Page 1

Monarch®
Pathfinder® Ultra®
Silver and Gold
Printers
TC6037PR Rev. AF 1/08 ©2002 Paxar Americas, Inc. a subsidiary of Avery Dennison Corp. All rights reserved.
Page 2

Each product and program carries a respective written warranty, the only
warranty on which the customer can rely. Paxar reserves the right to make
changes in the product, the programs, and their availability at any time and
without notice. Although Paxar has made every effort to provide complete and
accurate information in this manual, Paxar shall not be liable for any omissions
or inaccuracies. Any update will be incorporated in a later edition of this
manual.
©2002 Paxar Americas, Inc. a subsidiary of Avery Dennison Corp. All rights
reserved. No part of this publication may be reproduced, transmitted, stored in
a retrieval system, or translated into any language in any form by any means,
without the prior written permission of Paxar Americas, Inc.
WAR NI NG
This equipment has been tested and found to comply with the limits for a Class A
digital device, pursuant to Part 15 of the FCC Rules. These limits are designed to
provide r easonable protection against harmful interference when the equipment is
operated in a commercial environment. This equipment generates, uses, and can
radiate radio frequency energy and, if not installed and used in accordance with the
instruction manual, may cause harmful interference to radio communications.
Operation of this equipment in a residential area is likely to cause harmful
interference in which case the user will be required to correct the interference at his
own expense.
CANADIAN D.O.C. WARNING
This digital apparatus does not exceed the Class A limits for radio noise emissions
from digital apparatus set out in the Radio Interference Regulations of the Canadian
Department of Communications.
Le pr ésent appareil numérique n’émet pas de bruits radioélectriques dépassant les
limites applicables aux appareils numériques de la classe A prescrites dans le
Réglement sur le brouillage radioélectrique édicte par le ministère des
Communications du Canada.
Trademarks
Monarch®, Pathfinder®, Ultra®, 6032, and 6037 are trademarks of Paxar Americas, Inc.
Paxar® is a trademark of Paxar Corporation.
Avery Dennison® is a trademark of Avery Dennison Corporation.
Microsoft, Windows, and NT are trademarks of Microsoft Corporation.
Hewlett-Packard is a trademark of Hewlett-Packard Company.
Adobe and Acrobat are trademarks of Adobe Systems
Incorporated.
UFST, Monotype, the Monotype logo, and CG Triumvirate are
trademarks of Monotype Imaging, Inc.
Avery Dennison Printer Systems Division
170 Monarch Lane
Miamisburg, OH 45342
Page 3

TABLE OF CONTENTS
GETTING STARTED ................................................... 1-1
About This Manual .............................................. 1-1
Standard Features ..............................................1-1
Creating an MPCLII Format Packet ................................. 1-2
Using MPCLII Conventions........................................1-4
MPCLII Punctuation ...................................... 1-4
Standard Syntax Guidelines ................................ 1-5
Starting with a Design............................................ 1-6
Determining Format Contents......................................1-7
Determining the Print Area ........................................ 1-7
Drawing Rough Sketches .........................................1-8
Using Supply Layout Grids ........................................1-8
Considering Field Types .......................................... 1-9
Considering Fonts............................................... 1-9
Using the Format Worksheet .....................................1-10
Filling in the Format Worksheet ............................ 1-10
DEFINING FIELDS ..................................................... 2-1
Defining the Format Header ....................................... 2-2
Defining Text Fields.............................................. 2-3
Defining Bar Code Fields ......................................... 2-8
Defining Constant Text Fields .....................................2-15
Defining Line Fields ............................................ 2-19
Line Types ............................................ 2-19
Defining Box Fields............................................. 2-22
i
Page 4

DEFINING FIELD OPTIONS ............................................. 3-1
Applying Field Options ........................................... 3-2
Combining Field Options ..................................3-2
Option 1 (Fixed Data) ............................................ 3-3
Option 4 (Copy Data) ............................................ 3-4
Merging Fields .......................................... 3-5
Sub-Fields ............................................. 3-5
Option 30 (Pad Data) ............................................ 3-6
Sample Use for Padding................................... 3-6
Option 31 (Calculate Check Digit) .................................. 3-7
Option 42 (Price Field) ........................................... 3-7
Option 50 (Bar Code Density)......................................3-8
Option 51 (PDF417 Security/Truncation) .............................3-9
Option 52 (PDF417 Width/Length) ................................. 3-10
Option 60 (Incrementing/Decrementing Fields)........................ 3-11
Fixing the First Number in the Incrementing Sequence ..........3-11
Option 61 (Re-image Field)....................................... 3-12
Using Check Digits ............................................. 3-13
Sum of Products Calculation .............................. 3-14
Sum of Digits Calculation .................................3-15
CREATING GRAPHICS ................................................. 4-1
Overview of Bitmapped Images .................................... 4-2
Determining a Method ....................................4-2
Designing Bitmapped Images ...................................... 4-3
Special Considerations....................................4-3
Using the Hex Method .................................... 4-4
Using the Run Length Encoding Method ...................... 4-5
Determining How to Store the Image ................................4-7
Using RAM .............................................4-7
Using Temporary Storage..................................4-7
Using Flash............................................. 4-8
ii
Page 5
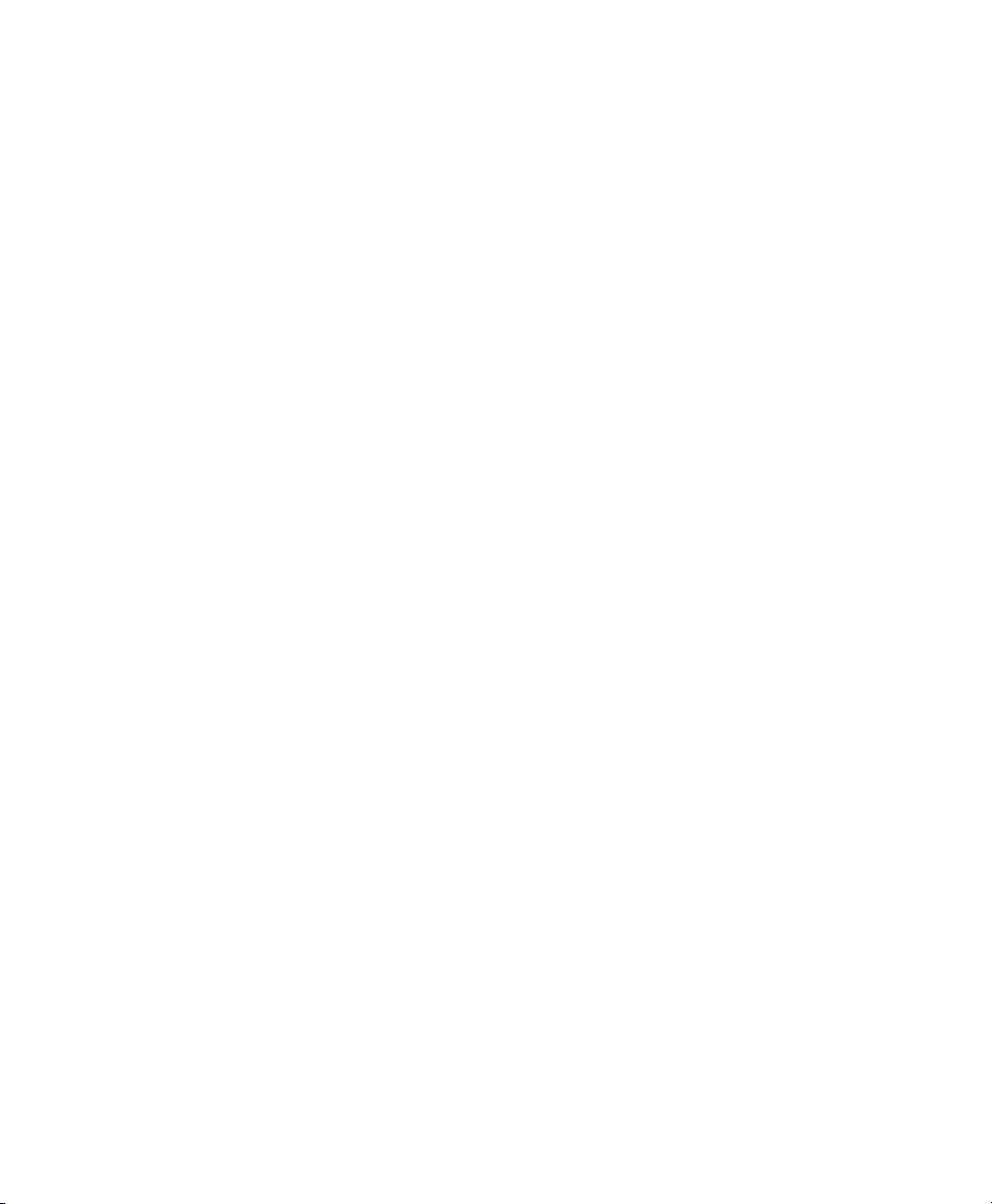
Creating a Graphic Packet ........................................4-8
Positioning the Graphic Image ..............................4-8
Defining the Graphic Header......................................4-10
Creating Bitmap Fields .......................................... 4-12
Creating Next-Bitmap Fields ...................................... 4-13
Creating Duplicate Fields ........................................4-14
Sample Hex Graphic Packet......................................4-15
Sample Run Length Graphic Packet................................ 4-17
Placing the Graphic in a Format ...................................4-19
Defining the Graphic Field........................................4-19
Sample Bitmap Graphic Image .................................... 4-20
PRINTING............................................................ 5-1
Defining the Batch Header ........................................ 5-2
Defining the Batch Control Field ....................................5-3
Defining Batch Data Fields ........................................5-4
Using Special Characters in Batch Data.......................5-4
Merged or Sub-Fields ..................................... 5-5
Incrementing Fields ......................................5-5
Downloading Methods ........................................... 5-6
Sequential Method ....................................... 5-6
Batch Method ...........................................5-6
Batch Quantity Zero Method................................ 5-6
Modifying Formats .............................................. 5-7
Optional Entry Method .................................... 5-7
TROUBLESHOOTING .................................................. 6-1
Printing Diagnostics Labels........................................ 6-2
Reading Diagnostics Labels .......................................6-3
If You Receive an Error Message ...................................6-3
Calling Technical Support .........................................6-3
iii
Page 6

Data Errors .................................................... 6-4
Format Errors ...........................................6-4
Batch Errors ............................................ 6-7
Option Errors ...........................................6-7
Online Configuration Errors ................................6-9
Check Digit Errors....................................... 6-11
Graphic Errors.......................................... 6-11
Communication Errors ................................... 6-12
Data Formatting Failures ........................................ 6-13
Machine Faults ................................................ 6-14
Flash Memory Errors ........................................... 6-16
Memory Expansion Errors........................................6-16
Hard Printer Failure Errors .......................................6-17
PRINTER OPTIMIZATION ............................................... 7-1
Adjusting the Print Quality......................................... 7-2
Reducing Imaging Time .......................................... 7-3
General Format Tips and Hints .................................... 7-4
SAMPLES ........................................................... A-1
Sample Quick Response Packets ..................................A-2
Entering Batch Data for QR Code ........................... A-2
QR Code Packet ........................................A-3
Structured Append Mode ..................................A-3
Structured Append QR Code Packet .........................A-4
Sample MaxiCode Packets........................................A-5
Mode 0 (Obsolete) Sample ................................A-6
Mode 2 Sample ......................................... A-7
Mode 3 Sample ......................................... A-8
Sample UPCA Format Packet ..................................... A-9
HangTag Example ..............................................A-9
Tag Example.................................................. A-10
iv
Page 7

Label Example ................................................ A-10
Receipt Format Example ........................................ A-11
Label Sample 2................................................ A-11
Label Sample 3................................................ A-12
FONTS .............................................................. B-1
Bitmap Font Information .......................................... B-4
Monospaced Font Magnification.................................... B-4
Proportional Font Magnification ....................................B-6
Scalable Font Information........................................ B-19
TrueType Font Information .......................................B-20
Downloading TrueType Fonts.....................................B-20
Using International Fonts ........................................ B-21
Selecting a Symbol Set ..................................B-22
International Font Sample ................................B-23
Licensing Your Fonts ...........................................B-23
Locating the Font Number in a Font Packet .......................... B-24
SYMBOL SETS/CODE PAGES ...........................................C-1
Supported Symbol Sets and Code Pages ............................C-1
Selecting a Symbol Set or Code Page ............................... C-1
Using Code 128 Function Codes ...................................C-2
Entering Extended Characters .....................................C-2
Using International Character Sets/Symbol Sets .......................C-2
v
Page 8

Internal Symbol Set ...................................... C-3
ANSI Symbol Set ........................................C-4
Bold Character Set....................................... C-4
OCRA Character Set .....................................C-5
Code Page 100 (Macintosh) ...............................C-5
Code Page 101 (Wingdings) ............................... C-6
Code Page 437 (Latin U.S.)................................C-6
Code Page 850 (Latin 1) .................................. C-7
Code Page 852 (Latin 2) .................................. C-7
Code Page 855 (Russian) ................................. C-8
Code Page 857 (IBM Turkish) ..............................C-8
Code Page 860 (MS-DOS Portuguese) .......................C-9
Code Page 1250 (Latin 2) ................................. C-9
Code Page 1251 (Cyrillic) ................................C-10
Code Page 1252 (Latin 1) ................................ C-10
Code Page 1253 (Greek) .................................C-11
Code Page 1254 (Turkish) ................................C-11
Code Page 1255 (Hebrew)................................C-12
Code Page 1256 (Arabic).................................C-12
Code Page 1257 (Baltic) ................................. C-13
Code Page 1258 (Vietnamese) ............................C-13
ASCII to Hexadecimal Conversion Chart ............................C-14
Binary to Hex Conversion Chart...................................C-17
Dot to Run Length Encoding Chart .........................C-21
ON (Black) Dots ........................................ C-21
OFF (White Dots).......................................C-21
FORMAT DESIGN TOOLS .............................................. D-1
Batch Worksheet ............................................... D-2
Check Digit Worksheet...........................................D-3
GLOSSARY .......................................................... G-1
vi
Page 9
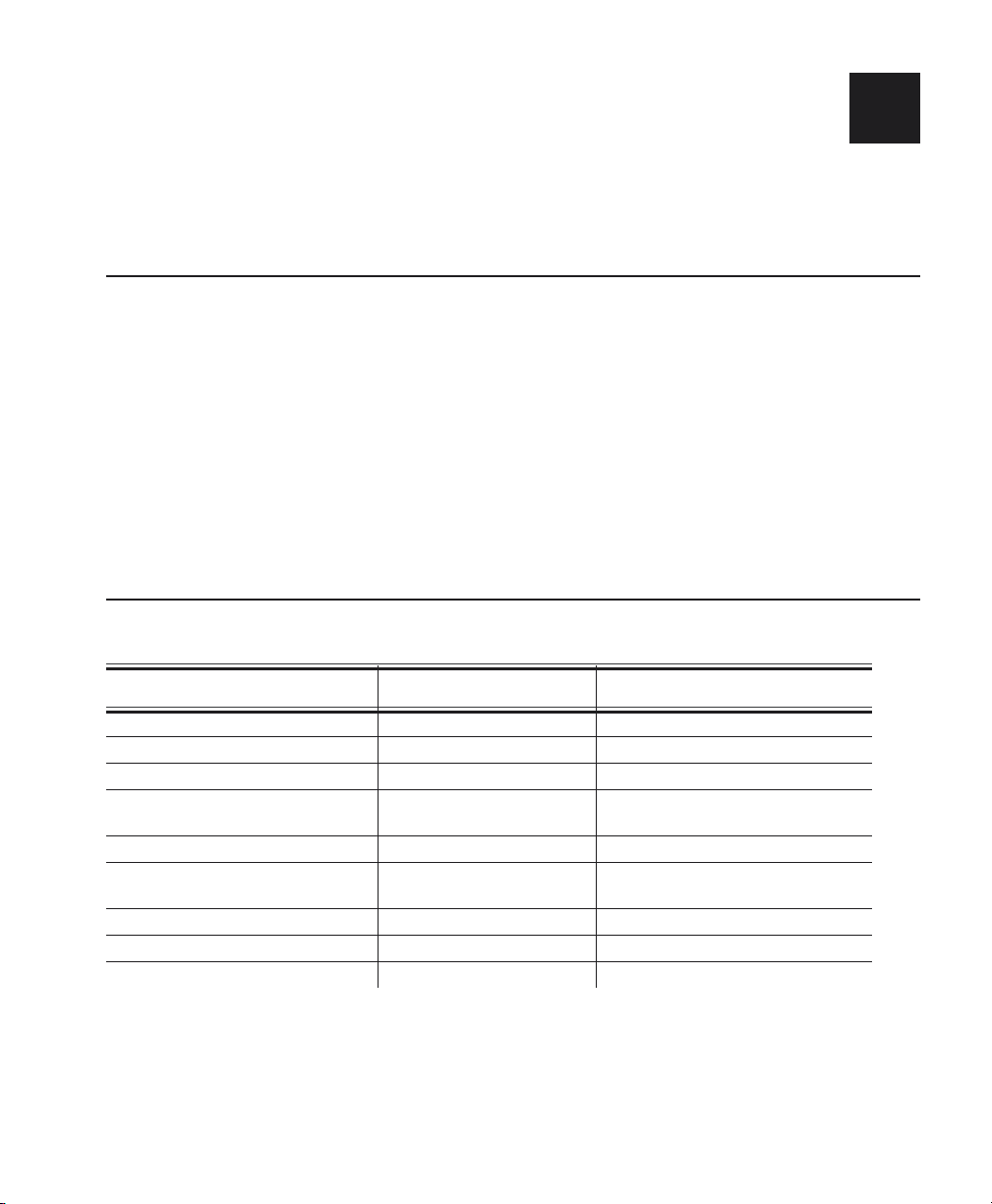
GETTING STARTED 1
Before you read this manual, review the printer information in the
Equipment Manual.
About This Manual
This manual is for the developer who is creating and designing
custom formats for the Monarch® Pathfinder® Ultra® Silver 6032™
and Monarch® Pathfinder® Ultra® Gold 6037™ printers.
Note: You must develop an application that uses the packets you
create. Refer to the Programmer’s Manual for information
about developing an application.
This chapter creates a sample Monarch® Printer Control
Language II (MPCLII) packet.
Standard Features
The following features are standard on the printer:
Feature 6032 6037
DPI 203 203
Max. Print Image 1.89" x 3.84" 1.89" x 3.84"
Print Speed Up to 2" per second Up to 4" per second
LCD 2-line graphical with
backlight
Number of Keys 24 38
Memory 4 MB RAM
4MBFlash
Prints 2D Bar Codes No Yes
On-Demand Sensor Not available Yes
Supports International fonts Yes No
4-line or 8-line graphical with
backlight
1MBRAM
2MBFlash
Getting Started 1-1
Page 10

Creating an MPCLII Format Packet
A format defines which fields appear and where the fields are printed on the
label. The printer requires this information in a special form. This section
describes how to create a sample MPCLII format packet.
Make sure supplies are loaded, you have a fully charged battery, the printer
is connected to a host and ready to receive data, and you have software in
the printer. Refer to your Equipment Manual for more information.
1. Type the following format header in any text editor:
{F,25,A,R,E,200,200,"FMT-25" p
2. Type the following constant text field:
C,140,40,0,1,2,1,W,C,0,0,"SAMPLE FORMAT",1 p
3. Type the following bar code field:
B,1,12,F,85,40,1,2,40,5,L,0 p
4. Type the following text field:
T,2,18,V,50,50,1,1,1,1,B,L,0,0,1 p}
For detailed information about the format header, text, constant text, and
bar code fields, see Chapter 2, “Defining Fields.” For information about
batch packets, see Chapter 5, “Printing.”
1-2 Getting Started
Page 11

You have created a format packet for your MPCLII printer. Now, a batch
packet must be created before you can print the format.
5. Type the following batch header, after the text field line:
{B,25,N,1 p
6. Type the following bar code data:
1,"02802811111" p
7. Type the following text field data:
2,"TEXT FIELD" p }
8. Save your file as SAMPLE.FMT.
9. For your application to use the format, use the PCL library functions in
the Programmer Manual.
Getting Started 1-3
Page 12

Using MPCLII Conventions
Here are some guidelines to follow when using MPCLII.
MPCLII Punctuation
Use the following symbols when creating MPCLII packets:
Character Decimal
{ (left bracket) 123 start of header
} (right bracket) 125 end of header
p (vertical bar) 124 field separator*
, (comma) 044 parameter separator
“ABC”
(quotation marks)
'comment'
(single quotation
marks)
Value
034 Quotation marks enclose character strings. Empty quotes (“”)
039 Grave accents enclose comments. Any data enclosed in grave
Description
identify null strings or unused fields.
accents is ignored. Do not embed comments within a quoted
string. Grave accents are also used to reject mainframe data.
Note: These MPCL characters are the default.
* The field separator is the split vertical bar, which we are representing as p in this manual. The
decimal value is 124. To enter this character, use the Shift key plus the Split Vertical Bar key on your
computer’s keyboard. Depending on your text editor, it may appear as a solid vertical bar or as a split
vertical bar.
1-4 Getting Started
Page 13
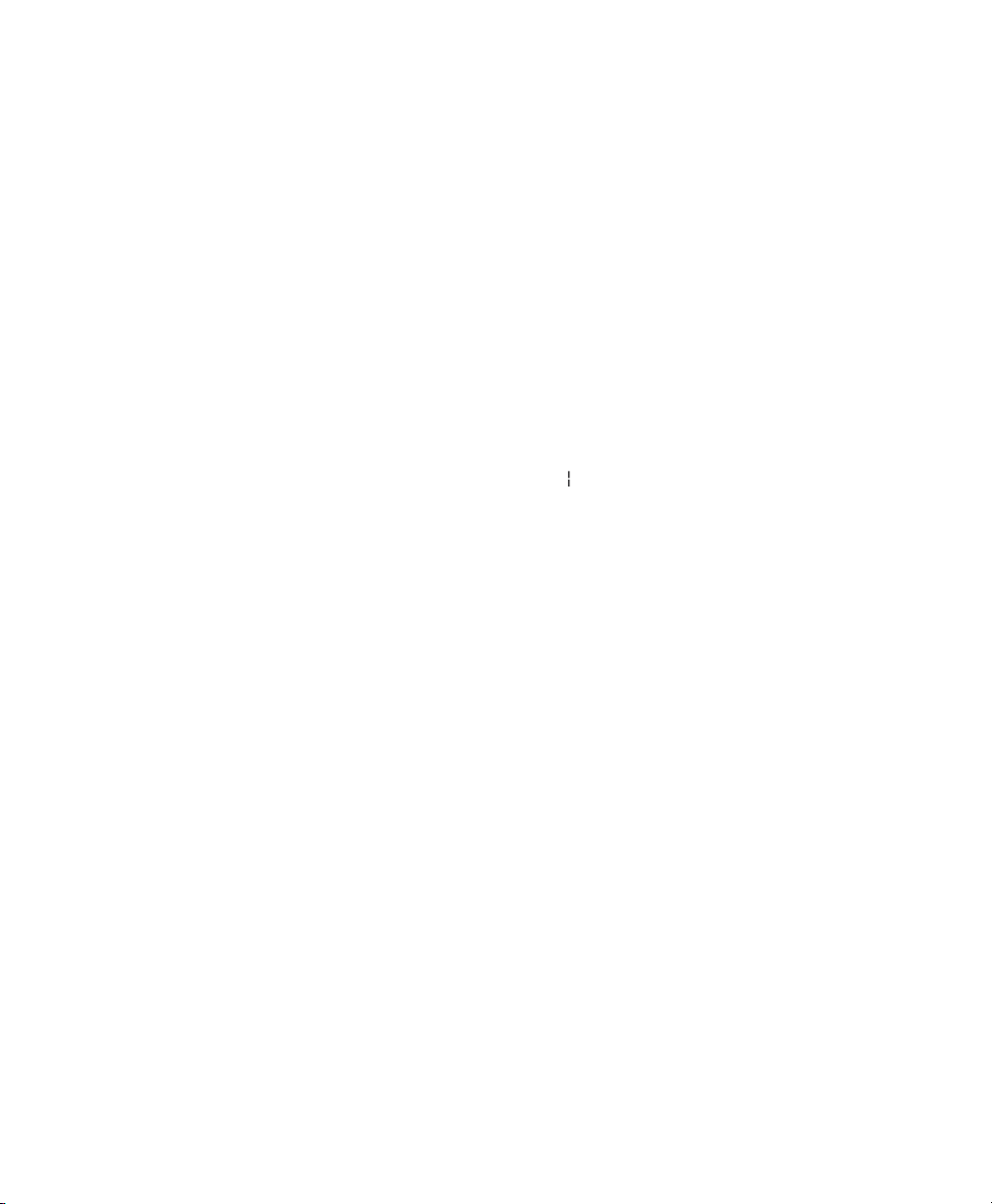
Standard Syntax Guidelines
When creating MPCLII packets:
Begin each packet with a start of header ({).
¨
Endeachpacketwithanend of header (}).
¨
Define no more than 200 fields in a format. Each p indicates one field.
¨
However, options are not counted as fields.
The field number (0 - 999) must be unique. We recommend starting at 1,
¨
instead of 0.
Do not use a field number more than once per format.
¨
Define all fields in the order you want to image/print them.
¨
Separate all parameters with a Parameter Separator (,).
¨
¨ End each field with a Field Separator (
¨ Enter all information in CAPITAL letters, except words or phrases within
quotation marks.
¨ Include all parameters for a field unless documented as optional.
¨ Define non-printable text fields before the field to which they apply.
¨ Define options immediately after the field to which they apply.
¨ Multipleoptionscanbeusedwithmostfields. Optionscanbeusedin
any combination except as noted with each definition.
¨
Keep in mind that proportionally spaced fonts need wider fields than
monospaced fonts. For variable field data, use a letter “W” to determine
the maximum field s ize.
¨
Do not place a new line (return) or any other non-printing character
within a field definition. However, a carriage return or line break after
each p makes your formats easier to read.
T,1,20,V,30,30,1,1,1,1,B,C,0,0,0 p
T,2,10,V,50,30,1,1,1,1,B,C,0,0,0 p
¨
Spaces are ignored, except within character strings.
).
Getting Started 1-5
Page 14
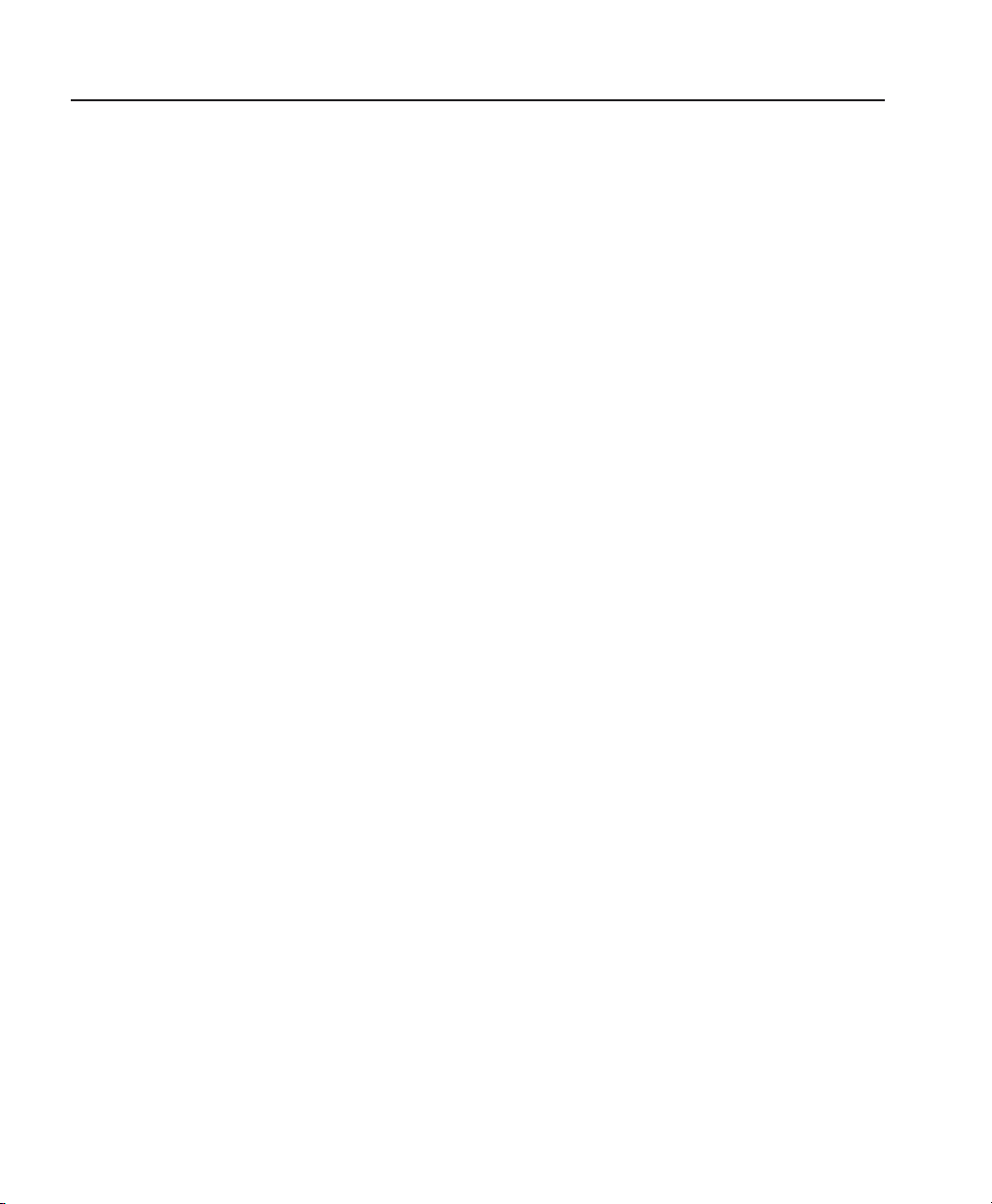
Starting with a Design
Before you create a format packet, you must design your label. There are
several steps to designing a custom label:
1. Decide which fields should appear on your label. See “Determining
Format Contents” for more information.
2. Determine your label size. Labels are available from us in a wide
variety of sizes. Your application and the amount of data you need to
print determines the supply s ize. Contact your sales representative for
more information.
3. Draw a rough sketch of your label. You may want to draw several
variations to see what works best. See “Drawing Rough Sketches” for
more information.
4. Identify the field types that appear on your label. See “Considering
Field Types” for more information.
5. Decide which fonts you want to use. See “Considering Fonts” for more
information.
6. Fill out your Format Worksheet. See “Using the Format Worksheet” for
more information.
At this point, you are ready to use your design.
7. Create a format packet, based on how you filled out your worksheet.
See Chapter 2, “Defining Fields,” for more information.
8. For your application to use the format, use the PCL library functions in
the Programmer Manual.
9. Execute your application.
1-6 Getting Started
Page 15

Determining Format Contents
Before you lay out your format, you need to make a few decisions. For
example:
How large is your supply?
¨
Which fonts do you want to use?
¨
Do you want to include a bar code?
¨
Do you want to include graphics?
¨
Determining the Print Area
The print area varies, depending on the size of your supply. Below are the
maximum and minimum print areas. Notice that the top edge of the s upply
exits the printer first. There is a non-print zone on the edges and top
(0.235") and bottom (0.115") of the supply. For exact print area
measurements of your supply, see the supply layout grids in Appendix D.
Unit of
Measure
English (1/100") 205 x 400 189 x 365 120 x 55 109 x 20
Metric (1/10mm) 521 x 1016 480 x 927 305 x 140 277 x 51
Dots
(1/203 dots)
Maximum
Supply Size
416 x 812 384 x 741 244 x 112 221 x 41
Maximum
Print Area
Minimum
Supply Size
Minimum Print
Area
The minimum supply length for peel mode is 0.785 inches with a printable
area of 0.435 inches (11 mm or 88 dots).
Use the following formulas to convert inches to dots and metric:
Dots = inches x 203
Metric (1/10mm) = inches x 254
English (1/100 inch) = 100 x (dots/203)
Dots = Metric (1/10 mm) x .797
Getting Started 1-7
Page 16

Drawing Rough Sketches
After you decide what information you want to print, sketch
how you want the information to appear on the label. Note
any areas that are preprinted on the label, such as a logo.
As soon as you know what information to include on the
label, and you have a rough sketch, you can use a supply
layout grid to help you layout and size your label. If you do
not want to use a grid, go to “Considering Field Types” to
choose what information you want on your label.
Using Supply Layout Grids
A supply layout grid contains measurement markers. These markers help
you accurately position information on your label.
Decide whether you want to design formats using English, Metric, or Dot
measurements. Choose from the following grids:
¨ English
The English grid is measured in 1/100
inches.
¨ Metric
The Metric grid is measured in 1/10
millimeters (mm).
¨
Graphic
The printer uses dots to print images on
a label. The printhead has 203 dots per
inch (DPI).
If you want to use the supply layout grids, a
copy of each is in Appendix D, “Format
Design Tools.”
1-8 Getting Started
- 0 . 1 1 5 "
S u p p l y L a y o u t
( E n g l i s h )
2 . 0 " W i d t h
1 . 5 " W i d t h
1 . 2 " W i d t h
3 6 5
3 5 0
3 0 0
2 6 5
2 5 0
2 0 0
1 6 5
1 5 0
1 0 0
6 5
5 0
0
5 0
0
1 0 0
1 5 0
1 3 31 0 9
- I n d i c a t e s
n o - p r i n t a r e a
. 2 3 5 "
. 2 3 5 "
. 2 3 5 "
. 2 3 5 "
1 . 0 " L e n g t h
3 . 0 " L e n g t h
2 . 0 " L e n g t h
4 . 0 " L e n g t h
1 8 3
Page 17

Considering Field Types
After you select a supply size, the next step in designing a format is to
decide what information you want to print on the label. For example, you
may want to print your company name, price of an item, and a bar code that
combines information from other places. Everything you want to print falls
into one of the following categories.
Field Type Description Examples
Text Contains letters, numbers, or
symbols you want to print.
Bar Code Used for printing bar codes that can
be scanned.
Constant Text Prints fixed characters that print
without changing.
Line or Box Highlights or separates items. line marking out the regular price,
Graphic Contains a bitmap image or a
compliance label overlay.
item number, item description,
department number, price, date
item or serial numbers, zip codes,
information you don’t want to have
visible to customers
company name, company address
border around the supply
logos
Note: All of the above field types except graphics are discussed in
Chapter 2. See Chapter 4, “Creating Graphics” for information on
including graphics in your format.
Considering Fonts
When working with fonts, you have three considerations:
¨
font appearance
¨
font size (bitmapped)
¨
font spacing (monospaced or proportional)
See Appendix B, “Fonts,” for samples of each font.
Getting Started 1-9
Page 18

Using the Format Worksheet
The Format Worksheet is divided into sections that list the field types. Each
section has boxes to fill in with parameters that define your format. A format
worksheet is included in Appendix D, “Format Design Tools.”
Filling in the Format Worksheet
Decide what type of field to use on your label.
1. Make a copy of the Format Worksheet.
2. Define the Format Header.
3. Define options as you require them. See Chapter 3, “Defining Field
Options” for more information.
1-10 Getting Started
Page 19
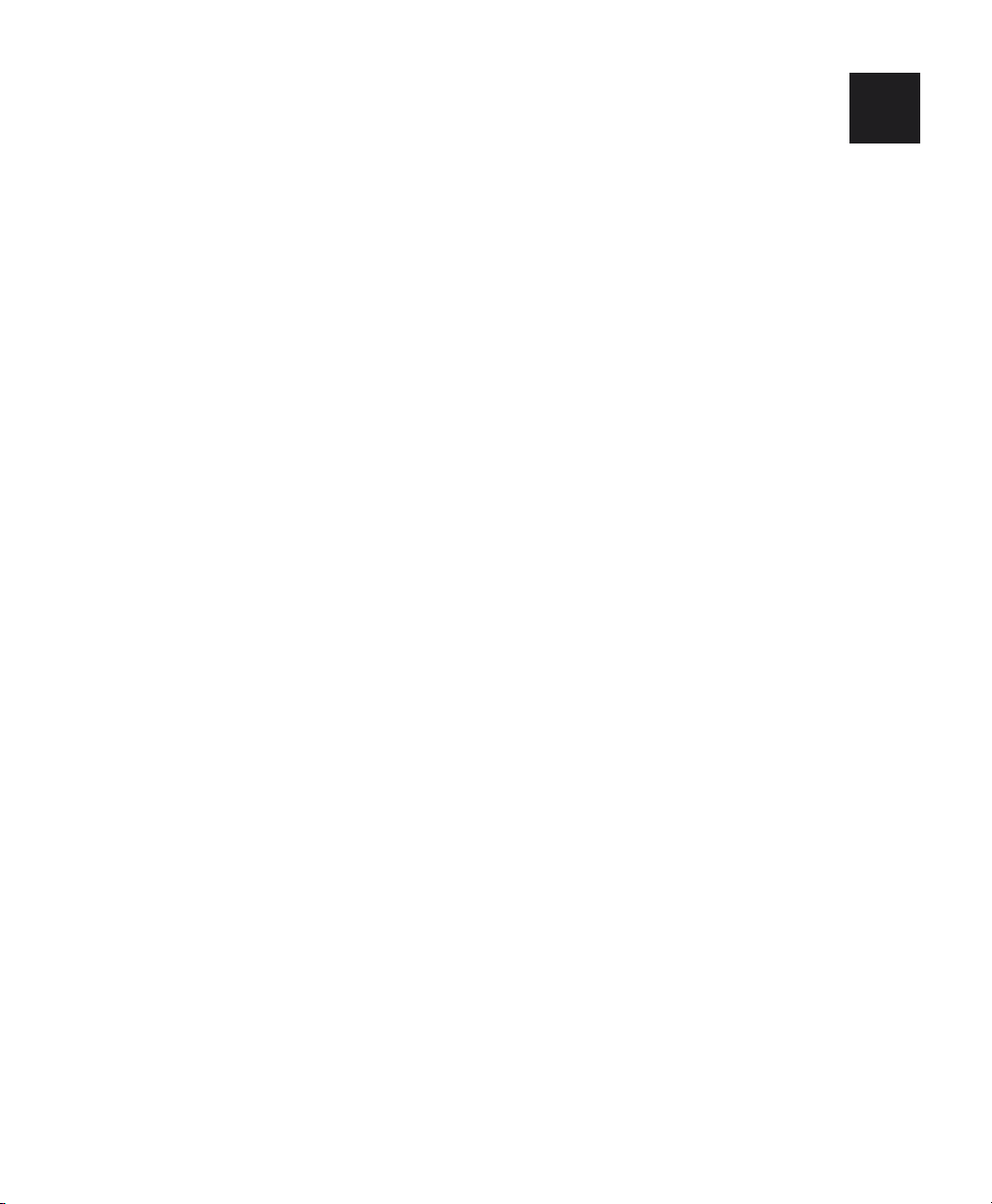
DEFINING FIELDS 2
This chapter provides a reference for defining
¨
the format header
¨
text and constant text
¨
bar code fields
¨
line and box fields.
Defining Fields 2-1
Page 20

Defining the Format Header
A Format Header begins a format file.
Syntax
{F,format#,action,device,measure,length,
width,"name" p
F1. F Format Header.
F2. format# Unique number from 0 - 999 to identify the format.
F3. action Action. Enter A to add the format to the printer.
F4. device Format storage device. Options:
R RAM (default) When you turn off the printer, items saved
in RAM are lost.
F Flash Memory. When you turn off the printer, items saved
in Flash memory are saved.
F5. measure Unit of measure. Options:
E English, measured in 1/100 inches
M Metric, measured in 1/10 mm
G Graphic, measured in dots
F6. length Supply length, top to bottom, in selected units.
English 55 - 400
Metric 140 - 1016
Dots 112 - 812
Note: T he m inimum supply length for peel mode is 0.785 inches
(20 mm or 159 dots).
F7. width Supply width, from left t o right, in selected units.
English 120 - 205
Metric 305 - 480
Dots 244 - 416
F8. “name” Format name (optional), 0 - 8 characters, enclose within quotation marks.
Example {F,1,A,R,E,300,100,"TEXTILES" p
Format 1 (“TEXTILES”) uses a three inch long by one inch wide label.
2-2 Defining Fields
Page 21

Defining Text Fields
Create a separate definition for each text field. If text falls on two lines,
each line of text requires a separate definition.
Syntax
T,field#,# of char,fix/var,row,column,
gap,font,hgt mag,wid mag,color,alignment,
char rot,field rot,sym set p
T1. T Text Field.
T2. field# Unique number from 0 - 999 to identify this field.
T3. # of char Maximum number of printed characters (0 - 2710) in t he field.
T4. fix/var Fixed or variable length field. Options:
F Fixed length
V Variable length
T5. row For monospaced fonts, distance from bottom of print area to the pivot
point. The pivot point varies depending on how text is justified.
0 (TOP)
3 (RIGHT)
2 (BOTTOM)
1 (LEFT)
End-Justified
1 (LEFT)
0 (TOP)
2 (BOTTOM)
3 (RIGHT)
Left/Center/Right-Justified
2 (BOTTOM)
0 (TOP)
3 (RIGHT)
1 (LEFT)
Balanced
For proportionally spaced fonts, distance f rom bottom of print area to
baseline of characters in field.
English 0 - 365
Metric 0 - 927
Dot 0 741
Note: T he m inimum printable length for peel mode
is 0.435 inches (11 mm or 88 dots).
Defining Fields 2-3
Page 22

T6. column Distance from the left edge of the print area to the
pivot point to find the column location.
English 0 - 189
Metric 0 - 480
Dots 0 - 383
T7. gap Number of dots between characters (203 dots per
inch). Range: 0-99.
Note: For monospaced fonts, the additional spacing is added to the
existing inter-character gap. This is also true for proportionally
spaced fonts, but remember that the inter-character gap varies
with character combinations.
Any number other than 0 or the default number affects your field width.
Default spacing:
Reduced and Letter Gothic Bold 6 pt. 1 dot
HR2 and Letter Gothic Bold 9 pt. 2 dots
Standard, Bold, OCRA-like, and HR1 3 dots
All other fonts varies with each letter
HR1 and HR2 are only used with the UPC bar code family and must be
numeric.
T8. font Style of font. Options:
1 Standard 5 HR1
2 Reduced 6 HR2
3 Bold 10 CG Triumvirate™ Typeface Bold 9 pt
4 OCRA-like 11 CG Triumvirate™ Typeface 6 pt
50 EFF Swiss Bold (scalable)
CG Triumvirate™ CG Triumvirate™
Typeface Bold Typeface Bold Cond
1000 6.5 pt 1006 6.5 pt
1001 8pt 1007 8pt
1002 10 pt 1008 10 pt
1003 12 pt 1009 12 pt
1004 18 pt 1010 18 pt
1005 22 pt 1011 22 pt
Letter Gothic Bold
1012 6pt 1013 9pt
Or a valid downloaded font selector number. Make sure the downloaded
font is installed in t he printer. Fonts 5 and 6 are for numeric data only.
Point sizes greater than 12 include only the following special characters:
0123456789#$%&(),./@DFKLMPS\kprö¢£¥. All other point sizes use the
whole symbol set. This information may not apply to optional fonts.
T9. hgt mag Height magnifier, 1-7(times- for bitmapped fonts). With
TrueType/Scalable fonts, use 4 - 250, for the font’s point size.
2-4 Defining Fields
Page 23

T10. wid mag Width magnifier, 1-7(times). With TrueType/Scalable fonts, use 4 - 250,
for the font’s point size. Proportionally spaced fonts do not have a set
width. To estimate the size of your field, use the letter “W” for the widest
field or an “L” for an average width field. Find your selected font and the
desired width in Appendix B, “Fonts.”
T11. color Options for standard printer fonts:
B Opaque, Normal, Black, Normal
D/R/W Opaque, Normal, White, Normal
O Transparent, Normal, Black, Normal
Options for scalable fonts:
A/N Opaque, Normal, Black, Bold
B/O Opaque, Normal, Black, Normal
E/S Opaque, Italics, Black, Bold
F/T Opaque, Italics, Black, Normal
Note: Solid black print should not exceed 30% on a given square inch of
the label, or the printhead life may be decreased.
There are two types of field color overlay attributes:
Transparent The overlay field (text or constant text) does not block out
(or “erase”) existing fields.
Opaque The overlay field blocks out (or “erases”) existing fields.
Linefield
blockedout by
opaque field
using attribute B
Field placement in the packet is an important consideration when using
field color attributes. If a line field is defined before the overlay (text or
constant text) field, the line field is blocked out by the overlay field,
depending on the overlay field’s color attribute. If a line field is defined
after the overlay field, t he line field is not blocked out by the overlay field,
regardless of the overlay f ield’s color attribute.
Linefield not
blockedout by
transparent field
using attribute O
Defining Fields 2-5
Page 24

T12. alignment Options:
L Align on left side of field.
C Center text within field (monospaced fonts only)
R Align on right side of field (monospaced fonts only)
B Align at midpoint of field
E Align at endpoint of the field
Use L, B, or E for any font.
T13. char rot Character rotation. The field or supply does not rotate, only the characters
do. Options:
0 Top of character points to top of field
1 Top of character points to left of field
2 Top of character points to bottom of field
3 Top of character points to right of field
T14. field rot Field rotation. Field r otation rotates the whole field, not just the characters.
Rotation is affected by the pivot point, which varies depending on how text
is justified. Lower left corner of field is the pivot point. Options:
2-6 Defining Fields
0 Top of field points to top of supply
1 Top of field points to left of supply
2 Top of field points to bottom of supply
3 Top of field points to right of supply
Page 25

T15. sym set Symbol set. Use 0 for the Internal Symbol Set. For scalable fonts, use:
1 ANSI Symbol Set
100 Macintosh
101 Wingdings
102 Unicode (user input) for particular mapping
103 BIG5 (user input) for Unicode mapping
104 GB2312 (user input) for Unicode mapping
105 SJIS (user input) for Unicode mapping
Code Page 932 (Japanese Shift-JIS)
106 GB2312 (user input) for GB2312 mapping
Code Page 936 (Simplified Chinese)
107 BIG5 (user input) for BIG5 mapping
Code Page 950 (Traditional Chinese)
437 DOS Code Page 437 (Domestic)
850 DOS Code Page 850 (International)
852 DOS Code Page 852 (Latin 2)
855 DOS Code Page 855 (Russian)
857 DOS Code Page 857 (IBM Turkish)
860 DOS Code Page 860 (MS-DOS Portuguese)
1250 Code Page 1250 (Latin 2)
1251 Code Page 1251 (Cyrillic)
1252 Code Page 1252 (Latin 1)
1253 Code Page 1253 (Greek)
1254 Code Page 1254 (Turkish)
1255 Code Page 1255 (Hebrew)
1256 Code Page 1256 (Arabic)
1257 Code Page 1257 (Baltic)
1258 Code Page 1258 (Vietnam)
The CG Triumvirate™ typefaces support only the ANSI and DOS Code
Page 437 and 850 Symbol Sets. The scalable font (font#50) does not
support Code Page 1256 (Arabic). Code pages 852-860 and 1250-1258
are for downloaded TrueType f onts or the scalable font. Code pages
102-107 require the print engine memory expansion option and a
downloaded International TrueType font. TrueType fonts are designed to
be regionally specific; therefore, all code pages may not be supported in a
given font. See Appendix C, “Symbol Sets/ Code Pages” for more
information.
Note: Only the 6032 printer supports printing International fonts.
Example T,2,10,V,250,80,0,1,1,1,B,C,0,0,0 p
Defines a text field (field #2) with a variable length of up to 10 characters.
The field begins at row 250, column 80. There is no additional gap between
characters, and the Standard font is used without any additional
magnification. The printing is black on white and centered. No field or
character rotation is used. The internal symbol set is used.
Defining Fields 2-7
Page 26

Defining Bar Code Fields
Each bar code field requires a separate definition.
Syntax
B,field#,# of char,fix/var,row,column,
font,density,height,text,alignment,field rot p
B1. B Bar Code Field.
B2. field# Unique number from 0 - 999 to identify this field.
B3. # of char Maximum number of characters. If the bar code uses a check digit, allow
an extra character for the check digit. The actual maximum number of
characters is limited by the size of the label and bar code density.
Range: 0 - 2710.
For Quick Response bar codes, this number includes header information.
The maximum depends on the type of characters entered for the batch data
and differs f or the two models of the bar code.
Data Type Model 1 Model 2
Numeric Data 1167 2710
Alphanumeric data 707 2710
8-byte data 486 2710
Kanji data 299 1817
Note: T he m aximum number of characters depends on the selected level
of error correction. As you increase the error correction level, the
maximum number of characters decreases.
2-8 Defining Fields
Page 27

B4. fix/var Fixed (F) or variable (V) length field.
Bar Code Number of Characters Fixed or Variable
UPCA
UPCA+2
UPCA+5
UPCA+Price CD
UPCE
UPCE+2
UPCE+5
EAN8
EAN8+2
EAN8+5
EAN13
EAN13+2
EAN13+5
EAN13+Price CD
POSTNET
Interleaved 2 of 5 or Interleaved
I 2 of 5 with Barrier Bar
Code 39 (w/ or w/o CD) or MOD43
Codabar
Code 128
Code 93
MSI
PDF 417
Maxicode
Code 16K
Quick Response
1167 - 2710 (numeric)
707 - 2710 (alphanumeric)
12 F
14 F
17 F
12 F
7F
9F
12 F
8F
10 F
13 F
13 F
15 F
18 F
13 F
9or11 F
0 - 2710 F or V
0 - 2710 F or V
0 - 2710 F or V
0 - 2710 F or V
0 - 2710 V
0-14 ForV
0 - 2710 F or V
15 - 99 F or V
0 - 2710 V
V
Note: T he t wo-dimensional bar codes only apply to the 6037 printer.
Defining Fields 2-9
Page 28

B5. row Distance from bottom of the print area to the pivot point of the field. The
pivot point varies, depending on how the field is justified. Pivot points:
Remember to include text or numbers that may appear with the bar code
for the row measurement.
Left/Center/Right-Justified Fields
Balanced Fields
English 0 - 365
Metric 0 - 927
Dot 0 741
B6. column Distance from the lower left edge of the print area to
the pivot point.
English 0 - 189
Metric 0 - 480
Dots 0 - 383
Note: Allow a minimum of 1/10 inch between the
scan edge of bar code and label edges or
other data.
End-Justified Fields
2-10 Defining Fields
Page 29

B7. font Bar code. Options:
1 UPCA 15 EAN8 +5
2 UPCE 16 EAN13 +2
3 Interleaved 2 of 5 17 EAN13 +5
4 Code 39 (no check digit) 21 LAC
5 Codabar 22 POSTNET
6 EAN8 23 Code 93
7 EAN13 31 Code 16K
8 Code 128 32 PDF 417
9 MSI 33 Maxicode
10 UPCA +2 36 Quick Response
11 UPCA +5 40 Code 39 (MOD 43 check digit)
12 UPCE +2 41 UPCA & Price CD
13 UPCE +5 44 EAN13 & Price CD
14 EAN8 +2 50 Interleaved 2of5 w/ Barrier Bar
Note: T he t wo-dimensional bar codes only apply to the 6037 printer.
B8. density Bar code density. Use the following table for other bar codes.
Note: If the f ield contains an 11-digit UPC bar code, the printer
automatically zero-suppresses it into a 6-digit UPCE bar code.
Defining Fields 2-11
Page 30

Bar Code
Type
UPCA +2/+5
Price CD
UPCE
+2/+5
EAN8
+2/+5
EAN13+2/+5
Price CD
Interleaved
2of5
or I2of5
with Barrier
Bar
Density
Selector
2
4
2
4
2
4
2
4
1
2
3
4
5
6
Density
(% or cpi)
76%
114%
76%
114%
76%
114%
76%
114%
1.1
2.1
3.2
4.2
5.6
6.3
Narrow
Element
(dots/mils)
2/9.9
3/14.8
2/9.9
3/14.8
2/9.9
3/14.8
2/9.9
3/14.8
21/103.4
12/59.1
7/34.5
6/29.6
4/19.7
4/19.7
Narrow to
Wide Ratio
N/A 11 or 12
N/A 6 or 7
N/A 7 or 8
N/A 12 or 13
1:3.0
1:2.5
1:3.0
1:2.5
1:3.0
1:2.5
Data
Length
14/17
9/12
10/13
15/18
0 to 2710 8 0 to 9
Appearance
Codes
Available
1, 5, 6, 7 or 8 0 to 9
1, 5, 6, 7 or 8 0 to 9
1, 5, 6,7 or 8 0 to 9
1, 5, 6,7 or 8 0 to 9
Char
Set
(Code 39 or
MOD43
(Extended
Code 39)
Codabar
(NW7)
Code 128
or
Code 16K
7
8
9
10
11
12
13
1
2
3
4
6
7
11
12
20
2
3
4
5
7
8
9
20
4
6
8
7.5
8.8
9.6
11.2
11.0
12.7
14.5
1.4
1.7
3.5
4.2
6.3
7.0
3.9
12.7
3.0
2.1
3.0
4.6
5.1
8.4
9.2
10.1
3.5/7.0
4.4/8.7
5.8/11.7
8.7/11.5
3/14.8
3/14.8
3/14.8
2/9.9
2/9.9
2/9.9
2/9.9
10/49.3
8/39.4
4/19.7
3/14.8
2/9.9
2/9.9
4/19.7
1/4.9
5/24.6
8/39.4
6/29.6
4/19.7
4/19.7
2/9.9
2/9.9
2/9.9
5/24.6
4/19.7
3/14.8
2/9.9
1:3.0
1:2.3
1:2.0
1:3.0
1:3.0
1:2.5
1:2.0
1:2.5
1:2.5
1:2.5
1:3.0
1:3.0
1:2.5
1:2.0
1:3.0
1:2.2
1:3.0
1:2.5
1:2.5
1:2.0
1:3.0
1:2.5
1:2.0
N/A 0 to 2710 8 00H to 7FH
0 to 2710 8 SPACE
0to26 8 $+-./
Note: For I 2of5 bar codes, pad field data to the left with a zero when an
odd number of characters are used. Codabar uses “A” as the start
and stop characters if not included with the data. All bar codes with
$%*+-./
0to9
AtoZ
0to9
atod
2-12 Defining Fields
Page 31

Bar Code
Type
CODE 93 3
MSI 4
Density
Selector
4
5
7
10
5
7
Density
(% or cpi)
3.7
4.5
5.6
7.5
11.2
4.2
5.6
7.2
Narrow
Element
(dots/mils)
6/29.6
5/24.6
4/19.7
3/14.8
2/9.9
4/19.7
3/14.8
2/9.9
Narrow to
Wide Ratio
N/A 0 to 2710 8 00H to
1:2.0
1:2.0
1:2.5
Data
Length
0to14 8 0to9
Appearance
Codes
Available
Char Set
7FH
POSTNET 0 (fixed at
MaxiCode 7 N/A N/A N/A 99 8 00H to
Bar Code
Type
PDF417 1
Quick Response Models 1
and 2
4.3 cpi)
Density
Selector
2
3
4
5
6
7
8
9
Bar Code Type Density
24/118.2 10/49.3 4/19.7 (5
Element
Width
(dot/mils)
2/9.8
2/9.8
2/9.8
3/14.8
3/14.8
3/14.8
4/19.7
4/19.7
4/19.7
Selector
0
Row Height
(dots/mils)
2/9.8
4/19.7
6/29.6
3/14.8
6/29.6
9/44.3
4/19.7
8/39.4
12/59.1
Model 1: 0 - 1167
Numeric 0 - 707
Alphanumeric 0 - 486 (8-bit)
0 - 299 (Kanji)
Model 2: 0 - 2710
Numeric; Alphanumeric and 8-bit;
0 - 1817 Kanji
dot gap)
Aspect
Ratio
1:1
1:2
1:3
1:1
1:2
1:3
1:1
1:2
1:3
0,5,6,9 or1180to9
FFH
Data
Length
0 to 2709 8 00H to
Data Length
Appearance
Codes
Available
Char Set
FFH
Note: Values in bold indicate the default.
Defining Fields 2-13
Page 32

B9. height Bar code height, in 1/100 inches, 1/10 mm, or dots. Minimum values:
English 1
Metric 2
Dots 1
For Quick Response bar codes, the value you enter is the symbol’s
maximum height. Small bar codes may not be scannable.
B10. text Appearance of text with bar code. For UPC and EAN, use 1 or 5-8.For
all others, use 8. Options:
1 No check digit or number system or Quick Response Model 1
2 Quick Response Model 2
5 Number system at bottom, no check digit
6 Check digit at bottom, no number system
7 Check digit and number system at bottom
8 No text, bar code only
B11. alignment Choose L, R, C, B or E to align the bar code data correctly in the field. For
I2 of 5, Code 39 (Mod 43), Codabar, and MSI, you can use L, R, C, B or E.
For all other bar codes, use L.
B12. field rot Field rotation. Field rotation rotates the whole field, not just the characters.
Rotation is affected by the pivot point, which varies depending on how text
is justified. Lower left corner of field is the pivot point. Options:
0 Top of field points to top of supply
1 Top of field points to left of supply
2 Top of field points to bottom of supply
3 Top of field points to right of supply
Note: Serial bar codes printed at speeds greater than 1.5 IPS may not
scan properly.
Example B,3,12,F,150,70,1,2,80,7,L,0 p
Defines a bar code field (field #3) with 12 characters of fixed length starting
at row 150, column 70. A UPCA bar code with a density of 2 and a height
of 80 is used. The check digit and number system are shown at the
bottom. The bar code is left aligned without any field rotation.
2-14 Defining Fields
Page 33

Defining Constant Text Fields
A constant text field is a set of fixed characters that prints on all labels.
Define each constant text field separately. This field is not assigned a field
number, but is counted as a field (keep this in mind, as the printer allows a
maximum of 200 fields per format). The characters in this field cannot be
changed by batch data. Field options do not apply to constant text fields.
Determine the height and the maximum width of the characters, using the
tables in Appendix B, “Fonts.” If you’re using proportionally spaced fonts,
use the average size of the characters. Mark the pivot point of your field.
This will vary, depending on how your field is justified.
Syntax
C,row,column,gap,font,hgt mag,
wid mag,color,alignment,char rot,
field rot,"fixed char",sym set p
C1. C Constant Text Field.
C2. row For monospaced fonts, distance from bottom of print area to the pivot
point. For proportionally spaced fonts, distance from bottom of print area
to baseline of characters in the field. ( Bottom exits the printer first.)
English 0 - 365
Metric 0 - 927
Dot 0 741
C3. column Distance from the lower left edge of the print area to the pivot point.
English 0 - 189
Metric 0 - 480
Dots 0 - 383
C4. gap Number of dots between characters (203 dots per inch). Range: 0-99.
Any number other than 0 or the default number affects your field width.
Default spacing:
Reduced and Letter Gothic Bold 6 pt. 1 dot
HR2 and Letter Gothic Bold 9 pt. 2 dots
Standard, Bold, OCRA-like, and HR1 3 dots
All other fonts varies with each letter
Defining Fields 2-15
Page 34

C5. font Style of font. Options:
1 Standard 5 HR1
2 Reduced 6 HR2
3 Bold 10 CG Triumvirate™ Typeface Bold 9 pt
4 OCRA-like 11 CG Triumvirate™ Typeface 6 pt
50 EFF Swiss Bold (scalable)
CG Triumvirate™ CG Triumvirate™
Typeface Bold Typeface Bold Cond
1000 6.5 pt 1006 6.5 pt
1001 8pt 1007 8pt
1002 10 pt 1008 10 pt
1003 12 pt 1009 12 pt
1004 18 pt 1010 18 pt
1005 22 pt 1011 22 pt
Letter Gothic Bold
1012 6pt 1013 9pt
Or a valid downloaded font selector number. Make sure the downloaded
font is installed in t he printer. Fonts 5 and 6 are for numeric data only.
Point sizes greater than 12 include only the following special characters:
0123456789#$%&(),./@DFKLMPS\kprö¢£¥.
All other point sizes use the whole symbol set. This information may not
apply to optional fonts.
C6. hgt mag Height magnifier, 1-7(times). With TrueType/scalable fonts, use 4 - 250
for the font’s point size.
C7. wid mag Width magnifier, 1-7(times). With TrueType/scalable fonts, use 4 - 250
for the font’s point size.
C8. color Options for standard printer fonts:
B Opaque, Normal, Black, Normal
D/R/W Opaque, Normal, White, Normal
O Transparent, Normal, Black, Normal
Options for scalable fonts:
A/N Opaque, Normal, Black, Bold
B/O Opaque, Normal, Black, Normal
E/S Opaque, Italics, Black, Bold
F/T Opaque, Italics, Black, Normal
Note: Solid black print should not exceed 30% on a given square inch of
the label, or the printhead life may be decreased.
2-16 Defining Fields
Page 35

There are two types of field color overlay attributes:
Transparent The overlay field (text or constant text) does not block out
(or “erase”) existing fields.
Opaque The overlay field blocks out (or “erases”) existing fields.
Field placement in the packet is an important consideration when using
field color attributes. If a line field is defined before the overlay (text or
constant text) field, the line field is blocked out by the overlay field,
depending on the overlay field’s color attribute. If a line field is defined
after the overlay field, t he line field is not blocked out by the overlay field,
regardless of the overlay f ield’s color attribute.
C9. alignment Alignment of constant text in the field. Options:
L Align on left side of field.
C Center text within field (for monospaced fonts only)
R Align on right side of field (for monospaced fonts only)
B Align at midpoint of field
E Align at end of field.
Use L, B,orE for any font.
C10. char rot Character rotation. Options:
0 Top of character points to top of field
1 Top of character points to left of field
2 Top of character points to bottom of field
3 Top of character points to right of field
C11. field rot Field rotation. Lower left corner of field is the pivot point. Options:
0 Top of overlay points to top of supply
1 Top of overlay points to left of supply
2 Top of overlay points to bottom of supply
3 Top of overlay points to right of supply
Note: Rotation is affected by the pivot point, which varies depending on
how text is justified.
C12. “fixed char” Fixed characters to appear in the field. Maximum 2710 characters.
Enclose in quotation marks.
Defining Fields 2-17
Page 36

C13. sym set Symbol set. Use 0 for the Internal Symbol Set. For scalable fonts, use:
1 ANSI Symbol Set
100 Macintosh
101 Wingdings
102 Unicode (user input) for particular mapping
103 BIG5 (user input) for Unicode mapping
104 GB2312 (user input) for Unicode mapping
105 SJIS (user input) for Unicode mapping
Code Page 932 (Japanese Shift-JIS)
106 GB2312 (user input) for GB2312 mapping
Code Page 936 (Simplified Chinese)
107 BIG5 (user input) for BIG5 mapping
Code Page 950 (Traditional Chinese)
437 DOS Code Page 437 (Domestic)
850 DOS Code Page 850 (International)
852 DOS Code Page 852 (Latin 2)
855 DOS Code Page 855 (Russian)
857 DOS Code Page 857 (IBM Turkish)
860 DOS Code Page 860 (MS-DOS Portuguese)
1250 Code Page 1250 (Latin 2)
1251 Code Page 1251 (Cyrillic)
1252 Code Page 1252 (Latin 1)
1253 Code Page 1253 (Greek)
1254 Code Page 1254 (Turkish)
1255 Code Page 1255 (Hebrew)
1256 Code Page 1256 (Arabic)
1257 Code Page 1257 (Baltic)
1258 Code Page 1258 (Vietnam)
The CG Triumvirate™ typefaces support only the ANSI and DOS Code
Page 437 and 850 Symbol Sets. The scalable font (font#50) does not
support Code Page 1256 (Arabic). Code pages 852-860 and 1250-1258
are for downloaded TrueType f onts or the scalable font. Code pages
102-107 require the print engine memory expansion option and a
downloaded International TrueType font. TrueType fonts are designed to
be regionally specific; therefore, all code pages may not be supported in a
given font. See Appendix C, “Symbol Sets/ Code Pages” for more
information.
Note: Only the 6032 printer supports printing International fonts.
Example C,100,80,0,1,1,1,B,L,0,0,"MADE IN USA",0 p
Defines a constant text field starting at row 100, column 80. It does not
have any additional inter-character gap. The Standard font is used without
any additional magnification. The printing is black on white and left
justified. No field or character rotation is used. “MADE IN USA” is printed
in this field. The internal symbol set is used.
2-18 Defining Fields
Page 37

Defining Line Fields
Use lines to form borders and mark out original prices. Define each line
separately. This field is not assigned a field number, but is counted as a
field (keep this in mind, as the p rinter allows a maximum of 200 fields per
format). You can define any line length and a thickness up to 99 dots, as
long as the solid black print does not exceed 30 percent of any given s quare
inch of the label.
Line Types
You can create horizontal and vertical lines. There are two ways to define
lines.
Segments You choose the starting point and ending point.
Vectors You choose the starting point, the angle, and the length
of the line.
Syntax
L1. L Line Field.
L2. type Type of line. Only vertical and horizontal lines are supported. Options:
L3. row Distance from bottom of print area to the starting
L4. column Distance from left edge of the print area to line origin.
L,type,row,column,angle/end row,length/
end col,thickness,"pattern" p
S Segment. You choose the starting point and ending point.
V Vector. You choose the starting point, angle, and length.
point.
English 0 - 365
Metric 0 - 927
Dot 0 741
English 0 - 189
Metric 0 - 480
Dots 0 - 383
Defining Fields 2-19
Page 38

L5. angle
/end row
If Using Segments:
Row location of ending point. Measure from bottom of
print area. Ranges same as row above. On
horizontal lines, this value must match item L3.
If Using Vectors:
Angle of line. Options: 0, 90,
180,or270.
L6. length/
end col
If Using Segments:
Column location of end point. M easure from left edge of print area.
Ranges same as column above. On vertical lines, this value must match
parameter L4.
If Using Vectors:
Length of the line in selected units.
Ranges for horizontal lines:
English 0 - 189
Metric 0 - 480
Dots 0 - 383
Ranges for vertical lines:
English 0 - 365
Metric 0 - 927
Dot 0 - 741
2-20 Defining Fields
Page 39

L7. thickness Using the chart below for reference, write the line thickness
(1-99) in box L7. Measured in dots.
Note: Line thickness fills upward on horizontal lines, or to the right on
vertical lines.
L8. “pattern” Line pattern. Enter “”.
Example L,S,110,70,110,350,10,"" p
Defines a horizontal line field as a segment starting at row 110, column 70
and ending at row 110, column 350. The line thickness is 10 dots.
Defining Fields 2-21
Page 40

Defining Box Fields
Use boxes to form borders or highlight items of interest. Define each box
field separately. This field is not assigned a field number, but is counted as
a field (keep this in mind, as the printer allows a maximum of 200 fields per
format). You can define any line length and a thickness up to 99 dots, as
long as the solid black print does not exceed 30 percent of any given s quare
inch of the label.
Syntax
Q1. Q Box (Quadrilateral) Field.
Q2. row Distance from bottom of print area to lower left corner
Q3. column Distance from left edge of print area to lower left
Q4. end row Distance from bottom of print area to upper right
Q,row,column,end row,end col,thickness,“pattern” p
of box.
English 0 - 365
Metric 0 - 927
Dot 0 741
corner of box.
English 0 - 189
Metric 0 - 480
Dots 0 - 383
corner of box.
Ranges same as row.
Q5. end col Distance from left edge of print area to upper right
corner of box.
Ranges same as column.
2-22 Defining Fields
Page 41

Q6. thickness Using the chart below for reference, write the desired line thickness (1-99)
in box Q6. Measure in dots.
Note: Line thickness fills upward on horizontal lines, or to the right on
vertical lines.
Q7. “pattern” Line pattern. Enter “”.
Example Q,240,80,270,130,3,"" p
Defines a box field starting at row 240, column 80. It ends at row 270, column 130.
It has a thickness of 3 dots.
Defining Fields 2-23
Page 42

2-24 Defining Fields
Page 43

DEFINING FIELD OPTIONS 3
This chapter provides a reference for defining
¨
field options in formats
¨
check digit packets.
Defining Field Options 3-1
Page 44

Applying Field Options
Field options further define text and bar code fields. The text, constant text,
or bar code field must be previously defined before you can apply any field
option to it. Define options immediately after the field to which they apply.
Combining Field Options
You can use more than one option with most fields. When you use multiple
options for the same field, you must place the options in the order you want
to apply them to your format.
Note: Field options only apply to the 6037 printer.
Restrictions
Some options cannot be used together. See the following sections
addressing individual options for specific combinations to avoid.
Example
R,1,3,1,3,1,1 p
Syntax R,option#,parameter...parameter p
R1. R Indicates field option header.
R2. option# Option number:
1 Define Fixed Characters
4 Copy Data
30 Pad Characters
31 Calculate Check Digit
42 Format as a Price Field
50 Define Bar Code Densities
51 Define Security and Truncation of PDF417 Bar Codes
52 Define Width or Length of PDF417 Bar Codes
60 Define Incrementing/Decrementing Fields
61 Re-Image Fields
R3. parameter(s) Varies per option. See the following option descriptions.
3-2 Defining Field Options
Page 45

Option 1 (Fixed Data)
Fixed data is information (a company name or store number) you want to
print on all labels. You can define fixed characters for an entire field or for
part of a field.
Syntax
R1. R Option Header.
R2. 1 Option 1.
R3. fixed char Characters to insert. Enclose in quotation marks. If you are defining fixed
R,1,"fixed char" p
characters for part of a field, place underscores(_) in non-fixed positions.
Any spaces in the phrase are fixed characters. Range: 0 - 2710.
Note: Underscore characters are stripped out and the data is
compressed if no data is supplied by the batch and the field length
is variable.
Example R,1,"_ _ _%$_____" p
Uses fixed characters (%$) in positions 4 and 5. The other positions are
variable.
Example
R,1,"MONARCH" p
“MONARCH” appears as a fixed field in this example.
To fill in the non-fixed portion of the field, see “Defining Batch Data Fields”
in Chapter 5. As an alternative, you can apply Option 4 to copy data into
the non-fixed character positions.
Defining Field Options 3-3
Page 46

Option 4 (Copy Data)
You can create a field that uses data from another field. This is useful for
creating merged fields or sub-fields. You can copy the information from
multiple fields into one field by applying the copy procedure more than once.
Copy data is the only option you can apply to a field more than once.
The maximum number of characters defined in box T3 or B3 must allow for
the number of characters you will place in the field, including any price,
check digit, or fixed characters inserted by the printer. The maximum
number of characters in the field into which data is copied cannot exceed
2710 or the maximum number of characters permitted by the bar code.
Note: When copying from more than one field, copy into the destination
field from left to right.
Syntax
R1. R Field Option Header.
R2. 4 Option 4.
R3. src fld Field number from which data is copied. Range: 0 - 999.
R4. src start Position number in the source field of the first character to be copied.
R5. # to copy Number of characters to copy. Range: 1 - 2710.
R6. dest start Position number where c opied characters are to begin printing in the
R7. copy code Copy Method.
R,4,src fld,src start,# to copy,dest start,
copy code p
Character positions are numbered 1 - 2710, starting from the left.
destination field. Range: 1 - 2710.
1 Copy field as is (including price symbols,
pad characters, check digits, etc.).
2 Copy unformatted data (without price characters,
pad characters, etc.).
Example R,4,3,1,3,1,1 p
Copies data from field #3, starting at the first position and copying three
characters. In the destination field, the information is placed in position 1
and copied as formatted data.
3-4 Defining Field Options
Page 47

Merging Fields
You can copy data to merge the contents of fields. Use the copy data option
as many times as necessary to copy all the appropriate fields into the
merged field.
In the following example, two text and two non-printable fields are shown.
Data from these fields is merged to form field 5, and is then printed as a bar
code.
Field Data Field Type
1 203 Non-printable
2 339 Non-printable
38 Text
4 BLUE Text
5 2033398BLUE Bar Code
To create this s equence:
1. Define fields 1, 2, 3, and 4.
2. Define field 5 as a bar code. Allow enough characters in the bar code
field to hold all the copied characters.
3. Apply Option 4 to field 5 once for every s ource field.
Sub-Fields
You can copy a segment of data from one field into a new location, called a
sub-field. For example, extract part of the data in a bar code and display it
in text form in a sub-field. Then, use the copy data option.
Defining Field Options 3-5
Page 48

Option 30 (Pad Data)
You can add characters to one side of a field to “pad” the field. Padding
allows you to fill in the remaining spaces when the entered data does not fill
an entire field.
If a variable length field is not completely filled with batch data, this option
fills the remaining positions in the field with the character designated by
Option 30.
Syntax
R1. R Option Header.
R2. 30 Option 30.
R3. L/R Indicates type of padding
R4. “character” Pad character must be within the 0 - 255 decimal range and enclosed
R,30,L/R,"character" p
L Pad field on left side
R Pad field on right side
inside quotation marks.
Note: Do not use on fixed length fields.
Example R,30,L,"X" p
Pads data with an “X” on the left side of the field.
Sample Use for Padding
If you have a variable length bar code that you want to occupy a fixed
amount of space on the supply, use pad characters. If the maximum number
of characters in the bar code is 15, but the batch record only has 10
characters, the padding option fills the remainder of the field with pad
characters.
3-6 Defining Field Options
Page 49

Option 31 (Calculate Check Digit)
The printer generates a check digit if you apply Option 31 to the field. You
cannot use this option if the field contains a UPC, EAN, or Code 39 (with the
MOD43 check digit) bar code.
Syntax
R1. R Option Header.
R2. 31 Option 31.
R3. gen/ver Enter G to generate a check digit.
R4. check digit # Specifies a check digit scheme. Enter a number that identifies a check
R,31,gen/ver,check digit # p
digit scheme that has been defined. For more information, see “Using
Check Digits.” Range: 1-10.
Example R,31,G,5 p
Generates a check digit using the previously defined check digit scheme 5.
Option 42 (Price Field)
You can apply options that will insert monetary symbols automatically. Do
not use this option with Option 31 (define a check digit) or Option 60
(increment or decrement a field). This option is not recommended for bar
codes. When determining the maximum number of characters, add the
maximum number of digits and the monetary s ymbols.
Syntax
R1. R Option Header.
R,42,appearance code p
R2. 42 Option 42.
R3. appearance
code
Enter 1 to print price field in standard notation, as defined by country
setting.
Use the monetary formatting packet to select monetary notations and
symbols by country setting. See “Defining the Monetary Formatting
Packet” for more information.
See Appendix C, “Symbol Sets/Code Pages,” to make sure the monetary
symbol you want to use is printable in the font selected for this field. For
monetary symbols other than the dollar sign, use the internal symbol set.
Defining Field Options 3-7
Page 50

Example R,42,1 p
Uses a price field that prints the monetary symbol and notations as defined
in the monetary formatting packet.
Option 50 (Bar Code Density)
You can apply this option to bar code fields when you want to create custom
densities. When you apply this option, it overrides the density value in the
bar code field.
Do not use Option 50 with UPC or EAN bar codes. When using this option,
set the density parameter in your bar code field to the default value. You
can only use this option once for each bar code field. This option overrides
the density selected in the bar code field.
Bar codes produced using Option 50 may not be scannable. The additional
character gap, narrow space, and wide space parameters are valid only
with Code 39 and Codabar. If these parameters are specified for any other
bar codes, they will be ignored by the printer.
Syntax
R1. R Field Option Header.
R2. 50 Option 50.
R3. narrow Dot width of the narrow element. Range: 1-99.
R4. wide Dot width of the wide element. Range: 1-99.
R5. gap Additional dot space between characters. E nter a value of 1-99.
R6. nar_space Additional dot width of the narrow bar code space.
R7. wide_space Additional dot width of t he wide bar code space.
R,50,narrow,wide,gap,nar_space,wide_space p
(Code 39 and Codabar only.)
(Code 39 and Codabar only). Range: 1-99.
(Code 39 and Codabar only). Range: 1-99.
Example R,50,4,8,4,4,8 p
Creates a custom bar code density with a narrow element of 4 dots, a wide
element of 8 dots, a gap of 4 dots, 4 additional dot widths for the narrow bar
code space, and 8 additonal dot widths for the wide bar code space (if this
is a Code 39 or Codabar bar code).
3-8 Defining Field Options
Page 51

Option 51 (PDF417 Security/Truncation)
You can define a security level and choose whether or not to truncate a
PDF417 bar code. Higher security levels add data to a bar code, improving
scan reliability. Some damaged bar codes may still be scannable if the
security level is high enough. You can use this option to create standard
PDF417 bar codes or use the truncated option to create a narrower bar
code. This option can appear only once per PDF417 field, in any order,
following the bar code field.
As the security level is increased, so is the size of your PDF417 bar code.
For each level increased, the bar code will double in size.
Syntax
R1. R Option Header.
R2. 51 Indicates Option 51.
R3. security Security level ranges from 0-8 (0 is the default).
R4. stand/def Truncation selector. Valid values:
R,51,security,stand/default p
Higher security levels add data to a bar code, improving scan reliability.
Some damaged bar codes may still be scannable if the security level is
high enough.
S (default) a standard PDF417 bar code
T truncated
Example R,51,2,S p
Defines a security level of 2 for a standard PDF417 bar code.
Defining Field Options 3-9
Page 52

Option 52 (PDF417 Width/Length)
This option defines the image width or length of a PDF417 bar code. If you
define a fixed number of columns (width), the bar code expands in length. If
you define a fixed number of rows (length), the bar code expands in width.
Column value does not include start/stop or left/right indicator columns.
If this option does not immediately follow the PDF417 bar code field, the
default settings are used. You can only use this option once per PDF417
bar code field.
Syntax
R1. R Option Header.
R2. 52 Indicates Option 52.
R3. row/column Indicates if you are defining the number of rows or columns.
R4. dimension The number of rows or columns defined for the bar code.
R,52,row/column,dimension p
R Row
C Column
If you specify rows, the bar code expands in columns,
or vice versa.
The default is 4. Valid values:
3-90 for rows
1-30 for columns
Example R,52,C,10 p
Defines the column width of 10, which expands the PDF417 bar code length
by 10.
3-10 Defining Field Options
Page 53

Option 60 (Incrementing/Decrementing Fields)
You may have an application, such as serial numbers, in which you need a
numeric field to increment (increase in value) or decrement (decrease in
value) on successive tickets within a single batch. Incrementing or
decrementing can be applied to numeric data only. If you have a field that
includes letters and digits, apply incrementing or decrementing to only the
portion of the field that contains digits. Do not usewithOption42 (price
field).
Syntax
R1. R Option Header.
R2. 60 Option 60.
R3. I/D I incrementing field
R4. amount Amount to increase or decrease. Range: 0 - 999.
R5. l pos Leftmost position in inc/dec portion of field. If this value is not entered, the
R6. r pos Rightmost position in inc/dec portion of field. If this value is not used, the
R,60,I/D,amount,l pos,r pos p
D decrementing field
default value 1 is used. Range: 0 - 2710.
entire field length is used as the default. Range: 0 - 2710.
Example R,60,I,5,1,6 p
Increments a field by 5 each time the field is printed. The field increments
beginning with the first left position and ending with the sixth position.
Fixing the First Number in the Incrementing Sequence
There are two ways to enter the first number in the incrementing sequence.
You can use batch data or use Option 1 to define the first number as a fixed
character. The first number in the sequence must contain the same amount
of digits as the highest number to be counted. For example, to count the
numbers 1 to 999, the first number in the sequence must be entered as 001.
Defining Field Options 3-11
Page 54

Option 61 (Re-image Field)
If you have a constant field that appears on top of a non-constant field,
apply this option to the constant field. For example, you may create a tag
for an item on sale. The tag shows both the old and the new prices, but has
a line drawn through the old price.
The constant field can be a line, a box, a graphic, or constant text. This
option redraws the constant field when the other field changes. If you do
not use this option, the field may appear broken.
Syntax
R1. R Option Header.
R2. 61 Option 61.
R,61 p
Example R,61
Reimages the constant field that appears next to a variable field.
Re-Image ON
Re-Image OFF
In the above example, Option 61 was applied to the bar code field to keep
the incrementing field (Box #) from blocking out the bar code field.
3-12 Defining Field Options
Page 55

Using Check Digits
Check digits are typically used to ensure that a text or bar code field scans
correctly. If you apply Option 31, the printer calculates a c heck digit. A
check digit scheme determines how the printer calculates a check digit.
When you define a check digit scheme, you assign a number to identify it.
This number is later entered in box R4 when you apply Option 31 to a field.
You can use check digits with text or bar code fields. Check digit
calculations are performed on numeric data only.
Do not use check digits with price fields. Do not define a check digit
scheme for UPC, EAN, Code 39 (with the MOD43 check digit), and Code 93
bar codes, because they have predefined check digits.
Syntax
A1. A Check Digit Header.
A2. selector Assign a number from 1-10to this check digit formula.
A3. action Theactiontoperform. EnterA to add the check digit scheme.
A4. device Format storage device. Use R.
A5. modulus Number from 2-11. The modulus is used to divide the sum of products or
A6. fld_length The maximum number of characters the field will contain.
A7. D/P Algorithm. The algorithm determines how the check digit is calculated.
A8. “weights” String of digits used for calculation. A weight string is a group of two or
{A,selector,action,device,modulus,
fld_length,D/P,"weights" p }
the sum of digits.
Range: 0 - 2710.
Options:
D sum of digits
P sum of products
more numbers that is applied to a field. The number of digits in this string
should equal the number in fld_length. Enclose in quotation marks.
Range: 0 - 2710.
Example {A,1,A,R,10,5,P,"65432" p }
Adds check digit scheme number 1 to the printer’s memory. The modulus is
10, the maximum number of characters in the field is 5. The check digit is
calculated by using the Sum of Products and the string of digits used in the
calculation is “65432.”
Defining Field Options 3-13
Page 56

Sum of Products Calculation
This is an example of how the printer uses Sum of Products to calculate a
check digit for this data:
523245219
1. Weights are applied to each digit, starting with the last digit in the
weight string. They are applied right to left, beginning at the right-most
position of the field. Remember, a weight string must contain at least
two different numbers. This example has a weight string of 1,2,3,4:
field: 523245219
weight string: 412341234
2. Each digit in the field is multiplied by the weight assigned to it:
field: 523245219
weight string: 412341234
products: 2026616 54336
3. Next, the product of each digit is added together. This is the sum of the
products.
20+2+6+6+16+5+4+3+36=98
4. Divide the sum of the products by the modulus (10 in this case), only to
the whole number. The balance is called the remainder.
9
10 98
90
8
3-14 Defining Field Options
Page 57

5. Subtract the remainder from the modulus.
The result becomes the c heck digit. In this case, the check digit is 2.
10-8=2
Sum of Digits Calculation
This is an example of how the printer uses Sum of Digits to calculate a
check digit for this data:
523245219
1. Weights are applied to each digit, starting with the last digit in the
weight string. They are applied right to left, beginning at the right-most
position of the field. Remember, a weight string must contain at least
two different numbers. This example has a weight string of 1,2,3,4:
field: 523245219
weight string: 412341234
2. Each digit in the field is multiplied by the weight assigned to it:
field: 523245219
weight string: 412341234
products: 202661654336
3. Next, the digits of the products are added together. Two-digit products
are treated as two separate digits.
This is the sum of the digits.
2+0+2+6+6+1+6+5+4+3+3+6=44
4. Divide the sum of the digits by the modulus (10 in this case), only to the
whole number. The balance is called the remainder.
4
10 44
40
4
Defining Field Options 3-15
Page 58

5. Subtract the remainder from the modulus.
The result becomes the c heck digit. In this case, the check digit is 6.
10-4=6
3-16 Defining Field Options
Page 59

CREATING GRAPHICS 4
This chapter provides information on how to
¨
map out the graphic image using the hexadecimal (hex) or
run length method.
¨
create a graphic packet using a graphic header, bitmap,
duplicate, next-bitmap, text, constant text, line, and box
fields.
¨
place a graphic image into a format.
You can use graphic packets to create bitmapped images. To
include a graphic packet within your format, your format must
contain a graphic field. See “Placing the Graphic in a Format” for
more information.
Creating Graphics 4-1
Page 60

Overview of Bitmapped Images
A printed image is formed through a series of dots. Each square on the grid
below represents a dot on the printhead. The graphic image is created by
blackening dots in a specific pattern. You can print varying shades of gray
according to the concentration of dots on the image. When the dots are
printed together, the end result is a graphic image.
Determining a Method
You can use one of two methods to map out your graphic image:
Hex Method The dot sequences are segmented into binary numbers
and then converted to hex numbers.
A graphic using gray-scaling, several slanted lines, or
several vertical lines typically translates more efficiently
with hex representation.
Run Length
Encoding Method
The most efficient encoding method depends on how complicated your
graphic image is and whether or not imaging time is a concern. You may
want to experiment with both encoding methods to get optimal performance.
4-2 Creating Graphics
The dot sequences are segmented into black and white
strings within a row. The total count of each white string
is converted to a lower-case letter, corresponding to
numeric value. The total count of each black string is
converted to an uppercase letter, corresponding to
numeric value. This method can reduce imaging time
for graphics that contain repetitive rows of dots. A
graphic with horizontal lines or very few white-to-black
borders typically translates more efficiently with run
length encoding.
Page 61

Designing Bitmapped Images
Once you determine the encoding method to use, you can begin mapping
out your graphic image.
Note: The image that you map must be an upside down mirror image of
the final result.
Special Considerations
Solid black print cannot exceed 25% of any given square inch of the supply.
If the black print exceeds this limit, you may lose data or damage the
printhead.
In the first label, the large “M” logo and thick black line exceed the allowed
black to white print ratio. In the second label, the large “M” logo does not
exceed the black to white print ratio.
Exceeds
Limit
Exceeds
Limit
2 inches
0.5"
Does not
exceed
limit
Does not
exceed
limit
2 inches
0.5"
Creating Graphics 4-3
Page 62

Using the Hex Method
The following steps explain how to derive a hex character string from a
bitmapped graphic.
Each square on the grid represents a dot. A black square indicates the dot
is ON, and a white square indicates the dot is OFF. A sequence of binary
numbers, called a bit pattern or bitmap, determines what dots are on and
off. The numbers “0" and ”1" are used for this purpose. The number “1"
turns a dot on and ”0" turns a dot off.
1. Assign 1 to every black square and 0 to every white square.
00000000000000000000000000000000000000000000000000111111111111111111111111110000000000000000000000000000
00000000000000000000000000000000000000011111111111000000000000000000000000001111111110000000000000000000
00000000000000000000000000000000001111100000000000000000000000000000000000000000000001111110000000000000
00000000000000000000000000000011110000000000000000111111111111111111111111110000000000000001111000000000
00000000000000000000000001111100001111111111111111111111111111111111111111111111111111111110000111110000
00000000000000000000000110000011111111111111111111111111111111111111111111111111111111111111111000001100
00000000000000000000000110001111111111111111111111111111111111111111111111111111111111111111111111111110
00000000000000000000000111111111111111111111111111111111111111111111111111111111111111111111111111111110
00000000000000000000000111111111111111111111111111111000000000000000000011111111111111111111111111111110
00000000000000000000000111111111111111111111000000000000000000000000000000000000011111111111111111111100
00000000000000000000000001111111100000000000000000000111111111111111111100000000000000000011111111110000
00000000000000000000000000011111110000000000000000000111111111111111111100000000000000000001111111000000
00000000000000000000000000011100000000111111111111111111111111111111111111111111111111100000000111000000
00000000000000000000000000000000001111111111111111111111111111111111111111111111111111111110000111000000
00000000000000000000000000000011111111111111000000000000000000000000000000000000011111111111111000000000
00000000000000000000000000011111110000000000000000000111111111111111111100000000000000000001111111000000
00000000000000000000000000011100000000111111111111111111111111111111111111111111111111100000000111000000
00000000000000000000000000000000001111111111111111111111111111111111111111111111111111111110000111000000
00000000000000000000000000000011111111111111000000000000000000000000000000000000011111111111111000000000
00000000000000000000000000011111110000000000000000000111111111111111111100000000000000000001111111000000
00000000000000000000000000011100000000111111111111111111111111111111111111111111111111100000000111000000
00000000000000000000000000000000001111111111111111111111111111111111111111111111111111111110000111000000
00000000000000000000000000000011111111111111000000000000000000000000000000000000011111111111111000000000
00000000000000000000000000011111110000000000000000000111111111111111111100000000000000000001111111000000
00000000000000000000000000011100000000111111111111111111111111111111111111111111111111100000000111000000
00000000000000000000000000000000001111111111111111111111111111111111111111111111111111111110000111000000
00000000000000000000000000000011111111111111000000000000000000000000000000000000011111111111111000000000
00000000000000000000000000011111110000000000000000000111111111111111111100000000000000000001111111000000
00000000000000000000000000011100000000111111111111111111111111111111111111111111111111100000000111000000
00000000000000000000000000000000001111111111111111111111111111111111111111111111111111111110000111000000
00000000000000000000000000000011111111111111000000000000000000000000000000000000011111111111111000000000
00000010000000000000000000011111110000000000000000000111111111111111111100000000000000000001111111000000
00000011000000000000000000011100000000111111111111111111111111111111111111111111111111100000000111000000
00000001111000000000000000000000001111111111111111111111111111111111111111111111111111111110000111000000
00000000111000000000000000000011111111111111000000000000000000000000000000000000011111111111111000000000
00000000111111000000000000011100000000111111111111111111111111111111111111111111111111100000001111000000
00000000111111100000000000000000001111111111111111111111111111111111111111111111111111111110001111000000
2. Section off the grid in columns of eight. If any rows are not divisible by
8, add enough 0’s to complete a column.
00000000 00000000 00000000 00000000 00000000 00000000 00111111 11111111 11111111 11110000 00000000 00000000 00000000
00000000 00000000 00000000 00000000 00000001 11111111 11000000 00000000 00000000 00001111 11111000 00000000 00000000
00000000 00000000 00000000 00000000 00111110 00000000 00000000 00000000 00000000 00000000 00000111 11100000 00000000
00000000 00000000 00000000 00000011 11000000 00000000 00111111 11111111 11111111 11110000 00000000 00011110 00000000
00000000 00000000 00000000 01111100 00111111 11111111 11111111 11111111 11111111 11111111 11111111 11100001 11110000
00000000 00000000 00000001 10000011 11111111 11111111 11111111 11111111 11111111 11111111 11111111 11111110 00001100
00000000 00000000 00000001 10001111 11111111 11111111 11111111 11111111 11111111 11111111 11111111 11111111 11111110
00000000 00000000 00000001 11111111 11111111 11111111 11111111 11111111 11111111 11111111 11111111 11111111 11111110
00000000 00000000 00000001 11111111 11111111 11111111 11111000 00000000 00000000 11111111 11111111 11111111 11111110
00000000 00000000 00000001 11111111 11111111 11110000 00000000 00000000 00000000 00000000 01111111 11111111 11111100
00000000 00000000 00000000 01111111 10000000 00000000 00000111 11111111 11111111 00000000 00000000 00111111 11110000
00000000 00000000 00000000 00011111 11000000 00000000 00000111 11111111 11111111 00000000 00000000 00011111 11000000
00000000 00000000 00000000 00011100 00000011 11111111 11111111 11111111 11111111 11111111 11111110 00000001 11000000
00000000 00000000 00000000 00000000 00111111 11111111 11111111 11111111 11111111 11111111 11111111 11100001 11000000
00000000 00000000 00000000 00000011 11111111 11110000 00000000 00000000 00000000 00000000 01111111 11111110 00000000
00000000 00000000 00000000 00011111 11000000 00000000 00000111 11111111 11111111 00000000 00000000 00011111 11000000
00000000 00000000 00000000 00011100 00000011 11111111 11111111 11111111 11111111 11111111 11111110 00000001 11000000
00000000 00000000 00000000 00000000 00111111 11111111 11111111 11111111 11111111 11111111 11111111 11100001 11000000
00000000 00000000 00000000 00000011 11111111 11110000 00000000 00000000 00000000 00000000 01111111 11111110 00000000
00000000 00000000 00000000 00011111 11000000 00000000 00000111 11111111 11111111 00000000 00000000 00011111 11000000
00000000 00000000 00000000 00011100 00000011 11111111 11111111 11111111 11111111 11111111 11111110 00000001 11000000
00000000 00000000 00000000 00000000 00111111 11111111 11111111 11111111 11111111 11111111 11111111 11100001 11000000
00000000 00000000 00000000 00000011 11111111 11110000 00000000 00000000 00000000 00000000 01111111 11111110 00000000
00000000 00000000 00000000 00011111 11000000 00000000 00000111 11111111 11111111 00000000 00000000 00011111 11000000
00000000 00000000 00000000 00011100 00000011 11111111 11111111 11111111 11111111 11111111 11111110 00000001 11000000
00000000 00000000 00000000 00000000 00111111 11111111 11111111 11111111 11111111 11111111 11111111 11100001 11000000
00000000 00000000 00000000 00000011 11111111 11110000 00000000 00000000 00000000 00000000 01111111 11111110 00000000
00000000 00000000 00000000 00011111 11000000 00000000 00000111 11111111 11111111 00000000 00000000 00011111 11000000
00000000 00000000 00000000 00011100 00000011 11111111 11111111 11111111 11111111 11111111 11111110 00000001 11000000
00000000 00000000 00000000 00000000 00111111 11111111 11111111 11111111 11111111 11111111 11111111 11100001 11000000
00000000 00000000 00000000 00000011 11111111 11110000 00000000 00000000 00000000 00000000 01111111 11111110 00000000
00000010 00000000 00000000 00011111 11000000 00000000 00000111 11111111 11111111 00000000 00000000 00011111 11000000
00000011 00000000 00000000 00011100 00000011 11111111 11111111 11111111 11111111 11111111 11111110 00000001 11000000
00000001 11100000 00000000 00000000 00111111 11111111 11111111 11111111 11111111 11111111 11111111 11100001 11000000
00000000 11100000 00000000 00000011 11111111 11110000 00000000 00000000 00000000 00000000 01111111 11111110 00000000
00000000 11111100 00000000 00011100 00000011 11111111 11111111 11111111 11111111 11111111 11111110 00000011 11000000
00000000 11111110 00000000 00000000 00111111 11111111 11111111 11111111 11111111 11111111 11111111 11100011 11000000
4-4 Creating Graphics
Page 63

3. One row at a time, convert each group of eight binary digits to hex.
starting at position 49 ...
00111111 = 3F
11111111 = FF
11111111 = FF
11110000 = F0
4. Write the hex values for each row as a continuous string.
row 1, position 49 = 03FFFFFF00000
5. Repeat steps 3 through 4 for each row on the grid.
6. Insert the hex values in syntax format.
Using the Run Length Encoding Method
The following steps explain how to derive a run length character string from
a bitmapped graphic.
Each square on the grid represents a dot. A black square indicates the dot
is ON, and a white square indicates the dot is OFF.
Note: For visual clarity, the following example shows “1" to indicate when
a square is ON, and ”0" to indicate when a square is OFF. You do
not have to convert your dots when using the run length method.
00000000 00000000 00000000 00000000 00000000 00000000 00111111 11111111 11111111 11110000 00000000 00000000 00000000
00000000 00000000 00000000 00000000 00000001 11111111 11000000 00000000 00000000 00001111 11111000 00000000 00000000
00000000 00000000 00000000 00000000 00111110 00000000 00000000 00000000 00000000 00000000 00001111 11000000 00000000
00000000 00000000 00000000 00000011 11000000 00000000 00111111 11111111 11111111 11110000 00000000 00011110 00000000
00000000 00000000 00000000 01111100 00111111 11111111 11111111 11111111 11111111 11111111 11111111 11100001 11110000
00000000 00000000 00000001 10000011 11111111 11111111 11111111 11111111 11111111 11111111 11111111 11111110 00001100
00000000 00000000 00000001 10001111 11111111 11111111 11111111 11111111 11111111 11111111 11111111 11111111 11111110
00000000 00000000 00000001 11111111 11111111 11111111 11111111 11111111 11111111 11111111 11111111 11111111 11111110
00000000 00000000 00000001 11111111 11111111 11111111 11111000 00000000 00000000 11111111 11111111 11111111 11111110
00000000 00000000 00000001 11111111 11111111 11110000 00000000 00000000 00000000 00000000 01111111 11111111 11111100
00000000 00000000 00000000 01111111 10000000 00000000 00000111 11111111 11111111 00000000 00000000 00111111 11110000
00000000 00000000 00000000 00011111 11000000 00000000 00000111 11111111 11111111 00000000 00000000 00011111 11000000
00000000 00000000 00000000 00011100 00000011 11111111 11111111 11111111 11111111 11111111 11111110 00000001 11000000
00000000 00000000 00000000 00000000 00111111 11111111 11111111 11111111 11111111 11111111 11111111 11100001 11000000
00000000 00000000 00000000 00000011 11111111 11110000 00000000 00000000 00000000 00000000 01111111 11111110 00000000
00000000 00000000 00000000 00011111 11000000 00000000 00000111 11111111 11111111 00000000 00000000 00011111 11000000
00000000 00000000 00000000 00011100 00000011 11111111 11111111 11111111 11111111 11111111 11111110 00000001 11000000
00000000 00000000 00000000 00000000 00111111 11111111 11111111 11111111 11111111 11111111 11111111 11100001 11000000
00000000 00000000 00000000 00000011 11111111 11110000 00000000 00000000 00000000 00000000 01111111 11111110 00000000
00000000 00000000 00000000 00011111 11000000 00000000 00000111 11111111 11111111 00000000 00000000 00011111 11000000
00000000 00000000 00000000 00011100 00000011 11111111 11111111 11111111 11111111 11111111 11111110 00000001 11000000
00000000 00000000 00000000 00000000 00111111 11111111 11111111 11111111 11111111 11111111 11111111 11100001 11000000
00000000 00000000 00000000 00000011 11111111 11110000 00000000 00000000 00000000 00000000 01111111 11111110 00000000
00000000 00000000 00000000 00011111 11000000 00000000 00000111 11111111 11111111 00000000 00000000 00011111 11000000
00000000 00000000 00000000 00011100 00000011 11111111 11111111 11111111 11111111 11111111 11111110 00000001 11000000
00000000 00000000 00000000 00000000 00111111 11111111 11111111 11111111 11111111 11111111 11111111 11100001 11000000
00000000 00000000 00000000 00000011 11111111 11110000 00000000 00000000 00000000 00000000 01111111 11111110 00000000
00000000 00000000 00000000 00011111 11000000 00000000 00000111 11111111 11111111 00000000 00000000 00011111 11000000
00000000 00000000 00000000 00011100 00000011 11111111 11111111 11111111 11111111 11111111 11111110 00000001 11000000
00000000 00000000 00000000 00000000 00111111 11111111 11111111 11111111 11111111 11111111 11111111 11100001 11000000
00000000 00000000 00000000 00000011 11111111 11110000 00000000 00000000 00000000 00000000 01111111 11111110 00000000
00000010 00000000 00000000 00011111 11000000 00000000 00000111 11111111 11111111 00000000 00000000 00011111 11000000
00000011 00000000 00000000 00011100 00000011 11111111 11111111 11111111 11111111 11111111 11111110 00000001 11000000
00000001 11100000 00000000 00000000 00111111 11111111 11111111 11111111 11111111 11111111 11111111 11100001 11000000
00000000 11100000 00000000 00000011 11111111 11110000 00000000 00000000 00000000 00000000 01111111 11111110 00000000
00000000 11111100 00000000 00011100 00000011 11111111 11111111 11111111 11111111 11111111 11111110 00000011 11000000
00000000 11111110 00000000 00000000 00111111 11111111 11111111 11111111 11111111 11111111 11111111 11100011 11000000
Creating Graphics 4-5
Page 64

1. Count the number of consecutive OFF or ON dots in a row. Write the
number of consecutive dots in sequence for the first row on the grid.
Write “ON” or “OFF” after each number to indicate ON or OFF dots.
(row 1, position 50) 26 on
(row 2, position 39) 11 on, 26 off, 9 on
(row 3, position 34) 5 on, 45 off, 6 on
2. Replace each number you have written with its corresponding code from
the Dot to Run Length Encoding Chart provided in Appendix C, “Symbol
Sets/Code Pages.” Be sure to use CAPITAL letters for black dots and
lower-case letters for white dots.
26 on (Z)
11 on (K), 26 off (z), 9 on (I)
.
.
If the number is greater than 26, write z, followed by the letter
corresponding to the amount over 26. For example, to represent 45 off
dots, write zs.
5 on (E), 45 off (zs), 6 on (F)
.
.
3. Write the letter codes in sequence, uninterrupted, for each row.
(row 1,position 50) Z
(row 2,position 39) KzI
(row 3,position 34) EzsF
(row 4,position 30) DpZoD
.
.
Note: If the end of the line specifies OFF dots (lower-case letters), the
ending lower-case letters can be omitted. For example, uZFu can
be written as uZF.
4. Repeat steps 1 through 5 for each row on the grid.
5. Insert the code values in syntax format.
4-6 Creating Graphics
Page 65

Determining How to Store the Image
Once you have mapped out your graphic image, determine how you want to
store it. You have three options:
RAM
¨
Temporary Storage
¨
Flash
¨
Using RAM
You should use RAM when the graphic image is used by several formats,
because you only have to send the graphic image once. This eliminates the
need to send the graphic image repeatedly. See “Placing the Graphic in a
Format,” for more information about using the graphic packet in a format.
Graphics smaller than approximately 1/2 inch by 1/2 inch can be stored in
printer RAM and referenced by the graphic ID number.
Note: Graphics are stored in the image buffer and remain there until
another format is sent or the printer is turned off.
Using Temporary Storage
You should use temporary storage when the graphic image is used only in
one format or your graphic image is very large. Graphic data in temporary
storage is held in the image buffer until the graphic is printed. Then, it is
cleared from memory when you send a new or updated batch. You can use
the same graphic image multiple times on a format. Send the graphic image
to the printer after the format to which it applies.
If a graphic is stored in temporary storage, do not place a graphic field in
the format. This causes an error. Instead, position the graphic image by
using the row and column locations in the graphic packet header.
Image memory (temporary s torage) accepts a graphic packet 2436 rows
long with 384 dots per row.
Creating Graphics 4-7
Page 66

Using Flash
You can use flash memory when the graphic image is used by several
formats, because you only have to send the graphic image once. This
eliminates the need to send the graphic image repeatedly. See “Placing the
Graphic in a Format,” for more information about using the graphic packet in
aformat.
Creating a Graphic Packet
Your graphic packet can contain
bitmapped fields (for bitmapped images)
¨
constant text fields
¨
lines
¨
¨ boxes.
Images using hex representation or run length encoding are bitmapped
images. See “Designing Bitmapped Images” to design your bitmapped
image.
Once you design your graphic image, you are ready to define a graphic
packet. This packet generates the graphic image you use in a format.
Positioning the Graphic Image
This section explains how to position the graphic image within a graphic
packet header, a field of a graphic packet, or within a format.
Within the Graphic Packet Header
When you are using RAM, the row and column parameters in the graphic
header are usually 0,0, because placement is controlled by the graphic field
in your format.
When you are using temporary storage, these parameters control the
placement of the graphic image on the supply.
4-8 Creating Graphics
Page 67

The area enclosed within the dotted lines
represents the graphic image starting at 0,0 (as
defined in the graphic header).
If you want a fixed amount of white space around
your graphic image, use something other than 0 for
row and/or column.
The area enclosed within the dotted lines
represents the graphic image starting at 0,0 with a
fixed amount of white s pace (10,10) around the
graphic image.
Within the Field
In a bitmap, constant text, line, or box field, the row
and column parameters control where an individual
field or bitmapped row begins in relation to the
coordinates defined in the graphic header.
The bottom of the triangle in this example
represents the first field of the graphic packet
starting at 10,0.
Creating Graphics 4-9
Page 68

Within a Format
When you define the graphic field within your format, the row and column
parameters represent where on the format to place the graphic image.
If you are placing a graphic (a logo, for example) within a certain area on
your supply, enter the starting position (bottom left corner) of the graphic
image.
This label shows the triangle “logo” beginning (the bottom left corner) at
155, 33 as defined in the graphic field.
Defining the Graphic Header
Every graphic packet must contain a graphic header. This is the first thing
you enter. It identifies and provides important measurement and formatting
information for the graphic. Bitmap, duplicate, next-bitmap, constant text,
line, and box fields follow the graphic header, if they are used.
Syntax
G1. G Graphic Header.
G2. graphID Unique number from 0 - 999 to identify the graphic image.
G3. action The action to perform to the graphic. Options:
4-10 Creating Graphics
{G,graphID,action,device,units,row,col,
mode,"name" p
A Add the graphic.
C Clear the graphic from the printer.
Page 69

G4. device Graphic storage device:
R Volatile RAM (format must contain a graphic field)
T Temporary Storage
F Flash Memory
Note: If you are using flash memory, send the graphic only once. Then,
send only batches to reference it. If you re-send the graphic each
time, it creates separate copies, and eventually fills up flash
memory.
G5. units Unit of measure. Options:
E English, measured in 1/100 inches
M Metric, measured in 1/10 mm
G Graphic, measured in dots. For bitmapped graphics,
G is the only valid option.
G6. row Distance between the bottom of the graphic image area and the first bitmap
line. This is usually 0, unless you want a fixed amount of white space
around the graphic image. See “Positioning the G raphic Image,” for more
information.
English 0 - 365
Metric 0 - 927
Dot 0 741
G7. column Distance between the left edge of the graphic image area and the left edge
of first bitmap line. This is usually 0, unless you want a fixed amount of
white space around the graphic image. See “Positioning the Graphic
Image,” for more information.
English 0 - 189
Metric 0 - 480
Dots 0 - 383
G8. mode Imaging mode. Enter 0.
G9. “name” Graphic name (optional), 0-8 characters, enclose in quotation marks.
Example {G,99,A,R,G,0,0,0,"99Wire" p
Adds a graphic image identified by number 99 to volatile RAM. The graphic
uses dot measurement. The image will be placed according to the row and
column parameters in the graphic field. The imaging mode is 0 and the
image is called 99Wire.
Creating Graphics 4-11
Page 70

Creating Bitmap Fields
This defines one row of dots, starting at a specific row and column within
the graphic image. Each unique row of dots requires a bitmap field. A
bitmap field can later be repeated by using a duplicate field.
Syntax
B1. B Bitmap Field.
B2. row Distance (in dots) from the graphic image’s bottom margin to the bitmap
B3. column Distance (in dots) from the graphic image’s left edge to the bitmap line.
B4. algorithm Coding method for bitmap data:
B5. data Character string made up of hex or run length encoding. Do not put spaces
B,row,column,algorithm,"data" p
line.
English 0 - 365
Metric 0 - 927
Dot 0 741
English 0 - 189
Metric 0 - 480
Dots 0 - 383
H Hex Representation
R Run Length Encoding
or any other character between the numbers. Range: 0 - 2710.
Example {B,39,56,H,"3FFFFFF0" p
Defines a bitmapped graphic field. The image begins 39 dots from the
bottom and 56 dots from the left edge of the graphic area. Hex
representation is used.
4-12 Creating Graphics
Page 71

Creating Next-Bitmap Fields
This field uses the previous field’s row and column locations. It allows you
to use the bitmap or duplicate field data without having to recalculate row
and column locations. This field represents one row of dots on the image.
Syntax
N1. N Next-Bitmap Field.
N2. adjdir Increments or decrements the row count. Inserts the duplicate line after or
N3. adjamt Amount of row adjustment in dot rows. Using 0 overwrites the same line.
N4. algorithm Coding method for bitmap data:
N5. “data” Character string made up of hex or run length encoding. Do not put spaces
N,adjdir,adjamt,algorithm,"data" p
before the current row.
0 Increments (inserts after)
1 Decrements (inserts before)
For example:
B,50,35,R,"GsSsG" p
N,0,1,R,"DpZoD" p
prints a next-bitmap field on row 51 at column 35.
Range: 0 - 999.
H Hex Representation
R Run Length Encoding
or any other character between the hex numbers or run length code letters.
Range: 0 - 2710.
Example B,39,56,H,"3FFFFFF0" p
N,0,1,H,"000000E00000" p
Defines a next-bitmap graphic field beginning on row 40. The row count
increments by 1. Hex representation is used.
Creating Graphics 4-13
Page 72

Creating Duplicate Fields
If a line of data is identical to a previous bitmap or next-bitmap field, the
duplicate field allows you to repeat the dot sequence without retyping the
data. A duplicate field represents one row of dots on the image.
Note: Duplicate fields are useful when you have a graphic with a lot of
repetition.
Syntax
D1. D Duplicate Field.
D2. adjdir Increments or decrements the row count. Inserts the duplicate line after or
D3. adjamt Amount of row adjustment in dot rows. Range: 0 - 999. The above
D4. count Number of times to duplicate the line. Range: 0 - 999.
D,adjdir,adjamt,count p
before the current row.
0 Increments (inserts after)
1 Decrements (inserts before)
For example:
B,50,35,R,"GsSsG" p
D,0,20,2 p
inserts row 50 again at row 70 and row 90. Rows
70 and 90 do not have to be defined later.
example adjusts the duplicate field to image on row 70 and 90 (adding 20
to the current row count).
Example B,117,24,H,"03FFFFFFFFFFFFFFFFFFFC" p
D,0,1,2 p
Defines a duplicate field that is imaged after the bitmap line. This field
duplicates the preceding bitmap line twice (at row 118 and 119).
You can use constant text, line, or box fields in a graphic packet to create a
compliance label overlay. See Chapter 2, “Defining Fields,” for more
information about these fields.
4-14 Creating Graphics
Page 73

Sample Hex Graphic Packet
{G,99,A,R,G,0,0,0,"99WIRE"p
B,39,48,H,"3FFFFFF0" p
B,40,32,H,"01FFC000000FF8"p
B,41,32,H,"3E00000000000FC0" p
B,42,24,H,"03C0003FFFFFF0000F"p
B,43,24,H,"7C3FFFFFFFFFFFFFE1F0" p
B,44,16,H,"0183FFFFFFFFFFFFFFFF06" p
B,45,16,H,"018FFFFFFFFFFFFFFFFFFE" p
B,46,16,H,"01FFFFFFFFFFFFFFFFFFFE"p
B,47,16,H,"01FFFFFF80001FFFFFFFFE" p
B,48,16,H,"01FFFFF0000000007FFFFC" p
B,49,24,H,"7F800007FFFF00003FF0" p
B,50,24,H,"1FC00007FFFF00001FC0" p
D,0,4,4 p
B,51,24,H,"1C03FFFFFFFFFFFE01C0"p
D,0,4,4 p
B,52,32,H,"3FFFFFFFFFFFFFE1C0" p
D,0,4,4 p
B,53,24,H,"03FFF0000000007FFE"p
D,0,4,4 p
B,70,0,H,"0400001FC00007FFFF00001FC0" p
B,71,0,H,"0600001C03FFFFFFFFFFFE01C0" p
B,72,0,H,"030000003FFFFFFFFFFFFFE1C0" p
B,73,0,H,"01000003FFF0000000007FFE" p
B,74,8,H,"FC001C03FFFFFFFFFFFE00C0" p
B,75,8,H,"FE00003FFFFFFFFFFFFFE0C0" p
B,76,8,H,"1FF803FFF0000000007FFE" p
B,77,8,H,"0FFFCFFC00000000000001C0" p
B,78,16,H,"FFDF000FFFFFFFFF8003C0" p
B,79,16,H,"7FFFC00007FFFF00001FC0" p
B,80,24,H,"1C03FFFFFFFFFFFE01C0" p
D,0,4,4 p
B,81,32,H,"3FFFFFFFFFFFFFE1C0" p
D,0,4,4 p
B,82,24,H,"03FFF0000000007FFE" p
D,0,4,3 p
B,83,24,H,"1FC00007FFFF00001FC0" p
D,0,4,3 p
B,98,24,H,"03FFFFFFFFFFFFFFF0" p
Creating Graphics 4-15
Page 74

B,99,24,H,"07FFFFFFFFFFFFFFFC" p
B,100,24,H,"1FF9FFFFFFFFFFFFFF" p
B,101,24,H,"3FFE0007FFFF8000FF80" p
B,102,24,H,"391E0027FFFF803FFFC0" p
B,103,24,H,"1C7FFFFFFFFFFFFFFFC0" p
B,104,24,H,"1FC1FFFFFFFFFFFF1FC0" p
B,105,24,H,"0FFDFFFFFFFFFFE0FF" p
B,106,24,H,"FFFFFFFFFFFFFFF8" p
B,107,32,H,"3FFFFFFFFFFFFFE0" p
B,108,32,H,"03FFFFFFFFFFFF"p
B,109,48,H,"07FFFF80" p
D,0,1,2 p
B,111,48,H,"FFFFFFFF" p
B,112,32,H,"FFFF00000000FFE0" p
B,113,24,H,"078000FFFFFFFF001F" p
B,114,24,H,"78FFFFFFFFFFFFFFE060" p
B,115,16,H,"0187FFFFFFFFFFFFFFFC18" p
B,116,16,H,"027FFFFFFFFFFFFFFFFFF2" p
B,117,16,H,"03FFFFFFFFFFFFFFFFFFFC" p
D,0,1,2 p
B,120,16,H,"01FFFFFFFFFFFFFFFFFFF8"p
B,121,24,H,"FEFFFFFFFFFFFFFFFFE0"p
B,122,24,H,"07FFFFFFFFFFFFFFFC" p
B,123,32,H,"FFFFFFFFFFFFFFC0" p
B,124,32,H,"01FFFFFFFFFFF8" p }
4-16 Creating Graphics
Page 75

Sample Run Length Graphic Packet
{G,99,A,R,G,0,0,0,"99WIRE" p
B,39,50,R,"Z" p
B,40,39,R,"KzI"p
B,41,34,R,"EzsF" p
B,42,30,R,"DpZoD" p
B,43,25,R,"EdZZEdE" p
B,44,23,R,"BeZZMeB" p
B,45,23,R,"BcZZW" p
B,46,23,R,"ZZZA" p
B,47,23,R,"ZDsZE" p
B,48,24,"TzkU" p
B,49,25,"HtRqJ" p
B,50,27,"GsSsG" p
D,0,4,4 p
B,51,27,"ChZWgC" p
D,0,4,4 p
B,52,34,R,"ZZEdC" p
D,0,4,4 p
B,53,30,R,"NzkN" p
D,0,4,4 p
B,70,5,R,"AuGsSsG" p
B,71,5,R,"BtChZWgC" p
B,72,6,R,"DxZZEdC" p
B,73,7,R,"CtNzkN" p
B,74,8,R,"FmChZWhC" p
B,75,8,R,"GsZZEdC" p
B,76,11,R,"JiNzkN" p
B,77,12,R,"NbJzzeC" p
B,78,16,R,"JaElZKmD" p
B,79,17,R,"QsSsG"p
B,80,27,R,"ChZWgC" p
D,0,4,4 p
B,81,34,R,"ZZEdC" p
D,0,4,4 p
B,82,30,R,"NzkN" p
D,0,4,4 p
B,83,27,R,"GsSsG" p
D,0,4,4 p
B,98,30,R,"ZZJ" p
B,99,29,R,"ZZM" p
B,100,27,R,"JbZZE" p
Creating Graphics 4-17
Page 76

B,101,26,R,"MnToI" p
B,102,26,R,"CbHnTiP" p
B,103,27,R,"CcZZC" p
B,104,27,R,"GeZWcG" p
B,105,28,R,"JaZReH" p
B,106,32,R,"ZZI" p
B,107,34,R,"ZZE" p
B,108,38,R,"ZQ"p
B,109,53,R,"T" p
D,0,1,2 p
B,111,48,R,"ZF" p
B,112,33,R,"PzfK" p
B,113,29,R,"CpZBoE" p
B,114,25,R,"DcZZGfB" p
B,115,23,R,"BdZZMeB" p
B,116,22,R,"AbZZVbA" p
B,117,22,R,"ZZZB" p
D,0,1,2p
B,120,23,R,"ZZZ" p
B,121,25,R,"ZZV" p
B,122,29,R,"ZZM" p
B,123,32,R,"ZZF" p
B,124,39,R,"ZT" p }
4-18 Creating Graphics
Page 77

Placing the Graphic in a Format
To include a g raphic within a format:
1. Design the graphic image as shown in “Designing Bitmapped Images.”
2. If you are using RAM, place a graphic field in the format file to reference
the graphic. See the following section, “Defining the Graphic Field,” for
more information.
Note: If you are using temporary storage, you do not need a graphic field
in your format to reference the graphic i mage.
3. Download all the necessary packets (check digit, format, etc.).
4. Send the graphic file to the printer, if you have not already done so.
See “Creating a Graphic Packet” for more information.
Defining the Graphic Field
The graphic field in a format references the graphic image by the graphID in
the graphic header. This field is required only if the graphic will be
stored in RAM.
Syntax
G1. G Graphic Field.
G2. graphID Unique number from 0 - 999 to identify the graphic image.
G3. row Distance between the bottom of the print area on the supply to the bottom
G,graphID,row,col,mode,rotation p
of the graphic image. Measured in selected units.
English 0 - 365
Metric 0 - 927
Dot 0 741
The row specified in the constant text, bitmap, line, or box field is added to
the row value above to determine the actual position in the format.
Creating Graphics 4-19
Page 78

G4. column Distance between the left edge of the print area on the supply and the left
edge of the graphic. Measured in selected units.
English 0 - 189
Metric 0 - 480
Dots 0 - 383
The column specified in the constant text, bitmap, line, or box field is
added to the col value above to determine the actual position in the format.
G5. mode Imaging mode. Enter 0.
G6. rotation The orientation of the graphic on the supply. Enter 0.
Example G,57,0,0,0,0 p
Defines a graphic field that is identified by the number 57. The image
begins at 0,0. The imaging mode is 0 and there is no rotation.
Sample Bitmap Graphic Image
The following format shows the graphic packets (hex and run length) in a
sample format.
{F,2,A,R,E,200,200,"FMT2"| p
G,99,132,30,0,0 p
Q,146,30,198,95,5,"" p
T,1,5,V,175,100,0,1004,1,1,B,L,0,0,0 p
T,2,5,V,150,100,0,1004,1,1,B,L,0,0,0 p
T,3,15,V,120,25,0,1003,1,1,B,L,0,0,0 p
T,4,15,V,95,35,0,1003,1,1,B,L,0,0,0 p
L,S,84,15,84,195,10,"" p
B,5,12,F,30,65,1,2,40,1,L,0 p }
4-20 Creating Graphics
Page 79

PRINTING 5
This chapter describes how to define the batch header, batch
control, and batch data files.
Printing 5-1
Page 80

Defining the Batch Header
Batch data is the actual information printed on the s upply. Batch data fills in
the format’s text, bar code, and non-printable text fields.
A batch packet contains the following three parts:
batch header identifies the format and how many labels to print.
batch control defines the print job.
batch data
defines the actual information printed on the label.
(optional)
A batch header begins the file. It tells which format the batch uses and how
many labels to print. To record batch data, make a copy of the worksheet in
Appendix D, “Format Design Tools.”
Syntax
B1. B Batch Header.
B2. format# Format number (0-999)touse.
B3. N/U Controls how image is generated.
B4. quantity Quantity t o print (1-999).
{B,format#,N/U,quantity p
N New (default). Erase image and re-image all fields using
online data. Any missing fields will be blank.
U Update last image with one or more fields.
All other fields remain the same as the last
queued batch.
Note: Using 0 pre-images the field to reduce the imaging time for labels.
See “Batch Quantity Zero Method” for more information.
Example {B,1,N,1 p
Defines a batch header that uses format #1 and reimages all fields using the
online data. One label is printed with this batch.
5-2 Printing
Page 81

Defining the Batch Control Field
The batch header must precede this field. The batch control field defines
the print job and applies only to the batch that immediately follows.
Syntax
E1. E Batch Control Field.
E2. feed_mode Feed Mode. Options:
E3. batch_sep Batch Separator. Use 0.
E4. print_mult Number of tags (1-24) with the same image.
E5. multi_part Number of identical parts on one tag (1-5).
E,feed_mode,batch_sep,print_mult,multi_part p
0 Continuous Feed (default)
1 On-Demand
Example E,0,0,1,1 p
Defines a batch control field. Continuous feed mode is used and no
separator prints between batches.
Printing 5-3
Page 82

Defining Batch Data Fields
Batch data fields should be sent in field number order. Use continuation
fields for large amounts of data. If you are using N (New) in the batch
header, you must list all fields with your data in sequence. If you are using
U, you need to list only those fields and data that changes from the last
printed batch.
Syntax
field# Identifies the text, bar code, or non-printable text field in which to insert the
“data string” Provides the actual information to appear in fields. Enclose in quotation
C Optional. Identifies information to be appended to the data string.
“continuation” Optional. Provides the actual information to be added to the batch packet.
field#,"data string" p
C,"continuation" p
following data. Range: 0 - 999.
marks. Length: 0 - 2710 characters.
Enclose in quotation marks. Use this option to break up longer fields.
Length: 0 - 2710 characters.
Example 1,"Size 12" p
2,"" p
3,"Blue" p
C,"and this would be appended." p
Defines a batch data field. “Size 12" prints in field #1, a blank line appears
in field #2, ”Blue and this would be appended" prints in field #3.
Using Special Characters in Batch Data
There are two ways to specify special characters in batch data:
¨
Place a tilde (~) before each character.
¨
Use a tilde with the decimal ASCII equivalent.
5-4 Printing
Page 83

For example, you can use “” or ~034 to print the “ character in your batch
data; otherwise, the tilde characters are ignored. You can also use ~XXX
where XXX is the decimal equivalent of an unprintable character.
Sample Batch Data with Special Characters
{B,1,N,1
1,"123~034456789"
2,"~094983~’126LG4451"
Decimal Character What Prints
~034 is “ 123"456789
~094 is ^
~126 is ~
^983~’LG4451
Merged or Sub-Fields
If a field is completely filled by data copied from other fields, use quotation
marks without spaces between them for data string.
Incrementing Fields
In incrementing fields, the first number in the sequence must contain the
same number of digits as the highest number to be counted. For example,
to increment the numbers in a field from 1 - 999, enter the starting number
in the batch as 001.
Printing 5-5
Page 84

Downloading Methods
You can download the format and batch data using one of three methods:
sequential, batch, and batch quantity zero.
Sequential Method
Using the sequential method, you send all your format and batch data at
one time. Use this method when your application does not require operator
intervention to input data. All data is sent down at one time, and the printer
then images each field. As soon as the last field is imaged, your labels
begin to print.
Example
{Format}
{Batch Packet}
Batch Method
This is similar to the sequential method, but it is used when you want to
send multiple batches. All data for the first batch is sent at one time, and
the printer then images each field. As soon as the last field for the first
batch is imaged, labels begin to print. This process is repeated for each
subsequent batch.
Example
{Format}
{Batch Packet}
{Batch Packet}
Batch Quantity Zero Method
You may use the batch quantity zero method when your application requires
operator intervention to enter data. While the operator is entering data, the
previous field is sent with a batch quantity of zero. The printer images the
field, but does not print it. After the operator enters the data for the last
field, the batch quantity can be specified. The last remaining field is
imaged, and the label prints almost immediately.
5-6 Printing
Page 85

To use the batch quantity zero method:
1. Send the format and a batch header in one file. The first time you send
the batch header, use the parameter N (new batch), and the parameter
0 for (zero quantity). This ensures the label is properly positioned.
The printer images constant text, line, and box fields, but does not print
them.
2. Input data for each field, and send it with a batch header using the
param ete r U (batch update) and a quantity of zero. When the printer
receives the data, it immediately images the field, but does not print it.
At this time, the printer is imaging all associated fields, including fields
that copy from other fields.
3. Repeat step 2 for each field except the last one.
4. For the last field, input data and send a batch header with the quantity
of labels you want printed. When the printer receives input for the last
field, it immediately prints the labels. See “Reducing Imaging Time” in
Chapter 7 for an example using the batch quantity zero method.
Modifying Formats
The optional entry method is a quick way to modify your format fields, check
digit fields and configuration packets.
Optional Entry Method
This method enables you to reset only the parameters you want to change.
Commas act as placeholders for unchanged parameters. The optional entry
method reduces file size and increases the s peed at which files are sent to
the printer.
Printing 5-7
Page 86

5-8 Printing
Page 87

TROUBLESHOOTING 6
This chapter explains how to
¨
print diagnostics labels
¨
reset the printer
¨
call Technical Support.
This chapter also provides explanations of your printer ’s errors.
The errors are classified by type and are listed in order. If you
have trouble loading supplies or performing maintenance, refer to
your Equipment Manual.
Follow the directions provided with the error description to correct
the problem. If you cannot clear an error, turn off the printer, wait
several seconds and then turn on the printer. Call Technical
Support if you receive any error message not listed in this chapter.
Troubleshooting 6-1
Page 88

Printing Diagnostics Labels
1. From the Diagnostics menu, select Printer. You see
Test Label
Sensors
ED
2. From the Printer menu, select Test Label.
3. After you select Test Label, you see:
Diag Label
Test Pattern
ED
4. From the Test Label menu, select Diag Label.
Two diagnostic labels print and you return to the Test Label menu.
Refer to the Equipment Manual to print the checkerboard, grey scale, and
other test labels.
With version 3.0 or greater software, the 6032 printer has International font
capability.
6-2 Troubleshooting
Page 89

Reading Diagnostics Labels
The first diagnostic (test) label shows the model number, software version,
and the printer ’s configuration by packet.
The second diagnostic (test) label shows the model number, software
version, total number of inches printed, voltage, print contrast, printhead
resistance, number of bad dots, and memory. In the example above:
The printer has printed 505 inches of regular supplies
¨
The printer has printed no high-energy (synthetic) supplies
¨
No options are set
¨
CONTRAST POT does not apply.
¨
If You Receive an Error Message
Any time you receive a message that is not described in this manual, or the
recommended action does not solve the problem, call Technical Support.
Calling Technical Support
Technical support representatives are available Monday through Friday
during regular business hours. Their number is listed on the back cover of
this manual. Follow these steps before you call:
1. Make sure your PC and printer are properly connected.
2. Record any error messages that occurred.
3. Recreate the problem, if you can.
4. Check your port settings. Your problem may corrected simply by
changing the communication settings.
5. List any changes that have recently been made to the system. Try to
record what you were doing when the problem occurred.
6. Reboot your computer. Refer to your computer documentation for
specific instructions.
7. Print the Diagnostics labels. See “Printing Diagnostics Labels” for more
information.
Troubleshooting 6-3
Page 90

If these steps do not solve the problem, call Technical Support.
Have the following information ready before you call:
computer brand name and type of software or terminal brand name and
¨
model
Monarch printer model
¨
printer serial number
¨
support agreement, contract number, or invoice information
¨
customer number
¨
Data Errors
A data error indicates that incorrect data was received from the host,
causing the printer to ignore the entire print job. After checking the packet
and correcting the problem, transmit the print job again.
The following is a list of data errors. These errors occur because data in
the format, batch, check digit, font, or graphic packet is invalid.
Format Errors
Error
Code
001
002
003
004
005
006
6-4 Troubleshooting
Description
Format ID number must be 1 - 999.
Name must be 1-8characters inside quotes or a printer-assigned
name (“”).
Action must be A (add) or C (clear).
Supply length is invalid (maximum is 4"). See “Defining the
Format Header” in Chapter 2 for valid lengths.
Supply width is invalid (maximum is 2"). See “Defining the Format
Header” in Chapter 2 for valid widths.
Storage device must be R (volatile RAM), T (temporary s torage),
or F (flash memory).
Page 91

007
Unit of measure must be E (English), M (Metric), or G (Dots). See
“Defining the Format Header” i n Chapter 2 for more information.
010
011
012 Row field position is greater than the maximum stock dimension.
013 Column field position is greater than the maximum stock
014
015
016
017
Field ID number is outside the range 0 - 999.
Field length exceeds 200.
See “Defining Text Fields” in Chapter 2 for valid row lengths.
dimension. See “Defining Text Fields” in Chapter 2 for valid
column widths.
Font style is invalid. Must be 1, 2, 3, 4, 5, 6, 10, 11, 50, 1000,
1001, 1002, 1003, 1004, 1005, 1006, 1007, 1008, 1009, 1010,
1011, 1012, or 1013. See “Defining Text Fields” in Chapter 2 or
Appendix B, “Fonts,” for more information.
Character rotation must be 0 (0 degree), 1 (90 degree),
2 (180 degree), or 3 (270 degree). See “Defining Text Fields” in
Chapter 2 for more information.
Field rotation must be 0 (0 degree), 1 (90 degree), 2 (180 degree),
or 3 (270 degree). See “Defining Text Fields” in Chapter 2 for
more information.
Field restriction must be V (variable) or F (fixed).
018
020
Text field symbol set selection defined in the field must be 0
(Internal), 1 (ANSI), 100 (Macintosh), 101 (Wingdings), 102
(Unicode), 103 (BIG5 for Unicode), 104 (GB2312 for Unicode),
105 (SJIS for Unicode), 106 (GB2312), 107 (BIG5), 437 (DOS
Page 437), 850 (DOS Page 850), 852 (Latin 2), 855 (Russian),
857 (Turkish), 860 (Portuguese), 1250 (Latin 2), 1251 (Cyrillic),
1252 (Latin 1), 1253 (Greek), 1254 (Turkish), 1255 (Hebrew),
1256 (Arabic), 1257 (Baltic), or 1258 (Vietnamese). See “Defining
Text Fields” in Chapter 2 for more information.
Vertical magnification must be 1-7or for TrueType/Scalable
fonts, use 4 - 250 (the point size).
Troubleshooting 6-5
Page 92

021
Horizontal magnification must be 1-7or for TrueType/Scalable
fonts, use 4 - 250 (the point size).
022
023
024
025 Data length is too long.
030
031 Human readable option must be
032 Bar code type is invalid. See “Defining Bar Code Fields” in
033 Bar code density is invalid. See “Defining Bar Code Fields” in
Color must be A, B, D, E, F, N, O, R, S, T, or W. See “Defining
Text Fields” in Chapter 2 for more information.
Intercharacter gap must be 0-99dots.
Field justification must be B (balanced), C (centered), E (end),
L (left), or R (right). See “Defining Text Fields” in Chapter 2 for
more information.
Bar code height must be at least 1 (English), 2 (Metric), 1 (Dots),
or is not within the supply dimensions.
1 no CD or NS
5 NS at bottom, no CD
6 CD at bottom, no NS
7 CD and NS at bottom
8 no text
Chapter 2 for valid options.
Chapter 2 for the bar code density chart.
040
041
042 End row is invalid. Line segment or box end row is defined
043 End column is invalid. Line segment or box end column is defined
044 Dot pattern for line or box must be “”.
045 Line length is defined beyond the maximum length. See “Defining
6-6 Troubleshooting
Line thickness must be 0-99dots.
Line direction must be 0, 90, 180, or 270.
outside of printable area.
outside of printable area.
Line Fields” in Chapter 2 for valid lengths.
Page 93

046
Line type must be S (segment) or V (vector).
051
Imaging mode in the graphic header must be 0.
Batch Errors
Error
Code
101 The format referenced by batch is not in memory.
102
104
105
106
108
Description
Print quantity is outside the range 0 - 999.
Batch mode must be N (new) or U (update).
Batch separator in a batch control field must be 0 (off).
Print multiple is outside the range 1-24.
Multiple part supply is outside the range 1-5.
Option Errors
Error
Code
Description
200
201
202
203
204
205
206
Option number must be 1, 4, 30, 31, 42, 50, 51, 52, 60,
or 61.
Copy length is outside the range 1 - 2710.
Copy start position must be 1 - 255.
Destination start position must be 1 - 255.
Source field must be 0 - 999.
Copy type must be 1 (copy after rules) or 2 (copy before rules).
Increment/Decrement selection must be I (increment) or
D (decrement).
Troubleshooting 6-7
Page 94

207
Incrementing start position must be 0 - 2710.
208
209
210
211
212
214
215
216
217
218
219
Incrementing end position must be 0 - 2710.
The incrementing amount must be 0 - 999.
Security value for a PDF-417 bar code must be 0-8. Correct the
value and resend the format to the printer.
Narrow element value is less than 1 or greater than 99. Correct
the value and resend the format to the printer.
Wide element value is less than 1 or greater than 99. Correct the
value and resend the format to the printer.
Truncation code must be S (standard) or T (truncated bar code).
Aspect code must be C (columns) or R (rows).
Option definition must be S (set) or T (template).
Input device device must be D (Default), H (Host), K (Keyboard),
N (None), or S (Scanner).
Pad direction must be L (from left) or R (from right).
Pad character is outside the range 0 - 255.
220
221
222
223 Option is not valid for the field.
224
6-8 Troubleshooting
Check digit selection must be G to generate check digit.
Primary or secondary price format is outside the range 1-16.
Data type restriction is outside the range of 1-6.
Bar code intercharacter gap must be 0-99dots. (This is also
known as the additional character gap when using Option 50,
Defining Bar Code Densities.)
Page 95

Online Configuration Errors
Error
Code
251
252
253
254
255
256
257
258 Supply position is outside the range.
259
Description
Power up mode must be 0 (online).
Language selection must be 0 (English).
Batch separator code in a system setup packet must be 0 (off).
Slash zero selection must be 0 (standard zero) or 1 (slashed
zero).
Supply type must be 0 (black mark), 1 (die cut), or 2
(non-indexed).
Printhead energy must be 0 (Standard supplies), 1 (Fax paper), or
2 (Synthetic supplies).
Feed mode must be 0 (continuous) or 1 (on-demand, if option is
available).
Contrast adjustment must be 28 - 40 dots.
260
261
262
263 Primary monetary symbol is invalid.
264
265
266
267
Print adjustment must be -99 - 99 dots.
Margin adjustment must be -99 - 99 dots.
Speed adjustment must be 0.
Secondary symbol selection must be 0 (none) or 1 (print
secondary sign).
Monetary decimal places must be 0-3.
Character string length in the control characters packet must be 5
(MPCL control characters) or 7 (ENQ/IMD command character).
Baud rate selection must be 7 (115200).
Troubleshooting 6-9
Page 96

268
Word length selection must be 1 (8 bits).
269
270
271
Stop bits selection must be 0 (1 bits).
Parity selection must be 0 (none).
Flow control selection must be 3 (XON/XOFF).
272 Symbol set (code page) in the System Setup packet must be
0 (Internal), 1 (ANSI), 2 (DOS 437), 3 (DOS 850), 4 (1250- Latin
2), 5 (1251- Cyrillic), 6 (1252- Latin 1), 7 (1253- Greek), 8 (1254Turkish), 9 (1255- Hebrew), 10 (1256- Arabic), 11 (1257- Baltic),
12 (1258- Vietnamese), 13 (852- Latin 2), 14 (855- Russian), 15
(857- IBM Turkish), 16 (860- DOS Portuguese), 17 (Wingdings),
18 (Macintosh), 19 (Unicode), 20 (BIG5), 21 (GB), 22 (SJIS to
SJIS), 23 (GB to GB), 24 (BIG5toBIG5),or25 (KSC to KSC).
282
283
284
RS232 Trailer string is too long. Use a maximum of 3 characters.
ENQ Trailer string is too long. Use a maximum of 3 characters.
The buffer type must be T (Transmit), R (Receive), I (Image), F
(Format), or D (Downloadable Fonts).
285 The storage device type in the memory configuration packet must
be R (volatile RAM).
286 The buffer size is invalid.
287
288
289
The printhead width must be 0.
Invalid battery voltage packet. Must be 0 or 1.
Invalid printer address in communication settings packet. Use 0
or none.
6-10 Troubleshooting
Page 97

Check Digit Errors
Error
Code
310
311
314
Description
Check digit scheme number must be 1-10.
Modulus must be 2-11.
Check digit algorithm must be D (sum of digits) or P (sum of
products).
Graphic Errors
Error
Code
325
327
328
340
Description
Duplicating direction must be 0 (insert after) or 1 (insert before) in
duplicate fields for graphics.
Amount of row adjustment must be 0 - 999 dots in duplicate fields
for graphics.
Duplicate count must be 0 - 999.
Bitmap line encoding must be H (hex) or R (run length).
350
351
352 Insufficient font memory is available for the downloaded font.
380
400
401 Internal software error. Call Technical Support.
402 Field separator not in expected location.
403 Field separator not found.
Font selector must be 1 - 9999.
Font data length must be 68 - 16384.
Job request is outside the range 0-4.
The character immediately following { is invalid.
Troubleshooting 6-11
Page 98

404 The number or string that is currently being processed is too long.
405 Too many fields exist in the format. You cannot have more than
200 fields in the format. Lines and box fields count as fields.
Communication Errors
Error
Code
409 The printer memory is full. Delete unnecessary formats or
410 Parity on the printer does not match the parity on the host. Check
411 Framing error. The printer cannot communicate with the host.
412 There is a problem with flow control between the printer and the
Description
graphics from memory. If you are using a graphic file that is very
large, consider using another mapping method (such as run length
encoding) to reduce the required memory.
the parity setting under SETUP options.
Make sure the host is turned on, communication cables are
connected correctly, port settings are correct, and
communications are active. Check the baud rate, word length,
and stop bits to make sure they match those at the host. Do not
toggle between Microsoft Windows and MS-DOS while using the
COPY command, or you will receive a framing error. Exit
Windows before using the COPY command. Re-transmit the
data.
host. Make sure the printer and the host flow control settings
match (both are DTR or both are XON/XOFF). If the error
persists, call Technical Support.
413 Online receive queue is full. Check your printer ’s XON/XOFF or
DTR SETUP values to be sure there isn’t a flow control problem.
414 The internal keyboard buffer is full or you need a new keypad.
Call Technical Support.
415 The buffer size you defined exceeds the total available in your
machine.
423 Internal software error. Call Technical Support.
6-12 Troubleshooting
Page 99

Data Formatting Failures
Formatting errors indicate that a field will print incorrectly. After you have
checked the data stream and corrected the data, retransmit the format and
batch.
Note: For these errors, the batch still prints, but the field, font, bar code,
or density may be incomplete, missing or contain incorrect data.
571 UPC or EAN bar code data length is invalid. The bar code data
length in the batch does not fit the format.
572 Invalid copy field, padded field, or incrementing field length. The
field length in the batch does not fit the format or the field
contains blanks. Or, the fixed length field does not contain the
specified number of characters.
573 Invalid price length. The price field length in the batch does not fit
the format or the field contains blanks.
574 No CD scheme or room for CD. The CD scheme in the batch does
not fit the format or the field contains blanks.
575 The graphic included in your format could not be found. Resend
the graphic packet.
601 An error occurred while the batch was imaging. Resend the
format, batch, font, and/or graphic packet.
603 The batch was not found for imaging. Resend the batch packet.
611 Font, bar code or density is invalid. The font, bar code or density
in the batch does not fit the format.
612 The data in this line of the batch is either missing or does not
match the format.
613 Reference point off tag.
614 Portion of field off tag. There may be an invalid character in the
packet. Make sure you did not enter O for Ø.
Troubleshooting 6-13
Page 100

615 Bar code width is greater than 16 inches, or number of keywords
for PDF 417 exceeds 928. Decrease the density or shorten the
amount of data to print the bar code.
616 Dot shifting failed. A bad dot falls on a bar code that cannot be
shifted. Call Technical Support.
618
621 An error occurred opening the TrueType font file. Select a
622 Not enough memory to create the downloaded TrueType
Magnification must be 1-7or 4 - 250 for the scalable font.
different font to download. If the error message persists, call
Technical Support.
characters in the scalable (vector) fonts buffer. Reconfigure the
printer’s memory and increase the scalable (vector) fonts buffer.
Resend the font, format, and batch packet after reconfiguring the
memory. If the error message persists, call Technical Support.
Machine Faults
These errors occur when there is a problem with the printer.
703 The printer sensed a calibration of different-sized black marks.
Make sure the correct supply is loaded.
704 Printer has not sensed a supply mark within the specified number
of inches or is out of supplies. Check the supply tracking, supply
marks, black mark sensor position, and supply roll for binding.
Change supply.
706 The motor could not get up to speed within the allotted time. Call
Technical Support.
707 The motor reached the desired speed, but was unable to maintain
that speed. Call Technical Support.
708 The motor has stalled or is running too slow to measure the
speed. Call Technical Support.
750 Printhead is overheated. Turn off the printer to let the printhead
cool. If the error persists, call Technical Support.
6-14 Troubleshooting
 Loading...
Loading...