Pathway Pathport User Manual

Pathport Manager |
User’s Guide |
|
|
Suite 103, 1439 - 17 Avenue S.E.
Calgary, AB, T2G 1J9
Canada
Phone: |
(403) 243-8110 |
Fax: |
(403) 287-1281 |
E-mail: support@pathwayconnect.com www.pathwayconnect.com
1

Pathport Manager |
User’s Guide |
|
|
Table of Contents |
|
Table of Contents.................................................................................................. |
2 |
Installing Pathport Manager .................................................................................. |
3 |
Setting up your PC................................................................................................ |
9 |
Starting up your Pathport System ....................................................................... |
14 |
Running Pathport Manager for the first time: ...................................................... |
18 |
An Introduction to Pathport Manager .................................................................. |
23 |
Getting Started with Pathport Manager............................................................... |
25 |
Advanced Network Setup ................................................................................... |
27 |
Pathport Manager's Internal Windows ................................................................ |
29 |
Creating Universes ............................................................................................. |
36 |
Building Merges and Backups ............................................................................ |
44 |
Using Universes.................................................................................................. |
57 |
Toolbar Commands ............................................................................................ |
58 |
System Requirements......................................................................................... |
61 |
2
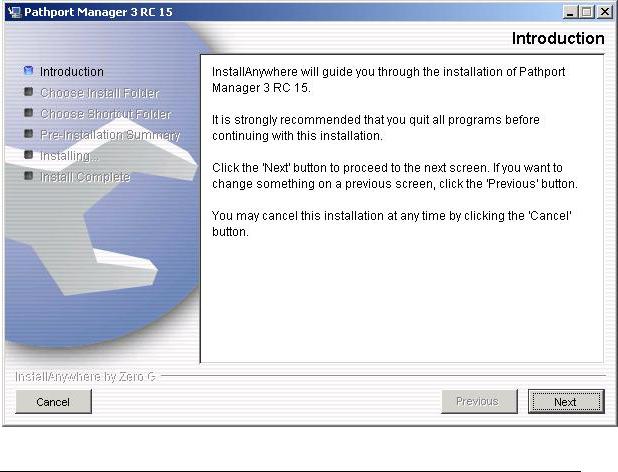
Pathport Manager |
User’s Guide |
|
|
INSTALLING PATHPORT MANAGER
Windows:
From CD
If your computer supports Autorun, simply place the Pathport Manager CD in your CD-ROM, and the installation procedure should begin. If it does not, double click on the "pm3inst.exe" file in the root directory of the CD to begin.
From a downloaded file:
Download the pm3inst.exe file.
From Windows Explorer, run the file, starting the installation program.
Once the installation starts, a number of screens will guide you through the installation process.
Screen 1:
3

Pathport Manager |
User’s Guide |
|
|
Pressing "Next" will begin the installation process.
Screen 2:
Screen 2 of the installation will prompt you to specify a folder location for the installation of Pathport Manager. If you are unsure of where to install Pathport Manager, it is recommended that you install Pathport Manager in the location specified by the installer .
4

Pathport Manager |
User’s Guide |
|
|
Screen 3 allows you to specify where you would like shortcuts created for launching Pathport Manager. The default action is for the installer to create a new program group within the Windows Start Menu containing the Pathport
Manager launcher. You can also specify that icons be added to the desktop, or that the launcher be placed in an existing program group.
5
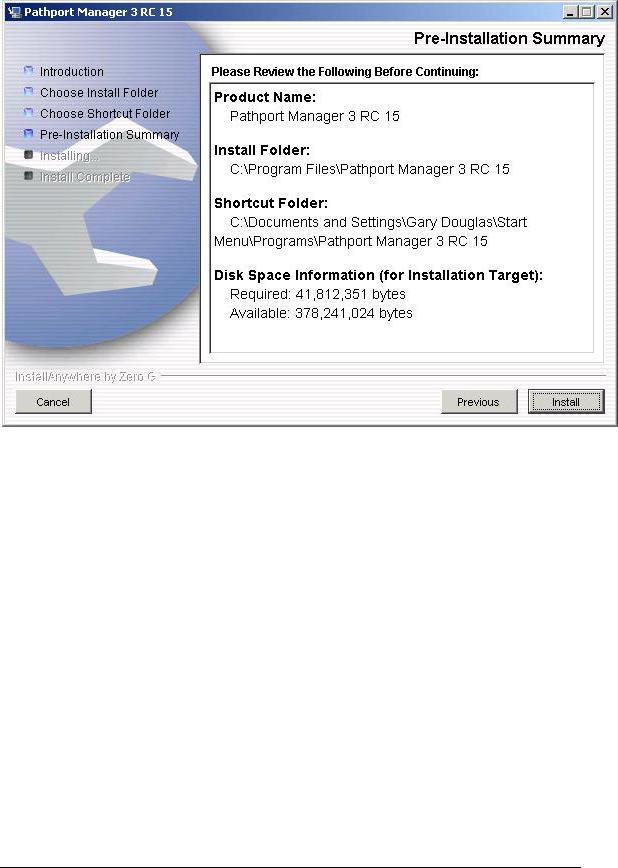
Pathport Manager |
User’s Guide |
|
|
The fourth screen is a summary of all of the configuration options given to the installer. If you wish to change any options before proceeding with the installation, you may click the Previous button to go back to the last screen. If all of the options are correct, clicking the Install button will complete the installation.
6

Pathport Manager |
User’s Guide |
|
|
As Pathport Manager is being installed, the installer will display its' progress. Pressing Cancel at any time during this phase will stop the installation and clean-up any installed files. This process can take a few minutes, so it is important to be patient while the installer is working.
7

Pathport Manager |
User’s Guide |
|
|
Once the program is installed, the installer will notify you that the process was successful, and will review where the program was installed. Pressing Done will finish the installation.
You are now ready to launch Pathport Manager.
8

Pathport Manager |
User’s Guide |
|
|
SETTING UP YOUR PC
From the factory, Pathports are configured to search the network for Pathport
Manager to receive their first boot settings, as well as the latest operating software.
The first step in getting the system up and running is to configure your computer's network connection for Pathport traffic. It is recommended that the
Pathport network be configured to operate on the 10.x.x.x. class A internal subnet. This ensures that the data sent out by Pathports is not automatically routed onto public networks. For Pathport Manager to function correctly, the network interface used to communicate with the system must be addressed and configured to operate within this subnet.
If you are an advanced network user you can jump immediately to Advanced
Network Setup or Starting Your Pathport System
If you are not sure if you are an advanced user, the following instructions will help you set up your computer with the settings most likely to work - the first time.
The settings may be changed as necessary in the future, but will guarantee a smooth initial startup.
First, please select your operating system for instructions on setting up your computer's network interface:
Windows XP
Windows 98
Windows 2000
Mac OS X
Linux
Windows XP Users:
Choose <START><CONTROL PANEL> to open the Windows XP Control Panel.
Select "Network Connections"
Under " LAN or High Speed Internet", double click "Local Area Connection"
When the "Local Area Connection Status box pops up, click the "Properties" button.
Select the "General" tab, then select "Internet Protocol (TCP/IP)".
9

Pathport Manager |
User’s Guide |
|
|
Click the "Properties" button.
Select the "Use the following IP address" radio button, and specify 10.0.0.5 as the IP address.
Specify 255.0.0.0 for the subnet mask.
Do not specify any addresses for the DNS options. These are unnecessary for
Pathport Manager.
Click the "OK" button to complete the setup process.
You should now Start Pathport Manager.
Windows 98 users:
Choose <START><SETTINGS><CONTROL PANEL> to open the Windows 98
Control Panel.
Select "Network"
Select the "Configuration" tab.
In the list if network components, select " TCP/IP ->[your network card]", then click the "Properties" button.
NOTE: If the TCP/IP option does not exist for your network interface, click the
"Add" button, and install the TCP/IP protocol. (Located in the "Microsoft" list of protocols.). After installing the protocol, Windows will ask for your Windows installation disks, and will also require a system re-boot. After this is complete, just follow these instructions again to set up the interface.
In the TCP/IP properties dialog that pops up, select the "IP Address" tab.
Select the "Specify an IP address" radio button, and specify 10.0.0.5 as the IP address.
Specify 255.0.0.0 for the subnet mask.
Click the "OK" button.
You should now Start Pathport Manager.
10

Pathport Manager |
User’s Guide |
|
|
Windows 2000 users:
Choose <START><SETTINGS><NETWORK AND DIAL UP CONNECTIONS> to open the network configuration dialog.
Select the connection named "Local Area Connection", and from the File or
Right-Click menus select "Properties".
Select the "General" tab, then select "Internet Protocol (TCP/IP)". Click the "Properties" button.
Select the "Use the following IP address" radio button, and specify 10.0.0.5 as the IP address.
Specify 255.0.0.0 for the subnet mask.
Do not specify any addresses for the DNS options. These are unnecessary for
Pathport Manager. Click the "OK" button.
You should now Start Pathport Manager.
Mac OS X Users:
From the Dock or in the Finder under "Applications", open "System Preferences". Under "Internet and Network", Open "Network"
Select the "TCP/IP" tab.
In the drop-down box labelled "Configure", select "Manually"
In the box labelled "IPaddress", enter 10.0.0.5
In the box labelled "Subnet Mask", enter 255.0.0.0
Click the "Apply Now" button to complete the changes.
You should now Start Pathport Manager.
11

Pathport Manager |
User’s Guide |
|
|
Linux Users:
As root, enter the following:
ifconfig eth0 down
ifconfig eth0 netmask 255.0.0.0 10.0.0.5 ifconfig eth0 up
Where eth0 is the name of your network interface.
You should now Start Pathport Manager.
STARTING PATHPORT MANAGER
When Pathport Manager runs for the first time, it locates Network Interfaces present on the host computer and binds to the first interface found. This may not guarantee that Pathport Manager chooses the correct interface connected to your Pathport network( as configured previously). To change the network interface Pathport Manager uses, select Options -> Pathport Communications->
Set-Up on the Menu bar:
12

Pathport Manager |
User’s Guide |
|
|
The Pathport Communications Setup panel will pop up:
If "10.0.0.5" is not listed in the Local IP Address box, enter it and click OK.
Note: Depending on the operating system being used, it may be necessary to restart Pathport Manager before Pathport Nodes are discovered.
Once Pathport Manager has been set up to communicate using the correct network interface and IP address, you can now start your Pathport System for the first time.
13

Pathport Manager |
User’s Guide |
|
|
STARTING UP YOUR PATHPORT SYSTEM
From the factory, Pathport nodes are configured to continually re-boot until they receive new IP addresses and operating software from Pathport Manager. This is to prevent mismatched software versions, as well as conflicting network addresses.
IP Addresses:
Every device on a Pathport network ( or any IP network) must be assigned a unique IP address. This address acts as a unique identifier for a device as long as it is connected to a given network. Many networks are configured with servers that assign these addresses dynamically to help reduce the chance of two devices having the same address. Pathport nodes rely on being configured by such a server the first time they are run. When run in Windows, Pathport
Manager contains one such server, called a "BOOTP Server".
Firmware Uploads:
Pathport nodes also rely on a special server to provide them with operating software the first time they are run. This server uses a protocol called TFTP ( or Trivial File Transfer Protocol) to send the firmware file to the nodes. Within Pathport Manager, a TFTP server is programmed to search within the "firmware" folder for the firmware file that the Pathport requests - normally a file named
"ppimage.bin". This file is required in order to start the Pathports.
Starting the Pathport Nodes (Windows Users only):
1.Start Pathport Manager.
2.Make sure your Pathport nodes are not connected or not powered up.
3.Next, make sure you have set up your PC's IP address correctly within Pathport Manager.
4.From the Options Menu, select "Pathport Communications" , then "Enable
Firmware Uploads" . A checkmark will appear in the box within the menu item:
14

Pathport Manager |
User’s Guide |
|
|
5.Re-start Pathport Manager to enable the servers.
6.Configure the BOOTP server by selecting "Pathport Communications" , then "Configure Bootp Server:
7. The Bootp Server window will open:
15

Pathport Manager |
User’s Guide |
|
|
8.Make sure that your PC's IP address is correctly noted in the "Local IP" box. If it is not, enter it and press enter. The Pathport will use the Local IP parameter to find out where to request firmware from.
9.Enter an IP range that does not include your PC's IP address. For example, if your PC's IP address is 10.0.0.5, you should enter 10.0.0.101 into the Address Range Start box, and 10.255.255.254 into the Address Range end box.
10.If your network contains multiple subnets connected by a router, you can also specify a subnet mask and a default gateway to facilitate routing.
11.Once you have configured these parameters, click "Exit".
12.Connect your Pathport network and power up your nodes. They should all boot normally and show up (after a few seconds) in Pathport Manager's network tree view. The nodes will appear as green icons with green text denoting that they have not already been added to the show.
16

Pathport Manager |
User’s Guide |
|
|
13.Once all of your Pathports have started, you can disable the servers for future runs of Pathport Manager by de-selecting "Enable Firmware
Uploads" from the "Pathport Communications" item within the tools menu.
17

Pathport Manager |
User’s Guide |
|
|
RUNNING PATHPORT MANAGER FOR THE FIRST TIME:
The first time Pathport Manager is run, the program will require that an administrator account be created. A message box will pop up to notify you of this process.
18

Pathport Manager |
User’s Guide |
|
|
Pressing OK will bring up the "Manage Users" dialog:
To create an administrator account, simply enter a user name, then a password. You will need to verify the password as well. This will be your login for future versions of Pathport Manager.
NOTE: As of the writing of this manual, security and user management has been temporarily disabled. All features will be available to all users of Pathport Manager, regardless of administrator status. This will be changed for version 3.0.1 and higher.
Once all of the first run items have been completed, the main Pathport Manager window will open:
19
 Loading...
Loading...