Page 1
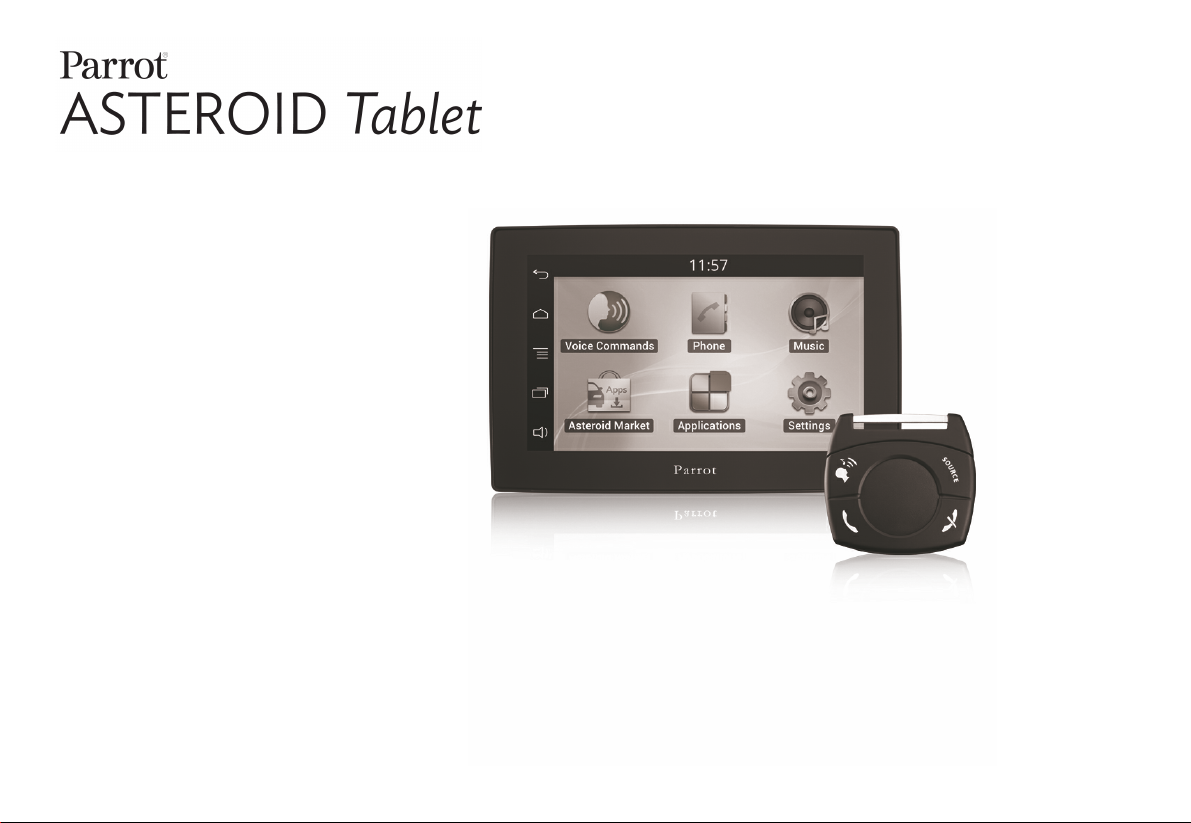
Quick start guide
Guide d’utilisation rapide
Guía de utilización rápida
Bedienungsanleitung
Guida all’uso
Manual do utilizador
Gebruikershandleiding
Page 2
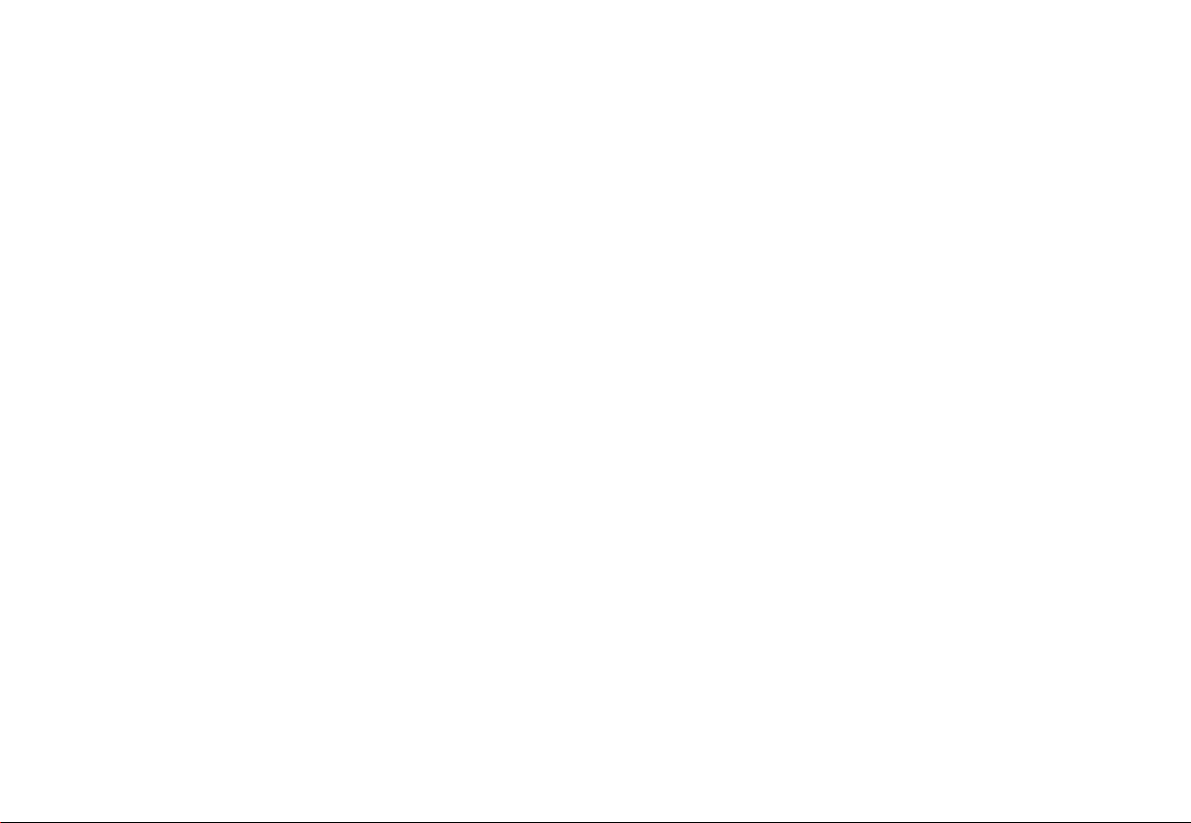
Page 3
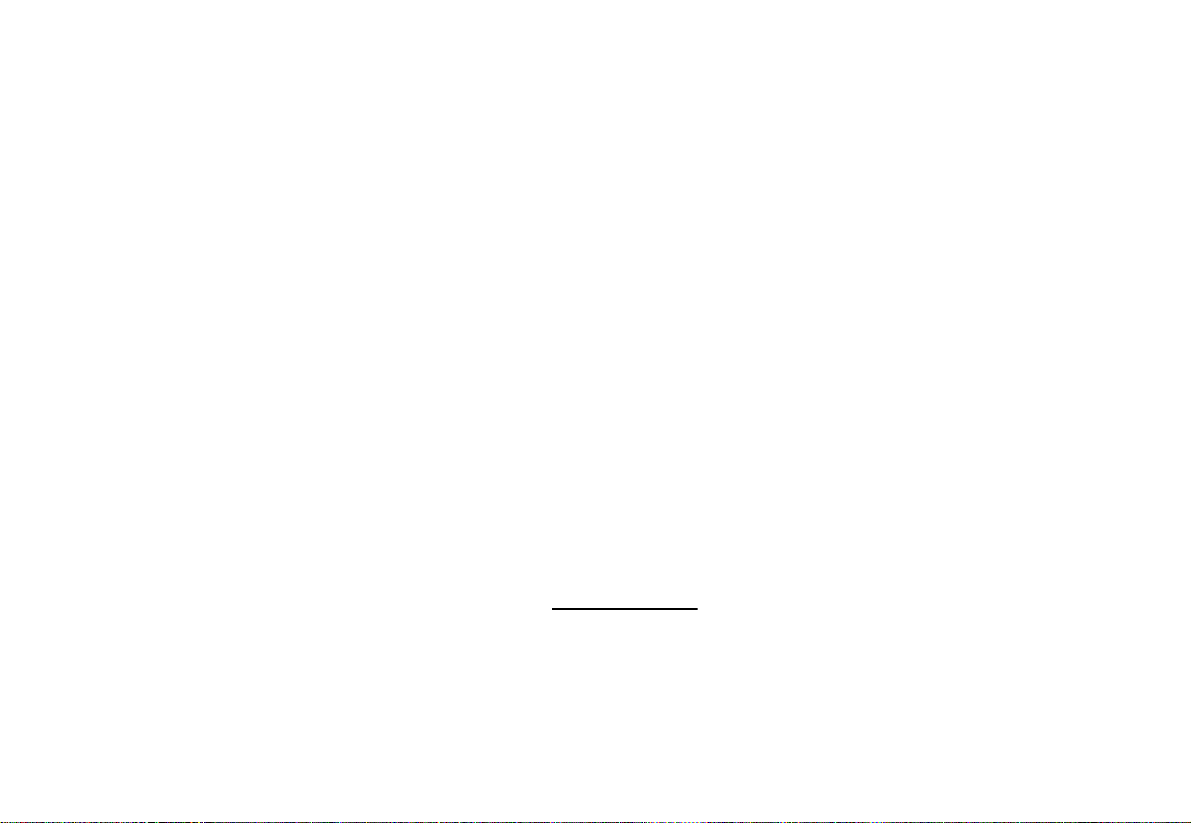
..............................................................................................13English
..............................................................................................27Français
..............................................................................................41Español
..............................................................................................55Deutsch
..............................................................................................71Italiano
..............................................................................................85Português
..............................................................................................99Dutch
Parrot ASTEROID
www.parrot.com
Ta blet
Page 4
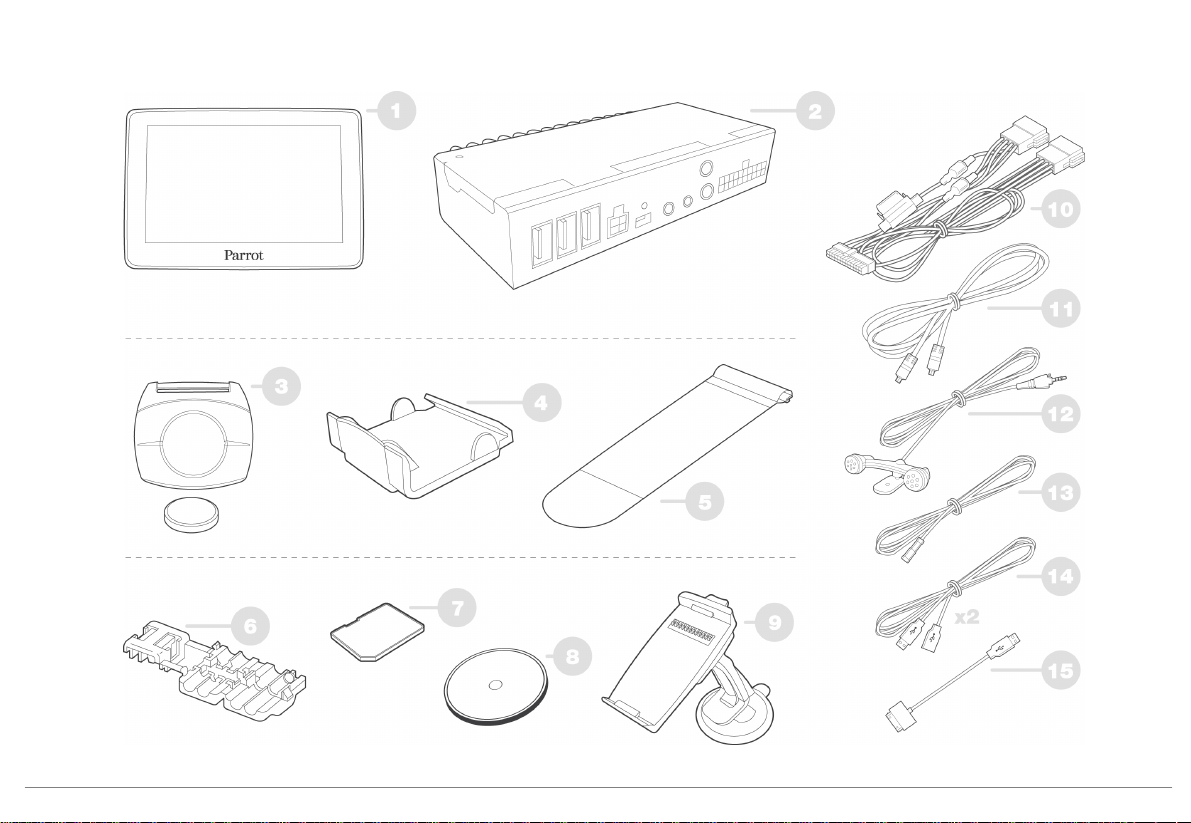
4
Page 5
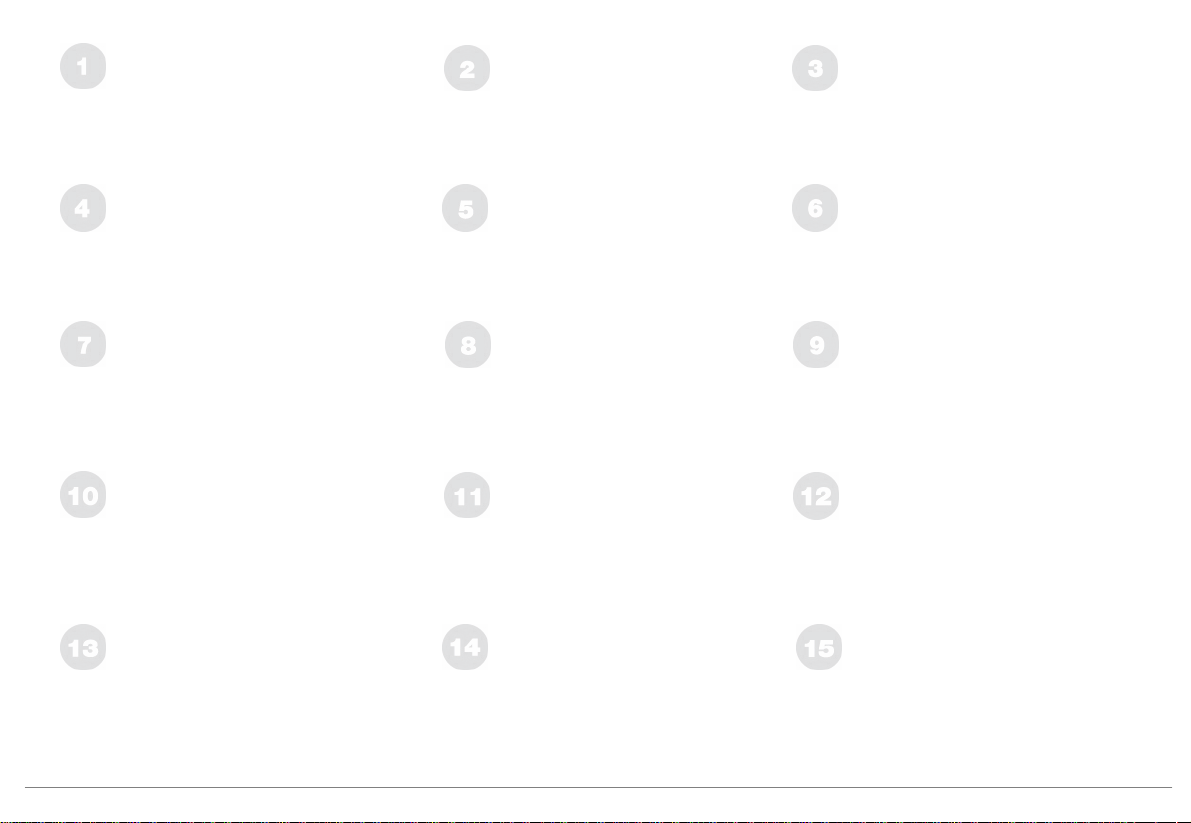
Ecran
Screen
Pantalla
Display
Display
Ecrã
Scherm
Support télécommande - tableau de bord
Remote control support - dashboard
Soporte mando a distancia - salpicadero
Halterung Fernbedienung - Armaturenbrett
Supporto telecomando – quadro comandi
Suporte do telecomando - Painel de bordo
Steun v oor af standsbediening - dashboard
Carte SD
SD Card
Tarjeta SD
SD-Karte
Scheda SD
Cartão SD
SD-kaart
Boîtier électronique
Electronic box
Caja electrónica
Elektronikgehäuse
Centralina elettronica
Caixa electrónica
Elektronicakastje
Support télécommande – v olant
Remote control support - steering wheel
Soporte mando a distancia - v olante
Halterung Fernbedienung - Lenkrad
Supporto telecomando – v olante
Suporte do telecomando - Volante
Steun v oor af standsbediening - stuur
Support v entouse
Suction cup support
Soporte v entosa
Halterung Saugv orrichtung
Supporto v entosa
Suporte de v entosa
Zuignapsteun
Télécommande (pile 3 V - CR2032)
Remote control (3 V - CR2032 battery )
Mando a distancia (pila 3 V - CR2032)
Fernbedienung (Batterie 3 V - CR2032)
Telecomando (Pila 3V – CR2032)
Telecomando (Pilha de 3V – CR2032)
Afstandsbediening (Batterij 3V – CR2032)
Raccord câble f rein à main
Parking brake cable crimp connector
Unión cable de f reno de mano
Kabelanschluss Handbremse
Raccordo cav o f reno a mano
Ligação do cabo do trav ão-de-mão
Aansluiting handremkabel
Support de f ixation de l’écran
Craddle
Soporte de f ijación de la pantalla
Bildschirmhalterung
Supporto di f issaggio display
Suporte de f ixação do ecrã
Schermsteun
Câble ISO
ISO cable
Cable ISO
ISO-Kabel
Cav o ISO
Cabo ISO
ISO-kabel
Rallonge câble f rein à main
Parking brake cable extension lead
Alargador cable de f reno de mano
Verlängerungskabel Handbremse
Prolunga cav o f reno a mano
Extensão do cabo do trav ão-de-mão
Verlengkabel v oor handrem
Câble écran
Screen cable
Cable pantalla
Display kabel
Cav o display
Cabo do ecrã
Schermkabel
Câble USB
USB cable
Cable USB
USB-Kabel
Cav o USB
Cabo USB
USB-kabel
Microphone
Microphone
Micróf ono
Mikrof on
Microf ono
Microf one
Microf oon
Rallonge USB / iPod
USB / iPod cable extension
Alargador cable USB / iPod
Verlängerungskabel USB / iPod
Prolunga USB/iPod
Extensão USB / iPod
Verlengkabel USB / iPod
5
Page 6
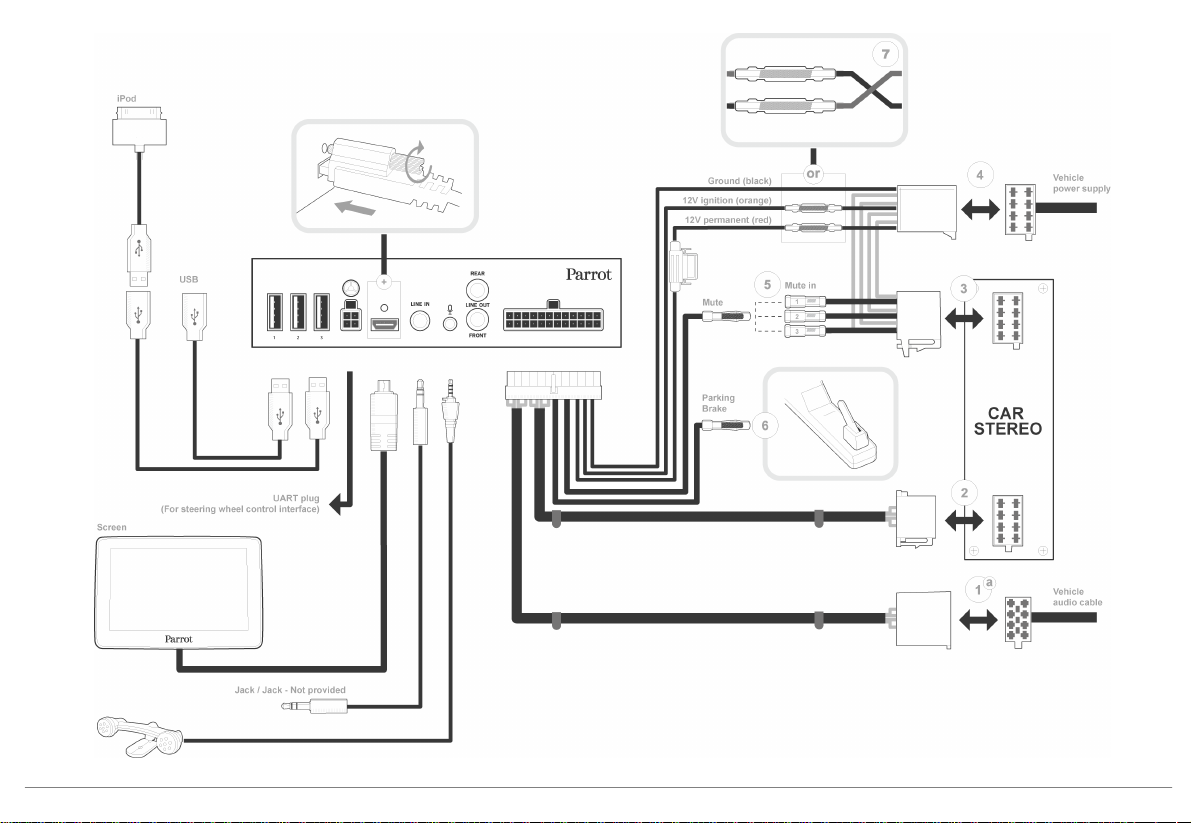
ISO installation
6
Page 7
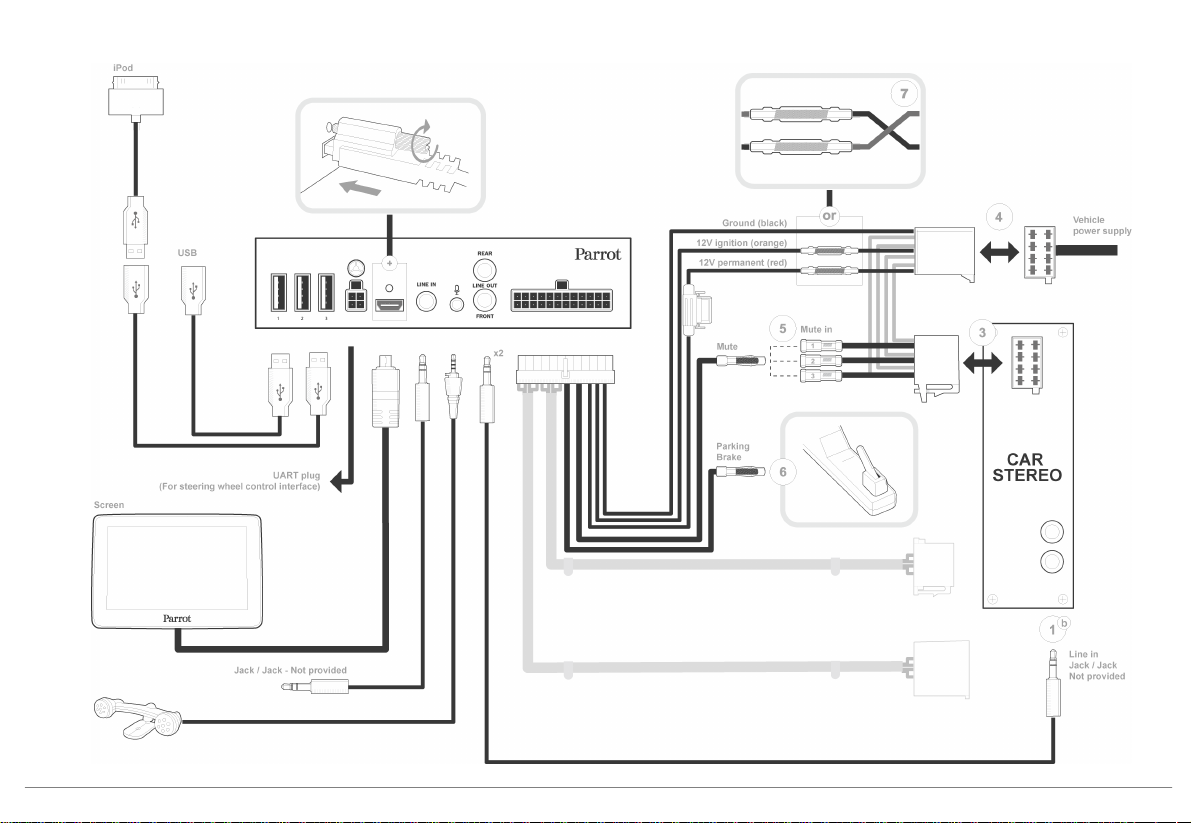
Audio system
with amplifier
7
78991011111213English 13
Page 8
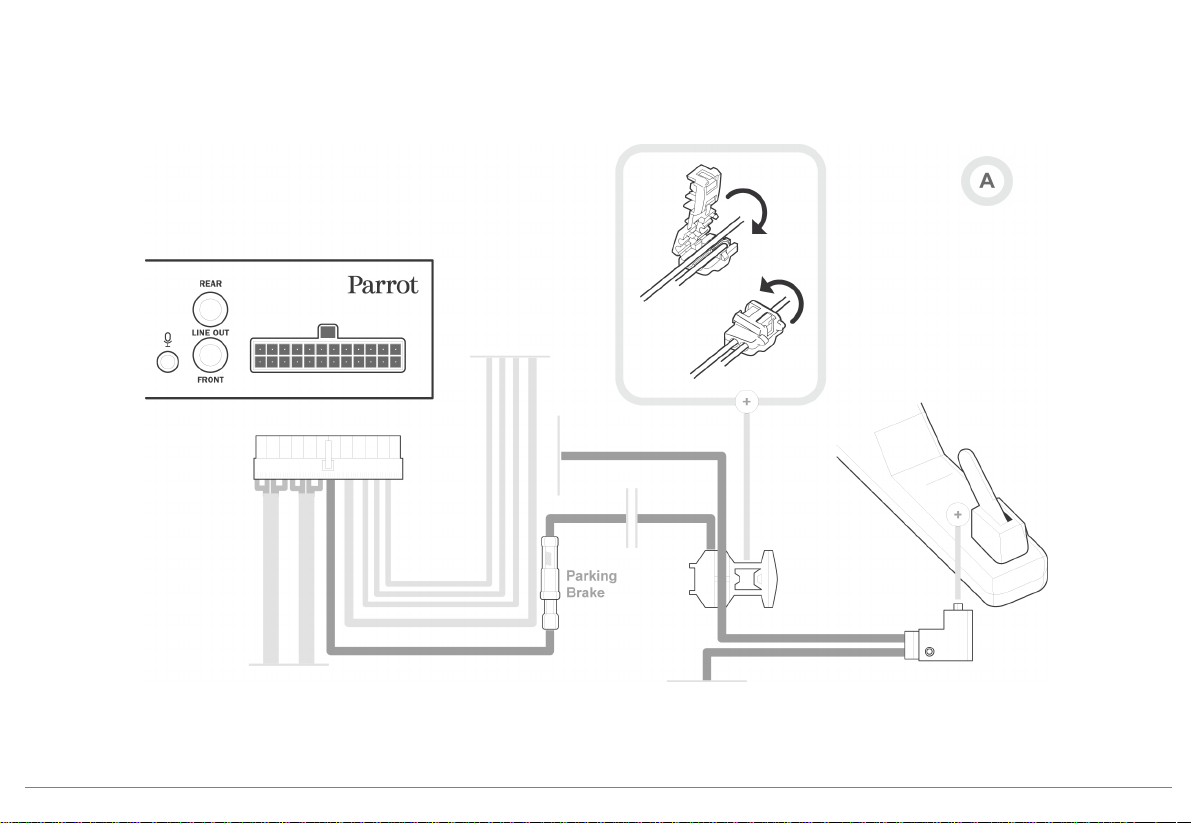
Page 9
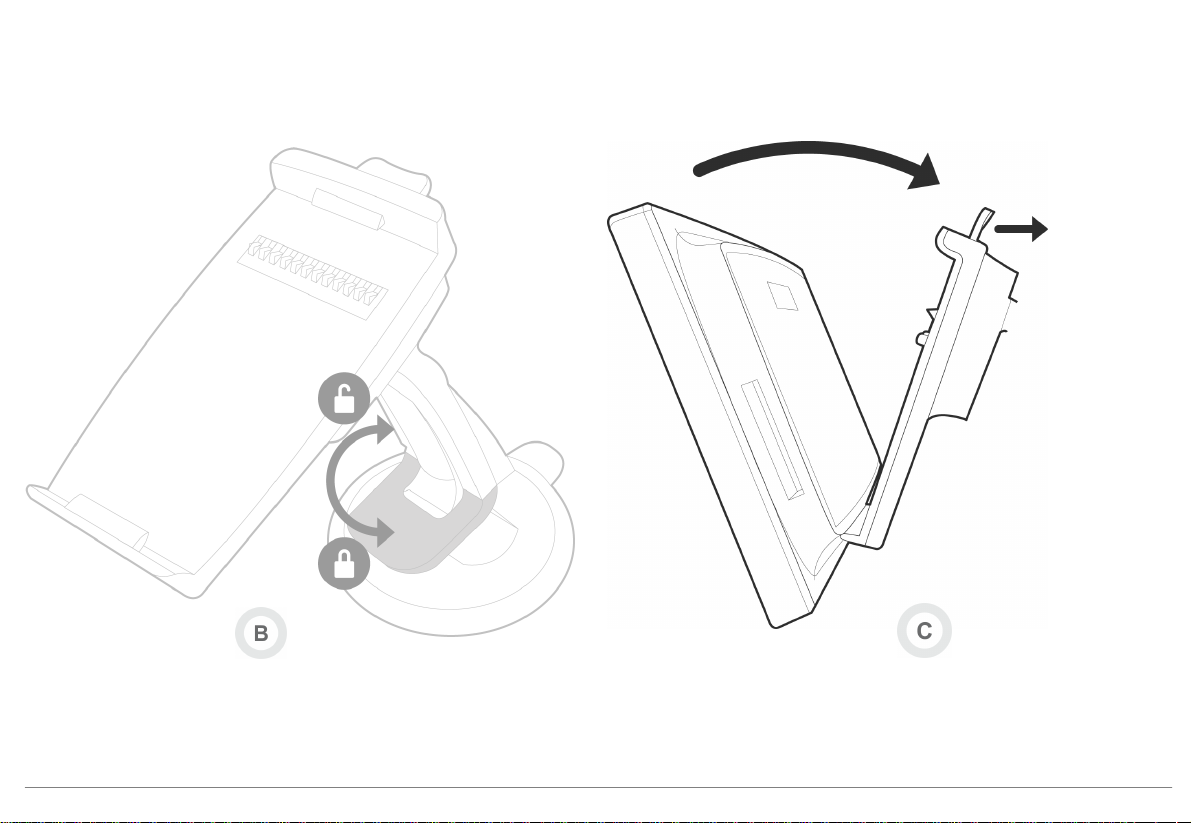
Page 10
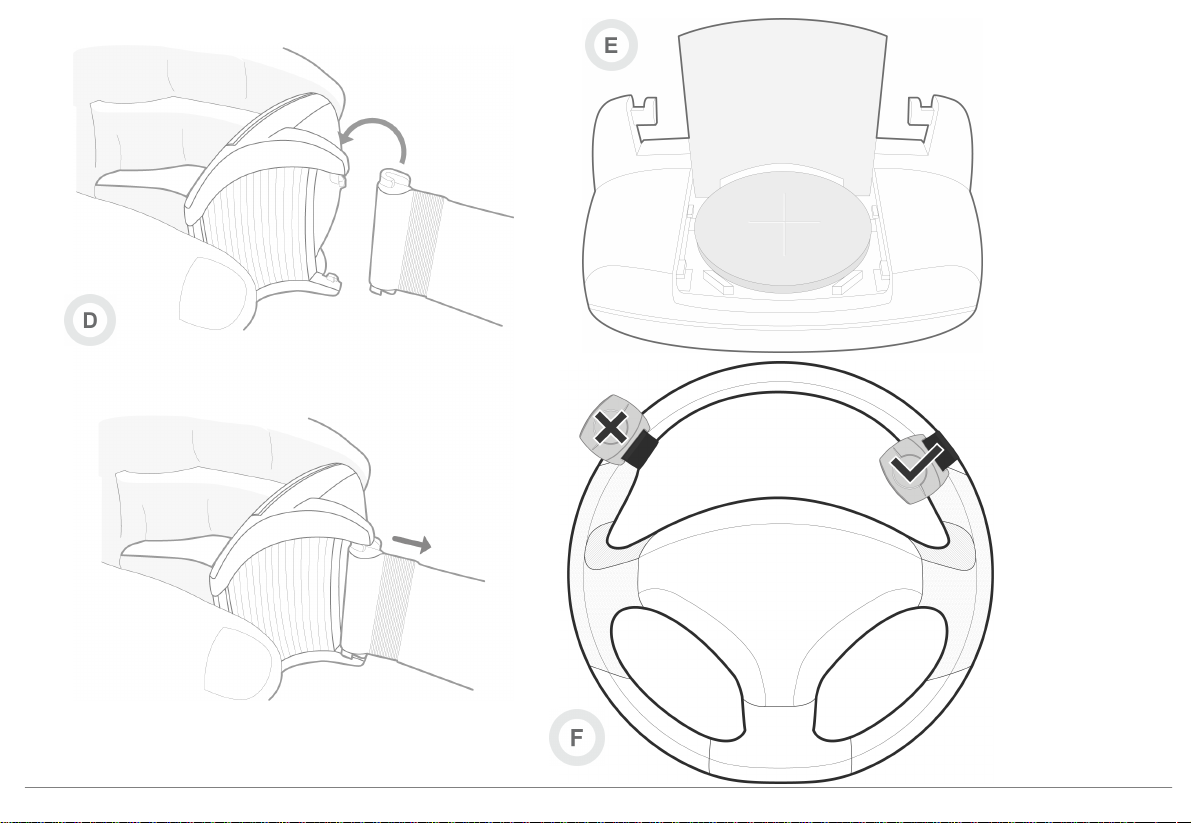
Page 11
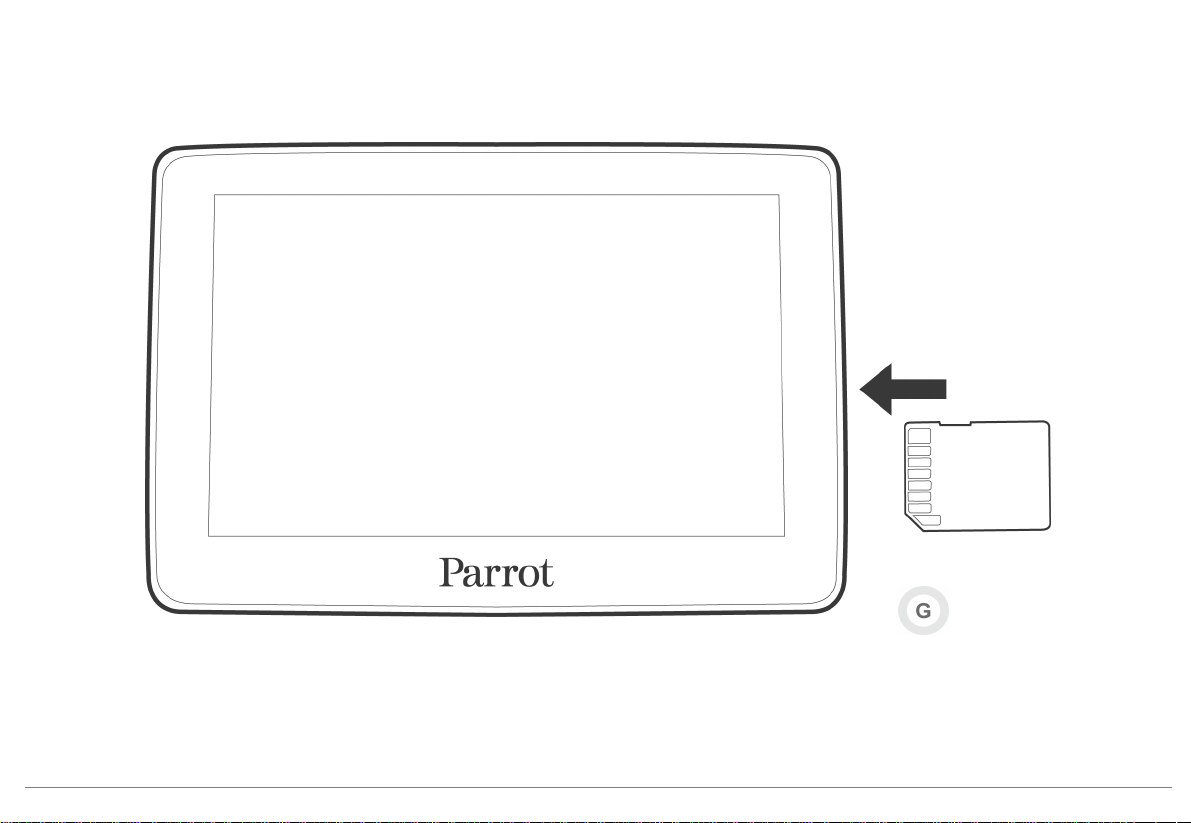
Page 12
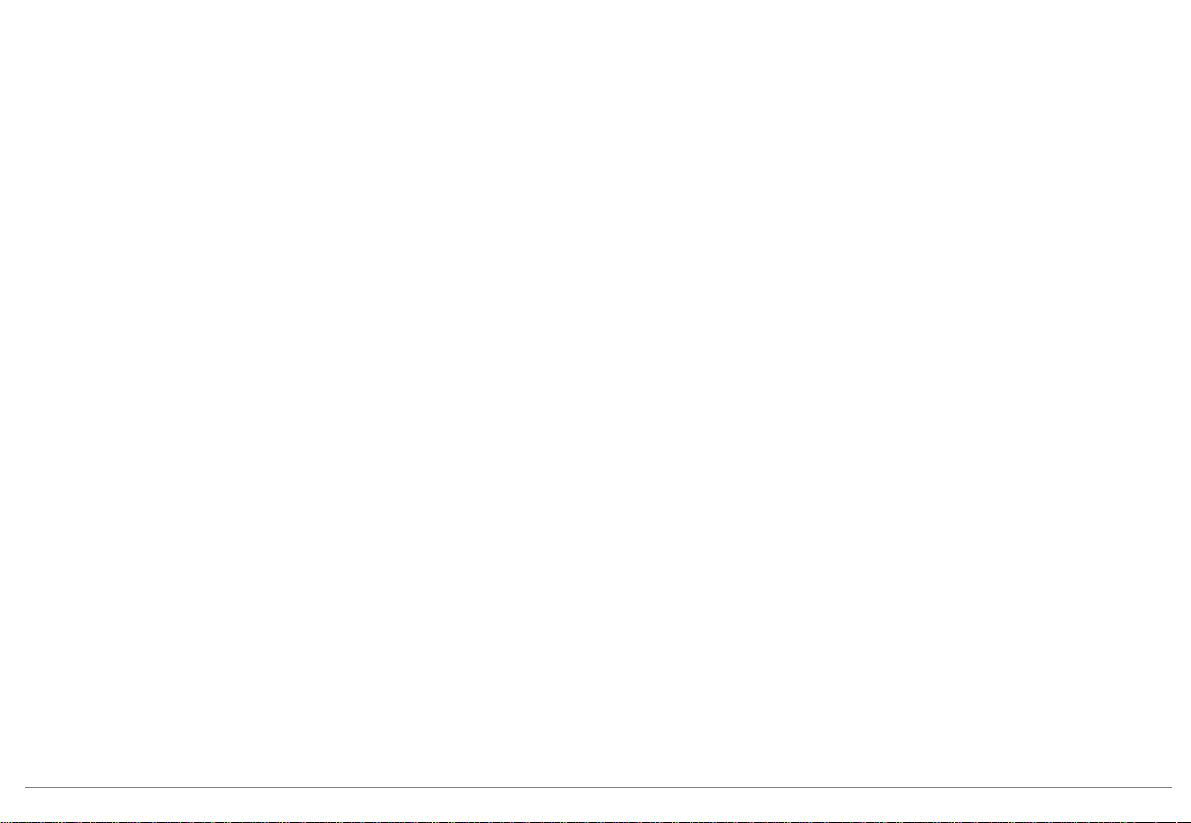
Page 13
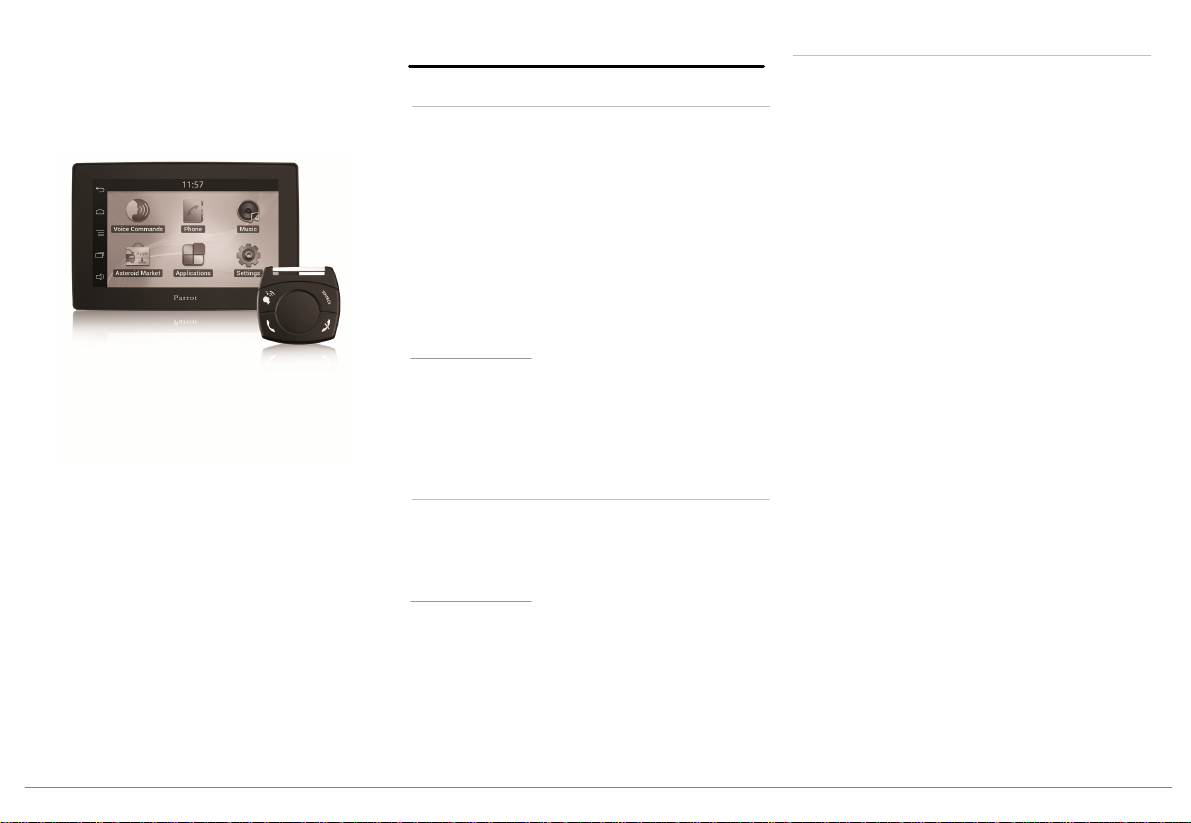
Quick start
Before you begin
Installation
Getting started
Phone
Music
Internet
Video
Troubleshooting
General information
p.13
p.14
p.17
p.20
p.20
p.22
p.24
p.24
p.25
guide
Content
Before you begin
About this guide
In order to limit our paper consumption and as
part of our environmentally friendly and
responsible approach, Parrot prefers to put user
documents online rather than print them out.
This simplified guide to the Parrot ASTEROID
Tablet is therefore limited to providing you with
the main instructions that will make it easy for you
to use the device. More information can be found
on the support section of our website,
www.parrot.com: the full manual, FAQs,
tutorials, and more.
Note: iPod® and iPhone® (in iPod mode) will be
referred to as an "iPod" in this manual.
Software updates
Download the latest update for free (and consult
the update procedure) on the Parrot ASTEROID
Tablet support page on our website
www.parrot.com. These updates will enable you
to receive new features and improve the
product’s compatibility.
Note: You can also download the Parrot ASTEROID
Tablet's updates while connected to the Internet.
The availability of an update is indicated on the
notification bar.
Warnings
All functions requiring an increased attention
should only be used while the vehicle is
stationary. Your safety and the one of the other
road users prevails over phone calls, music and
driving assistance applications. Be responsible:
drive carefully and pay full attention to your
surrounding. Parrot denies any liability should you
choose not to respect this warning.
Use the Parrot ASTEROID Tablet with a
reasonable volume level so that you can hear all
external noises while driving.
The Parrot ASTEROID Tablet includes NdFeB
magnets which can damage objects sensitive to
magnetic fields (pacemakers, credit cards,
mechanical clocks…).
The Parking Brake wire of Parrot ASTEROID
Tablet's ISO cable detects whether or not the
parking brake is on. It must be connected
following the installation instructions provided in
this document. Incorrect installation or
connection may be dangerous and illegal in many
states / countries. Under no circumstances
should the screen within the driver's field of
vision broadcast any videos while the vehicle is
moving. The same applies to any applications
other than those for driving or navigation
assistance.
If you attempt to use an application that is not
Page 14
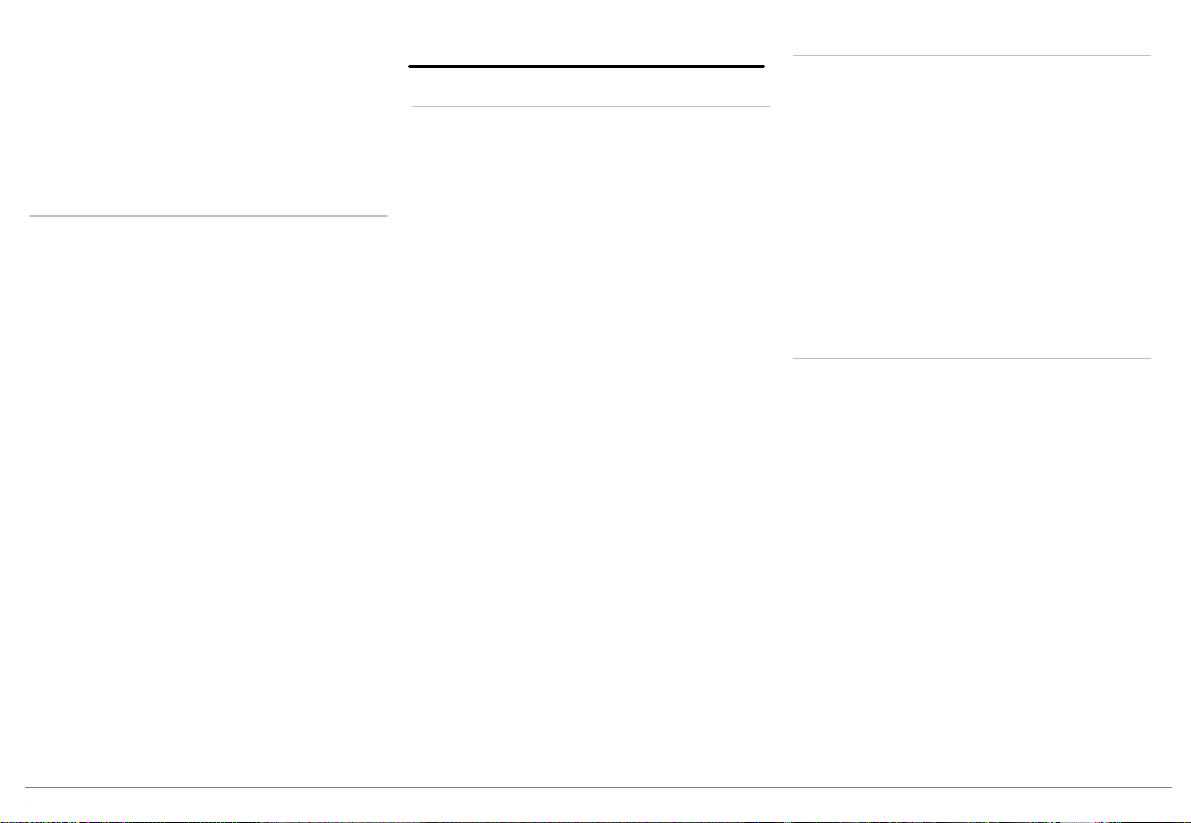
intended for navigation or driving assistance when
you are driving, an on-screen warning will be
displayed. To watch a video on the Parrot
ASTEROID Tablet's screen, make sure that the
vehicle is stopped in a safe area and that the
parking brake is on.
SD Card
An SD card is included with the Parrot ASTEROID
Tablet. It allows you to store music tracks and
applications which are not already installed on the
Parrot ASTEROID Tablet. The insertion of the SD
card into the Parrot ASTEROID Tablet is
mandatory to use audio-on-demand and
navigation applications.
Installation
Before you begin
Note: We advise our customers to have the Parrot
ASTEROID Tablet fitted by a certified Parrot
installer.
Installing the Parrot ASTEROID Tablet is done by
inserting it between the car stereo and the
vehicle.
Note: If your car stereo is not fitted with ISO
connectors, you need to purchase an ISO adapter
cable to simplify the wiring procedure. Refer to the
Vehicle compatibility section on the Parrot
ASTEROID Tablet support page to check whether an
ISO adapter is necessary on your vehicle.
Start by removing the car stereo from your
vehicle. You may need release keys to do so.
Refer to your car stereo’s wiring diagram.
Before you install the individual components,
check that the installation locations have been
selected in such a way that the cable length is
sufficient to connect every element. Once the
installation is complete, make sure that no cables
are pinched or trapped.
The connection number indications in the next
sections correspond to the connections
represented on the diagrams p.6 / 7.
Connecting the audio cable
Join the vehicle audio cable to the connector of
the Parrot ASTEROID Tablet (Connections 1A
and 2).
If your vehicle is equipped with an amplifier, use
the Front and Rear Line Out outputs on the
electronic box to avoid saturation problems such
as popping in the speakers, background noise etc.
Use one or two jack cable(s) to connect the Parrot
ASTEROID Tablet Line out outputs to your
vehicle audio system (diagram p.7).
Connecting the power cable
Unplug the battery before installing the
1.
power cable.
Connect the ISO male connectors of the
2.
Parrot ASTEROID Tablet to the car stereo
(Connection 3).
Join the vehicle’s power supply cable to the
3.
ISO female connector of the Parrot
ASTEROID Tablet (Connection 4).
The red wire of the Parrot ASTEROID Tablet
cable must correspond to the constant +12V
supply, the orange wire to the ignition +12V and
the black wire to ground. Check that the orange
wire is not connected to the constant +12V supply,
as you could run down the vehicle’s battery.
14 English
14
Page 15
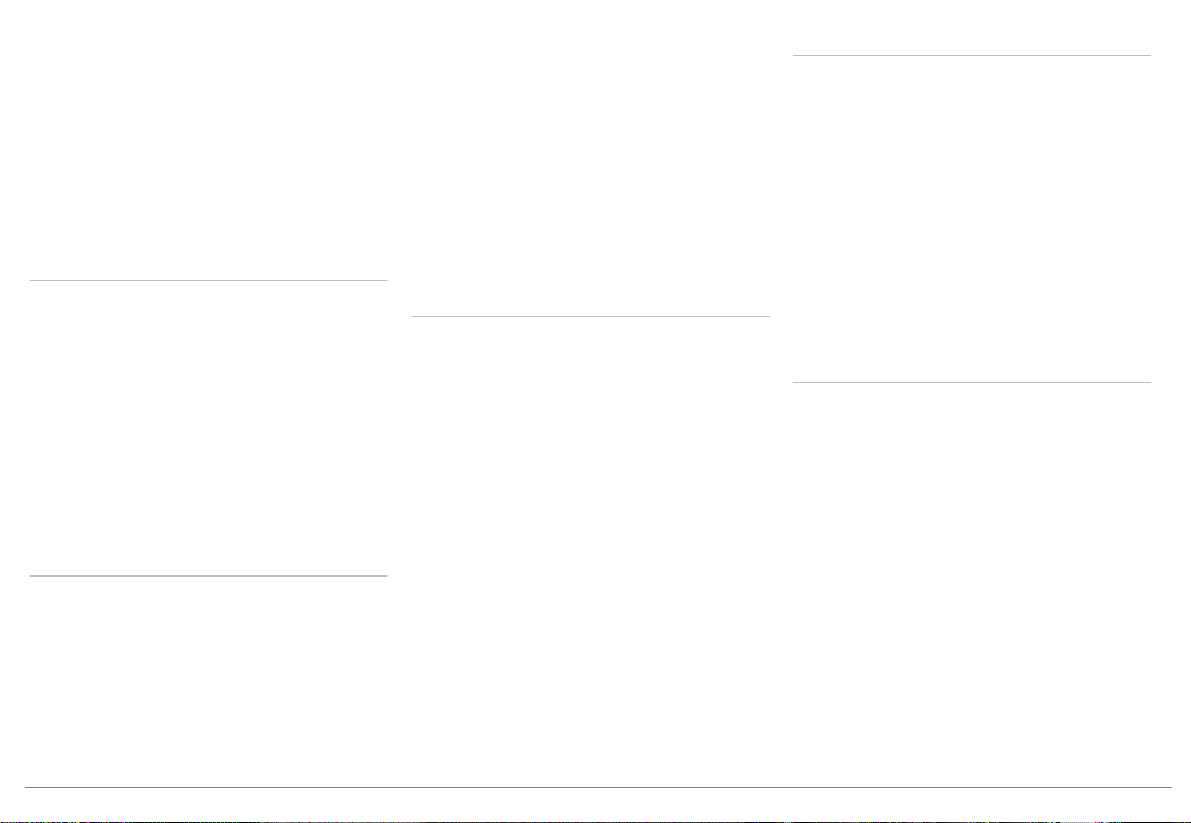
Note: In order to check the wiring, connect the
screen before placing it on the dashboard. Refer to
the Checking the wiring section for more
information.
On some vehicles, there is no ignition +12V on the
vehicle’s connectors. You must therefore connect
the orange power supply wire to the fuse box or
another ignition power source.
Connecting the mute cable
The mute function is used to cut the sound of
your car stereo to enable the sound of the Parrot
ASTEROID Tablet (music, phone calls etc.).
Mute in 1, mute in 2 and mute in 3 are only
suggested mute locations : the choice of the
mute-in jack depends on your car stereo’s
configuration. Test and verify the mute on the
vehicle then connect the free yellow wire on the
ISO cable to the audio system’s corresponding
mute-in jack (connection 5).
Connecting the parking brake cable
The parking brake cable allows you to use the
video function of the Parrot ASTEROID Tablet
when the parking brake is engaged. If this cable is
not connected to the vehicle parking brake signal
cable, the video function will never be available
(diagram A p.8).
Connect the provided extension lead to the
1.
Parrot ASTEROID Tablet green parking brake
cable.
Locate the parking brake signal cable of your
2.
vehicle.
Install the Parrot ASTEROID Tablet parking
3.
brake extension lead and the parking brake
signal cable on the provided crimp connector.
Fold the crimp connector twice (diagram A
4.
p.8).
Installing the electronic box
Avoid installing the electronic box near heating or
air-conditioning system or on a spot directly
exposed to sunlight.
Make sure the electronic box stays fixed once it is
installed and that it will not move while you are
driving. Ensure that sufficient space is provided
around the heat sink of the product to ease heat
removal.
Carefully reinstall the car stereo. Do not force. If
you are short of space behind the car stereo to
install the electronic box, consider installing it in
the glove box.
Warning : Do not touch the electronic box while in
operation. Its surface temperature can be high.
Checking the wiring
To perform the installation check, turn the
ignition on then off once the Parrot ASTEROID
Tablet is installed: the message “Goodbye!” must
be displayed.
If it is not the case, it is necessary to inverse the
positions of the red and orange wires. Indeed, the
red wire of the power cable must be connected to
the permanent 12V, the orange wire to the 12V
ignition and the black wire to the ground. This can
be done simply by reversing both fuse holders
located on the Parrot wiring (connection 7).
Installing the microphone
The optimum location for the microphone is in
the centre of the vehicles roof near the rear view
mirror. The microphone ideally needs to be less
than 60cm’s from the users mouth pointing
directly towards them with no obstructions.
Please take care when routing the microphone
cable through the vehicle to the desired location,
we recommend routing alongside existing
manufacture’s wiring looms securing as you go
making sure the microphone cable is not pinched
or trapped.
Warning: Do not run the microphone cable in such
a way as to obstruct or interfere with the vehicles
operation or cause injury to its occupants. In
15English 15
Page 16
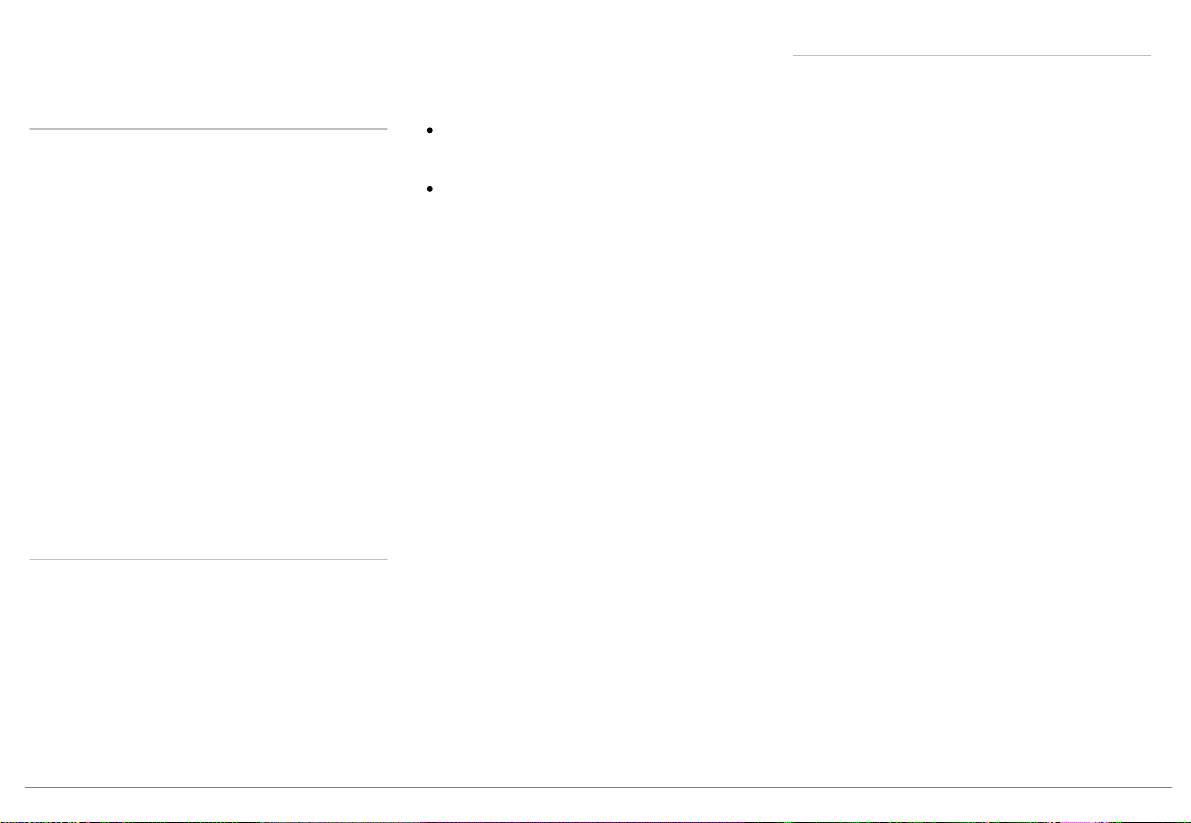
particular vehicle safety device such as airbags and
other SRS systems.
Installing the USB cables
Connect the USB cables to the Parrot ASTEROID
Tablet. We recommend you connect all audio
cables to the Parrot ASTEROID Tablet even if you
do not plan on using them. Route the audio cables
to a suitable location in your vehicle such as the
glove box or arm rest compartment. It may be
necessary to drill a hole in your dashboard to do
so. Avoid using USB extension cables.
Make sure you connect the iPod / iPhone cable to
its specific USB port. "iPod" is written above it.
To guarantee an optimal reception quality we
recommend you do not connect your internet
USB key 3G on the Parrot ASTEROID Tablet
directly : use the USB cable to install your device
on the dashboard (or any other open area).
Installing the screen
Warning: Avoid any installation which could
hinder the use of any important command or
hinder the driver's visibility. Do not install the
Parrot ASTEROID Tablet in the airbag deployment
area or in a possible head impact area. Make sure it
is not exposed to the air stream from air vents.
The craddle can be mounted on the windscreen or
on the circular part which is to be stuck on the
dashboard.
To make sure the adhesive tape adheres well :
clean the area with an appropriate cleaning
product before sticking the support ;
once you have stuck the support on the
dashboard, wait for approximately 2 hours
without handling it.
To mount the craddle, clean the selected location
and press the suction cup against the windscreen
or the circular part and lift the locking lever until
the mounting kit is correctly fixed (diagram B p.9)
.
The cooling and heating cycle inside your vehicle
may cause the suction cup to detach from the
windscreen. Make sure the suction cup is
properly affixed to the windscreen each time you
use the Parrot ASTEROID Tablet. If it is not the
case, the device may fall whilst driving. Clean the
windscreen and reinstall the suction cup if
necessary.
Install the screen on the mounting kit starting
with its lower magnetic part.
Remember to remove your screen when leaving
the vehicle to avoid tempting any would-be
thieves and to prevent prolonged exposure to
sunlight. Lift the lever located above the screen
to remove it from the craddle. (diagram C p.9).
Installing the remote control
Install the remote control on the steering wheel
(diagram D p.10) or stick it on the dashboard using
the second support. Do not install the remote
control on the outside of the steering wheel and
ensure it does not get in the way when driving
(diagram F p.10).
Make sure it is securely attached, so that it does
not move when you are driving.
Note: The remote control only works with a 3V
CR2032 battery. Make sure the battery is correctly
positioned before inserting it into the remote
control (diagram E p.10).
16 English
16
Page 17
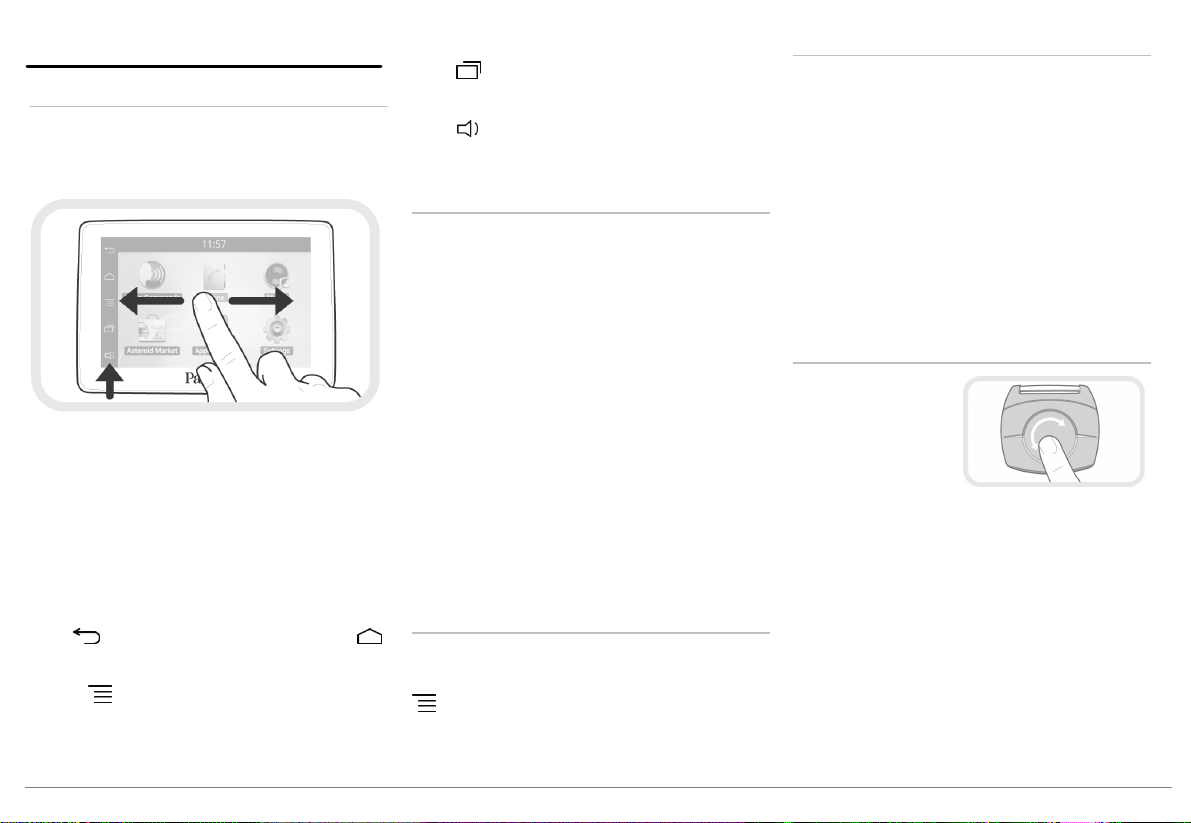
Getting started
Home screen
You get to the home screen when the Parrot
ASTEROID Tablet turns on. The navigation
buttons are on the left side of the screen.
Slide your finger horizontally to the left. You will
discover more space for adding functions
shortcuts.
Touch an icon to get to the corresponding
function. Touch the Applications icon for
instance. The list of the available applications is
displayed. Slide your finger to browse through the
applications list.
Press to get back to previous menu. Press
to get to the home screen.
Press to access the pop-up menu
corresponding to the current application. The
pop-up menu allows you to change several
settings or to access more functions.
Press to display the last applications used or
currently in use.
Press to adjust the volume. Then slide the
cursor to the left or to the right.
Personalizing the home screen
To add an application shortcut on your home
screen:
Tap Applications.
1.
Press and hold the application icon you are
2.
interested in.
Drag the icon to the home screen where you
3.
want to add it.
To remove an application shortcut:
Press and hold the shortcut you want to
1.
remove.
Drag the icon upwards to the Remove
2.
indication. When the icon turns red, lift your
finger.
Changing settings
To change the Parrot ASTEROID Tablet settings,
tap Applications, then Settings. You can also tap
, then Settings.
Pairing the remote control
To use the Parrot ASTEROID Tablet remote
control, you must first pair it with the screen. To
do so:
In the Settings menu, tap Remote controls >
1.
Wireless controller.
Tap Pair now.
2.
Press a button on the remote control.
3.
Select the location of your remote control on
4.
the screen of the Parrot ASTEROID Tablet.
Using the remote control
Slide your finger on
the touch sensitive
pad while making
circles to modify the
volume. Slide your
finger clockwise to increase the volume. Slide
your finger counterclockwise to decrease the
volume.
17English 17
Page 18
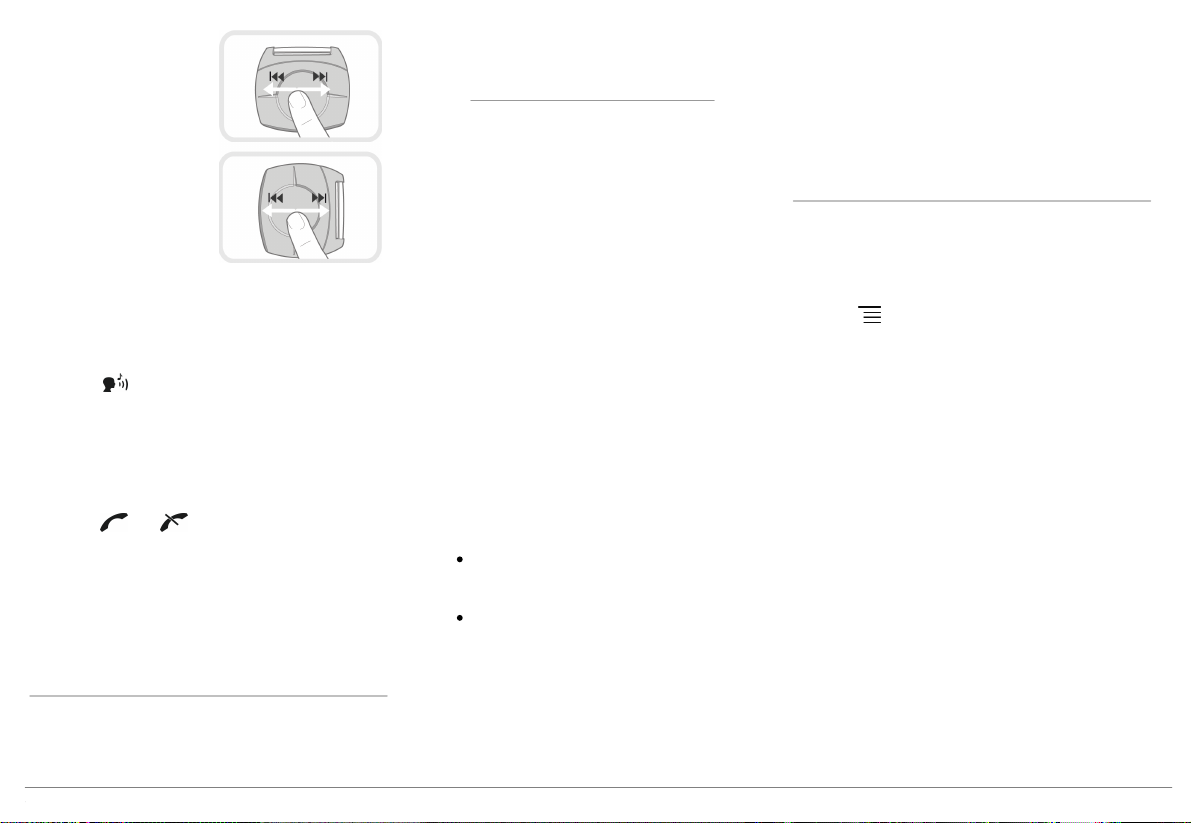
Slide your finger to the
right on the touch
sensitive pad to skip to
the next track. Slide
your finger to the left to
get back to the previous
track.
Note : If the remote
control is installed on
the left side of your
steering wheel, the procedure above is reversed.
Press the touch sensitive pad to pause / resume
playback.
Press the button to start vocal music search.
Refer to the Using vocal music search for more
information.
Press the SOURCE button to select the source of
your audio files.
Press the and buttons to make, accept or
refuse calls. Refer to the Phone section for more
information.
Note : Do not leave the remote control in your bag
or pocket to avoid discharging its battery.
Connecting a phone via Bluetooth
Note : Refer to the compatibility page of our
website to check if your phone is compatible with
the Parrot ASTEROID Tablet and to consult the
specific pairing procedures for the most common
phones : www.parrot.com/uk/compatibility.
If you are using the Parrot ASTEROID Tablet with
your phone for the very first time, you must
initially pair both devices. Once your telephone is
paired with the Parrot ASTEROID Tablet, the 2
devices will automatically connect when they are
turned on (as well as
Blu etooth®
features) and in
proximity of each other.
In the Settings menu, press Wireless &
1.
networks > Bluetooth.
If necessary, activate the Bluetooth and
2.
Discoverable options.
From your phone, search for
3.
Blu etooth
peripherals and select «Parrot ASTEROID
Tablet».
The pairing procedure depends on which
4.
telephone model you have:
If the phone asks you to enter the
Blu etooth
PIN code, enter “0000”.
If the Parrot ASTEROID Tablet and your
phone display two codes, verify that the
codes are identical, then either confirm
or invalidate.
> The Parrot ASTEROID Tablet screen
will display “Pairing successful”.
Note: Depending on the model of your phone, you
may need to authorize the connection to the Parrot
ASTEROID Tablet to allow further automatic
connections. Refer to the user guide of your phone
for more information.
Connecting two phones via Bluetooth
To activate multipoint telephony and connect two
phones :
Tap Phone.
1.
Tap , then Bluetooth > Options.
2.
Activate the Multipoint Telephony option.
3.
When the Parrot ASTEROID Tablet is switched
on, it attempts to connect to all paired phones in
the vehicle. If there are more than two paired
phones in the vehicle, the device connects to the
two phones with the oldest pairing.
When two phones are connected to the Parrot
ASTEROID Tablet, one of them becomes the
active phone and the other is the secondary
phone. By default, the active phone is the one
with the oldest pairing to the Parrot ASTEROID
Tablet.
You can receive calls to the active or secondary
phones.
Only the phonebook for your active phone may be
accessed through the Parrot ASTEROID Tablet.
18 English
18
Page 19
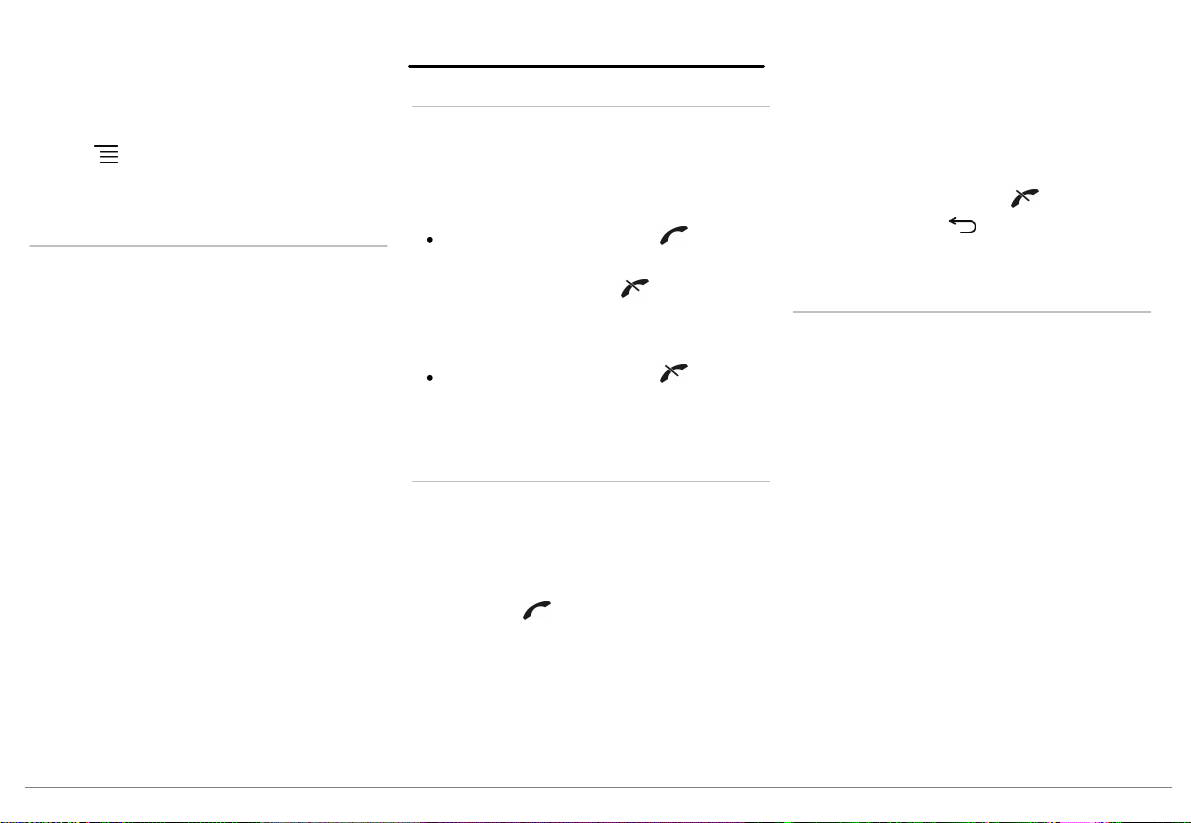
You can only make calls using the active phone.
However, you can easily switch between the
connected phones. To do so :
Tap Phone.
1.
Tap , then Phone.
2.
Select the active phone.
3.
Synchronising the phonebook
With most of the phones supporting Bluetooth
technology, the phonebook is automatically
synchronized in the system’s memory. Each time
you change your directory, synchronisation will
start automatically the next time the Parrot
ASTEROID Tablet and your phone are connected.
Warning: Only the contacts stored in the phone
memory are synchronized. If your contacts are
stored in your SIM card memory, transfer them
onto your phone memory.
Note: Depending on the model of your phone, you
may need to authorize the access to your contacts
to the Parrot ASTEROID Tablet. Refer to the user
guide of your phone for more information.
The automatic synchronization is limited to 5000
contacts (or phone numbers) for each paired
phone.
Phone
Receiving a call
An incoming call is indicated by a ringtone. The
name of the caller is announced if his number is
recorded in the phonebook of the phone
connected to the Parrot ASTEROID Tablet.
To answer the call, press the button of
the remote control or the green button on
the screen. Press the button of the
remote control or the red button on the
screen to end the call.
To refuse the call, press the button of
the remote control or the red button on the
screen.
Making a call via voice recognition
You can make a call using voice recognition
directly after automatic synchronization. The
Parrot ASTEROID Tablet will automatically
recognize the contact you wish to call.
Press the button to launch the voice
1.
recognition feature.
> The Parrot ASTEROID Tablet asks you the
name of the contact you want to call.
Say the name of the contact and the type of
2.
number («WORK», «MOBILE»...) if there
are several numbers associated to your
contact.
> The call is automatically launched if the
voice tag is correctly understood. If it is not
the case, a confirmation message is asked.
Confirm by saying «YES» or «CALL».
Note: At any time, press the button of the
remote control or the button on the screen to
exit voice recognition mode.
Making a call
Tap Phone > Contacts.
1.
Tap the contact to call him or choose
2.
between the different numbers of this
contact («OFFICE», «MOBILE»...).
19English 19
Page 20
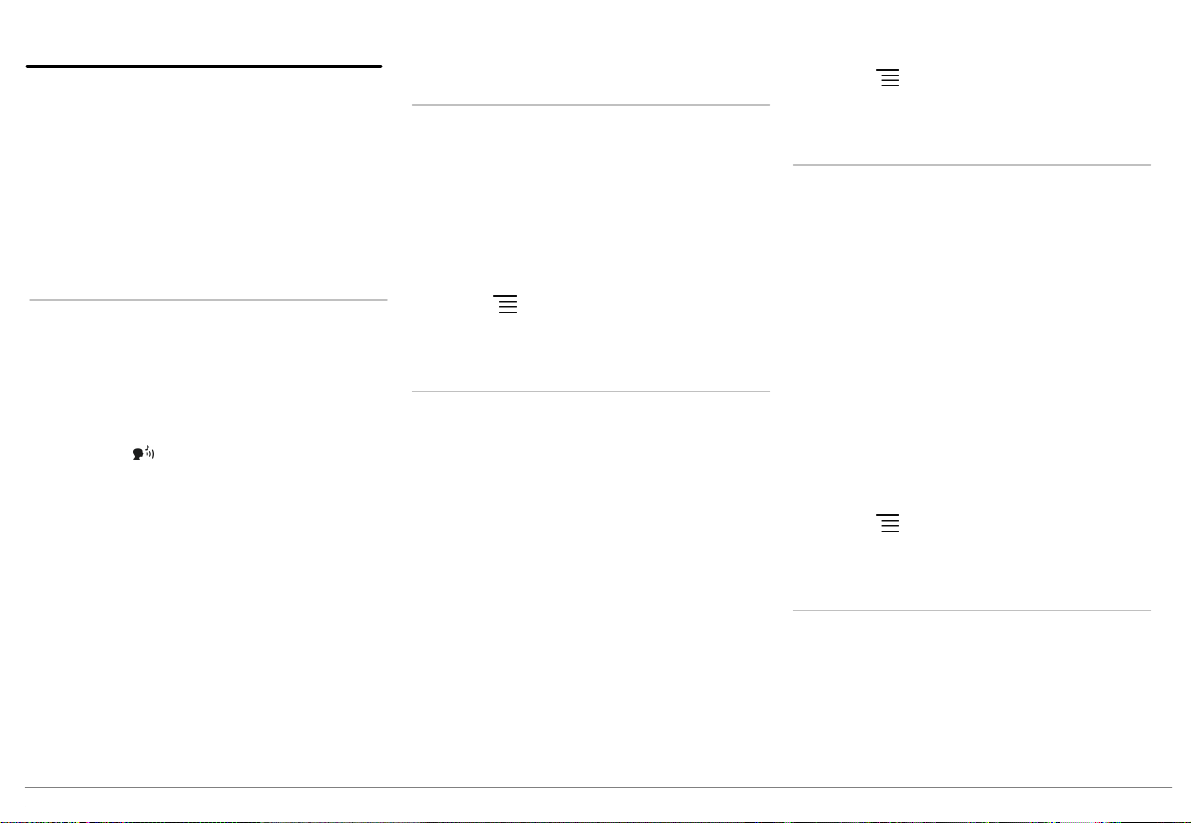
Music
Note: Several minutes of loading may be necessary
when connecting your audio peripheral (USB / SD /
iPod) to the Parrot ASTEROID Tablet for the first
time, particularly if you are using audio peripheral
with a large capacity or containing many audio
files. This loading time will allow your audio files to
be accessible via voice recognition.
Using vocal music search
The voice recognition function allows you to
select the artist / album you want to hear via voice
recognition. This function is only available if you
are using the Parrot ASTEROID Tablet with a USB
/ SD / iPod peripheral.
Press the button on the remote control or
1.
tap Voice Commands on the screen.
Say the name of the artist / album when
2.
asked to do so.
> The list of audio sources connected to the
Parrot ASTEROID Tablet and applications
compatible with the vocal music search
function which contain the artist / album that
you selected will appear.
Note: Check the albums and artists names in the
metadatas of your music files. These names may be
different from the ones displayed on your music
files titles.
iPod
Connect your iPod to the iPod cable.
1.
Press the SOURCE button on the remote
2.
control (or tap Player on the screen) and
select iPod. You can also tap Browse to
browse through the content of your iPod.
Tap track to start playback.
3.
Note : Tap to adjust several settings (audio,
repeat, random).
SD card
You can use the following SD cards (with adapter
if necessary) with the Parrot ASTEROID Tablet :
SD, micro SD , mini SD, SDHC, mini SDHC, micro
SDHC. The SD card capacity must not exceed
32Gb.
Only MP3, AAC or WMA formats are supported.
Insert the SD card into the appropriate slot
1.
located on the right of the screen, with the
contact surface facing you (diagram G p.11).
Press the SOURCE button on the remote
2.
control (or tap Player on the screen) and
select SD. You can also tap Browse to
browse through the content of your SD card.
Tap track to start playback.
3.
Note : Tap to adjust several settings (audio,
repeat, random).
USB storage device
The Parrot ASTEROID Tablet is compatible with
the majority of USB keys / MP3 audio player /
external hard drive. There is no restriction in
terms of capacity of USB keys.
Only MP3, AAC or WMA formats are supported.
Connect your USB device to the USB cable.
1.
Press the SOURCE button on the remote
2.
control (or tap Player on the screen) and
select USB. You can also tap Browse to
browse through the content of your USB
storage device.
Tap track to start playback.
3.
Note : Tap to adjust several settings (audio,
repeat, random).
Audio player connected via Bluetooth
Note: The Parrot ASTEROID Tablet allows you to use
the telephone and audio streaming functions from
2 different phones without having to disconnect
one of them.
You can use the Parrot ASTEROID Tablet to
20 English
20
Page 21
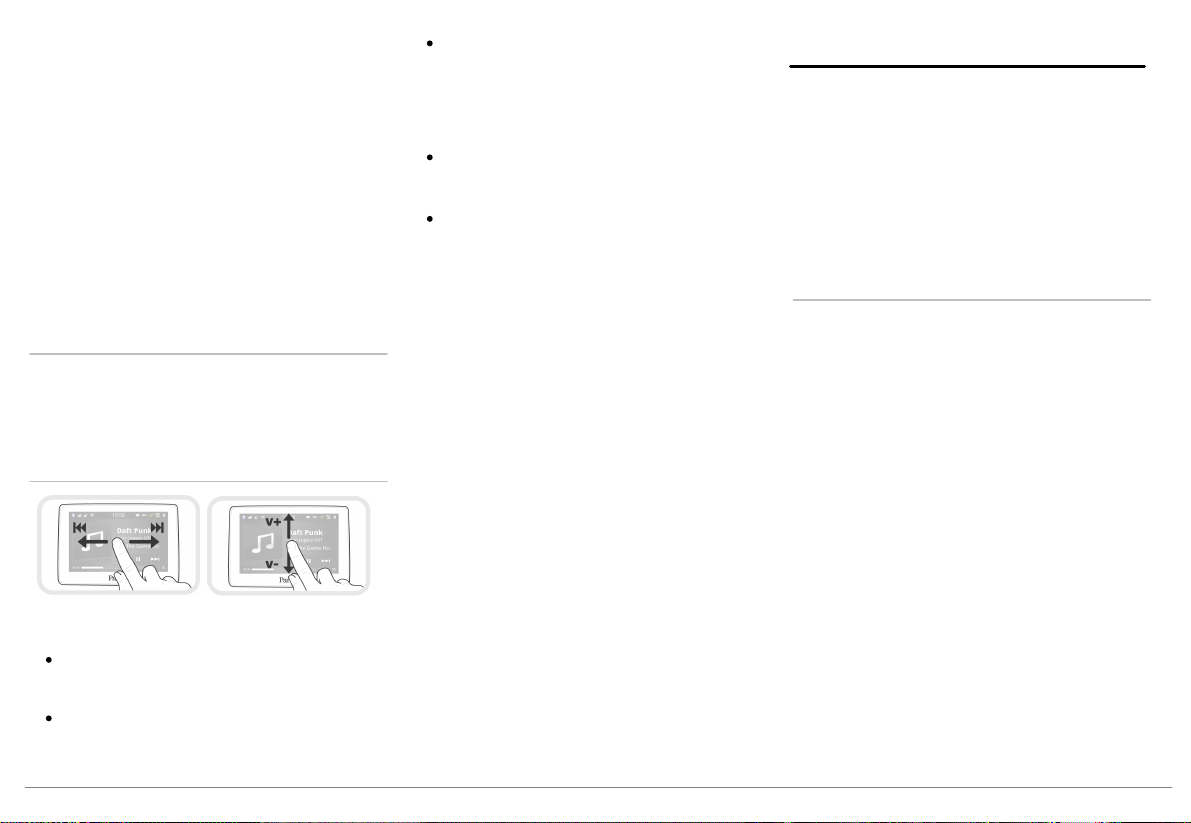
listen to songs stored on your mobile phone or
Blu etooth
audio device must support the
profile (Advanced Audio Distribution Profile). If
you are using a
time, you have to pair both devices. If both
devices are already paired:
Car radio
To get back to your car radio audio output, press
the SOURCE button on the remote control (or
tap Music on the screen) and select Car radio.
Screen commands
audio device. To do so, your phone /
Blu etooth
Blu etooth
Press the SOURCE button on the remote
1.
control (or tap Player on the screen) and
select Bluetooth Audio.
Start playback on your
2.
audio player for the first
Blu etooth
audio player.
A2DP
While playing a music track or the radio:
tap the screen to pause / resume playback or
mute the radio ;
slide your finger upwards to increase the
volume ;
slide your finger downwards to decrease the
volume.
While playing a music track (except audio players
connected using a jack / jack cable):
slide your finger to the right to skip to the
next track ;
slide your finger to the left to get back to the
previous track.
Note : If you are using the Parrot ASTEROID Tablet
with an audio player connected via Bluetooth,
these commands are only available if your audio
player supports the AVRCP profile (Audio/Video
Remote Control Profile).
Internet
Warning: Internet connection via a 3G / 4G key
requires a subscription offer with a telephone
operator. Using this service can result in significant
roaming charges. Check the conditions of your
subscription and consumption tracking with your
operator. Parrot disclaims any liability for
associated costs.
Using a 3G / 4G key
Note: Refer to the compatibility section of the
Parrot ASTEROID Tablet on our website to get the
list of 3G / 4G keys compatible with the Parrot
ASTEROID Tablet.
Connect a 3G / 4G key to the Parrot
1.
ASTEROID Tablet with a USB cable.
> A pop-up will appear.
Enter your PIN code then tap ENTER. Check
2.
the Memorise option if you do not want to
enter the PIN code each time you use the
Parrot ASTEROID Tablet with this 3G / 4G
key.
Note: You will be able to change this setting by
selecting Settings > Wireless & networks > Mobile
networks settings. Among the mobile access
devices, select your 3G / 4G key, tap Forget PIN
code > Forget.
21English 21
Page 22
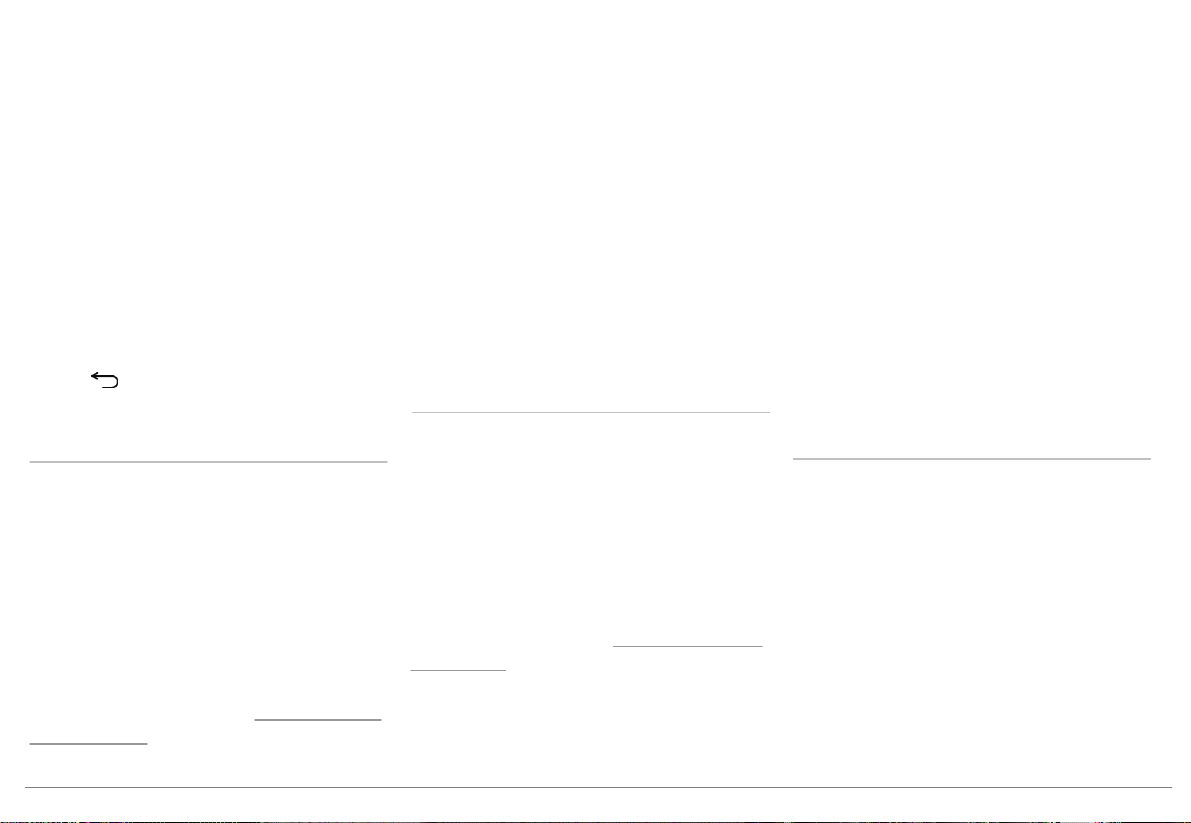
If necessary, select your APN (Access Point
3.
Name) from the suggested list. This
information is available in the documentation
provided with your 3G / 4G key. If your APN
is not in the list, you can add it by selecting
Settings > Wireless & networks > Mobile
networks settings.
Among the mobile access devices, select
4.
your 3G / 4G key.
Select Access point > Other > Preset access
5.
points.
Wait for approximately 30 seconds until the
6.
connection is established. You can also press
the button and browse the menus while
the connection is being established.
Sharing a phone 3G connection via Bluetooth
If you have a telephone that supports the DUN
(Dial-Up Networking) or PAN (Personal Area
Network)
telephone via
Blu etooth
Blu etooth
profiles, connecting your
to the Parrot ASTEROID
Tablet will allow for sharing of the telephone's 3G
connection.
Note: Refer to the compatibility page of our
website to check if your phone allows 3G
connection sharing via Bluetooth and to consult
the corresponding procedure : www.parrot.com/
uk/compatibility.
Allow connection sharing on your telephone.
1.
This procedure will vary according to your
telephone model. Refer to the compatibility
page of the Parrot ASTEROID Tablet for
more information.
Connect your telephone to the Parrot
2.
ASTEROID Tablet via
On the Parrot ASTEROID Tablet, select
3.
Blu etooth
.
Settings > Wireless & network settings >
Mobile Networks settings > Mobile Access
devices.
Select your APN (Access Point Name) from
4.
the suggested list, then check Select.
Sharing a phone 3G connection via USB
If you have a telephone that supports 3G
connection sharing via USB, connecting your
telephone to the Parrot ASTEROID Tablet using a
USB / micro-USB cable (not provided) will allow
for sharing of the telephone's 3G connection.
Note: Refer to the compatibility page of our
website to check if your phone allows 3G
connection sharing via USB and to consult the
corresponding procedure : www.parrot.com/uk/
compatibility.
Make sure that your phone’s keypad is
1.
unlocked, then connect the phone to the
Parrot ASTEROID Tablet using a USB cable/
micro-USB. You can also connect the phone
using the USB extension cable provided with
the Parrot ASTEROID Tablet. This
connection also enables you to recharge your
phone’s battery.
If necessary, select your APN (Access Point
2.
Name) from the suggested list, then check
the option Select. You can then modify this
setting by selecting Settings > Mobile
Networks settings > Mobile Access device.
> A pop-up window indicating that USB
connection sharing has been activated will
appear.
Note: Refer to the user guide of your phone for more
information.
Connection to a Wi-Fi network
If your smartphone can be used as a wireless
router or if a Wi-Fi® network is available next to
your vehicle:
In the Parrot ASTEROID Tablet Settings
1.
menu, tap Wireless & networks >Wi-Fi.
Activate the Wi-Fi option.
2.
Tap Wi-Fi settings.
3.
> The list of available Wi-Fi networks is
displayed.
Select the Wi-Fi network.
4.
22 English
22
Page 23
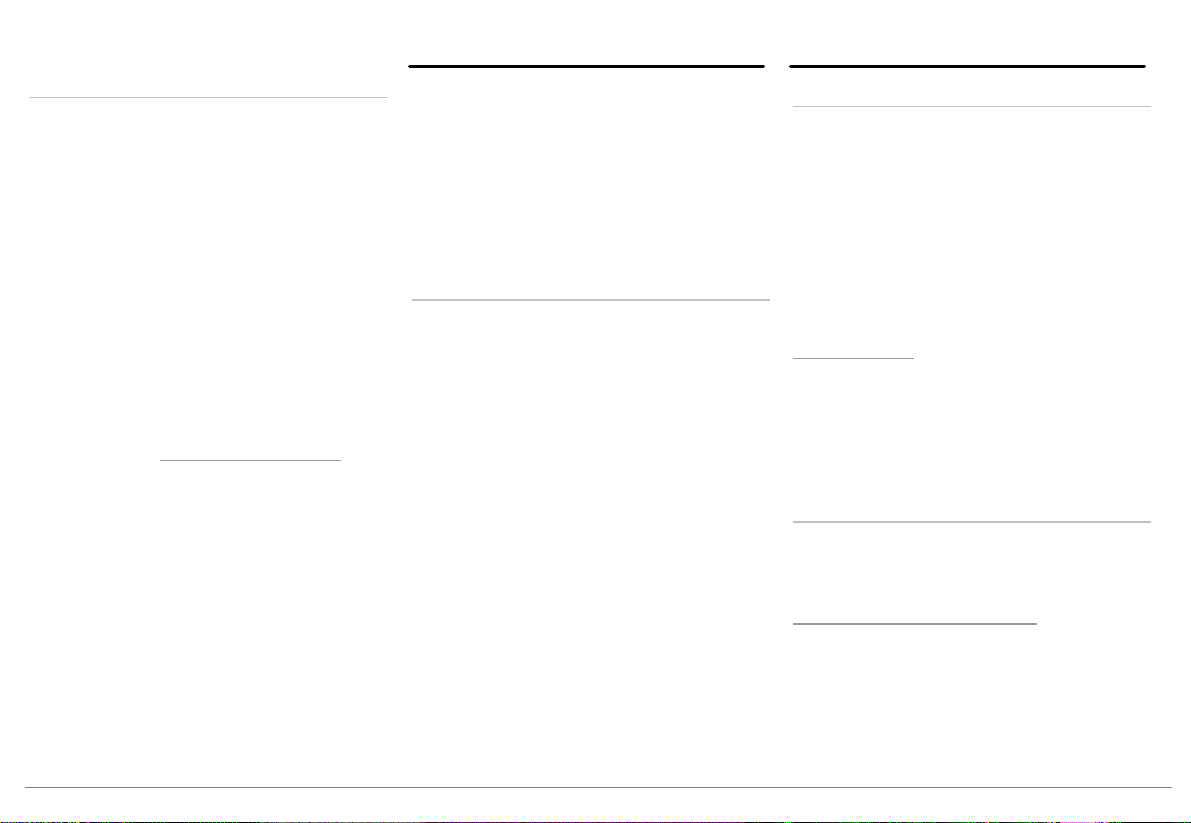
Enter the password if necessary.
5.
Video
Troubleshooting
Using the applications
Several types of applications are available with
the Parrot ASTEROID Tablet : music, geolocation,
driver assistance...
All applications may not be available in all
countries. The use of some applications may need
prior subscription.
The Parrot ASTEROID Tablet is a multitasking
device: several applications can run
simultaneously. For example, you can listen to a
Webradio station and use a driver assistance
application at the same time.
For more information about installing and using
the available applications, refer to the ASTEROID
Market web page : www.parrotasteroid.com.
Warning : The Parrot ASTEROID Tablet video
function is dangerous and illegal in most countries
if it is used while driving. Consequently this
function is only available when the vehicle is
stationary. To watch a video on the Parrot
ASTEROID Tablet, park your vehicle and set your
parking brake.
Watching videos stored on a SD card
The Parrot ASTEROID Tablet allows you to watch
videos stored on a SD card. Only the MP2, MP4,
H263, H264, WMV and SPARK formats are
supported.
Insert the SD card into the appropriate slot
1.
(diagram G p.11).
Tap Applications > Gallery.
2.
Select the video by tapping the
3.
corresponding icon.
Before you begin
Make sure the “Goodbye” message is displayed
on the Parrot ASTEROID Tablet screen when you
turn the ignition off. Refer to the Checking the
wiring section for more information.
Make sure you have the latest software update on
your Parrot ASTEROID Tablet. To do so, select
Settings > About > Device Version. Compare this
number with the one on the Parrot ASTEROID
Tablet support page on our website
www.parrot.com.
Note: You can also download the Parrot ASTEROID
Tablet's updates while connected to the Internet.
The availability of an update is indicated on the
notification bar.
Problems while using the phone function
Make sure your phone is compatible with the
Parrot ASTEROID Tablet. To do so, refer to the
compatibility page on our website :
www.parrot.com/uk/compatibility.
If your phone is compatible with the Parrot
ASTEROID Tablet and if you already have the
latest software update:
Delete the pairing on the Parrot ASTEROID
1.
Tablet. To do so, tap Settings > Wireless &
23English 23
Page 24
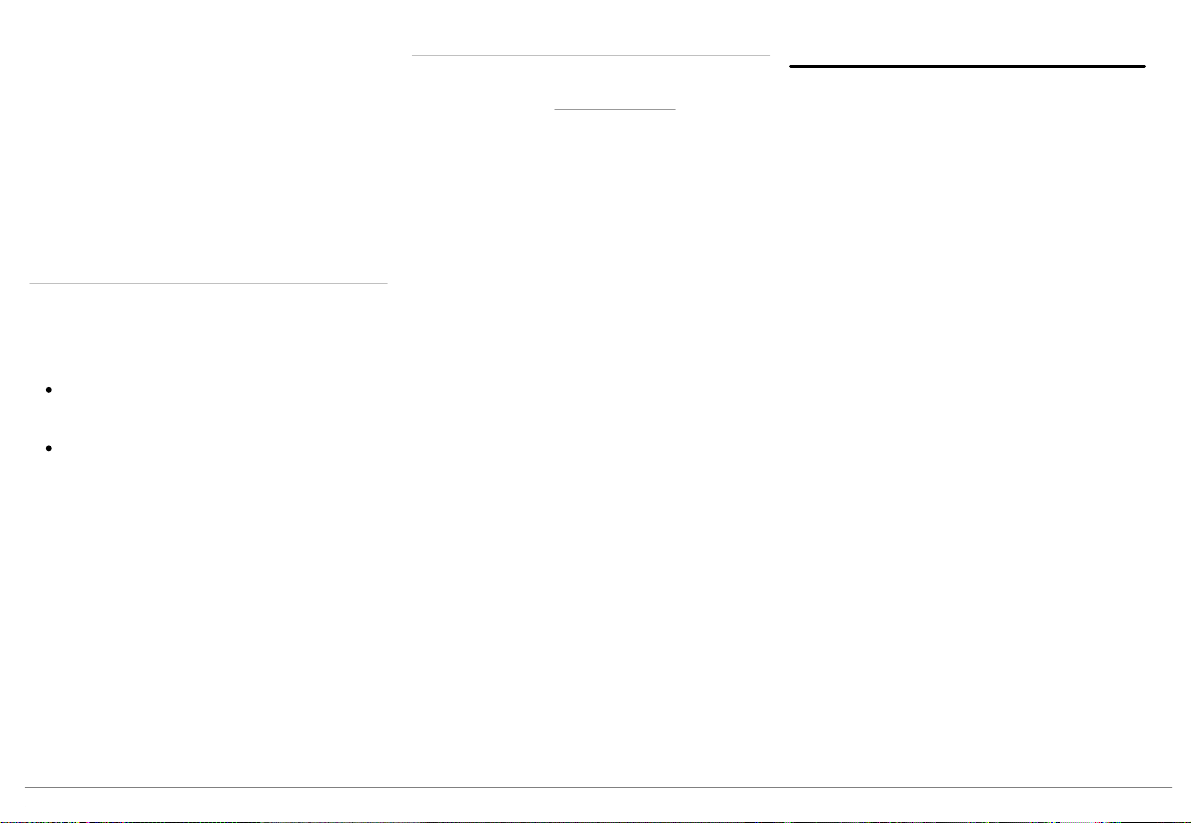
networks > Bluetooth settings. Then click on
the arrow besides your phone and tap
Disconnect & unpair.
On your phone, erase the Parrot system from
2.
the list of
your iPhone).
Repeat the pairing procedure for the 2
3.
devices.
Problems while using the music function
Reboot your iPod / iPhone before connecting it to
the Parrot ASTEROID Tablet. To reboot your iPod
/ iPhone:
iPod: press Menu and the centre button
simultaneously until the iPod reboots.
iPhone / iPod touch: Press the On/Off
button and the Home button simultaneously
until the iPhone reboots. Do not touch the
screen when the message “Slide to
shutdown” appears.
Note: this procedure will not erase any of your
data.
Some problems may occur if the iPod / SD card /
USB device is already connected to the Parrot
ASTEROID Tablet before you turn on the
ignition. Connect the iPod / SD card / USB device
once the ignition is turned on.
Blu etooth
peripherals (or reboot
For more information
Refer to the Parrot ASTEROID Tablet support
page on our website www.parrot.com.
General information
Warranty
Without prejudice of legal warranty, Parrot
products are warranted during 1 year from the
date of purchase for defects in materials and
workmanship, provided that no deterioration to
the product has been made, and upon
presentation of proof of purchase (invoice) to the
retailer. Warranty does not cover: upgrading of
the software items of the Parrot products with
Bluetooth cell phones for compatibility purpose,
data recovery, deterioration of the external
aspect due to normal wear of the product, any
damage caused by accident, misuse,
misapplication, or non-Parrot products. Parrot is
not responsible for storage, loss or damaged to
data during transit or repair. Any product
wrongfully declared to be defective will be
returned to sender and inspection, process and
carriage costs will be invoiced to him.
Modifications
The explanations and specifications in this guide
are given for information purposes only and may
be modified without prior notice. They are
deemed to be correct at time of going to press.
The utmost care has been taken when writing this
guide,as part of the aim to provide you with
accurate information. However, Parrot shall not
24 English
24
Page 25
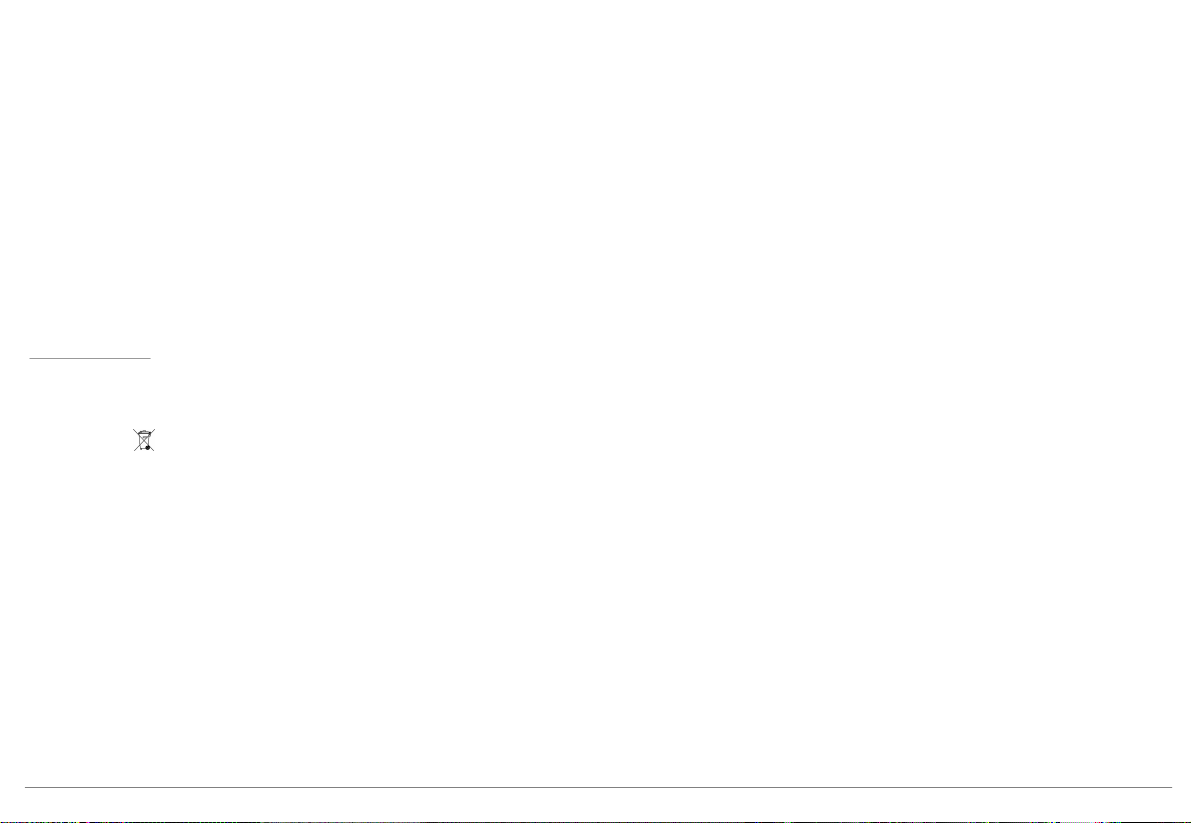
be held responsible for any consequences arising
from any errors or omissions in the guide, nor for
any damage or accidental loss of data resulting
directly or indirectly from the use of the
information herein. Parrot reserves the right to
amend or improve the product design or user
guide without any restrictions and without any
obligation to notify users. As part of our ongoing
concern to upgrade and improve our products, the
product that you have purchased may differ
slightly from the model described in this guide. If
so, a later version of this guide might be available
in electronic format at Parrot’s website at
www.parrot.com.
Correct disposal of This Product (Waste
Electrical & Electronic Equipment)
This marking shown on the product or its
literature, indicates that it should not be disposed
with other household wastes at the end of its
working life. To prevent possible harm to the
environment or human health from uncontrolled
waste disposal, please separate this from other
types of wastes and recycle it responsibly to
promote the sustainable reuse of material
resources.
Household users should contact either the
retailer where they purchased this product, or
their local government office, for details of where
and how they can take this item for
environmentally safe recycling. Business users
should contact their supplier and the terms and
conditions of the purchase contract. This product
should not be mixed with other commercial
wastes for disposal.
Registered Trademarks
Parrot and the Parrot logo are registered
trademarks of PARROT SA.
The
Blu etooth
trademarks owned by
word mark and logos are registered
Blu etooth
SIG, Inc. and any
use of such marks by Parrot S.A. is under license.
Bluetooth QDID : B013841, B013839, [-]
"Made for iPod / iPhone" means that an electronic
accessory has been designed to connect
specifically to iPod or iPhone, respectively, and
has been certified by the developer to meet
Apple performance standards. Apple is not
responsible for the operation of this device or its
compliance with safety and regulatory standards.
iPod, iPod Touch and iPhone are trademarks of
Apple Inc, registered in the US and others
countries
Wi-Fi is a registered trademark of the Wi-Fi
Alliance.
All other trademarks mentioned in this guide are
protected and are the property of their respective
owners.
FCC Compliance Statement
This device complies with part 15 of the FCC
rules. Operation is subject to the following two
conditions:
(1). this device may not cause harmful
interference, and
(2). this device must accept any interference
received, including interference that may cause
undesired operation.
Note: The manufacturer is not responsible for
any radio or tv interference caused by
unauthorized modifications to this equipment.
Such modifications could void the user’s authority
to operate the equipment.
Canada Class B statement: This Class B digital
apparatus complies with Canadian ICES-003.
Declaration of conformity
Parrot SA, 174 quai de Jemmapes, 75010 Paris,
France, declare under their sole responsibility
that the product described in this user guide
complies with technical standards EN300328
(v1.8.0), EN301489-1/-17(v2.1.1), EN300220-2
(V2.3.1), EN300440, EN60950-1: 04/2006 / A11:
2009 / A1 : 2010 / A2 : 2011, EN 60065 : 05/2002 /
A1 : 05/2006 / A11 : 2008 / A2 : 2010, following the
provision of Radio Equipment ant
Telecommunication Equipment directive 1999/5/
25English 25
Page 26
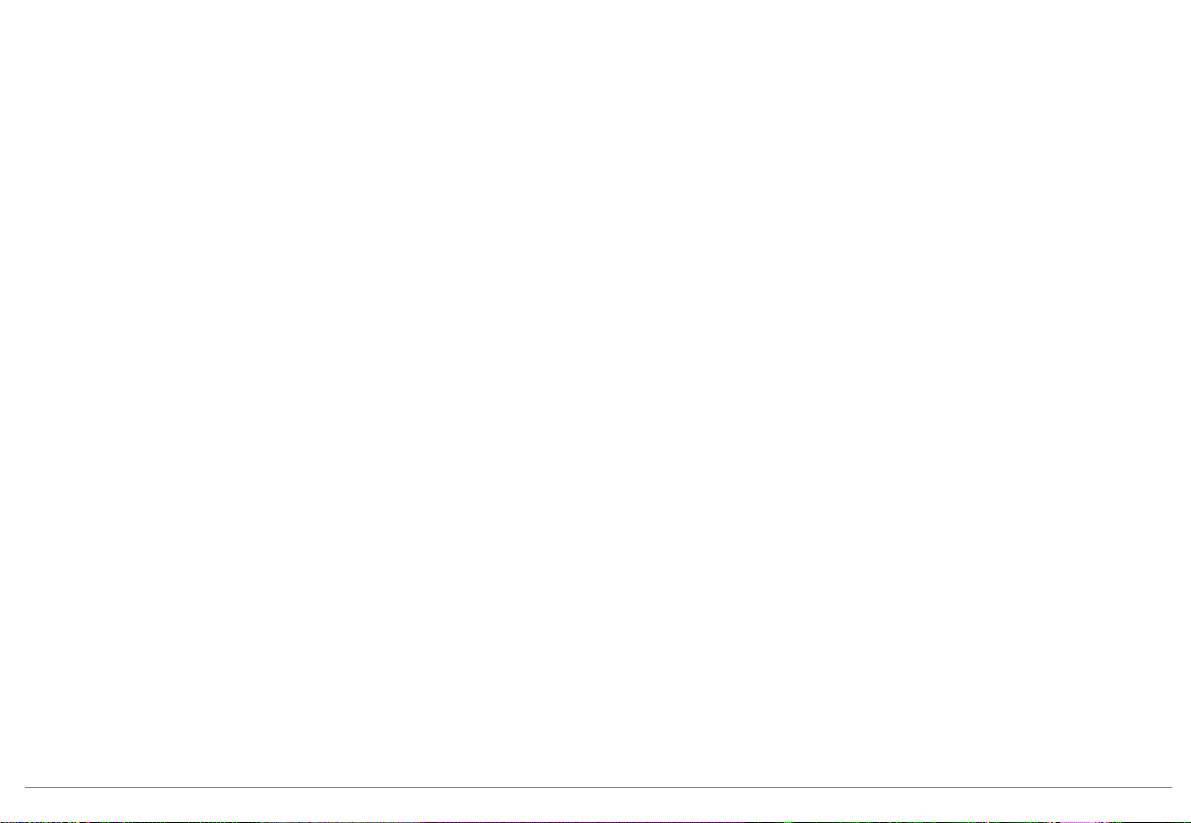
EC R&TTE, and with the requirements of
directive EMC 2004/108/CE, directive 2006/95/
CE on low voltage equipment and 72/245/CEE
Automotive directive amended by the 2009/19/
CE directive.
Parrot S.A.
Copyright © 2012 Parrot. All Rights Reserved.
26 English
26
Page 27
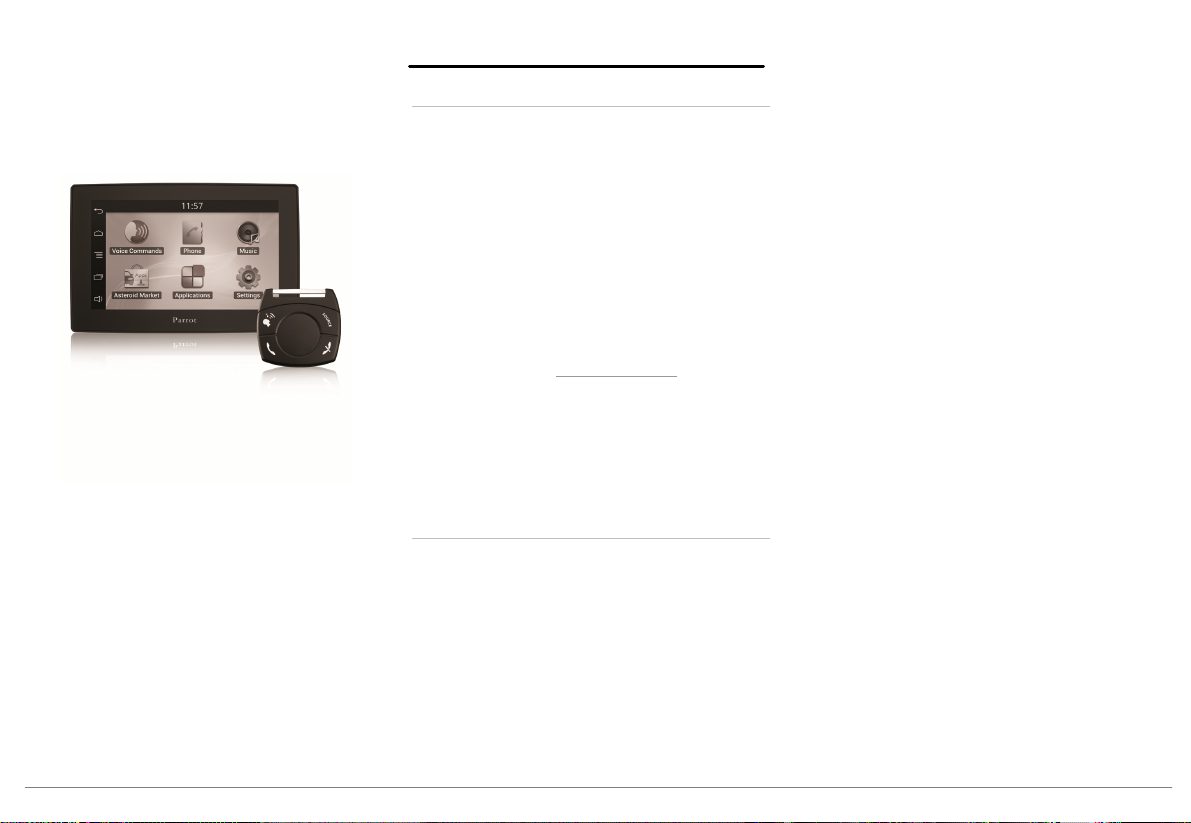
Guide d'utilisation
Avant de commencer
Installation
Première utilisation
Téléphone
Musique
Internet
Vidéo
En cas de problème
Informations générales
p.27
p.28
p.31
p.34
p.35
p.37
p.38
p.39
p.40
rapide
Sommaire
Avant de commencer
A propos de ce guide
Afin de limiter notre consommation de papier et
dans le cadre de notre démarche aussi
responsable et respectueuse que possible de
l’environnement, Parrot privilégie la mise en ligne
des documents utilisateurs plutôt que leur
impression. Ce guide simplifié du Parrot
ASTEROID Tablet se limite donc à vous fournir
les principales instructions qui vous permettront
d’utiliser facilement cet appareil. Vous trouverez
plus d’informations sur la section Support de
notre site web www.parrot.com : notice
complète, FAQ, didacticiels...
Note : Pour une meilleure lisibilité, l’iPod® et
l’iPhone® seront désignés par le terme "iPod" dans
ce manuel.
Avertissements
Les fonctions requérant une attention prolongée
doivent uniquement être utilisées lorsque le
véhicule est à l’arrêt. Votre sécurité et celle des
autres usagers de la route prime sur les appels
téléphoniques, la musique ou les applications
d'aide à la conduite. Soyez responsable :
conduisez prudemment et prêtez attention à
votre environnement. Parrot dégage toute
responsabilité si vous choisissez d’ignorer cette
mise en garde.
Le fil "Parking Brake" du câble ISO du Parrot
ASTEROID Tablet permet de détecter si le frein à
main est enclenché ou non. Il doit être connecté
conformément aux instructions d’installation
décrites dans le présent document. Toute
installation ou connexion incorrecte peut être
dangereuse et illégale dans de nombreux états /
pays. L’écran dans le champ de vision du
conducteur ne doit en aucun cas diffuser de
vidéos lorsque le véhicule est en circulation. Il en
est de même pour toute application web.
Si vous essayez d’utiliser une application non
dédiée à la navigation ou à l’aide à la conduite
pendant que vous conduisez, un avertissement
s’affichera à l’écran. Pour regarder une vidéo sur
l’écran du Parrot ASTEROID Tablet, assurez-vous
que le véhicule est à l’arrêt dans un endroit sûr et
que le frein à main est enclenché.
Utilisez le Parrot ASTEROID Tablet avec un
niveau de volume raisonnable, de manière à
pouvoir entendre à tout moment les bruits
extérieurs pendant la conduite.
Le Parrot ASTEROID Tablet comporte des
aimants de type NdFeB qui peuvent endommager
les objets sensibles aux champs magnétiques
(pacemaker, cartes de crédit, montres
mécaniques...).
27Français 27
Page 28
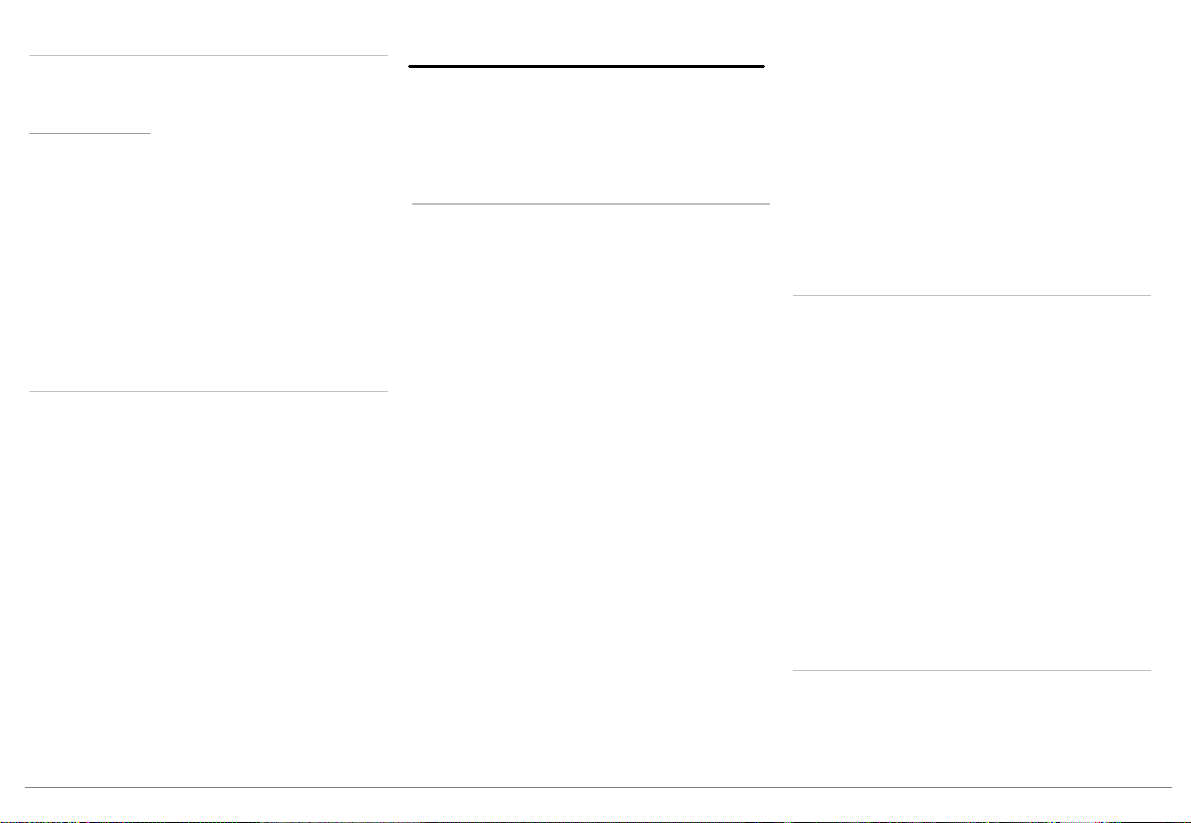
Mise à jour
Téléchargez gratuitement la dernière mise à jour
de votre produit sur notre site web
www.parrot.com section Support. Ces mises à
jour vous permettront de bénéficier de nouvelles
fonctionnalités et d’améliorer la compatibilité de
votre produit.
Note : Vous pouvez aussi télécharger les mises à
jour de votre Parrot ASTEROID Tablet lorsque celuici est connecté à Internet. La disponibilité d'une
mise à jour vous est indiquée sur la barre de
notification.
Carte SD
Une carte SD est fournie avec le Parrot
ASTEROID Tablet. Elle permet d'enregistrer des
musiques et certaines applications qui ne sont
pas directement sur le Parrot ASTEROID Tablet.
L'insertion de la carte SD sur le Parrot ASTEROID
Tablet est obligatoire pour utiliser les
applications de musique à la demande et de
navigation.
Installation
Note: Nous vous recommandons de faire appel à un
professionnel pour cette installation, notamment à
l'un de notre réseau d'installateurs agréés.
Avant de commencer
L'installation du Parrot ASTEROID Tablet
consiste à l'insérer entre l'autoradio et le
véhicule.
Note : Les câbles fournis avec le Parrot ASTEROID
Tablet sont équipés de connecteurs ISO. Si votre
autoradio n’est pas équipé de connecteurs ISO,
vous devez vous procurer un câble adaptateur ISO
afin de permettre le montage. Consultez la section
Compatibilité véhicules sur la page support du
Parrot ASTEROID Tablet pour vérifier la nécessité
d'un câble adaptateur.
Commencez par retirer l’autoradio d’origine de
votre véhicule. Cette opération peut nécessiter
des clés d’extraction.
Consultez le schéma électrique de votre
autoradio.
Avant de fixer les différents éléments du Parrot
ASTEROID Tablet dans l’habitacle, connectez les
différents câbles sur le boîtier électronique.
Avant de fixer durablement les composants,
contrôlez les longueurs de câbles et vérifiez que
les emplacements soient choisis de sorte que les
longueurs de câbles suffisent pour relier les
pièces détachées les unes aux autres. Assurezvous que les câbles du Parrot ASTEROID Tablet
ne se retrouvent pas pliés ou coincés à l’issue de
l’installation.
Les indications "Connexion #" dans les
prochaines sections correspondent aux
connexions représentées sur les schémas p.6 / 7.
Connecter le câble audio
Reliez les faisceaux audio du véhicule aux
connecteurs du Parrot ASTEROID Tablet
(Connexions 1A et 2).
Si votre véhicule est équipé d’un système audio
avec amplificateur, utilisez les sorties Jack Line
Out Front et Line Out Rear sur le boitier
électronique pour éviter tout problème de
saturation (claquement dans les haut parleurs,
souffle permanent, etc.). Reliez ces sorties Line
Out à votre système audio en utilisant un ou deux
câbles jack pour relier le Parrot ASTEROID Tablet
à votre système audio (Connexion 1B sur le
schéma p.7.
Connecter le câble d'alimentation
Débranchez la batterie avant l’installation du
1.
câble d’alimentation.
Branchez le connecteur ISO mâle du Parrot
2.
28 Français
28
Page 29
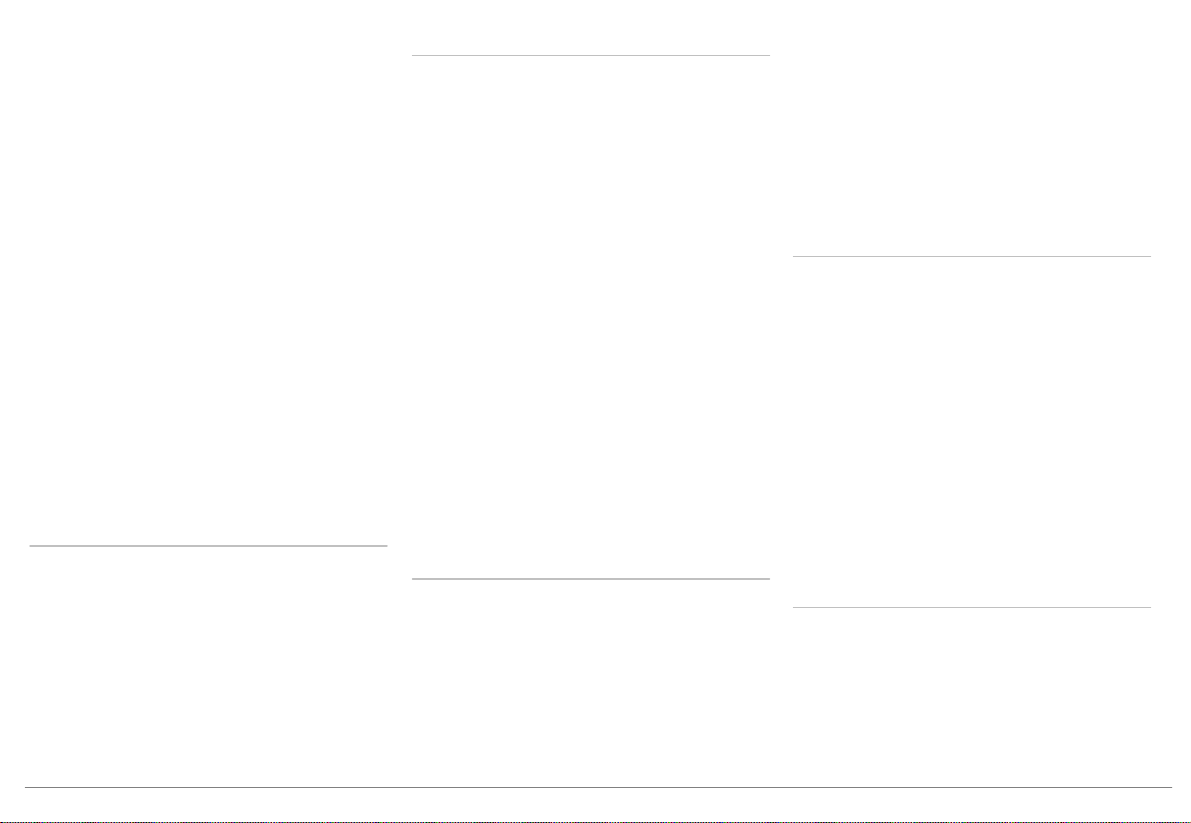
ASTEROID Tablet à l’autoradio (connexion 3).
Reliez les faisceaux alimentation du véhicule
3.
au connecteur ISO femelle du Parrot
ASTEROID Tablet (connexion 4).
Le fil rouge du câble doit correspondre au +12V
permanent, le fil orange au 12V après-contact et le
fil noir à la masse. Vérifiez que votre fil orange
n’est pas connecté au 12V permanent, vous
risqueriez de décharger la batterie du véhicule.
Note : Afin de procéder à la vérification de
l’installation, connectez d’abord l’écran sans le
placer sur le tableau de bord. Consultez la section
Vérifier l’installation pour plus d’informations.
Sur certains véhicules, il n’y a pas de +12V après
contact sur les connecteurs du véhicule. Il est
alors nécessaire de brancher le fil d’alimentation
orange sur la boite à fusible ou sur une autre
source d’alimentation après contact.
Connecter le câble Mute
La fonction Mute permet d’interrompre le son de
votre autoradio pour laisser place au son du Parrot
ASTEROID Tablet (musique, communications
etc.). Le choix de l’entrée Mute (Mute in 1, mute
in 2 ou mute in 3) dépend de la configuration de
votre autoradio. Identifiez l'entrée Mute puis
connectez la au fil jaune libre sur le câble ISO
(connexion 5).
Connecter le câble de frein à main
Le câble de frein à main permet d'utiliser la
fonction vidéo du Parrot ASTEROID Tablet
lorsque le frein à main est serré. Si ce câble n'est
pas connecté au câble de signal de frein à main de
votre véhicule, la fonction vidéo ne sera jamais
disponible (schéma A p.8).
Connectez la rallonge du câble de frein à
1.
main fournie sur le câble vert du Parrot
ASTEROID Tablet (avec l'indication Parking
Brake).
Repérez le câble de signal de frein à main de
2.
votre véhicule. Ce câble relie votre frein à
main au voyant frein à main sur votre tableau
de bord.
Placez la rallonge du câble de frein à main et
3.
le câble de signal de frein à main sur le
raccord fourni, au niveau de la butée.
Repliez le raccord deux fois (schéma A p.8).
4.
Installer le boitier électronique
Evitez d’installer le boîtier près du chauffage ou
de la climatisation ou à un endroit exposé au
soleil.
Assurez-vous que le boitier reste immobile après
son installation. Veillez à laisser de l’espace
autour du radiateur du produit pour faciliter
l’évacuation de la chaleur.
Une fois le boitier installé, ne forcez pas lors de la
remise en place de l’autoradio. Si la place derrière
l’autoradio est insuffisante, envisagez par
exemple le démontage de la boite à gants.
Avertissement : ne pas toucher le boitier
électronique lorsqu'il est en service. La température
de sa surface peut être élevée.
Vérifier l'installation
Allumez puis coupez le contact de votre véhicule
une fois le Parrot ASTEROID Tablet installé : le
message « Au revoir » doit alors s’afficher à
l’écran.
Si ce n’est pas le cas, vous devez inverser les
positions des fils rouge et orange. En effet, le fil
rouge du câble d’alimentation doit être connecté
au 12V permanent, le fil orange au 12V aprèscontact et le fil noir à la masse. Cette opération
s’effectue simplement en inversant les deux
cosses situées sur le câblage Parrot (connexion 7)
.
Installer le microphone
Nous vous recommandons de faire glisser le câble
dans la gouttière derrière le joint de la portière.
Si le câble passe au dessus des pédales, assurezvous qu’il est bien fixé.
Avertissement: Ne faites pas passer le câble du
29Français 29
Page 30
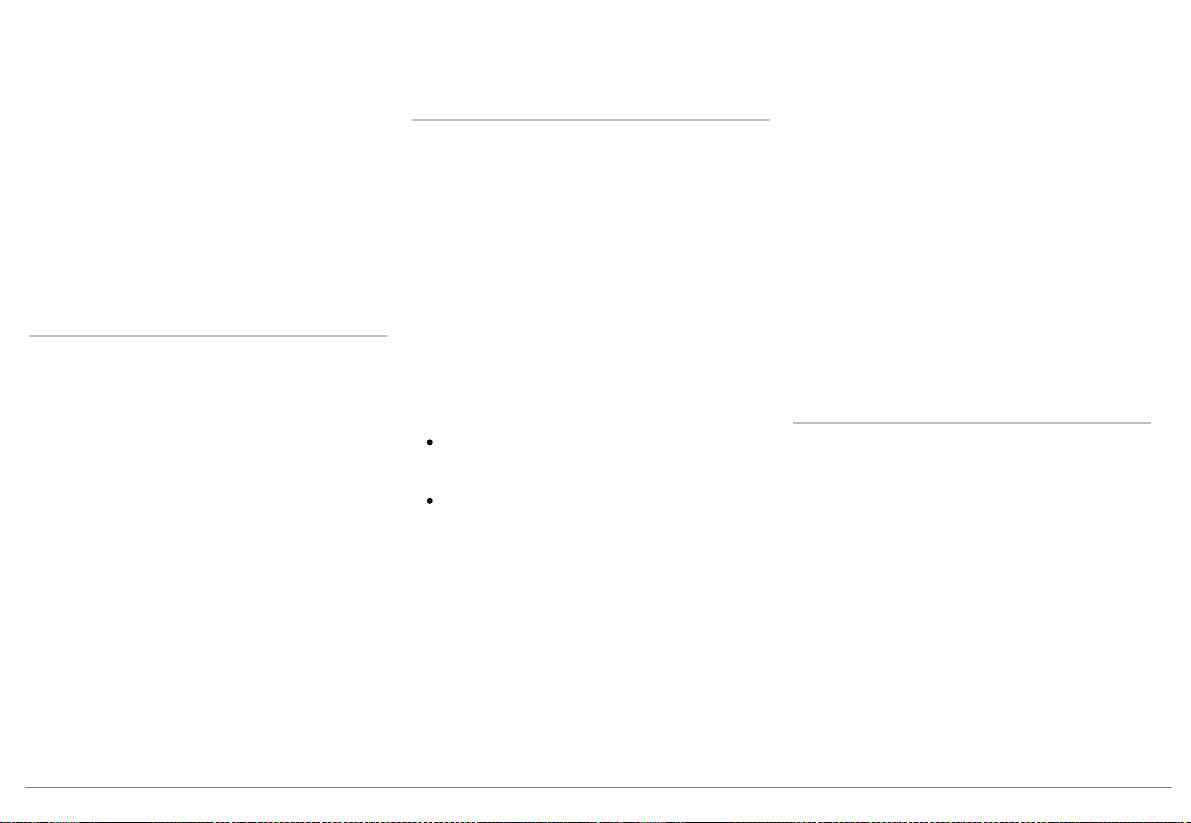
microphone dans les systèmes de chauffage, de
ventilation, de climatisation ou devant les airbags
latéraux.
Assurez-vous que le microphone est installé le
plus près possible de la tête de l’utilisateur. La
distance idéale est de 60 cm. Installez de
préférence le microphone près du rétroviseur
intérieur.
Orientez le microphone vers la bouche de
l’utilisateur.
Installation des câbles USB
Connectez les câbles USB au Parrot ASTEROID
Tablet. Nous vous recommandons de connecter
tous les câbles du Parrot ASTEROID Tablet,
même si vous ne prévoyez pas forcément de les
utiliser. Faites ressortir les connecteurs
correspondants de votre vide poche ou boîte à
gant. Pour cela, il peut être nécessaire de percer
un trou à l’intérieur de votre tableau de bord.
Dans la mesure du possible, évitez l'utilisation de
rallonges USB de plusieurs mètres.
Le câble USB sur lequel vous connecterez la
rallonge iPod doit impérativement être connecté
au port USB blanc prévu à cet effet. Vous
trouverez l’indication "iPod" au dessus de celui-ci.
Afin de garantir une qualité de réception
optimale, ne connectez pas votre clé 3G
directement sur le Parrot ASTEROID Tablet :
utilisez un câble USB afin de l'installer sur le
tableau de bord (ou toute autre zone dégagée).
Installer l'écran
Avertissement : Evitez toute installation pouvant
entraver l’utilisation de commandes importantes
ou pouvant réduire la visibilité du conducteur.
N’installez pas l'écran là où il pourrait être
propulsé par l’ouverture d’un airbag ou à
proximité d’une bouche d’aération ou d’air
conditionné du véhicule.
Le support de fixation de l'écran peut être installé
sur le pare brise ou sur la pièce circulaire que vous
devez tout d'abord coller sur le tableau de bord.
Pour assurer une bonne fixation du support :
nettoyez la surface de montage avant de
coller le support ;
après fixation du support, patientez environ
2 heures sans le manipuler.
Pour installer le support de fixation, nettoyez
l'emplacement sélectionné puis pressez
fermement la ventouse contre le pare-brise ou la
pièce circulaire et abaissez la gachette de
verrouillage jusqu'à ce que le support soit
correctement fixé (schéma B p.9).
Le cycle normal de réchauffement et de
refroidissement à l’intérieur d’une voiture peut
entrainer le décollage de la ventouse. Si la
ventouse n’adhère pas correctement à la surface
d’installation, l’appareil peut tomber au cours d’un
virage ou en passant sur un ralentisseur. Vérifiez
donc l’adhésion de la ventouse à chaque fois que
vous utilisez le Parrot ASTEROID Tablet.
Nettoyez le pare-brise et réinstallez-la si
nécessaire.
Installez l'écran sur le support de montage en
commençant par sa partie inférieure aimantée.
Afin d’éviter les risques de vol et d’exposition
prolongée au soleil, pensez à retirer votre écran
lorsque vous quittez votre véhicule. Pour retirer
l'écran du support, appuyez sur la gachette située
au dessus de l'écran (schéma C p.9).
Installer la télécommande
Installez la télécommande sur votre volant
(schéma D p.10) ou collez-la sur le tableau de
bord en utilisant le support avec adhésif. Ne
l’installez pas du côté extérieur du volant afin de
ne pas vous gêner lors de la conduite (schéma F
p.10).
Veillez à ce qu’elle soit fermement attachée afin
qu’elle ne bouge pas durant la conduite.
Note : L’autonomie de la télécommande est assurée
par une pile de type 3V CR2032 uniquement.
Assurez-vous que la pile est correctement orientée
avant de l’insérer dans la télécommande (schéma E
p.10).
30 Français
30
Page 31

Première utilisation
Ecran d'accueil
Lorsque le Parrot ASTEROID Tablet s'allume,
vous accédez à l'écran d'accueil. Les boutons de
navigation se trouvent sur le côté gauche de
l'écran.
Faites glisser votre doigt sur l'écran vers la
gauche. Vous découvrirez plus d'espace pour
ajouter des raccourcis vers vos applications ou
fonctions favorites.
Touchez une icône pour accéder à sa fonction
correspondante. Touchez par exemple l'icône
Applications. Vous accédez à la liste des
applications disponibles sur votre Parrot
ASTEROID Tablet. Faites glisser votre doigt sur
l'écran pour parcourir la liste de ces applications.
Pour revenir au menu précédent, appuyez sur
. Pour revenir directement à l'écran d'accueil,
appuyez sur .
Appuyez sur pour accéder au menu
contextuel correspondant à l’application en cours
d’utilisation. Le menu contextuel vous permet
notamment d'avoir accès aux fonctions
supplémentaires de l'application ou de modifier
certains réglages.
Appuyez sur la touche pour afficher les
dernières applications utilisées ou en cours
d'utilisation.
Appuyez sur la touche pour modifier le
volume. Faites ensuite glisser le curseur vers la
gauche ou vers la droite.
Personnaliser l'écran d'accueil
Pour ajouter un raccourci vers une application /
fonction sur l'écran d'accueil :
Appuyez sur Applications.
1.
Appuyez pendant 2 secondes sur l'icône de
2.
l'application qui vous intéresse.
Faites glisser l'icône vers l'emplacement
3.
souhaité.
Pour supprimer un raccourci :
Appuyez pendant 2 secondes sur l'icône que
1.
vous souhaitez retirer.
Faites-la glisser vers le haut, au niveau de
2.
l'indication Supprimer. Quand l'icône devient
rouge, vous pouvez retirer votre doigt.
Modifier les paramètres
Pour modifier les paramètres du Parrot
ASTEROID Tablet, appuyez sur Applications,
puis sur Paramètres. Vous pouvez également
appuyer sur , puis sur Paramètres.
Associer la télécommande
Afin de pouvoir utiliser la télécommande du
Parrot ASTEROID Tablet, vous devez tout d'abord
l'associer à l'écran. Pour cela :
Dans le menu Paramètres, appuyez sur
1.
Commandes déportées > Télécommande.
Appuyez sur Activer télécommande.
2.
Appuyez sur un bouton de la télécommande.
3.
Sélectionnez l'emplacement de votre
4.
télécommande sur l'écran du Parrot
ASTEROID Tablet.
Utiliser la télécommande
Faites glisser votre
doigt sur la surface
tactile en effectuant
un mouvement
circulaire pour
modifier le volume. Effectuez un mouvement
dans le sens des aiguilles d'une montre pour
31Français 31
Page 32

augmenter le volume. Effectuez un mouvement
dans le sens inverse des aiguilles d'une montre
pour diminuer le volume.
Faites glisser votre doigt
vers la droite pour
passer au morceau
suivant. Faites glisser
rapidement votre doigt
vers la gauche pour
revenir au morceau
précédent.
Note : Si vous avez
installé la
télécommande sur le côté gauche de votre volant,
la manipulation ci-dessus est inversée.
Appuyez sur le rond central pour mettre en pause
ou lancer la lecture d'un morceau.
Appuyez sur la touche pour lancer la
reconnaissance vocale musicale. Consultez la
section Utiliser la reconnaissance vocale
musicale pour plus d'informations.
Appuyez sur la touche SOURCE pour
sélectionner une source audio.
Appuyez sur les touches et pour
émettre, accepter ou refuser des appels.
Consultez la section Téléphone pour plus
d'informations.
Note : Ne laissez pas la télécommande dans votre
sac ou votre poche afin de ne pas décharger sa pile.
Connecter un téléphone via Bluetooth
Note : Consultez la page compatibilité de notre site
web pour vérifier si votre téléphone est compatible
avec le Parrot ASTEROID Tablet et consulter la
procédure d'appairage correspondante :
www.parrot.com/fr/compatibility.
Si c’est la 1ère fois que vous utilisez un téléphone
avec le Parrot ASTEROID Tablet, vous devez tout
d’abord appairer les deux appareils. Une fois votre
téléphone appairé avec le Parrot ASTEROID
Tablet, la connexion entre les 2 appareils sera
automatique dès que les 2 appareils seront
allumés à proximité, avec la fonction
Blu etooth®
activée.
Dans le menu Paramètres, appuyez sur Sans
1.
fil et réseau > Bluetooth.
Si nécessaire, activez les options Bluetooth
2.
et Options > Identifiable.
Depuis votre téléphone, lancez une
3.
recherche de périphériques
Blu etooth
puis
sélectionnez «Parrot ASTEROID Tablet».
La procédure d'appairage dépend alors du
4.
modèle de votre téléphone :
Si le téléphone vous invite à entrer le
code PIN
Blu etooth
, entrez "0000".
Si le Parrot ASTEROID Tablet et votre
téléphone affichent deux codes, vérifiez
si ces codes sont identiques puis
confirmez ou infirmez.
> L’écran du Parrot ASTEROID Tablet
affiche "Appairage réussi".
Note : Sur certains téléphones, vous devrez
autoriser la connexion au Parrot ASTEROID Tablet
pour permettre la connexion automatique.
Consultez le guide utilisateur de votre téléphone
pour plus d'informations.
Connecter deux téléphones
Pour activer le mode permettant la connexion de 2
téléphones :
Appuyez sur Téléphone.
1.
Appuyez sur , puis sur Bluetooth.
2.
Appuyer sur Options.
3.
Activez l'option Téléphonie multipoints.
4.
Lorsque le Parrot ASTEROID Tablet s’allume, il
tente d’établir la connexion avec tous les
téléphones appairés et présents dans le véhicule.
Si plus de 2 téléphones appairés sont présents
dans le véhicule, il établit la connexion avec les 2
téléphones dont l'appairage est le plus ancien.
32 Français
32
Page 33

Lorsque 2 téléphones sont connectés au Parrot
ASTEROID Tablet, l’un est considéré comme
téléphone actif, l’autre comme téléphone
secondaire. Par défaut, le téléphone actif
correspond au téléphone dont l'appairage avec le
Parrot ASTEROID Tablet est le plus ancien.
Vous avez la possibilité de recevoir des appels
provenant du téléphone actif et du téléphone
secondaire.
Seul le répertoire du téléphone actif est
disponible sur le Parrot ASTEROID Tablet. Vous
pourrez uniquement émettre des appels à partir
du téléphone actif. Vous pouvez cependant
facilement basculer d’un téléphone connecté à
l’autre. Pour cela :
Appuyez sur Téléphone.
1.
Appuyez sur , puis sur Téléphone.
2.
Séléctionnez le téléphone actif.
3.
Synchroniser le répertoire du téléphone
Avec la plupart des téléphones
répertoire est automatiquement synchronisé
avec la mémoire du système. Chaque fois que
vous modifierez votre répertoire, la
synchronisation se relancera automatiquement à
la connexion suivante.
Avertissement: Seuls les contacts enregistrés dans
la mémoire du téléphone se synchronisent avec le
Blu etooth
, le
Parrot ASTEROID Tablet. Si vos contacts sont
enregistrés dans la mémoire de la carte SIM,
transférez-les dans la mémoire du téléphone.
Consultez le guide utilisateur de votre téléphone
pour plus d'informations.
Note : Sur certains téléphones, vous devrez
autoriser l'accès du Parrot ASTEROID Tablet à vos
contacts pour permettre la synchronisation.
Consultez le guide utilisateur de votre téléphone
pour plus d'informations.
La synchronisation automatique est limitée à
5000 contacts (ou numéros de téléphone) par
téléphone appairé.
Téléphone
Recevoir un appel
Un appel entrant est indiqué par une sonnerie. Le
nom du contact est énoncé si le numéro de ce
contact est enregistré dans le répertoire du
téléphone connecté au Parrot ASTEROID Tablet.
Pour accepter cet appel, appuyez sur la
touche de la télécommande ou sur la
touche verte qui apparait à l'écran. Appuyez
ensuite sur la touche de la
télécommande ou sur la touche rouge de
l'écran pour terminer l’appel.
Pour refuser cet appel, appuyez sur la
touche de la télécommande ou sur la
touche rouge qui apparait à l'écran.
Emettre un appel via reconnaissance vocale
Vous pouvez initier un appel par reconnaissance
vocale directement après la synchronisation du
répertoire de votre téléphone. Le Parrot
ASTEROID Tablet reconnaitra automatiquement
le contact de votre répertoire que vous souhaitez
appeler.
Appuyez sur la touche pour initier le
1.
processus de reconnaissance vocale.
> Le Parrot ASTEROID Tablet vous demande
33Français 33
Page 34

le nom du contact que vous souhaitez
appeler.
Prononcez le nom du contact suivi du type de
2.
numéro («BUREAU», «PORTABLE»...) si
ce contact dispose de plusieurs numéros.
> L’appel vers ce contact est
automatiquement initié si la commande
vocale a été bien comprise.
> Dans le cas contraire, le système mains
libres diffuse un message de confirmation.
Confirmez en prononçant «OUI»,
«APPELLE» ou «APPELER».
Note: A tout moment, appuyez sur la touche de
la télécommande ou sur la touche sur l'écran
pour annuler la procédure d'appel.
Appeler un contact du répertoire
Appuyez sur Téléphone puis sur Contacts.
1.
Appuyez sur le contact pour lancer l’appel
2.
vers le numéro par défaut ou choisir parmi
les différents numéros du contact
(«BUREAU», «PORTABLE»...).
Musique
Note : Plusieurs minutes de chargement peuvent
être nécessaires lors de la 1ère connexion de votre
périphérique audio (USB / SD / iPod) sur le Parrot
ASTEROID Tablet, particulièrement dans le cas de
périphériques contenant une quantité importante
de fichiers musicaux. Ce temps de chargement
permet de rendre ces morceaux accessibles via
reconnaissance vocale.
Utiliser la reconnaissance vocale musicale
La fonction reconnaissance vocale musicale vous
permet de sélectionner via reconnaissance vocale
les artistes ou albums que vous souhaitez
écouter. Cette fonction est disponible si vous
utilisez le Parrot ASTEROID Tablet avec un
périphérique de type iPod / USB / SD, ou si vous
utilisez une application musicale compatible avec
cette fonction.
Appuyez sur la touche sur la
1.
télécommande ou appuyez sur Commandes
vocales sur l'écran.
Enoncez le nom de l'artiste ou de l'album que
2.
vous souhaitez écouter lorsque le Parrot
ASTEROID Tablet vous y invite.
> La liste des sources audio connectées au
Parrot ASTEROID Tablet et des applications
musique compatibles avec la fonction
reconnaissance vocale contenant l'artiste /
album que vous avez choisi apparait.
Note : Vérifiez les noms des artistes et albums dans
les tags (métadonnées) de vos fichiers musicaux.
Ceux-ci peuvent être différents de ceux affichés dans
le titre de votre morceau.
iPod
Connectez votre iPod au câble iPod.
1.
Appuyez sur la touche SOURCE de la
2.
télécommande (ou appuyez sur Musique sur
l'écran) et sélectionnez iPod. Vous pouvez
également appuyer sur Parcourir pour
naviguer dans le contenu de votre iPod.
Appuyez sur le morceau pour lancer sa
3.
lecture.
Note : Appuyez sur la touche pour modifier
certains réglages (audio, répétition, aléatoire).
SD
Vous pouvez utiliser les cartes SD suivantes (avec
adaptateur si nécessaire) avec le Parrot
ASTEROID Tablet : SD, micro SD, mini SD,
SDHC, mini SDHC, micro SDHC. La capacité de la
carte SD ne doit pas dépasser 32Go.
Les fichiers musicaux sur votre carte SD peuvent
34 Français
34
Page 35
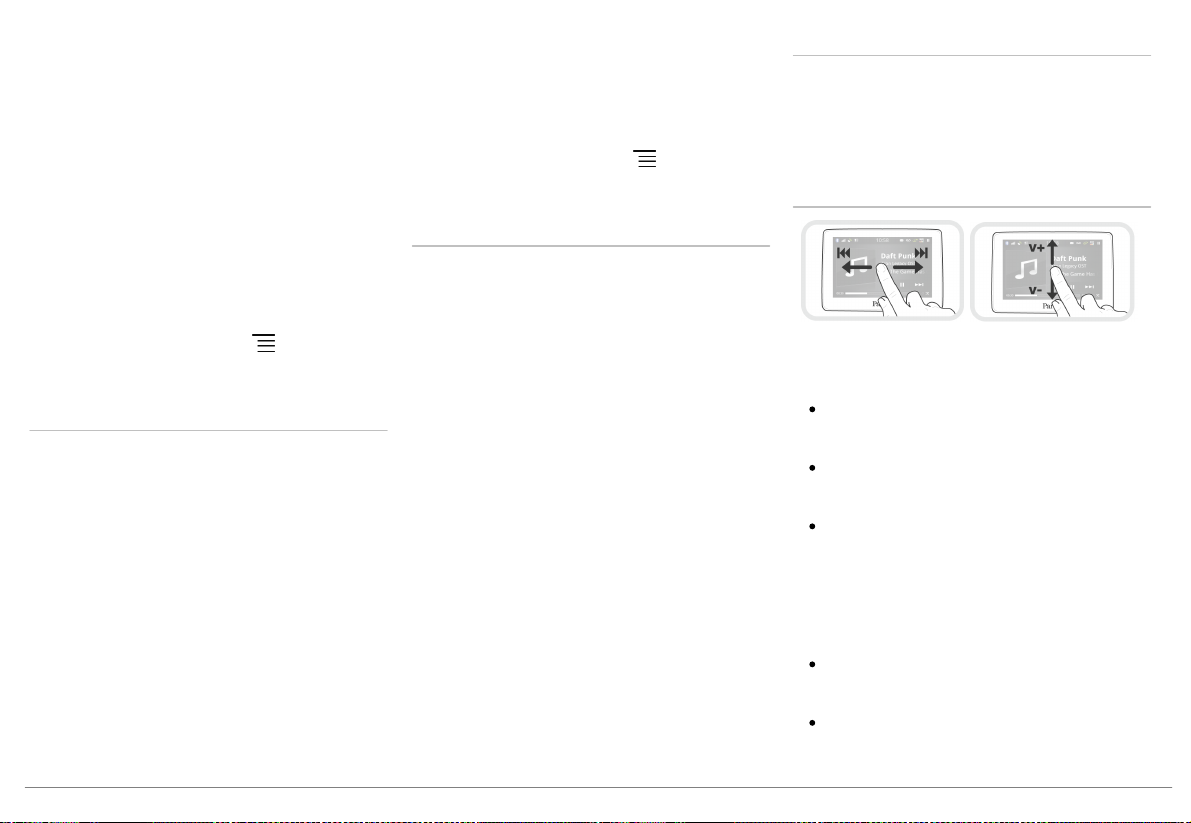
être au format MP3, AAC, WAV, OGG ou WMA.
Insérez la carte SD dans l’emplacement prévu
1.
à cet effet, situé sur le côté droit de l'écran
(schéma G p.11).
Appuyez sur la touche SOURCE de la
2.
télécommande (ou appuyez sur Musique sur
l'écran) et sélectionner SD. Vous pouvez
également appuyer sur Parcourir pour
naviguer dans le contenu de votre carte SD.
Appuyez sur le morceau pour lancer sa
3.
lecture.
Note : Appuyez sur la touche pour modifier
certains réglages (audio, répétition, aléatoire).
USB
Le Parrot ASTEROID Tablet est compatible avec
la majorité des clés USB / baladeurs MP3 /
disques dur externes. Il n’existe aucune
restriction au niveau de la capacité des clés USB.
Les fichiers musicaux sur votre clé USB peuvent
être au format MP3, AAC, WAV, OGG ou WMA.
Connectez votre périphérique USB sur le
1.
câble USB.
Appuyez sur la touche SOURCE de la
2.
télécommande (ou appuyez sur Musique sur
l'écran) et sélectionnez USB. Vous pouvez
également appuyer sur Parcourir pour
naviguer dans le contenu de votre
périphérique USB.
Appuyez sur le morceau pour lancer sa
3.
lecture.
Note : Appuyez sur la touche pour modifier
certains réglages (audio, répétition, aléatoire).
Utilisation avec un lecteur audio Bluetooth
Note : Le Parrot ASTEROID Tablet vous permet
d’utiliser la fonction téléphonie et streaming audio
via Bluetooth avec 2 téléphones différents, sans
avoir à déconnecter l’un des 2 appareils.
Vous pouvez utiliser le Parrot ASTEROID Tablet
pour écouter des fichiers musicaux stockés sur un
lecteur audio
Blu etooth
, si celui-ci supporte le
profil A2DP (Advanced Audio Distribution
Profile). Si vous utilisez le lecteur audio pour la
1ère fois, vous devez tout d’abord l'appairer au
Parrot ASTEROID Tablet. Si le lecteur audio est
déjà jumelé au Parrot ASTEROID Tablet :
Appuyez sur la touche SOURCE de la
1.
télécommande (ou appuyez sur Musique sur
l'écran) et sélectionnez Audio Bluetooth.
Lancez la lecture d’un morceau sur votre
2.
lecteur audio.
Auto radio
Pour récupérer le son de votre autoradio, appuyez
sur la touche SOURCE de la télécommande (ou
appuyez sur Musique sur l'écran) et sélectionnez
Car radio.
Commandes sur écran
Pendant la lecture d'un fichier musical ou de la
radio :
appuyez sur l'écran pour mettre en pause le
morceau ou couper le son de la radio ;
faites glisser votre doigt vers le haut pour
augmenter le volume ;
faites glisser votre doigt vers le bas pour
diminuer le volume.
Pendant la lecture d'un fichier musical (à
l'exception des sources audio connectées via un
câble jack / jack):
faites glisser votre doigt vers la droite pour
passer au morceau suivant ;
faites glisser votre doigt vers la gauche pour
passer au morceau précédent.
35Français 35
Page 36

Note : Si vous utilisez le Parrot ASTEROID Tablet
avec un lecteur audio connecté via Bluetooth,
ces commandes sont uniquement disponibles si
celui-ci supporte le profil AVRCP (Audio/Video
Remote Control Profile).
Internet
Avertissement: La connexion à Internet via une clé
3G / 4G requière une offre d’ abonnement auprès
d’un opérateur téléphonique. L’utilisation de ce
service peut engendrer des frais de roaming
importants. Vérifiez les conditions de votre
abonnement et votre suivi de consommation
auprès de votre opérateur. Parrot décline toute
responsabilité concernant les coûts associés.
Connexion avec une clé 3G / 4G
Note : Consultez la section compatibilité du Parrot
ASTEROID Tablet sur notre site web pour afficher la
liste des clés 3G / 4G compatibles avec le Parrot
ASTEROID Tablet.
Connectez une clé 3G / 4G au Parrot
1.
ASTEROID Tablet via le câble USB.
> Une pop-up apparait.
Entrez votre code PIN puis appuyez sur
2.
VALIDER. Cochez l'option Mémoriser si vous
préférez que le code PIN ne vous soit pas
demandé à chaque redémarrage du Parrot
ASTEROID Tablet.
Note: Vous pourrez par la suite modifier ce réglage
en sélectionnant Paramètres > Sans fil et réseaux >
Réseaux de données mobiles. Parmi les
périphériques de connexion, selectionnez votre clé
3G / 4G, sélectionnez Oublier code PIN puis Oublier.
Si nécessaire, sélectionnez votre APN
3.
(Access Point Name) dans la liste proposée.
Cette information est disponible dans la
documentation fournie avec votre clé 3G /
4G. Si votre APN ne figure pas dans la liste,
vous pouvez l'ajouter en sélectionnant
Paramètres > Sans fil et réseaux > Réseaux
de données mobiles.
Parmi les périphériques de connexion,
4.
sélectionnez votre clé 3G / 4G.
Sélectionnez Points d'accès > Autre > Points
5.
d'accès prédéfinis.
Patientez jusqu'à ce que la connexion soit
6.
établie. Vous pouvez également appuyer sur
la touche et naviguer dans les menus
pendant que la connexion s'établit.
Partage de connexion 3G via Bluetooth
Si vous disposez d’un téléphone supportant le
profil
Blu etooth®
PAN (Personal Area Network), la connexion via
Blu etooth
ASTEROID Tablet vous permettra de partager la
connexion 3G du téléphone.
Note : Consultez la page compatibilité sur notre
site web pour vérifier si votre téléphone permet le
DUN (Dial-Up Networking) ou
de votre téléphone au Parrot
36 Français
36
Page 37
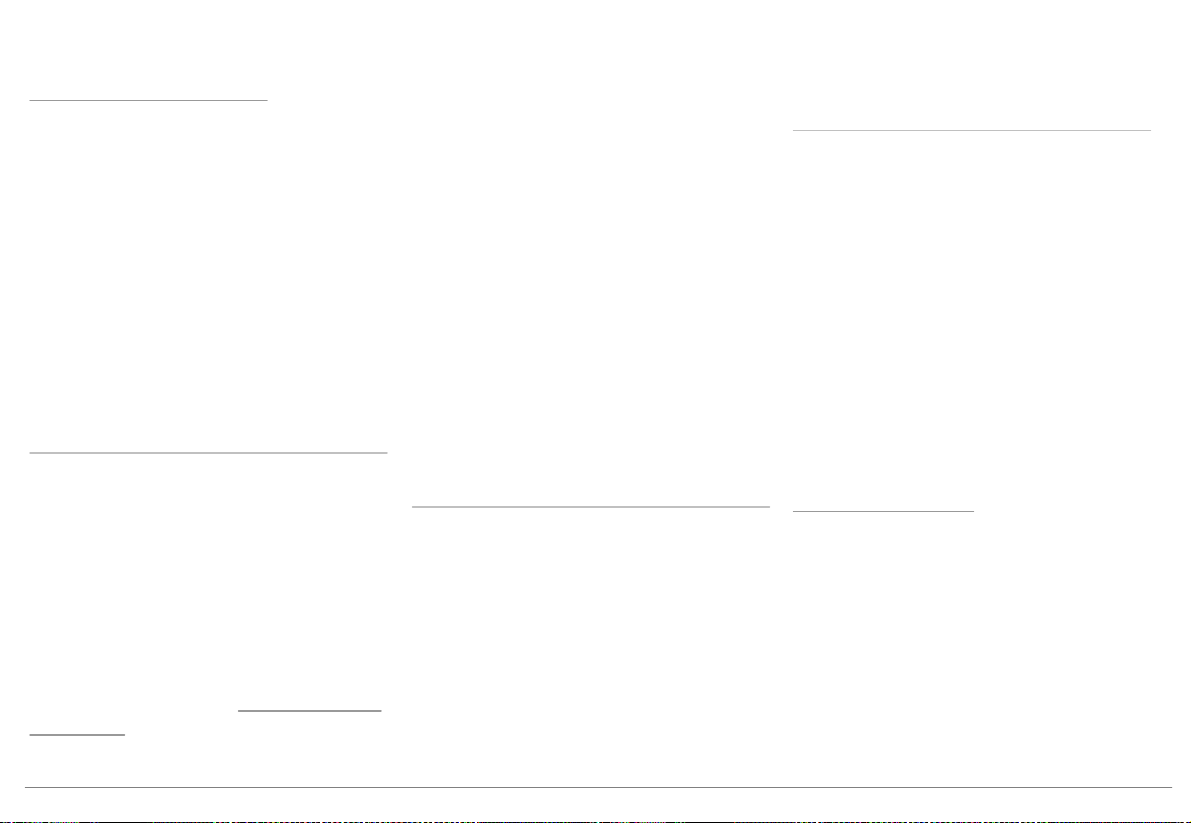
partage de connexion 3G via Bluetooth et
consulter la procédure correspondante :
www.parrot.com/fr/compatibility.
Autorisez le partage de connexion sur votre
1.
téléphone. Cette procédure diffère selon le
modèle de votre téléphone.
Connectez votre téléphone au Parrot
2.
ASTEROID Tablet via
Sur le Parrot ASTEROID Tablet,
3.
Blu etooth
.
sélectionnez Paramètres > Sans fil & réseaux
> Réseaux de données mobiles.
Sélectionnez votre APN (Access Point
4.
Name) dans la liste proposée puis cochez
l'option Sélectionner.
Partage de connexion 3G via USB
Si vous disposez d’un téléphone supportant le
partage de connexion 3G via USB, connecter votre
téléphone au Parrot ASTEROID Tablet avec un
câble USB / micro USB (non fourni) vous
permettra de partager la connexion 3G du
téléphone.
Note : Consultez la page compatibilité sur notre
site web pour vérifier si votre téléphone permet le
partage de connexion 3G via USB et consulter la
procédure correspondante : www.parrot.com/fr/
compatibility.
Assurez-vous que le clavier de votre
1.
téléphone est déverrouillé puis connectez le
au Parrot ASTEROID Tablet en utilisant un
câble USB / micro-USB. Cette connexion
permet également de recharger la batterie de
votre téléphone.
Si nécessaire, sélectionnez votre APN
2.
(Access Point Name) dans la liste proposée
puis cochez l’option Sélectionner. Vous
pourrez par la suite modifier ce réglage en
sélectionnant Paramètres > Sans fil et
réseaux > Réseaux de données mobiles >
Mobile Access device.
> Une pop-up indiquant l’activation du
partage de connexion USB apparait.
Note : Consultez le guide utilisateur de votre
téléphone pour plus d'informations.
Connexion à un réseau Wi-Fi
Si votre téléphone permet de partager sa
connexion 3G via Wi-Fi® ou si un réseau Wi-Fi est
disponible à proximité de votre véhicule :
Dans le menu Paramètres du Parrot
1.
ASTEROID Tablet, appuyez sur Sans fil et
réseau > Wi-Fi.
Activez l'option Wi-Fi.
2.
Appuyez sur Paramètres Wi-Fi.
3.
> La liste des réseaux Wi-Fi s'affiche.
Sélectionnez le réseau Wi-Fi.
4.
Entrez le mot de passe si nécessaire.
5.
Utiliser les applications
Vous avez la possibilité d'utiliser plusieurs types
d'applications avec le Parrot ASTEROID Tablet :
musique, géolocalisation, aide à la conduite.
Les applications disponibles sont différentes
selon le pays d'utilisation. Certaines applications
peuvent nécessiter un abonnement.
Le Parrot ASTEROID Tablet est multitâches :
plusieurs applications peuvent être utilisées en
même temps. Vous pouvez par exemple écouter
une Webradio et utiliser une application d'aide à
la conduite en même temps.
Pour plus d'informations sur l'utilisation des
applications disponibles, consultez la page web
de l'ASTEROID Market :
www.parrotasteroid.com.
37Français 37
Page 38

Vidéo
Avertissement : La fonction vidéo du Parrot
ASTEROID Tablet est dangereuse et illégale dans de
nombreux Etats si elle est utilisée en cours de
conduite. Cette fonction est donc inaccessible
pendant que le véhicule est en déplacement. Pour
regarder une vidéo sur le Parrot ASTEROID Tablet,
stationnez votre véhicule en lieu sûr et serrez le frein
à main.
Lecture de fichiers vidéo depuis une carte SD
Vous pouvez lire sur le Parrot ASTEROID Tablet
les fichiers vidéo enregistrés sur une carte SD.
Les fichiers vidéos sur votre carte SD peuvent
être au format MP2, MP4, H263, H264, WMV et
SPARK.
Insérez la carte SD dans l’emplacement prévu
1.
à cet effet (schéma G p.11).
Appuyez sur Applications puis sur Galerie.
2.
Sélectionnez la vidéo en appuyant sur l'icône
3.
correspondante.
En cas de problème
Avant de commencer
Assurez-vous que le message “Au revoir”
apparait bien sur l’écran du Parrot ASTEROID
Tablet lorsque vous coupez le contact du
véhicule. Consultez la section Vérifier
l’installation pour plus d’informations.
Réinitialisez l’appareil. Pour cela, retirez l'écran
du support.
Vérifiez que vous avez la dernière mise à jour sur
le Parrot ASTEROID Tablet. Pour cela,
sélectionnez Paramètres > A propos > Version.
Comparez ce numéro de version avec celui
indiqué sur la page support du Parrot ASTEROID
Tablet sur notre site web www.parrot.com.
Note : Vous pouvez aussi télécharger les mises à
jour de votre Parrot ASTEROID Tablet lorsque celuici est connecté à Internet. La disponibilité d'une
mise à jour vous est indiquée sur la barre de
notification.
Problème liés à la fonction téléphonie
Vérifiez la compatibilité de votre téléphone avec
le Parrot ASTEROID Tablet. Pour cela, consultez
la page compatibilité sur notre site web:
www.parrot.com/fr/compa tibility.
Si votre téléphone est indiqué compatible, et si
votre Parrot ASTEROID Tablet dispose déjà de la
dernière mise à jour, supprimez l'appairage entre
les 2 appareils sur le Parrot ASTEROID Tablet et
sur votre téléphone, redémarrez les 2 appareils
puis réétablissez la connexion entre les 2
appareils.
Problèmes liés à la fonction musique
Réinitialisez votre iPod / iPhone avant de le
reconnecter au Parrot ASTEROID Tablet. Pour
réinitialiser un iPod / iPhone (cette procédure
n’effacera aucune donnée):
iPod : appuyer simultanément sur Menu et
sur le bouton central jusqu’à ce que l’iPod
redémarre.
iPhone / iPod touch : appuyer simultanément
sur le bouton On/Off et le bouton Home
jusqu’à ce que l’iPhone redémarre. Ne
touchez pas l’écran quand le message "Faire
glisser pour éteindre" apparaît.
Certains problèmes peuvent apparaitre si le
périphérique est déjà connecté au Parrot
ASTEROID Tablet lorsque vous mettez le
contact. Réessayez en connectant le périphérique
après avoir mis le contact.
Pour plus d'informations
Consultez la page support du Parrot ASTEROID
Tablet sur notre site web www.parrot.com.
38 Français
38
Page 39

Informations générales
Garantie
Sans préjudice de la garantie légale, les produits
Parrot sont garantis, pièces et main d’oeuvre,
pendant 1 an à compter de la date d’achat, sauf
altération du produit, et sur présentation d’une
preuve d’achat (ticket de caisse) au revendeur.
La garantie ne couvre pas la mise à jour des
logiciels inclus dans les produits Parrot avec des
téléphones mobiles
compatibilité, la récupération de données, la
détérioration extérieure due à une usure normale
du produit, tout dommage causé par accident, une
utilisation anormale ou non autorisée du produit,
un produit non Parrot. Parrot n’est pas
responsable du stockage, de la perte ou de
l’endommagement des données durant le
transport ou la réparation.
Tout produit s’avérant non défectueux sera
retourné à l’expéditeur et les frais de traitement,
de vérification et de transport lui seront facturés.
Modifications
Les explications et spécifications contenues dans
ce guide utilisateur ne sont fournies qu’à titre
d’information et peuvent être modifiées sans
notification préalable. Ces informations sont
Blu etooth
à des fins de
correctes au moment de l’impression et le plus
grand soin est apporté lors de leur rédaction afin
de vous fournir des informations les plus précises
possible.
Cependant, Parrot S.A. ne saurait être tenu
responsable, directement ou indirectement, des
éventuels préjudices ou pertes de données
accidentelles résultant d’une erreur ou omission
au sein du présent document. Parrot S.A. se
réserve le droit d’amender ou améliorer le produit
ainsi que son guide utilisateur sans aucune
restriction ou obligation de prévenir l’utilisateur.
Dans le cadre de l’attention portée par Parrot S.A.
sur l’amélioration de nos produits, il est possible
que le produit que vous avez acheté diffère
légèrement de celui décrit au sein du présent
document. Dans ce cas, vous pourrez
éventuellement trouver une nouvelle version du
guide utilisateur au format électronique sur le
site www.parrot.com.
Comment recycler ce produit - Déchets
d’équipements électriques et électroniques
Le symbole sur le produit ou sa
documentation indique qu’il ne doit pas être
éliminé en fin de vie avec les autres déchets
ménagers. L’élimination incontrôlée des déchets
pouvant porter préjudice à l’environnement ou à
la santé humaine, veuillez le séparer des autres
types de déchets et le recycler de façon
responsable. Vous favoriserez ainsi la
réutilisation durable des ressources matérielles.
Les particuliers sont invités à contacter le
distributeur leur ayant vendu le produit ou à se
renseigner auprès de leur mairie pour savoir où et
comment ils peuvent se débarrasser de ce produit
afin qu’il soit recyclé en respectant
l’environnement. Les entreprises sont invitées à
contacter leurs fournisseurs et à consulter les
conditions de leur contrat de vente. Ce produit ne
doit pas être éliminé avec les autres déchets
commerciaux.
Marques déposées
Parrot, les logos Parrot sont des marques
enregistrées de PARROT SA en France et dans
d’autres pays.
Le nom et le logo Bluetooth sont des marques
déposées de Bluetooth ® SIG, Inc. et toute
utilisation de ces derniers par Parrot S.A. est faite
sous licence.
"Made for iPod / iPhone" signifie qu'un accessoire
électronique a été spécialement conçu pour se
connecter, respectivement, avec un iPod ou un
iPhone et est certifié par le concepteur comme
répondant aux normes de performance d'Apple.
Apple décline toute responsabilité relative au
fonctionnement de ces accessoires ou à leur
39Français 39
Page 40

conformité aux normes réglementaires et de
sécurité.
iPod, iPod Touch et iPhone sont des marques
d’Apple, Inc. déposées aux États-Unis et dans
d’autres pays.
Wi-Fi est une marque déposée de Wi-Fi Alliance.
Toutes les autres marques de commerce et
marques déposées mentionnées dans le présent
document sont protégées par Copyright et sont la
propriété de leurs propriétaires respectifs.
Déclaration de conformité
Parrot SA, 174 quai de Jemmapes, 75010 Paris,
France, déclare sous son unique responsabilité
que le produit décrit dans le présent guide
utilisateur est en conformité avec les normes
techniques EN300328 (v1.8.0), EN301489-1/-17
(v2.1.1), EN300220-2 (V2.3.1), EN300440,
EN60950-1: 04/2006 / A11: 2009 / A1 : 2010 / A2 :
2011, EN 60065 : 05/2002 / A1 : 05/2006 / A11 :
2008 / A2 : 2010 suivant les dispositions de la
directive R&TTE 1999/5/EC, ainsi qu’avec les
exigences de la directive EMC 2004/108/CE, de la
directive 2006/95/CE relative aux appareils à
basse tension et de la directive Automobile
72/245/CEE amendée par la directive 2009/19/CE.
Copyright © 2012 Parrot. Tous droits réservés.
Parrot S.A.
40 Français
40
Page 41

Guía de utilización
Antes de comenzar
Instalación
Primera utilización
Teléfono
Música
Internet
Video
Si tiene algún problema
Información general
p.43
p.44
p.47
p.50
p.51
p.53
p.55
p.55
p.56
rápida
Índice
Antes de comenzar
A propósito de este manual
Con el fin de limitar nuestro consumo de papel y
como parte de nuestra actuación lo más
responsable y respetuosa posible con el medio
ambiente, Parrot prefiere poner en línea los
documentos para los usuarios en lugar de
imprimirlos.
Este manual simplificado del Parrot ASTEROID
Tablet se limita por tanto a aportarle las
principales instrucciones que le permitirán
utilizar el aparato con facilidad. Podrá encontrar
más información en la sección Apoyo al cliente de
nuestra página web www.parrot.com: manual
completo, preguntas frecuentes, softwares
didácticos...
Nota: En este manual, se utiliza el término "iPod"
para denominar tanto a iPod® como a iPhone®.
Advertencia
Las funciones que requieran una atención
prolongada se deben utilizar únicamente cuando
detenido. Su seguridad y la de las demás personas
que circulan por la carretera es más importante
que las llamadas telefónicas, la música o que las
instrucciones del GPS. Sea responsable: conduzca
con prudencia y preste atención a su entorno.
Parrot no asumirá ninguna responsabilidad si
usted opta por ignorar esta advertencia.
El Parrot ASTEROID Tablet dispone de un cable
para conectar con el cable ISO, con el fin de
detectar si el freno de mano está puesto o no.
Este debe conectarse siguiendo las instrucciones
de instalación que se describen en el presente
documento. Cualquier instalación o conexión
incorrecta puede ser peligrosa e ilegal en muchos
estados/países. La pantalla situada en el campo de
visión del conductor en ningún caso debe
reproducir vídeos mientras el vehículo esté en
marcha. Esta norma es válida también para
cualquier aplicación que no sea de ayuda a la
conducción o a la navegación.
Si intenta utilizar una aplicación no específica de
navegación o de ayuda a la conducción mientras
conduce, aparecerá un aviso en la pantalla. Para
ver un vídeo en la pantalla del Parrot ASTEROID
Tablet, asegúrese de que el vehículo está
detenido en un lugar seguro y de que el freno de
mano está puesto.
Utilice el Parrot ASTEROID Tablet con un nivel
de volumen razonable, que deje oír en todo
momento los ruidos exteriores mientras conduce.
El Parrot ASTEROID Tablet contiene imanes de
tipo NdFeB que podrían dañar objetos sensibles a
los campos magnéticos (marcapasos, tarjetas de
crédito, relojes mecánicos...).
41Españ ol 41
Page 42
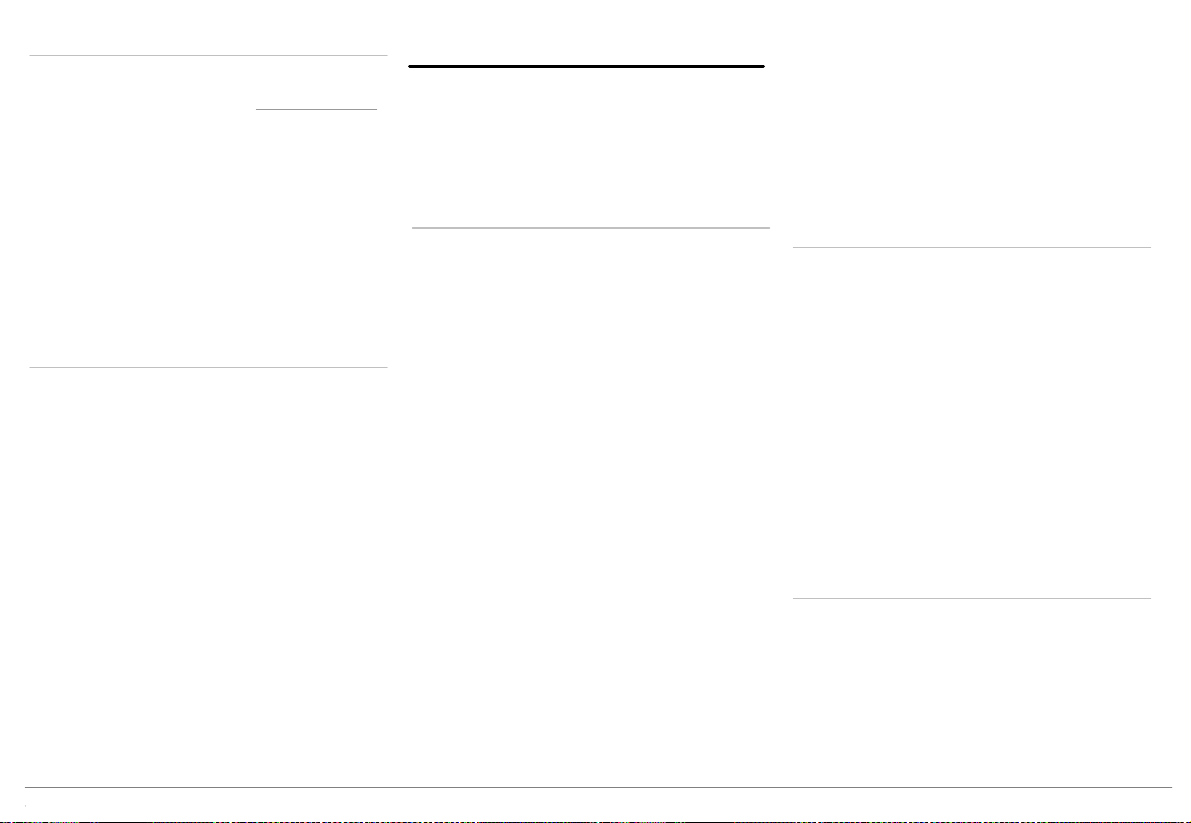
Actualización
Descargue gratis la última actualización del
producto en nuestra página web www.parrot.com,
sección Apoyo al cliente. Las actualizaciones le
permitirán disfrutar de nuevas funciones y
mejorar la compatibilidad del producto.
Nota: También puede descargar las
actualizaciones del Parrot ASTEROID Tablet
cuando se conecta a Internet. La disponibilidad de
una actualización se indica en la barra de
notificación.
Tarjeta SD
Se incluye una tarjeta SD con el Parrot ASTEROID
Tablet. Esta permite grabar música y ciertas
aplicaciones que no se encuentran directamente
en el Parrot ASTEROID Tablet. Es necesario
insertar la tarjeta SD en el Parrot ASTEROID
Tablet para utilizar las aplicaciones de música a
demanda y de navegación.
Instalación
Nota: Le recomendamos que acuda a un
profesional para realizar esta instalación,
especialmente a alguno de nuestra red de
instaladores certificados.
Antes de comenzar
La instalación del Parrot ASTEROID Tablet
consiste en su instalación entre la radio y el
vehículo.
Nota: Los cables incluidos con el Parrot ASTEROID
Tablet van equipados con conectores ISO. Si la
radio no viniera equipada con conectores ISO,
deberá comprar un cable adaptador ISO para
facilitar el montaje. Consulte la sección
Compatibilidad de vehículos en la página de
soporte del Parrot ASTEROID Tablet para
comprobar si necesita un cable adaptador.
Empiece retirando la radio del vehículo. Se
pueden necesitar llaves de extracción para
realizar esta operación.
Consulte el esquema eléctrico de cableado de la
radio del vehículo.
Antes de instalar los distintos elementos del
Parrot ASTEROID Tablet, revise la longitudes de
los cables para comprobar que se han elegido de
manera que las longitudes de los cables sean
suficientes para conectar las distintas piezas
entre sí. Cerciórese de que los cables del Parrot
ASTEROID Tablet no quedan doblados o
pinzados tras la instalación.
Las indicaciones "Conexión #" en las secciones
siguientes corresponden a las conexiones
representadas en los esquemas de la p.6 / 7.
Conexión del cable de audio
Conecte el mazo de cables de audio del vehículo a
los conectores del Parrot ASTEROID Tablet
(Conexiones 1A y 2).
Si el vehículo tiene un sistema de audio con
amplificador, utilice las salidas Jack Line Out
Front y Line Out Rear de la caja electrónica para
evitar problemas de saturación (chasquido en los
altavoces, soplo permanente, etc.). Conecte
estas salidas Line Out a su sistema de audio
utilizando uno o dos cables jack para conectar el
Parrot ASTEROID Tablet a su sistema de audio
(Conexión 1B en el esquema de la p.7).
Conexión del cable de alimentación
Desconecte la batería antes de instalar el cable
1.
de alimentación.
Conecte el conector ISO macho del Parrot
2.
ASTEROID Tablet a la radio (conexión 3).
Conecte el mazo de cables de alimentación del
3.
42 Español
42
Page 43

vehículo al conector ISO hembra del Parrot
ASTEROID Tablet (conexión 4).
El cable rojo del cable debe estar conectado a
los +12V permanentes, el cable naranja a los 12V
después del contacto y el cable negro a masa.
Compruebe que el cable naranja esté conectado a
bajo contacto/llave. De lo contrario, podría
descargar la batería del coche.
Nota: Para proceder a la verificación de la
instalación, conecte primero la pantalla sin
insertarla en el salpicadero. Consulte la sección
Comprobar la instalación para más información.
Algunos vehículos no tienen toma de +12V
después de contacto en los conectores del
vehículo. En estos casos, se debe conectar el
cable de alimentación naranja a la caja de fusibles
o a otra fuente de alimentación después de
contacto.
Conexión del cable Mute
La función Mute permite interrumpir el sonido de
la radio para dejar paso al sonido del Parrot
ASTEROID Tablet (música, comunicaciones,
etc.). La elección de la entrada Mute (Mute in 1,
mute in 2 o mute in 3) depende de la
configuración de la radio. Localice la entrada Mute
y conéctela al cable amarillo libre en el cable ISO
(conexión 5).
Conexión del cable de freno de mano
El cable de freno de mano permite utilizar la
función de vídeo del Parrot ASTEROID Tablet
cuando el freno de mano está puesto. Si este
cable no está conectado al cable de señal del
freno de mano del vehículo, la función de vídeo no
estará disponible en ningún caso (esquema A p.8)
.
Conecte el cable verde de extensión
1.
proporcionado por el Parrot ASTEROID
Tablet al cable del freno de mano.
Localice el cable de señal del freno de mano
2.
de su vehículo. Este cable conecta el freno de
mano con el testigo del cuadro de mandos.
Sitúe el alargador del cable de freno de mano
3.
y el cable de señal del freno de mano en la
unión incluida, a la altura del tope.
Pliegue la unión dos veces. (esquema A p.8).
4.
Instalación de la caja electrónica
Evite instalar la caja cerca de la calefacción o de la
climatización o en un lugar expuesto al sol.
Asegúrese de que la caja queda inmóvil tras su
instalación. Procure dejar espacio libre alrededor
del disipador del producto para facilitar la
evacuación del calor.
Una vez instalada la caja electrónica, no ejerza
fuerza al volver a montar la radio en su sitio. Si no
hay suficiente espacio detrás de la radio, la
alternativa puede ser desmontar la guantera.
Atención: No toque la centralita mientras se
encuentra en funcionamiento. La temperatura de
la superficie puede ser alta.
Comprobar la instalación
Encienda y corte el contacto del vehículo una vez
que el Parrot ASTEROID Tablet esté instalado: el
mensaje "Adiós" debe aparecer en la pantalla.
Si no ocurre esto, deberá invertir las posiciones
del cable rojo y el naranja. El cable rojo de la
alimentación debe estar conectado a los 12V
permanentes, el cable naranja a los 12V después
del contacto y el cable negro a masa. Esta
operación se realiza fácilmente invirtiendo los
dos terminales del cableado Parrot (conexión 7).
Instalación del micrófono
Se aconseja pasar el cable por la canaleta que está
por detrás de la junta de la puerta.
Si el cable pasa por encima de los pedales,
asegúrese de que quede bien sujeto.
Advertencia: No pase el cable del micrófono por los
sistemas de calefacción, ventilación o
climatización o por delante de los airbags
laterales.
43Español 43
Page 44

Asegúrese de que el micrófono quede colocado lo
más cerca posible de la cabeza del usuario. La
distancia ideal es de 60 cm. Instale el micrófono
preferentemente cerca del retrovisor interior.
Oriente el micrófono hacia la boca del usuario.
Instalación del cable USB
Conecte los cables iPod® y USB al Parrot
ASTEROID Tablet. Le recomendamos que
conecte todos los cables del Parrot ASTEROID
Tablet, aunque no haya previsto utilizarlos. Haga
salir los conectores correspondientes de la
bandeja o de la guantera. Para ello, puede ser
necesario hacer un agujero dentro del
salpicadero. Evite utilizar alargadores USB
siempre que sea posible.
El cable USB al que conecta el alargador del iPod
debe conectarse obligatoriamente al puerto USB
blanco previsto para tal fin. Encontrará la
indicación "iPod" en la parte superior del mismo.
Para garantizar una calidad de recepción óptima,
no conecte su pendrive 3G directamente al Parrot
ASTEROID Tablet, utilice un cable USB para
instalar el accesorio en el salpicadero (u otra zona
despejada).
Instalación de la pantalla
Advertencia: Evite realizar una instalación que
pueda obstaculizar el uso de los mandos
importantes o pueda reducir la visibilidad del
conductor. No instale la pantalla donde pueda ser
propulsada por la apertura de un airbag o cerca de
una boca de aireación o de aire acondicionado del
vehículo.
El soporte de fijación de la pantalla puede
instalarse en el parabrisas o sobre la pieza circular
que primero deberá pegar en el salpicadero.
Para garantizar una buena fijación del soporte:
limpie la superficie de montaje antes de
pegar el soporte;
tras la fijación del soporte, espere unas dos
horas sin manipularlo.
Para instalar el soporte de fijación, presione
firmemente la ventosa contra el parabrisas o la
pieza circular y baje la pieza de bloqueo hasta que
el soporte quede correctamente fijado (esquema
B p.9).
El ciclo normal de calentamiento y enfriamiento
dentro de un coche puede hacer que se despegue
la ventosa. Si la ventosa no se ha adherido
correctamente a la superficie en la que se ha
colocado, el aparato se podría caer al tomar una
curva o al pasar por un badén. Compruebe que la
ventosa está bien adherida siempre que utilice el
Parrot ASTEROID Tablet y vuelva a instalarla si es
necesario.
Instale la pantalla sobre el soporte de montaje
empezando por la parte inferior imantada.
Para evitar riesgos de robo y de exposición
prolongada al sol, no olvide retirar la pantalla al
abandonar el vehículo. Para retirar la pantalla del
soporte de montaje, presione el bloqueo situado
en la parte superior de la pantalla (esquema C
p.9).
Instalación del mando a distancia
Instale el mando a distancia en el volante
(esquema D p.10) o péguelo en el salpicadero
utilizando el soporte con adhesivo. No lo instale
en el lado exterior del volante para que no
moleste durante la conducción (esquema F p.10).
Procure que quede firmemente montado para que
no se mueva durante la conducción.
Nota: Para la autonomía del mando a distancia
sólo se requiere una pila de tipo 3V CR2032.
Asegúrese de colocar la pila correctamente
orientada antes de introducirla en el mando a
distancia (esquema E p.10).
44 Español
44
Page 45

Primera utilización
Pantalla de inicio
Cuando el Parrot ASTEROID Tablet se enciende,
accederá a la pantalla de inicio. Los botones de
navegación se encuentran en el lado izquierdo de
la pantalla.
Desplace el dedo por la pantalla hacia la izquierda.
Descubrirá más espacio para añadir accesos
directos a sus aplicaciones o funciones favoritas.
Toque un icono para acceder a su función
correspondiente. Toque por ejemplo el icono
Aplicaciones. Accederá a la lista de aplicaciones
disponibles en el Parrot ASTEROID Tablet.
Deslice el dedo por la pantalla hacia arriba para
desplazarse por la lista de aplicaciones.
Para volver al menú anterior, pulse . Para
volver directamente a la pantalla de inicio, pulse
.
Pulse para acceder al menú de contexto
correspondiente a la aplicación que se está
utilizando. El menú de contexto le permite sobre
todo acceder a las funciones suplementarias de la
aplicación o modificar determinados ajustes.
Pulse el botón para ver las últimas
aplicaciones utilizadas o que están en uso.
Pulse el botón para modificar el volumen. A
continuación, desplace el cursor a la izquierda o a
la derecha.
Personalización de la pantalla de inicio
Para añadir un acceso directo a una aplicación/
función en la pantalla de inicio:
Pulse Aplicaciones.
1.
Pulse durante 2 segundos el icono de la
2.
aplicación que le interese.
Desplace el icono hasta la posición deseada.
3.
Para eliminar un acceso directo:
Pulse durante 2 segundos el icono que desea
1.
quitar.
Desplácelo hacia arriba, hasta el nivel de la
2.
indicación Suprimir. Cuando el icono
aparezca en rojo, ya puede retirar el dedo.
Modificar los parámetros
Para modificar los parámetros del Parrot
ASTEROID Tablet, pulse en Aplicaciones y luego
en Ajustes. También puede pulsar y luego en
Ajustes.
Asociación del mando a distancia
Para poder utilizar el mando a distancia del Parrot
ASTEROID Tablet, primero deberá asociarlo a la
pantalla. Para ello:
En el menú Ajustes, pulse en Controles
1.
trasladados > Mando a distancia.
Pulse en Emparejar de nuevo.
2.
Pulse un botón del mando a distancia.
3.
Seleccione la ubicación del mando a distancia
4.
en la pantalla del Parrot ASTEROID Tablet.
Utilización del mando a distancia
Deslice el dedo por la
superficie táctil con
un movimiento
circular para
modificar el volumen.
Efectúe el movimiento en sentido de las agujas
del reloj para subir el volumen. Efectúe el
movimiento en sentido inverso a las agujas del
reloj para bajar el volumen.
45Español 45
Page 46
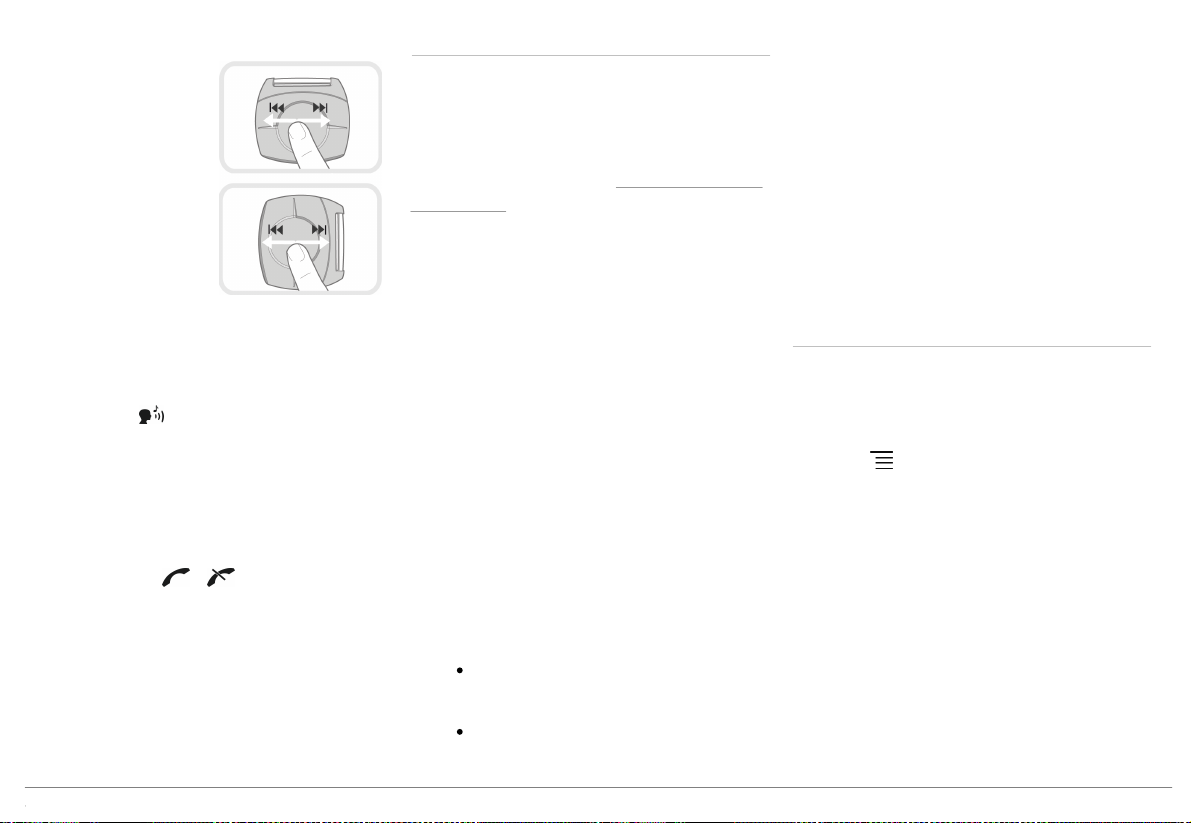
Deslice el dedo hacia la
derecha para pasar a la
canción siguiente.
Deslice el dedo
rápidamente hacia la
izquierda para volver a la
canción anterior.
Nota: Si ha instalado el
mando a distancia en el
lado izquierdo del
volante, la manipulación anterior queda invertida.
Pulse el círculo central para activar la pausa o para
iniciar la reproducción de una canción.
Pulse el botón para iniciar el reconocimiento
de voz musical. Consulte la sección Utilizar el
reconocimiento de voz musical para más
información.
Pulse la tecla SOURCE para seleccionar una
fuente de audio.
Pulse los botones y para realizar, recibir
o rechazar llamadas. Consulte la sección Teléfono
para más información.
Nota: Evite llevar el mando a distancia en el bolso o
en el bolsillo para no descargar la pila.
Conectar un teléfono vía Bluetooth
Nota: Consulte la página de compatibilidad de
nuestra página web para verificar si su teléfono es
compatible con el Parrot ASTEROID Tablet y
consultar el procedimiento de emparejamiento
correspondiente: www.parrot.com/es/
compatibility.
Si es la primera vez que utiliza el teléfono con el
Parrot ASTEROID Tablet, primero deberá
emparejar ambos aparatos. Una vez emparejado el
teléfono con el Parrot ASTEROID Tablet, la
conexión entre los dos aparatos será automática
en cuanto los dos aparatos estén encendidos y a
proximidad con la función
En el menú Ajustes, pulse Conexiones
1.
Blu etooth
activada.
inalámbricas y redes > Ajustes de Bluetooth.
En caso necesario, active las opciones
2.
Bluetooth e Visible.
Active desde su teléfono una búsqueda de
3.
dispositivos
Blu etooth®
y a continuación
seleccione “Parrot ASTEROID Tablet”.
El procedimiento de emparejamiento
4.
depende del modelo de teléfono:
Si el teléfono le solicita el código PIN
Blu etooth
, introduzca "0000".
Si el Parrot ASTEROID Tablet y el
teléfono muestran dos códigos,
compruebe si los códigos son idénticos y
confirme o invalide.
> La pantalla del Parrot ASTEROID
Tablet indica "Emparejamiento
correcto".
Nota: En algunos teléfonos, deberá autorizar la
conexión al Parrot ASTEROID Tablet para permitir
la conexión automática.
Consulte la guía de usuario de su teléfono para más
información.
Conectar dos teléfonos
Para activar el modo que permite la conexión de
dos teléfonos:
Pulse Teléfono.
1.
Pulse , y luego en Bluetooth.
2.
Pulse Opciones.
3.
Active la opción Telefonía multipunto.
4.
Cuando el Parrot ASTEROID Tablet se enciende,
éste intenta establecer la conexión con todos los
teléfonos emparejados y presentes en el
vehículo. Si hay más de 2 teléfonos emparejados
presentes en el vehículo, se establece la conexión
con los 2 teléfonos cuyo emparejamiento sea más
antiguo.
Cuando hay 2 teléfonos conectados al Parrot
46 Español
46
Page 47

ASTEROID Tablet, uno se considera como
teléfono activo y el otro como teléfono
secundario. Por defecto, el teléfono activo se
corresponde con el teléfono cuyo
emparejamiento con el Parrot ASTEROID Tablet
sea más antiguo.
Tiene la posibilidad de recibir llamadas
procedentes del teléfono activo y del teléfono
secundario.
La agenda del teléfono activo es la única que
estará disponible en el Parrot ASTEROID Tablet.
Sólo se pueden realizar llamadas desde el
teléfono activo. No obstante, podrá cambiar
fácilmente de un teléfono conectado a otro. Para
ello:
Pulse Teléfono.
1.
Pulse , y luego en Teléfono.
2.
Seleccione el teléfono activo.
3.
Sincronización de la agenda del teléfono
Con la mayoría de teléfonos Bluetooth, la agenda
se sincroniza automáticamente en la memoria del
sistema. Cada vez que modifique su agenda, la
sincronización se reiniciará automáticamente en
la siguiente conexión.
Advertencia: Los contactos guardados en la
memoria del teléfono son los únicos que se
sincronizan con el Parrot ASTEROID Tablet. Si sus
contactos están guardados en la memoria de la
tarjeta SIM, deberá pasarlos a la memoria del
teléfono. Consulte el manual del usuario de su
teléfono para más información.
Nota: En algunos teléfonos, deberá autorizar la
conexión al Parrot ASTEROID Tablet para permitir
la conexión automática. Consulte la guía de
usuario de su teléfono para más información.
La sincronización automática está limitada a
5.000 contactos (o números de teléfono) por
cada teléfono emparejado.
Teléfono
Recibir una llamada
La llamada entrante se anuncia con una melodía.
Se anuncia el nombre del contacto si el número de
ese contacto está guardado en la agenda del
teléfono conectado al Parrot ASTEROID Tablet.
Para aceptar la llamada, pulse el botón
del mando a distancia o el botón verde que
aparece en la pantalla. A continuación, pulse
el botón del mando a distancia o el botón
rojo de la pantalla para finalizar la llamada.
Para rechazar la llamada, pulse el botón
del mando a distancia o el botón rojo que
aparece en la pantalla.
Hacer una llamada por reconocimiento de voz
Puede hacer una llamada por reconocimiento de
voz directamente después de sincronizar la
agenda del teléfono. El Parrot ASTEROID Tablet
reconocerá automáticamente el contacto de su
agenda al que desea llamar.
Pulse el botón para iniciar el proceso de
1.
reconocimiento de voz.
> El Parrot ASTEROID Tablet le pedirá el
nombre del contacto al que desea llamar.
Diga el nombre del contacto seguido del tipo
2.
47Español 47
Page 48

de número (“OFICINA”, “MÓVIL”…) si el
contacto tiene varios números.
> La llamada a ese contacto se hará
automáticamente si la instrucción de voz ha
sido comprendida.
> En caso contrario, el sistema manos libres
emitirá un mensaje de confirmación.
Confirme diciendo “SÍ”, “LLAMA” o
“LLAMAR”.
Nota: En cualquier momento, puede pulsar el
botón del mando a distancia o el botón de
la pantalla para anular el procedimiento de
llamada.
Llamar a un contacto de la agenda
Pulse en Teléfono y luego en Contactos.
1.
Pulse en el contacto para iniciar la llamada al
2.
número por defecto o para elegir entre los
distintos números del contacto
(“OFICINA”, “MÓVIL”, etc.).
Música
Nota: Es posible que tarde unos minutos en cargar
la primera vez que conecte un dispositivo de audio
(iPod/ USB/SD) al Parrot ASTEROID Tablet,
particularmente en caso de dispositivos con gran
capacidad y que contienen una cantidad
importante de archivos de música. Este tiempo de
carga permite que las canciones estén accesibles
con el reconocimiento de voz.
Utilización del reconocimiento de voz musical
El reconocimiento de voz y la función de
reconocimiento de voz musical le permite
seleccionar los artistas o los álbumes que desea
escuchar. Esta función se encuentra disponible
cuando utiliza el Parrot ASTEROID Tablet con un
dispositivo tipo iPod/USB/SD, o si utiliza una
aplicación musical compatible con esta función.
Pulse el botón del mando a distancia o
1.
pulse Controles de voz en la pantalla.
Pronuncie el nombre del artista o del álbum
2.
que desea escuchar cuando el Parrot
ASTEROID Tablet se lo indique.
> La lista de fuentes de audio conectadas al
Parrot ASTEROID Tablet y de aplicaciones
de música compatibles con la función de
reconocimiento de voz que contienen el
artista/álbum elegido se muestran en
pantalla.
Nota: Compruebe los nombre de artistas y álbumes
en los tags (metadatos) de sus archivos musicales.
Estos pueden diferir de los mostrados en el título de
su canción.
iPod
Conecte el iPod al cable iPod.
1.
Pulse el botón SOURCE del mando a
2.
distancia (o pulse Música en la pantalla) y
seleccione iPod. También puede pulsar en
Explorar para navegar por el contenido de su
iPod.
Pulse sobre la canción para iniciar la
3.
reproducción.
Tarjeta SD
Se pueden utilizar las siguientes tarjetas SD (con
adaptador según los casos) con el Parrot
ASTEROID Tablet : SD, micro SD, mini SD,
SDHC, mini SDHC, micro SDHC. La capacidad de
la tarjeta SD no debe superar los 32 Gb.
Los archivos de música de su tarjeta SD pueden
estar en formato MP3, AAC, WAV, OGG o WMA.
Inserte la tarjeta SD en el alojamiento
1.
previsto para ello situado en el lado derecho
de la pantalla (esquema G p.11).
48 Español
48
Page 49

Pulse el botón SOURCE del mando a
2.
distancia (o pulse Música en la pantalla) y
seleccione SD. También puede pulsar en
Explorar para navegar por el contenido de su
tarjeta SD.
Pulse sobre la canción para iniciar la
3.
reproducción.
USB
El Parrot ASTEROID Tablet es compatible con la
mayoría de memorias USB/reproductores de
MP3/discos duros externos. No existe ninguna
restricción sobre la capacidad de los dispositivos
de memoria USB. Los archivos de música de su
memoria SD pueden estar en formato MP3, AAC,
WAV, OGG o WMA.
Conecte su dispositivo USB al cable USB.
1.
Pulse el botón SOURCE del mando a
2.
distancia (o pulse Música en la pantalla) y
seleccione USB. También puede pulsar en
Explorar para navegar por el contenido de su
dispositivo USB.
Pulse sobre la canción para iniciar la
3.
reproducción.
Utilización con un lector de audio Bluetooth
Nota: El Parrot ASTEROID Tablet le permite utilizar
la función de telefonía y streaming audio a través
de Bluetooth con 2 teléfonos diferentes, sin que sea
necesario desconectar alguno de los 2 aparatos.
Puede utilizar el Parrot ASTEROID Tablet para
escuchar archivos de música almacenados en un
lector de audio
Blu etooth
, si éste soporta el perfil
A2DP (Advanced Audio Distribution Profile). Si
utiliza el reproductor de audio por primera vez,
primero tendrá que emparejarlo con el Parrot
ASTEROID Tablet. Si el reproductor de audio ya
está emparejado con el Parrot ASTEROID Tablet :
Pulse el botón SOURCE del mando a
1.
distancia (o pulse Música en la pantalla) y
seleccione Audio Bluetooth.
Active la reproducción de una canción en su
2.
reproductor de audio.
Controles en pantalla
Mientras se está reproduciendo un archivo de
música o de radio:
toque la pantalla para poner la canción en
pausa o para interrumpir el sonido de la
radio;
deslice el dedo hacia arriba para subir el
volumen;
deslice el dedo hacia abajo para bajar el
volumen.
Mientras se está reproduciendo un archivo de
música (a excepción de las fuentes de audio
conectadas por cable jack/jack):
deslice el dedo hacia la derecha para pasar a
la canción siguiente;
deslice el dedo hacia la izquierda para pasar a
la canción anterior.
Nota: Si utiliza el Parrot ASTEROID Tablet con un
reproductor de audio conectado vía Bluetooth,
estos controles sólo estarán disponibles si éste
soporta el perfil AVRCP (Audio/Video Remote
Control Profile).
49Españ ol 49
Page 50

Internet
Advertencia: La conexión a Internet a través de un
dispositivo 3G/4G requiere un contrato con un
operador de telefonía. La utilización de este
servicio puede generar costes de roaming
importantes. Compruebe las condiciones de su
contrato y haga un seguimiento de su consumo
con su operador. Parrot declina cualquier
responsabilidad derivada de los costes asociados.
Conexión con un dispositivo 3G / 4G
Nota: Consulte la sección de compatibilidad del
Parrot ASTEROID Tablet en nuestra página web
para ver la lista de dispositivos 3G compatibles con
el Parrot ASTEROID Tablet.
Conecte un dispositivo 3G/4G al Parrot
1.
ASTEROID Tablet a través del cable USB.
> Aparecerá una ventana emergente (popup).
Introduzca su código PIN y pulse VALIDAR.
2.
Marque la opción Memorizar si prefiere que
no se le pida el código PIN cada vez que se
encienda el Parrot ASTEROID Tablet.
Nota: Más adelante, podrá modificar este ajuste
seleccionando Ajustes > Inalámbrico y redes >
Ajustes de redes móviles. En los dispositivos de
conexión, seleccione su dispositivo 3G/4G,
seleccione Ignorar código PIN y después Ignorar.
Seleccione su APN (Access Point Name) en
3.
la lista que aparece. Esta información se
encuentra disponible en la documentación
facilitada con su dispositivo 3G/4G. Si su
APN no figura en la lista, puede añadirlo
seleccionando Ajustes > Conexiones
inalámbricas y redes > Mobile data networks.
En los dispositivos de conexión, seleccione
4.
su dispositivo 3G/4G.
Seleccione Puntos de acceso > Otro > Puntos
5.
de acceso predefinidos.
Espere a que se haya establecido la conexión.
6.
También puede pulsar el botón y navegar
por los menús mientras se establece la
conexión.
Conexión vía Bluetooth
Si su teléfono soporta el perfil
(Dial-Up Networking) o PAN (Personal Area
Network), la conexión vía
con el Parrot ASTEROID Tablet le permitirá
compartir la conexión 3G del teléfono.
Nota: Consulte la sección de compatibilidad del
Parrot ASTEROID Tablet en nuestra página web
para ver la lista de dispositivos 3G compatibles con
el Parrot ASTEROID Tablet.
Blu etooth
Blu etooth
DUN
del teléfono
Autorice compartir la conexión en su
1.
teléfono. Este procedimiento puede diferir
según el modelo de móvil.
Conecte el teléfono al Parrot ASTEROID
2.
Tablet vía
En el Parrot ASTEROID Tablet, seleccione
3.
Ajustes > Conexiones inalámbricas y redes >
Mobile data networks.
Seleccione su APN (Access Point Name) en
4.
la lista que aparece y marque la opción
Seleccionar.
Compartir una conexión 3G vía USB
Nota: Consulte la página de compatibilidad en
nuestra web para comprobar si su teléfono permite
compartir la conexión 3G vía USB y consultar el
procedimiento correspondiente: www.parrot.com/
es/compatibility.
Asegúrese de que el teclado de su teléfono
1.
está desbloqueado y después conéctelo al
Parrot ASTEROID Tablet utilizando un cable
USB/micro-USB. Esta conexión también
permite recargar la batería del teléfono.
Seleccione su APN (Access Point Name) en
2.
la lista que aparece y marque la opción
Seleccionar. Más adelante, podrá modificar
este ajuste seleccionando Ajustes >
Conexiones inalámbricas y redes > Mobile
Blu etooth
.
50 Español
50
Page 51

data networks.
> Aparecerá una ventana emergente (popup) indicando la activación de la conexión
compartida vía USB.
Nota: Consulte la guía de usuario de su teléfono
para más información.
Conexión a una red Wi-Fi
Si su smartphone permite compartir su conexión
3G vía Wi-Fi®:
Active esta función en el teléfono.
1.
En el menú Ajustes del Parrot ASTEROID
2.
Tablet, pulse Conexiones inalámbricas y
redes > Wi-Fi.
Active la opción Wi-Fi.
3.
> Aparecerá la lista de las redes Wi-Fi.
Seleccione la red Wi-Fi generada por su
4.
smartphone.
Introduzca la contraseña en caso necesario.
5.
Utilizar las aplicaciones
Puede utilizar varios tipos de aplicaciones con el
Parrot ASTEROID Tablet : música,
geolocalización, ayuda a la conducción, navegación
embarcada y puntos de interés conectados. Las
aplicaciones disponibles son diferentes según el
país de utilización.
Algunas aplicaciones pueden necesitar una
suscripción.
El Parrot ASTEROID Tablet es multitarea: se
pueden utilizar varias aplicaciones a la vez. Por
ejemplo, puede escuchar una Radio por internet
mientras utiliza una aplicación de ayuda a la
conducción.
Para más información sobre la utilización y la
instalación de las aplicaciones disponibles,
consulte la página web del soporte del ASTEROID
Market : www.parrotasteroid.com
Video
Advertencia : La función video del Parrot ASTEROID
Tablet es peligrosa e ilegal en la mayoría de los
paises si la utiliza durante la conducción. Por lo
tanto, esta función solo está disponible cuando el
vehículo esté parado. Para ver un video en el Parrot
ASTEROID Tablet, estacione su vehículo y ponga su
freno de mano.
Lectura de archivos de vídeo desde una tarjeta SD
Puede leer en el Parrot ASTEROID Tablet los
archivos de vídeo grabados en una tarjeta SD. Los
archivos de vídeo de la tarjeta SD pueden estar en
formato MP2, MP4, H263, H264, WMV y SPARK.
Introduzca la tarjeta SD en el alojamiento
1.
previsto para ello (esquema G p.11).
Pulse en Aplicaciones y luego en Galería.
2.
Seleccione el vídeo pulsando sobre el icono
3.
correspondiente.
51Español 51
Page 52

Si tiene algún problema
Antes de comenzar
Asegúrese de que el mensaje “Adiós” aparece
correctamente en la pantalla del Parrot
ASTEROID Tablet cuando apaga el contacto del
vehículo. Consulte la sección Comprobar la
instalación para más información.
Reinicie el aparato. Para ello, retire la pantalla del
soporte.
Compruebe que tiene instalada la última
actualización en el Parrot ASTEROID Tablet. Para
ello, seleccione Ajustes > Acerca de > Versión de
software. Compare este número de versión con el
indicado en la página de soporte del Parrot
ASTEROID Tablet en nuestra página web
www.parrot.com.
Nota: También puede descargar las
actualizaciones del Parrot ASTEROID Tablet
cuando se conecta a Internet. La disponibilidad de
una actualización se indica en la barra de
notificación.
Problemas relacionados con la función de telefonía
Compruebe la compatibilidad del teléfono con el
Parrot ASTEROID Tablet. Para ello, consulte la
página de compatibilidad en nuestra web:
www.parrot.com/es/compatibility.
Si su teléfono aparece como compatible y si el
Parrot ASTEROID Tablet ya tiene la última
actualización, elimine el emparejamiento entre
los 2 aparatos en el Parrot ASTEROID Tablet y en
su teléfono, apague y vuelva a encender los 2
aparatos y restablezca la conexión entre los
mismos.
Problemas relacionados con la función de música
Reinicie el iPod/iPhone antes de volverlo a
conectar al Parrot ASTEROID Tablet. Para
reiniciar un iPod/iPhone (el proceso no borrará
ningún dato):
iPod: pulse simultáneamente el Menú y el
botón central hasta que se inicie de nuevo el
iPod.
iPhone/iPod touch: pulse simultáneamente
el botón On/Off y el botón Home hasta que
el iPhone se reinicie. No toque la pantalla
cuando aparezca el mensaje "Slide to
shutdown”.
Puede producirse algún problema si el dispositivo
ya está conectado al Parrot ASTEROID Tablet en
el momento de poner el contacto. Pruebe de
nuevo conectando el dispositivo una vez puesto el
contacto.
Para más información
Consulte la página de soporte del Parrot
ASTEROID Tablet en nuestra página web
www.parrot.com.
52 Españ ol
52
Page 53

Información general
Garantia
Sin perjudicar la garantía legal, Parrot garantiza sus
productos, piezas y mano de obra incluidos, por el
período de 1 año a partir de la fecha de compra,
salvo en caso de alteración del producto. Esta
fecha de compra debe estar certificada por una
prueba de compra original del producto (recibo de
caja) presentada al dependiente. La garantía no
cubre: la actualización de los programas incluidos
en los productos Parrot con teléfonos móviles
dotados de la funcionalidad Bluetooth® con
objetivo de compatibilidad, la recuperación de
datos, la deterioración exterior causada por el
desgaste cotidiano del producto, cualquier daño
causado por un accidente, un uso anormal o no
autorizado del producto, un producto de una
marca diferente. Parrot no es responsable del
almacenamiento de los datos, de sus pérdidas o
de daños ocurridos durante el transporte o la
reparación. Cualquier producto que no estuviese
defectuoso se devolverá al cliente, y los gastos de
intervención y de transporte serán a su cargo.
Modificaciones
Las explicaciones y especificaciones contenidas
en este manual son meramente informativas y
pueden ser modificadas sin previo aviso. Se
consideran correctas en el momento de enviar la
publicación a imprenta. Este manual se ha
redactado con el máximo cuidado, con el fin de
proporcionarle una información precisa. Sin
embargo, Parrot no asume responsabilidad alguna
por las consecuencias derivadas de los errores u
omisiones que pueda haber en el manual, ni por
los daños o pérdidas accidentales de datos que se
produzcan como consecuencia directa o indirecta
del uso de la información aquí contenida. Parrot
se reserva el derecho a modificar o mejorar el
diseño del producto o el manual de usuario sin
restricciones y sin la obligación de notificárselo a
los usuarios. En aras de actualizar y mejorar
nuestros productos, es posible que el producto
que usted haya adquirido sea ligeramente distinto
al modelo que se describe en este manual. En tal
caso, tiene a su disposición una versión más
reciente de este manual en formato electrónico
en la página web de Parrot: www.parrot.com.
Eliminación correcta de este producto (material
eléctrico y electrónico de descarte)
La presencia de esta marca en el producto o en el
material informativo que lo acompaña, indica que
al finalizar su vida útil no deberá eliminarse junto
con otros residuos domésticos. Para evitar los
posibles daños al medio ambiente o a la salud
humana que representa la eliminación
incontrolada de residuos, separe este producto
de otros tipos de residuos y recíclelo
correctamente para promover la reutilización
sostenible de recursos materiales. Los usuarios
particulares pueden contactar con el
establecimiento donde adquirieron el producto, o
con las autoridades locales pertinentes, para
informarse sobre cómo y dónde pueden llevarlo
para que sea sometido a un reciclaje ecológico y
seguro. Los usuarios comerciales pueden
contactar con su proveedor y consultar las
condiciones del contrato de compra. Este
producto no debe eliminarse mezclado con otros
residuos comerciales.
Marcas registradas
Parrot y el logotipo Parrot son marcas registradas
de PARROT SA en Francia y en otros países.
El nombre y el logo
registradas de Bluetooth ® SIG, Inc. y Parrot S.A.
utiliza estos últimos bajo licencia.
“Made for iPod / iPhone” significa que un aparato
electrónico fue especialmente diseñado para
conectarse a un iPod o un iPhone,
respectivamente, y fue certificado por un
desarrollador con el fin de satisfacer los
resultados estándares de Apple. Apple no es
responsable del funcionamiento de este
dispositivo o de su conformidad con las normas de
Blu etooth
son marcas
53Español 53
Page 54

seguridad y regulatorios.
iPod, iPod Touch e iPhone son marcas de Apple,
Inc. registradas en Estados Unidos y en otros
países.
Wi-Fi es una marca registrada de Wi-Fi Alliance.
Todas las demás marcas comerciales y marcas
registradas citadas en el presente documento
están protegidas por Copyright y son propiedad de
sus respectivos propietarios.
Declaración de conformidad
Parrot SA, 174 quai de Jemmapes, 75010 Paris,
France, declara bajo su única responsabilidad que
el producto descrito en la presente guía del
usuario cumple las normas técnicas EN300328
(v1.8.0), EN301489-1/-17(v2.1.1), EN300220-2
(V2.3.1), EN300440, EN60950-1: 04/2006 / A11:
2009 / A1: 2010 / A2: 2011, EN 60065: 05/2002 /
A1: 05/2006 / A11: 2008 / A2: 2010 según las
disposiciones de la directiva R&TTE 1999/5/EC,
así como con las exigencias de la directiva EMC
2004/108/CE, de la directiva 2006/95/CE relativa
a los equipos de baja tensión y de la directiva
sobre automóviles 72/245/CEE modificada por la
directiva 2009/19/CE.
Copyright
Copyright © 2012 Parrot.
54 Español
54
Page 55

Bedienungsanleitung
Bevor Sie beginnen
Installation
Erste Nutzung
Telefon
Musik
Internet
Video
Bei Problemen
Allgemeine Hinweise
p.59
p.60
p.64
p.67
p.68
p.70
p.72
p.72
p.73
Inhalt
Bevor Sie beginnen
Zu diesem Leitfaden
Wir wollen unseren Papierverbrauch
einschränken und so verantwortungsbewusst und
umweltfreundlich wie möglich handeln. Daher
zieht Parrot es vor, Dokumente für die Benutzer
im Internet zu veröffentlichen,anstatt sie
auszudrucken. Diese vereinfachte Anleitung des
Parrot ASTEROID Tablet beschränkt sich daher
auf die wichtigsten Anweisungen, damit Sie
dieses Gerät leicht benutzen können. Weitere
Angaben finden Sie im Bereich Support auf
unserer Website www.parrot.com: Vollständige
Anleitung, häufige Fragen, Lernsoftware...
Hinweis: Aus Gründen der besseren Leserlichkeit
werden der iPod® und das iPhone® (im
Musikmodus) in dieser Anleitung als „iPod“
bezeichnet. Kompatible Telefone oder TabletComputer werden als „Smartphone“ bezeichnet.
Warnhinweise
Funktionen, die Ihre Aufmerksamkeit für längere
Zeit in Anspruch nehmen, dürfen nur bei
stehendem Fahrzeug ausgeführt werden. Ihre
eigene Sicherheit und die der anderen
Verkehrsteilnehmer hat Vorrang vor
Telefonanrufen, Musik oder Anwendungen zur
Fahrhilfe. Seien Sie verantwortungsvoll: Fahren
Sie vorsichtig und achten Sie auf Ihre Umgebung.
Parrot übernimmt keinerlei Haftung, falls Sie
beschließen, diese Warnung zu ignorieren.
Über die Handbrems-Signalleitung des ISOKabels vom Parrot ASTEROID Tablet kann
erkannt werden, ob die Handbremse eingerastet
ist oder nicht. Der Anschluss muss entsprechend
der in diesem Dokument beschriebenen
Einbauanleitung erfolgen. Ein nicht richtiger
Einbau oder eine nicht richtige Verbindung kann
eine Gefahr darstellen und in vielen Staaten/
Ländern gesetzeswidrig sein. Während der Fahrt
darf das Display im Sichtfeld des Fahrers auf
keinen Fall Videos wiedergeben. Dies gilt ebenso
für jegliche Web-Anwendungen.
Wenn Sie während der Fahrt versuchen, eine
Anwendung aufzurufen, die nicht der Navigation
oder der Fahrhilfe dient, erscheint auf dem
Display eine Warnung. Um auf dem Display des
Parrot ASTEROID Tablet ein Video anzuschauen,
vergewissern Sie sich, dass das Fahrzeug an
einem sicheren Ort steht und die Handbremse
eingerastet ist.
Nutzen Sie den Parrot ASTEROID Tablet in einer
vernünftigen Lautstärke, so dass Sie jederzeit
während der Fahrt auch noch Außengeräusche
wahrnehmen können.
Der Parrot ASTEROID Tablet enthält Magneten
des Typs NdFeB, die empfindliche Gegenstände
55Deutsch 55
Page 56

innerhalb von Magnetfeldern beschädigen
können (Schrittmacher, Kreditkarten,
mechanische Uhren, etc.).
Update der Software
Das letzte Update Ihres Parrot ASTEROID Tablet
können Sie kostenlos von unserer Website
www.parrot.com aus dem Bereich Support
herunter laden (und sich gleichzeitig über das
Update-Verfahren informieren). Dank dieser
Updates können Sie neue Funktionen nutzen und
die Kompatibilität des Parrot ASTEROID Tablet
verbessern.
Sie können Aktualisierungen auch herunterladen
wenn das Parrot ASTEROID Tablet mit dem
Internet verbunden ist. Die Verfügbarkeit wird in
der Informationsleiste angezeigt.
SD-Karte
Mit dem Parrot ASTEROID Tablet wird eine SDKarte mitgeliefert. Auf ihr können Musiktitel und
bestimmte Anwendungen gespeichert werden,
die nicht direkt auf dem Parrot ASTEROID Tablet
gespeichert sind. Sie müssen die SD-Karte auf
das Parrot ASTEROID Tablet einsetzen, wenn
Music-On-Demand- oder
Navigationsanwendungen genutzt werden sollen.
Installation
Hinweis: Wir empfehlen, sich für die Installation an
einen Fachmann zu wenden, insbesondere an eine
Person aus dem Netz der zugelassenen
Installateure.
Vorbemerkung
Bei der Installation des Parrot ASTEROID Tablet
muss das Gerät zwischen dem Autoradio und dem
Fahrzeug angeschlossen werden.
Hinweis: Die mit dem Parrot ASTEROID Tablet
mitgelieferten Kabel sind mit ISO-Steckern
versehen. Sollte Ihr Autoradio über keine ISOStecker verfügen, müssen Sie sich für die Montage
ein ISO-Adapterkabel besorgen. Schauen Sie auf der
Support-Seite unter "Kompatibilität Fahrzeuge" des
Parrot ASTEROID Tablet, um die Notwendigkeit
eines Adapterkabels zu überprüfen.
Entfernen Sie zuerst das Original-Autoradio aus
Ihrem Fahrzeug. Dieser Vorgang kann die
Verwendung von Ausbauschlüsseln erfordern.
Ziehen Sie den Schaltplan Ihres Autoradios zu
Rate.
Vor dem Befestigen der verschiedenen Bauteile
des Parrot ASTEROID Tablet im Fahrgastraum,
schließen Sie die verschiedenen Kabel an das
Elektronikgehäuse an. Vor dem endgültigen
Anschluss der Bauteile bitte die Kabellänge
kontrollieren und überprüfen, dass die
Einbauorte so gewählt wurden, dass die
Kabellänge zur Verbindung der Einzelteile
untereinander ausreichend ist. Überprüfen Sie,
dass die Kabel des Parrot ASTEROID Tablet nach
der Montage weder geknickt noch gequetscht
werden.
Die Angaben "Verbindung #" in den nächsten
Abschnitten entsprechen den abgebildeten
Verbindungen in der Abbildung auf S.6 / 7.
Anschluss des Audio-Kabels
Die Audio-Kabelbündel des Fahrzeugs an die
Stecker des Parrot ASTEROID Tablet anschließen
(Verbindungen 1A und 2).
Wenn Ihr Fahrzeug mit einem Audio-System mit
Verstärker ausgestattet ist, verwenden Sie die
Jack Line Out Front und Line Out Rear-Ausgänge
des Elektronikgehäuses, um Sättigungsprobleme
(Knacken der Lautsprecher, permanentes
Rauschen) zu vermeiden. Verbinden Sie diese
Line Out-Ausgänge mit Ihrem Audio-System mit
einem oder zwei Jack-Kabeln, um den Parrot
ASTEROID Tablet mit Ihrem Audio-System
(Verbindung 1B in der Abbildung S.7) zu
verbinden.
56 Deutsch
56
Page 57

Anschließen des Netzkabels
Die Batterie vor der Installation des
1.
Stromkabels abklemmen.
Den ISO-Stecker des Parrot ASTEROID
2.
Tablet an das Autoradio anschließen
(Verbindung 3).
Die Kabelbündel für die
3.
Spannungsversorgung des Fahrzeugs mit der
ISO Buchse des Parrot ASTEROID Tablet
verbinden (Verbindung 4).
Die rote Kabelader muss der +12VDauerstromversorgung, die orangenfarbige Ader
der 12V-Versorgung über Zündung und die
schwarze Ader der Masse entsprechen.
Überprüfen Sie, dass die orangenfarbige
Kabelader nicht an die 12V Dauerstromversorgung
angeschlossen ist. Sonst besteht die Gefahr, die
Fahrzeugbatterie zu entladen.
Hinweis: Zur Überprüfung des Einbaus zunächst das
Display anschließen, ohne es auf dem
Armaturenbrett zu befestigen. Weitere Angaben
enthält der Abschnitt "Prüfung der Installation".
An bestimmten Fahrzeugen gibt es an den
Steckern des Fahrzeugs keinen +12 V-Anschluss
über Zündung. In diesem Fall muss die
orangenfarbige Ader an den Sicherungskasten
oder an eine andere Spannungsquelle über
Zündung angeschlossen werden.
Anschluss des Mute-Kabels
Mit der Mute-Funktion können Sie den Ton Ihres
Autoradios für den Ton des Parrot ASTEROID
Tablet unterbrechen (Musik, Gespräche usw.).
Die Wahl des Mute-Eingangs (Mute in 1, Mute in
2 oder Mute in 3) hängt von der Konfiguration
Ihres Autoradios ab. Suchen Sie den MuteEingang und schließen Sie ihn an die freie gelbe
Kabelader des ISO-Kabels an (Verbindung 5).
Anschluss des Handbremskabels
Über das Kabel der Handbremse kann die VideoFunktion des Parrot ASTEROID Tablet bei
angezogener Handbremse genutzt werden. Wenn
dieses Kabel nicht an das Signalkabel der
Handbremse Ihres Fahrzeugs angeschlossen ist,
ist die Video-Funktion in keinem Fall verfügbar
(Abbildung A S.8).
Schließen Sie die mitgelieferte Verlängerung
1.
des Handbremskabels an das grüne Kabel
des Parrot ASTEROID Tablet an (mit der
Bezeichnung Parking Brake).
Kennzeichnen Sie das Signalkabel der
2.
Handbremse Ihres Fahrzeugs. Dieses Kabel
verbindet Ihre Handbremse mit der
Kontrollleuchte der Handbremse an Ihren
Armaturenbrett.
Führen Sie die Verlängerung des
3.
Handbremskabels und das Signalkabel der
Handbremse an den mitgelieferten
Anschluss im Bereich des Anschlags.
Den Anschluss zwei Mal knicken (Abbildung
4.
A S.8).
Montage des Elektronikgehäuses
Vermeiden Sie es, das Gehäuse neben der
Heizung, der Klimaanlage oder an einem der
Sonne ausgesetzten Ort zu installieren.
Überprüfen Sie, ob das Gehäuse nach dem
Einbau fest sitzt. Achten Sie darauf, dass um den
Kühlkörper herum genügend Platz ist, damit die
Wärme besser abgeleitet werden kann.
Bitte vorsichtig den Wiedereinbau des
Autoradios durchführen und nicht gewaltsam
vorgehen. Wenn hinter dem Autoradio nicht
genügend Platz für die Elektronikbox vorhanden
sein sollten, dann kann auch ein Einbau in das
Handschuhfach in Betracht gezogen werden.
Achtung: Berühren Sie das Elektronikgehäuse nicht,
wenn es eingeschaltet ist. Die Temperatur der
Oberfläche könnte erhöht sein.
Prüfung der Anlage
Dazu nach dem Einbau des Parrot ASTEROID
Tablet die Zündung des Fahrzeugs einschalten
und anschließend ausschalten: Die Mitteilung "
57Deutsch 57
Page 58

Auf Wiedersehen " muss im Display erscheinen.
Ist das nicht der Fall, müssen die Anschlüsse der
roten und der orangefarbenen Kabelader
vertauscht werden. Die rote Ader des
Stromkabels muss mit dem 12 V Dauerstrom, die
orangefarbene mit den 12 V über die Zündung und
die schwarze mit der Masse verbunden werden.
Dazu brauchen nur die beiden Kabelschuhe der
Parrot-Verkabelung vertauscht zu werden
(Verbindung 7).
Installation des Doppel-Mikrofons
Wir empfehlen, das Kabel entlang der Vertiefung
der Türdichtung zu führen.
Wenn das Kabel oberhalb der Pedalen verläuft,
darauf achten, dass es richtig befestigt ist.
Hinweis: Das Mikrofonkabel darf nicht in der
Heizungs-, Belüftungs- oder Klimaanlage oder vor
den seitlichen Airbags verlaufen.
Achten Sie darauf, dass das Mikrofon so nah wie
möglich in der Nähe des Kopfes des Benutzers
installiert ist. Die ideale Entfernung beträgt 60
cm. Das Mikrofon wird am Besten in der Nähe des
Rückspiegels im Innenraum angebracht.
Das Mikrofon auf den Mund des Benutzers
ausrichten.
Anbrigen die USB-Kabel
Schließen Sie die iPod®- und USB-Kabel den
Parrot ASTEROID Tablet an. Wir empfehlen, alle
Kabel des Parrot ASTEROID Tablet
anzuschließen, auch wenn Sie nicht unbedingt
planen, sie zu verwenden. Führen Sie die
entsprechenden Steckverbindungen über das
Ablage- oder Handschuhfach heraus.
Das USB-Kabel, an das Sie das iPodVerlängerungskabel anschließen, muss unbedingt
am dafür vorgesehenen weißen USB-Port
angeschlossen werden. Der USB-Port ist mit
"iPod" gekennzeichnet.
Um eine optimale Empfangsqualität zu
gewährleisten, schließen Sie Ihren 3G-Stick oder
GPS-Dongle nicht direkt an den Parrot
ASTEROID Tablet an: Verbinden Sie das Zubehör
mit einem USB-Kabel am Armaturenbrett (oder
einer anderen übersichtlichen Stelle).
Montage des Displays
Achtung: Installieren Sie das Gerät nicht so, dass
die Nutzung wichtiger Befehle oder die Sicht beim
Fahren beeinträchtigt werden. Installieren Sie das
Display nicht dort, wo es beim Auslösen des Airbags
weggeschleudert werden könnte und auch nicht in
der Nähe eines Lüftungsausgangs des Fahrzeugs.
Die Halterung des Displays kann an der
Windschutzscheibe oder an der runden
Halteplatte installiert werden, die Sie zunächst
auf das Armaturenbrett kleben müssen.
Für die ordnungsgemäße Befestigung der
Halterung wie folgt vorgehen:
Die Montagefläche vor dem Aufkleben der
Halterung reinigen.
Nach der Befestigung der Halterung ca. 2
Stunden warten.
Vor der Befestigung der Halterung den
ausgewählten Montageort reinigen und
anschließend die Saugvorrichtung kräftig gegen
die Windschutzscheibe oder die runden
Halteplatte drücken, die
Verriegelungsvorrichtung nach unten bewegen,
bis die Halterung richtig befestigt ist (Abbildung
B S.9).
Durch den normalen Warm-Kalt-Wechsel im
Fahrzeuginneren kann es passieren, dass sich die
Saugvorrichtung wieder löst. Wenn die
Saugvorrichtung nicht korrekt an der Oberfläche
haftet, kann des Gerät in einer Kurve oder beim
Fahren über eine Schwelle herunterfallen.
Überprüfen Sie also die Haftwirkung der
Saugvorrichtung jedes Mal, wenn Sie das Parrot
ASTEROID Tablet nutzen. Gegebenenfalls die
Windschutzscheibe reinigen und die Montage
wiederholen.
58 Deutsch
58
Page 59

Montieren Sie das Display auf der
Montagehalterung und beginnen Sie dabei im
unteren, magnetischen Teil.
Um Diebstahl und langer Sonnenexposition
vorzubeugen, empfehlen wir, das Display
abzunehmen, wenn Sie das Fahrzeug verlassen.
Um das Display aus der Halterung zu nehmen,
drücken Sie auf den über dem Display sitzenden
Verschluß (Abbildung C S.9).
Installation der Fernbedienung
Montieren Sie die Fernbedienung an Ihr Lenkrad
(Abbildung D S.10) oder kleben Sie sie unter
Verwendung der selbstklebenden Halterung auf
Ihr Armaturenbrett. Montieren Sie sie nicht auf
der Außenseite des Lenkrads, damit sie während
der Fahrt nicht stört (Abbildung F S.10).
Achten Sie darauf, dass sie gut befestigt ist und
sich während der Fahrt nicht bewegt.
Hinweis: Die Fernbedienung funktioniert nur mit
einer Batterie vom Typ 3V CR2032. Beim Einlegen
der Batterie in die Fernbedienung auf die korrekte
Ausrichtung achten (Abbildung E S.10).
Erste Nutzung
Begrüßungsbildschirm
Beim Einschalten des Parrot ASTEROID Tablet
erscheint der Begrüßungsbildschirm. Die
Navigationsschaltflächen befinden sich am linken
Bildschirmrand.
Mit dem Finger auf dem Bildschirm nach links
gleiten. Sie erhalten mehr Platz zum Hinzufügen
von Verknüpfungen für Ihre Anwendungen oder
bevorzugten Funktionen.
Um zur entsprechenden Funktion zu gelangen,
das Icon berühren. Berühren Sie z. B. das Icon
"Anwendungen", gelangen Sie zur Liste, der auf
Ihrem Parrot ASTEROID Tablet verfügbaren
Anwendungen. Gleiten Sie, um die Liste aller
Anwendungen einzusehen, mit dem Finger über
den Bildschirm.
Um zum vorherigen Menü zurückzukehren,
drücken Sie auf . Um direkt zur
Begrüßungsbildschirm zu gelangen, drücken.
Drücken Sie auf , um ins Kontextmenü der
gerade verwendeten Anwendung zu gelangen.
Über das Kontextmenü können
Anwendungsfunktionen verändert oder hinzu
gefügt werden.
Drücken Sie die Taste , um die letzten oder in
Benutzung befindliche Anwendung anzuzeigen.
Drücken Sie die Taste , um die Lautstärke zu
regeln. Dazu bewegen Sie den Cursor nach links
oder rechts.
Personalisierung des Begrüßungsbildschirms
Um einer Anwendung/Funktion auf dem
Begrüßungsbildschirm eine Verknüpfung
zuzuweisen, ist wie folgt vorzugehen:
Drücken Sie auf "Anwendungen".
1.
Drücken Sie 2 Sekunden auf das Icon der
2.
Anwendung, die Sie interessiert.
Bewegen Sie das Icon zum gewünschten Ort.
3.
Vorgehensweise zum Löschen einer
Verknüpfung:
Drücken Sie 2 Sekunden auf das Icon, das Sie
1.
entfernen möchten.
Schieben Sie es nach oben in den Bereich
2.
59Deutsch 59
Page 60

"Löschen". Wenn das Icon rot wird, können
Sie Ihren Finger wegnehmen.
Änderung der Einstellungen
Zur Änderung der Einstellungen des Parrot
ASTEROID Tablet erst auf Anwendungen, dann
auf Einstellungen drücken. Sie können ebenfalls
die Taste drücken und dann auf Einstellungen.
Zuordnung der Fernbedienung
Zur Nutzung der Fernbedienung des Parrot
ASTEROID Tablet müssen Sie diese zunächst
dem Display zuordnen. Vorgehensweise:
Im Menü Einstellungen auf Umgeleitete
1.
Befehle > Fernbedienung drücken.
Drücken Sie auf Erneut zuordnen.
2.
Drücken Sie auf eine Taste der
3.
Fernbedienung.
Wählen Sie die Position Ihrer Fernbedienung
4.
auf dem Display des Parrot ASTEROID
Tablet.
Verwendung der Fernbedienung
Bewegen Sie Ihren
Finger kreisförmig
auf dem Touch
Screen, um die
Lautstärke zu ändern.
Mit einer Bewegung im Uhrzeigersinn erhöhen
Sie die Lautstärke. Mit einer Bewegung entgegen
dem Uhrzeigersinn reduzieren Sie die
Lautstärke.
Mit dem Finger nach
rechts gleiten, um zum
nächsten Titel zu
gelangen. Mit dem
Finger nach links
gleiten, um zum
vorherigen Titel zu
gelangen.
Hinweis: Wenn Sie die
Fernbedienung auf der
linken Seite Ihres Lenkrads installiert haben, ist die
oben beschriebene Betätigung anders herum.
Drücken Sie auf das runde Mittelstück, um einen
Titel zu unterbrechen oder um die Wiedergabe zu
starten.
Drücken Sie die Taste , um die MusikSpracherkennungsfunktion zu starten. Für
weitere Informationen siehe Abschnitt
Verwendung der MusikSpracherkennungsfunktion .
Drücken Sie zur Auswahl einer Audio-Quelle die
Taste SOURCE.
Drücken Sie die Tasten und , um Anrufe
zu tätigen, anzunehmen oder abzulehnen. Für
weitere Informationen siehe Abschnitt Telefon .
Hinweis: Lassen Sie die Fernbedienung nicht in Ihrer
Tasche, damit sich die Batterie nicht entlädt.
Ein Telefon über Bluetooth anschließen
Hinweis: Prüfen Sie auf unserer Website unter dem
Thema „Kompatibilität“, ob Ihr Telefon mit dem
Parrot ASTEROID Tablet kompatibel ist, und
beachten Sie die jeweilige Zuordnungsmethode:
www.parrot.com/de/compatibility.
Wenn Sie zum ersten Mal ein Telefon mit dem
Parrot ASTEROID Tablet nutzen, dann müssen
Sie zunächst die beiden Gerät zuordnen. Wenn
Ihr Telefon dem Parrot ASTEROID Tablet
zugeordnet ist, dann erfolgt die Verbindung
beider Geräte automatisch, sobald die beiden
Geräte nicht weit voneinander entfernt
eingeschaltet werden und die
Blu etooth®-
Funktion aktiviert ist.
Im Menü Einstellungen auf Wireless und
1.
ohne Netz > Bluetooth drücken.
Falls notwendig die Optionen Bluetooth und
2.
Optionen > Erkennbar aktivieren.
Von Ihrem Bluetooth-Telefon aus eine
3.
Suche nach
Blu etooth®-Peripher ieger äten
60 Deutsch
60
Page 61
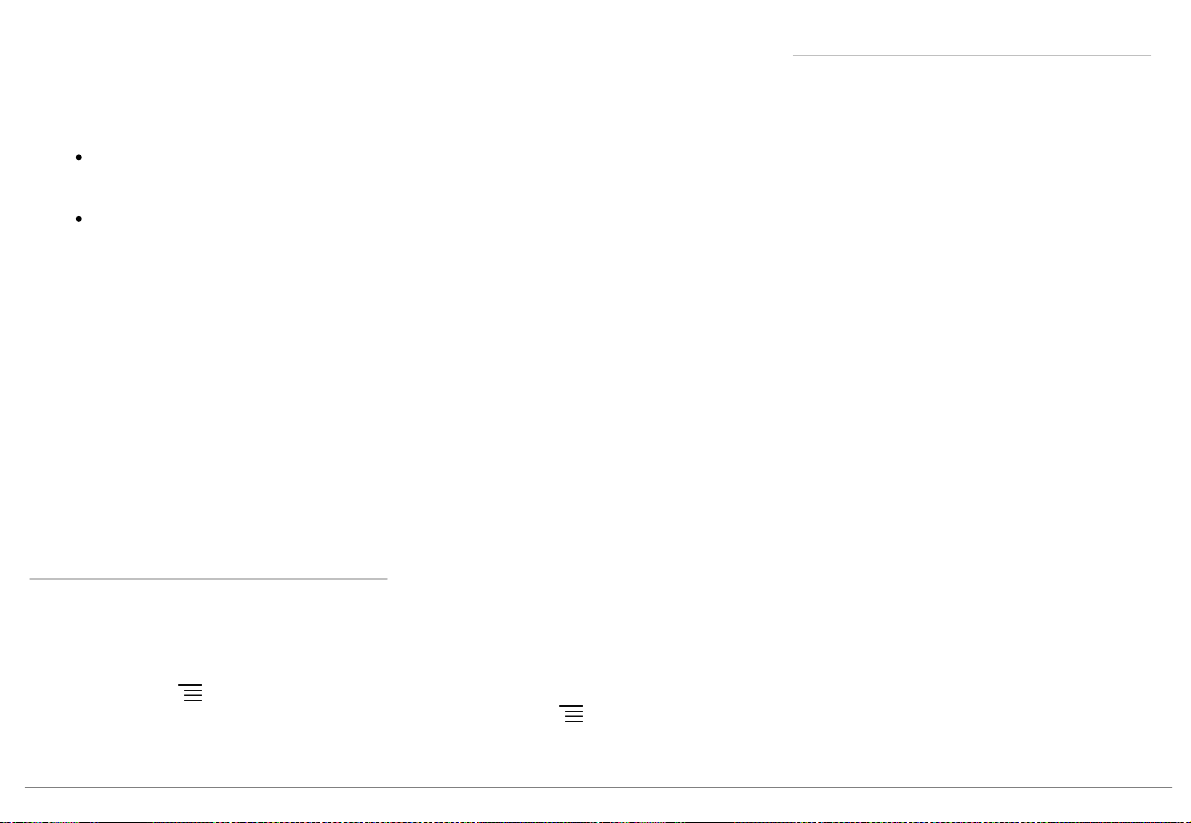
sta rten ,
dann wählen Sie den Parrot
ASTEROID Tablet.
Die Zuordnungsmethode hängt von Ihrem
4.
Telefonmodell ab:
Wenn das Telefon den
Blu etooth
-PIN-
Code verlangt, "0000" eingeben.
Falls der Parrot ASTEROID Tablet und
Ihr Telefon zwei Codes anzeigen,
müssen Sie sicherstellen, dass die
Codes identisch sind und dann
bestätigen, oder ablehnen.
> Das Display des Parrot ASTEROID
Tablet zeigt an "Zuordnung erfolgt".
Hinweis: Bei bestimmten Telefonen müssen Sie die
Herstellung der Verbindung mit dem Parrot
ASTEROID Tablet für die automatische
Verbindungsherstellung gestatten. Nähere
Informationen entnehmen Sie bitte dem
Benutzerhandbuch Ihres Telefons.
Anschluss von zwei Telefonen
Vorgehensweise zur Aktivierung des Modus für
die Verbindung von 2 Telefonen:
Drücken Sie auf Telefon.
1.
Drücken Sie auf , dann auf Bluetooth.
2.
Drücken Sie auf Optionen.
3.
Aktivieren Sie die Option Multipoint-
4.
Telefonie.
Wenn der Parrot ASTEROID Tablet eingeschaltet
wird, versucht das Gerät mit sämtlichen, dem
Fahrzeug zugeordneten und vorhandenen
Telefonen, eine Verbindung herzustellen. Wenn
mehr als 2 zugeordnete Telefone im Fahrzeug
vorhanden sind, stellt das Gerät die Verbindung
zu den 2 Telefonen mit der ältesten Zuordnung
her.
Wenn 2 Telefone an das Parrot ASTEROID Tablet
angeschlossen sind, dann wird ein Telefon als
aktiviert und das andere als Nebentelefon
betrachtet. Standardmäßig ist das aktive Telefon
das Telefon, dessen Zuordnung zum Parrot
ASTEROID Tablet am ältesten ist.
Sie haben die Möglichkeit Telefongespräche am
aktiven Telefon und am Nebentelefon entgegen
zu nehmen.
Am Parrot ASTEROID Tablet ist nur das
Verzeichnis des aktiven Telefons verfügbar. Sie
können nur vom aktiven Telefon aus Anrufe
tätigen. Sie können jedoch einfach von einem
angeschlossenen Telefon zum anderen Telefon
umschalten. Vorgehensweise:
Drücken Sie auf Telefon.
1.
Drücken Sie auf , dann auf Telefon.
2.
Das zu aktivierende Telefon auswählen.
3.
Synchronisation des Telefonverzeichnisses
Bei den meisten
Blu etooth
-Telefonen werden die
Kontakte im Speicher des System automatisch
synchronisiert. Nach jeder Änderung Ihres
Verzeichnisses wird die Synchronisation bei der
nächsten Verbindung automatisch neu gestartet.
Hinweis: Nur die im Speicher Ihres Telefons
erfassten Kontakte werden mit dem Parrot
ASTEROID Tablet synchronisiert. Wenn Ihre
Kontakte im Speicher der SIM-Karte abgelegt sind,
dann übertragen Sie diese in den Telefonspeicher.
Nähere Informationen entnehmen Sie bitte der
Bedienungsanleitung Ihres Telefons.
Anmerkung: Je nach Modell Ihres Telefongeräts
werden Sie auf dem Telefon gegebenenfalls
aufgefordert, die Übertragung des Verzeichnisses zu
bestätigen.
Die automatische Synchronisation ist auf 5000
Kontakte (oder Telefonnummern) pro
zugeordnetem Telefon begrenzt.
61Deu tsch 61
Page 62

Telefon
Anrufannahme
Ein eingehender Anruf wird durch einen
Klingelton angezeigt. Der Name des Kontakts
wird angesagt, wenn die Nummer dieses Kontakts
in dem mit dem Parrot ASTEROID Tablet
verbundenen Telefonverzeichnis aufgeführt ist.
Zur Annahme des Anrufs die Taste der
Fernbedienung oder die im Display
erscheinende grüne Taste drücken. Zum
Beenden des Gesprächs die Taste der
Fernbedienung oder die im Display
erscheinende rote Taste drücken.
Um den Anruf nicht anzunehmen, die Taste
der Fernbedienung oder die im Display
erscheinende rote Taste drücken.
Einen Anruf über Spracherkennung tätigen
Sie können einen Anruf direkt nach der
Synchronisation Ihres Telefonverzeichnisses
durch Spracherkennung initiieren. Der Parrot
ASTEROID Tablet erkennt automatisch den
Kontakt Ihres Verzeichnisses, den Sie anrufen
wollen.
Drücken Sie die Taste , um die
1.
Spracherkennung zu initiieren.
> Der Parrot ASTEROID Tablet fragt Sie nach
dem Namen des Kontakts, den Sie anrufen
wollen.
Sagen Sie den Kontaktnamen und
2.
anschließend die Art der Nummer ("BÜRO",
"HANDY"...), sofern diesem Kontakt
mehrere Nummern zugeordnet sind.
> Der Kontakt wird automatisch angerufen,
wenn die Sprachanweisung richtig
verstanden wurde.
> Ansonsten kommt vom Freisprechsystem
eine Bestätigsmeldung. Bestätigen Sie mit
"JA", "RUF AN" oder "ANRUFEN".
Hinweis: Durch Drücken der Taste der
Fernbedienung oder der Taste auf dem Display
kann der Anrufvorgang zu jeder Zeit abgebrochen
werden.
Einen Kontakt aus dem Verzeichnis aufrufen
Drücken Sie auf Telefon drücken Sie dann
1.
Kontakte.
Drücken Sie auf den Kontakt, um die
2.
Standardnummer anzurufen oder wählen Sie
aus den verschiedenen Nummern der
Kontakte ("BÜRO", "HANDY"...).
Musik
Hinweis: Beim ersten Anschließen Ihres AudioPeripheriegeräts (iPod / USB / SD) an den Parrot
ASTEROID Tablet können mehrere Minuten Ladezeit
verstreichen, besonders wenn Sie Peripheriegeräte
mit großem Speicher und einer großen Anzahl von
Musikdateien verwenden. Diese Ladung ermöglicht
jedoch den Zugriff auf alle Titel mit Hilfe der
Spracherkennung.
Verwendung der Musik-Spracherkennungsfunktion
Mit der Musik-Spracherkennungsfunktion
können Sie über die Spracherkennung Künstler
oder Alben auswählen, die Sie sich gern anhören
möchten. Diese Funktion ist verfügbar, wenn Sie
den Parrot ASTEROID Tablet mit einem
Anschlussgerät vom Typ iPod/USB/SD
verwenden oder wenn Sie eine mit dieser
Funktion kompatible Musikanwendung nutzen.
Drücken Sie die Taste der Fernbedienung
1.
oder drücken Sie auf dem Display auf
Sprachanweisungen.
Sagen Sie den Namen des Künstlers oder des
2.
Albums, den/das Sie gerne hören möchten,
wenn der Parrot ASTEROID Tablet Sie dazu
auffordert.
> Es erscheint die Liste mit den an den Parrot
ASTEROID Tablet angeschlossenen
62 Deutsch
62
Page 63

Audioquellen sowie die mit dem
Spracherkennungsfunktion kompatiblen
Musikanwendungen mit den ausgewählten
Künstler/Album.
Hinweis: Überprüfen Sie die Namen der Künstler
und Alben in den Tags (Metadaten) Ihrer
Musikdateien. Diese können von der Anzeige im
Titel Ihres Stückes abweichen.
iPod
Schließen Sie Ihren iPod an das iPod-Kabel
1.
an.
Drücken Sie die Taste SOURCE der
2.
Fernbedienung (oder drücken Sie auf dem
Display Musik) und wählen Sie iPod. Sie
können ebenfalls die Taste Durchsuchen
drücken, um im Verzeichnis Ihres iPod zu
navigieren.
Drücken Sie auf den Titel, um die
3.
Wiedergabe zu starten.
Hinweis: Drücken Sie die Taste , um bestimmte
Einstellungen (Audio, Wiederholung, Random) zu
ändern.
SD-Karte
Folgende SD-Karten (gegebenenfalls mit
Adapter) können Sie mit dem Parrot ASTEROID
Tablet nutzen: SD, micro SD, mini SD, SDHC,
mini SDHC, micro SDHC. Die maximale
Speicherkapazität der SD-Karte beträgt 32 GByte.
Die Musikdateien auf Ihrer SD-Karte können im
Format MP3, AAC, WAV, OGG oder WMA
abgespeichert sein.
Setzen Sie die SD-Karte am hierfür
1.
vorgesehenen Platz an der rechten Seite des
Displays ein (Abbildung G S.11).
Drücken Sie die Taste SOURCE der
2.
Fernbedienung (oder drücken Sie auf dem
Display auf Musik) und wählen Sie SD. Sie
können ebenfalls die Taste Durchsuchen
drücken, um im Verzeichnis Ihrer SD-Karte
zu navigieren.
Drücken Sie auf den Titel, um die
3.
Wiedergabe zu starten.
Hinweis: Drücken Sie die Taste , um bestimmte
Einstellungen (Audio, Wiederholung, Random) zu
ändern.
USB-Stick
Der Parrot ASTEROID Tablet ist mit den meisten
USB-Sticks/MP3-Playern/externen Festplatten
kompatibel. Hinsichtlich der Kapazität der USBSticks bestehen keine Beschränkungen. Die
Musikdateien auf Ihrem USB-Stick können im
Format MP3, AAC, WAV, OGG oder WMA
abgespeichert sein.
Schließen Sie Ihr USB-Anschlussgerät an das
1.
USB-Kabel an.
Drücken Sie die Taste SOURCE der
2.
Fernbedienung (oder drücken Sie auf dem
Display auf Musik) und wählen Sie USB. Sie
können ebenfalls die Taste Durchsuchen
drücken, um im Verzeichnis Ihres USBAnschlussgerätes zu navigieren.
Drücken Sie auf den Titel, um die
3.
Wiedergabe zu starten.
Hinweis: Drücken Sie die Taste , um bestimmte
Einstellungen (Audio, Wiederholung, Random) zu
ändern.
Verwendung mit einem Bluetooth-Audio-Laufwerk
Hinweis: Mit dem Parrot ASTEROID Tablet können
Sie die Funktion Telefon und Audio-Streaming über
Bluetooth mit 2 verschiedenen Telefonen nutzen,
ohne die Verbindung zu einem der beiden Geräte
trennen zu müssen.
Sie können den Parrot ASTEROID Tablet
verwenden, um Musikdateien anzuhören, die auf
einem Bluetooth-Audio-Laufwerk
sind
, wenn es das Profil A2DP (Advanced Audio
gespeicher t
Distribution Profile) unterstützt. Vor der ersten
Verwendung des Audio-Laufwerks müssen Sie
dieses zunächst mit dem Parrot ASTEROID
63Deutsch 63
Page 64

Tablet koppeln. Wenn das Audio-Laufwerk
bereits mit dem Parrot ASTEROID Tablet
verkoppelt ist:
Drücken Sie die Taste SOURCE der
1.
Fernbedienung (oder drücken Sie auf dem
Display auf Musik und wählen Sie Bluetooth-
Audio.
Starten Sie die Wiedergabe eines Titels auf
2.
Ihrem Audio-Laufwerk.
Autoradio
Zur Wiedergabe des Tons Ihres Autoradios die
Taste SOURCE der Fernbedienung drücken (oder
auf Musik auf dem Display drücken) und car radio
wählen.
Displaybefehle
Während der Wiedergabe einer Musikdatei oder
während der Wiedergabe des Tuners:
Auf das Display drücken, um den Titel zu
unterbrechen oder um den Ton des Tuners
auszuschalten.
Mit dem Finger nach oben gleiten, um die
Lautstärke zu erhöhen.
Mit dem Finger nach unten gleiten, um die
Lautstärke zu reduzieren.
Während der Wiedergabe einer Musikdatei (mit
Ausnahme von über ein Jack/Jack Kabel
angeschlossenen Audioquellen):
Mit dem Finger nach rechts gleiten, um zum
nächsten Titel zu gelangen.
Mit dem Finger nach links gleiten, um zum
vorherigen Titel zu gelangen.
Hinweis: Wenn Sie den Parrot ASTEROID Tablet
mit einem über Bluetooth angeschlossenem
Audio-Laufwerk verwenden, dann sind diese
Befehle nur verfügbar, wenn das Laufwerk das
AVRCP-Profil (Audio/Video Remote Control
Profile) unterstützt.
Internet
Hinweis: Die Verbindung an das Internet mit einem
3G/4G-Stick benötigt ein Abonnement bei einem
Telefondienstbetreiber. Die Nutzung dieses Service
kann sehr hohe Roaming-Kosten verursachen.
Prüfen Sie die Bedingungen Ihres Abos und
überwachen Sie Ihren Verbrauch bei Ihrem
Betreiber. Parrot lehnt jede Haftung für die
entstehenden Kosten ab.
Verbindung mit einem 3G/4G-Stick
Hinweis: Auf unserer Website, unter Kompatibilität
des Parrot ASTEROID Tablet, können Sie die Liste
mit den 3G/4G-Sticks einsehen, die mit dem Parrot
ASTEROID Tablet kompatibel sind.
Schließen Sie über das USB-Kabel einen
1.
3G/4G-Stick an das Parrot ASTEROID Tablet
an.
> Es erscheint ein Popup-Fenster.
Geben Sie den PIN-Code ein und drücken
2.
Sie auf BESTÄTIGEN. Haken Sie die Option
Speichern an, wenn Sie vermeiden möchten,
dass Sie bei jedem Neustart des Parrot
ASTEROID Tablet nach dem PIN-Code
gefragt werden.
Hinweis: Sie können diese Einstellung später
ändern, indem Sie Parameter > Wireless und ohne
64 Deu tsch
64
Page 65

Netz > Mobiles Datennetz auswählen. Wählen Sie
aus den Anschlussgeräten Ihren 3G/4G-Stick,
wählen Sie PIN vergessen, anschließend Vergessen.
Gegebenenfalls wählen Sie Ihren APN
3.
(Access Point Name) in der angezeigten
Liste aus. Diese Information ist in der mit
Ihrem 3G/4G-Stick mitgelieferten
Dokumentation verfügbar. Wenn Ihr APN
nicht in der Liste enthalten ist, können Sie
diesen hinzufügen, indem Sie Einstellungen
> Wireless und ohne Netz > Mobiles
Datennetz anwählen.
Wählen Sie aus den Anschlussgeräten Ihren
4.
3G/4G-Stick aus.
Wählen Sie Zugangspunkte > Sonstige >
5.
Festgelegte Zugangspunkte.
Warten Sie, bis sich die Verbindung
6.
aufgebaut hat. Sie können ebenfalls die
Taste drücken und während des
Verbindungsaufbaus in den Menüs blättern.
Anschluss über Bluetooth
Wenn Sie ein Telefon besitzen, welches das
Profil
Blu etooth®
DUN (Dial-Up Networking)
oder PAN (Personal Area Network) unterstützt,
haben Sie anhand der Verbindung über
Blu etooth
Ihres Telefons an das Parrot ASTEROID Tablet,
die Möglichkeit der gemeinsamen Nutzung einer
3G-Verbindung des Telefons.
Hinweis: Überprüfen Sie auf unserer Website, unter
Kompatibilität, ob Ihr Telefon für die gemeinsame
Nutzung von 3G-Verbindungen über Bluetooth
geeignet ist und beachten Sie die entsprechende
Vorgehensweise: www.parrot.com/de/
compatibility.
Lassen Sie die gemeinsame Nutzung der
1.
Verbindung auf Ihrem Telefon zu. Dieser
Vorgang ist je nach dem Modell Ihres
Telefons unterschiedlich.
Schließen Sie Ihr Telefon an den Parrot
2.
ASTEROID Tablet über
Auf dem Parrot ASTEROID Tablet wählen
3.
Blu etooth
an.
Sie Einstellungen > Wireless & ohne Netz >
Mobiles Datennetz.
Wählen Sie Ihren APN (Access Point Name)
4.
in der angezeigten Liste aus.
Anschluss über USB
Falls Ihr Telefon die gemeinsame Nutzung einer
3G-Verbindung über USB unterstützt, schließen
Sie Ihr Telefon mit einem USB-Kabel/USBMikrokabel (nicht mitgeliefert) an den Parrot
ASTEROID Tablet an, um somit die gemeinsame
Nutzung der 3G-Verbindung des Telefons nutzen
zu können.
Hinweis: Überprüfen Sie auf unserer Website unter
Kompatibilität ob Ihr Telefon für die gemeinsame
Nutzung von 3G-Verbindungen über USB geeignet
ist und beachten Sie die entsprechende
Vorgehensweise: www.parrot.com/de/
compatibility.
Überprüfen Sie, dass die Tastatur Ihres
1.
Telefons gesperrt ist und schließen Sie es
mit dem USB-Kabel/USB-Mikrokabel an den
Parrot ASTEROID Tablet an. Diese
Verbindung erlaubt auch das Aufladen der
Batterien Ihres Telefons.
Falls notwendig, wählen Sie Ihren APN
2.
(Access Point Name) in der angezeigten
Liste aus und haken Sie die Option
Auswählen an. Sie können diese Einstellung
später ändern, indem Sie Einstellungen >
Wireless & ohne Netz > Mobiles Datennetz
> Anschlussgeräte wählen.
> Es erscheint ein Popup-Fenster, das die
Aktivierung der gemeinsamen Nutzung von
3G-Verbindungen über USB anzeigt.
Hinweis: Nähere Informationen entnehmen Sie
bitte der Bedienungsanleitung Ihres Telefons.
Verbindung an ein Wi-Fi-Netz
Wenn Ihr Telefon die gemeinsame Nutzung einer
3G-Verbindung über Wi-Fi® zulässt oder wenn in
65Deutsch 65
Page 66

der Nähe Ihres Fahrzeugs ein Wi-Fi-Netz
verfügbar ist:
Im Menü Einstellungen des Parrot
1.
ASTEROID Tablet auf Wireless und ohne
Netz > Wi-Fi drücken.
Aktivieren Sie die Option Wi-Fi.
2.
Drücken Sie auf Wi-Fi-Einstellungen.
3.
> Es erscheint eine Liste der verfügbaren
Wi-Fi-Netzwerke.
Wählen Sie das Wi-Fi-Netzwerk aus.
4.
Falls erforderlich, das Kennwort eingeben.
5.
Gebrauch der Parrot Asteroid-Anwendungen
Sie können mit dem Parrot ASTEROID Tablet
mehrere Anwendungstypen nutzen: Musik,
Geolokalisierung, Fahrhilfe. Die verfügbaren
Anwendungen hängen vom Land ab, in dem sie
angewendet werden.
Für bestimmte Anwendungen ist ein
Abonnement erforderlich.
Der Parrot ASTEROID Tablet kann für mehrere
Anwendungen gleichzeitig genutzt werden. Sie
können z. B. ein Webradio hören und gleichzeitig
eine Anwendung zur Fahrhilfe nutzen.
Weitere Informationen über die Nutzung der
verfügbaren Anwendungen sind der Website von
ASTEROID Market zu entnehmen:
www.parrotasteroid.com.
Video
Achtung: Die Nutzung der Video-Funktion des
Parrot ASTEROID Tablet ist während der Fahrt
gefährlich und daher in zahlreichen Staaten
verboten. Diese Funktion ist folglich nicht
verfügbar, wenn das Fahrzeug fährt. Um auf dem
Parrot ASTEROID Tablet ein Video anzusehen, muß
das Fahrzeug an einem sicheren Ort abgestellt und
die Handbremse angezogen werden.
Wiedergabe von Videodateien einer SD-Karte
Auf dem Parrot ASTEROID Tablet können Sie
Videodateien ansehen, welche auf einer SDKarte gespeichert sind. Die Videodateien auf
Ihrer SD-Karte können die Formate MP2, MP4,
H263, H264, WMV und SPARK haben.
Legen Sie Ihre SD-Karte in den dafür
1.
vorgesehenen Platz ein (Abbildung G S.11).
Drücken Sie auf Anwendungen und dann auf
2.
Galerie.
Zur Auswahl des Video das entsprechende
3.
Icon drücken.
66 Deutsch
66
Page 67

Bei Problemen
Vorbemerkung
Überprüfen Sie, dass die Mitteilung "Auf
Wiedersehen" richtig auf dem Display des Parrot
ASTEROID Tablet angezeigt wird, wenn Sie die
Zündung des Fahrzeugs ausschalten. Weitere
Angaben enthält der Abschnitt "Prüfung der
Installation".
Reinitialisieren Sie das Gerät. Hierzu das Display
aus der Halterung nehmen.
Stellen Sie sicher, dass Sie über die neueste
Aktualisierung des Parrot ASTEROID Tablet
verfügen. Wählen Sie dafür Einstellungen >
Allgemeines > Version. Vergleichen Sie diese
Versionsnummer mit der Nummer auf der
Supportseite des Parrot ASTEROID Tablet auf
unserer Website www.parrot.com.
Sie können Aktualisierungen auch herunterladen
wenn das Parrot ASTEROID Tablet mit dem
Internet verbunden ist. Die Verfügbarkeit wird in
der Informationsleiste angezeigt.
Probleme in Verbindung mit der Telefonie-Funktion
Prüfen Sie, ob Ihr Telefon mit dem Parrot
ASTEROID Tablet kompatibel ist. Gehen Sie
hierzu auf unsere Website, auf Kompatibilität:
www.parrot.com/de/compa tibility.
Wenn Ihr Telefon als kompatibel angegeben wird
und wenn Ihr Parrot ASTEROID Tablet bereits
über die letzte Aktualisierung verfügt, dann
löschen Sie die Zuordnung zwischen den 2
Geräten am Parrot ASTEROID Tablet und an
Ihrem Telefon. Starten Sie die 2 Geräte erneut
und stellen Sie die Verbindung zwischen den 2
Geräten wieder her.
Probleme in Verbindung mit der Musik-Funktion
Reinitialisieren Sie Ihren iPod/Ihr iPhone, bevor
das Gerät wieder mit dem Parrot ASTEROID
Tablet verbunden wird. Vorgehensweise zur
Reinitialisierung des iPod/iPhone (hierdurch
werden keine Daten gelöscht):
iPod: Gleichzeitig auf Menü und die mittlere
Taste drücken, bis der iPod sich wieder
einschaltet.
iPhone/iPod touch: Gleichzeitig die Taste
On/Off und die Taste Home drücken, bis
sich das iPhone wieder einschaltet. Das
Display nicht berühren, wenn die Meldung
„Zum Ausschalten schieben“ erscheint.
Manche Probleme können entstehen, wenn das
Anschlussgerät beim Einschalten der Zündung
bereits mit dem Parrot ASTEROID Tablet
verbunden ist. Wiederholen Sie den Vorgang und
verbinden Sie dabei das Gerät erst nach dem
Einschalten der Zündung.
Weitere Informationen
Weitere Informationen finden Sie auf der
Support-Seite des Parrot ASTEROID Tablet auf
unserer Website www.parrot.com.
67Deutsch 67
Page 68

Allgemeine Hinweise
Garantie
Unbeschadet der gesetzlichen
Gewärleistungsansprüche gilt für die Produkte
von Parrot eine 1-jährige Garantie ab Kaufdatum,
für Mängel im Material und Verarbeitung, sofern
am Produkt keine Änderungen vorgenommen
werden. Für die Inanspruchnahme der Garantie
ist dem Fachhändler ein Kaufnachweis
(Kassenzettel) vorzulegen. Die Garantie deckt
nicht: die Aktualisierung der im Lieferumfang der
Parrot Produkte enthaltenen SoftwareProgramme zu Kompatibilitätszwecken mit
Bluetooth-Mobiltelefonen, noch die
Wiederherstellung von Daten, die Abnutzung
aufgrund eines normalen Verschleiß der
Produkte, die auf einen durch Unfall oder eine
unsachgemäße bzw. nicht autorisierte
Verwendung des Produkts oder Produkte eines
anderen Herstellers zurückzuführenden Schaden
ab. Parrot haftet keinesfalls für die Speicherung,
den Verlust oder die Beschädigung von Daten
während des Transports oder im Rahmen von
Reparaturarbeiten. Jedes Produkt, an dem keine
Mängel festzustellen sind, wird an den Absender
zurückgeschickt, wobei die Kosten für
Bearbeitung, Prüfung und Transport dem
Absender in Rechnung gestellt werden.
Änderungen
Die in dieser Anleitung enthaltenen
Beschreibungen und technischen Spezifikationen
dienen ausschließlich der Information und
können Änderungen ohne vorhergehende
Ankündigung unterliegen. Zum Zeitpunkt des
Drucks galten die enthaltenen Angaben als
zutreffend. Bei der Verfassung dieser Anleitung
wurde größte Sorgfalt auf deren Inhalt
angewendet, damit Ihnen möglichst präzise
Informationen bereitgestellt werden können.
Parrot haftet jedoch weder für Folgen, die sich
aus ggf. in dieser Anleitung enthaltenen Fehlern
oder Unterlassungen ergeben, noch für Schäden
oder den versehentlichen Verlust von Daten als
direkte oder indirekte Folge der Verwendung der
enthaltenen Informationen. Parrot behält sich das
Recht vor, das Produktdesign oder die
Bedienungsanleitung zu ändern bzw. zu
verbessern, ohne dass diesbezüglich
Beschränkung vorliegen und ohne jede
Verpflichtung, die Benutzer hiervon in Kenntnis
zu setzen. Wir sind stets bemüht
Aktualisierungen und Verbesserungen an
unseren Produkten vorzunehmen. So kann es
sein, dass das Produkt das Sie gekauft haben, sich
leicht unterscheidet vom in dieser Anleitung
beschriebenen Modell. Sollte das der Fall sein,
steht eine neuere Version dieses Handbuchs in
elektronischer Form auf der Parrot Website
www.parrot.com zur Verfügung.
Korrekte Entsorgung dieses Produkts
(Elektromüll)
Die Kennzeichnung auf dem Produkt bzw. auf der
dazugehörigen Literatur gibt an, dass es nach
seiner Lebensdauer nicht zusammen mit dem
normalen Haushaltsmüll entsorgt werden darf.
Entsorgen Sie dieses Gerät bitte getrennt von
anderen Abfällen, um der Umwelt bzw. der
menschlichen Gesundheit nicht durch
unkontrollierte Müllbeseitigung zu schaden.
Recyceln Sie das Gerät, um die nachhaltige
Wiederverwertung von stofflichen Ressourcen zu
fördern. Private Nutzer sollten den Händler, bei
dem das Produkt gekauft wurde, oder die
zuständigen Behörden kontaktieren, um in
Erfahrung zu bringen, wie sie das Gerät auf
umweltfreundliche Weise recyceln können.
Gewerbliche Nutzer sollten sich an Ihren
Lieferanten wenden und die Bedingungen des
Verkaufsvertrags konsultieren. Dieses Produkt
darf nicht zusammen mit anderem Gewerbemüll
entsorgt werden.
Eingetragene Marken
Parrot und die Parrot-Logos sind in Frankreich
und in anderen Ländern eingetragene Marken der
Firma PARROT SA.
Der Name „Bluetooth“ und das Bluetooth-Logo
68 Deu tsch
68
Page 69

sind eingetragene Marken der Firma Bluetooth®
SIG, Inc., und jegliche Nutzung dieses Namens
und dieses Logos durch die Parrot SA erfolgt im
Rahmen einer Lizenz.
"Made for iPod / iPhone" bedeutet, dass ein
elektronisches Zusatzgerät für den Anschluss an
iPod- und iPhone-Modelle konstruiert ist und
vom Entwickler dahingehend zertifiziert wurde,
dass es den Apple-Leistungsnormen entspricht.
Apple übernimmt keine Verantwortung für den
Betrieb dieses Geräts oder die Einhaltung von
Sicherheits- und gesetzlichen Standards.
iPod, iPod Touch und iPhone sind in den USA und
in anderen Ländern eingetragene Marken der
Firma Apple, Inc.
Wi-Fi ist eine eingetragene Marke der
Organisation „Wi-Fi Alliance“.
Alle anderen Handelsmarken und eingetragenen
Marken, die in diesem Dokument vorkommen,
sind urheberrechtlich geschützt und das
Eigentum ihrer jeweiligen Eigentümer.
Parrot S.A.
Copyright © 2012 Parrot. Alle Rechte
vorbehalten.
Die Firma Parrot SA, 174 quai de Jemmapes,
75010 Paris, Frankreich, erklärt unter Übernahme
der vollen Verantwortung, dass das in dieser
Bedienungsanleitung beschriebene Produkt den
technischen Normen EN300328 (v1.8.0),
EN301489-1/-17(v2.1.1), EN300220-2 (V2.3.1),
EN300440, EN60950-1 entspricht: 04/2006 /
A11: 2009 / A1: 2010 / A2: 2011, EN 60065:
05/2002 / A1: 05/2006 / A11: 2008 / A2: 2010
gemäß den Bestimmungen der Richtlinie R&TTE
1999/5/EC sowie den Anforderungen der EMVRichtlinie 2004/108/EG, der
Niederspannungsrichtlinie 2006/95/EG und der
Richtlinie 2009/19/EG zur Änderung der
Kraftfahrzeugrichtlinie 72/245/EWG.
EU-Konformitätserklärung
69Deutsch 69
Page 70

70
Page 71

Indice
Prima di iniziare
Installazione
Primo utilizzo
Telefono
Musica
Internet
Video
Problemi frequenti
Informazioni generali
p.77
p.78
p.81
p.84
p.85
p.87
p.89
p.89
p.90
Guida all'uso
Prima di iniziare
A proposito di questa guida
Per limitare il nostro consumo di carta e
nell’ambito della nostra azione responsabile volta
alla tutela dell’ambiente, abbiamo scelto
l’immissione on line dei documenti destinati agli
utenti, che quindi non saranno più stampati. La
presente guida semplificata del Parrot ASTEROID
Tablet si limita quindi a dare le principali
istruzioni che vi consentiranno di utilizzare
facilmente questo apparecchio. Troverete
maggiori informazioni nella sezione Supporto del
nostro sito web www.parrot.com.
Nota: In questo manuale, il termine "iPod" verrà
utilizzato per indicare iPod e iPhone.
Avvertenza
Le funzioni che richiedono un'attenzione
prolungata devono essere utilizzate solo a veicolo
fermo. La propria sicurezza e quella degli altri
utenti della strada sono più importanti delle
telefonate, della musica o delle applicazioni di
assistenza alla guida. Mantenere un
comportamento responsabile: guidare con
prudenza e prestare attenzione al proprio
ambiente. Parrot declina ogni responsabilità nel
caso in cui si decida di ignorare tali avvertenze.
Il filo Parking Brake presente sul cavo ISO del
Parrot ASTEROID Tablet consente di rilevare se il
freno a mano è tirato o meno. Questo filo deve
essere collegato conformemente alle istruzioni di
installazione illustrate nel presente documento.
Un'installazione o un collegamento errati possono
essere pericolosi e illegali in molti stati/paesi. Il
display presente nel campo visivo del conducente
non deve in alcun caso diffondere video mentre il
veicolo è in marcia. Lo stesso dicasi per eventuali
applicazioni web.
Se durante la marcia del veicolo si tenta di
utilizzare un'applicazione non dedicata alla
navigazione o all'assistenza alla guida, sul display
apparirà un'apposita avvertenza. Per guardare un
video sul display del Parrot ASTEROID Tablet,
assicurarsi che il veicolo sia fermo in un luogo
sicuro e che il freno a mano sia tirato.
Utilizzare il Parrot ASTEROID Tablet con un
livello di volume ragionevole, in maniera da poter
sentire in qualsiasi momento i rumori esterni
durante la guida.
Il Parrot ASTEROID Tablet contiene magneti di
tipo NdFeB che possono danneggiare gli oggetti
sensibili ai campi magnetici (pacemaker, carte di
credito, orologi meccanici...).
71Italian o 71
Page 72

Aggiornamento del software
Scaricate gratuitamente l’ultimo aggiornamento
del Parrot ASTEROID Tablet nel nostro sito web
www.parrot.com, alla sezione Supporto. Questi
aggiornamenti vi permetteranno di utilizzare le
nuove funzionalità e di migliorare la compatibilità
del Parrot ASTEROID Tablet.
Nota: é anche possibile scaricare gli
aggiornamenti tramite il Parrot ASTEROID Tablet
quando quest'ultimo è connesso ad internet. La
disponibilità di eventuali aggiornamenti sarà
indicata nella barra delle notifiche.
Scheda SD
Viene fornita una scheda SD in dotazione con il
Parrot ASTEROID Tablet. Questa scheda
consente di registrare musica e applicazioni che
non si trovano direttamente sul Parrot ASTEROID
Tablet. Per utilizzare le applicazioni di musica su
richiesta e di navigazione, è indispensabile
inserire la scheda SD nel Parrot ASTEROID
Tablet.
Installazione
Nota: Per eseguire l'installazione, si raccomanda di
ricorrere ad un professionista esperto, rivolgendosi
in particolar modo alla nostra rete di installatori
autorizzati.
Prima di iniziare
L'installazione del Parrot ASTEROID Tablet
consiste nell'inserirlo tra l'autoradio e il veicolo.
Nota: I cavi forniti in dotazione con il Parrot
ASTEROID Tablet sono provvisti di connettori ISO.
Se l'autoradio non è dotata di connettori ISO,
occorre procurarsi un cavo adattatore ISO per
consentire il montaggio. Consultare la sezione
Compatibilità veicolo alla pagina di assistenza di
Parrot ASTEROID Tablet per verificare l'eventuale
necessità di un cavo adattatore.
Incominciare rimuovendo l'autoradio originale dal
veicolo. Questa operazione potrebbe richiedere
l'uso di chiavi di estrazione.
Consultare lo schema elettrico dell'autoradio.
Prima di fissare i vari elementi del Parrot
ASTEROID Tablet nell'abitacolo, collegare i
diversi cavi alla centralina elettronica. Prima di
fissare definitivamente i componenti, controllare
le lunghezze dei cavi assicurandosi che le varie
posizioni vengano scelte in modo tale che i cavi
siano sufficientemente lunghi da collegare i vari
elementi l'uno all'altro. Accertarsi che, al termine
dell'installazione, i cavi del Parrot ASTEROID
Tablet non risultino piegati o incastrati.
Le indicazioni "Connessione #" nelle prossime
sezioni corrispondono alle connessioni
rappresentate negli schemi a pag. 6 / 7.
Collegamento del cavo audio
Collegare i fasci di cavi audio del veicolo ai
connettori del Parrot ASTEROID Tablet
(connessioni 1A e 2).
Se il veicolo è dotato di un impianto audio con
amplificatore, utilizzare le uscite Jack Line Out
Front e Line Out Rear presenti sulla centralina
elettronica per evitare problemi di saturazione
(colpi negli altoparlanti, soffio permanente, ecc.).
Collegare le uscite Line Out all'impianto audio
utilizzando uno o due cavi Jack per collegare il
Parrot ASTEROID Tablet all'impianto audio
(connessione 1B sullo schema a pag.7).
Collegamento del cavo di alimentazione
Scollegare la batteria prima di installare il cavo
1.
di alimentazione.
Collegare il connettore ISO maschio del Parrot
2.
ASTEROID Tablet all'autoradio (connessione
3).
72 Italiano
72
Page 73

Collegare i fasci di cavi di alimentazione del
3.
veicolo al connettore ISO femmina del Parrot
ASTEROID Tablet (connessione 4).
Il filo rosso del cavo deve corrispondere al +12V
permanente, il filo arancione al 12V post-contatto
e il filo nero alla massa. Verificare che il filo
arancione non sia collegato al 12V permanente: si
rischierebbe di scaricare la batteria del veicolo.
Nota: Per procedere alla verifica dell'installazione,
collegare innanzitutto il display senza sistemarlo
sul quadro comandi. Per maggiori informazioni
consultare la sezione Verifica dell'installazione.
Su alcuni veicoli il +12V post-contatto non è
presente sui connettori dell'automezzo. In tal
caso, è necessario collegare il filo di
alimentazione arancione alla scatola dei fusibili o
ad un'altra sorgente di alimentazione postcontatto.
Collegamento del cavo Mute
La funzione Mute permette di interrompere
l'audio dell'autoradio per lasciare spazio a quello
del Parrot ASTEROID Tablet (musica,
conversazioni, ecc.). La scelta dell'ingresso Mute
(mute in 1, mute in 2 o mute in 3) dipende dalla
configurazione dell'autoradio. Individuare
l'ingresso Mute e quindi collegarlo al filo giallo
libero sul cavo ISO (connessione 5).
Collegamento del cavo del freno a mano
Il cavo del freno a mano consente di utilizzare la
funzione video del Parrot ASTEROID Tablet
quando il freno a mano è tirato. Se questo cavo
non è collegato al cavo di segnale del freno a mano
del veicolo, la funzione video non sarà mai
disponibile (schema A a pag.8).
Collegare la prolunga del cavo del freno a
1.
mano fornita al cavo verde del Parrot
ASTEROID Tablet (con l'indicazione Parking
Brake).
Individuare il cavo di segnale del freno a
2.
mano del veicolo. Questo cavo collega il
freno a mano alla relativa spia presente sul
quadro comandi.
Sistemare la prolunga del cavo del freno a
3.
mano e l'apposito cavo di segnale sul
raccordo fornito in dotazione, a livello della
battuta.
Piegare il raccordo due volte (schema A a
4.
pag.8).
Installazione della centralina elettronica
Non installare la centralina vicino al
riscaldamento o al climatizzatore né in un punto
esposto al sole.
Dopo l'installazione, assicurarsi che la centralina
sia saldamente fissata. Lasciare attorno al
radiatore dell'apparecchio lo spazio sufficiente
per facilitare la dispersione del calore.
Installata la centralina, risistemare l'autoradio
senza forzare. Se lo spazio dietro l'autoradio è
insufficiente, prevedere ad esempio lo
smontaggio del vano portaoggetti.
Attenzione: non toccare la centralina mentre è in
funzione. La temperatura superficiale potrebbe
essere molto alta.
Verifica dell'installazione
Accendere e quindi spegnere il motore del
veicolo dopo avere installato il Parrot ASTEROID
Tablet : il messaggio " Arrivederci " dovrà
comparire sul display.
Se il messaggio non appare, invertire le posizioni
dei fili rosso e arancione. In conclusione, il filo
rosso del cavo di alimentazione deve essere
collegato al 12V permanente, il filo arancione al
12V post-contatto e il filo nero alla massa. Questa
operazione si effettua semplicemente invertendo
i due capicorda posti sul cablaggio Parrot
(connessione 7).
Installazione del doppio microfono
Si raccomanda di fare scivolare il cavo nella
canalina di scolo dietro la guarnizione della
portiera.
73Italiano 73
Page 74

Se il cavo passa sopra i pedali, assicurarsi che sia
saldamente fissato.
Avvertenza: Non fare passare il cavo del microfono
negli impianti di riscaldamento, ventilazione e
climatizzazione o davanti agli airbag laterali.
Assicurarsi che il microfono sia installato il più
vicino possibile alla testa dell'utilizzatore. La
distanza ideale è di 60 cm. Installare il microfono
preferibilmente accanto al retrovisore interno.
Orientare il microfono verso la bocca
dell'utilizzatore.
Installazione del cavo USB
Collegare i cavi iPod®, e USB al Parrot ASTEROID
Tablet Si consiglia di collegare tutti i cavi del
Parrot ASTEROID Tablet anche se non si prevede
necessariamente di utilizzarli. Far uscir fuori i
connettori corrispondenti dal proprio ripostiglio o
vano portaoggetti. A tale scopo, potrebbe essere
necessario realizzare un foro all’interno del
cruscotto. Nei limiti del possibile, evitare
l’utilizzo di prolunghe USB.
Il cavo USB al quale si collegherà la prolunga iPod
deve essere obbligatoriamente collegato
all'apposita porta USB bianca. Al di sopra di
quest'ultima è riportata l'indicazione "iPod".
Per garantire una qualità ottimale della ricezione,
non collegare la propria chiave 3G direttamente
sul Parrot ASTEROID Tablet: utilizzate un cavo
USB per installare l’accessorio sul cruscotto (o
altra zona libera).
Installazione del display
Avvertenza: Evitare qualsiasi installazione che
possa intralciare l'uso di comandi importanti o
ridurre la visibilità del conducente. Non installare
il display dove potrebbe essere scagliato
dall'apertura di un airbag o in prossimità di una
bocchetta di aerazione o dell'aria condizionata del
veicolo.
Il supporto di fissaggio del display può essere
installato sul parabrezza o sul componente
circolare da incollare preventivamente sul quadro
comandi.
Per assicurare un corretto fissaggio del supporto:
pulire la superficie di montaggio prima di
incollare il supporto;
dopo avere fissato il supporto, attendere
circa 2 ore senza maneggiarlo.
Per installare il supporto di fissaggio, pulire la
posizione prescelta, quindi premere con forza la
ventosa contro il parabrezza o il componente
circolare e abbassare la levetta di blocco finché il
supporto non sarà correttamente fissato (schema
B a pag.9).
Il ciclo normale di riscaldamento e
raffreddamento all'interno di una vettura può
comportare lo scollamento della ventosa. Se la
ventosa non aderisce correttamente alla
superficie di installazione, l'apparecchio può
cadere mentre si effettua una curva o si passa su
un rallentatore. Verificare dunque che la ventosa
aderisca bene ogni volta che si utilizza il Parrot
ASTEROID Tablet. Se necessario, pulire il
parabrezza e reinstallarla.
Installare il display sul supporto di montaggio
incominciando dalla parte inferiore magnetica.
Per evitare i rischi di furto e di esposizione
prolungata al sole, rimuovere il display quando si
lascia il veicolo incustodito. Per rimuovere il
display dal supporto, premere la levetta situata
sopra il display stesso (schema C a pag.9).
Installazione del telecomando
Installare il telecomando sul volante (schema D a
pag.10) o incollarlo sul quadro comandi
utilizzando il supporto con adesivo. Non
installarlo sul lato esterno del volante per non
ostacolare la guida (schema F a pag.10).
Assicurarsi che il telecomando venga fissato
saldamente, per evitare che si muova durante la
guida.
Nota: L'autonomia del telecomando è assicurata
esclusivamente da una pila di tipo 3V CR2032.
Verificare il corretto orientamento della pila prima
74 Italiano
74
Page 75

di inserirla nel telecomando (schema E a pag.10).
Primo utilizzo
Schermata iniziale
Quando il Parrot ASTEROID Tablet si accende, si
apre la schermata iniziale. I pulsanti di navigazione
si trovano sulla sinistra del display.
Fare scorrere il dito verso sinistra sul display. Si
scoprirà ulteriore spazio per aggiungere opzioni di
scelta rapida per le applicazioni o le funzioni
preferite.
Toccare un'icona per accedere alla funzione
corrispondente. Toccare ad esempio l'icona
Applicazioni. Si accederà all'elenco delle
applicazioni disponibili sul Parrot ASTEROID
Tablet. Fare scorrere il dito sul display per
consultare l'elenco delle applicazioni.
Per ritornare al menu precedente, premere .
Per ritornare direttamente alla videata iniziale,
premere .
Premere per accedere al menu contestuale
corrispondente all'applicazione in uso. Il menu
contestuale consente in particolar modo di
accedere alle funzioni aggiuntive dell'applicazione
o di modificare alcune impostazioni.
Premere il tasto per visualizzare le ultime
applicazioni utilizzate o ancora in uso.
Premere il tasto per modificare il volume. Fare
quindi scorrere il cursore verso sinistra o verso
destra.
Personalizzazione della schermata iniziale
Per aggiungere sulla schermata iniziale un'opzione
di scelta rapida verso un'applicazione/una
funzione:
Premere Applicazioni.
1.
Tenere premuta per 2 secondi l'icona
2.
dell'applicazione desiderata.
Fare scorrere l'icona verso la posizione
3.
voluta.
Per rimuovere un'opzione di scelta rapida:
Tenere premuta per 2 secondi l'icona che si
1.
desidera rimuovere.
Farla scorrere verso l'alto, a livello
2.
dell'indicazione Elimina. Quando l'icona
diventerà rossa, sarà possibile togliere il dito.
75I taliano 75
Page 76

Modifica dei parametri
Per modificare i parametri del Parrot ASTEROID
Tablet, premere Applicazioni e quindi
Impostazioni. È anche possibile premere e
quindi Impostazioni.
Associazione del telecomando
Per potere utilizzare il telecomando del Parrot
ASTEROID Tablet, è innanzitutto necessario
associarlo al display. Procedere come segue:
Nel menu Impostazioni premere Comandi
1.
trasferiti > Telecomando.
Premere Abbinare di nuovo.
2.
Premere un tasto del telecomando.
3.
Selezionare la posizione del telecomando sul
4.
display del Parrot ASTEROID Tablet.
Utilizzo del telecomando
Fare scorrere il dito
sulla superficie a
sfioramento
compiendo un
movimento circolare
per modificare il volume. Effettuare un
movimento in senso orario per aumentare il
volume. Effettuare invece un movimento in senso
antiorario per diminuire il volume.
Fare scorrere il dito
verso destra per passare
al brano successivo.
Fare scorrere
rapidamente il dito
verso sinistra per
ritornare al brano
precedente.
Nota: Se il telecomando
è stato sistemato sulla
sinistra del volante, le manovre sopra illustrate
dovranno essere invertite.
Premere il comando tondo centrale per mettere
in pausa o avviare la riproduzione di un brano.
Premere il tasto per avviare la ricerca
musicale ad attivazione vocale. Consultare la
sezione Utilizzo della ricerca musicale ad
attivazione vocale per avere maggiori
informazioni.
Premere il tasto SOURCE per selezionare una
sorgente audio.
Premere i tasti e per effettuare,
accettare o rifiutare chiamate. Consultare la
sezione Telefono per avere maggiori
informazioni.
Nota: Non lasciare il telecomando nella borsa o in
tasca per non scaricarne la pila.
Collegamento di un telefono tramite Bluetooth
Nota: Consultate la pagina Compatibilità del
nostro sito web per verificare se il telefono è
compatibile con il Parrot ASTEROID Tablet e quindi
consultare la relativa procedura di abbinamento:
www.parrot.com/it/compatibility.
Se è la prima volta che si utilizza un telefono con il
Parrot ASTEROID Tablet, è innanzitutto
necessario abbinare i 2 apparecchi. Una volta
abbinato il telefono con il Parrot ASTEROID
Tablet, la connessione tra i 2 apparecchi si
stabilirà automaticamente non appena si
troveranno accesi nelle vicinanze e con la
funzione
Blu etooth®
Nel menu Impostazioni premere Wireless e
1.
attivata.
rete > Bluetooth.
Se necessario, attivare le opzioni Bluetooth e
2.
Opzioni > Identificabile.
Dal telefono lanciare una ricerca di
3.
periferiche
Blu etooth®
e quindi selezionare
"Parrot ASTEROID Tablet".
La procedura di abbinamento dipende dal
4.
modello del telefono:
Se il telefono chiede di inserire il codice
PIN
Blu etooth
, digitare "0000".
76 Italiano
76
Page 77
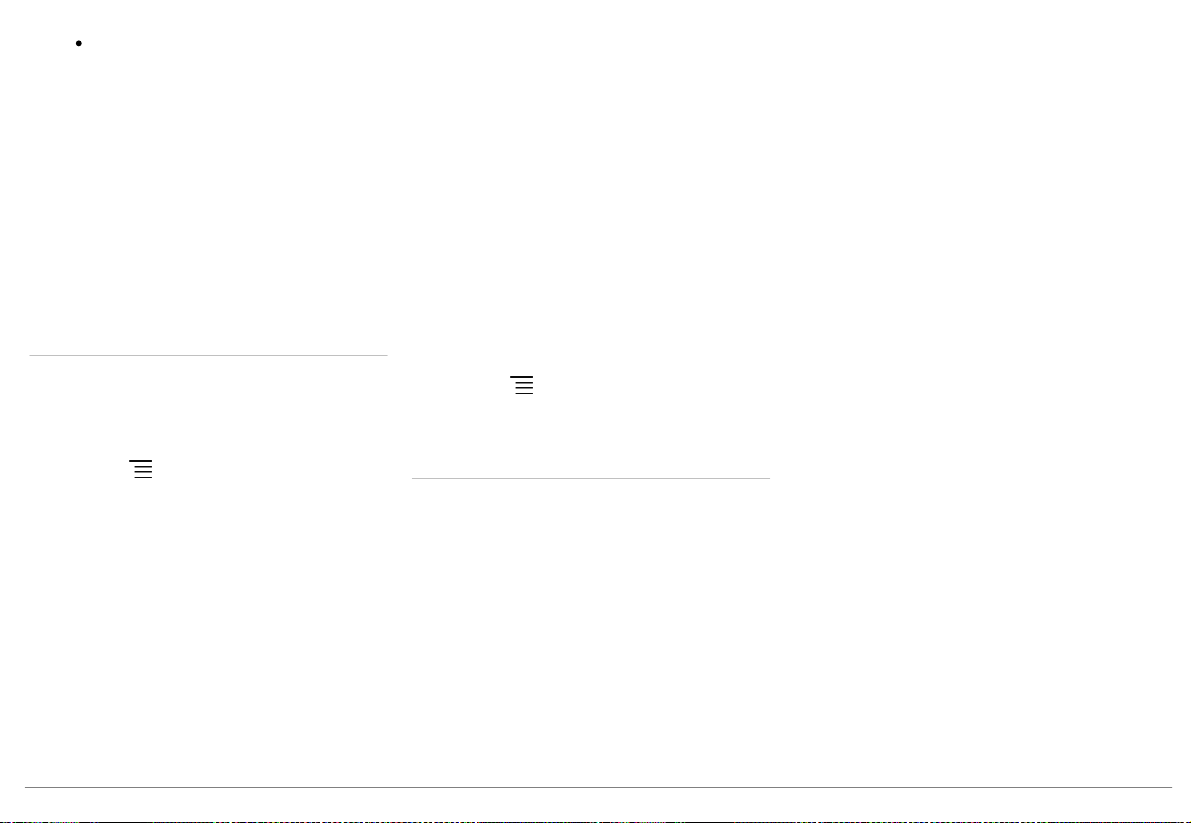
Se il Parrot ASTEROID Tablet e il
telefono visualizzano due codici,
assicurarsi che siano identici e quindi
confermare o annullare.
> Sul display del Parrot ASTEROID
Tablet apparirà "Abbinamento riuscito".
Nota: Su alcuni telefoni, per consentire la
connessione automatica, occorre autorizzare la
connessione a Parrot ASTEROID Tablet. Per
maggiori informazioni consultate la
documentazione del telefono.
Connessione di 2 telefoni
Per attivare la modalità che consente di
connettere 2 telefoni:
Premere Telefono.
1.
Premere e quindi Bluetooth.
2.
Premere Opzioni.
3.
Attivare l'opzione Telefonia multipunto.
4.
Quando il Parrot ASTEROID Tablet si accende,
tenta di stabilire la connessione con tutti i
telefoni abbinati e presenti nel veicolo. Se nel
veicolo sono presenti più di 2 telefoni abbinati,
l'apparecchio stabilisce la connessione con i 2
telefoni con abbinamento meno recente.
Quando 2 telefoni sono connessi al Parrot
ASTEROID Tablet, uno viene considerato come
telefono attivo, mentre l'altro risulta come
telefono secondario. Per default, il telefono
attivo corrisponde al telefono con abbinamento al
Parrot ASTEROID Tablet meno recente.
È possibile ricevere chiamate provenienti sia dal
telefono attivo che dal telefono secondario.
Soltanto la rubrica del telefono attivo è però
disponibile sul Parrot ASTEROID Tablet. È
possibile effettuare chiamate soltanto dal
telefono attivo. È comunque possibile passare
facilmente da un telefono connesso all'altro.
Procedere come segue:
Premere Telefono.
1.
Premere e quindi Telefono.
2.
Selezionare il telefono attivo.
3.
Sincronizzazione della rubrica del telefono
Con la maggior parte dei telefoni
Blu etooth
, la
rubrica viene automaticamente sincronizzata con
la memoria del sistema. Ogni volta che la rubrica
viene modificata, la sincronizzazione si riesegue
automaticamente alla connessione successiva.
Avvertenza: Solo i contatti salvati nella memoria
del telefono si sincronizzano con il Parrot ASTEROID
Tablet. Se i contatti sono salvati nella memoria
della scheda SIM, è necessario trasferirli nella
memoria del telefono. Per maggiori informazioni
consultare la documentazione del telefono.
Nota: Su alcuni telefoni è necessario autorizzare
l'accesso del Parrot ASTEROID Tablet ai contatti per
consentire la sincronizzazione. Per maggiori
informazioni consultare la documentazione del
telefono.
La sincronizzazione automatica è limitata a 5.000
contatti (o numeri telefonici) per telefono
abbinato.
77I taliano 77
Page 78

Telefono
Ricevimento di una chiamata
Le chiamate in entrata sono segnalate da una
suoneria. Viene pronunciato il nome del contatto
se il numero di tale contatto è registrato nella
rubrica del telefono collegato al Parrot
ASTEROID Tablet.
Per accettare la chiamata, premere il tasto
del telecomando o il tasto verde che
compare sul display. Premere quindi il tasto
del telecomando o il tasto rosso del
display per terminare la chiamata.
Per rifiutare la chiamata, premere il tasto
del telecomando o il tasto rosso che
compare sul display.
Effettuare una chiamata a riconoscimento vocale
È possibile iniziare una chiamata tramite il
riconoscimento vocale subito dopo la
sincronizzazione della rubrica del telefono. Il
Parrot ASTEROID Tablet riconoscerà
automaticamente il contatto della rubrica che si
desidera chiamare.
Premere il tasto per iniziare il processo
1.
di riconoscimento vocale.
> Il Parrot ASTEROID Tablet chiederà il
nome del contatto che si intende chiamare.
Pronunciare il nome del contatto seguito dal
2.
tipo di numero ("LAVORO", "CELLULARE",
ecc.) se per il contatto sono disponibili
diversi numeri.
> La chiamata di questo contatto inizia
automaticamente se il comando vocale è
stato compreso correttamente.
> In caso contrario, il kit viva voce emette un
messaggio di richiesta di conferma.
Confermare pronunciando "SÌ", "CHIAMA" o
"CHIAMARE".
Nota: In qualunque momento è possibile premere il
tasto del telecomando o il tasto sul
display per annullare la procedura di chiamata.
Chiamare un contatto della rubrica
Premere Telefono e quindi Contatti.
1.
Premere il contatto per dare inizio alla
2.
chiamata verso il numero predefinito oppure
scegliere tra i diversi numeri del contatto
("LAVORO", "CELLULARE", ecc.).
Musica
Nota: Il caricamento può richiedere diversi minuti
durante la prima connessione della periferica
audio (iPod/ USB/SD) a Parrot ASTEROID, in
particolar modo in caso di periferiche ad elevata
capacità e contenenti una notevole quantità di file
musicali. Questo tempo di caricamento consente di
rendere i brani accessibili tramite riconoscimento
vocale.
Utilizzo della ricerca musicale ad attivazione vocale
La ricerca musicale ad attivazione vocale consente
di selezionare, mediante riconoscimento vocale,
gli artisti o gli album che si desidera ascoltare.
Questa funzione è disponibile se si utilizza il
Parrot ASTEROID Tablet con una periferica del
tipo iPod/USB/SD o se si utilizza un'applicazione
musicale compatibile con questa funzione.
Premere il tasto del telecomando (o
1.
premere Comandi vocali sul display).
Pronunciare il nome dell'artista o dell'album
2.
che si desidera ascoltare quando il Parrot
ASTEROID Tablet invita a farlo.
> Comparirà l'elenco delle sorgenti audio
connesse al Parrot ASTEROID Tablet e delle
applicazioni musicali compatibili con la
funzione di riconoscimento vocale e
contenenti l'artista/l'album prescelto.
78 Italiano
78
Page 79
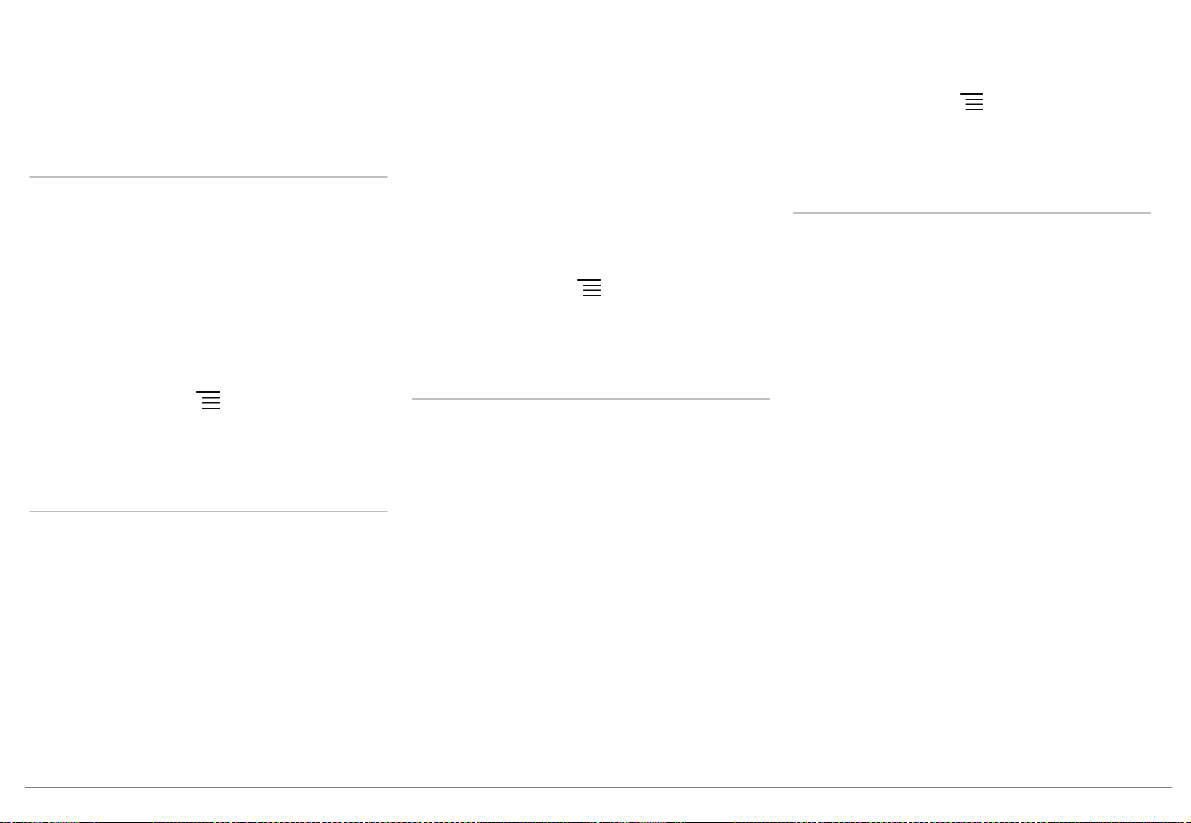
Nota: Verificare i nomi degli artisti e degli album
nei tag (metadati) dei file musicali. Possono infatti
esservi differenze rispetto a quanto visualizzato nel
titolo del brano.
iPod
Collegare l'iPod al cavo iPod.
1.
Premere il tasto SOURCE del telecomando
2.
(o premere Musica sul display) e
selezionare iPod. È anche possibile premere
Sfoglia per navigare nel contenuto dell'iPod.
Premere il brano per avviarne la
3.
riproduzione.
Nota: Premere il tasto per modificare alcune
impostazioni (audio, ripetizione, riproduzione
casuale).
Scheda SD
È possibile utilizzare le seguenti schede SD (se
necessario, con adattatore) con il Parrot
ASTEROID Tablet : SD, micro SD, mini SD,
SDHC, mini SDHC, micro SDHC. La capacità della
scheda SD non deve superare i 32 GB.
I file musicali presenti sulla scheda SD possono
essere in formato MP3, AAC, WAV, OGG o
WMA.
Inserire la scheda SD nell'apposito slot
1.
situato sulla destra del display (schema G a
pag.11).
Premere il tasto SOURCE del telecomando
2.
(o premere Musica sul display) e
selezionare SD. È anche possibile premere
Sfoglia per navigare nel contenuto della
scheda SD.
Premere il brano per avviarne la
3.
riproduzione.
Nota: Premere il tasto per modificare alcune
impostazioni (audio, ripetizione, riproduzione
casuale).
Chiavetta USB
Il Parrot ASTEROID Tablet è compatibile con la
maggior parte delle chiavette USB, dei lettori MP3
e degli hard disk esterni. Non esiste alcun limite
per quanto concerne la capacità delle chiavette
USB. I file musicali presenti sulla chiavetta USB
possono essere in formato MP3, AAC, WAV,
OGG o WMA.
Collegare la periferica USB al cavo USB.
1.
Premere il tasto SOURCE del telecomando
2.
(o premere Musica sul display) e
selezionare USB. È anche possibile premere
Sfoglia per navigare nel contenuto della
periferica USB.
Premere il brano per avviarne la
3.
riproduzione.
Nota: Premere il tasto per modificare alcune
impostazioni (audio, ripetizione, riproduzione
casuale).
Utilizzo con un lettore audio Bluetooth
Nota: Il Parrot ASTEROID Tablet consente di
utilizzare la funzione telefonia e streaming audio
tramite Bluetooth con 2 telefoni diversi, senza che
sia necessario scollegare uno dei 2 apparecchi.
È possibile utilizzare il Parrot ASTEROID Tablet
per ascoltare file musicali archiviati su un lettore
audio
Blu etooth
se quest'ultimo supporta il profilo
A2DP (Advanced Audio Distribution Profile). Se
il lettore audio viene utilizzato per la prima volta,
è innanzitutto necessario abbinarlo al Parrot
ASTEROID Tablet. Se il lettore audio è già
abbinato al Parrot ASTEROID Tablet :
Premere il tasto SOURCE del telecomando
1.
(o premere Musica sul display) e
selezionare Audio Bluetooth.
Avviare la riproduzione di un brano sul
2.
lettore audio.
79Italian o 79
Page 80
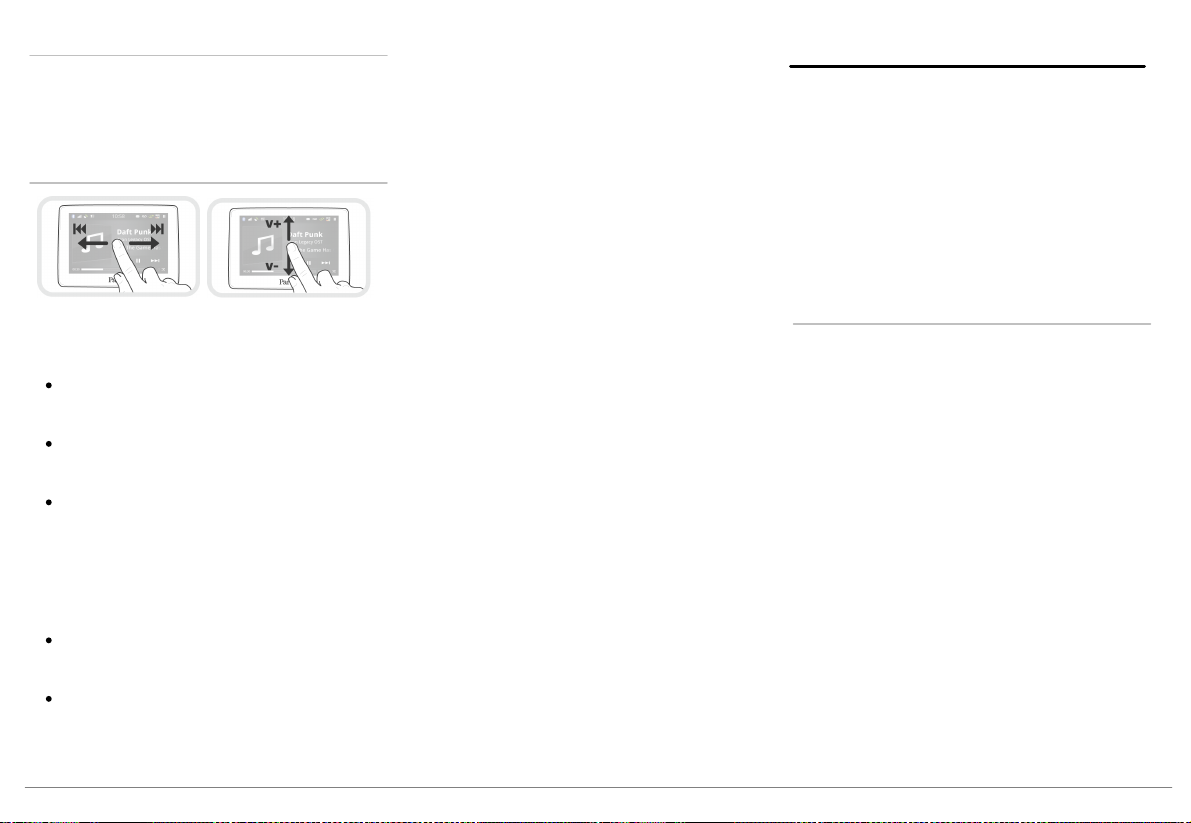
Autoradio
Per ripristinare l'audio dell'autoradio, premere il
tasto SOURCE del telecomando (o premere
Musica sul display) e selezionare Car radio.
Comandi su display
Durante la riproduzione di un file musicale o della
radio:
premere il display per mettere in pausa il
brano o interrompere l'audio della radio;
fare scorrere il dito verso l'alto per
aumentare il volume;
fare scorrere il dito verso il basso per
diminuire il volume.
Durante la riproduzione di un file musicale (ad
eccezione delle sorgenti audio collegate tramite
un cavo Jack/Jack):
fare scorrere il dito verso destra per passare
al brano successivo;
fare scorrere il dito verso sinistra per passare
al brano precedente.
Nota: Se si utilizza il Parrot ASTEROID Tablet con
un lettore audio connesso tramite Bluetooth,
questi comandi sono disponibili soltanto se
quest'ultimo supporta il profilo AVRCP (Audio/
Video Remote Control Profile).
Internet
Avvertenza: La connessione ad internet mediante
una chiavetta 3G/4G richiede la sottoscrizione di
un abbonamento con un operatore telefonico.
L'utilizzo di questo servizio può comportate spese di
roaming consistenti. Vi invitiamo a verificare con il
vostro operatore le condizioni di abbonamento e il
dettaglio dei consumi. Parrot declina ogni
responsabilità in merito ai costi che ne derivano.
Connessione con chiavetta 3G/4G
Nota: Consultare la sezione Compatibilità del
Parrot ASTEROID Tablet sul nostro sito web per
visualizzare l'elenco delle chiavette 3G/4G
compatibili con il Parrot ASTEROID Tablet.
Collegare una chiavetta 3G/4G al Parrot
1.
ASTEROID Tablet mediante il cavo USB.
> Apparirà un pop-up.
Inserire il proprio codice PIN e quindi
2.
premere CONFERMA. Spuntare l'opzione
Memorizzare se si preferisce che il codice
PIN non venga richiesto ad ogni riavvio del
Parrot ASTEROID Tablet.
Nota: Questa impostazione può essere modificata
anche in seguito selezionando Impostazioni >
Wireless e rete > Reti mobili. Tra le periferiche di
connessione selezionare la chiavetta 3G/4G,
80 Italiano
80
Page 81

dopodiché selezionare Dimenticare il codice PIN e
quindi Omettere.
Se necessario, selezionare il proprio APN
3.
(Access Point Name) dall'elenco proposto.
Questa informazione è disponibile nella
documentazione fornita con la chiavetta
3G/4G. Se l'APN non compare nell'elenco, è
possibile aggiungerlo selezionando
Impostazioni > Wireless e rete > Reti mobili.
Tra le periferiche di connessione selezionare
4.
la chiavetta 3G/4G.
Selezionare Access point > Altro > Access
5.
point predefiniti.
È necessario attendere affinché si stabilisca
6.
la connessione. È anche possibile premere il
tasto e spostarsi nei menu mentre si
stabilisce la connessione.
Connessione tramite Bluetooth
Se si possiede un telefono che supporta il profilo
Blu etooth®
DUN (Dial-Up Networking) o PAN
(Personal Area Network), la connessione tramite
Blu etooth
del telefono al Parrot ASTEROID
Tablet consente di condividere la connessione 3G
del telefono stesso.
Nota: Consultare la pagina Compatibilità sul
nostro sito web per verificare se il telefono consente
di condividere la connessione 3G tramite Bluetooth
e quindi consultare la relativa procedura:
www.parrot.com/it/compatibility.
Autorizzare la condivisione della
1.
connessione sul telefono. Questa procedura
può essere diversa a seconda del modello di
telefono.
Connettere il telefono al Parrot ASTEROID
2.
Tablet tramite
Sul Parrot ASTEROID Tablet selezionare
3.
Blu etooth
.
Impostazioni > Wireless e rete > Reti mobili.
Selezionare il proprio APN (Access Point
4.
Name) dall'elenco proposto e quindi
spuntare l'opzione Seleziona.
Condivisione della connessione 3G tramite USB
Se si possiede un telefono che supporta la
condivisione della connessione 3G tramite USB,
collegare il telefono al Parrot ASTEROID Tablet
con un cavo USB/micro-USB (non fornito) per
condividere la connessione 3G del telefono
stesso.
Nota: Consultare la pagina Compatibilità sul
nostro sito web per verificare se il telefono consente
di condividere la connessione 3G tramite USB e
consultare la relativa procedura:
www.parrot.com/it/compatibility.
Accertarsi che la tastiera del telefono sia
1.
sbloccata, quindi collegarlo al Parrot
ASTEROID Tablet servendosi di un cavo
USB/micro-USB. Questa connessione
consente anche di ricaricare la batteria del
telefono.
Se necessario, selezionare il proprio APN
2.
(Access Point Name) dall'elenco proposto e
quindi spuntare l'opzione Seleziona. Questa
impostazione può essere modificata anche in
seguito selezionando Impostazioni >
Wireless e rete > Reti mobili > Periferica di
connessione.
> Apparirà un pop-up che indica l’attivazione
della condivisione della connessione USB.
Nota: Per maggiori informazioni consultare la
documentazione del telefono.
Connessione ad una rete Wi-Fi
Se il proprio telefono consente di condividere la
connessione 3G tramite Wi-Fi® o se nelle
vicinanze del veicolo è disponibile una rete Wi-Fi:
Nel menu Impostazioni del Parrot
1.
ASTEROID Tablet premere Wireless e rete
> Wi-Fi.
Attivare l'opzione Wi-Fi.
2.
Premere Impostazioni Wi-Fi.
3.
> Apparirà l'elenco delle reti Wi-Fi.
81Italian o 81
Page 82

Selezionare la rete Wi-Fi.
4.
Se necessario, inserire la password.
5.
Utilizzare le applicazioni del Parrot Asteroid
È possibile utilizzare diversi tipi di applicazioni
con il Parrot ASTEROID Tablet : musica,
geolocalizzazione, assistenza alla guida. Le
applicazioni disponibili sono diverse a seconda
del paese di utilizzo.
Alcune applicazioni possono richiedere un
abbonamento.
Il Parrot ASTEROID Tablet è un sistema
multitasking: possono infatti essere utilizzate più
applicazioni in contemporanea. Ad esempio, è
possibile ascoltare una Webradio e utilizzare al
tempo stesso un'applicazione di assistenza alla
guida.
Per ulteriori informazioni sull'utilizzo delle
applicazioni disponibili è possibile consultare la
pagina web dell'ASTEROID Market:
www.parrotasteroid.com.
Video
Avvertenza: La funzione video del Parrot ASTEROID
Tablet è pericolosa e illegale in molti stati se viene
utilizzata durante la guida. Questa funzione è
pertanto inaccessibile mentre il veicolo è in
marcia. Per guardare un video sul Parrot ASTEROID
Tablet, parcheggiare il veicolo in un luogo sicuro e
tirare il freno a mano.
Riproduzione di file video da una scheda SD
Sul Parrot ASTEROID Tablet è possibile
riprodurre i file video memorizzati su una scheda
SD. I file video contenuti nella scheda SD possono
essere nei formati MP2, MP4, H263, H264, WMV
e SPARK.
Inserire la scheda SD nell'apposito slot
1.
(schema G a pag.11).
Premere Applicazioni e quindi Galleria.
2.
Selezionare il video premendo l'icona
3.
corrispondente.
Problemi frequenti
Prima di iniziare
Assicurarsi che il messaggio "Arrivederci"
compaia sul display del Parrot ASTEROID Tablet
allo spegnimento del motore del veicolo. Per
maggiori informazioni consultare la sezione
Verifica dell'installazione.
Resettare l'apparecchio. A tale scopo, rimuovere
il display dal supporto.
Accertarsi di avere installato l'ultimo
aggiornamento disponibile sul Parrot ASTEROID
Tablet. A tale scopo, selezionare Impostazioni >
Informazioni su > Versione. Confrontare questo
numero di versione con quello indicato nella
pagina di assistenza del Parrot ASTEROID Tablet
sul nostro sito web www.parrot.com.
Nota: é anche possibile scaricare gli
aggiornamenti tramite il Parrot ASTEROID Tablet
quando quest'ultimo è connesso ad internet. La
disponibilità di eventuali aggiornamenti sarà
indicata nella barra delle notifiche.
82 Italiano
82
Problemi relativi alla funzione telefonia
Verificare la compatibilità del telefono con il
Parrot ASTEROID Tablet. A tale scopo,
consultare la pagina Compatibilità sul nostro sito
web: www.parrot.com/it/compatibility.
Page 83
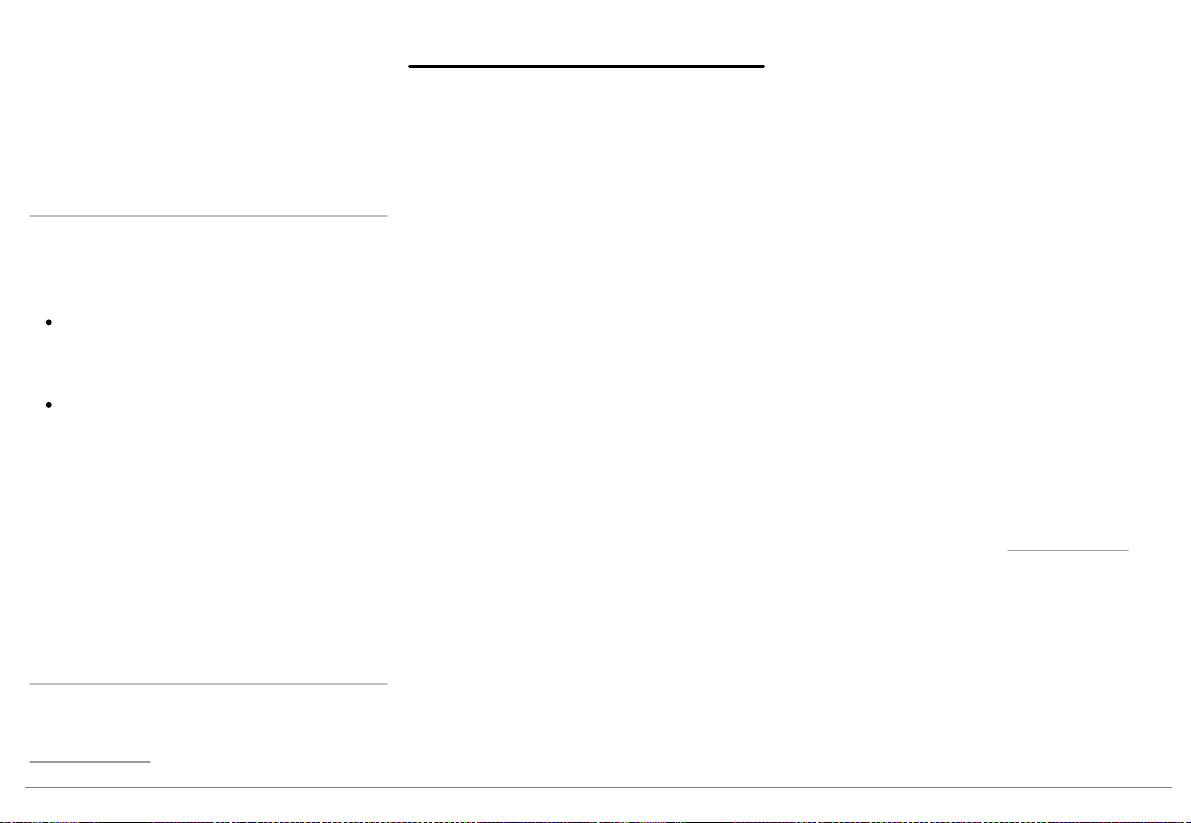
Se il telefono viene indicato come compatibile e il
Parrot ASTEROID Tablet possiede già l'ultimo
aggiornamento, rimuovere l'abbinamento tra i 2
apparecchi sul Parrot ASTEROID Tablet e sul
telefono, riavviarli entrambi e quindi ripristinare
la connessione tra di essi.
Problemi relativi alla funzione musica
Resettare l'iPod/iPhone prima di riconnetterlo al
Parrot ASTEROID Tablet. Per resettare un iPod/
iPhone (procedura che non cancella alcun dato):
iPod: premere contemporaneamente Menu
e il tasto centrale fino a quando l'iPod non si
riavvia.
iPhone/iPod touch: premere
contemporaneamente i tasti Accendi/Spegni
e Home fino a quando l'iPhone non si riavvia.
Non toccare il display quando appare il
messaggio "Scorrere per spegnere".
Alcuni problemi possono comparire se la
periferica è già connessa al Parrot ASTEROID
Tablet quando si accende il motore. Ripetere la
procedura connettendo la periferica dopo avere
acceso il motore.
Per ulteriori informazioni
Consultare la pagina di assistenza del Parrot
ASTEROID Tablet sul nostro sito web
www.parrot.com.
Informazioni generali
Garanzia
Senza pregiudizio della garanzia legale, i prodotti
Parrot sono garantiti, per sostituzione pezzi e
mano d’opera, per 1 anno a partire dalla data di
acquisto, salvo alterazioni del prodotto, e su
presentazione di una prova di acquisto (data e
luogo di acquisto, numero di serie del prodotto) al
rivenditore. La garanzia non copre gli
aggiornamenti dei software inclusi nei prodotti
Parrot con i telefoni cellulari Bluetooth® ai fini di
compatibilità, il recupero di dati, il
deterioramento esterno del prodotto dovuto al
normale uso del prodotto stesso, i danni causati
accidentalmente, da un uso anomalo o non
autorizzato del prodotto, un prodotto non Parrot.
Parrot non è responsabile della memoria, della
perdita o del danneggiamento dei dati durante il
trasporto o la riparazione. Parrot non potrà in
alcun caso essere ritenuta responsabile per
eventuali problemi di funzionamento dovuti ad
un’installazione non conforme a quanto indicato
nelle istruzioni e/o ad un’installazione non
conforme effettuata dall’utente stesso.
Modifiche
Le spiegazioni e le specifiche riportate nella
presente guida sono solo a scopo informativo e
possono subire modifiche senza preavviso. Tali
informazioni sono da considerarsi corrette al
momento della pubblicazione. La presente guida
è stata redatta prestando grande attenzione, al
fine di fornire ai clienti informazioni precise e
attendibili. Tuttavia, Parrot non può essere
ritenuta responsabile per eventuali conseguenze
derivanti da omissioni o errori nella presente
guida, né per eventuali danni o perdite accidentali
di dati causati direttamente o indirettamente
dall’uso delle informazioni ivi contenute. Parrot si
riserva il diritto di modificare/ migliorare il
prodotto o la guida per l’utente senza limitazione
alcuna e senza l’obbligo di notifica agli utenti.
Poiché il costante impegno dell’azienda è volto a
garantire continui aggiornamenti e miglioramenti,
il prodotto acquistato dall’utente potrebbe
risultare leggermente diverso dal modello
descritto nella presente guida. In tal caso,
verificare la disponibilità di una versione
aggiornata della guida in formato elettronico nel
sito Web di Parrot all’indirizzo www.parrot.com.
Corretto smaltimento del prodotto
(rifiuti elettrici ed elettronici) (Applicabile nei
Paesi dell’Unione Europea e in quelli con sistema
di raccolta differenziata) Il marchio riportato sul
prodotto o sulla sua documentazione indica che il
prodotto non deve essere smaltito con altri rifiuti
83I taliano 83
Page 84

domestici al termine del ciclo di vita. Per evitare
eventuali danni all‘ambiente o alla salute causati
dall‘inopportuno smaltimento dei rifiuti, si invita
l‘utente a separare questo prodotto da altri tipi di
rifiuti e di riciclarlo in maniera responsabile per
favorire il riutilizzo sostenibile delle risorse
materiali. Gli utenti domestici sono invitati a
contattare il rivenditore presso il quale è stato
acquistato il prodotto o l‘ufficio locale preposto
per tutte le informazioni relative alla raccolta
differenziata e al riciclaggio per questo tipo di
prodotto. Gli utenti aziendali sono invitati a
contattare il proprio fornitore e verificare i
termini e le condizioni del contratto di acquisto.
Questo prodotto non deve essere smaltito
unitamente ad altri rifiuti commerciali.
Il nome e il logo Bluetooth® sono marchi
depositati di Bluetooth® SIG, Inc. e il loro utilizzo
da parte di Parrot S.A. avviene in condizioni di
licenza.
Parrot e i loghi Parrot sono marchi registrati di
PARROT SA in Francia e in altri paesi.
“Made for iPod / iPhone” significa che l’accessorio
elettronico è stato appositamente progettato per
collegarsi all’iPod / iPhone e che è stato certificato
dal produttore come conforme agli standard
prestazionali di Apple. Apple non è responsabile
del funzionamento del dispositivo o della sua
conformità ai requisiti di sicurezza.
iPod, iPod Touch e iPhone sono marchi di Apple,
Inc. depositati negli Stati Uniti e in altri paesi.
Wi-Fi è un marchio depositato di Wi-Fi Alliance.
Tutti gli altri marchi citati in questa guida sono
protetti e di proprietà dei rispettivi titolari.
Copyright
Copyright © 2012 Parrot.
Dichiarazione di conformità CE
Parrot SA, 174 quai de Jemmapes, 75010 Parigi
(Francia), dichiara sotto la sua esclusiva
responsabilità che il prodotto descritto nella
presente guida per l'utente è conforme alle
norme tecniche EN300328 (v1.8.0), EN3014891/-17(v2.1.1), EN300220-2 (V2.3.1), EN300440,
EN60950-1: 04/2006 / A11: 2009 / A1 : 2010 / A2 :
2011, EN 60065 : 05/2002 / A1 : 05/2006 / A11 :
2008 / A2 : 2010 secondo le disposizioni della
direttiva R&TTE 1999/5/CE, nonché ai requisiti
della direttiva EMC 2004/108/CE, della direttiva
2006/95/CE relativa agli apparecchi in bassa
tensione e della direttiva Automotive 72/245/CEE
emendata dalla direttiva 2009/19/CE.
84 I taliano
84
Page 85
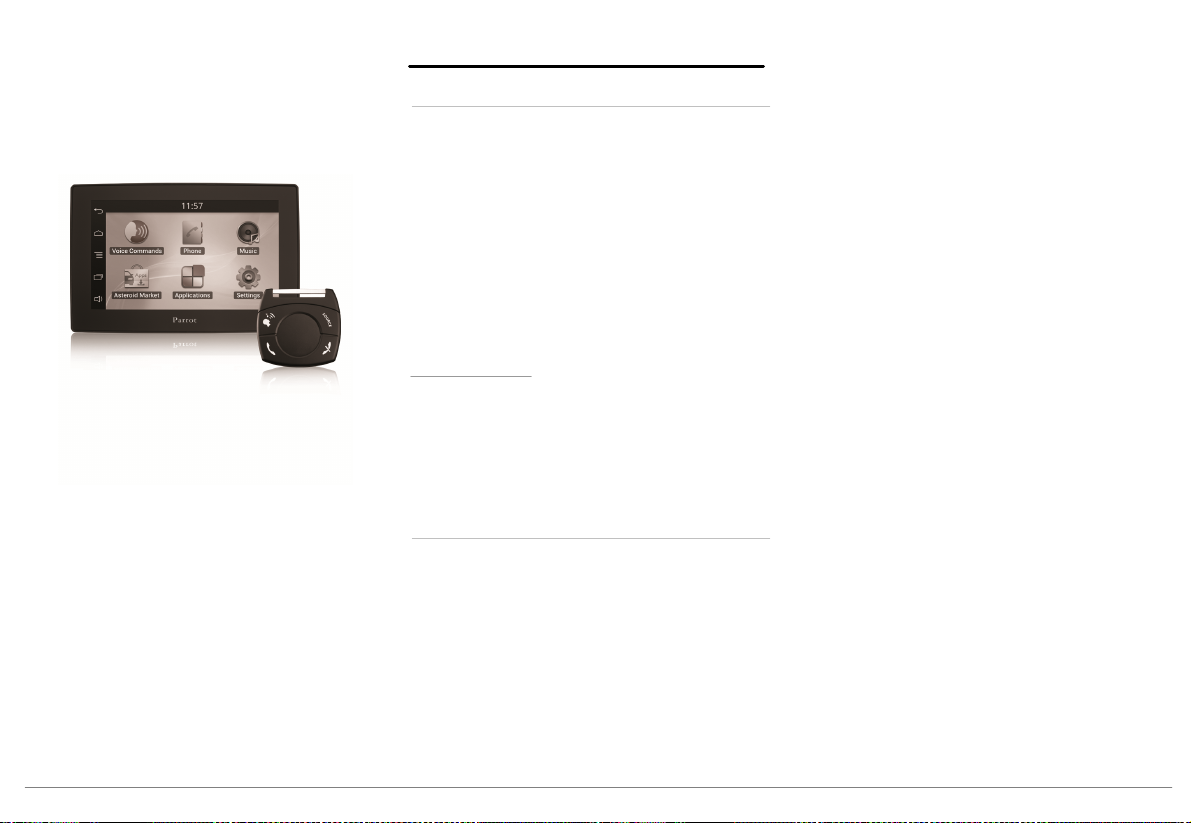
Ìndice
Antes de começar
Instalação
Primeira utilização
Telefone
Música
Internet
Video
No caso de problemas
Informação geral
p.93
p.94
p.97
p.100
p.100
p.102
p.104
p.104
p.105
Manual do
utilizador
Antes de começar
Acerca deste guia
De modo a limitar o nosso consumo de papel, e no
ambito do nosso procedimento tambem
responsavel e respeitando ao maximo o ambiente,
a Parrot privilegia a colocacao online dos
documentos para os utilizadores, em vez de os
imprimir. Este guia simplificado do Parrot
ASTEROID Tablet limita-se a fornecer-lhe as
principais instrucoes, que lhe irao permitir utilizar
facilmente este aparelho. Encontrara mais
informacoes na seccao Suporte do nosso website
www.parrot.com: Manual completo, perguntas
frequentes, software didactico…
Nota: Para uma melhor legibilidade, iPod® e
iPhone® serão designados pelo termo "iPhone"
neste manual.
Avisos
As funções que necessitam de uma atenção
prolongada devem ser utilizadas apenas quando o
veículo está parado. A sua segurança e a dos
outros condutores está acima das chamadas
telefónicas, música ou aplicações de ajuda à
condução. Seja responsável: Conduza com
prudência e preste atenção ao que o rodeia. A
Parrot recusa qualquer responsabilidade caso
escolha ignorar esta advertência.
O fio "Parking Brake" do cabo ISO do Parrot
ASTEROID Tablet permite detectar se o travãode-mão foi activado ou não. Ele deve ser
conectado de acordo com as instruções de
instalação descritas no presente documento.
Qualquer instalação ou conexão incorrecta pode
ser perigosa e ilegal em vários estados/países. O
ecrã no campo de visão do condutor não deve, em
caso algum, difundir vídeos quando o veículo
estiver em circulação. O mesmo acontece para
qualquer aplicação web.
Se tentar utilizar uma aplicação que não seja
dedicada à navegação ou ajuda à condução
enquanto conduz, aparece um aviso no ecrã. Para
ver um vídeo no ecrã do Parrot ASTEROID Tablet,
certifique-se de que o veículo está parado num
local seguro e que o travão-de-mão está activado.
Utilize o Parrot ASTEROID Tablet com um nível
de volume razoável, de modo a poder ouvir a
qualquer momento os ruídos exteriores durante a
condução.
O Parrot ASTEROID Tablet inclui ímanes do tipo
NdFeB que podem danificar objectos sensíveis
aos campos magnéticos (pacemaker, cartões de
crédito, relógios mecânicos...).
85Portugu ês 85
Page 86

Actualizações
Descarregue gratuitamente a última actualização
do seu produto no nosso website
www.parrot.com na secção Suporte. Estas
actualizações irão permitir-lhe beneficiar de
novas funcionalidades e melhorar a
compatibilidade do seu produto.
Nota: Também pode descarregar as actualizações
do seu Parrot ASTEROID Tablet quando este estiver
ligado à Internet. A disponibilidade de uma
actualização é-lhe indicada na barra de
notificação.
Cartão SD
É fornecido um cartão SD com o Parrot
ASTEROID Tablet. Ele permite guardar músicas e
algumas aplicações que não estejam directamente
no Parrot ASTEROID Tablet. A inserção do cartão
SD no Parrot ASTEROID Tablet é obrigatória para
utilizar as aplicações de música por pedido e de
navegação.
Instalação
Nota: Recomendamos que contacte um
profissional para proceder a esta instalação, em
especial na nossa rede de instaladores certificados.
Antes de começar
A instalação do Parrot ASTEROID Tablet consiste
em inseri-lo entre o auto-rádio e o veículo.
Nota: Os cabos fornecidos com o Parrot ASTEROID
Tablet vêm equipados com conectores ISO. Se o seu
auto-rádio não vier equipado com conectores ISO,
deve adquirir um cabo adaptador ISO para
permitir a montagem. Consulte a secção de
Compatibilidade dos veículos na página de suporte
do Parrot ASTEROID Tablet para verificar se é
necessário um cabo adaptador.
Comece por retirar o auto-rádio de origem do seu
veículo. Esta operação pode necessitar de chaves
de extracção.
Consulte o esquema eléctrico do seu auto-rádio.
Antes de fixar os diferentes elementos do Parrot
ASTEROID Tablet no habitáculo, conecte os
diferentes cabos na caixa electrónica. Antes de
fixar duravelmente os componentes, controle os
comprimentos dos cabos e certifique-se de que
os locais destes são escolhidos de modo a que os
comprimentos de cabo são suficientes para ligar
as peças amovíveis umas às outras. Certifique-se
de que os cabos do Parrot ASTEROID Tablet não
ficam dobrados ou torcidos após a instalação.
As indicações "Conexão #" nas próximas secções
correspondem às conexões representadas nas
imagens p.6 / 7.
Conectar o cabo de áudio
Ligue os feixes de áudio do veículo aos
conectores do Parrot ASTEROID Tablet
(Conexões 1A e 2).
Se o seu veículo vier equipado com um sistema de
áudio com amplificador, utilize as saídas Jack Line
Out Front e Line Out Rear na caixa electrónica,
para evitar qualquer problema de saturação
(estalido nos altifalantes, sopro permanente,
etc.). Ligue estas saídas Line Out ao seu sistema
de áudio, utilizando um ou dois cabos jack para
ligar o Parrot ASTEROID Tablet ao seu sistema de
áudio (Conexão 1B na imagem p.7).
Ligar o cabo da alimentação
Desligue a bateria antes de instalar o cabo da
1.
alimentação.
Ligue o conector ISO macho do Parrot
2.
ASTEROID Tablet ao auto-rádio (conexão 3).
Ligue os feixes de alimentação do veículo ao
3.
conector ISO fêmea do Parrot ASTEROID
86 P ortugu ês
86
Page 87

Tablet (conexão 4).
O fio vermelho do cabo deve corresponder ao
de +12V permanente, o fio cor-de-laranja ao
de +12V pós-contacto e o fio preto ao de terra.
Certifique-se de que o seu fio cor-de-laranja não
está ligado ao de 12V permanente, pois arriscarse-ia a descarregar a bateria do veículo.
Nota: De modo a proceder à verificação da
instalação, ligue primeiro o ecrã sem o colocar no
painel de bordo. Consulte a secção "Verificar
instalação" para obter mais informações.
Em determinados veículos, não existe fio de +12V
pós-ignição nos conectores do veículo. Depois, é
necessário ligar o fio da alimentação cor-delaranja na caixa dos fusíveis ou noutra fonte de
alimentação após o contacto.
Conectar o cabo Mute
A função Mute permite interromper o som do seu
auto-rádio para dar lugar ao som do Parrot
ASTEROID Tablet (música, comunicações, etc.).
A escolha da entrada Mute (Mute in 1, mute in 2
ou mute in 3) depende da configuração do seu
auto-rádio. Identifique a entrada Mute, depois
conecte-a ao fio amarelo livre no cabo ISO
(conexão 5).
Ligar o cabo do travão-de-mão
O cabo do travão-de-mão permite utilizar a
função de vídeo do Parrot ASTEROID Tablet
quando o travão-de-mão é puxado. Se o cabo não
for ligado ao cabo do sinal do travão-de-mão do
seu veículo, a função de vídeo nunca ficará
disponível (imagem A p.8).
Ligue a extensão do cabo do travão-de-mão
1.
fornecido ao cabo verde do Parrot
ASTEROID Tablet (com a indicação Parking
Brake).
Assinale o cabo do sinal do travão-de-mão do
2.
seu veículo. Este cabo liga o seu travão-demão ao indicado luminoso do travão-de-mão
no seu painel de instrumentos.
Coloque a extensão do cabo do travão-de-
3.
mão e o cabo do sinal do travão-de-mão na
ligação fornecida, no batente.
Torça a ligação duas vezes (esquema A p.8).
4.
Instalar a caixa electrónica
Evite instalar a caixa perto do aquecimento ou ar
condicionado, ou num local exposto ao sol.
Certifique-se de que a caixa permanece imóvel
após a instalação. Deixe espaço em torno do
radiador do produto para facilitar a evacuação do
calor.
Quando a caixa estiver instalada, não force
durante a colocação do auto-rádio. Se o espaço
atrás do auto-rádio for insuficiente, tente, por
exemplo, a desmontagem do porta-luvas.
Aviso: não toque na caixa electrónica quando
estiver em funcionamento. A temperatura da sua
superfície pode estar elevada.
Verificar a instalação
Ligue e depois corte o contacto do seu automóvel
quando tiver o Parrot ASTEROID Tablet
instalado: A mensagem "Adeus" deve aparecer no
ecrã.
Se não for o caso, deverá inverter as posições dos
fios vermelho e cor-de-laranja. Na verdade, o fio
vermelho do cabo da alimentação deverá ser
ligado a 12V permanente, o fio cor-de-laranja a 12V
pós-contacto e o fio preto à terra. Esta operação é
efectuada simplesmente invertendo os dois
terminais que se encontram nos cabos da Parrot
(conexão 7).
Instalação do duplo microfone
Recomendamos que faça deslizar o cabo pela
ranhura atrás da junta da porta.
Se o cabo passar por cima dos pedais, certifiquese de que fica bem fixado.
Aviso: Não passe o cabo do microfone pelos
87Portugu ês 87
Page 88

sistemas de aquecimento, ventilação ou ar
condicionado, ou à frente dos airbags laterais.
Certifique-se de que o microfone fica instalado o
mais próximo possível da cabeça do utilizador. A
distância ideal é de 60 cm. Instale, de preferência,
o microfone perto do retrovisor interior.
Oriente o microfone para a boca do utilizador.
Instalação do cabo USB
Conecte os cabos do iPod® e USB ao Parrot
ASTEROID Tablet. Recomendamos que conecte
todos os cabos do Parrot ASTEROID Tablet,
mesmo que ache que não os vai utilizar. Faça os
conectores correspondentes saírem pelo
compartimento para moedas ou porta-luvas. Para
isso, poderá ser necessário fazer um buraco no
interior do seu painel de bordo. Na medida do
possível, evite a utilização de extensões USB.
O cabo para iPod deve obrigatoriamente ser ligado
à porta USB branca prevista para este efeito.
Encontrará a indicação iPod na parte superior
desta.
De modo a garantir uma qualidade de recepção
óptima, não conecte a sua pen 3G directamente
no Parrot ASTEROID Tablet: Utilize um cabo
USB, de modo a instalar o acessório no painel de
bordo (ou outra zona afastada).
Instalar o ecrã
Aviso: Evite qualquer instalação que possa impedir
a utilização de comandos importantes ou que
possa reduzir a visibilidade do condutor. Não
instale o ecrã onde ele possa ser atirado devido à
activação de um airbag, ou perto de uma saída de
ventilação ou de ar condicionado do veículo.
O suporte de fixação do ecrã pode ser instalado
no pára-brisas ou na peça circular que deverá colar
primeiro no painel de bordo.
Para assegurar uma boa fixação do suporte:
Limpe a superfície de montagem antes de
colar o suporte;
Após a fixação do suporte, espere cerca de 2
horas sem o manusear.
Para instalar o suporte de fixação, limpe o local
seleccionado, depois prima firmemente a ventosa
contra o pára-brisas ou a peça circular, e baixe a
mola de bloqueio até que o suporte fique
correctamente fixado (imagem B p.9).
O ciclo normal de aquecimento e arrefecimento
no interior de um automóvel pode dar origem ao
descolar da ventosa. Se a ventosa não aderir
correctamente à superfície de instalação, o
aparelho pode cair durante uma viragem ou ao
passar numa lomba. Verifique, por isso, a
aderência da ventosa sempre que utilizar o Parrot
ASTEROID Tablet. Limpe o pára-brisas e volte a
instalá-la, se necessário.
Instale o ecrã no suporte de montagem,
começando pela sua parte inferior magnetizada.
De modo a evitar riscos de roubo e de exposição
prolongada ao sol, retire o ecrã quando sair do
veículo. Para retirar o ecrã do suporte, prima a
mola na parte superior do ecrã (imagem C p.9).
Instalar o telecomando
Instale o telecomando no seu volante (imagem D
p.10) ou cole-o no painel de bordo, utilizando o
suporte com adesivo. Não o instale do lado
exterior do volante para que você não seja
incomodado enquanto estiver a conduzir (imagem
F p.10).
Certifique-se de que está correctamente fixado
para não se deslocar enquanto estiver a conduzir.
Nota: A autonomia do telecomando está
assegurada apenas por uma pilha do tipo 3V
CR2032. Certifique-se de que a pilha fica
correctamente orientada antes de a inserir no
telecomando (imagem E p.10).
88 Português
88
Page 89
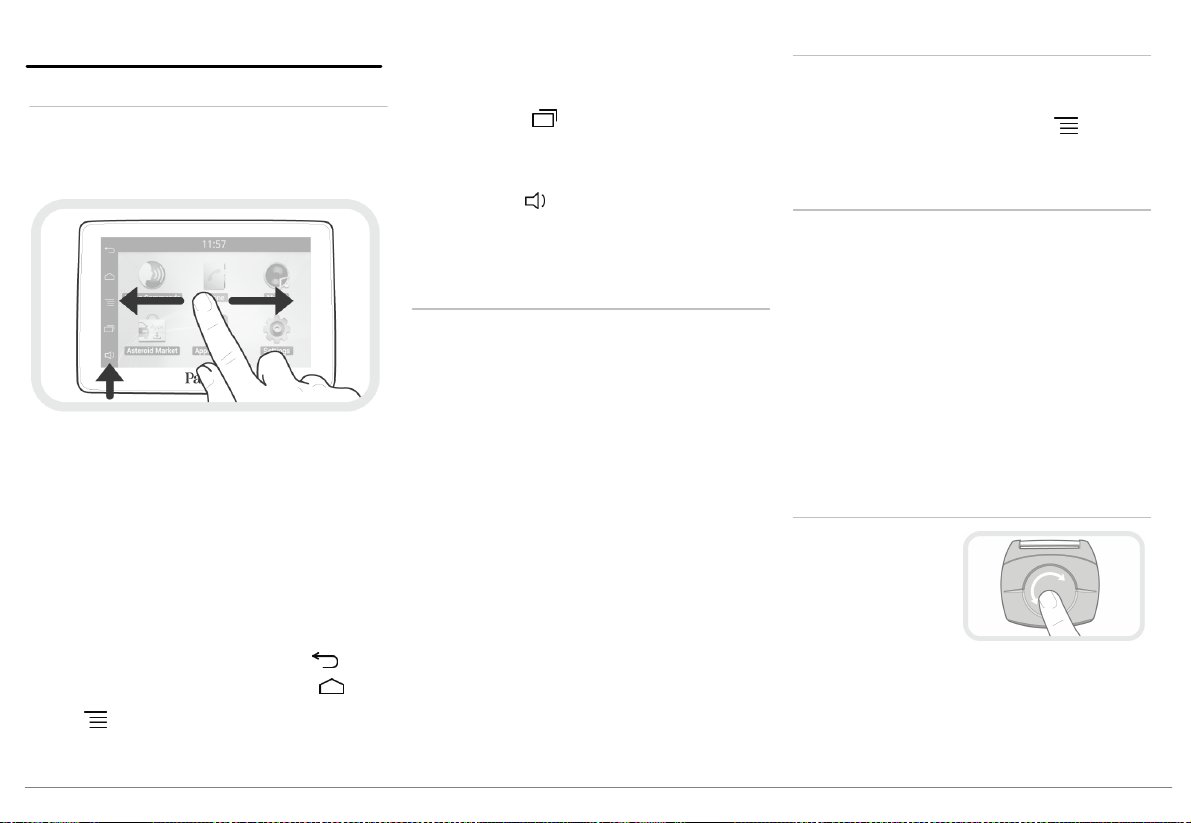
Primeira utilização
Ecrã inicial
Quando Parrot ASTEROID Tablet se ligar, acede
ao ecrã inicial. Os botões de navegação
encontram-se do lado esquerdo do ecrã.
Faça deslizar o seu dedo no ecrã para a esquerda.
Irá descobrir mais espaço para adicionar atalhos
para as suas aplicações ou funções preferidas.
Toque num ícone para aceder à sua função
correspondente. Por exemplo, toque no ícone
Aplicações. Acede à lista de aplicações
disponíveis no seu Parrot ASTEROID Tablet. Faça
deslizar o dedo no ecrã para percorrer a lista
destas aplicações.
Para voltar ao menu anterior, prima . Para
voltar directamente ao ecrã inicial, prima .
Prima para aceder ao menu contextual,
correspondente à aplicação a ser utilizada. O
menu contextual permite-lhe ter acesso às
funções suplementares da aplicação, ou modificar
algumas definições.
Prima o botão para visualizar as últimas
aplicações utilizadas ou que estão actualmente a
ser utilizadas.
Prima o botão para modificar o volume. A
seguir deslize o cursor para a esquerda ou para a
direita.
Personalizar o ecrã inicial
Para adicionar um atalho para uma aplicação/
função no ecrã inicial:
Prima Aplicações.
1.
Prima durante 2 segundos o ícone da
2.
aplicação que lhe interessa.
Faça deslizar o ícone para o local desejado.
3.
Para eliminar um atalho:
Prima durante 2 segundos o ícone que deseja
1.
retirar.
Faça-o deslizar para cima, ao nível da
2.
indicação Eliminar. Quando o ícone ficar
vermelho, pode retirar o seu dedo.
Modificar os parâmetros
Para modificar os parâmetros do Parrot
ASTEROID Tablet, prima Aplicações, depois
Parâmetros. Também pode premir , depois
Parâmetros.
Associar o telecomando
De modo a poder utilizar o telecomando do Parrot
ASTEROID Tablet, deve primeiro associá-lo ao
ecrã. Para tal:
No menu Parâmetros, prima Comandos
1.
externos > Telecomando.
Prima Emparelhar novamente.
2.
Prima um botão do telecomando.
3.
Seleccione o local do seu telecomando no
4.
ecrã do Parrot ASTEROID Tablet.
Utilizar o telecomando
Faça deslizar o seu
dedo na superfície
táctil, efectuando um
movimento circular
para modificar o
volume. Efectue um movimento no sentido dos
ponteiros do relógio para aumentar o volume.
Efectue um movimento no sentido inverso ao dos
ponteiros do relógio para diminuir o volume.
89Português 89
Page 90

Faça deslizar o seu dedo
para a direita para passar
para a faixa seguinte.
Faça deslizar
rapidamente o seu dedo
para a esquerda para
voltar à faixa anterior.
Nota: Se instalou o
telecomando no lado
esquerdo do seu volante,
o manuseamento em cima é invertido.
Prima o botão redondo central para colocar em
pausa ou iniciar a reprodução de uma faixa.
Prima o botão para iniciar o reconhecimento
vocal musical. Consulte a secção Utilizar o
reconhecimento vocal musical para obter mais
informações.
Prima o botão SOURCE para seleccionar uma
fonte de áudio.
Prima os botões e para fazer, aceitar ou
recusar chamadas. Consulte a secção Telemóvel
para obter mais informações.
Nota: Não deixe o telecomando na sua mala ou
bolso, para não descarregar a pilha.
Conectar um telemóvel por Bluetooth
Nota: Consulte a página de compatibilidade do
nosso website para verificar se o seu telemóvel é
compatível com o Parrot ASTEROID Tablet e
consulte o processo de emparelhamento
correspondente: www.parrot.com/uk/
compatibility.
Se for a 1ª vez que utiliza um telemóvel com o
Parrot ASTEROID Tablet, deve primeiro
emparelhar os dois aparelhos. Quando o
telemóvel estiver emparelhado ao Parrot
ASTEROID Tablet, a conexão entre os 2 aparelhos
será automática quando os 2 aparelhos forem
ligados perto um do outro com a função
Blu etooth®
activada.
No menu Parâmetros, prima Sem fios e rede
1.
> Bluetooth.
Se for necessário, active as opções Bluetooth
2.
e Opções > Identificável.
A partir do seu telemóvel, inicie uma procura
3.
de dispositivos
Blu etooth®
Depois seleccione
"Parrot ASTEROID Tablet".
O processo de emparelhamento depende
4.
então do modelo do seu telemóvel:
Se o telemóvel o convidar a inserir o
código PIN
Blu etooth
, insira "0000".
Se o Parrot ASTEROID Tablet e o seu
telemóvel apresentarem dois códigos,
verifique se os códigos são idênticos e
depois confirme ou anule.
> O ecrã do Parrot ASTEROID Tablet
apresenta "Emparelhamento efectuado
com sucesso".
Nota: Nalguns telemóveis, deverá autorizar a
conexão ao Parrot ASTEROID Tablet para permitir a
conexão automática. Consulte o manual de
utilizador do seu telemóvel para mais informações.
Conectar dois telemóveis
Para activar o modo que permite a conexão de 2
telemóveis:
Prima Telemóvel.
1.
Prima , depois Bluetooth.
2.
Prima Opções.
3.
Active a opção Telefonia multipontos.
4.
Quando Parrot ASTEROID Tablet se liga, tenta
estabelecer a conexão com todos os telemóveis
emparelhados e presentes no veículo. Se houver
mais de 2 telemóveis emparelhados no veículo,
ele estabelece a conexão com os 2 telemóveis
emparelhados há mais tempo.
Quando estiverem conectados 2 telemóveis ao
Parrot ASTEROID Tablet, um é considerado o
telemóvel activo e o outro telemóvel é o
90 Português
90
Page 91

secundário. Por defeito, o telemóvel activo
corresponde ao telemóvel com o
emparelhamento ao Parrot ASTEROID Tablet
mais antigo.
Pode receber chamadas proveniente do
telemóvel activo ou telemóvel secundário.
Apenas o directório do telemóvel activo está
disponível no Parrot ASTEROID Tablet. Só
poderá fazer chamadas a partir do telemóvel
activo. No entanto, pode passar facilmente de um
telemóvel conectado para outro. Para tal:
Prima Telemóvel.
1.
Prima , depois Telemóvel.
2.
Seleccione o telemóvel activo.
3.
Sincronizar o directório do telemóvel
Com a maioria dos telemóveis
directório é sincronizado automaticamente com a
memória do sistema. Sempre que modificar o seu
directório, a sincronização é reiniciada
automaticamente na conexão seguinte.
Aviso: Apenas os contactos gravados na memória
do telemóvel são sincronizados com o Parrot
ASTEROID Tablet. Se os seus contactos estiverem
guardados na memória do cartão SIM, transfira-os
para a memória do telemóvel. Consulte o manual
de utilizador do seu telemóvel para mais
informações.
Blu etooth
, o
Nota: Nalguns telemóveis, deverá autorizar o
acesso do Parrot ASTEROID Tablet aos seus
contactos para permitir a sincronização. Consulte
o manual de utilizador do seu telemóvel para mais
informações.
A sincronização automática está limitada a 5000
contactos (ou números de telemóvel) por
telemóvel emparelhado.
Telefone
Receber uma chamada
Quando receber uma chamada, ouvirá um toque.
O nome do contacto é anunciado se o número
deste contacto fizer parte do directório do
telemóvel ligado ao Parrot ASTEROID Tablet.
Para aceitar esta chamada, prima o botão
do telecomando, ou o botão verde que
aparece no ecrã. A seguir, prima o botão
do telecomando, ou o botão vermelho do
ecrã para terminar a chamada.
Para recusar esta chamada, prima o botão
do telecomando, ou o botão vermelho
que aparece no ecrã.
Fazer uma chamada por reconhecimento vocal
Pode iniciar uma chamada por reconhecimento
vocal directamente após a sincronização do
directório do seu telemóvel. O Parrot ASTEROID
Tablet irá reconhecer automaticamente o
contacto do seu directório que deseja contactar.
Prima o botão para iniciar o processo de
1.
reconhecimento vocal.
> O Parrot ASTEROID Tablet pede-lhe o
nome do contacto que deseja contactar.
Pronuncie o nome do contacto, seguido do
2.
91P ortugu ês 91
Page 92
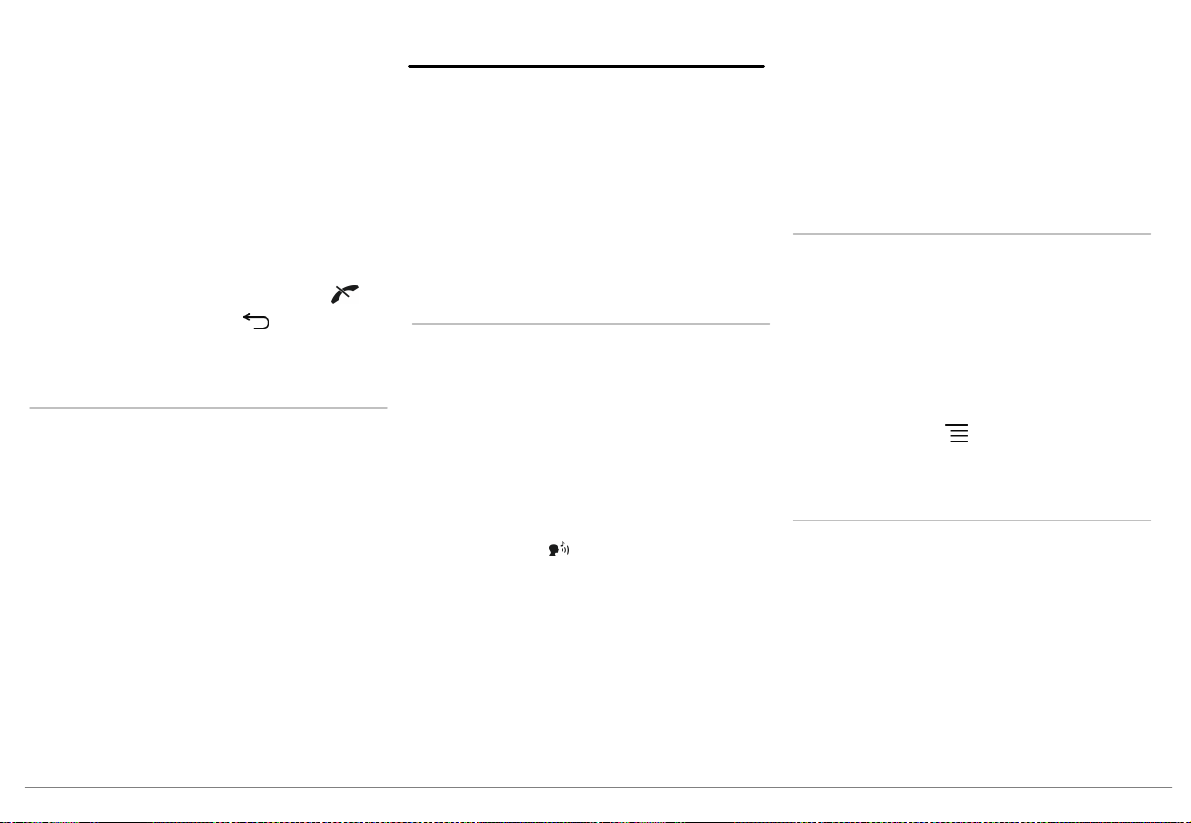
tipo de número ("TRABALHO",
"TELEMÓVEL"...) se este contacto tiver
vários números.
> A chamada para este contacto é iniciada
automaticamente, caso o comando de voz
seja compreendido correctamente.
> Caso contrário, o kit mãos-livres emite uma
mensagem de confirmação. Confirme,
pronunciado "SIM", "CHAMAR" ou
"TELEFONAR".
Nota: A qualquer momento, prima o botão do
telecomando ou no botão no ecrã para
cancelar o processo de chamada.
Telefonar a um contacto do directório
Prima Telemóvel , depois em Contactos.
1.
Prima no contacto para fazer a chamada para o
2.
número predefinido ou escolher entre os
diferentes números do contacto
("TRABALHO", "TELEMÓVEL"...).
Música
Nota: Poderão ser necessários vários minutos de
carregamento durante a 1ª conexão do seu
dispositivo de áudio (USB / SD / iPod) no Parrot
ASTEROID Tablet, em especial no caso de periféricos
que contenham uma grande quantidade de
ficheiros musicais. Este tempo de carregamento
permite tornar estas faixas acessíveis através de
reconhecimento vocal.
Utilizar o reconhecimento vocal musical
A função de reconhecimento vocal musical
permite-lhe seleccionar através do
reconhecimento vocal os artistas ou álbuns que
desejar escutar. Esta função está disponível se
utilizar o Parrot ASTEROID Tablet com um
periférico do tipo iPod / USB / SD, ou se utilizar
uma aplicação musical compatível com esta
função.
Prima o botão do telecomando, ou prima
1.
Comandos de voz no ecrã.
Diga o nome do artista ou do álbum que
2.
deseja escutar quando Parrot ASTEROID
Tablet lho pedir.
> A lista das fontes de áudio conectadas ao
Parrot ASTEROID Tablet e das aplicações
musicais compatíveis com a função de
reconhecimento vocal com o artista/álbum que
escolheu aparece.
Nota: Verifique os nomes dos artistas e álbuns nas
tags (metadados) dos seus ficheiros musicais. Estes
podem ser diferentes dos apresentados no título da
sua faixa.
iPod
Conecte o seu iPod ao cabo do iPod.
1.
Prima o botão SOURCE do telecomando (ou
2.
prima Música no ecrã) e seleccione iPod.
Também pode premir Percorrer para navegar
no conteúdo do seu iPod.
Prima a faixa para iniciar a sua reprodução.
3.
Nota: Prima o botão para modificar algumas
definições (áudio, repetição, aleatório).
Cartão SD
Pode utilizar os seguintes cartões SD (se
necessário) com o Parrot ASTEROID Tablet : SD,
micro SD , mini SD, SDHC, mini SDHC, micro
SDHC. A capacidade do cartão SD não deve ser
superior a 32Gb.
Os ficheiros musicais no seu cartão SD podem
estar no formato MP3, AAC, WAV, OGG ou
WMA.
Insira o cartão SD no local previsto para este
1.
92 Português
92
Page 93

efeito, no lado direito do ecrã (imagem G
p.11).
Prima o botão SOURCE do telecomando (ou
2.
prima Música no ecrã) e seleccione SD.
Também pode premir Percorrer para navegar
no conteúdo do seu cartão SD.
Prima a faixa para iniciar a sua reprodução.
3.
Nota: Prima o botão para modificar algumas
definições (áudio, repetição, aleatório).
Pen USB
O Parrot ASTEROID Tablet é compatível com a
maioria das pens USB / leitores de MP3 / discos
rígidos externos. Não existe qualquer restrição ao
nível da capacidade das pens USB. Os ficheiros
musicais na sua pen USB podem estar no formato
MP3, AAC, WAV, OGG ou WMA.
Conecte o seu periférico USB no cabo USB.
1.
Prima o botão SOURCE do telecomando (ou
2.
prima Música no ecrã) e seleccione USB.
Também pode premir Percorrer para navegar
no conteúdo do seu periférico USB.
Prima a faixa para iniciar a sua reprodução.
3.
Nota: Prima o botão para modificar algumas
definições (áudio, repetição, aleatório).
Utilizar com um leitor de áudio Bluetooth
Nota: O Parrot ASTEROID Tablet permite-lhe utilizar
a função de telefonia e streaming de áudio através
de Bluetooth com 2 telemóveis diferentes, sem que
tenha de desconectar um dos 2 aparelhos.
Pode utilizar o Parrot ASTEROID Tablet para
escutar ficheiros musicais armazenados num
leitor de áudio
Blu etooth
, caso este suporte o
perfil A2DP (Advanced Audio Distribution
Profile). Se utilizar o leitor de áudio pela 1ª vez,
deve primeiro emparelhá-lo ao Parrot ASTEROID
Tablet. Se o leitor de áudio já estiver
emparelhado ao Parrot ASTEROID Tablet :
Prima o botão SOURCE do telecomando (ou
1.
prima Música no ecrã) e seleccione Audio
Bluetooth.
Inicie a reprodução de uma faixa no seu leitor
2.
de áudio.
Auto-rádio
Para recuperar o som do seu auto-rádio, prima o
botão SOURCE do telecomando (ou prima Música
no ecrã) e seleccione Rádio do carro.
Comandos no ecrã
Durante a reprodução de um ficheiro musical ou
de rádio:
Prima o ecrã para colocar a faixa em pausa ou
cortar o som do rádio;
Faça deslizar o seu dedo para cima para
aumentar o volume;
Faça deslizar o seu dedo para baixo para
diminuir o volume.
Durante a reprodução de um ficheiro musical
(excepto fontes de áudio conectadas por cabo
jack / jack):
Faça deslizar o seu dedo para a direita para
passar para a faixa seguinte;
Faça deslizar o seu dedo para a esquerda para
voltar à faixa anterior.
Nota: Se utilizar o Parrot ASTEROID Tablet com
um leitor de áudio conectado por Bluetooth,
estes comandos estão disponíveis apenas se este
suportar o perfil AVRCP (Audio/Video Remote
Control Profile).
93Portugu ês 93
Page 94

Internet
Aviso: A conexão à Internet através de uma pen
3G/4G requer uma oferta de subscrição num
operador telefónico. A utilização deste serviço
pode dar origem a grandes despesas de roaming.
Verifique as condições da sua subscrição e o seu
seguimento do consumo no seu operador. A Parrot
rejeita qualquer responsabilidade relativa aos
custos associados.
Conexão com uma pen 3G
Nota: Consulte a secção de compatibilidade do
Parrot ASTEROID Tablet no nosso website para
conhecer a lista de pens 3G/4G compatíveis com o
Parrot ASTEROID Tablet.
Ligue uma pen 3G / 4G ao Parrot ASTEROID
1.
Tablet com o cabo USB.
> Abre-se uma janela pop-up.
Insira o seu código PIN, depois prima VALID.
2.
Escolha a opção Memorizar se preferir que o
código PIN não lhe seja pedido em cada
ligação do Parrot ASTEROID Tablet.
Nota: A seguir, pode modificar esta definição,
seleccionando Parâmetros > Sem fios e redes >
Redes de dados móveis. Entre os periféricos de
conexão, seleccione a sua pen 3G / 4G, seleccione
Esquecer código PIN e depois Esquecer.
Se for necessário, seleccione o seu APN
3.
(Access Point Name) na lista proposta. Esta
informação está disponível na documentação
fornecida com a sua pen 3G / 4G. Se o seu
APN não aparecer na lista, pode adicioná-la,
seleccionando Parâmetros > Sem fios e redes
> Redes de dados móveis.
Entre os periféricos de conexão, seleccione a
4.
sua pen 3G / 4G.
Seleccione Pontos de acesso > Outro >
5.
Pontos de acesso predefinidos.
Espere até que a conexão seja estabelecida.
6.
Também pode premir o botão e navegar
nos menus enquanto a conexão é
estabelecida.
Partilha da conexão 3G por Bluetooth
Se tiver um telemóvel que suporte o perfil
Blu etooth®
(Personal Area Network), a conexão através de
Blu etooth
Tablet permite-lhe partilhar a conexão 3G do
telemóvel.
Nota: Consulte a página da compatibilidade no
nosso website para verificar se o seu telemóvel
permite partilhar a conexão 3G por Bluetooth e
consultar o respectivo procedimento:
www.parrot.com/uk/compatibility.
DUN (Dial-Up Networking) ou PAN
do seu telemóvel ao Parrot ASTEROID
Autorize a partilha de conexão no seu
1.
telemóvel. Este procedimento difere, de
acordo com o modelo do seu telemóvel.
Conecte o seu telemóvel ao Parrot
2.
ASTEROID Tablet por
No Parrot ASTEROID Tablet, seleccione
3.
Parâmetros > Sem fios e redes > Redes de
dados móveis.
Seleccione o seu APN (Access Point Name)
4.
na lista proposta, depois escolha a opção
Seleccionar.
Partilha da conexão 3G por USB
Se tiver um telemóvel que suporte a partilha da
conexão 3G por USB, conectar o seu telemóvel ao
Parrot ASTEROID Tablet com um cabo USB /
micro USB (não fornecido) permite-lhe partilhar
a conexão 3G do telemóvel.
Nota: Consulte a página da compatibilidade no
nosso website para verificar se o seu telemóvel
permite partilhar a conexão 3G por USB e
consultar o respectivo procedimento:
www.parrot.com/uk/compatibility.
Certifique-se de que o teclado do seu
1.
telemóvel está desbloqueado, depois
conecte-o ao Parrot ASTEROID Tablet
utilizando um cabo USB / micro-USB. Esta
conexão permite também recarregar a bateria
Blu etooth
.
94 P ortugu ês
94
Page 95

do seu telemóvel.
Se for necessário, seleccione o seu APN
2.
(Access Point Name) na lista proposta,
depois escolha a opção Seleccionar. A seguir,
poderá modificar esta definição
seleccionando Parâmetros > Sem fios e redes
> Redes de dados móveis > Mobile Access
device.
> Aparece uma janela pop-up a indicar a
activação da partilha de conexão USB.
Nota: Consulte o manual de utilizador do seu
telemóvel para mais informações.
Conexão a uma rede Wi-Fi
Se o seu telemóvel permitir partilhar a sua
conexão 3G por Wi-Fi®, ou se uma rede Wi-Fi
estiver disponível perto do seu veículo:
No menu Parâmetros do Parrot ASTEROID
1.
Tablet, prima Sem fios e rede > Wi-Fi.
Active a opção Wi-Fi.
2.
Prima Parâmetros Wi-Fi.
3.
> A lista das redes Wi-Fi é apresentada.
Seleccione a rede Wi-Fi.
4.
Insira a palavra-passe, se necessário.
5.
Utilizar as aplicações
Pode utilizar vários tipos de aplicações com o
Parrot ASTEROID Tablet : Música,
geolocalização, ajuda à condução. As aplicações
disponíveis são diferentes de acordo com o país
de utilização.
Algumas aplicações podem necessitar de uma
subscrição.
O Parrot ASTEROID Tablet é multi-tarefas:
Várias aplicações podem ser utilizadas em
simultâneo. Por exemplo, pode escutar uma
Webradio e utilizar uma aplicação de ajuda à
condução em simultâneo.
Para obter mais informações acerca da utilização
das aplicações disponíveis, consulte a página web
do ASTEROID Market: www.parrotasteroid.com.
Video
Aviso: A função de vídeo do Parrot ASTEROID Tablet
é perigosa e ilegal em vários estados se for utilizada
durante a condução. Assim, esta função fica
inacessível enquanto o veículo estiver em
movimento. Para ver um vídeo no Parrot ASTEROID
Tablet, estacione o seu veículo num local seguro e
puxe o travão-de-mão.
Reprodução de vídeo a partir de um cartão SD
Pode reproduzir no Parrot ASTEROID Tablet os
ficheiros de vídeo guardados num cartão SD. Os
ficheiros de vídeo no seu cartão SD podem estar
no formato MP2, MP4, H263, H264, WMV e
SPARK.
Insira o cartão SD no local previsto para este
1.
efeito (imagem G p.11).
Prima Aplicações , depois em Galeria.
2.
Seleccione o vídeo, premindo o ícone
3.
correspondente.
95Português 95
Page 96

No caso de problemas
Antes de começar
Certifique-se de que a mensagem "Adeus"
aparece no ecrã do Parrot ASTEROID Tablet
quando cortar o contacto do veículo. Consulte a
secção "Verificar instalação" para obter mais
informações.
Reinicie o aparelho. Para isso, retire o ecrã do
suporte.
Verifique se tem a última actualização no Parrot
ASTEROID Tablet. Para isso, seleccione
Parâmetros > Acerca > Versão. Compare este
número da versão com aquele indicado na página
de suporte do Parrot ASTEROID Tablet no nosso
website www.parrot.com.
Nota: Também pode descarregar as actualizações
do seu Parrot ASTEROID Tablet quando este estiver
ligado à Internet. A disponibilidade de uma
actualização é-lhe indicada na barra de
notificação.
Problemas ligados à função de telefonia
Verifique a compatibilidade do seu telemóvel
com o Parrot ASTEROID Tablet. Para isso,
consulte a página da compatibilidade no nosso
website: www.parrot.com/uk/compatibility.
Se o seu telemóvel for indicado como compatível,
e se o seu Parrot ASTEROID Tablet já tiver a
última actualização, elimine o emparelhamento
entre os 2 aparelhos no Parrot ASTEROID Tablet
e no seu telemóvel, reinicie os 2 aparelhos e
depois volte a estabelecer a conexão entre os 2
aparelhos.
Problemas ligados à função da música
Reinicie o seu iPod / iPhone antes de voltar a fazer
a ligação ao Parrot ASTEROID Tablet. Para
reiniciar um iPod / iPhone (este procedimento
não apagará quaisquer dados):
iPod: Prima em simultâneo Menu e o botão
central até que o iPod seja reiniciado.
iPhone / iPod touch: Prima em simultâneo o
botão On/Off e o botão Home até que o
iPhone seja reiniciado. Não toque no ecrã
quando a mensagem "Faça deslizar para
desligar" aparecer.
Podem aparecer alguns problemas se o periférico
já estiver conectado ao Parrot ASTEROID Tablet
quando efectuar o contacto. Volte a tentar,
conectando o dispositivo após ter efectuado o
contacto.
Para obter mais informações
Consulte a página de suporte do Parrot
ASTEROID Tablet no nosso website
www.parrot.com.
Informação geral
Garantia
Sem prejuízo da garantia legal, os produtos da
Parrot tem uma garantia para peças e mão-deobra de 1 ano a partir da data da compra, salvo
alteração do produto e mediante prova de compra
(talão da caixa) ao revendedor.
A garantia não abrange a actualização dos
softwares incluídos nos produtos da Parrot com
telemóveis
recuperação de dados, deterioração exterior
devido a um desgaste anormal do produto,
quaisquer danos causados por acidente, uma
utilização anormal ou não autorizada do produto,
um produto que não seja da Parrot. A Parrot não
se responsabiliza pelo armazenamento, perda ou
danos dos dados durante o transporte ou
reparação.
Qualquer produto que se prove não defeituoso
será devolvido ao remetente e as despesas de
tratamento, verificação e de transporte ser-lheão facturadas.
Modificações
As explicações e especificações contidas neste
manual do utilizador apenas são fornecidas a
título informativo e podem ser modificadas sem
Blu etooth
para fins de contabilidade,
96 Portugu ês
96
Page 97

aviso prévio. Estas informações estão correctas
aquando da impressão e foi prestada a maior
atenção aquando da sua redacção para lhe
fornecer informações com a maior precisão
possível.
No entanto, a Parrot S.A. não irá assumir qualquer
responsabilidade, directa ou indirecta, por
prejuízos ou perdas de dados acidentais
resultantes de um erro ou omissão no presente
documento. A Parrot S.A. reserva-se o direito de
alterar ou melhorar o produto, bem como o
respectivo manual do utilizador, sem qualquer
restrição ou obrigação de avisar o utilizador. No
âmbito da atenção prestada pela Parrot S.A. para
melhorar os nossos produtos, é possível que o
produto que adquiriu seja ligeiramente diferente
do descrito no presente documento. Neste caso,
poderá eventualmente encontrar uma nova versão
do manual do utilizador em formato electrónico
no website www.parrot.com.
Como reciclar este produto – Resíduos de
equipamentos eléctricos e electrónicos
O símbolo no produto ou respectiva
documentação indica que não deve ser eliminado,
no termo da sua vida útil, com os outros resíduos
domésticos. Tendo conta que a eliminação
incontrolada dos resíduos pode prejudicar o
ambiente ou a saúde humana, por favor, separe-o
dos outros tipos de resíduos e recicle-o de forma
responsável. Dessa forma, irá favorecer a
reutilização sustentável dos recursos materiais.
Pede-se aos particulares que contactem o
distribuidor que lhes vendeu o produto ou que se
informem junto da câmara da sua residência para
saberem onde e como podem eliminar este
produto para que seja reciclado respeitando o
ambiente. Pede-se igualmente às empresas que
contactem os seus fornecedores e consultem as
condições do respectivo contrato de venda. Este
produto não deve ser eliminado com os restantes
resíduos comerciais.
Marcas registradas
Parrot, os logótipos Parrot são marcas registradas
da PARROT SA em França e noutros países.
O nome e o logótipo Bluetooth são marcas
registradas da Bluetooth ® SIG, Inc. e qualquer
utilização destas pela Parrot S.A. é feita sob
licença.
O logótipo “Made for iPod / iPhone” significa que
foi desenvolvido um acessório electrónico
especificamente para o iPod / iPhone e que o seu
fabricante certifica que responde às normas de
desempenho Apple. A Apple não se
responsabiliza pelo funcionamento deste
dispositivo ou pela sua conformidade com as
normas de segurança.
iPod, iPod Touch e iPhone são marcas da Apple,
Inc. registradas nos Estados Unidos e noutros
países.
Wi-Fi é uma marca registrada da Wi-Fi Alliance.
Todas as marcas comerciais e marcas registradas
mencionadas no presente documento são
protegidas por Direitos de Autor e são
propriedade dos seus respectivos proprietários.
Copyright
Copyright © 2012 Parrot.
Declaração de conformidade para o CE
A Parrot SA, 174 quai de Jemmapes, 75010 Paris,
France, declara, sob sua única responsabilidade,
que o produto descrito no presente manual do
utilizador se encontra em conformidade com as
normas técnicas EN300328 (v1.8.0), EN3014891/-17(v2.1.1), EN300220-2 (V2.3.1), EN300440
EN60950-1: 04/2006/A11: 2009/A1: 2010/A2:
2011, EN 60065: 05/2002/A1: 05/2006/A11: 2008/
A2: 2010 de acordo com as disposições da
directiva R&TTE 1999/5/EC, bem como com as
exigências da directiva EMC 2004/108/CE, da
directiva 2006/95/CE relativa aos aparelhos de
baixa tensão e da directiva Automóvel 72/245/CEE
emendada pela directiva 2009/19/CE.
97Português 97
Page 98

98
Page 99

Gebruikershandleiding
Voordat u begint
Installatie
Het eerste gebruik
Telefoon
Muziek
Internet
Vidéo
Problemen verhelpen
Algemene informatie
p.109
p.1100
p.113
p.116
p.117
p.119
p.120
p.121
p.122
Inhoudsopgave
Voordat u begint
Over deze gids
Om ons papierverbruik te beperken en in het
kader van onze zo verantwoordelijk mogelijke
aanpak op het gebied van milieubehoud, geeft
Parrot er de voorkeur aan om documentatie online
beschikbaar te stellen in plaats van deze af te
drukken. Deze vereenvoudigde gids voor de
Parrot ASTEROID Tablet geeft u dus slechts de
belangrijkste instructies die u nodig heeft om dit
apparaat makkelijk te gebruiken. U vindt meer
informatie in het onderdeel Support van onze
website www.parrot.com: complete
documentatie, FAQ…
Opmerking: Ten behoeve van de leesbaarheid
worden de iPod® en de iPhone® in deze handleiding
aangeduid met de term "iPhone".
Waarschuwingen
De functies die langere tijd de aandacht opeisen,
mogen alleen gebruikt worden wanneer de auto
stilstaat. Uw veiligheid en die van de andere
weggebruikers is belangrijker dan
telefoongesprekken, muziek of rijhulpmiddelen.
Wees verantwoordelijk: rijd voorzichtig en let op
uw omgeving. Parrot wijst elke
verantwoordelijkheid af indien u deze
waarschuwing negeert.
Met de draad Parking Brake van de ISO-kabel van
de Parrot ASTEROID Tablet kan gedetecteerd
worden of de handrem is aangetrokken of niet. De
draad moet worden aangesloten volgens de
installatie-instructies in dit document. Een
onjuiste installatie of aansluiting kan gevaarlijk
zijn en bovendien illegaal in een groot aantal
staten/landen. Het scherm in het gezichtsveld
van de bestuurder mag in geen geval video's tonen
wanneer het voertuig aan het verkeer deelneemt.
Hetzelfde geldt voor alle internettoepassingen.
Als u probeert een toepassing te gebruiken die
niet gericht is op navigatie of hulp bij het
autorijden, wordt er een waarschuwing op het
scherm weergegeven. Als u een video wilt
bekijken op het scherm van de Parrot ASTEROID
Tablet, zorg dan dat het voertuig stilstaat op een
veilige plek en dat de handrem is aangetrokken.
Gebruik de Parrot ASTEROID Tablet met een
redelijk geluidsvolume. Zo kunt tijdens het rijden
altijd horen wat zich buiten afspeelt.
De Parrot ASTEROID Tablet bevat magneten van
het type NdFeB, die schade kunnen toebrengen
aan voorwerpen die gevoelig zijn voor
magnetische velden (pacemaker, creditcards,
mechanische horloges, ...).
99D utch 99
Page 100

Updates
Download gratis de laatste update voor uw
product op onze website www.parrot.com
gedeelte Hulp. Via deze updates profiteert u van
nieuwe functies en een verbeterde
compatibiliteit van uw product.
Opmerking: U kunt de updates voor uw Parrot
ASTEROID Tablet ook downloaden als het apparaat
verbonden is met internet. In de meldingsbalk
wordt aangegeven of er een update beschikbaar is.
Installatie
Opmerking: Wij adviseren om deze installatie te
laten uitvoeren door een vakman, met name een
installateur die is aangesloten bij ons netwerk van
erkende installateurs.
Voordat u begint
De installatie van de Parrot ASTEROID Tablet
bestaat erin het apparaat tussen de autoradio en
het voertuig te plaatsen.
elektronicakastje. Wacht met het definitief
vastzetten van de onderdelen tot u de
kabellengtes gecontroleerd heeft en zeker weet
dat de kabelloop zodanig gekozen is dat de kabels
lang genoeg zijn om de onderdelen op elkaar aan
te sluiten. Overtuig u ervan dat de kabels van de
Parrot ASTEROID Tablet na afloop van de
installatie nergens geknikt zijn of bekneld zitten.
De aanwijzingen "Aansluiting #" in de volgende
paragrafen komen overeen met de aansluitingen
in de afbeeldingen op pag.6 / 7.
SD-kaart
Er wordt een SD-kaart geleverd bij de Parrot
ASTEROID Tablet. Daarop kunnen muziek en
bepaalde toepassingen worden opgeslagen die
niet direct aanwezig zijn op de Parrot ASTEROID
Tablet. Om de toepassingen voor muziek op
aanvraag en navigatie te kunnen gebruiken, moet
de SD-kaart in de Parrot ASTEROID Tablet
geplaatst worden.
100 Du tch
100
Opmerking: De kabels die worden geleverd bij de
Parrot ASTEROID Tablet zijn voorzien van ISOaansluitingen. Als uw autoradio niet is uitgevoerd
met ISO-aansluitingen, moet u een ISOadapterkabel kopen om de montage te kunnen
uitvoeren. Zie het gedeelte over
voertuigcompatibiliteit op de hulppagina van de
Parrot ASTEROID Tablet om te controleren of u een
ISO-adapterkabel nodig heeft.
Verwijder eerst de originele autoradio uit uw
voertuig. Het kan zijn dat u hiervoor speciale
sleutels nodig heeft.
Raadpleeg het elektrisch schema van uw
autoradio.
Sluit voordat u de verschillende onderdelen van
de Parrot ASTEROID Tablet in de auto vastzet,
eerst de verschillende kabels aan op het
De audiokabel aansluiten
Sluit de audiodraden van het voertuig aan op de
aansluitingen van de Parrot ASTEROID Tablet
(Aansluiting 1A en 2).
Als uw voertuig voorzien is van een audiosysteem
met versterker, gebruikt u de uitgangen Jack Line
Out Front en Line Out Rear op het
elektronicakastje om verzadigingsproblemen
(kraken van de luidsprekers, permanente ruis,
enz.) te vermijden. Sluit deze Line Out-uitgangen
aan op uw audiosysteem met behulp van een of
twee jackkabels om de Parrot ASTEROID Tablet
op uw audiosysteem aan te sluiten (Aansluiting
1B in de figuur op pag.7).
 Loading...
Loading...