Page 1
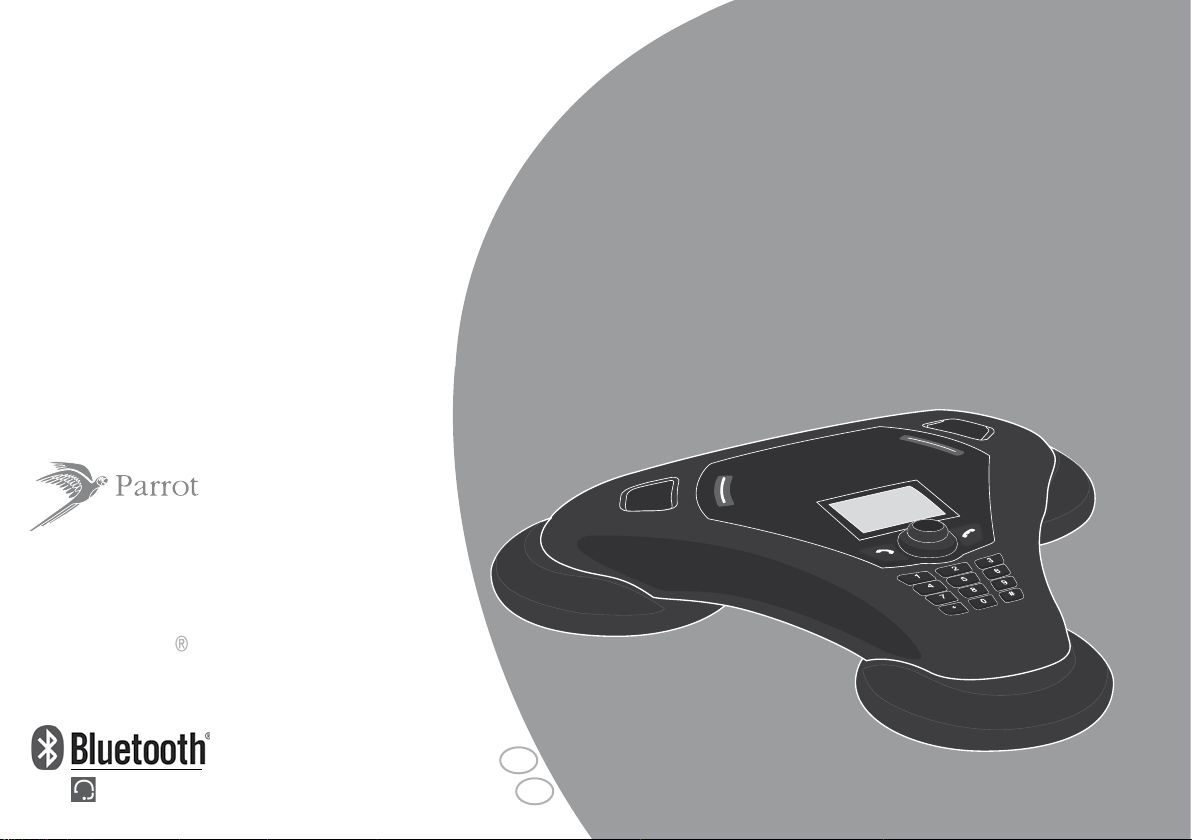
P
ARROT Conference
User Guide
Parrot Conference
For Bluetooth
Mobile Phone
ENG
FRA
Page 2

Parrot Conference
2
English....................................................
Français..................................................
p 3
p 17
WARNING
THIS PRODUCT USES THE SKYPE API BUT IS NOT ENDORSED OR CERTIFIED BY SKYPE’
www.parrot.biz
Page 3

PARROT CONFERENCE
DIRECTIONS FOR USE
USER GUIDE
English
3
Page 4
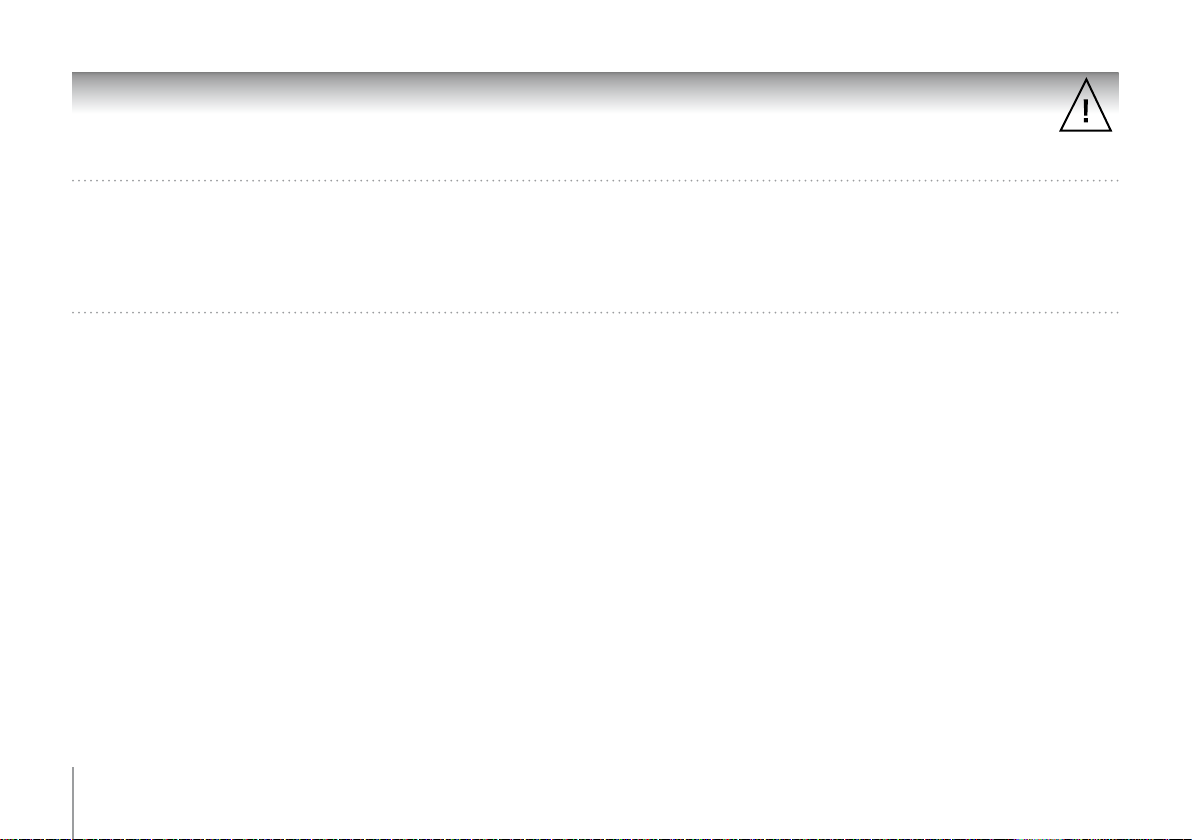
IMPORTANT SAFETY INSTRUCTIONS
Europe
1. This apparatus shall not be exposed to dripping or splashing and no object filled with liquid, such as vases, shall be placed on the apparatus.
2. The AC/DC adaptor which provides disconnection from mains supply shall remain readily operable. Unplug this apparatus when unused for
long periods of time.
North America
1. Read these instructions
2. Keep these instructions
3. Heed all warnings
4. Follow all instructions
5. Do not use this apparatus near water
6. Clean only with dry cloth
7. Do not block any ventilation openings. Install in accordance with the manufacturer’s instructions.
8. Do not install near any heat as radiations. Heat registers, stoves or other apparatus (including amplifiers ) that produce heat.
9. Do not defeat the safety purpose of the polarized or grounding type plug. A polarized plug has two blades with one wider than the other.
A grounding type plug has two blades and a third grounding prong. The wide blade or the third prong are provided for your safety.
If the provided plug does not fit into your outlet, consult an electrician for replacement of the obsolete outlet.
10. Protect the power cord from being walked on or pinched particularly at plugs, convenience receptacles, and the point where they exit from the apparatus.
11. Only use attachments/accessories specified by the manufacturer
12. Unplug this apparatus during lightning storms or when unused for long periods of time.
13. Refer all servicing to qualified service personnel. Servicing is required when the apparatus has been damaged in any way, such as power supply cord
or AC/DC adaptor is damaged, liquid has been spilled or objects have fallen into the apparatus, the apparatus has been spilled or objects have fallen
into the apparatus, the apparatus has been exposed to rain or moisture, does not operate normally, or has been dropped.
14. WARNING: To reduce the risk of fire or electric shock, do not expose this apparatus to rain or moisture. This apparatus is designed for indoor use only.
4
Page 5
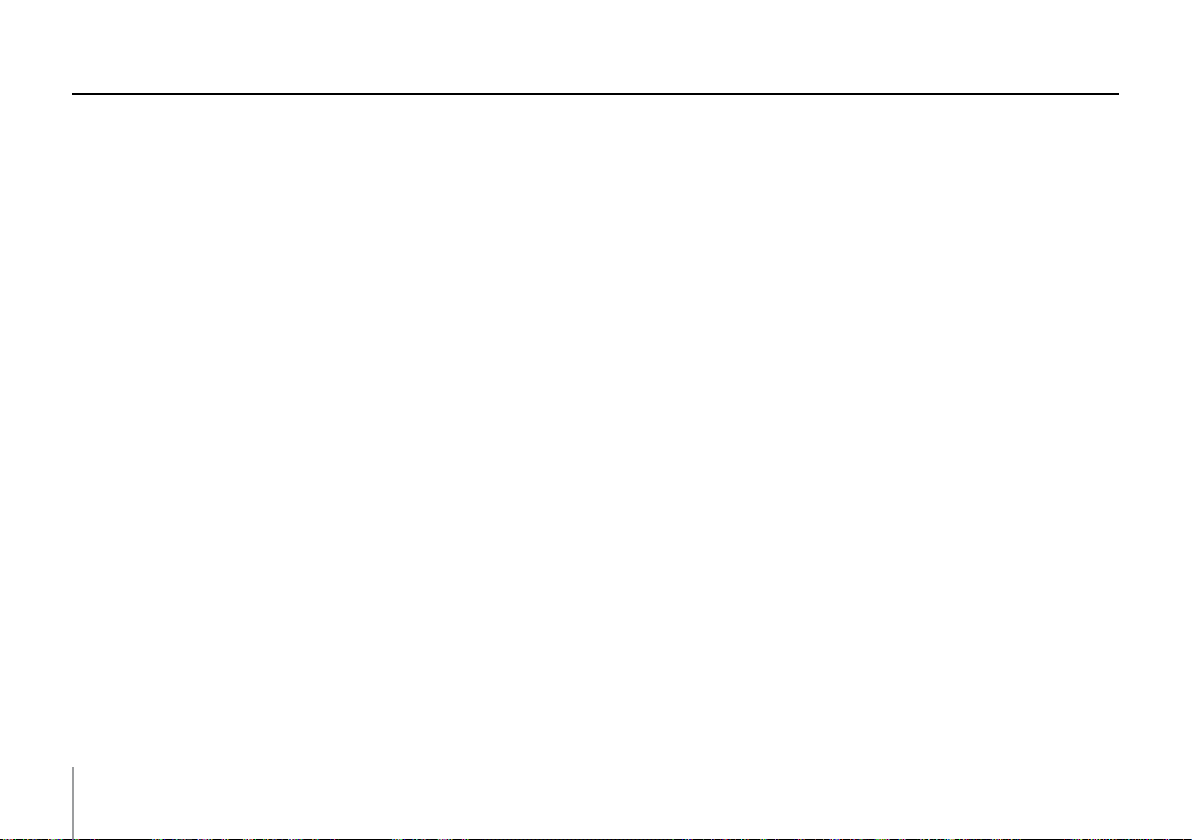
contents
................................................................................................................................
IMPORTANT SAFETY INSTRUCTIONS P 4
..........................................................................................................................................................
INTRODUCTION P 6
.............................................................................................................................................................
KIT CONTENTS P 6
USING FOR THE FIRST TIME
SWITCHING ON/OFF P 6
RECHARGING THE PARROT CONFERENCE P 6
DESCRIPTION OF THE PARROT CONFERENCE P 7
FEATURES
USING A BLUETOOTH PHONE P 7
INSTALLING THE PARROT CONFERENCE P 7
MENU STRUCTURE P 7
CONFIGURING THE PARROT CONFERENCE P 8
DESCRIPTION AND USE OF THE FEATURES P 9
MANAGING PHONEBOOKS AND CONTACTS P 10
USING THE VOIP FEATURE
INSTALLING THE PARROT CONFERENCE P 11
MENU STRUCTURE P 11
CONFIGURING THE PARROT CONFERENCE P 12
DESCRIPTION AND USE OF THE FEATURES P 12
MANAGING PHONEBOOKS AND CONTACTS P 14
UPDATING P 14
HOTLINE P 14
TECHNICAL SPECIFICATIONS P 15
NOTES P 15
GENERAL INFORMATION P 31
...................................................................................................................................................................
......................................................................................................................................................................
.........................................................................................................................................................................
.........................................................................................................................................
............................................................................................................
........................................................................................................
..............................................................................................................................
...............................................................................................................
..............................................................................................................................................
..........................................................................................................
............................................................................................................
.......................................................................................................
................................................................................................................
................................................................................................................................................
..........................................................................................................
............................................................................................................
......................................................................................................
........................................................................................................................................
.............................................................................................................................................
5
Page 6
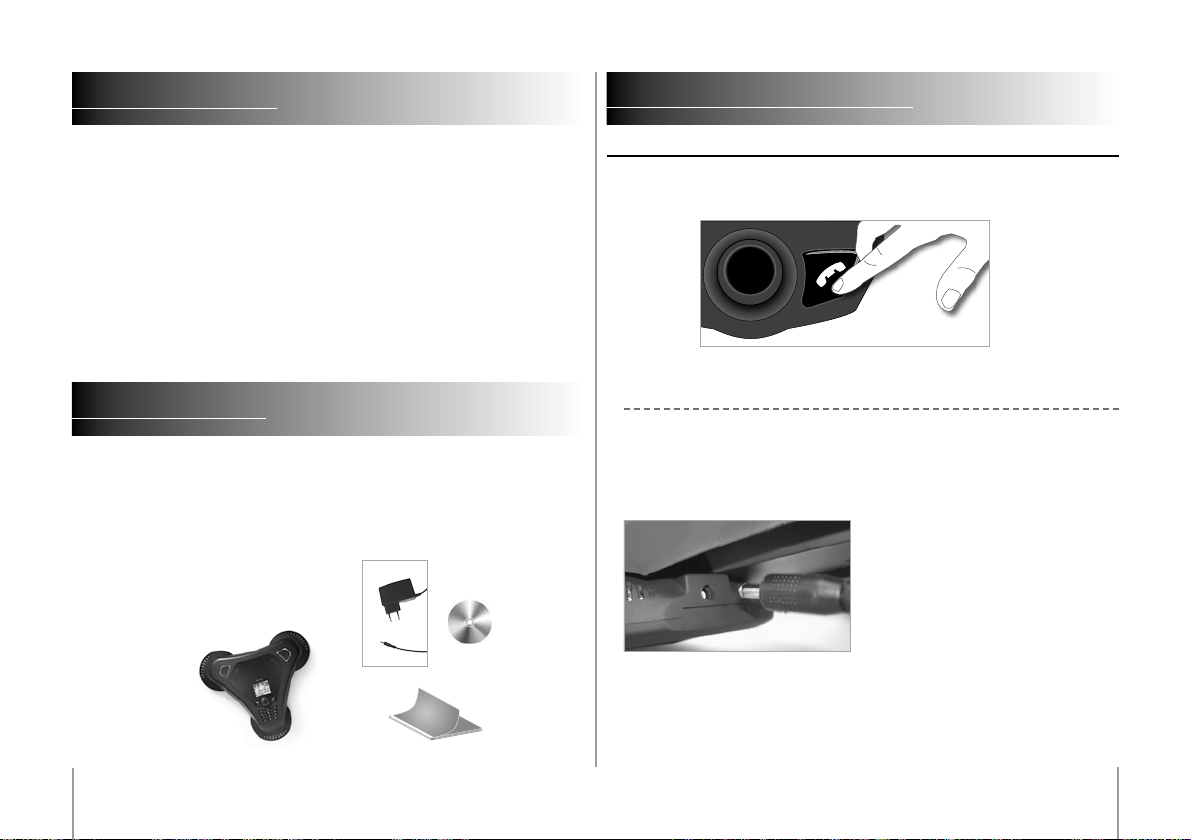
INTRODUCTION
USING FOR THE FIRST TIME
The Bluetooth® technology enables voice and data to be sent via a short-distance radio link.
It allows several electronic devices to communicate with each other, particularly phones and
audio conferencing devices.
Parrot draws on its long years of experience in the Bluetooth technology and signal
processing to offer you an audio conferencing device boasting superior audio quality.
The Parrot Conference is the first audio conferencing device to incorporate the Bluetooth
technology, thereby paving the way for innovative features.
With the Parrot Conference, you can make conference calls while using the features of a
mobile phone: your phone contacts can be accessed from the Parrot Conference. The Parrot
Conference also enables use the VoIP technology. The Parrot Conference uses the Skype
software.
KIT CONTENTS
• Parrot Conference
• 85V / 230V universal mains charger
• User guide
• "Parrot Conference Tools" CD-ROM
Switching On/Off
Press the On / Off button on the Parrot Conference to switch the device on and off. A short
press switches the product on, and a long press (around 2 seconds) switches it off.
Recharging the Parrot Conference
Before using for the first time, the Parrot Conference needs to be recharged. Connect the charger
to the charging socket on the Parrot Conference and then plug the charger into the mains. While
recharging, the red and green LEDs near the charging socket and the LED on the charger light
up: the batteries are being recharged. When the battery has been fully recharged, the red LED
switches off. The green LED indicates the presence of the charger.
NOTE :
IF ONE OF THE BATTERIES IN THE PARROT CONFERENCE IS NOT SUFFICIENTLY CHARGED,
THE DEVICE CANNOT WORK UNLESS THE CHARGER IS USED. A MESSAGE ON THE DEVICE’S
DISPLAY INDICATES THAT THE BATTERIES MUST BE RECHARGED.
USING FOR THE FIRST TIME
6
Page 7
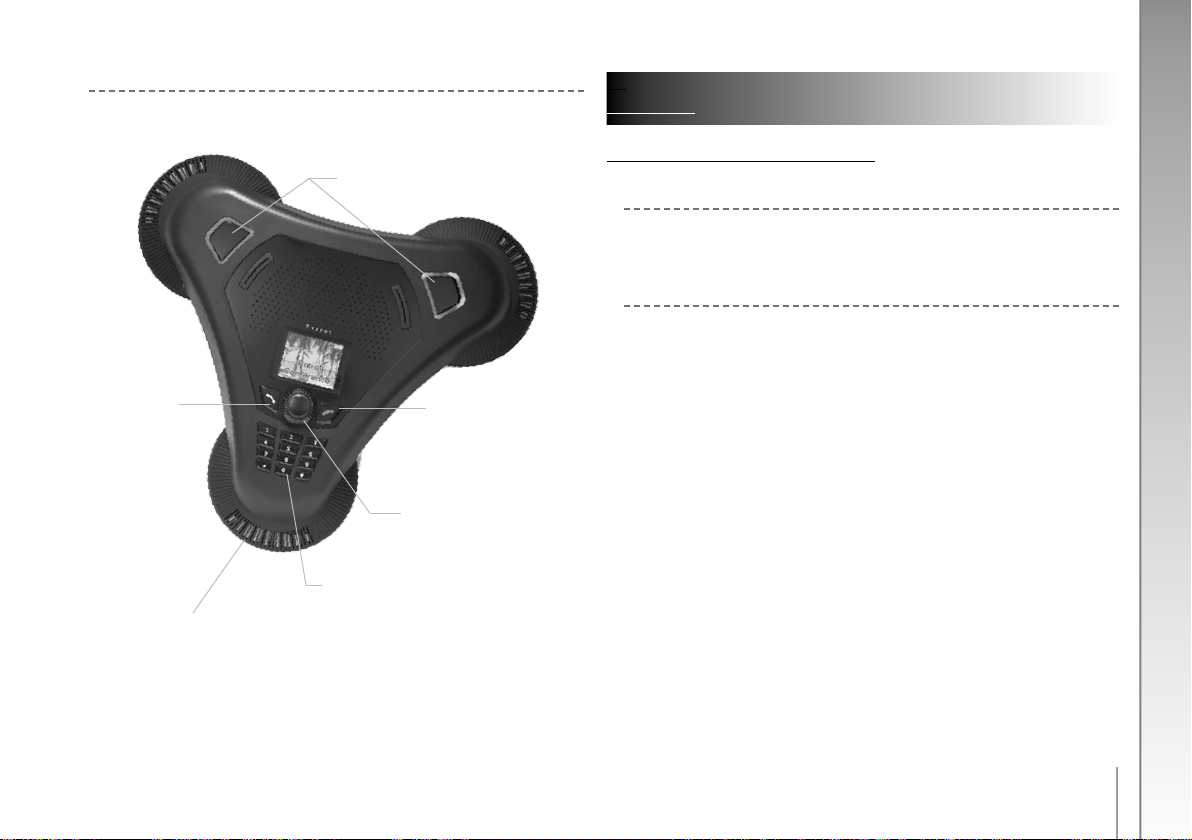
Description of the Parrot Conference
Green button:
- Make a call
- Answer a call
- Validate user’s choice
Microphone
Magic key:
- Search for Bluetooth device
- Mute
Red button:
- ON/OFF
- End a conversation
- Reject a call
- Cancel
- Back to previous menu
Soft-touch control knob:
- Browse/Enter menus
- Validate user’s choice
- Volume setting
Numeric keyboard (dialing DTMF)
• A PIN code is then displayed on the Parrot Conference screen.
U
FEATURES
Using a BlUetooth Phone
Installing the Parrot Conference
Simply place the Parrot Conference on a flat surface. Users need to be sitting or standing
around the device, so that everyone can take part in the conference call: the internal
microphones are located in the device’s bases.
Menu Structure
Scrolling through the menus:
•
• Turn the central scroll wheel to access the menus.
The kit displays the Public phonebook menu.
• Browse through the menus by turning the wheel and confirm with the green button
or by pressing the scroll wheel.
• To exit the menu, press the hang up button or wait a few seconds.
A short press takes you back to the previous menu.
A long press takes you back to the welcome screen.
Menu structure :
•
After connecting the Parrot Conference with a Bluetooth phone, the following menus are
available.
• Public phonebook: this menu contains the contacts that are available to all Parrot
Conference users. You must first send the contacts from a phone or your private
phonebook to the Parrot Conference (refer to the section entitled «Managing
Phonebooks and Contacts»).
• Private phonebook: this menu contains the contacts on your Bluetooth phone when
connected to the Parrot Conference; other users do not have access to this phonebook.
You must first send the contacts from your Bluetooth phone to the Parrot Conference.
Refer to the section entitled «Managing Phonebooks and Contacts».
• Calls: lists the calls made, received and missed during your user session (the list is
deleted when the session is ended).
• Devices (detected): displays the list of paired devices (greyed out if missing) as well as
the list of Bluetooth devices detected nearby. Selecting a paired device starts
the connection phase for that device. Selecting an unpaired device starts the pairing
procedure. The «More devices» option is used to perform an additional search
7
English
Page 8
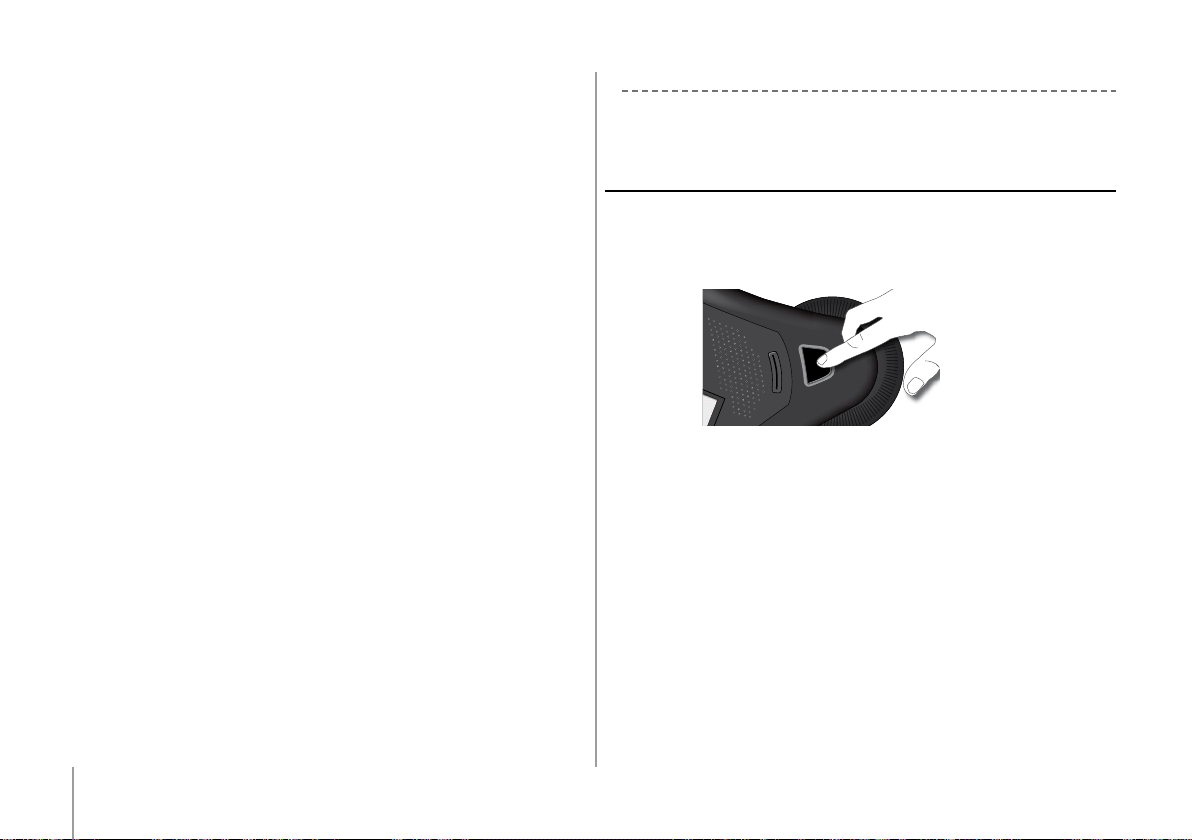
• Settings: this menu provides access to several submenus.
- Contacts management: this submenu is used to manage the public and private
phonebooks on your device. For further information, refer to the section entitled
«Managing Phonebooks and Contacts».
- Paired devices: lists the Bluetooth devices paired with your Parrot Conference.
By selecting one of these phones, you can manually connect or disconnect
it from your device. You can also delete it from your device’s memory.
- Pair devices: this submenu takes you to a special pairing mode.
For further information, refer to the section entitled «Configuring the Parrot
Conference».
- Language: select the language.
- Display: this submenu allows you to adjust the backlight, the phonebook zoom,
the menu colour and the welcome screen of the Parrot Conference.
- Sound: this submenu lets you adjust the call volume and select a pre-recorded
ringtone.
- Restore default value: reconfigures the Parrot Conference with its factory settings
(but does not delete the list of paired devices, nor the public and private
phonebooks).
- Software update: enable this option before updating via Bluetooth (www.parrot.
biz, Download section). Doing so will increase the number of devices
compatible with your Parrot Conference.
- Information: this submenu provides information on the software built into
the Parrot Conference. It also lets you change the name displayed by the Parrot
Conference when searching for devices (allocation of a number).
The Parrot Conference allows you to manage several calls. This menu is only available when
a call is in progress on the device. Simply press the scroll wheel to call up the «MultiParti
Call» menu. This menu gives you the following possibilities:
• Switch call: changes the active call with the call initially on hold.
• Hangup held call: ends all calls on hold.
• Dial new call: allows you to make a new call.
• Private phonebook: provides access to all the contacts in the private phonebook.
• Public phonebook: provides access to all the contacts in the public phonebook.
NOTE : THE USE OF THIS FEATURE DEPENDS ON YOUR PHONE AND YOUR OPERATOR.
REFER TO THE SUPPORT HEADING ON
8
Configuring the Parrot Conference
Prior to using your Parrot Conference with your phone for the very first time, you must initially
pair the two devices. This procedure allows both devices to exchange information in order
to configure a Bluetooth connection.
Pairing YOur PhOne with the ParrOt cOnference:
•
Using the magic keys:
• Ensure that the Bluetooth feature on your phone is enabled (refer to your phone’s user
guide or visit the Support heading on our website at www.parrot.biz).
• Press one of the magic keys on the Parrot Conference.
• The Parrot Conference displays the list of nearby Bluetooth devices that can be
connected. If your device is not available, select the «More devices» option on the
Parrot Conference.
• Select your phone and then confirm.
• Select the pairing mode corresponding to your phone’s model. If your phone’s model
is not displayed, select the «Default» option.
• A PIN code is then displayed on the Parrot Conference screen.
• On your Bluetooth phone, enter the PIN code displayed on the Parrot Conference
screen.
Using the Devices detected menu:
•
• Ensure that the Bluetooth feature on your phone is enabled (refer to your phone’s user
guide or visit the Support heading on our website at www.parrot.biz).
• Turn the scroll wheel until the «Devices» menu is displayed and then select it.
• The Parrot Conference displays the list of nearby Bluetooth devices that can be
connected. If your device is not available, select the «More devices» option on the
Parrot Conference.
• Select your phone and then confirm.
• Select the pairing mode corresponding to your phone’s model.
If your phone’s model is not displayed, select the «Default» option.
Page 9
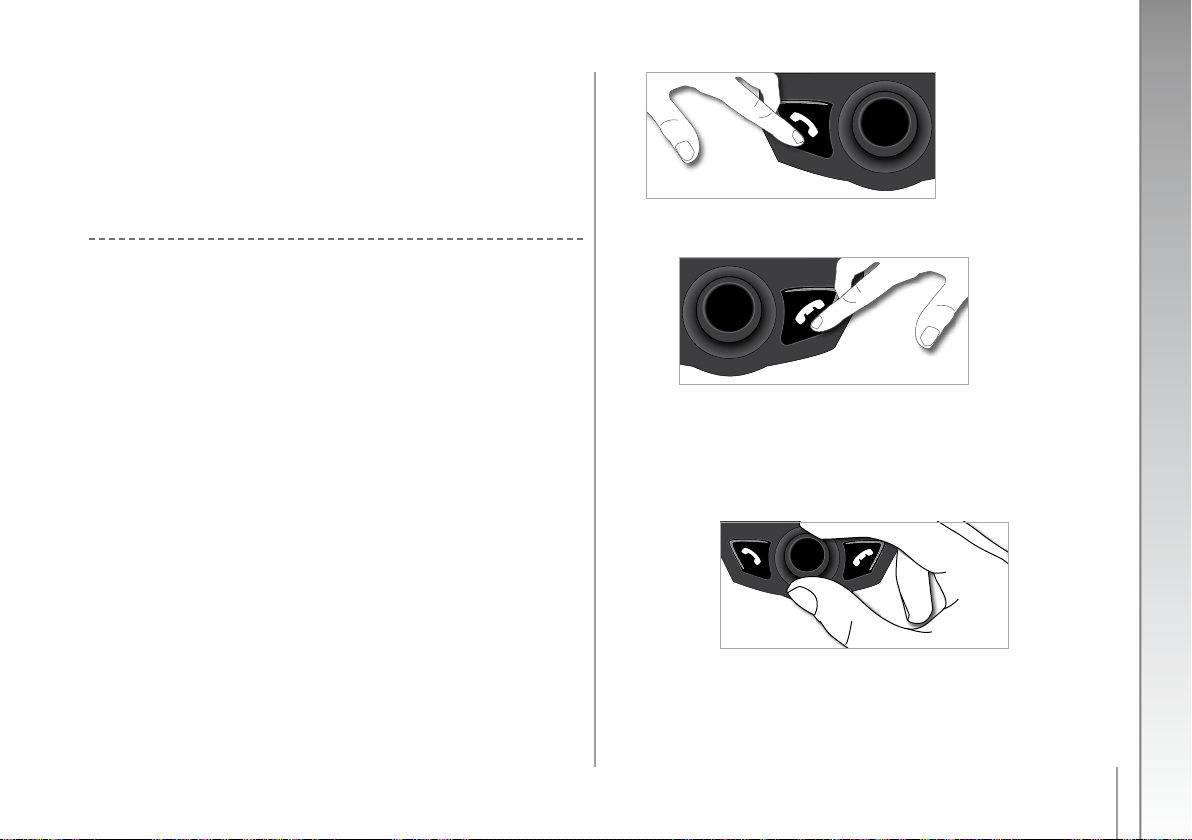
Once paired, both devices connect automatically. The Parrot Conference will update its
screen by informing you that a connection has been established between both devices.
NOTE :
YOU CAN ALSO PAIR WITH THE PARROT CONFERENCE DIRECTLY FROM YOUR PHONE. SIMPLY
SELECT YOUR PHONE’S MODEL IN THE «PAIR DEVICE» SUBMENU OF THE «SETTINGS» MENU
AND THEN SEARCH FOR PERIPHERALS USING YOUR PHONE (REFER TO YOUR PHONE’S USER
GUIDE OR VISIT THE SUPPORT HEADING ON OUR WEBSITE AT www.parrot.biz).
Description and Use of the Features
Making a call manually from the phone
•
• Dial the number using the phone’s keypad and start the call.
• The call is automatically sent to the speakers of the Parrot Conference.
Otherwise, press the green button on the Parrot Conference.
Dialling manually on the Parrot Conference
•
• Dial the phone number on the numeric keypad of the Parrot Conference.
Making a call from the phonebooks on the Parrot Conference
•
• Turn the scroll wheel until the Public phonebook or Private phonebook menu
is displayed.
• Select the phonebook containing the contact that you wish to call and then confirm.
• Place the cursor on a contact by turning the scroll wheel.
• Press the scroll wheel or the green button to select the contact.
• If your contact has several phone numbers, select the appropriate phone number using
the scroll wheel.
• Press the scroll wheel or the green button to start the call.
• The call is sent to the speakers of the Parrot Conference.
Receiving a call
•
• A ringtone is sounded to indicate an incoming call. The LEDs of the magic keys flash
quickly on the Parrot Conference. If the caller’s name has been recorded, it will
be displayed on the device’s screen.
• Press the green button on the device to answer the call. The call is sent to the speakers
of the Parrot Conference.
Ending a call
•
• To end a call, press the hang up button on the Parrot Conference.
Redial function
• Hold down the green key on the device for two seconds to redial the last number dialled.
Adjusting the volume
•
• During a call, turn the scroll wheel on the Parrot Conference. The volume setting is
saved for subsequent calls.
Changing to discreet mode
•
• During a call, if you want to continue the conversation on your phone
(private conversation), press the green button on the Parrot Conference.
The call is transferred to the phone.
• If you want to switch back to the Parrot Conference, press the green button again.
English
9
Page 10
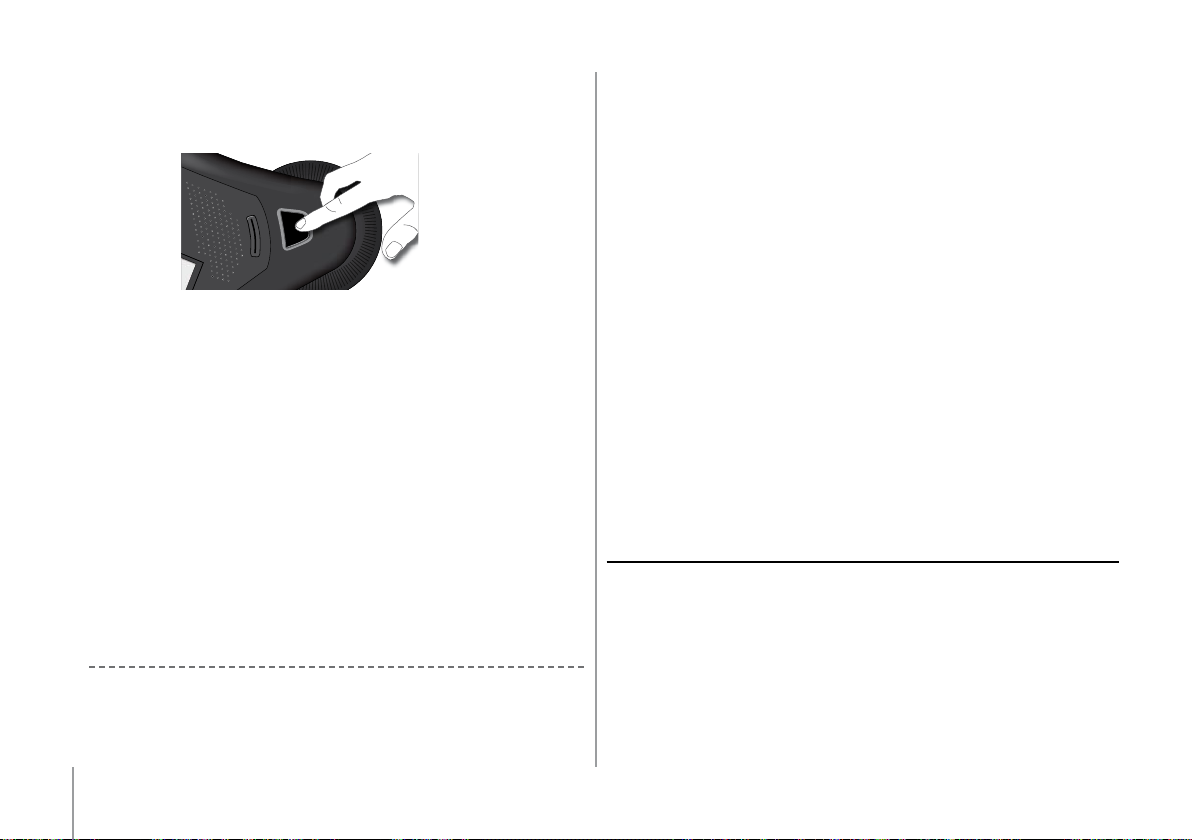
Microphone mute
•
• During a call, if you do not want the person on the other end of the line to hear
you, quickly press one of the magic keys on the Parrot Conference. Press the button
again to cancel the mute.
Sending DTMF
•
• During a call, you can send DTMF (Dual-Tone Multi-Frequency) for touch-tone dialling.
This feature can be used for managing your voicemail, for example.
• Simply select a number on the numeric keypad of the Parrot Conference.
• Repeat this sequence for sending other DTMF.
Clearing the memory
•
• You can pair up to 50 devices.
• If you attempt to pair an additional device, the kit displays «memory full».
You must delete a device paired with the Parrot Conference.
• Select a paired device in the «Paired devices» submenu of the «Settings» menu
and then confirm.
• Select the «Delete» option: the device will be deleted from the memory
of the Parrot Conference.
NOTE : THE USE OF CERTAIN FEATURES (REDIAL, DISCREET MODE, DTMF, CALLER ID) DEPENDS
EXCLUSIVELY ON YOUR PHONE. REFER TO THE SUPPORT HEADING ON OUR WEBSITE AT
WWW.PARROT.BIZ FOR FURTHER INFORMATION.
Managing Phonebooks and Contacts
The Parrot Conference allows you to use two types of phonebook: a public phonebook and
a private phonebook. The public phonebook lets you provide all users with a shared set of
contacts. The private phonebook will only contain the contacts of the user connected to the
Parrot Conference. Phonebooks and contacts are managed via the «Contacts management»
submenu of the «Settings» menu.
Each phonebook features the following options:
• Phonebook management: this menu gives you access to all the contacts in a
phonebook. After selecting the contact, you can access the following submenus:
- Copy to public phonebook (private phonebook only): copies the selected
contact to the public phonebook.
- Display the photo: displays the photo associated with the selected contact.
- Associate photo: prepares the Parrot Conference to receive a photo from your
phone by Bluetooth (refer to your phone’s user guide or visit the Support heading
on our website at www.parrot.biz).
- Delete the photo: deletes the photo associated with the selected contact.
- Delete contact: deletes the selected contact.
- Prefix: configures your phone numbers for international calls.
• Delete all contacts: deletes the entire contents of the phonebook.
• Receive contacts: prepares the Parrot Conference to receive a contact from
your phone by Bluetooth.
• Phonebook synchro (private phonebook only): automatically synchronises
the user’s phonebook.
• Sort order: sorts the contacts by first name or surname.
• Allow #31#: this option hides your identity when making a call from the Parrot
Conference.
NOTE: THE «COPY TO PUBLIC PHONEBOOK» AND THE «PHONEBOOK SYNCHRO» OPTIONS
ARE ONLY AVAILABLE FOR THE PRIVATE PHONEBOOK.
NOTE: THE USE OF CERTAIN FEATURES (SEND CONTACTS AND PHOTOS BY BLUETOOTH,
AUTOMATIC CONTACT SYNCHRONISATION, CONTACT SORT ORDER) DEPENDS EXCLUSIVELY
ON YOUR PHONE (SUPPORT OF THE HANDS-FREE OR HEADSET PROFILE). REFER TO THE
SUPPORT HEADING ON OUR WEBSITE AT WWW.PARROT.BIZ FOR FURTHER INFORMATION.
Sending cOntactS
To access your contacts directly on the Parrot Conference, you must first send the contacts by
Bluetooth from your Bluetooth phone.
•
Manually sending contacts to the private and public phonebooks
• Go to the «Settings» menu.
• Select the «Contacts management» submenu and confirm.
• Select the private or public phonebook.
• Select the «Receive contacts» option and confirm.
• The Parrot Conference and the phone disconnect - the device is now ready to receive
contacts.
10
Page 11

• On your phone, select the contacts and send them by Bluetooth to the Parrot Conference
(refer to your phone’s user guide or visit the Support heading on our website at
www.parrot.biz).
•
Automatically sending contacts to the private phonebook
• Go to the «Settings» menu.
• Press the scroll wheel or the green button, select the «Contacts management» submenu
and confirm.
• Select «Private phonebook» and confirm.
• Select the «Phonebook synchro» option and confirm.
• The contacts are automatically sent from your phone to the private phonebook
on the Parrot conference by Bluetooth (refer to your phone’s user guide or visit the
Support heading on our website at www.parrot.biz).
Your VoIP application must be started before you connect the computer to the Parrot
Conference. The Parrot Conference supports the Skype software. Only this VoIP software
is supported.
Menu Structure
•
Scrolling through the menus:
• Turn the central scroll wheel to browse through the menus.
The kit displays the «Public phonebook» menu.
• Browse through the menus by turning the wheel and confirm with the green button
or by pressing the scroll wheel.
• To exit the menu, press the hang up button or wait a few seconds.
English
NOTE: THE FEATURE FOR AUTOMATICALLY SENDING CONTACTS IS ONLY AVAILABLE FOR
THE PRIVATE PHONEBOOK.
NOTE: THE USE OF CERTAIN FEATURES (SEND CONTACTS BY BLUETOOTH, AUTOMATIC CONTACT
SYNCHRONISATION) DEPENDS EXCLUSIVELY ON YOUR PHONE (SUPPORT OF THE HANDS-FREE
OR HEADSET PROFILE). REFER TO THE SUPPORT HEADING ON OUR WEBSITE AT WWW.PARROT.
BIZ FOR FURTHER INFORMATION.
Using the VoiP FeatUre
Installing the Parrot Conference
Simply place the Parrot Conferece on a flat surface. Users must be sitting or standing around
the device as close as possible to the internal microphones. The internal microphones are
located in the device’s bases.
Ensure that the Parrot Dongle is correctly installed on your computer. Simply install the
«Bluetooth Software» and the dongle driver. The installation procedure starts automatically
when the Parrot Dongle CD-ROM is inserted. Refer to the Parrot Dongle user guide.
You must also install the “Parrot Conference Software” PC application on your computer.
This application can be found on the «Parrot Conference Tools» CD-ROM accompanying
the Parrot Conference.
Menu structure:
•
When using the Parrot Conference for the VoIP feature, the following menus are available.
• Public phonebook: this menu contains the contacts available to all Parrot Conference
users when the phonebook contains at least one contact. You must first send the
contacts to the Parrot Conference by Bluetooth. Refer to the section entitled
«Managing Phonebooks and Contacts».
• VoIP phonebook: this menu automatically takes you to the VoIP contacts
on the Parrot Conference. The contacts in this phonebook are managed exclusively via
your VoIP application.
• Calls: lists the calls made, received and missed during your VoIP user session.
During each new session, this menu is reset.
• Devices: displays the list of Bluetooth devices that can be used and are
already used with the device. After selecting your computer by its name, the «Default»
option lets you pair the Parrot Conference with your computer.
• Settings: this menu provides access to several submenus.
- VoIP: User status: this menu lets you change your user status on the VoIP
application via the Parrot Conference.
- Contacts management: this submenu is used to manage the public phonebook
on your device. For further information, refer to the section entitled «Managing
Phonebooks and Contacts».
- Paired devices: lists the Bluetooth devices paired with your Parrot Conference.
By selecting your computer, you can manually connect or disconnect it from
your device. You can also delete it from your device’s memory.
- Pair device: this submenu lets you select the «Default» option so that
you can pair the Parrot Conference with your computer in anticipation of using
VoIP. For further information, refer to the section entitled «Configuring the Parrot
Conference».
11
Page 12

- Language: select the language.
- Display: this submenu allows you to adjust the backlight, the screen resolution,
the menu colour and the welcome screen of the Parrot Conference.
- Sound: this submenu lets you adjust the call volume and select one of the pre recorded ringtones.
- Restore default value: reconfigures the Parrot Conference with its factory settings.
- Software update: enable this option before updating via Bluetooth
(www.parrot.biz, Download section). Doing so will increase the number
of devices compatible with your Parrot Conference.
- Information: this submenu provides information on the software built into
the Parrot Conference.
NOTE: THE VOIP PHONEBOOK AND THE « VOIP: USER STATUS» MENU ARE ONLY AVAILABLE
IF A SESSION WITH YOUR VOIP SOFTWARE IS ACTIVE (MEANING THAT THE PARROT
CONFERENCE IS CONNECTED TO THE “PARROT CONFERENCE SOFTWARE” PC APPLICATION
AND A VOIP SOFTWARE SESSION IS OPEN WITH ANY USER STATUS).
Configuring the Parrot Conference
Prior to using your Parrot Conference with the VoIP function for the very first time, you
must initially pair your device with your computer. This procedure allows both devices to
exchange information in order to configure a Bluetooth connection.
Pairing YOur cOmPuter with the ParrOt cOnference:
•
From your computer:
• Turn the scroll wheel on the Parrot Conference to the right.
• Select the «Setting» menu and confirm.
• Select the VoIP submenu of the “Pair device” menu and confirm.
A PIN code is then displayed on the Parrot Conference screen.
On your computer, run the “Parrot Conference Software” application.
• The “Parrot Conference Software” application searches for Bluetooth devices.
• Select «Conference» in the drop-down list.
• Click on the «Connect» button in the “Parrot Conference Software” application.
• A window is displayed on your computer.
• Enter the code displayed on the screen of the Parrot Conference.
• On your computer, windows are displayed to prompt you to use the HFP and SPP
services of your Parrot Conference; click on Yes.
On the Parrot Conference :
•
• Check on your computer that the “Parrot Conference Software” application is running.
• On the Parrot Conference, turn the scroll wheel until the «Devices» menu is displayed,
and then select it or press one of the magic buttons directly.
• The Parrot Conference displays the list of nearby Bluetooth devices that can be
connected. If your computer’s name is not available, select the «More devices» option on
the Parrot Conference.
• Select your computer’s name and then confirm.
• Select the VoIP option.
• A PIN code is then displayed on the Parrot Conference screen.
• A window is displayed on your computer.
• Enter the code displayed on the screen of the Parrot Conference.
• On your computer, windows are displayed to prompt you to use the HFP
and SPP services of your Parrot Conference; click on Yes.
Once paired, both devices connect automatically. The Parrot Conference will update its
screen by informing you that a connection has been established between both devices.
Description and Use of the Features
Making a call from the VoIP phonebook on the Parrot Conference
•
• Turn the central scroll wheel until the VoIP menu is displayed and then confirm.
• Place the cursor on a contact by turning the scroll wheel.
• Press the scroll wheel or the green button to select the contact.
• Press the green button to start the call.
• The call is sent to the speakers of the Parrot Conference.
12
Page 13

NOTE : A CONTACT IN THE VOIP PHONEBOOK (DEPENDING ON THE INFORMATION
AVAILABLE) CAN BE IDENTIFIED BY THE FOLLOWING DETAILS: STATUS, NAME, LOGIN OR
PHONE NUMBER.
•
Making a call from the public phonebook on the Parrot Conference
• Turn the central scroll wheel until the «Public phonebook» menu is displayed
and then confirm.
• Place the cursor on a contact by turning the scroll wheel.
• Press the scroll wheel or the green button to select the contact.
• If your contact has several phone numbers, select the appropriate phone number
using the scroll wheel.
• Press the green button to start the call.
• The call is sent to the speakers of the Parrot Conference.
NOTE: ONLY PHONE NUMBERS IN THE PUBLIC PHONEBOOK BEGINNING WITH + OR «00»
CAN BE CALLED WHEN USING THE VOIP FEATURE.
•
Making a call from the call records on the Parrot Conference
• Click on the central scroll wheel and turn it until the «Calls» menu,
and then confirm.
• Select a category from the call records: «Dialled calls», «Missed calls»,
«Received calls» and confirm.
• Select a call and confirm.
• The call is sent to the speakers of the Parrot Conference.
NOTE: CALL FROM THE CALL RECORDS CONTAINS A STATUS, NAME OR PHONE NUMBER.
NOTE: IF YOU ARE USING THE NUMERIC KEYPAD OF THE PARROT CONFERENCE TO DIAL A
PHONE NUMBER, A LONG PRESS OF THE 0 KEY WILL ENABLE YOU TO DIAL THE «+» SIGN.
•
Receiving a call
• An incoming call is indicated by a ringtone and the LEDs of the magic keys flashing
quickly on the Parrot Conference
• Press the green button on the device to answer the call. The call is sent to the speakers
of the Parrot Conference.
Ending a cal
•
• To end a call, press the hang up button on the Parrot Conference.
Adjusting the volume
•
• During a call, turn the scroll wheel on the Parrot Conference.
The volume setting is saved for subsequent calls
Microphone mute
•
• During a call, if you do not want the person on the other end of the line to hear you,
quickly press one of the magic keys on the Parrot Conference.Press the button again to
cancel the mute.
English
13
Page 14

Ending a VoIP session on the Parrot Conference
•
On the computer:
• To end a VoIP session, click on the «Disconnect» button in the “Parrot Conference
Software” application.
On the Parrot Conference :
There are two different ways to stop using the VoIP feature:
• In the «Devices» menu, select your computer’s name and press the scroll wheel, select
your computer’s name and press the scroll wheel.
• In the «Settings» menu, go to the «Paired devices» submenu, select your
computer’s name and press the scroll wheel. Finally, to stop using the VoIP feature,
choose the «Disconnect» option or the «Delete» option, which additionally cancels
the pairing.
Managing Phonebooks and Contacts
The Parrot Conference allows you to use two types of phonebook: a public phonebook and
a VoIP phonebook. The public phonebook lets you provide all users with a shared set of
contacts. The VoIP phonebook contains the contacts in your VoIP application.
NOTE: THE CONTACTS IN THE VOIP PHONEBOOK ARE MANAGED EXCLUSIVELY VIA
YOUR VOIP APPLICATION. THE VOIP PHONEBOOK ON THE PARROT CONFERENCE WILL
AUTOMATICALLY BE UPDATED.
Phonebooks and contacts are managed via the «Contacts management» submenu of the
«Settings» menu.
Each phonebook features the following options:
• Phonebook management: this menu gives you access to all the contacts in the public
phonebook. After selecting the contact, you can access the following submenus:
- Display the photo: displays the photo associated with the selected contact.
- Delete the photo: deletes the photo associated with the selected contact.
• Delete all contacts: deletes the entire contents of the phonebook.
• Receive contacts: prepares the Parrot Conference to receive a contact from your phone by
Bluetooth.
• Sort order: sorts the contacts by first name or surname.
UPDATING
You can update the software version of your Parrot Conference by Bluetooth.
Simply enable this mode before updating.
The update is performed by Bluetooth from a computer equipped with Bluetooth.
Updating provides access to new features and improves compatibility with an even wider
range of phones.
Visit our website to download the latest software version: www.parrot.biz
HOTLINE
HOTLINE
Our hotline is at your disposal to provide you with any assistance required. You can contact the
hotline by email or telephone. Open from Monday to Friday between 9 am and 6 pm (GMT+1).
Italy: 02 86 39 14 63
Spain: 902 404 402
UK: 0870 112 5872
Germany: 0900 172 77 68
USA: (877) 9 PARROT (toll-free)
China: 2 164 601 944
France: 01 48 03 60 69
Europe: +33 1 48 03 60 69 (languages spoken: English, French, Spanish and German).
Visit our website at www.parrot.biz to download the latest software version.
UPDATING
SPÉCIFICATIONS TECHNIQUE
14
Page 15

Bluetooth
•
Bluetooth 1.2 qualified
Hands-free profile 1.0 and 1.5
Headset profile 1.1
Object Push Profile 1.1
Phone Book Access Profile
Synchronization Profile
Maximum range: around 10 m
Pairing of up to 50 phones
1 000 contacts per phone
Up to 6000 contacts in total
•
Mechanics
Dimensions: 277 x 255 x 55 mm
Weight: 641 g
•
Signal processing
Echo cancellation
•
Echo cancellation
FCC
Bluetooth
CE
Environment qualified
NOTES NOTES TECHNICAL SPECIFICATION
English
15
Page 16

UPDATING
16
Page 17

PARROT CONFERENCE
NOTICE D’UTILISATION
GUIDE D’UTILISATEUR
français
17
Page 18

CONSIGNES DE SÉCURITÉ
Europe
1.
Placer cet appareil de sorte qu’il ne soit pas exposé à des suintements ou projections de liquides. Ne pas placer d’objets remplis de liquide,
comme des vases, sur l’appareil.
2.
S’assurer que l’adaptateur AC/DC qui assure la déconnexion avec l’alimentation secteur puisse toujours être facilement manipulé.
Débrancher cet appareil lorsqu’il n’est pas utilisé pendant une longue période.
Amérique du nord
1.
Lisez ces instructions
2. Conservez ces instructions.
3. Tenez compte de tous les avertissements.
4. Suivez toutes les instructions.
5. N’utilisez pas cet appareil à proximité de substances liquides.
6. Nettoyez l’appareil uniquement avec un chiffon sec.
7. N’obstruez pas les ouvertures d’aération. Installez l’appareil en respectant les instructions du constructeur.
8. N’installez pas l’appareil à proximité d’une source de chaleur. Radiateurs, fours ou autres appareils (amplificateurs inclus) qui produisent de la chaleur.
9. Ne modifiez pas les connecteurs polarisés ou de mise à la masse de l’appareil.
Les connecteurs polarisés sont composés de deux fiches métalliques, l’une plus large que l’autre. Les connecteurs de mise à la masse sont composés
de deux fiches métalliques et d’une branche de masse. La plus large des fiches métalliques et la branche de masse sécurisent l’utilisation de votre appareil.
Si les connecteurs fournis ne correspondent pas à votre installation, consultez un électricien pour le remplacement de votre installation obsolète.
10. Ne marchez pas sur le cordon d’alimentation de l’appareil et évitez les pincements au niveau des connecteurs.
Rangez-le dans un réceptacle adapté. Protégez les connecteurs de l’appareil.
11. Utilisez uniquement les attaches / accessoires spécifiés par le constructeur.
12. Débranchez l’appareil en cas d’orages ou lors d’une longue période d’inutilisation.
13. Pour toute intervention sur l’appareil, veuillez vous adresser aux services qualifiés. Une intervention est requise lorsque l’appareil présente des détériorations,
tel un cordon d’alimentation ou le bloc d’alimentation AC/DC défectueux. Mais également lorsqu’une substance liquide ait été renversée sur l’appareil
ou que des objets étrangers y aient été insérés. Ainsi qu’après toute chute, renversement, exposition à la pluie ou à l’humidité de l’appareil
ou lorsqu’il ne fonctionne pas correctement.
14. AVERTISSEMENT : Afin de réduire les risques d’incendie ou de choc électrique, n’exposez pas l’appareil à la pluie ou à l’humidité.
L’appareil est destiné uniquement à une utilisation intérieure.
18
Page 19

table des matières
.............................................................................................................................................
CONSIGNES DE SECURITE P 18
..........................................................................................................................................................
INTRODUCTION P 20
.........................................................................................................................................
CONTENU DE L’EMBALLAGE P 20
PREMIÈRE UTILISATION
...........................................................................................................
MISE SOUS/HORS TENSION DE L’APPAREIL P 20
.....................................................................................................................
CHARGER LE PARROT CONFERENCE P 20
...............................................................................................................
DESCRIPTION DU PARROT CONFERENCE P 21
FONCTIONNALITÉS
...........................................................................................................
UTILISATION D’UN TÉLÉPHONE BLUETOOTH P 21
INSTALLATION DU PARROT CONFERENCE P 21
..............................................................................................................................
ARBORESCENCE DES MENUS P 21
CONFIGURATION DU PARROT CONFERENCE P 22
DESCRIPTION ET UTILISATION DES FONCTIONNALITÉS P 23
GESTION DES RÉPERTOIRES TÉLÉPHONIQUE ET DES CONTACTS P 24
UTILISATION DE LA FONCTION VOIP
INSTALLATION DU PARROT CONFERENCE P 25
ARBORESCENCE DES MENUS P 25
CONFIGURATION DU PARROT CONFERENCE P 26
DESCRIPTION ET UTILISATION DES FONCTIONNALITÉS P 27
GESTION DES RÉPERTOIRES TÉLÉPHONIQUES ET DES CONTACTS P 28
MISE À JOUR P 29
HOTLINE P 29
SPÉCIFICATIONS TECHNIQUE P 29
NOTES P 30
INFORMATIONS GÉNÉRALES P 31
................................................................................................................................................................
.......................................................................................................................................................................
.........................................................................................................................................................................
...............................................................................................................................
.........................................................................................................................................
.........................................................................................................................................
..............................................................................................................
.........................................................................................................
.........................................................................................
............................................................................
..............................................................................................................
.........................................................................................................
...........................................................................................
............................................................................
19
Page 20

INTRODUCTION
La technologie Bluetooth® permet d’établir des communications voix et données via une
liaison radio courte distance. Elle permet à de nombreux équipements électroniques de
communiquer entre eux, notamment les téléphones et les appareils d’audio conférence.
Parrot tire bénéfice de ses longues années d’expérience dans la technologie Bluetooth
et dans le domaine du traitement du signal pour vous proposer un appareil d’audio
conférence d’une qualité audio supérieure. Le Parrot Conference est le premier appareil
d’audio conférence qui intègre la technique Bluetooth, permettant ainsi des fonctionnalités
innovantes.
Avec le Parrot Conference vous allez pouvoir effectuer des appels conférences tout
en utilisant les fonctionnalités d’un téléphone portable : vos contacts téléphoniques sont
accessibles depuis le Parrot Conference. Le Parrot Conference vous offre la possibilité
d’utiliser la technologie VoIP. Le Parrot Conference utilise le logiciel Skype.
PREMIERE UTILISATION
miSe SOuS/hOrS tenSiOn de l’aPPareil
Appuyez sur la touche Fin Marche / Arrêt du Parrot Conference afin de le démarrer et de
l’arrêter. Un appui court permet d’allumer le produit. L’arrêt se fait sur un appui long (environ
2 secondes).
CONTENU DE L’EMBALLAGE
• Parrot Conference
• Chargeur secteur universel 85V / 230V
• Guide d’utilisation
• CD-Rom " Parrot Conference Tools "
PREMIÈRE UTILISATION
20
Charger le Parrot Conference
Avant la première utilisation, le Parrot Conference
doit être chargé. Connectez le chargeur au point
de charge du Parrot Conference, puis branchez le
les LEDs rouge et verte situées près du point de charge ainsi que la LED sur le chargeur s’allument
: la charge des batteries est effective. Lorsque la batterie est entièrement chargée, la LED rouge
s’éteint. La LED verte indique la présence du chargeur.
NOTE : SI L’UNE DES BATTERIES DU PARROT CONFERENCE EST INSUFFISANTE, L’APPAREIL NE
PEUT PAS FONCTIONNER SANS L‘UTILISATION DU CHARGEUR. UN MESSAGE SUR L’AFFICHEUR
DE L’APPAREIL INDIQUERA QU’IL FAUDRA RECHARGER LES BATTERIES
chargeur à une prise électrique. Lors de la charge,
Page 21

Description du Parrot Conference
SI LA CHARGE DE L’UNE DES BATTERIES DU [PAMOS] EST INSUFFISANTE, L’APPAREIL NE PEUT PAS FONCTIONNER SANS
FONCTIONNALITÉS
Français
Bouton vert:
- Effectuer un appel
- Décrocher
- Valider le choix de
l’utilisateur
Microphone
Touche magique:
- Recherche d’appareils Bluetooth
- Coupure Microphone
Numérotation avec
clavier numérique (DTMF)
Bouton rouge:
- ON/OFF
- Raccrocher /Rejeter un appel
- Annuler
- Revenir au menu précedent
Bouton rotateur:
- Parcourir/Sélectionner les
menus
- Valider les choix de
l’utilisateur
- Réglage volume
Utilisation d’Un téléPhone BlUetooth
Installation du Parrot Conference
Il convient de placer le Parrot Conference sur une surface plane. Les utilisateurs devront
se placer autour de l’appareil afin de permettre à toutes les personnes de participer à la
conférence : les microphones internes se situant dans les socles de l’appareil.
Arborescence des menus
Navigation dans les menus :
•
• Tournez la molette centrale pour accéder aux menus. Le kit affiche le menu «Répertoire
Public ».
• Naviguez dans les menus en tournant la molette, et validez avec le bouton vert ou en
appuyant sur la molette.
• Pour sortir du menu, appuyez sur le bouton raccrocher ou attendez quelques
secondes. Un appui court permet de revenir au menu précédent. Un appui long permet
de revenir à l’écran d’accueil.
Arborescence des menus :
•
Après connexion du Parrot Conference avec un téléphone Bluetooth, les menus suivants
deviennent accessibles.
• Répertoire Public : Ce menu contient des contacts accessibles à tous les utilisateurs du
Parrot Conference. Vous devrez au préalable envoyer les contacts au Parrot Conference
depuis un téléphone ou depuis votre répertoire privé (veuillez vous référer au chapitre «
Gestion des répertoires téléphoniques et des contacts»).
• Répertoire Privé : Ce menu contient les contacts de votre téléphone Bluetooth lorsqu’il
est connecté au Parrot Conference, les autres utilisateurs ne pourront pas les consulter.
Vous devrez au préalable envoyer vos contacts depuis votre téléphone Bluetooth au
Parrot Conference. Veuillez vous référez au chapitre « Gestion des répertoires
téléphoniques et des contacts ».
• Appels : Liste les appels émis, reçus et manqués lors de votre session d’utilisation (La
liste est effacée à chaque déconnexion).
• Appareils (découverts) : Affiche la liste des appareils jumelés (grisés si absent) ainsi
que celle des appareils Bluetooth détectés à proximité. La sélection d’un appareil
21
Page 22

jumelés permet d’initier la phase de connexion à cet apareil. La sélection d’un
appareil jumelé permet d’initer la phase de connexion à cet appareil. La sélection
d’un appareil non jumelé permet d’initier la procédure de jumelage. L’entrée
«Recherche d’appareils» permet de relancer une recherche supplémentaire
d’appareils Bluetooth.
• Préférences : Ce menu donne accès à plusieurs sous menus.
- Gestion des contacts : Ce sous-menu permet de gérer les répertoires public et
privé de votre appareil. Pour plus d’informations, veuillez vous référer au chapitre
« Gestion des Répertoires téléphoniques et des contacts ».
- Appareils jumelés : Liste les appareils Bluetooth jumelés avec votre Parrot
Conference. En sélectionnant l’un de ces téléphones vous pourrez le connecter
ou le déconnecter manuellement de votre appareil. Vous pourrez également
l’effacer de la mémoire de votre appareil.
- Jumeler Appareil : Ce sous-menu vous permet d’entrer dans un mode
de jumelage spécial. Pour plus d’informations, veuillez vous référez au chapitre
« Configuration du Parrot Conference ».
- Langue : Sélection de la langue.
- Affichage : Ce sous-menu vous permet de régler l’éclairage, le zoom répertoire,
la couleur des menus et l’écran d’accueil du Parrot Conference.
- Son : Ce sous menu vous permet de régler le volume des communications
et de sélectionner une sonnerie préenregistrée.
- Valeurs par défauts : Reconfigure le Parrot Conference avec ses paramètres
d’origine (mais n’efface pas la liste des appareils jumelés, ni les répertoires
public et privés).
- Mise à jour logiciel (par Bluetooth) : Activez cette option avant de faire la mise
à jour par Bluetooth (www.parrot.biz, rubrique Téléchargement).
Ceci permet d’augmenter le nombre d’appareils compatibles avec votre Parrot
Conference.
- Informations : Ce sous menu, vous donne accès aux informations concernant le
logiciel embarqué du Parrot Conference. Il permet également de modifier le nom
sous lequel apparaît le Parrot Conference lors d’une recherche de périphériques
(attribution d’un numéro).
• Répertoire privé : Donne accès à tous les contacts du répertoire privé.
• Répertoire public : Donne accès à tous les contacts du répertoire public.
NOTE : L’UTILISATION DE CETTE FONCTIONNALITÉ EST DÉPENDANTE DE VOTRE TÉLÉPHONE
ET DE VOTRE OPÉRATEUR TÉLÉPHONIQUE. CONSULTEZ NOTRE SITE WEB WWW.PARROT.BIZ
RUBRIQUE SUPPORT POUR PLUS D’INFORMATIONS.
Configuration du Parrot Conference
Avant d’utiliser votre Parrot Conference avec votre téléphone pour la première fois, vous
devez tout d’abord effectuer un jumelage des deux appareils. Cette phase permet aux deux
appareils d’échanger des informations afin de configurer une connexion Bluetooth.
Jumelage de vOtre téléPhOne avec le ParrOt cOnference:
•
En utilisant les touches magiques :
• Vérifiez que la fonction Bluetooth de votre téléphone est activée. (référez-vous
à la notice de votre téléphone ou connectez vous sur www.parrot.biz, rubrique
Support).
• Depuis le Parrot Conference appuyez sur l’une des touches magiques.
Le Parrot Conference vous offre la possibilité de gérer des appels multiples. Ce menu
est uniquement actif lorsqu’une communication est en cours sur l’appareil. Il vous suffit
d’appuyer sur la molette du kit pour voir apparaître le menu « Double Appel ».
Ce menu vous offre les possibilités suivantes :
• Changer d’appel actif : Echange l’appel actif avec l’appel initialement en attente.
• Raccrocher appel en attente : Raccroche tous les appels en attente.
• Composer un numéro : Vous permet de composer un nouvel appel.
22
• Le Parrot Conference vous propose la liste des appareils Bluetooth connectables
aux alentours. Si votre appareil n’est pas disponible, sélectionnez sur le Parrot
Conference la commande « Recherche d’appareils ».
• Sélectionnez votre téléphone, puis validez.
• Sélectionnez le mode de jumelage correspondant au modèle de votre téléphone.
Si le modèle de votre téléphone n’apparaît pas, sélectionnez l’option «Par défaut ».
• Un code Pin est alors affiché sur l’écran du Parrot Conference.
• Sur votre téléphone Bluetooth entrez le code affiché sur l’écran du Parrot Conference.
Page 23

En utilisant le répertoire Appareils :
•
• Vérifiez que la fonction Bluetooth de votre téléphone est activée. (référez-vous
à la notice de votre téléphone ou connectez vous sur www.parrot.biz, rubrique Support).
• Tournez la molette jusqu’à l’apparition du menu « Appareils » puis sélectionnez-le ;
• Le Parrot Conference vous propose la liste des appareils Bluetooth connectables
aux alentours. Si votre appareil n’est pas disponible, sélectionnez sur le Parrot
Conference la commande « Recherche d’appareils ».
• Sélectionnez votre téléphone, puis validez.
• Sélectionnez le mode de jumelage correspondant au modèle de votre téléphone. Si le
modèle de votre téléphone n’apparaît pas, sélectionnez l’option «Par défaut ».
• Un code Pin est alors affiché sur l’écran du Parrot Conference.
• Sur votre téléphone Bluetooth entrez le code affiché sur l’écran sur le Parrot
Conference.
Une fois jumelés les deux appareils vont se connecter automatiquement. Le Parrot
Conference procédera à la mise à jour de son écran vous informant de la connexion
effective entre les deux appareils.
NOTE : VOUS POUVEZ ÉGALEMENT EFFECTUER LE JUMELAGE AVEC LE PARROT CONFERENCE
DEPUIS VOTRE TÉLÉPHONE. IL VOUS SUFFIT DE SÉLECTIONNER LE MODÈLE ADÉQUAT DE
VOTRE TÉLÉPHONE DANS LE SOUS-MENU « JUMELER APPAREIL » DU MENU « PRÉFERENCES ».,
PUIS D’EFFECTUER UNE RECHERCHE DE PÉRIPHÉRIQUES DEPUIS VOTRE TÉLÉPHONE. (RÉFÉREZVOUS À LA NOTICE DE VOTRE TÉLÉPHONE OU CONNECTEZ VOUS SUR www.parrot.biz,
RUBRIQUE SUPPORT)
Description et utilisation des fonctionnalités
Passer un appel manuellement depuis le téléphone
•
• Composez le numéro en utilisant le clavier du téléphone et lancez l’appel.
• La communication passe automatiquement sur les hauts parleurs du Parrot Conference.
Si ce n’est pas le cas, appuyez sur le bouton vert du Parrot Conference.
Numérotation manuelle depuis le Parrot Conference
•
• Composer le numéro de téléphone à travers le clavier numérique du Parrot
Conference.
Passer un appel depuis les répertoires du Parrot Conference
•
• Tournez la molette jusqu’à l’apparition des menus Répertoire public
ou Répertoire privé.
• Sélectionnez le répertoire contenant le contact que vous désirez joindre et validez.
• Placez le curseur sur un contact en tournant la molette.
• Appuyez sur la molette ou sur le bouton vert pour sélectionner le contact.
• Si votre contact possède plusieurs numéros de téléphones, sélectionnez un numéro de
téléphone en tournant la molette.
• Appuyez sur la molette ou sur le bouton vert pour lancer l’appel.
• La communication est retransmise sur les hauts parleurs du Parrot Conference
Recevoir un appel
•
• Un appel entrant est indiqué par une sonnerie. Les LEDs des touches magiques
clignotent rapidement sur le Parrot Conference. Si le nom de l’appelant est enregistré,
il sera affiché sur l’écran de l’appareil.
• Appuyez sur le bouton vert de l’appareil pour décrocher.
La communication sera retransmise sur les hauts parleurs du Parrot Conference
Raccrocher un appel
•
• Pour terminer une communication, appuyez sur le bouton raccrocher du Parrot
Conference.
Fonction Bis
•
• Appuyez sur le bouton vert pendant deux secondes pour rappeler le dernier
numéro composé.
Réglage du volume
•
• En cours de communication, tournez la molette du Parrot Conference. Le volume est
sauvegardé pour les communications suivantes.
23
Français
Page 24

Passer en Mode discret
•
• En cours de communication, si vous voulez reprendre la communication sur votre
téléphone (communication privée), appuyez sur le bouton vert du Parrot Conference.
La communication bascule sur le téléphone.
• Si vous voulez repasser sur le Parrot Conference, appuyez de nouveau sur le bouton
vert.
Coupure microphone
•
• En cours de communication, si vous ne voulez pas que votre interlocuteur vous
entende, appuyez brièvement sur l’une des touches magiques du Parrot Conference.
Faites la même action pour reprendre la communication.
Envoi de DTMF
•
• Pendant une communication, vous pouvez envoyer des DTMF (Dual-Tone Multi-
Frequency). Cela permet de gérer votre messagerie vocale par exemple.
• Il vous suffit de sélectionner un chiffre à travers du clavier numérique du Parrot
Conference.
• Répétez cette séquence pour envoyer d’autres DTMF.
Effacer la mémoire
•
• Vous pouvez jumeler jusqu’à 50 appareils.
• Si vous jumelez un appareil supplémentaire, le kit affiche « Mémoire pleine ».
Vous devez effacer un appareil jumelé avec le Parrot Conference.
• Sélectionnez un appareil jumelé dans le sous menu « Appareils jumelés »
du menu « Préférences », puis validez.
• Sélectionnez la commande «Supprimer» : cet appareil sera supprimé de la mémoire
du Parrot Conference.
NOTE : L’UTILISATION DE CERTAINES DE CES FONCTIONNALITÉS (BIS, MODE DISCRET, DTMF,
IDENTIFIANT DE L’APPELANT) DÉPEND UNIQUEMENT DE VOTRE TÉLÉPHONE. CONSULTEZ
NOTRE SITE WEB WWW.PARROT.BIZ RUBRIQUE SUPPORT POUR PLUS D’INFORMATIONS.
Gestion des répertoires téléphoniques et des contacts
Le Parrot Conference, vous permet d’avoir deux types de répertoire : un répertoire public
et un répertoire privé. Le répertoire public vous permet de mettre à disposition de tous les
utilisateurs un ensemble de contacts communs. Le répertoire privé ne contiendra que les
contacts de l’utilisateur connecté au Parrot Conference. La gestion des répertoires et des
contacts s’effectue via le sous-menu « Gestion des contacts » du menu « Préférences ».
Chaque répertoire donne accès aux options suivantes :
• Gérer le répertoire : Ce menu vous donne accès à l’ensemble des contacts d’un
répertoire. Après sélection d’un contact, vous pourrez accéder aux sous-menus suivants :
- Copie vers répertoire public (répertoire privé uniquement) : Copie le
contact sélectionné vers le répertoire public.
- Afficher la photo : Affiche la photo associée au contact sélectionné.
- Associer une photo : Prépare le Parrot Conference à recevoir par Bluetooth
une photo de votre téléphone (référez-vous à la notice de votre téléphone ou
connectez vous sur www.parrot.biz, rubrique Support).
- Supprimer la photo : Efface la photo associée au contact sélectionné.
- Supprimer le contact : Efface le contact sélectionné ;
- Préfixe : Configure vos numéros de téléphones pour les appels internationaux.
• Supprimer tous contacts : Efface la totalité du contenu du répertoire.
• Recevoir des contacts : Prépare le Parrot Conference à recevoir un contact de votre
téléphone par Bluetooth.
• Synchro du Répertoire (répertoire privé uniquement) : Permet d’initier la
synchronisation automatique du répertoire de l’utilisateur ;
• Ordre de tri : Trie les contacts par prénom ou par nom.
• Autoriser #31# : Cette commande force le masquage de votre identité lors d’un
appel émis depuis le Parrot Conference
NOTE : LES FONCTIONS « COPIE VERS RÉPERTOIRE PUBLIC» ET “SYNCHRO DU RÉPERTOIRE”
SONT UNIQUEMENT DISPONIBLES POUR LE RÉPERTOIRE PRIVÉ.
NOTE: L’UTILISATION DE CERTAINES DE CES FONCTIONNALITÉS (ENVOI DE CONTACTS ET
DE PHOTOS PAR BLUETOOTH, SYNCHRONISATION AUTOMATIQUE DES CONTACTS, ORDRE
DE TRI DES CONTACTS) DÉPEND UNIQUEMENT DE VOTRE TÉLÉPHONE (SUPPORT DU PROFILE
HANDSFREE OU HEADSET). CONSULTEZ NOTRE SITE WEB
POUR PLUS D’INFORMATIONS.
www.parrot.biz RUBRIQUE SUPPORT
24
Page 25

envOi de cOntactS
Pour disposer vos contacts à travers le Parrot Conference, vous devez envoyer les contacts
par Bluetooth depuis votre téléphone Bluetooth.
Envoi manuel de contacts dans les répertoires privé et public.
•
• Allez dans le menu « Préférences ».
• Sélectionnez le sous menu « Gestion des contacts » et validez.
• Sélectionnez le répertoire privé ou public.
• Sélectionnez la commande « Recevoir des contacts » et validez.
• Le Parrot Conference et le téléphone se déconnectent, l’appareil est prêt à recevoir
des contacts.
• Depuis votre téléphone, sélectionnez le ou les contacts et envoyez les par Bluetooth
au Parrot Conference (veuillez vous référer à la notice de votre téléphone ou à notre
site internet www.parrot.biz, rubrique Support).
Envoi automatique de contacts dans le répertoire privé.
•
• Allez dans le menu « Préférences ».
• Pressez la molette ou appuyez sur le bouton vert, sélectionnez le sous menu
« Gestion des contacts » et validez.
• Sélectionnez « Répertoire privé », puis validez.
• Sélectionnez la commande « Synchro du Répertoire », et validez.
• Les contacts sont envoyés automatiquement de votre téléphone dans le répertoire
privé du Parrot Conference par Bluetooth (veuillez vous référez à la notice de votre
téléphone ou à notre site internet www.parrot.biz, rubrique Support).
NOTE : LA FONCTIONNALITÉ ENVOI AUTOMATIQUE DES CONTACTS EST UNIQUEMENT
DISPONIBLE POUR LE RÉPERTOIRE PRIVÉ.
NOTE : L’UTILISATION DE CERTAINES DE CES FONCTIONNALITÉS (ENVOI DE CONTACTS ET
DE PHOTOS PAR BLUETOOTH, SYNCHRONISATION AUTOMATIQUE DES CONTACTS, ORDRE
DE TRI DES CONTACTS) DÉPEND UNIQUEMENT DE VOTRE TÉLÉPHONE (SUPPORT DU PROFILE
HANDSFREE OU HEADSET). CONSULTEZ NOTRE SITE WEB
POUR PLUS D’INFORMATIONS.
www.parrot.biz RUBRIQUE SUPPORT
Utilisation de la Fonction VoiP
Installation du Parrot Conference
Il convient de placer le Parrot Conference sur une surface plane. Les utilisateurs devront
se placer autour de l’appareil de manière à être le plus près possible des microphones
internes. Les microphones se situent dans les socles de l’appareil.
Veuillez vous assurer que le Parrot Dongle soit correctement installé sur votre ordinateur.
Il convient notamment d’installer le logiciel « Bluetooth Software » et le pilote associé au
dongle. L’installation se lance automatiquement lors de l’insertion du CD Rom du Parrot
Dongle. Veuillez vous référer à la notice du Parrot Dongle.
Vous devez également installer l’application PC “Parrot Conference Software” sur votre
ordinateur. Vous trouvez cette application dans le CD Rom "Parrot Conference Tools"
accompagnant le Parrot Conference. Votre application VoIP doit être démarrée avant de
connecter l’ordinateur au Parrot Conference.
Le Parrot Conference supporte le logiciel Skype. Seul ce logiciel VoIP est supporté.
Arborescence des menus
Navigation dans les menus :
•
• Tournez la molette centrale pour parcourir les menus.
Le Parrot Conference affiche le menu « Répertoire Public ».
• Naviguez dans les menus en tournant la molette, et validez avec le bouton vert
ou en appuyant sur la molette.
• Pour sortir du menu, appuyez sur le bouton raccrocher ou attendez quelques secondes.
Arborescence des menus :
•
Lors de l’utilisation du Parrot Conference pour la fonction VoIP, les menus suivants sont
accessibles.
• Répertoire Public : Ce menu contient des contacts accessibles à tous les utilisateurs
du Parrot Conference dès lors que le répertoire contient au moins un contact. Vous
devrez au préalable envoyer les contacts au Parrot Conference par Bluetooth.
Veuillez vous référez au chapitre « Gestion des Répertoires téléphoniques et des
contacts ».
• Répertoire VoIP : Ce menu vous permet d’accéder automatiquement
à vos contacts VoIP à travers le Parrot Conference. La gestion des contacts de ce
répertoire s’effectue exclusivement à travers votre application VoIP.
• Appels : Liste les appels émis, reçus et manqués lors de votre session d’utilisation
VoIP. Lors de chaque nouvelle session, ce menu est remis à zéro.
• Appareils (découverts) : Affiche la liste des appareils Bluetooth utilisables et déjà
25
Français
Page 26

utilisés avec l’appareil. Après avoir sélectionné votre ordinateur par son nom, la
commande « Par default » permet de démarrer le jumelage entre le Parrot Conference
et votre ordinateur.
• Préférences : Ce menu vous permet d’accéder à plusieurs sous menus.
- VoIP : Statut utilisateur : Ce menu permet de changer votre statut d’utilisateur
sur l’application VoIP, à partir du Parrot Conference.
- Gestion des contacts : Ce sous menu permet de gérer le répertoire public
de votre appareil. Pour plus d’informations, veuillez vous référez au chapitre
« Gestion des Répertoires téléphoniques et des contacts ».
- Appareils jumelés : Liste les appareils Bluetooth jumelés avec votre Parrot
Conference. En sélectionnant votre ordinateur, vous pourrez le connecter ou le
déconnecter manuellement de votre appareil. Vous pourrez également l’effacer
de la mémoire de votre appareil.
- Jumeler Appareil : Ce sous menu, vous permet de sélectionner la commande
« Par défaut » pour effectuer un jumelage avec le Parrot Conference
depuis votre ordinateur en vue d’une utilisation VoIP. Pour plus d’informations,
veuillez vous référez au chapitre « Configuration du Parrot Conference ».
- Langue : Sélection de la langue.
- Affichage : Ce sous menu vous permet de régler l’éclairement, la résolution
de votre écran, la couleur de vos menus et l’écran d’accueil de votre Parrot
Conference.
- Son : Ce sous menu vous permet de régler le volume des communications et de
sélectionner une des sonneries pré-enregistrées.
- Valeurs par défauts : Reconfigure le Parrot conference avec son paramétrage
d’origine.
- Mise à jour logiciel (par Bluetooth): Activez cette option avant de faire la mise
à jour par Bluetooth (www.parrot.biz, rubrique Téléchargement). Ceci permet
d’augmenter le nombre d’appareils compatibles avec votre Parrot Conference.
- Information : Ce sous menu, vous donne accès aux informations concernant le
logiciel embarqué du Parrot Conference.
NOTE : LE RÉPERTOIRE VOIP ET LE MENU VOIP : STATUT UTILISATEUR SONT UNIQUEMENT
ACCESSIBLES SI UNE SESSION DE VOTRE LOGICIEL VOIP EST ACTIVE (C’EST-À-DIRE SI LE
PARROT CONFERENCE EST CONNECTÉ À L’APPLICATION PC “PARROT CONFERENCE
SOFTWARE” ET SI UNE SESSION DU LOGICIEL VOIP EST OUVERTE, AVEC N’ IMPORTE QUEL
STATUT D’UTILISATEUR)
Configuration du Parrot Conference
Avant d’utiliser la fonction VoIP de votre Parrot Conference pour la première fois, vous devez
tout d’abord effectuer un jumelage entre votre appareil et votre ordinateur. Cette phase
permet aux deux appareils d’échanger des informations afin de configurer une connexion
Bluetooth.
Jumelage de vOtre Ordinateur avec le ParrOt cOnference:
•
Depuis votre ordinateur :
• Depuis le Parrot Conference, tournez la molette vers la droite.
• Sélectionnez le menu « Préférences » et validez.
• Sélectionnez le sous-menu VoIP du menu “ Jumeler Appareil ” et validez.
• Un code Pin est alors affiché sur l’écran du Parrot Conference.
• Depuis votre ordinateur, lancez l’application “Parrot Conference Software”.
• L’application “Parrot Conference Software” effectue une recherche d’appareil Bluetooth.
• Sélectionnez « Conference» dans la liste déroulante.
• Cliquez sur le bouton « Connecter » de l’application “Parrot Conference Software”
• Une fenêtre s’affiche sur votre ordinateur.
• Entrez le code affiché sur l’écran du Parrot Conference.
• Sur votre ordinateur des fenêtres vous proposent d’utiliser les services HFP et SPP
de votre Parrot Conference, répondez y affirmativement.
•
Depuis le Parrot Conference :
• Vérifiez sur votre ordinateur que l’application “Parrot Conference Software” est active.
• Depuis le Parrot Conference, tournez la molette jusqu’à l’apparition du menu «
Appareils » puis sélectionnez-le ou appuyez directement sur l’une des touches magiques
• Le Parrot Conference vous propose la liste des appareils Bluetooth connectables aux
alentours. Si le nom de votre ordinateur n’est pas disponible, sélectionnez sur le Parrot
Conference la commande « Recherche d’appareils ».
26
Page 27

• Sélectionnez le nom de votre ordinateur, puis validez.
• Sélectionnez l’option VoIP.
• Un code Pin est alors affiché sur l’écran du Parrot Conference.
• Une fenêtre s’affiche sur votre ordinateur.
• Entrez le code affiché sur l’écran du Parrot Conference.
• Sur votre ordinateur des fenêtres vous proposent d’utiliser les services HFP et SPP
de votre Parrot Conference, répondez y affirmativement.
Une fois jumelés les deux appareils vont se connecter automatiquement. Le Parrot Conference
procédera à la mise à jour de son écran, vous informant de la connexion effective entre les
deux appareils.
Description et utilisation des fonctionnalités
•
Passer un appel depuis le répertoire VoIP du Parrot Conference
• Tournez la molette centrale jusqu’à l’apparition du menu VoIP, puis validez.
• Placez le curseur sur un contact en tournant la molette.
• Appuyez sur la molette ou sur le bouton vert pour sélectionner le contact.
• Appuyez sur le bouton vert pour lancer l’appel.
• La communication est retransmise sur les haut-parleurs du Parrot Conference
NOTE : UN CONTACT DU RÉPERTOIRE VOIP (SUIVANT LES INFORMATIONS DISPONIBLES)
PEUT ÊTRE IDENTIFIÉ PAR LES ÉLÉMENTS SUIVANTS : UN STATUT, UN NOM, UN PSEUDO OU
UN NUMÉRO DE TÉLÉPHONE.
•
Passer un appel depuis le répertoire Public du Parrot Conference
• Tournez la molette centrale jusqu’à l’apparition du menu Répertoire Public,
puis validez.
• Placez le curseur sur un contact en tournant la molette.
• Appuyez sur la molette ou sur le bouton vert pour sélectionner le contact.
• Si votre contact possède plusieurs numéros de téléphones, vous aurez à sélectionner
un de ces numéros en tournant la molette.
• Appuyez sur le bouton vert pour lancer l’appel.
• La communication est retransmise sur les haut-parleurs du Parrot Conference
NOTE : SEULS LES NUMÉROS DE TÉLÉPHONES DU RÉPERTOIRE PUBLIC COMMENÇANT PAR +
OU « 00 » POURRONT ÊTRE ÉMIS LORS DE L’UTILISATION DE LA FONCTION VOIP.
• Cliquez sur la molette centrale et tournez-la jusqu’à l’apparition des menus «Appels»,
puis validez.
• Sélectionnez une catégorie du journal d’appel : « Appels emis », « Appels manqués»,
« Appels reçus » et validez.
• Sélectionnez un appel et validez.
• La communication est retransmise sur les haut-parleurs du Parrot Conference
NOTE : UN APPEL DU JOURNAL D’APPEL CONTIENT UN STATUT ET UN NOM OU UN NUMÉRO
DE TÉLÉPHONE.
NOTE : SI VOUS UTILISEZ LE CLAVIER NUMÉRIQUE DU PARROT CONFERENCE POUR
COMPOSER UN NUMÉRO DE TÉLÉPHONE, UN APPUI LONG SUR LA TOUCHE 0 VOUS PERMET
DE COMPOSER LE SIGNE « + ».
•
Recevoir un appel
• Un appel entrant est indiqué par une sonnerie et les LEDs des
touches magiques clignotent rapidement sur le Parrot Conference.
• Appuyez sur le bouton vert de l’appareil pour décrocher. La communication sera
retransmise sur les hauts parleurs du Parrot Conference.
•
Raccrocher un appel
• Pour terminer une communication, appuyez sur le bouton raccrocher du Parrot
Conference.
Français
•
Passer un appel depuis du journal d’appel du Parrot Conference
27
Page 28

Réglage du volume
•
• En cours de communication, tournez la molette du Parrot Conference. Le volume est
sauvegardé pour les communications suivantes.
Coupure microphone
•
• En cours de communication, si vous ne voulez pas que votre interlocuteur vous
entende, appuyez brièvement sur l’une des touches magiques du Parrot Conference.
Faites la même action pour reprendre la communication.
Arrêt de l’utilisation VoIP du Parrot Conference
•
Depuis l’ordinateur :
• Pour terminer une session VoIP, cliquez sur le bouton « Déconnecter »
sur l’application “Parrot Conference Software”.
Depuis le Parrot Conference :
La fin de l’utilisation de la fonction VoIP peut être effectuée de deux façons différentes :
• Depuis le menu « Appareils », sélectionner le nom de votre ordinateur et appuyez
sur la molette.
• Depuis le menu « Préférences », allez dans le sous menu « Appareils jumelés »,
sélectionnez le nom de votre ordinateur et appuyez sur la molette. Enfin, pour mettre
fin à l’utilisation de la fonction VoIP, choisissez soit l’option « Déconnecter », soit
l’option « Supprimer » qui permet en plus de supprimer en plus le jumelage.
Gestion des répertoires téléphoniques et des contacts
Le Parrot Conference, vous permet d’avoir deux types de répertoires : un répertoire public
et un répertoire VoIP. Le répertoire public vous permet de mettre à disposition de tous les
utilisateurs un ensemble de contacts commun. Le répertoire VoIP contiendra les contacts de
votre application VoIP.
NOTE : LA GESTION DU RÉPERTOIRE VOIP SE FAIT EXCLUSIVEMENT À TRAVERS VOTRE
APPLICATION VOIP. LE RÉPERTOIRE VOIP DU PARROT CONFERENCE SERA AUTOMATIQUEMENT
MIS À JOUR.
La gestion des répertoires et des contacts s’effectue via le sous-menu « Gestion des contacts
» du menu « Préférences ».
Chaque répertoire donne accès aux options suivantes :
• Gérer le répertoire : Ce menu vous donne accès à l’ensemble des contacts du
répertoire public. Après sélection d’un contact, vous pourrez accéder aux sous menus
suivants :
- Afficher la photo : Affiche la photo associée au contact sélectionné.
- Supprimer la photo : Efface la photo associée au contact sélectionné.
• Supprimer tous les contacts : Efface la totalité du contenu du répertoire.
• Recevoir des contacts : Prépare le Parrot Conference à recevoir un contact de votre
téléphone par Bluetooth.
• Ordre de tri : Trie les contacts par prénom ou par nom.
28
Page 29

MISE A JOUR
Vous pouvez mettre à jour la version logicielle de votre Parrot Conference par Bluetooth.
Il suffit d’activer ce mode avant la mise à jour.
Celle-ci s’effectue par Bluetooth depuis un ordinateur équipé de Bluetooth.
La mise à jour permet de nouvelles fonctionnalités, et d’améliorer la compatibilité avec un
plus grand nombre de téléphones.
Rendez-vous sur notre site web pour télécharger la dernière version logicielle :
www.parrot.biz
HOTLINE
Notre hot-line se tient à votre disposition pour vous aider. Vous pouvez la contacter par
email ou par téléphone. Permanence du lundi au vendredi de 9h00 à 18h00 (GMT +1).
Italie : 02 86 39 14 63
Espagne : 902 404 402
UK : 0870 112 5872
Allemagne : 0900 172 77 68
USA : (877) 9 PARROT (appel gratuit)
Chine : 2 164 601 944
France : 01 48 03 60 69
Europe : +33 1 48 03 60 69 (langue parlée : Anglais, Français, Espagnol et Allemand).
Connectez-vous sur notre site Internet www.parrot.biz pour télécharger la dernière version
logicielle.
SPÉC
SPECIFICATIONS TECHNIQUE
Bluetooth
•
Qualifié Bluetooth 1.2
Handsfree Profile 1.0 et 1.5
Headset Profile 1.1
Object Push Profile 1.1
Phone Book Access Profile
Synchronization Profile
Portée maximale : environ 10m
Jumelage jusqu’à 50 téléphones
1000 contacts par téléphone
Jusqu’à 6000 contacts au total
Mécanique
•
Dimensions : 277 x 255 x 55 mm
Poids : 641gr
Traitement du signal
•
Annulation d’écho
Qualifications
•
FCC
Bluetooth
CE
Qualif. Environnement
NOTES
Français
IFICATIONS TECHNIQUE
29
Page 30

NOTES
30
Page 31

SAFETY INFORMATION
GENERAL INFORMATION
31
Page 32

SAFETY INFORMATION
FCC Compliance Statement (FCC ID : RKXPAMOS)
This device complies with part 15 of the FCC rules. Operation is subject to the following
two conditions:
1. this device may not cause harmful interference, and
2. this device must accept any interference received, including interference that may cause
undesired operation.
Note: The manufacturer is not responsible for any radio or tv interference caused by unautho
rized modifications to this equipment. Such modifications could void the user’s authority to
operate the equipment.
Declaration of Conformity
We, Parrot S.A. of 174 quai de Jemmapes, 75010 Paris, France, declare under our sole
responsibility that our product, the Parrot Conference to which this declaration relates is
in conformity with appropriate standards EN300328, EN301489-1, EN60950 following
the provision of Radio Equipment and Telecommunication Equipment directive (1999/5/EC
R&TTE), and requirements covering EMC directive 89/336/EEC and Low Voltage directive
73/23/EEC.
Bluetooth
The Bluetooth® word mark and logos are owned by the Bluetooth® SIG, Inc. and any use
of such marks by Parrot S.A. is under license. Other trademarks and trade names are those
of their respective owners.
Correct Disposal of This Product (Waste Electrical & Elec-
tronic Equipment)
(Applicable in the European Union and other European countries with separate collection
systems). This marking shown on the product or its literature, indicates that it should not
be disposed with other household wastes at the end of its working life. To prevent possible
harm to the environment or human health from uncontrolled waste disposal, please sepa-
rate this from other types of wastes and recycle it responsibly to promote the sustainable
reuse of material resources. Household users should contact either the retailer where they
purchased this product, or their local government office, for details of where and how they
can take this item for environ, mentally safe recycling. Business users should contract their
supplier and the terms and conditions of the purchase contract. This product should not be
mixed with other commercial wastes for disposal.
GENERAL INFORMATION
Copyrights
Copyright © 2004 Parrot. All rights reserved. The total or even partial reproduction, transmission or storage of this guide in any form or by any process whatsoever (electronic, mechanical, photocopy, recording or otherwise) is strictly prohibited without prior consent from
Parrot.
Registered trademarks
All the names and trademarks mentioned in this document are copyright-protected and are
the property of their respective owners.
Modifications
The explanations and specifications in this guide are given for information purposes only
and may be modified without prior notice. They are deemed to be correct at time of going
to press. The utmost care has been taken when writing this guide, as part of the aim to
provide you with accurate information. However, Parrot shall not be held responsible for
any consequences arising from any errors or omissions in the guide, nor for any damage or
accidental loss of data resulting directly or indirectly from the use of the information herein.
Parrot reserves the right to amend or improve the product design or user guide without any
restrictions and without any obligation to notify users.
As part of our ongoing concern to upgrade and improve our products, the product that
you have purchased may differ slightly from the model described in this guide. If so, a later
version of this guide might be available in electronic format at Parrot’s website at www.
parrot.biz.
32
Page 33

Page 34

Page 35

Page 36

ENG
FRA
FCC ID: RKXPAMOS
 Loading...
Loading...