
DIA
Parrot by
NoDesign
Bedienungsleitfaden
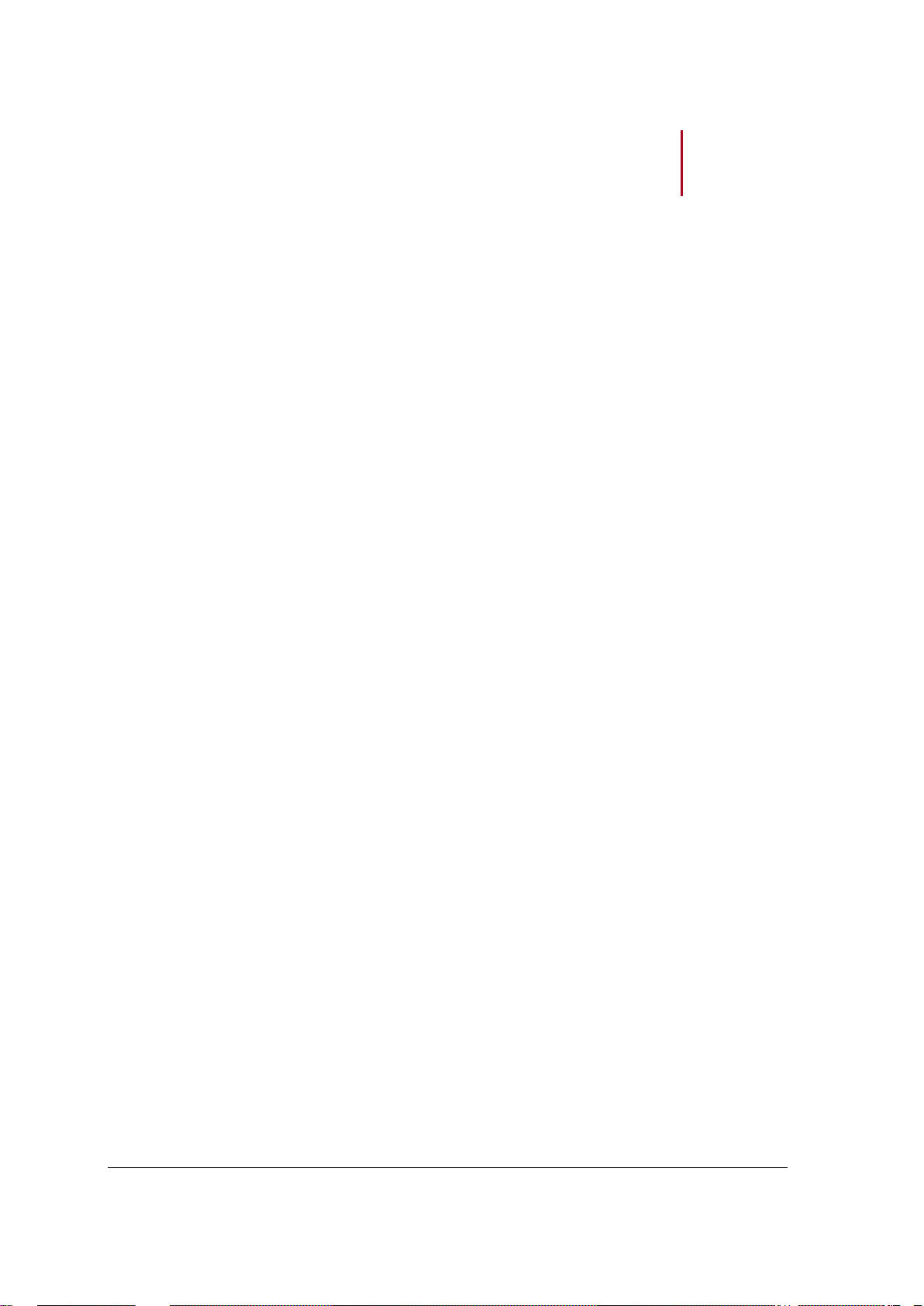
2
Inhalt
Inhalt .......................................................................................................................... 2
Erste Verwendung .................................................................................................... 4
Präsentation des Rahmens ..................................................................................................................... 4
Inhalt der Verpackung ....................................................................... Erreur ! Signet non défini.4
Übersicht ....................................................................................................................................... 4
Steuerungen .................................................................................................................................. 5
Suchbaum ......................................................................................... Erreur ! Signet non défini.7
Installierung ................................................................................................. Erreur ! Signet non défini.9
Installierung des Rahmens auf einer ebenen Oberfläche ................. Erreur ! Signet non défini.9
Installierung des Rahmens auf einer Wand ...................................... Erreur ! Signet non défini.9
Ausrichtung ..................................................................................... Erreur ! Signet non défini.10
Netzspannung einschalten ............................................................................................................ 6
Wartung und Vorsichtsmaßnahmen .............................................................................................. 6
Start ......................................................................................................................................................... 7
Sprachauswahl .............................................................................................................................. 7
Verwendung der virtuellen Tastatur .............................................................................................. 7
Datum und Uhrzeit einstellen ........................................................................................................ 7
Systemzustand abrufen................................................................................................................. 8
Initiale Diashow löschen ................................................................................................................ 8
Wi-Fi ........................................................................................................................... 9
Vorbemerkung ......................................................................................................................................... 9
Nötige Informationen ..................................................................................................................... 9
Verbindungsart identifizieren ......................................................................................................... 9
Herstellung einer drahtlosen Verbindung .............................................................................................. 11
Herstellung einer Verbindung ohne SES / WPS ......................................................................... 11
Manuelle Herstellung der Verbindung ......................................................................................... 12
Aktivierung/Deaktivierung der Verbindung .................................................................................. 13
Überprüfung des Verbindungsstatus ........................................................................................... 13
Verwendung der Internet-Schnittstelle des Rahmens ................................................................. 13
Verwendung der Wi-Fi-Funktion ............................................................................................................ 15
Per E-Mail erhaltene Bilder empfangen ...................................................................................... 15
Darstellung von Online-Fotoalben ............................................................................................... 17
Darstellung von auf Computer gespeicherten Fotos ................................................................... 18
Übertragung von Fotos via Wi-Fi auf den Rahmen ..................................................................... 20
Verwendung der Anwendung People .............................................. Erreur ! Signet non défini.27
Verwendung der Anwendung Holidays ........................................... Erreur ! Signet non défini.27
Surfen im Internet ........................................................................................................................ 21
Erstellung eines Framechannel-Kontos ...................................................................................... 23
Anzeige des Wetterberichts auf dem Rahmen............................................................................ 23
Anzeigen von Nachrichten auf dem Rahmen.............................................................................. 24
Fotos eines Facebook-Kontos auf dem Rahmen anzeigen ........................................................ 24
DIA Parrot by NoDesign – Bedienungsleitfaden
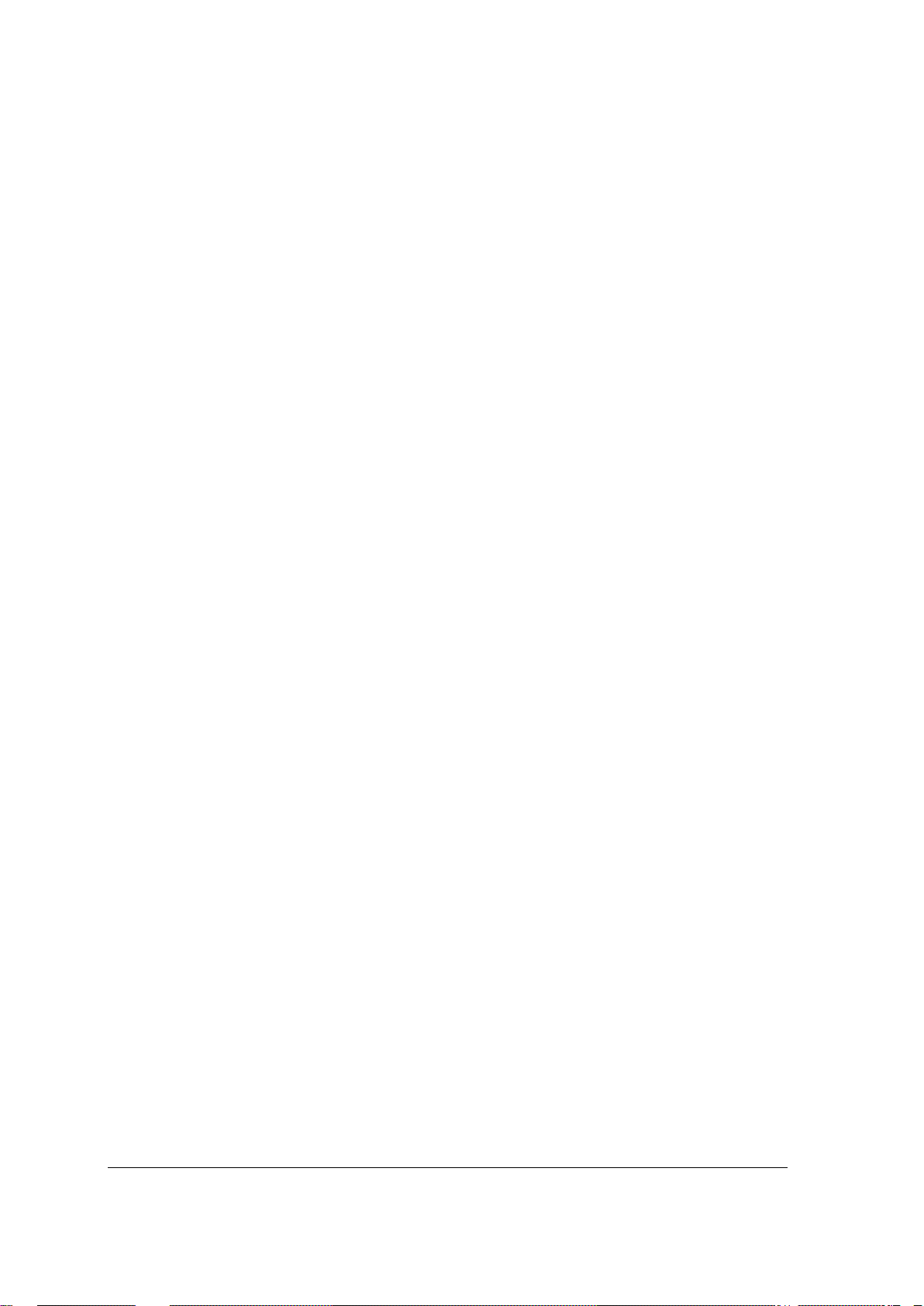
3
Bluetooth ................................................................................................................. 27
Verwendung des Rahmens mit Telefon via Bluetooth .......................................................................... 27
Senden von Bildern per Bluetooth von einem Telefon aus ......................................................... 27
Senden von Bildern per Bluetooth von einem NFC-Telefon aus .... Erreur ! Signet non défini.33
Verwendung des Rahmens mit einem Computer via Bluetooth ............................................................ 28
Senden von Bildern per Bluetooth von einem Mac aus .............................................................. 28
Änderung der Bluetooth-Einstellungen .................................................................................................. 29
USB / SD .................................................................................................................. 30
Kompatibilität ............................................................................................................................... 30
Übertragung von Bildern von einem USB-Stick bzw. einer SD-Karte ......................................... 30
Definierung eines USB-Sticks bzw. einer SD-Karte als Standardspeicher ................................. 31
Verwaltung der Bilder............................................................................................. 32
Bilderverwaltung .................................................................................................................................... 32
Kopieren und Verschieben von Bildern ....................................................................................... 32
Löschen von Bildern .................................................................................................................... 33
Einen neuen Ordner anlegen ...................................................................................................... 33
Die Ausrichtung eines Bildes ändern .......................................................................................... 33
Die Reihenfolge von Bildern ändern ........................................................................................... 34
Diashow ................................................................................................................................................. 35
Eine Diashow starten .................................................................................................................. 35
Diashoweinstellung ..................................................................................................................... 35
Einstellungen .......................................................................................................... 36
Den Namen des Rahmens ändern .............................................................................................. 36
Weckereinstellung ....................................................................................................................... 36
Helligkeit einstellen ...................................................................................................................... 36
Einschalten / automatisches Ausschalten einstellen .................................................................. 37
Standardeinstellungen wieder einstellen..................................................................................... 37
Aktualisierung ......................................................................................................... 38
Automatische Aktualisierung via Wi-Fi ........................................................................................ 38
Manuelle Aktualisierung des Rahmens ....................................................................................... 38
DIA Parrot by NoDesign – Bedienungsleitfaden
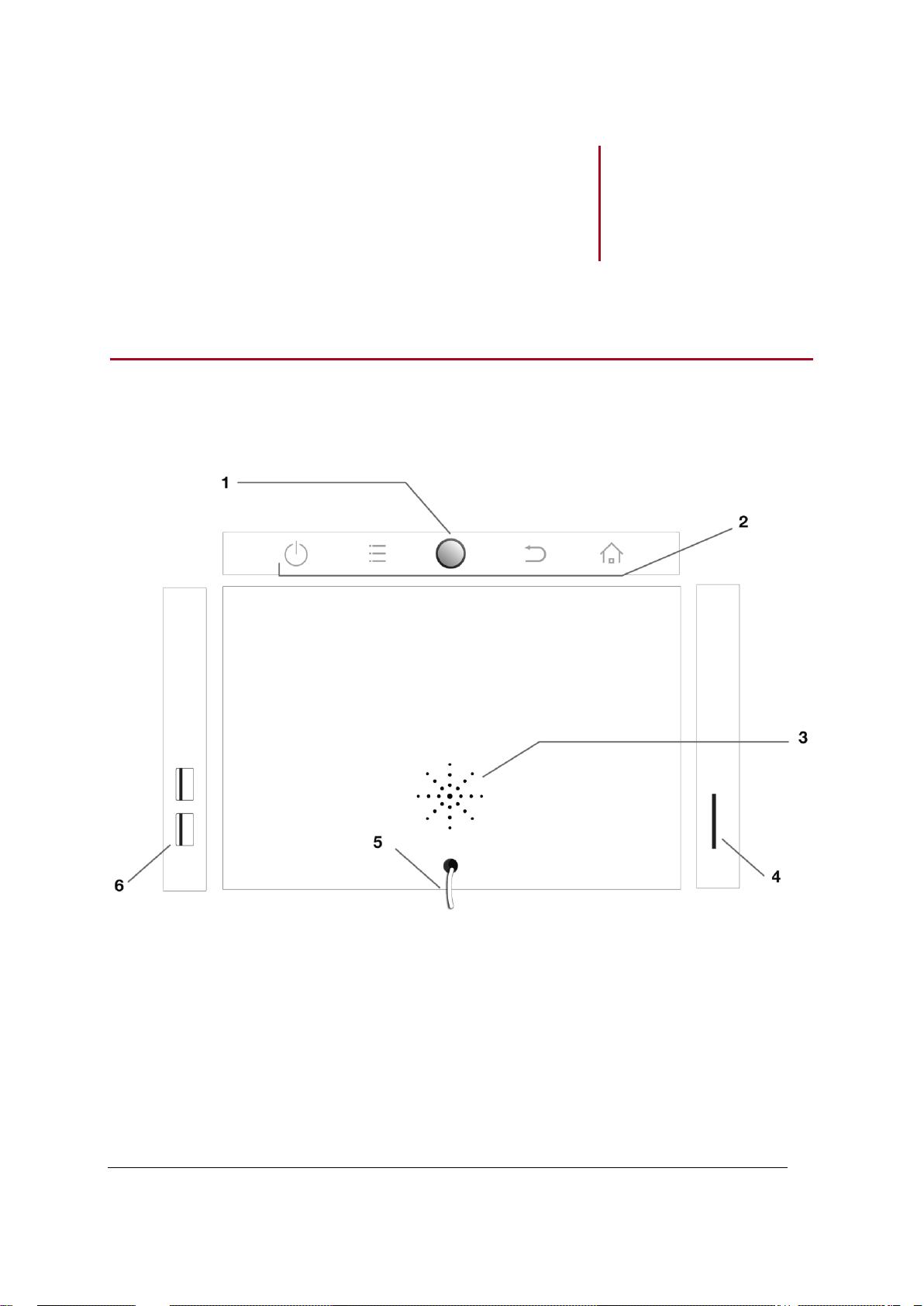
4
Erste
Verwendung
1 - Trackball
5 - Stromkabel
2 - Kontrolltafel
6 - Steckplatz für USB-Stick / externe Festplatte /
USB-Tastatur oder -Maus
3 - Lautsprecher
4 - SD-Steckplatz
Präsentation des Rahmens
Übersicht
DIA Parrot by NoDesign – Bedienungsleitfaden
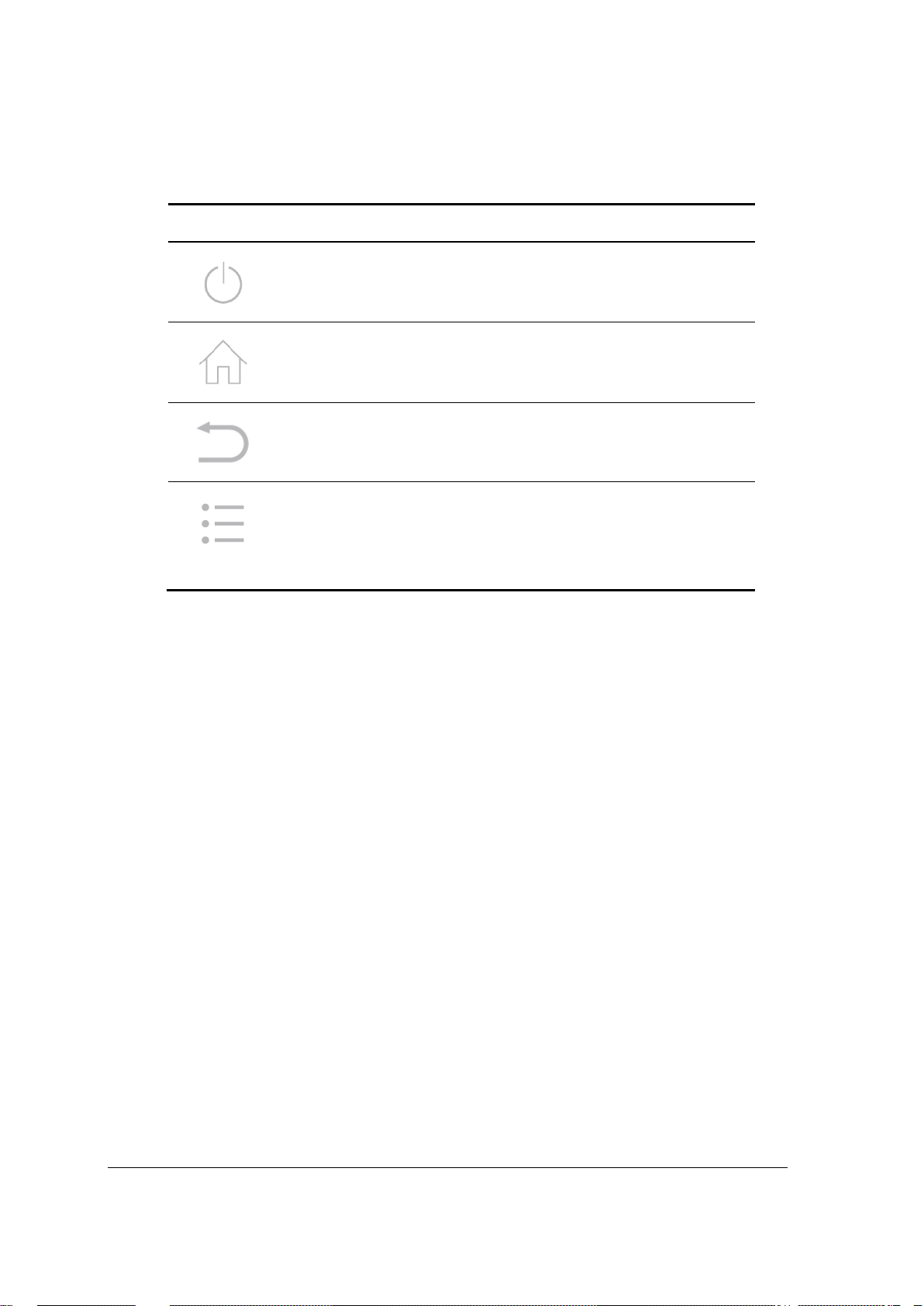
5
Taste
Funktionen
Rahmen ein-/ausschalten
Zugriff zum Hauptmenü
Zurück zum Menü der nächsthöheren Ebene
Zugriff aufs Kontextmenü
Mit dem Kontextmenü können Sie ein Bild löschen, kopieren oder
drehen. Damit können Sie auch bestimmte Einstellungen der
Diashow ändern.
Steuerungen
DIA Parrot by NoDesign – Bedienungsleitfaden

6
Adapter
Wählen Sie den jeweiligen Adapter Ihres Landes
Netzanschluss
Verbinden Sie das Stromkabel
mit dem Transformator und
schließen Sie ihn an die
Stromversorgung an.
Einschalten /
Ausschalten
Drücken Sie auf die Taste zum Ein- und Ausschalten des Rahmens.
Netzspannung einschalten
Wartung und Vorsichtsmaßnahmen
Verwenden Sie zur Reinigung des Rahmens nur das mitgelieferte Tuch. Reinigen Sie
den Rahmen nicht mit Alkohol, chemischen Produkten oder Haushaltsreinigern.
Ziehen Sie den Stecker aus dem Rahmen, wenn Sie ihn längere Zeit nicht verwenden.
Bringen Sie den Rahmen nie in die Nähe von offenem Feuer oder von anderen
Wärmequellen, wie Sonnenlicht. Bewahren Sie den Rahmen immer vor Regen oder
Wasser.
Lassen Sie den Rahmen nicht fallen.
DIA Parrot by NoDesign – Bedienungsleitfaden
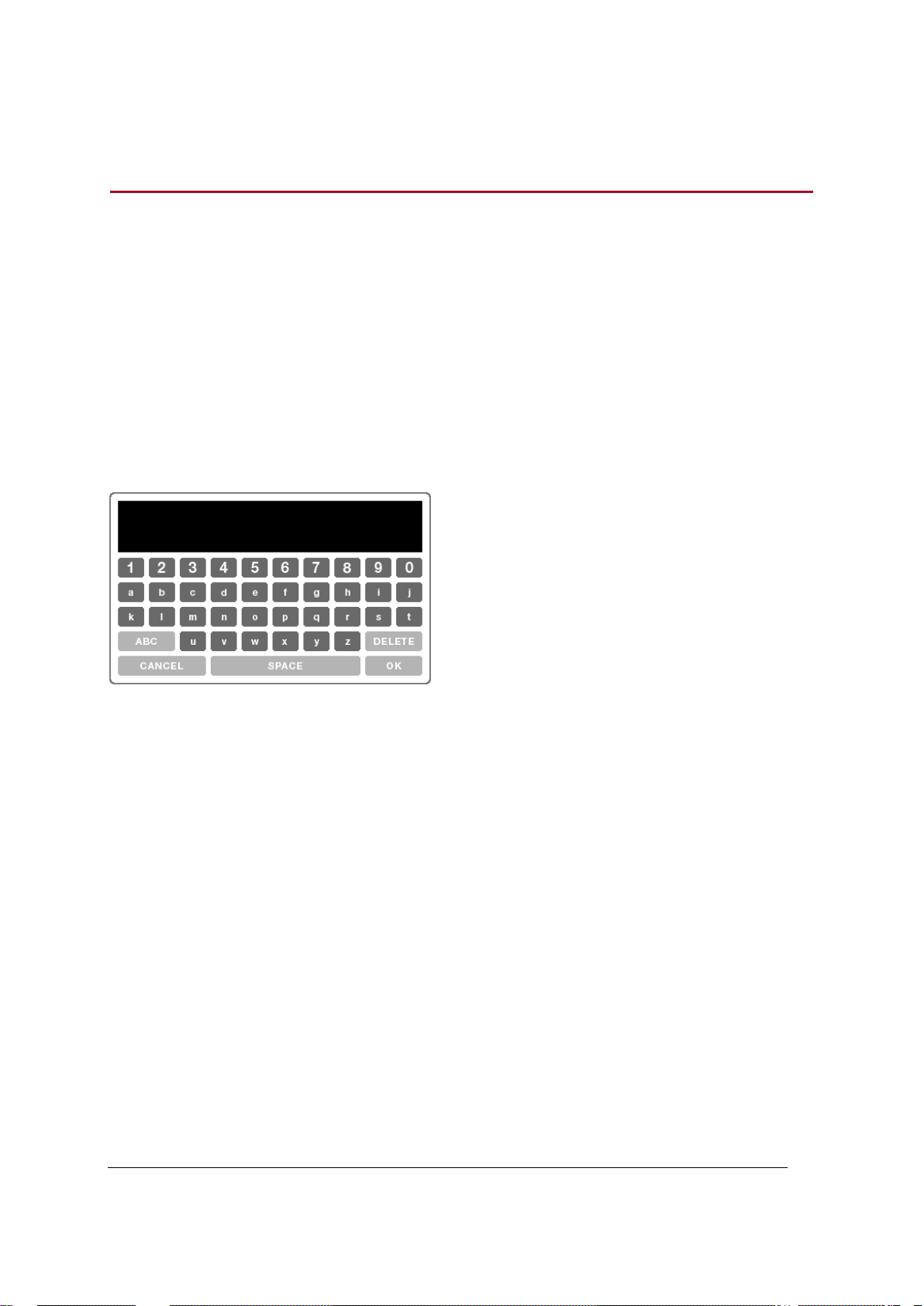
7
Die virtuelle Tastatur erscheint, wenn Sie den
Sicherheitsschlüssel eingeben müssen, um
die Verbindung mit Ihrem Wi-Fi-Netz
herzustellen.
Sie erscheint auch, wenn Sie den Namen
Ihres Rahmens ändern wollen oder den
Rahmen mit einer neuen E-Mail-Adresse
verknüpfen wollen.
Wählen Sie mit dem Trackball eine
Tastaturtaste. Drücken Sie den Trackball zur
Bestätigung.
Automatische
Einstellung
Sie können Datum und Uhrzeit automatisch einstellen. Diese
Synchronisierung erfordert eine aktive Wi-Fi-Verbindung.
Zur Aktivierung dieser Option wählen Sie Einstellungen > System >
Datum/Uhrzeit und dann Einstellung > Internet-Uhrzeit.
Manuelle
Einstellung
Wenn Sie diese Einstellungen lieber manuell durchführen:
1. Wählen Sie Einstellungen > System > Datum/Uhrzeit > Einstellung >
Manuell.
> Es erscheint ein Fenster, in dem Sie die Uhrzeit und dann das
Datum einstellen können.
2. Nehmen Sie die Einstellungen mit dem Trackball vor.
Start
Sprachauswahl
Bei der ersten Verwendung des Rahmens erscheint ein Fenster zur Auswahl Ihres Landes.
Verwenden Sie den Trackball zur Auswahl Ihres Landes und bestätigen Sie dann durch Druck auf den
Trackball.
Wenn Sie später die Sprache des Rahmens ändern wollen, wählen Sie Einstellungen > Informationen.
Verwendung der virtuellen Tastatur
Datum und Uhrzeit einstellen
DIA Parrot by NoDesign – Bedienungsleitfaden
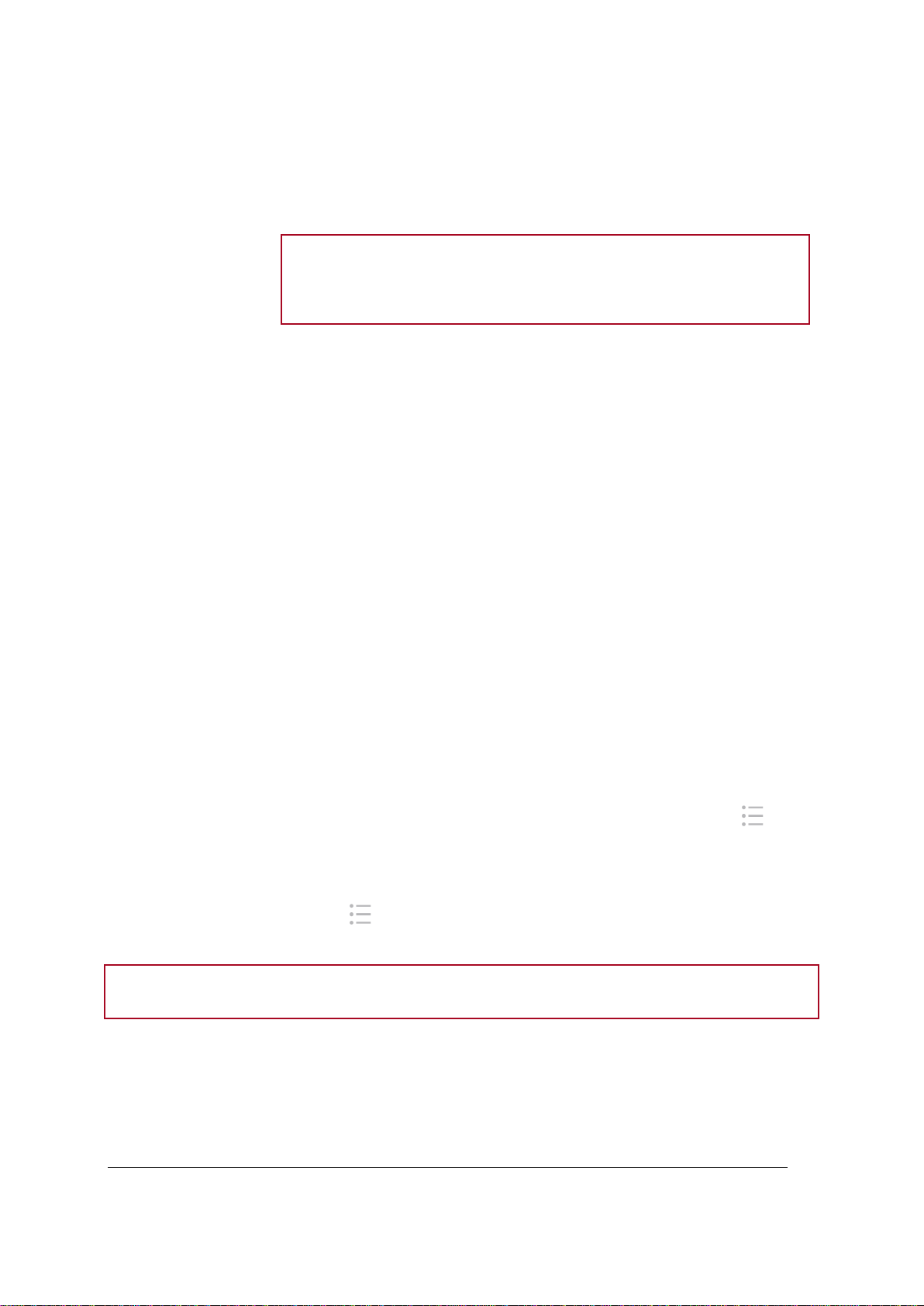
8
3. Drücken Sie auf den Trackball zur Bestätigung Ihrer Einstellung.
Anzeigeeinstellung
Sie können wählen, ob Sie während der Darstellung Ihrer Fotos die Uhrzeit
auf dem Rahmen anzeigen möchten oder nicht. Wählen Sie dafür
Einstellungen > System > Datum/Uhrzeit > Einstellung > Anzeige.
Hinweis: Die Uhrzeit wird auf den Anwendungen Holidays,
People, RSS-Gerät oder beim Surfen im Internet nicht
angezeigt.
Mit dieser Option können Sie die Uhrzeit auch als Bildschirmhintergrund
anzeigen, wenn der Rahmen im Standby-Modus ist.
Format der
Uhrzeitanzeige
Um das Format der Uhrzeitanzeige zu wählen, wählen Sie Einstellungen >
System > Datum/Uhrzeit > Format.
WARNUNG: Wenn Sie die initiale Diashow löschen, ohne davor ein Bild auf den Rahmen
übertragen zu haben, haben Sie nur ein einziges schwarzes Bild „Dia“.
Systemzustand abrufen
Wählen Sie Einstellungen > Informationen, um Folgendes zu überprüfen:
- die Softwareversion
- den Namen, unter dem der Rahmen von den anderen Bluetooth- und Wi-Fi-Geräten
erkannt wird
- den verfügbaren Speicherplatz auf dem internen Speicher
- den Zustand der Wi-Fi-Verbindung
- die IP-Adresse
- die MAC-Adresse (Media Access Control address)
- den Bluetooth-Status.
Initiale Diashow löschen
Wenn Sie während der Diashow die initiale Diashow löschen wollen, drücken Sie die Taste und
wählen Sie die Option Initiale Diashow löschen. Andernfalls:
1. Wählen Sie Durchsuchen > Ordner > Initiale Diashow.
2. Drücken Sie die Taste und wählen Sie Initiale Diashow löschen.
DIA Parrot by NoDesign – Bedienungsleitfaden
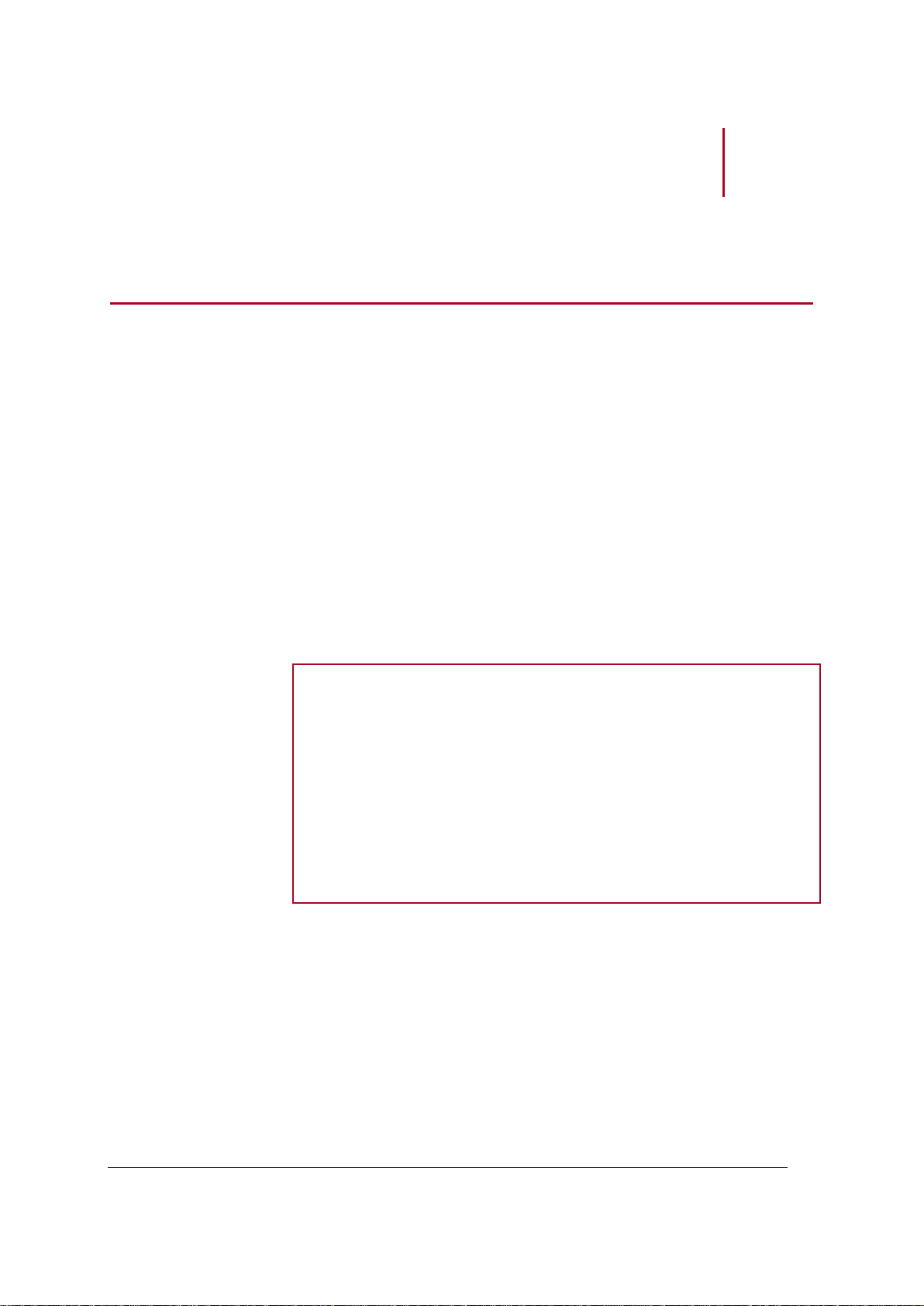
9
Wi-Fi
Den Namen des
Wi-Fi-Netzes
identifizieren
Die technische Bezeichnung für den Namen des Netzes ist SSID (Service Set
Identifier). Dieser befindet sich normalerweise unterhalb Ihres Routers. Wenn
Sie bereits den Namen Ihres Wi-Fi-Netzes geändert haben, verwenden Sie
diesen neuen Namen.
Den
Sicherheitsschlüssel
feststellen
Wenn Sie über ein gesichertes Netz verfügen, stellen Sie den WEP-,
WPA- oder WPA2-Schlüssel fest, um die Verbindung herzustellen.
Sie finden den WEP-, WPA- oder WPA2-Schlüssel unter Ihrem
Modem/Router oder in den Unterlagen, die mit Ihrem System
mitgeliefert wurden. Wenn Sie bereits den Schlüssel Ihres drahtlosen
Netzes geändert haben, verwenden Sie den neuen Schlüssel.
WARNUNGEN:
- Beachten Sie bei der Eingabe Ihres Netzschlüssels Groß- und
Kleinbuchstaben.
- Wenn Ihr Netzschlüssel ein WEP-Schlüssel ist, geben Sie ihn
ohne Leerzeichen ein.
- Wenn Ihr Schlüssel ein WPA- oder WPA2-Schlüssel ist, geben
Sie den Schlüssel so ein, wie er erscheint, ohne Leerzeichen
falls nötig.
Vorbemerkung
Nötige Informationen
Verbindungsart identifizieren
Die Art der Verbindung, die mit dem Rahmen hergestellt werden muss, hängt vom Modem- oder
Routermodell ab: Sie müssen ermitteln, ob Ihr Modem die SES- oder WPS-Technologie unterstützt.
Mit der WPS- (Wi-Fi Protected Setup) oder SES- (Secure Easy Setup) Technologie kann
automatisch meistens einfach durch Knopfdruck eine sichere Verbindung zwischen
mehreren Wi-Fi-Peripheriegeräten hergestellt werden.
DIA Parrot by NoDesign – Bedienungsleitfaden

10
Um herauszufinden, ob Ihr Modem die SES- oder WPS-Technologie unterstützt, schauen
WARNUNG: Verwechseln Sie den WPS-Knopf nicht mit einem Zuordnungsknopf (z.B.:
Livebox).
Beispiele für WPS-Router
Sie bitte in dessen Dokumentation nach. Wenn Sie nicht über diese Dokumentation
verfügen,
- kann Ihr Modem/Router diese Technologien nicht unterstützen, falls Sie es/ihn vor
2007 erworben haben bzw.
- verfügen die WPS-Modems oder WPS-Router einen WPS-Knopf.
► Wenn Ihr Modem/Router die SES- oder WPS-Technologie unterstützt, lesen Sie den Abschnitt
Herstellung einer Verbindung mit SES / WPS.
► Wenn Ihr Modem/Router die SES- oder WPS-Technologie nicht unterstützt, lesen Sie den Abschnitt
Herstellung einer Verbindung ohne SES/WPS
DIA Parrot by NoDesign – Bedienungsleitfaden
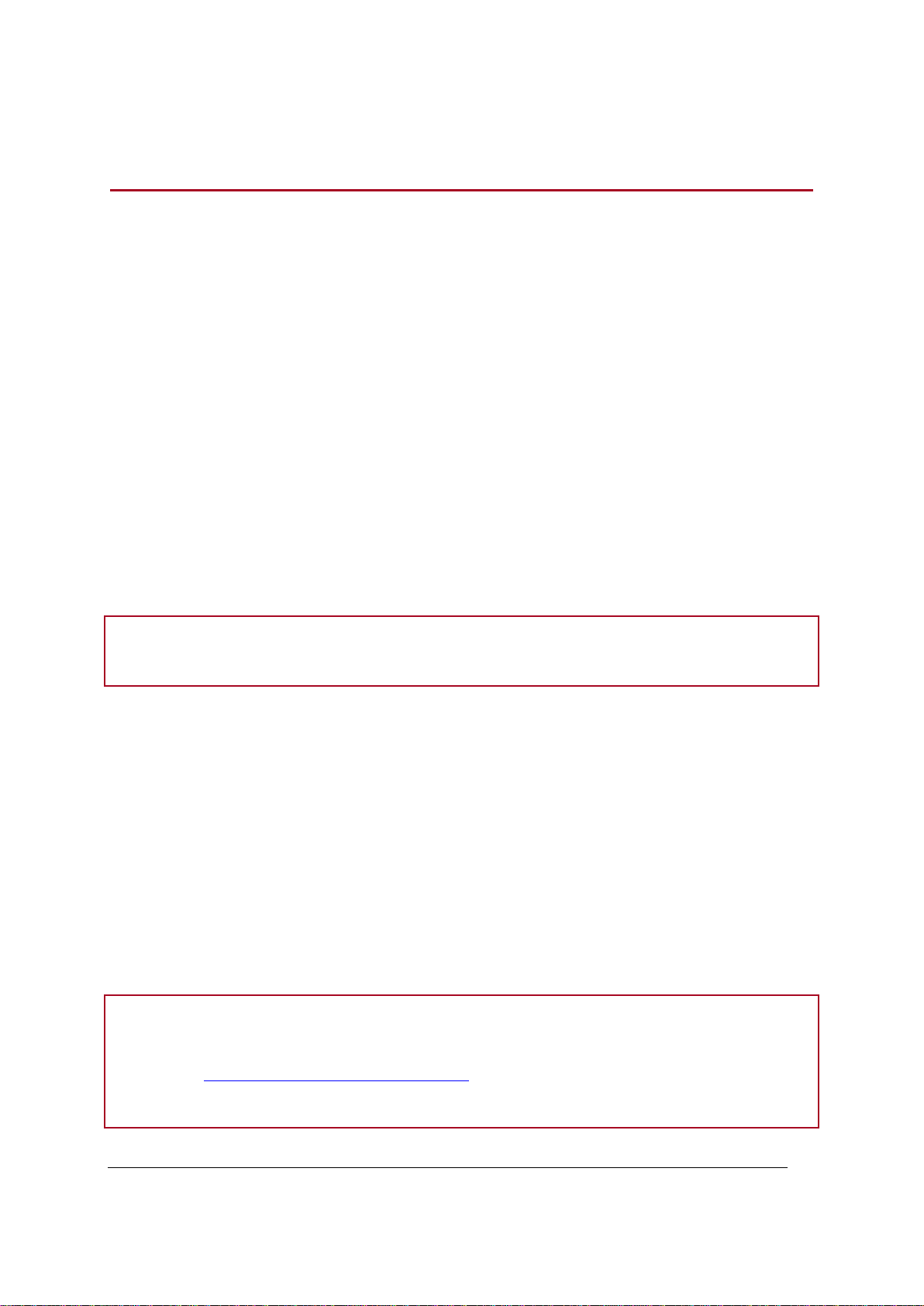
11
Hinweis: Sie können die IP-Adresse Ihres Rahmens finden, wenn Sie Einstellungen > Informationen
wählen.
Hinweis:
- Wenn der Name Ihres Netzes nicht in der Liste erscheint, wählen Sie die Option Aktualisieren
oder stellen Sie die Verbindung manuell her.
- Wenn nur ein Netzname erscheint, stellen Sie sicher, dass Sie ihn gewählt haben, bevor Sie
zum nächsten Schritt weitergehen.
Herstellung einer drahtlosen Verbindung
Herstellung einer Verbindung mit SES / WPS
Wenn Ihr Modem/Router die SES- oder WPS-Technologie unterstützt,
1. wählen Sie auf dem Rahmen Einstellungen > Wi-Fi.
> Das Verbindungsfenster erscheint.
2. Wählen Sie Konfigurieren.
> Die Liste der verfügbaren Wi-Fi-Netze erscheint.
3. Wählen Sie die Option Auto.
4. Drücken Sie die SES- oder WPS-Taste Ihres drahtlosen Modems oder drahtlosen Routers (für
weitere Informationen lesen Sie die Unterlagen zu Ihrem Gerät).
> Wenn die Verbindung hergestellt wurde, erscheint eine Bestätigungsnachricht.
> Wählen Sie Details, um die IP-Adresse Ihres Rahmens oder weitere Informationen zur WiFi-Verbindung zu erfahren. Andernfalls wählen Sie OK.
Herstellung einer Verbindung ohne SES / WPS
Wenn Ihr Modem/Router die SES- oder WPS-Technologie nicht unterstützt,
1. drücken Sie die Verbindungs- oder Synchronisierungstaste Ihres Modems/Routers. Weitere
Informationen finden Sie in den Unterlagen zu Ihrem Gerät.
2. Wählen Sie auf dem Rahmen Einstellungen > Wi-Fi.
> Das Verbindungsfenster erscheint.
3. Wählen Sie Konfigurieren.
> Die Liste der verfügbaren Wi-Fi-Netze erscheint.
DIA Parrot by NoDesign – Bedienungsleitfaden
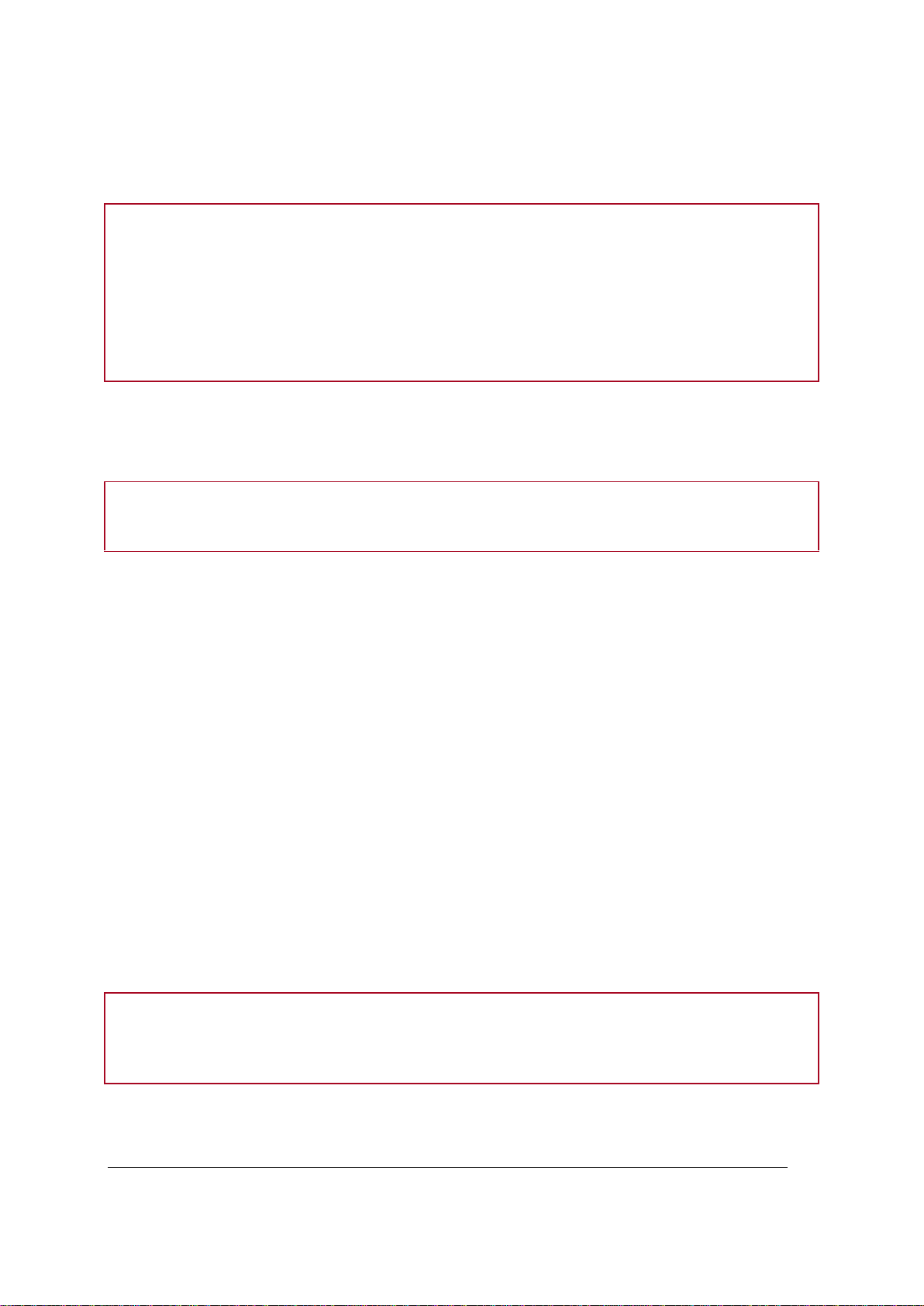
12
4. Wählen Sie Ihr Wi-Fi-Netz.
WARNUNGEN:
- Beachten Sie bei der Eingabe Ihres Netzschlüssels Groß- und Kleinbuchstaben.
- Wenn Ihr Netzschlüssel ein WEP-Schlüssel ist, geben Sie ihn ohne Leerzeichen ein.
- Wenn Ihr Schlüssel ein WPA- oder WPA2-Schlüssel ist, geben Sie den Schlüssel so ein,
wie er erscheint, ohne Leerzeichen falls nötig.
Hinweis: Sie können die IP-Adresse Ihres Rahmens finden, wenn Sie Einstellungen > Informationen
wählen.
Hinweis: Durch die manuelle Herstellung einer Verbindung können Sie auch eine Verbindung
zwischen dem Rahmen und Ihrem PC herstellen, ohne über einen Wi-Fi-Zugangspunkt gehen zu
müssen. Dafür wählen Sie den Modus Ad-hoc.
> Wenn Ihr Netz gesichert ist, erscheint die virtuelle Tastatur.
5. Wenn Sie ein gesichertes Netz haben, geben Sie den WEP-/WPA-Schlüssel ein.
> Wenn die Verbindung hergestellt wurde, erscheint eine Bestätigungsnachricht.
> Wählen Sie Details, um die IP-Adresse Ihres Rahmens oder weitere Informationen zur WiFi-Verbindung zu erfahren. Andernfalls wählen Sie OK.
Manuelle Herstellung der Verbindung
1. Drücken Sie die Verbindungs- oder Synchronisierungstaste Ihres Modems/Routers. (Weitere
Informationen finden Sie in den Unterlagen zu Ihrem Gerät)
2. Wählen Sie auf dem Rahmen Einstellungen > Wi-Fi.
> Das Verbindungsfenster erscheint.
3. Wählen Sie Konfigurieren, dann die Option Manuell.
4. Geben Sie den Namen Ihres Netzes ein (SSID).
5. Wählen Sie den Modus Infrastruktur.
6. Wenn Ihr Netz gesichert ist, wählen Sie die Verschlüsselungsart und geben Sie dann den
Netzschlüssel ein.
7. Wählen Sie OK.
DIA Parrot by NoDesign – Bedienungsleitfaden
 Loading...
Loading...