
QUICK START GUIDE
GUIDE D’UTILISATION RAPIDE
GUÍA DE INSTALACIÓN RÁPIDA
BEDIENUNGSANLEITUNG
GUIDA ALL’USO
GEBRUIKERSHANDLEIDING
ユーザー ガイド
ࠌش円ࣔ䢰
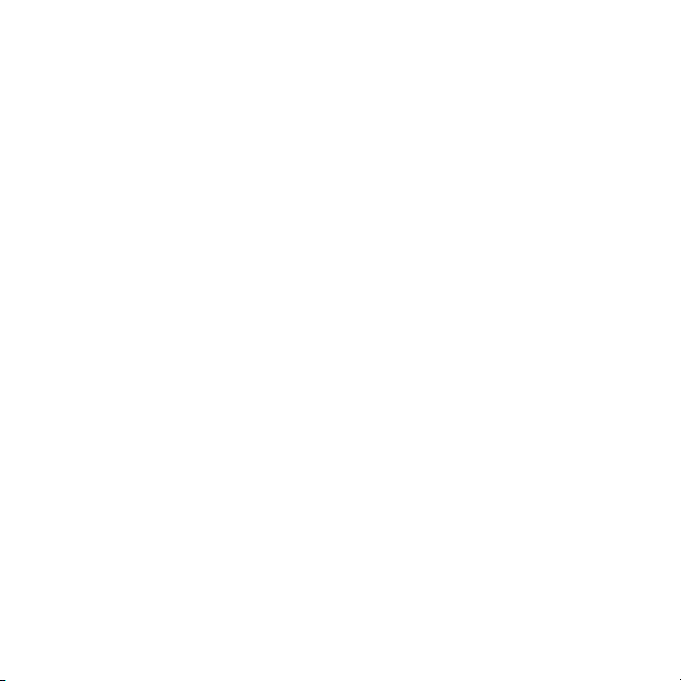
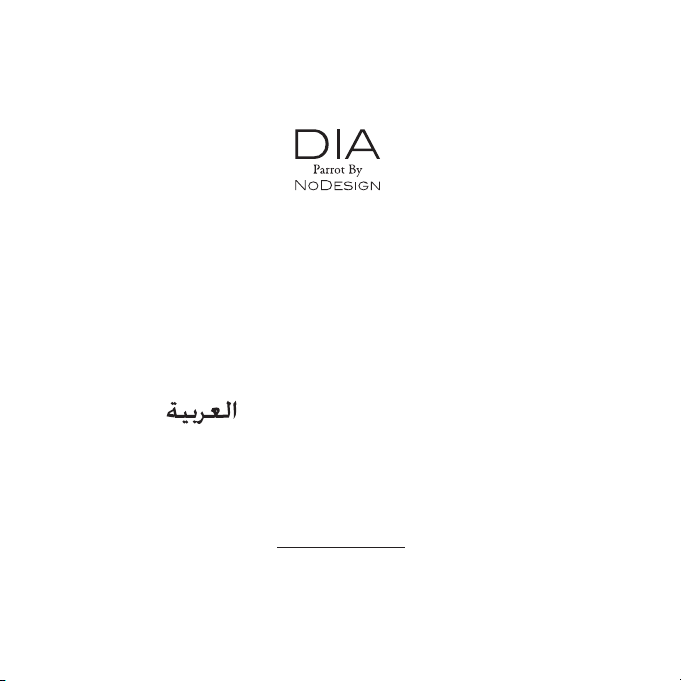
English ..............................................
Français ............................................
Español .............................................
Deutsch .............................................
Italiano ...............................................
Nederlands ........................................
日本語 ...............................................
繁體中文 ...........................................
General Information............................
...........................................
www.parrot.com
p.05
p.13
p.21
p.29
p.37
p.45
p.53
p.61
p.76
p.77
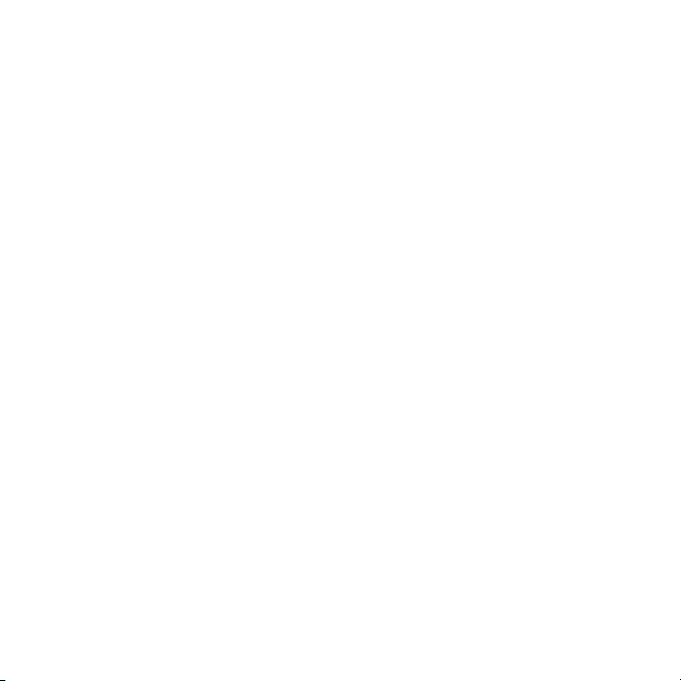
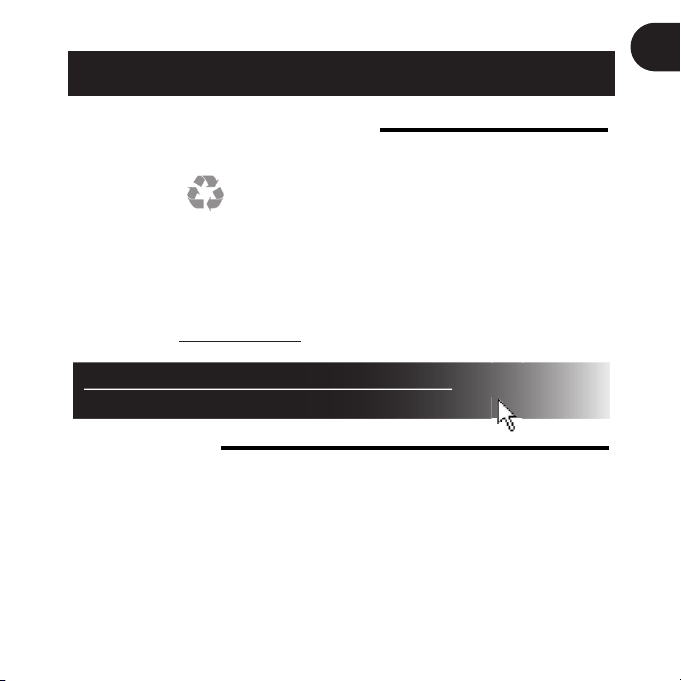
Before Getting Started
Complete user guide, tutorials, software updates
http://www.parrot.com/uk/support
EN
English
About This
Guide
Updating
the Frame
In order to limit our paper consumption, and as part of our environmentally friendly and responsible approach, Parrot prefers to put user
documents online rather than print them out.
We therefore invite you to consult the Parrot DIA user guide directly on
your photo frame. To do so, select Settings > Information > User guide. The
legal notice is also available in the user guide.
If your frame is connected to a Wi-Fi network it will automatically download and
install updates. If your frame is not connected to a Wi-Fi network, you can also
download the latest update for your frame, free of charge, from our website:
http://www.parrot.com in the Support and downloads section.
Contents
First-Time Use ..................................................................
Wi-Fi® ..............................................................................
Using the Mover application.............................................
Bluetooth® ........................................................................
USB / SD ..........................................................................
Managing Pictures ............................................................
p.06
p.07
p.09
p.10
p.11
p.12
5
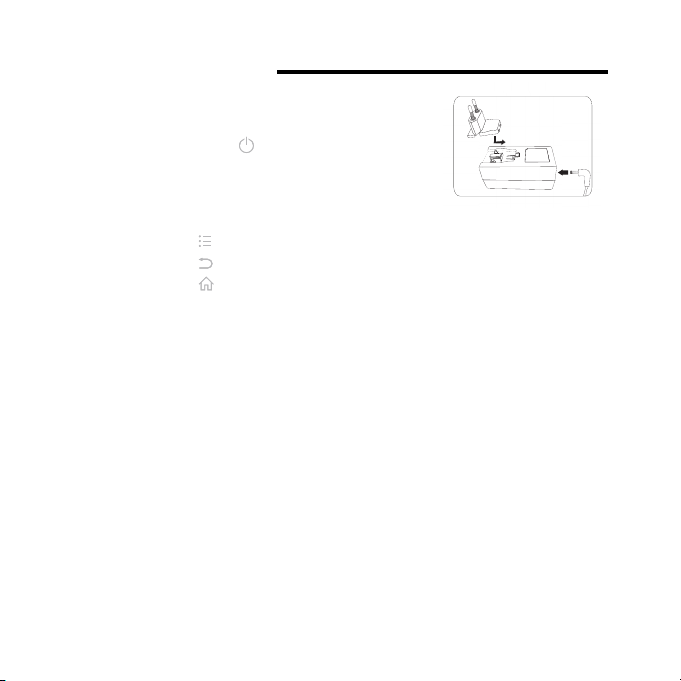
First-Time Use
Turning On
the Frame
Connect the power cable to the adapter, then 1.
plug it into the power outlet.
Press the 2.
button to turn the frame on / off.
6
Browsing
the Menus
Selecting the
Language
Setting the
Date and
Time
Use of a USB
keyboard or
mouse
Use the trackball to browse the menus. Press the trackball to confirm a selection.•
The •
button is used to access the context menu.
button is used to return to the previous menu.
The •
button is used to return to the main menu.
The •
The first time you use the frame, you are asked to choose a language. If you want
to change this setting afterwards, select Settings > Language.
The date and time are automatically set when the frame is connected to a Wi-Fi •
network.
If you would rather set them manually, select • Settings > Date/Time, then
Adjustment > Manual.
To use your frame or browse on the internet more easily you can connect a USB
mouse or a USB keyboard to the frame’s USB ports.
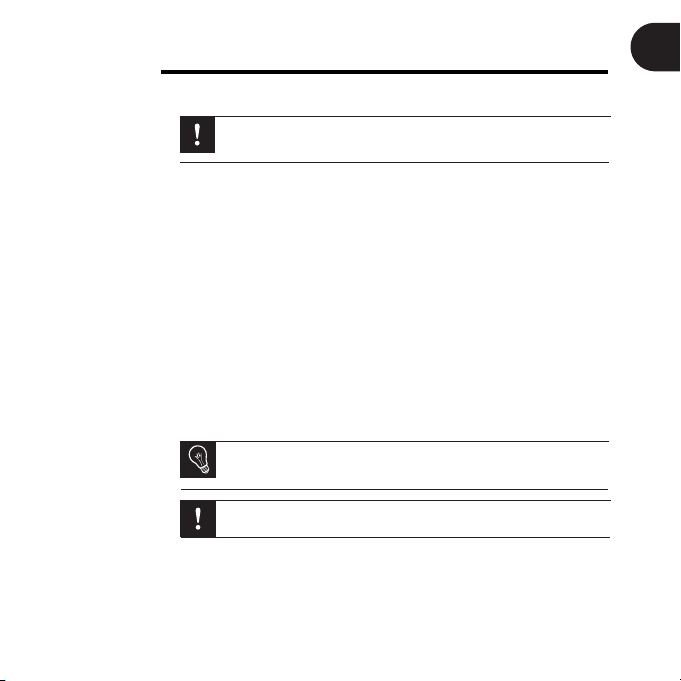
Wi-Fi
Connecting
Wirelessly
Disabling the
Connection
Accessing
the Web
Interface
If your wireless modem/router does not support WPS technology:•
Depending on your modem/router’s model, pressing the synchronization
button may be necessary in order to establish the connection. Check
your device’s documentation for more information.
Select 1. Settings > Wi-Fi.
Select 2. Configure.
> The frame begins searching for Wi-Fi networks.
Select your network from the list of results, or select 3. Manual to configure
your network manually.
Enter your network’s WEP or WPA key using the virtual keyboard, then 4.
select OK.
> Once the connection has been established, a window appears containing
all the information about your frame’s Wi-Fi connection.
If your wireless modem/router supports WPS technology:•
Press the WPS button on your wireless modem or router.1.
Select 2. Settings > Wi-Fi.
Select 3. Configure > Auto.
Once the connection has been established, you can disable/re-enable it.
To do so, select Settings > Wi-Fi > Connection > Disable / Enable.
The Web interface enables you to easily assign an e-mail address, RSS
feed, or computer to your frame, but you can also assign them directly
from the frame.
In order to access the frame’s web interface, your PC and the frame must
be connected to the same Wi-Fi network.
Take down the IP address assigned to your frame. To find it, select 1. Settings >
Information.
Open your web browser and enter the IP address in the address bar.2.
EN
7
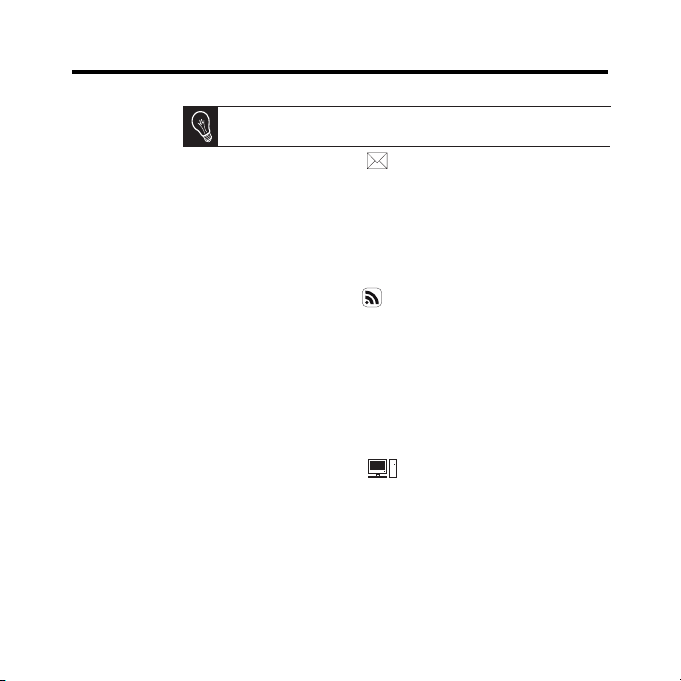
Wi-Fi
Getting Images
Received by
E-Mail
Viewing Photo
Albums Online
Viewing Photos
Stored on a PC
Browsing the
Internet
8
We recommend that you create an e-mail address just for the frame.
On the web interface, click on 1.
In the 2. Email account field, click on New to assign an e-mail address
to the frame.
Enter your login and password in the corresponding fields. Check your e-mail 3.
service’s documentation for information on the server and protocol.
> All images that you receive in this e-mail account will then be accessible
on the frame. To access them, select 4. Browse > Directory > E-mail.
In the web interface, click on 1.
In the 2. Registered feeds field, click on New to assign an RSS feed to the frame.
Select your photo server, enter the login associated with the selected album, 3.
then the password if any, or enter the URL of the RSS feed.
Click on 4. Save.
> The images contained in the associated album are now accessible on the
frame. To access them, select Browse > Directory > RSS feeds.
On your computer, activate folder sharing for the photos that you wish to 1.
view on the frame.
On the web interface, click on 2.
Click on 3. Add a share and select your computer, then the shared folder.
> The images contained in the shared folder are now accessible on the frame.
To access them, select 4. Browse > Directory > PC shares.
You can browse the Internet using the frame. To do so, select Browser, then use
the trackball to browse.
.
.
.
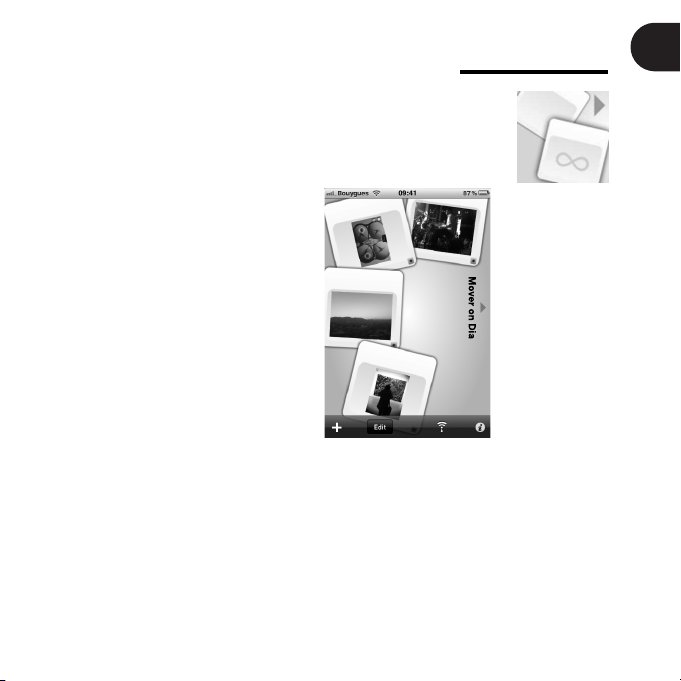
Using the Mover application
The Mover application allows you to easily transfer photos to the frame from your
®
iPod touch
, iPhone® or iPad®. To do this:
Download the Mover (or Mover Lite) application from the App Store.1.
Connect the frame and the iPhone to the same Wi-Fi network.2.
Run the Mover application 3.
> The screen shown opposite appears.
Press on the + button then select the 4.
Add photo option.
Select your image.5.
Slide this image towards the instruction 6.
Mover on Dia.
> The image gradually appears on the
frame. You can then find it by selecting
EN
9
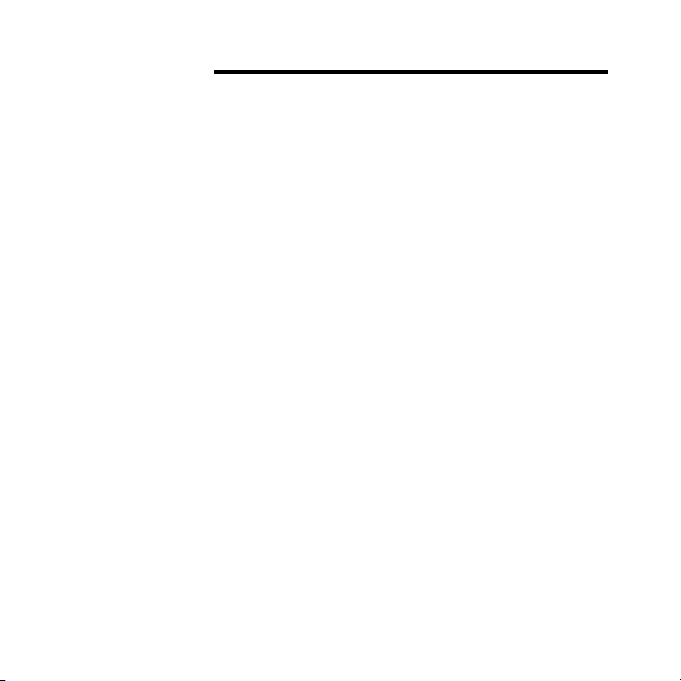
Bluetooth
Sending Images
from a PC Via
Bluetooth
Check that the 1. Bluetooth® feature is enabled. To do so, select Settings >
Bluetooth > Status > Enabled.
Activate your computer’s 2. Bluetooth feature.
Right click on the image that you want to send, and select “Send 3.
by Bluetooth”.
Select 4. DIA from the list of available Bluetooth devices.
Enter the code 5. 0000 if asked for one.
10
Sending
Images from
a Phone Via
Bluetooth
Check that the 1. Bluetooth feature is enabled on the frame. To do so, select
Settings > Bluetooth > Status > Enabled.
From your phone, select an image and choose “Send by 2. Bluetooth”.
> Your phone will begin searching for Bluetooth devices.
Select DIA from the list of available 3. Bluetooth devices.
Enter the code 4. 0000 if asked for one.
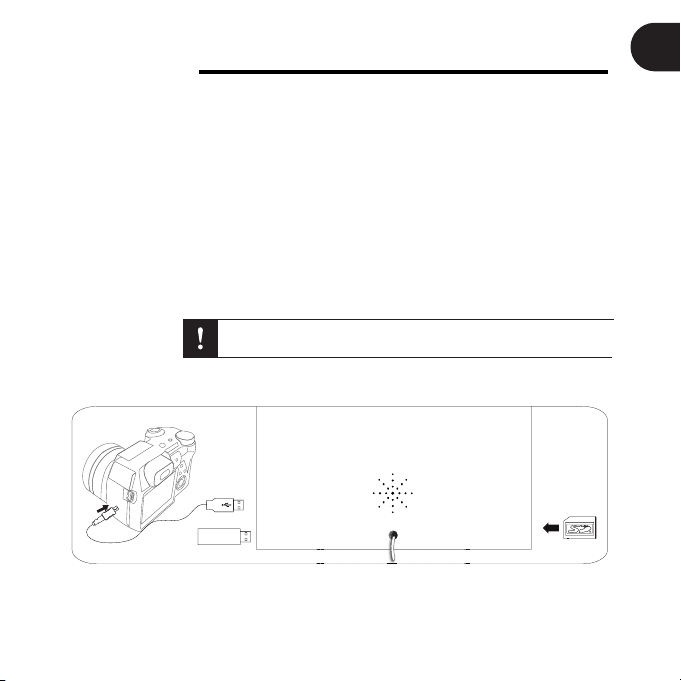
USB / SD
Compatibility
Using the
Frame with a
Storage Device
You can display images stored on the following devices:
SD, micro SD (with adapter), mini SD (with adapter), SDHC (class 2, 4, and 6), mini SDHC (with adapter), MMC, MMC plus, MMC mobile (with
adapter), MMC micro (with adapter), and RS-MMC (with adapter) cards
USB keys Cameras (if your camera is recognized as a mass storage unit) Desktop External Hard Drives. -
Insert your device into the appropriate slot. 1.
> The images stored on your device will appear.
Press the trackball. 2.
> You can now browse the contents of your device and select an image by
pressing the trackball.
- Only images in JPG format may be displayed on the frame.
- Never remove the storage device while copying is under way.
PARROT BY NODESIGN
EN
11
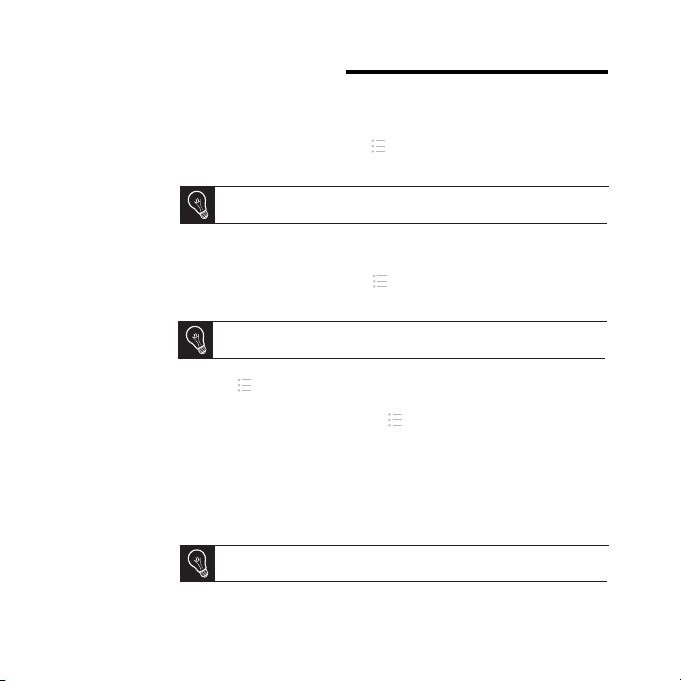
Managing Pictures
12
Copying/
Moving an
Image
Deleting an
Image
Rotating Images
Programming a
Slideshow
Select 1. Browse > Directory then select the folder that contains the images
to be copied or moved.
Select the image and press the 2.
Select 3. Copy or Move, then select the destination folder.
You can also copy/move multiple images by using the Select option.
Select 1. Browse > Directory, then select the folder containing the images
to be deleted.
Select the image then press the 2.
Select 3. Delete.
You can also delete multiple images by using the Select option.
Press the
Run a slideshow then press the button
can adjust the following parameters:
button and select Rotate.
Browsing mode - : view your images by folder, by date, at random, or
based on the Customize folder.
Timer - : select how long the slideshow’s images are displayed for.
Transition - : select the transition that you have between each image.
Fit to screen - : define whether or not the images whose format does not
fit the screen must be adjusted.
An image can only be adjusted if its dimensions are greater than or
equal to 800x600.
button.
button.
and select Slideshow settings. You
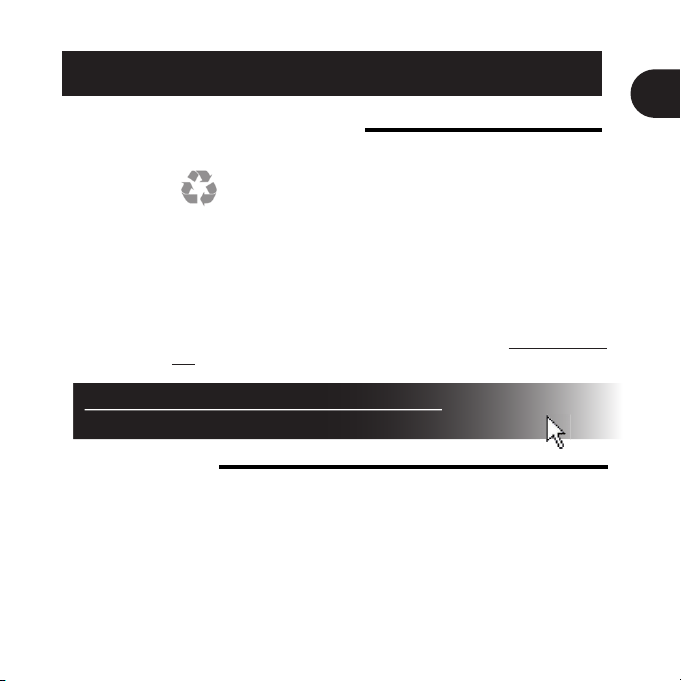
Avant de commencer
Notice complète, didacticiels, mises à jour logicielles...
http://www.parrot.com/fr/support
A propos de
ce guide
Mise à jour
du cadre
Afin de limiter notre consommation de papier et dans le cadre de
notre démarche aussi responsable et respectueuse que possible de
l’environnement, Parrot privilégie la mise en ligne des documents
utilisateurs plutôt que leur impression. Nous vous invitons donc à
consulter le guide utilisateur du Parrot DIA directement sur votre cadre photo.
Pour cela, sélectionnez Réglages > Informations > Guide utilisateur. Les mentions légales sont également disponibles sur ce guide utilisateur.
Si votre cadre est connecté à un réseau Wi-Fi, le téléchargement et l’installation
des mises à jour logicielles se fera automatiquement. Si votre cadre n’est pas
connecté à un réseau Wi-Fi, vous avez également la possibilité de télécharger
gratuitement la dernière mise à jour du cadre sur notre site web http://www.parrot.
com section Support et téléchargements.
Sommaire
Première utilisation ...........................................................
Wi-Fi® ...............................................................................
Utiliser l’application Mover ...............................................
Bluetooth® ........................................................................
USB / SD ..........................................................................
Gestion des photos ..........................................................
Français
FR
p.14
p.15
p.17
p.18
p.19
p.20
13
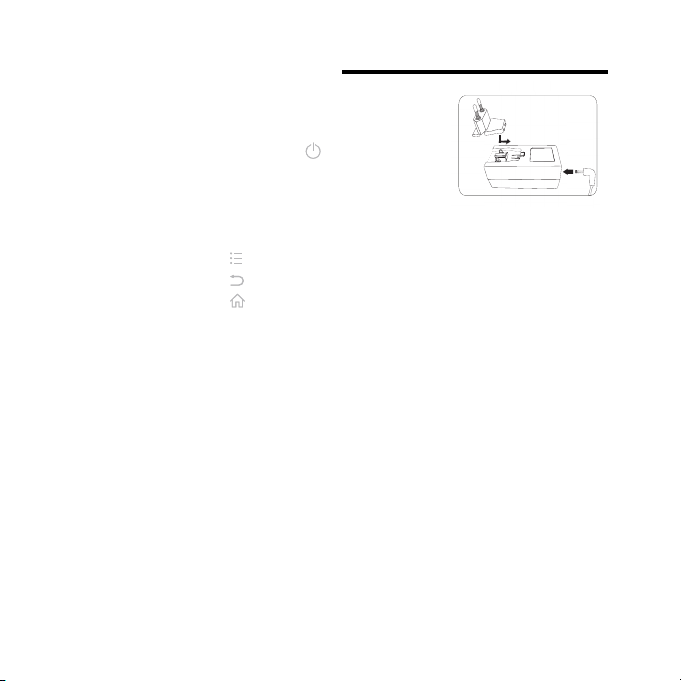
Première utilisation
14
Mise sous
tension
Navigation
dans les
menus
Sélectionner
la langue
Régler heure
et date
Utilisation
avec clavier
ou souris USB
Connectez le câble d’alimentation au transforma-1.
teur, puis branchez-le sur le secteur.
Appuyez sur la touche 2.
en veille le cadre.
Utilisez la trackball pour naviguer dans les menus. Appuyez sur la trackball pour •
confirmer la sélection.
La touche •
La touche •
La touche •
Le choix de la langue vous est demandé lors de votre 1ère utilisation du cadre.
Si vous souhaitez par la suite modifier ce paramètre, sélectionnez Réglages >
Langue.
Le réglage de la date et de l’heure se fait automatiquement lorsque le cadre est •
connecté à un réseau Wi-Fi.
Si vous préférez procéder à ces réglages manuellement, sélectionnez • Réglages >
Date/heure puis Réglage > Manuel.
Pour utiliser le cadre ou naviguer sur Internet plus facilement, vous avez la possibilité
de connecter une souris USB et / ou un clavier USB aux ports USB du cadre.
permet d’accéder au menu contextuel.
permet de revenir au menu de niveau supérieur.
permet de revenir au menu principal.
pour allumer / mettre
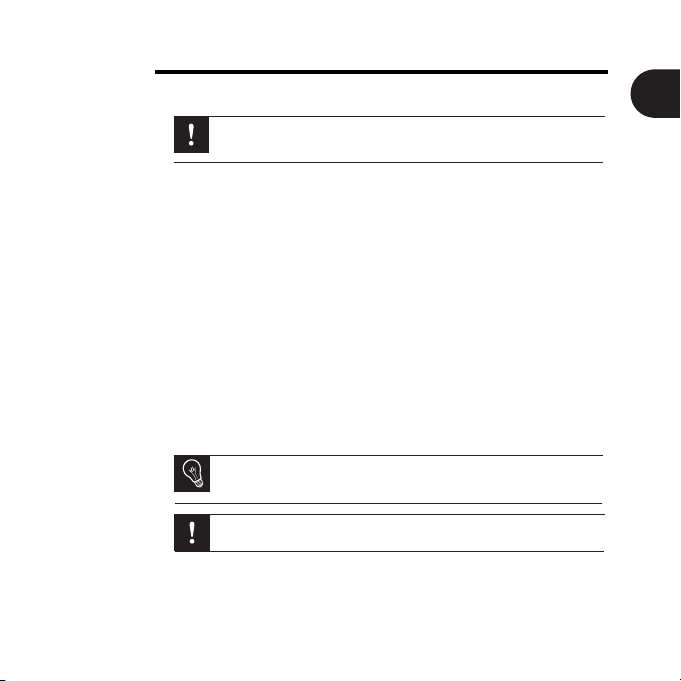
Wi-Fi
Etablir une
connexion
sans fil
Désactiver la
connexion
Accéder à
l’interface web
Si votre modem / routeur sans fil ne supporte pas la technologie WPS :•
En fonction du modèle de votre modem / routeur, un appui sur un bouton de synchronisation peut être nécessaire afin d’établir la connexion.
Consultez la documentation de votre dispositif pour plus d’informations.
Sélectionnez 1. Réglages > Wi-Fi.
Sélectionnez2. Configurer.
> Le cadre lance une recherche de réseaux Wi-Fi.
Sélectionner votre réseau dans la liste proposée ou sélectionnez 3. Autres
pour configurer votre réseau manuellement.
Entrez la clé WEP ou WPA de votre réseau à l’aide du clavier virtuel puis 4.
sélectionnez OK.
> Une fois la connexion établie, une fenêtre apparait contenant toutes les
informations relatives à la connexion de votre cadre via Wi-Fi.
Si votre modem / routeur sans fil supporte la technologie WPS :•
Appuyez sur le bouton WPS de votre modem sans fil ou routeur sans fil.1.
Sélectionnez 2. Réglages > Wi-Fi.
Sélectionnez3. Configurer > Auto.
Une fois la connexion établie, vous avez la possibilité de la désactiver / réactiver.
Pour cela, sélectionnez Réglages > Wi-Fi > Connexion > Activer / Désactiver.
L’interface web vous permet d’associer facilement une adresse mail, un
flux RSS ou un ordinateur à votre cadre, mais vous pouvez également
établir ces associations directement depuis le cadre.
Pour accéder à l’interface web du cadre, votre PC et le cadre doivent
être connectés au même réseau Wi-Fi.
Relevez l’adresse IP attribuée à votre cadre. Pour cela, sélectionnez 1.
Réglages > Informations.
Lancez votre navigateur web et entrez l’adresse IP dans la barre d’adresse.2.
FR
15
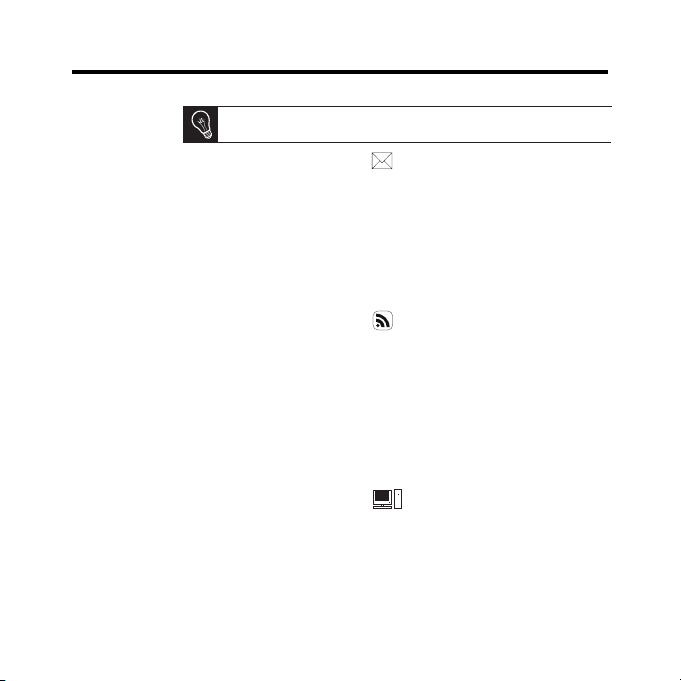
Wi-Fi
Réceptionner des
images reçues
par E-mail
Visualiser des
albums photos
en ligne
Visualiser des
photos stockées
sur un PC
Naviguer sur
Internet
16
Nous vous conseillons de créer une adresse E-mail spécifique au cadre.
Sur l’interface web, cliquez sur 1.
Dans l’espace 2. Compte de messagerie, cliquez sur Nouveau pour
associer une adresse de messagerie au cadre.
Entrez vos identifiants de connexion dans les champs correspondants. 3.
Consultez la documentation de votre messagerie électronique pour obtenir
les informations relatives au serveur et au protocole.
> Toutes les images que vous recevrez sur ce compte de messagerie seront
désormais accessibles sur le cadre. Pour cela, sélectionnez Parcourir >
Dossier > E-mail.
Sur l’interface web, cliquez sur 1.
Dans l’espace 2. Flux enregistrés, cliquez sur Nouveau pour associer
un flux RSS au cadre.
Sélectionnez votre serveur de photos, entrez l’identifiant associé à l’album sélec-3.
tionné puis éventuellement le mot de passe ou entrez l’adresse URL du flux RSS.
Cliquez sur 4. Enregistrer.
> Les images contenues dans l’album associé sont désormais accessibles sur le
cadre. Pour cela, sélectionnez Parcourir > Dossier > Flux RSS.
Sur votre ordinateur, activez le partage des dossiers de photos que vous 1.
souhaitez visualiser sur le cadre.
Sur l’interface web, cliquez sur 2.
Cliquez sur 3. Ajouter un partage et sélectionnez votre ordinateur, puis le
dossier partagé.
> Les images contenues dans le dossier partagé sont désormais
accessibles sur le cadre. Pour cela, sélectionnez Parcourir > Dossier > PC.
Vous avez la possibilité de naviguer sur Internet en utilisant le cadre. Pour cela,
sélectionnez Navigateur Web, puis utilisez la trackball pour naviguer.
.
.
.
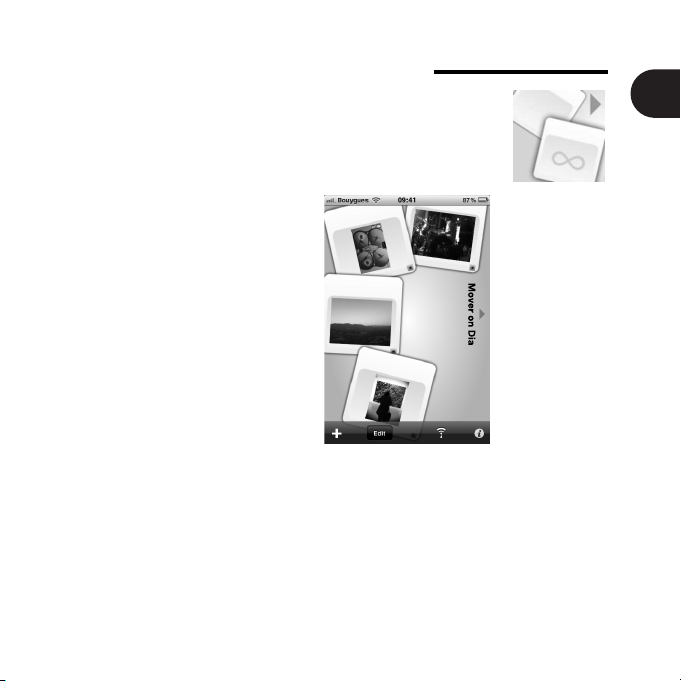
Utiliser l’application Mover
L’application Mover vous permet de transférer très facilement des photos sur le
cadre depuis votre iPod touch
Téléchargez l’application 1. Mover (ou Mover Lite) sur l’App Store.
Connectez le cadre et l’iPhone sur le même réseau Wi-Fi.2.
Lancez l’application 3. Mover.
L’écran ci-contre apparait.
Appuyez sur la touche 4.
tionnez l’option Add photo.
Sélectionnez votre image.5.
Faites glisser cette image vers 6.
l’indication Mover on Dia.
> L’image apparait progressivement
sur le cadre. Vous pourrez ensuite la
retrouver en sélectionnant Parcourir >
Dossier > Mover.
®
, iPhone® ou iPad®. Pour cela :
+ puis sélec-
FR
17
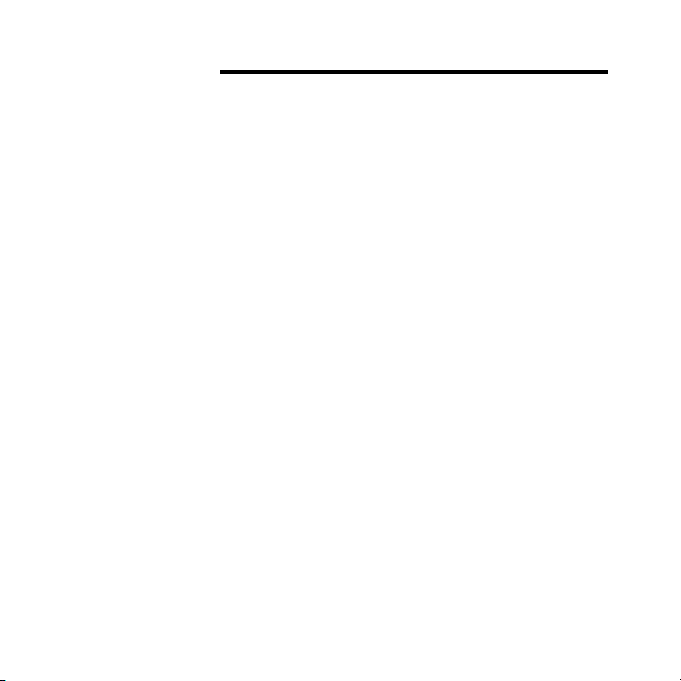
Bluetooth
18
Envoyer des
images depuis
un PC via
Bluetooth
Envoyer des
images depuis
un téléphone
via Bluetooth
Vérifiez que la fonctionnalité 1. Bluetooth est activée. Pour cela, sélectionnez
Réglages > Bluetooth > Activé > Oui.
Activez la fonctionnalité 2. Bluetooth de votre ordinateur.
Faites un clic droit sur l’image que vous voulez envoyer, et sélectionnez 3.
« Envoyer par Bluetooth ».
Sélectionnez 4. Dia dans la liste des périphériques Bluetooth disponibles.
Entrez le code 5. 0000 s’il vous est demandé.
Vérifiez que la fonctionnalité 1. Bluetooth est activée sur le cadre. Pour cela,
sélectionnez Réglages > Bluetooth > Activé > Oui.
Depuis votre téléphone, sélectionnez une image et choisissez « Envoyer par 2.
Bluetooth ».
> Votre appareil lance une recherche des périphériques Bluetooth.
Sélectionnez 3. Dia dans la liste des périphériques Bluetooth disponibles.
Entrez le code 4. 0000 s’il vous est demandé.
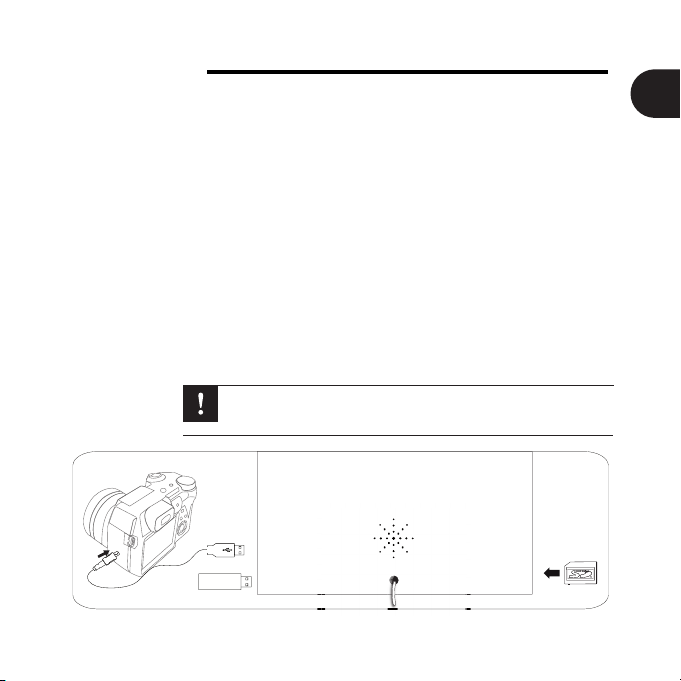
USB / SD
Compatibilité
Utiliser le
cadre avec
un périphérique de
stockage
Vous pouvez afficher les photos stockées sur les périphériques suivants:
Carte SD, micro SD (avec adaptateur), mini SD (avec adaptateur), SDHC (classe 2, 4, 6), mini SDHC avec adaptateur, MMC, MMC plus,
MMC mobile avec adaptateur, MMC micro (avec adaptateur), RS-MMC
(avec adaptateur) ;
Clés USB ; Appareil photo (si votre appareil est reconnu comme unité de stockage de masse)
Disque dur externe. -
Insérez votre périphérique dans l’emplacement prévu à cet effet. 1.
> Les images stockées sur votre périphérique apparaissent.
Appuyez sur la trackball. 2.
> Vous pouvez maintenant naviguer dans le contenu de votre périphérique
et sélectionner une image en appuyant sur la trackball.
> En fonction de votre intention, vous pouvez alors l’afficher, la faire pivoter,
la sélectionner, la supprimer, la copier ou la déplacer.
- Seules les images au format JPG peuvent être affichées sur le cadre.
- Ne retirez pas le périphérique de stockage lorsqu’une copie
est en cours.
PARROT BY NODESIGN
FR
19
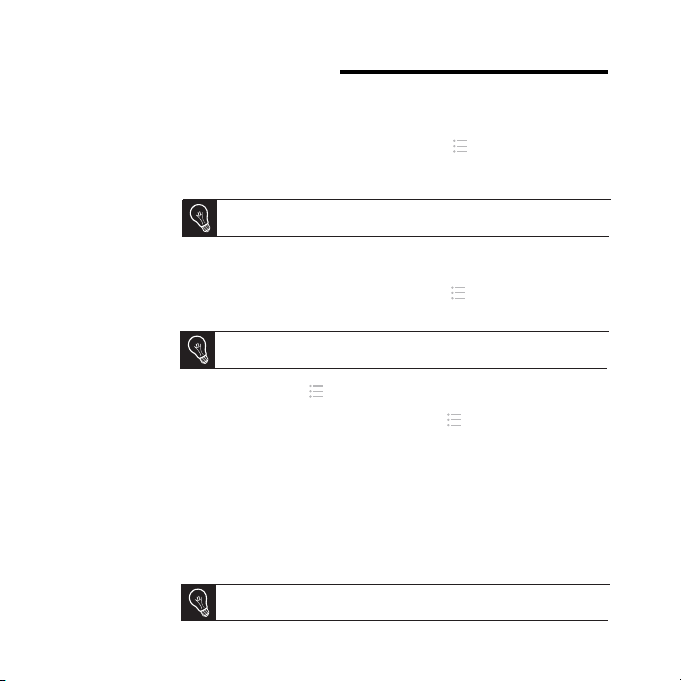
Gestion des photos
Copier /
déplacer
une image
Supprimer
une image
Rotation d’images
Paramétrer
un diaporama
20
Sélectionnez 1. Parcourir > Dossier puis sélectionnez le dossier contenant les
images à copier ou à déplacer.
Sélectionnez l’image et appuyez sur la touche 2.
Sélectionnez l’option 3. Copier ou Déplacer puis sélectionnez le dossier de
destination.
Vous avez également la possibilité de copier / déplacer plusieurs
images en utilisant l’option Sélectionner.
Sélectionnez 1. Parcourir > Dossier puis sélectionnez le dossier contenant les
images à supprimer.
Sélectionnez l’image et appuyez sur la touche 2.
Sélectionnez l’option 3. Supprimer.
Vous avez également la possibilité de supprimer plusieurs images en
utilisant l’option Sélectionner.
Appuyez sur la touche
Lancez un diaporama puis appuyez sur la touche
diaporama. Vous pourrez modifier les paramètres suivants:
Ordre de parcours - : visualisez vos photos par dossier, par date, de façon
aléatoire, ou en fonction du dossier Personnalisé.
Durée d’affichage - : sélectionnez la durée d’affichage des images du
diaporama.
Transition - : sélectionnez la transition que vous souhaitez entre chaque
image.
Ajusté à l’écran - : définissez si les images dont le format ne correspond
pas à celui de l’écran doivent être ajustées ou non.
L’ajustement d’une image ne peut se faire que si sa définition est
supérieure ou égale à 800x600.
et sélectionnez Tourner.
.
.
et sélectionnez Réglages du
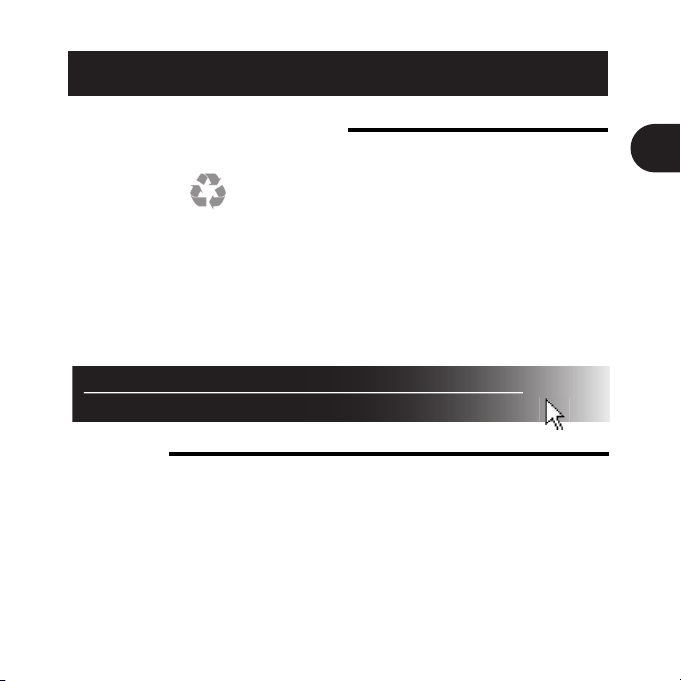
Español
Manual completo, softwares didácticos y actualizaciones
http://www.parrot.com/es/apoyoalcliente
Antes de comenzar
A propósito de
este manual
Actualización
del marco
Para limitar nuestro consumo de papel, siguiendo nuestra actuación lo
más responsable y respetuosa posible con el medio ambiente, Parrot
prefiere poner en línea los documentos para los usuarios en lugar de
imprimirlos.
Le invitamos a que consulte el manual del usuario del Parrot DIA directamente en
su marco de fotos. Para ello, seleccione Ajustes > Informaciones > Manual del
usuario. El manual del usuario también incluye las menciones legales.
Si el marco está conectado a una red Wi-Fi, la descarga y la instalación de las
actualizaciones se realizarán automáticamente. Si el marco no está conectado a
una red Wi-Fi, puede descargar gratuitamente la última actualización del marco
en nuestra página web http://www.parrot.com sección Apoyo al cliente.
Índice
Primera utilización ............................................................
Wi-Fi® ...............................................................................
Utilizar la aplicación Mover ..............................................
Bluetooth® ........................................................................
USB / SD ..........................................................................
Gestión de las fotos .........................................................
ES
p.22
p.23
p.25
p.26
p.27
p.28
21
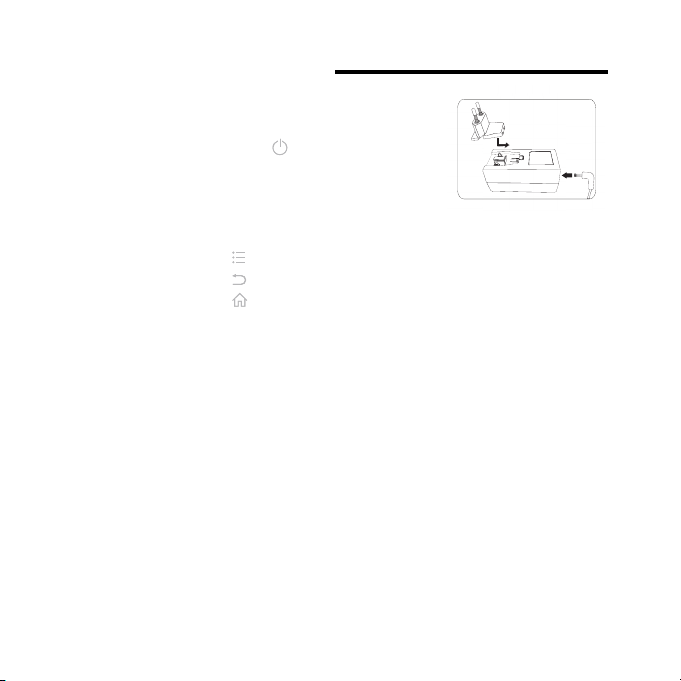
Primera utilización
22
Ponerlo en
funcionamiento
Navegación
en los menús
Seleccionar
el idioma
Ajustar la
hora y la
fecha
Utilización
con teclado
o con ratón
USB
Conecte el cable de alimentación al transforma-1.
dor y después a la red eléctrica.
Pulse el mando 2.
stand-by el marco.
Utilice el trackball para navegar en los menús. Pulse el trackball para confirmar •
la selección.
El mando •
El mando •
El mando •
La primera vez que utilice el marco se le pedirá que elija el idioma. Si desea
modificar después este parámetro, seleccione Ajustes > Idioma.
El ajuste de la fecha y la hora se realiza automáticamente cuando el marco está •
conectado a una red Wi-Fi.
Si prefiere efectuar estos ajustes manualmente, seleccione • Ajustes > Hora y
después Ajuste > Manual.
Para utilizar el marco o navegar por Internet más fácilmente, puede conectar un
ratón USB, un teclado USB o ambas cosas en los puertos USB del marco.
para encender / poner en
permite acceder al menú contextual.
permite volver al menú de nivel superior.
permite volver al menú principal.
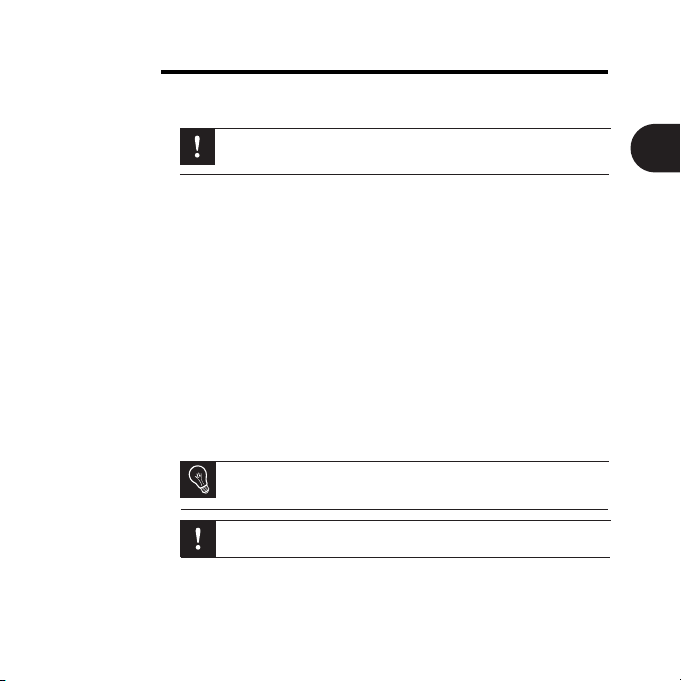
Wi-Fi
Establecer
una conexión
inalámbrica
Desactivar la
conexión
Acceder a
la interfaz
web
Si su módem / router inalámbrico no soporta la tecnología WPS:•
En función del modelo de su módem / router, puede que sea necesario
pulsar una vez el botón de sincronización para poder establecer la conexión. Consulte la documentación del dispositivo para más información.
Seleccione 1. Ajustes > Wi-Fi.
Seleccione 2. Configurar.
> El marco lanza una búsqueda de redes Wi-Fi.
Seleccione su red en la lista propuesta o seleccione 3. Configuración
manual para configurar la red manualmente.
Introduzca la clave WEP o WPA de su red utilizando el teclado virtual y 4.
después seleccione OK.
> Una vez establecida la conexión, aparecerá una ventana con todas las
informaciones relativas a la conexión de su marco a través de Wi-Fi.
Si su módem / router inalámbrico soporta la tecnología WPS:•
Pulse el botón WPS de su módem o su router inalámbrico.1.
Seleccione 2. Ajustes > Wi-Fi.
Seleccione 3. Configurar > Automático.
Una vez establecida la conexión, puede desactivarla y volverla a activar.
Para ello, seleccione Ajustes > Wi-Fi > Conexión > Activado / Desactivado.
La interfaz web le permite asociar fácilmente una dirección de e-mail,
un flujo RSS o un ordenador a su marco, pero también puede establecer esas asociaciones directamente desde el marco.
Para acceder a la interfaz web del marco, su PC y el marco deberán
estar conectados a la misma red Wi-Fi.
Anote la dirección IP atribuida a su marco. Para ello, seleccione 1. Ajustes >
Informaciones.
Lance su navegador web e introduzca la dirección IP en la barra de direcciones.2.
ES
23
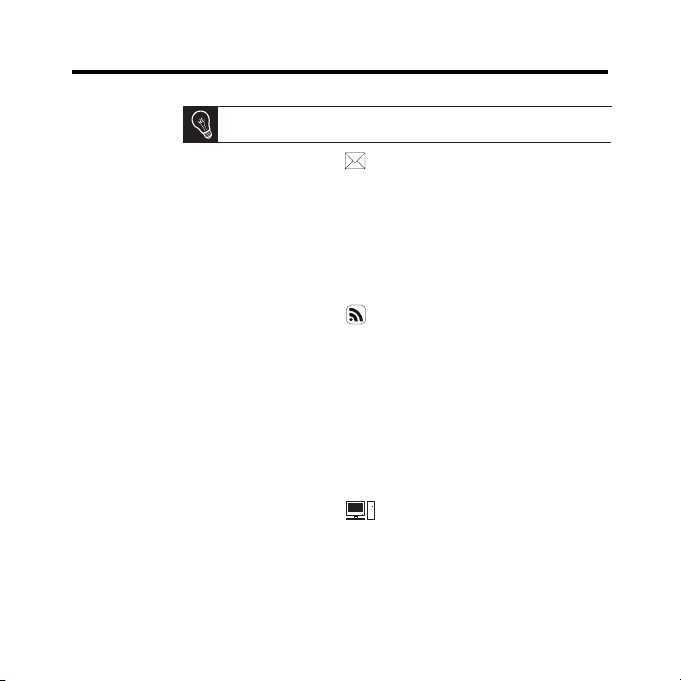
Wi-Fi
24
Recibir
imágenes
transmitidas
por E-mail
Ver álbumes
de fotos en
línea
Ver fotos
guardadas
en un PC
Navegar por
Internet
Le aconsejamos que cree una dirección de e-mail específica para el
marco.
En la interfaz web, pinche 1.
En el espacio 2. Mensajerías, pinche Nuevo para asociar una dirección de
correo electrónico al marco.
Introduzca sus identificaciones de conexión en los campos correspondientes. 3.
Consulte la documentación de su correo electrónico para obtener las informaciones relativas al servidor y al protocolo.
> Todas las imágenes que reciba en esa cuenta de correo electrónico estarán
accesibles en el marco. Para ello, seleccione Navegar > Directorio > Correo
electrónico.
En la interfaz web, pinche 1.
En el espacio 2. Flujos guardados, pinche Nuevo para asociar un flujo
RSS al marco.
Seleccione su servidor de fotos, introduzca la identificación asociada al 3.
álbum seleccionado y si es necesario la contraseña o introduzca la dirección
URL del flujo RSS.
Pinche 4. Guardar.
> Ya puede acceder desde el marco a las imágenes que contiene el álbum
asociado. Para ello, seleccione Navegar > Directorio > Flujo RSS.
En su ordenador, active compartir las carpetas de fotos que desea 1.
ver en el marco.
En la interfaz web, pinche 2.
Pinche 3. Compartir con, seleccione su ordenador y después la
carpeta compartida.
Ya puede acceder desde el marco a las imágenes que contiene la carpeta com-4.
partida. Para ello, seleccione Navegar > Directorio > Compartir desde el PC.
Puede navegar por Internet utilizando el marco. Para ello, seleccione Navegador
Web y utilice después el trackball para navegar.
.
.
.
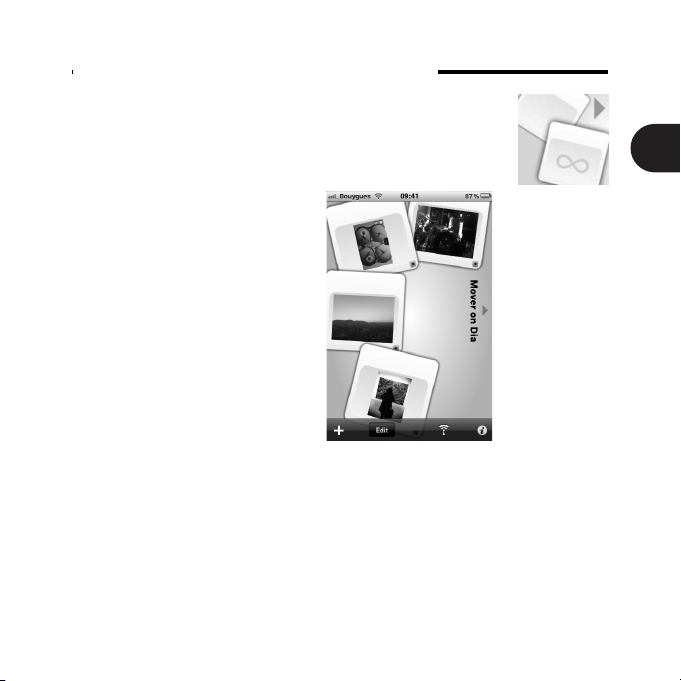
Utilizar la aplicación Mover
La aplicación Mover le permite enviar muy fácilmente fotos al marco desde el
®
iPod touch
, el iPhone® o el iPad®. Para ello:
Descargue la aplicación Mover (o Mover Lite) del App Store.1.
Conecte el marco y el iPhone a la misma red Wi-Fi.2.
Lance la aplicación Mover. 3.
> Aparecerá la siguiente pantalla.
Pulse el botón + y seleccione la opción 4.
Add photo.
Seleccione su imagen.5.
Deslice la imagen hacia la indicación 6.
Mover on Dia.
> La imagen irá apareciendo progresivamente en el marco. Podrá
encontrarla después seleccionando
Examinar > Carpeta > Mover.
ES
25
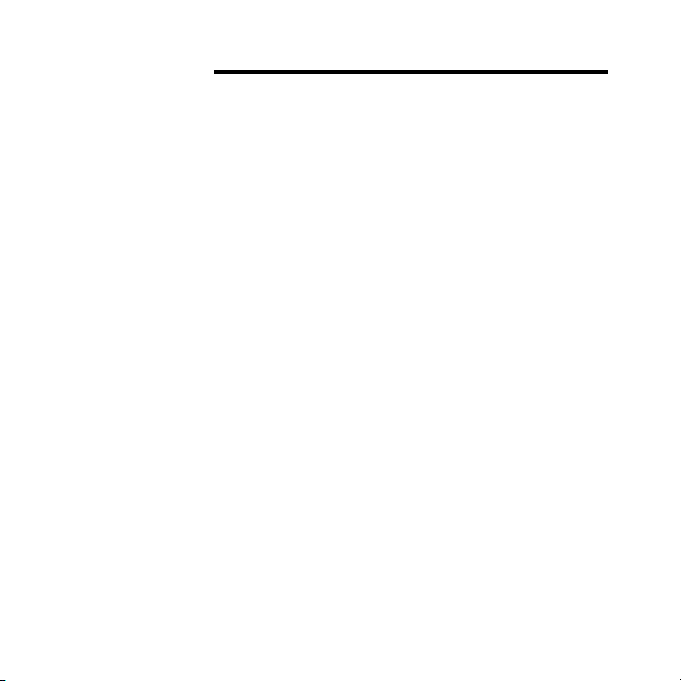
Bluetooth
Enviar imágenes
desde un PC
a través de
Bluetooth
Compruebe que la función 1. Bluetooth® está activada. Para ello, seleccione
Ajustes > Bluetooth > Estado > Activado.
Active la función 2. Bluetooth de su ordenador.
Haga un clic sobre la imagen que desea enviar y seleccione “Enviar por 3.
Bluetooth”.
Seleccione 4. DIA en la lista de periféricos Bluetooth disponibles.
Introduzca el código 5. 0000 si le es solicitado.
Enviar imágenes
desde un
teléfono a través
de Bluetooth
26
Compruebe que la función 1. Bluetooth está activada en el marco. Para ello,
seleccione Ajustes > Bluetooth > Estado > Activado.
Seleccione una imagen desde su teléfono y elija “Enviar por 2. Bluetooth”.
> El aparato lanza una búsqueda de periféricos Bluetooth.
Seleccione 3. DIA en la lista de periféricos Bluetooth disponibles.
Introduzca el código 4. 0000 si le es solicitado.
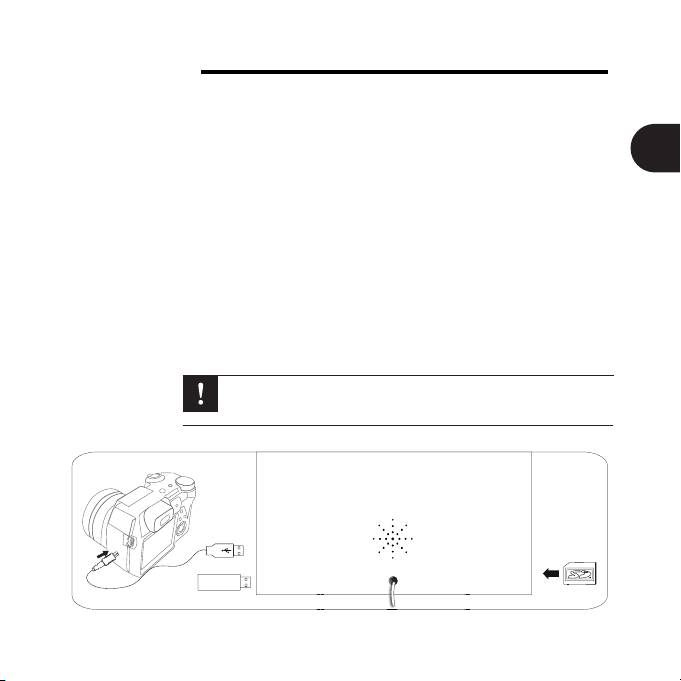
USB / SD
Compatibilidad
Puede ver fotos guardadas en los siguientes periféricos:
Tarjeta SD, micro SD (con adaptador), mini SD (con adaptador), SDHC (clase 2, 4, 6), mini SDHC con adaptador, MMC, MMC plus, MMC móvil
con adaptador, MMC micro (con adaptador), RS-MMC (con adaptador)
Pendrives Máquinas de fotos (si se reconoce su aparato como unidad de almacenamiento)
Discos duros externos para equipos de sobremesa. -
ES
Utilizar el
marco con un
periférico de
almacenamiento
Introduzca el periférico en el alojamiento previsto para ello. 1.
> Aparecerán las imágenes almacenadas en el periférico.
Pulse el trackball. 2.
> Ya puede navegar por el contenido de su periférico y seleccionar una
imagen pulsando el trackball.
> Según lo que desee hacer, puede verla, girarla, seleccionarla, eliminarla,
copiarla o moverla.
- Sólo se pueden ver en el marco las imágenes con formato JPG.
- No saque el periférico de almacenamiento mientras se está realizando
una copia.
PARROT BY NODESIGN
27
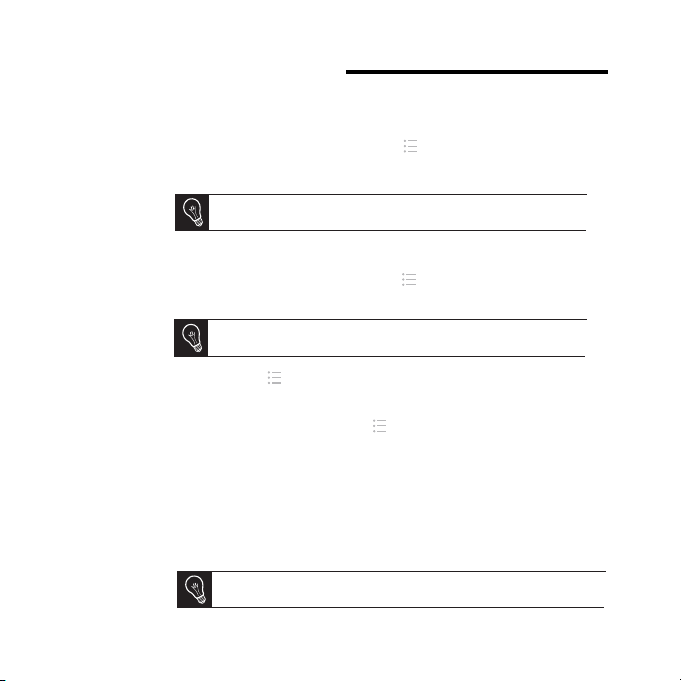
Gestión de las fotos
28
Copiar o
mover una
imagen
Eliminar
una imagen
Rotación de
imágenes
Fijar los
parámetros de
un diaporama
Seleccione 1. Navegar > Directorio y después seleccione la carpeta que
contiene las imágenes que desea copiar o mover.
Seleccione la imagen y pulse el botón 2.
Seleccione la opción 3. Copiar o Desplazar y después seleccione la
carpeta de destino.
También puede copiar o mover varias imágenes utilizando la opción
Seleccionar.
Seleccione 1. Navegar > Directorio y después seleccione la carpeta que
contiene las imágenes que desea eliminar.
Seleccione la imagen y pulse el botón 2.
Seleccione la opción 3. Suprimir.
También puede eliminar varias imágenes utilizando la opción Seleccionar.
Pulse el bótón
Lance un diaporama, pulse el botón
Puede modificar los siguientes parámetros:
Modo de recorrido - : vea las fotos por capetas, fechas, de manera
aleatoria o en función de la carpeta Customize.
Duración de visualización - : seleccione la duración de la visión de las
imágenes del diaporama.
Transición - : seleccione la transición que desea entre cada imagen.
Ajustar a la pantalla - : defina si hay que ajustar o no las imágenes cuyos
formatos no correspondan al de la pantalla.
El ajuste de una imagen sólo se puede realizar si su definición es
superior o igual a 800x600.
y seleccione Girar.
.
.
y seleccione Ajustes del diaporama.
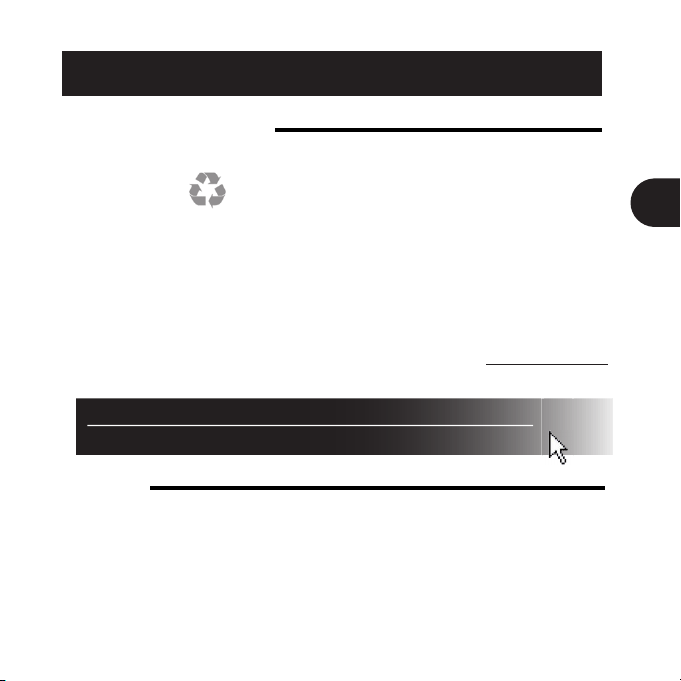
Deutsch
Vollständige Anleitung, Lernsoftware, Updates
http://www.parrot.com/de/kundenkontakt
Vorbemerkung
Zu diesem
Leitfaden
Update des
Rahmens
Inhalt
Erste Nutzung ..................................................................
Wi-Fi® ...............................................................................
Nutzung der Anwendung Mover ......................................
Bluetooth® ........................................................................
USB / SD ..........................................................................
Fotoverwaltung ................................................................
Wir wollen unseren Papierverbrauch einschränken und so
verantwortungsbewusst und umweltfreundlich wie möglich handeln.
Daher zieht Parrot es vor, Dokumente für die Benutzer im Internet zu
veröffentlichen, anstatt sie auszudrucken.
Wir möchten Sie bitten, das Benutzerhandbuch des
Parrot DIA direkt auf Ihrem Fotorahmen zu lesen. Wählen Sie dafür
Einstellungen > Informationen > Benutzerhandbuch. Auch die
Rechtlichen Hinweise sind in diesem Benutzerhandbuch verfügbar.
Wenn Ihr Rahmen mit einem WLan-Netzwerk verbunden ist, erfolgen das
Herunterladen und die Installation der Updates automatisch. Wenn Ihr Rahmen nicht mit einem WLan-Netzwerk verbunden ist, können Sie auch kostenlos
das neueste Update des Rahmens auf unserer Website http://www.parrot.com
herunterladen, unter Support und Downloads.
DE
p.30
p.31
p.33
p.34
p.35
p.36
29
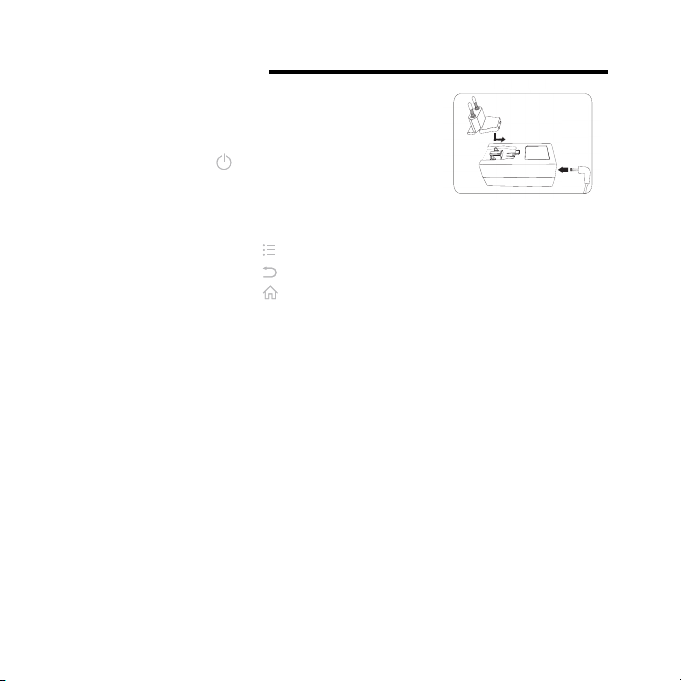
Erste Nutzung
Netzspannung
einschalten
Das Stromkabel mit dem Transformator verbin-1.
den und diesen an die
Stromversorgung anschließen.
Taste 2.
betätigen, um den Rahmen einzus-
chalten / auf Standby zu schalten.
30
Menünavigation
Sprachauswahl
Einstellung
von Uhrzeit
und Datum
Nutzung mit
einem USBKeybord
oder einer
USB-Maus
Mit dem Trackball durch die Menüs navigieren. Die Auswahl über Druck auf den •
Trackball bestätigen.
Über die Taste •
Über die Taste •
Über die Taste •
Bei der ersten Inbetriebnahme des Rahmens werden Sie zur Sprachauswahl
aufgefordert. Über Einstellungen > Sprache können Sie diesen Parameter später
ändern.
Uhrzeit und Datum stellen sich automatisch ein, wenn der Rahmen an ein Wi-Fi •
Netzwerk angeschlossen wird.
Wenn Sie diese Einstellungen manuell einstellen wollen, wählen Sie •
Einstellungen > Datum/Uhrzeit und Ausrichtung > Manuell.
Um die Benutzung des Rahmens oder das Surfen im Internet zu vereinfachen,
können Sie eine USB-Maus und/oder ein USB-Keyboard an den USB-Ports des
Rahmens anschließen.
hat man Zugriff auf das Kontextmenü.
kann man zu einer höheren Ebene des Menüs zurück kehren.
kehrt man in das Hauptmenü zurück.
 Loading...
Loading...