
DIA
Parrot by
NoDesign
User Guide
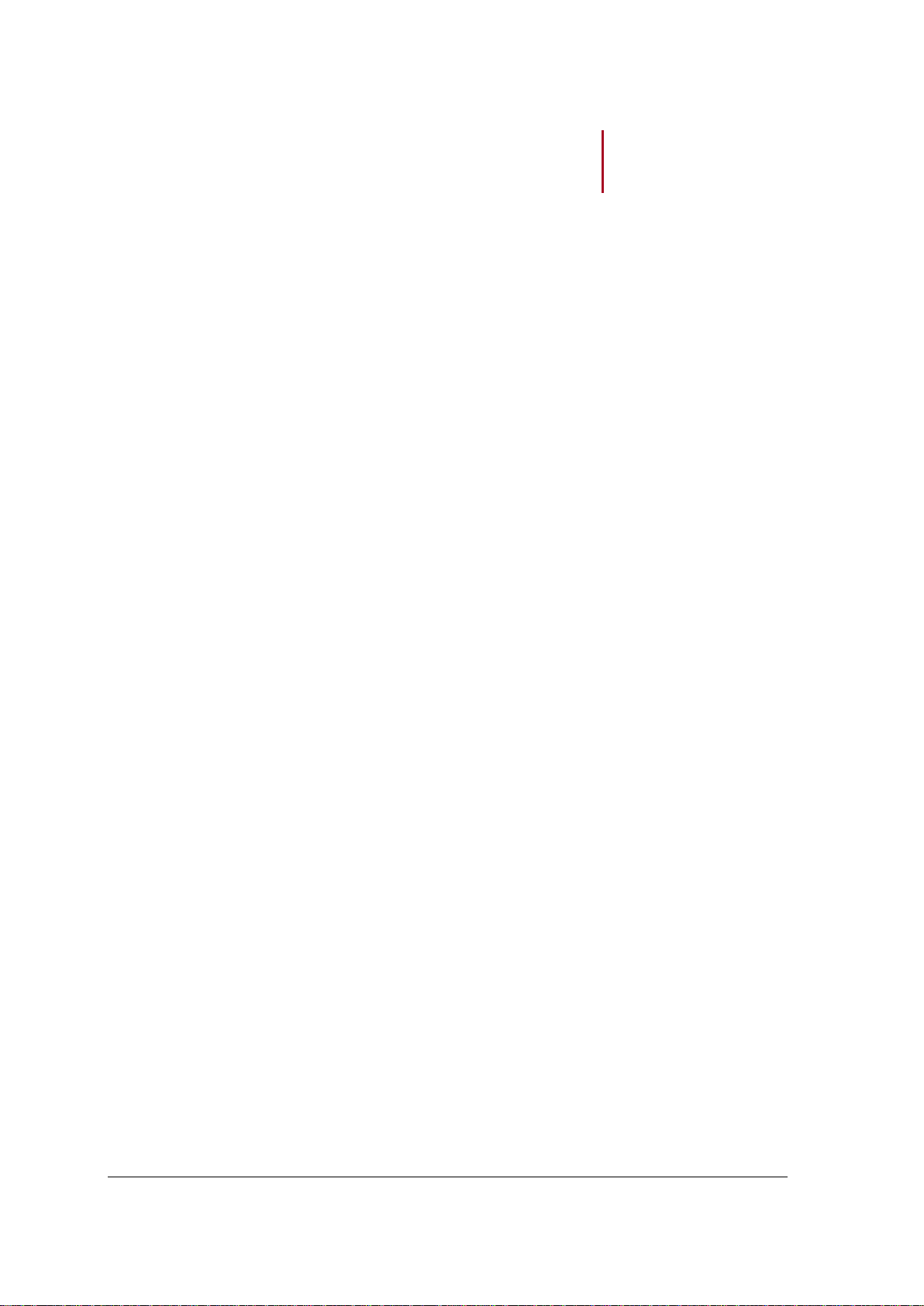
2
Contents
Contents .................................................................................................................... 2
Getting started .......................................................................................................... 4
Presentation of the frame ........................................................................................................................ 4
Controls ......................................................................................................................................... 5
Maintenance and precautions ....................................................................................................... 6
Starting .................................................................................................................................................... 7
Selecting the language .................................................................................................................. 7
Using the virtual keyboard ............................................................................................................. 7
Setting the time and date .............................................................................................................. 7
Viewing the system status ............................................................................................................. 8
Deleting the initial slideshow ......................................................................................................... 8
Wi-Fi ........................................................................................................................... 9
Before starting ......................................................................................................................................... 9
Information required ...................................................................................................................... 9
Identifying the connection type ...................................................................................................... 9
Setting up a wireless connection ........................................................................................................... 11
Setting up a connection with SES/WPS ...................................................................................... 11
Setting up a connection without SES/WPS ................................................................................. 11
Setting up the connection manually ............................................................................................ 12
Enabling/Disabling the connection .............................................................................................. 12
Checking the status of the connection ........................................................................................ 13
The Frame's web user interface .................................................................................................. 13
Using Wi-Fi ............................................................................................................................................ 14
Receiving E-mail pictures ............................................................................................................ 14
Viewing photo albums on-line ..................................................................................................... 15
Viewing photos stored on a computer ......................................................................................... 17
Transferring photos to the frame using Wi-Fi .............................................................................. 18
Browsing the Web ....................................................................................................................... 19
Configure the frame with Framechannel ............................................................................................... 20
Creating a Framechannel account .............................................................................................. 20
Displaying the weather on the frame ........................................................................................... 20
Displaying News on the frame .................................................................................................... 21
Displaying photos from a Facebook account on the frame ......................................................... 21
Displaying a personal RSS text feed on the frame (e.g. le Monde) ............................................ 21
Bluetooth ................................................................................................................. 23
Using the frame with a telephone via Bluetooth .................................................................................... 23
Compatibility ................................................................................................................................ 23
Sending a picture by Bluetooth from a telephone ....................................................................... 23
Using the frame with a computer via Bluetooth ..................................................................................... 24
Sending a picture by Bluetooth from a PC .................................................................................. 24
Sending a picture by Bluetooth from a Mac ................................................................................ 24
Changing Bluetooth settings.................................................................................................................. 25
USB / SD .................................................................................................................. 26
Compatibility ................................................................................................................................ 26
Transferring pictures from a USB flash drive/SD card ................................................................ 26
Defining a USB flash drive/SD card as default memory ............................................................. 27
Picture management .............................................................................................. 28
Organising pictures ................................................................................................................................ 28
Copying or moving pictures ......................................................................................................... 28
Parrot Dia – User guide
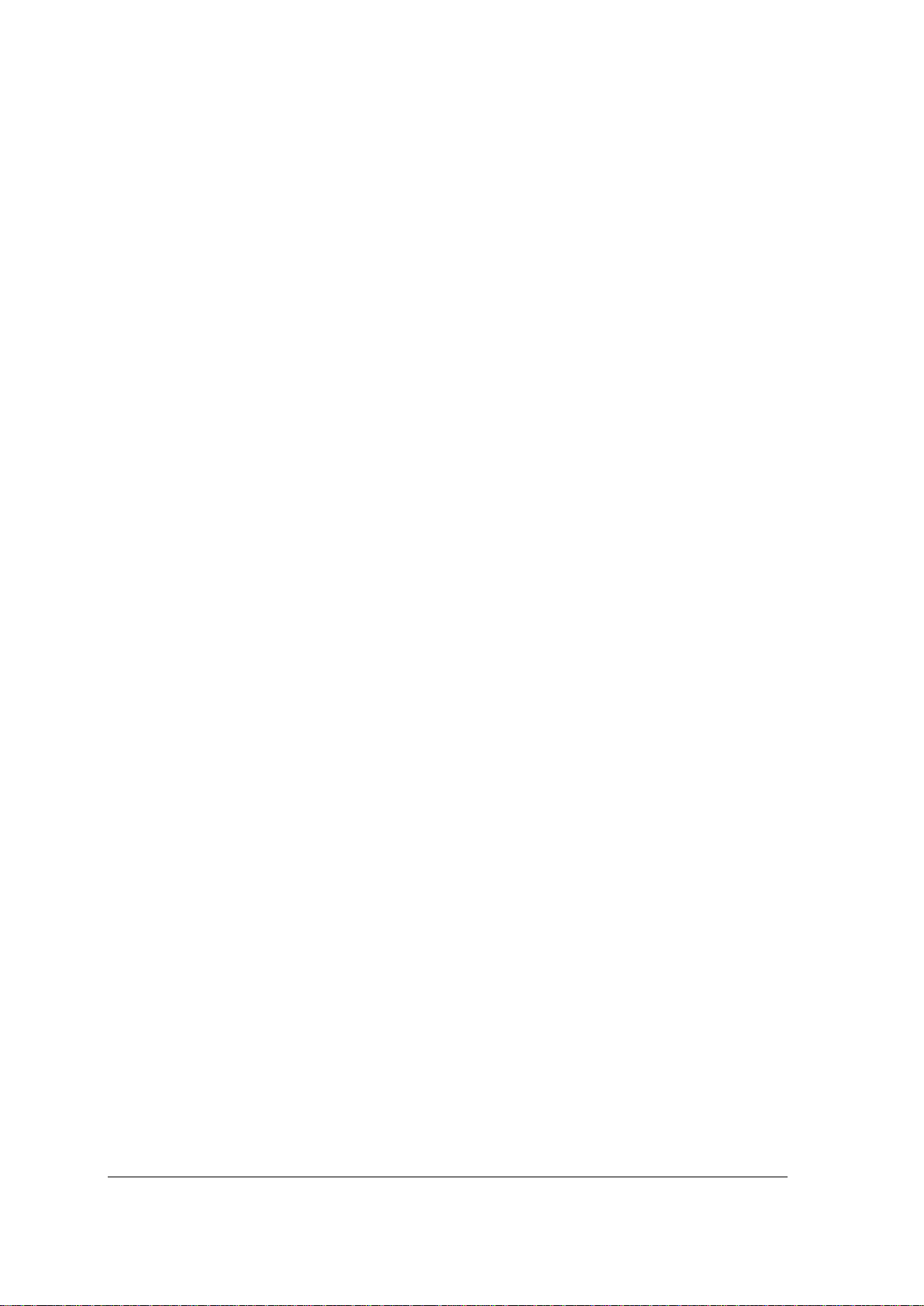
3
Deleting pictures .......................................................................................................................... 29
Creating a new folder .................................................................................................................. 29
Changing the orientation of a picture .......................................................................................... 29
Setting the order pictures are to appear in .................................................................................. 30
Slideshow .............................................................................................................................................. 31
Starting a slideshow .................................................................................................................... 31
Define a slideshow ...................................................................................................................... 31
Settings ................................................................................................................... 32
Changing the name of the frame ................................................................................................. 32
Setting the alarm ......................................................................................................................... 32
Setting the luminosity .................................................................................................................. 32
Define automatic power on/off .................................................................................................... 33
Restoring default settings ............................................................................................................ 33
Updating .................................................................................................................. 34
Automatic update via Wi-Fi ......................................................................................................... 34
Updating the frame manually ...................................................................................................... 34
Parrot Dia – User guide
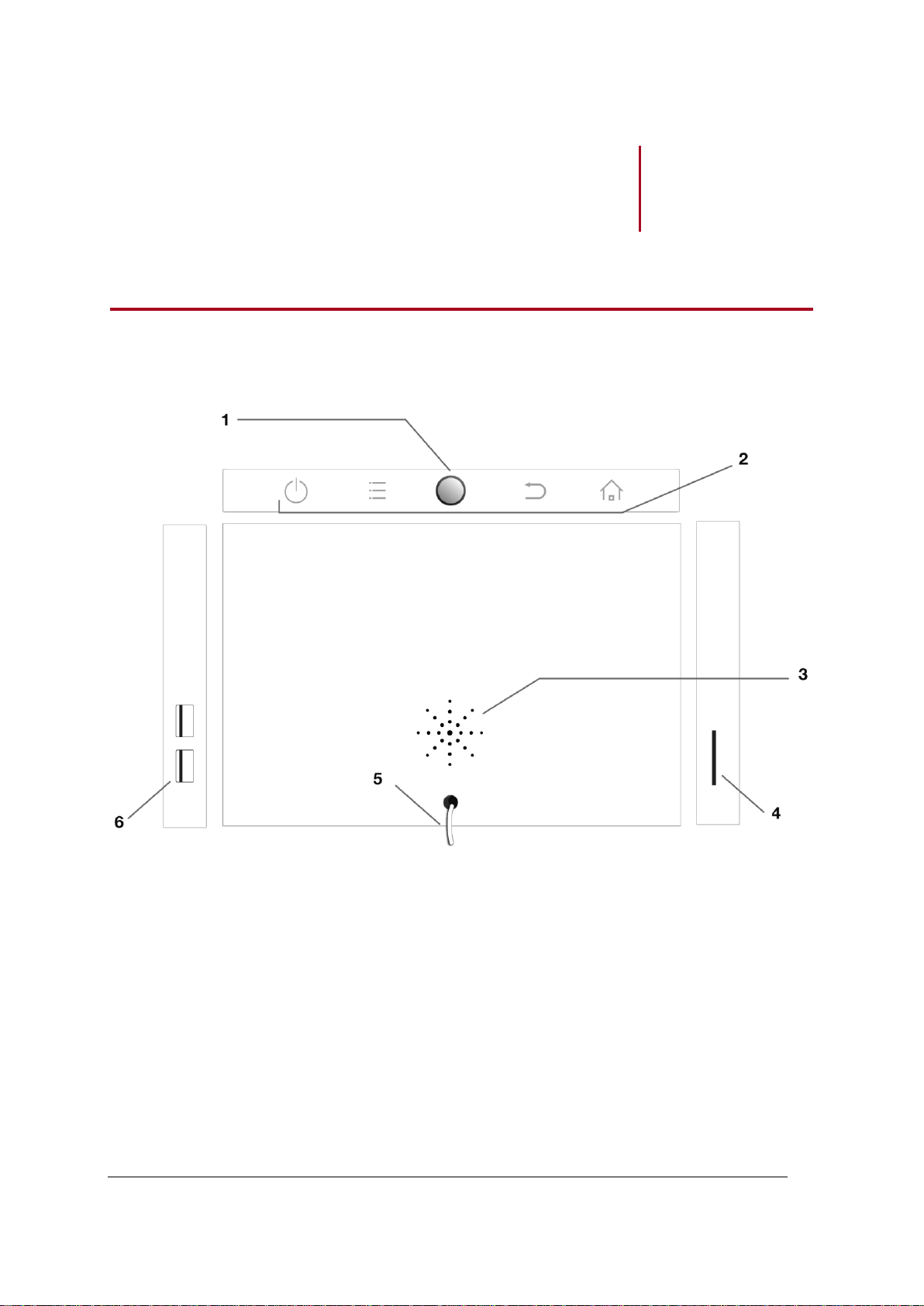
4
Getting
started
1 - Trackball
5 – Power cable
2 – Control panel
6 – USB key socket
3 - Speaker
4 – SD card socket
Presentation of the frame
Overall view
Parrot Dia – User guide
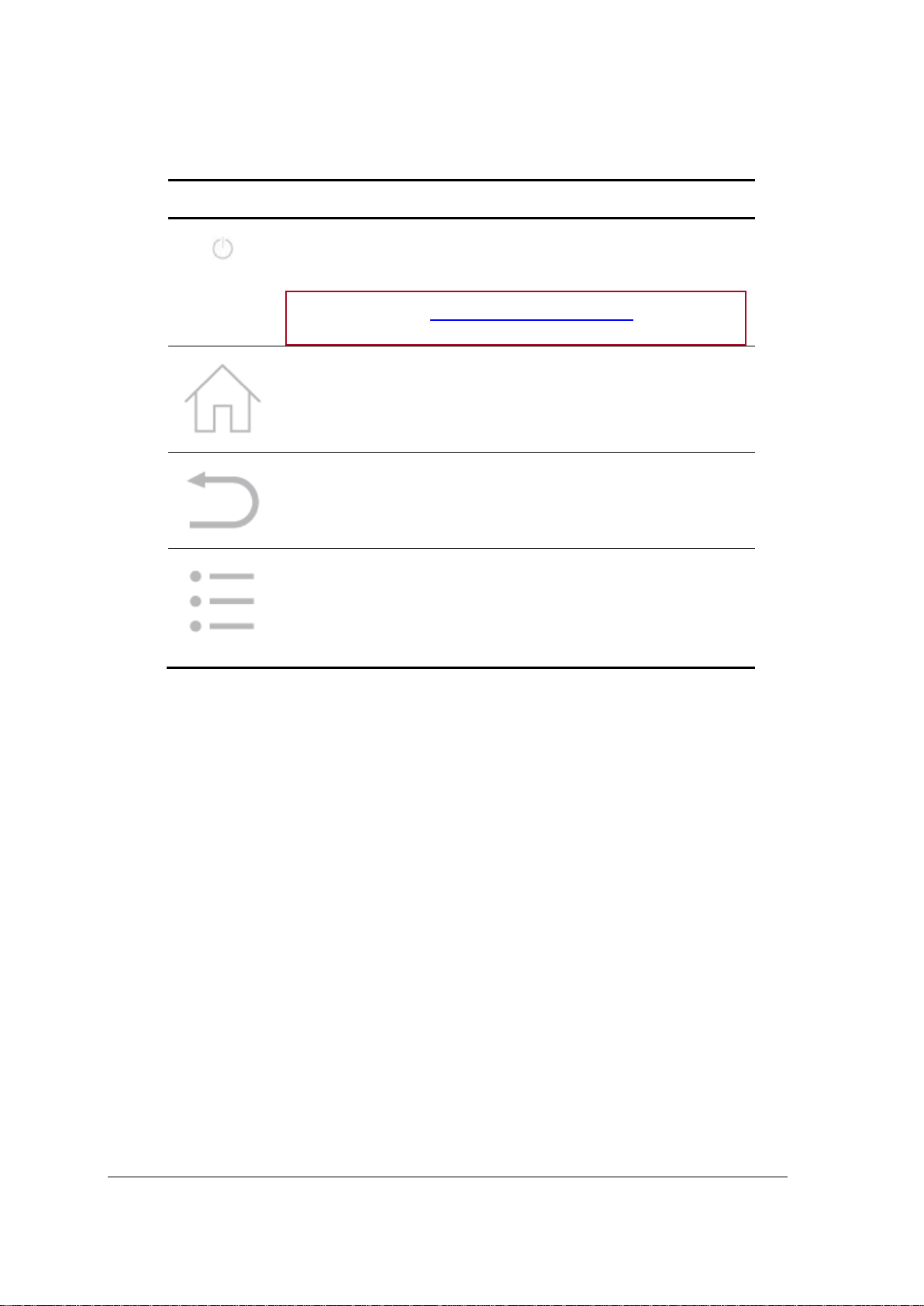
5
Controls
Button
Functions
Frame on/off switch
Note: You can also define automatic power on/off for the frame.
Access the main menu
Return to the higher level menu
Access pop-up menu
The pop-up menu lets you delete, copy or rotate a picture among
other things. It also lets you change certain slideshow settings.
Parrot Dia – User guide
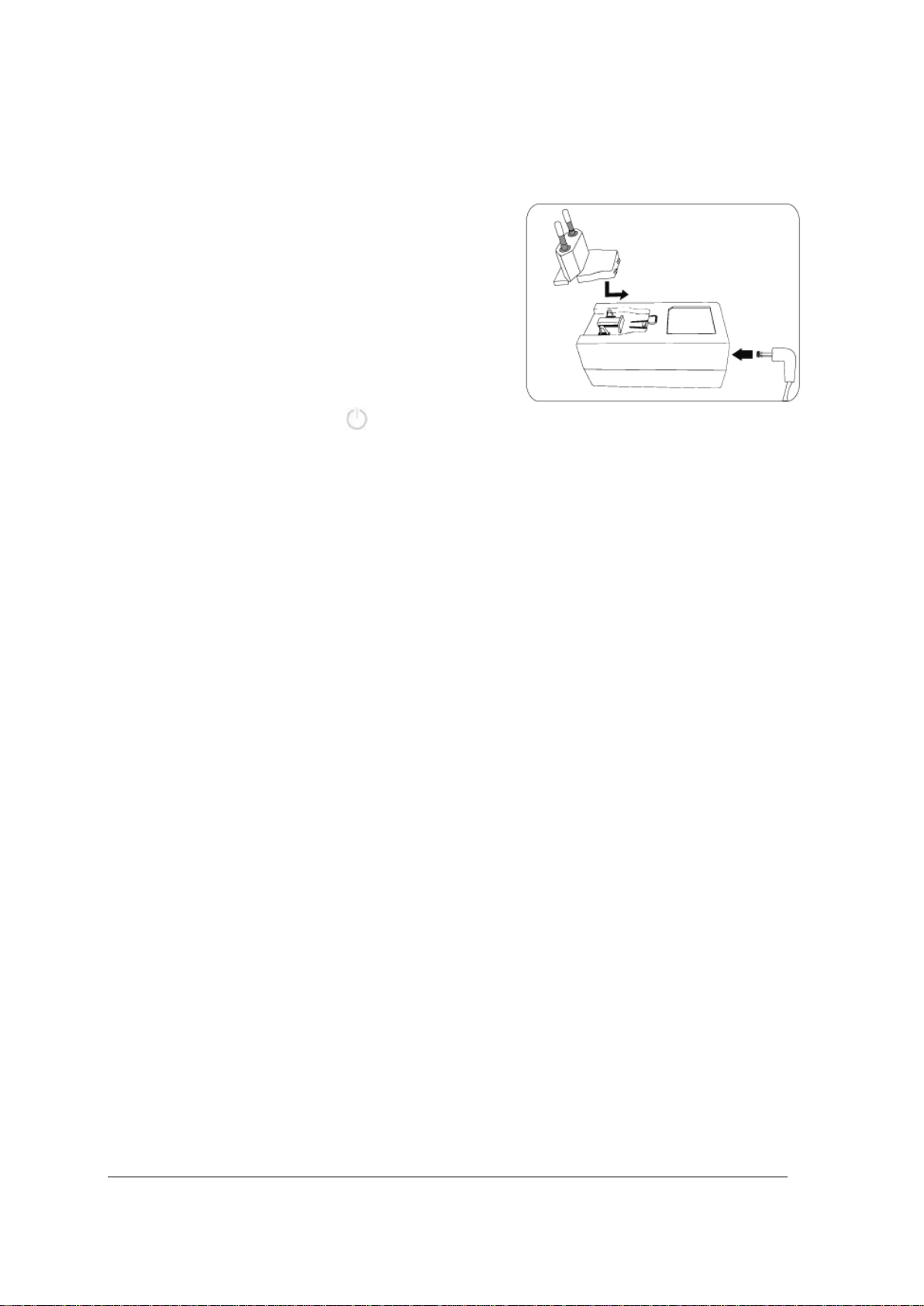
6
Switching on
Adaptor
Select the correct adaptor for your country.
Connecting to the
mains
Connect the power cable to the
transformer then plug it into the
mains socket.
Switching on/off
Press the button to turn the frame on/off.
Maintenance and precautions
Only use the cloth provided to clean the frame. Avoid cleaning the frame with alcohol, chemical
products or household cleaners.
Unplug the frame if you're not using it for a long period.
Never place the frame near a naked flame or other sources of heat such as sunlight. Always
keep the frame out of the rain and away from water.
Avoid dropping the frame.
Parrot Dia – User guide
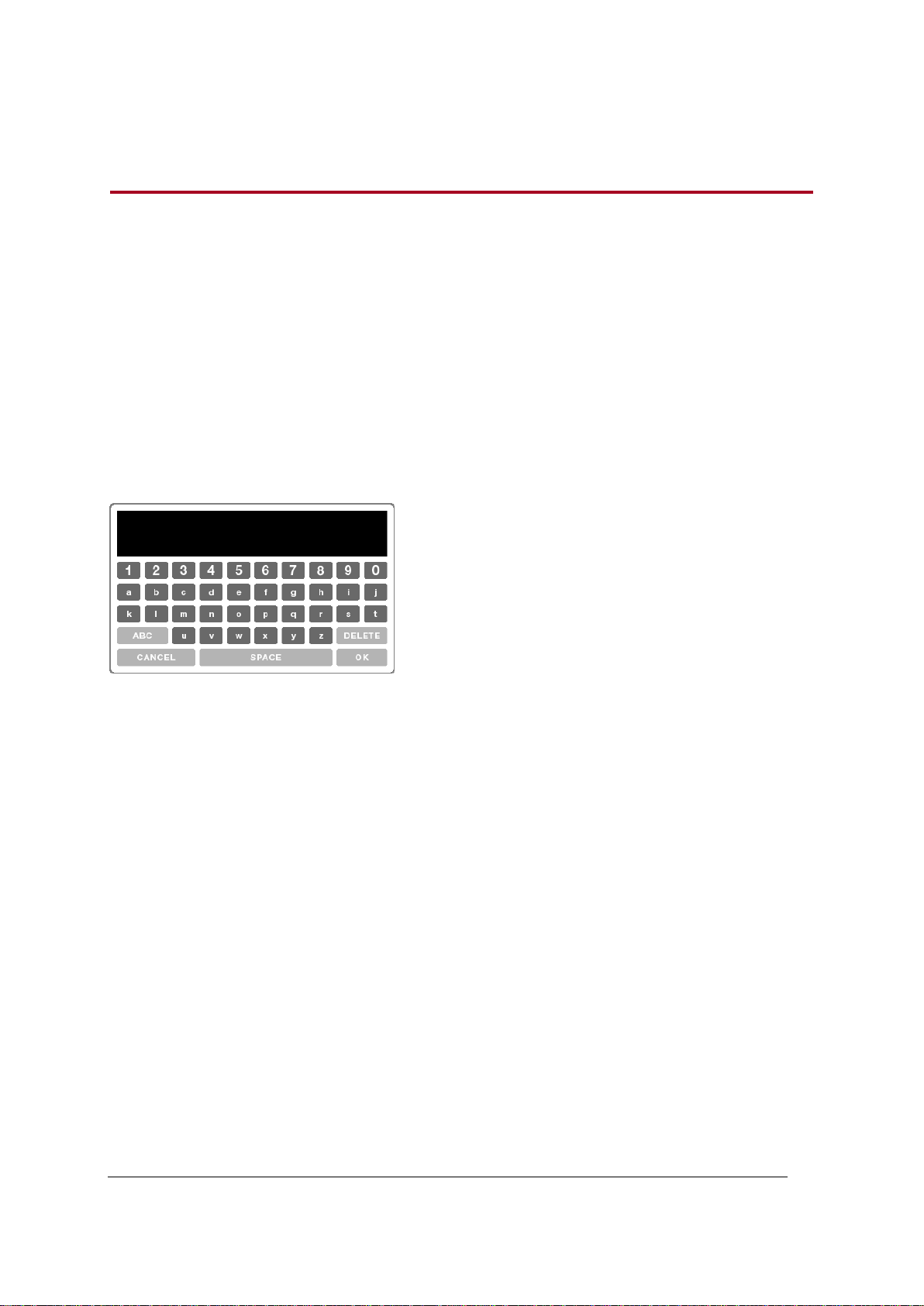
7
The virtual keyboard appears when you need to
enter the security key to connect to your Wi-Fi
network.
It also appears if you want to change the name of
the frame or associate the frame with a new email
address.
Select a key on the keyboard using the trackball.
Press the trackball to confirm.
Automatic setting
You can enable automatic date and time setting. Synchronisation requires an
active Wi-Fi connection.
To enable this option, select Settings > System > Date/Time then Adjustment
> Internet time.
Manual setting
If you prefer to set the date and time manually:
1. Select Settings > System > Date/Time > Adjustment > Manual.
> A Window appears allowing you to set the time then the date.
2. Change the settings using the trackball.
3. Press the trackball to confirm your settings.
Starting
Selecting the language
When you use the frame for the first time, a window appears asking you to select your country.
Use the trackball to select the country then press it to confirm.
If you want to change the language of the frame afterwards, select Settings > Information.
Using the virtual keyboard
Setting the time and date
Parrot Dia – User guide
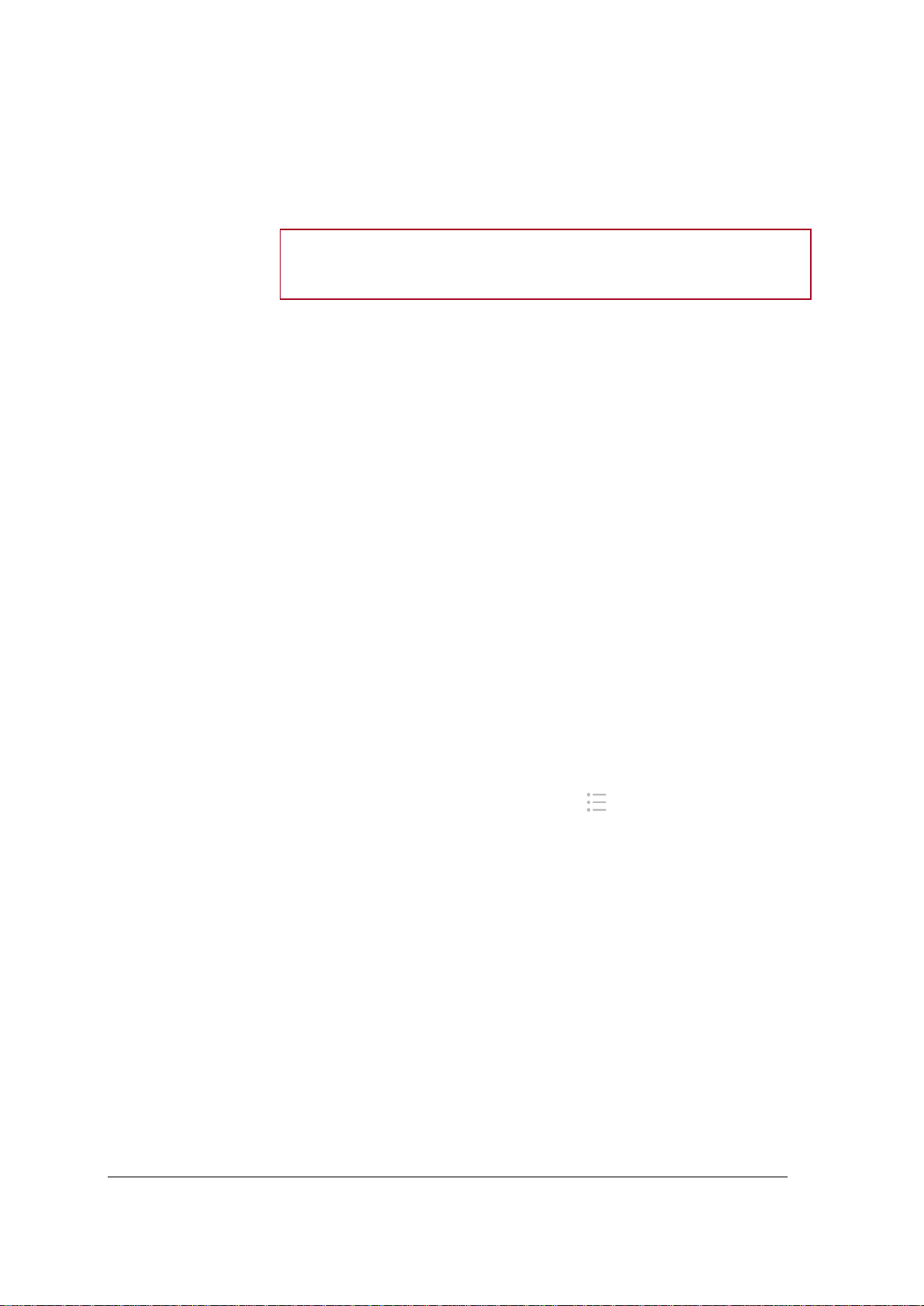
8
Display settings
You can choose whether or not to display the time in the frame while viewing
your photos. To do this, select Settings > System > Date/Time > Adjustment >
Display.
Note: The time is not displayed in the Holidays 2.0, Cabinet of
curiosities, RSS reader applications or when you browse the Internet.
This option also lets you display the time as background when the frame is in
standby mode.
Time display format
To select the time display format, select Settings > System > Date/Time >
Format.
Viewing the system status
Select Settings > Information to check:
- software version
- the name by which the frame will be known to other Bluetooth and Wi-Fi devices
- space available in the internal memory
- status of the Wi-Fi connection
- IP address
- MAC address (Media Access Control address)
- Bluetooth status.
Deleting the initial slideshow
If you want to delete the initial slideshow while it is running, press the key and select option
Remove initial slideshow.
Parrot Dia – User guide
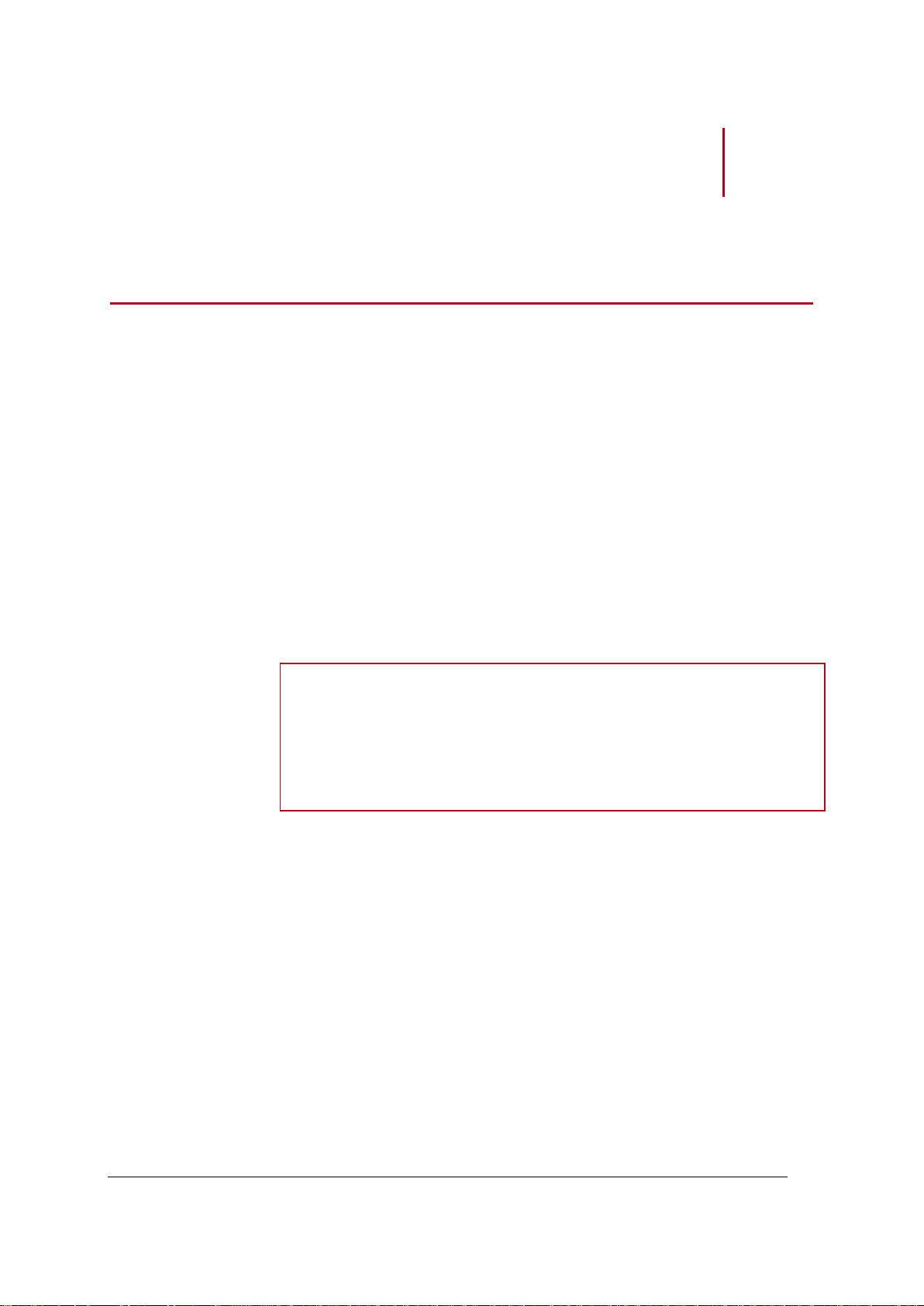
9
Wi-Fi
Identifying the name
of the Wi-Fi network
The technical name used to describe the name of the network is the SSID
(Service Set Identifier). This is generally found underneath your router. If you
have already changed the name of your Wi-Fi network, use this new name.
Reading off the
security key
If you have a secure network, read off the WEP, WPA or WPA2 key
required to set up a connection.
You will find the WEP, WPA or WPA2 key underneath your modem /
router or in the documentation provided with the system. If you have
already changed the name of your wireless network, use the new key.
WARNING:
- Network keys are case-dependent.
- If you have a WEP network, enter the WEP key without spaces.
- If your have a WPA or WPA2 network enter the key exactly as it
appears, including spaces if necessary.
Before starting
Information required
Identifying the connection type
The type of connection you need to set up with the frame depends on the model of your modem or
router: you have to determine whether your modem supports SES or WPS technologies.
WPS (Wi-Fi Protected Setup) and SES (Secure Easy Setup) technologies enable secure
connections to be set up automatically between several Wi-Fi peripherals, most often by simply
Parrot Dia – User guide
pressing a button
Refer to the documentation supplied with your modem to find out whether it supports SES or
WPS technologies. If you do not have this documentation:
- your modem/router cannot support these technologies if you bought it before
2007;
- WPS modems or routers have a WPS button.
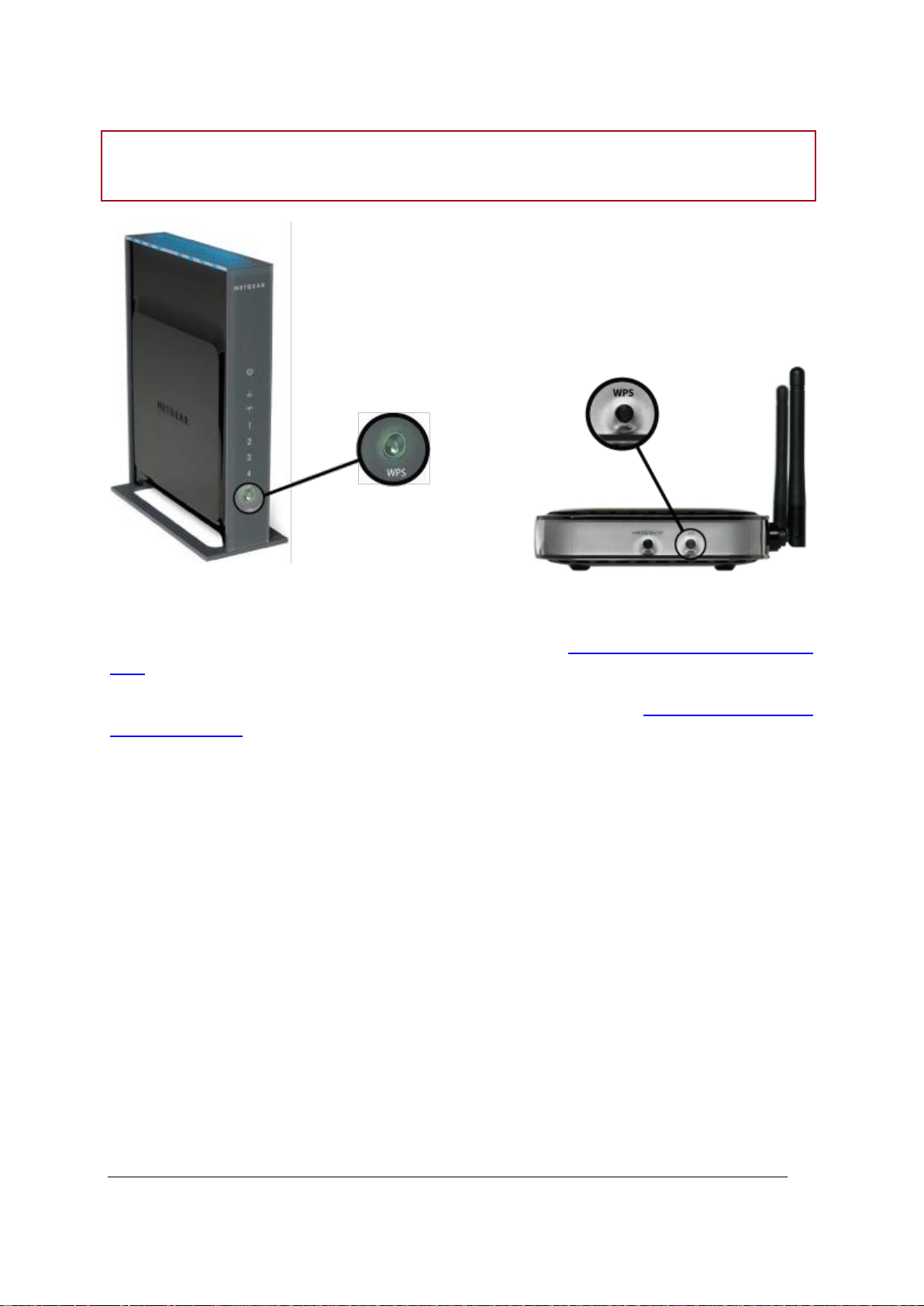
10
WARNING: Be careful not to confuse the WPS button with an association button (e.g.
Livebox).
Examples of WPS routers
► If your modem / router supports SES or WPS technology, see Setting up a connection with SES /
WPS.
► If your modem / router does not support SES or WPS technology, see Setting up a connection
without SES / WPS.
Parrot Dia – User guide
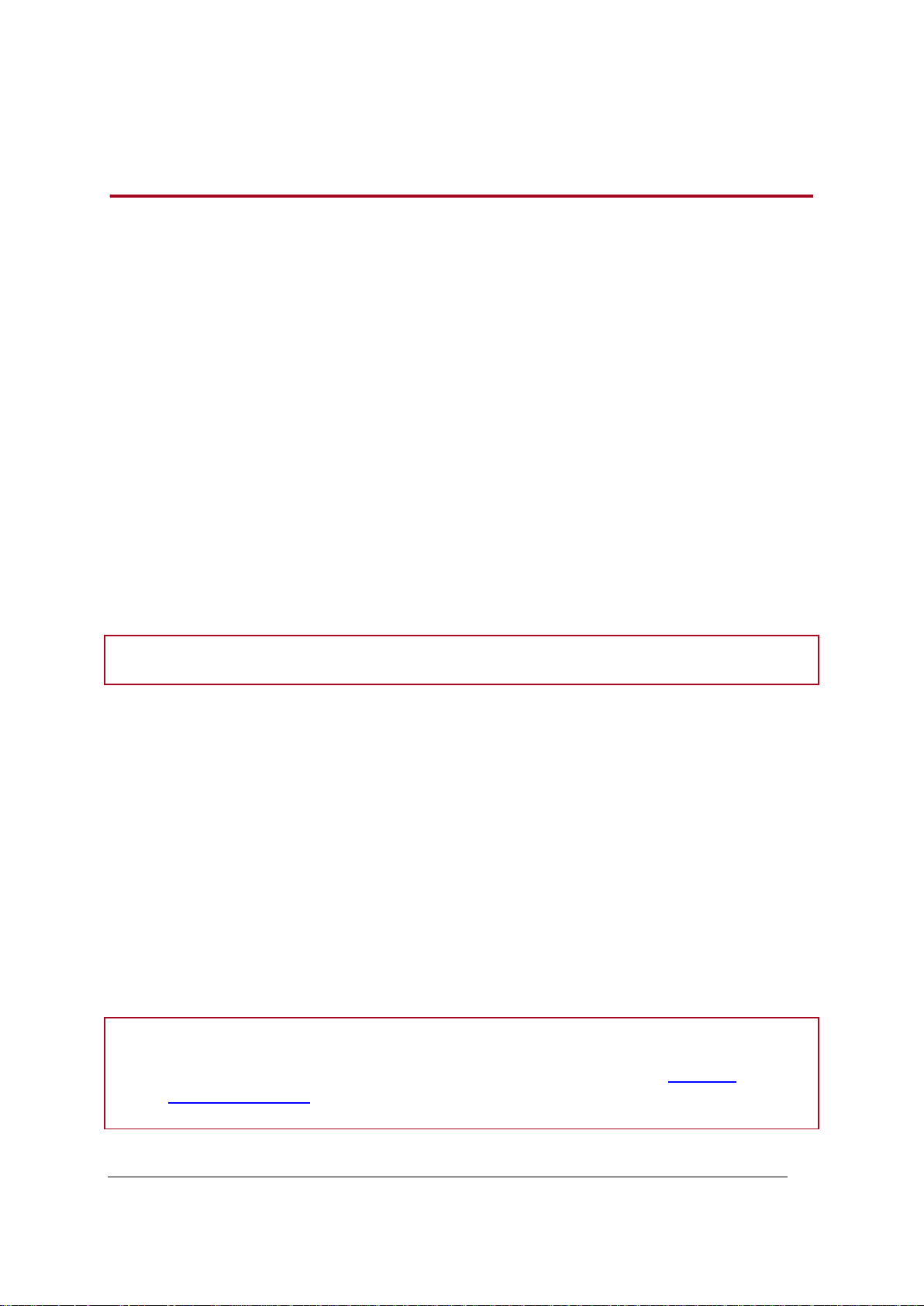
11
Note: You can find the IP address of the frame by selecting Settings > Information.
Note:
- If the name of your network does not appear in the list, select Refresh or set up the
connection manually.
- If only one network name appears, make sure you select it before going on to the next step.
Setting up a wireless connection
Setting up a connection with SES/WPS
If your modem/router supports SES or WPS technology:
1. Select Settings > Wi-Fi on the frame.
> The connection window is displayed.
2. Select Configure.
> The list of available Wi-Fi networks is displayed.
3. Select Auto.
4. Press the SES or WPS button on your wireless modem or router (refer to the documentation
which came with your device for more information).
> If the connection is established, a confirmation message appears.
> Select Details to find out the IP address of the frame or other information associated with the
Wi-Fi connection. Otherwise, select OK.
Setting up a connection without SES/WPS
If your modem/router does not support SES or WPS technology:
1. Press the association or synchronisation button of your modem/router (refer to the
documentation that came with the device for more information).
2. Select Settings > Wi-Fi on the frame.
> The connection window is displayed.
3. Select Configure.
> The list of available Wi-Fi networks is displayed.
Parrot Dia – User guide
