
PARROT
DF7630
Quick start guide
Guide d’utilisation rapide
Guía de instalación rápida
Bedienungsanleitung
Guida all’uso
Gebruikershandleiding
Manual do utilizador
Hızlı kurulum kılavuzu
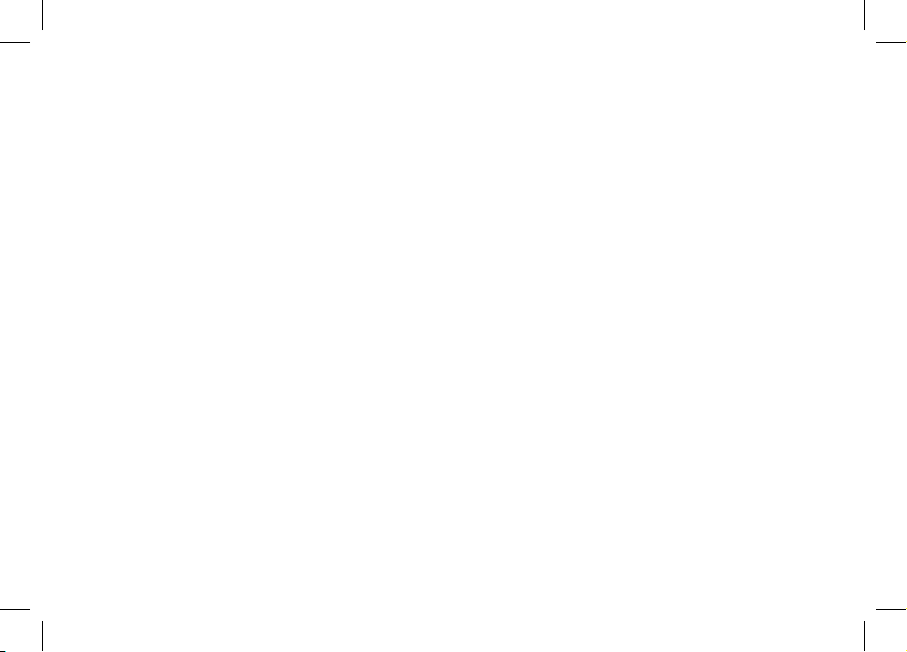

3
Diagrams:
Recommendation........................
Installation...................................
Sending pictures.........................
English.............................................
Français...........................................
Español............................................
Deutsch...........................................
Italiano.............................................
Nederlands......................................
Português........................................
Türkçe..............................................
Arabic..............................................
Technical Specification...................
General Information........................
p.05
p.06
p.08
p.09
p.15
p.21
p.27
p.33
p.39
p.45
p.51
p.60
p.61
p.62
Index
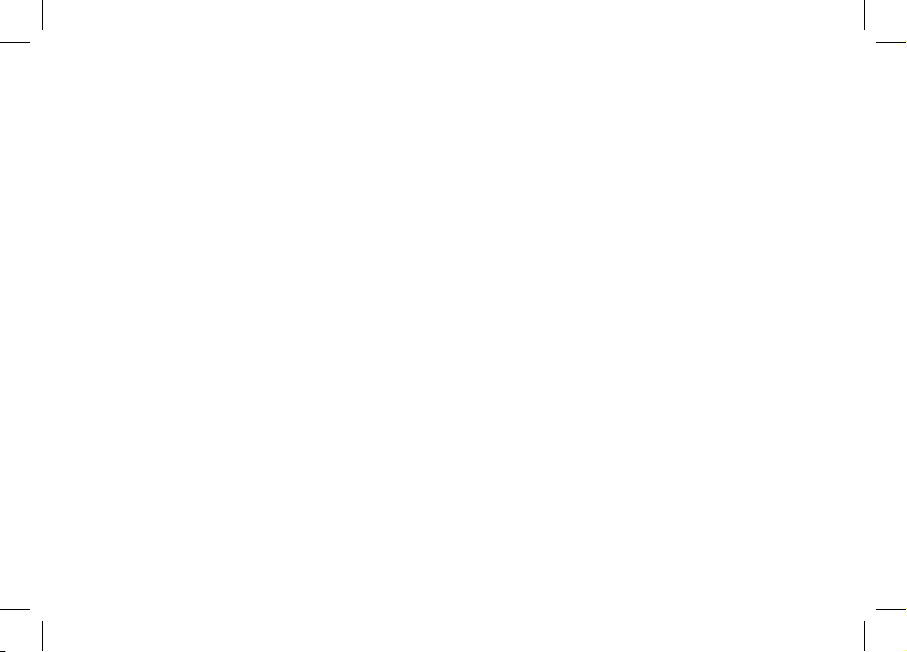
4

5
Warning / Attention / Atención / Wichtig / Attenzione / Let op! /
Atenção / Dikkat
In order to avoid any display problem, make sure the power
lead connector is fully plugged into the transformer.
Afin d’éviter tout problème d’affichage, assurez-vous d’avoir
correctement branché le connecteur du câble d’alimentation
au transformateur.
Para evitar cualquier problema de visualización, compruebe
que el cable de alimentación está bien conectado al
transformador.
Um Probleme mit der Anzeige zu vermeiden, sollten Sie
sicherstellen, dass der Anschlussstecker des Stromkabels
ordnungsgemäß mit dem Transfo verbunden ist.
Onde evitare problemi di visualizzazione, accertarsi di aver
collegato il connettore del cavo di alimentazione all’alimentatore in modo corretto.
Controleer, om problemen met de weergave te voorkomen,
of u de connector van de voedingskabel goed op de transformator hebt aangesloten.
Para evitar qualquer problema de visualização, certifique-se
de que o conector do cabo de alimentação está correctamente ligado ao transformador.
Her tür görüntü sorununu önlemek için, besleme kablosunun
konektörünü transformatöre doğru şekilde bağladığınızdan
emin olun.
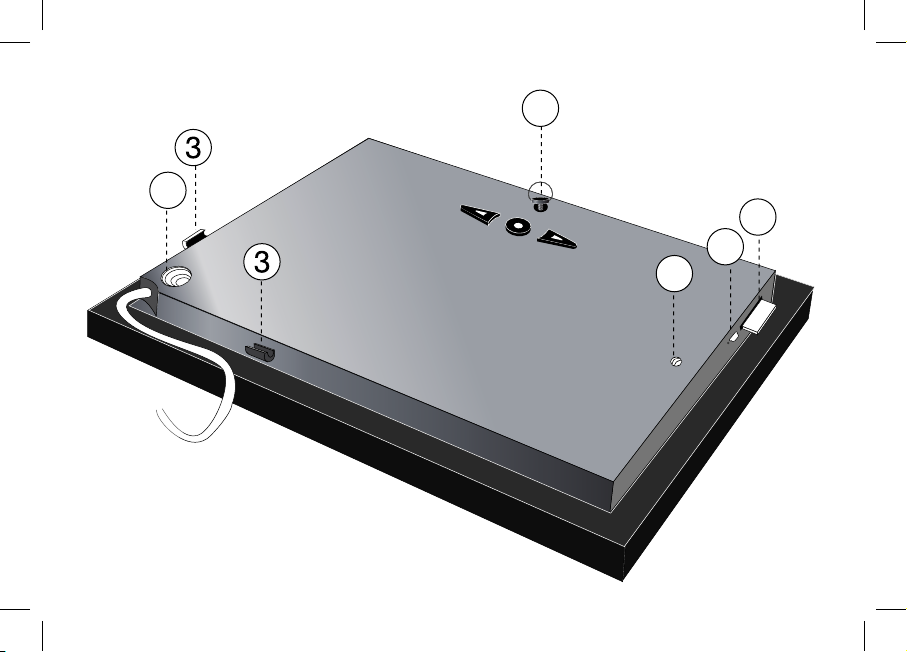
6
2
5
1
1
4

7
2
1
Installation / Instalación / Installazione / Installatie / Instalação / Kurulumu
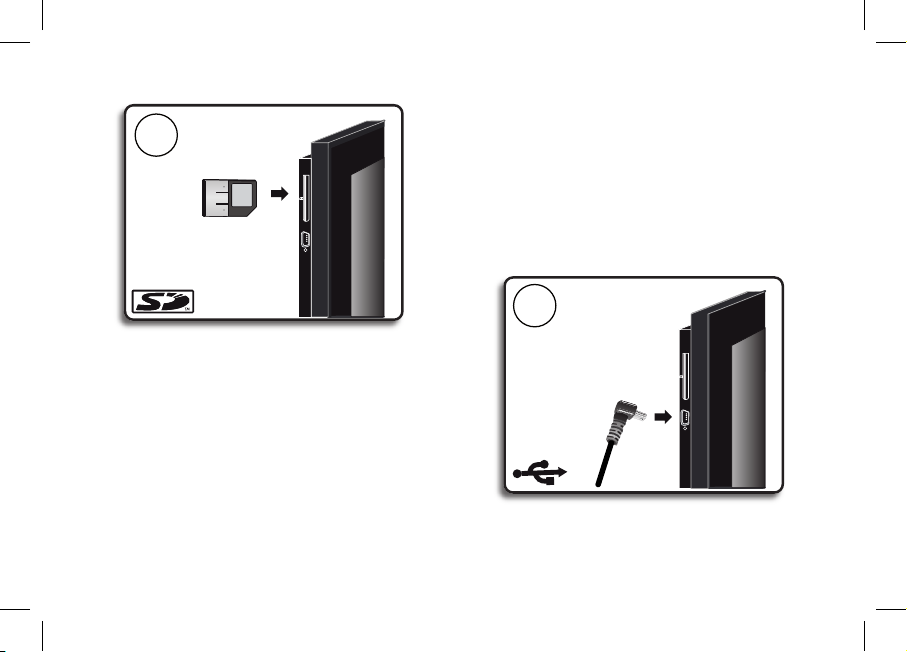
8
5
4

9
English
This simplified guide of the Parrot DF7630 gives you the
main instructions to easily use this product. For more information, refer to the our website
www.parrot.com.
Index
Using the Parrot DF7630 for the 1st time
Installing the Parrot DF7630
1. Screw the metal rod into the back of the frame.
> If you rotate the frame, the photo displayed turns to
match the new position of the Parrot DF7630.
2. Connect the power cable connector to the transformer
and plug it into an electrical socket.
> The Parrot DF7630 automatically switches on.
3. Choose the language to be used.
Using the frame for the 1st time.........................
Installing of the frame....................................................
Scrolling through the menus.........................................
Pairing the frame with your phone................................
Sending pictures to the frame.............................
Sending pictures from a Phone or PDA
via Bluetooth ® .............................................................
Sending pictures from a Computer via Bluetooth.......
Sending pictures via USB..............................................
Transferring pictures using a memory card.................
Managing the pictures.........................................
Picture Display Order.....................................................
Deleting pictures............................................................
Choosing and Creating a Slideshow.............................
09
09
10
10
10
10
11
11
11
12
12
12
12
In order to avoid any display problem, make sure
the power lead connector is fully plugged into the
transformer.
The Parrot DF7630 can also be hung on the wall. In
this case, screw the hook into the back, insert the
provided clips into the slots and run the power lead
through the clips.

10
Scrolling through the menus
Pairing the Parrot DF7630 with your phone
1. Ensure that the frame is visible to all Bluetooth ® devices.
To do so, select Settings > Bluetooth > Visibility.
2. Activate the Bluetooth feature on your phone / computer
(refer to your phone’s or computer’s user guide or visit
the Support heading on our website at www.parrot.com
for further information).
3. Search for Bluetooth devices on your phone / computer.
4. Select « Parrot DF7630» in the list of Bluetooth devices
pro posed by your phone / computer.
5. On your phone / computer, enter the code «0000».
> Your two devices are now paired.
Sending pictures to the Parrot DF7630
Sending pictures from a Phone or PDA via Bluetooth
1. Ensure that the frame is visible to all Bluetooth devices. To
do so, select Settings > Bluetooth > Visibility.
2. Make sure the Bluetooth feature is activated on
your phone or PDA.
3. On your phone/PDA, go to the Pictures menu. Select
a picture and choose «Send via Bluetooth». Your device
starts searching for Bluetooth peripherals.
4. Once the search has finished, select « Parrot DF7630».
5. If your device prompts you to enter a code, type «0000».
> The picture is then sent to the Parrot DF7630.
> During transmission, the Bluetooth icon appears on the
screen and the picture is displayed.
You can scroll through the menus using the buttons on
the back of the frame. To access the main menu, press
the button
on the back of the frame.
: Move left or up, depending on the Parrot DF7630’s
orientation. It can also be used to select the
previous photo.
: Move right or down, depending on the frame’s
orientation. It can also be used to select the next
photo.
: Enters the selected menu or selects a photo.
The
icon takes you back to the previous menu or
exits the menus.
Depending on the model of your phone / computer,
this phase might be optional. However, it will enable
you to send your photos to the frame more quickly.

11
Sending pictures from a Computer via Bluetooth
(Windows, Linux)
1. Ensure that the frame is visible to all Bluetooth devices. To
do so, select Settings > Bluetooth > Visibility.
2. Activate the Bluetooth feature on your computer.
3. Right-click on the picture that you wish to send and
choose «Send via Bluetooth».
> Your PC will search for any nearby
Bluetooth peripherals.
4. Select « Parrot DF7630».
5. Type «0000» if your PC prompts you to enter a code.
> During transmission, the Bluetooth icon appears on the
screen and the picture is displayed.
Sending pictures via USB
1. Connect the frame to your PC with the USB cable.
> The computer detects a new device.
2. Copy your JPEG or GIF pictures to the frame.
3. Disconnect the cable from the frame.
> The pictures are automatically saved.
4. Repeat the procedure if you wish to transfer new pictures.
Transferring pictures using a memory card
1. Insert the memory card into the appropriate slot.
> The JPEG and GIF pictures stored on the memory card
are displayed.
> You can now navigate through the memory card content
using the
buttons.
2. Select the
icon. Select one of the following
options as required:
- Copy current picture
- Copy selected pictures (in this case, you must select
the pictures that you wish to copy by using the
and buttons, select the icon and then
confirm your choice)
Several pictures can be sent at a time, though this
feature will depend on your device.
The Parrot DF7630 features 10 Mb of storage
space: to save space, remember to resize your pictures before copying them to the internal memory.
Otherwise transfer your pictures and disconnect
the cable when the «memory full» message is
displayed. Then reconnect the cable and transfer
the remaining pictures.
It is also possible to send pictures from a Mac.

12
- Copy all pictures
3. Confirm your choice.
> The selected photos are resized and copied to the
internal memory.
Managing the pictures
Picture Display Order
1. Access the main menu of the Parrot DF7630 and then
select the Arrange the pictures menu.
> Your pictures are displayed as thumbnails.
2. Select the picture with the
buttons and then
press the
button on the back of the frame to
confirm your choice.
> The selected photo is placed at the top of the screen
on the frame and a cursor indicates the photo’s position in
the album.
3. Press the buttons to change the photo’s position.
You can change its position in all the pages of your album.
4. Once the cursor is in the position where you want to place
the image, press the
button.
Deleting pictures
Access the main menu of the frame and then select the
icon.
The Delete menu provides you with the following options:
- Delete this picture: Deletes the
displayed picture.
- Delete these pictures: Deletes the
selected images.
- Delete all pictures: Deletes all pictures on the
internal memory.
Choosing and Creating a Slideshow
• The Parrot DF7630 features ve slideshows: a default
slideshow with all the photos in the internal memory, three
user-definable customised
slideshows and an SD card slideshow.
• Once the slideshow has been selected, you can enable /
disable or configure it.
• The following options are available for creating
If you wish to switch back to the internal memory,
select the
icon.
The display may run over several pages: holding
down one of the
buttons will allow you to
scroll through the previous and next pages. Simply
release the button to stop scrolling.

13
a slideshow:
- Picture choice: use the
and buttons to
select the photos for your slides how. The selected
photos are marked with a tick (not available for the
default slideshow).
- Timer: defines the slideshow display time.
- Picture order: used to define the order in
which the photos are displayed in the slideshow
(not available for the default slideshow).
- Random: arranges the photos in the slideshow
at random.
- Delete slideshow: resets the slideshow (the
selected images will no longer be part of the
slideshow, but they will not be deleted from
the frame’s memory).
- Transition: defines the transition effect between the
photos in your slideshow.

14

15
Français
Parrot DF7220 - Quick start guide
Ce guide simplifié du cadre photo numérique Parrot DF7630
vous donne les instructions principales qui vous permettront
d’utiliser facilement cet appareil. Pour plus d’informations,
consultez notre site web www.parrot.com.
Sommaire
Utiliser le Parrot DF7630 pour la 1ère fois
Installer le Parrot DF7630
1. Vissez la tige métallique au dos du Parrot DF7630.
> Si vous changez l’orientation du cadre, les photos pivo
tent automatiquement pour correspondre à la
nouvelle orientation.
2. Reliez le connecteur du câble d’alimentation au transfor mateur et branchez-le à une prise électrique.
> Le Parrot DF7630 s’allume automatiquement.
3. Choisissez la langue dans laquelle vous voulez
utiliser le Parrot DF7630.
Utiliser le Parrot DF7630 pour la 1ère fois.........
Installer le Parrot DF7630..............................................
Naviguer dans les menus...............................................
Jumeler le Parrot DF7630 avec votre téléphone.........
Envoyer des photos au Parrot DF7630...............
Envoyer des photos depuis un téléphone...................
Envoyer des photos depuis un PC via Bluetooth ®....
Envoyer des images via USB.........................................
Utiliser le Parrot DF7630 avec une carte mémoire......
Organiser les images...........................................
Régler l’ordre d’apparition des images........................
Supprimer des images...................................................
Choisir et créer un diaporama......................................
15
15
16
16
16
16
17
17
18
18
18
19
19
Afin d’éviter tout problème d’affichage, assurezvous d’avoir correctement branché le connecteur
du câble d’alimentation au transformateur.
Le Parrot DF7630 peut également être accroché au
mur. Dans ce cas, vissez le crochet mural au dos du
cadre, insérez le système de clips dans l’emplacement prévu à cet effet et faites y glisser le câble
d’alimentation.
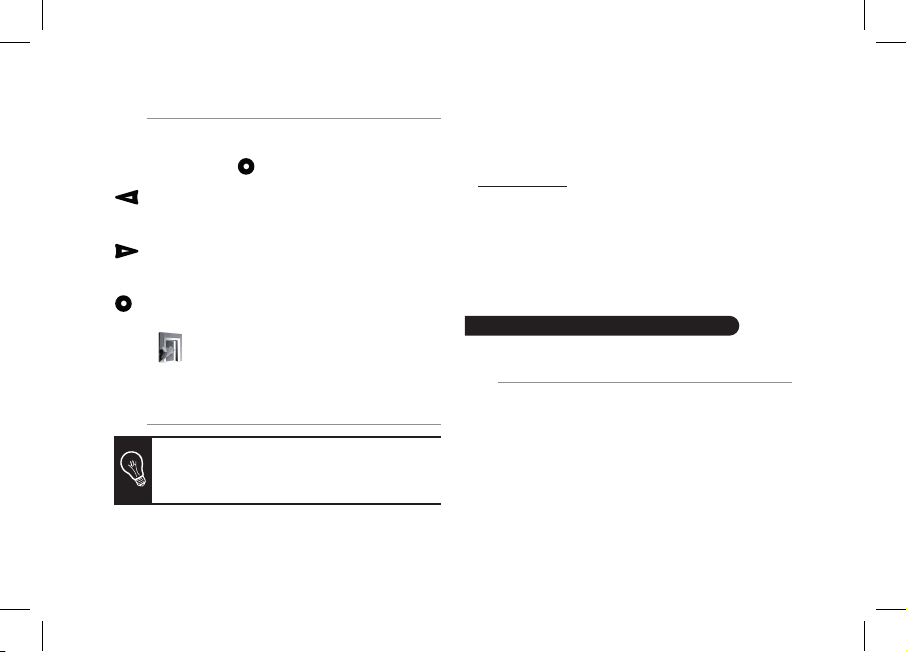
16
Naviguer dans les menus
Jumeler le Parrot DF7630 avec votre téléphone
1. Vérifiez que votre Parrot DF7630 est réglé pour être visible
par tous les appareils Bluetooth ®. Pour ce faire, sélec-
tionnez Réglages > Bluetooth > Visibilité.
2. Activez la fonctionnalité Bluetooth de votre téléphone
/ ordinateur (consultez la notice d’utilisation de votre
appareil ou visitez la partie Support de notre site web
www.parrot.com pour plus d’informations).
3. Effectuez une recherche d’appareils Bluetooth depuis
votre téléphone / ordinateur.
4. Sélectionnez « Parrot DF7630» dans la liste des appareils
Bluetooth proposés par votre téléphone / ordinateur.
5. Sur votre téléphone / ordinateur, entrez le code « 0000 ».
> Vos deux appareils sont désormais jumelés.
Envoyer des photos au Parrot DF7630
Envoyer des photos depuis un téléphone / PDA
via Bluetooth
1. Vérifiez que le Parrot DF7630 soit réglé pour être visible
par tous les appareils Bluetooth. Pour ce faire, sélection nez Réglages > Bluetooth > Visibilité.
2. Assurez-vous que la fonctionnalité Bluetooth soit activée
sur votre téléphone / PDA.
3. Depuis votre téléphone/PDA, allez dans le menu Images,
Sélectionnez une image et choisissez « Envoyer
par Bluetooth ».
Vous pouvez naviguer dans les menus à l’aide des boutons au dos du cadre. Pour accéder au menu principal,
appuyez sur le bouton
au dos du cadre.
: Déplacement à gauche ou en haut selon l’orien tation du Parrot DF7630. Permet également de
sélectionner la photo précédente.
: Déplacement à droite ou en bas selon l’orienta tion du Parrot DF7630. Permet également de
sélectionner la photo suivante.
: Accéder au menu sélectionné ou sélectionnez
une photo.
L’icône vous permet de revenir au menu précédent ou de sortir des menus.
En fonction du modèle de votre téléphone / ordinateur, cette étape peut être optionnelle. Cependant,
elle vous permettra d’envoyer vos photos sur le
cadre plus rapidement.

17
> Votre appareil lance une recherche des
périphériques Bluetooth.
4. Une fois cette recherche terminée, sélectionnez
« Parrot DF7630».
5. Si votre appareil demande un code, entrez ‘’0000’’.
> L’image est alors envoyée vers le Parrot DF7630.
> Lors de la transmission de l’image, l’icône Bluetooth
s’affiche sur l’écran et l’image apparaît progressivement.
Plusieurs images peuvent être envoyées simultanément, mais cette fonctionnalité dépend de votre
appareil.
Envoyer des photos depuis un PC via Bluetooth
(Windows, Linux)
1. Assurez vous que le Parrot DF7630 soit réglé pour être
visible par tous les appareils Bluetooth. Pour ce faire,
sélectionnez Réglages > Bluetooth > Visibilité.
2. Activez la fonctionnalité Bluetooth de votre ordinateur.
3. Faites un clic droit sur l’image que vous voulez envoyer, et
choisissez « Envoyer par Bluetooth ».
> Votre PC recherche les périphériques
Bluetooth environnants.
4. Sélectionnez « Parrot DF7630».
5. Entrez ‘’0000’’ si votre ordinateur vous demande un code.
> Lors de la transmission de l’image, l’icône Bluetooth
s’affiche sur l’écran et l’image apparaît progressivement.
Il est également possible d’envoyer vos images
depuis un Mac.
Envoyer des images via USB
1. Connectez le Parrot DF7630 à votre ordinateur à l’aide
du câble USB.
> L’ordinateur détecte un nouveau périphérique.
2. Copiez vos images en format JPEG ou GIF sur
le Parrot DF7630.
3. Déconnectez le câble du Parrot DF7630.
> Le Parrot DF7630 sauvegarde automatiquement
les images.
4. Répétez cette procédure si vous souhaitez transférer
de nouvelles images.
Pour l’envoi de vos photos, vous disposez de 10Mo
de mémoire. Transférez les images et débranchez le
câble au moment où apparaît le message de mémoire
pleine. Répétez l’opération jusqu’à ce que la mémoire
interne soit pleine. Dans un souci de gain de place,
vous pouvez redimensionner vos images au préalable
avant de les copier dans la mémoire interne.

18
Utiliser le Parrot DF7630 avec une carte mémoire
1. Insérez votre carte mémoire dans l’emplacement prévu
à cet effet.
> Les images au format JPEG et GIF stockées sur la carte
mémoire apparaissent.
> Vous pouvez maintenant naviguer dans le contenu de
votre carte mémoire à l’aide des boutons
.
2. Sélectionnez l’icône
. En fonction de votre intention,
sélectionnez parmi les options :
- Copier l’image en cours
- Copier une sélection d’images (vous devrez alors
sélectionner les images que vous souhaitez copier
en utilisant les boutons
et , sélectionner
l’icône
puis confirmer votre choix)
- Copier toutes les images
3. Confirmez votre choix.
> Les photos sélectionnées sont redimensionnées et
copiées sur la mémoire interne.
Si vous souhaitez repasser sur la mémoire interne,
sélectionnez l’icône
.
Organiser les images
Régler l’ordre d’apparition des images
1. Accédez au menu principal du Parrot DF7630 puis sélectionnez le menu Organiser les images.
> Vos images sont affichées en miniatures.
2. Sélectionnez l’image par les boutons
puis
appuyez sur le bouton
au dos du Parrot DF7630 pour
valider votre choix.
> La photo sélectionnée est placée en haut de l’écran
du Parrot DF7630 et un curseur vous indique la position
de votre photo dans votre album.
3. En appuyant sur les boutons
la position de la
photo change. Vous pouvez faire évoluer cette position
dans toutes les pages de votre album.
4. Une fois le curseur positionné à l’emplacement où vous
désirez placer l’image, appuyez sur le bouton
.
L’affichage peut se faire sur plusieurs pages. Un
appui constant sur un des boutons
vous
permettra de défiler respectivement sur les pages
précédentes et suivantes. Il vous suffit de relâcher
ces boutons pour arrêter le défilement.

19
Supprimer des images
Accédez au menu principal et sélectionnez l’icône
.
Le sous-menu Supprimer vous offre différentes options :
- Effacer l’image en cours: Supprime l’image
affichée.
- Effacer plusieurs images: Supprime les
images sélectionnées.
- Effacer toutes les images : Supprime toutes
les images de la mémoire interne.
Choisir et créer un diaporama
• Le Parrot DF7630 vous propose 5 diaporamas : un
diaporama par défaut constitué par toutes les photos
contenues dans la mémoire interne, 3 diaporamas person nalisables et le diaporama de la Carte SD.
• Une fois un diaporama sélectionné, vous pouvez l’activer /
le désactiver ou le configurer.
• La composition d’un diaporama vous offre les
possibilités suivantes :
- Sélection d’images: sélection par les boutons
et des photos qui composeront le diapora
ma. Les photos sélectionnées seront marquées
d’une coche (non disponible pour le diaporama
proposé par défaut).
- Durée prédéfinie : Définit la durée d’affichage du
diaporama.
- Tri: Permet de définir l’ordre d’apparition des photos
qui composeront le diaporama (non disponible pour le
diaporama proposé par défaut).
- Mode aléatoire: Dispose aléatoirement les photos
composant le diaporama.
- Effacer le diaporama: Réinitialise la composition
de votre diaporama (les images sélectionnées ne
feront plus partie du diaporama mais elles ne seront
pas effacées du Parrot DF7630).
- Transition: Définit l’effet de transition entre les photos
de votre diaporama.

20
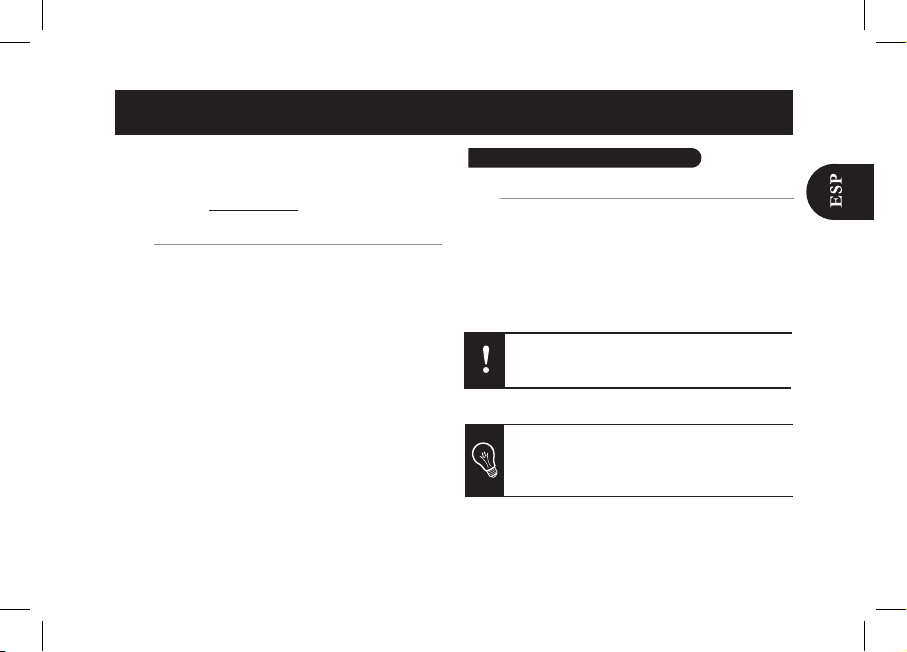
21
Español
Esta guía simplificada del marco Parrot DF7630 desarrolla
las principales informaciones que le permiten fácilmente
utilizar este aparato. Para obtener más información, consulte
nuestro sitio web www.parrot.com.
Indice
Utilizar el marco por primera vez
Instalar el marco
1. Atornille la varilla metálica en la parte posterior del marco.
> Si cambia la orientación del marco, las fotos giran
automáticamente para corresponder a la nueva
orientación del marco.
2. Enchufe el cable de alimentación tras haber conectado su
conector al transformador.
> El marco se enciende automáticamente.
3. Seleccione el idioma en que quiere utilizar el marco.
Utilizar el marco por primera vez........................
Instalar el marco............................................................
Navegar por los menús..................................................
Puesta en servicio de su teléfono con el marco.........
Enviar fotos al marco...........................................
Enviar fotos desde un teléfono
mediante Bluetooth ®....................................................
Enviar imágenes desde un ordenador mediante
Bluetooth.........................................................................
Enviar imágenes vía USB...............................................
Utilización con una tarjeta de memoria.......................
Organizar las imágenes.......................................
Orden de aparición de las imágenes...........................
Suprimir imágenes.........................................................
Elegir y crear un diaporama..........................................
21
21
22
22
22
22
23
23
24
24
24
25
25
Para evitar cualquier problema de visualización,
compruebe que el cable de alimentación sea bien
conectado al transformador.
Asimismo, puede colgar el marco en la pared. En
este caso, atornille el gancho en la parte posterior,
introduzca el sistema de clips en el lugar destinado a
tal efecto y deslice el cable de alimentación.
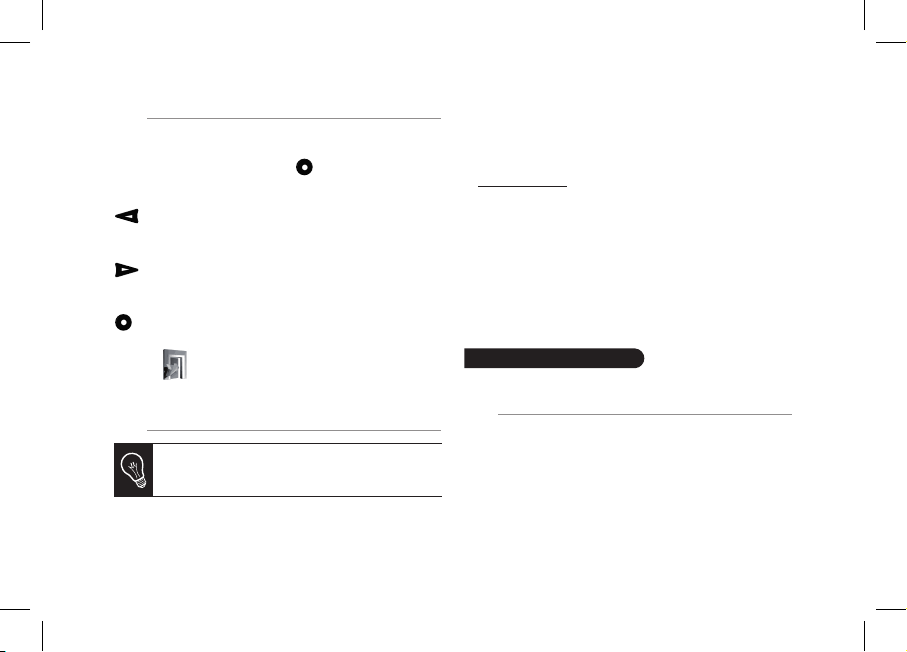
22
Navegar por los menús
Puesta en servicio de su teléfono con el marco
1. Asegúrese de que el marco esté ajustado para ser vi sible en todos los dispositivos Bluetooth®. Para hacer
esto, seleccione Ajustes > Bluetooth > Visibilidad.
2. Active la funcionalidad Bluetooth de su teléfono /
ordenador (consulte el manual de usuario de su
dispositivo o conéctese a nuestro sitio web
www.parrot.com, pestaña Apoyo al Cliente, para más
información).
3. Realice una búsqueda Bluetooth de dispositivos desde su
teléfono / ordenador.
4. Seleccione “ Parrot DF7630” en la lista de los dispositivos
Bluetooth propuesto por su teléfono / ordenador.
5. En su teléfono / ordenador, introduzca el código « 0000 ».
> A partir de ahora, ambos dispositivos
están enlazados.
Enviar fotos al marco
Enviar fotos desde un teléfono / PDA
mediante Bluetooth
1. Asegúrese de que el marco esté ajustado para ser visible
en todos los dispositivos Bluetooth. Para hacer esto,
seleccione Ajustes > Bluetooth > Visibilidad.
2. Active la funcionalidad Bluetooth en su teléfono / PDA.
3. Desde su teléfono / PDA, entre en el menú Imágenes.
Seleccione una imagen y elija « Enviar vía Bluetooth».
Se puede navegar por los menús mediante los botones
ubicados en la parte posterior del marco. Para acceder
al menú principal, pulse el botón
en la parte
posterior del marco.
: Desplazamiento hacia la izquierda o hacia arriba
según la orientación del marco. Asimismo,
permite seleccionar la foto anterior.
: Desplazamiento hacia la derecha o hacia abajo
según la orientación del marco. Asimismo,
permite seleccionar la foto siguiente.
: Proporciona acceso al menú seleccionado o
selecciona una foto.
El icono le permite volver al menú anterior o salir
de los menús.
Según el modelo de su teléfono / ordenador, esta
etapa puede ser opcional. Sin embargo, le permitirá
enviar sus fotos con mayor rapidez al marco.
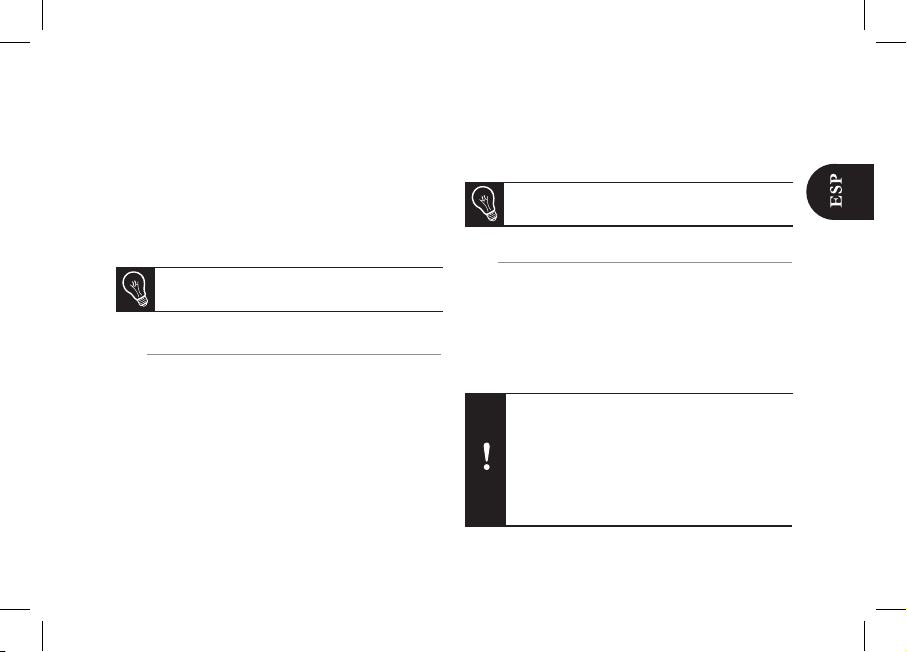
23
> Su dispositivo inicia una búsqueda de
dispositivos Bluetooth.
4. Una vez finalizada la búsqueda, seleccione el
« Parrot DF7630».
5. Si su dispositivo solicita un código, introduzca « 0000 ».
> La imagen se envía al marco.
> Durante la transmisión de la imagen, el icono Bluetooth
aparece en la pantalla y se visualiza progresivamente
la imagen.
Enviar imágenes desde un ordenador
mediante Bluetooth (Windows, Linux)
1. Asegúrese de que el marco esté ajustado para ser visible
en todos los dispositivos Bluetooth. Para hacer esto,
seleccione Ajustes > Bluetooth > Visibilidad.
2. Active la funcionalidad Bluetooth en su ordenador.
3. Haga un clic derecho sobre la imagen que desea enviar, y
seleccione « Enviar vía Bluetooth ».
> El ordenador busca los dispositivos Bluetooth
disponibles.
4. Seleccione el « Parrot DF7630».
5. Introduzca “0000” si su ordenador solicita un código.
> Durante la transmisión de la imagen, el icono Bluetooth
aparece en la pantalla y se visualiza progresivamente
la imagen.
Se pueden también enviar imágenes desde
un Mac.
Enviar imágenes vía USB
1. Conecte el marco a su PC con el cable USB.
> El ordenador detecta un nuevo dispositivo.
2. Copie sus imágenes en formato JPEG o GIF en el marco.
3. Desconecte el cable del marco.
> El marco guarda automáticamente las imágenes.
4. Repita este proceso si desea transferir más imágenes.
Dispone de un espacio de almacenamiento de 10
Mo en el marco Parrot DF7630. Con el objetivo de
ahorrar espacio, intente reducir el tamaño de sus
imágenes antes de copiarlas en la memoria interna.
Asimismo, puede transferir las imágenes y desconectar el cable cuando aparece el mensaje de
error. Conecte el cable de nuevo y podrá transferir
las imágenes que quedan.
Se pueden enviar varias imágenes a la vez; esta
función depende de su dispositivo.
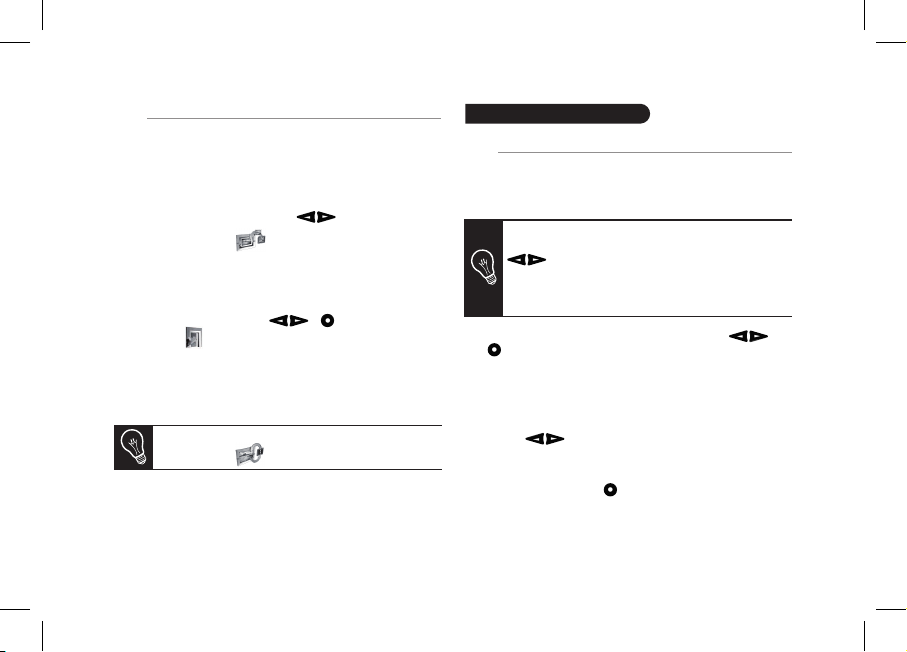
24
Utilización con una tarjeta de memoria
1. Introduzca su tarjeta de memoria en el
lugar correspondiente.
> Aparecen las imágenes en formato JPEG y GIF almace nadas en la tarjeta de memoria.
> Ahora puede navegar por el contenido de su tarjeta de
memoria mediante los botones
.
2. Seleccione el icono
. En función de lo que desea,
seleccione una de las siguientes opciones:
- Copiar la imagen en curso
- Copiar una selección de imágenes (en este caso,
deberá seleccionar las imágenes que desee copiar
utilizando los botones
y , seleccionar el
icono
y después confirmar su elección)
- Copiar todas las imágenes
3. Confirme la opción elegida.
> Las fotos seleccionadas se reducen de tamaño y se
copian en la memoria interna.
Organizar las imágenes
Orden de aparición de las imágenes
1. Acceda al menú principal del marco y seleccione el menú
Ordenar las imágenes.
> Sus imágenes se muestran en miniatura.
2. Seleccione y valide la imagen con los botones
y
que se encuentran en la parte posterior del marco.
> La foto seleccionada se ubica en la parte superior de
la pantalla del marco y un cursor le indica la posición de
su foto en su álbum.
3. Puede cambiar la posición de la foto pulsando los
botones
Puede cambiar esta posición en todas
las páginas de su álbum.
4. Una vez posicionado el cursor donde quiere colocar la
imagen, pulse el botón
.
Si desea volver a pasar a la memoria interna, seleccione el icono
.
La visualización puede realizarse en varias páginas:
Una pulsación continua en uno de los botones
le permitirá desplazarse de las páginas
anteriores a las siguientes, respectivamente. Sólo
tiene que soltar estos botones para detener el
desplazamiento.
 Loading...
Loading...