Page 1
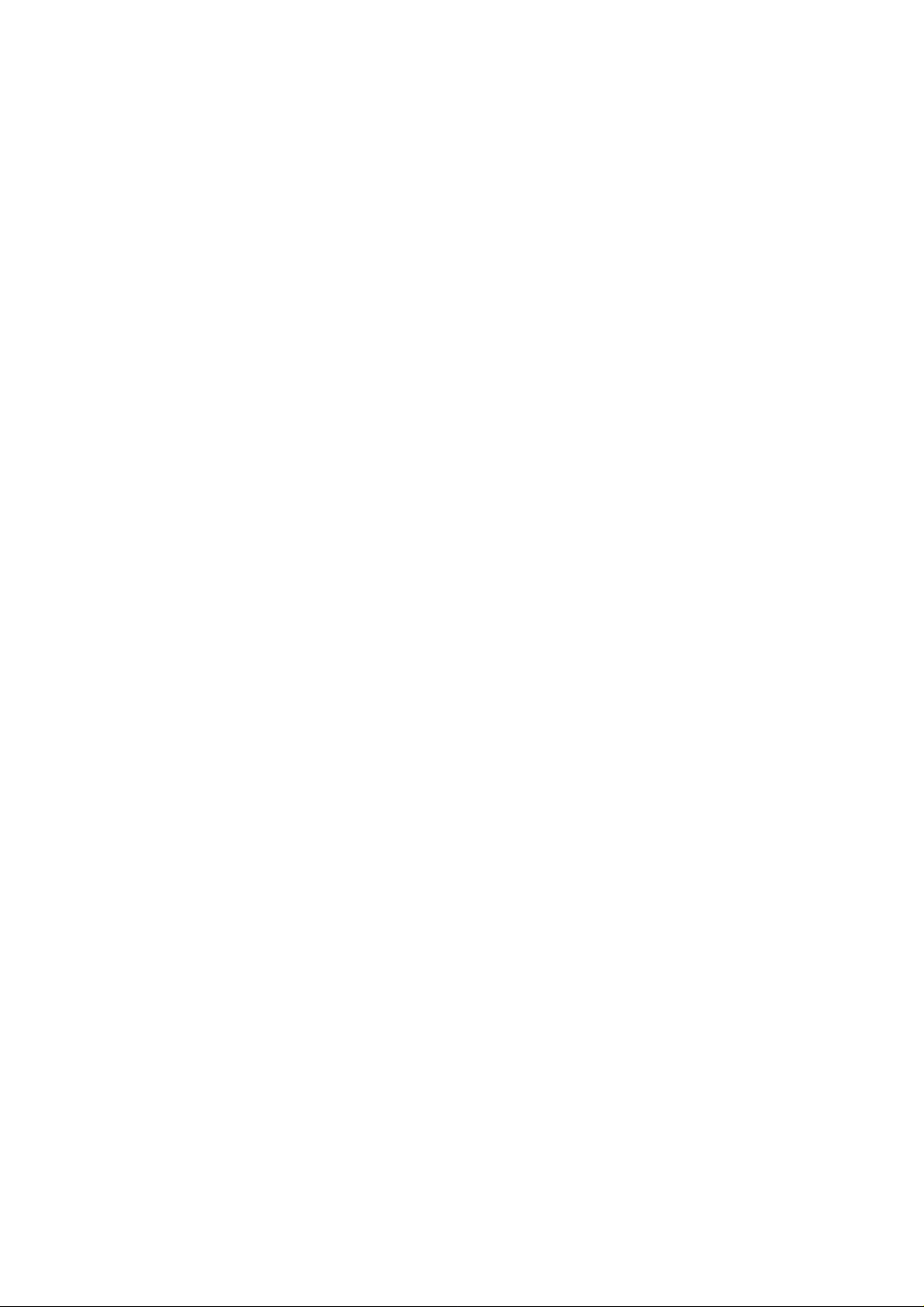
Paragon Rescue Kit™ for Mac OS X
User Manual
Page 2
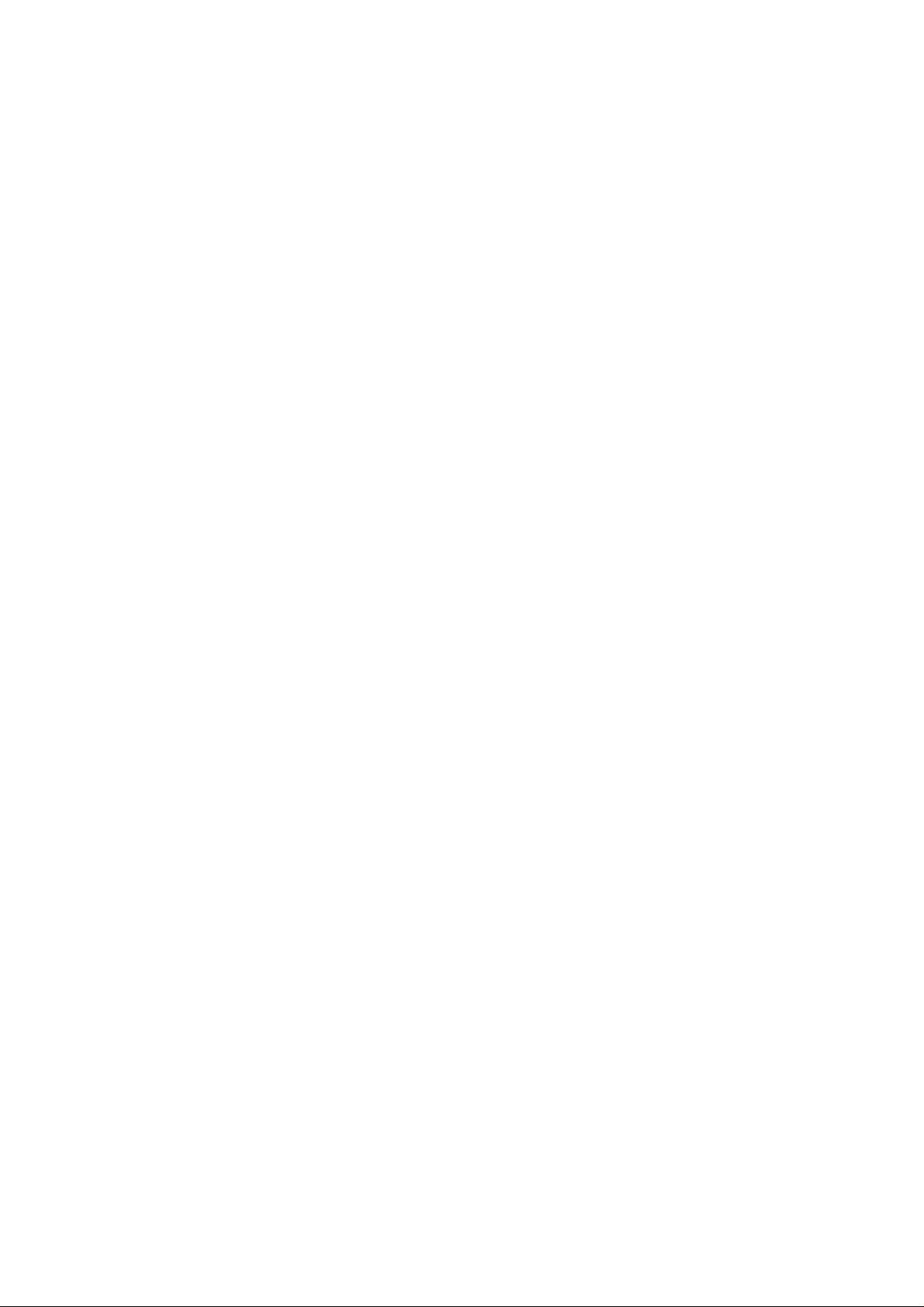
Paragon Rescue Kit™ for Mac OS X 2 User Manual
CONTENTS
Introduction.............................................................................................................................3
Features Overview...................................................................................................................4
Key Features.....................................................................................................................................................4
Supported File Systems ...................................................................................................................................4
Supported Media..............................................................................................................................................4
Getting Started ........................................................................................................................5
System Requirements......................................................................................................................................5
Launching the Recovery Environment..........................................................................................................5
Creating Backup Images.................................................................................................................................7
Restoring System and Data.............................................................................................................................9
Transferring Data..........................................................................................................................................11
Linux Network Configuration......................................................................................................................14
Typical Scenarios...................................................................................................................17
Backup Scenarios...........................................................................................................................................17
Recovery Scenarios........................................................................................................................................18
Network Configuration Scenarios................................................................................................................20
Glossary..................................................................................................................................22
Copyright© 1994-2008 Paragon Software Group. All rights reserved.
Page 3
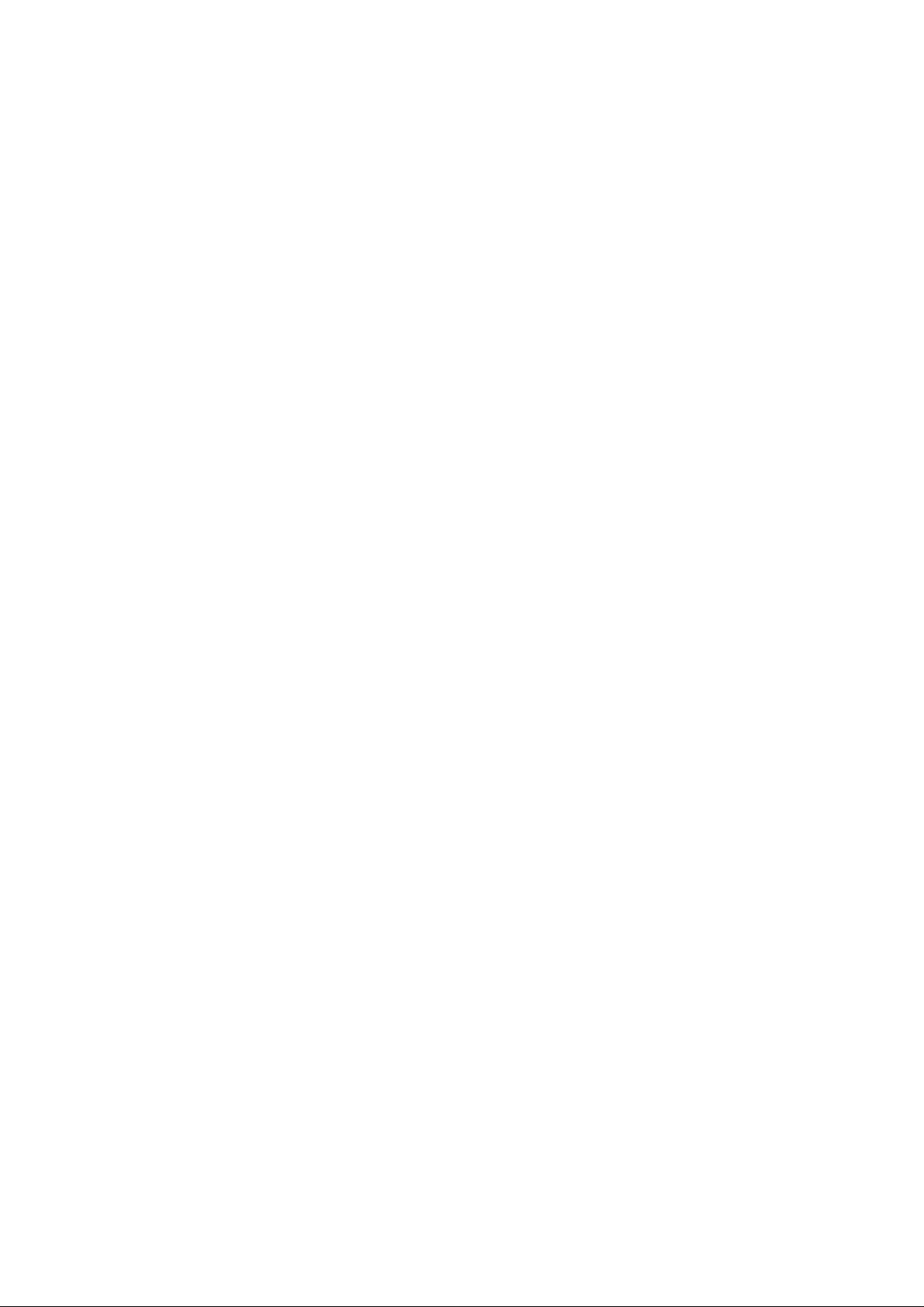
Paragon Rescue Kit™ for Mac OS X 3 User Manual
Introduction
Paragon Rescue Kit™ for Mac OS X is a Linux based bootable recovery environment that gives you an
opportunity to get access to the hard disk for maintenance or recovery purposes in case of its malfunction, a
virus attack, or a system failure. Its primary objective is to avoid possible data loss by transferring valuable
information from a failed hard disk to some other destination, like a removable (CD/DVD, USB, FireWire,
etc.) drive or a network share. Besides, it can be used as a real alternative to the Mac OS X native disk
imaging tools. With its help you can make a backup of your system or data partition, thus providing the
ability to restore it at any time you need.
A highly intelligent program engine together with handy comprehensive wizards for major operations, make
the job with Paragon Rescue Kit for Mac OS X easy and efficient.
This guide will help you use Paragon Rescue Kit for Mac OS X at full and tackle many of the technical
issues that might arise in the process.
Copyright© 1994-2008 Paragon Software Group. All rights reserved.
Page 4
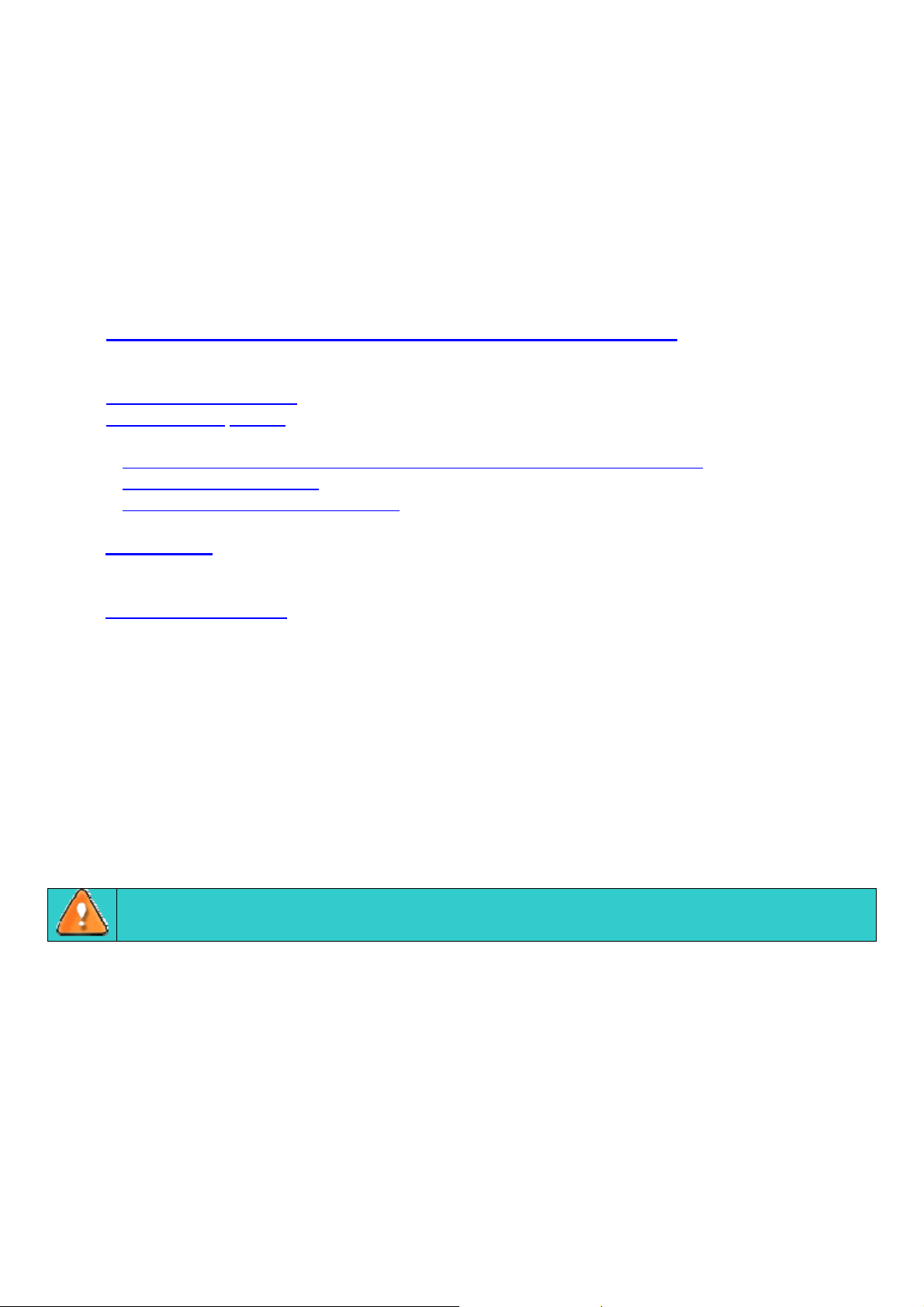
Paragon Rescue Kit™ for Mac OS X 4 User Manual
Features Overview
This chapter dwells upon key benefits and technical highlights of the product.
Key Features
Well let us list some of the product key features:
Installation free recovery environment (Linux based bootable CD/DVD) to get access to the hard
disk for maintenance or recovery purposes in case of its malfunction, a virus attack, or a system
failure.
Comprehensive wizards to simplify even the most complex operations.
Simple backup/restore facilities to establish a reliable data protection system.
Support of major present day techniques to store backup images:
- Backup to local mounted/unmounted (without drive letter assigned) partitions;
- Backup to a network drive to stand a better chance of success in case of a hard disk failure;
- Backup to external media (CD/DVD) to guarantee a high level of data protection as long as the
backup media is kept secure;
Data transfer facilities to retrieve information you need from a local disk of any file system, a
network share, removable media (CD/DVD, USB, FireWire, Flash, etc.) or even backup images and
then copy it to the required destination as easy and convenient as possible.
Network configuration facilities to establish a network connection under Linux, thus allowing
transmission of data on the net.
Supported File Systems
Paragon Rescue Kit for Mac OS X provides support of major file systems presented on the market today:
Full read/write access to FAT16/FAT32 partitions.
Full read/write access to NTFS (Basic and all five types of Dynamic Disks). Compressed NTFS files
are also supported.
Full read/write access to Ext2FS/Ext3FS and Linux Swap partitions.
Limited read/write access to Apple HFS+ partitions.
Unfortunately, support of non-Roman characters for the HFS+ file system is unavailable at
the moment. The company is about to implement it in the nearest future.
Supported Media
Support of both MBR and GPT hard disks (up to 1,5 TB tested)
IDE, SCSI and SATA hard disks
CD-R, CD-RW, DVD-R, DVD+R, DVD-RW, DVD+RW and also DVD-R, DVD+R double layer
discs
FireWire (i.e. IEEE1394), USB 1.0, USB 2.0 hard disks, ZIP® and Jazz® disks
PC card storage devices (MBR and GPT flash memory, etc.)
Copyright© 1994-2008 Paragon Software Group. All rights reserved.
Page 5
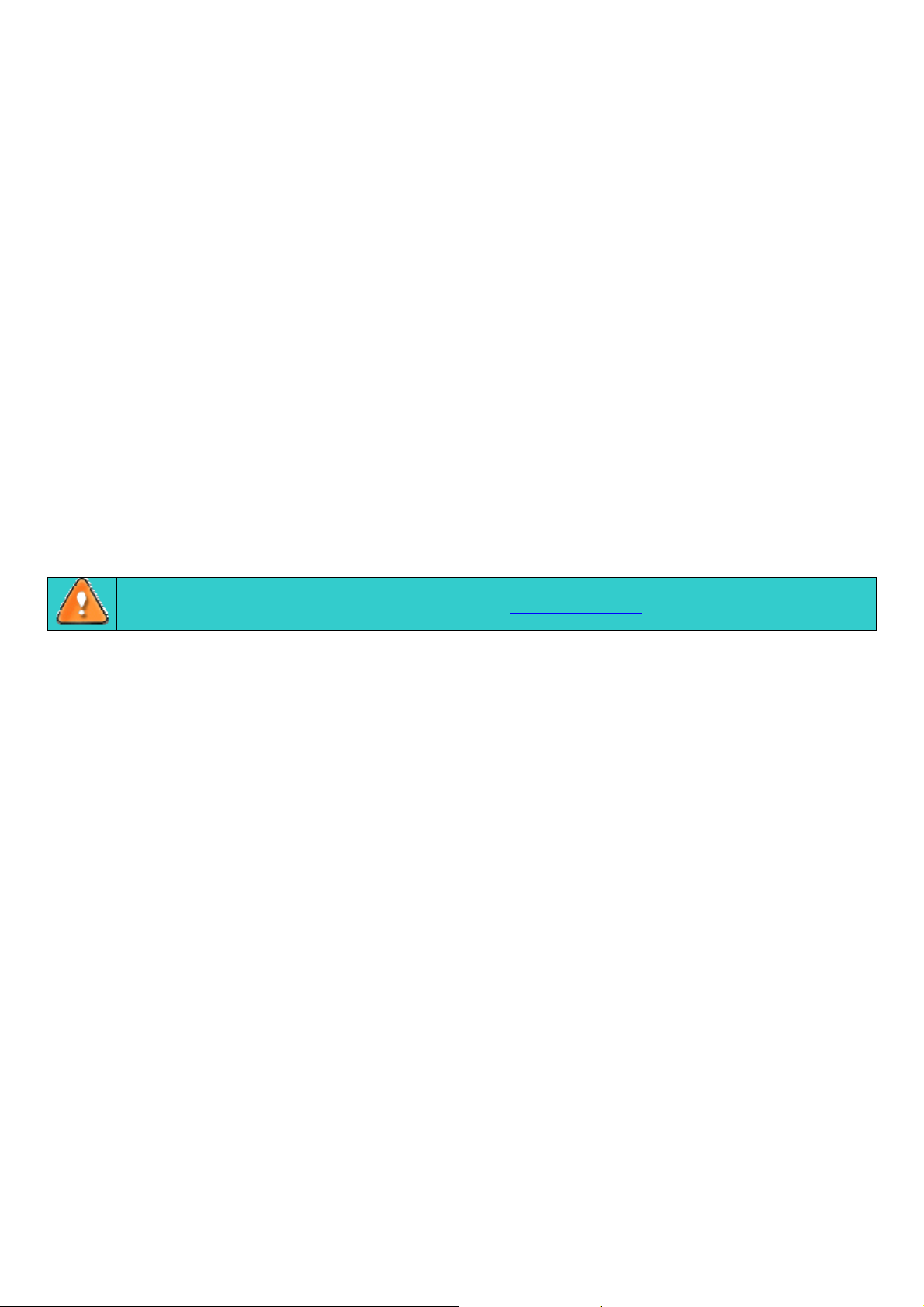
Paragon Rescue Kit™ for Mac OS X 5 User Manual
Getting Started
In this chapter you will find all the information necessary to get the product ready to use.
System Requirements
To use Paragon Rescue Kit for Mac OS X on your computer (it doesn’t matter what operating system is
installed), make sure that it meets the following minimum system requirements:
X86-compatible processor
256 MB of RAM
SVGA-compatible monitor
Mouse (recommended)
There may be additional requirements if you want to use advanced features:
Network card is required to transfer data on the net
Recordable CD/DVD drive is needed to burn data to compact disks
Removable media can also be used to save data.
To know more on the subject, please consult the Supported Media chapter.
Launching the Recovery Environment
You can launch the recovery environment, i.e. actually a Linux based bootable CD/DVD, by taking the
following steps:
1. Insert the disk into a CD/DVD drive;
2. Reboot the computer;
3. Press and hold the Alt button until the Apple boot menu starts;
4. Select a CD/DVD device to boot from
As a result of the above mentioned actions, you should see a boot menu of the recovery environment on the
screen.
Copyright© 1994-2008 Paragon Software Group. All rights reserved.
Page 6
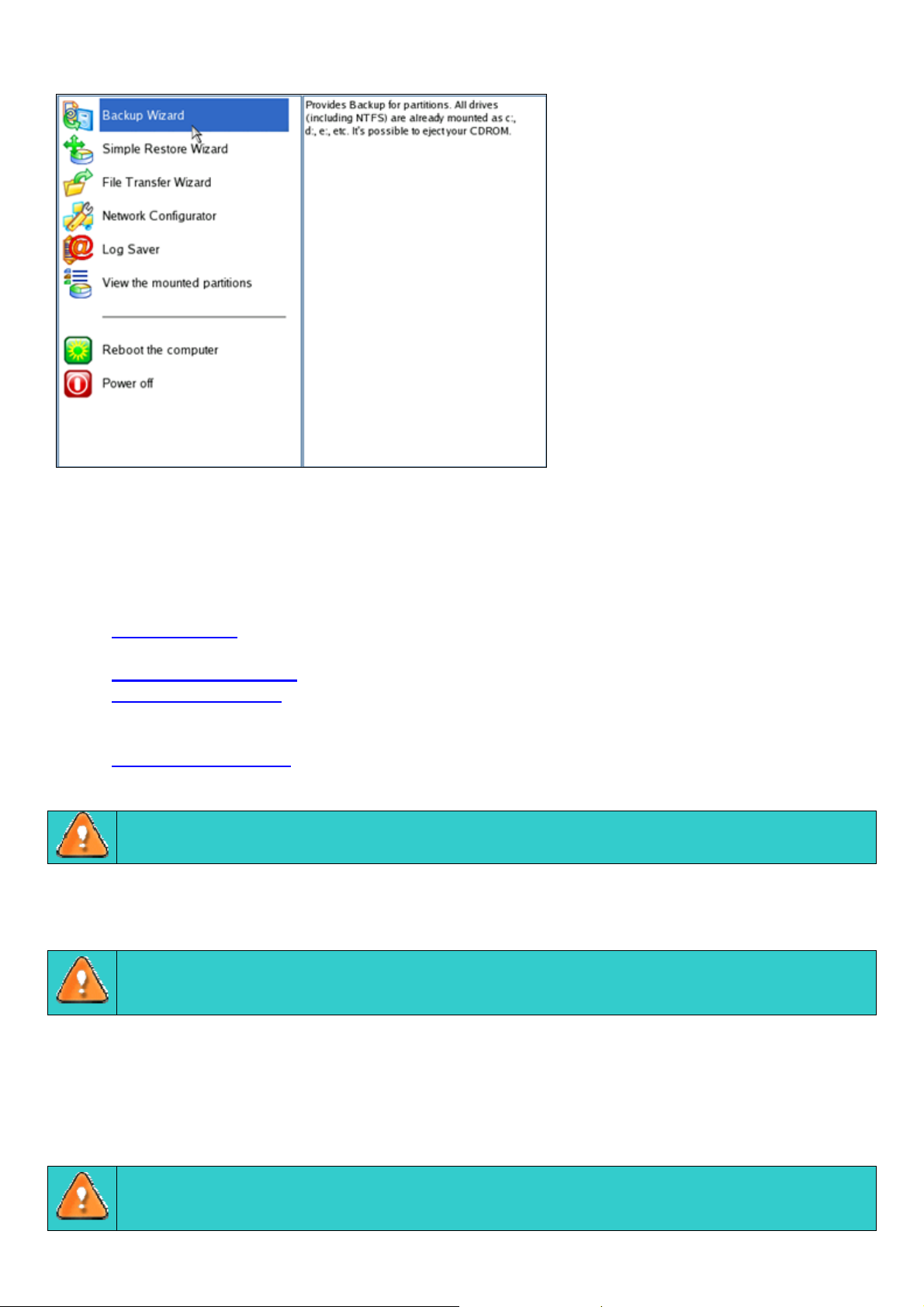
Paragon Rescue Kit™ for Mac OS X 6 User Manual
On the left there is a list of all available operations, the bulk of which are wizard driven. To minimize the
possibility of making any mistake, you can get on the right an easy to catch description on any operation
from the list just by selecting it.
So, the boot menu contains the following commands:
Backup Wizard to make a backup image of a system or data partition and then place it to the
required destination;
Simple Restore Wizard to restore a system or data partition with a previously made backup image;
File Transfer Wizard retrieve data from a local disk of any file system, a network share, removable
media (CD/DVD, USB, FireWire, Flash, etc.) or even backup images and then copy it to the required
destination;
Network Configurator to establish a network connection under Linux, thus allowing transmission
of data on the net;
If you are going to use network resources, first launch Network Configurator to establish a
network connection.
Log Saver to collect and send the necessary log files to the Technical Support Team;
View the mounted partitions to display a list of all mounted partitions;
Drive letters are assigned to partitions the way it is done in DOS, i.e. one after another,
primary partitions at first. Thus mounted partitions may have different drive letters from
your operating system.
Reboot the computer;
Power off the computer.
To move within the menu, please use the mouse or the arrow keys of the computer keyboard. Select the
required command and then press Enter or double click on it to launch.
While working with the bootable media you might experience some inconvenience caused by
possible video artifacts. It is just a result of changing video modes and in no way will affect
the program functionality. If this is the case, please wait a bit and everything will be OK.
Copyright© 1994-2008 Paragon Software Group. All rights reserved.
Page 7
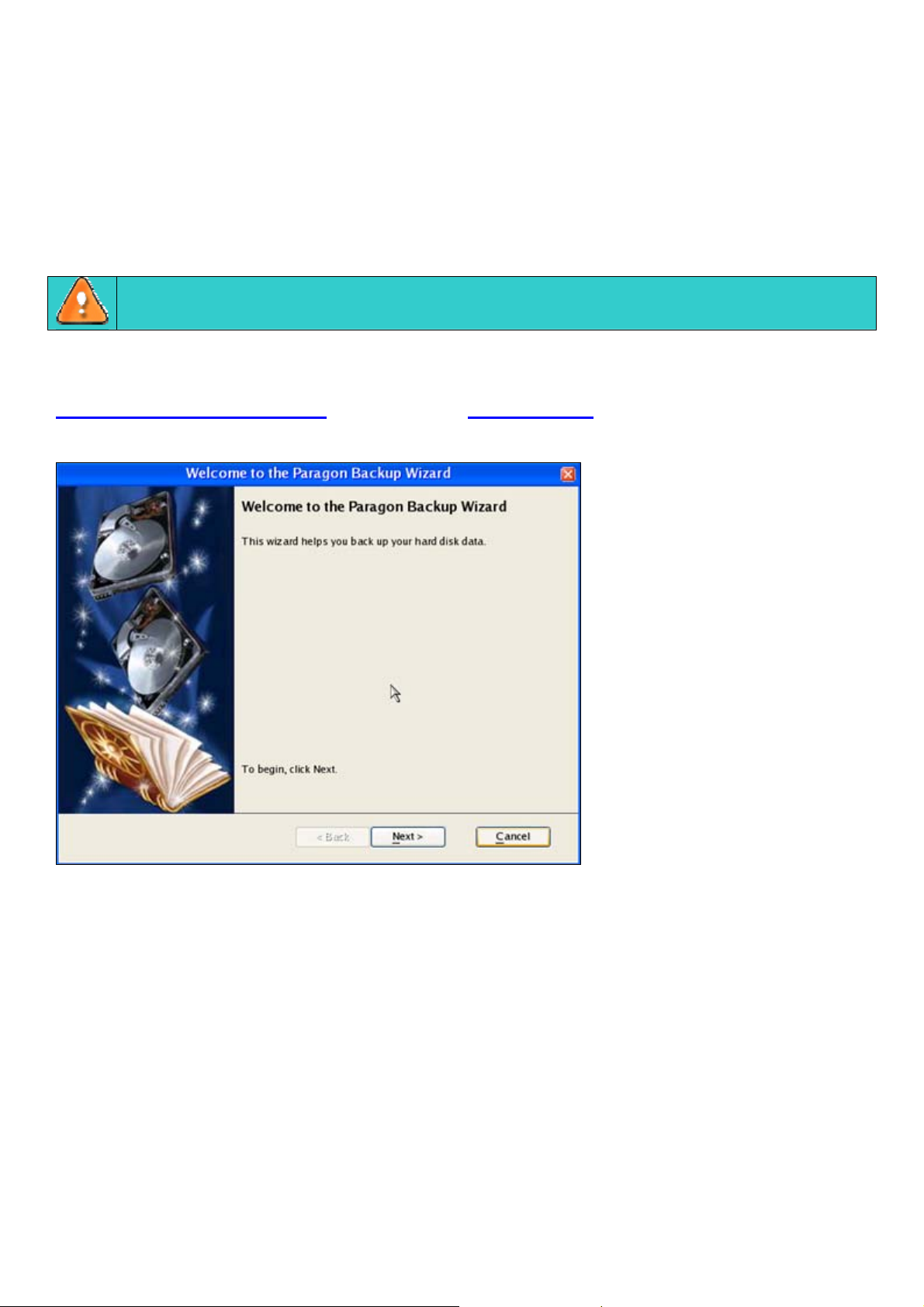
Paragon Rescue Kit™ for Mac OS X 7 User Manual
Creating Backup Images
The most reliable way of data protection for the hard disk is the ability to create archive duplications. A
modern backup archive uses the so-called image, a snapshot of the whole disk system or its separate
partitions. It not only includes the contents of all user-made files, but additionally contains the exact
structure of directories, information about file allocation, file attributes and other related data. Thus it
enables to recover not only the on-disk data but an operating system as well.
Only separate partitions of MBR and GPT hard disks are allowed to back up at the moment.
Starting
Launch the recovery environment and then click the Backup Wizard item of the boot menu. After the
mentioned action the welcome page of the wizard will be displayed.
Settings
The Backup Wizard enables to configure the settings and then start the operation in accordance with the
entered parameters. Here you can set the following parameters:
The object to back up. Only separate partitions of MBR and GPT hard disks are allowed to
back up at the moment, so select a hard disk from the popup menu at the top left corner of the
window and then choose a partition you need to back up.
Copyright© 1994-2008 Paragon Software Group. All rights reserved.
Page 8
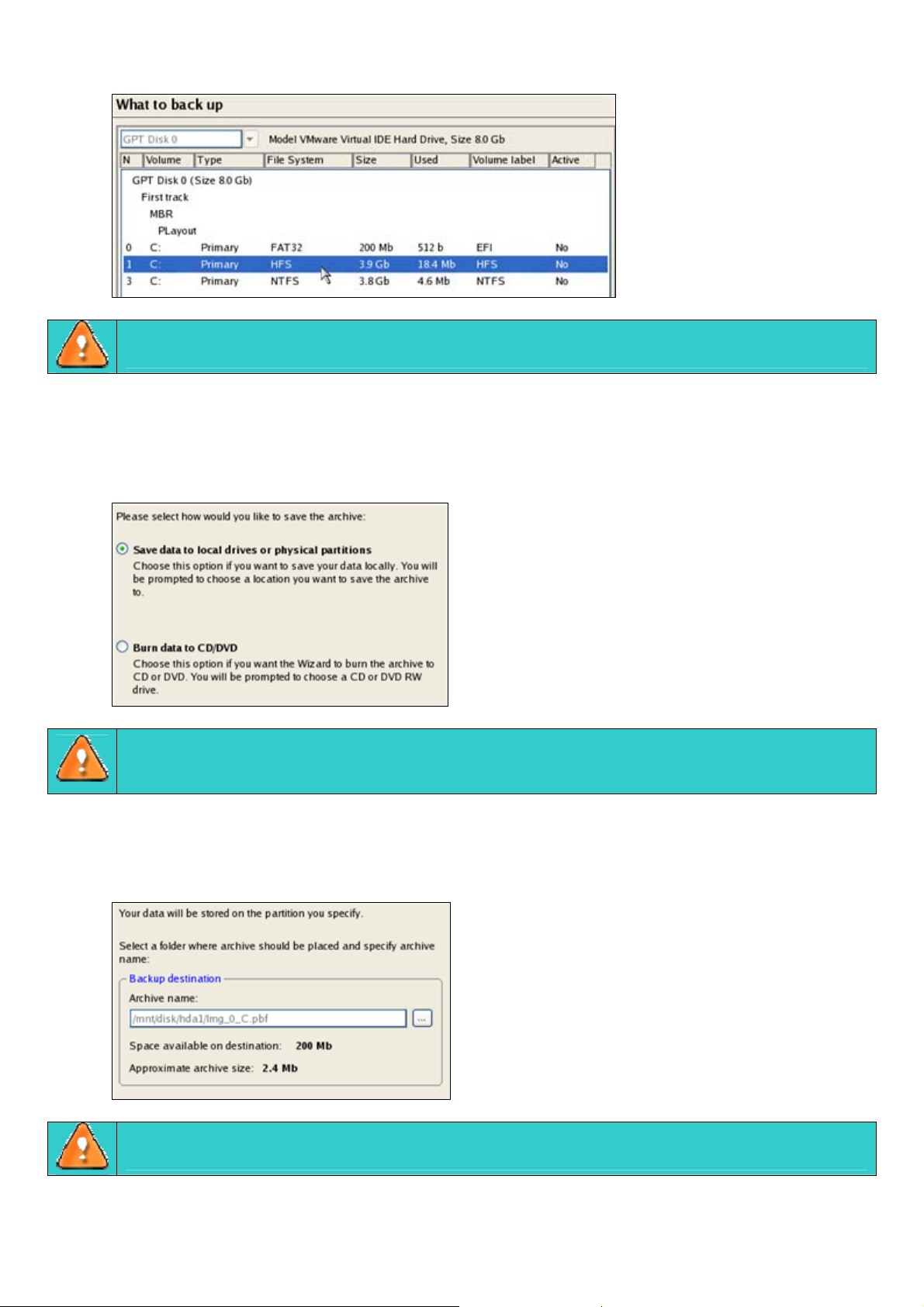
Paragon Rescue Kit™ for Mac OS X 8 User Manual
Backup of the GPT service partition (also called EFI) is unavailable, but don’t worry, it’s not
used by Apple at the moment.
Backup destination. You are free to save backup archives to local or network drives, to
physical partitions (without drive letters assigned), to any removable media (USB, FireWire,
Flash, etc.) or burn them to CD/DVD. So select a destination you need by taking the
estimated archive size and available space on the backup destination into account.
Select the Save data to local drives or physical partitions option and then choose a mapped
network drive to save a backup image on the net. You can establish a network connection
and map a network drive with the help of Network Configurator.
Name and location of the resulted image. Provide a file name for the new image and its
exact location. The program automatically offers an easy to understand name, which can
anyway be modified.
The program automatically calculates size of the future archive and informs the user about
space available on the selected destination.
Archive Comment. The user can add some additional description to the archive that will
later help to distinguish it from the others.
Copyright© 1994-2008 Paragon Software Group. All rights reserved.
Page 9

Paragon Rescue Kit™ for Mac OS X 9 User Manual
In addition, you can activate an advance mode by marking the appropriate checkbox at the foot of the
second page of the wizard (i.e. the What to back up page). When it is marked, the next page allows you to
define:
Whether the archive integrity will be controlled.
Checking archive integrity enables to guarantee that all backup images created with the
program are 100 percent flawless. Nevertheless if you decided not to control the archive
integrity, the backup operation would take about 3-5% less time.
Whether image file names will be set automatically in complex archives.
Compression level for the backup image (including the No compression variant).
Whether the archive will be split (if this is the case the user can set the maximum size for the archive
files).
Splitting images enables to tackle issues caused by a file size limitation of some file systems.
Whether the archive will be protected by password.
Whether the selected partition will be copied in the sector-to-sector mode (including unused sectors
as well).
Whether the OS auxiliary files (pagefile.sys, hyberfil.sys) will be included in the backup image.
Recording speed when the user wants to burn the backup image onto CD/DVDs.
Results
After the backup operation is completed you will receive an image of the selected partition. This image will
be placed into the specified destination (a local or network disk, CD/DVD, etc.), its features defined by the
wizard.
Available operation scenarios:
Backup to a Local Partition
Backup to a Network Drive
Backup to External Media (CD/DVD)
Restoring System and Data
Actually it is the reverse of the backup operation, thus without having a previously made backup image, you
will not be able to use it. However it is the most efficient and easy to use way to recover your system and
data.
Copyright© 1994-2008 Paragon Software Group. All rights reserved.
Page 10

Paragon Rescue Kit™ for Mac OS X 10 User Manual
All contents on the disk selected for restoring purposes will be deleted during the operation.
Starting
Launch the recovery environment and then click the Simple Restore Wizard item of the boot menu.
After the mentioned action the welcome page of the wizard will be displayed.
Settings
The Simple Restore Wizard enables to configure the settings and then start the operation in accordance with
the entered parameters. Here you can set the following parameters:
A backup image to be restored. On the What to Restore page press the Browse button to look for
a backup image you need or type in a full path to it.
A place to restore the archive to. Choosing the destination, please note - all contents on the disk
selected for restoring purposes will be deleted during the operation.
Copyright© 1994-2008 Paragon Software Group. All rights reserved.
Page 11

Paragon Rescue Kit™ for Mac OS X 11 User Manual
You can only restore a backup image to a partition it was made of at the moment.
To help the user get a clear-cut picture of the operation outcome, the program allows inspecting the
resulted disk layout.
Results
The wizard will restore a partition that has been archived, and make it available to use in the operating
system.
Available operation scenarios
Restoring from a Local Partition
Restoring from a Network Drive
Restoring from External Media (CD/DVD)
:
Transferring Data
With the File Transfer Wizard you can retrieve important data from a failed hard disk and copy it to another
hard disk or burn it to CD/DVD before reinstalling the system or replace damaged files by using a
previously made backup image.
Starting
Launch the recovery environment and then click the File Transfer Wizard item of the boot menu. After
the mentioned action the welcome page of the wizard will be displayed.
Copyright© 1994-2008 Paragon Software Group. All rights reserved.
Page 12

Paragon Rescue Kit™ for Mac OS X 12 User Manual
Settings
The File Transfer Wizard enables to configure the settings and then start the operation in accordance with
the entered parameters. Here you can set the following parameters:
Place to look for files/directories. Select a source disk from the pull-down list in the right pane of
the window. The program enables to process both mounted and unmounted (without drive letter
assigned) partitions of any file system. Besides it is possible to use a mapped network drive or any
removable media (USB, FireWire, Flash, etc.).
To use network resources, please establish a network connection and map a network drive
with the help of Network Configurator before launching the File Transfer Wizard.
Object(s) of operation. Choose files/directories you want to copy and place them to Clipboard by
pressing the left arrow-button. To delete a file/directory from the Clipboard, select it in the Clipboard
pane and press the right arrow-button. You can also irreversibly delete or rename files/directories of
the right pane by pressing the Delete or Rename buttons.
Copyright© 1994-2008 Paragon Software Group. All rights reserved.
Page 13

Paragon Rescue Kit™ for Mac OS X 13 User Manual
Estimate the resulted data size by pressing the Calc button.
Files/directories deleted from the Clipboard remain intact on source disks.
Destination to store the object(s). You are free to copy data to local or mapped network drives, to
physical partitions (without drive letters assigned), to removable media (USB, FireWire, Flash, etc.)
or burn it to CD/DVDs. Choose the way the data will be stored.
Select the Save data to local drives or physical partitions option and then choose a mapped
network drive to save data on the net. You can establish a network connection and map a
network drive with the help of Network Configurator.
Revision of changes. The Operation Summary page provides structurally divided information on
all the actions made in the wizard. Check the changes and come back to any of the steps of the
wizard to correct them (if necessary) by clicking the Back button.
Results
Copyright© 1994-2008 Paragon Software Group. All rights reserved.
Page 14

Paragon Rescue Kit™ for Mac OS X 14 User Manual
The wizard will transfer files/folders to the specified destination (a local or network disk or removable
media).
Available operation scenarios
Copying of data from the corrupted system disk to another hard disk
Burning of data from the corrupted system disk to CD/DVD
Copying of data from a backup to the corrupted system partition
:
Linux Network Configuration
With the Network Configuration Wizard you can easily set up available network devices and establish a
network connection to work with shared resources of the net under Linux.
Starting
Launch the recovery environment and then click the Network Configurator item of the boot menu. After
the mentioned action the welcome page of the wizard will be displayed.
If it’s not the first time you start Network Configurator and you’ve already set up a network
device properly, just click the Configure network connections link to map a network share.
Settings
The Network Configuration Wizard enables to configure the settings and then start the operation in
accordance with the entered parameters. Here you can set the following parameters:
Config file destination. By default, the wizard saves all network settings in the netconf.ini file
located on the Linux RAM drive, thus it will only be available until you restart the computer.
However, you can just once configure your network device and then save this file to some other
destination, for instance a local drive, and this way avoid constant re-configuration, just by providing
a path to it.
Copyright© 1994-2008 Paragon Software Group. All rights reserved.
Page 15

Paragon Rescue Kit™ for Mac OS X 15 User Manual
Network device detection. The wizard automatically attempts to detect all available network
devices and then displays them (if any) in form of a list. On every found device there’s information
about its interface and used driver as well as a brief description. You can manually add a network
device in case it hasn’t been found automatically by clicking the Add a device button and selecting a
device you need from the list. Do not forget to check it by clicking the Probe button.
Interface configuration. After choosing the required network device, you need to properly set it up.
If your local network has a DHCP Server, you can just leave everything as is, otherwise manually
type in an IP address, a network mask, default gateway, etc.
Network connection setup. Click the Add button and provide all the necessary information to map a
network share in the opened dialog. Click the Unmount button to delete an existing network
connection.
Copyright© 1994-2008 Paragon Software Group. All rights reserved.
Page 16

Paragon Rescue Kit™ for Mac OS X 16 User Manual
On successful accomplishment of Network Configurator (your network device has been
properly set up and you’ve got at least one mapped network share), it is strongly
recommended to save the netconf.ini file by selecting the Save config file option.
Results
The wizard will set up a network device and make network resources available to use.
Available operation scenarios
Setting up a Network Device
Setting up a Network Connection
:
Copyright© 1994-2008 Paragon Software Group. All rights reserved.
Page 17

Paragon Rescue Kit™ for Mac OS X 17 User Manual
Typical Scenarios
This chapter lists a number of the most frequently used scenarios that may be accomplished with the
product. You can find here useful recommendations and descriptions of operations.
Backup Scenarios
Backup to a Local Partition
To save a backup archive on a local mounted (drive letter assigned) partition with the Backup Wizard,
please do the following:
1. Launch the recovery environment and then click the Backup Wizard item of the boot
menu.
2. On the Wizard's Welcome page, click the Next button.
3. On the What to back up page, select a partition you need to back up. Click the Next button.
4. On the Backup Destination page, select the Save data to local drives or physical partitions
option. Click the Next button.
5. Select a local mounted (drive letter assigned) disk as a backup destination.
Please take into account values of the parameters Estimated archive size and Space available
on backup destination - if the archive size exceeds the available space, another drive needs to
be selected.
6. Edit the archive name if necessary. Click the Next button.
7. Add comments to your backup describing its contents and click the Next button to start the
backup process.
Backup to a Network Drive
To save a backup archive on a network drive with the Backup Wizard, please do the following:
1. Launch the recovery environment and then click the Backup Wizard item of the boot
menu.
2. On the Wizard's Welcome page, click the Next button.
3. On the What to back up page, select a partition you need to back up. Click the Next button.
4. On the Backup Destination page, select the Save data to local drives or physical partitions
option. Click the Next button.
5. Select a network disk (it must be mounted and be available in the system by a drive letter).
Please take into account values of the parameters Estimated archive size and Space available
on backup destination - if the archive size exceeds the available space, another network drive
needs to be selected.
6. Edit the archive name if necessary. Click the Next button.
7. Add comments to your backup describing its contents and click the Next button to start the
backup process.
Backup to External Media (CD/DVD)
Copyright© 1994-2008 Paragon Software Group. All rights reserved.
Page 18

Paragon Rescue Kit™ for Mac OS X 18 User Manual
To store backup images on CD/DVD with the Backup Wizard, please do the following:
1. Launch the recovery environment and then click the Backup Wizard item of the boot
menu.
2. On the Wizard's Welcome page, click the Next button.
3. On the What to back up page, select a partition you need to back up. Click the Next button.
4. On the Backup Destination page, select the Burn data to CD/DVD option. Click the Next
button.
5. Select a recordable device on the list and edit the archive name, if necessary. Click the Next
button.
6. Add comments to your backup describing its contents and click the Next button to start the
backup process.
After starting the backup process the program will check at first what CD/DVD is in the
drive at the moment and then offer either to change it for an empty CD/DVD or erase
contents of the current one (if possible).
Recovery Scenarios
Restoring from a Local Partition
To restore a partition from the backup image situated on a local mounted (drive letter assigned) partition,
please do the following:
1. Launch the recovery environment and then click the Restore Wizard item of the boot menu.
2. Click the Next button on the Welcome page.
3. On the What to Restore page, either type the full path to the backup image of the disk, which
you are going to restore, or click the standard browse button [...] to find it. Click the Next button.
4. On the Image Properties page, make sure that you select the correct image viewing the provided
information about the archive. When the archive has been chosen, click the Next button.
5. On the disk layout map, select a disk, to be restored. Click the Next button.
6. Click the Finish button to initiate the restoring process.
7. After completing the operation reboot the computer.
Restoring from a Network Drive
To restore a partition from the backup image located on a network drive, please do the following:
1. Launch the recovery environment.
2. Set up a network connection by selecting the Network Configurator item of the boot menu.
3. Complete Network Configurator and then click the Restore Wizard item of the boot menu.
4. Click the Next button on the Welcome page.
5. On the What to Restore page, either type the full path to the backup image of the disk, which
you are going to restore, or click the standard browse button [...] to find it. Click the Next button.
6. On the Image Properties page, make sure that you select the correct image viewing the provided
information about the archive. When the archive has been chosen, click the Next button.
7. On the disk layout map, select a disk, to be restored. Click the Next button.
8. Click the Finish button to initiate the restoring process.
9. After completing the operation reboot the computer.
Restoring from External Media (CD/DVD)
Copyright© 1994-2008 Paragon Software Group. All rights reserved.
Page 19

Paragon Rescue Kit™ for Mac OS X 19 User Manual
To restore a partition from the backup image located on CD/DVD, please do the following:
1. Insert a CD/DVD disk containing the previously prepared backup image into a CD/DVD drive (the
BIOS must be enabled to boot the system from the CD/DVD device).
This scenario implies that you have got a bootable archive on your CD/DVD.
In case the backup image is stored on several CD/DVD disks, please insert the first one.
2. Restart the computer.
3. The Simple Restore Wizard™ will be started automatically. Click the Next button on the Welcome
page.
4. On the What to Restore page, either type the full path to the backup image of the disk, which
you are going to restore, or click the standard browse button [...] to find it. Click the Next button.
5. On the Image Properties page, make sure that you select the correct image viewing the provided
information about the archive. When the archive has been chosen, click the Next button.
6. On the disk layout map, select a disk, to be restored. Click the Next button.
7. Click the Finish button to initiate the restoring process.
8. After completing the operation reboot the computer.
Copying of data from the corrupted system disk to another hard disk
To retrieve valuable information from your hard disk and copy it to another hard disk when the system fails
to boot, please do the following:
1. Connect the second hard disk to the computer.
2. Launch the recovery environment and then click the File Transfer Wizard item of the boot menu.
Click the Next button to continue.
3. Select a disk where the files you need are stored from the pull-down list in the right pane of the
page.
4. Choose files you want to copy and place them to Clipboard by pressing the left arrow-button.
5. Choose the way the data will be stored. Select the Save data to local drives or physical
partitions item. Click the Next button to continue.
6. On the Select Destination Path page, select a hard disk to copy the data to by pressing the Browse
button. Click the Next button to accomplish the operation.
7. After the operation is completed, exit the wizard by pressing the appropriate button.
8. Turn off the computer.
Burning of data from the corrupted system disk to CD/DVD
To retrieve valuable information from your hard disk and burn it to CD/DVD when the system fails to boot,
simply do the following:
1. Launch the recovery environment and then click the File Transfer Wizard item of the boot menu.
Click the Next button to continue.
2. Select a disk where the files you need are stored from the pull-down list in the right pane of the
page.
3. Choose files you want to copy and place them to Clipboard by pressing the left arrow-button.
4. Estimate the resulted data size by pressing the Calc button. Click the Next button to continue.
5. Choose the way the data will be stored. Select the Burn data to CD/DVD item. Click the Next
button to continue.
Copyright© 1994-2008 Paragon Software Group. All rights reserved.
Page 20

Paragon Rescue Kit™ for Mac OS X 20 User Manual
6. On the Choose a recorder page, select a recorder from the list and then set a volume label by typing
it in the appropriate field. Click the Next button to continue.
The program enables to burn data either to a CD/DVD or an ISO image.
7. Insert a blank CD/DVD. In case the inserted disc is not empty, the program suggests the user
erasing its contents. Click the Next button to accomplish the operation.
8. After the operation is completed, exit the wizard by pressing the appropriate button.
9. Turn off the computer.
Copying of data from a backup to the corrupted system partition
The system fails to boot since some files are damaged. If you have a backup of the system partition, you can
recopy these files to make the system be operable again:
1. Launch the recovery environment and then click the File Transfer Wizard item of the boot menu.
Click the Next button to continue.
2. Select a disk where the system backup is stored from the pull-down list in the right pane of the
page.
3. Open the required backup, choose files you want to copy and place them to Clipboard by pressing
the left arrow-button.
4. Choose the way the data will be stored. Select the Save data to local drives or physical
partitions item. Click the Next button to continue.
5. On the Select Destination Path page, select the required system disk to copy the data to by pressing
the Browse button. Click the Next button to accomplish the operation.
6. After the operation is completed, exit the wizard by pressing the appropriate button.
7. Turn off the computer.
Network Configuration Scenarios
Setting up a Network Device
1. Launch the recovery environment and then click the Network Configurator item of the boot
menu.
2. On the Welcome page of the wizard, click the Next button.
3. The second page provides the possibility to select a file with network configuration settings (by
default, netconf.ini). Click the Next button to continue.
4. The program performs auto-detection of installed network devices and then displays a list of
available devices (if any). You can add a network device if it is not present on the list by clicking the
Add device button.
5. Select the required device from the list and click the Configure selected button to configure it.
6. On the Settings for Interface page set an IP address (automatically defined by the DHCP Server or
a static one), a network mask, a gateway and a DNS server address.
7. Restart the network to apply the entered parameters by clicking the Restart network button
8. Click the Next button to complete the operation.
Setting up a Network Connection
In order to establish a network connection and mount available shared resources, simply do the following:
Copyright© 1994-2008 Paragon Software Group. All rights reserved.
Page 21

Paragon Rescue Kit™ for Mac OS X 21 User Manual
1. Launch the recovery environment
and then click the Network Configurator item of the boot
menu.
2. On the Welcome page of the wizard, select the Configure Network Connections option. Click the
Next button.
3. On the Configure Network Connections page click the Add button to set up and mount a new
network resource.
4. In the opened Mount Setting dialog, please define the following parameters for a new connection
and available shared resources:
- Network path to a shared resource on the net. Browse for it by clicking the appropriate button or
manually enter the required path.
- Mount point. It is a local directory where files from a shared network resource will be exported to.
Browse for it by clicking the appropriate button or manually enter the required path.
- Username and Password that will be given by a network administrator to connect to the shared
resource.
5. Click the Ok button to confirm the entered parameters.
This connection will be added to the list of available network resources.
Copyright© 1994-2008 Paragon Software Group. All rights reserved.
Page 22

Paragon Rescue Kit™ for Mac OS X 22 User Manual
Glossary
Active partition is a partition from which an x86-based computer starts up. The active partition must be a
primary partition on a basic disk. If you use Windows exclusively, the active partition can be the same as the
system volume.
In the DOS partitioning scheme, only Primary Partitions can be active due to limitations of the standard
bootstrap.
Backup Image is an archive of the disk, which includes all the on-disk files and service information on the
disk layout. To restore disks from such an archive means retrieving all informational components of the disk
(e.g. a hard disk image consists of its partitions, the Partition Table and even bootstrap code).
Bootable Archives are created by adding a special bootable section when the user is backing up the data to
CD/DVDs. The user is able to restore the data from these archives without having to run the program, but by
simply booting from these CD/DVDs.
Cluster is the smallest amount of disk space that can be allocated to hold a file. All file systems used by
Windows organize hard disks based on clusters, which consist of one or more contiguous sectors. The
smaller the cluster size, the more efficiently a disk stores information. If no cluster size is specified during
formatting, Windows picks defaults based on the size of the volume. These defaults are selected to reduce
the amount of space that is lost and the amount of fragmentation on the volume. A cluster is also called an
allocation unit.
Extended Partition is a type of partition that you can create only on basic master boot record (MBR) disks.
Extended partitions are useful if you want to create more than four volumes on a basic MBR disk. Unlike
primary partitions, you do not format an extended partition with a file system and then assign a drive letter
to it. Instead, you create one or more logical drives within the extended partition. After you create a logical
drive, you format it and assign it a drive letter. An MBR disk can have up to four primary partitions, or three
primary partitions, one extended partition, and multiple logical drives.
File system metadata. The servicing structures of a file system, which contain information about allocating
files and directories, security information etc, are named file system metadata. File system metadata are
invisible for users and ordinary applications because accidental modifications of the metadata usually make
a partition unusable.
Hard disk geometry. Traditionally, the usable space of a hard disk is logically divided into Cylinders,
Cylinders are divided into Tracks (or Heads), and Tracks are divided into Sectors.
The triad of values {[Sectors-per-Track], [Tracks-per-Cylinder], [Amount-of-Cylinders]} is usually named
Hard Disk Geometry or C/H/S geometry.
Tracks and Cylinders are enumerated from "0", while Sectors are enumerated beginning with "1".
These disk parameters play an essential role in the DOS Partitioning scheme. The alignment of partitions
takes the parameters of the hard disk geometry into consideration.
Modern hardware uses an advanced scheme for the linear addressing of Sectors, which assumes that all on-
disk sectors are continuously enumerated from “0”. To allow backward compatibility with older standards,
modern hard disks can additionally emulate C/H/S geometry.
HFS Plus File System (HFS or Mac OS Extended) is an updated version of HFS (Hierarchical File
System) and is applied nowadays as the primary file system for Macintosh computers. Unlike HFS it
supports much larger files (block addresses are 32-bit length instead of 16-bit) and uses Unicode (instead of
Copyright© 1994-2008 Paragon Software Group. All rights reserved.
Page 23

Paragon Rescue Kit™ for Mac OS X 23 User Manual
Mac OS Roman) for naming the items (files, folders). Besides it permits filenames up to 255 UTF-16
characters in length, and n-forked files similar to NTFS, though almost no software takes advantage of forks
other than the data fork and resource fork. One of the crucial improvements of this file system is of course
the possibility to use a full 32-bit allocation mapping table that resulted in much less wasted space (and more
files).
Hidden partitions. The concept of hidden partitions was introduced in the IBM OS/2 Boot Manager.
Operating systems do not mount "hidden" partitions, which prevents access to their contents.
A method of hiding partitions consists in changing the Partition ID value that is saved in an appropriate
entry of the Partition Table. This is achieved by XOR-ing the Partition ID with the 0x10 hexadecimal value.
This method only works when the set of usable Partition ID values is very limited, since large sets of usable
Partition IDs can lead to confusing file system types; for example, Ext2 partitions are marked with the 0x83
Partition ID value. A hidden Ext2 partition would be marked with the 0x93 Partition ID value, which is
identical with the Amoeba File system Partition ID.
Master File Table (MFT) is a relational database that consists of rows of file records and columns of file
attributes. It contains at least one entry for every file on an NTFS volume, including the MFT itself. MFT is
similar to a FAT table in a FAT file system.
MBR & 1st track of the hard disk is the 0th sector of the disk. MBR (Master Boot Record) contains
important information about the disk layout:
- The partitioning scheme.
- The starting records of the Partition Table.
- The standard bootstrap code (or the initial code of boot managers, disk overlay software or boot viruses).
Generally, the 0th sector is used for similar purposes in all existing partitioning schemes.
The capacity of the MBR is not sufficient to place sophisticated boot programs. This means that the on-boot
software uses the entire 0th track of the hard disk in addition to the 0th sector because it is not included in
any partition. For example, boot managing utilities such as LILO, GRUB and Paragon Boot Manager are
located in the 0th track.
NTFS File System is an advanced file system that provides performance, security, reliability, and advanced
features that are not found in any version of FAT. For example, NTFS guarantees volume consistency by
using standard transaction logging and recovery techniques. If a system fails, NTFS uses its log file and
checkpoint information to restore consistency of the file system. In its later versions, NTFS also provides
advanced features such as file and folder permissions, encryption, disk quotas, and compression.
Partition ID (or File system ID) is the identifier of a file system that is placed in the partition. The partition
ID is used to quickly detect partitions of supported types. Some of the operating systems rely completely on
the Partition ID when distinguishing supported partitions, while others again do not.
The partition ID is saved in appropriate entries of the Partition Table. It takes up only 1 byte of space.
Partition Label (sometimes also referred to as Volume Label) is a small textual field (up to 11 characters)
that is located in the partition's boot sector. This value is used for notification purposes only. It is detectable
by any partitioning tool including DOS' FDISK utility.
Modern operating systems use other methods to save the Volume Label within the file system, e.g. as a
special hidden file. The Volume Label is able to contain a relatively large amount of text in multiple
languages. In general, the Volume Label and the Partition Label are rather different.
Copyright© 1994-2008 Paragon Software Group. All rights reserved.
Page 24

Paragon Rescue Kit™ for Mac OS X 24 User Manual
Partitioning scheme is a set of rules, constraints and the format of on-disk structures that keep information
of the partitions that are located on the hard disk. There are several partitioning schemes, which can be used.
The most popular partitioning scheme is the so-called DOS partitioning scheme. It was introduced by IBM
and Microsoft to use multiple partitions in the disk subsystems on IBM PC compatible computers.
Another popular partitioning scheme is the so-called LDM (Logical Disks Model) that originates from UNIX
mainframe systems. The Veritas Executive accommodates the simp lified version of LDM to the Windows
2000 operating system.
Windows 2000 and XP support two quite different partitioning schemes: the old DOS partitioning scheme
and the new Dynamic Disk Management (DDM). The problem is that older versions of Windows do not
support DDM. In addition, most hard disk utilities do not support it as well.
Recovery Media is a CD or DVD (or even a floppy disk) from which the user can boot and recover the
system.
Root Directory is the top-level directory of a formatted logical drive. The Root Directory includes other
files and directories.
In modern file systems (e.g. Ext2/Ext3, FNTFS and even FAT32), the Root Directory does not differ from
other directories in properties. This is not the case for old FAT12 and FAT16 file systems.
Serial Number. In the DOS partitioning scheme, every hard disk and every partition has a Serial Number,
which consists of 32 bits and is represented by an 8-figure hexadecimal value.
The hard disk's Serial Number is stored in the MBR. Its value is assigned when the MBR sector is initialized
by standard disk managing tools from Microsoft, such as Windows Disk Administrator and FDISK utility.
In fact, the hard disk's Serial Number is not important for most operating systems and software. It is known
that Windows NT, 2000 and XP store hard disks’ Serial Number values in the database of assigned drive
letters.
A partition's Serial Number is stored in its Boot Sector (in FAT16, FAT32 and NFTS file systems). Its value
is assigned when the partition is formatted. In fact, the partition's Serial Number does not play an important
role for most operating systems and software.
UFSD™ (Universal File System Driver) technology developed by Paragon Software provides full
read/write access to the so-called popular file systems (NTFS, FAT16/32, Ext2/Ex3FS, etc.) under operating
systems that cannot do it by default (e.g. NTFS for Linux, Ext2/Ex3FS for Windows, etc.).
This technology is based on the direct access to physical drives and buffered Input/Output access, that is
why it makes it possible to process unsupported partitions (browse contents, read and modify files, copy and
create new files and folders, etc.) while keeping an acceptable level of performance.
Copyright© 1994-2008 Paragon Software Group. All rights reserved.
 Loading...
Loading...