Page 1
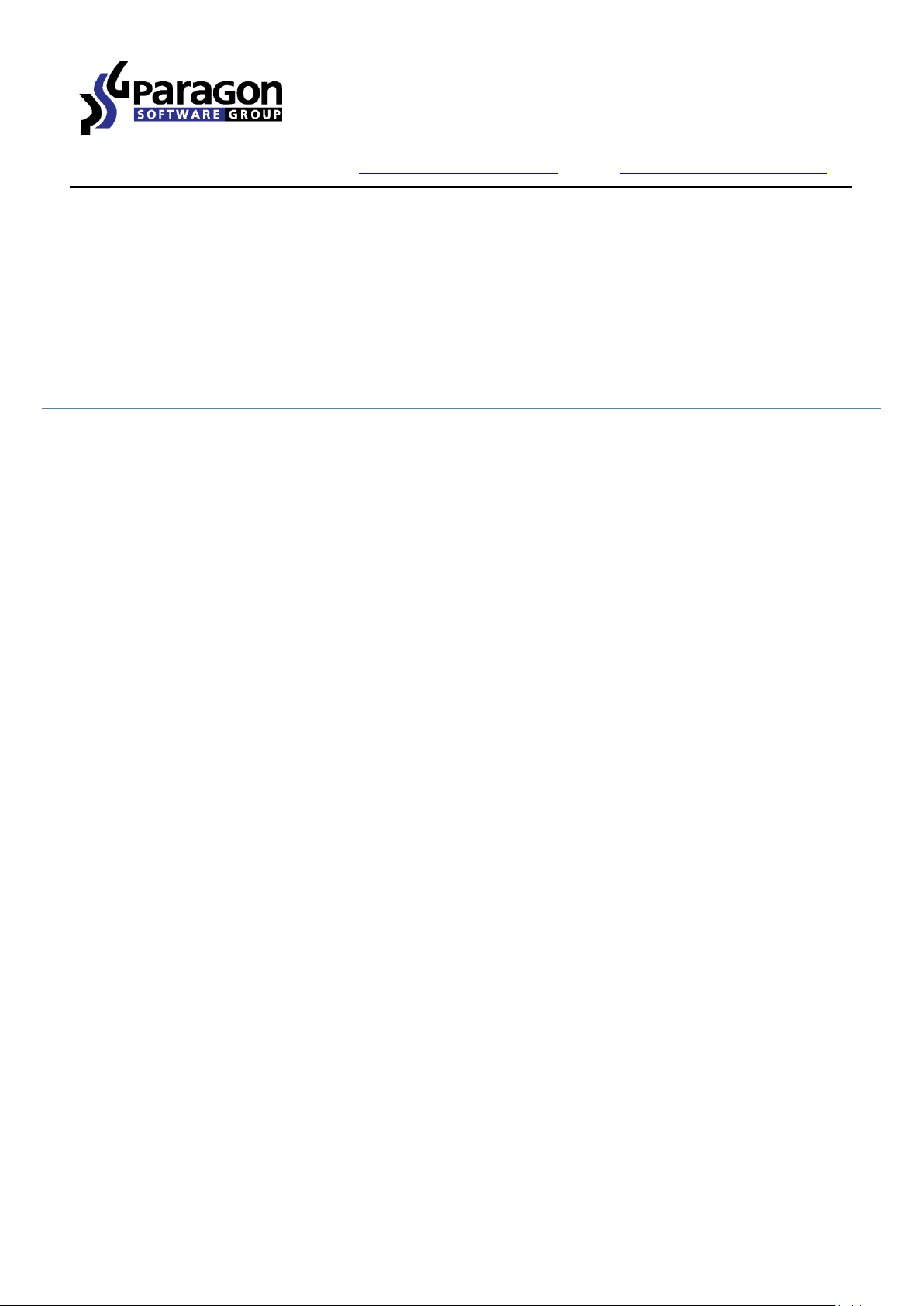
PARAGON Software GmbH
Heinrich-von-Stephan-Str. 5c 79100 Freiburg, Germany
Tel. +49 (0) 761 59018201 Fax +49 (0) 761 59018130
Internet www.paragon-software.com Email sales@paragon-software.com
Disk Wiper™ 15 Professional
Use r Manu a l
Copyright© 1994-2014 Paragon Software GmbH. All rights reserved.
Page 2
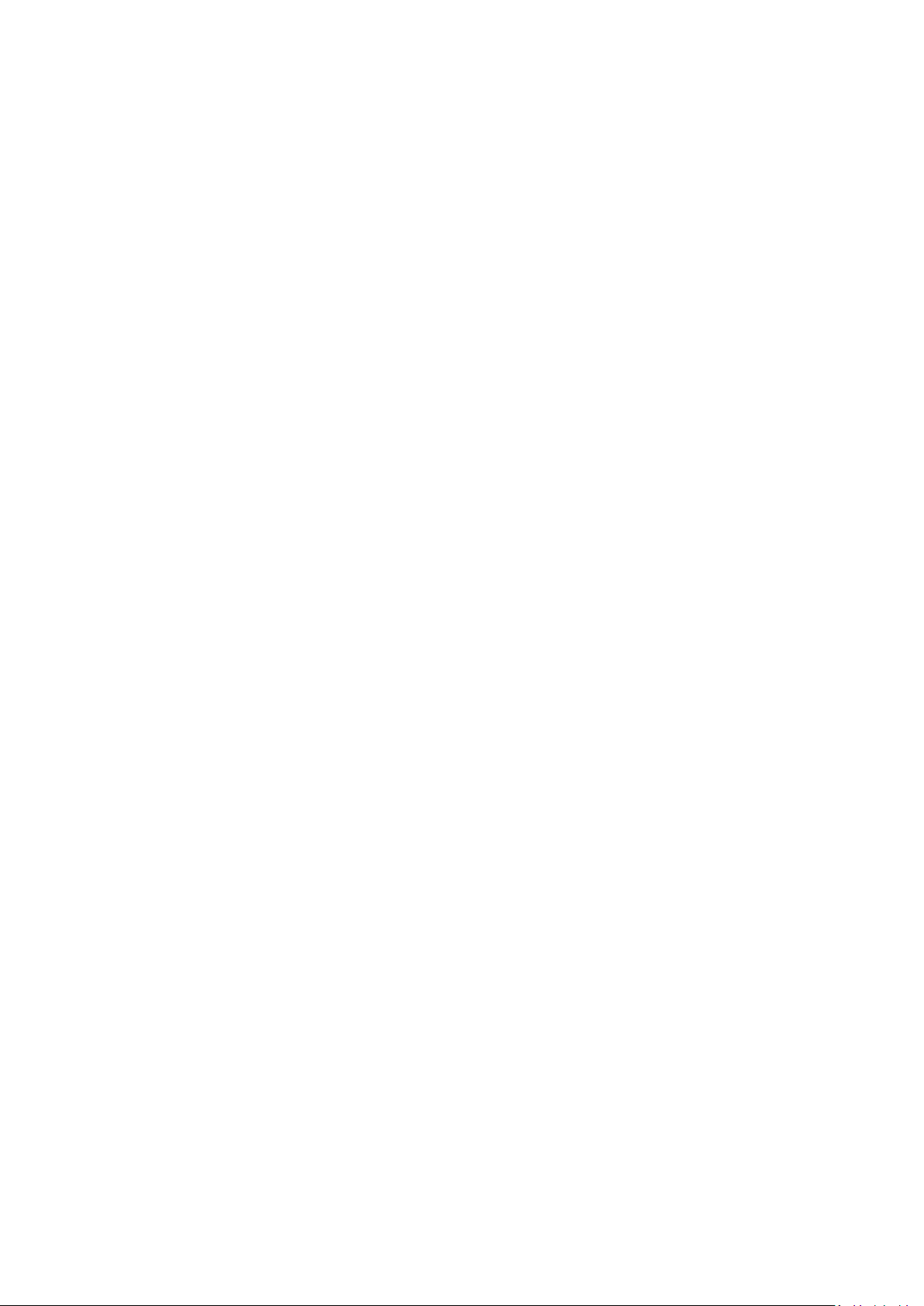
2
Contents
Introduction .......................................................................................................................... 5
What’s New in Disk Wiper 15 ...................................................................................................................... 5
Product Components ............................................................................................................. 6
Features Overview ................................................................................................................. 6
Features ..................................................................................................................................................... 6
User Friendly Fault Minimizing Interface ................................................................................................................................ 6
Partition/Hard Disk Management Facilities ............................................................................................................................ 6
Wipe Facilities ......................................................................................................................................................................... 7
Automatization Facilities ........................................................................................................................................................ 7
Auxiliary Facilities ................................................................................................................................................................... 7
Supported Data Erasure Algorithms ............................................................................................................ 7
Supported Technologies .............................................................................................................................. 8
Supported File Systems ............................................................................................................................... 8
Supported Media ........................................................................................................................................ 8
Getting Started ...................................................................................................................... 9
System Requirements ................................................................................................................................. 9
Installation ................................................................................................................................................. 9
First Start ................................................................................................................................................... 10
Building Recovery Media ............................................................................................................................ 11
Booting from the Linux/DOS Recovery Media ............................................................................................. 11
Startup .................................................................................................................................................................................. 11
Boot menu ............................................................................................................................................................................ 12
Booting from the WinPE Recovery Media ................................................................................................... 14
Startup .................................................................................................................................................................................. 14
Basic Concepts ..................................................................................................................... 15
Data Sanitization........................................................................................................................................ 15
Data Security Standards ............................................................................................................................. 16
Scheduling ................................................................................................................................................. 17
Windows Components ........................................................................................................ 17
Interface Overview .................................................................................................................................... 17
General Layout ...................................................................................................................................................................... 17
Tool Button ........................................................................................................................................................................... 18
Ribbon Panel ......................................................................................................................................................................... 19
Copyright© 1994-2014 Paragon Software GmbH. All rights reserved.
Page 3
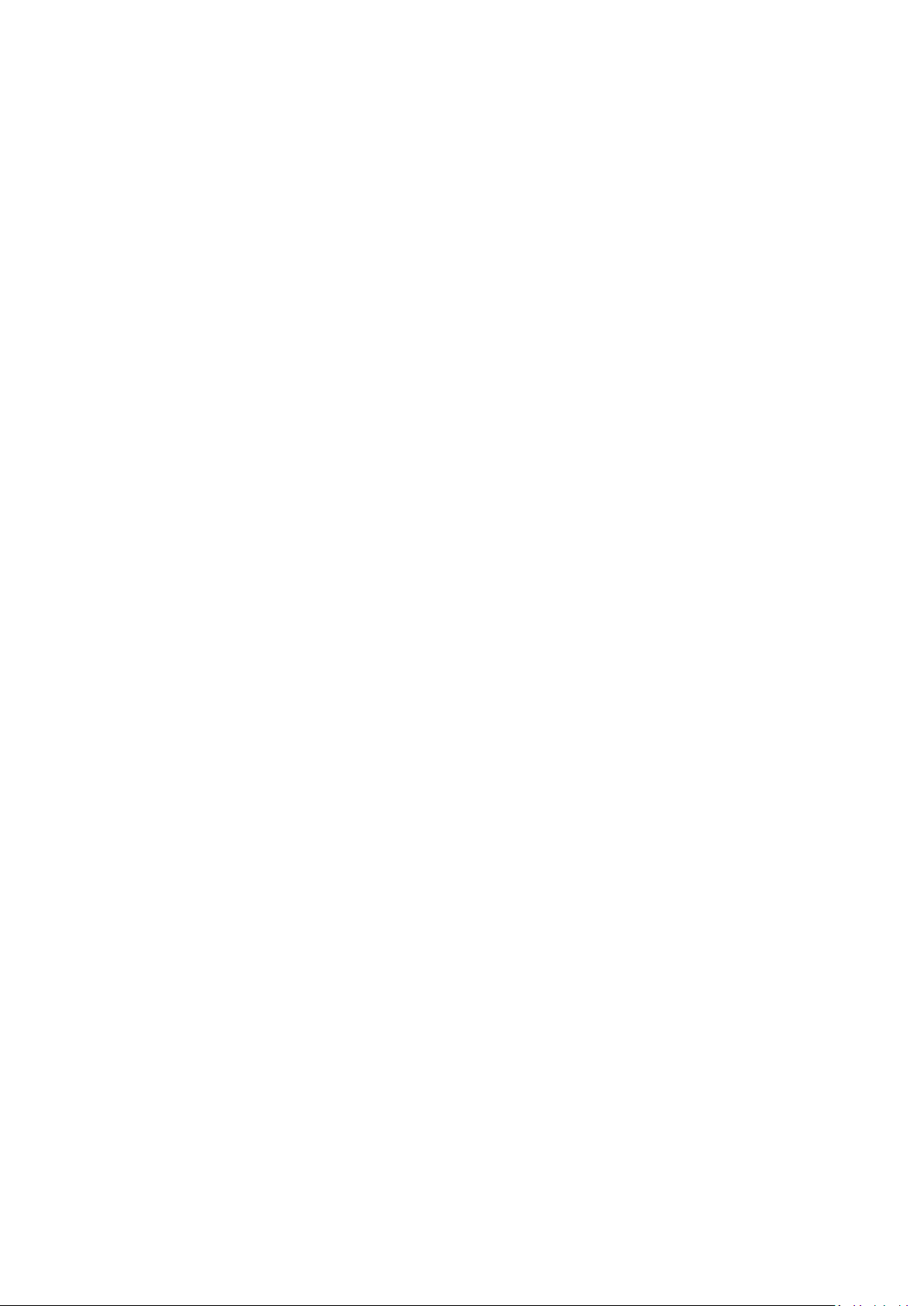
3
Virtual Operations Bar .......................................................................................................................................................... 19
Express Mode Button ........................................................................................................................................................... 19
Disk Map ............................................................................................................................................................................... 19
Disk and Partitions List .......................................................................................................................................................... 20
Context-sensitive Menu ........................................................................................................................................................ 21
Properties Panel .................................................................................................................................................................... 21
Status Bar .............................................................................................................................................................................. 22
Settings Overview ...................................................................................................................................... 22
Application Section ............................................................................................................................................................... 23
Partitioning Section .............................................................................................................................................................. 23
Wipe Section ......................................................................................................................................................................... 25
E-mail Notifications and Logging Section ............................................................................................................................. 26
Viewing Disk Properties ............................................................................................................................. 28
Partition Management ............................................................................................................................... 28
Basic Partitioning Operations ............................................................................................................................................... 28
Hard Disk Management ............................................................................................................................. 37
Updating MBR ....................................................................................................................................................................... 37
Wipe Tasks ................................................................................................................................................ 37
Task Scheduling ......................................................................................................................................... 41
Setting a Timetable ............................................................................................................................................................... 41
Managing Tasks .................................................................................................................................................................... 42
Creating a Scheduled Task .................................................................................................................................................... 44
Scripting .................................................................................................................................................... 44
Extra Functionality ..................................................................................................................................... 46
View Partition/Hard Disk Properties ..................................................................................................................................... 46
File Transfer Wizard .............................................................................................................................................................. 47
Mount Partition .................................................................................................................................................................... 48
Test Surface .......................................................................................................................................................................... 49
Check File System Integrity ................................................................................................................................................... 50
Check Recovery Discs ............................................................................................................................................................ 50
Edit/View Sectors .................................................................................................................................................................. 51
Send Log Files ........................................................................................................................................................................ 52
View Logs .............................................................................................................................................................................. 53
Typical Scenarios ................................................................................................................. 54
Hard Disk Utilization .................................................................................................................................. 54
Copyright© 1994-2014 Paragon Software GmbH. All rights reserved.
Page 4
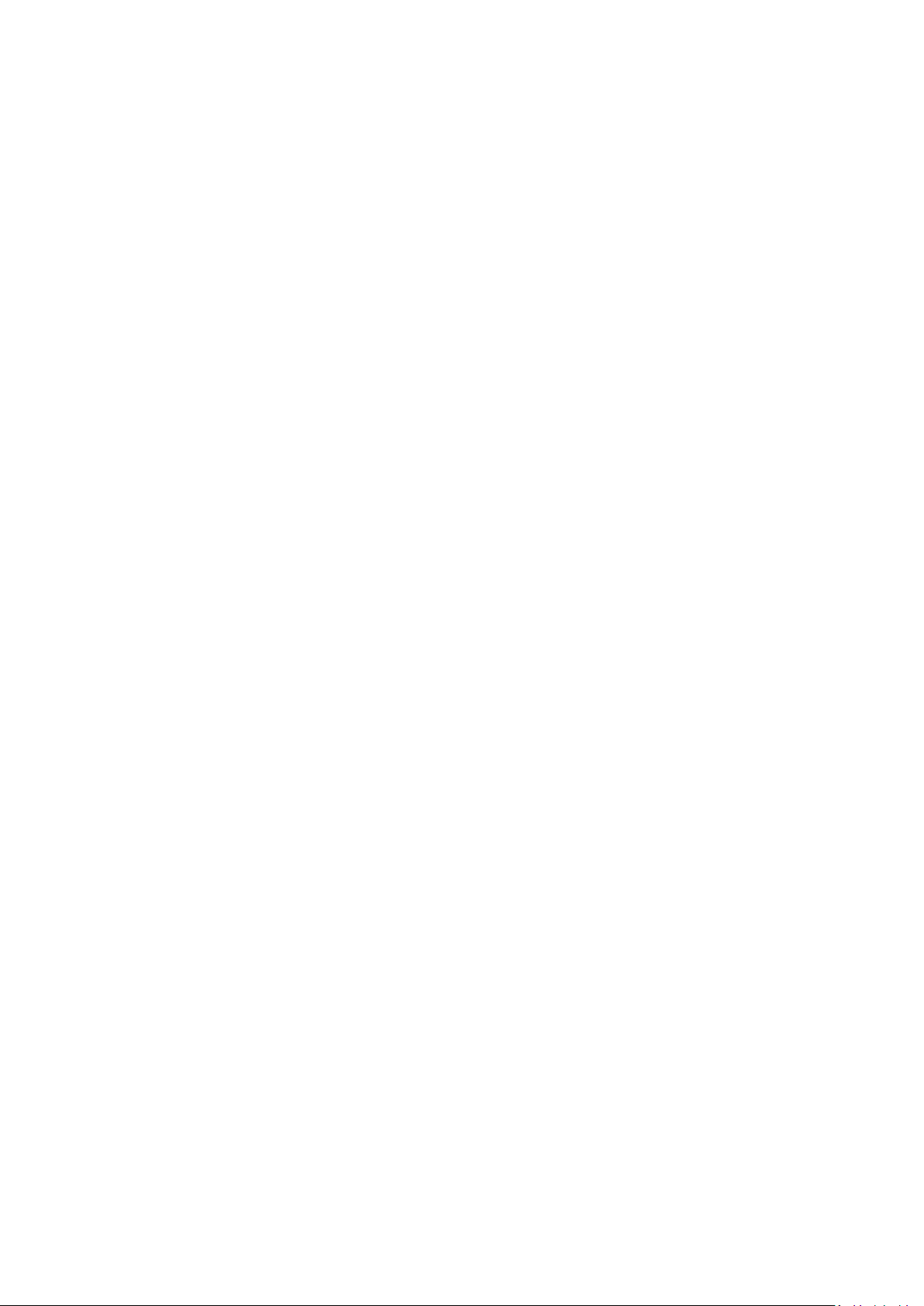
4
Extra Scenarios for WinPE .......................................................................................................................... 56
Adding specific drivers .......................................................................................................................................................... 56
Configuring network ............................................................................................................................................................. 58
Saving log files ....................................................................................................................................................................... 60
How to Work with Bitlocked Volumes ........................................................................................................ 61
In Windows ........................................................................................................................................................................... 62
In WinPE ................................................................................................................................................................................ 63
Troubleshooter .................................................................................................................... 65
Glossary ............................................................................................................................... 66
Copyright© 1994-2014 Paragon Software GmbH. All rights reserved.
Page 5
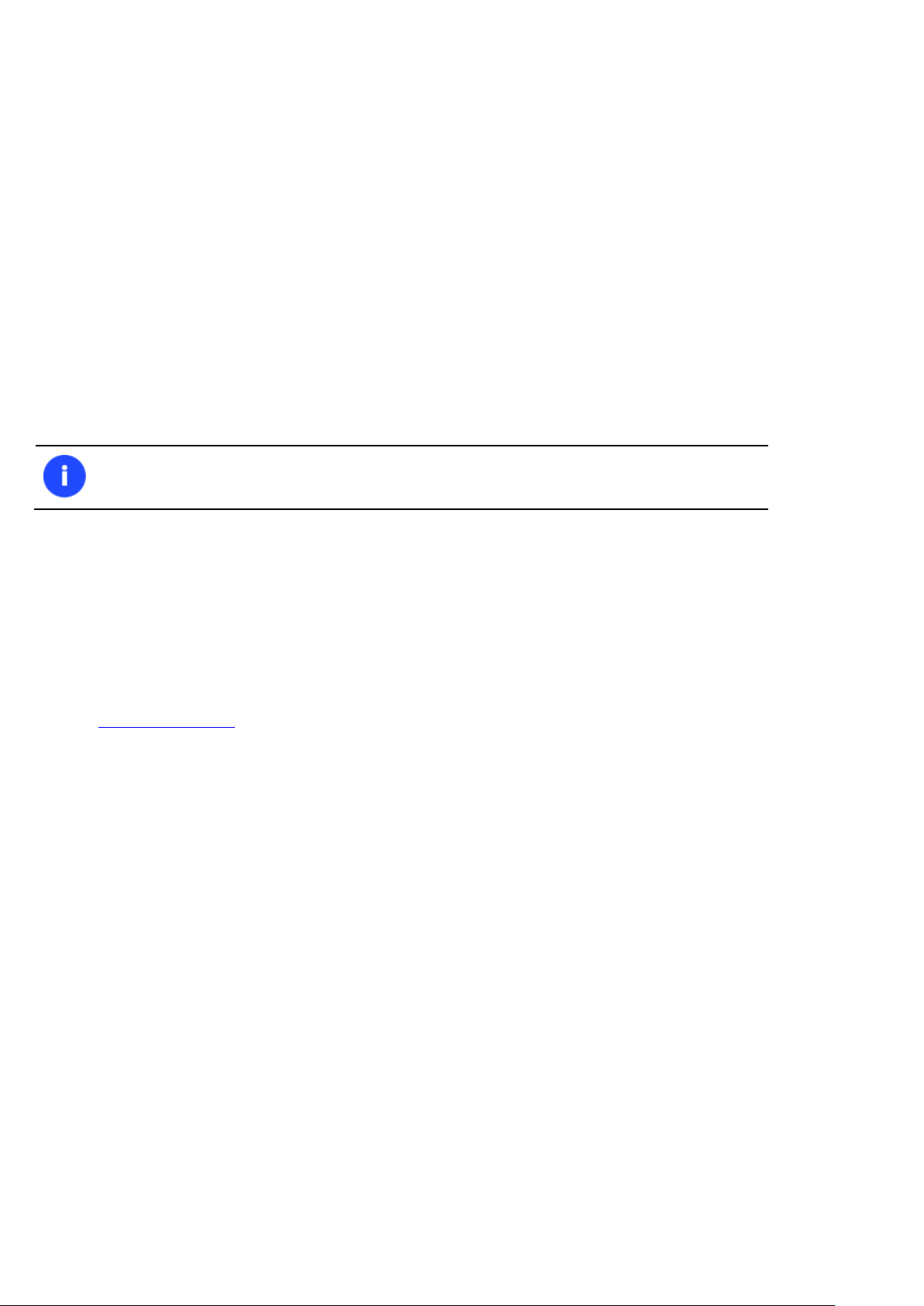
5
Our company is constantly releasing new versions and updates to its software, that's why
images shown in this manual may be different from what you see on your screen.
Introduction
Data security nowadays is the burning issue not only for companies and government agencies, but rank and file people
as well. Our personality is now fully embedded in computer technology. It is computer you apply to when at work, it is
also computer you use at home for entertainment or as a reservoir for containing some valuable data such as personal
correspondence, banking account information, credit card numbers, financial records, whatever… It is obvious that this
kind of data should in no way be available to others. That is why, when disposing of a storage device (a hard disk or a
flash memory drive), the crucial thing is to make sure it does not contain any information, because simple deletion, or
even reformatting do not guarantee data security at all. To do that, you need a specially designed tool.
Paragon Disk Wiper™ 15 Professional is a fast, convenient and reliable solution providing irreversible destruction of data
on separate partitions or entire hard disks (IDE, SCSI, SATA, USB, etc.) as well as any type of flash memory devices.
In this manual you will find the answers to many of the technical questions, which might arise while using the program.
What’s New in Disk Wiper 15
Wiping SSD (Solid State Drive). As you know SSD stores data differently from hard disks, thus existing disk
sanitization techniques originally used for HDDs don't work on SSDs because the internal architecture of an SSD
is very different from that of a hard disk. Reliable SSD sanitization requires built-in, verifiable sanitize
operations. After some research on the issue, our company has improved our disk wiping technology and can
now guarantee irreversible secure data destruction on SSD storage devices.
Wipe stamp option. You can specify to add to the MBR (Master Boot Record) of the wiped storage device
information on the used wipe program, algorithm, device serial number, wipe status, system ID (obtained
through WMI), etc. Thus when attempting to boot from this storage, you’ll be notified how and when this
storage has been wiped. Please note this option is only available for wiping of entire disks.
BitLocker support. Our product allows wiping unlocked volumes encrypted by BitLocker.
Wiping Mac OS volumes. With the Linux based recovery environment, you can start up a Mac computer to
irreversible destroy data it contains.
Embedded Recovery Media Builder (RMB) 3.0. Instead of two utilities downloaded from Paragon's website
(BMB and RMB), the new RMB 3.0 is now embedded into the product. Combining the best of the two utilities, it
can boast more options, usability, and stability:
- Prepares Linux or WinPE-based bootable environment on a USB thumb drive or in an ISO image;
- Doesn’t obligatory require Windows Assessment and Deployment Kit (ADK) or Automated Installation Kit
(WAIK) on Windows 7 and later platforms;
- Can build WinPE-based media on Windows XP, Vista, Server 2003 if there’s WAIK installed in the system;
- Allows injecting additional drivers for storage devices, network controllers, USB controllers, or system
during setup;
- Enables to set up a network connection with a pre-mounted network share during setup;
- Prepares hybrid (both, uEFI and BIOS compatible) 64-bit recovery environment on flash or in an ISO image.
Copyright© 1994-2014 Paragon Software GmbH. All rights reserved.
Page 6
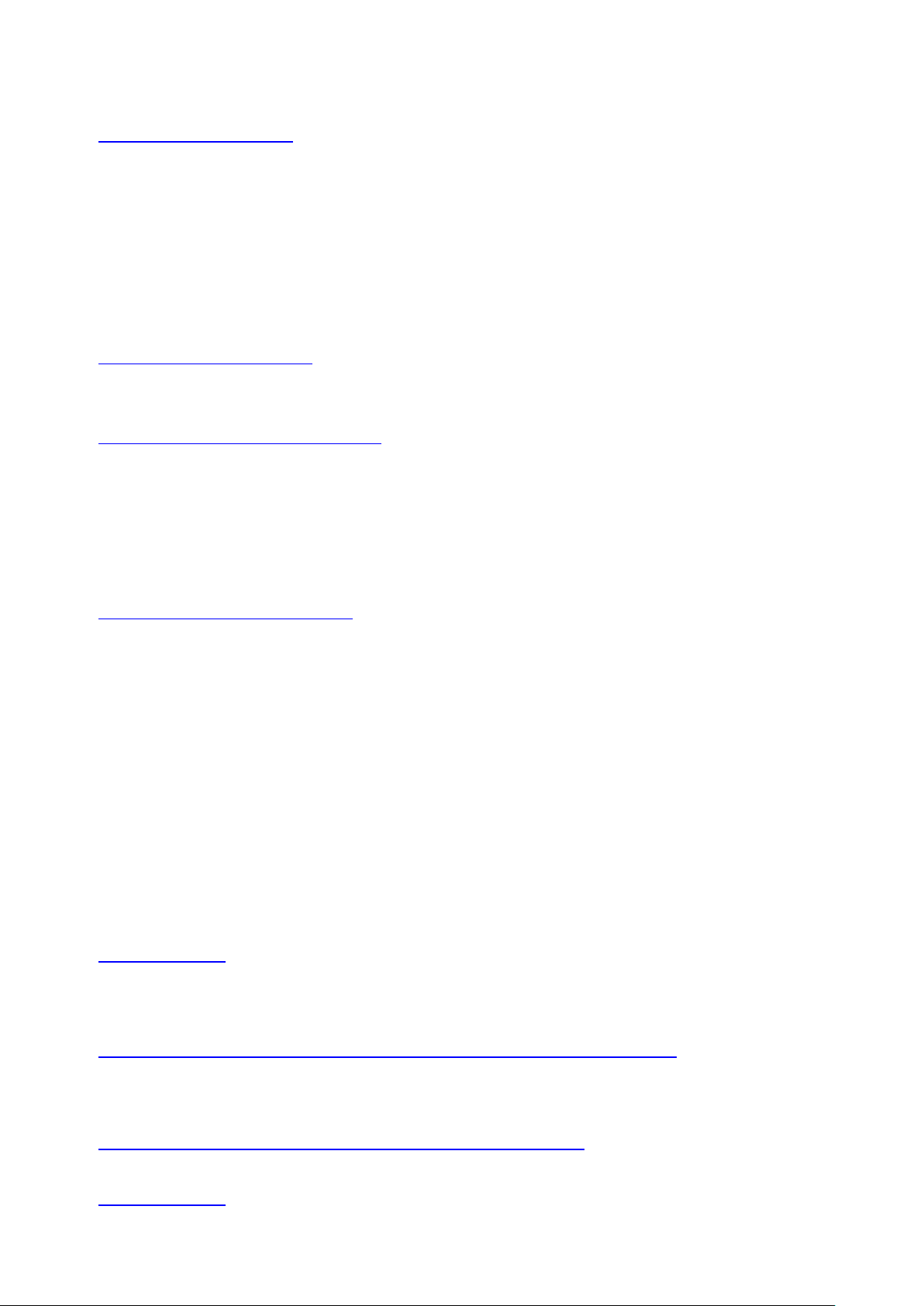
6
Windows 8.1 support
New user-friendly interface that is fully compatible with the Windows 8 streamlined, tile-oriented interface:
- Metro-style Express Launcher;
- Ribbon-based full scale launcher.
GUI of the Linux recovery environment has also been uplifted.
Product Components
In order to cope with different tasks, the product contains several components:
Windows based set of utilities is the crucial part of the product. With the help of an easy to use launcher you
may find and run tasks of any complexity in the field of data and system protection, hard disk partitioning and
cloning, etc.
Linux/DOS based recovery environment is a multi-platform bootable media that enables to run utilities under
Linux or PTS DOS, and that way to get access to your hard disk for maintenance or recovery purposes. Both
platforms have their strong sides, for instance Linux can boast support of FireWire (i.e. IEEE1394) or USB
devices. It enables to burn CD/DVD discs. However there can be some difficulties with detecting new hardware.
DOS in its turn has no problems of that kind but is limited in features. The Linux/DOS recovery environment
requires no installation and can be of great help when the system fails to boot. Besides it offers a Windows XP
like environment.
WinPE based recovery environment. Especially for keen followers of Windows, our product offers the option to
prepare a WinPE based bootable media. Unlike the Linux/DOS recovery environment it can boast an excellent
hardware support and the same interface as the Windows version can. However its system requirements are
much tougher.
Features Overview
This chapter dwells upon key benefits and technical highlights of the product.
Features
Let us list some of the features:
User Friendly Fault Minimizing Interface
Graphical representation of the data to gain a better understanding.
A handy Launcher to easily find and run the required tasks.
Comprehensive wizards to simplify even the most complex operations.
A context sensitive hint system for all functions of the program.
Previewing the resulting layout of hard disks before actually executing operations (so-called virtual
operations).
Partition/Hard Disk Management Facilities
Basic functions for initializing, partitioning and formatting hard disks (create, format, delete). Instead of the
standard Windows disk tools, the program supports all popular file systems.
Mount a partition (assign a drive letter) of any file system type to make it available for your operating system.
Copyright© 1994-2014 Paragon Software GmbH. All rights reserved.
Page 7
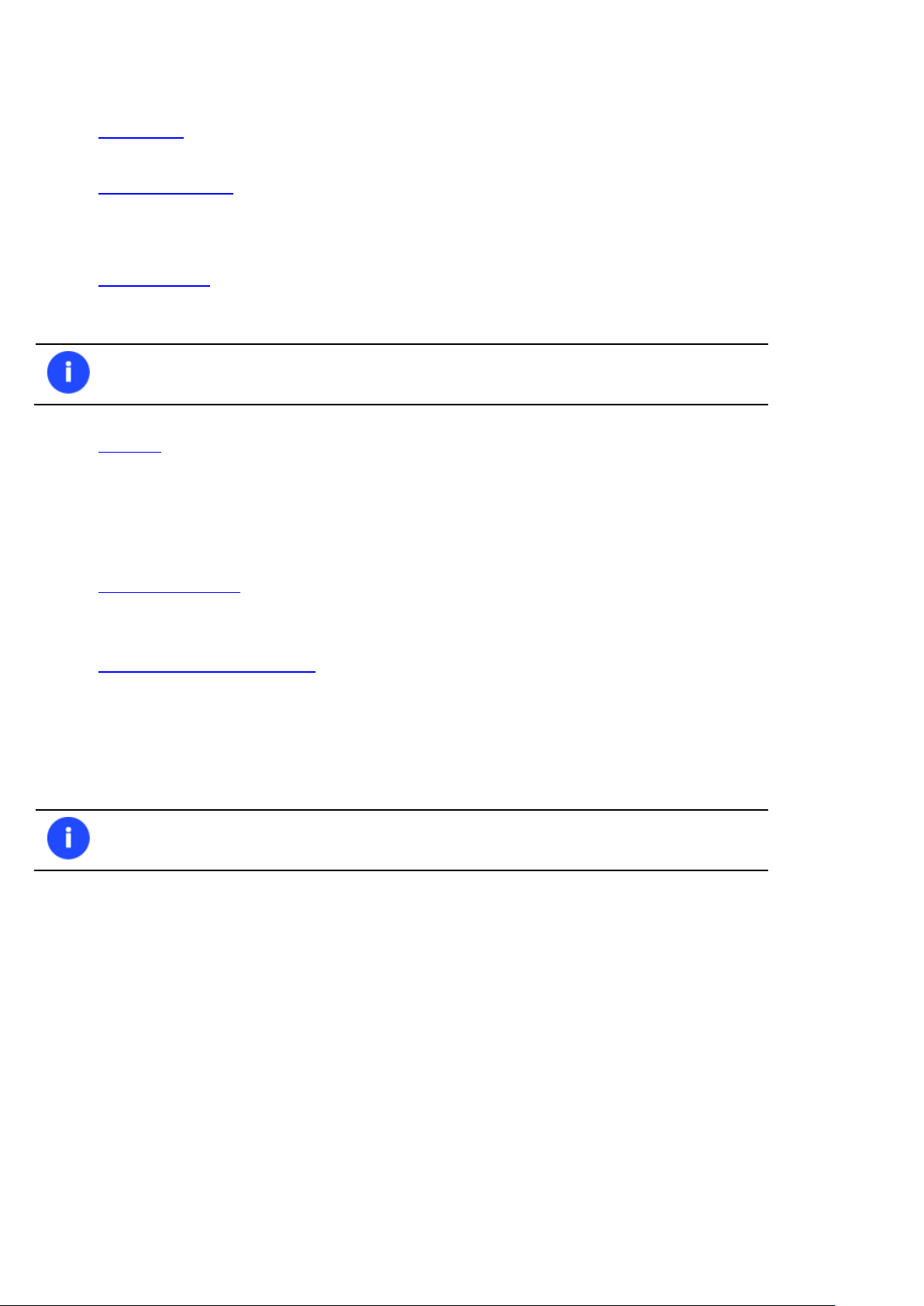
7
Scheduling is only available for the Windows installation of the program.
Boot Corrector is only available for the bootable recovery environment.
Wipe Facilities
Data wiping to successfully destroy all on-disk information including the standard bootstrap code and other
system service structures.
Free space clearing to destroy any remnants of deleted files/directories left on disk without affecting the used
data.
Automatization Facilities
Task scheduling to automate routine operations. It can be particularly effective when you have to repeat a
sequence of actions on a regular basis.
Scripting to make the program create a script of any set of operations you need. Besides support of all
operations available in the interactive mode, the unattended mode provides some additional features, such as
conditional execution, subroutines, repeatable iterations, disk/partition properties analysis, errors
management, etc.
Auxiliary Facilities
File Transfer Wizard to make such operations as transferring of files/directories or burning of them to CD/DVD
as easy and convenient as possible. Providing access to Paragon backups as regular folders, it may also help to
replace corrupted data from a previously created image in case of an operating system failure.
Network Configuration Wizard to establish a network connection on a bootable recovery media either to save a
backup of a partition/hard disk or just several files on a network computer or retrieve a previously made backup
from a network computer for recovery purposes.
Boot Corrector to fix most of the system boot problems that can be a result of a human factor, program error or
a boot virus activity.
Supported Data Erasure Algorithms
US DoD 5220.22-M
US Navy standards NAVSO P-5239-26
British HMG Infosec Standard No.5
German VSItR Standard
Australian ASCI 33
Russian GOST R 50739-95
Peter Gutmann's algorithm
Bruce Schneier's algorithm
Paragon's algorithm
Copyright© 1994-2014 Paragon Software GmbH. All rights reserved.
Page 8
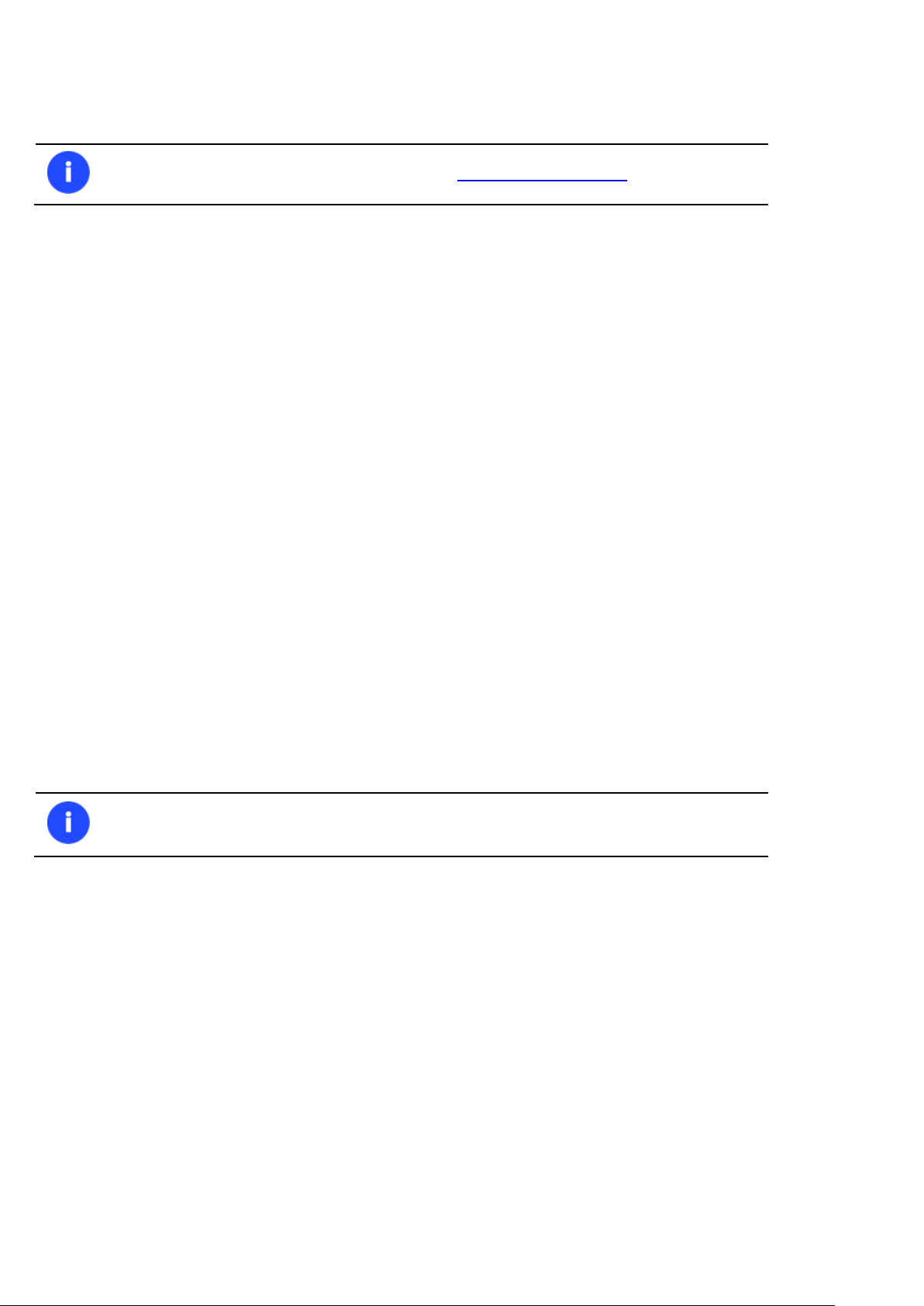
8
To know more on the subject, please consult the Data Security Standards section.
Unfortunately, support of non-Roman characters for the HFS+ file system is unavailable at
the moment. The company is about to implement it in the nearest future.
Custom algorithm
Supported Technologies
Along with using innovative technologies from outside, Paragon has developed a number of its own original
technologies that make its products unique and attractive for customers:
Paragon UFSD™ technology to browse partitions of any file system including hidden and unmounted, modify
and copy files and folders, etc.
Paragon BTE™ technology to set tasks for execution during the system restart, thus saving from the need to use
a bootable media when modifying system partitions.
Microsoft Dynamic Disk (simple, spanned, striped, mirrored, RAID-5) to offer more management flexibility
without the partition limitation of basic disks. Dynamic storage can be particularly beneficial for large-scale
businesses when dealing with many physical hard disks involving complex setup.
GUID Partition Table (GPT). It is the next generation of a hard disk partitioning scheme developed to lift
restrictions of the old MBR. GPT disks are now supported by Windows Vista/7, Server 2008, Mac OS X and Linux.
Supported File Systems
Full read/write access to FAT16/FAT32 partitions.
Full read/write access to NTFS (Basic Disks) under Windows, Linux and PTS DOS. Compressed NTFS files are also
supported.
Full read/write access to Ext2FS/Ext3FS/Ext4FS partitions.
Limited read/write access to Apple HFS+ partitions.
Supported Media
Support of both MBR and GPT hard disks (2.2TB+ disks included)
IDE, SCSI and SATA hard disks
SSD (Solid State Drive)
AFD (Advanced Format Drive)
Non-512B sector size drives
CD-R, CD-RW, DVD-R, DVD+R, DVD-RW, DVD+RW, DVD-R, DVD+R double layer and also Blu-ray discs
FireWire (i.e. IEEE1394), USB 1.0, USB 2.0, USB 3.0 hard disks
PC card storage devices (MBR and GPT flash memory, etc.)
Copyright© 1994-2014 Paragon Software GmbH. All rights reserved.
Page 9
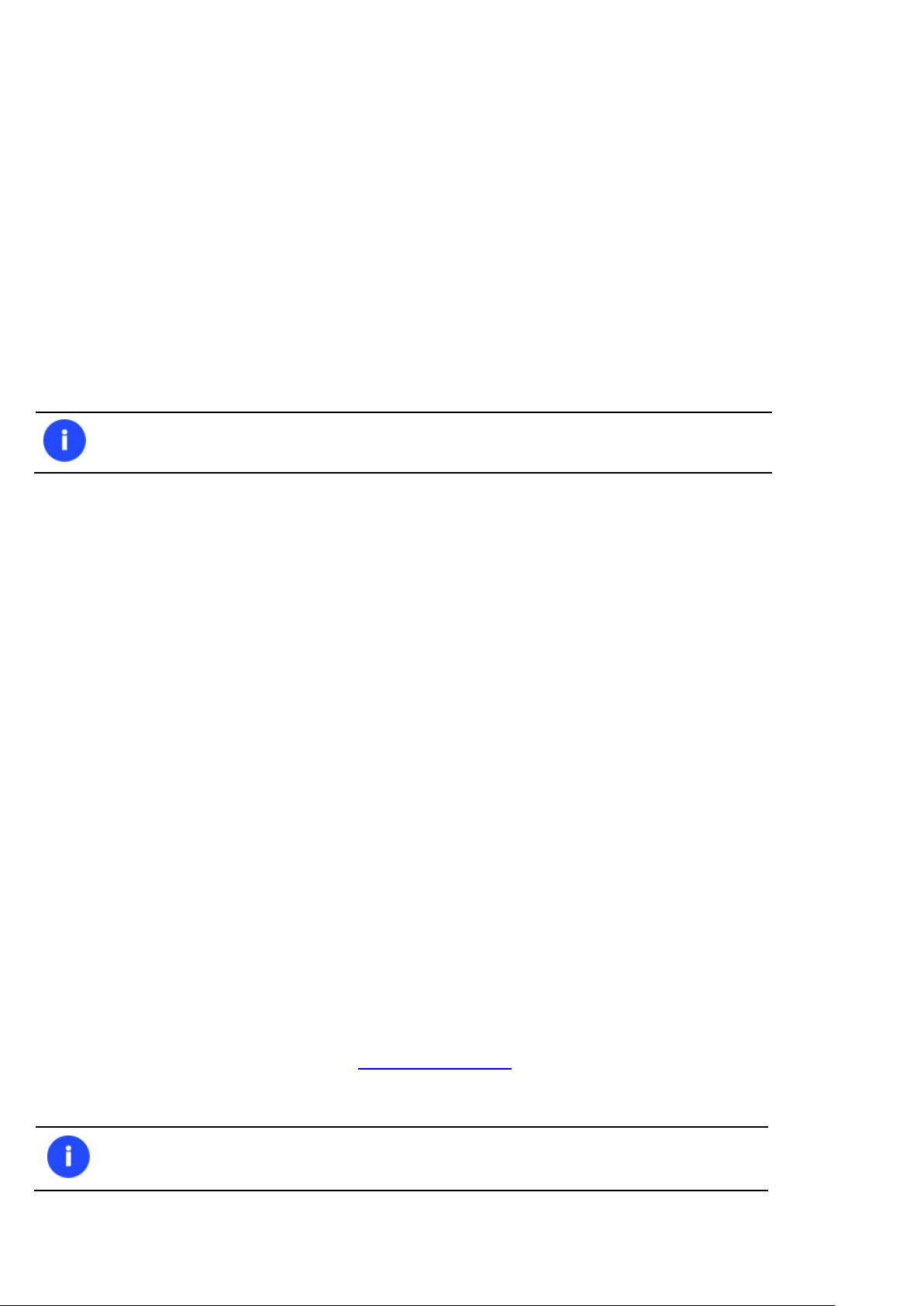
9
During the installation additional free space (up to 1GB) will be required.
In case there is some previous version of the program installed on the computer, the
program will offer the user to uninstall it first.
Getting Started
In this chapter you will find all the information necessary to get the product ready to use.
System Requirements
For the Windows installation package
Windows XP SP3
Windows Vista
Windows 7
Windows 8
Windows 8.1
For the Linux bootable environment
Intel Pentium CPU or its equivalent, with 300 MHz processor clock speed
256 MB of RAM
SVGA video adapter and monitor
Keyboard
Mouse
For the WinPE bootable environment
Intel Pentium III CPU or its equivalent, with 1000 MHz processor clock speed
At least 1 GB of RAM
SVGA video adapter and monitor
Keyboard
Mouse
Additional requirements
Network card to send/retrieve data to/from a network computer
Recordable CD/DVD drive to burn data to compact discs
External USB hard drive to store data.
Installation
Before the installation, please make sure the systems requirements are met. If everything is OK, please do the following
to install the product:
Copyright© 1994-2014 Paragon Software GmbH. All rights reserved.
Page 10
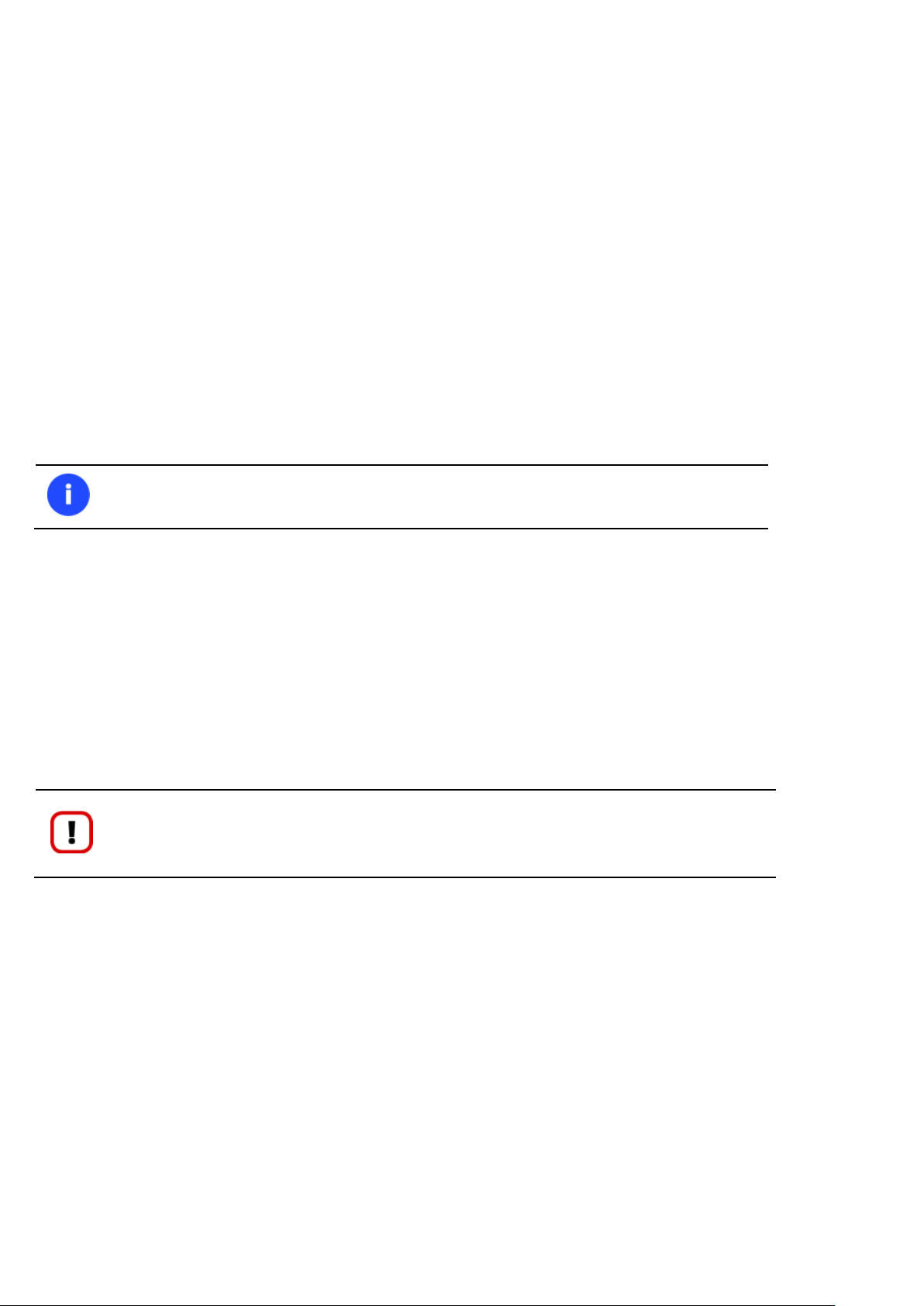
10
Do not install the program on network drives. Do not use Terminal Server sessions to install
and run the program. In both cases, the program functionality will be limited.
The program provides wide opportunities in the field of hard disk structure modification, so
just to be on the safe side, please make a backup of your data before carrying out any
operation.
1. Click on the *.MSI file. This application will guide you through the process of the program installation. The setup
utility is compiled with the InstallShield SDK, hence it contains the standard user interface and set of installation
steps.
2. The Welcome page will inform that the application is being installed. Click Next to continue.
3. Please Read Paragon License Agreement carefully and then select the appropriate option to accept. Otherwise
you won’t be able to proceed with the installation. By clicking the Print button, the license agreement may also
be printed out.
4. Provide your product key and serial number.
5. On the Customer Information page you are to provide the standard customer information, i.e. a user name and
an organization. Besides you need to decide whether to make the program available for all users of this
computer (if several) or only for the current one.
6. On the next page, click Change to install the utility to a different location (by default C:\Program Files\Paragon
Software\ Paragon Disk Wiper 15). Otherwise click Next to continue.
7. On the Ready to Install the Program page click Install to start the installation or Back to return to any of the
previous pages and modify the installation settings.
8. The Final page reports the end of the setup process. Click Finish to complete the wizard.
First Start
To start Paragon Disk Wiper 15 under Windows, please click the Windows Start button and then select Programs >
Paragon Disk Wiper ™ 15 > Paragon Disk Wiper™.
The first component that will be displayed is called the Express Launcher. Thanks to a well thought-out categorization
and hint system, it provides quick and easy access to wizards and utilities that we consider worth using on a regular
basis. With its help you can also start up the traditional launcher, the help system or go to the program’s home page.
Copyright© 1994-2014 Paragon Software GmbH. All rights reserved.
Page 11
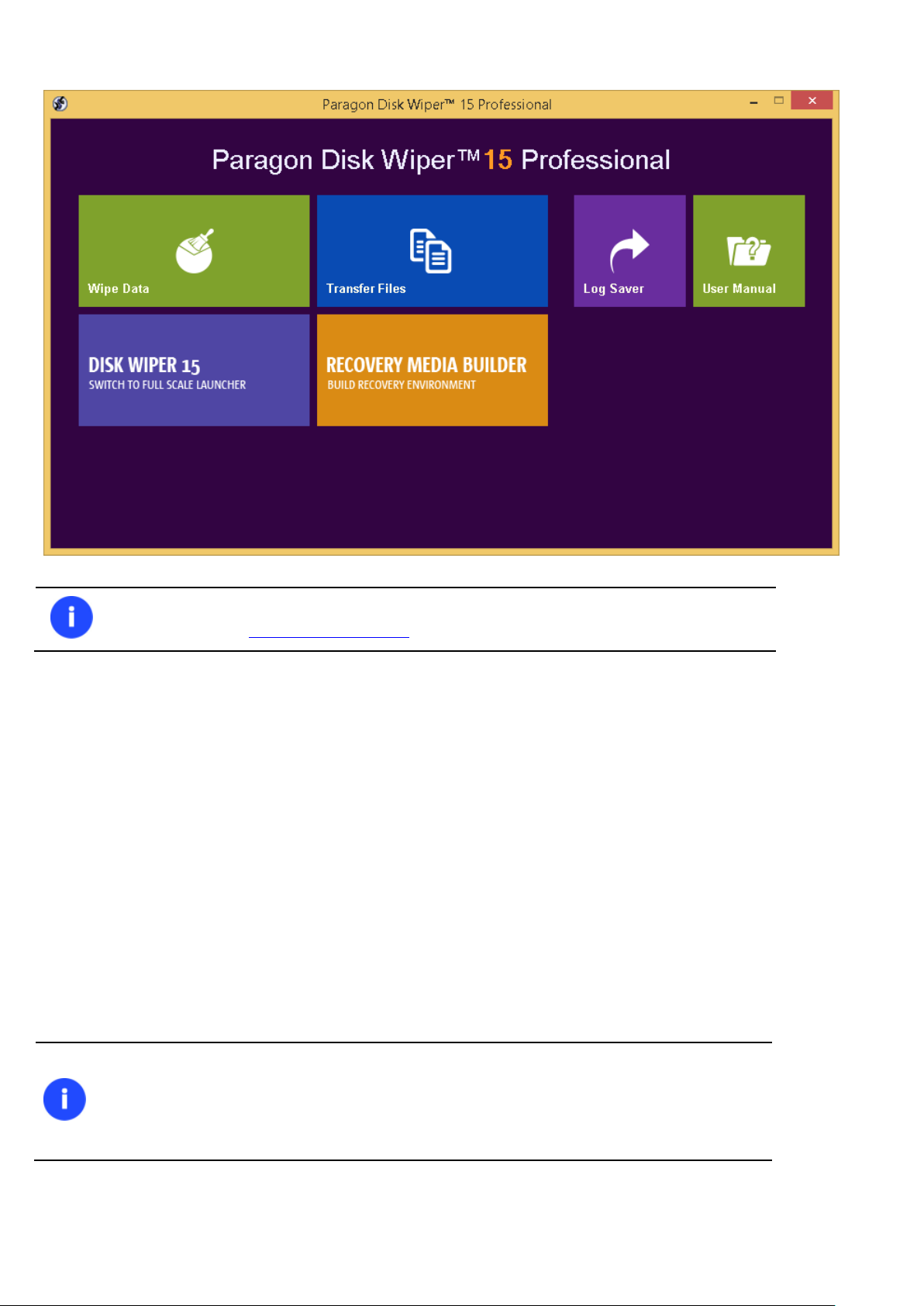
11
To know more on how to handle the product’s interface and accomplish typical operations,
please consult the Windows Components chapter.
Please use Recovery Media Builder to prepare Paragon's recovery environments on
CD/DVD, flash, or in an ISO-image.
To automatically boot from the recovery media please make sure the on-board BIOS is set
up to boot from CD/USB first.
Building Recovery Media
WinPE- and/or Linux-based recovery environments should be prepared on-site with Paragon’s Recovery Media Builder.
To know more on the subject, please consult documentation that comes with this utility.
Booting from the Linux/DOS Recovery Media
The Linux/DOS recovery environment can be used to boot your computer into Linux or PTS DOS to get access to your
hard disk for maintenance or recovery purposes. It also has the PTS DOS safe mode, which may help in a number of nonstandard situations such as interfering hardware settings or serious problems on the hardware level. In this case, only
basic files and drivers (such as hard disk drivers, a monitor driver, and a keyboard driver) will be loaded.
Startup
To start working with the Linux/DOS recovery environment, please take the following steps:
1. Start up the computer from our Linux/DOS recovery media.
2. Launch a boot mode you need (Normal, Safe, Low-Graphics Safe) in the Boot menu.
Copyright© 1994-2014 Paragon Software GmbH. All rights reserved.
Page 12
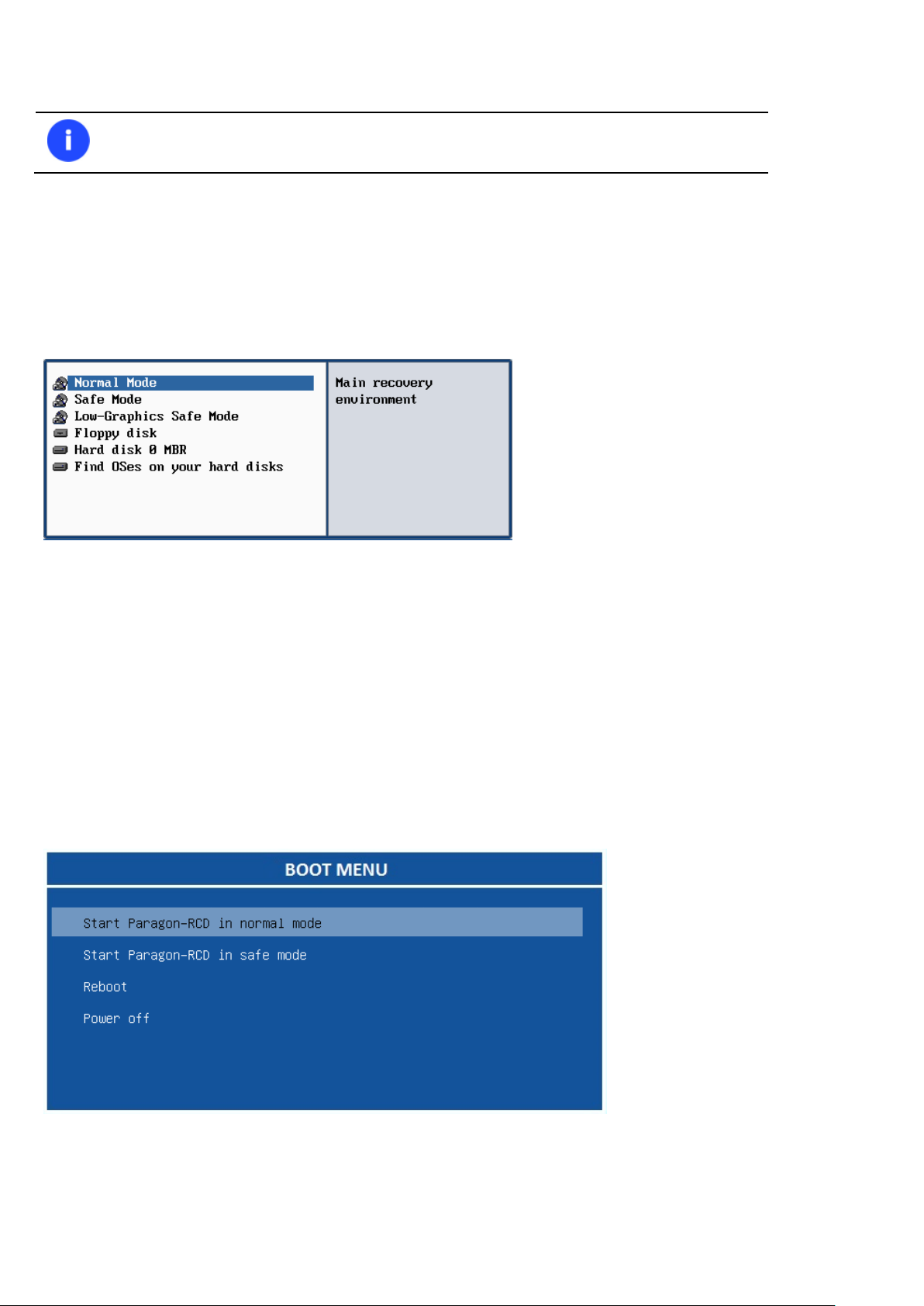
12
By default the Normal Mode will be automatically initiated after a 10 second idle period.
3. Click on the required operation to start. Hints on the selected at the moment item will help you make the right
choice.
4. Consult the help system by pressing ALT+F1 to know more on the subject.
Boot menu
32-bit environment
Normal Mode. Boot into the Linux normal mode. This mode uses the full set of drivers (recommended);
Safe Mode. Boot into the PTS DOS mode. This mode can be used as an alternative of the Linux normal mode if it
fails to work properly;
Low-Graphics Safe Mode. Boot into the PTS DOS safe mode. In this case, only the minimal set of drivers will be
included, like hard disk, monitor, and keyboard drivers. This mode has simple graphics and a simple menu;
Floppy Disk. Reboot the computer from a system floppy disk;
Hard Disk 0. Boot from the primary hard disk;
Find OS(s) on your hard disks. The program will scan hard disks of your computer to find any bootable operating
system.
64-bit environment
Normal Mode. Boot into the Linux normal mode. This mode uses the full set of drivers (recommended);
Safe Mode. Boot into the PTS DOS mode. This mode can be used as an alternative of the Linux normal mode if it
fails to work properly;
Copyright© 1994-2014 Paragon Software GmbH. All rights reserved.
Page 13
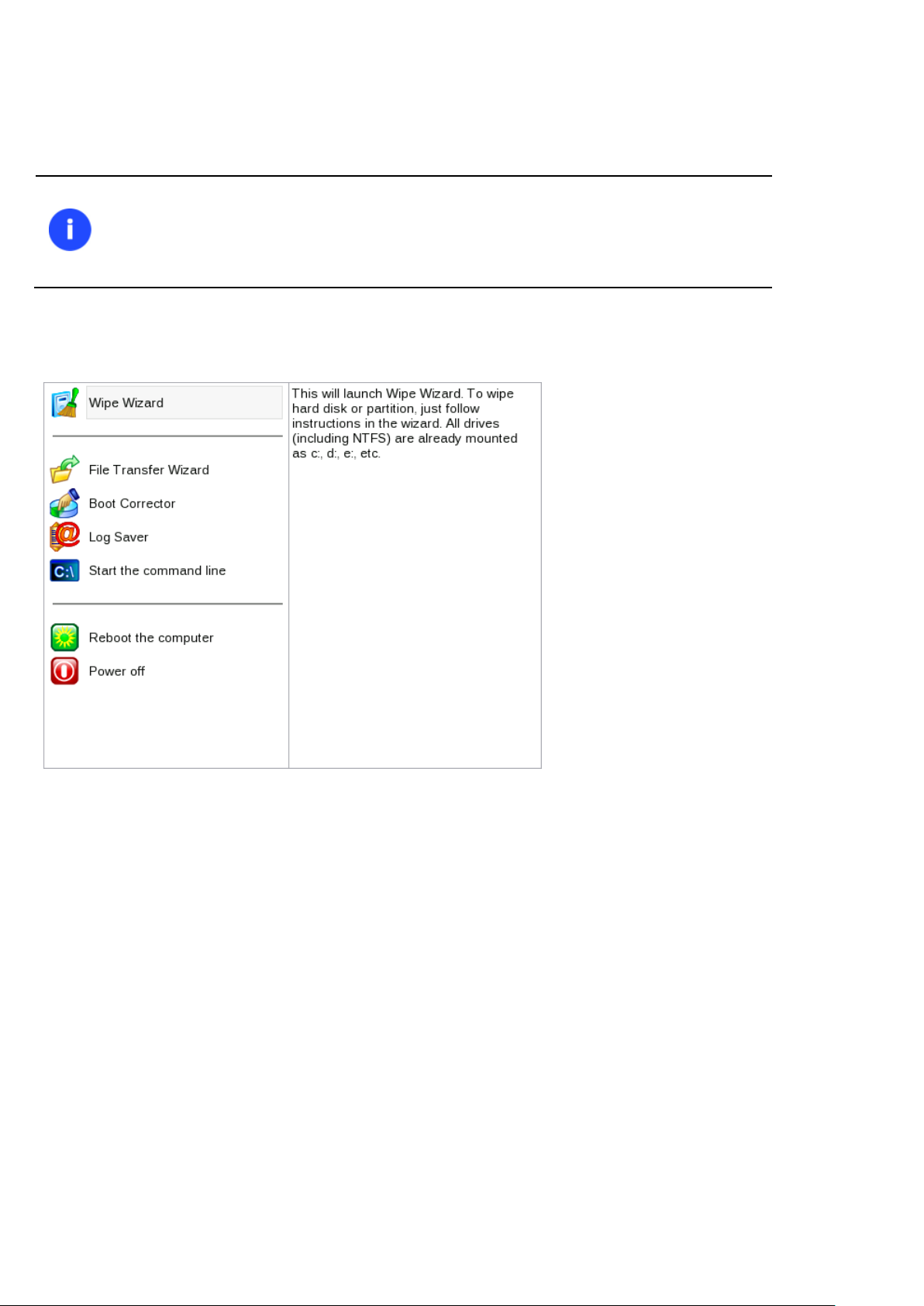
13
While working with the recovery environment you might experience some inconvenience
caused by possible video artifacts. It is just a result of changing video modes and in no way
will affect the program functionality. If this is the case, please wait a bit and everything will
be OK.
Reboot. Restart the computer.
Power off. Shut down the computer.
Normal Mode
When the Normal mode is selected, the Linux launch menu appears:
Wipe Wizard (enables to destroy all on-disk information or only remnants of deleted files/directories);
File Transfer Wizard (allows coping files/folders to another disk or a partition as well as recording them to
CD/DVD);
Boot Corrector (helps to correct the Windows System Registry without Windows being loaded);
Log Saver (helps to collect and send the necessary log files to the Technical Support);
Command Line (allows experienced users to execute any operation);
Reboot the computer;
Power off the computer.
To move within the menu, please use the arrow keys of the computer keyboard.
Safe Mode
When the Safe mode is selected, the PTS DOS launch menu appears. It has nearly the same functionality as for the
Normal mode except for the Network Configurator and Log Saver commands. Besides due to certain limitations of the
PTS DOS environment, there is no possibility to burn CD/DVD discs.
Copyright© 1994-2014 Paragon Software GmbH. All rights reserved.
Page 14
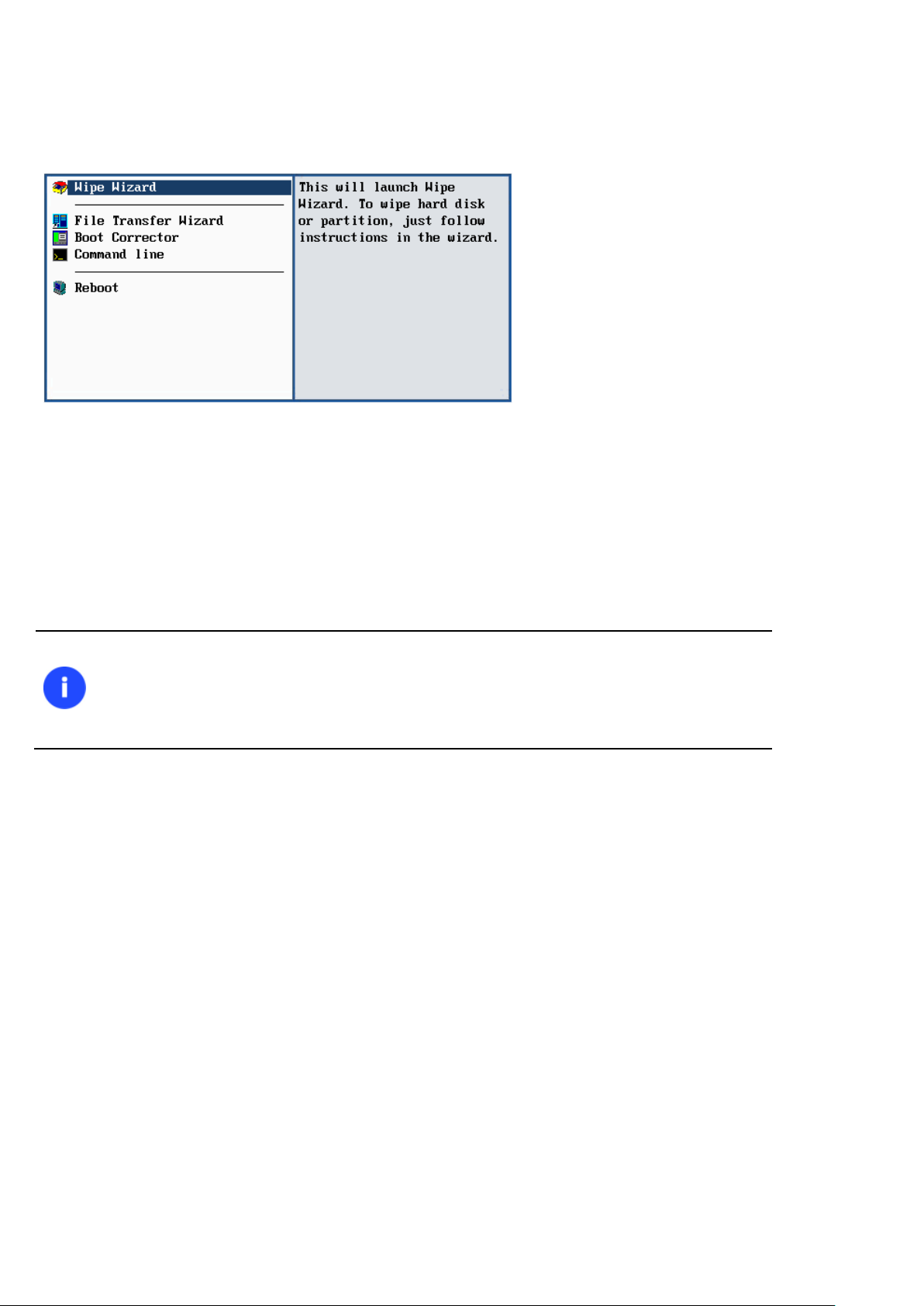
14
Please use Recovery Media Builder to prepare Paragon's recovery environments on
CD/DVD, flash, or in an ISO-image.
To automatically boot from the recovery media please make sure the on-board BIOS is set
up to boot from CD/USB first.
Low Graphics Safe Mode
When the Low Graphics mode is selected, the PTS DOS launch menu appears. It has the same functionality and looks
similar to the Safe mode but graphically simpler.
Booting from the WinPE Recovery Media
The WinPE recovery environment can be a real alternative to the Linux/DOS recovery environment. Providing nearly the
same level of functionality it offers an excellent hardware support and the same interface as the Windows version does.
Startup
To start working with the WinPE recovery environment, please take the following steps:
1. Start up the computer from the WinPE recovery media.
2. Once it has been loaded, you will see the Universal Application Launcher. In general it enables to run
components of the product, load drivers for undefined hardware or establish a network connection.
Copyright© 1994-2014 Paragon Software GmbH. All rights reserved.
Page 15
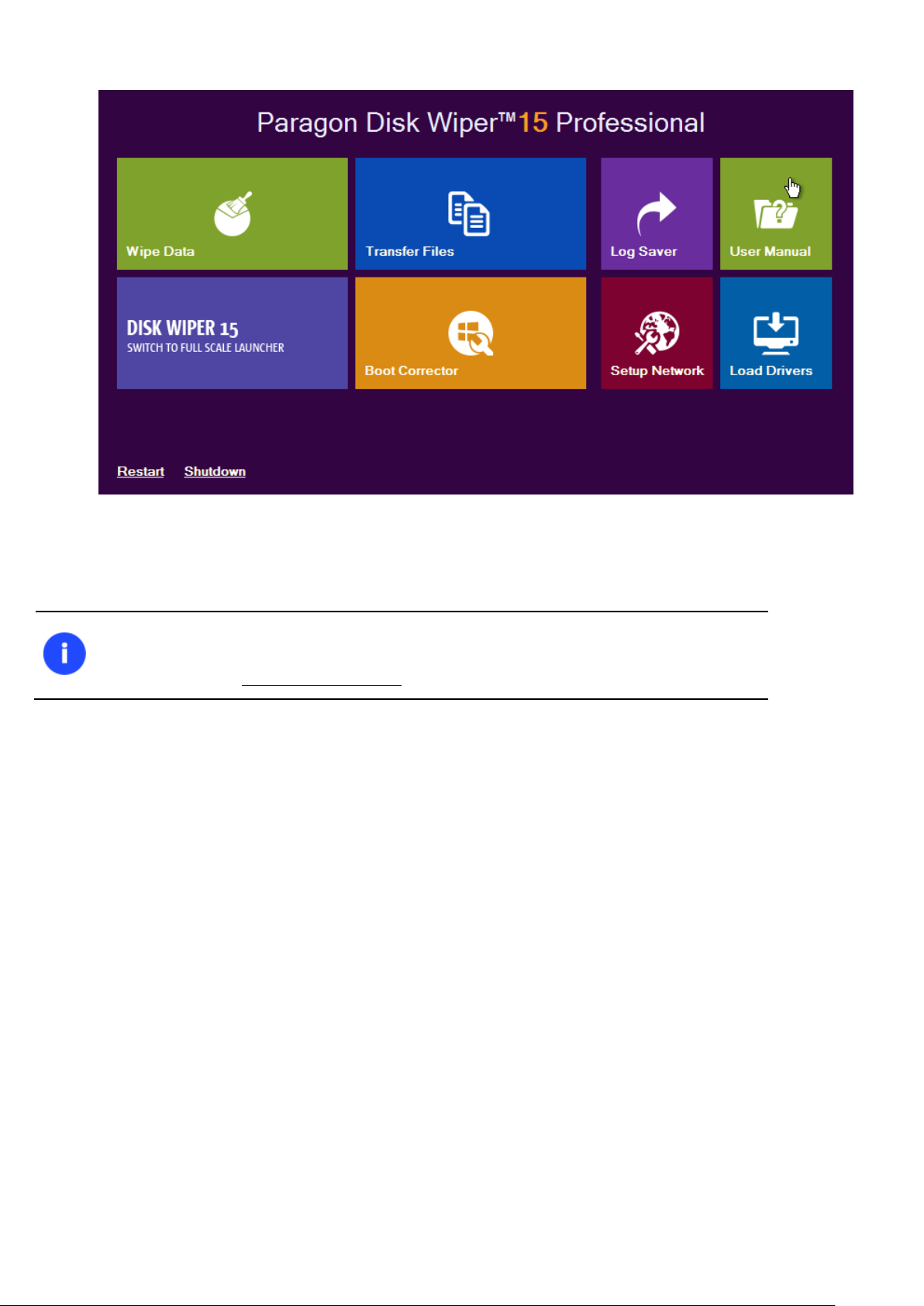
15
The WinPE based recovery environment offers excellent hardware support. However in
case it doesn’t have a driver for your disk controller, your hard disks will be unavailable.
Please consult the Adding specific drivers scenario to know how to tackle this issue.
3. Click on the required operation to start. Hints on the selected at the moment item will help you make the right
choice.
4. Consult the help system by pressing ALT+F1 to know more on the subject.
Basic Concepts
This chapter explains terms and ideas that show how the program works. To understand these helps to obtain a general
notion of the operation performance and makes it easier for the user to operate the program.
Data Sanitization
Data security is a two-sided problem. It is to be made clear, that providing confidentiality implies not only information to
be stored properly, but also be destroyed according to certain rules. The first step to protecting yourself is to know
exactly which security precautions work and which do not.
Many people believe the misconception that repartitioning a disk will result in complete destruction of its contents.
Actually that is not quite so. Repartitioning the drive only alters references to partitions in the Partition Table, leaving all
file data intact. In fact, there are a number of programs available to successfully recover previously deleted partitions.
Formatting a drive also does not guarantee data destruction. Formatting procedure implies modification of the Master
File Table (MFT) that keeps track of where file contents are stored on the disk and verification of each sector for
consistency. Even a low-level format does not actually erase the file contents for good, since they can still be
resurrected from their deleted state with minimal effort by using the popular today Magnetic Force Microscopy
technology.
Copyright© 1994-2014 Paragon Software GmbH. All rights reserved.
Page 16
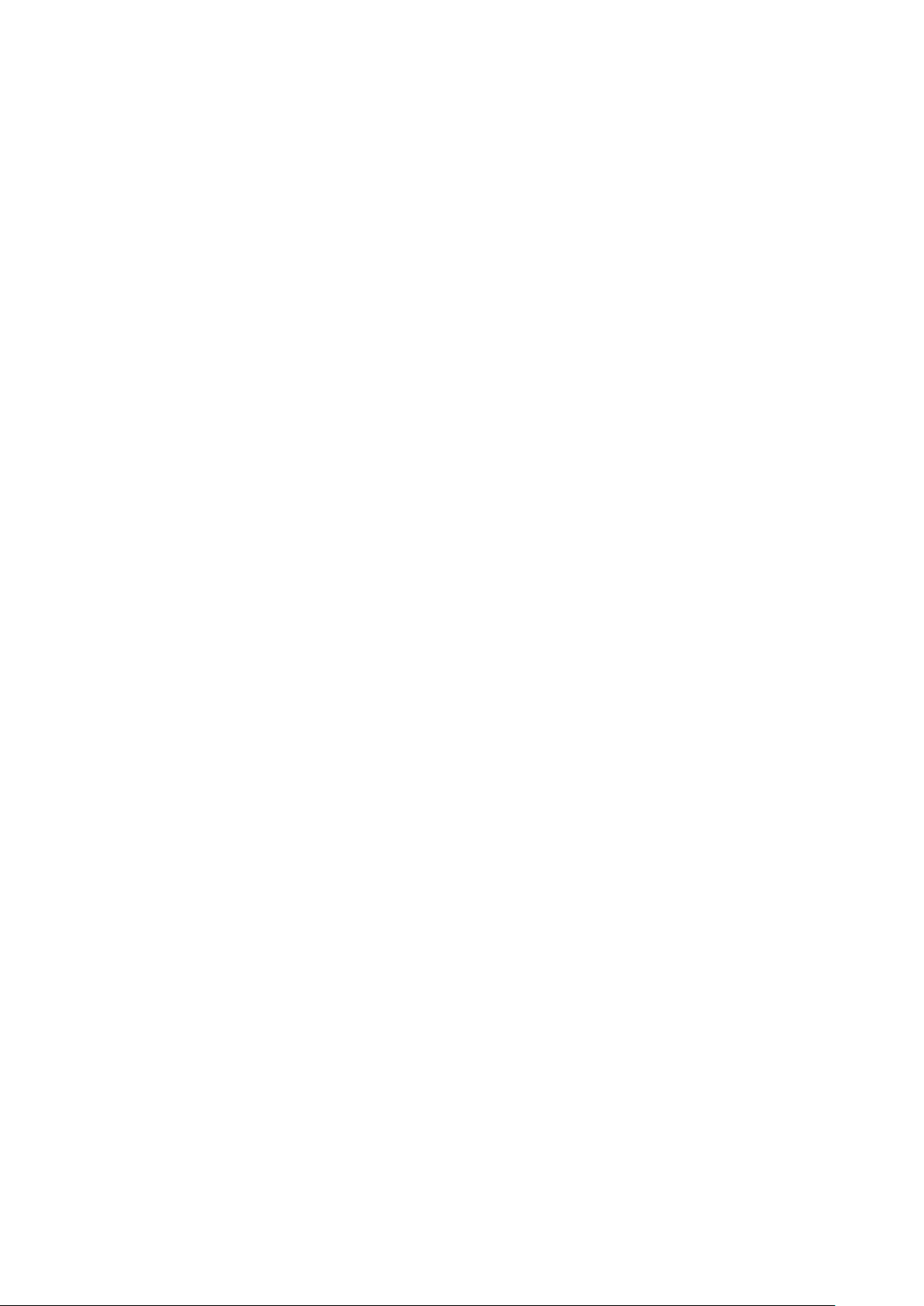
16
The only way to make sure that all the data has been erased from a hard drive is to overwrite all on-disk sectors with
random patterns of ones and zeros. Although this sounds complex, there is an easy way to do this.
The process of deliberately, irreversibly removing or destroying the data stored on a memory device (magnetic disks,
flash memory drives, etc.) is generally known as Data Sanitization. A device that has been sanitized has no usable
residual data and even advanced forensic tools should not ever be able to recover it, thus providing maximum level of
security.
Data Security Standards
To irreversibly destroy all on-disk information there have been developed a number of disk sanitizing standards. They
are distinguished by wiping patterns and number of passes:
1. US DoD 5220.22-M. US Department of Defense recommends to overwrite all addressable locations with a
character, its complement and then a random character. Finally, the target data area is to be verified;
2. US Navy standards NAVSO P-5239-26.
NAVSO P-5239-26 for RLL encoded drives. At first to write the fixed value (0xffffffff) to the target data area,
then the fixed value (0x27ffffff), and then random values. Finally, the target data area is to be verified;
NAVSO P-5239-26 for MFM encoded drives. At first to write the fixed value (0xffffffff) to the target data
area, then the fixed value (0xbfffffff), and then random values. Finally, the target data area is to be verified;
3. British HMG Infosec Standard No.5. At first to write a single character pattern, then its complement and then a
random character. Finally, the target data area is to be verified;
4. German VSItR Standard. Overwrite the deleted information 7 times, consistently filling it with the following
patterns: 0x00, 0xFF, 0x00, 0xFF, 0x00, 0xFF, 0xAA. Finally, the target data area is to be verified;
5. Australian ASCI 33. Overwrite with a character (C), then verify. Overwrite with –C (the first pass character’s
inverse), then verify again. Overwrite everything with both C and –C once again but without verification. Fill
everything with random characters;
6. Russian GOST R 50739-95. Destroy information by a single pass with writing random characters into each sector
byte;
7. Peter Gutmann's algorithm. A whopping 35 passes, with 27 random-order passes using specific patterns
combined with eight passes using random patterns;
8. Bruce Schneier's algorithm. Two passes of specific patterns followed by five passes using a cryptographically
secure pseudo-random sequence;
9. Paragon's algorithm.
Overwrite each sector with a forcefully randomized 512-byte string, new for each sector, using CSPRNG
(cryptographically secure pseudo-random number generator);
Overwrite each erased sector with its complement;
Overwrite each sector with a 512-byte string (CSPRNG), again forcefully randomized and different from the
first pass, and new for each sector;
Fill each erased sector with 0xAA value. Finally, the target data area is to be verified.
Copyright© 1994-2014 Paragon Software GmbH. All rights reserved.
Page 17
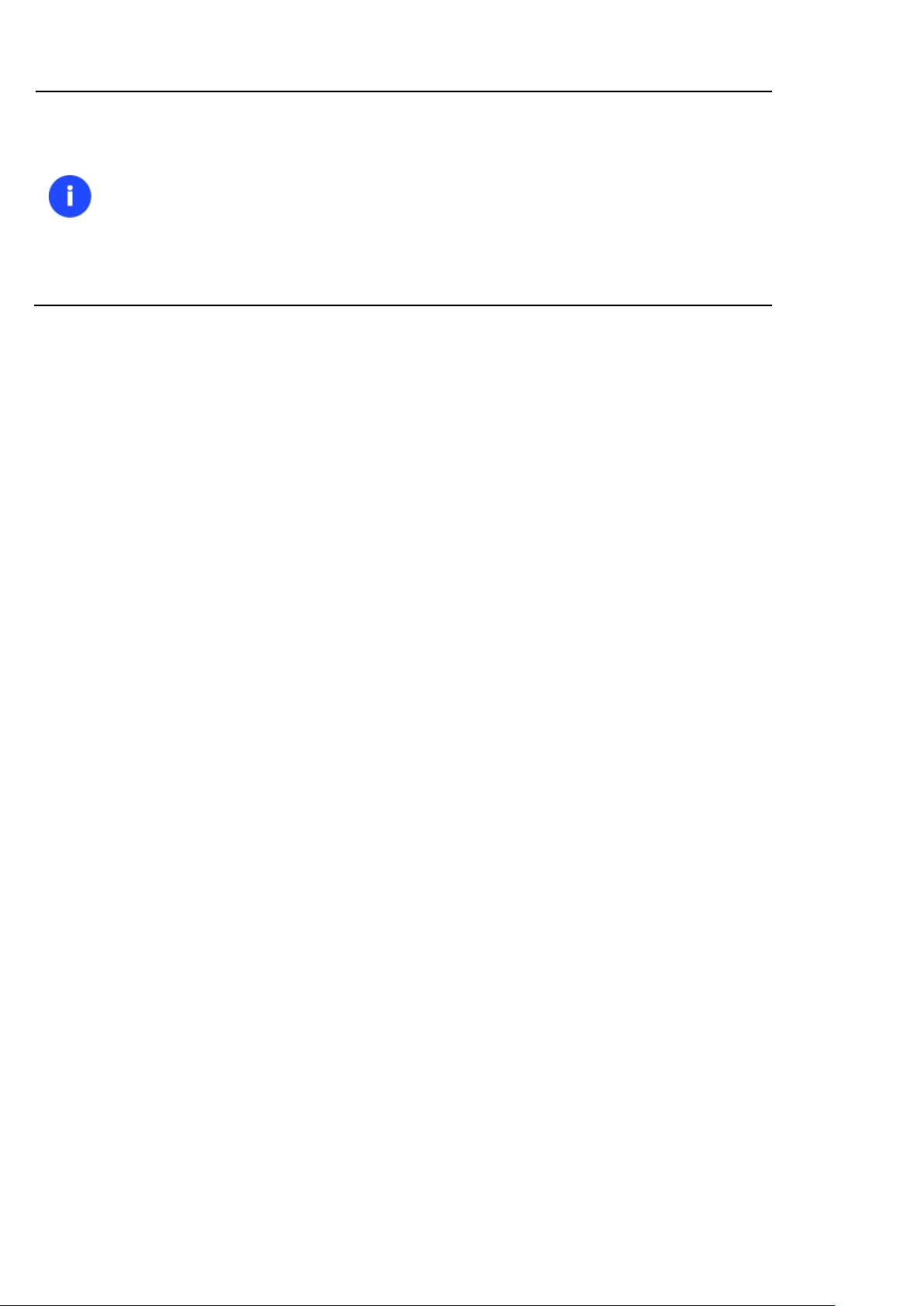
17
Military and government standards always require 100 percent residual data verification. It
is necessary to make sure that the operation has been properly accomplished. Besides
corrupted sectors discovered during the operation are to be logged to keep the user
informed, since these sectors may contain classified information.
The list of supported military and government standards may vary for your product.
Anyway you’ve always got the possibility to create a customized algorithm, defining up to 4
wiping patterns, number of passes for each wiping pattern and for the group of patterns,
thus providing the maximum possible security level.
Scheduling
The automation of operations is particularly effective when you have to repeat a sequence of actions on a regular basis.
For example, developing a specific project on a day-to-day basis and having to make a backup every evening so as not to
lose the valuable data, you will really appreciate, when this kind of routine operations will be carried out automatically
without your participation.
Another aspect of any automation process is that it allows an optimization of your computer’s work-load. This is
especially important when operations require a considerable amount of computer resources – processor time, memory
and more. A number of tasks, which can decrease the performance, can be run during the night or whenever the
computer has the least work-load to perform.
The program has a special tool for scheduling. You can set out a timetable for any operation and it will start at a
specified time without interrupting your current activity.
Windows Components
In the given section you can find all the information necessary to successfully work with the Windows version of the
product.
Interface Overview
This chapter introduces the graphical interface of the program. The design of the interface precludes any mistake being
made on the part of the user. Most operations are performed through the system of wizards. Buttons and menus are
accompanied by easy understandable icons. Nevertheless, any problems that might occur while managing the program
can be tackled by reading this very chapter.
General Layout
When you start the program, the first component that is displayed is called the Launcher. It enables to run wizards and
dialogs, to specify program settings, to visualize the operating environment and the hard disk configuration.
The Launcher’s window can be conditionally subdivided into several sections that differ in their purpose and
functionality:
Copyright© 1994-2014 Paragon Software GmbH. All rights reserved.
Page 18
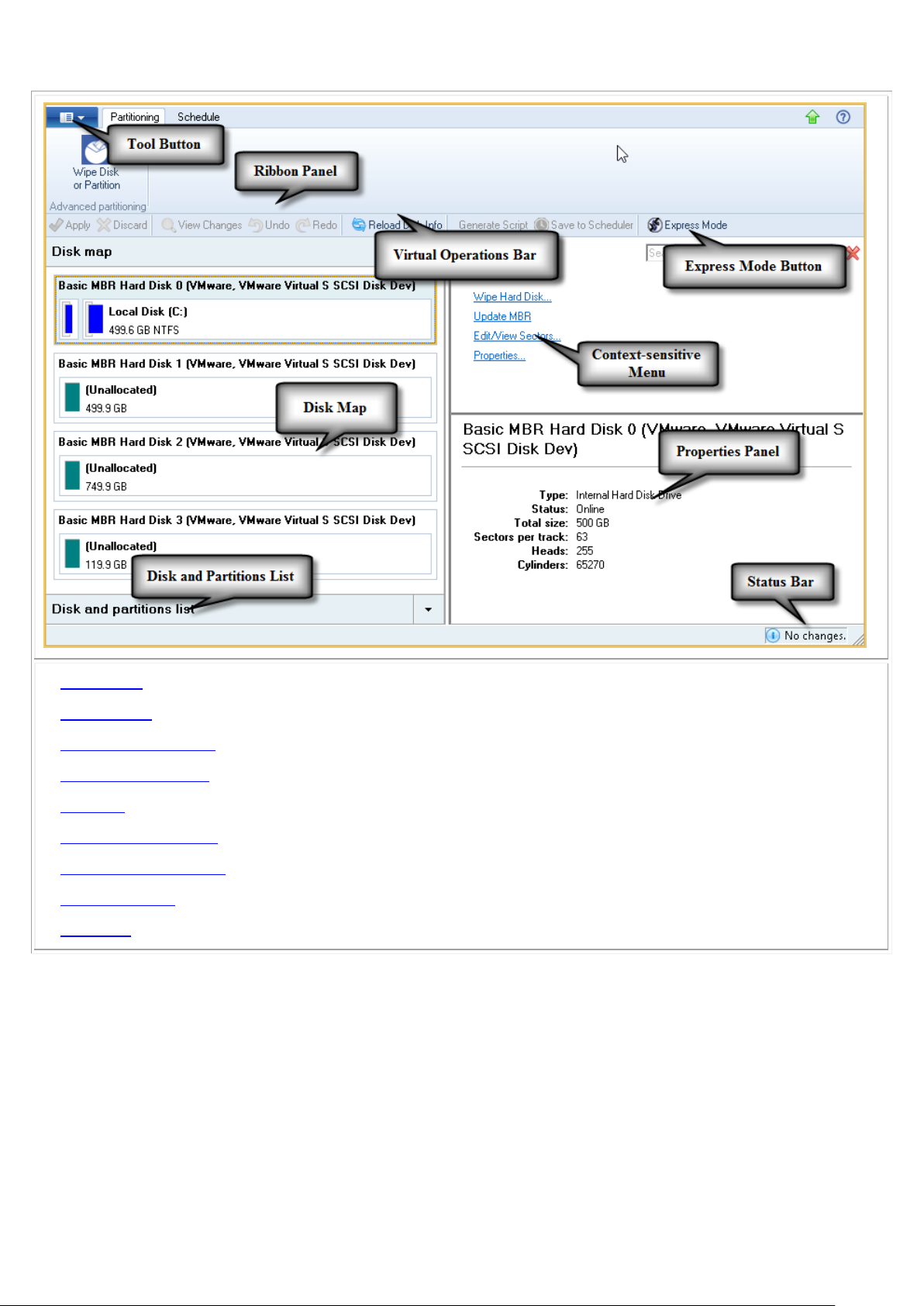
18
1. Tool Button
2. Ribbon Panel
3. Virtual Operations Bar
4. Express Mode Button
5. Disk Map
6. Disk and Partitions List
7. Context-sensitive Menu
8. Properties Panel
9. Status Bar
A number of panels offer similar functionality with a synchronized layout. The program enables to conceal some of them
to simplify the interface management.
Tool Button
By clicking on this button the user can:
Launch auxiliary wizards,
Get access to the program settings,
Collect and send a log files package to the Support Team,
Go to Paragon’s website to download a free update, register the product, visit Paragon’s Knowledge Base, etc.
Copyright© 1994-2014 Paragon Software GmbH. All rights reserved.
Page 19
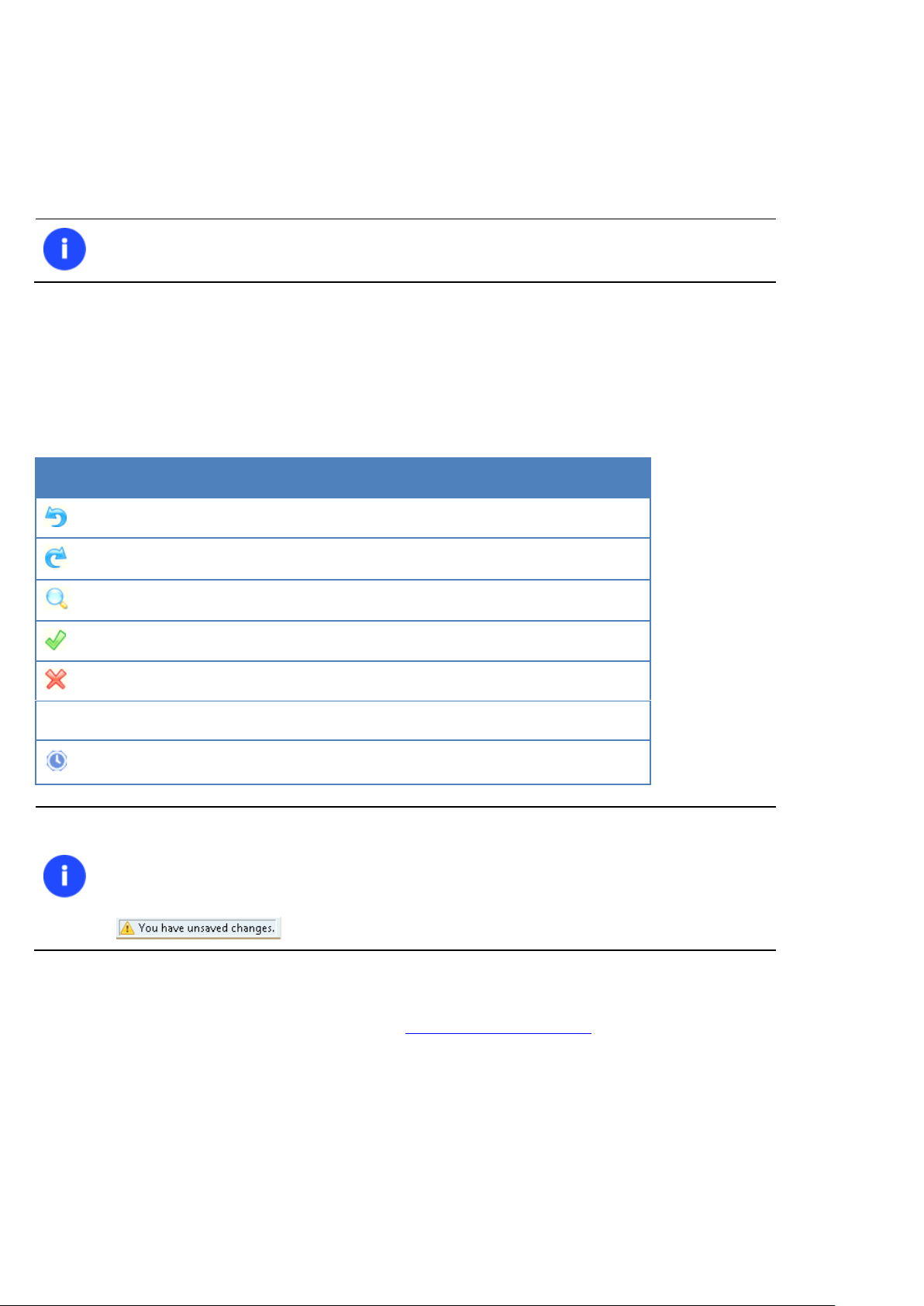
19
If you’d like to hide all ribbon tabs, click on the arrow button at the right top corner of the
program window.
BUTTON
FUNCTIONALITY
Cancel the last virtual operation on the List of Pending Operations
Cancel the last undo virtual operation on the List of Pending Operations
Display the List of Pending Operations
Launch the real execution of virtual operations
Cancel all virtual operations on the List of Pending Operations
Generate a script out of all pending operations
Schedule pending operations
Virtual mode is an effective way of protection from any troubles, since no operations will
be executed until clicking the Apply button for confirmation, thus giving a second chance to
weigh all pros and cons of this or that particular operation. The program politely reminds
the user that there are unsaved changes by showing the following window:
Ribbon Panel
An area across the top of the program’s window is called the Ribbon Panel. It makes almost all the product capabilities
available to the user in a single place. A Ribbon Tab is an area on the panel that contains buttons organized in groups by
functionality. Each button corresponds to a certain program wizard or dialog.
Virtual Operations Bar
The program supports previewing the resulting layout of hard disks before actually executing operations (so-called
virtual mode of execution). In fact, when the virtual mode is enabled, the program does not accomplish operations
immediately, but places them on the List of Pending Operations for later execution.
The Virtual Operations Bar enables to manage pending operations.
Express Mode Button
By clicking on this button the user can switch to the express mode of operation at any time.
Disk Map
As the name infers, the Disk Map displays the layout of physical and logical disks. Physical disks are represented with
rectangle bars that contain small-sized bars. These small-sized bars represent logical disks. Their color depends on the
file system of the appropriate partition. By looking at the size of the bar’s shaded area it is possible to estimate the used
disk space. For the selected at the moment object there’s the possibility to call a context-sensitive popup menu with
available operations.
Copyright© 1994-2014 Paragon Software GmbH. All rights reserved.
Page 20
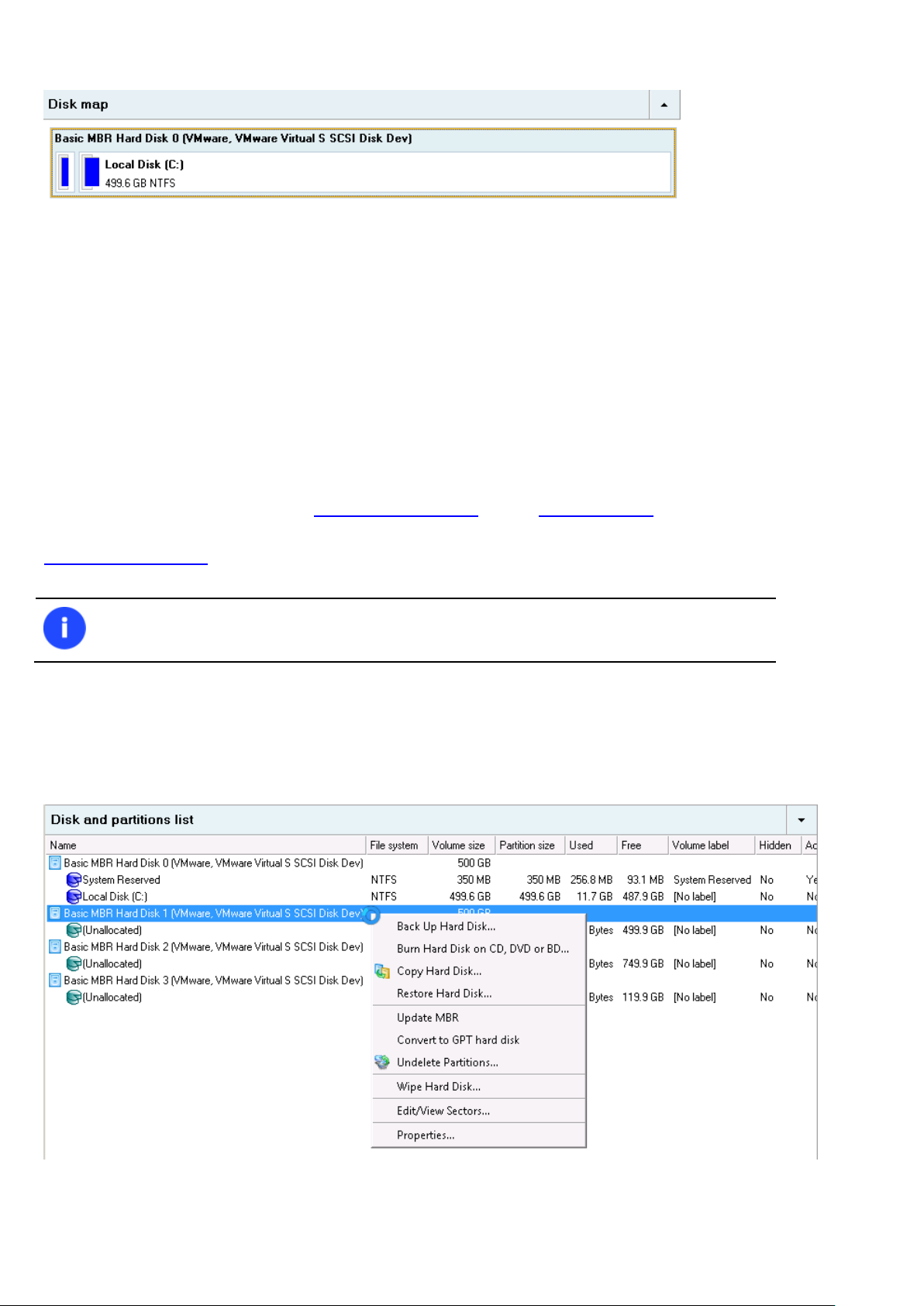
20
Since the Disk Map and the Disk and Partitions List have the same purpose, the user is
allowed to extend only one at the moment by using a corresponding arrow button.
Large-sized bars display the following information about physical disks:
Type (basic or dynamic MBR/GPT),
Manufacturer,
Model.
Small-sized bars display the following information about logical disks and blocks of free space:
Volume label (if exists),
Drive letter,
Total size,
File system.
The Disk Map is synchronized with the Context-sensitive Menu and the Properties Panel. Thus by selecting a disk on the
map, the two will automatically display detailed information on it. To know more on the subject, please consult the
Viewing Disk Properties chapter.
Disk and Partitions List
The Disk and Partitions List is another helpful tool that helps to get a clear-cut picture on the current state of the system
hard disks and partitions. All objects (disks, partitions, or blocks of free space) on the list are sorted according to their
starting position. For every item there is the possibility to call a context-sensitive popup menu with available operations.
The Disk and Partitions List provides detailed information on all hard disks and partitions found in the system including
the following properties:
Copyright© 1994-2014 Paragon Software GmbH. All rights reserved.
Page 21
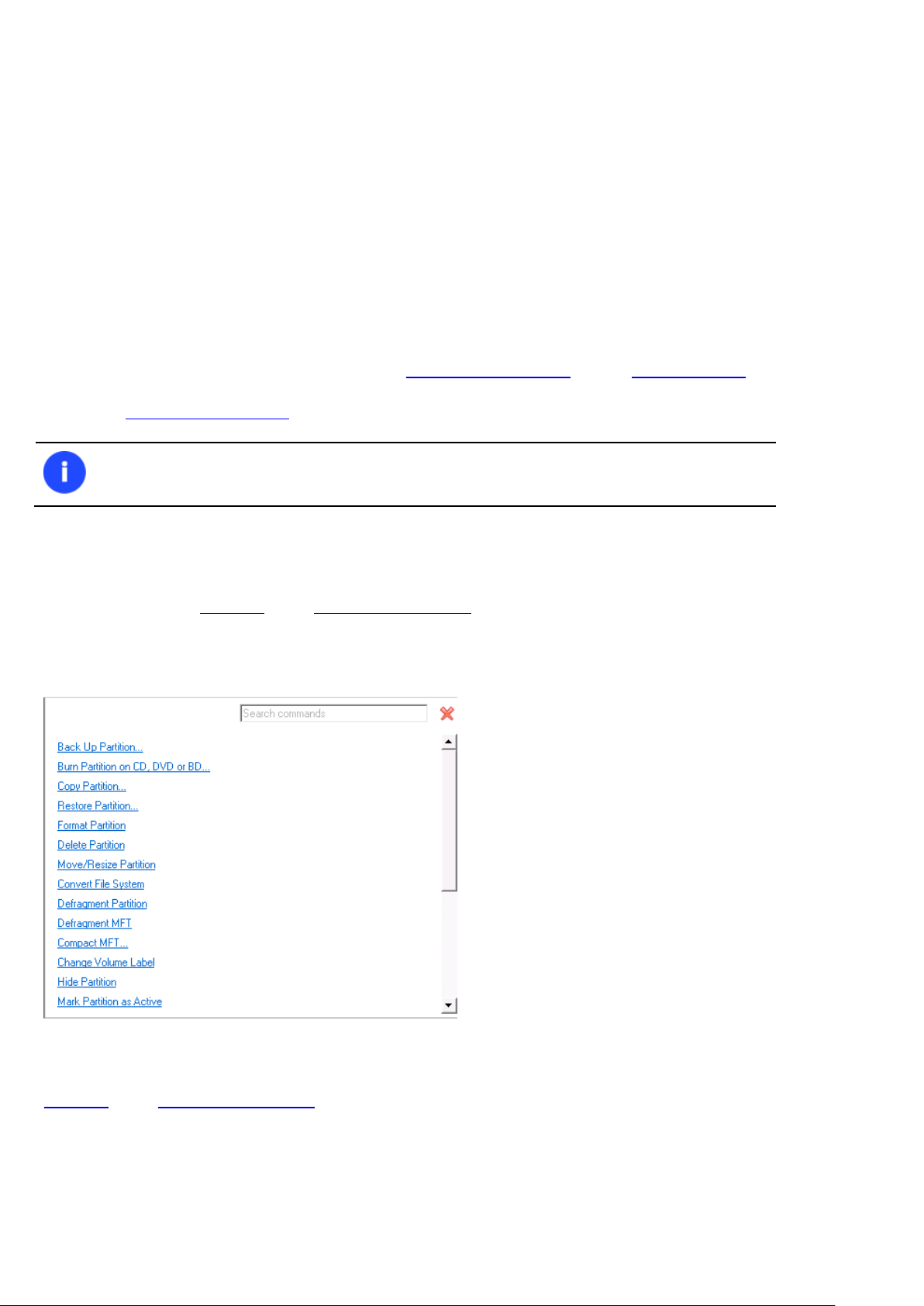
21
Since the Disk Map and the Disk and Partitions List have the same purpose, the user is
allowed to extend only one at the moment by using a corresponding arrow button.
- Name,
- Volume label (if exists),
- Drive letter,
- File system type,
- Volume size,
- Amount of used and unused (free) space,
- Active/Inactive attribute,
- Hidden/Unhidden attribute.
The Disk and Partitions List is synchronized with the Context-sensitive Menu and the Properties Panel. Thus by selecting
a disk on the list, the two will automatically display detailed information on it. To know more on the subject, please
consult the Viewing Disk Properties chapter.
Context-sensitive Menu
The Context-sensitive Menu shows a list of operations available for an object (disk, partition, or block of free space)
selected either on the Disk Map or the Disk and Partitions List. If you click a corresponding record the appropriate
wizard or dialog will be started. All default values for the operation parameters will correspond to the object’s settings.
If there too many items on the list, type in the first word of the required command in the Search commands field to
filter the list.
Properties Panel
The Properties Panel provides information on the object (disk, partition, or block of free space) selected either on the
Disk Map or the Disk and Partitions List.
Copyright© 1994-2014 Paragon Software GmbH. All rights reserved.
Page 22

The Properties Panel helps to obtain the following data:
For a hard disk
Model,
Serial number,
Type of hard disk (basic or dynamic MBR/GPT),
22
Total size (in GB),
Information on geometry of the disk (amount of sectors per track, heads and cylinders).
For a partition
Drive letter assigned to the disk,
Volume label (if exists),
Type of the logical disk,
File system,
Root entries,
Serial number,
NTFS version,
Partition ID,
Total size, used space and free space (in GB), etc.
Besides you can modify practically any partition property by clicking on the required value.
For a block of free space
Total size (in GB).
Status Bar
This is the bottom part of the main window. The Status Bar displays menu hints, for each item the cursor points to.
Settings Overview
To call the Settings dialog, please click Tool Button, then select Settings. All the settings are grouped into several
sections, which functions are described in the following paragraphs. The list of sections is placed on the left side of the
dialog. By selecting a section from the list, you can open a set of options.
Copyright© 1994-2014 Paragon Software GmbH. All rights reserved.
Page 23

To get a detailed description to any setting, control, or field of the program just click the
hint button and then the object you need.
We strongly recommend you to enable this mode.
Application Section
Virtual mode options
In this section you may configure the virtual mode:
23
Allow virtual mode. Mark the checkbox to enable the virtual mode. It is an effective way of protection from any
troubles, since no operation will be executed until confirmation, thus giving you a second chance to weigh all
pros and cons of this or that particular operation.
Close progress dialog automatically. Mark the checkbox to automatically close the progress dialog after
accomplishing operations.
Partitioning Section
General options
This section contains a set of general options that will be taken into account during any operation carried out with the
program:
Partition Alignment mode. There are three options you can choose from:
Copyright© 1994-2014 Paragon Software GmbH. All rights reserved.
Page 24

24
- Legacy. DOS and Windows OSes before Vista required that partitions had to be aligned to the “disk cylinder”
or 63 sectors to address and access sectors correctly. It was OK, until 4K hard drives came into scene. When
partitions are aligned this way on this type of disk, each logical cluster is linked to two physical 4K clusters,
thus resulting in a double read-write operation.
- Vista. Since Windows Vista, operating systems do not use the archaic CHS (cylinder/head/sector) addressing
scheme, but the Logical Block Addressing (LBA), where sectors are addressed continuously over the whole
disk drive. It is optimal for both, 512B and new 4K disk drivers.
- Inheritance. Select the option to disable automatic alignment of partitions.
Check FS integrity policy. Accomplishment of any data-sensitive operation (resize, move, merge, redistribute,
change cluster size, etc.) is potential with data loss. To minimize this risk, it’s recommended to check integrity of
your file system before this type of operations, despite the fact that it’s quite time consuming. We offer you
several options to let you choose, which is best for you:
- Always. Maximum protection, but minimal performance. The file system integrity will be checked each time
it’s necessary to guarantee the maximum protection for the on-disk data.
- Once. Standard protection with acceptable performance. The file system integrity will be checked for each
volume only once just before accomplishing data-sensitive operations.
- Never. No protection, but maximum performance. If you’re not 100% sure your disk is rock solid, please do
not use this option.
Data Loss Protection mode. To guarantee safety for your information when a data-sensitive operation has been
abruptly interrupted as a result of a computer reset, or a power outage, there are several techniques, that
correspond to the options below:
- Do not protect. No protection, but maximum performance. If you’re not 100% sure you’re completely safe
from a power outage, or an accidental reset of your computer, please do not use this option.
- Reset. Standard protection with acceptable performance. Maintaining a special journal, our program
enables to automatically complete a data-sensitive operation interrupted by an accidental reset of your
computer from our bootable recovery media, thus reviving the corrupted partition.
- Power loss. Maximum protection, but minimal performance. Besides journaling, our program will also
disable cache of your disk when accomplishing data-sensitive operations to avoid data loss even in case of a
power outage.
Partitioning options
This section contains a set of options that will be taken into account during partitioning operations:
Request confirmation before partition deletion. Mark the checkbox to activate an additional security
mechanism. Thus when going to delete a partition you will be automatically requested to enter its label.
Request confirmation when converting FAT16 to FAT32. Mark the checkbox to automatically request
confirmation before converting FAT16 to FAT32. There are a number of situations when this kind of conversion
is the only way out to accomplish the operation. For instance, you are going to migrate your system to a larger
Copyright© 1994-2014 Paragon Software GmbH. All rights reserved.
Page 25

25
The list of supported military and government standards may vary for your product.
hard disk with the proportional resize of existing partitions, what is very convenient. As a result you can get
original FAT16 partitions go beyond the 4GB limit. Thus without conversion to FAT32, this operation will in no
way be possible to accomplish. The same goes for any copy hard disk/partition or restore hard disk/partition
operation involving an extra upsizing.
Wipe Section
Wipe options
Here you can set a specific data erasure algorithm that will be used by default during wipe operations.
Wipe report options
In this section you can specify contents and properties of generated wipe reports:
System information. Mark the option to include a computer name, BIOS version and the used operating system.
Copyright© 1994-2014 Paragon Software GmbH. All rights reserved.
Page 26
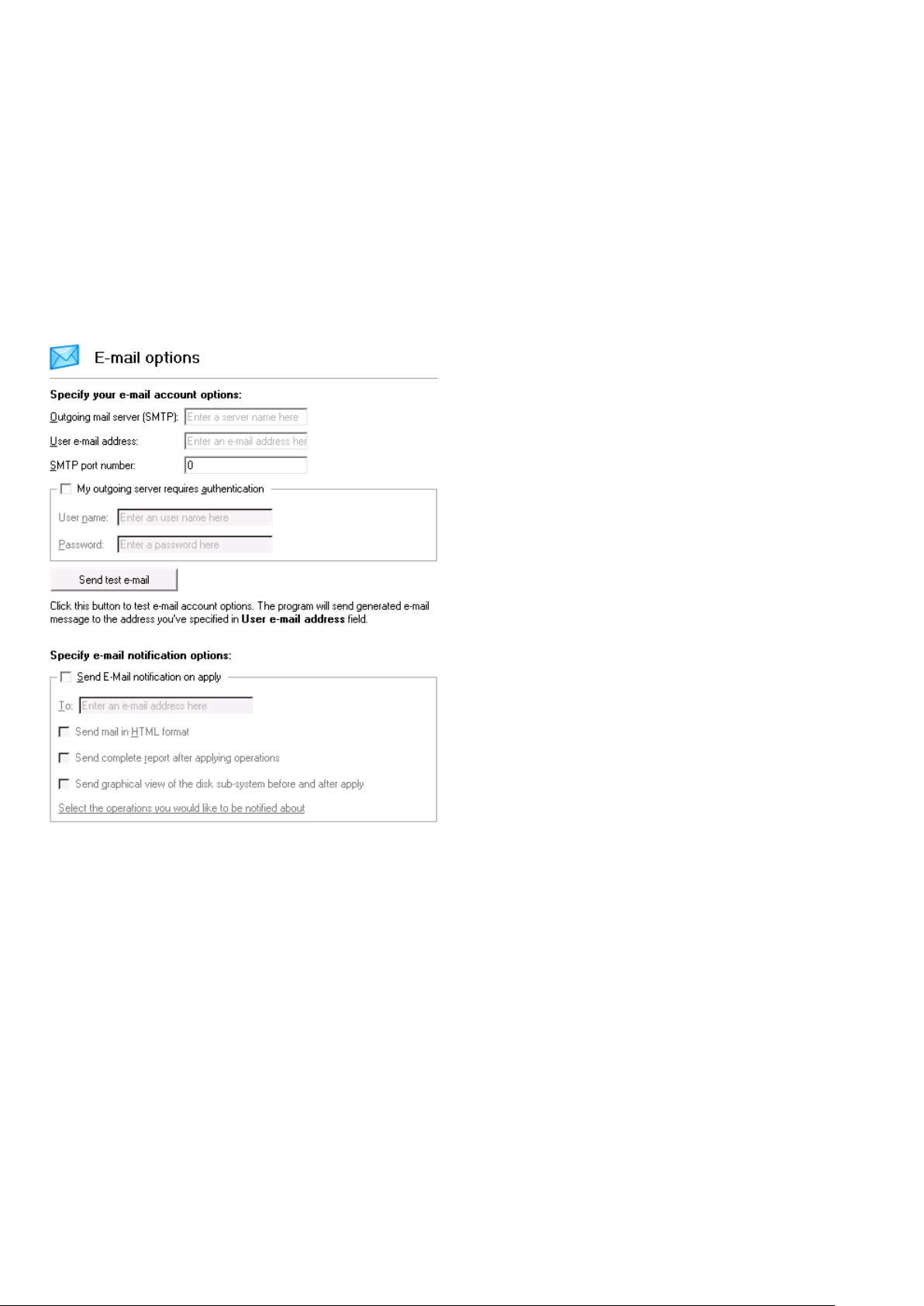
26
Hardware Information. Mark the option to include information on the used processor, disk drivers, network and
USB adapters, etc.
Bad blocks information. Mark the option to include information on the found bad blocks.
Supervisor Approval. Mark the option to add a signature field for an executive or supervisor responsible for
data sanitization procedures in your company.
Font size… Select the most suitable font size from the list (12 pts by default).
E-mail Notifications and Logging Section
E-Mail options
This section contains a set of options that will be taken into account during the Send log files and Send e-mail
notification operations:
Outgoing mail server (SMTP). To send messages by using the built-in mail client, it is necessary to have access to
a computer running an SMTP (Simple Mail Transfer Protocol) server. All outgoing messages are first sent to the
SMTP server, which in its turn delivers them to the required recipients. The address may be represented as a
traditional Internet host name (e.g.: mail.com) or as an IP numeric address (e.g. xxx.xxx.xxx.xx).
User e-mail address. Specify an e-mail address that has been assigned by the Internet Service Provider or
organization's e-mail administrator.
My outgoing server requires authentication. Activate the option to allow the program to make authentication
on the server before sending messages.
- User name. Enter the name that will be used to log in to the e-mail account.
- Password. Enter the password that will be used to access the mail server.
When you’re ready with the settings, click on the Send test e-mail button to check if everything is OK.
Copyright© 1994-2014 Paragon Software GmbH. All rights reserved.
Page 27

27
By clicking the link at the bottom of the window you can jump to the Operation
dependency options.
We strongly recommend you not to choose the Minimal option, as in case of having
problems with the program, our Support Team won’t be able to study operation logs, thus
help you out.
Send e-mail notification on apply. Specify an e-mail to send notifications on the carried out operations.
- Send mail in HTML format. Activate the option to create messages in the HTML format instead of plain text.
- Send complete report after applying operations. Activate the option to create an in-depth report on the
carried out operations and send it after performing the last operation.
- Send graphical view of the disk sub-system before and after apply. Activate the option to allow the program
to attach two pictures of the disk layout made before and after the operation is completed.
Log files options
In this section you can set up the program logging engine:
Logs directory to specify location of program log files. By default, all logs are placed to: C:\Program
Files\Paragon Software\product’s name\program\
Write logs in Bluescreen to enable the program logging in a special boot-up mode
Stubact log file truncation to specify a storage life span for the stubact.log file:
- Infinite not to empty the file ever;
- Minimal to have the file emptied all the time;
- Custom to set a certain storage life span for the file. Please note, once the defined period has been
expired, the file will be emptied.
Copyright© 1994-2014 Paragon Software GmbH. All rights reserved.
Page 28
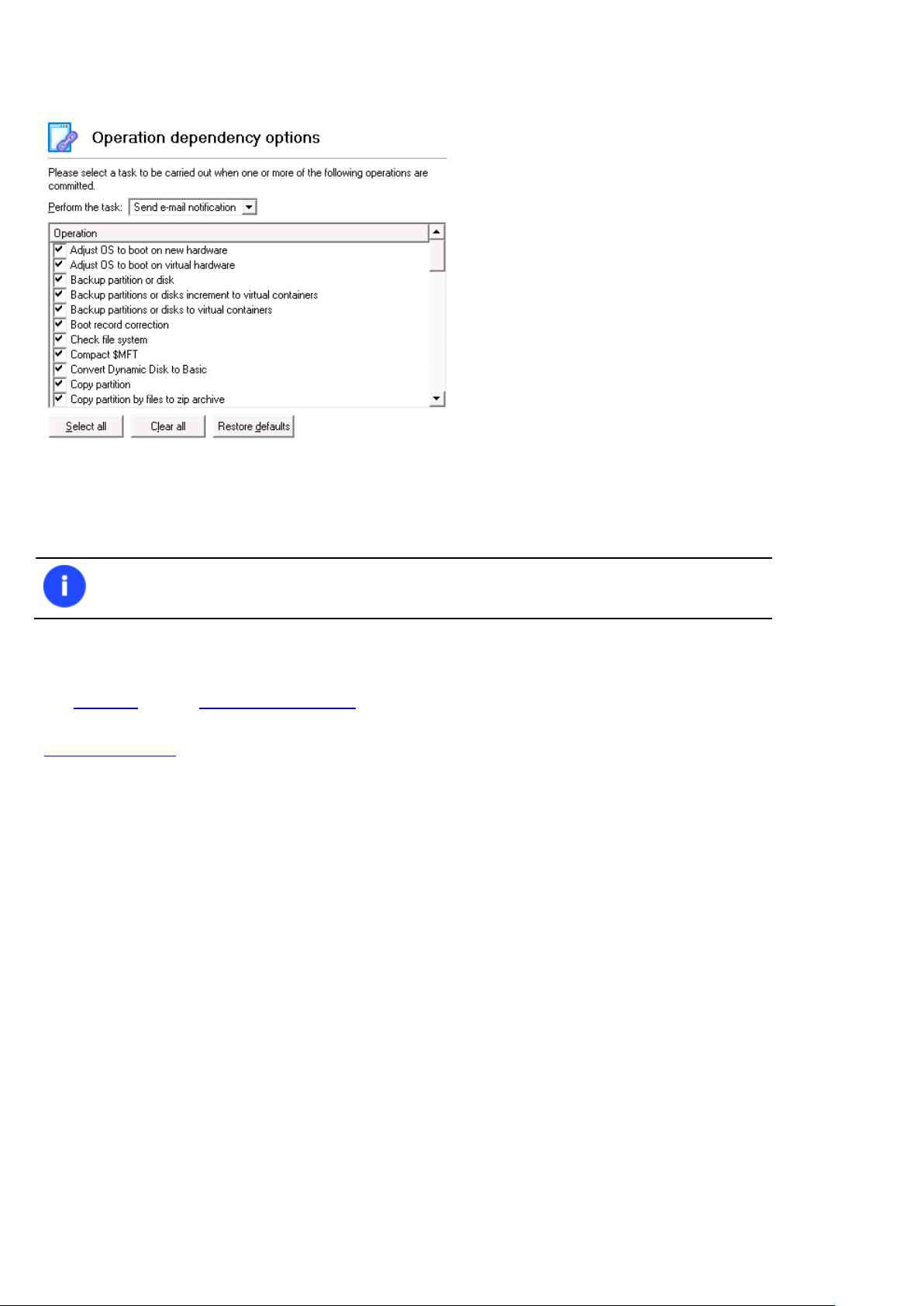
28
You won't be notified if an operation requires the system restart.
Operation dependency options
This section contains a set of options that will be taken into account when the Send e-mail notification on apply function
is enabled. By marking/unmarking a checkbox opposite the required operation you can choose whether to receive an email notification on its completion or not.
Viewing Disk Properties
The Disk Map and the Disk and Partitions List are the main tools to get information on the properties of hard disks and
partitions available in the system. To know more on the subject, please consult the corresponding chapters of the
Interface Overview chapter.
Partition Management
In this chapter you will find all the information necessary to carry out partitioning operations supported by the program.
Basic Partitioning Operations
Here you can learn how to accomplish basic partitioning operations (create, format, delete).
Creating Partitions
The program provides the ability to create a new partition within a block of un-partitioned space.
Restrictions
1. Do not use the Create Partition function in order to undelete the last deleted partition.
2. The program allows creating new partitions only within blocks of un-partitioned space. It cannot convert a free
space on an existing partition to a new partition.
3. The program cannot create new partitions on Dynamic Disks.
Copyright© 1994-2014 Paragon Software GmbH. All rights reserved.
Page 29

29
There are other ways to start up this function, please consult the Interface Overview
chapter to know more on the subject.
There are other ways to start up this function, please consult the Interface Overview
chapter to know more on the subject.
There are other ways to start up this function, please consult the Interface Overview
chapter to know more on the subject.
The number of available methods depends on your disk layout.
To learn more on the way the wizard works, please click the corresponding link on the first
page of the wizard.
Express Create Partition Wizard Startup
Click the Partitioning tab on the Ribbon Panel, then select Express Create.
Create Partition Wizard Startup
Click the Partitioning tab on the Ribbon Panel, then select Create Partition.
Dialog Startup
1. Select a block of free space on the Disk Map;
2. Call a context menu for the selected object by the right mouse click, then select Create Partition.
Express Create Partition Wizard Setup
Thanks to a highly intelligent work algorithm, the wizard requires minimal involvement in the operation, thus you only
need to choose a method you find the most suitable to create the partition (if several available), which actually differ in
the amount of space to allocate. For easy perception, you can see the resulted disk layout on the disk map by selecting
this or that mode.
Copyright© 1994-2014 Paragon Software GmbH. All rights reserved.
Page 30

30
By default, the program allows you to create a new partition only as the last primary or as
the last logical drive within the extended partition. However, by activating the advance
mode on the first page of the wizard you can remove this restriction that in its turn might
result in some boot problems.
Create Partition Wizard Setup
The wizard offers the following steps to accomplish the operation:
Partition destination. Select a hard disk (if the computer has several hard disks) and then choose position for
the future partition on the disk: at the end (preferable), at the beginning or somewhere in the middle between
other partitions.
Partition size. There is no restriction on size of the future partition, merely depending on space available on the
hard disk.
If there is not enough free space in one block, the wizard enables to redistribute free space, joining all free
space blocks together into one united block and moving partitions when necessary. If the total amount of free
space is still not enough, it is possible to split a fragment of space from one of the existing partitions, thus
resizing it.
Copyright© 1994-2014 Paragon Software GmbH. All rights reserved.
Page 31

31
If a partition to resize is locked and cannot be processed, the wizard makes the system
reboot to create the partition and then automatically boots the system again. (The
rebooting mechanism is different for different versions of Windows.)
You can also choose whether the future partition will be primary or logical by marking the appropriate
checkbox.
Partition properties. On the next page of the wizard you can set a number of additional parameters:
- Partition type. From the pull-down list select a file system the newly created partition will be formatted to,
otherwise the partition will remain unformatted (so that it will not be ready to use).
- Volume label. Enter a label for the selected partition in this textual field. It is an irrelevant parameter usually
used for drive identification.
- Surface test level. Define the level of the surface check to make the program find bad and unstable sectors and
mark them unusable in the file system metadata.
Dialog Setup
Initially the program suggests some consistent values for all parameters. In most cases, you can just press the Yes
button to confirm the operation.
Copyright© 1994-2014 Paragon Software GmbH. All rights reserved.
Page 32

32
Partition size and position may also be defined by using the drag-and-drop technique. To do
that, just carry out the required operation on the Disk Map. The virtual operations are to be
available.
Number of available options depends on the selected file system type.
Define whether the partition will be Primary, Extended or Logical. You can choose the desired partition type
from the pull-down list. As a matter of fact, the available alternatives fundamentally depend on the selected
block of free space - within the Logical free space, only Logical partitions can be created; Within the Primary free
space, both Primary partitions or the Extended Partition can be created.
Partition Size. Define the size (in Mb) of the new partition.
Free space before. Define the position (in Mb) of the new partition relative to the beginning of the block of free
space.
Free space after. Define the amount of trailing free space (in Mb) at the end of the new partition.
File system for new partition. From the pull-down list select a file system the newly created partition will be
formatted to, otherwise the partition will remain unformatted (so that it will not be ready to use).
Volume label. Enter a label for the selected partition in this textual field. It is an irrelevant parameter usually
used for drive identification.
Drive letter assignment. The pull-down list contains vacant drive letters that can be associated with the newly
formatted partition.
In addition, there is the possibility to make further detailed settings (although the default values will do in most cases).
To activate the advance mode, you need to click the More options button at the foot of the dialog page. Depending on
the chosen file system, the following options become available:
Use OS built-in routine. Mark the option to restrict the available values according to the used OS.
The amount of sectors per cluster. Define the Cluster Size for the formatted partition with this spinner control.
Result
After the operation is completed you receive a fully functional partition.
Available operation scenarios:
Creating a new partition to detach operating system from the rest of data
Copyright© 1994-2014 Paragon Software GmbH. All rights reserved.
Page 33

33
There are other ways to start up this function, please consult the Interface Overview
chapter to know more on the subject.
There are other ways to start up this function, please consult the Interface Overview
chapter to know more on the subject.
Formatting Partitions
Any partition should contain some file system to be used for keeping data. The process of installing a file system is
commonly known as formatting. A huge variety of file systems have been developed these days.
Supported File Systems
The program provides the ability to format partitions of the following file systems:
- FAT12 & FAT16
- FAT32
- HFS+
- NTFS
- Ext2
- Ext3
- Ext4
- Linux Swap v. 2
Wizard Startup
Click the Partitioning tab on the Ribbon Panel, then select Format Partition.
Dialog Startup
1. Select a partition on the Disk Map;
2. Call a context menu for the selected object by the right mouse click, then select Format Partition.
Wizard Setup
The wizard offers the following steps to accomplish the operation:
Partition to format. Select a hard disk (if the computer has several hard disks) and then the required partition to
format.
Copyright© 1994-2014 Paragon Software GmbH. All rights reserved.
Page 34

34
As a result of this operation contents of the selected partition will be lost.
Number of available options depends on the selected file system type.
Partition properties. On the next page of the wizard you can set the following partition parameters:
- Partition type. From the pull-down list select the desired file system type. In fact, the program displays only
those file systems that can correctly be placed to the selected partition, taking its capacity into account.
- Volume label. Enter a label for the selected partition in this textual field. It is an irrelevant parameter usually
used for drive identification.
- Drive letter assignment. The pull-down list contains vacant drive letters that can be associated with the newly
formatted partition.
In addition, there is the possibility to make further detailed settings (although the default values will do in most cases).
To activate the advance mode, you need to mark the appropriate option at the foot of the page. When it is marked, the
next page enables to define:
Use OS built-in routine. Mark the checkbox to restrict the available values according to the used OS.
The amount of sectors per cluster. Define the Cluster Size for the formatted partition with this spinner control.
Copyright© 1994-2014 Paragon Software GmbH. All rights reserved.
Page 35

35
Number of available options depends on the selected file system type.
There are other ways to start up this function, please consult the Interface Overview
chapter to know more on the subject.
Dialog Setup
Initially the program suggests some consistent values for all parameters. In most cases, you can just press the Format
button to confirm the operation.
File system. From the pull-down list select the desired file system type. In fact, the program displays only those
file systems that can correctly be placed to the selected partition, taking its capacity into account.
Volume label. Enter a label for the selected partition in this textual field. It is an irrelevant parameter usually
used for drive identification.
In addition, there is the possibility to make further detailed settings (although the default values will do in most cases).
To activate the advance mode, you need to click the More options button at the foot of the dialog page. Depending on
the chosen file system, the following options become available:
Use OS built-in routine. Mark the checkbox to restrict the available values according to the used OS.
The amount of sectors per cluster. Define the Cluster Size for the formatted partition with this spinner control.
Result
After the operation is completed you receive a fully functional partition formatted to the specified file system.
Deleting Partitions
Wizard Startup
Click the Partitioning tab on the Ribbon Panel, then select Delete Partition.
Copyright© 1994-2014 Paragon Software GmbH. All rights reserved.
Page 36

36
There are other ways to start up this function, please consult the Interface Overview
chapter to know more on the subject.
As a result of this operation contents of the selected partition will be lost.
Dialog Startup
In order to start the operation you should take the following steps:
1. Select a partition on the Disk Map;
2. Call a context menu for the selected object by the right mouse click, then select Create Delete Partition.
Wizard Setup
The wizard offers the following steps to accomplish the operation:
Partition to delete. Select a hard disk (if the computer has several hard disks) and then the required partition to
delete.
Merge free blocks. As a result of the operation you may get several blocks of the unallocated space on the hard
disk. So choose whether to merge them all and place at the beginning of the disk or at the end by selecting the
required operation from the pull-down list.
Dialog Setup
Initially the program suggests you just to remove references to the selected partition from the Partition Table.
Copyright© 1994-2014 Paragon Software GmbH. All rights reserved.
Page 37

37
There are other ways to start up this function, please consult the Interface Overview
chapter to know more on the subject.
Enter the volume label to confirm deleting. To confirm deletion of the selected partition, enter its Volume
Label. The current volume label is displayed above.
Do not ask volume label next time. Mark the option to inhibit confirmation next time you start the dialog.
Result
By default, the operation takes only a fraction of a second. However, the program waits until Windows completes the
modification of the disk layout.
Hard Disk Management
In this chapter you will find all the information necessary to carry hard disk operations supported by the program.
Updating MBR
The program enables to overwrite the current bootable code in the MBR (Master Boot Record) by the standard
bootstrap code. This can help to repair a corrupted bootable code of a hard disk resulted from a boot virus attack or a
malfunction of boot management software.
In order to update MBR of a hard disk you should take the following steps:
1. Select a hard disk on the Disk Map.
2. Call a context menu for the selected object by the right mouse click, then select Update MBR.
3. The operation will be performed immediately after confirmation.
Wipe Tasks
In this chapter you will find all the information necessary to wipe a hard disk/partition of any file system or only destroy
any remnants of deleted files/directories left on disk without affecting the used data, thus providing high level of
security.
The operation can be accomplished with the Wipe Wizard or corresponding dialogs.
Copyright© 1994-2014 Paragon Software GmbH. All rights reserved.
Page 38

38
There are other ways to start up this function, please consult the Interface Overview
chapter to know more on the subject.
The Clear Free Space operation is available only for Logical and Primary partitions of known
file systems.
Wizard Startup
Click the Partitioning tab on the Ribbon Panel, then select Wipe Disk or Partition.
Wizard Setup
The wizard offers the following steps to accomplish the operation:
The hard disk/partition to wipe. Select a hard disk/partition the data of which you want to destroy.
Wipe mode. This section enables to switch between two options:
- Wipe out all data. Select the option to irreversibly destroy all on-disk data of the selected object.
- Clear (wipe) free space. Select the option to destroy any remnants of deleted files/directories left on disk
without affecting the used data.
Wipe method. Here you can select a specific data erasure algorithm, create a customized method, or if you're
going to wipe SSD, use the SSD Trim option to irreversibly destroy data on this type of storage device.
Copyright© 1994-2014 Paragon Software GmbH. All rights reserved.
Page 39

39
The list of supported military and government standards may vary for your product.
- In case you preferred to use a specific algorithm, the next page of the wizard enables to get detailed
information on the selected algorithm, choose whether to carry out residual data verification or not specifying
the percentage of sectors to check and estimate the time required to accomplish the operation.
By marking the Set wipe stamp checkbox you make the wizard add to the MBR of the wiped storage device
information on the used wipe program, algorithm, device serial number, wipe status, system ID (obtained
through WMI), etc. Thus when attempting to boot from this storage, you’ll be notified how and when this
storage has been wiped. Please note this option is only available for wiping of entire disks.
- In case you preferred to create a customized algorithm, the next page of the wizard enables to define up to 4
wiping patterns, number of passes for each wiping pattern and for the group of patterns. The Mask spinner
control allows you to set a two-figure hexadecimal character value ("00" by default). The available range is from
"00" to "FF". You can also choose whether to carry out residual data verification or not specifying the
percentage of sectors to check.
Copyright© 1994-2014 Paragon Software GmbH. All rights reserved.
Page 40

40
Revise your changes. This page informs on all the actions to be made in the wizard in a bright, graphical form.
Wizard Result
After the operation is completed you can see a well informative summary page, providing structurally divided in-depth
information on all the actions made in the wizard.
The program also enables to store the resulted report. To do that, just press the Save button and choose the exact
location in the opened dialog.
To make sure that all on-disk data is irreversibly destroyed call the Disk Viewer dialog by clicking the appropriate tab and
see it for yourself.
Copyright© 1994-2014 Paragon Software GmbH. All rights reserved.
Page 41

41
The Summary page will be available only when the Virtual operations are disabled.
Available operation scenarios:
Hard Disk Utilization
Task Scheduling
Automation of operations can really help you out when you’ve got to accomplish certain routine operations on a regular
basis as it enables to execute them without your involvement while optimizing your computer’s work-load.
Setting a Timetable
Thanks to the embedded Scheduler, you can set a timetable for execution of any operation. It has two categories for
time settings (these correspond to appropriate items in the Schedule type menu):
Initiating the operation by an event:
- One time only (i.e. the Once item)
- When the system starts (i.e. the At System Startup item)
- When the user logs on (i.e. the At Logon item).
Initiating the operation periodically (i.e. Daily, Weekly, Monthly).
You need to select one of the variants. Depending on your choice, the scheduler displays a form that enables to set a
timetable.
Copyright© 1994-2014 Paragon Software GmbH. All rights reserved.
Page 42

42
To run the task in the log-off mode, please specify administering login info by following the
appropriate link in the left lower corner of the page.
The Shutdown System on Complete option enables to automatically switch off the
computer on the successful accomplishment of the operation.
Managing Tasks
All scheduled tasks are placed in a separate list, which can be retrieved by clicking the Schedule tab on the Ribbon Panel:
On every task you can get in-depth information, including:
The task name
The full path to the generated script of the task
Scheduled time of launch
Statistics on the last launch
Scheduled time of the next launch
Used account information
Comments to the task
To easily manage tasks, the program enables to arrange them according to a certain characteristic just by clicking on the
required property.
Copyright© 1994-2014 Paragon Software GmbH. All rights reserved.
Page 43

43
This feature can be particularly beneficial when the Scheduled Tasks list contains too many
items.
There are other ways to start up this function, please consult the Interface Overview
chapter to know more on the subject.
You can also enable/disable, rename, delete, refresh or modify properties of the selected task.
Task Editor
With the Task Editor you can easily modify properties of scheduled tasks. To do that, you should take the following
steps:
1. Select a task on the Scheduled Tasks list.
2. Click the Properties button on the Scheduled Tasks list.
3. In the opened dialog window you can see two tabs - General and Schedule. Click the General tab to modify:
Full path to the macro-command program-interpreter, which describes the scheduled task;
Command line for starting the interpreter (i.e. the task described in macro-language)
Comments referring to the task
The option of enabling/disabling the task.
By clicking the Schedule tab you can modify the task timetable.
In order to apply the changes, you need to click the Apply button at the foot of the dialog.
Copyright© 1994-2014 Paragon Software GmbH. All rights reserved.
Page 44

44
This command is unavailable if there are no operations on the List of Pending Operations.
Creating a Scheduled Task
You can set a timetable for execution of any operation. For backup and copy operations the program offers handy
wizards, while all the others can be scheduled with the Save to Scheduler dialog.
To create a scheduled task you should take the following steps:
1. Make sure the virtual mode of execution is enabled;
2. Carry out with the program all operations you need to schedule;
3. Call the Save to Scheduler dialog by clicking its icon on the Virtual Operations Bar;
4. In the opened dialog enter the required task name and specify the task timetable;
5. The operation will be performed immediately after confirmation.
Scripting
The program actions can also be represented in form of a script. The script describes the appropriate operation with
macro-language commands. There is an interpreter utility - SCRIPTS.exe, which is included in the program installation
package. This utility works in the unattended mode, which enables to automate operations.
Startup
You have no need to write a script since the program has a convenient interface for such a task. In order to generate a
script on the base of the entered parameters of the required operation, you should take the following steps:
1. Make sure the virtual mode of execution is enabled;
2. Carry out with the program all operations you need to be scripted;
3. Call the Generate Script dialog by clicking its icon on the Virtual Operations Bar.
Copyright© 1994-2014 Paragon Software GmbH. All rights reserved.
Page 45

45
Setup
Initially the program suggests some consistent values for all parameters. In most cases, you can just press the Generate
button to confirm the operation.
Script file name and location. By default, the program offers to add the script to the Task List with a name
containing its creation date and time. Unmark the Add to Task List checkbox to define an exact location and a
filename for the script file. The default file extension that is reserved for scripting files is .psl, which however can
be modified.
Add to Task List. By default, the script will be automatically added to corresponding list. If necessary, add a
small comment to it.
In addition, there is the possibility to make further detailed settings (although the default values will do in most cases).
To activate the advance mode, you need to click the More options button at the foot of the dialog page, so you will be
able to define:
Interaction with the user. Mark the option to pause the script interpreter during the execution to prompt the
user’s confirmation or other input. Otherwise the program will not stop using default values for parameters if
needed.
Commit after each operation. Mark the option to commit changes after each operation.
Check for errors after each operation. Mark the option to insert a special code in script, which checks the status
of the last executed operation and stops the script processing if there are errors of any kind.
Discard all operations on close. Mark the option to empty the List of Pending Operations after generating the
script.
Copyright© 1994-2014 Paragon Software GmbH. All rights reserved.
Page 46

46
This command is unavailable if there are no operations on the List of Pending Operations.
To learn more about scripts please consult the Paragon Scripting Language manual.
There are other ways to start up this function, please consult the Interface Overview
chapter to know more on the subject.
Result
After the operation is completed you receive a new script file. It is placed into the specified destination, its features
defined in the dialog.
Extra Functionality
This chapter describes the supplementary functionality available in the program.
View Partition/Hard Disk Properties
The program enables to obtain in-depth information on the properties of hard disks and partitions. Besides the general
information, such as capacity, used space or file system type it provides the possibility to get info on hard disk geometry,
cluster size, exact partition location, etc.
To get properties on a partition/hard disk, please do the following:
1. Choose a partition/hard disk on the Disk Map.
2. Call a context menu for the selected object by the right mouse click, then select Properties…
Copyright© 1994-2014 Paragon Software GmbH. All rights reserved.
Page 47

47
There are other ways to start up this function, please consult the Interface Overview
chapter to know more on the subject.
In the opened dialog information will be grouped according to its properties, thus by clicking tabs you can get
information you need.
File Transfer Wizard
File Transfer Wizard is designed to make such operations as copying of separate files/directories or burning of them to
CD/DVD as easy and convenient as possible. It may be of particular use in case of a system malfunction, caused either by
a virus attack or files corruption, in order to get the system back on track again. Besides it provides access to Paragon
backups as regular folders to browse through their contents or copy required files.
Startup
Click Tool Button, then select File Transfer Wizard.
Setup
The wizard offers the following steps to accomplish the transfer operation:
Place to look for files/directories. Select a source disk from the pull-down list in the left pane of the page. The
program enables to process both mounted and unmounted (without drive letter assigned) partitions. Besides it
is possible to map a network drive.
Object(s) of operation. Choose files/directories you want to copy and place them to Clipboard by pressing the
Add button. To delete a file/directory from the Clipboard, select it in the Clipboard pane and press the Remove
button. You can also create a new folder, rename or irreversibly delete existing files/directories of the left pane
by pressing the appropriate buttons.
Copyright© 1994-2014 Paragon Software GmbH. All rights reserved.
Page 48

48
Files/directories deleted from the Clipboard remain intact on source disks.
Destination to store the object(s). The File Transfer Wizard allows copying data to local or network drives, to
physical partitions (without drive letters assigned), or burning them to CD/DVDs. Choose the way the data will
be stored.
Revision of changes. The Transfer Summary page provides structurally divided information on all the actions
made in the wizard. Check the changes and come back to any step of the wizard (if necessary) by following the
required hyperlink.
Result
After the operation is completed the required data will be placed into the specified destination.
Available operation scenarios:
Copying of data from the corrupted system disk to another hard disk
Burning of data from the corrupted system disk to CD/DVD
Copying of data from a backup to the corrupted system partition
Restoring separate files and folders from a backup
Mount Partition
The program enables to assign or remove drive letters of existing formatted partitions.
Copyright© 1994-2014 Paragon Software GmbH. All rights reserved.
Page 49

49
There are other ways to start up this function, please consult the Interface Overview
chapter to know more on the subject.
There are other ways to start up this function, please consult the Interface Overview
chapter to know more on the subject.
Modifying drive letter of the system partition will result in inability to boot the operating
system.
After having processed partitions with installed software, some programs may not run
properly.
Assign Drive Letter
In order to mount a partition you should take the following steps:
1. Select a partition on the Disk Map.
2. Call a context menu for the selected object by the right mouse click, then select Assign Drive Letter…
3. Specify a drive letter for the selected partition. Initially the program suggests some consistent value for this
parameter. So you may just press the Yes button to confirm the operation.
However you can manually define the required letter by selecting it from the pull-down list of available drive
letters.
4. The operation will be performed immediately after confirmation.
Remove Drive Letter
In order to un-mount a partition you should take the following steps:
1. Select a partition on the Disk Map.
2. Call a context menu for the selected object by the right mouse click, then select Remove Drive Letter.
3. The operation will be performed immediately after confirmation.
Test Surface
The program enables to test surface of existing partitions and blocks of free space for bad or unstable sectors. If found
any it automatically marks them unusable in the file system metadata, thus minimizing the risk of data loss.
In order to start the surface test you should take the following steps:
Copyright© 1994-2014 Paragon Software GmbH. All rights reserved.
Page 50

50
There are other ways to start up this function, please consult the Interface Overview
chapter to know more on the subject.
There are other ways to start up this function, please consult the Interface Overview
chapter to know more on the subject.
This function is not available for a 32-bit version of the program.
1. Select a partition or a block of free space on the Disk Map.
2. Call a context menu for the selected object by the right mouse click, then select Test Surface…
3. From the pull-down list choose the level of the surface check.
4. The operation will be performed immediately after confirmation.
Check File System Integrity
The program allows you to check integrity of a file system. It can be used to detect possible file system errors before
performing any operation on a partition.
To start the system integrity check you should take the following steps:
1. Select a partition on the Disk Map.
2. Call a context menu for the selected object by the right mouse click, then select Check File System Integrity
3. The operation will be performed immediately after confirmation.
Check Recovery Discs
You’ve got the ability to check whether backup media created with the program is 100 percent error-free and ready to
use. The Check Recovery Disc Wizard will help you do that.
Copyright© 1994-2014 Paragon Software GmbH. All rights reserved.
Page 51

51
There are other ways to start up this function, please consult the Interface Overview
chapter to know more on the subject.
There are other ways to start up this function, please consult the Interface Overview
chapter to know more on the subject.
Startup
Click Tool Button, then select Check Recovery Discs…
Startup
The wizard offers the following steps to accomplish the operation:
- CD/DVD drive. Select from the pull-down list of available CD/DVD devices the required drive to use during the
operation.
- Set whether to eject the disk after the operation is completed or not.
Result
After the operation is completed you can see results of the check.
Edit/View Sectors
With the built-in Edit/View Sectors tool the program enables to view/edit sectors on existing partitions/hard disks
providing the possibility to directly access and modify sectors, save and restore sectors from specified files, navigate
through the system metadata, etc.
In order to edit/view sectors of a hard disk/partition you should take the following steps:
1. Select a hard disk/partition on the Disk Map.
2. Call a context menu for the selected object by the right mouse click, then select Edit/View Sectors.
Copyright© 1994-2014 Paragon Software GmbH. All rights reserved.
Page 52

52
Careless use of the Edit Sectors function may result in the irreversible data corruption.
Send Log Files
The program enables to simplify the procedure of sending support requests to the Paragon Support Team. In case of
having difficulties with handling the program, you, with the help of this very function, can address the company support
engineers and provide them with all the information they need such as the disk layout, performed operations, etc. in
order to tackle the encountered problem. Information of that kind is stored in Log files.
In order to send log files to the Paragon Support Team you should take the following steps:
1. Click Tool Button, then select Send Log Files;
2. Provide a customer name and a product serial number;
3. Give a detailed description on the encountered problem.
Copyright© 1994-2014 Paragon Software GmbH. All rights reserved.
Page 53

53
Log files do not contain any confidential information on the operating system settings or
the user documents.
The Send Log Files function is only available when outgoing mail server (SMTP) and the user
e-mail address are properly set. To learn more about it please consult the Settings
Overview chapter.
By clicking the Send button the built-in mail client will generate a template request with attached compressed log files
and then send it to the Paragon Support Team.
View Logs
With a handy dialog you can study logs on any operation carried by the program. To make this job as easy as possible, all
the information is structurally divided, besides there is the possibility to see the disk layout before and after an
operation, what is very convenient.
In order to view logs on carried out operations, click Tool Button, then select View Log Files.
Copyright© 1994-2014 Paragon Software GmbH. All rights reserved.
Page 54

54
There are other ways to start up this function, please consult the Interface Overview
chapter to know more on the subject.
Typical Scenarios
This chapter lists a number of the most frequently used scenarios that may be accomplished with the program. You can
find here useful recommendations and descriptions of operations.
Hard Disk Utilization
To irreversibly destroy all on-disk information without any possibility to recover and that way providing the maximum
level of security, please do the following:
1. Click the Partitioning tab on the Ribbon Panel, then select Wipe Disk or Partition.
2. On the Wizard's Welcome page, click the Next button.
3. Select a hard disk, the data of which you want to wipe out.
Copyright© 1994-2014 Paragon Software GmbH. All rights reserved.
Page 55

55
The list of supported military and government standards may vary for your product.
4. On the Wipe Mode page, select the wipe out all the data to irreversible destroy all on-disk information.
5. On the Wipe Method page select a specific data erasure algorithm or choose to create a customized one (in our
case we prefer to use a certified military standard).
6. The next page of the wizard enables to get detailed information on the selected algorithm, choose whether to
carry out residual data verification or not specifying the percentage of sectors to check and estimate the time
required to accomplish the operation.
Copyright© 1994-2014 Paragon Software GmbH. All rights reserved.
Page 56

56
Please use Recovery Media Builder to prepare Paragon's recovery environments on
CD/DVD, flash, or in an ISO-image.
By marking the Set wipe stamp checkbox you make the wizard add to the MBR of the wiped storage device
information on the used wipe program, algorithm, device serial number, wipe status, system ID (obtained
through WMI), etc. Thus when attempting to boot from this storage, you’ll be notified how and when this
storage has been wiped. Please note this option is only available for wiping of entire disks.
7. Review all parameters of the operation and modify them if necessary.
8. Complete the wizard and then apply the pending changes.
Extra Scenarios for WinPE
Adding specific drivers
The WinPE based recovery environment offers excellent hardware support. Anyway you’ve got the option to add drivers
for specific hardware with a handy dialog.
Copyright© 1994-2014 Paragon Software GmbH. All rights reserved.
Page 57

57
To know how to map a network share, please consult the Configuring network scenario.
The WinPE recovery environment can either be 32- or 64-bit, so are to be drivers for
injection.
To add drivers for specific hardware, please do the following:
1. Click Load Drivers.
2. In the opened dialog browse for an .INF file of the required driver package located on a floppy disk, local disk,
CD/DVD or a network share. Then click the Open button to initiate the operation
3. You will be notified on the successful accomplishment of the operation. Click Yes to load another driver or No to
close the dialog.
Copyright© 1994-2014 Paragon Software GmbH. All rights reserved.
Page 58

58
Configuring network
If your local network has a DHCP server, a network connection will be automatically configured once the WinPE
recovery environment has been started up. Otherwise you will need to do it manually with a handy dialog by providing
an IP address, a network mask, default gateway, etc. Besides with its help you can easily map network shares.
To manually set up a network connection and map a network share, please do the following:
1. Click Configure Network.
2. In the opened dialog provide an IP address, a network mask, default gateway, etc. for your network device.
3. Click the Network drivers tab to map a network share.
4. Click Map Network Drive and provide all the necessary information to map a network share in the opened
dialog:
Copyright© 1994-2014 Paragon Software GmbH. All rights reserved.
Page 59

59
Click the standard browse button [...] to browse for the required network share or manually enter a path to
it;
Define a letter from the pull-down list of available drive letters;
Click the Connect as user button at the foot of the dialog page to specify a user name and password to
access the selected network share if necessary.
By clicking Disconnect Drive… you can delete an existing network share if necessary.
5. Click the Network identification tab to change a network name of your computer (generated automatically) and
a workgroup name.
6. By default, the wizard saves all network settings in the netconf.ini file located on the WinPE RAM drive, thus it
will only be available until you restart the computer. However, you can just once configure your network device
and then save this file to some other destination, for instance a local drive, and this way avoid constant reconfiguration, just by providing a path to it. So Click Save to file to save the netconfig.ini file to the required
destination.
Network troubleshooter
Network Configurator includes a traceroute/ping utility that enables to get detailed information on particular routes and
measure transit delays of packets across an Internet Protocol (IP) network. So with its help you can easily track down
problematic nodes.
1. If you need to ping some network host, please select Ping, then type in the required IP address or its name. Click
Start when ready.
Copyright© 1994-2014 Paragon Software GmbH. All rights reserved.
Page 60

60
Ping the specified host until stopped. Mark the option to ping the chosen host for indefinite time;
Resolve addresses to hostnames. Mark the option to display hostnames instead of IP addresses.
Number of echo requests to send. By default the utility sends 4 echo requests, which you can modify
however.
2. If you need to trace a route to some network host, please select Trace route, then type in the required IP
address or its name. Click Start when ready.
Do not resolve addresses to hostnames. Mark the option to display IP addresses instead of hostnames.
Maximum number of hops to search for target. By default the utility goes through maximum 30 hops when
searching for the target host, which you can modify however.
Wait timeout milliseconds for each reply. By default the utility waits 4 seconds for each echo reply
message. If not received within the timeout, an asterisk (*) is displayed.
Saving log files
The program enables to simplify the procedure of sending support requests to the Paragon Support Team. In case of
having difficulties with handling the program, you, with the help of this very function, can address the company support
engineers and provide them with all the information they need such as the disk layout, performed operations, etc. in
order to tackle the encountered problem. Information of that kind is stored in log files.
To prepare a log files package, please do the following:
1. Click Log Saver.
2. Provide an e-mail address used for registering the product, then give a detailed description on the encountered
problem in the corresponding text fields. Please don’t worry - we respect your privacy, so none of your
confidential data will be exposed. This utility only collects the program’s operation logs to help our Support
Team find and tackle your problem. Click Next to continue.
Copyright© 1994-2014 Paragon Software GmbH. All rights reserved.
Page 61

61
Log files do not contain any confidential information on the operating system settings or
the user documents.
This function is also available under Windows.
3. Browse for the required location of the log files package or manually provide a full path to it. Click Save to
initiate the operation.
How to Work with Bitlocked Volumes
Our product allows you to accomplish a number of operations on volumes encrypted by Windows BitLocker, but only
when they are unlocked. Until that locked volumes will be recognized in the program’s interface as ‘Not formatted’. You
can unlock this type of volumes only through Windows-native facilities:
Graphical user interface for Windows,
manage-bde command line tool for Windows and the WinPE recovery media.
Let’s see how to unlock a volume encrypted by BitLocker in Windows and the WinPE recovery media.
Copyright© 1994-2014 Paragon Software GmbH. All rights reserved.
Page 62

62
There are other ways to unlock a volume encrypted by BitLocker. For more information,
please consult documentation provided by Microsoft.
In Windows
1. Initially we’ve got a bitlocked data volume F:, displayed as a volume under lock in Windows Explorer.
If going to the main launcher of our program right now (Open Advanced Interface), this very volume will be
detected as ’Not formatted’, thus no backup, restore, or copy operation will be available for it.
2. To unlock it, please right click of the mouse on the corresponding volume in Windows Explorer, then select
Unlock Volume… or use the corresponding option of the main launcher (Partition > Unlock Volume).
3. Enter an unlock password.
Copyright© 1994-2014 Paragon Software GmbH. All rights reserved.
Page 63

4. As a result, the volume should be unlocked.
The same action can also be accomplished through the ‘manage-bde’ command line tool.
For more information, please consult the next scenario.
To automatically boot from the recovery media please make sure the on-board BIOS is set
up to boot from CD/USB first.
63
If going to the main launcher of our program right now (Open Advanced Interface), the volume will be correctly
detected and become available for operation.
In WinPE
1. Start up the computer from the WinPE recovery media.
2. Go to the Security and BitLocker Encryption section, then select List of Volumes.
3. Define volumes encrypted by BitLocker (will be detected as ‘Unknown’). If having several bitlocked volumes (just
our case), you can pinpoint the required volume by its size.
Copyright© 1994-2014 Paragon Software GmbH. All rights reserved.
Page 64

64
Drive letters in Windows and WinPE may differ, so please do not use them as identifiers.
The same dialog can also be called from the main launcher (right click of the mouse on the
required volume, then select ‘Unlock Volume’).
If going to the main launcher of our program right now (Open Advanced Interface), you can see all unknown
volumes detected as ’Not formatted’, just like it was under Windows.
4. Close the dialog, then select Unlock Encrypted Volumes.
5. Use provided examples and grammar to unlock the required volume. If you’d like to see all commands of the
manage-bde tool, please run it with the ‘–help’ parameter (manage-bde -help).
As you can see on the screenshot above, we’re attempting to unlock volume E: by providing a path to the
corresponding recovery key (recoverykey.bek), which is placed on System Reserved (volume C:).
6. As a result, the volume should be unlocked.
Copyright© 1994-2014 Paragon Software GmbH. All rights reserved.
Page 65

65
If going to the main launcher of our program now (Open Advanced Interface), the volume will be correctly
detected and become available for operation.
Troubleshooter
Here you can find answers to the most frequently asked questions that might arise while using the program.
1. I try to run an operation, but the program claims my partition is in use and suggests restarting the computer.
There are a number of operations that cannot be performed while your partition is in use (or locked in other
words). Please agree to reboot your machine to make the program accomplish the operation in a special bootup mode.
2. I run an operation and restart the machine as required, but it just boots back into Windows without
accomplishing the operation.
Please run 'chkdsk /f' for the partition in question.
3. I cannot create a new partition on the disk.
There can be a number of reasons for that:
The program cannot create a new partition on a dynamic disk.
The program allows creating new partitions only within blocks of un-partitioned space. It cannot convert
a free space on an existing partition to a new partition.
4. I cannot copy a partition.
There can be a number of reasons for that:
- The source or target disk you select is a dynamic disk;
- 4 primary partitions (or three primary partitions and an extended one) already exist on the target disk.
5. I need to copy a partition. But when selecting a place where to make a copy, I always get a crossed circle sign no
matter which partition is selected.
The program enables to copy a partition only to a block of un-partitioned space. If you don’t have a block of free
space on your hard disk, please delete or reduce an existing partition to accomplish the operation.
Copyright© 1994-2014 Paragon Software GmbH. All rights reserved.
Page 66

66
6. I cannot do anything with my USB flash drive. I get a crossed circle sign when trying to select any area on it.
Some USB flash drives don't have the MBR (Master Boot Record), that’s the cause of your problem. To fix the
issue please use the Update MBR function of our program or 'fixmbr' of the Windows installation disc to write a
standard code to your flash drive.
7. When trying to back up my system the program asks to restart the computer.
Most likely the Hot Processing mode is disabled. Please make it active in the program settings.
8. When backing up a partition with the VSS (Volume Shadow Copy Service) mode, the program throws "VSS could
not be started for processed volume".
Most likely you try to back up a FAT32 partition, which is not supported by VSS. Please use the Paragon Hot
Processing mode instead.
9. I cannot back up my hard disk to an external hard drive. Once started, the operation is aborted with the
following error: Hard Disk management, Error Code 0x1100a. What is wrong here?
The problem is that the Microsoft VSS service is set as the default Hot Processing mode in the program. But this
service has not been started in your WindowsXP/Windows2003/Vista. Please start this service (right click on My
Computer > Manage > Services > find Microsoft Volume Shadow Copy Service and make it active. Set also to
start it automatically).
10. When running a backup operation with the Paragon Hot Processing mode enabled, I get an error: error code
0x1200e "Internal error during Hot Backup"
Most likely your hard disk contains bad blocks. Please fix the issue with your HDD manufacturer's tool.
You can find a name of the tool you need here: http://kb.paragon-software.com
11. When running a backup operation with the Microsoft VSS mode enabled, I get the following error: error code
0x12016 "VSS: can't read volume data”
Most likely your hard disk contains bad blocks. Please fix the issue with your HDD manufacturer's tool.
You can find a name of the tool you need here: http://kb.paragon-software.com
12. When trying to back up to a network share, I get the following error: "i/o error" or "can't open/create file"
Please check whether you’ve got a permission to write to the selected destination or not.
13. When trying to restore a backup archive, I get the following error: "Can't restore to current selection" or
"Archive does not fit"
Most likely you’re trying to restore a backup of the whole hard disk to a partition or vice versa.
14. I set up a timetable for a task, but it fails to execute.
There can be a number of reasons for that:
- Windows Task Scheduler does not work properly. Check whether it is so or not by scheduling a simple task (call
Notepad through scheduling);
- You don’t have permission to write to the selected backup destination.
Glossary
Active Partition is a partition from which an x86-based computer starts up. The active partition must be a primary
partition on a basic disk. If you use Windows exclusively, the active partition can be the same as the system volume.
In the DOS partitioning scheme, only primary partitions can be active due to limitations of the standard bootstrap.
Copyright© 1994-2014 Paragon Software GmbH. All rights reserved.
Page 67

67
The term backup originates from the time when the best way to protect valuable information was to store it in form of
archives on external media. It’s become now a general notion to mean making duplications of data for protection
purposes.
Bootable Archive is created by adding a special bootable section when backing up the data to CD/DVDs. Thus you will
be able to restore the data from these archives without having to run the program, but by simply booting from these
CD/DVDs.
Cluster is the smallest amount of disk space that can be allocated to hold a file. All file systems used by Windows
organize hard disks based on clusters, which consist of one or more contiguous sectors. The smaller the cluster size, the
more efficiently a disk stores information. If no cluster size is specified during formatting, Windows picks defaults based
on the size of the volume. These defaults are selected to reduce the amount of space that is lost and the amount of
fragmentation on the volume. A cluster is also called an allocation unit.
Extended Partition is a partition type you create only on a basic MBR (Master Boot Record) disk. Extended partition is
used if you want to create more than four volumes on a disk, since it may contain multiple logical drives.
File System Metadata. The servicing structures of a file system, which contain information about allocating files and
directories, security information etc, are named the file system metadata. It is invisible for users and regular
applications because its accidental modification usually makes a partition unusable.
Hard Disk Geometry. Traditionally, the usable space of a hard disk is logically divided into cylinders, cylinders are
divided into tracks (or heads), and tracks are divided into sectors.
The triad of values {[Sectors-per-Track], [Tracks-per-Cylinder], [Amount-of-Cylinders]} is usually named the Hard Disk
Geometry or C/H/S geometry.
Tracks and cylinders are enumerated from "0", while sectors are enumerated from "1". These disk parameters play an
essential role in the DOS Partitioning scheme.
Modern hardware uses an advanced scheme for the linear addressing of sectors, which assumes that all on-disk sectors
are continuously enumerated from “0”. To allow backward compatibility with older standards, modern hard disks can
additionally emulate the C/H/S geometry.
Hidden Partition. The concept of a "hidden" partition was introduced in the IBM OS/2 Boot Manager. By default, an
operating system does not mount a hidden partition, thus preventing access to its contents.
A method of hiding a partition consists in changing the partition ID value saved in the Partition Table. This is achieved by
XOR-ing the partition ID with a 0x10 hexadecimal value.
Master File Table (MFT) is a relational database that consists of rows of file records and columns of file attributes. It
contains at least one entry for every file on an NTFS volume, including the MFT itself. MFT is similar to a FAT table in a
FAT file system.
MBR & 1st track of the hard disk is the 0th sector of the disk. MBR (Master Boot Record) contains important
information about the disk layout:
- The used partitioning scheme;
- The starting records of the Partition Table;
- The standard bootstrap code (or the initial code of boot managers, disk overlay software or boot viruses).
Generally, the 0th sector is used for similar purposes in all existing partitioning schemes.
The MBR capacity is not sufficient to contain sophisticated boot programs. That’s why the on-boot software is allowed
to use the entire 0th track of the disk. For example, boot managing utilities such as LILO, GRUB and Paragon Boot
Manager are located in the 0th track.
Copyright© 1994-2014 Paragon Software GmbH. All rights reserved.
Page 68

68
Partition ID (or File system ID) is a file system identifier that is placed in the partition. It is used to quickly detect
partitions of supported types. A number of operating systems completely rely on it to distinguish supported partitions.
Partition ID is saved in appropriate entries of the Partition Table and takes only 1 byte of space.
Partition Label (or Volume Label) is a small textual field (up to 11 characters) that is located in the partition's boot
sector. This value is used for notification purposes only. It is detectable by any partitioning tool including the DOS FDISK
utility.
Modern operating systems save it within a file system, e.g. as a special hidden file. Thus it is able to contain a relatively
large amount of text in multiple languages.
Partitioning Scheme is a set of rules, constraints and format of the on-disk structures to keep information on partitions
located on a hard disk.
There are known several partitioning schemes. The most popular of them is the so-called DOS partitioning scheme. It
was introduced by IBM and Microsoft to use multiple partitions in the disk subsystems on IBM PC compatible
computers.
Another popular partitioning scheme is the so-called Logical Disks Model (LDM) that originates from the UNIX
mainframe systems. Veritas Executive accommodates a simplified version of LDM to the Windows 2000 operating
system.
Windows 2000 and XP support two quite different partitioning schemes: the old DOS partitioning scheme and the new
Dynamic Disk Management (DDM). The problem is that earlier versions of Windows do not support DDM. In addition,
most hard disk utilities do not support it as well.
Recovery Media is a CD/DVD disc, a USB flash card or even a floppy disk from which you can boot for maintenance or
recovery purposes.
Root Directory is the top-level directory of a formatted logical drive to include other files and directories. In modern file
systems (Ext2/Ext3, NTFS and even FAT32) it does not differ from other directories. This is not the case for old FAT12
and FAT16 file systems.
Serial Number. In the DOS partitioning scheme, every hard disk and every partition has a 32-bit serial number
represented by an 8-figure hexadecimal value. It is stored in the MBR and its value is assigned when the MBR sector is
initialized by Microsoft standard disk managing tools, such as Windows Disk Administrator and the FDISK utility.
In fact, a hard disk's serial number is not important for most operating systems and software. It is known that Windows
NT, 2000 and XP store its value in the database of assigned drive letters.
A partition's serial number is stored in its boot sector (in FAT16, FAT32 and NFTS file systems). Its value is assigned when
the partition is formatted. It does not play an important role for most operating systems and software as well.
Copyright© 1994-2014 Paragon Software GmbH. All rights reserved.
 Loading...
Loading...