Paragon 264X4 32CH User Manual
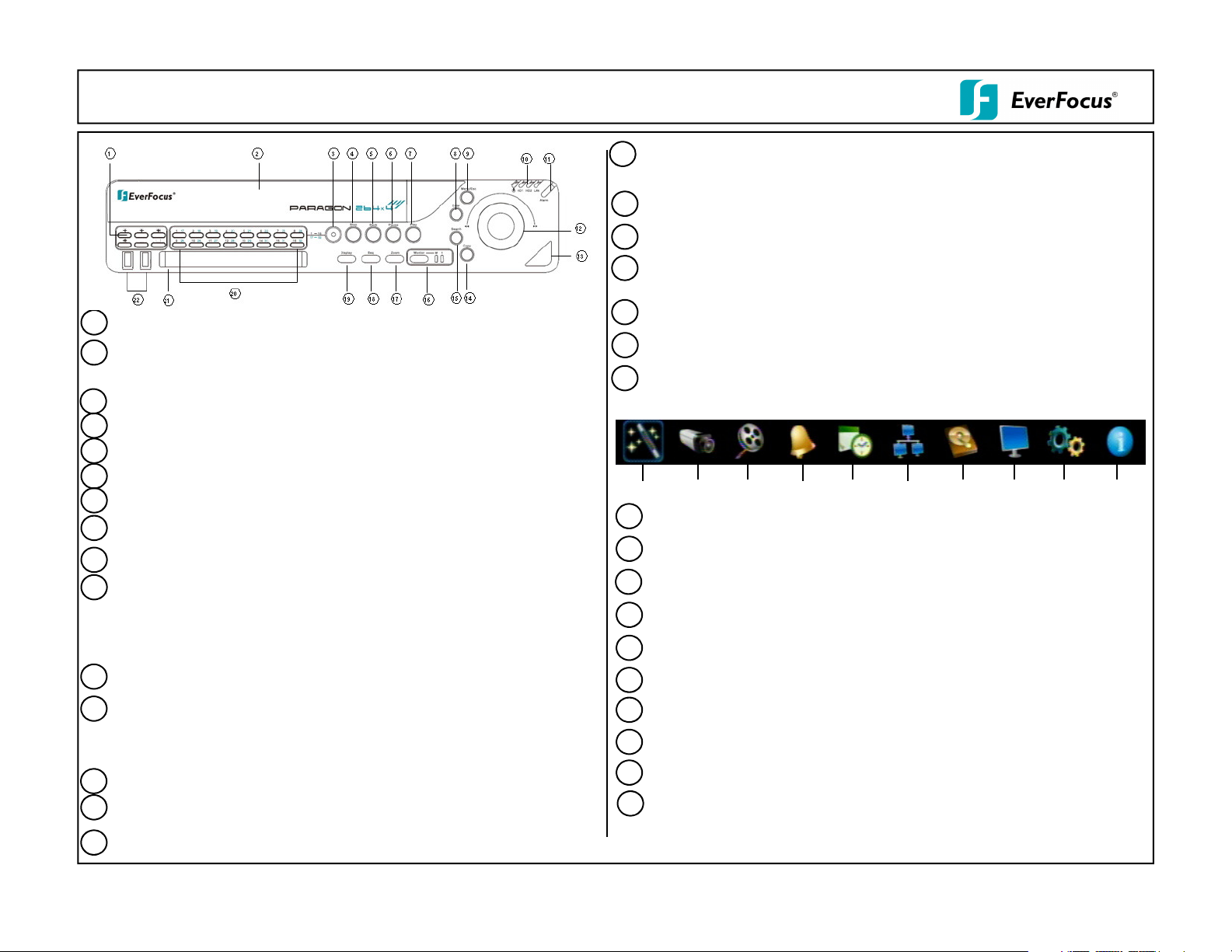
Operating elements
6
PAUSE:
Image freeze in playback mode .
MultiView Keys: Switching between 4x, 6x, 8x, 9x, 10x, 13x, 16x and 32x. The
1
LED will show the selected screen layout.
2
HDD: Removable SATA HDD
NOTE: To open the HDD cover at front panel, please slightly push the cover,
and it will open automatically.
3
CH Switching key: Switch from CH1~16 to CH17~32 or vice versa.
4
STOP: STOP key for Playback and Record.
5
BACK: Reverse Playback key.
PARAGON 264X4 32CH Quick Reference Guide
MONITOR: The MONITOR key switches operation between MAIN and CALL.
16
17
18
19
20
21
22
Description of on-screen main menu (control bar)
The active screen will be Main monitor when LED is in “M” and Call
monitor when LED is in “1”.
ZOOM: 2x electronical zoom. NOTE: The Zoom key is only active in Full
screen at Main monitor.
SEQ: Sequence key for automatic switching of a defined camera sequence
DISPLAY: The DISPLAY key switches titles and status messages on the Screen in 4
steps. For details please consult chapter 4.9 DISPLAY.
Channel keys: 1~16 / 17~32 for full screen display of selected channel. The LED
will show the active channel.
DVD+RW: DVD+RW drive for video data export.
2 x USB-2.0 port for USB mouse, USB-Flash-Drive
7
PLAY: Playback key.
ENTER: Enter Key for menu operation and alarm acknowledge Turn camera audio
8
ON/OFF when viewing full screen camera.
9
MENU/ESC: Used to bring up Main Menu or exit from sub-Menus.
System LED
10
POWER:LED indicating power on.
HDD1/2:LED indicating HDD1 / HDD2 active
HDD1: Internal/Removable HDDs in DVR
HDD2: External HDDs connected by eSATA port
LAN: LED for network traffic
11
ALARM: LED for alarm status .
JOG/SHUTTLE: Shuttle (outer wheel): In playback mode, use the SHUTTLE for fast
12
forward / fast reverse playback. JOG (inner wheel): In PAUSE mode, use the jog to
move frame by frame. Within menu functions, use the jog to adjust the values /
parameters. Use Jog to highlight individual cameras. Use either Shuttle or Jog to
switch between MENU parameters.
IR Receiver: Receiver for IR remote control
13
COPY: The COPY key opens the menu for video data export, details in chapter
14
4.14 COPY.
SEARCH: The SEARCH key opens the SEARCH menu, details in chapter 4.13
15
SEARCH.
1
110Express menu (manual chapter 4.2)
2
3
4
5
6
7
8
9
2
Camera menu (manual chapter 4.3)
Record & Play menu (manual chapter 4.4)
Alarm & event menu (manual chapter 4.5)
Schedule menu (manual chapter 4.6)
Network menu (manual chapter 4.7)
Display menu (manual chapter 4.8)
Disk menu (manual chapter 4.9)
System menu (manual chapter 4.10)
Information menu (manual chapter 4.11)
3
4
5
6 7 8 9 10
P/N:4605PPAR32B020A
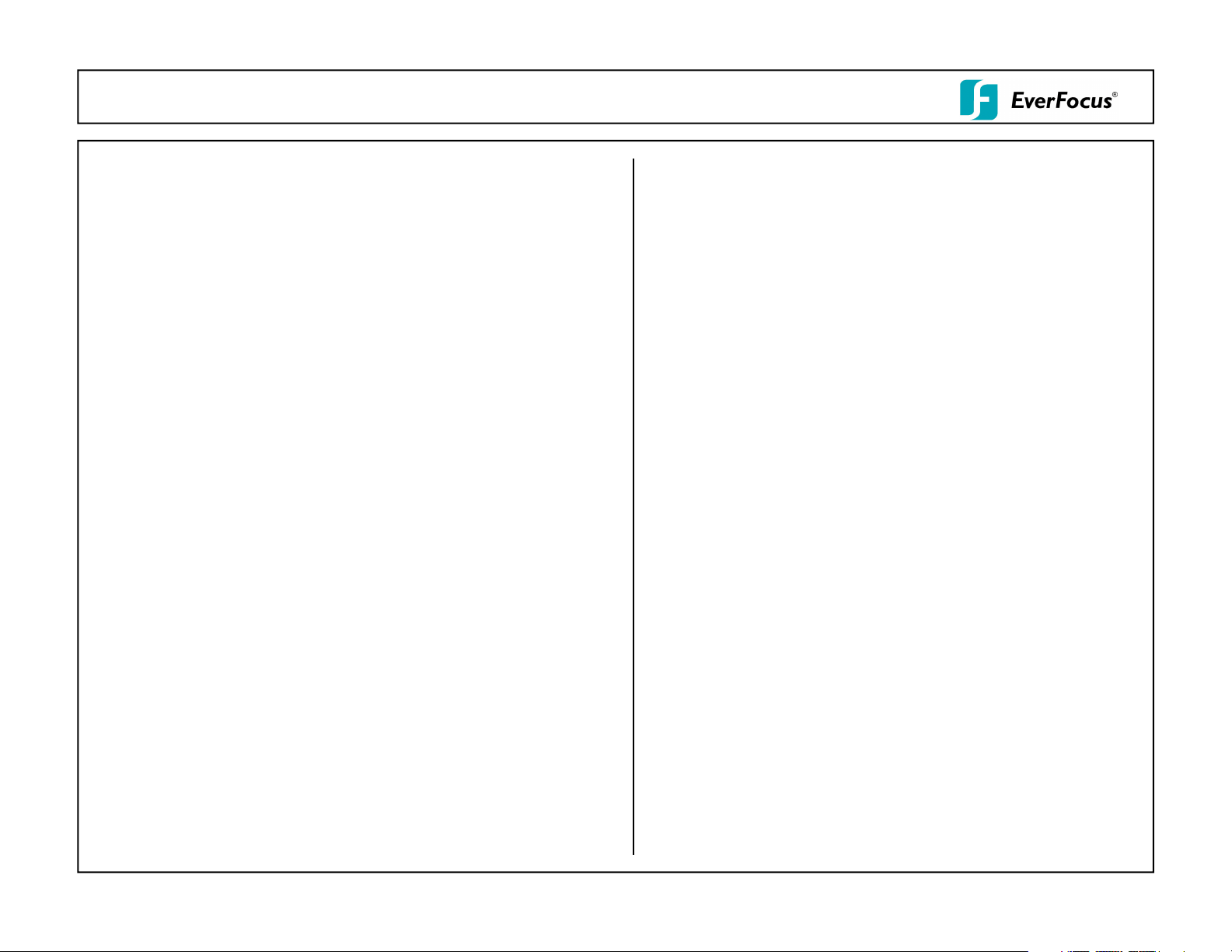
PARAGON Series Quick Reference GuideOperation
camera menu (2nd icon) and enter the option „Video adjust“.
Select time and date as well as the relevant camera(s). Click “Grid Setting“ key to
1. Monitor display formats
The monitor allows 4x, 6x, 8x, 9x, 10x, 13x, 16x and 32x multiscreen display as well as
sequence view.
Full screen:
Select one of the channel keys 1 ~ 16 resp. or 16~32 (Press CH Switching key to switch
from CH1~16 to CH17~32 or vice versa)
Sequence (automatic switch, available in live mode only)
Press the Seq key to start / stop the automatic switching mode.
2. Menu start
Press the MENU key to access the main menu bar. Use either Shuttle or Jog to switch
between MENU parameters.
3. Brightness – contrast – color
Brightness, contrast and color can individually be set for each video channel. Select the
4. Recording
Recording starts directly after the recorder has booted; there is no separate LED or
display.
5. Playback
Start the playback at the latest HDD playback position by pressing the PLAY key (Quick
Play function deactivated!).
Fast forward / reverse:
Use the „Fast Forward“ key to play video images forward / reverse
Pause:
Actuate </II or >/II to freeze the current playback position.
6. Archiving video data
To archive to USB, insert a USB stick into the USB socket at the front. To archive to
CD/DVD, insert the CD/DVD into the DVD+RW burner at the front . Press the COPY key
in live mode to display the context menu.
Enter start and end time of the video export as well as the camera number and press
COPY to start the video data export.
If requested, the player software can also be exported to the USB stick or CD/DVD by
activating the checkbox “Player“.
Exit the menu by either pressing the MENU key several times or mouseclick on the cross
in the menu bar (top right corner).
7. Playback search
Press the SEARCH key to enter the playback search menu.
From the menu on the left, choose the search method:
- Time search
Enter time and date of the requested recording position and click PLAY.
Upon successful search, the monitor automatically switches to playback mode and
playback starts at the requested position.
- Event search
Select time and date as well as the relevant camera(s). In the “Event“ row, select
the requested event type (alarm, motion, video loss and text) and confirm
your selection by clicking SEARCH. After the search, a list of available events is
displayed. Select the relevant event from the list and click PLAY.
The monitor automatically switches to playback mode and playback starts at the
selected position.
- Smart search
edit motion grid setup. Confirm your selection by clicking SEARCH. After the search,
a list of available motion is displayed. Select the relevent motions from the list and
click PLAY. The monitor automatically switches to playback mode and playback starts
at the selected position.
- Snapshot search
Select among thumbnail images extracted from the recorded video at a user defined
interval, at a specific date and time, in response to various types of events. Confirm
your selection by clicking SEARCH. After the search, all the snapshots will be
displayed. The result gives user an efficient review of significant activities.
Notes about Hot Swappable model:
1. Please do not remove/insert the HDD frequently whithin a short period of time.
2. Plug-in or take out HDD action has to wait for “ok” from screen.
3. In playback mode, HDD cannot take out of DVR.
4. Hot Swappable HDD model only supports two HDDs.
5. Hot Swappable HDD model does not support eSATA function yet.
 Loading...
Loading...