Paradyne CPX-1000, Jetstream JetVision 2.5 Installation Manual
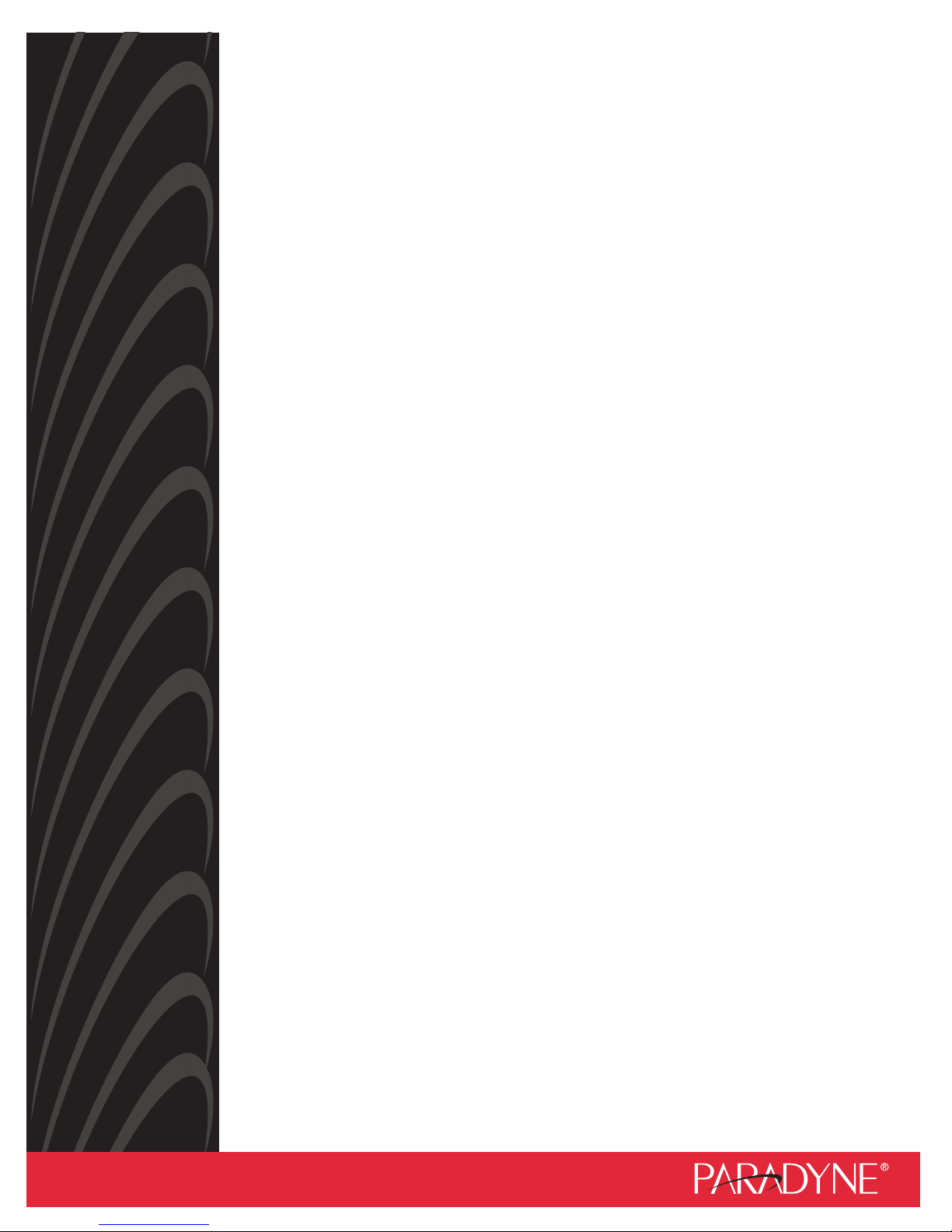
Jetstream® JetVision
Installation Guide
Release 2.5
Document No. 1010-A2-GN21-00
February 2003
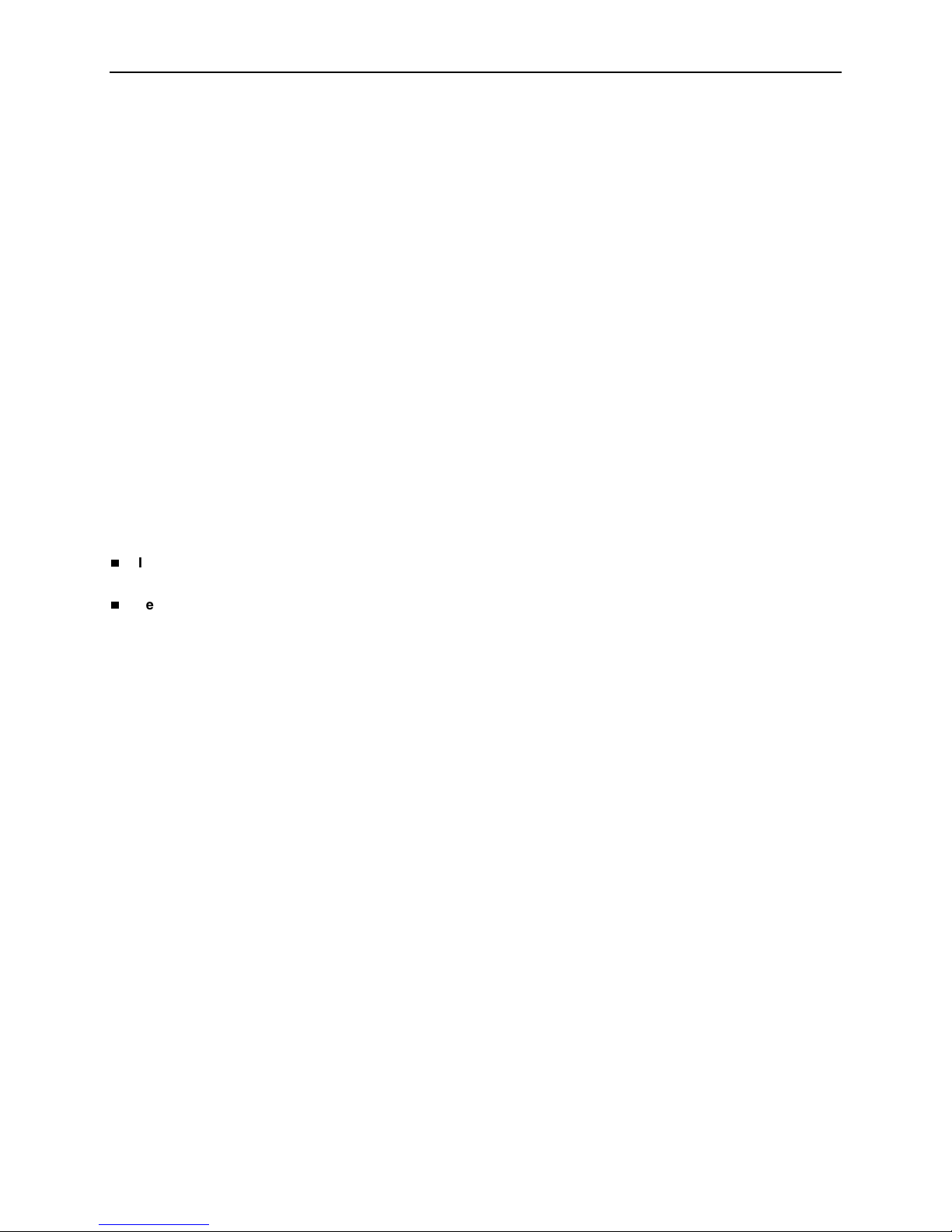
1010-A2-GN21-00
Copyright © 2003 Paradyne Corporation.
All rights reserved.
Printed in U.S.A.
Notice
This publication is protected by federal copyright law. No part of this publication may be copied or distributed,
transmitted, transcribed, stored in a retrieval system, or translated into any human or computer language in any form or
by any means, electronic, mechanical, magnetic, manual or otherwise, or disclosed to third parties without the express
written permission of Paradyne Corporation, 8545 126th Ave. N., Largo, FL 33773.
Paradyne Corporation makes no representation or warranties with respect to the contents hereof and specifically
disclaims any implied warranties of merchantability or fitness for a particular purpose. Further, Paradyne Corporation
reserves the right to revise this publication and to make changes from time to time in the contents hereof without
obligation of Paradyne Corporation to notify any person of such revision or changes.
Changes and enhancements to the product and to the information herein will be documented and issued as a new
release to this manual.
Warranty, Sales, Service, and Training Information
Contact your local sales representative, service representative, or distributor directly for any help needed. For additional
information concerning warranty, sales, service, repair, installation, documentation, training, distributor locations, or
Paradyne worldwide office locations, use one of the following methods:
Internet: Visit the Paradyne World Wide Web site at www.paradyne.com. (Be sure to register your warranty at
www.paradyne.com/warranty.)
Telephone: Call our automated system to receive current information by fax or to speak with a company
representative.
— Within the U.S.A., call 1-800-870-2221
— Outside the U.S.A., call 1-727-530-2340
Document Feedback
We welcome your comments and suggestions about this document. Please mail them to Technical Publications,
Paradyne Corporation, 8545 126th Ave. N., Largo, FL 33773, or send e-mail to userdoc@paradyne.com. Include the
number and title of this document in your correspondence. Please include your name and phone number if you are
willing to provide additional clarification.
Tradem ark s
Jetstream is a registered trademark of Paradyne Corporation. All other products and services mentioned herein are the
trademarks, service marks, registered trademarks, or registered service marks of their respective owners.
A February 2003
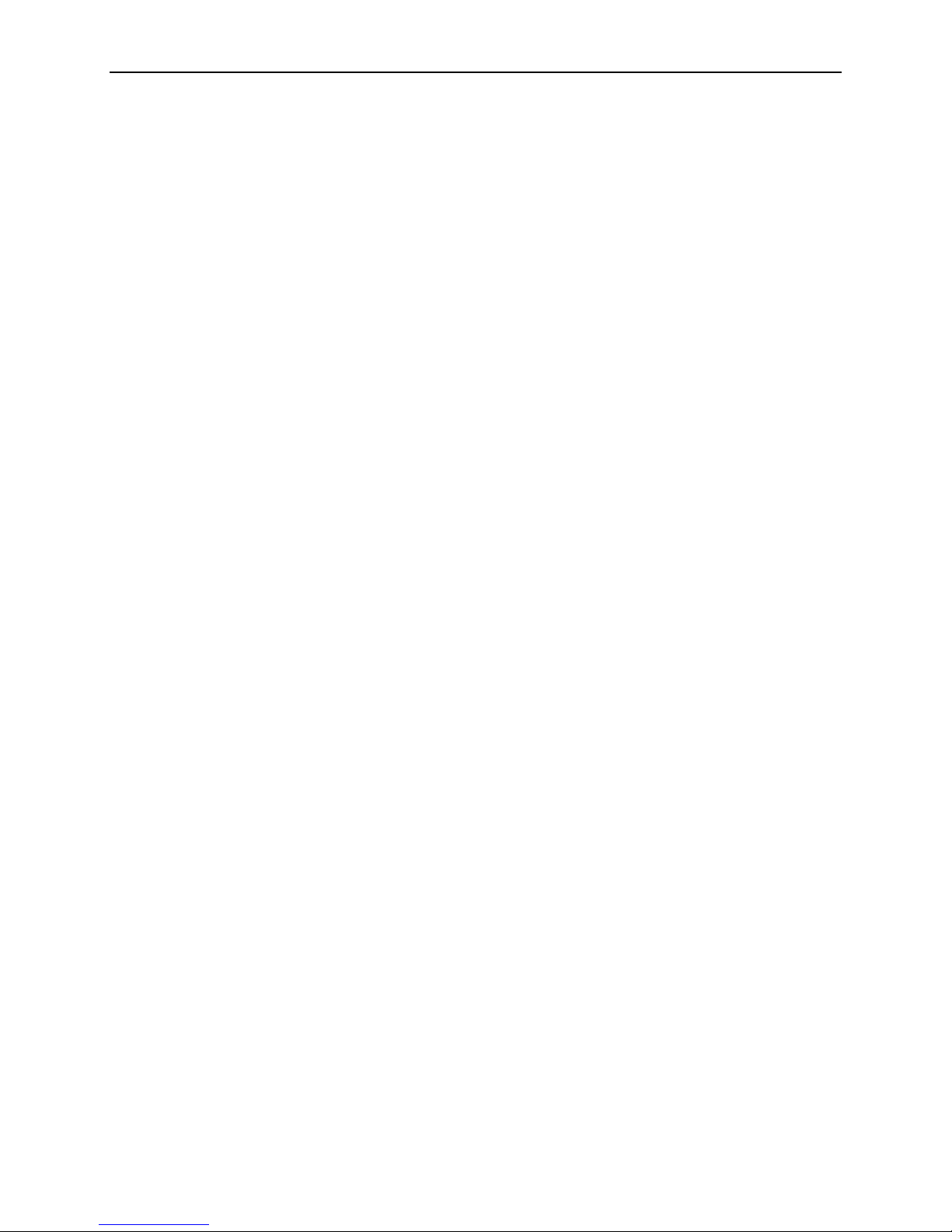
1010-A2-GN21-00
JetVision/JetWay Software License Agreement
CAREFULLY READ THE FOLLOWING TERMS AND CONDITIONS. BY USING ANY OF THE JETVISION/JETWAY
SOFTWARE, YOU AGREE TO BE BOUND BY THESE TERMS AND CONDITIONS. IF YOU DO NOT AGREE TO
THESE TERMS AND CONDITIONS, DO NOT USE OR INSTALL ANY OF THE SOFTWARE. IN SUCH EVENT, YOU
MAY RETURN THE SOFTWARE TO THE SELLER OR TO PARADYNE (UNUSED) FOR A REFUND OF THE PRICE
PAID.
This Software License Agreement (“Agreement”) grants you certain license rights in connection with the Paradyne
Corporation (“Paradyne”) JetVision/JetWay software and related documentation to be installed (the “Software”).
Where third-party software is pre-installed into Paradyne hardware (“Third Party Software”) and a separate End User
License Agreement (“Third Party EULA”) is included with the Paradyne hardware, Licensee agrees to comply with the
terms and conditions of the Third Party EULA with respect to its use of the Third Party Software.
1. Grant of License
Subject to the terms and conditions of this License, Paradyne hereby grants to Licensee, and Licensee hereby
accepts from Paradyne, a personal, nonexclusive license to install, use and execute Software in machine readable
object code form, on that number and type of stations or access ports for which a licensee fee has been paid,
solely for Licensee’s use in connection with the use of Paradyne hardware or a Paradyne-compatible integrated
access device (“IAD”). Licensee shall have the right to make a reasonable number of copies of the Software for
backup purposes. This license shall continue unless and until terminated in accordance with Section 4 of this
Agreement.
2. Proprietary Rights Notices
Licensee agrees (a) to respect all confidentiality notices or legends placed upon the Software; (b) not to conceal
from view any copyright, trademark or confidentiality notices placed on the Software media or on any output
generated by the Software; and (c) to reproduce all copyright, trademark or confidentiality notices on all copies of
the Software, or any portion thereof, made by Licensee as permitted hereunder.
3. Proprietary Rights
Licensee acknowledges that Paradyne (and, as applicable, its licensor(s)) retains exclusive right, title and interest
in and to the Software and all copies or portions thereof, including all intellectual property rights. By accepting this
license, Licensee does not become the owner of the Software, but has the right to use the Software as outlined
and limited in this Agreement. Licensee further acknowledges and agrees that the Software contains confidential
information and trade secrets developed and acquired by Paradyne (and, as applicable, its licensor(s)) through the
expenditure of a great deal of time and money. Accordingly, Licensee agrees to treat the Software as confidential
and not to disclose all or any portion of the Software to any third party or entity, except as such disclosure may be
necessary to Licensee’s employees and consultants in the course of their employment. To the extent permitted by
applicable law, Licensee agrees not to modify, decompile, disassemble or otherwise reverse engineer the
Software. Licensee further agrees not to lend, rent, lease, sublicense or otherwise transfer any copies of the
Software or any portion thereof in any form to any person, except as permitted in Section 9 of this Agreement.
Licensee will use its best efforts and take all reasonable steps to protect the Software and to prevent any
unauthorized reproduction, publication, disclosure, or distribution of the Software or any portion thereof.
4. Term and Termination
This Agreement is effective upon the earlier of (a) the installation of the Software by Licensee (including, but not
limited to, loading the Software on a hard disk), or (b) acceptance of delivery of any Software by Licensee, and
shall continue unless and until terminated in accordance with the provisions of this Section 4. This Agreement shall
automatically terminate and Licensee shall lose its license rights hereunder if (i) Licensee transfers possession of
the Software, any copy of the Software, or any portion or merged portion of the Software to another party, except
as provided in Section 9, or (ii) violates the provisions of Section 3. Additionally, Paradyne shall be entitled to
terminate this Agreement upon written notice to Licensee in the event that Licensee breaches any material
obligation under this Agreement. Licensee shall be entitled to terminate this Agreement upon written notice given
by Licensee to Paradyne. Within ten (10) days after termination of this Agreement, Licensee shall destroy all
copies of the affected Software and related documentation, or any portion thereof, in any form, and shall certify
such destruction upon the request of Paradyne.
February 2003 B
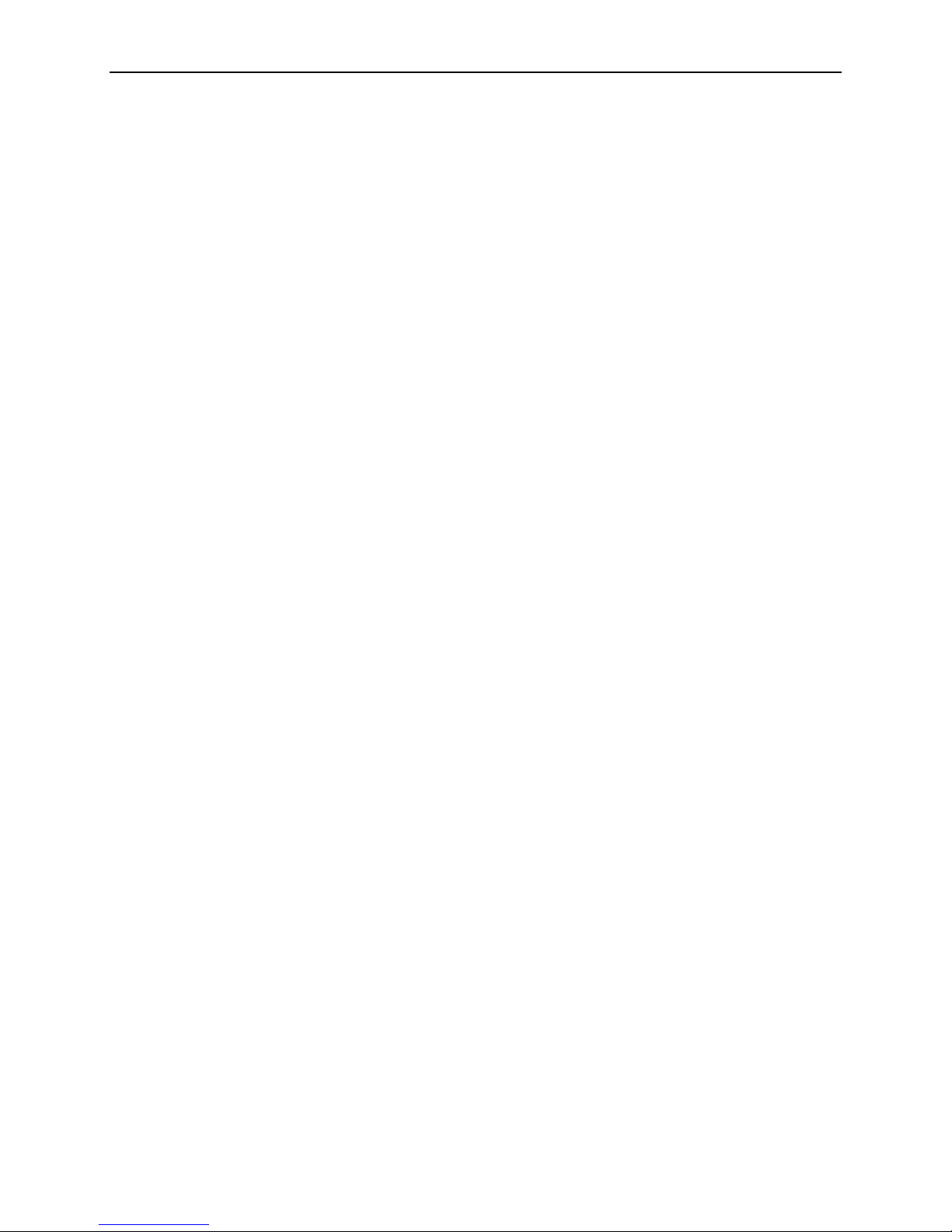
1010-A2-GN21-00
5. Limited Warranty and Disclaimer of Warranties
The media upon which any Software is contained is warranted to be free from defects in material and workmanship
for a period of thirty (30) days from the date of delivery to Licensee (the “Warranty Period”). The entire liability of
Paradyne (and, as applicable, its licensor(s)) and Licensee’s exclusive remedy for breach of the foregoing limited
warranty shall be for Paradyne to replace any defective media which is returned to Paradyne during the Warranty
Period. PARADYNE DOES NOT WARRANT THAT ANY SOFTWARE WILL OPERATE ERROR-FREE, WILL
OPERATE UNINTERRUPTED IN YOUR OPERATING ENVIRONMENT, IS COMPATIBLE WITH ANY SOFTWARE
OR HARWARE CONFIGURATION, OR IS FREE OF ERRORS OR “BUGS.” EXCEPT AS PROVIDED HEREIN,
THE SOFTWARE IS PROVIDED “AS IS” AND PARADYNE MAKES NO WARRANTY, EXPRESS, IMPLIED, OR
STATUTORY, WITH RESPECT TO THE SOFTWARE AND SPECIFICALLY DISCLAIMS THE IMPLIED
WARRANTIES OF MERCHANTABILITY AND FITNESS FOR A PARTICULAR PURPOSE AND ANY WARRANTY
OF NON-INFRINGEMENT.
6. Availability of Support
No support (such as ongoing maintenance and delivery of upgrades) is provided for the Software under this
Agreement. Any support for the Software must be purchased separately.
7. Intellectual Property Indemnification
Paradyne shall defend or settle, at its own expense, any action brought against Licensee to the extent arising out of
or based on any claim alleging that the unmodified Software or any portion thereof, as used within the scope of this
Agreement, infringes or misappropriates any third-party rights in copyrights, patents, or trade secrets in the United
States. Additionally, Paradyne shall pay any damages finally awarded against Licensee and attributable to such
claim, or any costs of settlement to which Paradyne agrees; provided, that (a) Licensee gives prompt written notice
of any such claim, demand, or action to Paradyne; (b) Licensee provides Paradyne with sole control of the defense
and settlement thereof; and (c) Licensee reasonably cooperates with Paradyne in the defense or settlement
thereof. In the event that any Software is held in such suit or proceeding to infringe or misappropriate such
intellectual property right, and the use of the Software, or portion thereof, is enjoined, Paradyne shall, at its sole
option and expense (i) procure for Licensee the right to continue using the Software, or portion thereof; (ii) replace
the same with noninfringing programs of reasonably equivalent functionality; or (iii) accept return of the Software,
or portion thereof. In the event that Paradyne accepts return of the Software, or portion thereof, Licensee shall
receive a refund of that portion of any fee paid in connection with the license for such Software, or portion thereof.
Paradyne assumes no liability hereunder for claims which result from the use or combination of the Software with
other than Paradyne hardware or Paradyne-compatible IADs. THIS SECTION 7 SETS FORTH THE ENTIRE
LIABILITY AND OBLIGATION OF PARADYNE AND LICENSEE’S SOLE REMEDY FOR ANY CLAIM OF
INFRINGEMENT OR MISAPPROPRIATION OF PATENT, COPYRIGHT, TRADE SECRET OR OTHER
INTELLECTUAL PROPERTY RIGHTS.
8. Limitation of Liability
IN NO EVENT WILL PARADYNE (OR, AS APPLICABLE, ITS LICENSORS) BE LIABLE TO LICENSEE OR ANY
OTHER PARTY FOR ANY CONSEQUENTIAL, INCIDENTAL, PUNITIVE, SPECIAL OR INDIRECT DAMAGES
ARISING OUT OF THIS AGREEMENT OR THE USE OR INABILITY TO USE THE SOFTWARE, INCLUDING,
BUT NOT LIMITED TO, ANY LOST PROFITS OR COST SAVINGS, EVEN IF PARADYNE HAS BEEN ADVISED
OF THE POSSIBILITY OF SUCH DAMAGES.
IN NO EVENT SHALL THE PARADYNE LIABILITY TO LICENSEE, WHETHER BASED ON AN ACTION OR
CLAIM IN CONTRACT OR TORT (INCLUDING, WITHOUT LIMITATION, NEGLIGENCE AND, TO THE EXTENT
PERMITTED BY LAW, STRICT LIABILITY) OR OTHERWISE, ARISING OUT OF OR RELATED TO THIS
AGREEMENT EXCEED THE AGGREGATE FEES PAID BY LICENSEE FOR THE SOFTWARE AS OF THE DATE
SUCH ACTION OR CLAIM WAS FILED.
9. Transfer and Assignment
Neither the licenses granted hereunder nor this Agreement (nor any portion of the Software) may be assigned or
transferred by Licensee except in connection with the sale or transfer of the Paradyne hardware or
Paradyne-compatible IAD with which the Software is used, and then only if (a) the entire Software and all copies
thereof, and related documentation, are transferred; and (b) the transferee agrees to be bound by the terms of this
Agreement.
C February 2003
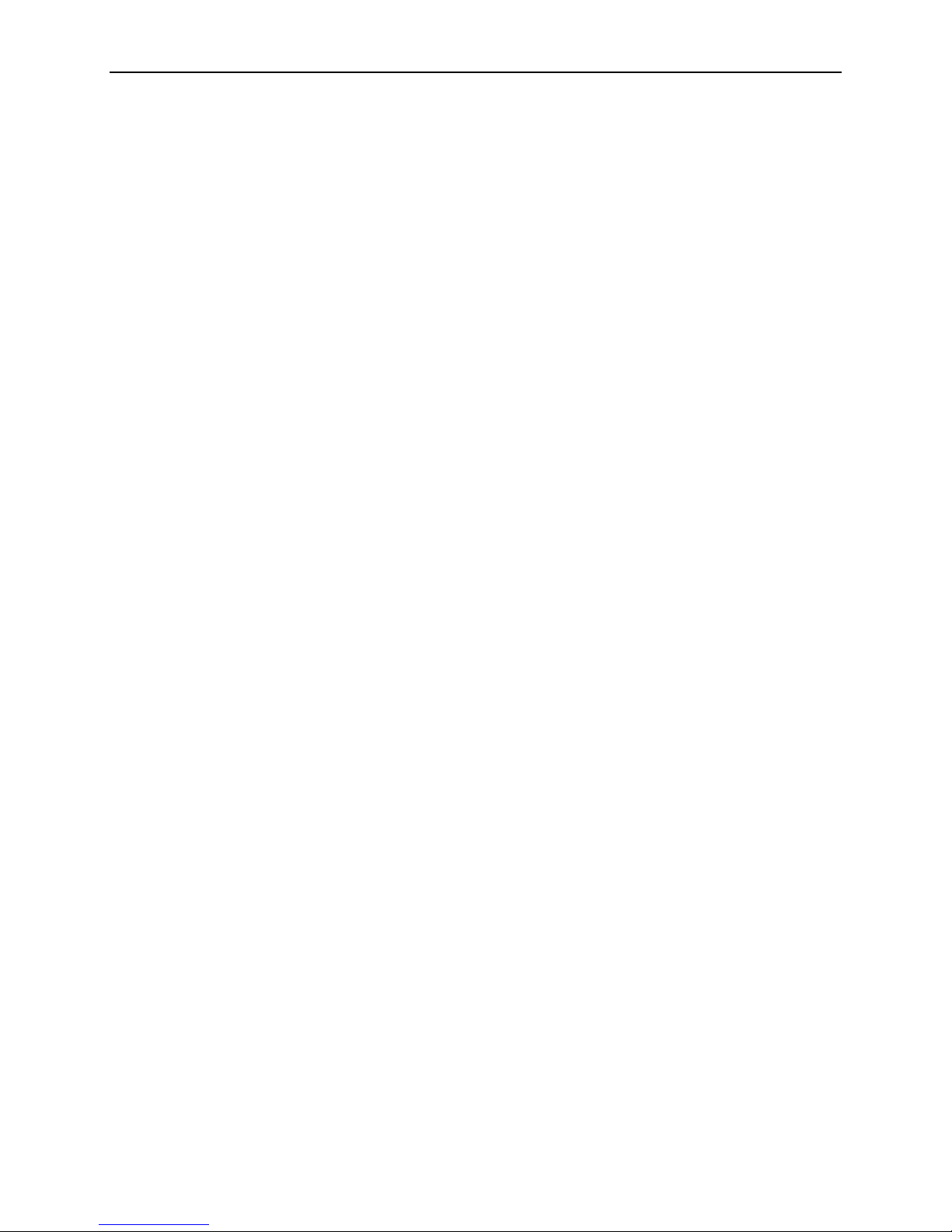
1010-A2-GN21-00
10. U.S. Government Restricted Rights
The following terms shall apply where Licensee is an agency or unit of the U.S. government.
a. Units of the DoD. Use, duplication or disclosure by the government is subject to restrictions as set forth in
paragraph (c)(1)(ii) of the Rights in technical Data and Computer Software clause at DFARS 252.227-7013.
Paradyne Corporation, 8546 126th Avenue North, Largo, Florida 33773.
b. Civilian agencies. Use, reproduction or disclosure is subject to restrictions as set forth in subparagraphs (a)
through (d) of the Commercial Computer Software-Restricted Rights clause at FARS 52.227-19 and the
limitations set forth in the Paradyne standard commercial agreement for this Software. Unpublished-rights
reserved under the copyright laws of the United States.
11. Compliance with Laws and Payment of Taxes
Licensee agrees to comply with all applicable laws in connection with its license and use of the Software. Licensee
represents and warrants that it is authorized under applicable United States export laws and regulations to obtain
and use the Software licensed hereunder and, and agrees that it will not export or re-export the Software in
violation of those laws and regulations. Licensee shall be responsible for payment of all sales or use taxes, duties
or other governmental assessments upon the license of the Software to Licensee (exclusive of taxes on the net
income of Paradyne), and any property or other taxes assessed upon Licensee’s possession or use of the
Software.
12. Miscellaneous
In the event that any provision of this Agreement is found invalid or unenforceable pursuant to judicial decree or
decision, the remainder of this Agreement shall remain valid and enforceable according to its terms. This
Agreement shall be construed and enforced in accordance with the laws of the State of Florida, exclusive of its
choice of law rules. The application of the United Nations Convention on the International Sale of Goods is
expressly excluded. Any action or proceeding arising out of or related to this Agreement shall be brought in a state
or federal court of competent jurisdiction located in the County of Pinellas, Florida and both parties hereby submit
to the in personam jurisdiction of such courts for purposes of any such action or proceeding. Notwithstanding the
foregoing, if Licensee resides outside the United States, any such action or proceeding shall be submitted to
binding arbitration in Pinellas County, Florida, and the arbitration hearing shall be conducted in the English
language and pursuant to the International Rules of the American Arbitration Association (as then in effect) and
judgment on the award may be entered by any court of appropriate jurisdiction. This Agreement may not be
modified, amended or altered except by a writing signed by a duly authorized representative of Paradyne and
Licensee. No waiver of any provision of this Agreement or any right or obligation of either party shall be effective
except pursuant to a writing signed by a duly authorized representative of Paradyne and Licensee. This Agreement
constitutes the entire agreement between Paradyne and Licensee with respect to the transactions contemplated
herein and supersedes any and all prior or contemporaneous oral or written communications with respect to the
subject matter hereof.
February 2003 D
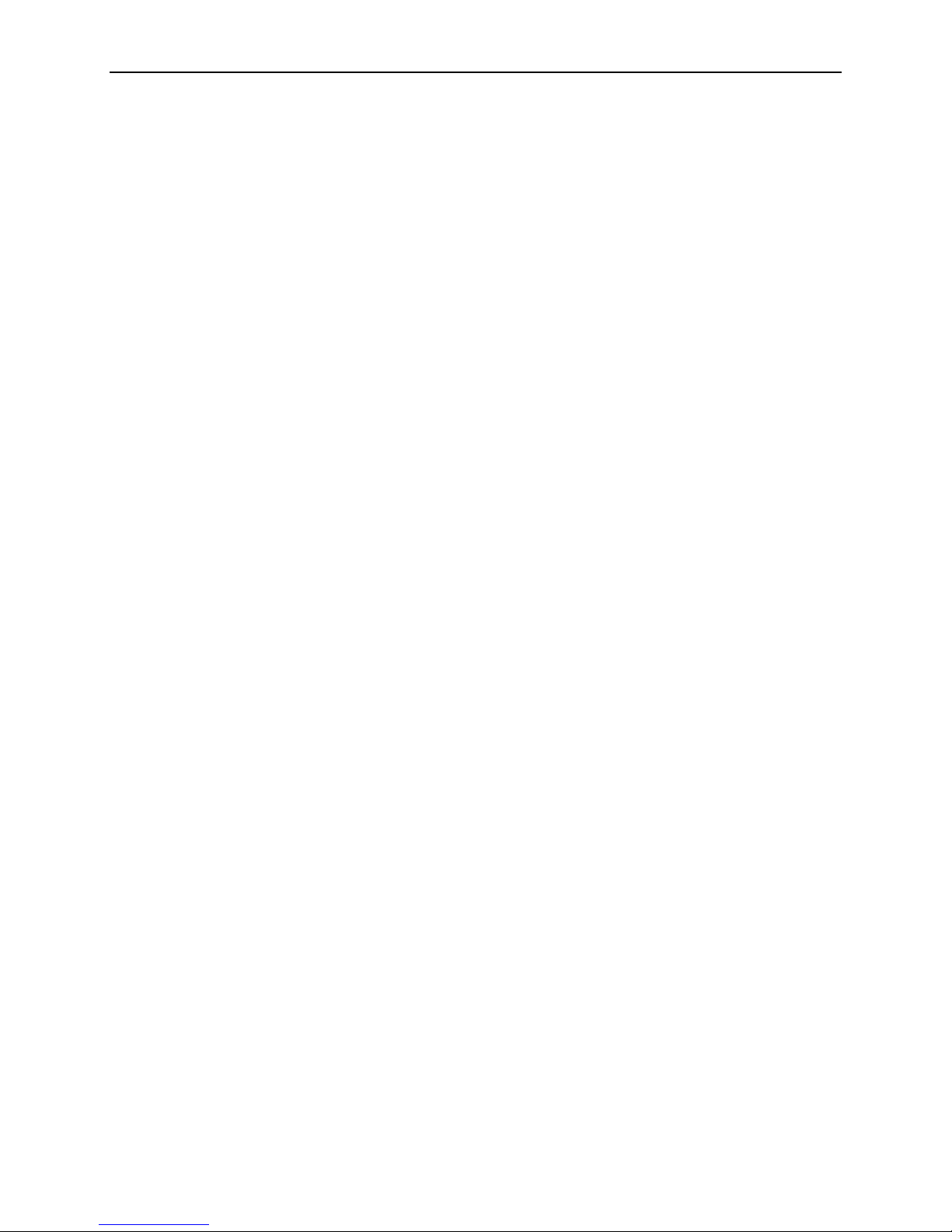
1010-A2-GN21-00
E February 2003
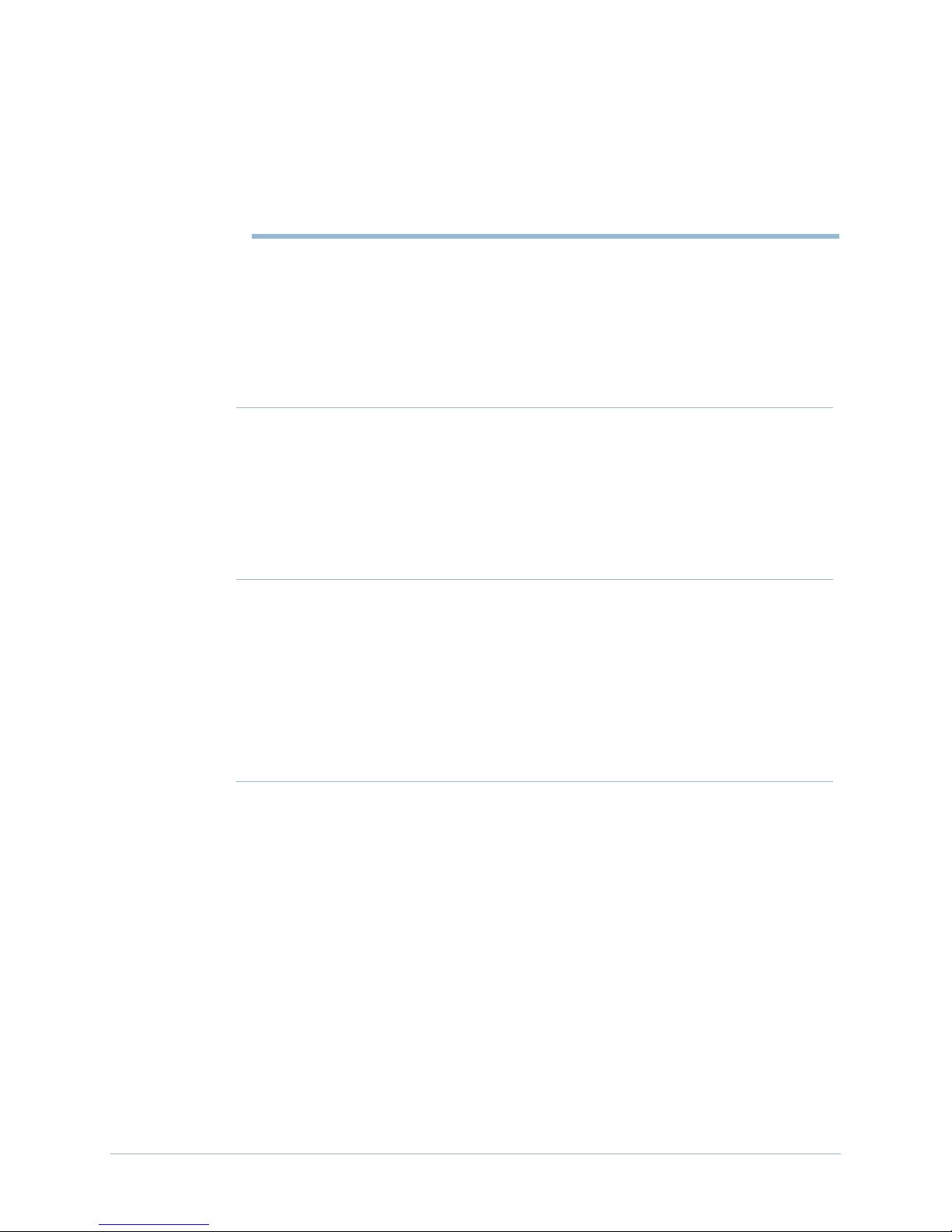
Table of Contents
Preface
Audience ....................................................................................iii
Organization ..............................................................................iii
Related Documents...................................................................iv
Chapter 1 Installation Requirements
Installation Components........................................................ 1-1
Versions Compatibility...........................................................1-3
Installation Requirements for Windows ..............................1-3
Installation Requirements for Solaris...................................1-4
Chapter 2 Windows Environment
New Installation......................................................................2-1
Before Installation .............................................................2-2
Performing a Pre-installation Check ........................2-2
Installing JetVision Server................................................ 2-3
Installing JetVision Client ..............................................2-10
Upgrading JetVision Server.................................................2-16
NAT Firewall Connection ....................................................2-24
Customizing Gatekeeper in JetVision Server..............2-25
Customizing JetVision Client to Access Gatekeeper .2-26
Network NAT Process Example ...................................2-28
February 2003 i
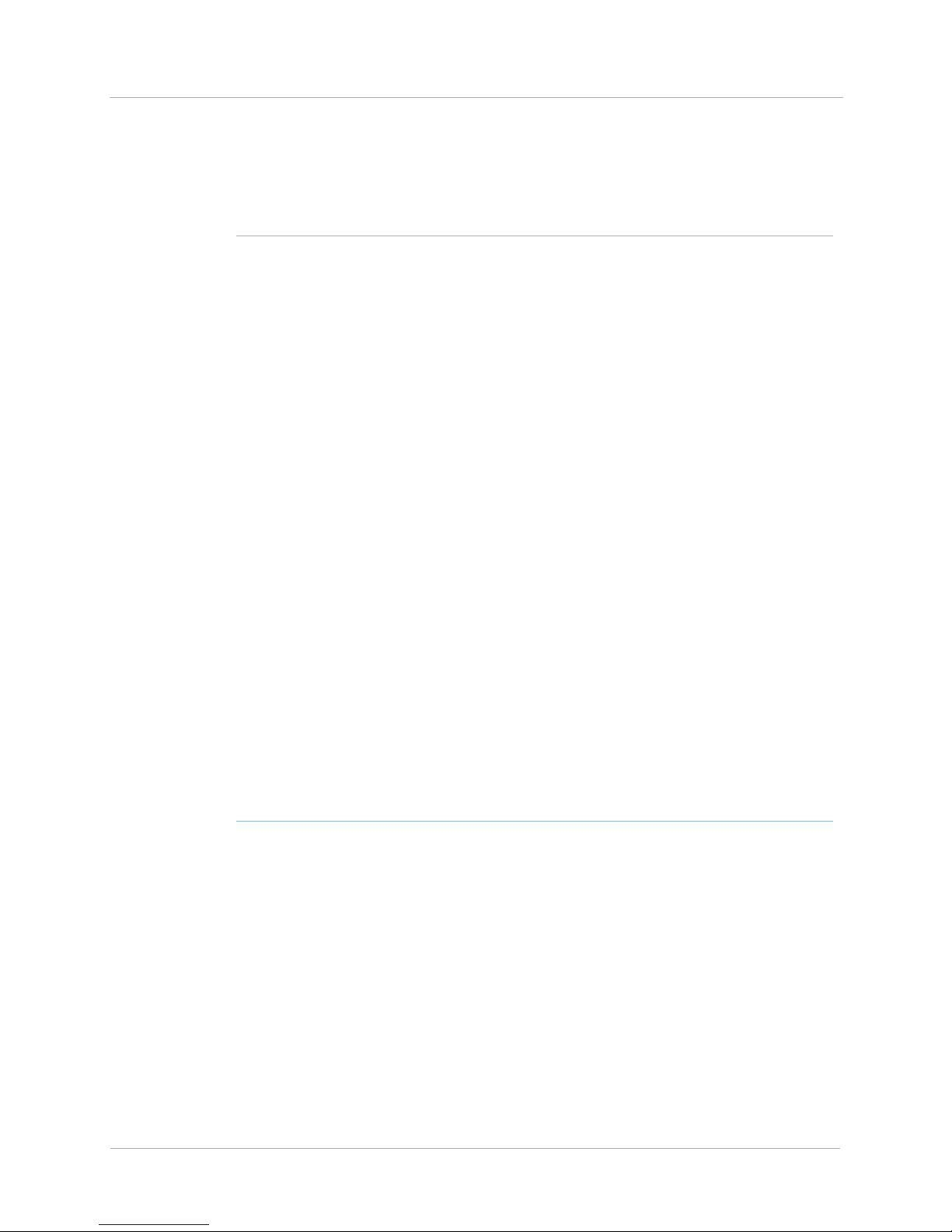
Table of Contents 1010-A2-GN21-00
Removing JetVision Components....................................... 2-29
Removing Oracle 8.1.6..........................................................2-32
Chapter 3 Solaris Environment
New Installation......................................................................3-1
Before Installation .............................................................3-2
Installing JetVision Server................................................ 3-5
Installing JetVision Client ..............................................3-13
Upgrading JetVision Server.................................................3-19
NAT Firewall Connection ....................................................3-27
Customizing Gatekeeper in JetVision Server..............3-28
Customizing JetVision Client to Access Gatekeeper .3-29
Index
Network NAT Process Example ...................................3-31
Solaris OS Packages ..............................................................3-32
Adding a Package ...........................................................3-32
Solaris OS Patches................................................................. 3-33
Downloading the Patch..................................................3-34
Installing the Patch .........................................................3-35
Uninstallation ........................................................................ 3-37
Removing JetVision ........................................................3-37
Removing Oracle 8.1.6....................................................3-39
ii February 2003
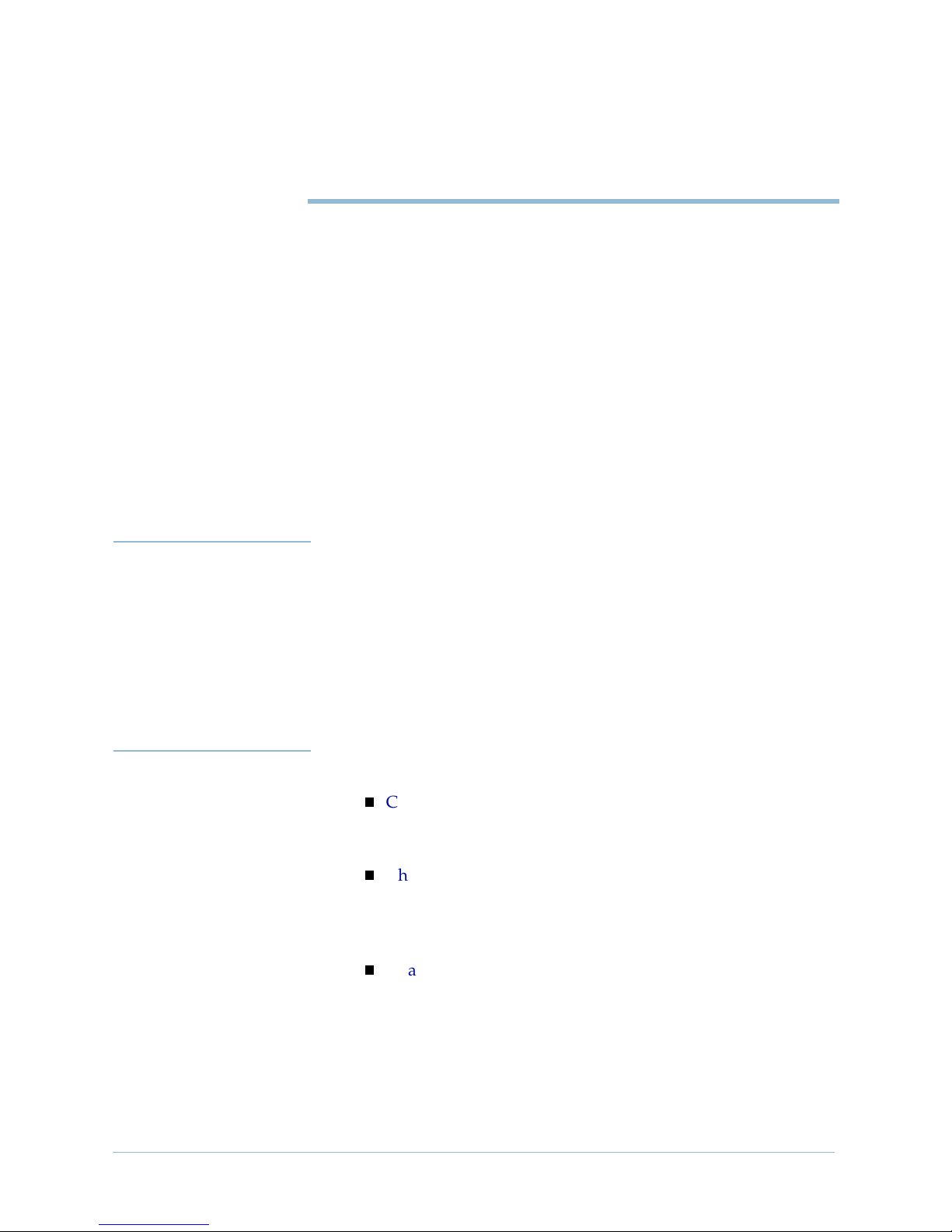
Preface
The Jetstream JetVision Installation Guide provides instructions for
installing JetVision software on Windows or Solaris computers.
Refer to Jetstream JetVision User’s Guide for information on how to
use JetVision to configure, provision, and monitor Paradyne
Jetstream equipment in broadband networks.
Audience The JetVision Installation Guide is written for network operations
center personnel, who install, manage, and maintain voice
networks. It is assumed these personnel are familiar with the
installation, telecom equipment, and telecom network
management software and telecom terminology. In particular, the
reader should be familiar with Paradyne Jetstream equipment and
terminology.
Organization The JetVision Installation Guide is organized as follows:
February 2003 iii
Chapter 1, Installation Requirements, provides installation
requirements for Windows and Sun Solaris operating
systems.
Chapter 2, Windows Environment, provides instructions to
install, upgrade, and remove JetVision Server and JetVision
Client. This chapter also provides instructions to set up a
NAT firewall.
Chapter 3, Solaris Environment, provides instructions to
install, upgrade, and remove JetVision Server and JetVision
Client. This chapter also provides instructions to set up a
NAT firewall and to download the required OS patches and
packages.
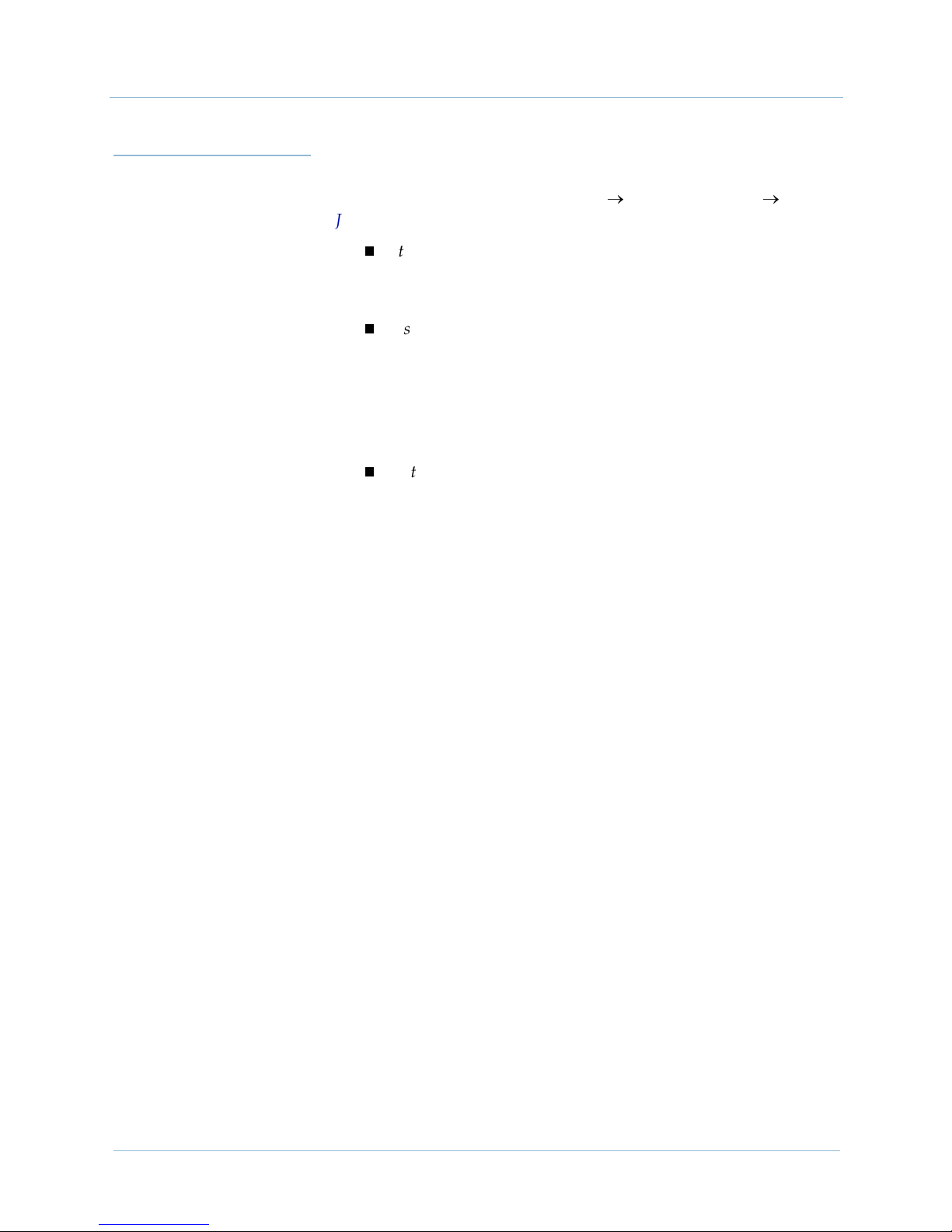
Preface 1010-A2-GN21-00
Related
Documents
Complete documentation for this product is available online at
www.paradyne.com. Select Support
Jetstream Media Gateway Systems.
Jetstream JetVision User’s Guide
Describes the top level management of multiple CPX-1000
equipment.
Jetstream CPX-1000 Voice Services Platform Installation and
Operation
Describes features and characteristics of the CPX-1000
equipment, provides procedures to install the equipment,
and provides instructions to troubleshoot and repair the
CPX-1000.
Jetstream JetCraft User’s Guide
Describes how to install Paradyne Jetstream craft interface
terminal software, and provides instructions to configure a
CPX-1000 Voice Services platform using JetCraft.
To order a paper copy of a Paradyne document, or to talk to a sales
representative, please call 1-727-530-2000.
→
Tec hn ic al M an ua ls →
iv February 2003
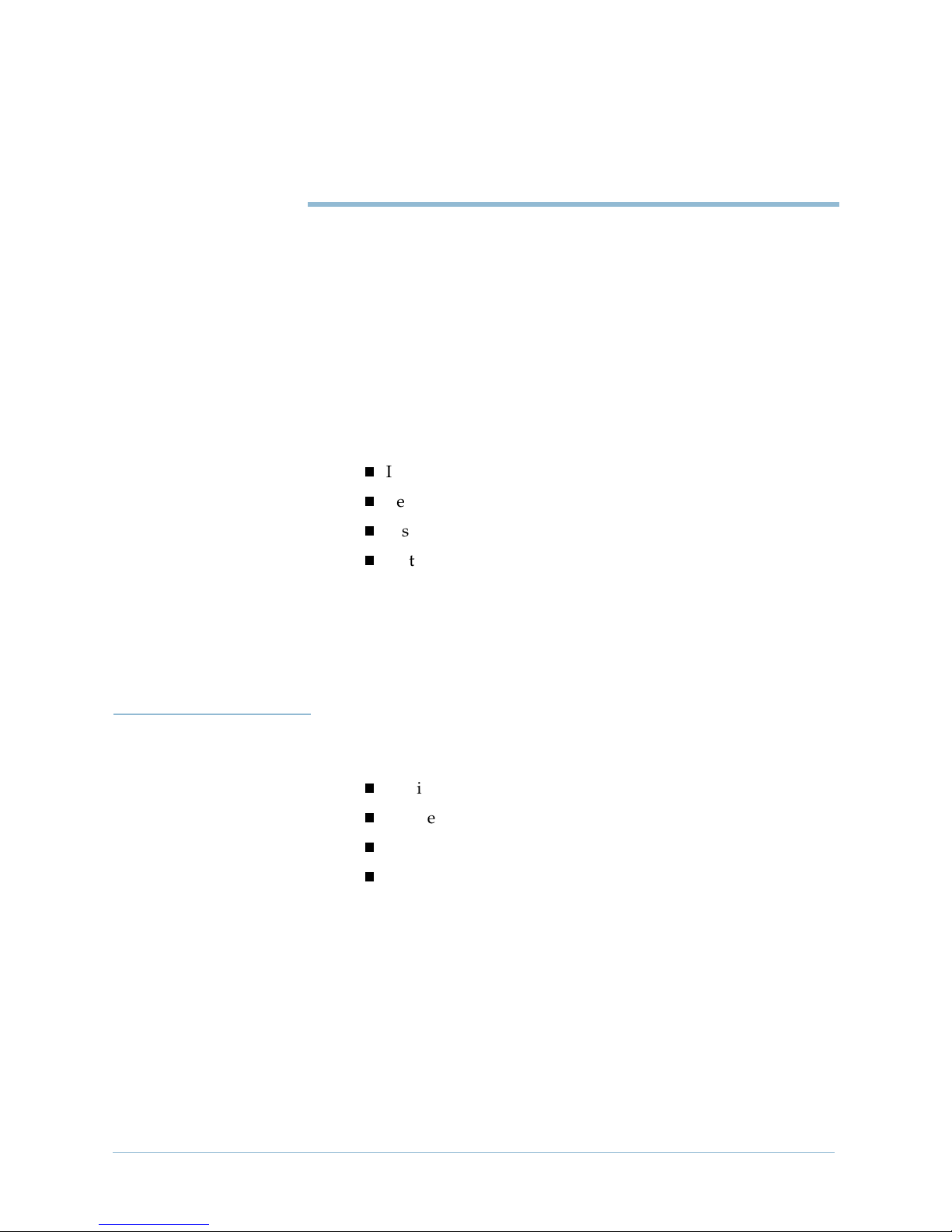
C H A P T E R
1
Installation Requirements
This chapter provides installation requirements for installing
JetVision Server and JetVision Client on Windows and Sun Solaris
operating systems. This chapter includes the following topics:
Installation components (page 1-1)
Version compatibility (page 1-3)
Installation requirements for Windows (page 1-3)
Installation requirements for Solaris (page 1-4)
Installation
Components
JetVision Server and JetVision Client are typically installed on
separate machines when distributed graphical user interface (GUI)
access is required. But the server and client can also be installed on
the same computer concurrently.
When installing JetVision, the following supporting components
will also be installed:
JetVision InfoCenter
Oracle 8.1.6 database with JDBC OCI driver
Apache 1.3.12
Vbroker 5.0
Figure 1–1 shows how JetVision Server, JetVision Client, and their
supporting components are associated to each other in a typical
installation. Table 1–1 lists the capabilities of JetVision 2.5.
February 2003 1-1
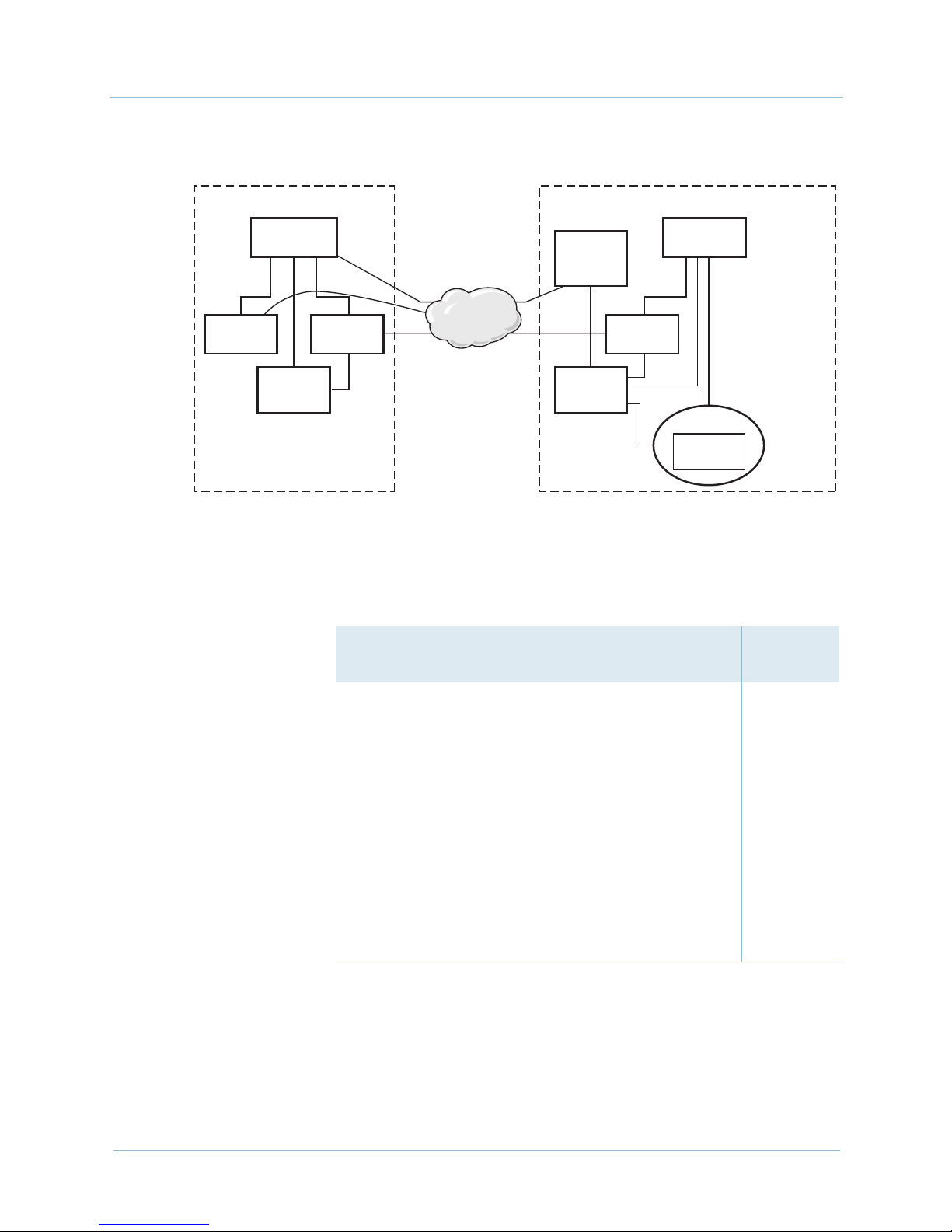
1. Installation Requirements 1010-A2-GN21-00
PC 2 PC 1
JetVision Client
JetVision
Client
HTTP
IIOP
HTTP
Apache
Web
Server
JetVision Server
JetVision
Server
Web
Browser
Info
Center
LAN/WAN
Visibroker
IIOP
IIOP
IIOP
Visibroker
Info
Center
Oracle
Database
EMS
Figure 1–1. JetVision Installation Components
Table 1–1. JetVision 2.5 Capabilities
Capabilities
Number of JetVision Server sessions running at the
same time
Number of JetVision Client sessions per JetVision
Server
0301
Supported
Number
1
20
1-2 February 2003
Number of CPX-1000s supported per server
session
Number of subtending IADs supported per server
session
Number of telephone lines supported per JetVision
Server
50
8,000
64,000
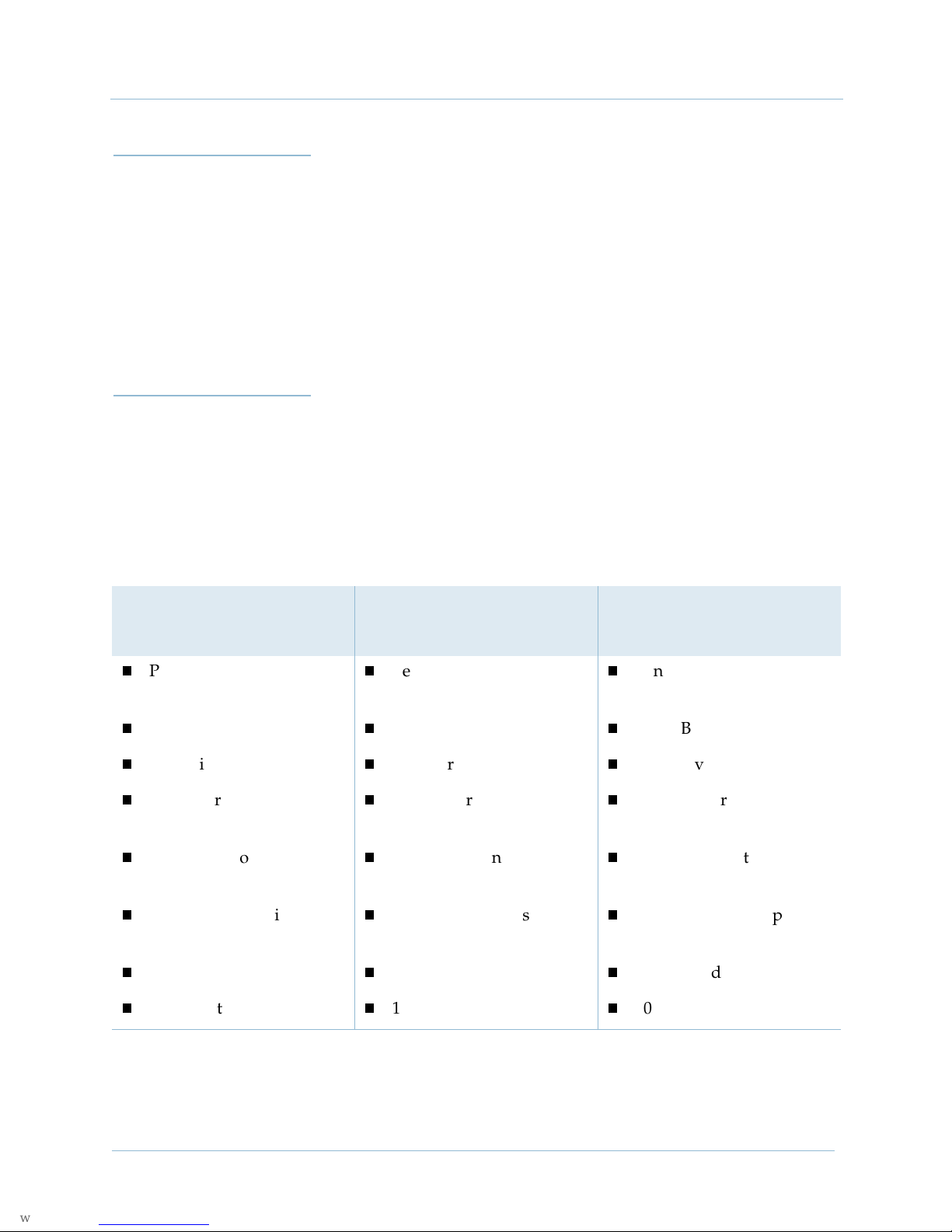
1010-A2-GN21-00 1. Installation Requirements
Versions
Compatibility
The JetVision 2.5 Server can concurrently manage any combination
of CPX-1000 2.5, CPX-1000 2.4, or CPX-1000 2.3.3.x. The JetVision
2.5 Client allows you to provision any combination of CPX-1000
2.5, CPX-1000 2.4, or CPX-1000 2.3.3.x.
JetVision version information can be found by clicking About in
the Help menu. The About dialog box displays the JetVision Server
and JetVision Client numbers. In addition, information is provided
about the application and the server to which it is connected.
Installation
Requirements
There are no service pack requirement for Windows 2000;
however, JetVision Server and JetVision Client can only be
installed on computers running Windows 4.0 NT with Service
for Windows
Pack 5.0 or later. Ta bl e 1– 2 lists the minimum requirements for
both the JetVision Server and JetVision Client.
Table 1–2. System Requirements for Windows
Minimal Server Configuration
Recommended Server
Configuration (up to 50
CPX-1000 systems)
Minimal Client Configuration
Pentium III computer, 900
MHz processor or higher
512 MB RAM
1 GB virtual memory
3 GB of free hard disk
drive space
140 MB free on the system
drive
256 color VGA display
card
CD-ROM drive
10/100 Ethernet card
Pentium IV computer
(2
× 933 MHz)
1 GB RAM
2 GB virtual memory
40 GB of free hard disk
drive space
140 MB free on the system
drive
256 color VGA display
card
CD-ROM drive
10/100 Ethernet card
Pentium III computer, 233
MHz or higher
512 MB RAM
1 GB of virtual memory
100 MB of free hard disk
drive space
50 MB free on the system
drive
256 color VGA display
card
CD-ROM drive
10/100 Ethernet card
February 2003 1-3
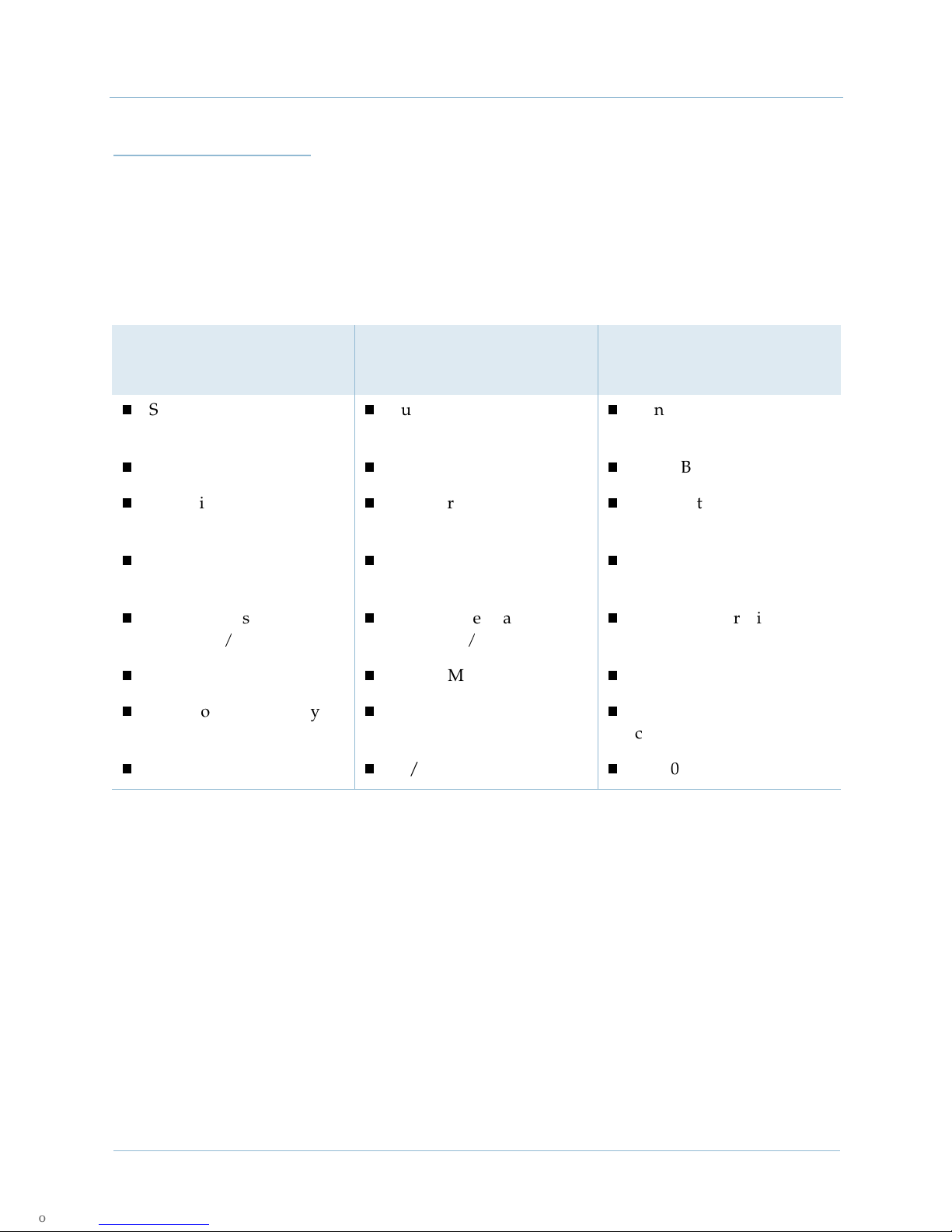
1. Installation Requirements 1010-A2-GN21-00
Installation
Requirements
for Solaris
JetVision Server and JetVision Client for Solaris can be installed on
computers running Sun Solaris 7 and 8. Table 1–3 lists the
minimum requirements for both the JetVision Server and JetVision
Client.
Table 1–3. System Requirements for Solaris
Minimal Server Configuration
Sun Ultra 10 system
Recommended Server
Configuration (up to 50
CPX-1000 systems)
Sun Enterprise 250
system (2 x 400 MHz)
512 MB RAM
1 GB virtual memory
1 GB RAM
2 GB virtual memory or
2X RAM
3 GB free hard disk drive
40 Gb free disk space
space
400 MB free space in
partition:
/
tmp
400 MB free space in
partition:
/
tmp
Minimal Client Configuration
Sun Ultra 5 system
512 MB RAM
1 GB virtual memory
100 MB free disk space
100 MB in partition: /tmp
CD-ROM drive
256 color VGA display
card
10/100 Ethernet card
CD-ROM drive
256 color VGA display
card
10/100 Ethernet card
CD-ROM drive
256 color VGA display
card
10/100 Ethernet card
1-4 February 2003
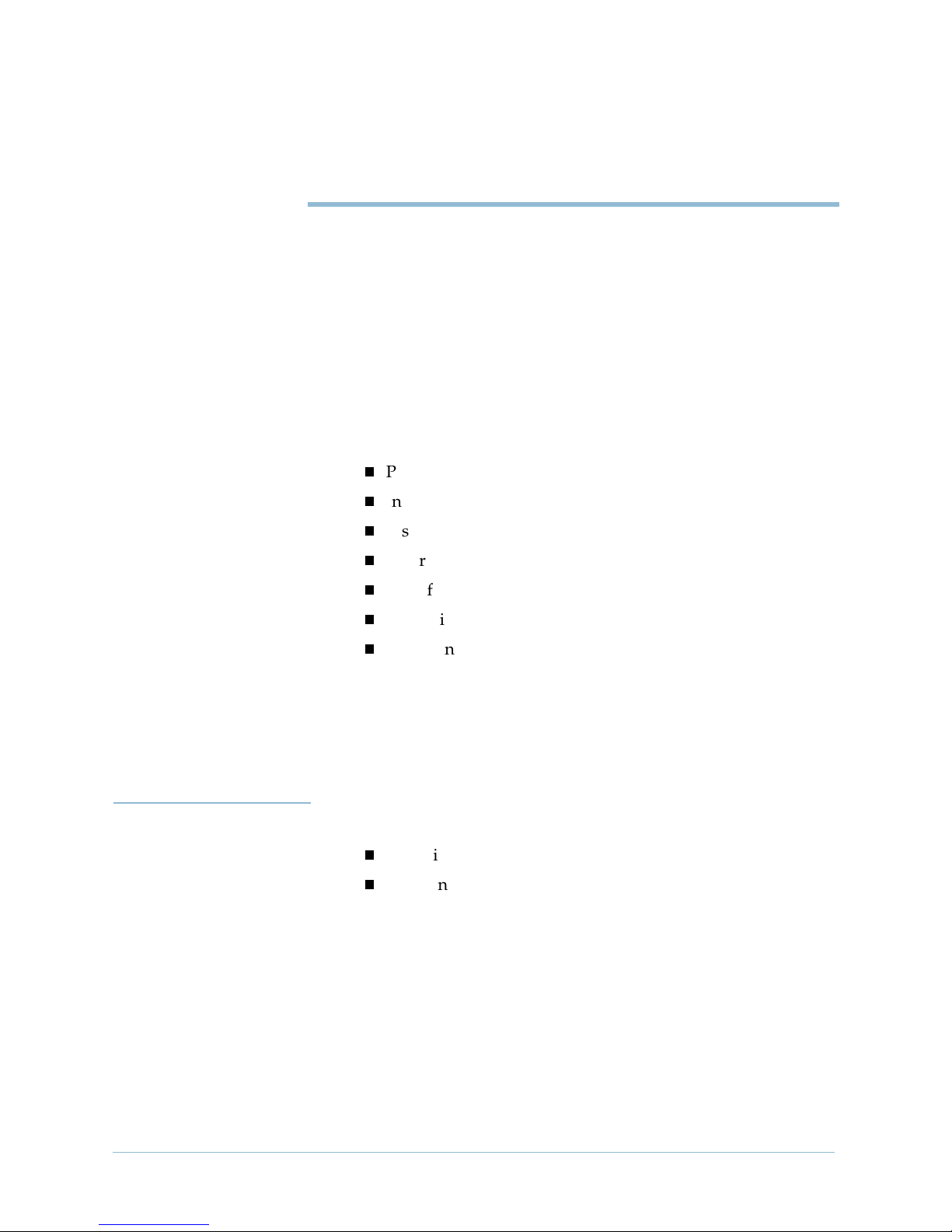
C H A P T E R
2
Windows Environment
This chapter provides instructions for installing, upgrading, and
removing JetVision Server and JetVision Client on a Windows
operating system. This chapter includes the following topics:
Performing a pre-installation check (page 2-2)
Installing JetVision Server Release 2.5 (page 2-3)
Installing JetVision Client Release 2.5 (page 2-10)
Upgrading JetVision Server (page 2-16)
New
Installation
NAT firewall connection (page 2-24)
Removing JetVision components (page 2-29)
Removing Oracle 8.1.6 (page 2-32)
Before you begin installing JetVision Server and JetVision Client,
ensure that your computer meets all hardware requirements for
the Windows operating system (Chapter 1, Installation
Requirements).
The installation tasks include:
Installing JetVision Server (page 2-3)
Installing JetVision Client (page 2-10)
If you plan to install JetVision Server and JetVision Client on the
same workstation, make sure to install JetVision Server first.
JetVision Client and JetVision Server use JRE 1.3.1 for installation.
Only one JetVision Server is supported per installation.
February 2003 2-1
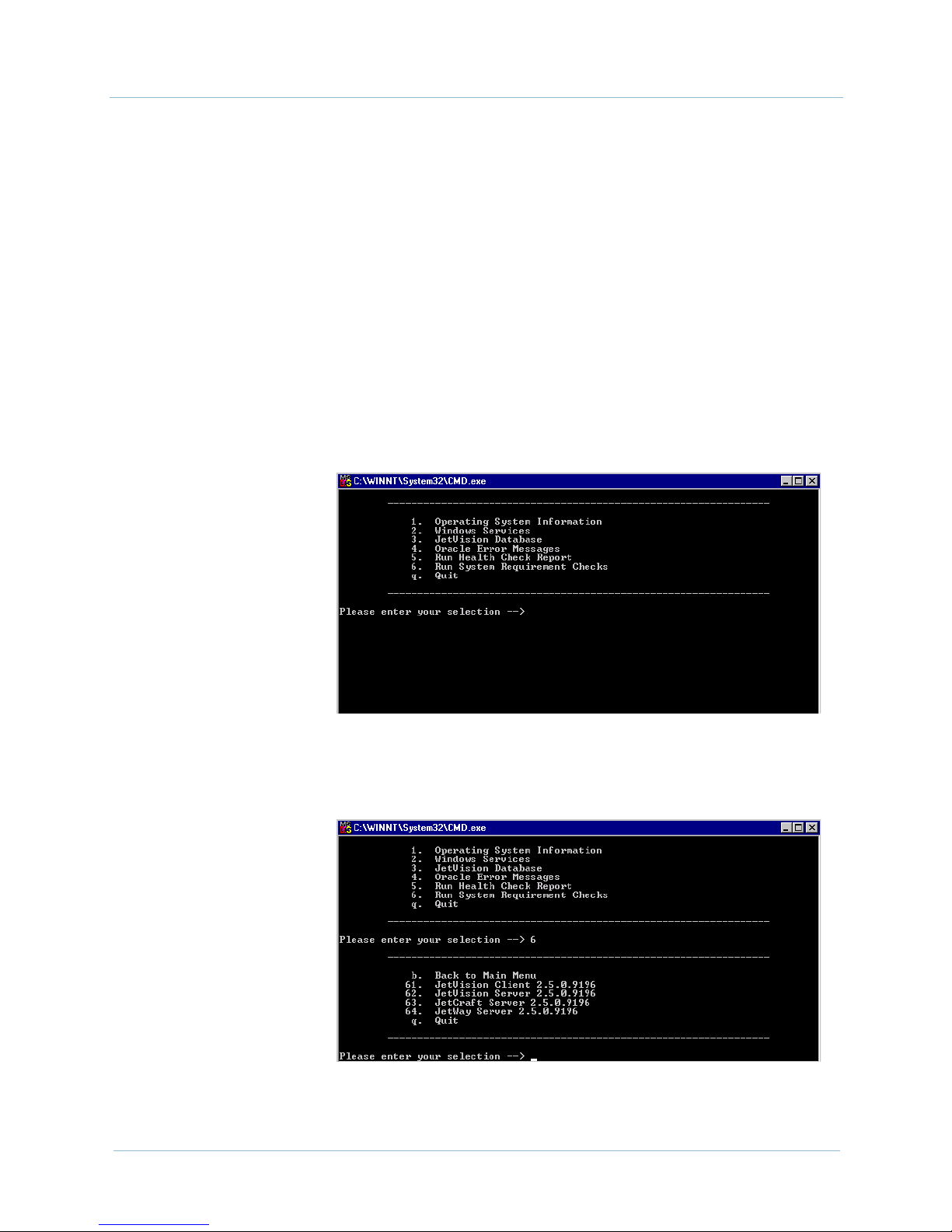
2. Windows Environment 1010-A2-GN21-00
Before
Installation
Performing a Preinstallation Check
Step 1 Insert the JetVision Server Windows installation CD-ROM into the
Step 2 Double-click startjetutil.bat (tools/jetutil/bin). A console
Before installation, do the following:
1. Stop all Java applications.
2. Run jetutil to verify if the target machine meets the
minimum installation (i.e., hardware and software)
requirement.
To perform a pre-installation check:
CD-ROM drive to display the content.
window appears, displaying the menu selection (Figure 2–1).
Figure 2–1. Jetutil Main Menu
Step 3 Typ e
6
to select Run System Requirement Checks, then press
<Enter>. The menu selection appears (Figure 2–2).
Figure 2–2. Jetutil Menu Selection
2-2 February 2003
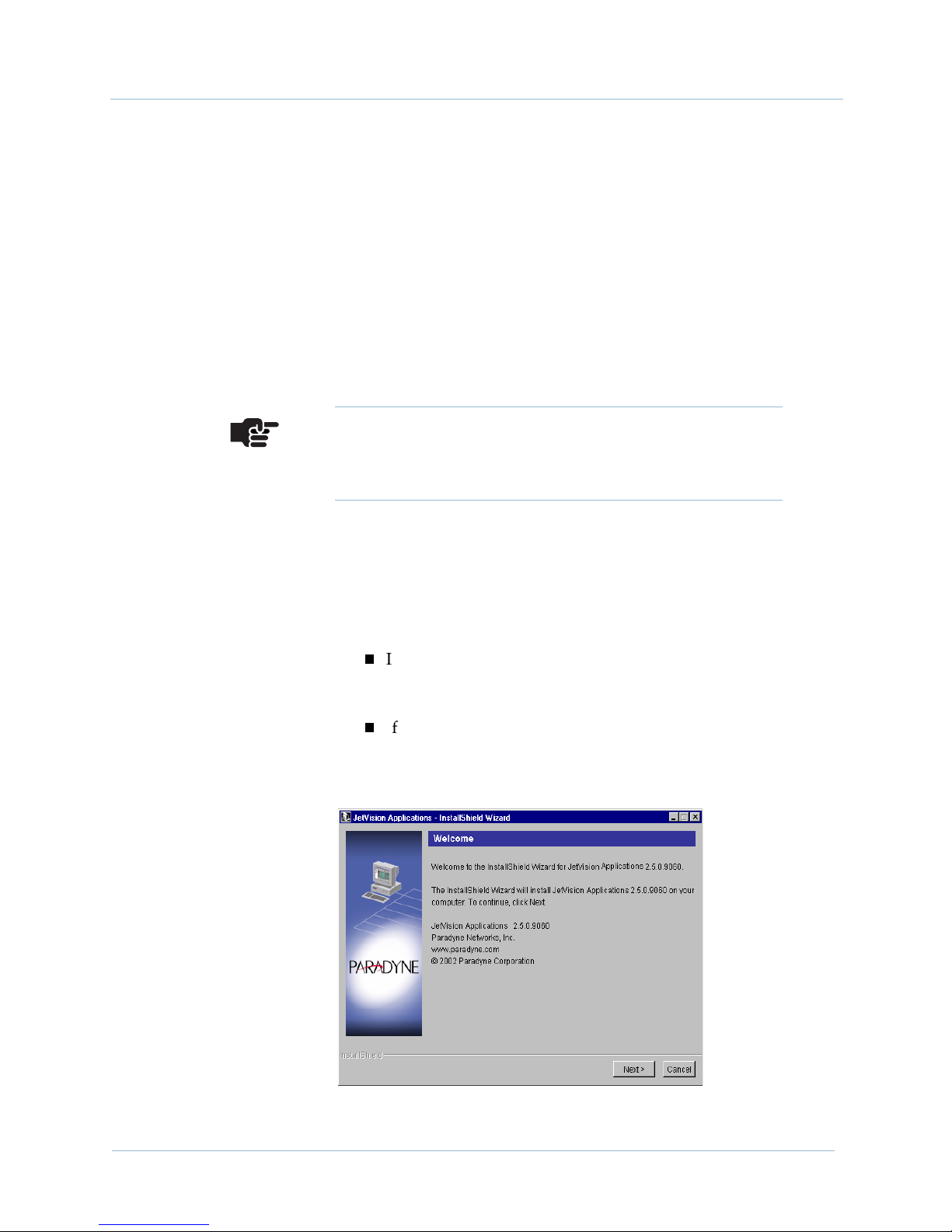
1010-A2-GN21-00 2. Windows Environment
Step 4 Type a number that corresponds to the application you are
installing, then press <Enter>. The window displays your
workstation capacity and informs you of meeting the installation
requirement.
Step 5 Typ e
Installing
JetVision Server
Step 1 Log on with administrator privileges to the computer where you
Step 2 Insert the JetVision Client installation CD-ROM into the CD-ROM
q
, then press <Enter> to quit. Or press any key to return to
the menu selection window to continue with system check for
other application you are installing.
Note
This installation procedure assumes that no Oracle is
installed on your computer.
To install JetVision Server on Windows, follow these steps:
want to install JetVision Server.
drive. The Welcome screen appears (Figure 2–3).
If your autorun feature is disabled, go to Explore and click
the CD-ROM drive to display the contents. Double-click the
setup.bat
If the contents of the JetVision Client installation CD-ROM
have been copied to a network, log on to the network, locate
the
setup.bat
file.
file and double-click it.
February 2003 2-3
Figure 2–3. Welcome Screen
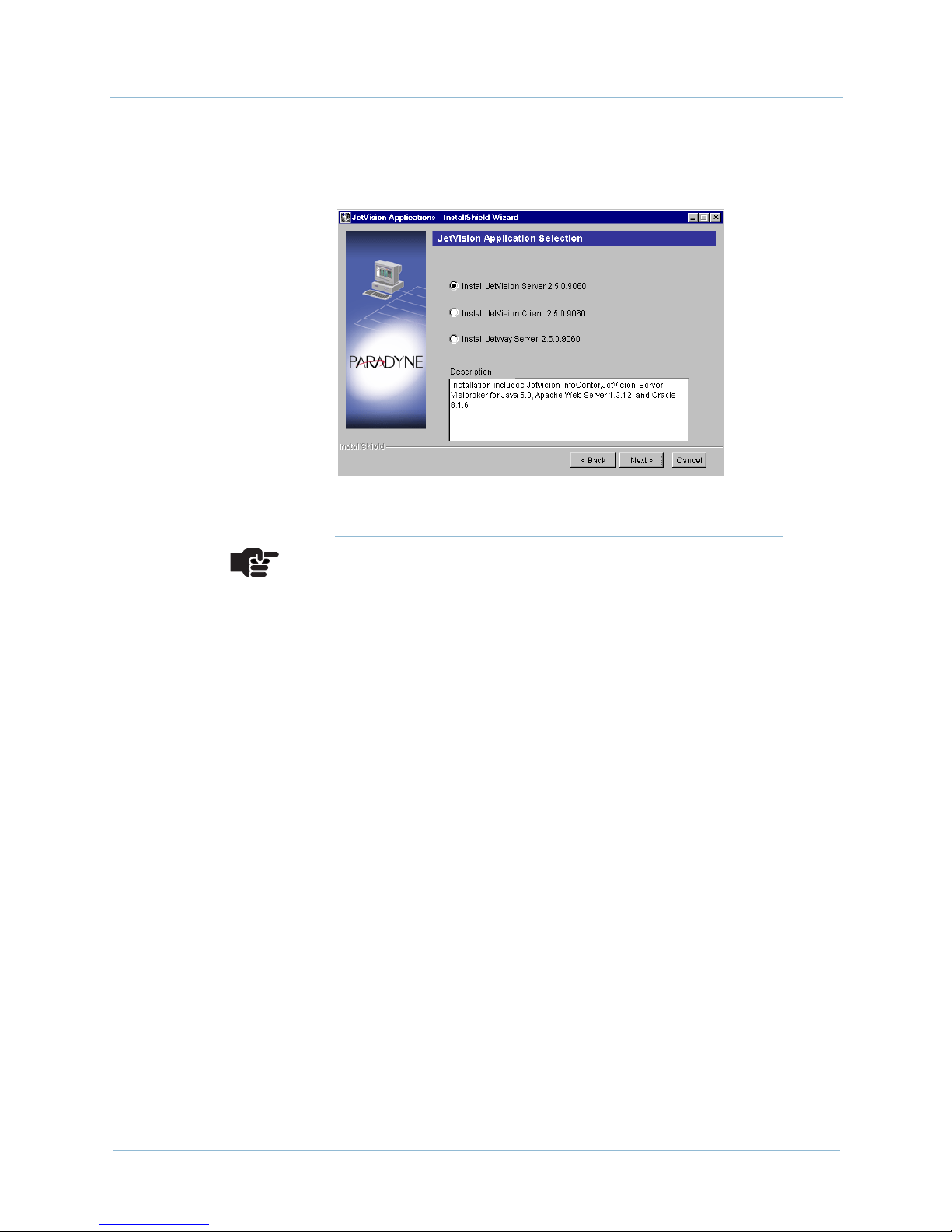
2. Windows Environment 1010-A2-GN21-00
Step 3 Click Next. The JetVision Application Selection screen appears
(Figure 2–4).
Figure 2–4. JetVision Application Selection Screen
Note
At any time during installation, you can click the Back
button to check or change the previous setting.
Step 4 Select Install JetVision Server, then click Next. A
welcome screen similar to Figure 2–3 on page 2-3 appears.
2-4 February 2003

1010-A2-GN21-00 2. Windows Environment
Step 5 Click Next. The License Agreement screen appears (Figure 2–5).
Select this box to continue
Figure 2–5. License Agreement Screen
Note
The Next button is enabled after you accept the terms of
the licence agreement.
Step 6 Select the I accept the terms of the license
agreement button, then click Next. The JetVision Server Setting
screen appears (Figure 2–6).
February 2003 2-5
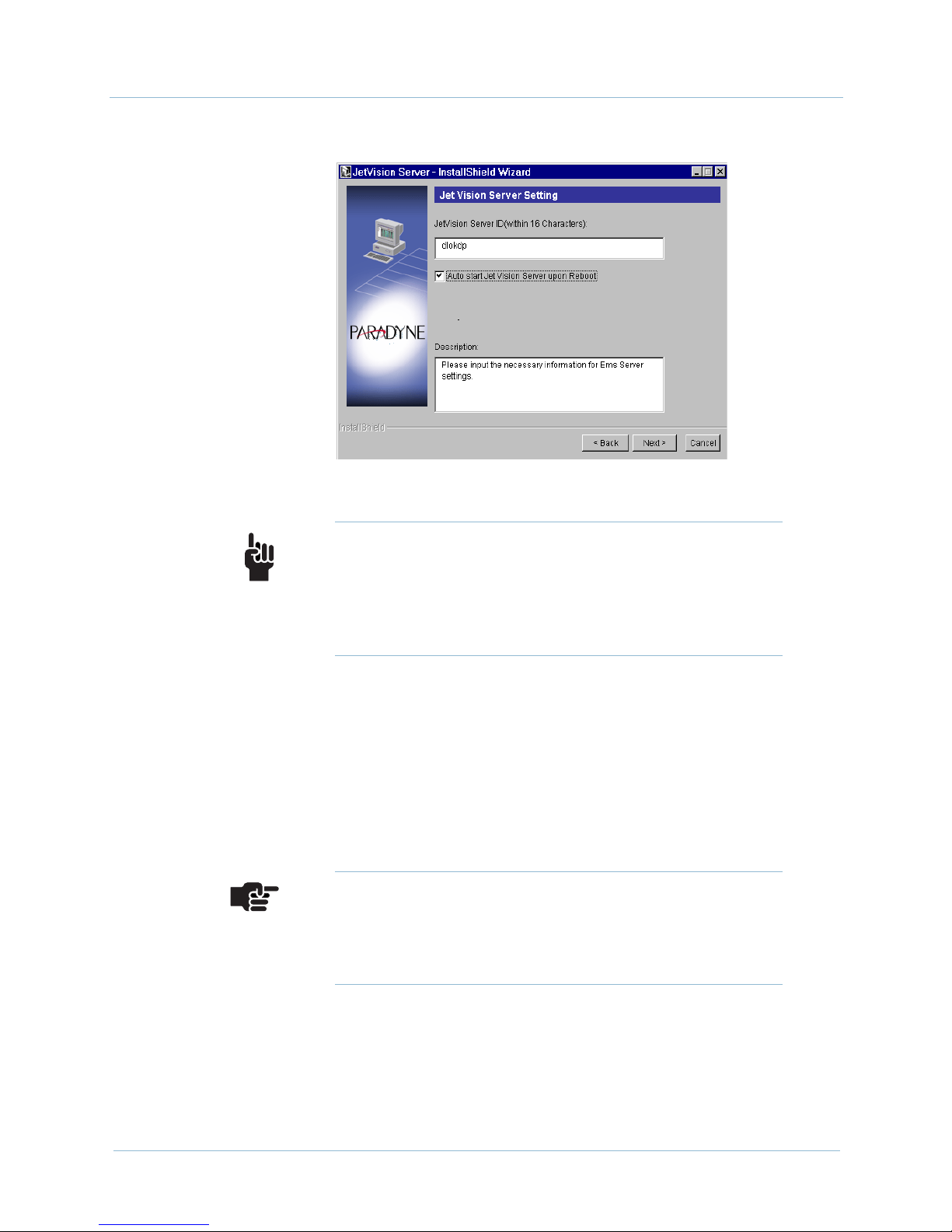
2. Windows Environment 1010-A2-GN21-00
Figure 2–6. JetVision Server Setting Screen
Tip
To find the name of the computer, double-click the
Network icon in the Control Panel. Then click the
Identification tab. The name of the computer is in
the Computer Name field.
Step 7 Click Next to accept the default name (this name is the same as
that of your computer).
– Or –
Type the JetVision Server name (up to 16 alphanumeric characters
with no spaces and punctuation) in the JetVision Server ID
field.
Note
When Autostart JetVision Server is selected
(default setting), JetVision Server will automatically
start upon reboot.
2-6 February 2003
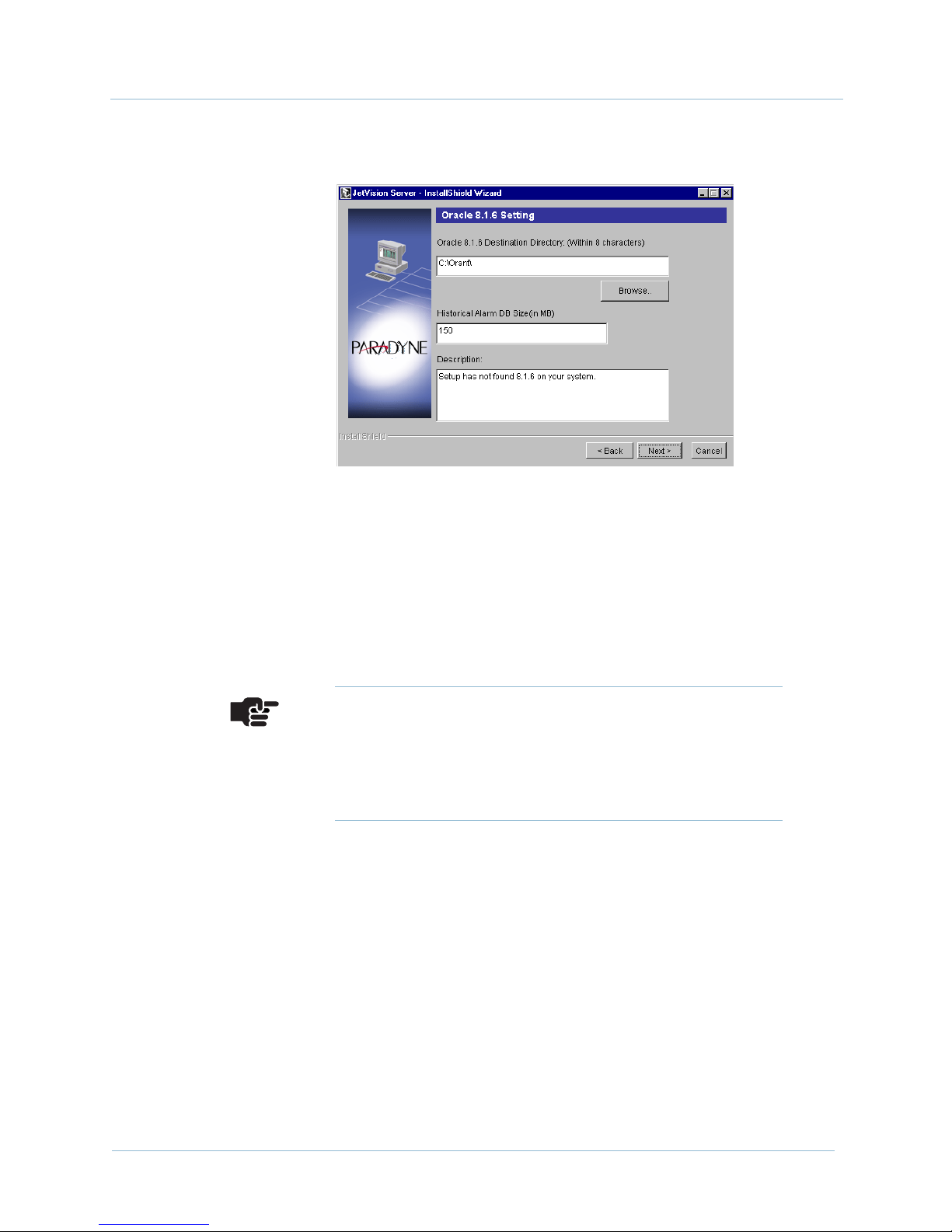
1010-A2-GN21-00 2. Windows Environment
The Oracle 8.1.6 Setting screen appears (Figure 2–7).
Figure 2–7. Oracle 8.1.6 Setting Screen
Step 8 Type a number in the Historical Alarm DB Size (in MB)
field, and click Next to accept the default path: C:\orant.
– Or –
Type the directory path in the Oracle 8.1.6 Destination
Directory field or click Browse to navigate to where Oracle will
be installed.
Note
The minimum buffer for historical alarm database is 150
MB. You can set it to a maximum of 25% of your disk
capacity. Refer to Jetstream JetVision User’s Guide to
increase the historical alarm database after installation.
February 2003 2-7
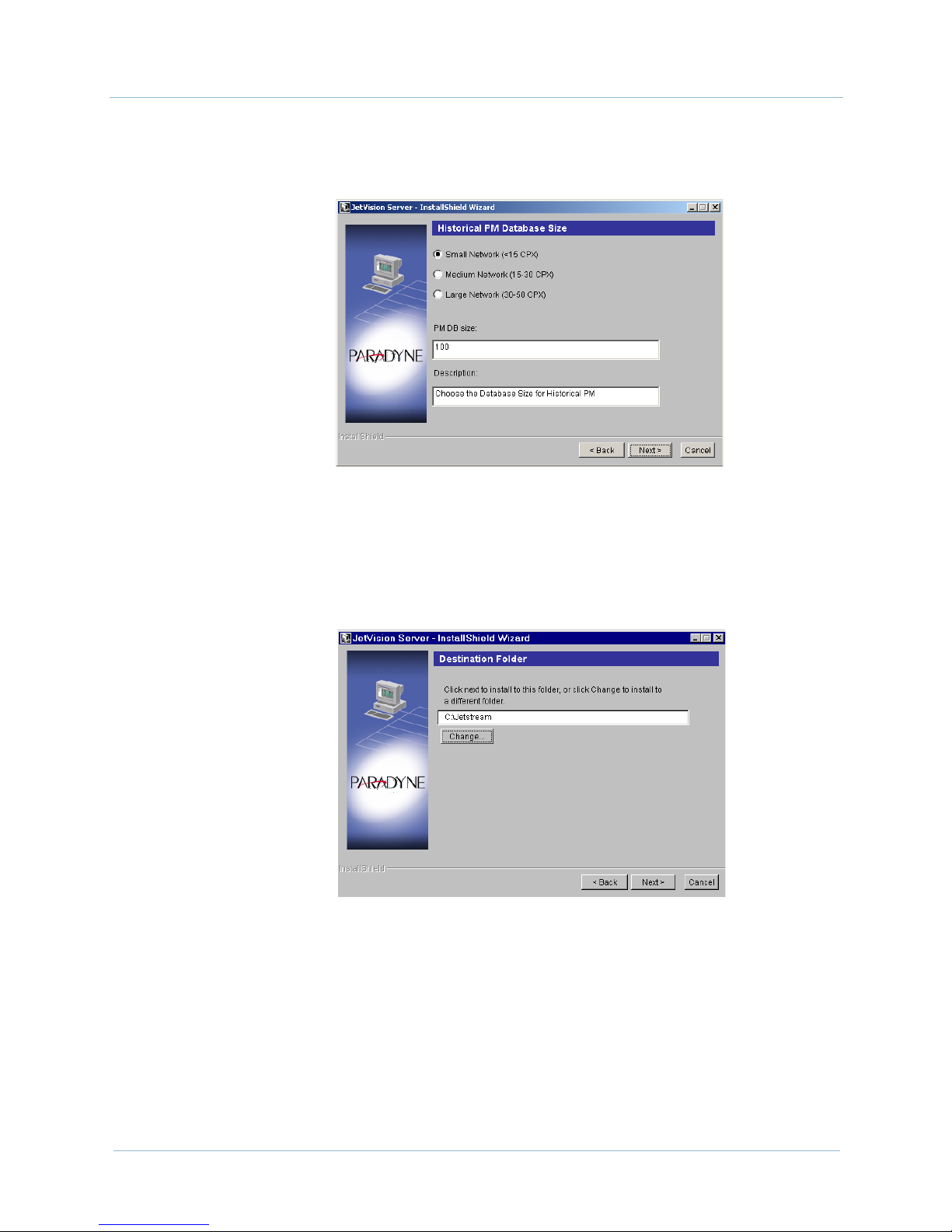
2. Windows Environment 1010-A2-GN21-00
The Historical PM Database Size screen appears (Figure 2–8).
Figure 2–8. Historical PM Database Size Screen
Step 9 Click to select the button that describes the size of your network
(the PM DB size (in MB) field is automatically populated), then
click Next. The Destination Folder for JetVision Server screen
appears (Figure 2–9).
Step 10 Click Next to accept the default path: C:\Jetstream.
2-8 February 2003
Figure 2–9. Destination Folder Screen
– Or –
Type the directory path in the destination directory field or click
Change to navigate to where the JetVision Server will be installed.
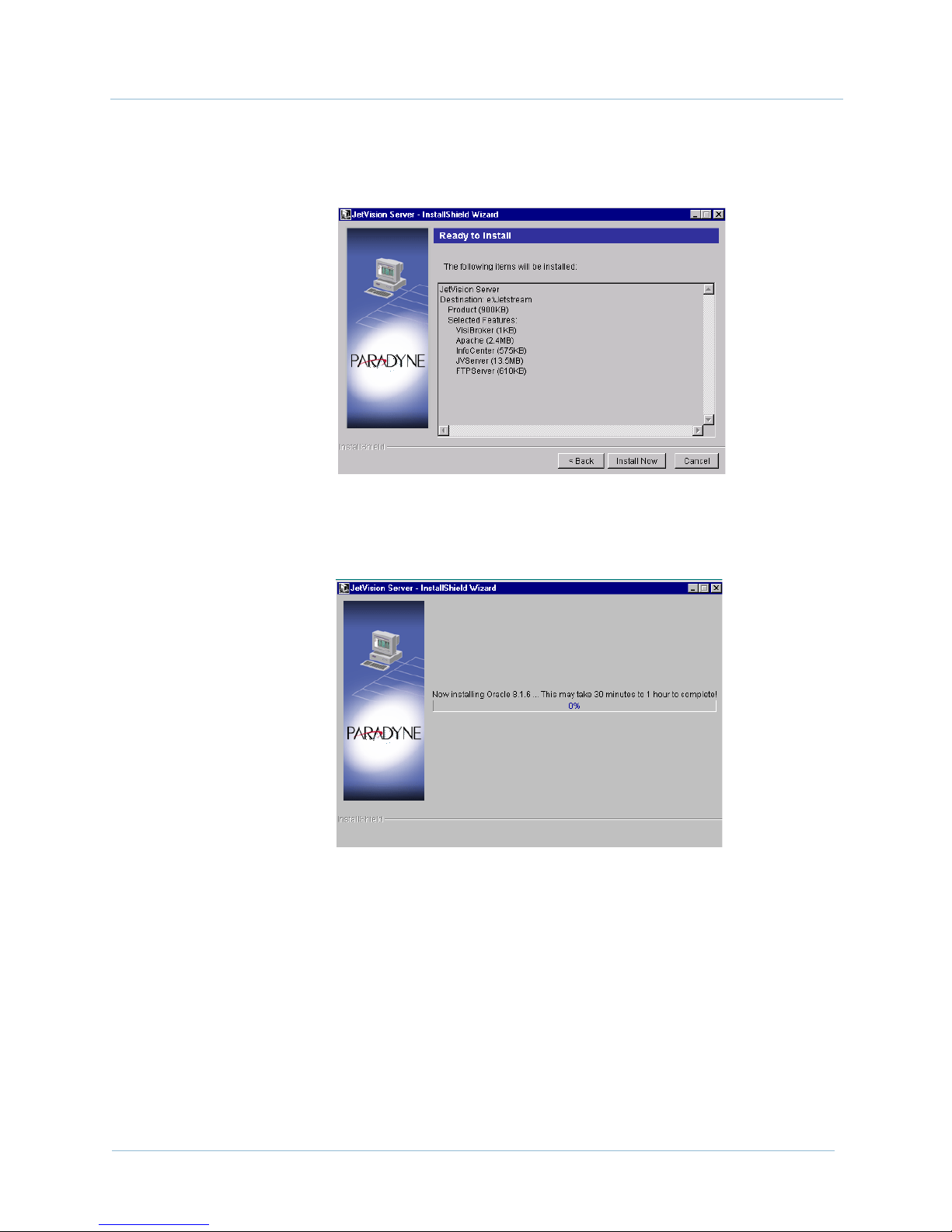
1010-A2-GN21-00 2. Windows Environment
The Ready to Install screen (Figure 2–10) appears, listing other
supporting components that will be installed and their file sizes.
Figure 2–10. Ready to Install Screen
Step 11 Click install Now. A file extraction screen appears, followed by
the Oracle installation status (Figure 2–11).
Step 12 Press any key to close the console window and return to the
February 2003 2-9
Figure 2–11. Installing Oracle Status Screen
The installation will take between 30 to 60 minutes depending on
your computer.
Near the end of the Oracle installation, a console window appears,
showing the progress and status of the database schema creation.
installation. The Installation Summary screen appears
(Figure 2–12), listing the location of the JetVision Server.
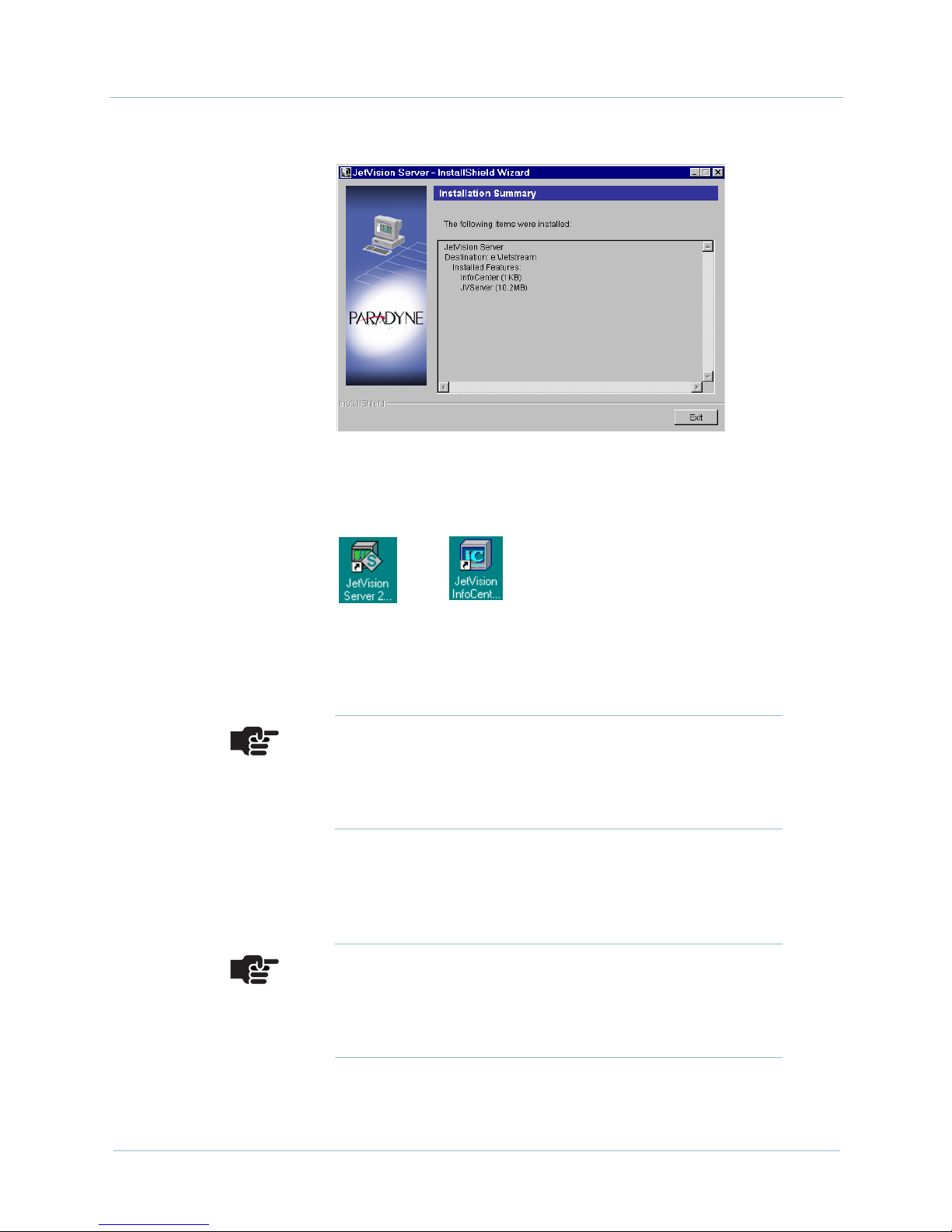
2. Windows Environment 1010-A2-GN21-00
Figure 2–12. Installation Summary Screen
Step 13 Click Exit. The JetVision Server and InfoCenter icons on your
desktop.
Step 14 Reboot your computer or, if you are installing JetVision Client on
Installing
JetVision Client
the same computer, continue to install the JetVision Client, and
reboot later.
Note
If you plan to set up the NAT firewall connection, follow
the procedure in Customizing Gatekeeper in JetVision
Server on page 2-25.
If you intend to install JetVision Client on the same workstation as
JetVision Server, install the JetVision Server first.
Note
JetVision Client uses JRE 1.3.1 for installation. Make sure
to stop all Java applications before installing
JetVision 2.5.
2-10 February 2003
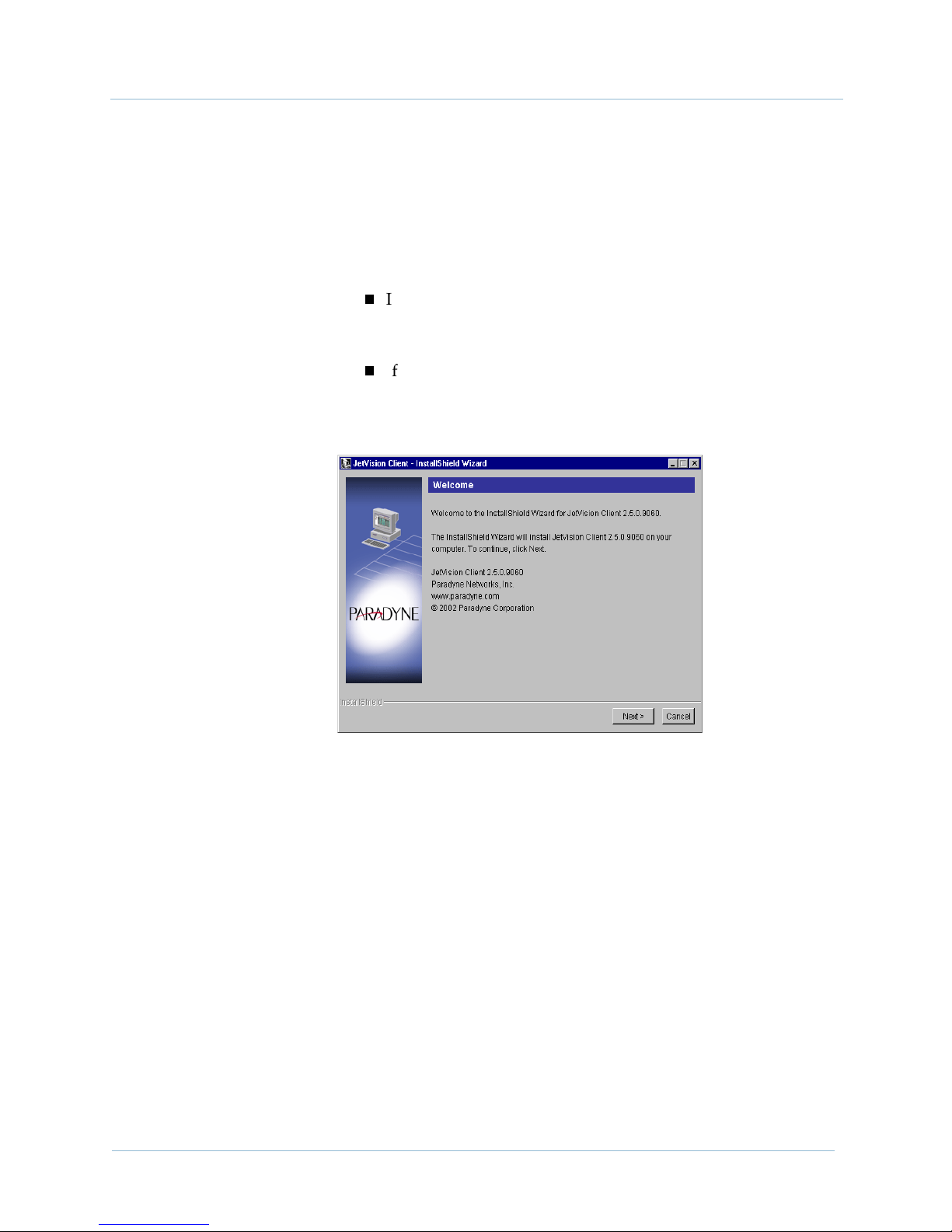
1010-A2-GN21-00 2. Windows Environment
To install JetVision Client on Windows, follow these steps:
Step 1 Log on with administrator privileges to the computer where you
want to install JetVision Client.
Step 2 Insert the JetVision Client installation CD-ROM into the CD-ROM
drive. The Welcome screen appears (Figure 2–13).
If your autorun feature is disabled, go to Explore and click
the CD-ROM drive to display the contents. Double-click the
setup.bat
If the contents of the JetVision Client installation CD-ROM
file.
have been copied to a network, log on to the network, locate
the
setup.bat
file and double-click it.
Figure 2–13. Welcome Screen
February 2003 2-11
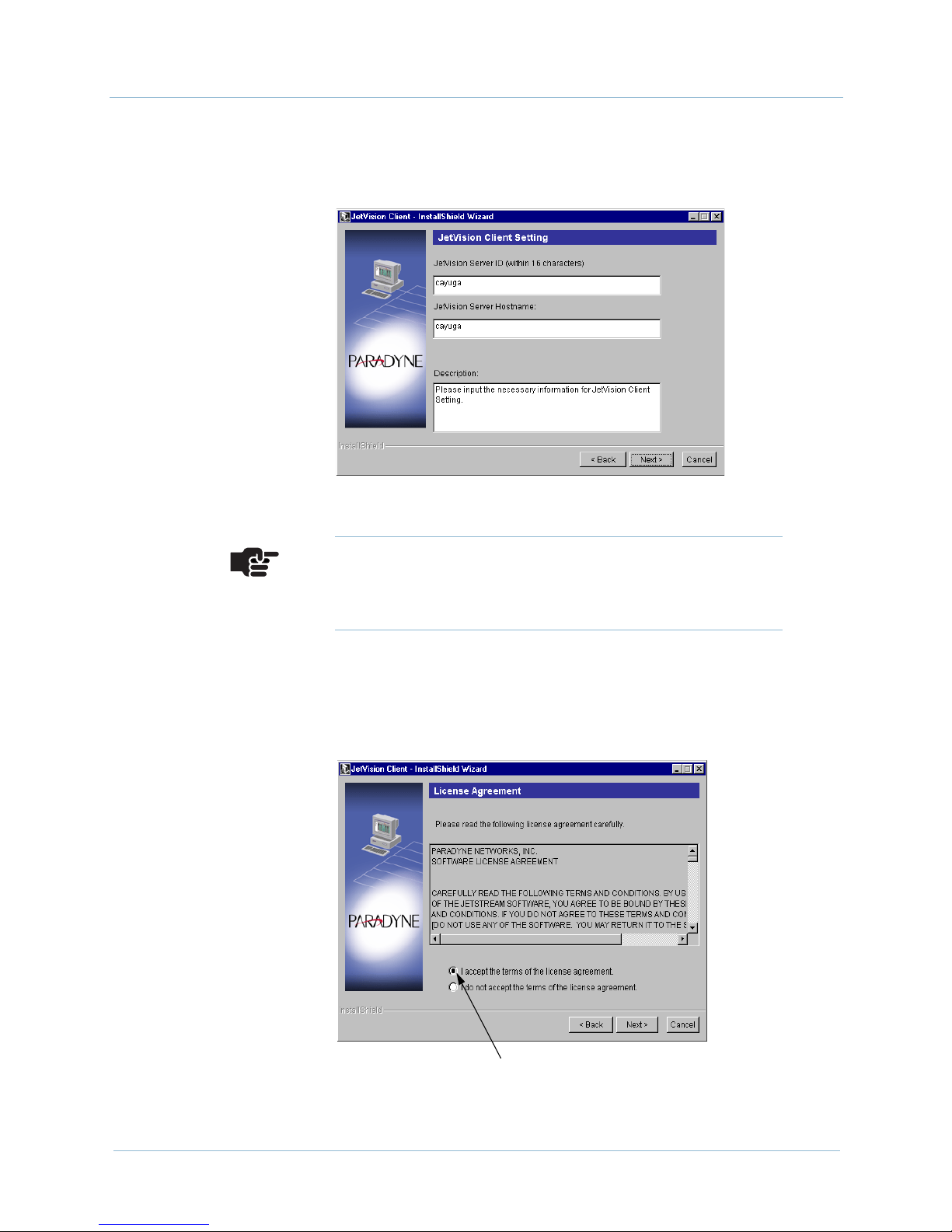
2. Windows Environment 1010-A2-GN21-00
Step 3 Click Next. The JetVision Application Selection screen appears
(Figure 2–14).
Figure 2–14. JetVision Application Selection Screen
Note
At any time during installation, you can click the Back
button to check or change the previous setting.
Step 4 Select Install JetVision Client, then click Next. A
Welcome screen similar to Figure 2–13 on page 2-11 appears.
Step 5 Click Next. The License Agreement screen appears (Figure 2–15).
2-12 February 2003
Select this box to continue
Figure 2–15. License Agreement Screen
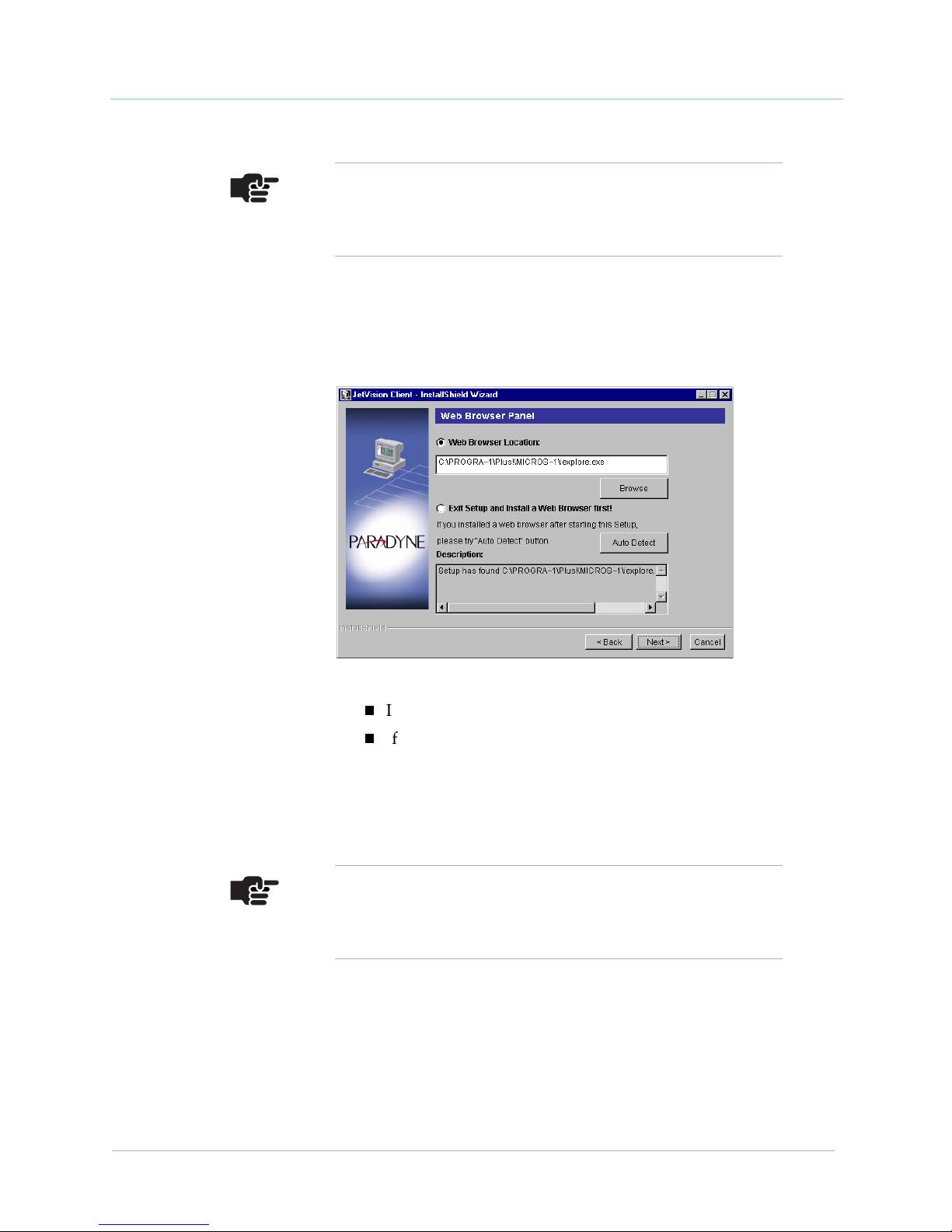
1010-A2-GN21-00 2. Windows Environment
Note
The Next button is enabled after you accept the terms of
the licence agreement.
Step 6 Select the I accept the terms of the license
agreement check box, then click Next. The Web Browser Panel
screen appears (Figure 2–16).
Figure 2–16. Web Browser Panel Screen
If a Web browser is found, its location is displayed.
If a Web browser is not found, a message appears in the
Description pane, telling you that a browser has not been
found. Click the Exit Setup and Install a Web
Browser first button, then click Browse to navigate to
where the Web browser is stored, and install a Web browser.
Note
The JetVision Client installation cannot continue until a
Web browser is installed.
February 2003 2-13
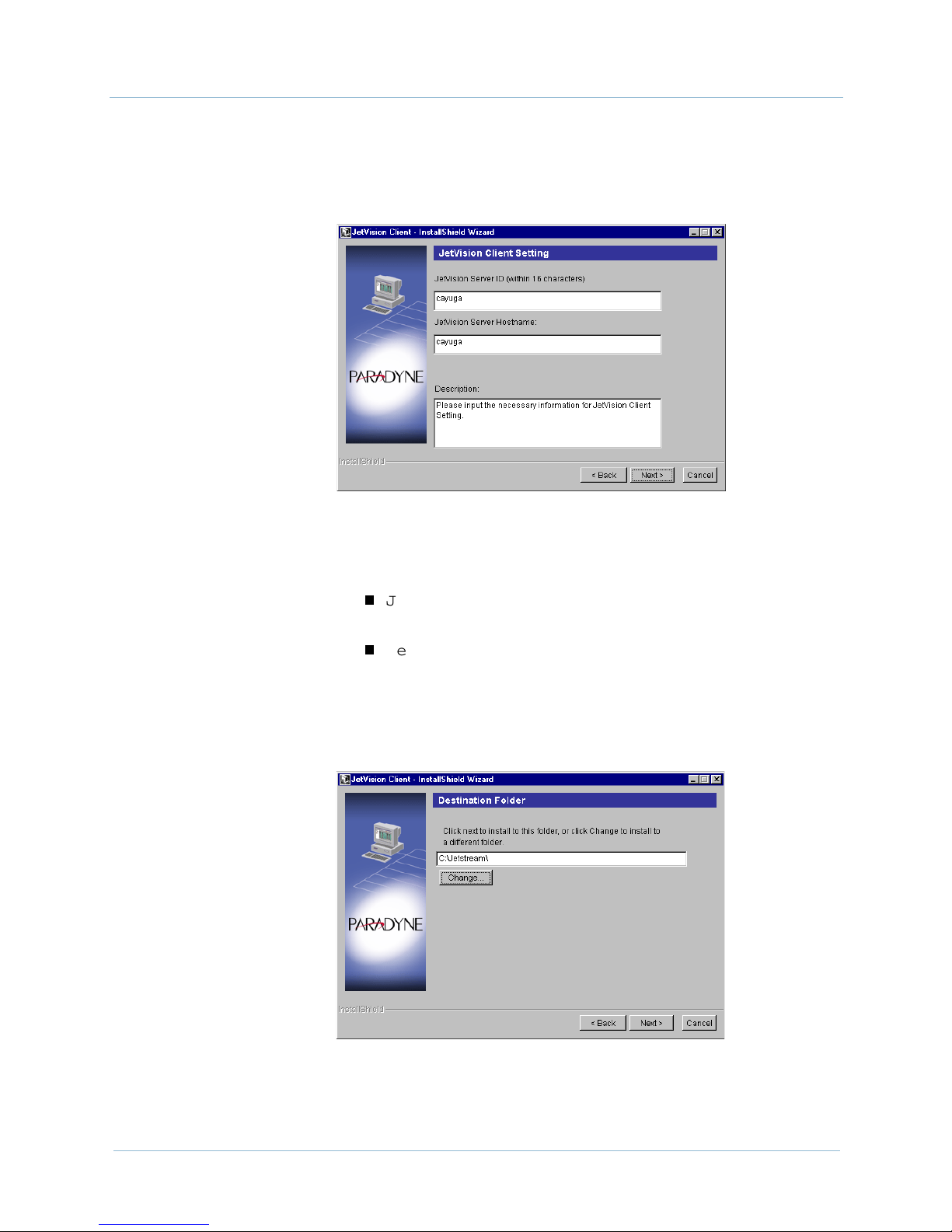
2. Windows Environment 1010-A2-GN21-00
Step 7 Click Next. The JetVision Client Setting screen appears
(Figure 2–17).
Figure 2–17. JetVision Client Setting Screen
Step 8 Type the following information (up to 16 alphanumeric characters
with no spaces or punctuation).
JetVision Server ID field: this is the name you used
when you installed JetVision Server.
JetVision Server Hostname: this is the name of the
computer where the JetVision Server was installed.
Click Next, and the Destination Folder screen appears
(Figure 2–18).
2-14 February 2003
Figure 2–18. JetVision Client Destination Folder Screen
 Loading...
Loading...