Page 1
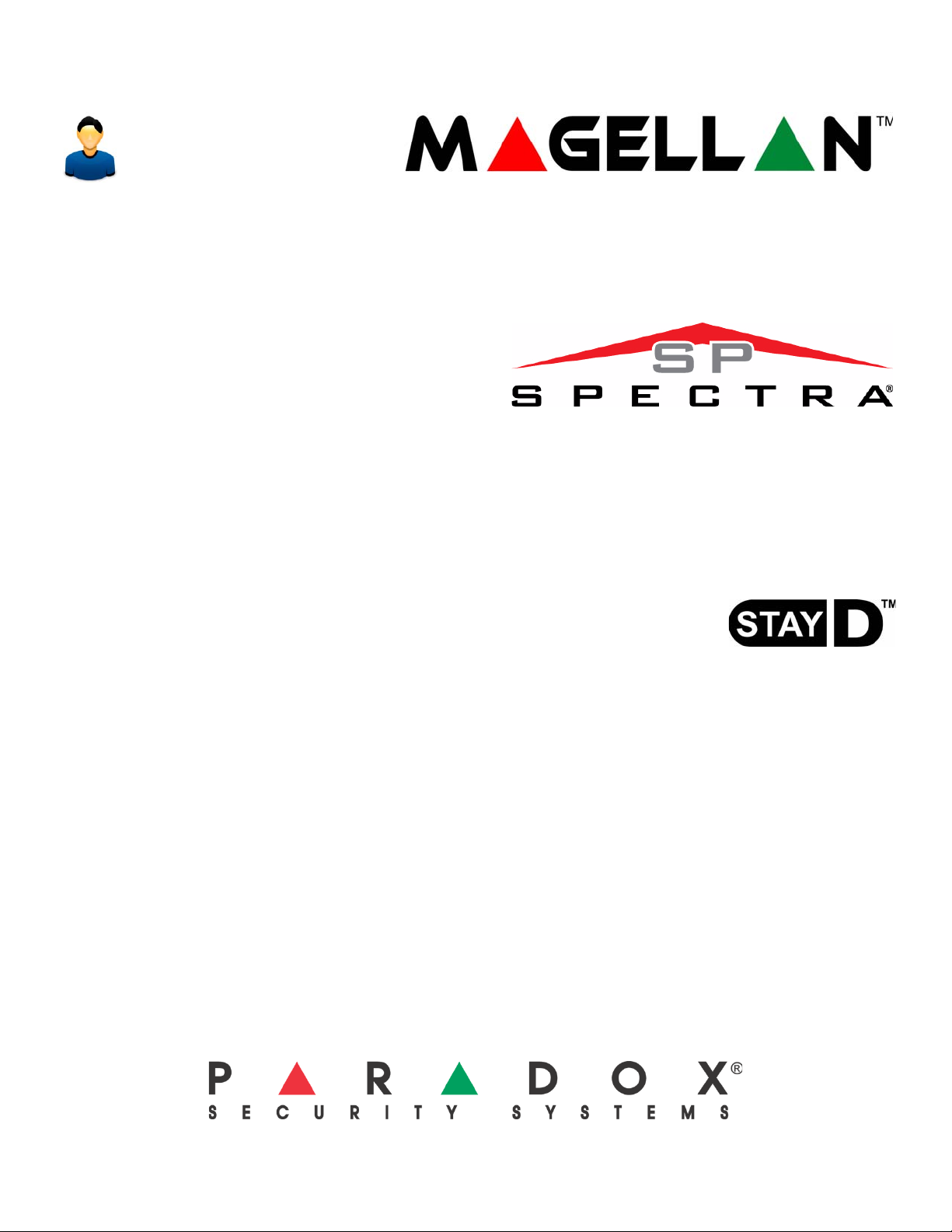
MG5000
MG5050
SP5500
SP6000
SP7000
Always Armed,
Never Disarmed
User Guide
Page 2
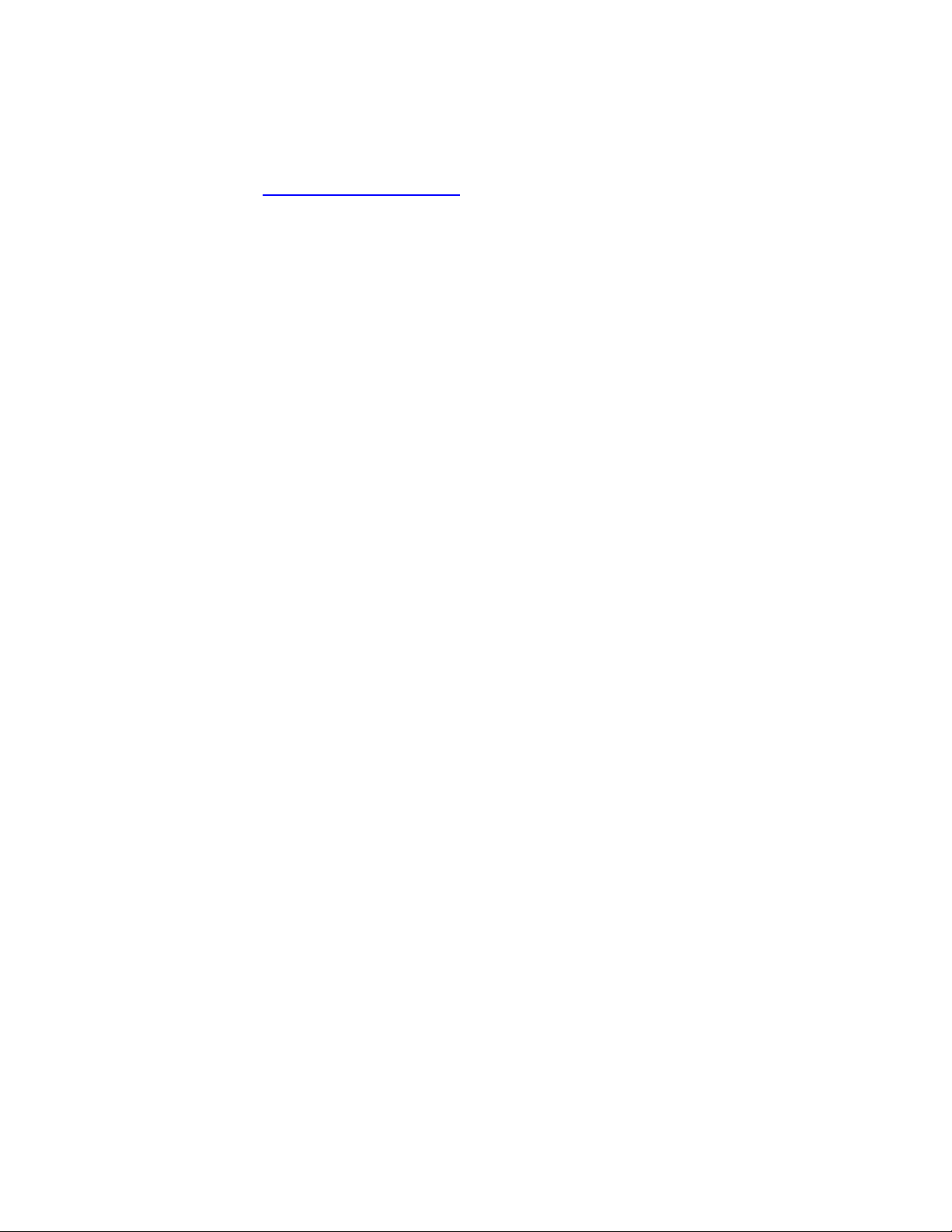
Warranty
For complete warranty information on this product please refer to the Limited Warranty Statement found on the
website www.paradox.com/terms. Your use of the Paradox product signifies your acceptance of all warranty
terms and conditions.
Limitations of Alarm Systems
We strongly advise that you review and take into consideration the “Limitations of Alarm Systems” document
available on our website at http://paradox.com/Terms/
.
Warning for Connections to Non-Traditional Telephony (e.g. VoIP)
Paradox alarm equipment was designed to work effectively around traditional telephone systems. For those
customers who are using a Paradox alarm panel connected to a non-traditional telephone system, such as
"Voice Over Internet Protocol" (VoIP) that converts the voice signal from your telephone to a digital signal
traveling over the Internet, you should be aware that your alarm system may not function as effectively as with
traditional telephone systems.
For example, if your VoIP equipment has no battery back-up, during a power failure your system's ability to
transmit signals to the central station may be compromised. Or, if your VoIP connection becomes disabled, your
telephone line monitoring feature may also be compromised. Other concerns would include, without limitation,
Internet connection failures which may be more frequent than regular telephone line outages.
We therefore strongly recommend that you discuss these and other limitations involved with operating an alarm
system on a VoIP or other non-tra ditional telephone system with your inst allation company. They should be able
to offer or recommend measures to reduce the risks involved and give you a better understanding.
WARNINGS: Information to User
This equipment has been tested and found to comply with the limits for Class B digital devices, pursuant to Part
15 of FCC rules. These limits are designed to provide reasonable protection against harmful interference in a
residential installation. This equipment generates, uses and can radiate radio frequency energy, and, if not
installed and used in accordance with the instructions, may cause harmful interference to radio
communications. However , there is no guarantee that interfer ence will not occur in a particular installation. If this
equipment does cause harmful interference to equipment intermittently, the user is encouraged to try to correct
the interference by one or more of the following measures: (1) re orient or relocate the receiving antenna; (2)
increase the separation between the equipment and receiver; (3) connect the equipment to an outlet on a circuit
other than the one to which the receiver is connected, or (4) consult the dealer or an experienced radio/tv
technician for assistance. CAUTION: The user is cautioned that any changes or modifications not expressly
approved by Paradox Security Systems could void the user’s authority to operate/use the equipment.
Patents
One or more of the following US patents may apply: 7046142, 6215399, 6111256, 6104319, 5920259, 5886632,
5721542, 5287111, 5119069, 5077549 and RE39406. Canadian and international patents may also apply.
© 2008 Paradox Security Systems Ltd. All rights reserved. Specifications may change without prior notice.
Magellan and Spectra SP are trademarks or registered trademarks of Paradox Security Systems Ltd. or its
affiliates in Canada, the United States and/or other countries.
Page 3
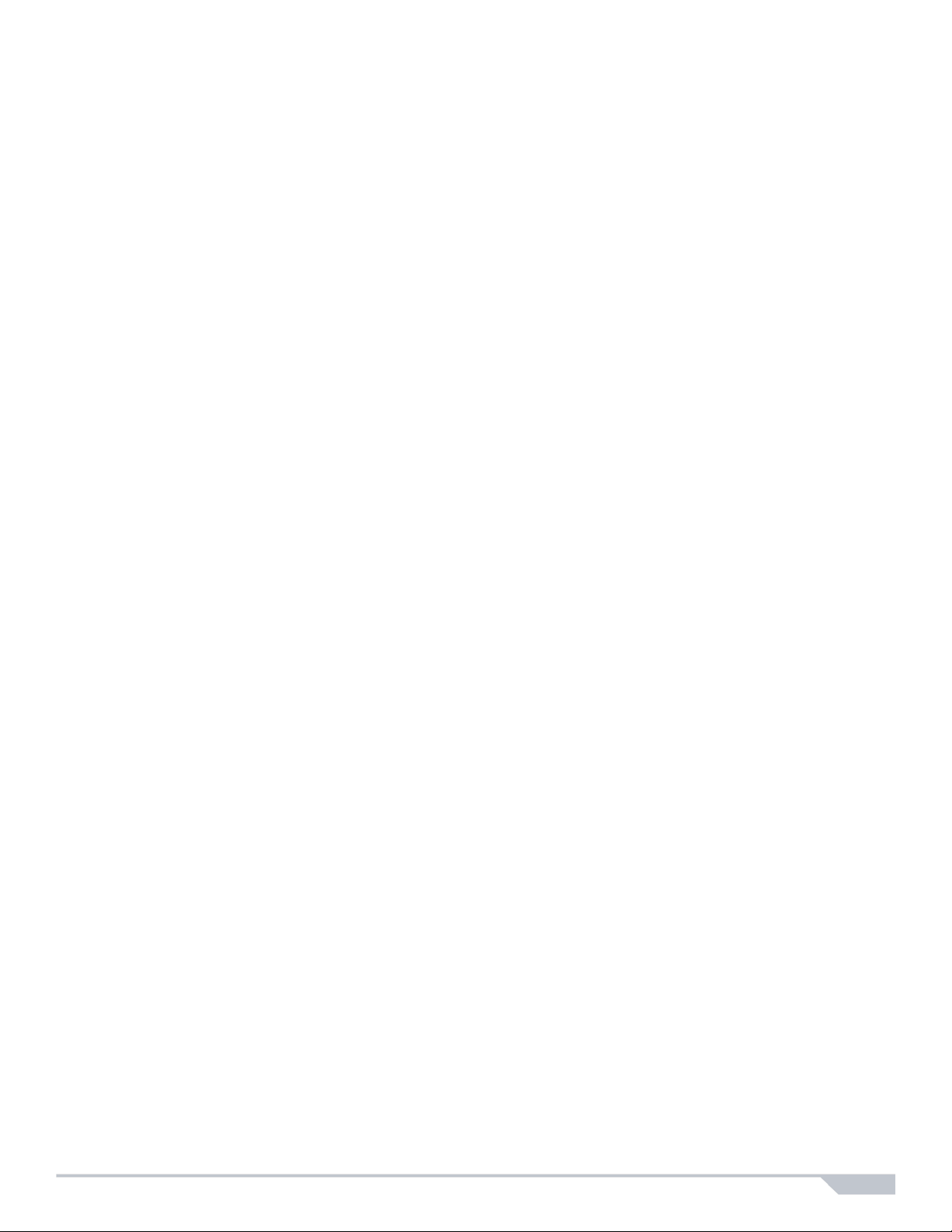
Table of Contents
User Settings .................................................................. 2
Zone Settings.................................................................. 3
User Codes...................................................................... 4
Adding / Modifying a User.......................................... 4
Deleting a User .......................................................... 4
Setting the Time & Date ................................................. 5
Setting Chime Zones...................................................... 5
Trouble Display............................................................... 6
Keypads........................................................................... 7
Auditory Feedback..................................................... 7
Visual Feedback ........................ ... ... ... .... ... ... ............. 7
Keypad Muting........................................................... 7
Keypad Backlight ....................................................... 8
Power Save Mode (K32RF / K32IRF only) ................ 8
Keypad Overviews..................................................... 9
Remote Controls........................................................... 12
Remote Control Feedback (REM2).......................... 12
Arming & Disarming with StayD ................................. 12
To Turn On/Off StayD Mode.................................... 12
To Change Arm Mode.............................................. 13
Advanced StayD Settings ........................................ 13
Arming & Disarming..................................................... 14
Regular Arming........................................................ 14
Sleep Arming ........................................................... 14
Stay Arming ............................................. ... ... ... .... ... 14
Bypassing a Zone.................................................... 15
One-Touch Arming................... ... ... ... ... .... ... ... ... .... ... 15
Auto-Arming............................................................. 16
Display Mode........................................................... 16
Alarms ........................................................................... 17
Alarm Display........................................................... 17
Disarming & Deactivating an Alarm ......................... 17
Panic Alarms............................................................ 17
Fire Alarms............................................................... 17
Testing & Maintenance............................................ 18
Communicating Through the Internet (IP100) ........... 18
Communicating Using Text Messages (PCS100)...... 18
Communicating by Phone........................................... 20
(Voice-Guided VDMP3) ................ ... ... ... ... .................... 20
VDMP3 Instructions Diagram................................... 21
Advanced System Features ........................................ 22
Programmable Outputs (PGMs) .............................. 22
Partitioning............................................................... 22
Quick Function Keys................................................ 22
System Notes............... .... ... ... ... .... ... ... ... ... .... ... ... .......... 22
Quick Programming..................................................... 24
Master Quick Menus................................................ 24
Index.............................................................................. 26
Magellan / Spectra SP 1
Page 4
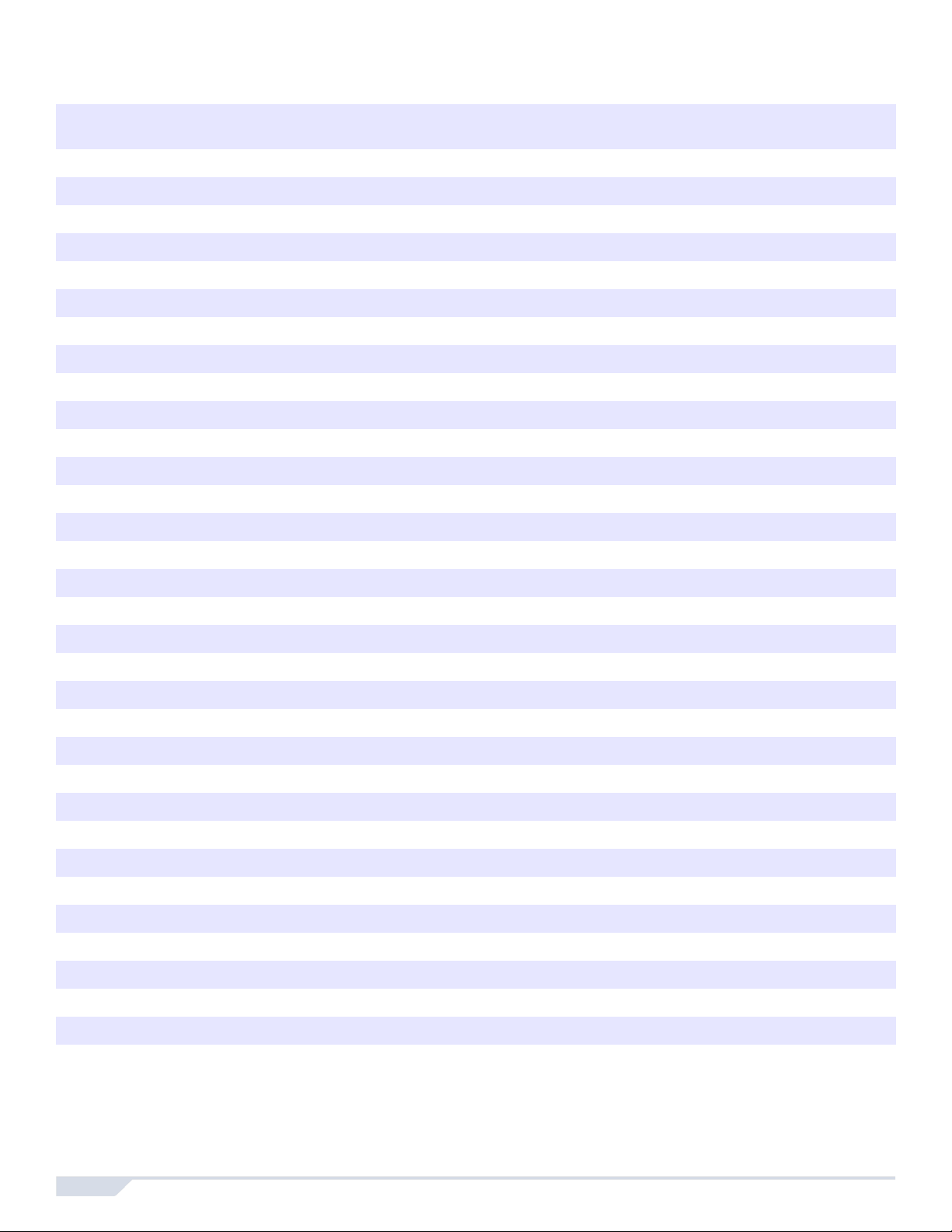
User Settings
For security reasons, write only the user’s name and not their user code. 4-Digit Codes N 6-Digit Codes N
User # and Name
001:
002:
003:
004:_______________________________________
005:_______________________________________
006:_______________________________________
007:_______________________________________
008:_______________________________________
009:_______________________________________
010:_______________________________________
011:_______________________________________
012:_______________________________________
013:_______________________________________
014:_______________________________________
015:_______________________________________
016:_______________________________________
017:_______________________________________
018:_______________________________________
019:_______________________________________
020:_______________________________________
021:_______________________________________
022:_______________________________________
023:_______________________________________
024:_______________________________________
025:_______________________________________
026:_______________________________________
027:_______________________________________
028:_______________________________________
029:_______________________________________
030:_______________________________________
031:_______________________________________
032:_______________________________________
Partition 1Partition
2
Byp* Stay* Force*
Arm*
only
PGM*
only
Duress*
N N NNNNN N
N N N N N N N N
N N NNNNN N
N N N N N N N N
N N NNNNN N
N N N N N N N N
N N NNNNN N
N N N N N N N N
N N NNNNN N
N N N N N N N N
N N NNNNN N
N N N N N N N N
N N NNNNN N
N N N N N N N N
N N NNNNN N
N N N N N N N N
N N NNNNN N
N N N N N N N N
N N NNNNN N
N N N N N N N N
N N NNNNN N
N N N N N N N N
N N NNNNN N
N N N N N N N N
N N NNNNN N
N N N N N N N N
N N NNNNN N
N N N N N N N N
N N NNNNN N
N N N N N N N N
N N NNNNN N
N N N N N N N N
*Programmed by your installer.
2 User Guide
Page 5
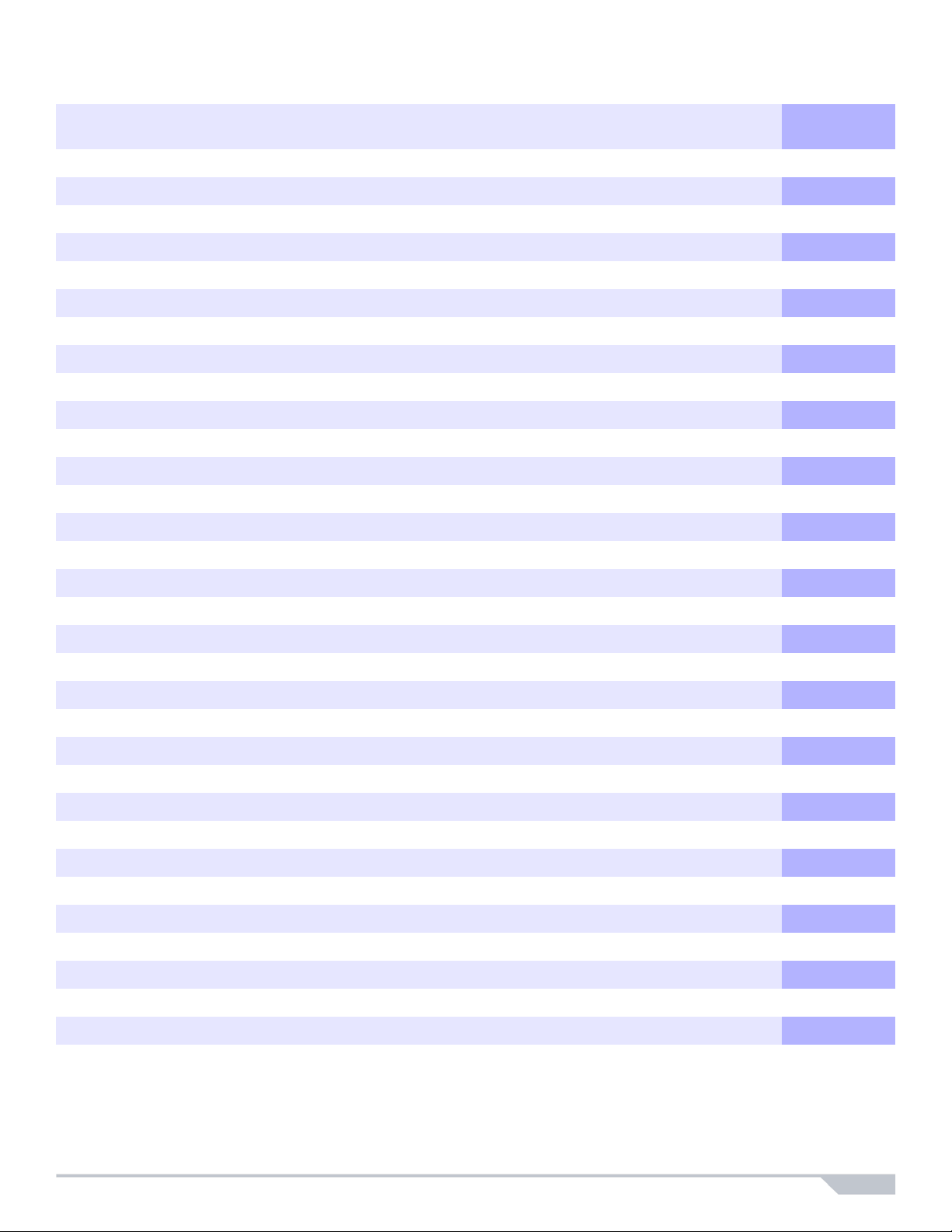
Zone Settings
Write the device type (motion detector, door contact etc.) and location.
Zone Number and Description
001:______________________________ _____
002:______________________________ _____
003:______________________________ _____
004:______________________________ _____
005:______________________________ _____
006:______________________________ _____
007:______________________________ _____
008:______________________________ _____
009:______________________________ _____
010:______________________________ _____
011:______________________________ _____
012:______________________________ _____
013:______________________________ _____
014:______________________________ _____
015:______________________________ _____
Partition
1 or 2
Byp Stay Sleep Force 24Hr
Entry
delay
Fire
zone
Fire
Delay
NNNNNNNN
N N N N N N N N
NNNNNNNN
N N N N N N N N
NNNNNNNN
N N N N N N N N
NNNNNNNN
N N N N N N N N
NNNNNNNN
N N N N N N N N
NNNNNNNN
N N N N N N N N
NNNNNNNN
N N N N N N N N
NNNNNNNN
016:______________________________ _____
017:______________________________ _____
018:______________________________ _____
019:______________________________ _____
020:______________________________ _____
021:______________________________ _____
022:______________________________ _____
023:______________________________ _____
024:______________________________ _____
025:______________________________ _____
026:______________________________ _____
027:______________________________ _____
028:______________________________ _____
029:______________________________ _____
030:______________________________ _____
031:______________________________ _____
032:______________________________ _____
N N N N N N N N
NNNNNNNN
N N N N N N N N
NNNNNNNN
N N N N N N N N
NNNNNNNN
N N N N N N N N
NNNNNNNN
N N N N N N N N
NNNNNNNN
N N N N N N N N
NNNNNNNN
N N N N N N N N
NNNNNNNN
N N N N N N N N
NNNNNNNN
N N N N N N N N
Magellan / Spectra SP 3
Page 6
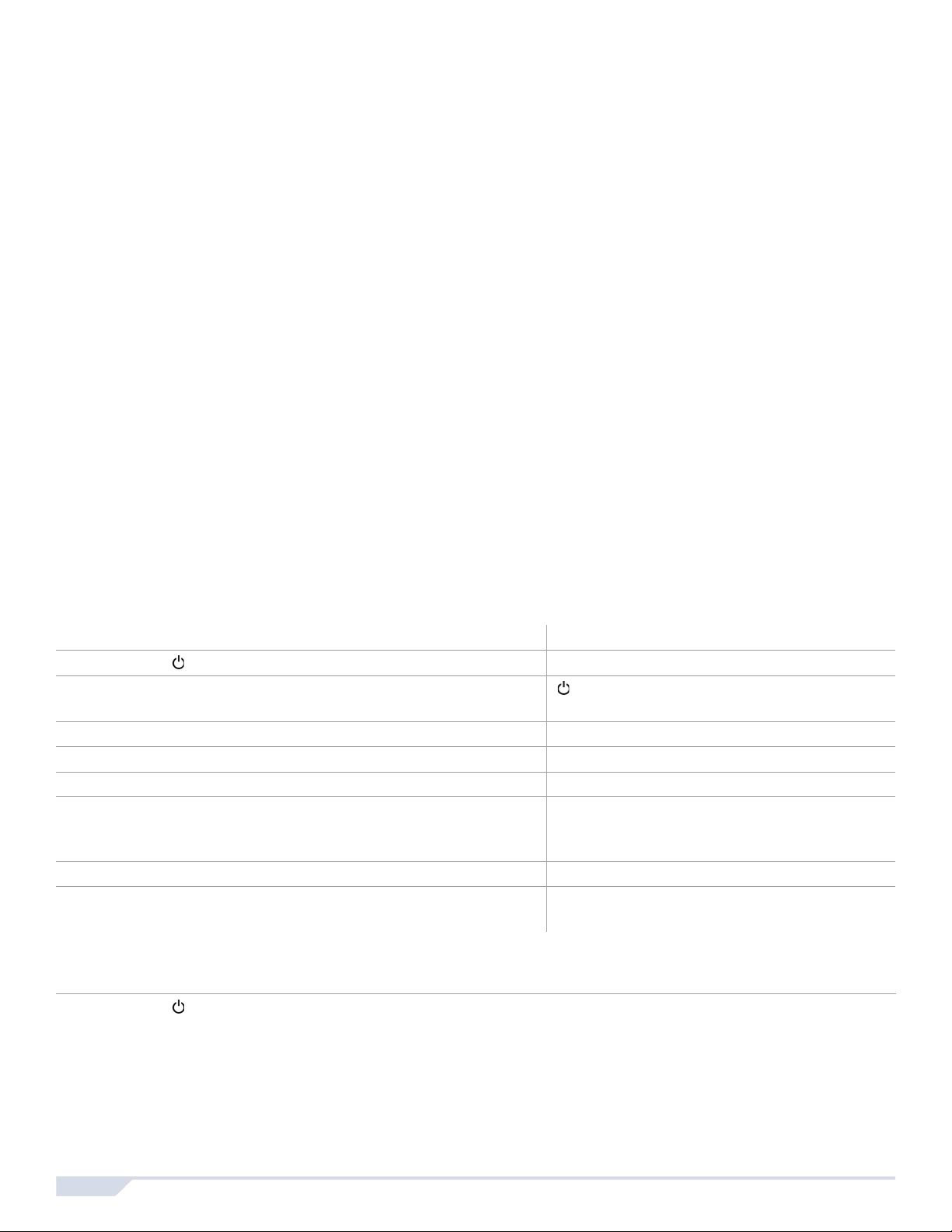
User Codes
User codes are personal identification numbers for each user that allow you to enter certain programming
modes, arm or disarm your system, as well as activate or deactivate PGMs. The system supports the following:
• 1 System Master Code
• 2 Master Codes
• 29 User Codes
System Master Code (Default: 123456)
The System Master Code can arm or disarm any partition, and can create, modify or delete any user code.
Master Codes
Master Code 1 is permanently assigned to Partition 1 and can be used to create, modify or delete user codes
that are assigned to Partition 1. Master Code 2 is permanently assigned to Partition 2 (exception: when
partitioning is disabled, Master Code 2 will be assigned to Partition 1) and can be used to create, modify or
delete user codes that are assigned to the same partition.
NOTE:
Code can modify or delete user codes assigned to both partitions.
Duress Code
If you are forced to arm or disarm your system, entering the user code with the duress option enabled will arm or
disarm the system and immediately transmit a silent alert (Duress Code) to the monitoring station. The duress
code must be enabled by your installer.
Master Codes cannot modify or delete user codes assigned to both partitions. Only the System Master
User Code Length
Your system can be programmed to use either 4- or 6-digit user codes, where each digit can be any value from
0 to 9. Six-digit codes are considered more difficult to “crack” and therefore, more secure. Avoid programming
simple or obvious user codes, such as your telephone number, address, or codes such as 1234.
Adding / Modifying a User
How do I add / modify a user? Visual Feedback
1
Press the [] key.
2 Enter your [
3 Select a user by entering a 2-digit user number (01 to 32). “Arm” flashes.
4 Enter a 4- or 6-digit [
5 Confirm the code. “Stay” flashes.
6Press [
Go to step 3 or press [
For partitioned systems, go to step 7.
7Press [1] and/or [2] to assign the user to a partition.
8Press [
Go to step 3 or press [
MASTER CODE].
ENTER].
ENTER].
[] and [1] flash. When a number on the
keypad is lit, the user is already programmed.
USER CODE]. “Sleep” flashes.
“Off” flashes.
CLEAR] to exit.
CLEAR] to exit.
Deleting a User
How do I delete a user?
1
Press the [] key.
2 Enter your [
3 Select a user by entering a 2-digit user number.
4 Press and hold the [
MASTER CODE].
SLEEP] key until you hear the confirmation beep.
4 User Guide
Page 7
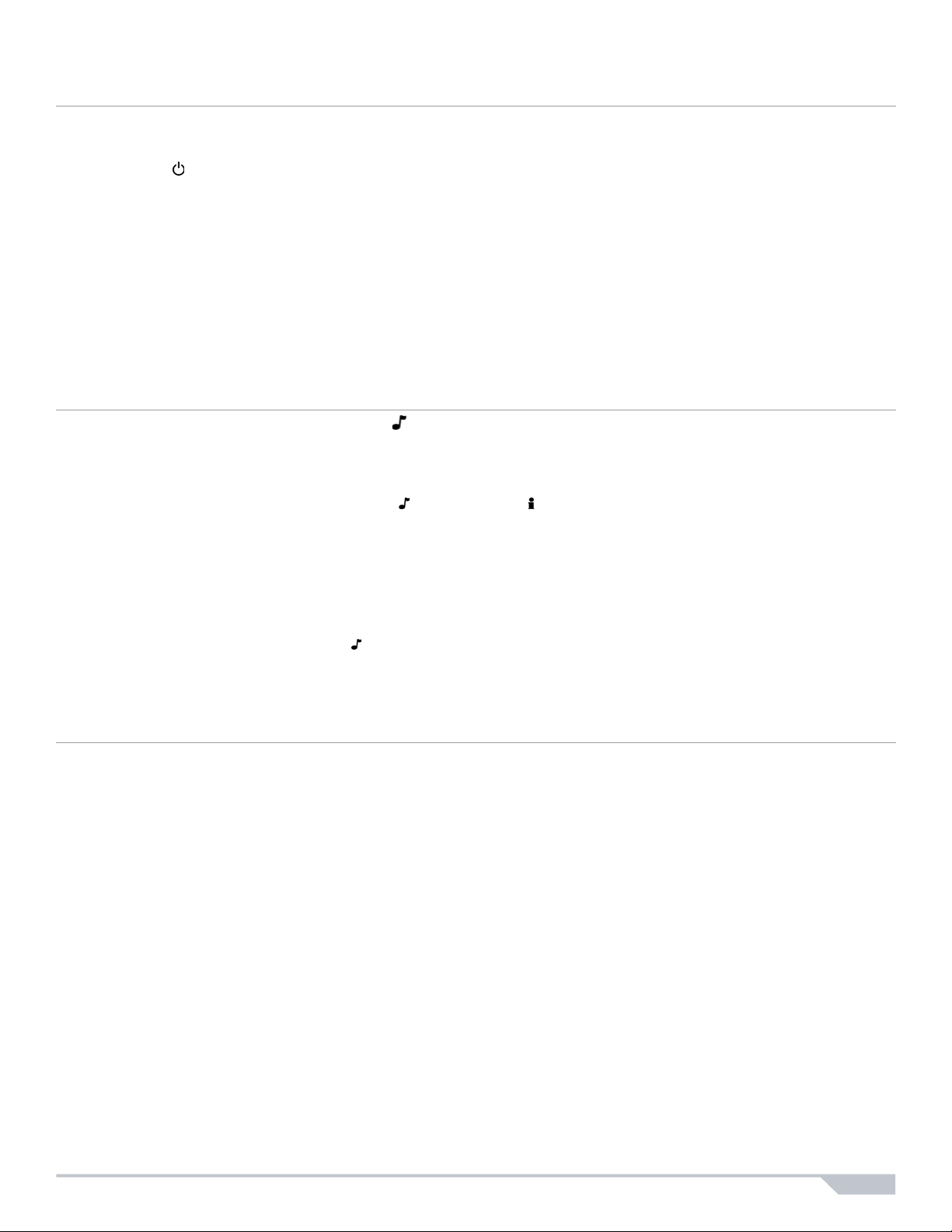
Setting the Time & Date
How do I set the time & date?
1 Press the [
2 Enter your [
3
Press the [] key.
4Press [5].
5 Enter time in the [
6 Select time format. [1] = 24hr; [2] = AM; [3] = PM.
7 Enter the date in the [
TBL] key.
MASTER CODE].
HH.MM] format. If the HH is equal to 13 or higher, skip to step 7.
YYYY/MM/DD] format. You have now set the time & date. Press [CLEAR] to exit.
Setting Chime Zones
A chime-enabled zone will advise you every time it is opened by causing your keypad to beep. Each keypad
must be chimed separately.
How do I chime zones?
•
For K32 and K32RF: Press & hold the [ ] key. The Arm1, Arm2, Stay1, and Stay2 LEDs will flash. Enter
the zone number corresponding to the zones you want to Chime. The corresponding LED will light up.
Press the
•
For K32I and K32IRF: Press & hold the [ ] key (K32I) or [ ] key (K32IRF). The wo rd Chime will appear on
the screen. Enter the zone number corresponding to the zones you want to Chime. The corresponding LED
will light up. Press the
display is active.
[ENTER] key to exit.
[ENTER] key to exit. Note: K32IRF will only Chime when powered by AC or when the
•
For K10V, K10H and K636: Press & hold the zone key ([1] to [0(10)]). Accept beep = Chime on
•
For K32LCD: Press and hold the [ ] key. Press [1] to select which zone to chime or press [2] to configure
chime period. The chime period allows you to specify the time frame in which the zone will chime. Enter the
zone number corresponding to the zones you want to Chime. Press the
How do I disable chime zones?
• • For K32, K32RF, K32I, K32IRF and K32LCD: To disable Chime zones, repeat this process and enter the
zone number to disable a Chime zone, or press [
zone number.
For K10V, K10H and K636: Press & hold the zone key ([1] to [0(10)]). Fail beep = Chime off.
NOTE: For a description of the confirmation and rejection beeps, see Keypad Feedback on page 7.
To identify your keypad, see page 9.
SLEEP] to disable all Chime zones instead of entering a
[ENTER] key to exit.
Magellan / Spectra SP 5
Page 8
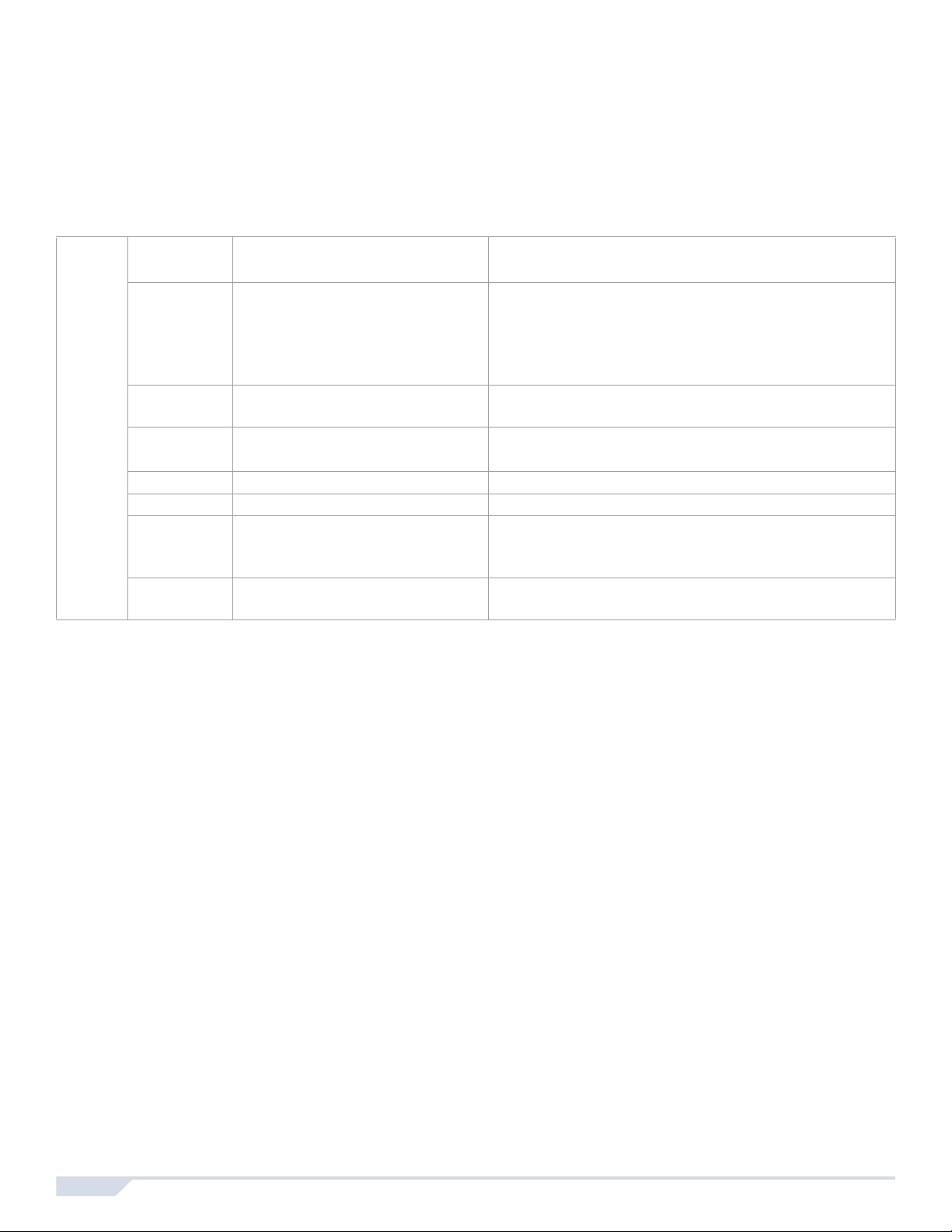
Trouble Display
Your alarm system continuously monitors several trouble conditions that can be reported directly to your
monitoring station. When a trouble condition occurs, the [
keypad will illuminate a number corresponding to the trouble the system is experiencing. We strongly suggest
that you inform your monitoring station of the trouble and allow them to service your system.
NOTE: If the keypad emits a
TBL] key to stop the “Trouble Beep”.
[
BEEP every 5 seconds whenever a new trouble condition has occurred, press the
Accessing the Trouble Display
TBL] key will illuminate. Press the [TBL] key, and the
Key / LED
Lit
[2] Power Trouble (press [2] to view
[3] Bell Trouble There is a bell disconnect/overload on the control
Press
[4] Communication Trouble Your alarm system, if monitored, could not
[TBL]
[5] Tamper/Zone Wiring Failure A wiring problem is occurring on one or more zones.
[6] Module Tamper Trouble A module’s anti-tamper switch has been triggered.
[8] Timer Loss Your alarm system’s clock must be reprogrammed.
[0 (10)] Module Supervision Loss One or more modules are no longer communicating
IMPORTANT: Except for the Timer Loss trouble, contact your monitoring station or installer to resolve
the trouble condition.
T rouble Type
the type of power trouble; the
corresponding key illuminate)
Trouble Details
Three types of power trouble:
[1] The control panel is experiencing low/no battery.
[2] There is an AC failure on the control panel.
[3] There is an auxiliary overload on the control
panel.
panel.
communicate with the monitoring station.
See Setting the Time and Date above to set your
system’s time and date.
with the control panel.
6 User Guide
Page 9
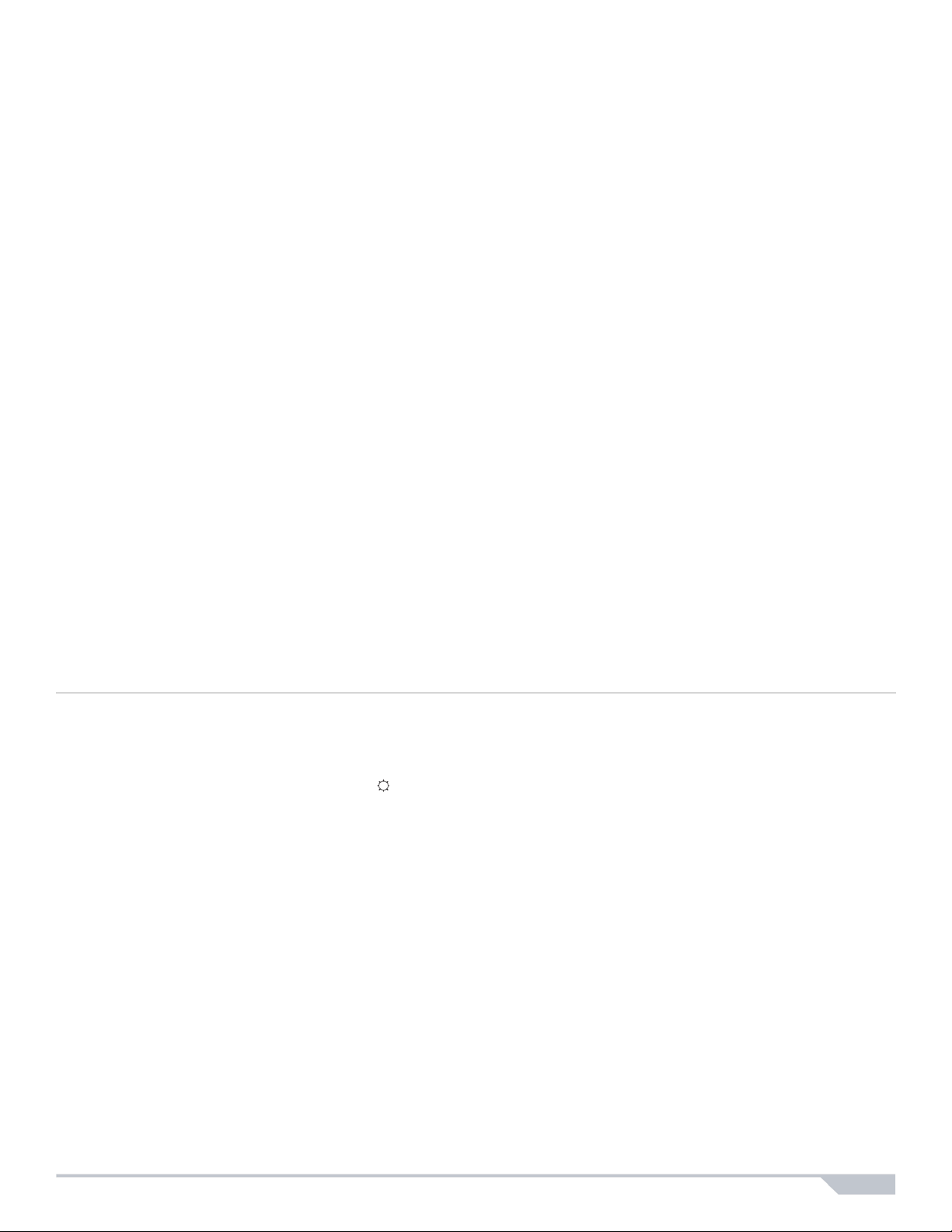
Keyp ads
Auditory Feedback
When you enter information on the keypad, it will guide you with beep tones that communicate confirmation or
rejection of your entries. You should be familiar with these two keypad beep tones:
Confirmation Beep: When an operation (e.g. arming/disarming) is successfully entered on the keypad or when
the system switches to a new status/mode, the keypad produces an intermittent beep tone (“
BEEP”).
Rejection Beep: When the system reverts to its previous status or when an operation is incorrectly entered on
the keypad, it will emit a continuous beep tone (“
The following are other types of auditory feedback, and will always be accompanied by the flashing of an arm
key or LED ([
• Continuous beep = Alarm
• Variable beep = Fire alarm
• Intermittent beep = Beginning of exit delay
• Fast Intermittent beep = Last 10 seconds of exit delay
ARM], [STAY], or [SLEEP]):
BEEEEEEEEP”).
Visual Feedback
The keypad includes colored lights which convey the current status of your system. The state of each light
represents a specific condition in your system.
NOTE: Many of the features in your system must be enabled by the installer. If the feature is not programmed,
the keypad will emit a rejection beep and the action will be cancelled. Refer to Zone Settings on page 3 for
details.
BEEP-BEEP-BEEP-
Keypad Muting
When muted, the keypad will only emit the confirmation beep and rejection beep, and will beep when a key is
pressed. Therefore, when muted, the keypad will not beep during an alarm and will not beep for chime enabled
zones. Each keypad must be muted separately.
How do I mute the keypad?
• For K32, K32RF, K32I, K32IRF, K636, K10V and K10H: Press & hold the [
enable or disable keypad muting. If the keypad emits a confirmation beep, Keypad Muting is enabled for
that keypad. If the keypad emits a rejection beep, the feature is disabled.
For the K32LCD: press and hold the [ ] key for keypad settings. Press [4] for Mute Control. Press [arm] to
enable or disable keypad muting.
CLEAR] key for 6 seconds to
Magellan / Spectra SP 7
Page 10
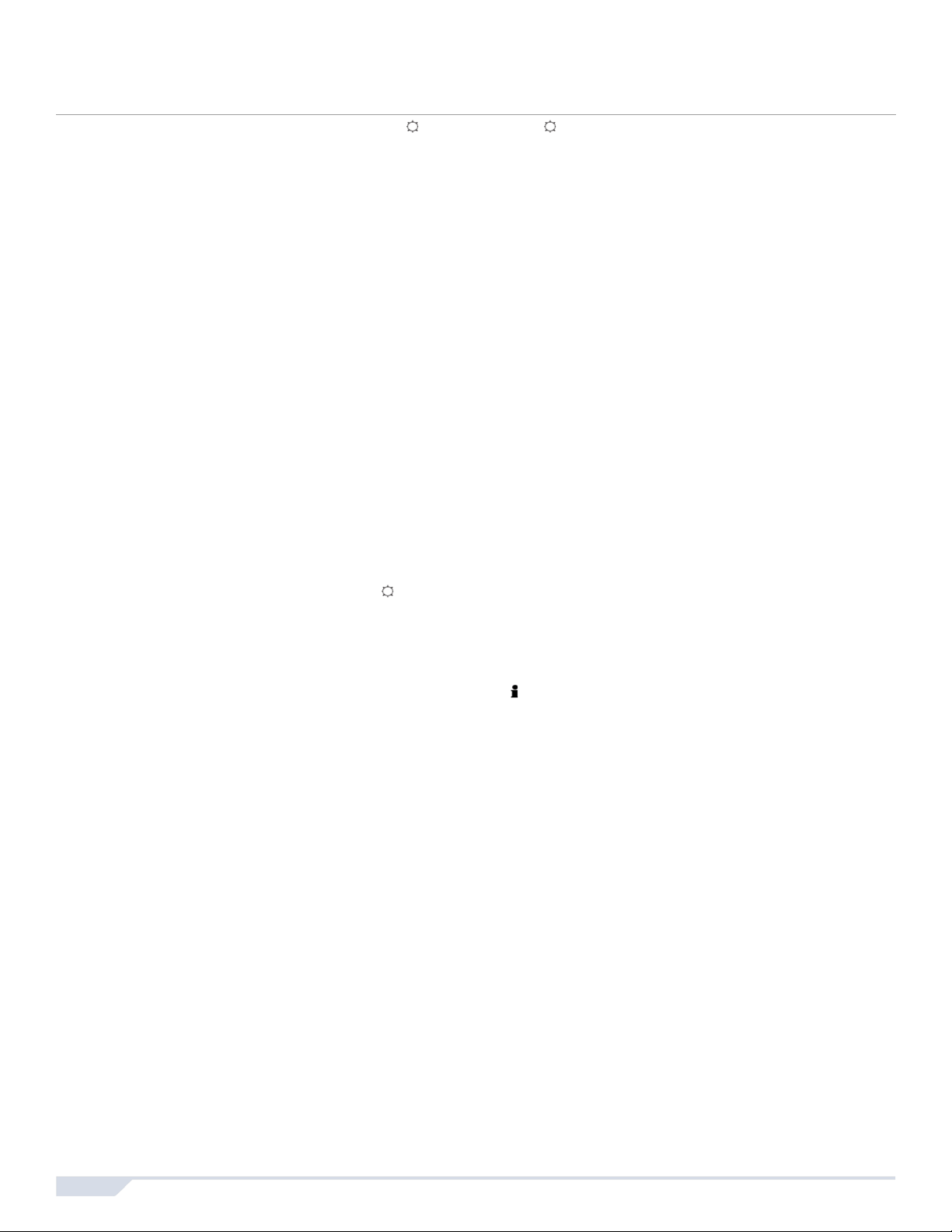
Keypad Backlight
The illumination level behind the keys can be modified to suit your needs.
How do I modify the backlight?
• For K32 and K32RF: Press and hold the [] key . Press the [] key to set the desired backlight level. Press
[
CLEAR] or [ENTER] to exit.
For K32I: Press and hold the [S] key for 4 seconds. Keys 1, 2, 3, 5 and 6 will flash. Press [
the menu without saving the information or press [
ENTER] to exit the menu and save the information. Press
CLEAR] to exit
the desired key and scroll using the [S] and [T] to adjust:
[1] To adjust the scrolling speed.
[2] To adjust the backlight (0 = Off, 1 = Lowest brightness / 7 = Maximum brightness)
[3] To adjust the contrast (0 = Low contrast, 4 = High contrast)
[5] To adjust the auto dim backlight level (0 = Off, 1 = Lowest auto dim backlight, (...) 7 = Highest auto dim
backlight
[6] To adjust the auto dim delay (0 = Off, 1 = 1 sec., 2 = 5 sec., 3 = 10 sec., 4 = 20 sec., 5 = 1 min., 6 = 2
min., 7 = 4 min.)
For K32IRF: Press and hold the [S] key for 4 seconds. Keys 1 and 2 will flash. Press [
menu without saving the information or press [
ENTER] to exit the menu and save the information. Press the
CLEAR] to exit the
desired key and scroll using the [S] and [T] to adjust:
[1] To adjust the backlight.
[2] To adjust the auto dim delay (5 = 5 sec. / 15 = 15 sec.)
For the K10V, K10H and K636: Press and hold the [
[
MEM] key to set the desired backlight level. Press [CLEAR] or [ENTER] to exit.
MEM] key. The [MEM] key will illuminate. Press the
For the K32LCD: Press and hold the [] key. Press [2] to modify the backlight. Scroll using the [S]
and [T] keys. Press [
ENTER] to save.
Power Save Mode (K32RF / K32IRF only)
If DC power is not supplied to the wireless keypad, the module’s display will shut off and go into power save
mode after one minute (20 seconds for K32IRF). Press the [] key to activate the display.
8 User Guide
Page 11

Keypad Overviews
[TBL] Trouble display
ON = Trouble(s) occurring (page 6)
[MEM] Alarm memory display
ON = Alarm(s) occurred (page 17)
[BYP] Bypass programming
ON = Zone(s) bypassed (page 17)
Zone Display:
The keys [1] to [0(10)] correspond
to zones 1 to 10 respectively:
Key lit = Open or entry delay
Key flash = In alarm
Off Key:
ON = Disarmed
OFF = System armed
Light (AC):
ON = Power on
OFF = Power off
StayD Light:
ON = StayD on
OFF = StayD off
(see StayD Mode on
page 12)
[ARM] (page 14)
[SLEEP] (page 14)
[STAY] (page 14)
ON = System armed
OFF = Zone disarmed
Flash = Exit Delay
Fast Flash = Exit Delay (final 10 sec.) / zone in alarm
IMPORTANT: If installed on a
partitioned system, the K636
will only display partition 1.
= Press once + [MASTER CODE] for
Quick Menu Programming (see
Master Quick Menus on page 24)
Partition 1 Status Partition 2 Status
[TBL] Trouble display
ON = Trouble(s) occurring (page 6)
[MEM] Alarm memory display
ON = Alarm(s) occurred (page 17)
[BYP] Bypass programming
ON = Zone(s) bypassed (page 17)
Zone Display:
The keys [1] to [0(10)] correspond
to zones 1 to 10 respectively:
Key lit = Open or entry delay
Key flash = In alarm
= Press once + [
MASTER CODE] for
Quick Menu Programming (see
Master Quick Menus on page 24)
Off Key:
ON = Disarmed
OFF = System armed
Light (AC):
ON = Power on
OFF = Power off
StayD Light:
ON = StayD on
OFF = StayD off
(see StayD Mode on
page 12)
K636 Keypad Overview
K10LEDV/H Keypad Overview
[ARM] (page 14)
[SLEEP] (page 14)
[STAY] (page 14)
ON = System armed
OFF = Zone disarmed
Flash = Exit Delay
Fast Flash = Exit Delay (final 10 sec.) / zone in alarm
Magellan / Spectra SP 9
Page 12

K32I and K32IRF Keypad Overview
= Press once + [MASTER CODE] for
Quick Menu programming
(see Master Quick Menus on page 24)
= Press & hold for keypad settings
= Press & hold for chime programming
(see Setting Chime Zones on page 5)
Icon Description Icon Description
StayD On = StayD mode enabled Flashing = System is in Master Quick Menu mode
Indicate Partition 1 and 2 EXIT DELAY Flashing = Enter code before Exit Delay ends
OFF On = System is disarmed ENTRY DELAY Flashing = Enter code before Entry Delay ends
STAY On = System is Stay armed ENTER CODE On = Enter your user code
SLEEP On = System is Sleep armed MEMORY On = Alarm(s) occurred
ARM On = Partition is armed BYPASS On = Zone(s) bypassed
ALARM Flashing = System is in alarm CHIME On = Displays chime zones when in Chime Prog.
mode
PRE-ALARM
DELAY
On = Countdown to alarm on Pre-Alarm zones TROUBLE Trouble flashes and number(s) corresponding to the
trouble(s) illuminate (see Trouble List on page 6)
ZONE OPEN On = Illuminated zone(s) are open AC On = AC power is supplied to the keypad
ZONE IN ALARM On = Illuminated zone(s) are in alarm NO AC On = Keypad is running on backup battery power
TX (K32IRF only) Flashing = Communication with panel in progress
K32I K32IRF
K32I and K32IRF Icon Display and Description
10 User Guide
Page 13

K32 and K32RF Keypad Overview
[TBL] Trouble display
ON = Trouble(s) occurring (page 6)
[MEM] Alarm memory display
ON = Alarm(s) occurred (page 17)
[BYP] Bypass programming
ON = Zone(s) bypassed (page 17)
Zone Display:
The keys [1] to [0(10)] correspond
to zones 1 to 10 respectively:
Key lit = Open or entry delay
Key flash = In alarm
[ARM] (page 14)
[SLEEP] (page 14)
[STAY] (page 14)
ON = System armed
OFF = Zone disarmed
Flash = Exit Delay
Fast Flash = Exit Delay (final 10 sec.) / zone in alarm
Off Key:
ON = Disarmed
OFF = System armed
Light (AC):
ON = Power on
OFF = Power off
StayD Light:
ON = StayD on
OFF = StayD off
(see StayD Mode on
page 12)
Power and Rx/Tx Light (K32RF only)
On = Power on
Off = Power off
Fast Flash = Transmission/Reception in progress
Slow Flash = AC Loss on Keypad
lnfo Key (K32RF only)
Refresh display to see all open zones (see page 8)
= Press once + [
MASTER CODE] for
Quick Menu Programming (see
Master Quick Menus on page 24)
= Press and hold to modify backlight
(see page 8)
Partition 1 Status Partition 2 StatusPartition 1 Status Partition 2 Status
[TBL] Trouble display
ON = Trouble(s) occurring (page 6)
[MEM] Alarm memory display
ON = Alarm(s) occurred (page 17)
[BYP] Bypass programming
ON = Zone(s) bypassed (page 17)
Off Key:
ON = Disarmed
OFF = System
armed
Light (AC):
ON = Power on
OFF = Power off
StayD Light:
ON = StayD on
OFF = StayD off
(see StayD Mode on
page 12)
= Press once + [MASTER CODE] for
Quick Menu Programming (see
Master Quick Menus on page 24)
= Press and hold to modify backlight
(see page 8)
= Press and hold for chime programming
(see page 5)
K32LCD Keypad Overview
Magellan / Spectra SP 11
Page 14

Remote Controls
Your security system supports three types of remote controls; the REM1, REM2, and REM3. The REM1 is the
most basic remote control, with the ability to perform five actions (e.g. arming, disarming, activating a PGM,
etc.). The REM2 is more advanced, as it performs up to six different actions, as well as provides visual and
auditory feedback (see table below). The REM3 is the most advanced remote control, as it has all the
functionalities of a keypad (refer to the REM3 User Manual for more information). The following table describes
the visual and auditory feedback of the REM2 remote control.
NOTE: A wireless expansion module is necessary in order to use remote controls if you are using a Spectra SP
system. Please refer to your installer for more information regarding the use of remote controls with a Spectra
SP system.
Remote Control Feedback (REM2)
Full/Force Arming Feedback
Action Visual Feedback Auditory Feedback
Disarming Green on Two beeps
Exit delay Red / green slow flash Confirmation beep
Arming / Entry Delay Red on Confirmation beep
Alarm Red fast flash Alarm beep
Stay/Sleep Arming Feedback
Action Visual Feedback Auditory Feedback
Disarming Green on Two beeps
Exit delay Yellow / green slow flash Confirmation beep
Arming / Entry Delay Yellow on Confirmation beep
Alarm Red fast flash Alarm beep
Other Feedback
Action Visual Feedback Auditory Feedback
PGM on/off Yellow on Confirmation beep
Arming & Disarming with StayD
StayD simplifies your life and makes it safer by protecting you 24 hours a day, 7 days a week without ever
having to disarm the system – even when entering an armed area. StayD lives with you and protects you at all
times, without any unprotected periods, and automatically re-arms the system so you don’t need to remember
to.
When entering/exiting a site, the system partly disarms to let you pass through: simply notify the system with
your remote and go through the designated path which will automatically re-arm after you pass. All other zones
remain armed. The result is a system that is always protecting, without the uncertainty of whe ther t he system is
armed or not.
Other benefits of S tayD include kno wing when your kids are accessing potentially da ngerous areas, such as the
balcony, pool or front door. Now you can truly have peace of mind knowing that you are always protected.
Consult your installer for more information.
To Turn On/Off StayD Mode
To turn on StayD mode:
[STAY] + [CODE] + [STAY] StayD light on
Press the [
light will light up to confirm StayD activation, and the system will be in Stay mode.
STAY] key followed by a valid code, then press the [STAY] key again within ten seconds. The StayD
12 User Guide
Page 15

To turn off StayD mode:
[OFF] + [CODE] + [OFF] Off light on
Press the [
OFF] key followed by a valid code, then press the [OFF] key again within ten seconds. The StayD light
will turn off and the Off light will light up to confirm StayD deactivation. With StayD disabled, the system will
function as a standard security system.
To Change Arm Mode
(see Arming & Disarming on page 14)
To change the level of security - Stay to Sleep:
[SLEEP] for 2 sec. Delay Sleep light on
Press and hold the [
allowing you to move to the bedroom. When the exit delay ends, and you are in the bedroom, the rest of the
interior will arm. The system is now in Sleep mode.
To change the level of security - Sleep to Stay:
[STAY] for 2 sec. Stay light on
Press and hold the [
Sleep to Stay mode, allowing you to leave the bedroom and move freely inside the house. If you accidentally
leave the bedroom without switching to Stay mode, all zones armed in Sleep mode will go into a delay, allowing
you enough time to switch to Stay mode.
Leaving the site - Stay to Full:
Keypad: [ARM] for 2 sec. Delay Arm light on
Press and hold the [
for all zones in the exit path. After you have lef t the prop erty, all exit path zones will rearm. The system is now in
Full mode.
SLEEP] key on any keypad. All zones which will be armed in Sleep mode go into exit delay,
STAY] key on the keypad located in the bedroom. The system will instantly switch from
ARM] key on the keypad that the exit path is assigned to. This will start an exit delay period
Entering the site - Full to Stay:
Keypad: [CODE] Stay light on
When entering the property through the entry path, all zones assigned to the entry path will go into delay,
allowing you to enter the house. Entering a valid code on the keypad the entry p ath is assigned to ends the entry
delay and switches the system to Stay Arm mode. The entry path zones will rearm. The system is now in Stay
mode.
Leaving the site without changing arm mode:
[OFF] for 2 sec.
Press and hold the [
OFF] key for 2 seconds on a keypad to leave the site without changing arm mode.
Advanced StayD Settings
Window Mode and Re-arm Delay
In a Stay-armed system: This mode allows you to open one exterior zone without triggering an alarm. To enter
Window mode, press [
exit delay, allowing you to open an exterior zone such as a window or a door. The system will only allow you to
open one zone as the exit delay will end after doing so. When you close the open zone (window, door, etc.) that
zone will re-arm.
When closing an exterior zone such as a window or door, a delay will start allowing you to close the zone
properly. The re-arm delay starts when you close the zone, and you must keep the zone closed for the entire
delay period for it to re-arm. This is especially useful for windows that stick thus reducing false alarms.
Live View Mode:
During an alarm, press the [CLEAR] key to view the movement. The zone lights on the keypad will show the
opening and closing of zones as they occur.
OFF], then your [USER CODE]. All zones that can be opened flash. The system will start an
Magellan / Spectra SP 13
Page 16

Arming & Disarming
Take full advantage of your system by familiarizing yourself with all the arming methods. If your system is not
partitioned (see Partitioning on page 22), everything is considered as belonging to Partition 1.
NOTE: If you cannot arm because a zone is open, the system will enter in Bypass Programming. Enter the two
digit zone you wish to bypass and press [
Regular Arming
This method will arm all the zones in the selected partition. Pl ea se no te th at Re gu lar a rmi ng ca n als o b e act iv at ed
using Auto-Arming (see Auto-Arming on page 16) or One-Touch Arming (see One-Touch Arming on page 15).
How do I Regular arm?
1 Close all zones in the desired partition.
2Press [
3 If you have access to both partitions (see Partitioning on page 22): Press the key corresponding to the
desired partition ([1] or [2]). For both partitions, press the other key after the confirmation beep.
ARM] + [USER CODE].
Sleep Arming
Similar to Stay arming, Sleep arming allows users to remain in a protected area, but provides a higher level of
protection. For example, in a two-story house, the perimeter is protec ted with Stay arming. With Sleep arming,
the perimeter as well as the main floor are protected (motion detectors, etc.), allowing you to roam the second
floor and sleeping quarters. Sleep zones are zones that are bypassed when Sleep arming. For example, when
you go to sleep at night, the entire premises except your bedroom is fully armed. Sleep arming can also be
activated using Auto-Arming (see Auto-Arming on page 16) or One-Touch Arming (see One-Touch Arming on
page 15).
ENTER], or press [ENTER] to bypass all open zones.
How do I Sleep arm?
1 Close all zones in the desired partition (except Sleep zones).
2 Press the [
3 Enter your [
4 If you have access to both partitions (see Partitioning on page 22): Press the key corresponding to the
desired partition, [1] or [2]. For both partitions, press the other key after the confirmation beep.
SLEEP] key.
USER CODE].
Stay Arming
This method allows you to roam freely within the premises while the perimeter is fully armed. Stay zones are
zones that are bypassed when Stay arming. For example, if you plan on staying in for the night, doors and
windows can be armed without arming other zones like motion detectors. Stay arming can also be activated
using Auto-Arming (see Auto-Arming on page 16) or One-Touch Arming (see One-Touch Arming on page 15).
How do I Stay arm?
1 Close all zones in the desired partition (except Stay zones).
2 Press the [
3 Enter your [
4 If you have access to both partitions (see Partitioning on page 22): press the key corresponding to the
desired partition, [1] or [2]. For both partitions, press the other key after the confirmation beep.
STAY] key.
USER CODE].
14 User Guide
Page 17

Bypassing a Zone
Bypassing a zone allows you to ignore (deactivate) specified zones the next time the system is armed. For
example, you may wish to bypass certain zones when workers are renovating part of your home. Once the
system is disarmed, the bypass entries are erased. When zones are bypassed, the [
Zone bypassing can also be activated by using One-Touch Bypass Programming (see page 15). If One-Touch
Bypass Programming is enabled, press the [
BYP] key for three seconds to enter bypass programming. To
remove the Bypass feature from a zone, in step 3 enter the zone number again or press [
current entries. Press [
CLEAR] + [ENTER] to delete bypassed zones.
How do I bypass zones?
1 Press the [
2 Enter [
BYP] key.
USER CODE]. The [BYP] key will flash. Press [ENTER] to bypass all open zones or go to step 3.
3 Illuminate the number(s) corresponding to the zone(s) you want to bypass by entering the zone number.
Solid on = Zone open, Flash = Zone bypass, Off = Zone closed, not bypassed.
4 Press the [
ENTER] key to save and exit. Press [CLEAR] twice to exit without saving.
Bypass Recall Feature
After disarming the system, bypass entries are erased. The Bypass Recall feature reinstates the previous
bypass entries saved in memory. This eliminates the need to manually re-program the bypass entries every time
you arm your system.
How do I recall bypass entries?
1 Press the [
2 Enter your [
3 Press the [
4 Press the [
BYP] key.
USER CODE].
BYP] key.
ENTER] key.
BYP] key will illuminate.
CLEAR] to erase all
One-Touch Arming
One-Touch arming allows you to arm the system without using a user code. This feature must be enabled by
your installer. If One-Touch Arming is programmed, you can increase the security level of your system (from
Disarm Stay Arm Sleep Arm Full Arm) without a code. See Figure 1 below.
One-Touch Regular Arming
Press and hold the [ARM] key to arm all zones in the partition. If partitioned, keys [1] & [2] will flash. You can use
this feature to allow specific individuals like service personnel (e.g. cleaners) to arm without g iving them access
to any other alarm system operations. See Regular Arming on page 14.
One-Touch Stay Arming
Press and hold the [STAY] key to arm the perimeter (no Stay zones). See Stay Arming on page 14.
One-Touch Sleep Arming
Press and hold the [SLEEP] key to arm all zones not defined as Sleep zones. See Sleep Arming on page 14.
One-Touch Bypass Programming
Press and hold the [BYP] key to access Bypass programming mode. See Bypassing a Zone on page 17.
Fast Exit
When the system is already St ay or Sleep armed: this featu re will allow you to exit alre ady armed pre mises and
keep the system armed. Press and hold the [
the system will switch to its previous arming mode.
OFF] key for to start the exit delay. After the exit delay has elapsed,
Magellan / Spectra SP 15
Page 18

Figure 1: Arming / Disarming
ARM
SLEEP
STAY
OFF
No Code
No Code
No Code
To Disarm:
[
OFF] + Code
To Sleep Arm:
[
SLEEP] + Code
No Code
To Disarm:
[
OFF] + Code
To Stay Arm:
[
STAY] + Code
To Disarm:
[
OFF] + Code
Auto-Arming
Timed Auto Arming
The alarm system can automatically arm itself at a specified time every day. As with Regular arming (see
Regular Arming on page 14), the system will bypass any open zones.
How do I program the Auto-Arm Timer?
1
Press the [] key.
2 Enter [
3 Press the [
4 Press key [1] to set partition 1, or press key [2] to set partition 2.
5 Enter the desired time for auto arm (24 hour clock, e.g. 18:30).
6 Press key [1] to regular arm, key [2] to sleep arm, or key [3] to stay arm the partition.
MASTER CODE].
BYP] key. The [BYP] key will flash.
How do I temporarily disable the Auto-Arm Timer?
1
Press the [] key.
2 Enter [
3 Press the [
MASTER CODE].
BYP] key. The [BYP] key will flash.
4 Press key [1] to set partition 1, or press key [2] to set partition 2.
5 Press and hold [
SLEEP] to temporarily disable the Auto-Arm Timer.
No Movement Auto Arming
The alarm system can be programmed to arm the system and/or send a report to your monitoring station if no
zone activity occurs for a pre-programmed amount of time. This is a particularly useful feature when supervisin g
an individual with chronic health problems or for a person who lives alone. The system will bypass any open
zones.
Display Mode
The K32RF has two display modes. By default, the keypad will show all events (e.g. zones in alarm, bypassed
zones, etc.) live as they occur. Alternatively, the system can be programmed by your installer to only display
zones that cause an alarm or entry delay . If you want to see the status of all zon es, press the [] key. Zones that
are open but have not triggered an alarm will only be displayed after pressing the [] key. The information will
be displayed for 30 seconds (20 seconds for K32IRF), showing the status of all zones at the time the [] key
was pressed. The zone display will shut off after 30 seconds (20 seconds for K3 2IRF). For more information on
the two display modes, contact your installer.
16 User Guide
Page 19

Alarms
Alarm Display
If an alarm has occurred on a zone, the respective zone key will flash, the [MEM] key will light up, and the zones
will be stored in memory. These respective keys will continue to flash until disarming even if the zones are
restored. To exit this mode and switch to live display mode before disarming, press the [
system is disarmed, the zone keys will turn off, while the [
the key corresponding to the zones that were in alarm. The alarm memory will be erased when the next alarm
occurs and after a valid code is entered or upon full-arming the system.
MEM] key remains lit. Press the [MEM] key to illuminate
Disarming & Deactivating an Alarm
To disarm an armed system or an alarm, press [OFF] and enter your [USER CODE]. An entry point, like the front
door, will be programmed with one of two Entry Delay Timers. When an entry point is opened, the keypad will
beep until you disarm the system. Your alarm system will not generate an alarm until this timer elapses. Any
user can disarm a partition they have been assigned to, except users assigned with the Arm Only Option or
PGM Only Option.
How do I disarm the system?
• Press [
OFF] + enter [USER CODE].
Panic Alarms
In case of an emergency, the system can provide three panic alarms that can immediately generate an alarm
after simultaneously pressing and holding two specific keys for three seconds. Based on your needs, these
panic alarms can generate audible alarms (sirens or bells) or silent alarms and can communicate specific
messages to your monitoring station. For instance, pressing [1] and [3] can mean “call the police” or anything
you require. This feature must be set by your installer.
Press and hold keys [1] and [3] for Panic type 1 (e.g. police).
Press and hold keys [4] and [6] for Panic type 2 (e.g. medical).
Press and hold keys [7] and [9] for Panic type 3 (e.g. fire).
CLEAR] key. When the
Fire Alarms
Upon a fire alarm, the bell/siren will emit three “squawks” at 2 second intervals until silenced or reset by entering
a valid user code. If the zone is a Delayed Fire Zone, there is a delay before th e system cont act s the monit oring
station. This will prevent unnecessary reporting of false alarms. If there is no fire condition, contact your
monitoring station immediately to avoid an unnecessary response.
What do I do if a delayed fire zone was set off accidentally?
1 Press the [
2 Try to correct the problem.
3 If the problem persists, after 90 seconds, the alarm will sound again. Press the [
Minimizing Fire Hazards
The three most common causes of fires:
Cooking is the leading cause of home fires in the U.S. It's also the leading cause of fire injuries. Cooking fires
often result from unattended cooking and human error, rather than mechanical failure of stoves or ovens.
Careless smoking is the leading cause of fire deaths. Smoke detectors and smolder-resistant bedding and
upholstered furniture are significant fire deterrents. Heating is the second leading cause of residential fires.
However, heating f ires are a larger problem in single family homes than in apartment s since the heating systems
in single family homes are often not professionally maintained.
Fire Safety Tips
In the event of a fire, escape first, then call for help. Develop a home fire escape plan and designate a meeting
place outside. Make sure everyone in the family knows two ways to escape from every room. Practice feeling
your way out with your eyes closed. Never stand up in a fire, always crawl low under the smoke and try to keep
CLEAR] key within 30 seconds of the alarm.
CLEAR] key again.
Magellan / Spectra SP 17
Page 20
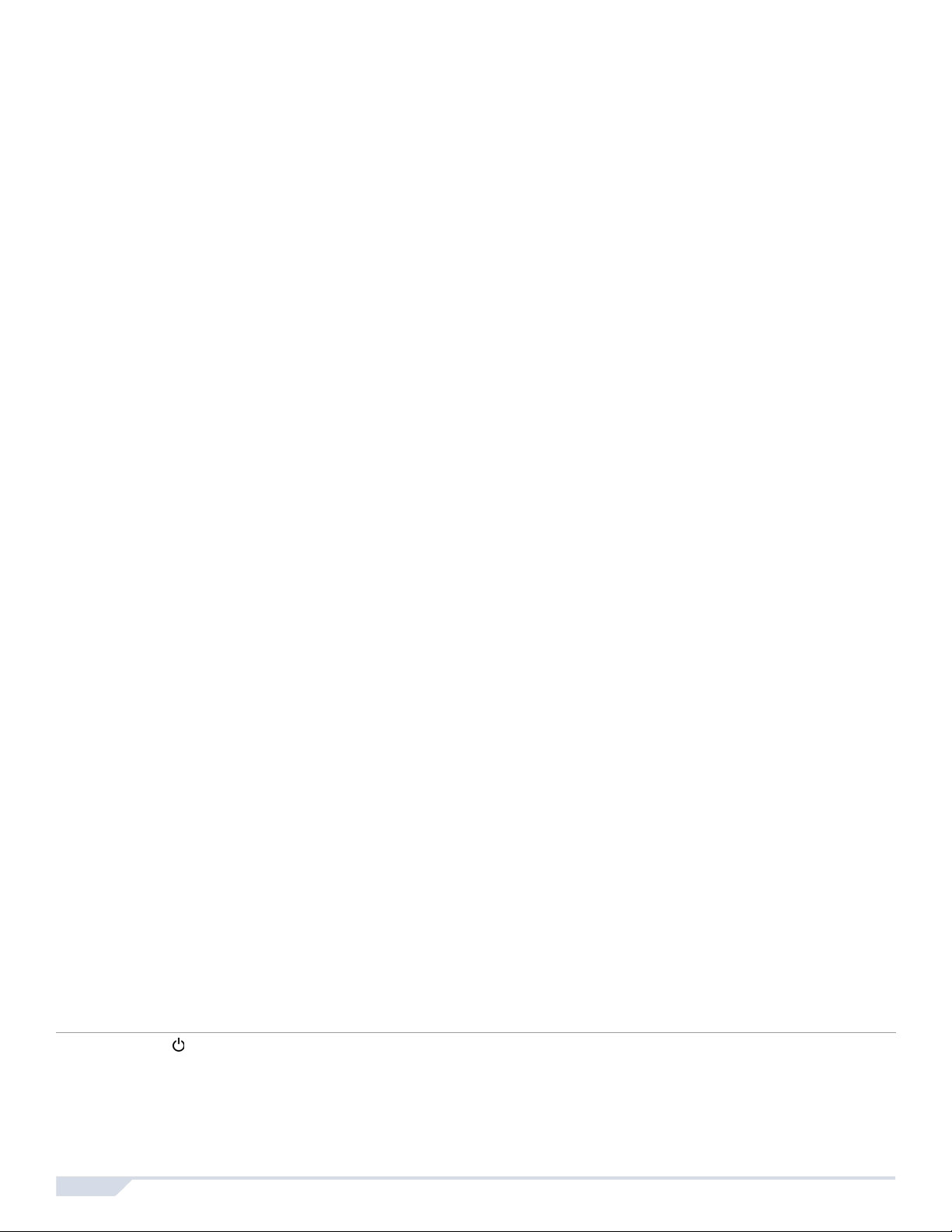
your mouth covered. Never return to a burning building for any reason; it may cost you your life. Finally, having
at least one working smoke alarm dramatically increases your chances of surviving a fire. And remember to
practice a home escape plan frequently with your family.
Providing a Fire Warning System
Household fires are especially dangerous at night. Fires produce smoke and deadly gases that can overcome
occupants while they sleep. To warn against fire, smoke detectors should be installed outside each separate
sleeping area in the immediate vicinity of the bedrooms and on each additional story of the family living unit,
including basements.
Testing & Maintenance
With the system disarmed and the “OFF” light illuminated, activate motion detectors by walking in the protected
area. Open and close protected doors and verify that the corresponding lights illuminate. Your installer can
advise you of the best way to test your particular system.
Do not use open flame or burning materials to test your fire detection devices. Contact your installer for safe
methods of testing your system.
Under normal use, your system requires virtually no maintenance other than regular testing. It is recommended
that the standby battery be changed every three years. Speak to your installer about the necessary tests and
how often they should be performed.
Communicating Through the Internet (IP100)
You can communicate with your security system via the internet by using a system accessory called the IP100
Internet Module (sold separately). The IP100 controls and monitors your security system remotely through any
web browser. It allows for email notifications of important system events such as alarms, arm/ disarm events,
and troubles. For example, receive an email at work when your kids get ba ck from school , or if an alarm occurs
in your system at home.
You can also view live status of your system and arm/disarm your system. For example, you have just left your
office for the weekend but are not sure you remembered to arm it. Simply check the status of your system from
a laptop and arm it remotely. There is no PC software to install, as the IP100 is web-based. It uses a userfriendly web-page that puts you in control. Consult your installer or refer to the IP100 User manual for more
information.
Communicating Using Text Messages (PCS100)
You can communicate with your security system using text messages (SMS) by using a system accessory
called the PCS100 GSM Module (sold separately). The GSM module allows you to receive text messages of
system events, such as alarms or troubles, on your cellular phone. It also allows you to send text messages to
arm or disarm your system from anywhere in the world. Consult your installer for more information.
Receiving Text Messages
To receive text messages from your system you need to:
• Program the telephone numbers you wish to receive text notifications.
• Select which event groups (alarm, arm/disarm, trouble and trouble restore) will generate text messages.
• Select which partition the phone number is assigned to.
How do I set up the GSM module to send me text messages?
1
Press the [] key.
2 Enter [
3Press [
4 Using the [S] / [
numbers you wish to program and press [
18 User Guide
MASTER CODE].
ARM].
SLEEP] and [T] / [STAY] keys or by entering [01] to [08], select one of the eight telephone
ENTER].
Page 21

5 Enter the telephone number and press [
Alarm message Arming / disarming
message
Trouble message Trouble restore
message
ENTER].
6 Select the which group of events will send a text message to the phone number set in step 5 (see Event
Call options below).
7Press [
ENTER].
8 Select which partition(s) is assigned to this telephone number by pressing [1], [2], or both.
9 To save, press [
ENTER].
Event Call Options
Option Events that send a text message
[1] Any alarm (e.g. fire, burglary etc.)
[2] Arming and disarming
[3] Any trouble (e.g. battery loss)
[4] Any trouble restore (e.g. battery restored)
Sample Text Messages
Sending Text Messages to Arm / Disarm
You can arm or disarm the system by sending a text message (SMS) from any cell phone. The message must
be sent to the GSM module’s phone number, as determined by the cell phone provider (consult your installer for
more information). Text message commands have a specific format which follows this pattern:
C[
USER CODE].[ACTION].A[PARTITIONS].[PHONE NUMBER]
NOTE: SMS commands must be entered in capital letters.
Example:C1234.ARM.A1.5555551234
C1234.OFF.A1.5555551234
In the example above, user code 1234 will arm or disarm partition 1, and the confirmation message will be sent
the following phone number: (555) 555-1234.
User Code
The first part of the text message is the user code (same code used on the alarm system). It must be prefaced
with the letter C and followed by a period.
Example:C1234.
Action
It is possible to arm or disarm the system. The command must be entered after the user code and followed by a
period. To arm the system, enter the ARM command. To disarm the system, enter the OFF command.
Example:C1234.ARM.
Magellan / Spectra SP 19
Page 22

Partition
It is possible to arm or disarm specific partitions. The partitions must be prefaced by th e letter A, and separated
by commas for individual partitions. It is also possible to affect a series of partitions by writing TO between the
start and end partitions of that series. The list of partitions must be followed by a period.
Examples:C1234.ARM.A1.
C1234.ARM.A1TO2.
Phone Number
This informs the system of which phone number must be notified by SMS to confirm the status change.
Example:C1234.ARM.A1,3,5TO7.5555551234
IP Information
It is possible to receive the IP address of the GSM module via text message. The GSM module will then send a
text message to the specified phone number displaying the IP address of the GSM module. A valid user code
must be entered to receive the IP address. The IP address can be used to configure remote software. Consult
your installer for more information.
Example:C1234.IP.5555551234
GSM Module Phone Number
Enter the phone number of your GSM module here (consult your cell phone provider)
__________________________________________
Communicating by Phone
(Voice-Guided VDMP3)
You can communicate with your security system by phone by using a system accessory called the VDMP3
Voice Dialer (sold separately). The VDMP3 is a module that can be programmed to call one or more telephone
numbers in the event of an alarm. For example, when an alarm occurs at your store during off-hours, every
employee can receive notification via telephone: (sample message) “Area 1 in alarm. Zone 3. Press 1 to disarm
the system...”
You can also call the VDMP3 from an outside line, enabling you to arm or disarm the system as well as activate
PGMs. The VDMP3 essentially turns any outside telephone into a keypa d. For example, you unexpectedly have
to extend a business trip, and for security reasons, would like to turn on your office’s lighting. Simply use your
phone to toggle the lights on and off. Consult your installer for more information.
VDMP3 Instructions
How do I call the VDMP3?
Connected to an answering machine:
1 From an outside line, dial the telephone number to which the VDMP3 is connected.
2 When the line rings, hang up the telephone.
3 When the VDMP3 answers the line, you are prompted to enter your user code.
4 Options are given to arm/disarm (1) and control features (PGMs) (2).
Not connected to an answering machine:
1 From an outside line, dial the telephone number to which the VDMP3 is connected.
2 When the VDMP3 answers the line, you are prompted to enter your user code.
3 Options are given to arm/disarm (1) and control features (PGMs) (2).
Refer to the following page for a diagram that details how to use the VDMP3.
20 User Guide
Page 23

VDMP3 Instructions Diagram
Magellan / Spectra SP 21
Page 24

Advanced System Features
Programmable Outputs (PGMs)
Your system may include one or more PGMs. When a specific event or condition occurs in the system, The
PGM can be used to reset smoke detectors, activate light switches in your home or office, open/close garage
doors and much more. If programmed by your installer, you can press and hold keys [1] & [2], [2] & [3], [4] &
[5], [5] & [6], [7] & [8], or [8] & [9] for each respective PGM. Press and hold [
seconds to perform a smoke reset. These features must be set by your installer.
Partitioning
Your system is equipped with a partitioning feature that can divide your alarm system into two distinct areas
identified as Partition 1 and Partition 2. When partitioned, each zone, each user code and many of your system's
features can be assigned to either Partition 1, Partition 2, or both partitions.
NOTE: If the system is not partitioned, all zones, user codes, and features will be recognized as belonging to
Partition 1. Partitioning is not available when using a K636 keypad.
Quick Function Keys
Upon request of your installer or monitoring stat ion you may have to perform one of the following. To enter Menu
Programming, press [] and then enter your [
Test Report
[MEM] + [2]
If your system is monitored by a monitoring station, this feature will send a test report code to the monitoring
station.
MASTER CODE]. In Menu programming, press:
CLEAR] + [ENTER] or [] for three
Call PC
[MEM] + [1]
Will initiate a call to the monitoring station that is using the WinLoad software.
Answer PC
[MEM] + [1]
Will force your security system to answer a call made by your monitoring station that is using the WinLoad
software.
Cancel Communication
[MEM] + [9]
Cancels all communication with the WinLoad software if it has been initiated.
System Notes
Zone Description
Is this system partitioned? Yes N No N
Partition 1 = __________________________________________
Partition 2 = __________________________________________
Special Keys and Features
N [ARM] One-Touch Regular arming is activated
N [STAY] One-Touch Stay arming is activated
N [SLEEP] One-Touch Sleep arming is activated
N [BYP] One-Touch Bypass Programming is activated
22 User Guide
Page 25

Panic Alarms
[1] & [3] Police or_____________ N Audible N Off
[4] & [6] Aux. or_______________
[7] & [9] Fire or_______________
N Audible N Off
N Audible N Off
PGMs
PGM 1 ______________PGM 2 ______________PGM 3 ______________PGM 4 ______________
PGM 5 ______________PGM 6 ______________PGM 7 ______________PGM 8 ______________
PGM 9 ______________PGM 10 ______________PGM 11 ______________PGM 12 ______________
PGM 13 ______________PGM 14 ______________PGM 15 ______________PGM 16 ______________
PGM Utility Keys
[1] & [2]: _____________________________ [2] & [3]: ___________________________
[4] & [5]: _____________________________ [5] & [6]: ___________________________
[7] & [8]: _____________________________ [8] & [9]: ___________________________
CLEAR] + [ENTER] = Smoke Reset
[
System Timers
Enter and exit your premises through the designated doors.
Exit Delay 1 (Partition 1): _______sec. = time to exit premises
Exit Delay 2 (Partition 2): _______sec. = time to exit premises
Entry Delay 1 = _______sec. = time to disarm before alarm; enter through zone #___________
Entry Delay 2 = _______sec. = time to disarm before alarm; enter through zone #___________
Alarm will activate siren or bell for ______ min.
GSM Module Phone Number
Enter the phone number of your GSM module here (consult your cell phone provider)
__________________________________________
Other Information
Installed by:_______________________________________________________
Date: ________________________________
Serviced by:_______________________________________________________
Telephone: ____________________________
Monitored by:______________________________________________________
Telephone: ____________________________
Your account number: _______________________________________________
Alarm transformer location:___________________________________________
On circuit #:____________________________
Location of Telephone Connections:____________________________________
Magellan / Spectra SP 23
Page 26

Quick Programming
Master Quick Menus
User
Step Action Details
1
2 [
3 [
4 [
5 [
6 [1] and/or [2] + [
[] + [
USER NUMBER] 2 digits: 01 to 32.
CODE] Enter a 4 or 6-digit code.
CONFIRM CODE] Re-enter 4 or 6-digit code.
ENTER] Press [ENTER]. Goes to the next available user, or if p artitioned, go to step
MASTER CODE]
ENTER] Assign the user to one or both partitions and press [ENTER]. By default,
Delays
Step Action Details
1
2 [
3 [1] = Entry Delay 1 (sec.)
4 [000] to [255] ___/___/___ Enter a value between 000 and 255
[] + [
TBL]
MASTER CODE]
[2] = Entry Delay 2 (sec.)
[3] = Exit Delay (sec.)
[4] = Bell Cut-Off (min.)
The [ ] key will flash. LED/key on = programmed user.
[
PARTITION MASTER CODE] may also be used.
6.
users are assigned to partition 1. Goes to next available user.
The [ ] key will flash.
Default = 045 sec.
Default = 045 sec.
Default = 060 sec.
Default = 004 min.
Time and Date
Step Action Details
1
2 [
[] + [
TBL]
MASTER CODE]
The [ ] key will flash.
3 [5]
4 [
5 [
HH:MM] Enter time using the 24 hour format (e.g. 18:00 for 6:00 pm).
YYYY/MM/DD] Enter date.
Communicate with WinLoad / GSM
Step Action Details
1
2 [
[] + [
MEM]
MASTER CODE]
The [ ] key will flash.
3 [1] = Start communication
[2] = Test Report
[9] = Cancel communication
System Options
Step Action Details
1
2 [
[] + [
BYP]
MASTER CODE]
3 [4] = Regular arm
[5] = Sleep arm
[6] = Stay arm
The [ ] key will flash.
Toggle to have the siren squawk on arm/disarm with keypad.
24 User Guide
Page 27

Assigning a REM3 Hand-Held 2-Way Remote Keypad to the Panel
Step Action Details
1
[] + [
MASTER CODE]
The [ ] key will flash.
LED/Key on = programmed user
[
PARTITION MASTER CODE] may also be used.
2 [
3 [
4 [
5 [
6 [1] and/or [2] + [
USER NUMBER] 2 digits: 01 to 32
CODE] Enter 4- or 6-digit code.
CONFIRM CODE] Re-enter 4- or 6-digit code.
LEARN REMOTE] Press and hold the Information key ([i]) on the designated remote.
ENTER] Assign the user to one or both partitions and press [ENTER]. By default
users are assigned to partition 1. Goes to the next available user.
Communicator
Step Action Details
1
2 [
[] + [
MEM]
MASTER CODE]
3 [3] = Personal Phone #1
[4] = Personal Phone #2
[5] = Personal Phone #3
[6] = Personal Phone #4
[7] = Personal Phone #5
[8] = Pager #
4 [
5 [
PHONE #] + [ENTER] Enter phone # (up to 32 digits) and press [ENTER]. Goes to next phone#,
MESSAGE] + [ENTER] Step 5 for Pager # only. Enter pager message and press [ENTER].
The [ ] key will flash.
or go to step 5 if [8] = Pager # was selected.
Test Report
Step Action Details
1
2 [
[] + [
MEM] Press the [MEM] key
MASTER CODE]
The [ ] key will flash.
3 [2] Send a test report to the monitoring station.
Auto Arm
Step Action Details
1
2 [
[] + [
BYP]
MASTER CODE]
The [ ] key will flash.
3 [1] = Auto arm (partition 1)
[2] = Auto arm (partition 2)
4 [
HH:MM] Enter time using the 24 hour format (e.g. 18:00 for 6:00 pm).
5 [1] = Regular arm
[2] = Sleep arm
[3] = Stay arm
Erase Lost Remote Control
Step Action Details
1
2 [
3 [3]
4 [
5 Press and hold [
[] + [
BYP]
ALL REMOTES] + [ENTER] Press a button on all remotes. Press [ENTER]
MASTER CODE]
SLEEP]
Press and hold [SLEEP] to erase all lost remotes.
(3sec)
Magellan / Spectra SP 25
Page 28

Index
A
Access Code Length .....................................................4
Adding a User . ............................................................... 4
Advanced StayD .......................................................... 13
Advanced System Features ........................................22
Alarm Display ..............................................................17
Alarms ......................................................................... 17
Arming ......................................................................... 14
Arming & Disarming ............................... ... .... ... ... ... .... .. 14
Arming & Disarming with StayD ..................................12
Auditory Feedback .........................................................7
Auto Arm ................................ ... ... .... ... .........................25
Auto-Arming ..................................... ......... .......... ......... 16
B
Backlight ................................... ..................................... 8
Bypass Recall ..............................................................15
Bypass Recall Feature ................................................15
Bypassing a Zone .. ... ... .... ... ... ... ... .... ... ... ... ...................15
C
Chime Zones ................................................................. 5
Communicate .............................................................. 24
Communicating by Phone (VDMP3) ............................20
Communicating Through the Internet (IP100) .............18
Communicating Using Text Messages (PCS100) .......18
Communicator ............................................................. 25
D
Date ....................................... ........................................5
Deactivating an Alarm ............................................... .. 17
Delays ................................. ......... ....... .......... ......... ...... 24
Deleting a User ..............................................................4
Disarming .............................................................. 14, 17
Display ...................................... ................................... 17
Display Mode ...............................................................16
Duress Code ................................ .... ... ... ... .... ... ... ... ........4
E
Erase Lost Remote Contro ..........................................25
Event Call Options .......................................................19
F
Fire Alarms .................................................................. 17
Fire Hazards ................................................................17
Fire Safety ................................................................... 17
Function .................................... ................................... 22
G
GSM Module Phone Number ................................ 20, 23
IP100 ........................................................................... 18
K
K10LEDV/H ................................................................... 9
K32 .............................................................................. 11
K32I ............................................................................. 10
K32IRF ........................................................................ 10
K32LCD ..................................... .................................. 11
K32RF ......................................................................... 11
K636 .............................................................................. 9
Keypad .......................................................................... 9
Keypad Backlight ........................................................... 8
Keypad Feedback ......................................................... 7
Keypad Muting .............................................................. 7
Keypads ........................................................................ 7
Keys ............................................................................ 22
L
Limitations ..................................................................... 0
Live View Mode ................... ... ... .... ... ... ... ... .... ... ... ... .... . 13
M
Maintenance ........................................ ........................ 18
Manual Bypass ............................................................17
Master Code .................................................................. 4
Master Codes ................................................................ 4
Master Quick Menus ................................................... 24
Messages .................................................................... 18
N
No Movement Auto Arming ......................................... 16
O
One-Touch Arming .............. ... ..................................... 15
One-Touch Bypass Programming .......... ... .... ... ...... .... . 15
One-Touch Force Arming ....................................... .... . 15
One-Touch Stay Arming .............................................. 15
Overviews .................................. ....................... ............. 9
P
Panic Alarms ......................................................... 17, 23
Partitioning .................................................................. 22
PCS100 ....................................................................... 18
PGMs .......................................................................... 22
Programmable Outputs ............................................... 22
Q
Quick Function Keys ................................................... 22
Quick Programming ..................................................... 24
R
I
Icon Display .................................................................10
Internet ........................................................................ 18
26 User Guide
Re-arm Delay ..............................................................13
Receiving Text Messages ........................................... 18
Page 29

Regular ..................................... ................................... 14
Regular Arming ............................................................14
REM3 ..................................... ...... ....... ...... ....... ...... 12, 25
Remote Control Feedback ...........................................12
S
Sample Text Messages ............................ .... ... ... .........19
Sending Text Messages to Arm/Disarm ...................... 19
Settings .................................. ...... ....... ...... ....... ...... ....... . 2
Sleep Arming ...............................................................14
SMS Event Call Options ..............................................19
Special Keys ................................................................22
Stay Arming ................................................................. 14
StayD ..................................... ...................................... 12
System Master Code .....................................................4
System Notes ..............................................................22
System Options ........................................................... 24
System Timers .............................................................23
T
Table of Contents .......................................................... 1
Test Report ..................................................................25
Testing ................................... ...................................... 18
Text .................................. ...... ... ....... ...... ....... ...... ....... .. 18
Time & Date ................................................................... 5
Time and Date .............................................................24
Timed Auto Arming ...................................................... 16
Trouble .......................................................................... 6
Trouble Display ................................ ... ... ... .... ... ... ... .... ....6
U
User ....................................... ...................................... 24
User Codes ............................... ... .... ... ... ........................4
User Settings ......................... ... ... .... ... ... ... .....................2
Utility Keys ...................................................................23
V
VDMP3 ........................................................................ 20
VDMP3 Instructions ..................................................... 21
Visual Feedback ................................. ... ... .... ... ... ... .... ....7
W
WARNINGS ........................... ....................................... .0
Window Mode ..............................................................13
WinLoad ...................................................................... 24
Z
Zone ............................................................................ 22
Zone Setting .................................................................. 3
Zone Settings ........................................ ... .... ... ..............3
Magellan / Spectra SP 27
Page 30

Page 31
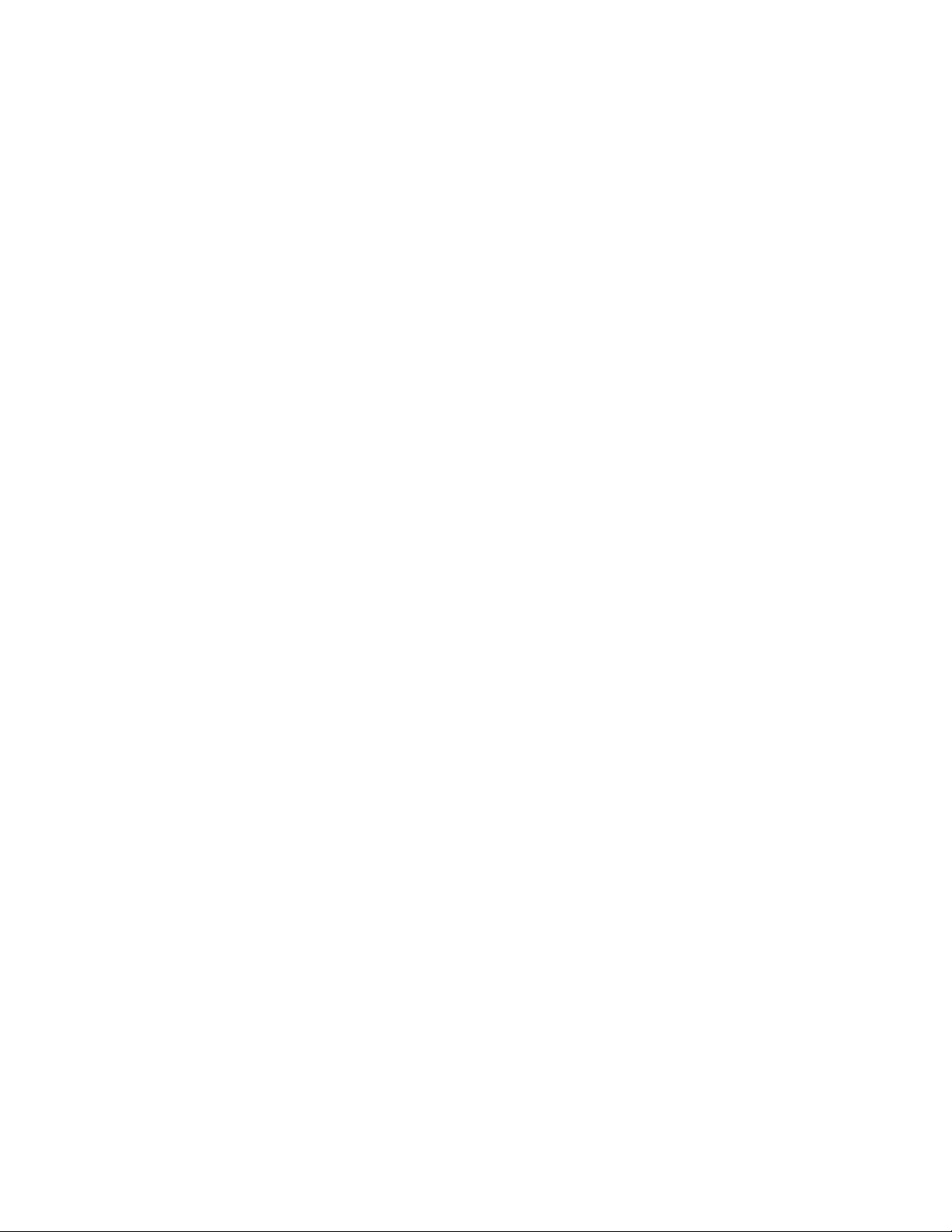
Page 32

We hope this product performs to your complete satisfaction. Should you have any
questions or comments, please visit us at www.paradox.com.
Printed in Canada - 08/2008 MGSP-EU12
PARADOX.COM
 Loading...
Loading...