
may
pen
g o
y
©
s
a
ates o
oducts and
P
p
a
sof
del
léf
p
dor
de
l s
ici
©
p
y
pres
de
AT&
T I
prop
rci
p
rod
uct
y
ici
o
ert
onan
te
rovee
ono o tu
de AT&T Inc. proporcionan productos y servicios utilizando la marca de AT&T.
2009 AT&T Intellectual Pro
© 2009 AT&T Intellectual Property. Las empresas subsidiarias y afi liadas
tware
software del teléfono o tu proveedor del servicio.
Parte del contenido en este manual puede variar en el teléfono dependiendo del
arte del contenido en este manual
os
erv
serv
uede vari
. Las em
5U000249C0A REV.01
nc.
o
PANTECH IMPACT User Guide
User Guide
Guía del usuario
5U000249C0A REV.01
Some of the contents in this manual may differ from your phone
Some of the contents in this manual
depending on the software of the phone or your service provider.
de
din
© 2009 AT&T Intellectual Property. All rights reserved. Subsidiaries and
2009 AT&T Intellectual Property. All right
affi liates of AT&T Inc. provide products and services under the AT&T brand.
ffi li
n the software of the phone or
f AT&T Inc. provide pr
di
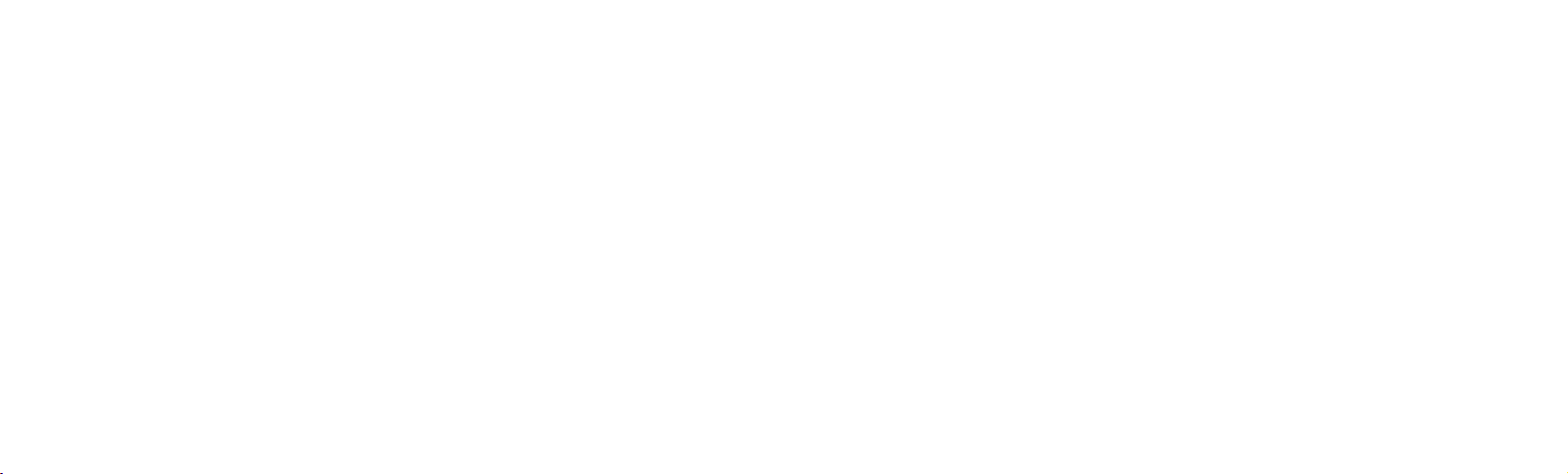
Your phone is designed to make it easy for you to access a wide variety of content. For your protection, we want you to be aware that
some applications that you enable may involve the location of your phone being shared. For applications available through AT&T, we
offer privacy controls that let you decide how an application may use the location of your phone and other phones on your account.
However, the AT&T privacy tools do not apply to applications available outside of AT&T. Please review the terms and conditions
and the associated privacy policy for each location-based service to learn how location information will be used and protected. In
addition, your AT&T phone may be used to access the Internet and to download, and/or purchase goods, applications, and services
from AT&T or elsewhere from third parties. AT&T provides tools for you to control access to the Internet and certain Internet content.
These controls may not be available for certain devices which bypass AT&T controls.
Internet. Estos controles pueden no estar disponibles para ciertos dispositivos de bypass que AT&T controles.
otra parte de terceros. AT&T proporciona herramientas para que usted controle el acceso a Internet ya determinados contenidos de
puede ser usado para acceder a Internet y para descargar, y / o la adquisición de bienes, aplicaciones y servicios de AT&T o en
cada lugar de servicio para saber cómo la información sobre la localización serán utilizados y protegidos. Además, su AT&T teléfono
a las aplicaciones disponibles fuera de AT&T. Por favor, revise los términos y condiciones asociadas y la política de privacidad para
utilizar la ubicación de su teléfono y otros teléfonos en su cuenta. Sin embargo, el AT&T herramientas de privacidad no se aplican
aplicaciones disponibles a través de AT&T, ofrecemos controles de privacidad que le permiten decidir cómo una aplicación puede
usted esté enterado que algunas aplicaciones que le permite puede implicar la ubicación de su teléfono para ser compartida. Para
Su teléfono está diseñado para hacerlo fácil para acceder a una amplia variedad de contenido. Para su protección, queremos que
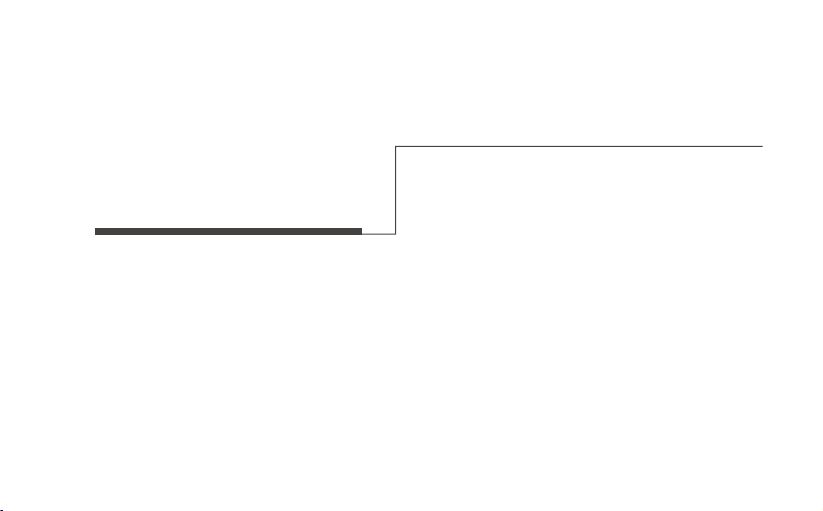
IMPACT USER MANUAL
Thank you for choosing the Pantech IMPACT, our latest 3G mobile
phone.
The Pantech IMPACT has many features designed to enhance your
mobile experience. From its unique, stylish design and QWERTY
keypad, we know you will enjoy the entire IMPACT experience.
This User Guide contains important and useful information that will
maximize your familiarity with all that the Pantech IMPACT has to
offer.

Specifications
Design
Clamshell with QWERTY keypad
Displays
• 260k colors TFT LCD with 2.6” internal display
• 400*240 resolution
• 5 lines for text in basic mode with 16-point font
• Two soft keys and four-way scroll and selection
M elodies
MIDI, i -Melody, MP3, AMR, WAV, AAC, AAC+, WMA
Camera
Integrated 2.0M CMOS Camera
• Resolution up to 1600 x 1200 (1,920,000 pixels)
• Mpeg4 Video recording/playing up to 15f/s(QVGA size)
• Self-timer function (5 seconds or 10 seconds)
• Photo album and video album
2
P
keys
Dimensions & Weight
• Weight: 127.3g/4.49oz (with standard battery)
• Dimensions: 106.5 mm x 51.8 mm x 17.7 mm
4.19“ x 2.04“ x 0.7“
Power Management (Performance)
Battery Type Capacity Standby Time Talk Time
Standard
Lithium-Ion
(Li-ion)
Up to 930
mAh
Up to 250
hours
Up to 3
hours
Operating Frequency
• GSM/GPRS/EDGE 850/900/1800/1900 MHz, UMTS/
HSDPA 850/1900/2100 MHz networks in North America,
South America, Europe, Africa and Asia-Pacific where these
networks are supported.
• Automatic band switching.
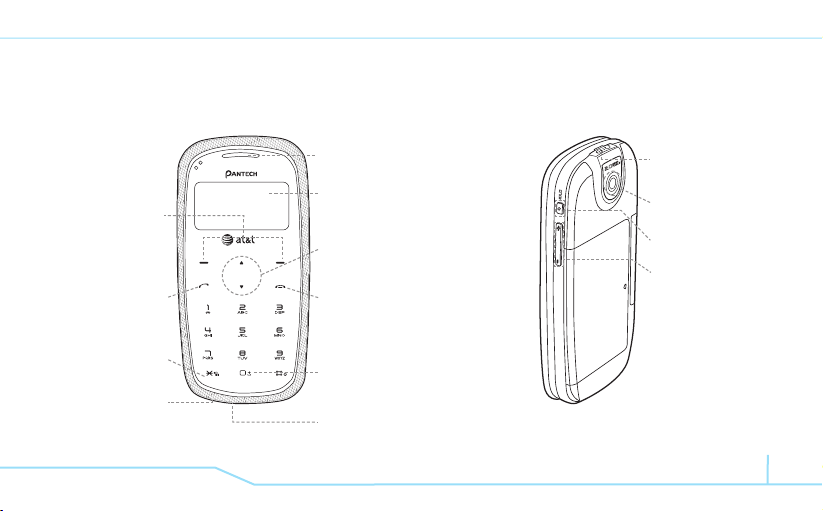
Phone overview
Number pad view
Left/Right
Soft key
Perform the func-
tions shown at the
bottom line of the
display.
Send key
Use to make and
answer calls.
Vibrate mode
Microphone
Earpiece
Display
Navigation key
Scroll through the menu options
End key
End calls, exit menus
International call prefix key
MicroSD slot
Charger slot/
Ear mic
Camera
Hold Key
Volume Key
note:
Holding the device by the
internal antenna area might affect the
quality of all calls.
3
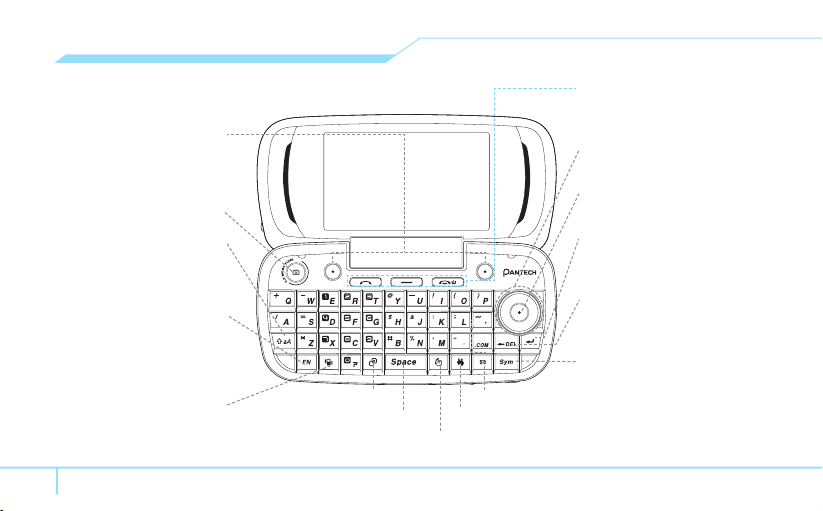
QWERTY keyboard view
Left/Right Soft key
Perform the functions
shown at the bottom line of
To type a single uppercase
letter, press this key then
To enter a number or
function key, and press the
note: To use the QWERTY keyboard hold the phone horizontally and open the fl ip, then the external keypad is automatically locked.
4
the display
Camera key
CAPS/Shift key
a letter
Function key
a symbol, press the
corresponding key
Profiles Key
Multi Tasking key
Space key
Press to enter a space
Massage Key
IM Key
Contacts Key
Send / P / End key
Press to delete a number or
letter
Navigation key
Scroll through the menu option
Navigation center key
Select or access Mobile Web
Enter key
Press to create new line while
writing a message
Delete key
calendar menu
Press to delete a number or letter
Symbol Key
or access the
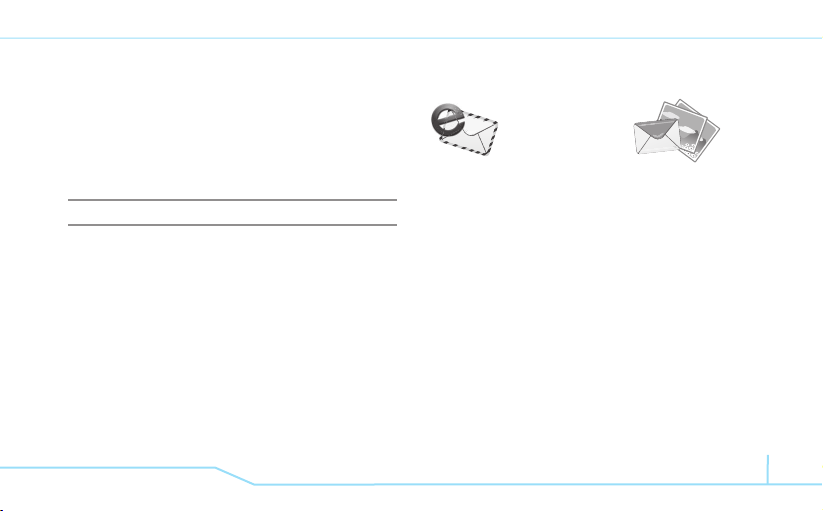
Using shortcuts on the internal
keypad
Numbered menu items, such as menus, sub-menus, and
options can be quickly accessed by using their shortcut
numbers. In Menu mode, Main Menus can be accessed by
pressing the number keys (1 to 0,*,#) corresponding to
their location on the screen.
Example: Accessing the
1. Press the Menu.
2. Press the 0 for Settings.
3. Press the 4 for Phone.
4. Press the 1 for Language.
5. Press Select for Screen Text or Predictive.
6. Press the U or D scroll key to display the list of available
languages.
Language menu.
Menu overview
Mobile Email
Messaging
Conversations
Create Message
Mobile Email
IM
Outbox
Drafts
Voice Mail
Settings
Templates
Used Space
5
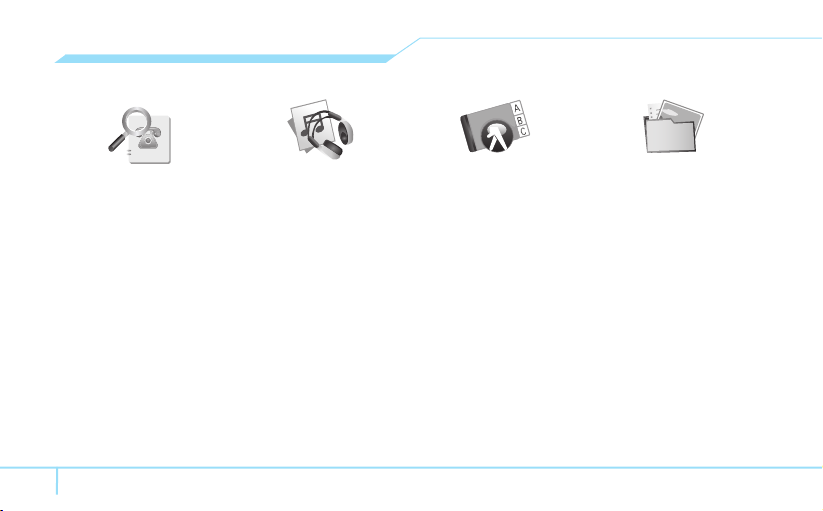
Address Book
Contacts
Add Contact
Speed Dial
Groups
My Business Card
Memory in Use
My Phone Number
Used Space
Service Numbers
FDN List
6
AT&T Music
Music Player
Shop Music
MusicID
XM Radio
Music Videos
Make-UR-Tones
Community
S
S
Music Apps
YPmobile
My Stuff
Applications
Audio
Games
Picture
Video
Tools
Other Files
Used Space
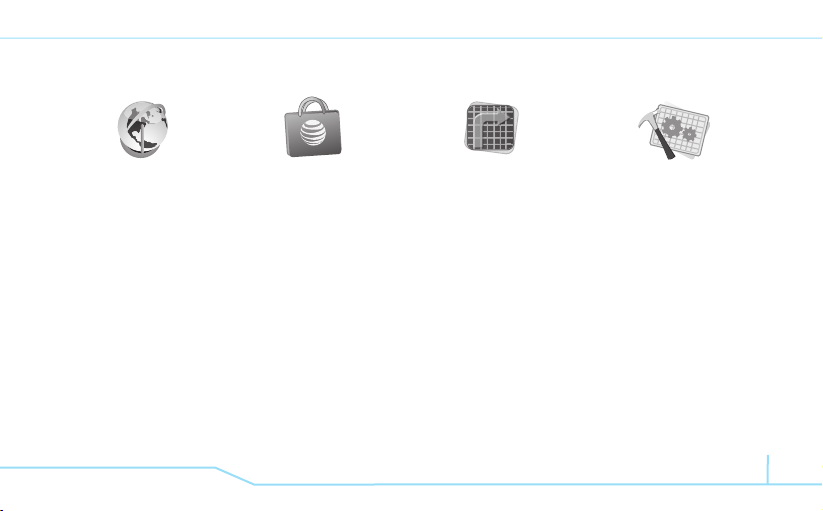
Mobile Web
AppCenter AT&T GPS
AT&T Navigator
Where
AllSport GPS Platinum
Shop GPS Apps
S
SIM dependent N Network dependent
Settings
Profiles
Display
Call
Phone
Network Connections
n
Network
Connectivity
S
Security
Software
Reset
TTY
7
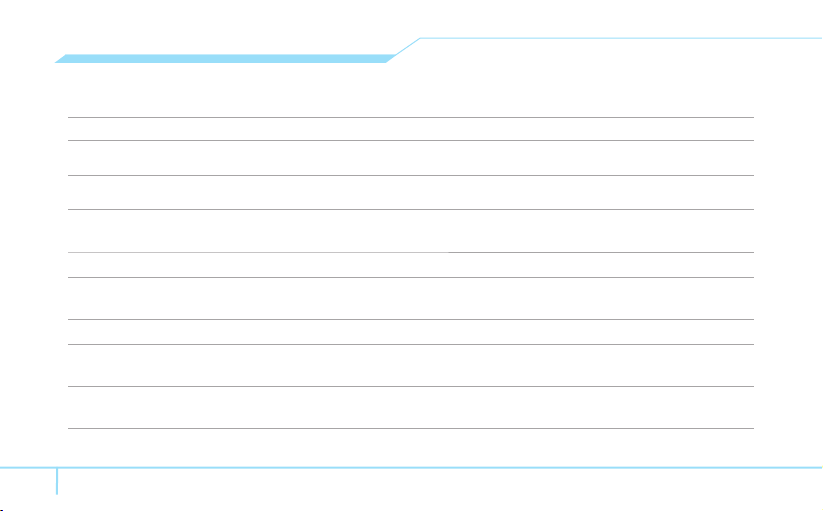
Quick & easy
Keys Functions
L
SS
U
D
F
O
1~0
*
0
8
External touch Keypad Lock/Unlock
Perform the functions shown at the bottom line of the display by using these soft keys.
Scroll through the menu options in Menu mode.
Send or receive a call. Show the recent call list in standby mode.
Complete the current call.
Cancel user input and return to main screen while in Menu mode.
Enter numbers, letters or special characters. Go to the dial screen if pressed in standby mode.
Enter or exit from vibrate mode if pressed and held in standby mode.
Show the symbol input screen if pressed in text input mode.
Enter an international dialing prefix if pressed and held in standby mode.
Enter the space character in text input mode.
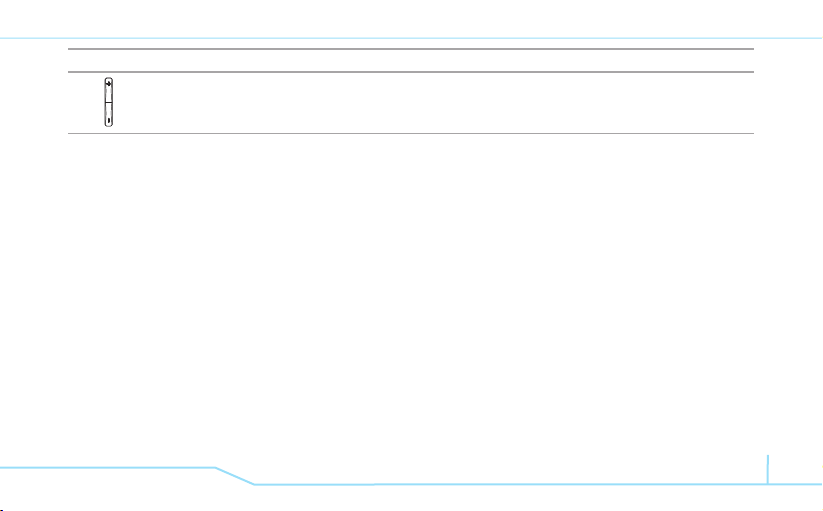
Keys Functions
Adjust the earpiece volume while making a call.
Control the Ringtone volume, vibrate mode and silent all mode in standby.
Mute the ringtone of an incoming call.
9
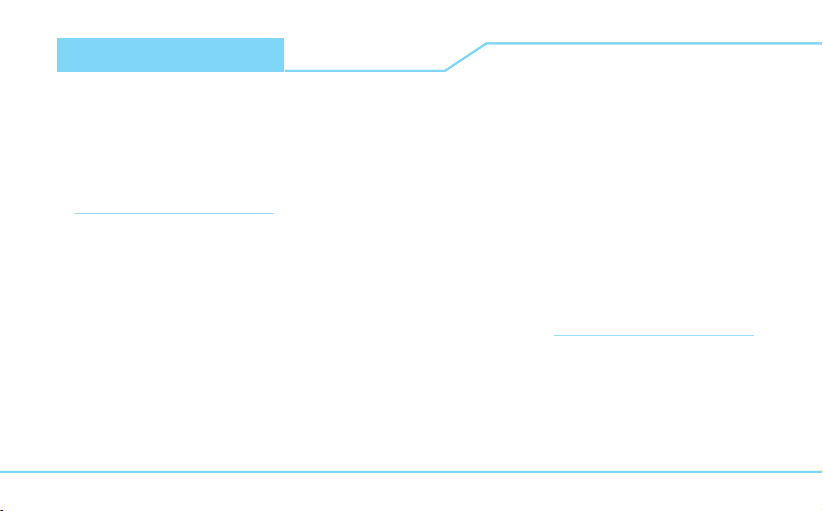
Contents
Contents
Specifications .......................................2
Phone overview ....................................3
Using shortcuts on the internal
keypad ...................................................5
Menu overview .....................................5
Quick & easy .........................................8
1. Getting Started
SIM card and battery .....................14
Turn phone on/off .........................15
Locking the touch screen ..............15
Essential display indications ..........16
Memory card..................................17
Assigning the menu .......................18
Updating software .........................18
Using the QWERTY key pad .........19
PC suite .........................................20
Using the multitask menu ..............20
AppCenter ....................................21
2. Calls and address book
Making, receiving and ending
a call ..............................................24
Using video share ..........................26
Options during a call ......................28
Call settings ..................................29
Settings for video share .................30
Checking all calls ...........................30
Speed dialing .................................32
Using the address book .................32
Caller identification ........................34
Using your headset .......................34
Service numbers and fixed
dialing ............................................34
3. Messaging
Entering text ..................................38
Messaging .....................................40
Receiving messages .....................40
Creating and sending text
messages ......................................42
Creating multimedia messages .....42
Message templates .......................44
Message settings .........................44
Voice message setting ..................45
Email ..............................................45
Using instant messenger ...............45
4. Multimedia
Camera ..........................................50
Photo album ..................................53
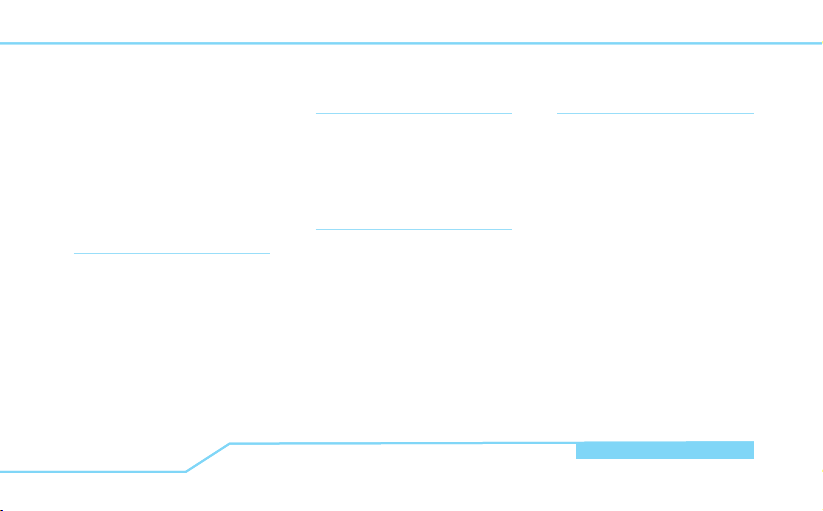
Video album...................................54
Audio album...................................55
Music Player ..................................55
Music player settings .....................59
Media player ..................................60
Other files ......................................61
Managing memory .........................61
Playing games ..............................61
5. Useful Features
Alarm .............................................64
Calendar ........................................64
Notepad and voice memo .............65
World time .....................................66
Calculator, tip calculator and
converter .......................................66
Stop watch and timer .....................67
Business card ................................67
Memory information .......................68
6. Connectivity
Bluetooth .......................................72
Using the Mobile Web ..................73
Using the browser .........................73
Profile settings ..............................74
7. Settings
Language.......................................78
Time and date ...............................78
Touch sense level .........................78
Transition Effect.............................78
Ringtones .....................................78
Decorating the display ...................79
Locks .............................................79
To enable fixed dialing .................80
Reset .............................................80
TTY ................................................81
8. Appendix
Alert message................................84
Troubleshooting checklist ..............84
Safety information .........................85
Safety precautions .........................85
About the battery usage ................86
FCC Hearing-Aid Compatibility
(HAC) Regulations for Wireless
Devices ..........................................87
FCC Regulatory Compliance ........88
Warranty ........................................89
ContentsContents
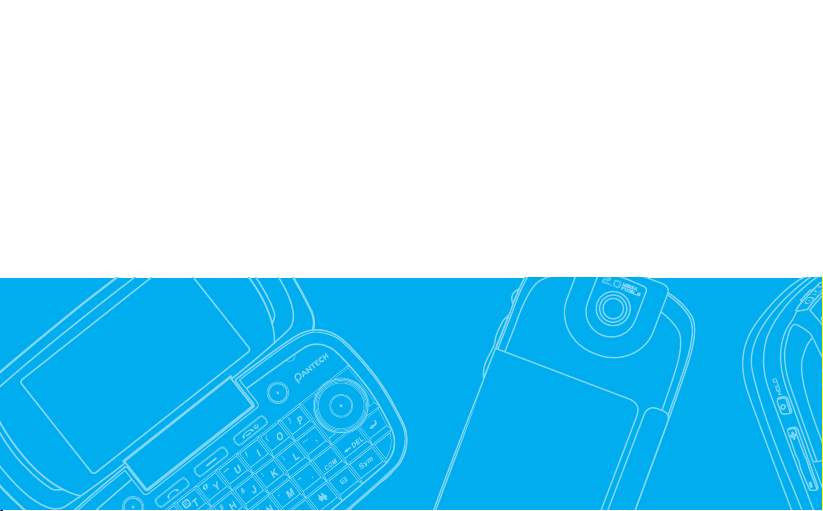
IMPACT
IMPACT
1
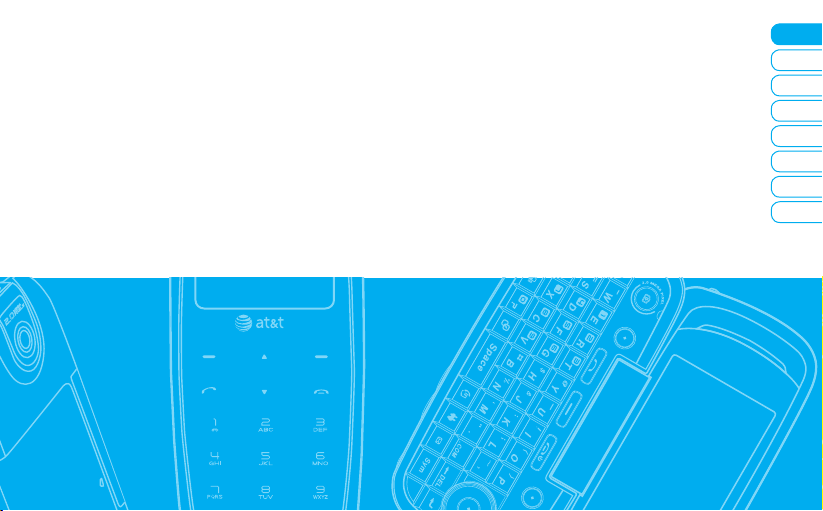
Getting Started
Calls and address book
Messaging
Multimedia
Useful Features
Connectivity
Settings
Appendix
01
02
03
04
05
06
07
08
Getting Started
SIM card and battery
Turn phone on/off
Locking the touch screen
Essential display indications
Using the QWERTY key pad
Using the multitask menu
Memory card
Assigning the menu
Updating software
PC suite
AppCenter
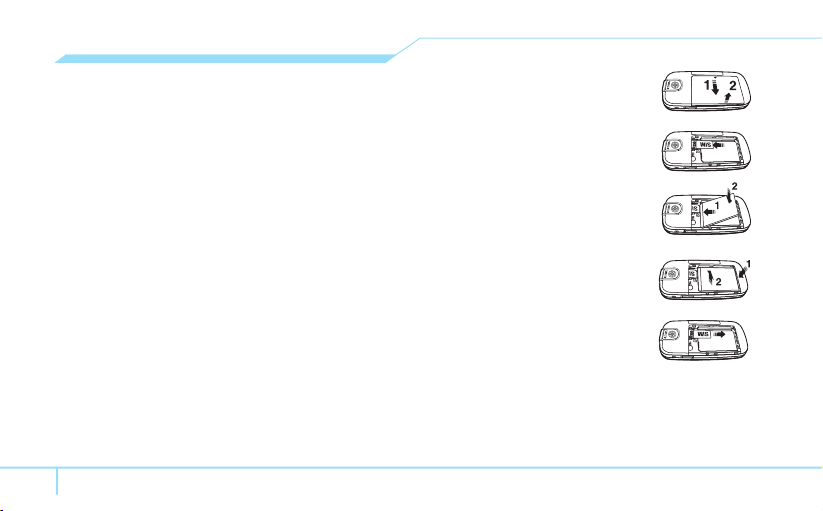
SIM card and battery
About your SIM card
When you subscribe to your network operator, you receive
a SIM (Subscriber Identity Module) card containing your
registration information, PIN code, etc.
Like a credit card, it should be kept secure and handled
carefully. Do not bend, scratch or expose it to moisture. Avoid
static electricity.
To avoid corrupting your SIM card’s memory, always switch off
your phone before removing or inserting your SIM card.
About your battery
Your phone uses a Li-Ion battery. Make sure to use an
authorized battery and charger only. For more details, please
inquire at your nearest dealer.
note:
Your phone is powered by a Lithium Ion (Li-Ion)
battery. Unlike other forms of battery technology, you can
recharge your battery while some charge remains without
reducing your phone’s autonomy due to the “battery memory
effect” inherent in those technologies.
14
Installing/removing SIM card and battery
1. Remove the battery cover from the
unit. To fit the battery cover, put it on
the guide rail and push up.
2. Insert the SIM card into the slot. The
gold contacts of the SIM card should
go against the metal contacts of the
phone. Put the contacts of the battery
into the hole located at the bottom of
the unit insert and press the upper
side of the battery until you hear the
“click”.
3. To remove the battery push the
bottom of the battery to upwards(1)
and remove(2) the battery. Push the
SIM card in the direction of the arrow
as shown.
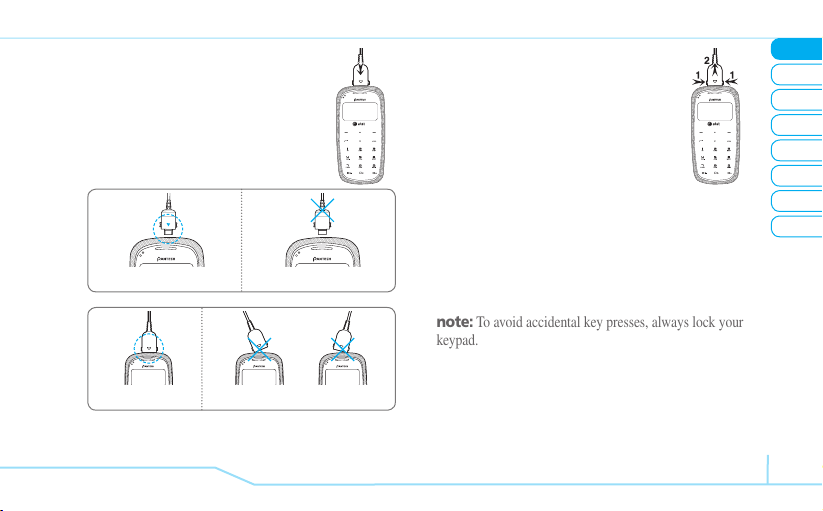
To charge your battery
1. To charge, open the protective cover on
the top right side and connect the charger
adapter.
Make sure you align the connector as the
image. If not, it will damage the charging
connector on the phone and will not charge.
Incorrect Correct
2. To remove the adapter connection press
the adapter’s side buttons(1) and pull the
adapter away(2).
Turn phone on/off
To turn on
1. Press and hold N.
To turn off
1. Press and hold N.
01
02
03
04
05
06
07
08
Locking the touch screen
Incorrect Correct
Locking the keypad
1. Press Hold Key L (on the right side of the phone) to lock.
note:
To avoid accidental key presses, always lock your
keypad.
Unlocking the keypad
1. Press Hold Key L (on the right side of the phone) to
unlock.
Getting Started
15
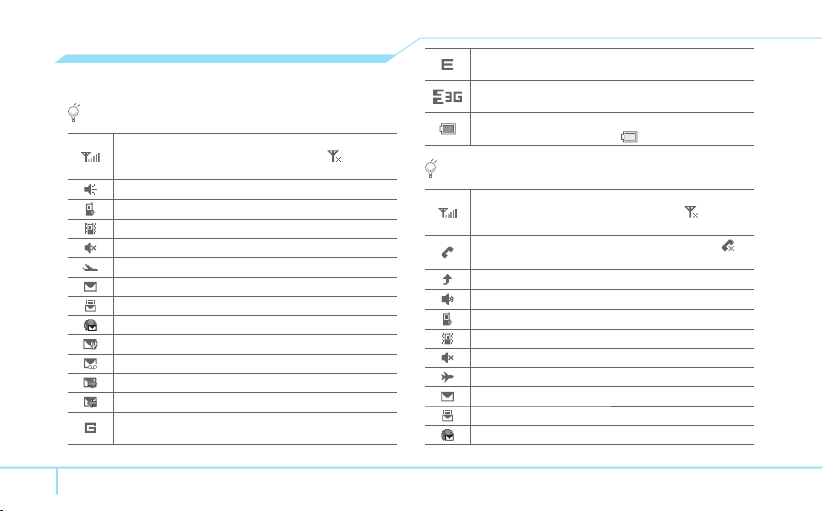
Essential display indications
Using the External Keypad
Signal strength. The greater the number of bars, the stronger
the signal. When network is in searching mode is
displayed.
Incoming calls set to ring only (Normal)
Incoming calls set to Vibrate and Ring
Incoming calls set to Vibrate Only
Incoming calls set to Silent
Flight Mode is active
Received one or more text messages
Received one or more multimedia messages
Received one or more WAP push messages
Received one or more configuration messages
Received one or more voice messages
A message is being sent
A message is being received
A GPRS signal is available. It is displayed when there is an
active GPRS session
16
An EDGE signal is available. It is displayed when there is an
active EDGE session
A 3G signal is available. It is displayed when there is an
active 3G session
Battery strength
When the battery charge is low, is displayed
Using the Internal Keypad
Signal strength. The greater the number of bars, the stronger
the signal. When network is in searching mode is
displayed
A call is being made. When you are in no service area
is displayed
Call forwardingN is active
Incoming calls set to ring only (Normal)
Incoming calls set to Vibrate and Ring
Incoming calls set to Vibrate Only
Incoming calls set to Silent
Flight Mode is active
Received one or more text messages
Received one or more multimedia messages
Received one or more WAP push messages
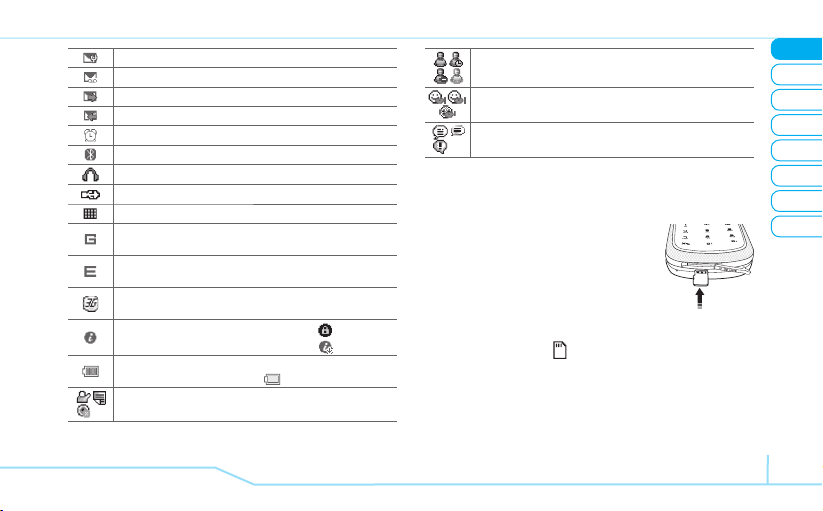
Received one or more configuration messages
Received one or more voice messages
A message is being sent
A message is being received
An alarm is set
Bluetooth is active
Headset is connected
USB is connected
TTY is active
A GPRS signal is available. It is displayed when there is an
active GPRS session
An EDGE signal is available. It is displayed when there is an
active EDGE session
A 3G signal is available. It is displayed when there is an
active 3G session
WAP is connected. When the security is set is displayed
When the contents download is in progress, is displayed
Battery strength
When the battery charge is low, is displayed
Available, Away, Invisible Status of AIM
Online, Away, Busy, Offline Status of MSN
Available, Busy, Invisible Status of YAHOO
You have received one or more IM messages
N
Network dependent
Memory card
You can use microSD card as a memory
card. It gives you more space to save
pictures, videos, music, etc.
Inserting and removing the memory
card
1. Open the memory card slot.
2. Insert the card. The icon will be display.
3. Press the card to remove.
Using memory card
You can save, move and delete the files between your phone
and external memory card. You can also move and copy the
files to computer from your phone.
Getting Started
01
02
03
04
05
06
07
08
17
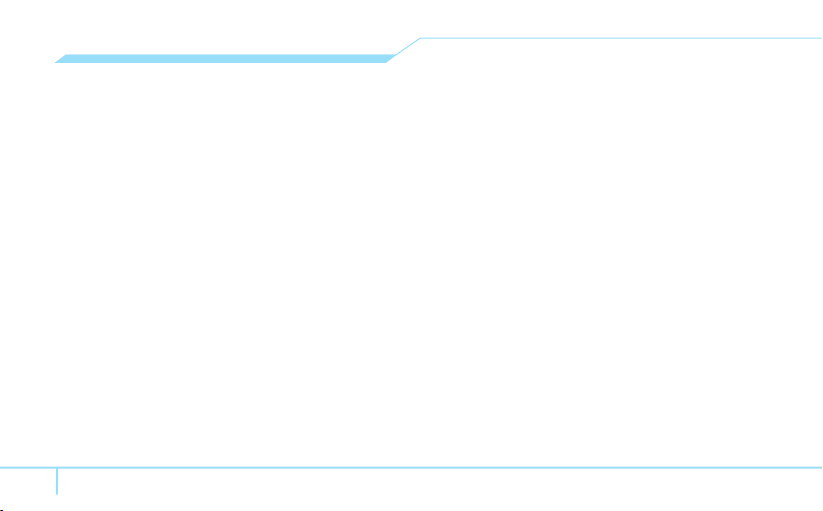
Resetting the card
1. Press Menu > Settings > Reset.
2. Enter the password > External Memory Reset.
note:
The default password is ‘1234’.
To copy the file to the card
1. Select the file > Options > Copy to External Memory.
2. To copy the file back to phone, press
Phone.
Options > Copy to
To move the file to the card
1. Select the file > Options > Move to External Memory.
2. To move the file back to phone, press Options > Move to
Phone.
To delete the file from the card
1. Select the file from the card > Options > Delete.
To move the file from the card to the computer
1. Connect the data cable with mobile and the computer.
2. Press Menu > Settings > Connectivity.
18
Select USB Mode.
3. Press
4. Select Music Player, Mass Storage or Ask on
Connection.
5. Follow the instruction on your computer screen.
note:
Select Music Player when you want to add music
to the playlist in your device. When you select Ask on
Connection, it will ask you to select either the Music Player
or Mass Storage every time you connect your device with
your computer.
Assigning the menu
You can set the most commonly used menu in Options in
standby mode.
1. Press Shortcuts in standby mode > select Unassigned.
2. Press Add.
3. Select the menu and sub menu.
note:
You can assign up to 12 Shortcuts.
Updating software
You can update your software without visiting your nearest
dealer.
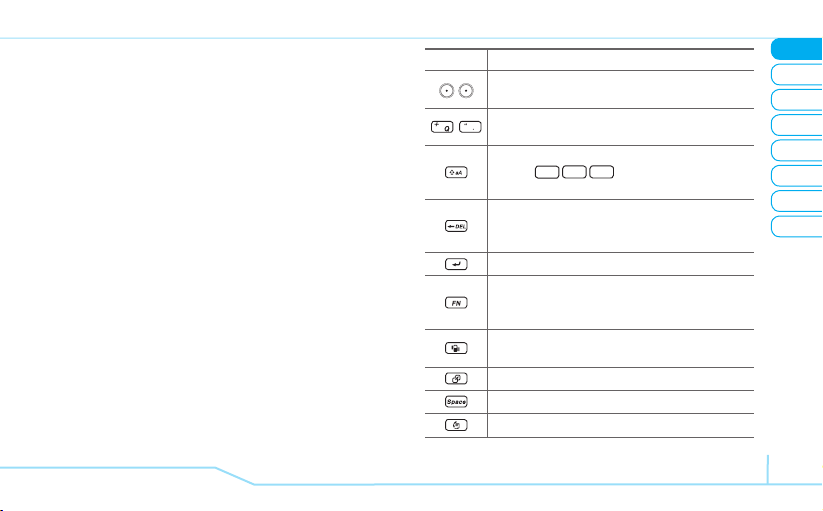
To update the software
1. Press Menu > Settings > Software > Software Update.
2. Press Check for Update > Yes to check whether or not
you need to update the software.
note:
After downloading the software, the device will
ask you whether to update the software now or later. If
you choose to update the software now, it will restart the
handset. If you postpone updating the software, you can
select between 30 mins, 1 hour or 4 hours in the Options.
After selecting the updating time, you will be sent back to
standby mode. If you go to Software Update while you are
in postponing, press Continue Update.
To view the version of software
1. Press Menu > Settings > Software.
2. Press Phone Information and scroll down to Software
Version.
Using the QWERTY key pad
Your phone has QWERTY keypad which provides a
superior typing experience on a small handheld for easy and
comfortable texting. You can use all of the phone functions with
the QWERTY keypad opened.
Key Function
Perform the functions shown at the bottom line of the
/
display by using these soft keys.
Enter characters, symbols or numbers.
~
Press and hold to enter special symbols or numbers.
Press to change ab Ab AB at the text editing screen.
Multi-tap
small caps / first letter caps / all caps).
Delete a character to the left of the text cursor in text
editing screen.
Press to access the Calendar menu.
Insert a carriage return in text input mode.
Press to change type to alphabet, special character and
number, special character and number on lock, at the
applicable key pad.
Press and hold for about 3 second to activate Vibrate
Mode.
Press to access the Multitask menu.
Enter the space character in text input mode.
Press to access the Contact List.
abc
Abc ABC
gefa
Getting Started
(all
01
02
03
04
05
06
07
08
19
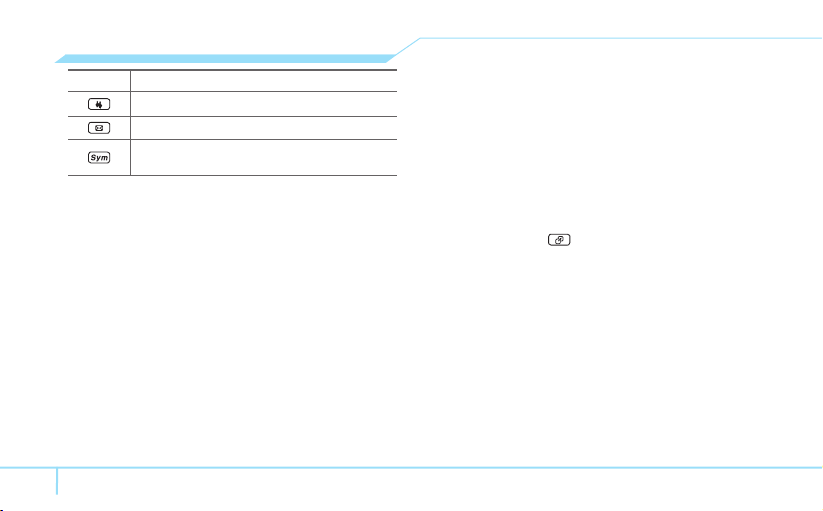
Key Function
Press to access Instant Messaging.
Press to access the Messaging.
Enter a special character that is not placed on the
keypad.
PC suite
PC suite is a Windows-based PC program that allows you
to easily manage personal data and multimedia files by
connecting your Phone to a PC. The PC suite application can
be downloaded at http://www.pantechusa.com/.
System requirements
Microsoft Windows 2000 or XP family and VISTA 32bit.
At least 300MB of free disk space.
Interface devices such as USB and Bluetooth for the
connection with the Phone .
PC suite features
PC Suite Launcher
Connection Manager
20
Contact Manager
Message Manager
PC Sync
File Manager
Image Editor
Video Editor
MMS Composer
Internet Access
Using the multitask menu
Press the Multitask key to launch the Multitask menu that
can be activated from within any active window or page on
the phone. There is no need to stop what you are doing, if you
quickly want to jump out and activate another common feature.
The idea is to allow you to temporarily exit from your current
location to access a group of common functions such as: Call,
Messaging, Mobile Web, Music player and Games & Apps.
This key keeps you from having to completely exit from your
current task or window, whether that be a text message, a web
page, or an active call, quickly do something else.
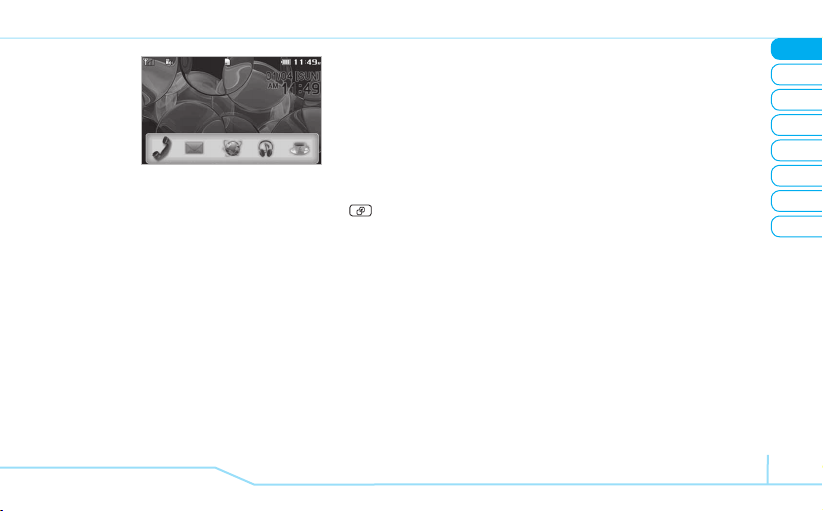
Multitask functions
To using multitask function, press the Multitasking key on
the QWERT Keypad. You can choose from one of the following
function:
• Call: Make a voice call while using the handset for other
tasks. If Music Player is active, it is muted during the call.
• Messaging: Send a text or multimedia message while using
the handset for other tasks.
• Mobile Web: Launch the browser while using the handset for
other tasks.
• Music Player: Launch the Music Player while using the
handset for other tasks. If an incoming call is received or you
want to make a call, the Music Player is muted.
• New Games & Apps: Access Games and Applications while
using the handset for other tasks.
AppCenter
AppCenter
1. Press Menu > AppCenter.
Shopping Applications
1. Press Menu > My Stuff > Applications > Shop
Applications.
Shopping Tones
1. Press Menu > My Stuff > Audio > Shop Tones.
2. Press Menu > My Stuff > Audio > Answer Tones.
Shopping Games
1. Press Menu > My Stuff > Games > Shop Games.
Shopping Graphics
1. Press Menu > My Stuff > Picture > Shop Graphics.
Shopping Videos
1. Press Menu > My Stuff > Video > Shop Videos.
Shopping Music
1. Press Menu > AT&T Music > Shop Music.
Getting Started
01
02
03
04
05
06
07
08
21
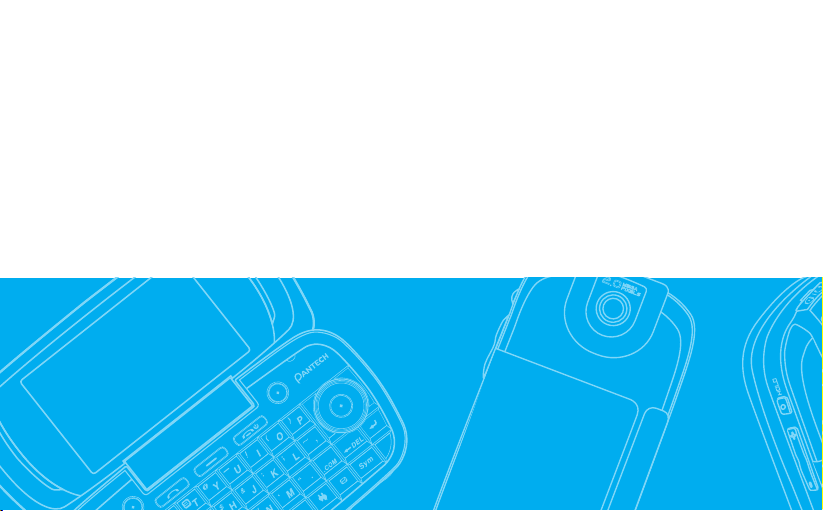
IMPACT
IMPACT
2
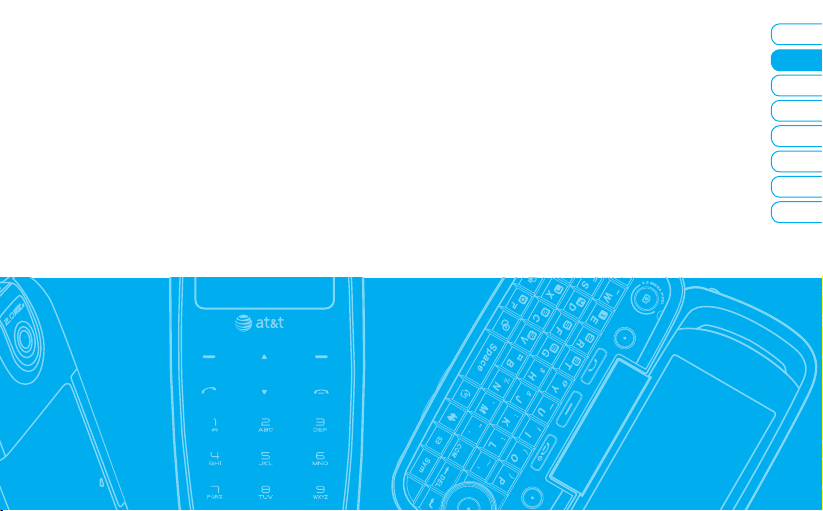
Getting Started
Calls and address book
Messaging
Multimedia
Useful Features
Connectivity
Settings
Appendix
01
02
03
04
05
06
07
08
Calls and address book
Making, receiving and ending a call
Service numbers and fixed dialing
Using video share
Options during a call
Call settings
Settings for video share
Checking all calls
Speed dialing
Using the address book
Caller identification
Using your headset
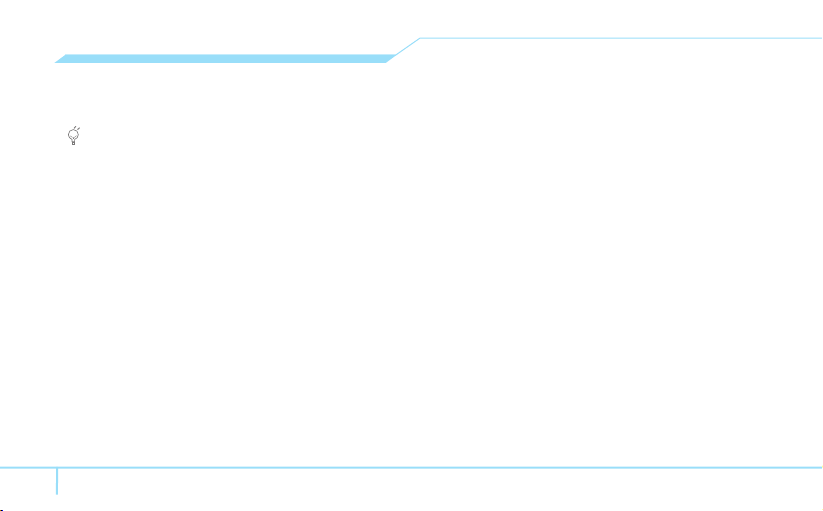
Making, receiving and ending
a call
Using the External Keypad
To unlock touch keypad, press and hold the Hold Key L on
the right side of the phone.
Making a call
1. Tap the area code and phone number.
2. Tap F key.
Answering a call
1. Tap F.
Ending a call
1. Tap O.
Once the call is complete, a call summary is displayed.
Rejecting a call
1. Tap O or Ignore.
24
Making a call using call list
Your phone logs up to 20 dialed, received and missed call
numbers.
1. Tap Menu > Recent Calls.
2. Select a number to call by tapping the
3. Tap F to dial the selected number.
note:
To redial the last number in the Recent Calls list, tap
E
.
U/D
key.
Making a call during a call
1. Tap the phone number or look it up in Address Book.
2. Tap F to dial the second call. The first call is
automatically put on hold.
Switching between two calls
1. Press Option > Swap.
Making an international call
1. Tap and hold 0 key for the international prefix until the
‘+’ character appears.
2. Type the country code, area code, and phone number.
3. Tap F.
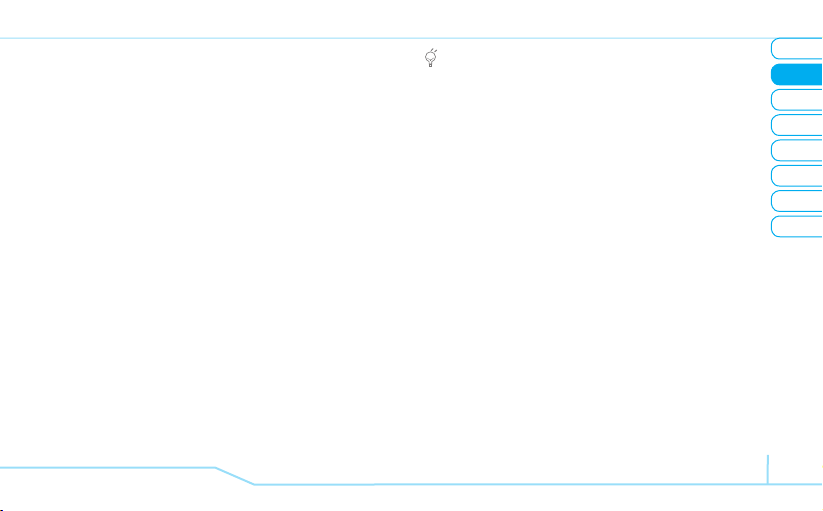
Making an emergency call
You can make emergency calls even if your phone does not
have a SIM card.
1. Tap Emergency Number, or press SOS if your phone does
not have a SIM card.
2. Tap F.
Replying to a missed call
1. Tap View to display the list of missed calls.
2. Select a number to call by tapping the U/D key.
3. Tap F.
Answering a second call
1. Tap Option > Swap. The first call is automatically put on
hold.
2. Tap F.
3. Tap Option > End to end the second call.
The call on hold is automatically reconnected.
note:
When you open the folder during call, it will
automatically switch to speaker phone.
N
Using the Internal Keypad
Making a call
1. Enter the area code and phone number.
2. Press E key.
Answering a call
1. Press E.
Ending a call
1. Press N.
Once the call is complete, a call summary is displayed.
note:
When you close the folder during speaker phone call,
it will automatically switch to normal call.
Rejecting a call
1. Press N or Ignore.
Making a call using call list
Your phone logs up to 20 dialed, received and missed call
numbers.
1. Press E to display the Recent Calls list.
2. Select All Calls, Missed Calls, Received Calls, Dialed
01
02
03
04
05
06
07
08
Calls & address book
25
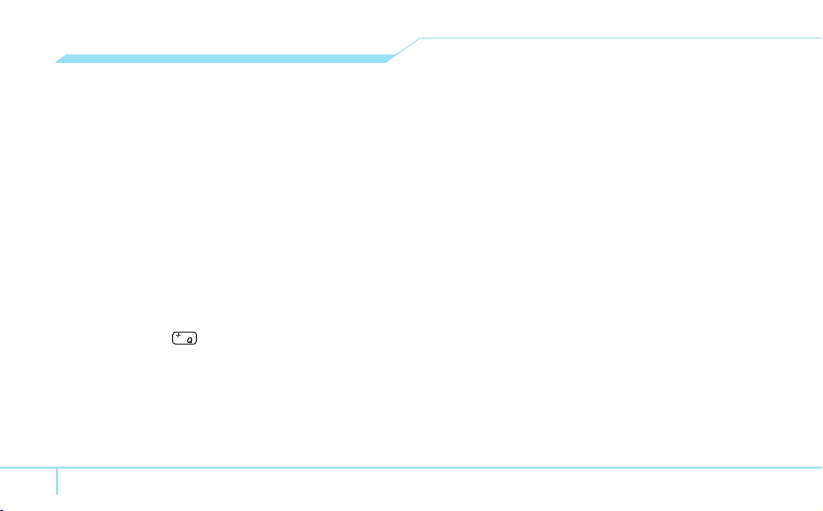
Calls or Call Ranking, pressing the
3. Select a number.
4. Press E to dial the selected number.
note:
To redial the last number in the Recent Calls list,
press E.
R/T
.
Making a call during a call
1. Enter the phone number or look it up in Address Book.
2. Press E to dial the second call. The first call is
automatically put on hold.
Switching between two calls
1. Press Swap.
Making an international call
1. Press and hold key for the international prefix until the
‘+’ character appears.
2. Type the country code, area code, and phone number.
3. Press E.
26
Making an emergency call
You can make emergency calls even if your phone does not
have a SIM card.
1. Press Emergency Number, or press SOS if your phone
does not have a SIM card.
2. Press E.
Replying to a missed call
1. Press View to display the list of missed calls.
2. Select a number to call by pressing the
3. Press E.
Answering a second call
1. Press E. The first call is automatically put on hold.
2. Press N to end the second call.
The call on hold is automatically reconnected.
N
U/D
key.
Using video share
You can share live or recorded video while on a call. You can
send or receive video.
note:
Video Share is not available in all markets. Both
parties must be in a 3G service area–a 3G icon must appear
by the signal bars prior to a call being placed, and both
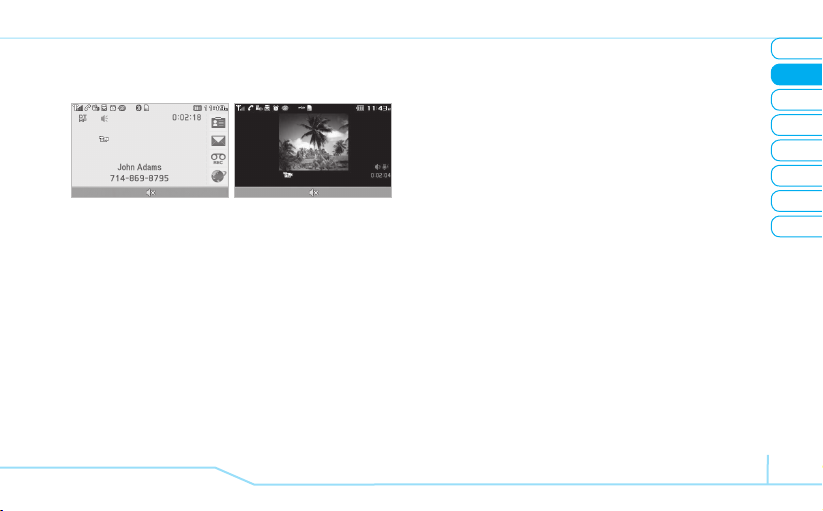
parties must remain in the 3G coverage area for the duration
of the Video Share.
<Call mode> <Video Share Mode>
Video Share Ready
Options Mute
Video Sharing
John Adams
Options Stop
Speakerphone off will
mute all incoming sound
Making video share call
1. Enter the area code and phone number > E.
2. Press Options > Video Share.
3. Select Live or Recorded.
note:
To use video share in the Recent Calls, press Options
> Video Share.
Turning off the speakerphone
1. Press P or press Options > Speakerphone Off during
video share mode.
2. Press Options > Mute to mute the sound.
Increasing or decreasing the brightness
1. Press Options > Brightness.
2. Adjust the brightness by pressing
R/T
.
Zoom in and out
1. Press Options > Zoom. It ranges from x1 to x3.
Stopping the recording
1. Press Options > Stop Record.
For details on setting for automatic recording, see page 30.
Stopping or ending video share
1. Press Stop to end the video share.
2. It will ask you whether you will stop video share > Yes to
stop.
note:
Even you end video share or close the folder, the call
will not be ended. Press N to end the call. The recorded
video will be saved in My Stuff > Video.
Receiving video share
1. After receiving video share, it will ask you whether to
accept or reject the video share > Yes to accept and No for
reject.
Calls & address book
01
02
03
04
05
06
07
08
27
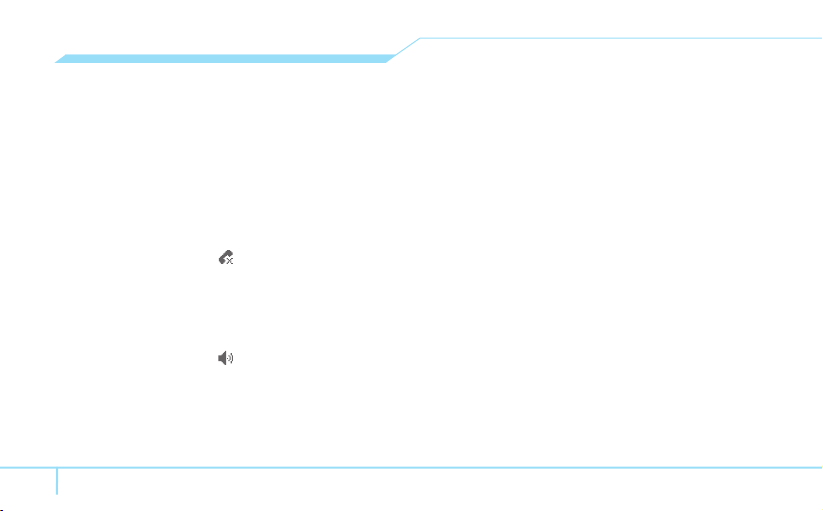
2. Press Options > Full Screen to enlarge the video to fill the
entire screen.
note:
When the ip is closed, open the ip to accept or tap
Reject to reject video share.
Options during a call
Microphone off and on
Switching your phone’s microphone off
1. Press Options > Mute [ ].
Switching your phone’s microphone back on
1. Press Options > Unmute.
Talking on speaker
1. Press Speaker Phone [ ].
Putting a call on hold and returning
Putting a call on hold
1. Press Options > Hold or press E.
28
N
Returning to a held call
1. Press Options > Unhold or press E again.
Multi-party calls
You can talk with more than one person or have conference
call.
N
Making a multi-party call
1. Call the first participant.
2. Call the second participant. The first call is automatically
put on hold.
3. Press
Options > Join.
Having a private conversation with one participant
1. Press Options > Split.
2. Press P.
3. Select the participant and press P.
All of the multi-party call participants can now hear each other.
Removing one participant from a multi-party call
1. Press Options > End.
2. Select the participant and press P.
The call ends with that participant, but you can continue to talk
to the other participants.

Searching for a number in the address book during
a call
1. Press D or press Options > View Contacts.
2. Select a number > E.
Searching for a name or group in the address book
Enter the first letters of the name for Name Search. The entries
are displayed starting with the first entry matching your input.
Finding a name manually in the address book
1. Press the
U/D
key.
Viewing the details of the highlighted entry in the
address book
1. Press P.
For details on address book, see page 32.
Reading a message during a call
1. Press Options > View Message.
2. Select a message > P.
Viewing calendar during a call
1. Press Options > View Calendar.
Writing a notepad during a call
1. Press Options > Notepad.
Voice recording
1. Press Options > Voice Recording.
Setting DTMF
1. Press Options > DTMF On or Off.
Call settings
Setting auto redial
1. Press Menu > Settings > Call > Auto Redial.
2. Select On or Off.
Answering by pressing any key
1. Press Menu > Settings > Call > Any Key Answer.
2. Select Answer with Any Key.
note:
You can answer with any key except N and
Ignore.
Answering by pressing send key
1. Press Menu > Settings > Call > Any Key Answer.
Calls & address book
01
02
03
04
05
06
07
08
29

2. Select Answer with Send Key.
Settings for video share
Turning the alert on/ off
1. Press Menu > Settings > Call > Video Share.
2. Press Alerts.
3. Select
On or Off > Select.
Setting for automatic recording
1. Press Menu > Settings > Call > Video Share.
2. Press Auto Record.
3. Select On or Off > Select.
Setting for service
1. Press Menu > Settings > Call > Video Share.
2. Press Service.
3. Select On or Off > Select.
note:
Turn your phone off and back on again.
30
Setting for profile
1. Press Menu > Settings > Call > Video Share.
2. Press Profile.
3. Select AT&T IMS or Mobile Web > Select.
note:
This menu can be activated on the video share service
mode.
Setting recording location
1. Press Menu > Settings > Call > Video Share.
2. Press Recording Location.
3. Select Phone Memory or External Memory > Select.
Checking all calls
You can view information about all Recent Calls. For more
options for all, missed, received and dialed calls press
Shortcut in internal keypad.
You can also view the call history simply by pressing E.
Using the External Keypad
Viewing all missed, received and dialed calls
1. Tap Menu > Recent Calls > P.

Using the Internal Keypad
Viewing missed calls
1. Press Shortcut > Recent Calls in standby mode or press
Menu > My Stuff > Tools.
2. Press Recent Calls > Missed Calls.
Viewing received calls
1. Press Shortcut > Recent Calls in standby mode or press
Menu > My Stuff > Tools.
2. Press Recent Calls > Received Calls.
Viewing dialed calls
1. Press Shortcut > Recent Calls in standby mode or press
Menu > My Stuff > Tools.
2. Press Recent Calls > Dialed Calls.
Viewing call ranking
1. Press Shortcut > Recent Calls in standby mode or press
Menu > My Stuff > Tools.
2. Press Recent Calls > Call Ranking.
Deleting call logs
1. Press Shortcut > Recent Calls in standby mode or press
Menu > My Stuff > Tools.
2. Press Recent Calls > Delete Call Logs.
3. Select All Calls > Yes.
Viewing call time
1. Press Shortcut > Recent Calls in standby mode or press
Menu > My Stuff > Tools.
2. Press Recent Calls > Call Time.
3. Press
U/D
Calls and Total Calls.
to view Last Call, Received Calls, Dialed
Resetting all call times
1. Press Shortcut > Recent Calls in standby mode or press
Menu > My Stuff > Tools.
2. Press Recent Calls > Call Time.
3. Press Reset > Yes.
4. Enter password > P.
note:
The default password is ‘1234’.
01
02
03
04
05
06
07
08
Calls & address book
31

Viewing data transmitted information
1. Press Shortcut > Recent Calls in standby mode or press
Menu > My Stuff > Tools.
2. Press Recent Calls > Packet Counter.
•
Current Info: You can view transmitted data in the
current session, in Kbytes. Sent, Received, Total and
Duration information are also available.
•
Last Info: You can view Sent, Received, Total
and Duration information of the previous session’s
transmitted in Kbytes.
•
Total Info: You can view all the Sent, Received, Total
and Duration transmitted data in Kbytes.
•
Clear Logs: The default password is ‘1234’.
Speed dialing
You can dial quickly using speed dialing. Up to 8 phone
numbers can be programmed using numbers 2 to 9.
Using the External Keypad
1
: Voice mail
0
: Prefix for international call
32
Using the Internal Keypad
: Voice mail
: Prefix for international call
Setting speed dial
1. Press Menu > Address Book > Speed Dial.
2. Select an empty entry and press Add.
3. Select a person and press P or Select.
Changing speed dialing person
1. Press Menu > Address Book > Speed Dial.
2. Select a number > P or Change.
3. Select a person > P or Select.
Removing from speed dial
1. Press Menu > Address Book > Speed Dial.
2. Select a number > Delete.
Using the address book
You can save names, phone numbers, and information on the
SIM or phone. Entries can depend on the capacity of the SIM
card.

Using the External Keypad
To unlock touch keypad, press and hold the Hold Key L on
the right side of the phone.
Viewing the contact list
1. Tap Menu > Address Book.
Searching for a phone number
1. Tap Menu > Address Book.
2. Input the first letter or two of the person's name and scroll
with U/D .
Calling from the contact list
1. Tap Menu > Address Book.
2. Select a number to call by tapping the U/D key.
3. Tap F.
Using the Internal Keypad
Viewing the contact list
1. Press D or press Menu > Address Book > Contacts.
Searching for a phone number
1. Press D or press Menu > Address Book > Contacts.
2. Input the first letter or two of the person's name and scroll
with U/D .
3. Press P to view the detailed information.
4. To update information, press Options > Edit.
Calling from the contact list
1. Press D or press Menu > Address Book > Contacts.
2. Select a person to call.
3. Press E.
Forwarding contact details
1. Press D or press Menu > Address Book > Contacts.
2. Select a contact > Options > Send This Card.
3. You can send the information using Multimedia Message
or Bluetooth.
Deleting a contact
1. Press D or press Menu > Address Book > Contacts.
2. Select a contact > Options > Delete.
01
02
03
04
05
06
07
08
Calls & address book
33
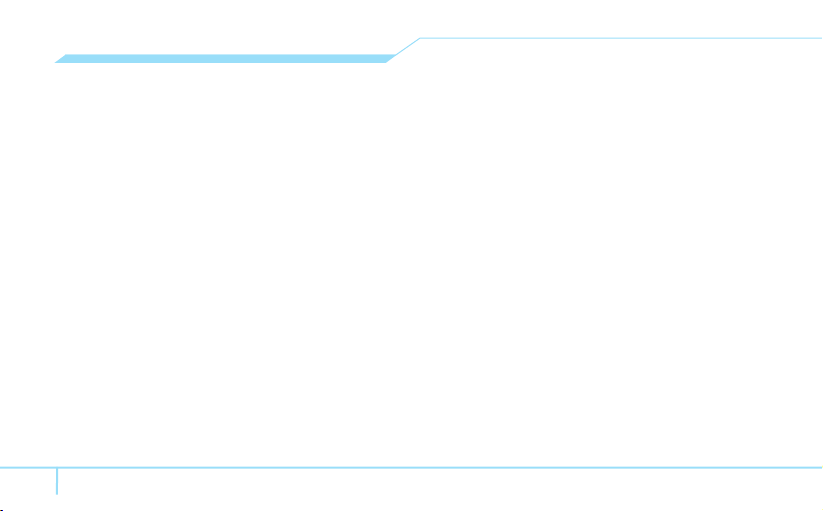
Adding a contact
1. Press Menu > Address Book > Add Contact.
2. Select Phone or SIM.
3. Input the fields.
4. Press P or Save.
Making groups
1. Press Menu > Address Book > Groups.
2. You can select Phone Groups or SIM Groups. There will
be defaulted groups.
3. To add new group, press Options > Add Group.
4. To edit group press, Edit Group. You can also set a
specific ringtone by selecting Ringtone > P > select
the ringtone.
5. To delete group press, Delete Group.
Caller identification
Caller identificationN
1. Press Menu > Settings > Call > Display My Number.
2. Select Network Default, Show or Hide > Select.
34
Using your headset
You can send or receive a call using your headset.
When you connect your headset to the jack the button on the
headset works as follows.
note:
You need to use the headset designed for this device,
and it is optional item. Also not every headset has a button.
While in standby mode
1. Press the button once to list recent calls.
2. Press the button twice to redial the last call.
While the phone is closed
1. Press the button once to receive a call.
2. Press the button once to end the call.
Service numbers and fixed
dialing
Calling your service numbers
You can see the service number to reach the service provider.
1. Press Menu > Address Book > Service Numbers.
2. Select a number > press E.
S
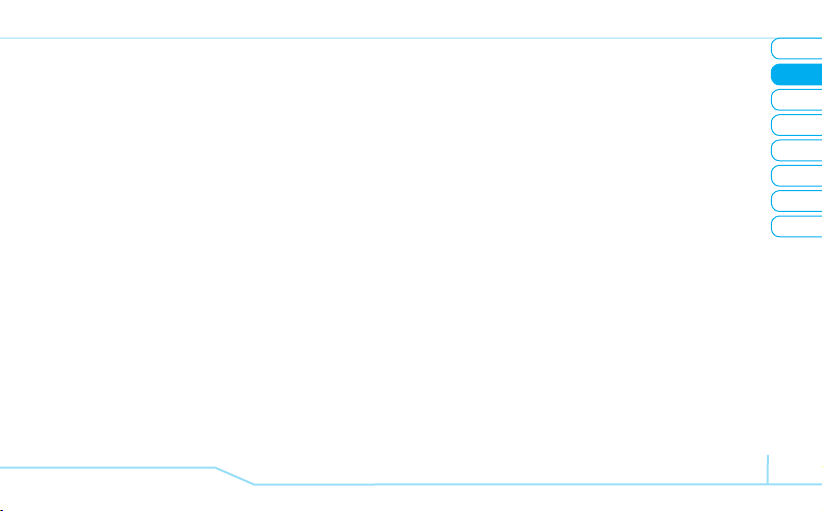
Viewing the fixed dialing list
Fixed dialing is a service that limits your access to specific
numbers in the address book list recorded on the SIM. Input the
PIN2 to set up or cancel this service.
1. Press Menu > Address Book > FDN List.
2. Select a number > press E.
note:
PIN2 must be correctly entered within 3 attempts. If
you input the incorrect code three times in a row the PIN2
code will be blocked. If the PIN2 code is blocked please
contact your service provider. PIN2 code supplied with the
SIM card.
01
02
03
04
05
06
07
08
Calls & address book
35
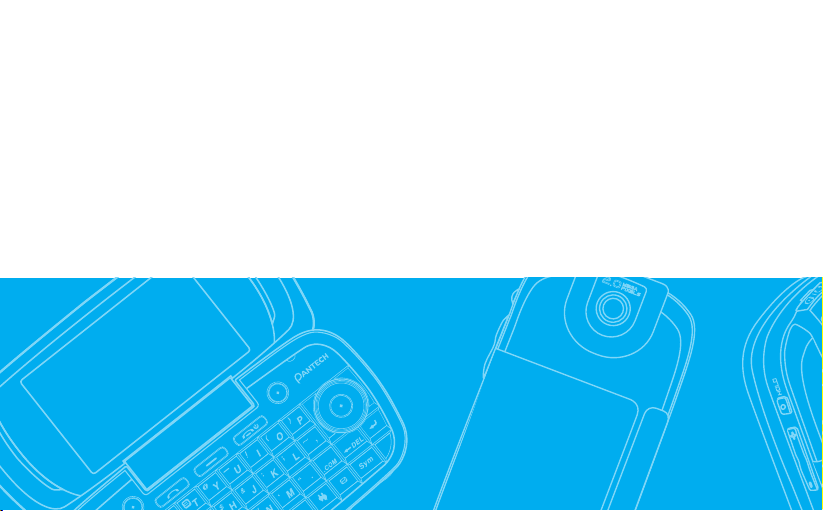
IMPACT
IMPACT
3

Getting Started
Calls and address book
Messaging
Multimedia
Useful Features
Connectivity
Settings
Appendix
Messaging
Entering text
Messaging
Receiving messages
Creating and sending text messages
Creating multimedia messages
Message templates
Message settings
Voice message setting
Email
Using instant messenger
01
02
03
04
05
06
07
08

Entering text
You can enter text with multi-tap, predictive, numeric or symbol.
Useful keys
Using the External Keypad
To unlock touch keypad, press and hold the Hold Key L on
the right side of the phone.
Display symbols
*
Adding space
0
Press to change capital mode.
Press to change ab Ab AB and press to change from
multi to predictive to Number
#
Multi-tap
caps / all caps)
Number 12
For details on using QWERTY key pad, see page 19.
Key characters by language
Each of the following keys will scroll through these sequential
options listed by language.
38
ab
(all small caps / first letter
Ab
AB
Key English French Spanish
1 . , - ? ! / ' @ :
abc ç à ä á ã ç
2
3
def é è é
4
ghi í
5
6
7
8
9
jkl
mno ô ñ ó ñ
pqrs ß
tuv ù ü ú ü
wxyz
Alphabet input mode
Press the key labeled with the target letter once for the first
letter; press it twice for the second letter, and so on.
1. Tap 2 to 9 to input text repeatedly. To write the
letter “C”, press 2 3 times. To write number 2 press
2
4 times.
Numeric mode
You can input numbers in this mode.
1. Tap 2 to 9 3 or 4 times to input numeric.

2. Or 2 to 9 long tap and hold to input numeric.
Symbol mode
You can input symbols.
1. Tap * to view the symbols.
2. Tap U/D to select symbol and Tap 1 to # to input
symbol.
Using the Internal Keypad
Display symbols
Adding space
Press to change capital mode.
Press to change abc Abc ABC and press to change from
multi to predictive to Number
Multi-tap
caps / all caps)
Predictive
caps / all caps)
Number
For details on using QWERTY key pad, see page 19.
Abc
ABC
abc
gef
123
(all small caps / first letter
(all small caps / first letter
Predictive mode
The predictive mode automatically compares your keystrokes
with an internal linguistic dictionary to determine the correct
word. It will display the most commonly used word first. The
most commonly used word will appear first. To save a word
not listed in phone's dictionary, press Options > Predictive
Settings > Selection List > On.
1. Press to change the mode to predictive.
2. For example, to write ‘hello’ press
and D
to select Hello and press P.
Numeric mode
You can input numbers in this mode.
1. Press to change the mode to 123.
2. Press to and to input numbers.
Symbol mode
You can input symbols.
1. Press to view the symbols.
2. Press U/D/R/T to select symbol and press Insert.
01
02
03
04
05
06
07
08
Messaging
39
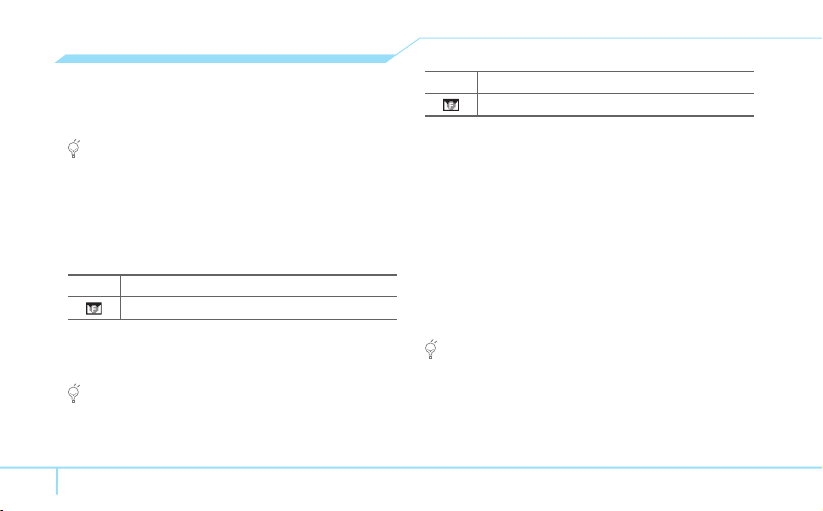
Messaging
You can send, receive and save the text messages and
multimedia messages.
Using the External Keypad
To unlock touch keypad, press and hold the Hold Key L on
the right side of the phone.
Managing memory
When the message box is full the messages full icon will
appear. All messages share memory.
When It means
Text message is full
Replying to a message
1. Select a message > Reply.
Using the Internal Keypad
Managing memory
When the message box is full the messages full icon will
40
(SIM and Phone messages)
appear. All messages share memory.
When It means
Text message is full
(SIM and Phone messages)
Deleting a message in a mailbox
1. Select a message > Options > Delete > Yes.
Replying to a message
1. Select a message > Options > Reply.
Viewing memory space information
1. Press Menu > Messaging > Used Space.
2. Press R/T to view Phone and SIM memory.
Receiving messages
Using the External Keypad
To unlock touch keypad, press and hold the Hold Key L on
the right side of the phone.
Viewing a new message
1. Tap View or tap P.
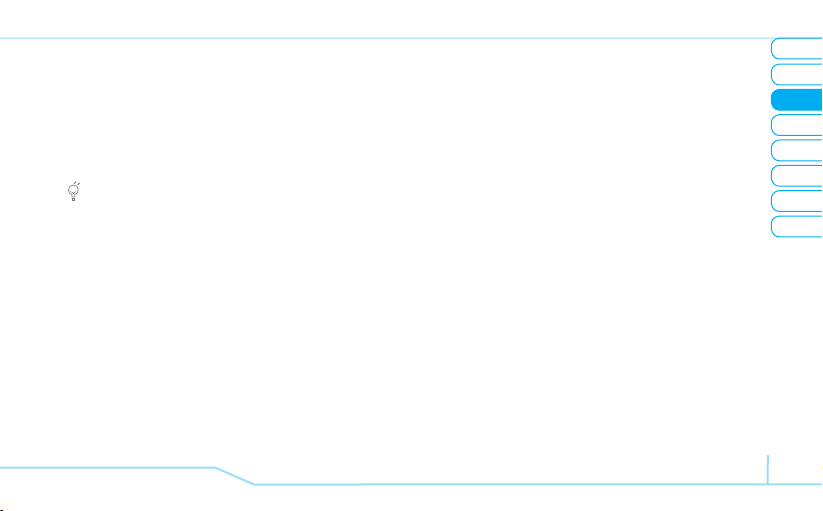
Reading a message from the Inbox
1. Tap Menu > Messaging > Inbox.
2. Select a sender > View.
Listening to voice message
1. Tap and hold 1.
note:
It will automatically call the voice mail center.
Using the Internal Keypad
Viewing a new message
1. Press View or press P.
Reading a message from the conversations box
1. Press Menu > Messaging > Conversations.
2. Select a sender > Open.
Saving a number or e-mail from a received message
1. Select a sender number > Open.
2. Select a received message > Options > Save.
3. Select New Contact or select Update Contact.
Saving the object in the received multimedia
message
1. Open the multimedia message.
2. Select an object.
3. Press Options > Use > Save.
note:
It will be saved in one of the categories in the My
Stuff folder.
For details on photo album, see page 53.
Listening to voice message
1. Press Menu > Messaging > Voice Mail.
note:
It will automatically call the voice mail center.
Loading URL using Push message
1. Press Menu > Messaging > Conversations > Open.
2. Press Options > Load URL.
Save connection setting using Configuration
message
1. Press Menu > Messaging > Conversations > Open.
2. Press Options > Install.
01
02
03
04
05
06
07
08
Messaging
41

Creating and sending text
messages
Using the External Keypad
To unlock touch keypad, press and hold the Hold Key L on
the right side of the phone.
Sending new text message
1. Tap Menu > Messaging > Create Message.
2. Enter the message.
3. Tap Send to.
Using the Internal Keypad
Sending new text message
1. Press U or press Menu > Messaging > Create Message.
2. Enter the message.
3. Press Send to.
4. To view sent message press Menu > Messaging >
Conversations.
note:
All successfully send messages will be saved in
Conversations while the messages that failed to be sent will
42
save in the Outbox.
Finding all sent messages
1. Press Menu > Messaging > Conversations.
Creating multimedia messages
Using the Internal Keypad
You can create new multimedia message. Capacity is 100Kb,
300Kb, 600Kb and an error message will alert you once you
exceed the capacity.
Adding a saved picture to the message
1. Press U or press Menu > Messaging > Create Message.
2. Enter a message.
3. Press Insert > Picture > Picture > Camera > Select a
file.
4. To preview the current page, press Options > Preview >
Current.
5. To preview the whole message, press Options > Preview
> Whole Message.
6. To edit the text message, press U/D to select the text box.
7. Press Send to.

Adding a new picture to the message
1. Press U or press Menu > Messaging > Create Message.
2. Enter a message.
3. Press Insert > Take New Picture.
4. Focus on the object > press S.
5. Press Send to.
For the taking picture, see page 51.
Adding a recorded voice memo to the message
1. Press U or press Menu > Messaging > Create Message.
2. Enter a message.
3. Press Insert > Sound > Audio > My voice.
4. Press Play to listen the recorded memo.
5. Press Pause to stop listening.
6. To select other recorded memo press Back and select
another memo.
7. Press Send to.
Adding a new voice memo to the message
1. Press U or press Menu > Messaging > Create Message.
2. Enter a message.
3. Press Insert > Record New Sound.
4. Press Record to record the sound.
5. To stop and save press
6. Press Send to.
For the recording voice memo, see page 65.
Stop.
Adding a saved video to the message
1. Press U or press Menu > Messaging > Create Message.
2. Enter a message.
3. Press Insert > Video > Video > Select a video.
4. To preview the video, press
5. Press Select.
6. To preview the current page, press Options > Preview >
Current.
7. To preview the whole message, press Options > Preview
> Whole message.
8. To stop press Stop.
9. Press Send to.
Play.
Adding a new video to the message
1. Press U or press Menu > Messaging > Create Message.
2. Enter a message.
3. Press Insert > Record New Video.
4. Focus on the object > Record.
5. To stop recording and save press Stop.
Messaging
01
02
03
04
05
06
07
08
43

6. Press Send to.
For the recording video, see page 52.
Adding other file to the message
1. Press U or press Menu > Messaging > Create Message.
2. Enter a message.
3. Press Insert > Other Files > Other Files.
4. Select the file >
5. Press Send to.
Select.
Message templates
When you often use the same phrases, you can save the
message under template messages.
Adding the message as a template
1. Press Menu > Messaging > Templates.
2. Press Options > Add New.
3. Enter the frequently used message > Options > Save.
Sending a message with template
1. Press Menu > Messaging > Templates.
2. Select the message > Select.
44
note:
You can add a template while entering a message.
Enter a message > Insert > Templates. Choose text and press
select the message to add.
Message settings
Setting message center
1. Press Menu > Messaging > Settings.
2. Press
Text Message.
3. Enter new Center Address.
4. Press Save.
Setting profiles for multimedia message
1. Press Menu > Messaging > Settings.
2. Press Multimedia Message > MMS Profiles.
3. Select a profile.
Setting for sending multimedia message
1. Press Menu > Messaging > Settings.
2. Press Multimedia Message > Sending Settings.
3. You can set the Validity Period, Delivery Time, Priority,
Creation Mode and Max Message Size.

Setting for receiving multimedia message
1. Press Menu > Messaging > Settings.
2. Press Multimedia Message > Receiving Settings.
3. You can set the Automatic Download, Allow Delivery
Reply, Allow Read Reply and Accepted Messages.
Setting e-mail gateway
1. Press Menu > Messaging > Settings.
Email Gateway.
2. Press
3. Enter new gateway for sending text messages with email
address.
4. Press Save.
Setting for receiving notice for push message
1. Press Menu > Messaging > Settings.
2. Press Push Message > Receive.
3. Select On or Off > Save.
note:
When you receive push message the [ ] icon will
displays.
Voice message setting
Setting for receiving voice message
1. Press Menu > Messaging > Settings.
2. Press Voice Mail.
3. Enter the number of the voice mail center > Save.
note:
This number may be pre-con gured by the service
provider upon activation.
Email
You can receive emails from your service provider.
Receiving an email
1. Press Menu > Messaging > Mobile Email.
2. Select an email > P.
Using instant messenger
Use Instant Messenger (IM) to send and receive short, simple
messages that are delivered immediately.
Starting an instant messenger
1. Press Menu > Messaging > IM.
Messaging
01
02
03
04
05
06
07
08
45

2. Select the IM application > Select.
3. Enter login and password > Sign In.
Viewing the conversation log
You can view the conversations log in the Instant Messenger
Saved Conversations.
46
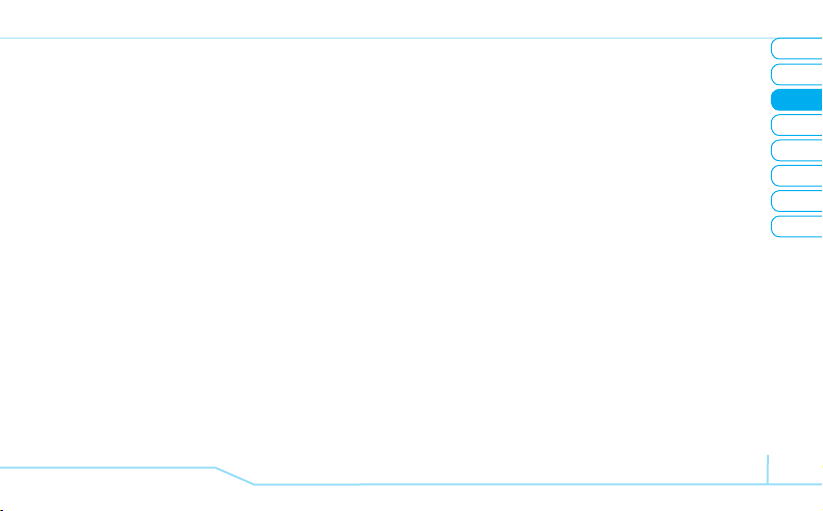
01
02
03
04
05
06
07
08
Messaging
47

IMPACT
IMPACT
4
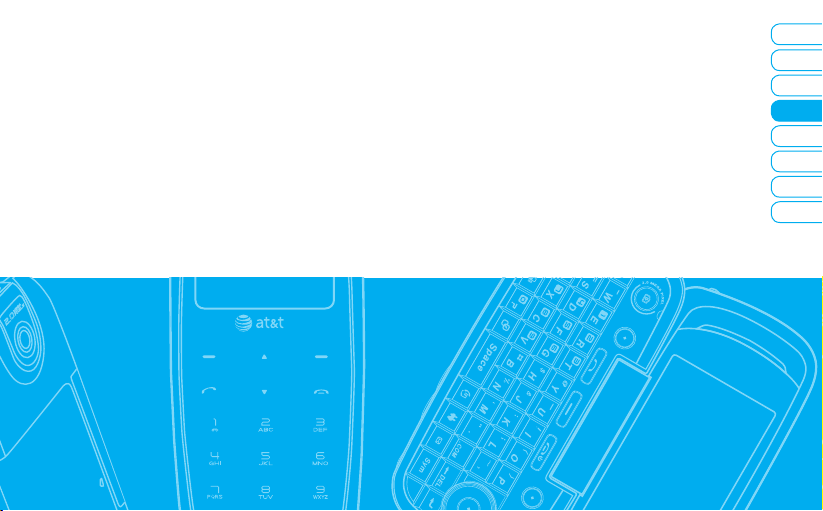
Getting Started
Calls and address book
Messaging
Multimedia
Useful Features
Connectivity
Settings
Appendix
Multimedia
Camera
Photo album
Video album
Audio album
Music player
Music player settings
Media player
Other files
Managing memory
Playing games
01
02
03
04
05
06
07
08

Camera
Options Back
Options Wide
You can take pictures and record movies using the built-in
camera. The photos and video clips can be saved and sent via
multimedia messages.
Video mode
Camera mode
Options Back
Options Wide
Self Timer
Effect
White Balance
Setting camera settings
1. Press Menu > My Stuff > Tools.
2. Press Camera.
50
Size
Brightness
Zoom
Options > Settings to change settings prior to
3. Press
taking a picture.
In the options menu for camera
Icons Name Description
White
Balance
Effect
Self Timer Off ( ), 5 secs ( ), 10 secs ( )
Picture Size
Advanced
Auto ( ), Day Light ( ),
Tungsten ( ), Fluorescent ( )
Normal ( ), Sepia ( ),
Negative ( ), B&W ( )
1600x1200(
1024x768 ( ), 640x480 ((),
320x240 ( )
Picture Quality, Save Location, Shutter
Sound, Timer Sound, Default File Name
),1280x1024( ),
In the options menu for video camera
Icons Name Description
White Balance
Effect
Self Timer Off ( ), 5 secs ( ), 10 secs ( )
Auto ( ), Day Light ( ),
Tungsten ( ), Fluorescent ( )
Normal ( ), Sepia ( ),
Negative ( ), B&W ( )

Icons Name Description
Resolution
Advanced
176x144 (MMS) (
176x144 ( ), 320x240 ( ),
Video Share( )
Video Quality, Sound Recording,
Save Location, Timer Sound, File
Format, Default File Name
),
Zoom in and out
1. Press U/D. It ranges from +1 to +4.
Increasing or decreasing the brightness
1. Press R/T. It ranges from -2 to +2.
Taking a picture
1. Press Q in standby mode or press Menu > My Stuff >
Tools.
2. Press Camera.
3. Focus on the object > P or press Options > Capture.
4. Press to return to the viewer.
note:
Your photo will be saved automatically to My Stuff >
Picture > Camera.
Changing to video camera mode
1. Press Q in standby mode or press Menu > My Stuff >
Tools > Camera.
2. Press Options while camera mode is activated.
3. Press Video Camera Mode.
note:
Your video will be saved automatically to My Stuff
> Video.
Viewing the taken picture
1. Press Q in standby mode or press Menu > My Stuff >
Tools > Camera.
2. Press Options > Photo Album.
3. Select the picture > View.
After taking pictures
To Press
Set as wallpaper
Set as address book Options > Set as > Caller ID
Send a multimedia message
Send using Bluetooth Options > Send > via Bluetooth
Options > Set as > Wallpaper
Options > Send > as Multimedia
Message
01
02
03
04
05
06
07
08
Multimedia
51
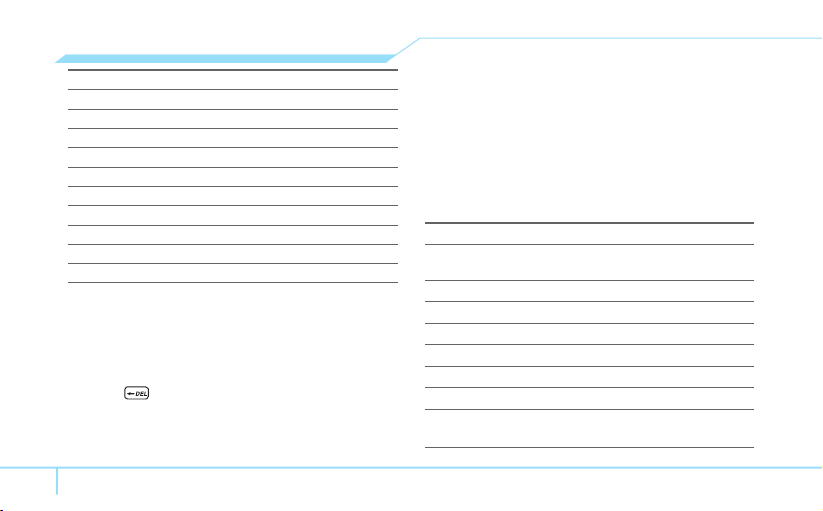
Upload photos on the web
Copy to External Memory Options > Copy to External Memory
Move to External Memory Options >
View photo’s information Options > Properties
To Press
Options > Send to HP’s Snapfish
Rename Options > Rename
Multiple Select Options > Multiple Select
Delete Options > Delete
Delete All Options > Delete All
Move to External Memory
Slide Show Options > Slide Show
View by Grid Options > View by Grid
Recording a video
1. Press Menu > My Stuff > Tools > Video Camera.
2. Focus on the object > P or press Options > Record.
3. Press Stop to stop.
4. Press Options > Play to play the video clip.
5. Press to return to the viewer.
Changing to camera mode
1. Press Menu > My Stuff > Tools > Video Camera.
52
Options while video camera mode is activated.
2. Press
3. Press Camera Mode.
For details on taking a picture, see page 51.
Viewing the recorded video clip
1. Press Menu > My Stuff > Tools > Video Camera.
2. Press Options > Video Album.
3. Select the video clip > Play.
After saving recorded video clips
To Press
Send a multimedia message
Send using Bluetooth Options > Send > via Bluetooth
Multiple Select Options > Multiple Select
Copy to External Memory Options > Copy to External Memory
Move to External Memory
Options > Send > as Multimedia
Message
Rename Options > Rename
Delete Options > Delete
Delete All Options > Delete All
Options > Move to External
Memory

To Press
View the information
View by Grid Options > View by Grid
Options > Properties
During recording a video
To Press
Receive an incoming call
Stop recording Stop
E
Photo album
You can view, send, save to your phone or an external memory
card and also delete photos. JPEG format is supported, and
other formats are saved in the Picture folder.
note:
To access Picture, press Menu > My Stuff > Picture.
Viewing the saved pictures
1. Press Menu > My Stuff.
2. Press Picture > Camera.
3. Select a picture > View.
Setting as wallpaper in the display
1. Press Menu > My Stuff.
Picture > Camera.
2. Press
3. Select a picture > Options > Set as > Wallpaper.
Setting as caller identification
1. Press Menu > My Stuff.
2. Press Picture > Camera.
3. Select a picture > Options > Set as > Caller ID.
Sending pictures using multimedia message
1. Press Menu > My Stuff.
2. Press Picture > Camera.
3. Select a picture.
4. Press Options > Send > as Multimedia Message.
For details on creating a multimedia message, see page 42.
Deleting multiple pictures
1. Press Menu > My Stuff.
2. Press Picture > Camera.
3. Press Options > Multiple Select.
4. Press P to select more than one picture.
5. Press P to deselect.
6. Press Options > Delete.
Multimedia
01
02
03
04
05
06
07
08
53

Viewing file information
1. Press Menu > My Stuff.
2. Press Picture > Camera.
3. Select a picture.
4. Press
Options > Properties.
Video album
You can view, send, save and delete videos.
Playing the saved video clips
1. Press Menu > My Stuff.
2. Press Video.
3. Select a video clip > Play.
Using video player controls
To Press
Play & Pause
Fast forward
54
P
Rewind
Hold
R
Hold
R
Mute Options > Mute
To Press
Set Repeat
View the information Options > Properties
Control volume
Options > Repeat On/Off
Side key up or down or
U/D
Sending video clip using multimedia message
1. Press Menu > My Stuff.
2. Press Video.
3. Select a video.
4. Press
Options > Send > as Multimedia Message.
For details on creating a multimedia message, see page 42.
Deleting multiple video clips
1. Press Menu > My Stuff.
2. Press Video.
3. Press Options > Multiple Select.
4. Press P to select more than one video.
5. Press P to deselect.
6. Press Options > Delete.
Audio album
You can play, send, delete, moves to external memory or to

phone the saved sounds. The supported formats are MP3,
AAC, AAC+, and WMA.
Listening the recorded sound
1. Press Menu > My Stuff > Audio.
2. Press My Voice > select a sound > Play.
Using sound controls
To Press
Play & Pause
Set Repeat Options > Repeat On/Off
View the information Options > Properties
Fast forward
Control volume
P
Stop Options > Stop
Rewind
R
Hold
Mute Options > Mute
Hold
T
Side key up or down or
U/D
Setting as a ring tone
1. Press Menu > My Stuff > Audio.
2. Select a sound > Options > Set as Ring Tone.
Moving or copying multiple sound to external memory
1. Press Menu > My Stuff > Audio.
2. Press Options > Multiple Select.
3. Press P to select more than one sound file.
4. Press Options > Copy to External Memory or Move to
External Memory
folder in external memory card.
. The selected sound will copy to Audio
01
02
03
04
05
06
07
08
Sending sound file using multimedia message
1. Press Menu > My Stuff > Audio.
2. Select a sound file.
3. Press Options > Send > as Multimedia Message.
Music Player
You can listen MP3 and audio files even your device is closed.
It can be only play audio files saved in MP3, .AAC, .AAC+ and
WMA,.
Multimedia
55

Using the External Keypad
To unlock touch keypad, press and hold the Hold Key L on
the right side of the phone.
When It means
Music is playing
Music has been paused
Music has been stopped
Playing the music
1. Tap Menu > AT&T Music > Music Player.
2. Select the categorize using U/D to play the music.
3. Select the file using U/D then tap Play.
4. Tap Library to view another music list while listening to
music
5. Tap Pause to stop playing.
note:
To stop playing music in the standby mode, tap
O
. When receiving a call press F and music will stop
without asking.
56
Using the Internal Keypad
When It means
Music is playing
Music has been paused
Music has been stopped
note:
microSD card must be inserted to transfer music to
your device.
Adding music from Windows Media Player
1. Connect the USB cable to the device and the computer.
2. Select Music Player > Select.
3. Open the Sync tab in Windows Media PlayerTM in your
computer.
4. Select the music from the list and drag and drop to your
device.
note:
Windows Media PlayerTM 10, 11 and Window XP
version is required.
Playing the music
1. Press Menu > AT&T Music > Music Player.
™

2. Select the categorize using U/D to play the music.
3. Select the file using U/D then press P.
4. Press Options > Add to Playlist to add to the playlist.
5. Press Options > Stop to stop playing.
note:
To stop playing music in the standby mode, press
N
. When receiving a call press E and music will stop
without asking.
Icons for player
Icon Name Description
Volume
Previous
Next
Rewind
Fast Forward
Play
Pause
Repeat Single Tracks
Repeat All Tracks
Repeat Off
Short Press : Previous, Next
Long Press : Fast Rewind, Fast
Forward
Icon Name Description
Shuffle On/Shuffle Off
Making playlist
1. Press Menu > AT&T Music > Music Player.
2. Press Playlists > New Playlist.
3. Select All Music, Albums, Artists or Genres.
4. Select the music file using U/D then press P to add to
playlist.
Done > name the playlist.
5. Press
Add music to playlist
1. Press Menu > AT&T Music > Music Player.
2. Press Playlists.
3. Select the playlist to add music > Options > Add Tracks.
4. Select the music to add > P > Done.
5. To remove tracks press Options > Remove Tracks >
select the music by pressing P > Remove.
6. To rename the playlist press Options > Rename Playlist.
7. To delete the playlist press Options > Delete.
Listening music with Bluetooth headset
1. While music is playing in the standby mode, Menu > AT&T
Music > Music Player.
Multimedia
01
02
03
04
05
06
07
08
57

2. Press Now Playing > Options > Transfer to B/T
Headset.
Viewing the information
1. Press Menu > AT&T Music > Music Player.
2. Select the categorize using U/D to play the music.
3. Select the file using U/D then press P.
4. Press
Options > Properties.
5. Use U/D to view Track Number, Title, Artist, Album,
Genre, Duration, File Name, File Size, Location,
Format, Bit Rate, Created, License and Sharing.
Setting as ringtone
1. Press Menu > AT&T Music > Music Player.
2. Select the categorize using U/D to play the music.
3. Select the file using U/D then press Options > Set as
Ring Tone.
note:
During playing the music the le can not be set as
ring tone. You cannot set a le which is larger than 300 Kb
as a ringtone.
58
Deleting music
1. Press Menu > AT&T Music > Music Player.
2. Select the music from the list.
3. Press Options > Delete.
note:
If the music is playing you cannot delete.
Shopping the music
1. Press Menu > AT&T Music.
2. Press
Shop Music.
3. To go to previous page press .
Using music identification
1. Press Menu > AT&T Music.
2. Press MusicID.
3. Hold the phone close to the music. Your phone will analyze
the music and display the artist, title and album.
note:
For the cost plan contact your nearest carrier.
Listening the radio
1. Press Menu > AT&T Music.
2. Press XM Radio.

Watching the music video
1. Press Menu > AT&T Music.
2. Press Music Videos.
Customizing ringtones from Mspot
1. Press Menu > AT&T Music.
2. Press Make – UR – Tones.
Launching to community
1. Press Menu > AT&T Music.
2. Press Community.
Launching more applications
1. Press Menu > AT&T Music.
2. Press Music Apps.
Music player settings
Shuffling music
1. Press Menu > AT&T Music > Music Player.
2. Press Settings.
3. Select Shuffle.
4. Select Shuffle On or Shuffle Off > P.
Repeating the music
1. Press Menu > AT&T Music > Music Player.
2. Press Settings.
3. Select Repeat.
4. Select Repeat All Tracks, Repeat Single Track or
Repeat Off > P.
Setting equalizer
1. Press Menu > AT&T Music > Music Player.
2. Press Settings.
3. Select Equalizer.
4. Select the category by using R/T > P.
Setting auto full screen
1. Press Menu > AT&T Music > Music Player.
2. Press Settings.
3. Select Auto Full Screen.
4. Select On or Off > P.
Removing
1. Press Menu > AT&T Music > Music Player.
2. Press Settings.
3. Select Remove.
Multimedia
01
02
03
04
05
06
07
08
59
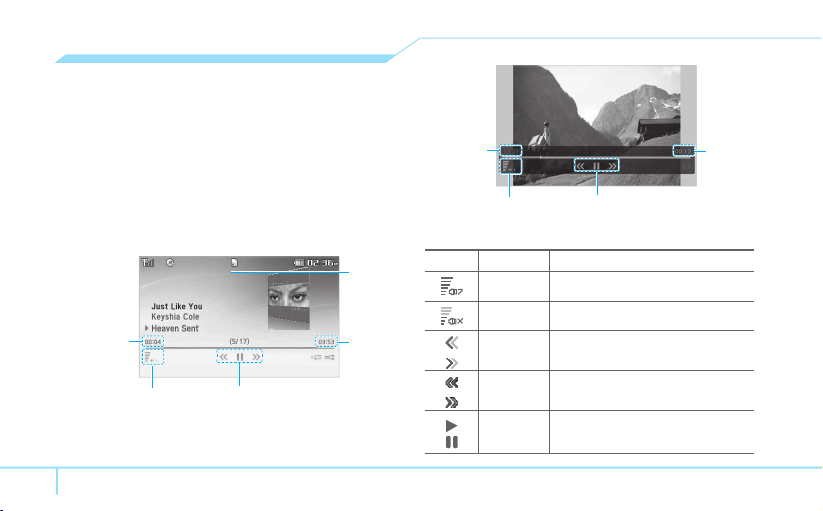
4. Select License Data File or All Music Contents > Yes.
Options Pause Back
Media player
You can play video clips with the media player.
note:
Do not use this feature illegally. Sound and video can
be protected by copyright. It is illegal to copy such sound
/ video tracks for the purpose of selling or distribution.
Pantech does not in any way support the unauthorized use of
content on your phone media player.
<Audio player>
Background
skin
Playing time
Options Pause Library
Volume controls Player controls
60
Duration
<Video player>
Playing time
Options Pause Back
Volume controls Player controls
Icons for player
Icon Name Description
Volume
Mute
Previous
Next
Rewind
Fast Forward
Play
Pause
Short Press : Previous, Next
Long Press : Fast Rewind, Fast Forward
Duration
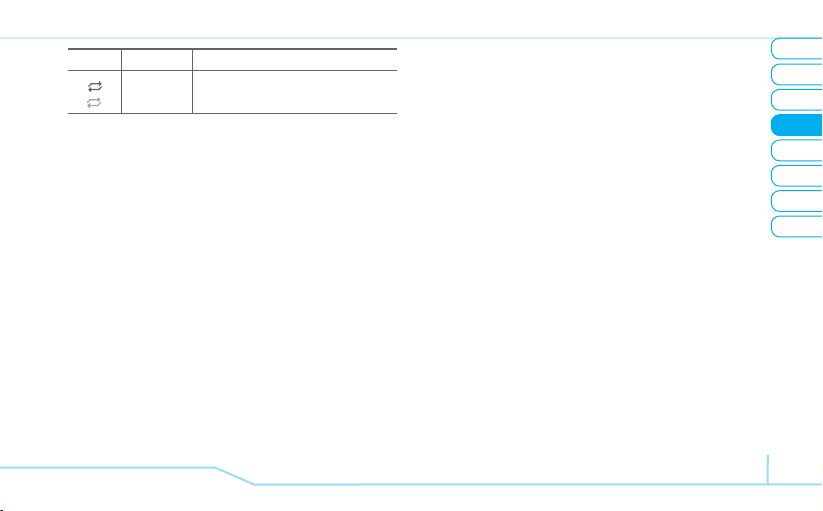
Icon Name Description
Repeat On
Repeat Off
Playing the video clip
1. Press Menu > My Stuff.
2. Press Tools > Media Player.
3. Press Video.
4. Select a file >
Play.
Playing the audio file
1. Press Menu > My Stuff
2. Press Tools > Media Player
3. Press Audio.
4. Select the folder > select a file > Play.
For the audio player control see page 54.
Other files
You can manage files in unsupported formats saved on your
phone. It also lists files received via Bluetooth from other
devices.
Viewing the list of the files
1. Press Menu > My Stuff.
2. Press Other Files.
Managing memory
Viewing memory status
1. Press Menu > My Stuff.
2. Press
Used Space.
3. Use R/T to view Phone and External memory.
Playing games
You can download games to play with. It is easy to download
and you can preview them beforehand. You will only be able to
view games that are available on your mobile.
Shop games
1. Press Menu > My Stuff.
2. Press Games.
3. Select Shop Games > Select.
4. Play the demo and press BUY to download the complete
game.
01
02
03
04
05
06
07
08
Multimedia
61

IMPACT
IMPACT
5

Getting Started
Calls and address book
Messaging
Multimedia
Useful Features
Connectivity
Settings
Appendix
01
02
03
04
05
06
07
08
Useful Features
Alarm
Notepad and voice memo
Calculator, tip calculator and converter
Stop watch and timer
Calendar
World Time
Business card
Memory information

Alarm
Setting an alarm
1. Press Menu > My Stuff > Tools > Alarm Clock.
2. Press Create New for new alarm for the first time.
3. Set the Cycle, Time, Alarm Sound, Alert Type, Volume,
Snooze and Power Alarm > Save.
Viewing the saved alarms
1. Press Menu > My Stuff > Tools > Alarm Clock.
Editing existing alarms
1. Press Menu > My Stuff > Tools > Alarm Clock.
2. Select an alarm > Edit.
3. Press Options > Delete to delete an alarm.
4. Press Options > Create New to add new alarm.
Calendar
Calendar helps you manage your schedule including your time
for calls or special days. You can set a reminder on any given
date with this function.
64
Viewing calendar
1. Press Menu > My Stuff > Tools >
Calendar.
note:
Monthly view is displayed as
default.
February 2010
SU MO TU WE TH FR SA
Options Select Back
In the monthly view
To Press
R
Move to another day
Move to another week
View other month
for Previous
T
for Next
U
for Previous
D
for Next
Side key up for Previous
Side key down for Next
Creating a new event and edit
1. Select a day > Options > New Event.
2. Select Schedule, Task or Note.
3. Input the events > Save.
note:
You can create events for dates from 01/01/2000 to
12/31/2099.

Notepad and voice memo
Using notepad
1. Press Menu > My Stuff > Tools > Notepad.
2. Press Create New for the first time. To add new note press
Create New or Options > Create New.
3. To edit memo press Edit.
4. Press Save to save.
5. If you want place a note on idle, press
Wallpaper.
6. If you want remove the note from idle, press Options >
Remove from Wallpaper.
Recording voice memo
1. Press Menu > My Stuff > Tools >
Voice Memo.
2. Press New Record for the first time.
To add new note press New Record
or Options > New Record.
3. Press Record.
4. Press Stop to stop recording. It will automatically save on
My Voice.
5. Press Play to listen.
Options > Place on
Voice_1
Stop
note:
To access My Voice, press Menu > My Stuff > Audio
> My Voice.
Listening the recorded sound
1. Press Menu > My Stuff > Audio > My Voice.
2. Select a sound > Play.
Using sound controls
1. Press Menu > My Stuff > Tools > Voice Memo.
2. Select to
Play.
To Press
Pause
P
Play
P
Control volume
Side key up or down or
Stop Options > Stop
Mute Options > Mute
Repeat Options > Repeat on /off
Property Options > Properties
Useful Features
01
02
03
04
05
06
07
08
U/D
65
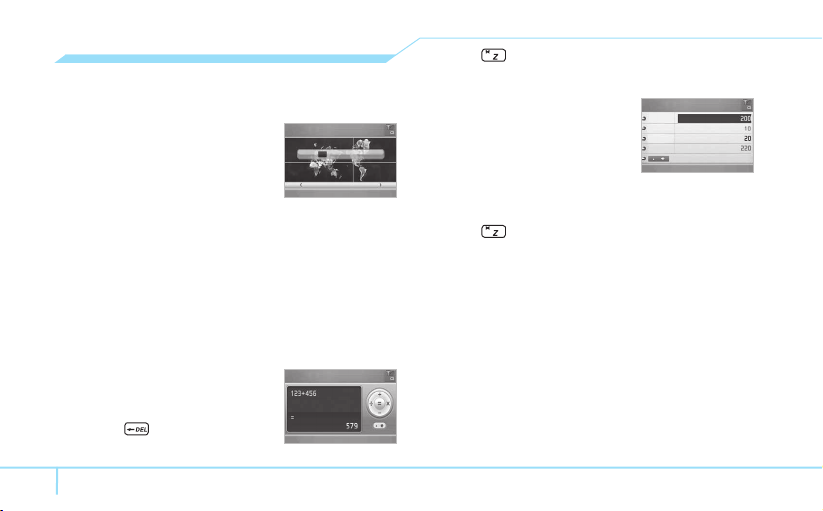
World time
Using world time
1. Press Menu > My Stuff > Tools >
World Time.
2. Select the city by using the up or
down navigation key.
3. Press
Save to save.
note:
If you want to set dual time in idle mode, press Menu
> Settings > Display> Home Screen > Clock Type > Internal
Clocks > Clock Type5.
09 : 06AM Fri. JAN.02 09
09 : 06AM Oh Fri. JAN. 02 today
Save Back
Calculator, tip calculator and
converter
Using the calculator
1. Press Menu > My Stuff > Tools >
Calculator.
2. Use R/T/U/D/ P to calculate.
3. Press to erase one digit.
4. Press Reset to reset.
66
Calculator
Reset OK Back
Los Angeles
5. Press
to use the decimal point.
Using tip calculator
1. Press Menu > My Stuff > Tools >
Tip Calculator.
2. Enter values for all variable fields
(Bill($), Tip(%), Split) and the
corresponding calculation fields
(
Tip($), Total($), You Pay) are updated automatically.
3. Press Reset to reset.
4. Press to use the decimal point.
Tip Calculator
Bill($)
Tip(%)
Tip($)
Total($)
Reset Back
Using the converter
1. Press Menu > My Stuff > Tools > Converter.
2. Select the categories.
3. Select current unit and enter figure. Then other unit fields
are updated automatically.

Stop watch and timer
Using stop watch
1. Press Menu > My Stuff > Tools >
Stop Watch.
2. Press Start to start.
3. Press Stop to stop.
4. Press Continue to restart.
Reset to clear.
5. Press
6. To change to lap time, press Mode > Lap Time Mode.
7. To split the stopwatch, press Mode > Split Time Mode.
note:
In Basic Mode, when you go out another menu or
idle while stopwatch is working, you can see the clock icon
on idle that means stopwatch is still working. And you enter
the menu again, you can see it still working.
Using timer
1. Press Menu > My Stuff > Tools > Timer.
2. Press Set to input the time.
3. Enter the hour, minute and second > P.
4. Press Start to start.
5. Press Restart to restart.
Stop Watch
Stop
Business card
You can send your information by sending it as multimedia
message.
Creating your own business card
1. Press Menu > Address Book > My Business Card.
2. If you don’t have any business card, you can see the
following message, "Empty. Create New One?".
3. To create your business card, press
4. Edit the each options > Save.
Yes.
Forwarding
1. Press Menu > Address Book > My Business Card.
2. Press Options > Send This Card > Multimedia Message
or Bluetooth.
3. Write a message for Multimedia Message.
4. Press Send to.
Updating information
1. Press Menu > Address Book > My Business Card.
2. Press Edit.
3. Update information.
4. Press Save.
Useful Features
01
02
03
04
05
06
07
08
67

Memory information
You can view the information of your phone for Used, Audio,
Games, Applications, Picture, Video, Other Files and System.
Viewing the information
1. Press Menu > My Stuff > Used Space.
68

01
02
03
04
05
06
07
08
Useful Features
69

IMPACT
IMPACT
6

Getting Started
Calls and address book
Messaging
Multimedia
Useful Features
Connectivity
Appendix
Settings
Connectivity
Using the Mobile Web
Bluetooth
Using the browser
Profile settings
01
02
03
04
05
06
07
08
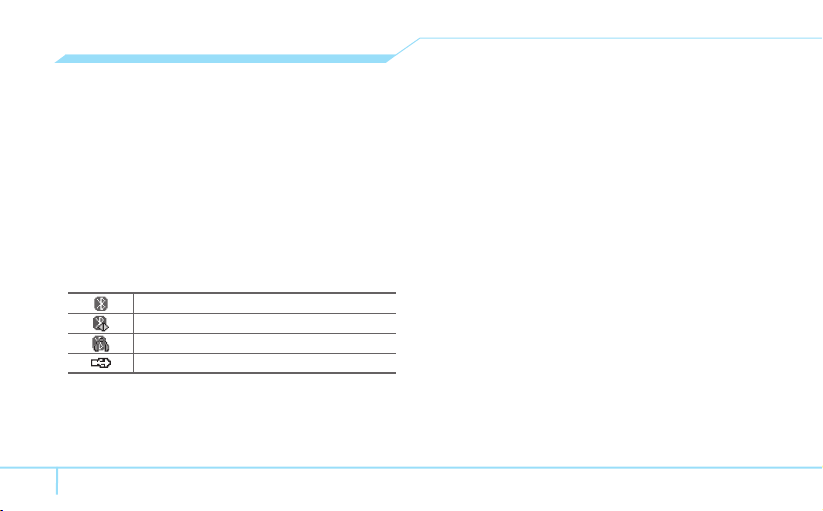
Bluetooth
Bluetooth technology enables free wireless connections
between electronic devices within a maximum range of 33 feet
(10 meters). Bluetooth connection can be used to send images,
text, business cards, calendar and notes or to connect to
computers using Bluetooth technology.
Your mobile phone supports:
• Connect to PC to access internet.
• Connect to Hands-Free.
• Connect to electronic devices.
Icons for Bluetooth
Bluetooth is active
Transmitting file using Bluetooth
Bluetooth is active and the headset is connected
USB is connected
Activating
1. Press Menu > Settings > Connectivity > Bluetooth >
Activation.
2. Select On or Off.
72
Adding a device
1. Press Menu > Settings > Connectivity > Bluetooth > My
Devices.
2. Press Search for Devices > Search.
3. The available device will display.
4. To select the device press Select or P. To view the
details press View.
5. Enter password.
note:
The other device must be in pairing mode.
Sending an object
1. Select the file from Menu > My Stuff > Audio, Picture,
Video or Other Files.
2. Press Options > Send > via Bluetooth.
3. Press Search or press P.
4. Select the device > Select.
note:
If the other Bluetooth device requests pairing, the
object is sent after pairing is completed. Locked object or
ones containing original rights may not be forwarded.
Receiving an object
The receiving an object starts only when the receipt has been
approved.

The received file will be saved in each place. For example, if
you received contacts information from the sender, it will be
saved in your phone’s memory.
Setting the visibility
1. Press Menu > Settings > Connectivity > Bluetooth >
Visibility.
2. Select Hide or Show.
Naming the phone
1. Press Menu > Settings > Connectivity > Bluetooth > My
Bluetooth Info.
2. Select the Name > Edit > edit the field > press Save or
P
.
note:
This is what others will see in their device’s display
for your phone when searching for your device.
Using the Mobile Web
Accessing Mobile Web
1. Press P in standby mode or press Menu > Mobile
Web.
note:
It will access ATT.NET homepage.
Using the browser
Accessing browser
1. Press Menu > My Stuff > Applications > Brower >
Home.
note:
It will access provider’s homepage.
Viewing bookmarks
1. Press Menu > My Stuff > Applications > Brower >
Bookmarks.
2. To open the site, press Go.
3. To send via text message, press Options > Send by
MSG.
Setting new bookmarks
1. Press Menu > My Stuff > Applications > Brower >
Bookmarks.
2. Press Options > Create New.
3. Enter the field > Save.
Entering address
1. Press Menu > My Stuff > Applications > Brower > Enter
Address.
Connectivity
01
02
03
04
05
06
07
08
73

2. Enter the web address > Go.
Viewing history
1. Press Menu > My Stuff > Applications > Brower >
History.
Setting advanced options
1. Press Menu > My Stuff > Applications > Brower >
Manage > Options.
2. Select the category > Select.
3. Select the option > Select.
Viewing certificates
1. Press Menu > My Stuff > Applications > Brower >
Manage > Security > Certificates.
Using memory operations
1. Press Menu > My Stuff > Applications > Brower >
Manage > Private Data.
2. To clear the cache, press Clear Cache > Yes.
3. To clear the cookies, press Clear Cookies > Yes.
4. To clear the history, press Clear History > Yes.
74
Viewing status of downloading
1. Press Menu > My Stuff > Applications > Brower >
Manage > Download Manager.
Profile settings
You can set profile and view Profile Name, Home URL,
Connection Type, Proxy Address and Proxy Port.
Adding new profile
1. Press Menu > My Stuff > Applications > Brower >
Manage > Profiles.
2. Press Options > Create.
3. Enter the fields > Save.
Editing profile
1. Press Menu > My Stuff > Applications > Brower >
Manage > Profiles.
2. Select other profile > Options > Edit.
Viewing default profile
1. Press Menu > My Stuff > Applications > Brower >
Manage > Profiles.
2. Select Mobile Web > Options > View.
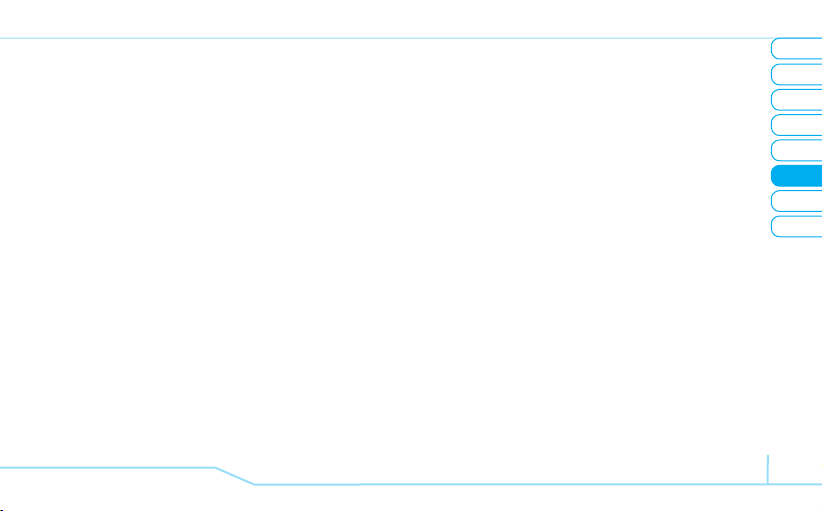
Deleting profile
1. Press Menu > My Stuff > Applications > Brower >
Manage > Profiles.
2. Select a profile > Options > Delete.
01
02
03
04
05
06
07
08
Connectivity
75
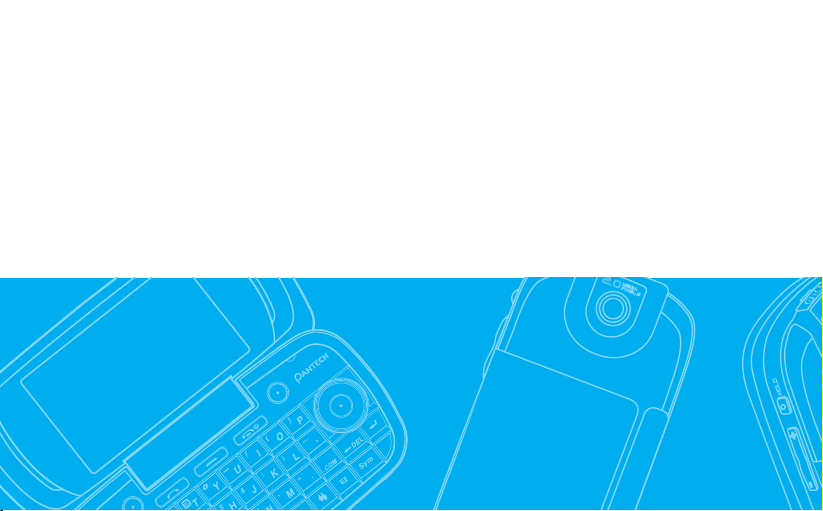
IMPACT
IMPACT
7

Getting Started
Calls and address book
Messaging
Multimedia
Useful Features
Connectivity
Settings
Appendix
Settings
Language
Time and date
Touch sense level
Transition Effect
Ringtones
Decorating the display
Locks
To enable fixed dialing
Reset
TTY
01
02
03
04
05
06
07
08

Language
Setting up
1. Press Menu > Settings > Phone > Language.
2. Select Screen Text or Predictive.
3. Select the language > Select.
Time and date
Setting up
1. Press Menu > Settings > Phone > Time & Date.
2. Select the category > Select.
3. Select the options > Select.
Touch sense level
Setting Sensitivity Level
1. Press Menu > Settings > Phone > Touch Key.
2. Select Sensitivity Level.
3. Select the Sensitivity level using
78
R/T
> Save.
Setting Vibration Strength
1. Press Menu > Settings > Phone > Touch Key.
2. Select Vibration Strength.
3. Select the vibration level using
R/T
> Save.
Transition Effect
Setting up
1. Press Menu > Settings > Display > Transition Effect.
2. Select On or Off.
Ringtones
Setting ringtones
1. Press Menu > My Stuff > Audio > Ring Tones.
2. Select Options > Set as Ring Tone.
Setting sound profile
1. Press Menu > Settings > Profiles.
2. Select Normal, Vibrate and Ring, Vibrate only, Silent or
Flight Mode.

Decorating the display
Setting the display
You can set the Wallpaper, Clock Type and Text.
1. Press Menu > Settings > Display > Home Screen.
Setting the menu type
1. Press Menu > Settings > Display > Menu Type.
Setting the color theme
1. Press Menu > Settings > Display > Color Theme.
Setting the font
1. Press Menu > Settings > Display > Font Style.
Setting the brightness
1. Press Menu > Settings > Display > Brightness.
note:
Modifying brightness may affect battery life.
Setting time for backlight
1. Press Menu > Settings > Display > Backlight Timer.
note:
Modifying backlight time may affect battery life.
Locks
Locking the phone
1. Press Menu > Settings > Security > Phone Lock >
Phone Lock.
2. Select On.
note:
The default password is ‘1234’. To change the
password press Menu > Settings > Security > Phone Lock >
Change Password.
Locking the PIN
The Personal Identification Number is the security code that
protects the phone or SIM against unauthorized use.
1. Press Menu > Settings > Security > PIN > PIN Lock.
2. Enter PIN code > P.
note:
To change the PIN code press Menu > Settings >
Security > PIN > Change PIN.
Changing PIN 2
1. Press Menu > Settings > Security > Change PIN2.
01
02
03
04
05
06
07
08
Settings
79

Locking the keypad automatically
You can set locking keypad automatically to prevent mistaken
key presses.
1. Press
Menu > Settings > Security > External Auto Key
Lock.
On.
2. Select
Unlocking Auto Key Lock
1. Press Menu > Settings > Security > External Auto Key
Lock.
2. Select Off.
Changing hidden key
The hidden key is a security code for USIM Contact. You can
lock the person’s information in the USIM Contacts with the
hidden key.
1. Press Menu > Settings > Security > Change Hidden
Key.
note:
The default password is dependent by SIM card.
(either depends on the SIM card or determined by the SIM
card).
80
To enable fixed dialing
Enabling and disabling
1. Press Menu > Settings > Security > FDN.
2. Select On or Off.
For details on xed dialing, see page 34.
Reset
Resetting the phone
1. Press Menu > Settings > Reset.
2. Enter password > Master Reset.
note:
It will return con guration settings to default. The
default password is ‘1234’.
Clearing the phone
1. Press Menu > Settings > Reset.
2. Enter password > Master Clear.
note:
It will change the setting as default and erase all
personal data. The default password is ‘1234’.

TTY
The teletypewriter (TTY) is a telecommunications device
that allows people who are deaf or hard of hearing, or who
have speech or language disabilities, to communicate via a
telephone.
Setting teletypewriter
1. Press Menu > Settings > TTY.
Disable, TTY Full, TTY Talk or TTY Hear.
2. Select
• Disable: TTY mode is disabled.
• TTY Full: User who cannot talk and hear, sends and
receives a text message.
• TTY Talk: User who can talk but cannot hear, receive a
text message and send voice message.
• TTY Hear: User who can hear but cannot talk, sends a text
message and receive voice message.
01
02
03
04
05
06
07
08
Settings
81
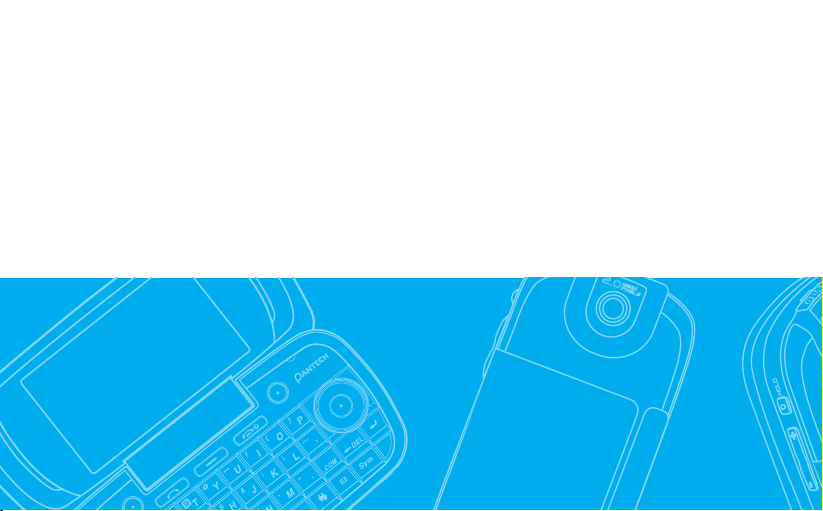
IMPACT
IMPACT
8
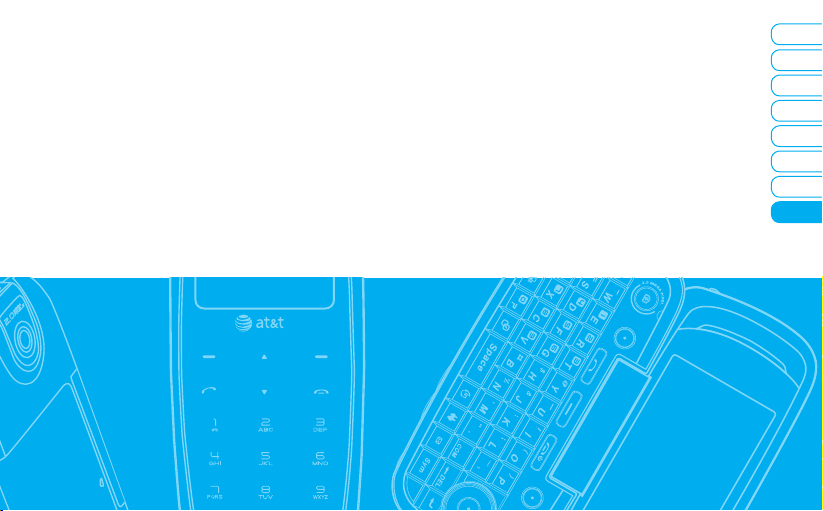
Getting Started
Calls and address book
Messaging
Multimedia
Useful Features
Connectivity
Settings
Appendix
01
02
03
04
05
06
07
08
Appendix
Alert message
Troubleshooting checklist
Safety information
Safety precautions
FCC Hearing-Aid Compatibility (HAC) Regulations for Wireless Devices
About the battery usage
FCC Regulatory Compliance
Warranty

Alert message
If you experience any problem while using your mobile phone, please
refer to the following checklist. If the problem still persists, contact your
dealer or nearest carrier.
When the “Insert SIM Card” message appears:
Make sure the SIM card is correctly installed. Check to see if the SIM
card is working properly. If it does not work, try to clean the contact
points of the card with a dry cloth. If it is out of order, take it to your
service provider.
When the “Messages full” message appears:
The received or saved messages are full in your phone memory. You
need to delete the message.
When the “Phone and SIM messages is full. Delete Messages”
message appears:
The received or saved messages are full in your phone and SIM card
memory. You need to delete the message.
When the “Password” message appears in Phone locked state:
Enter the phone password. The default password is”1234”. If you cannot
remember the password, contact the nearest carrier.
When the “Enter PIN1” message appears:
Input PIN1. If you cannot remember it, contact your service provider.
You can still receive calls even if your mobile phone becomes locked
after entering the incorrect PIN1 on three consecutive attempts.
84
When the “No Service” or “Network Search” appears:
If you cannot make/receive a call when you are indoors or undergrounds
where the signal strength is poor, move toward a window or go out to an
open area. If you still cannot make a connection, contact your service
provider.
Troubleshooting checklist
When audio quality is poor:
End a call and try again.
When the other party cannot hear you speaking:
Your phone may be set to MUTE. Disable the MUTE function. Or your
hand may be covering the microphone located below the
When battery lifetime is shorter than usual:
This may happen when you are in an area with low signal strength. Turn
off your phone when it is not in use. Change the battery when battery
energy is exhausted.
When your mobile phone does not turn on:
Make sure your battery is charged. Check to see if your phone works
while recharging the battery.
When you are unable to send a message:
Either you are not registered to receive an SMS service, or you may be
in an area where your network service provider cannot provide such a
service.
*
key.

When you are unable to make a call:
Your phone may be set to “fixed dial.” Cancel the “fixed dial” function.
When you are unable to charge the battery:
This may be the result of one of the following three cases.
1. Your charger may be out of order. Contact your nearest dealer.
2. You may be attempting to use the phone in an overly hot/cold
temperature. Try changing the charging environment.
3. Your battery may have not been connected to the charger properly.
Check the connector.
When you are unable to input data into your Address Book:
Your Address Book memory may be full. Try deleting some entries from
your Address Book.
When you are unable to select a certain function:
You may not have subscribed to that function, or your network service
provider may be in an area where such service cannot be provided.
Contact your local service provider.
Safety information
The following list shows how to maintain your mobile phone, together
with precautions to take.
– Keep your mobile phone and its accessories out of the reach of
children and pets.
– Maintain your mobile phone in dry conditions and keep it within normal
operating temperatures. Temperatures higher than 55°C (131°F) or
lower than -20°C (-4°F) may damage your phone.
– Do not try to dry your phone in a microwave oven. If not, sparks can
occur and cause an explosion or fire.
– Do not use or store your mobile phone in dusty, dirty areas.
– Do not attempt to disassemble your mobile phone.
– Do not drop or cause severe impact to your mobile phone.
– Do not use chemical products, cleaning solvents or detergents to clean
your mobile phone.
– If your mobile phone does not work properly, contact your dealer
immediately.
– Use only authorized batteries, battery chargers and accessories. Any
malfunction or damage caused by the use of unauthorized batteries,
battery chargers and accessories will void the limited product warranty.
– Ensure that the battery and battery charger do not come in contact
with conductive objects.
Safety precautions
Using a mobile phone while driving may be prohibited.
Please check local laws and regulations with regard to the prohibition of
mobile phone use while driving, and comply with them.
Use of your phone while you are driving may disturb your concentration
and so cause an accident. Always switch your phone off to drive safely.
You should use your phone in an emergency, either use a hands free
device built into your car or pull over in a safe place first.
Switch off in restricted areas
Always switch your phone off in areas where mobile phone use is
restricted.
Appendix
85
01
02
03
04
05
06
07
08

Switch off in explosive or dangerous areas
Always switch your phone off in areas with explosive or dangerous
materials (such as fuels, fuel stations or areas containing chemical
goods) and obey any instructions or signals. Do not remove your mobile
phone’s battery in such areas.
Switch off in aircraft
Always switch your phone off or select
> Settings > Profiles > Flight Mode) when you are in an aircraft. The
electromagnetic waves emitted by your phone may affect the electronic
navigation equipment in the aircraft.
Switch off in hospitals and near medical equipment
Always switch your phone off in hospitals, and obey the regulations
or rules of the hospital. Switch your phone off when using medical
equipment for private purposes, if possible. Always consult with the
medical equipment’s manufacturer or an expert regarding phone use
near the medical equipment.
Installing a hands free device in your vehicle
Install vehicle hands free devices away from the steering wheel and
airbag expansion area, otherwise injury may result.
Mobile phones and other electronic devices
Mobile phones emit electromagnetic waves that may affect nearby
electronic devices. When it is switched on, do not place your phone
close to delicate electronic equipment.
86
Flight Mode (press the Menu
About the battery usage
Your phone is powered by a Lithium Ion (Li-Ion) battery. This means
that, unlike other forms of battery technology, you can recharge your
battery while some charge remains without reducing your phone’s
autonomy due to the “battery memory effect” inherent in those
technologies.
– Do not use a damaged battery or charger.
– Do not disassemble or open crush, bend or deform, puncture or shred.
– Do not modify or remanufacture, attempt to insert foreign objects into
the battery, immerse or expose to water or other liquids, expose to fire,
explosion or other hazard.
– Do not put your battery into contact with conductive objects.
– Dispose of and recycle used batteries in accordance with local
regulations. Do not dispose of batteries by burning; they may explode.
– Do not use an unauthorized charger.
– Only use the battery for the device for which it is specified.
– Only use the battery with a charging device that has been qualified
with the device per this standard. Use of an unqualified battery or
charger may present a risk of fire, explosion, leakage, or other hazard.
– Do not short circuit a battery or allow metallic conductive objects to
contact battery terminals.
– Replace the battery only with another battery that has been qualified
with the device per this standard, IEEE-Std-1725-2006. Use of an
unqualified battery may present a risk of fire, explosion, leakage or
other hazard.
– Promptly dispose of used batteries in accordance with local regulations
– Battery usage by children should be supervised.

– Avoid dropping the phone or battery. If the phone or battery is dropped,
especially on a hard surface, and the user suspects damage, take it to
a service center for inspection.
– Use your battery for the specified purpose only.
–
The closer you are to your network’s base station, the longer your phone
usage time because less battery power is consumed for the connection.
– The battery recharging time varies depending on the remaining battery
capacity and the battery and charger type you use.
– Battery life inevitably shortens over time.
– Use an authorized battery and charger only.
– Since overcharging may shorten battery life, remove the phone from
its charger once it is fully charged. Unplug the charger, once charging
is complete. Leaving the battery in hot or cold places, especially inside
a car in summer or winter, may reduce the capacity and life of the
battery. Always keep the battery within normal temperatures.
– To prevent injury or burns, ensure that no metal objects come into
contact with the + and – terminals of the battery.
FCC Hearing-Aid Compatibility
(HAC) Regulations for Wireless
Devices
On July 10, 2003, the U.S. Federal Communications Commission
(FCC) Report and Order in WT Docket 01-309 modified the exception of
wireless phones under the Hearing Aid Compatibility Act of 1988 (HAC
Act) to require digital wireless phones be compatible with hearingaids. The intent of the HAC Act is to ensure reasonable access to
telecommunications services for persons with hearing disabilities.
While some wireless phones are used near some hearing devices
(hearing aids and cochlear implants), users may detect a buzzing,
humming, or whining noise. Some hearing devices are more immune
than others to this interference noise, and phones also vary in the
amount of interference they generate.
The wireless telephone industry has developed a rating system for
wireless phones, to assist hearing device users find phones that may be
compatible with their hearing devices. Not all phones have been rated.
Phones that are rated have the rating on their box or a label located on
the box.
The ratings are not guarantees. Results will vary depending on the
user’s hearing device and hearing loss. If your hearing device happens
to be vulnerable to interference, you may not be able to use a rated
phone successfully. Trying out the phone with your hearing device is the
best way to evaluate it for your personal needs.
• M-Ratings: Phones rated M3 or M4 meet FCC requirements and are
likely to generate less interference to hearing devices than phones that
are not labeled. M4 is the better/higher of the two ratings.
• T-Ratings: Phones rated T3 or T4 meet FCC requirements and are
likely to generate less interference to hearing devices than phones that
are not labeled. T4 is the better/higher of the two ratings.
Hearing devices may also be rated. Your hearing device manufacturer
or hearing health professional may help you find this rating. Higher
ratings mean that the hearing device is relatively immune to interference
noise. The hearing aid and wireless phone rating values are then added
Appendix
87
01
02
03
04
05
06
07
08
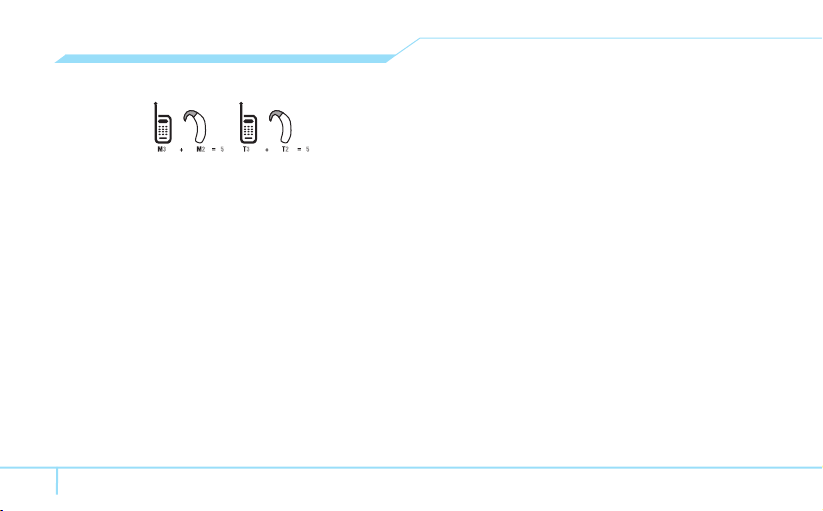
together. A sum of 5 is considered acceptable for normal use. A sum of
6 is considered for best use.
In the above example, if a hearing aid meets the M2 level rating and
the wireless phone meets the M3 level rating, the sum of the two values
equal M5. This is synonymous for T ratings. This should provide the
hearing aid user with “normal usage” while using their hearing aid with
the particular wireless phone. “Normal usage” in this context is defined
as a signal quality that is acceptable for normal operation.
The M mark is intended to be synonymous with the U mark. The T mark
is intended to be synonymous with the UT mark. The M and T marks
are recommended by the Alliance for Telecommunications Industries
Solutions (ATIS). The U and UT marks are referenced in Section 20.19
of the FCC Rules. The HAC rating and measurement procedure are
described in the American National Standards Institute (ANSI) C63.19
standard.
To ensure that the Hearing Aid Compatibility rating for your phone
is maintained, secondary transmitters such as Bluetooth and WLAN
components must be disabled during a call. See page 72 for instructions to
disable these components.
88
FCC Regulatory Compliance
FCC Regulatory Compliance
This device complies with Part 15 of the FCC Rules. Operation is subject
to the following two conditions: (1) this device may not cause harmful
interference, and (2) this device must accept any interference received,
including interference that may cause undesired operation.
Your mobile device is a low power radio transmitter and receiver. When
it is ON, it receives and also sends out radio frequency (RF) signals.
In August 1996, the Federal Communications Commission (FCC)
adopted RF exposure guidelines with safety levels for mobile devices.
Those guidelines are consistent with safety standards previously set
by both U.S. and international standards bodies: American National
Standard Institute (ANSI), National Council of Radiation Protection
and Measurements (NCRP), and International Commission on NonIonizing Radiation Protection (ICNRP). Those standards were based
on comprehensive and periodic evaluations of the relevant scientific
literature. The design of your phone complies with the FCC guidelines
and applicable.
Statement according to FCC part 15.105
NOTE: This equipment has been tested and found to comply with
the limits for a Class B digital device, pursuant to Part 15 of the FCC
Rules. These limits are designed to provide reasonable protection
against harmful interference in a residential installation. This equipment
generates uses and can radiate radio frequency energy and, if not
installed and used in accordance with the instructions, may cause
harmful interference to radio communications. However, there is no

guarantee that interference will not occur in a particular installation. If
this equipment does cause harmful interference to radio or television
reception, which can be determined by turning the equipment off and on,
the user is encouraged to try to correct the interference by one or more
of the following measures:
– Reorient or relocate the receiving antenna.
– Increase the separation between the equipment and receiver.
– Connect the equipment into an outlet on a circuit different from that to
which the receiver is connected.
– Consult the dealer or an experienced radio/TV technician for help.
Statement according to FCC part 15.21
Modifications not expressly approved by this company could void the
user’s authority to operate the equipment.
RF exposure FCC
For body worn operation, to maintain compliance with FCC RF exposure
guidelines, use only accessories that contain no metallic components
and provide a separation distance of 15mm (0.6 inches) to the body.
Use of other accessories may violate FCC RF exposure guidelines and
should be avoided.
This device and its antenna must not be co-located or operating in
conjunction with any other antenna or transmitter.
Health and Safety Information FCC
This EUT has been shown to be capable of compliance for localized
specific absorption rate (SAR) for uncontrolled environment/general
population exposure limits specified in ANSI/IEEE Std. C95.1-1992
and had been tested in accordance with the measurement procedures
specified in FCC/OET Bulletin 65 Supplement C (2001) and IEEE Std.
1528-2003 Ministry of Health (Canada), Safety Code 6. The standards
include a substantial safety margin designed to assure the safety of
all persons, regardless of age and health. The exposure standard for
wireless mobile phones employs a unit of measurement known as the
Specific Absorption Rate, or SAR. The SAR limit set by the FCC is
1.6W/kg *.
* In the U.S. and Canada, the SAR limit for mobile phones used by the
public is 1.6 watts/kg (W/kg) averaged over one gram of tissue. The
standard incorporates a substantial margin of safety to give additional
protection for the public and to account for any variations in.
** This device contains 1800 MHz GSM functions that are not
operational in U.S. Territories; this filing is applicable only for 850 MHz
GSM and 1900 MHz PCS operations.
Warranty
Protect Your Warranty
Read your Warranty carefully, with the special consideration to
paragraph seven of the Limited Warranty for your unit.
“Warranty does not apply to... or to any product or part thereof which has
suffered through alteration... mishandling, misuse, neglect or accident”.
Many companies are making look alike accessories and in some cases,
promoting that their product is equal to or better than the Pantech
product. Be careful. Some of these products may not be compatible to
use with your Pantech product and may damage the unit or cause it to
Appendix
89
01
02
03
04
05
06
07
08

malfunction.
If service is required on your unit and it is determined that a non-Pantech
accessory has created the problem with your unit, the Warranty will not
apply. In addition, if the unit has already suffered irreversible damage by
reason of a non-compatible accessory, the Warranty will be voided. To
protect your Warranty, use only compatible accessories which cannot
damage or interfere with the functioning of your Pantech product.
12 Month Limited Warranty
Pantech Wireless, Inc. (the Company) warrants to the original retail
purchaser of this Pantech handheld portable cellular telephone, that
should this product or any part thereof during normal consumer usage
and conditions, be proven defective in material or workmanship that
results in product failure within the first twelve (12) months period from
the date of purchase, such defect(s) will be repaired or replaced (with
new or rebuilt parts) at the Company’s option, without charge for parts or
labor directly related to the defect(s).
The antenna, key pad, display, rechargeable battery and battery charger,
if included, are similarly warranted for twelve (12) months from date
of purchase. This Warranty extends only to consumers who purchase
the product in the United States or Canada and it is not transferable or
assignable.
This Warranty does not apply to:
(a) Product subjected to abnormal use or conditions, accident,
mishandling, neglect, unauthorized alteration, misuse, improper
installation or repair or improper storage;
90
(b) Product whose mechanical serial number or electronic serial number
has been removed, altered or defaced.
(c) Damage from exposure to moisture, humidity, excessive
temperatures or extreme environmental conditions;
(d) Damage resulting from connection to, or use of any accessory or
other product not approved or authorized by the Company;
(e) Defects in appearance, cosmetic, decorative or structural items such
as framing and non-operative parts;
(f) Product damaged from external causes such as fire, flooding, dirt,
sand, weather conditions, battery leakage, blown fuse, theft or
improper usage of any electrical source.
The Company disclaims liability for removal or reinstallation of the
product, for geographic coverage, for inadequate signal reception by the
antenna or for communications range or operation of the cellular system
as a whole.
To obtain repairs or replacement within the terms of this Warranty, the
product should be delivered with proof of Warranty coverage (e.g. dated
bill of sale), the consumer’s return address, daytime phone number and/
or fax number and complete description of the problem, transportation
prepaid, to the Company by calling the number listed below or to the
place of purchase for repair or replacement processing.
To locate Pantech Authorized Service Center, call: (800) 962-8622 or
email HandsetHelp@Pantech.com.
Please have the following information available when you send the
phone in for repair:
– A valid original Proof of Purchase
– Return address
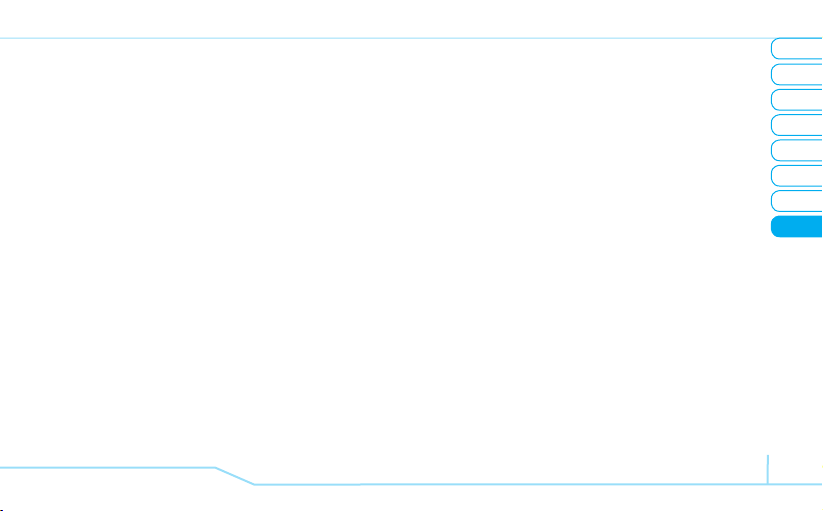
– Daytime phone number or fax number
– Model #
– IMEI # (Look for the 15 digit IMEI # behind the battery of the device.)
– Complete description of the problem
– Transportation prepaid
Other Warranty Program
You may have other warranty program with your purchase, such as
warranty exchange. If so, please refer to equipment package or the
original point of sale.
THE EXTENT OF THE COMPANY’S LIABILITY UNDER THIS
WARRANTY IS LIMITED TO THE REPAIR OR REPLACEMENT
PROVIDED ABOVE AND, IN NO EVENT, SHALL THE COMPANY’S
LIABILITY EXCEED THE PURCHASE PRICE PAID BY PURCHASER
FOR THE PRODUCT.
ANY IMPLIED WARRANTIES, INCLUDING ANY IMPLIED
WARRANTY OF MERCHANTABILITY OR FITNESS FOR A
PARTICULAR PURPOSE, SHALL BE LIMITED TO THE DURATION
OF THIS WRITTEN WARRANTY. ANY ACTION FOR BREACH
OF ANY WARRANTY MUST BE BROUGHT WITHIN A PERIOD
OF 18 MONTHS FROM DATE OF ORIGINAL PURCHASE. IN NO
CASE SHALL THE COMPANY BE LIABLE FOR ANY SPECIAL
CONSEQUENTIAL OR INCIDENTAL DAMAGES FOR BREACH
OF THIS OR ANY OTHER WARRANTY, EXPRESS OR IMPLIED,
WHATSOEVER. THE COMPANY SHALL NOT BE LIABLE FOR
THE DELAY IN RENDERING SERVICE UNDER THIS WARRANTY
OR LOSS OF USE DURING THE TIME THE PRODUCT IS BEING
REPAIRED OR REPLACED.
No person or representative is authorized to assume for the Company
any liability other than expressed herein in connection with the sale of
this product.
Some states or provinces do not allow limitations on how long an implied
warranty lasts or the exclusion or limitation of incidental or consequential
damage so the above limitation or exclusions may not apply to you. This
Warranty gives you specific legal rights, and you may also have other
rights which vary from state to state or province to province.
For technical support in the U.S. & Canada, call (800) 962-8622.
Or email: HandsetHelp@Pantech.com.
Or visit the web site: www.pantechusa.com
For all other inquiry, write to:
PANTECH WIRELESS, INC.
5607 Glenridge Dr. Suite 500 Atlanta, GA 30342
Appendix
91
01
02
03
04
05
06
07
08
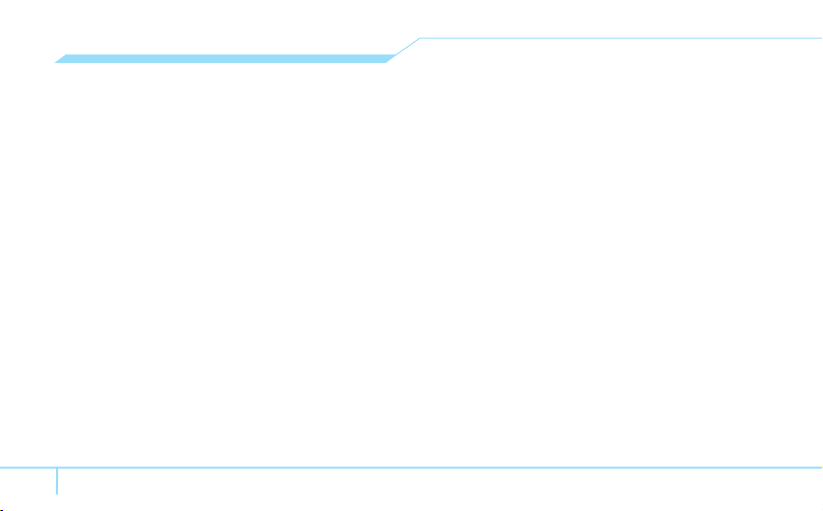
92
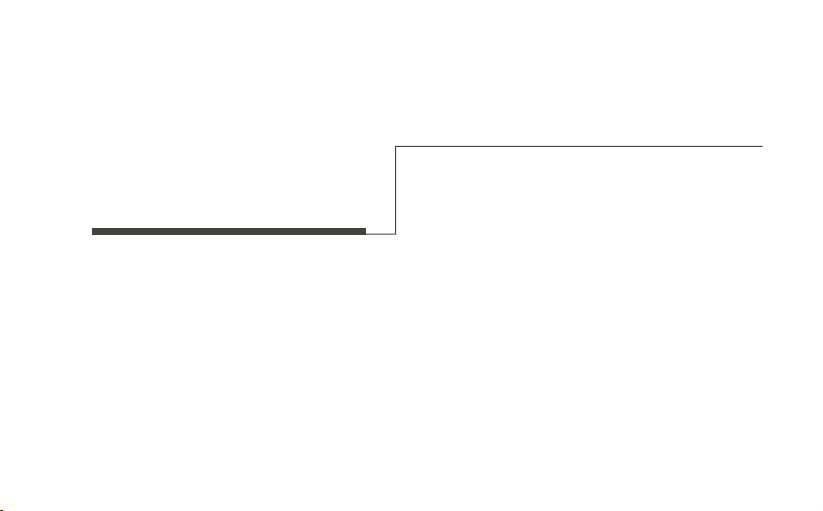
Gracias por elegir el Pantech IMPACT, nuestro más reciente
teléfono móvil 3G.
MANUAL DEL USUARIO DE IMPACT
El Pantech IMPACT posee muchas funciones diseñadas para
mejorar su experiencia móvil. Por su diseño elegante, con estilo y
teclado QWERTY, sabemos que disfrutará de toda la experiencia
del Mississippi.
Esta Guía del usuario contiene información importante y útil que
lo ayudará a familiarizarse al máximo con todo lo que Pantech
IMPACT tiene para ofrecer.
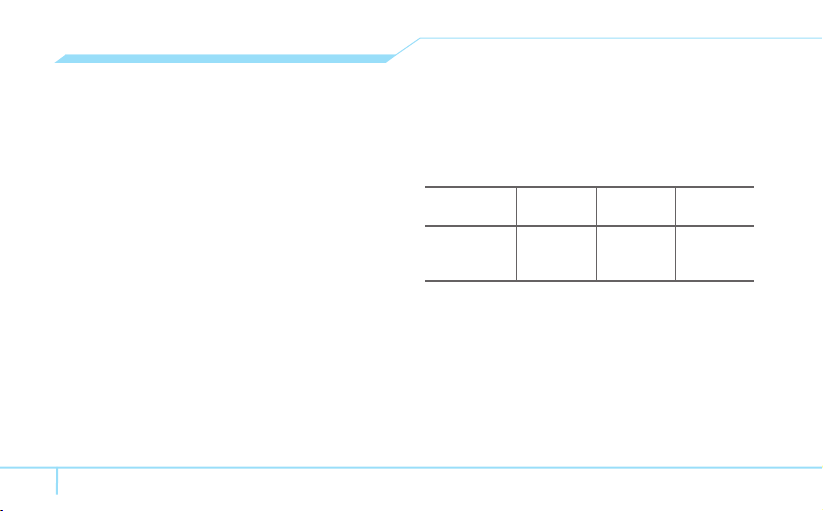
Especificaciones
Diseño
Cubierta con teclado QWERTY
Pantallas
• LCD TFT de 260.000 colores con pantalla interna de 2,6
pulgadas
• Resolución 400*240
• 5 líneas para texto en modo básico con fuente de 16 puntos
• Dos teclas programables, teclas de desplazamiento en cuatro
direcciones y de selección
Melodías
MIDI, i -Melody, MP3, AMR, WAV, AAC, AAC+, WMA
Cámara
Cámara CMOS integrada de 2,0 M
• Resolución hasta 1600 x 1200 (1.920.000 píxeles)
• Grabación y reproducción de videos Mpeg4 hasta 15 marcos
por segundo (tamaño QVGA)
• Función de temporizador automático (5 ó 10 segundos)
2
P
• Álbum de fotos y álbum de videos
Dimensiones y peso
• Peso: 127,3 g/4,49 oz (con batería estándar)
• Dimensiones: 106,5 mm x 51,8 mm x 17,7 mm
4,19” x 2,04” x 0,7”
Administración de energía (rendimiento)
Tipo de
batería
Ión de litio
estándar
(Ión-litio)
Capacidad Tiempo de
Hasta 930
mAh
espera
Hasta 250
horas
Tiempo de
conversación
Hasta 3
horas
Frecuencia operativa
• Redes de GSM/GPRS/EDGE de 850/900/1800/1900 MHz
y UMTS/HSDPA de 850/1900/2100 MHz en América del
Norte, América del Sur, Europa, África y Asia Pacífico, donde
cuentan con soporte.
• Cambio de banda automático.
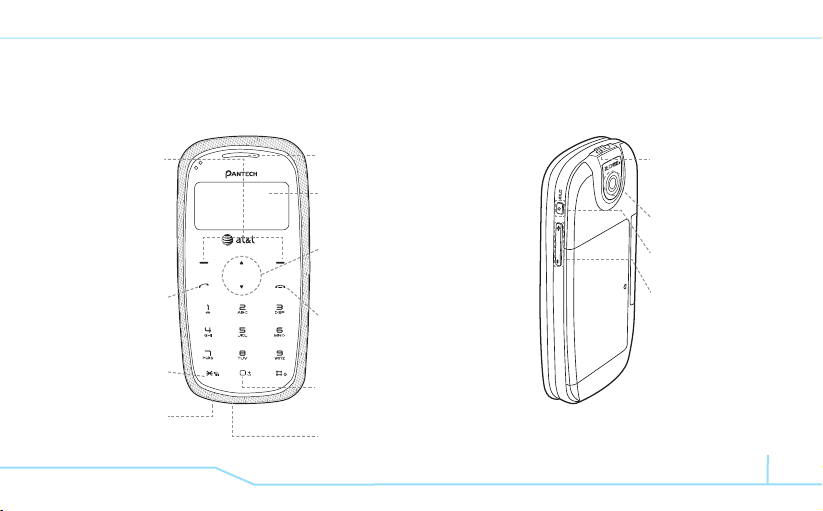
Generalidades del teléfono
Vista del teclado numérico
Tecla programable
izquierda/
derecha
Perform the func-
tions shown at the
bottom line of the
display.
Tecla Enviar
Se usa para
hacer y responder
llamadas.
Modo de
vibración
Micrófono
Auricular
Pantalla
Tecla de navegación
Se desplaza por las opciones de
menú.
Tecla Terminar
Finaliza llamadas, sale
Tecla de prefijo de llamadas
internacionales
Ranura para microSD
Ranura del
cargador/Aud.
y mic.
Cámara
Tecla Retener
Tecla de
volumen
nota:
sostener el dispositivo por el
área de la antena interna puede afectar
la calidad de las llamadas.
3

Vista del teclado QWERTY
Tecla programable
izquierda/derecha
Ejecuta las funciones que
aparecen en la parte
Tecla de cámara
Tecla Bloq/mayús
Para escribir una sola letra
mayúscula, presione esta
Tecla de función
Para ingresar un número o
un símbolo, presione la tecla
de función y luego presione
nota: Para utilizar el teclado QWERTY mantenga el teléfono en horizontal y abra la tapa, a continuación, el teclado externo se bloquea automáticamente.
4
tecla y
la tecla
Tecla Perfiles
Tecla de multiproceso
Presione para ingresar un espacio.
Tecla espacio
Tecla Contactos
Tecla Mensaje
Tecla IM
Tecla Enviar / P /
Terminar
Presione para borrar un número
o letra.
Tecla de navegación
Se desplaza por las opciones de
menú.
Tecla central de
navegación
Seleccione Mobile Web o acceda
a ella.
Tecla Enter
Presione para crear una nueva
línea mientras escribe un mensaje.
Tecla Supr
calendario
Presione para borrar un número
o letra.
Tecla de símbolos
o acceso al menú de
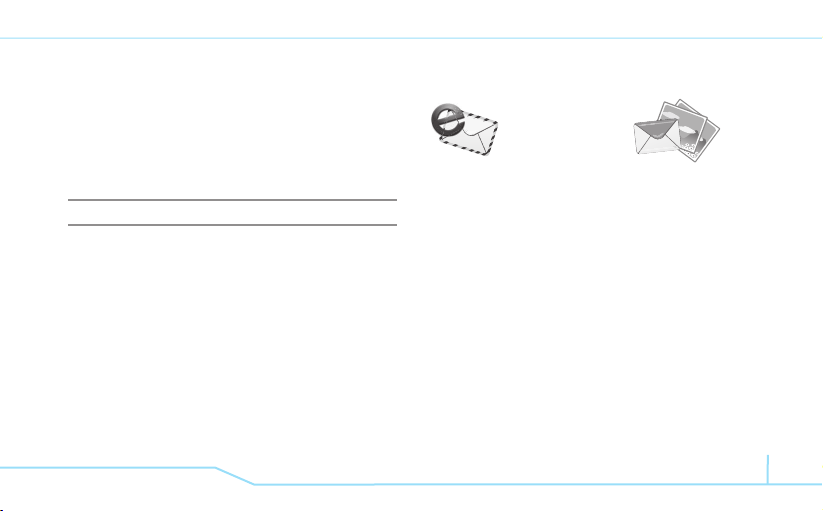
Uso de atajos en el teclado
interno
Se puede acceder fácilmente a los elementos de menú
numerados, como menús, submenús y opciones, mediante
sus números de atajo. En modo Menú, se puede tener acceso
a los menús principales presionando las teclas numéricas (1 a
0,*,#) que corresponden a su ubicación en la pantalla.
Ejemplo: acceso al menú
1. Presione Menú.
2. Presione 0 para Configuración.
3. Presione el 4 para Teléfono.
4. Presione 1 para Idioma.
5. Presione Seleccionar para ver Texto de pantalla o
Predictivo.
6. Presione la tecla de desplazamiento U o D para mostrar la
lista de idiomas disponibles.
Idioma.
Generalidades del menú
Correo electrónico
móvil
Mensajería
Conversaciones
Crear mensaje
Mobile Email
IM
Buzón de salida
Borradores
Correo de voz
Configuración
Plantillas
Espacio Usado
5

Librta Direc
Contactos
Añadir contacto
Marcación rápida
Grupos
Mi tarjeta de presentación
Memoria en uso
Mi número de teléfono
Espacio Usado
Números de servicio
S
Lista FDN
6
AT&T Música
Reproductor de Música
Comprar Música
MúsicaID
XM Radio
Video musical
Make-UR-Tones
Comunidad
Música aplicaciones
S
YPmobile
Mi material
Aplicaciones
Audio
Juegos
Online Locker
Imagen
Video
Herramientas
Otros archiv.
Espacio Usado
 Loading...
Loading...