Page 1
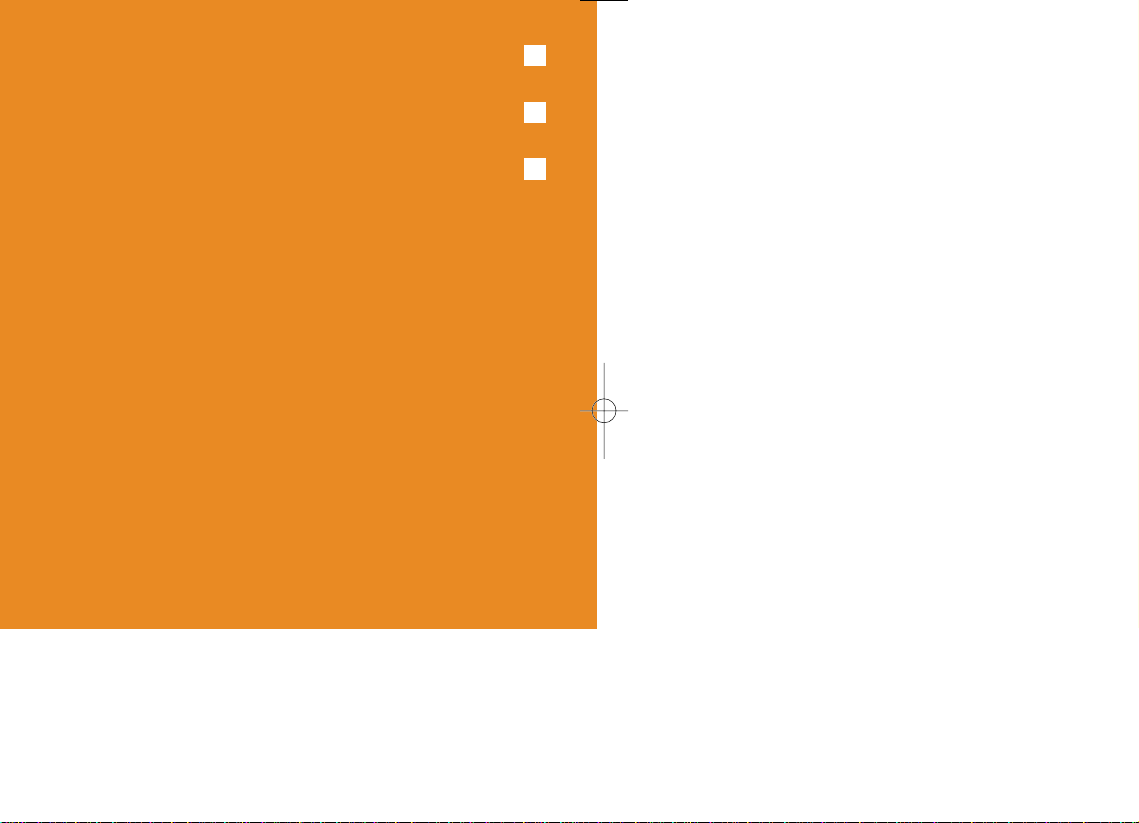
USER’S MANUAL
GGFF 220000
1
Page 2
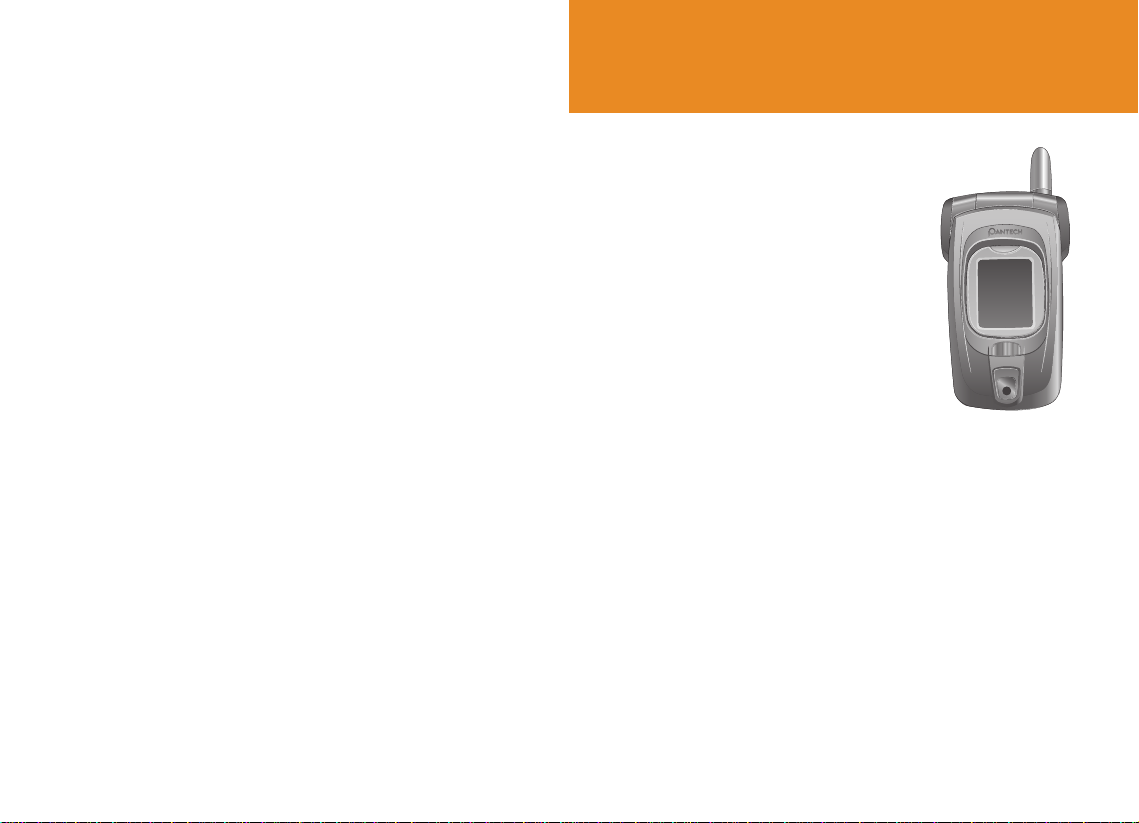
Welcome to Pantech GF200
Welcome to the wireless mobile
communication network with this
tri-band GSM mobile phone, GF200.
We, Pantech, are pleased to
introduce this brand new portable
handset.
Our product always keeps you
connected to the network.
Thank you for choosing Pantech
GF200.
The user manual explains in detail how
it works and what unique features are
2
3
Page 3
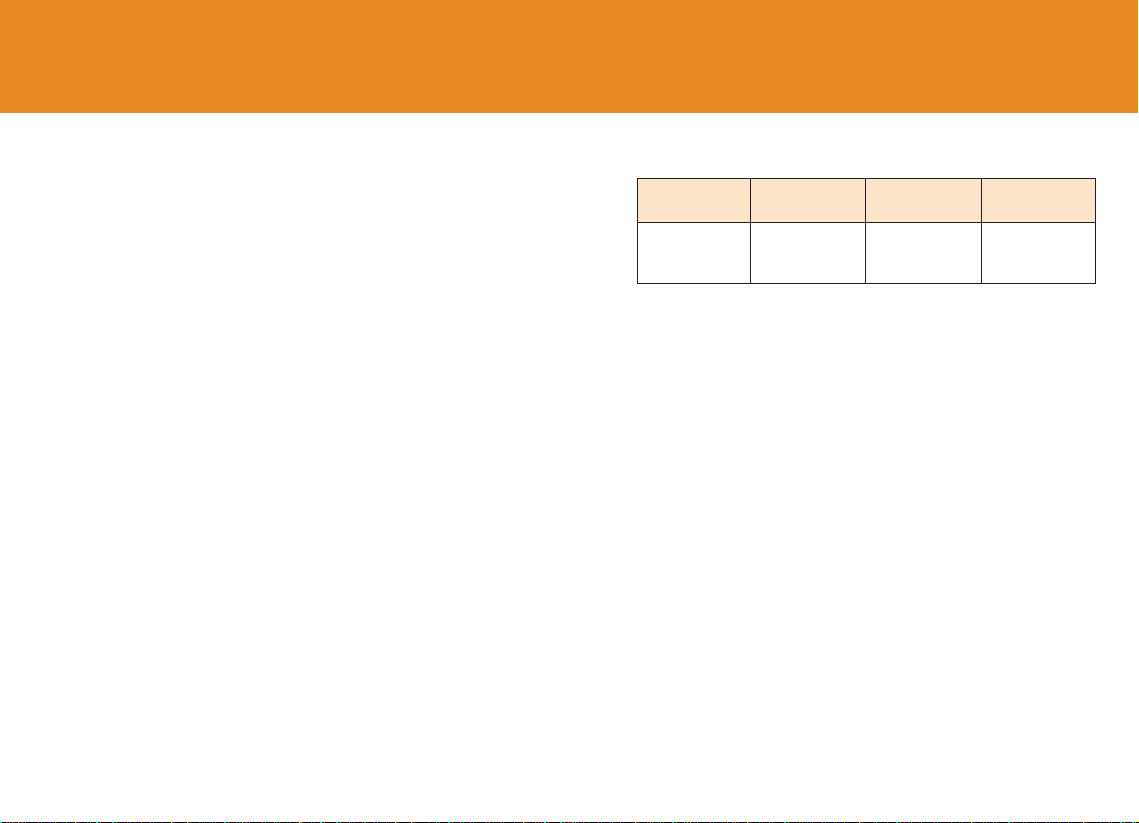
Characteristic Specification of GF200
Display
Dual clamshell 262,000 TFT LCD both internal and external.
• 28.032 mm x 35.04 mm display for 1.8” internal LCD
• 19.008 mm x 23.76 mm display for 1.2” external LCD
• True TFT colour display
• Supports up to 262,000 colours within 128 x 160 pixels
• 8 lines for text in basic mode with 16-pixel font
• Three Soft keys with four-way scroll including selection function
(OK key)
• List and grid menu
Melody
Yamaha 64 poly sound
Dynamic 3D stereo sound
Camera
Integrated VGA CCD Camera.
• Resolution up to 640 x 480 (330,000 pixels)
• Self timer function (5 sec or 10 sec)
• Phone display used as a viewfinder
• Standard, wide (portrait) modes on external viewfinder
• Photo album in Gallery
• Photo Gallery for image storing and editing
• 3 image quality options: Fine, Normal, Low
• Flash light supported
Dimension & Weight
• Weight: 85 g
• Dimensions: 81 mm x 42 mm x 22 mm
4
Power Management (Performance)
Battery Type
Standard
(Li-ion)
Capacity
850 mAh
Standby Time
200 Hours
Talk Time
5 Hours
Operating Frequency
• EGSM 900, GSM 1800, and GSM 1900 networks in
Europe, Africa, Asia-Pacific, North America, and South
America where these networks are supported
• Automatic band switching
5
Page 4
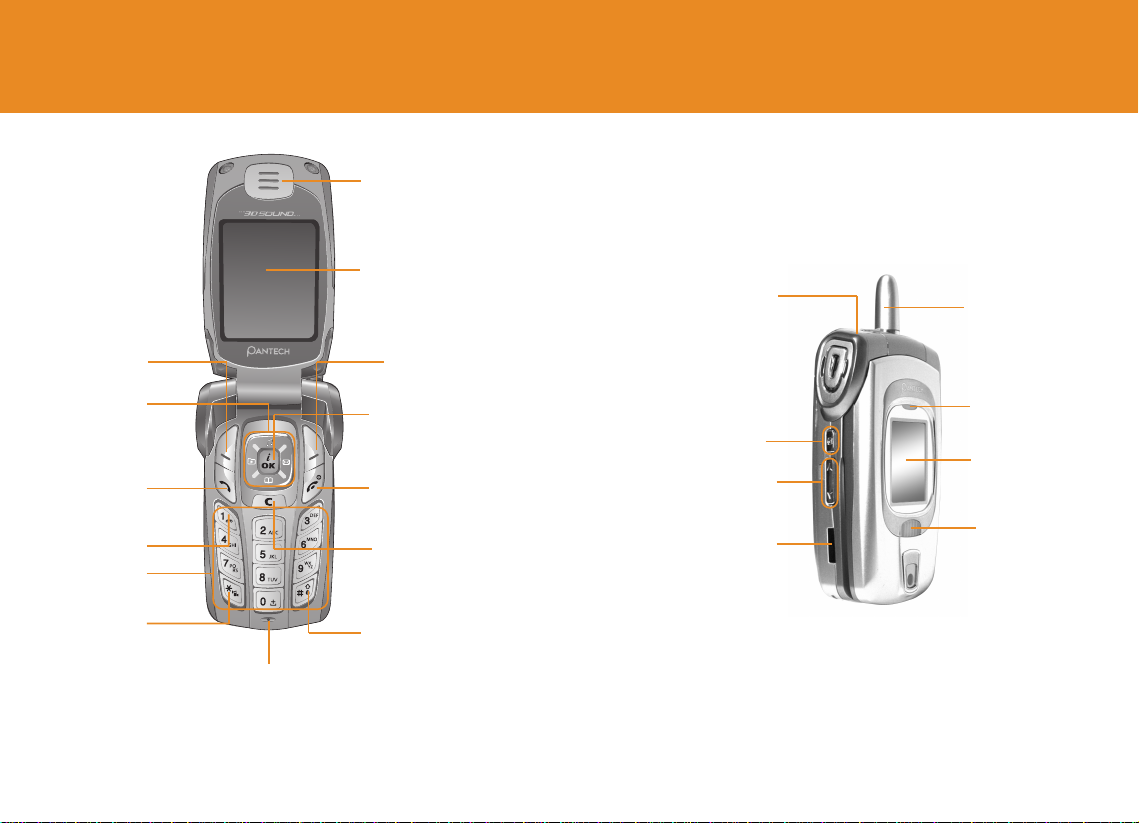
Views of Pantech GF 200
Earpiece
Internal LCD
Earjack
Antenna
Left Softkey
4-way Menu
Navigation
Special Menu
Short key
Dial key
Call Accept
Voicemail
Alphanumeric
Key
Etiquette
Mode
Microphone
Right Softkey
Wap Access key
Select/Menu
Confirm key
Power On/Off
Menu exit key
Cancel/Back
Text Clear/
Edit exit key
Key Lock/Unlock
Camera
Volume up/down
Menu Scroll
Infrared port
7- Colour LED
External LCD
Flash Light
76
Page 5
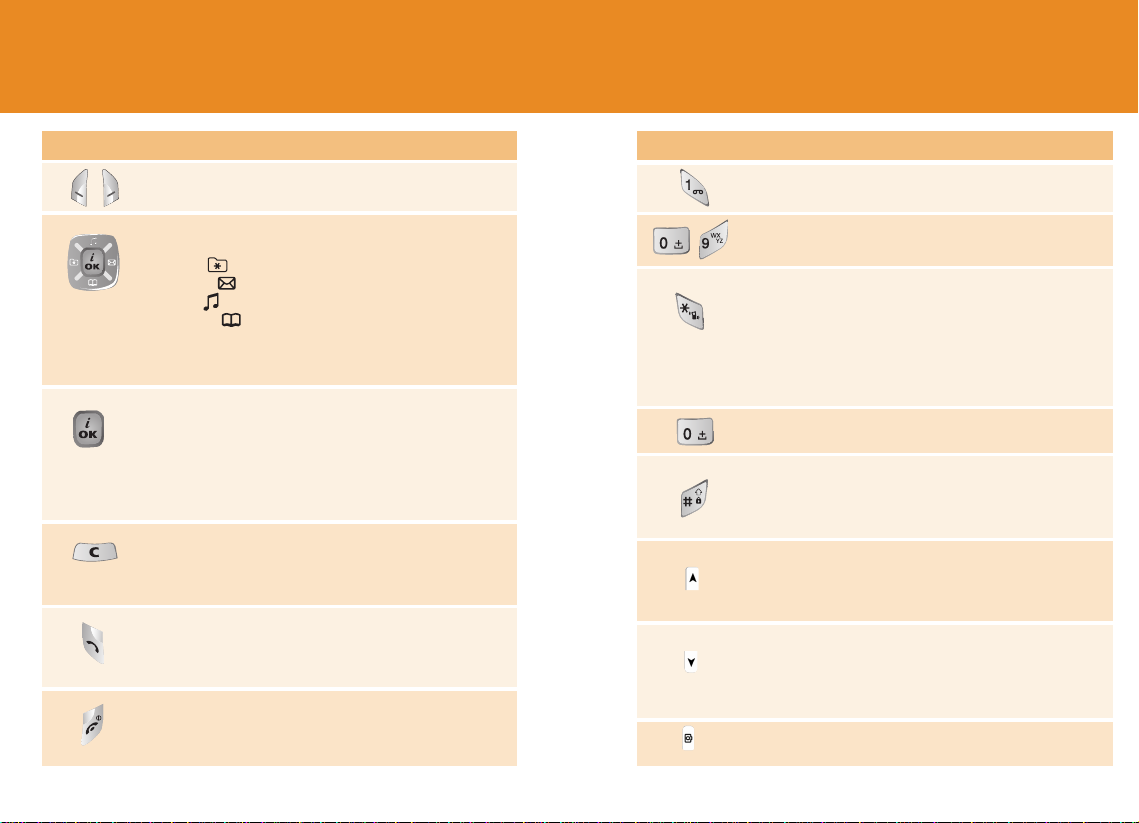
Quick & Easy
Keys Functions
Performs the functions shown at the bottom line of
LCD.
Scrolls through the menu option in the Menu mode.
In the standby mode,
Left key ( ) : Favorite list screen
Right key ( ) :Write New menu screen
Up key ( ) :Profile setting menu for sound change.
Down key ( ) : Contacts screen to find contact
For details, see “Using the Shortcut Key in the Standby
Mode”.
Opens the WAP (Wireless Application Protocol) menu
list if pressed shortly in the standby mode
Launches the WAP browser directly, if pressed longer in
the standby mode.
Selects menu functions for stores user input
information, such as names, SIM memory.
Also used for confirmation.
Deletes characters from the display, or returns to
previous menu. Opens the Calendar view if pressed
shortly in the standby. Directly starts the camera
capture mode directly if pressed longer.
Sends or receives a call.
Shows the recent call list in the standby mode.
Re-dials the last call number if pressed longer in the
standby mode.
Completes a current call.
Turns on/off the phone if pressed longer.
Cancels user input and returns to the standby mode in
the Menu mode.
Functions
names.
Keys
Quickly connects to the voice mail server if pressed
longer in the standby mode.
Enters numbers, letters or special characters.
Goes to the dial screen if pressed in the standby mode.
For various purposes by different functions.
Enters or exits from the Etiquette mode if pressed
longer in the standby mode. Shows the symbol input
screen if pressed in the text input mode. Works as in
the Word search mode if pressed in the Predictive text
input mode. Enters a pause when entering a phone
number, if pressed longer.
Enters an international dialing prefix.
Enters the space character in the text input mode.
Locks or unlocks the phone if pressed longer in the
standby mode.
Changes various text input modes if pressed longer at
the text-editing screen.
Adjusts earpiece volume while making a call, and
moves the cursor upward in the menu. Controls the key
tone volume in the standby mode if the handset flip is
opened, and moves the cursor upward in the menu.
Adjusts earpiece volume while making a call, and
moves the cursor downward in the menu. Controls the
key tone volume in the standby mode if the handset flip
is opened, and moves the cursor downward in the
menu
Turns the camera capture mode on.
Works as a camera shutter in the capture mode.
98
Page 6
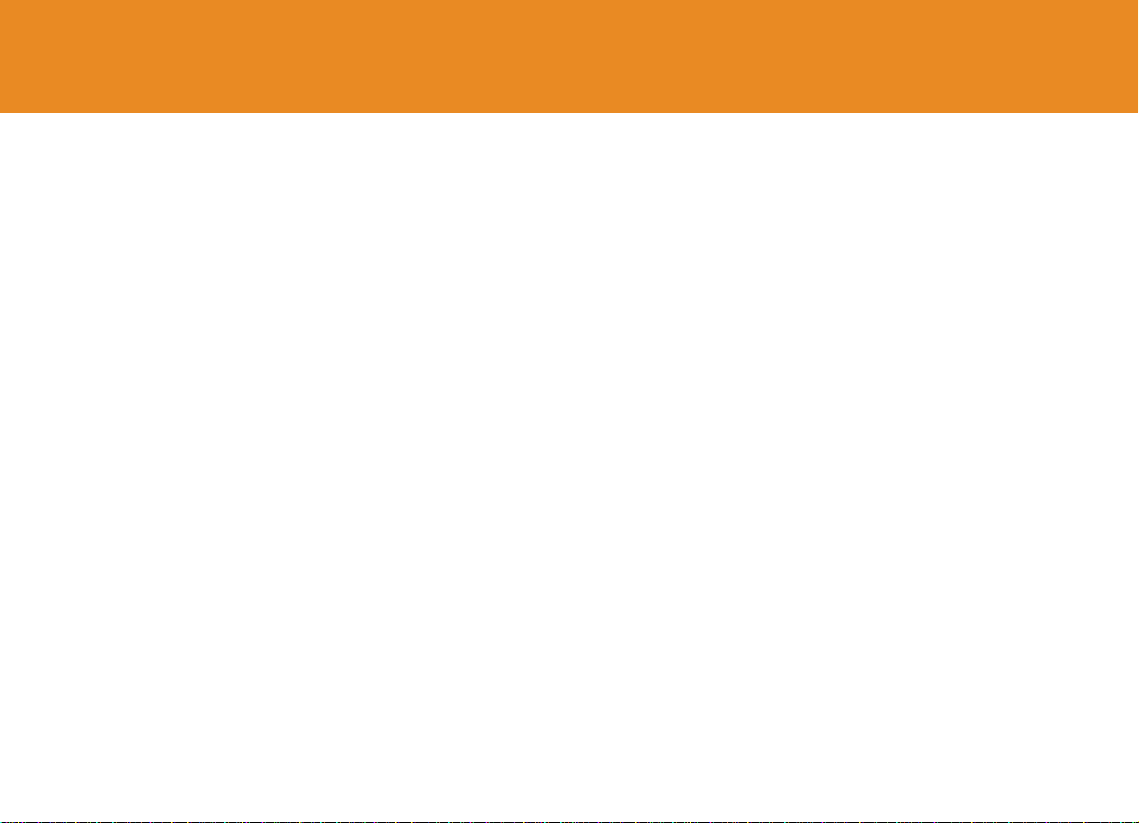
Safety Precautions
Using a handset while driving is prohibited.
With regards to the regulation about prohibition of handset
usage while driving, please check relevant laws and
regulation and comply with them
• Use of your cellular while you are driving may disturb your
concentration on driving and consequently incur accidents.
Please turn it off as far as possible.
• Should you use your handset in an emergency, please make use
of the hands free built in your car or pull over your car in a safe
place for a while for your utmost safety.
• The electronic wave energy emitting from your handset may
affect the electronic device built in your car. Please pay attention
to this characteristic.
Cellular Use Restriction Area
Make sure to turn your handset off in the handset usage
restricted area.
Using a Handset in the Explosive or Dangerous Area is not
Allowed Please turn your handset off in the area with
explosive or dangerous materials (such as gas, gas station,
or chemical goods) and abide by any instruction or signal.
Never try to detach your cellular battery from the handset in
such areas, either.
Boarding Airplane
• Please turn your handset off when you are on the airplane. The
electronic wave from your handset may affect the electronic
navigation device in your airplane.
Using Medical Equipment
• Please turn your handset off while you are in the hospital.
• Please abide by the regulations or rules of the hospital.
• Please turn off your handset when using the medical equipment
for private purposes if possible. You should consult with the
manufacturer or an expert before you use it.
Installing a Vehicle Hands Free
• Please keep a vehicle hands free off the driving radius, air bag
expansion range, or whatever area may cause injury.
Effect of Cellular and Electronic Device
• Few electronic devices may be affected by the electronic wave
emitting from the cellular in service. Please be careful.
1110
Page 7
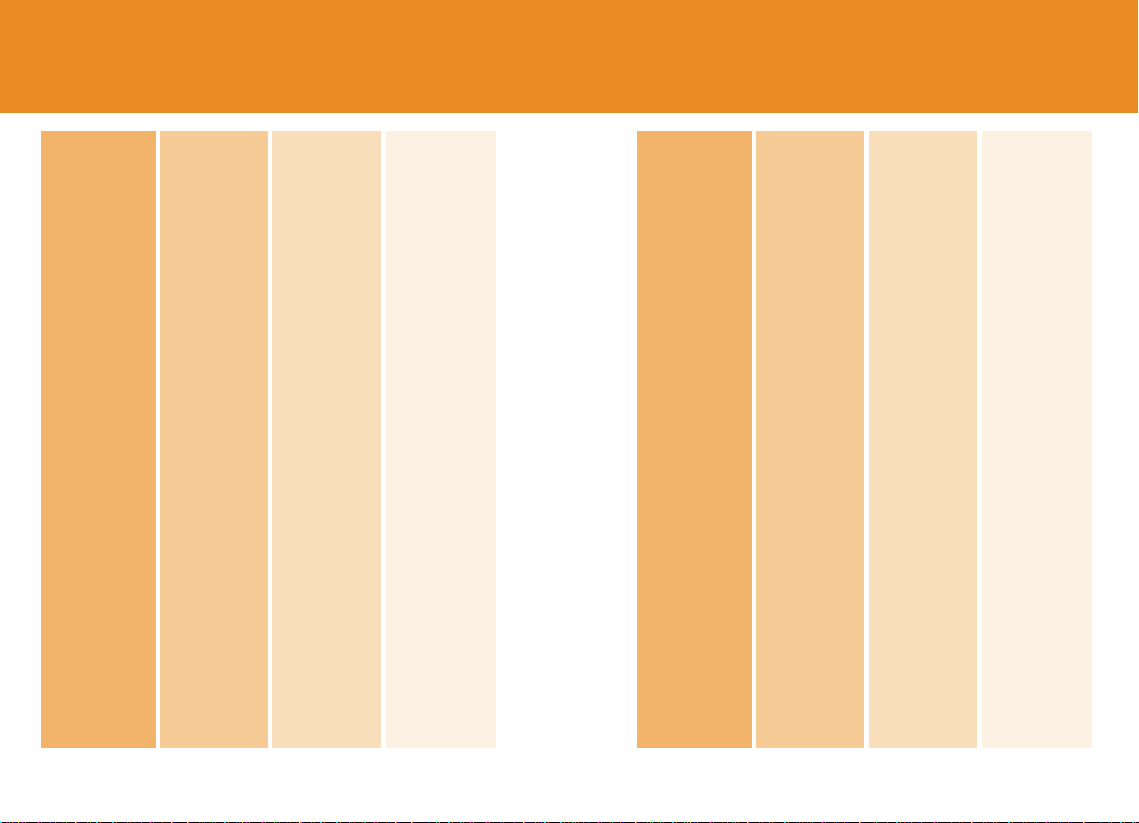
Menu Tree (GF200)
Messages
Contacts
Text Messages
Multimedia Msgs.
Broadcast
Voice Mail
Search
Add Contact
Speed Dial
Groups
Memory in Use
Delete All
Write New
Inbox
Outbox
Saved Box
Text Templates
Settings
Memory Info
Write New
Inbox
Outbox
Saved Box
MMS Templates
Settings
MMS Profiles
Memory Info
Receive
Read Message
Topic List
Language
Call
Voice Mail Number
Name Search
Group Search
Photo Search
Service Number
Phone or SIM
SIM Card
Phone
Phone
SIM Card
Message Centre
Message Lifetime
Message Type
Message Lifetime
Auto Download
Delivery Reports
Delivery Rep. Allow
Read Reports
Read Rep. Allow
Spam Filter
Current Topic
Add My Topic
Call Logs
Fun & Tools
Memory Info
Missed Calls
Received Calls
Dialled Calls
Delete Call Logs
Call Timer
Call Cost
GPRS Info
Camera
Media Gallery
Missed Calls
Received Calls
Dialled Calls
All Calls
Last Call Time
Received Call Time
Dialled Call Time
All Call Time
Reset Call Times
Last Call Cost
All Call Cost
Clear Logs
Max Cost
Cost Unit
Current Info
Last Info
All Info
Clear Logs
Take a Photo
Take a Video
Photo Gallery
Video Gallery
Sticker Gallery
Settings
Photo Gallery
Video Gallery
Image Gallery
Sound Gallery
Memory Info
Image Size
Image Quality
Shutter Sound
Flash
Self Timer
Auto Save
Time Stamp
Multi-Shot
Sub Capture Mode
Preview Mode
1312
Page 8
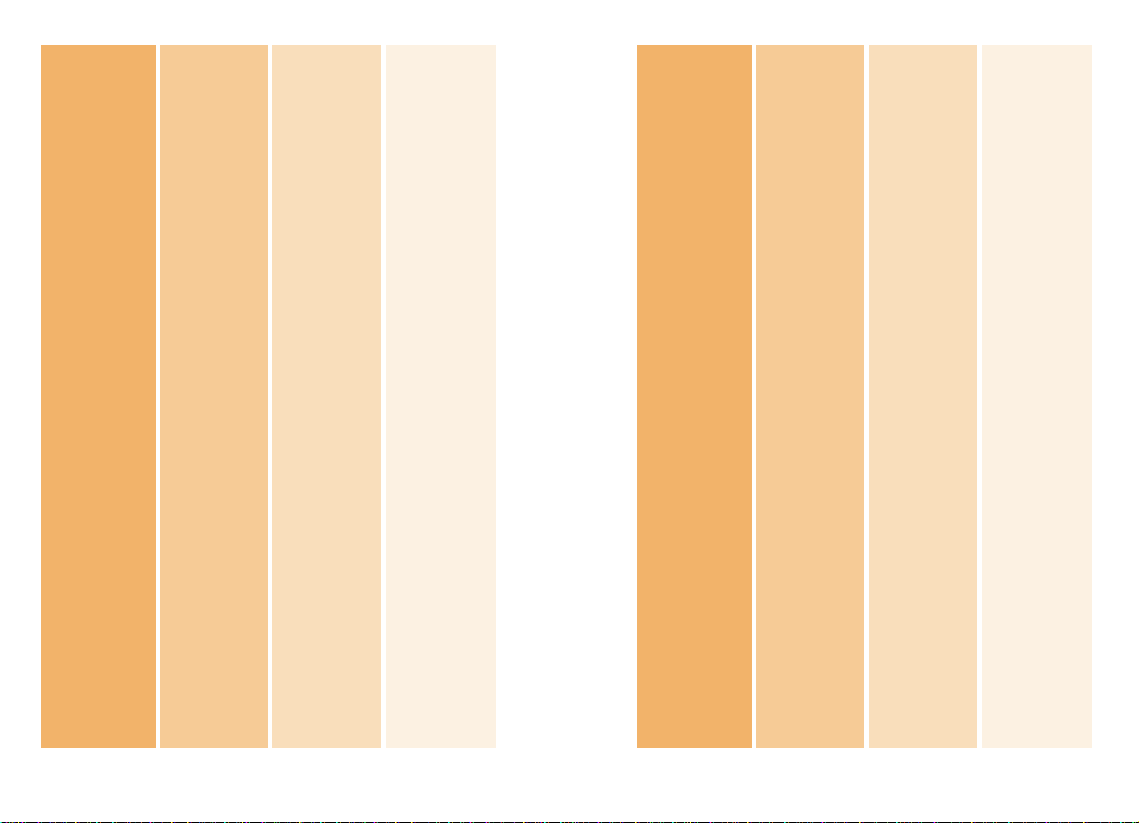
Profiles
Settings
Games
Java
Auto Answer
Voice Memo
Normal
Silent
Meeting
Outdoor
Car
Display Settings
Call Settings
Language
Favorite
Time & Date
Network Selection
Midlet List
Memory Info
Auto Answer
Recorded Message
Response Message
Response Time
User Message
Ring Tone
Message Alert
Key Tone
Flip Open Tone
Sound Effect
Profile Name
Reset
Main Screen
Sub Screen
Style Theme
Greeting
Back Light
Service Light
Voice Light
Software Version
Call Divert
Answer Type
Auto Redial
Call Waiting
Send Caller ID
Own Number
My Wallpaper
Wallpaper Type
My Wallpaper
Wallpaper Type
Startup
Idle
All Calls
When Busy
On No Answer
When Not Found
Cancel All
Activate
Deactivate
Status
Organiser
Connectivity
SIM Toolkit
Security Settings
System Reset
Alarm
Calendar
Memo
World Time
Calculator
Converter
Stop Watch
Timer
WAP
Infrared Port
SIM Lock
Change PIN
Phone Lock
Change Lock
Application Lock
Call Barring
CUG
Fixed Dialling
Change PIN2
Home
Resume
Bookmarks
Push Messages
Go to URL
Profiles
Cache
Version
Internet Connection
PC Sync Connection
Deactivate
International Calls
Only Local/Home
Incoming Calls
Incoming Calls when
Abroad
Int. Calls Except to
Home Country
Clear All
Change Password
Inbox
Receive Mode
Cache Mode
Clear Cache?
1514
Page 9
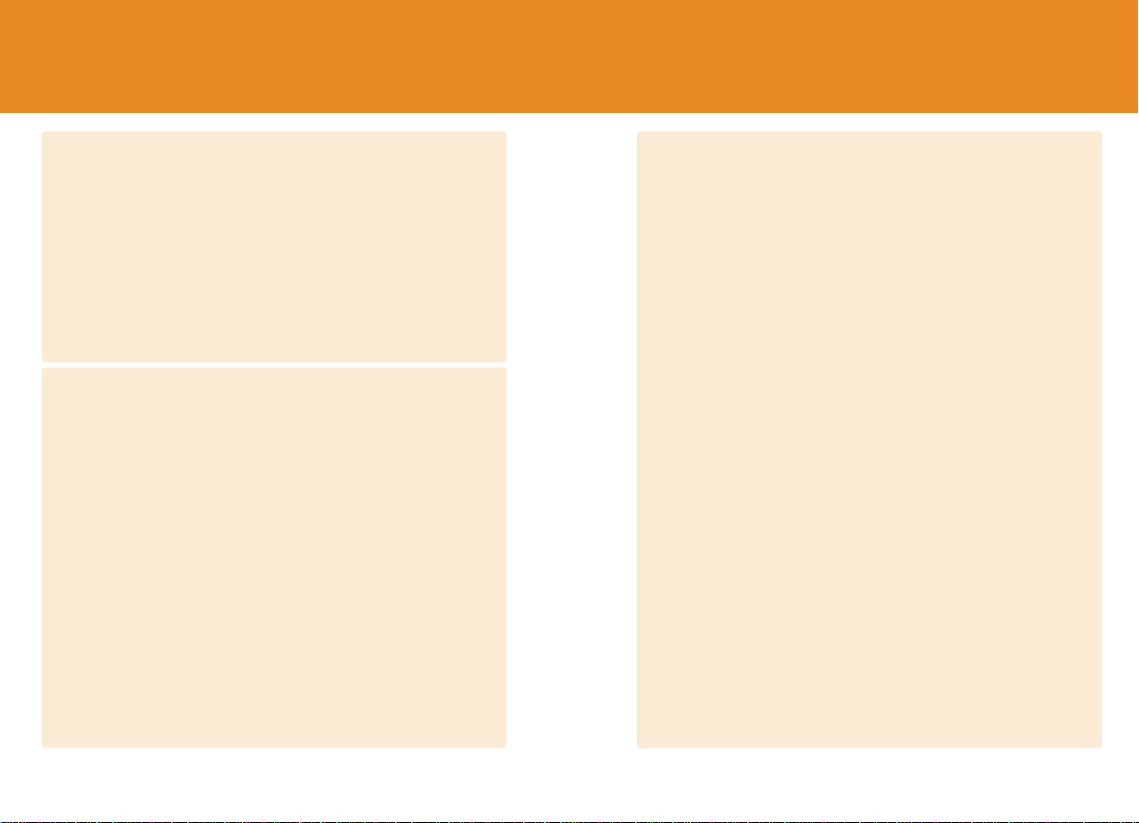
Table of Contents
WELCOME TO PANTECH GF200 ...........................................................3
CHARACTERISTIC SPECIFICATION OF GF200 ....................................4
DISPLAY ........................................................................................................4
MELODY ........................................................................................................4
CAMERA ........................................................................................................4
DIMENSION & WEIGHT ................................................................................4
POWER MANAGEMENT (PERFORMANCE)................................................5
OPERATING FREQUENCY...........................................................................5
VIEWS OF PANTECH GF 200 .................................................................6
QUICK & EASY.........................................................................................8
SAFETY PRECAUTIONS .......................................................................10
MENU TREE (GF200).............................................................................12
GETTING STARTED
PACKAGE CONTENTS ...................................................................................24
INTERNAL & EXTERNAL DISPLAYS .............................................................25
INTERNAL LCD DISPLAY ...........................................................................25
EXTERNAL LCD DISPLAY ..........................................................................29
SIM CARD........................................................................................................31
SIM CARD ....................................................................................................31
INSTALLING/REMOVING THE SIM CARD .................................................31
USING THE BATTERY ....................................................................................33
INSTALLING THE BATTERY.......................................................................33
REMOVING THE BATTERY ........................................................................33
CHARGING THE BATTERY ........................................................................34
PRECAUTIONS WHILE USING THE BATTERY .........................................35
BASIC FUNCTIONS
SWITCHING THE PHONE ON OR OFF..........................................................38
SWITCHING THE PHONE ON.....................................................................38
SWITCHING THE PHONE OFF...................................................................38
MAKING A CALL..............................................................................................39
MAKING A CALL ..........................................................................................39
ENDING A CALL ..........................................................................................39
USING CALL LOGS .....................................................................................39
USING CONTACTS .....................................................................................40
MAKING AN INTERNATIONAL CALL..........................................................40
SPEED-DIALING FROM CONTACTS .........................................................41
MAKING THE EMERGENCY CALL .............................................................41
ANSWERING A CALL......................................................................................42
ANSWERING A CALL ..................................................................................42
VIEWING MISSED CALLS...........................................................................42
REJECTING A CALL....................................................................................43
ADJUSTING THE VOLUME DURING A CALL ............................................43
OPTIONS IN CALLING ....................................................................................44
SWITCHING THE MICROPHONE OFF (MUTE) .........................................44
PUTTING A CALL ON HOLD .......................................................................44
ANSWERING A SECOND CALL WHILE YOU ARE ON
A PHONE CALL ...........................................................................................45
SEARCHING FOR A PHONE NUMBER IN CONTACTS ............................46
USING THE DTMF TONES..........................................................................47
TRANSFERRING A CALL............................................................................47
USING THE MESSAGE SERVICE ..............................................................48
MAKING A MULTI-PARTY CALL .................................................................48
USING THE EARPIECE ..................................................................................51
SELECTING THE MENU FUNCTION .............................................................52
ENTERING THE MENU FUNCTION............................................................52
CHARACTERISTIC SPECIFICATION OF GF200 ...........................................53
USING THE SHORTCUT KEY IN THE STANDBY MODE ..........................53
ENTERING THE TEXT ....................................................................................54
INPUT MODE ...............................................................................................54
CHANGING THE TEXT INPUT MODE............................................................55
USING THE T9 MODE .................................................................................57
USING THE MULTI-TAP MODE ..................................................................59
USING THE NUMBER MODE......................................................................60
1716
Page 10
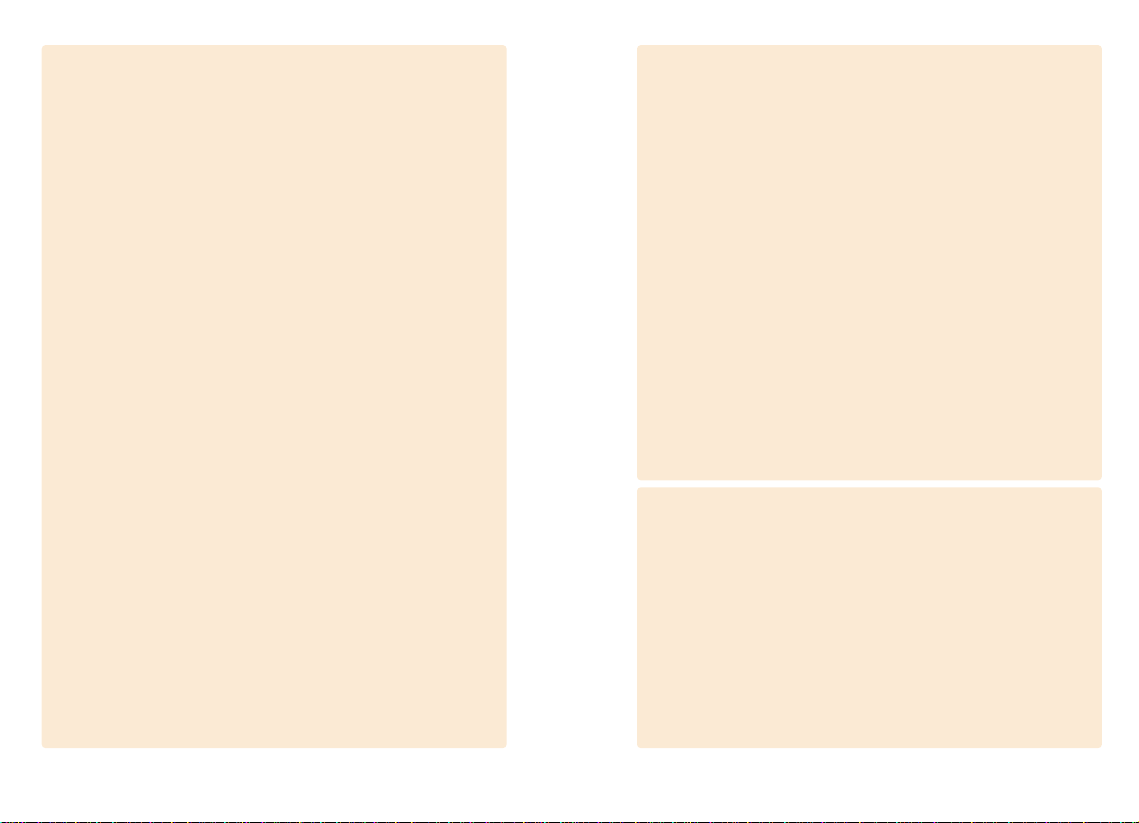
USING THE SYMBOL MODE ......................................................................60
USING THE BOPOMOFO INPUT MODE ....................................................61
USING THE PINYIN INPUT MODE .............................................................62
USING THE STROKE INPUT MODE...........................................................62
APPLICATIONS
MESSAGES .....................................................................................................66
TEXT MESSAGES .......................................................................................66
MULTIMEDIA MESSAGES ..........................................................................74
BROADCAST ...............................................................................................84
VOICE MAIL .................................................................................................85
CONTACTS .....................................................................................................86
ADDING A NEW CONTACT ........................................................................86
EDITING THE CONTACTS ..........................................................................86
SEARCHING A NAME/GROUP/PHOTO .....................................................86
GROUP SETTING........................................................................................88
SPEED DIAL SETTING................................................................................88
DELETE ALL ................................................................................................89
MEMORY INFO............................................................................................89
SERVICE NUMBER .....................................................................................89
CALL LOGS .....................................................................................................90
MISSED CALLS ...........................................................................................90
RECEIVED CALLS.......................................................................................91
DIALLED CALLS ..........................................................................................91
DELETE CALL LOGS...................................................................................92
CALL TIMER ................................................................................................92
CALL COST..................................................................................................92
GPRS INFO..................................................................................................93
FUN & TOOLS .................................................................................................94
CAMERA ......................................................................................................94
MEDIA GALLERY.......................................................................................100
GAME .........................................................................................................106
JAVA...........................................................................................................108
AUTO ANSWER.........................................................................................110
VOICE MEMO ............................................................................................112
PROFILES .....................................................................................................113
RING TONE................................................................................................113
MESSAGE ALERT .....................................................................................114
KEY TONE .................................................................................................114
FLIP OPEN TONE......................................................................................114
SOUND EFFECT........................................................................................115
PROFILE NAME.........................................................................................115
RESET........................................................................................................115
SETTINGS .....................................................................................................116
DISPLAY SETTINGS .................................................................................116
CALL SETTINGS........................................................................................119
LANGUAGE................................................................................................121
FAVORITE..................................................................................................121
TIME & DATE .............................................................................................121
NETWORK SELECTION............................................................................121
SECURITY SETTINGS ..............................................................................122
SYSTEM RESET........................................................................................125
ORGANIZER..................................................................................................126
ALARM .......................................................................................................126
CALENDAR ................................................................................................127
MEMO ........................................................................................................130
WORLD TIME.............................................................................................130
CALCULATOR ...........................................................................................131
CONVERTER .............................................................................................131
STOP WATCH............................................................................................132
TIMER ........................................................................................................132
ADVANCED
WAP ...............................................................................................................136
NAVIGATING THE WAP BROWSER ........................................................136
ENTERING THE TEXT IN THE WAP BROWSER .....................................136
HOME.........................................................................................................137
RESUME ....................................................................................................137
BOOKMARKS ............................................................................................137
PUSH MESSAGES ....................................................................................138
GO TO URL................................................................................................138
PROFILES..................................................................................................138
CACHE .......................................................................................................139
VERSION ...................................................................................................139
INFRARED PORT..........................................................................................140
18 19
Page 11
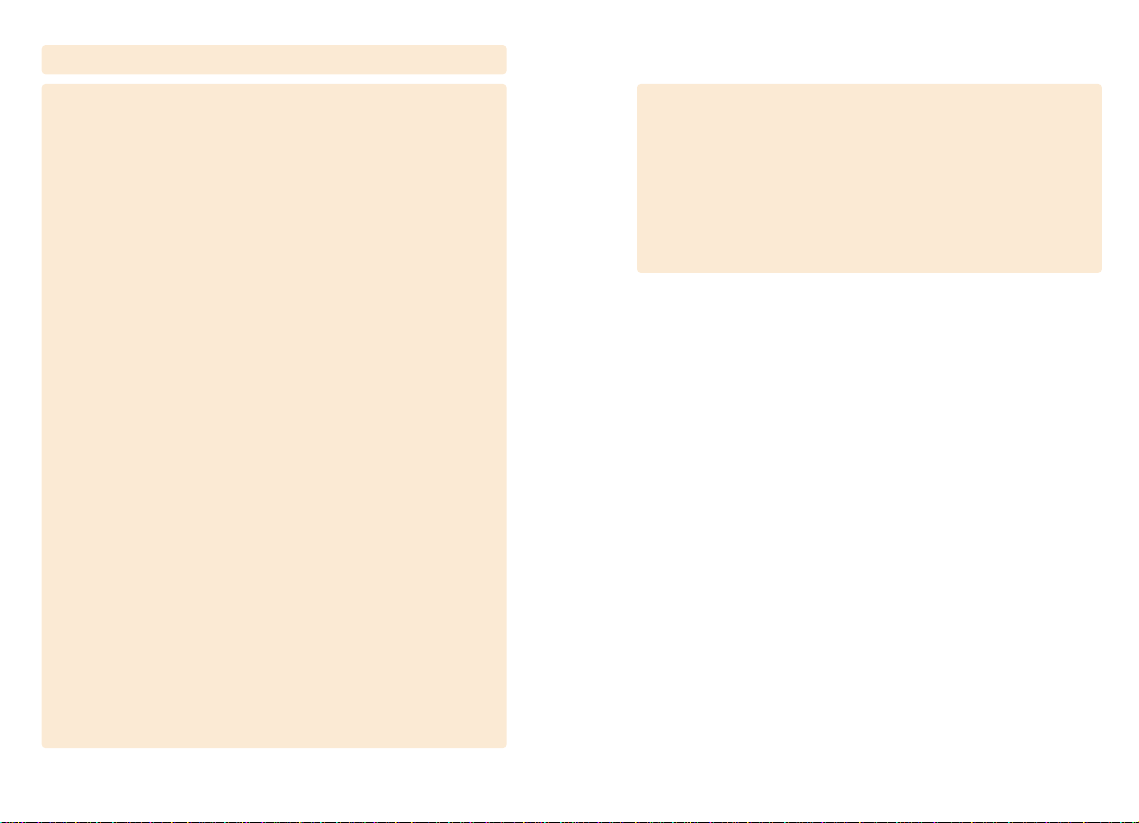
SIM TOOLKIT ................................................................................................141
APPENDIX
ACCESS CODE .............................................................................................144
PIN CODE (4 TO 8 DIGITS).......................................................................144
PIN2 CODE (4 TO 8 DIGITS).....................................................................144
LOCK CODE (4 DIGITS) ............................................................................144
PUK AND PUK2 CODES (8 DIGITS) .........................................................145
CALL BARRING PASSWORD (4 DIGITS).................................................145
CHECK LIST ..................................................................................................146
WHEN THE INSERT SIM CARD MESSAGE APPEARS: .......................146
WHEN THE HANDSET LOCKED ENTER PASSWORD
MESSAGE APPEARS:...............................................................................146
WHEN THE ENTER PIN1 MESSAGE APPEARS: ..................................144
WHEN THE NO SERVICE OR NETWORK FAILURE MESSAGE
APPEARS:..................................................................................................146
WHEN AUDIO QUALITY IS POOR:...........................................................147
WHEN THE OTHER PARTY CANNOT HEAR YOU SPEAKING: .............147
WHEN BATTERY LIFETIME IS SHORTER THAN USUAL: ......................147
WHEN YOUR CELL PHONE DOES NOT TURN ON: ...............................147
WHEN YOU ARE UNABLE TO SEND A MESSAGE:................................147
WHEN YOU ARE UNABLE TO MAKE A CALL: ........................................147
WHEN YOU ARE UNABLE TO CHARGE THE BATTERY:.......................148
WHEN YOU ARE UNABLE TO INPUT DATA INTO THE PHONE
BOOK: ........................................................................................................148
WHEN YOU ARE UNABLE TO SELECT A CERTAIN FUNCTION: ..........148
ALL ABOUT PERFORMANCE AND SAFETY...............................................149
GLOSSARY ...................................................................................................150
CALL BARRING .........................................................................................150
CALL DIVERTING ......................................................................................150
CALL HOLDING .........................................................................................150
CALL WAITING ..........................................................................................150
CLI (CALLER LINE IDENTIFICATION) SERVICES...................................150
EMS (ENHANCED MESSAGE SERVICE).................................................150
GPRS (GENERAL PACKET RADIO SERVICE) ........................................151
GSM (GLOBAL SYSTEM FOR MOBILE COMMUNICATION) ..................151
MULTIPARTY CALLING ............................................................................151
PIN (PERSONAL IDENTIFICATION NUMBER) ........................................151
PUK (PIN UNBLOCKING KEY)..................................................................152
ROAMING ..................................................................................................152
SIM (SUBSCRIBER IDENTIFICATION MODULE) ....................................152
SMS (SHORT MESSAGE SERVICE) ........................................................152
SOFT KEYS ...............................................................................................152
VOICE MAIL: ..............................................................................................152
WARRANTY...................................................................................................154
MEMO ............................................................................................................155
2120
Page 12
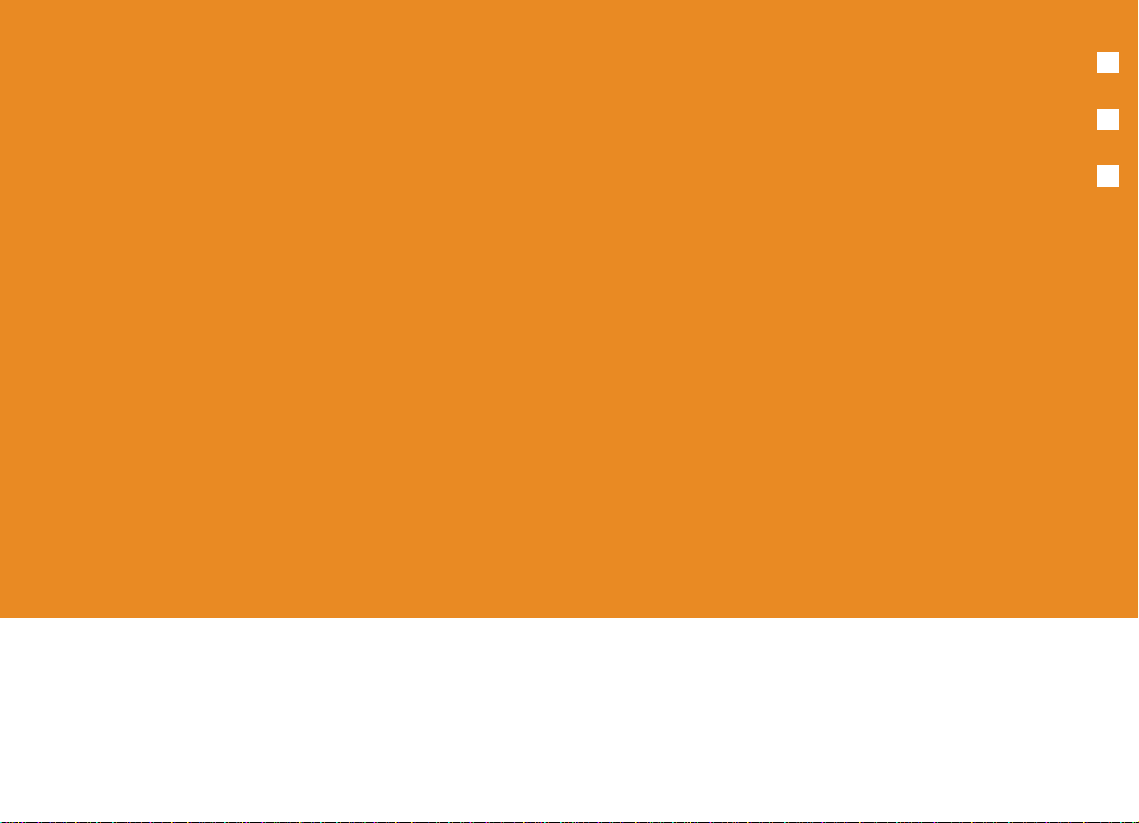
GETTING STARTED
1 Package Contents
2 Views of Pantech GF200
3 Internal & External Displays
4 SIM Card
5 Using the battery
2322
Page 13
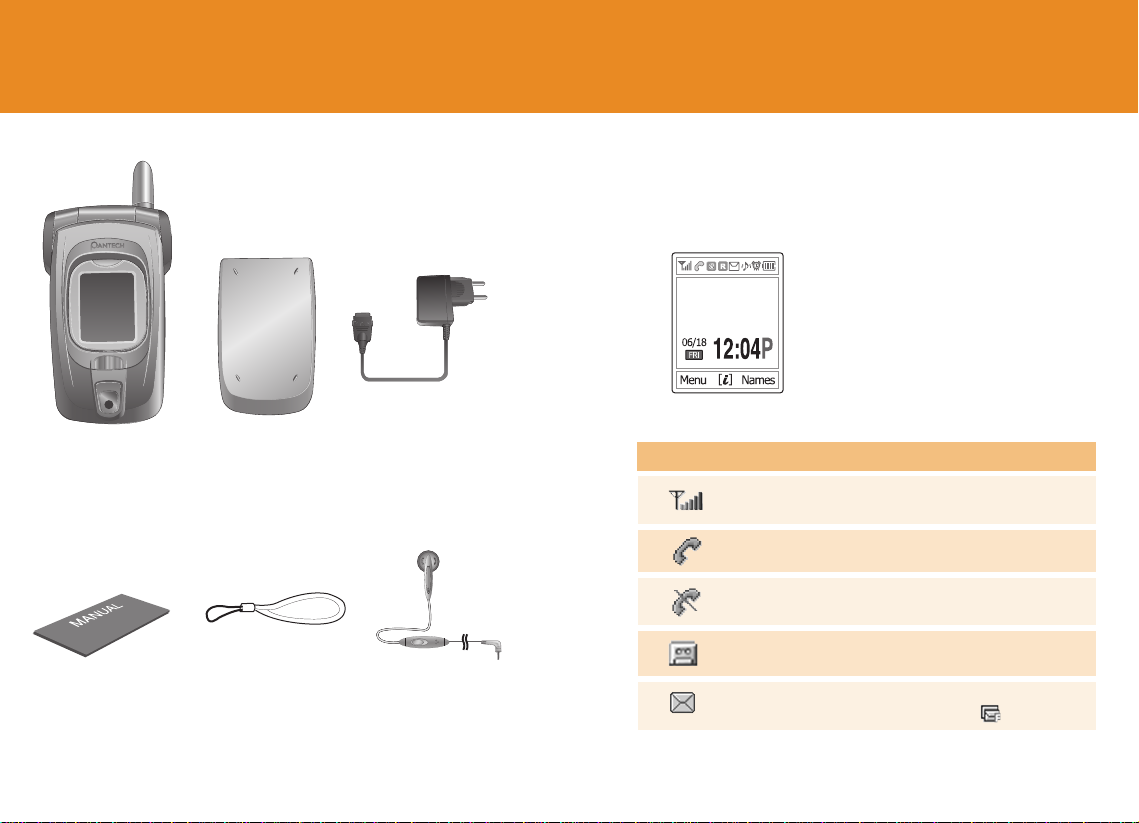
Package Contents
Internal & External Displays
This handset has 2 LCDs (internal and external) and icons on
the top of the LCD display to show the phone condition.
Internal LCD Display
Icons Area
Text and Graphic Area
Display in Standby screen with
information
• Area Information through Cell broadcast
service
• Network Name
• Time and Date, or Standby Greeting
message.
24
Phone
manual
Battery
Hand Strap Ear Microphone
Travel Charger
Icon(s)
Description
Shows the received signal strength.
The more the number of bars, the stronger the signal.
A call is being made.
Out of the coverage area. ,You cannot make or
receive a call.
You have a new voice message.
You have a new text message. If the text message
memory is full, this icon will look like
25
Page 14
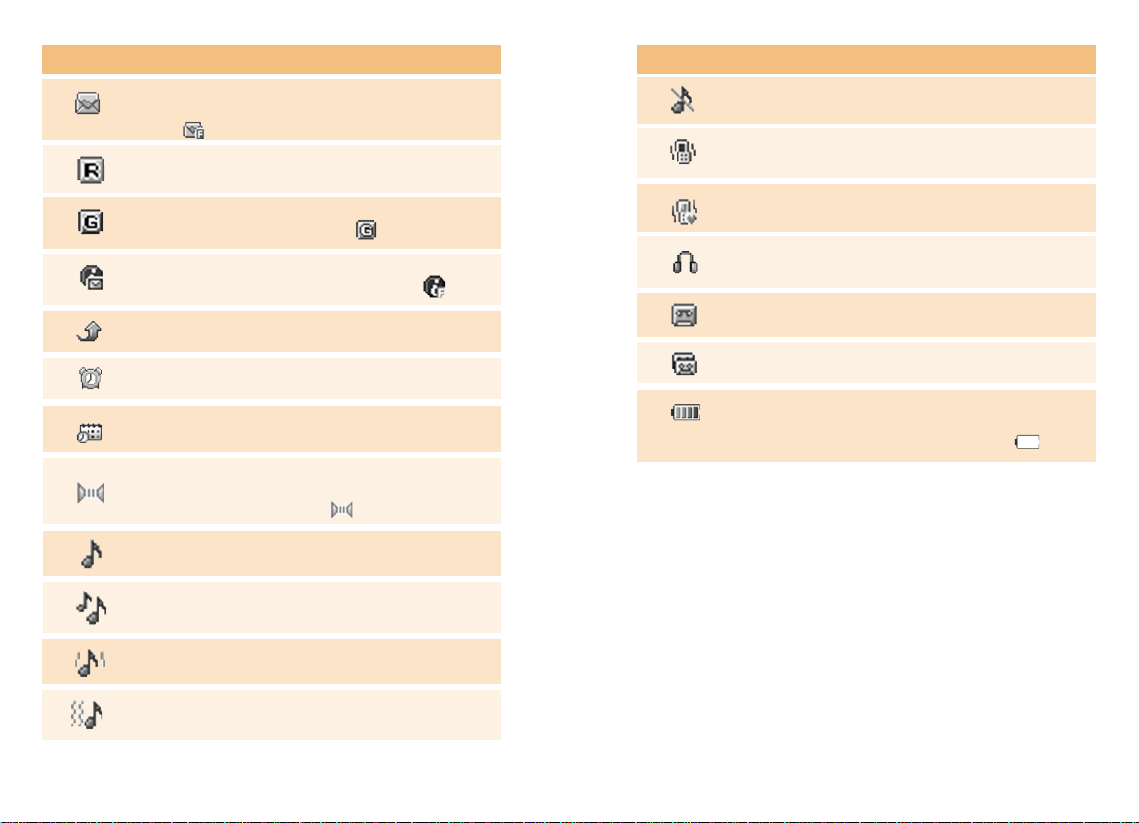
DescriptionIcon(s) DescriptionIcon(s)
You have a new multimedia message. If the
multimedia message memory is full, this icon will look
like
Out of the home network rangek.
Within the GPRS range. When GPRS session is in
progress, this icon will look like
You have a new or WAP push message. If the WAP
push memory is full, this icon will look like
Call diverting feature is activated
You have set the alarm.
You have set the schedule with an alarm to notice at a
specified time
Infrared port is activated.
During data transmission through the Infra-read
port, this icon will look like
You have set the alert type for incoming call to ring
only.
You have set the alert type for incoming call to ring
ascent .
You have set the alert type for incoming call to quite
(7- colour LED flashes for incoming call alerting).
You have set the alert type for incoming call to vibrate
only.
You have set the alert type for all tones to quite and
for all rings to vibrate only.
Headset is connected.
A new voice mail is received.
Auto-answering feature is activated.
Battery level. The bar indicates available battery
amount.
If your battery is flat, this icon will look like
You have set the alert type for incoming call to ring and
vibrate.
You have set the alert type for incoming call to vibrate
then ring.
2726
Page 15
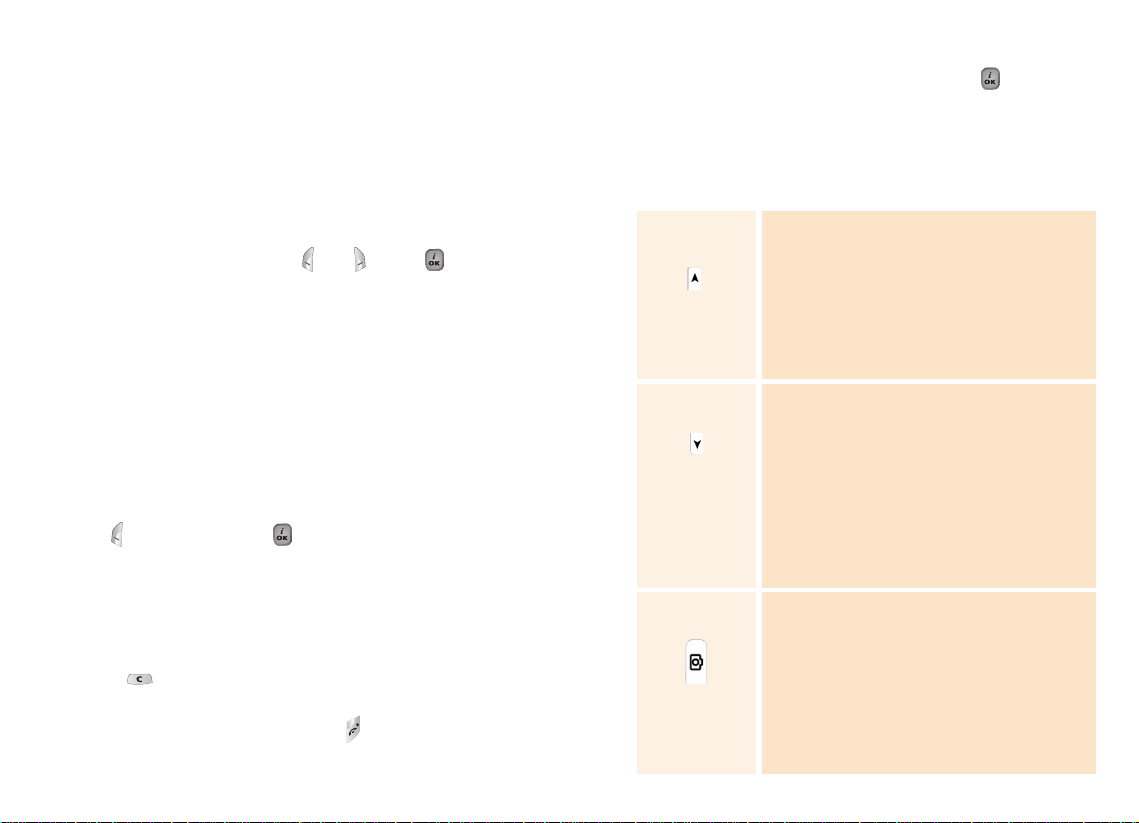
Display Off Mode.
If you don’t press any key in a minute when the internal and
external display are dimmed, the internal display goes into
the Off Mode to save the power. Press any key to restore the
display from the Off Mode.
Selecting Functions and Options.
Handset provides several customization functions, which are
arranged in menus and sub-menus. You can access to these
function using three Soft keys ([ ] , [ ] and [ ] key).
Each menu and sub-menu allow you to view and change the
settings of the particular function.
Soft key function varies depending on the current context;
the labels or icons at the bottom line of the display indicate
the current function.
To view various functions/options available or select the one
that is required:
1
Press the appropriate Soft key.
2
To select function displayed or option highlighted, press the
[ ] [Select] Soft key or [ ] Soft key.
3
To highlight the next option on a list, press the Up key or Down
key.
4
To move back to the previous function or option on a list, press
the [ ] key
5
To return to Standby Mode, press the [ ] key.
28
In some functions, you may be prompted for a password or
PIN. Enter the required code and press the [ ] Soft key.
External LCD Display
You can use several menus even the folder is closed.
The following section describes the external LCD screen
display and easy-to-control external menus with its function.
Side Up
Side Down
Extra Key
- Adjusts the earpiece volume and moves up the
cursor in the menu during a call.
- Mutes the ring tone if pressed at an incoming call.
- Rejects the incoming call if pressed at an incoming
call.
- Turns the flashlight on if pressed longer.
- Starts scrolling if pressed in the external menu
screen.
- Adjusts the earpiece volume and moves down the
cursor in the menu during a call.
- Mutes the ring tone if pressed at an incoming call.
- Rejects the incoming call if pressed at an incoming
call
- Goes to the external menu screen if pressed longer
(Shown with Profiles/Recent Calls/Inbox/Infrared
Port)
- Starts scrolling if pressed in the external menu
screen.
- Turns the camera capture mode on, if pressed
longer.
- Works as a camera shutter in the capture mode.
- Selects a menu or moves to the sub-menu, if
pressed
in the external menu.
- Exits from the menu screen and returns to the
standby screen if pressed longer in the external
menu screen.
29
Page 16
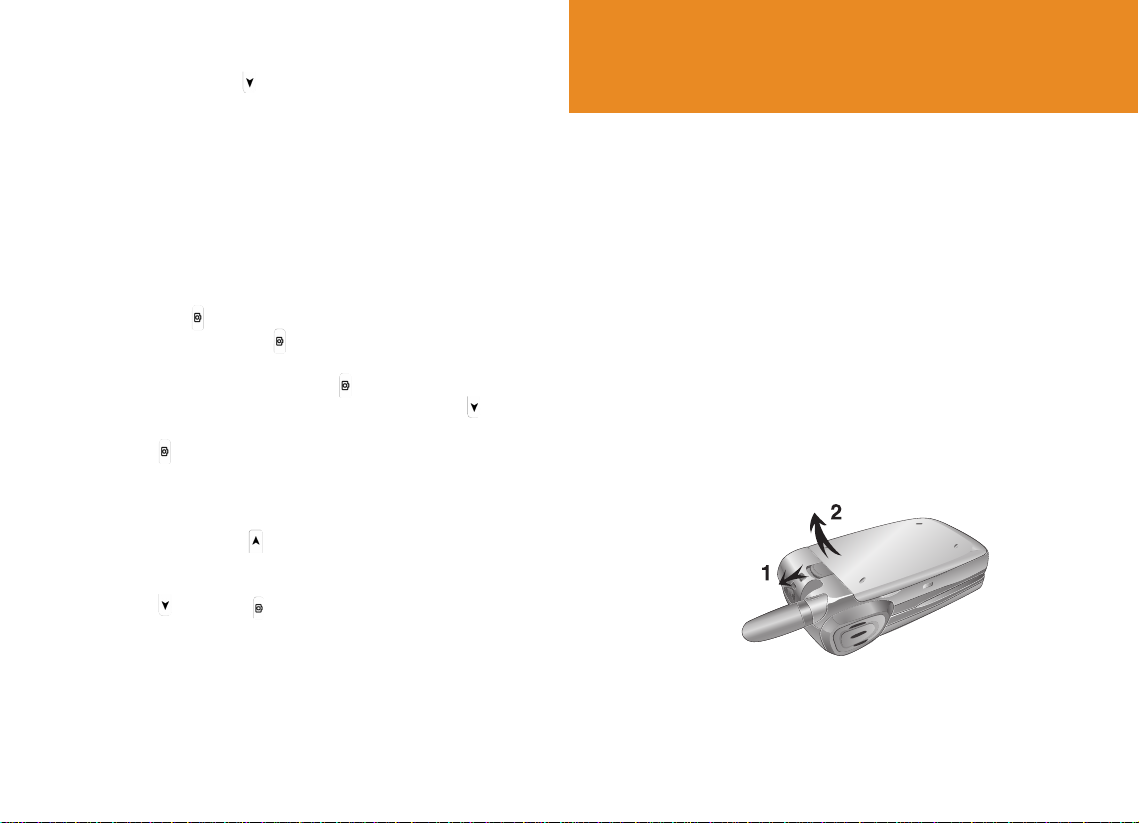
External Menu List
Press the side volume [ ] key longer in the standby mode.
• Profiles: Selects a menu among Normal, Silent, Meeting,
Outdoor, or Car.
• Recent Calls: Lists up the recent calls.
• Inbox: Lists up incoming SMS messages.
• Infrared Port: Activates or deactivate the infrared port.
Side Key Special Functions.
1. Snap Shot
Close the folder to initiate the camera function.
Press the side [ ] key longer to activate the camera
shooting mode. Press the [ ] key shortly again to take a
photo. And then, the shot image will be displayed in the
screen. At this time, press short the [ ] key to save the
picture with auto naming. In the View mode, press the [ ]
side key to return to the camera capture mode.
Press the [ ] key longer to move to the standby mode.
2. Flash on
You can use the handset as an emergency light.
Press the Side volume [ ] key longer in the standby
mode.
The camera flash is lighted automatically for 10 seconds.
Press the [ ] key or [ ] key to flash off during this time.
SIM Card
SIM Card
When you subscribe to your network operator, you will get a
SIM (Subscriber Identity Module) card containing your
registration information. (PIN, the existence of additional
service and so on).
Like a credit card, it should be kept securely and handled
carefully.
Do not bend, scratch or expose to moisture.
Avoid static electricity.
To avoid memory corruption of your SIM card, always switch
off your phone before removing or inserting your SIM card.
Installing/Removing the SIM card
1. Remove the battery from the unit.
30
31
Page 17
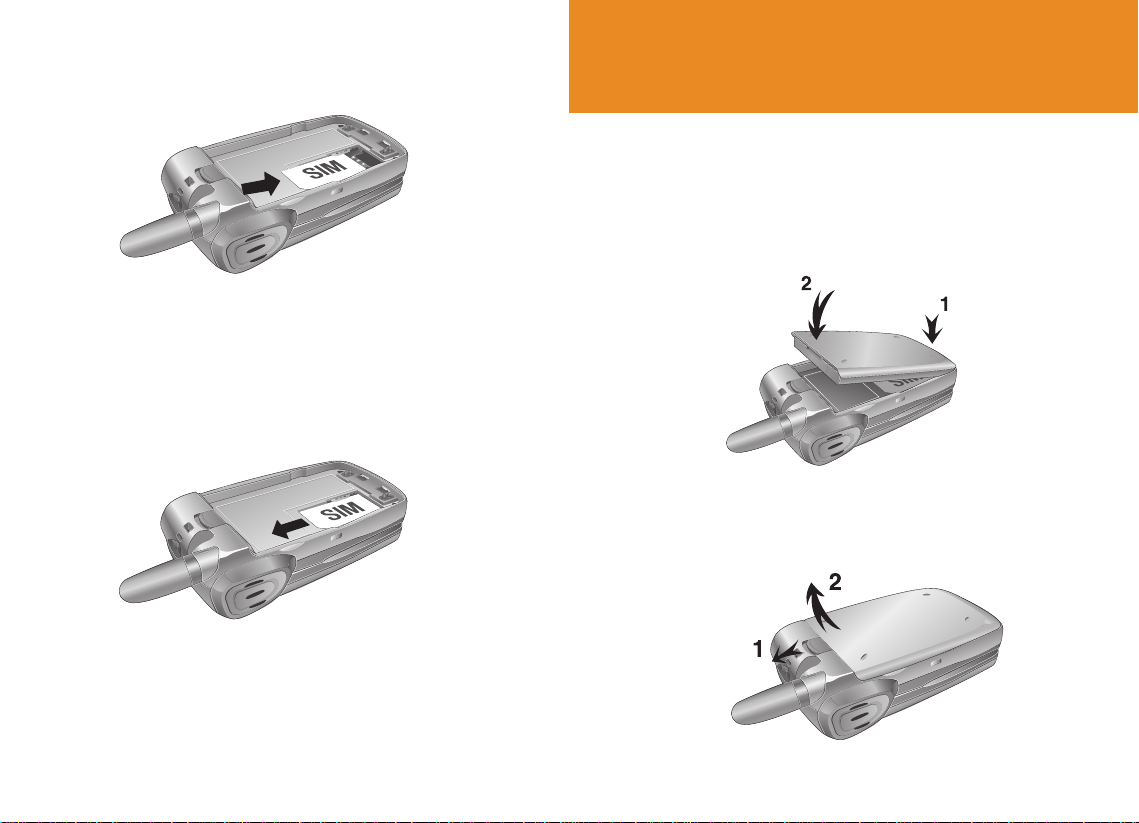
2. If the SIM slot is empty, insert the SIM card into the slot.
3. If you want to remove the SIM card, push the SIM card to
the arrow direction as shown in the below figure.
Using the battery
Installing the battery
Put the metal locators of the battery into the hole located at
the bottom of the unit, as shown in the below figure.
Press the upper side of the battery until you hear “click”
sound.
Removing the battery
Push up the battery holding button and remove the battery.
32
33
Page 18
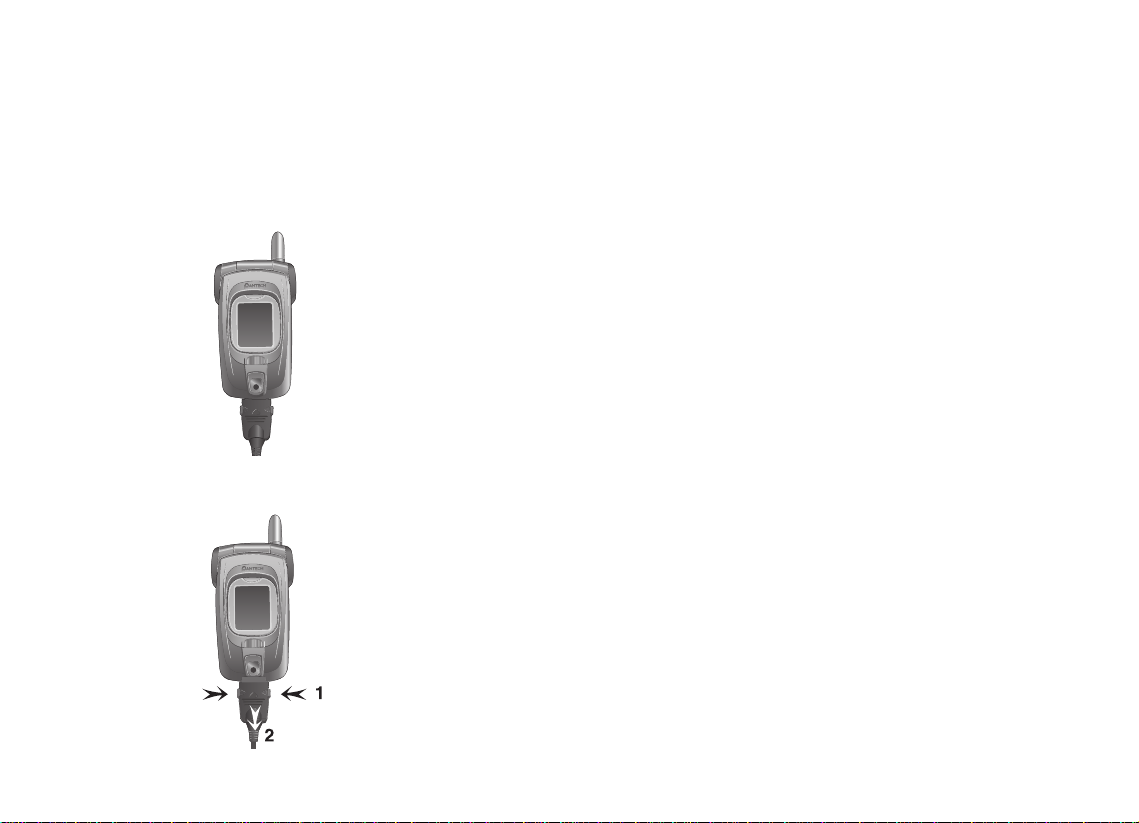
Charging the battery
This handset uses the Li-ion battery. Make sure to use the
authorized battery and charger only. For more details, please
inquire at your nearest dealer.
You can use the handset during battery recharging.
When the battery is mounted on the handset, open the cover
located at the bottom of the handset and connect an
adapter. An adaptor is provided with the handset.
If recharging is completed, detach the adaptor connection
from the outlet.
Tip
Your handset is powered by a Lithium Ion (Li-ion) battery.
You can use the following Li-ion battery types for your handset.
(Contact your local dealer for more information.)
Standard-type battery.
Slim-type battery.
Precautions while Using the Battery
• Do not use a damaged battery or charger.
• Use the battery for the specified purpose only.
• The closer you are to the base station, the longer the
handset usage time because less battery is consumed for
connection.
• Battery charging time varies depending the remained
battery capacity and the battery and charger type in use.
• Battery life is shortened as time goes by.
• Use authorized battery and charger only.
• Since overcharging may shorten battery life, remove the
battery from its charger once it is fully charged. Unplug the
charger once charging is complete. Leaving the battery in
hot or cold places, especially inside a car in summer or
winter, may reduce the capacity and life of the battery.
Always keep the battery under normal temperatures.
• Do not ground the battery. Grounding may occur when the
battery is in contact with a conductive object. A grounded
handset may also damage the battery.
• Dispose and recycle used batteries in accordance with
local regulations.
• Do not dispose of the batteries in a fire.
• Do not use an unauthorized charger.
• In order to prevent injury or burns, ensure that a metal
object does not come into contact with the + and –
terminals of the battery.
34
35
Page 19
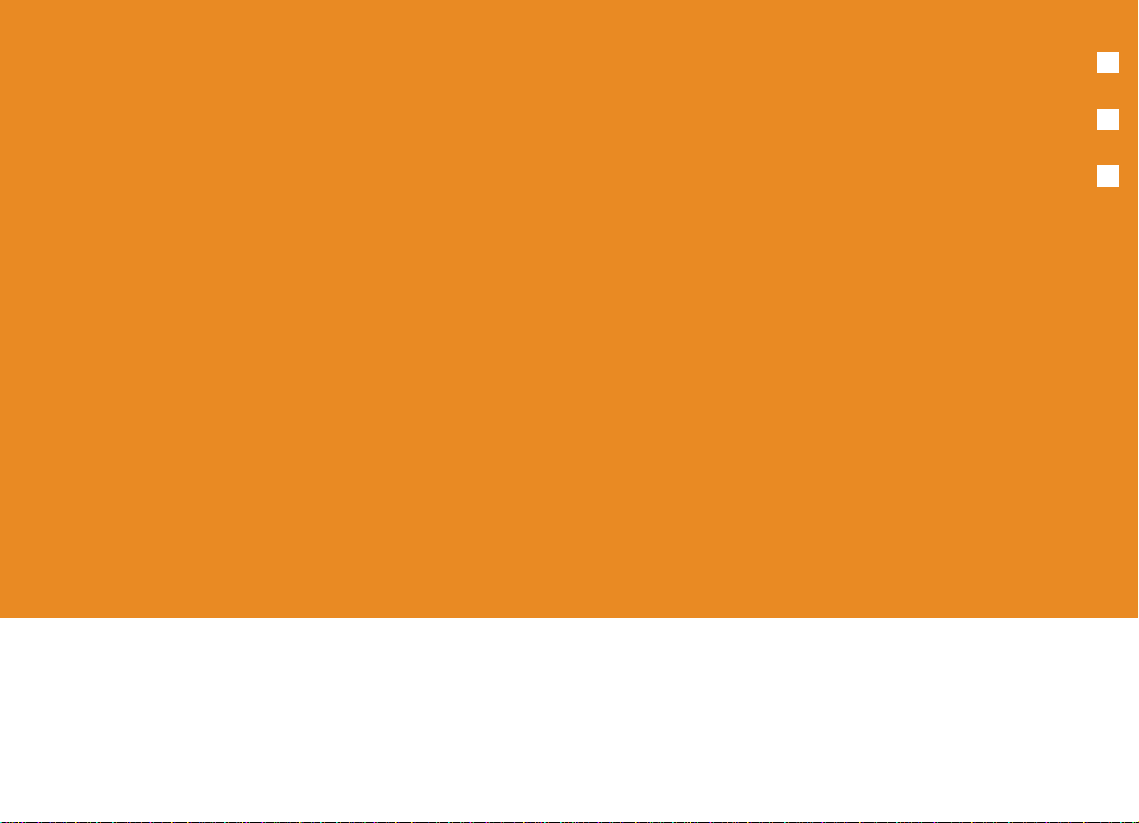
BASIC FUNCTIONS
1. Switching the Phone On or Off
2. Making a Call
3. Answering a Call
4. Options in Calling
5. Using the Earpiece
6. Selecting the Menu Function
7. Entering the Texts
3736
Page 20
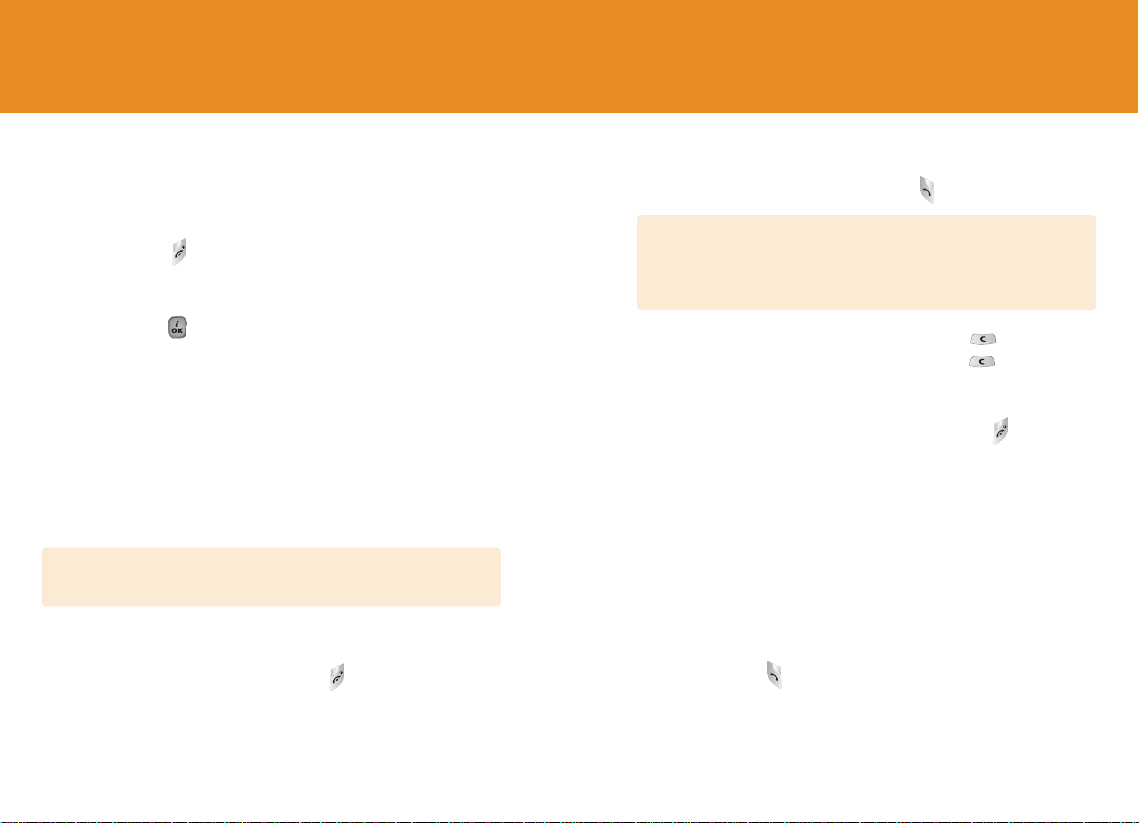
Switching the Phone On or Off
Making a Call
Switching the Phone On
1
Open the folder.
2
Press the [ ] key until the phone switches on.
3
If the handset requests you to input the PIN, enter the PIN and
press the [ ] Soft key.(For further details, see menu 6.7)
Your handset starts to search for the available network and
the current date and time will appear on the internal and
external displays. Once connected to the network, you can
send or receive a call.
If the malfunction occurs while using the handset or it is not
turned on, remove the battery and install it again after 5 or 10
seconds.
NOTE
To change the language, use the Language menu option (Menu 6.3).
Switching the Phone Off
To switch the phone off, press the [ ] key until the
power-off animation displays.
Making a Call
Enter the area code and the phone number to make a call in
the standby mode, and press the [ ] key.
NOTE
If you have set the [Auto Redial] option (Menu 6.2.3) to [On], the
handset will attempt to make a call automatically for up to 10 times if
it is not answered.
To clear the last digit displayed, press the [ ] key.
To clear the all digits displayed, press the [ ] key longer.
Ending a Call
When you want to finish your call, press the [ ] key
shortly or close the folder.
Once the call is completed, the call summary (Receiver
Name or Number, Service Time) will be displayed.
Using Call Logs
The phone stores up to 30 dialled, received or missed calls
chronologically. The last call is saved in the first position. If
the same number was dialled more than once, only the latest
occurrence will be saved.
1
Press the [ ] key shortly to see call log list aligning dialled,
received, or missed numbers chronologically.
38
39
Page 21
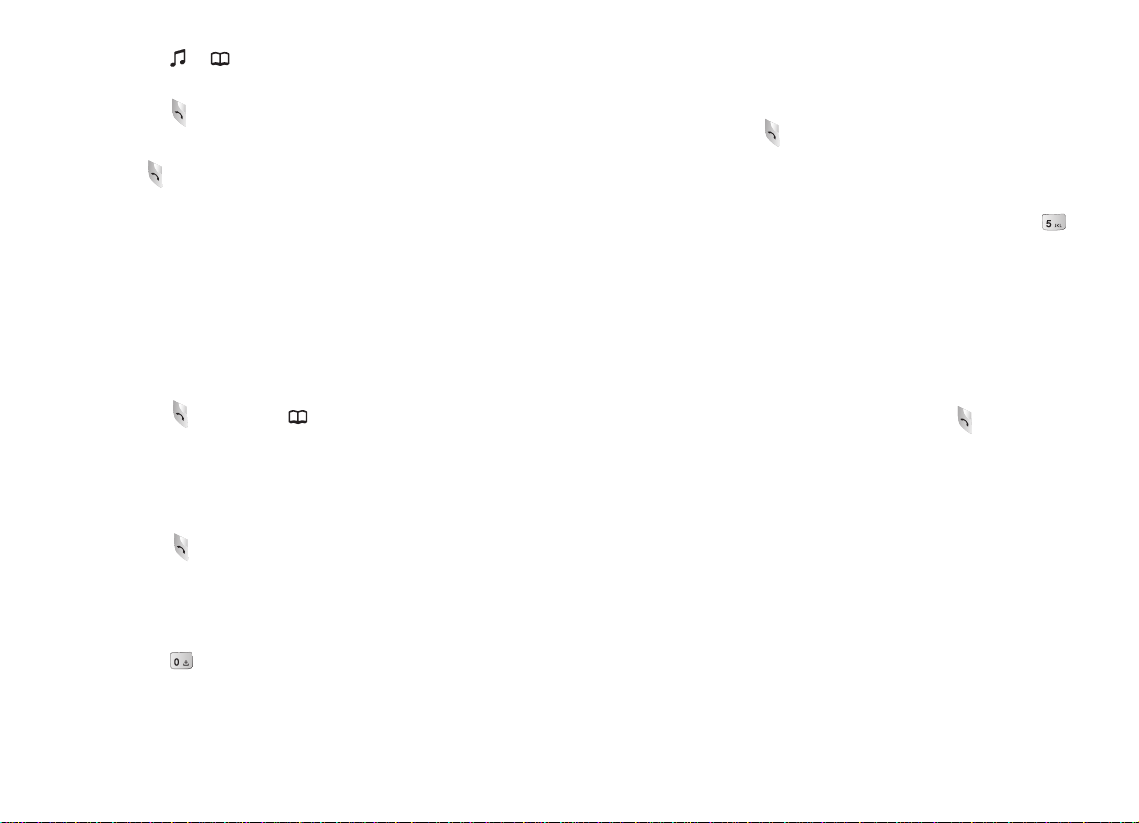
2
Press the [ / ] key to select a number.
3
Press the [ ] key for dialling. (See Call Logs for more details.)
Tip
Press the [ ] key longer to redial the last number in the call log.
Using Contacts
You can store the frequently - used names and phone
numbers in the SIM card or the handset memory, which are
jointly called by the Contacts. Then, you don’t have to
remember all your numbers; simply select the name to recall
the associated number.
(For further details about the Contacts feature, see menu 2)
1
Press the [ ] key or the [ ] key in the standby screen
to access to the ’Contacts’ Menu and ‘View Names’ List
respectively
2
Select a number from ‘View Names’.
3
Press the [ ] key for dialing (See Contacts for further
details.)
Making an International Call
2
Enter the country code, area code and phone number you want
to make a call.
3
Press the [ ] key.
Speed-dialing from Contacts
Press the ‘Speed Dial’ number longer to make a call using
the number you have saved. For example, press the [ ]
key longer to dial a number which has been saved “5” in
Speed Dial List.
For speed dial numbers longer than 2 digits, press the first
one shortly and then press the second one longer.
(See Speed Dial Setting for more details.)
Making the Emergency Call
You can make an emergency call without the SIM.
Enter ‘112’ number and then press the [ ] key,
Or, press the [SOS] Soft key if no SIM Card is available.
1
Press the [ ] key longer for the international prefix until ‘+’
character appears on the display or enter the outgoing national
code.
40
41
Page 22
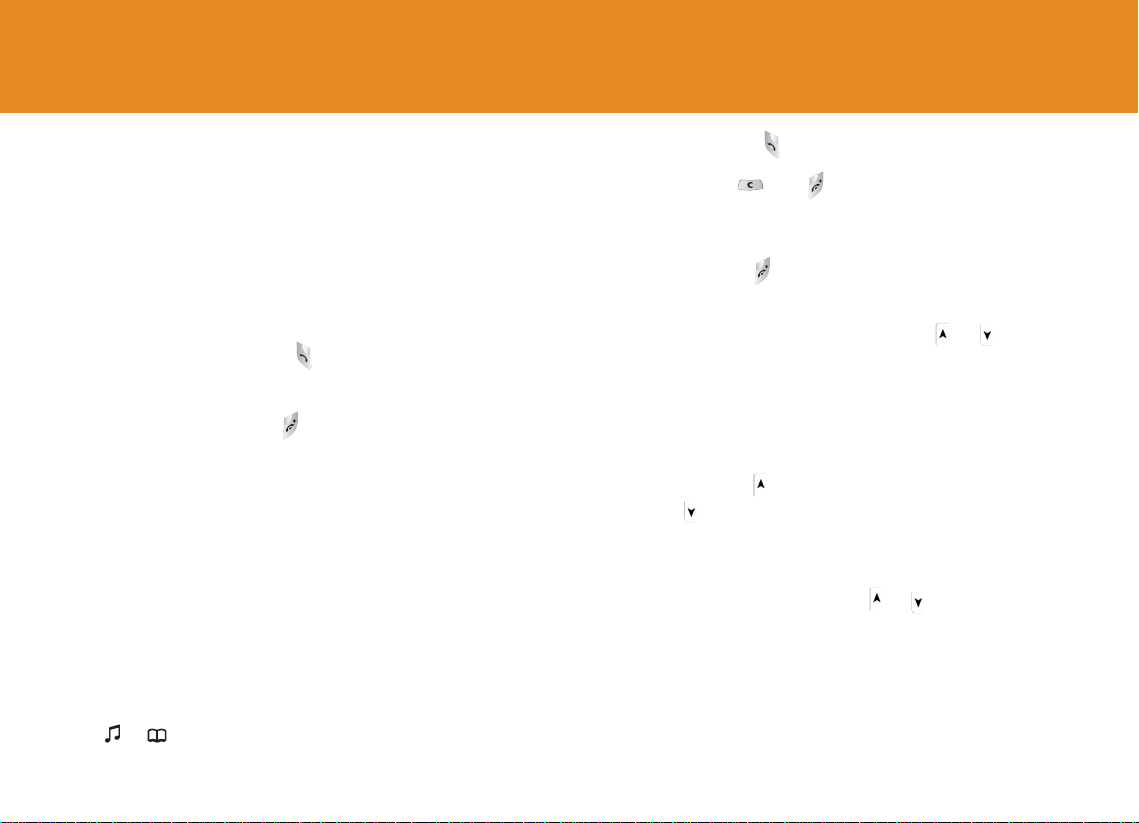
Answering a Call
Answering a Call
When you receive a call, the phone rings (or vibrates) and
screen will display the name or the number of the caller (If
network supports and you have subscribed to it).
If the caller can be identified, the caller’s phone number or
name will be displayed if it is stored in your Contacts.
1
To answer a call, open the folder.
2
If it is already open, press the [ ] key.
4
Press the [ ] key to recall the missed call.
Press the [ ] or [ ] key to close missed call notification
message
Rejecting a Call
Press the [ ] key or the [Reject] Soft key when the folder
is open. If the [Reject] Soft key is pressed, the caller will
receive the busy line tone.
When the folder is closed, press the [ / ] key longer
during ringing for incoming call
If the answer type is set as [Any Key], you can answer a call
by pressing any key except [ ] key.
Viewing Missed Calls
If the incoming call could not be answered for any reason, a
missed call message will appear on the screen to remind you
of the call you have missed (Network and subscription
dependent feature, not available at all areas necessarily)
To reply to the missed call;
1
Keep the folder open.
2
Press the [View] Soft key to display a list of missed calls.
3
If necessary, scroll to the number you want by pressing the
[ / ] key.
42
Adjusting the Volume during a Call
During a call, if you wish to adjust the earpiece volume, use
the volume keys on the left side of the phone.
Press the [ ] key to increase the volume level and the
[ ] key to decrease it.
The current volume level will be displayed on the screen.
In the standby mode with the folder open, you can adjust the
key tone volume using the [ / ] key.
43
Page 23
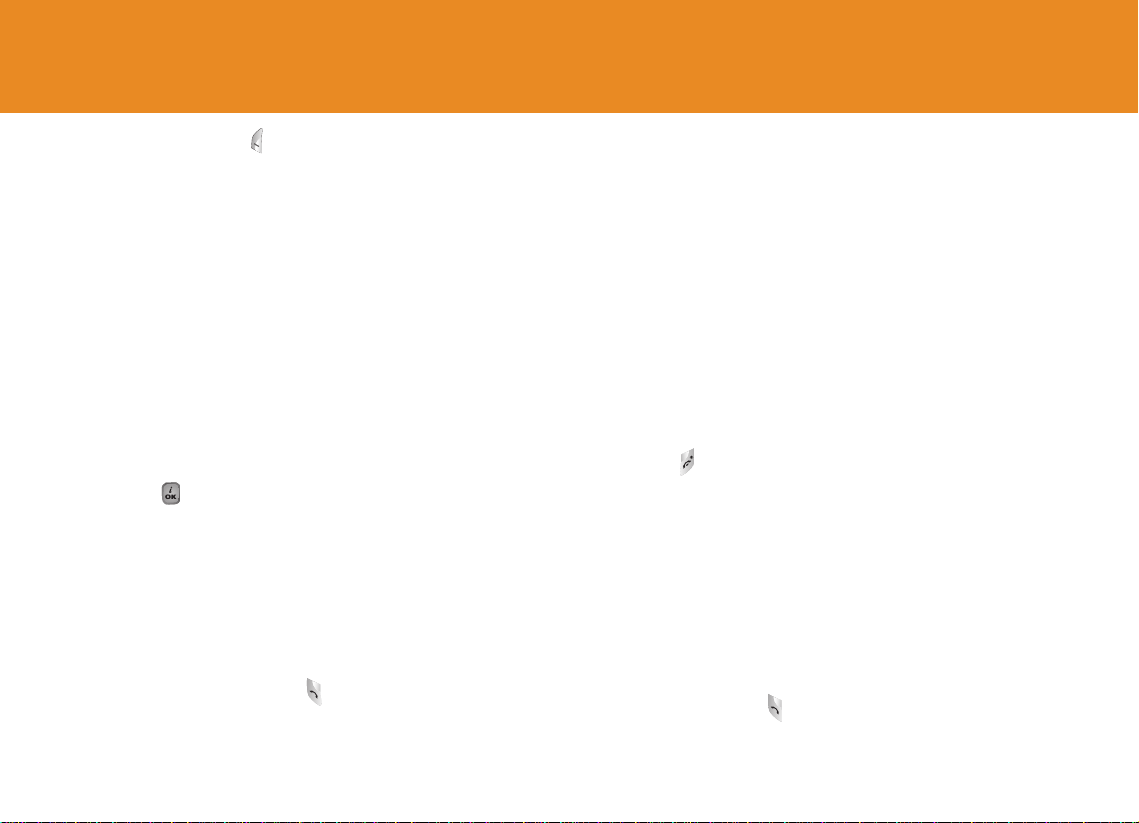
Options in Calling
During a call, press the [ ] key to show the call option.
Switching the Microphone Off (Mute)
You can temporarily switch your phone’s microphone off so
that the other person cannot hear you.
For example, you may wish to say something to another
person in the room but do not want the calling person to
hear you.
Press the [Mute] Soft key shortly,
Or, select Option followed by ‘Mute’ to activate the Mute
function.
To switch the microphone back on:
Press the [Sound] Soft key shortly.
Or, press the [Option] Soft key and then press the [Select]
Soft key or [ ] key, when [Sound] highlights.
Putting a Call on Hold
You can place a current call on hold whenever you want. You
can make another call while you have a call in progress if this
service is supported by your network service provider. Of
these two calls, one is active and the other is on hold and
you can switch between the calls.
To place a call on hold, simply select the [Option] Soft key
followed by [Hold], or press the [ ] key.
You can reactivate the call whenever you want by selecting
the [Option] Soft key followed by [Retrieve].
Once a call is held, the name and icon of the caller will be
faded in gray.
To make a call while you have a call in progress:
1
Enter the phone number that you want to dial or look it up in the
Contacts.
2
Press the key to dial the second call.
The first call is automatically put on hold.
To switch between two calls, simply press the [Swap] Soft key.
The current call is placed on hold and the call on hold is reactivated
so that you can continue conversation with the other person.
If you want to finish, complete each call normally by pressing the
[ ] key.
Answering a Second Call while You are on
a Phone Call
You can answer an incoming call while you have a call in
progress, if this service is supported by your network service
provider and you have activated the [Call Waiting] option (see
menu 6.2.4). You will be notified of an incoming call by a call
waiting tone.
To answer a call while you have another call in progress:
1
Press the [ ] key to answer the incoming call.
44
45
Page 24
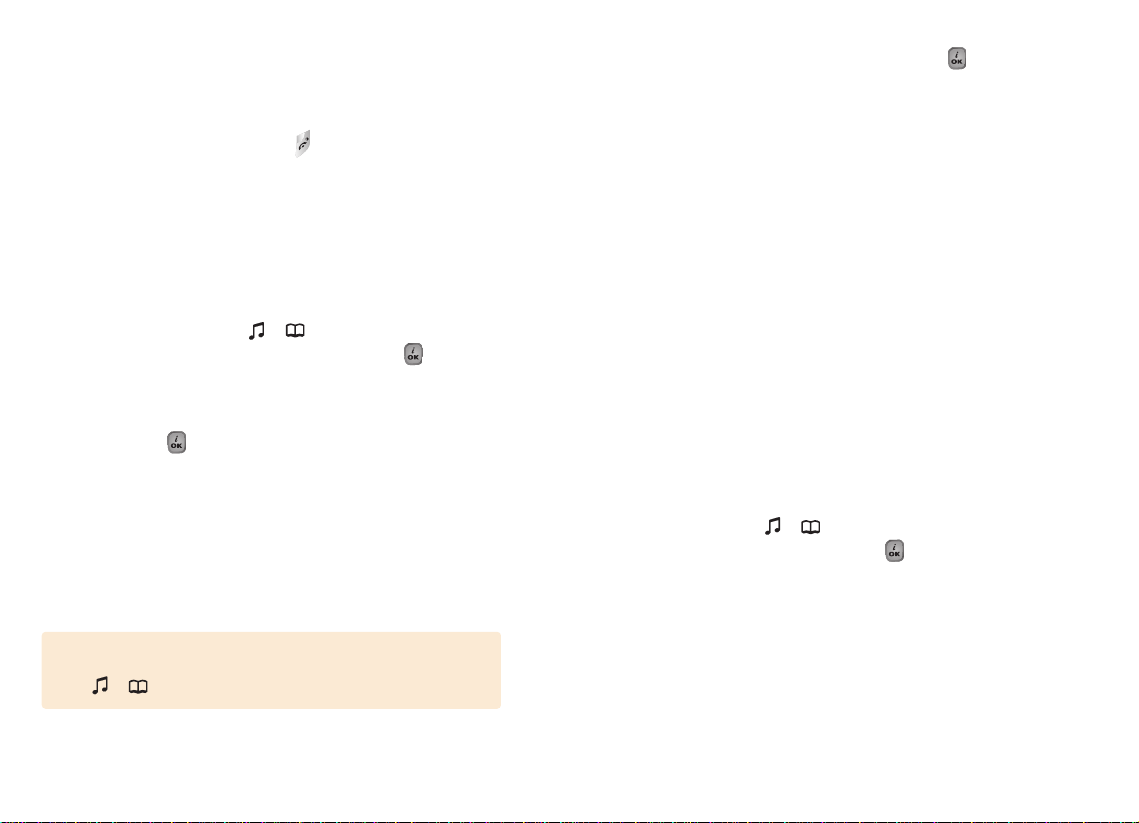
2
The first call is automatically put on hold.
8
To view the highlighted entry, press the [ ] Soft key.
3
To switch between two calls, press the [Swap] Soft key.
To end the current call, press the [ ] key.
The call on hold is automatically reconnected to you.
Searching for a Phone Number in Contacts
You can search for a number in your Contacts during a call.
1
Press the [Option] Soft key.
2
If necessary, press the [ / ] key to highlight the
[Contacts] option. Press the [Select] Soft key or [ ] key.
3
Select the preferred search types like Name, Group, and Photo.
4
Press the [ ] Soft key.
5
The Contacts entries are listed.
6
Enter the first few letters of the name for Name Search.
7
The Contacts entries are listed starting with the first entry
matching your input.
NOTE
You can also scroll through Contacts from the beginning, by pressing
the [ / ] key.
For further details about the Contacts feature, see menu 2
Using the DTMF tones
You can turn the DTMF key tones off or on during a call.
When the [DTMF Off] option is selected, your phone does not
transmit the key tones. It allows you to press keys without
hearing the annoying key tones during a call.
To communicate with answering machines or computerized
telephone systems, the [DTMF On] option must be selected.
Transferring a Call
You can transfer the current call to the call on hold if this
service is supported by your network service provider, so
that the callers can talk to each other. You will be
disconnected from both of them.
1
During a call, answer or make a call in the normal way, and press
the [Option] Soft key.
2
Press the [ / ] key to select the [Transfer] option and
press the [Select] Soft key or [ ] key.
3
Two people are connected to each other.
46
47
Page 25

Using the Message Service
You can read or write a new message during a call.
1
Press the [Option] Soft key.
2
Press the [ / ] key to highlight the [Messages] option.
Press the [Select] Soft key or [ ] key.
3
To read a received message, select the ‘Inbox’ submenu, and
then scroll to the message that you want to read.
4
To write a new message, select the ‘Write New’ submenu.
5
Press the [ ] Soft key.
(For further details about the Text Message menu, see menu
1.1)
3
To join the first participant to a multi-party call, press the [Option]
Soft key and select the [Join All] option.
4
Press the [Select] Soft key or [ ] key.
5
To add a new person to the multi-party call, call the person in the
normal way.
Then, press the [Option] Soft key and select the [Join All] option.
6
Press the [Select] Soft key or [ ] key.
You can add incoming callers by answering the call and
selecting the [Join All] option. Repeat the above steps as
needed.
Upon organizing a multi-party call, you may view the people
and their status in Multiparty with the [ / ] key.
An icon indicates either Far Multiparty or Far Held.
Making a Multi-party Call
A multi-party call feature is a network service that allows up
to six people to take part in a multi-party or conference call
simultaneously.
For more information, contact your service provider.
To make a multi-party call;
1
Call the first participant in the normal way.
2
Call the second participant in the normal way.
The first call is automatically put on hold.
48
Having a Second Call During a Multi-party Call
To answer or make a call when you have the
multiparty call:
1
To place the multi-party call on hold, press the [Option] Soft key
and select the [Hold All Calls] option.
2
Answer or make a call in the normal way.
3
You can reactivate the multi-party call on hold by pressing the
[Swap] Soft key.
4
To end the multi-party call, press the [ ] key.
49
Page 26

Having a Private Conversion with One
Participant
1
Press the [Option] Soft key and select the [Private] option.
Press the [Select] Soft key or [ ] key.
2
Press the [ / ] key to highlight a participant and press
the [ ] key.
Now you can talk privately with that person.
The other participants can continue to converse with each other
Using the Earpiece
You can send or receive a call without touching the handset,
using he ear-microphone.
When you connect the ear-microphone to the jack located at
the top of the phone, the button on the ear-microphone
works as described below;
3
To return to the multi-party call, press the [Option] Soft key and
select the [Join All] option.
4
Press the [Select] Soft key or [ ] key.
All of the multi-party call participants can now hear each other.
Removing One Participant
1
Press the [Option] Soft key and select the [Exclude] option.
2
Press the [ / ] key to highlight a participant and press
the [Select] Soft key or [ ] key.
The call ends with that participant, but you can continue to talk
with other participants.
3
Complete the multi-party call by closing the folder or pressing the
[ ] key.
To show the recent calls, press the button in the standby
mode
To redial the last call, press the button twice in the standby
mode
To answer a call, press the button when you receive a call
To complete a call, press the button when you have finished
a call
5150
Page 27

Selecting the Menu Function
Characteristic Specification of GF200
Entering the Menu Function
Key Function
Goes to the main menu in the standby mode.
Goes to the Contacts menu
Moves among the main menus.[ ], [ ] key
Searches for the sub-menu.[ ], [ ] key
[ ] key
Press the 4-way navigation keys in the main menu to move
the menu.
See the bottom of the Sub Menu List to check the current
setting values in the sub-menu.
Then, press the [ / ] key followed by [ ] key to
change the preset menu value.
If you don’t press the [ ] key, the new value will be
cleared without saving.
NOTE
Press the [ ] key to return to the previous menu.
Input the menu number to access to the sub-menu quickly.
Goes to the sub-menu
Using the Shortcut Key in the Standby
Mode
Key If pressed longerif pressed
[ ] key
[ ] key
[ ] key
[ ] key
[ ] key
[ ] key
[ ] key
Menu
Contacts
Displays ‘Write New’
Profiles List
WAP
Favorites
Calendar Monthly View
Recent Call LogsRecent Call Logs
Camera capture mode Video capture mode
Changes the menu style
theme between grid and
list.
Displays ‘View Names’
Text Messages
Displays current ring tone
Directly connect to WAP
browser
Photo Gallery menu
Camera capture mode
Redial last call.
52
53
Page 28

Entering the Text
Changing the Text Input Mode
Input Mode
On many occasions you need to input the text while you are
using your handset, (i.e., storing a name in the Contacts,
writing a new message, creating your greeting or scheduling
events on your calendar).
The available text input mode includes.
T9 mode
You can input the letter only one keystroke per letter. The
keypad has more than one letter on it – when you press the
[ ] key once, J, K or L may be displayed.
The T9 mode automatically compares your keystrokes with
an internal linguistic dictionary to determine the correct word,
thus requiring far fewer keystrokes than the conventional
Multi-tap mode.
Multi-tap mode
In this mode, you can input the letter you want by pressing
the keypad once, twice, three or four times until the target
letter appears.
Numeric mode
You can input the number in this mode.
Symbol mode
You can input the special characters like Greek letter,
currency unit, or period mark in this mode.
When you are at the area where you can input the text, the
text input mode indicator will be displayed at the bottom of
the LCD.
Example: Entering a memo.
The number of remaining
characters you can enter.
Editing area
The current text input mode and
language.
To switch to other text input mode:
1
Press the right Soft key indicating the current text input mode.
2
Toggle to the mode you want to use by pressing the [ ] right
Softkey.
The Language select option allows you to change the text input
language.
54
55
Page 29

Inserting a Space
To insert a space between words, press the [ ] key.
Or, at the end of line, press the [ ] key to add new space
character.
[ ] Long press
[ ] short press
Shows symbol screen.
Enters a space Character
Scrolling
To move the cursor to the left or right within the text, press
the [ / ] key. And also, to move the cursor to the up
or down among the lines, press the [ / ] key.
NOTE
By pressing the [ / ] key, the cursor could be moved very
quickly to the beginning or the end of the text.
Clearing Letters and Words
To clear the letter to the left of the cursor, press the [ ]
key.
You can clear all of the letters on the display by long pressing
the [ ] key.
Returning to the Previous Screen
When the text input field is empty, press the [ ] key to
return to the previous screen.
Tip
To change the text input mode quickly
[ ] Long press
[ ] short press
[ ] Long press Deletes all characters and moves
Changes the text input mode
Deletes characters one by one.
Returns to previous screen after
deleting all characters.
the cursor at the beginning of the
input screen.
Using the T9 Mode
In the T9 alphabet Editor, the word is
composed completely as you input the
text.
1
Press the keys numbered [ ] to [ ] to input texts. For
example, press [ ][ ][ ][ ][ ] in sequence to
input ‘hello’.
The word you are typing appears on the display. It may change
with each key you press.
5756
Page 30

2
Enter the whole word before editing or deleting any keystrokes.
3
Upon searching a word, input the next text.
4
If you fail to search a word, press the [ ] key to search which
text can be typed in. If several texts are searched, the text in thze
most frequently used will be listed first.
NOTE
The cursor moves to the right when you press a different key. When
entering the same letter twice or a different letter on the same key,
just press the Right key or wait a few seconds for the cursor to move
to the right automatically, and then enter the next letter.
Refer to the table for more information about the characters available.
The characters vary, depending on the text input language.
5
Continue entering the next word.
Using the Multi-tap Mode
When typing in the Multi-tap mode, press the key labelled
with the target letter:
- Press the key once for the first letter.
- Press twice for the second letter.
- And so on
Example : To display the letter “C”, quickly press the [2] key three times. To
58
display the letter “K”, press the [5] key twice. This method is called
by Multi-tap typing.
Changing the Case
To change the case of the next letter(s) that you type, press
the [ ] key.
There are three cases:
- Lower case (no indicator)
- Initial capital ( )
- Capital lock ( )
[English ]
KEY Characters in the displaying order
. , - ? ! ' @: 1
a b c 2
d e f 3
g h i 4
j k l 5
m n o 6
p q r s 7
t u v 8
w x y z 9
Space 0
59
Page 31

Using the Number Mode
The Number mode enables you to enter numbers in the text.
Press the key corresponding to the digit you want to enter.
If you entered a symbol with the [ ] key, press the key
again to proceed to a mode next to the Symbol mode.
Using the Bopomofo Input Mode
Using the Symbol Mode
The Symbolic mode enables you to enter symbols in your
text.
To display more symbols, press the [ / ] key.
To input a symbol, press the number for a symbol, and the
text will appear in the input screen.
Press the [ ] key longer or [ ] Soft key to escape from
the Symbol mode.
If you entered a symbol with the hot key ([ ] long key),
press the key again to return to the previous mode.
And, press the [ ] key to proceed to a mode next to the
Symbol mode.
Input the alphabet for a pronunciation.
Texts for the pronunciation will be displayed.
Press the [ / ] key to see the hidden symbols.
Press the number key longer for the text and it will appear in
the input window.
Press the [ ] key shortly to add a special symbol to a
Chinese character. (Tone mode)
Press [ ] shortly in the Tone mode to reenter the previous
BPMF.
* BPMF Key Map
12 3
45 6
78 9
*0 #
6160
Page 32

Using the Pinyin Input Mode
Input the alphabet for a pronunciation.
Texts for the pronunciation will be displayed.
Press the [ / ] key to see the hidden symbols.
Press the number key longer for a character and the text will
appear in the input window. Press short the [ ] key to add
a special symbol to a Chinese character. (Tone mode)
Press short the [ ] key in the Tone mode to reenter the
previous Pinyin.
Using the Stroke Input Mode
Press the number key longer for a text and the text will
appear in the input window. Press short the [ ] key to add
a special symbol to a Chinese character. (Component mode)
Press short the [ ] key in the Component mode to reenter
the previous stroke.
Select a stroke printed on [ ], [ ], [ ], [ ], or
[ ] to display the stroke.
Press the [ / ] key to see the hidden symbols.
6362
Page 33

APPLICATIONS
1. Messages
2. Contacts
3. Call Logs
4. Fun & Tools
5. Profiles
6. Settings
7. Organiser
6564
Page 34

Messages
Select ‘Menu>1.Messages’
This menu allows you to create, send, read and save a
message with the Short Message Service (SMS: Text
message), Enhanced Message Service (EMS: Message
including simple image, animation or melody) and Multimedia
Message Service (MMS: Message supporting presentation of
various media types, such as full colour images and
polyphonic ring tones).
Voice mails are also available.
NOTE
This feature is available only if your service provider’s network
supports it. Contact your service provider for more information.
Text Messages
Press longer the [ ] key in the standby mode or select
‘Menu>1.Messages>1.Text Messages’
Short message service (SMS) allows you to send and receive
a short text message to and from other GSM handset.
Additionally, your handset supports the Enhanced Messaging
Service (EMS), which enables you to make a short message
consisting of simple picture, melodies, animation and styled
text that add new features to simple text messages.
To send a text message by phone, you must obtain the
number of the SMS centre from your service provider.
66
Receiving a new message
When you receive a new message, the new message icon
( ) and a notification showing the number of the message
will appear on the display. You will also hear an alert,
depending on the message sound setting; for further details,
see ‘5.Profiles > 2.Message Alert’.
To read the new message(s) immediately, press the [View]
Soft key. The list of the messages appears.
NOTE
To clear the new message notification on the display, press the [End]
key. When you also have a missed call, voice mail, short message, or
cell broadcast messages, the left Soft key indication changes like
[View].
Managing memory
Inbox and Outbox share a given amount of memory in a SIM
card. When the message memory is full, the full message
icon ( ) appears. In this case, you cannot receive any
new message. You must delete one or more old messages
to free the memory for new messages using the [Delete]
option within the Inbox or Outbox or the [Delete All] option.
- Write New: Writes a new SMS or EMS
- Inbox: Displays the received messages as well as the one saved
in the SIM memory.
‘10’ in [10/20] represents the number of unread
messages, whereas ‘20’ represents the number of saved
messages.
67
Page 35

- Outbox: Displays the message you have saved in the SIM
- Saved box: Stores Inbox, Outbox or draft messages in the
- Text Templates: Displays the basic templates.
- Settings: Sets up the text message environment.
- Memory Info: Displays the free space of SIM or the handset
memory.
[10] represents the total number of messages saved in
the Outbox.
handset memory.
[10] represents the total number messages in the
Saved box.
memory.
Write New
Select ‘Menu>1.Messages>1.Text Messages>1.Write New’
and press the [ ] key.
You can write a message composed of the text, image or
melody using this menu.
1
Creating a message.
On the first line of the display, you can see the number of
remaining characters you can enter, and the number of current
message you have create like.
NOTE
For further information on how to enter characters, refer to the
Entering the Text menu.
2
While entering your message, press the [Option] Soft key [ ] to
use the following options.
When you press the [ / ] key to select an item and press
the [ ] key using the following option;
• Add Picture: Loads the selected item.
• Add Animation: Loads the selected item.
• Add Melody: The melody will be set up and played back
• Add Emotion: Loads the selected item.
• Add Template: Insert a clause stored in Template.
• Language: English, French, Simplified, Traditional, Russian,
once.
or Thai. The selected language will be displayed
at the bottom of right corner.
Sending and saving a message
1
When you complete entering the message, press the [ ] key.
[Send Option] menu will pop up with the following options.
• Send: Input the receiver’s phone number manually.
• Send & Save: Sends out messages like [Send].
• Save: Saves a written message in Outbox.
2
Input the receiver’s phone number on the Number Screen
Press the [Option] Soft key [ ] to search for the number in the
Contacts or Recent Calls..
You can add up to 5 receivers
3
Press the [ ] key to display the transmission progress with a
sending animation.
If you fail to send out a message, “Resume?” will pop up and
press the [Yes] Soft key to retry or press the [No] Soft key to
save the message in Outbox.
Sent message will be automatically saved in
Outbox.
68
69
Page 36

Inbox
Select ‘Menu >1.Messages>1.Text Messages>2.Inbox’.
Select Inbox and press the [ ] key to see the received
messages one by one.
Select the [Reply] Soft key at the bottom of right corner to
write a new message. The Write New screen will appear.
(Refer to 1.1.1 Write New.)
Callback number is already registered. You add information.
Select the [Option] Soft key [ ] at the left of Total Message
List to select the following menu.
• Move to Saved Box: Saves the selected messages in Saved Box.
The old message will be deleted.
• Delete: Deletes the selected message.
• Return Call: Makes a call to the sender.
• Reply: Writes and sends a new message with the received
number.
Outbox
Select ‘Menu>1.Messages>1.Text Messages>3.Outbox’.
The Outbox saves the message that you have sent or saved
without sending.
• Forward: Sends the received message to others.
• Edit: Edits the received messages for sending.
• Delete: Deletes the selected message.
• Delete All: Deletes all messages in the Inbox.
• Reply: Writes and sends a new message with the received
number.
Select a message and select the [Option] Soft key [ ] at
the left to select the following menu.
• Forward: Forwards the received messages to others
• Edit: Edits the received messages.
• Cut Objects: Saves the object in the received messages.
• Cut Numbers: Selects any number in the received messages.
Select a function from View to extract and list up numbers in
the messages. Press the [Save] Soft key to add each number
to the new or existing Contacts entry.
• Cut URLs: Selects a function from View to extract and list up
URLs in the message. Press the [Save] Soft key to
add it to Bookmark.
70
Select the [Option] Soft key [ ] at the left of Total
Message List to select the following menu.
• Edit: Edits the message and sends it.
• Delete: Deletes the message.
• Delete All: Deletes all messages in the Outbox.
• Resend: Sends the failed message again.
Select a message and select the [Option] Soft key [ ] at
the left for the associated options.
• Edit: Edits the message.
• Move to Saved box: Moves the messages to Saved Box. The old
message will be deleted.
• Delete: Deletes the message.
• Resend: Sends the failed message again.
71
Page 37

Saved Box
Select ‘Menu>1.Messages>1.Text Messages>4.Saved Box’
Settings
lect ‘Menu>1.Messages>1.Text Messages>6.Settings’.
The message in the Saved Box comes from Inbox or
Outbox, or the draft message. All messages keep their
feature when it was created and all options are applicable.
Text Templates
Select ‘Menu>1.Messages>1.Text Messages>5.Text
Templates’.
By default, 5 templates are provided. You can add 10 more
but you cannot delete the default (pre-loaded) templates.
Select a text template menu and select the [Option] Soft key
[ ] at the left for the associated options.
• New: Makes a new template. Not available if template space is
full.
• Delete: Deletes a template you have defined.
• Edit: Edits a template.
Press the [ ] key to save the edited template.
Select a message and press the [ ] key, and then select
the [Option] Soft key [ ] at the left for the associated
options.
• Send: Refer to Write New.
• Delete: Deletes a template.
• Edit: Edits a template.
Press the [ ] key to save the edited template.
You can set up default SMS information using this menu with
the following options.
- Message Centre: Allows you to store or change the number of
your SMS centre required when sending a
message. You must obtain this number from
your service provider.
- Message Lifetime: Allows you to set the duration of message
storing at the message centre while
attempting to deliver it.
- Message Type: Allows you to set the message type to Normal,
Fax, Voice Mail, ERMES, Nation’ l Paging, X.400,
or Internet. The network will convert the
messages into the selected format.
Memory Info
Select ‘Menu>1.Messages>1.Text Messages>7. Memory
Info’.
Select Memory Info and press the [ ] key to display the
free SIM memory space (Inbox and Outbox) and Saved Box
(Phone Memory).
72
73
Page 38

Multimedia Messages
Select ‘Menu>1.Messages>2. Multimedia Msgs’.
Multimedia Message Service (MMS) is a messaging service
quite similar to the Short Message Service (SMS). It provides
asynchronous delivery of personal multimedia messages
between phone and phone, and phone and e-mail.
Adding to the familiar text content of the text message, the
multimedia message can contain image, graphic, and/or
sound.
The MMS message is a separate multimedia presentation in
a single entry, not the attachment to the text file.
Using the MMS feature, your handset can receive a
multimedia message and/or send a picture message,
depending on availability of your service provider. Only the
handset that supports the multimedia message feature can
receive or display the multimedia message.
Managing memory
When the New message icon ( ) appears on the display,
you have to retrieve messages in the Inbox. It disappears
when you finish retrieving a new message.
If you cannot receive any new message, you must delete one
or more old messages to free memory, using the [Delete]
option within the Inbox, Outbox, Saved box, or the [Delete
All] option.
NOTE
Multimedia message boxes, Camera, Java, and Media Gallery share a
given amount of memory in your phone. You can also use the [Delete]
or [Delete All] option to delete some sounds or images in Camera, or
Media Gallery.
- Write New: Writes a new MMS.
- Inbox: Displays the received message and saves it in the handset
memory.
- Outbox: Displays the sent or draft message and saves it in the
- Saved box: Saves the messages from Inbox and Outbox in the
- MMS Templates: Displays basic templates
- Settings: Sets up the MMS environment.
- MMS Profiles: Sets up the MMS profile.
- Memory Info: Indicates the free handset memory.
handset memory.
Saved Box of the handset memory.
Write New
Select ‘Menu>1.Messages>2. Multimedia Msgs.>1. Write
New’ and press the [ ] key.
Slide page information will be displayed on the top right
corner.
You can add, edit, replace, or delete objects or templates to
MMS with the following option.
This menu option allows you to create a new multimedia
message and then send it to several receivers.
1
Press the [Add] Soft key and select one of the following options
using the [ / ] key.
• Add Text
Enters a new message. For further details, refer to the Entering
the Text menu.
• Add Image
Adds an image in Image Gallery. Press the [ ] key to select the
image when the image list appears. For further details, refer to
the Image Gallery menu.
74
75
Page 39

• Add Sound
Adds a sound in Sound Gallery. Press the [ ] key to select
sound when the sound list appears. For further details, refer to
the Sound Gallery menu.
• Add Photo
Adds a photo in Photo Gallery. Press the [ ] key to select the
phone when the photo list in each folder appears. For further
details, refer to the Photo Gallery menu.
• Take a Photo
Adds a new photo by taking a photo using the camera feature.
For details about camera feature, see the Camera menu.
• Add Template
Adds the MMS template messages. This feature is available only
when no item is in the slide. With more than a slide, Add
Template will not be available.
• Add Slide
Adds a new slide page to create more slides. You can move to
each slide page using the [Left/Right] key on the message
composer screen. If there is more than, [Delete Slide] will be
added in the option
2
Press the [Option] Soft key [ ] to use the following options.
• Delete/Replace Object
Deletes or Replaces the selected object (text, image or sound)
from the slide page.
• Add Objects
Adds new text, image, photo, sound or slide objects.
Sending and saving a message
1
When you complete creating the message, press the [ ] key.
[Send Option] menu will pop up with the following options.
• Send: Enters the receiver phone number manually
• Send & Save: Sends out the message like the [Send] key.
• Save: Saves a written message in the Outbox.
• Save as Template: Saves current message in the Template
2
Select an entry on the Send screen.
If the phone number entry is empty, input the receiver’s number.
You can search for the number in the Contacts by pressing the
option Soft key.
Sent message will be automatically saved in the
Outbox.
• Preview
Shows the message as the way it appears on recipient’s
handset.
• Slide Timing
Set the time duration that the received message is displayed.
The display the display automatically scrolls to the next slide
page after the specified time,.
• Page Layout
Arranges the image and text display position in the slide page.
You can set ‘Image at Top’ or ‘Text at Top’.
• Edit Subject
Edits or modifies the subject.
(Refer to Entering the Text menu.)
76
3
To send the message to several receivers (up to 9 receivers),
repeat the step 2.
4
When you complete entering the receiver, press the [ ] key.
NOTE
If size of the MMS exceeds the transmission limit, the information
message will appear. Even though you forget to save the outgoing
message, it will be saved in the Outbox automatically. The ‘Save’
option will be disabled for the saved message.
77
Page 40

Inbox
Select ‘Menu>1.Messages>2. Multimedia Msgs.>2. Inbox’
and press the [ ] key.
Select Inbox and press the [ ] key to display the received
messages one by one.
Select the [Reply] Soft key at the bottom right corner to
choose either 1. Text Message (Refer to 1.1.1 Write New.) or
2.Multimedia Message (Refer to 1.2.1 Write New.).
You can receive a MMS notification through the SMS
network and read only the downloaded MMS message.
If ‘Auto Download’ is set to ‘On’, notification will not be made
but the message will be saved in Inbox as unread one.
Check the new message from MMS Inbox.
Select the [Download] to download a message.
• Cut Objects: Displays all objects integrated with a message.
• Cut Numbers: Selects any number in the received messages.
Select a function from View to extract and list up
numbers in the messages. Press the [Save] Soft
key to add each number to the new or existing
Contacts entry.
• Move to Saved Box: Saves the message in the Saved Box. The
old message will be deleted.
• Save as Template: Saves the current message in a template
form.
• Delete: Deletes the messages.
• Message Info: Displays information on the selected
message.(From, subject, size)
• Replay: Replays the message.
Outbox
Select ‘Menu>1.Messages>2. Multimedia Msgs.>3.Outbox’
and press the [ ] key.
Select the [Option] Soft key [ ]at the left of the whole
message list to select the following option.
• Forward: Sends the received message to others.
• Delete: Deletes the selected message.
• Delete All: Deletes all messages in Inbox.
• Reply: Writes and sends a new message using the receiver’s
number.
Select a message and select the [Option] Soft key [ ] at
the left to select the following menu.
• Reply: Writes and sends a new message using the receiver’s
number.
• Forward: Forwards the received message to others.
• Edit: Edits the selected message.
78
Outbox stores messages that you have sent, or failed to
send, or cencelled.
When the ‘Outbox’ menu option is selected, the list of
messages you have sent or saved will be displayed with the:
- Message’s subject or no subject if the message had no subject.
- Receiver’s phone number
- Message status; Sent message, failed message, cancelled
message or delivery report.
To view a message, scroll to it and press the [ ] key.
To scroll through the message, press the [ / ] key. If
the message has more than one page, you can press the
[ / ] key to move through the pages, or the pages will
be moved through automatically according to the paging
timing that sender has set.
79
Page 41

You can choose the following options by pressing the
[Option] Soft key [ ] to:
• Edit: Edits the message.
• Cut Objects: Displays all objects integrated with a message
• Move to Saved box: Moves the messages to Saved Box. The old
message will be deleted.
• Save as Template: Saves the current message in a template
form.
• Delete: Deletes the message.
• Resend: Resends the message.
• Replay: Replays the message.
Saved Box
Select ‘Menu>1.Messages>2. Multimedia Msgs.>4.Saved
Box’ and press the [ ] key.
The message to be saved in Saved Box comes from Inbox or
Outbox.
All messages keep their feature as in the corresponding box
and all options are available.
You can move the files in Saved Box to the folder where
each file came from with the [Move to Saved Box] function.
MMS Templates
Select ‘Menu>1.Messages>2.Multimedia Msgs.>5.MMS
Templates’ and press the [ ] key.
Select ’MMS Templates’ and press the [ ] key to display
the messages saved in Template one by one.
• Delete: Deletes the selected template.
• Edit: Edits and saves a message (Refer to Write New.).
• New: Creates a new template. (Refer to Write New.)
Select a specific template and select the [Option] Soft key
[ ]at the left to select the following menu.
• Edit: Edits the template. (See Write New.)
• Send: Sends the template. (See Send.)
• Delete: Deletes the template.
• Replay: Replays the template.
Settings
Select ‘Menu>1.Messages>2.Multimedia
Msgs.>6.Settings‘ and press the [ ] key.
Using this menu, you can set up default settings for
sending or receiving MMS message. The following options
are available:
- Message Lifetime
Allows you to set the duration of time your message stored at the
message centre while attempting to deliver it.
You can select one of Maximum Time / 1 Week / 3 Days / 1 Day /
12 Hours / 6 Hours / 1 Hour
- Auto Download
Allows you to set how you receive a message. You can select one
of On and Off.
- Delivery Reports
When this option is set to [On], the network informs you whether
or not your message has been delivered successfully.
- Read Reports
When this option sets to [On], receiver°Øs phone sends a reply to
let you know when your message was read by her/him.
80
81
Page 42

- Read Rep. Allow
When this option sets to [Off], your phone does not send a reply
to the receiver’s phone even if the sender asks for the read
confirmation reply.
- Spam Filter
When this option sets to [On], you can reject advertisement
message from the service provider
You can select one of Off / Prompt if Spam / Reject Spam.
MMS Profiles
Select ‘Menu>1.Messages>2.Multimedia Msgs.>7.MMS
Profiles’ and press the [ ] key.
Select ‘MMS Profiles’ and press the [ ] key to display
the current profile list. Unedited profiles will not be selected.
Choose a profile to edit and press the [Edit] Soft key, and
then the ‘Edit Profile’ window will pop up.
- Profile Name: Input the profile name.
- MMS Centre: Input the connection URL.
- GSM Setting: Set up the GSM environment.
- Gateway
- IP Address: Input the IP address. A comma will be added every 3
digits.
- IP Port: Input the IP port number for yourself.
- Login ID: Input the ID to sign into the gateway.
- Password: Input the password to sign into the gateway.
- Data Call Type: Press the [ / ] key to choose either ISDN
or Analogue.
- Dial Number: Input the dial number manually
- Login ID: Input the ID to sign into the GSM.
- Password: Input the password to sign into the GSM.
- GPRS Setting: Set up the GPRS environment.
- Gateway
- IP Address: Input the IP address. A comma will be added every 3
digits.
82
- IP Port: Input the IP port number for yourself.
- Login ID: Input the ID to sign into the gateway.
- Password: Input the password to sign into the gateway.
- APN: Input the Access Point Name for yourself.
- Login ID: Input the ID to sign into the GPRS.
- Password: Input the password to sign into the GPRS.
- Bearer: Press the [ / ] key to choose either GPRS Only /
GSM Only.
- Reset Profile: Deletes all the profiles in possession.
Memory Info
Select ‘Menu>1.Messages>2.Multimedia Msgs.>8.Memory
Info’ and press the [ ] key.
You can see the used or available memory amount.
83
Page 43

Broadcast
Select ‘Menu>1.Messages>3.Broadcast’ and press the
[ ] or “3” key.
This function depends on your network service provider.
Please ask them for detailed information. You can receive
information messages offered by your network service
provider. Use this function to select the information message
topic you want to receive from the network service provider.
Add My Topic: Adds My Topic.
Press the [Option] Soft key [ ] to;
•
Insert: Inserts a topic.
•
Delete: Deletes a topic from the list.
•
Edit: Edits a topic
NOTE
You cannot delete or edit the predefined topic. You can edit or delete
My Topic only.
Receive
Select ‘Menu>1.Messages>3.Broadcast>1.Receive’ and
press the [ ] key.
Press the [ / ] key to set whether the message will
be received or not.
Read Message
Select ‘Menu >1.Messages>3.Broadcast>2. Read Message’
and press the [ ] key.
You can read a received message.
Topic List
Select ‘Menu>1.Messages>3.Broadcast>3.Topic List’ and
press the [ ] key.
Current Topic: Displays the current Topic list.
•
Insert: Inserts a topic.
•
Delete: Deletes a topic from the list.
84
Language
Select ‘Menu>1.Messages>3.Broadcast>4.Language’ and
press the [ ] key.
Choose one of All, English, Chinese, or Deutsch.
NOTE
The language varies on the region.
Voice Mail
Select ‘Menu>1.Messages>4.Voice Mail’ and press the
[ ] key.
Use this function to access to the voice mailbox provided by
the network service provider.
•
Call: Calls the predefined voice mail system to check a voice mail.
•
Voice Mail Number: Inputs the voice mail receiver number manually.
•
Roaming Mail Number: Inputs the Roaming Mail Number manually.
This is only available if your network provider
supports the Roaming mail number service.
85
Page 44

Contacts
You can make your personal contacts, which can be added
or deleted at any time. You can save up to 800 contacts in
the SIM or the handset memory.
Adding a new contact
Select ‘Menu >2.Contacts>2.Add Contact’.
Adds contact information of other people. Initially, the empty
filed with gray colour will appear until you input some text.
Depending on the ‘Memory in Use’ setup, the following field
will be displayed.
•
Phone: Name, Mobile, Home, Office, Fax, Group, Picture, Melody,
Email, and Memo.
•
SIM Card: Name, Mobile, and Group
•
Phone or SIM: Select the saving location – handset or SIM.
Editing the Contacts
Edits the contact information you want to change.
Searching a Name/Group/Photo
Name Search
Select ‘Menu>2.Contacts>1.Search>1.Name Search’.
Searches for the phone number from the Contacts in the
following procedure.
1
Input a name and press the [ ] key. The contact list is shown
and the cursor is placed on an item that matches with your input
data.
2
Press the [ / ] key to view the recorded numbers.
3
Press the [ ] key to view all.
Press the [Option] Soft key [ ] to;
•
Edit: Raise the Edit Contacts window to edit a content.
•
Move: As far as the selected number stays in the handset memory, it
can be moved to the SIM card at any time.
•
Send Message: Send a message to a selected one.
•
Delete: Delete the selected item.
•
New Contact: Go to Add Contact.
•
Add to Speed Dial: Add to Speed dial.
•
Search: Inputs the name you want to search.
Group Search
Select ‘Menu>2.Contacts>1.Search>2.Group Search’.
Searches for the phone number of each group.
Photo Search
Select ‘Menu>2.Contacts>1.Search>3.Photo Search’.
Searches for the phone number by matching the photo
saved in the Contacts.
86
87
Page 45

Group Setting
Select ‘Menu>2.Contacts>4.Groups’.
Delete All
Deletes all information saved in Phone/ SIM Card.
Changes the settings for the five predefined caller groups.
Default Groups: No Group, Family, Friends, Business,
and VIP
You can change the group ring tone by pressing [Group Ring
Tone] in the option menu.
Also, you can add your preferred new groups by pressing the
[Right] Soft key, on top of the predefined 5 groups.
Speed Dial Setting
Press a number in the Contacts in the standby mode for
Speed Dial.
To add Speed Dial, use [Add to Speed Dial] option. The
Speed Dial number ranges from No. 2 to No. 99, totalling 98
dials.
To Set the Speed Dial;
Press the [ / ] key to move to Empty and press the
[Add] Soft key.
Press the [ / ] key to choose a person and press the
[Left/Right] key to select his number..
Press the [ ] key to save an item in the Speed Dial list.
Press the [Option] Soft key [ ] to;
•
Remove: Deletes an item.
•
Edit: Edits an item. Like the New menu, the Edit function will
overwrite the old number.
Memory Info
Displays the status of the Phone/SIM memory in use.
Service Number
Select ‘Menu>2.Contacts>1.Search>4.Service Number’.
This feature may not be available depending on your SIM
card.
The list of the numbers in the SDN (Service Dial Number) will
be displayed.
If necessary, scroll to a number by pressing the [ / ]
key and press the [ ] key to dial the number.
88
89
Page 46

Call Logs
Press the [ ] key to see the recent call logs in the
standby mode or select ‘Menu>3.Call Logs’.
This function displays missed calls, received calls, and dialled
calls. You can delete a call log and see the information for
the call timer, call cost, and GPRS Info in this menu.
NOTE
If Contact contains the phone number that you want to dial, the
name will be displayed, or phone number, date, and time will be
displayed alternately in Call Screen.
Press [ ], when the cursor placed on the number or name to dial
the number.
Missed Calls
Select ‘Menu>3.Call Logs>1.Missed Calls’.
Displays the missed calls list accompanied by the time and
date of a missed call as well as the number or name of the
receiver.
Press the [ / ] key for selection.
Press the [Option] Soft key [ ] to;
•
Delete: Deletes the missed call record indicated by the list
•
Delete All: Deletes all missed call records from the list.
•
Send Message: Sends a message to the missed call.
When the call is not found in Contact, the [Save
Number] option will be created.
Received Calls
Select ‘Menu>3.Call Logs>2.Received Calls’.
Displays the received call list accompanied by the time and
date of a received call as well as the number or name of the
caller. Press the [Left/Right] key to select.
Press the [Option] Soft key [ ] to;
•
Delete: Deletes the received call record indicated by the list
•
Delete All: Deletes all the received call record from the list.
•
Send Message: Sends a message to the received call record.
When the call is not found in Contact, the [Save Number]
option will be created.
Dialled Calls
Select ‘Menu>3.Call Logs>3.Dialled Calls’.
Displays the Dialled calls list accompanied by the time and
date of a dialled call as well as the number or name of the
receiver. Press the [Left/Right] key for selection.
Press the [Option] Soft key [ ] to;
•
Delete: Deletes the dialled call record being indicated by the list
•
Delete All: Deletes all the dialled call record from the list.
•
Send Message: Sends a message to the dialled call record.
When the call is not found in Contact, the [Save Number]
option will be created.
90
91
Page 47

Delete Call Logs
Select ‘Menu>3.Call Logs>4.Delete Call Logs’.
It deletes the missed, received, or dialled calls or deletes all
the call records with ‘All Calls’.
Press the [Yes] Soft key [ ] or [No] Soft key [ ] to
execute or cancel this function.
Call Timer
Select ‘Menu>3.Call Logs>5.Call Timer’.
Notifies the information on call time.
•
Last Call Time: Date and Time.
•
Received, Dialled, All Call Time: Call Time only.
•
Reset Call Times: Initializes call timer. Press the [ ] key and input
the phone password. And then press the [ ]
key one more time.
Call Cost
Select ‘Menu>3.Call Logs>6.Call Cost’.
Records the information on call cost, and limits the call
charge to prevent overcharge.
•
Last Call Cost: Displays the cost of the last call.
•
All Call Cost: Displays the cost of all calls.
•
Clear Logs: Inputs PIN2 to delete all the logs of call cost.
•
Max Cost: Reads or sets up the maximum value of the call cost unit
in the service area.
This function has the following sub options.
•
Read Unit: Reads the cost unit.
•
Set Unit: Sets up the current cost unit and the cost per unit.
GPRS Info
Select ‘Menu>3.Call Logs>7. GPRS Info’.
It displays the GPRS data transmission capacity.
•
Current Info: Displays the total transmission Kbytes at the moment.
•
Last Info: Displays the total transmission Kbytes in the past.
•
All Info: Displays the total transmission Kbytes since connected.
•
Clear Logs: Deletes the log related to GPRS.
This function has the following sub options.
•
Read Limit: Reads the maximum unit value.
•
Set Limit: Sets up the maximum units.
•
Cost Unit: Reads or sets up the unit defined in a service area.
92
93
Page 48

Fun & Tools
Camera
You can take a photo or video in various ways using your
camera phone. The taken photo or video can be saved, and
the photo can be edited.
Taking a Photo
1
Select ‘Menu>4.Fun&Tools>1.Camera>1.Take a Photo’ in the
menu in sequence.
Tip
Press the [Extra] key or the [ ] key longer in the standby mode
to enter into the capture mode immediately.
2
Adjust the image by aiming the camera at the subject.
Press the [Right] Soft key [ ] to change the shooting
mode.
Shooting Mode Icon Description
Single Capture
Multi Capture
Sticker Capture
Pattern Capture
A general mode for one shot.
A mode to take multi photos with the
quantity and speed determined by [MultiShot] option
In this mode, the photo can be taken with
the saved sticker. You can change the
sticker using the [Sticker] option.
Image size: 128X124 size (fixed)
You can take several photos and save
them in a single screen.
3
Press the [ ] key or [Extra Key] shortly to shoot the image in
the current preview.
Press [ / ] key to zoom in/out the image in proportion to the
original ratio. Use the Navigation key to scroll and view the image
enlarged larger than LCD.
Press the Cancel key [ ] or [ ] key to return to the camera
preview screen .
In the Multi Capture mode, select [Mark]/[Unmark] to check the
image box on the captured images to save them..
4
Select [ ] to display the Save Option screen, where you can
select an photo album and edit photo name to save.
In the Multi Capture mode, the photo will be named
automatically. However, you can manually input the name if only
one image is selected.
Definition of Camera Function Control Soft Key during Flip Open
Function Available Menu Soft Key
Icon Size
Image Quality
Image Effect
Brightness
Zoom
LCD / QVGA / VGA
Normal / Low / Fine
Selects the effect type.
6 levels (from 0 to 6)
Control by levels
(Icon appears in Zoom In
status)
/
/
94
95
Page 49

Function Available Menu Soft Key
Flash
OSD
Self Timer
View Switch
Sticker
On/Off
On / Off
Set the timer time,
(None / 5 Secs/ 10 Secs)
Main LCD / Main+Sub.
Applies the sticker effect.
Using the Camera Options
Press the [Option] Soft key [ ] key in the Capture mode to
select the following information which will be applied to the
image.
•
Main LCD / Main+Sub: Sets up the Preview mode
•
Image Size: Size of image that you want to shoot
•
Flip: Reverses
•
Rotate: Rotates
•
Sticker: Press the [ ] /[ ] key to select a sticker.
•
Photo Gallery: Moves to the Photo Gallery.
•
Self Timer: Select the delay time for all modes. When you press the
•
OSD: Determines to display the icons in the screen
•
Flash: On / Off. When the camera mode is off, the setup value will
LCD(128X140), QVGA(320X240), VGA(640X480)
Press the [ ] key after sticker selection to return to the
sticker shooting mode.
[ ] key or [Extra Key] shortly, camera will shoot after
the preset time. When the camera mode is off, the setup
value will return to the value as set by the setting
return to the value as set by the setting
•
Time Stamp: On / Off. When the camera mode is off, the setup value
•
Multi-Shot: Controls the number and speed of continuous shot.
will return to the value as set by the setting
When the camera mode is off, the setup value will return
to the value as set by the setting.
Taking a Picture with the Folder Close
1
Press the [Extra] key long on the left side of your phone with the
folder closed to enter the capture mode.
2
Adjust the image by aiming the camera to the subject.
Press the [Side] key to zoom the shooting image.
Press the [Extra] key shortly to shoot the image in the current
preview.
Press the [Extra] key longer to escape from the Capture mode.
3
To save the captured image, press the [Extra] key and input a
default name in the default album. After saving, the
photographing function will be finished.
Press the [Side] key shortly to move to the capture preview
screen without saving the captured image.
Taking a Video
1
Select ‘4.Fun &Tools>1.Camera>2.Take a Video’ from the menu
by this order to enter into the Video Shooting mode.
2
Upon entering into the Video Shooting mode, the image taken by
the internal camera lens will be displayed.
* Size of the video image is fixed to LCD (128X124).
3
Adjust the image by aiming the camera at the subject.
Use the [Side] key to zoom In/Out and use the [ / ] key to
control brightness.
96
97
Page 50

4
Press [ ] key to record the preview image.
5
Press the [Cancel] key to cancel recording and return to the
Preview screen
Press the [ ] key to stop recording.
6
If you press the [ ] key, the Save Option screen will pop up
and you can select an album to save the video. Then, edit a
video file name. When ‘Auto Save’ is selected from the camera
setting, the set name and album will be automatically saved
without any Save Option screen.
Press the [Cancel] Soft key to return to the Preview screen
without saving video images.
Press the [Play] Soft key to play the recorded video images.
Press the [Option] Soft key [ ] to:
•
Main LCD / Main+Sub: Sets up the Preview mode.
•
Image Effect: Applies an effect to the Video.
•
Frame Rate: Fine / Normal
•
Video Gallery: Moves to the Video Gallery.
Sticker Gallery
This menu provides the stick frame saved in your phone.
1
Select ‘Menu>4.Fun &Tools>1.Camera>5.Sticker Gallery’ from
the menu by this order to access to Sticker List.
The sticker gallery has 10 default stickers and you can add your
own sticker by 10 stickers..
Size of the sticker is 128X124.
Press the [Option] Soft key [ ] to:
•
Sticker Shot: Moves to the Sticker Capture mode.
•
Rename: Renames a sticker frame. (User-defined sticker only)
•
Delete: Deletes a sticker frame. User-defined sticker only)
Settings
Changes the default camera option value.
•
Image Size: Size of an image to be shot
•
Image Quality: Normal/Low/Fine
•
Shutter Sound: Off / 123 / Smile / Whisky / Cheese
•
Flash: On / Off
•
Self Timer: Select the delay time for all modes.
When you press the [ ] key or [Extra Key] shortly, camera will
shoot after the preset time. None / 5 Secs / 10 Secs
•
Auto Save: When Auto Save is on, the default name and album
•
Time Stamp: On / Off
•
Multi-Shot: Control the number of continuous shot and speed.
•
Quantity: 4 / 6 / 9 / 12 / 15
•
Speed: Slow / Normal / Fast
•
Sub Capture Mode: Set up the mode for shooting by the external
•
Preview Mode: Main LCD / Main+Sub
LCD (128X140), QVGA (320X240), VGA (640X480)
name will be automatically saved by shooting. On / Off
LCD. Wide Mode / Normal Mode
2
After selecting a sticker, press the [ ] key or select the [Large]
Soft key to zoom in the sticker frame.
Press the [ / ] key to call other sticker frame in the zoomin screen.
98
99
Page 51

Media Gallery
Select ‘Menu>4.Fun&Tool>2.Media Gallery’.
Photo Gallery
Enables you to view or edit the photos saved in your
handset.
Viewing the Saved Picture.
1
Select ‘4.Fun&Tools>1.Camera>3.Photo Gallery’ or
‘Menu>4.Fun&Tool>2.Media Gallery>1.Photo Gallery’ from the
menu in this order to access to Photo Album List.
2
Press the [New] Soft key to add album to Photo Gallery.
• You can add up to 7 albums (including default album (‘My
Photo’)) Press the [Option] Soft key to rename, delete or new the
user-defined album.
3
Select an album from the list and press the [ ] key to display
the photo list in the album.
Use the [Small] or [List] Soft key to change the list type (Small
Photo/List).
4
Select a photo and press the [ ] key to enlarge the photo
view.Press the [Left/Right] key to view other photos in the album.
Using the Photo Options
Press the [Option] Soft key [ ] to apply the following
option to a selected photo of the album.
•
Set as:
1. Wallpaper – Adds a photo to ‘My Wallpaper’ of ‘Display Settings’ to be set
2. Contact – Sets to a specific photo image of Contact.
100
to the background image of the main screen.
•
Search: Searches the album for a file with the name.
•
Rename: Renames a photo
•
Crop Photo: Press the [Side Key] to zoom in or out a photo and use
the Navigation key to scroll. Then save it again. This time, image size
will be converted into the LCD size.
•
Photo Studio: Graphs a saved photo. (See 4.2.1.3 ‘Using the Photo
Studio’.)
•
Delete: Deletes a photo.
•
Delete All: Deletes all the photos in the album.
•
Information: Views the information on a photo.
Using the Photo Studio
Provides the graphic function for the photo.
1
Select [Photo Studio] from the Option to proceed to the default
image editor for the Photo.
2
Press the [ ] key to select a tool mode (Line, Paint, Stamp,
Dropper, Erase, Point). An icon will indicate the changed tool.
Toggle the [ ] key to select colour. An icon will indicate
the changed colour at the left of the LCD top.
Toggle the ‘0’ key to change dot size, dash thickness and
colour thickness. An icon will indicate the changed size at the
left of the LCD top.
•
Line Mode: Draws a line from the point where you press the ‘5’ key
•
Paint Mode: Paints a point with a designated size.
•
Stamp Mode: Puts a selected stamp on the picture.
•
Dropper Mode: Designates the colour of a point as the current
•
Erase Mode: Deletes a point by the size as designated.
•
Point Mode: Places a dot at a point.
first to the point where you press the key second.
colour.
101
Page 52

3
Press the 8 direction keys (1,2,3,4,6,7,8,9 key) to move to a
location and press the [5] key and the tool will be executed
depending on the current mode.
4
Press the [Option] Soft key [ ] key to apply the next option to
the current photo.
•
Insert Frame: Press the [ / ] key to preview the frame and
•
Insert Text: Input a text and place it at a point at your choice.
•
Insert Image: Retrieve an image from Photo Gallery or Image Gallery
•
Image Effect: Press the [ / ] key to select an effect for setup.
apply a sticker frame at your choice.
Press the 8 direction keys to move the text and press the
[OK] key at a point at your choice.
to place the image at a point at your choice. (See
Insert Text for the put & move method.)
Video Gallery
1
Views or edits the video image saved in your. handset.
Select ‘4.Fun&Tools>1.Camera>4.Video Gallery’ or ‘Menu>4.Fun
&Tools>2.Media Gallery>2.Video Gallery’ from the menu in
sequence to gain an access to Video Album List.
2
Select the [New] Soft key to add an album to Video Gallery.
You can add up to 7 albums (including default album (‘My
Video’))
Press the [Option] Soft key [ ] key to rename or delete the
user defined album.
3
Select an album from the list and press the [ ] key to display
the video list in the album.
Select the [Small] or [List] Soft key to change the list type
Help:
Explains how to handle the Default Image Editor key.
5
Press the [ ] key to save the image edited by Photo Studio in
Photo Gallery with a different name.(Image Size: LCD size)
In the Erase mode, it will be saved in Sticker Gallery.
6
After saved, returns to Photo Gallery Image.
102
4
Select a video and press the [ ] key to play the video image
automatically.
Use [ ] / [ ] to pause or play a video image.
Use the [Stop] Soft key to pause the play and go back to the list.
•
Option: Set as, Search, Rename, Delete, Delete All, Information (See
the description on these function in the Photo Gallery
section ).
103
Page 53

Image Gallery
You can view or edit the image or information recorded in
your handset in this menu.
1
Select ‘Menu>4.Fun &Tools>2.Media Gallery>3.Image Gallery’ to
the list of images saved in your phone.
2
Select the [Large] Soft key or press the [ ] key to zoom in the
image selected from the list.
3
Press the [ / ] key to view other images in the list.
Select the [List] Soft key to be back to the list.
Press the [Option] Soft key [ ] key to apply the option to
the selected image.
Sound Gallery
Plays back sound in your handset or edits information.
Select ‘Menu>4.Fun &Tools>2.Media Gallery>4.Sound
Gallery’ to display the list of sound recorded in your handset.
The selected melody will be automatically played back for
one time.
Press the [Option] Soft key [ ] key to apply the option to
the sound concerned.
•
Option: Set as Ring Tone, Rename, Delete, Delete All, Information
(Refer to the Photo Gallery Option for the function
description.)
Memory Info
Displays information on the memory usage status of Photo,
Video, Image, Sound, Java, MMS and System used.
Note : The ‘System’ memory information means the total
used memory for the reserved objects, user-defined
wallpaper, sticker images, and so on.
104
105
Page 54

Game
2043
In AD 2043, aliens attacked the earth. The only hope for the
earth is resistant army organized to keep the peace of the
earth in various areas. The player joins with the Phoenix
team, the best air force consisted of specialists and start
flighting to attack the main alien base.
As the stage is going forward, intelligent attack patterns of
enemy with plentiful special effect sound and various
background designs will make you more fun and exciting.
[Game Screen]
Keys
/
/
/
/
/
Move Left
Move Right
Move Up
Move Down
Move Left-Up
Move Right-Up
Move Left-Down
Move Right-Down
Activate/De-activate Fire
Pause
Special Bomb
Functions
Smokey
The objective of this game is to help the sorcerer boy to push
the monsters into the cages.
You can’t pull the monsters back. So think carefully when
you make a move.
This game consists of 200 different stages with various
difficulties.
The buttons used for playing the game is are described in the
“Help” menu.
[Game Screen]
Keys
/
/
/
/
/
Move Left
Move Right
Move Up
Move Down
Renew or restart.
Pause
Select Stage
Functions
106
107
Page 55

Java
You can download and execute the java application on your
handset. The java application for a mobile handset is called a
Midlet. Use the WAP browser to search a Midlet and
download it for installation.
* The Midlet is not installed in the current model. Please
download it if you want.
View of Java Application List
Select ‘4.Fun &Tools > 4. Java’ in the menu to select a Java
menu.
Select ‘1. Midlets List’ to view the Java Application list stored
in your handset.
Java Application
Execution/Deletion/Information Search
Select ‘4.Fun &Tools > 4.Java’ in the menu to select a Java
menu.
Select ‘1. Midlets List’ to view the Java Application list stored
in your handset. Press the Navigation key to select an
application. MENU has an option to control the Midlet.
To Press the
Run the Midlet
View Detail Information
Delete the Midlet
Press the [Option] Soft key [ ] and
select the [Run] Soft key, or press the
[ ]
Press the [Option] Soft key [ ] and
select the [Info] Soft key , or press the
[ ] Soft key.
Press the [Option] Soft key [ ] and
select the [Delete] Soft key
View of Java Application Memory
Select ‘2.Memory Info’ to see the memory used
108
109
Page 56

Auto Answer
The Auto Answer function works like the automatic
answering machine. It sends the recorded message to the
caller if you don’t answer the call for the specified period of
time.
Auto Answer
Set Auto Answer to [On/Off]. If set to [On], the Auto Answer
function will be enabled.
Recorded Message
Displays a list of recorded messages during call active (In
call). Each list displays the recorded date & time of the file.
Press the [Delete] Soft key to delete the message in the View
list, and press the [Send] key to make a call using the caller
ID.
Response Message
Depending on your current situation, different answering
message will be played back, including [Absent/ Meeting/
Driving/ User Message]. The User Message is the voice
message of the local user that will be answered in the
standby mode.
Response time
Sets the automatic answering time (3 Secs/ 5 Secs/ 10
Secs/ 20 Secs). When the response time elapses without
answering the incoming call, the recorded message will be
sent to the caller. If the caller decides to leave a voice
message, recording will be started with beep sound.
User Message
Displays your voice message set for the response message.
Press the [ ] key for playback. If no message is recorded,
only the recorder function will be used.
110
111
Page 57

Voice Memo
The Voice Memo function records your voice message. You
can use Record, Stop, Play, and Save for voice recording
and playback. You can use the Text Editor for title input.
Record
1
Select New from the option menu and press the [ ] key.
2
Press [ ] to terminate the recording process and press the
[Play] Soft key to hear the recorded data.
3
Press [ ], input a name, and press the [ ] Soft key to
record data.
Tip
When the memory is full, the “Not Enough Memory” message will
appear and returns to the upper menu.
Play
Select an item and press [ ] to start play immediately.
Press the [Option] Soft key [ ] to;
•
Delete: Deletes the selected voice memo.
•
Delete All: Deletes all voice memos.
•
Rename: Renames the voice memo.
•
New: Creates new voice memo.
Profiles
Select ‘Menu>5.Profiles’ or press the [ ] key in the
standby mode.
Profiles defines how your handset reacts when you receive a
call or a message, how your keypad sounds when you press
a key, and more.
Ring tone, key tone, and other settings for each of the five
available profiles can be used by their default setting, or
customized to your needs. Select and customize the most
suitable profile to your preference, such as when you are in a
meeting or outdoor. The profiles available are Normal, Silent,
Meeting, Outdoor and Car.
Ring Tone
Select ‘Menu>5.Profiles >1. Ring Tone’ and press the [ ]
key, or press the [ ] key and [ ] key in the standby
mode and select ‘1.Ring Tone’.
* You can choose the preferred ring type and melody to ring
and ring volume.
•
Ring type: Ringing, Vibration, Vib then ring, Vib and Ring, Ascending,
•
Ring Volume: Controls the volume by 7 levels
•
Sound: Sound is composed of several groups such as Melody
None(Quiet)
Sound, Bell Sound, Voice Sound, and 3D Sound and each
Group has multi tones. User Sound presents the melody of
‘4.Fun & Tools -> 2.Media Gallery -> 4.Sound Gallery’ in
consequence.
113112
Page 58

Message Alert
Select ‘Menu>5.Profiles.>2.Message Alert’ and press the
[ ] key, or press the [ ] key and [ ] key in the
standby mode and select ‘2.Message Alert’ .
You can select the preferred alerting melody, its volume and
reminding period when you have new messages.
•
Reminder: Use the [Left/Right] key to select one out of Off, Once,
•
Sound: Use the [ / ] key to set Message Alert Tone to Bell1,
Every 2 Mins, Every 5 Mins.
Bell2, Bell3.
Key Tone
You can select the keypad sound to be used for dialing or in
the menu screen.
Select ‘Menu>5.Profiles>3.Key Tone’ and press the [ ]
key, or press the [ ] key and [ ] key in the standby
mode and select ‘3.Key Tone’.
•
Tone Type: You may turn the key tone on or off.
•
Ring Volume: Controls the volume by 7 levels.
•
Sound: Selects a key tone.
Flip Open Tone
You can select a sound effect when you open or close the
folder.
Select ‘Menu>5.Profiles.> 4.Flip Open Tone’ and press the
[ ] key, or press the [ ] key and [ ] key in the
standby mode and select ‘4. Flip Open Tone’.
Sound Effect
Turns on or off the default sound effect.
Select ‘Menu>5.Profiles.> 5.Sound Effect’ and press the
[ ] key, or press the [ ] key and [ ] key in the
standby mode and select ‘5.Sound Effect’.
•
Menu Moving: When you change a menu with the Navigation key.
•
Power On & Off: When you turn the power on or off.
•
Option Popup: When you press the [ ] key to see the popup
•
Call Connection: When you dial or hang up.
•
WAP Connection: When you connect or terminate WAP.
•
Hour Alert: A sound effect every hour.
•
Minute Minder: A sound effect every minute while you are on a
•
Popup Alert: A warning, error, information or question sound effect.
window.
phone call.
Profile Name
Select a profile name menu from the Profile Sound editing
screen to rename it manually.
Reset
Select the Reset menu from the Profile Sound editing screen
and press [Yes] to initialize all the sound related values in the
profile.
•
Tone Type: Turns the key tone on or off.
•
Ring Volume: Controls the volume by 7 levels.
•
Sound: Sets Bell1, Bell2, Bell3 to Flip Open/Close Tone.
114
115
Page 59

Settings
Select ‘Menu>6. Settings’.
You can set up various handset functions at your choice in
the settings menu.
Display Settings
Select ‘Menu>6.Settings>1.Display Settings’.
You can change the image or colour of the display
composition at your choice or by necessity.
Main Screen
Select ‘Menu>6.Settings>1. Display Settings>1.Main Screen’
and press the [ ] key.
You can change the background image of the main screen.
•
My Wallpaper: Sets up Wallpaper by “My Wallpaper”. My Wallpaper
•
Wallpaper Type: Digital Clock 1/ Digital Clock 2/Analog Clock 1/
stores items used to set up Wallpaper at Photo
Gallery/Image Gallery. Other wallpapers than the
default one may be deleted by the [Delete] Soft key.
(The default one cannot be deleted permanently.)
Analog Clock 2/Calendar/Greeting/D-day
Sub Screen
Select ‘Menu>6.Settings>1. Display Settings>2.Sub Screen’
and press the [ ] key.
You can change the background image of the sub screen.
My Wallpaper: Sets up Wallpaper by “My W. My Wallpaper stores
items to set up Wallpaper at Photo Gallery/Image Gallery. Other
wallpapers than the default one may be deleted by the [ ] key
(The default one cannot be deleted permanently.)
•
Wallpaper Type: Digital Clock/Analog Clock 1/Analog Clock 2
Style Theme
Select ‘Menu>6.Settings>1.Display Settings>3.Style
Theme’ and press the [ ] key.
Press the [ / ] key to set up ‘Icon Style’ or ‘Dynamic
Style’. And Press the [ ] Key to save.
Greeting
Select ‘Menu>6.Settings>1.Display Settings>4.Greeting’
and press the [ ] key.
You can set up the greeting message during startup or
standby mode.
Back Light
You can set up the ‘Back Light’.
Press the [Left/Right] key to change the value that is
displayed when you select ‘Menu>6.Settings>1.Display
Settings>5.Back Light’ and press the [ ] key.
•
My Wallpaper: Sets up Wallpaper by “My Wallpaper”.
116
117
Page 60

Service Light
This menu displays the On Service status in the external
LED. You can set up the colour at your choice in this menu.
(Green / Red / Yellow / Cyan / Violet / White/ Blue)
Select ‘Menu>6.Settings>1.Display Settings>6.Service
Light’ and change the value with the [Left/Right] key, and
then press the [ ] key.
Voice Light
Select ‘Menu>6.Settings>1.Display Settings>7.Voice Light’
and select the one of On/Off, and then press the [ ] key.
Software Version
Select ‘Menu>6.Settings>1.Display Settings>8.Software
Version’ and press the [ ] key. Then you can see the
software version.
Call Settings
Select ‘Menu>6.Settings>2.Call Settings’.
Call Divert
Select ‘Menu>6.Settings>2.Call Settings>1.Call Divert’.
You can divert the received call to another phone number
with this menu.
You may choose one from All Calls, When Busy, On No
Answer, or When Not Found, all of which share the same
basic flow.
Ex) All Calls
•
Activated: Selects ‘Activated’ to convert all the services from the network
such as Voice Calls, Data, Fax, and Messages. Input a number
and press the [ ] key to transmit the setup value to the
•
•
•
•
network.
Deactivated: Deactivates Divert.
Status: Displays the current setup status
By Service: If your network supports such function, you may divert a
specific type of call into another number. “All Services” can
divert all the calls or select one from Voice Calls, Data, Fax, and
Messages. Select “All Except Msgs” to divert all but Message
Service.
Cancel All: Cancels all call diversion.
Answer Type
Select ‘Menu>6.Settings>2.Call Settings>2. Answer Type’.
You can set up the call receiving method.
Use the [ / ] key to set the call receiving method.
And Press the [ ] Key to save.
118
•
SEND Key: You can answer the incoming call by pressing the
•
Any Key: You can answer incoming calls by pressing any key, except
[ ] key.
the [ ] key and the [Reject] Soft key.
119
Page 61

•
Flip Open: You can answer incoming call by opening the phone flip.
•
Auto Receive: Your handset automatically answers calls after 10
seconds. This feature is available only when the
handset is connected to the ear jack.
Auto Redial
Select ‘Menu>6.Settings>2.Call Settings>3.Auto Redial’.
This is an Auto-redial function in case of call drop.
• On: Sets up Auto Redial
• Off: Cancels Auto Redial.
Call Waiting
Select ‘Menu>6.Settings>2.call Settings>4.Call Waiting’.
The call waiting function informs you of reception of the
second call.
• Activate: Sets up Call Waiting
• Deactivate: Cancels the preset Call Waiting.
• Status: Informs the setup condition.
Send Caller ID
Select ‘Menu>6.Settings>2.Call Settings>5.Send Caller ID’.
You can see an incoming call number (with the caller’s
name if it is stored in Contacts) or let the caller to identify
your number. This service is dependent on the network.
Please ask the network provider.
Language
Select ‘Menu>6.Settings>3.Language’.
You can select a language to be displayed on the handset.
NOTE
‘Automatic’ selects the language previously stored in your SIM.
Favorite
Select ‘Menu>6.Settings>4.Favorite’.
The Favorite menu designates your favorites additionally.
You can access to the menus down to 2 level and Media
Gallery cannot be deleted because it is a default.
The [OK] key means ADD with no item or Go to with an item.
Of the set values in Favorite, the Application Lock item asks a
password before Go to.
Of the set values in Favorite, the item with a security asks a
password before Go to.
Time & Date
Set ‘Menu>6.Settings>5.Time & Date’.
You can set up Time, Date, and Date Format.
Network Selection
Select ‘Menu>6.Settings>7 6.Network Selection’.
Own Number
Select ‘Menu>6.Settings>2.Call Settings>6. Own Number’.
The number of Own Number can vary (up to 4) depending
on the SIM.
120
You can select Automatic or Manual.
121
Page 62

Security Settings
Set ‘Menu>6.Settings>7.Security Settings’..
The security settings enable you to restrict the use of your
handset to the people and types of calls of your choice.
Various codes and passwords are used to protect the
features of your phone. They are described in the following
sections. See also Access code at the Appendix.
The Security function keeps your handset and SIM Card
away from the unauthorized hands and you may set up a
password for your handset or make the Call Barring service
and Fixed Dialing mode.
SIM Lock
Press the [ / ] key for setup.
You should input the password when entering into the submenu under the Security Settings. If you fail to input the
correct PIN1 and PIN2 number for 3 times continuously, you
will be prompted to input the PUK number.
• Lock: You should input PIN1 to access to the main menu after
power on.
• Unlock: You don’t have to input PIN1 to access to the main
menu after power on.
Change PIN
Changes the PIN number.
Change Lock
Changes a password. Default Password is 1234.
Application Lock
Input a password and make an application at your choice
and then, press the [ ] key to lock the application.
Call Barring
You can set the limitation of making a certain call.
• International Calls: Limits an outgoing and incoming international
call.
• Only Local/Home: Limits to local/home calls only.
• Incoming Calls: Limits all incoming calls.
• Incoming Calls When Abroad: Limits all international incoming
calls.
• Int. Calls Except to Home Country: Limits other international calls
except home country.
• Clear All: Cancels all the barring settings.
• Change Password: Replaces the old password with new one.
CUG (Closed User Group)
Sets up a group of numbers that you want to dial or receive.
Select CUG name and press [ ] to see the CUG name list
as you input.
Press the [Option] Soft key [ ] to;
Phone Lock
Once selected, this option locks your phone until you input a
right password. Press the [ ] key after you input the
• Delete: Deletes the preset CUG Identifier.
• Edit: Edits CUG Identifier.
• Add: Lists up a new CUG name in the Index list.
password.
122 123
Page 63

NOTE
Without existing record, the [ ] key would turn into [Add] and
move to the name input screen for a new CUG registration.
Fixed Dialling
Fixed Dialling is a service that limits your access to the
specific numbers in the Phonebook list recorded in SIM.
Input PIN2 to set up or cancel this service.(up to 3 times)
(On, Off )
• On
• Off
• Fixed Dial List: Displays the numbers recorded in the Fixed
Dialling list.
Change PIN2
Changes PIN2.
System Reset
Select Menu>6.Settings> 8.System Reset.’
Deletes all user settings and data from your handset and
initializes it as if it were just shipped out of the factory.
Input the phone password and press the [ ] key to reset.
Default password is 1234.
124
125
Page 64

Organizer
Select ‘Menu>7.Organiser’.
Organizer provides various functions including alarm setting,
main event record, memo, world time, calculator, unit
conversion, stop watch and timer.
Alarm
Select ‘Menu>7.Organiser>1.Alarm’.
You can set an alarm to sound at up to 5 specific times.
(Once you set the On Morning Call, an icon appears.)
To set an alarm
Select ‘Menu>7.Organiser>1.Alarm’ to display the current
alarm list.
Select an alarm to set and press the [ ] key.
Press the [New] Soft key in the list to set a new alarm with
the edit alarm screen.
Press the [Option] Soft key [ ] to;
• Clear: Deletes an Alarm from the list.
• Clear All: Deletes all Alarms in the list.
• On Morning Call / Off Morning Call: Alarms always ring regardless
of the ring type, vibration or
whatever.
• On Snooze / Off Snooze: The alarm that is set to Snooze rings
every 5 minutes for 3 times. Only one
alarm can be set to On Snooze.
• New: Creates a new alarm.
Press the [ ] key to edit Alarm, and then press the
[ / ] key in the ‘Edit Alarm’ screen to set up Set, Time,
or Melody.
Press the [AM] / [PM] / [24H] key to select AM or PM or 24H
of the time for setup.
In case of Melody type, press the [ ] key to enter Sound
Gallery to select a melody.
Calendar
Select ‘Menu>7.Organiser>2.Calendar’.
Calendar helps you to manage your schedule including your
time for call or special day. Alarm service on a set date is
also included in this function. Calendar consists of Monthly
View, Daily View, and Event View & Edit.
Monthly View
To Press the
Move to another day
Move to another week
Move to the previous
or next month
[ ] Previous Day
[ ] Next Day
[ ] Previous Week
[ ] Next Week
[ ] Previous Month
[ ] Next Month
126
127
Page 65

Select ‘7.Organiser>2.Calendar’ from the menu to display
the Monthly View.
Press the [Option] Soft key [ ] to;
• Go to Date: Moves to the set date.
• Go to Today: Moves to today for selection.
• View All Events: Shows all of your scheduled events
• Del Past Events: Deletes your past scheduled events.
• Del All Events: Deletes all of your scheduled events.
• Memory Info: Displays the number of stored event, not more than
50.
• New: Adds a new event.
Use the Navigation key to select the date and press the
[ ] key.
On a date with any schedule registered, move to Daily View
to check the schedule.
On a date with no registered schedule, add a new schedule.
Any event registered on a date will be displayed at the
bottom of LCD in a form of icon.
Daily View
Shows the list of schedule registered on a date. Select a
date and press the [ ] key to view or edit the details of an
event.
Press the [Left/Right] key to move between dates.
Press the [Option] Soft key [ ] to;
• Delete All: Deletes all events.
• On D-day / Off D-day: Sets up or cancels D-day.
• New: Adds a new event.
NOTE
When you select D-day from Wallpaper Type, ‘D-Date, Event Memo
Content Part’ will appear in the standby screen.
Upon setup of a new D-day, the existing D-day is automatically
deleted.
Event View & Edit
Shows the registered schedule item by item and edit the
schedule or create a new schedule.
Create New Event (by View & Edit)
1
Select a day from Monthly View and press the [New] Soft key.
2
Upon appearance of the New Event screen, select and input an
event item by item for registration.
3
After input, press the [ ] key to save the event.
NOTE
Maximum Quantity of Schedule for Registration: 50
Maximum Daily Quantity of Schedule for Registration: 8
Period of Registration: 01/01/1950 ~31/12/2043
• Delete: Deletes an event
• Move Date: Transfers an event to a specific date.
128
129
Page 66

Memo
Select ‘Menu>7.Organiser>3.Memo’.
Save short notes in your phone.
Press the [Option] Soft key [ ] to;
• Edit: edits the part at your choice, and press the [ ] key
to save.
Tip
Press the [ ] key and [Edit] Soft key to return to the editing
screen.
• Delete/Delete All: Deletes any or all items.
• New: Input texts to create a new memo.
World Time
Select ‘Menu>7.Organiser>4.World Time’.
This function informs you of the world time.
Press the [Option] Soft key [ ] to;
• On/ Off Day Light Saving: The Day Light Saving function fits the
time of the countries in summer who
enforce Summer Time. Select Day
Light Saving from the option menu for
setup. The icon for the country with
Summer Time will be activated
Displays the Summer Time Saving function is on.
• Set as Local: Press the [Set] Soft key or select [Set as Local]
from the option menu and Target Area will be
replaced with Home Area.
Calculator
Select ‘Menu>7.Organiser>5.Calculator’.
Your handset has a Calculator function. Calculator provides
4 basic operations like +, -, x, and /.
Press number keys and direction keys to input a formula and
press the [=] Soft key to display the result.
Tip
Press the [ ] Soft key to input a decimal point.
Press the [ ] Soft key to reset the formula.
Press the [ ] key short to delete a text of the formula and
press the [ ] key long to delete the whole formula.
Converter
Select ‘Menu>7.Organiser>6.Converter’.
Converter converts a figure between different unit in Length,
Area, Volume, Weight, and Temperature.
Select one among Length, Area, Volume, Weight, or
Temperature.
Press the [ ] key to move to the next line, press the
[ / ] key to select a target unit, and press number
keys to input numbers.
Press the [ ] key again to move to the next line and select
a result unit and you will get a right answer.
Tip
Summer Time sets the clock one hour fast.
130
Tip
The result is automatically recalculated upon change of unit or
value.
131
Page 67

Press the [ ] Soft key to input a decimal point.
Stop Watch
Select ‘Menu>7.Organiser>7.Stop Watch’
Stop Watch measures the time for all sorts of sports.
Press [ ] to operate Stop Watch.
Press [ ] to pause Stop Watch and press [ ] to
restart Stop Watch.
Whenever you select the [Lap] Soft key, the 4 lap times as a
maximum are displayed and when you select the fourth
[Lap], Stop Watch stops.
Press the [Reset] Soft key to initialize all.
Timer
Select ‘Menu>7.Organiser>8.Timer.’
Sets alarm bell to ring at a preset time.
Press the [Set] Soft key to input a time and minute for
countdown and press the [ ] key for setup.
Press [ ] after input and the displayed time will be
counted down. Now, press [ ] to pause countdown and
press [ ] to restart countdown.
After the preset time, an additional animation and alarm
sound will be provided. Press the [Stop] Soft key to pause
both.
Press the [Set] Soft key to return to the initial state while
Timer is out of operation.
133132
Page 68

ADVANCED
1. WAP
2. Infrared Port
3. SIM Toolkit
135134
Page 69

WAP
You can access to the Internet with a WAP (Wireless
Application Protocol) browser.
That means you can connect to Internet at anywhere and
anytime.
The descriptions below can vary according to your Network
provider.
Therefore, ask your Network provider for detailed
information.
NOTE
Press short the [ ] key to access the WAP menu directly.
Press long the [ ] key during standby to proceed to WAP
homepage.
Navigating the WAP Browser
To scroll through and select browser items, press the
[ / ] key until the item you want highlights, and then
press the [Select] Soft key.
To return to the previous page, press the [ ] key.
To return to the startup homepage, select [Option]> Home.
Entering the Text in the WAP Browser
When you are prompted to enter text, the current text input
mode appears above the right Soft key.
Refer to the ‘Entering the Text’ for details.
Home
This menu contacts the network to load the Wireless Web
service provider homepage.
Resume
You can reconnect to the latest web site.
Bookmarks
You can bookmark Internet address using the WAP browser
just as you do with a PC Internet browser.
To register URL and Name in the selected number of
Bookmark List, press the [Add] Soft key on the right.
Press the [Option] Soft key [ ] to;
• Edit: Edits the URL and name of a bookmark
However, this feature will not be available if a default
bookmark is provided by the manufacturer.
• Delete: Deletes a bookmark from List.
However, this feature will not be available if a default
bookmark is provided by the manufacturer.
• Send Message: The bookmark URL automatically composes the
SMS message text.
• Go: Goes to related site
136
137
Page 70

Push Messages
Mobile can receive Push Messages from Service Provider.
Inbox
The Push message is stored in Inbox. Select and check a
message from the message list of Inbox to contact the WAP
page concerned.
Press the [Option] Soft key [ ] to;
• Delete: Deletes a message.
• Delete All: Deletes all the messages in Inbox.
• Go to: Goes to related site.
Receive Mode
Sets up Push Message receiving.
• Accept All: Receives all Push messages
• Trusted Only: Chooses out reliable message only.
• Accept None: Rejects all messages
Go to URL
This menu leads you to a URL as you input.
Profiles
Selects or edits a Connection Profile supplied by the phone.
Select a Profile List and press the [ ] key for setup.
Unedited Profile will not be selected.
Select a Profile List and press the [Edit] Soft key to edit the
Profile.
• Profile Name: Sets Profile Name
• Home URL: Sets access Homepage URL to access
• GSM Settings: Sets up GSM network proxy.
• Gateway (IP Address, IP Port, Login ID, Password)
• Data Call Type: ISDN / Analogue
• Dial Number
• Login ID
• Password
• GPRS Settings: Sets up GPRS network proxy.
• Gateway (IP Address, IP Port, Login ID, Password)
• APN: enters the Access Point Name
• Login ID
• Password
• Bearer: You can select the bearer type for each type of network
access.
• GPRS Only / GSM Only
• Reset Profile: Resets the selected profile.
Cache
Cache Mode
Sets up the Cache memory check.
• Always Check: The Cache is always checked whenever URL is
loaded or URL is navigated.
• Never Check: The Cache is never checked.
Clear Cache
This menu provides the function to clean the data stored in
the Cache (recently visited WAP pages).
Version
This function is to view the software version of the WAP
browser
138
139
Page 71

Infrared Port
Provides the function to change the current status of Infrared
port.
SIM Toolkit
This menu can vary depending on SIM and the network
services.
• Internet Connection: Uses Infrared port for GPRS Modem
purpose (Only some menus and functions
are accessible.)
• PCSync Connection: Connects to PC Sync with Infrared port.
(Only some menus and functions are
accessible.)
• Deactivate: Deactivates the Infrared port
NOTE
P connection or Fax service through the infrared port is not
supported. Depending on the specific Windows platform and system,
you may not be able to connect.
For details, see the PCSync Guide Manual to use various functions
through the Infrared Port.
140
141
Page 72

APPENDIX
1. Access Code
2. Check List
3. All about performance and safety
4. Glossary
5. Guaranty
6. Memo
143142
Page 73

Access Code
The following section describes various security codes.
PIN code (4 to 8 digits)
The PIN (Personal Identification Number) code protects your
SIM card against the unauthorized use. The PIN code is
usually supplied with the SIM card. If you input the incorrect
PIN code entry for three times in a row, the PIN code will be
blocked. If the PIN code is blocked, you need to unblock the
PIN code before you can use the SIM card again. See the
information on the PUK code.
PIN2 code (4 to 8 digits)
The PIN2 code, supplied with some SIM cards, is required to
access to some functions, such as call cost counters.
Lock code (4 digits)
The lock code can be used to lock the handset and keypad
to avoid unauthorized use.
NOTE
The factory setting for the lock code is 1234. To avoid unauthorized
use of your handset, change the lock code. Keep the new code
secret and in a safe place separate from your handset.
PUK and PUK2 codes (8 digits)
The PUK (Personal Unblocking Key) code is required to
change a blocked PIN code. The PUK2 code is required to
change a blocked PIN2 code. If the codes are not supplied
with the SIM card, contact the operator whose SIM card is in
your phone for the codes.
You can change the following codes: Lock code, PIN code,
and PIN2 code. These codes can include the numbers from
0 to 9 only.
NOTE
Avoid using access codes similar to the emergency numbers, such as
112, to prevent accidental dialing of the emergency number.
Call Barring Password (4 digits)
The call barring password is required when you use the Call
Barring function. You obtain the password from your service
provider when you subscribe to this function.
You can change this password using the Call Barring menu
option. For further details, see menu 6.7.6.
144
145
Page 74

Check List
If you experience any problem while using your cell phone,
please refer to the following checklist. If the problem still
persists, contact your dealer or nearest service centre.
When the “Insert SIM Card” message appears:
Make sure the SIM card is correctly installed. Check to see if
the SIM card is working properly. If it does not work, try to
clean the contact point of the card. If it is out of order, take it
to the nearest service centre.
When the “Handset locked enter password”
message appears:
Enter the handset password. If you cannot remember the
password, contact the nearest service centre.
When the “Enter PIN1” message appears:
InputPIN1. If you cannot remember it, contact the nearest
service centre. You can still receive calls even if your cell
phone becomes locked by entering the incorrect PIN1 on
three consecutive attempts.
When the “No service” or “Network failure”
message appears:
Check the SSI (Signal Strength Indicator) state. If you cannot
make a connection in underground areas or in buildings
where signal strength may be low, try moving to another
place. If you still cannot make a connection, contact the
nearest service centre.
146
When audio quality is poor:
End a call and try again.
When the other party cannot hear you
speaking:
Your handset may be set to MUTE. Disable the MUTE
function.
When battery lifetime is shorter than usual:
This may happen when you are in an area with low signal
strength. Turn off your handset when it is not in use. Change
the battery when battery energy is exhausted.
When your cell phone does not turn on:
Make sure your battery is charged. Check to see if your
phone works while recharging the battery.
When you are unable to send a message:
Either you are not registered to receive SMS service, or you
may be in an area where your network service provider
cannot provide such service.
When you are unable to make a call:
Your phone may be set to “fixed dial.” Cancel the “fixed dial”
function.
147
Page 75

When you are unable to charge the battery:
This may be the result of one of the following three cases.
1. Your charger may be out of order. Contact your nearest
dealer.
2. You may be attempting to use the phone in overly hot/cold
temperature. Try changing the charging environment.
3. Your battery may have not been connected to the charger
properly. Check the connector.
When you are unable to input data into the
Phone Book:
Your Phone Book memory may be full. Try deleting some
entries from your Phone Book.
When you are unable to select a certain
function:
You may not be subscribed to that function, or your network
service provider may be in an area where such service
cannot be provided. Contact your local service provider.
All about performance and safety
The following list shows how to maintain your cell phone
along with precautions.
• Keep your cell phone and its accessories out of the reach of
children.
• Maintain your cell phone in dry condition and keep it under
normal temperature. Temperatures higher than 55 C (131 F) or
lower than -20 C (-4 F) may damage your phone.
• Do not use or store your cell phone in dusty, dirty areas.
• Do not attempt to disassemble your cell phone.
• Do not drop or cause severe impact to the phone.
• Do not use chemical products, cleaning solvents or detergents to
clean your cell phone.
• If your cell phone does not work properly, contact your dealer
immediately.
• Use only authorized batteries, battery chargers and accessories.
Any malfunction or damage caused by the use of unauthorized
batteries, battery chargers and accessories will void the limited
product warranty.
• Ensure that the grounding points of the battery and battery
charger are not in direct contact with conductive objects.
148
149
Page 76

Glossary
To help you understand the main technical terms and
abbreviations used in this booklet and take full advantage of
the features of your mobile phone, here are a few definitions.
Call Barring
Ability to restrict outgoing and incoming calls.
Call Diverting
Ability to reroute calls to another number.
Call Holding
Ability to put one call on standby while answering or making
another call; you can then switch between the two calls, as
required.
Call Waiting
Ability to inform users that they have an incoming call when
engaged on another call.
CLI (Caller Line Identification) Services
Services allowing subscribers to view or block the telephone
numbers of callers.
EMS (Enhanced Message Service)
Network service sending and receiving messages that
include images, sounds and animations to and from another
user without having to speak to the correspondent.
GPRS (General Packet Radio Service)
New non-voice value-added service that allows information
to be sent and received across a mobile telephone network.
GPRS guaranties continuous connection to the Internet for
mobile phone and computer users. It is based on the Global
System for Mobile Communication (GSM) circuit-switched
cellular phone connections and the Short Message Service
(SMS).
GSM (Global System for Mobile
Communication)
International standard for cellular communication,
guaranteeing compatibility between the various network
operators. GSM covers most European countries and many
other parts of the world.
Multiparty Calling
Ability to establish a conference call involving up to five
additional parties.
PIN (Personal Identification Number)
Security code that protects the phone/SIM against
unauthorized use. The PIN is supplied by the service provider
with the SIM card. It may be a four to eight-digit number and
can be changed, as required.
150
151
Page 77

PUK (PIN Unblocking Key)
Security code used to unlock the phone when an incorrect
PIN has been entered three times in succession. The eightdigit number is supplied by the service provider with the SIM
card.
Roaming
Use of your phone when you are outside your home area
(when travelling for example).
SIM (Subscriber Identification Module)
Card containing a chip with all the information required to
operate the phone (network and memory information, as well
as the subscriber’s personal data).
The SIM card fits into a small slot on the back of the phone
and is protected by the battery.
SMS (Short Message Service)
Network service sending and receiving messages to and
from another subscriber without having to speak to the
correspondent. The message created or received can be
displayed, received, edited or sent.
Soft Keys
Two keys marked and on the phone, the purpose of which:
Voice Mail
Computerized answering service that automatically answers
your calls when you are not available, plays a greeting
(optionally in your own voice) and records a message.
• varies according to the function that you are currently using
• is indicated on the bottom line of the display just above the
corresponding key
152
153
Page 78

Warranty
Memo
154
155
 Loading...
Loading...