Page 1
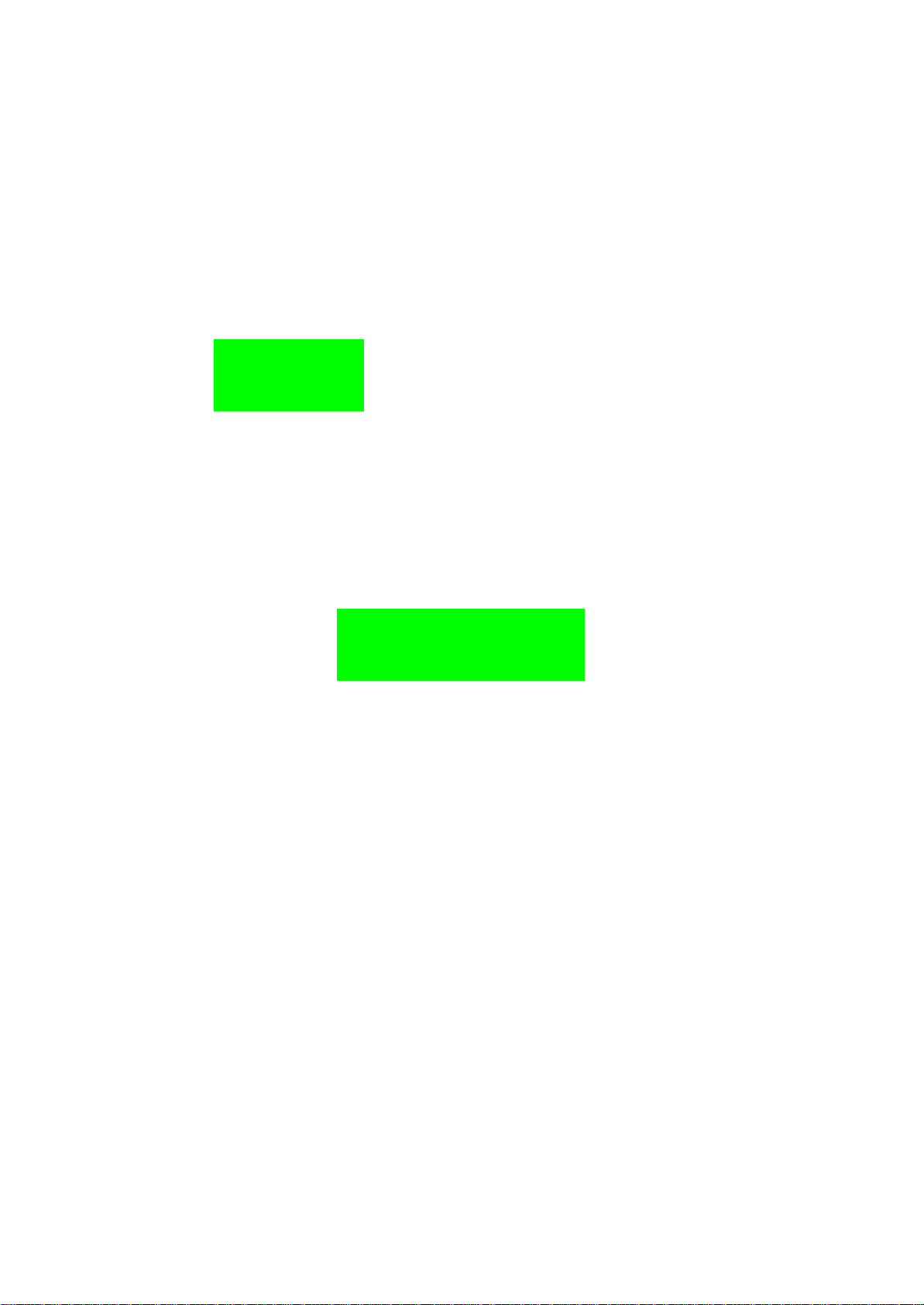
G310C USER MANUAL
Eng_Ver1.0
Page 2
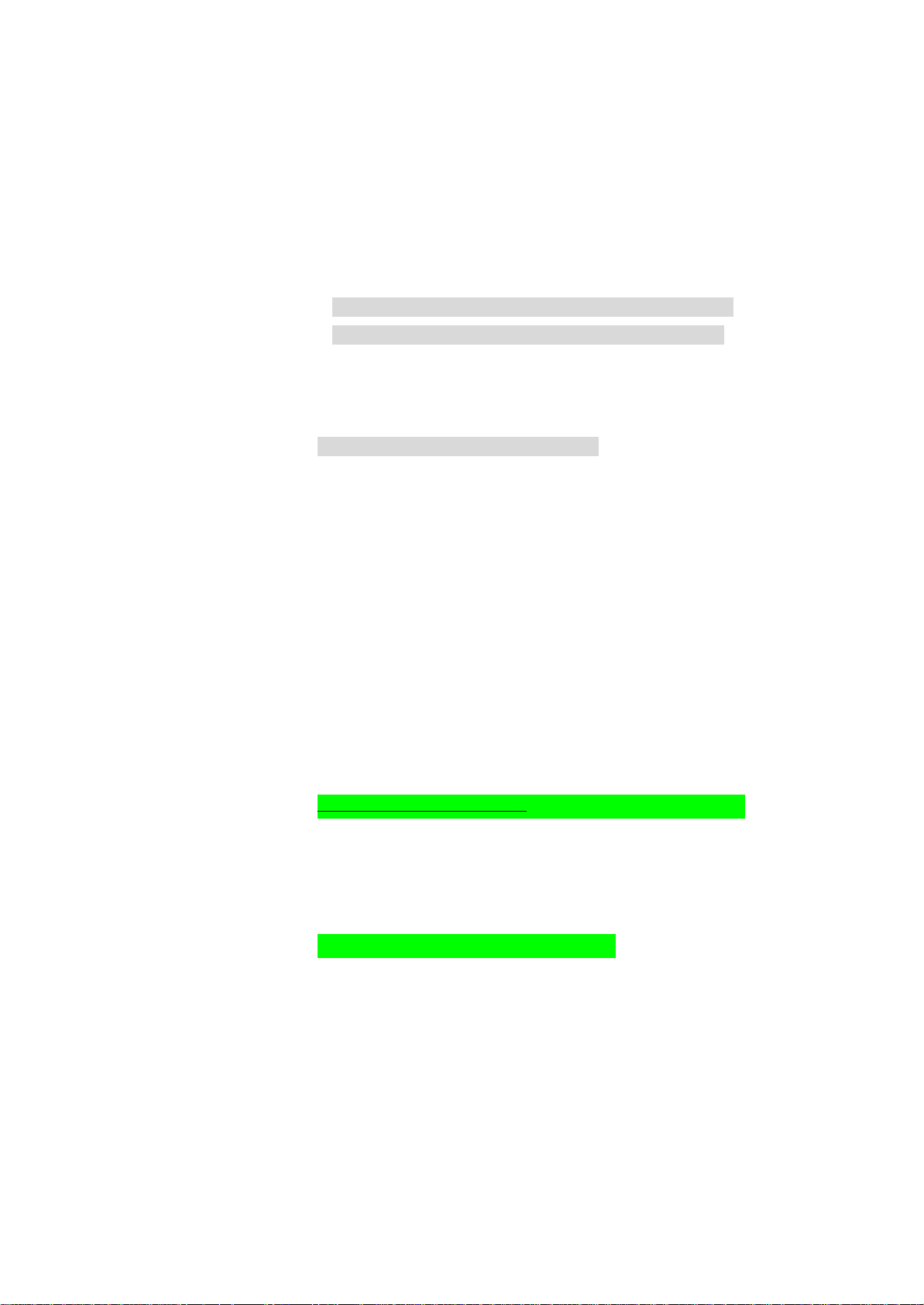
Feature Specifications
Display
Dual clamshell TFT LCD, both Main & Sub.
Main LCD : 260,000 TFT Color Display (128 X 143)
Sub LCD : 260,000 TFT Color Display (96 X 64)
Animated messages , variable icons
Melody
64 Poly Orchestra Musical Bell Sounds
Camera
Highly sensitive Digital Camera with flash
Dimensions & Weight
80* 40*20.9mm with Slim Battery
under 80g target with Slim Battery
Battery Performance
Talk time: Up to 180 minutes (with 680 mAh Battery)
Standby time: Up to 200 hours (with 680 mAh Battery)
AOL Tegic Solution T9
Chinese (Simplified), English Spanish, Portuguese, English
Operating Frequency
GSM 850MHz / PCS 1900MHz Dual Band
Page 3
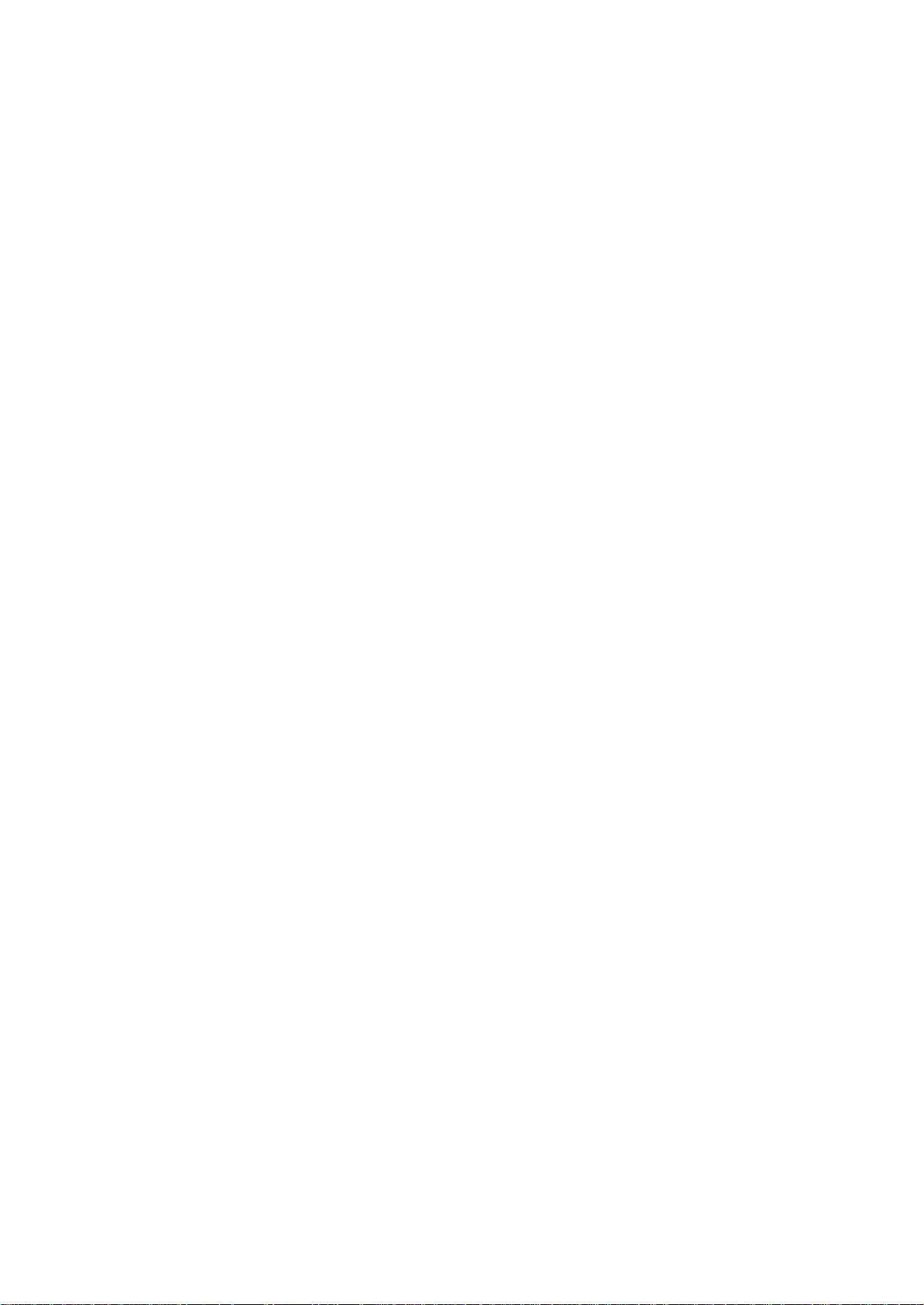
Caution
For the safety of You and the proper operation of the phone, please ensure you r ead the
guidelines that follow. For more details, please refer to the appendix.
Antenna
If you use antenna which is not approved by the manufacturer of the units, it may cause a
malfunction or serious damage of the unit.
Traffic safety
Please ensure that you check out the traffic regulations on the use of mobiles beforehand.
Do not use mobiles while driving. If required, please use a hands-free kit in safe
conditions.
Electronic devices in cars
The electromagnetic waves emitted from the phone may interfere with the electronic
systems of cars.
Hands -free
If you install a hands-free kit within the area of an airbag, it may cause serious injury.
Please take this into consideration.
Electronic devices
The electromagnetic waves emitted from the mobile phone could affect the function of
electronic devices which are not shielded.
Medical devices
Please ensure that you turn off your mobile phone in hospitals and follow the regulations
of hospitals.
Please turn off your mobile so as not to affect pacemaker devices or other medical
devices. For other inquires about the use of mobiles in hospitals, please contact doctors
or medical device manufacturers.
In the public places
Please turn off your mobile phone in the public places where the use of mobiles is
Page 4
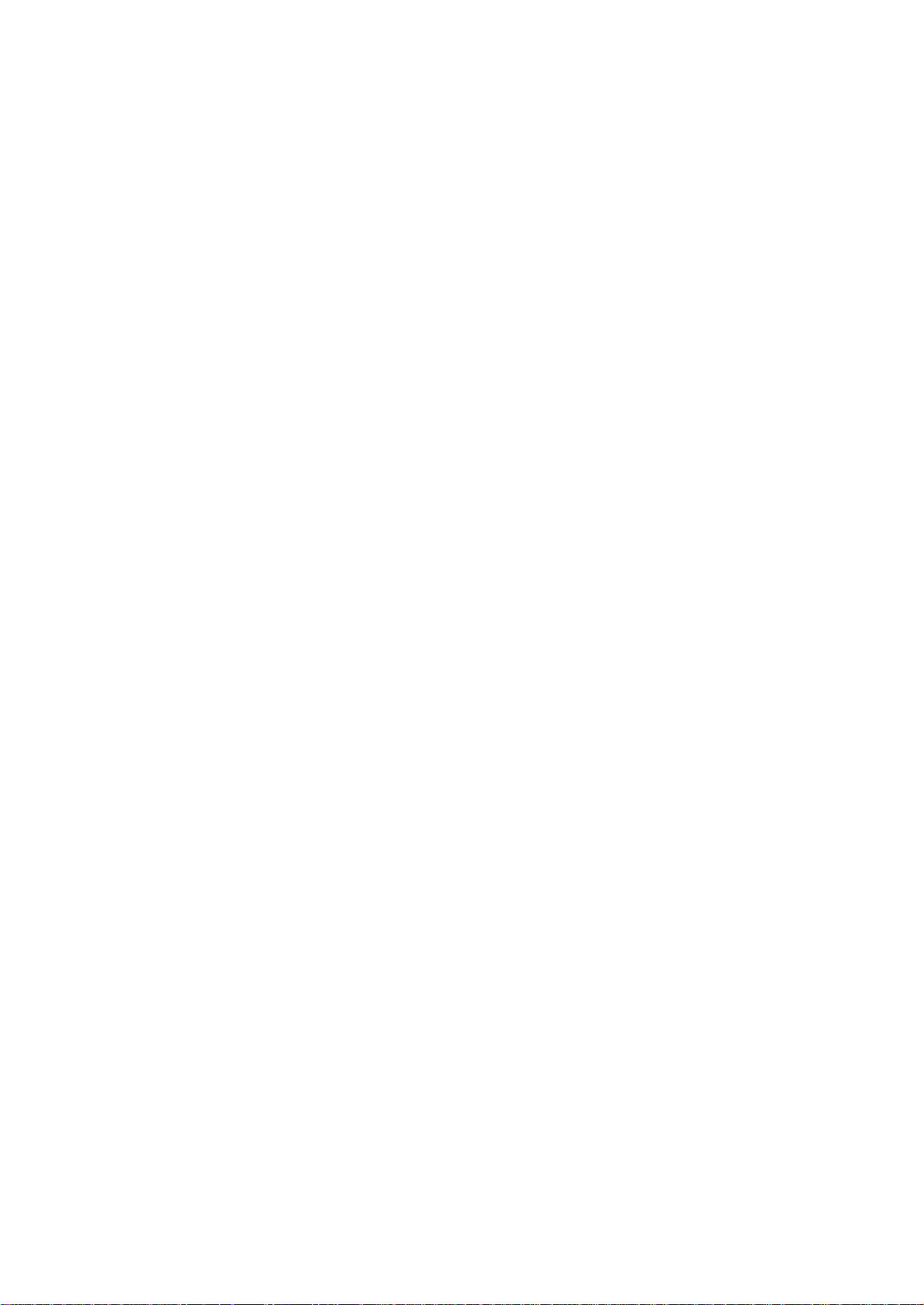
prohibited.
In airplanes
Please turn off your mobile before taking it on board an airplane. If you use your mobile in
an airplane, it could dangerously impact on the function of the airplane.
Explosive gas
Please turn off your mobile in regions where any explosive gas is presumed to exist and
then follow the instructions or the contents of sign boards. Do not disconnect the
battery from your mobile in regions where any explosive gas is presumed to exist.
User Guidelines
Do not allow other people to use your mobile without permission.
In case of the loss of theft of your mobile, please contact a service provider immediately.
If your mobile does not work properly, please bring it to the nearest service center.
Please use only approved accessories and batteries. Do not attempt to connect non-
compatible products to the unit.
The RF waves emitted from the mobile may harm the human body. Therefore please
ensure that you do not expose yourself to RF waves for protracted periods.
Please back up important content such as telephone numbers or other information.
Electromagnetic Wave Exposure
The unit consists of a electromagnetic wave transmitter and receiver. It is designed and
manufactured in respect to the suggestions made by scientific studies of an independent
scientific organization, which limit the exposure of electromagnetic waves.
Please only use batteries, chargers, and accessories approved by authorized
manufacturers so that you can follow the recommended guidelines for exposure. If you
fail to use authorized products, it means you have not followed the guidelines. Therefore,
we can not guarantee the safety of You regardless of your age and status of health.
Proper Usage
Please use your mobile in the proper manner.
Do not touch or bend your antenna while using the mobile , it may harm the quality of
reception or the performance of the battery.
Do not disassemble the mobile. Non professionals could damage the mobile.
Ensure that you use only authorized or provided batteries, chargers, and accessories.
If you use unauthorized products, the warranty could be voided.
Page 5
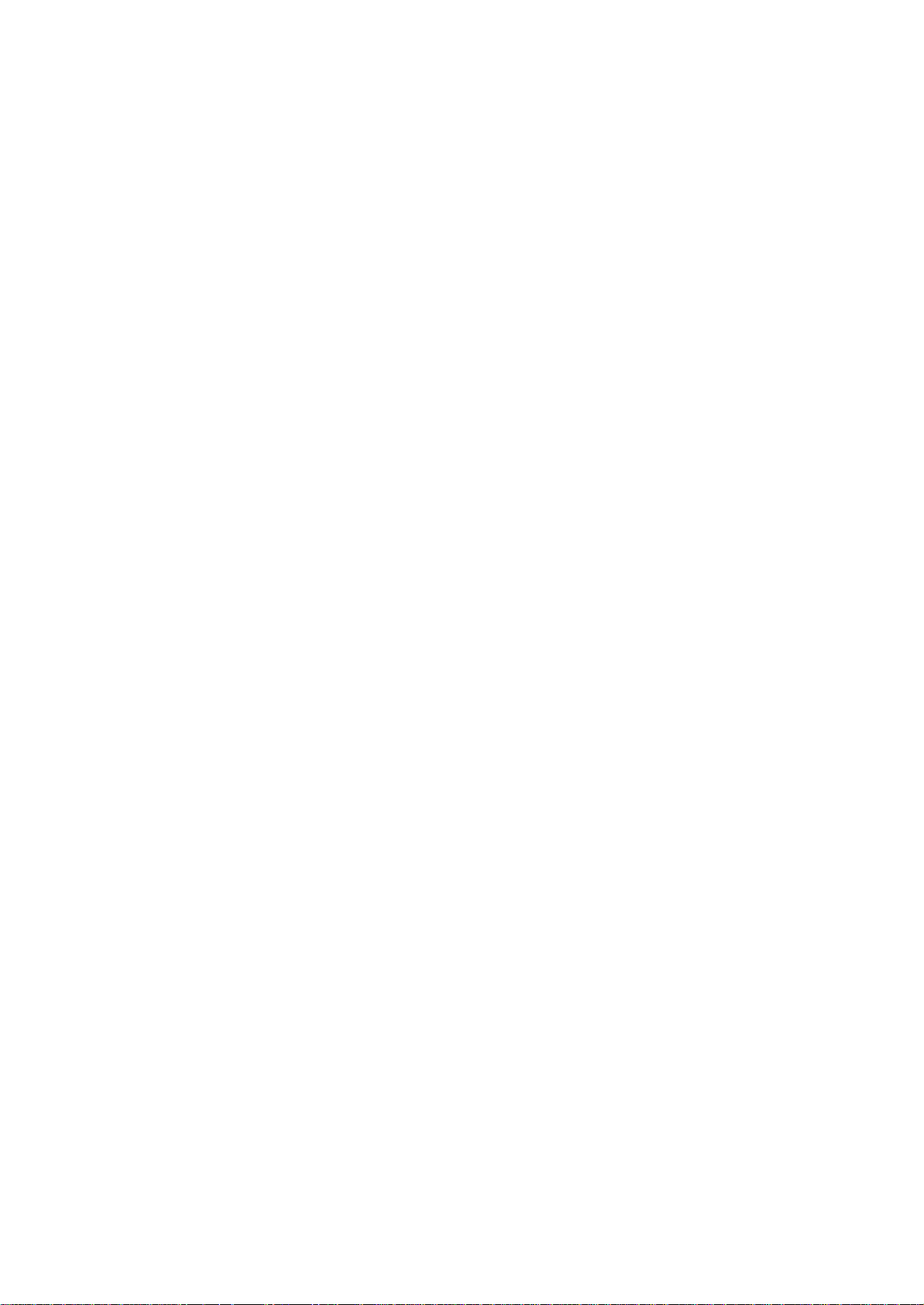
Contents
Caution
Components
Handset description
Internal LCD (Main LCD)
Sub-LCD Menu Option
Function keys
Quick start
Getting started
Basic telephone functions
Menu functions
i. Messages
ii. Call logs
iii. Sounds
iv. Settings
v. Net service
vi. Organizer
vii. Fun & Tools
viii. STK
ix. Phonebook
x. Hot folder
Appendix
- How to use T9 & etc.
Page 6

Components
The picture below is for the reference of You. Each item in the package could be different
according to the policy of dealers.
The mobile phone AC adapter
Page 7

Handset Description
keys
Earphone
Powe
r Adaptor
Connectors
Power Adaptor
Connectors
Earphone
* For detail usage of key
Antenna
Side keys
Sub display
Camera & Flash
Earpiece
LCD display
Camera key
Menu key
OK key
Navigation keys
Clear key
Alphanumeric
Microphone
Antenna
Camera (+key)
Side keys
Page 8
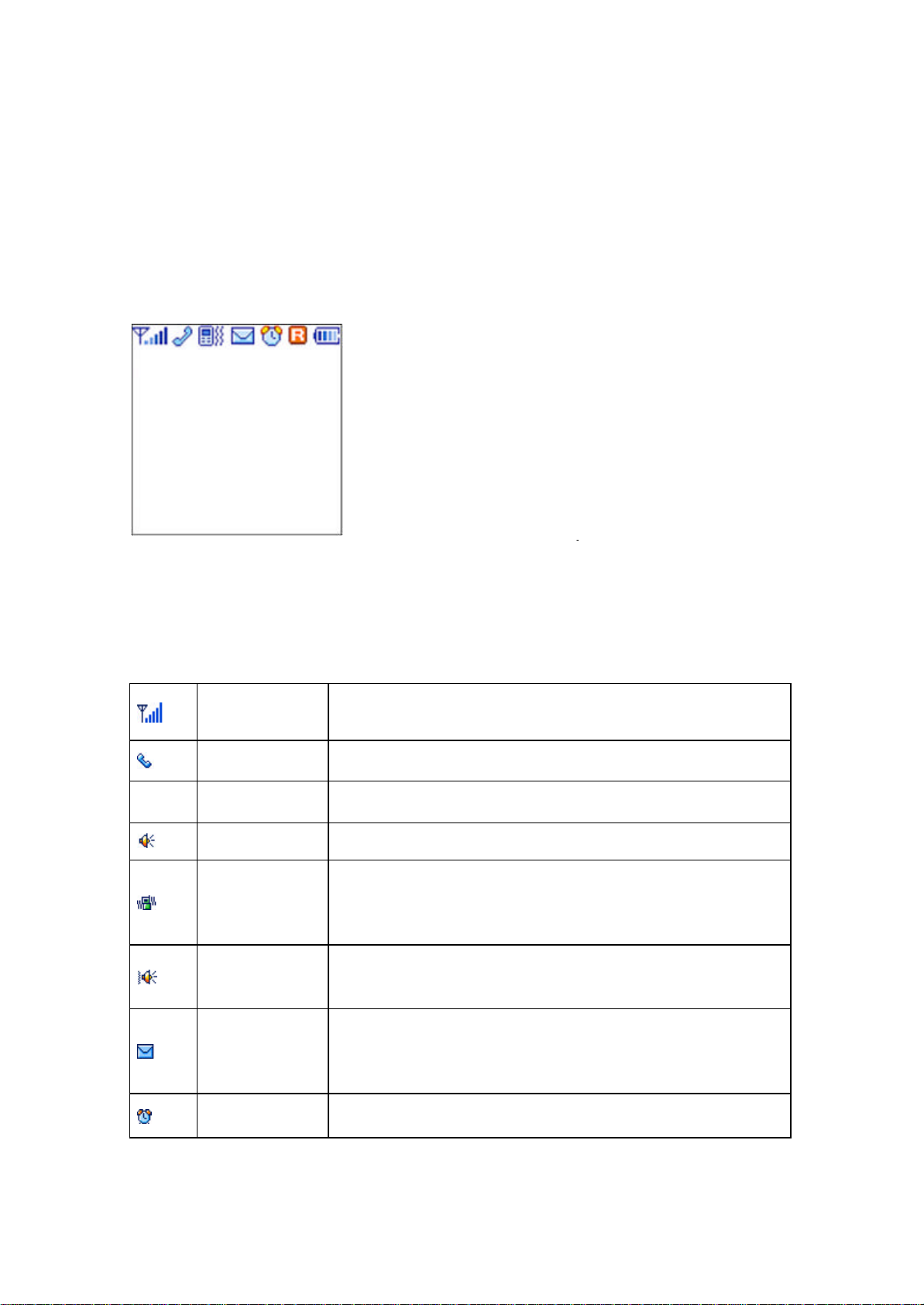
Internal LCD (Main LCD)
inside the envelope when the messages
The main -LCD and the sub-LCD are divided into two parts of screen. One screen lines up
a group of icons showing the status of the unit, while the other screen shows messages,
telephone numbers, icons, etc.
<Main LCD Screen>
When a particular function is activated or a message is received, each applicatble icon is
shown.
The icons shown above are the maximum number of icons which can be displayed at the
top.
The definition of icons with pictures is explained as below.
Signal Power
[G] Gprs attach This is displayed when GPRS is activated.
Line is busy This icon indicates that the line is busy.
Ringing tone This icon indicates that the ringer is in melody mode.
Vibration
Vib+Ring
SMS message
This icon indicates the level of RF signal. The number of bars
is different according to the power of the signal received.
This icon indicates that the ringer is in vibr ation mode or
manner mode (vibration mode: blue color, manner mode:
red color).
This icon indicates that the ringer is in melody mode after
vibration mode.
This icon indicates when messages have not been read. Also
F is displayed
saved in the SIM are full.
Alarm This icon indicates that the alarm is set
Page 9
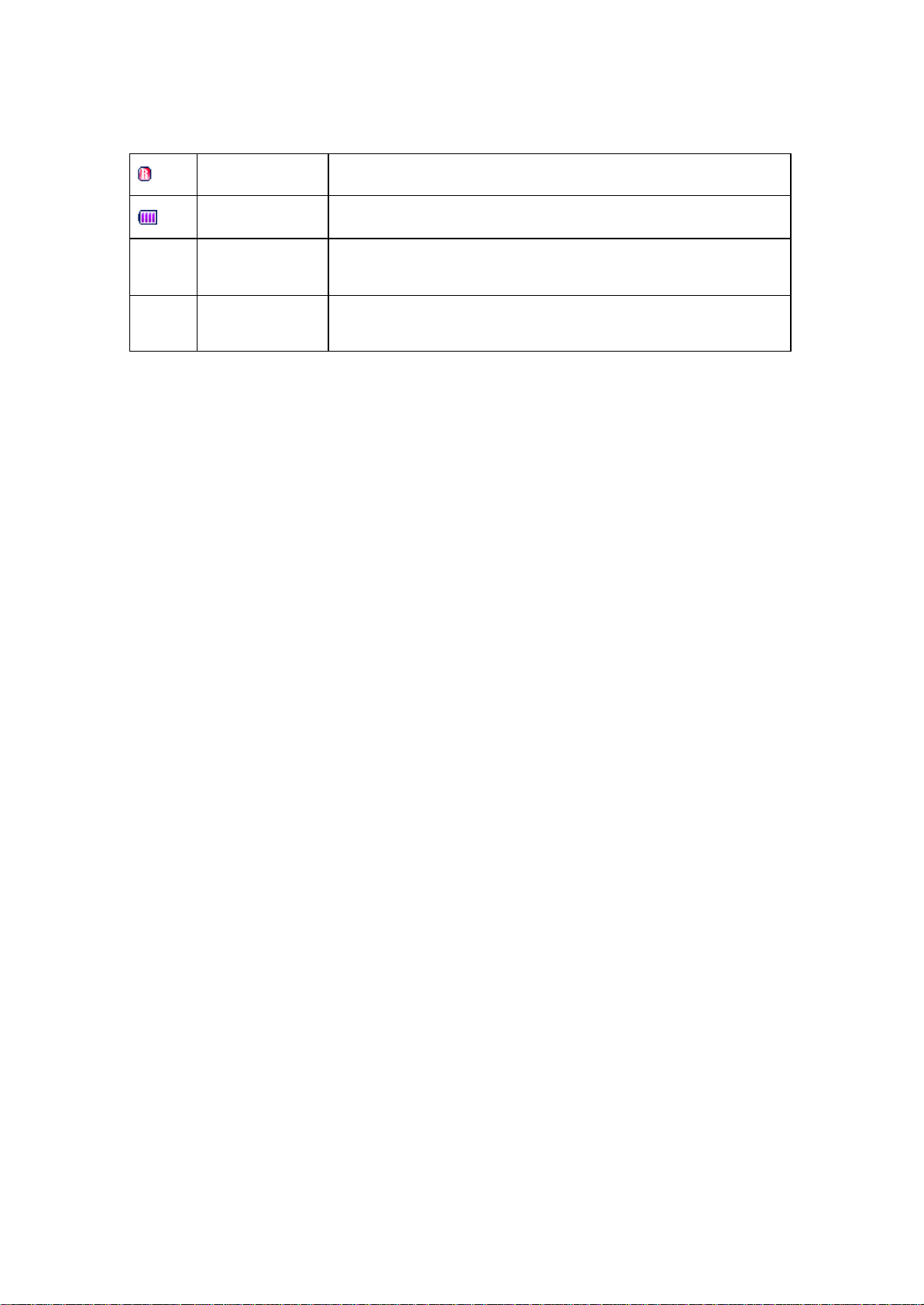
Roaming This icon indicates that the roaming system is supported.
[마이
크]
[테이
프]
Battery This indicates the level of the battery.
Answering
Machine
Answering
Machine
This icon is displayed when the answering machine is turned on.
This icon is displayed if there is a recorded message in an
incoming call..
Sub-LCD Menu options
In the case of being in standby mode when the hinged door of the unit is closed, you can
adjust the time shown in the Sub LCD by using the [Vol Down] key. Analog and Digital
time alternatively appear. If you press the [Vol Up], [Vol Down] or [SIDE CAMERA] key
for a moment, the backlight of the Sub LCD turns on. If you long press the [SIDE
CAMERA] key when the hinged door of the unit is closed, the Sub LCD will carry out the
camera preview function.
Flash ON
You can use the camera flash as an emergency light.
1) If you keep pressing the [Vol Up] key for a while in standby mode, the flash turns on.
2) Stop pressing the [Vol Up] key in order to turn off the flash.
Page 10
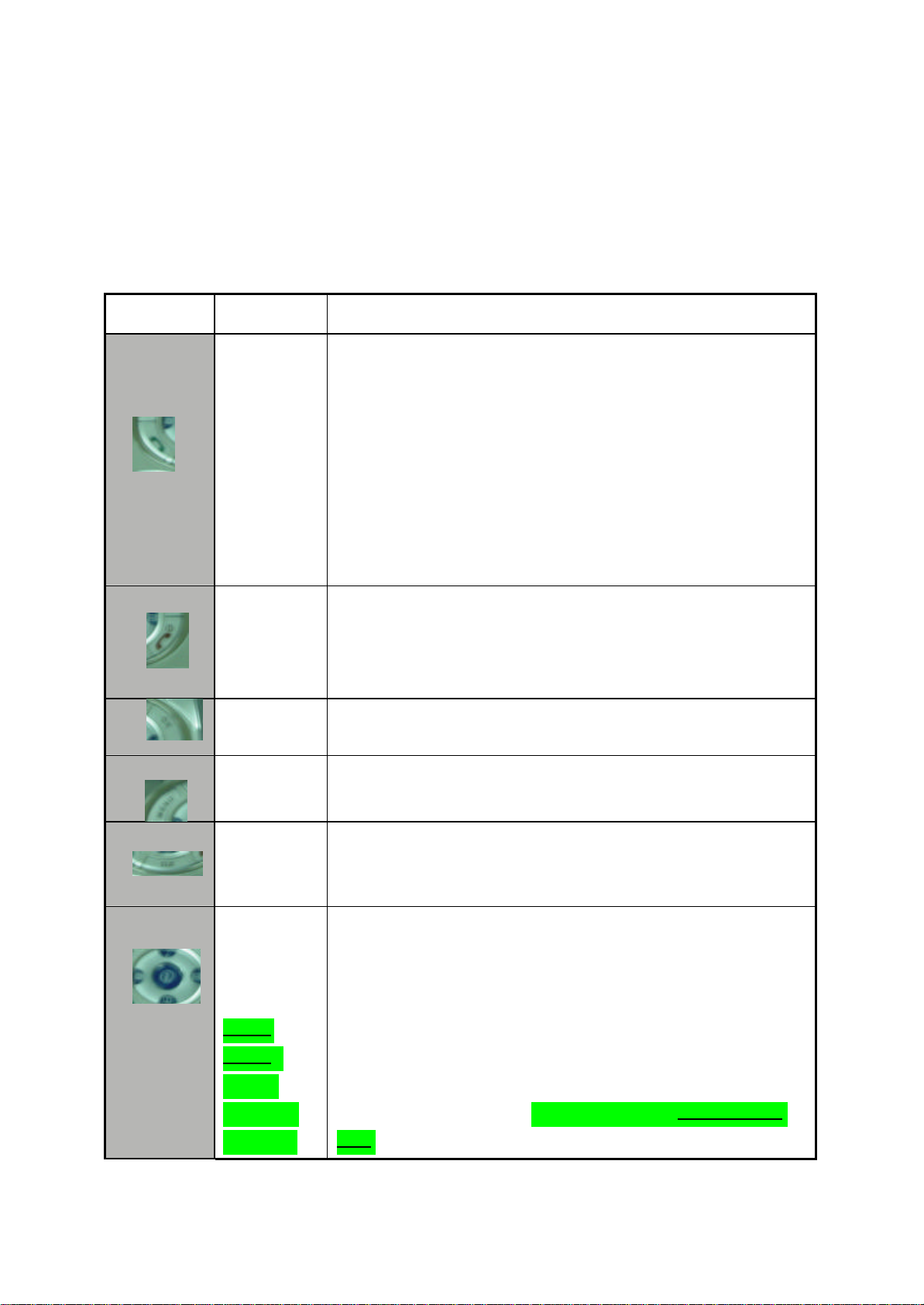
Functional keys
The table below explains the list of functional keys which have more than one feature
Function keys
Key Icon Name Key Function
SEND KEY
END KEY
OK KEY
MENU KEY
Press this key to place a call or answer
an incoming call Except when the answer type is
set as "Auto Answer" and "Flip Open" type.
If you press the [SEND] key twice in idle mode,
you can place a call to the last number received,
dialled, or missed. Press this key once to display
the list of the numbers called.
Press this key when you would like to end a call or convert to
standby mode from Menu mode.
If you keep pressing this key for a moment, the power of the
unit either turns on or off.
Press this key to choose or carry out a Menu option shown on
the screen.
Pressing this key allows you to access the main Menus and sub
menus.
CLEAR KEY
NAVIGATION
KEYS with
shortcut
keys to WAP,
Sound
setting,
Game,
My Menu,
Messages
Press this key briefly to delete a message, or keep pressing
this key for a moment to delete a whole sentence.
Press this key if you would like to go to the previous Menu.
Press one of the 4 keys for left, right, Up, or Down a s you want
to move when you would like to change the position of the
cursor in Menu list or editor.
If you press the [Up] key while talking on the phone, it shows
the last number received, and pressing the [Down] key, shows
the list of missed calls.
If you press this key in the initial screen, you can get easy
access to the phonebook, Games, Messages, Sound setting,
SMS, My Menu(Hot Folder) Menus.
Page 11
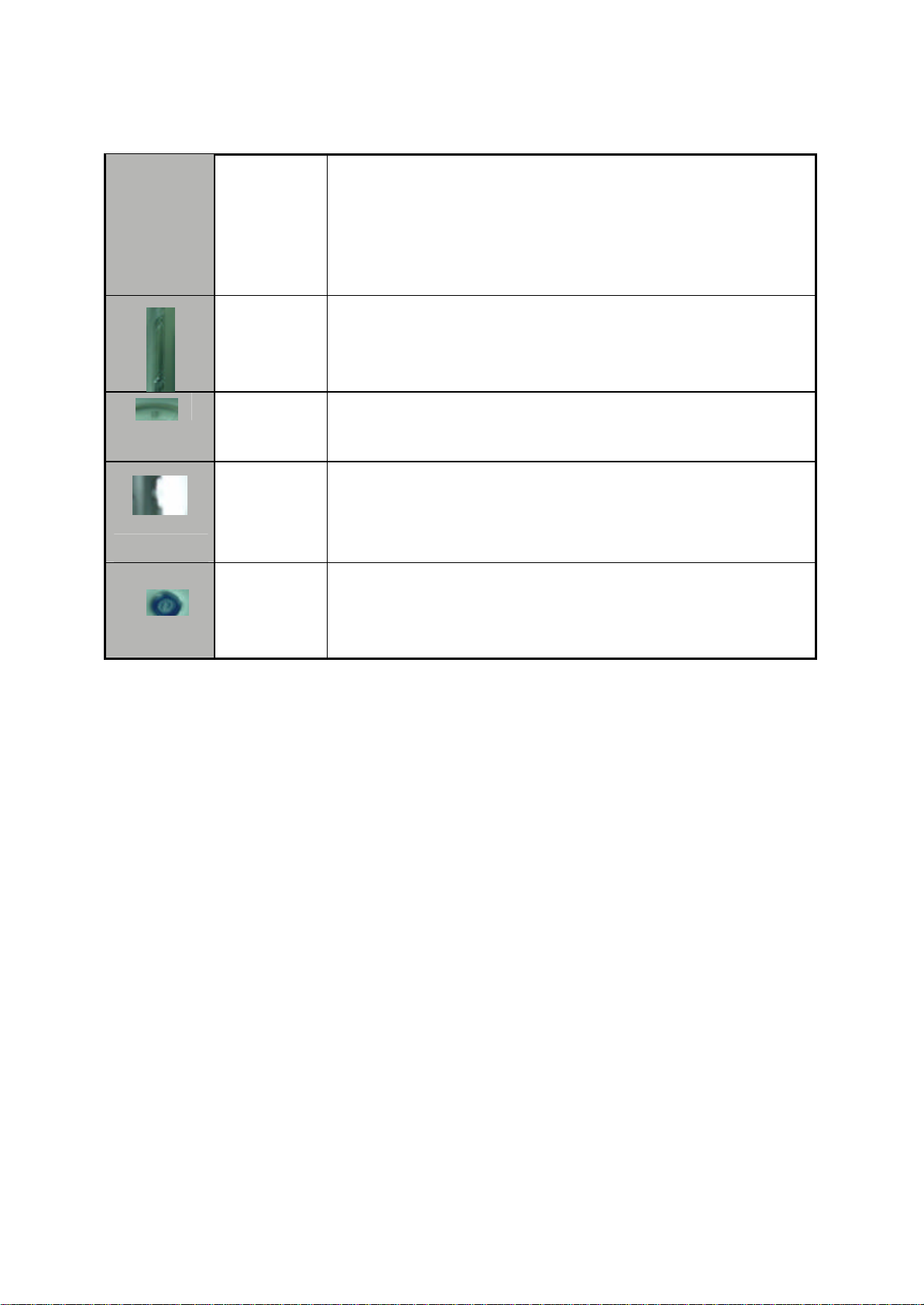
and
Phonebook
SIDE UP and
DOWN KEYS
CAMERA
KEY
SIDE
CAMERA
KEY
WAP KEY
Press this key if you would like to adjust the volume of the
conversation. If the hinged door of the unit is closed, this will
carry out FLASH and Sub LCD related jobs.
If you press this key in the initial screen, you can directly access
the [Camera] Menu.
If you press this key when the phone flip is
closed, you can directly access the [CAMERA
Preview] mode.
If you press this key in the initial screen, you can directly access
the [WAP] Menu
Page 12
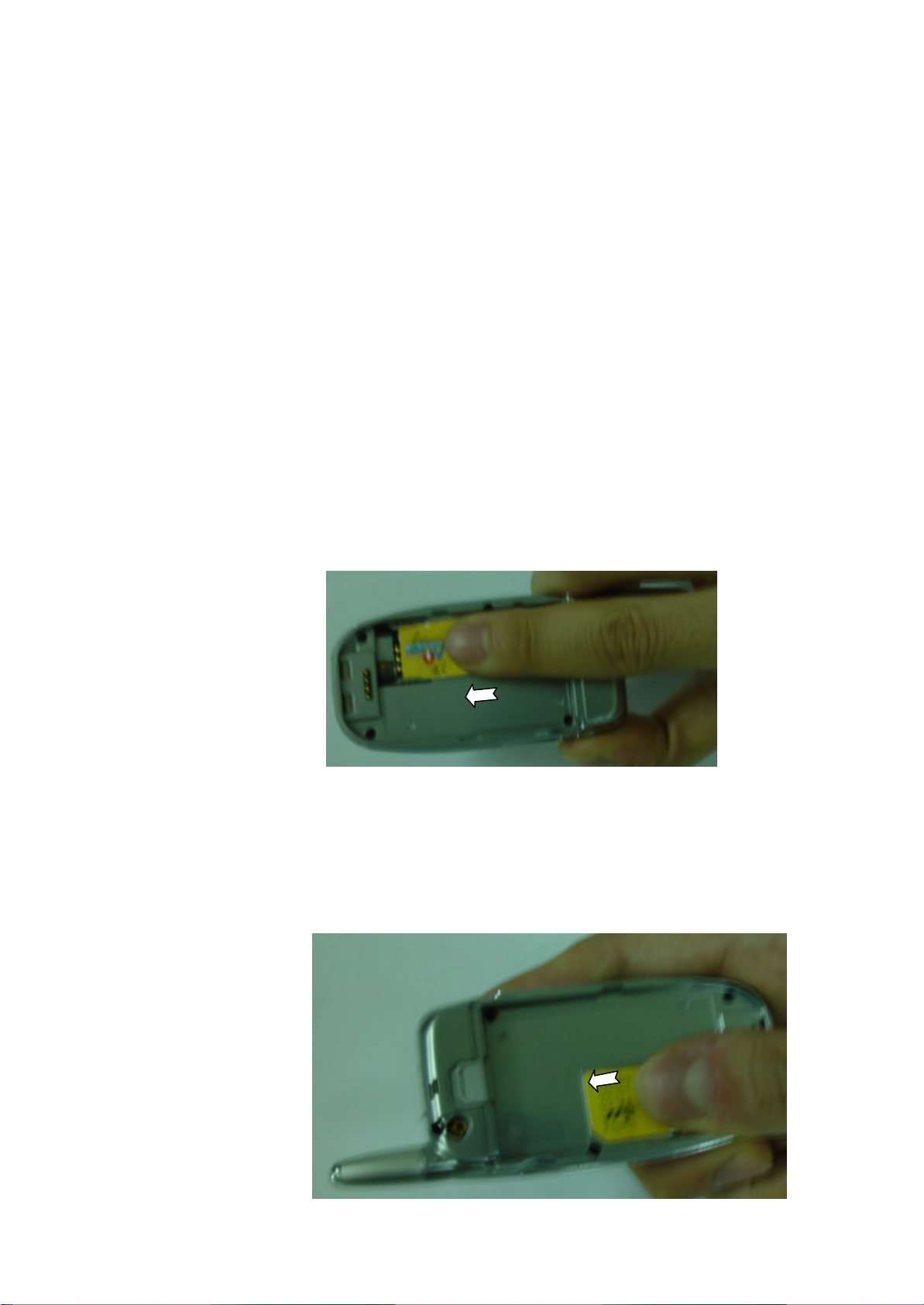
Quick start
If you use the unit for the first time, please follow the procedures
as below. :
Put the SIM card within the unit.
If a user is registered to the network provider, he/she is
supposed to be provided with a ‘plug -in SIM ’ which contains the
user’s registration information. (PIN, the existence of additional
service, etc).
If required, keep pressing the [END] key until the message of
power off appears.
1. Separate the battery from the unit.
2. After checking whether the SIM slot is empty, put the SIM card
into the slot.
3. If the user would like to remove the SIM card, please push the
SIM card in the direction of the arrow shown in the picture as
below.
Page 13
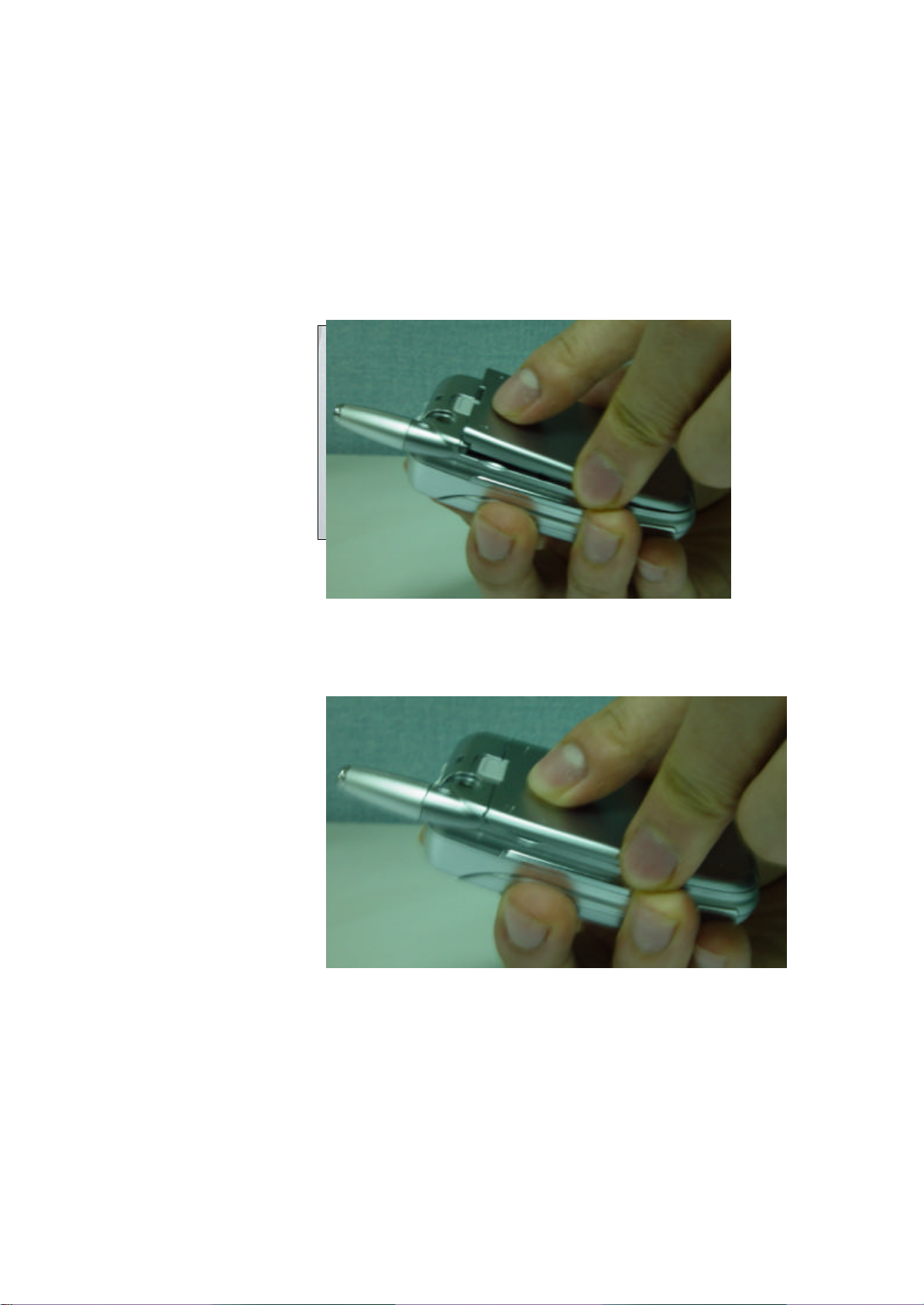
Battery Installation
As shown in the picture below, put the metal locators of the
battery into the holes located in the bottom of the unit.
1. Insert the metal locators of the battery into the hole located in
the bottom of the unit.
2. Press the Upper part of the battery until the sound of a ‘click’
is heard.
Battery Recharging
The power of the unit is supplied by the Li -ton battery charged.
Ensure that you use only authoriz ed batteries and chargers. For
more details, please inquire at the nearest dealer.
The unit can be used while being recharged.
When the battery is installed in the unit, open the cover and
Page 14
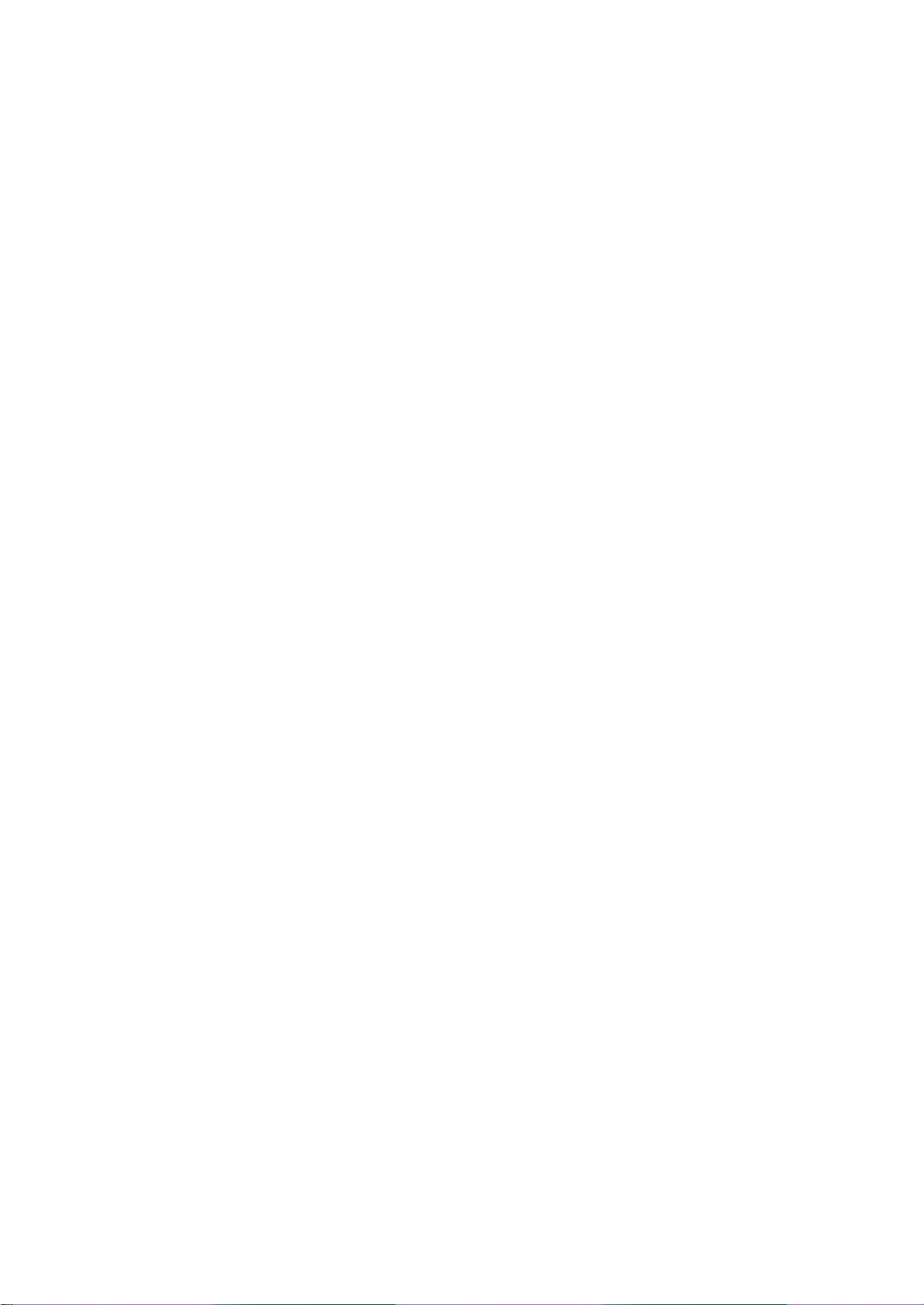
connect an adapter to the outlet located in the lower part of the
unit. An adaptor is provided together with the unit
When finishing recharging, separate the adaptor connection
from the outlet located in the lower part of the unit.
Page 15
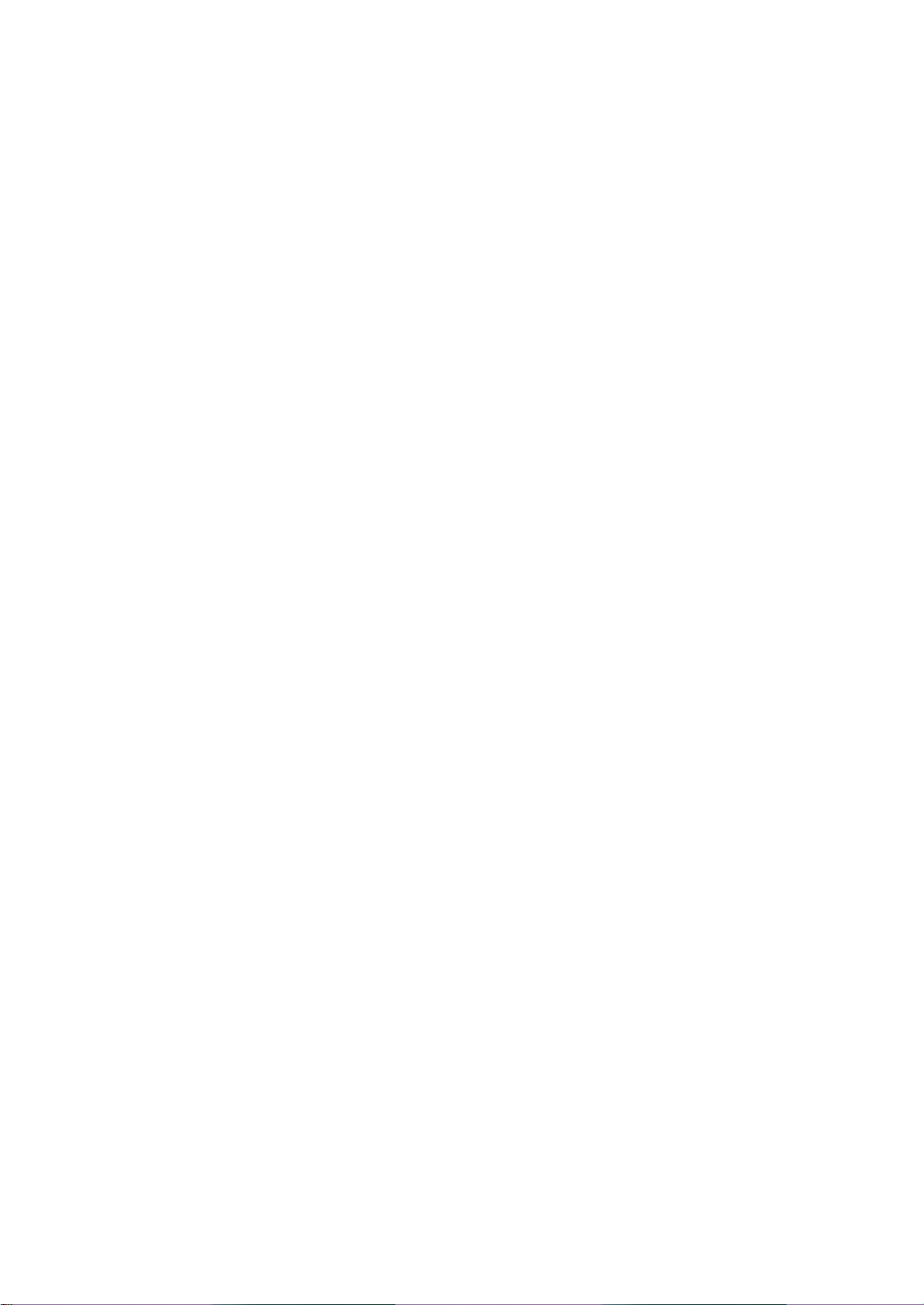
Getting started
1. Unit power on (turn on the phone power )
Press the [END] key for a moment (approximately 3 seconds) in order to turn on the
power of the unit.
2. Unit power off
Press the [END] key for a moment in order to turn off the power of the unit.
3. Making calls
Press the [END] key for a moment in order to turn on the power of the unit.
If a message “Insert SIM card” appears, insert the SIM into the SIM slot.
Unlock the handset by inputting the PIN (maximum 8 letters) when applicable
If a wrong PIN is inputted, the system automatically detects the network the user belongs
to.
Press the telephone number including the area code in the initial mode. Then attempt to
make a call by pressing the [Send] key. If you would like to make overseas calls, press
the [0] key until the sign ‘+’ appears and then input the country code, area code,
telephone number in your order. You can insert the sign ‘P’ between each code and
telephone number in order to have approximately 2 seconds of pause by pressing the [#]
key. You can make emergency calls without a SIM. If you input the number 112 and press
the [Send] key, you can make an emergency call.
4. Finishing calls
Press the [END] key or close the flip if you would like to cancel or finish your call.
5. Taking calls
When the unit rings in a melody or vibrates, if it has network service, the name or the
telephone number of the caller appears on the screen. The screen says the name only
when you have the number and name saved in the Phone Book. Press the [SEND] key if
you would like to take a call in general mode. If the receiving mode is set to [Any key],
You can take calls by pressing any key except for the [END] key.
6. Adjusting the volume of conversations
If you would like to adjust the volume of conversations while using the unit, adjust the
Page 16
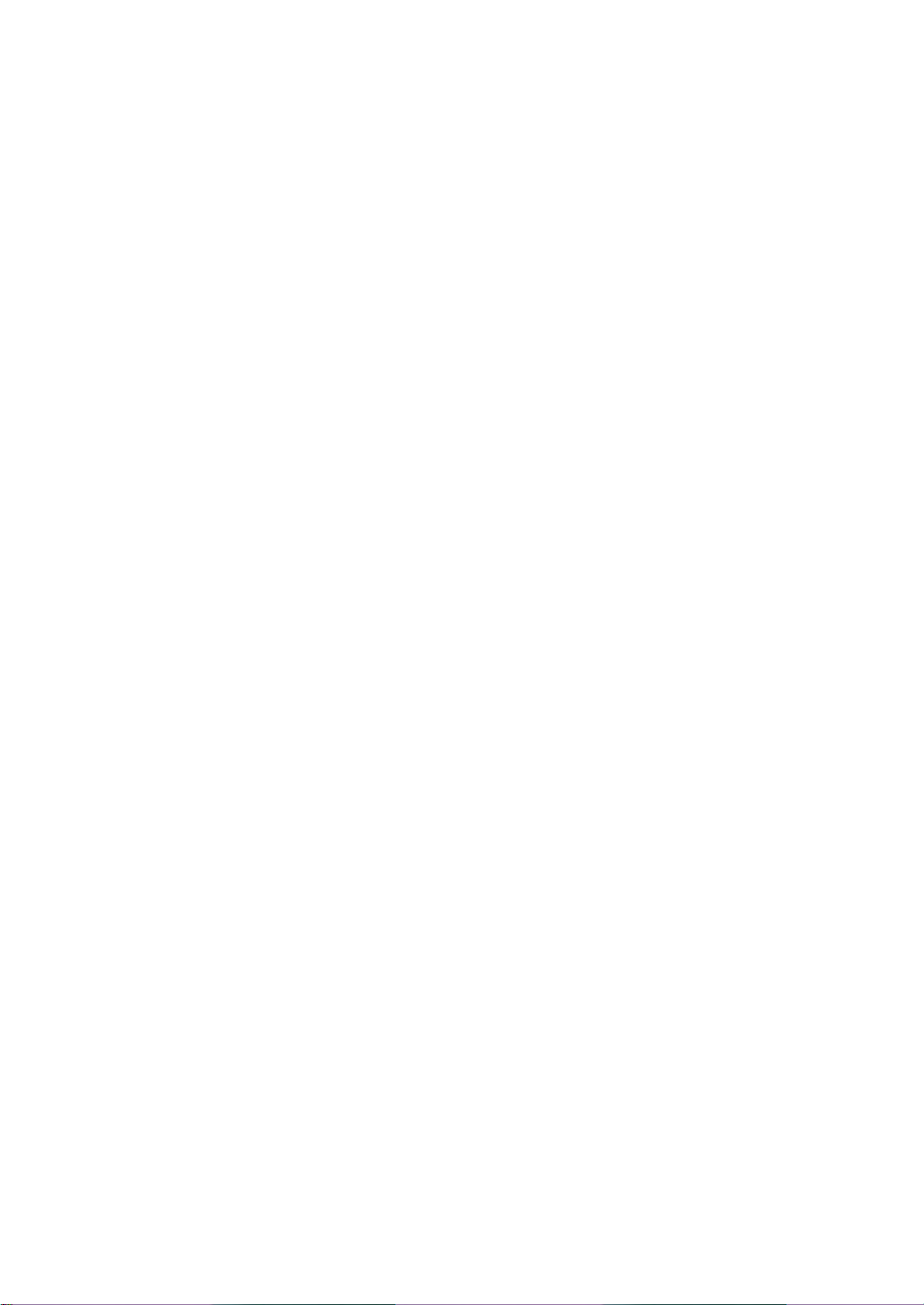
volume by pressing the volume key on the side of the unit for u p to 8 steps as you wish.
7. Searching the main Menu
If you would like to move to the main Menu in the initial screen, press the [Menu] key.
Press the [End] key if you would like to escape from the Menu and return to the initial
screen.
You can select one of the items in the Menu by pressing the Navigation key [Up][left]
and [Down][right].
You can reply to questions with ‘Yes’ by pressing the [OK] key, and ‘No’ the [Clr] key.
8. Inputting letters and number in the handset
If You would like to input a number, select the number key pad you desire to input. If you
input a number in the handset, the system should be in ‘T9’ mode. (i.e. Phone book,
Message). For more details, please refer to the ‘T9’ page. If you would like to delete a
wrongly inputted letter, press the [Clr] key and to delete a whole sentence, keep pressing
the[Clr] key for a moment. If you keep pressing the [Clr] key for a while, all the letters in
the screen are deleted.
Page 17
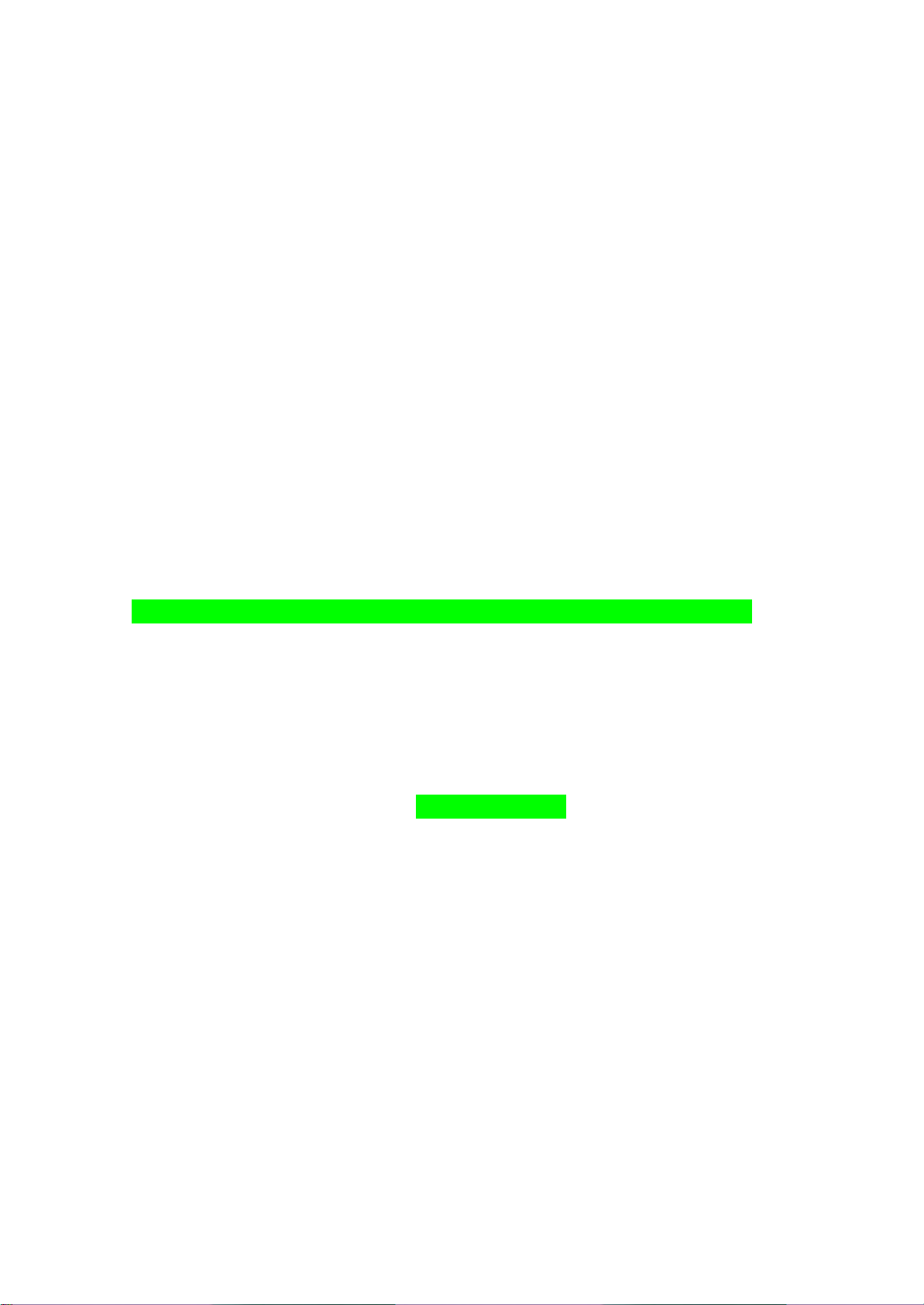
Basic Call related Functions
1. Speed Dial
There are two ways to make a call in the initial screen. One is to press [Send] normally
after inputting a telephone number. The other is to use speed dial.
When making calls by using speed dial, you should press the index number for a moment
which is allocated when saved in the Phone Book of the unit. Then, the telephone number
matching the index number is attempted to be called. For example, if the index number
saved in the Phone Book of the unit is 5, press the number [5] key for a moment, then
the applicable telephone number will be attempted to be called. If the index number is a
double digit, press the double digit number and then press the [OK] key, then the
applicable telephone number will be attempted to be called. For example, if the index
number is 34, press the number [3] and [4], then press the [OK] key. Also for the speed
dial for index number ‘5’, you can make a call by pressing the number [0] and [5] key,
then press [OK]. The scope of the index available for speed dial is from 01 up to 99.
스피드 다이얼 1번은 voice mail, 9번은 emergency call (060)으로 default로 잡혀 있음
2. Making overseas calls
If you would like to make overseas calls, press the [0]key twice at first so that sign ‘+’
appears on the screen and then press the country code after the sign.
3. Making emergency calls
Input number 112 (emergency number: 060, 911도 해당됨) and press the [SEND] key. If
you belong to the GSM net, regardless of the existence of a SIM card, making emergency
calls is available in any country.
4. Hold calls
When you can not take a call for some reason, the unit displays a call message which
shows you have missed a call on the screen. If you would like to get back to any missed
calls, first select the [MENU]- [Call logs]-[Missed calls] keys in order. Then select a
number by using the [Up/Down] key that the user desires to get back, and press the
[SEND] key. A call will be made to the number selected.
5. Access to the Phonebook from the initial screen
You can move to the lower Menu of the unit by pressing the Down key of the Navigation
Page 18
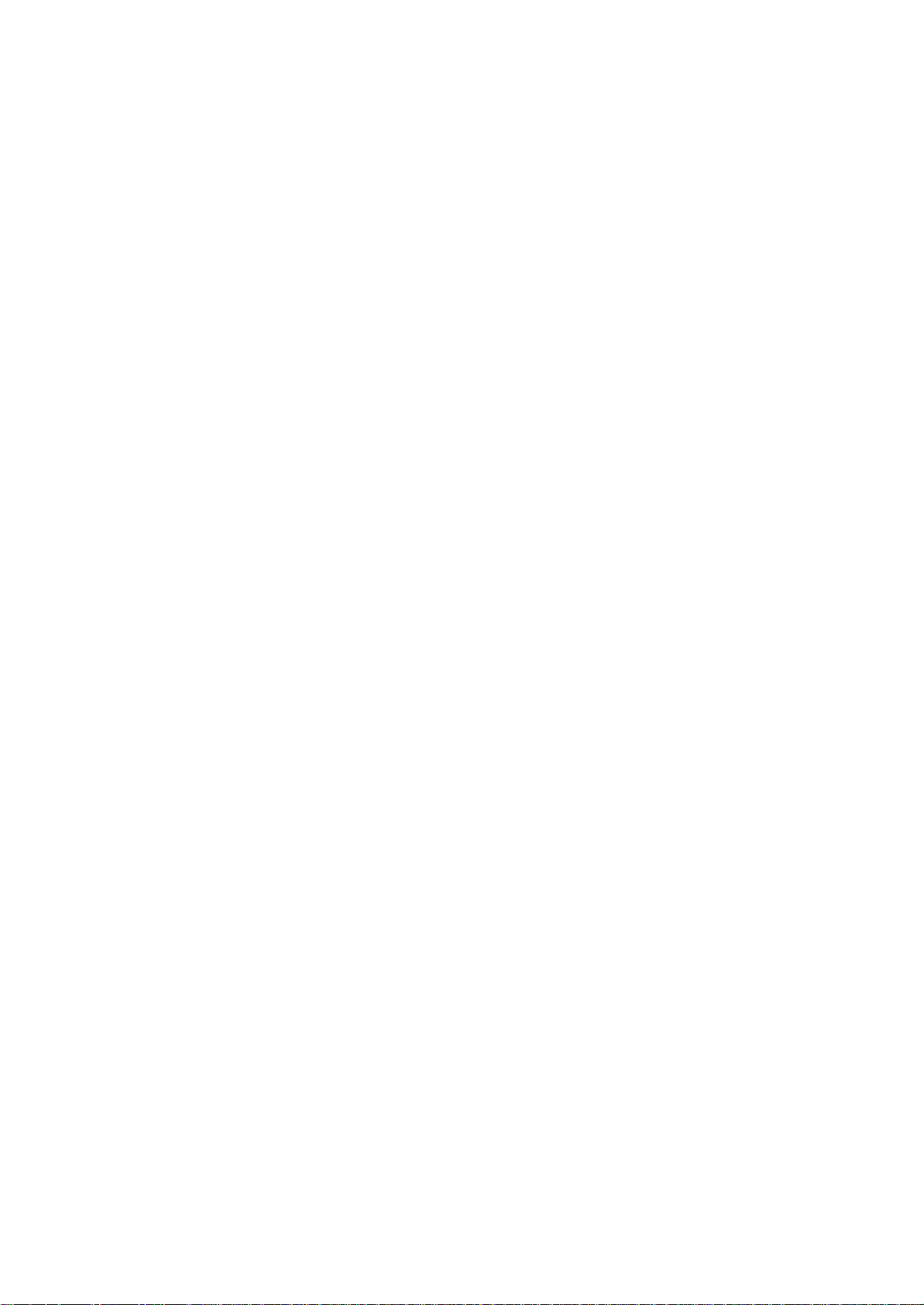
key in the initial screen without going via the Menu
6. Check out the latest number received and missed calls
If you would like to check out the list of latest numbers taken or made, press the [SEND]
key. If you would like to make a call to any number from the list, press the [Up/Down] key
to select the applicable number and then press the [SEND] key and a call will be made. If
you press the [OK] key, the information of the number selected will appear.
7. Holding calls
(This function is available only for You who are registered to the internet service provider.)
When taking calls, you can select a calling option by pressing the [MENU] key.
[MENU]
1. Answer
2. Reject
3. I am busy
If you take another call while talking on the phone, you can select one of the options
according to your situation.
Press the [End] key, if you would like to finish the current conversation.
Press the [Send] key if you would like to hold the current conversation and connect to
another call received.
8. Options while taking a call
Press the [MENU] key if you would like to use the option while taking a call.
[Menu]
1. Phonebook
2. Messages
3. Volume
4. Hold
5. End current
6. Mute on
7. DTMF on/off
The following explain each function of the above.
Phonebook ? During a call, you can search the pho ne book to find the name of a desired
person.
Messages? You can send SMS/EMS during a call..
Page 19
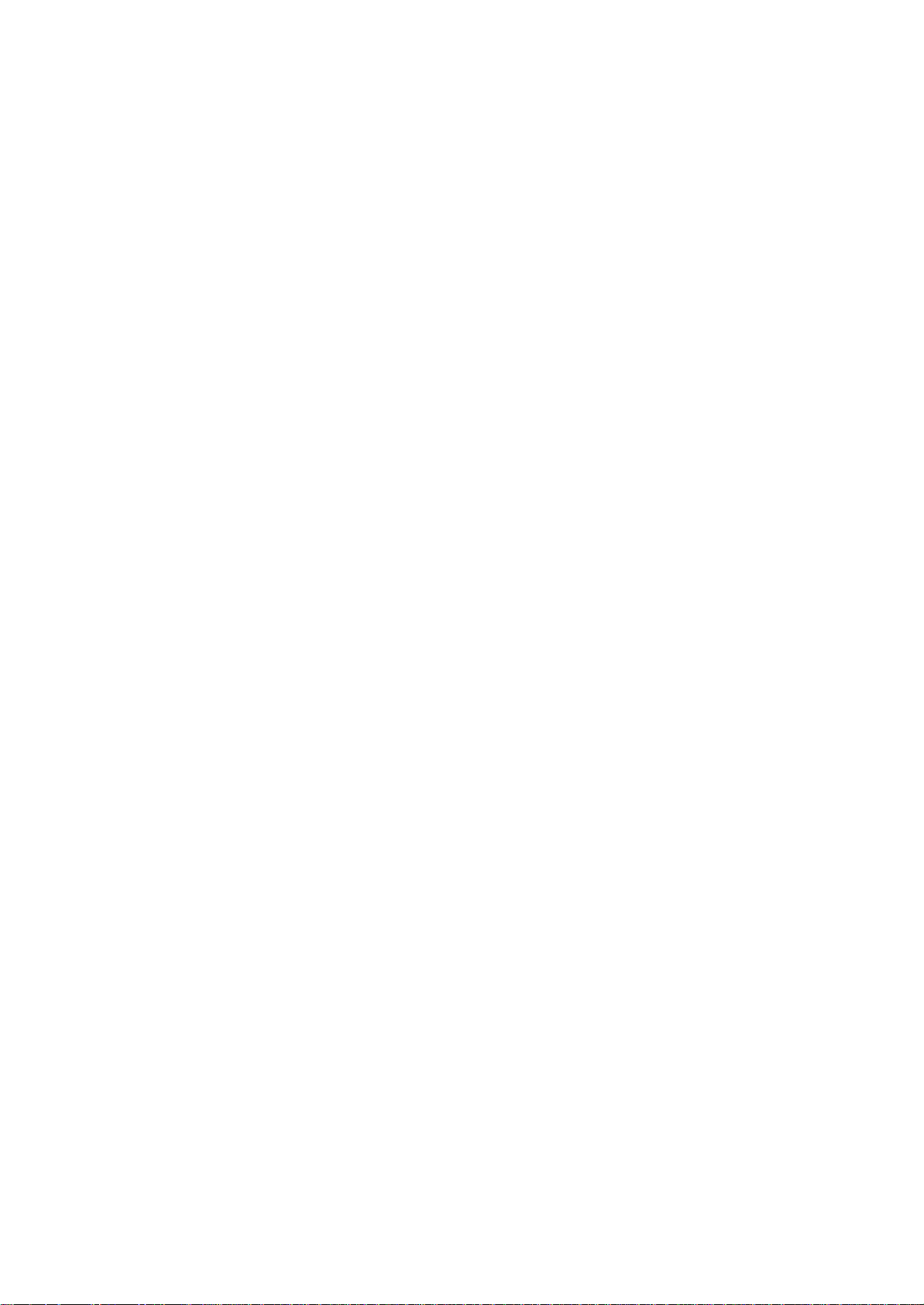
Hold ? This option allows you to attempt another call while keeping the current call.
End current ? by selecting this option, you can finish the current call.
Mute On ? this option allows the other party not to hear you while the user is taking
another call.
DTMF on/off ?you can turn on or off the DTMF tone with this option.
Page 20
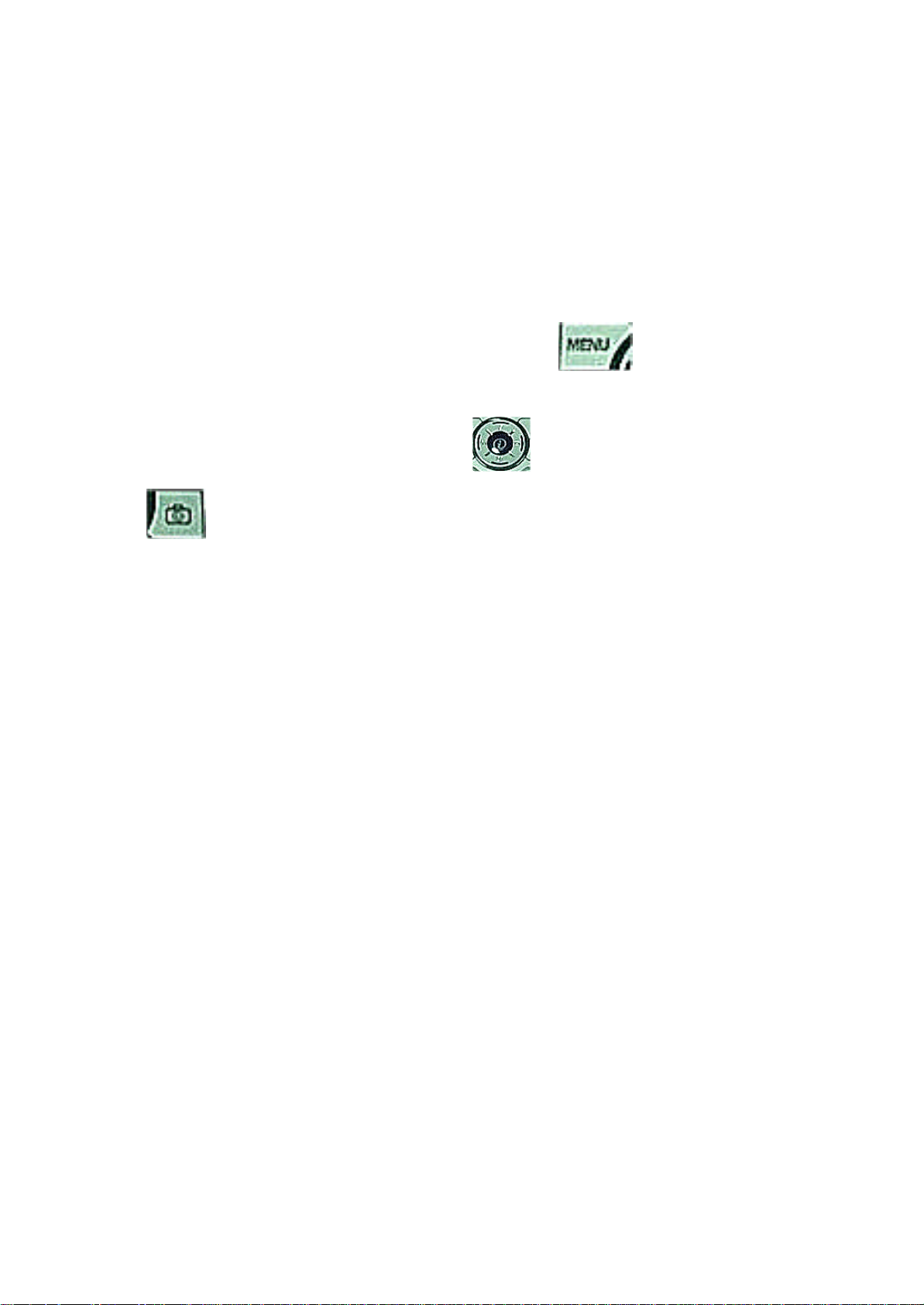
Menu functions
Menu Type
The unit provides two different types of Menu. One is a basic main Menu and the other is
a hot folder (short cut) Menu.
The basic way to access to the main Menu is to press the key.
To access the hot folder Menu, press the key and camera menu, press the
key.
Page 21
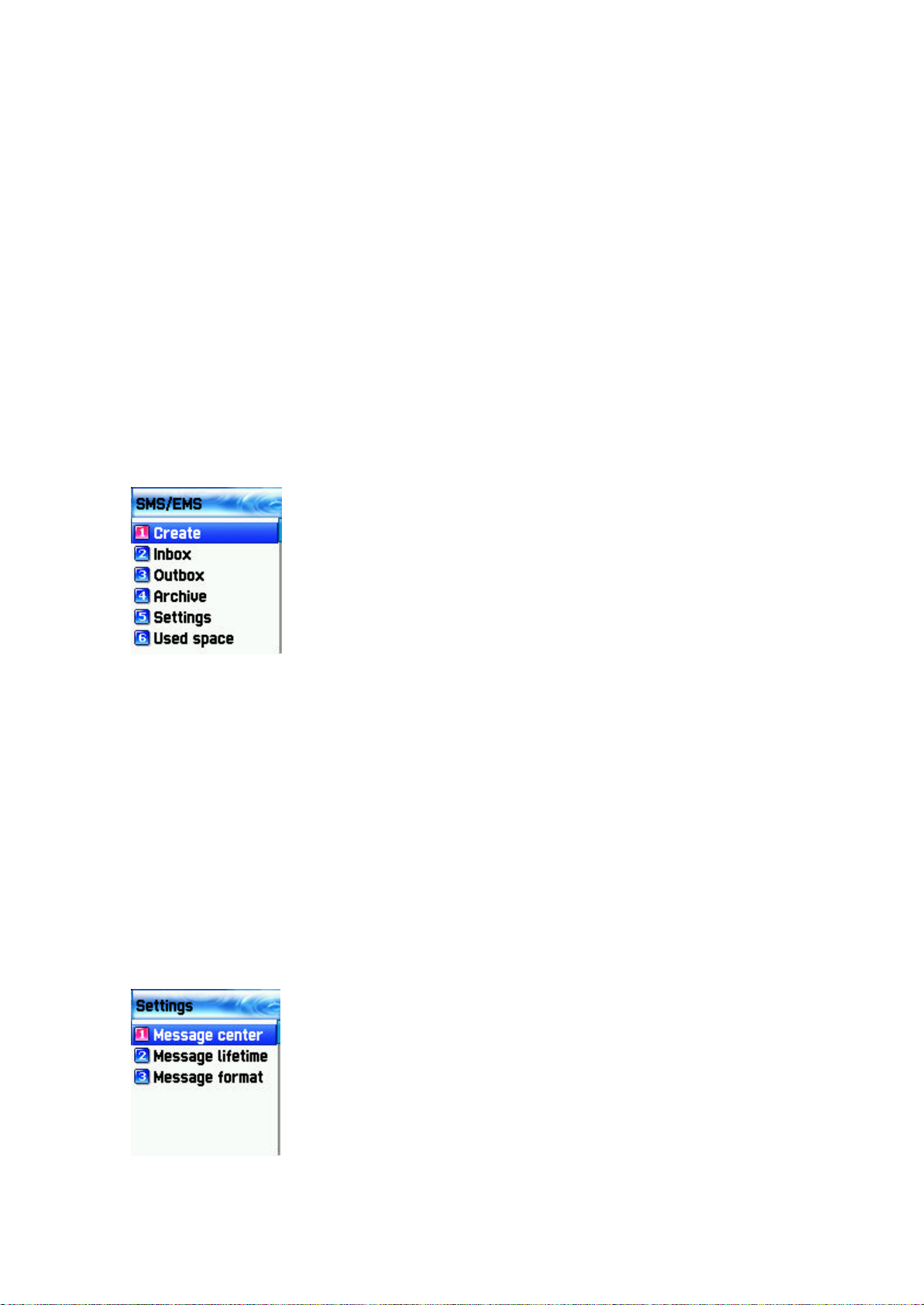
1. Messages
1. SMS/EMS
EMS (Enhanced Messaging Service) is formed based on SMS (Short Message Service).
You can create a text message (SMS) including pictures, animation, melodies, messages,
and emotions through EMS. The characteristics of the lettering can also be adjusted.
Before starting
You, first ensure that the number of the service center is set. This number is normally
provided by dealers and saved in the SIM card.
[MENU]
1. Create (writing message)
2. Inbox (received message)
3. Outbox (sent message)
4. Archive
5. Settings (configuration settings)
6. Used space (SIM capacity)
Create ? you can write messages including items
Inbox ? displays the list of received messages
Outbox ? displays the list of sent messages
Archive- displays the list of messages saved in the phone memory.
Settings ? Please refer to the contents that follow.
Used space ? shows the condition of the SIM card.
(the total capacity of the SIM, the number of used messages, the number of unread
messages)
Settings ’ detailed functions
[MENU]
1. Message center
2. Message lifetime
3. Messa ge format
Page 22
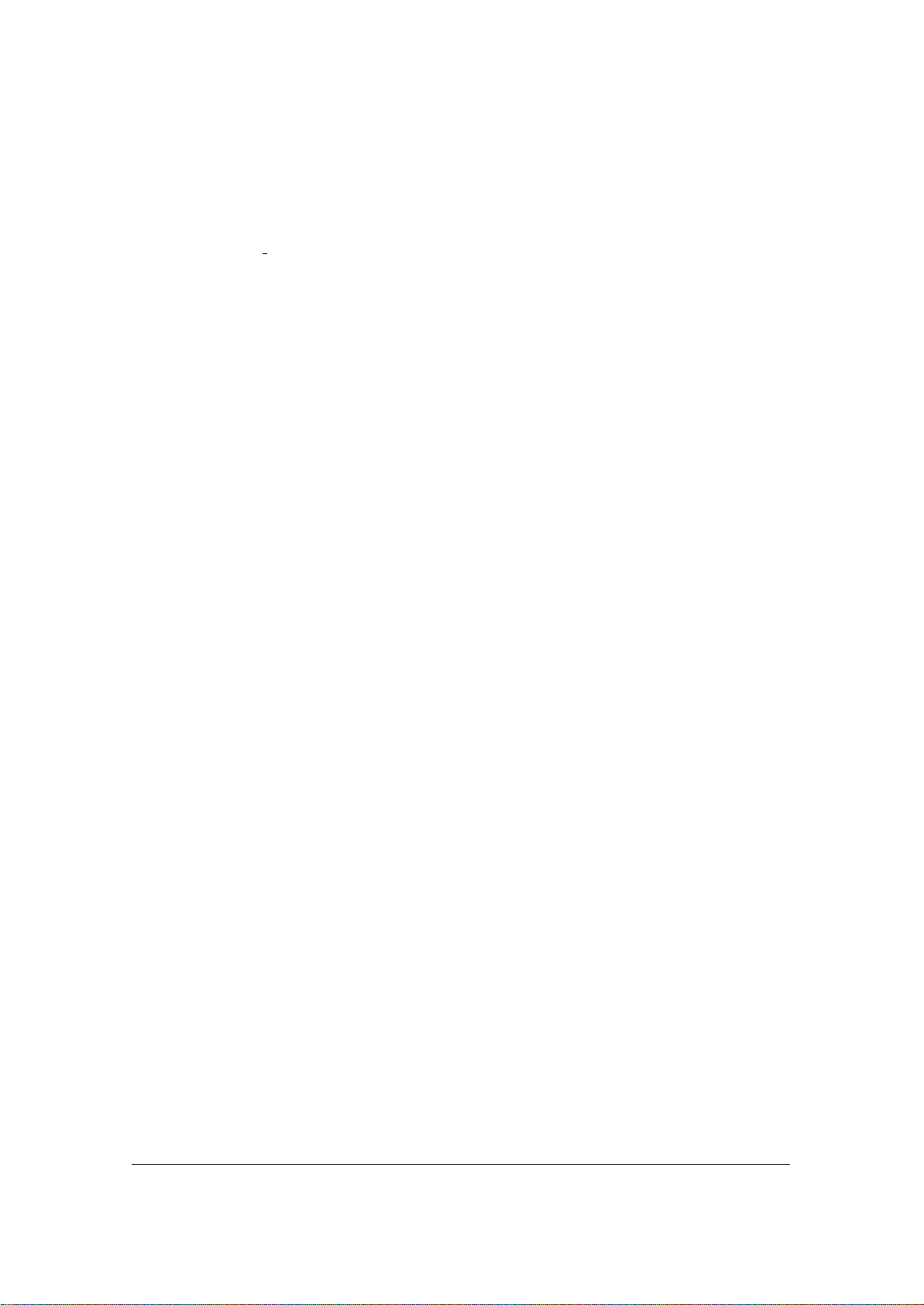
Message center ? Authorization of the URL of proxy relay or set MMSC.
Message lifetime ?Adjustment of the lifetime of messages (1hour~6 months)
Message format ? Normal , fax, voice mail, ERMES, National paging, X.400, Internet)
Used space detailed functions
1. Capacity
2. Used records
3. Unread records
Capacity ? displays the maximum number of messages that the SIM can save
Used records ? displays the number of messages saved in the SIM.
Unread records ? displays the number of messages unread.
Message check in Inbox, Outbox, Archive
1. Inbox (received messages)
1. If you press the [OK] key after selecting the “Inbox ” Menu, the list will then be
displayed.
The list displays caller’s numbers corresponding to the names saved in the Phone
Book.
2. Press the [OK] key to select the message from the list of the “Inbox ”.
3. The selected message appears. If the message includes any items, when positioning
the cursor at the item, for Animated parts, it moves and for Melodies, it makes sounds.
4. If you press the [Menu] key, Menus such as “Edit”, “Delete ”, “Forward”, ”Text Reply ”
or “Voice call” pop up and you can select any Menu as desired.
2. Outbox (sent messages)
1. Press the [OK] key after selecting the “Outbox” menu, then the list will be displayed.
2. Select a message in the list of the “Outbox ” by pressing the [OK] key.
3. Press the [Menu] key when the selected message appears.
4. You can select a menu among the “Edit”, “Delete ”, and “Forward” icons that pop up.
3. Archive
1. Press the [OK] key after selecting the “Archive” menu, then the list will be displayed
2. Press the [Menu] key among the list of the “Archive ” The size of the data under the
Page 23
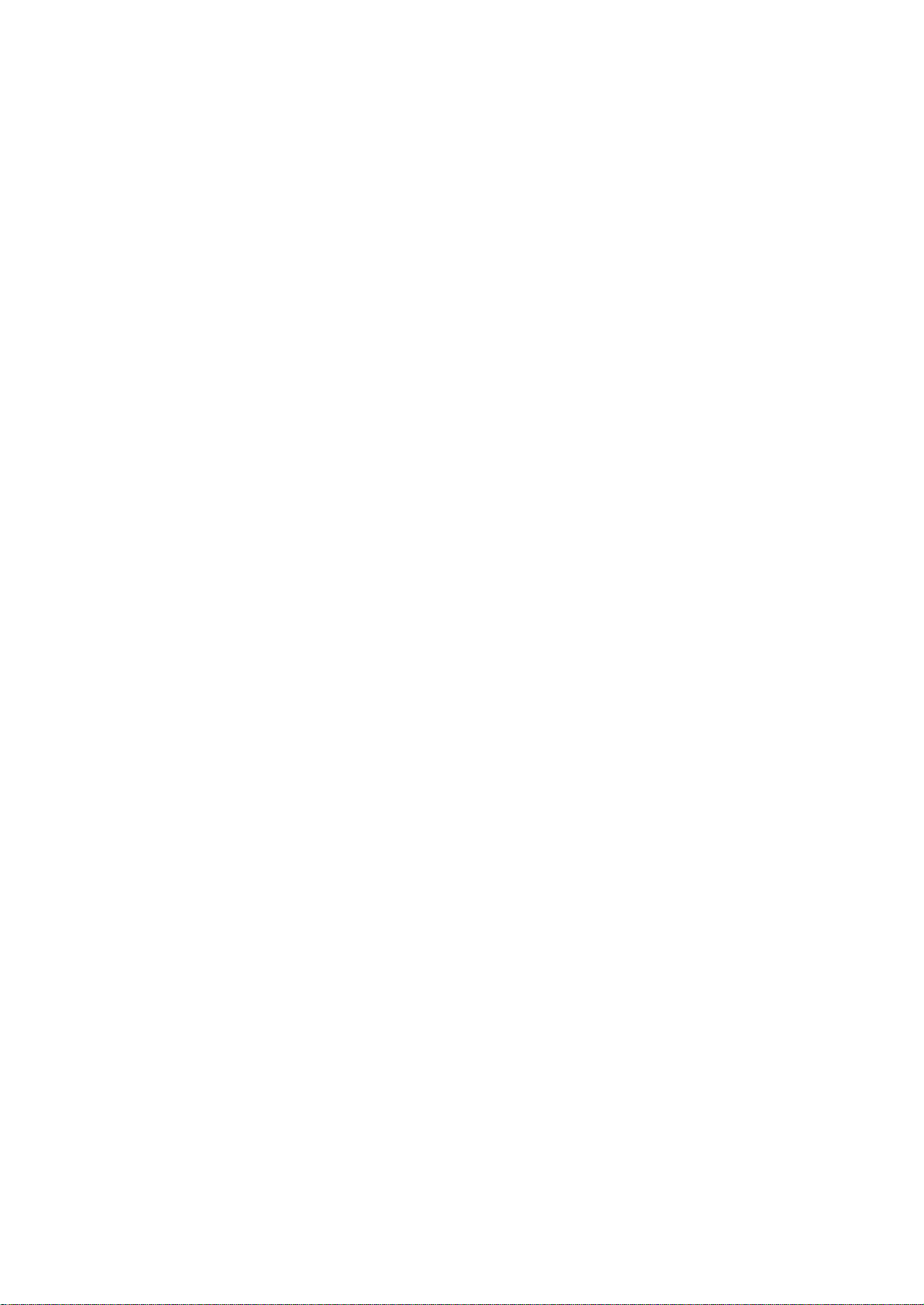
Press the [Menu] key among the list of the “Archive”. The size of the data is
indicated under the message.
3. You can select a menu among the “View ”, “Info”, “Delete ”, and “Rename” icons that
pop up.
4. If you press [OK] in the list of “Archive” the messages saved will appear.
Menu of Inbox and Outbox
[MENU]
1. Edit (editing)
2. Delete (deleting)
3. Forward (delivering)
4. Text Reply (replying)
5. Voice call (making calls)
Edit ? edits the messages received or sent.
Delete ? deletes messages.
Forward ? delivers the same message received to other transmitters.
Text Reply ? sends a new message to a transmitter’s number while setting it as a default.
Voice call ? makes calls to transmitter’s numbers.
* Menu of Archive
[MENU]
1. View (check messages)
2. Info (message information)
3. Delete (delete)
4. Rename (save messages with other names)
View ? checks the messages saved in the Archive.
Info ? indicates the type of message (SMS/EMS), saved date and time, the size of
message data.
Delete ? deletes the messages saved in the Archive.
Rename ? saves messages with other names.
Page 24
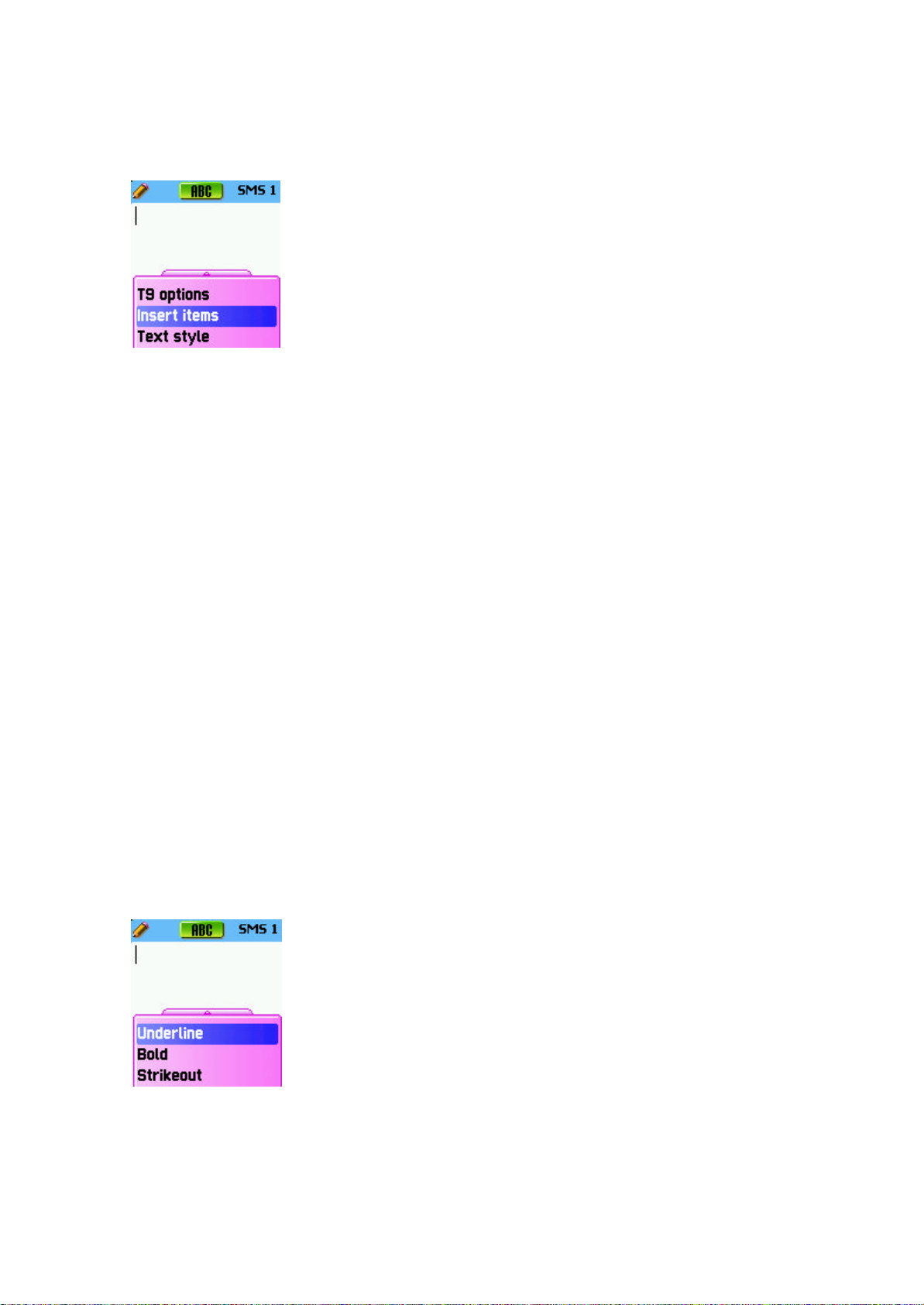
Message creating/sending/saving
1. Message created
You can add items in the ‘Insert item’.
1. Press the [OK] key after selecting “Create ”
2. Press the [MENU] key to select “Insert items ” while
creating a message.
3. Select one of the menus among the Picture / Animation /
Melody/Message/ Emoticon under “Insert items ”..
4. Then “Predefined” and “Load” are indicated.
5. Select item by using the [Navigation] key and press
[OK]. The selected item will be loaded.
Predefined ? you can load the items saved in the phone
memory. (This is not indicated in Picture/Message.)
Load ? you can load the items that you have saved in the
file item.
* The limitation of EMS file size
Picture- 16*16 (pixels), 32*32 (pixels)
Animation- 8*8 (pixels), 16*16 (pixels)
Melody- 128 bytes
* The limitation of EMS item extension (when Loading)
Picture- *.wbmp
Animation- *.awb
Melody- *.imy
Text style
You can modify the properties of text messages.
1. Press the [MENU] key when creating a message.
2. Press the [OK] key after selecting “Text style”
3. Select one of the properties among Underline /
Bold / Strikeout.
T9 options
For more detail about how to edit, please refer to the
Appendix.
Page 25
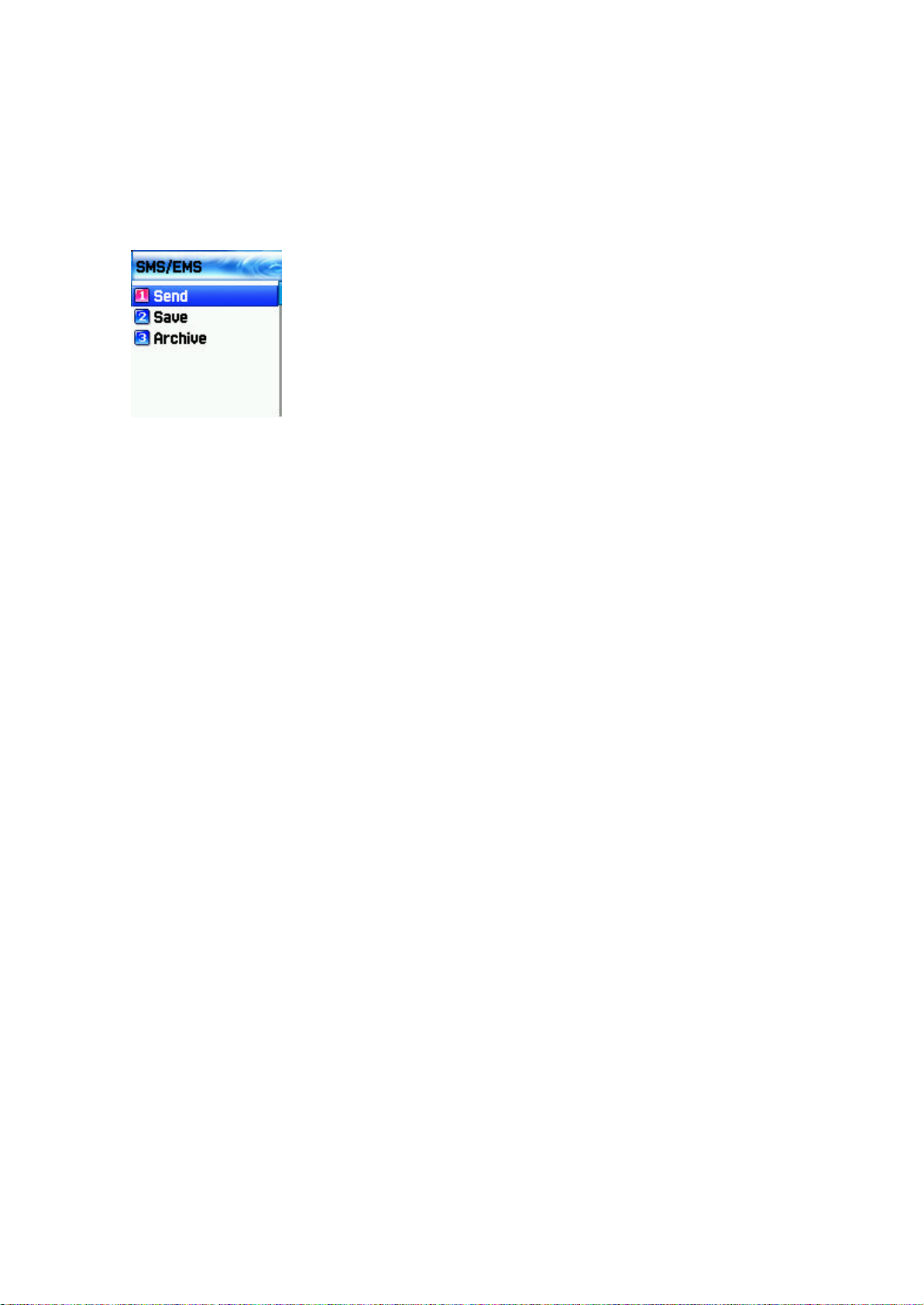
2. Sending Messages
1. Press the [OK] key after creating a message.
2. Press the [OK] key after selecting “Send”.
3. At this time, you can either input a number or bring out a
number saved in the “phonebook list” through the [MENU]
to transmit.
4. If you press [OK] after inputting a number, sent
animation and sending progress (i.e. :1/3) is displayed.
3. Saving Messages
Saving messages in SIM
1. Press the [OK] key after creating a message.
2. Press the [Ok] key after selecting “Save”.
3. After the sign “Saving message->Message saved” pops
up, the message is saved in the SIM
Saving messages in the File system
1. Press the [OK] key after creating a message.
2. Press the [Ok] key after selecting “Archive ”.
3. After pressing “Save ” and selecting <<Save here>>, you
will be able to assign a file name.
4. If you press the [OK] key, the message will be saved in
the File system.
Receiving messages
When receiving a message, an alarm indicating to you the arrival of a message is
activated along with the animation of “Received message” Then the number of messages
are indicated on the idle screen.
(In the case of the message consisting of many pages, the alarm rings when the last page
arrives)
Messages saved on the SIM card
Received messages are saved on the SIM card. If the SIM card is full, no more messages
can be received. If so, the icon showing the SIM being full appears at the top of the idle
screen. If you delete saved messages, you can receive messages which have not been
Page 26
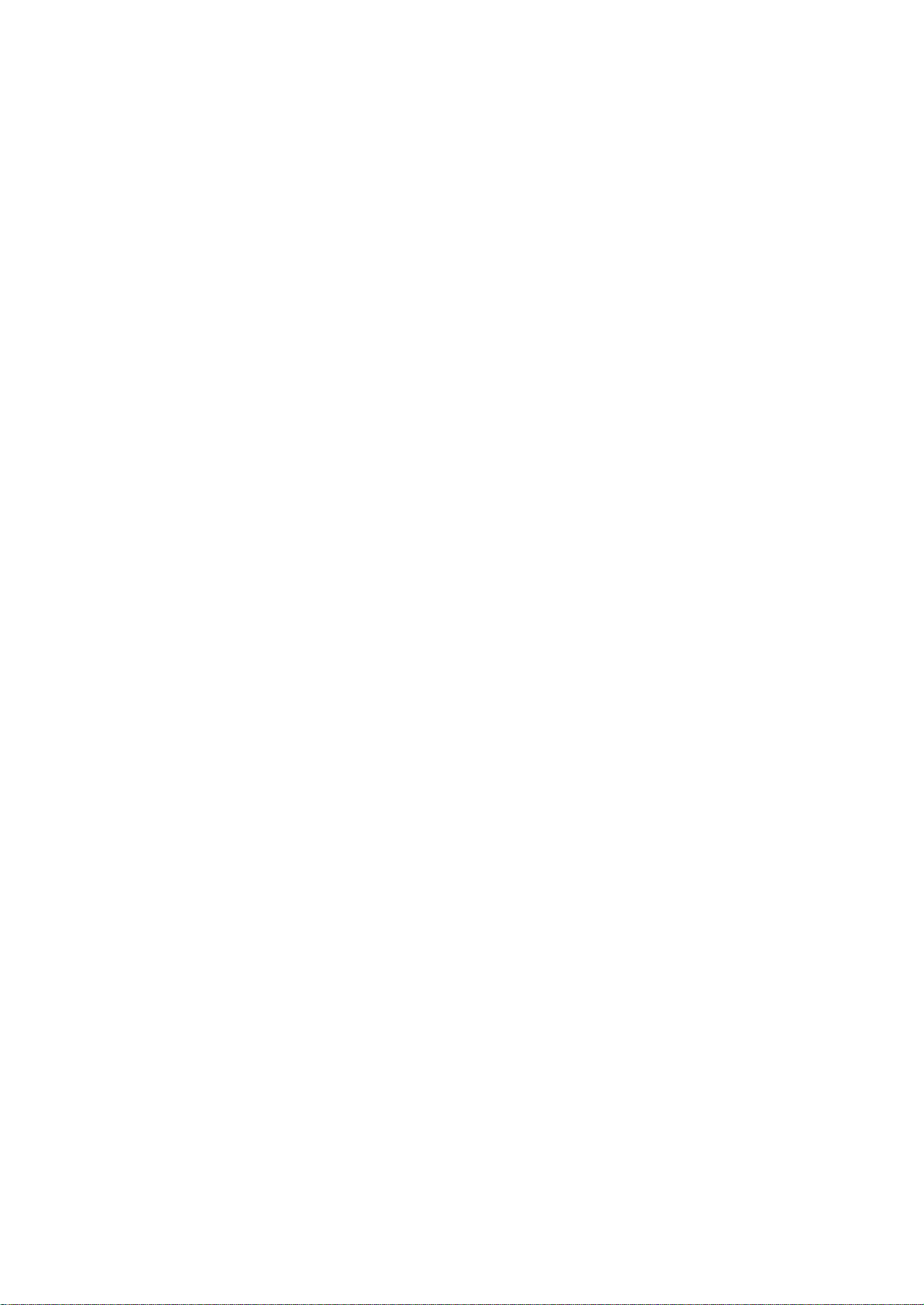
received.
Saving items in the Inbox
If messages include Pictures/Animations/Melodies/Messages/Emoticons, you can save
them in the Phone memory. (User defined items only.)
1. Place the cursor at the back of the item while checking messages.
2. You can set file name and directory by pressing the [MENU] key.
3. Message is saved in the File system.
4. Saved items can be sent by selecting Insert item] ?
[Picture/Animation/melody/Message] -[Load] under message created.
Limitation of pages in message creation
The maximum pages allowed in the creation of messages are 7 pages . Every time it turns
to a new page, a sign (i.e. SMS1) pops up.
*The maximum number of letters allowed for messages consisting of only text
- when written in English
153 (letters) * 6 (pages) + 1 (7th page) = 909 (letters)
Page 27
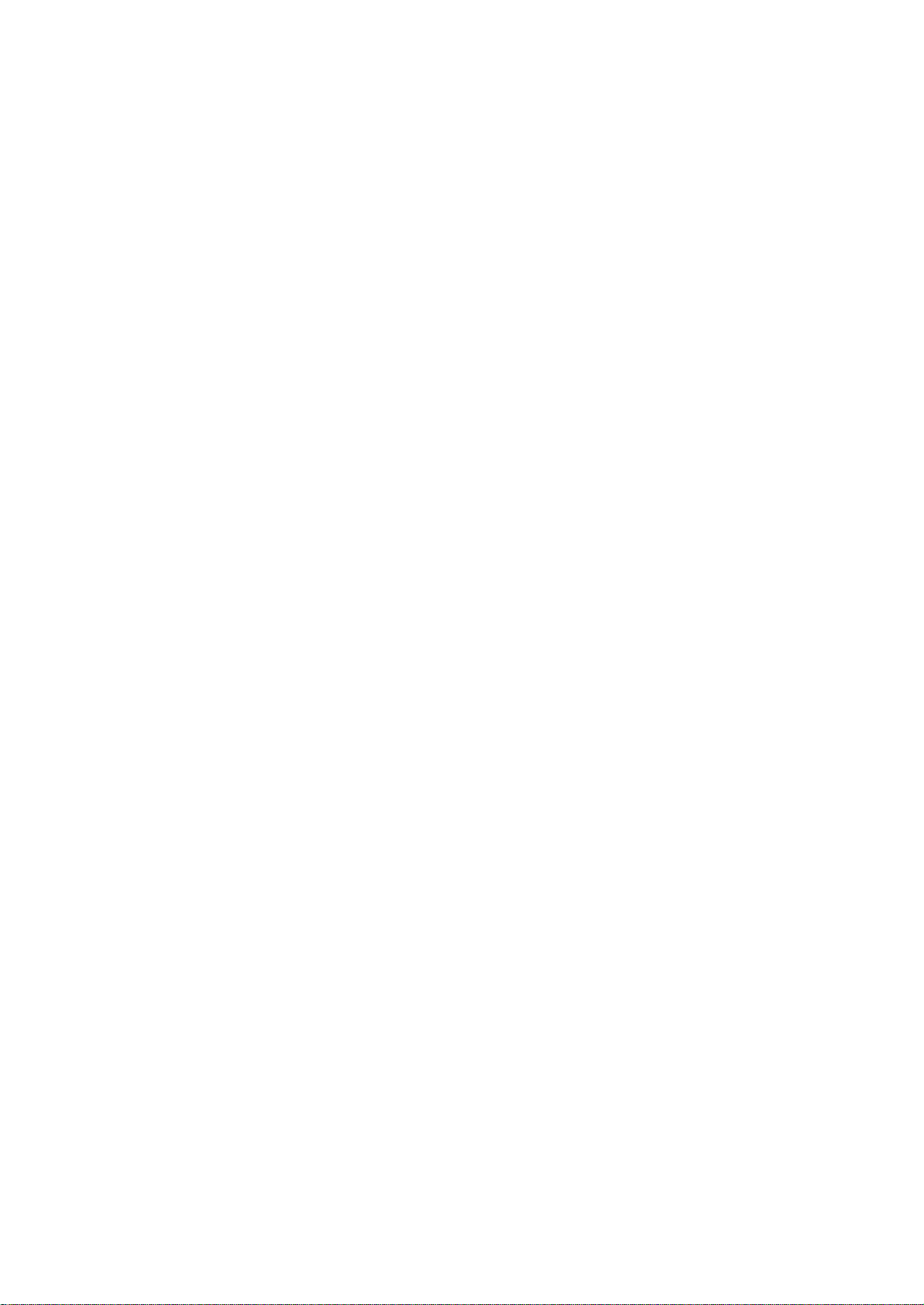
2. MMS
MMS is a multi-media message to create and s end which includes image files taken by
camera or downloaded and sound files downloaded. The size allowed for each file is
32KB, and the total size of messages should not exceed 64KB.
?? Structure of Menu
?? MMS
?? Create : new messages are created and sent.
?? Inbox : displays received messages.
?? Outbox : displays messages to be sent.
?? Drafts : displays messages which have not been completed.
?? Sent : displays sent messages.
?? Archive : displays saved messages.
?? Templates : displays applicable template when creating new messages.
?? MMS settings
?? Save messages: decides whether all the sent messages should be saved
in the Sent box.
?? Delivery receipts : asks whether sent messages are delivered to receivers
and decides whether delivery reports should be sent if received
messages r equest it.
?? Message center: sets the addresses of MMS centre.
?? WAP Profile: sets the configuration of WAP profile to be used when
sending and receiving MMS messages.
?? MMS life time : decides the life time of MMS messages created.
?? MMS download :
?? Automatic : as soon as a new message arrives, it automatically
receives a message and informs you when it completes it.
?? On read : downloads a new message when you desire to read it.
Page 28
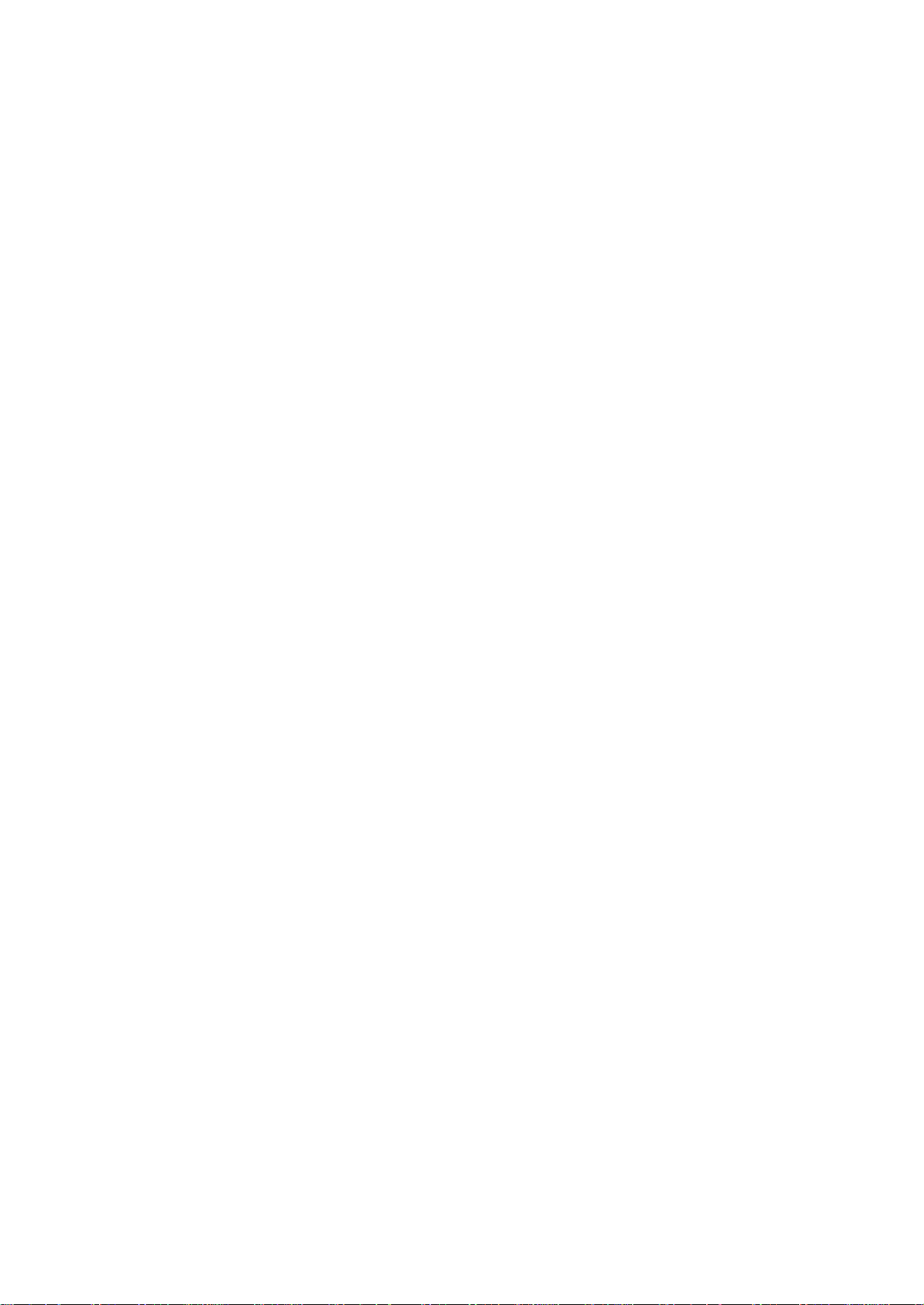
?? Spam filter: sets spam filter for the MMS messages set as
“Advertisement”.
?? Off : receives all the MMS messages
?? Prompt if spam: asks you whether spam messages should be
downloaded.
?? Reject spam : does not receive all spam messages.
?? Creating and sending Multi -media messages
A new message can be written by selecting the “Create ” menu. If you select the “Create ”
menu, the first page of MMS messages is displayed in the screen.
At the top of the message page there is a status bar showing the information and status
of pages. This indicates whether the current page includes sound, the order of pages,
and the size of the message.
1. Select MMS in the Message Menu and move to “Create” then press [OK] to
select it.
2. Input desired text. (i.e. “Hello world”).
3. You can add, modify, and delete the object of images and sounds in multi-media
message. You can use the Menu Option by using [MENU] key.
– Add picture : Select “Add picture” or “Add photo” after pressing the [MENU]
key in order to insert images. Then, select desired image files ( *.bmp, *.jpg,
*gif, *.png) in the list by pressing the [OK] key.
Page 29
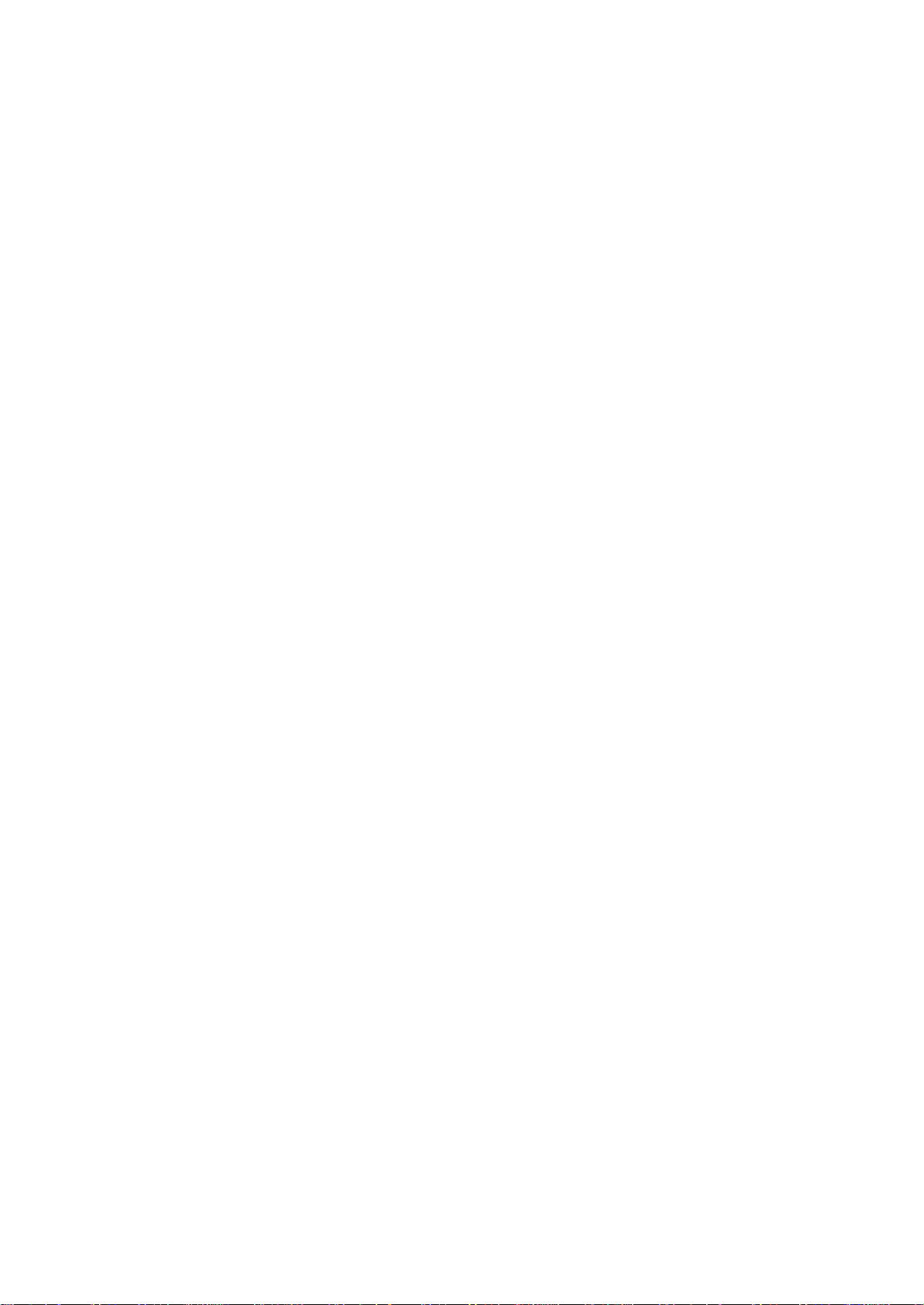
– Add photo : Select “Add photo” after pressing [MENU] in order to insert
saved images taken by camera. Then select desired image files (*.jpg) by
pressing [OK] key.
– Change picture, Change photo: Select [MENU]->”Change image,” “Change
photo”, “Change sound” in order to modify the object of inserted files and
modify the selected files.
– Add sound : select Add sound after pressing the [MENU] key in order to
insert the sound. Then select desired sound files (*.imy,*.mid,*.mmf) in the
list by pressing [ OK] key.
– Delete object select [MENU] key -> “Delete object” in order to delete
inserted objects. After selecting desired object, delete it by pressing the [OK]
key.
– Apply template : re-create the current page by using the saved template.
Page 30
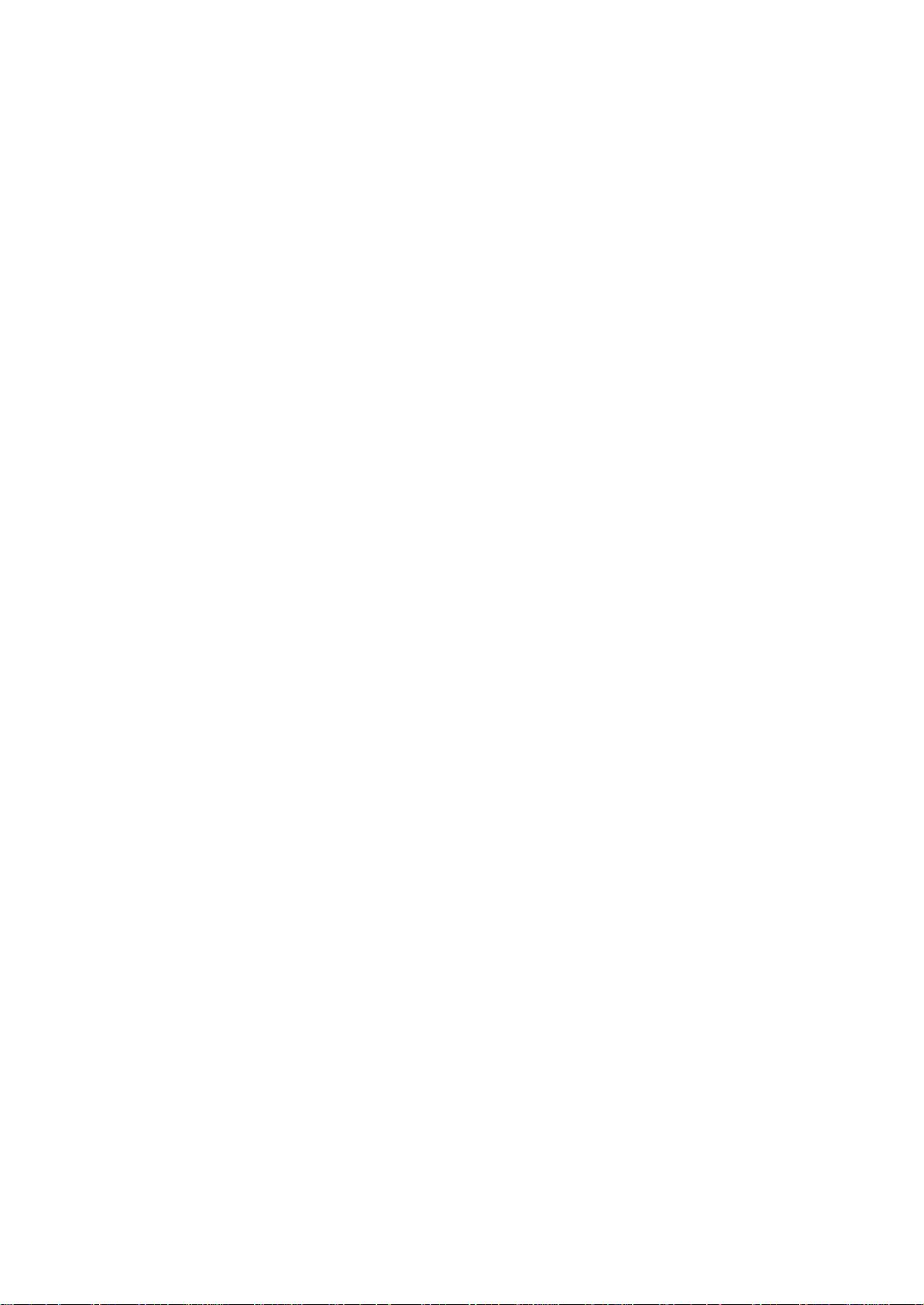
4. You can adjust the object properties of images and sound inserted.
– Object properties : after pressing the [MENU] key select More->Object
properties and press the [OK] key after selecting the desired object (image,
sound). Then, you can select how long or when the object will be displayed
at the time the page is read.
5. Adjust “Page properties”
– Page property ->Page layout : After pressing the [MENU] key, select More-
>Page properties ->”Page layout”. Then select whether the image or text
should be placed in the upper part of a massage.
– Page property ->Displayed for : After pressing the [MENU] key select More-
>Page properties ->”Displayed for”. Then select when it turns to the next
page at the time each page is read.
6. Press the [MENU] key and select preview in order to confi rm that the created
message is properly displayed. If there is no problem, select [CLR]
7. When the Address options menu is displayed, select "TO" and press the "ok" key
in order to select a dial number. You can input dial number directly from the
Phonebook by pressing [MENU] key. When completing inputting the number,
move to “Add address ” and escape from it by pressing the [OK] key.
Page 31

8. Input title by moving to “Subject”.
9. “Priority ”항목에서 message priority(Normal / High / Low)를 설정할 수 있다. After
going to “More” for the additional setting of the message, select one of the
options for “Normal”, “High”, ”Low” Priority.
10. After completing the creation of a message, you can press the Send key to send
immediately or press Send later to save.
?? Receiving messages
When a new MMS message arrives, an alert icon is displayed in the IDLE screen.
1. Select “MMS ” under the Message Menu, then move to the “Inbox” and select a
message by pressing the [OK] key.
2. Receive screen is pops up and starts receiving messages.
3. When finishing receiving messages, the received messages are displayed.
?? Reading messages and functions
1. You select desired mail box.
2. After selecting a message you are wanting to read, press the [OK] or [MENU] key
and select Read
3. After selecting the [MENU] ke y, choose Select option. You can carry out the
functions as follows in Select option
– Play: this plays images or sounds of the current page ( this function activates
when the messages consists of more than 2 pages.)
Page 32

– Play from start: this plays images and sounds from the first page ( this
function activates when the messages consist of more than 2 pages.)
– Step forward a page, Step back a page : this moves forward or backward a
page. You can carry out the same function with the right/left key of the
handset key pad.
– Edit : this edits messages.
– Delete : this deletes the current messages .
– Reply : this creates an immediate reply.
– Move to : this moves messages to the desired mail box.
– Forward : this sends received messages to third parties .
– Archive : this moves messages to the Archive folder.
– Save as template : this saves current messages in template. When creating a
new message, you can apply the saved template.
– Object : this saves the object included in messages to the handset.
– Details : this indicates the detailed information of messages.
?? Saving object of messages
1. You select desired mail box.
2. After selecting a message you are wanting to read, press the [OK] key or
[MENU] key and select Read
3. After selecting the [MENU] key, select Object.
4. After selecting the object you are wanting to save, press the [OK] key to select it.
5. After editing a name to save, press the [OK] key to save it.
?? Deleting Messages
1. You select desired mail box.
2. After selecting a message you want to delete, press the [MENU] key.
3. Delete the message by using Delete.
Page 33

??Moving Messages
1. You select desired mail box.
2. After selecting a message you are wanting to move to other mail box, press the
[MENU] key
3. Move the message to the desired mail box by using “Move To”.
?? Editing Messages
1. You select des ired mail box.
2. After selecting a message you want to read, press the [MENU] key and select
Edit.
The rest of the procedures are the same as those of creating messages.
3.Voice mail
[MENU]
1. Call
2. On
3. Off
4. Settings
This function is for checking your voice mails by connecting to
the voice mail box provided by network dealers. If you select
Call menu, the system automatically attempts to connect to the
voice mail box allocated to you.
The details of each function are as follows.
Call ? Calls the voice mail box system allocated in order to check your voice mail.
On ? Makes a call at the voice mail box in order to start the voice mail service.
Off ? Makes a call at the voice mail box in order to stop the voice mail service.
Voicemail settings ?please refer to the “Settings ” part.
Settings
1. Mail box Number
Sets each home mail box / roaming mail box / voice no./
Page 34

4. Cell broadcasts
[MENU]
message no./ disale no./ enable no.
2. Alert by call
Sets the reminder of receiving voice mail by call
3. Alert by SMS
Sets the reminder of receiving voice mail by SMS
4. Alert match
Sets a message to be shown when voice mails arrive
1. Reading information (Read info)
You can read the message of Cell Broadcast provided by your
network service.
2. Settings
You can select the subject and language you prefer.
- Language
You can set the language of the information message.
Adding or deleting a new language to the existing language is
possible.
When pressing the [OK] key in the list of language registered
1. Insert- adds a new language. The added language is
displayed first.
2. Add to End -1. function is the same as Insert but the added
language is displayed last.
3. Delete ? deletes a language.
- Set info
You can set the tile for information messages.
1. create subject : adds a new subject in the 'Current list'. If
you press the [OK] key in the registered title, a new subject
can be 1.add 2.view/edit 3.delete, etc.
Page 35

2. Call logs
2. Current list: displays the list of subjects currently registered.
You can 1. add or 2. delete a new title by pressing the [OK]
key in the registered title.
You can select a maximum of 2 titles of information message.
For more detail, please ask network service provider.
You can set Received calls, Dialed calls, Missed calls , Clear logs,
Call timers , Call costs with this function
1) Received calls
This displays the list of received calls and has the functions of
edit, view call log, add to P -Book, and send SMS’ sub functions.
2) Dialed calls
This displays the list of dialed calls and has the functions of edit,
view call log, add to P- Book, and send SMS’ sub functions.
3) Missed calls
This displays the list of missed calls and has the functions of
edit, view call log, add to P- Book, and send SMS’ sub functions.
In the call logs screen, place the state bar in the desired list by
using the [scroll up/down key] and press the [OK key], it will
take you to the applicable lis t. If there is not saved contents in
the selected list, a box saying “list empty ” appears for about 2
seconds and automatically disappears, then return to the
previous window state. The above menu’s popup -menu is
displayed when pressing the [ MENU key]. If you desire to delete
the content of an applicable list, use the clear log in menu
number 4..
SEND OPTION: if you desire to make calls by using numbers
listed in the Phone Book, place the state bar in the desired
number by using the scroll up/down key and press the SEND key.
Page 36

MENU OPTION: With the numbers selected by using the scroll
bar y ou can use the popup menu as follows.
EDIT: After modifying the telephone number selected by
using the scroll, you can use the “SEND
OPTION”.( used for ’Received calls’/’Dialed
calls’/’Missed calls’)
VIEW CALL LOG: After placing the state bar in the desire d
telephone number by using the scroll up/down key,
press the OK key or the MENU key to display the
popup-menu. Then move the state bar to “view call
log” by using the scroll up/down key and press the
OK key. It will display detailed information of the
selected number. Press the CLR key to end log
window, or the END key to move to the previous
telephone number list.
ADD TO P -BOOK: If You want to save desired numbers to
the phone book by using the “add to P-Book”
function, place the status bar in the desir ed numbers
by using the scroll up/down key and press the MENU
key to display the “popup-menu”. Then move the
status bar to the “add to P-Book” by using the scroll
up/down and press the OK key. They will carry out
related functions and the telephone numbers already
saved are not displayed in the “popup -menu”.
SEND SMS: If you want to use SMS by using the numbers
in the telephone list, place the status bar in the
desired telephone number by using the scroll
up/down key and press the MENU key to display the
“popup -menu”. Then move the status bar to “SMS”
by using the scroll up/down key and press the OK key.
They will carry out the related functions. If the
telephone number is indicated as “withheld”, a box
saying “no number” is displayed for about 2 seconds
and automatically disappears. The current telephone
list will be displayed.
DELETE : Deletes a selected item(s)..
Page 37

?If you press the END key while carrying out functions or before
carrying out functions, you will return to the initial screen.
Pressing the CLR key takes you to the previous screen. Also
after pressing the MENU key, while the “popup -menu” is
appears, if you do not press any key for 10 seconds, the
“popup -menu” will disappear.
4) Clear logs
This is a function to delete the list of calls . You can delete the
data of “received calls, dialled calls, missed calls” or delete the
whole list of calls by using all calls.
5) Call Info
(1) Call costs
This records the costs related to calls. You can set a maximum
value to avoid overcharge.
[1] Last call
This displays the cost of the last call.
[2] All calls
This displays the total cost of all calls. You can delete this
by using PIN2 authorization.
[3] Clear logs
This is a function of deleting logs related to the cost of
calls by inputting PIN1.
[4] Cost units
This is a function of setting a standard call within the
service zone. You can select the two options as follows.
- Read units: this reads Cost unit.
- Set units: You can set current cost unit and price per
unit.
[5] Max cost
You can set the maximum value of call costs in specified
units through PIN 2 authorization. They have two options
as follows.
- Read limit: this reads the maximum units.
Page 38

- Set limit: this sets the maximum units.
(2) Call timers
This is a function to read the information on call times.
[1] Last call
This displays the time lapse of the latest call.
[2] Dialled calls
This displays the time lapse of the Dialled calls .
[3] Received calls
This displays the time lapse of the Received calls.
[4] All calls
This displays the total lapsed time of all calls
[5] Reset call time
This initializes the call time of Last call or All call.
6) GPRS Info
(1) Current connection (GPRS current)
(2) All connections
This displays what You recently have received or sent in kilo bites
by using GPRS.
(3) Last connection
This displays what You have received or sent all in kilobites by
using GPRS.
(4) Clear logs
This deletes the log related to GPRS.
3. Sound
You can set the sound of bells, messages, keys, flip. etc.
3.1 Ringing settings
3.2 Message alert
3.3 Key tone
3.4 Flip open tone
3.5 Sound effect
3.1 Ringing Settings
Ring Type
Page 39

Ringing tone ; activates the selected Melody, Bell Sound, Voice
Sound, Natural Sound, My melody.
Vibration; activates in vibration
Vib then Ring; rings bell after vibration.
Vib and Ring; bell and vibration simultaneously rings.
Ascending ; the sound of the bell increases.
None (Quiet); ramp activates without ringing bell or vibration
Melody Type
This consists of Melody/Bell Sound/Natural Sound/My melody.
There are many melodies and 24 melodies are provided
( subject to the model of unit).
Ringing volume
Adjust volume up to 8 levels (0~7)
3.2 Message alert
- Select mode
Once/Every 2 mins/Every 5 mins/off
If selecting Every 2 mins / Every 5 mins, the message tone rings
every 2 mins / every 5 mins when there are messages unchecked .
- Tones
Select one of message tones among Bell 1/Bell 2/Bell 3
-volume
Adjust volume up to 8 levels (0~7)
3.3 Key Tone
Settings : this consists of On/Off.
Tones
DTMF/Voice/Bell 1/Bell 2 /Bell 3 /Bell 4 /Bell 5/Beep
Key Tone is applied to number key.
Voice and Bell 1 activate only in the Idle screen.
Volume
Adjust volume up to 8 levels (0~7)
3.4 Flip open tone
Page 40

Settings: this consists of On/Off.
Tones
Bell 1/Bell 2/Bell 3
This is a melody ringing when opening Flip. (no melody for
shutting flip)
Volume
Adjust volume up to 8 levels (0~7)
3.5 Sound effect
Connection/Minute minder/Disconnection/Area alerting
/On & Off melody/menu moving
This activates melody which is checked. (only one melody is
available)
[Operation Method]
Bell/ Vibration/ Volume
Select Ringing settings (Sound Setting) under the Sound Menu
Select Bell/ Vibration/ Volume by using the Up/Down/Left/Right key
Save the selected one by pressing the OK key.
If not wanting to save it, press the CLR or END key to escape from the menu.
(CLR; move to the previous page END; return to the IDLE screen)
SMS Tone Setting
Select Message alert menu.
Select Mode/Tone/Volume by using Up/Down/Left/Right key.
Save the selected one by pressing the OK key.
Once; operates once, Every 2 mins ; operates every 2 mins, Every 5mins ; operates every
5 minutes.
If not wanting to save it, press the CLR or END key to escape from the menu.
(CLR; move to the previous page END ; return to the IDLE screen)
Page 41

Key Tone Setting
Select Key Tone menu
Select Setting/Tone/Volume by using the Up/Down/Left/Right key.
Save the selected one by pressing the OK key.
If not wanting to save it, press the CLR or END key to escape from the menu.
(CLR; move to the previous page END; return to the IDLE screen)
Modified tones, for Key tone is applied only to number keys.
Flip Open Tone
Select Flip Open Tone menu.
Select Setting/Tone/Volume by using the Up/Down/Left/Right key.
Save the selected one by pressing the OK key.
If not wanting to save it, press the CLR or END key to escape from the menu.
(CLR; move to the previous page END; return to the IDLE screen)
Flip Open Tone is the tone when you open the flip top of the unit.
Sound effects
Connection is a tone played when you make calls (outgoing calls).
Minute minder is a one minute reminder sound
Disconnection is a tone played when you cancel calls (outgoing calls).
Area alert is a tone played when you are out of the service zone.
On & Off melody is a tone played when you turn the unit On/Off.
Menu moving is a tone played when you move to each menu.
You can select each menu by using the Up/Down key.
You can select Set/Reset by using the Right/Left key.
You can s ave modified contents by using the OK key.
If you do not want to save something, press the CLR or END key to escape from any
menus.
(CLR; move to the previous page END; return to the IDLE screen)
Page 42

4. Settings
You can modify or confirm the settings of the screen, date, time, etc in this menu.
1. Display
1.1 Visual setting
1.1.1 Screen setting (Idle image 및 Power on/off image 변경됨)
You can set each picture as shown below.
Idle screen image Power On screen image Power O ff screen image
Mtcall screen image Mocall screen image Dialing screen image
If You want to change the picture matching each situation, first place the select
bar in the desired situation by using the Left/Right key. Then move the Select bar
down by using the Down key. Last, select the desired picture by using the
Left/Right key.
If not wanting to change picture setting, press the CLR or END key to escape
from the menu.
1.1.2 Screen Option
Page 43

You can set three screen options here.
Screen option: select the kind of idle screen.
Display string: modifies the string on the idle screen.
Font color: modifies the color of letters.
Use the UP/DOWN key in order to move to each option.
Screen option
LEFT/RIGHT You can select one of the IDLE screens among
the 4 options using this function.
Normal image: this displays the picture set in the Screen Setting
menu.
Analog clock: this displays the analogue time screen.
Calendar: this displays the calendar in the background.
User define image: You can set pictures taken by camera, or
images downloaded from the internet, etc as background
screen. You can set it in[camera→album] and [fun&tools →
download→image] menu.
Display string
You can select one which will be used for the idle screen among
the three options by using the LEFT/RIGHT key.
Time&Date: this displays the current date and time. You can
modify the setting in [setting] -[date&time]-[display].
Greeting: this indicates the Greetings which You personalize.
The message of Greetings can be set in [setting] -[display][greeting].
D-day: this indicates the schedule of D- day. You can input the
D- day in the organizers scheduler.
Font color
You can modify the colors of all the letters used for the handset.
Page 44

The colors available, are red, blue, green, and dark grey including basic
colors.
1.1.3 Voice equalizer
A pattern on the screen is shown on the outside LCD during conversations depending
on the volume of the other party ’s voice.
On : Voice equalizer function is ON
Off : this shows the other party ’s information (telephone
number, name, conversation lapsed time, condition) instead
of showing a pattern on the screen by the volume of the voice.
(Picture above: showing the outside LCD when the Voice Equalizer is On)
1.2 Gr eeting
If you set greetings, the greetings of animated pictures are displayed instead when the
handset is turned on as well as the IDLE screen. You can set by following [setting] -
[display]- [visual setting]-[screen option]-[Display string]-[Greeting].
1.3 Contrast
LCD brightness, main LCD contrast, and sub LCD contrast ca be
set. First place the Select Bar in the desired setting by using the
UP/DOWN key. Then, adjust the value of the brightness and
contrast by using the Left/Right key. Each option has 8 levels of
setting.
Page 45

1.4 Backlight
You can set the backlight levels of the internal and external LCDs. First, position the Select Bar
on the desired feature that you wish to set, and then use the Left/Right key to adjust the values.
Light level: this is the brightness value when the backlight turns on. You can set 5 levels
of value (Off, Low, Medium, High, and Maximum)
Minimal brightness: this is the brightness value minimized after the period of time of
light duration. This value can not be bigger than the value of the light level currently set.
You can set 5 levels just as light level (Off, Low, Medium, High, and Maximum)
Light duration: Backlight가 On된 후 다시 Off될 때까지의 지속시간을 설정할 수 있음
(Always on/Always off/On for 5 secs/On for 10 secs/On for 20 secs).
2. Date & Time
2.1 Set time
After pressing time, press the OK key, then you can set the current time. If the time is 12
hour format, the conversion of am, pm can be done by pressing the * key of the handset
2.2 Set date (Image 변경바람 : 아랫줄 양/음력 표시 없음.)
After placing the cursor in the desired date by pressing the
navigation key, press the OK key. Then the current date can be set.
Press [1] or [3] to switch to a different month.
Page 46

2.3 Set time zone (Mexico City로 변경)
After selecting desired time zone press the OK key. Then this reflects the current time.
2.4 Display
In this menu you can set the time format to be displayed in the handset.
Time format: you can convert 12 hours and 24 hours by pressing the Left/Right key.
Date format: you can set the day format D:M:Y, M:D:Y or Y:M:D.
Display: you can select the information related time to be displayed. You can select one
option among Time only, Date only, Date & Time.
3. Language
Language
You can set language to be used in handset in this menu. After placing the scroll bar in
the desired language to be displayed in the screen, press the OK key. Then the system
will be converted into the applicable language.
Page 47

<Information>, If you set automatic, the value set in the SIM you currently use will be
automatically set.
4. Reset settings
With this menu, all the values that you have saved in your handsets return to the initial
values. After entering this menu, input the PIN of the handset. Then press the OK key at a
box saying ‘Restore factory settings? The all the values saved in the handset return to the
initial value and the handset automatically are rebooted.
5. Information
5.1 Own number
You can input, save, and edit your own Phone numbers. If no
number has been saved before, you will see List empty. At this
state press OK to have an edit window where you can edit numbers.
After inputting numbers, save them. Then the numbers will be saved
in handsets.
If there are numbers already saved, press the Menu key. Then
select one of following functions.
1. Edit: modifies saved numbers
Page 48

2. Add: adds new numbers.
3. Delete: deletes saved numbers.
<Information> Own numbers can be saved up to 2.
5.2 Software version (S/W version화면 변경되어야 함)
You can confirm the Software version of handsets you currently use.
6. Auto power alarm
.
In this mode, the phone turns on if it is turned off at the time of alarm to go off and turns
off again after setting the alarm off.
6.1 On
This activates the function.
6.2 Off
This deactivates the function. In this mode, the alarm does not go off if when the phone
is turned off
4.7. Answering machine (Answering machine image 오류)
A unique feature of Pantech mobiles is the Answering Machine
Page 49

function, by which a user can record up to 10 messages. The user can also overhear the
recording and can choose to accept or reject the call.
To access answering machine press [MENU] ? 4 ? 7
4.7.1 Settings
Settings :
You can turn on or off the answering machine by selecting this
button.
Press the right or left key to change between the On and Off.
When the answering machine is activated, a “mike” icon appears
on the idle screen.
Response Time:
You can set the response time before which the answering machine
becomes activated.
One can choose a response time of 3 secs. 5 secs. or 10 secs.
Response Message:
You can choose between a set of 3 predefined messages and one
user defined message as their choice of response message, when
an incoming call is received.
Absent: “I am not available right now, please leave a message after
the tone.”
Meeting: “I am in a meeting right now, please leave a message after
the tone.”
Driving: “I am driving right now, please leave a message after the
tone”
User message is a message that the user can record by themselves.
The next menu explains this.
4.7.2 Recording
By selecting this key, one can record messages of their choice to be played on the
answering machine.
Page 50

Press [OK] button to start recording, by speaking clearly into the mouth piece/
microphone. Maximum recordable time is 15 secs.
Once a message is recorded, User Defined Message is automatically selected as the
Response Message.
4.7.3 User message
Select this key to hear the recorded message.
Press [OK] button to hear the recorded message. In case the user
wishes to delete the recording, press [Menu] key and select
“Delete”.
Message can be re -recorded by selecting the “Recording” key
again.
If message is deleted, the answering machine is reset to “absent”
mode. (“I am not available right now, please leave a message after
the tone”)
4.7.4 Recorded message
This key is selected to hear all recorded messages.
To listen to the recorded messages, select the recorded message
by moving the down/ up arrow key and press [OK] button on the
selected message.
To delete the recorded message, press [Menu] button and select
“Delete”.
A maximum of 10 messages can be recorded in the answering
machine. The answering machine will not work when full capacity is
reached (10 messages).
Users can listen to the message being recorded by hearing into the ear- piece and
can connect to the call any time during the recording by press ing the [SEND] button.
Whenever a message is recorded, a “Recorded Message” sign
giving the number of recorded messages is displayed on the subLCD. When flipped open, the main LCD gives the same display. To
view the Recorded message, press [OK] key.
Page 51

A “Audio -cassette” type icon appears on the idle screen, in case
there any unread/ unheard messages among the recorded messages.
Pantech phones have also developed a unique feature by which a
voice call or a SMS message can be made to the person who has
left a message. To access this function, select the recorded
message to which the voice call/ SMS needs to be made, then press
[Menu] button and select “Call” or “Send message”.
Shortcut
In idle screen, press the side volume “up” key (short press) to access the answering
machine function.
When the answering machine is activated, users can connect to an incoming call any time
while ringing or while recording by pressing the [Send] button.
Page 52

5. Net Services
1. Divert calls
Divert calls ? according to the service status of you, diverts calls
into other number as set.
1. 1 All calls
Divert all calls ? sets other numbers to be diverted for voice call,
receiving data, fax, message service.
1. 1. 1 On
This sets call diversion for all calls. If you press On, the screen
saying “Input a number to be diverted” will appear. After
inputting a number to be diverted press the [OK] button. Then
the screen saying “Input transfer time ranged from 5 to 30
seconds” will appear. After that press the [OK] button to be
transferred to the network.
1. 1. 2 Off
This cancels the setting of “Call diversion for all calls”.
1. 1. 3 Status
This indicates the current status being set.
Page 53

1. 1. 4 By service
You can set call diversion for all 4 services [1], or set call
diversion for each service [2][3][4][5]. You also can select all
services except for message service [6].
1.2 When busy
Call diversion when line is busy ? this diverts calls to another
number set when a user’s line is busy. The procedure of setting
this is the same as the one explained in 1.1.
1.3 On no answer
Call diversion when you do not take calls ? this diverts calls to
another number set when you can not take calls within 5 to 30
seconds set by them.
The procedure of setting this is the same as the one explained
in 1. 1
Page 54

1. 4 When not found
Call diversion when you are out of the coverage service zone ?
this diverts calls to another caller set when you are out of range.
The procedure of setting this is the same as the one explained
in 1. 1
1. 5 Cancel all
You can cancel all options currently set ? all settings regarding
call diversion are cancelled.
2. Call Settings
Call settings ? this sets additional functions used for making or
taking calls .
2. 1 Answer type
Page 55

Answer type ? this sets the method of taking calls for incoming
calls.
2. 1. 1 Flip open
To take incoming calls, open the flip of the unit.
2. 1. 2 Send key
To take incoming calls, press the [SEND] key.
2. 1. 3 Any key
To take incoming calls, press any key except for the [END] key.
2. 1. 4 Auto answer
For incoming calls, this will automatically connect after 10
seconds of ringing,
2. 2 Call waiting
Call waiting ? When the line is busy, this reminds you that
another call is attempting to be connected if there is another call.
Page 56

2. 3 Caller number
Displays telephone number ? this displays the numbers of names of
receivers and callers. This function varies according to the settings
such as the existence of your service registration, or of callers’
settings.
2. 3. 1 Show my no.
This shows my number.
2. 3. 2 Show called no.
This shows the callers’ number
2. 3. 3 Hide if called
This hides you’ unit number from callers when you have
incoming calls.
2. 4 Automatic redial
Automatic redial ? this automatically redials twice to 4 times
when you attempted to make calls but were cancelled. You can
not set trial times.
3. Network settings
(1) Preferred N/W
Page 57

Set preferred Network ? When the network list currently
provided by handset is displayed, press the [MENU] key. Then
the sub options as follow will appear.
- Insert: this adds the preferred net work to the top of the
current list.
- Add to end : this adds the preferred net work to the end of the
current list
- Delete: this deletes the contents of selected networks.
Units have had the profiles of the various dealers of every
country saved on them. This menu provides a function that you
select and register to dealers by your preference.
(2) Add new N/W
Follow the following procedures in order to register a new
network.
Country code: a window saying ‘input country code ’ will
appear. (3 digits)
Network code: a window saying ‘input a code of desired
network’ will appear. (2 digits)
Enter name: you should input directly the applicable name of
the network.
Page 58

This menu has the following sub- menus.
- Add: this adds a new network .
- Change: this changes the contents of the net work currently
registered.
- Delete: this deletes the contents of selected network.
“(1) This menu is used when another dealers should be
additionally saved, apart from the dealers saved in the contents
of Preferred N/W”.
(3) N/W selection
With this function, you can select your preferred dealers
among the list of available networks you make after connection
[1] Automatic
This automatically selects networks.
[2] Manual
You select directly particular networks.
(4) Change password
You need to use your network password when you set the
rejection of certain calls in the service net you registered. You
can change your network password in this menu.
4. Security settings
Page 59

You should input your PIN1 in order to continue this menu after
selecting it. If you input the wrong PIN1 3 consecutive times,
PIN1 will be locked and the system goes to the status of IDLE.
The security function setting is used to protect any unauthorized
use and to restrict service in case of loss or theft. You can
change your PIN1 or PIN2 used in your unit and can set or
cancel the security function. This function includes Call Barring
(restrict making and taking calls) as well as FDN (Fixed Dialing
Number), etc. These services can changed your settings by
inputting your PIN2.
(1) SIM lock
-Lock: this sets that the handset can be turned on and
continued to go onto the initial screen only when your PIN1 is
inputted.
-Unlock: this sets that handset can be turned on and continued
onto the initial screen without inputting PIN1.
-Change PIN: this is the menu displayed when SIM lock setting
is set Lock, you can change your PIN1 randomly.
(2) Handset lock
You can set your handsets to be locked when you are turned
on and input wrong PINs so that the handsets can not be used.
Once handsets are locked, even if the SIM cards are replaced
Page 60

with others, the lock continues. However, emergency calls can
be made even in the lock state of handsets. Also this function
can be carried out by pressing the [#] key for a moment in the
IDLE screen. If you press the [#] key in the lock state, the
handset will be unlocked. However that is temporarily carried out
while the phone is turned on.
This function includes the following sub menus.
-Unlock: this frees access to the menu and calls
-Call only: this allows general calls but restricting access to the
menu by inputting a password onto the handset.
- Lock: this allows only emergency calls and restricts access to
menus or general calls by the input of the password of the
handset.
-Change code: you can change your handset password
randomly.
(3) H/S barring
H/S barring is a function that you can restrict the attempts of
making or receiving calls of the handset in various ways.
Normally, barring services is run from the network but H/S
barring restricts the handset itself. Its main functions are as
follows.
[1] Incoming
Page 61

This rejects all incoming calls. You can select On/Off in the
menu.
[2] Outgoing
This restricts making calls. This function includes sub optional
menu classified by (1) restricts all dial calls, (2) restricts
particular calls, which means the restriction of calls applied to
prefixes set and (3) no restriction of dial calls. If you select the
Bar prefix, then the bar list is displayed. You can select and set
here or, popup menus such as add, modify, delete, delete all,
etc. Once H/S barring function is set, if there is a call attempt, a
message saying “Call failed / Call barred” is displayed.
(4) N/W barring
This function is decided according to the existence of service
dealers or subscribers’ selection. You can individually set the
whole group of basic services or each group just like call
diversion ser vices (Call Divert). You can individually set On/Off
regarding (1) All services, (2) Voice calls, (3) Data service, (4)
Fax service, (5) Message service and (6) All services except
message services. If changing settings, the inputting of the PIN
will be required.
Page 62

[1] Foreign calls
Barring of Outgoing International Calls (BOIC) - this restricts all
outgoing overseas calls.
[2] Only Local/Home
Barring of Outgoing Calls except those directed to the HPLMN
Country (BOIC -exHC) ? this allows only overseas calls outgoing
Home PLMN and restricts other outgoing overseas calls.
[3] Bar incoming
Barring of All Incoming Calls(BAIC) ? this restricts all received
calls.
[4] Incoming abroad
Barring of Incoming Calls when Roaming Outside the Home
PLMN Country (BIC- Roam) ? this restricts all received calls when
receiving roaming service from other countries’ dealers apart
from Home PLMN.
[5] Outgoing calls
Barring of All Outgoing Calls (BAOC) ? this restricts all
outgoing calls.
The call list which barring should be set is displayed.
Select one among the call lists.
If you press the [OK] key, you can set the following.
On: this sets barring for applicable calls.
Page 63

Off: this sets cancellation of barring for applicable calls.
Status: this indicates the current status of applicable calls
whether you are barred
[6] Clear all
This sets the cancellation of barring through [1- 5] menu. When
attempting to use this, a window input network password will
appear.
(5) Fixed dialing
[1] Fixed dial
Fixed Dialing Numbers (FDN) is a function that only particular
numbers are available in the telephone list saved in the SIM.
When setting or canceling this function the inputting of the
PIN2 password will be required.
[2] Fixed dial list
This displays the saved numbers of FDN.
(6) CUG setting
[1] List CUGs
This displays the CUG name list inputted by you.
After selecting CUG name, press the OK key, then the
following functions are available.
Page 64

,
Add: this adds a new CUG name inputted by you at the end of
the CUG name list.
Edit: this edits the CUG name and index.
Delete: this deletes the CUG name and index.
Clear all: this deletes registered the CUG name and index.
[2] Select
1. This displays the CUG name list inputted by you.
2. If you select CUG name, CUG is set with selected contents
Page 65

6. Organizer
You can alarm alert settings, record important events, make memos, use calculations, do
unit conversions, use a stop watch, etc with this function.
1. Alarm
[left] navigation key ? 1.Alarm
You can set an alarm ringing once on an alert day, or on a daily or weekly basis.
[Status showing that no alarm is registered]
Add and delete alarm alert
Pres [Menu] key -> [OK] key.
Alarm on/off 설정은 ‘Add alarm’을 통해서 새로운 alarm을 설정할 때는 동작하지 않으며
기존의 저장된 alarm을 edit할 때 설정 가능함.
After setting alarm alert, go one step down by On/Off toggle bar.
The select by pressing On or Off. You can decide with the following scroll bar whether the
Page 66

alarm alert set as above is rung once or in a daily or weekly basis.
If selected [Once], alarm rings once on alert date.
If selected [Daily], alarm rings at set time everyday.
If selected [Weekly], alarm rings at a set time on a particular day set by pressing the right
navigation key [->].
Select alarm melody,
If pressing [Menu] in Alarm Setting, you will see a popup window. Select [Melody] here
to select alarm melody.
If you tick the [On Morning Call] option, alarm will ring even if the handset is in <manner
mode>.
You can register a maximum 5 of alarms.
Page 67

2. Scheduler(Image 변경바람 : 아랫줄 양/음력 표시 없음.)
[left] navigation key ? 2. Scheduler
You can record important events by setting a brief memo with alarm
in the calendar.
You can move <red square> cursor by using
[When there is no event registered]
Add and delete events
After moving the <red square> cursor to the date you wish to put
the event, press the [MENU] key. Then select [Add Event].
You simply press [OK] and [MENU] to select [Add Event].
Then, y ou will see the following screens.
– By using the [up/down] navigation key, move up or down.
By using the [left/right] navigation key, select option.
Page 68

1) Event: you can decide the kind of events.
(option: meeting, call, restaurant, e ntertainment, birthday, travel,
others)
2) Memo: by pressing the [right], [left] navigation key or
[Number] key , you can input memos.
3) Time: records event time.
4) Alarm alert: this decides when the alarm alert for the above
events recorded.
(option: on time, 1 hour before, 2 hours before, 1 day before, 2
days before, no alerting can be selected)
5) Repeat: this sets the frequency of events.
(Option: once, daily, weekly, monthly, and yearly )
eg) Select <yearly> for birthday.
6) You can set alarm melody for event by pressing the [MENU]
key.
7) Once setting is completed, press the [OK] key to save events.
If a new event is set on a particular date, this is displayed in the
calendar. You can see the events registered at the bottom of the
calendar with the date. You can see the details of the event by
pressing the [OK] key.
Page 69

OK ? Menu?
If you press the [Menu] key, the popup menus will be displayed.
1. Add Event: this adds new events on the date selected
2, 3 Delete and delete all: this deletes an event or all events registered on the selected
dates.
4. On D- day: this shows the days left until the event.
(2. On D- day: this shows the days left until the event.
3, 4 Delete and delete all: this deletes an event or all events registered on the selected
dates.)
5. Memory Info: this displays the number of events registered.
View all the events registered in calendar
[Menu] key ? [View All Event]
Move to particular dates
[Menu] key ? [ Goto Date]
Page 70

Page 71

3. Memo
You can leave a brief memo in your handset.
If you press the [MENU] key, sub menus as follows are displayed.
1. Add memo: this creates new memos.
2. Delete: this deletes selected memos.
3. Delete all: this deletes all the memos.
After completing writing memos you can press the [OK] key in order to save the memo.
By pressing the [OK] key in the memo list screen, the contents of the selected memo are
displayed.
A maximum of 20 memos can be left.
4. Calculator
This function provides plus, minus, times, and division of decimal numbers.
Select one of 4 arithmetic with the navigation key. By using the
[OK] key, you can gain the results of arithmetic. Use [*] key to
input a decimal point, and the [#] key to change signs.
Page 72

5. Converter
i.e. : 6 X 5 / 2 + 2 =
[Keypad 6], [Scroll Left], [5], [Ok Key], [Scroll Right], [2],
[Ok Key], [Scroll Up], [2], [Ok Key]
You can convert units such as length, width, volume, and weight
into various units by using the converter.
‘Length’ includes cm, m, inch, feet, yard, and mile,. ‘Area’
includes sq. m, a, sq. feet, sq. yard and acre. ‘Volume’ includes
cu. cm, cu. m, L, cu. inch, cu. feet, cu. Yard, and gallon, and
‘Weight’ includes g, kg, t, grain, oz, pound.
By using the [Left] or [Right] keys you can select one among
length, width, volume, weight.
Page 73

After moving down by using the [Down] key, select a unit to
calculate by using the [Left] or [Right] key.
Input value to calculate by using key pad. By using the [*] key,
you can use decimal points.
Selec t a unit by using the [Left] or [Right] key.
Whenever inputting values or changing units, the converter
outputs the results.
In case several units are not calculated, the result of the value
becomes 0. Also if the value is over the range of calculation, the
result will be indicated "overflow".
Page 74

6. Stop Watch
You can record events by using the stop watch. The stop watch is
operated by the navigation keys. Press ‘Start’(right) to record
events, press ‘Pause’(left) to pause time, and press ‘Reset’(down)
to delete the time and wait.
7. Fun & Tools
7.1 Game (Game 은 Embeded Game이며 Java는 들어가지 않음).
7.1.1 Escape of the Rabbit
A cute rabbit living in a deep forest is one day very happy to find
carrots scattered here and there in a pathway. However when
she realized that those carrots were dropped by a fox for the
purpose of trying to catch and eat her, it was too late and she
was caught. However, she escaped from the prison while the fox
was idle. She made a plan to trick the fox. How the smart rabbit
tricks the fox and gets the keys and the carrots are all up to your
hands.
If she collects all the keys by evading or freezing him by
shooting out her droppings, a stage will be cleared. The mini-
map in the screen indicates the positions of the player, enemy,
food, and keys. She can shoot her droppings as much as she
eats carrots and build up her power . She uses her droppings as
a weapon which creates an obstacle in his route and stops his
movement for a moment. Losing game is by either being caught
Page 75

by the fox or being starved to death. The total number of stages
is 10 and there are 1 type of character, 1 type of obstacle, 2
types of items, and 1 type of attack provided.
The game basically consists of 5 menus and you can select
menus by using keypads or navigation keys. When pressing
[UP/2] key and [DOWN/8] key in the game menu, it moves the
scroll up or down. When pressing it in the game, it will move the
position of the rabbit up or down. Pressing the [LEFT/4] key
and [RIGHT/6] key changes the stage in the menu but changes
the position of the rabbit left or right in the game. Pressing the
[OK/5] key starts games in the menu yet shoots weapons in the
game.
? Game 에 대한 내용은 영문 PDF manual에서 인용하였으며 Game image 및 Key에
대한 설명이 필요함 .
7.1.1 Magic ball
In the mediaeval times, a witch kidnaps the girl friend of the hero. He has to save her
soon. So his journey to save her starts fighting with the obstructing characters made by
the witch.
By using the blocks thrown by the witch in random, he must remove all the obstructing
characters positioned in the game board. The blocks thrown by the witch can be turned
90∞. The obstructing blocks are removed, if the horizontal line is filled with the blocks
considering the locations between the obstructing characters. The more obstructing
characters are removed, the closer the hero accesses to the witch’s castle.
Up/2 : Rotates
Down/8 : Moves down
Left/4 : Moves to the left
Right/6 : Moves to the right
OK/5 : Moves down straight
7.1.2 Combat
Page 76

A brave knight, the hero of ‘Combat,’ fights against malicious monsters to defend his
nation. He can attack the monsters by shooting 3 types of weapons: big rock, cold -volt
and fireball. With the fireball, the most powerful weapon, he has limited shooting chances.
But it can be recharged for additional shooting when he attacks a pterosaur flying over the
battlefield now and then. The game is performed by turns. As the number of stages
increases, the hero fights with more intelligent and powerful monsters.
Left/4 : Changes weapon
Right/6 : Changes weapon
OK/5 : Fires
7.1.3 Penky
Penky (the main character) must catch at least a certain number of fishes to pass (or
clear) each stage. Ice boards automatically appear at the top of the screen, and
sometimes a fish item appears on the boards. There are different types of ice boards: one
that is broken after 3 seconds, the one whose surface moves automatically, and the one
with sharp icicles. The octopus monster disables Penky for 3 seconds, and the crab
monster pushes Penky into different directions. Penky must catch fishes by jumping
between the ice boards while avoiding various blocking boards and the monsters.
Left/4 : Moves to the left
Right/6 : Moves to the r ight
7.2. Downloaded
You can see the list of images and melodies files downloaded through EMS/MMS, mobile
service, or PC sync. You can also carry out basic work such as deleting each file,
changing file names, and viewing file information, and background screen registration,
view image, etc.
7.2.1. Image
View a list of image files
Page 77

Select image file by using navigation key [UP/DOWN].
This will display image files downloaded. You can see the
selected image file in a small screen at the bottom. Select
desired image file by using the [search] key. (we do not
support viewing over 256X256 sized images or viewing in a
small screen at the bottom.
Press the [Menu] key to carry out work regarding image
files. When the file menu screen appears, select the desired
menu by using the [Search] key and press the [OK] key.
View ? viewing image.
Set wallpaper ? background screen registration. After pressing the [OK] key, please wait
until the progress bar is completed.
Info ? View file information ? You can see
basic file information, the number of
horizontal and vertical pixels, and color resolution.
Page 78

Delete ? deletes files
Rename ? Change file names. Enter editor screen by pressing the [OK] key. After
inputting the name you desire to change press [OK] to save it.
You can escape from the file menu screen by pressing the [OK] key or the [END] key.
7.2.2. Animation
This shows the list of animation files downloaded (applies to animation with wbmp format.
You can see animation gif files at the Image menu.). You can see the selected animation
file in a small screen at the bottom. You also can select desired animation files by using
the navigation key (we do not support viewing over 256X256 sized images or viewing in a
small screen at the bottom).
Press [Menu] key in order to carry out works regarding animation files. When the file
menu screen appears, select desired menu by using the navigation key and press the
[OK] key.
Page 79

View ? Views animation.
Info ? views file information, You can see basic file information, the number of horizontal
and vertical pixels, and color resolution.
Delete ? deletes files
Rename ? changes file names. Enter editor screen by pressing the [OK] key. After
inputting the name you desire to change press [OK] to save it.
You can escape from the file menu screen by pressing the [OK] key or the [END] key.
7.2.3. Melody
This shows the list of melody files downloaded. You can see the size of selected melody
files at the bottom. You can select desired melody files by using the [navigation] key.
(Press the [Menu] key to carry out the work regarding animation files. When the file menu
screen appears, select desired menu by using the [navigation] key and press the [OK]
key
Page 80

Play ? plays melody
Set as ring tone ? bell sound registration. After pressing the [OK] key wait until the
progress bar is completed.
Info ? views file information. You can see basic file information and audio type (i.e. midi,
imelody, etc).
Delete ? deletes files
Rename ? changes file names. Enter editor screen by pressing the [OK] key. After
inputting the name you desire to change, press the [OK] key to save it.
You can escape from the file menu screen by pressing the [OK] or [END] key .
7.3. Voice record
You can record your voice by using this function.
This function consists of two functions; one is to record you’ voice
and the other is to replay the recording.
You can enter Voice recorder by using [MENU/Record] in View
voice list.
Voice record provides basically [RECORD], [STOP], [PLAY], and [SAVE] functions.
Page 81

Press the [RECORD] key to record your voice, and save the recording by pressing the [SAVE]
key. During recording, you can stop the recording by pressing [STOP] key and save the
recording by pressing the [SAVE] key.
Then a text editor window in which you can input the title of the recording will appear. The
inputted title is displayed in the Voice memo list.
Once creating the list of recording, select the applicable list which you desire to replay by
pressing the [OK] key. After entering Voice play, press the [PLAY] key to replay. If
wanting to stop replay, press the [STOP] key.
[ Note ] Maximum record time available: 30 seconds/voice record
Maximum number of saved voice records: 3
(In case the capacity of the file system is insufficient, the number of saved
voice can be limited to under 3 according to the available capacity)
7.4.Wap
You can surf the internet through the WAP browser. This means
you can connect internet anytime, anywhere. For more
information, please ask nearest dealers.
Page 82

1) Home
2) Resume
This re- connects to web sites recently visited.
3) Bookmarks
This saves internet addresses which have WAP browsers.
4) Push messages
Handsets can receive ‘Push message’ from the service provider.
5) Settings
You can set functions such as connection setting, security certificate, Cache mode, and
Push security.
(1) Connection (Profile image 변경되어야 함)
Page 83

Page 84

A. Home pages: This is the address of homepages.
B. Image settings: You can select image display options.
C. Connection type/options: You can select temporary/continuous connection or
secure/none secure connection, etc
D. Gateway settings (040506): This is the ID and password of the gateway.
E. Bearer: You can select bearer type (Data/GPRS).
F. Data Option
① IP address: Gateway IP addresss
② Dial : Dial number
③ Data Call type: ISDN/ analogue
④ Data Call speed: 2400/4800/9600/14400 bps
⑤ User’s ID
⑥ Password
⑦ Timeout : 30/60/90/120 msec
G. GPRS settings
① Ip address : IP address of gateway
② Access point : Access point number
③ User’s ID
④ Password
(2) Security cert
This displays the list of security certificates.
Page 85

(3) Ca che mode
You can select one mode among two options. (Always check/Never check)
(4) Push security
- Applies to all
3) Empty Temp File
-Applies to only certified
-Do not apply
-Empty Cache
-Empty Cookies
-Empty Passwords
Page 86

4) Version info
This function displays the software version of the WAP browser.
3) On -line menu
When browsing, press this menu key, then you can use browser
menu.
Stop: this stops downloading the current page.
Go back: this moves to the previous page of the page in the
history list.
Bookmarks: this displays bookmarks.
Add bookmarks: this creates current pages into a new bookmark.
Enter address: this allows entering URL ’s for browsing.
Home: this returns to the beginning of current page.
Top: this goes to the top of the current page.
Page 87

7.5.Camera
You can take and save photos any time anywhere by using the
camera function. The saved photos can be checked by using
the Album menu. A change of name is also available.
[ Snapshot ]
You can take photos by selecting this menu. You can carry out
the function by pressing ‘1’ in the Camera menu or selecting
‘Snapshot’.
A. Function
i) Select Snapshot to run preview mode.
ii) Take photos by using ‘OK’ or ‘Side camera ’ key.
iii) After taking photos press the ‘OK ’ key to continue to
the stage of save photos. A fter inputting the name of
photos, press the ‘OK’ key to save photos.
After taking photos, if pressing ‘MENU’ key, this carries
out preview mode without saving photos
iv) In the preview mode press the ‘Volume Up/Down ’ key
or ‘Camera’ key to convert preview screen from main
LCD to sub LCD or the other way round.
v) In the preview mode by using the ‘navigation ’ key
various setting values can be modified.
Select objects by using the ‘left-right navigation ’ key
Modify the value of the selected objects by using the
‘up-down navigation ’ key.
The name of the selected objects is displayed at the
bottom left corner and its setting value at the bottom
right corner.
Page 88

vi) When running snapshot functions while the flip of the
mobile is closed
You can take photos in the preview mode by using the
‘side camera ’ key, adjust brightness by using ‘Volume
Up’ key, and end snapshot function by using the
‘Volume Down’ key.
After taking photos, by pressing the ‘side camera ’ save
photos, or carries out the preview mode without saving
by pressing the ‘Volume Up ’. Also pressing the ‘Volume
Down ’ key will finish the snapshot function.
[ Sticker shot ]
You can take sticker photos by using this function. You can run
this function by pressing either ‘2’ in the Camera menu or
selecting ‘Sticker shot’.
A. Function
This is the same as Snapshot.
[ Album ]
You can manage photos taken by selecting this menu. You can
run this function by either pressing ‘3’ in Camera menu or
selecting ‘Album’.
<List mode> <Zoom mode>
A. Album consists of list mode and zoom mode.
You can change mode by pressing the ‘OK’ key.
B. You can select photos by using the ‘navigation ’ key.
Page 89

C. You can carry out the following functions for the selected
photos by using ‘menu’ .
i) Set as wallpaper: this sets the selected
photos as the background screen for main LCD
or sub LCD when you are idle.
ii) Information: this displays the detailed
information on selected photos.
iii) Rename: this changes the name of selected
photos.
iv) Link/Unlink phonebook: this links/unlinks the
selected photos to phonebook. When photos
are linked to Phone book and receive calls,
matching photos of the telephone number will
be displayed.
v) Delete: this deletes selected photos.
vi) Delete all: This deleted all saved photos.
[ Setting ]
You can set the environment related to the Camera by selecting
this menu. This function can be carried out by pressing the ‘4’
key in Camera menu or selecting ‘Settings ’.
A. You can modify various setting values related to the camera
by using the ‘Navigation ’ key .
Select objective by using the ‘left- right navigation’ key .
Modify the setting values of selected objects by using the ‘up-
Page 90

down navigation ’ key .
The setting value of currently selected objective is displayed at
the bottom of the screen.
B. Save and end the current setting values by pressing the ‘OK’
key. Pressing the ‘END’ key finishes without saving the changed
setting values.
7.6. Memory info
This displays the consumption and capacity of memory.
In order to select memory info press [MENU] ? [4] ? [6] keys in order and press [OK]
key.
8. STK
STK is a service provided by service dealers while using the GSM net.
For more information, please contact the service dealers you are registered to.
Page 91

Phonebook
(1) Group search
[HOT KEY]
Phonebook supports the function of saving the list of private
telephone numbers. The addition and deletion of telephone
numbers is always available. Besides this, you can select a
desired saving space between SIM/Phone memories. A
maximum of 1,000 telephone numbers can be saved.
(Phone memory 800 개이며 SIM 에 따라 1,000 개 이상 저장될
수 있음)
※ If you press the down key in the IDLE screen, you can enter
Phonebook.
(1) Group search
You can search telephone numbers by group with this function.
ok ok
menu/select ‘Edit’
Page 92

(2) Name Search
After selecting Name Search, input names to be searched in the
Edit Window.
The cursor moves to the list of similar names. If not inputting
names, the list arranged by name is displayed.
ok ok
menu/select ‘Edit’
If a name is long, it is automatically scrolled. The movement of
up and down is available by using the Navigation key and
pressing the Send key in the list will connect to the applicable
telephone number. You can save 3 different numbers (mobile,
home, office) per person and move the icons lined in the right
side of names by using Left/Right key. You can also connect
calls by using the Send key. The number displayed at the bottom
indicates the number listed or icons the cursor is pointing at.
This one is also automatically scrolled if its length is very long.
Page 93

Select each number with
left & right navigation key.
Menus appearing in Phonebook when pressing Menu key-
in case you do not select icons
?Search (search a number in the list)
?Edit
?Delete (delete all numbers of the person)
Menus appearing in Phonebook when pressing Menu key
after selecting icons
?Delete (delete the number)
?Add to Speed (store the number to the Speed Dial)
?Send Message (Menu to send SMS / EMS)
If you press the OK key, you can see saved contents in one
screen. If wanting to edit, select Edit by using the Menu key.
(3) Photo search
If you enter Photo search, the list of photos connected to the list
of the Phone book will appear. Then you can make a call by
pressing the Send key.
(4) Add New Name
Firstly you choose whether you would like to save numbers on
the SIM or handset. Once you choose the place to save
numbers, you can register numbers in Edit mod. When inputti ng
name /memos, you can enter Edit by pressing any key. After
inputting, press the OK key to return to the Edit screen. When
wanting to add photos, move the cursor to photo insert space
and select desired menu by pressing the Menu key. When
deleting photos the same procedure applies. You can select
Group or melody by using the Left/ Right key. Once you input
the desired contents, press Ok to save it. You can save a
number in the SIM and three numbers in Phone memory per
person.
Page 94

(5) Speed Dial List
(6) Settings
This function supports the creation of a 100 (00~99) Speed
dial list. If you move the cursor, the name and number of the
list will be automatically scrolled. Pressing number (00~99) for
a moment in the IDLE screen, will connect calls registered in
the Speed dia l list.
If wanting to register desired numbers in the Speed dial list,
press Menu key in Phone book list and select Add to speed. At
this time ensure that you press Menu after selecting icons with
the Left/Right key in the Phonebook list. Once entering the
Speed dial list, move the cursor to the desired number and
press the OK key.(The numbers saved in the SIM range from 09, and in the Phone memory range from 10-99) speed dial 1 번
은 voice mail, 9번은 emergency call 이 default 로 들어감
6-1) Save nos.to (Select saving place)
Telephone numbers are saved in the place set in this menu. You
can select SIM card/Phone memory/Choice. Choice is used to
select where to save telephone numbers between the SIM card
or Phone memory.
Page 95

6-2) Used space
This indicates the consumed capacity of the Phonebook.
Phonebook can 800 telephone numbers.
6-3) Group ring tones
You can assign different melodies by group.
6-4) Delete all
When you activate the ‘Delete all’ function, the phone will request
you to enter the lock code. If the lock code is correct, a screen will
appear for you to choose from: 1) delete SIM, 2) delete phone. If
you select the desired item, the entire list stored in the item will be
My Menu
erased.
You can collect and edit your favorite menus. Register desired menus by pressing [Menu]
key My Menu 1번은 default로 STK가 적용되어 있음
Page 96

1. Register My Menu
1) Go to desired menu.
2) Press the [Menu] key.
3) When the ‘Add to My menu?’ window pops up, register it by
pressing the [OK] key.
4) When not wanting to register cancel by pressing the [End] or
[Clr] key.
2. Use registered menu
1) Press the [left] key in the idle screen.
2) Select the menu you want to us e among the registered menus.
3. Delete registered menus
1) Run My Menu by pressing the [Left] key in the IDLE screen.
2) Press the [Menu] key in the menu to be deleted (STK는 삭제되지 않음).
3) Delete it by pressing the [Ok] key. If not wanting to delete it, cancel it by pressing
the [End] or [Clr] key.
4. Notes
1) My Menu can be registered up to 5 4 times (STK를 제외하고 4 번임).
2) Any menus requiring the input of a PIN cannot be regis tered.
3) STK menu can not be registered.(STK는 1번으로 default 적용되어 있음)
4) Some menus can be registered or run depending on the insert of the SIM card.
5) Menus under 3 sub trees can not be registered.
Page 97

Appendix
T9 Guideline
T9 helps you easily input both English and Chinese. Here is the guideline for T9 usage.
First of all, enter INPUT MODE, then the T9 modes as below will be displayed.
Key T9Number T9English Multitap
1
Next
candidate
2 ABC ABC2
3 DEF DEF3
4 GHI GHI4
5 JKL JKL5
Smart punctuation
. ‘ : 1 / ) ? ( ; * ? &
6 MNO MNO6
7 PQRS PQRS7
8 TUV TUV8
Page 98

9 WXYZ WXYZ9
No function Smart period
Changes to
LONG press
LONG press
LONG press No function
Multi-tap or
T9 English
mode
0 (SPACE) (SPACE) 0 (SPACE)
(SPACE) (SPACE) (SPACE)
#
Smart punctuation
. , - ? ! ‘ @ :
T9Number T9Number
Shift-
CapsLOCK
Changes to
Symbol
mode
Shift-CapsLOCK
Changes to Symbol mode
T9 input mode explanation
English input mode
English input mode by pressing multi- cap key
Page 99

A mode to be able to input numbers or mathematical
signs
A mode to be able to input Greek letters, currency units,
period, etc
T9 English
You can complete a word by inputting each letter in the T9
English. For instance, if you want to input ‘hello ’, input
[4][3][5][5][6] in order. In case you can not find a desired
letter, search the letter by pressing the [1] key. You can alter
capital and small letter by pressing the [#] key and input
period by using [*] key. In order to input a space, press [0].
You can alter the input mode by using the [up] or [down] key.
You can also alter into the T9 number mode by pressing the
[*] key for a moment and into T9 sign mode by pressing
the[#] key for a moment.
Page 100

Multi-tap English
You can input particular English words such as names,
nicknames, or acronyms, etc. As this provides an English
dictionary, it helps to search or display candidate words. You
can simply search for a desired word by inputting several initial
letters of the word which is the same function as mobiles. You
can alter the capitals from/into the small letters and T9 number
mode by pressing the [#] key.
T9 number 와 T9 Symbol
You can input numbers or signs in this mode. Signs are selected
in the option window.
 Loading...
Loading...