Page 1
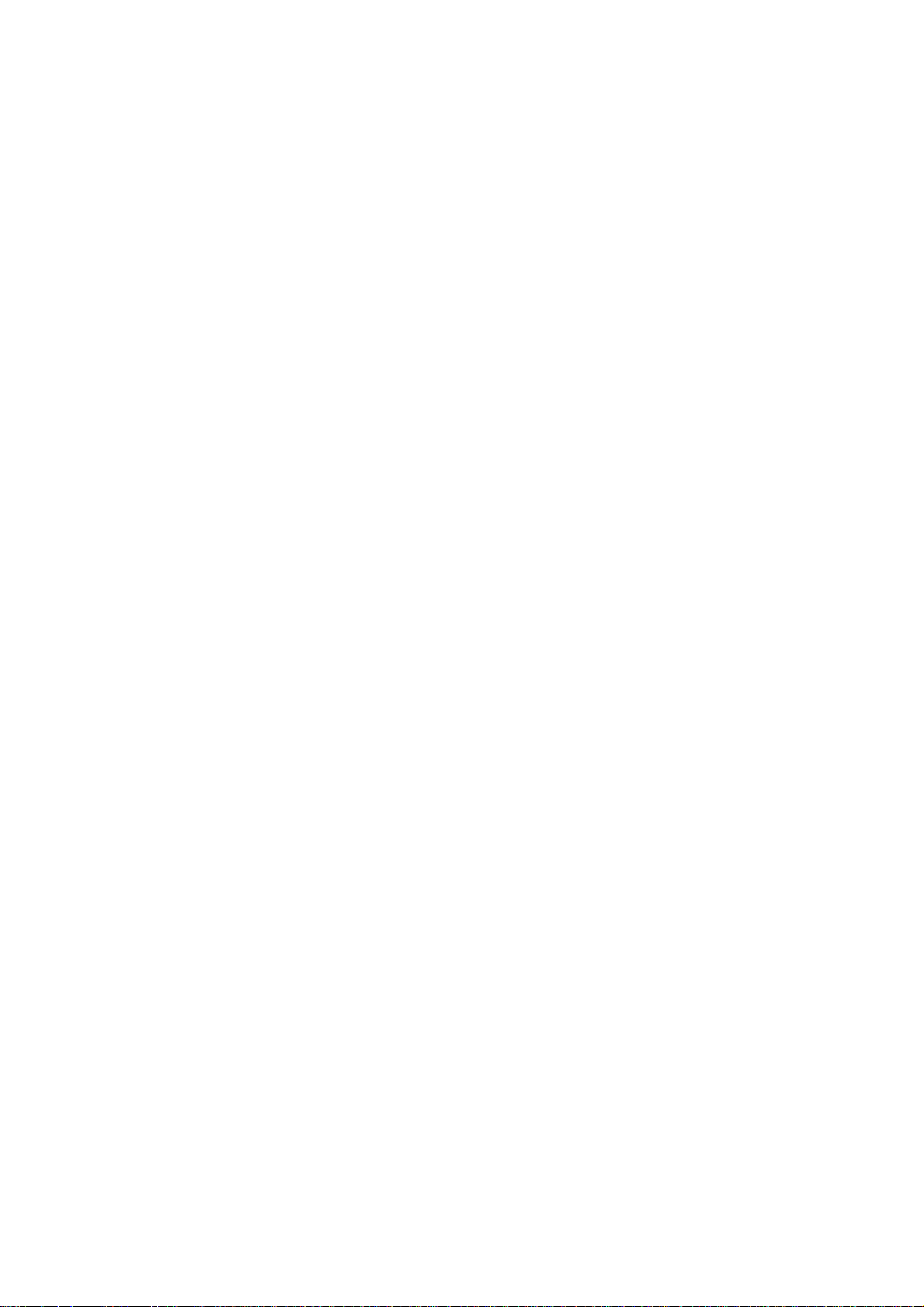
USER’S MANUAL
Page 2
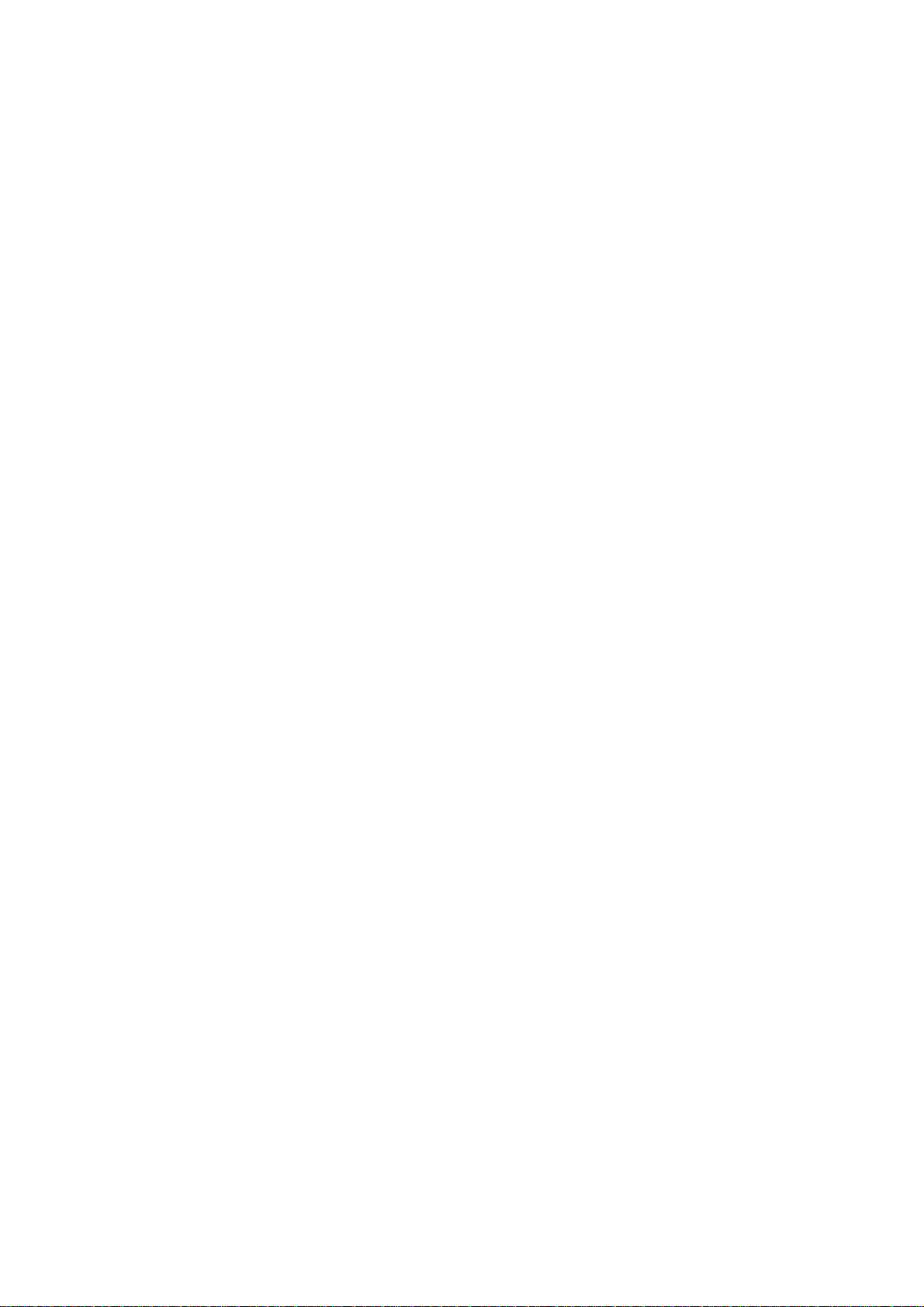
Caution
Please check and f oll ow si mpl e g uide lin es bel ow fo r yo ur sa fe ty, and for the proper operation
of the phone. Further detailed information is given in the Appendix.
ANTENNA
Use of the antenna not proved by the phone manufacturer can cause severe damage or
malfunction to the mobile.
TRAFFIC SAFETY
First check and make sure the traffic regulations related to the wireless phone use. Don’t use
a hand-held phone while driving a vehicle. Even though using a phone, use it with handsfree kits, and in safety area.
ELECTRONIC DEVICES IN VEHICLE
RF signals may affect improperly installed or inadequately shielded electronic systems in
motor vehicles.
HANDS-FREE KITS
Do not install the hands-free kits in the area over the air bag, in the air bag depl oyme nt ar ea,
or in the area where serious injury could result.
ELECTRONIC DEVICES
RF from wireless phone on operation can interfere the functionality of electronic devices not
properly shielded against.
MEDICAL DEVICES
Switch the phone off in hospitals.
Follow any regulations or rules of the hospital.
Page 3
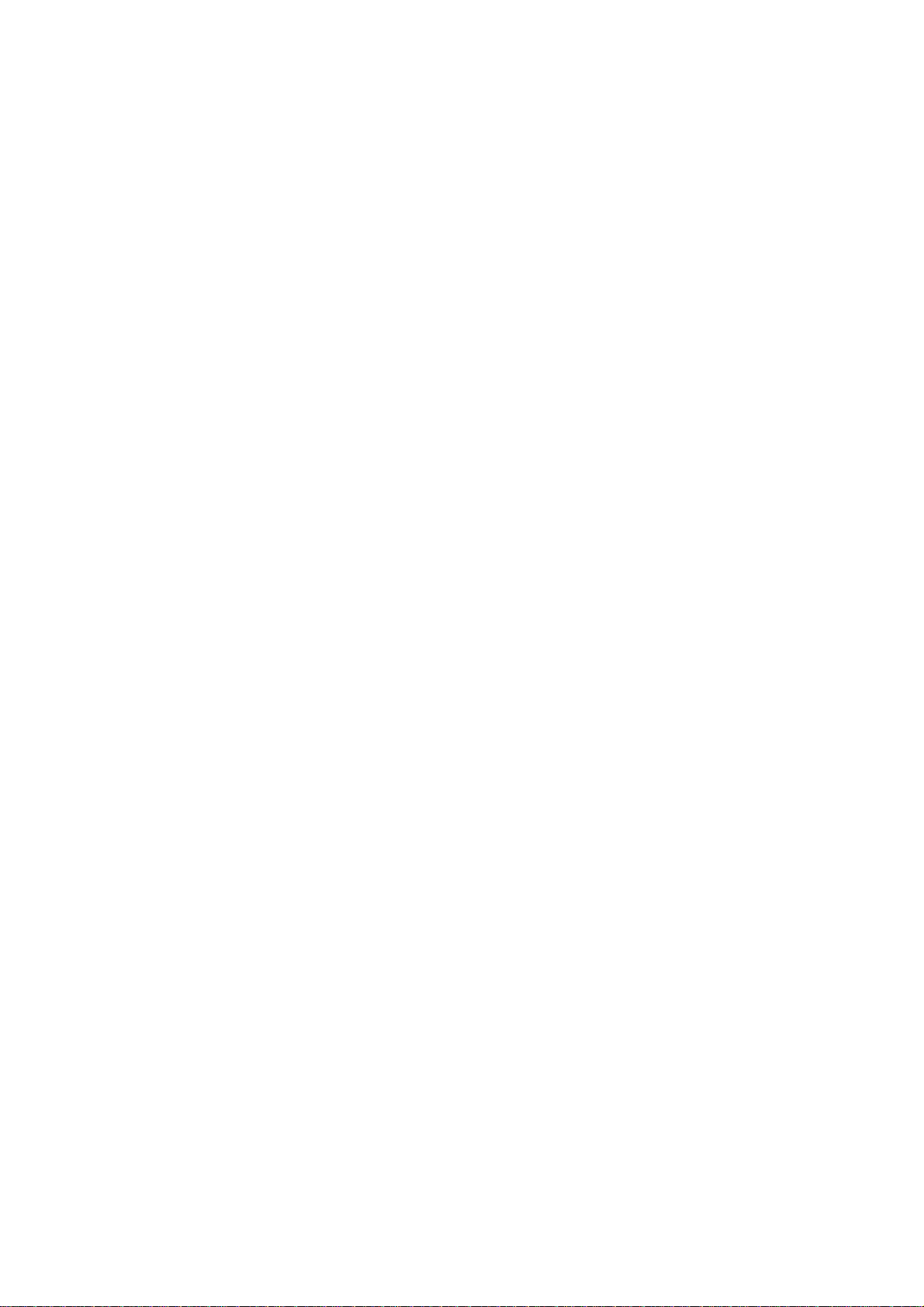
Switch the phone off to avoid interference with pacemaker, or even other medical devices.
Consult a physician or the manufacturer of the medical device if you have any questions
about using the phone in hospital.
PUBLIC PLACE
Do not switch on the phone in the area where wireless phone use is prohibited.
BOARDING AN AIRCRAFT
Switch off your phone before boarding an aircraft.
The use of wireless telephones in an aircraft may be dangerous to the operation of the
aircraft.
EXPLOSIVE ATMOSPHERES
Switch off your phone in any area with a potentially explosive atmosphere and obey all signs
and instructions.
Do not separate battery from the phone in the potentially explosive atmosphere.
USER GUIDE
Do not allow other person to use your phone without your permission.
When lost the phone or stolen, immediately report to the service provider.
If the phone is not working properly, take it to your nearest qualified service facility.
Use only approved accessories and batteries. Do not connect incompatible products.
RF from the phone can affect to the human body, so avoid longtime exposure to RF as
possible.
Remember to make backup copies of important data, such as phoneb ook, etc.
EXPOSURE TO RADIO WAVES
Your mobile phone is a radio transmitter and receiver. It is designed and manufactured not to
exceed the limits or exposure to RF energy recommended by independent scientific
organizations through evaluation of scientific studies.
Use only batteries, chargers and accessories approved by the aut h orized manufacturer n ot to
Page 4
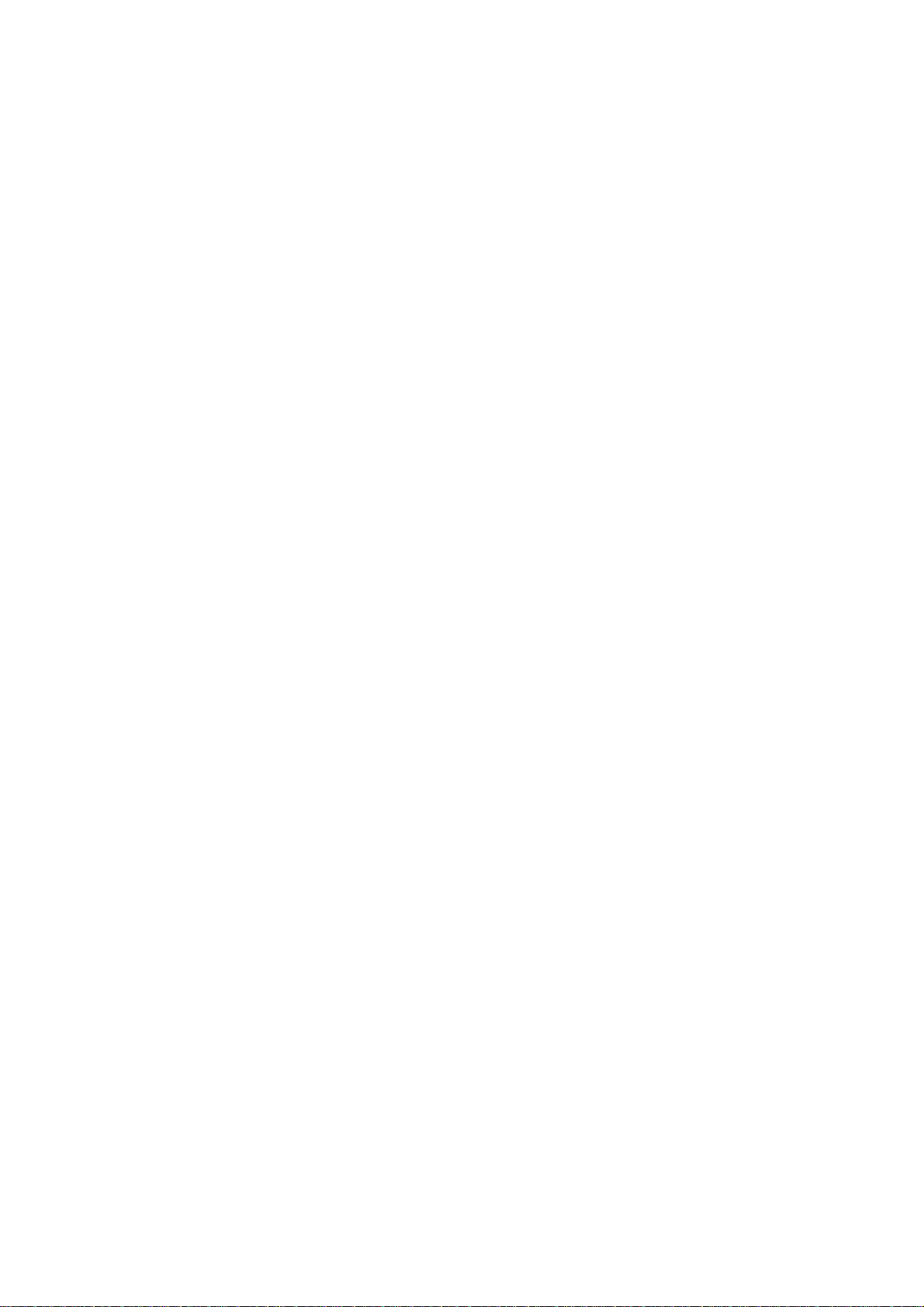
exceed the recommended exposure guidelines. The use of unauthorized types can not
guarantee the permitted guidelines, and also can not assure the safety of all persons,
regardless of age and health.
PROPER USAGE
Use the phone only in its normal operating positions.
Don’t touch or bend the antenna unnecessarily while you are calling. It may degrade the call
quality and eventually limit the battery’s performance.
Do not attempt to open the phone. Non-expert handling may damage it.
Use only the supplied or approved batteries, chargers and accessories with this phone model.
The use of any unauthorized types may invalidate any approval or warranty applying the
phone.
Page 5
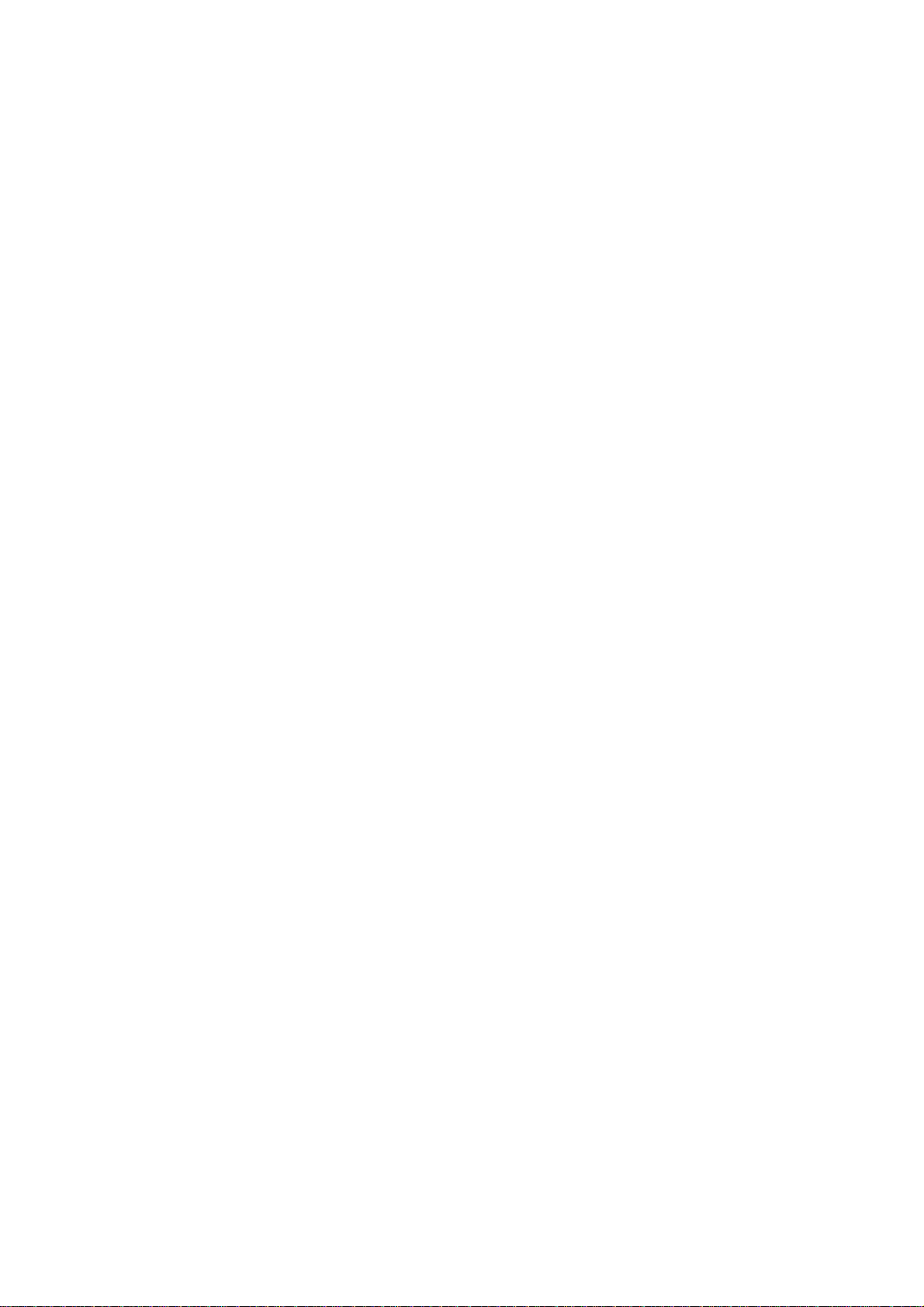
Table of contents
Page 6

Components
The package items may differ from the ones shown below. The items depend on the service
provider’s specification, and the picture below is for user reference only.
Page 7

Handset Description
E
y
P
Ad
Antenna
ar-microphone
Side keys
Earpiece
LCD display
Menu keys
OK keys
Navigation keys
Sub display
Alphanumeric
Clear key
s
ke
Microphone
ower
Connectors
aptor
Page 8
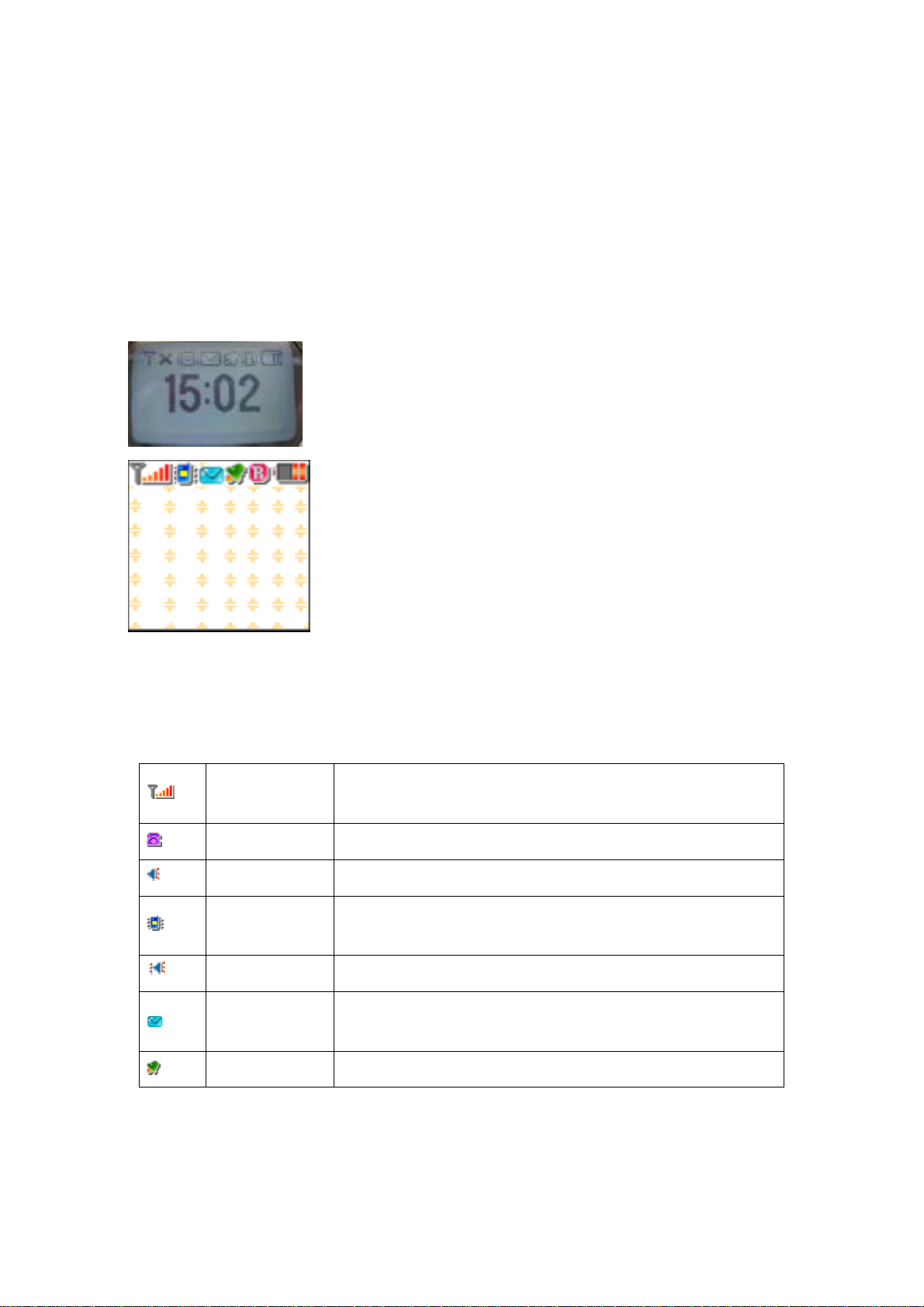
Internal LCD(Main LCD)
There are two areas in both LCD displays (Main and Sub). One is for icons to show the status
of the mobile phone. The other is to show message, phone number, icons and etc.
<Sub LCD Display>
<Main LCD Display>
Icons are displayed when specific functions are active or when you have received a message.
The figure above shows an overview all possible icons and where they appear.
The table below shows every icons separately and describes the meaning of each icons
Signal strength
In use This icon indicates in-call state.
Ringing tone This icon will appear when ring type is ‘Ringing tone’.
Vibration
Vib+Melody This icon will appear when ring type is ‘Vib+Melody’.
Short message
Alarm This icon will indicate alarm set
This icon shows radio signal strength. The more bars
displayed, the better the signal strength received.
This icon will appear when ring type is ‘Vibration’ and in
Etiquette mode.
This icon will blink if SIM message box is full, or appear if
unread message exits.
Page 9
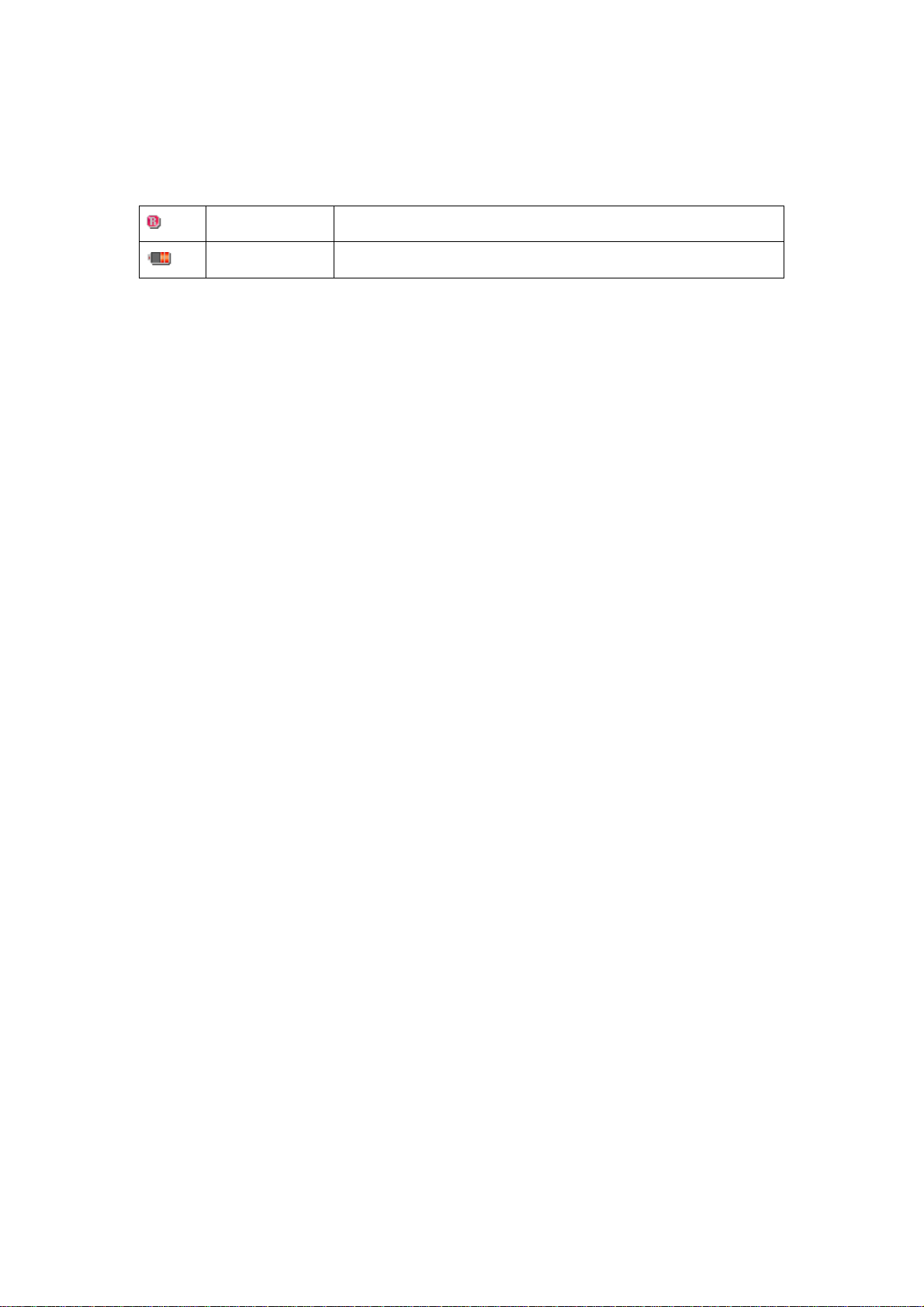
Keys
There are function keys, which have one and more features. Following table shows list of
function keys.
Roaming This icon will appear when roaming service is applied.
Battery This shows the strength of the battery.
Page 10
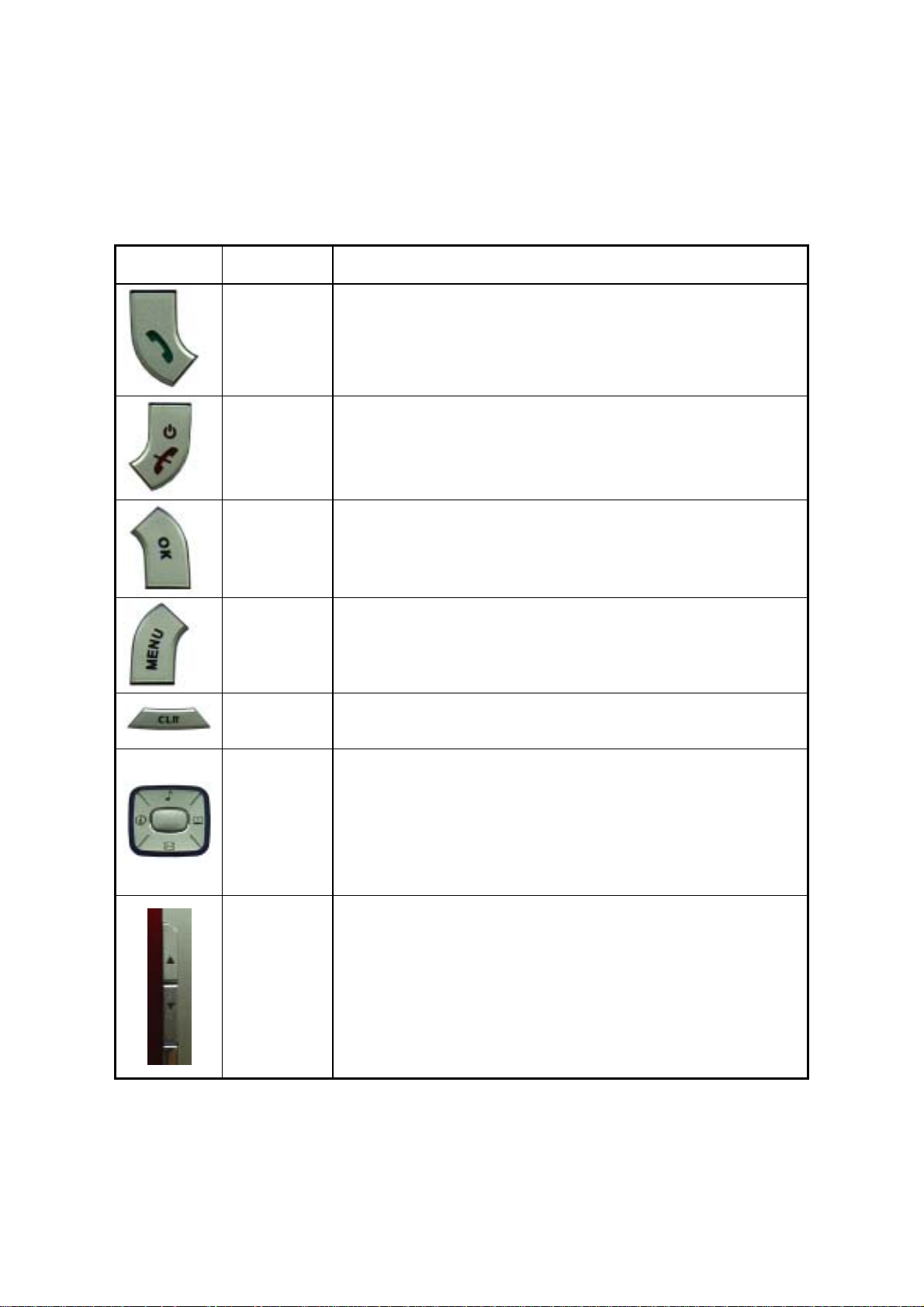
Function keys
Key Icon Name Key Function
Press this key to make a call, or answer incoming call (except ANY
SEND KEY
END KEY
OK KEY
KEY ANSWER).
Press this key long to redial a last call number.
Press this key once to retrieve the list of last dialed.
Press this key to end a call, to return to standby state in menu
(Cancel, Exit).
Long press this key to turn the phone on or off.
Press this key to enter main menu basically. At each state, special
function/menu will be displayed on the screen above this key.
Press this key to execute the menu which selected by arrow in the
display.(OK)
MEMU KEY
CLEAR KEY
NAVIGATION
KEYS with
shortcut keys
to WAP,
Sound
setting,
Message and
Phonebook
SIDE UP and
DOWN KEYS
Press this key to enter menu. At each state, menu will be displayed
on the screen above t his key.
Press this key to clear a single letter and long press this key to
clear a line.
Press this key to return to the previous screen.
Press these keys to move the cursor up and left or down and right in
menu or in list.
In call state, press ‘up’ key to show recent received call list and
press ‘down’ key to show missed call list.
With shortcut keys, you can easily access phonebook, Sound setting,
SMS and WAP browse r.
Press these keys to adjust volume of earpiece up and down in call
state. And when idle screen, press down side key, you can see date
and day at sub LCD.
Page 11

Quick start
Follow steps below for the first time use;
Install the SIM card
When you subscribe to a cellular network, you are provided with a plug-in SIM card loaded
with your subscription details (PIN, optional services available and so on).
If necessary, switch off the phone by holding down [END] key until the powering down
message is displayed.
1. Remove the battery
2. Check the SIM slot clear, and place the SIM card into slot
3. Push the SIM cardholder in the direction of the arrow
Page 12

Install the battery
Insert tabs on the base of the battery into the notches on the ba se of the phone, as shown
bellows:
1. Insert the bottom of battery into the groove at the bottom of the handset.
2. Press in the top of the battery until you hear a click.
Page 13
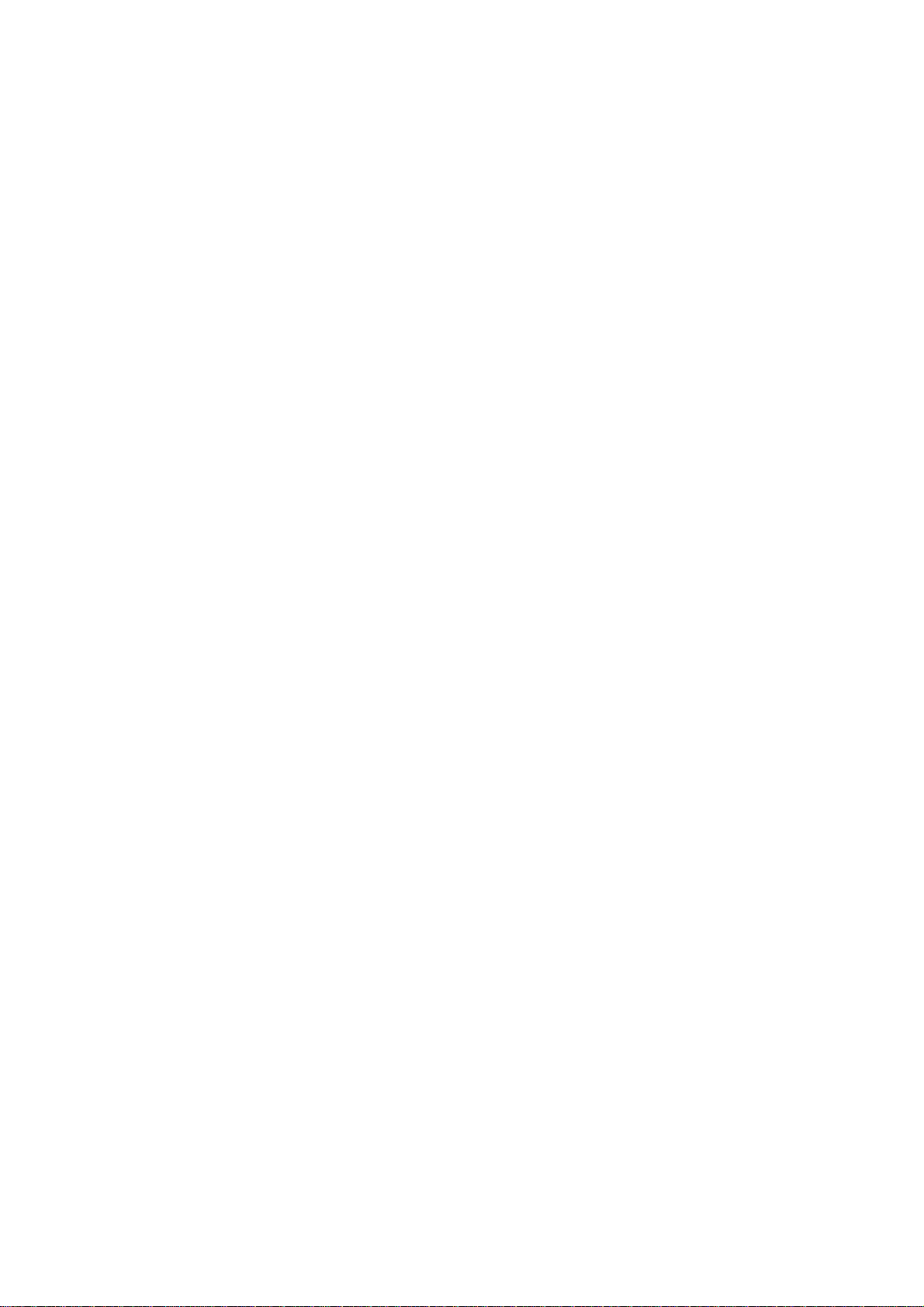
Charge the battery
Your phone is powered by a rechargeable Li-ion battery. A travel adapter is provided with
your phone. Use only approved batteries and chargers. Ask your local PANTECH dea ler for
further details.
The phone can be used while the battery is charging
With the battery in position on the phone, connect the lead from the travel adapter to a
standard AC wall outlet located in the bottom side of the phone, after opening the cover .
When charging is finished, disconnect the adapter from the power outlet and from the phone.
Page 14
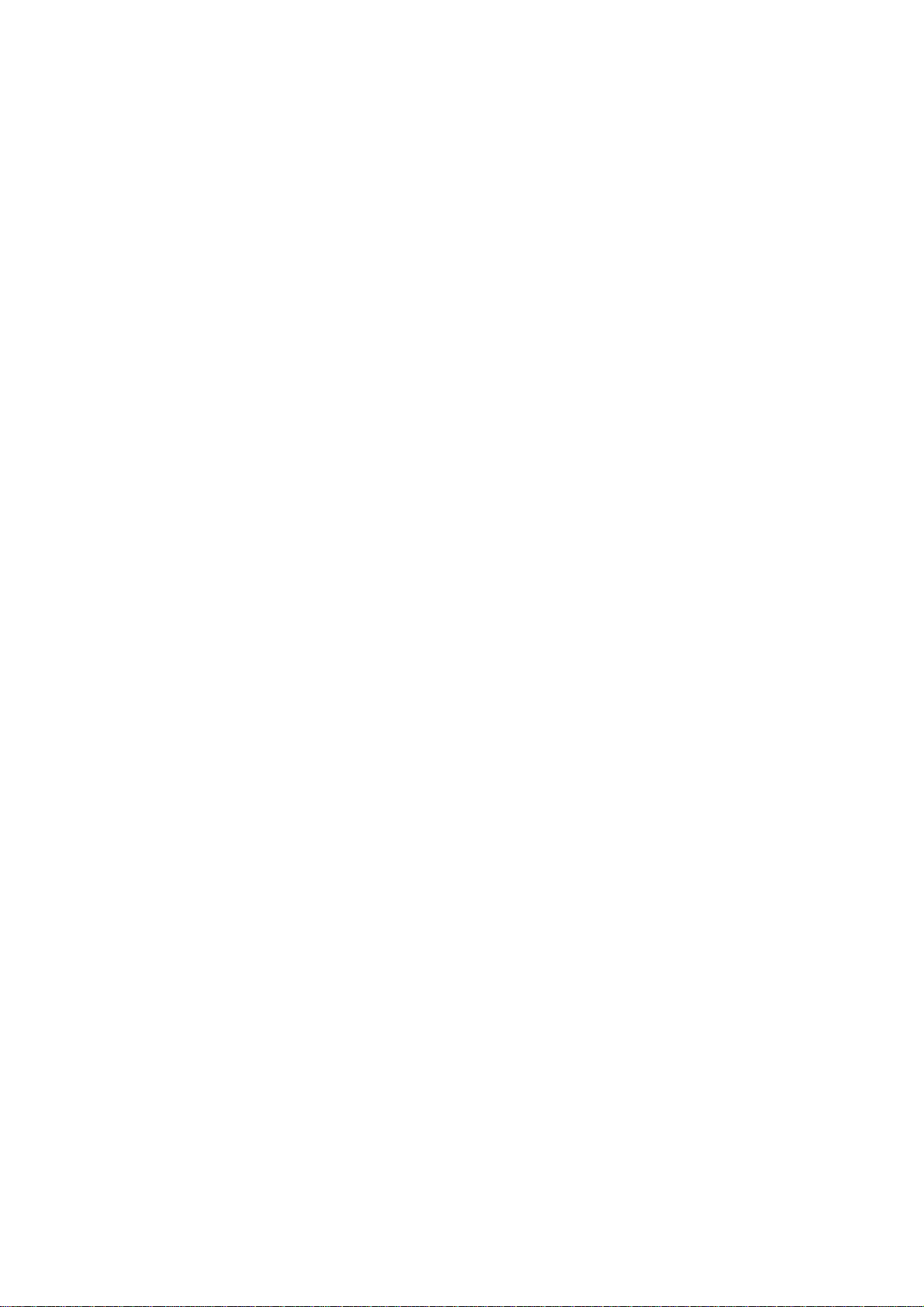
Basic Operation
Getting started
1. Turn on the phone power
Long key press (3 seconds) [END] key to turn the phone power on.
2. Turn off the phone power
Long key press [END] key to turn the phone power off.
3. Make a call
Phone power on by long key press [END] key.
Insert SIM card into SIM slot if “Insert SIM card” message showed.
Enter your PIN1(Maximum up to 8 digits) and to unlock handset(if applicable.)
After the PIN is accepted, network searching is started automatically.
In this idle mode, dial the phone number with area code. Then press [Send] key to make a
call. When you’d l ike to make an interna tional call, press [0] key long until ‘+’ sign appears
(alternate ly pres s ‘00 ’). Then d ial natio nal c ode , are a cod e and te leph one num bers th ose you
like. With long press [#] key, you can add ‘P’ pause symbol for around 2 seconds waiting.
!! Emergency call is available even without available SIM. Dial 112 and press [Send] to make
an emergency call.
4. End a call
Press [END] key to end or cancel a call
5. Answer a call
When the phone rings or vibrates, the screen will display the name or the number of the caller
(If network supports and you subscribe to it). Display of name is de pen dent on the data in the
Phone book. Press [SEND] key to answer a call in normal answering mode option. With
special option [Any key], you could answer a call by pressing any key even side up and
Page 15
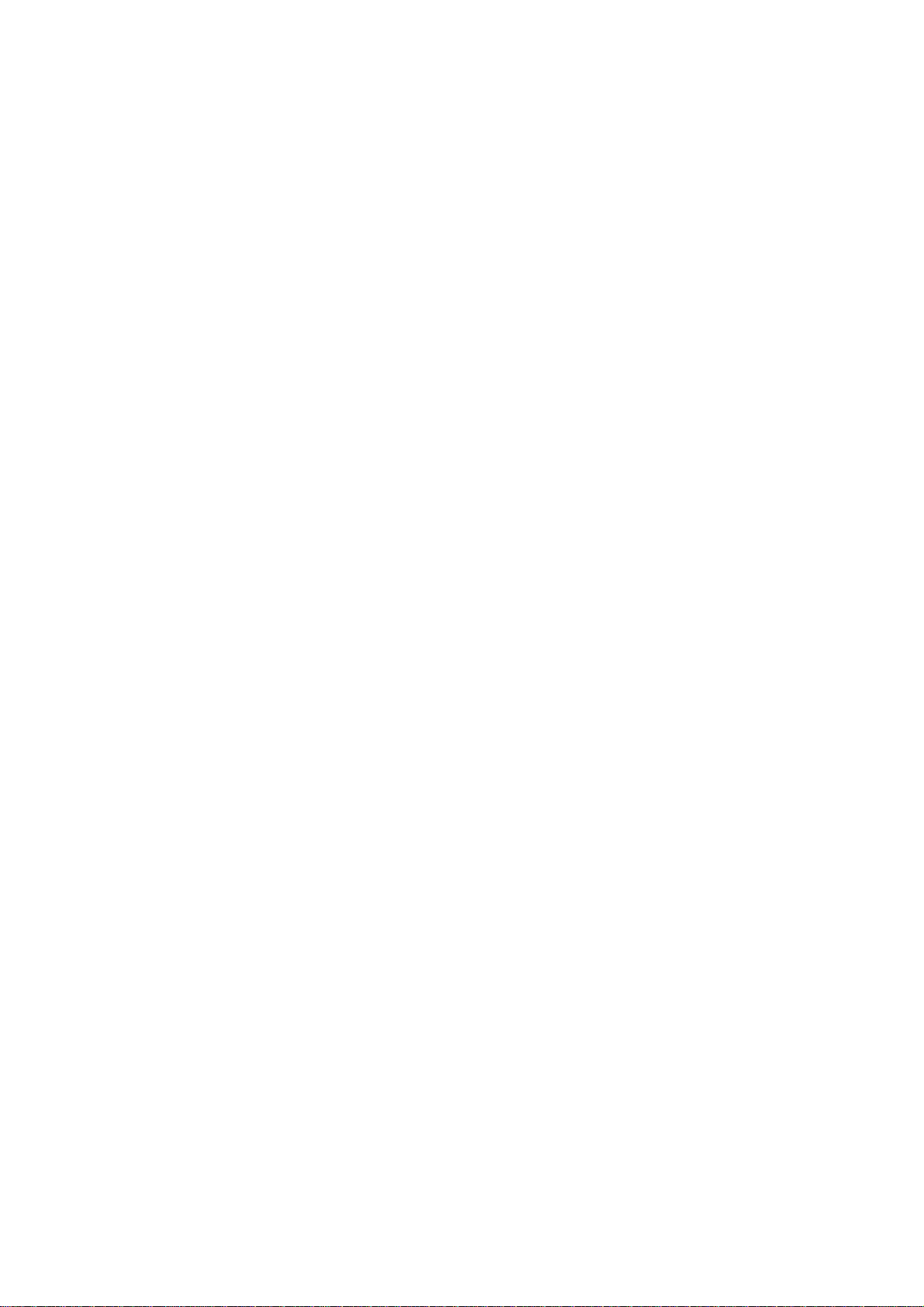
down keys except [END] key.
6. Adjust the earpiece volume
When you are speaking with your phone, press the volume adjustment keys on the side of the
phone to adjust volume of the earpiece. Seven levels of volume are available for your
selection.
7. Browse main menu
Press [Menu] key to enter main menu in standby mode.
Press [End] key to exit menu to standby screen
With navigation keys, [up][left] and [down][right], you can browse among menu items.
To make a decision or answer the question, press [OK] key as YES, or [Clear] key as NO.
8. Type numbers and letters on handset
To enter number, press the number keypad, as you want. To enter letters into handset, you
should be into ‘T9’ mode (e.g. Phone book, Message). Please refer to ‘T9’ on appendix page
Wrong letter can be erased by pressing [Clear] key. You can erase all characters in a line by
long pressi ng [Cl ea r] . A nd w he n continuously pressing, you can erase all character in screen.
Page 16
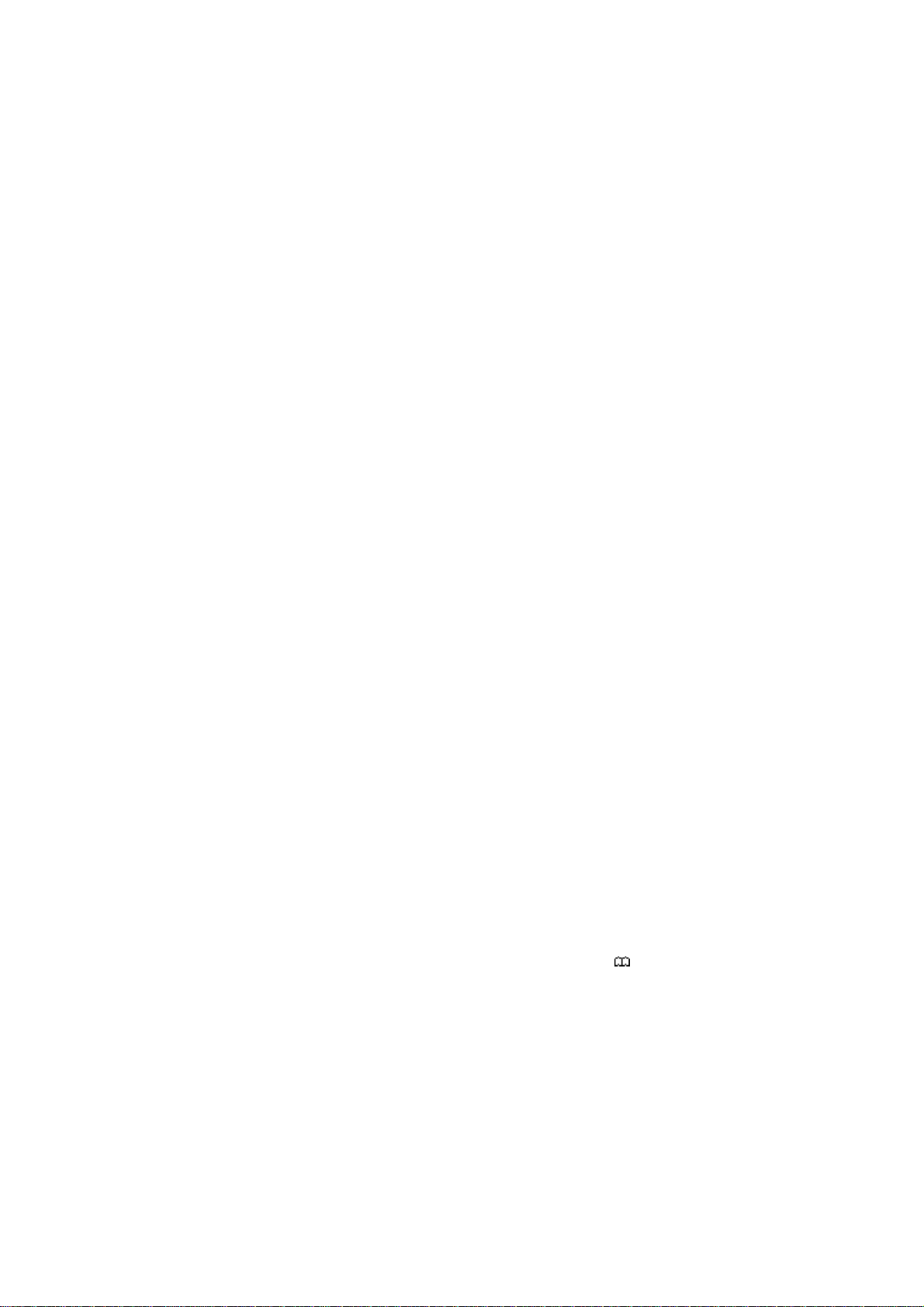
Basic call functions
1. Speed Dialing
There are two ways for you to do one-touch dialing while in standby mode :
You can use the first 9 records saved in the Phone book by long pressing the desired number.
For instance, if the number is saved in the Phone book at the location of 5, long press [5]
key to initiate the call.
2. Make an international call
Enter the outgoing national code, or press [0] key for about 2 seconds until “+” shows up on
the display or double tapping [0] key (00) acts as the same as international call symbol “+”.
3. Make an emergency call
Enter 112 (the emergency number) and press [SEND] key. The call will be sent out. (This 112
number can be used in any country whether a SIM card is available or not, as long as you are
included in a GSM network.)
4. Missed call message
If for any reason, an incoming call cannot be answered, a missed call message will appear on
the screen to r em ind you o f t he c all you miss ed (N etw or k a nd su b scription dependent feature,
not available in all areas). To reply to the missed call, first press [MENU] key, then press
[Up/Down] key to select the number you want to reply to and press [SEND] key to dial it.
5. Phonebook shortcut
Under standby mode, you can press the [Shortcut to Phonebook ‘
key to enter the Phone book and browse the sub menu entries.
6. Last 10-dialed number
Press [SEND] key to access the list of 10 last numbers dialed. Press [Up/Down] Key to scroll
through the last 10 numbers dialed. Press [SEND] key to send the call if the number shown is
’(NAVIGATION RIGHT)]
Page 17
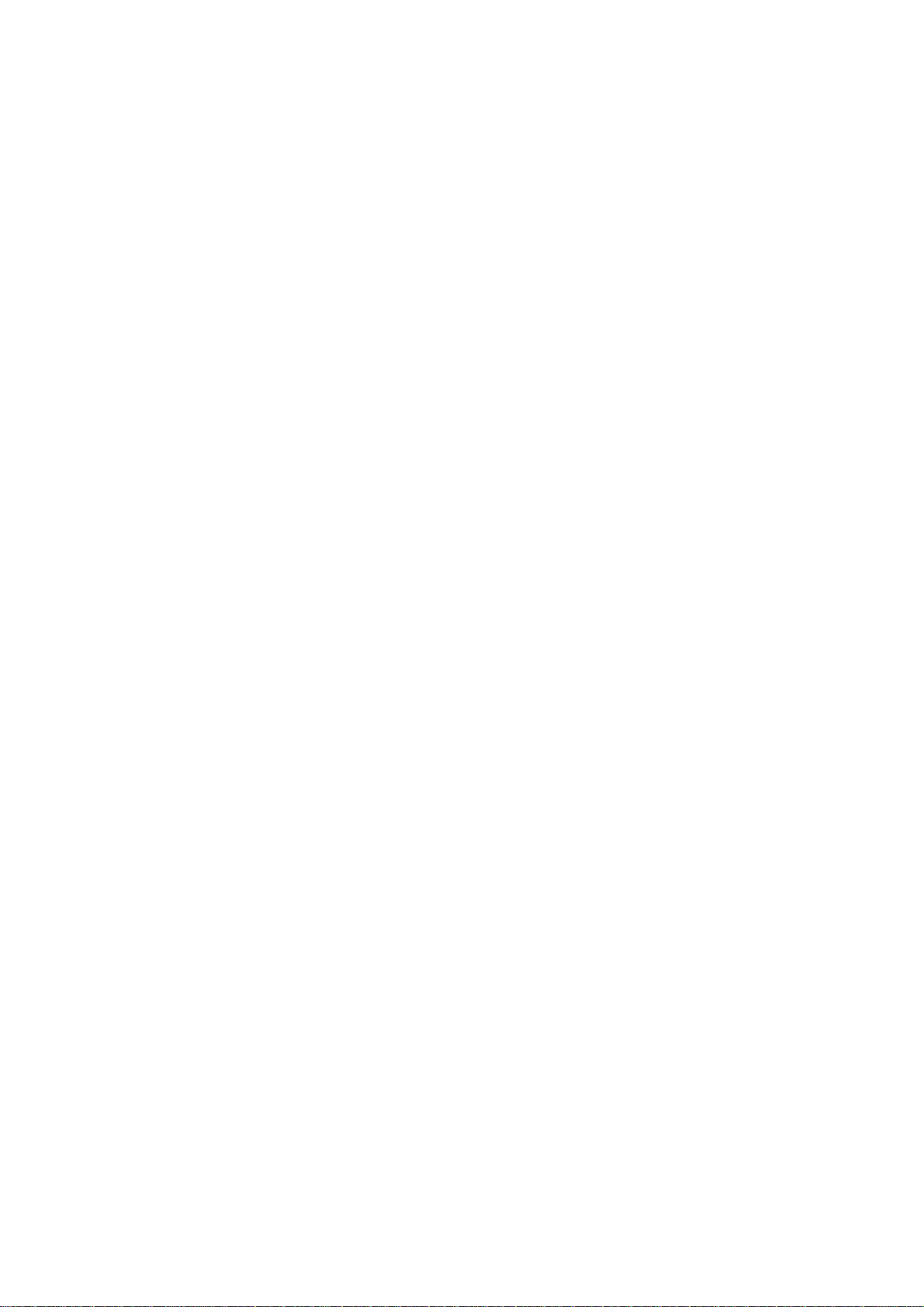
correct.
7. Incoming call waiting
(This is the Network and subscription dependent feature. Not available in all areas.)
When a call comes in, you can press [MENU] keys to enter the call options.
[MENU]
1. Answer
2. Reject
3. I am busy
If another call comes in while you are on the phone, you can:
Press [End] key to reject the waiting call.
Press [Send] key to hold on the active call and connect to the waiting call.
8. During call options
When you are on a telephone call, you can press [MENU] keys to enter the call options.
[Menu]
1. Hold
2. End current
3. Mute
4. DTMF on/off
5. Main menu
6. Multiparty
7. End all calls
Each function is described as follows in detail.
Hold
- This function allows you to put a currently active call on hold, so that you c an initiate
a new call.
End current
Mute
choose the Mute function to do so by selecting this function.
DTMF on/off –
Main menu –
- You can end a current call on one of them by selecting this function.
- When want no sound to be heard by your caller when you are on a call. You can
This function allows you to turn DTMF tone on/off.
You can select the main menus by selecting this functions.
Page 18
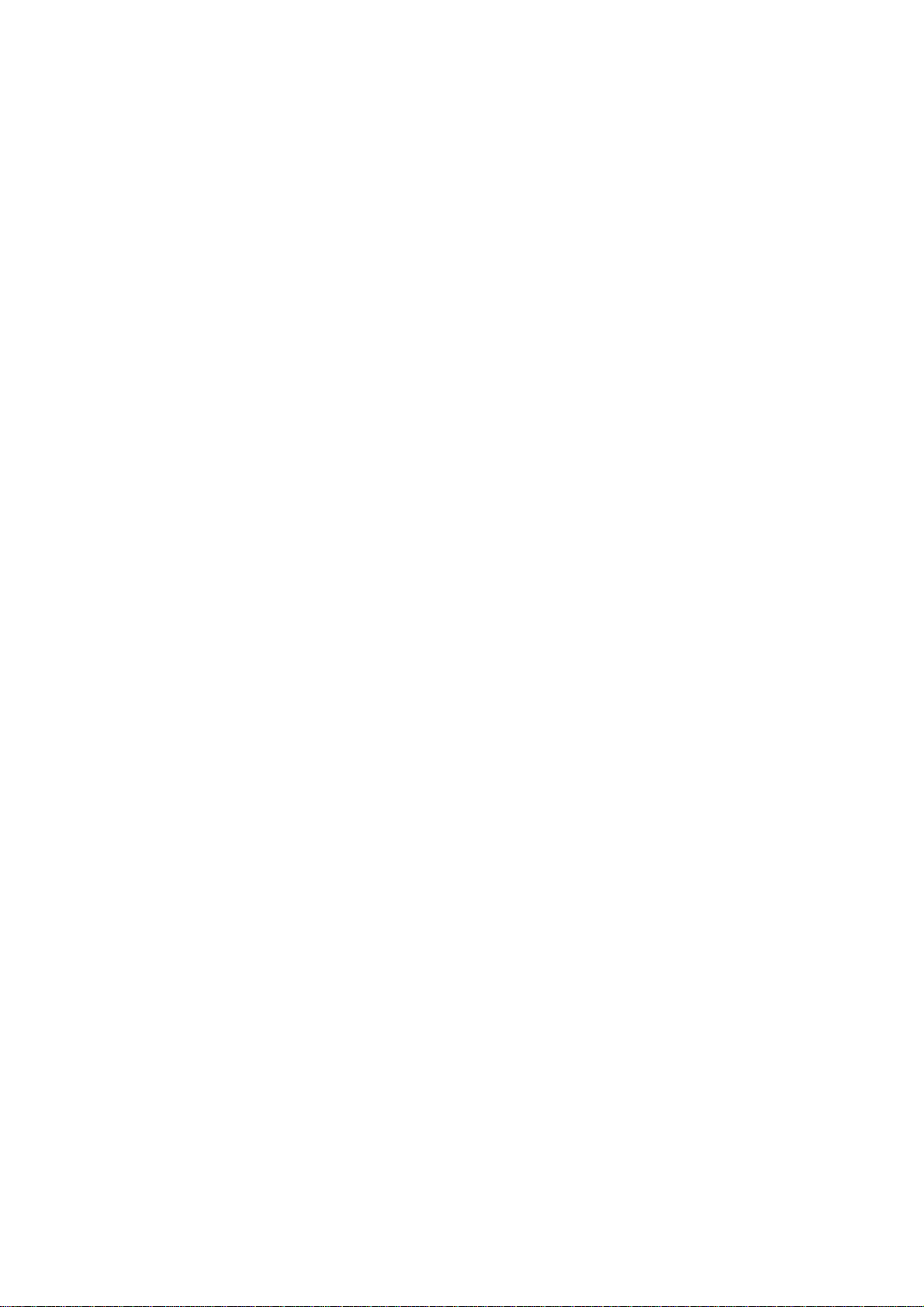
Multiparty
End all calls
by selecting this function.
- Under a circumstance of multi-party call, you can end all calls on one of them
Page 19
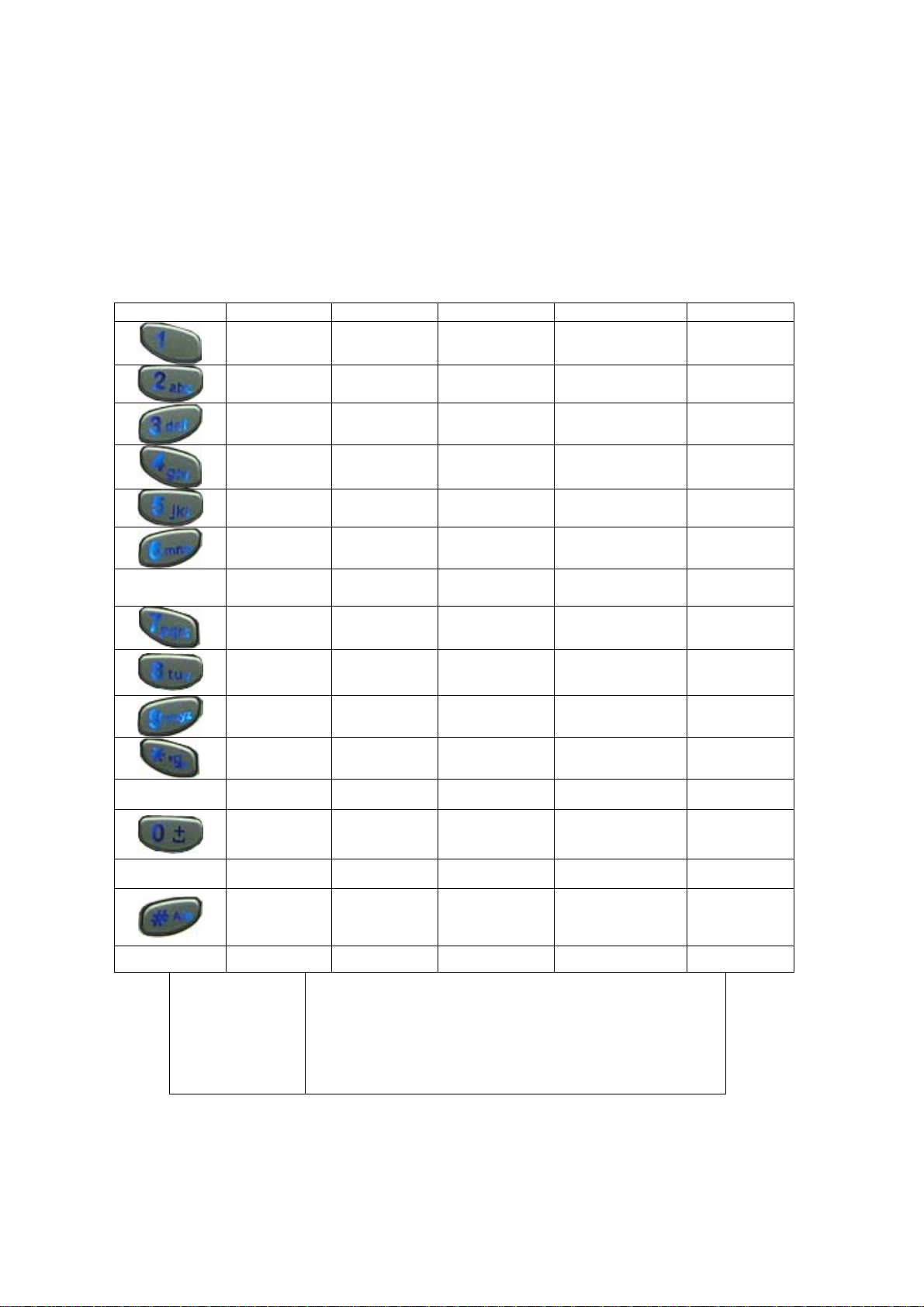
How to use T9
‘T9’ is to help you to input text easily either in English or in Chinese.
This section is to help you to use ‘T9’. First of all, when you enter input
mode, each mode of the possible ‘T9’ is displayed by examples followed
by key mapping table.
Key T9Number T9English T9Stroke T9PINYIN Multitap
1
2 ABC ABC ABC
Next
candidate
Next
character
LONG press
LONG press T9Number T9Number T9Number T9Number
LONG press (SPACE) (SPACE) (SPACE) (SPACE) (SPACE)
3 DEF
4 GHI GHI GHI
5 JKL ¬ JKL JKL
6 MNO
7 PQRS SELECT1 PQRS(SELECT2) PQRS
8 TUV SELECT2 TUV(SELECT2) TUV
9 WXYZ SELECT3 WXYZ(SELECT3) WXYZ
Smart
* + - / =
0 OPR SELECT5 SELECT5 OPR
period
/
component
mode
?
(WILD CARD)
SELECT4 SELECT4
DEF DEF
MNO MNO
Smart
functuation
#
LONG press T9Emoticon T9Emoticon T9Emoticon T9Emoticon
T9 Input Modes Description
Shift-
CapsLOCK
SELECT6
T9 Tone menu
(SELECT6)
Shift-
CapsLOCK
Page 20
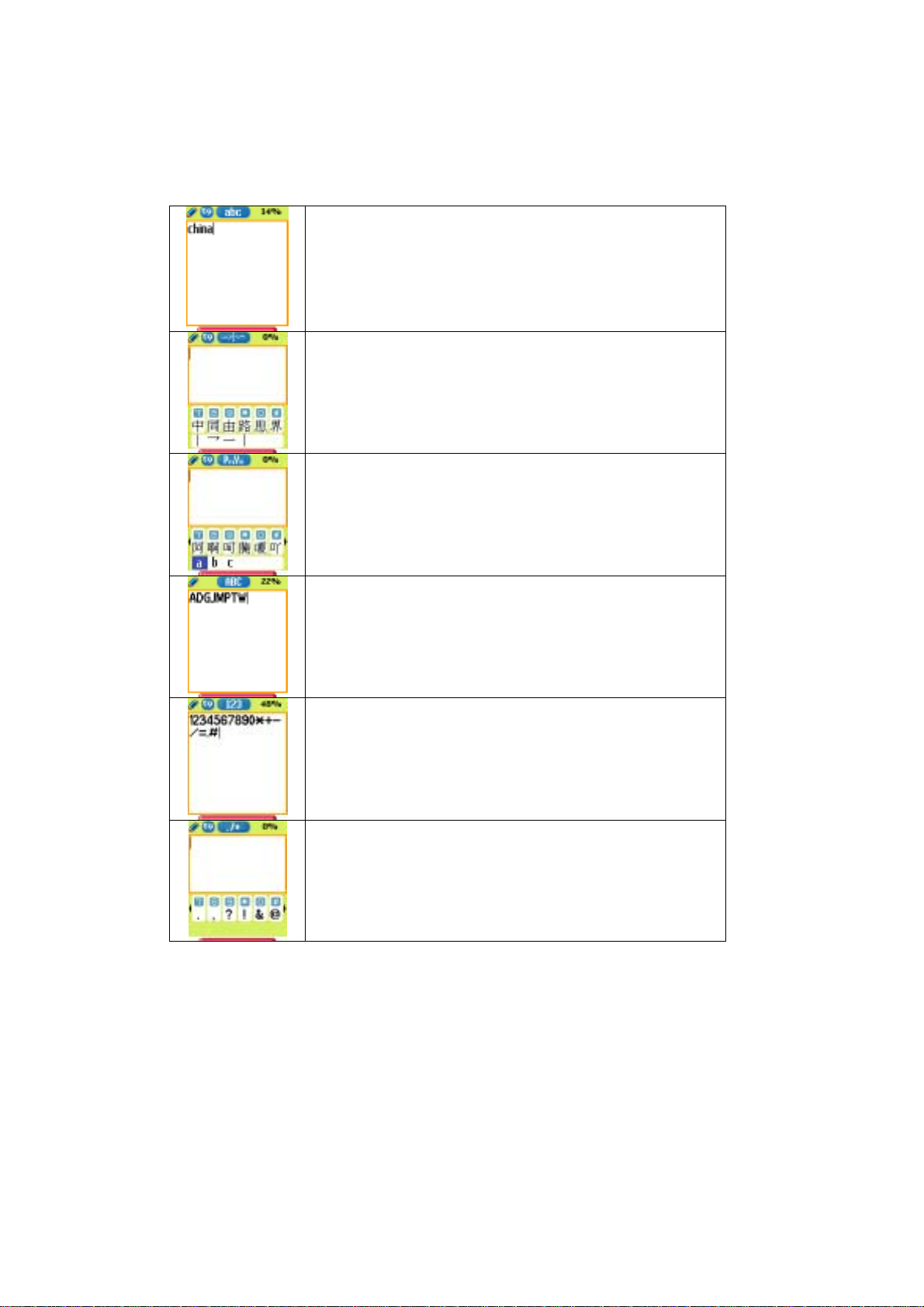
This ‘T9’ is to input predictive English word.
This mode is to input Chinese character by inputting stroke
by stroke like writing it with brush. Also, you can browse the
possible character by component.(Press key [1])
This PINYIN input mode is to input Chinese character by
typing the pronounce of letter. You can specify the
pronounce by tone.
This is an alternate English editor by pressing multi-tap keys
T9 number mode is to input the number or arithmetic
symbols
With T9 symbol mode, you can input symbols such like
Greek letter, the unit of currency, punctuations
Details are described as following sections.
Page 21
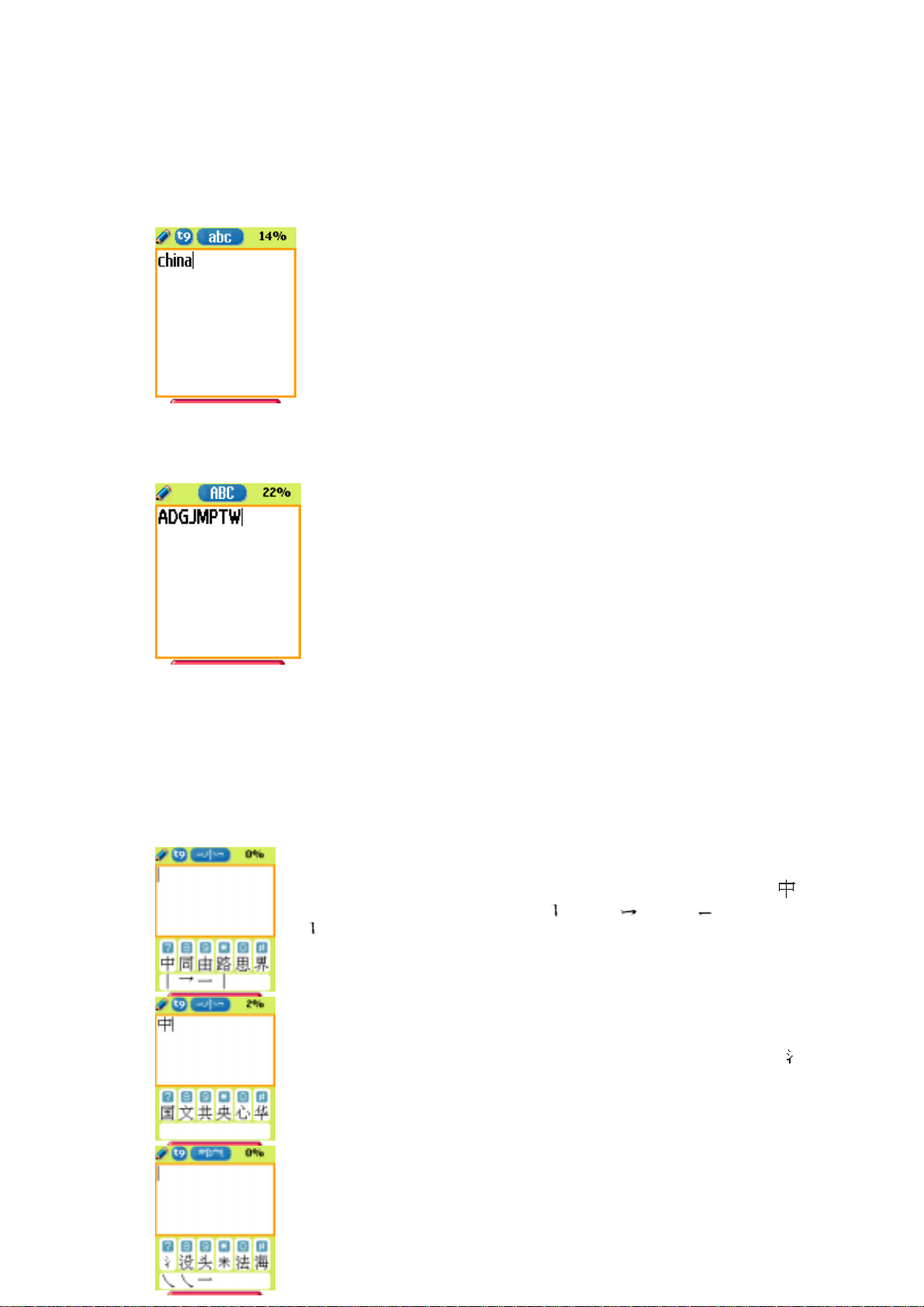
T9 English
The more types you enter, the mor e complete word you can get using
T9 English editor. For example, if you like to make the word, ‘China’,
then press the keys, [2] for C,[4] for h, [4] for i, [6] for n, and [2] for a.
If you could not find the word what you want, just press [1]key for next
possible candidates. You can switch the lowercase to the capital letter or
the capital letter to one capital letter mode by pressing [#]key. Also you
can insert
periodby pressing key [*]. Blank space can be added by
pressing [0]. You can shift input mode by pressing [up] or [down] arrow
keys. Alternately, you can switch to T9 number mode by long pressing
[*]key and to T9 Symbol mode by long pressing [#] key.
Multi-tap English
In this mode, you can insert special English word something like name,
nickname, abbreviations and so on. T9 English has special dictionary to
find and to list candidates up. As like ordinary mobile phone, you can
input alphabets by pressing a key several times ‘til finding the character.
By pressing key [#] you can easily shift to Capitalized letter to lowercase
to T9 number easily.
T9 STROKE
Now you don’t have to input pronounces for input only one Chinese
character. Just type 5 STROKE characters and one wild card character as
like you writing a letter by brush. If you would like to a letter
(zhong), then press [2] for stroke , [5] for , [4] for , and [2] for
. As you types the more strokes, you can get the more accurate
candidates below the selection window. As seen in candidate windows,
just press selection number keys from [7][8][9][*][0]. Also you can add
the character or make a word by context sensitive candidates. You can
browse candidates by components mode. This mode can be accessed
easily by pressing [6] key. Component is the part of the character
which can have relative meanings. So you can find a character by
component. This is an example for searching character by component
by pressing [3], [3], and [4] keys. After selecting component, you can
fin d more candidates in order of relation of component. For one more
Page 22
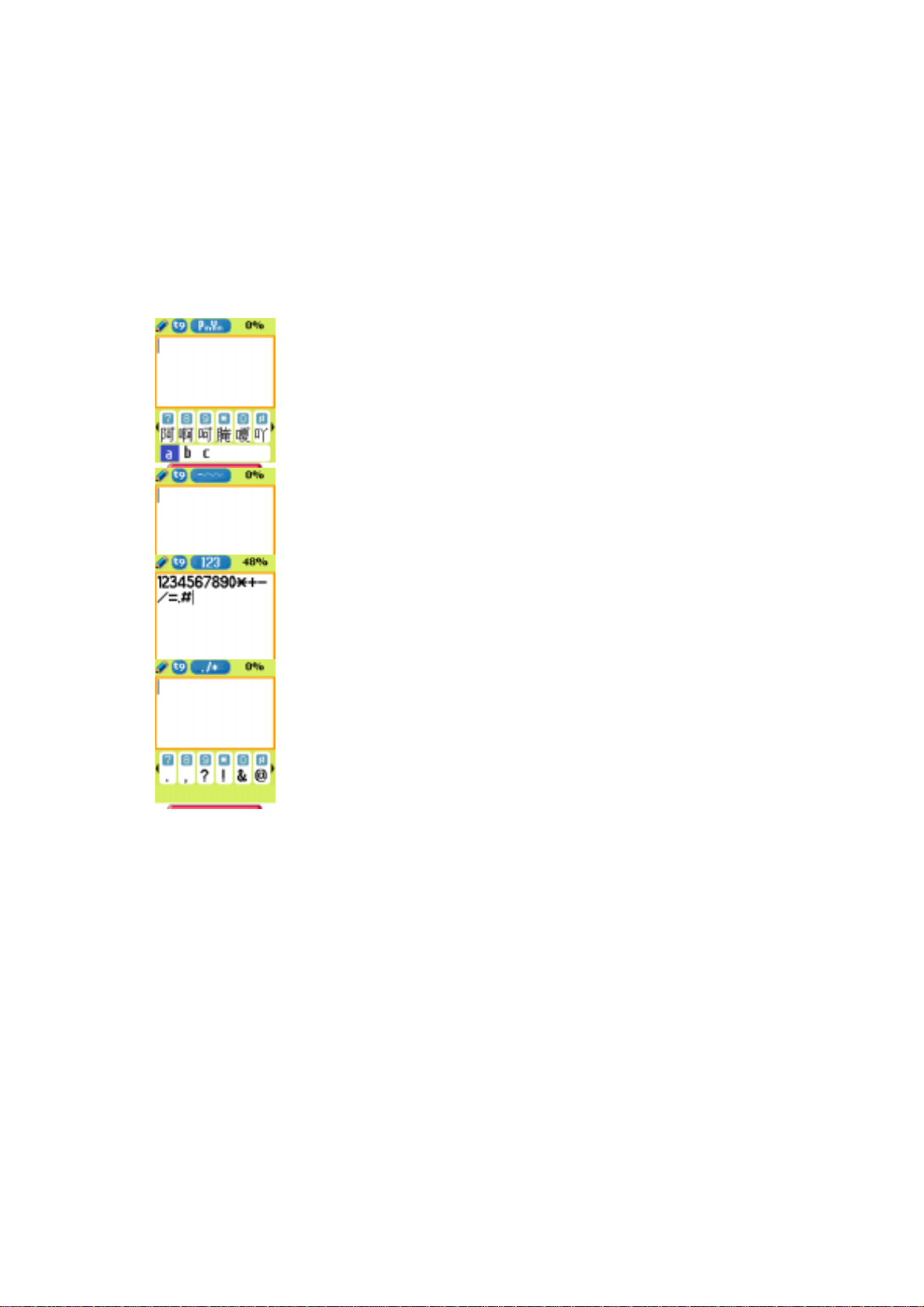
example, you can find th e component, by pressing
T9 PINYIN
You can input Chinese character by typing the spelling of pronounces of
it. For convenience, T9 PINYIN uses T9 English for making pronounce.
Just type the keys which the proper spelling on, then you can choose
possible pronounce candidates. After select ing pronounces by pressing
[SEND], you can choose the character that you like to add in selecti on
window. Additionally, you can specify the character using tone with key
[#]. You can add the number of tone, and then you can find character
fast. An example is showed in the figures.
T9 number and T9 Symbol
These two modes are to input either numbers or symbols. T 9 symbol is
to select in the selection window.
Page 23
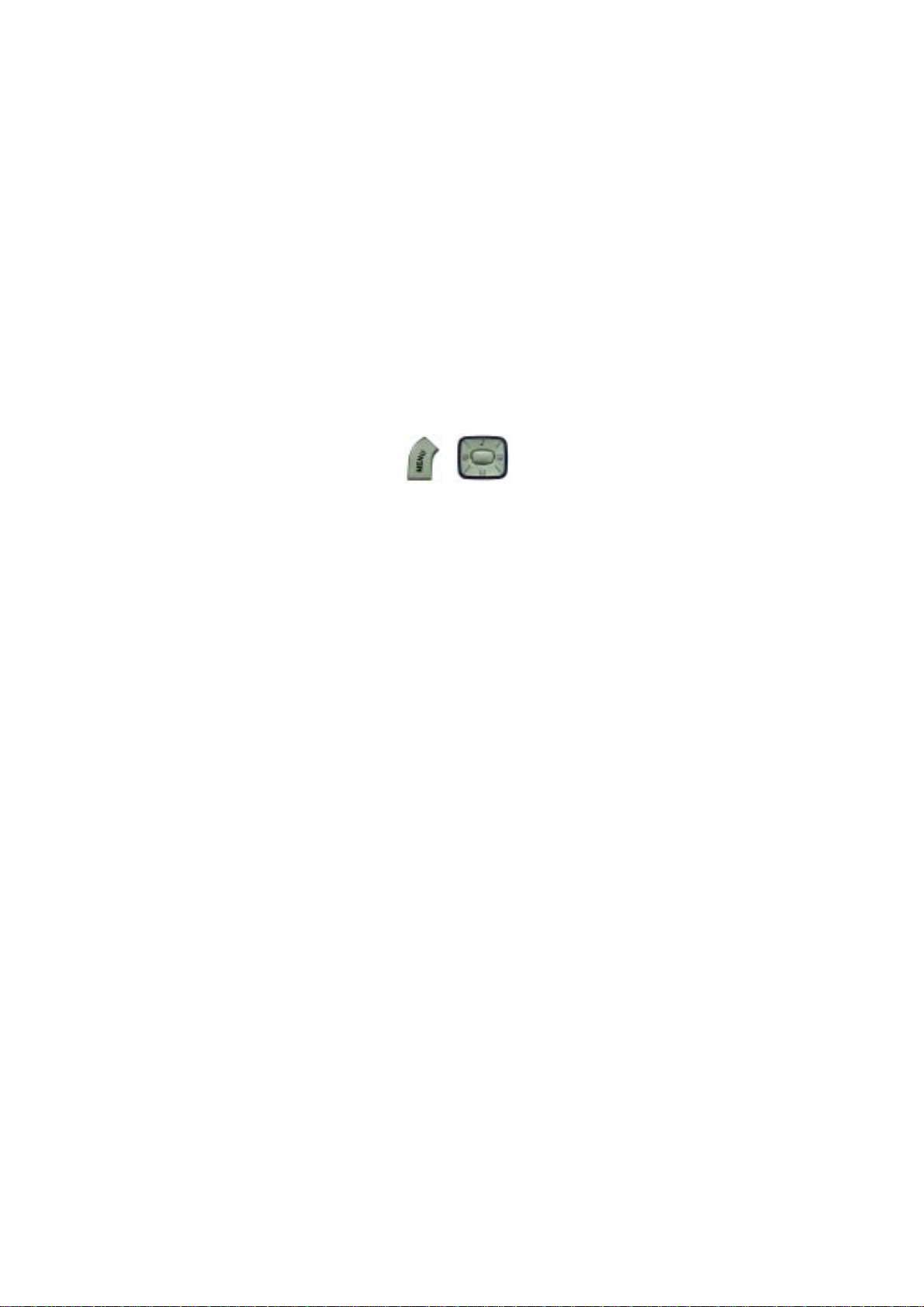
Menu functions
MENU TYPE
There are two types of Menu in this phone. One is basic menu, and the o ther is m y menu th at
you can arrange in any order you like. Here, basic menu shows, and refer to p.000 for my
menu
To enter the main menu, press one of
Message
Call logs
Sound
Settings
Net service
Organizer
Fun & Tools
STK
Phonebook
, Keys.
Page 24
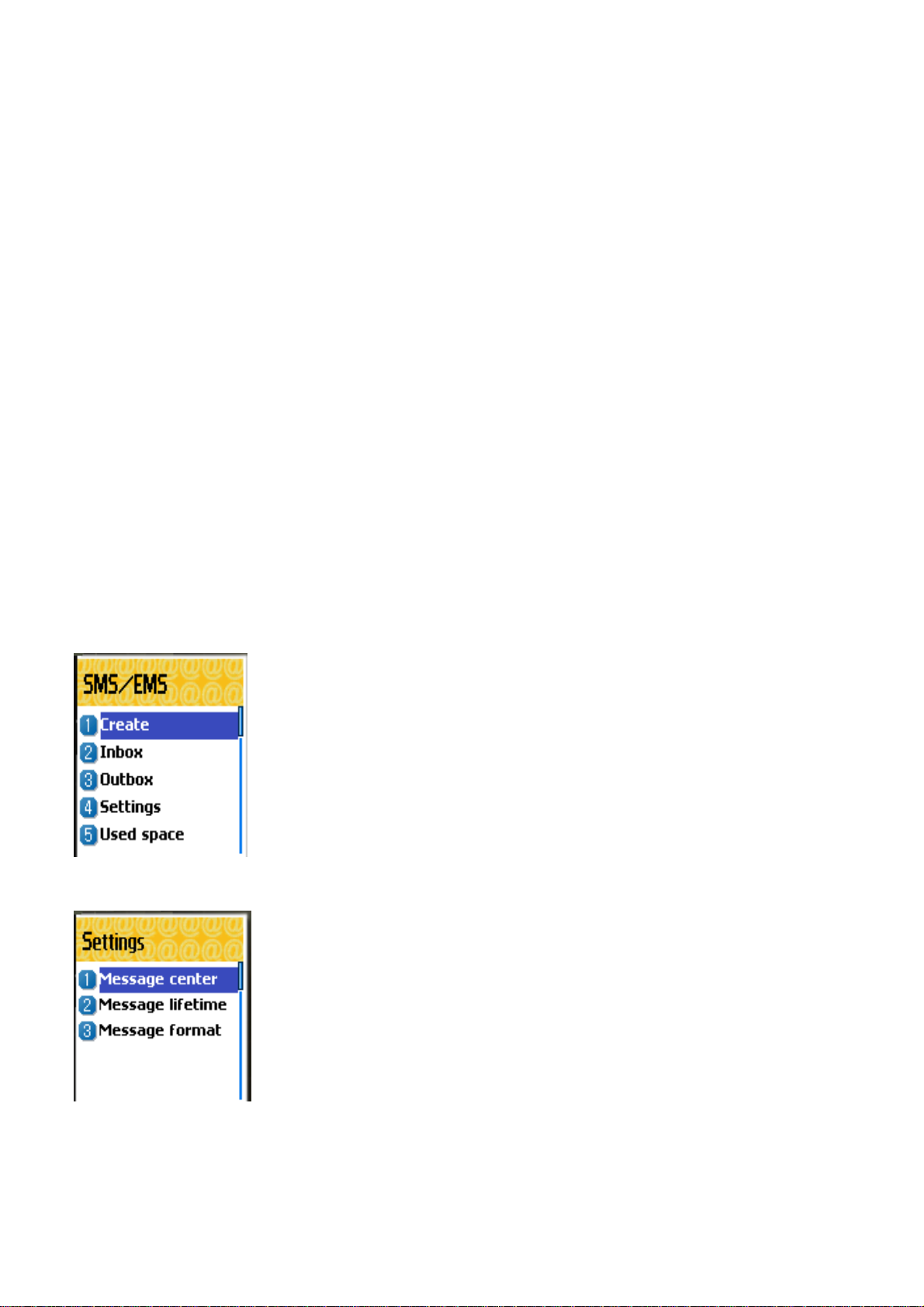
Message
You can send new messages, and check received messages
SMS/EMS
EMS(Enhanced Messaging Service) is sent via SMS (Short Message Service). You can add
picture, animation, melody, message and emoticon to a text message, and format the text,
using EMS(Enhanced Messaging Service).
Before you start
You must make sure that the number of your service center is set. Usually, The number is
supplied by service provider and is saved on the SIM card.
Main menu
1. SMS/EMS
[MENU]
1. Create
2. Inbox
3. Outbox
4. Settings
5. Used space
Each function is described as follows in detail.
Create –
Inbox–
Outbox
Settings
Used space
records)
Used to create a new EMS message to be sent
Displays a list of received EMS messages
– Displays a list of any messages waiting to be sent
– see next ”
– State of SIM records (Capacity, Used records, Unread
2. SMS/EMS Sub menu
”
Page 25
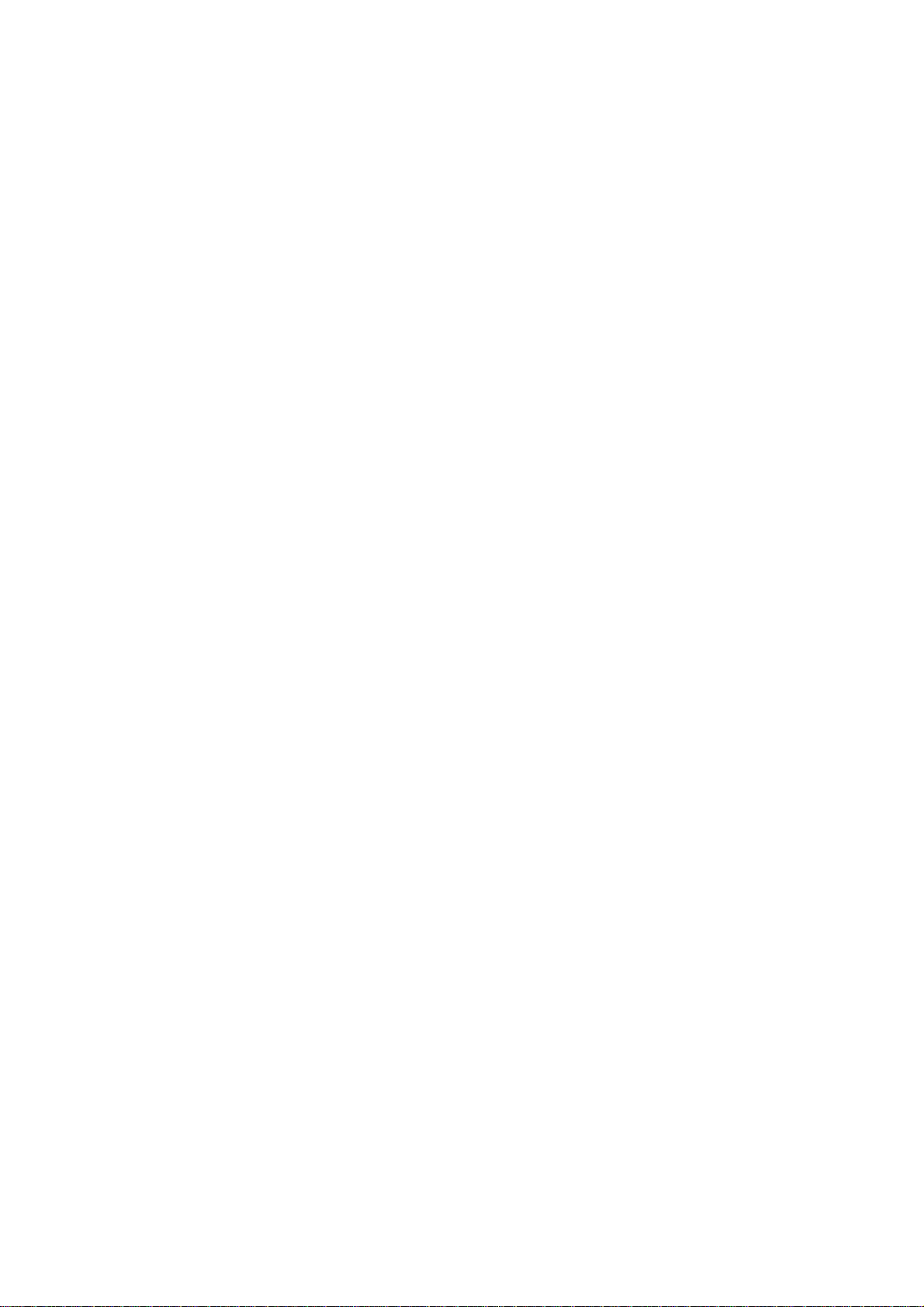
2. SMS/EMS Sub menu
[MENU]
1. Message center
2. Message lifetime
3. Message format
Each function is described as follows in detail.
Message center - Message lifetime Message format –
3. Popup menu
When you read the message, received or sent, in the “Inbox” or “Outbox” in Text message
menu, you can do the same work such as following popup menu shown:
[MENU]
1. Edit
2. Delete
3. Forward
4. Text Replay
5. Voice call
Each function is described as follows in detail.
Edit
- you can edit incoming/outgoing messages.
Allows the address (URL) of the proxy relay or MMSC to be set.
Controls the lifetime of created messages (1 hour – 6 months)
(normal, fax, voicemail, ermes, nation’l paging, x.400, internet)
Delete Forward
Text Reply Voice call
Reading Inbox and Outbox messages
you can delete the message.
- you can forward the message with the message.
you can reply the message with the originated number.
- you can call with the originated number.
Page 26
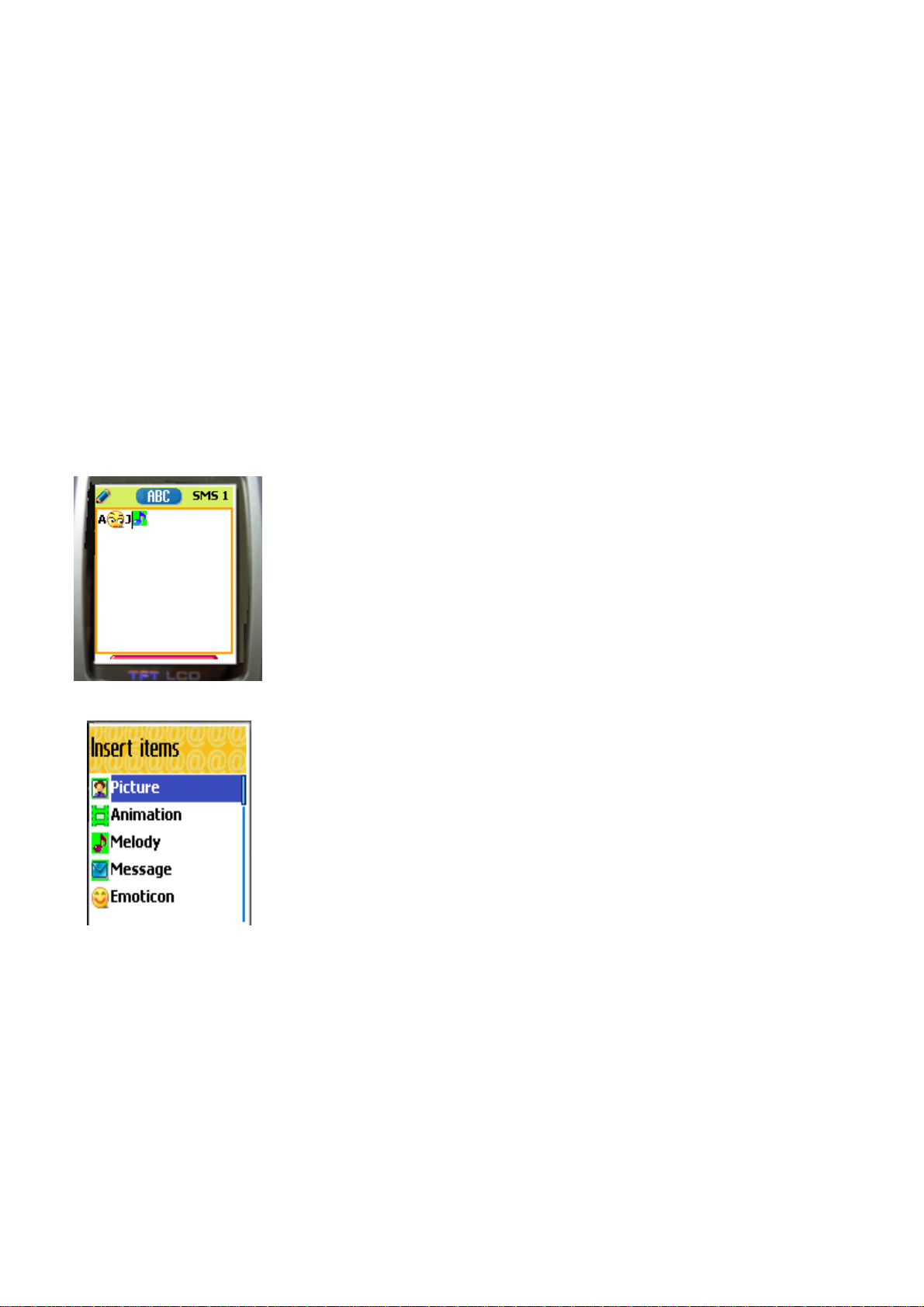
1. Inbox
1. Scroll to “Inbox” and press [OK] key.
2. Press [OK] key from the Inbox messages.
3. Press [Menu] key.
4. Now, You can select “Edit”, “Delete”, “Forward”, ”Text Reply”
or “Voice call” as you want.
2. Outbox
1. Scroll to “Outbox” and press [OK] key.
2. Press [OK] key from th e Outbox messages.
3. Press [Menu] key.
4. Now, You can select “Edit”, “Delete”, or “Forward” as you want.
Creating and sending a message
Create
Inserting an item in a text message
1. Scroll to “Create” and press [OK] key.
2. While writing your message press [MENU] key.
3. Select “Insert items” and press [OK] key.
4. Now, You can select “Picture”, “Animation”, “Melody”,
“Message” or Emoticon” as you want.
5. And then select “Predefined” or sometimes “Load”
6. Select an item by using [Navigation] key and then press [OK]
There are two options to insert an item.
Predefined
displayed if Picture or Message is not being selected)
Load –
– you can load predefined items in the phone. (only
load form File view or Media box (File system access)
Page 27
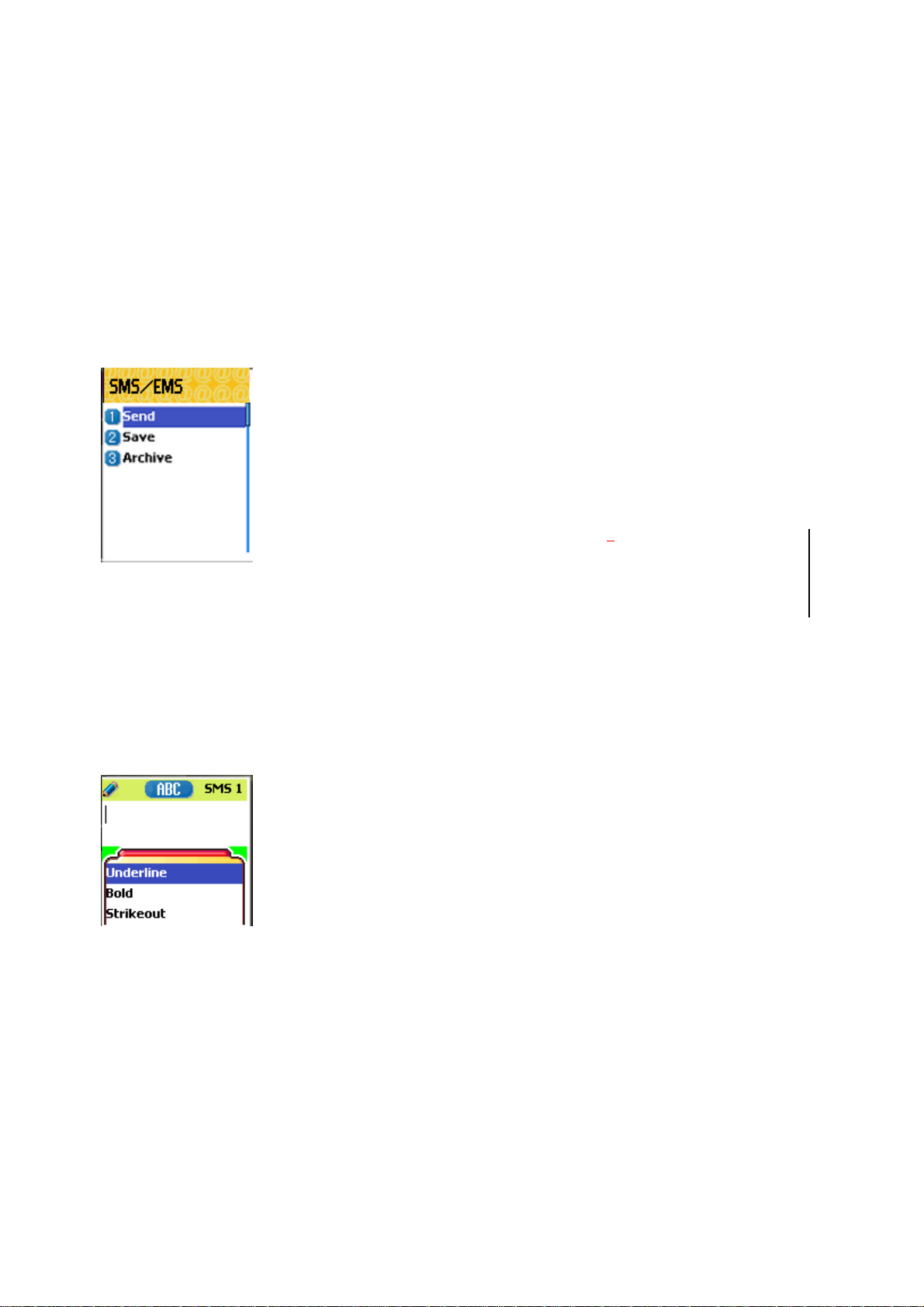
Text style
You can change the text format in a text message.
1. While writing your message press [MENU] key.
2. Select “Text style” and press [OK] key.
3. Select format “Underline”, “Bold” or “Strikeout.
2. Sending a text message
1. Scroll to “Create” and press [OK] key.
2. Write your message and press [OK] key.
3. Scroll to “Send” and Press [OK] key.
4. Enter numbers the user, You can also search them from the
“phonebook list” through pressing [MENU] key.”
3. Saving message
To save a text message (in SIM)
1. After writing your message press [OK] key.
2. Select “Save” and press [Ok] key.
To save a text Archive (in File system)
1. After writing your message press [OK] key.
2. Select “Archive” and press [Ok] key.
3. Select “Save” and press [OK] key.
4.You can save the message in file system.
Receiving a message
When you received a text message, the user will be alerted to the arrival of a message in the
convention manner. When the user reads an incoming message the contents are analyzed
Page 28

and displayed on the screen.
To read the text message
Message is saved in “Inbox” in text message menu. Press [OK] to read the text message.
Saving incoming text message
Incoming text messages are saved in the SIM card. When the SIM card is full, you cannot
receive messages any more.
In this time, you can see the special icon, which alerts that SIM card is full, in your handset.
When you delete one of your saved messages from your SIM card,
then you can receive the message you missed.
To save objects from a text message
If the message text contains embedded components (the picture, animation, melody,
message or Emoticon), you can fetch and save them to your phone memory.
While you are reading a message, if a cursor has been moved at
the object, then you can select it with [MENU] key and save to
the phone (file system).
In this case, if what you have selected is a predefined object,
then you can not save it, but if it is real data (user defined object),
you can do it.
The objects which you saved through the process above can be
loaded from the menu, which is <Load>menu from “insert item//
Picture/Animation/melody/Message/Emoticon//Predefined/Load”.
Page 29

MMS
Creating and Sending a message
A new message is created by accessing the “New message”. The user is presented with a
screen showing the first page in a blank MMS message.
Notice!
The screen displays the page with an informational/status bar
above the message showing:
The presence of any sounds or attachments on the current page.
The size of the whole MMS in bytes or kilobytes.
The current page number/total number of pages.
Creating multimedia message
1. In Messages menu, select multimedia
select item.
Enter text of message what you wants. For example, “Hello world”.
You can add some objects of multimedia message in any order. – To add an image, press
[MENU] key and select
– To add a sound, press [MENU] key and select
– To add a new page, press [MENU] key and select
Add picture -> Load
message -> New Message
. Select a picture file(*.jpg) with the cursor keys
Add sound -> Load
Add page.
and press [OK] key to
.
Then new page will be shown.
Page 30

If you select
Add image, sound, or attachment
wish to add and press [ok] key. Then, the icon is shown in the top of the
screen.
, a list of items opens. Scroll to the item you
To add a text, Press [MENU] key and select
> select
Then, you can see Object Property menu. Now, let’s control for how long
the current page is shown when read. Select “
[OK] key. And scroll
To add a new text press [MENU] key and select
In this example, “The end”.
4
text files(*.txt)
seconds
to add and press [OK] key.
Add page
More -> Object properties
Displayed after
then enter text you want to write.
” and press
-
7. Press [MENU] key and select
[CANCEL] -> [MENU] key and select
8. In the shown Address option menu, move down to the “To:” line
and press [OK] key with the “Add address” line selected.
9. When done entering phone number Press [OK] key.
Preview
for correction. At the end of correction, press
Done.
Page 31

10. Select “Subject” line with [OK] key and write your subject.
11. And select the
Receiving messages
Deleting a message
Send
or
Send later
When the user receives a notification of new message’s arrival the
following actions will take place:.
1. In Messages menu, select multimedia
[OK] key to select item.
2. Select received mail and press [OK] key.
line and press [OK] key.
message -> Inbox
and press
Voice mail
Cell broadcasts
Used space
Here a user deletes a message from the mailbox.
1. In Messages menu, select multimedia
2. Scroll to the mail you want to delete and press [MENU] key and select
“Delete”
message ->any mailbox
Page 32

3. Cell broadcasts
[MENU]
1. Read new
2. Read info
3. Settings
You can receive cell broadcast offered by your network service. This
function is to set and to read info message(Cell Broadcast). provider,
and choose preferring topics and languages.
Each function is described as follows in detail.
Read new
Read info -
network service.
You can receive the message that Newsflashes and District from offered by
Settings
Language/ Set info subjects
You can choose preferring topics and languages where you are in.
This function is to set Language and information.
-
Language
: You can specify the language of info message. The addition of new
language and elimination of existing language are possible.
-
Set info
: You can specify the topic number of info msg.
Contract network service provider for further information.
Sub-menu :
- Create subject
: It will be able to add a new list other than 'Current list'.
- Current list
‘Current list’(maximum two) to receive info message.
: It shows the list, which is stored. It contains new lists. You can select a
Page 33

Call logs
You can get the log information of dialed calls, received calls, and missed calls, and also
make a call with the number in the log information.
Received calls
Dialed calls
Missed calls
Clear logs
Call info
GPRS info
1. received calls
-view call log
-add to P-Book
-SMS
-delete
2. dialed calls
-view call log
-add to P-Book
-SMS
-delete
3. missed calls
-view call log
-add to P-Book
-SMS
-delete
Page 34

To move to the list you want, you use scroll up/down key, and th en press OK key. If there is
no information in the list, it pops up the “list empty” message, and return to the previous
window in 2 seconds. When you press MENU key, popup-menu shows the list of view call log,
add to P-Book, SMS, and delete.
2. dialed calls
-view call log
-add to P-Book
-SMS
-delete
To make a call with the numbe r in the list, move to the list by using scroll up/down key, and
then press SEND Key.
To view the log information of a certain number, move to the number by using scroll up/down
key, and press OK ke y. Y ou wi ll re turn to th e pr evious list wind o w by pressing one of OK key,
CLR key, and END Key.
To store a number in the log into the P-Book, select the number by using scroll up/down key,
and press MENU key. Then, POP window shows “add to P-Book” and press OK key.
To send SMS to the number in the list, move to the number by usi ng scroll up/down key, and
press MENU key. Then scroll to the “SMS” popup menu, and press OK key. If the numb er is
“withheld”, “no number” pops up for 2 seconds, and then return to the previous list.
To delete a number in the list, scroll to the number and press MENU key. It shows “delete”
popup menu, and press OK key.
-> During operation, END key selection goes to the idle screen, and CLE key selection goes
Page 35

to the previous stage. Also MENU key selection pops up some menu lists, however then, if
there is no key selection for 10 seconds, the popup menu will disappear.
4. clear log
4-1. received calls
4-2. dialed calls
4-3. missed calls
4-4. all call
Clear the call log information. To clear all of the log information, select all call.
각 부 설명-call info and GPRS info 관련
Page 36

Sound
You can set a sound for ringing, message, key, flip, and etc.
Ringing setting
Message alert
Key tone
Flip tone
Sound effect
Ringing Settings
Ring Type
Ring; ring with one of melody, bell, voice sound, natural sound, or my melody.
Vibration; no sound, just vibration.
Vib then Ring; ring after vibration.
Vib and Ring; ring and vibration come together.
Ascending; ring gets louder and louder.
None(Quit); no ring, no vibration. Only lamp.
Melody Type
There are Melody/Bell Sound/Voice Sound/Natural Sound/My melody type.
Each type has its own items. There could be minimum 40 items in the phone.
Example) in the ODIN, Melody type has 20 items, Bell Sound type has 10 items, Voice Sound
has 3 items, Natural Sound has 7 items, and also My melody can have its item.
Ringing volume
You can turn up/down the ringing in 8 steps of volume (0~7).
Page 37

Message alert
Select mode
Once/Every 2 mins/Every 5 mins/off
tone alerts that there is no message arrived in every 2 minutes/5 minutes.
Tones
Bell 1/Bell 2/Bell 3 (the number of Tone will change in the near future)
Message Tone selection
Ringing volume
Ringing volume has total 8 steps (0~7).
Key Tone
Setting: On/Off
Tones
DTMF/Beep/Voice (the number of Tone will change in the near future)
Key Tone selection (only applicable to the alphanumeric key)
3.3 Volume
There are 8 steps in volume (0~7).
Flip open tone
Setting: On/Off
Tones
DTMF/Beep/Voice (the number of Tone will be changed in the near future)
Key Tone을 선택(only applicable to the alphanumeric key)
Volume
8 steps in volume (0~7).
Page 38

Sound effect
Connection/Minute minder/Disconnection/Area alerting
/On&Off melody/menu moving
Melody plays when one of the checked conditions is satisfied.
Setting the bell/vibration/volume
select the Sounding Setting in the Sound Menu, and scroll to the bell/vibration/volume by
using Up/Down/Left/Right key. Press OK key to save the setting. If you do not want to store
the setting, press CLR or END key.
SMS Tone Setting
choose Message alert, and move to the Mode/Tone/Volume by using navigation key. Press
OK key to store your selection. If you do not want your selection, press CLR or END key.
Key Tone Setting
choose Key Tone, and move to the Setting/Tone/Volume by using navigation key. Press OK
key to store your choice. If you do not want your selection, press CLR or END key. Key tone
only applies to the alphanumeric key.
Flip Open Tone
choose Flip Open Tone, and move to the Setting/Tone/Volume by using navigation key. Press
OK key to store your choice. If you do not want your selection, press CLR or END key. The
Flip Open Tone sounds when the Flip opens.
Sound effect
Connection tone sounds when the Outgoing Call is connected.
Minute minder sounds in every 1 minute while making a call.
Disconnection alerts the release of the Outgoing Call.
Page 39

Area alerting sounds when the phone goes out of service area.
On & Off melody sounds when the Phone is On/Off.
Menu moving tone sounds when moving to another menu.
Select a tone item by using Up/Down key, and set/reset with th e R igh t/ Left ke y. Pre ss OK key
to save the setting. If you don’t want to store the setting, press CLR or END key.
Page 40

Setting
1. Screen setting
A. You can change images of Handset’s 6 main screens whatsoever you want.
1.
1. Idle screen image change
2. Power On screen image change
3. Power Off screen image change
4. Mocall screen image change
5. Mtcall screen image change
6. Dialing screen image change
Key operation [up,down,left,right,ok,end,clear key]
1. move to the screen you want to change by using left and right key.
2. set the cursor to image change line by using up and down key.
3. again, choose the image you want by using left and rig ht k ey.
4. change the image for the screen by pressing ok key.
5. if you don’t want to store the changed setting, press the cle ar key or end key, and
exit the setting.
2. 3 . 4.
5. 6.
Page 41

2. Screen Option
1. you can set the display option for the Handset idle screen.
There are 3 modes such as below.
1. Screen opti on: y ou ca n ch ang e the image applied on the idle screen.
2. Display string: you can change the string displayed on the id le screen.
3. Font color: you can change the font color for the handset.
You can change the above 3 options by using left and right key.
1.Screen option
you can choose one of 4 options by using left and right key.
i. Normal image : display the image set by the Screen setting.
ii. Analog clock : display the analog clock screen.
iii. Calendar : display the calendar screen.
iv. User define image : display the pictures taken by camera, or th e images
2.Display string
you can change string shown on idle screen by using left and right key.
Time&Date : display Time & Date. The time format is set by
setting\time&date\displayformat.
Greeting : display the greeting message set by user himself. The Greeting
message is set by setting\display\greeting.
D-day : display the D-day message set by user himself. The D-day is set by
organizer\schedular.
3. Font color
You can set the color of characters used throughout your phone.
Available colors : default color / Red / Blue / Green / Dark Grey
stored by user through internet. Those images are set by
Fun&Tool\download as wallpaper.
Page 42

3. Voice LED
You can turn On/Off Voice LED of your phone.
If you turn Voice LED on, you can see LEDs of your phone blin king with the voice of the
person you are talking to.
Contrast Setting
1 2 3
You can set Main LCD Brightness, Main LCD contrast, Sub LCD contrast.
Use Navigation [UP/DOWN] Keys to move up and down to the mode you want to change
and then use Navigation [RIGHT/LEFT] keys to change the v alue . Each has 8 levels.
Page 43

Back Light Setting
1 2 3
You can set the Light Level of Main Sub LCD.
Use Navigation [UP/DOWN] Keys to move up and down to the mode you want to change
and then use Navigation [RIGHT/LEFT] keys to chan ge the v alue .
1. Light level(off, low, medium, high, maximum)
A. You can set the brightness of LED Back lig ht while it is on.
2. Minimal bright(off, low, medium, high, maximum)
A. You can set the brightness of th e LED Back light while it is off after the Light
Duration is expired.(This value cannot be higher than the value of Light Level).
3. Light duration
A. The time until light goes off automatically for no input from you after Back
light was turned on. (always off, 5 sec, 10 sec 20 sec, always on)
Page 44

<Net Service>
1. Divert calls
Divert calls – With this options, you can redirect your incoming calls to another number
predefined by you. Also you choose a forwarding rule to each service.
1. 1 Divert calls -> All calls
Divert all calls – You can redirect all of voice calls, data, fax and messages to another
number.
1. 1. 1 Divert calls -> All calls -> On
Select ON to direct all of the services provided by network, voice calls, data, fax, and
messages. If you select “On”, you should enter a number to which you wish to direct. After
entering the nu mb er , yo u sh o ul d en ter a w ai tin g t im e ju st b ef ore directing a call and press OK
to send the configuration to a network.
1. 1. 2 Divert calls -> All calls -> Off
Select OFF to cancel “Divert All Calls”.
1. 1. 3 Divert calls -> All calls -> Status
STATUS shows the configuration set previously, ON or OFF.
1. 1. 4 2 Divert calls -> All calls -> By service
You can use your handset to divert a specific type of call to another number if your
network supports this feature. You can redirect a call by services. “All services”[1] enables
all calls to divert and you can choose one of the services, “Voice calls”[2], “Data”[3],
“Fax”[4] or “Messages”[5]. Also choose “All except msgs”[6] to all other services to divert
except the messaging service.
1.2 Divert calls -> When busy
calls diverted when handset is engaged on another call – When your handset is already
connected to a call, you can choose this option to be diverted to another number.
Page 45

You can set this as shown in 1.1[Divert All Calls].
1.3 Divert calls -> On no answer
calls diver te d w he n h an dse t do es not an swe r – This option allows you to divert the calls to
a predefined number. When you cannot answer the phone in 5 seconds to 30 seconds (you
should enter this timeout period), the call is diverted.
You can set this as shown in 1.1[Divert All Calls].
1. 4 Divert calls -> When not found
calls diverted when handset is out of range – Divert a call (or all call) when your handset is
out of the service range.
You can set this as shown in 1.1[Divert All Calls].
1. 5 Divert calls -> Cancel all
Cancel all the diverts you set – You can cancel all the diverts by using this option.
Page 46

2. Call Settings
Call settings – You can choose one of a number of features for controlling the way in
which you make and receive calls.
2. 1 Call settings -> Answer type
Answer type – When a call is incoming to your handset, you can choose the way you start
to answer.
2. 1. 1 Call settings -> Answer type -> Flip open
Select “Flip open” to connect a call by opening the flip.
2. 1. 2 Call settings -> Answer type -> [SEND] key
You can connect a call when you press [SEND] key.
2. 1. 3 Call settings -> Answer type -> Any key
You can answer a call if you press one of the handset keys.
2. 1. 4 Call settings -> Answer type -> Auto answer
After 10 seconds, a call is connected automatically.
2. 2 Call settings -> Call waiting
Call waiting – Your handset can warn you when you’ve got a second call while you are
already in a call.
2. 3 Call settings -> Caller number
Page 47

Show caller’s number or called number – You can see the number of the caller or you ca n
show your number to the caller when some caller is making a call to you. And vice versa.
2. 3. 1 Call settings -> Caller number -> Show caller no
This option shows the number of the handset making the incoming call
2. 3. 2 Call settings -> Caller number -> Hide your no
You can hide your handset number when you’re making a call out.
2. 3. 3 Call settings -> Caller number -> Show called no
This option allows the number of the handset to be displayed on your screen, to which
you are connected, even if your call is diverted to another number.
2. 3. 4 Call settings -> Caller number -> Hide if called
You ca n hide your handset number from any callers. This function overrides “Show caller
no”
2. 3. 5 Call settings -> Caller number -> Caller name
You can see the name matched to caller’s handset number if the number and its
corresponding name is registered in your phone book.
2. 4 Call settings -> Automatic redial
Try to redial automatically – If the call is dropped when you’re making a call, your handset
tries to dial out repeatedly 2 or 4 times. You can choose the number of trials.
Setting Preferred Netwokrs
[menu]Æ [3.Net services]Æ [3.Network settings]Æ[1.Preferr ed N/ W ]
1. You can see the network list which your handset provides to you.
2. Select a “network name”
3. Press OK button, then you can
① Insert : add the network to the top of the preferred network list
② Added to end : adds the network to the end of the preferred network list
③ Delete : delete the network name
Page 48

Setting Add new Networks
[menu]Æ [3.Net services]Æ [3.Network settings]Æ[2.Add new]
1. This option shows the network list which your handset does not provide. You should
register a network to the list directly.
2. Select a “network name”
3. Press OK button, then you can
① Add : Enter the country code, network code, and network name as they are
requested, and this can include new networks whose network codes are not
known to the handset
② Change: Choose a network name to change and then enter the network code,
country code, and network name newly to change the network.
③ Delete: delete the network name
N/W selection
[menu]Æ [3.Net services]Æ [3.Network settings]Æ[3.N/W selection]
[1.Automatic]: A network can be selected automatically
[2.Manual] : You can choose a specific network to subscribe.
Changing Your Network Password
[menu]Æ [3.Net services]Æ [3.Network settings]Æ[4.Change]
The network password is available from your network service provider. It is also used for
setting Network Call Barring options and is not the same as your SIM card PIN1.
Accessing Security settings
[menu]Æ [3.Net services]Æ [4.Security settings]
1. A window is popup to request the password.
2. Enter the handset password in a popup window and press OK.
Setting SIM lock
[menu]Æ [3.Net services]Æ [4.Security settings]Æ[1.SIM lock]
[1.Lock] : When the handset is power-up, PIN1 password is requir ed to access the main
menu.
[2.Unlock] : When the handset is power-up, no PIN1 is required and you can see the
main menu.
[3.Change PIN] : This menu is visible when “SIM lock setting” is set to “Lock”. The user
can change PIN1 immediately.
Setting Handset lock
[menu]Æ [3.Net services]Æ [4.Security settings]Æ[2.Handset lock]
[1.Unlock]: This option does not restrict the user not to access the main menu and not
to make a call.
[2.Call only]: The user only can make a call and cannot access the main menu without
the handset password
Page 49

[3.Lock]: Only the emergency call is allowed. The user cannot do anything,
[4.Change code]: The user is free to change the handset password.
Setting H/S barring
[menu]Æ [3.Net services]Æ [4.Security settings]Æ[3.H/S b a rring]
[1.Incoming]
① Lock : Select LOCK to activate or cancel barring of all incoming calls
② Unlock : Select UNLOCK not to activate or cancel barring of all incoming calls
[2.Outgoing]
all
① Bar all : Select this to activate or c ancel barring of
② Bar prefixed : To bar outgoing calls to certain number prefixes, select this. You
can then enter the number prefixes to be barred.
1. Bar prefixed list is shown which is written by user directly
2. Select the Bar prefixed number.
3. Press OK, and you can
① Add : you can add new prefix to the list
② Edit : edit the prefix in the list
③ Delete : delete the prefix in the list
④ Clear all : erase all the prefixes in the list
③ Unlock : NOT to activate or cancel barring of
When the prefixed bar list is empty, the state is set to UNLOCK
all
outgoing calls
outgoing calls
Setting N/W barring
[menu]Æ [3.Net services]Æ [4.Security settings]Æ[4.H/W barring]
You can request your network service provider
[1.Foreign calls] : to bar the outgoing international calls
[2.Only local/home] : to bar all calls except those on local and home networks
[3.Bar incoming]: to bar all incoming call
[4.Incoming abroad]: to bar incoming calls if the handset is abroad
[5.Outgoing calls]: to bar all outgoing call
When you select one of the above menu,
1. The call list to be barred is displayed
2. You choose one item in the call list
3. Press OK, and you can make the call
① On : to be barred
② Off : not to be barred.
③ Status : to see whether the call is barred or not
[6.Clear all]: Cancel all the settings
Setting Fixed dialing
[menu]Æ [3.Net services]Æ [4.Security settings]Æ[5.Fixed dialing]
[1.Fixed dial]
① Enable : This option allows the user to only dial those numbers which match a set
of “filters” stored in a list on the SIM
② Disable : Select this option to disable the “Fixed Dialing”
Page 50

[REF] The PIN2 password is required when you turn it on or turn it off
[2.Fixed dial list] : Display the Fixed dial list
CUG setting
[menu]Æ [3.Net services]Æ [4.Security settings]Æ[6.CUG se tt i ng ]
[1.List CUGs] Select this, and then
1. CUG name list specified by the user is displayed
2. Select the CUG name
3. Press OK, and you can
① Add : add a new CUG name to the index list
② Edit : The user can associate their own text, rather than the default text, with
each of the 10 CUG identifiers
③ Delete : The pre-set CUG identifier is deleted.
④ Clear all : The all the pre-set CUG identifiers and CUG names are erased.
[2.Select]
1. CUG name list specified by the user is displayed
2. When the user selects a CUG from the menu, the corresponding CUG index will be
sent when a call is set up
Page 51

Organizer
In Organizer, you can set alarms, keep track of events, make notes, use a simple calculator,
convert measures, and time events.
1. Alarm
Navigation [Left] Button Æ 1.Alarm
You can set alarms to ring for once, or on daily or weekly base.
[Default screen without any alarm registered]
Adding & Deleting alarms
Press [Menu] key -> [OK] button.
Fill in the alarm time and scroll down once to On/Off toggle bar.
Then, decide On or Off.
At the next scroll bar, you can set this alarm to ring just once, or daily or weekly base.
[ repeat type : Once] [ repeat type : Daily] [ repeat type : Weekly]
Page 52

If you choose [Once], then it will ring just once on the given Alert Date.
If you choose [Daily], then it will ring every day at the given time.
If you choose [Weekly], then it will ring on the weekdays you check by pressing Navigation
Right [->] key.
Selecting alarm melody,
Press [Menu] key then you will see a popup menu where if you select [Melody], you can
select alarm melody you like to hear.
[On MorningCall] option lets you hear alarm even when your phone is on silent mode.
Up to 5 alarms can be added.
2. Scheduler
Navigation Left [->] key Æ 2.Scheduler
Page 53

You can keep track of your events by putting short notes and alarms on the calendar.
You will see a blue rectangular cursor on the calendar which you can move around with
navigation keys.
[Calendar without any event set]
Adding & deleting Events
Move the blue rectangular cursor onto the date on which you want to put an event. Then
press [Menu] key -> select [Add Event].
Or, just press [OK] key on a date and [Menu]key -> select [Add Event]
Then you will see following screens.
– Use navigation keys to scroll up and down.
Page 54

1) Event : You can choose the type of the event
( Meeting, Call, restaurant, entertainment, birthday, Travel, and Others).
2) Memo : Press [->] to put a short note about the event.
3) Time : Set the alarm time.
4) Alarm alert : You can set when the alarm to ring
(On time, 1Hour Before, 2Hour Before, 1Day Before, 2Day Before, and No alerting )
5) repeat : You can set how often the event happens.
( Once, Daily, Weekly, Monthly, and Yearly )
ex) For birthday, you would make it Yearly.
6) Press [Menu] to choose the melody to hear on the event time.
7) Now, everything’s done. Just press [OK] to save the event.
When a new event is set on a date, it is marked on the calendar. You can see the events
registered on that day on the bottom of the screen. Press [OK] to see the details of the
events.
OK Æ MenuÆ
Page 55

Press [Menu] key and then you will see a popup menu.
1. Add Event : To add anther event on the selected day.
2. On D-day : Show you how many days are left until the event.
3, 4 Delete & Delete All : Deletes one or all of events registered on the selected day.
5. Memory Info : shows the number of events registered.
To see all events put on the calendar
Press [Menu] key Æ select [View All Event]
Jumping to specific date
Press [Menu] key Æ select [Goto Date]
3. Memo [<-] [3]
You can keep short notes on your phone.
Page 56

Press [MENU] then you will see following sub menus.
1. Add : You can create a short note.
2. Delete : Delete the selected note.
3. Delete all : Deletes all notes.
After you are done with writing, press [OK] key to save the note.
You can edit notes by pressing [OK] key on the list view.
You can keep notes up to 20.
4. Calculator
Addition, subtraction, multiplication, and division of decimal numbers are supported.
One of the four operators is selected with navigation keys. [Ok] key
gives you the result of calculation. Press [*] Key to set point and [#]
to toggle the sign of number.
Example : 6 X 5 / 2 + 2 =
[Keypad 6], [Scroll Left], [5], [Scroll Right], [2], [Scroll Up],
[2], [Ok Key]
5. Stop Watch
Page 57

You can time an event using this stopwatch function. The stopwatch
can be operated with the navigation key. Press
Pause
press
wait
to pause timing and press
Start
to time an event,
Reset
to clear the time and
6. Converter
In Converter, you can convert measures such as Length, Area, Volume and Weight from one
unit to another.
Basically, ‘Length’ includes cm, m, inch, feet, yard and mile. ‘Area’ includes sq. m, a, sq.
feet, sq. yard and acre. ‘Volume’ includes cu. cm, cu. m, L, cu. inch , cu. feet, cu. yard and
gallon. ‘Weight’ includes g, kg, t, grain, oz and pound.
Select the measure among Length, Area, Volume and Weight pressing navigation [Left] key
or [Right] key.
Select the target unit pressing navigation [Left] key or [Right] key after moving down using
navigation [Down] key.
Enter the target value pressing keypad and dot(.) using key [*].
Page 58

Select the result unit pressing navigation [Left] key or [Right] key.
This converter displays the result value converted whenever entering the target value or
changing the target unit/result unit.
It is impossible some of units are converted. In that case, this converter displays the result
value as zero.
Page 59

Fun & Tools
Games
Title miniSoccer
LCD 64K Color [128 x 160]
Sound 40 Poly [MA3]
Release Date 2003.04.30
Copyright Diffon, Inc.
[Introduction]
This game is the mini soccer game supported single match mode and tournament mode
between 16 countries. Each team consists of 5 players included a goalkeeper. All field players
can be controlled to move (Up, Down, Left, Right, Left-Up, Left-Down, Right-Up, RightDown), pass and tackle. Each player has his own special ceremony when he is earning and
losing a point.
Team play helps to make a score very much.
Title Screen
Page 60

Menu Screen
Keys
Single Match
[LEFT/4] Change Play Mode
[RIGHT/6] Change Play Mode
[UP/2] Move up
[DOWN/8] Move down
[OK/5] Select
Tournament
Page 61

Help Screen
Record Screen
Playing Game
Page 62

Etc.
Keys
[LEFT/4] Move Left
[RIGHT/6] Move Right
[UP/2] Move Up
[DOWN/8] Move Down
[1] Move Left-Top
[3] Move Right-Top
[7] Move Left-Down
[9] Move Right-Down
[0] Attack : Pass, Defense : Tackle
[#] Shoot
Page 63

Title MyPuppy
LCD 64K Color [128 x 160]
Sound 40 Poly [MA3]
Release Date 2003.04.30
Copyright Diffon, Inc.
[Introduction]
Your cute pet is in your mobile phone.
Time in the game is identical with real time. So the player has to feed up 3 t imes a day and
play with the pet sometimes as like a real pet.
The pet is baby at first. If the playe r brin gs up the pe t caref ully, the pet will be young and then
attain full growth. Essential 5 activities are ready for the pet. (feeding, exercising, the
veterinary hospital, bath, playing) The player can view the status of the pet and do something
appropriately for the pet.
If the player doesn’t take care of the pet carefully, the pet will go away or go to Heaven.
Title
Page 64

Playing Game
Keys
[4, Left] Move Left Menu
[6,
Right]
[5, OK] Select Action
Move Right Menu
Page 65

Playing With Player
[4, Left] Select Left
Keys
Think and choose where the pet is about to jump.
Etc.
[6,
Right]
Select Right
[4, Left] Move Left Menu
Keys
If the player doesn’t care the pet for about 5 days, It will go away or go to Heaven
[6, Right] Move Right Menu
[5, OK] Select
Page 66

Downloaded
You can view a li st of down loaded im ages an d melodie s and exec ute the basic file operation
like browse, delete, rename, set as wallpaper, play, and view.
1. image file browser
View a list of image files [MENU] – [4] – [2]- [1]
Browse image files using UP/DOWN key.
©
ª
If you want file operation, then press MENU key and browse file operation you want using
UP/DOWN key.
©
ª
Page 67

View the full screen image.
Set as wallpaper
Press OK key after saving to wallpaper image. If you want to display wallpaper image then
display visual option
goto
View file information. [MENU] – [DOWN twice] – [OK]
.
Delete the image file.. [MENU] – [DOWN 3times] – [OK]
Page 68

if the confirm window popuped, then press OK key.
Don’t press any key and wait a moment if you want to cancel deleting.
Rename the file [MENU] – [DOWN 4times] – [OK]
Press OK key after m o di fy i ng the file name.
Page 69

2. Animation file browser
View a list of animation image files [MENU] – [4] – [2]- [2]
Send via SMS
refer the SMS
3. Melody file browser
View a list of melody files [MENU] – [4] – [2]- [3]
Page 70

Memory info
It shows the memory in use, and the memory left.
View the memory info [MENU] – [4] – [6]
Press OK key
Page 71

Voice memo
4) Voice memo
You can record your voice or those of other people using this
functionality. This is composed of the voice recorder and the voice
player. So, you can record your voice with the recorder and
then play it with the player.
Using the key [MENU] on the voice memo view list, you can go into the voice recorder as the
following picture.
Basically, the voice recorder have the functionalities as RECORD /
STOP / PLAY (PrePLAY) / SAVE.
If you press the key [SAVE] after completing the voice recording, you
can take a brief note with the text editor, and then see the recorded
voice memo on the view list.
If you want to play the recorded voice memo, you can play it using the
voice player that entered by pressing the key [OK] on the corresponding list.
[ Notes ] Max recordable time : 30 Seconds / 1 voice memo
Page 72

Max recordable memo : 3 Voice memos
Wap Menu
You can surf on Internet with WAP browser. That means you can connect to Internet anywhere,
anytime.
Contact to nearest dealer for detail information.
1) Home
Page 73

2) Resume
You can reconnect the latest web site.
3) Bookmarks
You can store on Internet address with WAP browser.
3) Push messages
Mobile can receive Push Messages from Service Provider.
4) Settings
With this function, you can set Connection settings, Security certification, Cache
mode, Push security.
Page 74

(1) Connection settings
A. Homepage : This is an address of homepage.
B. Image : You can select image display option.
C. Connection : You can select connection-orientation/connection-less or with-security /
without security
D. Gateway : This is an ID and password of Gateway
E. Bearer : You can select bear type( Data / SMS / GPRS )
F. Data options
① IP address : IP address of Gateway
② Dial : Dial number
③ DataCall T ype : ISDN/ analogue
Data Call Speed : 2400/4800/9600/14400 bps
④
⑤ Userid
Page 75

⑥ Password
⑦ Timeout : 30/60/90/120 msec
G. SMS options
① Server number
Service number
②
H. GPRS options
Ip Address : Gateway IP address
①
② Access point : Access point name
③ User id
Password
④
(2) Security
These are lists of Security Certification.
(3) Cache mode
You can set mode in two options(Always check/Never check).
(4) Push security
-Accept all -Trusted only -Accept none
Page 76

5) Empty Temp File
-Empty cache -Empty Cookies -Empty Password
6) Version info
This function is to view the software version of WAP browser.
7) On-line menu
If you press a menu key when browsing, browser menu will be available.
Page 77

Stop : stops current page download
①
② Go back : navigates back one page in the history list
③ Bookmarks : presents the list of bookmarks
④ Add bookmark : creates a new bookmark f or the page you a re viewing.
⑤ Enter address : allows you to enter a URL to browse to
Home : takes you back to the top of current page
⑥
⑦ Top : jumps you back to the top of the current page
Refresh : reloads the current page(not the cached version)
⑧
Camera
With the camera you can take pictures of people or events while on the move. The pictures
are manually saved in the images application, where you can rename them and organi se them
in folders. The camera produces JPEG pictures.
STK
The feature allows you to use a set of commands and procedures during the network
operation of GSM.
It is available only when provided by service provider
Please contact your service provider for more details
Page 78

Phonebook
Store and search a phone number, and register a number as group.
Group search
Name search
Add new name
Speed dial list
Settings
Phone Book Menual
Group Search
Page 79

※ Search a person’s number registered to each group
Name Search
If press Ok key, Search a person in the PhoneBook list by typing PINYIN or AlphaBet in the T9
Editor. If no input in the T9 Editor, show the total list of Phone Book.
If the size of a Name overflows, it scrolls. Move to each phone number with navigation key.
You can make a call with number listed first by pressing Send Key in a list. A list can have 3
phone numbers (handphone, home, office), and if you want to make a call with one of the
numbers, pre ss the Send Key in the selected n umber list. The last number in the list is the
number in scrolling.
Window when Menu Key pressed in idle state
Search (search a number in the list)
Edit
Delete (delete all numbers of the person)
Page 80

Window when Menu Key pressed in the each number
Delete(delete the number)
Add to Speed (store the number to the Speed Dial)
Send Message (Menu to send SMS / EMS / MMS)
Change to the View Name by pressing Ok Key in the list. It shows all of the information about
the person, but can not modify the information. To modify the information, press Menu Key
and select Edit.
Add New Name
Add new phone number in the Edit mode.
To edit the Name / PhoneNumber / Memo / Picture, move to the item and press any key on
the item. You can select group / individual bell by pressing left or right navigation key.
You select Picture, then go into Album. By pressing OK Key, you can store the picture.
Speed Dial List
You can store up to 100 of Speed Dials (00 ~ 99). Name & PhoneNumber are toggling one
another in turn. To select Speed Dial #0 in idle state, press long 00, then you can make a call
with the number.
Page 81

Icon, PhoneNumber, and Name are shown in the list. To store a number into the Speed Dial
list, select a number, and press Menu Key and choose Add to Speed, then press OK key in
the list you want (00 ~ 99).
Settings
Save nos.to
Select the memory for an item to be stored by pressing OK key. Memory choice will be one of
the SIM card / Phone memory / Choice, etc. In the case of Choice, when you select Add New
Name in the menu #3, the window asking which memory (Sim / Phone) you want will be
Page 82

shown.
Used space
Show the memory currently used.
Store total 1000 items to the phone memory.
Group ring tones
select a bell sound for each group with navigation key(up, down, left, right)
Appendix
Care and Maintenance
Followings are to help ensure the proper use and the life of your mobile phone.
Page 83

Keep your mobile phone and its accessories out of small children’s reach.
Keep it dry. Use your phone at a normal temperature. Temperature higher than 55°C or lower
than –20°C (Higher than 131°F or lower than -4°F) may cause damage to your phone.
Do not use or store your mobile phone in dusty or dirty areas if possible.
Do not attempt to open your mobile phone.
Do not drop, knock or shake it.
Do not use harsh chemicals, cleaning solvents, or strong detergent to clean mobile phone.
If your mobile phone or its accessory is not working properly, contact your dealer immediately.
Use only approved batteries, battery chargers and accessories to help ensure the proper
function of your phone and battery life. Any malfunction or damage caused by the use of any
third-party accessories will void the limited product warranty.
Keep battery contacts and battery charging socket at the bottom of your phone from direct
contact with conductive objects. Otherwise it could cause a short-circuit and result in
potential damage or harm.
Troubleshooting
If you have any problem while using your phone, please refer to following checklists to solve
problem. If the problem persists, please contact your dealer immediately for services then.
“Insert SIM Card” message appears:
Make sure that the SIM card is correctly installed. Check SIM is working properly, it
may be defec ted or o ut of or der. If so, send i t to net work servi ce provider. Or, clean the SIM
card contact.
“Handset locked enter password” message appears:
Ente r the valid lock code . If you do n’t know the valid lock code, contact dealer near
you.
“Enter PIN1” appears:
Enter the valid PIN1 code with the SIM card. If you don’t know the code, contact your
Page 84

dealer. With handset locked with 3 invalid trials, incoming call could be received.
“No service”, “Network failure” is displayed:
Check the signal strength indicator. The network connection was lost. You may be in
the basement or building where signal is weak. Move to other location to receive signal
properly. In another case, you may be too far from the base station of your network service
provider. Then, ask your network service provider service range map.
Audio quality is poor. Echo, or noise makes it hard to hear:
Hang up the phone and then dial again. You may be switched to a better quality
network line.
Correspondence cannot hear you speaking
Your mobile phone is set to enable MUTE function. Make mobile phone to UNUTE by
pressing.
The standby time becomes short:
You may be in weak signal area. Turn it off temporarily while you are expecting no
calls. Or your mobile phone battery life may be over. Then, get a new battery.
The phone is not turned on:
Check the battery capacity or charge the battery. You can turn your phone on to check during
charging.
Unable to se nd message:
You may have not subscribed to SMS service or network service provider in your area
couldn’t support service.
Unable to make a call:
You mobile phone is set to fixed dial function. Then, cancel fixed dial function.
Page 85

Unable to charge the battery:
It could be one of 3 possible situations: one is that your mobile phone charger is out
of order. Then contact dealer near you. Another is that you attempt to use your mobile phone
in severe temperature. So, change the battery-charging environment. The other is the poor
connection. Then check the connector.
Unable to input data in the Phonebook:
Your phonebook memory is full. Delete some entries from phonebook list.
Unable to choose certain function:
You are not subscribed in that service or in network service provider where not support that
service. Contact your service provider.
Using the batteries
Your mobile phone is equipped with Li-on battery. The following batteries are also available
(Contact dealer near you):
-Standard battery
-Slim battery
Precautions when using batteries
Do not use any charger and battery that is damaged in anyway.
Use the battery only for its intended purpose.
If you use the ph one near the near the netwo rk’s base station, i t uses less power; talk and
standby time will increase as strong as signal stre n g th.
Battery charging time depends on the remaining battery charge and type of battery and
charger used.
Battery lifetime is about hundreds times in charging and discharging, but it will gradually wear
Page 86

out.
Use only approved battery and recharges your battery only with approved char gers. When a
charger is not in use, disconnect it from the power outlet. Overcharging makes battery
lifetime shortened
Do not leave the battery in hot or cold places, such as in a car in summer or winter. This
reduces the capacity of battery. Always try to keep the battery at room temperature.
Do not short-circuit the battery. Accidental short-circuiting can occur when a conductive
object contacts both contact directly. Short-circuiting terminals may damage the battery.
Dispose of used batteries in accordance with local regulation. Always recycle. Never d ispose
of batteries in fire.
Don’t use other than the specified battery charger. To prevent injury or burns, don’t allow
metal objects to contact or short circuit the battery terminals.
Don’t discard the Battery Pack into to fire.
Safety information
Road Safety
Remember, road safety always comes first.
Do not use a hand-held telephone while driving a vehicle. If using a hand-held phone, park
the vehicle before conversing. Always secure the phone in its holder; do not place the phone
on the passenger seat or where it can break loose in a collision or sudden stop.
The use of an alert d evice t o oper at e a ve hi cle ’s l igh ts o r h orn on public road is not permitted.
Operating environment
Remember to follow any special regulations in force in any area and always switch off your
phone whenever it is forbidden to use it, or when it may cause interference or danger.
When connecting the phone or any accessory to another device, read its user’s guide for
detailed safety instructions.
Page 87

With other mobile radio transmitting equipment, users are advised use mobile phone in the
normal operating position for the satisfactory operation of the equipment and for the
personnel (Held to your ear with the antenna pointing over your shoulder)
Electronic devices
Most modern e lectronic equipment is shie lded from radio frequenc y (RF) signals. However,
certain electronic equipment may not be shielded against the RF signals from your wireless
phone. Operation of any radio-transmitting equipment may interfere with inadequately
protected medical devices. Consult a doctor or the manufacturer of the medical device if you
have any questions. Other electronic equipment may also be subject to interference.
Always switch off the phone when at a refueling point (service station). You are reminded of
the need to observe restrictions on the use of radio equipment in fuel depot (Fuel storage
and distribution areas), chemical plants or where blasting operation s are in progress. Do not
store or carry flammable liquids, gases or explosive materials in the same compartment as
the phone, its parts or accessories.
Switch off your mobile phone when in an aircraft. The use of mobile phones in an aircraft is
illegal and may be dangerous to the operation of the aircraft or disrupt the cellular network.
Failure to observe this instruction may lead to the suspension or denial of cellular telephone
services to the offender, legal action or both.
Emergency calls
IMPORTANT! This phone, like any w ireless phone , operates using radio signals, wireless and
landline network as well as user-programmed functions, which cannot guarantee connection
in all condition. Therefore, you should never rely solely upon any wireless phone for essential
communications (e.g. medical emergencies).
Remember, to make or receive any calls the phone must be switched on and in a service area
with adequate cellular signal strength. Emergency calls may not be possible on all wireless
phone networks or when certain network services and/or phone features are in use. Check
with local cellular service providers:
Page 88

To make an emergency call:
If your phone is not on, Switch it on. You should be in a service area, so check the radio
signal strength. Emergency calls may not be possible on all cellular phone networks or when
certain network services and/or phone features are in use. Check local cellular service
provider.
Statement according to FCC part 15.19
This device complies with Part 15 of the FCC Rules. Operation is subject to the following two
conditions: (1) this device may not cause harmful interference, and (2) this device must
accept any interference received, including interference that may cause undesired operation.
FCC ID: JYCG310
Statement according to FCC part 15.21
Modifications not expressly approved by this company could void the user's authority to
operate the equipment.
Statement according to FCC part 15.105
NOTE: This equipment has been tested and found to comply with the limits for a Class B
digital device, pursuant to Part 15 of the FCC Rules. These limits are designed to provide
reasonable protection against harmful interference in a residential installation. This equipment
generates, uses and can radiate radio frequency energy and, if not installed and used in
accordance with the instructions, may cause harmful interference to radio communications.
However, there is no guarantee that inter ference will not occur in a particular installation. If
this equipment does cause harmful interference to radio or television reception, which can be
determined by turning the equipment off and on, the user is encouraged to try to correct the
interference by one or more of the following measures:
. Reorient or relocate the receiving antenna.
. Increase the separation between the equipment and receiver.
. Connect the equipment into an outlet on a c ircuit differe nt fr om that to which the receiver is
connected.
. Consult the dealer or an experienced radio/TV technician for help.
RF exposure FCC
Tests for SAR are conducted using standard operating positions speci fied by the FCC with
the phone transmitting at its highest certified power level in all tested frequency bands.
Although the SAR is determined at the highest certified power level, the actual SAR level of
the phone while operation can be well below the maximum value. This is because the phone
is designed to operate at multiple power levels so as to use only the power required to reach
the network. In general, the closer you are to a wireless base station antenna, the lower the
power output.
Page 89

Before a phone mode l is ava ila ble f or sal e to th e publ ic, it mus t be tested and certified to the
FCC that it does not exceed the limit established by the government-adopted requirement for
safe exposure. The tests are performed in positions and locations (e.g., at the e ar and worn
on the body) as required by the FCC for each model. (Body-worn measureme nts may differ
among phone models, depending upon available accessories and FCC requirements). While
there may be differences between the SAR levels of various phones and at various positions,
they all meet the government requirement for safe exposure.
For body worn operation, to maintain compliance with FCC RF exposure guideli nes, use only
accessories that contain no metallic components and provide a se paration distance of 15mm
(0.6 inches) to the body. Use o f other accessories may violate FCC RF exposure guidelines
and should be avoided.
Health and Safety Information FCC
Exposure to Radio Frequency (RF) Signals
Your wireless phone is a radio transmitter and receiver. It is designed and manufactured not
to exceed the emission limits for exposure to radio frequency (RF) energy set by the Federal
Communications Commission of the U.S. Government. These limits are part of
comprehensive guidelines and establish permitted levels of RF energy for the general
population. The guidelines are based on the safety standards previously set by both U.S . an d
international standards bodies:
This EUT has been shown to be capable of compliance for localized specific abso rption ra te
(SAR) for uncontrolled environment/general population exposure limits specified in ANSI/IEEE
Std. C95.1-1992 and had been tested in accordance with the measurement procedures
specified in FCC/OET Bulletin 65 Supplement C (2001) and IEEE Std. 1528-200X (Draft 6.5,
January 2002).
Ministry of Health (Canada), Safety Code 6. The standards include a substantial safety margin
designed to assure the safety of all persons, regardless of age and health. The exposure
standard for wireless mobile phones employs a unit of measurement known as the Specific
Absorption Rate, or SAR. The SAR limit set by the FCC is 1.6W/kg *.
* In the U.S. and Canada, the SAR limit for mobile phones used by the public is 1.6 watts/kg
(W/kg) averaged over one gram of tissue. The standard incorporates a substantial margin of
safety to give additional protection for the public and to account for any variations in.
 Loading...
Loading...