Page 1
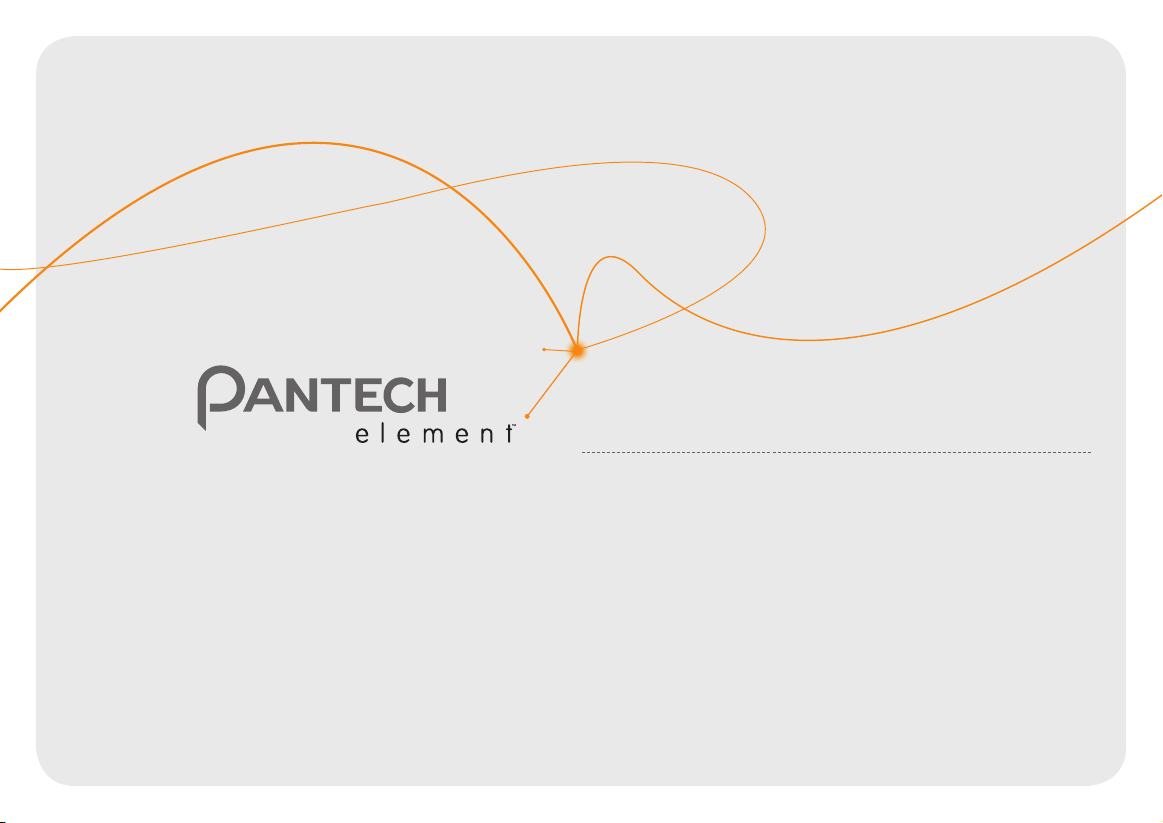
Guía de usuario para Android 4.0
(Ice Cream Sandwich)
Gracias por elegir el Pantech Element, nuestra última tablet. Pantech
Element posee muchas funciones diseñadas para mejorar su
experiencia móvil. Su diseño exclusivo y elegante hará que disfrute la
experiencia Element al máximo.
Esta guía de usuario contiene información importante y útil para que se
familiarice con todo lo que ofrece Pantech Element.
Page 2
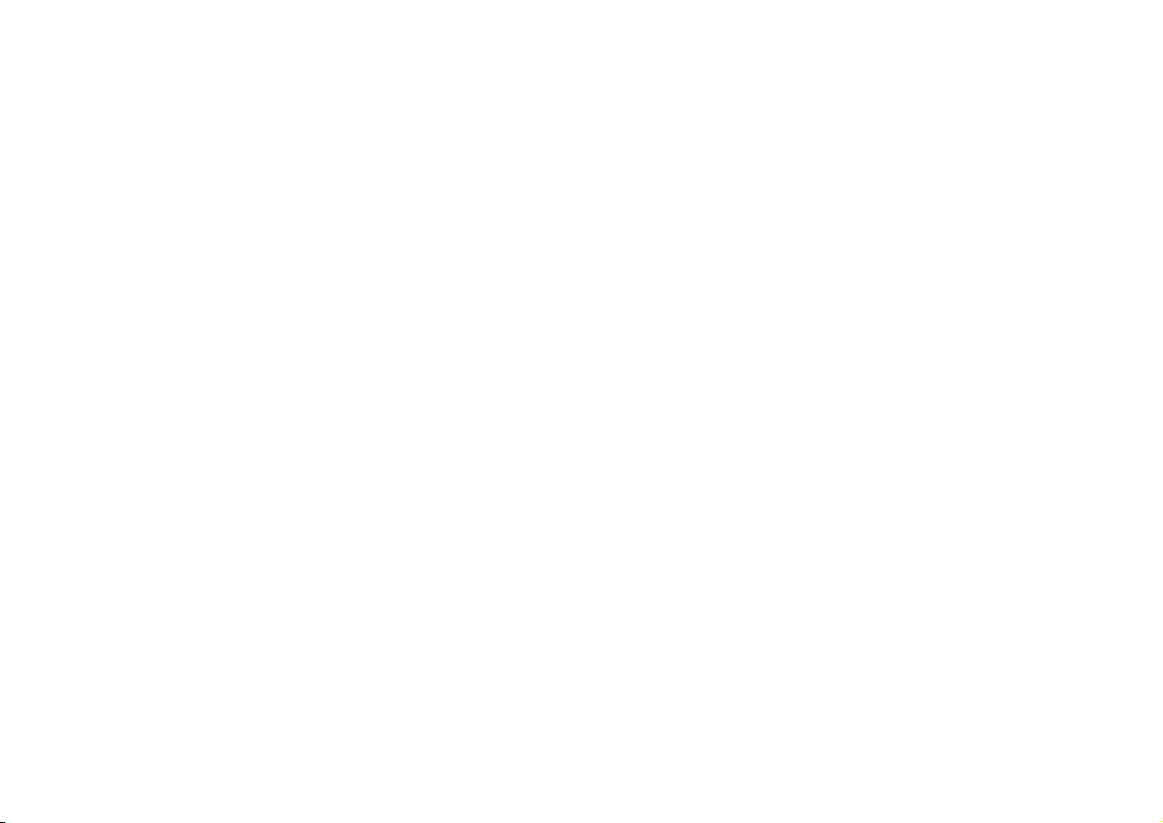
Algunos contenidos de este manual pueden no ser iguales al de su tablet dependiendo del software. El color puede variar.
La tablet está diseñada para facilitar el acceso a una amplia variedad de contenidos. Para su protección, deseamos que tenga presente que algunas
aplicaciones que habilita pueden incluir compartir la ubicación de su tablet. Para las aplicaciones disponibles a través de AT&T, ofrecemos controles
de privacidad que le permiten decidir de qué forma una aplicación puede usar la ubicación de la tablet y otras tablets de la cuenta. Sin embargo, las
herramientas de privacidad de AT&T no son aplicables a las aplicaciones disponibles que no pertenezcan a AT&T. Revise los términos y condiciones y
política de privacidad relacionados de cada servicio basado en la ubicación para saber cómo utilizar y proteger la información de ubicación. Además,
la tablet AT&T se puede usar para acceder a Internet y descargar y/o comprar bienes, aplicaciones y servicios de AT&T o de terceros. AT&T proporciona
herramientas para que controle el acceso a Internet y determinado contenido de Internet. Estos controles pueden no estar disponibles para ciertos
dispositivos de AT&T que los anulan.
Servicio prestado por AT&T Mobility. Portions © 2012 Propiedad intelectual de AT&T. Todos los derechos reservados. AT&T, el logotipo de AT&T y todas las
otras marcas AT&T aquí contenidas corresponden a marcas registradas de propiedad intelectual de AT&T y/o empresas afiliadas a AT&T. El resto de las
marcas mencionadas en este documento son propiedad de sus respectivos dueños.
Copyright © 2012. Pantech. Todos los derechos reservados.
Page 3
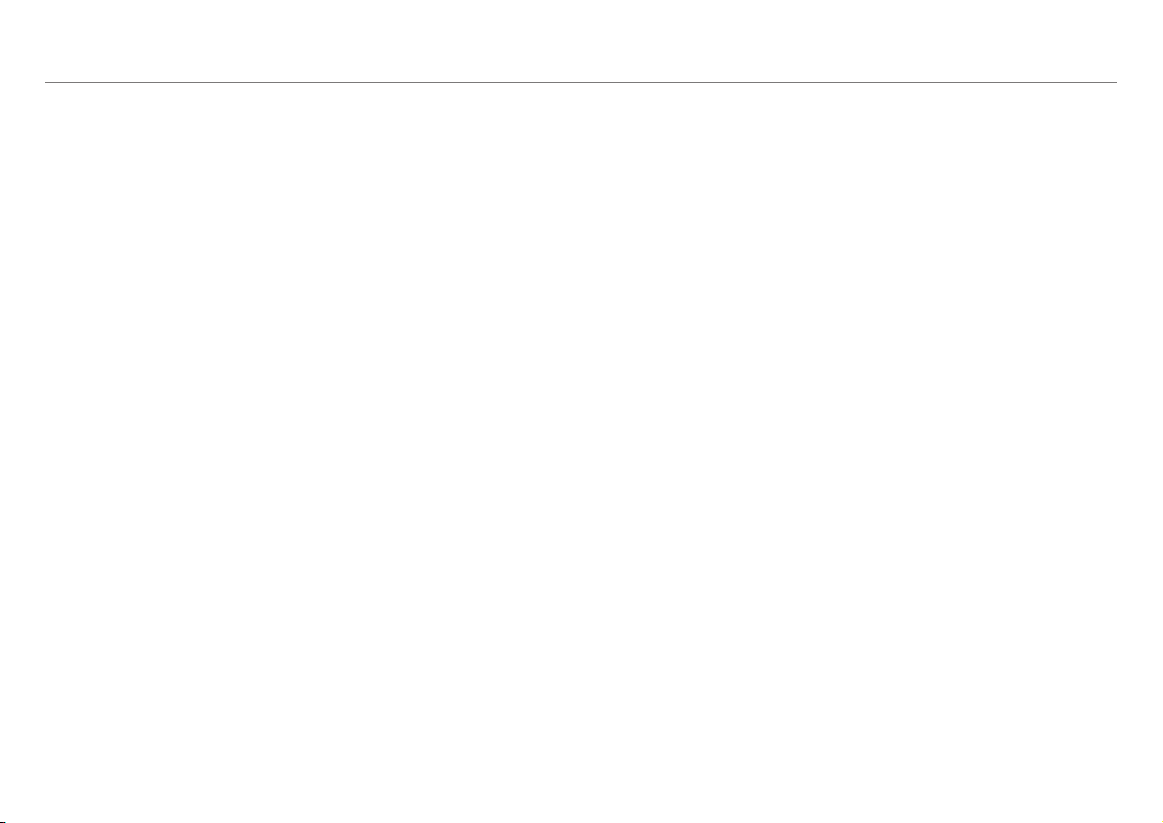
Tabla de contenido
Información de seguridad importante........................................5
Información de seguridad ....................................................................................... 6
Medidas de seguridad............................................................................................... 6
Instrucciones básicas ............................................................................................... 7
Inicio ................................................................................................. 8
Dentro del paquete ................................................................................................... 9
Revisión de la tarjeta SIM/USIM ............................................................................... 9
Instalación de la tarjeta microSD™ ....................................................................... 10
Carga de la batería .................................................................................................. 10
Apagado y encendido de la Element..................................................................... 11
Bloqueo y desbloqueo de la pantalla .................................................................... 11
Uso de la pantalla táctil ...........................................................................................12
Generalidades del producto ..................................................................................12
Activación de la Element .........................................................................................14
Ajuste de volumen ....................................................................................................15
Ingreso de texto ........................................................................................................15
Comprensión de la pantalla de bienvenida .........................................................15
Personalización de la pantalla de bienvenida .....................................................18
Conectividad ................................................................................. 20
Conexión a una red Wi-Fi.........................................................................................21
Uso de Bluetooth ..................................................................................................... 22
Conexión a una red móvil ....................................................................................... 22
Descargo legal ......................................................................................................... 22
Comunicación ............................................................................... 23
Contactos .................................................................................................................24
Correo electrónico .................................................................................................. 25
Gmail ..........................................................................................................................26
Google Talk ...............................................................................................................27
Latitude .....................................................................................................................28
Bloc de notas ............................................................................................................30
Bloc de dibujo ........................................................................................................... 32
Grabadora de voz ....................................................................................................34
Entretenimiento ........................................................................... 36
Cámara ...................................................................................................................... 37
Video ......................................................................................................................... 40
Música .........................................................................................................................41
Marco de fotos..........................................................................................................42
Libros electrónicos .................................................................................................42
Medios de red ...........................................................................................................44
YouTube ..................................................................................................................... 47
Web ............................................................................................................................48
3
Page 4
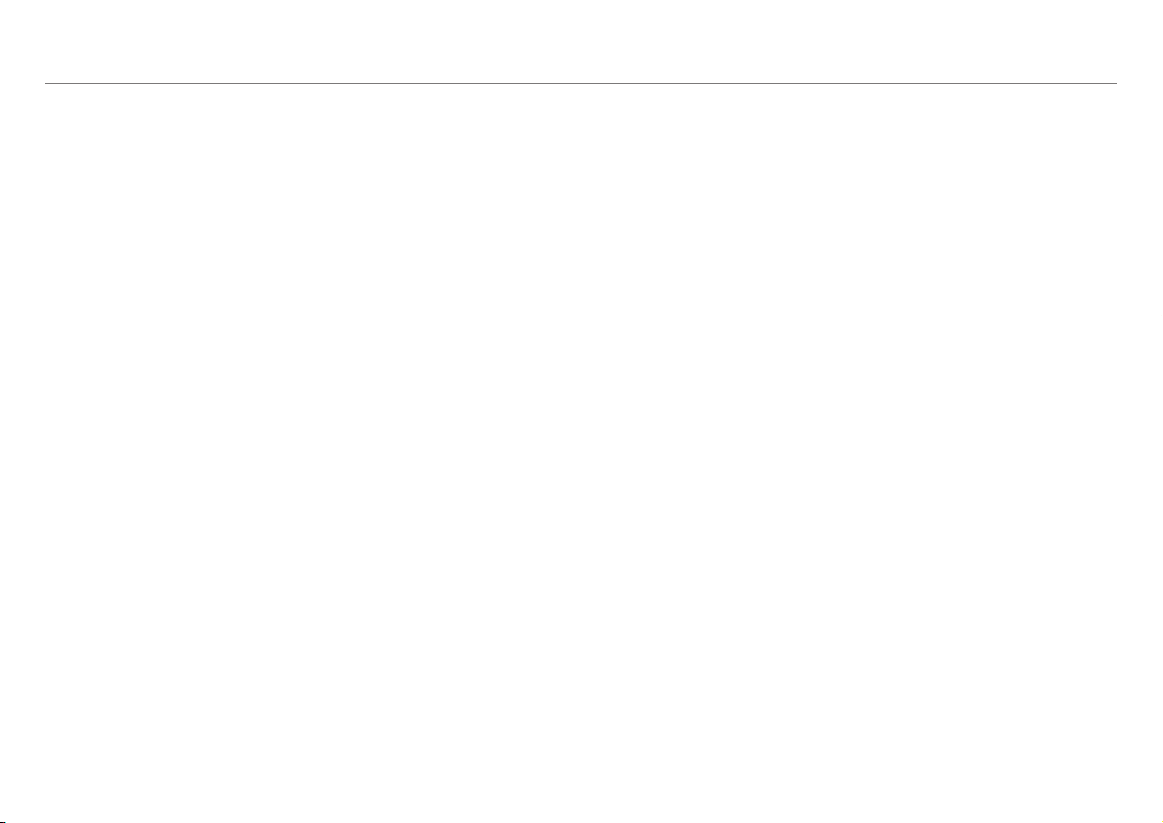
Tabla de contenido
Herramientas ................................................................................50
Calculadora ...............................................................................................................51
Calendario..................................................................................................................51
Reloj ............................................................................................................................52
Herramientas del reloj ............................................................................................ 52
Play Store .................................................................................................................. 53
Mapas .........................................................................................................................54
Navegación ............................................................................................................... 55
Local ..........................................................................................................................56
Buscar ........................................................................................................................56
Configuración ............................................................................... 57
Conexión inalámbrica y redes ...............................................................................58
Sonido ........................................................................................................................58
Pantalla .....................................................................................................................59
Almacenamiento .....................................................................................................59
Configuración de conexión USB .......................................................................... 60
Batería ...................................................................................................................... 60
Aplicaciones ............................................................................................................ 60
Cuentas y sincronización ...................................................................................... 60
Servicios de ubicación .............................................................................................61
Seguridad ...................................................................................................................61
Idioma y entrada ......................................................................................................62
Respaldo y restablecimiento ................................................................................63
Fecha y hora ..............................................................................................................63
Accesibilidad ............................................................................................................64
Opción de desarrollador ........................................................................................64
Actualización de software AT&T ........................................................................... 65
Acerca de la tablet ...................................................................................................65
Apéndice ........................................................................................ 66
Lista de control para solución de problemas .....................................................67
Especificaciones .....................................................................................................67
Precauciones con las funciones a prueba de agua y de polvo ........................68
Cumplimiento con las reglamentaciones de la FCC .........................................70
Garantía ......................................................................................................................71
Aviso legal .................................................................................................................74
Índice ......................................................................................................................... 75
4
Page 5
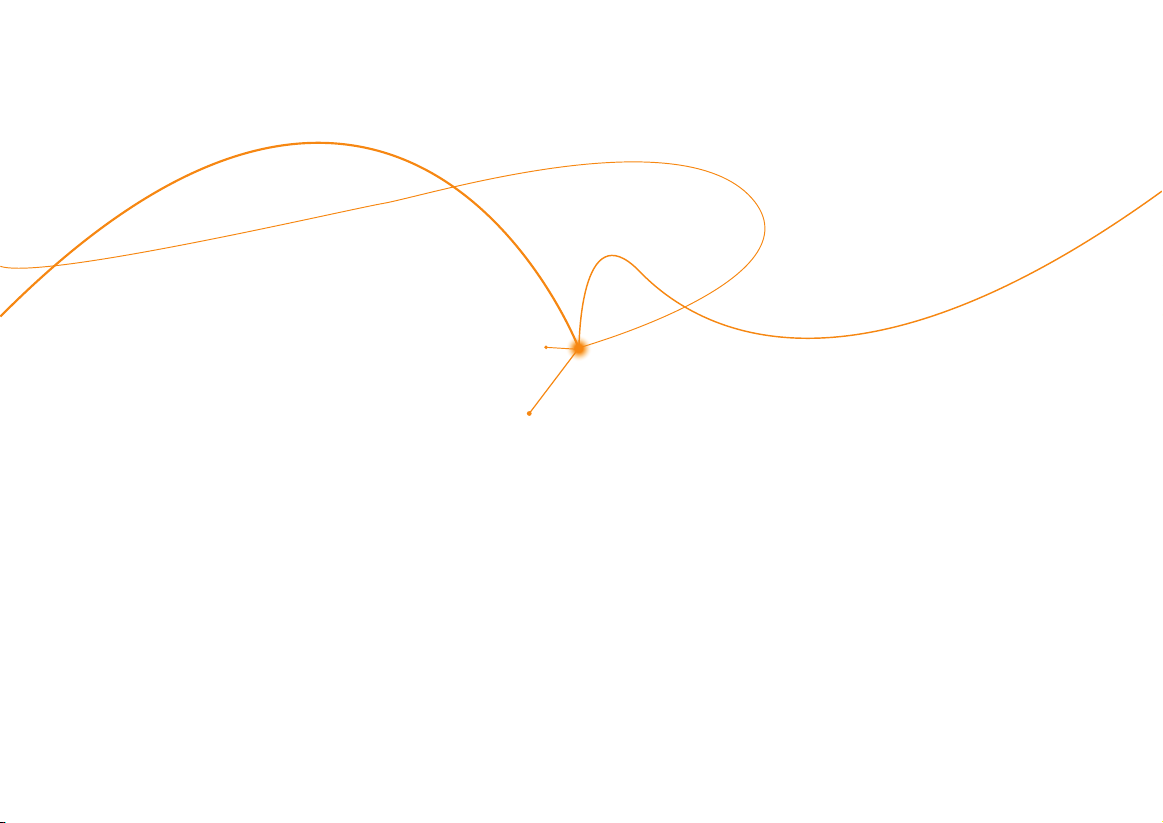
Información de
seguridad importante
Información de seguridad
Medidas de seguridad
Instrucciones básicas
Page 6
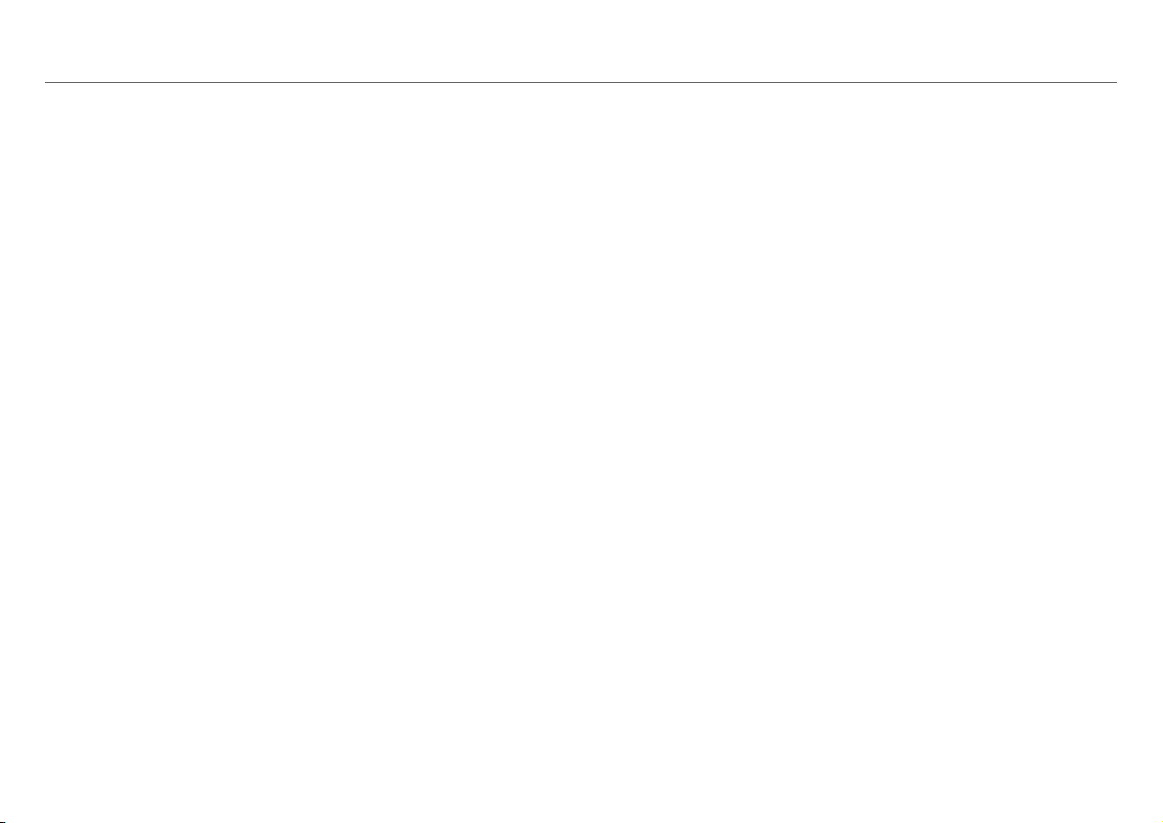
Información de seguridad importante
Información de seguridad
La siguiente lista indica cómo mantener la tablet, así como las
precauciones que se deben tomar.
x Mantenga la tablet y sus accesorios fuera del alcance de las
mascotas.
x No permita que la usen los niños. En caso de que un niño la usara,
asegúrese de que la use de manera apropiada.
x Mantenga la tablet seca y dentro de las temperaturas de
funcionamiento normales. Las temperaturas superiores a 55°C
(131°F) o inferiores a -20°C (-4°F) podrían dañarla.
x No intente secar la tablet en un horno microondas. De lo contrario, se
pueden generar chispas y una explosión o incendio.
x No utilice ni guarde la tablet en lugares sucios o con polvo.
x No intente desarmar la tablet.
x No deje caer la tablet ni la golpee fuertemente.
x No utilice productos químicos, solventes ni detergentes para limpiar
la tablet.
x Si la tablet no funciona correctamente, comuníquese de inmediato
con un distribuidor.
x Use solo baterías, cargadores y accesorios autorizados. Cualquier
desperfecto o daño causado por el uso de baterías, cargadores
y accesorios no autorizados invalidará la garantía limitada del
producto.
x Asegúrese de que el cargador de la batería no esté en contacto con
objetos conductores.
Medidas de seguridad
Es posible que no esté permitido el uso de la tablet
mientras conduce un automóvil.
Revise las leyes y normas locales relacionadas con la prohibición de uso
de tablets mientras se conduce y respételas siempre.
El uso de la tablet mientras conduce puede afectar su concentración y
provocar un accidente. Para conducir de forma segura, apáguela siempre.
Apáguela en áreas restringidas
Siempre apague la tablet en áreas donde su uso esté restringido.
Apáguela en áreas de riesgo explosivo o peligrosas
Siempre apague la tablet en áreas expuestas a materiales explosivos
o peligrosos (como combustibles, gasolineras o zonas donde existan
productos químicos) y respete todas las instrucciones o señalizaciones
presentes en el lugar.
Apáguela dentro de los aviones
Apague siempre la tablet o seleccione Modo de avión (seleccione
Config. > Más > Modo de avión) cuando se encuentre en un avión. Las
ondas electromagnéticas que emite la tablet pueden afectar los equipos
de navegación del avión.
Apáguela en hospitales y cerca de equipos médicos
Siempre apague la tablet en los hospitales y respete las
reglamentaciones y normas de estos recintos.
Si es posible, apague la tablet cuando se utilicen equipos médicos para
fines privados. Consulte siempre al fabricante del equipo médico o a un
experto acerca del uso de la tablet cuando esté cerca del equipo.
6
Page 7
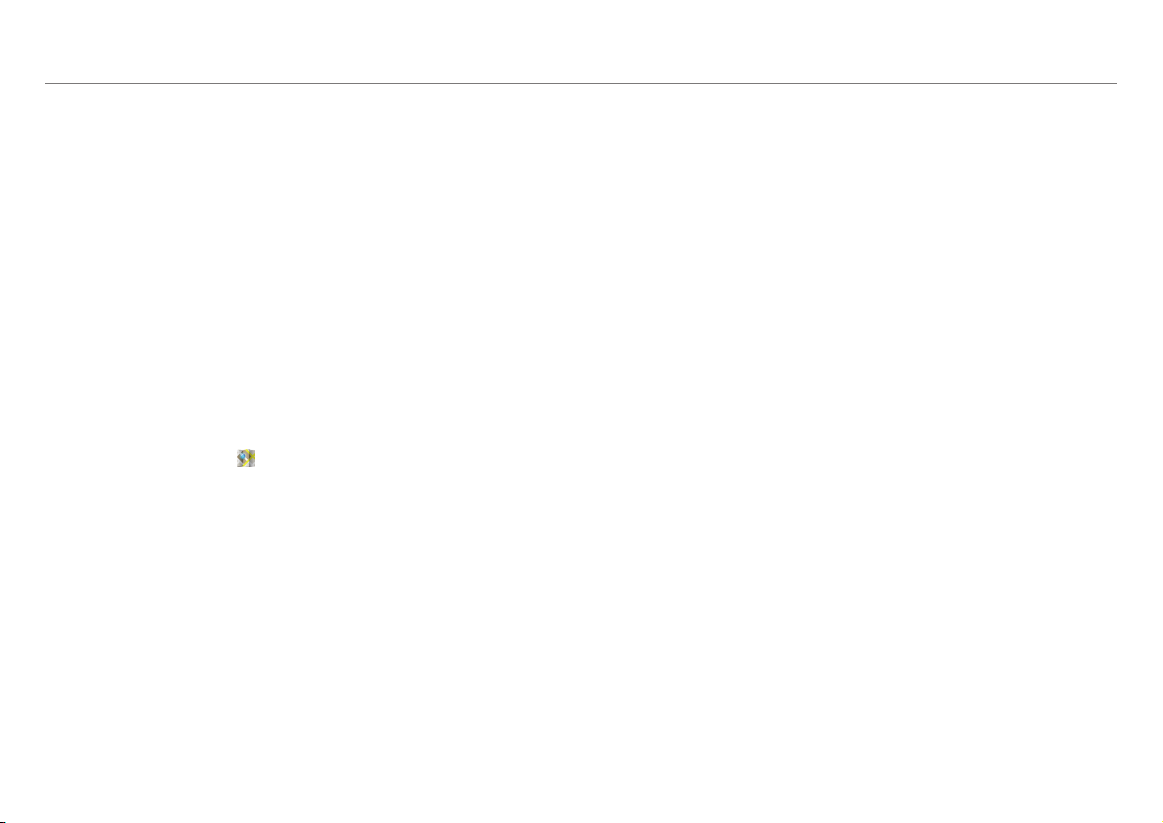
Información de seguridad importante
Cómo instalar un dispositivo manos libres en su vehículo
Instale un dispositivo manos libres lejos del volante y del área de los airbags.
Tablets y otros dispositivos electrónicos
Las tablets emiten ondas electromagnéticas que pueden afectar a
los dispositivos electrónicos cercanos. Cuando esté encendida, no la
coloque cerca de equipos electrónicos delicados.
Instrucciones básicas
Sugerencias útiles
Para comprender la información de esta guía de usuario, tenga en
cuenta lo siguiente:
x Las palabras en negrita hacen referencia a las acciones relevantes en
la pantalla. Por ejemplo, “Pulse Maps” significa que debe pulsar Maps
debajo del ícono Mapas . Las palabras pueden estar debajo o al
lado de un ícono o incluidas en el texto.
x El símbolo “>” hace referencia a la siguiente acción. Por ejemplo,
“Pulse Config. > Idioma y entrada” significa que debe pulsar primero
Configuración y después Idioma y entrada.
x El menú de aplicaciones hace referencia a la pantalla en la que
aparecen todas las aplicaciones de Element.
x La pantalla de bienvenida hace referencia a la pantalla que aparece
primero en el modo inactivo.
x Modo inactivo hace referencia al estado en el que permanece la
pantalla de bienvenida cuando está lista para ejecutar una aplicación.
x Los canales a través de los cuales puede compartir elementos (por
ejemplo, contactos e imágenes) aumentan cuando se suscribe a un
servicio. Por ejemplo, si se registró en Facebook o Twitter, también
puede compartir información con otras personas a través de
Facebook o Twitter.
Cuentas de Google
Se recomienda tener registrada una cuenta de Google para usar algunas
aplicaciones proporcionadas por Google, por ejemplo, Calendario,
Latitude, Market, Talk y Gmail en la Element. Para obtener más
información acerca de la configuración de la cuenta de Google, consulte
Activación de Element en la página 14.
Ventanas emergentes
Las ventanas emergentes pueden aparecer en la pantalla en los
siguientes casos y detener las aplicaciones que estaban en ejecución:
x Cuando no hay suficiente capacidad de batería restante;
x Cuando no hay suficiente espacio restante en la memoria.
En los casos recién mencionados, cargue la batería o asegúrese de que
haya suficiente espacio en la memoria y siga los pasos relevantes.
Tenga en cuenta que las Instrucciones de esta guía de usuario están
escritas en base a la configuración predeterminada de la tablet. Por lo
tanto, las imágenes capturadas o las funciones pueden diferir según
el sistema operativo Android actualizado. Para obtener más detalles,
comuníquese con su distribuidor más cercano.
Nombre de archivo predeterminado
Cuando se guarda automáticamente un archivo en la Element,
el nombre de archivo sigue la política de nombre de archivo del
sistema operativo Android: imgMM mesDD díaAA año_hh hora mm
minutosssegundo.
Por ejemplo, cuando se guarda automáticamente una imagen en el
Bloc de dibujo, se debe designar un nombre de archivo de la siguiente
manera: img010611_220328.jpg.
7
Page 8
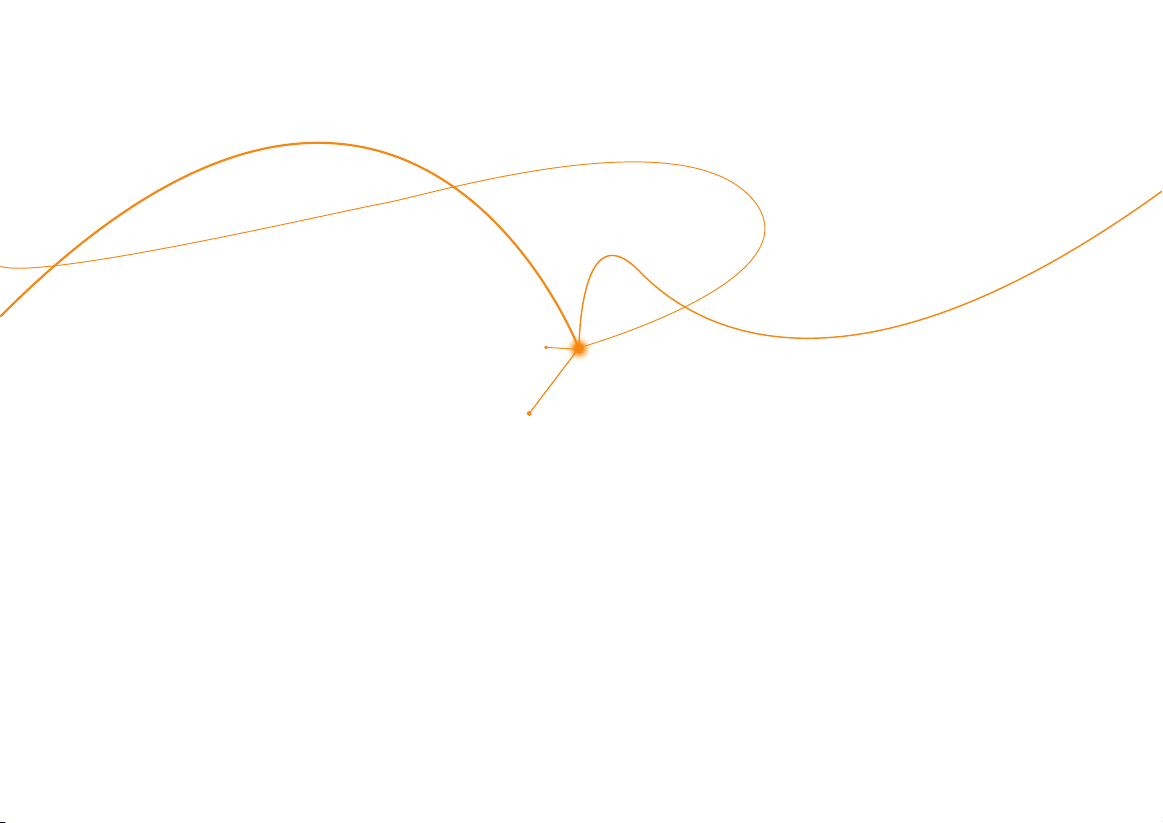
Inicio
Dentro del paquete
Revisión de la tarjeta SIM/USIM
Instalación de la tarjeta microSD™
Carga de la batería
Apagado y encendido de la Element
Bloqueo y desbloqueo de la pantalla
Uso de la pantalla táctil
Generalidades del producto
Activación de la Element
Ajuste de volumen
Ingreso de texto
Comprensión de la pantalla de bienvenida
Personalización de la pantalla de bienvenida
Page 9
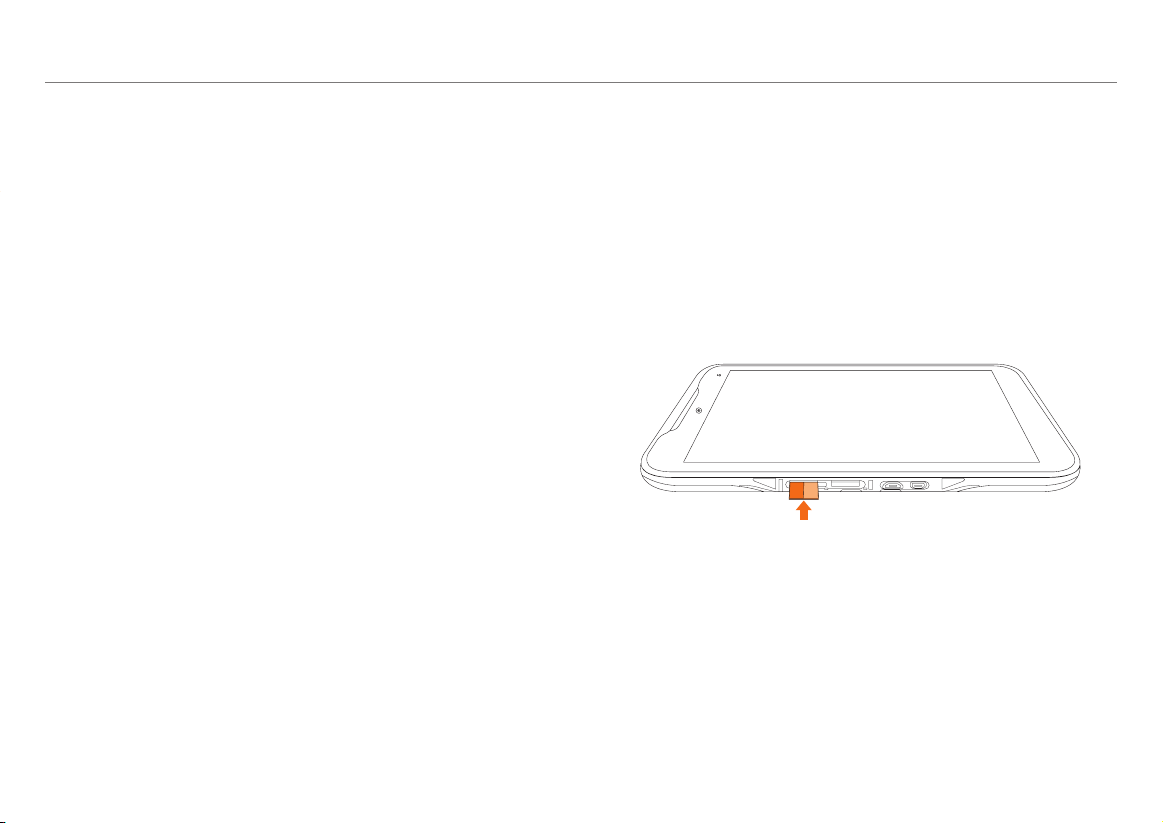
Inicio
Siga los siguientes pasos antes de utilizar la Element.
Dentro del paquete
El paquete debe contener los siguientes elementos:
x Tablet (la batería está integrada en el dispositivo).
x Cargador (adaptador de viaje)
x Cable USB
x Guía de inicio rápido
x Los accesorios para la tablet se venden en att.com/
WirelessAccessories o visite su tienda AT&T local.
Revisión de la tarjeta SIM/USIM
La tarjeta SIM/USIM ya está previamente instalada en la Element. En caso
de que necesite volver a colocar la tarjeta SIM, siga los siguientes pasos:
1. Abra la cubierta protectora en la parte inferior de la Element. Observe
que la cubierta izquierda está destinada a la tarjeta SIM/USIM y la
tarjeta microSD™. Verifique la ubicación correcta de la ranura en la
página 13.
2. Empuje la tarjeta SIM/USIM y retírela de la ranura.
3. Inserte otra tarjeta SIM/USIM.
4. Cierre la cubierta protectora.
Acerca de la tarjeta SIM/USIM
Cuando se suscribe a un operador de red, recibe la tarjeta de Módulo
de identidad del abonado (SIM) o Módulo de identidad del abonado
universal (USIM) que contiene su información de registro, código PIN,
etc. Manténgala en un lugar seguro y manéjela con cuidado. No debe
doblarla, rayarla ni tampoco exponerla a la humedad. Evite la electricidad
estática.
9
Page 10
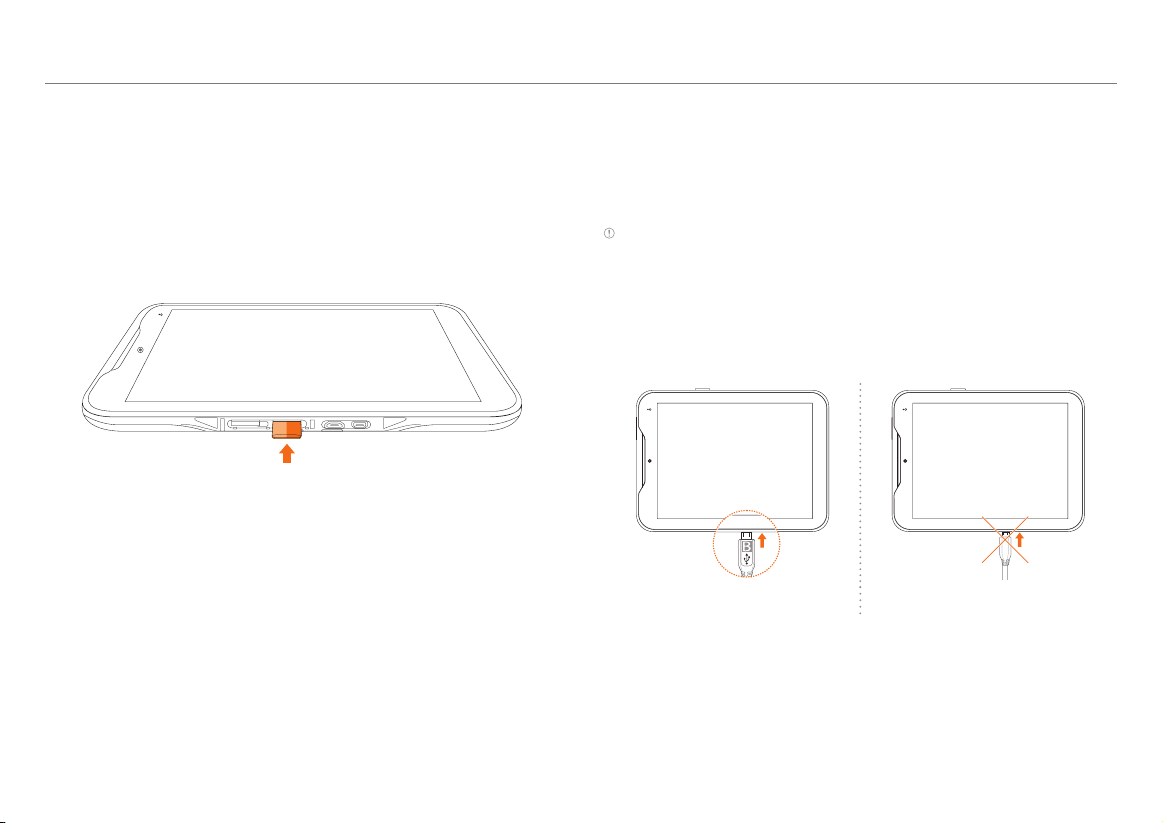
Inicio
Instalación de la tarjeta microSD™
1. Abra la cubierta protectora en la parte inferior de la Element e inserte
la tarjeta microSD™ en la ranura. Tenga en cuenta que la cubierta
de la izquierda está destinada a la tarjeta SIM y la tarjeta microSD™.
Verifique la ubicación correcta de la ranura en la página 13.
Asegúrese de que el logotipo de la tarjeta microSD™ esté orientado
hacia arriba.
2. Cierre la cubierta protectora.
Acerca de la tarjeta microSD™
Una tarjeta microSD™ es una tarjeta de memoria flash extraíble en la que
se pueden guardar datos. Guarde imágenes y contactos, y descargue
aplicaciones en la tarjeta SD. La Element viene con una memoria
incorporada de 16GB de espacio: puede expandirla hasta 32GB con la
tarjeta externa microSD™. Se recomienda formatear la tarjeta microSD™
antes de usar la Element.
Carga de la batería
Es posible que el dispositivo no encienda si el voltaje de la batería es
demasiado bajo o la batería está descargada. En ese caso, cargue la
batería con el cargador que viene incluido durante más de diez minutos. Se
recomienda que cargue la batería completamente antes de usar la Element.
Nota Cuando no hay suficiente energía para encender el dispositivo, una luz roja
parpadea una vez cuando presiona la tecla BLOQ/ENC. En este caso, cargue la
batería durante al menos diez minutos antes de encender el dispositivo.
1. Abra la cubierta protectora en la parte inferior de la Element y enchufe
el conector USB a la Element. Tenga en cuenta que la cubierta
destinada al conector USB y al puerto HDMI están a la derecha.
Asegúrese de alinear el conector como lo muestra la imagen. De lo
contrario, se dañará el conector del cargador y la batería no se cargará.
Correcto Incorrecto
2. Conecte el otro extremo del cable de datos USB al cargador USB.
3. Enchufe el cargador USB a una salida eléctrica. La batería comenzará
a cargarse.
4. Desconecte el cargador USB de la Element cuando la batería esté
completamente cargada.
10
Page 11
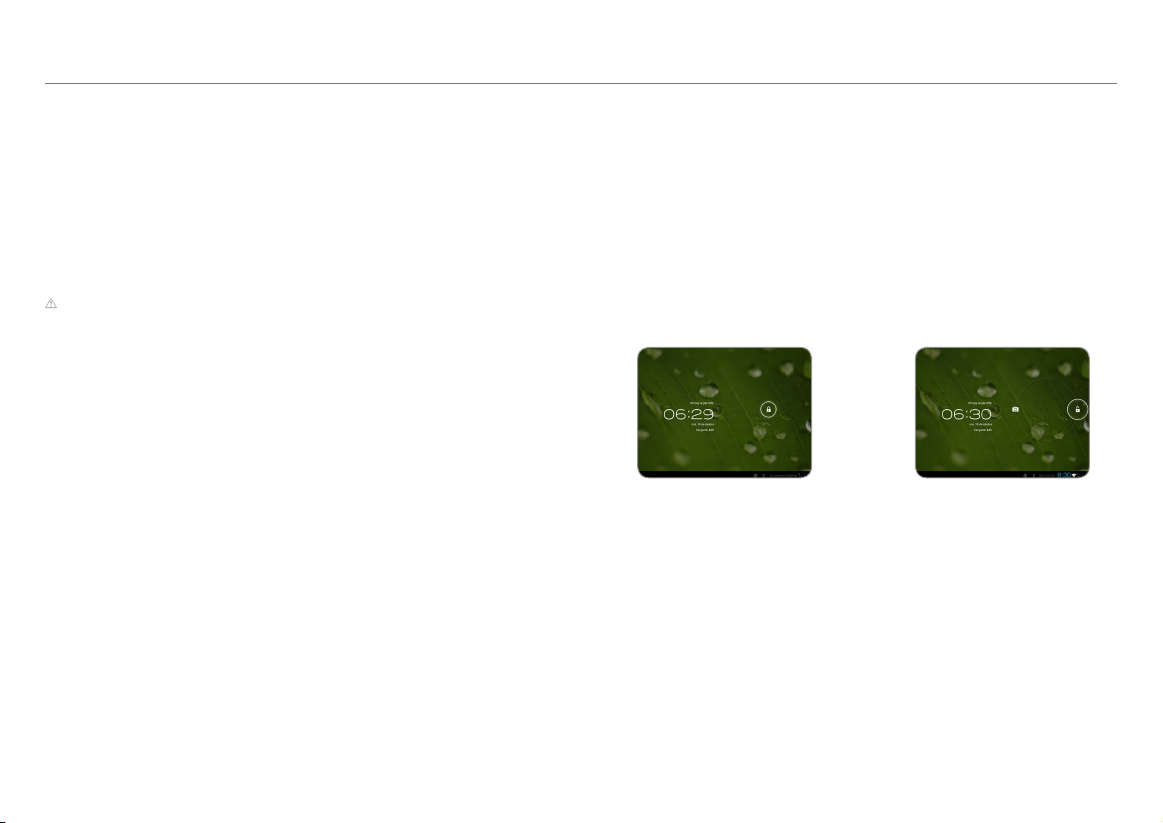
Inicio
Acerca de la batería
Este teléfono usa una batería de iones de litio (ión-litio). Use el cargador
incluido y el cable USB para obtener un rendimiento de carga de
Pantech Element™ óptimo con la clasificación de corriente de mayor
salida. El máximo de horas para usar la Element podría variar según
las aplicaciones que use, las temperaturas y los tipos de servicio que
proporciona el proveedor de servicios. Para obtener más detalles,
comuníquese con su distribuidor más cercano.
Precauciones
x Use el cargador incluido y el cable USB para obtener un rendimiento de carga
de Pantech Element™ óptimo con la clasificación de corriente de mayor salida.
Apagado y encendido de la Element
Para encender la Element:
1. Mantenga pulsada la tecla BLOQ/ENC por unos segundos.
2. Desbloquee la pantalla con su dedo.
Para apagar la Element:
1. Mantenga presionada la tecla BLOQ/ENC.
2. Pulse Aceptar. La pantalla se apagará en unos segundos.
Bloqueo y desbloqueo de la pantalla
La pantalla se bloquea automáticamente cuando se enciende la tablet.
Para desbloquear la pantalla:
1. Presione la tecla BLOQ/ENC.
2. Arrastre el anillo interno hasta el borde del círculo para desbloquear la
pantalla. Dibuje un patrón si la pantalla está protegida por un bloqueo
con patrón. Si la pantalla está bloqueada con un PIN o contraseña,
escríbalo.
Para obtener más información acerca de cómo bloquear la pantalla,
consulte la sección de Seguridad en la página 61.
➠
Cómo bloquear la pantalla
Para bloquear la pantalla, presione la tecla BLOQ/ENC. Se recomienda
bloquear la pantalla para proteger la información de la Element y reducir
el consumo de la batería. Puede hacer que la Element se bloquee
automáticamente en un período de tiempo predeterminado; consulte la
página 59 para obtener información acerca del tiempo de espera de
la pantalla.
11
Page 12
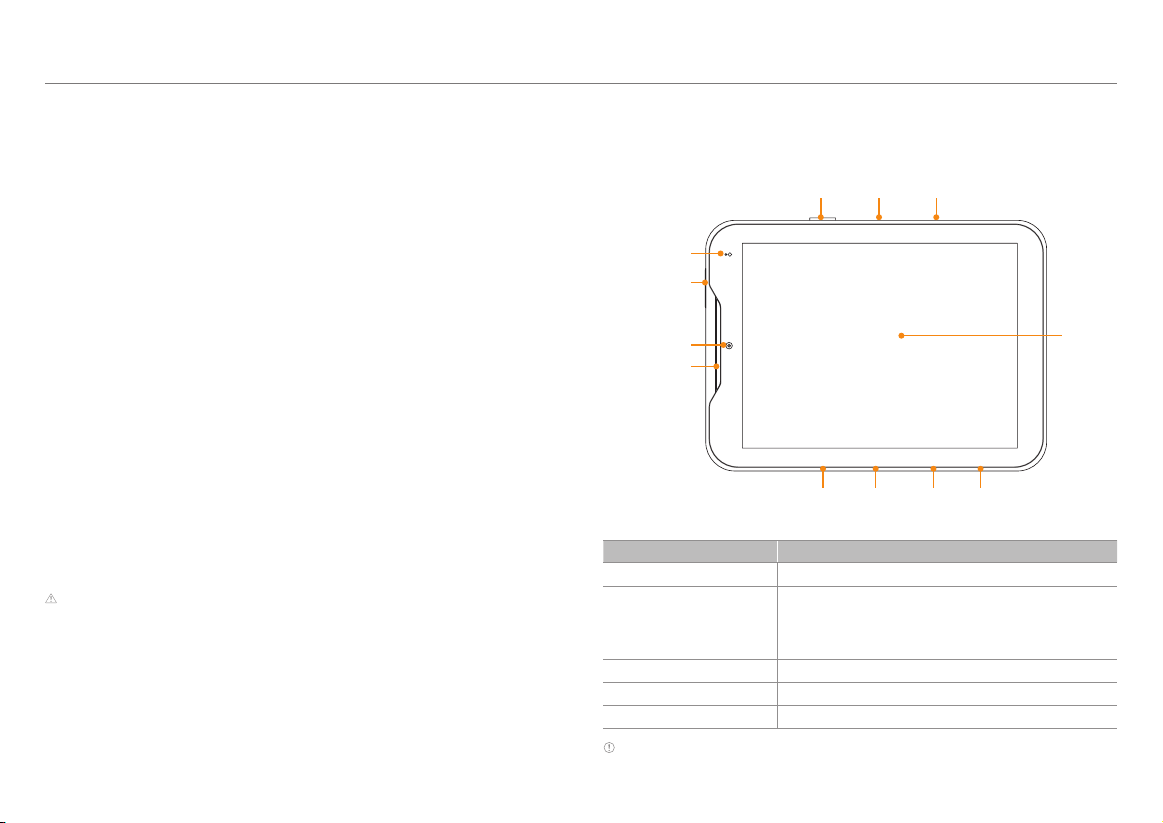
Inicio
Uso de la pantalla táctil
Todas las funciones de la Element, excepto el encendido y el volumen, se
realizan en la pantalla táctil. Por lo tanto, es imprescindible saber cómo
usar la pantalla táctil.
Las siguientes acciones lo ayudarán a entender fácilmente cómo usar la
pantalla táctil.
x Pulse: Toque un elemento (por ejemplo, aplicación o control) que
aparece en la pantalla una vez con el dedo, para ejecutarlo o para
acceder a un menú o a una opción
x Pulse dos veces: Pulse un elemento dos veces con su dedo
x Arrastre: Mantenga pulsado un elemento y muévalo sin perder
contacto con la pantalla
x Hojee: Apoye un dedo sobre un lugar vacío de la pantalla y muévalo
hacia arriba o abajo, o hacia la izquierda o la derecha
x Pellizque: Coloque dos dedos sobre la pantalla y sepárelos para
ampliar una imagen, un documento o página web, o júntelos para
alejar
x Seleccione y pulse: Pulse un elemento de la lista de opciones
disponibles
x Mantenga presionado: Pulse una tecla o un elemento durante
algunos segundos hasta que aparezca una lista de opciones
Precauciones
x No utilice herramientas filosas que puedan rayar la pantalla táctil.
x No permita que la pantalla táctil entre en contacto con químicos.
La pantalla puede funcionar mal con productos químicos.
x No se siente sobre la Element: se puede dañar la pantalla táctil.
Generalidades del producto
Vista frontal
BLOQ/ENC
Sensor/
LED
Entrada para
auriculares
Cámara
delantera
Altavoz
Ranura
para tarjeta
SIM/USIM
Elementos Descripción
Sensor de luz ambiente Ajusta el brillo de la pantalla según el brillo del ambiente
Emite luz cuando la batería se está cargando mientras la
LED
Entrada para auriculares Proporciona sonido por medio de los auriculares
Cámara delantera Toma fotografías
Altavoz Proporciona sonido
Nota Asegúrese de no cubrir el sensor con una película protectora para LCD. Si
se cubre el sensor, la Element podría no detectar el brillo del entorno.
Element está encendida: verde cuando más del 97% de
la batería está cargada; rojo cuando menos del 97% de la
batería está cargada
12
Volumen Micrófono
Ranura para
tarjeta
microSD™
Ranura
Micro
USB
Puerto
Micro
HDMI
Pantalla
táctil
Page 13
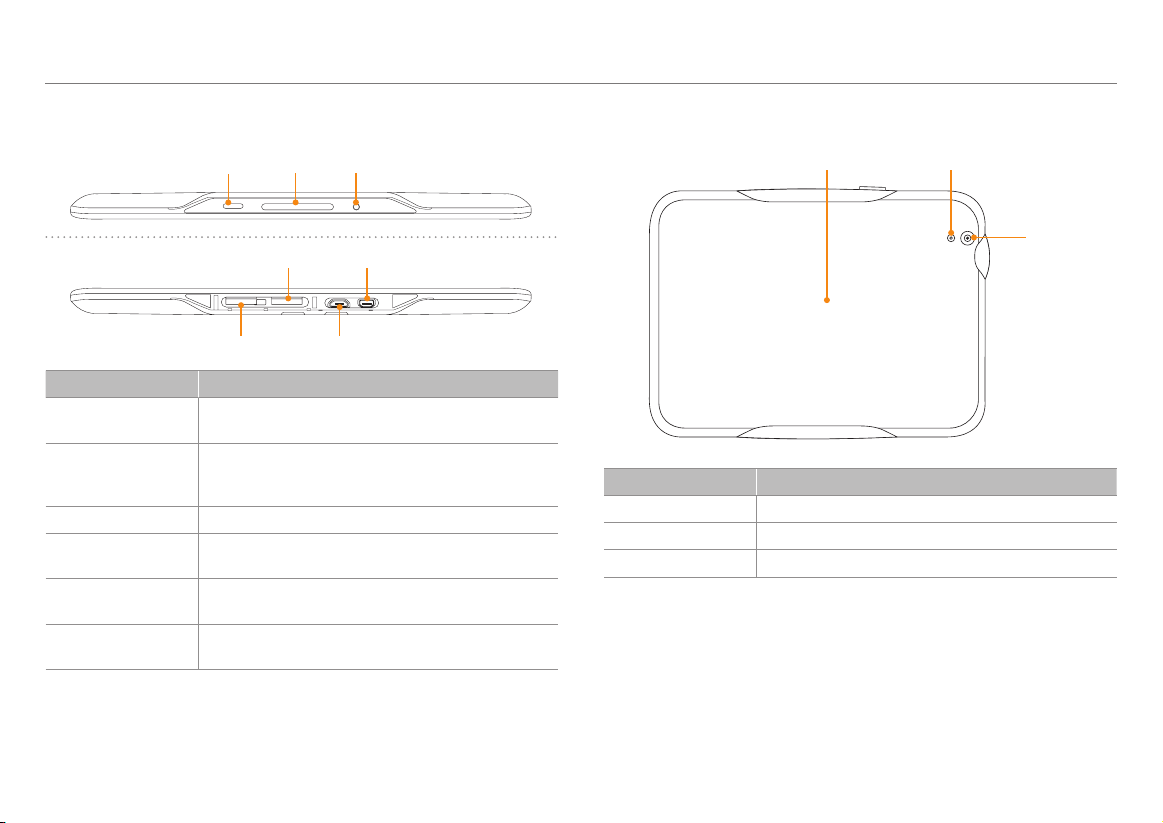
Inicio
Vistas laterales
BLOQ/ENC MicrófonoVolumen
Ranura de tarjeta microSD™
Ranura de tarjeta SIM/USIM Puerto Micro USB
Elemento Descripción
Micrófono
Volumen
BLOQ/ENC Bloquea la pantalla; enciende y apaga la Element
Ranura de tarjeta
microSD™
Puerto Micro USB
Puerto Micro HDMI
Recibe sonido; recuerde que no debe insertar ganchos
de metal en el orificio
Ajusta el volumen de todos los sonidos; si mantiene
presionadas ambas teclas de volumen al mismo tiempo
durante algunos segundos se reinicia la Element
Inserta la tarjeta microSD™
Conecta la Element y su PC a través del cable USB;
recibe energía a través del cargador USB
Conecta la Element y los dispositivos digitales a través
del cable HDMI
Puerto Micro HDMI
Vista trasera
Tapa de la batería Flash de la cámara
Cámara
trasera
Elemento Descripción
Cámara trasera Toma fotografías
Flash de la cámara Proporciona luz para las fotos
Tapa de la batería Protege la batería
13
Page 14
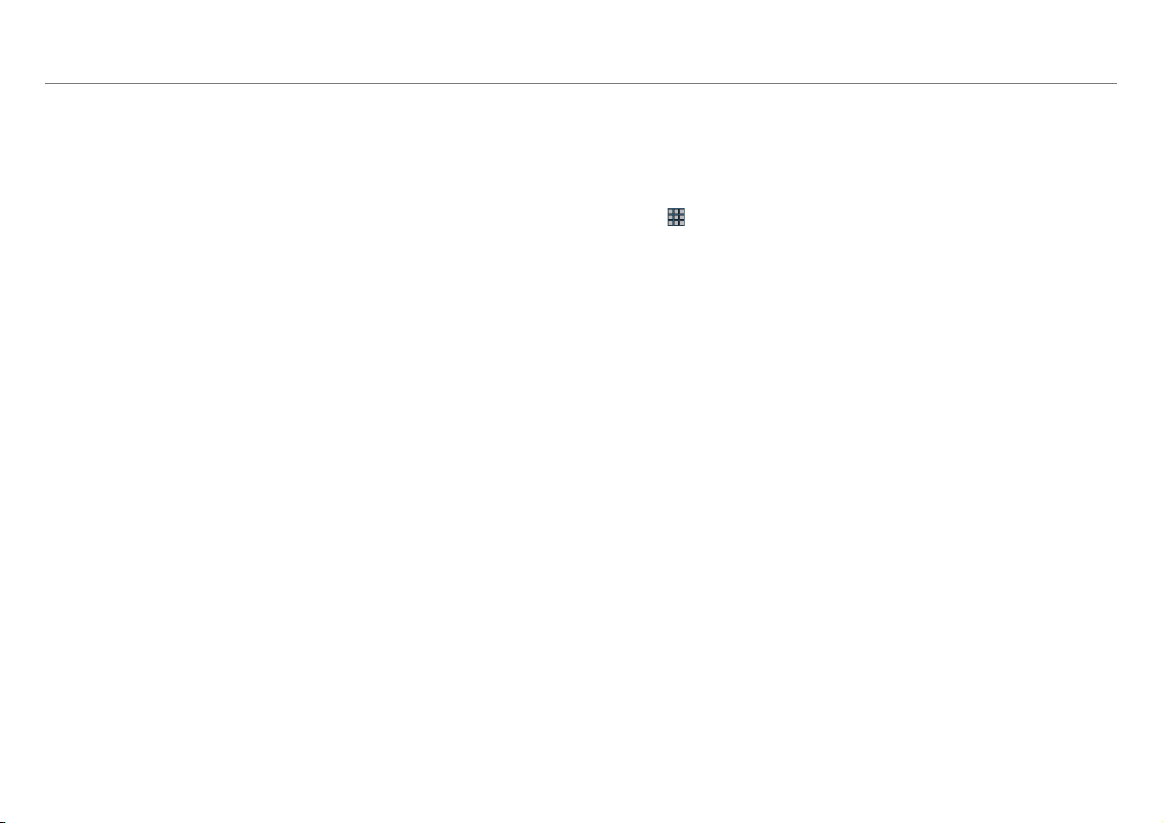
Inicio
Activación de la Element
Cuando encienda la Element por primera vez o después de
restablecerla, siga estos pasos.
Cómo usar la Element
1. Mantenga presionada la tecla BLOQ/ENC para encender la Element.
2. Pulse Inicio.
3. Ajuste la fecha y la hora de la Element y pulse Siguiente. Si desea usar
la hora proporcionada por la red, pulse Fecha y hora automáticos en
la parte superior derecha de la pantalla y pulse Siguiente.
4. Pulse No ahora si desea configurar la cuenta de Google más tarde.
5. Pulse Obtener una cuenta si desea crear una nueva cuenta de
Google. Si ya tiene una cuenta de Google, ingrese la dirección de
correo electrónico y contraseña de su cuenta y pulse Iniciar sesión.
El proceso de inicio de sesión se completa en un par de minutos.
Ingrese la información de las compras y pulse Guardar. Pulse Saltear
si desea configurar la información de compra más tarde.
6. Pulse Siguiente para la configuración de Wi-Fi. Seleccione y pulse
una red Wi-Fi disponible, ingrese la contraseña y pulse Conectar. Si
desea que se muestre la contraseña, pulse la casilla de verificación
frente a Mostrar contraseña y pulse Conectar.
7. Si no desea permitir los servicios, deseleccione las casillas de
verificación al lado de la opción de copia de seguridad y restaure.
8. Pulse Siguiente para Usar el servicio de ubicación de Google.
Deseleccione las casillas de verificación al lado de la opción de redes
móviles Wi-Fi y la ubicación si no desea permitir los servicios y pulse
Siguiente.
9. Ingrese el nombre de usuario de la tablet para personalizar las
aplicaciones y pulse Siguiente.
10. Pulse Cerrar.
Creación de una cuenta de Google
Una vez que terminó de aprender cómo usar la Element, siga estos
pasos para crear una cuenta de Google. Si ya tiene una cuenta de Google
puede saltearlos.
1. Pulse > Config. > Cuentas y sincronización > AGREGAR CUENTA.
2. Pulse Google.
3. Pulse Nueva.
4. Escriba el nombre de usuario para la cuenta de Google, su nombre y
apellido, y pulse Siguiente. El nombre de usuario debe tener entre 6 y
30 caracteres. Puede seleccionar una alternativa.
5. Escriba la dirección de correo electrónico y pulse Siguiente. Si esa
no está disponible, escriba otra dirección de correo electrónico de
preferencia y pulse Siguiente. Puede seleccionar la alternativa.
6. Escriba una contraseña e ingrésela nuevamente para confirmar.
Debe escribir al menos 8 caracteres.
7. Pulse Siguiente.
8. Seleccione y pulse una pregunta de seguridad y escriba una
respuesta. Si desea puede ingresar la dirección de recuperación y
pulse Siguiente.
9. Pulse Acepto en los terminó del servicio de Google.
10. Escriba los caracteres que aparecen en la pantalla y pulse Siguiente.
11. Ingrese la información de las compras y pulse Guardar. Pulse Saltear
si desea configurar la información de compra más tarde.
12. Si no desea permitir los servicios, deseleccione las casillas de
verificación al lado de la opción de sincronización.
13. Pulse Siguiente.
14
Page 15
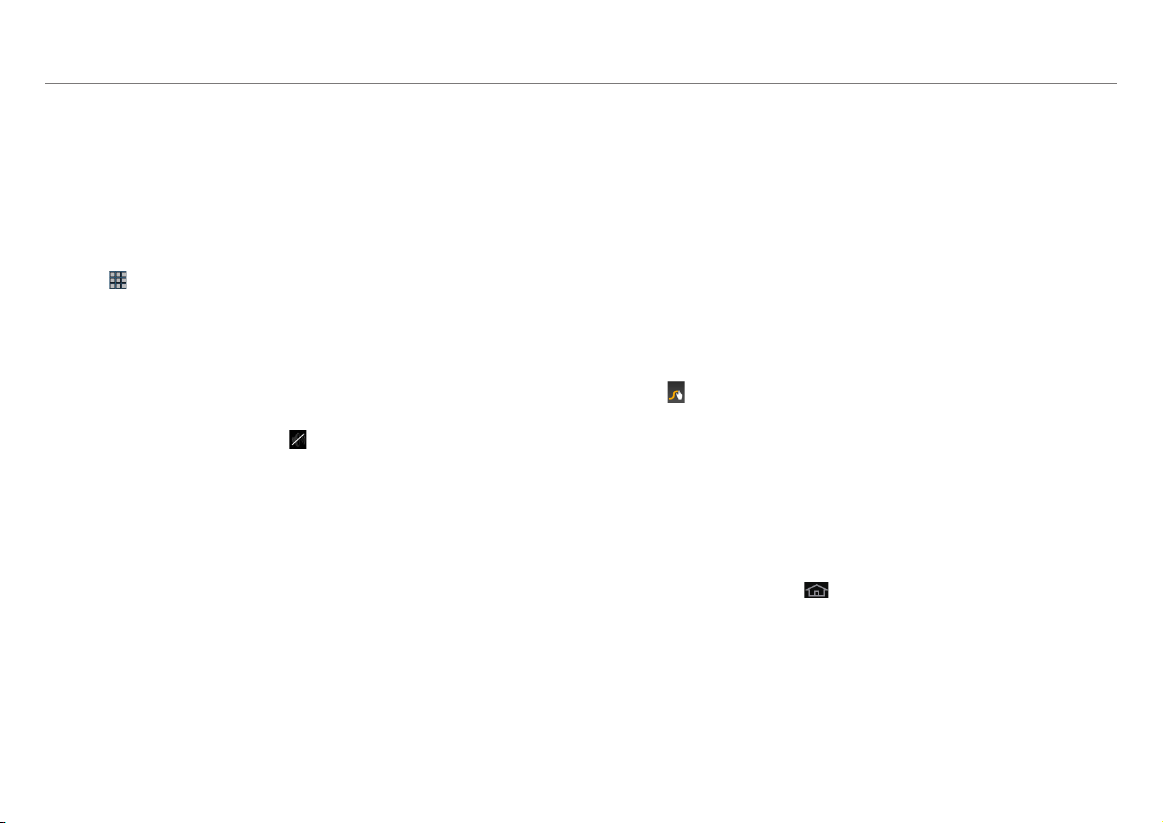
Inicio
Ajuste de volumen
En modo inactivo, presione la tecla derecha de volumen de la Element
si desea aumentar el volumen. Presione la tecla de volumen izquierda
si desea disminuir el volumen. Consulte la página 58 para ver la
configuración del volumen.
Cómo personalizar los tonos de notificación
1. Pulse > Config. > Sonido.
2. Pulse Notificación predeterminada.
3. Seleccione el tono y pulse Aceptar.
Cómo configurar el modo silencioso
1. En modo inactivo, presione varias veces la tecla de volumen
izquierda.
2. Si aparece el ícono de volumen , se silencian todos los sonidos
excepto el de la alarma.
Ingreso de texto
Escriba el texto de un mensaje o una palabra clave para buscarla en
Internet. La Element proporciona funciones útiles de edición de texto.
Cómo escribir
1. Pulse el espacio vacío del cuadro de búsqueda. Aparece un teclado
en la parte inferior de la pantalla.
2. Ingrese la palabra clave que desea buscar en Internet. A medida que
ingresa una palabra, aparecen palabras sugeridas o relacionadas
en la parte inferior: pulse la que le parezca apropiada. Puede ver los
resultados inmediatamente.
3. Mantenga presionada la palabra: es probable que el cursor aparezca
debajo. También puede ver las opciones disponibles en la parte
superior de la pantalla.
4. Edite el texto con las opciones disponibles moviendo el cursor y pulse
Listo.
x Seleccionar todo: Selecciona toda la frase
x Cortar: Cor ta la frase seleccionada de una oración
x Copiar: Copia la frase seleccionada
x Pegar: Agrega la frase copiada del texto anterior. Si desea pegar,
coloque el cursor en el lugar en el que desea agregar la frase
copiada y pulse Pegar.
Cómo escribir un mensaje con Swype
1. Pulse en el teclado antes de comenzar a escribir el texto de un
mensaje. Asegúrese de que Swype sea la configuración de teclado
predeterminada para la Element. Consulte la página 62.
2. Arrastre el dedo por el teclado para escribir la palabra que desea
ingresar.
Comprensión de la pantalla de bienvenida
La pantalla de bienvenida es el punto de inicio para usar las aplicaciones
de la Element. Navegue por la pantalla de bienvenida y use las funciones
básicas de la Element. Pulse en cualquier momento para ir a la
pantalla de bienvenida.
Generalidades de la pantalla de bienvenida
La Element tiene 3 pantallas de bienvenida. Puede crear hasta 5 pantallas
de bienvenida y puede cambiarlas con solo hojearlas.
15
Page 16
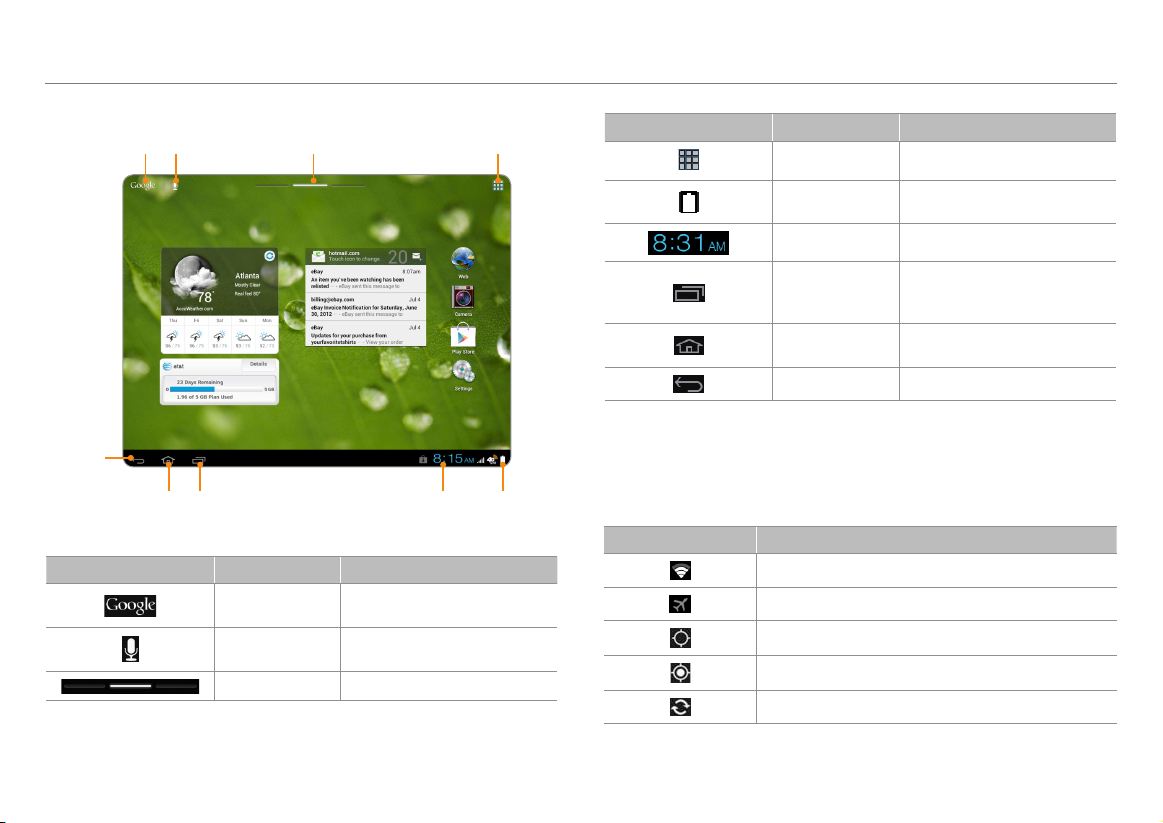
Inicio
Búsqueda
en Google
ATRÁ S
Búsqueda
por voz
INICIO HoraAplicaciones recientes Indicador de
Ícono Nombre Función
Búsqueda en
Google
Búsqueda por
voz
Ubicador Indica la ubicación de la pantalla
Ubicador Aplicaciones
batería
Busca información en el formato
de texto
Busca información con voz
Ícono Nombre Función
Aplicaciones Abre el menú de aplicaciones
Indicador de
batería
Hora Muestra la hora actual
Aplicaciones
recientes
INICIO
ATRÁS Vuelve al menú anterior
Muestra el estado de la batería
Muestra todas las aplicaciones
que están actualmente en
ejecución
Vuelve a la pantalla de
bienvenida
Íconos de estado
Los íconos a continuación indican el estado actual de la Element.
Revíselos y siga los pasos necesarios.
Ícono Descripción
Conectada a una red Wi-Fi
La Element está configurada en Modo vuelo
El GPS está recibiendo información
El GPS está activado
Sincronización en curso
16
Page 17
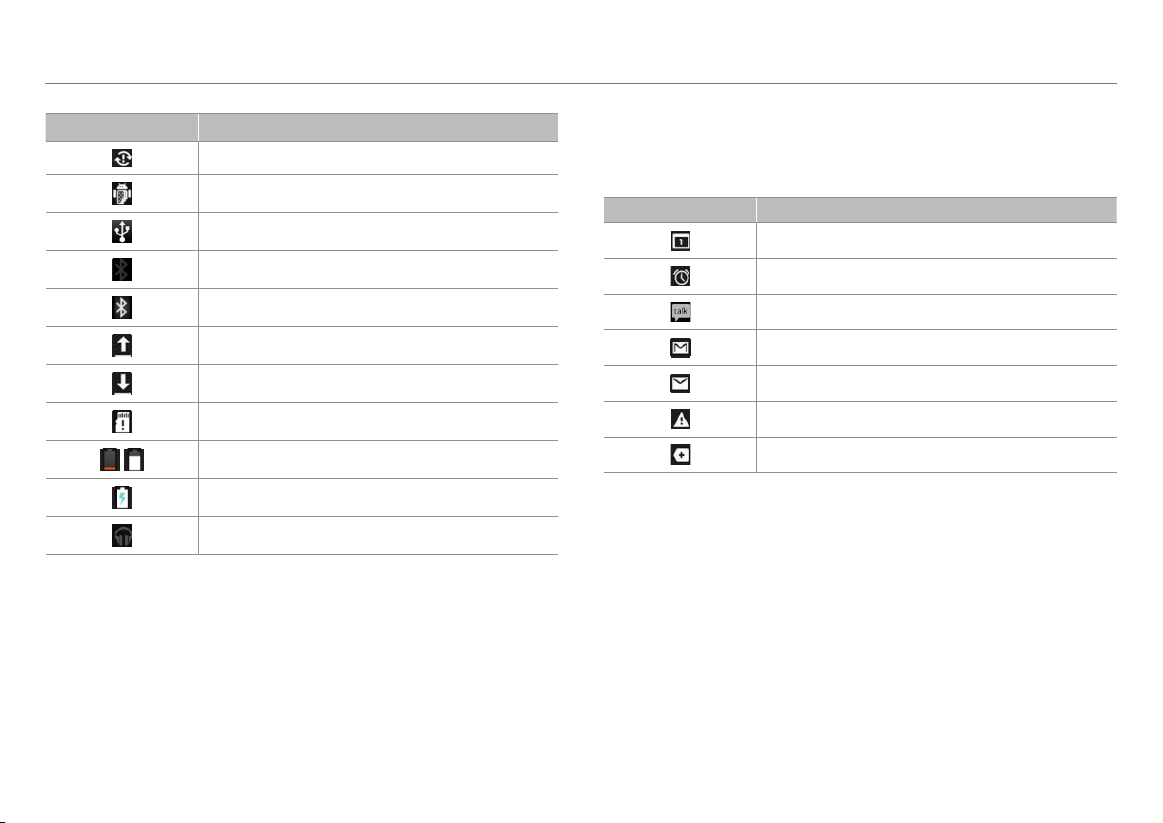
Inicio
Ícono Descripción
Hubo un error con la sincronización
La depuración de USB está conectada
El USB está conectado a la Element
Bluetooth está conectado
Conectado a un auricular Bluetooth
Se está cargando un archivo
Se está descargando un archivo
No hay tarjeta de memoria
Intensidad de la batería
La batería se está cargando
Se está reproduciendo música
Íconos de notificación
Los siguientes íconos indican notificaciones específicas. Revíselos y siga
los pasos necesarios.
Ícono Descripción
No hay ningún evento próximo
Se programó la alarma
Hay un mensaje entrante de Talk
Ha llegado un mensaje nuevo de Gmail
Ha llegado un mensaje nuevo de Correo electrónico
Hubo un error
Hay más notificaciones
17
Page 18
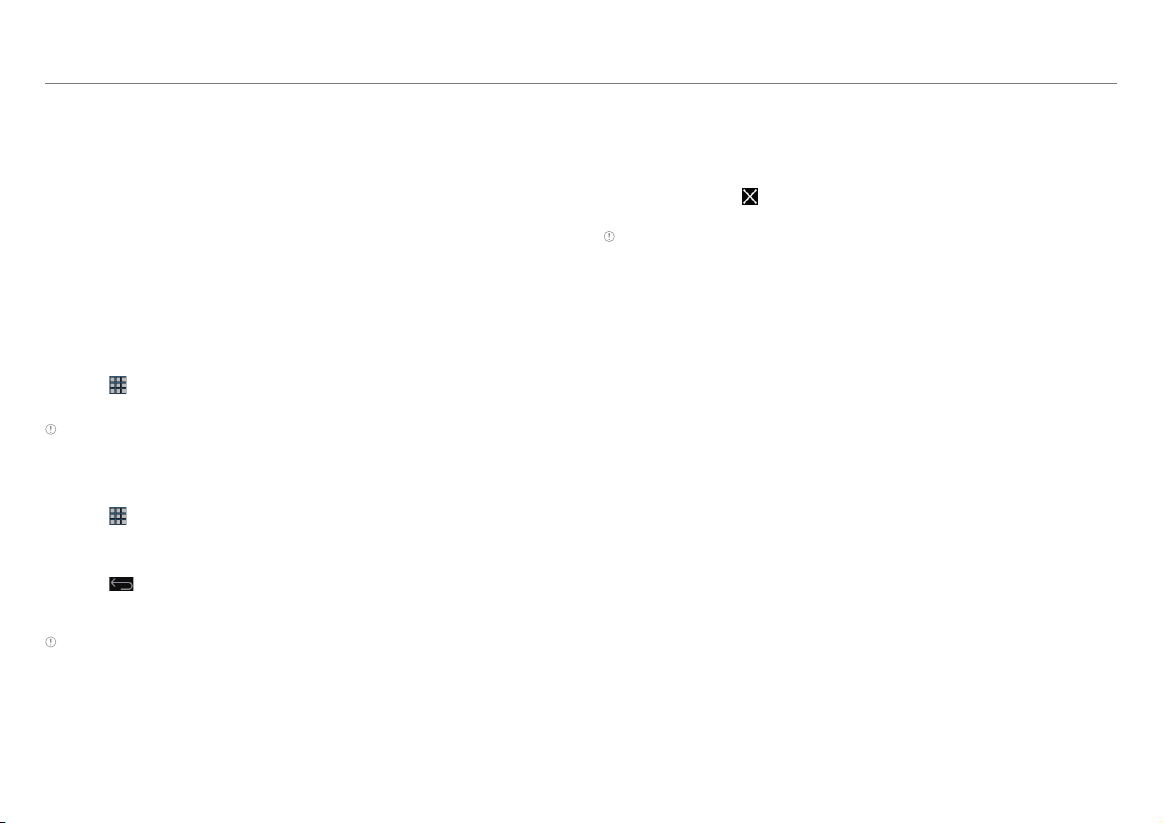
Inicio
Personalización de la pantalla de bienvenida
Haga su propia pantalla de bienvenida agregando controles, accesos
directos o cambiando el papel tapiz. Tenga en cuenta que debe dejar
espacio suficiente en la pantalla de bienvenida.
Cómo cambiar el modo de vista
La vista de la Element está configurada en vista paisaje de manera
predeterminada. Si desea usar la Element en vista portarretrato, gírela
hacia la derecha o izquierda: la vista cambia de manera automática por
medio del sensor incorporado.
Cómo seleccionar el idioma
1. Pulse > Config. > Idioma y entrada > Idioma.
2. Seleccione y pulse el idioma que desea usar para la Element.
Nota Se recomienda configurar la opción de idioma antes de usar otras
funciones.
Cómo agregar un control
1. Pulse > WIDGETS.
2. Mantenga presionado un control y suéltelo en la pantalla en la que
desea colocarlo.
3. Pulse si terminó de agregar controles en la pantalla de
bienvenida. O puede simplemente pulsar la pantalla a la que desea
acceder de inmediato.
Nota También puede hacer un acceso directo de una aplicación.
Cómo eliminar un control de la pantalla de bienvenida
1. En modo inactivo, mantenga presionado el control que desea
eliminar.
2. Arrástrelo hasta Eliminar en la parte superior de la pantalla y
suéltelo.
Nota También puede eliminar un acceso directo de una aplicación.
Cómo crear un papel tapiz para la pantalla de
bienvenida
1. En modo inactivo, mantenga presionado en un espacio vacío de la
pantalla de bienvenida.
2. Pulse Galería, Fondos de pantalla animados, o Papeles tapiz:
x Si ha pulsado Papeles tapiz, seleccione y pulse papel tapiz y pulse
Establecer como papel tapiz.
x Si ha pulsado Galería, seleccione y pulse una foto, ajuste el marco
para la vista de portarretrato y la vista paisaje, y pulse RECORTAR.
x Si ha pulsado Fondos de pantalla animados, seleccione y pulse
papel tapiz y pulse Definir como fondo de pantalla.
Cómo agregar una pantalla de bienvenida
1. En modo inactivo, junte dos dedos en la pantalla de bienvenida.
2. Pulse Nuevo panel.
18
Page 19
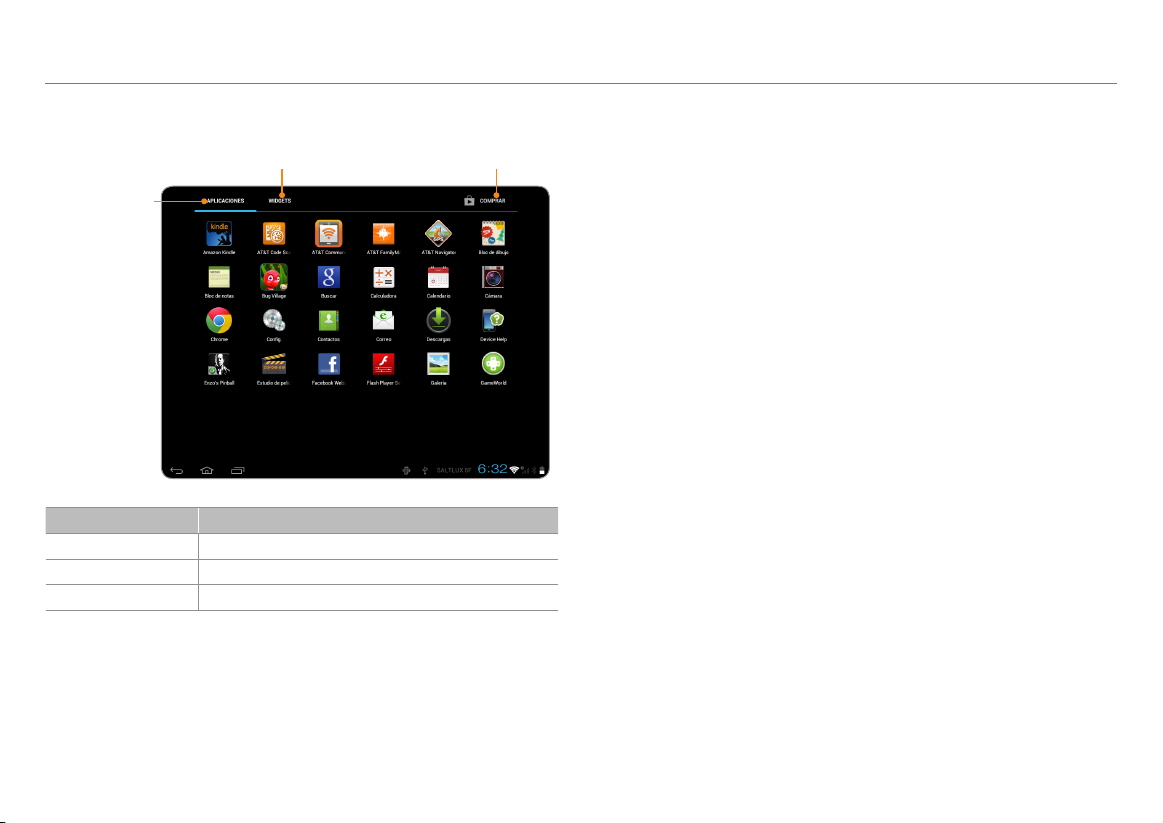
Generalidades del menú de aplicaciones
Inicio
CONTROLES
APLICACIONES
Elemento Función
APLICACIONES Muestra todas las aplicaciones
CONTROLES Muestra todos los controles
COMPRAR Accede a Google Market
COMPRAR
19
Page 20
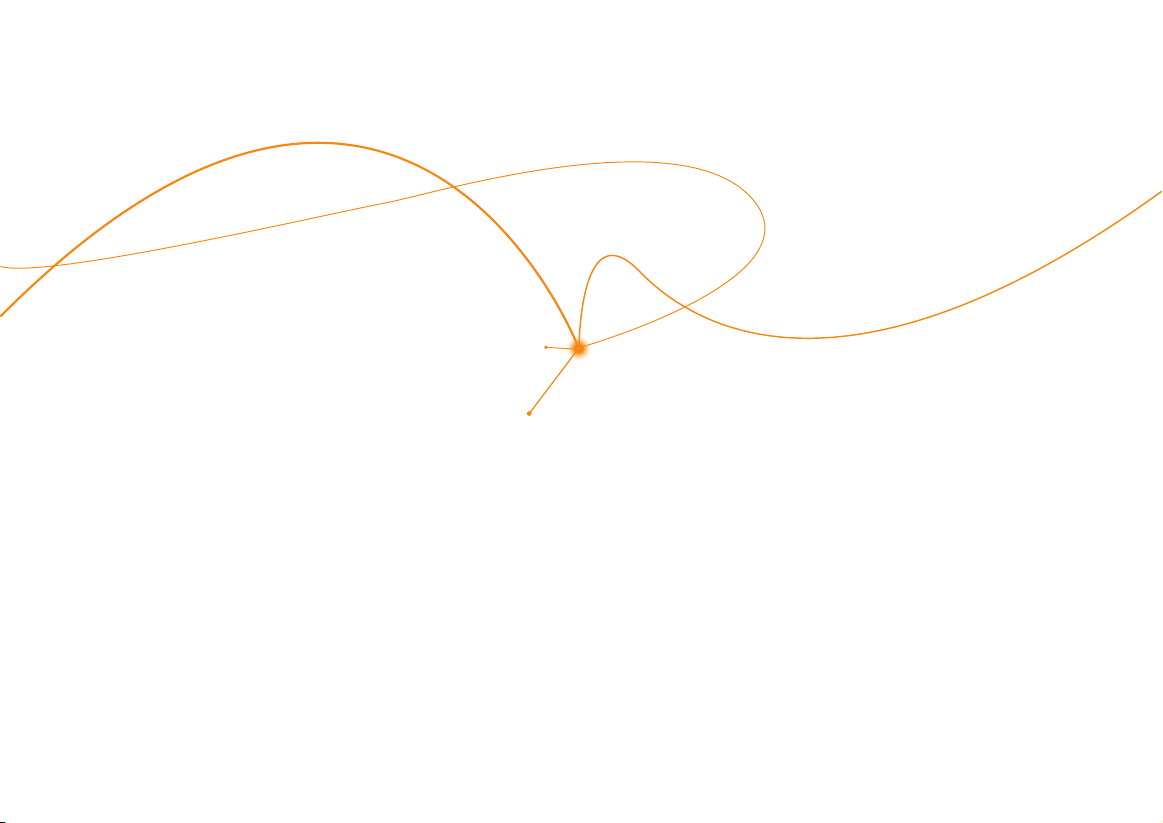
Conectividad
Conexión a una red Wi-Fi
Uso de Bluetooth
Conexión a una red móvil
Descargo legal
Page 21
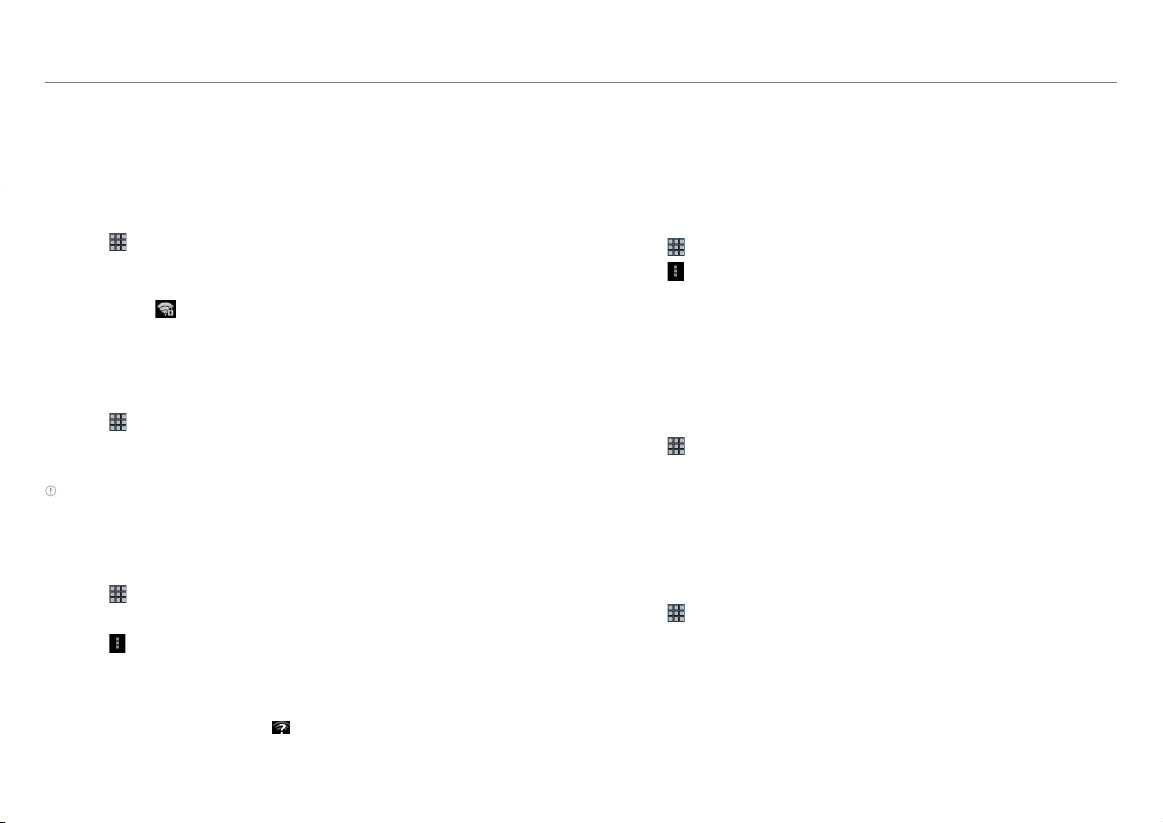
Conectividad
Conexión a una red Wi-Fi
La Element puede usar la red Wi-Fi para acceder a Internet o ejecutar las
aplicaciones que necesitan conexión a Internet.
Cómo conectarse a una red Wi-Fi
1. Pulse > Config. > Wi-Fi.
2. Pulse No al lado de Wi-Fi para activarlo.
3. Seleccione y pulse una red. Si la red está protegida, debe ingresar la
contraseña. indica que la red Wi-Fi está protegida.
4. Pulse Conectar. Una vez que la red queda registrada, la Element se
conectará automáticamente cuando tenga alcance.
Cómo desconectar una red Wi-Fi
1. Pulse > Config. > Wi-Fi.
2. Pulse la red Wi-Fi que está conectada a la Element.
3. Pulse Olvidar para desconectar la red.
Nota También puede desconectar la red Wi-Fi fácilmente en la pantalla de
bienvenida. Pulse la barra de estado en la parte inferior de la pantalla y ajuste la
configuración.
Cómo configurar las redes Wi-Fi
1. Pulse > Config. > Wi-Fi.
2. Pulse No al lado de Wi-Fi para activarlo.
3. Pulse > Avanzado.
4. Ajuste las siguientes opciones:
x Pulse Notificación de red si desea que se le informe cuando
haya una red Wi-Fi disponible. Está seleccionado de manera
predeterminada. El ícono de la barra de estado indica una red
disponible.
x Pulse Mantener Wi-Fi durante la suspensión y pulse la política
acerca del tiempo de conexión de la red Wi-Fi.
x Pulse Filtro de señal Wi-Fi y seleccione la opción de filtro para la
red Wi-Fi.
Cómo configurar la conexión WPS
1. Pulse > Config. > Wi-Fi.
2. Pulse > Conexión WPS.
3. Ajuste las siguientes opciones:
x Pulse Conexión de botón. Asegúrese de presionar el botón de
WPS en el punto de acceso Wi-Fi dentro de los dos minutos.
x Pulse Conexión de PIN. Asegúrese de ingresar el PIN en el punto
de acceso Wi-Fi dentro de los dos minutos.
Cómo buscar redes Wi-Fi
1. Pulse > Config. > Wi-Fi.
2. Pulse No al lado de Wi-Fi para activarlo. La Element escanea las
redes de manera automática cada seis segundos. Las últimas redes
detectadas aparecen al final de la lista. Si desea buscar redes Wi-Fi
disponibles cerca suyo de forma manual, pulse AGREGAR RED o
pulse EXPLORAR.
Cómo agregar una red Wi-Fi
1. Pulse > Config. > Wi-Fi.
2. Pulse No al lado de Wi-Fi para activarlo.
3. Pulse AGREGAR RED en la parte superior derecho de la pantalla.
4. Ingrese el SSID de la red y seleccione el tipo de seguridad entre
Ninguna, WEP, WPA/WPA2 PSK y 802.1x EAP. Además de Abrir, debe
ingresar una contraseña para la red.
5. Pulse Guardar.
21
Page 22
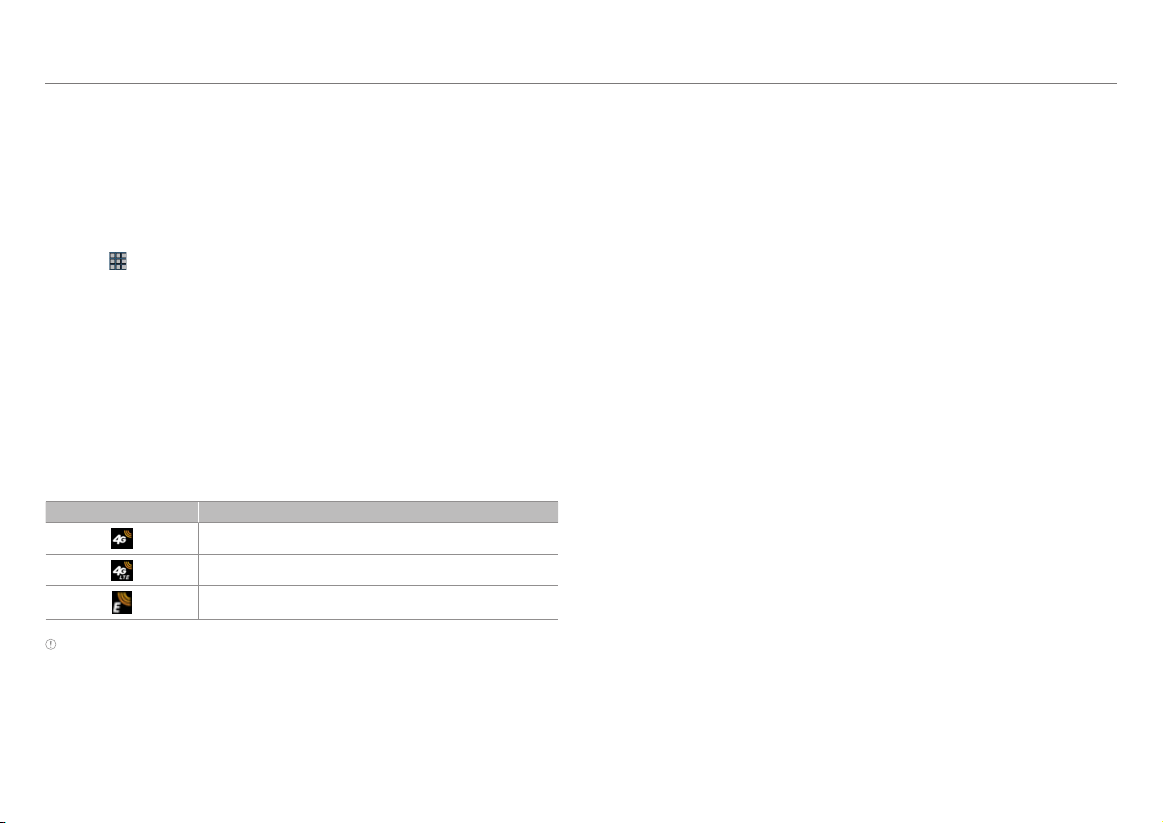
Conectividad
Uso de Bluetooth
La función Bluetooth permite las conexiones inalámbricas entre
dispositivos electrónicos. Con esta función puede enviar imágenes,
texto y tarjetas de presentación.
Cómo emparejar dispositivos
1. Pulse > Config. > Bluetooth.
2. Pulse No al lado de Bluetooth para activarlo.
3. Seleccione y pulse un dispositivo de la lista.
4. Pulse Vincular para conectarse y emparejarse con el dispositivo.
Conexión a una red móvil
Si su servicio AT&T se activó en el momento de la compra, se conectará
automáticamente a la red móvil.
Si necesita activar el servicio, pulse el control de AT&T Communication
Manager y pulse No al lado de MOBILE NETWORK para activarla.
Ícono Descripción
Se están transfiriendo datos a través de la red UMTS
Se están transfiriendo datos a través de la red 4G LTE
Se están transfiriendo datos a través de la red EDGE
Nota Cuando se transmiten datos por la red, puede haber interferencias de
sonido cerca de los productos electrónicos, como reproductores de audio o
teléfonos.
Descargo legal
Velocidades de 4G administradas por LTE, o HSPA+ con retroconexión
mejorada, cuando estén disponibles. Disponibilidad de 4G LTE limitada
en mercados seleccionados. Implementación en desarrollo. Se requiere
un plan de datos compatibles. LTE es una marca comercial de ETSI.
Obtenga más información en att.com/network.
Su dispositivo inalámbrico 4G LTE mostrará uno de los siguientes
indicadores de red para hacerle saber a cuál de las redes inalámbricas de
AT&T está conectado. Un indicador de red no significa necesariamente
que experimentará alguna velocidad de datos de carga o descarga
particular. La velocidad real depende de varios factores, incluido el
dispositivo, el uso de la red, las características del archivo, el terreno, etc.
Obtener más información en: wireless.att.com/learn/articles-resources/
wireless-terms.jsp, su AT&T Wireless Customer Agreement, sección 3.2
¿Dónde y cómo funciona el servicio AT&T?
x 4G LTE: Conectado a la red 4G LTE de AT&T.
x 4G: Conectado a la red HSPA+ de AT&T. La red HSPA+ de AT&T
es capaz de ofrecer velocidades de 4G cuando se combina
con una retroconexión mejorada. Su dispositivo inalámbrico no
puede distinguir entre los sitios de célula HSPA+ combinados con
retroconexión mejorada y los que no tienen retroconexión mejorada.
La retroconexión mejorada está disponible en áreas limitadas. Sin
embargo, la disponibilidad aumenta con la implementación de la
retroconexión en desarrollo. Obtenga más información en att.com/
network.
x E: Conectado a la red EDGE/2G de AT&T.
22
Page 23
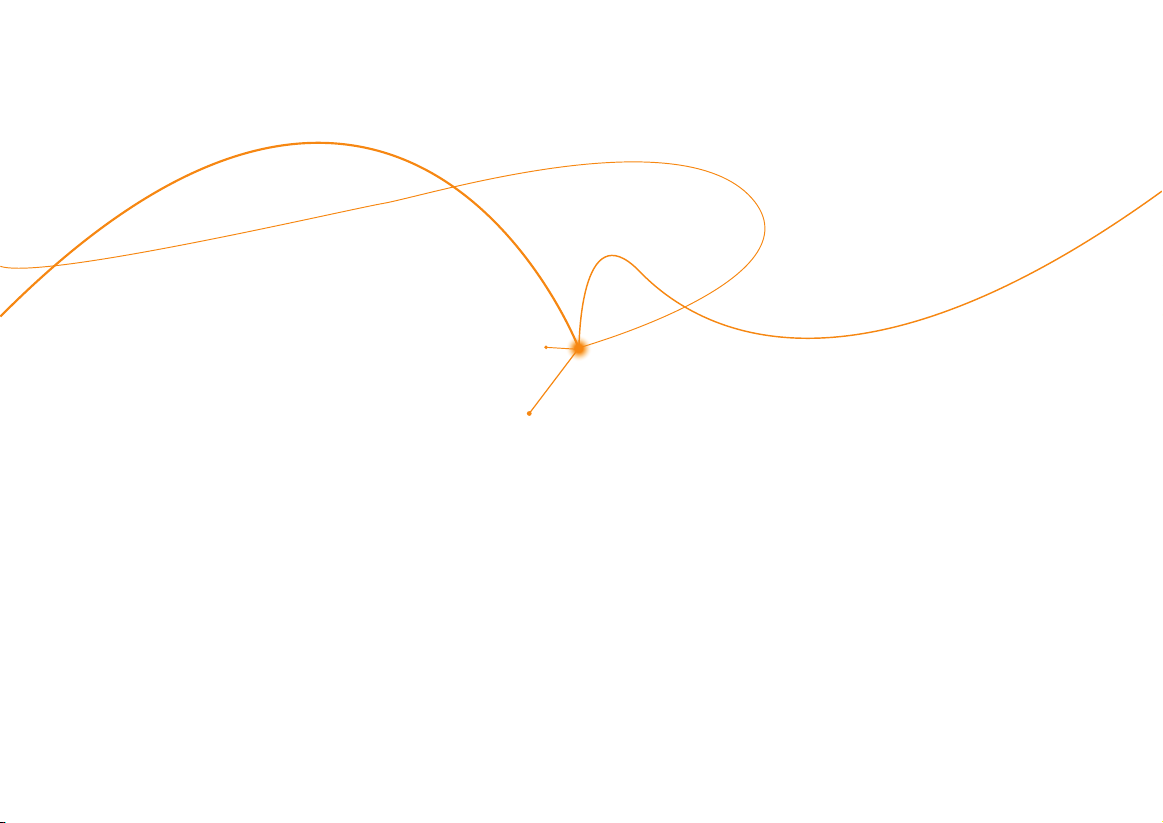
Comunicación
Contactos
Correo electrónico
Gmail
Google Talk
Latitude
Bloc de notas
Bloc de dibujo
Grabadora de voz
Page 24

Comunicación
Contactos
Guarde los contactos y adminístrelos según su propio interés.
Cómo crear un nuevo contacto
1. Pulse > Contactos.
2. Pulse y pulse la cuenta a la que desea agregar un nuevo contacto.
3. Ingrese el nombre. Si desea agregar una foto para el contacto,
pulse y siga los pasos necesarios. También puede agregar otra
información.
4. Pulse FINALIZADO si terminó de crear el nuevo contacto.
Generalidades de los contactos
Lista de
contactos
Contactos por
categoría
contactos
Buscar
Crear
contactos
Editar
contactos
Cómo editar contactos
1. Pulse > Contactos.
2. Pulse el contacto para el que desea editar información.
3. Pulse .
4. Edite la información del contacto y pulse FINALIZADO cuando
termine la edición.
Cómo visualizar los contactos por grupo
1. Pulse > Contactos.
2. Pulse GRUPOS en la parte superior izquierda de la pantalla.
3. Pulse el grupo de contactos que desea ver. La lista de contactos por
grupo aparece a la derecha.
Cómo cambiar el nombre de los grupos
1. Pulse > Contactos.
2. Pulse GRUPOS en la parte superior izquierda de la pantalla.
3. Pulse el grupo al que desea cambiarle el nombre y pulse .
4. Cambie el nombre del grupo y pulse FINALIZADO.
Cómo transferir contactos
1. Pulse en la pantalla de contactos y pulse Importar/Exportar.
2. Seleccione el modo en que desea transferir los contactos.
x Pulse Importar desde la tarjeta SIM si desea recibir contactos
desde la tarjeta SIM.
x Pulse Importar desde el almacenamiento si desea recibir
contactos desde el almacenamiento interno.
x Pulse Exportar al almacenamiento si desea transferir contactos
al almacenamiento interno.
x Pulse Compartir los contactos visibles si desea compartir los
contactos visibles.
24
Page 25

Comunicación
Correo electrónico
Intercambie correos electrónicos con sus amigos.
Cómo configurar una cuenta de correo electrónico
1. Pulse > Correo.
2. Seleccione una cuenta de correo electrónico e ingrese su dirección
de correo electrónico y contraseña la primera vez que lo use.
3. Pulse CONFIGURACIÓN MANUAL o SIGUIENTE.
x Si pulsa CONFIGURACIÓN MANUAL, pulse POP3 o IMAP,
configure las opciones necesarias, y pulse SIGUIENTE.
4. Designe un nombre para la cuenta.
5. Designe el nombre que se mostrará en los mensajes salientes.
6. Pulse SIGUIENTE.
Nota Puede obtener la configuración exacta para cualquier correo electrónico
de su proveedor de servicios de Internet (ISP).
Cómo agregar una cuenta de correo electrónico nueva
1. Pulse > Correo.
2. Pulse y pulse Configuración.
3. Pulse AGREGAR CUENTA.
4. Siga los pasos para configurar una cuenta de correo electrónico.
Cómo ver los mensajes entrantes
1. Pulse > Correo.
2. Seleccione y pulse una cuenta, y pulse el mensaje que desea ver.
Nota Asegúrese de tener suficiente espacio en la memoria interna: es posible
que tenga dificultades para recibir o enviar correos electrónicos cuando no hay
suficiente espacio de memoria.
Cómo enviar un correo electrónico
1. Pulse > Correo.
2. Pulse .
Nota Si agregó más de una cuenta de correo electrónico en la tablet, puede
elegir la cuenta pulsando el buzón de correo en la parte superior izquierda de la
pantalla.
3. Ingrese la dirección de correo electrónico del destinatario.
4. Ingrese el asunto del correo electrónico y el mensaje.
5. Pulse ENVIAR.
Cómo agregar archivos adjuntos a un correo
electrónico
1. Pulse mientras se prepara para enviar un correo electrónico.
2. Pulse Imagen, Video, Audio, vCard, vCalendar, Documento o
Correo para agregar y siga los pasos necesarios.
3. Pulse ENVIAR si ha agregado un objeto y terminó de escribir el
correo.
Cómo designar correos electrónicos como favoritos
1. Pulse > Correo.
2. Pulse en la pantalla de bandeja de entrada. El ícono de la estrella al
lado del mensaje se vuelve anaranjado.
Cómo marcar correos electrónicos como no leídos
1. Pulse > Correo.
2. Mantenga pulsado el correo que desea marcar.
3. Pulse Marcar como no leído. El título del correo electrónico se
muestra normalmente.
25
Page 26

Comunicación
Cómo eliminar la cuenta de correo electrónico
1. Pulse > Correo.
2. Pulse y pulse Configuración en la pantalla de bandeja de entrada.
3. Pulse la cuenta que desea eliminar.
4. Pulse Eliminar cuenta > Aceptar.
Cómo configurar el correo electrónico
1. Pulse > Correo.
2. Pulse y pulse Configuración en la pantalla de bandeja de entrada.
3. Pulse General o la cuenta que desee configurar.
4. Ajuste la configuración de la cuenta, configuración de detalles y
configuración de notificaciones según sus preferencias.
Gmail
Cómo agregar una cuenta de Gmail
1. Pulse > Gmail.
2. Si tiene una cuenta de Google ingrese su nombre de usuario y
contraseña.
3. Pulse Iniciar sesión.
Nota Para obtener más información sobre cómo agregar una cuenta de Gmail,
vaya a Cómo crear una cuenta de Google en la página 14.
Generalidades de Gmail
Buscar un correo electrónico
Redactar un correo electrónico Actualizar la página
Ajustar la
configuración
26
Page 27

Comunicación
Cómo leer mensajes entrantes
1. Pulse > Gmail.
2. Para leer el mensaje, selecciónelo y púlselo.
3. Pulse si desea guardar el mensaje en una carpeta separada.
4. Pulse si desea eliminar el mensaje.
Nota Puede leer mensajes por etiqueta. Pulse en la pantalla de bandeja de
entrada y pulse Administrar etiquetas.
Cómo enviar un correo electrónico desde Gmail
1. Pulse > Gmail.
2. Pulse .
3. Ingrese la dirección de correo electrónico del destinatario, el asunto
y el mensaje.
4. Pulse ENVIAR .
Cómo designar correos electrónicos como correos no
deseados
1. Pulse > Gmail.
2. Seleccione y pulse un correo electrónico.
3. Pulse .
4. Pulse Notificar spam si desea informar el correo electrónico y
sacarlo de la bandeja de entrada.
Cómo configurar las opciones generales
1. Pulse > Gmail.
2. Pulse > Configuración > C onfiguración general.
3. Ajuste las opciones de configuración.
Cómo configurar las opciones personales
1. Pulse > Gmail.
2. Pulse > Configuración.
3. Pulse su cuenta de Gmail y ajuste las opciones de configuración.
Google Talk
Conéctese con sus amigos a través de Google Talk y disfrute de hablar
con ellos. Puede hablar con la gente a través de la cámara integrada.
Puede conocerlos a través del audio y chat de video. Tenga en cuenta
que el audio y el chat de video solo están disponibles por medio de una
red Wi-Fi.
Cómo configurar su estado
1. Pulse > Talk.
2. Pulse su dirección de Gmail.
3. Pulse el espacio vacío del mensaje de estado y explique su estado.
Puede simplemente pulsar y pulsar Disponible, Ocupado o
Invisible.
Nota Si su estado es Invisible, no se mostrará el mensaje de estado.
4. Pulse si desea insertar una foto y pulse Seleccionar de la Galería o
Tomar con la cámara.
5. Seleccione y pulse una imagen de la galería, ajuste el tamaño de la
imagen y pulse OK. Su estado se muestra en la parte superior de la
pantalla.
27
Page 28

Comunicación
Cómo invitar a un amigo al chat
1. Pulse > Talk.
2. Pulse .
3. Ingrese la dirección de correo electrónico del amigo que desea
agregar.
4. Pulse LISTO.
Cómo hablar con sus amigos
1. Pulse > Talk.
2. Seleccione y pulse un amigo que aparezca en la pantalla.
3. Escriba el mensaje y pulse .
4. Pulse y Agregar a chat si desea que otro amigo se una a la
conversación.
5. Pulse y Finalizar chat si desea dejar de chatear con su amigo.
Nota Si pulsa durante el chat, éste seguirá ejecutándose en el fondo.
Cómo disfrutar de un chat de video
1. Pulse > Talk.
2. Pulse un amigo de la lista de la izquierda. indica que el usuario
está disponible para el chat de video.
3. Pulse .
4. Reúnase con sus amigos a través de la pantalla. Si no desea que su
amigo lo escuche por un momento, pulse la pantalla y pulse .
5. Si desea finalizar el chat de video, pulse la pantalla y pulse .
Cómo disfrutar de un chat de voz
1. Pulse > Talk.
2. Pulse .
3. Hable con su amigo con el micrófono y los parlantes. Si no desea que
su amigo lo escuche por un momento, pulse la pantalla y pulse .
4. Si desea finalizar el chat de video, pulse la pantalla y pulse .
Cómo configurar el entorno de Talk
1. Pulse > Talk.
2. Pulse y Configuración.
3. Ajuste las opciones de configuración.
Latitude
Comparta su ubicación con amigos o conozca la ubicación de sus
amigos. Asegúrese de tener una cuenta de Google para usar Latitude.
Cómo unirse a Latitude
1. Pulse > Latitude.
2. Pulse OK para ver la sugerencia del mapa actualizado.
3. Pulse Permitir y compartir si desea divulgar su ubicación a sus
amigos. Aparece la pantalla de Latitude donde se muestra su
información personal.
4. Pulse si desea ver su ubicación en el mapa.
28
Page 29

Comunicación
Cómo agregar amigos desde los contactos
1. Pulse > Latitude.
2. Pulse y pulse Añadir amigos.
3. Pulse Seleccionar entre los contactos.
4. Seleccione y pulse el contacto que desea agregar como amigo.
5. Pulse Aceptar si desea enviar una solicitud para compartir.
Cómo agregar amigos desde las direcciones de correo
electrónico
1. Pulse > Latitude.
2. Pulse y pulse Añadir amigos.
3. Pulse Añadir mediante dirección de correo electrónico.
4. Ingrese la dirección de correo electrónico de su amigo y pulse Añadir
amigos.
5. Pulse Aceptar si desea enviar una solicitud para compartir.
Cómo aceptar invitaciones de amigos
1. Pulse > Gmail.
2. Pulse el correo electrónico de invitación de sus amigos y pulse
Aceptar la solicitud de un amigo.
Cómo administrar amigos
1. Pulse > Latitude.
2. Pulse uno de sus amigos en la pantalla.
3. Pulse Administración de archivos compartidos y seleccione y pulse
una opción.
4. Pulse Eliminar este amigo y pulse Aceptar si desea eliminar un
amigo de Latitude.
Cómo revisar la configuración personal
1. Pulse > Latitude.
2. Pulse su nombre en la parte superior de la pantalla. Puede ver su
nombre, cuenta de Gmail y su ubicación actual.
3. Pulse Cambiar foto, pulse Tomar foto o Elegir de la galería y cambie
la foto.
Cómo ajustar la configuración de privacidad
1. Pulse > Latitude.
2. Pulse y pulse Ajustes de ubicación.
3. Pulse Informar sobre tu ubicación, y pulse Detectar su ubicación,
Establecer su ubicación o No actualizar su ubicación. Detectar su
ubicación está seleccionado de manera predeterminada.
4. Pulse Permitir historial de ubicación si desea almacenar sus
ubicaciones del pasado y verlas en el sitio web de Latitude.
5. Pulse Cerrar sessión de Latitude si no desea usar Latitude. Si desea
unirse a Latitude nuevamente, presione y pulse Unirme a Latitude.
Nota Para obtener más información sobre el mapa, consulte la página 54.
29
Page 30

Comunicación
Bloc de notas
Cree notas y guárdelas en la Element.
Cómo crear una nueva nota
1. Pulse > Bloc de notas.
2. Pulse .
3. Ingrese el texto con el teclado.
4. Pulse LISTO si desea guardar la nota.
Generalidades del bloc de notas
Nuevo memo
Carpetas
Buscar
Cambiar vista
Eliminar
Opciones
Cómo leer un memo
1. Pulse > Bloc de notas.
2. Pulse una carpeta en la que haya guardado memos y pulse uno de
los memos de la lista. Los memos se mostrarán a la derecha de la
carpeta. Si desea ver otro memo de la misma carpeta, púlselo en el
lado izquierdo de la pantalla.
Nota Cuando la nota contiene una URL o una dirección de correo electrónico,
puede acceder a la página web o enviar un correo electrónico al destinatario.
Cómo editar un memo
1. Pulse > Bloc de notas.
2. Pulse una carpeta en la que haya guardado memos y pulse uno de los
memos de la lista.
3. Pulse el cuerpo del memo.
4. Edite el memo y pulse LISTO.
Cómo buscar un memo
1. Pulse > Bloc de notas.
2. Pulse mientras el bloc de notas está activado.
3. Ingrese la palabra que desee encontrar en los memos y pulse en el
teclado. Podrían aparecer los resultados.
Cómo compartir un memo
1. Pulse > Bloc de notas.
2. Mantenga pulsado un memo para compartir y pulse Compartir.
3. Pulse Bluetooth, Correo, Gmail o Google+. Los canales pueden
variar según el tipo de memo.
30
Page 31

Comunicación
Cómo eliminar un memo
1. Pulse > Bloc de notas.
2. Mantenga pulsado un memo que desea eliminar y pulse Eliminar. O
pulse .
3. Pulse Aceptar.
Configuración de carpetas
1. Pulse mientras el bloc de notas está activado.
2. Pulse Configuración y ajuste la configuración.
x Si desea crear una nueva carpeta, ingrese el nombre de la carpeta
y pulse . La nueva carpeta aparece debajo en la lista.
x Si desea cambiar el color de la carpeta, pulse , ingrese el nuevo
nombre y pulse LISTO.
x Si desea cambiar el color de la piel de cada carpeta, pulse el
cuadro al lado de cada carpeta y pulse su color preferido.
x Si desea eliminar una carpeta, pulse al lado de cada carpeta y
pulse Aceptar.
Acerca de la carpeta predeterminada
Cuando usa el bloc de notas por primera vez, solo existe la carpeta
predeterminada. Puede cambiarle el nombre y su color. La carpeta no
está bloqueada de manera predeterminada.
Cómo trasladar un memo
1. Pulse mientras el bloc de notas está activado.
2. Pulse Movimiento.
3. Seleccione y pulse un memo para moverlo.
4. Pulse la carpeta a la que desea mover el memo. El memo se traslada
a la carpeta.
Configuración de la contraseña
1. Pulse mientras el bloc de notas está activado.
2. Pulse Configuración.
3. Pulse Bloqueo y sincronizar y ajuste la configuración de bloqueo.
4. Pulse Contraseña.
5. Pulse Elegir su contraseña e ingrese su contraseña. Debe tener por
lo menos 4 caracteres.
6. Pulse Confirmar su contraseña e ingrese la contraseña nuevamente
para confirmar.
7. Pulse LISTO.
Nota Debe ingresar una contraseña para leer los memos protegidos por
contraseña. Si ingresa la contraseña de manera incorrecta cinco veces
seguidas, pulse Olvidé la contraseña y siga los pasos necesarios.
Cómo restablecer la contraseña
1. Pulse mientras el bloc de notas está activado.
2. Pulse Configuración.
3. Pulse Bloqueo y sincronizr > Contraseña e ingrese la antigua
contraseña y pulse Aceptar.
4. Ingrese una nueva contraseña y pulse Aceptar. La contraseña debe
tener al menos 4 caracteres.
5. Pulse Aceptar.
6. Ingrese la contraseña nuevamente y pulse Aceptar.
31
Page 32

Comunicación
Cómo agregar el control de Bloc de notas
1. Pulse > WIDGETS.
2. Hojee la pantalla hacia la izquierda o hacia la derecha y arrastre el
control de Bloc de notas hasta la pantalla en la que desea colocarlo.
Cómo visualizar memos con el control de Bloc de notas
1. Cree el control de Bloc de notas en la pantalla de bienvenida. Los
memos aparecen en la pantalla. Los tipos de memo pueden variar
según la configuración.
2. Hojee un memo hacia arriba o hacia abajo para ver el memo siguiente
y previo.
x Pulse si desea crear un memo.
x Pulse si desea ver la lista de memos.
x Pulse si desea cambiar las opciones de vista: pulse Vista de
todos las listas o Carpeta predeterminada. Puede agregar una
carpeta que haya creado.
Bloc de dibujo
Dibuje sobre su foto e imagen usando la gran pantalla de la Element.
Tenga en cuenta que solo está disponible la vista paisaje para el Bloc de
dibujo.
Cómo dibujar un memo de dibujo
1. Pulse > Bloc de dibujo.
2. Dibuje un memo con el dedo. Si hay memos guardados, pulse en la
parte superior derecha de la pantalla.
3. Pulse LISTO si desea terminar de dibujar un memo.
4. Ingrese el nombre del memo. El nombre de archivo no puede
contener ninguno de los siguientes caracteres: / : * ? “ < > |.
5. Pulse Aceptar.
Nota El mensaje “Memoria llena“ aparece en la pantalla si la tarjeta de memoria
está llena de contenido. Asegúrese de tener suficiente espacio si desea guardar
el memo de dibujo.
Generalidades del bloc de dibujo
Dibujar un memo
Herramientas
de dibujo
32
Page 33

Comunicación
Herramientas de dibujo
Ícono Función Descripción
Lápiz Cambia el grosor del lápiz
Color de lápiz Cambia el color del lápiz
Goma Borra el dibujo
Restablecer Restablece el dibujo
Deshacer Deshace el dibujo
Rehacer Rehace el dibujo
Mover el lienzo Mueve el lienzo
Fondo Cambia el fondo del lienzo
Nota Puede cambiar la ubicación de las herramientas: mantenga presionada
cualquier parte de las herramientas y arrástrelas al lugar que desea.
Cómo configurar los efectos
1. Pulse en la pantalla mientas la imagen está abierta.
2. Seleccione efectos y ajuste el grosor, el color de lápiz o elimine parte
de la imagen con la goma.
3. Pulse LISTO si desea dejar de agregar efectos en el dibujo.
Cómo dibujar una imagen sobre el fondo
1. Pulse > Bloc de dibujo.
2. Pulse en la parte derecha de la pantalla.
3. Pulse Fondo y pulse una imagen para el nuevo fondo. Si desea
importar una imagen desde la galería, pulse .
4. Dibuje sobre la imagen.
5. Pulse LISTO si desea terminar de dibujar una imagen.
Cómo editar una imagen
1. Seleccione y pulse una imagen para editar y pulse en la par te
superior derecha de la pantalla.
2. Edite la imagen y pulse LISTO si desea dejar de editar la imagen.
Nota La Element no considera que el cambio de fondo sea editar una imagen.
Por lo tanto, LISTO no será activado.
Cómo cambiar el nombre de la imagen
1. Mantenga presionada la imagen de la lista a la que desea cambiarle el
nombre. O abra la imagen y pulse .
2. Pulse Editar nombre e ingrese el nuevo nombre.
3. Pulse Aceptar.
Cómo guardar una imagen en la galería
1. Pulse > Bloc de dibujo.
2. Mantenga presionada la imagen que desea guardar en la galería. O
abra la imagen y pulse .
3. Pulse Guardar en galería.
33
Page 34

Comunicación
Cómo eliminar una imagen
1. Pulse > Bloc de dibujo.
2. Mantenga presionada la imagen que desea eliminar. O abra la imagen
y pulse .
3. Pulse Aceptar.
Cómo compartir una imagen
1. Pulse > Bloc de dibujo.
2. Pulse el archivo deseado de la lista y pulse . O mantenga
presionado el archivo deseado.
3. Pulse Compartir y pulse Bluetooth, Correo, Gmail, Google+,
Net Media, o Picasa. Los canales pueden variar según el tipo de
documento.
Cómo buscar una imagen
1. Pulse > Bloc de dibujo.
2. Pulse e ingrese el nombre del archivo y seleccione el archivo
deseado.
Cómo cambiar el modo de vista
1. Pulse > Bloc de dibujo.
2. Pulse y pulse Vista de lista. Las imágenes guardadas se muestran
en la lista con el nombre de cada una. Pulse nuevamente y pulse
Vista en miniaturas si solo desea ver las imágenes.
Grabadora de voz
Grabe su voz como memo. Puede grabar dentro de la capacidad de la
memoria.
Cómo grabar un memo de voz
1. Pulse > Grabadora de voz.
2. Pulse y grabe su voz. Si ha grabado memos, estos se muestran en
la parte izquierda de la pantalla.
3. Pulse para detener la grabación. La voz grabada se guarda de
manera automática.
4. Pulse en la parte superior derecha de la pantalla y pulse Guardar
ubicación.
5. Pulse Memoria interna o Tarjeta SD y pulse Aceptar.
Nota Si la alarma se activa mientras se está grabando un memo de voz, aparece
una ventana emergente y la Element detiene la grabación del memo y lo guarda
automáticamente.
Posible tiempo de grabación
Cuando puede grabar durante este
tiempo
Hasta 60 minutos Posible tiempo de grabación
La capacidad de la memoria es menor
a 2MB
Nota Cuando queda menos de 1MB de espacio en la memoria, la voz se guarda
de manera automática.
Aparece el siguiente mensaje en la
pantalla
“No hay espacio para grabar”
34
Page 35

Cómo escuchar los memos de voz
1. Pulse > Grabadora de voz.
2. Seleccione y pulse un memo grabado de la lista y pulse Comienzo.
Cómo cambiarle el nombre a los memos grabados
1. Pulse > Grabadora de voz.
2. Mantenga pulsado un memo para cambiarle el nombre y pulse
Cambiar nombre.
3. Ingrese el nuevo nombre para el memo y pulse Confirmar.
Cómo compartir un memo de voz
1. Pulse > Grabadora de voz.
2. Mantenga pulsado un memo para compartir y pulse Compartir, o
pulse .
3. Pulse Bluetooth, Correo, Gmail o Net Media.
4. Siga las instrucciones relevantes para cada opción.
Cómo eliminar un memo de voz
1. Pulse > Grabadora de voz.
2. Pulse el memo que desea eliminar.
3. Pulse en la parte superior derecha de la pantalla.
4. Pulse Aceptar.
Comunicación
35
Page 36

Entretenimiento
Cámara
Video
Música
Marco de fotos
Libros electrónicos
Medios de red
YouTube
Web
Page 37

Entretenimiento
Disfrute la experiencia multimedia con la Element. Tenga en cuenta que
algunos videos, canciones e imágenes se proporcionan como muestra;
sin embargo, si restablece la Element a los valores de fábrica, los
archivos multimedia se eliminan para siempre.
Cámara
Tome fotos y grabe videos con la cámara integrada. Se pueden guardar y
usar a través de las aplicaciones disponibles.
Generalidades de la pantalla de la cámara
Estado
Opciones
favori-
tas
Configuración
Zoom
Obturador
Vista
previa
Función Ícono Descripción
Muestra el estado de la
Estado
Foco
Obturador Toma una foto
Vista previa
Configuración
Zoom Acerca o aleja la imagen
configuración de la cámara
GPS, ISO, modo de disparo,
cámara delantera/trasera,
video/cámara
Enfoca en el centro de la
imagen
Proporciona la vista previa de
la foto
Proporciona las opciones
disponibles
Cómo tomar fotografías
1. Pulse > Cámara.
2. Pulse si desea ajustar las opciones o configuración de la foto.
3. Enfoque el objeto y pulse . La imagen tomada se guardará
automáticamente.
Nota Pulse si desea tomar fotos con la cámara delantera. Pulse si desea
tomar fotos con la cámara trasera.
Cómo tomar fotos panorámicas
Tome una sola escena panorámica amplia en una sola foto. Las imágenes
capturadas se guardan en la carpeta Cámara en la aplicación Galería.
1. Pulse > Cámara.
2. Pulse > para cambiar al modo panorámico.
3. Pulse .
37
Page 38

Entretenimiento
Cómo ajustar las opciones del obturador
1. Pulse mientras está en el modo de cámara.
2. Pulse y ajuste las opciones según su preferencia.
Cómo cambiar el modo de captura
1. Pulse mientras está en el modo de cámara.
2. Pulse y cambie el modo de captura.
Cómo agregar efectos especiales
1. Pulse mientras está en el modo de cámara.
2. Pulse y seleccione los efectos.
Cómo ajustar la configuración
1. Pulse mientras está en el modo de cámara.
2. Pulse y ajuste la configuración.
Opciones de cámara
Función Ícono Descripción
Exposición Aumenta o disminuye el brillo
Temporizador
Flash Decide las opciones de flash
Resolución
Opciones
Balance de
blanco
Modo de
escena
Establece el tiempo para el disparo
automático
Ajusta la resolución: 2560X1920,
2048X1536, 2000X1200, 1600X1200,
1280X960, 800X480, 640X480
Ajusta las opciones de balance de blancos
Cambia el modo de escena
Función Ícono Descripción
Normal Toma una foto
Uno mismo Ayuda a tomar una foto con sonrisa
Modo
Efectos
Configuración
Película
instantánea
Multi Toma una serie de fotos
División Toma una foto dividiendo la pantalla
Efecto de color Ajusta los efectos de color
Revisar
pantalla
Fotometría Decide la fotometría
GPS Decide si se muestra la información del GPS
Sonido del
obturador
Guardar
ubicación
Toma una foto Polaroid
Decide si aparece la foto tomada
Hace un sonido cuando se toma la foto o lo
silencia
Asigna la carpeta en la que se guardarán las
imágenes
38
Page 39

Entretenimiento
Cómo editar imágenes
1. Pulse > Galería.
2. Pulse una foto para editarla.
3. Pulse y selecciona una opción.
x Presentación de diapositivas: Muestra fotos en una presentación
de diapositivas.
x Editar: Edita la foto con varios efectos.
x Rotar hacia la izquierda: Gira la foto a la izquierda.
x Rotar hacia la derecha: Gira la foto a la derecha.
x Recortar: Recorta la foto por donde desee editarla.
x Detalles: Proporciona la información de la foto.
x Establecer imagen como: Designa la foto como foto de contacto
o papel tapiz.
Cómo designar los menúes favoritos
1. Pulse mientras está en el modo de cámara o modo de video
grabadora.
2. Arrastre el menú hasta el menú de favoritos.
Nota También puede eliminar el menú de favoritos: mantenga presionado un
menú que desee eliminar y arrástrelo hasta el espacio vacío de la pantalla.
Cómo grabar un video
1. Pulse > Cámara.
2. Pulse y cambie al modo de video.
3. Pulse si desea ajustar las opciones o configuración del video.
4. Enfoque el objeto y pulse . La Element comienza a grabar un video.
El máximo de horas para grabar podría variar el almacenamiento y la
configuración de la cámara. Pulse si desea detener la grabación.
Opciones de la video grabadora
Función Ícono Descripción
Exposición Aumenta o disminuye el brillo
Opciones
Efectos
Configuración
Intervalo de
tiempo
Flash Decide las opciones de flash
Resolución
Balance de
blanco
Modo de
escena
Efecto de color Ajusta los efectos de color
Intervalo de
tiempo Efecto
Revisar
pantalla
Voice Rec. Cómo grabar videos con audio
Grab. MMS Cómo grabar videos para MMS
GPS Decide si se muestra la información del GPS
Sonido del
obturador
Guardar
ubicación
Ajusta las opciones del lapso de tiempo
Ajusta la resolución: HD(1280X720),
WVGA(800X480), VGA(640X480),
QDVGA(320X240)
Ajusta las opciones de balance de blancos
Cambia el modo de escena
Ajusta el efecto del lapso de tiempo
Decide si aparece la foto tomada
Hace un sonido cuando se graban videos o
los silencia
Asigna la carpeta en la que se guardarán
los videos
39
Page 40

Entretenimiento
Video
Disfrute de los videos en varios formatos con pantalla ancha.
Cómo ver videos
1. Pulse > Galería.
2. Pulse un video para verlo. Un archivo con es un video. Si se ha
reproducido un video durante más de diez segundos, retoma la
reproducción desde la parte anterior.
Nota Si el video termina, la pantalla se pone negra y vuelve a galería.
3. Siga las instrucciones que aparecen en pantalla.
Generalidades del reproductor de video
Captura
activada/
desacti-
vada
Desactivada
Favoritos
Título del video
Retroceso
Reproducir/
Pausar
Idioma de subtítulo
Sincronización
Avance
rápido
Formato de
pantalla
Propiedades
Ajuste de
la velocidad de
captura
Cómo usar Favoritos
1. Pulse m ientras reproduce el video.
2. Pulse la imagen en miniatura deseada. Puede ver el segmento
favorito del video.
Cómo verificar las propiedades
Pulse mientras reproduce el video. Mientras está en reproducir video,
el video se detendrá. Puede ver la siguiente información: tamaño del
archivo, duración, formato, resolución, fecha de creación y protección
de la información.
Cómo mirar un video desde la web
Pulse el video que desea mirar mientras tenga acceso a Internet.
x El video comienza mientras se descarga todo el archivo. Cuando el
video termina, la pantalla vuelve a la página web anterior.
x Si mueve la barra de progreso hasta la parte del video que no
está descargada, el video se pausará y se retomará el proceso de
descarga.
Cómo alquilar películas en línea
1. Pulse > Play Films.
2. Pulse una película que desee alquilar y mírela. Tenga en cuenta que
necesita ser socio.
40
Page 41

Entretenimiento
Música
Disfrute de la música en la Element. Asegúrese de insertar una tarjeta
microSD™ para transferir música a la Element y escucharla.
Cómo reproducir canciones
1. Pulse > Play Music.
2. Seleccione y pulse una canción de la pantalla. Los archivos que ofrece
la Element incluyen MP3, AAC, AAC+, eAAC+ y WMA. Las canciones
guardadas recientemente en la Element se muestran de manera
predeterminada. Si desea clasificar las canciones con diferentes
criterios, pulse Recientes en la parte superior izquierda de la pantalla
y pulse Álbumes, Artistas, Canciones, Lista de reproducción o
Géneros.
Nota Aparece la barra de reproducción en la parte inferior de la pantalla de
manera predeterminada. Si decide ocultarla, pulse y pulse Ocultar la barra de
en reproducción.
3. Siga las instrucciones que aparecen en pantalla.
Generalidades del reproductor de música
Título de la canción
Nombre del
artista
Tapa del
álbum
Barra de
reproducción
Cómo transferir canciones por medio del cable USB
1. Conecte la Element y su computadora a través del cable USB.
2. Pulse en la barra de estado y pulse Almacenaje USB.
3. Pulse Activar el almacenamiento USB > Aceptar.
4. Busque la carpeta de su computadora en la que guarda canciones y
transfiérala a la Element.
5. Pulse Desactivar el almacenamiento USB si desea terminar de
transferir las canciones.
41
Page 42

Entretenimiento
Marco de fotos
Vea sus imágenes y fotos en una presentación de diapositivas con el
Marco de fotos.
Cómo ejecutar el marco de fotos
1. Pulse > Photo Frame.
2. Vea fotos en presentación de diapositivas. El marco de fotos
terminará de manera automática si no hay más imágenes guardadas
en la Galería o si no queda suficiente capacidad en la batería.
Generalidades del marco de fotos
Carpeta
Presen-
tación de
diapositivas
Clima y
fecha
Función Descripción
Presentación de
diapositivas
Carpeta
Clima y fecha
Muestra fotos en una presentación de diapositivas
Designa la carpeta en la que se guardan las fotos para la
presentación de diapositivas
Proporciona información del clima de la ubicación
actual
Cómo seleccionar la carpeta de fotos
1. Pulse > Photo Frame.
2. Pulse .
3. Seleccione y pulse la carpeta deseada. Las carpetas disponibles
pueden variar según los usuarios.
Libros electrónicos
Descargue libros electrónicos en la biblioteca de Google a la Element y
léalos.
Cómo leer libros electrónicos
1. Pulse > Play Books.
2. Pulse un libro que desee leer.
3. Hojee la pantalla hacia la izquierda si desea leer la página siguiente.
O puede hojear la pantalla hacia la derecha si desea leer la página
anterior.
42
Page 43

Entretenimiento
Generalidades de los libros
Buscar capítulo
Título del libro Buscar texto
Barra de desplazamiento
Efectos de texto
Opciones
Cómo buscar texto
1. Pulse mientras abre el libro.
2. Ingrese el texto que desea encontrar y pulse .
3. Seleccione y pulse una página de los resultados de búsqueda. Puede
ver el texto en amarillo.
Cómo buscar por capítulos
1. Pulse mientras abre el libro.
2. Pulse el capítulo que desea leer. La página está marcada al lado del
título del capítulo. También puede acceder a la página o capítulo
moviendo la barra de desplazamiento de la pantalla.
Cómo comprar sus libros electrónicos favoritos
1. Pulse > Play Books.
2. Pulse para acceder a Play Store para obtener libros.
3. Siga las instrucciones. Tenga en cuenta que no podrá comprar libros
según la región en la que viva.
Cómo leer libros sin conexión
1. Pulse mientras abre Play Books.
2. Pulse Hacer disponible sin conexión.
3. Pulse debajo del libro que desea leer sin conexión.
Cómo compartir libros electrónicos
1. Pulse mientras abre el libro.
2. Pulse Compartir.
3. Pulse Bluetooth, Correo, Gmail, Google+ o Bloc de notas. Los
canales pueden variar según el tipo de libro.
43
Page 44

Entretenimiento
Cómo ajustar la pantalla del libro
1. Pulse mientras abre el libro.
2. Ajuste la configuración del libro como lo prefiera:
x Para configurar el brillo, desplace el ícono a la derecha si desea
aumentar el brillo de la pantalla.
x Para el tema, pulse Noche si desea leer el texto en blanco contra
un fondo negro.
x Para configurar el texto, cambie el tamaño de la fuente.
x Para la altura de la línea, cambie la altura de la línea.
Nota Si ha pulsado para que muestre las Páginas originales, no podrá cambiar
la configuración del texto y la altura de línea.
Cómo verificar la información de los libros
1. Pulse mientras abre el libro.
2. Pulse Acerca del libros.
3. Pulse la aplicación a la que necesita acceder en Internet.
4. Siga las instrucciones.
Medios de red
Use, comparta y disfrute archivos de medios entre los dispositivos
permitidos por DLNA mientras la red Wi-Fi está activada. Asegúrese de
activar la red Wi-Fi antes. Si la Element no se conecta con la red Wi-Fi, los
medios de red no funcionarán.
Acerca de Living Network Alliance (DLNA - Alianza para
el estilo de vida digital en red)
La Digital Living Network Alliance (DLNA) es una organización
colaborativa que lidera la comercialización de servicios de red
domésticos global. Su objetivo es construir plataformas compatibles
con tecnología basada en estándares para hacer que sea más fácil para
los usuarios de dispositivos certificados por DLNA compartir contenidos
de medios a través de la red doméstica.
Cómo disfrutar los archivos de medios en otros
dispositivos
1. Pulse > Net Media.
2. Seleccione y pulse un dispositivo desde el cual importar contenidos.
x Para cargar archivos desde su teléfono a otro dispositivo,
seleccione su teléfono.
3. Seleccione y pulse un dispositivo con el cual reproducir contenidos.
4. Pulse Siguiente.
5. Seleccione y pulse una categoría de archivo.
6. Seleccione y pulse un archivo para verlo.
x Para cargar a otro dispositivo, mantenga pulsado el archivo y
luego pulse Cargar.
x Para descargar su teléfono, mantenga pulsado el archivo y luego
pulse Descargar.
7. Vea el archivo.
44
Page 45

Entretenimiento
Repetir/
Aleatorio
Presentación de diapositivas
Ejemplo: Cuando mira una foto.
Ejemplo: Cuando reproduce música.
Propiedades
Volumen
Acercamiento
Alejamiento
Lista de
reproducción/
Propiedades
Cambiar
dispositivo
Repetir/
Aleatorio
Volumen
Lista de reproducción/
Propiedades
Cambiar
dispositivo
Ejemplo: Cuando reproduce un video.
45
Page 46

Entretenimiento
Cómo cargar archivos de medios al servidor.
1. Pulse > Net Media.
2. Pulse Imagen, Música o Video.
3. Mantenga presionado el elemento para compartir y pulse Cargar.
4. Pulse el servidor y pulse Siguiente.
Cómo lidiar con muchos archivos de medios a la vez
1. Pulse mientras se ejecuta Medios de red.
2. Pulse Seleccionar carga o Seleccionar lista de reproducción.
3. Pulse los archivos de medios que desea administrar.
4. Pulse una opción para los archivos seleccionados.
Ícono Descripción
Reproduce los archivos seleccionados.
Selecciona un dispositivo con el cual reproducir el
archivo.
Cómo personalizar la configuración
1. Pulse > Net Media.
2. Pulse .
Opción Descripción
Nombre del
dispositivo
Información de la red Red Wi-Fi conectada.
Servidor de medios
de red activado
Compartir
contenidos
Dispositivo para
compartir contenidos
Posición de los
contenidos
Carpeta para
compartir contenidos
Descargar directorio Selecciona el directorio para descargar archivos.
Cargar directorio Selecciona el directorio para subir archivos.
Cambie el nombre del dispositivo. Puede agregar hasta
32 caracteres para el mismo nombre.
Configurado para usar el teléfono como servidor de
DLNA.
Permite que otros dispositivos busquen el teléfono.
Visualiza los dispositivos que puedan acceder a sus
contenidos.
Cambia el lugar donde se guardan los contenidos para
compartir. Pulse Memoria interna o Tarjeta SD si la
tarjeta microSD™ está insertada.
Cambia la carpeta donde se guardarán los contenidos
compartidos.
46
Page 47

Entretenimiento
YouTube
Mire varios videos en YouTube. Puede compartir los suyos con los que
acceden a Internet.
Cómo ver videos
1. Pulse > YouTube.
2. Seleccione y pulse un video para verlo.
3. Pulse para ver el video en pantalla completa.
Cómo compartir videos
1. Pulse > YouTube.
2. Seleccione y pulse un video para compartirlo.
3. Pulse en la parte superior derecha de la pantalla.
4. Pulse Bluetooth, Bloc de notas, Google+, Correo o Gmail. Los
canales pueden variar según el tipo de aplicación.
Cómo crear una cuenta de YouTube
1. Pulse > YouTube > CUENTA.
2. Siga los pasos necesarios para crear una cuenta YouTube.
Cómo cargar videos
1. Pulse > YouTube.
2. Pulse > Iniciar sesión.
3. Pulse su cuenta o Agregar una cuenta y siga los pasos necesarios.
4. Pulse Cargar.
5. Seleccione y pulse un video para cargarlo.
6. Establezca un título para el video y pulse Cargar.
Cómo verificar el estado de carga
1. Pulse CUENTA mientras se carga el video.
2. Puede ver el estado de carga a la derecha de la pantalla.
3. Mantenga presionado el video y pulse CANCELAR CARGA si desea
cancelar la carga.
Cómo mirar videos por categoría
1. Pulse > YouTube.
2. Pulse BUSCAR.
3. Seleccione y pulse una categoría.
4. Hojee la pantalla para desplazarse, seleccione y pulse un video para
mirarlo.
Cómo mirar videos por fecha de carga
1. Pulse > YouTube.
2. Pulse BUSCAR.
3. Seleccione y pulse una categoría.
4. Pulse Esta semana en la parte superior de la pantalla.
5. Seleccione y pulse uno de los intervalos de tiempo.
Cómo visualizar la información de mi cuenta
1. Pulse > YouTube.
2. Pulse CUENTA.
3. Pulse su cuenta de Google. Puede pulsar Agregar cuenta y agregar
una cuenta para YouTube.
4. Pulse cada elemento para su cuenta incluido Cargas, Favoritos, Ver
más tarde, Lista de reproducción y Suscripciones.
47
Page 48

Entretenimiento
Configuración de YouTube
1. Pulse > YouTube.
2. Pulse y Configuración.
3. Pulse General > Alta calidad en calidad si desea mirar videos de alta
calidad.
4. Pulse Tamaño de fuente del subtítulo y seleccione y pulse el tamaño
de fuente si desea ajustar el tamaño de fuente.
5. Pulse Búsqueda > Borrar historial de búsqueda si desea eliminar el
historial de búsqueda del cuadro de búsqueda y pulse OK.
6. Pulse Filtro de SafeSearch si desea bloquear videos que contienen
contenido restringido y seleccione y pulse opciones de filtros.
Web
Acceda a Internet si desea buscar información. Tenga en cuenta que
Android Browser está configurado como el software del navegador web
de manera predeterminada.
Cómo buscar información en Internet
1. Pulse > Nevegador.
2. Pulse el cuadro y escriba la palabra clave con el teclado. La página de
inicio predeterminada podría variar según el proveedor de servicios.
3. Pulse 1 en el teclado si terminó de escribir la palabra clave.
4. Separe dos dedos en la pantalla si desea acercar la página web. En
algunas páginas no podrá acercarse al máximo si están optimizadas
para los dispositivos móviles.
5. Pulse el nombre de la etiqueta y pulse . o / si desea visitar la
página web previa o siguiente.
Cómo actualizar la página
1. Pulse el nombre de la pestaña y mientras el navegador web está
activado. Puede ver la página cargada.
2. Pulse 0 si desea detener la actualización de la página.
Cómo abrir una nueva pestaña
1. Pulse + del lado derecho de la pestaña existente mientras el
navegador web está activado. Aparece otra pestaña. Puede agregar
hasta 6 pestañas.
2. Pulse X del lado derecho de la pestaña existente si desea cerrar la
pestaña. Si cierra la última pestaña, también se cerrará el navegador
web.
Cómo visitar una nueva página
1. Pulse la barra de direcciones al lado de e ingrese una nueva URL,
mientras el navegador está activado.
2. Pulse 1 en el teclado.
Cómo usar la búsqueda de voz
1. Pulse el cuadro de búsqueda y pulse , mientras el navegador web
está activado.
2. Diga una palabra clave lo más claro que pueda.
3. Seleccione y pulse la página web en el resultado de búsqueda.
48
Page 49

Entretenimiento
Cómo cambiar la página de inicio
1. Pulse y Config. mientras el navegador web está activado.
2. Pulse General > Configurar página principal > Otro y cambie la
página de inicio.
x Si desea cambiar la página de inicio, ingrese una nueva URL.
x Pulse Página actual si desea usar la página actual como página
de inicio.
x Pulse Página predeterminada si desea usar la página
predeterminada como página de inicio.
3. Pulse Aceptar.
Cómo acceder a Internet por medio de la pestaña de
incógnito
1. Pulse > Nevegador.
2. Pulse y Nueva pestaña de incógnito.
3. Busque información o escriba la URL que desee visitar. al lado del
título de la pestaña indica que la pestaña está activada en modo de
vista incógnito.
Cómo agregar favoritos
1. Pulse mientras está en una página web.
2. Ingrese la etiqueta y la dirección de la página, y seleccione y pulse
Pantalla principal, Marcadores u Otra carpeta. La marcación de
favorito de la página se agregará a la ubicación seleccionada.
3. Pulse Aceptar.
Administración de favoritos
1. Pulse mientras está en una página web.
2. Pulse MARCADORES en la parte superior de la pantalla y siga las
instrucciones.
3. Mantenga presionado un favorito para administrarlo.
Cómo ver el historial del explorador
1. Pulse mientras está en una página web.
2. Pulse HISTORIAL en la parte superior de la página.
3. Pulse Hoy, o Más visitados.
Cómo configurar las opciones de búsqueda
1. Pulse > Buscar.
2. Pulse y Configuración.
3. Pulse Búsqueda con Google.
4. Pulse Utilizar Mi ubicación si desea que se use su ubicación para los
resultados de búsqueda en Google.
Cómo configurar opciones de página
1. Pulse > Nevegador.
2. Pulse y Config. > Avanzado.
3. Pulse Zoom predeterminado, y seleccione y pulse el modo de zoom
de su preferencia.
4. Pulse Bloquear ventanas emergentes si desea evitar que aparezcan
las ventanas emergentes. La casilla de verificación está seleccionada
de manera predeterminada.
Cómo configurar las opciones de privacidad
1. Pulse > Nevegador.
2. Pulse y Config. > Privacidad & seguridad.
3. Pulse Borrar datos de cookies > Aceptar si desea borrar todos los
datos de cookies.
4. Pulse Borrar datos del formulario > Aceptar si desea borrar todos
los datos de formato.
49
Page 50

Herramientas
Calculadora
Calendario
Reloj
Herramientas del reloj
Play Store
Mapas
Navegación
Local
Buscar
Page 51

Herramientas
Use la Element como una herramienta útil.
Calculadora
Realice cálculos matemáticos con la Element.
Cómo realizar cálculos
1. Pulse > Calculadora.
2. Ingrese un número y pulse el signo matemático que desea usar.
3. Pulse 2 para borrar un dígito anterior. Mantenga presionado2 para
borrar todo el dígito.
Calendario
Administre su agenda con el calendario. Asegúrese de tener una
cuenta de Google. Para obtener detalles acerca de la cuenta de Google,
consulte la página 14.
Cómo crear un evento
1. Pulse > Calendario.
2. Pulse DÍA, SEMANA, o MES en la parte superior de la pantalla para
verlo. La vista predeterminada es la semanal.
3. Mantenga presionada la hora en la que desea agregar un evento o
pulse .
4. Ingrese la información necesaria.
5. Pulse FINALIZADO.
Cómo ver el calendario
1. Pulse > Calendario.
2. Pulse el día que desee para ver los eventos de ese día. El evento se
muestra con un punto azul en la vista semanal y mensual.
3. Pulse DÍA, SEMANA, o MES si desea ver los eventos diaria, semanal o
mensualmente.
4. Pulse si desea ver los eventos de hoy.
Cómo establecer recordatorios
1. Pulse > Calendario.
2. Pulse y Configuración.
3. Pulse Notificaciones y opciones de ajuste:
x Pulse Elegir un tono, y seleccione y pulse uno de los recordatorios
del calendario.
x Pulse Vibrar y pulse Siempre, Solo cuando está en silencio o
Nunca.
x Pulse Notificación emergente si desea que aparezca una ventana
emergente con la notificación.
4. Pulse Hora predet. de record. y cambie la hora predeterminada del
recordatorio.
Cómo editar eventos
1. Pulse > Calendario.
2. Seleccione el día y pulse el evento que desea editar.
3. Pulse para editar los detalles.
4. Pulse FINALIZADO.
51
Page 52

Herramientas
Cómo actualizar el calendario
1. Pulse mientras se ejecuta el calendario.
2. Pulse Actualizar. Use esta opción cuando cree eventos con su PC o
computadora portátil en sincronización con la Element.
Reloj
Verifique la hora actual y programe la alarma con la Element.
Cómo agregar una alarma nueva
1. Pulse > Reloj.
2. Pulse Fijar alarma.
3. Pulse Agregar alarma.
4. Ingrese la hora y los minutos, y pulse Establecer.
5. Ajuste la configuración de la alarma y pulse Listo. Puede ver que la
casilla de verificación de la nueva alarma está tildada.
Cómo cambiar una alarma
1. Pulse > Reloj.
2. Pulse Se fijó la alarma que indica la siguiente alarma.
3. Seleccione y pulse la hora de la alarma que desea cambiar.
4. Cambie la hora y la configuración y pulse Listo.
Nota Si desea desactivar una alarma, deseleccione la casilla de verificación que
está frente a la alarma que desea desactivar.
Cómo apagar la alarma
1. Pulse Posponer cuando la alarma esté activada. La alarma sonará
nuevamente en un período de tiempo determinado.
2. Pulse Descartar si no desea que la alarma suene nuevamente.
Cómo ajustar la configuración de la alarma
1. Pulse > Reloj.
2. Pulse Fijar alarma cuando no haya ninguna alarma programada, o Se
fijó la alarma.
3. Pulse .
4. Ajustar configuración de la alarma.
Herramientas del reloj
Las herramientas del reloj ofrecen la hora actual de las principales
ciudades y las zonas horarias del mundo. De manera predeterminada se
muestra primero la hora mundial.
Cómo ver la hora mundial
1. Pulse > Herramientas del reloj.
2. Pulse e ingrese el nombre de una ciudad. Escriba la primera letra y
puede encontrar la ciudad más fácilmente.
3. Seleccione y pulse la cuidad.
4. Pulse y +0 para ajustar el horario de verano.
5. Pulse Listo.
52
Page 53

Herramientas
Cómo ordenar las ciudades
1. Pulse > Herramientas del reloj.
2. Mantenga presionada una ciudad y arrástrela hacia arriba o hacia
abajo para ordenarla.
Cómo reemplazar una ciudad principal
1. Pulse > Herramientas del reloj.
2. Mantenga presionada la ciudad que desea reemplazar y arrástrela al
área principal.
Cómo eliminar ciudades
1. Pulse > Herramientas del reloj.
2. Pulse y seleccione X de las ciudades que desea eliminar.
Cómo usar el temporizador
1. Pulse > Herramientas del reloj.
2. Pulse TEMPORIZADOR.
3. Seleccione y pulse la hora de la lista.
4. Pulse Estrella.
Nota Puede restablecer la hora pulsando Restablecer mientras el temporizador
está en funcionamiento.
Cómo agregar el temporizador
1. Pulse > Herramientas del reloj.
2. Pulse TEMPORIZADOR.
3. Pulse en la parte superior derecha de la pantalla.
4. Programe la hora.
5. Pulse Establecer. Puede ver el nuevo temporizador en la siguiente
lista.
Cómo editar el temporizador
1. Pulse > Herramientas del reloj.
2. Pulse TEMPORIZADOR.
3. Seleccione y pulse la hora de la lista.
4. Pulse Editar cronómetro y ajuste la hora.
5. Pulse Establecer.
Cómo usar el cronómetro
1. Pulse > Herramientas del reloj.
2. Pulse CRONÓMETRO.
3. Pulse Estrella. Cuando desee medir el tiempo, pulse Grabar.
4. Pulse Detener > Restablecer para reiniciar el cronómetro.
Play Store
Descargue aplicaciones útiles de Play Store y úselas para lo que
necesite.
53
Page 54

Herramientas
Cómo descargar aplicaciones
1. Pulse > Play Store.
2. Si no posee una cuenta de Google, pulse Nuevo y siga los pasos
necesarios para agregar una cuenta de Google. Si ya tiene una cuenta
de Google, pulse Existente e inicie sesión con la cuenta.
3. Pulse Aceptar en los Términos del Servicio de Google Play si accede a
Play Store por primera vez.
4. Seleccione y pulse una aplicación y siga los pasos necesarios.
Nota El estado de las aplicaciones descargadas se puede ver en el panel de
notificaciones.
Cómo buscar aplicaciones
1. Pulse > Play Store.
2. Pulse en la parte superior derecha de la pantalla.
3. Escriba la palabra clave en el espacio vacío del cuadro de búsqueda
y pulse 1.
4. Seleccione y pulse la aplicación e instálela.
Cómo ejecutar las aplicaciones descargadas
1. Pulse > Play Store.
2. Pulse en la parte superior derecha de la pantalla mientras está en
Market.
3. Pulse la aplicación descargada desde Play Store.
Cómo eliminar aplicaciones de Play Store
1. Pulse > Play Store.
2. Pulse .
3. Seleccione y pulse una aplicación para eliminarla.
4. Pulse Desinstalar > OK.
Cómo eliminar aplicaciones desde Configuración
1. Pulse > Config..
2. Pulse Aplicaciones > Descargadas.
3. Seleccione y pulse una aplicación para eliminarla.
4. Pulse Desinstalar > OK.
Mapas
Google Maps ofrece información útil según su región. Asegúrese de
conectar la Element a una red Wi-Fi, 3G o LTE. Si activa la función de GPS,
puede obtener información más precisa.
Cómo localizar lugares
1. Pulse > Maps. Puede ver su ubicación actual en el mapa.
Nota Asegúrese de conectarse a redes inalámbricas o a satélites de GPS
pulsando Config. > Servicios de ubicación y pulsando ya sea Servicios
ubicación de Google, Satélites de GPS o Localización y búsqueda de Google.
2. Escriba la palabra clave en el cuadro de Buscar en Maps y pulse 1.
3. Seleccione y pulse la ubicación que desea ver y verifique la
información relacionada.
Cómo acercar y alejar el mapa
1. Coloque los dedos en el mapa y sepárelos si desea acercar el mapa.
2. Acerque los dedos si desea alejar el mapa.
54
Page 55

Herramientas
Cómo visualizar en 3D
1. Coloque dos dedos en el mapa en el lugar en que desea obtener una
vista 3D.
2. Arrastre los dedos hacia abajo de manera vertical. Puede ver el mapa
en vista 3D. Si desea ver el mapa en vista 2D, coloque dos dedos en el
mapa y arrástrelos hacia arriba de manera vertical.
Cómo buscar direcciones
1. Pulse > Maps.
2. Pulse *.
3. Ingrese el nombre del lugar que desea visitar.
4. Decida si desea ir hasta ese lugar en auto o por transporte público o
a pie.
5. Pulse Ir.
Navegación
Buscar indicaciones para llegar al destino. La Element lo ayudará a
conducir de manera segura hasta el lugar al que desee ir.
Cómo buscar un destino por voz
1. Pulse > Navigation.
2. Pulse Di el destino y diga su destino en dirección a la Element.
3. Seleccione y pulse un destino de la lista cuando haya varios destinos
posibles.
Nota También puede buscar el destino escribiéndolo o seleccionándolo de los
contactos.
Cómo buscar direcciones con Google Maps
1. Pulse > Maps.
2. Pulse *.
3. Ingrese el nombre del punto final.
4. Pulse %, & o ', y pulse Ir.
5. Seleccione y pulse un lugar de los resultados.
Nota Para obtener más información sobre Google Maps, consulte la página
54.
Cómo configurar el punto final en forma manual
1. Pulse > Maps.
2. Pulse *.
3. Pulse del lado derecho del punto final cuando aparezca la ventana
de direcciones.
4. Pulse Punto en el mapa si desea establecer el punto final.
5. Pulse un punto en el mapa.
6. Pulse Toca para seleccionar este punto.
7. Pulse %, & o ', y pulse Ir.
Nota También puede establecer su ubicación siguiendo el mismo
procedimiento.
Cómo verificar las condiciones del tránsito
1. Pulse Direcciones mientras se ejecuta Navegación.
2. Hojee la pantalla a lo largo de la ruta sugerida hasta el destino. Según
las condiciones del tránsito, la ruta aparecerá en verde (buena),
amarilla (congestionada) o roja (embotellamiento).
3. Pulse y pulse la ruta si desea establecer una ruta alternativa.
55
Page 56

Herramientas
Local
Busque lugares según sus preferencias.
Cómo localizar lugares
1. Pulse > Local.
2. Ingrese una palabra clave en el cuadro de búsqueda o pulse
Restaurantes, Cafés, Bares, Atracciones, o un menú con más
categorías. Puede ver lugares relacionados en el mapa.
3. Seleccione y pulse un lugar de los resultados de búsqueda.
Nota Si desea ordenar los resultados por distancia o clasificarlos por clientes,
pulse Distancia o Valoración en los resultados de búsqueda.
Ícono Descripción
Muestra la ubicación en el mapa de Google
Proporciona indicaciones que lo llevan hasta el lugar
Hacer una llamada al lugar
Cómo agregar lugares destacados
1. Pulse > Local.
2. Seleccione y pulse una categoría.
3. Seleccione y pulse el lugar que desea ver.
4. Pulse > Destacar.
Nota Puede ver lugares destacados pulsando > Mis sitios y pulsando
DESTACADOS en la primera pantalla de Lugares.
Buscar
Cómo buscar información con Google
1. Pulse > Buscar.
2. Ingrese una palabra clave en el cuadro de búsqueda y pulse 1 en el
teclado.
Cómo configurar las opciones de búsqueda
1. Pulse > Buscar.
2. Pulse y Configuración.
3. Pulse Búsqueda con Google.
4. Ajuste las siguientes opciones de configuración.
x Usar el historial Web: muestra el historial de búsqueda
personalizado para una cuenta de Google.
x Administrar el historial Web: inicia sesión como una cuenta de
Google y abre el historial web de la cuenta para pausar, eliminar o
quitar elementos individuales.
x Eliminar del historial: borra el historial de búsqueda previo
cuando no se usa una cuenta de Google deseleccionando Usar
historial de web.
x Utilizar Mi ubicación: usa Mi ubicación para los resultados de
búsqueda en Google y otros servicios de Google.
x Buscar en google.com: usa google.com para buscar en lugar de
su dominio local.
Cómo seleccionar elementos para buscar
1. Pulse > Buscar.
2. Pulse y Configuración.
3. Pulse Elementos de búsqueda.
4. Seleccione y pulse los elementos que desea incluir en los resultados
de búsqueda.
56
Page 57

Configuración
Conexión inalámbrica y
redes
Sonido
Pantalla
Almacenamiento
Configuración de
conexión USB
Batería
Aplicaciones
Cuentas y sincronización
Servicios de ubicación
Seguridad
Idioma y entrada
Respaldo y
restablecimiento
Fecha y hora
Accesibilidad
Opción de desarrollador
Actualización de
software AT&T
Acerca de la tablet
Page 58

Configuración
Conexión inalámbrica y redes
Cómo establecer el modo de avión
1. Pulse Config. > Más > Modo de avión. Si enciende el modo de avión,
las funciones de Wi-Fi y Bluetooth se desactivan de inmediato. Sin
embargo, puede activar cada función individualmente según su
preferencia.
2. Pulse Modo de avión nuevamente para volver a activar otras
funciones.
Cómo configurar las redes Wi-Fi
1. Pulse Config..
2. Pulse Wi-Fi para administrar la red inalámbrica. Consulte la página
21 para obtener más información.
Cómo configurar Bluetooth
1. Pulse Config..
2. Pulse Bluetooth para administrar la red inalámbrica.
Cómo configurar VPN
1. Pulse Config. > Más > VPN > Agregar red VPN.
2. Si no configuró Bloqueo de pantalla, pulse Aceptar y siga los pasos
necesarios.
3. Pulse PPTP, L2TP/IPSec PSK, L2TP/IPSec RSA, IPSec Xauth PSK,
IPsec Xauth RSA, IPSec Hybrid RSA.
4. Configure la red ingresando la información necesaria.
Cómo configurar las redes móviles
1. Pulse Config. > Más > Redes de celulares.
2. Pulse Servicios de datos para permitir el acceso a los datos a través
de una red móvil. Está seleccionado de manera predeterminada.
3. Pulse Roaming internacional de datos para conectarse a los
servicios de datos en roaming y pulse Aceptar.
Nota Puede incurrir en gastos de roaming significativos.
4. Pulse Nombres de puntos de acc. y pulse el nombre del punto
de acceso (APN) que desea editar. Puede agregar un APN nuevo
presionando y pulsando APN nuevo.
5. Pulse Operadores de red > Configuración predeterminada >
Automática o manual si desea buscar redes y seleccione una.
Sonido
Cómo configurar para que vibre
1. Pulse Config. > Sonido.
2. Pulse Vibrar y sonar.
Cómo configurar el volumen
1. Pulse Config. > Sonido > Volumen.
2. Ajuste el volumen de la música, las notificaciones y la alarma.
3. Pulse Aceptar.
Cómo configurar el tono de las notificaciones
1. Pulse Config. > Sonido > Notificación predeterminada.
2. Seleccione y pulse un tono para las notificaciones.
3. Pulse Aceptar.
58
Page 59

Configuración
Cómo configurar las opciones de respuesta
1. Pulse Config. > Sonido.
2. Pulse Tocar sonidos si desea que haga un sonido cuando elija algo de
la pantalla.
3. Pulse Sonido de bloqueo de pantalla si desea que haga un sonido
cuando bloquea y desbloquea la pantalla.
4. Pulse Retroalimentación háptica si desea que la Element vibre
cuando pulsa las teclas de función. Está seleccionado de manera
predeterminada.
Pantalla
Cómo ajustar el brillo
1. Pulse Config. > Mostrar > Brillo.
2. Arrastre el puntero hacia la derecha para aumentar el brillo. Arrástrelo
hacia la izquierda para disminuir el brillo. Pulse Brillo automático si
desea que la Element ajuste el brillo de manera automática.
3. Pulse Aceptar.
Papel tapiz
1. Pulse Config. > Mostrar > Fondo de pantalla.
2. Pulse Galería, Fondos de pantalla animados, o Papeles tapiz.
3. Seleccione la imagen que desea usar como papel tapiz y pulse
Definir como fondo de pantalla.
Nota Cuando establece un papel tapiz animado o mapa, la batería se consume
más rápido que cuando se utilizan fotos.
Cómo configurar la rotación automática de la pantalla
1. Pulse Config. > Mostrar > Rotar automáticamente la pantalla si
desea que su pantalla rote automáticamente al mover la Element de
manera horizontal o vertical.
Cómo configurar el tiempo de espera de la pantalla
1. Pulse Config. > Mostrar > Suspender.
2. Seleccione y pulse el intervalo de tiempo para que se apague la
pantalla.
Cómo configurar el tamaño de fuente
1. Pulse Config. > Mostrar > Tamaño de fuente.
2. Seleccione y pulse el tamaño de la fuente.
Almacenamiento
Cómo visualizar el estado del espacio
1. Pulse Config. > Espacio de almacenamiento. Hojee la pantalla hacia
abajo y podrá ver el estado de espacio disponible para la Element.
2. Pulse Desmontar la tarjeta SD > Aceptar si desea quitar la tarjera
SD de Element de manera segura. Pulse Montar tarjeta SD si desea
insertar la tarjeta.
59
Page 60

Configuración
Acerca del almacenamiento interno de medios
La Element tiene un espacio de 16GB de almacenamiento interno de
medios. Puede usar el espacio para descargar aplicaciones y varios
archivos de medios, por ejemplo, fotos, canciones. Sin embargo, la
capacidad de memoria exacta podría ser menor que 16GB ya que cierta
parte de la memoria se usa para memoria del sistema.
Puede transferir datos con la tarjeta microSDTM. Por ejemplo, si desea
transferir aplicaciones que ha descargado al almacenamiento interno
de medios, pulse Config. > Aplicaciones > Descargadas, y seleccione la
aplicaciones y pulse Mover a almacenamiento de medios. Según el tipo
de aplicación, no podrá mover algunas aplicaciones al almacenamiento
interno de medios.
Cómo borrar datos de la memoria incorporada
1. Pulse Config. > Espacio de almacenamiento.
2. Pulse Borrar almacenamiento interno de medios > Borrar
almacenamiento interno de medios. Se borrarán todos los datos de
la memoria interna.
Configuración de conexión USB
1. Pulse Config. > Configuración de conexión USB.
2. Ajuste las siguientes opciones de configuración.
x Almacenaje USB: importe o exporte archivos desde/hacia la
memoria interna y la tarjeta SD del dispositivo a la PC.
x Dispositivo de medios (MTP): configura la transferencia de
archivos multimedia entre el teléfono y la PC.
x Cámara (PTP): establece la transferencia de fotos del teléfono a
la PC.
x Modo de datos de PC: establece la transferencia de archivos con
herramientas de la PC.
x Muestra la configuración cuando hay una conexión USB:
muestra la configuración cuando se conecta mediante un cable
USB.
x Sugerencias: muestra sugerencias sobre la configuración de
conexión USB.
Batería
1. Pulse Config. > Batería.
2. Vea el uso de la batería.
Aplicaciones
Cómo administrar las aplicaciones
1. Pulse Config. > Aplicaciones.
2. Pulse una opción para administrar aplicaciones:
x Pulse DESCARGADO si desea administrar las aplicaciones
descargadas. Puede detener una aplicación de manera forzada,
desinstalarla o borrar sus datos.
Cuentas y sincronización
Cómo agregar una cuenta
1. Pulse Config. > Cuentas y sincronización.
2. Pulse AGREGAR CUENTA.
3. Seleccione y pulse un tipo de cuenta y siga los pasos necesarios para
crear una cuenta.
60
Page 61

Configuración
Servicios de ubicación
Cómo configurar mi ubicación
1. Pulse Config. > Servicios de ubicación.
2. Ajuste las siguientes opciones de configuración.
x Servicio de ubicación de Google: establece el uso de
aplicaciones para obtener datos de fuentes como redes móviles y
Wi-Fi para determinar la ubicación aproximada.
x Satélites de GPS: establece las aplicaciones para usar GPS y
señalar su ubicación.
x Localización y búsqueda de Google: Google utiliza la ubicación
para mejorar los resultados de búsqueda y otros servicios.
Seguridad
Cómo configurar el bloqueo de la pantalla
1. Pulse Config. > Seguridad > Bloqueo de pantalla.
2. Pulse una opción para bloquear la pantalla:
x Pulse Ninguna si no desea bloquear la pantalla.
3. Pulse Inhabilitar seguridad, Patrón, PIN, o Contraseña si desea
bloquear la pantalla con deslizar, patrón, PIN o contraseña y siga los
pasos necesarios.
Cómo configurar el bloqueo de pantalla con un patrón
1. Pulse Config. > Seguridad > Bloqueo de pantalla > Patrón.
2. Observe cómo debería dibujar un patrón y pulse Siguiente.
3. Arrastre su patrón por la pantalla y pulse Continuar. Asegúrese
de conectar el patrón en al menos cuatro puntos. Pulse Intentar
nuevamente y dibuje otro patrón si desea configurar otro y pulse
Continuar.
4. Arrastre el patrón nuevamente y pulse Confirmar.
Nota Si no puede arrastrar el patrón correcto para desbloquear la pantalla cinco
veces consecutivas, debe esperar 30 segundos antes de volver a intentarlo.
Si olvida el patrón de bloqueo, pulse Olvidé el patrón, ingrese el nombre de
la cuenta y la contraseña de Google y cree un nuevo bloqueo con patrón. Sin
embargo, Olvidé el patrón no aparecerá si no tiene una cuenta de Google para
la Element.
¿Olvidó la contraseña de su cuenta de Google?
Si ha olvidado la contraseña de la cuenta de Google, restablézcala en el
sitio web de Google.
1. Abra el navegador web de la computadora y vaya a
https://www.google.com/accounts/recovery.
2. Haga clic en No sé mi contraseña.
3. Ingrese su dirección de correo electrónico en el cuadro y haga clic en
Continuar.
4. Seleccione una opción acerca de recuperar su cuenta y haga clic en
Continuar.
5. Siga las instrucciones.
Cómo bloquear la pantalla con una contraseña
1. Pulse Config. > Seguridad > Bloqueo de pantalla > Contraseña.
2. Ingrese una nueva contraseña y pulse Confirmar. La contraseña
debe tener al menos 4 caracteres.
3. Ingrese la contraseña nuevamente para confirmar.
4. Pulse OK.
61
Page 62

Configuración
Cómo bloquear la pantalla con un PIN
1. Pulse Config. > Seguridad > Bloqueo de pantalla > PIN.
2. Ingrese los números para el PIN y pulse Continuar. El PIN debe tener
al menos 4 caracteres.
3. Ingrese los números nuevamente para confirmar.
4. Pulse Aceptar.
Cómo mostrar la información del propietario en la
pantalla
1. Pulse Config. > Seguridad > Datos propietario.
2. Pulse Mostrar datos de propietario en pantalla de bloqueo si desea
mostrar información en la pantalla bloqueada.
Nota Antes debe configurar el bloqueo de la pantalla.
3. Ingrese una frase en el cuadro. La frase aparecerá cuando encienda
la pantalla.
Cómo permitir la instalación de aplicaciones
desconocidas
1. Pulse Config. > Seguridad.
2. Pulse Fuentes desconocidas si desea instalar aplicaciones no
comerciales en la Element.
3. Pulse Aceptar.
Idioma y entrada
Cómo seleccionar el idioma
1. Pulse Config. > Idioma y entrada > Idioma.
2. Seleccione y pulse un idioma para usar en la Element.
Cómo configurar métodos de entrada
1. Pulse Config. > Idioma y entrada.
2. Ajuste los métodos de entrada y teclado:
x Pulse Predeterminado y pulse una opción.
x Pulse Configurar métodos de entrada al lado de Teclado de
Android, Escritura por Google Voice y Swype y ajuste la
configuración.
Cómo configurar Swype
1. Pulse Config. > Idioma y entrada.
2. Pulse para Swype.
3. Pulse Preferencias.
4. Pulse Sugerencias de palabras si desea ver las palabras sugeridas
mientras escribe en Swype.
5. Pulse Espaciado automático si desea permitir el espaciado
automático. La opción está seleccionada de manera predeterminada.
6. Pulse Mayús. automáticas si desea que la primera letra de la oración
se escriba en mayúscula. La opción está seleccionada de manera
predeterminada.
7. Pulse Mostrar trayecto si desea ver el trazo completo de palabras.
8. Pulse Velocidad vs exactitud, arrastre la barra hacia la izquierda y a la
derecha si desea ajustar la velocidad de respuestas y pulse OK.
9. Pulse Restablecer dicc. de Swype si desea eliminar todas las
palabras agregadas al diccionario.
62
Page 63

Configuración
Respaldo y restablecimiento
Cómo respaldar los datos
1. Pulse Config. > Hacer copia de seguridad & restablecer.
2. Pulse Hace una copia de seguridad de mis datos si desea respaldar
sus datos.
3. Pulse Cuenta de copia de seguridad si desea respaldar su cuenta.
4. Pulse Restaurar automáticamente si desea restaurar los datos de
respaldo para una aplicación.
Cómo restablecer la Element
1. Pulse Config. > Hacer copia de seguridad & restablecer.
2. Pulse Restabl. datos de fábrica si desea borrar todos los datos de la
tablet.
3. Verifique el elemento que desea eliminar:
x Pulse la casilla de verificación que se encuentra delante de Borrar
almacenaje interno de medios si desea eliminar todos los datos
de la memoria incorporada.
x Pulse la casilla de verificación que se encuentra delante de Borrar
la tarjeta SD si desea eliminar todos los datos de la tarjeta de
memoria externa.
4. Pulse Restablecer tablet.
5. Pulse Borrar todo.
Nota Si realiza el restablecimiento de fábrica en la Element, los videos, las
canciones y las imágenes de muestra se borrarán para siempre si selecciona
borrar almacenamiento interno de medios.
Visite aquí si desea restablecerlos.
Fecha y hora
Cómo permitir que la fecha y la hora se restablezcan
automáticamente
1. Pulse Config. > Fecha y hora.
2. Pulse Fecha y hora automáticas.
Nota Establecer fecha, Seleccionar zona horaria y Configurar hora no
funcionarán si pulsa Fecha y hora automáticas.
Cómo configurar la fecha
1. Pulse Config. > Fecha y hora.
2. Pulse Establecer fecha. Asegúrese de deseleccionar Fecha y hora
automáticas.
3. Ingrese mes, día y año para la Element.
4. Pulse Establecer.
Cómo configurar la hora
1. Pulse Config. > Fecha y hora.
2. Pulse Establecer la hora. Asegúrese de deseleccionar Fecha y hora
automáticas.
3. Ingrese los minutos y la hora.
4. Pulse Establecer.
Cómo configurar la zona horaria
1. Pulse Config. > Fecha y hora.
2. Pulse Seleccionar zona horaria. Asegúrese de deseleccionar Zona
horaria automática.
3. Seleccione y pulse una zona horaria de la lista.
63
Page 64

Configuración
Cómo seleccionar el formato de hora y fecha
1. Pulse Config. > Fecha y hora.
2. Pulse Usar formato de 24 hs si desea ver la hora en formato de 24
horas.
3. Pulse Formato de fecha y seleccione un formato de fecha preferido.
Accesibilidad
1. Pulse Config. > Accesibilidad.
2. Ajuste las siguientes opciones de configuración.
x TalkBack: activa o desactiva TalkBack, que proporciona
respuestas interactivas del lenguaje hablado para ayudar a los
usuarios ciegos o con problemas de la visión.
x Texto grande: configura una fuente grande en la pantalla.
x Rotar automáticamente la pantalla: establece que la pantalla
rote de manera automática cuando mueva el teléfono.
x Decir contraseñas: establece que el teléfono diga las contraseñas
a medida que usted las ingresa.
x Retraso entre tocar y mantener presionado: establece un
tiempo de reconocimiento cuando se toca y presiona la pantalla.
x Instalar sec. de comandos web: establece que las aplicaciones
instalen scripts desde Google para que el contenido web sea más
accesible.
Opción de desarrollador
1. Pulse Config. > Opciones del desarrollador.
2. Seleccione una opción.
x Depuración de USB: se activa un modo de depuración cuando el
teléfono se conecta a una PC mediante un cable USB.
x ID del dispositivo de desarrollo: muestra el ID del dispositivo de
desarrollo del teléfono.
x Permitir ubic. de prueba: el teléfono envía ubicaciones falsas
para realizar pruebas.
x Contr. copia segur. escr.: establece una contraseña de respaldo.
x El modo estricto está activado: la pantalla parpadea cuando las
aplicaciones realizan largas operaciones de un hilo principal.
x Ubicación del puntero: se muestran los datos táctiles actuales.
x Mostrar toques: se muestra una respuesta a los toques.
x Mostrar actualizaciones de pantalla: el área de actualización de
la pantalla parpadea.
x Monstrar el uso del CPU: se muestra el uso actual del CPU.
x Forzar representación GPU: establece el uso de la aceleración de
hardware 2D en las aplicaciones.
x Ventana de escala de animación: establece una escala de
animación de las ventanas.
x Transición de escala de animación: establece una escala de
animación de transición.
x Eliminar actividades: se borra el historial de actividades cuando
se cierran las aplicaciones.
x Tope de procesos de fondo: establece un límite de procesos en
segundo plano.
x Errores sin respuesta: se muestra una ventana emergente
cuando no responden las aplicaciones en segundo plano.
64
Page 65

Configuración
Actualización de software AT&T
Actualizar software
Actualice el software sin visitar al distribuidor más cercano.
1. Pulse Config. > Actualización de software de AT&T.
2. Pulse Comprobar actualizaciones para verificar si necesita o no una
actualización del software.
Nota Después de descargar el software relevante, se le preguntará si desea
actualizar ahora. Si elige actualizar el software ahora, la tablet se reiniciará. Si
desea posponer la actualización de software, puede seleccionar 1 hora, 4 horas
u 8 horas en Opciones. Después de seleccionar la hora de actualización, la tablet
volverá al modo de espera. Si desea reanudar el proceso de actualización de
software, pulse Continuar actualización.
Ver la versión de software
1. Pulse Config. > Acerca del tablet.
2. Desplácese hacia abajo para ver la versión de software.
Acerca de la tablet
Cómo controlar el estado de la tablet
1. Pulse Config. > Acerca del tablet.
2. Pulse Estado si desea revisar el estado actual de la tablet. Incluido el
estado y el nivel de la batería y otra información.
Cómo ver la información legal
1. Pulse Config. > Acerca del tablet.
2. Pulse Información legal si desea ver las licencias de fuentes abiertas
y la información legal de Google así como los derechos de autor de
DivX® VOD e Immersion.
65
Page 66

Apéndice
Lista de control para solución de problemas
Especificaciones
Precauciones con las funciones a prueba de agua y de
polvo
Cumplimiento con las reglamentaciones de la FCC
Garantía
Aviso legal
Índice
Page 67

Apéndice
Lista de control para solución de problemas
Cuando la vida de la batería sea menor que lo habitual:
Esto puede suceder cuando se encuentra en un área con poca señal.
Apague el dispositivo cuando no esté en uso.
Cuando no pueda encender el dispositivo:
Asegúrese de que el dispositivo esté cargado. Verifique que el
dispositivo funcione mientras lo carga.
Cuando no pueda cargar el dispositivo:
Esto podría ser el resultado de uno de los siguientes tres casos.
1. Es posible que el cargador no esté funcionando. Comuníquese con el
distribuidor más cercano.
2. Podría estar intentando utilizar el dispositivo en una temperatura
extremadamente alta o baja. Intente cambiar el ambiente donde
carga el teléfono.
3. El dispositivo podría no estar conectado correctamente al cargador.
Revise el conector.
Cuando no pueda seleccionar una función determinada:
Puede que no se haya suscrito a esa función o que el proveedor de
servicios de red se encuentre en un área donde no pueda proporcionar
el servicio. Comuníquese con el proveedor de servicio local.
Cuando el dispositivo no responda y las teclas no funcionen:
Mantenga presionadas las dos teclas de volumen al mismo tiempo
durante cinco segundos. Después, libere las teclas de volumen al
mismo tiempo. El dispositivo se reiniciará de manera automática.
Especificaciones
Sistema operativo
Android 4.0 (Ice Cream Sandwich)
Sistema operativo de navegador web
Google Chrome Lite
Diseño
Tablet (almohadilla completamente táctil)
Pantalla
Pantalla de 8,0” TFT XGA 1024 x 768 pixeles, Control capacitivo sensible
al tacto
Sonido
Polifónico de 128
Cámara
Trasera: 5M píxeles AF con Flash, Delantera: 2M para VT
x Resolución hasta de 5M píxeles
x Codificación de video hasta 20 f/s; decodificación hasta 30 f/s
Sensores
x Acelerómetro
x Brújula digital
x Giro
x Luz ambiental
E/S
x WLAN: 802.11 a/b/g/n (5 GHz)
x USB 2.0 HS
x Bluetooth 3.0 + EDR
x microSD™ (hasta de 32 GB)
x Conector Micro USB
67
Page 68

Apéndice
x Entrada para auriculares de 3,5mm
x Conector Micro-HDMI
Dimensiones y peso
x Peso: debajo de 461,5 g/16,28 oz
x Dimensiones: 205 mm x 150 mm x 10,30 mm (8,36” x 6,12” x 0,41”)
Administración de energía (rendimiento)
Tipo de
batería
Estándar
Litio-Ion
(ión-litio)
Capacidad
6400 mAh
Tiempo
de espera
Hasta
910
horas
Tiempo de
reproducción
de video
Hasta
11 horas
Tiempo de
reproducción
de audio
Hasta
95 horas
Tiempo
de
cargado
Hasta
6 horas
Frecuencia operativa
x Redes de GPRS/EDGE 850/900/1800/1900 MHz, UMTS/HSPA+
850/1900/2100 MHz, LTE Band 17/Band 4 en América del Norte, América
del Sur, Europa, África y Asia Pacífico, donde se admiten estas redes
x Cambio de banda automático
Precauciones con las funciones a prueba de
agua y de polvo
Este producto tiene certificación IP57* según el código de IP definido en
los estándares internacionales IEC60529. Está probado y certificado por
el laboratorio de pruebas situado en Corea.
*IP57: El primer dígito 5 de IP57 indica el ingreso de polvo a un nivel que
no dañará el funcionamiento de la unidad. El segundo dígito 7 de IPX7
indica que la tablet está protegida contra la inmersión acuática durante
30 minutos a una profundidad de un metro. Mientras más alto sea el
número, mayor será la protección de la tablet.
Si bien esta tablet tiene una protección contra el contacto accidental
con el agua superior a otros dispositivos con calificaciones de IP
menores, NO está diseñada para ser usada debajo del agua o en el agua.
Antes de usar la tablet, lea cuidadosamente lo siguiente: si usa la tablet
sin seguir las siguientes precauciones, el agua, el polvo y las sustancias
extrañas pueden causar un incendio, golpe eléctrico, lesión o el
malfuncionamiento de la tablet.
1. Si su tablet es expuesta al agua proyectada en cualquier ángulo a
través de una boquilla de 6,3mm a un flujo de 12,5 litros por minuto
durante más de 3 minutos desde una distancia de 2,5 o 3 metros,
podría no funcionar bien.
2. En caso de sumergir la tablet en agua a una profundidad de 1 metro
durante más de 30 minutos, el agua puede filtrarse hasta el interior
de la tablet y hacer que funcione mal.
3. Si se expone la tablet a un equipo que emita polvo con un diámetro
menor de 75µm durante más de 8 horas, la tablet puede no funcionar
correctamente.
4. Se deben cubrir correctamente todas las conexiones externas.
5. Si el parlante y/o micrófono sufren algún daño físico, esto puede
socavar la función a prueba de agua y hacer que la tablet no funcione
correctamente o que tenga un tiempo de reacción más lenta.
6. La función a prueba de agua puede debilitarse con los golpes
externos que podrían dañar la tablet.
7. Si se expone a la tablet a líquidos que no sean agua, por ejemplo,
refrescos, alcohol o leche, podría quedar pegajosa y con el tiempo
hacer que no funcione correctamente.
8. Se recomienda reemplazar el puerto USB y de auriculares cada 12
meses para mantener la integridad a prueba de agua de su tablet.
9. La pantalla táctil podría no funcionar si está mojada o si toca la
pantalla con las manos mojadas.
68
Page 69

Apéndice
10. La calidad de sonido de la tablet se puede ver afectada si no se seca
completamente. Se recomienda secar completamente la tablet antes
de usarla.
11. Si la tablet contiene gotas de agua y se expone a condiciones bajo
cero, las gotas se congelarán lo que podría hacer que no funcione
correctamente.
12. Los accesorios no son resistentes al agua ni a ningún otro líquido.
Nota Recuerde las precauciones mencionadas anteriormente cuando use la
tablet: en caso de no haber seguido las precauciones y que esto provocara el
mal funcionamiento de la tablet, el dispositivo ya no estará bajo garantía.
Acerca del uso de la batería
La tablet contiene una batería de polímero de litio. Esto significa que,
a diferencia de otras tecnologías de baterías, puede recargarla aún
cuando quede algo de carga sin que se reduzca la autonomía de la
tablet debido al “efecto de memoria de la batería” inherente a dichas
tecnologías.
x No utilice baterías ni cargadores dañados.
x No desarme, abra, aplaste, doble, deforme, perfore ni destroce.
x No modifique, refabrique, intente insertar objetos extraños en la
batería, exponga al fuego, a una explosión u otro peligro.
x No permita que la batería tenga contacto con objetos conductores.
x Elimine y recicle las baterías usadas de acuerdo con la normativa
local. No las queme; podrían explotar.
x Asegúrese de usar solo el cargador y el cable USB que viene en el
paquete. Si usa otro cargador y cable USB, es posible que la Element
no funcione correctamente.
x Utilice la batería solo con el dispositivo para el cual se especifica.
x Utilice la batería solamente con un cargador calificado para el
dispositivo de acuerdo a este estándar. El uso de una batería o
cargador no calificados puede ocasionar riesgos de incendio,
explosión, filtración u otros peligros.
x No cause cortocircuito en la batería ni permita que objetos metálicos
conductores entren en contacto con sus terminales.
x Elimine las baterías utilizadas de inmediato de acuerdo con la
normativa local.
x No permita que la batería sea manipulada por menores de edad sin
supervisión.
x Evite dejar caer la tablet. Si la tablet se cae, especialmente en
una superficie dura, y sospecha que se ha producido algún daño,
comuníquese con un centro de servicio para su revisión.
x Mientras más cerca esté de la estación base de red, mayor será el
tiempo de uso de la tablet, debido a que la conexión consume menos
energía.
x El tiempo de recarga de la batería varía dependiendo de la capacidad
restante de la batería y del tipo de batería y cargador.
x La vida útil de la batería inevitablemente se reduce con el tiempo.
x Debido a que la sobrecarga reduce la vida útil de la batería,
desconecte la tablet del cargador cuando esté completamente
cargada. Desenchufe el cargador cuando finalice la carga. Dejar la
tablet en lugares calurosos o fríos, especialmente al interior de un
automóvil en verano o invierno, puede reducir su vida útil. Manténgala
siempre a temperaturas normales.
x Para evitar lesiones o quemaduras, asegúrese de que los objetos
metálicos no entren en contacto con los terminales positivos (+) y
negativos (-) de la batería.
69
Page 70

Apéndice
Cumplimiento con las reglamentaciones de la
FCC
Cumplimiento con las reglamentaciones de la FCC
Este dispositivo cumple con la Sección 15 de las normas de la FCC. El
funcionamiento está sujeto a las siguientes dos condiciones: (1) este
dispositivo no debe causar interferencia dañina, y (2) este dispositivo
debe aceptar cualquier interferencia recibida, incluso una interferencia
que pueda causar un funcionamiento no deseado. Su dispositivo
móvil es un radiotransmisor y receptor de baja potencia. Cuando está
encendido, recibe y envía señales de radiofrecuencia (RF). En agosto
de 1996, la Comisión federal de comunicaciones (FCC) adoptó las
pautas para la exposición a la RF con niveles de seguridad para los
dispositivos móviles. Dichas pautas cumplen con los estándares de
seguridad previamente definidos por las entidades de estándares de
EE.UU. e internacionales: Instituto nacional de estándares americanos
(ANSI), Consejo nacional de protección radiológica y metrología (NCRP)
y Comisión internacional para la protección contra la radiación no
ionizante (ICNRP). Aquellos estándares se basaron en evaluaciones
integrales y periódicas de los textos científicos pertinentes. El diseño del
dispositivo cumple con las pautas de la FCC.
Declaración según la Sección 15.105 de la FCC
este equipo ha sido probado y cumple con los límites para un dispositivo
digital Clase B, en conformidad con la sección 15 de las normas de la
FCC. Estos límites están diseñados para ofrecer protección adecuada
contra interferencia dañina en una instalación residencial. Este
equipo genera, utiliza y puede emitir energía de radiofrecuencia y, si
no se instala y utiliza de acuerdo con las instrucciones, es posible que
produzca interferencia dañina en las comunicaciones de radio. Sin
embargo, no existe una garantía de que no se producirá interferencia
en una instalación en particular. Si este equipo causa interferencia
dañina en la recepción de radio o televisión, que se puede determinar
apagando y encendiendo el equipo, el usuario debe intentar corregir la
interferencia siguiendo una o más de estas medidas:
x Cambie la orientación o ubicación de la antena de recepción.
x Aumente la separación entre el equipo y el receptor.
x Conecte el equipo a un tomacorriente de un circuito diferente del
que está conectado el receptor.
x Solicite asistencia a un distribuidor o técnico de radio o TV
experimentado.
Declaración según la Sección 15.21 de la FCC
Las modificaciones que no están expresamente aprobadas por esta
compañía podrían invalidar la autoridad del usuario para operar el equipo.
Exposición a RF según la FCC
En caso de llevar el equipo en el cuerpo, para mantener el cumplimiento
con las pautas de exposición a RF de la FCC, use solo accesorios que
no contengan componentes metálicos y deje una distancia de 20 mm
(0.6 pulgadas) del cuerpo. El uso de otros accesorios podría violar las
pautas de exposición a RF de la FCC y deben evitarse. Este dispositivo y
su antena no deben ubicarse en el mismo lugar ni funcionar en conjunto
con otras antenas o transmisores.
Información sobre salud y seguridad según la FCC
Este EUT ha demostrado ser capaz de cumplir con la tasa de absorción
específica (SAR, por sus siglas en inglés) localizada para los límites de
exposición de población en general o entorno no controlados especificados
en la norma ANSI/IEEE. C95.1-1992 y ha sido probado de acuerdo con los
procedimientos de medición especificados en el Boletín 65 de la FCC/
OET, Suplemento C (2001) y norma IEEE 1528-2003 del Ministerio de
Salud (Canadá), Código de seguridad 6. Las normas incluyen un margen
de seguridad sustancial diseñado para asegurar la protección de todas las
personas, sin importar su edad ni estado de salud. El estándar de exposición
70
Page 71

Apéndice
para los dispositivos móviles inalámbricos emplea una unidad de medida
conocida como Tasa de absorción específica o SAR. El límite de SAR definido
por la FCC es 1,6 W/kg*.
* En Estados Unidos y Canadá, el límite SAR para los dispositivos móviles
usados por el público es 1,6 watts/kg (W/kg) que está promediado en un
gramo de tejido. La norma incorpora un margen sustancial de seguridad
para dar protección adicional al público y justificar cualquier variación.
** Este dispositivo contiene funciones de GSM de 1800 MHz que no son
operativas en los territorios de Estados Unidos; este documento se aplica sólo
a las operaciones de 824-849 MHz (GPRS/EDGE 850, WCDMA Band5)/ 18501910 MHz (GPRS/EDGE 1900, WCDMA Band2), 710 MHz (LTE Band17), 1710-
1754.9 MHz, 824-848.9 MHz, 2412-2462.0 MHz, 5180-5825 MHz (Wi-Fi).
Precauciones
x En los Estados unidos, la banda de 5180-5240 MHz está restringida solo al
uso en interiores. La operación al aire libre en esta banda es una violación
grave de las reglas FCC y pueden ocasionar interferencia perjudicial en las
comunicaciones comerciales por radar. No se deben usar los canales de
la banda 5180-5240 MHz para la operación al aire libre. En caso de usar la
asignación automática de canales, agregue los canales en esta banda a una
lista de exclusión de canales automática.
Garantía
Proteja su garantía
Lea atentamente la garantía, prestando especial atención al párrafo siete
de la Garantía limitada para esta unidad:
“La garantía no se aplica a... ni a ningún producto o pieza de éste que haya
sufrido daños por alteración, mal manejo, mal uso, descuido o accidente”.
Muchas compañías están fabricando accesorios parecidos y, en algunos
casos, promoviendo que sus productos son iguales o mejores que el
producto Pantech. Tenga cuidado. Algunos de estos productos podrían
no ser compatibles para utilizar con su producto Pantech y podrían
dañar la unidad o hacer que ésta funcione incorrectamente.
Si fuera necesario reparar la unidad y se determina que un accesorio
no original de Pantech ha causado el problema, la garantía no tendrá
efecto. Además, si la unidad ha sufrido daño irreversible causado por
un accesorio no compatible, la Garantía se anulará. Para proteger la
garantía, use solo accesorios compatibles que no dañen ni interfieran
con el funcionamiento del producto Pantech.
Garantía limitada por 12 meses
Pantech Wireless, Inc. (la Compañía) garantiza al comprador minorista
original de este dispositivo portátil Pantech que, en caso de que este
producto o cualquier pieza de éste durante uso y en condiciones
normales del consumidor presentara defectos en los materiales o mano
de obra, generando una falla al producto dentro de un período de doce
(12) meses a partir de la fecha de compra, dicho o dichos defectos se
repararán o reemplazarán (con piezas nuevas o reacondicionadas)
según opción de la Compañía, sin cargo por las piezas o mano de obra
directamente relacionada con el o los defectos. La antena, teclado,
pantalla, batería recargable y cargador de la batería, si se incluye, tienen
una garantía similar de doce (12) meses a partir de la fecha de compra.
La garantía se extiende solo a consumidores que compraron el producto
en los Estados Unidos o Canadá y no es transferible ni asignable.
Esta Garantía no se aplica a:
(a) Productos sujetos a uso o condiciones anormales, accidente, mal
manejo, descuido, alteración no autorizada, mal uso, instalación o
reparación incorrecta o almacenamiento inadecuado;
(b) Productos cuyo número de serie mecánico o electrónico haya sido
retirado, alterado o estropeado;
(c) Daño causado por la exposición a temperaturas excesivas o
condiciones ambientales extremas;
(d) Daño causado por una conexión, o uso de un accesorio u otro
producto no aprobado o autorizado por la Compañía;
(e) Defectos en el aspecto, apariencia, decoración o elementos
estructurales como marcos y piezas no relacionadas con el
funcionamiento;
71
Page 72

Apéndice
(f) Productos dañados por causas externas, como fuego, suciedad,
arena, escape de la batería, fusible fundido, robo o uso inadecuado
de cualquier fuente eléctrica.
La Compañía renuncia a toda responsabilidad por retiro o reinstalación
del producto, por cobertura geográfica, por recepción de señales
inadecuadas de la antena o por rango de comunicaciones u operación
del sistema celular como un todo.
Para obtener reparaciones o reemplazo dentro de los términos de
esta garantía, el producto se debe entregar con prueba de cobertura
de garantía (por ejemplo, factura con fecha de compra), dirección de
devolución del consumidor, número de teléfono diurno o número de fax
y una descripción completa del problema, transporte prepagado, a la
Compañía llamando al número que aparece a continuación o al lugar de
compra para efectuar el proceso de reparación o reemplazo.
Para ubicar un Centro de Servicio Pantech autorizado, llame al: (800) 9628622 o escriba un correo electrónico a HandsetHelpPantech@.com. Tenga a
mano la siguiente información cuando envíe el dispositivo para reparación:
x Un comprobante de compra original válido
x Dirección de devolución
x Número de teléfono diurno o número de fax
x Número de modelo
x Número IMEI (ubique el número IMEI de 15 dígitos detrás de la batería
del dispositivo).
x Descripción completa del problema
x Transporte prepagado
Precauciones
x Durante el proceso de reparación se pueden eliminar todos los contenidos del
producto.
Debe crear una copia de respaldo de los contenidos de su producto antes de
entregar el producto al servicio de la garantía.
x No se le devolverá ningún accesorio o tarjeta SIM enviada con el producto.
Otro programa de garantía
Puede contar con otro programa de garantía con la compra, como
intercambio de garantía. De ser así, consulte en el paquete del equipo o
punto de venta original.
EL MÁXIMO DE RESPONSABILIDAD DE LA COMPAÑÍA EN
ESTA GARANTÍA SE LIMITA A LA REPARACIÓN O REEMPLAZO
PROPORCIONADO ANTERIORMENTE Y, EN NINGÚN CASO, LA
RESPONSABILIDAD DE LA COMPAÑÍA DEBERÁ EXCEDER EL PRECIO
DE COMPRA PAGADO POR EL COMPRADOR DEL PRODUCTO. TODA
GARANTÍA IMPLÍCITA, INCLUIDA TODA GARANTÍA IMPLÍCITA DE
COMERCIABILIDAD O IDONEIDAD PARA UN FIN EN PARTICULAR, SE
DEBERÁ LIMITAR A LA DURACIÓN DE ESTA GARANTÍA ESCRITA.
CUALQUIER MEDIDA QUE SE TOME FRENTE AL INCUMPLIMIENTO DE
UNA GARANTÍA SE DEBE REALIZAR EN UN PERIODO DE 18 MESES A
PARTIR DE LA FECHA DE COMPRA ORIGINAL. EN NINGÚN CASO LA
EMPRESA SERÁ RESPONSABLE DE DAÑOS ESPECIALES, INDIRECTOS
O INCIDENTALES POR INCUMPLIMIENTO DE ESTA U OTRA GARANTÍA ,
EXPRESA O IMPLÍCITA, DE NINGUNA MANERA. LA COMPAÑÍA NO SERÁ
RESPONSABLE POR EL RETRASO EN LA ENTREGA DEL SERVICIO EN
VIRTUD DE ESTA GARANTÍA NI POR LA PÉRDIDA DE TIEMPO DE USO
MIENTRAS EL PRODUCTO ESTÉ EN REPARACIÓN O SEA REEMPLAZADO.
Ninguna persona ni representante está autorizado a asumir en nombre
de la Compañía ninguna responsabilidad distinta de las expresadas en el
presente documento con relación a la venta de este producto.
Algunos estados o provincias no permiten limitaciones en la duración
de una garantía implícita o la exclusión de limitación de daños fortuitos
o resultantes, de modo que las limitaciones o exclusiones anteriores
podrían no aplicarse en su caso. Esta garantía le otorga derechos legales
específicos. Sin embargo, usted también puede tener otros derechos
que varían de un estado a otro y de una provincia a otra.
Para obtener soporte técnico en EE.UU. y Canadá, llame al (800) 962-
8622. O bien, envíenos un correo electrónico a HandsetHelp@Pantech.
com. O visite el sitio web en www.pantechusa.com.
72
Page 73

Apéndice
Para todas las demás consultas, escriba a:
Pantech North America
5607 Glenridge Drive
Suite 500
Atlanta, GA 30342, USA
dts™ 2.0 Channel
dts™ es marca comercial de DTS, Inc. Con
un producto electrónico para el consumidor
habilitado por DTS, puede disfrutar de la
tecnología de audio de avanzada. Visite www.
dts.com para obtener más información.
Dolby® Digital Plus
Dolby® Digital Plus es marca registrada de
Dolby Laboratories. Es un códec de audio de
sonido envolvente avanzado. Desde los home
theaters y las PC hasta los teléfonos celulares
y la transferencia en línea, Dolby Digital Plus
define el audio de alta fidelidad. Visite www.
dolby.com para obtener más información.
HDMI
HDMI, el logotipo de HDMI y High-Definition
Multimedia Interface son marcas comerciales
o registradas de HDMI Licensing LLC en los
Estados Unidos y otros países.
DivX® videos
Divx® es un formato de video digital creado por
DivX, LLC, una subsidiaria de Rovi Corporation.
Este es un dispositivo oficial DivX Certified®
que reproduce videos DivX. Visite divx.com para
obtener más información y herramientas de
software para convertir sus archivos en videos DivX.
ACERCA DE DIVX VIDEO-ON-DEMAND
Se debe registrar este dispositivo DivX
Certified® para reproducir las películas
compradas en DivX Video-on-Demand (VOD,
videos por pedido).
Para obtener un código de registro, vaya
a la sección de DivX VOD del menú de
configuración del dispositivo.
Vaya a vod.divx.com para obtener más
información acerca de cómo completar su
registro.
DivX Certified® para reproducir DivX® video
hasta de HD 720p, incluido contenido premium.
DivX®, DivX certified® y los logotipos
asociados son marcas comerciales de Rovi
Corporation o de sus subsidiarias y se hayan
bajo licencia.
Cubierto por una o más de las siguientes
patentes de los EE.UU.:
7,295,673; 7,460,668; 7,515,710; 7,519,274
73
Page 74

Apéndice
Aviso legal
Marca comercial
Bluetooth es marca registrada de Bluetooth SIG, Inc. Wi-Fi es marca
registrada de Wi-Fi Alliance. Google, YouTube, Picasa, Gmail, Google
Maps y Play Store son marcas comerciales de Google, Inc. AT&T, el
logotipo de AT&T, y todas las demás marcas de AT&T aquí mencionadas
son marcas comerciales de la Propiedad intelectual de AT&T y/o de las
empresas afiliadas a AT&T. El resto de las marcas mencionadas en este
documento son propiedad de sus respectivos dueños.
74
Page 75

Apéndice
Índice
A
Accesibilidad 64
Accesos directos 18
Actualización de software de AT&T 65
Almacenamiento interno de medios 60
Aviso legal 74
B
Batería de ión de litio (ión-litio) 11
Bloc de dibujo 32, 33, 34
Bloc de notas 30, 31, 32
Bloqueo con patrón 11, 61
Bloqueo de pantalla 61
Bluetooth 17, 58, 67
Brillo 12, 38, 59
Búsqueda en Google 16, 49, 56
Búsqueda por voz 16, 48
C
Calculadora 51
Calendario 7, 51
Cámara 37, 38, 39, 67
Clima 42
Contactos 7, 24, 29, 55
Contraseña 11, 21, 26, 31, 61
Controles 12, 18, 32
Correo electrónico 17, 25
Cronómetro 53
Cuentas y sincronización 14
Cumplimiento con las reglamentaciones de la FCC 70
D
Depuración de USB 17
Desinstalar 54, 60
Desmontar tarjeta SD 59
F
Favoritos 40, 49
Fecha y hora 63
Formato de fecha 64
G
Galería 18, 27, 29, 33, 39, 42
Garantía 71, 72
Gmail 17, 26, 27, 29
Google Chrome Lite 48, 67
Grabadora de voz 34, 35
H
Herramientas del reloj 52, 53
Hora mundial 52
I
Idioma y entrada 7, 18, 62
Información de seguridad 70
Información legal 65
Ión de litio 68
L
Latitude 7, 28, 29
Libros electrónicos 42
Listas de reproducción 47
LTE 54, 68
Lugares 56
M
Maps 7, 54, 55, 74
Medios de red 44
Memo de voz 34, 35
Memoria interna 34
Modo de avión 16, 58
Modo silencioso 15
Montaje de tarjeta SD 59
Música 41
75
Page 76

Apéndice
N
Navigation 55
Net Media 34, 35, 46
Nevegador 48, 49
Notificaciones 17, 51
P
Pantalla 49, 67
Pantalla de bienvenida 7, 15, 18, 49
Pantalla táctil 12, 68
Papel tapiz 39
Photo Frame 42
PIN 9, 11, 62
Play Store 43, 54
Privacidad 29
R
Redes de celulares 58
Reloj 52
Restabl. datos de fábrica 63
S
Satélites de GPS 54
Sensor de luz ambiente 12
Servicios de ubicación 54
Sonido 12, 13, 38, 58, 59, 67
Swype 15, 62
T
Táctil 67
Talk 7, 17, 27, 28
tarjeta microSD™ 60
Tarjeta SIM 10
Tarjeta SIM/USIM 9
Teclado 15, 30, 48, 56
Tiempo de espera de la pantalla 11, 59
U
Un tono 51
V
Vibrar 51, 59
Video 27, 28, 39, 47
Video grabadora 39
Volumen 12, 13, 15, 58
VPN 58
W
Web 40
Wi-Fi 16, 27, 44, 54, 58
Y
YouTube 47
Z
Zona horaria 63
Zoom 12, 49, 54
76
 Loading...
Loading...