Page 1
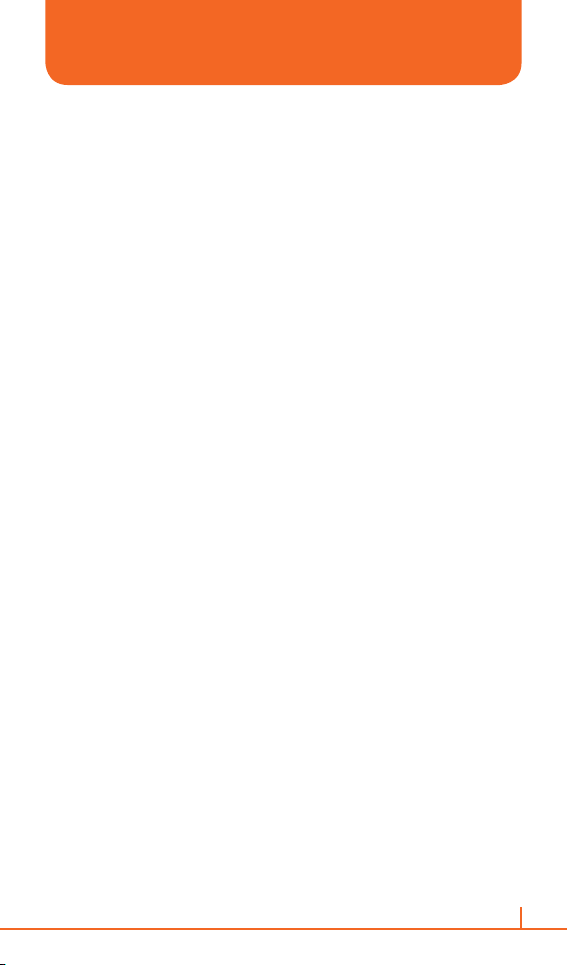
WELCOME
Thank you for choosing the AT&T Smart Device Pantech Matrix Pro,
which has adopted the Microsoft Windows Mobile™ 6.1 Standard in
a dual slider design to give you the convenience of Windows and the
comfort of a familiar shape. Using ActiveSync®, you can keep your PC
and Pantech Matrix Pro synchronized at all times. The Pantech Matrix
Pro offers the various features listed below which are designed to
enhance your mobile experience.
Key Features of the Pantech Matrix Pro
Microsoft Windows Mobile™ 6.1 for Smartphone OS
•
Full graphic TFT 262K Color LCD (240 x 320 pixels)
•
Full QWERTY keyboard
•
CMOS Camera (2.0 megapixels)
•
Built-in Bluetooth Technology
•
Advanced Voice Command Technology
•
2-Way Text Messaging
•
Multimedia Messaging Service
•
E-mail Messaging Service
•
microSD Card for External Memory (SDIO Support)
•
Voice Memo
•
Easy text entry using the XT9 text input mode.
•
Internet Access
•
Video Share Calling
•
IMPORTANT INFORMATION
This Pantech Matrix Pro user guide contains very important information
about how to handle and use the product.
Please read this manual thoroughly, pay attention to the warranty on
the back page and be warned of the exclusions and limitations of your
warranty, which is, for example, to prohibit using the unauthorized
accessories or components.
1
Page 2
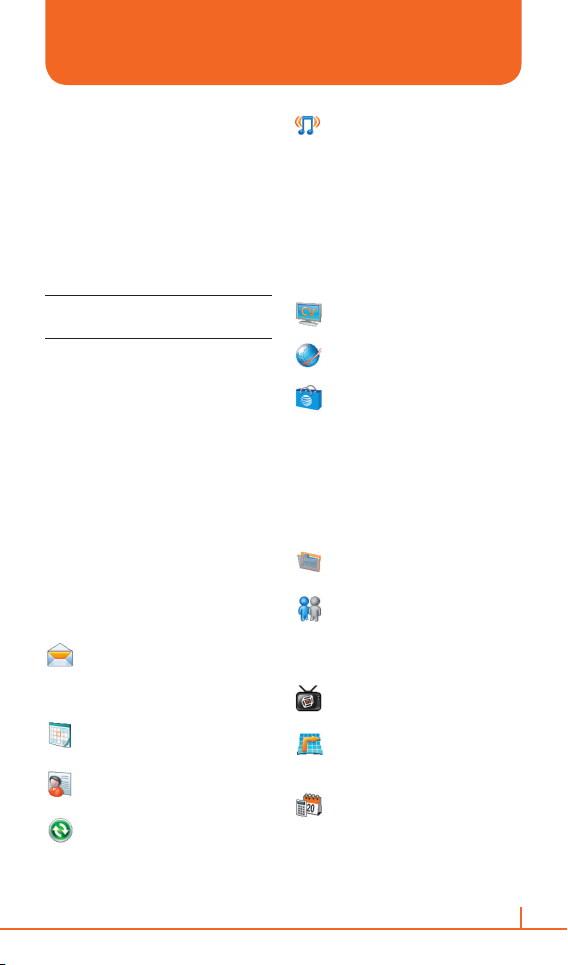
2
Using Shortcuts
Numbered menu items, such as
menus, sub-menus, and options can
be quickly accessed by using their
shortcut numbers. In Start window,
Main Menus can be accessed by
pressing the number keys (1 to 9)
corresponding to their location on
the screen.
Example: Accessing the Shop
Multimedia menu.
1. Press the [Start] soft key.
2. Press the [8] for
Media Mall.
3. Press the [1] for Shop Tones
.
4. Press the [1] for
Shop Games.
5. Press the scroll key to display the
list of available games.
Menu Outline
The following list shows the menu
structure and indicates the number
assigned to each option.
1 Messaging
1.1 Messages
1.2 New E-mail Account
2 Calendar
3 Contacts
4 ActiveSync
MENU TREE
5 AT&T Music
5.1 Windows Media Player
5.2 Shop Music
5.3 MusicID
5.4 XM Radio Mobile
5.5 Music Videos
5.6 Pandora
5.7 Community
6 Cellular Video
7 MEdia Net
8 Media Mall
8.1 Shop Tones
8.2 Shop Games
8.3 Shop Graphics
8.4 Shop Multimedia
8.5 Shop Applications
8.6 MEdia Net Home
9 My Stuff
10 IM & E-mail
10.1 IM
10.2 Get Xpress Mail
11 MobiTV
12 AT&T GPS
12.1 Get Navigator
13 Organizer
13.1 Alarm
13.2 Calculator
13.3 Notepad
Page 3
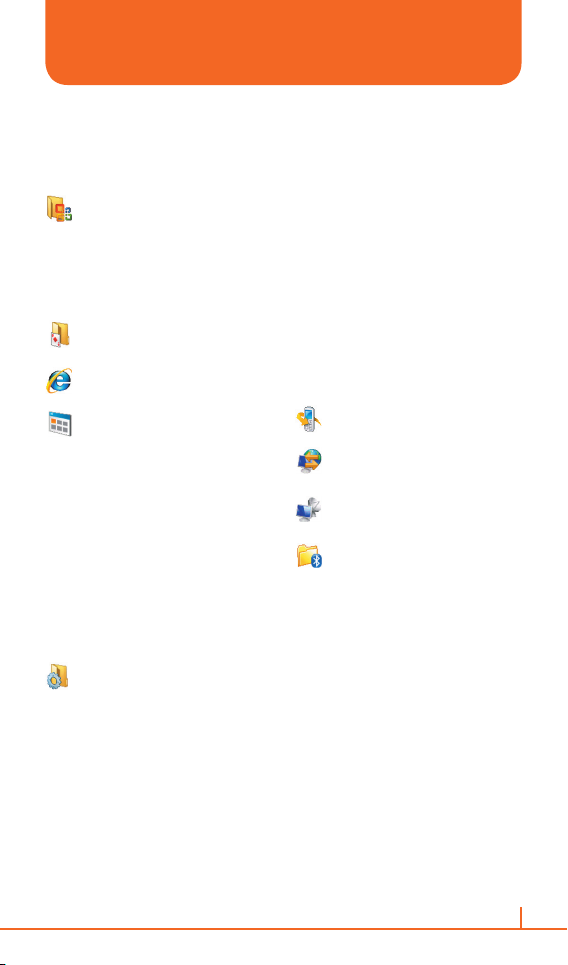
3
13.4 Tasks
13.5 Voice Note
13.6 World Time
14 Office Mobile
14.1 Excel Mobile
14.2 OneNote Mobile
14.3 PowerPoint Mobile
14.4 Word Mobile
15 Games
16 Internet Explorer
17 Applications
17.1 Camera
17.2 File Explorer
17.3 Java
17.4 JETCET PDF
17.5 Mobile banking
17.6 My-Cast Weather
17.7 Speed Dial
17.8 SystemInfo
17.9 Task Manager
17.10 Voice Commander
18 Settings
18.1 Phone
18.2 Sounds
18.3 Profiles
18.4 Home Screen
18.5 Clock & Alarm
18.6 Connections
18.7 Security
18.8 Remove Programs
18.9 Power Management
MENU TREE
More...
1 Video Share
2 Accessibility
3 Regional Settings
4 Owner Information
5 About
6 Device Name
7 Error Reporting
8 Customer Feedback
9 Windows Update
More...
1 Setup E-mail
2 Managed Programs
19 Call History
20 Internet Sharing
21 Remote Desktop
22 Bluetooth
22.1 Bluetooth Manager
22.2 BT PC Remote
22.3 BT Send Object
Page 4
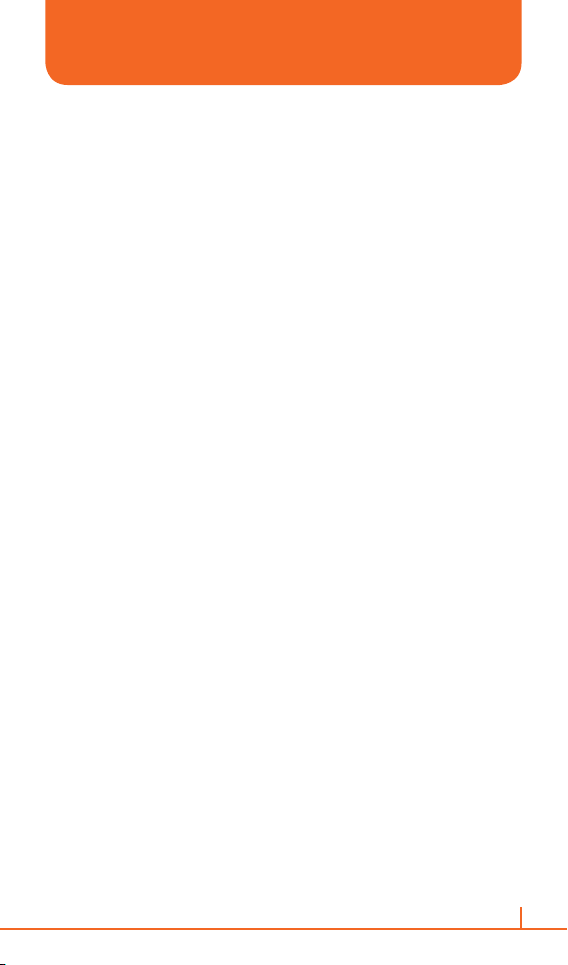
CONTENTS
CHAPTER 1
BEFORE USING YOUR PHONE ..................................................................... 14
INSIDE THE PACKAGE ....................................................................................... 15
HANDSET DESCRIPTION ....................................................................................
NUMBER PAD VIEW ....................................................................................................16
QWERTY KEYBOARD VIEW .......................................................................................
ACTIVATING YOUR PHONE ............................................................................... 18
HOME SCREEN ....................................................................................................
HOME SCREEN CUSTOMIZATION .............................................................................19
HOME SCREEN ICONS .............................................................................................
QUICK & EASY .............................................................................................................
USING QWERTY KEYBOARD .....................................................................................
BATTERY USAGE ................................................................................................ 24
BATTERY INSTALLATION .............................................................................................24
BATTERY REMOVAL ....................................................................................................
BATTERY CHARGING ..................................................................................................
BATTERY USAGE TIMES .............................................................................................
BATTERY STANDBY TIMES .......................................................................................
BATTERY HANDLING INFORMATION .........................................................................
CHAPTER 2
BASIC OPERATION ......................................................................................... 28
TURNING THE PHONE ON / OFF ...................................................................... 29
ABOUT YOUR SIM CARD ............................................................................................29
INSTALLING SIM CARD ...............................................................................................
TURNING THE PHONE ON .......................................................................................
TURNING THE PHONE OFF .......................................................................................
CALL FUNCTIONS ................................................................................................ 30
MAKE A CALL BY ENTERING A CONTACT NAME ..................................................30
MAKE A CALL BY ENTERING A PHONE NUMBER .................................................
MAKE A CALL FROM AN OPEN CONTACT ..............................................................
MAKE A CALL FROM THE CALL HISTORY LIST ....................................................
MAKE A CALL FROM A HYPERLINK PHONE NUMBER .........................................
ANSWER A CALL BY PRESSING ANY KEY .............................................................
ANSWER OR IGNORE A CALL ..................................................................................
ANSWER A SECOND CALL ........................................................................................
INSERT A MANUAL PAUSE IN A DIALING SEQUENCE ..........................................
INSERT A THREE-SECOND PAUSE IN A DIALING SEQUENCE ............................
BASIC FUNCTIONS .............................................................................................. 34
SETTING UP YOUR VOICEMAIL .................................................................................34
LOCK THE KEYPAD .....................................................................................................
UNLOCK THE KEYPAD ................................................................................................
AUTO-LOCK THE KEYPAD ..........................................................................................
SET THE DATE AND TIME ..........................................................................................
SET THE IDLE TIMER ..................................................................................................
CHANGE THE HOME SCREEN APPEARANCE ........................................................
VIEW OPERATING SYSTEM INFORMATION .............................................................
ENTER OWNER INFORMATION .................................................................................
EXPLORE FILES AND FOLDERS ...............................................................................
SILENCE THE RING TONE OF AN INCOMING CALL ..............................................
16
17
19
19
22
23
24
25
26
26
26
29
29
29
30
30
31
31
31
32
32
32
33
34
34
35
35
36
36
37
37
38
38
4
Page 5
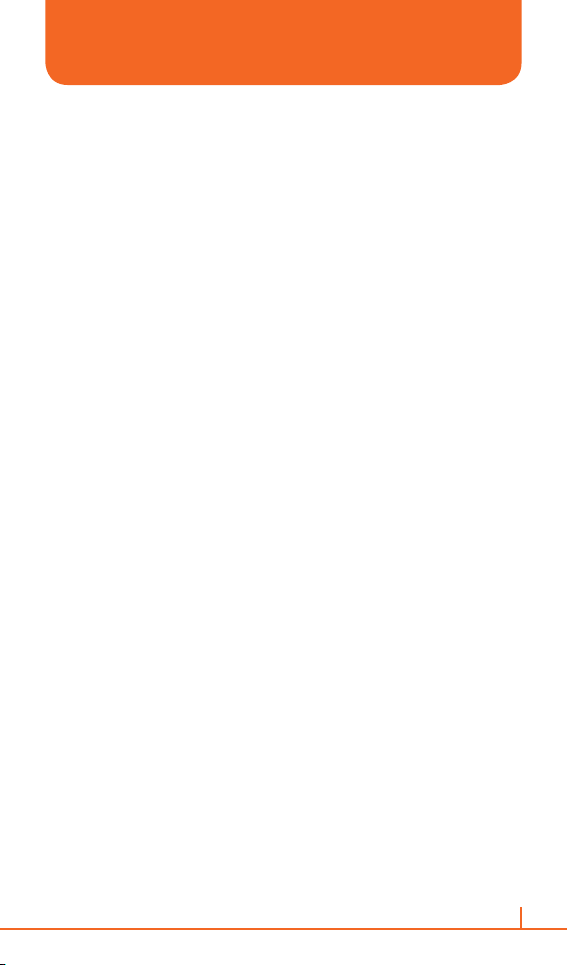
CONTENTS
MAKING AN EMERGENCY CALL ....................................................................... 39
ENTERING TEXT AND NUMBERS ......................................................................
CHANGE BETWEEN UPPERCASE, LOWERCASE, AND CAPS LOCK ................... 40
CHANGE THE MULTIPRESS TIMEOUT ......................................................................
DELETE CHARACTERS ...............................................................................................
ENTER A SPACE ..........................................................................................................
ENTER A SYMBOL ......................................................................................................
ENTER NUMBERS IN TEXT BOXES ..........................................................................
ENTER PUNCTUATION IN MULTIPRESS MODE ......................................................
ENTER PUNCTUATION IN XT9 MODE ......................................................................
ENTER TEXT IN XT9 MODE .......................................................................................
START A NEW LINE .....................................................................................................
TURN ON CAPS LOCK ................................................................................................
ENTER THE PLUS SIGN FOR INTERNATIONAL CALLS .........................................
CHANGE THE INPUT MODE .......................................................................................
CHAPTER 3
CALENDAR, CONTACTS, CALL HISTORY & MY STUFF ........................... 44
CALENDAR ............................................................................................................ 45
SCHEDULE AN APPOINTMENT ................................................................................. 45
DELETE AN APPOINTMENT .......................................................................................
UPDATE AN APPOINTMENT .......................................................................................
VIEW AN APPOINTMENT ............................................................................................
VIEW APPOINTMENTS FOR THE WEEK ..................................................................
VIEW TODAY’S AGENDA .............................................................................................
VIEW YOUR AGENDA FOR A SPECIFIC DATE .........................................................
VIEW YOUR SCHEDULE FOR THE MONTH .............................................................
MAKE AN APPOINTMENT RECURRING ....................................................................
SHOW WEEK NUMBERS .............................................................................................
CHANGE THE WORK WEEK DISPLAY ......................................................................
CHANGE THE REMINDER TIME .................................................................................
CONTACTS ............................................................................................................ 50
CREATE A NEW CONTACT .........................................................................................50
SEND CONTACT ...........................................................................................................
CALL A CONTACT FROM CONTACT INFORMATION ...............................................
CALL A CONTACT FROM THE CONTACT LIST ........................................................
CHANGE THE DEFAULT NUMBER FOR A CONTACT ..............................................
DUPLICATE A CONTACT .............................................................................................
COPY TO DEVICE / SIM .............................................................................................
COPY ALL TO DEVICE / SIM ......................................................................................
DELETE A CONTACT ...................................................................................................
DELETE ALL DEVICE / SIM ........................................................................................
CREATE A CONTACT FOR A CALLER .....................................................................
FILTER THE CONTACT LIST .......................................................................................
VIDEO SHARE ..............................................................................................................
FIND A CONTACT ........................................................................................................
SEND AN E-MAIL TO A CONTACT .............................................................................
SEND A TEXT MESSAGE TO A CONTACT ...............................................................
VIEW AND EDIT CONTACT INFORMATION ..............................................................
ADD A PICTURE TO A CONTACT ..............................................................................
REMOVE A PICTURE FROM A CONTACT ................................................................
ASSIGN A CATEGORY TO A CONTACT ....................................................................
ASSIGN A RING TONE TO A CONTACT ...................................................................
40
40
41
41
41
41
42
42
42
42
43
43
43
45
46
46
46
47
47
47
48
48
49
49
50
51
51
51
52
52
52
53
53
53
54
54
56
56
56
57
57
58
58
59
5
Page 6
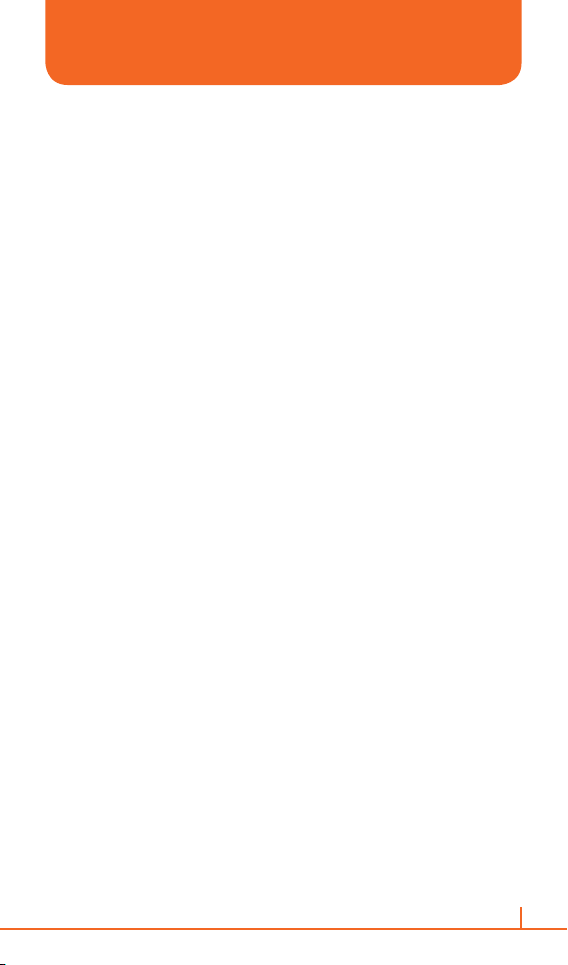
CONTENTS
CREATE A SPEED DIAL ..............................................................................................59
USING SPEED DIALS ..................................................................................................
VIEW AND EDIT A SPEED DIAL ................................................................................
DELETE A SPEED DIAL ..............................................................................................
SEND AS VCARD .........................................................................................................
CALL HISTORY ..................................................................................................... 62
VIEW CALL TIMERS ....................................................................................................62
RESET CALL TIMERS ..................................................................................................
VIEW DETAILS ABOUT A CALL ..................................................................................
CREATE A CONTACT FROM CALL HISTORY ...........................................................
DELETE AN ITEM FROM CALL HISTORY .................................................................
DIAL THE LAST NUMBER CALLED ...........................................................................
INSERT AN INTERNATIONAL COUNTRY CODE .......................................................
SEND AN E-MAIL MESSAGE FROM CALL HISTORY ..............................................
MY STUFF ............................................................................................................. 65
CHAPTER 4
VOICEMAIL & MESSAGING ........................................................................... 66
VOICEMAIL ............................................................................................................ 67
CALL YOUR VOICEMAIL BOX ....................................................................................67
TEXT MESSAGING ............................................................................................... 68
CREATE A TEXT MESSAGE .......................................................................................68
DELETE ALL MESSAGES ............................................................................................
MULTIMEDIA MESSAGE ...................................................................................... 69
CREATE A MULTIMEDIA MESSAGE ...........................................................................69
TEXT BOX .....................................................................................................................
MULTIMEDIA MESSAGE MENU OPTIONS ................................................................
VIEW MULTIMEDIA MESSAGE ...................................................................................
SELECT MULTIMEDIA MESSAGE IN THE LIST OF MESSAGE TYPE ...................
CHANGE MESSAGING ACCOUNT OPTIONS ............................................................
CHANGE HOW THE MESSAGE LIST DISPLAYS ......................................................
CREATE A MESSAGE FROM A CONTACT CARD ....................................................
SYNCHRONIZING E-MAIL MESSAGES ......................................................................
DURING SYNCHRONIZATION: ....................................................................................
CONNECTING DIRECTLY TO AN E-MAIL SERVER ..................................................
E-MAIL ................................................................................................................... 75
FOLDER BEHAVIOR WITH A DIRECT CONNECTION TO AN E-MAIL SERVER ...76
CREATING AN E-MAIL ACCOUNT ..............................................................................
CREATE AN E-MAIL MESSAGE ..................................................................................
OVERVIEW OF E-MAIL SECURITY ............................................................................
DOWNLOAD A COMPLETE E-MAIL MESSAGE ........................................................
DOWNLOAD AN ATTACHMENT ..................................................................................
MARK A FOLDER FOR SYNCHRONIZATION ............................................................
ADD A PICTURE TO AN E-MAIL MESSAGE .............................................................
VERIFY THE DIGITAL SIGNATURE ON A SIGNED MESSAGE YOU RECEIVE .....
SEND AND RECEIVE INTERNET E-MAIL MESSAGES ............................................
ADD A VOICE RECORDING TO AN E-MAIL MESSAGE ..........................................
SET UP AN INTERNET E-MAIL ACCOUNT MANUALLY ...........................................
DELETE A MESSAGE ..................................................................................................
DELETE AN ACCOUNT ...............................................................................................
EDIT PREDEFINED TEXT ............................................................................................
EMPTY THE DELETED ITEMS FOLDER ...................................................................
60
60
60
61
62
63
63
63
64
64
64
68
69
70
72
73
73
74
74
75
75
75
76
77
78
79
79
79
80
80
80
81
81
82
83
83
83
6
Page 7
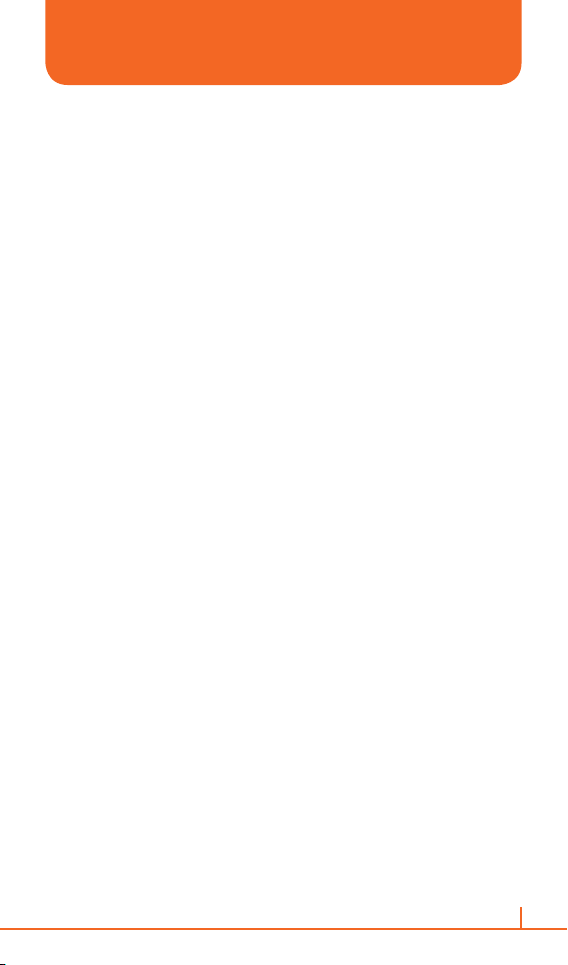
CONTENTS
FORWARD A MESSAGE ..............................................................................................84
INSERT PREDEFINED TEXT INTO A MESSAGE ......................................................
MARK A MESSAGE AS READ OR UNREAD ............................................................
MOVE A MESSAGE TO A DIFFERENT FOLDER ......................................................
OPEN A MESSAGE ......................................................................................................
QUICKLY MOVE BETWEEN ACCOUNTS ...................................................................
SEND A MESSAGE DRAFT ........................................................................................
REPLY TO A MESSAGE ...............................................................................................
SAVE A DRAFT OF A MESSAGE ...............................................................................
SPECIFY THE LANGUAGE FOR READING A MESSAGE OR COMPOSING .........
STOP ADDING A SIGNATURE TO MESSAGES ........................................................
VIEW AN ATTACHMENT ..............................................................................................
VIEW MESSAGE FOLDER CONTENTS .....................................................................
VIEW THE INBOX MESSAGE LIST .............................................................................
VIEW THE LIST OF ACCOUNTS ................................................................................
WHAT IS SSL? ..............................................................................................................
CHAPTER 5
ORGANIZER ..................................................................................................... 90
ALARM ................................................................................................................... 91
USING THE ALARM .....................................................................................................91
VOICE NOTE ......................................................................................................... 92
CREATE A VOICE NOTE .............................................................................................92
LISTEN TO A VOICE NOTE .........................................................................................
DELETE A VOICE NOTE .............................................................................................
RENAME A VOICE NOTE ............................................................................................
SET AS RINGTONE A VOICE NOTE ..........................................................................
NOTEPAD .............................................................................................................. 94
TO ACCESS NOTEPAD ................................................................................................94
CREATING A MEMO ....................................................................................................
VIEWING A MEMO .......................................................................................................
SENDING A MEMO ......................................................................................................
DELETING A MEMO ....................................................................................................
CALCULATOR ........................................................................................................ 95
USING THE CALCULATOR ..........................................................................................95
WORLD TIME ........................................................................................................ 96
USING THE WORLD TIME ...........................................................................................96
TASKS .................................................................................................................... 97
CREATE A TASK ........................................................................................................... 97
CHANGE A COMPLETED TASK TO INCOMPLETE ...................................................
ASSIGN A CATEGORY TO A TASK ............................................................................
DELETE A TASK ...........................................................................................................
MARK A TASK AS COMPLETE ...................................................................................
LOCATE A TASK ...........................................................................................................
84
84
85
85
86
86
86
87
87
87
88
88
88
89
89
92
93
93
93
94
94
94
94
97
97
98
98
98
CHAPTER 6
AT&T MUSIC .................................................................................................. 100
WINDOWS MEDIA PLAYER® ........................................................................... 101
COPYING MEDIA FILES ............................................................................................101
PLAYING MEDIA FILES .............................................................................................
SETTING UP A PLAYLIST .........................................................................................
102
104
7
Page 8
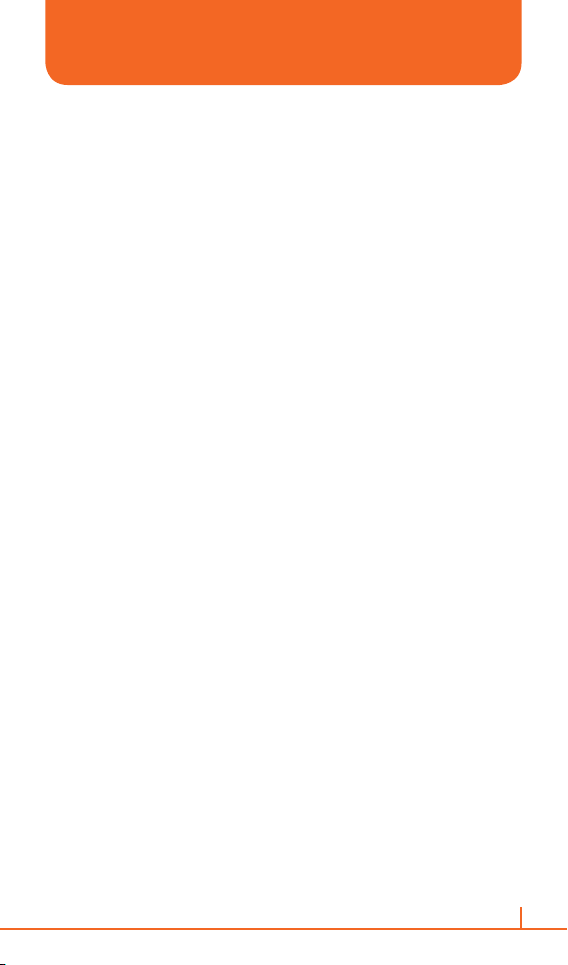
CONTENTS
SHOP MUSIC ...................................................................................................... 106
MUSIC ID .............................................................................................................
USING ID SONG! ....................................................................................................... 107
USING MANAGE ID’S ................................................................................................
GETTING HELP WITH MUSICID ...............................................................................
EXITING FROM THE MUSICID APPLICATION .........................................................
XM RADIO MOBILE ............................................................................................ 109
MUSIC VIDEOS ...................................................................................................
PANDORA ............................................................................................................
COMMUNITY ....................................................................................................... 112
107
108
108
108
110
111
CHAPTER 7
MEDIA MALL ................................................................................................. 113
SHOP TONES ...................................................................................................... 114
SHOP GAMES .....................................................................................................
SHOP GRAPHICS ...............................................................................................
SHOP MULTIMEDIA ............................................................................................
SHOP APPLICATIONS ........................................................................................
MEDIA NET HOME .............................................................................................
115
116
117
118
119
CHAPTER 8
CELLULAR VIDEO ......................................................................................... 120
CELLULAR VIDEO .............................................................................................. 121
MEDIA CLIP OPTIONS .......................................................................................
LIBRARY ......................................................................................................................122
PLAY/PAUSE ................................................................................................................
STOP ...........................................................................................................................
SHUFFLE/REPEAT ......................................................................................................
FULL SCREEN ............................................................................................................
OPTIONS ..................................................................................................................... 122
PROPERTIES ..............................................................................................................
SETTINGS ...................................................................................................................123
USING THE VIDEO CATEGORIES .................................................................... 124
VIEWING A VIDEO CLIP ............................................................................................124
CUSTOMIZING CELLULAR VIDEO .................................................................... 125
UPDATING THE FAVORITES LIST ............................................................................125
ADDING A VIDEO ALERT ..........................................................................................
MY PURCHASES ................................................................................................ 126
PARENTAL CONTROLS ......................................................................................
SETTING UP PARENTAL CONTROL ........................................................................127
CONFIGURING THE FILTERS ...................................................................................
122
122
122
122
122
123
125
127
127
CHAPTER 9
IM&E-MAIL, MOBITV, MEDIA NET & OFFICE MOBILE ............................. 128
IM & E-MAIL ........................................................................................................ 129
INSTANT MESSAGING ...............................................................................................129
GET XPRESS MAIL ....................................................................................................
MOBITV ............................................................................................................... 130
MEDIA NET .........................................................................................................
129
131
8
Page 9
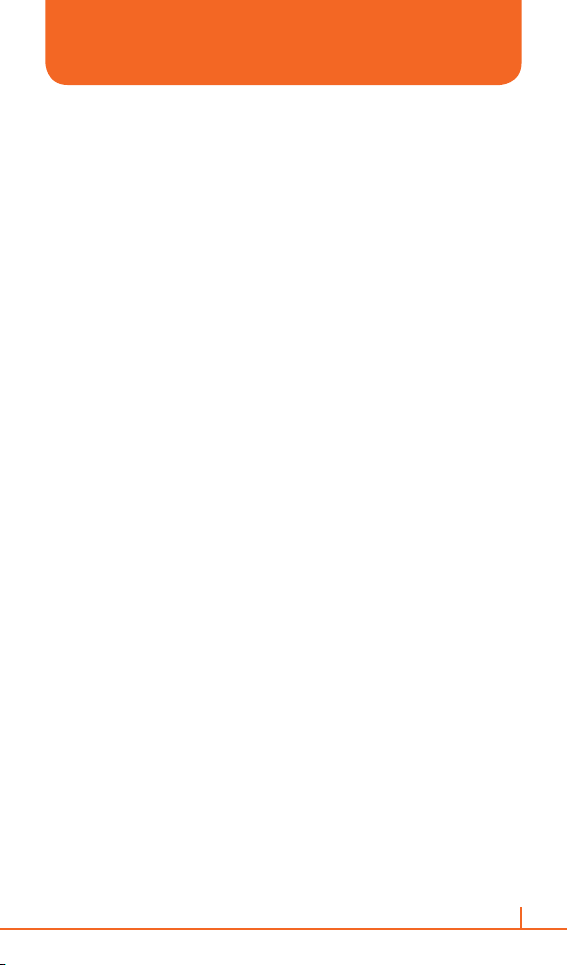
CONTENTS
OFFICE MOBILE ................................................................................................. 132
EXCEL MOBILE ..........................................................................................................132
ONENOTE MOBILE ....................................................................................................
POWERPOINT MOBILE .............................................................................................
WORD MOBILE ...........................................................................................................
CHAPTER 10
CAMERA ......................................................................................................... 133
CAMERA / CAMCORDER MODE ...................................................................... 134
SELECT VIDEO QUALITY .......................................................................................... 134
COPY AN IMAGE TO YOUR PHONE ........................................................................
TAKE VIDEOS USING A TIMER ................................................................................
ADJUST PICTURES AND VIDEO FOR LIGHTING CONDITIONS ..........................
SELECT WHERE PICTURES ARE SAVED ..............................................................
CREATE A PICTURES FOLDER ...............................................................................
EDIT A PICTURE ........................................................................................................
VIEW PICTURES AS A SLIDE SHOW ......................................................................
SET A PICTURE AS THE HOME SCREEN .............................................................
SEND A PICTURE VIA MULTIMEDIA MESSAGE ....................................................
SAVE A COPY OF A PICTURE ................................................................................
VIEW PICTURES ON YOUR PHONE ........................................................................
CAMERA / CAMCORDER OPERATIONS .......................................................... 139
CAMERA ......................................................................................................................139
VIDEO .......................................................................................................................... 139
RECORD A VIDEO .....................................................................................................
PLAY RECORDED FILE .............................................................................................
TAKE A PICTURE .......................................................................................................
TAKE A PICTURE (MULTISHOT) ...............................................................................
SNAPSHOT .................................................................................................................
VIEWING SAVED FILE ...............................................................................................
VIDEO SHARE ............................................................................................................
CAMERA / CAMCORDER CONTROLS ............................................................. 142
CAMERA MENU ........................................................................................................142
CAMCORDER MENU ................................................................................................
GENERAL SETTINGS ................................................................................................
CAMERA SETTINGS ..................................................................................................
VIDEO SETTINGS ......................................................................................................
132
132
132
134
135
135
136
136
136
137
137
138
138
138
139
139
140
140
140
140
141
143
144
145
146
CHAPTER 11
INTERNET EXPLORER ................................................................................. 148
USING INTERNET EXPLORER ......................................................................... 149
ADD A WEB PAGE TO THE FAVORITES LIST ........................................................149
CHANGE CONNECTION OPTIONS ..........................................................................
CHANGE WEB PAGE DISPLAY OPTIONS ...............................................................
CLEAR HISTORY, COOKIES, OR TEMPORARY FILES ..........................................
CREATE A NEW FOLDER IN FAVORITES ...............................................................
DELETE A FAVORITE ................................................................................................
DISCONNECT FROM THE INTERNET .....................................................................
EDIT A FAVORITE ......................................................................................................
GO TO A LINK ............................................................................................................
GO TO A WEB PAGE .................................................................................................
149
150
150
151
151
151
152
152
152
9
Page 10

CONTENTS
GO TO A WEB PAGE IN THE HISTORY LIST ......................................................... 153
OPEN INTERNET EXPLORER ..................................................................................
RETURN TO A WEB PAGE YOU VISITED IN THE SAME SESSION .....................
VIEW A FAVORITE .....................................................................................................
VIEW A LIST OF RECENTLY VISITED WEB PAGES ..............................................
MOVE A FAVORITE TO A FOLDER ..........................................................................
CHANGE THE ZOOM LEVEL ON WEB PAGES ......................................................
SHOW OR HIDE PICTURES ON WEB PAGES .......................................................
VIEW A PAGE IN FULL SCREEN MODE .................................................................
SEND A LINK VIA E-MAIL .........................................................................................
ADJUST THE SCROLLING SPEED ...........................................................................
153
153
154
154
154
155
155
155
156
156
CHAPTER 12
PC CONNECTIVITY, INTERNET SHARING, REMOTE DESKTOP,
BLUETOOTH & ACTIVESYNC ......................................................................
ACTIVESYNC ...................................................................................................... 158
INSTALL AND SET UP ACTIVESYNC ......................................................................158
SET UP AN EXCHANGE SERVER CONNECTION ..................................................
CHANGE ACTIVESYNC SETTINGS ..........................................................................
SCHEDULE SYNCHRONIZATION AS ITEMS ARRIVE ............................................
CHANGE THE SYNCHRONIZATION SCHEDULE ....................................................
START AND STOP SYNCHRONIZATION ..................................................................
VIEW INFORMATION ABOUT SYNC STATUS .........................................................
CHANGE SETTINGS FOR AN INFORMATION TYPE ..............................................
CONNECT THE PHONE ............................................................................................
DEACTIVATE THE USB MODEM ............................................................................
CONNECT TO A PC USING CHARGEABLE USB CABLE ......................................
CONNECT TO A PC USING BLUETOOTH ...............................................................
CHANGE E-MAIL SECURITY OPTIONS ...................................................................
EXCLUDE AN E-MAIL ADDRESS FROM REPLY ALL ............................................
INTERNET SHARING ......................................................................................... 166
INTERNET SHARING WITH BLUETOOTH ...............................................................166
INTERNET SHARING WITH USB CONNECTION ....................................................
REMOTE DESKTOP ........................................................................................... 167
BLUETOOTH ........................................................................................................
TURN BLUETOOTH ON AND OFF ...........................................................................168
PAIR WITH A BLUETOOTH DEVICE .........................................................................
SEND OBJECTS TO ANOTHER DEVICE .................................................................
USE YOUR PHONE AS A PC REMOTE ...................................................................
ADVANCED BLUETOOTH FEATURES ......................................................................
157
158
159
160
160
161
161
162
162
163
163
163
164
165
166
168
169
169
170
171
CHAPTER 13
APPLICATIONS .............................................................................................. 173
CAMERA .............................................................................................................. 174
FILE EXPLORER .................................................................................................
GET NAVIGATOR ................................................................................................
JAVA .....................................................................................................................
JETCET PDF .......................................................................................................
MOBILE BANKING ..............................................................................................
MY-CAST WEATHER ...........................................................................................
SPEED DIAL ........................................................................................................
175
176
177
178
179
180
181
10
Page 11
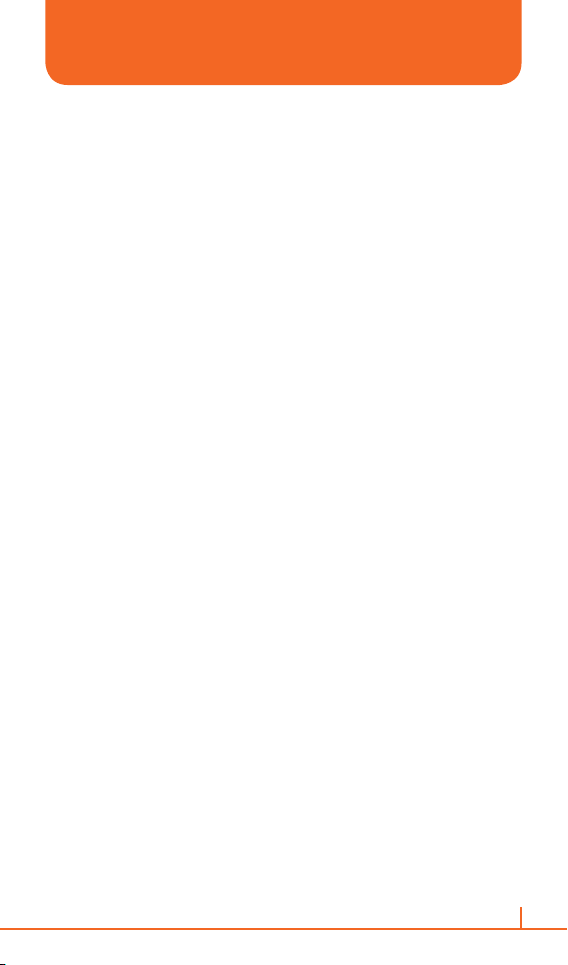
CONTENTS
SYSTEM INFO .................................................................................................... 182
TASK MANAGER .................................................................................................
VOICE COMMANDER .........................................................................................
GETTING STARTED ...................................................................................................184
FEATURES .................................................................................................................
“VOICE COMMANDER SETTINGS” MAIN FUNCTIONS ..........................................
183
184
184
187
CHAPTER 14
SETTINGS ....................................................................................................... 190
PHONE ................................................................................................................ 191
AUTO ANSWER ..........................................................................................................191
AUTO LOCK ...............................................................................................................
CALL FORWARDING ..................................................................................................
CALL OPTIONS ..........................................................................................................
CALL WAITING ...........................................................................................................
CALLER ID ..................................................................................................................
CHANNELS .................................................................................................................192
FIXED DIALING ...........................................................................................................
NETWORKS ................................................................................................................
OWNER NUMBER ......................................................................................................
SERVICE DIALING NUMBERS (SDN) .......................................................................
SELECT TTY MODE ...................................................................................................
SOUNDS .............................................................................................................. 195
CHANGE OR TURN SOUNDS ON OR OFF ............................................................195
DELETE A SOUND .....................................................................................................
COPY A SOUND FROM YOUR PC TO YOUR PHONE ...........................................
PROFILES ............................................................................................................ 197
VIEW THE LIST OF PROFILES .................................................................................197
EDIT A PROFILE ........................................................................................................
CHANGE THE CURRENT PROFILE .........................................................................
HOME SCREEN .................................................................................................. 198
CLOCK & ALARM ...............................................................................................
SET THE DATE AND TIME ........................................................................................199
ALARM .........................................................................................................................199
CONNECTIONS ................................................................................................... 200
WIRELESS MANAGER ...............................................................................................200
CREATE A DIAL-UP CONNECTION ..........................................................................
CREATE A GPRS CONNECTION ..............................................................................
CREATE A PROXY CONNECTION ............................................................................
CREATE A VPN CONNECTION .................................................................................
DELETE A DIAL-UP CONNECTION ..........................................................................
DELETE A GPRS CONNECTION ..............................................................................
DELETE A PROXY CONNECTION ............................................................................
CHANGE AN INTRANET URL ...................................................................................
MAKE YOUR DEVICE VISIBLE ..................................................................................
USB TO PC .................................................................................................................
MODEM LINK ..............................................................................................................
DOMAIN ENROLL .......................................................................................................
SECURITY ........................................................................................................... 206
ENABLE THE DEVICE LOCK ....................................................................................206
DISABLE THE DEVICE LOCK ...................................................................................
ACTIVATING THE SIM PIN ........................................................................................
191
191
191
192
192
193
193
193
194
194
195
196
197
197
199
200
201
202
202
203
203
204
204
204
205
205
205
206
207
11
Page 12
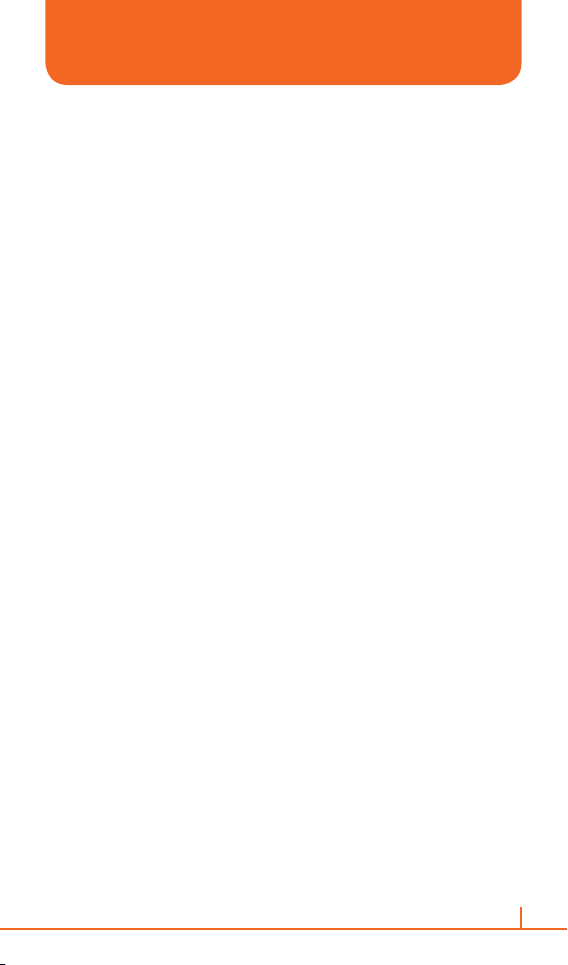
CONTENTS
CHANGING THE SIM PIN ..........................................................................................207
CHANGING PIN2 ........................................................................................................
VIEW A CERTIFICATE ...............................................................................................
DELETE A CERTIFICATE ...........................................................................................
ENCRYPTION ..............................................................................................................
CHANGING MASTER CLEAR PASSWORD ..............................................................
MASTER CLEAR .........................................................................................................
REMOVE PROGRAMS ....................................................................................... 210
POWER MANAGEMENT .....................................................................................
VIDEO SHARE ....................................................................................................
ACCESSIBILITY ...................................................................................................
REGIONAL SETTINGS .......................................................................................
OWNER INFORMATION .....................................................................................
ABOUT ................................................................................................................. 216
DEVICE NAME ....................................................................................................
ERROR REPORTING ..........................................................................................
TURN ERROR REPORTING ON / OFF .................................................................... 218
CUSTOMER FEEDBACK .................................................................................... 219
WINDOWS UPDATE ............................................................................................
SETUP E-MAIL ....................................................................................................
MANAGED PROGRAMS .....................................................................................
207
208
208
209
209
209
211
212
213
214
215
217
218
220
221
222
CHAPTER 15
GAMES ........................................................................................................... 223
BRAIN CHALLENGE V2 DEMO ......................................................................... 224
START A GAME OF BRAIN CHALLENGE ................................................................224
BUBBLE BREAKER ............................................................................................ 225
OVERVIEW OF BUBBLE BREAKER .........................................................................225
BREAKER BONUS ......................................................................................................
UNDO ..........................................................................................................................225
START A GAME OF BUBBLE BREAKER .................................................................
SET BUBBLE BREAKER OPTIONS ..........................................................................
VIEW BUBBLE BREAKER STATISTICS ....................................................................
GUITAR HERO 3 MOBILE .................................................................................. 227
START A GAME OF GUITAR HERO 3 MOBILE ......................................................227
JEWEL QUEST II ................................................................................................ 228
START A GAME OF JEWEL QUEST II ....................................................................228
MIDNIGHT POOL – DEMO ................................................................................ 229
START A GAME OF MIDNIGHT POOL .....................................................................229
MS. PAC-MAN – DEMO ...................................................................................... 230
START A GAME OF MS. PAC-MAN ..........................................................................230
GAMEPLAY ..................................................................................................................
SCRABBLE .......................................................................................................... 232
START A GAME OF SCRABBLE BLAST ..................................................................232
SOLITAIRE ........................................................................................................... 233
START A GAME OF SOLITAIRE ...............................................................................233
HOW TO MOVE CARDS ............................................................................................
PLAY SOLITAIRE ........................................................................................................
TETRIS ................................................................................................................ 234
START A GAME OF TETRIS .....................................................................................234
225
225
225
226
230
233
233
12
Page 13
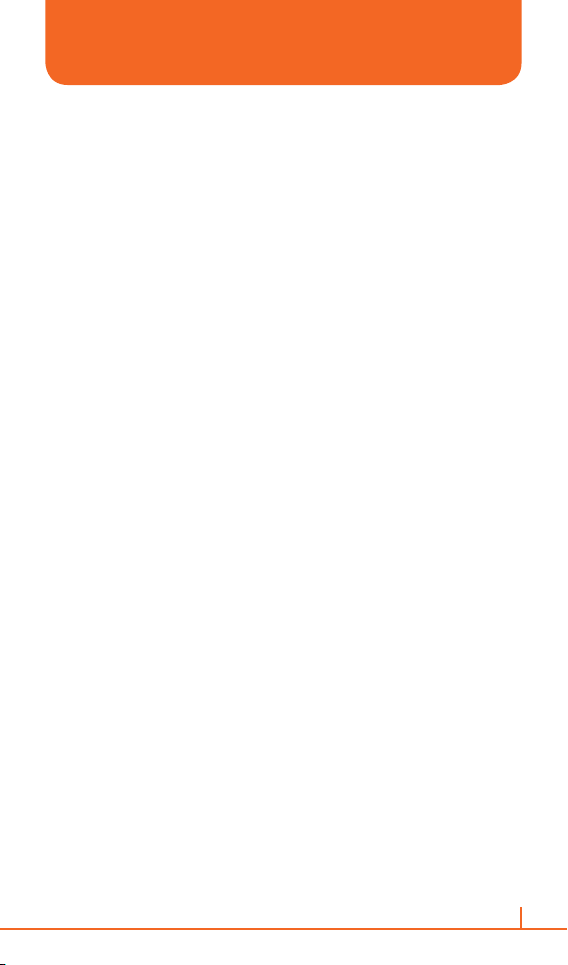
CONTENTS
CHAPTER 16
SAFETY AND WARRANTY ........................................................................... 235
SAFETY INFORMATION FOR WIRELESS HANDHELD PHONES ..................236
EXPOSURE TO RADIO FREQUENCY SIGNALS .....................................................236
ANTENNA CARE ........................................................................................................
DRIVING SAFETY .......................................................................................................
ELECTRONIC DEVICES .............................................................................................
PRECAUTIONS ................................................................................................... 240
SAFETY INFORMATION FORFCC RF EXPOSURE .........................................
SAR INFORMATION ............................................................................................
SAFETY INFORMATION FOR BATTERY USAGE ....................................................244
FCC & INDUSTRY COMPLIANCE ..................................................................... 245
FCC HEARING-AID COMPATIBILITY REGULATIONS FOR WIRELESS
DEVICES ............................................................................................................. 247
FDA CONSUMER UPDATE ................................................................................
PROTECT YOUR WARRANTY ...........................................................................
MANUFACTURER’S WARRANTY .......................................................................
12 MONTH LIMITED WARRANTY ............................................................................. 257
236
237
238
242
243
249
256
257
13
Page 14
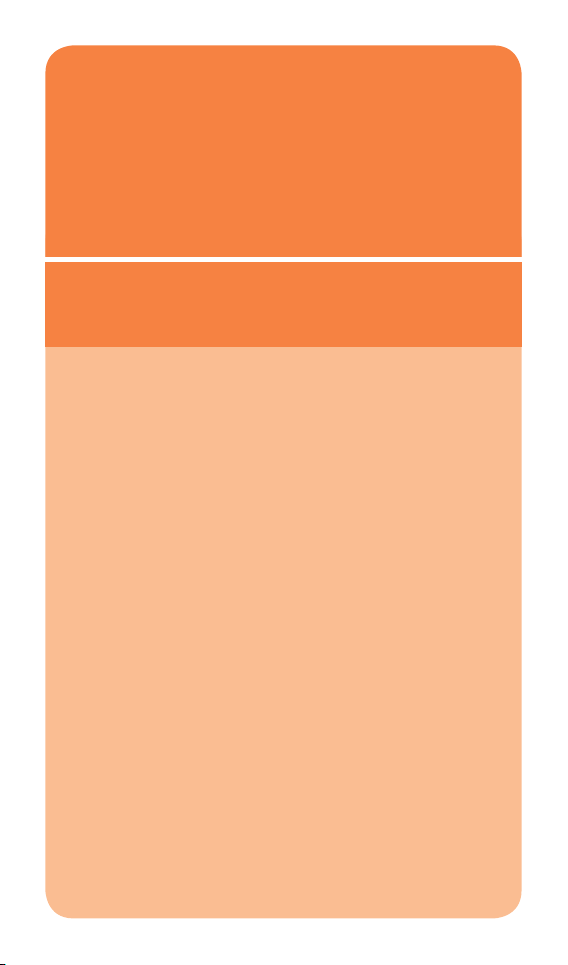
• • • • • • • • • • • • • • • • • • • • • • • • • • • • • •
• • • • • • • • • • • • • • • • • • • • • • • • • • • • • •
• • • • • • • • • • • • • • • • • • • • • • • • • • • • • •
• • • • • • • • • • • • • • • • • • • • • • • • • • • • • •
• • • • • • • • • • • • • • • • • • • • • • • • • • • • • •
• • • • • • • • • • • • • • • • • • • • • • • • • • • • • •
• • • • • • • • • • • • • • • • • • • • • • • • • • • • • •
• • • • • • • • • • • • • • • • • • • • • • • • • • • • • •
• • • • • • • • • • • • • • • • • • • • • • • • • • • • • •
• • • • • • • • • • • • • • • • • • • • • • • • • • • • • •
• • • • • • • • • • • • • • • • • • • • • • • • • • • • • •
• • • • • • • • • • • • • • • • • • • • • • • • • • • • • •
CHAPTER 1
• • • • • • • • • • • • • • • • • • • • • • • • • • • • • •
BEFORE USING YOUR PHONE
This chapter addresses and explains the basic features of your
phone including:
• INSIDE THE PACKAGE
• HANDSET DESCRIPTION
• ACTIVATING YOUR PHONE
• HOME SCREEN
• BATTERY USAGE
Page 15

INSIDE THE PACKAGE
This package should include all items pictured below.
If any are missing or different, you should immediately contact the
retailer where you purchased the phone.
Handset Battery
Chapter 1. Before using your phone
User ManualAC Travel Charger
15
Page 16

HANDSET DESCRIPTION
The Pantech Matrix Pro weight is about 151.4 g / 5.34 oz.
The dimensions are 106x51x21.6 mm / 4.1
NUMBER PAD VIEW
Left/Right
Soft Keys
7”x 2”x 0.85”
Earpiece
Display
Navigation Keys
OK Key
Home Key
Send Key
Voicemail
Chapter 1. Before using your phone
Clear key
End Key
16
Page 17

HANDSET DESCRIPTION
Camera
Speaker
Charging slot
Volume
Key
Quick List/
REC key
Camera
Key
microSD slot
QWERTY KEYBOARD VIEW
Delete key
Press to delete
a number or
Left/Right
Soft key
Perform the
functions
shown at the
bottom line of
the display.
Function key
To enter a number
or a symbol, press
the function key,
and press the
corresponding key.
`
NOTE
To use the QWERTY keyboard, ensure that the Number pad is closed, then
hold the phone horizontally and slide the screen up.
CAPS/Shift key
To type a single
uppercase letter,
press this key then
a letter.
Space key
Press to
enter a
space.
Clear/Back key
Return to previous screen
or delete characters in text
mode.
letter.
Enter key
Press to create
new line while
writing a
message.
Chapter 1. Before using your phone
17
Page 18
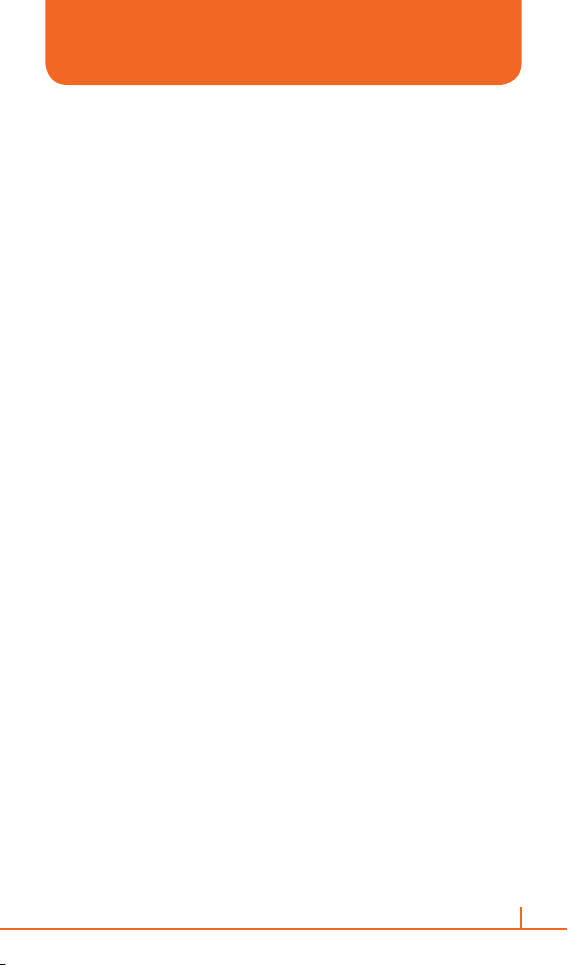
ACTIVATING YOUR PHONE
If you have purchased Pantech Matrix Pro from the AT&T Store, it
has been activated already and is ready to use. If you have upgraded
your phone or received a new phone by mail, it probably needs to be
activated before you can use it.
To activate your phone, follow these steps:
1 Visit an AT&T Store and have your phone activated, and place your
cursor on the MY ACCOUNT tab available on the home page.
2 When the drop-down menu “HOW To” Wireless Guide displays,
select ACTIVATE YOUR NEW PHONE and press GO, to display
instructions needed to activate your phone online.
3 After gathering the required materials, select the Activated New
Phone link and follow the online directions to complete the activation
process.
Chapter 1. Before using your phone
18
Page 19
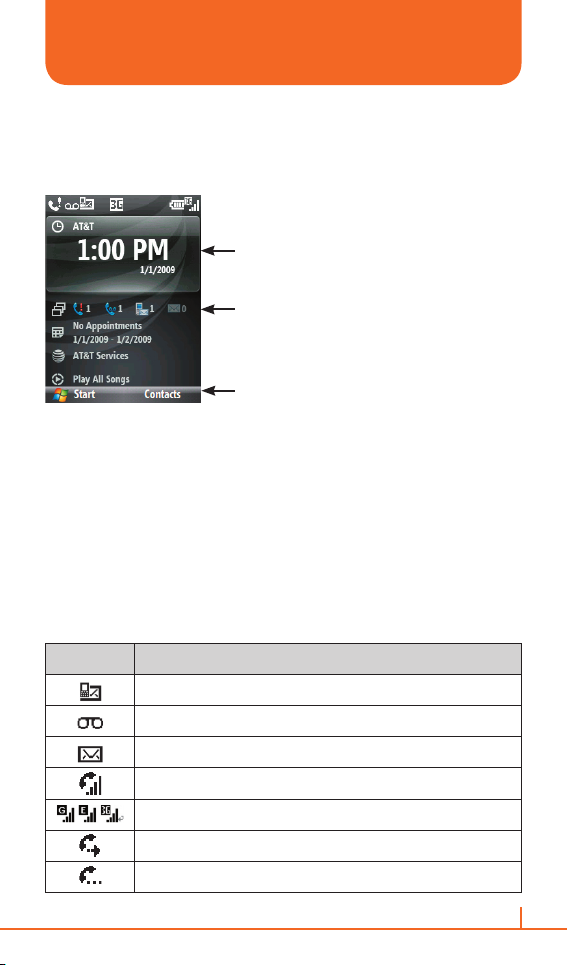
19
Chapter 1. Before using your phone
The home screen plays an integral part in the navigational mode of
your Smart Device. It is the first screen displayed every time the phone
is turned on. You can easily return to the home screen by pressing the
[H].
AT&T Operator Name and date/time
Select and press the [O]
to access
programs
Soft key commands
HOME SCREEN CUSTOMIZATION
The home screen allows you to customize your start page. It can be
used to display a variety of information, such as phone-specific status,
information from over-the-air services, and information from personal
information manager (PIM) applications. You can fully customize the
home screen by installing new plug-ins and schemes.
HOME SCREEN ICONS
Status icons appear at the top of the screen and in the home screen.
The following table lists common status icons and their meanings.
Indicator
Description
New Multimedia message (MMS) or Text message (SMS)
New Voicemail
New e-mail
Voice call in progress
GPRS / EDGE / 3G Data call in progress
Call forwarding in progress
Call on hold
HOME SCREEN
Page 20
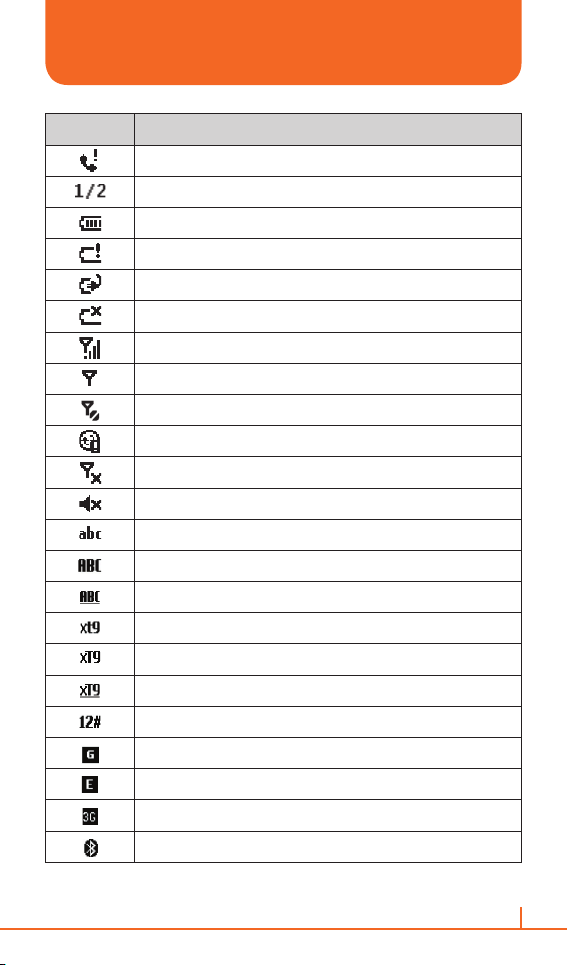
20
Chapter 1. Before using your phone
Indicator
Description
Missed call
Line 1/Line 2
Battery level
Low battery
Battery charging
No battery
Signal strength
No signal
No wireless coverage
ActiveSync/ Synchronization error
Phone off
Silent
Multipress text input mode, lowercase
Multipress text input mode, uppercase first character only
Multipress text input mode, uppercase
XT9 text input mode, lowercase
XT9 text input mode, uppercase first character only
XT9 text input mode, uppercase
Numeric input mode
GPRS connection available
EDGE connection available
3G connection available
Bluetooth ON
HOME SCREEN
Page 21
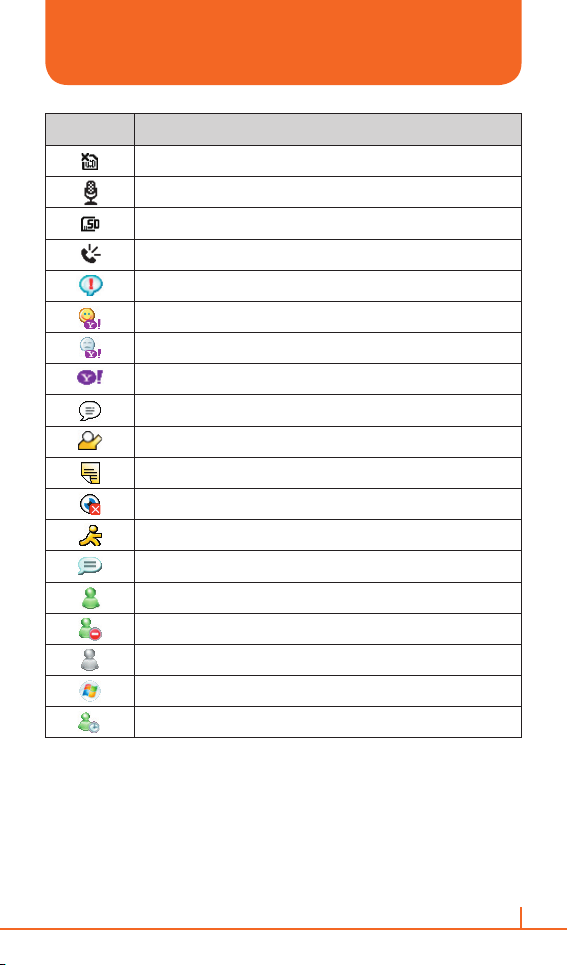
21
Chapter 1. Before using your phone
Indicator
Description
Missing SIM card
Voice Command Enabled
microSD card inserted
Speaker phone on
Yahoo Conversation
Yahoo Online, Available, Busy
Yahoo Invisible
Yahoo Offline
AOL Conversaton
AOL Available
AOL Away
AOL Invisible
AOL Offline
Windows Live Messenger Conversation
Windows Live Messenger Online
Windows Live Messenger Busy
Windows Live Messenger Appear Offline
Windows Live Messenger Offline
Windows Live Messenger Away
HOME SCREEN
Page 22
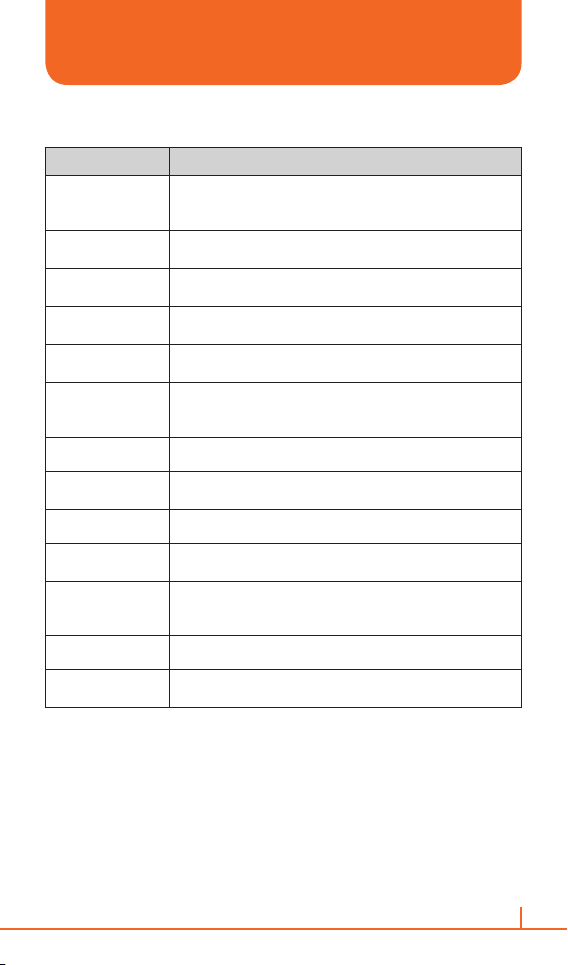
HOME SCREEN
QUICK & EASY
Keys Functions
Press to make or receive a call.
S
E
<
>
C
*
0
#
H
V
/
v
r
Q
1 ~ 9
Short press: View Recent Calls
Long press: Make a call to the last number called.
Press to turn the phone on/off, to terminate a call or to return
to the home screen.
Press to access the main menu or the Menu functions
displayed on the bottom line.
Press to access Contacts or Menu function displayed on
bottom line.
Press to clear a digit from the display or to return to the
previous page.
A short press changes to capital letters or symbols during text
entry mode.
A long press shows menu for changing letters or symbols.
Press and hold to insert a ‘+’ for international call
Press to insert a space and long press to enter choosing
symbols during text entry mode.
Press to return to the home screen.
Press to adjust voice volume during a call, and adjust audio
volume in standby mode.
Activates Quick List or Voice Commander.
Short press to launch the Quick List.
Long press enters Voice Commander
Press and hold to launch the camera application.
Press to enter numeric number of corresponding alphabet
each situation.
.
Chapter 1. Before using your phone
22
Page 23
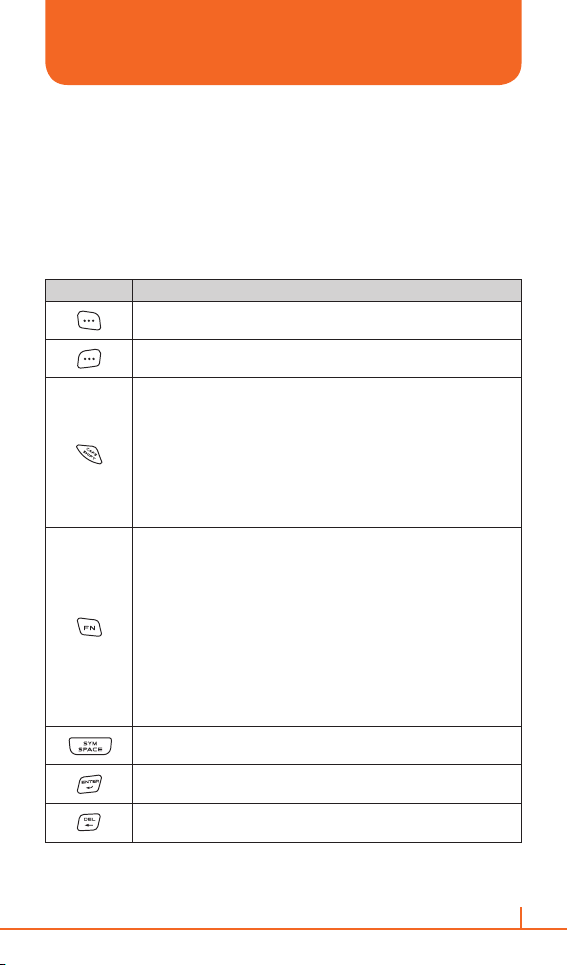
HOME SCREEN
USING QWERTY KEYBOARD
Your phone, with a specifically designed QWERTY keyboard, provides
a superior typing experience on a small handheld for easy and
comfortable text writing. You can use all of the phone functions with the
keyboard either closed or open. When you open the keyboard you have
the extra benefit of a full messaging keyboard. The handheld includes
a fully-functional QWERTY keyboard you can use to compose text for
e-mail messages, notes, and so on.
KEY FUNCTION
Press to access the main menu or the Menu functions displayed on
the left at the bottom.
Press to access Contacts or Menu function displayed on the right
at the bottom.
To type upper-case letters, hold down and then press one or more
letter keys.
To type upper-case letters continuously, use the CAPS-LOCK mode.
To change to the CAPS-LOCK mode, double-tap the Shift key. Once
the CAPS-LOCK mode is set, you can type upper-case letters only.
To deactivate, double-tap the Shift key again.
To type an upper-case letter for the first letter of a word only, simply
press the Shift key once. Then, the first letter you type will be upper
case while the rest will be lower-case.
To type a special character or numbers, press the applicable key
while holding down the FN key.
To type special characters or numbers consecutively, use the FNLOCK mode. To change to the FN-LOCK mode, double-tap the FN
key. You can type special characters or numbers only in this mode.
To deactivate, double-tap the FN key again.
To type a special character or number for the first letter of a word
only, simply press the FN key once. Then, the first letter you type
will be a special character or number while the rest will be normal
letters.
To type a special character that is not placed on the keyboard, press
FN + Space.
Press the Space key to type a blank space.
Press the Enter key to insert a line break.
Press the Delete key to delete a character to the left of the text
cursor.
Chapter 1. Before using your phone
23
Page 24
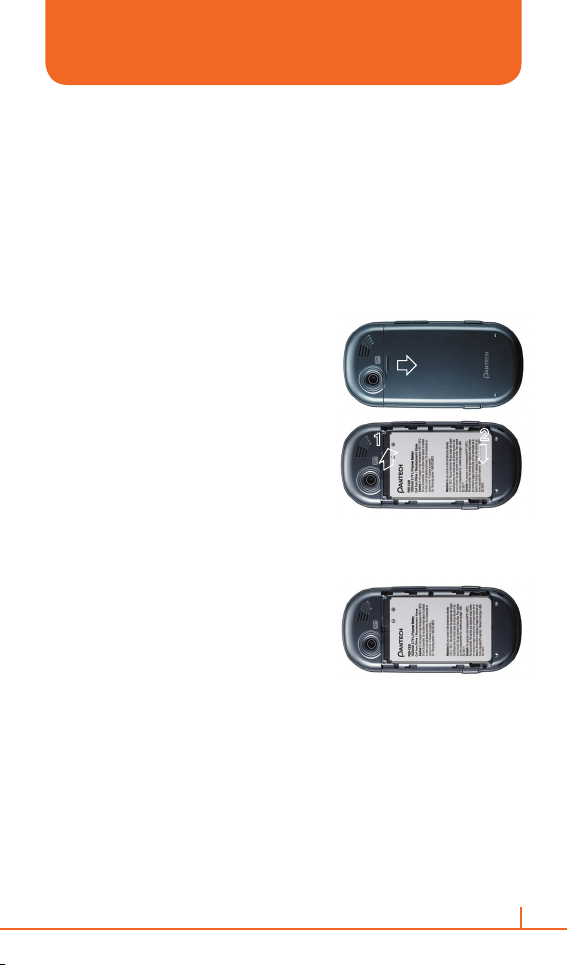
BATTERY USAGE
The battery is not charged when the phone is first purchased – fully
charge the battery before first use.The battery will charge faster if the
phone is powered off while charging. Battery operating time gradually
decreases over time. If the battery fails to perform normally, you may
need to replace it.
BATTERY INSTALLATION
Be sure to use only the batteries that have been provided with the
phone. Installation is easier if you have placed the phone on a flat
surface.
1 Place the battery on the back of the
handset and slide into place.
2 Push the battery down until it locks
into place.
2
1
BATTERY REMOVAL
Again, place the battery on a flat surface and use an even, steady
pressure when removing the battery.
1 Pull the release latch upwards, lift up the
battery.
2 Remove the battery from the handset.
`
NOTE
If the battery is not correctly placed in the compartment, the handset will not
turn on and/or the battery may detach during use.
Chapter 1. Before using your phone
24
Page 25

BATTERY USAGE
BATTERY CHARGING
Make sure the battery is properly installed in the handset. Use all normal
cautions when working with a standard wall outlet.
Power Connection
1 Plug the AC Charger into a standard outlet.
2 Plug the other end of the AC Charger into the
upper right side of your phone. The battery must
be installed in the phone.
Make sure you align the connector as the image.
If not, it will damage the charging connector on
the phone and will not charge.
Correct
Incorrect
Power-Off Charging
The Pantech Matrix Pro will enter ‘power-off charging mode’
•
automatically if you try to charge it with the device powered off.
Charging state will be displayed according to the current state.
•
(complete, 0% ~ 95% and error)
Backlight will turn on for 5 seconds if you press any key except
•
[E].
Press [E] if you want to exit ‘power-off charging mode’ and turn
•
on.
Chapter 1. Before using your phone
25
Page 26
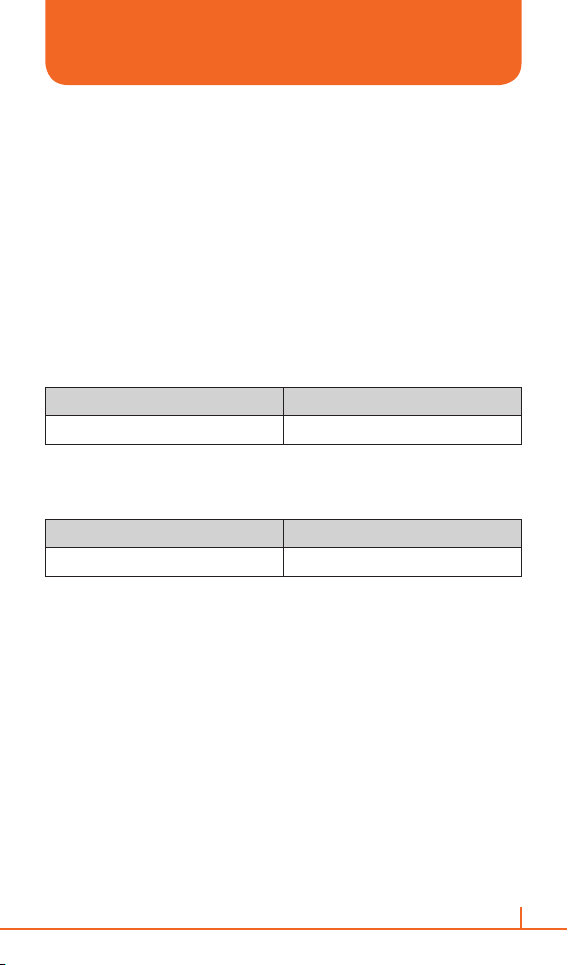
BATTERY USAGE
`
NOTE:
• The battery may not be fully charged at the time of purchase.
• Fully charge the battery before use.
• The battery must be connected to the phone in order to charge it.
• Battery operating time gradually decreases over time.
• If the battery fails to perform normally, you may need to replace the
battery.
• When the battery is discharged the phone will not powered on. Connect
the power and charge at least 5% of the battery and power on by press
and holding [E].
BATTERY USAGE TIMES
The operating time is subject to your handset usage and configuration.
Battery Capacity Talk Time
STD 1320 mAh Up to 360 minutes
BATTERY STANDBY TIMES
The operating time is subject to your handset usage and configuration.
Battery Capacity Standby Time
STD 1320 mAh Up to 290 hours
`
NOTE
These times are for a new battery. Usage and Standby times may decrease
over time.
BATTERY HANDLING INFORMATION
The correct usage and handling of batteries can preserve the lifetime of
your phone and ensure proper operation. Operating times are subject
to the usage and configuration of your handset; please see the label
on your battery for your battery’s capacity. Follow these suggestions
carefully.
Chapter 1. Before using your phone
26
Page 27
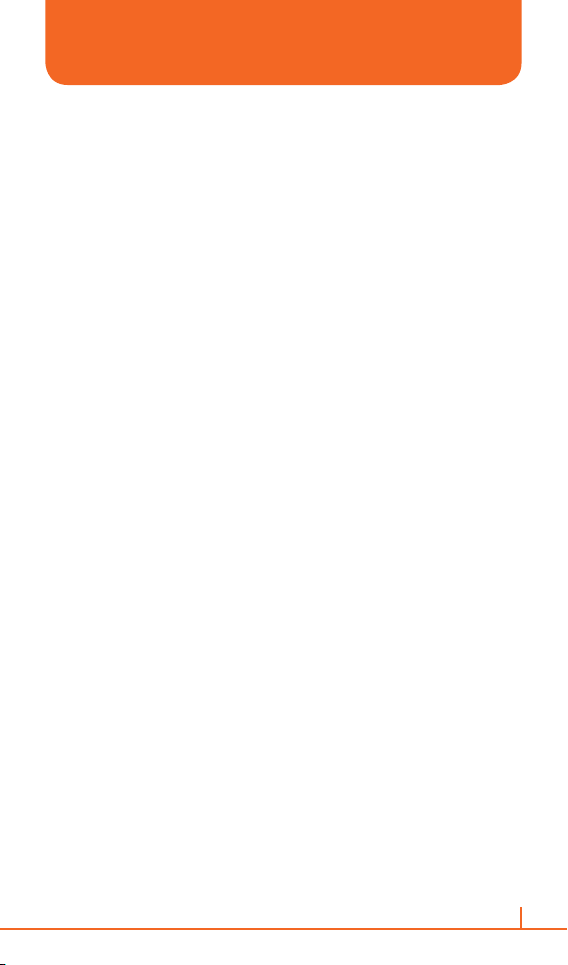
BATTERY USAGE
DOs
Only use the battery and charger approved by the manufacturer.
•
Only use the battery for its original purpose.
•
Try to keep the battery in a temperature range of 41ºF (5ºC) to 95ºF
•
(35ºC). Otherwise, it could significantly reduce the capacity and
lifetime of the battery.
If the battery is stored in temperatures above or below the
•
recommended range, give it time to warm up or cool down before
using it.
Completely drain the battery before recharging. It may take one to
•
four days to completely drain.
Store the discharged battery in a cool, dark, and dry place.
•
Purchase a new battery when its operating time gradually
•
decreases after fully charging.
Dispose of and recycle used batteries in accordance with local
•
regulations.
DON’Ts
Don’t use a damaged battery or charger.
•
Don’t attempt to disassemble the battery – it is a sealed unit with no
•
serviceable parts.
Don’t accidentally short circuit the battery by carrying it in your
•
pocket or purse with other metallic objects such as coins, clips and
pens. This may critically damage the battery.
To prevent injury or burns, ensure that no metal objects come into
contact with the + and – terminals of the battery.
Don’t dispose of batteries by burning; they may explode.
•
Chapter 1. Before using your phone
27
Page 28

• • • • • • • • • • • • • • • • • • • • • • • • • • • • • •
• • • • • • • • • • • • • • • • • • • • • • • • • • • • • •
• • • • • • • • • • • • • • • • • • • • • • • • • • • • • •
• • • • • • • • • • • • • • • • • • • • • • • • • • • • • •
• • • • • • • • • • • • • • • • • • • • • • • • • • • • • •
• • • • • • • • • • • • • • • • • • • • • • • • • • • • • •
• • • • • • • • • • • • • • • • • • • • • • • • • • • • • •
• • • • • • • • • • • • • • • • • • • • • • • • • • • • • •
• • • • • • • • • • • • • • • • • • • • • • • • • • • • • •
• • • • • • • • • • • • • • • • • • • • • • • • • • • • • •
• • • • • • • • • • • • • • • • • • • • • • • • • • • • • •
• • • • • • • • • • • • • • • • • • • • • • • • • • • • • •
CHAPTER 2
• • • • • • • • • • • • • • • • • • • • • • • • • • • • • •
BASIC OPERATION
This chapter addresses and explains the basic features of your
phone including:
• TURNING THE PHONE ON / OFF
• CALL FUNCTIONS
• BASIC FUNCTIONS
• MAKING AN EMERGENCY CALL
• ENTERING TEXT AND NUMBERS
Page 29
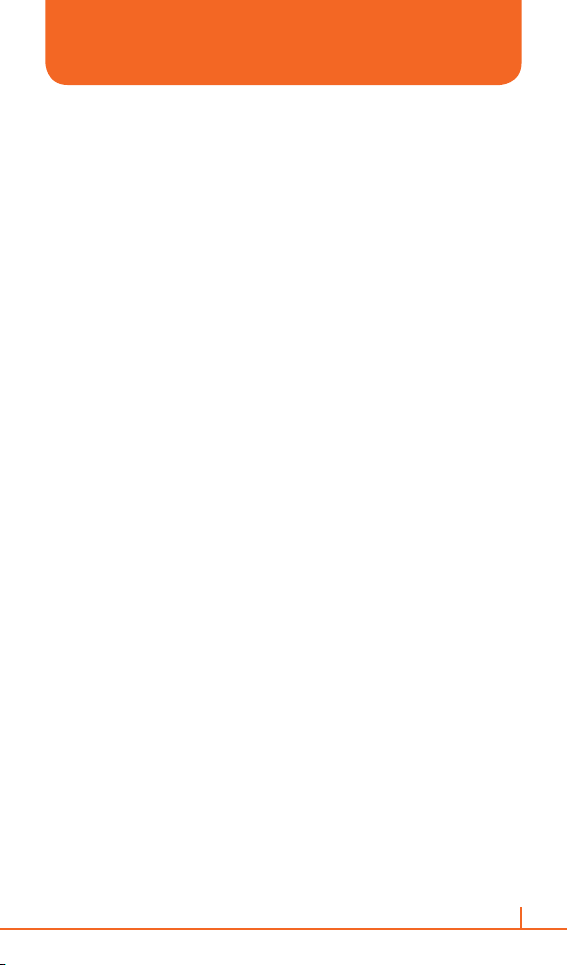
TURNING THE PHONE ON / OFF
ABOUT YOUR SIM CARD
When you subscribe to your network operator, you receive a SIM
(Subscriber Identity Module) card containing your registration
information, PIN code, etc.
Like a credit card, it should be kept secure and handled carefully. Do not
bend, scratch or expose it to moisture. Avoid static electricity.
To avoid corrupting your SIM card’s memory, always switch off your
phone before removing or inserting your SIM card
INSTALLING SIM CARD
1 Remove the battery cover from the unit. To fit the battery cover, put it
on the guide rail and push up.
2 Insert the SIM card into the slot. The gold contacts of the SIM card
should go against the metal contacts of the phone.
TURNING THE PHONE ON
Press and hold the [E] key on the lower right of the phone until the
“Power On” logo appears.
If “Password” appears on the display, enter your 4-digit password to
•
unlock your phone.
If the battery does not have enough charge to turn on the phone,
•
the keypad will not light up. You should charge your phone before
turning it on.
TURNING THE PHONE OFF
1 Press and hold the [E] until the “Power Off” logo appears.
Immediately change or recharge the battery when the battery low alert
window appears on the display as “Alert – Main Battery low.”. To
prevent possible data loss, replace or recharge the battery according to
the owner’s manual.” The phone’s memory may possibly be damaged if
the phone turns off due to the battery completely draining. If the phone
turns off, unsaved data may be lost.
Chapter 2. Basic operation
29
Page 30
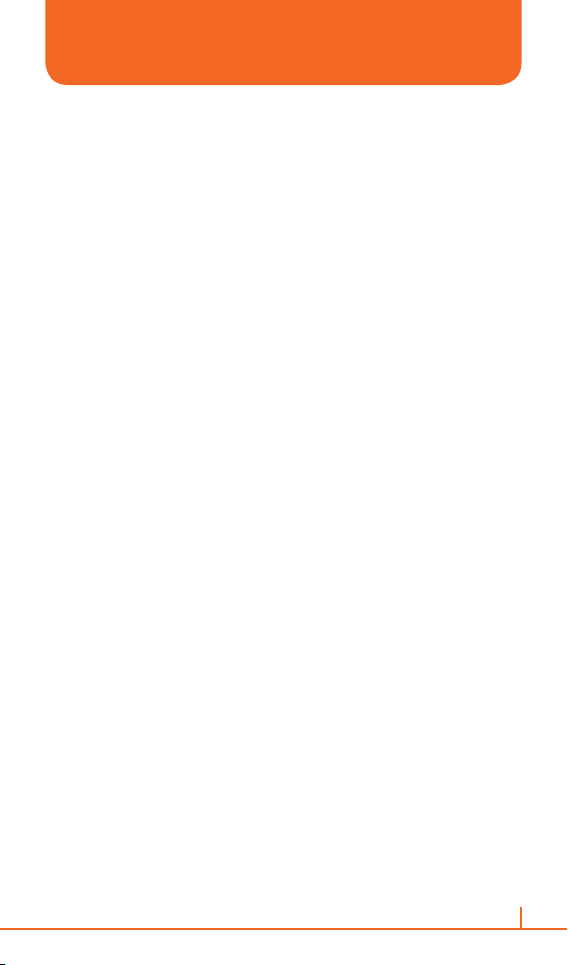
CALL FUNCTIONS
Your Pantech Matrix Pro phone has many options. This section will show
you how to use basic functions such as making and receiving calls,
locking and unlocking your phone, and managing the appearance and
settings on your phone.
MAKE A CALL BY ENTERING A CONTACT NAME
Your phone allows you to call someone from your contact list or address
book. It will auto-fill the contact name as you begin to enter it.
1 On the home screen, begin entering the contact name.
2 When you see the contact name you want to call, select it and press
Call.
MAKE A CALL BY ENTERING A PHONE NUMBER
1 On the home screen, begin entering the phone number.
Do one of the following:
If you see the number or contact name to call, select it and press
•
Call.
If you do not see the number or contact name, finish entering the
•
number and press [O] or [S].
MAKE A CALL FROM AN OPEN CONTACT
You can open contacts from the main screen and make a call from that
contact.
1 On the home screen, press Contacts.
2 Select the contact to call and press [O].
3 Select the phone number to call and press [O], Call or [S].
!
TIP
If you have a long list of contacts, you can use a shortcut to find the contact
you want. Enter the first few letters of the contact’s name. When you do this,
the phone searches through the contact list and display the name. To call
the contact, select the phone number and press
[O] or Call.
`
IMPORTANT NOTE
Closing slider without hanging up the call will result in microphone hole
being convered by slider. This may muffle sound when operating without
Bluetooth.
Chapter 2. Basic operation
30
Page 31

CALL FUNCTIONS
MAKE A CALL FROM THE CALL HISTORY LIST
Call History displays calls you have made, received, and missed.
1 On the home screen, press Start > All Programs > More > Call
History.
2 Select the name or phone number to call.
3 Press [S].
`
NOTE
Call History and more programs, press All Programs.
To see
Your phone will maintain a list of recent calls you have made. These calls
are always easily accessible for redialing.
1 On the home screen, press [S] to display a list of recent calls.
2 Select a name or phone number to make a call.
3 Press [S].
MAKE A CALL FROM A HYPERLINK PHONE NUMBER
You can quickly dial a phone number from an e-mail or text message
that contains a hyperlink phone number. A hyperlink phone number is
underlined in the same manner as a Web site address.
1 From a message containing a hyperlink phone number, select the
phone number and press [O].
ANSWER A CALL BY PRESSING ANY KEY
You can set your phone to answer by pressing any key.
1 On the home screen, press Start > All Programs > More >
Settings > Phone > Call Options.
2 Use the navigation key to select “Any Key answer” and press [O] to
check on the item and press Done to finish.
Chapter 2. Basic operation
31
Page 32

CALL FUNCTIONS
ANSWER OR IGNORE A CALL
To answer the call, press Answer or [S].
•
To reject the call, press Ignore or [E].
•
`
NOTE
Selecting Ignore will connect the caller to your voicemail if you subscribe to
this service.
ANSWER A SECOND CALL
To put the first call on hold and answer the second call, press
•
Answer or [S].
To switch between calls, press Swap.
•
To end the second call and go back to the first, press [E].
•
INSERT A MANUAL PAUSE IN A DIALING SEQUENCE
This function will only active when the contact information is saved in the
phone’s memory.
1 On the home screen, press Contacts.
2 Press the contact in whose phone number you want to insert a
pause.
3 Select the phone number and press Menu > Edit.
4 Place the cursor where you want to insert the pause.
5 Press Menu > Insert Wait. The letter ‘w’ appears where the manual
pause will occur in the dialing sequence.
6 Press Done.
`
NOTE
To resume dialing after reaching a manual pause, press
Chapter 2. Basic operation
[O].
32
Page 33

CALL FUNCTIONS
INSERT A THREE-SECOND PAUSE IN A DIALING SEQUENCE
There may be occasions when you wish to pause dialing after you’ve
selected a contact to call. You can insert a three-second pause between
selecting a contact to call and when the phone actually dials.
1 On the home screen, press Contacts.
2 Press the contact in whose phone number you want to insert a
pause.
3 Select the phone number and press Menu > Edit.
4 Place the cursor where you want to insert the pause.
5 Press Menu > Insert Pause. The letter p appears where the three-
second pause will occur in the dialing sequence.
6 Press Done.
Chapter 2. Basic operation
33
Page 34

BASIC FUNCTIONS
SETTING UP YOUR VOICEMAIL
Set up Voicemail
All unanswered calls to your AT&T Pantech Matrix Pro are sent to
voicemail, even if your phone is turned off. You’ll want to set up your
voicemail and personal greeting as soon as you activate your Pantech
Matrix Pro. Your service provider has assigned your voicemail number
to the [1] key. Voicemail can be acessed by pressing and holding the
[1] key.
Check Voicemail
When checking your voicemail, all unanswered calls will be played back
in the order they were received. After you have entered your voicemail,
you will hear options, to save, delete, replay, or skip each message.
1 Press and hold [1] to call your voicemail box.
2 Follow the instructions to retrieve it.
LOCK THE KEYPAD
On the home screen, press [r] key on the left side and select Lock.
UNLOCK THE KEYPAD
On the home screen, press Unlock and press the [*] key.
Chapter 2. Basic operation
34
Page 35

BASIC FUNCTIONS
AUTO-LOCK THE KEYPAD
When deactivating the locked key, you have to enter [*] additionally.
However, with Auto-Lock, you can deactivate the lock function
automatically. Activate Auto-Lock as follows before using it.
1 On the home screen press Start > All Programs > More > Settings
> Phone > Auto Lock.
2 Change the status of Auto-Lock to ‘On’.
3 Select Done.
Once Auto-Lock is activated, the keypad will become locked when the
slide is lowered and the screen is turned off. You can unlock the setting
in this condition by pressing the [Unlock] key or simply open the slide.
SET THE DATE AND TIME
Your phone is not preset with current date and time. You will need to
select the time zone and the date and time.
1 On the home screen, press Start > All Programs > More >
Settings or select Settings and press All Settings.
2 Select Clock & Alarm > [O] > Date and Time.
3 In Time Zone, select your time zone using the [ L / R ].
4 In Date, edit the month, day, or year.
5 In Time, edit the hour, minute, and second.
6 Press Done.
Chapter 2. Basic operation
35
Page 36

BASIC FUNCTIONS
SET THE IDLE TIMER
Your Pantech Matrix Pro will automatically return to the home screen
after a period of inactivity. You can adjust the amount of time before the
Pantech Matrix Pro defaults to the home screen.
1 On the home screen, press Start > All Programs > More >
Settings or select Settings and press All Settings.
2 Select Home Screen.
3 Select Time out, use the [L / R] to set the amount of time for the
phone to be idle before the home screen automatically appears.
4 Press Done.
CHANGE THE HOME SCREEN APPEARANCE
The Pantech Matrix Pro allows you to choose from many color schemes
and layouts and allows you to use a background image for the main
screen.
1 On the home screen, press Start > All Programs > More >
Settings or select Settings and press All Settings.
2 Select Home Screen.
3 Select a Color scheme, and Background image.
4 Press Done.
Chapter 2. Basic operation
36
Page 37

BASIC FUNCTIONS
VIEW OPERATING SYSTEM INFORMATION
There may be instances when you wish to see the basic information
about your phone’s operating system. This option allows you to see
summaries of all the settings on your phone.
1 On the home screen, press Start > All Programs > More >
Settings or select Settings and press All Settings.
2 Press More > About.
`
NOTE
About and more settings, press More.
To see
ENTER OWNER INFORMATION
Entering and displaying owner information allow someone to return the
phone to you in case it is lost.
1 On the home screen, press Start > All Programs > More >
Settings > More… > Owner Information.
Complete the following:
Name: Enter your name.
•
Telephone number: Enter a number where you can be reached.
•
E-mail address: Enter your e-mail address.
•
Notes: Enter any other information you want to include.
•
2 Press Done.
`
NOTE
To see Owner Information and more settings, press
Chapter 2. Basic operation
More.
37
Page 38

BASIC FUNCTIONS
EXPLORE FILES AND FOLDERS
File Explorer lets you browse the contents of folders on your phone. The
root folder on the phone is named My Device. My Device is similar to
My Computer on a PC and contains the My Documents, Program Files,
Temp, Storage Card, and Windows folders among others.
1 On the home screen, press Start > All Programs > More >
Applications > File Explorer. The My Documents folder and its
subfolders are listed.
2 To find the folder you want, do the following.
3 Select one of the folders listed in the main window.
4 Press Menu and navigate through the folders listed there.
5 Select the item you want to open.
SILENCE THE RING TONE OF AN INCOMING CALL
Press Volume down button until the ring is silenced. You may still answer
the call if you want to.
Chapter 2. Basic operation
38
Page 39

MAKING AN EMERGENCY CALL
Emergency calls do not depend on the availability of the 911 (or 112)
network in your area. The emergency number will work independently of
the network area you are in, with or without a SIM card inserted.
Dial 911 (or 112) and press [O].
•
`
NOTE
You can make calls to emergency service numbers under any
circumstances, even if you have locked the phone.
Chapter 2. Basic operation
39
Page 40

ENTERING TEXT AND NUMBERS
You can enter text, numbers and symbols by using the keypad. The
phone supports four input modes for entering text, numbers and
symbols: Multipress, XT9, Numeric and symbols. Multipress and XT9
modes are used for entering text, Numeric mode is used for entering
numbers, and Symbols mode is used for entering symbols like “@”, “/”,
“$” and punctuation marks.
When you select a field that requires text or numbers, the phone
automatically selects the appropriate input mode. The status indicator on
the top right side of the display screen shows the input mode that you
are currently using.
CHANGE BETWEEN UPPERCASE, LOWERCASE, AND CAPS LOCK
Press the [*] to change between uppercase, lowercase, and caps
lock within a text input mode.
!
TIP
In both Multipress and XT9 modes, the first letter of a sentence is
automatically capitalized.
CHANGE THE MULTIPRESS TIMEOUT
The Multipress timeout setting controls the amount of time you have to
press a single key to get to the next letter on that key. If the time expires,
the phone moves the cursor to the next letter in a word or sentence.
1 On the home screen, press Start > All Programs > More >
Settings.
2 Press More > Accessibility.
3 In Multipress timeout, select the length of the pause between key
presses using [ L / R ].
Chapter 2. Basic operation
40
Page 41

ENTERING TEXT AND NUMBERS
DELETE CHARACTERS
You can only delete characters when you are in input mode, either for
numbers, names, or text. The [C] operates similarly to a backspace key
on a computer.
1 To backspace and delete a single character in any input mode, press
[C].
2 To backspace and delete an entire text or numeric field in any input
mode, press and hold the [C].
ENTER A SPACE
Either with Multipress or XT9 mode, press the [#].
ENTER A SYMBOL
There may be times when you need to use a symbol that is not
displayed on the keypad. Additional symbols are available by accessing
a separate page.
1 Press and hold the [*].
2 In the menu that appears, press Symbols to display the Symbols
page.
3 Select the symbol you want.
4 Press [O].
ENTER NUMBERS IN TEXT BOXES
To enter numbers, use numeric mode. If you need to enter a number
within a line of text, change to numeric mode to enter the number, and
then change back to multipress or XT9 mode to finish entering the text.
1 Select the Numeric mode by pressing and holding the [*].
2 Enter the number or numbers using the keypad.
3 Select the XT9 mode by pressing and holding the [*], then finish
entering your text.
`
NOTE
If a field permits a numeric entry only, such as a phone number, the input
mode automatically defaults to numeric mode.
Chapter 2. Basic operation
41
Page 42

ENTERING TEXT AND NUMBERS
ENTER PUNCTUATION IN MULTIPRESS MODE
1 Press [1] until you see the punctuation mark.
!
TIP
To see all of the available symbols, press and hold the
ENTER PUNCTUATION IN XT9 MODE
In a text box when in XT9 text entry mode, do the following:
1 Press [1], and select from a list of common punctuation.
ENTER TEXT IN XT9 MODE
To form a word in XT9 mode, press the number keys that contain the
letters you want. As you enter letters, XT9 analyzes your key presses
and attempts to complete the word. For example, to enter the word
‘shoe’, press [7][4][6][3].
1 Press and hold the [*].
2 On the popup menu, select XT9 and press [O].
3 The XT9 indicator appears at the top of the screen.
4 Enter letters by pressing the keys on which the letters appear. Press
a key only once for each letter. If there is more than one choice in the
XT9 dictionary for your entry, a list of available words is displayed.
5 Press the [#] to enter a space after the word is entered, or press
one of the available words and the space is added automatically.
6 If you do not see the desired word, press Add Word? from the list,
and then enter the word using multipress.
[#].
START A NEW LINE
When you are entering information in a text box, if you want to add a line
break, use the [O].
1 In a multi-line text box such as the notes area of a contact or a
calendar appointment, do the following:
2 In any input mode, press [O].
Chapter 2. Basic operation
42
Page 43

ENTERING TEXT AND NUMBERS
TURN ON CAPS LOCK
You can toggle back and forth between having the cap lock on and off,
the status indicator will tell you which mode you are in.
1 In Multipress or XT9 mode, press the [*] until the status indicator
for the text input mode appears in all capitals.
2 Press the [*] to cycle back to lowercase.
ENTER THE PLUS SIGN FOR INTERNATIONAL CALLS
Before dialing an international call you must insert the plus sign in the
number. The [0] functions as the plus sign.
1 In a numeric entry field, press and hold [0].
CHANGE THE INPUT MODE
There are several input modes available on your phone depending on
whether you are entering contact information, phone numbers, symbols
or text. Be sure you are in the input mode you desire.
1 In text input mode, press and hold the [*].
2 A popup menu appears; select the input mode you want and press
[O].
3 The status indicator for the selected input mode appears at the top
right of the screen.
Chapter 2. Basic operation
43
Page 44

• • • • • • • • • • • • • • • • • • • • • • • • • • • • • •
• • • • • • • • • • • • • • • • • • • • • • • • • • • • • •
• • • • • • • • • • • • • • • • • • • • • • • • • • • • • •
• • • • • • • • • • • • • • • • • • • • • • • • • • • • • •
• • • • • • • • • • • • • • • • • • • • • • • • • • • • • •
• • • • • • • • • • • • • • • • • • • • • • • • • • • • • •
• • • • • • • • • • • • • • • • • • • • • • • • • • • • • •
• • • • • • • • • • • • • • • • • • • • • • • • • • • • • •
• • • • • • • • • • • • • • • • • • • • • • • • • • • • • •
• • • • • • • • • • • • • • • • • • • • • • • • • • • • • •
• • • • • • • • • • • • • • • • • • • • • • • • • • • • • •
• • • • • • • • • • • • • • • • • • • • • • • • • • • • • •
CHAPTER 3
• • • • • • • • • • • • • • • • • • • • • • • • • • • • • •
CALENDAR, CONTACTS,
CALL HISTORY & MY STUFF
This chapter discusses using calendar and contacts menu on your
phone.
• CALENDAR
• CONTACTS
• CALL HISTORY
• MY STUFF
Page 45

CALENDAR
SCHEDULE AN APPOINTMENT
Your calendar allows you to schedule appointments and reminders by
day, by time, or by event.
1 On the home screen, press Start > All Programs.
2 Select Calendar > [O].
3 Press Menu > New Appointment.
4 Enter information about the appointment.
5 To schedule an all-day event, select End time> All day event.
6 Press Done.
`
NOTE
All-day events do not occupy blocks of time in the
appear in banners at the top of the calendar.
See also
Change the remainder time
!
TIP
On the home screen press [U/D] to select Appointments and press
[L/R] to select the options.
DELETE AN APPOINTMENT
To delete an existing appointment, you will have the option of deleting
just one appointment or the entire series if it is a recurring appointment.
1 On the home screen, press Start > All Programs.
2 Select Calendar > [O].
3 In Agenda view, select the appointment to delete.
4 Press Menu > Delete Appointment.
Calendar; instead, they
`
NOTE
When you delete an appointment in
deleted on your PC the next time you synchronize. If the appointment has
not been synchronized with a PC, it will be deleted only from the phone.
Chapter 3. Calendar, Contacts, Call history & My stuff
Calendar on your phone, it is also
45
Page 46

CALENDAR
Calendar items can be deleted only from Agenda view or from an open
calendar appointment. To delete from other views, open the appointment,
and press Menu > Delete.
!
TIP
To cancel a deletion, press [
UPDATE AN APPOINTMENT
When your schedule or appointment information changes, you can
easily edit the appointment with new information.
1 On the home screen, press Start > All Programs.
2 Select Calendar > [O].
3 Select the appointment and press [O] > Menu > Edit > [O].
4 Make your changes and press Done.
VIEW AN APPOINTMENT
Your appointments should be easily viewable from the main calendar
menu. The Calendar menu is accessible with the Start from the home
screen.
1 On the home screen, press Start > All Programs.
2 Select Calendar > [O].
3 Select the appointment to view and press [O].
C].
VIEW APPOINTMENTS FOR THE WEEK
Each week’s appointments are clearly displayed in the calendar, when
you’ve selected week view.
1 On the home screen, press Start > All Programs.
2 Select Calendar > [O].
3 Press Menu >Week View.
See also
Change the display of the workweek
Chapter 3. Calendar, Contacts, Call history & My stuff
46
Page 47

CALENDAR
VIEW TODAY’S AGENDA
For a single day’s schedule, select that day from one of the views in the
calendar and select agenda view.
1 On the home screen, press Start > All Programs.
2 Select Calendar > [O].
3 Press Menu > Go to Today > [O].
4 From Week or Month in Calendar, press Menu > Agenda View.
!
TIP
To view previous or approaching dates, scroll left or right, or press Menu
Go to Date. To quickly view today’s agenda, on the home screen, press an
upcoming appointment (if one is present).
VIEW YOUR AGENDA FOR A SPECIFIC DATE
You can also select a specific date to check that day’s schedule.
1 On the home screen, press the Start > All Programs.
2 Select Calendar > [O].
3 Press [Menu] > Go to Date > [O].
4 Enter the date to view, and press Done.
VIEW YOUR SCHEDULE FOR THE MONTH
The calendar function has week views and month views, for a higher
level view of a schedule.
1 On the home screen, press Start > All Programs.
2 Select Calendar > [O].
3 Press Menu > Month View > [O].
>
Chapter 3. Calendar, Contacts, Call history & My stuff
47
Page 48

CALENDAR
MAKE AN APPOINTMENT RECURRING
If you’ve already entered a single appointment in your calendar and
would like to change it to a recurring appointment, use the Occurs
selection after selecting the appointment.
1 On the home screen, press Start > All Programs.
2 Select Calendar > [O].
3 Select an appointment and press Menu > Edit.
4 Scroll to Occurs and use [L/R] to select one of the recurrence
options.
5 Press Done.
SHOW WEEK NUMBERS
In many cases the weeks of the year are referred to by number – the
calendar function allows you the option of displaying the number of the
week, between 1 and 52.
1 On the home screen, press Start > All Programs.
2 Select Calendar > [O].
3 Press Menu >Tools > [O] or press [R] to view options menu, then
press [O].
4 Scroll to Month view.
5 Select Show week numbers.
6 Press Done.
`
NOTE
In week view, the week number appears at the top of the screen. In month
view, the week numbers appear along the left side of the screen.
Chapter 3. Calendar, Contacts, Call history & My stuff
48
Page 49

CALENDAR
CHANGE THE WORK WEEK DISPLAY
Depending on your schedule, you may want to change the default work
week displayed. You can choose any day of the week to start and/or
finish.
1 On the home screen, press Start > All Programs.
2 Select Calendar > [O].
3 Press Menu > Tools > [O] or [R] > Options.
Do one of the following:
To specify the first day of the week, in First day of week, press
•
Sunday or Monday.
To specify the number of days you want to appear in a week, in
•
Week view, press 5-day week, 6-day week, or 7-day week.
4 Press Done.
CHANGE THE REMINDER TIME
By default, the reminder time is set 15 minutes prior to an appointment.
1 In Calendar, press Menu > Tools> [O] or [R] > Options.
2 Scroll to Set reminders > [O].
3 Change the time.
4 Press Done.
Chapter 3. Calendar, Contacts, Call history & My stuff
49
Page 50

CONTACTS
Using the Contacts feature of your Pantech Matrix Pro, you can manage
all the phone information you need. There are many options for adding
contacts, retrieving contacts, and managing the information for each
contact.
CREATE A NEW CONTACT
To enter a new contact manually, without having the caller on the phone,
you will use the Contacts selection from the home screen.
1 On the home screen, press Start > All Programs.
2 Select Contacts > [O].
3 Press New.
4 Enter information for the new contact.
5 Press Done.
!
TIP
If someone who isn’t in your list of contacts calls you or sends you a
message, you can create a contact from Call History or from the message
by pressing Menu
SEND CONTACT
It is possible to use your phone to send a contact to another device.
1 On the home screen, press Start > All Programs.
2 Select Contacts.
3 Select the contact to beam.
4 Press Menu.
5 Select Send Contact > Messages > [O].
6 Select contact information to send.
7 Press Done.
8 Wirte the phone number of recipient of this message.
9 Press Send.
> Save to Contacts.
Chapter 3. Calendar, Contacts, Call history & My stuff
50
Page 51

CONTACTS
CALL A CONTACT FROM CONTACT INFORMATION
You can call a contact directly by selecting them from the Contacts
page off the home screen.
1 On the home screen, press Start > All Programs > contacts or
directly press Contacts.
2 Select the contact to call and press [O].
3 Scroll to the phone number to dial.
4 Press [O] or [S].
CALL A CONTACT FROM THE CONTACT LIST
If you do not select one of the contacts phone numbers, but you press
[S], your phone will dial the default number for that contact.
1 On the home screen, press Start > All Programs > Contacts or
directly press Contacts.
2 Select the contact to call.
3 Press [S]. The contact’s default phone number is dialed.
!
TIP
To call a phone number other than the default, press the contact, press
and scroll to the number you want to dial, then press
[S].
CHANGE THE DEFAULT NUMBER FOR A CONTACT
The default number for the contact will be the first number displayed. If
you need to change the default number, you will use the navigation key
to set the default.
1 On the home screen, press Start > All Programs.
2 Select Contacts > [O].
3 Select the contact whose default number you want to change.
4 Press the [L/R] to select the number or other contact method that
you want to set as the default. For example, (m)obile, (h)ome or
(w)ork.
[O]
Chapter 3. Calendar, Contacts, Call history & My stuff
51
Page 52

CONTACTS
DUPLICATE A CONTACT
This feature allows you to copy contacts in Device or SIM to the same
area. (Device Device, SIM SIM)
1 On the home screen, press Start > All Programs.
2 Select Contacts > [O].
3 Scroll to the contact to duplicate
4 Press Menu.
5 Select Duplicate Contact from the popup menu and press [O].
COPY TO DEVICE / SIM
This feature allows you to copy selected contacts in Device or SIM to
other areas. (Device SIM, SIM Device)
1 On the home screen, press Start > All Programs.
2 Select Contacts > [O].
3 Scroll to the contact to duplicate.
4 Press Menu.
5 To select SIM Contact press Copy to Device > [O].
6 To select Device Contact press Copy to SIM > [O].
COPY ALL TO DEVICE / SIM
This feature allows you to copy all contacts in Device or SIM to other
areas. (Device SIM, SIM Device)
1 On the home screen, press Start > All Programs.
2 Select Contacts > [O].
3 Press Menu.
4 To select SIM Contact press Copy All to Device > [O].
5 To select Device Contact press Copy All to SIM > [O].
Chapter 3. Calendar, Contacts, Call history & My stuff
52
Page 53

CONTACTS
DELETE A CONTACT
Deleting a contact is very simple, just use the Menu once you have
selected the contact.
1 On the home screen, press Start > All Programs.
2 Select Contacts > [O].
3 Scroll to the contact to delete.
4 Press Menu.
5 Select Delete Contact from the popup menu and press [O].
DELETE ALL DEVICE / SIM
This feature allows you to delete all contacts in Device or SIM.
1 On the home screen, press Start > All Programs.
2 Select Contacts and press [O].
3 Press Menu.
4 To select SIM Contact press Delete All SIM > [O].
5 To select Device Contact press Delete All Device > [O].
CREATE A CONTACT FOR A CALLER
Creating a contact for a caller makes their information easier to retrieve
when the call is done. The contact can be added to the Contact list
during the call.
1 During a call, press Menu.
2 Select Save to Contacts > [O].
3 Select New Contact.
4 Enter information about the contact.
5 Press Done. The contact is added to your Contact list.
Chapter 3. Calendar, Contacts, Call history & My stuff
53
Page 54

CONTACTS
FILTER THE CONTACT LIST
Contacts that have categories assigned are displayed in a list when
filtered by category.
1 On the home screen, press Start > All Programs.
2 Select Contacts > [O].
3 Press Menu.
4 Select Filter from the popup menu and press [O].
5 Select a category to filter.
VIDEO SHARE
The Video Share feature allows you to share live or recorded video
during a voice call.
!
NOTE
Video Share is not available in all markets. Both devices must be in a 3G
service area − a 3G icon must appear by the signal bars prior to a call being
placed. Both devices must remain in the 3G coverage area for the duration
of the Video Share.
You can initiate or receive live and recorded video, use the following
steps.
1 Dial the number and press the send key.
2 Once the call is connected and both devices are capable of Video
Share, the “Video Share Ready” icon displays on the screen.
3 After selecting Menu > Video Share, a pop up message displays
and you can select either a Live or Recorded Video. You can start the
Live Video quickly by pressing the camera key.
4 If you selected Recorded Video, you’ll choose a video file you want to
share in My Stuff > My Documents > My Video.
5 After you invite a Video Share session, your recipient will see a
pop up message “<Name/Number> wants to share video with you.
Accept the connection?” If the number is already listed as a contact,
the device displays the name corresponding with the number.
6 Press the left soft key “Yes” to accept video share or right soft key to
select “No”.
Chapter 3. Calendar, Contacts, Call history & My stuff
54
Page 55

CONTACTS
7 When the recipient accepts the video share, “Establishing a Video
Connection” message displays to both the sender and the recipient.
8 After the session established, recording started with displaying pop
up message about the memory available for the recording.
During a Video Share session, the following features are available for the
session.
You can come back quickly to the Video Share session from anywhere
by pressing the camera key.
Hands-free On / Off: You can turn on / off the hands-free feature
•
when the bluetooth device is connected
Speakerphone On / Off: You can turn on / off speakerphone
•
Mute / Unmute: You can turn on / off the mute state
•
Stop Video share: Stop current Video Share session.
•
Only for the initiator
Set Brightness: You can adjust the brightness by moving left / right
•
navi key.
Set Volume: You can adjust the volume by moving up / down navi
•
key.
Set Zoom: You can adjust the volume by moving up / down volume
•
key.
Record Video / Stop Record: You can record the video or stop
•
current recording.
Only for the receiver
Landscape: You can switch the video to full-landscape / normal
•
size.
Fullscreen: You can change the video to full / normal size by
•
following your screen mode of a device.
Chapter 3. Calendar, Contacts, Call history & My stuff
55
Page 56

CONTACTS
FIND A CONTACT
The contact section of your phone has an auto-fill feature that will allow
you to find contacts more quickly. While entering the number or name
of the contact, the phone will auto-fill the rest of the information as you
press the keys, until you find the right contact.
1 On the home screen, press Start > All Programs.
2 Select Contacts > [O].
3 Begin entering the name or phone number of the contact you want
to find until the contact is displayed. For example, to find “Sandra,”
enter [7][2][6][3][7][2] because these numbers
correspond to the letters for that name.
SEND AN E-MAIL TO A CONTACT
If a contact’s e-mail address is entered into their information, you can
send an e-mail from within the contact list after selecting the contact.
1 On the home screen, press Start > All Programs.
2 Select Contacts > [O].
3 Select a contact and press [O].
4 Scroll to the e-mail address and press [O].
5 Select the e-mail account to use.
6 Enter a subject, compose your message, and then press [Send].
SEND A TEXT MESSAGE TO A CONTACT
You can send text message from within the contact list after selecting the
contact and pressing the Menu.
1 On the home screen, press Start > All Programs.
2 Select Contacts > [O].
3 Select a contact, and press [O].
4 Press Menu >Send Text Message.
5 Compose your message, and press [Send].
Chapter 3. Calendar, Contacts, Call history & My stuff
56
Page 57

CONTACTS
VIEW AND EDIT CONTACT INFORMATION
You may want to change or update contact information once it has
already been entered. Do this from the Contacts menu of the home
screen.
1 On the home screen, press Start > All Programs.
2 Select Contacts > [O].
3 Select a contact, and press [O].
4 Press Menu > Edit > [O].
5 When finished making changes, press Done.
ADD A PICTURE TO A CONTACT
You may wish to add a picture to a contact record. You can add an
existing picture, or you can put the phone in camera mode to take the
picture and add it to the contact.
1 On the home screen, press Start > All Programs.
2 Select Contacts > [O].
3 Select a contact, and press [O].
4 Press Menu > Edit > [O].
5 Using the navigation key, scroll down to Picture.
Do one of the following:
Select the picture you want to add.
•
Press Camera and take a picture.
•
Chapter 3. Calendar, Contacts, Call history & My stuff
57
Page 58

CONTACTS
REMOVE A PICTURE FROM A CONTACT
Once a picture is attached to a contact, it can easily be removed or
changed from the Contacts menu by using the soft key and editing the
field.
1 On the home screen, press Start > All Programs.
2 Select Contacts > [O].
3 Select a contact, and press [O].
4 Press Menu > Edit > [O].
5 Press Menu > Remove Picture > [O].
ASSIGN A CATEGORY TO A CONTACT
It may be helpful to group your contacts in categories you define for
easier reference. If you know the contact’s category you can easily
retrieve the contact. You can use categories to help you organize and
group your contacts.
1 On the home screen, press Start > All Programs.
2 Select Contacts > [O].
3 Select a contact, and press [O].
4 Press Menu > Edit > [O].
5 Press Categories.
6 Use the [U/D] to select the category you want.
7 Press Done.
`
NOTE
Categories are shared between your contacts and tasks. A category will
remain in the list of shared categories as long as it is assigned to at least
one contact or task.
Chapter 3. Calendar, Contacts, Call history & My stuff
58
Page 59

CONTACTS
ASSIGN A RING TONE TO A CONTACT
To easily identify who is calling you by the ring tone, you can assign a
custom ring tone to each contact.
1 On the home screen, press Start > All Programs.
2 Select Contacts > [O].
3 Select a contact, and press [O].
4 Press Menu > Edit > [O].
5 Press Custom ring tone.
6 Select the ring tone you want.
7 Press Done.
CREATE A SPEED DIAL
You can create a speed dial for a phone number, e-mail address, or Web
page address that is stored in Contacts.
1 On the home screen, press Start > All Programs.
2 Select Contacts > [O].
3 Select the contact for whom to create a speed dial and press [O].
4 Select the phone number, e-mail address, or Web page address for
which to create a speed dial.
5 Press Menu > Add to Speed Dial > [O].
6 In keypad assignment, select the speed dial number to use.
7 Press Done.
`
NOTE
The number [1] is reserved for calling your voicemail box.
Chapter 3. Calendar, Contacts, Call history & My stuff
59
Page 60

CONTACTS
USING SPEED DIALS
Set up speed dial codes to allow you to call contacts by pressing only
one (or two) buttons from the home screen.
1 On the home screen, press and hold the number on the keypad that
you have assigned as a speed dial for the phone number, e-mail
address, or Web page.
If the speed dial is in two digits, press the first digit, and press and
•
hold the second digit.
The phone dials the phone number, opens a new e-mail message,
•
or goes to the Web page.
VIEW AND EDIT A SPEED DIAL
You can view or edit all the contacts you’ve assigned to speed dial by
entering the Speed Dial menu from the Start.
1 On the home screen, press Start > All Programs > More.
2 Select Applications > Speed Dial > [O].
3 Select a contact you want to change and press [O].
4 Make any changes and press Done.
DELETE A SPEED DIAL
Deleting a speed dial can be done at any time by following these
instructions.
1 On the home screen, press Start > All Programs.
2 Select Applications > Speed Dial > [O].
3 Select the speed dial to delete.
4 Press Menu > Delete from the popup menu.
Chapter 3. Calendar, Contacts, Call history & My stuff
60
Page 61

CONTACTS
SEND AS VCARD
Allows you to send the selected contact to your business information.
1 On the home screen, press Start > All Programs.
2 Select Contacts > [O].
3 Select the contact for which you want to send as Vcard and press
[O].
4 Press Menu, select Send as Vcard and then press [O].
5 Fillout a recipient’s information and the subject field and press Send.
Chapter 3. Calendar, Contacts, Call history & My stuff
61
Page 62

CALL HISTORY
Call history provides details of all calls received, missed and dialed.
1 On the home screen, press Start > All Programs > More.
2 Select Call History > [O].
!
TIP
To view only missed calls, incoming calls, or outgoing calls, press [Menu]
select Filter, and then press the type of calls to view.
`
NOTE
Call History is viewed on the main screen. Select the icon and press
go directly to Call History.
VIEW CALL TIMERS
You can time each call that is received or made, and the time and length
of each call can be reviewed.
1 On the home screen, press Start > All Programs > More.
2 Select Call History > [O].
3 Press Menu > View Timers from the popup menu.
RESET CALL TIMERS
When call information is no longer required, the call timers can be set to
zero.
1 On the home screen, press Start > All Programs > More.
2 Select Call History > [O].
3 Press Menu > View Timers from the popup menu and press [O].
4 Press Menu > Reset Timers > [O].
5 Press Yes. All of the call timers are set to zero (0), except for the
Lifetime calls timer.
[O] to
Chapter 3. Calendar, Contacts, Call history & My stuff
62
Page 63

CALL HISTORY
VIEW DETAILS ABOUT A CALL
To review all the stored information on a call you will access the Call
History function.
1 On the home screen, press Start > All Programs > More.
2 Select Call History > [O].
3 Select the call you want to view details for and press [O].
CREATE A CONTACT FROM CALL HISTORY
While you are in the Call History function, you can select any of the
calls and automatically add that caller to your contact list.
1 On the home screen, press Start > All Programs > More.
2 Select Call History > [O].
3 Select the phone number for which to create a contact and press
Menu >Save to Contacts in the popup menu and press [O].
4 Select New Contact > [O].
5 Enter the remainder of the contact information and press Save. The
new contact appears in your contact list.
DELETE AN ITEM FROM CALL HISTORY
Any entry in the Call History can be deleted by selecting an entry and
then by accessing the menu.
1 On the home screen, press Start > All Programs > More.
2 Select Call History > [O].
3 Select the item to delete.
4 Press Menu > Delete from the popup menu.
!
TIP
To delete all items in Call History, press Start > All Programs > More
> Call History > Menu > Delete List.
Chapter 3. Calendar, Contacts, Call history & My stuff
63
Page 64

CALL HISTORY
DIAL THE LAST NUMBER CALLED
If you need to quickly call the last number you have called, this shortcut
allows you to do so without using menus.
1 On the home screen, press [S].
2 Select Call.
INSERT AN INTERNATIONAL COUNTRY CODE
To make an international call you must include a country code at the
beginning of the dialing sequence for the phone number.
1 Press and hold 0 until a plus (+) sign appears, enter the country
code, and then enter the rest of the phone number.
`
NOTE
You can insert a plus (+) sign into a contact’s phone number or dial it
directly from the keypad.
SEND AN E-MAIL MESSAGE FROM CALL HISTORY
To use this function, the E-mail address of the person you are sending
an E-mail to must be included in their contact information card.
1 On the home screen, press Start > All Programs > More.
2 Select Call History > [O].
3 Select the contact you want to send an E-mail message to and press
Menu.
4 Scroll to E-mail > [O].
5 Select an E-mail account.
6 Compose the message and press Send.
Chapter 3. Calendar, Contacts, Call history & My stuff
64
Page 65

MY STUFF
The My Stuff displays My Pictures, My Ringtones, My Videos, Notes,
and Templates.
My Stuff’s menu is same as File Explorer
.
Chapter 3. Calendar, Contacts, Call history & My stuff
65
Page 66

• • • • • • • • • • • • • • • • • • • • • • • • • • • • • •
• • • • • • • • • • • • • • • • • • • • • • • • • • • • • •
• • • • • • • • • • • • • • • • • • • • • • • • • • • • • •
• • • • • • • • • • • • • • • • • • • • • • • • • • • • • •
• • • • • • • • • • • • • • • • • • • • • • • • • • • • • •
• • • • • • • • • • • • • • • • • • • • • • • • • • • • • •
• • • • • • • • • • • • • • • • • • • • • • • • • • • • • •
• • • • • • • • • • • • • • • • • • • • • • • • • • • • • •
• • • • • • • • • • • • • • • • • • • • • • • • • • • • • •
• • • • • • • • • • • • • • • • • • • • • • • • • • • • • •
• • • • • • • • • • • • • • • • • • • • • • • • • • • • • •
• • • • • • • • • • • • • • • • • • • • • • • • • • • • • •
CHAPTER 4
• • • • • • • • • • • • • • • • • • • • • • • • • • • • • •
VOICEMAIL & MESSAGING
This chapter addresses Voicemail, Text, Multimedia Message
and E-mail Messaging functions including:
• VOICEMAIL
• TEXT MESSAGING
• MULTIMEDIA MESSAGE
• E-MAIL
Page 67

VOICEMAIL
Voicemail is available at all times. When you call your voicemail the
messages will be played back in the order they were received. You will
have options to save, delete, replay, or skip each message.
CALL YOUR VOICEMAIL BOX
Retrieving your voicemail is simple and can be accessed directly from
the home screen.
1 On the home screen, press and hold [1] to call your voicemail box.
2 Follow the instructions to retrieve it.
Chapter 4. Voicemail & Messaging
67
Page 68

TEXT MESSAGING
You can create a text message, delete a text message, or clear all text
messages. Contacts from the contact list can be used to send messages
just as they can be used to make calls.
CREATE A TEXT MESSAGE
The Pantech Matrix Pro allows you to create text messages quickly. You
create a text message by typing in a phone number or by selecting a
contact first.
1 On the home screen, press Start > All Programs > Messaging >
[O].
2 Select Messages > [O].
3 Press Menu > New > Text Message.
4 In “To”, enter text message recipients’ phone numbers. Insert a
semicolon (;) between multiple text message recipients’ phone
numbers.
5 Press [D] and compose message you want to send.
6 Press [Send]. Text messages are sent immediately.
!
TIP
You can quickly enter text message numbers from your contact cards. In
To, press Menu > ‘Add Recipient’ from the list. Then, select the recipient’s
phone number. To cancel creating a message, just press Menu
Message
.
DELETE ALL MESSAGES
To clear all messages in a folder, you will need to show all the folders
and select the folder you want.
1 On the home screen, press Start > All Programs > Messaging >
[O].
2 Select Messages > [O].
3 Press [Menu] > Folders.
4 Press [Menu] > Show all Folders.
5 Select the folder with the messages you want to delete.
6 Press Menu > Delete All.
> Cancel
Chapter 4. Voicemail & Messaging
68
Page 69

MULTIMEDIA MESSAGE
Multimedia Messaging Service allows you to send multimedia messages
to others, which can include text, graphics and ring tones in a message.
CREATE A MULTIMEDIA MESSAGE
Creating a multimedia message is simple and you can add images or
attachments to the message.
1 On the home screen, press Start > All Programs > Messaging >
[O].
2 Select Messages > [O] > Menu > New > Multimedia Message.
3 Enter an e-mail address or phone number.
4 Input a subject of this multimedia message.
5 Input text message in text box.
6 To add an image, press Menu > Add Item > [O] then select Image.
7 Select an image from picture file browser and the image is added to
the multimedia message.
8 Press Send to send message.
9 If multimedia message was sent successfully, a ‘Message sent
successfully’ dialog will appear.
!
TIP
You can quickly enter multimedia message numbers from your contact
cards. In To, press Menu > ‘Add Recipient’ from the list. Then, select the
recipient’s phone number. To cancel creating a multimedia message, just
press Menu > Cancel Composer.
TEXT BOX
Enter the text that you wish to send. English and Spanish languages are
supported.
Chapter 4. Voicemail & Messaging
69
Page 70

MULTIMEDIA MESSAGE
MULTIMEDIA MESSAGE MENU OPTIONS
The Menu supports advanced MMS composer option.
Menu option Description
Preview
Add Recipient
Check Name
Add Item
Press Menu >Preview.
Preview is displayed when multimedia message has content
(image, sound, text or video). Preview is not displayed when
message is empty.
You can add recipients address from Contact list or upload
pictures to HP’s Snapfish
Press Menu
from Contact list
Press Menu
Contact list
Press Menu > Add Recipient
contacts from Contact list at once.
Press Menu > Add Recipient > HP’s Snapfish: Upload
photos on the web.
Press Menu > Add Recipient
recipients in Bcc field.
Press Menu
recipients in Cc field.
Press Menu > Check Name, convert phone number to
corresponding name, if that number is registered in contact list.
You can add content such as text, image, sound, video, vCard,
vCalendar, and Attachments
Press Menu
text box.
Press Menu
Pictures.
Press Menu
Documents.
Press Menu > Add Item
Videos
Press Menu > Add Item > vCard: Select a vCard.
Press Menu > Add Item > vCalendar: Select a vCalendar.
Press Menu > Add Item
all of memory.
>Add Recipient to select the recipient’s address
> Add Recipient > Contacts: Add a contact from
.
> Add Recipient > Cc: Show Cc field to add
> Add Item > Text: Enter a text message in the
> Add Item > Image: Select image file from My
> Add Item > Sound: Select sound file from My
.
.
.
> Multi Contacts: Add multiple
> Bcc: Show Bcc field to add
> Video: Select video file from My
>Attachments: Select any file from
Chapter 4. Voicemail & Messaging
70
Page 71

MULTIMEDIA MESSAGE
Menu option Description
Create Item
Template
Remove Item
My Text
Copy/Paste
Priority Level
Page Layout
You can add a picture, video or sound from camera and Voice
Note.
Press Menu > Create Item > Picture: Take a picture with
camera and add it to multimedia message.
Press Menu > Create Item > Video: Record a video with
Camcorder and add it to multimedia message.
Press Menu > Create Item
add it to multimedia message.
You can add current components as a template, or replace with
previous saved templates.
Press Menu > Template > Add Template: Replace current
components with previous saved components.
Press Menu > Template
components as a new template.
You can remove content such as image, sound, text and video
Press Menu > Remove Item.
Press Menu > My Text
You can add predefined text mess.ages to text field.
Press Menu > Copy/Paste
You can cut, copy, paste text messages to text field.
You can set the importance of Multimedia message.
Press Menu > Priority Level > High: Set multimedia message
to be important.
Press Menu > Priority Level > Normal: Set multimedia
message to be normal.
Press Menu > Priority Level > Low: Set multimedia message
to be low.
You can set the layout of multimedia message in preview.
Press Menu > Page Layout > Image Top: Place image on top
and text below in preview.
Press Menu > Page Layout > Text Top: Place text on top and
image below in preview.
> Sound: Record a Voice Note and
> Save as template: Save current
Chapter 4. Voicemail & Messaging
71
Page 72

MULTIMEDIA MESSAGE
Menu option Description
Options
Save
Cancel
Composer
VIEW MULTIMEDIA MESSAGE
To view multimedia message, simply select multimedia message from
the messaging menu and you will see a list of Inbox messages.
1 On the home screen, press Start > All Programs > Messaging >
[O].
2 Select multimedia message which you want to see for list of Inbox
messages.
3 Press [O] to play message.
You can set the importance of multimedia message.
Press Menu > Options
current page.
Press Menu > Options > Delete Page: Delete current page.
Press Menu > Options > Move Page: Change the order of
current page.
Press Menu > Options
pages.
Press Menu
properties of multimedia message such as profile, automatic
download, delivery reports, etc.
Press Menu > Options > Individual Msg. Setting: Set
properties of per message such as delivery report, read report,
etc.
Press Menu > Options
multimedia Message client.
Press Menu > Save: Save multimedia message in draft folder
Back to Inbox.
Press Menu > Cancel Composer: Cancel multimedia
message Back to Inbox.
> Options > Multimedia Msg. Options: Set
> Insert Page: Insert a new page at
> Duration: Set durations between
> About: Show information about
Chapter 4. Voicemail & Messaging
72
Page 73

MULTIMEDIA MESSAGE
SELECT MULTIMEDIA MESSAGE IN THE LIST OF MESSAGE TYPE
After selecting multimedia message from the Messaging menu, you
will use the Menu to step through each field that is available when
composing a message.
1 On the home screen, press Start > All Programs > Messaging >
[O].
2 Select Messages and select the received message you want to
reply.
3 Press Menu > Reply to send a reply multimedia message to sender
and Cc, Bcc.
4 Press Menu > Reply to all to send a reply multimedia message to
all senders. Open multimedia message editor and display To field
with RE: all sender addresses including Cc, Bcc sender.
5 Press Menu > Forward to forward multimedia message, open
multimedia message editor.
6 Press Menu > Save Adress to save address to phonebook.
7 Press Menu > Details to show detailed information about current
multimedia message, such as message size, sender.
8 Press Menu > Delete to delete current message in the inbox list.
9 Press Menu > Back to terminate multimedia message viewer and go
back to the Inbox message list.
CHANGE MESSAGING ACCOUNT OPTIONS
Multimedia message, E-mail and text messages can be displayed
differently and you can select from many options for each.
1 On the home screen, press Start > All Programs > Messaging >
[O].
2 Select Messages or E-mail account > [O].
3 Press Menu > Tools > Options.
4 Select the type of options to change.
5 Press Done.
Chapter 4. Voicemail & Messaging
73
Page 74

MULTIMEDIA MESSAGE
CHANGE HOW THE MESSAGE LIST DISPLAYS
You can change the order in which messages are displayed and show
the date and time that messages were received.
1 On the home screen, press Start > All Programs > Messaging >
[O].
2 Press Menu > Tools > Options > Display.
3 Change the display options and press Done.
CREATE A MESSAGE FROM A CONTACT CARD
Just as you can make phone calls from a contact card, you can select a
contact and send a message from the contact card.
1 On the home screen, press Start > All Programs > Contacts >
[O].
2 Select a contact.
3 Select the messaging address or phone number to use.
4 Select the account to use and press [O].
5 Use left soft key that displays corresponding action, or press [Menu]
and select the message you want to use. For example, ‘Send Text
Message’ ‘Send Multimedia Msg.’
6 A new message opens ready for you to complete and send.
!
TIP
To cancel a message, press Menu
> Cancel Composer.
Chapter 4. Voicemail & Messaging
74
Page 75

E-MAIL
The Pantech Matrix Pro allows you to send e-mails with several options.
You can copy, blind copy, set priority, and store e-mails just as you would
from a computer. The Pantech Matrix Pro uses Outlook as the default
mail program.
You can send and receive e-mail messages in one of these ways:
Synchronize e-mail messages with Microsoft Exchange or Microsoft
•
Outlook on your PC.
Send and receive e-mail messages by connecting directly to an e-
•
mail server through an Internet Service Provider (ISP) or a network.
SYNCHRONIZING E-MAIL MESSAGES
Use the Outlook E-mail account to send and receive e-mail messages
by synchronizing e-mail messages with Microsoft Exchange or Microsoft
Outlook on your PC. E-mail messages can be synchronized as part
of the general synchronization process. You will need to enable Inbox
synchronization in ActiveSync.
DURING SYNCHRONIZATION:
Messages are copied from the mail folders of Exchange or Outlook
•
on your PC to the Outlook E-mail folders on your phone.
E-mail messages in Outlook E-mail on your phone are transferred to
•
Exchange or Outlook, and then sent from those programs.
CONNECTING DIRECTLY TO AN E-MAIL SERVER
You can send and receive e-mail messages by connecting to an e-mail
server. You’ll need to set up a remote connection to a network or an ISP,
and a connection to your e-mail server. When you connect to the e-mail
server, new messages are downloaded to the phone’s Inbox folder. Also
messages in the phone’s Outbox folder are sent, and messages that
have been deleted on the e-mail server are removed from the phone’s
message folders.
Chapter 4. Voicemail & Messaging
75
Page 76

E-MAIL
FOLDER BEHAVIOR WITH A DIRECT CONNECTION TO AN E-MAIL
SERVER
The behavior of the folders you create depends on whether you are
using POP3 or IMAP4.
If you use POP3 and you move e-mail messages to a folder you
•
created, the link is broken between the messages on the phone and
their copies on the mail server. The next time you connect, the mail
server will see that the messages are missing from the phone and
delete them. This prevents you from having duplicate copies of a
message, but it also means that you will no longer have access to
messages that you move to folders created from anywhere except
the phone.
If you use IMAP4, the folders you created and the e-mail messages
•
you moved are mirrored on the server. Therefore, messages are
available to you anytime you connect to your mail server. This
synchronization of folders occurs whenever you connect to your
mail server, create new folders or rename/delete folders when
connected.
CREATING AN E-MAIL ACCOUNT
You need to create a new account to be used for retrieving and sending
e-mail messages.
To make a new account:
1 From the main Messaging screen, select Setup E-mail.
2 Enter your E-mail address. If you want to save your password, enter
your password and select Save password > Next.
3 If you want to set up your account automatically from the Internet,
select Try to get e-mail settings automatically from the Internet
and press Next.
4 If it couldn’t find setting, press the Next.
5 Select your e-mail provider, one or both of Internet e-mail or
Exchange server.
6 Enter your display name and press the Next.
7 Enter your Incoming mail server and select Account type and press
the Next.
Chapter 4. Voicemail & Messaging
76
Page 77

E-MAIL
8 Enter your user information, such as user name, password, and
press the Next.
9
Enter the Outgoing (SMTP) mail server names and press the Next.
0 Select how often your phone automatically connects to the server
and checks for incoming e-mails
➊ Press the Finish.
To edit an account:
1 From the main Messaging screen, scroll to the account you want.
2 Press the Menu >Settings.
3 Change the account settings as you would when creating it.
CREATE AN E-MAIL MESSAGE
You can create an e-mail message from a contact card, or by typing in
the address.
1 On the home screen, press Start > All Programs > Messaging >
[O].
2 Select the e-mail account with which you want to send.
3 Press Menu > New.
4 In To, Cc, and/or Bcc enter the recipient’s e-mail addresses. Insert a
semicolon (; ) between the multiple addresses.
5 Enter a subject.
6 Enter a message.
7 Press Send. E-mail messages are stored in Outbox and are sent to
recipients the next time you synchronize or connect to your e-mail
server and send and receive mail.
!
TIP
You can quickly enter e-mail addresses from your contact cards. In To
press ENTER and select a recipient from the list. Then, select the recipient’s
e-mail address.
To set the priority, press Menu
To cancel creating an E-mail message, press Menu
Chapter 4. Voicemail & Messaging
> Message Options.
> Cancel Message.
,
77
Page 78

E-MAIL
OVERVIEW OF E-MAIL SECURITY
You can help prevent impersonation, tampering, and eavesdropping
when sending e-mail messages from your Outlook e-mail account by
using Secure Multipurpose Internet Mail Extensions (S/MIME) digital
signatures and encryption.
A signature helps prevent impersonation and tampering. Impersonation
occurs when a hacker sends e-mail messages and pretends to be
someone else. Tampering occurs when a hacker intercepts your e-mail
messages and changes the message without the recipient’s knowledge.
Signing a message applies the sender’s certificate (and public key) to
the message. This proves to the recipient that the message is from the
sender and not from an imposter.
Encryption helps prevent eavesdropping, which occurs when a hacker
intercepts and reads your e-mail messages. Using a cryptographic
message format such as S/MIME for encryption helps improve email privacy because it converts plain, readable text of the message
into cipher (scrambled) text. The sender’s messaging program uses
the recipient’s public key to encrypt (lock) the e-mail message and
attachments. Only the recipient who has the private key that matches the
public key you used to encrypt the message can decipher (unscramble)
the message.
A certificate is a digital means of proving your identity. When you send a
digitally signed message, you are sending your certificate and public key.
Certificates can expire or be revoked.
`
NOTE
S/MIME encryption and digital signatures for Windows Mobile-based
devices are available only with Exchange Server 2003 Service Pack 2
or a later version that supports S/MIME. If you aren’t using one of these
products, or have not yet synchronized, these options are unavailable.
Chapter 4. Voicemail & Messaging
78
Page 79

E-MAIL
DOWNLOAD A COMPLETE E-MAIL MESSAGE
You can save e-mail messages and retrieve them at any time when you
synchronize or connect to your mail server.
1 On the home screen, press Start > All Programs > Messaging >
[O].
2 Select an e-mail account and the message to download.
3 Press Menu > Download Message. The complete message is
retrieved the next time you synchronize or connect to your e-mail
server and send and receive e-mail.
DOWNLOAD AN ATTACHMENT
In an open message with an attachment to download, press the
attachment. The attachment is downloaded the next time you
synchronize or connect to your e-mail server and send and receive
e-mail.
`
NOTE
If there are multiple attachments in the message, all attachments are
downloaded.
MARK A FOLDER FOR SYNCHRONIZATION
When you synchronize your Outlook e-mail account with your PC, the
same Inbox folders that are in Outlook on your PC are created on your
phone.
1 On the home screen, press Start > All Programs > Messaging >
[O].
2 Select Outlook E-Mail.
3 Press Menu > Folders.
4 Press Menu > Show All Folders.
5 Press Menu > Manage Folders.
6 Select a folder to synchronize and press Show Sync Folder.
7 Press Done. The next time you synchronize, the folder(s) that you
marked on your phone are synchronized with the corresponding
folders in Outlook on your PC.
Chapter 4. Voicemail & Messaging
79
Page 80

E-MAIL
ADD A PICTURE TO AN E-MAIL MESSAGE
You can retrieve pictures that have been downloaded to your phone and
insert them into your e-mail messages.
1 In the message area of an e-mail message, press Menu > Insert >
Picture.
2 Select the picture you want to add.
VERIFY THE DIGITAL SIGNATURE ON A SIGNED MESSAGE YOU RECEIVE
For additional security, you can check digital signatures on messages
before opening them. In some cases, the signatures may not be
available.
1 Open the message that has been digitally signed.
2 At the top of the message, press View Signature Status.
3 Press Menu > Check Certificate.
`
NOTE
There can be several reasons why a digital signature is not valid. For
example, the sender’s certificate may have expired, it may have been
revoked by the certificate authority, or the server that verifies the certificate
is unavailable. Contact the sender to report the problem.
S/MIME encryption and digital signatures for Windows Mobile-based
devices are available only with Exchange Server 2003 Service Pack 2
or a later version that supports S/MIME. If you aren’t using one of these
products, or have not yet synchronized, these options are unavailable.
SEND AND RECEIVE INTERNET E-MAIL MESSAGES
Using the Pantech Matrix Pro you can connect to the Internet to send
and receive e-mails.
1 On the home screen, press Start > All Programs > Messaging.
2 Select the Internet e-mail account for which you want to send and
receive messages.
3 Press Menu > Send/Receive. The phone connects to your Internet
e-mail server and sends and receives your messages.
Chapter 4. Voicemail & Messaging
80
Page 81

E-MAIL
`
NOTE
To stop this process, press Menu
ADD A VOICE RECORDING TO AN E-MAIL MESSAGE
Inserting a voice recording is useful when you want to verbally explain
information that is contained in the message.
1 In the message area of an e-mail message, press Menu > Insert >
Voice Note.
2 Press Record and start speaking into the phone’s microphone.
3 When finished speaking, press Stop.
4 Press Done.
5 Press Send.
SET UP AN INTERNET E-MAIL ACCOUNT MANUALLY
Before you set up your Internet e-mail account, ensure that you have the
necessary information.
Setting Description
User name
Password
Domain
Account type
Account name
Network
Incoming mail server
Require SSL connection
> Stop Send/Receive.
Usually the first part of your e-mail address, which
appears before the ‘at’ sign (@).
Choose a strong password. You will have the option
to save your password, so that you do not need to
enter it each time you connect to your e-mail server.
The domain name. This may be required.
The type of e-mail server that hosts your mailbox
(POP3 or IMAP4).
A name for this account. You must use a different
name for each account that you set up.
The type of network your e-mail server connects to.
The name of your e-mail server (POP3 or IMAP4).
Select this to ensure you always receive e-mail for
this account using an SSL connection. This enables
you to receive personal information more securely.
Please note that if you select this and your ISP does
not support an SSL connection, you will not be able
to connect to receive e-mail.
Chapter 4. Voicemail & Messaging
81
Page 82

E-MAIL
Setting Description
Outgoing mail server
Outgoing server requires
authentication
Outgoing server settings
Use different user name for
outgoing server
User name
Password
Domain
Require SSL connection
(Outgoing mail server only)
DELETE A MESSAGE
Messages from any account can be deleted. Select the Messaging
function from the home screen.
1 On the home screen, press Start > All Programs > Messaging >
[O].
2 Select an account.
3 Select the message to delete.
4 Press Menu > Delete.
The name of your outgoing e-mail server (SMTP).
Your outgoing e-mail server (SMTP) may require
authentication.
NOTE: Your user name and password from above
will be used.
Your outgoing e-mail server may require different
authentication settings than your incoming e-mail
server.
Check box, where you enter a separate setting for
your outgoing e-mail server.
Your user name for the outgoing e-mail server.
Your password for the outgoing e-mail server.
The domain name of the outgoing e-mail server.
A connection that enables you to send personal
information more securely. Note that if you select
this and your ISP does not support an SSL
connection, you will not be able to send e-mail.
`
NOTE
Messages deleted from the Outlook E-mail account will be deleted from
Outlook on your PC or Exchange Server the next time you synchronize.
Chapter 4. Voicemail & Messaging
82
Page 83

E-MAIL
DELETE AN ACCOUNT
You can delete accounts you have previously set up in the Messaging
function.
1 On the home screen, press Start > All Programs > Messaging >
[O].
2 Select an account to delete.
3 Press Menu > Delete.
EDIT PREDEFINED TEXT
You can edit the predefined text included with the phone to create words
or phrases that you frequently use in messages.
1 On the home screen, press Start > All Programs > Messaging >
[O].
2 Select an account.
3 Press Menu > New and scroll to the body of the message.
4 Press Menu > My Text.
5 Press Menu > Edit My Text.
6 Select the text to edit.
7 Edit the text and press Done.
EMPTY THE DELETED ITEMS FOLDER
If you don’t have a need to store deleted items, you can delete the
Deleted Items folder itself.
1 On the home screen, press Start > All Programs > Messaging >
[O].
2 Select an account.
3 Press Menu > Tools > Empty Deleted Items.
Chapter 4. Voicemail & Messaging
83
Page 84

E-MAIL
FORWARD A MESSAGE
When you have received a message, it is possible to forward the
message to another account or user.
1 From the received message opened, press Menu > Reply >
Forward.
2 Enter a message in the message area.
3 Press Send.
`
NOTE
If you are forwarding e-mail from the Outlook e-mail account, you will send
less data if you do not edit the original message. This may reduce data
transfer costs based on your rate plan.
INSERT PREDEFINED TEXT INTO A MESSAGE
To save time when entering text, you can insert predefined text into
messages.
1 On the home screen, press Start> All Programs > Messaging >
[O].
2 Select an account and press Menu > New.
3 Press Menu > My Text.
4 Press the text you want to insert.
!
TIP
Quickly insert text by entering its associated number.
MARK A MESSAGE AS READ OR UNREAD
You have the option of marking messages you’ve received as Read or
Unread for later retrieval.
1 On the home screen, press Start > All Programs > Messaging >
[O].
2 Select an account.
3 Select the message to mark.
4 Press Menu.
Chapter 4. Voicemail & Messaging
84
Page 85

E-MAIL
5 Press Mark as Read or Mark as Unread. The message display is
changed to reflect its new status: normal text for read messages and
bold text for unread messages. When you synchronize or send and
receive e-mail, the message is displayed as read or unread in all
locations.
MOVE A MESSAGE TO A DIFFERENT FOLDER
Whether a message is open or not, you can move it to another folder
from any account.
1 On the home screen, press Start > All Programs > Messaging >
[O].
2 Select an account.
3 Scroll to the message to move.
4 Press Menu > Move.
5 Press the folder into which to move the message.
!
TIP
You can move an open message in the same manner, by pressing Menu
Move
.
OPEN A MESSAGE
To review or use a message you open it from its account in the
Messaging function.
1 On the home screen, press Start > All Programs > Messaging >
[O].
2 Select an account.
3 Select the message to open and press [O].
4 To return to the message list, press [C].
>
!
TIP
To open the next message in the list from within an open message, press
[R]; to open the previous message in the list, press [L].
Chapter 4. Voicemail & Messaging
85
Page 86

E-MAIL
QUICKLY MOVE BETWEEN ACCOUNTS
Your messages are stored in accounts and it is convenient to be able to
move from account to account quickly.
Do one of the following:
If you have an account open, you can quickly switch to another
•
account by pressing [L/R].
Press Menu > Tools > Switch Accounts.
•
SEND A MESSAGE DRAFT
If you wish to have a message draft reviewed, you can retrieve a stored
draft or an open draft and send it to someone else.
1 On the home screen, press Start > All Programs > Messaging >
[O].
2 Select an account.
3 Press Menu > Folders.
4 Press Drafts.
5 When you have finished composing the message, press Send.
REPLY TO A MESSAGE
You can reply to a message you’ve received easily from within an open
message.
1 From the received message opened, press Menu > Reply > Reply
or Reply All.
2 Enter a message in the message area.
3 Press Send.
4 If you are replying to an e-mail in the Outlook E-mail account, you
will send less data if you do not edit the original message. This may
reduce data transfer costs based on your rate plan.
Chapter 4. Voicemail & Messaging
86
Page 87

E-MAIL
SAVE A DRAFT OF A MESSAGE
You can save a draft of a message that you are composing to finish and
send later.
1 While in a message you are composing, press Menu > Save to
Drafts. A draft of the message is stored in the Drafts folder of the
account you are in.
SPECIFY THE LANGUAGE FOR READING A MESSAGE OR COMPOSING
The Pantech Matrix Pro has many languages and character sets
from which to choose. Each message can be composed in whatever
language you require.
1 From the received message opened, press Menu > View >
Languages.
2 In Email message language, scroll to the language.
3 Press Done. The message is displayed using the appropriate
characters for the selected language.
!
TIP
When you are composing press Menu
set the language.
STOP ADDING A SIGNATURE TO MESSAGES
If you have previously added a signature to an account and wish to stop
using it, you can turn the signature off for that account.
1 On the home screen, press Start > All Programs > Messaging >
[O].
2 Select an account.
3 Press Menu > Tools > Options > Signatures.
4 If necessary, press [L/R] to switch to the account that is using the
signature.
5 Clear Use signature with this account and press Done. A signature is
no longer inserted in messages that you send from this account.
> Message Options > Language to
Chapter 4. Voicemail & Messaging
87
Page 88

E-MAIL
VIEW AN ATTACHMENT
Many e-mail messages come with attachments. You can view
attachments for file types that are supported by the phone.
1 In an open message containing a downloaded attachment, select the
attachment.
`
NOTE
You can view attachments only for file types that are supported by the
phone. You may need to add third party software to view documents,
spreadsheets, presentations and .pdf files.
VIEW MESSAGE FOLDER CONTENTS
You can store messages in folders and create the types of folders you
need.
1 On the home screen, press Start > All Programs > Messaging >
[O].
2 Select an account.
3 Press Menu > Folders.
4 Press the folder to view.
5 To return to the message list view of the Inbox folder, press Menu >
Folders > Inbox.
!
TIP
To view all Outlook E-mail folders, including those not marked for
synchronization, press Menu > Show All Folders.
VIEW THE INBOX MESSAGE LIST
Your messages reside in an inbox. You can review the messages stored
in the Inbox.
1 On the home screen, press Start > All Programs > Messaging >
[O].
2 Select an account.
3 The Inbox message list displays your received messages.
Chapter 4. Voicemail & Messaging
88
Page 89

E-MAIL
!
TIP
To quickly view new messages, press the message notification area in the
home screen.
VIEW THE LIST OF ACCOUNTS
If you have added accounts to your phone, you can see a list of all the
accounts at one time.
1 On the home screen, press Start > All Programs > Messaging >
[O].
2 The list of accounts displays with the number of unread messages in
the Inbox of each account shown in parentheses.
!
TIP
You can open an account by selecting it in the list.
WHAT IS SSL?
Secure Sockets Layer (SSL) is a security protocol that enables you to
send personal information in a more secure manner over the Internet.
When you send a message from an account that you have with an
Internet service provider (ISP) or from an account that you access
using a VPN server connection (typically a work account), Messaging
always tries to use an SSL connection. However, sometimes the e-mail
server on the other end doesn’t support SSL, so in order to send the
messages, it is sent without an SSL connection.
To ensure that your e-mail is always sent using an SSL connection or
not at all, select ‘Require SSL connection’ when you set up your e-mail
account.
Chapter 4. Voicemail & Messaging
89
Page 90

• • • • • • • • • • • • • • • • • • • • • • • • • • • • • •
• • • • • • • • • • • • • • • • • • • • • • • • • • • • • •
• • • • • • • • • • • • • • • • • • • • • • • • • • • • • •
• • • • • • • • • • • • • • • • • • • • • • • • • • • • • •
• • • • • • • • • • • • • • • • • • • • • • • • • • • • • •
• • • • • • • • • • • • • • • • • • • • • • • • • • • • • •
• • • • • • • • • • • • • • • • • • • • • • • • • • • • • •
• • • • • • • • • • • • • • • • • • • • • • • • • • • • • •
• • • • • • • • • • • • • • • • • • • • • • • • • • • • • •
• • • • • • • • • • • • • • • • • • • • • • • • • • • • • •
• • • • • • • • • • • • • • • • • • • • • • • • • • • • • •
• • • • • • • • • • • • • • • • • • • • • • • • • • • • • •
CHAPTER 5
• • • • • • • • • • • • • • • • • • • • • • • • • • • • • •
ORGANIZER
• ALARM
• VOICE NOTE
• NOTEPAD
• CALCULATOR
• WORLD TIME
• TASKS
Page 91

ALARM
USING THE ALARM
You can use the alarm clock to set a wake-up alarm or set an alarm to
remind you of an appointment.
1 On the home screen, press Start > All Programs > More >
Organizer > Alarm > [O].
2 Select Alarm1 or Alarm2 > [O].
NEW Alarm registration
Set Time, Alarm1(or 2), Sound, Type, and Volume.
•
– Alarm1 (or 2) time: Time for wake-up alarm.
– Alarm1 (or 2): Alarm1or 2 activation on/off..
– Alarm1 (or 2) sound: Choose an alarm melody.
– Alarm1 (or 2) type: Choose an alarm type.
– Alarm1 (or 2) volume: Adjust alarm volume.
Chapter 5. Organizer
91
Page 92

VOICE NOTE
In addition to making and receiving calls, scheduling and keeping
contacts, the Pantech Matrix Pro allows you to save your own reminders
and messages in voice format.
CREATE A VOICE NOTE
When you wish to create a voice note, after making the selections
described here, you will speak into the microphone just as you would
speak on a call.
1 On the home screen, press Start > All Programs > More >
Organizer > Voice Note > [O].
2 Briefly press Record and speak into the microphone to record your
voice note.
3 Press Stop to stop recording a voice note.
4 The voice note is recorded and appears in the all notes list of voice
note.
LISTEN TO A VOICE NOTE
You can retrieve any voice notes you wish. When the voice notes were
saved, they were recorded by time and category.
1 On the home screen, press Start > All Programs > More >
Organizer > Voice Note > [O].
2 Select the voice note to play and press Menu > Play.
3 To stop listening to the voice note, press Stop while the voice note is
playing.
`
NOTE
You can also play a voice note by selecting it in the All Notes list, then press
[O].
Chapter 5. Organizer
92
Page 93

VOICE NOTE
DELETE A VOICE NOTE
After you have no further need for a voice note, you can delete the note
completely from the phone.
1 On the home screen, press Start > All Programs > More >
Organizer > Voice Note > [O].
2 Select the voice note to delete.
3 Press Menu > Delete > [O].
`
NOTE
If you delete a voice note that has a default name, such as Recording1, this
name becomes available for a new voice note.
RENAME A VOICE NOTE
You have the option of renaming a voice note, or assigning it to a
different category.
1 On the home screen, press Start > All Programs > More >
Organizer > Voice Note > [O].
2 Select the voice note to rename.
3 Press Menu > Rename > [O].
4 Enter a new name.
5 Press Done.
SET AS RINGTONE A VOICE NOTE
You have the option of settnig as ringtone,
1 On the home screen, press Start > All Programs > More >
Organizer > Voice Note > [O].
2 Select the voice note to set as ringtone.
3 Press Menu > Set As Ringtone > [O].
Chapter 5. Organizer
93
Page 94

NOTEPAD
Using Notepad, you can create memos for important things, and
manage them.
TO ACCESS NOTEPAD
1 On the home screen, press the Start > All Programs > More >
Organizer > Notepad.
CREATING A MEMO
1 Press the New.
2 Enter the memo text and press the Done.
VIEWING A MEMO
To view memo details, select the memo you want from the list.
SENDING A MEMO
You can send your notes as part of a SMS or email message.
1 Scroll to the memo you want.
2 Press the Menu > Send via Email or Send via Text Message.
3 Compose and send a message.
DELETING A MEMO
1 Scroll to the memo you want.
2 Press the Menu > Delete.
3 Press the [O] to confirm the deletion.
Chapter 5. Organizer
94
Page 95

CALCULATOR
USING THE CALCULATOR
Perform standard mathematical operations such as addition, subtraction,
multiplication, and division.
1 On the home screen, press Start > All Programs > More >
Organizer > [O].
2 Select Calculator > [O].
3 Enter a number using the keypad.
4 Press Menu and choose the type of calculation to perform and
Equals to perform the operation, then press [O].
!
TIP
Press * to enter a decimal. Use the navigation key to display the available
mathematical symbols: up for plus (+), down for minus (-), right for division
(/), and left for multiplication (x).
Press the [#] to make a negative number .
Press the [C] briefly to clear the last digit entered.
Press the [Clear] to clear the display.
Chapter 5. Organizer
95
Page 96

WORLD TIME
USING THE WORLD TIME
You can set up the world clock with the time zones you want, and then
check the current time of the city you need at any time.
1 On the home screen, press Start > All Programs > More >
Organizer > [O].
2 Select World Time > [O].
3 Select one of the three time zone, and press Menu > Edit.
4 Press the [L/R] to move the time zone line. To apply daylight
savings to the currently selected time zone, press DST Off/On.
5 Press the Done to save the selected time zone.
6 Press the Local time to set the time.
7 Repeat from step 3 to select another time zone.
`
NOTE
In world time screen, press
Local time to set this zone as local time.
Chapter 5. Organizer
96
Page 97

TASKS
CREATE A TASK
The Pantech Matrix Pro allows you to create a new task with reminders
for your task list from your phone or from your PC.
1 On the home screen, press Start > All Programs > More >
Organizer > [O].
2 Select Tasks > [O].
3 In the Enter new task here box, enter the task name and press [O].
`
NOTE
You can synchronize information on your phone with your PC to keep your
task list up to date in both locations.
If you create a new task with a reminder on your PC and then synchronize
tasks with your phone, the reminder will play at the time it was set on your
PC.
CHANGE A COMPLETED TASK TO INCOMPLETE
If you have marked a task as complete on your list and the status
changes, you can easily go back to the task and change its status to
incomplete by “activating” the task again.
1 On the home screen, press Start > All Programs > More >
Organizer > [O].
2 Select Tasks > [O].
3 Select the task and press Activate.
ASSIGN A CATEGORY TO A TASK
The categories you can assign to a task are the same as those
categories you’ve defined for appointments and contacts.You can also
add categories from the Task menu.
1 On the home screen, press Start > All Programs > More >
Organizer > [O].
2 Select Tasks > [O].
Chapter 5. Organizer
97
Page 98

TASKS
3 Select the task to assign and press Edit.
4 Select Categories and check the category you want.
5 Press Done.
`
NOTE
A category will remain in the list of shared categories as long as it is
assigned to at least one appointment, contact, or task.
DELETE A TASK
To remove a task from your list you will delete it. Marking a task as
complete will not delete the task from your list.
1 On the home screen, press Start > All Programs > More >
Organizer > [O].
2 Select Tasks > [O].
3 Select the task, and press Menu.
4 Select Delete Task > [O].
MARK A TASK AS COMPLETE
To designate a task as inactive or complete you will mark it as complete
through the Tasks menu.
1 On the home screen, press Start > All Programs > More >
Organizer > [O].
2 Select Tasks > [O].
3 Select the task and press Complete.
LOCATE A TASK
There are many options for finding a task on your list; you can view and
sort the entire task list, or filter the list by category.
1 On the home screen, press the Start > All Programs > More >
Organizer > [O].
Chapter 5. Organizer
98
Page 99

TASKS
2 Select Tasks > [O]. In the task list, do one of the following:
To sort the list, press Menu > Sort by. Choose a sort option and
•
press [O].
To filter the list by category, to sort the list, press Menu > Filter.
•
Choose the category you want displayed.
!
TIP
To filter your tasks further, press Active Tasks or Completed Tasks.
`
NOTE
Categories only appear in Tasks that are synchronized with your PC.
Chapter 5. Organizer
99
Page 100

• • • • • • • • • • • • • • • • • • • • • • • • • • • • • •
• • • • • • • • • • • • • • • • • • • • • • • • • • • • • •
• • • • • • • • • • • • • • • • • • • • • • • • • • • • • •
• • • • • • • • • • • • • • • • • • • • • • • • • • • • • •
• • • • • • • • • • • • • • • • • • • • • • • • • • • • • •
• • • • • • • • • • • • • • • • • • • • • • • • • • • • • •
• • • • • • • • • • • • • • • • • • • • • • • • • • • • • •
• • • • • • • • • • • • • • • • • • • • • • • • • • • • • •
• • • • • • • • • • • • • • • • • • • • • • • • • • • • • •
• • • • • • • • • • • • • • • • • • • • • • • • • • • • • •
• • • • • • • • • • • • • • • • • • • • • • • • • • • • • •
• • • • • • • • • • • • • • • • • • • • • • • • • • • • • •
CHAPTER 6
• • • • • • • • • • • • • • • • • • • • • • • • • • • • • •
AT&T MUSIC
This chapter addresses AT&T Music applications to play, buy,
identify and join music communities.
• WINDOWS MEDIA PLAYER®
• SHOP MUSIC
• MUSIC ID
• XM RADIO MOBILE
• MUSIC VIDEOS
• PANDORA
• COMMUNITY
 Loading...
Loading...