Page 1
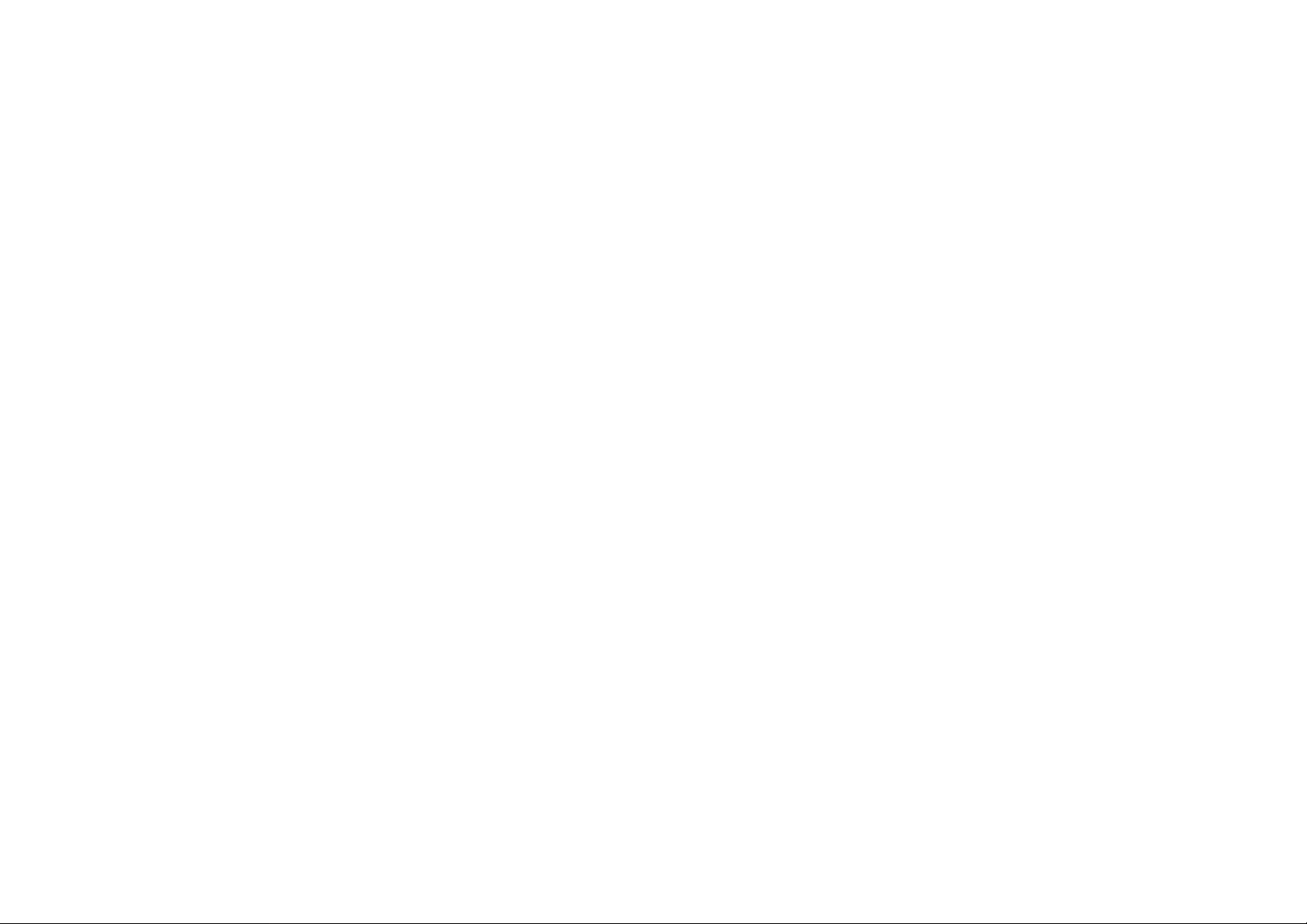
MISSISSIPPI USER MANUAL
1
Page 2
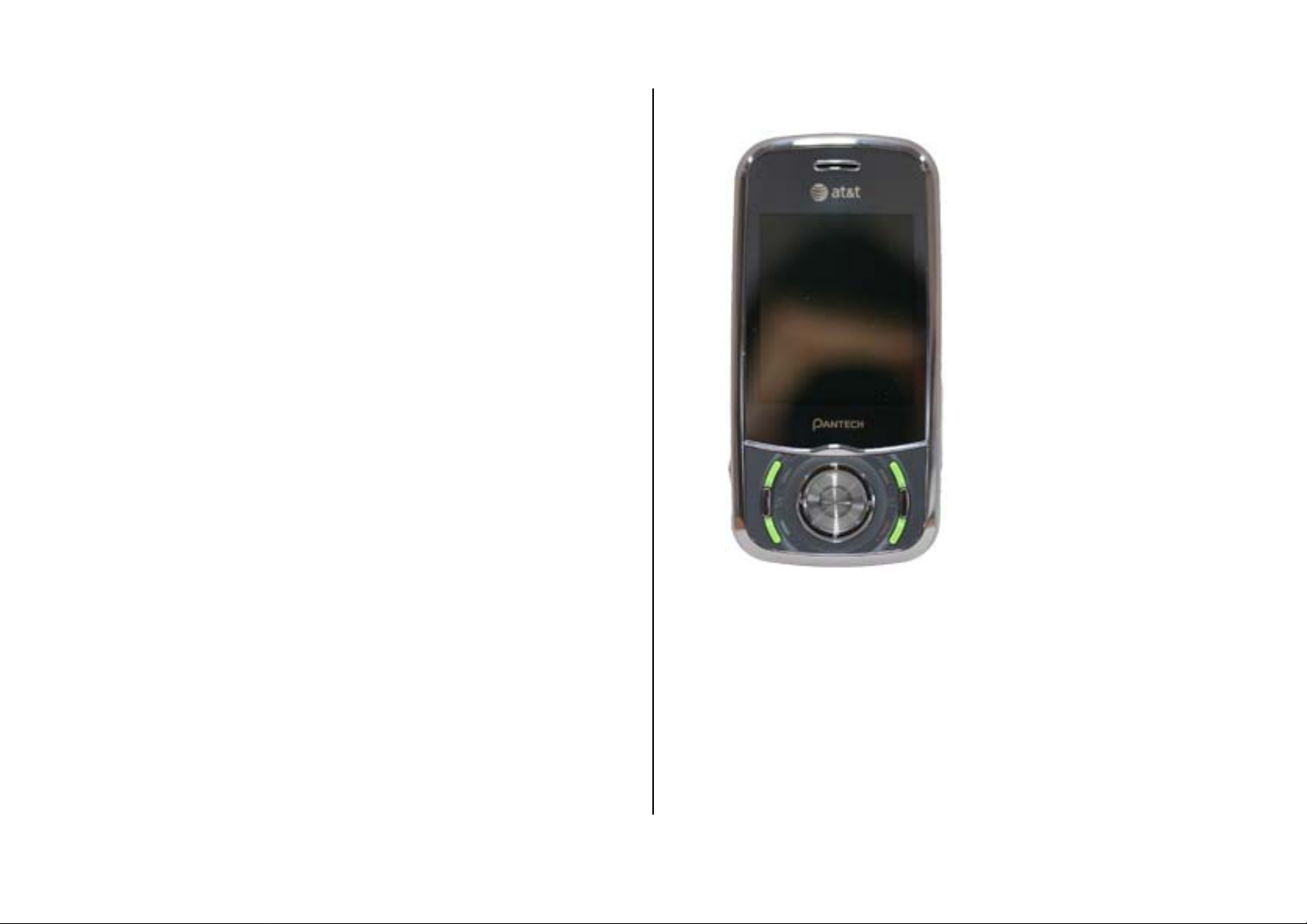
Thank you for choosing the Pantech Mississippi, our latest 3G mobile
phone.
The Pantech Mississippi has many features designed to enhance your
mobile experience. From its sleek, stylish design and QWERTY keypad,
we know you will enjoy the entire Mississippi experience.
This User Guide contains important and useful information that will
maximize your familiarity with all that the Pantech Mississippi has to offer.
Page 3
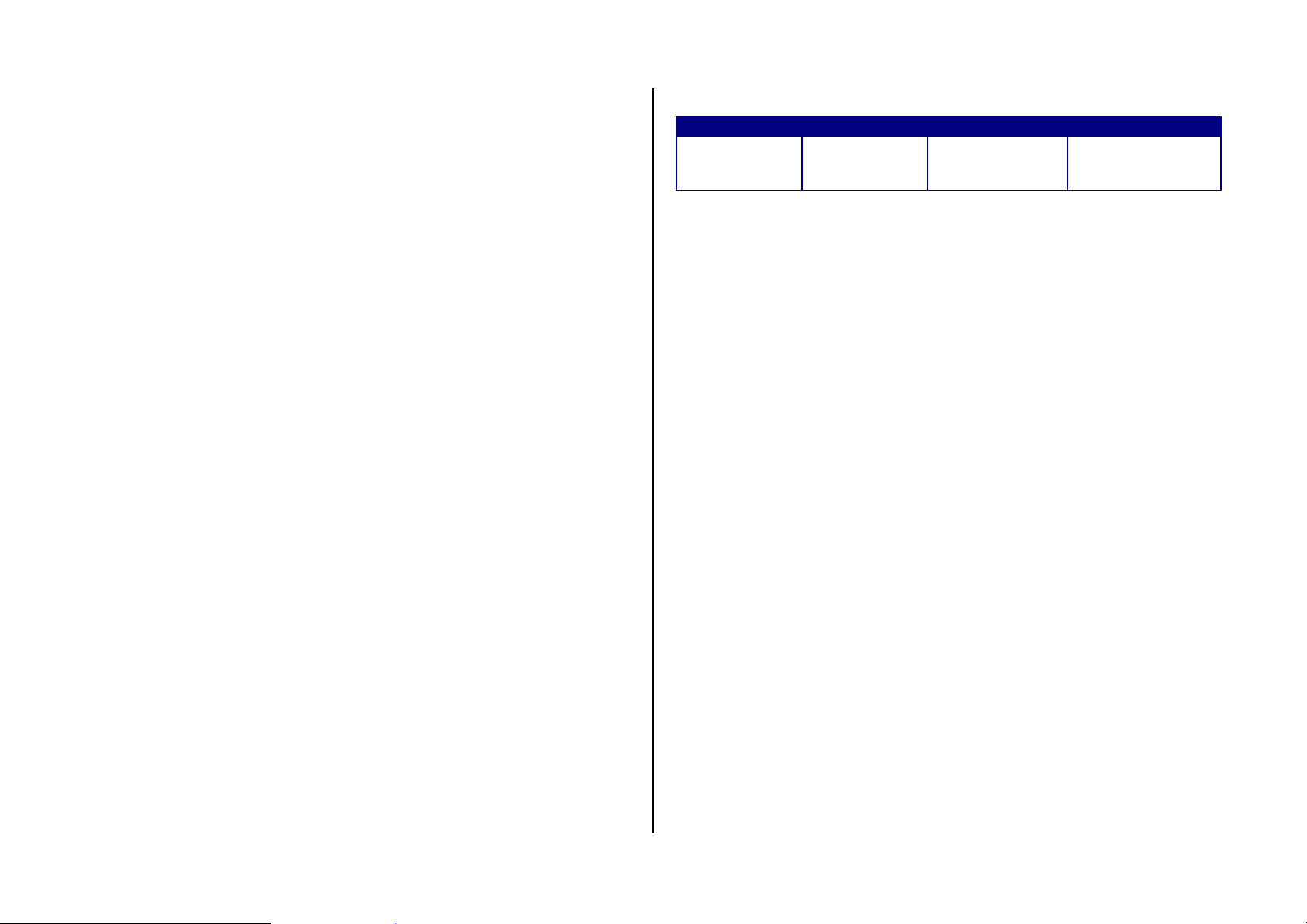
Specifications
Design
Dual slider with QWERTY keypad
Displays
z 260k colors TFT LCD with 2.2” internal display
z 176*220 resolution
z 7 lines for text in basic mode with 16-point font
z Two soft keys and four-way scroll and selection OK keys
Power Management (Performance)
Battery Type Capacity Standby Time Talk Time
Standard
Lithium-Ion
(Li-ion)
Operating Frequency
• GSM 850Mhz, GSM 900Mhz, DCS 1800Mhz, and PCS 1900Mhz
networks in North America, South America, Europe, Africa, and AsiaPacific where these networks are supported.
• Automatic band switching.
Up to 920 mAh Up to 250 hours Up to 3 hours
Melodies
MP3, MIDI, iMelody, MMF, WAV, SMAF, AAC+
Camera
Integrated 1.3M CMOS Camera
z Resolution up to 1280 x 1024 (330,000 pixels)
z Mpeg4 Video recording/playing up to 15f/s(QCIF si ze)
z Self-timer function (5 seconds or 10 seconds)
z Photo album and video album
Dimensions & Weight
z Weight: 132g (with standard battery)
z Dimensions: 102 mm x 50 mm x 19.9 mm
Page 4

Phone overview
Number pad view
Earpiece
microSD slot
Display
Camera
Charger slot/Ear mic
Left/Right Soft key
Perform the functions shown
at the bottom line of the
display.
Music key
Send key
Voicemail
Vibrate mode
Microphone
Navigation key
Scroll through the menu options
OK key or access MEdia Net
Press to enter menu system
Clear key
Returns to previous screen or
deletes characters in text mode.
Power on&off/Menu exit key/End key
Turns phone on/of f, ends calls, exits menus
Prefix international call key
Side Key
Camera key
Internal antenna
NOTE: Holding device at internal antenna area might affect call
quality reception.
Page 5

QWERTY keyboard view
Left/Right Soft key
Perform the functions
shown at the bottom line of
the display.
Delete key
Press to delete a number or letter
CAPS/Shift key
To type a single uppercase letter,
press this key then a letter
Function key
To enter a number or a symbol,
press the function key, and press
the corresponding key
Note: To use the QWERTY keyboard, ensure that the Number pad is closed, then hold the phone horizontally and slide the screen up.
Space key
Press to enter a space
Enter key
Press to create new line while writing a
message
Clear/Back key
Returns to previous screen or
deletes characters in text mode.
Page 6
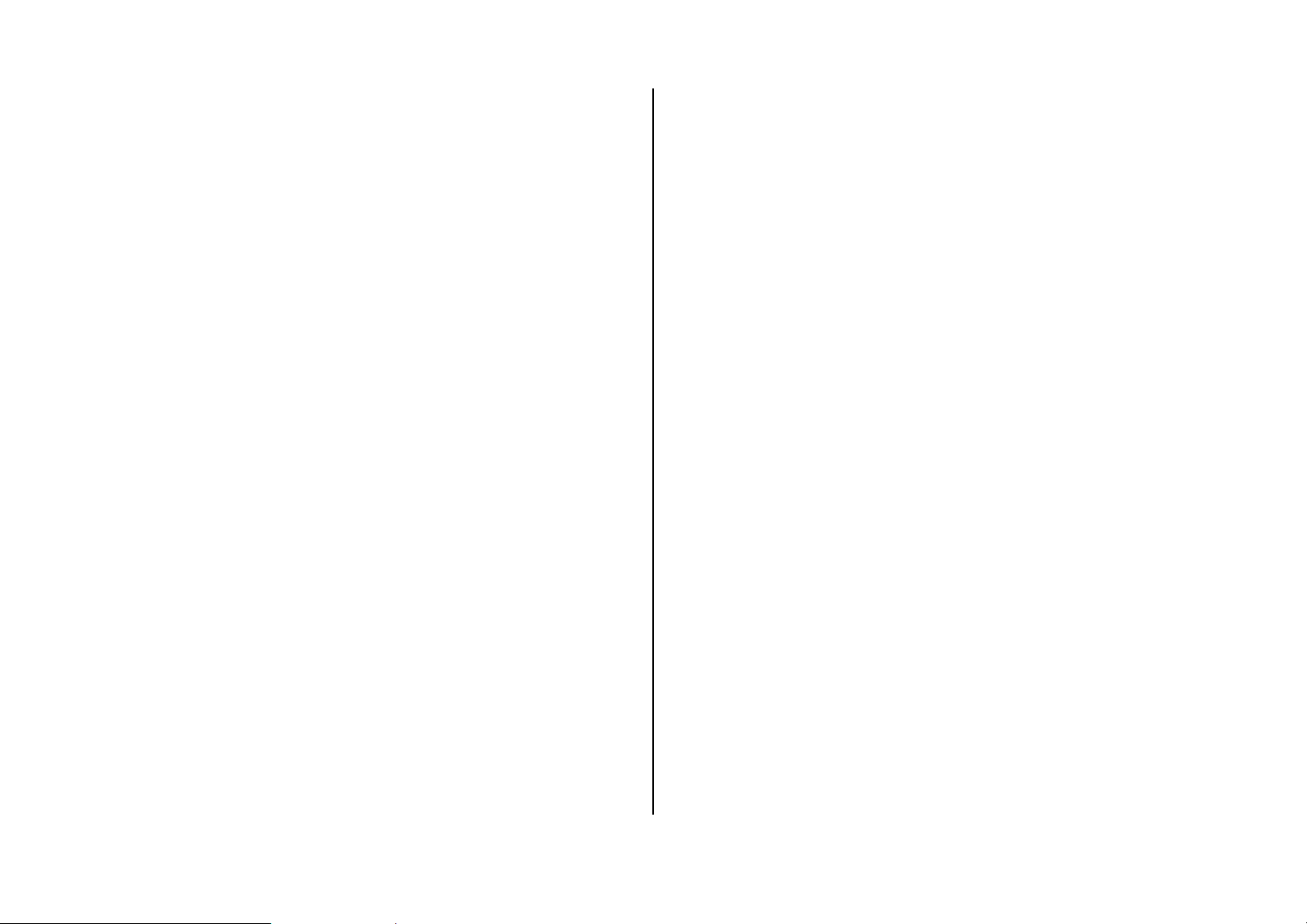
Using shortcuts
2 Messaging
Numbered menu items, such as menus, sub-menus, and options can be
quickly accessed by using their shortcut numbers. In Menu mode, Main
Menus can be accessed by pressing the number keys (1 to 0)
corresponding to their location on the screen.
Example: Accessing the Language menu.
1. Press Menu.
2. Press the [9] for Settings.
3. Press the [4] for Phone.
4. Press the [1] for Language.
5. Press Select for Screen Text.
5. Press the [up] or [down] scroll key to display the list of available
languages.
Menu overview
1 AT&T Music
1. Music Player
1. Create Message
2. Inbox
3. Mobile Email
4. IM
5. Sent
6. Outbox
7. Drafts
8. Voice Mail
9. Settings
10. Templates
11. Memory Info
3 Yellowpages.com
4 MEdia Net
1. MEdia Net Home
2. Bookmarks
2. Shop Music
3. Music ID
4. XM Radio
5. Music Videos
6. The Buzz
7. Community
8. Music Apps
3. Enter Address
4. History
5. Manage
5 AT&T Mall
1. Shop Tones
2. Shop Games
Page 7
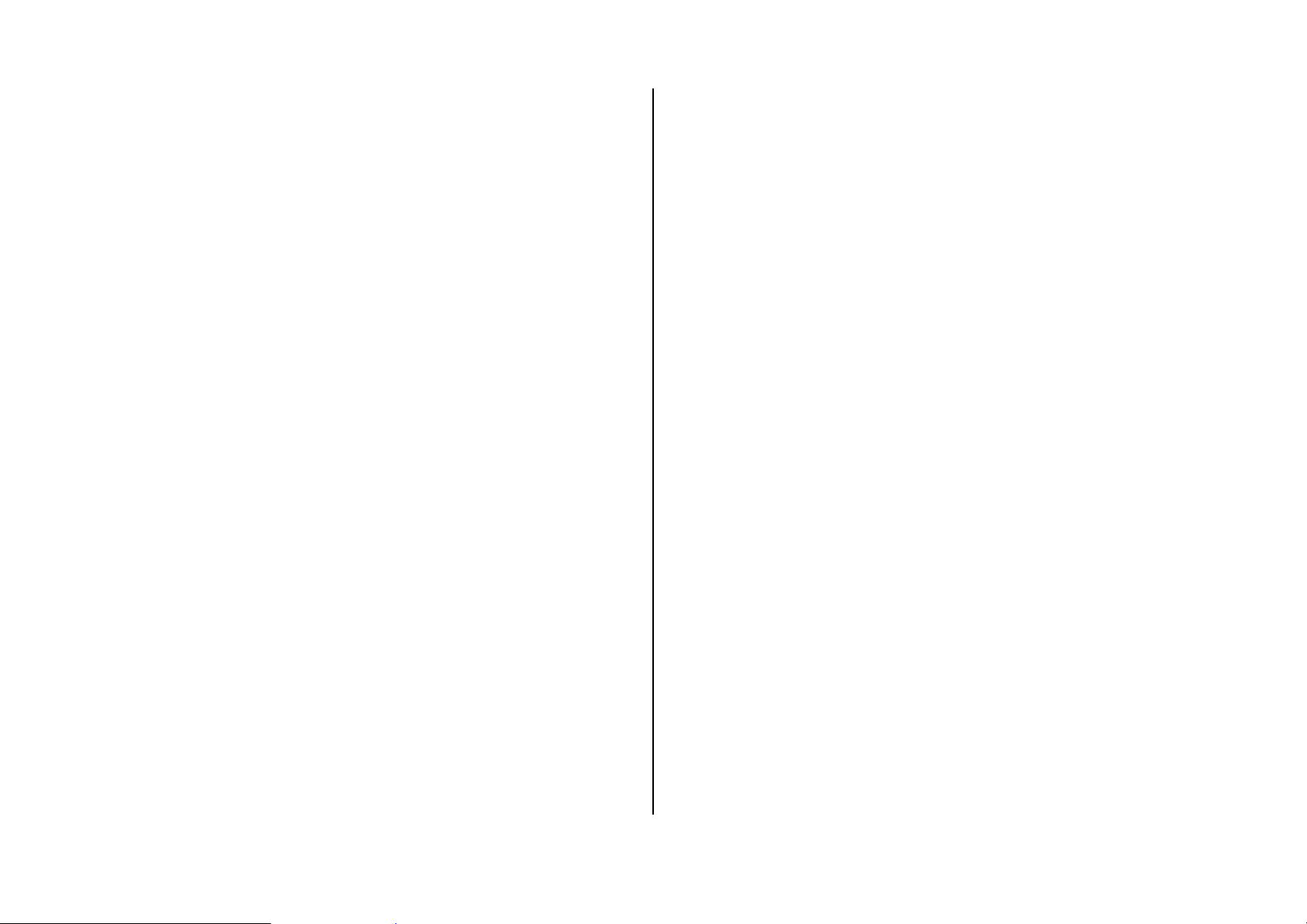
3. Shop Graphics
7. My Phone Number
4. Shop Multimedia
5. Shop Applications
6. Shop Themes
7. Shop Videos
8. MEdia Net
6 AT&T GPS
1. AT&T Navigator
7 My Stuff
1. Graphics
2. Video
3. Audio
4. Other Files
5. Games & Apps
6. Tools & Utilities
7. Memory Info
8. Memory Info
9. Service Numbers*
10. FDN List*
9 Settings
1. Profiles
2. Display
3. Call
4. Phone
5. Network Connections
6. Network
7. Connectivity
8. Security*
9. Software
10. Reset
11. TTY
8 Address Book
1. Contact
2. Add Contact
3. Speed Dial
4. Groups
5. My Business Card
6. Memory in Use
* SIM dependent
** Network dependent
Page 8
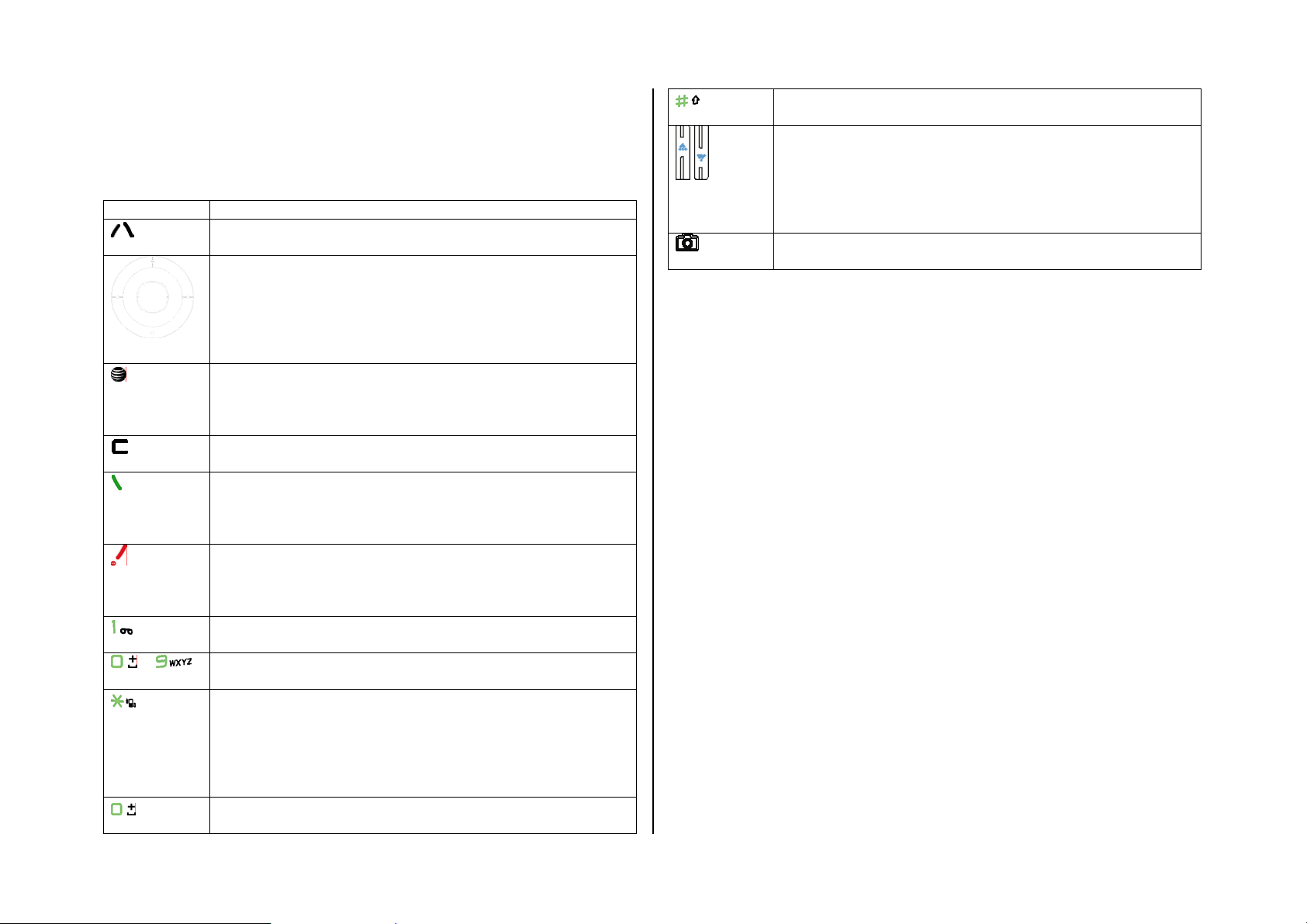
Quick & Easy
Keys Functions
~ Enters numbers, letters or special characters. Go to the dial
Perform the functions shown at the bottom line of the
display by using these soft keys.
Scroll through the menu options in Menu mode. In standby
mode,
Left: Access Music menu
Right: Access IM menu
Up: Access Write New text message menu
Down: Access Contact menu
Select a menu function or store user-input information, such
as names. Also use this key for confirmation as the [OK]
key.
Launch the MEdia Net directly if pressed in standby mode.
Delete characters from the display, or return to previous
menu.
Make or receive a call. Show the recent call list in standby
mode.
Re-dial the last call number if pressed and held in standby
mode.
Complete the current call. Turn on/off the phone if pressed
and held.
Cancel user input and return to main screen while in Menu
mode.
Quickly connect to the voice mail server if pressed and held
in standby mode.
screen if pressed in standby mode.
Enter or exit from vibrate mode if pressed and held in
standby mode.
Show the symbol input screen if pressed and held in text
input mode.
Work in Word search mode if pressed in the Predictive text
input mode.
Enter a prefix international dialling.
Enter the space character in text input mode.
Change various text input modes if pressed and held at the
text-editing screen.
Adjust the earpiece volume while making a call.
Control the Ringtone volume, vibrate mode and silent all
mode in standby.
Mute the ringtone of an incoming call.
Reject the incoming call if pressed and held when you
receive an incoming call.
Turn camera capture mode on.
Work as a camera shutter in capture mode.
Page 9
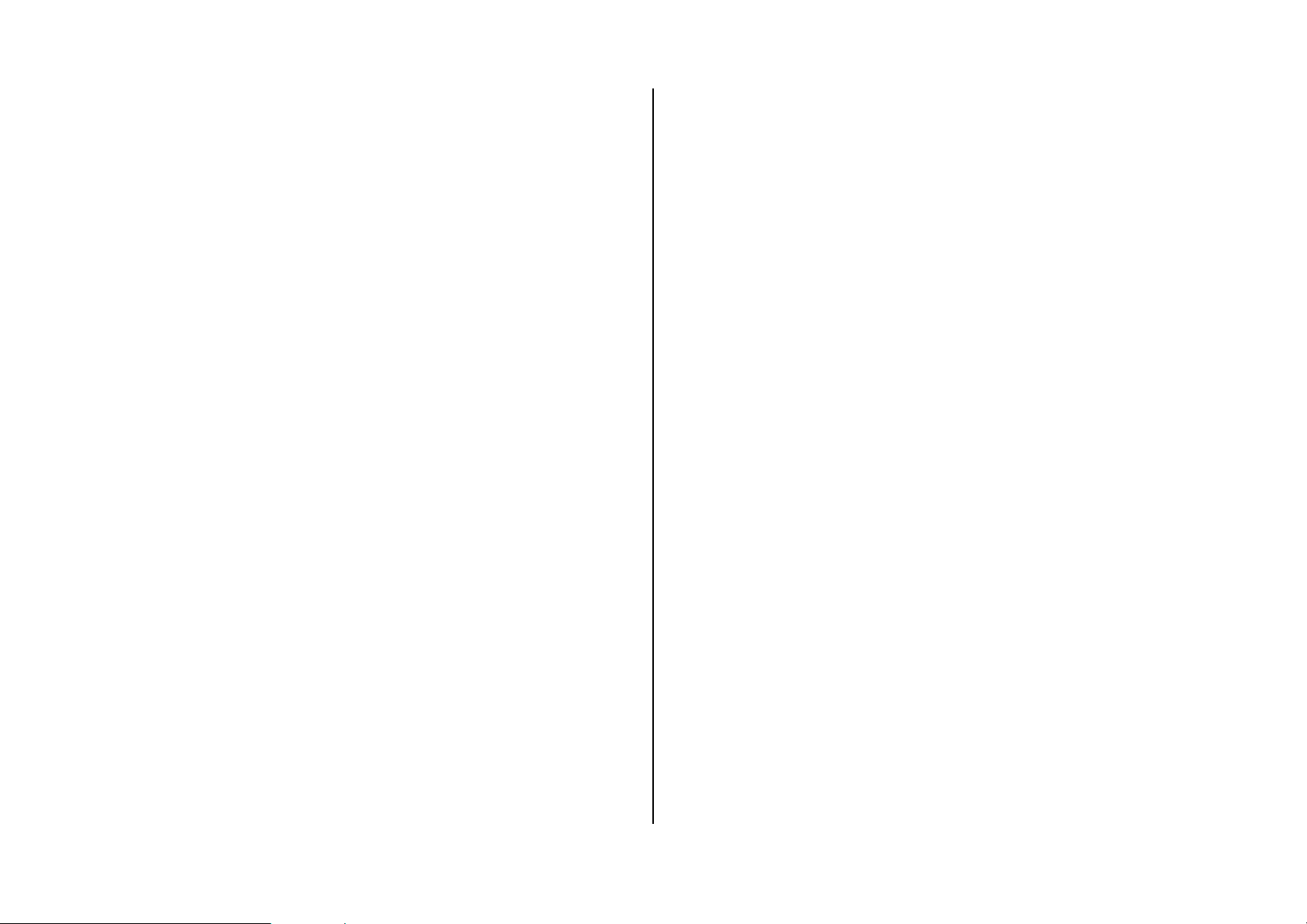
Contents
Specifications.......................................................... 3
Phone overview Using shortcuts........................... 6
Using video share....................................................................................18
Options during a call................................................................................19
Call Setting...............................................................................................20
Checking all calls..................................................................................... 21
Speed dialing...........................................................................................22
Using shortcuts..오류! 책갈피가 정의되어 있지 않습
니다.
Menu overview ........................................................ 6
Quick & Easy........................................................... 8
1. Getting Started ...................................................11
SIM card and battery ............................................................................... 12
Turn on/off the phone.............................................................................. 13
Keypad lock.............................................................................................13
Essential display indications....................................................................13
Memory card............................................................................................14
Assigning the menu................................................................................. 14
Updating software.................................................................................... 15
Using address book.................................................................................22
Caller identification ..................................................................................23
Using your headset..................................................................................24
Service number and fixed dialing ............................................................24
3. Messaging ..........................................................25
Entering text.............................................................................................26
Messaging................................................................................................27
Receiving message .................................................................................27
Creating and sending text messages......................................................28
Creating a multimedia message.............................................................. 28
Message template ...................................................................................30
Message settings.....................................................................................30
Setting voice message.............................................................................31
2. Calls and address book.................................... 16
Making, receiving and ending a call........................................................ 17
Email........................................................................................................31
Using instant messenger.........................................................................31
Page 10
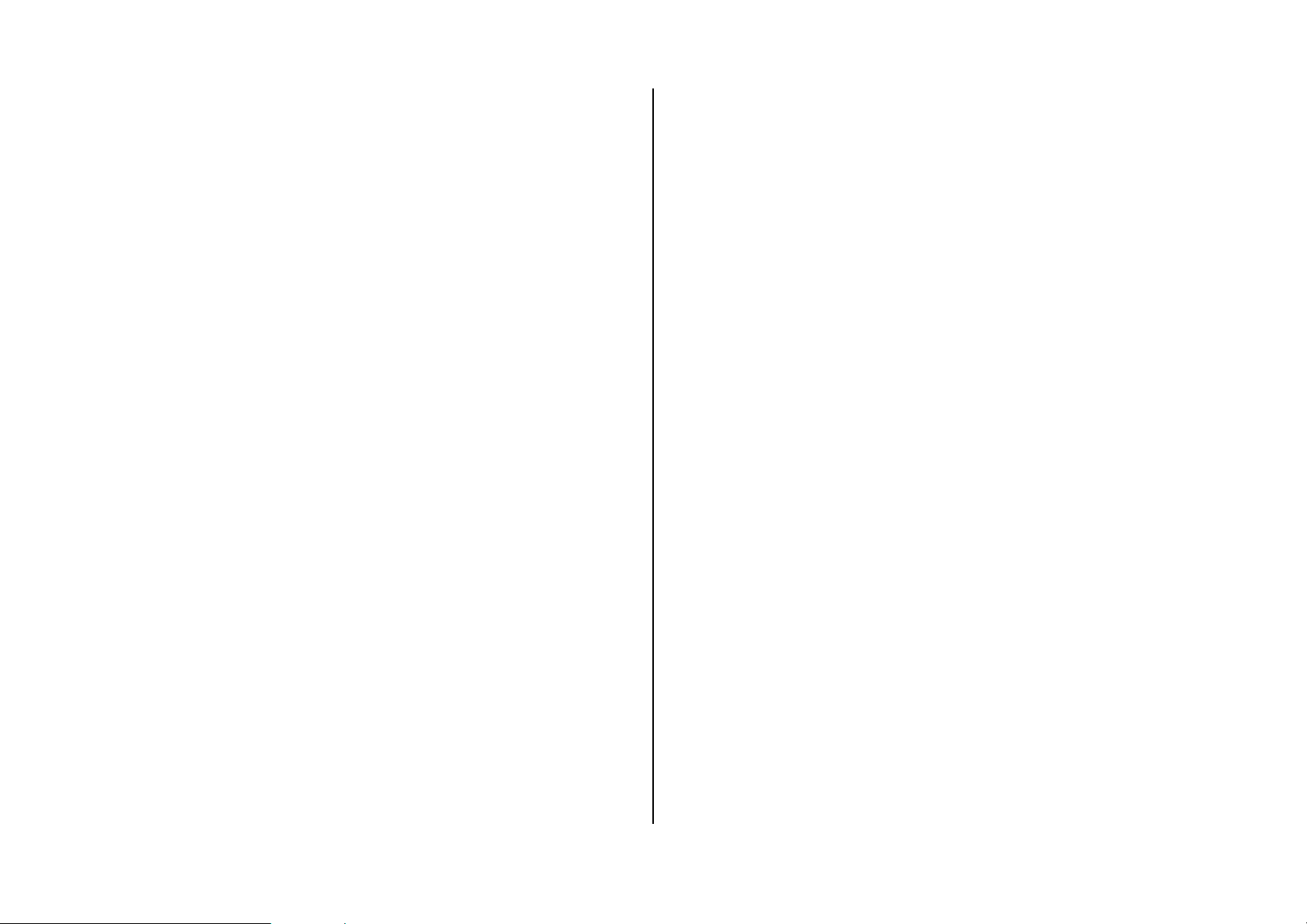
4. Multimedia ......................................................... 33
Using the browser....................................................................................50
Camera.................................................................................................... 34
Photo album.............................................................................................36
Video album.............................................................................................37
Audio album.............................................................................................38
Music Player............................................................................................38
Settings for music player......................................................................... 41
Media player............................................................................................42
Other files ................................................................................................42
Managing the memory.............................................................................43
Playing games.........................................................................................43
5. Useful Features................................................. 44
Alarm .......................................................................................................45
Calendar..................................................................................................45
Profiles setting .........................................................................................50
7. Settings...............................................................52
Language.................................................................................................53
Time and date..........................................................................................53
Ringtones................................................................................................. 53
Decorating the display.............................................................................53
Locks........................................................................................................54
To enable fixed dialing.............................................................................54
Reset........................................................................................................54
TTY..........................................................................................................54
8. Appendix.............................................................56
Alert message..........................................................................................57
Troubleshooting checklist........................................................................57
Notepad and voice memo........................................................................ 46
Calculator, converter and stopwatch.......................................................46
Business card.......................................................................................... 47
Memory information.................................................................................47
6. Connectivity....................................................... 48
Bluetooth.................................................................................................. 49
Safety information....................................................................................58
Safety precautions...................................................................................59
About the battery usage...........................................................................59
FCC Regulatory Compliance...................................................................60
Warranty .................................................................................................. 62
Page 11
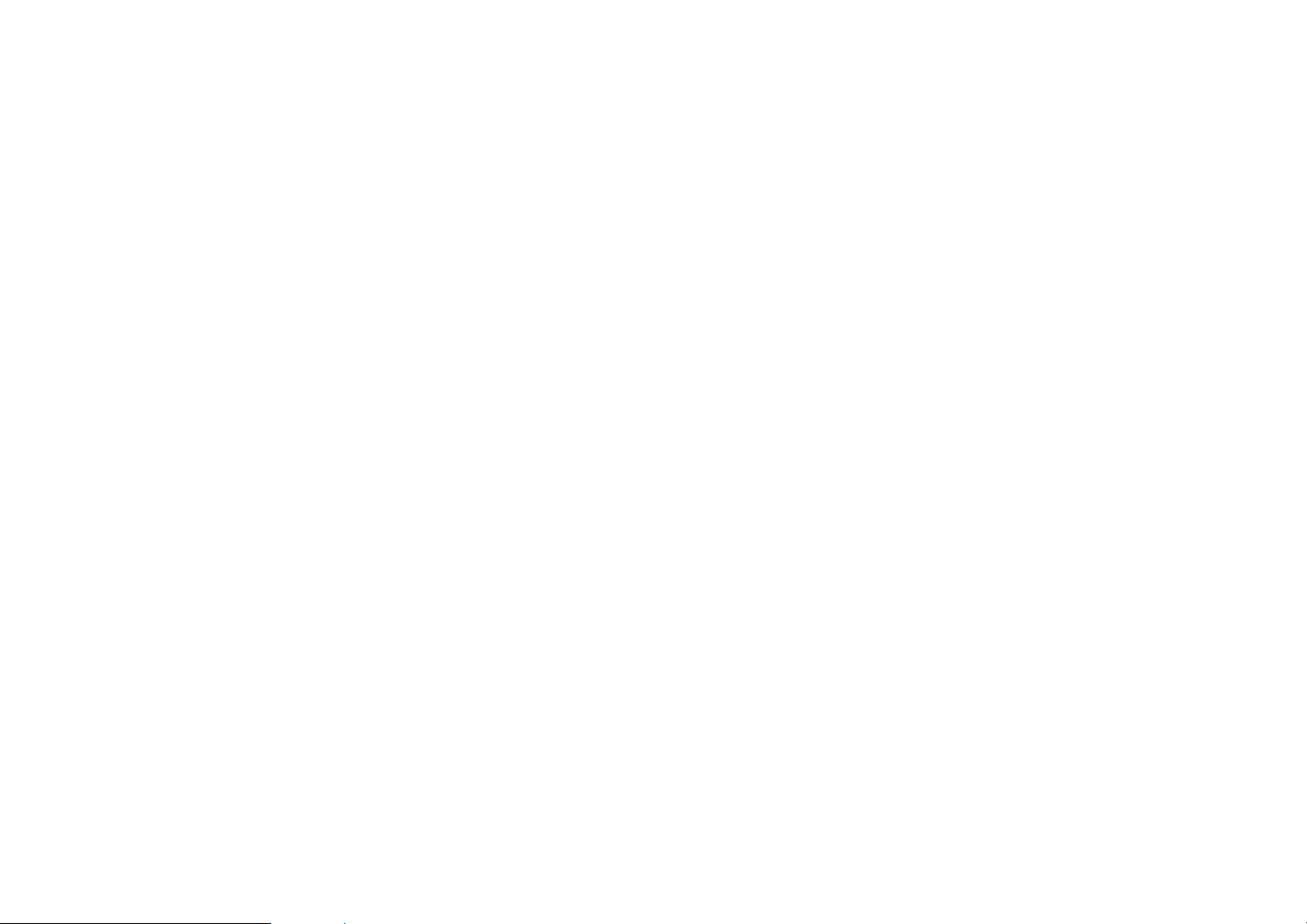
1. Getting Started
SIM card and battery
Turn on/off the phone
Keypad lock
Essential display indications
Memory card
Assigning the menu
Updating software
Page 12
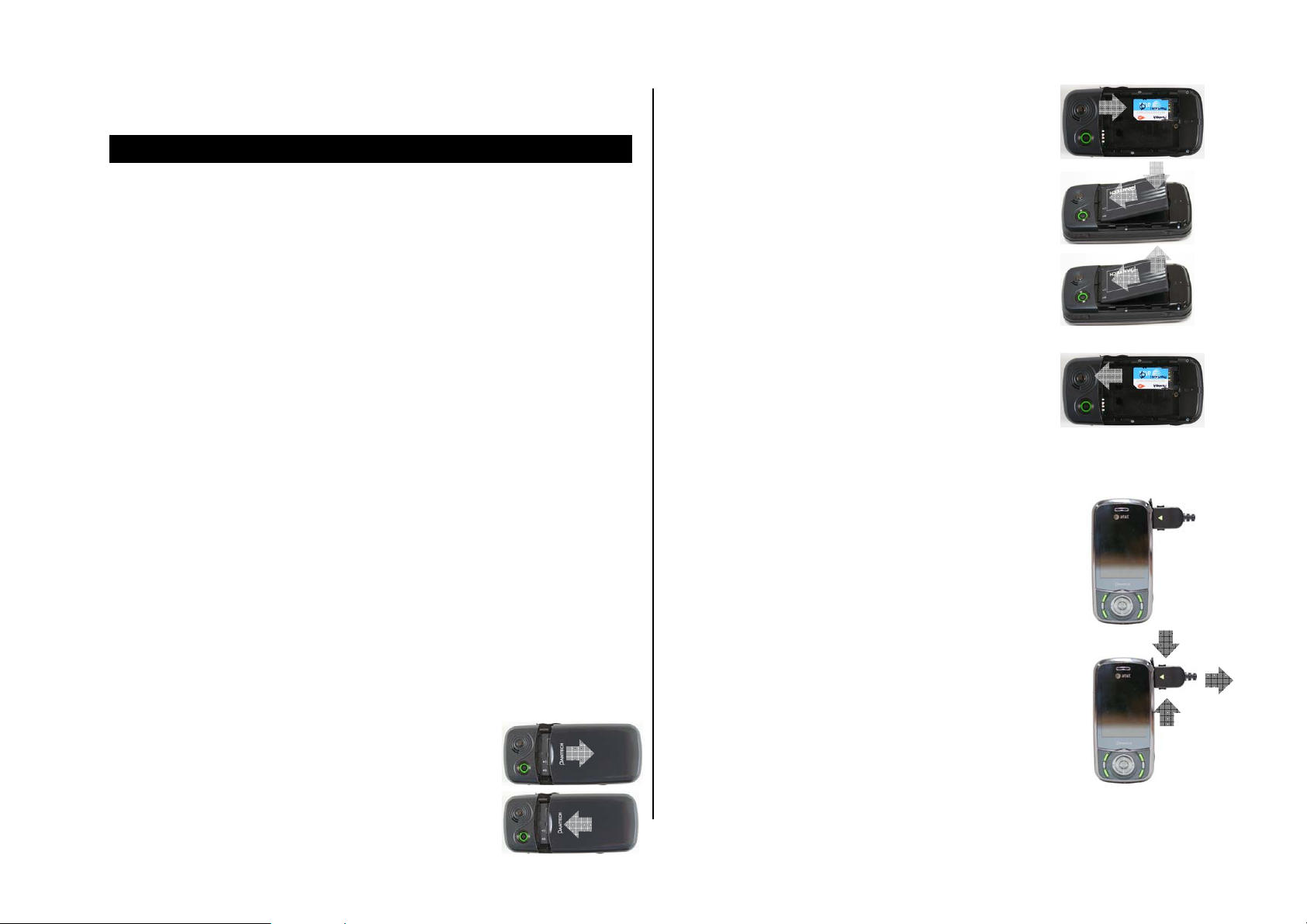
SIM card and battery
About your SIM card
When you subscribe to your network operator, you receive a SIM
(Subscriber Identity Module) card containing your registration information,
PIN code, etc.
Like a credit card, it should be kept secure and handled carefully. Do not
bend, scratch or expose it to moisture. Avoid static electricity.
To avoid corrupting your SIM card’s memory, always switch off your phone
before removing or inserting your SIM card
About your battery
Your phone uses a Li-Ion battery. Make sure to use an authorized battery
and charger only. For more details, please inquire at your nearest dealer.
NOTE: Your phone is powered by a Lithium Ion (Li-Ion) battery. This means
that, unlike other forms of battery technology, you can recharge your
battery while some charge remains without reducing your phone’s
autonomy due to the “battery memory effect” inherent in those technologies.
2. Insert the SIM card into the slot. The gold
contacts of the SIM card should go against the
metal contacts of the phone. Put the contacts of
the battery into the hole located at the bottom of
the unit insert and press the upper side of the
battery until you hear the “click”.
3. To remove the battery push the bottom of the
battery to upwards(1) and remove(2) the battery.. Push the SIM card in
the arrow direction as shown.
1
1
1
To charge your battery
1. To charge, open the protective cover on the top right
side and connect the charger adapter.
2. To remove the adapter connection press the
adapter’s side buttons(1) and pulling the adapter
2
2
1
2
Installing/removing SIM card and battery
1. Remove the battery cover from the unit. To fit the
battery cover, put it on the guide rail and push u p.
away(2).
1
Page 13
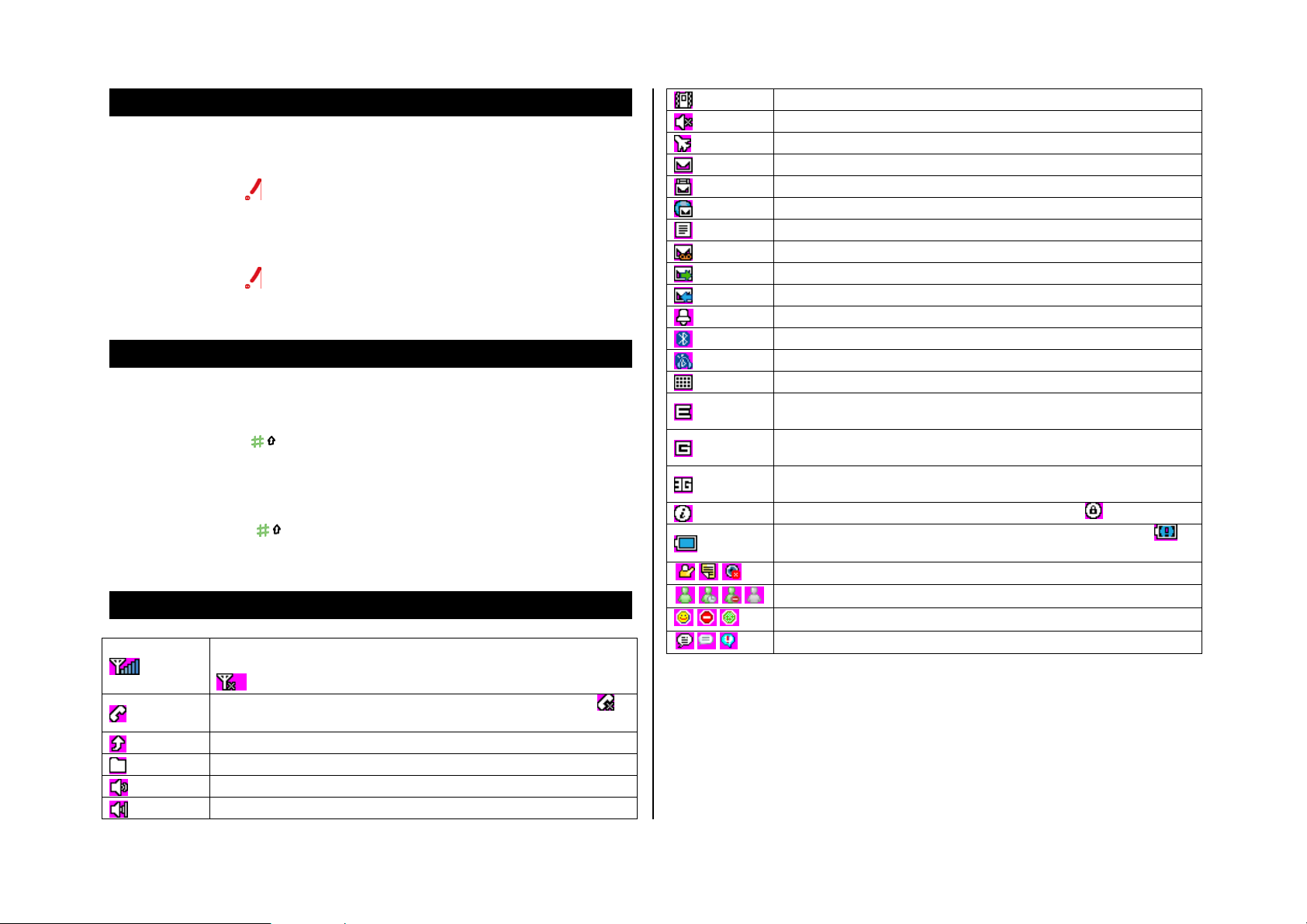
Turn on/off the phone
To turn on
1. Press and hold [ ].
To turn off
1. Press and hold [ ].
Keypad lock
Locking the keypad
1. Press and hold [ ] to lock.
Unlocking the keypad
1. Press Unlock > [ ] within 3 seconds to unlock.
Essential display indications
Signal strength. The greater the number of bars, the
stronger the signal. When network is in searching mode
is displayed.
A call is being made. When you are in no service area
displayed
Call forwarding* is active
Data* folder
Incoming calls set to ring only (Normal)
Incoming calls set to Loud
is
Available, Away, Invisible Status of AIM
* Network dependent
Incoming calls set to Vibrate Only
Incoming calls set to Silent
Flight Mode is active
Received one or more text messages
Received one or more multimedia messages
Received one or more WAP push messages
Received one or more other messages
Received one or more voice messages
A message is being sent
A message is being received
An alarm is set
Bluetooth is active
Headset is connected
TTY is active
An EDGE signal is available. It is displayed when there is
an active EDGE session
A GPRS signal is available. It is displayed when there is an
active GPRS session
A 3G signal is available. It is displayed when there is an
active 3G session
WAP is connected. When the security is set
Battery strength. When the battery charge is low,
displayed
Online, Away, Busy, Offline Status of MSN
Available, Busy, Invisible Status of YAHOO
You have received one or more IM messages
is displayed.
is
Page 14
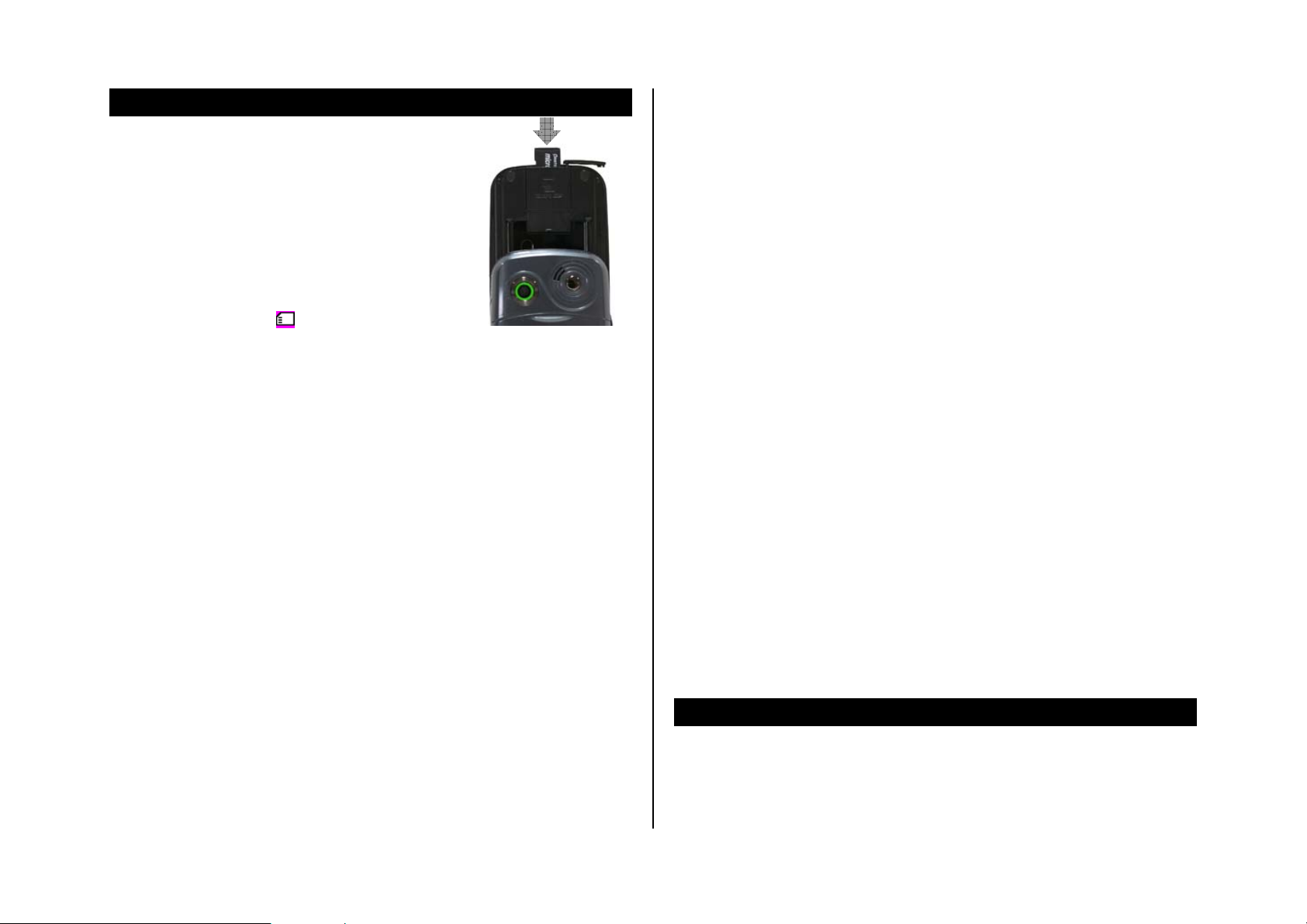
Memory card
You can use microSD card as memory card. It gives
you more space to save pictures, videos, music and
etc.
Inserting and removing the memory card
1. Open the memory card slot.
2. Insert the card. The [
3. Press the card to remove.
] icon will be display.
Using memory card
You can save, move and delete the files between your phone and external
memory card. You can also move and copy the files to computer from your
phone.
Resetting the card
1. Press Menu > Settings > Reset.
2. Enter the password > External Memory Reset.
Note: The default password is ‘1234’.
To copy the file to the card
1. Select the file > Options > Copy to External Memory.
2. To copy the file back to phone, press Options > Copy to Phone.
To move the file to the card
1. Select the file > Options > Move to External Memory.
2. To move the file back to phone, press Options > Move to Phone.
To delete the file from the card
1. Select the file from the card > Options > Delete.
To move the file from the card to the computer
1. Connect the data cable with mobile and the computer.
2. Press Menu > Settings > Connectivity.
3. Press Select USB Mode.
4. Select Mass Storage or Ask on Con nection.
5. Follow the instruction on your computer screen.
Note: When you want to add music to play list in your device select Music
Player. When you select Ask on Connection, it will ask you to select Music
Player or Mass Storage every time when you connect with your computer .
Assigning the menu
You can set the most commonly used menu in Options in standby mode.
1. Press Options in standby mode > select Unassigned.
Page 15
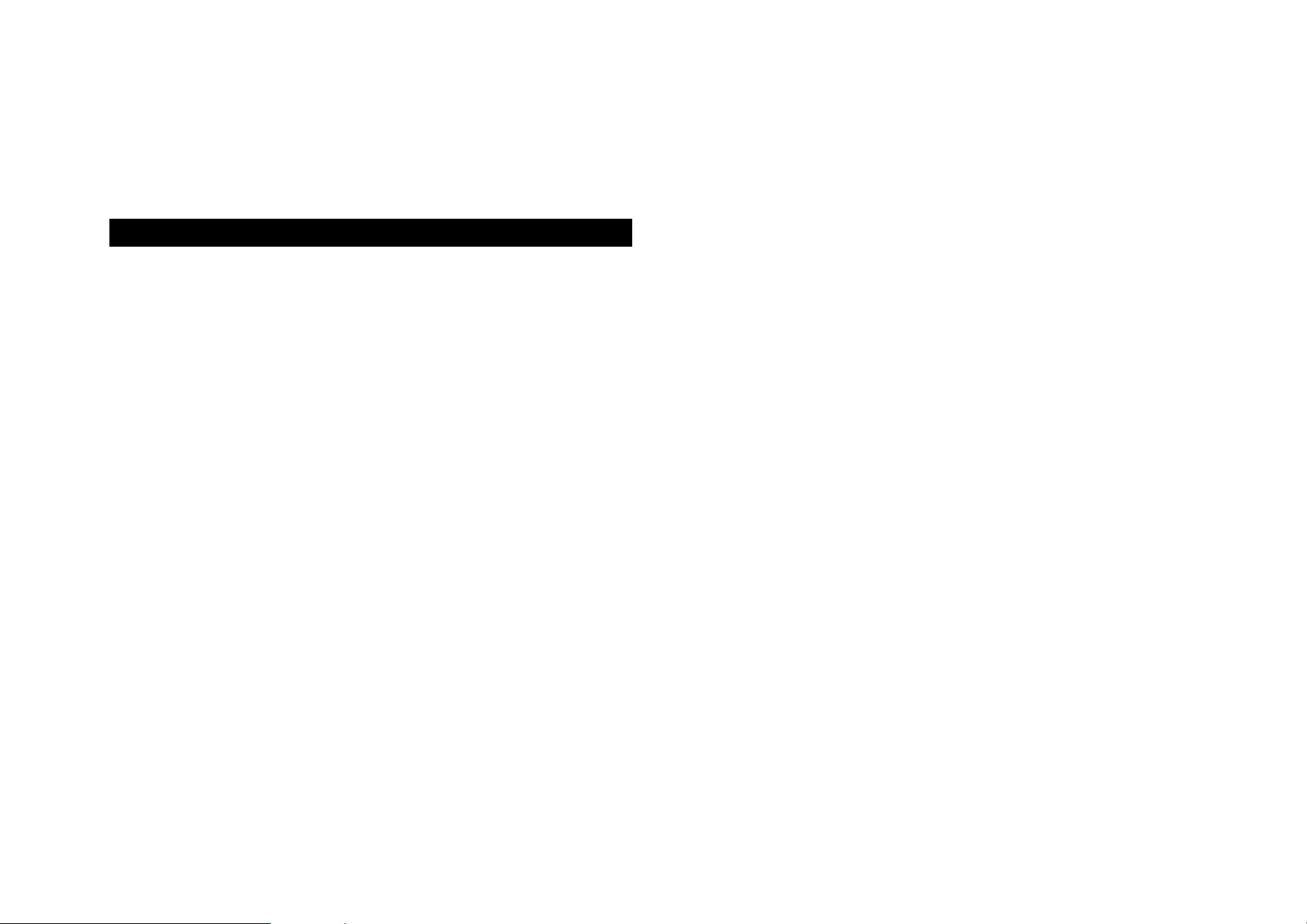
2. Press Options > Edit.
3. Select the menu and sub menu.
Note: User can change Options menu except AT&T Navigator and AT&T
Music.
Updating soft ware
You can update your software without visiting your nearest dealer.
To update the software
1. Press Menu > Settings > Software > Software Update.
2. Press Check for Update > Yes to check whether you need to update
the software or not.
Note: After downloading the software the device will ask you weather
update the software now or later. If you choose to update the software now,
it will restart the handset. If you postpone updating the software, you can
select the time in the Options for 30 min, 1 hour or 4 hours. After selecting
the updating time, you will get back to standby mode. If you go to Software
Update while you are in postponing, press Continue Update.
To view the version of software
1. Press Menu > Settings > Software.
2. Press Phone Information and scroll down to Software Version.
Page 16
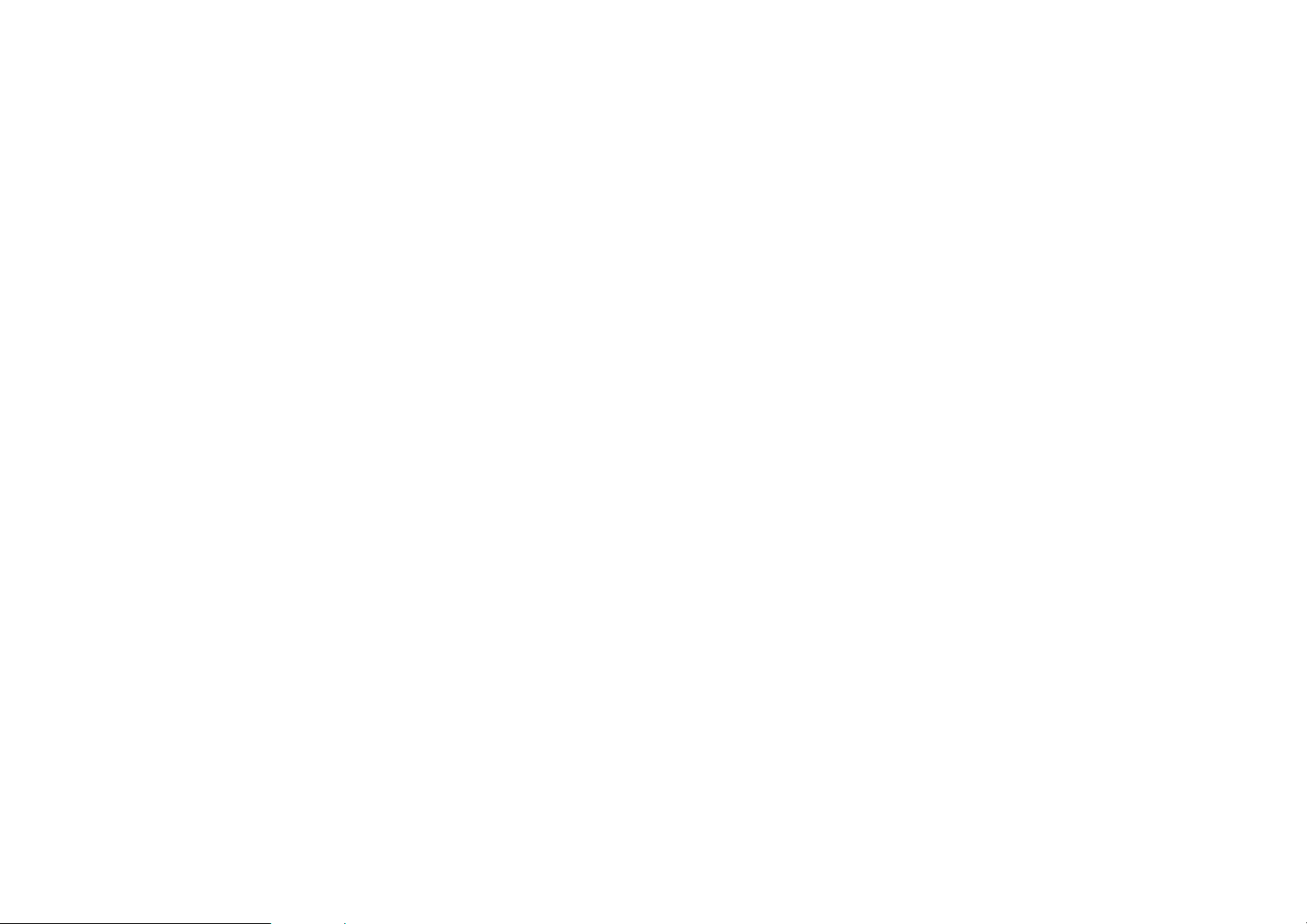
2. Calls and address book
Making, receiving and ending a call
Using video share
Options during a call
Call Setting
Checking all calls
Speed dialing
Using address book
Caller identification
Using your headset
Service number and fixed dialing
Page 17
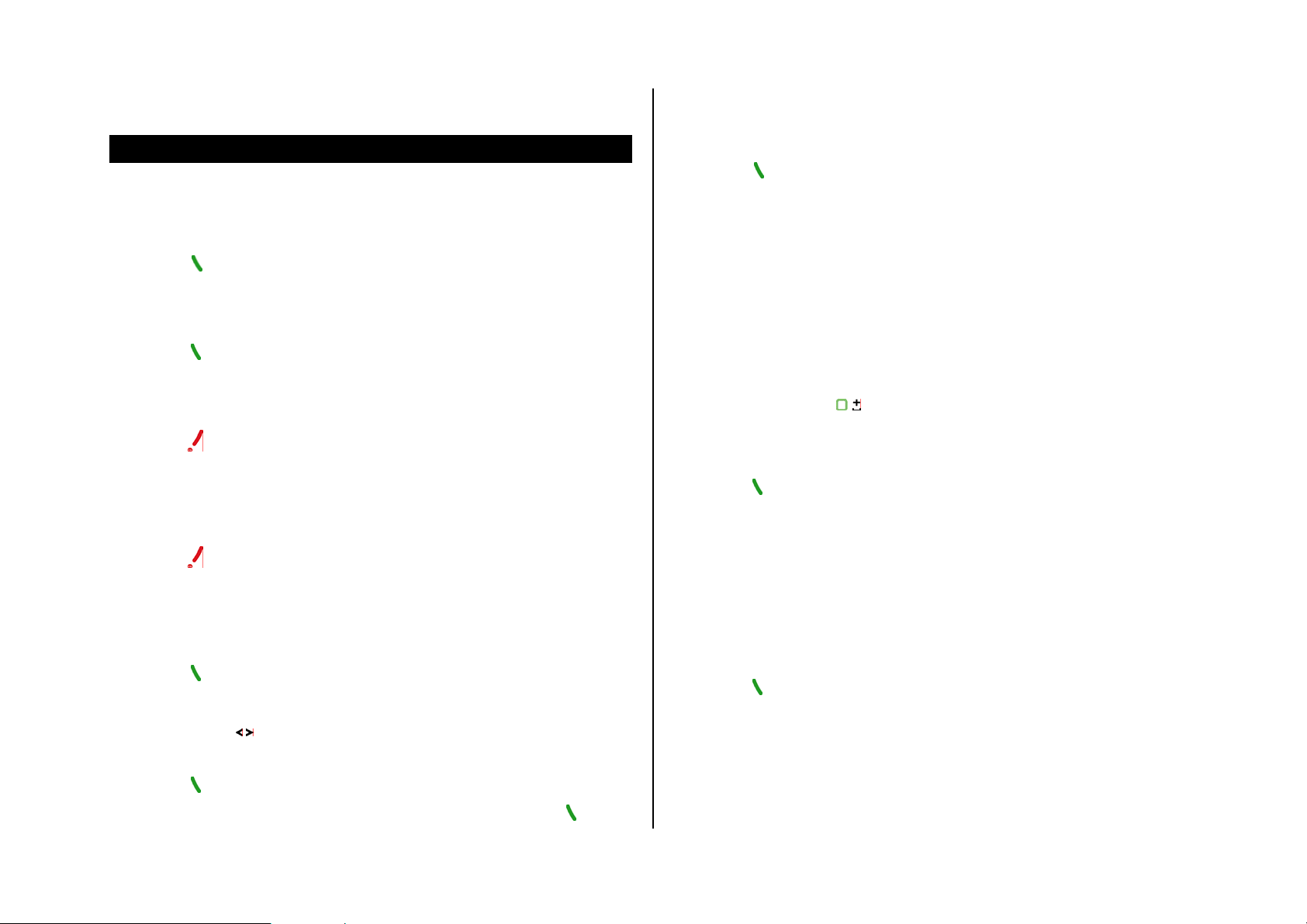
Making a call during a call
Making, receiving and ending a call
Making a call
1. Enter the area code and phone number.
2. Press [
Answering a call
1. Press [ ].
Ending a call
1. Press [ ].
Once the call is completed, a call summary is displayed.
Rejecting a call
1. Press [ ] or Ignore.
] key.
1. Enter the phone number or look it up in Address Book.
2. Press [
hold.
] to dial the second call. The first call is automatically put on
Switching between two calls
1. Press Swap.
Making an international call
1. Press and hold [ ] key for the international prefix until the ‘+’
character appears.
2. Type the country code, area code, and phone number.
3. Press [
].
Making an emergency call
You can make emergency calls even if your phone does not have a SIM
Making a call using call list
Your phone logs up to 20 dialed, received and missed call numbers.
1. Press [
2. Select All Calls, Missed Calls, Received Calls, or Dialed Calls
pressing the [
3. Select a number.
4. Press [
NOTE: To redial the last number in the Recent Calls list, press [
] to display the Recent Calls list.
/ ].
] to dial the selected number.
].
card.
1. Press Emergency Number, or press SOS if your phone does not have
a SIM card.
2. Press [
].
Replying to a missed call**
1. Press View to display the list of missed calls.
Page 18
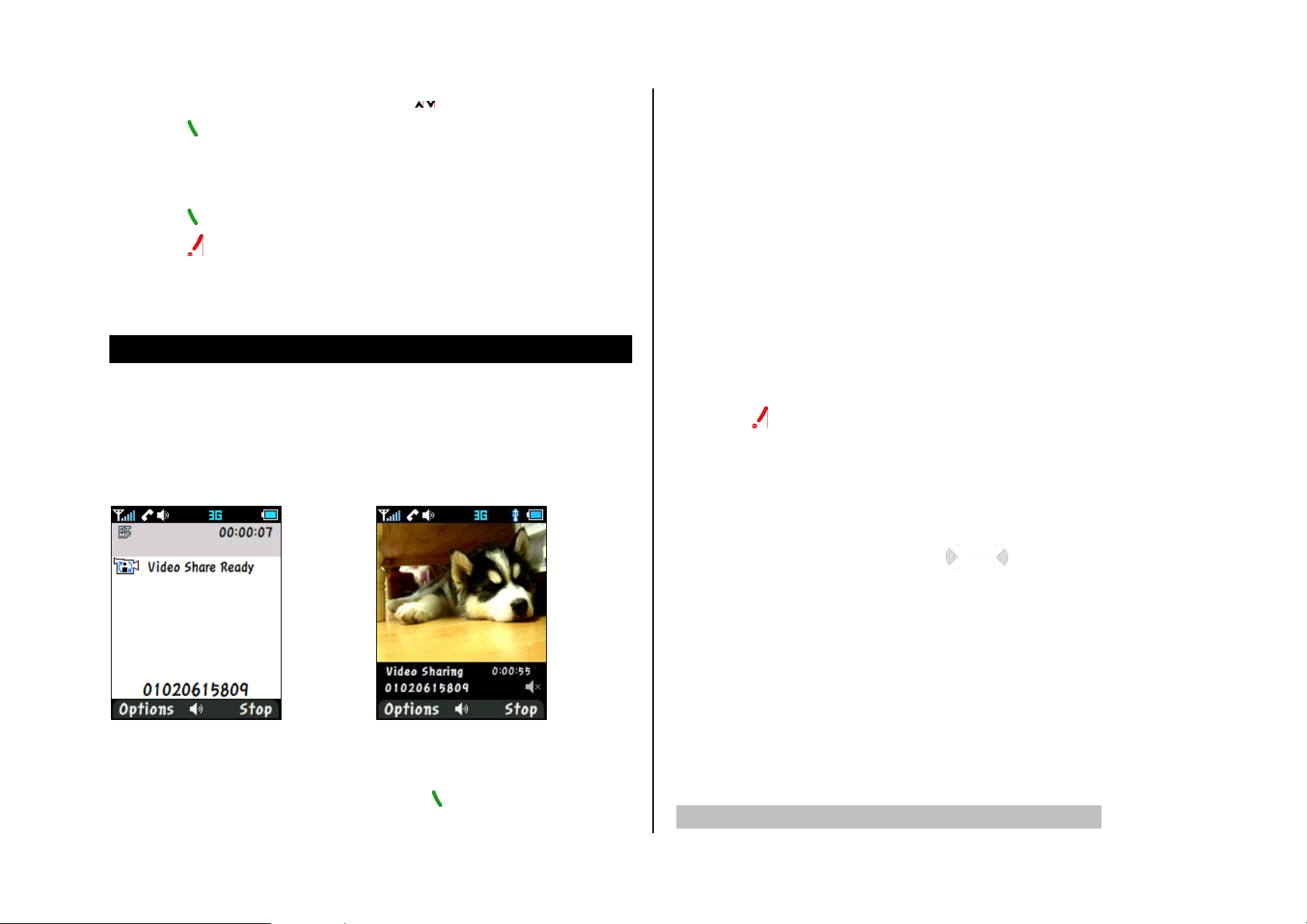
2. Select a number to call by pressing the [ / ] l key .
2. Press Options > Video Share.
3. Press [
].
Answering a second call**
1. Press [ ]. The first call is automatically put on hold.
2. Press [
The call on hold is automatically reconnected.
] to end the second call.
Using video share
You can share live or recorded video while on the call. You can send or
receive video.
<Call mode> <Video Share Mode>
3. Select Live or Recorded.
Turning off the speakerphone
1. Press OK or p ress Options > Speakerphone off during video share
mode.
2. Press Options > Mute to mute the sound.
Stopping video share
1. Press [ ] or press Options > Stop.
Increasing or decreasing the brightness
1. Press Options > Brightness.
2. Adjust the brightness by pressing [
/ ].
Making video share call
1. Enter the area code and phone number > [ ].
Zoom in and out
1. Press Options > Zoom. It ranges from x1 to x3.
Stopping the recording
1. Press Options > Stop Recording.
For details on setting for automatic recording, see page 19.
Page 19
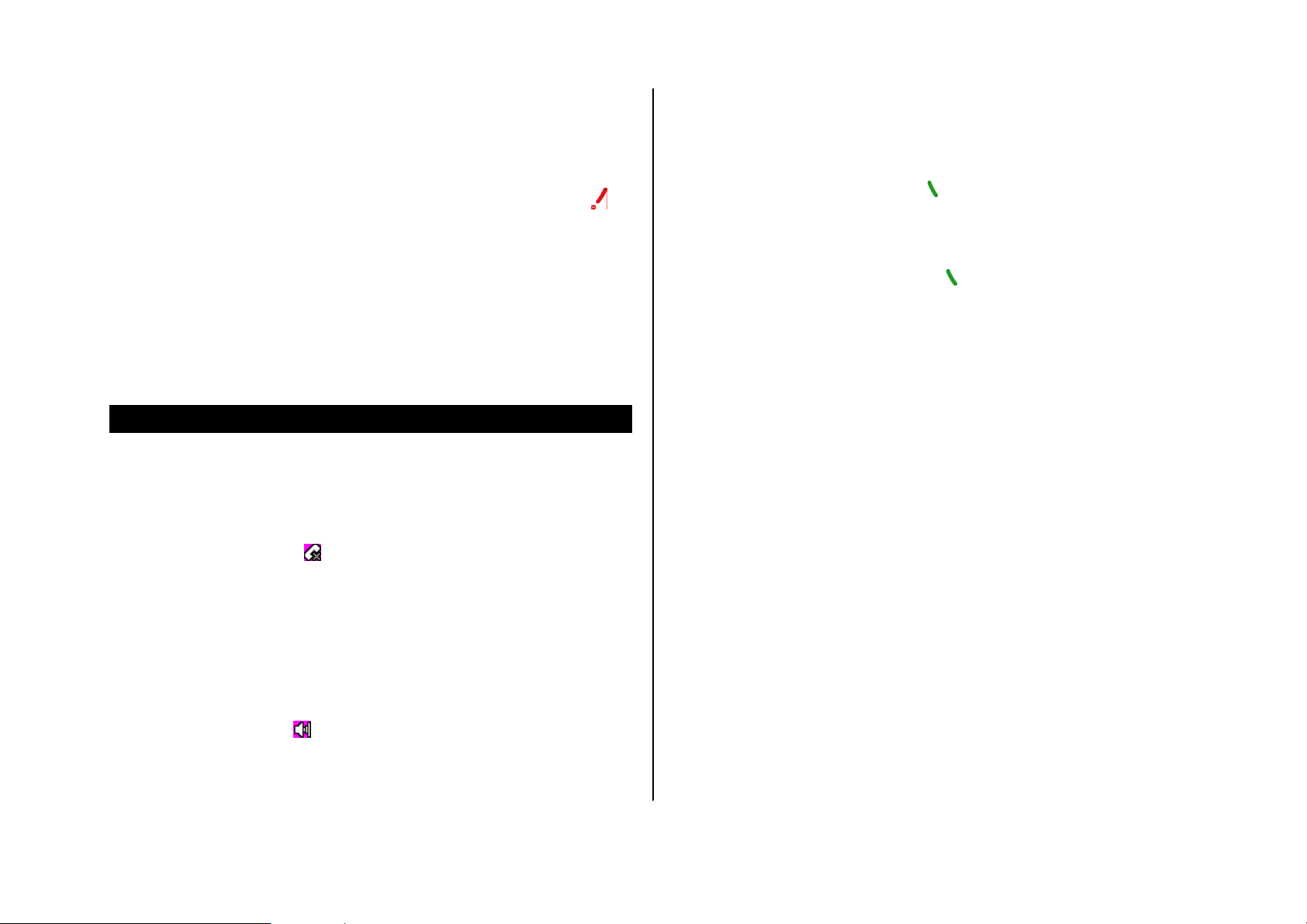
Ending video share
Putting a call on hold and return**
1. Press Stop to end the video share.
2. It will ask you weather you will stop video share > Yes to stop.
Note: Even you end video share the call will not be ended. Press [
end the call. The recorded video will be saved in My Stuff > Video.
] to
Receiving video share
1. After receiving video share, it will ask you weather to accept or reject
the video share > Yes to accept and No for reject.
2. Press Options > Landscape to landscape the screen.
Options during a call
Microphone off and on
Switching your phone’s microphone off
1. Press Options > Mute [ ].
Switching your phone’s microphone back on
1. Press Options > Unmute.
Putting a call on hold
1. Press Options > Hold or press [ ].
Returning to a held call
1. Press Options > Unhold or press [ ] again.
Multi-party calls**
You can talk with more than one person or conference call.
Making a multi-party call
1. Call the first participant.
2. Call the second participant. The first call is automatically put on hold.
3. Press Options > Join.
Having a private conversation with one participant
1. Press Options > Split.
2. Press OK.
3. Select the participant and press OK.
Talking on speaker
1. Press Speaker Phone [ ].
All of the multi-party call participants can now hear each other.
Removing one participant from a multi-party call
1. Press Options > Disconnect.
2. Select the participant and press OK.
Page 20

The call ends with that participant, but you can continue to talk with other
Writing a message during a call
participants.
Searching a number in address book during a call
1. Press [ ] or press Menu > Address Book > Contact.
2. Select a number > [
].
Searching for a name or group in address book
Enter the first letters of the name for Name Search. The entries are
displayed starting with the first entry matching your input.
Finding a name manually in address book
1. Press the [ / ] key.
Viewing the details of highlighted entry in address book
1. Press Option > Create Message.
2. Press Create New Message.
For details on creating a text message, see page 27.
NOTE: During the call, you can only send text messages. Multimedia
messages cannot be sent, but can be saved.
Call Setting
Setting auto redial
1. Press Menu > Settings > Call > Auto Redial.
2. Select On or Off.
Answering with any key press
1. Press Menu > Settings > Call > Any Key Answer.
2. Select Answer with Any Key.
1. Press OK.
For details on address book, see page 21.
Reading a message during a call
1. Press Options > View Message.
2. Press Inbox > select a message
NOTE: you can answer with any key except [
] and Reject.
Settings for video share
Turning on/ off the alert
1. Press Menu > Settings > Call > Video Share.
2. Press Alert.
3. Select On or Off > Select.
Page 21

Setting for automatic recording
1. Press Menu > Settings > Call > Video Share.
2. Press Auto Record.
3. Select On or Off > Select.
Checking all calls
You can view information about all Recent Calls. For more options for all,
missed, received and dialed calls press Options.
You can also view the all Recent Calls simply by pressing [
].
Setting for service
1. Press Menu > Settings > Call > Video Share.
2. Press Service.
3. Select On or Off > Select.
Setting for profile
1. Press Menu > Settings > Call > Video Share.
2. Press Profile
3. Select AT&T IMS or Media Net > Select.
Setting recording location
1. Press Menu > Settings > Call > Video Share.
2. Press Recording Location.
3. Select Phone or External Memory > Select.
Viewing missed calls
1. Press Menu > Recent Calls > Missed Calls.
Viewing received calls
1. Press Menu > Recent Calls > Received Calls.
Viewing dialed calls
1. Press Menu > Recent Calls > Dialed Calls.
Deleting call logs
1. Press Menu > Recent Calls > Delete Call Logs.
2. Select All Calls > Yes.
NOTE: If no logs exist, the message “No call exist” appears.
Viewing call time
1. Press Menu > Recent Calls > Call Time.
2. Press [
/ ] to view Last Call, Received Calls, Dialed Calls, and Total
Page 22

Calls.
[
] : Prefix for international call
Setting speed dial
Resetting all call times
1. Press Menu > Recent Calls > Call Times.
2. Press Reset > Yes.
3. Enter password > OK.
NOTE: The default password is ‘1234’
.
Viewing data transmitted information
1. Press Menu > Recent Calls > Packet Counter.
- Current Info: You can view transmitted data in the current session, in
Kbytes. Sent, Received and Total information is also available.
- Last Info: You can view Sent, Received, and Total transmitted in
previous sessions, in Kbytes.
- Total Info: You can view all Sent, Received, and Total transmitted data
in Kbytes.
- Clear Logs: The default password is ‘1234’.
1. Press Menu > Address Book > Speed Dial.
2. Select an empty entry and press Add.
3. Select a person and press OK or Select.
Changing speed dialing person
1. Select a number > OK or Options > Change.
2. Select a person > OK or Select.
Removing from speed dial
1. Select a number > Options > Delete.
Using address book
You can save names, phone numbers, and information on the SIM or
phone. Entries can depend on the capacity of the SIM card.
Speed dialing
You can dial quickly using speed dialing. Up to 8 phone numbers can be
programmed using numbers 2 to 9.
] : Voice mail
[
Viewing contact list
1. Press [ ] or press Menu > Address Book > Contact.
Page 23

Searching for a phone number
2. Select a contact > Options > Delete.
1. Press [ ] or press Menu > Address Book > Contact.
2. Input the first letter or two of the person's name and scroll with [
3. Press OK to view detail information.
4. To update information press Options > Edit.
Calling from contact list
1. Press [ ] or press Menu > Address Book > Contact.
2. Select a person to call.
3. Press [ ]
Forwarding contact details
1. Press [ ] or press Menu > Address Book > Contact.
Adding a contact
/ ].
1. Press Menu > Address Book > Add Contact.
2. Select SIM card or Phone.
3. Input the fields.
4. Press OK or Save.
Making a groups
1. Press Menu > Address Book > Groups.
2. You can select group either on phone or SIM. There will be defaulted
groups.
3. To add new group press Options > Add Group.
4. To edit group press Edit Group. You can also set a specific ringtone by
selecting Ringtone > OK > select the ringtone.
2. Select a contact > Options > Send This Card.
3. You can send the information MMS or Bluetooth.
Deleting a contact
1. Press [ ] or press Menu > Address Book > Contact.
Caller identification
Caller identification**
1. Press Menu > Settings > Call > Display My Number.
2. Select Network Default, Show or Hide > Select.
Page 24

Using your headset
Viewing fixed dialing list
You can send or receive a call using your headset.
When you connect your headset to the jack the button on the headset
works as follows.
Note: You need to use the headset designed for this device and it is
optional item. Also not every headset has a button.
While in standby mode
1. Press the button once to list recent calls.
2. Press the button twice to redial the last call.
While the phone is closed
1. Press the button once to receive a call.
2. Press the button once to end the call.
Fixed dialing is a service that limits your access to specific numbers in the
address book list recorded on the SIM. Input the PIN2 to set up or cancel
this service.
1. Press Menu > Address Book > FDN List.
2. Select a number > press [ ].
NOTE: PIN2 must be correctly entered within 3 attempts. If you input
incorrect code three times in a row the PIN2 code will be blocked. If the
PIN2 code is blocked please contact your service provider. PIN2 cod
supplied with SIM card.
Service number and fixed dialing
Calling your service numbers*
You can see the service number to reach the service provider.
1. Press Menu > Address Book > Service Numbers.
2. Select a number > press [
].
Page 25

3. Messaging
Entering text
Messaging
Receiving message
Creating and sending text message
Creating a multimedia message
Message template
Message settings
Setting voice message
Email
Using instant messenger
Page 26

Entering text
You can enter text with multi-tap, predictive, numeric or symbol.
Useful keys
] Display and undisplay symbols
[
[ ] Adding space
Press to change capital mode.
Press to change ab Ab AB and press and hold
to change from multi to predictive to Number to
Symbol
[ ]
Multi-tap
letter caps / all caps)
T9 Predictive
first letter caps / all caps)
Number
Symbols
(all small caps / first
(all small caps /
T9 Predictive mode
The predictive mode automatically compares your keystrokes with an
internal linguistic dictionary to determine the correct word. It will appear the
most commonly used word first. The most commonly used word will appear
first. To save a word not listed in phone's dictionary press Options > T9
Predictive Settings > Selection List > On.
1. Press and hold [
2. Press [
] [ ] [ ] [ ] [ ].
[
] to [ ] to input text. For example, to write ‘hello’ press
] to change the mode as predictive.
Alphabet input mode
Key characters by language
Each of the following keys will scroll through these sequential options listed
by language.
key English Spanish French
1 . , - ? ! ' @ : 1 . , - ¿ ? ¡ ! @ 1 . , - ? ! ' @ : 1
2 abc á ã ç ç à â á ä
3 def é é è ê ë
4 ghi í î ï í
5 jkl
6 mno ó ñ ô ó ö ñ
7 pqrs ß
8 tuv ú ü ù û ú ü
9 wxyz
Press the key labeled with the target letter once for the first letter; press it
twice for the second letter, and so on.
1. Press and hold [
2. Press [
press [
] to [ ] to input text repeatedly. To write the letter “C”,
] 3 times. To write number 2 press [ ] 4 times.
] to change the mode as multi-tap.
Numeric mode
You can input numbers in this mode.
1. Press and hold [
] to change the mode 123.
Page 27

2. Press [ ] to [ ] and [ ] to input numbers.
Deleting a message in a mailbox
1. Select a message > Options > Delete > Yes.
Symbol mode
You can input symbols.
1. Press [
2. Press [
] to view the symbols.
/ / / ] to select symbol and press Insert.
Messaging
You can send, receive and save the text message and multimedia
message.
Managing memory
When the message box is full the messages full icon will appear.
When It means
Text message is full
Multimedia message is full
Replying to a message
1. Select a message > Options > Reply.
Viewing memory space information
1. Press Menu > Messaging > Memory Info
2. Press [
/ ] to view SIM and Phone memory.
Receiving message
Viewing a new message
1. Press View or press OK.
Reading a message from the inbox
1. Press Menu > Messaging > Inbox > OK.
Moving a message to SIM
1. Press Menu > Messaging > Inbox.
2. Select a message > Options > Move to SIM.
2. Select a received message > OK.
Saving number or e-mail from received message
1. Select a received message > Options > View.
Page 28

2. Press Options > Save.
NOTE: All successfully send messages will save in Sent. While sending or
3. Select New Contact or select Up date Contact.
Saving the object in the received multimedia message
1. Open the multimedia message.
2. Press Options > Save Objects.
3. Select an object > Save.
4. Edit the filename > Options > Save.
It will be saved in one of the categories in the My Stuff folder.
For details on photo album, see page 34.
Listening to voice message
1. Press and hold [ ] or press Menu > Messaging > Voice Mail.
It will automatically call the voice mail center.
failed to send message will save in Outbox.
Finding all sent messages
1. Press Menu > Messaging > Sent.
Creating a multimedia message
You can create new multimedia message. Capacity is 300Kb and will alert
you once that is exceeded via error message.
Adding saved picture to the message
1. Press [ ] or press Menu > Messaging > Create New Message
2. Write a message.
3. Press Options > Add picture > Saved pictures.
Creating and sending text messages
Sending new text message
1. Press [ ] or press Menu > Messaging > Create New Message.
2. Write the message.
3. Press Options > Send.
4. To view sent message press Menu > Messaging > Sent.
4. Select the folder > OK > choose a file.
5. Press Options > Select > Select.
6. To preview the whole message, press Options > Preview > Whole
message.
7. To edit the text message, press [
Press Options > Send.
/ ] to select the text box.
Page 29

Adding new picture to the message
2. Write a message.
3. Press Options > Add sound > Record sound.
1. Press [ ] or press Menu > Messaging > Create New Message.
2. Write a message.
3. Press Options > Add picture > Take picture.
4. Focus on the object > OK.
5. Press Options > Send.
For the taking picture, see page 33.
Adding recorded voice memo to the message
1. Press [ ] or press Menu > Messaging > Create New Message
2. Write a message
3. Press Options > Add sound > Saved sounds.
4. Select the folder > My Voice > Select.
5. Select the file, press Options > Select.
6. To listen select the recorded memo Options > Play.
7. To stop listening Pause.
8. To select other recorded memo press Back and select other memo.
4. Press Options > Record > Select to record the sound.
5. To stop and save press Stop.
6. Press Options > Send.
For the recording voice memo, see page 43.
Adding saved video to the message
1. Press [ ] or press Menu > Messaging > Create New Message
2. Write a message.
3. Press Options > Add video > Saved videos.
4. Select a video > Options > Select.
5. To play press Options > Preview > Current.
6. To preview the whole message press Options > Preview > Whole
message.
8. To stop press Stop.
7. Press Options > Send.
9. Press Options > Send.
Adding new voice memo to the message
1. Press [ ] or press Menu > Messaging > Create New Message
Adding new video to the message
1. Press [ ] or press Menu > Messaging > Create New Message
2. Write a message.
3. Press Options > Add video > Record video.
Page 30

4. Focus on the object > Options > Record.
Editing the saved template message
5. To stop recording and save press Stop.
6. Press Options > Send.
For the recording video, see page 33.
Adding other file to the message
1. Press [ ] or press Menu > Messaging > Create New Message
2. Write a message.
3. Press Options > Add other file.
4. Select the file > Options > Select.
5. Press Options > Send.
Message template
When you often use the same phrases, you can save the message under
1. Press Menu > Messaging > Drafts.
2. Select the message > Options > Edit or press Ok
3. Edit the message > Options > Save to drafts.
Message settings
Setting message center
1. Press Menu > Messaging > Settings.
2. Press Text Massage.
3. Enter new Center Address.
4. Press Save.
Setting profiles for multimedia message
1. Press Menu > Messaging > Settings.
template messages.
Saving the message as a template
1. Press Menu > Messaging > Create New Message or press [ ] to
write.
2. Write an often used message.
3. Press Options > Save to drafts.
2. Press Multimedia Massage > Profiles.
3. Select a profile.
Setting sending multimedia message
1. Press Menu > Messaging > Settings.
2. Press Multimedia Massage > Sending Settings.
3. You can set for Validity Period, Delivery Report, Read Report,
Delivery Time, Priority, Creation Mode, and Max Message Size.
Page 31

Setting receiving multimedia message
2. Press V oice Mail.
3. Enter the number of the voice mail center > Save.
Note: This number may be pre-configured by the service provider upon
1. Press Menu > Messaging > Settings.
2. Press Multimedia Massage > Receiving Settings.
3. You can set for Automatic Download, Allow Delivery Reply, Allow
Read Reply, and Accepted Messages.
Setting e-mail gateway
1. Press Menu > Messaging > Settings.
2. Press Email Gateway.
3. Enter new gateway for receiving e-mail.
4. Press Save.
Setting receiving notice for push message
1. Press Menu > Messaging > Settings.
2. Press Push Message > Service Indication.
activation.
Email
You can receive email from your service provider.
Receiving an email
1. Press Menu > Messaging > Mobile Email.
2. Select an email > OK.
Using instant messenger
Use Instant Messenger (IM) to send and receive short, simple messages
that are delivered immediately.
3. Select Acknowledge or Off Modes.
Setting voice message
Setting receiving voice message
1. Press Menu > Messaging > Settings.
Starting an instant messenger
4. Press Menu > Messaging > IM.
5. Select the IM application > Select.
6. Enter logon and password > Sign On.
Page 32

Viewing the conversation log
You can view the log of your conversations in the Instant Messenger Saved
History.
Page 33

4. Multimedia
Camera
Photo album
Video album
Audio album
Music player
Settings for music player
Media player
Other files
Managing the memory
Playing games
Page 34

In options menu for camera
Camera
You can take pictures and record movies using the built-in camera. The
photos and video clips can be saved and sent via multimedia message.
Video mode
Camera mode
White Balance
Setting camera settings
1. Press Menu > My Stuff > Tools & Utilities.
2. Press Camera.
Remain
Effect
Self Timer
Zoom
Brightness
Size
Icons Name Description
White Balance
Effects
Self Timer
Picture Size
Advanced
In options menu for video camera
Icons Name Description
White
Balance
Effects
Self Timer
Resolution
Advanced
Auto(
Fluorescent(
Nomal(
Off, 5 secs( ), 10 secs( )
1280x1024(
320x240(
Picture Quality, Save Location, Shutter Sound,
Timer Sound, Default File Name
Auto( ), daylight( ), Tungsten( ),
Fluorescent(
Nomal(
Off, 5 secs( ), 10 secs( )
96x64(MMS)(
176x144(MMS)(
96x64(
Video Quality, Sound Recording, Save Location,
Timer Sound, File Format, Default File Name
), Day Light( ), Tungsten( ),
), Sepia( ), Nagative( ), B&W( )
), Sepia( ), Nagative( ), B&W( )
), 128x96( ), 176x144( )
)
), 1024x768( ), 640x480( ),
), 176x220( ), 176x144( )
)
), 128x96(MMS)( ),
),
3. Press Options > Settings to change settings prior to taking a picture.
Page 35

Zoom in and out
2. Press [ / ]. It ranges from x1 to x4.
Increasing or decreasing the brightness
Viewing the taken picture
1. Press [ ] in standby mode or press Menu > My Stuff > Tools &
Utilities > Camera.
2. Press Options > Photo Album.
3. Select the picture > OK.
1. Press [ / ]. It ranges from -2 to +2.
Taking a picture
1. Press [ ] in standby mode or press Menu > My Stuff > Tools &
Utilities.
2. Press Camera.
3. Focus on the object > OK or press Options > Capture.
NOTE: Your photo will be saved automatically to My Stuff > Graphics >
Camera.
Changing to video camera mode
1. Press [ ] in standby mode or press Menu > My Stuff >Tools &
Utilities > Camera.
2. Press Options while camera mode is activated.
3. Press Video Camera Mode.
4. Focus on the object > OK or press Options > Record.
5. Record the motion > Stop.
NOTE: Your video will be saved automatically to My Stuff > Video.
After taking pictures
To Press
Send a multimedia message Options > Send via > MMS
Send using Bluetooth Options > Send via > Bluetooth
Upload photos on the web Options > Send via > HP’s Snapfish
Set as wallpaper Options > Set as > Wallpaper
Set as address book Options > Set as > Contact s
Delete Options > Delete
Rename Options > Rename
View photo’s information Options > Properties
Recording a video
1. Press Menu > My Stuff > Tools & Utilities > Video Camera.
2. Focus on the object > OK or press Options > Record.
3. Press Stop to stop.
4. Press Options > Play to play the video clip.
5. Press [
] to go back to preview mode.
Page 36

Changing to camera mode
Photo album
1. Press Menu > My Stuff > Tools & Utilities > Video Camera.
2. Press Options while video camera mode is activated.
3. Press Camera Mode.
For details on taking a picture, see page 33.
Viewing the recorded video clip
1. Press Menu > My Stuff > Tools & Utilities > Video Camera.
2. Press Options > Video Album.
3. Select the video clip > OK.
After saving recorded video clips
To Press
Send a multimedia message Options > Send via > MMS
Send using Bluetooth Options > Send via > Bluetooth
View recorded video clip
Delete Options > Delete
Rename Options > Rename
View the information Options > Properties
Options > Play
You can view, send, save to your phone or an external memory card and
also delete photos. JPEG format is supported, and other formats are saved
in the Graphics folder.
NOTE: To access Graphics, press Menu > My Stuff > Graphics.
Viewing the saved pictures
1. Press [ ] in standby mode or press Menu > My Stuff.
2. Press Graphics > Camera.
3. Select a picture > OK or press Options > View.
Setting as wallpaper in the display
1. Press [ ] in standby mode or press Menu > My Stuff.
2. Press Graphics > Camera.
3. Select a picture > Options > Set as > Wallpaper.
Sending pictures using multimedia message
During recording a video
To Press
Receive an incoming call
Stop recordin g
]
[
OK
1. Press [ ] in standby mode or press Menu > My Stuff.
2. Press Graphics > Camera.
3. Select a picture.
4. Press Options > Send via > MMS.
For details on creating a multimedia message, see page 27.
Page 37

Uploading pictures on the web
Playing the saved video clips
1. Press [ ] in standby mode or press Menu > My Stuff.
2. Press Graphics > Camera.
3. Select a picture > Options > Send via > HP’s Snapfish.
Deleting multiple pictures
1. Press [ ] in standby mode or press Menu > My Stuff.
2. Press Graphics > Camera.
3. Press Options > Multiple Select.
4. Press OK to select more than one picture.
5. Press OK to unselect.
6. Press Options > Delete.
Viewing file information
1. Press [ ] in standby mode or press Menu > My Stuff.
2. Press Graphics > Camera.
3. Select a picture.
4. Press Options > Properties.
1. Press [ ] in standby mode or press Menu > My Stuff.
2. Press Video.
3. Select a video clip > OK or press Options > Play.
Using video player controls
To Press
Pause
Play
Rewind
Fast forward
Rotate to landscape mode Options > Landscape
Control volume
OK
OK
and hold
and hold
Side key up or down or
/
Sending video clip using multimedia message
1. Press [ ] in standby mode or press Menu > My Stuff.
2. Press Video.
3. Select a video.
4. Press Options > Send via > MMS.
Video album
You can view, send, save and delete videos.
For details on creating a multimedia message, see page 27.
Page 38

Deleting multiple video clips
To set as a ringtone
1. Press [ ] in standby mode or press Menu > My Stuff.
2. Press Video.
3. Press Options > Multiple Select.
4. Press OK to select more than one video.
5. Press OK to unselect.
6. Press Options > Delete.
Audio album
You can play, send, delete, moves to external memory or to phone the
saved sounds. The supported formats are MP3, AAC, AAC+, and WMA.
To listen the recorded sound
1. Press Menu > My Stuff > Audio.
2. Press My Voice > select a sound > Options > Play.
To use sound controls
To Press
Play & Pause
Stop Options > Stop
Rewind
Fast forward
Control volume Side key up or down
OK
Hold
Hold
1. Press Menu > My Stuff > Audio.
2. Select a sound > Options > Set as Ringtone.
To move or copy multiple sound to external memory
1. Press Menu > My Stuff > Audio.
2. Press Options > Multiple Select.
3. Press OK to select more than one sound file.
4. Press Options > Copy to External or Move to External. The selected
sound will copy to Audio folder in external memory card.
To send sound file using multimedia message
1. Press Menu > My Stuff > Audio.
2. Select a sound file.
3. Press Options > Send by > MMS.
Music Player
You can listen MP3 and Streaming Music even your device is closed. It can
be only play audio files saved in MP3, .AAC, .AAC+, and .WMA,.
When It means
Music is playing
Music has been paused
Page 39

Note: microSD card must be inserted to transfer music to your device.
Music has been stopped
Adding music form Windows Media Player®
1. Connect the USB cable to the device and the computer.
2. Select Music Player > Yes.
3. Open the Sync tab in Window Media Pla y er® in your computer.
4. Select the music from the list and drag and drop to your device.
Volume
Previous
Next
Pause
Play
Repeat On
Shuffle On
Short Press : Previous, Next
Long Press : Fast Rewind, Fast
Forward
Listening music with headset
Note: Window Media Player® 10, 11 and Vista version is required.
Playing the music
1. Press Options > AT&T Music in standby mode or press Menu > AT&T
Music > Music Player.
2. Select the categorize using [
3. Select the file using [
4. Press Options > Add to Playlist to add to the playlist.
5. Press Options > Stop to stop playing.
Note: To stop playing music in the standby mode, press [
/ ] then press OK.
/ ] to play the music.
] > Yes.
Icons for player
Icon Name Description
1. While music is playing in the standby mode, press Options > AT&T
Music in standby mode or press Menu > AT&T Music > Music Player.
2. Press Now Playing > Options > Transfer to B/T Headset.
Viewing the information
1. Press Options > AT&T Music in standby mode or press Menu > AT&T
Music > Music Player.
2. Select the categorize using [
3. Select the file using [
4. Press Menu > AT&T Music > Music Player.
5. Press Options > Information.
6. Use [
Location, Format, Bit Rate, Length, Size, Date Added, License, and
/ ] to view Title, Artist, Album, Genre, Filename,
/ ] then press OK.
/ ] to play the music.
Page 40

Sharing.
Using music identification
Setting as ringtone
1. Press Options > AT&T Music in standby mode or press Menu > AT&T
Music > Music Player.
2. Select the categorize using [
3. Select the file using [
4. Press Options > Set as Ring Tone.
Note: You cannot set a file which is larger then 300 Kb as a ringtone.
/ ] then press OK.
/ ] to play the music.
Deleting music
1. Press Options > AT&T Music in standby mode or press Menu > AT&T
Music > Music Player.
2. Select the music form the list.
3. Press Options > Delete.
Note: If the music is playing you cannot delete.
1. Press Options > AT&T Music in standby mode or press Menu > AT&T
Music.
2. Press MusicID.
3. Hold the phone close to the music. Your phone will analyze the music
and display the artist, title, and album.
Note: For the cost plan contact your nearest carrier.
Listening the radio
1. Press Options > AT&T Music in standby mode or press Menu > AT&T
Music.
2. Press XM Radio.
Watching the music video
1. Press Options > AT&T Music in standby mode or press Menu > AT&T
Music.
Shopping the music
1. Press Options > AT&T Music in standby mode or press Menu > AT&T
Music.
2. Press Shop Music.
3. To go to previous page press Back.
2. Press Music Videos.
Viewing Billboard information
1. Press Options > AT&T Music in standby mode or press Menu > AT&T
Music.
Page 41

2. Press The Buzz.
Looping the music
Launching to community
1. Press Options > AT&T Music in standby mode or press Menu > AT&T
Music.
2. Press Community.
Launching more applications
1. Press Options > AT&T Music in standby mode or press Menu > AT&T
Music.
2. Press Music Apps.
Settings for music player
Shuffling music
1. Press Options > AT&T Music in standby mode or press Menu > AT&T
Music > Music Player.
2. Press Settings.
3. Select Play Mode > Loop.
4. Select Loop On or Loop Off > OK.
Setting equalizer
1. Press Options > AT&T Music in standby mode or press Menu > AT&T
Music > Music Player.
2. Press Settings.
3. Select Equalizer.
4. Select the category by using [
/ ] > OK.
Removing
1. Press Options > AT&T Music in standby mode or press Menu > AT&T
Music > Music Player.
2. Press Settings.
3. Select Play Mode > Shuffle.
4. Select Shuffle On or Shuffle Off > OK.
1. Press Options > AT&T Music in standby mode or press Menu > AT&T
Music > Music Player.
2. Press Settings.
3. Select Remove.
4. Select Only license File or Exception license File > OK.
Page 42

Media player
You can play MP3s and video clips with the media player.
The MP3 player can only play audio files saved in MP3 format, saved as .
MP3, .AAC, .AAC+, and .WMA,.
Mute
Previous
Next
Pause
Play
Short Press : Previous, Next
Long Press : Fast Rewind, Fast
Forward
NOTE: Do not use this feature illegally. Sound and video can be protected
by copyright. It is illegal to copy such sound / video tracks for the purpose
of selling or distribution. Pantech does not in any way support the
unauthorized use of content on your phone media player.
<Music player> <Video player>
Background skin
Video image
Playing time
Duration
Loop
Player controls
Volume controls
Repeat On
Playing the video clip
1. Press [ ] in standby mode or press Menu > My Stuff
2. Press Tools & Utilities > Media Player.
3. Press Video.
4. Select a file > Options > Play.
Playing the audio file
1. Press [ ] in standby mode or press Menu > My Stuff
2. Press Tools & Utilities > Media Player
3. Press Audio.
4. Select the folder > select a file > Options > Play.
For the video player control see page 35.
Icons for player
Icon Name Description
Volume
Other files
You can manage files in unsupported formats saved on your phone. It also
lists files received via Bluetooth from other devices.
Page 43

Viewing the list of the files
1. Press [ ] in standby mode or press Menu > My Stuff.
2. Press Other Files.
Managing the memory
Viewing memory status
1. Press [ ] in standby mode or press Menu > My Stuff.
2. Press Memory Info.
3. Select Shop Games > Select.
4. Play the demo and press BUY to download the complete game.
3. Use [
/ ] to view the information.
Playing games
You can download games to play with. It is easy to download and you can
preview them beforehand. You will only be able to view games that are
available on your mobile.
Shop games
1. Press [ ] in standby mode or press Menu > My Stuff.
2. Press Games & Apps.
Page 44

5. Useful Features
Alarm
Calendar
Notepad and voice memo
Calculator, converter and stopwatch
Business card
Memory information
Page 45

Viewing calendar
Alarm
Setting an alarm
1. Press Menu > My Stuff > Tools & Utilities > Alarm.
2. Press New for new alarm for the first time.
3. Set the Cycle, Time, Alarm Sound and Snooze > Save.
Viewing the saved alarms
1. Press Menu > My Stuff > Tools & Utilities > Alarm.
Editing existing alarms
1. Press Menu > My Stuff > Tools & Utilities > Alarm.
2. Select an alarm > Options > Change Alarm.
3. Press Options > Delete to delete an alarm.
4. Press Options > Cycle for cycling the alarm.
1. Press Menu > My Stuff > Tools & Utilities > Calendar.
NOTE: Monthly view is displayed as default.
In the monthly view
To Press
Move to another day
Move to another week
View other month
Side key up for Previous
[
] for Previous
] for Next
[
[
] for Previous
] for Next
[
Side key down for Next
Creating a new event and edit
1. Select a day > Options > New Event.
2. Select Schedule, Task, or Note.
3. Input the events > Save.
NOTE: You can create up to 50 scheduled events.
Calendar
Calendar helps you manage your schedule including your time for calls or
special days. You can set a reminder on any given date with this function.
Note. You can create events for dates from 01/01/2000 to 12/31/2049.
Page 46

Notepad and voice memo
Using notepad
1. Press Menu > My Stuff > Tools & Utilities > Notepad.
2. Press Yes for the first time. To add new note press Options > Create
New.
Stop Options > Stop
Play next file
Play previous file
Control volume
Side key up or down or
/
3. To edit memo press Options > Edit.
4. Press Options > Save to save.
Recording voice memo
3. Press Menu > My Stuff > Tools & Utilities > Voice Memo.
4. Press Options > Record.
5. Press Stop to stop recording. It will automatically save on My Voice.
6. Press Options > Play to listen.
NOTE: To access My Voice, press Options > My Voice.
Listening the recorded sound
1. Press Menu > My Stuff > Audio > My Voice.
2. Select a sound > Options > Play.
Using sound controls
Calculator, converter and stopwatch
Using stopwatch
1. Press Menu > My Stuff > Tools & Utilities > Stopwatch.
2. Press Options > Start to start.
3. Press Stop to stop.
4. Press Continue to restart.
5. Press Reset to clear.
6. To change to lap time, press Options > Advanced Settings > Lap
Time Mode.
7. To split the stopwatch, press Options > Advanced Settings > Split
Time Mode.
Using the calculator
1. Press Menu > My Stuff > Tools & Utilities > Calculator.
2. Use [
/ / / /OK] to calculate.
To Press
Pause
Play
OK
OK
3. Press Clear or [
4. Press Reset to reset.
5. Press [
] to use the decimal point.
] to erase one digit.
Page 47

Updating information
Using the converter
1. Press Menu > My Stuff > Tools & Utilities > Converter.
2. Select the categories
3. Select current unit and enter figure.
4. Select the unit to be changed.
Business card
You can send your information by sending it as multimedia message.
Creating your own business card
1. Press Menu > Address Book > My Business Card.
2. Edit the fields > Options > Save or press OK.
Forwarding
1. Press Menu > Address Book > My Business Card.
2. Press Options > Edit.
3. Update information.
4. Press Options > Save.
Memory information
You can view the information of your phone for Used, Graphics, Video,
Audio, Other Files, Games & Apps, and System.
Viewing the information
1. Press Menu > My Stuff > Memory Info.
1. Press Menu > Address Book > My Business Card.
2. Press Options > Send This Card > MMS or Bluetooth.
3. Write a message for MMS.
4. Press Options > Send.
Page 48

6. Connectivity
Bluetooth
Using the browser
Profiles setting
Page 49

Adding a device
Bluetooth
Bluetooth technology enables free wireless connections between electronic
devices within a maximum range of 33 feet (10 meters). Bluetooth
connection can be used to send images, text, business cards, calendar
notes, or to connect to computers using Bluetooth technology.
Your mobile phone supports:
• Connect to PC to access internet.
• Connect to Hands-Free.
• Connect to electronic devices.
Icons for Bluetooth
Bluetooth is active
Sending file using Bluetooth
Bluetooth is active and USB cable is connected
Bluetooth is active and the headset is connected
Sending file and USB is connected
Headset is connected
USB is connected
1. Press Menu > Settings > Connectivity > Bluetooth >My Devices.
2. Press Search for Devices > Search or press OK.
3. The available device will display.
4. To select the device press Option > Select Device. To view the details
press View Detail.
5. Enter password.
Note: The other device must be in pairing mode.
Sending an object
1. Select the file from Menu > My Stuff > Graphics, Video, Audio, or
Other Files.
2. Press Options > Send via > Bluetooth.
3. Press Search for Devices > Search or press OK.
4. Select the device > Options > Select.
NOTE: If the other Bluetooth device requests pairing, the object is sent
after pairing is completed. Locked object or ones containing original rights
may not be forwarded.
Activating
1. Press Menu > Settings > Connectivity > Bluetooth > Activation.
2. Select On or Off.
Receiving an object
The receiving an object starts only when the receipt has been ap proved.
The received file will be saved in each place. For example, if you received
contacts information from the sender, it will be saved in your phone’s
memory.
Page 50

Setting the visibility
3. To send via text message, press Send by MSG.
1. Press Menu > Settings > Connectivity > Bluetooth > Visibility.
2. Select Hide or Show.
Naming the phone
1. Press Menu > Settings > Connectivity > Bluetooth > My Bluetooth
Info.
2. Select the Device Name > Edit > edit the filed > Options > Save.
Note: This is what others will see in their device’s display for your phone when
searching for your device.
Using the browser
Accessing browser
1. Press OK in standby mode or press Menu > MEdia Net > MEdia Net
Setting new bookmarks
1. Press Menu > MEdia Net > Bookmarks.
2. Press Options > Create New.
3. Enter the filed > Save.
Entering address
1. Press Menu > MEdia Net > Enter Address.
2. Enter the web address > Go.
Viewing history
4. Press Menu > MEdia Net > History.
Setting advanced options
Home.
NOTE: It will access provider’s homepage.
Viewing bookmarks
1. Press Menu > MEdia Net > Bookmarks.
2. To open the site, press Options > Go.
1. Press Menu > MEdia Net > Manage > Options.
2. Select the category > Select > select the option.
Profiles setting
You can set profile and view Profile Name, Home URL, Connection Type,
Page 51

Proxy Address, Proxy Port, Proxy Login ID, Proxy Password and Data
Bearer.
Adding new profile
1. Press Menu > MEdia Net > Manage > WAP Profiles.
2. Press Options > Create.
3. Enter the fields > Options > Save.
Editing profile
1. Press Menu > MEdia Net > Manage > WAP Profiles.
2. Select other profile > Options > Edit.
Viewing default profile
1. Press Menu > MEdia Net > Manage > WAP Profiles.
2. Select MEdia Net > Options > View.
Deleting profile
1. Press Menu > MEdia Net > Manage > WAP Profiles
2. Select a profile > Options > Delete.
Page 52

7. Settings
Language
Time and date
Ringtones
Decorating the display
Locks
To enable fixed dialing
Reset
TTY
Page 53

Decorating the display
Language
Setting up
1. Press Menu > Settings > Phone > Language.
2. Select Screen Text or Input T9 Predictive.
3. Select the language > Select.
Time and date
Setting up
1. Press Menu > Settings > Phone > Time & Date.
2. Select the category > Select > set the options > Select.
Ringtones
Setting ringtones
1. Press Menu > My Stuff > Audio.
2. Select the folder > select a file > Options > Set as Ring Tone.
Setting the display
You can set the Wallpaper, Clock Type, and Text.
1. Press Menu > Settings > Display > Home Screen.
Setting the menu type
1. Press Menu > Settings > Display > Menu Type.
Setting the font
1. Press Menu > Settings > Display > Font Style.
Setting the brightness
1. Press Menu > Settings > Display > Brightness.
Note: Modifying brightness may affect battery life.
Setting time for backlight
Setting sound profile
1. Press Menu > Settings > Profiles.
2. Select Normal, Loud, Vibrate Only, Silent or Flight Mode.
1. Press Menu > Settings > Display > Backlight Timer.
Note: Modifying backlight time may affect battery life.
Page 54

Locks
Locking the phone
For details on fixed dialing, see page 23.
1. Press Menu > Settings > Security > Phone Lock > Phone Lock.
2. Select On.
NOTE: The default password is ‘1234’. To change the password press
Menu > Settings > Security > Phone Lock > Change Password.
Locking the PIN
The Personal Identification Number is the security code that protects the
phone or SIM against unauthorized use.
1. Press Menu > Settings > Security > PIN < PIN Lock. .
2. Enter PIN code > OK.
NOTE: To change the PIN code press Menu > Settings > Security >
Change PIN1.
Changing PIN 2
Reset
Resetting the phone
1. Press Menu > Settings > Reset
2. Enter password > Master Reset.
NOTE: It will return configuration settings to default. The default password
is ‘1234.
Clearing the phone
1. Press Menu > Settings > Reset
2. Enter password > Master Clear.
NOTE: It will change the setting as default and erase all personal data. The
default password is ‘1234.
TTY
1. Press Menu > Settings > Security > Change PIN2.
To enable fixed dialing
Enabling
1. Press Menu > Settings > Security > FDN.
2. Select On or Off.
The teletypewriter (TTY) is a telecommunications device that allows people
who are deaf or hard of hearing, or who have speech or language
disabilities, to communicate via a telephone.
Setting teletypewriter
1. Press Menu > Settings > TTY.
2. Select Disabled, TTY Full, TTY Talk, or TTY Hear.
Page 55

- Disabled: TTY mode is disabled.
- TTY Full: User who cannot talk and hear sends and receives a text
message.
- TTY Talk: User who can talk but cannot receive a text message and send
voice message.
-TTY Hear: User who can hear but cannot talk sends a text message and
receive voice message.
Page 56

8. Appendix
Alert message
Troubleshooting checklist
Safety information
Safety precautions
About the battery usage
FCC Regulatory Compliance
Warranty
Page 57

Alert message
Input PIN1. If you cannot remember it, contact your service provider. You
can still receive calls even if your mobile phone becomes locked after
entering the incorrect PIN1 on three consecutive attempts.
If you experience any problem while using your mobile phone, please refer
to the following checklist. If the problem still persists, contact your dealer or
nearest carrier.
When the “Insert SIM Card” message appears:
Make sure the SIM card is correctly installed. Check to see if the SIM card
is working properly. If it does not work, try to clean the contact points of the
card with a dry cloth. If it is out of order, take it to your service provider.
When the “Text Message Full” message appears:
The received or saved messages are full in your phone or SIM memory.
You need to delete the message.
When the “Multimedia Message Full” message appears:
The saved messages are full in your phone memory. When you receive
new message you will see “Multimedia Message Full. Move To Inbox?"
When the “No Service” or “Network Search” appears:
If you cannot make/receive a call when you are indoors or undergrounds
where the signal strength is poor, move toward a window or go out to an
open area. If you still cannot make a connection, contact your service
provider.
Troubleshooting checklist
When audio quality is poor:
End a call and try again.
When the other party cannot hear you speaking:
Your phone may be set to MUTE. Disable the MUTE function. Or your hand
may be covering the microphone located below the [*] key.
You can move to inbox or delete the message.
When the “Password” message appears in Phone locked state:
Enter the phone password. The default password is”1234”. If you cannot
remember the password, contact the neare st ca rrier.
When the “Enter PIN1” message appears:
When battery lifetime is shorter than usual:
This may happen when you are in an area with low signal strength. Turn off
your phone when it is not in use. Change the battery when battery energy
is exhausted.
Page 58

When your mobile phone does not turn on:
Contact your local service provider.
Make sure your battery is charged. Check to see if your phone works while
recharging the battery.
When you are unable to send a message:
Either you are not registered to receive an SMS service, or you may be in
an area where your network service provider cannot provide such a service.
When you are unable to make a call:
Your phone may be set to “fixed dial.” Cancel the “fixed dial” function.
When you are unable to charge the battery:
This may be the result of one of the following three cases.
1. Your charger may be out of order. Contact your n earest dealer.
2. You may be attempting to use the phone in an overly hot/cold
temperature. Try changin g the charging environment.
3. Your battery may have not been connected to the charger properly.
Check the connector.
When you are unable to input data into your Address Book:
Your Address Book memory may be full. Try deleting some entries from
your Address Book.
When you are unable to select a certain function:
You may not have subscribed to that function, or your network service
Safety information
The following list shows how to maintain your mobile phone, together with
precautions to take.
• Keep your mobile phone and its accessories out of the reach of
children.
• Maintain your mobile phone in dry conditions and keep it within normal
operating temperatures. Temperatures higher than 55°C (131°F) or
lower than -20°C (-4°F) may damage your phone.
• Do not use or store your mobile phone in dusty, dirty areas.
• Do not attempt to disassemble your mobile phone.
• Do not drop or cause severe impact to your mobile phone.
• Do not use chemical products, cleaning solvents or detergents to clean
your mobile phone.
• If your mobile phone does not work properly, contact your dealer
immediately .
• Use only authorized batteries, battery chargers and accessories. Any
malfunction or damage caused by the use of unauthorized batteries,
battery chargers and accessories will void the limited product warranty.
• Ensure that the battery and battery charger do not come in contact with
conductive objects.
provider may be in an area where such service cannot be provided.
Page 59

Safety precautions
Using a mobile phone while driving may be prohibited.
Please check local laws and regulations with regard to the prohibition of
mobile phone use while driving, and comply with them.
Use of your phone while you are driving may disturb your concentration
and so cause an accident. Always switch your phone off to drive safely.
You should use your phone in an emergency, either use a hands free
device built into your car or pull over in a safe place first.
Switch off in restricted areas
Always switch your phone off in areas where mobile phone use is restricted.
Switch off in explosive or dangerous areas
Always switch your phone off in areas with explosive or dangerous
of the hospital.
Switch your phone off when using medical equipment for private purposes,
if possible. Always consult with the medical equipment’s manufacturer or
an expert regarding phone use near the medical equipment.
Installing a hands free device in your vehicle
Install vehicle hands free devices away from the steering wheel and airbag
expansion area, otherwise injury may result.
Mobile phones and other electronic devices
Mobile phones emit electromagnetic waves that may affect nearby
electronic devices. When it is switched on, do not place your phone close
to delicate electronic equipment.
materials (such as fuels, fuel stations or areas containing chemical goods)
and obey any instructions or signals. Do not remove your mobile phone’s
battery in such areas.
Switch off in aircraft
Always switch your phone off or select Flight Mode On (press the Menu >
Settings > Flight Mode) when you are in an aircraft. The electromagnetic
waves emitted by your phone may affect the electronic navigation
equipment in the aircraft.
Switch off in hospitals and near medical equipment
Always switch your phone off in hospitals, and obey the regulations or rules
About the battery usage
Your phone is powered by a Lithium Ion (Li-Ion) battery. This means that,
unlike other forms of battery technology, you can recharge your battery
while some charge remains without reducing your phone’s autonomy due
to the “battery memory effect” inherent in those technologies.
• Do not use a damaged battery or charger.
• Do not disassemble or open crush, bend or deform, puncture or shred
• Do not modify or remanufacture, attempt to insert foreign objects into
the battery, immerse or expose to water or other liquids, expose to fire,
explosion or other hazard.
Page 60

• Do not put your battery into contact with conductive objects.
• Use an authorized battery and charger only.
• Dispose of and recycle used batteries in accordance with local
regulations. Do not dispose of batteries by burning; they may explode.
• Do not use an unauthorized charger.
• Only use the battery for the device for which it is specified
• Only use the battery with a charging device that has been qualified with
the device per this standard. Use of an unqualified battery or charger
may present a risk of fire, explosion, leakage, or other hazard.
• Do not short circuit a battery or allow metallic conductive objects to
contact battery terminals.
• Replace the battery only with another battery that has been qualified
with the device per this standard, IEEE-Std-1725-2006. Use of an
unqualified battery may present a risk of fire, explosion, leakage or
other hazard.
• Promptly dispose of used batteries in accordance with local regulations
• Battery usage by children should be supervised.
• Avoid dropping the phone or battery. If the phone or battery is dropped,
especially on a hard surface, and the user suspects damage, take it to
a service center for inspection.
• Use your battery for the specified purpose only.
• The closer you are to your network’s base station, the longer your
phone usage time because less battery power is consumed for the
connection.
• The battery recharging time varies depending on the remaining battery
capacity and the battery and charger type you use.
• Battery life inevitably shortens over time.
• Since overcharging may shorten battery life, remove the phone from its
charger once it is fully charged. Unplug the charger, once charging is
complete. Leaving the battery in hot or cold places, especially inside a
car in summer or winter, may reduce the capacity and life of the battery.
Always keep the battery within normal temperatures.
• To prevent injury or burns, ensure that no metal objects come into
contact with the + and – terminals of the battery.
FCC Regulatory Compliance
FCC Regulatory Compliance
This device complies with Part 15 of the FCC Rules. Operation is subject to
the following two conditions: (1) this device may not cause harmful
interference, and (2) this device must accept any interference received,
including interference that may cause undesired operation.
Your mobile device is a low power radio transmitter and receiver. When it is
ON, it receives and also sends out radio frequency (RF) signals. In August
1996, the Federal Communications Commission (FCC) adopted RF
exposure guidelines with safety levels for mobile devices. Those guidelines
are consistent with safety standards previously set by both U.S. and
international standards bodies: American National Standard Institute
(ANSI), National Council of Radiation Protection and
Measurements(NCRP), and International Commission on Non-Ionizing
Radiation Protection (ICNRP). Those standards were based on
comprehensive and periodic evaluations of the relevant scientific literature.
Page 61

The design of your phone complies with the FCC guidelines and applicable.
provide a separation distance of 15mm (0.6 inches) to the body. Use of
Statement according to FCC part 15.105
NOTE: This equipment has been tested and found to comply with the limits
for a Class B digital device, pursuant to Part 15 of the FCC Rules. These
limits are designed to provide reasonable protection against harmful
interference in a residential installation. This equipment generates, uses
and can radiate radio frequency energy and, if not installed and used in
accordance with the instructions, may cause harmful interference to radio
communications. However, there is no guarantee that interference will not
occur in a particular installation. If this equipment does cause harmful
interference to radio or television reception, which can be determined by
turning the equipment off and on, the user is encouraged to try to correct
the interference by one or more of the following measures:
• Reorient or relocate the receiving antenna.
• Increase the separation between the equipment and receiver.
• Connect the equipment into an outlet on a circuit different from that to
which the receiver is connected.
• Consult the dealer or an experienced radio/TV technician for help.
other accessories may violate FCC RF exposure guidelines and should be
avoided.
This device and its antenna must not be co-located or operating in
conjunction with any other antenna or transmitter.
Health and Safety Information FCC
This EUT has been shown to be capable of compliance for localized
specific absorption rate (SAR) for uncontrolled environment/general
population exposure limits specified in ANSI/IEEE Std. C95.1-1992 and
had been tested in accordance with the measurement procedures specified
in FCC/OET Bulletin 65 Supplement C (2001) and IEEE Std. 1528-2003
Ministry of Health (Canada), Safety Code 6. The standards include a
substantial safety margin designed to assure the safety of all persons,
regardless of age and health. The exposure standard for wireless mobile
phones employs a unit of measurement known as the Specific Absorption
Rate, or SAR. The SAR limit set by the FCC is 1.6W/kg *.
* In the U.S. and Canada, the SAR limit for mobile phones used by the
Statement according to FCC part 15.21
Modifications not expressly approved by this company could void the user's
authority to operate the equipment.
RF exposure FCC
For body worn operation, to maintain compliance with FCC RF exposure
guidelines, use only accessories that contain no metallic components and
public is 1.6 watts/kg (W/kg) averaged over one gram of tissue. The
standard incorporates a substantial margin of safety to give additional
protection for the public and to account for any variations in.
**This device contains 1800 MHz GSM functions that are not operational in
U.S. Territories; this filing is applicable only for 850 MHz GSM and 1900
MHz PCS operations.
Page 62

Warranty
Protect Your Warranty
Read your Warranty carefully, with the special consideration to paragraph
seven of the Limited Warranty for your unit.
“Warranty does not apply to... or to any product or part thereof which has
suffered through alteration... mishandling, misuse, neglect or accident”.
Many companies are making look alike accessories and in some cases,
promoting that their product is equal to or better than the Pantech product.
Be careful. Some of these products may not be compatible to use with your
Pantech product and may damage the unit or cause it to malfunction.
If service is required on your unit and it is determined that a non-Pantech
accessory has created the problem with your unit, the Warranty will not
apply. In addition, if the unit has already suffered irreversible damage by
reason of a non-compatible accessory, the Warranty will be voided. To
protect your Warranty, use only compatible accessories which cannot
damage or interfere with the functioning of your Pantech product.
12 Month Limited Warranty
Pantech Wireless, Inc. (the Company) warrants to the original retail
purchaser of this Pantech handheld portable cellular telephone, that should
this product or any part thereof during normal consumer usage and
conditions, be proven defective in material or workmanship that results in
product failure within the first twelve (12) months period from the date of
purchase, such defect(s) will be repaired or replaced (with new or rebuilt
parts) at the Company’s option, without charge for parts or labor directly
related to the defect(s).
The antenna, key pad, display, rechargeable battery and battery charger, if
included, are similarly warranted for twelve (12) months from date of
purchase. This Warranty extends only to consumers who purchase the
product in the United States or Canada and it is not transferable or
assignable.
This Warranty does not apply to:
(a) Product subjected to abnormal use or conditions, accident, mishandling,
neglect, unauthorized alteration, misuse, improper installation or repair or
improper storage;
(b) Product whose mechanical serial number or electronic serial number
has been removed, altered or defaced.
(c) Damage from exposure to moisture, humidity, excessive temperatures
or extreme environmental conditions;
(d) Damage resulting from connection to, or use of any accessory or other
product not approved or authorized by the Company;
(e) Defects in appearance, cosmetic, decorative or structural items such as
framing and non-operative parts;
(f) Product damaged from external causes such as fire, flooding, dirt, sand,
weather conditions, battery leakage, blown fuse, theft or improper usage of
any electrical source.
The Company disclaims liability for removal or reinstallation of the product,
for geographic coverage, for inadequate signal reception by the antenna or
for communications range or operation of the cellular system as a whole.
To obtain repairs or replacement within the terms of this Warranty, the
product should be delivered with proof of Warranty coverage (e.g. dated bill
of sale), the consumer’s return address, daytime phone number and/or fax
Page 63

number and complete description of the problem, transportation prepaid, to
warranty lasts or the exclusion or limitation of incidental or consequential
the Company by calling the number listed below or to the place of purchase
for repair or replacement processing.
In addition, you may telephone us at (800) 962-8622, or email us at
HandsetHelp@Pantech.com
THE EXTENT OF THE COMPANY’S LIABILITY UNDER THIS
WARRANTY IS LIMITED TO THE REPAIR OR REPLACEMENT
PROVIDED ABOVE AND, IN NO EVENT, SHALL THE COMPANY’S
LAIBILITY EXCEED THE PURCHASE PRICE PAID BY PURCHASER
FOR THE PRODUCT.
ANY IMPLIED WARRANTIES, INCLUDING ANY IMPLIED WARRANTY
OF MERCHANTABILITY OR FITNESS FOR A PARTICULAR PURPOSE,
SHALL BE LIMITED TO THE DURATION OF THIS WRITTEN WARRANTY.
ANY ACTION FOR BREACH OF ANY WARRANTY MUST BE BROUGHT
WITHIN A PERIOD OF 18 MONTHS FROM DATE OF ORIGINAL
PURCHASE. IN NO CASE SHALL THE COMPANY BE LIABLE FOR ANY
SPECIAL CONSEQUENTIAL OR INCIDENTAL DAMAGES FOR BREACH
OF THIS OR ANY OTHER WARRANTY, EXPRESS OR IMPLIED,
damage so the above limitation or exclusions may not apply to you. This
Warranty gives you specific legal rights, and you may also have other rights
which vary from state to state or province to province.
PANTECH WIRELESS, INC.
11240 Warland Drive, Cypress, CA 90630 (800) 962-8622
WHATSOEVER. THE COMPANY SHALL NOT BE LIABLE FOR THE
DELAY IN RENDERING SERVICE UNDER THIS WARRANTY OR LOSS
OF USE DURING THE TIME THE PRODUCT IS BEING REPAIRED OR
REPLACED.
No person or representative is authorized to assume for the Company any
liability other than expressed herein in connection with the sale of this
product.
Some states or provinces do not allow limitations on how long an implied
 Loading...
Loading...