Page 1

Effortlessly Moving Images Out of your Camera and Into your Life
Digital Photo Frame
User Guide
PI8004W01
Page 2
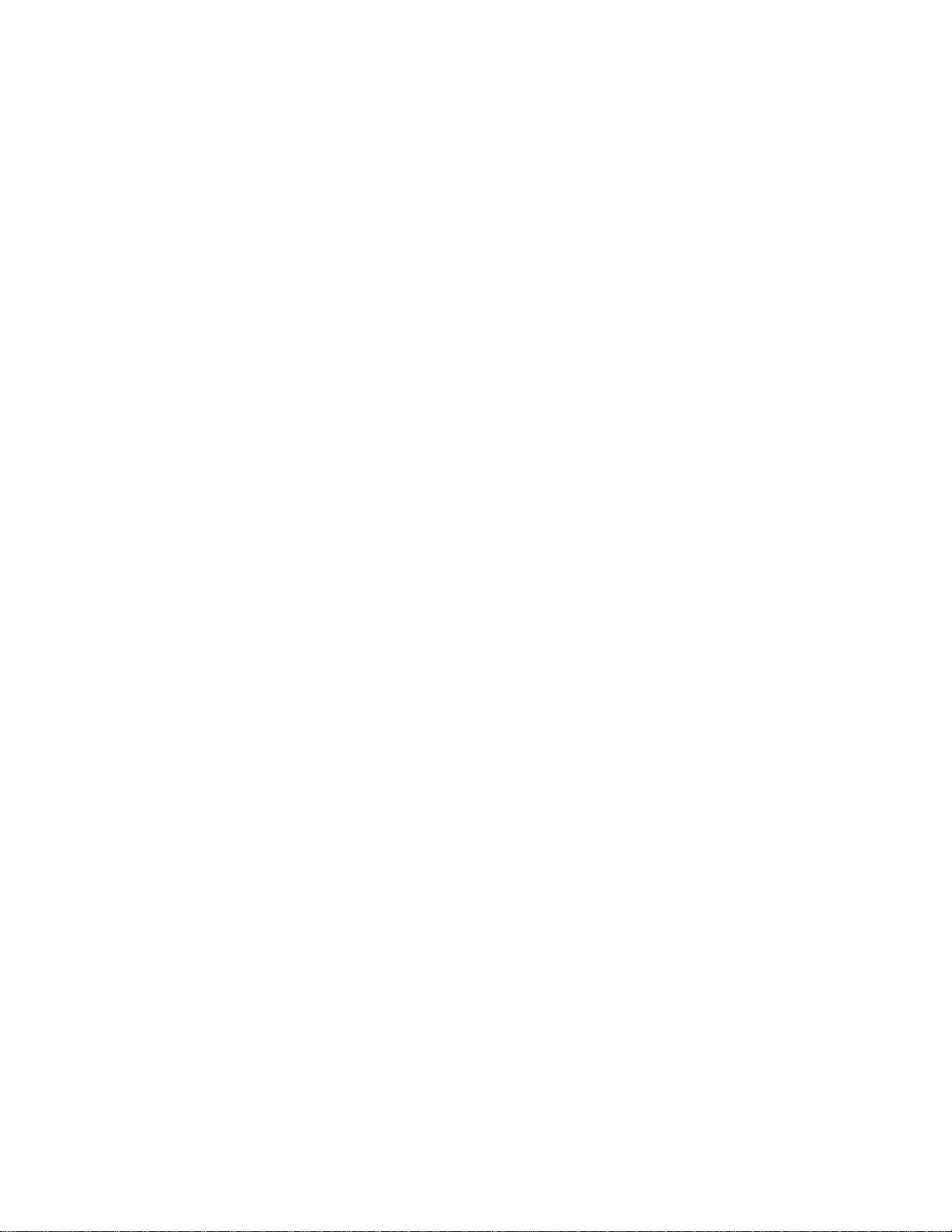
2
Page 3
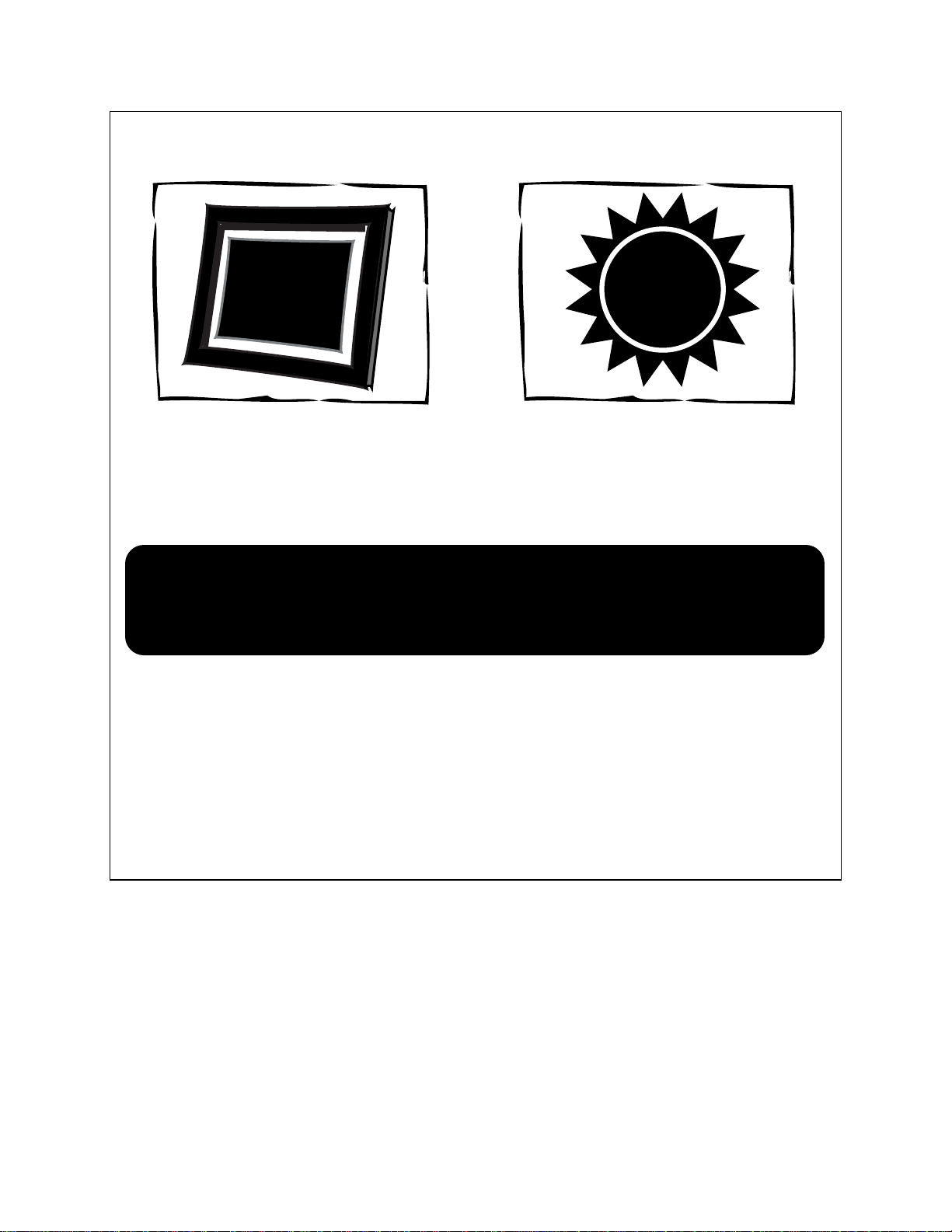
Sign up now to enjoy the following benefits…
1
Year
Qualify to win a FREE
digital photo frame!*
(valid for USA only)
Register your FREE
1-year warranty!**
Sign up now at…
http://www.pandigital.net
*For details, go to our website: www.pandigital.net
**The online signup is for the purpose of user and product registration. Failure to register
does not in any way diminish any of your standard warranty rights, as described in the
documentation included with your product.
NOTE: If you must mail your 1-year registration, please send your name, address,
phone number, model & serial number, and when & where purchased to:
Pandigital, P.O. Box 2969, Dublin, CA 94568-2969 USA
3
Page 4
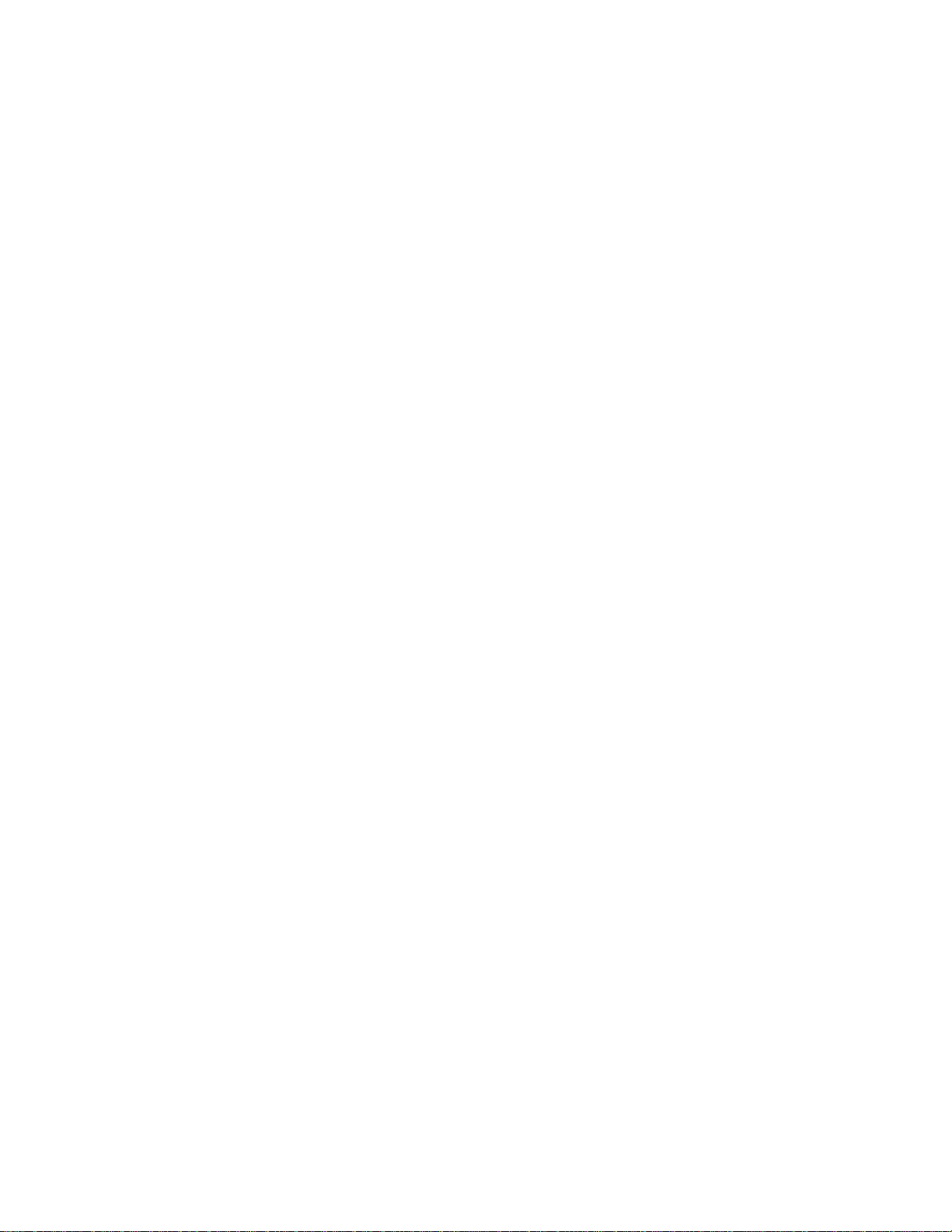
Note: Your frame style and features may differ from those documented in this User Guide.
4
UG-E_PI8004W01_V1.3_06-09
Page 5
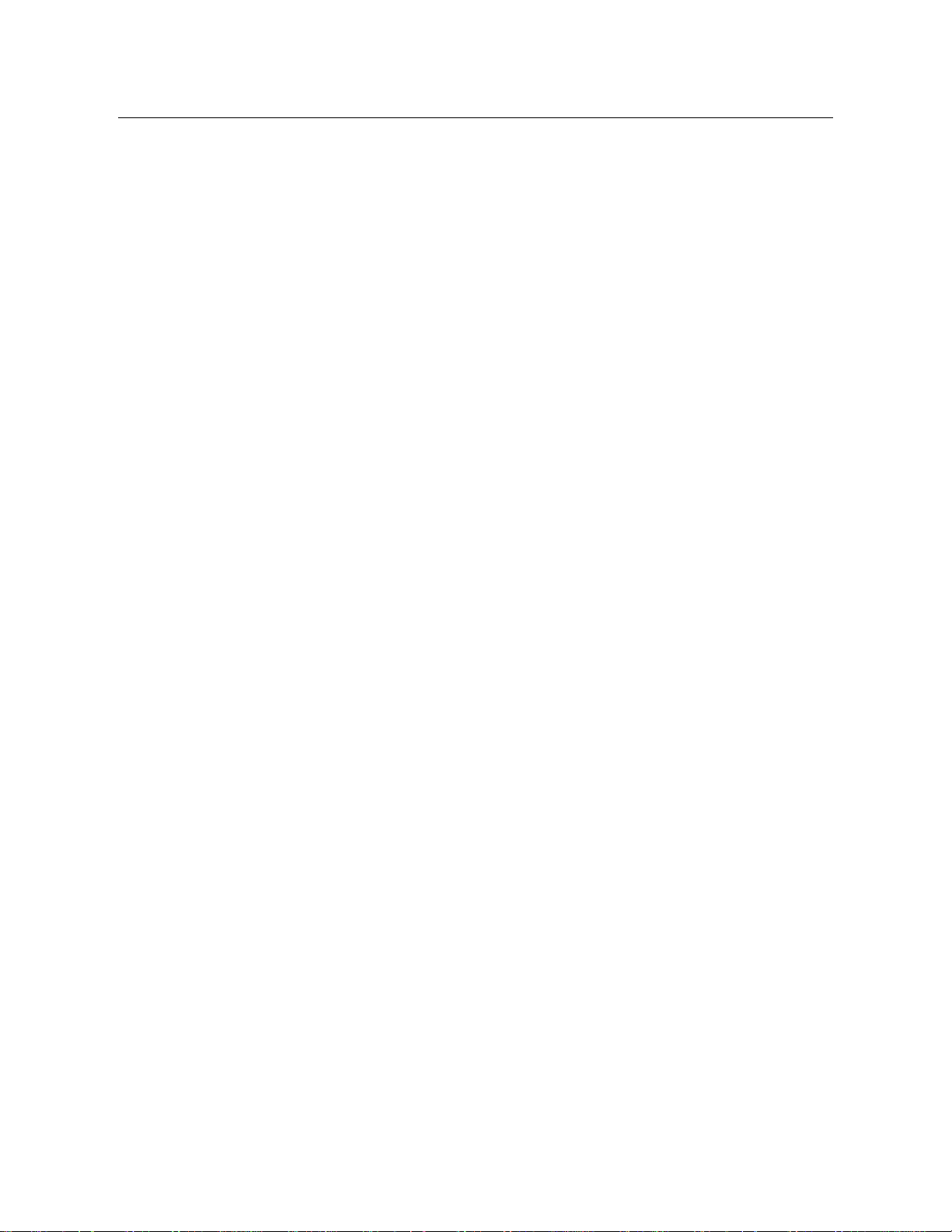
Table of Contents
Introduction .................................................................................................. 7
Overview of the DPF .................................................................................... 8
Remote Contr ol ............................................................................................ 8
Control Buttons o n DPF ............................................................................ 10
Getting Start ed ........................................................................................... 11
The HOME Screen ...................................................................................... 11
Setup Menu Overview ................................................................................ 12
About Selecting Opt io ns ........................................................................... 13
Select Media Source .................................................................................. 13
PHOTOS ...................................................................................................... 14
Photo Thumbnails .................................................................................................. 14
View Individual Photo during a Slideshow ............................................................. 15
Zoom or Rotate Photos ......................................................................................... 15
Adjust Screen Colors ............................................................................................. 16
Optimal Image Display .......................................................................................... 16
Photo Import Method ............................................................................................. 16
Display Current Time with Photos ......................................................................... 17
Display Photo File Date/Time Stamp with Photos ................................................. 17
Import Photos into Internal Memory ....................................................................... 17
Delete Photos from Internal Memory ..................................................................... 18
PHOTO SLIDESHOWS ............................................................................... 18
Slideshow of Photos in Internal Memory ............................................................... 19
Slideshow of Photos on your Media Source .......................................................... 19
Pause a Slideshow ................................................................................................ 19
Slideshow Folders ................................................................................................. 19
Slideshow Background Music ................................................................................ 21
Set Slideshow Music Mode ................................................................................... 21
Set Slideshow Interval ........................................................................................... 21
Set Slideshow Transition ....................................................................................... 22
Set Slideshow Shuffle ............................................................................................ 22
MUSIC ......................................................................................................... 23
Select Media Source for Music .............................................................................. 23
Playing Music Only ................................................................................................ 23
Music Repeat Mode ............................................................................................... 23
Import Music Files into Internal Memory ................................................................ 24
Delete Music Files from the Internal Memory ........................................................ 24
5
Page 6
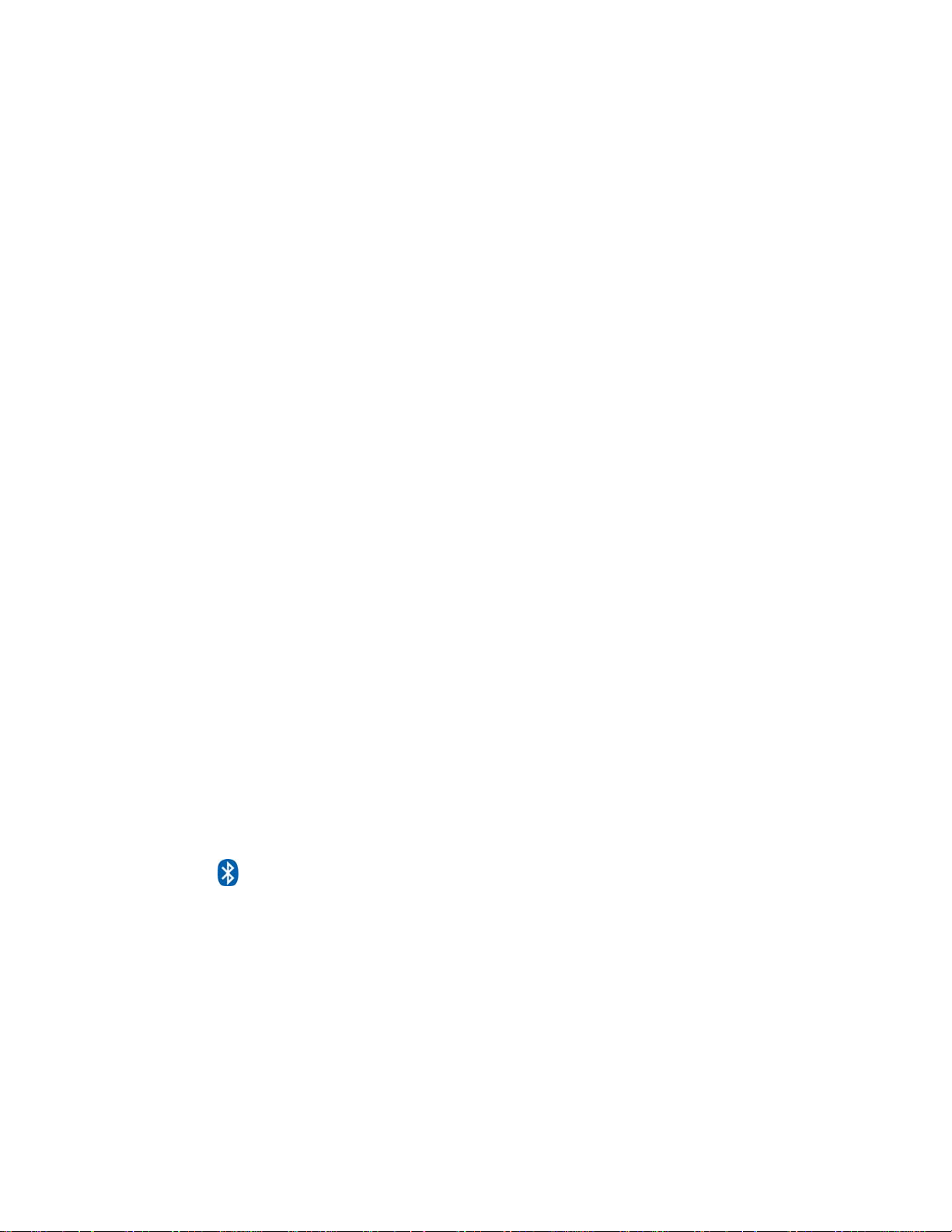
VIDEOS ....................................................................................................... 25
Select Media Source for Videos ............................................................................ 25
Watch a Video ....................................................................................................... 25
Video Repeat Mode ............................................................................................... 25
Import Video Files into Internal Memory ................................................................ 26
Delete Videos from the Internal Memory ............................................................... 26
CALENDAR/CLO CK ................................................................................... 27
Select Media Source for Calendar Slideshow........................................................ 27
Set Schedule ......................................................................................................... 28
Disable Schedule ................................................................................................... 28
Run the Schedule .................................................................................................. 28
Run Schedule from Slideshow .......................................................................... 29
Run Schedule from CALENDAR/CLOCK Screen ............................................. 29
Set Date and Time ................................................................................................. 29
Set Alarm ............................................................................................................... 30
RECIPES ..................................................................................................... 30
View Recipes in Cookbook .................................................................................... 31
Assign Recipes to ‘My Favorite Recipes’ ............................................................... 32
View the Recipes in ‘My Favorite Recipes’ ............................................................ 32
Copy or Reassign Recipes from one Category to Another .................................... 33
Unassign Recipes from ‘My Favorite Recipes’ ...................................................... 33
Wi-Fi ............................................................................................................ 34
Set up DPF to connect to Photo Sharing Websites ............................................... 34
The Virtual Keyboard ............................................................................................. 34
Set up Wireless Network ....................................................................................... 35
Windows Live FrameIt ........................................................................................... 38
Photo Sharing Websites ........................................................................................ 40
DPF to PC – Wireless Connection ............................................................ 42
DPF to PC – USB Connection.................................................................... 43
USB Flash Drive to DPF Connection ........................................................ 46
Bluetooth Connection ........................................................................... 47
Set Sleep Mode ........................................................................................... 48
Set Language ............................................................................................. 48
Reset to Factory Defaults .......................................................................... 48
Frequently Asked Questions ..................................................................... 49
Important Safety Precautions ................................................................... 51
Technical Specifications ........................................................................... 52
Limited Warrant y ........................................................................................ 53
FCC Statement ........................................................................................... 54
6
Page 7
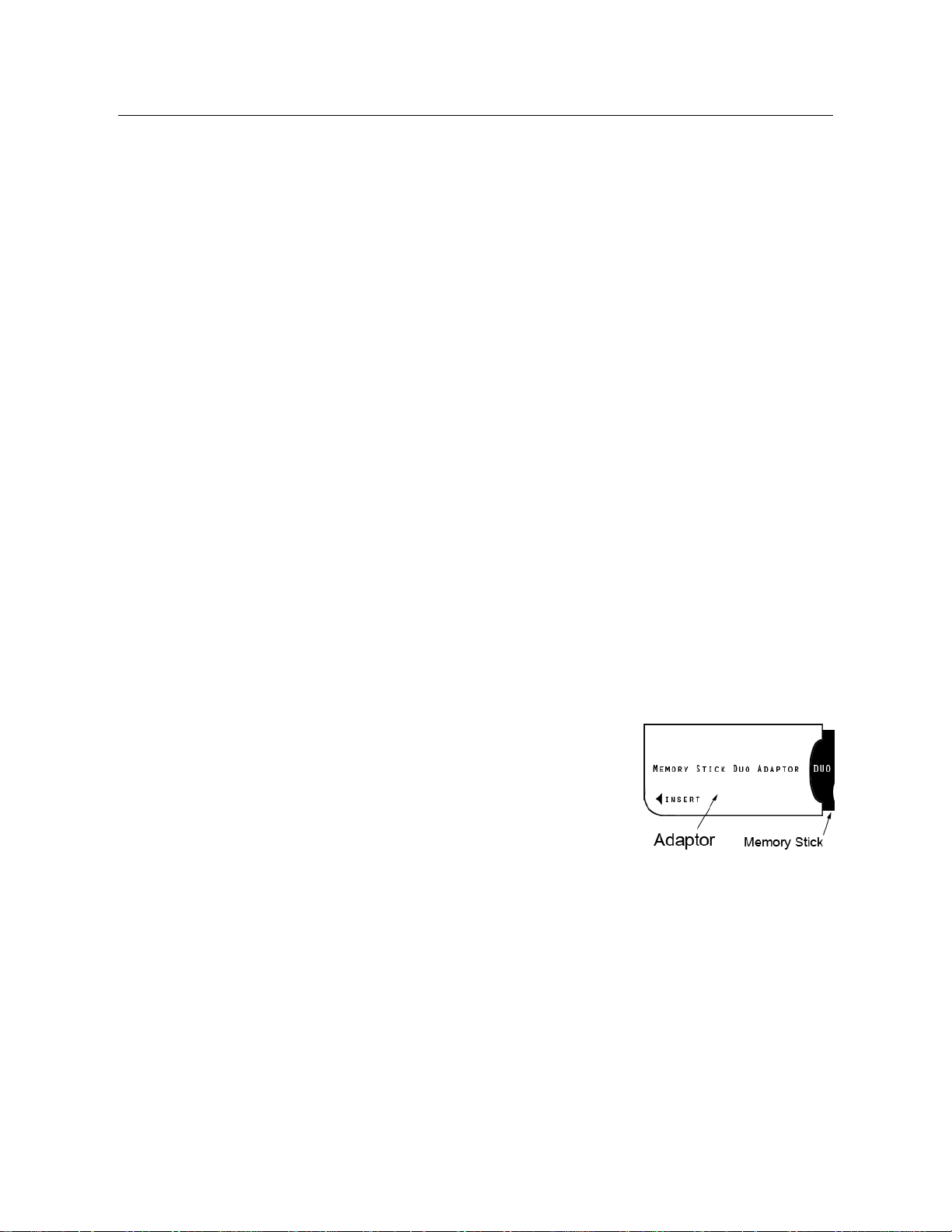
Introduction
Welcome to the Pandigital Multimedia Digital Photo Frame (DPF). Now
you can display your digital photos directly from your memory card, no
computer is necessary.
DPF Key Features
Displays digital Photo files
Plays digital Music files
Plays digital Video files
Displays Calendar/Clock with photo slideshow and Alarm function
Includes Recipes from popular authors
Offers wireless Wi-Fi connection to photo sharing websites and
DPF to PC file transfer
Simple Plug & Play
Does not require a computer
Infrared Remote Control and control buttons on the frame
1GB Internal Memory
2 USB2.0 ports
Compatible Memory Cards
Compatible memory cards include: Secure Digital™ (SD), Compact
Flash (select models) , MultiMedia Card™(MMC), xD Card, Memory
Stick™(MS), MemoryStick Pro™, and Memory Stick Pro Duo™*
The Memory Stick Pro Duo™ requires an
*
additional adaptor to fit properly into the DPF
(not included). You can purchase the adaptor at
retail outlet stores that sell memory cards.
What’s in the Box
Digital Photo Frame (DPF)
AC Power Cord and Adapter
Infrared Remote Control
White and Charcoal Decorative Paper Mats
USB Cable
Quick Start Guide, User Guide
7
Page 8
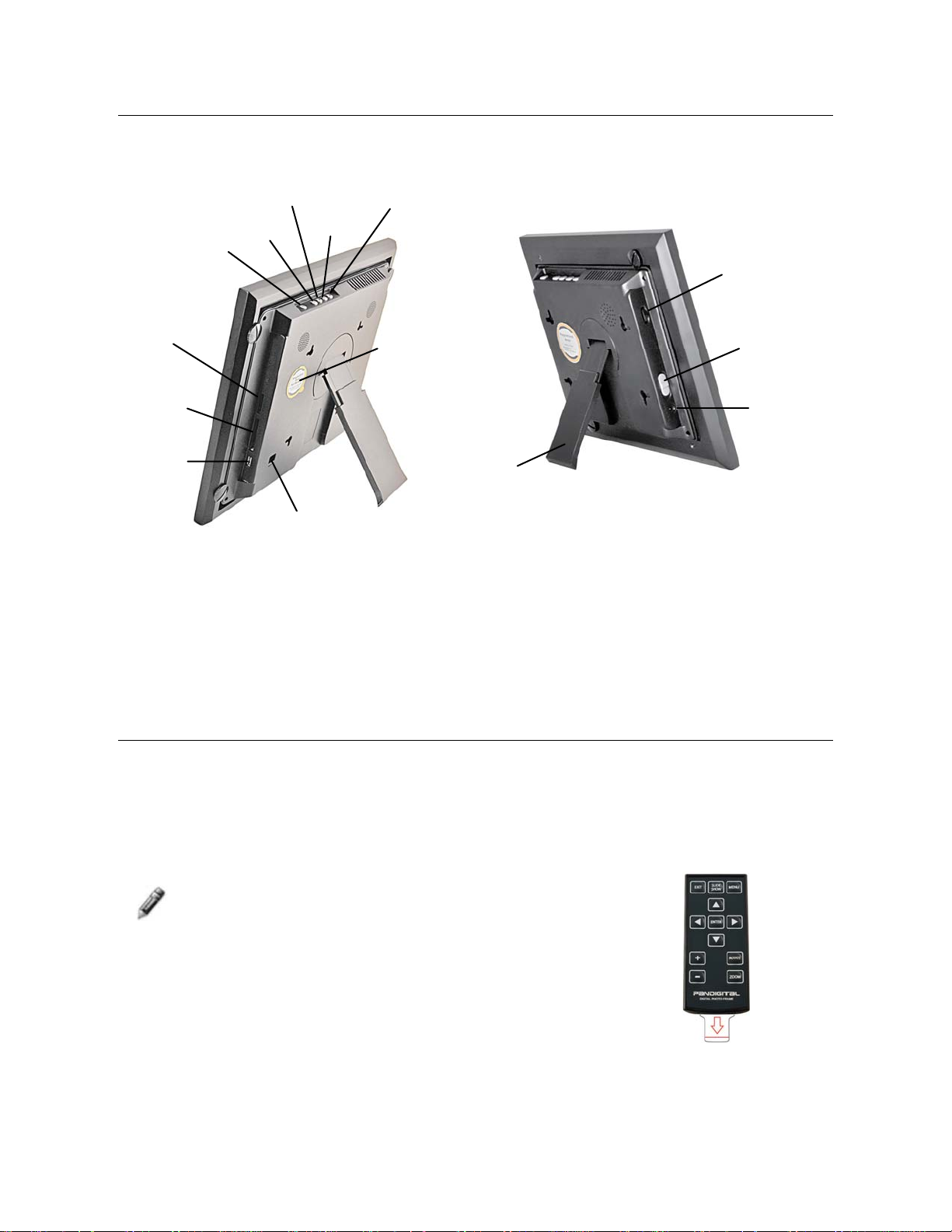
Overview of the DPF
A
Right arrow
MENU
EXIT
SD/MS/MS-Pro/
MMC/xD card slot
Compact
Flash slot
USB Host
Mini USB Device
(The memory card slots, ports, and jacks in your DPF may be different than those pictured here.)
ENTER
Left arrow
Magnetized area
for storing
Remote Control
djustable
stand
Brightness
control
Power ON/OFF
DC
power jack
Remote Control
You can access all of the DPF’s features, and perform all of the functions
by using the remote control. You will be able to perform several functions
with the remote c o ntrol that are not possible with the top-back panel
control buttons.
Note: Before first time use, pull the plastic tab
sticking out of the remote control. It protects
the battery and the remote control will not work
unless it is removed.
8
Page 9
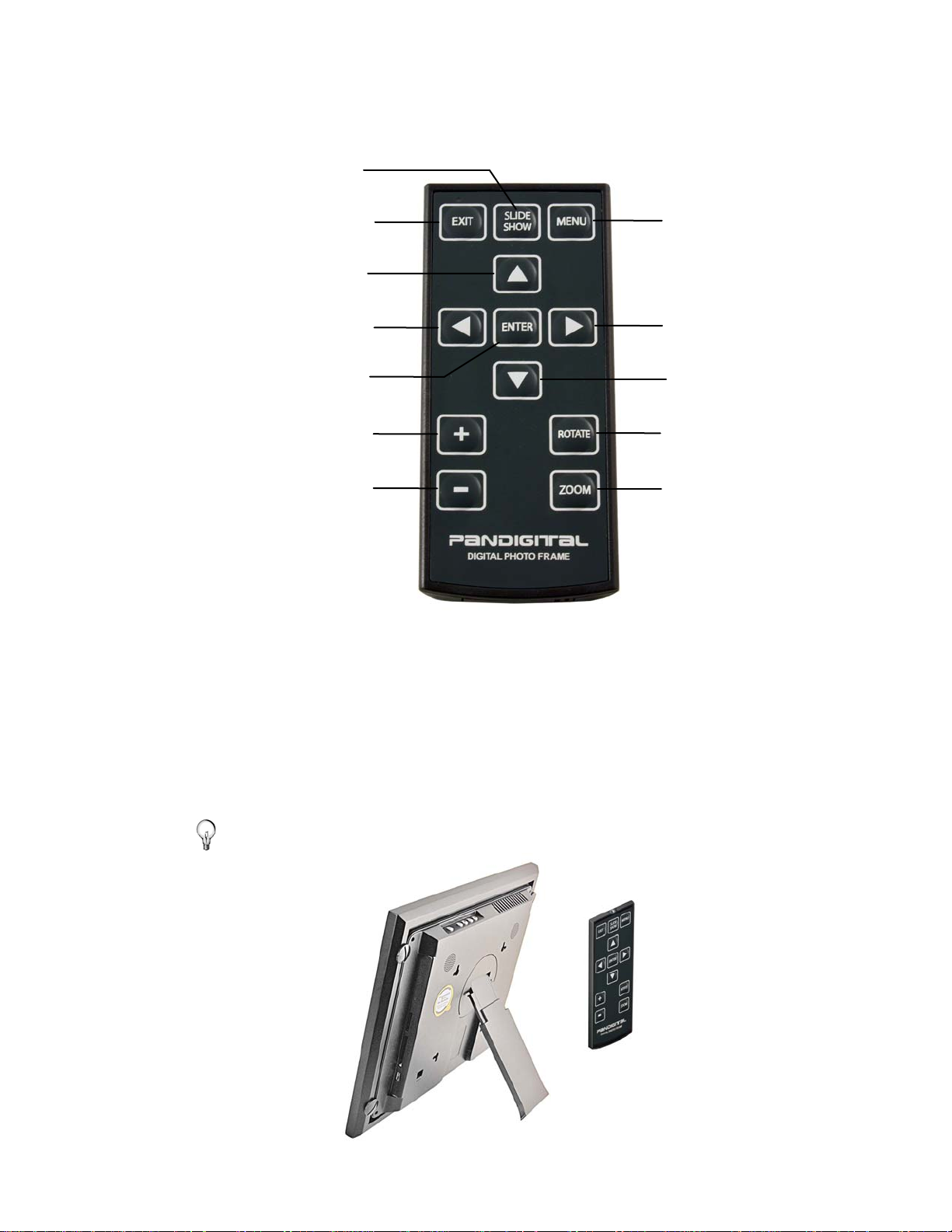
Overview of Remote Control
Start Slideshow
Exit or go back
Scroll Up
Scroll Previous
Play/Pause/Select object
Volume adjust higher
or Select object
Volume - adjust lower
or De-select object
Store Remote Control
Access Setup screens
Scroll Forward
Scroll Down
Rotate image
Enlarge image
You can avoid misplacing the remote control by safely storing it on
the back of the DPF when not in use.
The top back of the remote control has a built-in magnet and the
back of the DPF has a ‘magnetic area’ so you can simply attach the
remote control to the back of the DPF for safe keeping.
TIP: Remove sticker before use.
9
Page 10
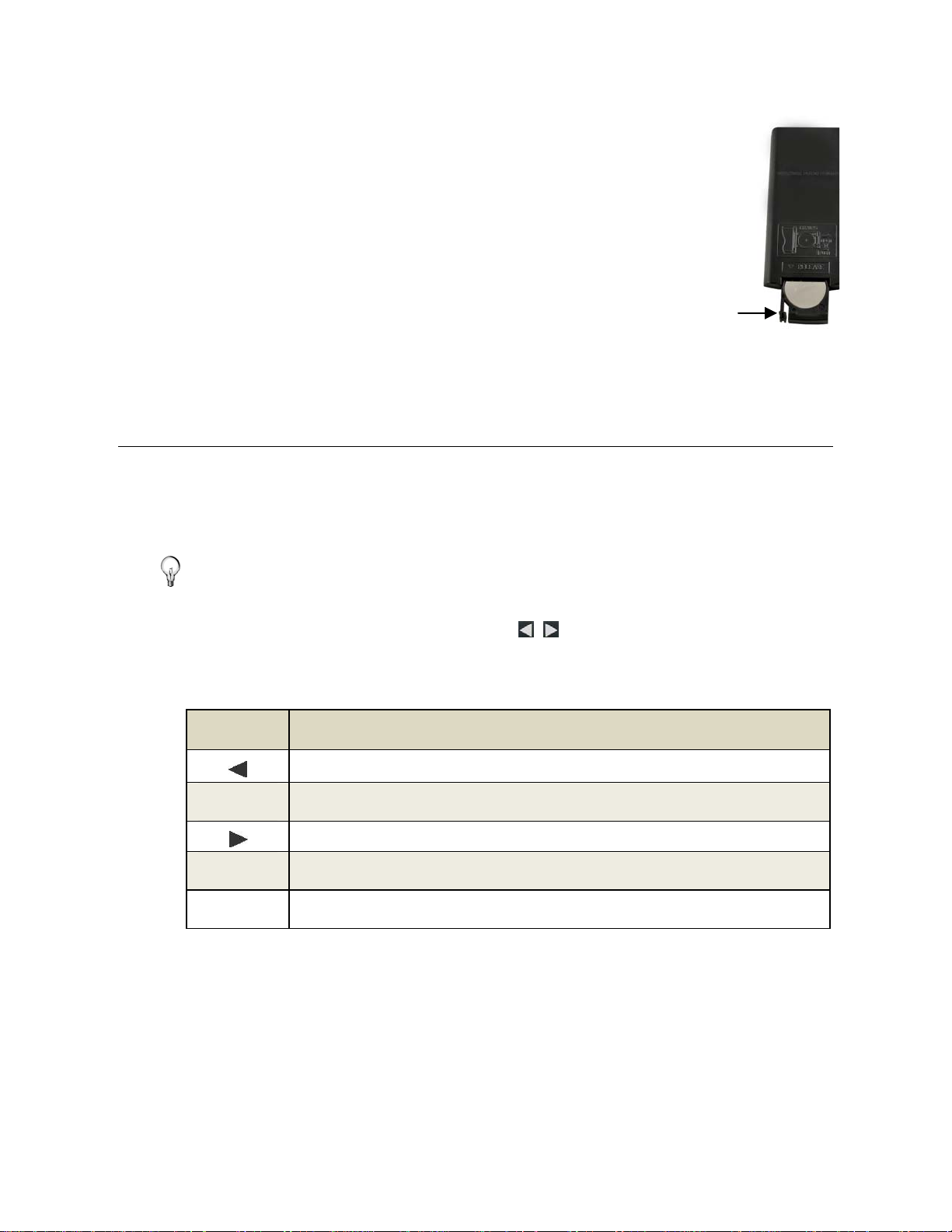
Replace the Remote Control Battery
1. Hold the remote control with the buttons facing down.
2. Push and hold the small release tab while pulling the
battery tray out.
3. Replace the “CR2025” Lithium battery on the tray with
the positive (+) side facing up.
4. Push the tray back in until it clicks into place.
Release tab
Control Buttons on DPF
You can perform many (but not all) of the DPF functions by using the
control buttons located on the top-back panel of the DPF. Their basic
functions are the same no matter when you use them.
TIP: The instructions throughout this User Guide only reference
the use of the remot e control. However, you can use the
frame control buttons when the
, ENTER, EXIT, and
MENU buttons are referenced when desired.
Button Action
ENTER
EXIT
MENU
Scroll left
Select the highlighted o p tion, start a Slideshow, Play and Pause
Scroll right
Exit the current display, or go back a screen
Displays function setup screens
10
Page 11
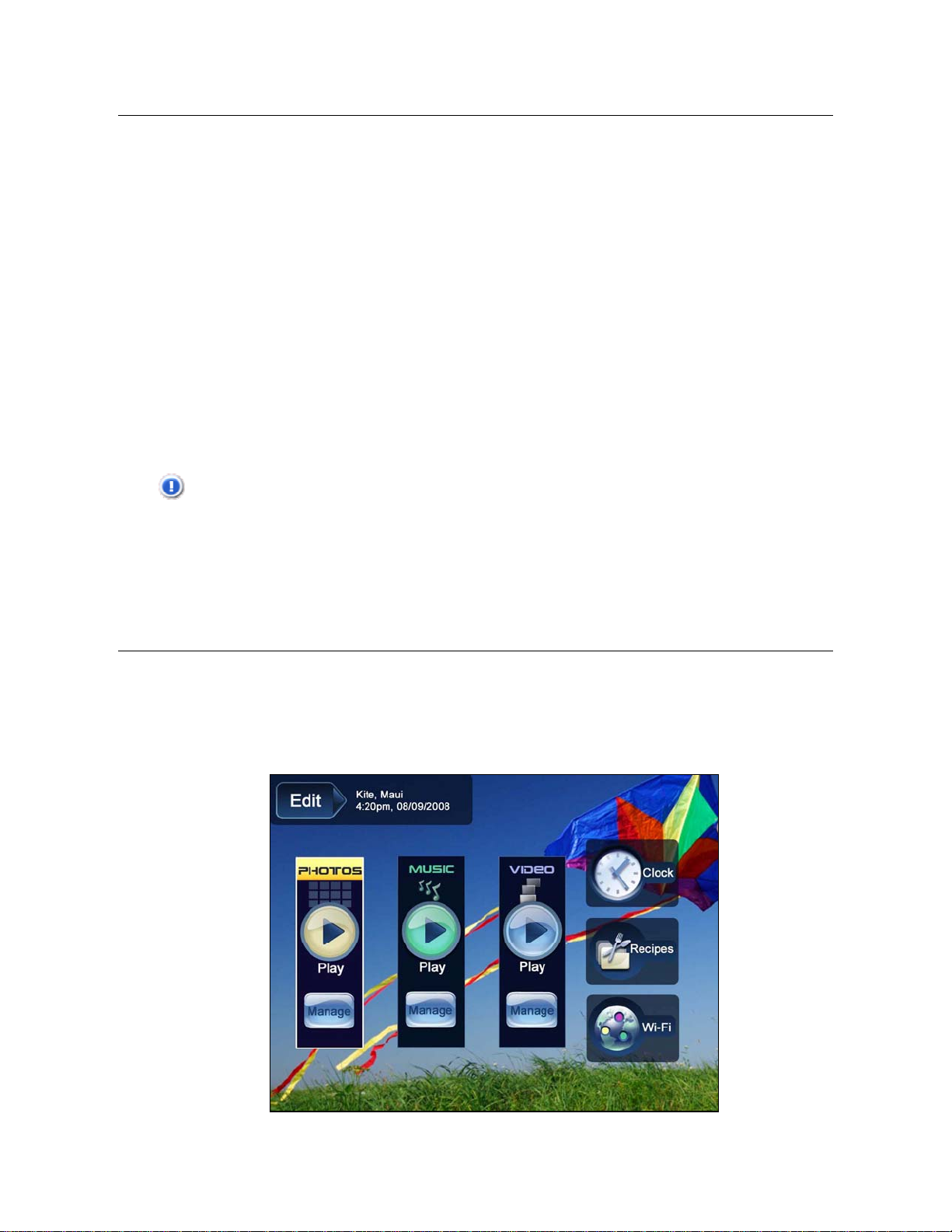
Getting Started
1. Plug the AC Power Adapter into the DPF’s DC power jack and an
electrical wall outlet.
2. Slide the power button on the left side of the DPF up to the ON
position.
3. If prompted, select the desired language for the user interface
display (varies by model).
4. After the initial start up screen is displayed, a slideshow will
automatically begin displaying the photos that are stored in the
internal memory.
5. To view your own photos, insert a memory card or USB flash drive
containing your photos into the appropriate slot/port on the DPF.
Press
CAUTION: The cards and USB flash drive will only fit in one direction;
ENTER on Start Slideshow.
do not force them as this will damage the card reader or
USB port.
The HOME Screen
The six main DPF features, PHOTOS, MUSIC, VIDEO, CLOCK,
RECIPES, and Wi-Fi are accessed from the HOME screen.
To access the
HOME screen while a slideshow is playing, press MENU.
11
Page 12
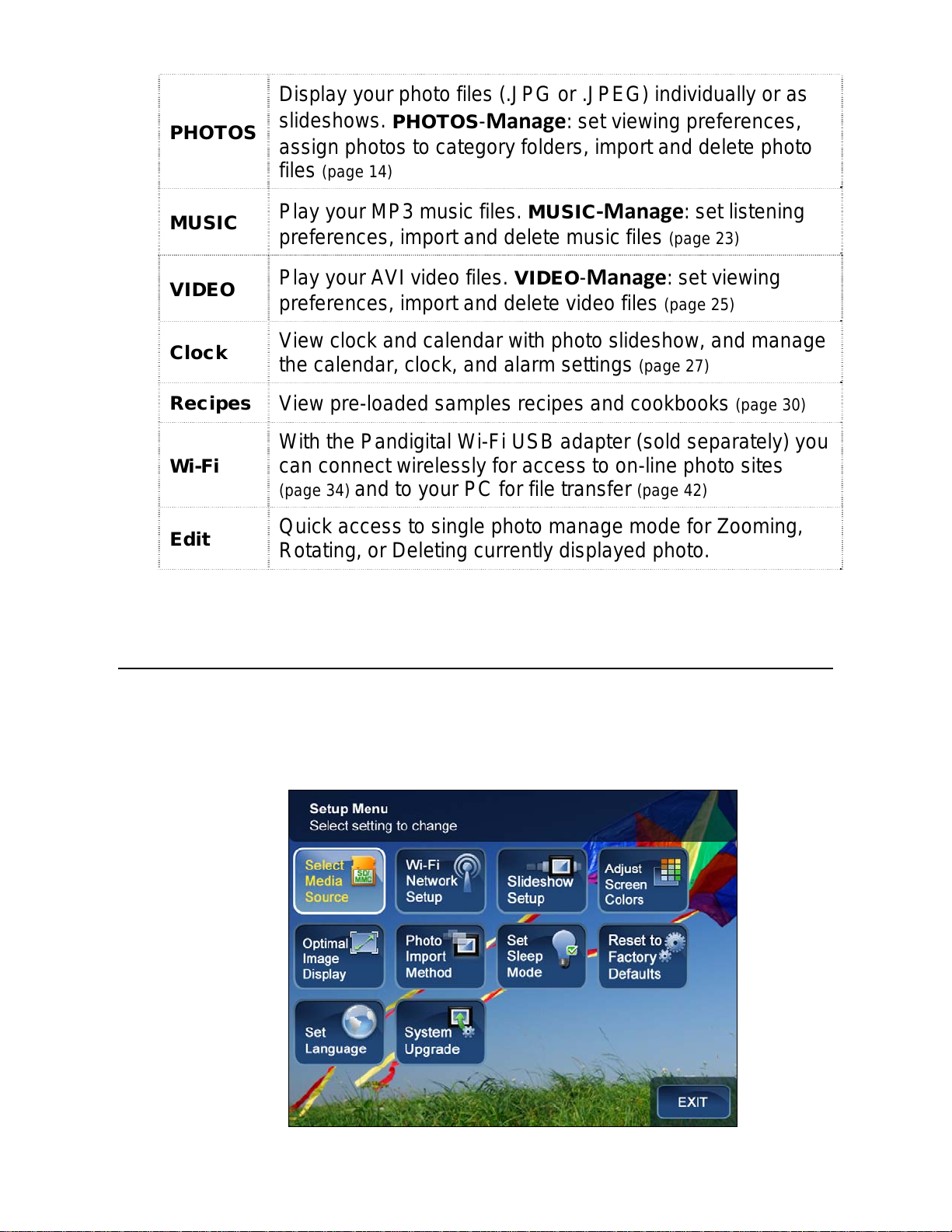
Display your photo files (.JPG or .JPEG) individually or as
PHOTOS
MUSIC
VIDEO
Clock
Recipes
Wi-Fi
Edit
slideshows.
PHOTOS-Manage: set viewing preferences,
assign photos to cate gory folders, import and delete photo
files
(page 14)
Play your MP3 music files. MUSIC-Manage: set listening
preferences, import and delete music files
(page 23)
Play your AVI video files. VIDEO-Manage: set viewing
preferences, import and delete video files
(page 25)
View clock and calendar with photo slideshow, and manage
the calendar, clock, and alarm settings
(page 27)
View pre-loaded samples recipes and cookbooks (page 30)
With the Pandigital Wi-Fi USB adapter (sold separately) you
can connect wirelessly for access to on-line photo sites
(page 34) and to your PC for file transfer (page 42)
Quick access to single photo manage mode for Zooming,
Rotating, or Deleting currently displayed photo.
Setup Menu Overview
Use the Setup Menu for DPF functions to optimize your viewing/listening
preferences.
On the
HOME screen press MENU to display the Setup Menu screen.
12
Page 13
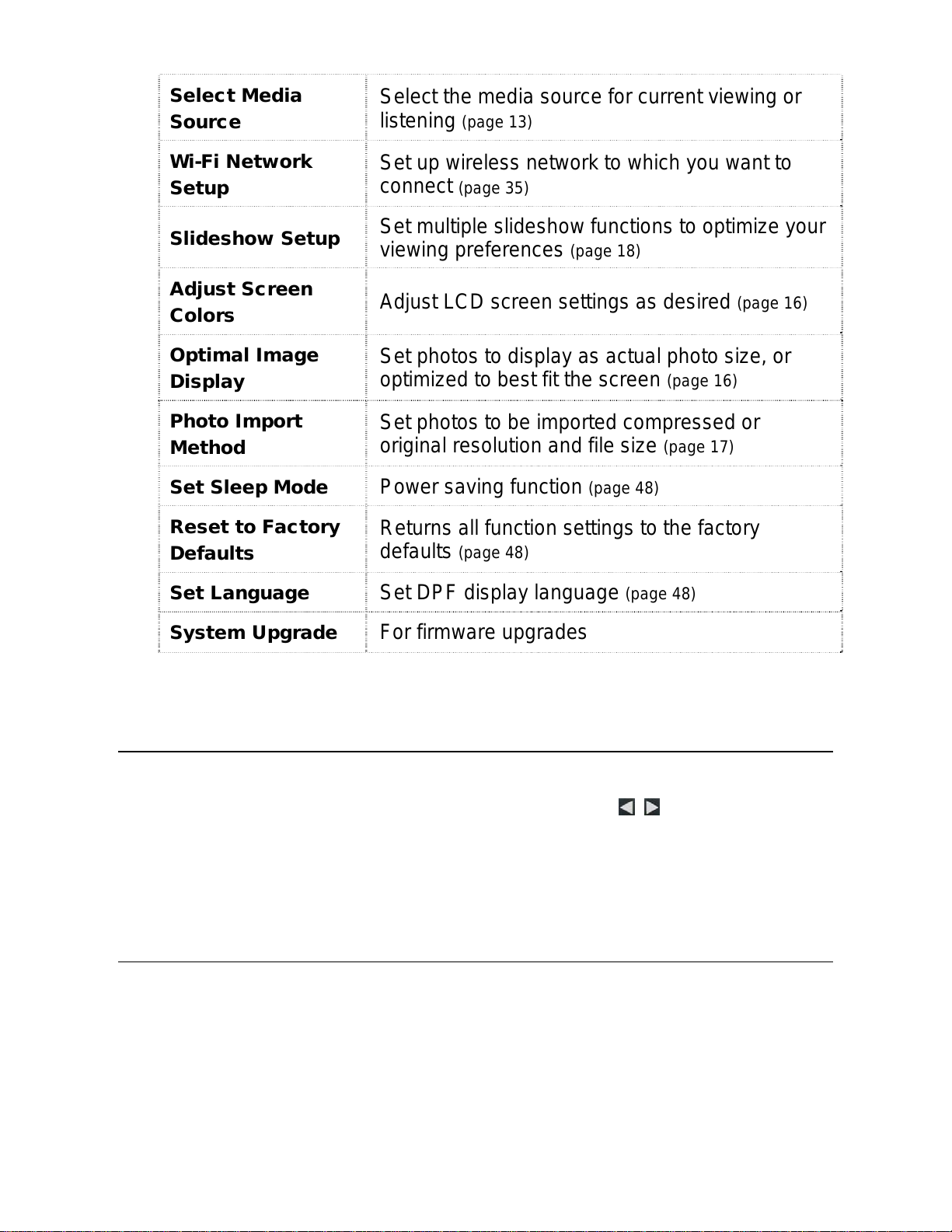
Select Media
Source
Select the media source for current viewing or
listening
(page 13)
Wi-Fi Network
Setup
Slideshow Setup
Adjust Screen
Colors
Optimal Image
Display
Photo Import
Method
Set Sleep Mode
Reset to Factory
Defaults
Set Language
Set up wireless network to which you want to
connect
(page 35)
Set multiple slideshow functions to optimize your
viewing preferences
(page 18)
Adjust LCD screen settings as desired (page 16)
Set photos to display as actual photo size, or
optimized to best fit the screen
(page 16)
Set photos to be imported compressed or
original resolution and file size
(page 17)
Power saving function (page 48)
Returns all function settings to the factory
defaults
(page 48)
Set DPF display language (page 48)
System Upgrade
For firmware upgrades
About Selecting Options
Throughout this User Guide, when you are instructed to ‘select’ a function
option or button, unless otherwise instructed, use
referenced option]
, and then press ENTER to select.
to highlight [the
Select Media Source
If you have inserted one or more external media sources (i.e., memory
card, USB flash drive), you can use the
switch between the internal memory and your external media source for
viewing your photos, videos, or listening to music.
Select Media Source function to
13
Page 14
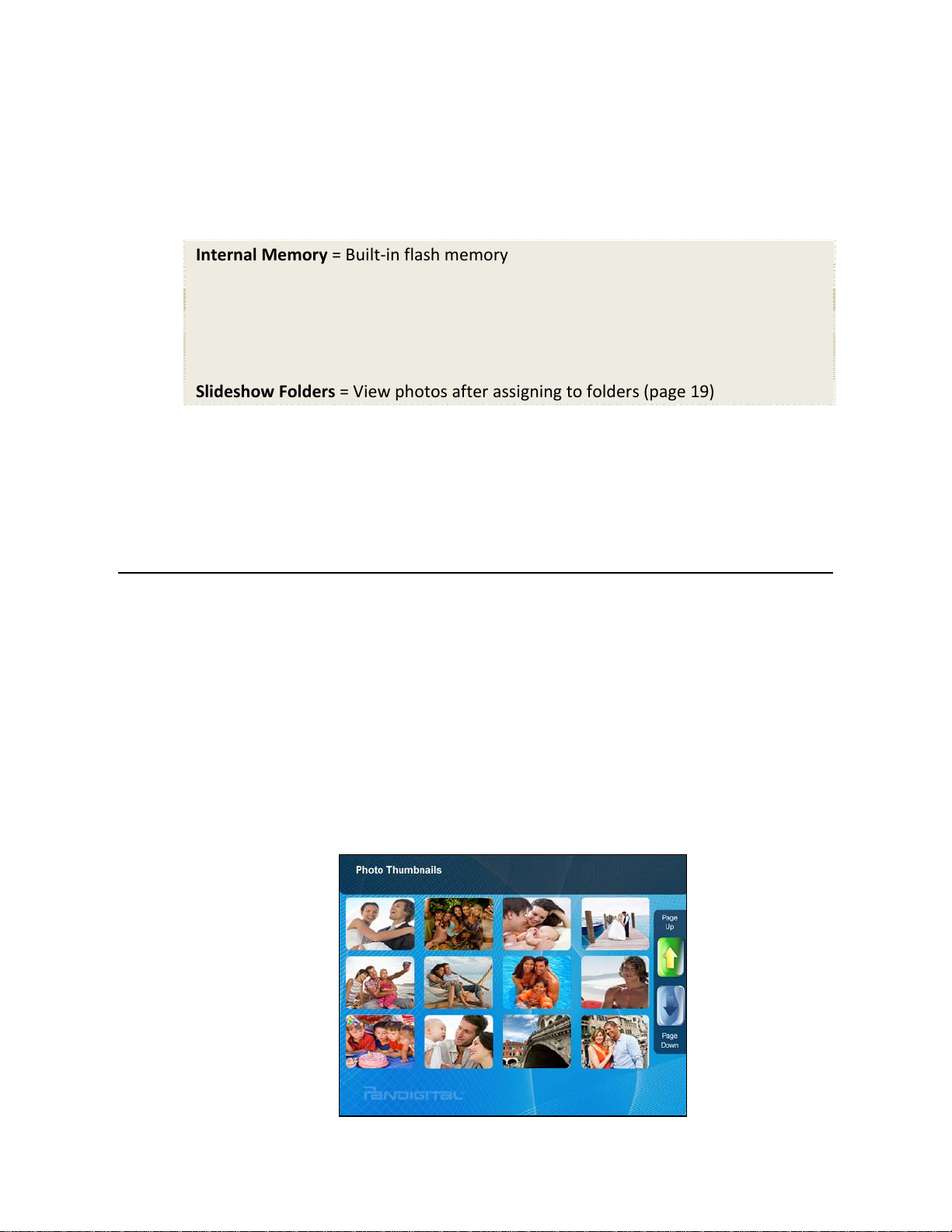
You will also use this function to view the contents of the Slideshow
Folders
1. On the
2. Select
3. The Photo Thumbnails or Slideshow Folders selection screen will
after you assign photos to these folders (page 19).
HOME screen, press MENU to display the Setup Menu.
Select Media Source, and then select the desired media source
(sources not present will not be available).
Internal Memory = Built-in flash memory
SD/MMC = Secure DigitalTM / Multi MediaTM card
MS = Memory StickTM (Standard, Pro, and Duo)
xD = Standard flash memory card
CF = Compact Flash (not available in this model)
USB = Standard USB flash drive
Slideshow Folders = View photos after assigning to folders (page 19)
be displayed.
PHOTOS
The PHOTOS feature includes many functions for optimizing and
customizing your viewing preferences. You can view your photos
individually or as slideshows with or without background music. Other
optional functions allow you to display the current time with your images,
adjust the screen colors, choose slideshow transitions, and even
schedule slideshows according to your weekly schedule.
Photo Thumbnails
1. On the HOME screen, select the PHOTOS-Manage button.
14
Page 15
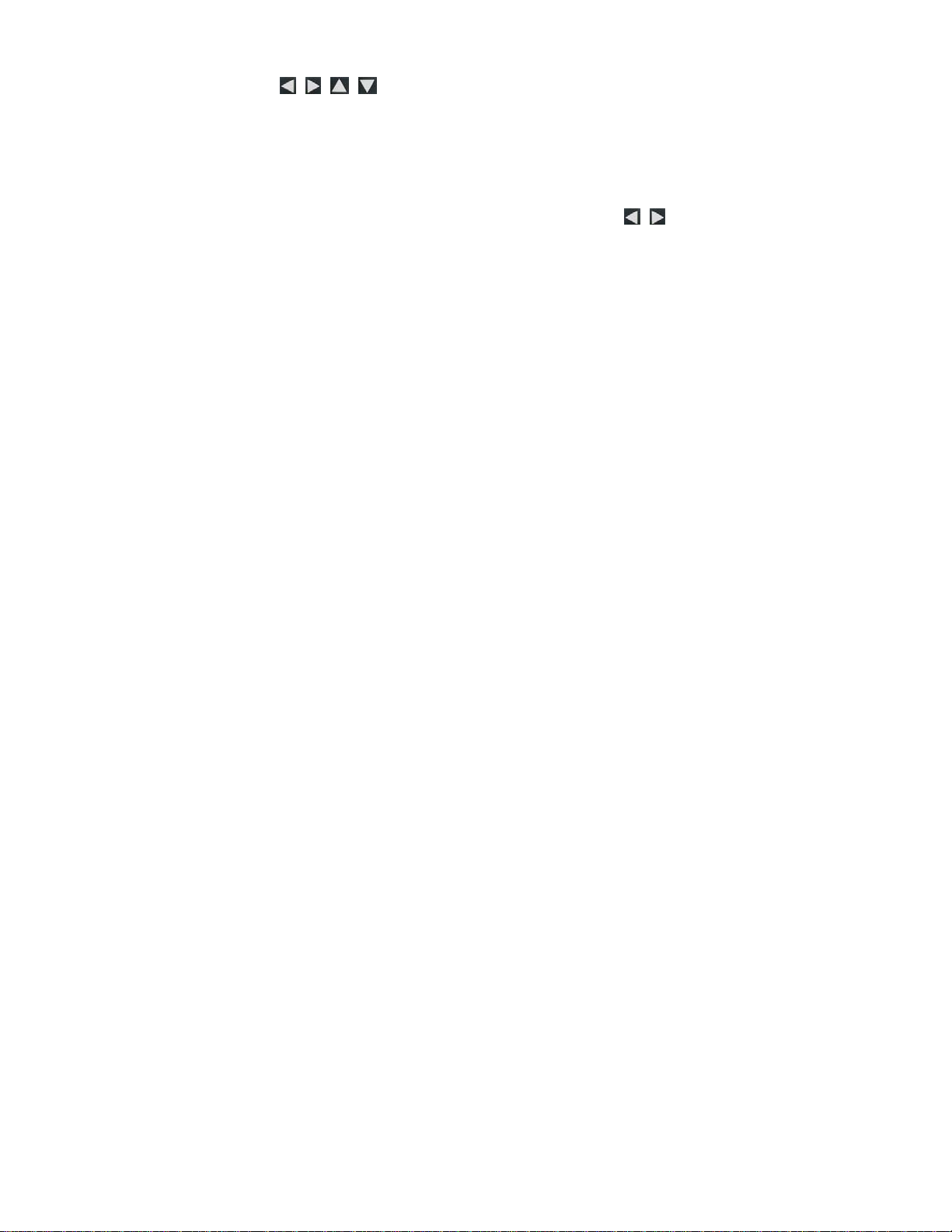
2. Use to scroll through individual photos, or use the
Page Up/Page Down arrows to scroll full pages.
3. To view an individual photo full screen, press
highlighted photo.
4. While the photo is displayed, you can use
next/previous photos.
View Individual Photo during a Slideshow
1. With the desired photo displayed, press EXIT to pause the
slideshow.
2. The photo will be displayed approximately 15 seconds and then
the slideshow will automaticall y resume, or you can press
or
SLIDESHOW to resume the slideshow.
Zoom or Rotate Photos
You can temporarily magnify or rotate photos while viewing them in
single photo view. The rotation of a photo will be saved only for
photos in the internal memory.
ENTER on the
to view the
ENTER
Zoom or Rotate a photo during a slideshow
1. With the photo displayed that needs rotating, press ZOOM
or
ROTATE, multiple times if ne ce ssar y, to achieve the
desired view.
2. Press
SLIDESHOW to resume the slideshow.
Zoom or Rotate a photo from the Photo Thumbnails screen
1. On the HOME screen, select the PHOTOS-Manage button.
2. On the
the desired photo to be magnified or rotated, and then press
Photo Thumbnails screen, press ENTER to select
ZOOM or ROTATE multiple times if necessary to achieve the
desired view.
3. Press
EXIT to return to the Photo Thumbnails screen.
15
Page 16
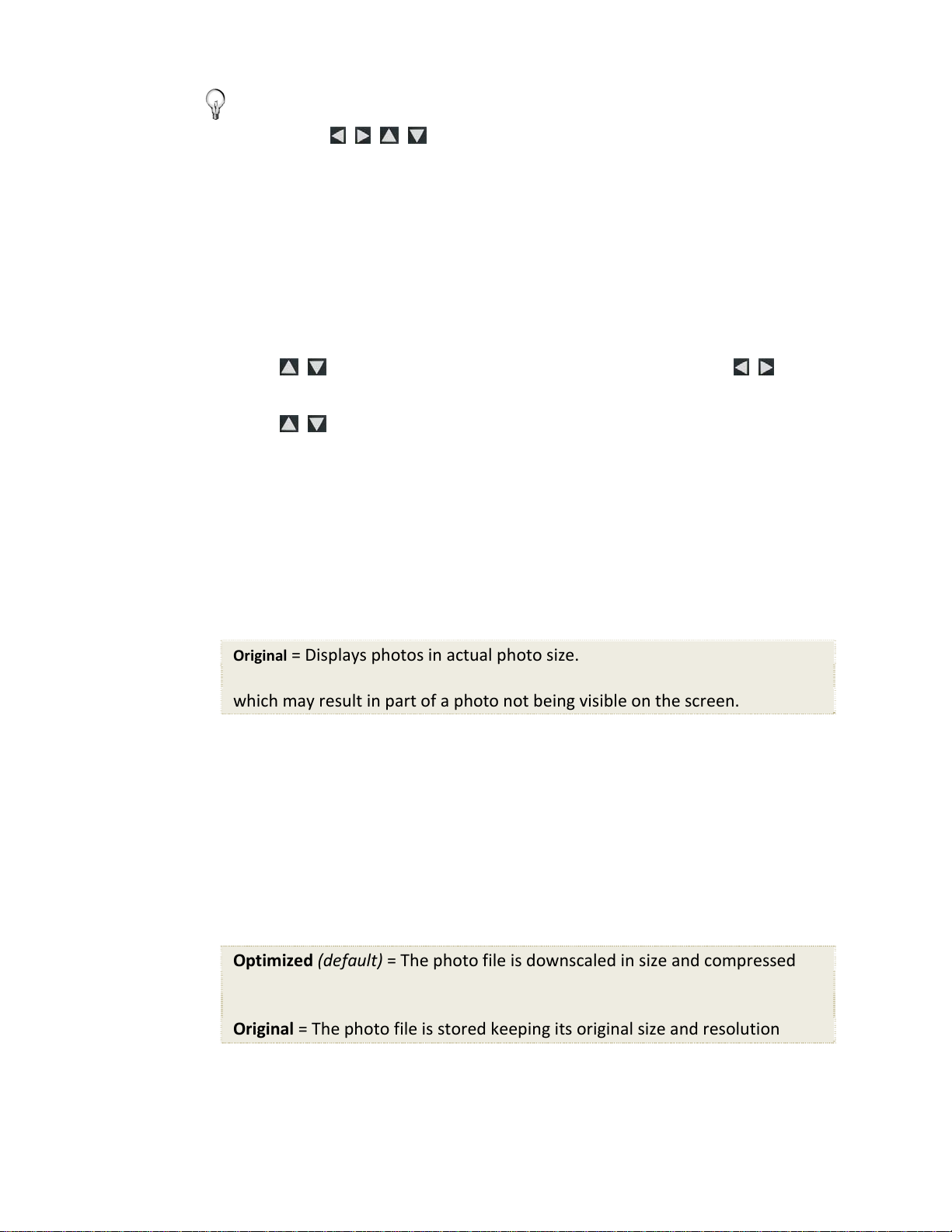
TIP: When a photo is zoomed, you can pan around the photo by
using
currently visible.
Adjust Screen Colors
You can adjust the fou r LCD color level s for optimal image viewing.
to view portions of the photo that are not
1. On the
2. Select
3. Use
HOME screen, press MENU to display the Setup Menu.
Adjust Screen Colors.
to scroll through the LCD options, and use to
adjust the setting until the desired view is achieved.
4. Use
to select Done.
Optimal Image Display
You can choose the desired display mode for displaying your photos
on the DPF as follows:
1. On the
2. Select
Original = Displays photos in actual photo size.
Optimal (default) = Optimizes the size and resolution to best fit the screen,
which may result in part of a photo not being visible on the screen.
HOME screen, press MENU to display the Setup Menu.
Optimal Image Display, and then select the desired setting.
16
Photo Import Method
When importing files into the internal memory from an external media
source, the file can be optimized or left as the original file size and
resolution.
1. On the
2. Select
Optimized (default) = The photo file is downscaled in size and compressed
into a smaller sized JPEG, allowing more photos to be stored in the internal
memory.
Original = The photo file is stored keeping its original size and resolution
HOME screen, press MENU to display the Setup Menu.
Photo Import Method, and then select the desired setting.
Page 17
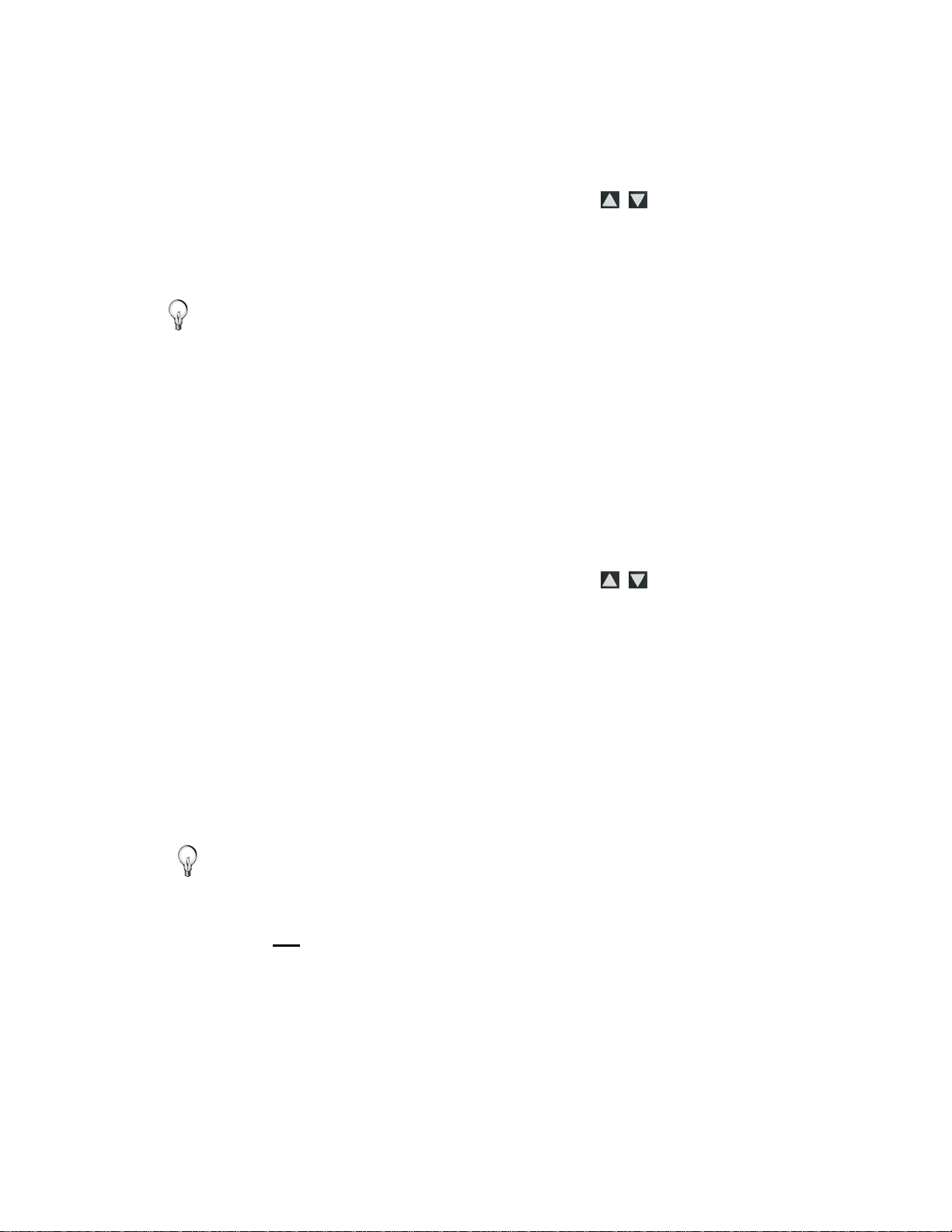
Display Current Time with Photos
You can have the current time displayed with your photos if desired.
1. On the
2. Select
No
3. Select
TIP: If the time is incorrect, refer to Set Date and Time on page 29
to set the clock.
HOME screen, press MENU to display the Setup Menu.
Slideshow Setup, and then use to select Yes or
under Display Current Time.
Done.
Display Photo File Date/Time Stamp with Photos
Most digital cameras typically include a Date/Time stamp when
saving photo files. If your photo files contain this Date/Time
information, you can have it displayed with your photos if desired.
1. On the
2. Select
No
HOME screen, press MENU to display the Setup Menu.
Slideshow Setup, and then use to select Yes or
under Display Photo Date/Time.
3. Select
Done.
Import Photos into Internal Memory
You can import your photo files from external media sources (i.e.,
memory card, USB flash drive) into the DPF’s internal memory. The
number of photo files you can import depends on file size and
available memory.
TIP: After starting an import, you can press EXIT to cancel the
import operation.
Import All Photos into Internal Memory
1. Insert your media source into the DPF. The memory card
option screen will be displayed.
2. Select
3. When import is complete, press
previous screen.
Import All Photos.
EXIT to return to the
17
Page 18

Import Individual Photos into Internal Memory
1. Insert your media source into the DPF. The memory card
option screen will be displayed.
2. Select
3. Use
‘
+’ to select the desired photos to import (‘-‘ will deselect).
4. Press
5. Press
Select Photos to Import.
to scroll through the photos, and then press
MENU, and then select Import Selected Photos.
EXIT to return to Photo Thumbnails screen.
Delete Photos from Internal Memory
You can delete photo files from the DPF’s internal mem ory , but not
from an external media source (i.e., memory card, USB flash drive).
Be sure you have
TIP: It is recommended to make backup copies of the photos
before you delete them from the DPF.
1. On the
2. To delete all
To delete individual
Internal Memory as your selected media source.
HOME screen, select the PHOTOS-Manage button.
photos, press MENU, and then select Delete All.
photos, use to highlight the
photos you want to delete, press ‘
press
3. A confirmation message appears; select
photos, or
4. Press
TIP: If you select Yes by mistake, press EXIT to cancel the
delete operation. Photos already deleted will not be
automatically restored.
MENU, and then select Delete Selected.
No to keep the photos in the internal memory.
EXIT to return to Photo Thumbnails screen.
+’ to select (‘-‘ will deselect),
Yes to delete the
PHOTO SLIDESHOWS
The DPF can display all of the photos on the sel ected media source as a
slideshow, or you can select specific photos for a custom slideshow. You
18
Page 19

can also have background music with your slideshows simply by storing
music MP3 files on your selected media source.
Slideshow of Photos in Internal Memory
You can play a slideshow of the photos stored in the DPF’s internal
memory by simply powering on the DPF (with no external media
source or wireless Wi-Fi adapter inserted*) and then wait for the
slideshow to automatically begin.
Slideshow of Photos on your Media Source
Insert an external media source and then power on the DPF; the
slideshow will begin displaying your photos (with no wireless Wi-Fi
adapter inserted*).
If you insert a media source after power on, a
screen is displayed; select
* If you have a Wireless Wi-Fi Adapter inserted in the DPF, and you
have previously connected with a wireless network, a message will
be displayed asking if you want to connect to the wireless network at
this time. If you select
the Network options screen will be displayed. If you sel ect
HOME screen will be displayed; pre ss Slideshow or wait
approximately 15 seconds for the slideshow to begin. (If no photos
exist on media source, the HOME screen will remain displayed.)
Pause a Slideshow
To pause a slideshow, press EXIT. The slideshow will pause for
approximately 15 seconds, and then the slideshow will automatically
resume. To resume immediately, press
memory card option
Start Slideshow.
Yes, the DPF will connect to the network and
No, the
ENTER or SLIDESHOW.
Slideshow Folders
There are five category folders in the internal memory into which you
can assign photo files for personalized organization and slideshows
(these folder names cannot be changed):
Only photos stored in the internal memory can be assigned to the
slideshow folders. Assigned photos are not physically moved or
copied into the folders, rather, a link is assigned to the photo so it
Family – Friends – Vacation – Events – Others
19
Page 20

appears to be located in the folder. If you delete the actual photo file
from internal memory, the link to the folder will also be deleted.
Assign Photos to Slideshow Folder
1. On the HOME screen, select the PHOTOS-Manage button.
2. On the
through your photos.
3. To assign an individual
displayed, press
To assign mu ltiple
(‘
-‘ will deselect), and then press MENU.
4. Select
folder to assign the photo
Photo Thumbnails screen, use to scroll
photo: With the desired photo
MENU.
photos: Press ‘+’ to select desired photos
Assign to Folder, and then select the desired
.
Play Slideshow from Slideshow Folder
1. On the HOME screen, press MENU.
2. Select
3. Select
4. Select the desired folder containing the photos you want to
view in your slideshow.
Select Media Source.
Slideshow Folders.
5. On the
Folders Thumbnails screen, press Slideshow.
Copy or Reassign Photos to Different Folders
After assigning photos to folders you can copy those photos to
other folders, or you can reassign photos to appear in a different
folder.
1. With the slideshow folders sl ideshow playing (per above
instructions), press
Thumbnails
2. To copy or reassign an individual
photo and then press
To copy or reassign multiple
scroll through the photos, use ‘
want to copy or reassign (‘
screen.
EXIT twice to display the Folder
photo, highlight the desired
MENU.
photos, use to
+’ to select those that you
-‘ will deselect), and then press
MENU.
20
Page 21

3. Select Copy to Folder or Reassign to Folder, and then
select the desired folder into which you want to reassign or
copy the photos.
Slideshow Background Music
To play background music during a slideshow, simply copy at least
one music MP3 file onto the same media source as your photos. The
music will automatically play as the slideshow is displayed.
If you have multiple MP3 files on your media source, each music file
will play in succession until all have been played, and then will repeat
according to the
Adjust the Volume
While the music is playing, press ‘+’ or ‘-‘ to adjust the volume.
Mute Slideshow Background Music
While the slideshow is playing, press ENTER to mute the
background music. The slideshow will continue to display without
Music Repeat Mode setting (page 23).
the music until you press
Set Slideshow Music Mode
You can set the DPF to not play background music with your
slideshows, even if MP3 files are saved on your media source.
1. On the
2. Select
3. Use
HOME screen, press MENU to display the Setup Menu.
Slideshow Setup.
to select Slideshow Music, and then use to
select your desired setting.
ON (default) = Play background music with slideshow
OFF = Do not play music with slideshow, even if MP3 files are stored on
selected media source
4. Select Done.
Set Slideshow Interval
ENTER again.
You can set the speed at which the slideshow photos transition from
one to another.
21
Page 22

1. On the HOME screen, press MENU to display the Setup Menu.
2. Select
3. Use
Slideshow Setup,
to select Slideshow Interval, and then use to
select your desired setting.
5 (default), 10, 30, 60 seconds, 1 hour, or 24 hours
4. Select Done.
Set Slideshow Transition
You can set the transition ‘special effects’ as photos transition from
one to another during a slideshow.
1. On the
2. Select
3. Use
your desired setting.
Off = Photos transition from one photo to the next without special effects.
Random (default) = Photos will transition using all special effects randomly
throughout a slideshow.
Remaining special effects = Choose individual transition effect as desired
HOME screen, press MENU to display the Setup Menu.
Slideshow Setup.
to select Slideshow Transition, and use to select
4. Select Done.
Set Slideshow Shuffle
You can set the slideshow to display your photos in a random
‘shuffle’ order, or display them in the order as stored on the selected
media sourc e.
1. On the
2. Select
3. Use
HOME screen, press MENU to display the Setup Menu.
Slideshow Setup.
to select Slideshow Shuffle, and then use to
select your desired setting.
ON = Displays photos randomly
OFF (default) = Displays photos in the order found on selected media source
4. Select Done.
22
Page 23

MUSIC
Note: Music files must be standard MP3 format and not from licensed
music from download services.
Select Media Source for Music
When you have the MUSIC screen displayed, you can easily select a
different media source by selecting the current
in the upper right corner and then select a different media source
from the
Select Media screen.
Playing Music Only
1. On the HOME screen, select the MUSIC-Play button.
All present music files will be listed, and the first music file will
begin playing.
2. To pause the music, press
until you press
3. To play a different music file, simply use
through file names, and press
Adjust the Volume
While the music is playing, press ‘+’ or ‘-‘ to adjust the volume.
Media Source button
ENTER; the music will remain paused
ENTER again.
to scroll
ENTER to play.
Music Repeat Mode
By default, the Music Repeat Mode is set to continuously play all
music files found on the selected media source until you stop them. If
desired, you can change the repeat mode to play all music files only
once.
1. On the
present music files will be listed.
2. Press
Repeat ON (default) = continuously play all music files on the selected media
source until you stop them.
Repeat OFF = play the music files only once.
HOME screen, select the MUSIC-Manage button. All
MENU, and then select Repeat to toggle ON/OFF.
23
Page 24

Import Music Files into Internal Memory
You can import your music files from external media sources (i.e.,
memory card, USB flash drive) into the DPF’s internal memory. The
number of music files you can import depends on file size and
available memory.
TIP: After starting an import, you can press EXIT to cancel the
import operation.
1. On the
music files will be listed.
2. To import all
HOME screen, select the MUSIC-Manage button. The
music files, press MENU and then select
Import All.
To import individual
the file names, press ‘
will deselect), press
music files, use to scroll through
+’ to select the f iles you want to import (‘-‘
MENU, and then select Import Selected.
Delete Music Files from the Internal Memory
You can delete music files only from the DPF’s internal memory. It is
recommended that you make backup copies of the music files before
deleting them.
Note: Internal Memory must be your selected media source.
1. On the
music files will be listed.
HOME screen, select the MUSIC-Manage button. The
24
2. To delete all
To delete individual
file names, press ‘
deselect), press
3. A confirmation message appears. Select
files, or
TIP: If you select Yes by mistake, press EXIT to cancel the delete
operation. Music files already deleted will not be automatically
restored.
files, press MENU and then select Delete All.
files, use to scroll through the
+’ to select the files you want to delete (‘-‘ will
MENU, and then select Delete Selected.
Yes to delete the music
No to keep the music files in the internal memory.
Page 25

VIDEOS
The DPF supports motion JPEG AVI video files. If your movie file is not
in AVI format, you may have to convert the file by using a software video
converter which is easily found for purchase on the Internet.
Select Media Source for Videos
When you have the VIDEO screen displayed, you can easily select a
different media source by selecting the current
in the upper right corner and then select a different media source
from the
Watch a Video
1. On the HOME screen, select the VIDEO-Play button.
All present video files will be listed, and the first video will
begin playing.
2. To pause a video, press
until you press
3. Press
Adjust the Volume
While the video is playing, press ‘+’ or ‘-‘ to adjust the volume.
Media Source button
Select Media screen.
ENTER; the video will remain paused
ENTER again.
EXIT to stop the video .
Video Repeat Mode
By default, the Video Repeat Mode is set to continuously play all
video files found on the selected media source until you stop them. If
desired, you can change the Repeat Mode to play all video files only
once and automatically stop.
1. On the
present video files will be listed.
2. Press
3. Select
Repeat ON (default) = continuously play all video files on the selected media
source until you stop them.
Repeat OFF = play the video files only once.
HOME screen, select the VIDEO-Manage button. All
MENU.
Repeat to toggle ON/OFF.
25
Page 26

Import Video Files into Internal Memory
You can import your video files from external media sources (i.e.,
memory card, USB flash drive) into the DPF’s internal memory. The
number of videos you can import depends on file size and available
memory.
TIP: After starting an import, you can press EXIT to cancel the
import operation.
Import Videos
1. On the HOME screen, select the VIDEO-Manage button. All
present video files will be listed.
2. To import all
video files, press MENU and then select
Import All.
To import individual
through the file names, press ‘
to import (‘
-‘ will deselect), press MENU, and then select
video files, use to scroll
Import Selected.
Delete Videos from the Internal Memory
You can delete video files only from the DPF’s internal memory. It is
recommended that you make backup copies of the video file s before
deleting them.
Note: Internal Memory must be your selected media source.
1. On the
The video files will be listed.
2. To delete all
To delete individual
HOME screen, select the VIDEO-Manage button.
files, press MENU and then select Delete All.
files, use to scroll through
+’ to select the files you want
26
the file names, press ‘
(‘
-‘ will deselect), press MENU, and then select Delete
Selected
3. A confirmation message appears. Select
video files, or
memory.
.
No to keep the video files in the internal
+’ to select the f iles you want to delete
Yes to delete the
Page 27

TIP: If you select Yes by mistake, press EXIT to cancel the delete
operation. Video files already deleted will not be
automatically restored.
CALENDAR/CLOCK
Your DPF can be used as a personal desk calendar with a real-time
clock and alarm, and also displays a continuous slideshow of photos on
the selected media source.
To display the
screen. The slideshow will be displaying photos found on the currently
selected media source.
CALENDAR/CLOCK screen, select Clock from the HOME
Select Media Source for Calendar Slideshow
You can easily change the media source if you want the
calendar/clock slideshow to display photos from a different media
source (i.e., memory card, slideshow folder).
1. On the
select the current
2. Select the desired media source from the
CALENDAR/CLOCK screen, press MENU, and then
Media Source button in the upper right corner.
Select Media screen.
27
Page 28

Set Schedule
You can schedule the DPF to automatically go into a “stand-by”
mode and resume operation according to your weekly schedule.
For example, if you have your DPF on your desk at work, you may
want to display the calendar/clock or play a slideshow from 8:30am
to 5:30pm every weekday, and then set the DPF to remain in standby mode throughout the weekend. The following Monday morning,
the DPF would resume operati on at 8:30am.
1. On the
2. Select
3. Use
field values in
4. To set the
Schedule
5. Use
field values in
6. When correct times are set, select
screen.
Disable Schedule
After the schedule has been set (per above instructions), you can
disable the schedule whenever desired.
1. On the
CALENDAR/CLOCK screen, press MENU.
Set Schedule.
to move between the fields and to change the
Weekdays On/Off.
Weekends On/Off, select the Enable Weekends
button, and then use to access the settings.
to move between the fields and to change the
Weekends On/Off.
Done to return to the previous
CALENDAR/CLOCK screen, press MENU.
28
2. Select
Schedule
will display
3. Select
Run the Schedule
After the schedule times have been set (per above instruction s), you
will use the
to take effect.
There are two methods for running the schedule, either from a
slideshow or from th e
Set Schedule, and then select the Enable Weekdays
or Enable Weekends Schedule button. The time fields
OFF.
Done.
Run Schedule function whenever you want the schedule
CALENDAR/CLOCK screen.
Page 29

CAUTION: After you select the Run Schedule function, any user
intervention will cancel the activation (i.e., pressing
remote or control button, powering off) and the schedule
will not take effect until you select this function again to
re-activate.
Run Schedule from Slideshow
1. Start a slideshow and press ENTER to select the Run Schedule
button when it appears in the lower left corner of the screen
(approx 10 sec).
2. To run the schedule when the
displayed, restart your slideshow and then press
the
Run Schedule button when it appears.
3. The DPF will go into stand-by mode according to the schedule,
and when it resumes operation, the slideshow will again begin
to play.
A small timer clock will appear indicating the schedule is active, and
then the DPF will operate according to the set schedule.
Run Schedule button is no longer
ENTER to select
Run Schedule from CALENDAR/CLOCK Screen
1. On the CALENDAR/CLOCK screen, press MENU.
2. Select
3. The DPF will go into stand-by mode according to the schedule,
and when it resumes operation, the
again be displayed.
Run Schedule.
Calendar/Clock screen will
A small timer clock will appear indicating the schedule is active, and
then the DPF will operate according to the set schedule.
Set Date and Time
1. On the CALENDAR/CLOCK screen, press MENU.
2. Select
to change the field values.
3. Select
Set Date/Time, and then select the options and use
Done.
29
Page 30

Set Alarm
You can use your DPF as an alarm clock when desired. You can set
the frequency of the alarm, and set the alert to sound the built-in tone
or play your music file.
1. On the
2. Select
change the field values.
Alarm = set the time you want the alarm to alert.
Frequency = set how often you want the alarm to alert (Once, Daily, Off)
Alert = set the alert to Music or default Tone (if music, the music file must
reside on the currently selected media when alarm is activated)
3. Select Done.
4. Press
When the alarm is set, a small alarm clock or music note will be
displayed indicating the alarm alert has been set to either the
default tone or music.
Note: At least one MP3 music file must be present on the selected
media source for the alert to play music. If you set the al ert to
play music and there is no MP3 music file present, the default
tone will sound instead.
CALENDAR/CLOCK screen, press MENU.
Set Alarm, and then select the options and use to
EXIT to return to the CALENDAR/CLOCK screen.
RECIPES
The DPF’s Recipes feature allows you to view recipes from popular
authors such as bon appétit and Good Housekeeping (sold sepa rately on
our website http://www.pandigital.net
Sample bon appétit seasonal recipes are included with this DPF so you
can experience how the recipe feature works when you purchase and
install the complete seasonal cookbooks.
30
Turn Alarm Off
When the alarm sounds, press any button on the remote control
to stop it and return to the
To cancel the alarm before its scheduled time, follow the previous
instructions for setting the alarm and set the frequency to
CLOCK/CALENDAR screen.
).
OFF.
Page 31

Note: The Recipes feature is accessible only when the Internal
Memory is the selected media source (page 13.)
You will use these instructions for the pre-loaded sample recipes as well
as the compl ete cookbook collections.
View Recipes in Cookbook
1. On the HOME screen, select RECIPES.
2. Select
seasonal cookbooks). The
be displayed.
Sample Recipes (or select a Cookbook if you have added
Cookbook Thumbnails screen will
3. Use
the recipe name will be displayed at the top of the group.)
4. Press
TIP: With an individual recipe displayed:
a) press
b) use
c) press
to scroll through the recipes. (When highlighted,
ENTER to view a recipe in full screen.
ZOOM to enlarge recipe
to view previous or next recipe
SLIDESHOW to view recipes in slideshow, press
EXIT to pause, and ENTER to resume
31
Page 32

Assign Recipes to ‘My Favorite Recipes’
You can assign recipes from a main Cookbook into six food group
categories for quick and easy retrieval:
Salads, Entrées, Desserts and Others. (The food group category
names are not changeable).
Hors d’oeuvres, Soups,
1. On the
2. Select
seasonal cookbooks). The
be displayed.
3. Use
To assign an individual
HOME screen, select RECIPES.
Sample Recipes (or select a Cookbook if you have added
Cookbook Thumbnails screen will
to scroll through the recipes.
recipe: highlight desired recipe, press
MENU, and then select Assign to My Favorites.
To assign mu ltiple
recipes, press
4. Select the desired food group category into which you will assign
the recipes. A status message appears as the recipes are
assigned.
recipes: press ‘+’ to select the desired
MENU, and then select Assign to my Favorites.
View the Recipes in ‘My Favorite Recipes’
After you have assigned recipes into the food group categories (per
instructions above) you can quickly view them at any time.
32
1. On the
2. Select the desired food group category to view.
3. On the
scroll through the recipes. (When highlighted, the recipe name
will be displayed at the top of the group.)
4. Press
TIP: With an individual recipe displayed:
a) press
b) use
c) press
RECIPES screen, select My Favorite Recipes.
Food Group Thumbnails screen, use to
ENTER to view a recipe in full screen view.
ZOOM to enlarge recipe
to view previous or next recipe
SLIDESHOW to view recipes in slideshow, press
EXIT to pause, and ENTER to resume
Page 33

Copy or Reassign Recipes from one Category to Another
After you have assigned recipes into food group categories, you can
reassign (move) or copy (duplicate) them from one category into
another when desired.
1. On the
2. Select the desired food group category from which you will
reassign recipes.
3. On the
through the recipes, and then press ‘
reassign.
4. Press
Category
RECIPES screen, select My Favorite Recipes.
Recipes Thumbnails screen, use to scroll
+’ to select recipes to
MENU, and then select Copy to Category or Reassign to
.
5. Select the desired food group category into which you will
reassign or copy the recipes. A status message appears as the
recipes are assigned or copied.
Unassign Recipes from ‘My Favorite Recipes’
When you unassign recipes from a category, you are only removing
the links to the re cipes; you are not deleting the recipes. The actual
recipe files will remain in the main cookbook.
1. On the
RECIPES screen, select My Favorite Recipes.
33
Page 34

2. Select the desired food group category from which you will
unassign recipes.
3. On the
scroll through the recipes, and then press ‘
you want to unassign.
4. Press
appears as the recipes are unassigned.
Food Group Thumbnails screen, use to
+’ to select recipes
MENU, and then select Unassign. A status message
Wi-Fi
This feature allows a wireless connection with multiple online photo sharing
and streaming RSS content feed websites (i.e., Windows Live FrameIt).
You will be able to view images you have uploaded to these sites, as well
as receiving streaming news, weather, traffic, and other content feeds
directly through the DPF.
Use this feature to also connect wirelessly to your PC fo r easy file transfer
(page 42).
Set up DPF to connect to Photo Sharing Websites
Setting up your DPF to connect with the photo sharing websites
requires 3 steps:
A. Set up Wireless Network by assigning the wireless network ID
and password on the DPF.
B. Establish an account with the online photo sharing website and
upload your photos to their website. (The available online photo
sharing websites vary depending on the DPF models.)
C. Assign your photo sharing website User ID and password on
the DPF to connect with the site and view your uploaded photos
directly through the DPF.
The Virtual Keyboard
You will use a virtual keyboard for entering your wireless network ID
and password, as well as the User ID and Passwords associated
with your online photo sharing accounts.
34
Page 35

Navigate the keyboard keys as follows:
Use the remote control
and then press
desired characters
SYM = Access the following symbols:
\ / : ; ( ) $ & [ ] . , % ^ + = - | < > { } ! ~
NUM = Toggles between numeric and letter characters
ABC/abc = Toggles between upper and lower case le tters
Note: You can also use the remote control buttons as follows:
= Scroll through your entry to edit as needed
Backspace = Erases last selected character
Done = Completes entry
Cancel = Return to the previous screen without an entry
+’ = Scroll forward
‘
‘
-‘ = Scroll back
ENTER, multiple times as needed, to select the
buttons to highlight the keys,
ROTATE = Backspace, erases last selected character
ZOOM = Toggles between SYM / NUM / ABC / abc screens
Set up Wireless Network
Note: You must have an active wireless network within range of the
DPF, and the Pandigital wireless Wi-Fi USB Adapter must be
connected to the DPF. (Wi-Fi adapter sold separately on our
website: http://www.pandigital.net
.)
35
Page 36

1. Insert the Pandig i tal wireless USB adapter into the USB Host
port on the DPF.
2. On the
3. Select
HOME screen, press MENU.
Wi-Fi Network Setup. The Network Setup window will
be displayed, similar to this example:
4. Select Scan for Available Network. The wireless networks
within range will appear in the
Network Setup window.
5. Select the desired Wi-Fi network to which you want to connect.
The network screen will be displayed, similar to this example:
TIP: If your wirless network is configured to be ‘hidden’, the scan
will not list it as an available network. Select one of the
Network SSID buttons to manually enter the Network ID.
36
Page 37

6. If necessary, change the Secure Access type by pressing
ENTER on the option button multiple times to select the
appropriate security type.
7. Select
your
use the ‘ABC/abc’ ‘NUM’ and ‘SYM’ keys as needed for correct
characters.)
8. Select
9. Select
connection completes (20-30 seconds).
A connection status message will be displayed, and then the
MAC and IP address of the network to which you connected will
be displayed, similar to this example:
Password, and then use the virtual keyboard to enter
Wi-Fi Password. (The ID and password are case sensitive;
Done on the virtual keyboard.
Connect. Do not press any other keys until the
10. Select
sharing site icons and the
TIP: After making a successful connection with the wireless network,
whenever you re-power on or re-insert the Wi-Fi adapter, a
message will be displayed asking if you want to connect to the
wireless network at that time. If you select
connect to the net w or k and th e Network options screen will be
displayed.
Done. The Wi-Fi screen will now display the online photo
Connect to PC icon.
Yes, the DPF will
37
Page 38

Windows Live FrameIt
You can wirelessly connect with Windows FrameIt, an online photo
sharing and streaming live RSS data feeds website for viewing live
News, Weather, Traffic, Sports, and more.
Connect with FrameIt
1. On the HOME screen, select Wi-Fi.
2. Select
3. The DPF is pre-set to display the following live feeds when
you initially access Windows Live FrameIt:
World News
US Major City (weather)
Sports
MSNBC Top Stories
4. Select the RSS feed folder you want to view.
FrameIt.
Establish Account and Connect with FrameIt
To view your own photos or other live feeds from FrameIt, you
must first establish a personal account with FrameIt; go to
http://frameit.live.com
assign desired RSS feed content that you want to view on the
DPF.
1. After establishing your account with FrameIt, on the
screen, select
, set up an account, create collections, and
HOME
Wi-Fi.
38
2. The first time you connect to FrameIt, select the
User Settings
similar to the following example:
button. The FrameIt screen will be displayed,
FrameIt-
Page 39

3. Select Get Claim Token 1. A new Claim Token will be
displayed, which you will need in the next step.
4. On your PC:
Go to http://frameit.live.com/device/claim.aspx
to enter
the Claim Token, and then click
5. On the DPF:
On the
FrameIt screen, be sure the Status changed from
Continue.
Registration Required to Registered.
6. If applicable, repeat step s 3-5, selecting
to connect with your second FrameIt account.
7. Select
FrameIt stat us should chang e from
Connect to display the Photo Sharing screen. The
Get Claim Token 2
Setup Required to
Setup Done.
8. Proceed to step 2 in following View FrameIt RSS Feeds
instructions.
View FrameIt RSS Feeds
IMPORTANT: This step assumes that you have alrea d y
)
successfully connected the DPF with the Windows
Live FrameIt site per previous instructions.
1. On the
2. On the
3. The RSS feed folders that you assigned on frameit.live.com
will be displayed; the titles will appear as you highlight the
folders. Press
folder.
Wait for the feed data to appear; the length of time it takes to
appear depends on the amount of feed data contained within
the selected folder. For instance, a folder that contains a
large number of photos will take substantially longer to
display than when you select News or Weather feeds.
TIP: If you make changes to your Windows Live FrameIt account
while your DPF is conne cted (i.e., create new collections),
the new feed data will not display until you disconnect and
re-connect with FrameIt.
HOME screen, select Wi-Fi.
Photo Sharing screen, select FrameIt.
ENTER to display the contents of a highlighted
39
Page 40

Import FrameIt Photos into Internal Memory
1. On the HOME screen, select Wi-Fi.
2. On the
select the desired folder containing photos you want to
import.
3. To import all
Photo Sharing screen, select FrameIt, and then
photo files, press MENU and then select
Import All.
To import individual
through the file names, press ‘
to import (‘
-‘ will deselect), press MENU, and then select
photo files, use to scroll
+’ to select the files you want
Import Selected.
Zoom Photos on FrameIt
1. With the photo displayed that you want to enlarge, press
ZOOM, multiple times if necessary to achieve desired view.
2. When complete, press
EXIT to resume viewing the photos.
Photo Sharing Websites
The DPF can connect wirelessly to popular online photo sharing
websites to which you have uploaded your photos, allowing you to
view the uploaded photos directly through the DPF .
Establish Accounts with Photo Sharing Websites
The online photo sharing websites that the DPF can access vary
depending on the DPF models, and could change without notice.
Follow these steps to determine which sites are available with
your DPF:
1. After completing the initial wireless network setup
on the
2. On the
the desired photo sharing site to which you want to connect.
3. When highl ighted, the instructions for acc e ssing the online
photo sharing website will be displayed. Follow these
instructions to establ i sh your accounts with the desired
websites. (You can create two accounts with each photo
sharing website if desired.)
HOME screen, select Wi-Fi.
Photo Sharing screen, use to highlight
(page 35),
40
Page 41

Connect DPF with Photo Sharing Websites
1. After establishing accounts with the online photo sharing
websites (per instructions abo ve), on the
HOME screen,
select
2. Select the
online photo sharing websit e.
3. Select
enter your photo sharing account
4. Select
enter your photo sharing account
5. Select
TIP: The ID and password are case sensitive; if the ‘Connected
failed, please check ID and Password’ message appears,
you may need to re-enter them being careful to use the
appropriate upper/lower case characters.
6. Select
7. When you are successfully connected, the albums or
collection folders you created in your photo sharing account
will be displayed.
Wi-Fi.
User Settings button associated with the desired
User ID 1 or 2, and then use the virtual keyboard to
User ID.
Password 1 or 2, and then use the virtual keyboard to
Password.
Connect.
Connect.
8. Select a folder containing the photos you want to view. The
Folder Photo Thumbnails screen will be displayed.
9. To view a photo individually, use
through the photos and press
Note: Functions like zoom and rotate are available and behave
in the same manner as described under the
section, beginning on page 14.
ENTER on the desired photo.
to scroll
PHOTOS
Import Photos from Photo Sharing Website into DPF’s
Internal Memory
1. On the HOME screen, select Wi-Fi.
2. On the
sharing website, and then select the desired folder
containing photos you want to import.
Photo Sharing screen, select the desired photo
41
Page 42

3. To import all photo files, press MENU and then select
Import All.
To import individual
photo files, use to scroll
through the file names, press ‘
to import (‘
-‘ will deselect), press MENU, and then select
+’ to select the files you want
Import Selected.
DPF to PC – Wireless Connection
You can connect the DPF to your PC wirelessly to transfer files from your
PC into the DPF’s internal memory.
Note: You must have an active wireless network within range of the DPF,
and the Pandigital wireless Wi-Fi USB Adapter must be connected
to the DPF. (Wi-Fi adapter sold separately on our website:
http://www.pandigital.net
Recommended Software
Recommended Windows Media Player 11
Requires Windows XP SP3 or Vista SP2
.)
Recommended TwonkyMedia 5
Requires Macintosh OSX10.3 (Leopard)
Set up Universal Plug and Play (UPnP) Server
A UPnP Server must be set up on your computer before you will be
able to connect the DPF to your PC wirelessly.
Windows
Go to Microsoft’s website for instructions on setting up and
configuring your Windows UPnP Server:
http://www.microsoft.com/windows/windowsmedia/knowledgecen
ter/howto/mp11/sharemedia.aspx
Apple Macintosh
Go to the Twonky Vision website for instructions on setting up
and configuring your Macintosh UPnP Server:
http://www.twonkyvision.de/server_download.html
42
Page 43

Connect DPF to PC Wirelessly
1. On the HOME screen, select Wi-Fi.
2. Select
you want to connect.
3. The media categories will be dis pl a y e d (i.e., pictures). Select the
category containing the files you want to import into the DPF.
4. To import all
To import selected
(‘
-‘ will deselect), and then press MENU.
5. Select
6. The image(s) will be transferred and th e status of th e transfer will
be displayed.
Connect to PC, and then select the UPnP server to which
files within the selected folder, press MENU.
files, use the ‘+’ button to select each file
Import All in this folder or Import Selected.
Zoom or Rotate Photos
1. With the photo displayed, you can enlarge or rotate it by
pressing
achieve desired view.
ZOOM or ROTATE, multiple times if necessary to
2. When complete, press
EXIT to resume viewing the photos.
DPF to PC – USB Connection
You can connect the DPF to a Windows PC or Macintosh computer via
the USB cable (included) to copy files between the computer and the
DPF’s internal memory. If you have memory cards inserted in the DPF,
you can also copy betwee n the PC, internal memory, and memory cards.
Connect DPF to Windows PC
1. Connect the small end of the USB cable to DPF’s Mini USB port,
and the larger end to an available USB port on your computer.
43
Page 44

2. A window opens listing all drives connected to your computer,
similar to the follow ing screen:
3. The internal memory (titled Pandigital) and each memory card
present in the DPF will be associated with one disk drive on your
computer.
IMPORTANT: If your PC is connected to Local Area Network
)
drives, or if you have multiple drive letters already
assigned to peripheral devices, you will need to
manage your drive settings in Windows to free up
the four drive letters immediately following your
CD-ROM drive so the DPF can assign them to
memory card slots properly.
4. Double-click the desired drive to display the files on the card.
The following example shows a card listing several JPG images.
44
Page 45

5. To copy files from a media source, select and drag them into the
DPF’s internal memory drive (Pandigital).
6. Similarly, to copy files from your computer to the internal
memory, first locate the files on your computer, select the files
you want to copy, and then drag and drop th em into the
appropriate folder in the DPF’s internal memory drive.
TIP: Most cameras and graphic programs store photos in the
Windows XP ‘My Pictures’ or Vista ‘Pictures’ folder. If you didn’t
save them to any other location, you may find them there.
Disconnect DPF from Windows PC
It is important to always perform a safe PC ‘release’ before
disconnecting the DPF USB cable from the PC.
WARNING: Do not unplug or switch off the DPF when files are being
transferred, as that can seriously damage the memory.
Windows Vista
1. On the Windows System Tray, click the hardware removal
icon
.
45
Page 46

2. Click the Safely remove USB mass Storage device message
corresponding with the DPF device drive.
3. When the message “This device can now be sa fely remove d
from the computer” appears, you can disconnect the USB cable
from your computer.
Windows XP
1. On the Windows System Tray, click the hardware removal
icon
2. Click
3. Select the storage device corresponding with the DPF, and then
click
Stop to disconnect. A final dialog box opens.
4. Click
5. When the message “It is now Safe to Disconnect Hardware”
appears, you can disconnect the USB cable from your computer.
.
Remove Hardware Safely.
Close.
Connect DPF to Macintosh Computer
1. Use the USB cable (included) to connect the DPF to your
Macintosh computer.
2. Macint osh will recogn ize the DPF as an external storage device.
3. Drag and drop files between the two devices as you normally
move files.
Disconnect DPF from Macintosh Computer
1. To safely disconnect the DPF from your Macintosh, select DPF’s
icon on your desktop and press
2. When the icon is no longer on the desktop, it is safe to unplug
the USB cable.
Command-e to eject the disk.
USB Flash Drive to DPF Connection
The DPF recognizes a USB Flash Drive the same way it recognizes
external memory cards. When you insert the flash drive, the DPF
automatically recognizes photo, music, and video files stored on it.
46
Page 47

To import files from your flash drive to the DPF’s inte rnal memory, follow
the file import instructions under each feature section (
14,
Music on page 24, Video on page 26).
Photos on page
Bluetooth Connection
The Bluetooth feature allows you to download photos from popular
Bluetooth-capable mobile phones (i.e., BlackBerry, Motorola, Nokia,
SonyEricssson, and others) directly into your DPF.
A Bluetooth USB Adapter is required (not included with DPF)
Note: Phone models vary and not all phones support transmitting photos
to devices like a DPF. Check to be sure your phone supports
transmitting photos to external devices like DPF.
Insert Bluetooth Dongle
1. Insert your Bluetooth dongle into the DPF’s USB host port and then
turn on the DPF.
2. A popup window momentarily appears with the message “
Dongle Enabled
” indicating the Bluetooth feature is active.
Bluetooth
Send Photo to DPF
1. From your Bluetooth device, search for available connection devices;
select the
2. Select the desired photo and then send to the DPF.
Note: The actual procedure for sending photos to the DPF varies by
mobile device manufacturer/model. Refer to your mobile device
User Guide for instructions.
During the photo transmission, “Photo Transmitting” appears on the DPF
screen. When completed, the photo(s) will automatically be dis played in
single photo mode.
Pandigital device (default authentication code “1234”).
47
Page 48

Set Sleep Mode
The DPF will stay on until you power it off, however, to save power you
can set it to automatically go into a sleep mode when left idle for a
specific amount of time.
1. On the
2. Select
OFF (default) = Power saver is ‘disabled’; DPF will remain on until you power it off
or change the sleep mode setting
2/4/8 Hours = The DPF will automatically go into sleep mode when left idle the
specified amount of time
3. Select Done.
HOME screen, press MENU to display the Setup Menu.
Set Sleep Mode, and then select the desired setting.
Set Language
Depending on model, this DPF may include multiple languages for the
user interface display.
1. On the
2. Select
HOME screen, press MENU to display the Setup Menu.
Set Language, and then select the desired language.
Reset to Factory Defaults
If you have changed function settings, using this feature will restore all
settings to the factory pre-set defaults.
CAUTION: This will reset all function settings, including the Wi-Fi network
user ID & password, online photo website user ID & passwords,
and schedule settings.
1. On the
2. Select
No to leave current settings.
3. Press
HOME screen, press MENU to display the Setup Menu.
Reset to Factory Defaults, and then select Yes to reset, or
EXIT to return to the HOME screen.
48
Page 49

Frequently Asked Questions
Q: How do I set up my DPF?
A: It is very simple to get your Digital Photo Frame setup. Just plug the
power adapter into the DPF and into a standard wall outlet, and
then power it on. A slideshow will begin displaying the images preloaded in the internal memory. To view your own photos, insert a
memory card or USB flash drive into the appropriate card slot or
USB port on the side of the DPF. Select
Start Slideshow from the
memory card option screen.
Q: What memory cards can the Digital Photo Frame Read?
A: Compatible memory cards include: Secure Digital™ (SD), Compact
Flash (select models), MultiMedia Card™(MMC), xD Card, Memory
Stick™(MS), MemoryStick Pro™, and Memory Stick Pro Duo™.
Q: I set up the Digital Photo Frame; why won’t it turn on?
A: The power adapter may not be securely connected to the DPF or
the power switch may not be in the ON position.
Q: I have a memory card in the DPF; why can’t I view my photos?
A: A) Be sure that the memory card is one of the formats listed above and
that the files on the card are JPEG images files. Some digital cameras
save images in other formats. Refer to your camera’s user guide if your
photos are not JPEG files.
B) Make sure the memory card is inserted all the way into the card slot.
C) On the
select the desired media source, and then press
return to the
HOME screen, press MENU, choose Select Media Source,
ENTER. Press EXIT to
HOME screen and then select the PHOTOS-PLAY button.
The slideshow should begin displaying your photos.
Q: Why is the photo display slower with some photos than others?
A: Higher resolution photos load more slowly. Try using lower resolution
photos or down scaling your images. Refer to your camera’s operating
user guide for details on down scaling your photos.
49
Page 50

Q: Can I insert multiple memory cards?
A: Yes, you can insert multiple cards at the same time, depending on
slot availability. Use the ‘
desired media source for immediate viewing/listening.
Q: Does the DPF have built-in (internal) memory?
A: Yes. The memory size varies by model.
Q: Does the DPF support all JPEG and Motion JPEG files?
A: No. The DPF only supports JPEG and Motion JPEG files taken from a
digital camera. The DPF may not read all image files downloaded
from the Internet or from other software graphic applications.
Q: Can I add my own cookbook or recipes to the Recipes feature?
A: No. If you want to create .jpg files of your recipes using your own
graphics editing software, you can copy the .jpg files to your
memory source and then you could view them on the DPF in
PHOTOS mode.
Select Media’ function to select the
Q: Which wireless Wi-Fi USB adapter can I use with my DPF, and
where can I obtain one?
A: Use only a Pandigital Wi-Fi adapter which is available for purchase
on our website at: http://www.pandigital.net
Q: Where do I obtain a Bluetooth adapter to use with my DPF?
A: You can purchase any brand of Bluetooth adapter from any retail
outlet that sells them.
Q: I have the Pandigital wireless Wi-Fi adapter inserted, why can’t I
connect to the online photo sharing sites?
A: The initial Wi-Fi setup requires 3 steps: 1) Assign up your Wireless
Network connection on the DPF, 2) Establish an account with the
photo sharing site, and 3) Assign your photo sharing site’s User ID
and password on the DPF. Refer to the initial Wi-Fi setup on page 34.
.
50
Page 51

Important Safety Precautions
Always follow th ese basic safety precautions when using your
Multimedia Digital Photo Frame (DPF). This will reduce the risk of fire,
electric shock, and injury.
WARNING: Do not expose this product to rain or moisture.
Do not remove the cover. There are no user-serviceable
parts inside. Refer all servicing to qualified personnel.
The DPF is for indoor use only.
Unplug the DPF before performing care and maintenance.
Do not block the ventilation holes on the back of the DPF at any time.
Keep your DPF out of direct sunlight and heat sources.
Protect the power cord. Route power cords so that they are not likely to
be walked on or pinched by items placed on or against them. Pay
particular attention to the point where the cord attaches to the DPF.
Only use the AC adapter included with the DPF. Using any other power
adapter will void your warranty.
Unplug the power cord from the power outlet when the unit is not in use.
Cleaning the DPF
Treat the screen gently, it is made of glass and can break. To clean
fingerprints or dust from the LCD screen, we recommend using a
soft, non-abrasive cloth such as a camera lens cloth to clean the
LCD screen. If you use a commercial LCD Cleaning Kit, do not apply
the cleaning liquid directly to the LCD screen. Clean the LCD sc r ee n
with cleaning cloth moistened with the liquid.
Clean the outer surface of the DPF (excluding the screen) and the
remote control with a soft cloth dampened with water.
51
Page 52

Technical Specifications
Product
Resolution
Compatible
Media Sources
Features
File Format
8” LCD Screen Digital Photo Frame
800X600 pixels, 4:3 aspect ratio
6-in-one Card reader
Compact Flash, Secure Digital™, Multi Media Card™, xD
Memory Card™, Memory Stick™, Memory Stick PRO™,
Memory Stick PRO DUO, and USB Flash Drive
PHOTOS displayed individually or as slideshow
MUSIC files played individually or as slideshow
background music
VIDEOS
CALENDAR/CLOCK with Alarm function and slideshow
RECIPES – v iew pre-loaded and purchased cookbooks
Wi-Fi - connect wirelessly to online photo sharin g websites
Wireless file transfer between DPF & PC
Simple Plug & Play
No computer required
Photos – JPEG, JPG
Videos - motion JPEG, AVI
Music - MP3
USB Ports
Internal Memory 1GB, up to 6400 compressed images
Bluetooth
Support
Wi-Fi Compatible Yes (Pandigital Wi-Fi adapter sold separately)
Decorative
Paper Mats
Power Adapter
USB2.0 Host
USB2.0 Device
Yes (adapter not included)
2 – White and Charcoal
Input: 100V - 240V AC, 50~60 HZ
Output: 5VDC 2.0A
52
Page 53

Limited Warranty
The limited warranty set forth below is given by Pandigital with respect to
Pandigital brand electronics products purchased and used in the United States of
America. Pandigital warrants this product against defects in material or
workmanship as follows:
LABOR: For a period of one (1) year from the date of purchase, if this product is
found to be defective, Pandigital will repair or replace the product, at its option, at
no charge. After this one (1) year, labor charges will be charged on a case by
case basis.
PARTS: For a period of one (1) year from the date of purchase, if this product is
found to be defective, Pandigital will supply at no cost, new or rebuilt
replacement parts, at its option, at no charge. After this one (1) year period, parts
will be charged for on a case by case basis. Modifications not approved by the
party responsible for compliance could void user’s authority to operate the
equipment.
This warranty does not cover: (1) customer instruction, installation or setup; (2)
cosmetic damage or damage due to accident, misuse, abuse or negligence; (3)
commercial use of the product; (4) modification of any part of the product; (5)
damage due to improper operation, improper maintenance, or connection to an
improper power supply; (6) loss of data, regardless of value or format, that may
result through prop er and/or improper use of the product; (7) damage due to an
attempted repair of the product by anyone other than a facility authorized by
Pandigital to service the product; (8) consumables (such as fuses and batteries).
This warranty is valid only in the United States.
The product must be accompanied by a copy of the original retail purchase
receipt. If no proof of purchase is attached, the warranty will not be honored and
repair costs will be charged. This warranty is only valid with written
documentation detailing the complaint attached to the outside or inside of the
carton. This warranty is invalid if the factory applied serial number has been
altered and or removed from the product. This warranty does not provide
protection for the loss of data, regardless of format. Pandigital reserves the right
to modify and design this product without prior notice, written or otherwise.
To obtain warranty service, you must deliver the product freight prepaid in either
its original packaging or packaging affording an equal degree of protection, plus
proof of purchase.
Repair or replacement as provided under this warranty is the exclusive remedy of
the consumer. Pandigital, its parent company, affiliates or subsidiaries, shall not
be liable for any incidental or consequential damages for breach of any
expressed or implied warranty on this product. Except to the extent prohibited by
applicable law, any implied warranty of merchantability or fitness for a particular
purpose on this product is limited in duration to the duration of this warranty.
Some states do not allow the exclusion or limitation of incidental or consequent ial
damages, or allow limitation on how long an implied warranty lasts, so the above
53
Page 54

limitations or exclusions may not apply. This warranty gives you specific legal
rights, and you may have other rights, which vary from state to state.
All content included on the Pandigital website as well as Pandigital products,
including pre-loaded demonstration images, digital media, digital cookbooks, text,
graphics, logos, designs, photographs, button icons, images, audio/video clips,
digital downloads, data compilations, and software, is the property of Pandigital
or its suppliers and is protected by United States and international copyright laws
or other intellectual property laws and treaties. Said content shall not be
reproduced or used without express written permission from Pandigital and its
suppliers respectively.
Use of this product constitutes acceptance of these terms and conditions of
warranty.
Technical support telephone number: 1-800-715-5354.
FCC Statement
FCC Part 15 Information
This equipment has been tested and found to comply with the limits for a Class B
digital device, pursuant to Part 15 of the Federal Communication Commission
(FCC) Rules. These limits are designed to provide reasonable protection against
harmful interferenc e in a residential installat ion.
This equipment generates, uses, and can radiate radio frequency energy and if
not installed and used in accordance with the instructions, may cause harmful
interference to radio communications. However, there is no guarantee that
interference will not occur in a particular installation.
If this equipment does cause harmful interference to radio or television reception,
which can be determined by turning the equipment off and on, the user is
encouraged to try to correct the interference by one or more of the following
measures:
Reorient or relocate the receiving antenna.
Increase the separation between the equipment and rec eiver.
Connect the equipment to an outlet on a circuit different from that to
which the receiver is connected.
Consult the dealer or an experienced radio/TV technician for help.
54
WARNING: Changes or modifications to this unit not expressly
approved by the party responsible for compliance could
void the user’s authority to operate the equipment.
 Loading...
Loading...