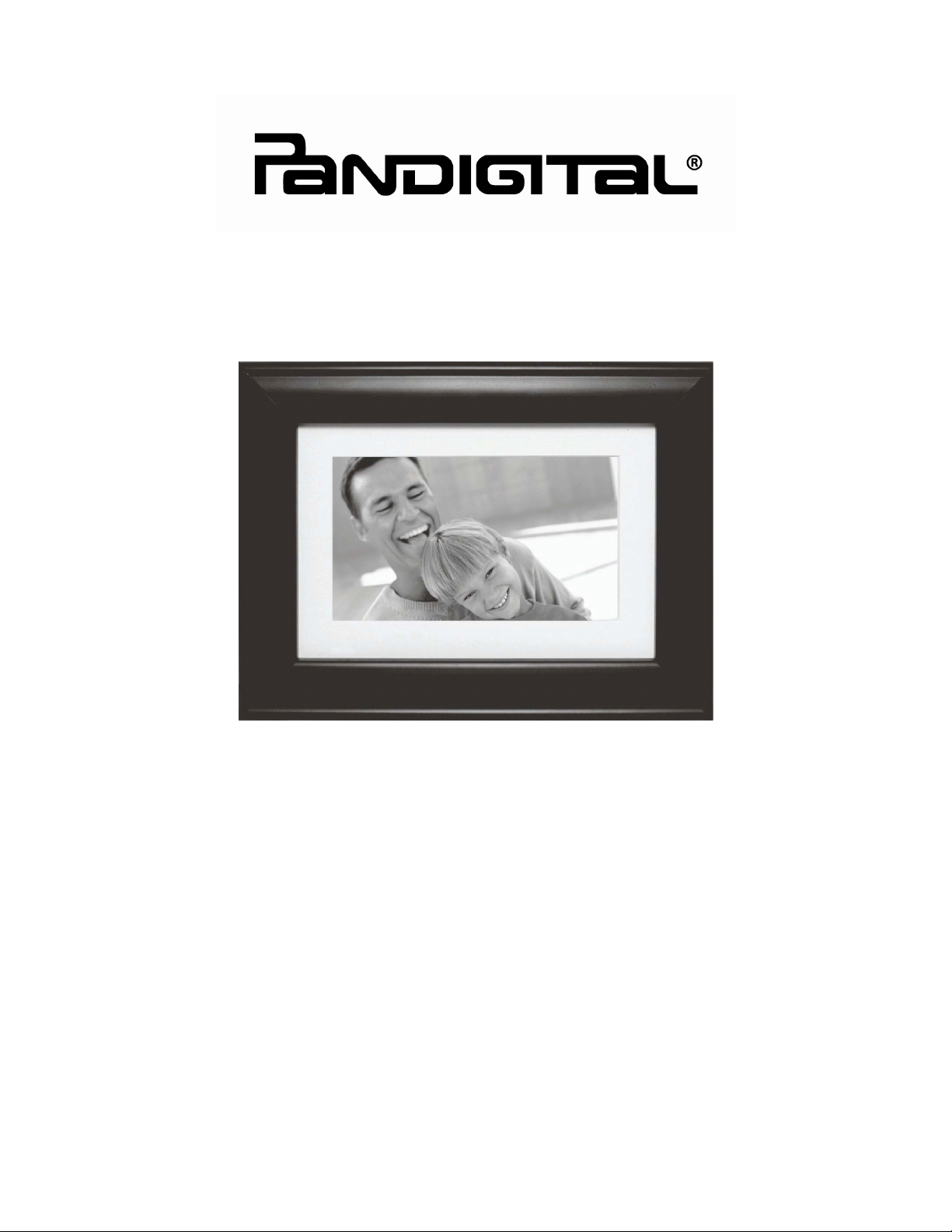
Digital Photo Frame
User’s Guide
English-Spanish
*Note: Your frame model may be different than pictured here
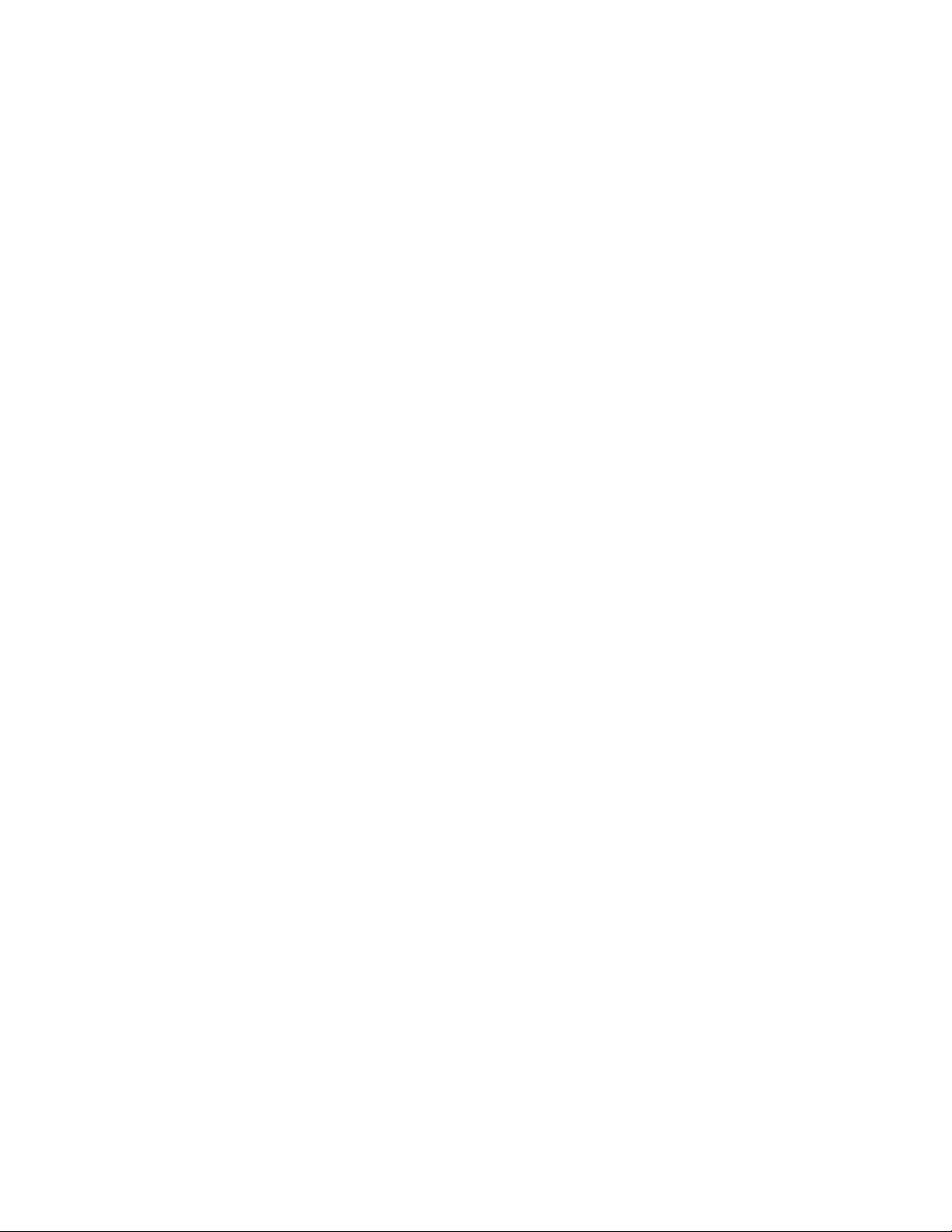
UG PI8004W0_PAN7001W01-ESP_V1.0
2
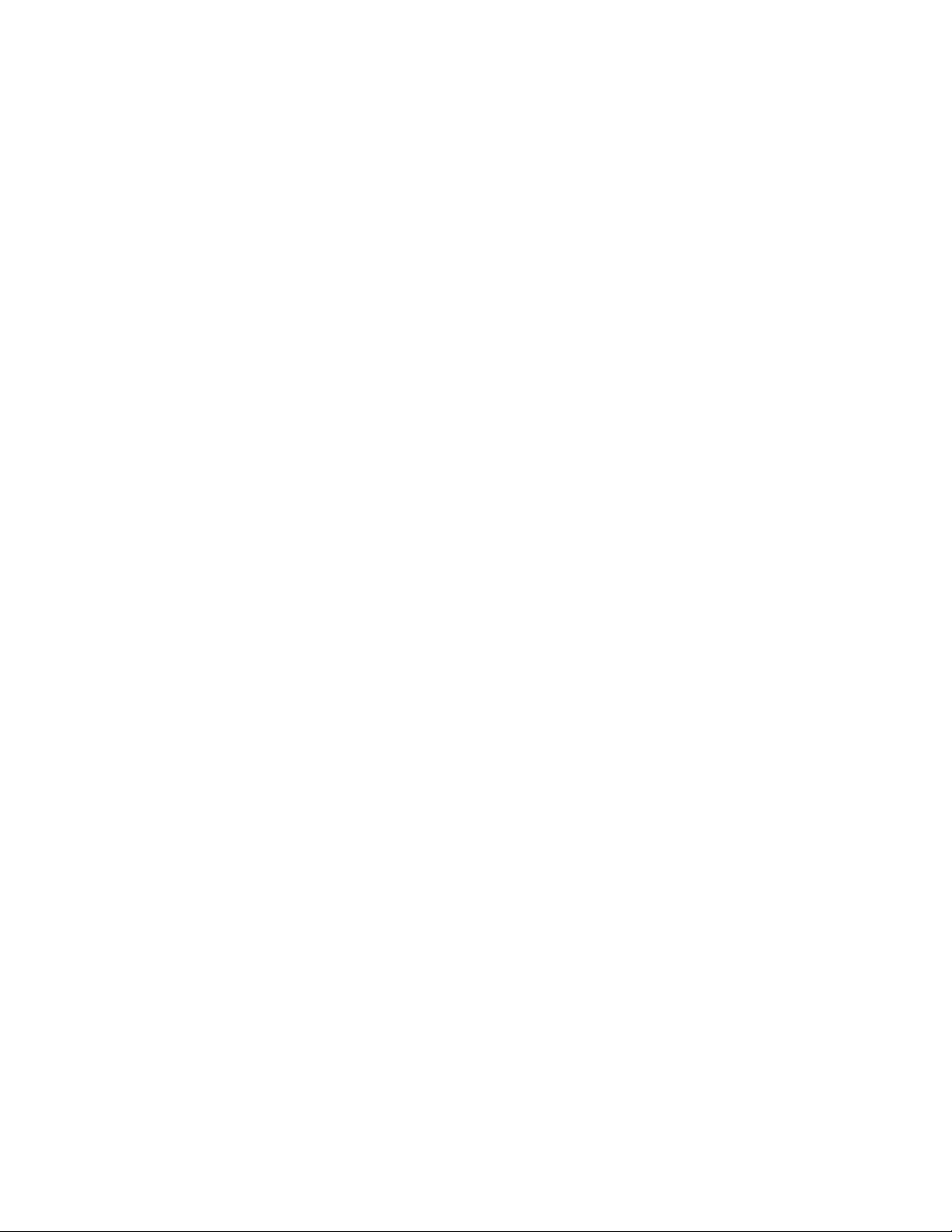
Table of Contents
INTRODUCTION ....................................................................................... 8
Key Features ........................................................................................ 8
What’s In the Box .................................................................................. 8
Important Safety Precautions ................................................................ 9
Clean the Digital Photo Frame ............................................................. 9
Set Up the Digital Photo Frame (DPF) ................................................. 10
Change the Decorative Frame or Matt ............................................... 11
Connect Speakers to the Photo Frame .............................................. 11
Control Buttons and Remote Control ................................................. 11
Top Panel Control Buttons .................................................................. 11
Remote Control ................................................................................... 12
Install and Replace the Remote Control Battery ................................ 13
The DPF’s Menu Screens ..................................................................... 13
The HOME Screen ............................................................................. 13
DPF Functions Overview ...................................................................... 14
Select Media (Memory Source) ............................................................ 16
Power Saver ........................................................................................... 17
PHOTOS ................................................................................................. 17
Display Image Size ............................................................................. 17
Set Image Size Mode ..................................................................... 18
View All Photos (Thumbnails) ............................................................. 18
View Individual Photo ......................................................................... 18
Rotate a Photo .................................................................................... 18
Zoom a Photo ..................................................................................... 18
Photo Copy Methods .......................................................................... 19
Copy Photos from Memory Card into Internal Memory ...................... 19
Copy All Photos .............................................................................. 19
Copy Selected Individual Photos .................................................... 20
Delete Photos from the Internal Memory ............................................ 20
Delete All Photos ............................................................................ 21
Delete Individual Photos ................................................................. 21
PHOTO SLIDESHOWS .......................................................................... 22
Play Music with a Slideshow ............................................................... 22
3
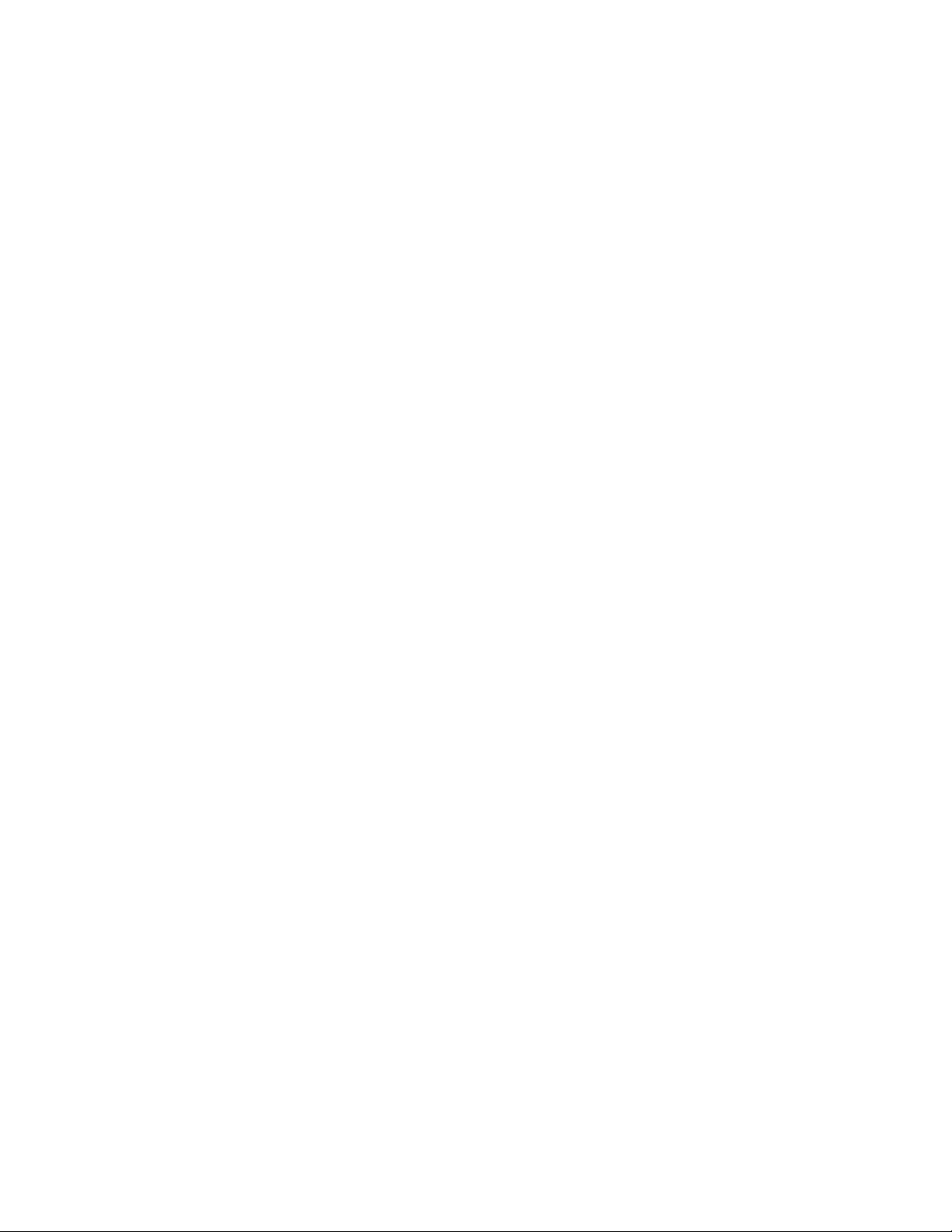
Set Slideshow Music Mode ................................................................. 22
Set Slideshow Transition .................................................................... 23
Set Slideshow Speed .......................................................................... 23
Set Slideshow Shuffle ......................................................................... 24
All Photos Slideshow .......................................................................... 24
Custom Category Folder Slideshows ................................................. 24
Assign Photos To Category Folders ............................................... 25
Play Slideshow from Category Folders .......................................... 25
Un-assign Photos from Category Folders ...................................... 25
Temporary Custom Slideshow............................................................ 26
Schedule a Slideshow ........................................................................ 27
Activate Scheduled Slideshows...................................................... 27
MUSIC ..................................................................................................... 28
Play MP3 files at any Time ................................................................. 28
Play Music with a Slideshow ............................................................... 28
Music Playback Mode ......................................................................... 28
VIDEOS ................................................................................................... 29
Watch a Video .................................................................................... 29
Video Playback Mode ......................................................................... 30
FILE ......................................................................................................... 30
View Contents of Selected Memory Source ....................................... 31
Copy Files to Internal Memory ............................................................ 31
CALENDAR / CLOCK ............................................................................ 31
Display the Calendar/Clock Screen .................................................... 32
Set the Clock ...................................................................................... 32
Set the Alarm ...................................................................................... 32
Start Scheduled ON/OFF .................................................................... 33
Set ON/OFF Schedule ........................................................................ 33
Clock Slideshow Photos ..................................................................... 34
Set your Clock Slideshow Preference ............................................ 34
Copy Files between Computer and DPF ............................................. 34
Connect to Windows PC ..................................................................... 34
Disconnect the DPF from the Computer ............................................. 36
Connect to a Macintosh ...................................................................... 37
4
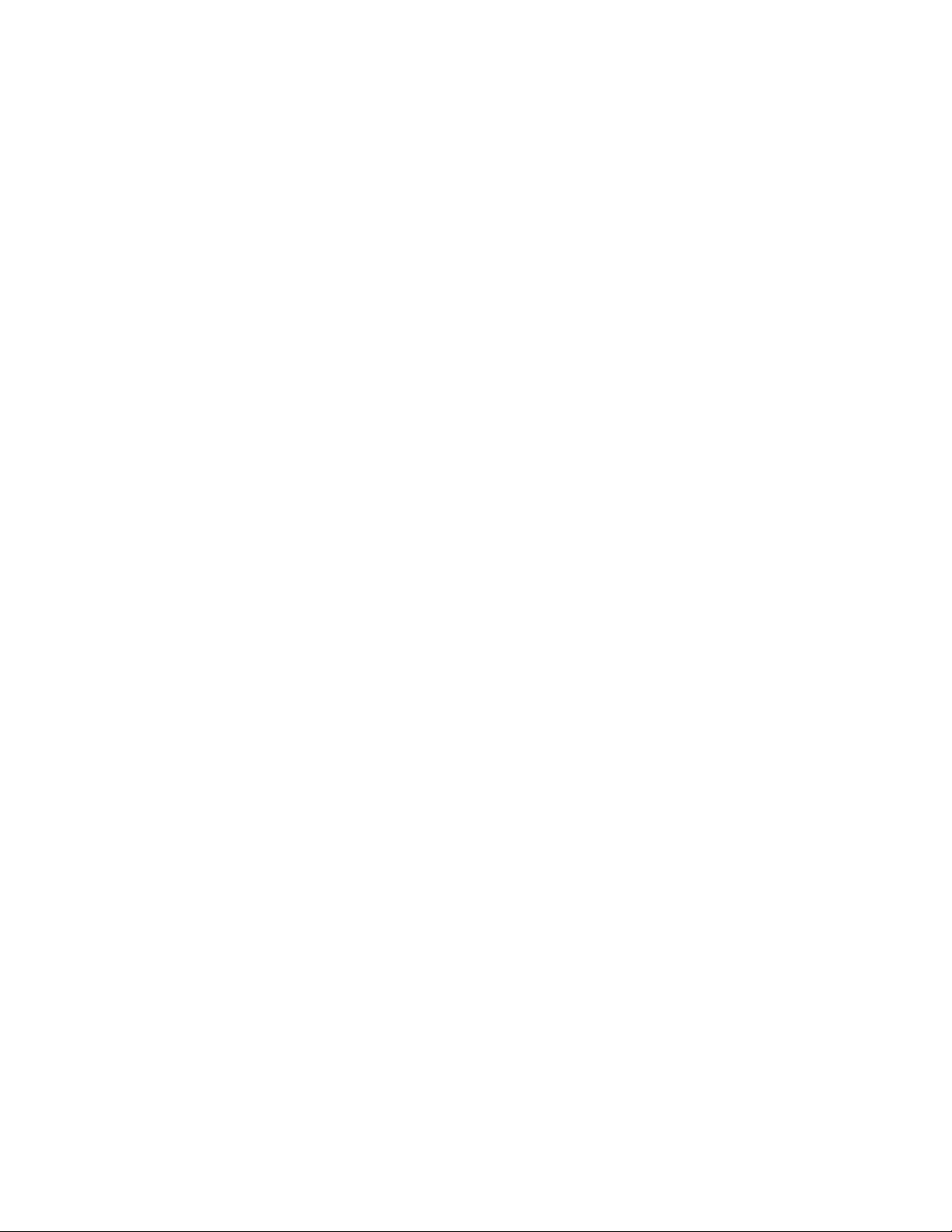
Frequently Asked Questions ............................................................... 37
Technical Specifications ...................................................................... 39
Limited Warranty ................................................................................... 39
FCC Statement ...................................................................................... 41
Español
Índice
INTRODUCCIÓN .................................................................................... 44
Funciones principales del PRD........................................................... 44
Artículos incluidos ............................................................................... 44
Precauciones de seguridad importantes ............................................ 45
Limpieza del portarretrato digital ........................................................ 45
Configuración del portarretrato digital (PRD) .................................... 46
Modificación del marco o soporte decorativo ..................................... 47
Conexión de los parlantes al portarretrato ......................................... 47
Botones de control y control remoto .................................................. 47
Botones de control del panel superior ................................................ 47
Control remoto .................................................................................... 48
Colocar y reemplazar la pila del control remoto ................................. 49
Pantallas de menú del PRD .................................................................. 50
Pantalla HOME (Inicio) ....................................................................... 50
Descripción general de las funciones del PRD .................................. 51
Seleccionar medio (fuente de memoria) ............................................. 53
Ahorro de energía ................................................................................. 54
FOTOGRAFÍAS ...................................................................................... 54
Mostrar tamaño de imagen ................................................................. 55
Establecer el modo de tamaño de la imagen ................................. 55
Ver todas las fotografías (índices) ...................................................... 55
Ver una fotografía individual ............................................................... 55
Rotar una fotografía ............................................................................ 56
Ampliar una fotografía ........................................................................ 56
Métodos de copia de la fotografía ...................................................... 56
5
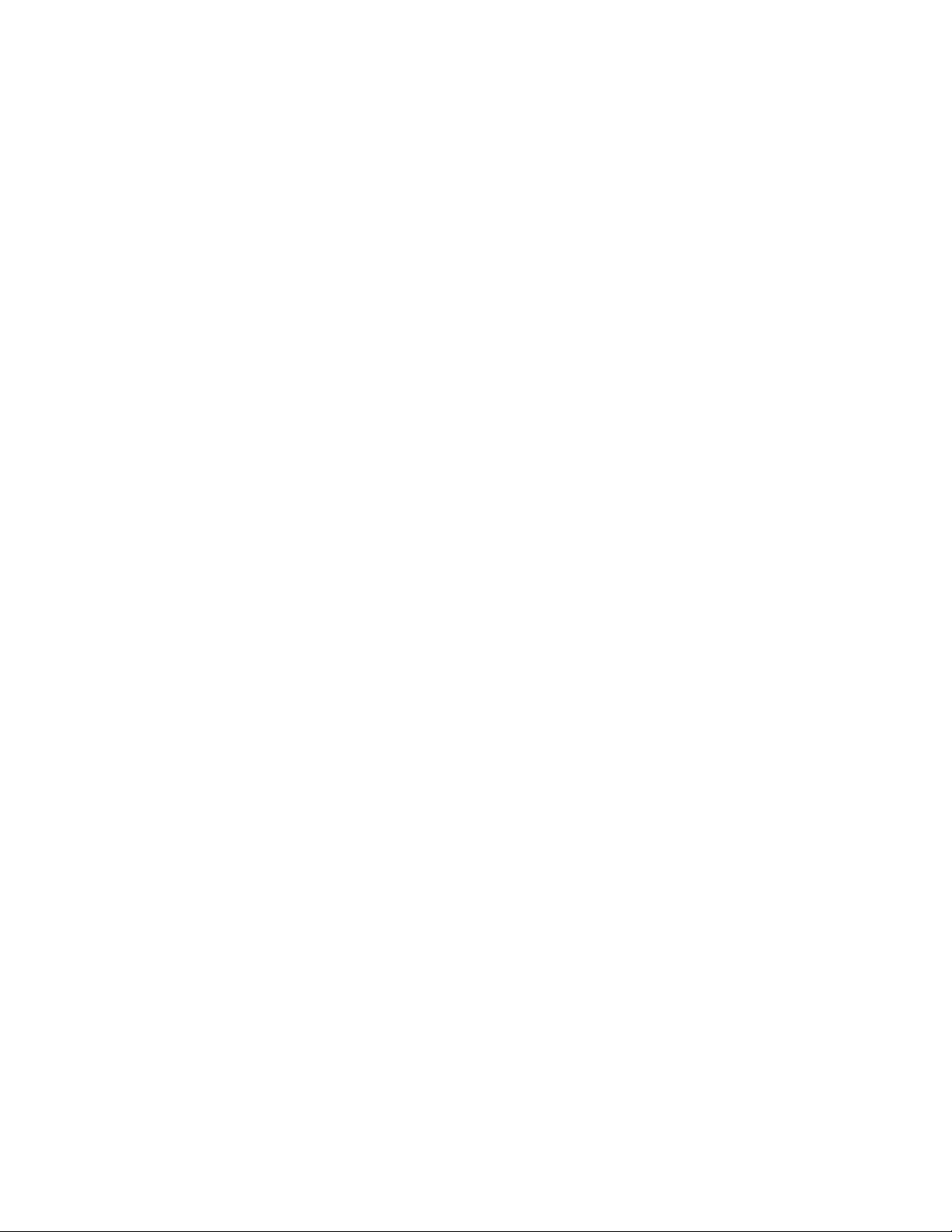
Copiar fotografías desde la tarjeta de memoria a la memoria interna 57
Copiar todas las fotografías ............................................................ 57
Copiar las fotografías seleccionadas ............................................. 57
Eliminar fotografías de la memoria interna ......................................... 58
Eliminar todas las fotografías ......................................................... 58
Eliminar fotografías individuales ..................................................... 59
PRESENTACIONES DE FOTOGRAFÍAS ............................................. 60
Reproducir música con una presentación .......................................... 60
Configurar el modo de música de la presentación ............................. 60
Configurar la transición de la presentación ........................................ 61
Configurar la velocidad de la presentación ........................................ 62
Configurar el orden de la presentación .............................................. 62
Presentación de todas las fotografías ................................................ 63
Presentaciones de carpetas de categorías personalizadas ............... 63
Asignar fotografías a las carpetas de categorías ........................... 63
Reproducir una presentación desde las carpetas de categorías ... 64
Quitar fotografías asignadas a las carpetas de categorías ............ 64
Presentación personalizada temporal ................................................ 65
Programar una presentación .............................................................. 66
Activar presentaciones programadas ............................................. 66
MÚSICA .................................................................................................. 67
Reproducir archivos MP3 en cualquier momento............................... 67
Reproducir música con una presentación .......................................... 67
Modo de reproducción de música ...................................................... 68
VIDEOS ................................................................................................... 68
Reproducción de un video .................................................................. 68
Modo de reproducción de videos ....................................................... 69
ARCHIVO ................................................................................................ 70
Ver contenido de la fuente de memoria seleccionada ....................... 70
Copiar archivos a la memoria interna ................................................. 70
CALENDARIO / RELOJ ......................................................................... 71
Mostrar la pantalla del calendario/reloj: .............................................. 71
Configurar el reloj ............................................................................... 72
Configurar la alarma ........................................................................... 72
Iniciar programa: activar/desactivar .................................................... 73
6
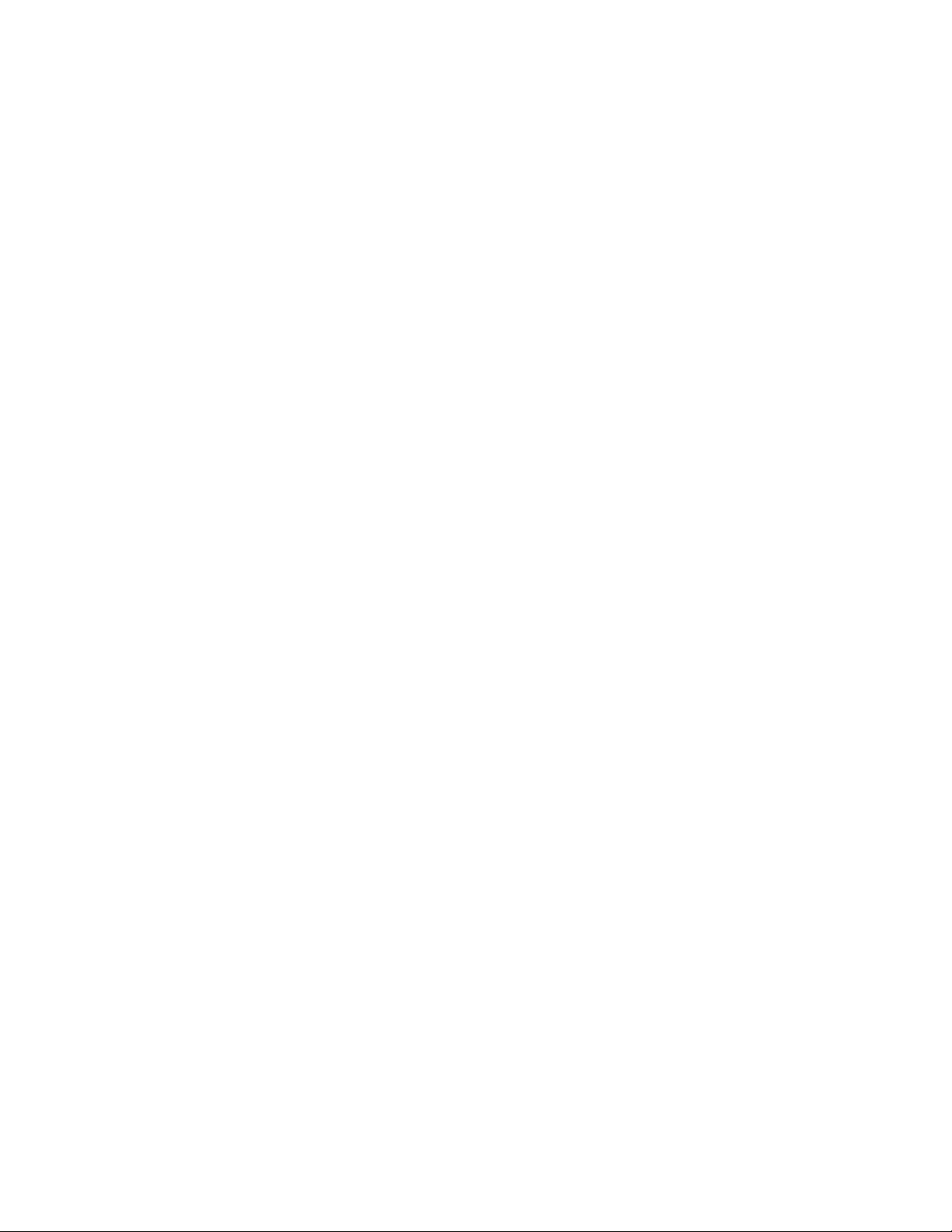
Activar/Desactivar programa .............................................................. 73
Fotografías de la presentación del reloj ............................................. 74
Configurar la preferencia de presentación del reloj ....................... 74
Copiar archivos entre la computadora y el PRD ................................ 74
Conectar a una PC con Windows ....................................................... 74
Desconectar el PRD de la computadora ............................................ 77
Conectar a una Macintosh .................................................................. 77
Preguntas frecuentes ........................................................................... 78
Especificaciones técnicas .................................................................... 79
Garantía Limitada .................................................................................. 80
Declaración FCC ................................................................................... 82
7
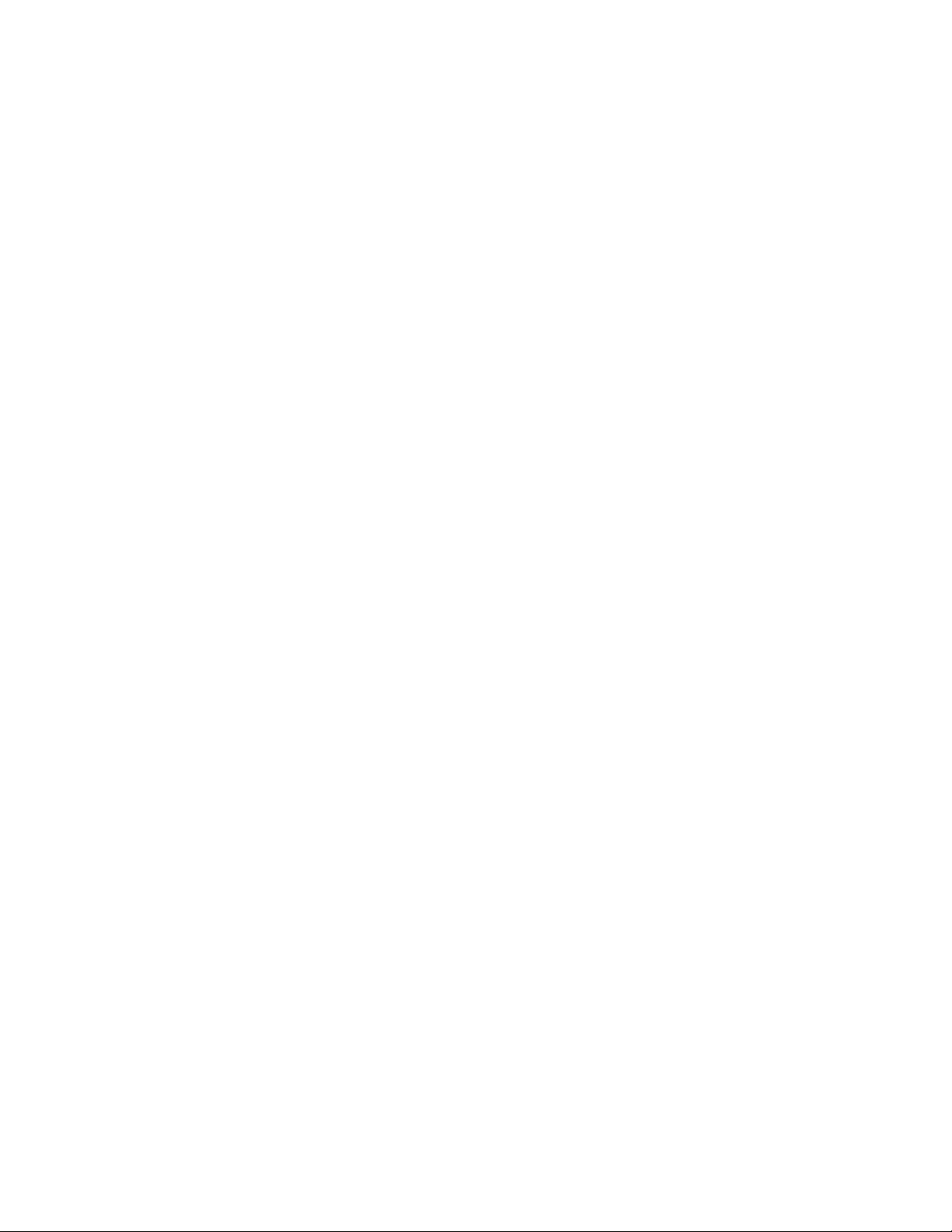
INTRODUCTION
Welcome to the Pandigital Multimedia Digital Photo Frame (DPF). Now you
can display your digital photos directly from your memory card, no computer
is necessary. Simply insert a memory card into the DPF and power on. You’ll
be treated to an automatic slideshow of your photos. It’s as easy as that.
Key Features
• Displays digital photos individually or as slideshows, with or without
background music
• Plays music and digital videos
• Displays Clock with slideshow of photos, and can be used as Alarm
Clock
• Computer not required
• Compatible memory cards include Secure Digital™, MultiMedia
Card™, xD Card, Compact Flash™, Memory Stick™, MemoryStick
Pro™, and Memory Stick Pro Duo™
• Supported file types: JPEG images (up to 16 Mega Pixels), motion
JPEG files (AVI), and MP3 music files
• Control buttons on the frame and infrared remote control for
performing all DPF functions
• Bright TFT active matrix LCD screen
• USB2.0 (Device) high-speed connection to connect to your PC
• USB2.0 (Host) for connecting to your USB Drive
• Built-In Flash Memory
(depending on model)
What’s In the Box
• Digital Photo Frame (DPF)
• AC Power Adapter
• Remote Control
• Decorative Frame
• USB Cable
• User Guide, Quick Start Guide, & Warranty Card
8
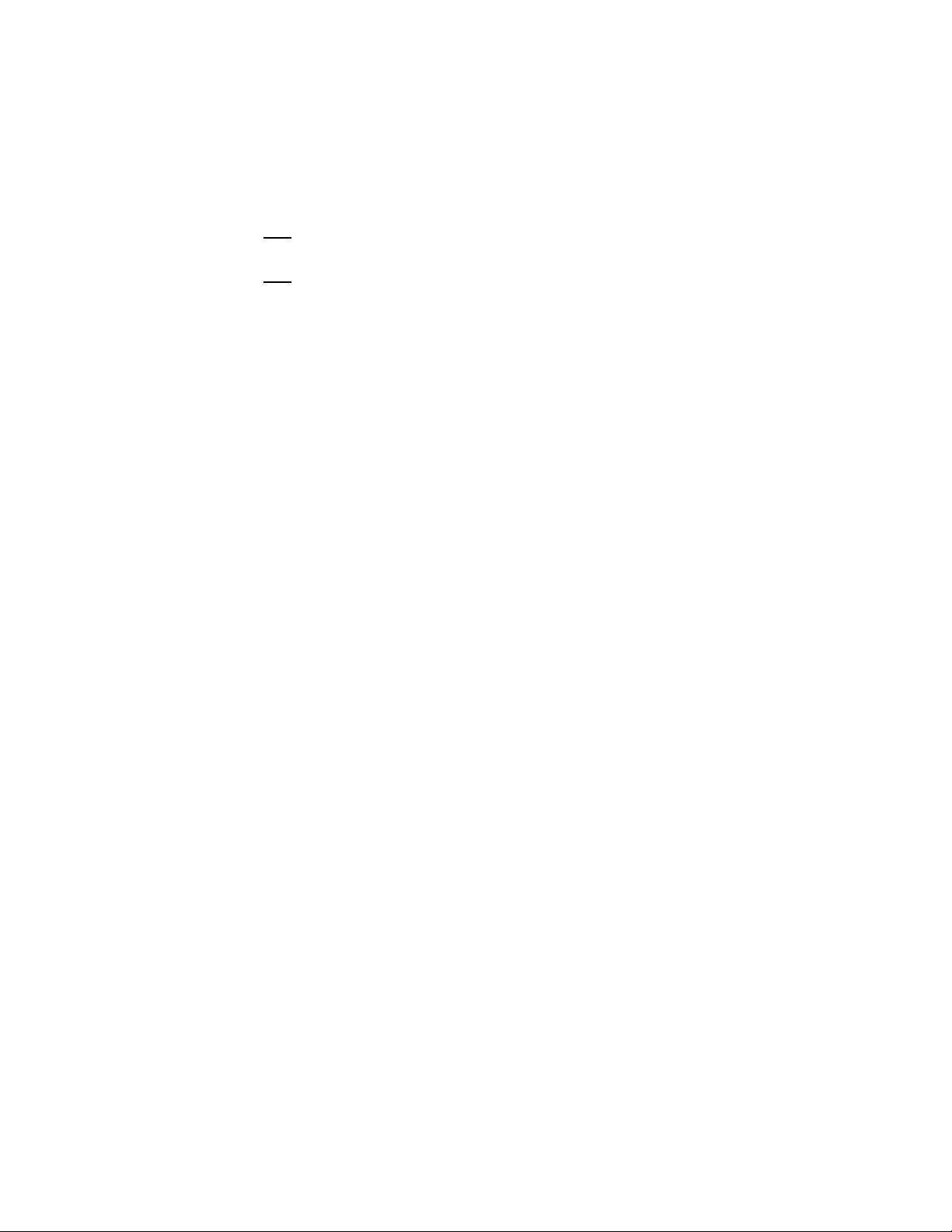
Important Safety Precautions
Always follow these basic safety precautions when using your Multimedia
Digital Photo Frame (DPF). This will reduce the risk of fire, electric shock,
and injury.
WARNING: Do not
WARNING: Do not
inside. Refer all servicing to qualified personnel.
• The DPF is for indoor use only.
• Unplug the DPF before performing care and maintenance.
• Do not block the ventilation holes on the back of the DPF at any time.
• Keep your DPF out of direct sunlight and heat sources.
• Protect the power cord. Route power cords so that they are not likely
to be walked on or pinched by items placed on or against them. Pay
particular attention to the point where the cord attaches to the DPF.
• Only use the AC adapter included with the DPF. Using any other
power adapter will void your warranty.
• Unplug the power cord from the power outlet when the unit is not in
use.
expose this product to rain or moisture.
remove the cover. There are no user-serviceable parts
Clean the Digital Photo Frame
Treat the screen gently, it is made of glass and can break. To clean
fingerprints or dust from the LCD screen, we recommend using a soft, nonabrasive cloth such as a camera lens cloth to clean the LCD screen. If you
use a commercial LCD Cleaning Kit, do not apply the cleaning liquid directly
to the LCD screen. Clean the LCD screen with cleaning cloth moistened with
the liquid.
Clean the outer surface of the DPF (excluding the screen) with a soft cloth
dampened with water.
9

Set Up the Digital Photo Frame (DPF)
It is a quick and easy process to set up the DPF.
1. Plug the AC Power Adapter into the DPF and into a wall outlet.
2. Insert a memory card or USB Flash Drive into the appropriate slot.
Slot 1 – Compact Flash Card Reader (8” model only)
Slot 2 - Secure Digital™ or MultiMedia Card™, Memory Stick™,
MemoryStick Pro™, or xD Memory Card™
USB Host – USB Flash Drive
Note: The cards will only fit in one direction; do not force them into the
DPF as this will damage the card reader.
3. To power on, slide the POWER button on the left side of the DPF up.
A slideshow will automatically display the photos on your memory
card. (If you have not inserted a memory card yet, the slideshow will
display the photos pre-loaded into the internal memory.)
4. To view photos individually, press EXIT twice to return to the
thumbnail screen. Use the directional arrows to highlight a photo, and
then press ENTER to view it.
5. To restart the slideshow, press ENTER again, or press the Slide
Show button on the remote control.
10
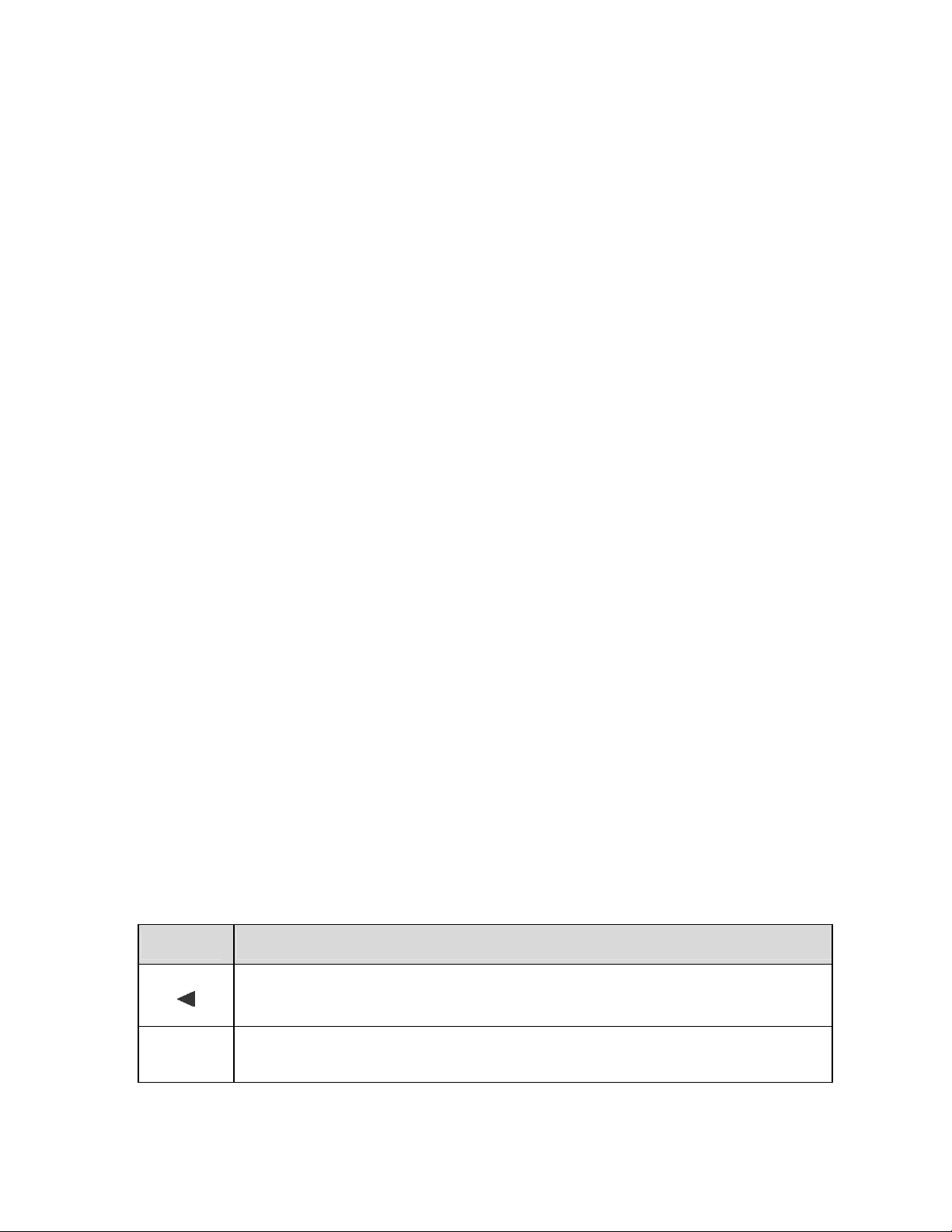
Change the Decorative Frame or Matt
Depending on the model, your Digital Photo Frame may include
interchangeable decorative frames or matts.
1. To change the frame or matt, remove screws on the back of the frame
and lift the unit from the frame.
2. After replacing either frame or matt, replace the screws and just
finger-tighten.
Note: The effective range and angle of the remote control will be reduced
if you use the grey or the black paper matt.
Connect Speakers to the Photo Frame
Depending on your model, your DPF may include an audio-out jack that you
can use to connect to external speakers or to an external amplifier. (Cable not
included).
Control Buttons and Remote Control
You can access all of the DPF’s features, and perform nearly all of the
functions by using the buttons located on top of the frame or by using the
remote control.
Top Panel Control Buttons
The control buttons are located on top of the DPF. Their basic functions are
the same no matter when you press them.
Button Action
Move the selection up or left, display the previous photo, or select the
previous file.
11
ENTER
Select the highlighted option, start a Slideshow, Play and Pause.

Button Action
r
t
w
Move the selection down or right, display the next photo or select
the next file.
EXIT
SETUP
Exit the current display, or go back a screen.
Open the Setup Menu.
Remote Control
You can access all of the DPF’s features, and perform all of the functions by
using the remote control. You will be able to perform several functions not
possible with the frame buttons.
Note: Before first time use, pull the plastic tab sticking out of the remote
control. It protects the battery and the remote control will not work
unless it is removed.
Start Slidesho
Exit or go back
Access Setup Menu
Scroll Up
Scroll Previous
Play/Pause/Select object
Volume adjust highe
or Select objec
Volume adjust lower
or De-select object
Scroll Forward
Scroll Down
Rotate image
Enlarge image
12
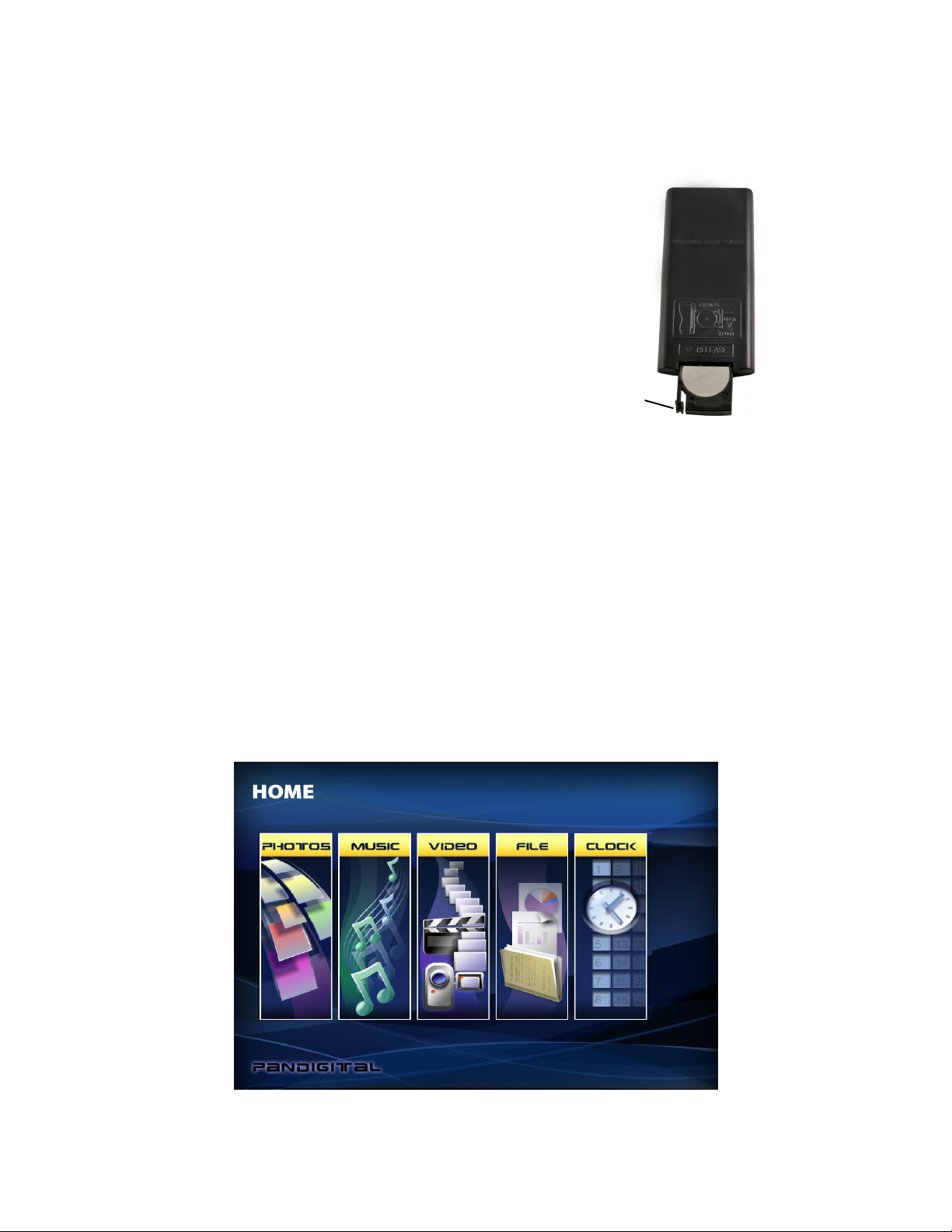
Install and Replace the Remote Control Battery
1. Hold the remote control with the buttons facing
downward.
2. Push the small release tab to the right and then
pull the tray out.
3. Replace the “CR2025” Lithium battery on the
tray with the positive “+” side facing up.
4. Close the tray.
Release tab
The DPF’s Menu Screens
You control the DPF’s features through the menu screens, and you can
navigate the menus by using either the remote control or the buttons on the
top of the DPF.
The HOME Screen
The DPF has five main features, all accessed through the HOME menu
screen.
13
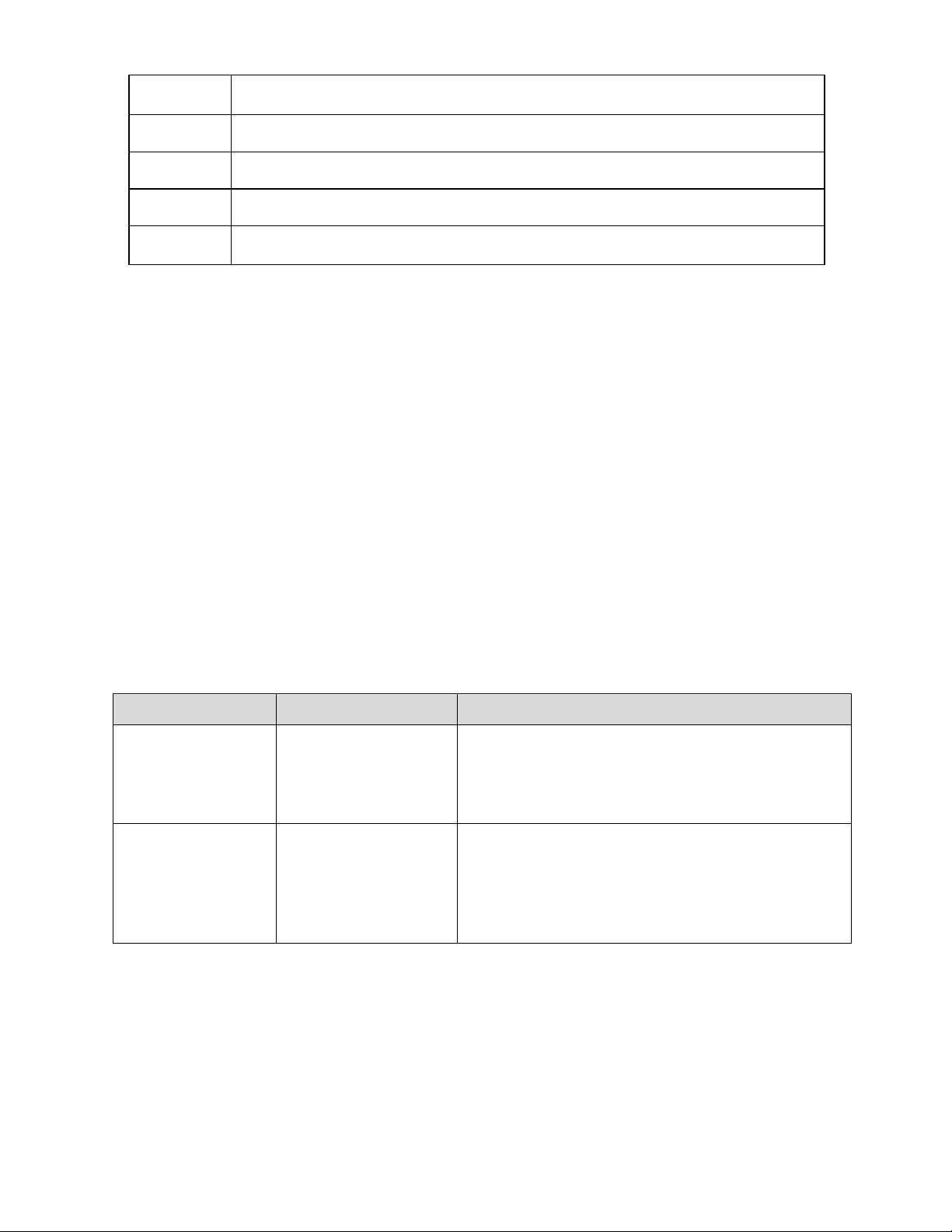
PHOTO
Display photos individually or as slideshows
MUSIC
VIDEO
FILE
CLOCK
List and play your MP3 music files
List and play your Video files
View all files on each present memory source
Calandar, date and time, alarm and schedule On/Off functions
Press ◄ / ►arrows to highlight a feature, and then press ENTER to select
that feature. Press EXIT to return to the previous menu.
DPF Functions Overview
You will use the DPF’s main Setup Menu to set most of the functions for your
viewing/listening preferences.
To access the main Setup Menu, on the HOME screen, press MENU on the
remote control, or the SETUP button on the DPF.
Display Option Setting Description
Original = Display photos in original format
Display Image
Size
Slideshow Music
Original
Optimal (default)
ON (default)
OFF
(actual photo size).
Optimal = Display photos reduced to best fit
the screen.
ON = Plays background music with your photo
slideshows.
OFF = Even though music files are present on
the memory source, music will not play with
your photo slideshows.
14

Display Option Setting Description
Slideshow
Transition
Slideshow Speed
Slideshow Shuffle
Photo Copy
Method
Video Playback
Repeat
Normal
Random (default)
Fade
Curtain
Open Door
Cross Comb
Shutter
Fast
Medium
Slow
ON (default)
OFF
Optimized (default)
Non-Optimized
Repeat Single
Repeat All
No Repeat
Normal = Photos will transition from one photo
to the next without special effects
Random = will use all transition effects
randomly throughout a slideshow
Other listed effects = Photos will transition
from one photo to the next with special effects.
You can try the various effects to choose your
preference
Determines how quickly photos are displayed
from one to another
ON = Displays photos randomly
OFF = Displays photos in order found on
selected memory source
Optimized = Compresses photo files before
copying to internal memory
Non-Optimized = Copies photo files with
original size and resolution
Choose to repeat a single video playback, all
videos, or none.
Audio Playback
Repeat
Factory Default Return all settings to factory defaults
Power Saving
Set ON/OFF
Schedule
15
Repeat Single
Repeat All
No Repeat
No Power Saving
(default)
2 Hours
4 Hours
8 Hours
Weekdays,on/off
Weekend, on/off
Choose to repeat a single audio file, all audio
files, or none.
No Power Saving = Power saving is ‘disabled’;
the DPF will remain on until you power it off
2/4/8 Hours = The DPF will automatically
power off after the specified amount of time
Set a schedule to automatically display the
Slideshow
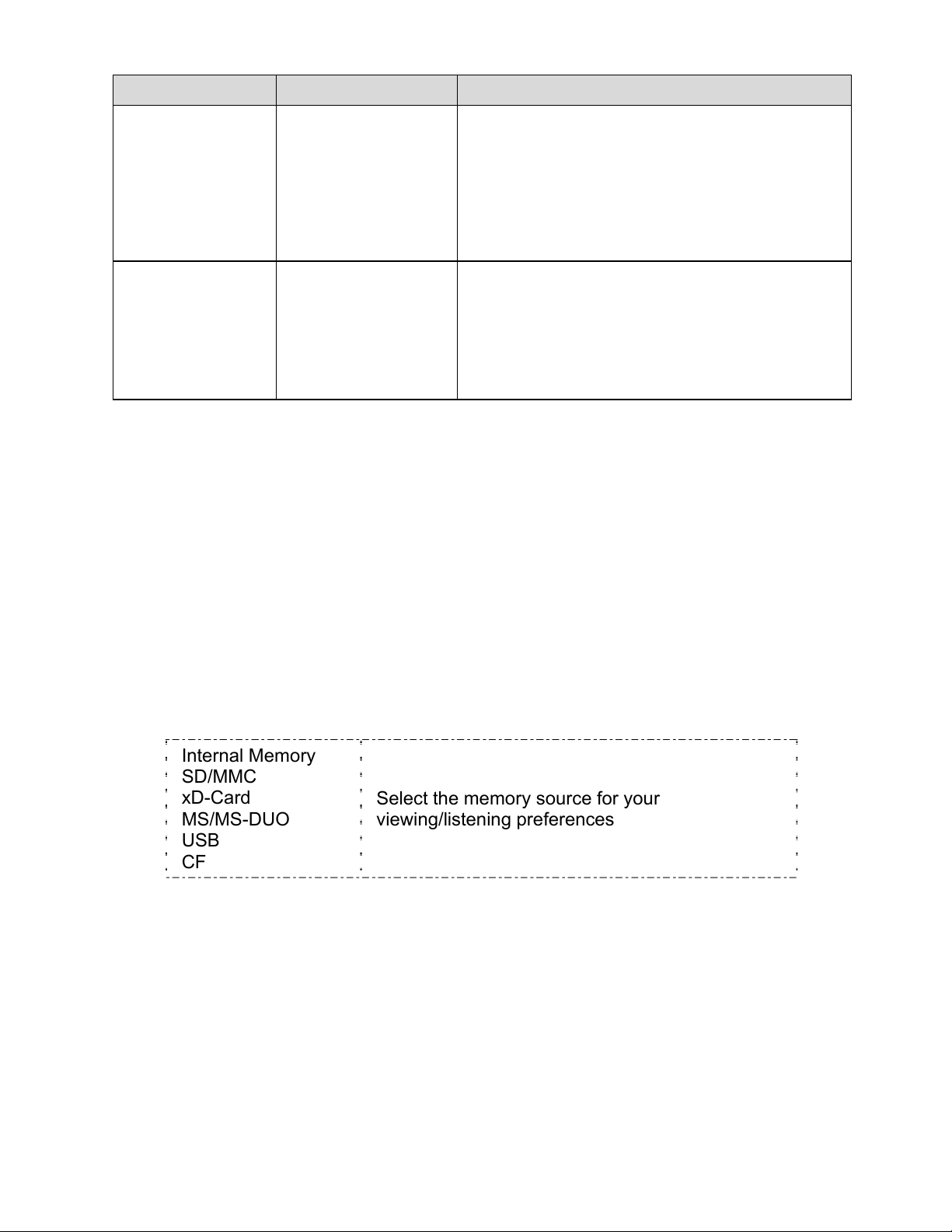
Display Option Setting Description
Internal Memory
Select the memory source for your
viewing/listening preferences
Memory sources not present in the DPF will
be grayed out
Photos can be copied into these five category
folders for custom group viewing
Select Media
View Folder
SD/MMC
xD-Card
MS/MS-DUO
USB
CF
Family
Friends
Vacation
Events
Others
Select Media (Memory Source)
The DPF has an internal memory for storing your photo, music, and video
files. You can also use one or more memory cards and/or USB Flash Drive,
giving you more flexibility for your viewing preferences.
Because there are multiple memory source options, you will use the Select
Media function to select your desired memory source when you want to
display your photos, play videos, and play music.
Internal Memory
SD/MMC
xD-Card
MS/MS-DUO
USB
CF
Select the memory source for your
viewing/listening preferences
Note: If you have not inserted an external memory source, the DPF will
default to the internal memory. Sources not present will be grayed out.
1. Insert a memory card or USB flash drive containing your photo, video,
and/or music files into the DPF.
2. On the HOME screen, press MENU.
16
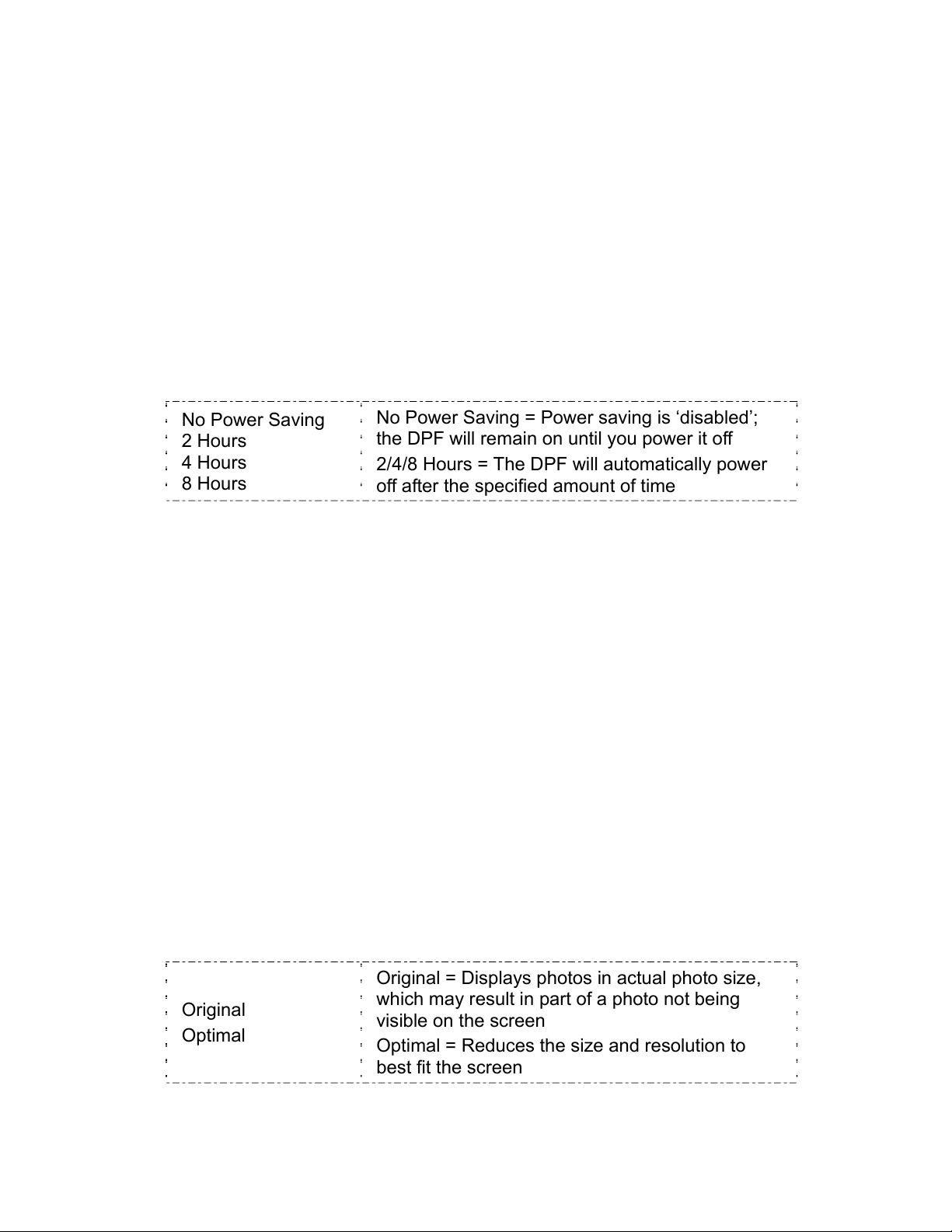
3. Use ▲ / ▼ to highlight Select Media and then press ENTER.
4. Use ▲ / ▼ to select the desired memory source, and then press
ENTER.
The memory source you selected will now be the source of your photo, video
and music playback until you select a different source or power off the DPF.
Power Saver
You can set the DPF to stay on until you power it off, or to automatically shut
off when left idle for a specific amount of time.
No Power Saving
2 Hours
4 Hours
8 Hours
1. On the HOME screen, press MENU.
2. Use ▲ / ▼ to highlight Power Saving and then press ENTER.
3. Use ▲ / ▼ to select the desired setting, and then press ENTER.
4. Press EXIT to return to the HOME screen.
No Power Saving = Power saving is ‘disabled’;
the DPF will remain on until you power it off
2/4/8 Hours = The DPF will automatically power
off after the specified amount of time
PHOTOS
You can view your photos individually or as slideshows, with or without
background music.
Display Image Size
There are two modes for displaying your photos on the DPF:
Original = Displays photos in actual photo size,
Original
Optimal
17
which may result in part of a photo not being
visible on the screen
Optimal = Reduces the size and resolution to
best fit the screen
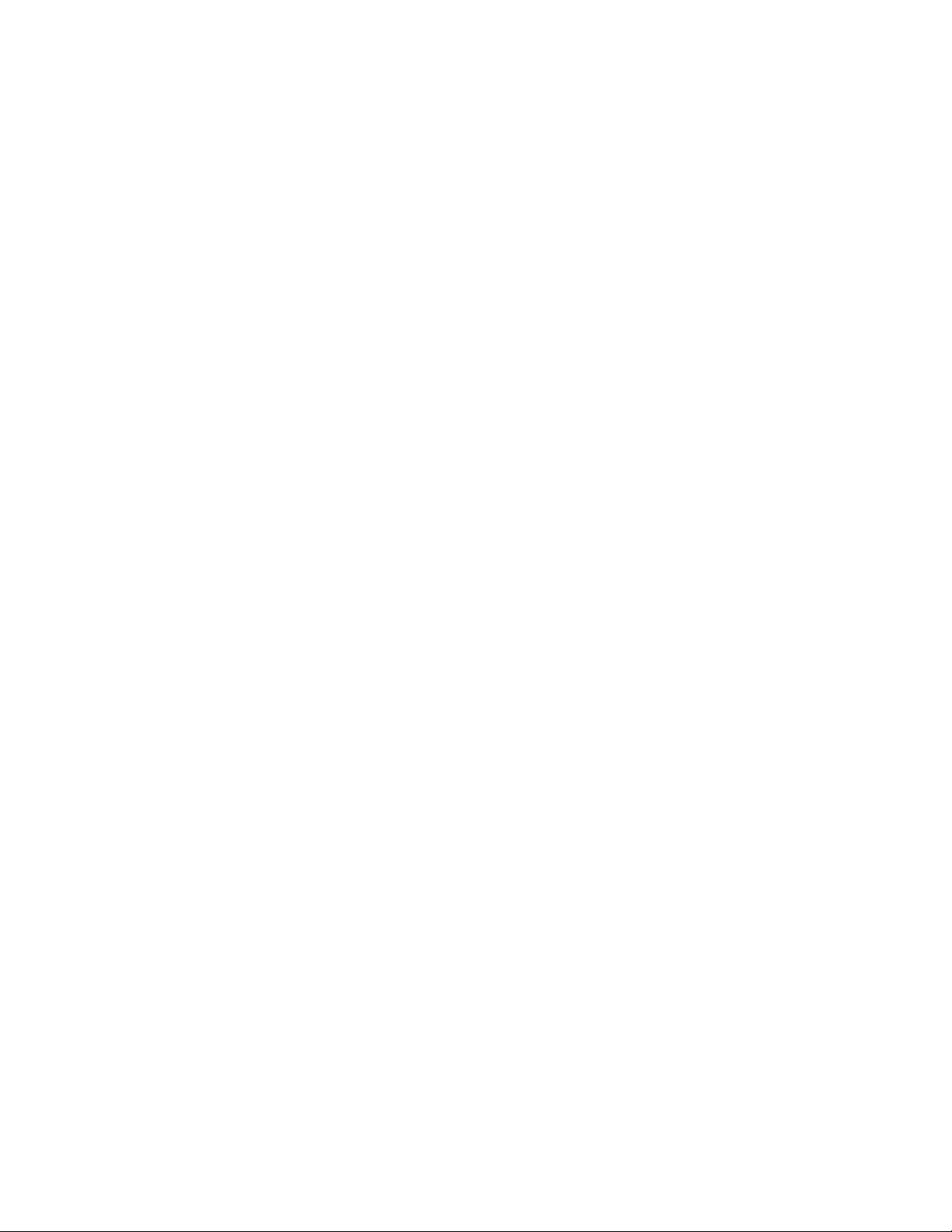
Set Image Size Mode
1. On the HOME screen, press MENU.
2. Use ▲ / ▼ to highlight Display Image Size, and then press ENTER.
3. Use ▲ / ▼ to highlight your preference, and then press ENTER.
4. Press EXIT to return to the HOME screen.
View All Photos (Thumbnails)
1. On the HOME screen, use ◄ / ► to highlight PHOTOS, and then
press ENTER.
2. Use ▲ / ▼ to scroll through the photos. The photo’s filename and
size are displayed at the top of the screen.
3. Press EXIT to return to the HOME screen.
View Individual Photo
1. On the photo thumbnail screen, use ▲ / ▼ to highlight a photo and
then press ENTER to view it individually.
2. Press EXIT to return to the photo thumbnail screen.
Rotate a Photo
Note: You must use your remote control to rotate photos.
1. With a photo individually displayed, rotate it by pressing ROTATE on
the remote control. The photo will be rotated by 90 degrees clockwise
with each press of the ROTATE button.
2. Press EXIT to return to the photo thumbnail screen. The photo will
remain rotated even after the DPF is powered off.
Zoom a Photo
Note: You must use your remote control to zoom photos.
18

1. With a photo individually displayed, magnify it by pressing ZOOM on
the remote control. The photo is magnified in size each time you
press the ZOOM button, until it returns to its normal size.
2. In zoom mode you can also pan around the photo by using
▲ / ▼ or ◄ / ► to view portions of the photo that are not currently
visible.
3. Press EXIT to return to normal viewing.
Photo Copy Methods
When you copy photos into the internal memory, you can choose to have
them Optimized or Non-optimized.
Optimized = The original photo file is
downscaled in size and compressed into a
Optimized (default)
Non-optimized
smaller sized JPEG, allowing more photos to be
stored in the internal memory.
Non-optimized = The original photo file is stored
in the internal memory, keeping its original size
and resolution.
Set the Photo Copy Method
1. On the HOME screen, press MENU.
2. Use ▲ / ▼ to highlight Photo Copy Method, and then press ENTER.
3. Use ▲ / ▼ to highlight Optimized or Non-optimized, and then press
ENTER.
4. Press EXIT to close the menu.
Copy Photos from Memory Card into Internal Memory
You can copy all or individual selected photos from your memory source into
the DPF’s internal memory.
Copy All Photos
1. On the HOME screen, highlight PHOTOS and then press ENTER.
2. Press MENU.
19
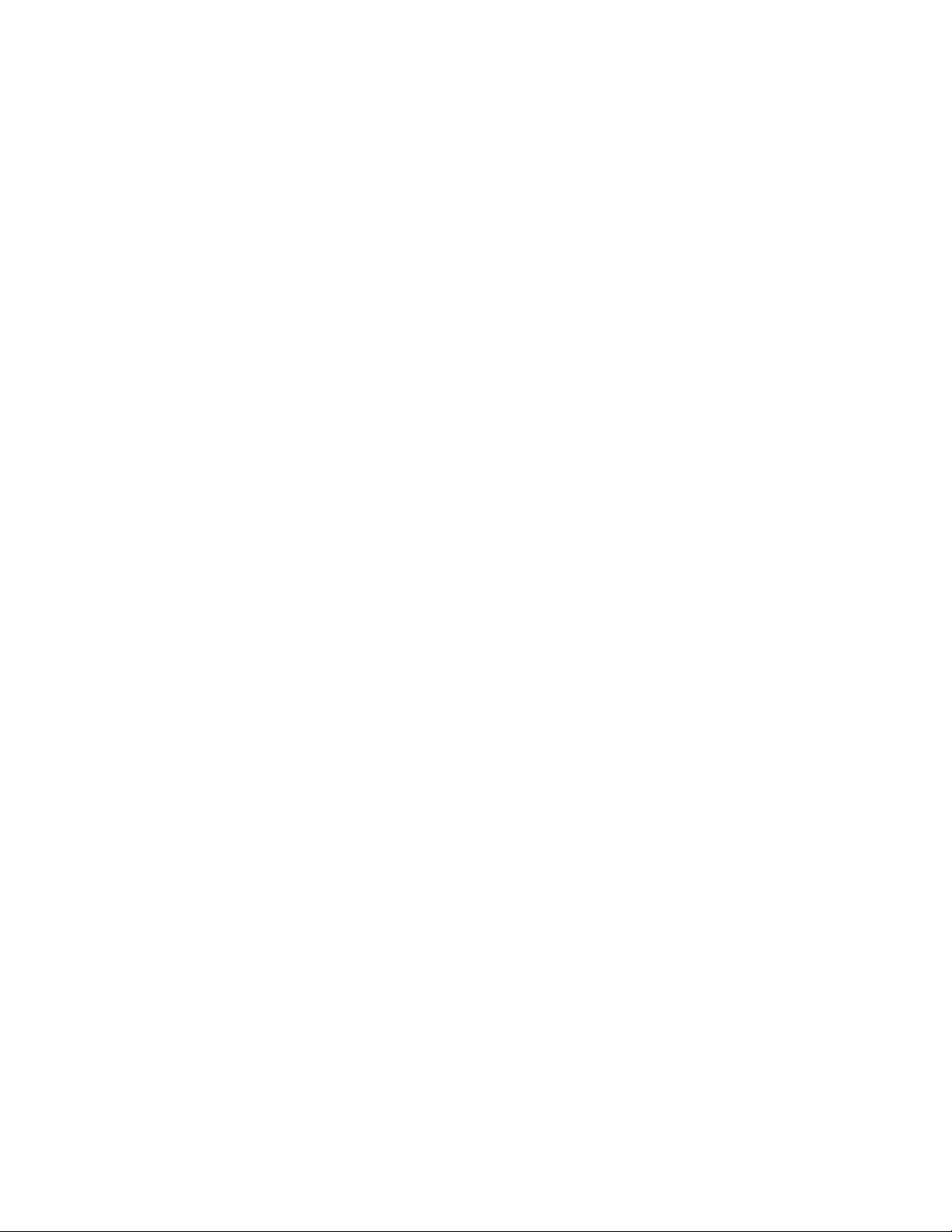
3.
Use ▲ / ▼ to highlight Copy Photo, and then press ENTER.
4. Use ▲ / ▼ to highlight All and then press ENTER.
5. Press ENTER on Yes to confirm the copy request. The photos will be
copied and a message appears stating the number of photos that
were copied.
6. Press EXIT twice to return to the HOME screen.
Copy Selected Individual Photos
Note: You must use your remote control to select and copy individual photos.
1. On the HOME screen, highlight PHOTOS and then press ENTER.
2. On the photo thumbnails screen, use ▲ / ▼ to scroll through your
photos. Press “+” to select photos you want to copy.
A check mark will appear in the upper-right corner of the thumbnail
photo. Use ‘-‘ to de-select if needed.
3. Continue selecting all the photos you want to copy.
4. Press MENU.
5. Use ▲ / ▼ to highlight Copy Photo, and then press ENTER.
6. Use ▲ / ▼ to highlight Selected, and then press ENTER.
7. Press ENTER on Yes to confirm the copy request. The photos will be
copied and a message appears stating the number of photos that
were copied.
8. Press EXIT twice to return to the HOME screen.
Delete Photos from the Internal Memory
Note: You can delete photos from the DPF’s internal memory, but not from
your memory cards. Refer to your camera’s user guide for instructions
on deleting photos from your memory card.
TIP: It’s a good idea to make backup copies of the photos before
you delete them from your DPF.
20
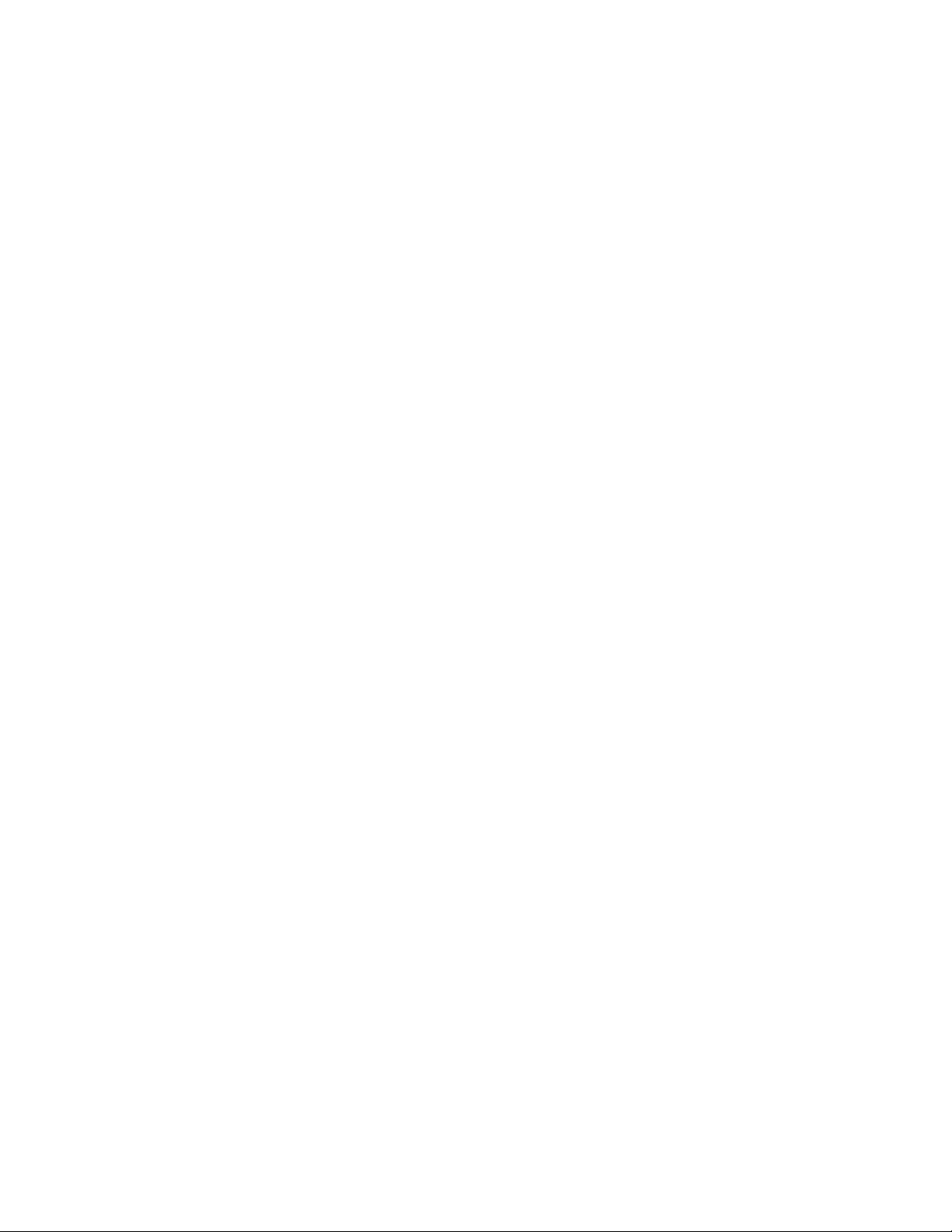
Delete All Photos
1. On the HOME screen, highlight PHOTOS and then press ENTER.
2. On the photo thumbnails screen, press MENU.
3. Use ▲ / ▼ to highlight Delete Photo, and then press ENTER.
4. Use ▲ / ▼ to highlight All and then press ENTER.
5. Press ENTER on Yes to confirm the delete request. The photos will
be deleted without further warning. Be sure you want to delete ALL
photos in the internal memory.
6. Press EXIT twice to return to the HOME screen.
Delete Individual Photos
Note: You must use your remote control to delete individual photos.
1. On the HOME screen, highlight PHOTOS and then press ENTER.
2. On the photo thumbnails screen, use ▲ / ▼ to scroll through your
photos. Press “+” to select photos you want to delete. A check mark
will appear in the upper-right corner of the thumbnail photo. Use ‘-‘ to
de-select.
3. Continue selecting all the photos you want to delete.
4. Press MENU.
5. Use ▲ / ▼ to highlight Delete Photo, and then press ENTER.
6. Use ▲ / ▼ to highlight Delete Selected, and then press ENTER.
7. Press ENTER on Yes to confirm the delete request. The photos will
be deleted and a message appears stating the number of photos that
were deleted.
8. Press EXIT twice to return to the HOME screen.
21

PHOTO SLIDESHOWS
The DPF can display all of the photos on the selected memory source as a
slideshow, or you can select specific photos for a custom slideshow. You can
also add background music to your slideshows.
Play Music with a Slideshow
Note: Music files must be standard MP3 format and not from licensed music
from download services.
To play background music during a slideshow, copy at least one music MP3
file onto the same memory source as your photos. The music will
automatically play as the slideshow runs.
If you have multiple MP3 files on your memory source, each music file will
play in succession. (Refer to Music Playback Mode on page 28 to set the
music files to play only once, continuously, or not at all.)
Adjust the Volume
Use “+” and “-” on the remote control to adjust the volume on the DPF.
Set Slideshow Music Mode
You can either have slideshow background music playing or not, even if
music files are present on the memory source.
Note: Refer to the MUSIC section beginning on page 28 for more information
on playing music files.
ON (default)
OFF
1. On the HOME screen, press MENU.
2. Use ▲ / ▼ to highlight Slideshow Music, and then press ENTER.
3. Use ▲ / ▼ to highlight the preferred mode, and then press ENTER.
ON = Play background music with slideshow
OFF = Do not play music with slideshow
4. Press EXIT twice to return to the HOME screen.
22
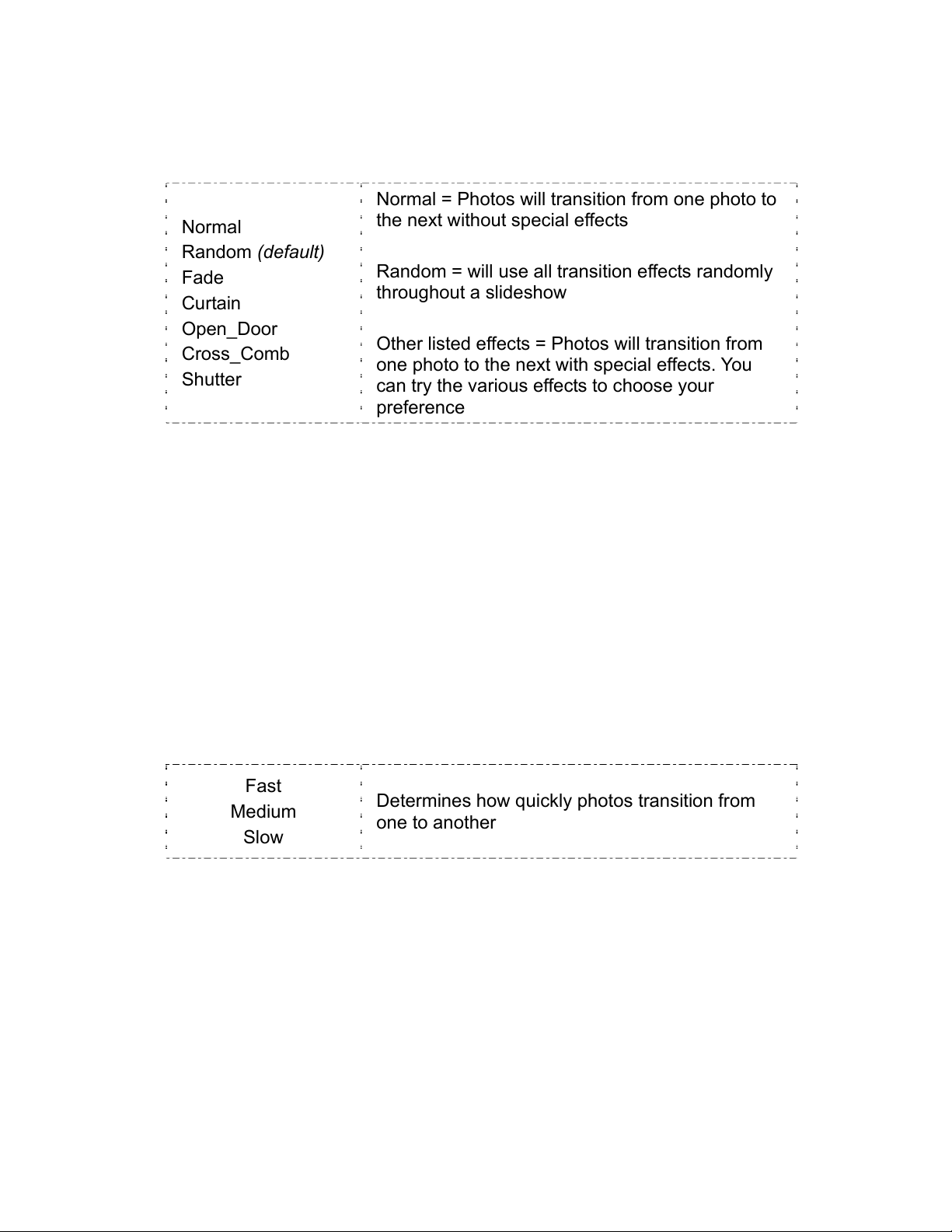
Set Slideshow Transition
You can set the transition effects as photos transition from one to another
during a slideshow.
Normal = Photos will transition from one photo to
Normal
Random (default)
Fade
Curtain
Open_Door
Cross_Comb
Shutter
1. On the HOME screen, press MENU.
2. Use ▲ / ▼ to highlight Slideshow Transition, and then press
ENTER.
the next without special effects
Random = will use all transition effects randomly
throughout a slideshow
Other listed effects = Photos will transition from
one photo to the next with special effects. You
can try the various effects to choose your
preference
3. Use ▲ / ▼ to highlight the preferred effect, and then press ENTER.
4. Press EXIT twice to return to the HOME screen.
Set Slideshow Speed
You can set the speed at which the photos transition from one to another
during a slideshow.
Fast
Medium
Slow
1. On the HOME screen, press MENU.
2. Use ▲ / ▼ to highlight Slideshow Speed, and then press ENTER.
3. Use ▲ / ▼ to highlight the preferred speed, and then press ENTER.
4. Press EXIT twice to return to the HOME screen.
Determines how quickly photos transition from
one to another
23
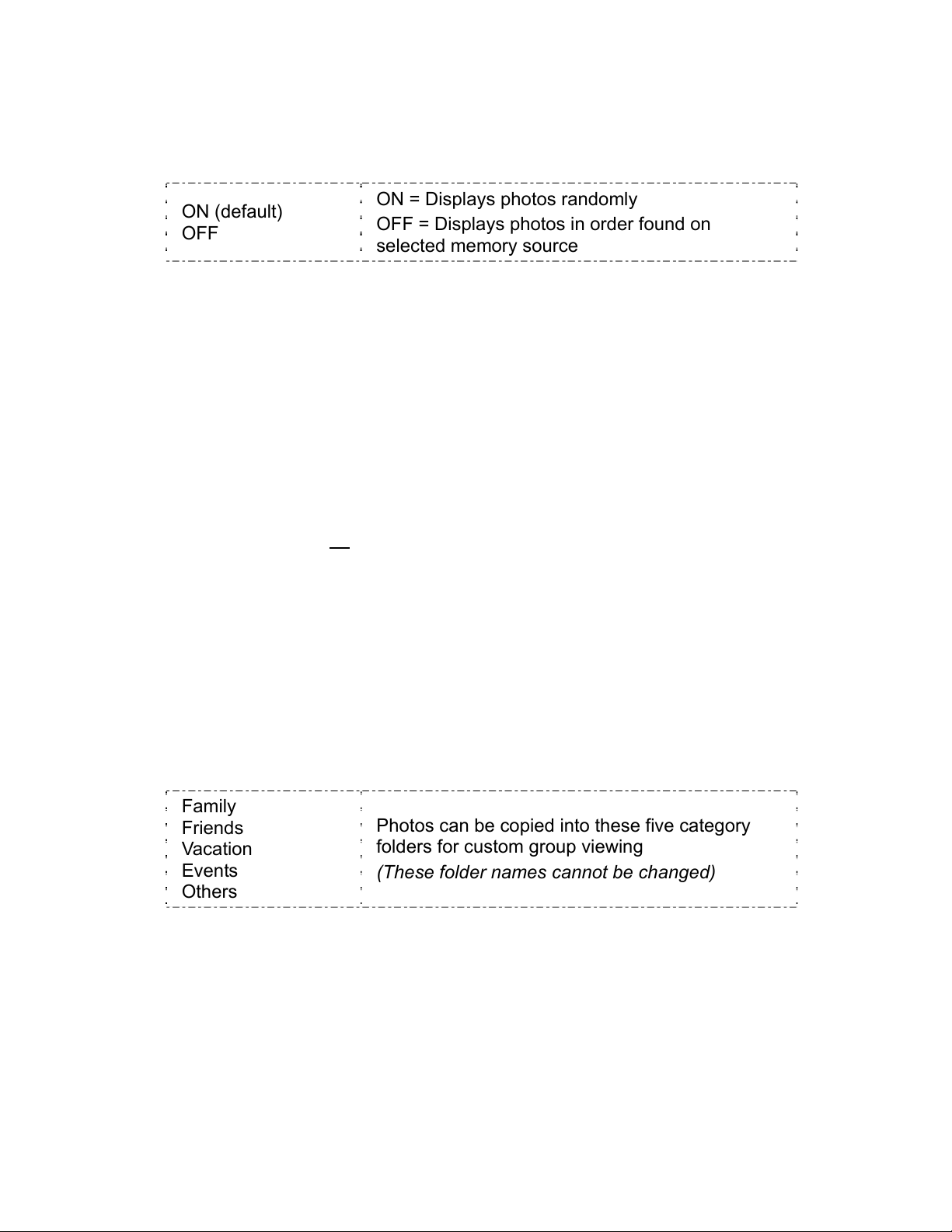
Set Slideshow Shuffle
You can set the slideshow to display your photos in a random ‘shuffle’ order
or display them in the order they are found on the selected memory source.
ON (default)
OFF
ON = Displays photos randomly
OFF = Displays photos in order found on
selected memory source
1. On the HOME screen, press MENU.
2. Use ▲ / ▼ to highlight Slideshow Shuffle, and then press ENTER.
3. Use ▲ / ▼ to highlight the preferred mode, and then press ENTER.
4. Press EXIT to return to the HOME screen.
All Photos Slideshow
To play a slideshow of all photos on the selected memory source:
1. On the HOME or photo thumbnails screen, press SLIDE SHOW.
2. Press EXIT to pause and EXIT again to stop the slideshow.
Custom Category Folder Slideshows
There are five category folders in the internal memory into which you can
copy photo files for custom slideshows.
Family
Friends
Vacation
Events
Others
Note: Only photos stored in the internal memory can be assigned to
category folders. This feature does not work with external memory
sources.
Photos can be copied into these five category
folders for custom group viewing
(These folder names cannot be changed)
24

Assign Photos To Category Folders
1. On the HOME screen, use ◄ / ► to highlight PHOTOS, and then
press ENTER.
2. Use ▲ / ▼ ◄ / ► to scroll through the photos. Press “+” to select
photos or “-” to de-select them.
3. A check mark is displayed in the upper-right corner of the selected
photos. Continue until you have selected all desired photos.
4. Press MENU.
5. Use ▲ / ▼ ◄ / ► to highlight Assign Selected Photos To, press
ENTER.
6. Use ▲ / ▼ to highlight the desired folder, and then press ENTER to
assign the selected photos to that folder.
Note: The photos are assigned to the folder, not copied. If you delete the
photo file from internal memory later, the link to the photo will also
be deleted.
TIP: You can also assign photos to folders while viewing
individual photos or slideshows by pressing MENU. Select
Assign Photo To, and then select a folder as described in
steps 4-5 above.
Play Slideshow from Category Folders
1. On the photo thumbnail screen, press MENU.
2. Use ▲ / ▼ ◄ / ► to highlight Start Slideshow, and then press
ENTER.
3. Select the folder you want to view, and then press ENTER.
Un-assign Photos from Category Folders
1. On the HOME screen, press MENU.
25
2. Use ▲ / ▼ to highlight View Folder, and then press ENTER.
3. Use ▲ / ▼ to highlight the desired folder from which you will un-
assign photos, and then press ENTER.
 Loading...
Loading...