Page 1

Effortlessly Moving Images Out of your Camera and Into your Life
7” Digital Photo Frame
User Guide
English – Français – Español
Page 2
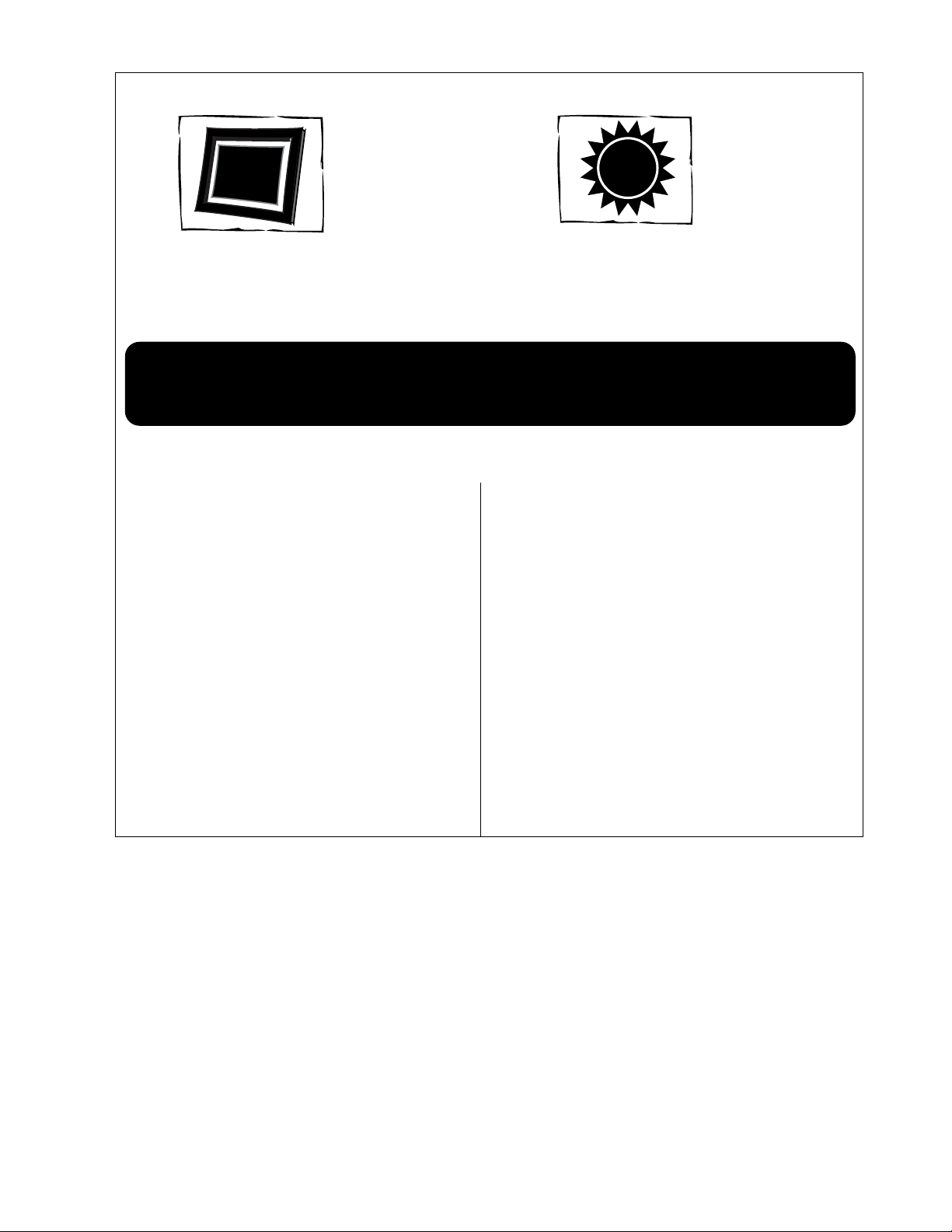
Register your Product / Enregistrement De Produit / Registro Del Producto
1
Qualify to win a FREE
digital photo frame!*
(valid in USA only)
Register your FREE 1-year warranty!**
Enregistrez votre garantie GRATUITE d’un an!**
Registre su garantía por 1 año GRATIS**
Register now at http://www.pandigital.net
Inscrivez-vous maintenant sur http://www.pandigital.net
Regístrese ahora en http://www.pandigital.net
*For details, go to our website: www.pandigital.net
**The online signup is for the purpose of user and
product registration. Failure to register does not in any
way diminish any of your standard warranty rights, as
described in the documentation included with your
product.
**L’inscription en ligne a pour objectif l’enregistrement
de l’utilisateur et du produit. Omettre de s’inscrire
n’entraîne en aucun cas une diminution des droits de
garantie, tels qu’ils sont décrits dans la documentation
incluse avec ce produit.
**La suscripción en línea permite el registro de usuarios
y productos. No registrarse no afecta de ningún modo
sus derechos estándar a la garantía, de acuerdo con lo
descrito en la documentación que se incluye con el
producto.
NOTE: If you must mail your 1-year registration, please
send your name, address, phone number, model & serial
number, and when & where purchased to:
Pandigital, P.O. Box 2969,
Dublin, CA 94568-2969 USA
À NOTER: Dans le cas où vous devez poster votre
inscription d’un an, envoyez votre nom, adresse, numéro
de téléphone, modèle & numéro de série, date et lieu
d’achat à:
Pandigital, P.O. Box 2969,
Dublin, CA 94568-2969 USA
NOTA: Para enviar su registro de garantía de 1 año por
correo, escriba a la siguiente dirección (por favor, incluya
su nombre completo, dirección, teléfono, modelo y
número de serie, y cuándo y dónde adquirió el producto):
Pandigital, P.O. Box 2969,
Dublin, CA 94568-2969 USA
Note: Your frame style and features may differ from those documented in this User Guide.
UG-E-FRC-SP_PI7002AW+FR+NZ_v1.1_09-09
2
Page 3
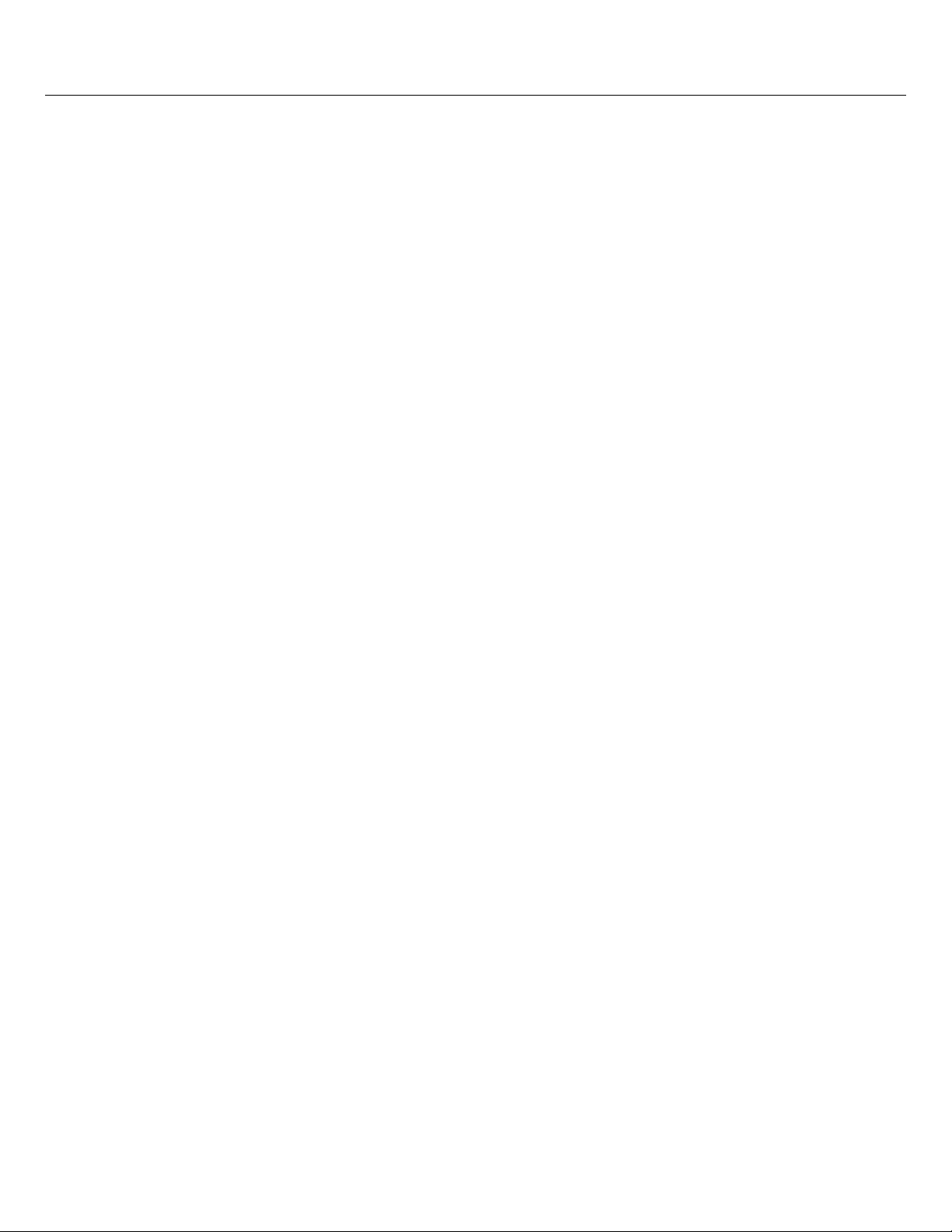
Table of Contents
Introduction ................................................................................................................................................................................................ 4
DPF Key Features ............................................................................................................................................................................................................ 4
Compatible Memory Cards ............................................................................................................................................................................................... 4
What’s in the Box ............................................................................................................................................................................................................. 4
Overview of the DPF ....................................................... ........................................................................................................................... 4
Remote Control ............................................................................. ............................................................................................................. 4
Control Buttons on DPF............................................................................................................................................................................ 5
Getting Started ........................................................................................................................................................................................... 5
The HOME Screen ................................................................. .................................................................................................................... 5
SETUP Menu Overview ............................................................................................................................................................................. 5
About Selecting Options ....................................................................................................... ................................................................... 6
Select Media Source .............. .................................................................................. .................................................................................. 6
Personalized Digital Greeting Card ......................................................................................................................................................... 6
The Virtual Keyboard ........................................................................................................................................................................................................ 6
Enter Greeting .................................................................................................................................................................................................................. 7
Assign Personal Background Image ................................................................................................................................................................................ 7
PHOTOS ...................................................................................................................................................................................................... 7
Photo Thumbnails ............................................................................................................................................................................................................ 7
View Individual Photo during a Slideshow ........................................................................................................................................................................ 7
Zoom or Rotate Photos .................................................................................................................................................................................................... 7
Adjust Screen Colors ........................................................................................................................................................................................................ 8
Optimal Image Display ..................................................................................................................................................................................................... 8
Photo Import Method ........................................................................................................................................................................................................ 8
Display Current Time with Photos .................................................................................................................................................................................... 8
Display Photo File Date/Time Stamp with Photos ............................................................................................................................................................ 8
Import Photos into Internal Memory ................................................................................................................................................................................. 8
Delete Photos from Internal Memory ................................................................................................................................................................................ 9
PHOTO SLIDESHOWS........................................................................................................... .................................................................... 9
Slideshow of Photos in Internal Memory .......................................................................................................................................................................... 9
Slideshow of Photos on your Media Source ..................................................................................................................................................................... 9
Slideshow Folders ............................................................................................................................................................................................................ 9
Play Slideshow from Slideshow Folder .................................................................................................................................................................. 9
Set Slideshow Interval .................................................................................................................................................................................................... 10
Set Slideshow Transition ................................................................................................................................................................................................ 10
Set Slideshow Shuffle .................................................................................................................................................................................................... 10
CALENDAR/CLOCK ................................................................................................................................................................................. 10
Select Media Source for Calendar Slideshow ................................................................................................................................................................ 10
Set Schedule .................................................................................................................................................................................................................. 10
Disable Schedule ........................................................................................................................................................................................................... 11
Run the Schedule ........................................................................................................................................................................................................... 11
Run Schedule from Slideshow............................................................................................................................................................................. 11
Run Schedule from CALENDAR/CLOCK Screen ................................................................................................................................................ 11
Set the Date and Time ................................................................................................................................................................................................... 11
DPF to PC – USB Connection ........................................................................................................... ..................................................... 11
Set Sleep Mode .................................................. ...................................................................................................................................... 12
Set Language ............................................................ ............................................................................................................................... 12
Reset to Factory Defaults ..................................................... .............. ....... ............. ....... ......................................................................... 12
Frequently Asked Questions .................................................................................................................................................................. 12
Important Safety Precautions ......................................................................... ....................................................................................... 13
Cleaning the DPF ........................................................................................................................................................................................................... 13
Product Specifications......................................................................................................... ................................................................... 13
Limited Warranty ...... ............................................................................................................................................................................... 14
FCC Statement ................................................................................................................. ........................................................................ 14
Français
Español
3
Page 4
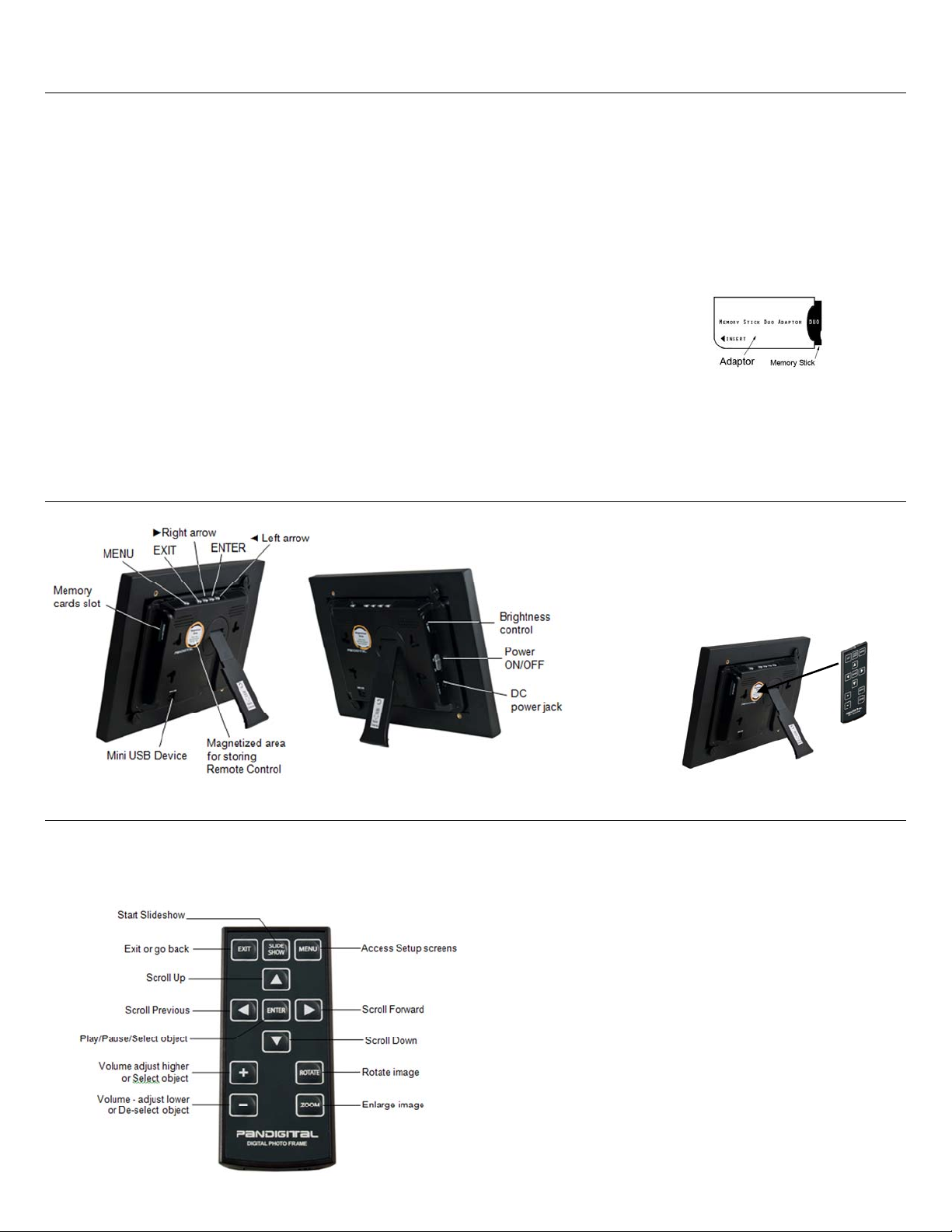
Introduction
Welcome to the Pandigital Multimedia Digital Photo Frame (DPF). Now you can display your digital photos directly from your memory card, no computer is necessary.
DPF Key Features
Simple Plug & Play
Displays digital photo files (JPEG up to 16 mega pixels)
Displays Calendar/Clock with photo slideshow
Does not require a comput er
Infrared Remote Control and control buttons on the f rame
512MB or 1GB Internal Memory (depending on model)
15:9 or 16:9 Aspect Ratio (depending on model)
USB2.0 Device Port
Compatible Memory Cards
Compatible memory cards include: Secure Digital™ (SD), MultiMedia Card™(MMC), xD Card, Memory Stick™(MS),
MemoryStick Pro™, and Memory Stick Pro Duo™* (The Memory Stick Pro Duo™ requires an additional adaptor to fit
properly into the DPF. You can purchase the adaptor at retail outlet stores that sell memory cards.)
What’s in the Box
Digital Photo Frame (DPF)
AC Power Cord and Adapter
Infrared Remote Control
USB Cable
White and Charcoal Decorative Paper Mats
Quick Start Guide, User Guide
Overview of the DPF
(The memory card slots, ports, and jacks in your DPF
may be different than those pictured here.)
Store Remote Control
You can avoid misplacing the remote control by safely
storing it on the back of the DPF when not in use.
The top back of the remote control has a built-in magnet
and the back of the DPF has a ‘magnetic area’ so you can
simply attach the remote control to the back of the DPF for
safe keeping.
Remote Control
You can access all of the DPF’s features, and perform all of the functions by using the remote control. You will be able to perform several functions with the remote
control that are not possible with the top-back panel control buttons.
Note: Before first time use, pull the plastic tab sticking out of the remote control. It protects the battery and the remote control
will not work unless it is removed.
4
Replace the Remote Control Battery
1. Hold the remote control with the buttons facin g down.
2. Push and hold the small release tab while pulling the
battery tray out.
3. Replace the “CR2025” Lithium battery on the tray wit h
the positive (+) side facing up.
4. Push the tray back in until it clicks into place.
Release tab
Page 5
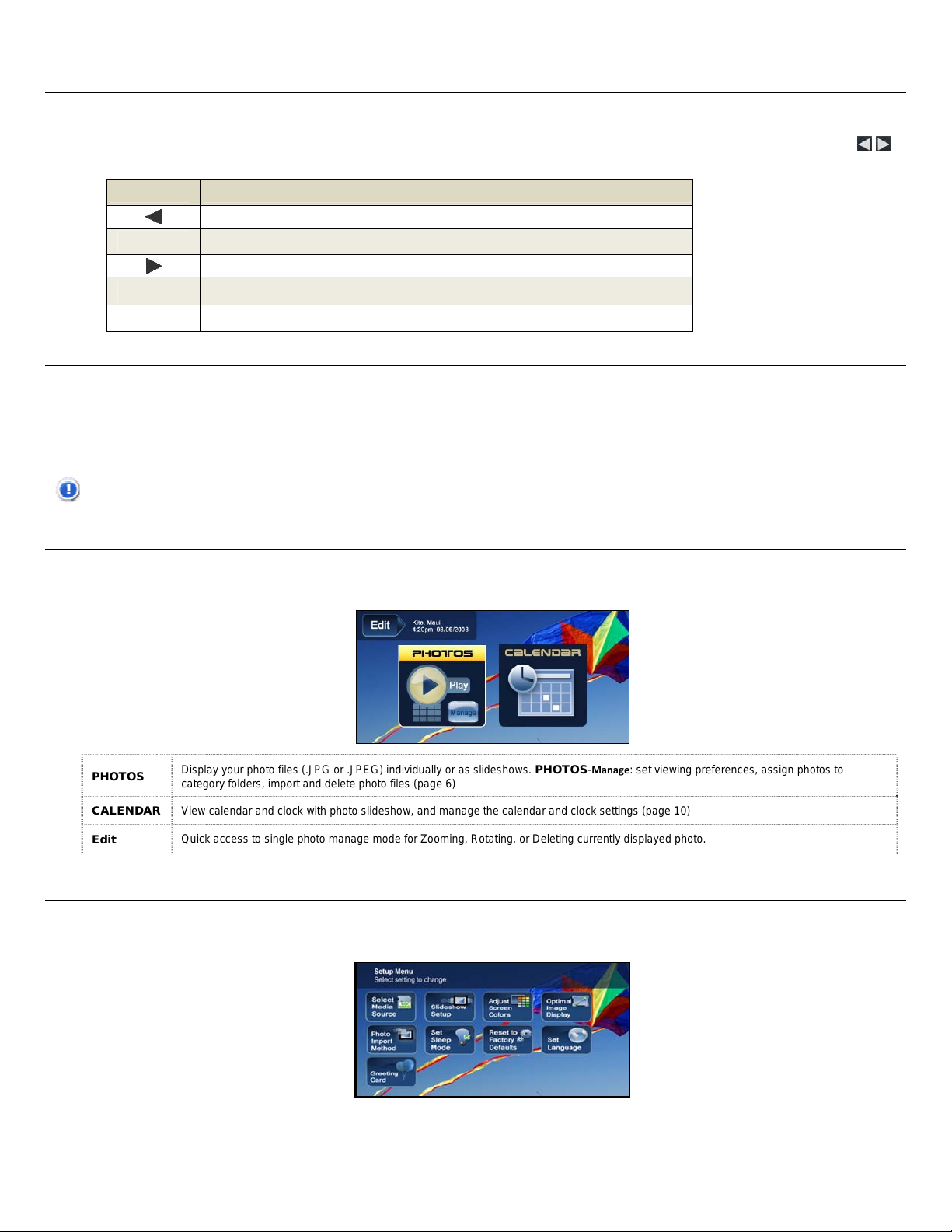
Control Buttons on DPF
You can perform many (but not all) of the DPF functions by using the control buttons located on the top-back panel of the DPF. Their basic functions are the same no
matter when you use them.
TIP: The instructions throughout this User Guide only refer ence the use of the remote control. However, you can use the frame control buttons when the
ENTER, EXIT, and MENU buttons are referenced when desired.
Button Action
Scroll left
ENTER
EXIT
MENU
Select the highlighted option, start a Slidesh ow, Play and Pause
Scroll right
Exit the current display, or go back a screen
Displays function setup screens
Getting Started
1. Plug the AC Power Adapter into the DPF’s DC power jack and an electrical wall outlet.
2. Slide the power button on the left side of the DPF up to the ON position.
3. If prompted, select the desired language for the user interface display (varies by model).
4. After the initial start up screen is displayed, a slideshow will automatically begin displaying the photos that a re stored in the internal memory.
5. To view your own photos, insert a memory card containing your photos into the slot on the DPF. Press ENTER on Start Slideshow.
CAUTION: The memory cards will only fit in one directio n; do not force them as this will damage the card reader.
The HOME Screen
The main DPF features, PHOTOS and CALENDAR/CLOCK, are accessed from the HOME screen.
To access the HOME screen while a slideshow is playing, press MENU.
,
PHOTOS
CALENDAR
Edit
Display your photo files (.JPG or .JPEG) individually or as slideshows. PHOTOS-Manage: set viewing preferences, assign photos to
category folders, import and delete photo files (page 6)
View calendar and clock with photo slideshow, and manage the calendar and clock settings (page 10)
Quick access to single phot o manage mode for Zooming, Rotat ing, or Deleting currently displayed photo.
SETUP Menu Overview
Use the Setup Menu for DPF functions to optimize your viewing/listening preferences.
On the HOME screen press MENU to display the Setup Menu screen.
5
Page 6
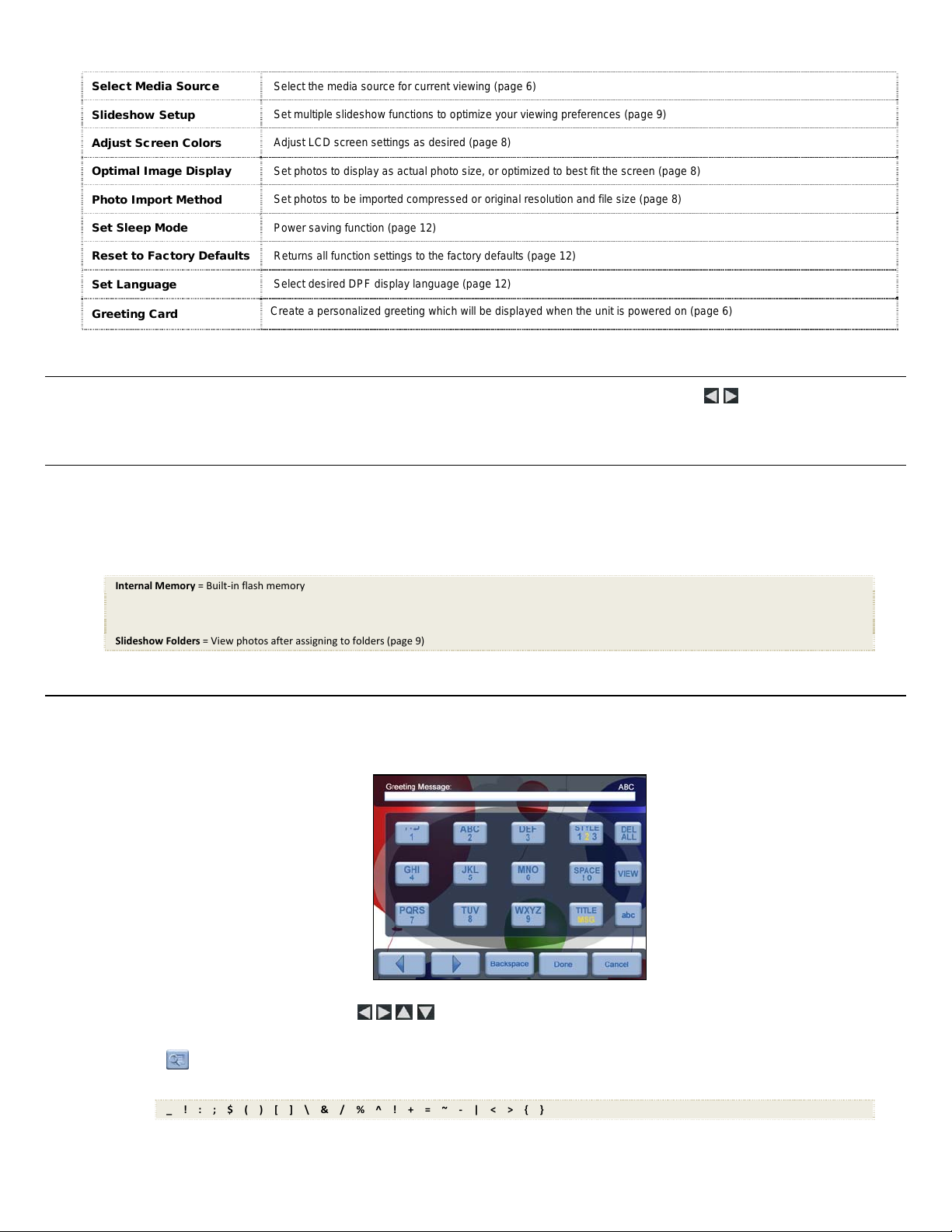
Select Media Source
Select the media source for current viewing (page 6)
Slideshow Setup
Adjust Screen Colors
Optimal Image Display
Photo Import Method
Set Sleep Mode
Reset to Factory Defaults
Set Language
Greeting Card
Set multiple slideshow functions to optimize your viewing preferences (page 9)
Adjust LCD screen settings as desired (page 8)
Set photos to display as actual photo size, or optimized to best fit the screen (page 8)
Set photos to be imported compressed or original resolution and file size (page 8)
Power saving function (page 12)
Returns all function settings to the factory defaults (page 12)
Select desired DPF display language (page 12)
Create a personalized greeting which will be displayed when t he uni t is power ed on (page 6)
About Selecting Options
Throughout this User Guide, when you are instructed to ‘select’ a function option or button, unless otherwise instructed, use to highlight [the referenced
option], and then press ENTER to select.
Select Media Source
If you have inserted one or more external media sources (i.e., memory card), you can use the Select Media Source function to switch between the internal memory
and your external media source for viewing your photos.
You will also use this funct ion to view the contents of the Slideshow Folders after you assign photos to t hese folders (page 9).
1. On the HOME screen, press MENU to display the Setup Menu.
2. Select Select Media Source, and then select the desired media source (sources not present will not be available).
Internal Memory = Built-in flash memory
SD/MMC = Secure DigitalTM / Multi MediaTM card
MS = Memory StickTM (Standard, Pro, and Duo)
xD = Standard flash memory card
Slideshow Folders = View photos after assigning to folders (page 9)
Personalized Digital Greeting Card
You can set a personalized greeting which displays when the DPF is powered on. This feature is especially useful when presenting this DPF as a gift.
The Virtual Keyboard
You will use a virtual keyboard for entering your personalized greeting.
Navigate the keyboard as follows:
To select the desired characters, use
STYLE 1 2 3 4 = Select the background image appropriate for your greeting (can also be your personal photo)
DEL = Clears the entry field
= View your greeting with selected background image
TITLE MSG = Toggle between the Title and Message entries
ABC/abc/SYM = Toggles between upp e r and lower case letters, and the following symbols:
_ ! : ; $ ( ) [ ] \ & / % ^ ! + = ~ - | < > { }
to highlight the keys, and then press ENTER, multiple times as needed.
6
Page 7
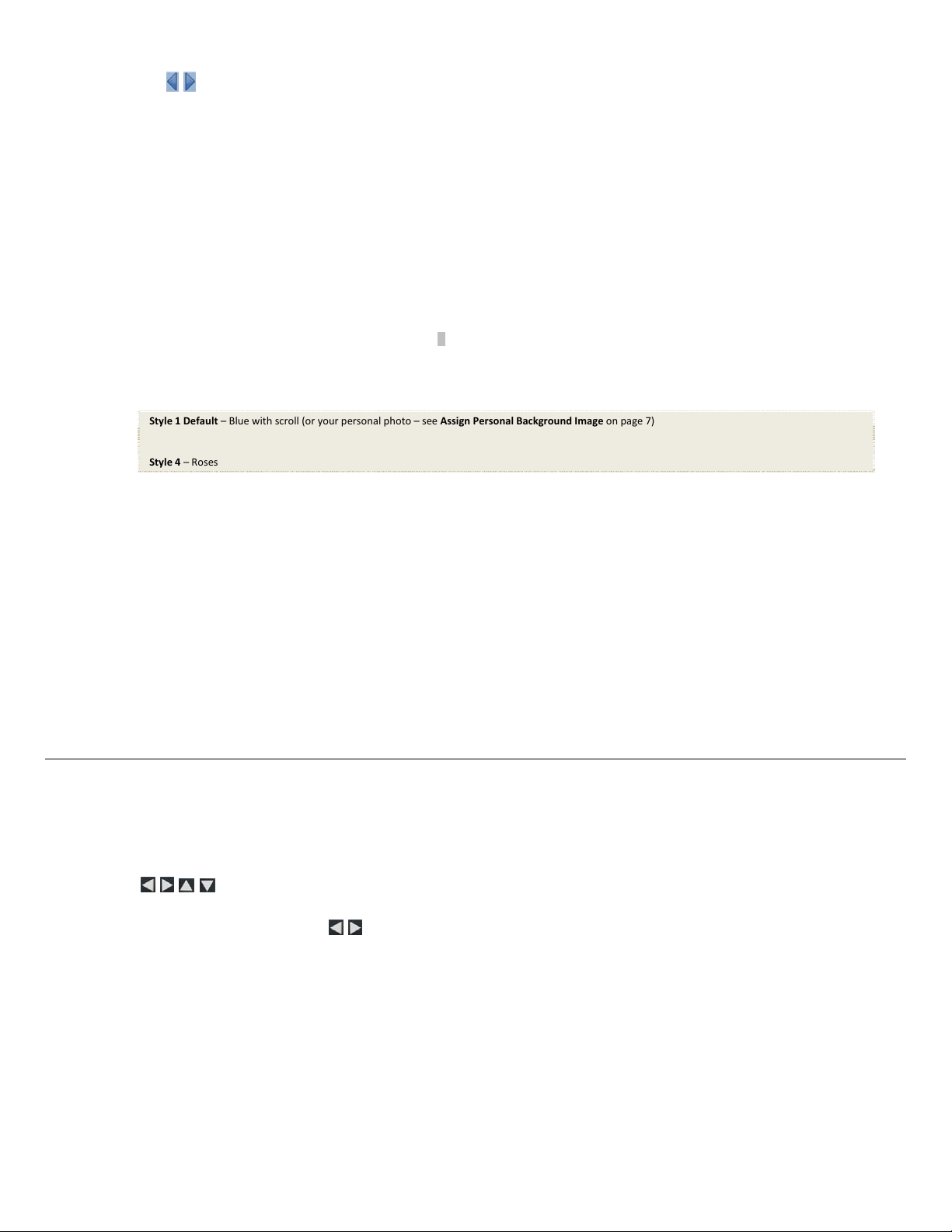
= Scroll through your entry to edit as needed
Backspace = Erases last selected character
Done = Completes entry
Cancel = Return to the previous screen without an entry
Note: You can also use the remote control buttons as follows:
‘+’ = Scroll forward through entry to edit as needed
‘-‘ = Scroll back through entry to edit as needed
ROTATE = Backspace, erases last selected character
ZOOM = Toggles between ABC / abc / SYM s creens
Enter Greeting
1. On the HOME screen, press MENU to display the Setup Menu screen.
2. Select Greeting Card.
3. Select Yes to create a new greeting or delete existing greeting , or select No to edit existing greeting.
4. Use the virtual keyboard to enter a title (i.e., Happy Birthday, Merry Christmas).
5. Select TITLE MSG to enter your personalized message. Use ↵ (on 1 key) to enter multiple lines of text.
TIP: If entering multiple lines, to avoid losing your progress should you leave the unit or have a power interruption, it is recommended that you
select Done periodically to save your message.
6. Select STYLE 1 2 3 4 to choose a background appropriate for your greeting.
Style 1 Default – Blue with scroll (or your personal photo – see Assign Personal Background Image on page 7)
Style 2 – Balloons
Style 3 – Gift with gold ribbon
Style 4 – Roses
7. Select VIEW to view your greeting, and then press EXIT to return to the keyboard screen.
8. When satisfied with your greeting, select Done to save.
Assign Personal Background Image
You can enhance your personal greeting even more by assigning one of your own photos as the greeting background.
1. Choose the photo you want as your background, and then name it exactly showme.jpg.
IMPORTANT: showme.jpg must be a standard JPG and not in a progressive format
2. Copy your showme.jpg file into the root folder of the DPF’s internal memory.
Use the DPF to PC – USB Connection instructions on page 11 to copy the file to the root folder (do not copy into Photos folder).
3. Follow steps 1-6 under Enter Greeting (above), and select the Default style.
4. Your greeting will now display your personal photo as the back gro u nd.
5. Select VIEW to view your greeting, and then press EXIT to return to the keyboard screen.
6. When satisfied with your greeting, select Done to save.
PHOTOS
The PHOTOS feature includes many functions for optimizing and customizing your viewing preferences. You can view your photos individually or as slidesho ws.
Other optional functions allow you to display the current time with your images, display the photo file date/time, adjust the screen colors, choose slideshow
transitions, and even sche dule slideshows according to your weekly schedule.
Photo Thumbnails
1. On the HOME screen, select the PHOTOS-Manage button.
2. Use to scroll through individual photos, or use the Page Up/Page Down arrows to scroll full pages.
3. To view an individual photo in full screen, press ENTER on the highlighted photo.
4. While the photo is displayed, you can use
to view the next/previous photos.
View Individual Photo during a Slideshow
1. With the desired photo displayed, press EXIT to pause the slideshow.
2. The photo will be displayed approximately 60 seconds and then the slideshow will automatically resume, or you can press ENTER or SLIDESHOW to resume the
slideshow.
Zoom or Rotate Photos
You can temporarily magnify or rotate photos while viewing them in single photo view. The rotation of a photo will be saved only for photos in the internal
memory.
Zoom or Rotate a photo during a slideshow
7
Page 8
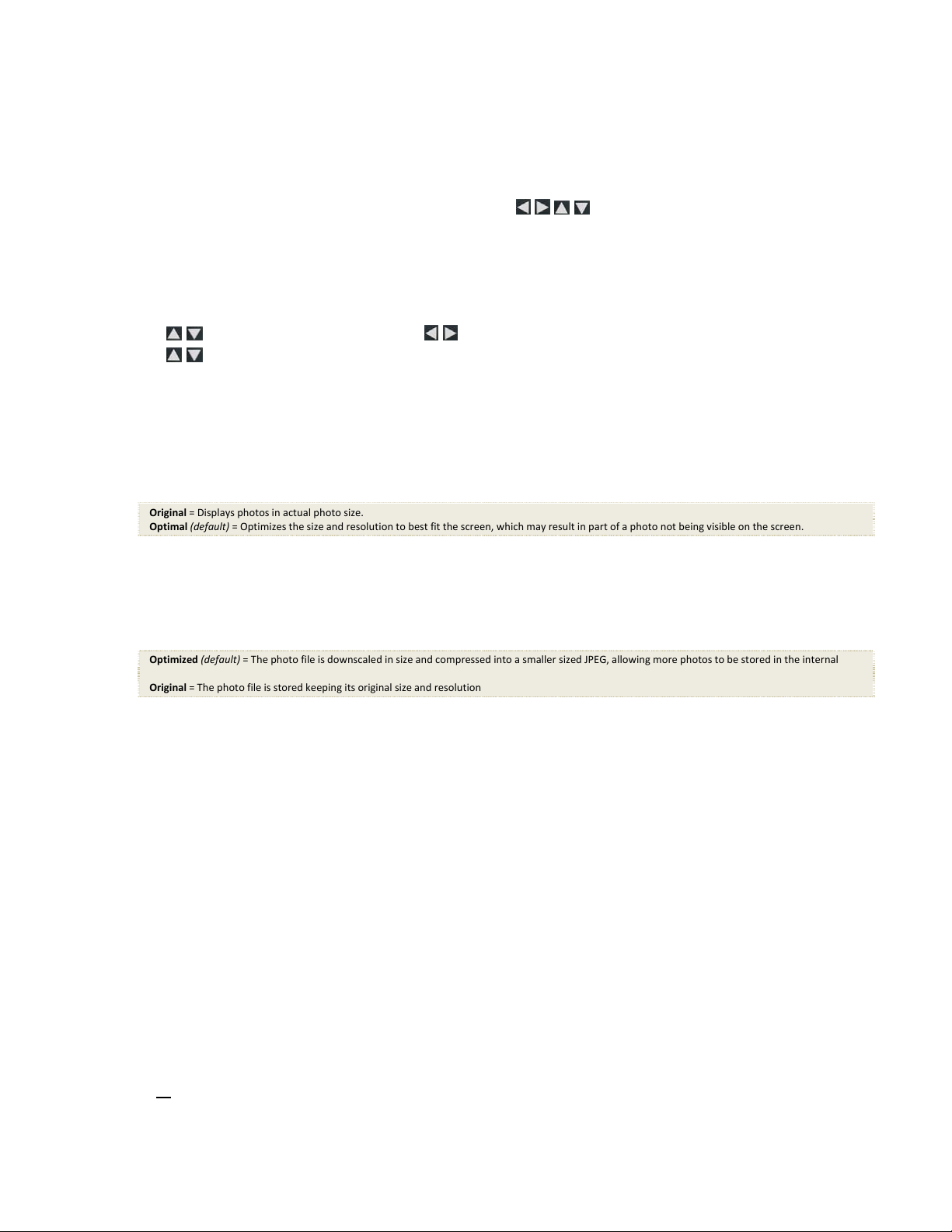
Zoom or Rotate a photo from the Photo Thumbnails screen
Adjust Screen Colors
You can adjust the four LCD color levels for optimal image viewing.
1. On the HOME screen, press MENU to display the Setup Menu.
2. Select Adjust Screen Colors.
3. Use to scroll through the LCD options, and use to adjust the setting until the desired view is achieved.
4. Use
TIP: You can also adjust th e brightness with the dial on the left side of the DPF.
Optimal Image Display
You can choose the desired display mode for displaying your photos on the DPF as follows:
1. On the HOME screen, press MENU to display the Setup Menu.
2. Select Optimal Image Display, and then select the desired setting.
1. With the photo displayed that needs rotating, press ZOOM or ROTATE, multiple times if necessary, to achieve the desired view.
2. Press SLIDESHOW to resume the slideshow.
1. On the HOME screen, select the PHOTOS-Manage button.
2. On the Photo Thumbnails screen, press ENTER to select the desired photo to be magnified or rotated, and then press ZOOM or ROTATE multiple times
if necessary to achieve the desired view.
TIP: When a photo is zoomed, you can p an around the photo by using
to select Done.
Original = Displays photos in actual photo size.
Optimal (default) = Optimizes the size and resolution to best fit the screen, which may result in part of a photo not being visible on the screen.
to view portions of the photo that are not currently visible.
Photo Import Method
When importing files into the internal memory from an external media source, the file can be optimized or left as the original file size and resolution.
1. On the HOME screen, press MENU to display the Setup Menu.
2. Select Photo Import Method, and th en select the desired setting.
Optimized (default) = The photo file is downscaled in size and compressed into a smaller sized JPEG, allowing more photos to be stored in the internal
memory.
Original = The photo file is stored keeping its original size and resolution
Display Current Time with Photos
You can have the current time displayed with your photos if desired.
1. On the HOME screen, press MENU to display the Setup Menu.
2. Select Slideshow Setup, and then select Yes or No under ‘Display current time with photos?’.
3. Select Done.
TIP: If the time is incorrect, refer to Set the Date and Time on page 11 to set the clock.
Display Photo File Date/Time Stamp with Photos
Most digital cameras typicall y include a Date/Time stamp when saving photo files. If your photo files contain this Date/Time information, you can have it
displayed with your photos if desire d.
1. On the HOME screen, press MENU to display the Setup Menu.
2. Select Slideshow Setup, and then select Yes or No under ‘Display photo file date/time stamp?’.
3. Select Done.
Import Photos into Internal Memory
You can import your photo files from m emory cards into the DPF’s internal me mory. The number of photo files you can import depends on file size and
available memory.
Import All Photos into Internal Memory
1. Insert your media source into the DPF. The memory card option screen wi ll be displayed.
2. Select Import All Photos.
8
Page 9
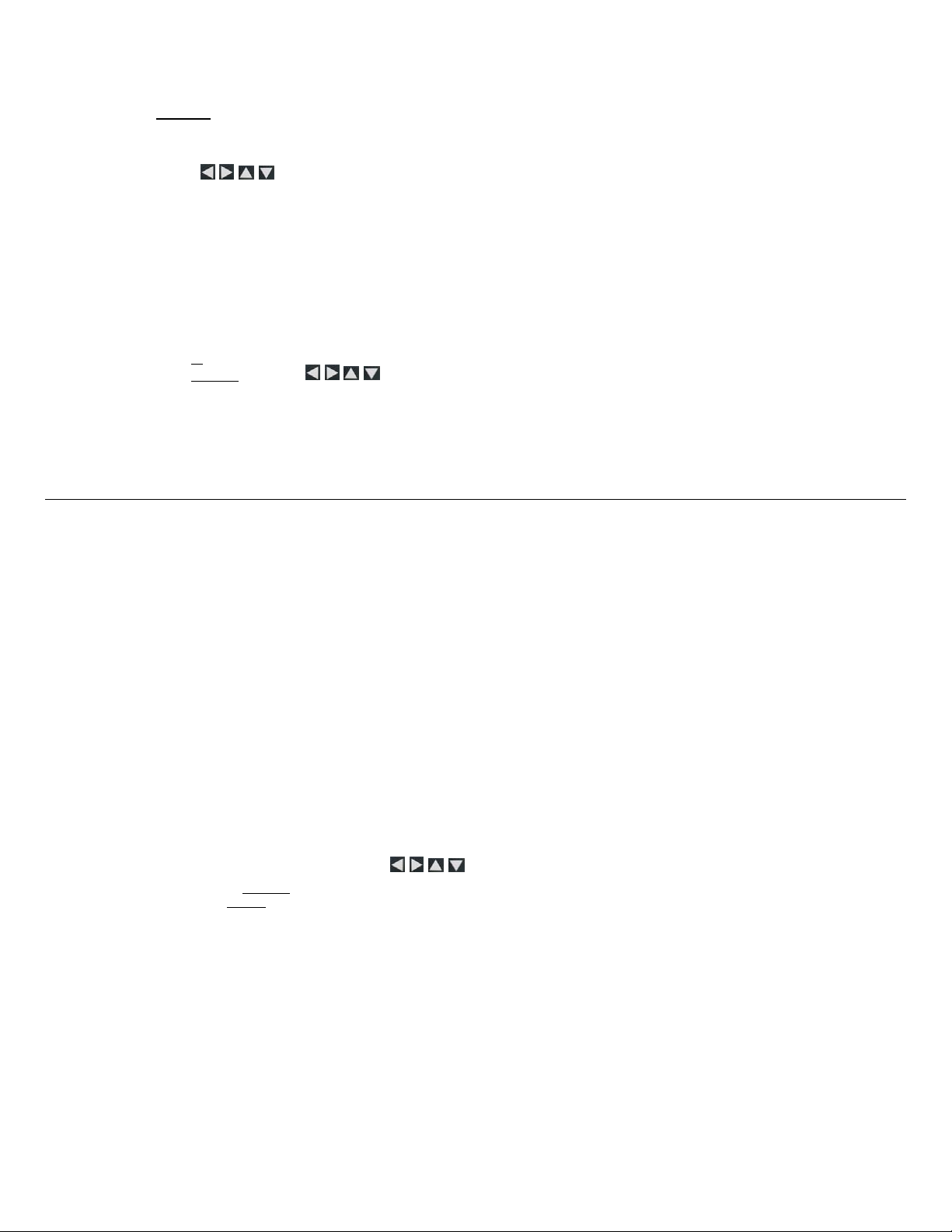
3. When import is complete, press EXIT to return to previous screen.
Import Individual Photos into Internal Memory
1. Insert your media source into the DPF. The memory card option screen will be displayed.
2. Select Select Photos to Import.
3. Use
4. Press MENU, and then select Import Selected Photos.
to scroll through the photos, and then pres s ‘+’ to select the desired photos t o im port (‘-‘ will deselect).
Delete Photos from Internal Memory
You can delete photo files from the DPF’s internal memory, but not from an external media source (i.e., memory card). Refer to your media source
documentation for instructions on deleting files from these devices.
TIPS: It is recommended to make backup copies of the photos before you delete them from the DPF.
Be sure you have Internal Memory as your selected media source.
1. On the HOME screen, select the PHOTOS-Manage button.
2. To delete all
To delete individual
select Delete Selected.
3. A confirmation message appears; select Yes to delete the photos, or No to keep the photos in the internal memory.
TIP: If, by mistake, you select Yes to delete photos, press EXIT to cancel the delete operation. Photos already deleted will not be automatically
photos, press MENU, and then select Delete All.
photos, use to highlight the photos you want to delete, press ‘+’ to select (‘-‘ will deselect), press MENU, and then
restored.
PHOTO SLIDESHOWS
The DPF can display all of t he photos on the selected media source as a slideshow, or you can select specific photos for a custom slideshow.
Slideshow of Photos in Internal Memory
You can play a slideshow of the photos stored in the DPF’s internal memory by simply powering on the DPF (with no external medi a sourc e ins ert ed) an d
then wait for the slideshow to automatically begin.
Slideshow of Photos on your Media Source
Insert an external media source and then power on the DPF; the slideshow will begin displaying your photos.
If you insert a media sour ce after power on, a memory card option screen is di splayed; select Start Slideshow.
Slideshow Folders
There are five category folders in the internal memory into which you can assign photo files for personalized organization and slideshows (these folder names
cannot be changed):
Family – Friends – Vacati on – Events – Others
Only photos stored in the internal memory can be assigned to the slideshow folders. As signed photos are not physically m oved or copied into the f olders,
rather, a link is assigned to the photo so it appears to be located in the folder. If you delete the actual photo file from internal memory, the link to the folder will
also be deleted.
Assign Photos to Slideshow Folder
1. On the HOME screen, select the PHOTOS-Manage button.
2. On the Photo Thumbnails screen, use
3. To assign an individual
To assign multiple
4. Select Assign to Folder, and then select the desired folder into which you want to assign the photos.
Play Slideshow from Slideshow Folder
1. On the HOME screen, press MENU.
2. Select Select Media Source, and then press ENTER.
3. Select Slideshow Folders.
4. Select the desired folder containing t he photos you want to view in your slideshow.
5. On the Folders Thumbnails screen, press Slideshow.
Copy or Reassign Photos to Different Folders
After assigning photos to folders you can copy those photos to other folders, or you can reassign photos to appear in a different folder.
photos: Press ‘+’ to select desired photos (‘-‘ will deselect), and then press MENU.
to scroll through your photos.
photo: With the desired photo dis played, press MENU.
9
Page 10
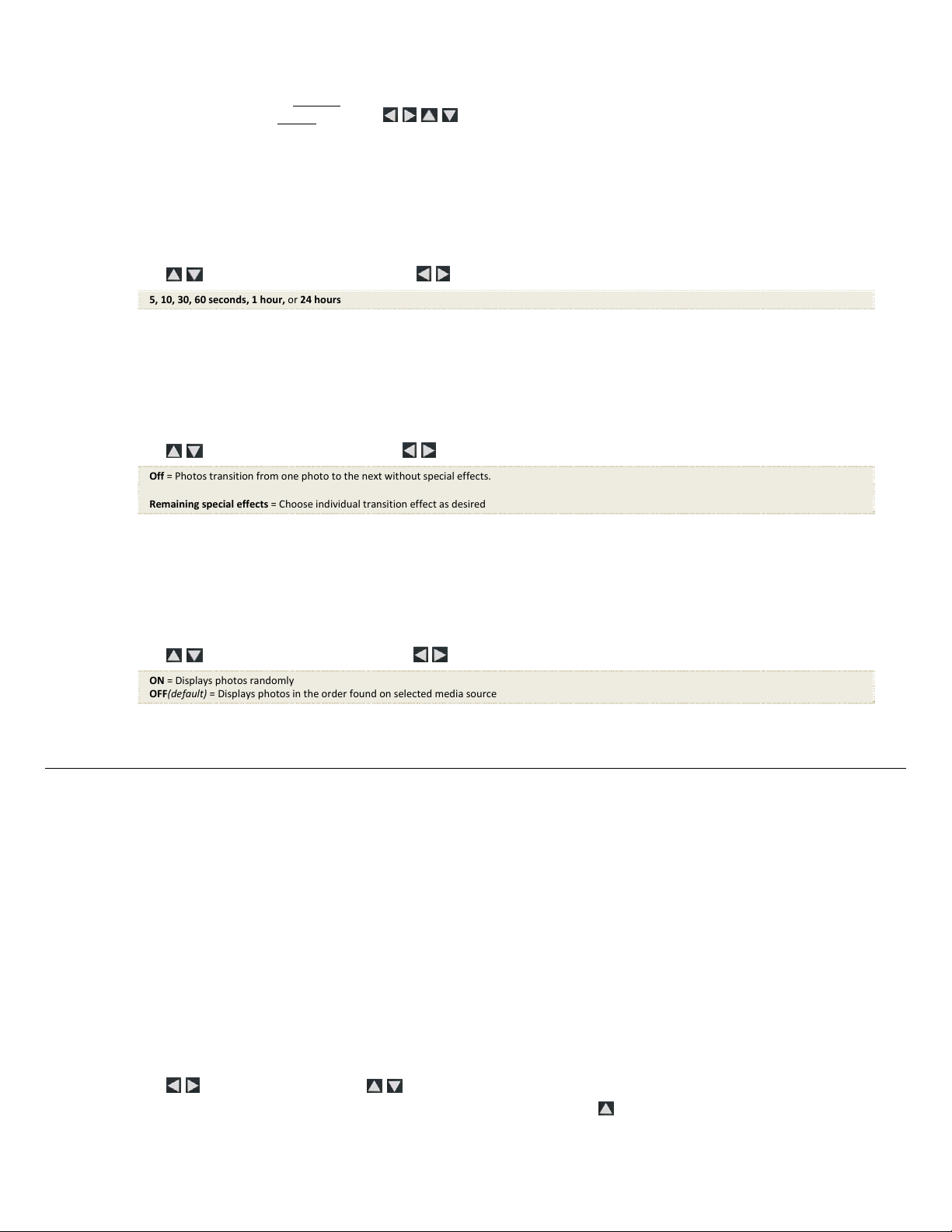
1. With th e slideshow folders slideshow playing (per above instructions), press EXIT twice to display the Folder Thumbnails screen.
2. To copy or reassign an indiv idual
3. Select Copy to Folder or Reassign to Folder, and then select the desired folder into which you want to reassign or copy the photos.
Set Slideshow Interval
You can set the speed at which the slideshow photos transition from one to another.
1. On the HOME screen, press MENU to display the Setup Menu.
2. Select Slideshow Setup,
3. Use
5, 10, 30, 60 seconds, 1 hour, or 24 hours
4. Select Done.
Set Slideshow Transition
You can set the transition ‘special effects’ as photos transition from one to anot her during a slideshow.
1. On the HOME screen, press MENU to display the Setup Menu.
2. Select Slideshow Setup.
3. Use
Off = Photos transition from one photo to the next without special effects.
Random (default) = Photos will transition using all special effects randomly throughout a slideshow.
Remaining special effects = Choose individual transition effect as desired
photo, highlight the desired photo and then press MENU.
To copy or reassign multiple
will deselect), and then press MENU.
to select Slideshow Interval, and then use to select your desired setting.
to select Slideshow Transition, and use to select your desired setting.
photos, use to scroll through the photos, use ‘+’ to select those that you want to copy or reassign (‘-‘
4. Select Done.
Set Slideshow Shuffle
You can set the slideshow to display your photos in a random ‘shuffle’ order, or display them in the order as stored on the selected media source.
1. On the HOME screen, press MENU to display the Setup Menu.
2. Select Slideshow Setup.
3. Use
4. Select Done.
to select Slideshow Shuffle, and then use to select your desired setting.
ON = Displays photos randomly
OFF(default) = Displays photos in the order found on selected media source
CALENDAR/CLOCK
Your DPF can be used as a pers onal desk calendar which displays a continuous slideshow of photos on the selected media source, and real-time clock.
To display the CALENDAR/CLOCK screen, select CALENDAR from the HOME screen. The slideshow will be displaying photos found on the currently selected media
source.
Select Media Source for Calendar Slideshow
You can easily change the medi a source if you want the calendar/c lock slideshow to display photos from a different media source (i.e., memory card, slideshow
folder).
1. On the CALENDAR/CLOCK screen, press MENU, and then select the Media Source button in the upper right corner.
2. Select the desired media source from the Select Media screen.
Set Schedule
You can schedule the DPF to automatically go into a “stand-by” mode an d resume operation according to yo ur weekly schedule. For example, if you have
your DPF on your desk at work, you may want to display the calendar/clock or play a slideshow from 8:30am to 5:30pm every weekday, and then set the
DPF to remain in stand-by mode throughout the weekend. The following Monday morning, the DPF would resume operation at 8:30am.
1. On the CALENDAR/CLOCK screen, press MENU.
2. Select Set Schedule.
3. Use
4. To set the Weekends On/Off, select the Enable Weekends Schedule button, and then use
to move between the fields and to change the field values in Weekdays On/Off.
to access the settings.
10
Page 11
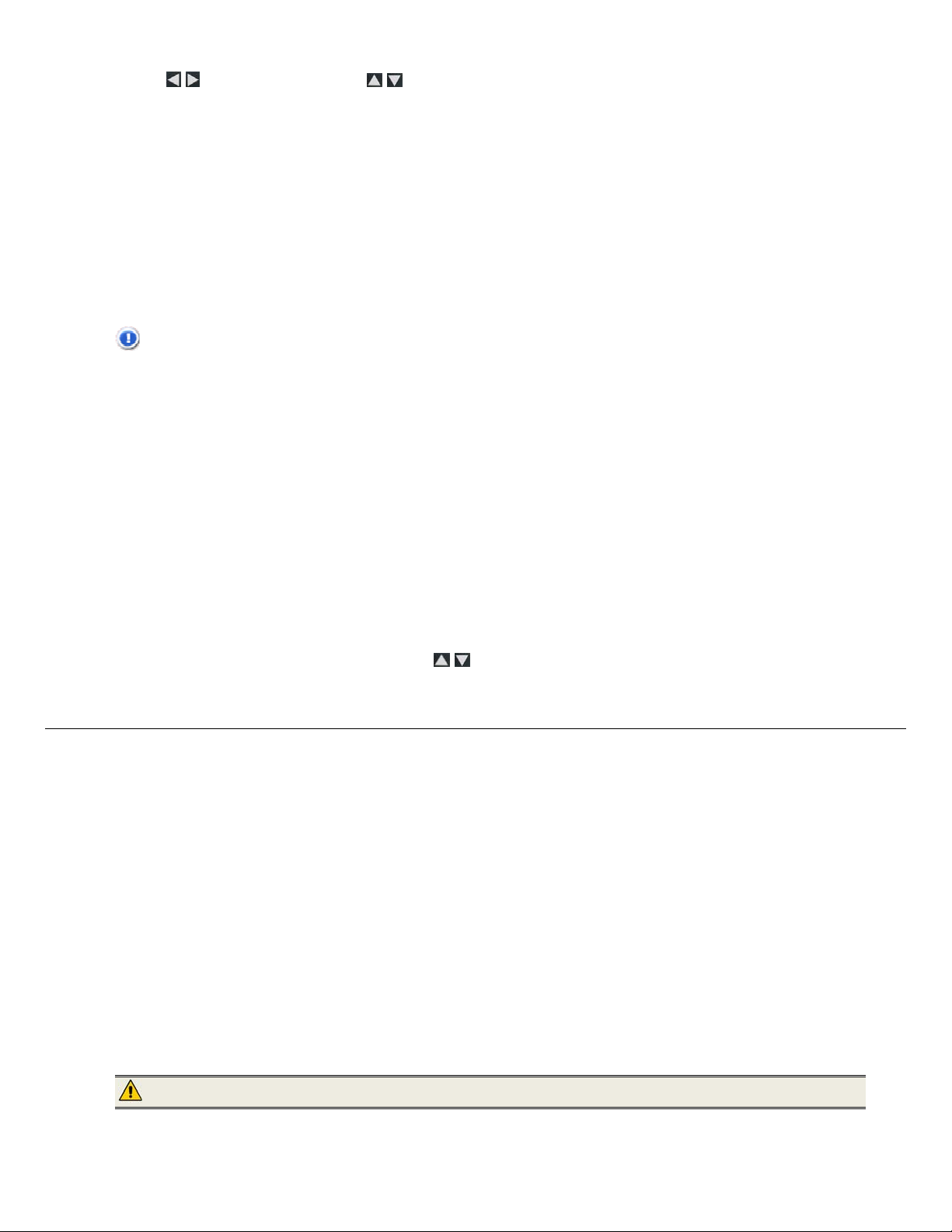
Disable Schedule
Run the Schedule
5. Use
6. When correct times are set, select Done to return to the previous screen.
After the schedule has been enabled (per above instructions), you can disable the schedule whenever desired.
1. On the CALENDAR/CLOCK screen, press MENU.
2. Select Set Schedule, and then select the Enable Weekdays Schedule or Enable Weekends Schedule button. The time fields will display OFF.
3. Select Done.
After the schedule times have been set (per above instructions), you will use the Run Schedule function whenever you want the schedule to take effect.
There are two methods for running the schedule, either from a slideshow or from the CALENDAR/CLOCK screen.
to move between the fields and to change the field values in Weekends On/Off.
CAUTION: After you select the Run Schedule function, any user intervention will cancel the activation (i.e., pressing remote or control button, powering off)
and the schedule will not take effect until you select this function again to re-activate.
Run Schedule from Slideshow
1. Start a slideshow, and then press ENTER when the Run Schedule button appears (approx 10 seconds). A small timer clock will appear indicating
the schedule is active. To run the schedule when the Run Schedule button is no longer displayed, rest art your slideshow and then press ENTER
when the Run Schedule button appears again.
2. The DPF will go into stand-by mode accor ding to the schedule, and when it resumes operation, the slideshow will again begin
to play.
Run Schedule from CALENDAR/CLOCK Screen
1. On the CALENDAR/CLOCK screen, press MENU.
2. Select Run Schedule. A small timer clock will appear indicating the schedule is active, and then the DPF will operate according to the set schedule.
3. The DPF will go into stand-by mode according to the schedule, and when it resumes operation, the Calendar/Clock screen will again be
displayed.
Set the Date and Time
1. On the CALENDAR/CLOCK screen, press MENU.
2. Select Set Date/Time, and then select the options and use
3. Select Done.
to change the field values.
DPF to PC – USB Connection
You can connect the DPF to a Windows PC or Macintosh computer via a USB cable to copy files between the computer and the DPF’s internal memory.
If you have memory cards inserted in the DPF, you can also copy between the PC, internal memory, and memory cards.
Connect DPF to Windows PC
1. Connect the small end of the USB cable to DPF’s Mini USB port, and the larger end to an available USB port on your computer.
2. A window opens listing all drives connected to your computer.
3. The internal memory (titled Pandigital) and each memory card present in the DPF will be associated with one disk drive on your PC.
)
IMPORTANT: If your PC is connecte d to Local Area Network drives, or if you have multiple drive letters already assigned to peripheral devices,
4. Double-click the desired drive to display the files on the card.
5. To copy files from a media source, select and drag them into the DPF’s internal me mory drive (Pandigital).
6. Similarly, to copy files from your computer to the internal memory, first locate the files on your computer, select the files you want to copy, and then drag
and drop them into the DPF’s internal memory drive.
TIP: Most cameras and graphic programs store photos in the Windows XP ‘My Pict ures’ or Vista ‘Pictures’ folder. If you didn’t save them to any other
location, you may find them the r e.
you will need to manage your drive settings in Windows to free up the four drive letters immediately following your CD-ROM
drive so the DPF can assign them to memory card slots properly.
Disconnect DPF from Windows PC
It is important to always perform a safe PC ‘release’ before disconnecting the DPF USB cable from the PC.
WARNING: Do not unplug or switch off the DPF when files are being transferred, as that can serious ly damage the memory.
Windows Vista
11
Page 12
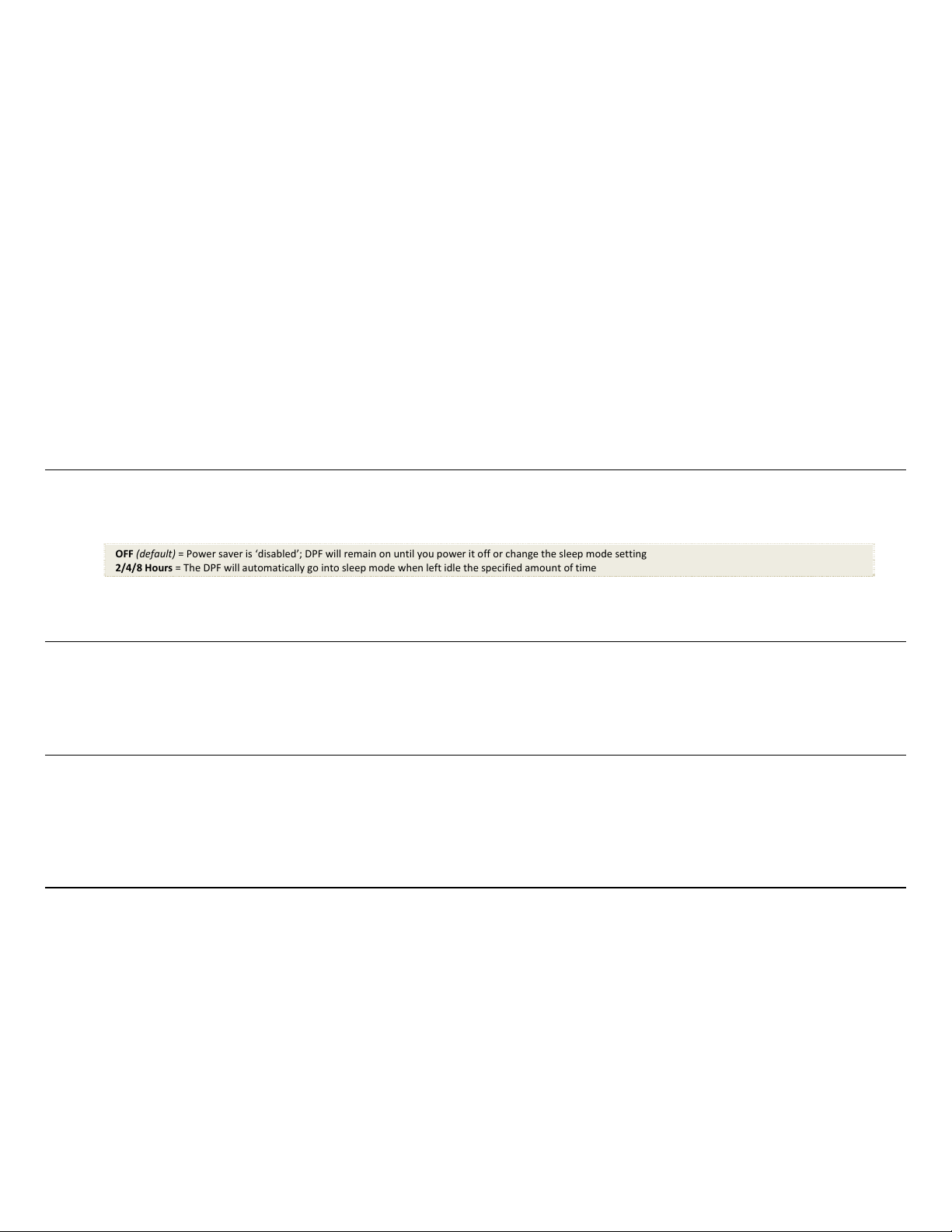
1. On the Windows System Tray, click the hardware removal icon.
2. Click the Safely remove USB mass Storage device message corresponding with the DPF device dri ve.
3. When the message “This device can now be safely removed from the computer” appears, you can disconnect the USB cable from your computer.
Windows XP
1. On the Windows System Tray, click the hardware removal icon.
2. Click Remove Hardware Safely.
3. Select the storage device corr esponding with the DPF, and then click Stop to disconnect. A final dialog box op ens.
4. Click Close.
5. When the message “It is now Safe to Disconnect Hardware” appears, you can disconnect the USB cable from your computer.
Connect DPF to Macintosh Computer
1. Use a USB cable to connect the DPF to your Macintosh computer.
2. Macintosh will recognize the DPF as an external storage device.
3. Drag and drop files between the two devices as you normall y move files.
Disconnect DPF from Macintosh Computer
1. To safely disconnect the DPF from your Macintosh, select DPF’s icon on your deskto p and press Command-e to eject the disk.
2. When the icon is no longer on the desktop, it is safe to unplug the USB cable.
Set Sleep Mode
The DPF will stay on until you power it off, however, to save power you can set it to automatically go into a sleep mode when left idle for a specific amount of time.
1. On the HOME screen, press MENU to display the Setup Menu.
2. Select Set Sleep Mode, and then select the desired setting.
OFF (default) = Power saver is ‘disabled’; DPF will remain on until you power it off or change the sleep mode setting
2/4/8 Hours = The DPF will automatically go into sleep mode when left idle the specified amount of time
3. Select Done.
Set Language
Depending on model, this DPF may include multiple languages for the user interface displa y.
1. On the HOME screen, press MENU to display the Setup Menu.
2. Select Set Language, and then select the desired language.
Reset to Factory Defaults
If you have changed function settings, using this feature will restore all settings to the fact ory pre-set defaults.
1. On the HOME screen, press MENU to display the Setup Menu.
2. Select Reset to Factory Defaults, and then select Yes to reset, or No to leave current settings.
3. Press EXIT to return to the HOME screen.
Frequently Asked Questions
Q: How do I set up my DPF?
A: It is very simple to get your Digital Photo Frame setup. Just plug the power adapter into the DPF and into a standard wall outlet, and then power it on. A slideshow will
begin displaying the images pre-loaded in the internal memory. To view your own photos, insert a memory card into the card slot on the side of the DPF. Select Start
Slideshow from the memory card option screen.
Q: What memory cards can the Digital Photo Frame Read?
A: Compatible memory cards include: Secure Digital™ (SD), MultiMedia Card™(MMC), xD Card, Memory Stick™(MS), MemoryStick Pro™, and Memory Stick Pro Duo™.
Q: I set up the Digital Photo Frame; why won’t it turn on?
A: The power adapter may not be securely connected to the DPF or the power switch may not be in the ON position.
Q: I have a memory card in the DPF; why can’t I view my photos?
A: A) Be sure that the memory card is one of the formats listed above and that the files on the card are JPEG images files. Some digital cameras save images in other formats.
Refer to your camera’s user guide if your photos are not JPEG files.
B) Make sure the memory card is inserted all the way into the card slot.
C) On the HOME screen, press MENU, choose Select Media Source, select the desired media source, and then press ENTER. Press EXIT to return to the HOME screen
and then select the PHOTOS-PLAY button. The slideshow should begin displaying your photos.
Q: Why is the photo display slower with some photos than others?
12
Page 13
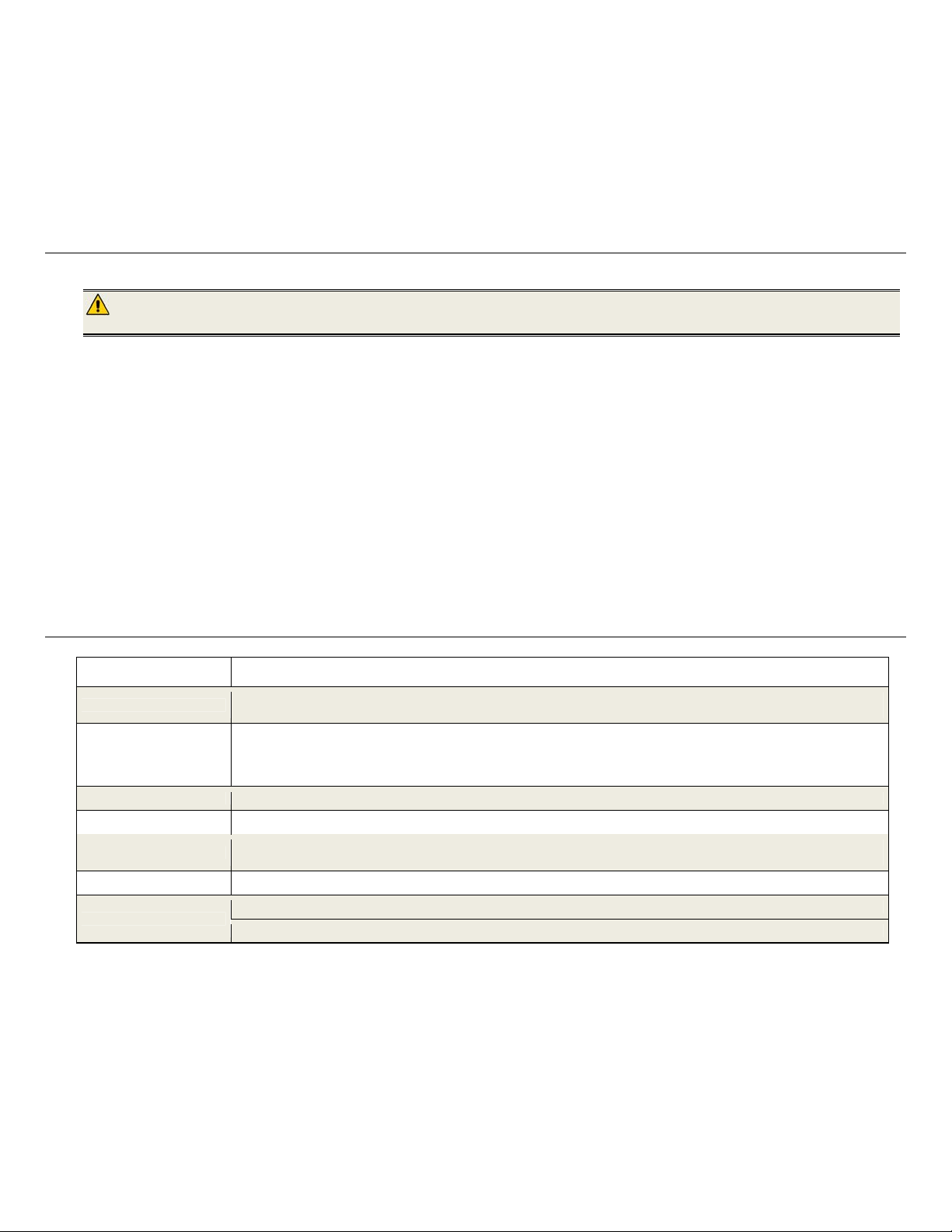
A: Higher resolution photos load more slowly. Try using lower resolution photos or down scaling your images. Refer to your camera’s operating user guide for details on
down scaling your photos.
Q: Can I insert multiple memory cards?
A: No, there is only one memory card slot.
Q: Does the DPF have built-in (internal) memory?
A: Yes. The memory size varies by model.
Q: Does the DPF support all JPEG and Motion JPEG files?
A: No. The DPF only supports JPEG and Motion JPEG files taken from a digital camera. The DPF may not read all image files downloaded from the Internet or from other
software graphic applications.
Important Safety Precautions
Always follow these basic safety precautions when using your Multimedia Digital Photo Frame (DPF). This will reduce the risk of fire, electric shock, and injury.
WARNING: Do not expose this product to rain or moisture.
The DPF is for indoor use only.
Unplug the DPF before performing care and maintenance.
Do not block the ventilation holes on the back of the DPF at any time.
Keep your DPF out of direct sunlight and heat sources.
Protect the power cord. Route power cords so that they are not likely to be walked on or pinched by items placed on or against them. Pay particular
attention to the point where the cord attaches to the DPF.
Only use the AC adapter included with the DPF. Using any other power adapter will void your warranty.
Unplug the power cord from the power outlet when the unit is not in use.
Do not remove the cover. There ar e no user-serviceable parts inside. Refer all servicing to qualified personnel.
Cleaning the DPF
Treat the screen gently, it is made of glass and can break. To clean fingerprints or dust from the LCD screen, we recommend using a soft, non-abrasive cloth
such as a camera lens cloth to clean the LCD screen. If you use a c ommercial LCD Cleaning Kit, do not apply the cleaning liquid directly to the LCD screen.
Clean the LCD screen with cleaning cloth moistened with the liquid.
Clean the outer surface of th e DPF (excluding the screen) and the remote control with a soft cloth dampened with water.
Product Specifications
Screen 7” LCD Screen Digital Photo Frame
Compatible Media Sources
Features
File Format JPEG images
USB Port USB2.0 Device
Internal Memory
Decorative Paper Mats 2 – White and Charcoal
Power Adapter
5-in-one Card reader
Secure Digital™, Multi Media Card™, xD Memory Card™, Memory Stick™, Memory Stick PRO™, Memory Stick PRO DUO
Displays Photos (JPEG) individually or as slideshow
Calendar and Clock with photo slideshow
Simple Plug & Play
No computer required
Compressed images:
512MB up to 4000 or 1GB up to 8000 (depending on model)
Input: 100V - 240V AC, 50~60 HZ
Output: 5V 1.5A
13
Page 14

Limited Warranty
The limited warranty set forth below is given by Pandigital with respect to Pandigital brand electronics product s purchased and used in the United States of America.
Pandigital warrants this product against defects in material or workmanship as follows:
LABOR: For a period of one (1) year from the date of purchase, if this product is found to be defective, Pandigital will repair or replace the product, at its option, at
no charge. After this one (1) year, labor charges will be charged on a cas e by c ase basis.
PARTS: For a period of one (1) year from the date of purchase, if this product is found to be defective, Pandigital will supply at no cost, new or rebuilt replacement
parts, at its option, at no charge. After this one (1) year perio d, parts will be charged for on a case by case basis. Modifications not approved by the party
responsible for compliance c ould void user’s authority to operate the equipment.
This warranty does not cover: (1) customer instruction, inst allation or setup; (2) cosmetic damage or damage due to accident, misuse, abuse or negligence; (3)
commercial use of the product; (4) modification of any part of the product; (5) damage due to improper operation, improper maintenance, or connection to an
improper power supply; (6) loss of data, regardless of value or format, that may result through proper and/or improper use of the product; (7) damage due to an
attempted repair of the product b y anyone other than a facility authori zed by Pandigital to service the product ; (8) consumables (such as fuses and batteries). This
warranty is valid only in the United States.
The product must be accompanied by a copy of the original retail purc hase receipt. If no proof of purchase is attached, the warranty will n ot be honor ed an d repair
costs will be charged. This warr anty is only valid with written documentation detailing the complaint attac hed to the outside or inside of the carton. This warranty is
invalid if the factory applied serial number has been altered and or removed from the product. This warranty does not provide protection for the loss of data,
regardless of format. Pandigital reserves the right to modify and design this product without prior notice, written or otherwise.
To obtain warranty service, you must deliver the product freight prepaid in either its origin al packaging or packaging af fording an equal degree of protection, plus
proof of purchase.
Repair or replacement as provided under this warranty is the exclusive remedy of the consumer. Pandigital, its parent company, affiliates or subsidiaries, shall not
be liable for any incidental or co nsequential damages for breach of any expressed or implied warranty on this product. Except to the extent prohibited by applicabl e
law, any implied warranty of merchantability or fitness for a particular purpose on this product is limited in duration to the duration of this warranty.
Some states do not allow the exclus ion or limitation of incidental or consequential damages, or allow limitation on how long an implied warranty lasts, so the above
limitations or exclusions may not apply. This warranty gives you specific legal rights, and you may have other rights, which vary from state to state.
All content included on the Pandigital website as well as Pandigital products, inc l uding pre-loaded demonstration images, digital media, digital cookbooks, text,
graphics, logos, designs, photographs, button icons, images, au dio/video clips, digital downl oads, data compilations, and software, is the property of Pandigital or its
suppliers and is protected by United States and international copyright laws or other intellectual property laws and treaties. Said content shall not be reproduced or
used without express written permission from Pandigital and its suppliers respectively.
Use of this product constitutes acceptance of these t erms and conditions of warranty.
Technical support telephone number: 1-800-715-5354.
FCC Statement
FCC Part 15 Information
This equipment has been tested and found to comply with the limits for a Class B digital device, pursuant to Part 15 of the Federal Communication Commission
(FCC) Rules. These limits are designed to provide reasonable protection against harmful interference in a residential ins tallation.
This equipment generates, uses, and can radiate radio frequency e nergy and if not installed and used in accordance with the instructions, may cause harmful
interference to radio communic ations. However, there is no guarant ee that interference will not occur in a particular installation.
If this equipment does cause harmf ul interference to radio or televis ion reception, which can be deter mined by turning the equipment off and on, the user is
encouraged to try to correct the interference by one or more of the following measures:
Reorient or relocate the receiving antenna.
Increase the separation between t he equipment and receiver.
Connect the equipment to an outlet on a circuit different from that t o which the receiver is connected.
Consult the dealer or an experie nced radio/TV technician for help.
WARNING: Changes or modifications to this unit not expressly approved by the party responsible for compliance could void the user’s authority to o perate
the equipment.
14
Page 15

Français
Page 16

Table of Contents
Introduction ................................................................................................................................................................................................ 3
Caractéristiques principales du CPN ................................................................................................................................................................................ 3
Cartes mémoires compatibles .......................................................................................................................................................................................... 3
Contenu du coffret ............................................................................................................................................................................................................ 3
Vue d’ensemble du CPN ........................................................................................................................................................................... 3
Télécommande .......................................................................................... .............. ....... ........................................................................... 3
Boutons de Contrôle sur le CPN.......................................................................................... .................................................................... 4
Comment démarrer ................................................................................................................................................................................... 4
L’ écran d’accueil HOME .................................................................... ...................................................................................................... 4
Vue d’ensemble de l’option SETUP Menu ..................................................... ....... .............. ...... ....... ....................................................... 4
Comment sélectionner des options ............................. ........................................................................................................................... 5
Sélectionner la source de média ............................ ................................................................................................................................. 5
Carte de voeux ................................................................................................................ ........................................................................... 5
Le Clavier virtuel .............................................................................................................................................................................................................. 5
Entrer le message d’accueil ............................................................................................................................................................................................. 6
Associer un Fond d’image personnel ............................................................................................................................................................................... 6
PHOTOS ............................................................................................................. ......................................................................................... 6
Photos en format vignette (Photo Thumbnails) ................................................................................................................................................................ 6
Visionner une photo pendant le diaporama ...................................................................................................................................................................... 6
Agrandir ou Faire pivoter les photos ................................................................................................................................................................................ 7
Régler les couleurs de l’ écran ......................................................................................................................................................................................... 7
Affichage optimal de l’image ............................................................................................................................................................................................ 7
Méthode d’importation de photo ....................................................................................................................................................................................... 7
Afficher l’heure avec les photos ....................................................................................................................................................................................... 7
Afficher la date/heure de prise de vue avec les photos .................................................................................................................................................... 7
Importer des photos dans la mémoire interne .................................................................................................................................................................. 8
Supprimer des Photos de la mémoire interne .................................................................................................................................................................. 8
DIAPORAMA DES PHOTOS ...................................................................................................................................................................... 8
Diaporama de photos stockées dans la mémoire interne ................................................................................................................................................. 8
Diaporama de photos provenant de votre source de média ............................................................................................................................................. 8
Répertoires de diapositives .............................................................................................................................................................................................. 8
Réaliser un diaporama à partir d’un Répertoire de Diapositives ............................................................................................................................ 8
Régler l’intervalle de défilement du diaporama ................................................................................................................................................................ 9
Régler les effets de transition du diaporama .................................................................................................................................................................... 9
Régler le mélange du diaporama ..................................................................................................................................................................................... 9
CALENDRIER/HORLOGE .......................................................................................................................................................................... 9
Sélectionner une source de média pour le diaporama Calendrier .................................................................................................................................... 9
Régler le programme ...................................................................................................................................................................................................... 10
Désactiver le programme ............................................................................................................................................................................................... 10
Démarrer le programme ................................................................................................................................................................................................. 10
Démarrer le programme à partir d’un diaporama ................................................................................................................................................. 10
Démarrer un programme à partir de l’écran CALENDAR/CLOCK ....................................................................................................................... 10
Régler la date et l’heure ................................................................................................................................................................................................. 10
Relier le CPN au PC via un câble USB .................. ................................................................................................................................ 10
Régler le mode veille .......................................................................................................................................................................... ..... 11
Choisir la langue ........................................................................................................................................ .............................................. 11
Rétablir les paramètres par défaut ........................................................................................................................................................ 11
Foire aux questions ................................................................................................................................................................................. 12
Précautions importantes de sécurité ................................................ ............................................................. ....................................... 12
Comment nettoyer le CPN ............................................................................................................................................................................................. 12
Product Specifications......................................................................................................... ................................................................... 12
Limite de la garantie ....................................................................................................................................................... ......................... 13
Spécifications de la Commission fédérale des communications aux États-Unis ........................................................................... 13
2
Page 17

Introduction
Bienvenue dans le monde du cadre photo numérique Pandigital Multimedia (CPN ). Désormais, il vous est possible d’afficher des photos numériques directement à
partir de votre carte mémoire, sans a voir à recourir à l’ordinateur.
Caractéristiques principales du CPN
Système plug et play convivial
Affichage de fichiers photos numériqu es (J P E G jus qu ’ à 16 mégapixels)
Affichage du Calendrier/Horloge avec le diaporama des photos
Nul besoin d’ordinateur
TéIécommande infrarouge et boutons de contrôle sur le cadre
512MB ou 1GB de mémoire interne (selon le modèle)
Ratio 16:9
Port USB2.0
Cartes mémoires compatibles
Compatible avec les cartes mémoires: Secure Digital™ (SD), MultiMedia Card™(MMC), xD Card, Memory Stick™(MS), MemoryStick
Pro™, et Memory Stick Pro Duo™* (La Memory Stick Pro Duo™ nécessite un adaptateur supplémentaire pour s’ajuster correctement
au CPN (non inclus). Il vous est possible de vous procurer l’adaptateur chez des détaillants vendeurs de cartes mémoires.)
Contenu du coffret
Cadre photo numérique (CPN)
Cordon et adaptate ur d’alim ent atio n AC
TéIécommande infrarouge
Câble USB
Papier mat decoratif, couleur blanc et charbon
Guide de démarrage rapide, Guide de l’utilisateur
Vue d’ensemble du CPN
(Les fentes pour carte mémoire, les ports et les
connecteurs de votre CPN peuvent différer de ceux
représentés ici.)
Ranger soigneusement la télécommande
Vous pouvez éviter de mal placer la télécommande en la
rangeant avec précaution à l’arrière du CPN après
utilisation.
La face arrière supérieure de la télécommande est dotée
d’un aimant intégré, et l’arrière du CPN comprend une
‘zone aimantée’ de sorte qu’il vous suffit de fixer la
télécommande à l’arrière du CPN pour un rangement sûr.
Télécommande
Vous pouvez accéder à toutes les caractéristiques du CPN et réaliser toutes les fonctions à l’aide de la télécom mande . Il vous sera possible d’exécuter pl usieurs
fonctions par le biais de la télécommande, qui seraient impossibles avec les boutons de contrô le du panneau arrière.
Note: Avant la première utilisation, retirer l’onglet en plastique dépassant de la télécommande. Il protège la pile, et la
télécommande ne fonctionnera pas tant qu’il ne sera pas retiré.
Changer la pile de la télécommande
1. Maintenir la télécommande les boutons dirigés vers le bas.
2. Appuyer et maintenir enfoncé l’onglet d’ouverture tout en tirant le
plateau de pile vers l’extérieur.
3. Changer la pile Lithium “CR2025” sur le plateau
en dirigeant le pôle positif “+” vers le haut.
4. Faire rentrer le plateau jusqu’ à ce qu’il
’
Release tab
3
Page 18

Boutons de Contrôle sur le CPN
Vous pouvez réaliser plusieurs (mais pas toutes) des fonctions situées sur le panneau supérieur arrière du CPN. Les fonctions de base sont identiques, quel que soit le
moment d’utilisation.
CONSEIL: Les instructions tout au long de ce guide de l’utilisateur font uniquement référence à l’utilisation de la télécommande. Toutefois, vous pouvez, si vous
le souhaitez, utiliser les boutons de contrôle du cadre quand les boutons
Bouton Action
Défiler à gauche
ENTER
EXIT
Sélectionner l’option en surbrillance, Commencer un diaporama, Marche et Pause
Défiler à droite
Quitter l’affichage en cours, ou revenir à l’écran précédent
, ENTER, EXIT et MENU sont référencés.
MENU
Afficher les écrans de fonctions de configuration (Setup)
Comment démarrer
1. Brancher l’adaptateur sur le co nnecteur d’alimentation CC de votre CPN et sur une prise murale.
2. Glisser le bouton Power, qui se trouve à gauche du CPN, sur la position ON.
3. Lorsque vous voyez s’afficher l’invite, sélectionnez le lang age que vous souhaitez afficher dans l’interface utilisateur (varie selon le modèle).
4. Après que l'écran de démarrage se soit affiché, un diaporama commencera à afficher automatiquement les photos stockées dans la mémoire interne.
5. Pour visionner vos photos, insérer la carte mémoire contenant vos photos dans la fente du CPN. Appuyer sur ENTER sur Start Slideshow.
ATTENTION: Les cartes mémoires ne rentreront que dans un seul sens; ne pas insérer de force sous peine d’endommager le lecteur de carte.
L’ écran d’accueil HOME
Les principales caractéristiq ues du CPN, PHOTOS et CALENDAR/CLOCK s ont accessibles à partir de l’écran HOME.
Pour accéder à l’ écran HOME pendant un diaporama, appuyer sur le bouton MENU.
PHOTOS
CALENDAR
Edit
Afficher vos fichiers photos (.JPG ou .JPEG) un par un ou en diaporama. PHOTOS-Manage: définir vos préférences de visionnage,
transférer des photos dans des répertoires, importer et supprimer des fichiers photos (page 6)
Viualiser le calendrier et l’horloge avec le diaporama des photos, et gérer les paramètres du calendrier et de l’horloge (p a ge 9)
Accès rapide au mode gestion de photo unique pour zoomer, pivoter, ou supprimer la photo affichée act uellement.
Vue d’ensemble de l’option SETUP Menu
Utiliser l’option Set up Menu pour les fonctions du CPN, afin d’optimiser vos préférences pour le visionnage/écoute.
Sur l’ écran HOME, appuyer sur le bouton MENU pour afficher l’écran Setup Menu.
4
Page 19

Select Media Source
Sélectionner la source de média pour le visionnage en cours (page 5)
Slideshow Setup
Adjust Screen Colors
Optimal Image Display
Photo Import Method
Set Sleep Mode
Reset to Factory Defaults
Set Language
Greeting Card
Définir plusieurs fonctions diaporama pour optimiser vos préférences de visionnage (page 8)
Régler les paramètres de l’écran LCD selon vos souhaits (page 7)
Définir les photos pour un affichage en format réel, ou optim isé pour s’ajuster au mieux à l’écran (page 7)
Définir les photos à importer, compressées ou en résolution initiale, ainsi que la taille du fichier (page 8)
Fonction d’économie d’électricité (page 11)
Remettre tous les paramètres par défaut des fonctions (page 11)
Sélectionner la langue d’affichage du CPN (page 11)
Créez un message d'accueil person nalisé qui s'affichera au démarrage de l'appareil (page 5)
Comment sélectionner des options
Tout au long de ce guide de l’utilisateur, lorsqu’il vous est dema ndé de ‘sélectionner’ une option ou un bouton de fonction, sauf indication contraire, utiliser
pour mettre en surbrillance [the referenced option] (objet référencé), puis appuyer sur ENTER pour sélectionner
Sélectionner la source de média
Si vous avez inséré une ou plusieurs sources de média e xternes (c.-à-d. une carte mémoire), vous pouvez utiliser la fonction Select Media Source pour naviguer
entre la mémoire interne et v otre source de média externe afin d e visionner vos photos.
Vous utiliserez aussi cette foncti on pour visualiser le contenu des répertoires de diapositives (Slideshow Folders), une fois les photos affectées aux répertoires
(page 8).
1. Sur l’ écran HOME, appuyer sur MENU pour afficher Setup Menu.
2. Sélectionner Select Media Source, puis sélectionner la source de média souhaitée
(les sources non présentes ne seront pas disponibles).
Internal Memory = Mémoire flash intégrée
SD/MMC = Carte Secure DigitalTM / Multi MediaTM
MS = Memory StickTM (Standard, Pro, and Duo)
xD = Carte mémoire flash standard
Slideshow Folders = Visionner les photos après transfert dans les répertoires (page 8)
Carte de voeux
Vous pouvez définir une message d’accueil personnalisé qui s’affiche lorsque vous allumez le CPN. Cette caractéristique est particulièrement utile lorsque vous
offrez ce CPN en cadeau.
Le Clavier virtuel
Vous utiliserez un clavier virtuel po ur saisir votre message d’accueil pe rsonnalisé.
Naviguez avecle clavier comme suit t:
Pour sélectionner les car actères de votre choix, utilisez
plusieurs reprises comme requis.
STYLE 1 2 3 4 = Sélectionner le fond d’image adapté à votre message d’accueil (peut être égale ment votre photo personnel)
DEL = Efface la zone de texte
= Visualiser votre message d’accueil avec le fond d’image sélectionné
TITLE MSG = Basculer entre les zones de Titre et de Message
pour mettre les touches en surbrillance, puis appuyez sur ENTER, à
5
Page 20

ABC/abc/SYM = Bascule entre les majuscules, minuscules et les symboles suivants:
_ ! : ; $ ( ) [ ] \ & / % ^ ! + = ~ - | < > { }
= Défiler pendant la saisie pour éditer comme requis
Backspace = Efface le dernier caractère sélectionné
Done = Terminer la saisie
Cancel = Retourner à l’écran pr écédent sans aucune saisie
Note: Vous pouvez également utiliser les boutons de la télécommande comme suit :
‘+’ = Défiler en avant pendant la saisie pour éditer comme requis
‘-‘ = Défiler en arrière pendant la saisie pour édit er comme requis
ROTATE = Revient en arrière, efface le dernier caractère sélectionné
ZOOM = Bascule entre les écrans ABC, abc et SYM
Entrer le message d’accueil
1. Sur l’écran HOME, appuyez sur MENU pour afficher l’écran Setup Menu.
2. Sélectionnez Greeting Card.
3. Sélectionnez Oui pour créer un nouveau message d’accueil ou supprimer le message d’accueil existante, ou sélectionnez No pour éditer le message
d’accueil existant.
4. Utilisez le clavier virtuel pour saisir un titre (c.-à-d., Bon Anniversaire, Joyeux Noël).
5. Sélectionnez TITLE MSG pour saisir votre message personnalisé.
Utilisez ↵ (sur 1 touche) pour saisir plusieurs lignes de texte.
CONSEIL: En cas de saisie de plusieurs lignes, afin d’éviter une perte de donnée, il vous est conseillé de sélectionner périodiqueme nt Done pour
6. Sélectionnez STYLE 1 2 3 4 pour choisir un arrière-plan adapté à votre message d’accueil.
Style 1 Par défaut – Bleu avec des spirales (ou votre photo personnelle – voir Associer un Fond d’image personnel à la page 6)
Style 2 – Ballons
Style 3 – Cadeau avec ruban doré
Style 4 – Roses
sauvegarder votre message, dans l’éventualité d’une pa nne de courant ou si vous devez vous éloigner de votre appareil.
7. Sélectionnez VIEW pour visualiser votre message d’accueil, puis appuyez sur EXIT pour retourner à l’écran clavier.
8. Si vous êtes satisfait de votre message d’accueil, sélectionnez Done pour sauvegarder.
Associer un Fond d’image personnel
Vous pouvez mettre davantage en valeur votre message d’accueil personnel en associant l’une de vos photo personnelle en tant qu’arrière-plan de message
d’accueil.
1. Choisissez la photo que vous vo ulez comme arrière-plan, puis nommez-la exactement avec ce nom « showme.jpg ».
IMPORTANT: showme.jpg doit être un fichier JPG standard et ne doit pas au format progressif
2. Copiez votre fichier showme.jpg dans le répertoire racine de la mémoire interne du CPN.
Utilisez les instructions de conne xion USB – CPN vers PC de la page 10 pour copier le fichier dans la racine (ne le copiez pas dans le répertoire Photos).
3. Suivez les étapes 1 à 6 selon la partie Enter Greeting (ci-dessus), et sélectionnez le style Default.
4. Maintenant, votre message d’accueil a ura votre photo personnelle comme arri ère-plan.
5. Sélectionnez VIEW pour visualiser votre message d’accueil, puis appuyez sur EXIT pour revenir à l’écran clavier.
6. Si vous êtes satisfait de votre message d’accueil, sélectionnez Done pour sauvegarder.
PHOTOS
La caractéristique PHOTOS inclut de nombreuses fonctions pour optimiser et organiser sur commande vos préférences de visionnage. Vous pouvez visionner vos
photos une à une ou en diaporama. D’autres fonctions facultatives vous permettent d’afficher l’ heure en cours avec vos images, de régler les couleurs de l’ écran,
de choisir les effets de transitions du diaporama, et même de progr ammer les diaporamas en fonction de votre horaire hebdomadaire.
Photos en format vignette (Photo Thumbnails)
1. Sur l’écran HOME, sélectionner le bouton PHOTOS-Manage.
2. Utiliser
3. Pour visionner une photo en plein écran, appuyer sur ENTER quand la photo est en surbrillance.
4. Pendant l’affichage de la photo, vous pouvez utiliser
5. On the HOME screen, select the PHOTOS-Manage button.
ou pour faire défiler les photos une par une, ou utiliser les flèches Page Up/Page Down pour défiler en pleine page.
pour visionner les photos précédentes/suivantes.
Visionner une photo pendant le diaporama
1. En ayant la photo souhaitée affichée, appuyer sur EXIT pour arrêter le diaporama.
2. La photo sera affichée pendant 15 secondes environ, puis le diaporama se poursuivra automatiquement, ou bien vous pouvez appuyer sur ENTER ou
SLIDESHOW pour continuer le diaporama.
6
Page 21

Agrandir ou Faire pivoter les photos
Vous pouvez agrandir ou faire pivoter les photos provisoirement pendant que vous les visionnez dans une prise unique. La rotation de la photo sera
sauvegardée uniquement pour les photos stockées dans la mémoire interne.
Agrandir ou Faire pivoter une photo pendant un diaporama
1. En ayant la photo à tourner d’affichée, appuyer sur ZOOM ou ROTATE, à plusieurs reprises si nécessaire, afin d’obtenir l’effet désiré.
2. Appuyer sur SLIDESHOW pour contin uer le diaporama.
Agrandir ou Faire pivoter une photo à partir de l’ écran Photo Thumbnails
1. Sur l’écran HOME, sélectionner le bouton PHOTOS-Manage.
2. Sur l’ écran Photo Thumbnails, appuyer sur ENTER pour sélectionner la photo que l’on souhaite agrandir ou tourner, puis appuyer sur ZOOM ou
ROTATE, à plusieurs reprises si nécessair e, afin d’obtenir l’effet désiré.
CONSEIL: Lorsqu’un agrandisssement est fait sur une photo, vous pouvez faire un panoramique sur la photo en utilisant
visualiser certaines parties de la photo invisibles à présent.
Régler les couleurs de l’ écran
Vous pouvez régler les quatre niveaux de couleur LCD pour obtenir un contraste optimal.
1. Sur l’ écran HOME, appuyer sur MENU pour afficher l’option Setup Menu.
2. Sélectionner Adjust Screen Colors.
3. Utiliser
4. Utiliser
CONSEIL: Vous pouvez aussi régler la luminosité avec le cadran qui se trouve sur le côté gauche du CPN.
pour parcourir les options LCD, et utiliser pour régler jus qu’ à obtention de l’effet souhaité.
pour sélectionner Done.
Affichage optimal de l’image
Vous pouvez choisir le mode d’affichage souhaité pour afficher vos photos sur le CPN, et ce de la manière suivante:
1. Sur l’ écran HOME, appuyer sur MENU pour afficher l’option Setup Menu.
2. Sélectionner Optimal Image Display, puis choisir le réglage souhaité.
Original = Affiche les photos dans leur taille réelle.
Optimal (par défaut) = Optimise la taille et résol ution pour s’ajuster au mieux à l’ écran, ce qui pourrait causer la disparition d’une partie de la photo de l
écran.
ou pour
Méthode d’importation de photo
Lors de l’importation de fichiers vers une mémoire interne à parti r d’une source de média externe, le fichier peut être optimisé, ou bien il peut conserver sa
taille de fichier et sa résolution initiales.
1. Sur l’ écran HOME, appuyer sur MENU pour afficher l’option Setup Menu.
2. Sélectionner Photo Import Method, puis choisir le réglage souhaité.
Optimized (par défaut) = La taille du fichier photo est réduite, et il est compressé en format JPEG, ce qui permet de stocker davantage de photos dans la mémoire
interne.
Original = Le fichier image est stocké en gardant sa taille et sa résolution de départ
Afficher l’heure avec les photos
Vous avez la possibilité d’affi cher l’heure avec vos photos si vous le souhaitez.
1. Sur l’ écran HOME, appuyer sur MENU pour afficher l’option Setup Menu.
2. Sélectionner Slideshow Setup, puis choisir Yes ou No sous ‘Display current time with photos?’.
3. Sélectionner Done.
CONSEIL: Si l’heure est incorrecte, reportez-vous à la rubrique Régler la date et l’heure de la page 10 pour régler l’heure.
Afficher la date/heure de prise de vue avec les photos
Généralement, la plupart des a ppareils photo numériques restituent la dat e/heure de prise de vue lors de la sauvegarde des fichiers photos. Si vos fichiers
photos contiennent cette information, vous pouvez l’afficher avec vos photos, si vous le souhaitez.
1. Sur l’ écran HOME, appuyer sur MENU pour afficher l’option Setup Menu.
2. Sélectionner Slideshow Setup, puis choisir Yes ou No sous ‘Display photo file date/time stamp?’.
3. Sélectionner Done.
7
Page 22

Importer des photos dans la mémoire interne
Vous pouvez importer vos fichiers photos dans la mémoire interne du CPN à partir de cartes mémoires. Le nombre de fichiers photos pouvant être importés
dépend de la taille du fichier et de la mémoire disponible.
Importer Toutes les photos dans la mémoire interne
1. Insérer votre source de médi a dans le CPN. L’écran option carte mémoire s’affichera.
2. Sélectionner Import All Photos.
3. À la fin de l’importation, appuyer sur EXIT pour revenir à l’ écran précédent.
Importer les photos une par une
1. Insérer votre source de média dans le CPN. L’ écran option carte mém oire s’affichera.
2. Sélectionner Select Photos to Import.
3. Utiliser
4. Appuyer sur MENU, puis sélectionner Import Selected Photos.
dans la mémoire interne
ou pour défiler les photos, puis appuyer sur ‘+’ pour sélectionner les photos à importer (‘-‘ désélectionnera).
Supprimer des Photos de la mémoire interne
Vous pouvez supprimer des fichiers photos de la mémoire interne du CPN, mais non ceux d’une source de média externe (c.--à –d. carte mémoire).
Reportez-vous à la documentation de votre source de m édia sur la suppression de fichier à partir de ces appareils.
CONSEILS: Il est conseillé de faire des copies de sauvegarde des photos avant de les supprimer du CPN.
Assurez-vous de choisir
1. Sur l’ écran HOME, sélectionner le bouton PHOTOS-Manage.
2. Pour supprimer toutes
3. Pour supprimer les photos une par une
sur ‘+’ pour sélectionner (‘-‘ désélectionnera), appuyer sur MENU, puis sélectionner Delete Selected.
4. Un message de confirmation apparait; sélectionner Yes pour supprimer les photos, ou No pour conserver les photos dans la mémoire interne.
CONSEIL: Si, par erreur, vous sélectionnez Yes pour supprimer des photos, appuyer sur EXIT pour annuler la sélection. Les photos déjà
supprimées ne seront pas automatiquement restaurées.
Internal Memory
les photos, appuyer sur MENU, puis sélectionner Delete All.
en tant que source de média sélectionnée.
, utiliser ou pour mettre en surbrillance les photos que vous souhaitez supprimer, appuyer
DIAPORAMA DES PHOTOS
LE CPN peut afficher en diaporama l’ensemble des photos provenant de la source de média sélectionnée, ou vous pouvez sélectionner des photos spécifi q ues
pour un diaporama sur mesure.
Diaporama de photos stockées dans la mémoire interne
Vous pouvez réaliser un diaporama des photos stockées dans la mémoire interne du CPN en allumant tout simplement le CPN (en insérant aucune
source de média externe), puis attendez que le diaporama débute automatiquement.
Diaporama de photos provenant de votre source de média
Insérer une source de média externe, puis allumer le CPN; le dia porama commencera à afficher vos ph ot os.
Si vous insérez une source de média après l’allumage, l’écran memory card option s’affiche; sélectionner Start Slideshow.
Répertoires de diapositives
Il y a cinq catégories de répertoires dans la mémoire interne. Vous pouvez y transférer des fichiers photo pour une gestion personnalis ée et pour les
diaporamas (ces répertoires peuvent être renommés):
Famille – Amis – Vacances – Évènements – Autres
Seules les photos stock ées dans la mémoire interne peuvent être affectées dans les répertoires de diapositives. Les photos transférées ne sont ni déplacées
ni copiées physiquement dans les répertoires, plus exactement, un lien est attribué à la photo, de telle sorte qu’elle semble se trouver dans le répertoire. Si
vous supprimez de la mémoire int erne le fichier photo réel, le lien vers le répertoire sera également supprimé..
Transférer des photos dans le Répertoire de Diapositives
1. Sur l’écran HOME, sélectionner le bouton PHOTOS-Manage.
2. Sur l’écran Photo Thumbnails, utiliser
3. Pour transférer une seule
Pour transférer plusieurs
4. Sélectionner Assign to Folder, puis sélectionner le répertoire dans lequel les photos seront transférées.
photo: En ayant la photo de votre choix affichée, appuyer sur MENU.
photos: Appuyer sur ‘+’ pour sélectionner les photos voulues (‘-‘ désélectionnera), puis appuyer sur MENU.
Réaliser un diaporama à partir d’un Répertoire de Diapositives
1. Sur l’écran HOME, appuyer sur SETUP.
2. Sélectionner Select Media Source, puis appuyer sur ENTER.
3. Sélectionner Slideshow Folders.
ou pour parcourir vos photos.
8
Page 23

4. Sélectionner le répertoire contenant les photos que vous souhaitez visualiser dans le diaporama.
5. Sur l’écran Folders Thumbnails, appuyer sur Slideshow.
Copier ou retransférer des photos dans différents répertoires
Une fois les photos transférées dans des répertoires, vous pouvez les copier vers d’autres répertoires, ou bien vous pouvez les déplacer à nouveau
pour qu’elles apparaissent dans un autre répertoire.
1. À la projection de diaporama à partir de répertoires de diapositives (en suivant les instructions ci-dessus), appuyer deux fois sur EXIT pour
afficher l’écran Folder Thumbnails.
2. Pour copier ou réaffecter un e photo particulière
Pour copier ou retransférer plusieurs
voulez copier ou retransférer (‘-‘ désélectionnera), puis appuyer sur MENU.
3. Sélectionner Copy to Folder ou Reassign to Folder, puis sélectionner le répertoire dans lequel vous souhaitez retransférer ou copier les photos.
Régler l’intervalle de défilement du diaporama
Vous pouvez régler la vitesse à laquelle les photos du diaporama passent de l’une à l’autre.
1. Sur l’écran HOME, appuyer sur MENU pour afficher l’option Setup Menu.
2. Sélectionner Slideshow Setup,
3. Utiliser
4. Sélectionner Done.
pour sélectionner Slideshow Interval, puis sélectionner le réglage voulu à l’aide des boutons .
5, 10, 30, 60 secondes, 1 heure, ou 24 heures
Régler les effets de transition du diaporama
Vous pouvez régler les ‘effets spéciaux’ de transition lorsque les photos défilent l’une après l’autre pendant le diaporama.
1. Sur l’écran HOME, appuyer sur MENU pour afficher l’option Setup Menu.
2. Sélectionner Slideshow Setup.
3. Utiliser
pour sélectionner Slideshow Transition, puis sélectionner le réglage voulu à l’aide des boutons .
Off = Les photos défilent l’une après l’autre sans effets spéciaux.
Random(par défaut) = Les photos défileront l’une après l’autre, en utilisant tous les effets spéciaux, et ce, au hasard tout au long du diaporama
Remaining special effects (effets spéciaux restants) = Choisir l’effet de transition particulier que l’on veut
photos, utiliser ou pour parcourir les photos, utiliser ‘+’ pour sélectionner celles que vous
, mettre en surbrillance la photo, puis appuyer sur MENU.
4. Sélectionner Done.
Régler le mélange du diaporama
Vous pouvez régler le diaporama pour que les photos soient affichées dans un ordre aléatoire, ou dans l’ordre tel qu’elles sont stockées dans la source de
média sélectionnée.
1. Sur l’écran HOME, appuyer sur MENU pour afficher Setup Menu.
2. Sélectionner Slideshow Setup.
3. Utiliser
4. Sélectionner Done.
pour sélectionner Slideshow Shuffle, puis sélectionner votre réglage à l’aide des boutons .
ON (par défaut) = Affiche les photos au hasard
OFF = Affiche les photos dans l’ordre trouvé dans la source de média sélectionnée
CALENDRIER/HORLOGE
Votre CPN peut servir de calendrier de bureau personnel qui affiche en continu un diaporama des photos de la source de média sélectionnée. Il sert aussi d’horloge
qui indique l’heure.
Pour afficher l’écran CALENDAR/CLOCK, sélectionn er CALENDAR à partir de l’écran HOME. Le diaporama affichera les photos se trouva nt dans la source de média
actuellement sélectionnée.
Sélectionner une source de média pour le diaporama Calendrier
Vous pouvez changer aisément la source de média si vous souhaitez que le diaporama calendrier/horloge affiche des photos provenant d’une source de média
différente (c.- à-d. carte mémoire, répertoire de diapositives).
1. Sur l’écran CALENDAR/CLOCK, appuyer sur MENU, puis sélectionner le bouton Media Source situé dans le coin supérieur droit.
2. Sélectionner la source de média de votr e choix à partir de l’écran Select Media.
9
Page 24

Régler le programme
Vous pouvez programmer le CPN pour qu’il se mette en mode de veille automatiquement et redémarre ensuite d’après votre horaire hebdomadaire. Par
exemple, si au travail votre CPN se trouve sur votre bureau, vous voulez probablement afficher le calendrier/horloge ou passer un diaporama de 8h30 du
matin à 5h30 de l’après-midi les jours de la semaine, puis régler le CPN en mode de veille durant la fin de semaine. Le lundi matin suivant, le CPN
fonctionnera de nouveau à 8h30.
1. Sur l’écran CALENDAR/CLOCK, appuyer sur MENU.
2. Sélectionner Set Schedule.
3. Utiliser
4. Pour régler l’option Weekends On/Off, sélectionner le bouton Enable Weekends Schedule, puis utiliser
5. Utiliser
6. Une fois l’heure réglée, sélectionner Done pour revenir à l’écran précédent.
Désactiver le programme
Une fois le programme activé (selon les instructions ci-d essus), vous pouvez le désactiver à tout moment.
1. Sur l’écran CALENDAR/CLOCK, appuyer sur MENU.
2. Sélectionner le bouton Set Schedule, puis le bouton Enable Weekdays Schedule ou Enable Weekends Schedule. Les champs temps afficheront OFF.
3. Sélectionner Done.
Démarrer le programme
Une fois les horaires de programmes définis (suivant les instructions ci-dessus), vous utiliserez la fonction Run Schedule chaque fois que vous souhaitez
mettre en route le programme.
Il y a deux méthodes de démarrage du programme, soit à partir d’un diaporama soit à partir de l’écran CALENDAR/CLOCK.
ATTENTION: Une fois la fonction Run Schedule sélectionnée, toute manipulation de la part de l’utilisateur annulera l’activation (c.-à-d. appuyer sur la
pour naviguer entre les champs et pour changer les valeurs des champs dans Weekdays On/Off.
pour accéder aux paramètres.
pour se déplacer entre les champs et pour modifier les valeurs des champs dans Weekends On/Off.
télécommande ou sur un bouton de contrôle, éteindre) et le programme ne sera pas mis en route tant qu e vous n’aurez pas resélectionné cette
fonction pour réactiver le programme.
Démarrer le programme à partir d’un diaporama
1. Démarrer un diaporama et cliqu er sur le bouton Run Schedule lorsqu’il apparaît dans le coin inférieur gauche de l’écran (environ 10 sec). Pour
démarrer le programme quand le bouton Run Schedule n’est plus aff iché, relancer le diaporama, puis cliquer sur le bouton Run Schedule lorsqu’il
apparaît.
2. Le CPN se mettra en mode de veille conformément au programme, et quand il fonctionnera de nouveau, le diaporama sera relancé.
Démarrer un programme à partir de l’écran CALENDAR/CLOCK
1. Sur l’écran CALENDAR/CLOCK, appuyer sur MENU.
2. Sélectionner Run Schedule.
3. Le CPN entrera en mode de veille conformément au programme, et lorsqu’il fonctionne de nouveau, l’écran Calendar/Clock sera affiché une
nouvelle fois.
Un petit sablier va apparaître, signe que le programme est en cours, puis le CPN fonctionnera conformément au programme défini.
Régler la date et l’heure
1. Sur l’écran CALENDAR/CLOCK, appuyer sur MENU.
2. Sélectionner Set Date/Time, puis sélectionner les options et utiliser
3. Sélectionner Done.
pour modifier les valeurs des champs.
Relier le CPN au PC via un câble USB
Vous pouvez relier le CPN à PC fonctionnant sous Windows ou à un ordinateur Macintos h via un câble USB pour copier des fichiers entre l’ordinateur et la mémoire
interne du CPN. Si vous avez des cartes mémoire insérées dans le CPN, vous pouvez aussi réaliser des copies entre le PC, la mémoire interne et les cartes mémoire.
Relier le CPN à un PC fonctionnant sous Windows
Relier le bout plus étroit du câble USB au mini-port USB du CPN, et le bout plus large à un port USB disponible sur votre ordinateur.
Une fenêtre s’ouvre et répertorie les lecteurs reliés à votre ordina t e ur .
1. La mémoire interne (intitulée Pandigital) et chaque c arte mémoire présente dans le CPN seront associées à un lecteur de d isques sur votre ordinateur.
10
)
IMPORTANT: Si votre PC est connecté aux lecteurs d’un réseau local, ou si vous avez plusieurs lettres de lecteurs déjà attribuées aux
2. Double-cliquer sur le lecteur de votre choix pour afficher les fichiers se trouvant sur la carte.
périphériques, il vous faudra régler les paramètres de vos lecteu rs dans Windows pour libérer les quatre lettres de lecteurs qui
viennent immédiatement après votre lecteur CD-ROM, de sorte que le CPN puisse les attribuer correctement aux fentes de
cartes mémoire.
Page 25

3. Pour copier des fichiers à partir d’une source de média, les sélectionner et les glisser-déplacer vers le lecteur de la mémoire interne du CPN
(Pandigital).
4. De la même manière, pour copier des f ichiers à partir de votre ordinateur vers la mémoire interne, repérer d’abord les fichiers sur votre ordinateur,
sélectionner les fichiers que vous souhaitez copier, puis les glisser et les déposer dans le lecteur de mémoire int erne du CPN.
CONSEIL: La plupart des appareils photo et des applications graphiques stockent les photos dans le répertoire int itulé ‘My Pictures’(mes images) s ous
Windows XP ou bien ‘Pictures’ (images) sous Vista. Si vous ne les avez pas sauvegardées ailleurs, v ous les trouverez probablement là.
Déconnecter le CPN du PC fonctionnant sous Windows
Il importe de toujours éteindre le PC ‘en toute sécurité’ avant de déconnecter le câble USB du CPN du PC.
WARNING: AVERTISSEMENT: Ne pas débrancher ou éteindre le CPN pendant le transfert de fichiers, car cela peut endommager
Windows Vista
1. Sur la barre d’état système de Windows, cliquer sur l’icône Retirer un périphérique.
2. Cliquer sur le message Retirer en toute sécurité un périphérique de stockage de masse USB (Safely remove USB mass Storage device) correspondant au lecteur du
périphérique CPN.
3. Lorsque le message “Vous pouvez retirer ce périphérique en toute sécurité de votre ordinateur maintenant” (This device can now be safely removed
from the computer”) apparaît, vous pouvez déconnecter le câble USB de votre ordinateur.
Windows XP
1. Sur la barre d’état système de Windows, cliquer sur l’icône Retirer un périphérique.
2. Cliquer sur Retirer le périphérique en toute sécurité (Remove Hardware Safely).
3. Sélectionner le périphérique de stockage correspondant au CPN, puis cliquer sur Stop pour déconnecter. Une boîte de dialogue finale s’ouvre.
4. Cliquer sur Fermer (Close).
5. Lorsque le message “Vous pouvez maintenant déconnecter votre périphérique en toute sécurité” (“It is now Safe to Disconnect Hardware)
apparaît, vous pouvez déconnecter le câble US B de votre ordinateur.
gravement la mémoire.
Connecter le CPN à un ordinateur Macintosh
1. Utiliser le câble USB pour connecter le CPN à votre ordinateur Macintosh.
2. Macintosh reconnaîtra le CPN comme étant un système de stockage externe.
3. Glisser et déposer les fichiers entre les deux périphériques, comme lorsque vous déplacez, en temps ordinaire, des fichiers.
Déconnecter le CPN de l’ordinateur Macintosh
1. Pour déconnecter le CPN de votre Macintosh en toute sécurité, sélectionner l’icône du CPN sit ué sur votre bureau et appuyer sur Command-e pour
éjecter le disque.
2. Lorsque l’icône n’est plus sur le bureau, vous pouvez sans danger débrancher le câble USB.
Régler le mode veille
Le CPN restera allumé tant que vous ne l’éteigniez pas. Cepend ant, pour économiser de l’énergie, vous pouvez le mettre en mode de veille automatique s’il ne fait
rien de particulier pendant une durée spécifique.
1. Sur l’écran HOME, appuyer sur MENU pour afficher l’option Setup Menu.
2. Sélectionner Set Sleep Mode, puis sélectionner le paramètre de votre choix.
OFF (par défaut) = La fonction économie d’énergie est ‘désactivée’; le CPN restera allumé jusqu’ à ce que vous l’ éteigniez ou changiez le paramètre du mode veille
2/4/8 Heures = Le CPN se mettra automatiquement en mode de veille lorsqu’il ne fait rien de particulier pendant une durée spécifique.
3. Sélectionner Done.
Choisir la langue
Selon le modèle, le CPN offre un choix multiple de langues pour l’affichage de l’interface de l’utilisateur.
1. Sur l’écran HOME, appuyer sur MENU pour afficher l’option Setup Menu.
2. Sélectionner Set Language, puis sélectionner la langue de votre choix.
Rétablir les paramètres par défaut
Si vous avez modifié les c onfigurations de fonctions, recourir à cette option rétablira tous les paramètres par défaut.
1. Sur l’écran HOME, appuyer sur MENU pour afficher l’option Setup Menu.
2. Sélectionner Reset to Factory Defaults, puis sélectionner Yes pour rétablir, ou No pour conserver les paramètres actuels.
11
Page 26

Foire aux questions
Q: Comment faut-il faire pour configurer le CPN?
R: Votre Cadre Photo Numérique est très facile à configurer. Brancher tout simplement l’adaptateur d’alimentation sur le CPN et sur une prise ordinaire, puis l’allumer. Un
diaporama commencera à afficher les images chargées préalablement dans la mémoire interne. Pour visualiser vos photos, insérer une carte mémoire dans la fente latérale
pour carte du CPN. Sélectionner Start Slideshow à partir de l’écran d’option carte mémoire.
Q: Quelles sont les cartes mémoire lues par le Cadre Photo Numérique?
R: Les cartes mémoire compatibles comprennent : Secure Digital™ (SD), MultiMedia Card
MC
.
Duo
Q: J’ai configuré le Cadre Photo Numérique; pourquoi ne veut-il pas s’allumer?
R: Il se peut que l’adaptateur d’alimentation ne soit pas bien branché sur le CPN, ou que l’interrupteur ne soit pas positionné sur ON.
Q: J’ai une carte mémoire dans le CPN; pourquoi ne puis-je pas visualiser mes photos?
R: A) Assurez-vous que la carte mémoire appartienne aux formats de cartes répertoriés ci-dessus, et que les fichiers se trouvant sur la carte sont des fichiers images JPEG.
Certains appareils photo numériques sauvegardent les images en d’autres formats. Reportez-vous au guide d’utilisation de cet appareil si vos photos ne sont pas des fichiers
JPEG.
B) Assurez-vous que la carte mémoire est insérée jusqu’au bout dans la fente pour carte.
C) Sur l’écran HOME, appuyer sur MENU, choisir Select Media Source, sélectionner la source de média de votre choix, puis appuyer sur ENTER. Appuyer sur EXIT pour
retourner à l’écran HOME, puis sélectionner le bouton PHOTOS-PLAY. Le diaporama devrait commencer à afficher vos photos.
Q: Pourquoi l’affichage de photo est-il plus lent pour certaines photos?
R: Les photos à plus haute résolution se chargent plus lentement. Essayez d’utiliser des photos à plus faible résolution, ou de réduire la taille de vos images. Reportez-vous au
guide d’utilisation de votre appareil photo concernant la réduction de la taille des photos.
Q: Puis-je insérer plusieurs cartes mémoire?
R: Non, il n’y a qu’une seule fente pour carte mémoire.
Q: Le CPN a-t-il une mémoire (interne) intégrée?
R: Oui. La taille de la mémoire varie selon le modèle.
Q: Le CPN gère-t-il tous les fichiers JPEG et Motion JPEG?
R: Non. Le CPN ne gère que les fichiers JPEG et Motion JPEG provenant d’un appareil photo numérique. Il se peut que le CPN ne lise pas tous les fichiers images, téléchargés à
partir d’Internet ou d’autres applications de logiciels graphiques.
MC
(MMC), xD Card, Memory StickMC(MS), MemoryStick ProMC, et Memory Stick Pro
Précautions importantes de sécurité
Suivez toujours ces précautions de sécurité fondamentales l orsque vous utilisez votre Cadre Photo Numérique Multimédia (CPN). Cel a réduira les risques
d’incendie, de décharges électriques et de blessures.
AVERTISSEMENT: Ne pas exposer ce produit à la pluie ou à l’humidité.
Le CPN est réservé à un usage à l‘intérieur.
Débrancher le CPN avant d’effectuer tout entretien.
Ne boucher à aucun moment les trous de ventilation situés à l’arrière du CPN.
Éloigner votre CPN de la lumière du soleil et des sources de chaleur.
Protéger le cordon d’alimentation. Placer comme il faut les cordons d’alimentation pour éviter que l’on marc he dessus ou que des articles placés sur ou
contre eux les pincent. Faire tout particulièrement attention à l’endroit où le cordon est fixé au CPN.
N’utiliser que l’adaptateur AC four ni avec le CPN. L’utilisation d’ un autre adaptateur d’alimentat ion annulera votre garantie.
Débrancher le cordon d’alimentation de la prise de courant lorsque le cadre n’est plus utilisé.
Ne pas retirer le couvercle. À l’intérieur, il n’ y a aucune pièce utile à l’utilisateur. S’adresser à une personne qualif i ée po ur l’e nt retien.
Comment nettoyer le CPN
Manipuler l’écran avec soin. Il est en verre et peut se casser. Pour nettoyer les taches de doigts ou la poussière de l’écran LCD, nous vous conseillons
d’utiliser un tissu doux et non abrasif, tel qu’un tissu pour l’objectif d’un appareil photo pour nettoyer l’écran LCD. Si vous utilisez un kit de nettoyage LCD
vendu dans le commerce, appliquez le liquide nettoyant directement sur l’écran LCD. Nettoyer l’écran LCD avec un chiffon imbibé de liquide. Nettoyer la
surface extérieure du CPN (à l’exception de l’écran) et la télécommande avec un tissu doux humecté d’eau.
Product Specifications
Résolution du produit Cadre photo numérique avec écran LCD de 7 po
Compatibilité avec les sources média
Caractéristiques
Format de fichier Images JPEG
Lecteur de cartes 5-en-1
Secure DigitalMC, Multi Media CardMC, xD Memory CardMC, Memory StickMC, Memory Stick PROMC, Memory Stick
PRO DUO
Affichage de photos (JPEG) individuelles ou en diaporama
Calendrier et horloge avec le diaporama de photos
Sytème Plug & Play convivial
Pas besoin d’ordinateur
12
Page 27

Port USB Câble USB 2.0
512MB ou 1GB
Mémoire interne
jusqu'à 2500-8000 images compressées
(selon le modèle)
Rebord décoratif 2 – Blanc et couleur charbon
Adaptateur alimentation
Entrée : 100V - 240V AC, 50~60 HZ
Output: 5V 1.5A
Limite de la garantie
La garantie limitée ci-dessous décrite est accordée par Pandigital pour les produits électroniques de marque Pandigit al achetés et utilisés aux États-Unis. Pandigital
garantit ce produit contre les d éfauts de fabrication ou de main-d’oeuvr e comme suit:
MAIN-D'OEUVRE : Pendant une période d’un (1) an à compter de la date d’achat, si ce produit s’avère défectueux, Pandigital réparera ou remplacera le produit, à sa
convenance et gratuitement. Au-delà de la période d’un (1) an, le coût de la main-d’oeuvre sera facturé au cas par cas.
PIÈCES DÉTACHÉES : Pendant une période d’un (1) an à compter de la date d’achat, si ce produit s’avère défect ueux, Pandigital fournira gratuitement des pièces de
rechange neuves ou remises à neuf, à son choix et sans aucuns frais. Au-delà de la période d’un (1) an, les pièces seront facturées au cas par cas.
Toute modification non approuvée par la partie responsable de la conformité pourra annuler le droit de l’utilisateur de faire fonctionner l’appareil.
La garantie ne couvre pas: (1) les instructions, l’installation ou la conf iguration qui incombent au client; (2) les dommages esthétiques ou les dommages ayant pour
origine un accident, une mauvaise utilisation, une manipulation abusive ou la négligence; (3) l’utilisation commerciale du produit; (4) la modific ation de l’une des parties
du produit; (5) les dommages résultant d’une mauvaise utilisation, d’une maintenance abusive, ou d’une connexion à une alimentation électri que inadéquate; (6) la
perte de données, quelle que soit la valeur ou le format, qui résulterait d’une utilisation adéquate et/ou inadéquate du produit; (7) les dommages dus à une réparation
du produit effectuée par quiconque autre qu’un service d’entretien agréé par Pandigital; (8) les consommables (tels que les fusibles et les piles). La garantie n’est
applicable qu’aux États-Unis.
Le produit doit être accompagné d’une copie de la preuve d’achat originale. Sans preuve d’achat, la garantie ne sera pas honorée et les frais de réparation seront
facturés. La garantie est valable seu lement avec une documentation écrit e, exposant en détail le motif de la plainte et jointe à l’extérieur ou à l’intérieur de la boîte. La
garantie est annulée si le numéro de série de l‘usine a été altéré et/ou retiré du produit. Elle ne protège pas contre la perte de données, quel que soit le format.
Pandigital se réserve le droit de modifier et de concevoir ce produit sans avertissement préalable écrit ou autre.
Pour obtenir le service de la garantie, vous devez amener le produit en réglant les frais de transport à l’avance, soit dans son emballage d’origine ou soit dans un
emballage offrant des conditions identiques de protection. Le produit doit également être accompagné de sa preuve d’achat.
La réparation ou le remplacement, tels que prévus dans la garantie, constitue le seul recours du consommateur. Pandigital, sa société mère ou ses filiales, ne pourront
pas être tenus responsables de tout dommage accessoire ou consécutif et de l’inexécution d’une garanti e expresse ou implicite sur ce produit. Sauf pour les
dispositions prohibées par les lois applicables, toute garantie implicite de qualité marchande ou d’adaptation à un usage particulier relative à ce produit est limitée à la
période de garantie.
Certains États n’autorisent pas l’exclusion ni la limitation des dommages accessoires ou consécutifs, ou bien ils permettent la limitation sur la durée de la garantie
implicite, de sorte que les limitations ou exclusions énoncées ci-dessus peuvent être nulles. La garantie vous donne des droits juridiques spécifiques, et vous pouvez
aussi disposer d’autres droits, qui varient d’u n État à l’autre.
Tout contenu inclus sur le site internet de Pandigital , de même que les produits Pandigital, y compris les images de démonstration chargées préalablement, le média
numérique, les livres de cuisine numériques, textes, graphiques, logos, conceptions, photographies, icônes b outons, images, clips audio/vidéo, téléchargements
numériques, compilations de données et logiciels appartiennent à Pandigital ou à ses fournisseurs, et tout cela est protégé par les États-Unis et la législation
internationale sur la propriété littéraire et intellectuelle, ou par d’autres lois et traités sur la propriété intellectu elle. Le contenu cité ne pourra pas être reproduit ni utilisé
sans la permission expresse et écrite de Pandigital et de ses four nisseurs respectivement.
L’utilisation de ce produit représent e l’acceptation des clauses et conditions de la garantie. Numéro de téléphone du support technique: 1-800-71-5 354.
Spécifications de la Commission fédérale des communications aux États-Unis
FCC Partie 15 Information
Cet appareil a été testé et reconnu conforme aux limites applicables aux dispositifs numériques de la classe B, en vertu de la partie 15 des règlements de la Commission fédérale des communications
(FCC). Ces limites sont destinées à assurer une protection raisonnable contre les brouillages préjudiciables en environnement résidentiel.
Cet appareil produit, utilise et peut émettre de l’énergie par fréquence radio. S’il n’est pas installé et utilisé conformément aux instructions, il peut causer des brouillages préjudiciables aux
communications radio. Toutefois, il n’existe aucune garantie qu’aucune interférence ne se produira dans une installation en particulier.
Si l’appareil crée effectivement une interférence préjudiciable à la réception d’ondes de radio ou de télévision, ce qui peut être déterminé en allumant puis en éteignant l’appareil, il est recommandé que
l’utilisateur essaie de rectifier le problème de brouillage en appliquant l’une ou plusieurs des mesures suivantes:
Changer l’orientation ou la position de l’antenne réceptrice.
Éloigner l’équipement du récepteur.
Brancher l’équipement dans une prise se trouvant sur un circuit différent de celui sur lequel le récepteur est connecté.
Consulter le fournisseur or un technicien en radio et téléviseur expérimenté po ur obtenir de l’aide.
AVERTISSEMENT: Tout cha ngement ou toute modification apportés à cet équipement qui n’auront pas été approuvés expressément par la partie
responsable de la conformité, pourraient annuler le droit de l’utilisateur de faire fonctionner l’appareil.
13
Page 28

Español
Page 29

Table of Contents
Introducción ............................................................................................................................................................................................... 3
Funciones principales del PD ........................................................................................................................................................................................... 3
Tarjetas de memoria compatibles .................................................................................................................................................................................... 3
Artículos incluidos ............................................................................................................................................................................................................ 3
Overview of the DPF ....................................................... ........................................................................................................................... 3
Control remoto ........................................................................................................................................................................................... 3
Botones de control del PD ................................................................................................... .................................................................... 4
Inicio ....................................................................................... .................... ................................................................................................ 4
Pantalla Inicio............................................................................................................................................................................................. 4
Generalidades del menú Configuración ............................. ....... ............. ....... ....... .............. ...... .............................................................. 4
Acerca de la selección de opciones ........................................................................................................................................................ 5
Selección de origen de medios................................................................................................................................................................ 5
Tarjeta de saludo ....................................................................................................................................................................................... 5
El teclado virtual ............................................................................................................................................................................................................... 5
Ingresar un saludo............................................................................................................................................................................................................ 6
Asignar imagen de fondo personal ................................................................................................................................................................................... 6
Fotografías .................................................................................... ............................................................................................................. 6
Índices de las fotografías ................................................................................................................................................................................................. 6
Ver una fotografía individual durante una presentación ................................................................................................................................................... 7
Acercar o rotar fotografías ................................................................................................................................................................................................ 7
Ajuste de colores de pantalla ........................................................................................................................................................................................... 7
Muestra óptima de imagen ............................................................................................................................................................................................... 7
Método de importación de fotografías .............................................................................................................................................................................. 7
Mostrar la hora actual en las fotografías .......................................................................................................................................................................... 7
Mostrar la etiqueta de fecha/hora del archivo de la fotografía en las fotografías ............................................................................................................. 8
Importar fotografías a la memoria interna ........................................................................................................................................................................ 8
Eliminar fotografías de la memoria interna ....................................................................................................................................................................... 8
PRESENTACIONES DE FOTOGRAFÍAS .................................................................................................................................................. 8
Presentación de fotografías de la memoria interna .......................................................................................................................................................... 8
Presentación de fotografías en su origen de medios ....................................................................................................................................................... 8
Carpetas de presentación ................................................................................................................................................................................................ 8
Reproducir presentación desde una carpeta de presentaciones ........................................................................................................................... 9
Configurar el intervalo de la presentación ........................................................................................................................................................................ 9
Configurar la transición de la presentación ...................................................................................................................................................................... 9
Configurar el orden de la presentación ............................................................................................................................................................................ 9
CALENDARIO / RELOJ............................................................................................................................................................................ 10
Seleccione el origen de medios para la presentación de calendario .............................................................................................................................. 10
Configurar programación ................................................................................................................................................................................................ 10
Deshabilitar programación ............................................................................................................................................................................................. 10
Ejecutar programación ................................................................................................................................................................................................... 10
Ejecutar programación desde una presentación ................................................................................................................................................. 10
Ejecutar programación desde la pantalla CALENDARIO/RELOJ ........................................................................................................................ 10
Configurar fecha y hora .................................................................................................................................................................................................. 11
PD a PC – Conexión USB ....................................................................................................................................................................... 11
Conectar el PD a una PC con Windows ......................................................................................................................................................................... 11
Configuración de modo inactivo ........................................................................................................................................................... 12
Configuración de idioma ........................................................................... .................... ........ ................................................................. 12
Restablecer valores predeterminados de fábrica ....................................................................................................... ......................... 12
Preguntas frecuentes .............................................................................................................................................................................. 12
Precauciones de seguridad importantes ................................................................................................ .............................................. 12
Limpieza del PD ............................................................................................................................................................................................................. 13
Especificaciones del producto ................................................... ....... ............. ....... .............. ..... . ............................................................ 13
Garantía Limitada .................. ......................................................................................................................................... ......................... 13
Declaración FCC ...................................................................................................................................................................................... 14
2
Page 30

Introducción
Gracias por comprar el portarretrato digital (PD) de Pandigital Multimedia. Ahora puede ver sus fotografías digitales directamente des de la tarjeta de memoria, sin la
necesidad de utilizar una computadora.
Funciones principales del PD
Conexión y uso sencillos
Muestra archivos de fotografías digitales (JPEG de hasta 16 megapíxeles)
Muestra Calendario/Reloj en la presentación de fotografías
No requiere una computadora
Control remoto infrarrojo y botones de control en el marco
Memoria inter na de 512 MB o 1 GB (según el modelo)
Relación de aspecto 16:9
Puerto del dispositivo USB 2.0
Tarjetas de memoria compatibles
Entre las tarjetas de memoria compatibles se incluyen: Secure Digital™ (SD), MultiMedia Card™ (MMC), xD Card, Memory
Stick™ (MS), MemoryStick Pro™ y Memory Stick Pro DuoLa tarjeta Memory Stick Pro Duo™ requiere un adaptador
adicional para ajustarla correctamente al PD (no incluido). Puede comprar el adaptador en tiendas de venta minorista que
comercialicen tarjetas de mem oria.
Artículos incluidos
Portarretrato digital (PD)
Cable de alimentación de CA y adaptador
Control remoto infrarrojo
Cable USB
Pas partús de papel decorativos de color blanco y carbo ncillo
Guía de inicio rápido, guía del usuario
Overview of the DPF
(The memory card slots, ports, and jacks in your DPF
may be different than those pictured here.)
Guardado seguro del control remoto
Puede evitar perder el control remoto colocándol o en la
parte posterior del PD mientras no lo está ut ilizando.
Sobre la parte posterior del control remoto hay un imán
incorporado y la parte posterior del PD tiene un área
magnética para poder colocar el control remoto detrás del
PD y guardarlo de manera segura.
Control remoto
Puede acceder a todas las funciones del PD y realizar todas las operaciones posibles desde el control remoto. Con el control remoto podrá ejecutar diver sas
funciones que no están habilitadas desde los botones de control del panel posterior.
Antes del primer uso, retire la lámina de plástico del contr ol remoto. Ésta protege la batería, y el control remoto no funcionará a
menos que la retire.
Reemplazo de la batería del control remoto
1. Sostenga el control remoto con los botones hacia
abajo.
2. Mantenga presionada la pestaña de liberación pequeña
y retire la bandeja de la batería.
3. Reemplace la batería de litio “CR2025” en la bandeja
con el signo (+) hacia arriba.
4. Empuje la bandeja nuevamente en su lugar
hasta oír un clic.
Pestaña de liberación
3
Page 31

Botones de control del PD
Con los botones del control remoto ubicado en el panel posterior del PD puede realizar varias (no todas) las funciones del PD. Las funciones básicas son las mismas
independientemente del momento en que las utilice.
CONSEJO: Las instruccion es de esta Guía del usuario sólo hacen refer encia al uso del control remoto. No obstante, cuando lo desee puede utilizar los botones
de control del marco cuando se hace referencia a los botones
Botón Función
Izquierda
ENTER
EXIT
Selecciona la opción resaltada, inicia una presentación, cumple la función de Reproducción y
Pausa.
Derecha
Sale de la pantalla actual o vuelve a la anterior.
, ENTER, EXIT, y MENU.
MENU
Muestra las pantallas funcionales de configuración.
Inicio
1. Conecte el adaptador eléctrico de CA en el conector de CC del PD y una salid a eléctrica de pared.
2. Deslice hacia arriba el botón de encendido/apagado que se encuentr a en el lado izquierdo del PD en la posición de encendido.
3. Si aparece el mensaje, seleccione el idioma para la pantalla de interfaz de usuario (depende del mod elo).
4. Después de que aparezca la pantal la de inicio, se mostrará una presentació n aut omática de las fotos almacenadas en la memoria interna.
5. Para ver sus propias fotos, inserte una tarjeta de memoria con sus fotos en la ranura del PD. Presione
PRECAUCIÓN: Las tarjetas de memoria sólo pueden conectarse en una dirección, no presione para introducirlas porque se dañará la lectora de tarjetas.
ENTER en Iniciar presentación.
Pantalla Inicio
Las funciones principales del PD, Fotografías y Calendario/Reloj se encuentran en la pantalla Inicio.
Para acceder a la pantalla Inicio durante una presentación, presione
MENU.
Fotos
Calendario
Edición
Muestra los archivos de fotos (.JPG o .JPEG) de manera individual o como presentación. Fotografías–
preferencias de visualiz ación, asignación de fotografías a las carpetas de categorías, im portación y eliminación de archivos de fotos (página 6)
Visualización del calendario y el reloj en la presentación de fotografías y control de configuración del calendario y el reloj (página 10)
Acceso rápido al modo de control de fotografías para acercar, rotar o eliminar la foto actual.
Generalidades del menú Configuración
Utilice Menú de configuración para optimizar las preferencias de visualización/sonido con las funciones del PD.
En la pantalla Inicio presione
4
MENU para ver la pantalla Menú de configuración.
Control: configuración de
Page 32

Origen de medios
Selección del origen de medio para la visualización actual (página 5)
Presentación
Ajustar Colores
Muestra de Imagen
Método de Import
Modo Inactivo
Valores predeterminados
Configurar I dioma
Tarjeta de saludo
Configuración de varias funciones de presentación para optimizar las preferencias de visualización (página 8)
Ajuste de la configuración deseada de la pantalla LCD (página 7)
Configuración de las fotografías para visualizar en tamaño actual u optimizar para ajustar a la pantalla (página 7)
Configuración de fotos para importar comprimidas o con la res olución y tamaño de archivo originales (página 8)
Función de ahorro de energía (página 12)
Vuelve todas las funciones a los valores predeterminados de fábrica (página 12)
Seleccione el idioma de pantalla deseado del PD (página 12)
Cree una tarjeta de saludo personalizada que aparecerá cuando se encienda la unidad (page 5)
Acerca de la selección de opciones
En esta Guía del usuario, cuando s e indica que ‘seleccione’ una opción o un botón de función, a menos que se in dique lo contrario, utilice para seleccionar
[la opción de la referencia] y presione ENTER para seleccionar.
Selección de origen de medios
Si insertó uno o más orígenes de medios externos (por ejemplo, tarjeta de memoria), puede utilizar la función Seleccionar origen de medios para intercalar entre
la memoria interna y el origen de medio externo para ver sus fotografías.
También podrá utilizar esta función para ver los contenidos de las
1. En la pantalla Inicio presione
2. Seleccione
disponibles).
Memoria interna = Memoria flash incorporada
SD/MMC = Tarjetas Secure DigitalTM / Multi MediaTM
MS = Memory StickTM (Standard, Pro y Duo)
xD = Tarjeta de memoria flash estándar
Carpetas de presentación = Vea fotografías después de asignar a las carpetas (página 8)
Seleccionar origen de medios y, a continuación, seleccione el origen de medios deseado (los orígenes que no estén presentes no están
MENU para ver Menú de configuración.
Carpetas de presentación después de asigna r fotografías a dichas carpet as (página 8).
Tarjeta de saludo
Puede configurar un saludo personalizado para visualizar cuando se enciende el PD. Esta función es especialmente útil cuando se ofrece como regalo.
El teclado virtual
Para ingresar el saludo personalizado debe utilizar el teclado virtual.
5
Page 33

Utilice el teclado de la siguiente manera:
Para seleccionar los caracteres deseados, utilice los botones
necesario.
ESTILO 1 2 3 4 = Seleccione la imagen de fondo co rrespondiente para su saludo (tam bi én puede ser una foto personal)
BORRAR = Borra el campo de entrada
= Visualiza el saludo con la imagen de fondo seleccionada
TÍTULO MSJ = Cambia entre las entradas del título y del mensaje
ABC/abc/SYM = Cambia entre las letras mayúsculas y minúsculas, y los siguientes símbolos:
_ ! : ; $ ( ) [ ] \ & / % ^ ! + = ~ - | < > { }
= Permite desplazarse por su ingreso para editar según sea neces ario
Retroceso = Borra el último carácter seleccionado
Listo = Completa el ingreso
Cancelar = Regresa a la pantalla previa sin ningún ingreso
Nota: También puede utilizar los botones del control remoto de la siguiente manera:
‘
+’ = Desplaza hacia delante por las entradas para editar según sea necesario
‘
-‘ = Desplaza hacia atrás por las entradas para editar según sea necesario
para resaltar las teclas y luego presione ENTER las veces que sea
ROTATE = Retroceso, borra el último carácter seleccionado
ZOOM = Cambia entre las pantallas ABC / abc / SYM
Ingresar un saludo
1. En la pantalla INICIO, presione MENÚ para ver la pantalla Configuración.
2. Seleccione Tarjeta de saludo.
3. Seleccione Sí para crear un nuevo saludo o elimine el existente, o seleccione No para editar el saludo existente.
4. Utilice el teclado virtual para ingresar un título (por ejemplo, feliz cumpleaños, feliz Navidad, etc).
5. Seleccione TÍTULO MSJ para ingresar su mensaje pers onalizado.
Utilice ↵ (con la tecla 1) para ingresar varias líneas de texto.
CONSEJO: Si ingresa varias líneas, para evitar perder el progreso en caso de dejar la unidad o de un corte de energía, se recomienda
seleccionar Listo periódicamente para guardar el mensaje.
6. Seleccione
Estilo 1 Predeterminado: Azul con pergamino (o una foto personal. Consulte Asignar imagen de fondo personal en la página 3)
Estilo 2: Globos
Estilo 3: Regalo con lazo dorado
Estilo 4: Rosas
7. Seleccione VER para ver el saludo, luego presione SALIR para volver a la pantalla del teclado.
8. Al finalizar el saludo, seleccione Listo para guardar.
ESTILO 1 2 3 4 para elegir un fondo adecuado para el saludo.
Asignar imagen de fondo personal
Puede optimizar aun más el saludo personal al asignar una o más fotos como fondo del saludo.
1. Elija la foto que desea como fondo y cambie el nombre por
IMPORTANT: showme.jpg debe ser un archivo JPG estándar y no un arc hivo de formato progresivo
2. Copie el archivo showme.jpg en la carpeta raíz de la memoria interna del PD. Utilice las instrucciones de conexión PC - USB del PD qu e se
encuentran en la página 11 para co pia r el archivo en la carpeta raíz (no copie en la carpeta Photos).
3. Siga los pasos 1-6 de
4. El saludo tendrá su foto personal como fondo.
5. Seleccione
6. Al finalizar el saludo, seleccione Listo para guardar.
VER para ver el saludo, luego presione SALIR para volver a la pantalla del teclado.
Ingresar un saludo (ver arriba), y seleccione el estilo Predeterminado.
showme.jpg.
Fotografías
A función Fotografías incluye varias funciones para optimizar y personalizar las preferencias de visualización. Puede ver sus f otografías de forma individual o en
presentaciones. Otras funciones óptimas le permiten mostrar la hora actual en las imágenes, ajustar los colores de la pantalla, elegir la transición de la
presentación e incluso programar presentaciones s egún su agenda semanal.
Índices de las fotografías
1. En la pantalla Inicio, seleccione el botón Fotografías-Administrar.
2. Utilice
para pasar por cada fotog rafía o utilice las flechas Página Subir/Página Bajar para pasar por páginas completas.
3. Para ver una fotografía de forma individual en pantalla completa, presione
6
ENTER en la fotografía seleccionada.
Page 34

4. Mientras se muestra la fotogr afía, puede utilizar
Ver una fotografía individual durante una presentación
1. Al ver la fotografía deseada, presione EXIT para paus ar la presentación.
2. La fotografía se mostrará apro ximadamente 15 segundos y, a continuación, la presentación se rea nudará automáticamente, o bien p uede pr es ionar
ENTER o SLIDESHOW para reanudar la presentación.
Acercar o rotar fotografías
Puede agrandar o rotar las fotografías temporalmente mientras las ve en la vista individual de fotografías. La rotación de una fotografía se guarda sólo en el
caso de las fotografías almacenadas en la memoria interna.
Acercar o rotar una fotografía durante una presentación
1. Cuando la fotografía que se está viendo debe rotarse, presion e ZOOM o ROTATE varias veces si es necesario, para lograr la visualización
deseada.
2. Presione
Acercar o rotar una fotografía desde la pantalla Photo Thumbnails (Índice de fotografías)
1. En la pantalla Inicio, seleccione el botón Fotografías-Administrar.
2. En la pantallaÍndice de fotografías, presione ENTER para seleccionar la fotografía que se desea agrandar o rotar y, a continuación, presione
ZOOM o ROTATE varias veces de ser necesario para lograr la visualización deseada.
SLIDESHOW para reanudar la presentac ión.
para ver las fotos siguientes/ant eriores.
CONSEJO: Para acercar una fotografía, puede hacerlo con
Ajuste de colores de pantalla
Puede ajustar los cuatro niveles de color del LCD para lograr una visualización de imagen óptima.
1. En la pantalla Inicio presione
2. Seleccione Ajuste de colores de pantalla.
3. Utilice
4. Utilice
CONSEJO: También puede ajustar el brillo con el cuadrante que se encuentra a la izquierd a del PD.
para desplazarse por las opciones del LCD, y utilice para ajustar a configuración hasta que se logre l a visualización deseada.
para seleccionar Finalizar.
Muestra óptima de imagen
Puede elegir el modo de visualización deseado para ver sus fotografías en el PD de la siguiente manera:
1. En la pantalla Inicio presione
2. Seleccione
Muestra óptima de imagen y seleccione la configuración deseada.
Original = Muestra las fotografías en el tamaño real.
Óptima (predeterminada)= Optimiza el tamaño y la resolución para que coincida con la pantalla. Es posible que con este modo, parte de la
fotografía no esté visible.
Método de importación de fotografías
Al importar archivos a la memoria interna desde el origen de medios externo, el archivo se puede optimizar o se pueden mantener el tama ño y la resolución
del archivo original.
1. En la pantalla Inicio presione
2. Seleccione
Optimizado (predeterminado)= Se reduce el tamaño del archivo de la fotografía y se comprime en un archivo JPEG de menor tamaño, lo que
permite que puedan almacenarse más fotografías en la memoria interna.
Original = El archivo de la fotografía se almacena y se mantienen el tamaño y la resolución del original
Método de importación de fotografías y seleccione la configuración deseada.
para ver partes de la fotografía que está viendo.
MENU para ver Menú de configuración.
MENU para ver Menú de configuración.
MENU para ver Menú de configuración.
Mostrar la hora actual en las fotografías
Si lo desea, puede ver la ho ra actual en las fotografías.
1. En la pantalla Inicio presione
2. Seleccione
3. Seleccione
CONSEJO: Si la hora no es la correcta, consulte Configuración de fecha y hora en la página 10 para configurar el reloj.
Configuración de presentación y seleccione Sí o No en ‘¿Desea ver la hora actual en las fotografías?’.
Finalizar.
MENU para ver Menú de configuración.
7
Page 35

Mostrar la etiqueta de fecha/hora del archivo de la fotografía en las fotografías
La mayoría de las cámaras digitales generalmente incluyen una etiqueta de fecha/hora al guardarse los archivos de las fotografías. Si los archivos de las
fotografías incluyen esta información de fecha y hora, puede mostrarla en las fotografías.
1. En la pantalla Inicio presione
2. Seleccione
3. Seleccione Finalizar.
Configuración de presentación y seleccione Sí o No en ‘¿Desea ver la hora actual en las fotografías?’.
MENU para ver Menú de configuración.
Importar fotografías a la memoria interna
Puede importar sus archivos de fotografías desde las tarjetas de memoria a l a memoria interna del PD. La cantidad de archivos de fotografías que se puede
importar depende del tamaño del archivo y de la memoria disponible.
Importar todas las fotografías a la memoria interna
1. Coloque el origen de medios en el PD. Aparece la pantalla de opciones de la tarjeta de memoria.
2. Seleccione
3. Al finalizar la importación, presione
Importar todas las fotografías.
EXIT para volver a la pantalla anterior.
Importar fotografías individuales a la memoria interna
Coloque el origen de medios en el PD. Aparece la pantalla de opciones de la tarj eta de memoria.
1.
2. Seleccione Seleccionar fotografías para importar.
3. Utilice para desplazarse por las fotografías y presione ‘ +’ para seleccionar las fotografías que desea importar (‘-' para deseleccion ar).
4. Presione MENU y seleccione Importar las fotografías seleccionadas.
5. Presione EXIT para regresar a la pa ntalla Índice de fotografías.
Eliminar fotografías de la memoria interna
Puede eliminar archivos de fotografías de la memoria interna de l PD, pero no de orígenes de medios externos (por ejemplo, tarjet as de memoria). Cons ulte
la documentación de su orig en de medios para obtener instrucciones sobre cómo eliminar archivos de estos dispositivos.
CONSEJOS: Se recomienda realizar copias de seguridad de las fotografías antes de eliminarlas del PD.
1. En la pantalla Inicio, seleccione el botón Fotografías-
2. Para eliminar todas las fotografías, presione MENU y seleccione Borrar todo.
3. Aparece un mensaje de confirmación; seleccione Sí para eliminar las fotografías, o No para que las fotografías se conserven en la memoria
Asegúrese de que Memoria interna esté seleccionada como origen de medios.
Administrar.
Para eliminar fotografías individual es
deseleccionar), presione
interna.
CONSEJO: Si, por error, selecciona
eliminadas no se restauran de for m a automática.
MENU y, a continuación, seleccione Borrar las fotografías seleccionadas.
, utilice para seleccionar las fotografías que desea borrar, presione ‘+’ para seleccionar (‘-' para
Sí para eliminar fotografías, p resione EXIT para cancelar la operación de eliminación. Las fotografías ya
PRESENTACIONES DE FOTOGRAFÍAS
El PD puede mostrar todas las fotografías del origen de medios seleccionado como una presentación, o usted puede seleccionar fotografías específicas para
programar una presentación personalizada.
Presentación de fotografías de la memoria interna
Puede reproducir una presentación de las fotografías almacenadas en la memoria interna del PD con sólo encender el PD (sin insertar origen de medios
externo) y esperar que la presentación comience de forma automática.
Presentación de fotografías en su origen de medios
Inserte un origen de medios externo y encienda el PD; comenzará la presentación de las fotografías.
Si inserta un origen de medios después de encender el PD, aparece la pantalla opciones de tarjetas de memoria; selecci one
Iniciar presentación.
Carpetas de presentación
Hay cinco carpetas de categorías en la memoria interna, donde se pueden asignar archivos de fotografías para obtener una organización y presentaciones
personalizadas (los nombres de las carpetas no pueden cambiarse):
Familia – Amigos – Vacaciones – Eventos – Otros
8
Page 36

Sólo las fotografías gu ardadas en la memoria interna p ueden asignarse a las carpetas de p resentaciones. Las fotografías asignadas no se mueven
físicamente ni se copian en las car petas, sino que se asigna un vínculo a la fotografía, por lo tanto parece ubic ada en la carpeta. Si elimina el archivo real de
la memoria interna, también se elimina rá el vínculo con la fotografía.
Asignar fotografías a la carpeta de presentaciones
1. En la pantalla Inicio, seleccione el botón Fotografías Administrar.
2. En la pantalla Índice de fotografías, utilice
3. Para asignar una fotografía individual
Para asignar varias
4. Seleccione Asignar a una carpeta y, a continuación, seleccione la carpeta a la que desea asignar las fotografías.
fotografías: Presione ‘+’ para seleccionar las fotografías seleccionadas (‘-' para deseleccionar) y presione MENU.
: Al aparecer la fotografía deseada, presione MENU.
para desplazarse por las fotografías.
Reproducir presentación desde una carpeta de presentaciones
1. En la pantalla Inicio, presione MENU.
2. Seleccione
3. Seleccione Carpetas de presentaciones.
4. Seleccione la carpeta deseada que contenga las fotografías que verá en la presentación.
5. En la pantalla Índice de carpetas, presione
Seleccionar origen de medios y presione ENTER.
SLIDESHOW.
Copiar o reasignar fotografías a diferentes carpetas
Después de asignar fotografías a carpetas puede copiarlas a otras carpetas, o bien vol ver a asignar fotografías par a que éstas aparezcan en otra
carpeta.
1. Durante la reproducción de la presentación de carpetas (según las instrucciones de arriba), presione
Índice de carpetas.
2. Para copiar o volver a asignar una fotografía individual
Para copiar o volver a asignar varias
desee copiar o reasignar (‘
3. Seleccione Copiar a carpeta o Reasignar a carpeta y seleccione la carpeta a la que desea volver a asignar o copiar las fotografías.
Configurar el intervalo de la presentación
Puede configurar la velocidad de transición de las fotografías de una presentación entre una fotografía y otra.
1. En la pantalla Inicio presione
2. Seleccione
3. Utilice para seleccionar Intervalo de presentación y utilice para seleccionar la configuración deseada.
5, 10, 30, 60 segundos, 1 hora o 2 4 horas
4. Seleccione Finalizar.
Configuración de presentación.
Configurar la transición de la presentación
Puede configurar los “efectos especiales” de transición de una fotografía a otra durante u na presentación.
1. En la pantalla Inicio presione
2. Seleccione
3. Utilice para seleccionar Transición de presentación y utilice para seleccionar la configur ación deseada.
Apagado = Las fotografías se muestran sin efectos especiales entre una y otra.
Aleatorio (predeterminado) = Durante la presentación, la transición de un a fotografía a otra utiliza efectos especiales aleatorios.
Efectos especiales restantes = Elija el efecto de transición individual deseado
Configuración de presentación.
EXIT dos veces para ver la pantalla
, seleccione la fotografía deseada y presione MENU.
fotografías, utilice para desplazarse por las fotografías, utilice ‘+’ para seleccionar las que
-' para deseleccionar) y, a continuación, presione MENU.
MENU para ver Menú de configuración.
MENU para ver Menú de configuración.
4. Seleccione Finalizar.
Configurar el orden de la presentación
Puede configurar la presentación para que muestre las fotografías en orden aleatorio o en el orden que se encuentran almacenados en el origen de medios
seleccionado.
1. En la pantalla Inicio presione
2. Seleccione
Configuración de presentación.
MENU para ver Menú de configuración.
9
Page 37

3. Utilice
Encendido (predeterminado) = Muestra las fotografías de manera aleatoria
Apagado = Muestra las fotografías en el orden que se encuentran en el origen de medios seleccionado.
4. Seleccione Finalizar.
para seleccionar Orden de la presentación y utilice para seleccionar la configuración deseada.
CALENDARIO / RELOJ
El PD se puede utilizar como calendario personal de escritorio donde aparezca una presentación continua de las fotografías del origen de medios seleccionado,
además de ser un reloj con la hora real.
Para ver la pantalla Calendario/Reloj, seleccione
medios seleccionado.
Calendario de la pantalla Inicio. La presentació n mostrará las fotografías que se e ncuentren en el origen de
Seleccione el origen de medios para la presentación de calendario
Si desea que en la presentaci ón de calendario/reloj aparezcan fotos de otro origen d e medios (por ejemplo de una tarjeta de memoria o carpeta de
presentación), puede cambiar el origen de medios con facilidad.
1. En la pantalla Calendario/Reloj, presione
2. Seleccione el origen de medios deseado de la pant alla Seleccionar medio.
MENU y seleccione el botón Origen de medios que se encuentra en el extremo superior derecho.
Configurar programación
Puede programar el PD para que entre en modo “de espera” y vuelva a funcionar según su agenda semanal. Por ejemplo, si tiene el PD en su escritorio del
trabajo, posiblemente desee que aparezca el calendario/reloj o que reproduzca una presentación de 8:30 am a 5:30 pm todos los días de la semana, y que
el PD quede en espera durante el fin de semana. El PD continuará funcionan do el lunes siguiente a las 8:30 am.
1. En la pantalla Calendario/Reloj, presione
2. Seleccione
3. Utilice para moverse por los campos y para cambiar los valores del campo en Días de semana Encendido/Apagado.
4. Para configurar Fines de semana, encendido/apagado, selec cione el botón
para acceder a la configuración.
5. Utilice
6. Una vez configurada la hora correcta, seleccione Finalizar para volver a la pantalla anterior.
Configurar programación.
para moverse por los campos y para cambiar los valores del campo en Fines de semana Encendido/Apagado.
MENU.
Habilitar la programación para fines de semana y utilice
Deshabilitar programación
Una vez habilitada la programación (según las instrucciones de arriba), puede deshabilitarla cuando lo desee.
1. En la pantalla Calendario/Reloj, presione
2. Seleccione
Configurar programación y, a continuación, seleccione el botón Habilitar programación para días de semana o Habilitar la
programación de fines de semana.
3. Seleccione
Finalizar.
MENU.
Los campos de tiempo mostrarán Apagado.
Ejecutar programación
Una vez configuradas las horas d e programación (según las instrucciones de arriba), utilizará la función Ejecutar programación cuando des ee que se
realice la tarea programada.
Para ello, hay dos métodos, desde una presentación o desde la pan talla Calendario/Reloj.
PRECAUCIÓN: Después de haber seleccionado la función Ejecutar programación, cualquier intervención del usuario cancel ará la activación (por
ejemplo, si éste presiona un botón del control remoto, apaga) y la programación no se realizará hasta que seleccione esta función
nuevamente y la reactive.
Ejecutar programación desde una presentación
1. Inicie una presentación y haga clic en el botón Ejecutar programación cuando aparezca en el extremo inferior izquierdo de la pantalla
(aproximadamente 10 seg).
2. Para ejecutar la programación cuando ya no s e mu estre el botón
botón
Ejecutar programación cuando aparezca.
3. El PD quedará en modo de espera según la programación y cuando se reanuda el funcionamiento, la presentación se vuelve a reproducir.
Ejecutar programación, vuelva a iniciar su presentación y haga clic en el
Ejecutar programación desde la pantalla CALENDARIO/RELOJ
1. En la pantalla Calendario/Reloj, presione MENU.
2. Seleccione
10
Ejecutar programación.
Page 38

3. El PD quedará en modo de espera según la programación y cuando se reanuda el funcionamiento, la pantalla Calendario/Reloj se vuelve a
mostrar.
Aparece un pequeño temporizador que indica que la programación está activa y, a continuación, el PD funcionará según la programación
configurada.
Configurar fecha y hora
1. En la pantalla Calendario/Reloj, presione MENU.
2. Seleccione Configurar fecha/hora y seleccione las opciones y para cambiar los valores del campo.
3. Seleccione
Finalizar.
PD a PC – Conexión USB
Puede conectar el PD a una PC con Windows o Macintosh para copiar archivos entre la computadora y la memoria interna del PD a través del cable USB estándar.
Si tiene insertadas tarjetas de memoria en el PD, también puede copiar des de una PC, memoria interna y tarjetas de memoria.
Conectar el PD a una PC con Windows
1. Conecte el extremo pequeño del cable USB al puerto Mini USB del PD, y el extremo más grande a un puerto USB disponible de su computadora.
2. Se abre una ventana donde se enumeran todas las unidades conectadas a su computadora.
3. La memoria interna (llamada Pandigital) y cada tarjeta d e memoria presente en el PD se asociarán con una unidad de disco de su PC.
)
IMPORTANTE: Si la PC está conectada a unidades de Red de Área Local (LAN) o si tiene diversas letras de unidades asignadas a
4. Haga doble clic en la unidad que desee para mostrar los archivos que contiene la tarjeta.
5. Para copiar archivos desde un origen de medios, selecciónelos y arrástrelos a la unidad de memoria interna del PD (Pandigital).
6. De manera similar, para copiar archivos desde la computadora a la memoria interna, primero busque los archivos en la computadora, seleccione los
que desea copiar y arrástrelos hasta la unidad de memoria interna del PD.
CONSEJO: La mayoría de las cámaras y programas de gráficos almacenan las fotografías en la carpeta ‘Mis imágenes’ de Windows XP o ‘Imágenes’ de
Vista. Si no las guardó en otro lugar, puede encontrarlas allí.
dispositivos periféricos, debe administrar los ajustes de las unidades en Windows para liberar las cuatro letras de
inmediatamente siguientes a la unidad de CD-ROM para que el PD pueda asignarlas a las ranuras de la tarjeta de memoria
de forma adecuada.
Desconectar el PD de una PC con Windows
Siempre es importante realizar una “liberación” segura de la P C antes de desconectar el cable USB del PD de la PC.
ADVERTENCIA: No desconecte ni apague el PD mientras los archivos se están transfiriendo, ya que esto puede dañar gravemente la
Windows Vista
1. En la bandeja del sistema de Windows, haga clic en el icono de eliminación de hardware.
2. Haga clic en el mensaje
3. Cuando aparece el mensaje “Este dispositivo se pue de quitar de forma de segura del equipo”, puede desconectar el cable USB de s u computadora.
Windows XP
1. En la bandeja del sistema de Windows, haga clic en el icono de eliminación de hardware.
2. Haga clic en
3. Seleccione el dispositivo de almacenamiento que corresponde con el PD y haga clic en
4. Haga clic en
5. Cuando aparece el mensaje “Es seguro retirar el hardware”, puede desconectar el cable USB de la computadora.
memoria.
Quitar de forma segura el dispositivo de almacenamiento masivo USB que corresponde a la unidad del dispositivo PD .
Quitar hardware con seguridad.
Cerrar.
Conectar el PD a una computadora Macintosh
1. Utilice el cable USB para conectar el PD a la computadora Macintosh.
2. Ésta reconocerá el PD como un dispositivo de almacenamiento externo.
3. Arrastre los archivos entre los dos dispositivos como mueve habitualmente los archivos.
Desconectar el PD de la computadora Macintosh
1. Para desconectar de manera segur a el PD de la Macintosh, seleccione el icono del PD en el escritorio y presione Command-e para expulsar el
disco.
2. Cuando el icono desaparece del escritorio, es seguro desconectar el cable USB.
Detener para desconectar. Se abre un cuadro de diál ogo.
11
Page 39

Configuración de modo inactivo
EL PD permanecerá encendido hasta que se apague, sin embargo, para ahorrar energía puede confi gurarlo de manera que se coloque automáticamente en modo
inactivo cuando se deja de esta forma durante una cantidad de tiempo determinada.
1. En la pantalla Inicio presione
2. Seleccione Configurar modo i nactivo y seleccione la configuración deseada.
APAGADO (predeterminado) = El ahorro de energía está ‘deshabilitado’; el PD permanecerá encendido hasta que se apague o se cambie la
configuración del modo inactivo
2/4/8 horas = El PD se colocará en modo inactivo automáticamente cuando se d eje de esta forma durante una cantidad de tiempo determinada
3. Seleccione Finalizar.
MENU para ver Menú de configuración.
Configuración de idioma
Según el modelo, este PD puede incl ui r varios idiomas para la interfaz de usuario de la pantalla.
1. En la pantalla Inicio presione
2. Seleccione Configuración de idioma y seleccione el idioma desea do.
MENU para ver Menú de configuración.
Restablecer valores predeterminados de fábrica
Si cambió la configuración de las funciones, con esta función podrá restablecer todos los valores de configuración predeterminados de fábrica.
1. En la pantalla Inicio presione
MENU para ver Menú de configuración.
2. Seleccione
Restablecer valores predeterminados de fábrica y seleccione Sí para restablecer o No para dejar la configuración ac tual.
Preguntas frecuentes
P: ¿Cómo configuro el PD?
R: Es muy fácil configurar el Portarretrato digital. Simplemente conecte el adaptador de suministro eléctrico en el PD y en un tomacorriente estándar de la pared y
enciéndalo. Una presentación comienza a mostrar las imágenes cargadas previamente en la memoria interna. Para ver sus propias fotografías, inserte una tarjeta de
memoria en la ranura para tarjetas ubicada en el lateral del PD. Seleccione
P: ¿Qué tarjetas de memoria puede leer el Portarretrato Digital?
R: Entre las tarjetas de memoria compatibles se encuentran: Secure Digital™ (SD), MultiMedia Card™ (MMC), xD Card, Memory Stick™ (MS), MemoryStick Pro™ y Memory
Stick Pro Duo™.
P: Ya configuré el Portarretrato Digital, ¿por qué no se enciende?
R: El adaptador de suministro eléctrico posiblemente no esté conectado de forma segura al PD o el interruptor de alimentación posiblemente no esté en la posición
ENCENDIDO.
P: Hay una tarjeta de memoria en el PD, ¿por qué no puedo ver las fotografías?
R: A) Asegúrese de que la tarjeta de memoria sea de uno de los formatos de la lista de tarjetas compatibles y que los archivos estén guardados en formato JPEG. Algunas cámaras
digitales guardan las imágenes en otros formatos. Consulte la guía del usuario de su cámara si las fotografías no están en archivos JPEG.
B) Asegúrese de que la tarjeta de memoria esté bien introducida en la ranura para la tarjeta.
C) En la pantalla Inicio presione
regresar a la pantalla Inicio y seleccione Fotografías
P: ¿Por qué algunas fotografías se muestran más lento que otras?
R: Las fotografías de mayor resolución se cargan más lentamente. Intente utilizar fotografías con resolución más baja o reducción de las imágenes. Consulte la guía del usuario de
su cámara para conocer los detalles para reducir el tamaño de las fotografías.
P: ¿Puedo introducir más de una tarjeta de memoria?
R: No, sólo hay una ranura pata tarjetas de memoria.
P: ¿Tiene el PD una memoria incorporada (interna)?
R: Sí. El tamaño de la memoria depende del modelo.
P: ¿El PD admite todos los archivos JPEG y Motion JPEG?
R: No. El PD sólo admite archivos JPEG y Motion JPEG extraídos de una cámara digital. Es posible que el PD no lea todos los archivos de imágenes descargados de Internet o
de otras aplicaciones de gráficos.
MENU, seleccione Seleccionar origen de medios, seleccione el origen de medios que desee y presione ENTER. Presione EXIT para
-Reproducir. La presentación debería comenzar a mostrar las fotos.
Iniciar presentación de la pantalla de opciones de la tarjeta de memorias.
Precauciones de seguridad importantes
Siempre siga estas instrucciones básicas de seguridad cuando utilice el portarretrato digital (PD) multimedia. De este modo, disminuirá el riesgo de sufrir un
incendio, una descarga eléctrica y lesiones.
ADVERTENCIA: No exponer el producto a la lluvia o la humedad.
12
No retire la cubierta. No se incluyen piezas que el usuario p ueda reparar. Si necesita un servicio t écnico, consulte con personal
calificado.
Page 40

El PD es sólo para uso doméstico.
Desconecte el PD antes de realizar tareas de limpieza y mantenimiento.
No obstruya los orificios de ventilación que se encuentran en la parte trasera del PD.
Mantenga el PD alejado de la luz solar directa y de fuentes de calor.
Proteja el cable de suministro eléctrico. Canalice los cables para impedir que se camine sobre ellos o se coloquen elementos sobre o contra ellos.
Preste especial atención al punto de contacto entre el cable y el PD.
Utilice únicamente el adaptador de CA incluido. Si utiliza otro adaptador, se anulará la garantía.
Desconecte el cable de suministro eléctrico del tomacorriente cuando la unidad no esté en uso.
Limpieza del PD
Limpie la pantalla con suavidad, ya que es de vidrio y puede romperse. Para limpiar las huellas digitales o el polvo de la pantalla, recomendamos el uso de
un paño suave no abrasivo, como un paño para lentes de cámaras fotográficas. Si utiliza un set de limpieza para pantallas LCD, no rocíe el líquido de
limpieza directamente sobre la pantalla. Límpiela con un paño humedecido con el líquido.
Limpie la superficie externa del PD (excepto la pantalla) y el control remoto con un paño suave humedecido con agua.
Especificaciones del producto
Pantalla Portarretrato digital en pantalla LCD de 7”
Orígenes de medios compatibles
Lector de tarjetas 5 en uno Secure Digital™, Multi Media Card™, xD Memory Card™, Memory Stick™, Memory
Stick PRO™, Memory Stick PRO DUO
• Muestra fotografías (JPEG) individualmente o como presentación
Características
• Calendario y Reloj con la presentación de fotografías
• Fácil conexión y reproducción
• No se requiere computadora
Formato de archivos Imágenes JPEG
Puerto USB Dispositivo USB 2.0
Memoria interna
Paspartús de papel decorativos 2 – Blanco y carboncillo
Adaptador de suministro eléctrico
Garantía Limitada
La garantía limitada que se describa a continuación es ofrecida por Pandigital en relación con los productos electrónicos de la marca Pandigital adquiridos en los Estados Unidos de América. Pandigital
garantiza que este producto no tiene fallas materiales ni de mano de obra de la siguiente manera:
MANO DE OBRA: Pandigital reparará o reemplazará el producto, según su criterio, sin cargo si se encuentran fallas durante un período de un (1) año a partir de la fecha de compra. Después de ese
período, se cobrará la mano de obra de acuerdo con cada caso.
PIEZAS: Pandigital suministrará sin costo piezas nuevas o reparadas de repuesto, según su criterio, sin cargo, si se encuentran fallas durante un período de un (1) año a partir de la fecha de compra.
Después de ese período, se cobrará el valor de las piezas de acuerdo con cada caso. Las modificaciones no aprobadas por la parte responsable del cumplimiento podría anular la autoridad del
usuario para poner el equipo en funcionamiento.
Esta garantía no cubre: (1) el accionar, la instalación o la configuración del cliente; (2) los daños físicos o provocados por un accidente, uso incorrecto, abuso o negligencia; (3) uso comercial del
producto; (4) modificación de cualquier pieza del producto; (5) daño debido al manejo incorrecto, mantenimiento incorrecto o la conexión a un suministro eléctrico incorrecto; (6) pérdida de datos,
independientemente del valor o el formato, que pueda producirse a través del uso adecuado y/o inadecuado del producto; (7) daño provocado por un intento de reparación del producto realizado por
una persona ajena a un centro autorizado por Pandigital para realizar el servicio técnico del producto; (8) materiales consumibles (tales como fusibles o baterías). Esta garantía sólo tiene validez en los
Estados Unidos.
El producto debe estar acompañado de una copia del recibo de compra minorista original. Si no se adjunta el comprobante de compra, la garantía no tendrá validez y se cobrarán los costos de la
reparación. Esta garantía sólo es válida con la documentación escrita que detalla el reclamo que se indica fuera o dentro de la caja. Esta garantía no tendrá validez si el número de serie de fábrica ha
sido modificado y/o quitado del producto. Además, no ofrece protección contra la pérdida de datos, independientemente del formato. Pandigital se reserva el derecho de modificar y diseñar el producto
sin previo aviso por escrito o de otro modo.
Para obtener el servicio de garantía, debe enviar el producto por flete prepago en el embalaje original o un embalaje con el mismo nivel de protección, junto con el comprobante de compra.
La reparación o el reemplazo previstos según esta garantía es la única solución para el consumidor. Pandigital, su empresa matriz, filiales o subsidiarias, no serán responsables de ningún daño
incidental o consecuente de una brecha de ninguna garantía explícita o implícita de este producto. Salvo en la medida que la ley lo prohíba, toda garantía implícita de comercialización o aptitud de un
fin en particular de este producto se limita a la duración de esta garantía.
Algunos estados no permiten la exclusión o la limitación de los daños incidentales o consecuentes, o permiten limitaciones sobre la duración de una garantía implícita, de manera que las limitaciones o
exclusiones mencionadas pueden no corresponder a su caso. Esta garantía le otorga derechos legales específicos y usted puede tener otros derechos que varían de un estado a otro.
Todo el contenido del sitio Web de Pandigital, como así también los productos Pandigital, entre ellos, imágenes de demostración precargadas, medios digitales, los libros de cocina digitales, textos,
gráficos, logotipos, diseños, fotografías, iconos de botones, imágenes, clips de audio/video, descargas digit ales, com pi lacion e s de datos y software, es propiedad de Pandigital o sus proveedores y
está protegido por las leyes de derecho de autor de los Estados Unidos e internacionales u otras leyes y tratados de propiedad intelectual. Queda prohibida la reproducción o el uso de dicho contenido
sin el permiso expreso por escrito de Pandigital y sus proveedores, respectivamente.
El uso de este producto constituye la aceptación de los términos y condiciones de la garantía. Consulte el teléfono de Atención al cliente en nuestro sitio Web: www.pandigital.net/support
512 MB, O 1GB
hasta 2500 - 8000 imágenes comprimidas
(según el modelo)
Entrada: 100 V – 240 V CA, 50~60 HZ
Salida: 5 V 1,5 A
.
13
Page 41

Declaración FCC
Información sobre la FCC Parte 15
Este equipo ha sido probado y cumple con los límites de un dispositivo digital de Clase B, conforme con la Parte 15 de las normas de la Comisión Federal de Comunicaciones (FCC). Estos límites han
sido estipulados con el fin de ofrecer una protección razonable contra la interferencia nociva en una instalación residencial.
El equipo genera, utiliza y puede irradiar energía de radiofrecuencia y, si no se instala y utiliza de acuerdo con las instrucciones, puede provocar interferencia a las comunicaciones de radio. Sin
embargo, no es posible garantizar que no se producirán interferencias en una instalación en particular.
Si este equipo provoca interferencia en la recepción de la señal de radio o televisión, que puede determinarse al encender o apagar el equipo, le recomendamos al usuario que intente corregirla por
medio alguna de las siguientes medidas:
Reoriente o reubique la antena de recepción.
Aumente la distancia de separación entre el equipo y el receptor.
Conecte el equipo a un tomacorriente de un circuito diferente al que está conectado el receptor.
Solicite la ayuda del distribuidor o de un técnico con experiencia en radio/TV.
ADVERTENCIA: Los cambios o las modificaciones realizadas a esta unidad no aprobadas de forma explícita por la parte responsable del cumplimiento podrían anular la
autoridad del usuario para poner el equipo en funcionamiento.
14
 Loading...
Loading...