Page 1

PhotoLink
Scanner
User Guide
1
Page 2
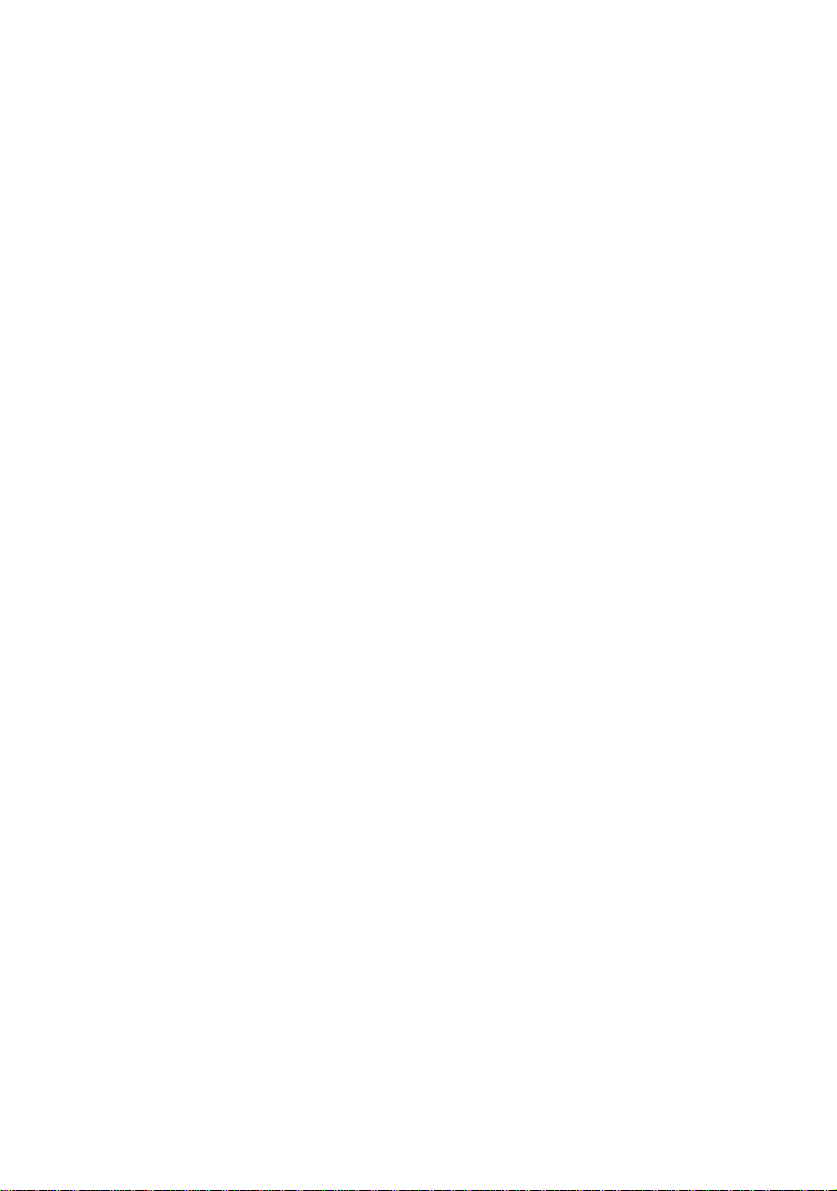
Table of Contents
Table of Contents ................................................................................. 2
Read This First ......................................................................................... 4
What’s In the Box ................................................................................. 6
Introduction ............................................................................................... 7
PhotoLink Scanner Diagram ..................................................... 7
Front view ............................................................................................. 7
Rear view ............................................................................................. 8
Scanner Indicator Lights ........................................................................... 9
Operating the Scanner ........................................................................... 10
Initial Setup ......................................................................................... 10
Power on the PhotoLink Scanner ....................................... 11
Scan a Photo .......................................................................................... 11
Suitable and Unsuitable Original Types ................................................. 13
Orientation of the Original and Scanned Image ................................. 13
Photo Protection Sleeves ....................................................................... 14
Image Crop ......................................................................................... 15
Connect PhotoLink Scanner to a PC ....................................... 16
System Requirements (for PC) .......................................................... 16
Make Connection to PC ..................................................................... 16
Windows Explorer with Microsoft Vista View .......................................... 18
For Windows Vista Users ................................................................... 18
For Windows XP Users ...................................................................... 19
Safely Disconnect the Scanner from PC ............................................ 20
Scan2PC Manager (Scanner to PC Utility) ............................................ 21
Installing the Scan2PC Manager ........................................................ 21
System Requirements .................................................................... 21
Using the Scan2PC Manager ............................................................. 22
Supported Memory Cards ...................................................................... 23
File Naming and Storage Rules .............................................................. 24
Scanner Maintenance ............................................................................. 24
Cleaning the PhotoLink Scanner ........................................ 24
Cleaning the Roller ............................................................................. 25
2
Page 3
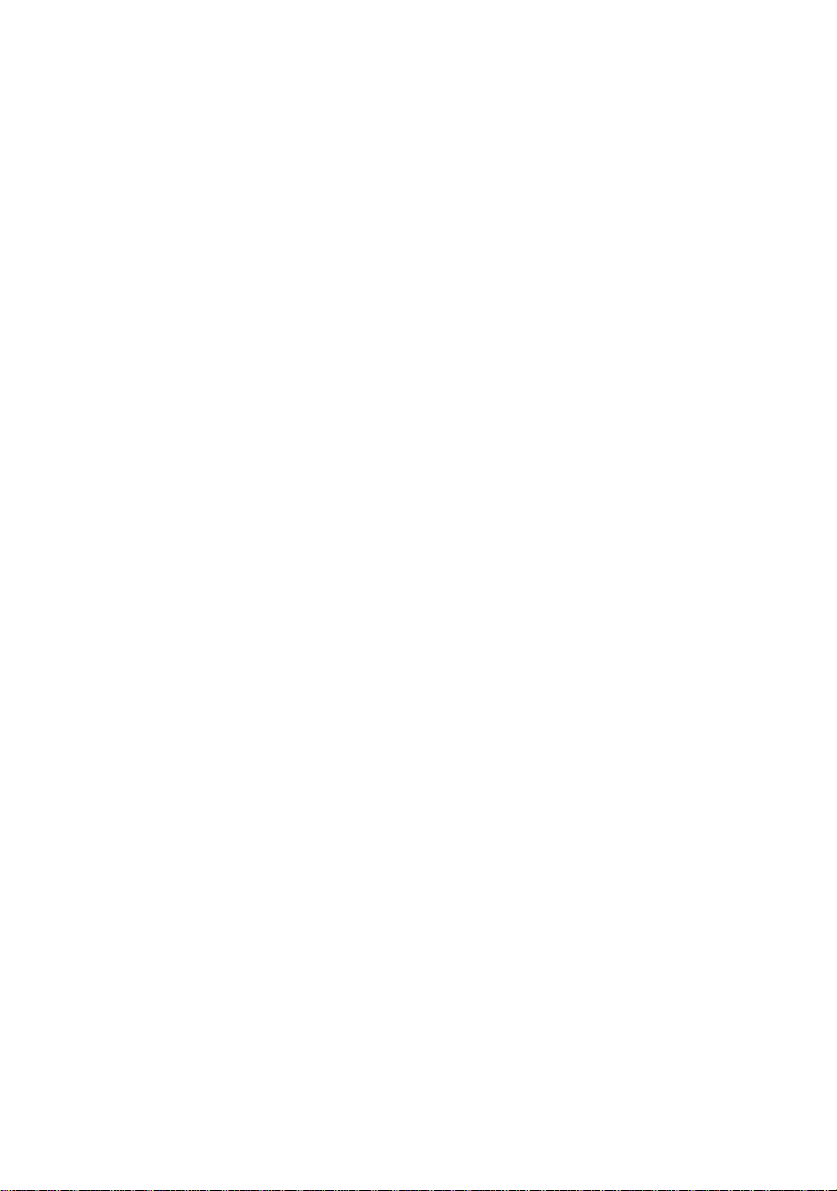
Cleaning the Image Sensor ................................................................ 26
Calibrate the PhotoLink Scanner ............................................. 27
Storing the PhotoLink Scanner ................................................ 27
Technical Specifications ......................................................................... 28
Frequently Asked Questions/ Troubleshooting ...................................... 29
Limited Warranty ..................................................................................... 30
FCC Statement ....................................................................................... 31
UGEPANSCN01_V1.5
3
Page 4
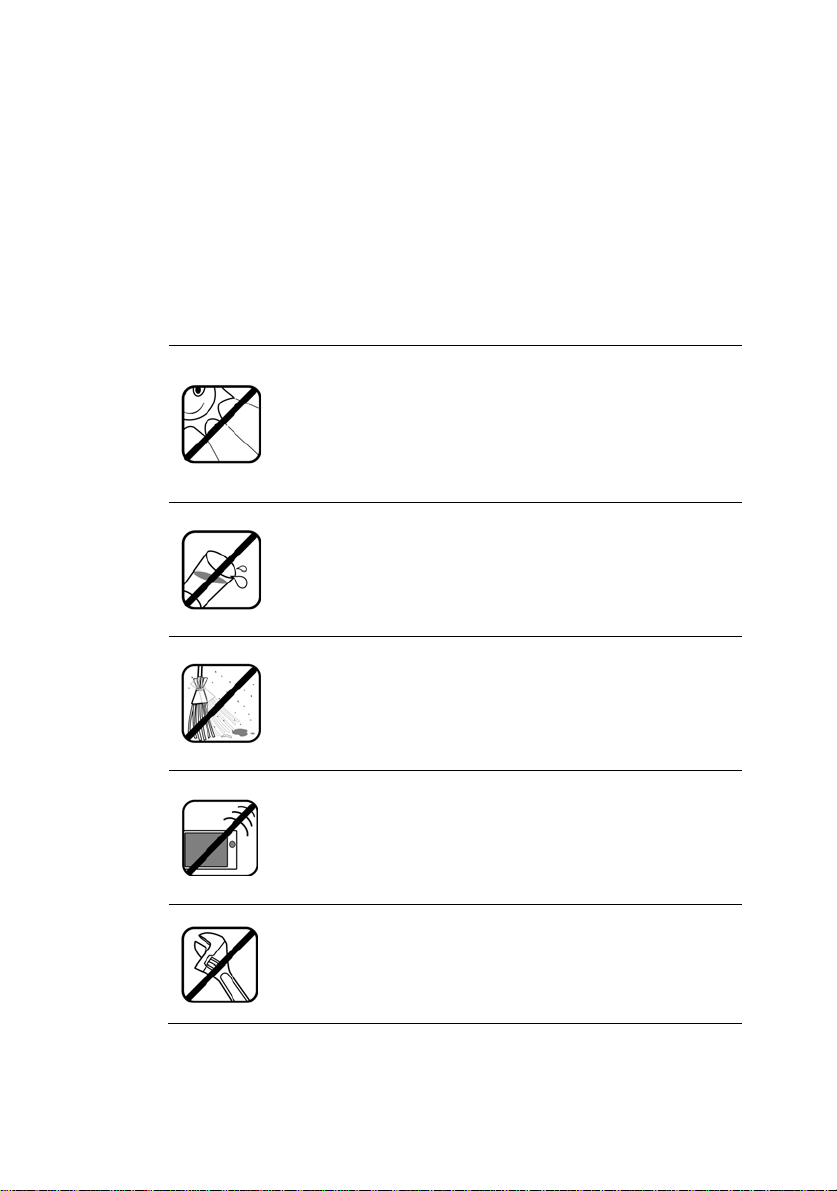
Read This First
Please read the following important safety instructions carefully before
using the
instructions may result in personal injuries or damages to this scanner.
Important Safety Precautions
PhotoLink Scanner. Failure to observe these
Always follow these basic safety precautions when using your
PhotoLink Scanner. This will reduce the risk of fire,
electric shock, and injury.
Do not place this scanner under direct sunlight
or near heat sources, such as in a closed car
under sunlight or near a stove. The outer
casing of this scanner may become deformed
and the sophisticated sensors inside may
become damaged due to excessive heat.
Do not use this scanner near water, in the rain
or allow any liquid to get inside this product.
Water and moisture may cause short-circuit to
the electronic components and lead to
malfunctions.
Do not use this scanner in dusty environments.
Dust grains may cover this scanner and
scratch the original to be scanned. Do not scan
originals that are contaminated by dusts or
other particles.
Do not use this scanner near strong
electromagnetic sources, such as a microwave
oven or television. The electromagnetic
interference may cause this scanner to
malfunction.
Do not attempt to disassemble or modify this
scanner. There are no user serviceable parts
inside this scanner, and unauthorized
modifications will void your warranty.
4
Page 5
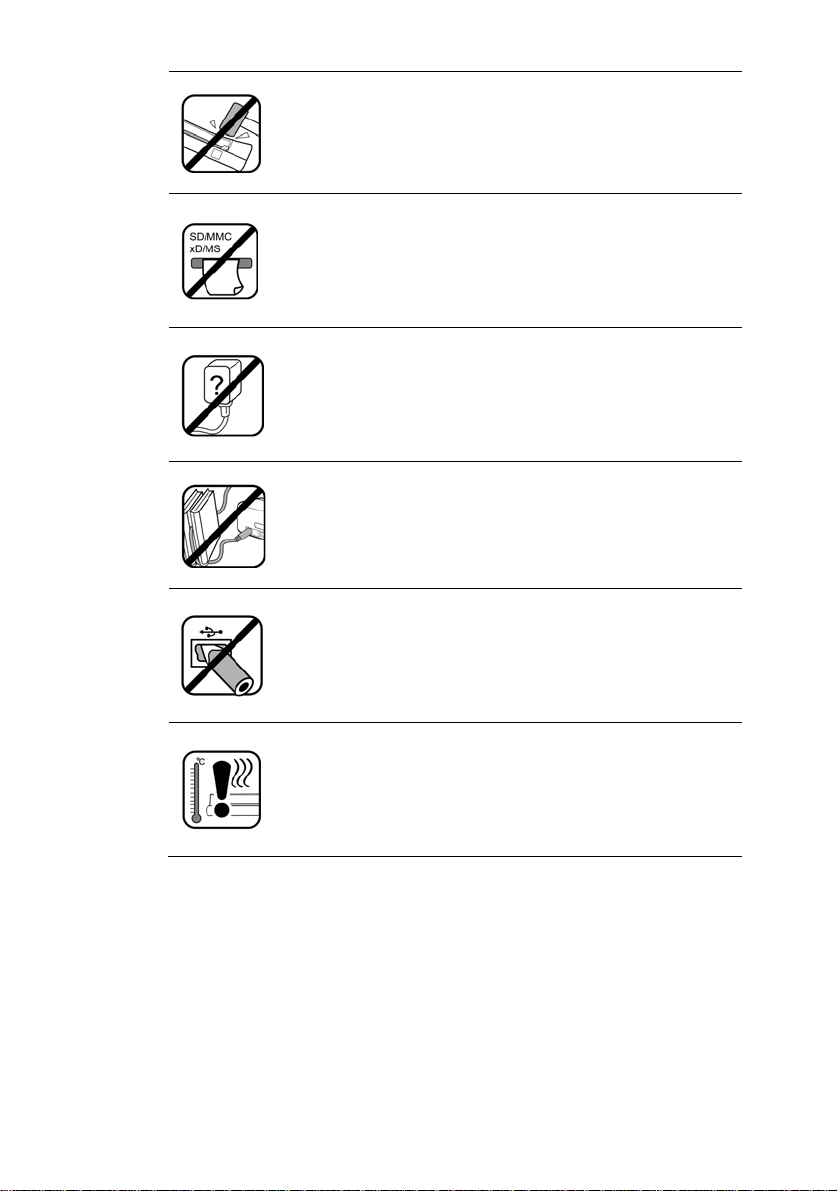
Do not drop or apply shock/vibration to this
scanner. Strong impacts may damage the
components inside.
Do not insert objects other than compatible
memory cards into the memory card slots of
this scanner. The metal contacts inside the
slots can easily become damaged by foreign
objects.
Do not use an unknown power adapter other
than the one supplied with this scanner.
Connecting this scanner to an unknown power
adapter is very dangerous and may lead to fire
or explosion.
Do not cut, bend, modify, place heavy objects
or step on the cable of the power adapter.
Otherwise the external insulation may be
damaged and result in short-circuit or fire.
The power connector and USB port on this
scanner are designed solely for connecting to
the supplied power adapter and optional USB
cable. Do not insert any other objects into
these sockets.
If there are strange odors or heat emitting from
this scanner or any signs of malfunction,
disconnect this scanner from the power
immediately and contact your dealer for
inspection or service.
Disclaimer
Pandigital reserves the right to revise this publication and to make
changes from time to time in the contents thereof without obligation to
notify any person of such revision or changes.
5
Page 6
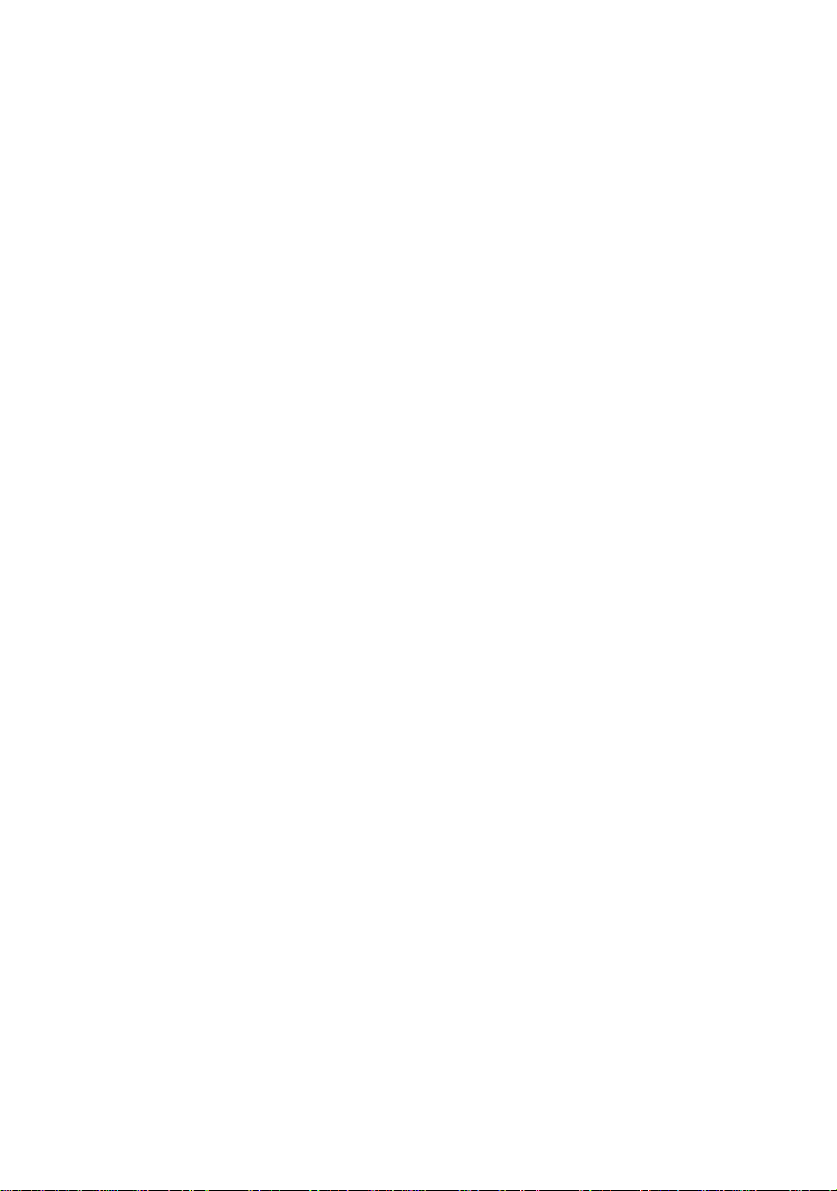
Copyright
Copyright Pandigital. All rights reserved. No part of this publication
may be reproduced, transmitted, transcribed, stored in a retrieval
system or translated into any language or computer language, in any
form or by any means, electronic, mechanical, magnetic, optical,
chemical, manual or otherwise, without the prior written permission of
Pandigital.
trademarks used in this publication are the properties of their
respective owners.
PhotoLink One Touch Scanner – product names and
Notes about copyrighted materials
Avoid scanning and re-distributing copyrighted originals and images or
those of unknown sources. Doing so may violate your local copyright
laws and related regulations. Pandigital cannot be made liable for the
losses that may result from breaching the laws described above
Disposal of this product
To help protect the environment, dispose of this scanner properly
according to your local regulations regarding the disposal of waste
products.
.
What’s In the Box
Check the package for the following items. If there is any item missing
or damaged, please contact your place of purchase immediately.
• PhotoLink Photo Scanner
• AC Power Adapter
• Printed User Guide and Warranty Card
• SD Memory Card (contains SCAN2PC Manager & Installation
Guide, and User Guides in English, French, & Spanish)
• Calibration Card
• Two Plastic Protection Sleeves
• Roller Cleaning Sheet
• Sensor Cleaning Swab
• USB Cable
6
Page 7
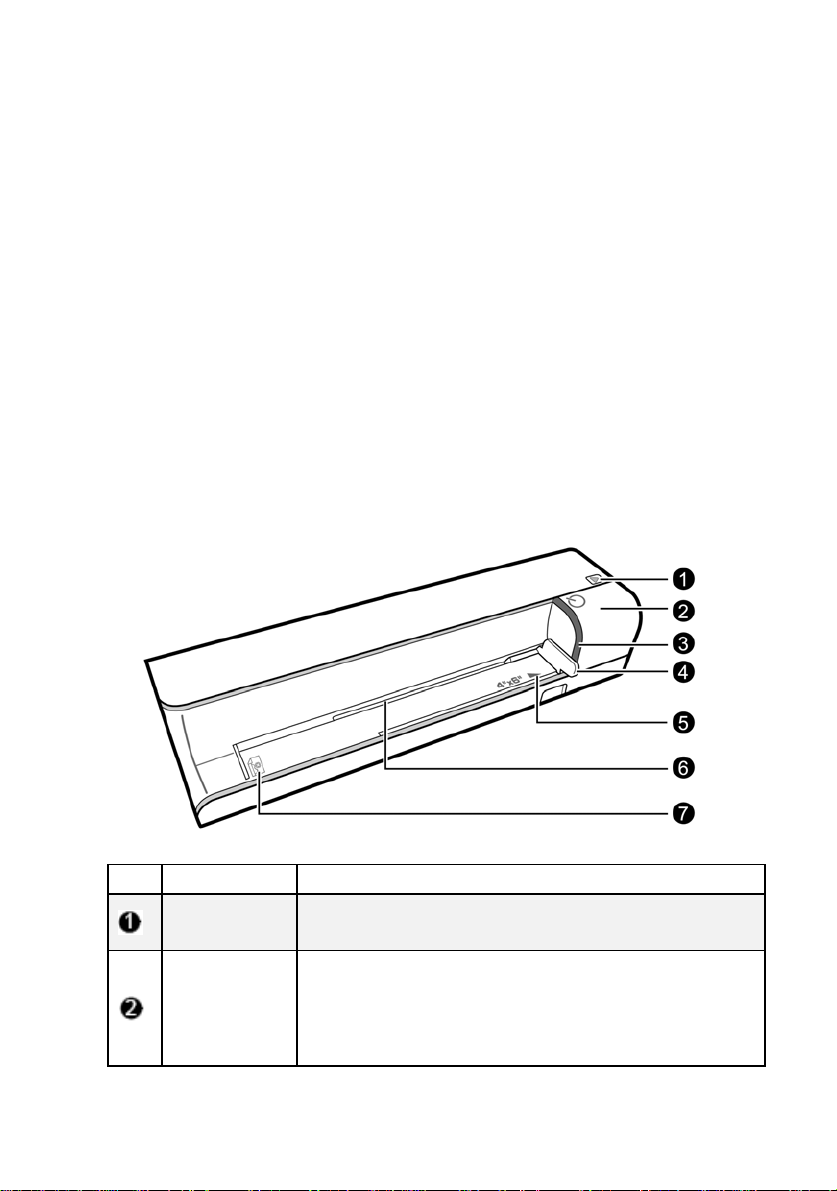
Introduction
Welcome to the Pandigital Multimedia PhotoLink Scanner! Now
you can scan your printed photos and store them into your memory
card, no computer is necessary. Simply insert a memory card into the
PhotoLink Scanner, and power on. When the unit is ready, feed
your printed photo into the
will be stored in the memory card. It’s as easy as that.
If you do want to store your photos directly into your PC, it’s just as
easy via a USB cable.
PhotoLink Scanner Diagram
Front view
PhotoLink Scanner and your pictures
No. Name Function/ Description
Status/ Card
Indicator Light
Power Button
Indicates the operating status of the scanner and
memory card. (Refer to “Indicator Lights” on page 9.)
Press to power on or off.
Press and hold this button for 5 seconds to enter
cleaning mode. (Refer to "Cleaning the scanner" on
page 24.)
7
Page 8
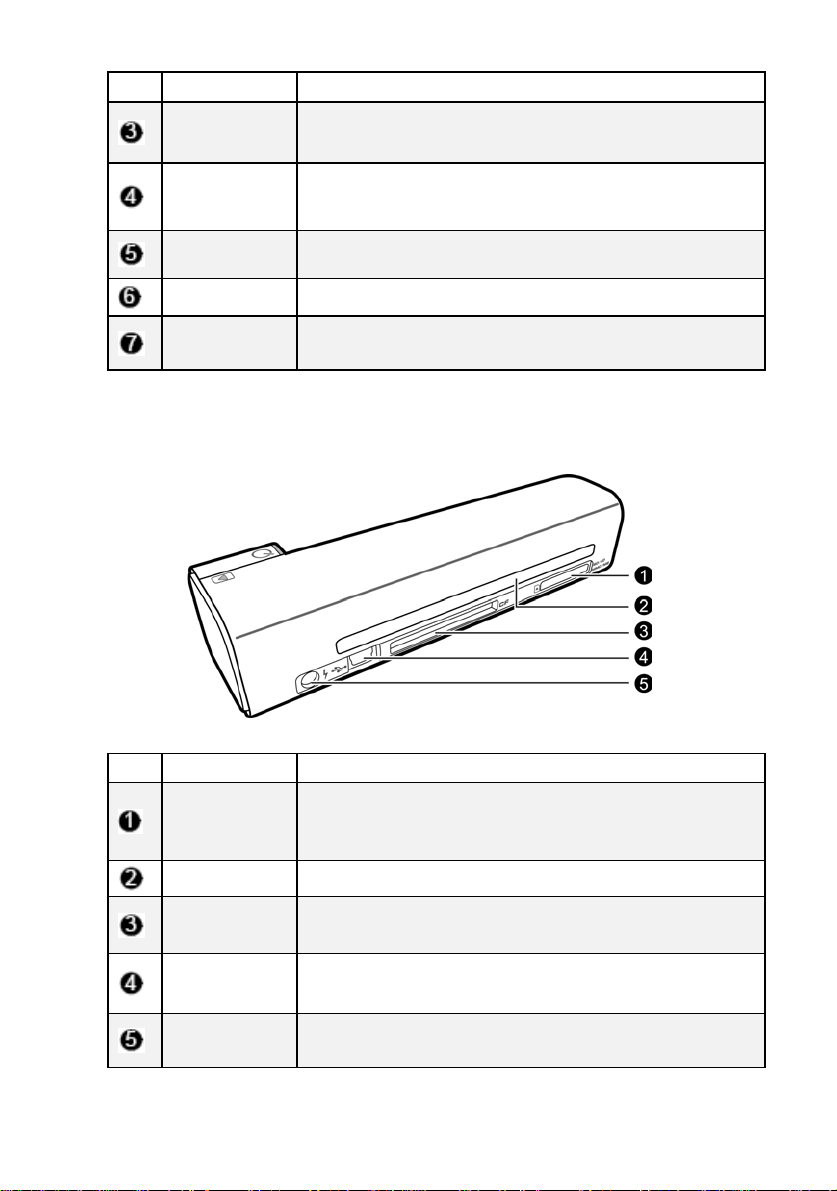
No. Name Function/ Description
Power
Indicator
Paper Guide
Slide
4x6” insert
Marker
Feeding Slot Insert an original photo into this slot to begin scanning.
Orientation
guide
Rear view
Indicates the power status of the scanner. (Refer to
“Indicator Lights” on page 9.)
Slide the guide to adjust for smaller than 4x6” originals
to ensure the proper alignment.
Insert a 4x6” original against the right side of slot for
proper alignment.
Indicates the correct position and orientation of the
original for proper scanning.
No. Name Function/ Description
SD/xD/MMC/
MS card slot
Output slot The scanned original comes out from this slot.
CF card slot
Mini USB
connector
Power
connector
Accepts the following types of memory cards: SD, xD,
MMC and MS. (Refer to "Supported Memory Cards" on
page 23.)
Accepts a Type I CF card. (Refer to "Supported Memory
Cards" on page 23.)
For connecting to a computer via a USB cable.
For connecting to the supplied power adapter.
8
Page 9
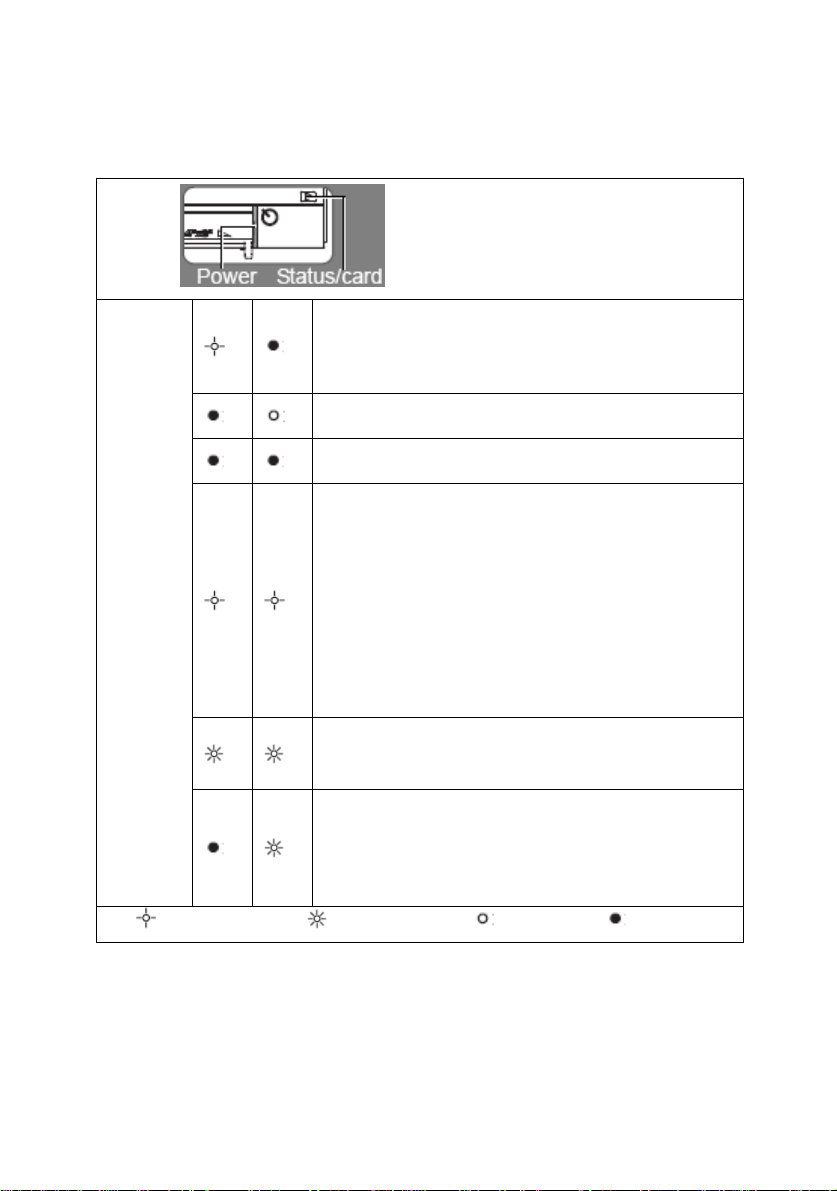
Scanner Indicator Lights
Listed below are the indicator light patterns and the functions they
represent:
Initializing system and memory card. Please wait
until the scanner completes the initialization
process before using it.
The scanner is ready for use.
The scanners power is off.
Initializing system and memory card. Please wait
until the initialization process is complete before
using the scanner.
Busy scanning and storing image files. Please wait
until the process is complete before scanning
another original.
Sensor cleaning in progress. Please wait until the
process is complete before performing any
operations.
Paper jam. Press the Power button. The scanner
will advance the original so you can remove the
jammed original from the output slot.
No memory card, card full (free space below 1MB),
Indicator Lighting Patterns and the Functions they represent
card error or SD card locked. Remove files from
the card to free up space, unlock the card if it is
locked, or try another card.
: Blinking slowly; : Blinking rapidly; : Steadily on; : Off;
9
Page 10
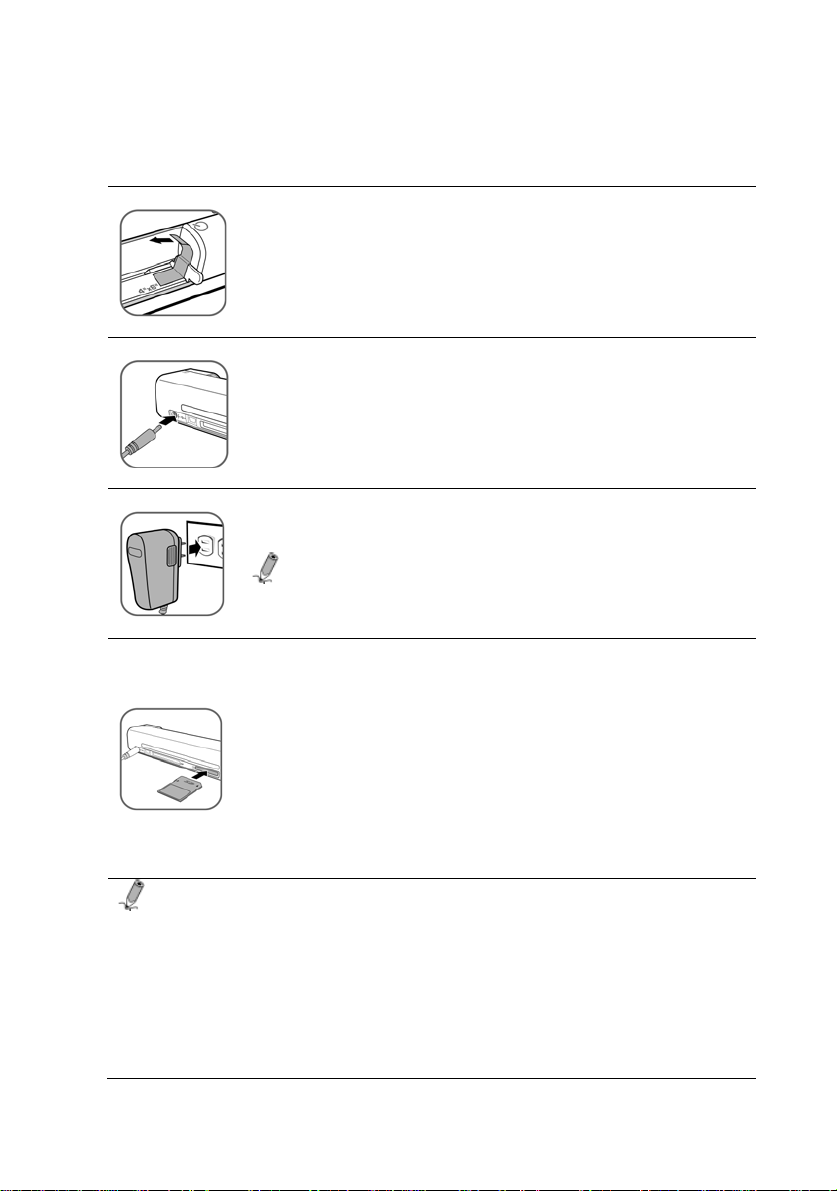
Operating the Scanner
Initial Setup
1. Peel off the tape that secures the guide lever (first
time only procedure.)
2. Connect the plug on the power adapter cable to the
power connector on the scanner.
3. Plug the power adapter into a power outlet.
Note: The type of power plug and socket illustrated
4. Insert an unlocked (writable) memory card into a
suitable memory card slot. If both slots are
occupied, the scanner will take the following priority
when storing the scanned images:
SD (MMC) > CF > xD > MS/MS Pro/MS Duo
For example, if both SD and CF cards are inserted, the
scanner will only store the scanned images onto the
SD card.
may differ from that of your region.
Notes:
• Always insert a memory card before scanning.
• Be careful when inserting a CF card. The pins inside the CF
memory card slot are subject to damages easily, and such
damage is not recoverable and is not covered by the product
warranty.
• The scanner only accepts memory cards in FAT16 or FAT32
format. NTFS and other file formats are not supported.
10
Page 11

Power on the PhotoLink Scanner
1. Press the Power button. The power indicator light
blinks.
Note: For more information on the indicator lights,
2. Wait until the power indicator stops blinking and
then goes off. The Status/ card indicator will light
up, indicating that the scanner is ready.
Note: Do not insert an original photo into the feeding
refer to “Indicator Lights” on page 9.
slot when the power indicator is blinking. The
original photo will not be scanned.
Scan a Photo
1. Insert your photo into one of the plastic protection
sleeves (included with scanner.)
2. With the side to be scanned facing upward and in
correct orientation as indicated by the orientation
guide, place one edge of the photo on the scanner
and adjust the guide lever so that the photo aligns
against the left side of the feeding slot.
3. Insert the photo into the feeding slot.
WARNING: Do not scan glossy photos in humid
environments (humidity higher than
70% RH); the surface of the photo will
become sticky and cause the scanner
to jam.
11
Page 12

The photo will be fed through the slot and scanned
automatically. The Power and Status/card indicator
lights blink while scanning.
Note: Refer to page 13 for how to insert photos and
other types of originals.
When scanning is completed, the Power and
Status/card indicator lights will keep blinking for a
while, indicating that the scanner is processing the
image and storing the file onto the memory card.
Wait until the indicator lights stop blinking before
inserting and scanning the next photo.
WARNING: Insert only one sheet at a time.
Insert the next original photo only
when the previous one is done.
Otherwise the scanner will fail to
function properly.
Notes:
• Do not remove the memory card or disconnect the power
supply while the indicators are blinking.
• This scanner only supports output images in JPEG (.jpg)
format, and the date/ time attribute will not be added.
• For more information on how this scanner stores the
scanned image files on the memory card, refer to
“Orientation” on page 13. If the memory card is near full
(lower than 1MB), the status/card indicator blinks (refer to
“Indicator Lights” on page 9). Use another card or delete
some files on it if necessary.
1. To power down the scanner after all photos are
scanned, press and hold the power button for one
second. The power indicator will blink and then go
off.
2. Now it is OK to disconnect the power and remove
the memory card from the scanner.
12
Page 13

Suitable and Unsuitable Original Types
The PhotoLink Scanner is designed to obtain the best
scanning results with the following types of originals:
• 3.5”x5” and 4”x6” photos
• Business cards (1.5mm or thinner)
Do not use the following types of originals for scanning, otherwise the
scanner will malfunction or cause the original to jam in the slot.
• Photos/business cards thicker than 1.5mm
• Photos/business cards with either side shorter than 42mm
• Photos/business cards with lots of black or dark colors
• Photos/business cards with dark colors surrounding the edges
• Transparencies (filmstrips, celluloid..., etc.)
• Printed images (pictures on newspapers, magazines..., etc.)
• Soft and thin materials (thin paper, cloth..., etc.)
• Photos/business cards that exceed the following acceptable
size:
Orientation of the Original and Scanned Image
Refer to the illustrations below for the relationship between the
orientation of the original when scanning and that of the scanned
image when displayed on the computer screen.
13
Page 14

Photo Protection Sleeves
IMPORTANT: To protect your photos, insert your photos into the
supplied clear plastic sleeves before scanning your
photos.
Included with your
clear plastic protection sleeves: (Please use the supplied 3”x5 ” and
4”x6” plastic sleeves for matching size photo scanning)
1. Insert the photo into the plastic sleeve as shown below.
PhotoLink Scanner are two different sized
14
Page 15

2. Insert the plastic sleeve (with the folded side first) into the feeding
slot of the scanner.
Insert the folded side first
Notes:
Remove the plastic sheath when scanning none 3.5”x5” or
•
4”x6” photos to prevent improper auto-cropping function.
• To prevent the photos from getting stuck in the sleeves over
time, remove the photos from the plastic sleeve after
scanning.
• If the plastic sleeves are not in use, store them in a safe place
and keep them protected from accumulating dust.
Image Crop
The PhotoLink Scanner has a built-in cropping function that
detects and automatically crops dark edges of an original as it is
scanned. Please refer to the illustration below.
15
Page 16

Connect PhotoLink Scanner to a PC
By connecting the scanner to a computer, you can access the
scanned images on the memory card directly, or use the scanner as a
memory card reader, so that you can freely copy, paste or delete files
to and from the memory card using the computer.
System Requirements (for PC)
Operating system:
• Windows: Windows 2000 Pro, XP, Vista or later ver.
• Macintosh: Mac OS X or later versions
USB Port Supported:
• USB 1.1 or 2.0 port
Make Connection to PC
1. Connect the plug on the power adapter cord to the
power connector on the scanner.
2. Plug the power adapter into an electrical outlet.
Note: The type of power plug and socket illustrated
3. Connect the mini end of the USB cable (included with
scanner) to the Mini USB connector on the scanner.
may differ from that of your region.
16
Page 17

4. Connect the large end of the USB cable to a USB
port on the PC.
5. Insert an unlocked (writable) memory card into a
suitable memory card slot. If both slots are occupied,
the scanner will take the following priority when
storing the scanned images:
SD (MMC) > CF > xD > MS/MS Pro/MS Duo
For example, if both SD and CF cards are inserted,
the scanner will store the scanned images onto the
SD card only.
6. Press the Power button; the power indicator light
blinks.
Note: For more information, refer to “Indicator
The
Lights” on page 9.
PhotoLink Scanner will be recognized by
the computer as a removable disk (Windows system).
You should see a drive named “PDSCAN” in Windows
Explorer (see below figure). Within the drive there’s a
folder called “Photo1” into which your scanned images
are stored. Now, you are ready to view or edit the files
on the memory card.
Notes:
• If the memory cards are subsequently removed
and re-inserted, the scanner will only recognize
the card first inserted. For example, if you
remove and re-insert the CF card after the SD
card, only the SD card will be recognized.
• Do not remove the memory card while the
computer is accessing the files on it.
17
Page 18

Windows Explorer with Microsoft Vista View
• You should see an additional drive appear in your PC.
• When you click on the “PDSCAN” drive (D: in this case),
“PHOTO1” folder appears in the right pane.
For Windows Vista Users
When the PhotoLink Scanner is connected with your PC via a
USB cable with an inserted SD Card, a pop-up “AutoPlay” window will
appear.
To view photos on the PC while scanning, change Windows
Explorer’s setting as follows:
1. Select “Open folder to view files” option.
2. Check the “Always do this for pictures” checkbox.
18
Page 19

Note: Do not select “Take no Action” or “Set AutoPlay” to default
in the Control Panel.
For Windows XP Users
When the PhotoLink Scanner is connected with your PC via a
USB cable with an inserted SD Card, a pop-up “PDSCAN” window will
appear.
To view photos on the PC while scanning, change Windows
Explorer’s setting as follows:
1. Select “Open folder to view files using Windows Explorer”.
2. Select the “Always do the selected action” checkbox.
3. Click OK.
19
Page 20

Safely Disconnect the Scanner from PC
Windows Systems
a. On the Windows System Tray, click the hardware removal
icon as indicated below.
b. Click the ‘Safely remove USB mass Storage device’ message
with the corresponding Drive.
c. When the message ‘Safe to remove Hardware’ displays, you
can safely remove the scanner’s USB cable.
Macintosh Systems
a. Click and drag the hard disk icon to Trash, which will become
an eject function.
b. Disconnect the scanner USB cable from your computer.
20
Page 21

Scan2PC Manager (Scanner to PC Utility)
With the Scan2PC Manager, you can easily scan photos and save the
scanned images directly to the connected PC. You can also choose
the location where the scanned images will be saved.
Installing the Scan2PC Manager
System Requirements
Before installing the Scan2PC Manager, make sure that your PC is
compatible with the following system requirements:
• Operating system: Windows 200, XP, Vista 32-Bit
(The Scan2PC Manager is not supported on the Macintosh
operating systems.)
• Free hard disk space: 6MB
• A Pandigital PhotoLink Scanner that is correctly
connected to the PC and is working properly
1. Insert the SD card (included with scanner) into the SD
memory card slot on the Scanner.
2. Open ‘My Computer’ on your desktop, locate and double-click
the SD card folder named Pandigital, and then double-click
the Utility folder.
3. Double-click the “Scan2PC Manager.exe” file.
4. Follow the on-screen instructions to complete the installation.
Notes:
• Once installed, the Scan2PC Manager runs automatically
upon PC startup, and the
• If you want to close the Scan2PC Manager temporarily, right-
icon stays on the system tray.
click on the icon and select Exit.
21
Page 22

Using the Scan2PC Manager
1. When the
PhotoLink Scanner is detected by the PC, the
following Scan2PC Manager window will pop up automatically:
2. Now you can specify the location where you want the scanned
images to be saved; on the memory card (Memory Card) or in a
specific folder on the PC (Scan to PC). If Scan to PC is selected,
the scanned images will be saved to the following location by
default:
Windows 2000 and XP: C:\Documents and Settings\(your
username)\My Documents\My Pictures\PhotoLink\
Windows Vista: C:\Documents and Settings\(your
username)\Documents\Pictures\PhotoLink\
You can also click the
button to select a different location
you prefer.
3. Scan your original. The scanned image will be saved to the
location you selected in step 2.
Each scanned image is given a file name with the prefix “PD_”
followed by a 4- digit serial number in the sequence the image is
stored. For example, PD_0001.jpg, PD_0002.jpg… If the file name
reaches PD_9999.jpg in the “Photo1” folder, a new folder named
“Photo2” will automatically be created to store subsequent new files,
and so on.
22
Page 23

Note: If you want to start the Scan2PC Manager manually,
double-click the icon on the Desktop, or right-click
the
If you want to close the Scan2PC Manager temporarily,
right-click on the icon and select Exit.
icon in the system tray and sele ct Setting.
Supported Memory Cards
23
Page 24

File Naming and Storage Rules
• If the memory card (volume name -
PDSCAN) is used with the scanner
for the first time, the scanner creates
a folder named “PHOTO1” in the root
folder to store the scanned image
files. Each image file has a prefix
“IMG_ = PD_” followed by a 4- digit
serial number in the sequence the
image is stored.
• If the file name reaches PD_9999.jpg
in the “PHOTO1” folder, another new
folder named “PHOTO2” will
automatically be created to store
subsequent new files, and so on.
• If the memory card already contains
folders created by the scanner, the
scanner will store the images in the
last folder created.
• There can be up to 9 folders
(PHOTO1..9, PD_0001... PD_9999)
on a memory card. If exceeded, the
Status/card indicator blinks. (Refer to
“Indicator Lights" on page 9.)
To continue using this memory card,
delete some files to free up space.
Scanner Maintenance
Cleaning the PhotoLink Scanner
In order to maintain the scanned image quality and prevent dust
accumulation, it is recommended that you clean the scanner (outer
24
Page 25

casing, image sensor and roller inside the scanner) regularly (about
every 100-150 scans) using only the recommended and supplied
tools.
WARNING: Do not use any solvents or corrosive liquid (for
example, alcohol, kerosene..., etc.) to clean any part
of the scanner, otherwise the plastic material will be
permanently damaged.
Cleaning the Roller
1. Follow the instructions above to clean the
scanner’s outer casing first.
2. Connect the power supply to the scanner.
3. With scanner power off, press and hold the
power button for 5 seconds. The scanner will
enter cleaning mode. The power and
status/card indicators will be lit.
4. Insert the supplied roller cleaning sheet as
shown. Note the direction of the sponge on the
sheet when inserting.
Note: Make sure that there is no visible dust
on the sheet before inserting it into the
feeding slot.
5. The cleaning sheet will be brought into the
feeding slot automatically, and the cleaning
process will begin. During the cleaning
process, the Power and Status/card indicator
lights will blink slowly and simultaneously.
25
Page 26

6. When the cleaning process is completed, the
cleaning sheet will be ejected from the feeding
slot, and the power indicator light will go off.
Remove the cleaning sheet, store it in a safe
place and protect it from dust.
Cleaning the Image Sensor
1. Follow the instructions on page 24 to
clean the outer casing of the scanner
first.
2. With the scanner powered off and
disconnected from the power supply,
insert the sensor cleaning swab into one
end of the output slot.
Note: Make sure that there is no visible
dust on the swab before inserting
it into the output slot.
3. Gently slide the sensor cleaning swab to
the other end of the output slot.
4. Repeat step 3 two or three times
consecutively.
CAUTION: Do not apply too much force on
the swab.
26
Page 27

5. Remove the sensor cleaning swab,
store it in a safe place and protect it
from dust.
Calibrate the PhotoLink Scanner
If the scanned image looks fuzzy or there are strange stripes on it, the
scanner may need calibrating in order for the sensor to resume its
original precision. To calibrate the scanner:
1. Follow the instructions on page 24 to
clean the roller and image sensor, and
then follow the instruction in “Initial
Setup” on page 10 to prepare the
scanner for scanning.
2. Insert the calibration card as shown.
The scanner will scan the pattern on
the calibration card and perform
calibration to the sensor inside
automatically.
Note: Make sure that the calibration
card is inserted in the correct
direction, otherwise the
calibration won’t work.
Storing the PhotoLink Scanner
If the scanner will not be used for a prolonged period of time, follow
the instructions below to store the scanner for future use.
1. Disconnect the scanner from power supply.
27
Page 28

2. Place the scanner and power adapter in a box or bag to keep
them from accumulation of dust.
3. Place it in a cool and dry place, inaccessible to small children.
4. After long-term storage, it is recommended that you clean and
calibrate the scanner before use.
Technical Specifications
Specification PhotoLink “One Touch” Scanner
Operation System
Document Size (Max) Up to A6 / 4” x 6”
Output image formats JPEG
Image
Resolution
Optical 300 x 300 dpi (dot per inch)
Memory Cards CF I, SD, MMC, MS, MS Pro, xD
Interfaces
USB
USB Mass Storage Supported
Input 100-240W
Power
Output 6V, 1.5A
Photo feeding Sheet feed type
Windows 2000 Pro, XP and Vista;
Apple Macintosh OS 9, X (Leopard)
Up to 1800 x 1200 @ 4x6 photo
scanned
Mini USB port
USB, Compatible with the USB 2.0
specification
Windows 2000/XP/Vista; Mac OS 9.x &
OS X
Dimension/ Net weight
Recommended Operating
Environment
156(L) x 48(H) x 38(D) MM / 2.75 lbs
(170g)
15ºC ~ 35ºC; 20% RH ~ 70% RH
28
Page 29

Frequently Asked Questions/ Troubleshooting
Q: There are strange lines on the scanned image, or the image is
not clear.
A: Check the following:
• Are there scratches on the original, or is the original clean?
Remove any stains or dust from the original before scanning.
• Has the scanner been used for a long period of time without
cleaning and calibration? Follow the instructions for "Cleaning
the Scanner" on page 24 and “Calibrating the Scanner" on
page 27, and then try again.
Q: The original gets stuck halfway in the feeding slot.
A: Press the Power button. The scanner will advance the original so
you can remove the jammed original from the output slot.
Q: The status indicator blinks rapidly and no scan is possible.
A: Check the following:
• Is the memory card inserted properly into the memory card
slot? Re-insert the card and try again.
• Is the SD card locked (set to write-protect)? Unlock the card.
• Is the memory card full? The indicator blinks when the free
space on the memory card is below 1MB. Use another card if
necessary.
• Make sure the memory cards are in FAT or FAT32 file formats
only, not NTFS or any other file format.
• Did you insert the next original before the scanning process of
the previous one is completed? Power off and then on the
scanner and try again. Make sure that you scan the next
original only after the scanning process of the previous one is
completed
• Does the length of the original exceed the maximum
acceptable size? Refer to "Suitable and Unsuitable types of
originals" on page 13 for more information.
Q: The scanner feels warm to the touch.
A: It is normal for the scanner to emit a small amount of heat (around
30-45 Celsius) after prolonged use. However, if there are strange
odors coming from the scanner or the scanner feels hot to the
touch, disconnect the scanner immediately from the power supply
or the computer.
29
Page 30

Limited Warranty
The limited warranty set forth below is given by Pandigital with respect
to Pandigital brand electronics products purchased and used in the
United States of America. Pandigital warrants this product against
defects in material or workmanship as follows:
LABOR: For a period of ninety (90) days from the date of purchase, if
this product is found to be defective, Pandigital will repair or replace
the product, at its option, at no charge. After this ninety (90) day
period, labor charges will be charged on a case by case basis.
PARTS: For a period of ninety (90) days from the date of purchase, if
this product is found to be defective, Pandigital will supply at no cost,
new or rebuilt replacement parts, at its option, at no charge. After this
ninety (90) day period, parts will be charged for on a case by case
basis.
This warranty does not cover: (1) customer instruction, installation or
setup; (2) cosmetic damage or damage due to accident, misuse,
abuse or negligence; (3) commercial use of the product; (4)
modification of any part of the product; (5) damage due to improper
operation, improper maintenance, or connection to an improper power
supply; (6) loss of data, regardless of value or format, that may result
through proper and/or improper use of the product; (7) damage due to
an attempted repair of the product by anyone other than a facility
authorized by Pandigital to service the product; (8) consumables
(such as fuses and batteries). This warranty is valid only in the United
States.
The product must be accompanied by a copy of the original retail
purchase receipt. If no proof of purchase is attached, the warranty will
not be honored and repair costs will be charged. This warranty is only
valid with written documentation detailing the complaint attached to
the outside or inside of the carton. This warranty is invalid if the
factory applied serial number has been altered and or remove d from
the product. This warranty does not provide protection for the loss of
data, regardless of format. Pandigital reserves the right to modify and
design this product without prior notice, written or otherwise.
To obtain warranty service, you must deliver the product freight
prepaid in either its original packaging or packaging affording an equal
degree of protection, plus proof of purchase.
Technical support telephone number: 1-800-715-5354.
Repair or replacement as provided under this warranty is the
30
Page 31

exclusive remedy of the consumer. Pandigital, its parent company,
affiliates or subsidiaries, shall not be liable for any incidental or
consequential damages for breach of any expressed or implied
warranty on this product. Except to the extent prohibited by applicable
law, any implied warranty of merchantability or fitness for a particular
purpose on this product is limited in duration to the duration of this
warranty.
Some states do not allow the exclusion or limitation of incidental or
consequential damages, or allow limitation on how long an implied
warranty lasts, so the above limitations or exclusions may not apply.
This warranty gives you specific legal rights, and you may have other
rights, which vary from state to state.
All content included on the Pandigital website as well as Pandigital
products, including preloaded demonstration images, digital media,
digital cookbooks, text, graphics, logos, designs, photographs, button
icons, images, audio/video clips, digital downloads, data compilations,
and software, is the property of Pandigital or its suppliers and is
protected by United States and international copyright laws or other
intellectual property laws and treaties. Said content shall not be
reproduced or used without express written permission from
Pandigital and its suppliers respectively.
Use of this product constitutes acceptance of these terms and
conditions of warranty.
FCC Statement
FCC Part 15 Information
This equipment has been tested and found to comply with the limits
for a Class B digital device, pursuant to Part 15 of the Federal
Communication Commission (FCC) Rules. These limits are de signed
to provide reasonable protection against harmful interference in a
residential installation.
This equipment generates, uses, and can radiate radio frequency
energy and if not installed and used in accordance with the
instructions, may cause harmful interference to radio communications.
However, there is no guarantee that interference will not occur in a
particular installation. If this equipment does cause harmful
interference to radio or television reception, which can be determined
by turning the equipment off and on, the user is encouraged to try to
correct the interference by one or more of the following measures:
31
Page 32

• Reorient or relocate the receiving antenna.
• Increase the separation between the equipment and receiver.
• Connect the equipment to an outlet on a circuit different from that to
which the receiver is connected.
• Consult the dealer or an experienced radio/TV technician for help.
WARNING: Changes or modification to this unit not expressly
approved by the party responsible for compliance
could void the user’s authority to operate the
equipment”
32
 Loading...
Loading...