Panasonic WV-SW598A, WV-SC588A, WV-SW397B, WV-SC387A Installation Manual [ru]
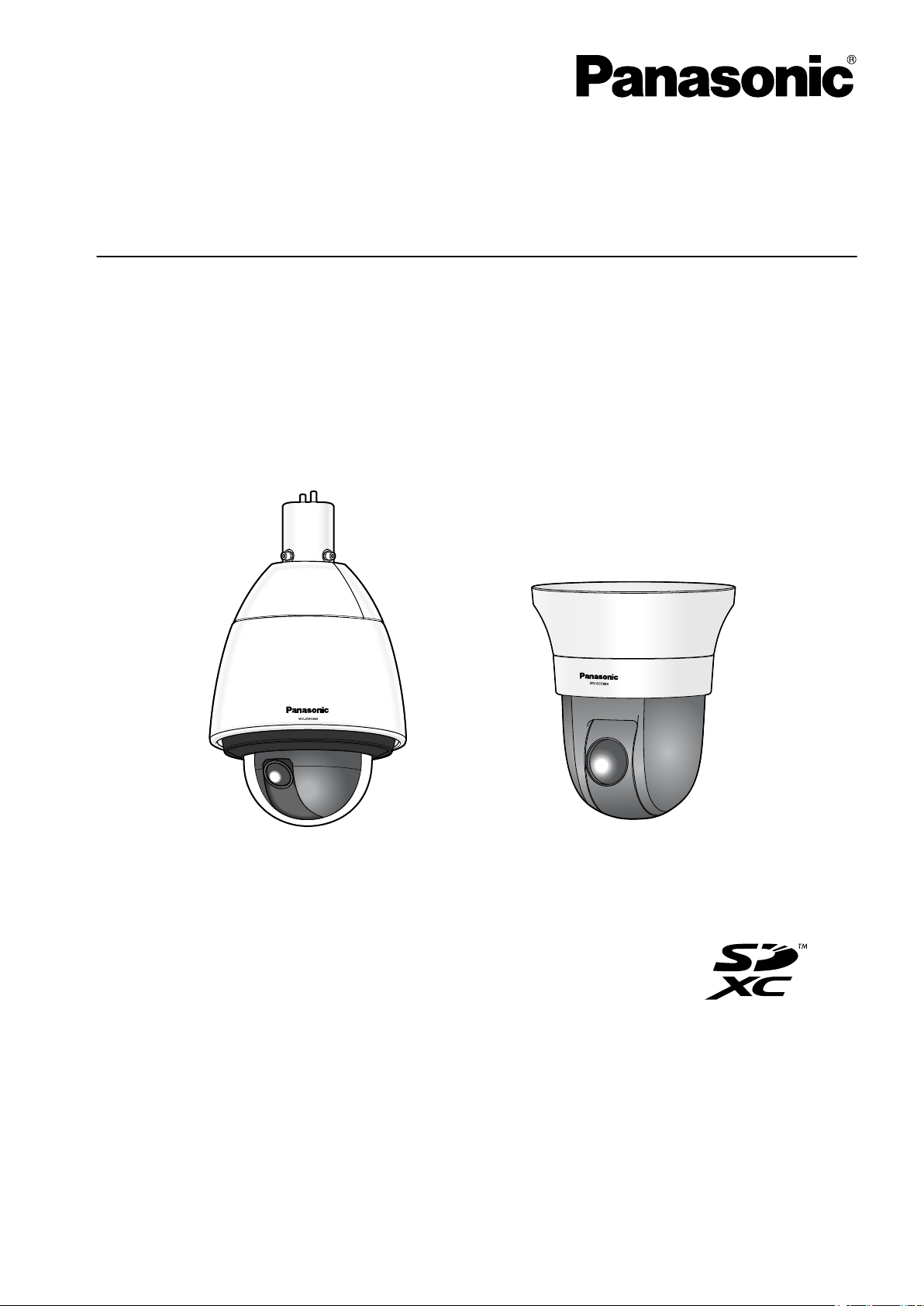
Инструкция по эксплуатации
WV-SC588AWV-SW598A
Сетевая камера
Модель № WV-SW598A
WV-SC588A
WV-SW397B
WV-SC387A
Прежде чем приступить к подсоединению или управлению настоящим изделием, следует тщательно изучить настоящую инструкцию и сохранить ее для
будущего использования.
В некоторых описаниях настоящей инструкции номер модели фигурирует в сокращенной форме.
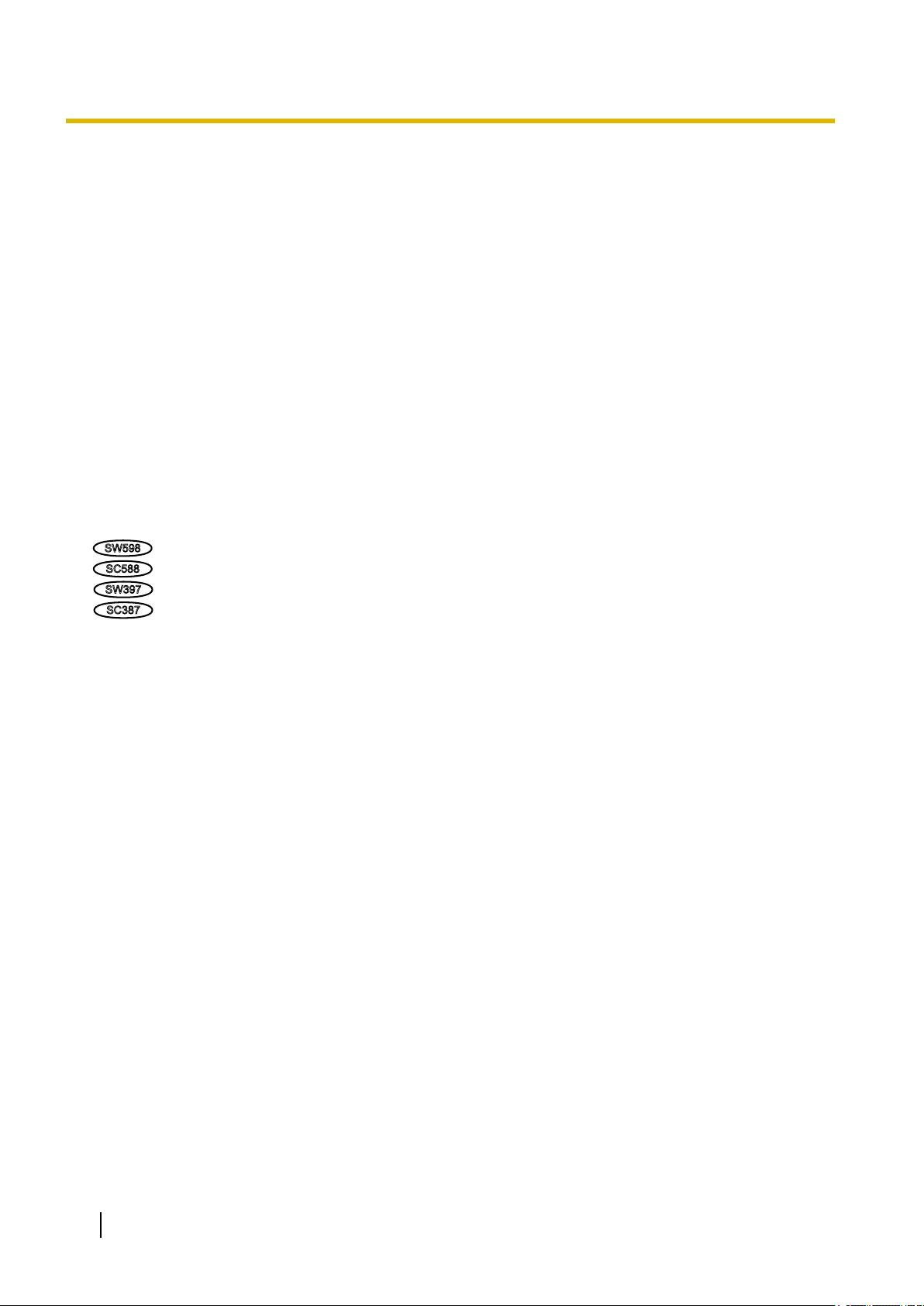
SW598
SC588
SW397
SC387
Предисловие
Предисловие
Об инструкциях для пользователя
Поставляется 2 комплекта инструкций по эксплуатации, перечисленных ниже.
• Инструкции по эксплуатации: Посвящена пояснению порядка выполнения настроек и управления
настоящей камерой.
• Руководство по монтажу: Посвящено пояснению порядка монтажа и подсоединения устройств.
Экраны, встречающиеся в настоящей инструкции по эксплуатации, относятся к WV-SW598A. В
зависимости от применяемой модели экраны, показанные для пояснения, могут отличаться от
действительных экранов камеры.
Об условном обозначении
При описании функций, отведенных только для определенных моделей, используется следующее
условное обозначение.
Функции без условного обозначения поддерживаются всеми моделями.
: Функции с данным обозначением могут применяться при использовании мод. WV-SW598A.
: Функции с данным обозначением могут применяться при использовании мод. WV-SC588A.
: Функции с данным обозначением могут применяться при использовании мод. WV-SW397B.
: Функции с данным обозначением могут применяться при использовании мод. WV-SC387A.
Торговые знаки и зарегистрированные торговые
знаки
• Microsoft, Windows, Windows Vista, Windows Media, Internet Explorer и ActiveX являются
зарегистрированными торговыми знаками или торговыми знаками компании “Microsoft
Corporation” в США и/или других странах.
• Скриншот(ы) продукта(ов) Microsoft переиздан(ы) с разрешения компании “Microsoft Corporation”.
• iPad, iPhone, iPod touch и QuickTime являются торговыми знакоми “Apple Inc.”, зарегистрированными
в США и других странах.
• Android является торговой маркой Google Inc.
• Firefox является зарегистрированной торговой маркой Mozilla Foundation.
• Логотип SDXC является торговым знаком компании “SD-3C, LLC”.
• Все другие торговые знаки, названные здесь, являются собственностью, принадлежащей
соответствующим владельцам.
Сокращения
В настоящей инструкции по эксплуатации приняты нижеуказанные сокращения.
Microsoft® Windows® 8.1 обозначается как Windows 8.1.
Microsoft® Windows® 8 обозначается как Windows 8.
Microsoft® Windows® 7 обозначается как Windows 7.
Microsoft® Windows Vista® обозначается как Windows Vista.
Windows® Internet Explorer® 11, Windows® Internet Explorer® 10, Windows® Internet Explorer® 9, Windows
Internet Explorer® 8 и Windows® Internet Explorer® 7 обозначаются как Internet Explorer.
®
2 Инструкция по эксплуатации
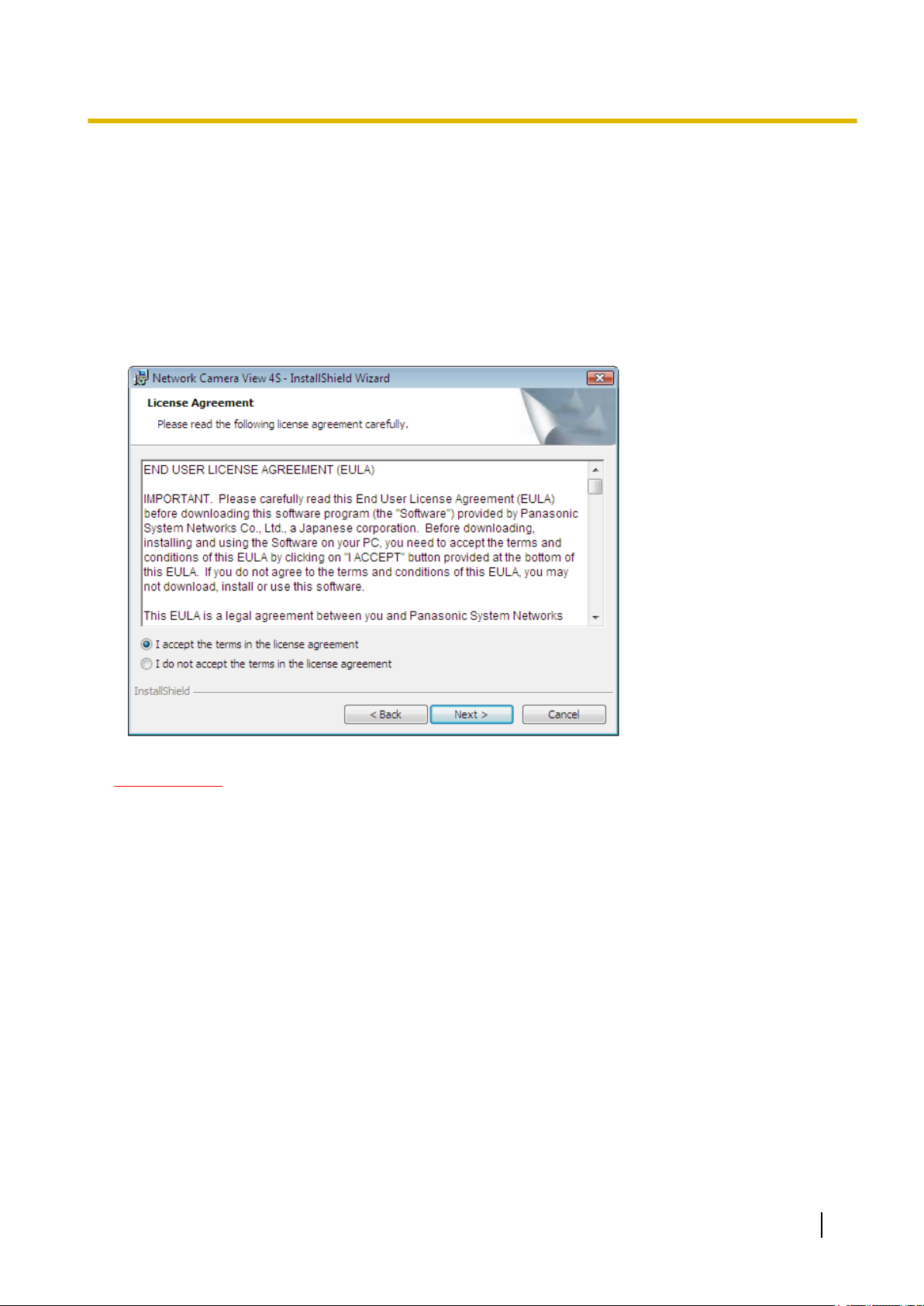
Предисловие
Карта памяти SDXC/SDHC/SD обозначается как карта SD или карта памяти SD.
Архитектура Universal Plug and Play представляется как UPnP™.
Программа просмотра
Для отображения изображений на ПК необходимо инсталлировать программу просмотра “Network
Camera View 4S” (ActiveX®). Инсталляция данного программного обеспечения может осуществляться
непосредственно с камеры или путем выбора кнопки [Install] рядом с [Viewer Software] в меню
поставленного CD-ROM с последующим исполнением появляющихся на экране указаний.
ВНИМАНИЕ
• Заводская стандартная уставка для “Автоматическая установка” – “Вкл.”. Выполняют указания
на стр. 245, когда сообщение показывается на строке информации браузера.
• Когда страница “Живое” представляется в первый раз, отображается мастер установки
элемента управления ActiveX, необходимого для отображения изображений с камеры. Следует
соблюдать указания мастера.
• Когда мастер установки представляется снова даже после завершения инсталляции ActiveX,
перезапускают ПК.
• Программа просмотра, используемая на каждом ПК, должна быть лицензирована в
индивидуальном порядке. Количество инсталляции программы просмотра с камеры может быть
подтверждено на вкладке [Обновление] на странице “Техобслуживание” (®стр. 216). За
информацией о лицензировании ПО следует обращаться к вашему дилеру.
Инструкция по эксплуатации 3
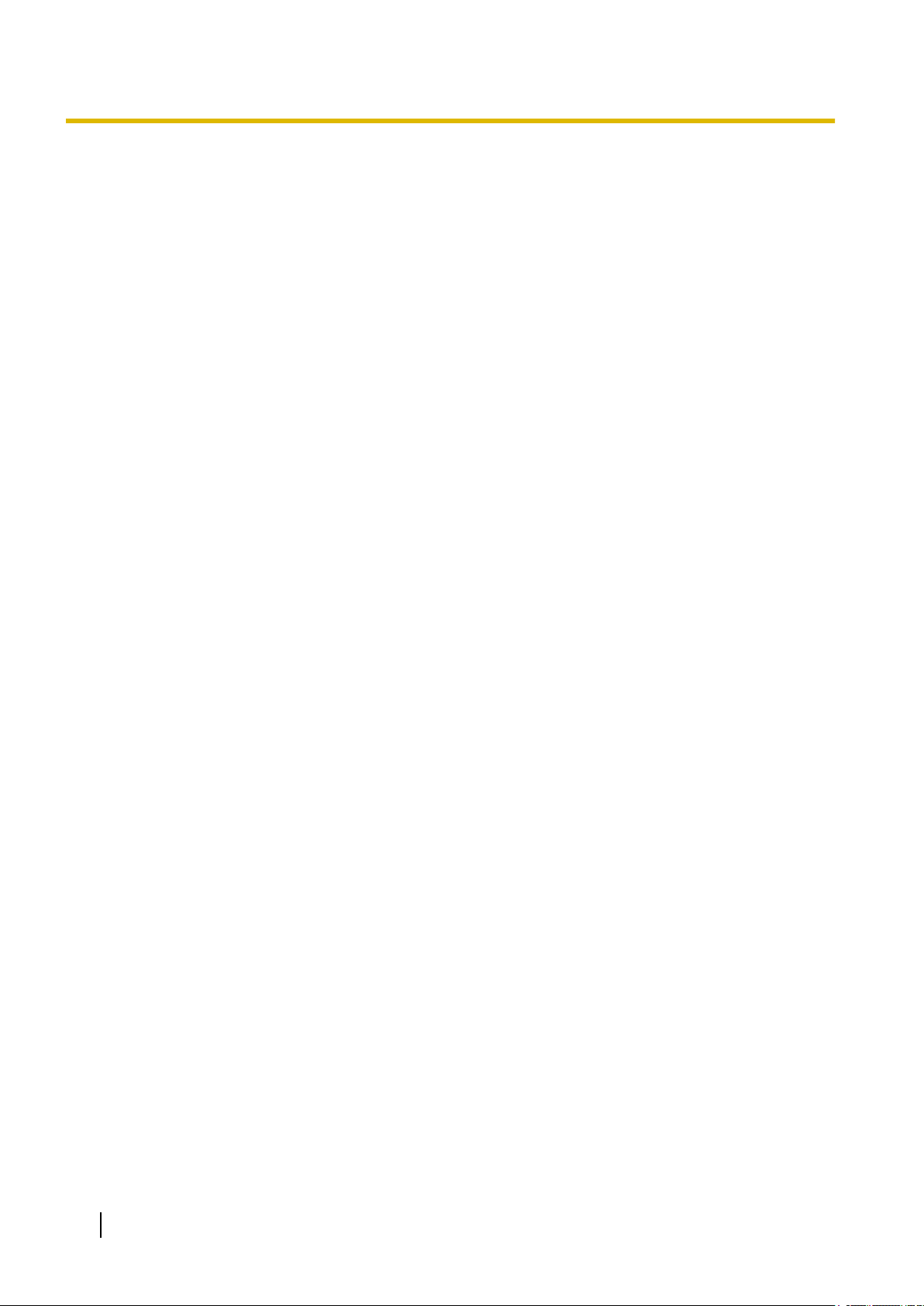
Содержание
Содержание
1 Мониторинг изображений на ПК ..........................................................8
1.1 Мониторинг изображений с одной камеры ................................................................8
1.2 О странице “Живое” .....................................................................................................11
1.3 Мониторинг изображений со множества камер ......................................................19
2 Мониторинг изображений на мобильнике/мобильном
терминале ..............................................................................................21
2.1 Мониторинг изображений на мобильнике ................................................................21
2.2 Мониторинг изображений на мобильном терминале .............................................24
3 Ручная запись изображений на карте памяти SD ..........................33
4 Действие при возникновении тревоги .............................................35
4.1 Тип тревоги .....................................................................................................................35
4.2 Действие при возникновении тревоги ......................................................................35
5 Передача изображений на FTP-сервер .............................................37
5.1 Передача изображения по тревоге при ее возникновении (передача
изображения по тревоге) .............................................................................................37
5.2 Передача изображений с заданными интервалом или периодичностью
(периодическая FTP-передача изображений) ..........................................................37
5.3 Сохранение изображений на карте памяти SD при неудачной передаче
изображений с помощью функции периодической FTP-передачи
изображений ..................................................................................................................38
6 Представление перечня журналов ...................................................39
6.1 Когда выбрано “JPEG” в параметре “Формат записи” карты памяти SD ..........39
6.2 Когда выбрано “H.264(1)” или “H.264(2)” в параметре “Формат записи” карты
памяти SD .......................................................................................................................42
7 Воспроизведение изображений, сохраненных на карте памяти
SD ............................................................................................................46
7.1 Когда выбрано “JPEG” в параметре “Формат записи” карты памяти SD ..........46
7.2 Когда выбрано “H.264(1)” или “H.264(2)” в параметре “Формат записи” карты
памяти SD .......................................................................................................................49
8 О сетевой безопасности .....................................................................51
8.1 Предусмотренные функции обеспечения безопасности ......................................51
9 Отображение меню настройки с ПК ..................................................52
9.1 Как отображать меню установки ................................................................................52
9.2 Как управлять меню настройки ..................................................................................54
9.3 Об окне меню настройки ..............................................................................................56
10 Конфигурирование основных параметров камеры
[Основная] .............................................................................................58
10.1 Конфигурирование основных параметров [Основная] .........................................58
10.2 Конфигурирование настроек Интернета [Интернет] ...............................................62
10.3 Конфигурирование параметров, относящихся к карте памяти SD [Карта памяти
SD] ....................................................................................................................................65
4 Инструкция по эксплуатации
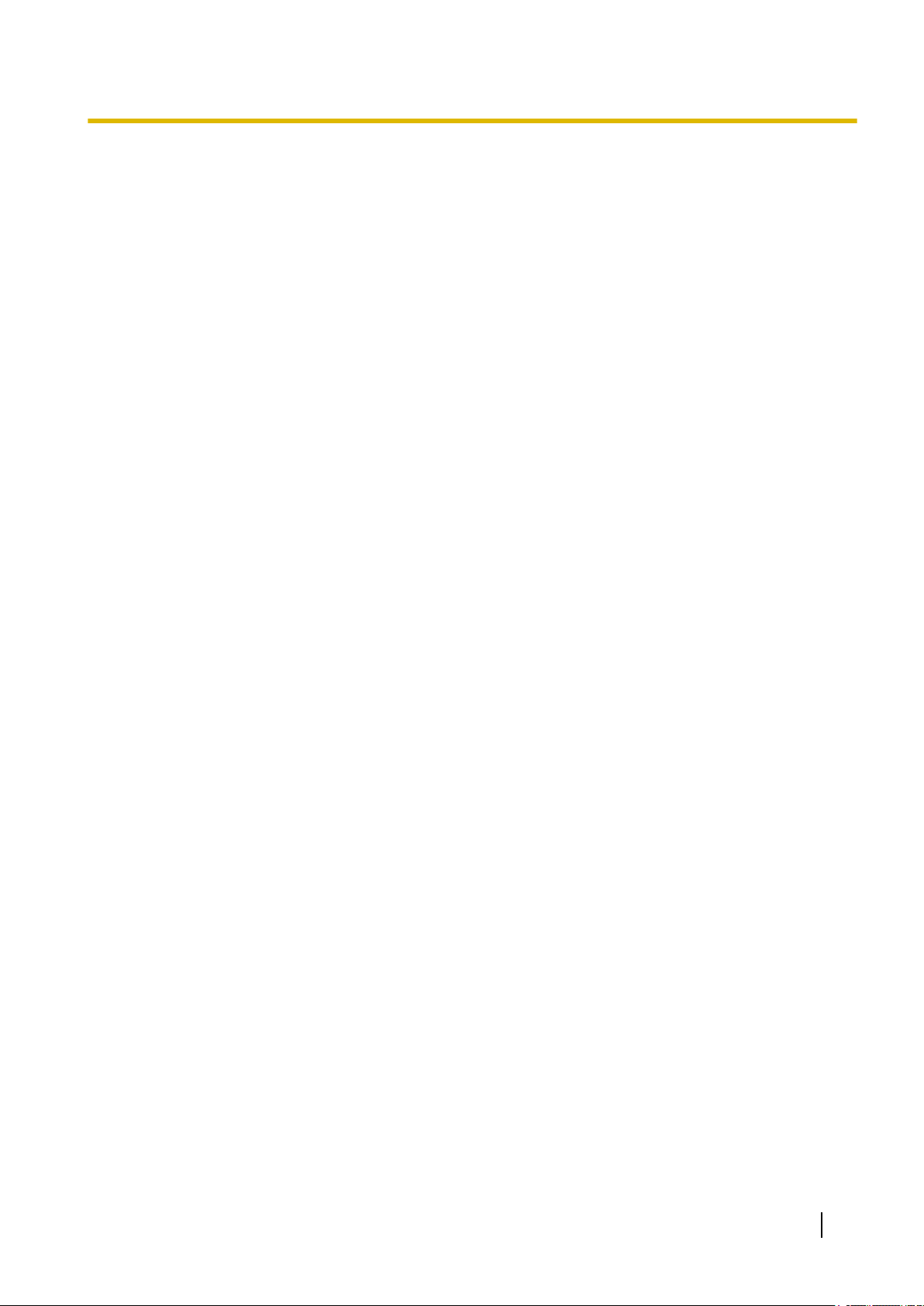
Содержание
10.4 Доступ для копирования изображений, сохраненных на карте памяти SD, на ПК
[Изображения на карте памяти SD] ............................................................................75
10.5 Конфигурирование установок, связанных с журналами [Журнал] .....................84
10.5.1 Как журналы и изображения сохраняются в зависимости от установок
“Тревога” ........................................................................................................................86
10.5.2 Как журналы и изображения сохраняются в зависимости от установок “Ручной/
Запись по расписанию” ................................................................................................88
10.5.3 Как журналы и изображения сохраняются в зависимости от установок “Ошибка
FTP” ...............................................................................................................................90
11 Конфигурирование уставок, относящихся к изображениям и аудио
[Изображение/Аудио] ...........................................................................91
11.1 Конфигурирование установок, относящихся к режиму съемки изображения
[JPEG/H.264] (SW598A/SC588A) ...................................................................................91
11.2 Конфигурирование настроек, связанных с соотношением сторон (SW397B/
SC387A) ...........................................................................................................................92
11.3 Конфигурирование уставок, относящихся к изображениям JPEG [JPEG/H.
264] ...................................................................................................................................93
11.4 Конфигурирование уставок, относящихся к изображениям H.264 [JPEG/H.
264] ...................................................................................................................................95
11.5 Конфигурирование настроек, относящихся к операциям камеры
[Kамерa] ........................................................................................................................102
11.6 Конфигурирование настроек, относящихся к изображениям и
предустановленным положениям [Изображение/положение] ...........................107
11.6.1 Конфигурирование уставок, относящихся к качеству изображения (меню установки
“Регулировка изображения”) ......................................................................................108
11.6.2 Установка маскированных зон ..................................................................................115
11.6.3 Конфигурирование настроек, относящихся к предустановленным положениям
(меню настройки “Положение предустановки”) ........................................................118
11.6.4 Конфигурирование настроек, относящихся к функции автоматического
панорамирования (меню настройки “Автоматическое панорамирование”) ..........122
11.6.5 Конфигурирование настроек, относящихся к патрулю (меню настройки
“Патруль”) ....................................................................................................................124
11.6.6 Конфигурирование настроек, относящихся к автоматическому прослеживанию
(меню настройки “Автоматическое прослеживание”) ..............................................125
11.6.7 Конфигурирование настроек, относящихся к настройке направления (меню
настройки “Направления”) .........................................................................................131
11.6.8 Конфигурирование настроек, относящихся к зоне прайвеси (меню настройки “Зона
прайвеси”) ...................................................................................................................132
11.6.9 Конфигурирование настройки VIQS (Меню настройки “VIQS”) ...............................135
11.7 Конфигурирование уставок, относящихся к аудио [Аудио] ...............................138
12 Конфигурирование установок мультиэкрана
[Мультиэкран] .....................................................................................141
13 Конфигурирование уставок тревоги [Тревога] .............................143
13.1 Конфигурирование уставок, относящихся к действию при возникновении
тревоги [Тревога] ........................................................................................................143
13.2 Конфигурирование настроек, относящихся к действию камеры при
возникновении тревоги [Тревога] ............................................................................145
13.2.1 Конфигурирование настроек, относящихся к Предустановке для каждого
отправителя (меню настройки “Преду.положение по источ.”) ................................147
13.3 Конфигурирование уставок, относящихся к изображению по тревоге
[Тревога] ........................................................................................................................147
Инструкция по эксплуатации 5
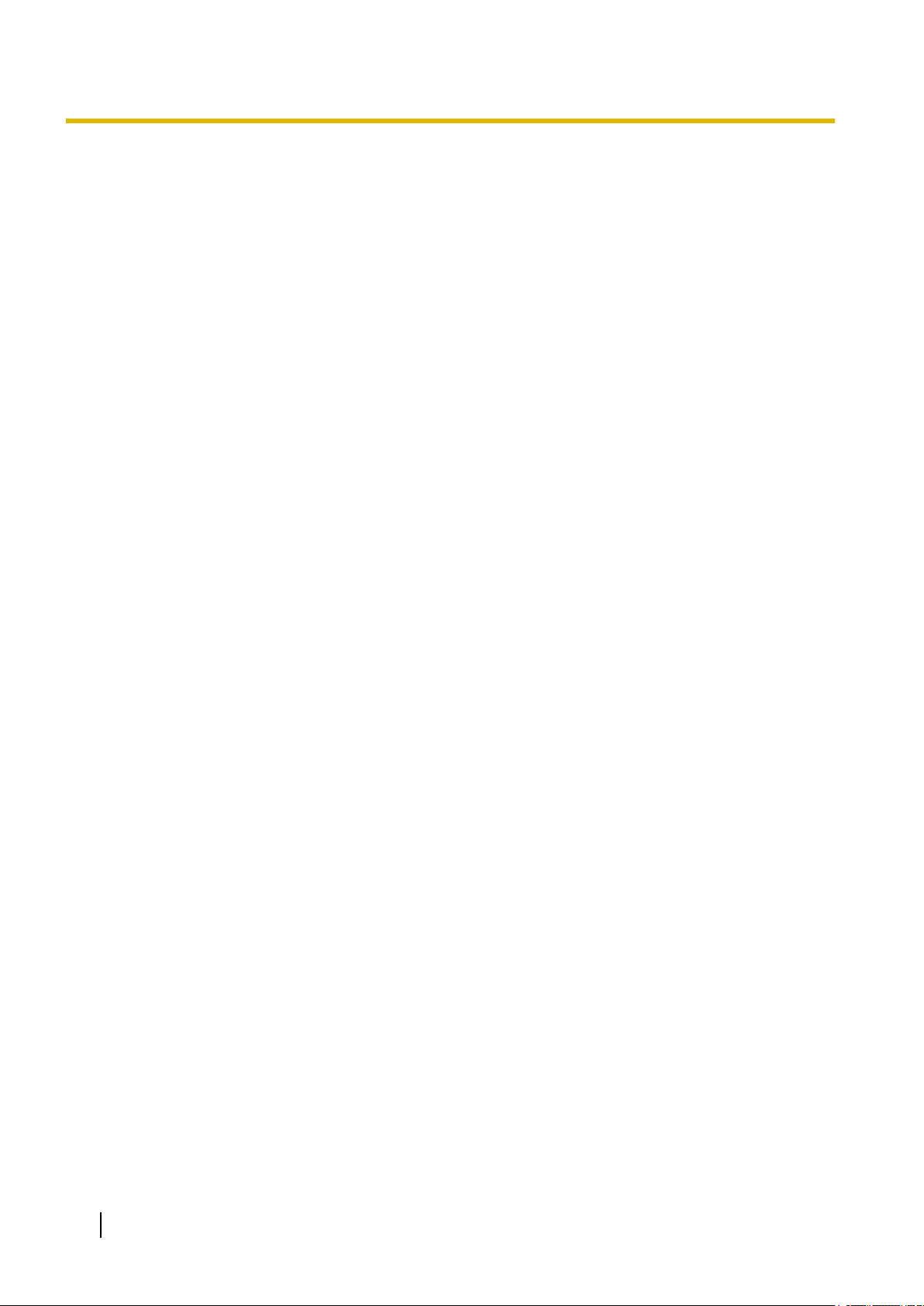
Содержание
13.4 Конфигурирование настроек, относящихся к записи данных H.264
[Тревога] ........................................................................................................................150
13.5 Конфигурирование уставок, относящихся к выходу тревоги [Тревога] ..........151
13.6 Изменение имени AUX [Тревога] ..............................................................................152
13.7 Конфигурирование настроек VMD [Зона VMD] ......................................................152
13.8 Сконфигурируйте уставки, относящиеся к детектированию звука
[Детектирование звука] ..............................................................................................156
13.9 Конфигурирование установок, относящихся к извещению по E-mail
[Извещение] ..................................................................................................................159
13.10 Конфигурирование уставок, относящихся к протоколу тревоги Panasonic
[Извещение] ..................................................................................................................160
14 Конфигурирование уставок, относящихся к распознаванию
изображения [Расшир. Функция] .....................................................164
14.1 Конфигурирование уставок, относящихся к извещению XML [Извещение
XML] ...............................................................................................................................164
15 Конфигурирование уставок, относящихся к аутентификации [Mng.
пользователя] .....................................................................................167
15.1 Конфигурирование уставок, относящихся к аутентификации пользователя
[Идент. польз.] .............................................................................................................167
15.2 Конфигурирование уставок, относящихся к аутентификации хоста [Идент.
хоста] .............................................................................................................................168
15.3 Конфигурирование уставок, относящихся к приоритетному потоку
[Система] .......................................................................................................................170
16 Конфигурирование уставок серверов [Сервер] ...........................172
16.1 Конфигурирование уставок, относящихся к почтовому серверу [Электронная
почта] .............................................................................................................................172
16.2 Конфигурирование уставок, относящихся к FTP-серверу [FTP] ........................173
16.3 Конфигурирование уставок, относящихся к NTP-серверу [NTP] .......................175
17 Конфигурирование сетевых параметров [Сеть] ..........................177
17.1 Конфигурирование сетевых параметров [Сеть] ...................................................177
17.2 Конфигурирование настроек HTTPS .......................................................................185
17.2.1 Генерирование ключа CRT (ключа шифрования SSL) ............................................186
17.2.2 Генерирование самоподписанного сертификата (сертификата
безопасности) .............................................................................................................187
17.2.3 Генерирование CSR (запроса на подписание сертификата) ..................................189
17.2.4 Инсталляция сертификата сервера ..........................................................................191
17.2.5 Конфигурирование протокола соединений ..............................................................192
17.3 Доступ к камере с использованием протокола HTTPS ........................................193
17.3.1 Инсталляция сертификата безопасности .................................................................193
17.4 Конфигурирование уставок, относящихся к DDNS [DDNS] .................................199
17.4.1 Конфигурирование службы DDNS (Пример: служба “Viewnetcam.com”) ...............201
17.4.2 При использовании службы “Viewnetcam.com” ........................................................202
17.4.3 Процедура регистрации информации в службе “Viewnetcam.com” ........................203
17.4.4 Проверка информации, зарегистрированной в службе “Viewnetcam.com” ............204
17.4.5 При использовании “Обновление динамической DNS” ...........................................205
17.4.6 При использовании “Обновление динамической DNS(DHCP)” ..............................205
17.5 Конфигурирование уставок, относящихся к SNMP [SNMP] .................................206
17.6 Конфигурирование настроек, относящихся к периодической FTP-передаче
изображений [FTP-пер. из.] ........................................................................................207
6 Инструкция по эксплуатации
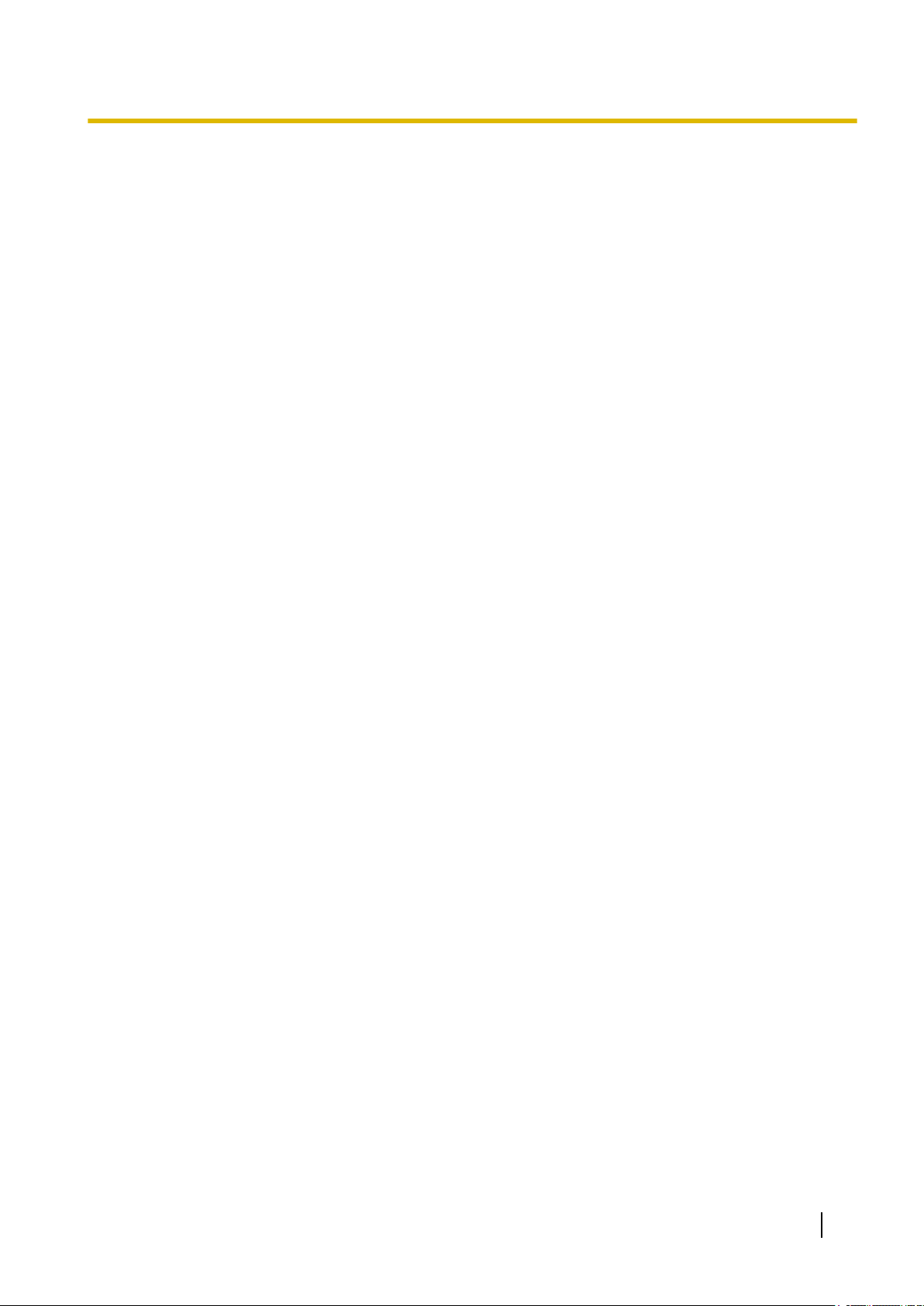
Содержание
17.7 Конфигурирование уставок расписания периодической FTP-передачи
изображений [FTP-пер. из.] ........................................................................................209
17.7.1 Как задавать расписания ...........................................................................................209
17.7.2 Как удалять установленное расписание ...................................................................210
18 Конфигурирование установок, относящихся к расписаниям
[Расписание] ........................................................................................212
19 Техобслуживание камеры [Техобслуживание] .............................215
19.1 Проверка системного журнала [Системный журнал] ...........................................215
19.2 Обновление прошивки [Обновление] .....................................................................216
19.3 Проверка статуса [Статус] .........................................................................................217
19.4 Сброс уставок/Перезапуск камеры [Сброс по умолч.] .........................................219
20 Число пользователей, одновременно имеющих доступ к
устройству ...........................................................................................221
21 Использование CD-ROM ...................................................................222
21.1 О лаунчере CD ..............................................................................................................222
21.2 Инсталляция “IP Setting Software” Panasonic ........................................................223
21.3 Инсталляция документации-инструкции ................................................................224
21.4 Инсталляция Вьюера .................................................................................................224
21.5 Конфигурирование сетевых уставок камеры с помощью “IP Setting Software”
Panasonic ......................................................................................................................225
22 О представляемом системном журнале ........................................228
23 Дефектовка ..........................................................................................232
24 Структура директории драйва B .....................................................248
Инструкция по эксплуатации 7
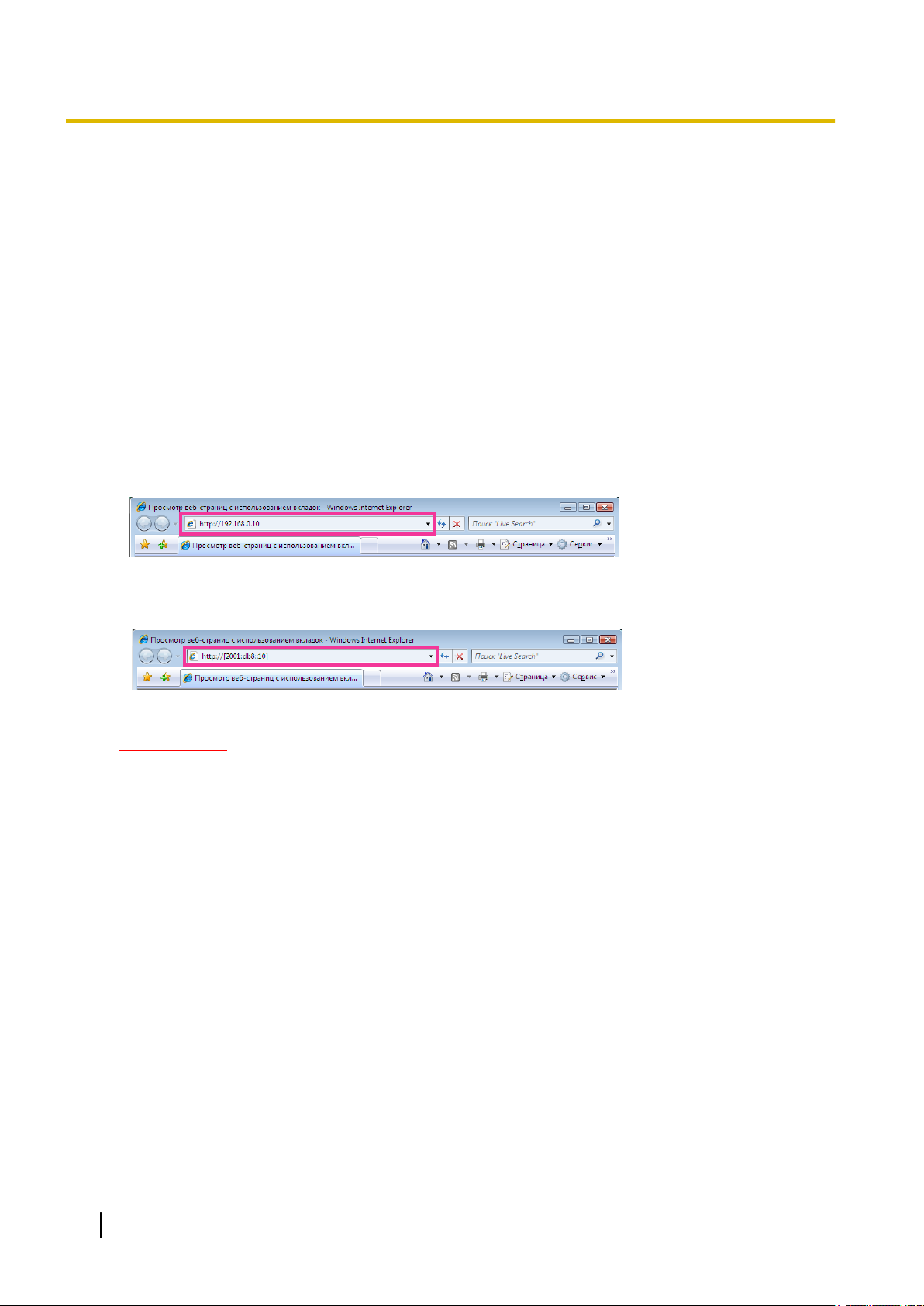
1 Мониторинг изображений на ПК
1 Мониторинг изображений на ПК
Ниже приведено описание порядка мониторинга изображений с камеры на ПК.
1.1 Мониторинг изображений с одной камеры
1. Запускают веб-браузер.
2. Вводят IP-адрес, присвоенный с помощью “IP Setting Software” Panasonic, в поле адреса браузера.
• Пример при вводе IPv4-адреса: http://URL зарегистрированный с использованием IPv4-адреса
http://192.168.0.10/
• Пример при вводе IPv6-адреса: http://[URL-адрес, зарегистрированный с использованием
IPv6-адреса]
http://[2001:db8::10]/
<Пример доступа к IPv4>
<Пример доступа к IPv6>
ВНИМАНИЕ
• При изменении номера порта HTTP с “80” вводят “http://IP-адрес камеры +:(двоеточие) +
номер порта” в поле адреса браузера. (Пример: http://192.168.0.11:8080)
• Если ПК находится в локальной сети, то конфигурируют уставку прокси-сервера
веб-браузера (в разделе [Свойства обозревателя…] меню [Сервис] на строке меню) для
обхода прокси-сервера при использовании локального адреса.
Замечание
• Подробнее о случае, когда выбрано “HTTPS” для “HTTPS” - “Связь” на вкладке [Сеть] на
странице “Сеть” (®стр. 177), см. стр. 193.
8 Инструкция по эксплуатации
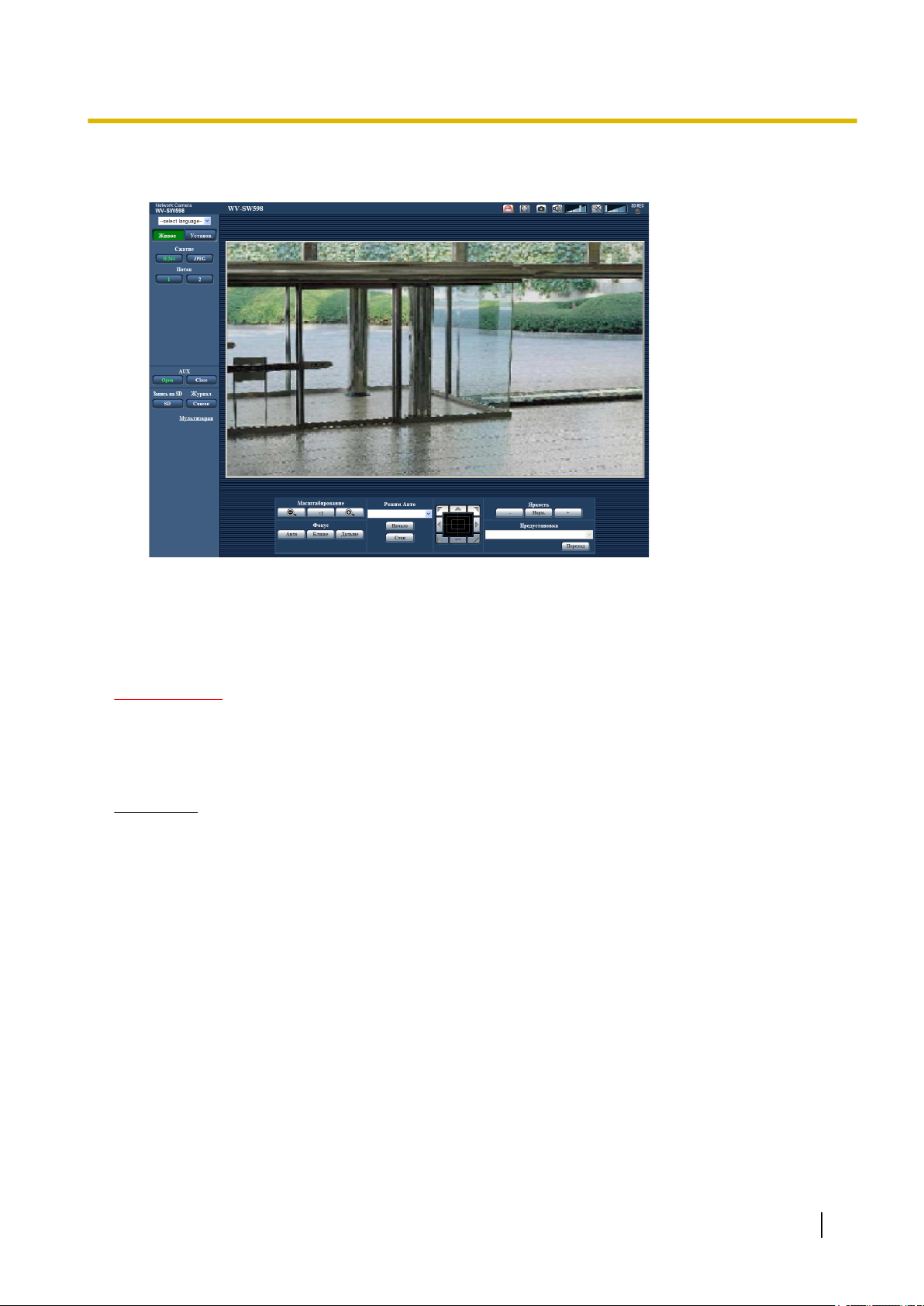
1 Мониторинг изображений на ПК
3. Нажимают клавишу [Enter] (ввода) на клавиатуре.
→ Представляется страница “Живое”. Подробнее о странице “Живое” см. стр. 11.
Когда выбрано “Вкл.” для “Идент. польз.”, перед показом прямых изображений отображается окно
аутентификации, в котором следует ввести имя и пароль пользователя. Стандартные (по
умолчанию) имя и пароль пользователя следующие.
Имя пользователя: admin
Пароль: 12345
ВНИМАНИЕ
• Для повышения безопасности следует изменить пароль для имени пользователя “admin”.
Рекомендуется периодически изменять этот пароль.
• При отображении множества изображений H.264 на ПК изображения могут не отображаться в
зависимости от производительности ПК.
Замечание
• Максимум 14 пользователей, включая пользователей, которые получают изображения H.264,
и пользователей, которые получают изображения JPEG, могут одновременно иметь доступ к
камере. В зависимости от установленных значений для “Управление пропускной способностью
сети (скоростью передачи в битах)” и “Максимальная скорость передачи (на 1 пользователя)”
максимальное число пользователей, которые могут одновременно иметь доступ к камере,
составляет 14 или менее пользователей. Если 14 пользователей имеют одновременный доступ
к камере, отобразится сообщение ограничения доступа для последующих пользователей,
которые пытаются получить доступ к камере. Когда в параметре “Тип передачи” пункта “H.
264” выбрано “Multicast”, то в максимальное число включается только первый пользователь,
осуществивший доступ для мониторинга изображений H.264. Второй и последующие
пользователи, которые мониторируют изображения H.264, не включаются в максимальное
число.
• Когда выбрано “Вкл.” в параметре “Передача H.264” (®стр. 97), то отображаются
изображения H.264. Когда выбрано “Откл.”, то отображается изображение JPEG. Возможно
отображение изображения JPEG даже в том случае, когда выбрано “Вкл.” в параметре
“Передача H.264”. В данном случае интервал обновления изображений JPEG ограничивается
до 5 fps.
• Интервал обновления может увеличиваться в зависимости от сетевых условий,
эксплуатационных характеристик ПК, объекта фотосъемки, трафика доступа и пр.
Инструкция по эксплуатации 9
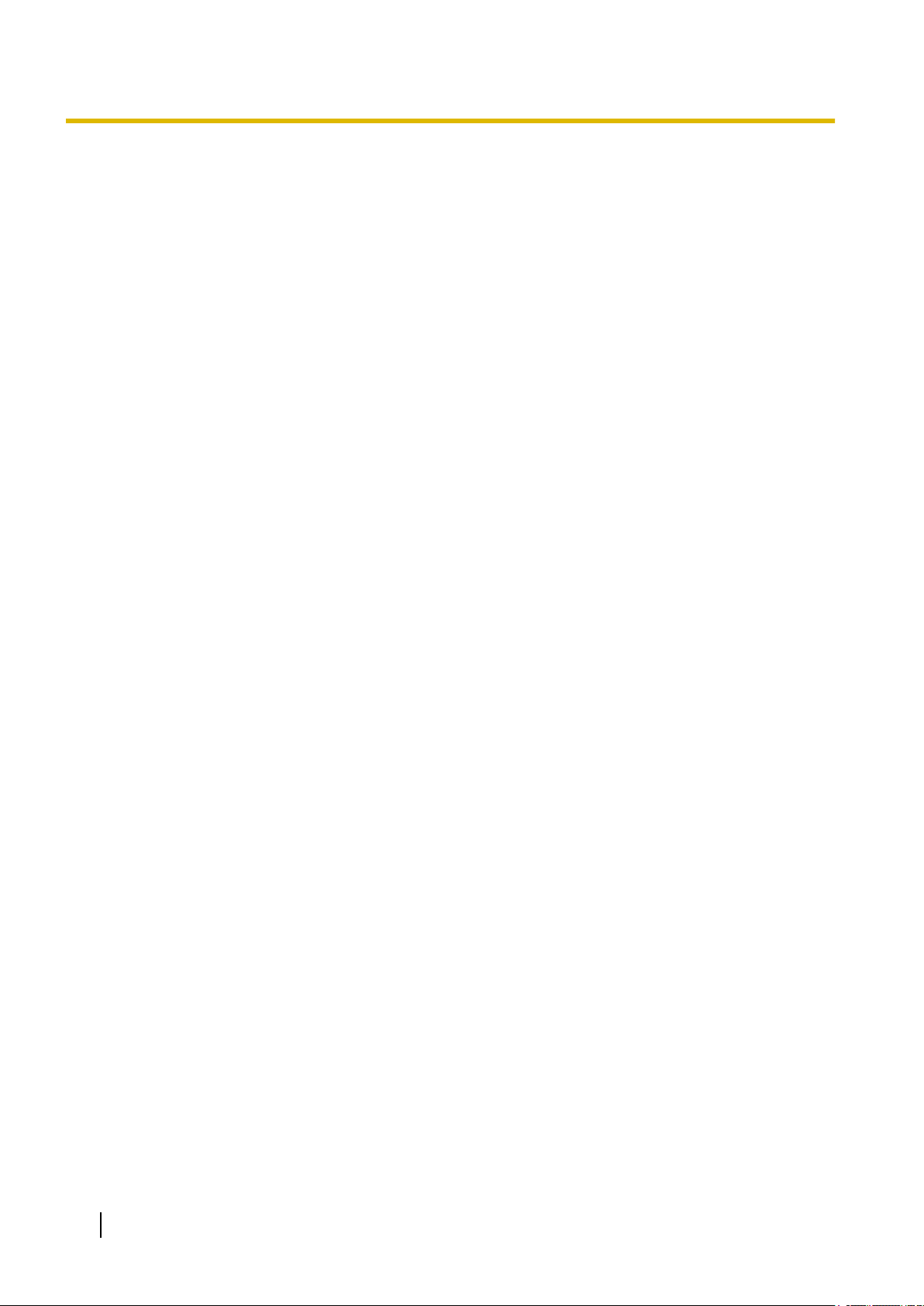
1 Мониторинг изображений на ПК
<Интервал обновления изображений JPEG>
Когда выбрано “Вкл.” в параметре “Передача H.264”
Макс. 5fps
Когда выбрано “Откл.” в параметре “Передача H.264”
Макс. 30fps
10 Инструкция по эксплуатации
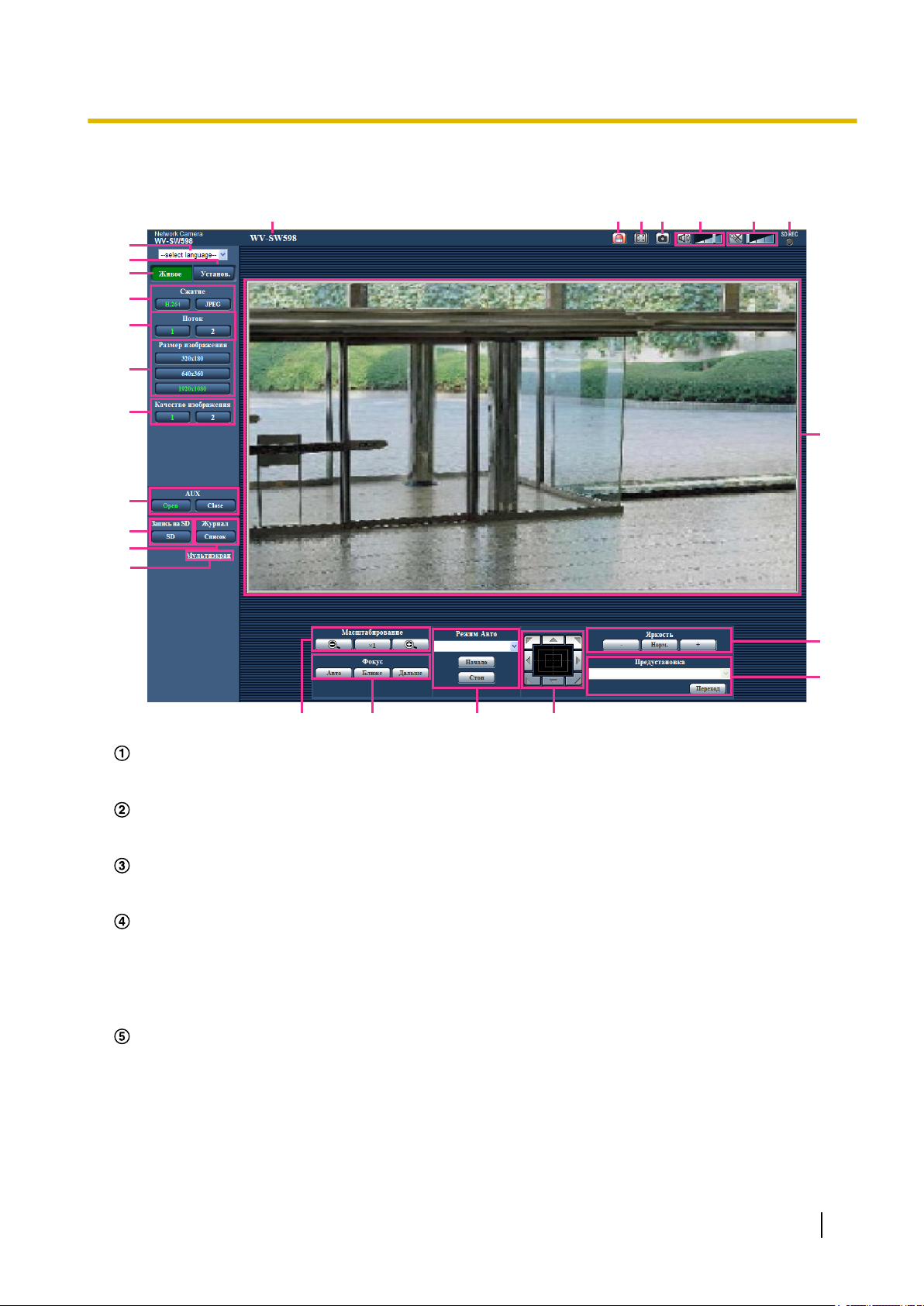
1.2 О странице “Живое”
A
C
D
E
F
B
R T U
V
W
X
Y
S
M N O
P
Q
L
H
I
J
K
G
1 Мониторинг изображений на ПК
Выпадающее меню [select language]
Можно выбрать отображаемый язык для камеры. Язык по умолчанию может быть настроен в
[Язык] в параметре [Основная]. (®стр. 58)
Кнопка [Установ.]
*1
Служит для вывода меню настройки на экран. Кнопка загорается зеленым светом и представляется
меню установки.
Кнопка [Живое]
Отображает страницу “Живое”. Кнопка загорается зеленым светом и представляется страница
“Живое” .
Кнопки [Сжатие]
• Кнопка [H.264]: Символы “H.264” на кнопке загораются зеленым светом, и появляется
изображение H.264. Когда выбрано “Вкл.” в параметре "Передача H.264" в “H.264(1)”, “H.
264(2)” , то отображается кнопка [H.264]. (®стр. 97)
• Кнопка [JPEG]: Символы “JPEG” на кнопке загораются зеленым светом, и появляется
изображение JPEG.
Кнопки [Поток]
Эти кнопки представляются только тогда, когда отображается изображение H.264.
• Кнопка [1]: Символ “1” загорается зеленым светом, и изображения в главной зоне
отображаются в соответствии с настройкой “H.264(1)”. (®стр. 97)
• Кнопка [2]: Символ “2” загорается зеленым светом, и изображения в главной зоне
отображаются в соответствии с настройкой “H.264(2)”. (®стр. 97)
Инструкция по эксплуатации 11
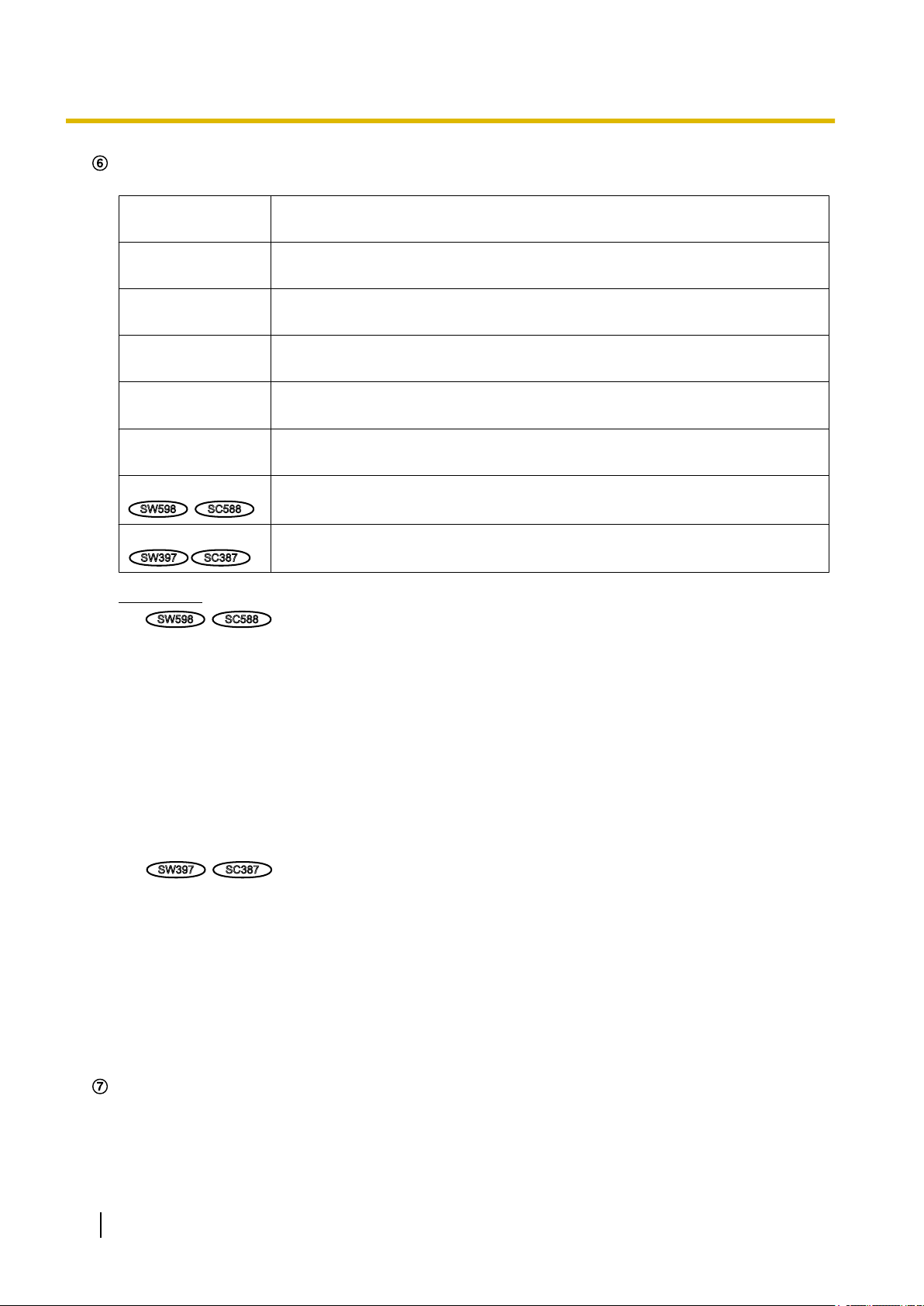
SW598
SC588
SW397
SC387
SW598
SC588
SW397
SC387
1 Мониторинг изображений на ПК
Кнопки [Размер изображения]
Эти кнопки представляются только тогда, когда отображается изображение JPEG.
[VGA] Символы “VGA” загораются зеленым светом, и изображения отображаются
в размере VGA в главной области.
[QVGA] Символы “QVGA” загораются зеленым светом, и изображения отобра-
жаются в размере QVGA в главной области.
[1280x960] Символы “1280x960” загорятся зеленым светом, а изображения в главной
зоне отобразятся в формате 1280 x 960 (пикселей).
[640x360] Символы “640x360” загорятся зеленым светом, а изображения в главной
зоне отобразятся в формате 640 x 360 (пикселей).
[320x180] Символы “320x180” загорятся зеленым светом, а изображения в главной
зоне отобразятся в формате 320 x 180 (пикселей).
[1280x720] Символы “1280x720” загорятся зеленым светом, а изображения в главной
зоне отобразятся в формате 1280 x 720 (пикселей).
[1920x1080]
[800x600]
Символы “1920x1080” загорятся зеленым светом, а изображения в главной
зоне отобразятся в формате 1920 x 1080 (пикселей).
Символы “800x600” загорятся зеленым светом, а изображения в главной
зоне отобразятся в формате 800 x 600 (пикселей).
Замечание
• Кнопки [VGA], [QVGA] и [1280x960] отображаются только при выборе “1,3 мегапикселя
[4:3]” для “Режим перехвата изображения”.
• Кнопки [640x360] и [320x180] отображаются только при выборе “2 мегапикселя [16:9]” или
“1,3 мегапикселя [16:9]” для “Режим перехвата изображения”.
• Кнопка [1280x720] отображается только при выборе “1,3 мегапикселя [16:9]” для “Режим
перехвата изображения”.
• Кнопка [1920x1080] отображается только при выборе “2 мегапикселя [16:9]” для “Режим
перехвата изображения”.
• Когда выбрано “1920x1080”, “1280x960” или “1280x720” в качестве формата перехвата
изображения, то в зависимости от размера окна веб-браузера формат перехвата
изображения может оказываться меньшим, чем действительный.
• Кнопки [QVGA] и [1280x960] отображаются только при выборе “4:3 (VGA)” или “4:3
(800х600)” для “Соотношение сторон”.
• Кнопка [VGA] отображается только при выборе “4:3 (VGA)” для “Соотношение сторон”.
• Кнопка [800x600] отображается только при выборе “4:3 (800х600)” для “Соотношение
сторон”.
• Кнопки [1280x720], [640x360] и [320x180] отображаются только при выборе “16:9” для
“Соотношение сторон”.
• Когда выбрано “1280x960” или “1280x720” в качестве формата перехвата изображения, то в
зависимости от размера окна веб-браузера формат перехвата изображения может
оказываться меньшим, чем действительный.
Кнопки [Качество изображения]
Эти кнопки представляются только тогда, когда отображается изображение JPEG.
• Кнопка [1]: Изображения в главной области отображаются в соответствии с настройкой
“Качество 1” в параметре “Настройка качества изображения”. (®стр. 93)
12 Инструкция по эксплуатации
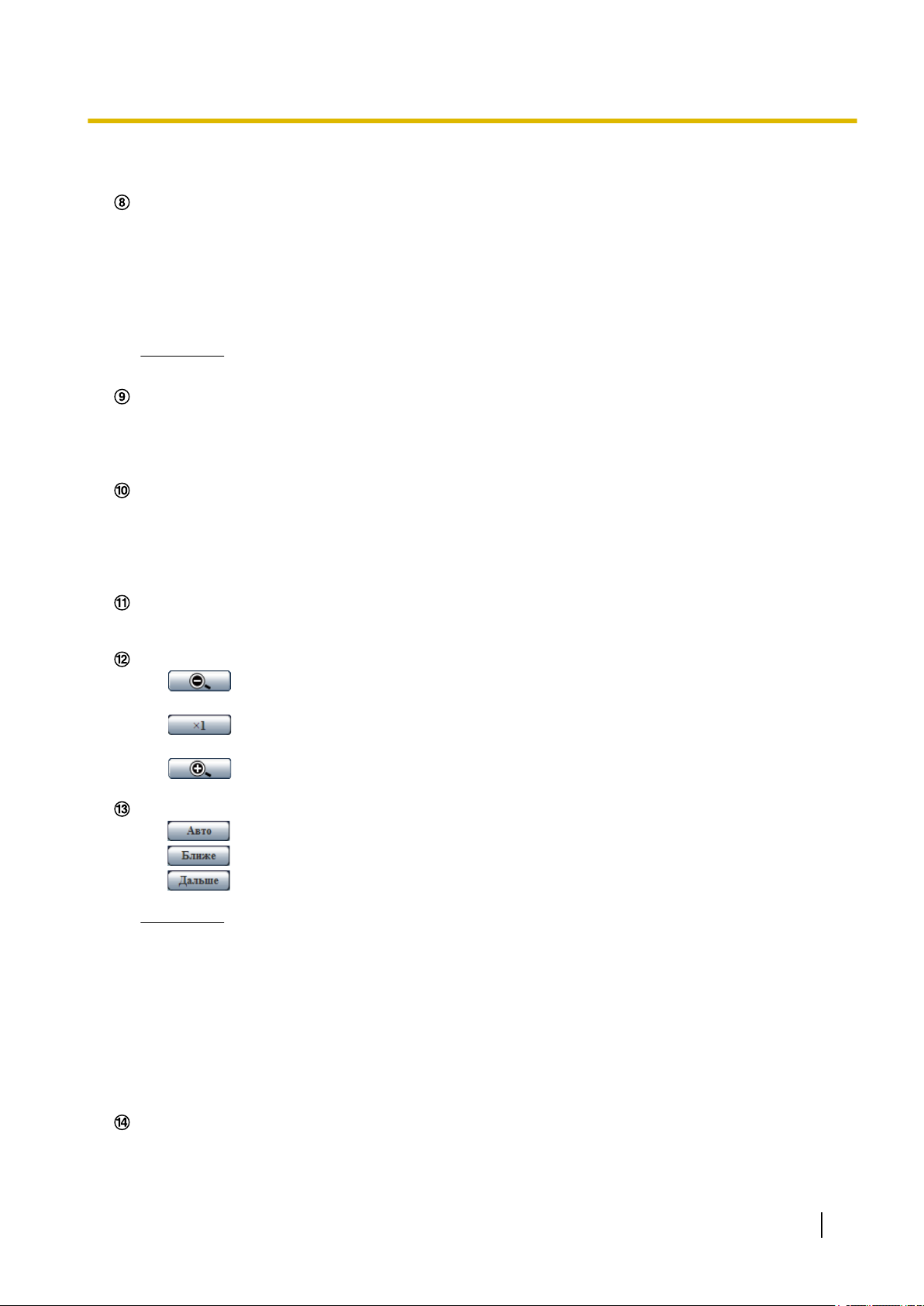
1 Мониторинг изображений на ПК
• Кнопка [2]: Изображения в главной области отображаются в соответствии с настройкой
“Качество 2” в параметре “Настройка качества изображения”. (®стр. 93)
Кнопки [AUX]
Данные кнопки отображаются только тогда, когда для настройки “Клемма 3” параметра “Тревога”
задано значение “Выход AUX” в меню настройки. (®стр. 143)
*2
• Кнопка [Open]: Буквы “Open” на кнопке загорятся зеленым светом, а статус коннектора AUX
станет открытым.
• Кнопка [Close]: Буквы “Close” на кнопке загорятся зеленым светом, а статус коннектора AUX
станет закрытым.
Замечание
• Имена “AUX”, “Open” и “Close” могут быть изменены. (®стр. 152)
Кнопка [Запись на SD]
Данная кнопка представляется только тогда, когда выбрано “Ручной” для “Сохранить триггер” по
меню установки. (®стр. 68)
Щелкают по этой кнопке для ручной записи изображений на карту памяти SD. О порядке ручной
записи изображений на карту памяти SD см. стр. 33.
Кнопка [Журнал]
Кнопка [Список] может применяться только тогда, когда выбрано “Вкл.” в параметре “Сохранить
журналы” в меню настройки. (®стр. 84)
При щелчке по этой кнопке перечень журналов отображается и могут быть воспроизведены
изображения, сохраненные на карте памяти SD. Дальнейшую информацию о перечне журналов и
порядке воспроизведения изображений на карте памяти SD см. на стр. 39.
[Мультиэкран]
Изображения с множества камер могут быть отображены на мультиэкране путем регистрации камер
по меню установки. (®стр. 19)
Кнопки [Масштабирование]
•
: Щелкают по этой кнопке для изменения кратности изменения масштаба изображений
в сторону “Шир.”.
•
: Щелкают по этой кнопке для настройки кратности изменения масштаба изображений
на x1,0.
*2
*1
*2
• : Щелкают по этой кнопке для изменения кратности изменения масштаба изображений
в сторону “Теле”.
Кнопки [Фокус]
•
*2
: Щелкают по этой кнопке для автоматической регулировки фокуса.
• : Щелкают по этой кнопке для изменения фокуса в сторону “Ближе”.
• : Щелкают по этой кнопке для изменения фокуса в сторону “Дальше”.
Замечание
• При съемке в нижеуказанном месте или нижеуказанных объектов фокус может не
регулироваться автоматически. Регулировать фокус вручную.
– Яркий или сильный светоотражающий объект
– Объект, видимый через запотевшее или загрязненное стекло
– Два объекта, расположенные на разных расстояниях от камеры
– Объект с меньшей контрастностью (как белая стена)
– Полосатый по горизонтали объект, такой как оконная штора
– Наклонный объект
– Темный объект
[Режим Авто]
Выбирают операцию в спускающемся меню и щелкают по кнопке [Haчaло]. Выполнение выбранной
операции начинается.
*2
Инструкция по эксплуатации 13
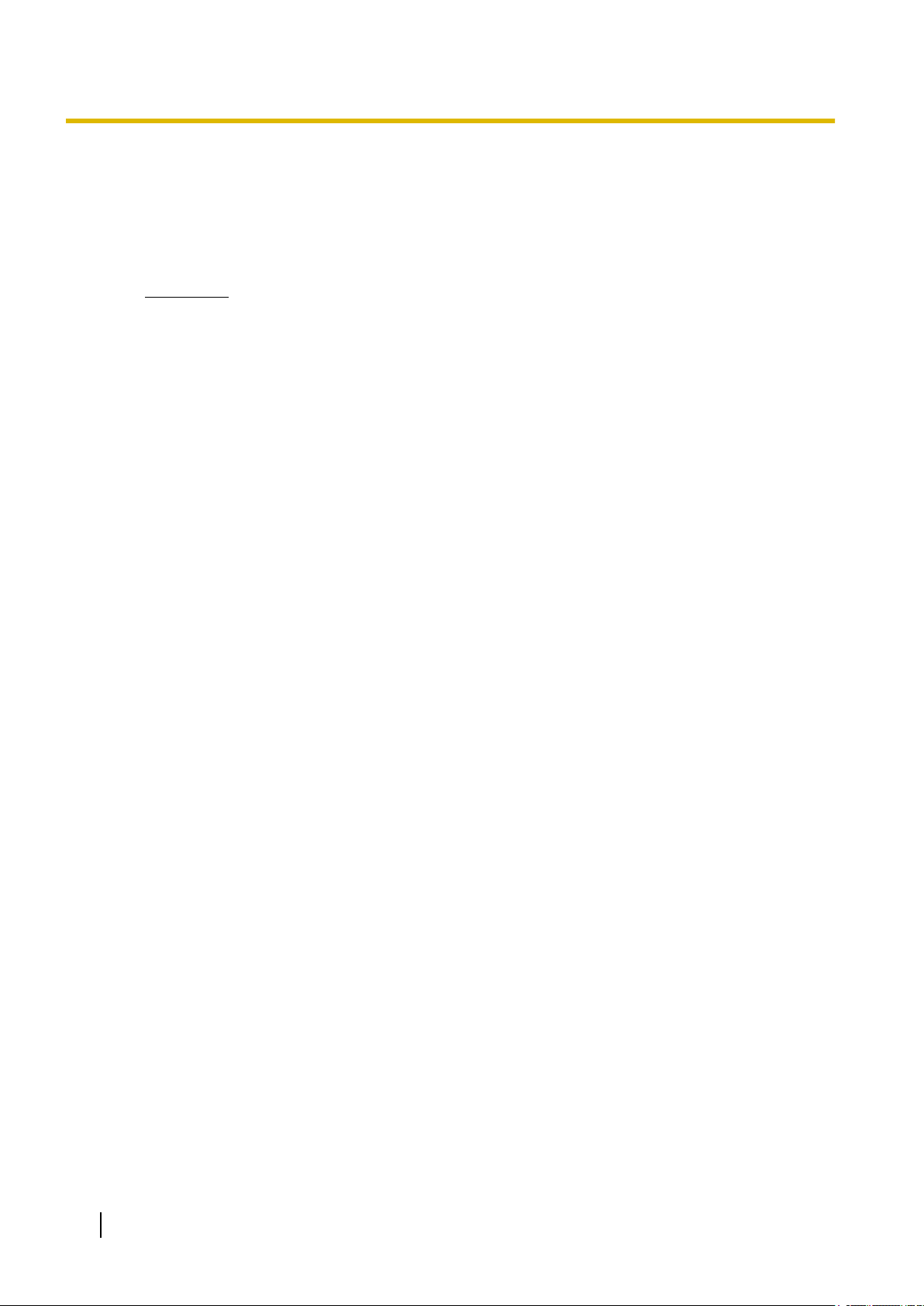
1 Мониторинг изображений на ПК
Для остановки операции щелкают по кнопке [Стоп].
Выбранная операция останавливается, когда осуществляется панорамирование/ наклон/
масштабирование/ фокусировка, либо начинается действие, осуществляемое в соответствии с
настройками “Самовозврат” (®стр. 102) или для “Движение камеры по тревоге” (®стр. 145).
• Автоматическое прослеживание: Осуществляется автоматическое прослеживание за
объектами в съемочной зоне.
Замечание
• С помощью функции автоматического прослеживания объекты, движущиеся на экране,
улавливаются и автоматически прослеживаются.
• В следующих случаях цель может не прослеживаться или может возникать ошибка
детектирования.
– Разность контрастностей между объектом и изображением заднего плана
незначительна
– Купол загрязнен или увлажнен
– Интенсивность освещения подвергается большому изменению
– Существуют много движущихся объектов, иных, чем целевой объект
– Ось объектива камеры подвергается изменению
– Объект движется прямо внизу камеры
– Происходит резкое мерцание
– Отражается свет от входа света на куполе из-за отражения от окна, дороги или
встречной засветки
– Целевой объект спрятан за телеграфным столбом или другими объектами
– Объект проходит вблизи движущихся объектов
– Целевой объект движется слишком быстро или медленно
– Камера вибрирует
• Когда степень масштабирования установлена в сторону “Tele”, обеспечение точности
при автоматическом прослеживании может быть затрудненным. Рекомендуется
применять функцию автоматического прослеживания при установке степени
масштабирования в сторону “Wide”.
• В режиме auto tracking (автоматическое прослеживание), если камера управляется с
помощью панели управления или другими способами, или в случае возникновения
тревоги, режим auto tracking будет остановлен.
• Автоматическое панорамирование: Осуществляет автоматическое панорамирование между
заранее установленными начальным и конечным положениями (®стр. 122).
Панорамирование продолжается даже тогда, когда осуществляется операция
масштабирования или фокусировки.
(Тем не менее, панорамирование прекращается при щелчке по кнопке масштабирования (x1).)
• Послед-ть предуст-ки: Автоматически двигается к предварительно заданным положениям
(®стр. 118) последовательно (начиная с предварительно заданного положения наименьшего
номера).
• Мапшот 360 град: Двигается горизонтально по 45° 8 раз для съемки восьми 45°-градусных
участков (45° х 8 = 360°) и представляет 8 свернутых изображений 45°-градусных участков
(45°х 8 = 360°) во вновь открытом окне. Когда щелкают по одному из свернутых изображений,
камера двигается в соответствующее положение и прямые изображения представляются на
“Живое” странице.
• Предустанов. мапшот: 8 свернутых изображений предварительно заданных положений 1-8
(®стр. 118) представляются последовательно во вновь открытом окне. Когда щелкают по
одному из свернутых изображений, камера двигается в соответствующее положение и прямые
изображения представляются на “Живое” странице.
14 Инструкция по эксплуатации
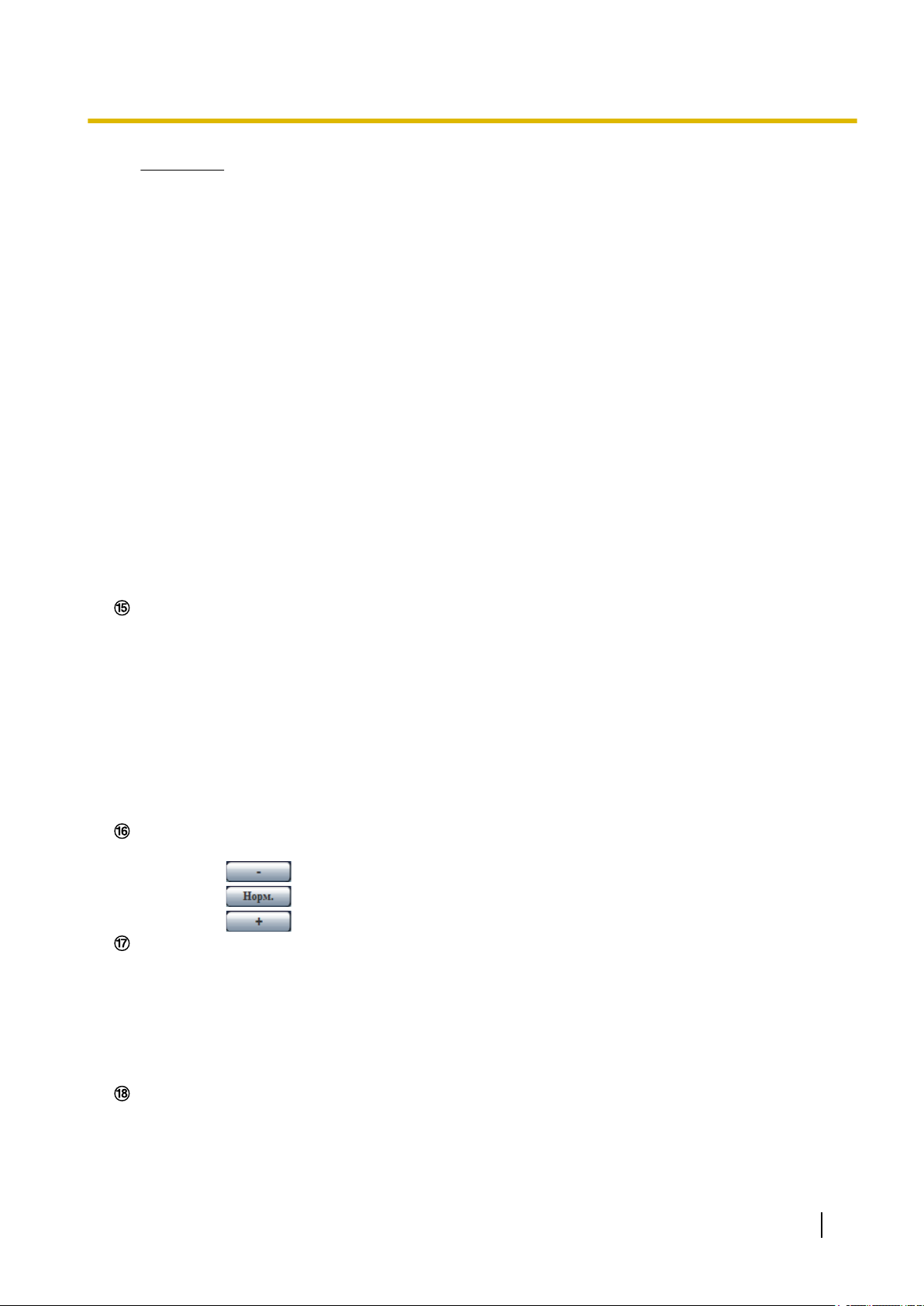
1 Мониторинг изображений на ПК
Замечание
• Нельзя управлять браузером, пока все свернутые изображения не представлены и камера
не возвращается в исходное положение (положение, где камера находилась при начале
операции “Мапшот 360 град” или “Предустанов. мапшот”).
• При осуществлении “Мапшот 360 град” во время движения камеры (панорамирование/
наклон) изображения, снятые при панорамировании/наклоне, представляются как
свернутые изображения. В таком случае прекращают текущую операцию и еще раз
осуществляют “Мапшот 360 град”.
• При осуществлении “Предустанов. мапшот” с нерегистрированного предварительно
заданного положения (среди предварительно заданных положений 1-8) представляется
свернутое изображение предварительно заданного положения, предшествующего
нерегистрированному предварительно заданному положению.
В таком случае камера не двигается при щелчке по свернутому изображению.
• Камера не всегда возвращается точно в то положение, в котором она находилась до
осуществления “Мапшот 360 град” или “Предустанов. мапшот”. (Возможно незначительное
смещение.)
• Окно, в котором представляются свернутые изображения, закрывается при щелчке по
следующим кнопкам, позволяющим переключать каналы камеры или перегружать
изображения: [Живое], [Мультиэкран], [H.264], [JPEG], [Поток], [Размер изображения],
[Качество изображения], [Установ.].
Для повторного представления свернутых изображений еще раз осуществляют “Мапшот 360
град” или “Предустанов. мапшот”.
• Патруль 1-4: Выполняет предустановленные патрули 1-4. (®стр. 124)
Кнопочная панель/кнопки
Щелкните по левой кнопке на джойстике или по кнопкам для регулирования горизонтального/
вертикального положения камеры (панорамирование/наклон). Скорость панорамирования/наклона
увеличивается тем больше, чем дальше удаляется точка щелчка от середины кнопочной панели.
Когда наклон достигает определенного угла, то изображение будет автоматически повернуто вверх
дном (функция цифрового переворота).
Возможно также осуществлять панорамирование/наклон камеры путем перетаскивания мыши.
Масштабирование и фокусировка могут регулироваться путем щелчка правой кнопкой. При щелчке
правой кнопкой в верхней/нижней зоне контрольной панели происходит наезд/отъезд на/от
представленного изображения. При щелчке правой кнопкой в левой/правой зоне, фокус
регулируется в сторону Ближе/Дальше соответственно.
Регулировка масштабирования возможна и с помощью колесика мыши.
Кнопки [Яркость]
*2
Возможный диапазон: 0 - 255
*2
• Кнопка : Изображения становятся темнее.
• Кнопка
: Отрегулированная яркость сбрасывается в значение по умолчанию (64).
• Кнопка : Изображения становятся светлее.
[Предустановка]
Выбирают предварительно заданное положение в спускающемся меню и щелкают по кнопке
[Переход]. Камера двигается в выбранное предварительно заданное положение (®стр. 118). “Н”,
расположенное рядом с номером предварительно заданного положения, указывает исходное
положение. При выборе “Исходное положение” камера двигается в исходное положение.
(®стр. 102)
Когда “Предустановленное ID” зарегистрировано на предварительно заданное положение, такое ID
представляется рядом с номером предварительно заданного положения.
Имя камеры
Представляется имя камеры, введенное для “Имя камеры” на вкладке [Основная]. (®стр. 58)
*2
Инструкция по эксплуатации 15
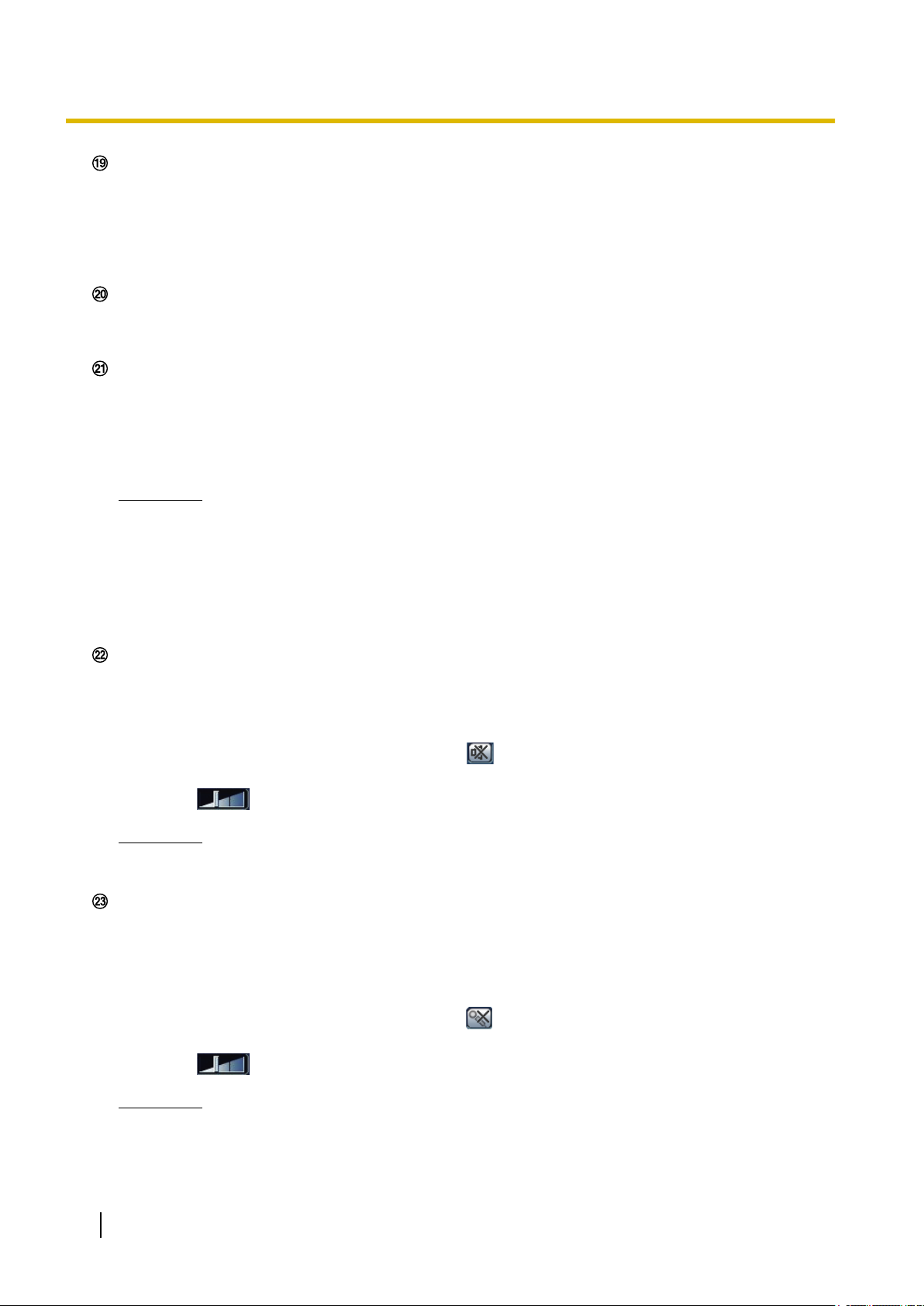
1 Мониторинг изображений на ПК
Кнопка индикации возникновения тревоги
*2
Эта кнопка представляется и загорается мигающим светом при возникновении тревоги. Эта кнопка
при щелчке исчезает и коннектор выхода тревоги сбрасывается в исходное состояние.
(®стр. 35)
Мигание кнопки индикации возникновения тревоги не связано с другими индикациям возникновения
тревоги (такими как запись на карту памяти SD и пересылка электронной почты), так что каждая
установка должна быть подтверждена.
Кнопка полного экрана
Изображения представляются на весь экран. Для возврата к “Живое” странице нажимают клавишу
[Esc]. Соотношение сторон отображаемых изображений регулируется в соответствии с размером
экрана монитора.
Кнопка моментального снимка
Щелкают по этой кнопке для фотографирования (съемки неподвижного изображения).
Неподвижное изображение отображается во вновь открытом окне. При щелчке правой кнопкой на
представленном изображении, появляется всплывающее меню. Отображенное изображение
может быть сохранено в ПК путем выбора “Save” во всплывающем меню.
При выборе “Print” возможен вывод на принтер.
Замечание
• Могут понадобиться следующие настройки.
Открыв Internet Explorer, щелкают по [Сервис] ® [Свойства обозревателя] ®
[Безопасность] ® [Надежные узлы] ® [Узлы]. Следует зарегистрировать адрес камеры на
[Веб-узлы] из отображенных надежных окон. После регистрации следует закрыть
веб-браузер, а затем снова осуществить доступ к камере.
• Если выполнение моментального снимка занимает больше указанного времени из-за
сетевого окружения, моментальный снимок может не отобразиться.
Кнопка микрофонного входа
Применяется для включения/отключения приема аудиосигналов (прослушивание звучания с
камеры на ПК). Данная кнопка представляется только при выборе “Микрофонный вход”,
“Интерактивный(полнодуплекс)” или “Интерактивный(полудуплекс)” для “Передача/прием аудио” в
меню установки. (®стр. 138)
Эта кнопка при щелчке преобразуется в кнопку
Возможно регулировать громкость звучания (Низ./Средн./Выс.) путем перемещения курсора для
громкости
.
*3
, и звук с камеры не будет слышен на ПК.
Замечание
• Курсор громкости не отображается, когда используется “Аудио-запись” или “Детектирование
звука”.
Кнопка аудиовыхода
Применяется для включения/отключения передачи аудиосигналов (воспроизведения
аудиосигналов с ПК на громкоговорителе прибора). Данная кнопка представляется только при
выборе “Аудиовыход”, “Интерактивный(полнодуплекс)” или “Интерактивный(полудуплекс)” для
“Передача/прием аудио” в меню установки. (®стр. 138)
Кнопка остается светящейся мигающим светом в процессе передачи аудиосигналов.
Эта кнопка при щелчке преобразуется в кнопку
Возможно регулировать громкость звучания (Низ./Средн./Выс.) путем перемещения курсора для
громкости
.
Замечание
• Когда один пользователь применяет функцию передачи аудиосигналов при выборе
“Интерактивный(полудуплекс)”, кнопка приемника и кнопка передачи не могут управляться
16 Инструкция по эксплуатации
*3
и звучание с ПК не прослушивается.
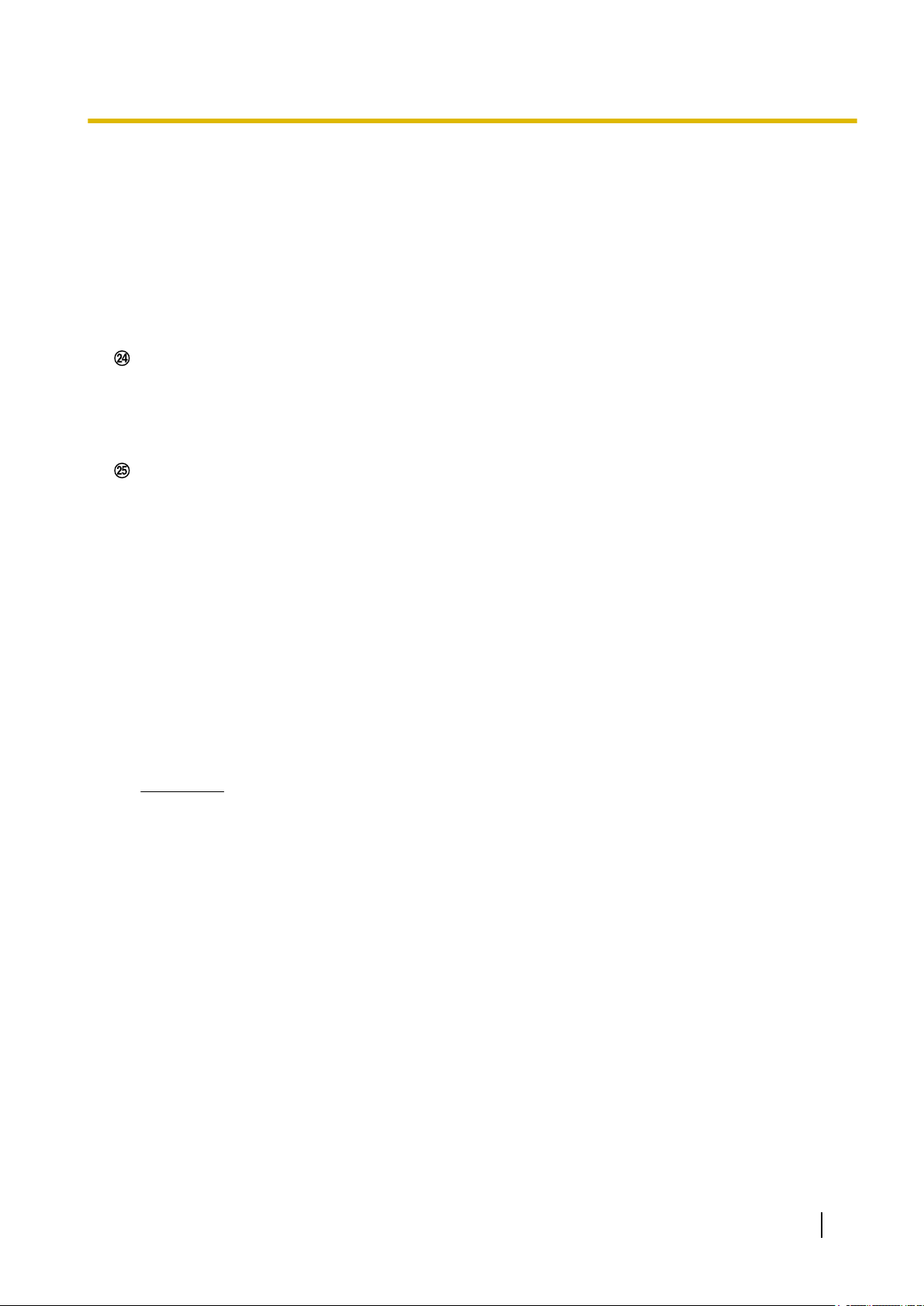
1 Мониторинг изображений на ПК
другими пользователями. Когда выбрано “Интерактивный(полнодуплекс)”, кнопка передачи
не может управляться другими пользователями.
• Максимальная продолжительность передачи аудиосигналов равна 5 мин в один сеанс.
Через 5 минут передача аудиосигналов автоматически прекращается. Для включения
функции передачи аудио еще раз щелкают по кнопке Аудиовыход.
• При повторном включении камеры отрегулированная громкость звучания (как для передачи,
так и для приема аудиосигналов) возвращается к уровню, установленному на вкладке
[Аудио] в меню установки. (®стр. 138)
• Фактический уровень громкости меняется в трех степенях несмотря на бесступенчатое
движение курсора для громкости.
Контрольная лампочка статуса записи SD
По этой лампочке можно узнать статус записи SD.
Когда началась запись на память SD контрольная лампочка состояния записи на SD загорается
ровным красным светом. Лампочка гаснет, когда запись на память SD прекращается.
Данная лампочка отображается, когда выбрано “Ручной” или “Расписание”в параметре “Сохранить
триггер” в меню настройки. (®стр. 65)
Главная область
В этой зоне представляются изображения с камеры.
В соответствии с уставками, конфигурированными в параметрах “Формат отображения времени” и
“Формат отображения даты/времени”, отображается текущее время и дата. (®стр. 59)
Кроме того, когда идет регулировка, будут отображаться статус яркости (®стр. 60), положение
камеры (®стр. 104) и предустановленное ID (®стр. 120), а также символы, сконфигурированные
для “Изображение имени камеры на экране” (®стр. 60). Данные могут отображаться в 3 строках.
Можно сделать любую точку в главной области на странице “Живое” цетнром поля зрения путем
щелчка по ней. Камера двигается в такое положение, чтобы выбранная точка стала центром.
При выборе зоны в главной области путем перетаскивания мыши выбранная зона размещается в
центре главной области. При этом степень масштабирования автоматически регулируется.
Регулировка масштабирования возможно с помощью колеса прокуртки.
При щелчке правой кнопкой мыши по главной области на странице “Живое” для объекта, по
которому щелкнули, включается “Автоматическое прослеживание”. В зависимости от целевого
объекта или окружающей его среды “Автоматическое прослеживание” может не работать
нормально.
*4
*4
Замечание
• При управлении камерой пользователем с низким уровнем доступа изображения,
представленные на экране, могут временно меняться. Это не оказывает влияния на работу
прибора.
• Когда отображаемое изображение масштабируется более чем в 30x, то щелкнутая точка не
всегда может размещаться в центре главной зоны.
• Если пытают перемещать камеру за пределы возможного диапазона путем перетаскивания
мыши, она перемещается в запрошенном направлении и останавливается в конце
возможного диапазона. Затем степень масштабирования отображаемого изображения
автоматически регулируется.
• В зависимости от применяемого ПК, если снимаемая сцена резко изменяется, из-за
ограничений интерфейса графических устройств GDI ОС может возникнуть разрыв экрана*.
Инструкция по эксплуатации 17
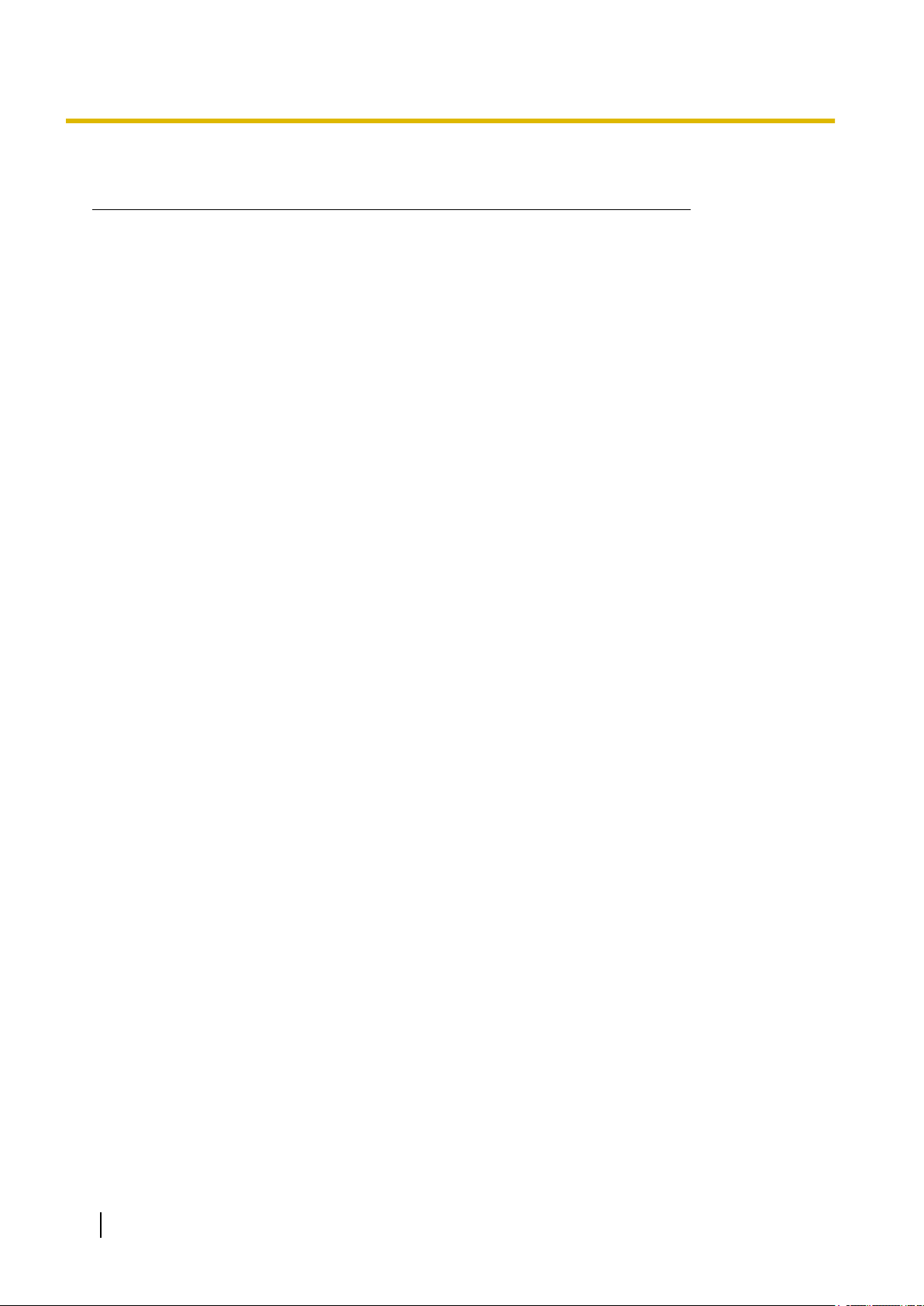
1 Мониторинг изображений на ПК
*Явление, при котором участки картинки на экране отображаются немного разорванными по
горизонтали.
*1
Управление может производиться только пользователями, чей уровень доступа - “1. Администратор”.
*2
Управление может производиться только пользователями, чей уровень доступа - “1. Администратор” или “2. Управ.
камер.”, когда выбрано “Вкл.” для “Идент. польз.” (®стр. 167).
*3
Управление может производиться только пользователями, чей уровень доступа выбран для “Допускаемый уровень
аудиопередачи/аудиоприема” на вкладке [Аудио] на странице “Изображение/Аудио”. Подробнее о разрешенном уровне
аудиосигналов см. стр. 138.
*4
Поскольку угол наклона приближается к 90° из-за увеличения разницы между указанным положением и фактическим
направлением движения камеры, камера может не переместиться к указанному углу наклона.
18 Инструкция по эксплуатации
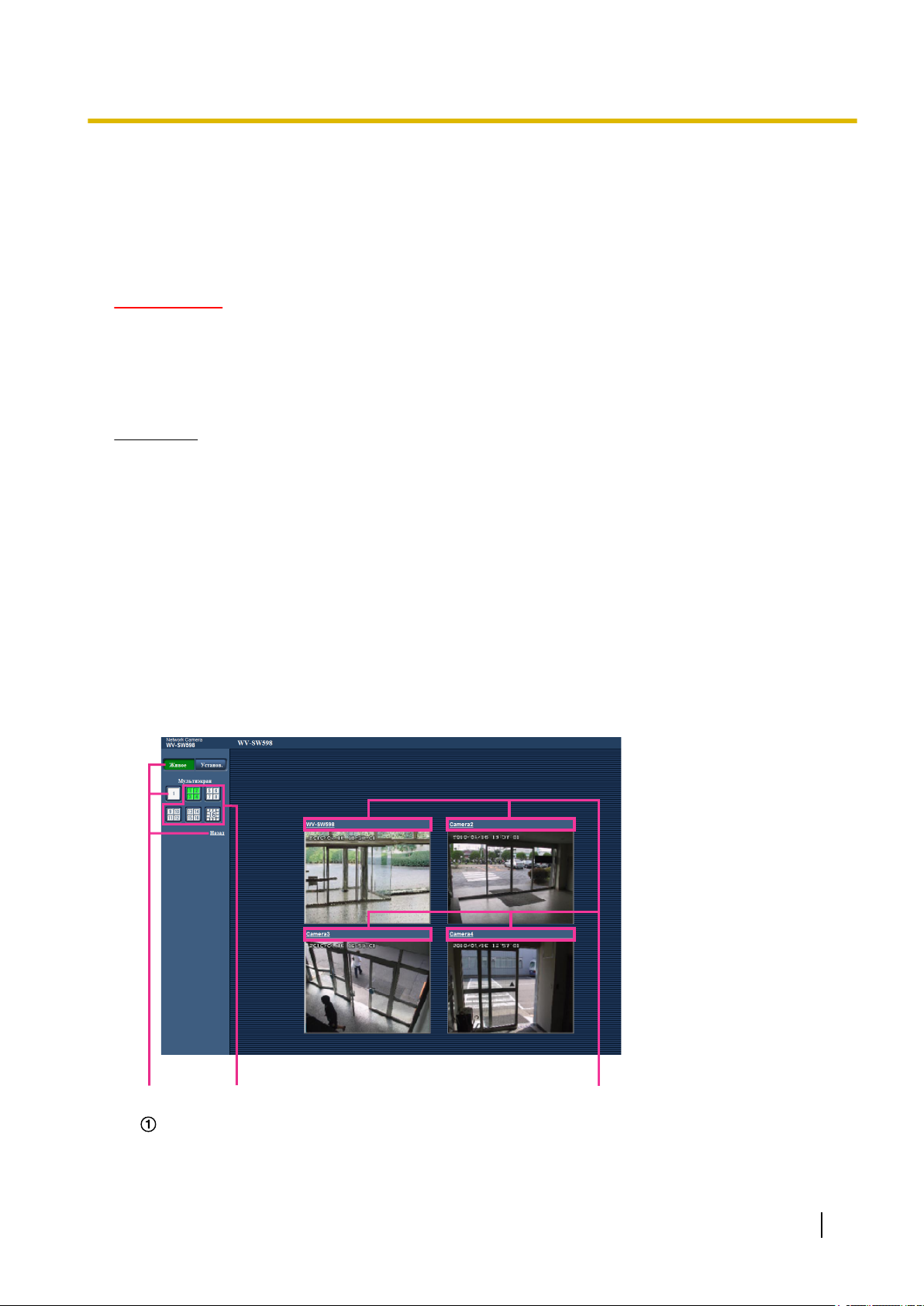
C
A B
1 Мониторинг изображений на ПК
1.3 Мониторинг изображений со множества камер
Изображения со множества камер могут быть отображены на мультиэкране. Могут быть отображены
одновременно изображения с 4 камер (макс. 16 камер). Для отображения изображений на мультиэкране
необходимо предварительно зарегистрировать камеры. 4 камеры могут быть зарегистрированы в виде
группы и могут быть зарегистрированы до 4 групп (16 камер). (®стр. 141)
ВНИМАНИЕ
• При выводе изображений на 16-сегментный экран панорамирование, наклон и
масштабирование не могут быть осуществлены для изображений с камер с функциями
панорамирования/наклона/масштабирования.
• Если питание отключено, либо LAN-кабель отсоединен в процессе отображения изображений,
то невозможно отображать изображения со страницы “Живое” на мультиэкране.
Замечание
• При выводе изображений на 4-сегментный экран панорамирование, наклон и масштабирование
могут быть осуществлены только для изображений с камер с функциями панорамирования/
наклона/масштабирования. Более подробно о совместимых камерах и их версиях см. наш
веб-сайт (http://security.panasonic.com/pss/security/support/info.html).
• На мультиэкране могут быть отображены только изображения JPEG. Аудио не прослушивается.
• При выводе изображения на мультиэкран и выборе “16:9” для соотношения сторон изображение
отображается измененным по вертикали с соотношением сторон “4:3”.
• Можно использовать решение “Network Camera Recorder with Viewer Software Lite”,
поддерживающее прямой мониторинг и запись изображений с множества камер. Подробнее см.
наш веб-сайт (http://security.panasonic.com/pss/security/support/info.html).
1. Щелкают по желаемой кнопке [Мультиэкран] на странице “Живое”.
→ На выбранном мультиэкране (экран может быть разделен на 16 сегментов) отображаются
изображения с зарегистрированных камер. Следующие операции возможны при отображении
на 4-сегментном экране.
Для отображения изображений на экране 1 камеры щелкают по кнопке [Живое].
Для отображения 1 экрана камеры можно также нажать по кнопке “1”, находящейся под
“Мультиэкран” или “Назад”.
Инструкция по эксплуатации 19
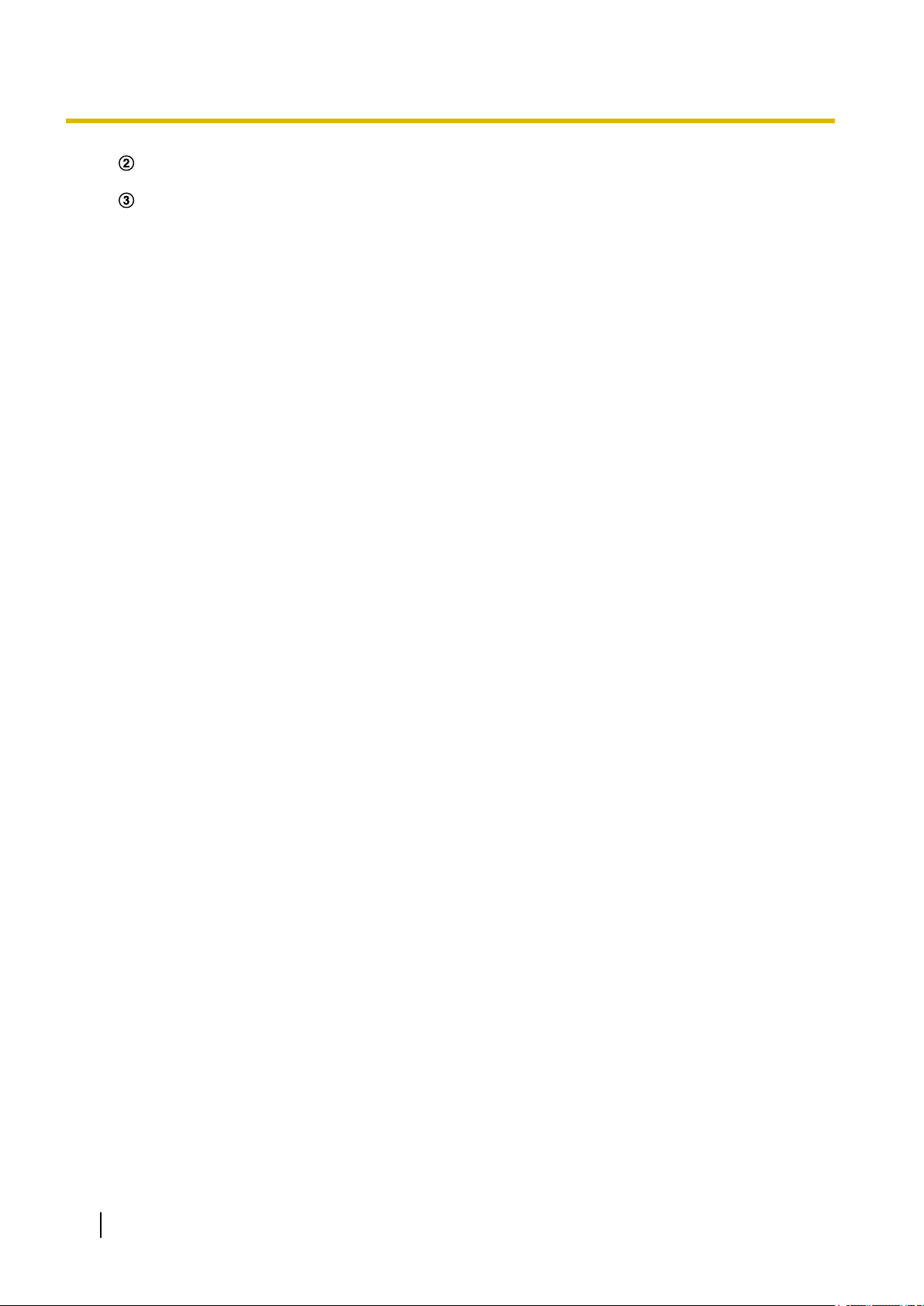
1 Мониторинг изображений на ПК
При щелчке по кнопке [Мультиэкран] представляются изображения на 4 или 16-сегментном
экране.
Щелкают по имени камеры. Прямые изображения с камеры, соответствующей имени камеры,
по которому щелкнули, отображаются на странице “Живое” вновь открытого окна.
20 Инструкция по эксплуатации
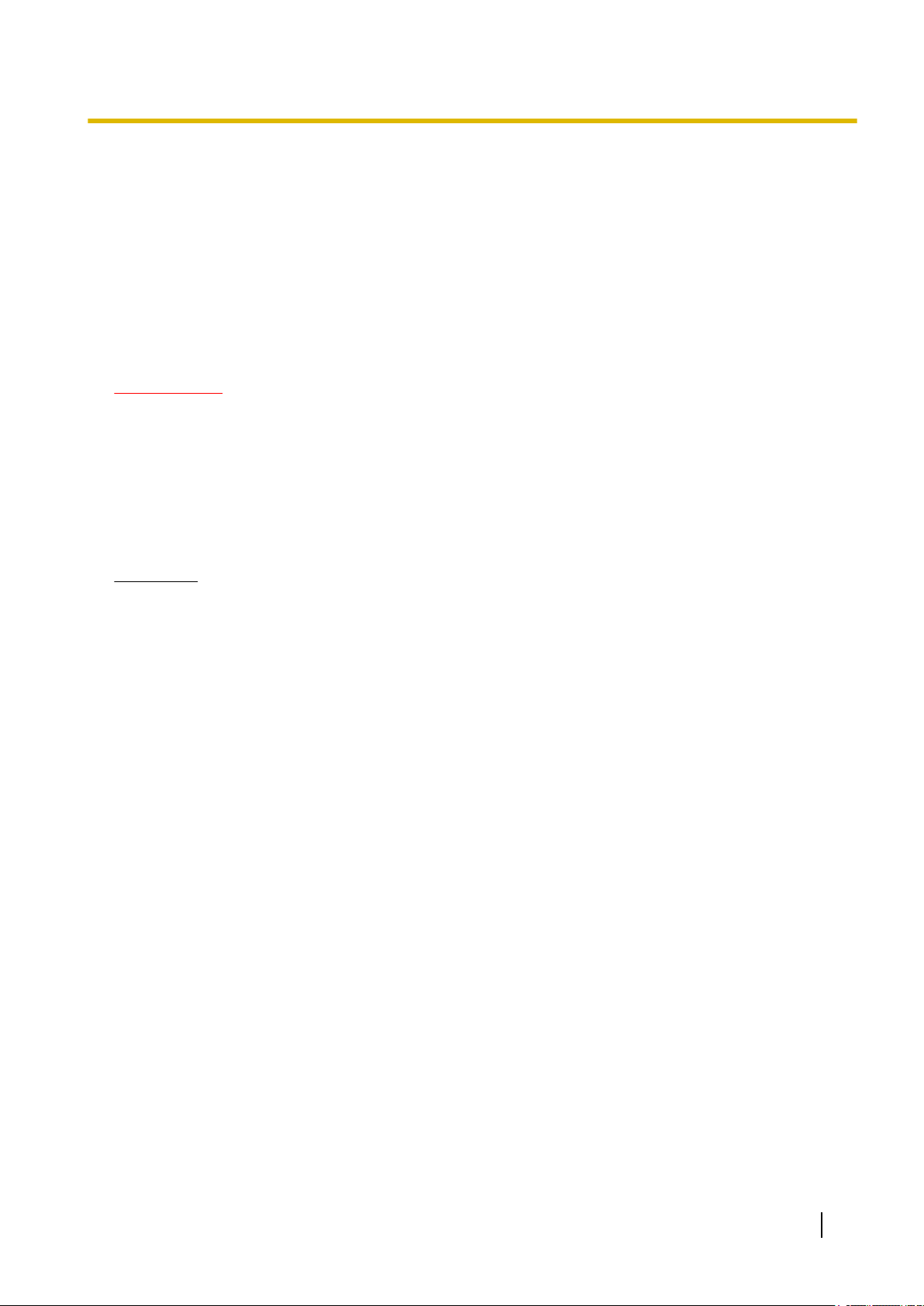
2 Мониторинг изображений на мобильнике/мобильном терминале
2 Мониторинг изображений на мобильнике/
мобильном терминале
2.1 Мониторинг изображений на мобильнике
Возможно подключиться к устройству при помощи мобильного телефона через Интернет и отслеживать
изображения (только в формате JPEG) с устройства на экране мобильного телефона. Возможно также
обновить изображения для отображения записанного в последний раз изображения.
ВНИМАНИЕ
• Если появляется окно аутентификации, то вводят имя и пароль пользователя. Стандартные (по
умолчанию) имя и пароль пользователя следующие.
Имя пользователя: admin
Пароль: 12345
Для повышения безопасности следует изменить пароль для имени пользователя “admin”.
(®стр. 167)
• Если используемый мобильный телефон не совместим с кодированием UTF-8, то нельзя
отобразить экран правильно.
Замечание
• Для подключения к Интернету и мониторинга изображений с камеры необходимо
заблаговременно конфигурировать сетевые настройки мобильника. (®стр. 177)
Инструкция по эксплуатации 21
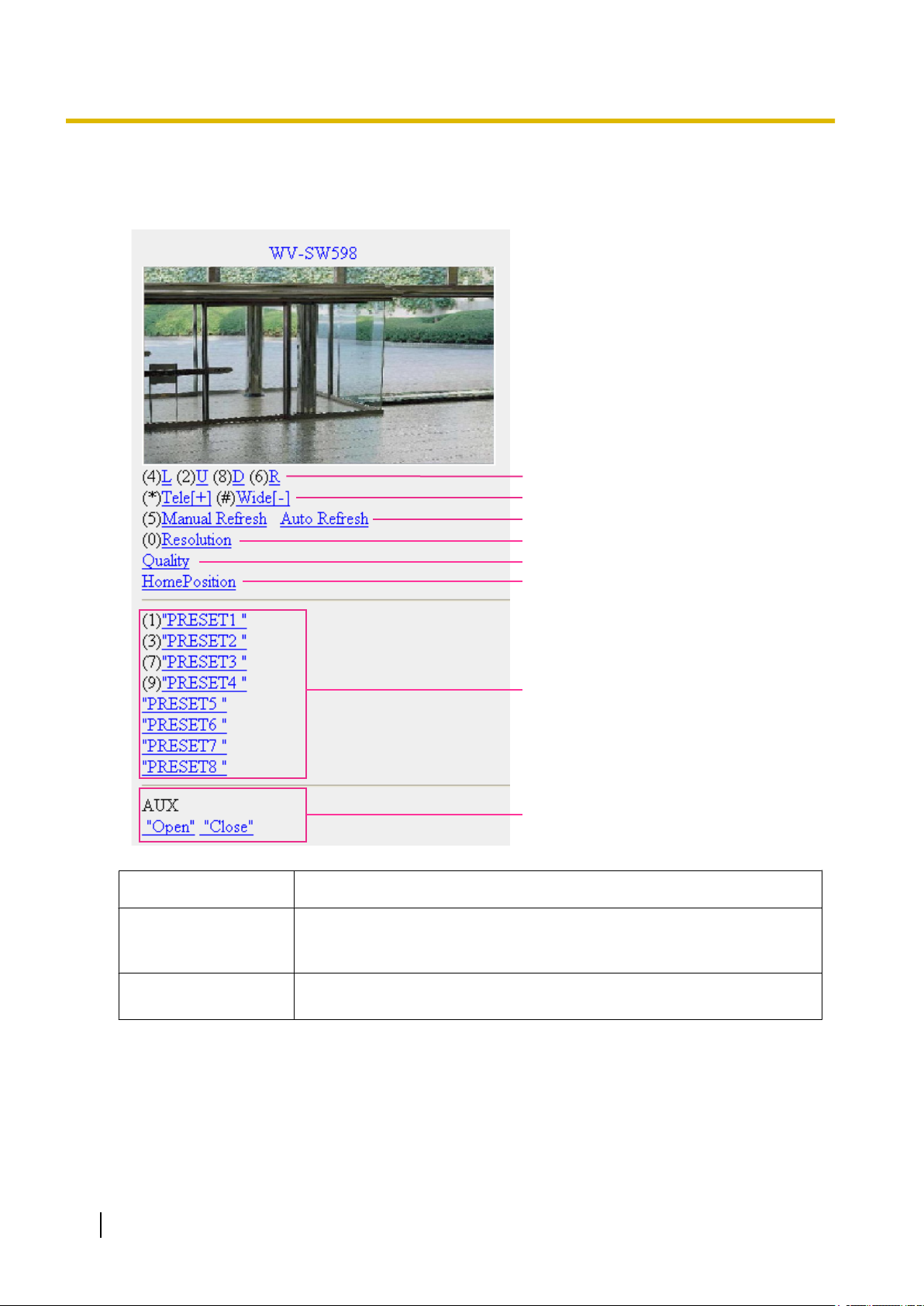
A
B
C
D
E
F
G
H
2 Мониторинг изображений на мобильнике/мобильном терминале
1. Получают доступ к “http://IP-адрес/mobile”
DDNS-сервере/mobile” через мобильник.
→ Отображаются изображения с камеры.
*1
или “http://Имя хоста, зарегистрированное в
функция Описание функций
A Панорамирование/
наклон
*2
B Управление масштабированием
22 Инструкция по эксплуатации
*2
Управляет направлением камеры. Происходит панорамирование и наклон камеры в каждом направлении при нажатии кнопки соответственного набора.
Возможно осуществлять управление масштабированием путем нажатия “*” “#”.
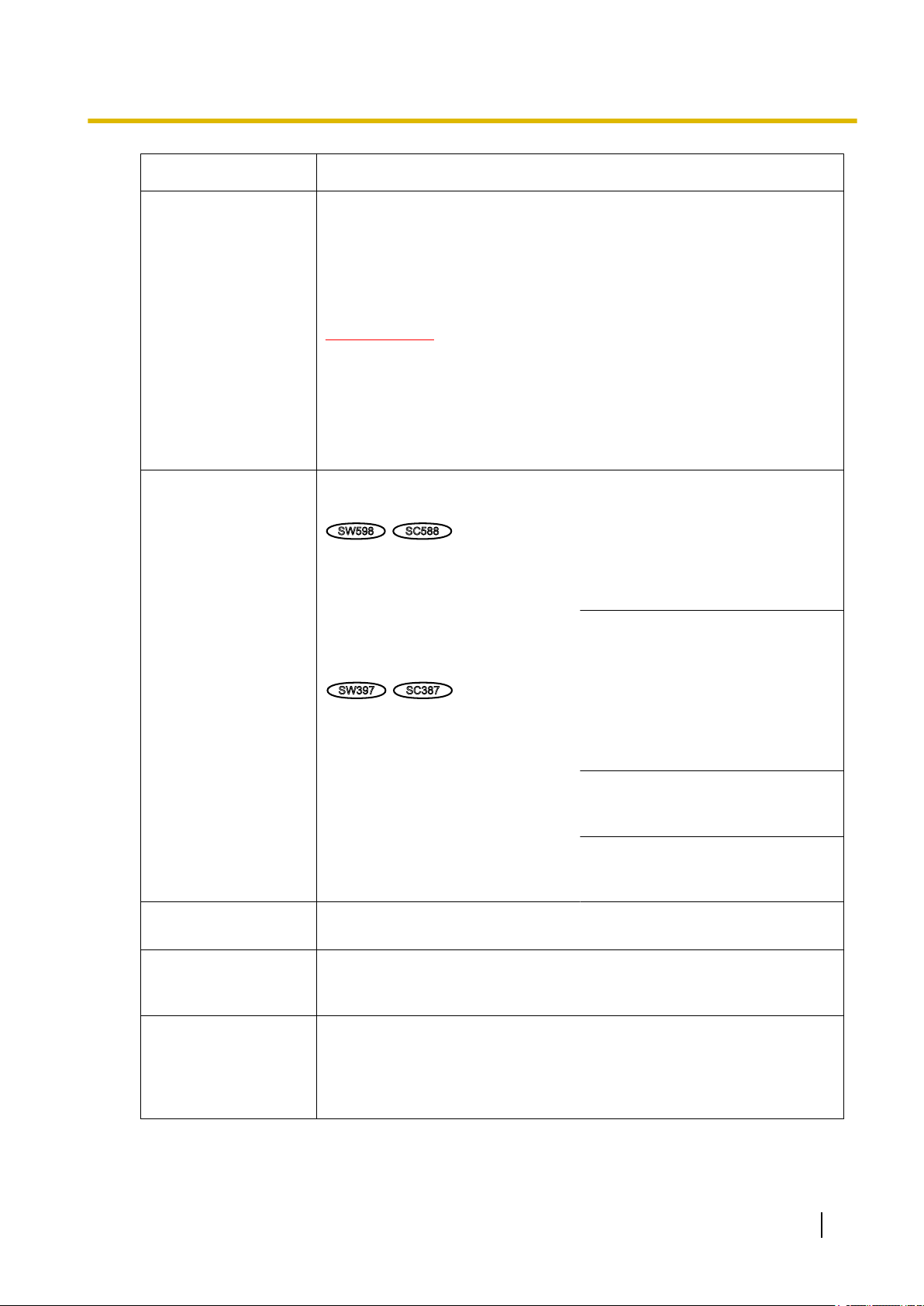
SW598
SC588
SW397
SC387
2 Мониторинг изображений на мобильнике/мобильном терминале
функция Описание функций
C Управление обновлением
D Управление разрешением
Нажмите кнопку набора “5” или кнопку [Manual Refresh] для обновления
изображений камеры.
Нажмите кнопку [Auto Refresh] для обновления изображений с камеры
с 5-секундными интервалами.
Если кнопка набора “5” или кнопка [Manual Refresh] нажаты снова, режим обновления камеры вернется к ручному обновлению.
ВНИМАНИЕ
• Передача будет периодически выполняться при выборе “Auto
Refresh” для изображения камеры. Проверьте тип контракта
мобильного телефона, который используется, прежде чем использовать данную функцию.
• В зависимости от используемого мобильного телефона функ-
ция “Auto Refresh” может быть недоступной.
Изменяет формат съемки изображения путем нажатия кнопки набора
“0”.
• Изображение с соотношением
сторон “4:3”
• Изображение с соотношением
сторон “16:9”
Изменяет формат съемки изображения между 320x240 (по умолчанию) и 640x480.
Изменяет формат съемки изображения между 320x180 (по умолчанию) и 640x360.
E Управление качеством изображения
F Исходное положе-
*2
ние
G Предустановка
*2
• Изображение с соотношением
сторон
“4:3 (VGA)”
• Изображение с соотношением
сторон
“4:3 (800х600)”
• Изображение с соотношением
сторон “16:9”
Изменяет формат съемки изображения между 320x240 (по умолчанию) и 640x480.
Изменяет формат съемки изображения между 320x240 (по умолчанию) и 640x480.
Изменяет формат съемки изображения между 320x180 (по умолчанию) и 640x360.
Возможно изменить качество изображения, выбрав варианты “Качество 1” и “Качество 2”. (®стр. 93)
Камера перемещается в исходное положение (®стр. 102). Исходное
положение отображается только тогда, когда установлено исходное
положение.
Камера перемещается к назначенному предустановленному положению для отображения изображений при нажатии кнопки набора, соответствующей желаемому каналу. (Номера кнопки набора не отображаются для предварительной настройки № 5 или выше. Только предварительно заданные ID отображаются для них.) (®стр. 118)
Инструкция по эксплуатации 23
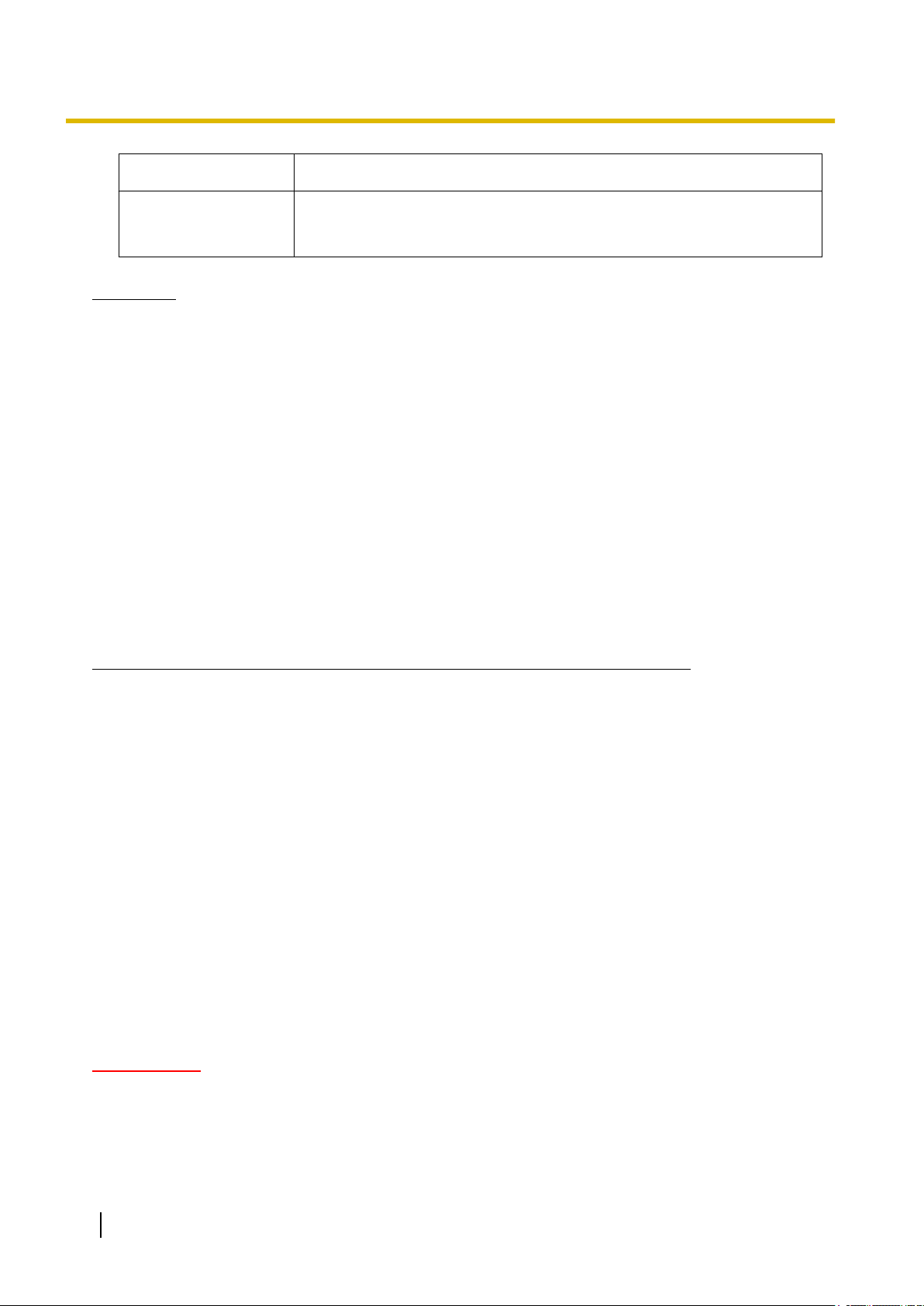
2 Мониторинг изображений на мобильнике/мобильном терминале
функция Описание функций
H Управление AUX
Замечание
*2
Управляет терминалом AUX.
Данные кнопки отображаются только тогда, когда выбрано “Выход
AUX” в параметре “Клемма 3” по меню настройки. (®стр. 143)
• Некоторые мобильные телефоны не могут изменять формат съемки изображения, даже когда
разрешение изменяется с помощью средств управления разрешением.
• При изменении номера порта HTTP с “80” вводят “http://IP-адрес: (двоеточие) + номер порта/
mobile””*1 в поле адреса браузера. При использовании DDNS-функции получают доступ к “http://
Имя хоста, зарегистрированное в DDNS-сервере: (двоеточие) + номер порта/mobile”.
• Когда выбрано “HTTPS” для “HTTPS” - “Связь” на вкладке [Сеть] на странице “Сеть”, то вводится
следующее.
“https://IP-адрес: (двоеточие) + номер порта/mobile” или “https://Имя хоста, зарегистрированное
в DDNS-сервере: (двоеточие) + номер порта/mobile”
• Если появляется окно аутентификации, то вводят имя и пароль администратора или
пользователя. В зависимости от используемого мобильника может потребоваться ввод пароля
при каждом переключении экрана.
• Невозможно передавать/принимать аудиосигналы мобильником.
• В зависимости от используемого мобильника может случиться, что изображения большого
размера не отображаются. В таком случае выбор “9 Низкое” в параметре “Настройка качества
изображения” пункта “JPEG” (®стр. 93) может разрешить данную проблему.
• В зависимости от используемого мобильного телефона или соответствующего контрактного
плана доступ может отсутствовать.
*1
IP-адрес является глобальным IP-адресом маршрутизатора в сети WAN, к которому можно получать доступ через Интернет.
*2
Когда “Идент. польз.” настроено на “Вкл.” (®стр. 167), отображаются только пользователи, чей уровень доступа - “1.
Администратор” или “2. Управ. камер.”.
2.2 Мониторинг изображений на мобильном терминале
Возможно подключить к камере мобильный терминал через Интернет и просматривать изображения
(только в формате МJPEG) с камеры на экране мобильного терминала. Изображения автоматически
обновляются для отображения записанного в последний раз изображения.
Ниже приведены совместимые мобильные терминалы. (На февраль 2013 года)
– iPad, iPhone, iPod touch (iOS 4.2.1 и последующих версий)
– Мобильные терминалы на платформе Android™
При использовании терминала Android изображение формата MJPEG отображается браузером
Firefox®, однако изображение формата JPEG отображается стандартным браузером.
Для получения более подробной информации о совместимых устройствах см. наш веб-сайт
(http://security.panasonic.com/pss/security/support/info.html).
ВНИМАНИЕ
• Если появляется окно аутентификации, то вводят имя и пароль пользователя. Стандартные (по
умолчанию) имя и пароль пользователя следующие.
Имя пользователя: admin
Пароль: 12345
24 Инструкция по эксплуатации
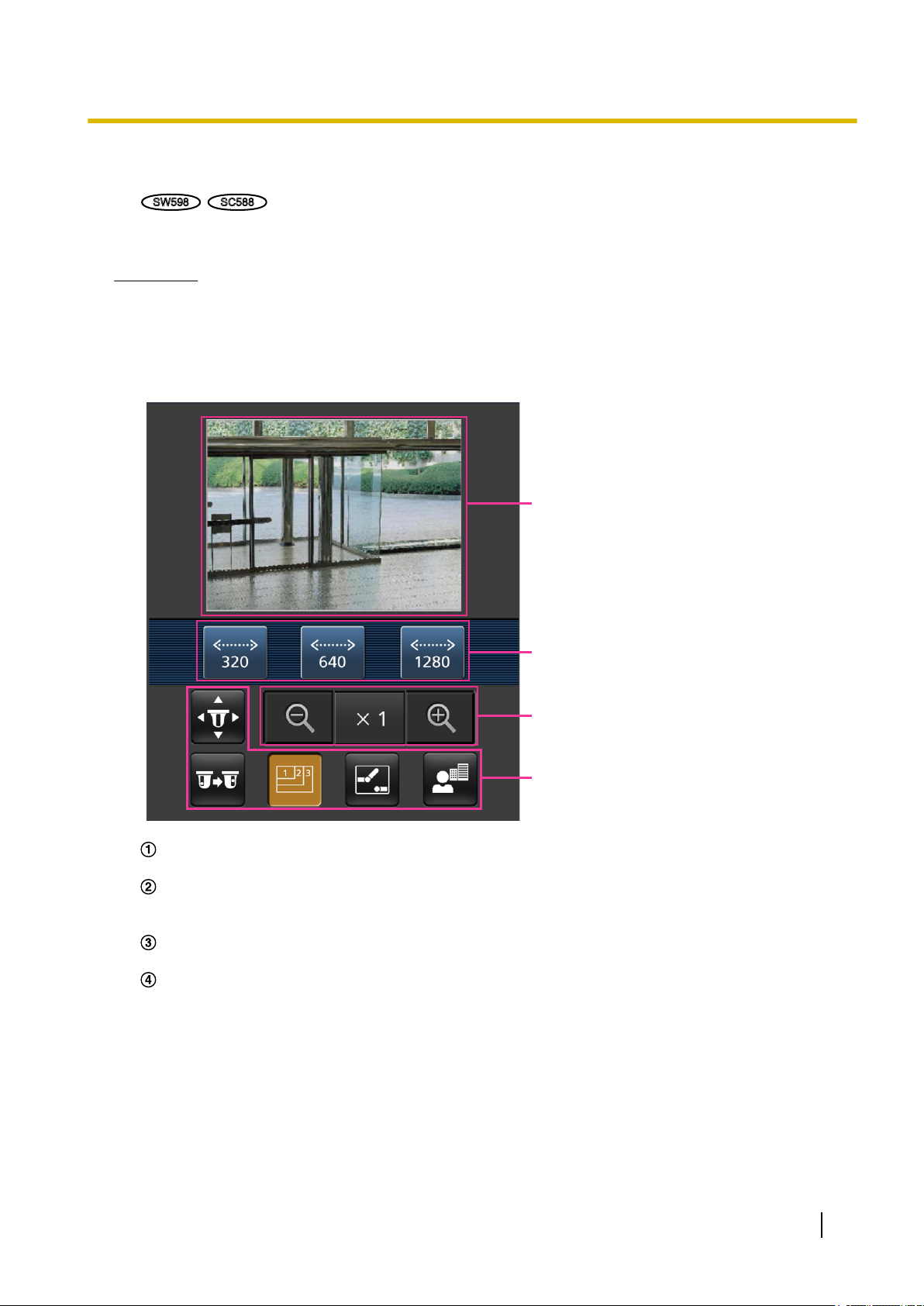
SW598
SC588
A
B
C
D
2 Мониторинг изображений на мобильнике/мобильном терминале
Для повышения безопасности следует изменить пароль для имени пользователя “admin”.
(®стр. 167)
• Когда выбрано значение “2 мегапикселя [16:9]” для “Режим перехвата изображения”,
максимальный размер изображения 640x360.
Замечание
• Для подключения к Интернету и мониторинга изображений с камеры необходимо
заблаговременно сконфигурировать сетевые настройки мобильного терминала. (®стр. 177)
1. Получают доступ к “http://IP-адрес/cam”
*1
или “http://Имя хоста, зарегистрированное в
DDNS-сервере/cam”*2 через мобильный терминал.
→ Отображаются изображения с камеры.
Участок отображения живых изображений
Отображаются изображения с камеры.
Участок операционных кнопок
Когда функция выбрана на участке выбора функции D, здесь отображаются кнопки для
выбранной функции.
Участок управления масштабированием
Отображаются кнопки, используемые для управления масштабированием.
Участок выбора функции
Отображает функции, которые могут работать. Когда функция выбрана в данном месте, она
отображается в зоне кнопок управления B.
Инструкция по эксплуатации 25
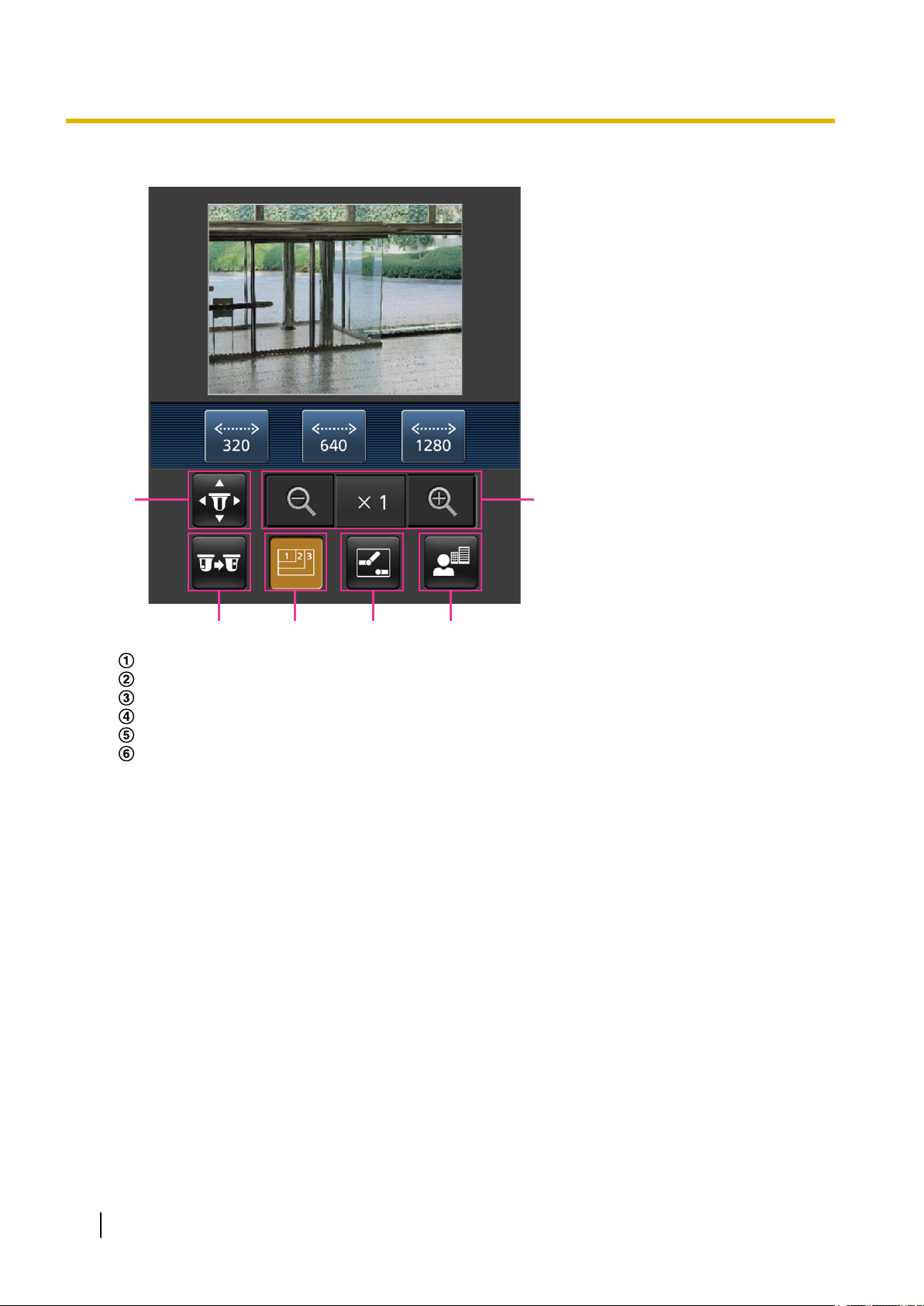
C D
A
B E
F
2 Мониторинг изображений на мобильнике/мобильном терминале
2. Щелкают по кнопке функции, которую хочется использовать.
Панорамирование/наклон
Предустановка
Управление разрешением
Управление AUX
Отображение фокусирования
Отображение масштабирования
Описание каждой функции приведено ниже.
26 Инструкция по эксплуатации
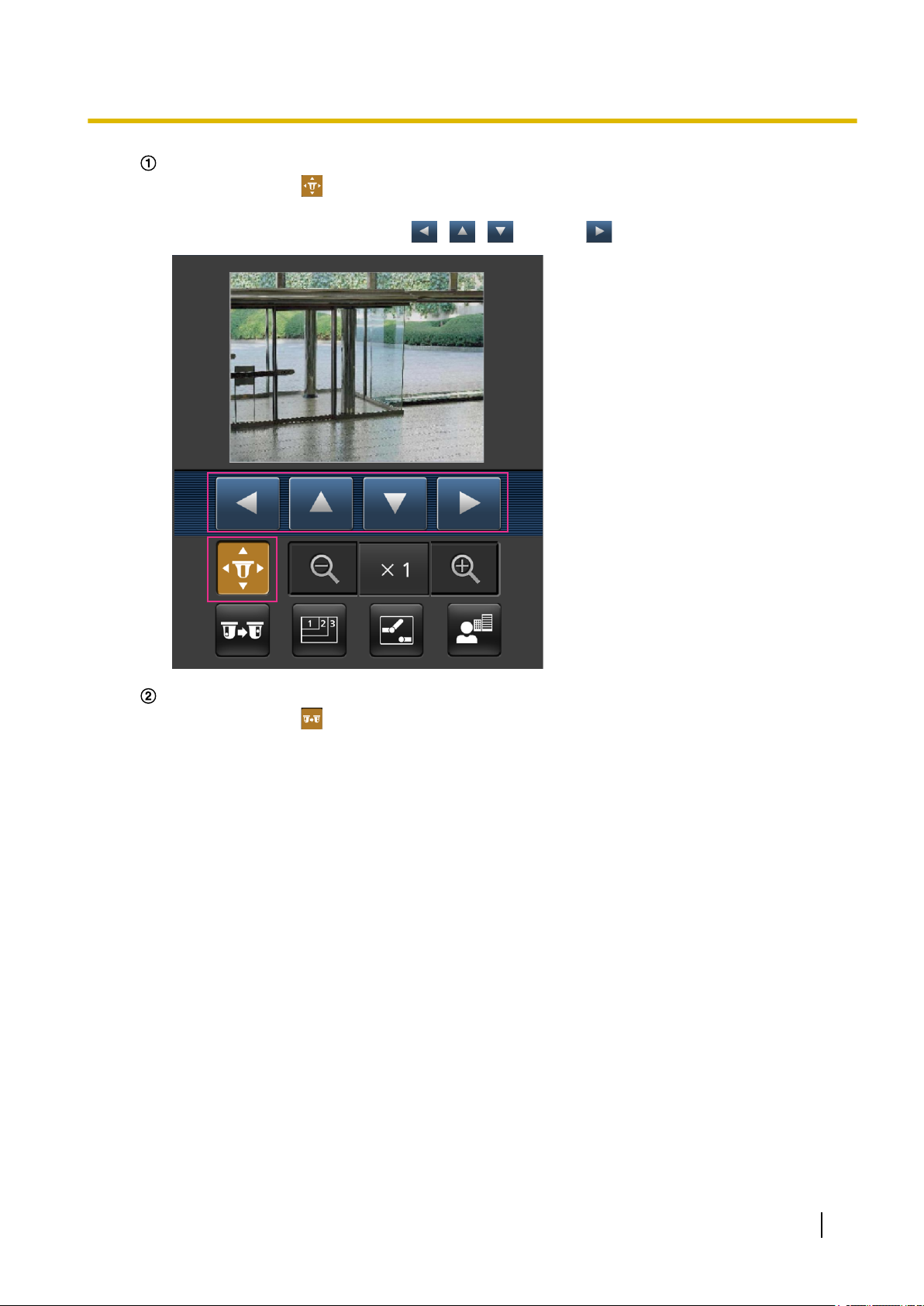
2 Мониторинг изображений на мобильнике/мобильном терминале
Панорамирование/наклон
Нажимают кнопку для отображения кнопок, применяемых для управления
панорамированием/наклоном на экране. Можно регулировать панорамирование/наклон в
каждом направлении с помощью , , и кнопок .
Предустановка
Нажимают кнопку
для отображения кнопок, применяемых для выбора предустановленного
положения на экране. Изображения с камеры отображаются в зарегистрированном
предустановленном направлении камеры, соответствующем предустановленному номеру,
выбранному из кнопок.
• Отображаются только номера положений 1-4 для предварительно заданных положений.
• Отображаются только зарегистрированные предварительно заданные положения. Не
отображаются незарегистрированные предварительно заданные положения.
Инструкция по эксплуатации 27
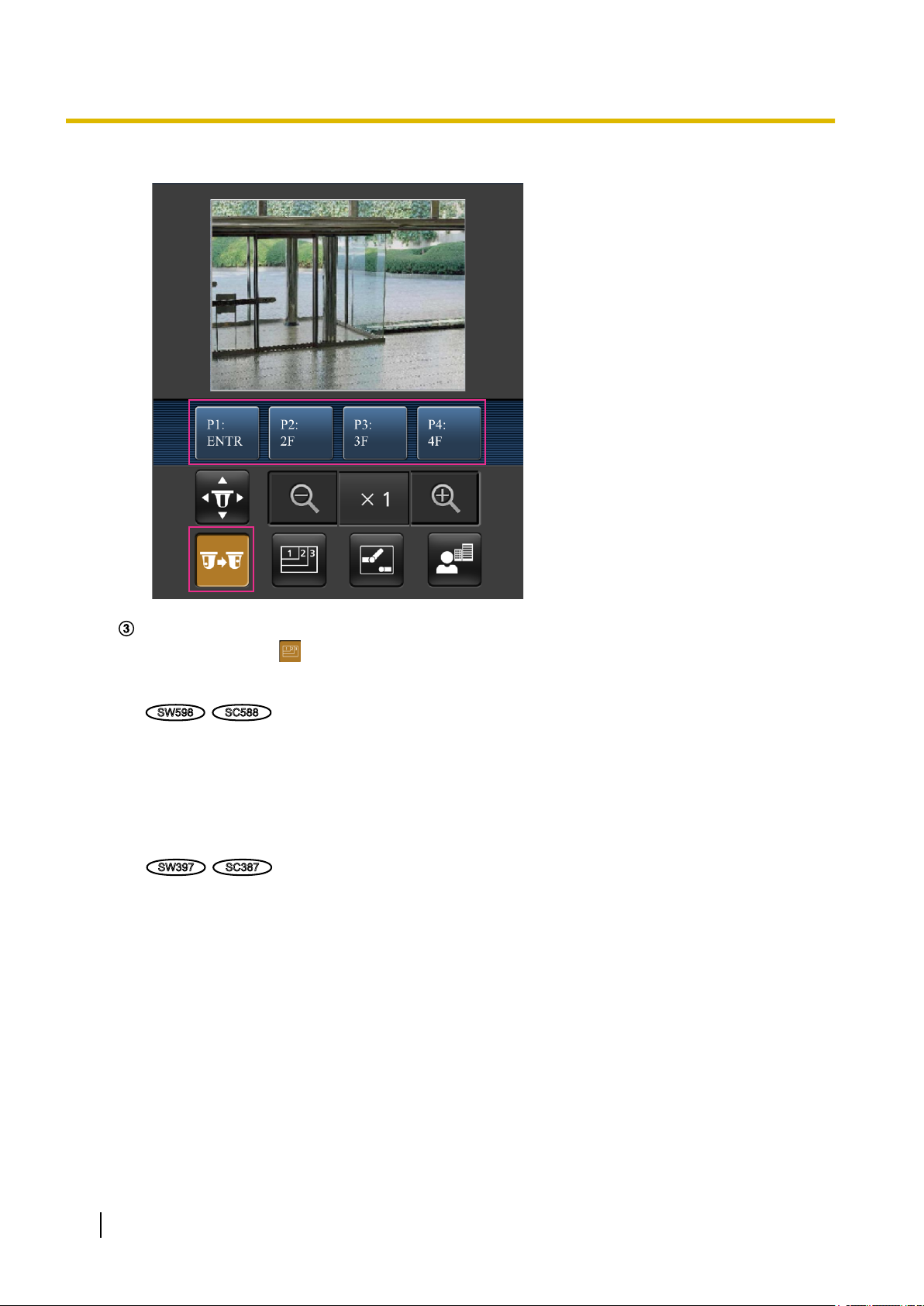
SW598
SC588
SW397
SC387
2 Мониторинг изображений на мобильнике/мобильном терминале
Управление разрешением
Нажимают кнопку для отображения кнопок, применяемых для выбора разрешения на
экране. Разрешение можно изменить выбором настройки разрешения из кнопок.
Режим перехвата изображения
• Изображения “2 мегапикселя [16:9]”: Изменяет формат съемки изображения между
320x180 и 640x360 (по умолчанию).
• Изображения “1,3 мегапикселя [16:9]”: Изменяет формат съемки изображения между
320x180, 640x360 (по умолчанию) и 1280x720.
• Изображения “1,3 мегапикселя [4:3]”: Изменяет формат съемки изображения между
320x240, 640x480 (по умолчанию) и 1280x960.
• Изображение с соотношением сторон “4:3 (VGA)”: Изменяет формат съемки изображения
между 320x240, 640x480 (по умолчанию) и 1280x960.
• Изображение с соотношением сторон “4:3 (800х600)”: Изменяет формат съемки
изображения между 320x240, 800x600 (по умолчанию) и 1280x960.
• Изображение с соотношением сторон “16:9”: Изменяет формат съемки изображения между
320x180, 640x360 (по умолчанию) и 1280x720.
28 Инструкция по эксплуатации
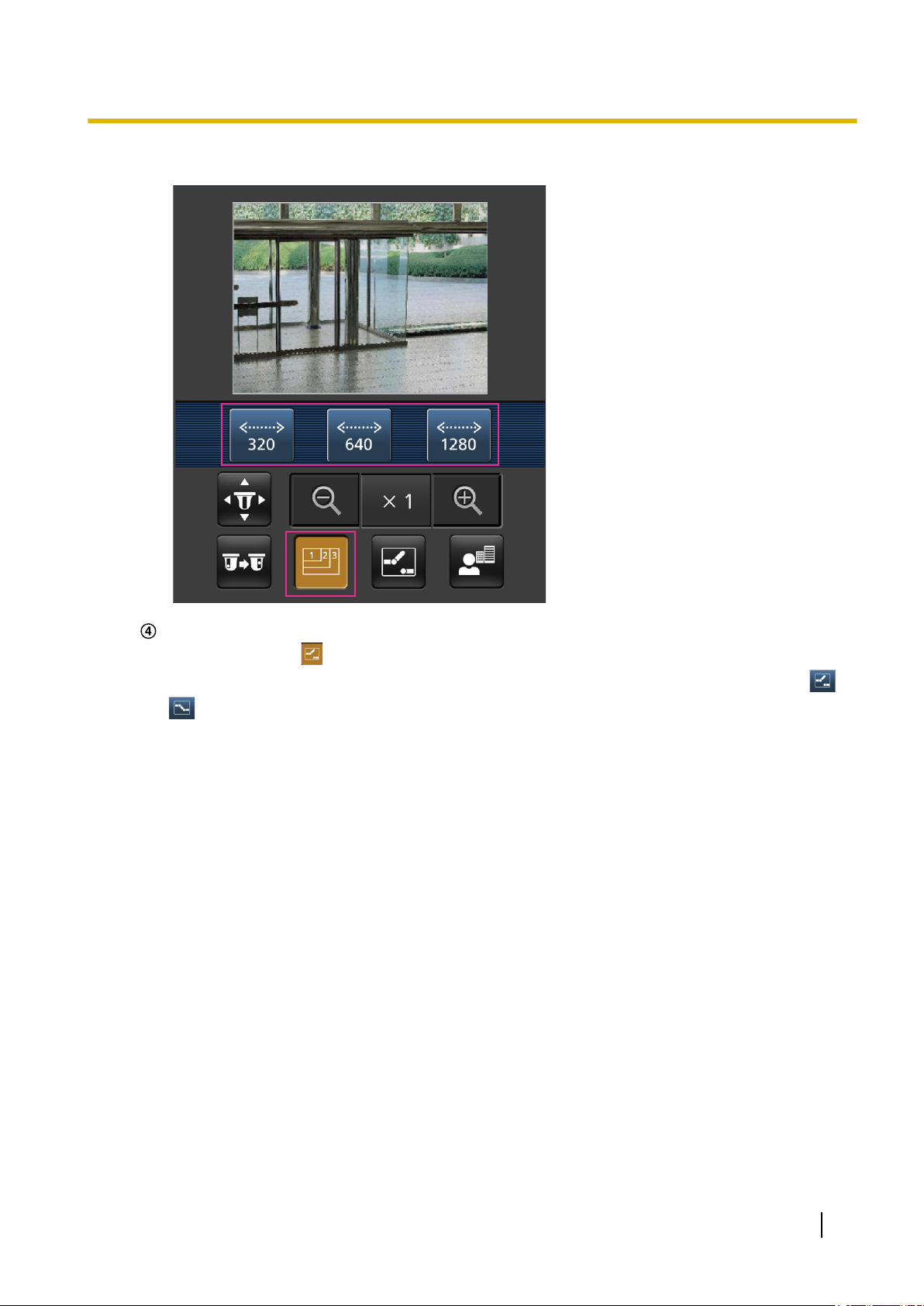
2 Мониторинг изображений на мобильнике/мобильном терминале
Управление AUX
Нажимают кнопку
выхода AUX на экране. Коннекторами выхода AUX можно управлять с помощью кнопок
для отображения кнопок, применяемых для управления коннекторами
и
.
Данная функция отображается только тогда, когда “Выход AUX” настроен на “Клемма 3” по меню
настройки. (®стр. 143)
Инструкция по эксплуатации 29
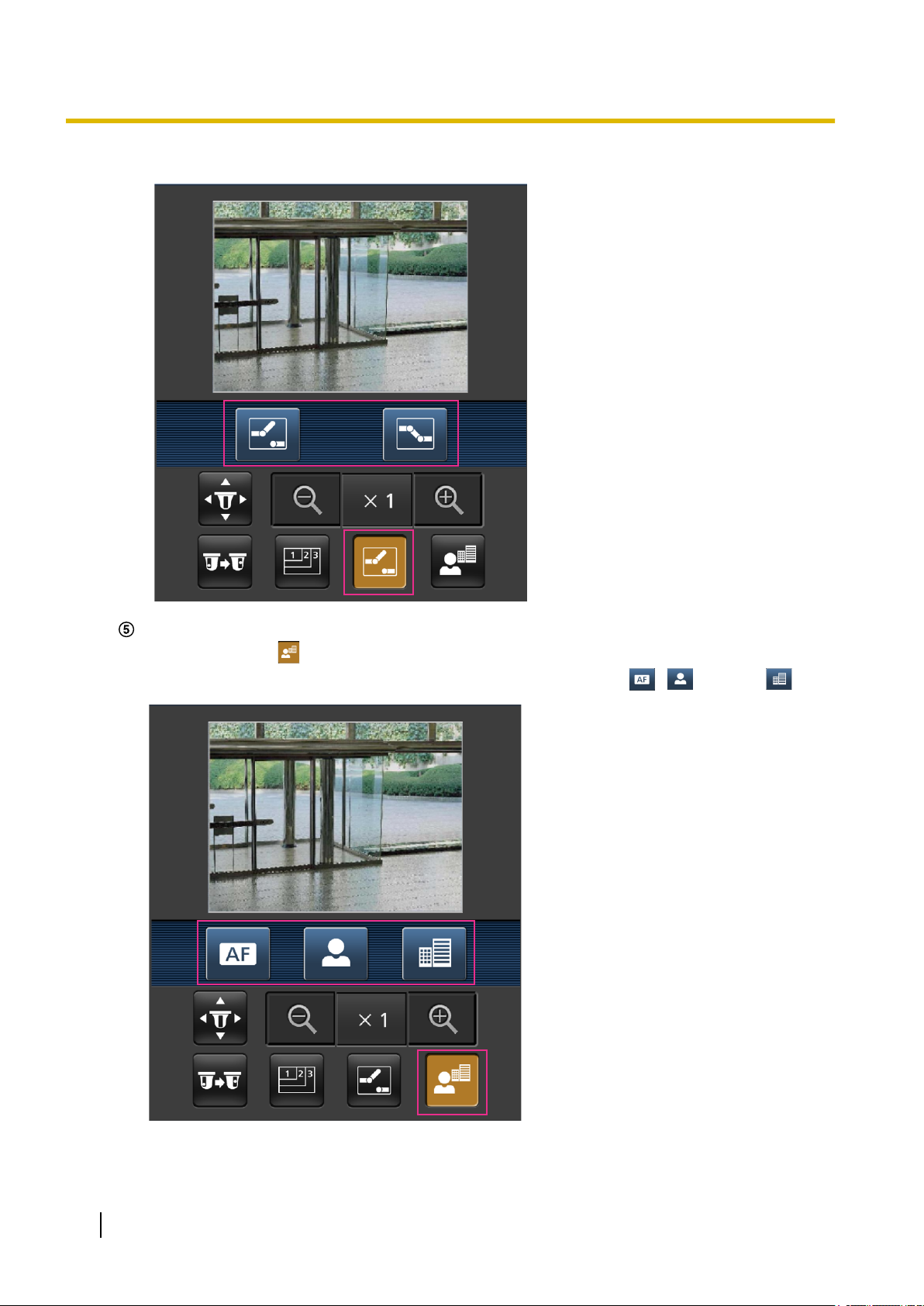
2 Мониторинг изображений на мобильнике/мобильном терминале
Отображение фокусирования
Нажимают кнопку для отображения кнопок, применяемых для управления фокусированием
на экране. Можно управлять фокусированием камеры с помощью , и кнопок .
30 Инструкция по эксплуатации
 Loading...
Loading...