
Manuel d’utilisation
WV-SC588AWV-SW598A
Caméra en réseau
Nº de modèle WV-SW598A
WV-SC588A
WV-SW397B
WV-SC387A
Nous vous recommandons de lire attentivement ces instructions avant de raccorder
ou d’utiliser cet appareil et de conserver précieusement ce manuel à des fins de consultation ultérieure.
Le numéro de modèle est abrégé dans certaines descriptions dans le présent manuel.
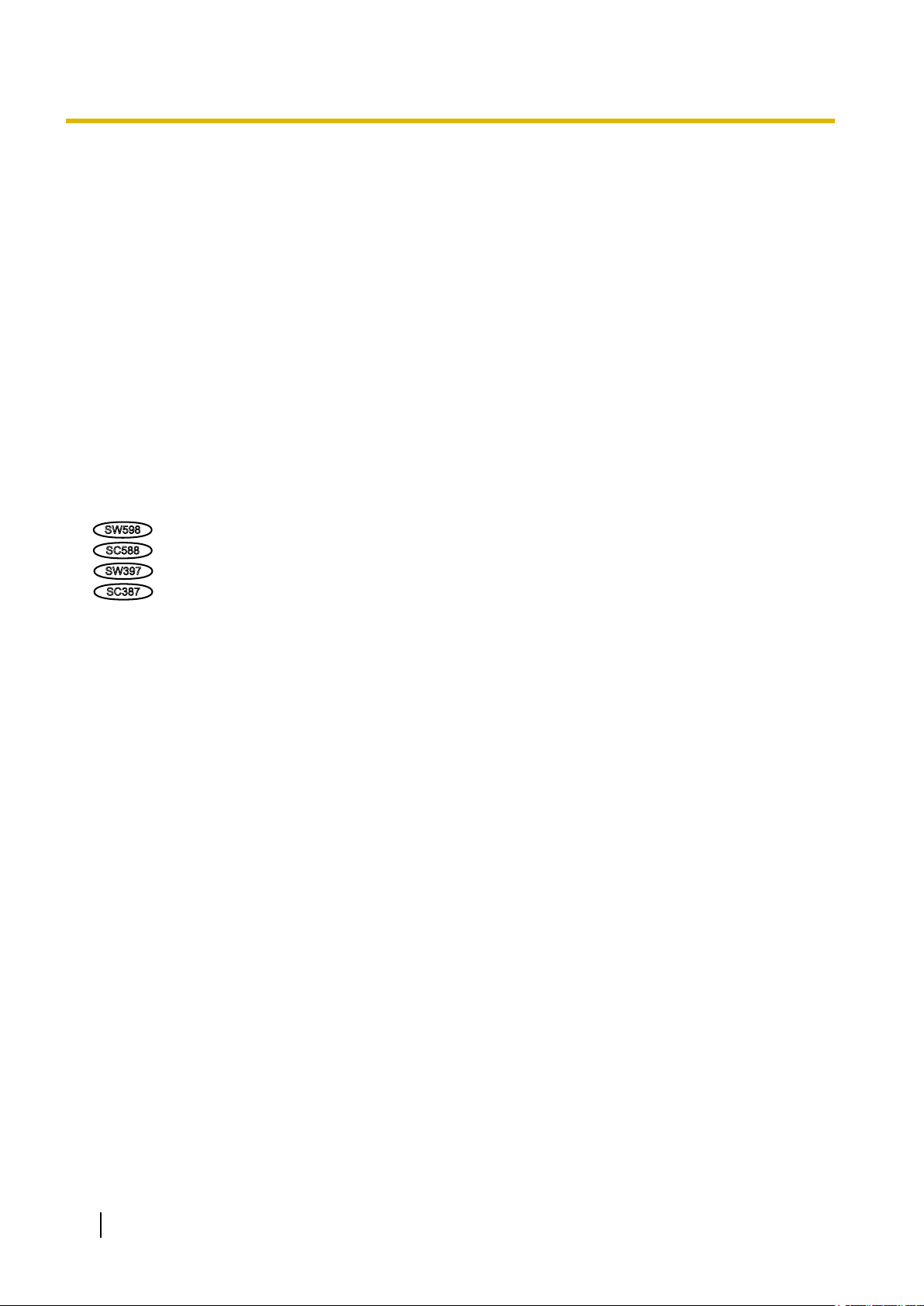
SW598
SC588
SW397
SC387
Préface
Préface
À propos des manuels d’instructions
Il existe 2 ensembles de manuels d’utilisation qui sont comme suit.
• Manuel d’utilisation : Explique comment exécuter les paramétrages et comment utiliser cette caméra vidéo.
• Guide d’installation : Explique comment installer et raccorder des appareils.
Les écrans utilisés dans ces manuels d’utilisation prennent comme exemple le modèle WV-SW598A. Selon
le modèle utilisé, les écrans affichés dans les explications peuvent présentent des différences par rapport aux
écrans réels de caméra vidéo.
Au sujet des indications
Les annotations suivantes sont employées lors de la description des fonctions limitées pour les modèles
spécifiés.
Les fonctions sans annotations sont prises en charge par tous les modèles.
: Les fonctions avec cette annotation sont disponibles pendant l’utilisation du modèle WV-SW598A.
: Les fonctions avec cette annotation sont disponibles pendant l’utilisation du modèle WV-SC588A.
: Les fonctions avec cette annotation sont disponibles pendant l’utilisation du modèle WV-SW397B.
: Les fonctions avec cette annotation sont disponibles pendant l’utilisation du modèle WV-SC387A.
Marques commerciales et marques commerciales
déposées
• Microsoft, Windows, Windows Vista, Windows Media, Internet Explorer et ActiveX sont des marques
commerciales déposées ou des marques commerciales de la firme Microsoft Corporation aux États-Unis
d’Amérique et/ou dans d’autres pays.
• Copie(s) d’écran de produit de Microsoft réimprimée(s) avec la permission de Microsoft Corporation.
• iPad, iPhone, iPod touch, QuickTime sont des marques commerciales déposée de la firme Apple Inc. aux
États-Unis d’Amérique et dans d’autres pays.
• Android est une marque commerciale de Google Inc.
• Firefox est une marque commerciale déposée de la firme Mozilla Foundation.
• Le logo SDXC est une marque commerciale de la firme SD-3C, LLC.
• Toutes autres marques commerciales identifiées ci-dessus sont la propriété de leurs propriétaires
respectifs.
Abréviations
Les abréviations suivantes sont utilisées dans le présent manuel d’utilisation.
Microsoft® Windows® 8.1 est décrit comme Windows 8.1.
Microsoft® Windows® 8 est décrit comme Windows 8.
Microsoft® Windows® 7 est décrit comme Windows 7.
Microsoft® Windows Vista® est décrit comme Windows Vista.
Windows® Internet Explorer® 11, Windows® Internet Explorer® 10, Windows® Internet Explorer® 9, Windows
Internet Explorer® 8 et Windows® Internet Explorer® 7 sont décrits comme Internet Explorer.
®
2 Manuel d’utilisation

La carte de mémoire SDXC/SDHC/SD est décrite sous l’appellation de carte de mémoire SD ou carte de
mémoire SD.
Universal Plug and Play est décrit sous l’appellation UPnP™.
Logiciel de visionneuse
Il est nécessaire d’installer le logiciel de visionneuse “Network Camera View 4S” (ActiveX®) pour afficher les
images sur l’ordinateur personnel. Ce logiciel peut être installé directement à partir de la caméra vidéo ou en
sélectionnant le bouton [Install] placé à côté de [Viewer Software] qui se trouve sur le CD-ROM fourni puis en
se conformant aux instructions suivantes affichées sur l’écran.
Préface
IMPORTANT
• Le réglage par défaut de “Installation automatique” est “Activé”. Se conformer aux instructions de la
page 245 lorsque le message est affiché dans la barre d’informations du navigateur.
• Lorsque la page “En direct” est affichée pour la première fois, l’assistant d’installation du contrôle
ActiveX nécessaire pour afficher les images provenant de la caméra vidéo sera affiché. Se conformer
aux instructions de l’assistant.
• Lorsque l’assistant d’installation est affiché à nouveau même après avoir effectué l’installation de
ActiveX, redémarrer l’ordinateur personnel.
• Le logiciel de visionneuse utilisé sur chaque ordinateur personnel doit être couvert par une licence
individuelle. Le nombre d’installations du logiciel de visionneuse à partir de la caméra vidéo peut être
vérifié à l’onglet [Mi. ni.] de la page “Maintenance” (®page 215). Se renseigner auprès du distributeur
en ce qui concerne l’attribution de licence.
Manuel d’utilisation 3
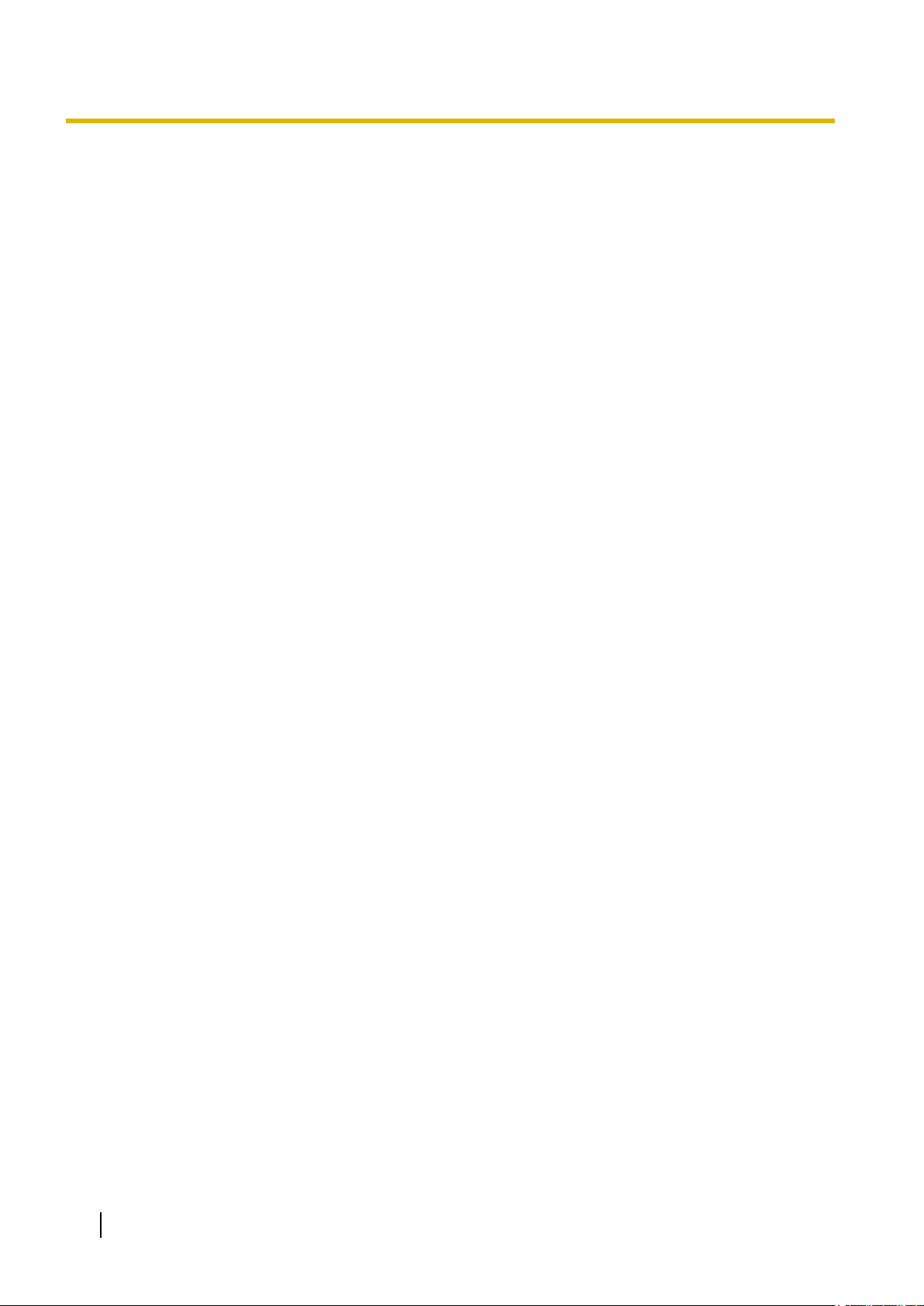
Table des matières
Table des matières
1 Contrôle des images sur un ordinateur personnel ...............................8
1.1 Contrôle des images provenant d’une seule caméra vidéo ..........................................8
1.2 À propos de la page “En direct” ....................................................................................11
1.3 Images de contrôle provenant de plusieurs caméras vidéo .......................................18
2 Contrôle des images sur un téléphone cellulaire /terminal
mobile ......................................................................................................20
2.1 Contrôle des images sur un téléphone mobile ............................................................20
2.2 Contrôle des images sur un terminal mobile ...............................................................23
3 Enregistrement sur une carte mémoire SD commandé
manuellement .........................................................................................32
4 Action à effectuer lors d’une occurrence d’alarme ............................34
4.1 Type d’alarme ..................................................................................................................34
4.2 Action à effectuer lors d’une occurrence d’alarme .....................................................34
5 Transmission d’images à un serveur FTP ...........................................36
5.1 Transmet une image d’alarme lors d’une occurrence d’alarme (transmission d’image
d’alarme) ..........................................................................................................................36
5.2 Transmet des images à intervalle ou période spécifiée (transmission d’image
périodique FTP) ...............................................................................................................36
5.3 Sauvegarder les images sur une carte de mémoire SD lorsque la transmission des
images en utilisant la fonction de transmission d’image périodique FTP
échoue ..............................................................................................................................37
6 Afficher la liste des journaux ................................................................38
6.1 Lorsque “JPEG” est sélectionné pour “Format d’enregistrement” de la carte de
mémoire SD .....................................................................................................................38
6.2 Lorsque “H.264(1)”ou “H.264(2)” est sélectionné pour “Format d’enregistrement” de
la carte mémoire SD ........................................................................................................41
7 Lecture des images sauvegardées sur la carte de mémoire
SD ............................................................................................................45
7.1 Lorsque “JPEG” est sélectionné pour “Format d’enregistrement” de la carte de
mémoire SD .....................................................................................................................45
7.2 Lorsque “H.264(1)”ou “H.264(2)” est sélectionné pour “Format d’enregistrement” de
la carte mémoire SD ........................................................................................................48
8 À propos de la sécurité de réseau ........................................................50
8.1 Fonctions de sécurité intégrées ....................................................................................50
9 Afficher le menu de configuration à partir d’un ordinateur
personnel ................................................................................................51
9.1 Comment afficher le menu de configuration ................................................................51
9.2 Comment effectuer des opérations dans le menu de configuration ..........................53
9.3 À propos de la fenêtre de menu de configuration .......................................................55
10 Configurer les paramétrages de base de la caméra vidéo
[Base] ......................................................................................................57
10.1 Configurer les paramétrages de base [Base] ...............................................................57
4 Manuel d’utilisation
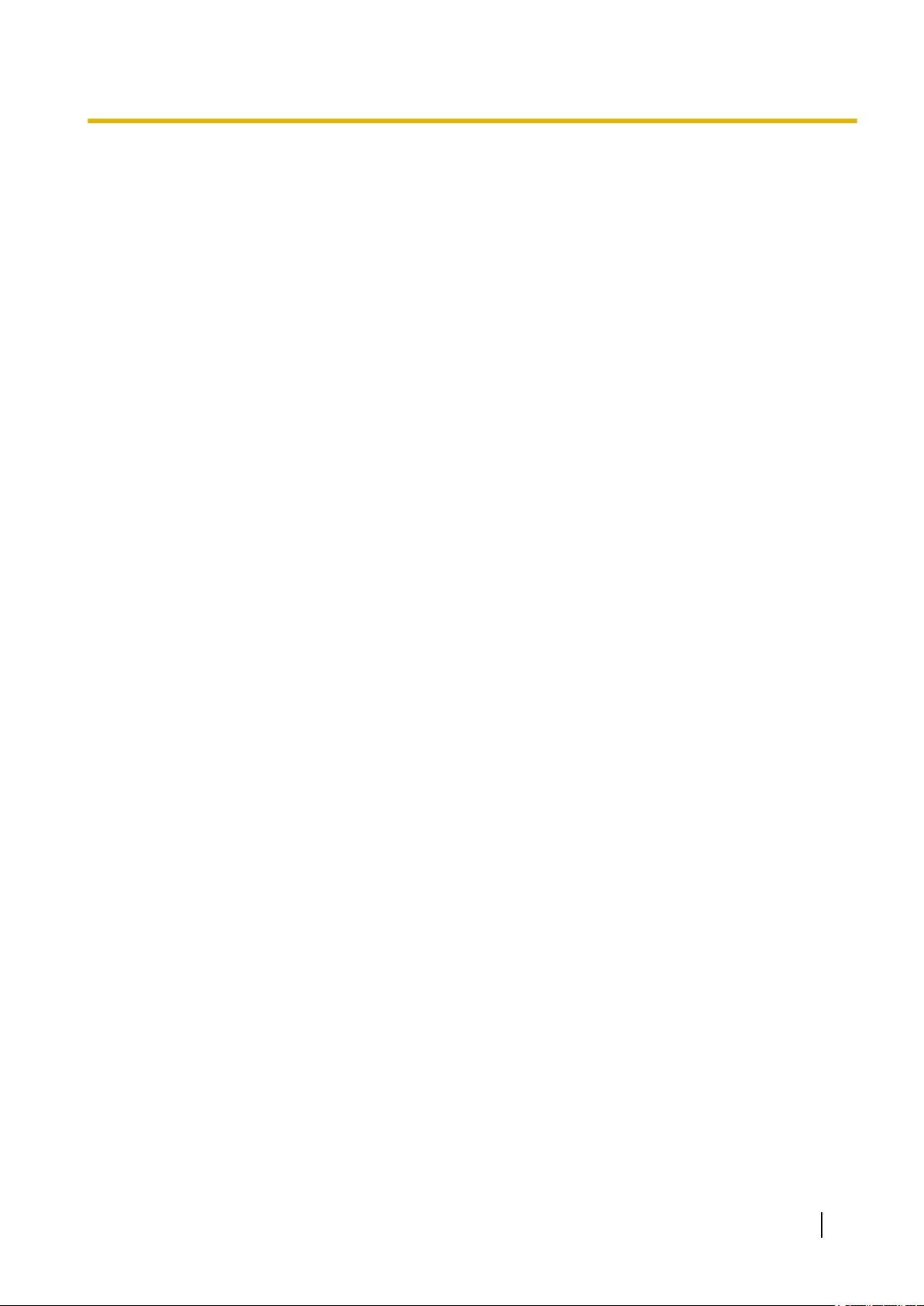
Table des matières
10.2 Configurer les paramétrages d’Internet [Internet] .......................................................61
10.3 Configurer les paramétrages relatifs à la carte de mémoire SD [Carte de mémoire
SD] ....................................................................................................................................64
10.4 Accéder aux images copiées sauvegardées sur la carte de mémoire SD sur
l’ordinateur personnel [Images de la carte de mémoire SD] ......................................74
10.5 Configurer les paramétrages relatifs aux journaux [Journal] .....................................83
10.5.1 Comment les journaux et les images sont sauvegardés en fonction des paramétrages de
“Alarme” ..........................................................................................................................85
10.5.2 Comment les journaux et les images sont sauvegardés en fonction des paramétrages de
“Manuel/Planification” .....................................................................................................87
10.5.3 Comment les journaux et les images sont sauvegardés en fonction des paramétrages de
“Erreur FTP” ...................................................................................................................89
11 Configurer les paramétrages relatifs aux images et au son [Image/
Son] .........................................................................................................90
11.1 Configurer les paramétrages relatifs au mode de capture d’image [JPEG/H.264]
(SW598A/SC588A) ...........................................................................................................90
11.2 Configurer les paramétrages relatifs au rapport hauteur-largeur d’image (SW397B/
SC387A) ...........................................................................................................................90
11.3 Configurer les paramétrages relatifs aux images JPEG [JPEG/H.264] ......................92
11.4 Configurer les paramétrages relatifs aux images H.264 [JPEG/H.264] ......................94
11.5 Configurer les paramétrages relatifs aux commandes de la caméra vidéo [Caméra
vidéo] ..............................................................................................................................101
11.6 Configurer les paramétrages relatifs aux images et aux positions préréglées [Image/
Position] .........................................................................................................................106
11.6.1 Configurer les paramétrages relatifs à la qualité d’image (menu de configuration “Réglage
d’image”) ......................................................................................................................107
11.6.2 Paramètre les secteurs de masquage ..........................................................................114
11.6.3 Configurer les paramétrages relatifs aux positions préréglées (“Position préréglée” menu
de configuration) ...........................................................................................................117
11.6.4 Configurer les paramétrages relatifs à la fonction de balayage panoramique automatique
(menu de configuration “Balayage panoramique automatique”) ..................................121
11.6.5 Configurer les paramétrages relatifs à la patrouille (menu de configuration
“Patrouille”) ...................................................................................................................123
11.6.6 Configurer les paramétrages relatifs à la poursuite automatique (menu de configuration
“Poursuite automatique”) ..............................................................................................124
11.6.7 Configurer les paramétrages relatifs à la direction (menu de configuration
“Direction”) ....................................................................................................................130
11.6.8 Configurer les paramétrages relatifs à la zone de confidentialité (menu de configuration la
“Zone de confidentialité”) ..............................................................................................131
11.6.9 Configurer le paramétrage VIQS (Menu de configuration “VIQS”) ...............................134
11.7 Configurer les paramétrages relatifs au son [Son] ....................................................137
12 Configurer les paramétrages d’écran à découpage multiple [Écran
décp. mult.] ...........................................................................................140
13 Configurer les paramétrages d’alarme [Alarme] ...............................142
13.1 Configurer les paramétrages relatifs à l’action d’alarme [Alarme] ..........................142
13.2 Configurer les paramétrages relatifs à l’action sur caméra vidéo lors d’une occurrence
d’alarme [Alarme] ..........................................................................................................144
13.2.1 Configurer les paramétrages relatifs au Paramétrage par expéditeur (menu de
configuration “Paramétrage par expéditeur”) ...............................................................146
13.3 Configurer les paramétrages relatifs à l’image d’alarme [Alarme] ...........................146
13.4 Configurer les paramétrages relatifs à l’enregistrement H.264 [Alarme] ................148
Manuel d’utilisation 5
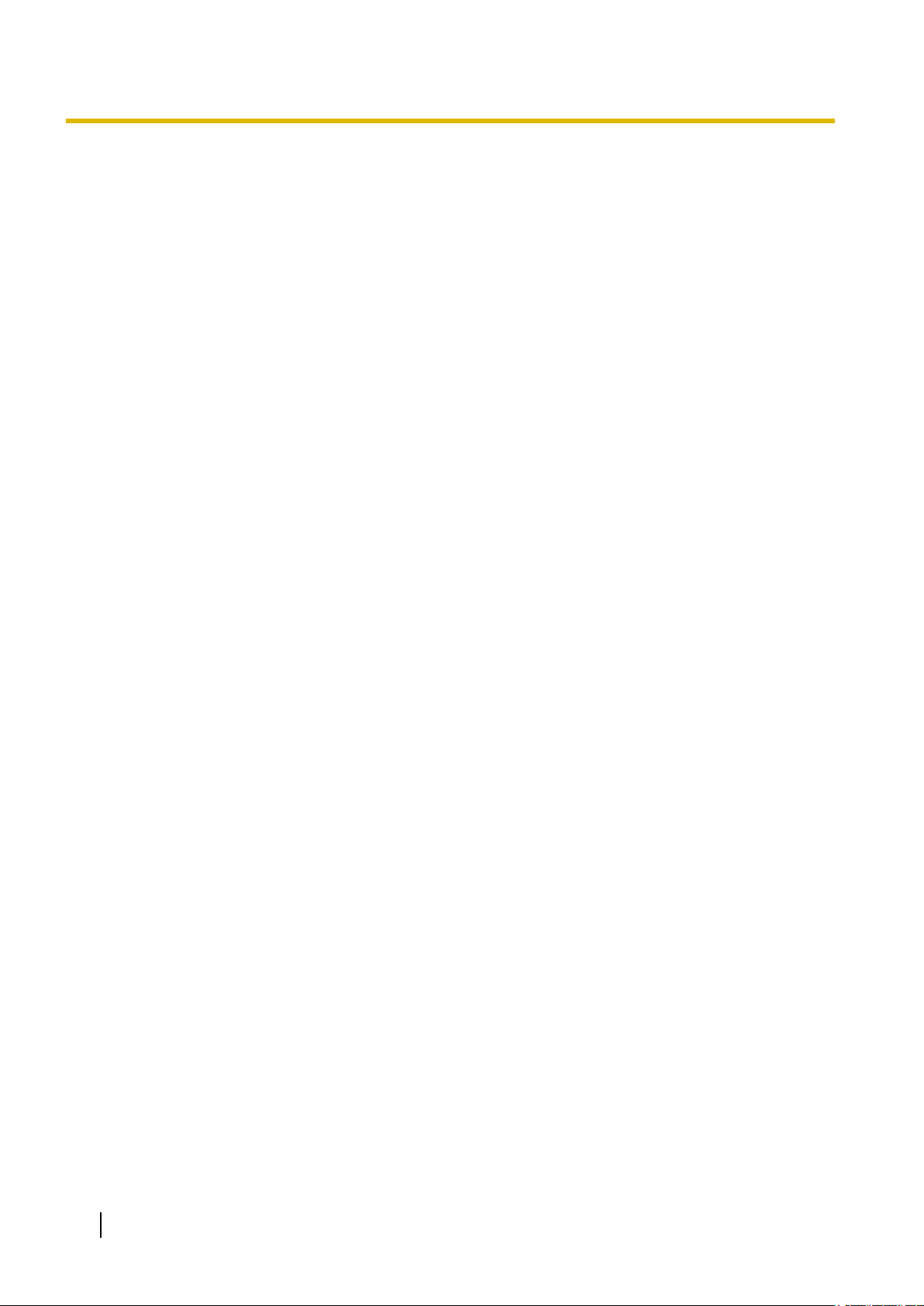
Table des matières
13.5 Configurer les paramétrages relatifs à la borne de sortie d’alarme [Alarme] .........150
13.6 Changer l’appellation AUX [Alarme] ...........................................................................151
13.7 Configurer les paramétrages VMD [Secteur VMD] .....................................................151
13.8 Configurer les paramétrages relatifs à la détection de son [Détection de
son] .................................................................................................................................155
13.9 Configurer les paramétrages relatifs à la notification de courrier électronique
[Notification] ..................................................................................................................158
13.10 Configurer les paramétrages relatifs au protocole d’alarme Panasonic
[Notification] ..................................................................................................................159
14 Configurer les paramétrages relatifs à l’identification d’image
[Fonction avancée] ..............................................................................163
14.1 Configurer les paramétrages relatifs à la notification XML [Notification XML] .......163
15 Configurer les paramétrages relatifs à l’authentification [Gestion
d’utilisateur] ..........................................................................................166
15.1 Configurer les paramétrages relatifs à l’authentification d’utilisateur [Auth.
util.] .................................................................................................................................166
15.2 Configurer les paramétrages relatifs à l’authentification d’hôte [Auth. hôte] .........167
15.3 Configurer les paramétrages relatifs au flux de priorité [Système] .........................169
16 Configurer les paramétrages relatifs aux serveurs [Serveur] .........171
16.1 Configurer les paramétrages relatifs au serveur de courrier électronique [Courrier
élect.] ..............................................................................................................................171
16.2 Configurer les paramétrages relatifs au serveur FTP [FTP] .....................................172
16.3 Configurer les paramétrages relatifs au serveur NTP [NTP] ....................................174
17 Configuration des paramétrages de réseau [Réseau] ......................176
17.1 Configurer les paramétrages de réseau [Réseau] .....................................................176
17.2 Configurer les paramétrages HTTPS ..........................................................................184
17.2.1 Génération de la clé CRT (clé de cryptage SSL) .........................................................185
17.2.2 Délivrance du certificat auto-signé (certificat de sécurité) ............................................186
17.2.3 Délivrance de CSR (demande de signature de certificat) ............................................188
17.2.4 Installation du certificat de serveur ...............................................................................190
17.2.5 Configuration du protocole de connexion .....................................................................191
17.3 Accès à la caméra vidéo en utilisant le protocole HTTPS ........................................192
17.3.1 Installer le certificat de sécurité ....................................................................................192
17.4 Configurer les paramétrages relatifs au serveur DDNS [DDNS] ..............................198
17.4.1 Configuration du service DDNS (exemple du service “Viewnetcam.com”) ..................200
17.4.2 Lorsque le service “Viewnetcam.com” est utilisé .........................................................201
17.4.3 Procédure d’enregistrement de l’information enregistrée du service
“Viewnetcam.com” ........................................................................................................202
17.4.4 Vérification des informations enregistrées pour le service “Viewnetcam.com” ............203
17.4.5 Lorsque “Mise à jour dynamique DNS” est utilisé ........................................................204
17.4.6 Lorsque “Mise à jour dynamique DNS(DHCP)” est utilisé ............................................204
17.5 Configurer les paramétrages relatifs au serveur SNMP [SNMP] ..............................205
17.6 Configurer les paramétrages relatifs à la transmission périodique FTP [Trans img
FTP] ................................................................................................................................206
17.7 Configurer les paramétrages de planification relatifs à la transmission d’image
périodique FTP [Trans img FTP] ..................................................................................208
17.7.1 Comment paramétrer les planifications ........................................................................208
17.7.2 Comment supprimer la planification paramétrée ..........................................................209
6 Manuel d’utilisation
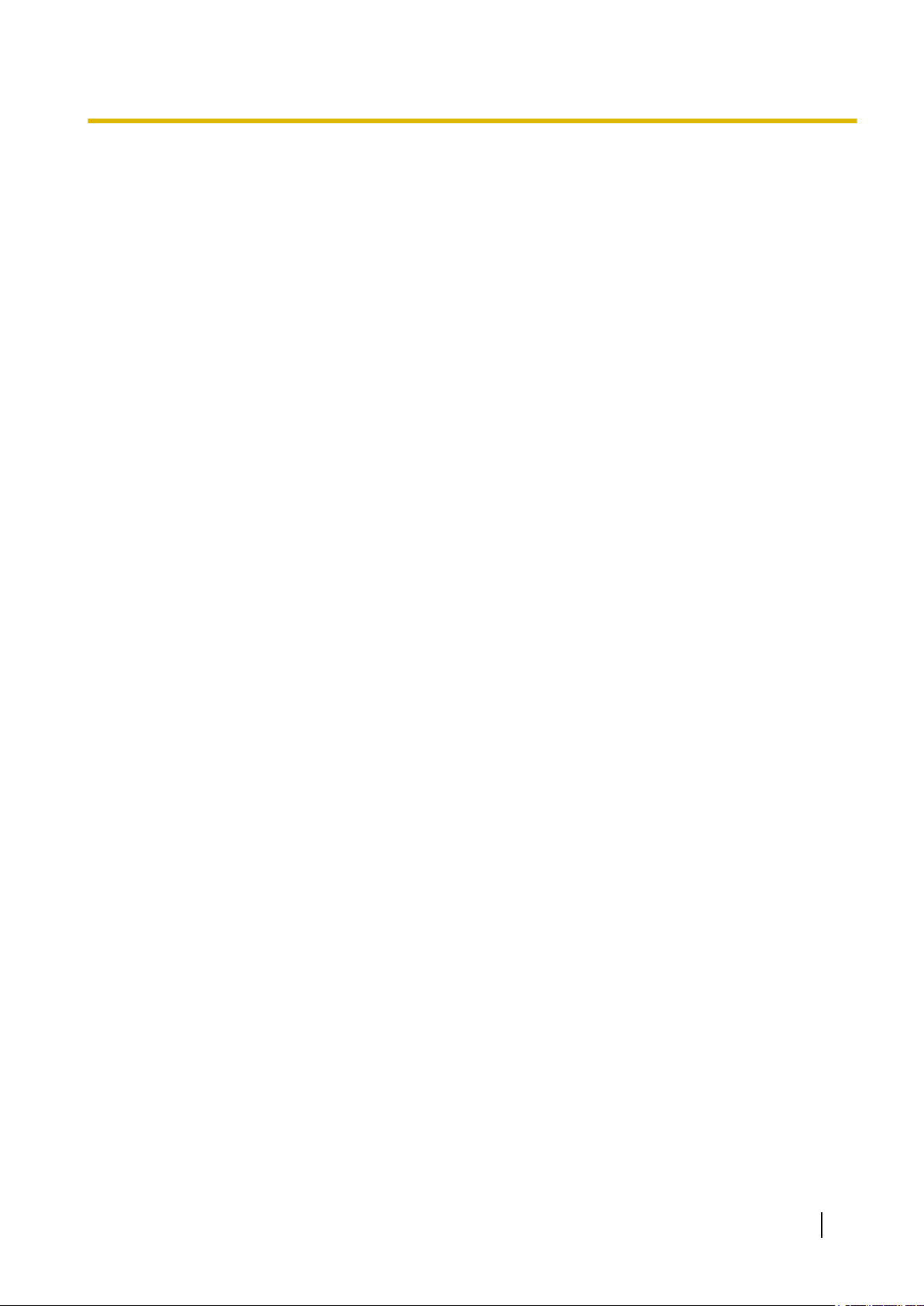
Table des matières
18 Configurer les paramétrages relatifs aux planifications
[Planification] .......................................................................................211
19 Maintenance de la caméra vidéo [Maintenance] ...............................214
19.1 Vérifier le journal de système [Journal de système] .................................................214
19.2 Mise à niveau de la microprogrammation [Mi. ni.] .....................................................215
19.3 Vérifier l’état [Statut] .....................................................................................................216
19.4 Réinitialisation des paramétrages/Redémarrage de la caméra vidéo [Par
défaut] ............................................................................................................................218
20 Nombre d’utilisateurs qui peuvent avoir accès simultanément à
l’appareil ...............................................................................................220
21 Utilisation du CD-ROM .........................................................................221
21.1 À propos du programme de lancement de CD ...........................................................221
21.2 Installation du “IP Setting Software” Panasonic .......................................................222
21.3 Installation des manuels ..............................................................................................223
21.4 Installation du logiciel de visionneuse .......................................................................223
21.5 Configurer les paramétrages de réseau de la caméra vidéo en utilisant le “IP Setting
Software” Panasonic ....................................................................................................224
22 À propos du journal de système affiché ............................................227
23 Dépannage ............................................................................................231
24 Structure du répertoire de lecteur B ..................................................247
Manuel d’utilisation 7

1 Contrôle des images sur un ordinateur personnel
1 Contrôle des images sur un ordinateur personnel
Les descriptions suivantes sont consacrées à la façon de contrôler les images provenant de la caméra vidéo
sur un ordinateur personnel.
1.1 Contrôle des images provenant d’une seule caméra vidéo
1. Démarrer le navigateur Internet.
2. Saisir l’adresse IP assignée en utilisant le “IP Setting Software” Panasonic dans la case d’adresse du
navigateur.
• Exemple au moment de la saisie de l’adresse IPv4 : http://URL enregistrée en utilisant l’adresse
IPv4
http://192.168.0.10/
• Exemple au moment de la saisie de l’adresse IPv6 : http://[URL enregistrée en utilisant l’adresse
IPv6]
http://[2001:db8::10]/
<Exemple d’accès IPv4>
<Exemple d’accès IPv6>
IMPORTANT
• Lorsque le numéro de port HTTP par défaut “80” est modifié, saisir “http://adresse IP de caméra
vidéo + : (deux points) + numéro de port” dans la case d’adresse du navigateur. (Exemple : http://
192.168.0.11:8080)
• Lorsque l’ordinateur personnel se trouve dans un réseau local, configurer le paramétrage du
serveur proxy du navigateur Internet (sous [Options Internet…] sous [Outils] de la barre de menu)
afin de passer en dérivation le serveur proxy pour l’adresse locale.
Remarque
• Se reporter à page 192 pour plus d’informations sur les cas où “HTTPS” est sélectionné pour
“HTTPS” - “Connexion” dans l’onglet [Réseau] de la page “Réseau” (®page 176).
8 Manuel d’utilisation

1 Contrôle des images sur un ordinateur personnel
3. Appuyer sur la touche [Enter] du clavier.
→ La page “En direct” sera affichée. Se référer à la page 11 pour obtenir de plus amples informations
sur la page “En direct”.
Lorsque “Activé” est sélectionné pour “Auth. util.”, la fenêtre d’authentification sera affichée avant
l’affichage des images d’observation directe pour la saisie de nom d’utilisateur et de mot de passe. Le nom
d’utilisateur et le mot de passe par défaut sont les suivants.
Nom de l’utilisateur: admin
Mot de passe: 12345
IMPORTANT
• Pour renforcer la sécurité, changer le mot de passe pour le nom d’utilisateur “admin”. Il est recommandé
de changer périodiquement le mot de passe.
• Lors d’un affichage d’images H.264 multiples sur un ordinateur personnel, les images risquent de ne
pas être affichées suivant les performances de l’ordinateur personnel.
Remarque
• Un nombre maximum de 14 utilisateurs, y compris les utilisateurs qui reçoivent les images H.264 et
les utilisateurs qui reçoivent des images JPEG, peuvent simultanément accéder à la caméra vidéo.
Suivant les valeurs paramétrées pour “Contrôle de bande passante (taux binaire)” et “Taux binaire
maxi. (par client)”, le nombre maximum d’utilisateurs pouvant avoir accès simultanément à la caméra
vidéo peuvent être de 14 utilisateurs ou un nombre inférieur. Si 14 utilisateurs ont déjà accès
simultanément à la caméra vidéo, un message de limite d’accès sera affiché pour les utilisateurs qui
feraient une tentative d’accès à la caméra vidéo ultérieurement. Lorsque “Multidiffusion” est
sélectionné pour “Type de transmission” de “H.264”, seul le premier utilisateur qui a accédé au système
pour contrôler les images H.264 sera inclus dans le nombre maximum. Le deuxième et les utilisateurs
ultérieurs qui contrôlent les images H.264 ne seront pas inclus dans le nombre maximum.
• Lorsque “Activé” est sélectionné pour “Transmission H.264”, (®page 96), les images H.264 seront
affichées. Lorsque “Arrêt” est sélectionné, une image JPEG sera affichée. Il est possible d’afficher une
image JPEG même lorsque “Activé” est sélectionné pour “Transmission H.264”. Dans ce cas,
l’intervalle de rafraîchissement des images JPEG sera limité à 5 f/s.
• L’intervalle de rafraîchissement risque d’être plus long suivant l’environnement réseau, les
performances de l’ordinateur personnel, le sujet photographique, le trafic d’accès, etc.
<Intervalle de rafraichissement des images JPEG>
Lorsque “Activé” est sélectionné pour “Transmission H.264”.
Manuel d’utilisation 9
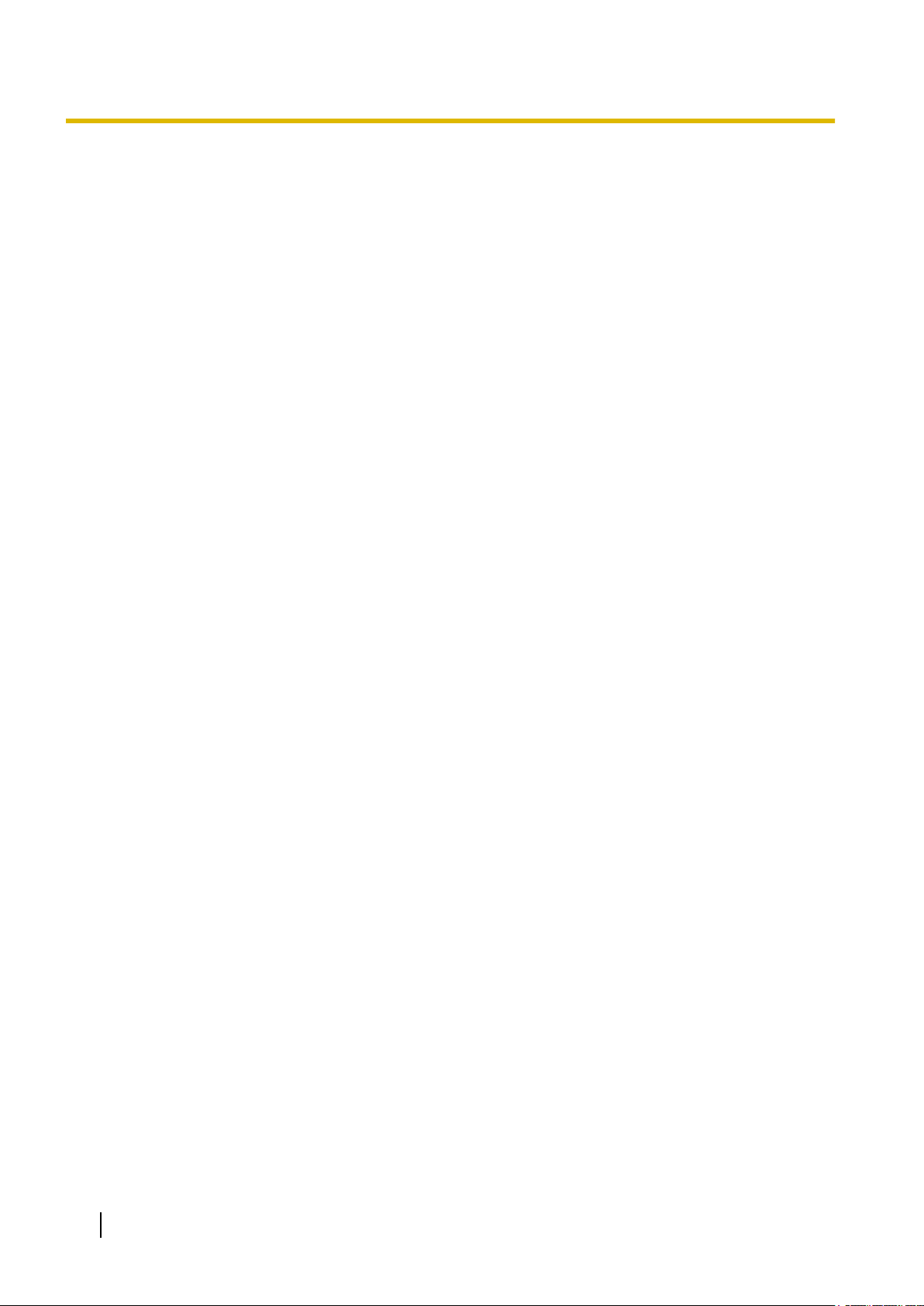
1 Contrôle des images sur un ordinateur personnel
Maxi. 5f/s
Lorsque “Arrêt” est sélectionné pour “Transmission H.264”.
Maxi. 30f/s
10 Manuel d’utilisation
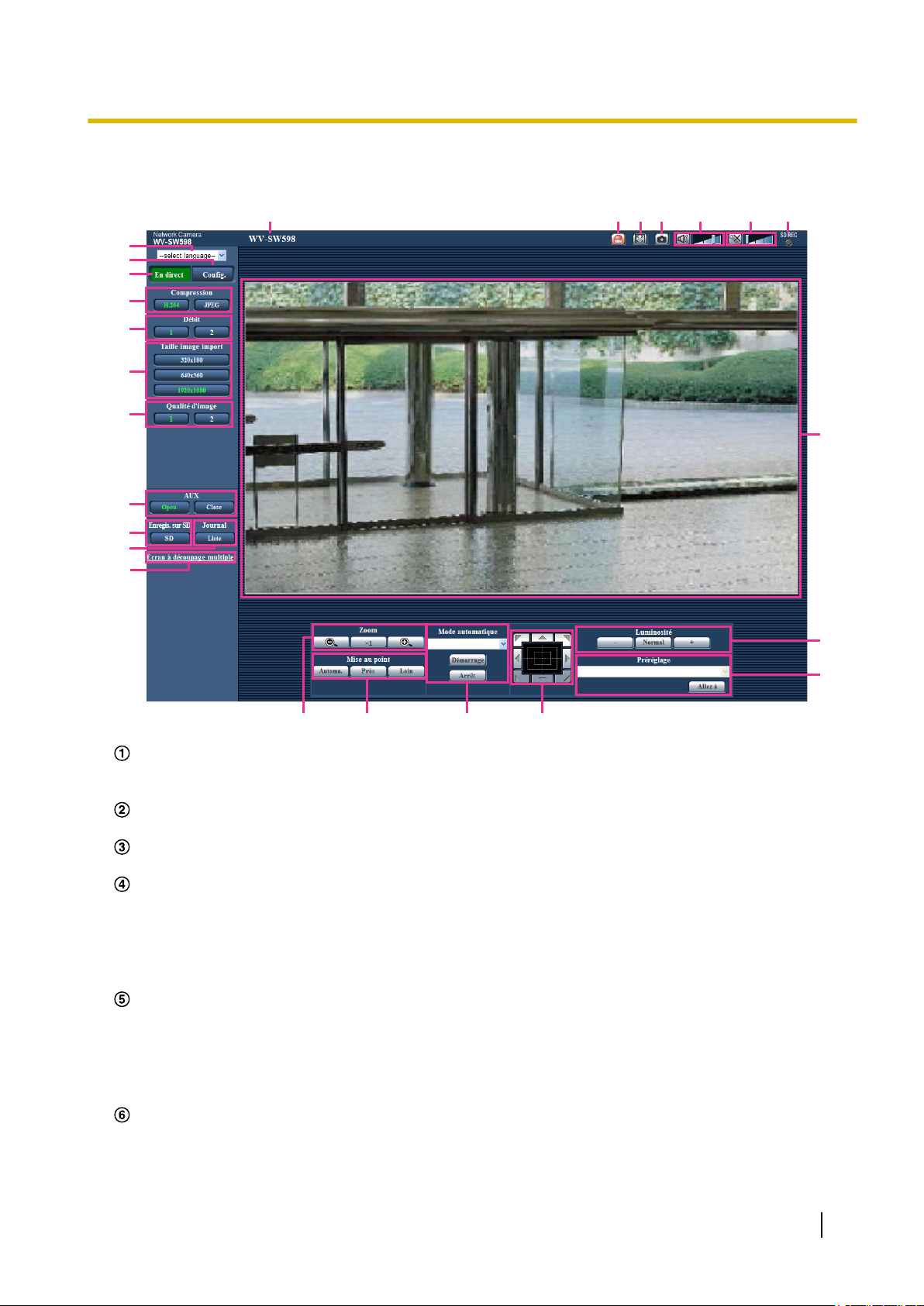
A
C
D
E
F
B
R T U
V
W
X
Y
S
M N O
P
Q
L
G
H
I
J
K
1 Contrôle des images sur un ordinateur personnel
1.2 À propos de la page “En direct”
Menu déroulant [select language]
La langue d’affichage de la caméra vidéo peut être sélectionnée. La langue par défaut peut être paramétrée
dans [Langue] dans les paramétrages de [Base]. (®page 57)
Bouton [Config.]
*1
Affiche le menu de configuration. Le bouton virera au vert et le menu de configuration sera affiché.
Bouton [En direct]
Affiche la page “En direct”. Le bouton virera au vert et la page “En direct” sera affichée.
Boutons [Compression]
• Bouton [H.264] : Les caractères “H.264” sur le bouton vireront au vert et une image H.264 sera
affichée. Lorsque “Activé” est sélectionné pour “Transmission H.264” de “H.264(1)”, “H.264(2)”, le
bouton [H.264] sera affiché. (®page 96)
• Bouton [JPEG] : Les caractères “JPEG” sur le bouton vireront au vert et une image JPEG sera
affichée.
Boutons [Débit]
Ces boutons ne seront affichés que lorsqu’une image H.264 sera affichée.
• Bouton [1] : Le caractère “1” virera au vert et les images dans le secteur principal seront affichées
conformément au paramétrage de “H.264(1)”. (®page 96)
• Bouton [2] : Le caractère “2” virera au vert et les images dans le secteur principal seront affichées
conformément au paramétrage de “H.264(2)”. (®page 96)
Boutons [Taille image import]
Ces boutons ne seront affichés que lorsqu’une image JPEG sera affichée.
Manuel d’utilisation 11
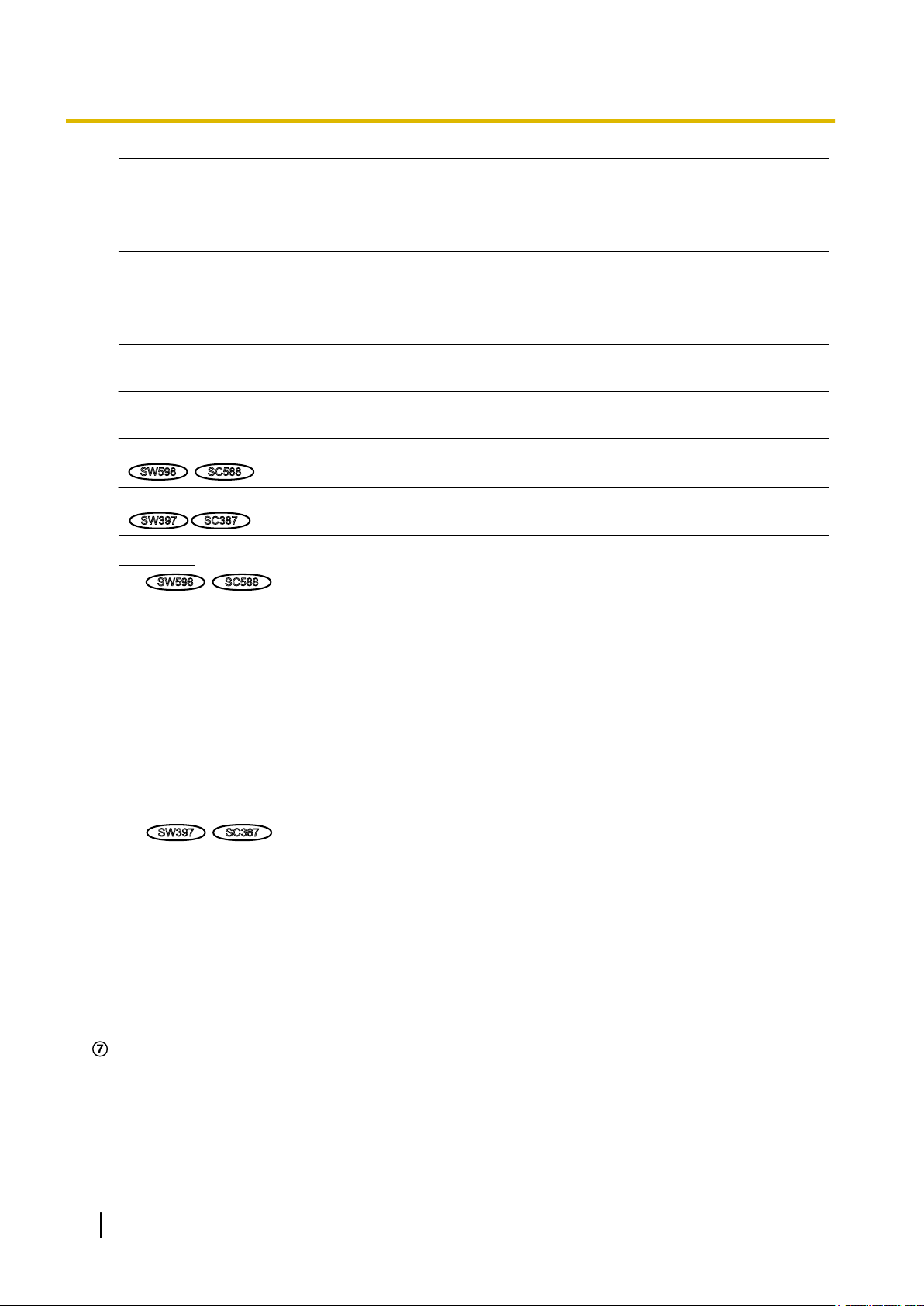
SW598
SC588
SW397
SC387
SW598
SC588
SW397
SC387
1 Contrôle des images sur un ordinateur personnel
[VGA] Les caractères “VGA” vireront au vert et les images dans le secteur principal
seront affichées en taille VGA.
[QVGA] Les caractères “QVGA” vireront au vert et les images dans le secteur principal
seront affichées en taille QVGA.
[1280x960] Les indications “1280x960” vireront au vert et les images dans le secteur prin-
cipal seront affichées en taille 1280 x 960 (pixels).
[640x360] Les indications “640x360” vireront au vert et les images dans le secteur principal
seront affichées en taille 640 x 360 (pixels).
[320x180] Les indications “320x180” vireront au vert et les images dans le secteur principal
seront affichées en taille 320 x 180 (pixels).
[1280x720] Les indications “1280x720” vireront au vert et les images dans le secteur prin-
cipal seront affichées en taille 1280 x 720 (pixels).
[1920x1080]
[800x600]
Les indications “1920x1080” vireront au vert et les images dans le secteur principal seront affichées en taille 1920 x 1080 (pixels).
Les indications “800x600” vireront au vert et les images dans le secteur principal
seront affichées en taille 800 x 600 (pixels).
Remarque
• Les boutons [VGA], [QVGA] et [1280x960] sont affichés seulement quand “1,3 mégapixel [4:3]” est
sélectionné pour “Mode de capture d’image”.
• Les boutons [640x360] et [320x180] sont affichés seulement quand “2 mégapixels [16:9]” ou “1,3
mégapixel [16:9]” sont sélectionnés pour “Mode de capture d’image”.
• Le bouton [1280x720] est affiché seulement quand “1,3 mégapixel [16:9]” est sélectionné pour
“Mode de capture d’image”.
• Le bouton [1920x1080] est affiché seulement quand “2 mégapixels [16:9]” est sélectionné pour
“Mode de capture d’image”.
• Lorsque “1920x1080”, “1280x960” ou “1280x720” est sélectionné comme taille de capture d’image
des images, elle peut devenir plus petite que la taille actuelle selon la taille de la fenêtre du
navigateur Internet.
• Les boutons [QVGA] et [1280x960] sont affichés seulement quand “4:3 (VGA)” ou “4:3
(800x600)” sont sélectionnés pour “Rapport hauteur-largeur d’image”.
• Le bouton [VGA] est affiché seulement quand “4:3 (VGA)” est sélectionné pour “Rapport
hauteur-largeur d’image”.
• Le bouton [800x600] est affiché seulement quand “4:3 (800x600)” est sélectionné pour “Rapport
hauteur-largeur d’image”.
• Les boutons [1280x720], [640x360] et [320x180] sont affichés seulement quand “16:9” est
sélectionné pour “Rapport hauteur-largeur d’image”.
• Lorsque “1280x960” ou “1280x720” est sélectionné comme taille de capture d’image des images,
elle peut devenir plus petite que la taille actuelle selon la taille de la fenêtre du navigateur Internet.
Boutons [Qualité d’image]
Ces boutons ne seront affichés que lorsqu’une image JPEG sera affichée.
• Bouton [1] : Les images dans le secteur principal sera affichées en fonction du paramétrage “Qualité
1” du “Paramétrage de qualité d’image”. (®page 92)
• Bouton [2] : Les images dans le secteur principal sera affichées en fonction du paramétrage “Qualité
2” du “Paramétrage de qualité d’image”. (®page 92)
12 Manuel d’utilisation

1 Contrôle des images sur un ordinateur personnel
Boutons [AUX]
*2
Ces boutons seront affichés uniquement lorsque “Borne 3” de “Alarme” est paramétré pour “Sortie AUX”
dans le menu de configuration. (®page 142)
• Bouton [Open] : Les lettres “Open” sur le bouton vireront au vert et l’état du connecteur AUX sera
ouvert.
• Bouton [Close] : Les lettres “Close” sur le bouton vireront au vert et l’état du connecteur AUX sera
fermé.
Remarque
• Les appellations “AUX”, “Open” et “Close” peuvent être modifiées. (®page 151)
Bouton [Enregis. sur SD]
Le bouton sera affiché uniquement lorsque “Manuel” est sélectionné pour “Déclencheur de sauvegarde”
dans le menu de configuration. (®page 67)
Cliquer ce bouton pour enregistrer en mode manuel les images sur la carte mémoire SD. Se référer à la
page 32 en ce qui concerne les descriptions relatives à la façon d’enregistrer les images en mode manuel
sur la carte de mémoire SD.
Bouton [Journal]
*1
Le bouton [Liste] n’est disponible que lorsque “Activé” est sélectionné pour “Sauvegarder les journaux”
dans le menu de configuration. (®page 83)
Lorsque ce bouton est cliqué, la liste des journaux sera affichée et les images sauvegardées sur la carte
mémoire SD seront lues. Se référer à la page 38 pour obtenir de plus amples informations à propos de
la liste des journaux et sur les informations relatives à la façon de lire les images de la carte de mémoire
SD.
[Écran à découpage multiple]
Les images provenant de plusieurs caméras vidéo peuvent être affichées sur un écran à découpage
multiple en enregistrant les caméras vidéo dans le menu de configuration. (®page 18)
Boutons [Zoom]
•
*2
: Cliquer sur ce bouton pour ajuster le pourcentage de zoom sur la position
“Grand-angulaire”.
*2
• : Cliquer sur ce bouton pour régler le rapport de zoom sur x1,0.
• : Cliquer sur ce bouton pour ajuster le pourcentage de zoom sur la position “Télé.”.
Boutons [Mise au point]
*2
• : Cliquer sur ce bouton pour ajuster la mise au point automatiquement.
•
: Cliquer sur ce bouton pour ajuster la mise au point en position “Près”.
• : Cliquer sur ce bouton pour ajuster la mise au point en position “Loin”.
Remarque
• Lorsque l’emplacement suivant ou les sujets suivants sont filmés, le réglage de mise au point risque
de ne pas être réalisé automatiquement. Ajuster la mise au point manuellement.
– Ajuster la mise au point manuellement
– Sujet observé au travers de verre avec de la rosée ou des salissures
– Deux sujets dont les distances de la caméra vidéo sont différents
– Sujet photographique à faible contraste (un mur blanc par exemple)
– Sujet avec des rayures horizontales telles qu’un store de fenêtre
– Sujet incliné
– Sujet dans la pénombre
[Mode automatique]
Sélectionner une opération à partir du menu déroulant et cliquer sur le bouton [Démarrage]. L’opération
sélectionnée démarrera.
Cliquer sur le bouton [Arrêt] pour interrompre l’opération en cours.
*2
Manuel d’utilisation 13

1 Contrôle des images sur un ordinateur personnel
L’opération sélectionnée sera interrompue lorsque la caméra vidéo est commandée (balayage
panoramique/réglage d’inclinaison/zooming/mise au point) ou lorsqu’une action qui doit être entreprise
conformément aux paramétrages de “Retour automatique” (®page 101) ou pour “Activation d’alarme de
mouvement de caméra vidéo” (®page 144) démarre.
• Poursuite automatique: Poursuit automatiquement un sujet placé dans le secteur de prise de vues.
Remarque
• Avec la fonction de poursuite automatique, les sujets mobiles sur l’écran sont automatiquement
sélectionnés et suivis.
• Dans les situations suivantes, les sujets cibles risquent de ne pas pouvoir être suivis, ou des
détections erronées peuvent se produire.
– quand il n’existe qu’une faible différence de contraste entre le sujet et l’arrière-plan
– quand le dôme est sale ou mouillé
– quand il y a de grands changements dans l’intensité d’éclairage
– lorsqu’il y de nombreux sujets mobiles autres que le sujet d’observation
– quand il y a un changement de l’axe de l’objectif de caméra vidéo
– quand le sujet se déplace directement sous la caméra vidéo
– quand il se produit un clignotement brutal
– quand il y a des réflexions de la lumière pénétrant le dôme en raison de réflexions provenant
d’une fenêtre ou d’une route, ou d’un contre-jour
– quand le sujet ciblé est caché derrière un pôle de service ou d’autres objets
– quand le sujet passes près d’autres sujets mobiles
– Quand le sujet ciblé se déplace trop rapidement ou trop lentement
– Quand le sujet ciblé se déplace trop rapidement ou trop lentement
• Lorsque le pourcentage de zoom est réglé sur la position “Télé”, il peut s’avérer difficile d’obtenir
une précision avec la fonction de poursuite automatique. Il est conseillé d’utiliser la fonction de
poursuite automatique lorsque le pourcentage de zoom est réglé sur la position
“Grand-angulaire”.
• Pendant l’exécution de la poursuite automatique, si la caméra vidéo est commandée en
utilisant le bloc de commande ou par d’autres méthodes, ou encore, si une alarme se produit,
la poursuite automatique est arrêtée.
• Balayage panoramique automatique: Les balayages panoramiques sont automatiquement exécutés
entre la position de départ et la position de fin de course paramétrée à l’avance (®page 121).
Même lorsque la caméra vidéo est actionnée pour un zooming ou une mise au point, elle continue à
effectuer le balayage panoramique.
(Cependant, le balayage panoramique cessera dès que le bouton de zoom (x1) sera cliqué.)
• Séquence prérégl.: Déplace automatiquement la caméra vidéo sur les positions préréglées
(®page 117) dans l’ordre numérique (en commençant par le numéro de position préréglée le plus
bas).
• Vue carte 360: Déplace de 45° horizontalement en une séquence et répète 8 fois l’opération pour
filmer des images sur chaque position de 45° (45° x 8 = 360°), puis affiche 8 images en vignette de
chaque position de 45° (45° x 8 = 360°) dans une nouvelle fenêtre ouverte. Lorsqu’une image en
vignette est cliquée, la caméra vidéo va se placer sur la position respective de telle sorte que les images
d’observation directe seront affichées dans la page “En direct”.
• Vue carte prérégl. : 8 images en vignette des positions préréglées 1-8 (®page 117) seront affichées
dans l’ordre numérique dans une nouvelle fenêtre affichée. Lorsqu’une image en vignette est cliquée,
la caméra vidéo va se placer sur la position respective de telle sorte que les images d’observation
directe seront affichées dans la page “En direct”.
Remarque
• Ne pas commander le navigateur tant que toutes les images en vignette ne sont pas affichées et
que la caméra vidéo ne retourne pas sur sa position d’origine (position sur laquelle la caméra vidéo
se trouvait lorsque “Vue carte 360” ou “Vue carte prérégl.” était exécuté).
14 Manuel d’utilisation

1 Contrôle des images sur un ordinateur personnel
• Lorsque “Vue carte 360” est exécuté alors que la caméra vidéo se déplace (balayage panoramique
ou réglage d’inclinaison), les images capturées pendant le balayage panoramique ou le réglage
d’inclinaison risquent d’apparaître sous la forme d’un affichage de vignettes. Si le cas se produit,
interrompre l’opération en cours et recommencer l’opération “Vue carte 360”.
• Lorsque “Vue carte prérégl.” est exécuté avec une position préréglée non enregistrée (parmi les
positions préréglées 1-8), l’image en vignette de la position préréglée qui précède la position
préréglée non enregistrée sera affichée.
Dans ce cas, la caméra vidéo ne se déplacera pas lorsque l’image en vignette sera cliquée.
• La caméra vidéo ne retournera pas toujours exactement sur la même position sur laquelle elle se
trouvait avant que “Vue carte 360” ou “Vue carte prérégl.” était exécuté. (Cela risque parfois d’être
sensiblement différent.)
• La fenêtre sur laquelle les images en vignettes étaient affichées se fermera au moment de cliquer
sur les boutons suivants qui permettent de commuter le canal de caméra vidéo ou de recharger
les images : [En direct], [Écran à découpage multiple], [H.264], [JPEG], [Débit], [Taille image
import] [Qualité d’image], [Config.].
Exécuter encore une fois “Vue carte 360” ou “Vue carte prérégl.” pour afficher une nouvelle fois
les images en vignettes.
• Patrouille 1-4 : Exécute les patrouilles 1-4 qui ont été paramétrées à l’avance. (®page 123)
Tampon de commande ou boutons
Cliquer avec la touche gauche sur le tampon de commande ou sur les boutons pour faire les réglages de
position horizontale ou verticale de la caméra vidéo (balayage panoramique ou réglage d’inclinaison). La
vitesse de balayage panoramique ou de réglage d’inclinaison sera plus rapide si la position cliquée
s’éloigne de la position centrale du bloc de commande. Quand l’inclinaison atteint un certain niveau
d’inclinaison, l’image est automatiquement renversée (fonction de retournement numérique).
Il est également possible de commander le balayage panoramique ou le réglage d’inclinaison en tirant la
souris.
Les réglages de zoom et de mise au point peuvent être faits en cliquant avec la touche droite. Quand une
partie supérieure ou une partie inférieure du tampon de commande est cliquée avec la touche droite,
l’image affichée sera agrandie ou réduite. Quand une partie située à gauche ou située à droite du tampon
de commande est cliquée avec la touche droite, la mise au point sera ajustée du côté Près ou Loin.
Le réglage de zoom peut également être fait en utilisant la molette de souris.
Boutons [Luminosité]
*2
Plage disponible : 0 - 255
• Bouton
: Les images deviennent plus foncées.
*2
• Bouton : La luminosité ajustée sera ramenée sur son paramétrage par défaut (64).
• Bouton
[Préréglage]
Sélectionner une position préréglée à partir du menu déroulant et cliquer sur le bouton [Allez à]. La caméra
vidéo ira se placer sur la position préréglée sélectionnée (®page 117). “H” placé près du numéro de
position préréglée se rapporte à la position d’origine. Lorsque “Position d’origine” est sélectionné, la caméra
vidéo ira se placer sur la position d’origine. (®page 101)
Lorsque “Identification de préréglage” est enregistrée pour une position préréglée, l’identification de
préréglage enregistrée sera affichée près du numéro de position préréglée.
Titre de la caméra vidéo
Le titre de caméra vidéo saisi pour “Titre de caméra vidéo” à l’onglet [Base] sera affiché. (®page 57)
Bouton d’indication d’occurrence d’alarme
Ce bouton sera affiché et clignotera dès qu’une alarme se déclenchera. Lorsque ce bouton est cliqué, la
borne de sortie d’alarme sera réinitialisée et le bouton disparaîtra. (®page 34)
Le clignotement du bouton d’indication d’occurrence d’alarme n’est pas lié à d’autres indications
d’occurrence d’alarme (telles que des enregistrements sur carte de mémoire SD et le suivi de courrier
électronique) de telle sorte que chaque paramétrage doit être confirmé.
*2
: Les images deviennent plus lumineuses.
*2
Manuel d’utilisation 15

1 Contrôle des images sur un ordinateur personnel
Bouton plein écran
Les images seront affichées sur un plein-écran. Pour retourner à la page “En direct” page, appuyer sur la
touche [Esc]. Le rapport hauteur-largeur des images affichées sera ajusté en fonction du moniteur vidéo.
Bouton Instantané
Cliquer ce bouton pour prendre une vue (image fixe). L’image sera affichée dans une nouvelle fenêtre
ouverte. Au moment de cliquer avec le bouton droit de la souris dans l’image affichée, le menu déroulant
est affiché. L’image affichée peut être sauvegardée sur l’ordinateur personnel en sélectionnant “Save”
dans le menu déroulant affiché.
Lorsque “Print” est sélectionné, la sortie d’imprimante est validée.
Remarque
• Les paramétrages suivants peuvent s’avérer nécessaires.
Ouvrir Internet Explorer, cliquer sur [Outils] ® [Options Internet] ® [Sécurité] ® [Sites de
confiance] ® [Sites]. Enregistrer l’adresse de la caméra vidéo sur [Site Web] des fenêtres de
confiance affichées. Une fois l’enregistrement terminé, fermer le navigateur Internet et accéder à
nouveau à la caméra vidéo.
• Quand cela prend plus de temps que la période spécifiée pour obtenir l’image instantanée en raison
de l’environnement réseau, l’image instantanée ne peut pas être affichée.
Bouton d’entrée micro
Active ou désactive la réception du son (le son provenant de la caméra vidéo est entendu sur l’ordinateur
personnel). Ce bouton sera affiché uniquement lorsque “Entrée micro.”, “Interactif (Duplex total)” ou
“Interactif (Semi-duplex)” est sélectionné pour “Transmission/réception son” dans le menu de
configuration. (®page 137)
Lorsqu’on clique sur ce bouton, le bouton se transformera en bouton
vidéo ne sera pas entendu sur l‘ordinateur personnel.
Le volume audio peut être ajusté (Basse/Moyenne/Élevé) en déplaçant le curseur
volume.
*3
et le son provenant de la caméra
de réglage de
Remarque
• Le curseur de réglage de volume n’est pas affiché quand “Enregistrement du son” ou “Détection
de son” est utilisé.
Bouton de sortie audio
*3
Active ou désactive la transmission du son (le son provenant de l’ordinateur personnel est entendu par le
haut-parleur de l’appareil). Ce bouton sera affiché uniquement lorsque “Sortie audio”, “Interactif (Duplex
total)” ou “Interactif (Semi-duplex)” est sélectionné pour “Transmission/réception son” dans le menu de
configuration. (®page 137)
Le bouton clignotera pendant la transmission du son.
Lorsque ce bouton est cliqué, ce bouton se transformera en bouton
et le son provenant de l’ordinateur
personnel sera coupé.
Le volume de sortie son peut être ajusté (Basse/Moyenne/Élevé) en déplaçant le curseur de réglage de
volume .
Remarque
• Lorsqu’un utilisateur se sert de la fonction de transmission du son alors que “Interactif
(Semi-duplex)” est sélectionné, le bouton de récepteur et le bouton de transmission seront
inopérants pour les autres utilisateurs. Lorsque “Interactif (Duplex total)” est sélectionné, le bouton
de transmission est inopérant pour les autres utilisateurs.
• La durée possible de la transmission du son est au maximum de 5 minutes par transmission. Quand
5 minutes se sont écoulées, la transmission du son sera automatiquement interrompue. Pour
activer la fonction de transmission son, cliquer encore une fois sur le bouton Sortie audio.
16 Manuel d’utilisation
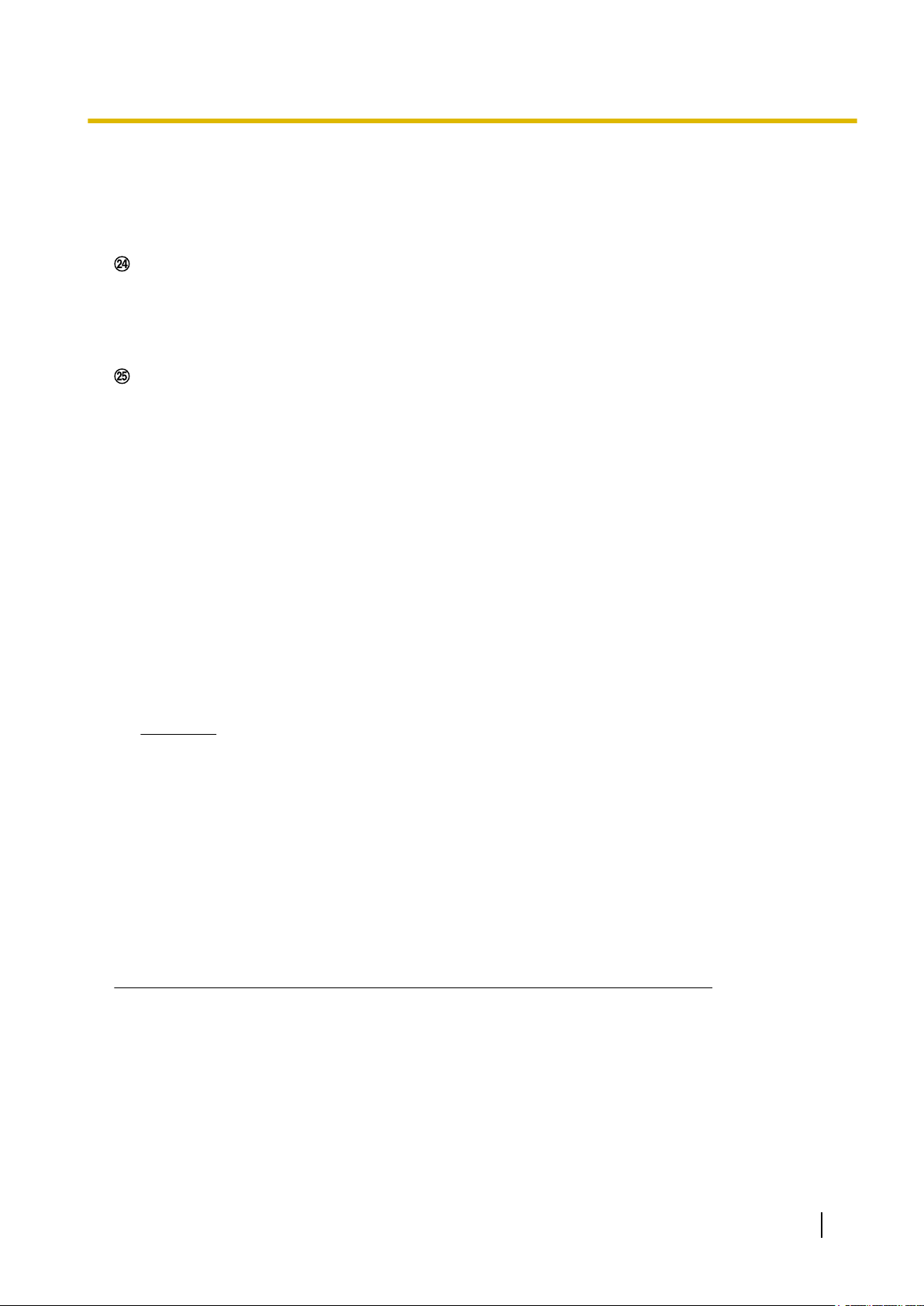
1 Contrôle des images sur un ordinateur personnel
• Lorsque la caméra vidéo redémarre, le niveau du volume ajusté (autant pour la transmission du
son que la réception) sera ramené sur le réglage de niveau qui a été paramétré à l’onglet [Son] du
menu de configuration. (®page 137)
• Le niveau actuel du volume changera en trois paliers quand bien même le curseur de réglage de
volume puisse être ajusté avec précision.
Indicateur d’état d’enregistrement SD
L’état de l’enregistrement SD peut être vérifié avec cet indicateur.
L’indicateur de statut d’enregistrement SD s’allume en rouge. L’indicateur s’éteindra dès que
l’enregistrement SD cessera.
Cet indicateur sera affiché uniquement lorsque “Manuel” ou “Planification” est sélectionné pour
“Déclencheur de sauvegarde” dans le menu de configuration. (®page 64)
Secteur principal
Les images provenant de la caméra vidéo seront affichées dans ce secteur.
L’heure et la date actuelles seront affichées selon les réglages configurés pour “Format d’affichage de
l’heure” et “Format d’affichage de la date ou de l’heure”. (®page 58)
En outre, quand le réglage est fait, l’état de la luminosité (®page 59), la position de caméra vidéo
(®page 103) et l’identification de préréglage (®page 119) seront affichés ainsi que les caractères
configurés pour le “Titre de caméra vidéo sur l’écran” (®page 59). Le nombre de lignes pour l’affichage
est de 3.
Cliquer sur la position souhaitée dans le secteur principal de la page “En direct” qui doit être placée au
centre de l’angle de vue. La caméra vidéo se déplace pour ajuster la position de manière à ce que position
cliquée soit placée au centre.
Quand un secteur est sélectionné dans le secteur principal en étirant avec la souris, le secteur sélectionné
sera placé au centre du secteur principal. Dans ce cas, le pourcentage de zoom sera ajusté
automatiquement.
*4
Le réglage de zoom peut être fait en utilisant la molette de souris.
Quand un clic droit est fait sur le secteur principal de la page “En direct” tension, “Poursuite
automatique” démarre pour le sujet cliqué. Selon le sujet ciblé ou ses environnements, “Poursuite
automatique” peut ne pas être exécuté normalement.
*4
Remarque
• Lorsque la caméra vidéo est actionnée par un utilisateur à niveau d’accès inférieur, les images
affichées sur l’écran risquent de changer provisoirement. Ceci n’affecte cependant pas le
fonctionnement de la caméra vidéo.
• Lorsque l’image affichée est agrandie au zoom à plus de 30 fois, la position cliquée risque de ne
pas toujours être placée au centre du secteur principal.
• En étirant avec la souris pour déplacer la caméra vidéo au-delà des limites opérationnelles, la
caméra vidéo se déplacera dans la direction demandée et s’arrêtera en fin de course des limites
opérationnelles. Ensuite, le pourcentage de zoom de l’image affichée sera automatiquement
ajusté.
• Selon l’ordinateur personnel en cours d’utilisation, la déchirure d’écran* peut se produire lorsque
la scène filmée change radicalement en raison des restrictions GDI du système d’exploitation.
*Un phénomène au cours duquel les parties de l’écran sont affichés hors de l’alignement.
*1
Ne peut être commandé que par les utilisateurs dont le niveau d’accès est “1. Administrateur”.
*2
Ne peut être commandé que par les utilisateurs dont le niveau d’accès est “1. Administrateur” ou “2. Com. cam. vid.” lorsque
“Activé” est sélectionné pour “Auth. util.” (®page 166)
*3
L’opération peut être commandée par les utilisateurs qui détiennent le droit au niveau d’accès pour “Niveau autorisé de transmission/
réception son” à l’onglet [Son] de la page “Image/Son”. Se référer à la page 137 pour connaître le niveau d’autorisation du son.
*4
Alors que l’angle d’inclinaison approche de 90°, en raison de la différence entre la position spécifiée et de l’orientation actuelle dans
laquelle la caméra se déplace augmente, la caméra vidéo risque de ne pas se déplacer suivant l’angle de vision spécifié.
Manuel d’utilisation 17

1 Contrôle des images sur un ordinateur personnel
1.3 Images de contrôle provenant de plusieurs caméras vidéo
Les images provenant de plusieurs caméras vidéo peuvent être affichées sur un écran à découpage multiple.
Les images provenant de 4 caméras vidéo (16 caméras vidéo au maximum) peuvent être affichées
simultanément. Pour afficher des images sur un écran à découpage multiple, il est nécessaire d’enregistrer
au préalable les caméras vidéo. 4 caméras vidéo peuvent être enregistrées en tant que groupe et jusqu’ 4
groupes (16 caméras vidéo) peuvent être enregistrés. (®page 140)
IMPORTANT
• Quand les images sont affichées sur un écran à 16 divisions, les opérations de balayage panoramique,
d’inclinaison et de zooming deviennent impossibles pour les images provenant de caméras vidéo
dotées des fonctions Balayage panoramique/Inclinaison/Zoom.
• Lorsque l’alimentation est coupée ou si le câble LAN est débranché pendant l’affichage des images,
l’affichage des images sur un écran à découpage multiple à partir de la page “En direct” ne sera plus
disponible.
Remarque
• Quand les images sont affichées sur un écran à 4 divisions, les opérations de balayage panoramique,
d’inclinaison et de zooming deviennent possibles seulement à condition que des images proviennent
de caméras vidéo dotées des fonctions Balayage panoramique/Inclinaison/Zoom. Se référer à notre
site Web (http://security.panasonic.com/pss/security/support/info.html) pour obtenir de plus amples
informations au sujet des caméras vidéo compatibles et de leurs versions.
• Seules des images JPEG peuvent être affichées sur un écran à découpage multiple. Le son ne sera
pas entendu.
• Lors de l’affichage de l’image sur un écran à découpage multiple et que “16:9” est sélectionné pour
“Rapport hauteur-largeur d’image”, l’image sera affichée avec une altération verticalement par rapport
au rapport hauteur-largeur d’image de “4:3”.
• “Network Camera Recorder with Viewer Software Lite” qui prend en charge le contrôle d’image
d’observation directe et des images d’enregistrement provenant de plusieurs caméras vidéo est
disponible. Se référer à notre site Web (http://security.panasonic.com/pss/security/support/info.html)
pour obtenir de plus amples informations.
18 Manuel d’utilisation

C
A B
1 Contrôle des images sur un ordinateur personnel
1. Cliquer sur l’option [Écran à découpage multiple] souhaitée sur la page “En direct”.
→ Les images provenant des caméras vidéo enregistrées seront affichées sur un écran à découpage
multiple sélectionné (écran qui peut être divisé jusqu’à 16 secteurs). Les descriptions suivantes se
rapportent à l’affichage d’un écran à 4 divisions.
Pour afficher les images sur 1 écran de caméra vidéo, cliquer sur le bouton [En direct].
Il est également possible de cliquer sur “1” sous “Écran à découpage multiple” ou “Précédent” pour
afficher en 1 écran unique de la caméra vidéo.
Cliquer sur le bouton [Écran à découpage multiple] pour afficher les images provenant des caméras
vidéo dans un écran à découpage multiple d’écran de 4 à 16 divisions.
Cliquer un titre de caméra vidéo. Les images d’observation directe provenant de la caméra vidéo
correspondant au titre de caméra vidéo cliqué seront affichées dans la page “En direct” de la nouvelle
fenêtre ouverte.
Manuel d’utilisation 19

2 Contrôle des images sur un téléphone cellulaire /terminal mobile
2 Contrôle des images sur un téléphone cellulaire /terminal mobile
2.1 Contrôle des images sur un téléphone mobile
Il est possible de se connecter à l’appareil en utilisant un téléphone mobile et en passant par l’intermédiaire
de l’Internet, puis de contrôler les images (JPEG seulement) provenant de l’appareil sur l’écran du téléphone
mobile. Il est également possible d’exécuter le rafraîchissement d’image pour afficher la dernière image.
IMPORTANT
• Lorsque la fenêtre d’authentification apparaît, saisir le nom d’utilisateur et le mot de passe. Le nom
d’utilisateur et le mot de passe par défaut sont les suivants.
Nom de l’utilisateur: admin
Mot de passe: 12345
Pour renforcer la sécurité, changer le mot de passe pour l’utilisateur “admin”. (®page 166)
• Si le téléphone mobile utilisé n’est pas compatible avec l’encodage UTF-8, il est impossible d’afficher
l’écran correctement.
Remarque
• Il est nécessaire de configurer au préalable les paramétrages de réseau du téléphone mobile pour se
connecter à l’Internet et contrôler les images provenant de la caméra vidéo. (®page 176)
20 Manuel d’utilisation
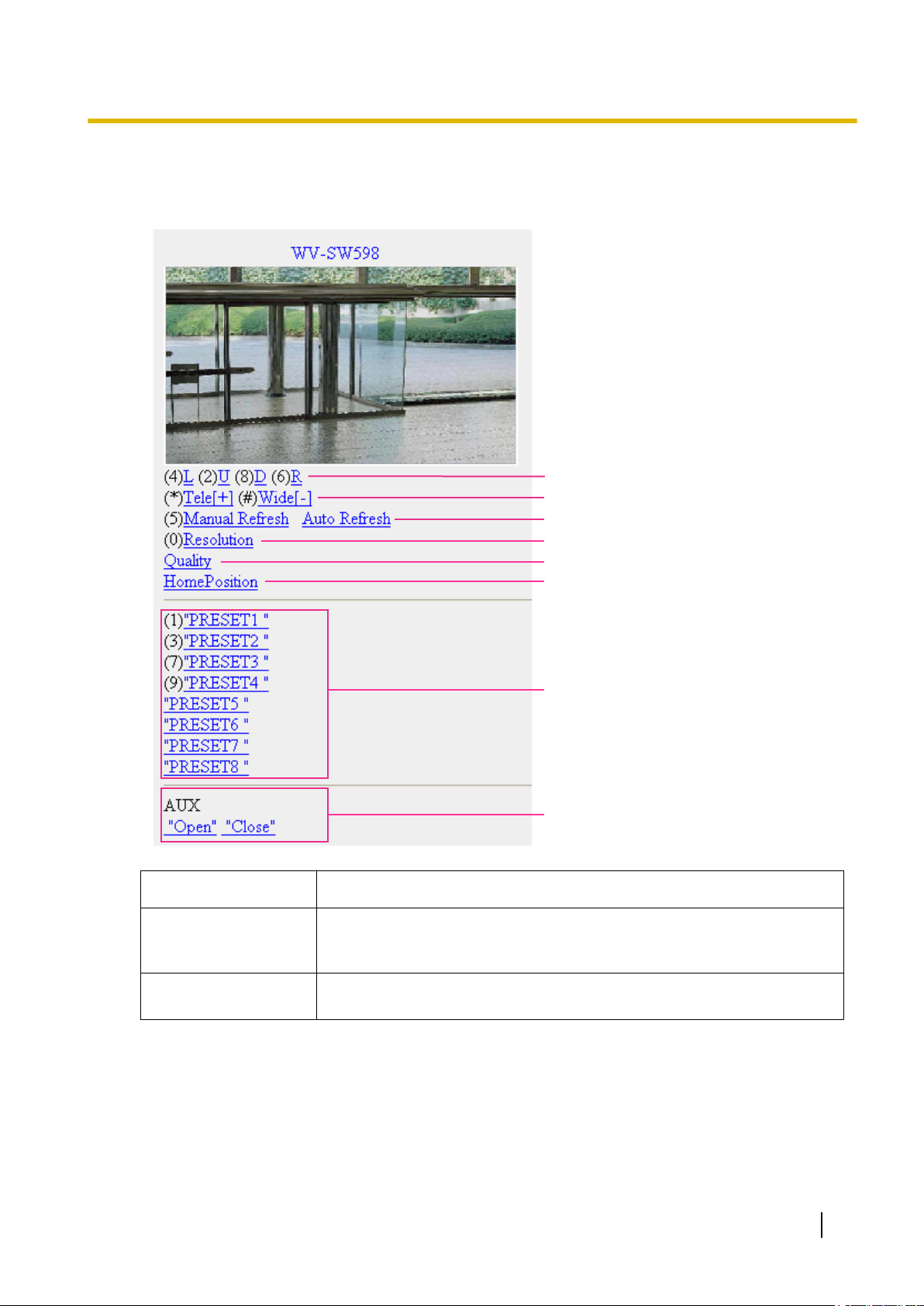
A
B
C
D
E
F
G
H
2 Contrôle des images sur un téléphone cellulaire /terminal mobile
1. Accéder au site à la “http://adresse IP/mobile”
*1
ou “http://Nom d’hôte enregistré dans le serveur DDNS/
mobile” en utilisant un téléphone mobile.
→ Les images provenant de la caméra vidéo seront affichées.
Fonctions Description générale des fonctions
A Balayage panoramique ou réglage d’incli-
*2
naison
B Commande de
*2
zoom
Contrôle le sens de déplacement de la caméra vidéo. La caméra vidéo effectuera un balayage panoramique et une inclinaison dans chaque direction
en appuyant sur la touche de numérotation.
Il est possible d’exécuter les opérations de zooming de la caméra vidéo en
appuyant sur la touche “*” or “#”.
Manuel d’utilisation 21

SW598
SC588
SW397
SC387
2 Contrôle des images sur un téléphone cellulaire /terminal mobile
Fonctions Description générale des fonctions
C Commande de rafraîchissement
D Commande de résolution
Appuyer sur la touche de composition “5” ou le bouton [Manual Refresh]
pour exécuter le rafraîchissement des images de caméra vidéo.
Appuyer sur le bouton [Auto Refresh] pour exécuter le rafraîchissement des
images de caméra vidéo par intervalles de 5 secondes.
Quand la touche de composition “5” ou le bouton [Manual Refresh] est
pressé, le mode de rafraîchissement de la caméra vidéo reviendra en rafraîchissement manuel.
IMPORTANT
• La transmission sera exécutée périodiquement quand “Auto Re-
fresh” est sélectionné pour l’image de caméra vidéo. Confirmer le
plan contractuel du téléphone cellulaire en service avant d’employer
cette fonction.
• Selon le téléphone mobile utilisé, “Auto Refresh” risque de ne être
disponible.
Change la taille de capture d’image en appuyant sur la touche de numérotation “0”.
• Image dans le rapport hau-
teur-largeur d’image de “4:3”
• Image dans le rapport hau-
teur-largeur d’image de “16:9”
Change la taille de capture d’image
entre 320x240 (par réglage implicite) et 640x480.
Change la taille de capture d’image
entre 320x180 (par réglage implicite) et 640x360.
E Commande de qualité d’image
F Position d'origine
G Préréglage
*2
*2
• Image dans le rapport hau-
teur-largeur d’image de
“4:3 (VGA)”
• Image dans le rapport hau-
teur-largeur d’image de
“4:3 (800x600)”
• Image dans le rapport hau-
teur-largeur d’image de “16:9”
Change la taille de capture d’image
entre 320x240 (par réglage implicite) et 640x480.
Change la taille de capture d’image
entre 320x240 (par réglage implicite) et 640x480.
Change la taille de capture d’image
entre 320x180 (par réglage implicite) et 640x360.
Il est possible de changer la qualité d’image entre “Qualité 1” et “Qualité
2”. (®page 92)
La caméra vidéo ira se placer sur la position d’origine (®page 101). La
position d’origine ne sera affichée que lorsque la position d’origine a été
paramétrée.
La caméra vidéo se déplacera jusqu’à la position présélectionnée spécifiée
pour afficher les images en appuyant sur la touche de numérotation correspondant au canal désiré. (Les numéros de touche de numérotation ne
sont pas affichés pour le préréglage No 5 ou plus grand. Seules les identifications de préréglage seront affichées pour ces numéros.) (®page 117)
22 Manuel d’utilisation
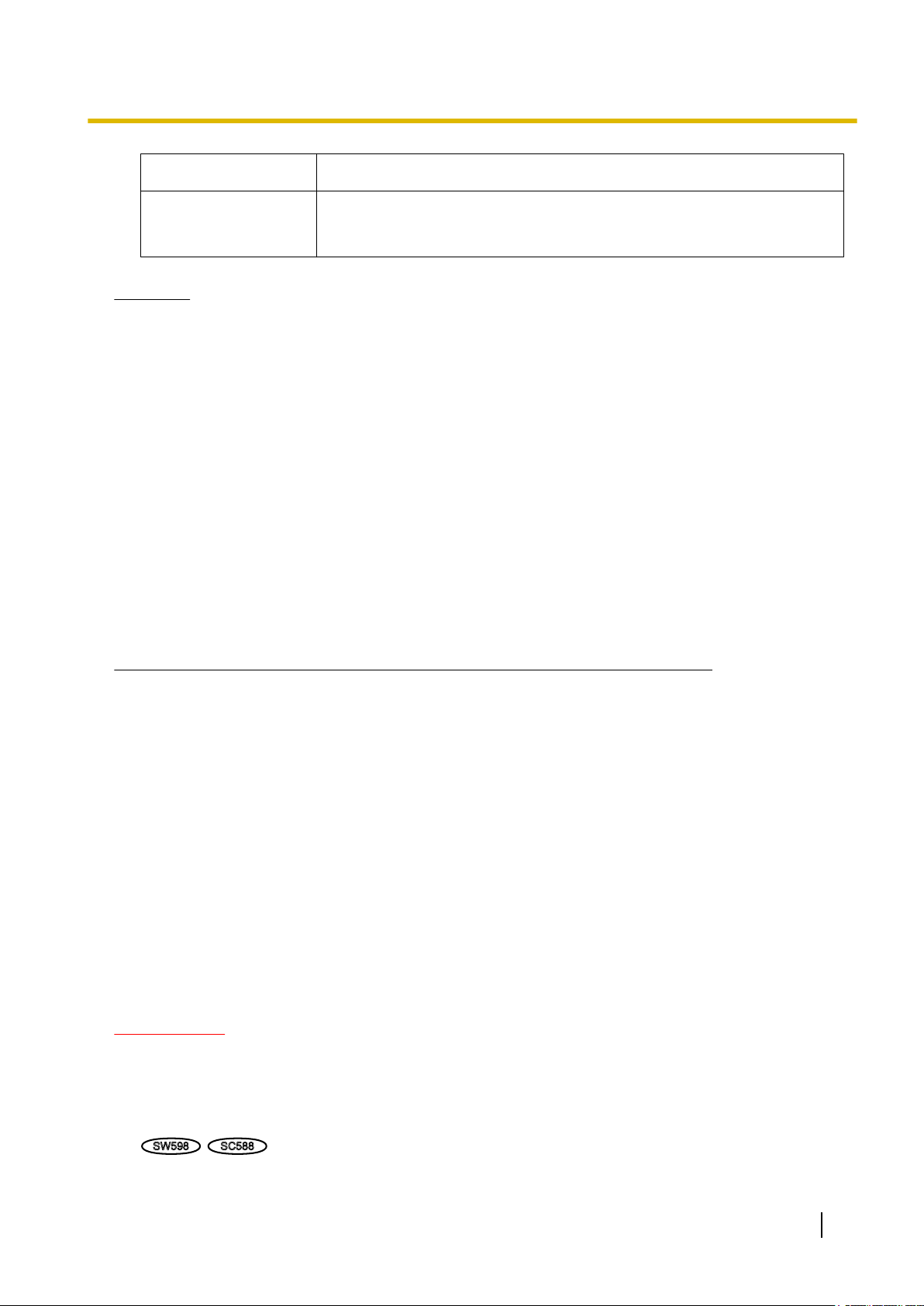
SW598
SC588
2 Contrôle des images sur un téléphone cellulaire /terminal mobile
Fonctions Description générale des fonctions
H Commande AUX
*2
Contrôle la borne AUX.
Ces boutons seront affichés uniquement lorsque “Sortie AUX” est sélectionné pour “Borne 3” dans le menu de configuration. (®page 142)
Remarque
• Certains téléphones cellulaires ne peuvent changer la taille de capture de l’image, même lorsque la
résolution est modifiée par le contrôle de résolution.
• Lorsque le numéro de port HTTP par défaut “80” est modifié, saisir “http://adresse IP : (deux points) +
numéro de port/mobile”*1 dans la case d’adresse du navigateur. Lorsque la fonction DDNS est utilisée,
accéder au site avec “http://Nom d’hôte enregistré dans le serveur DDNS : (deux points) + numéro de
port/mobile”.
• Lorsque “HTTPS” est sélectionné pour “HTTPS” - “Connexion” à l’onglet [Réseau] de la page
“Réseau”, saisir comme suit.
“https://adresse IP : (deux points) + numéro de port/mobile” ou “https://Host name enregistré dans le
serveur DDNS : (deux points) + numéro de port/mobile”
• Lorsque la fenêtre d’authentification apparaît, saisir le nom d’utilisateur d’un administrateur et le mot
de passe. Selon le téléphone mobile utilisé, la saisie du mot de passe peut être exigée à chaque fois
que l’écran est commuté.
• Il est impossible de transmettre ou recevoir le son en utilisant un téléphone mobile.
• Selon le téléphone mobile utilisé, des images de plus grande taille risquent de ne pas pouvoir être
affichées. Dans ce cas, le fait de sélectionner “9 Inférieur” pour le “Paramétrage de qualité d’image”
de “JPEG” (®page 92) permet parfois de résoudre ce problème;
• Selon le téléphone mobile utilisé ou de son plan contractuel, l’accès risque d’être impossible.
*1
Adresse IP est l’adresse IP WAN globale du routeur qui peut être accédé via l’Internet.
*2
Lorsque “Auth. util.” est paramétré sur “Activé” (®page 166), seuls les utilisateurs ayant le niveau d’accès “1. Administrateur” ou
“2. Com. cam. vid.” s’afficheront.
2.2 Contrôle des images sur un terminal mobile
Il est possible de se connecter à la caméra vidéo en utilisant un terminal mobile en passant par l’intermédiaire
de l’Internet et de surveiller les images (MJPEG seulement) provenant de la caméra vidéo sur l’écran du
terminal mobile. Les images subissent automatiquement un rafraîchissement afin d’afficher la dernière image.
Les terminaux mobiles compatibles sont indiqués comme suit. (En date du mois de février 2013)
– iPad, iPhone, iPod touch (iOS 4.2.1 ou ultérieur)
– Terminaux mobiles Android™
Quand un terminal Android est utilisé, une image au format MJPEG est affichée par le navigateur Firefox®,
mais une image au format JPEG est affichée par le navigateur standard.
Pour obtenir de plus amples informations sur les appareils compatibles, référez-vous à notre site Web
(http://security.panasonic.com/pss/security/support/info.html).
IMPORTANT
• Lorsque la fenêtre d’authentification apparaît, saisir le nom d’utilisateur et le mot de passe. Le nom
d’utilisateur et le mot de passe par défaut sont les suivants.
Nom de l’utilisateur: admin
Mot de passe: 12345
Pour renforcer la sécurité, changer le mot de passe pour l’utilisateur “admin”. (®page 166)
Manuel d’utilisation 23
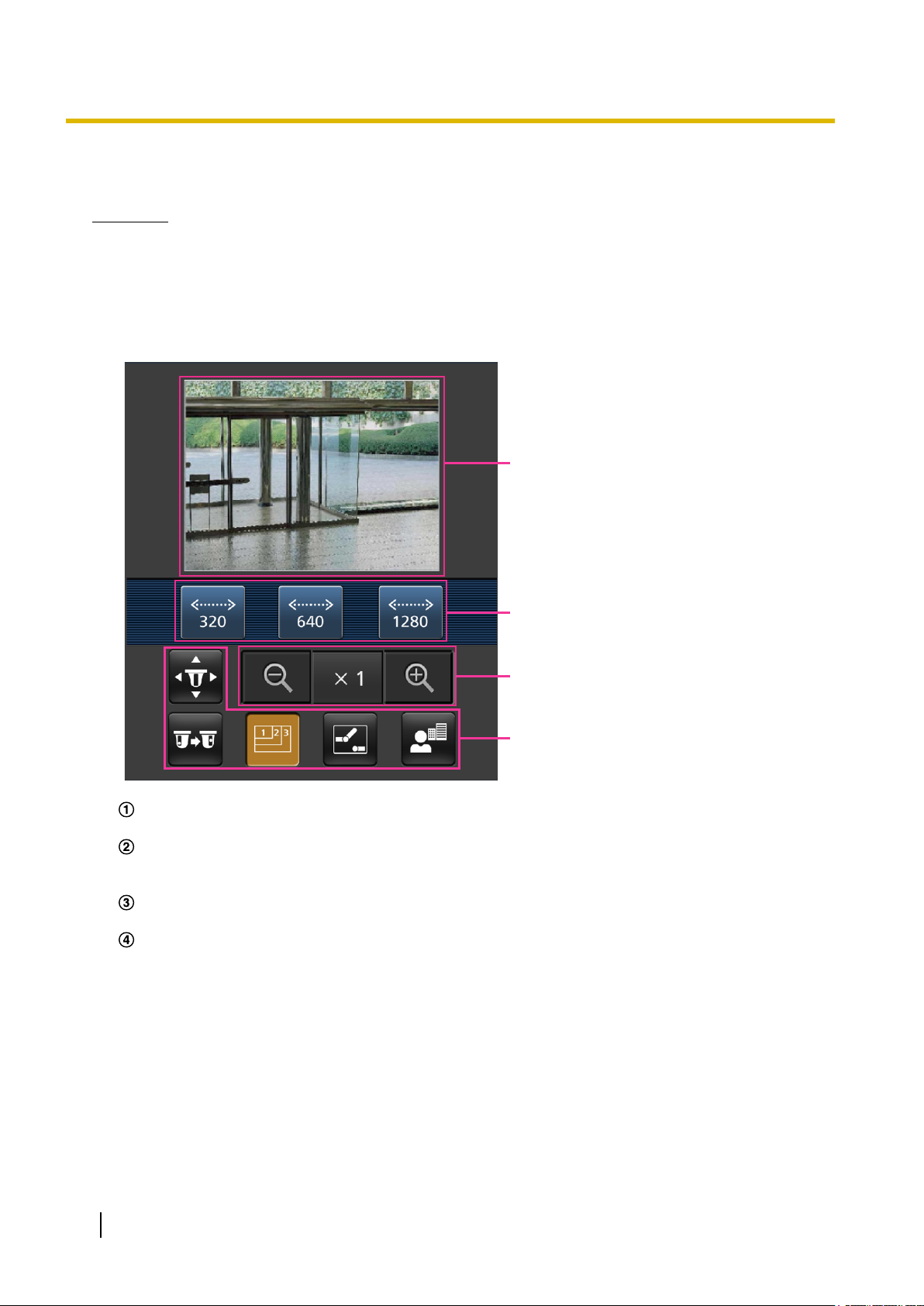
A
B
C
D
2 Contrôle des images sur un téléphone cellulaire /terminal mobile
• Quand “2 mégapixels [16:9]” est sélectionné pour “Mode de capture d’image”, la taille de capture
d’image maximum est de 640x360.
Remarque
• Il est nécessaire de configurer au préalable les paramétrages de réseau du terminal mobile pour se
connecter à l’Internet et contrôler les images à surveiller provenant de la caméra vidéo.
(®page 176)
1. Accéder au site à la “http://adresse IP//cam”
*1
ou “http://Nom d’hôte enregistré dans le serveur DDNS/
cam”*2 en utilisant un terminal mobile.
→ Les images provenant de la caméra vidéo seront affichées.
Secteur des images d’observation directe
Affiche les images provenant de la caméra vidéo.
Secteur des boutons de commande
Quand des fonctions sont sélectionnées dans le secteur de sélection de fonction D, des boutons
servant à actionner ces fonctions sont affichés.
Secteur de commande de zoom
Des boutons servant à actionner le zoom sont affichés.
Secteur de sélection de fonction
Affiche les fonctions qui peuvent être commandées. Quand une fonction est sélectionnée à partir d’ici,
elle est affichée dans le secteur des boutons de commande B.
24 Manuel d’utilisation
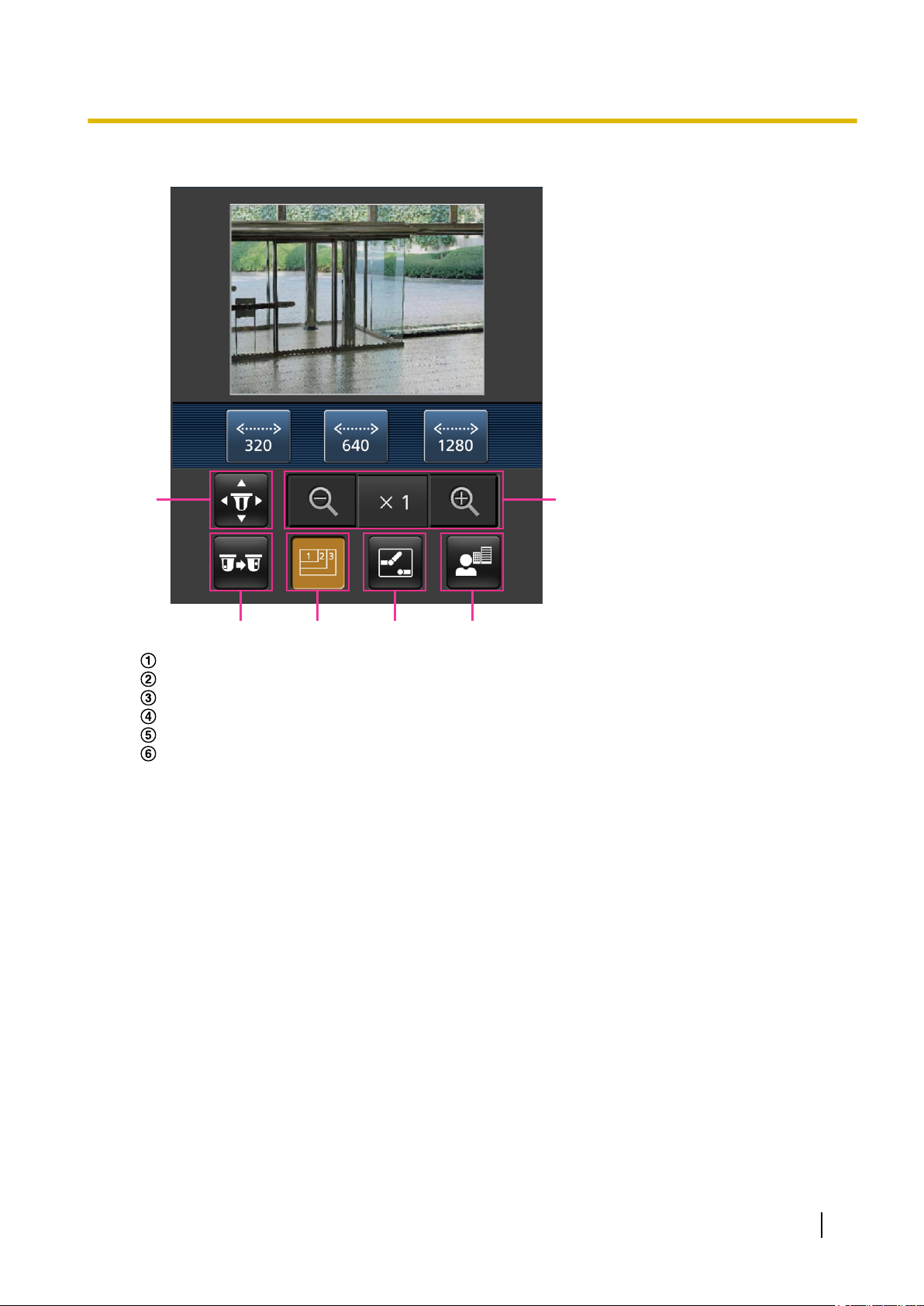
C D
A
B E
F
2 Contrôle des images sur un téléphone cellulaire /terminal mobile
2. Cliquer sur le bouton de la fonction que vous voulez actionner.
Balayage panoramique/réglage d’inclinaison
Préréglage
Commande de résolution
Commande AUX
Affichage de mise au point
Affichage de zoom
Chaque fonction est expliquée ci-dessous.
Manuel d’utilisation 25
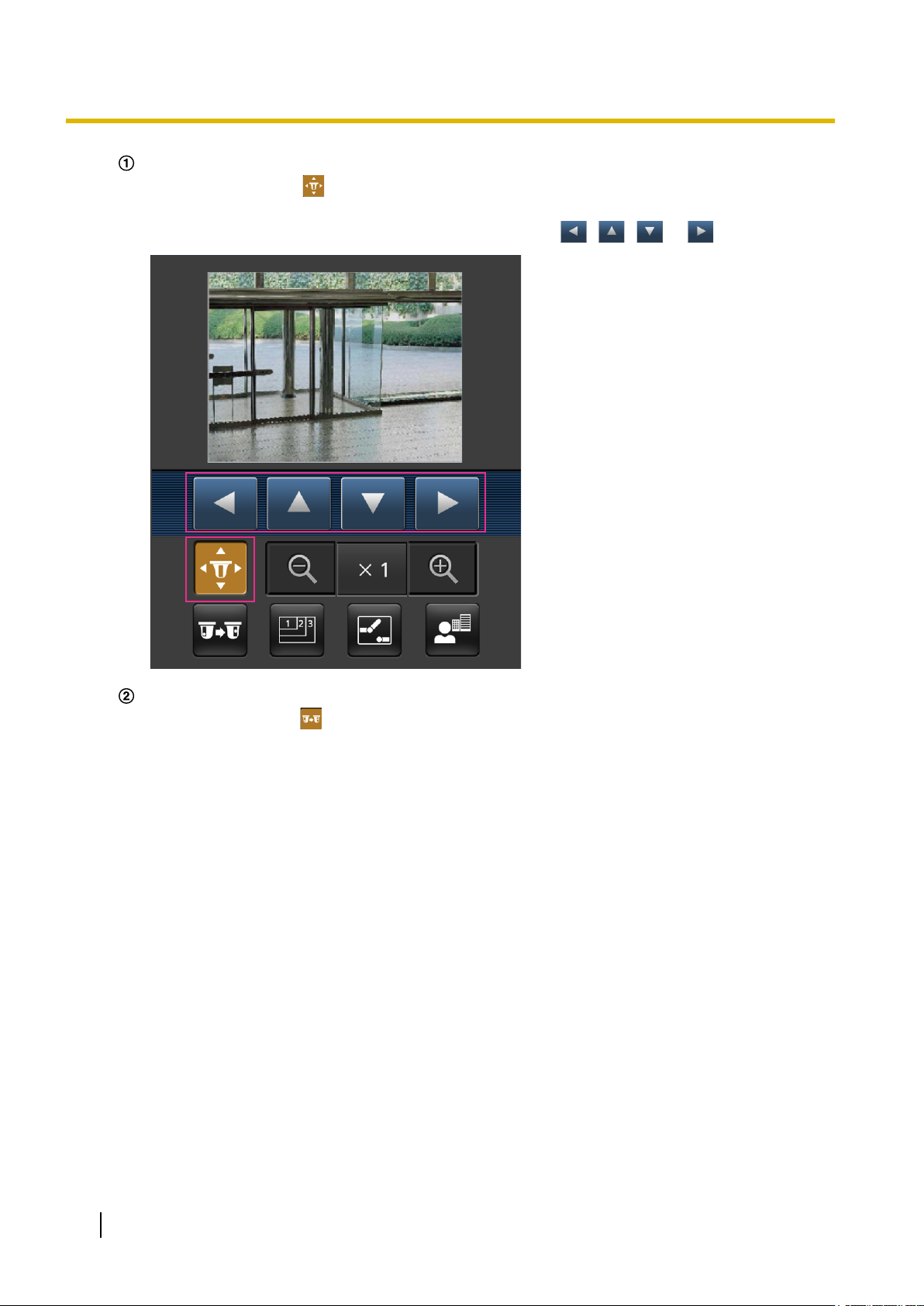
2 Contrôle des images sur un téléphone cellulaire /terminal mobile
Balayage panoramique/réglage d’inclinaison
Appuyer sur le bouton pour afficher les boutons utilisés pour commander le balayage
panoramique /le réglage d’inclinaison sur l’écran. Le balayage panoramique/ le réglage d’inclinaison
peuvent être réglés dans chaque direction avec les boutons , , et .
Préréglage
Appuyer sur le bouton
pour afficher les boutons utilisés pour sélectionner la position préréglée sur
l’écran. Les images de caméra vidéo sont affichées des directions de caméra vidéo préréglées
enregistrées selon les numéros de préréglage sélectionnés à partir des boutons.
• Seuls les numéros de position 1-4 pour les positions de préréglage sont affichés.
• Seules les positions préréglées enregistrées sont affichées. Les positions préréglées non
enregistrées ne sont pas affichées.
26 Manuel d’utilisation

SW598
SC588
SW397
SC387
2 Contrôle des images sur un téléphone cellulaire /terminal mobile
Commande de résolution
Appuyer sur le bouton pour afficher les boutons utilisés pour sélectionner la résolution de l’écran.
La résolution peut être modifiée en sélectionnant un réglage de résolution à partir de ces boutons.
Mode de capture d’image
• Images “2 mégapixels [16:9]” : Change la taille de capture d’image entre 320x180 et 640x360 (par
réglage implicite).
• Images “1,3 mégapixel [16:9]” : Change la taille de capture d’image entre 320x180, 640x360 (par
réglage implicite) et 1280x720.
• Images “1,3 mégapixel [4:3]” : Change la taille de capture d’image entre 320x240, 640x480 (par
réglage implicite) et 1280x960.
• Image dans le rapport hauteur-largeur d’image de “4:3 (VGA)” : Change la taille de capture d’image
entre 320x240, 640x480 (par réglage implicite) et 1280x960.
• Image dans le rapport hauteur-largeur d’image de “4:3 (800x600)” : Change la taille de capture
d’image entre 320x240, 800x600 (par réglage implicite) et 1280x960.
• Image dans le rapport hauteur-largeur d’image de “16:9” : Change la taille de capture d’image entre
320x180, 640x360 (par réglage implicite) et 1280x720.
Manuel d’utilisation 27
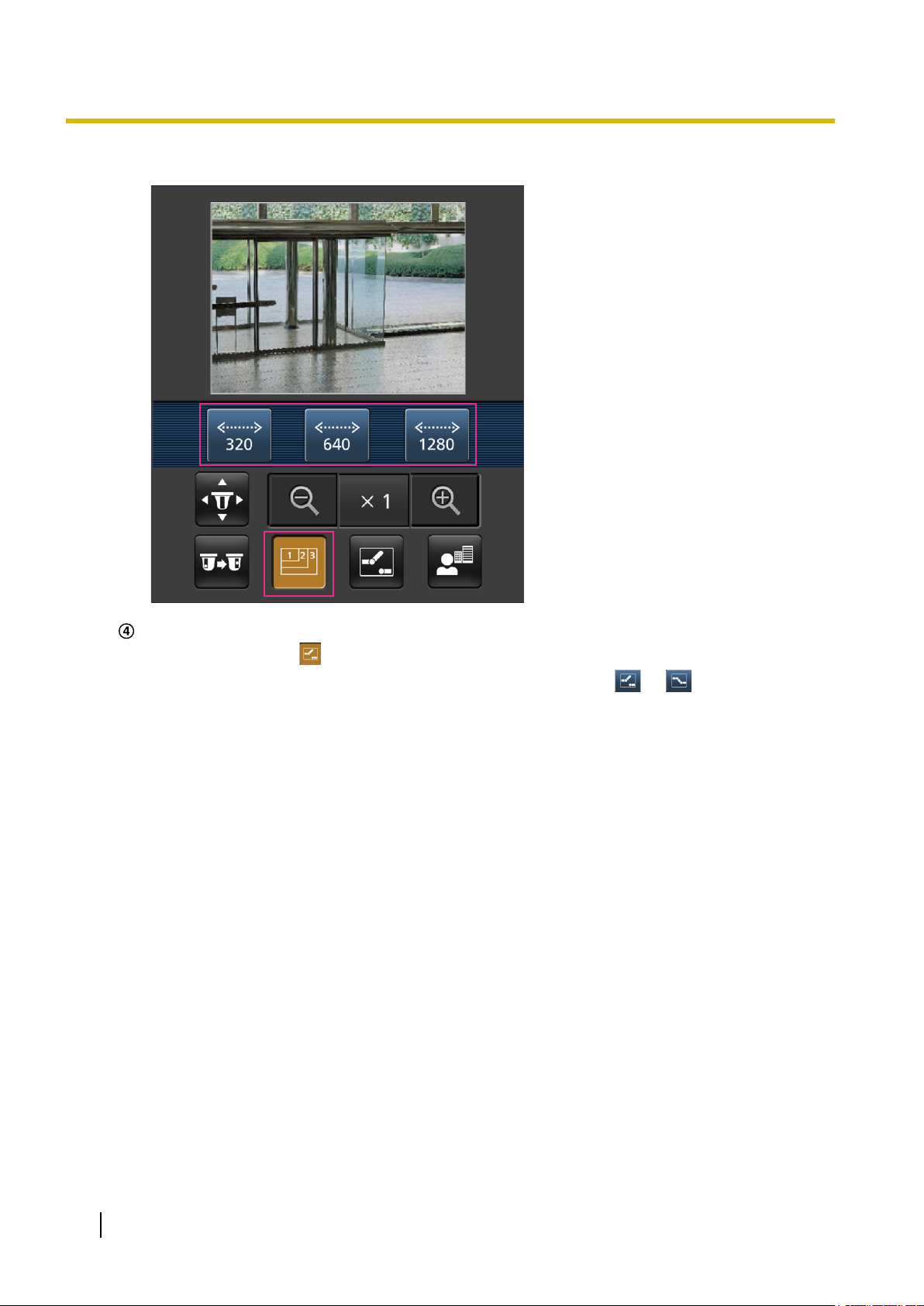
2 Contrôle des images sur un téléphone cellulaire /terminal mobile
Commande AUX
Appuyer sur le bouton
Les bornes de sortie AUX peuvent être contrôlées avec les boutons
pour afficher les boutons utilisés pour commander la sortie AUX sur l’écran.
et .
Cette fonction sera uniquement affichée lorsque “Borne 3” est sélectionné pour “Sortie AUX” dans le
menu de configuration. (®page 142)
28 Manuel d’utilisation

2 Contrôle des images sur un téléphone cellulaire /terminal mobile
Affichage de mise au point
Appuyer sur le bouton pour afficher les boutons utilisés pour commander la mise au point sur
l’écran. Le réglage de mise au point de la caméra vidéo peut être réglé avec les boutons , et
.
Manuel d’utilisation 29

2 Contrôle des images sur un téléphone cellulaire /terminal mobile
Affichage de zoom
Le réglage de zoom de la caméra vidéo peut être réglé avec les boutons , et .
Remarque
• Il est possible de changer la taille de l’image affichée sur le terminal mobile en accédant aux adresses
suivantes.
– Affichage de grande dimension : http://IP address/cam/dl
– Affichage moyen : http://IP address/cam/dm
– Affichage de petite dimension : http://IP address/cam/ds
• Quand la résolution est modifiée par la commande de résolution, la résolution affichée change mais
la taille de l’image demeure la même.
• Lorsque le numéro de port HTTP par défaut “80” est modifié, saisir “http://adresse IP : (deux points) +
numéro de port/cam”*1 dans la case d’adresse du navigateur. Lorsque la fonction DDNS est utilisée,
accéder au site avec “http://Nom d’hôte enregistré dans le serveur DDNS : (deux points) + numéro de
port/cam”*2.
• Lorsque “HTTPS” est sélectionné pour “HTTPS” - “Connexion” à l’onglet [Réseau] de la page
“Réseau”, saisir comme suit.
“https://adresse IP : (deux points) + numéro de port/cam” ou “https://Host name enregistré dans le
serveur DDNS : (deux points) + numéro de port/cam”
• Lorsque la fenêtre d’authentification apparaît, saisir le nom d’utilisateur d’un administrateur et le mot
de passe. Selon le terminal mobile utilisé, la saisie du mot de passe peut être exigée à chaque fois
que l’écran est commuté.
• Il est impossible de transmettre ou de recevoir le son en utilisant un terminal mobile.
• Selon le terminal mobile utilisé, des images de plus grande taille risquent de ne pas pouvoir être
affichées. Dans ce cas, le fait de sélectionner “9 Inférieur” pour le “Paramétrage de qualité d’image”
de “JPEG” (®page 92) permet parfois de résoudre ce problème;
30 Manuel d’utilisation
 Loading...
Loading...