Panasonic WV-SW458, WV-SW458M, WV-SW458MA Installation Manual [es]
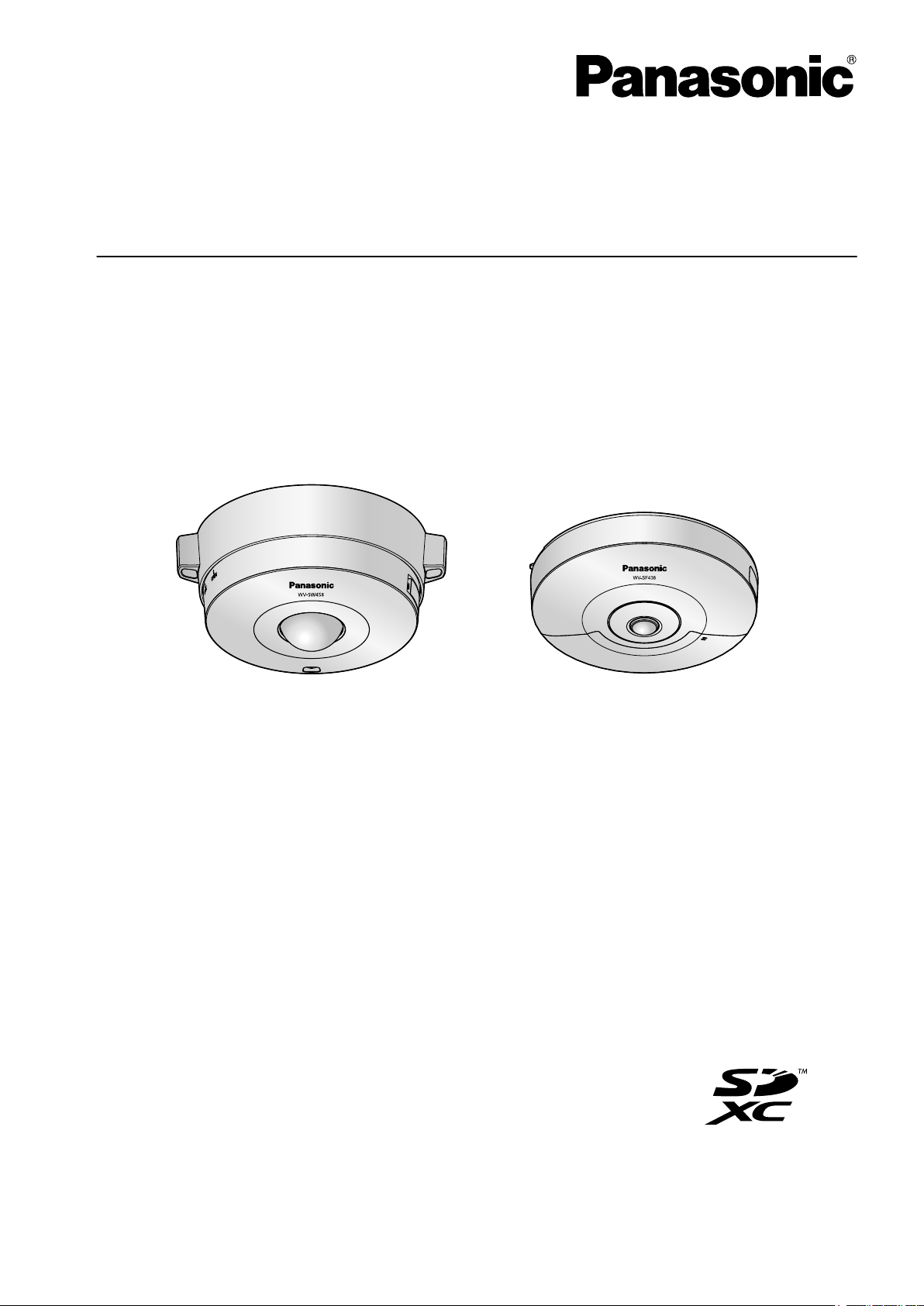
Manual de instrucciones
WV-SF438WV-SW458
Cámara de red
Nº modelo Serie WV-SW450
Serie WV-SF430
Este manual abarca los modelos: Serie WV-SW450 (WV-SW458, WV-SW458M, WV-SW458MA, WV-SW458E,
WV-SW458ME) y Serie WV-SF430 (WV-SF438, WV-SF438E).
Antes de conectar o de poner en funcionamiento este aparato, lea atentamente estas
instrucciones y guarde este manual para poderlo consultar en el futuro.
En este manual se ha abreviado el número de modelo en algunas descripciones.

SW458
SW458
SF438
SF438
Prefacio
Prefacio
Acerca de los manuales del usuario
Hay 2 ejemplares de manuales de instrucciones para las WV-SW458, WV-SW458M, WV-SW458MA,
WV-SF438 (modelo P), WV-SW458E, WV-SW458ME, WV-SF438E (modelo E) como se indica a continuación.
• Guía de instalación: Explica la forma de instalar y de conectar los dispositivos.
• Manual de instrucciones: Explica la forma de llevar a cabo los ajustes y de operar esta cámara.
En este manual se ha abreviado el número de modelo en algunas descripciones.
Las pantallas utilizadas en estos manuales de instrucciones muestran el caso de la WV-SW458 (modelo P).
Según el modelo utilizado, es posible que las pantallas mostradas en las explicaciones sean distintas de las
pantallas que realmente aparecen en la cámara.
Acerca de las notaciones
Las siguientes notaciones se emplean para describir funciones que se limitan a modelos específicos.
Las funciones que no tienen notaciones son aplicables a todos los modelos.
: Las funciones con esta notación están disponibles cuando se emplea el modelo WV-SW458/
WV-SW458M/WV-SW458MA.
: Las funciones con esta notación están disponibles cuando se emplea el modelo WV-SF438.
Marcas comerciales y marcas comerciales registradas
• Microsoft, Windows, Windows Vista, Windows Media, Internet Explorer, ActiveX y DirectX son marcas
comerciales registradas o marcas comerciales de Microsoft Corporation en los Estados Unidos y/o en
otros países.
• Las fotos de las pantallas de los productos de Microsoft se imprimen con permiso de Microsoft Corporation.
• iPad, iPhone, iPod touch y QuickTime son marcas comerciales de Apple Inc., registrada en los EE.UU. y
en otros países.
• Android es una marca comercial de Google Inc.
• Firefox es una marca comercial registrada de Mozilla Foundation.
• El logotipo SDXC es una marca comercial de SD-3C, LLC.
• Todas las otras marcas comerciales aquí identificadas son propiedad de sus respectivos propietarios.
Abreviaturas
En este manual de instrucciones se emplean las abreviaturas siguientes.
Microsoft® Windows® 7 se menciona como Windows 7.
Microsoft® Windows Vista® se menciona como Windows Vista.
Microsoft® Windows® XP SP3 se menciona como Windows XP.
Windows® Internet Explorer® 9.0, Windows® Internet Explorer® 8.0, Windows® Internet Explorer® 7.0 y
Microsoft® Internet Explorer® 6.0 se mencionan como Internet Explorer.
La tarjeta de memoria SDXC/SDHC/SD se menciona como tarjeta SD o tarjeta de memoria SD.
Universal Plug and Play se menciona con las iniciales UPnP™.
2 Manual de instrucciones
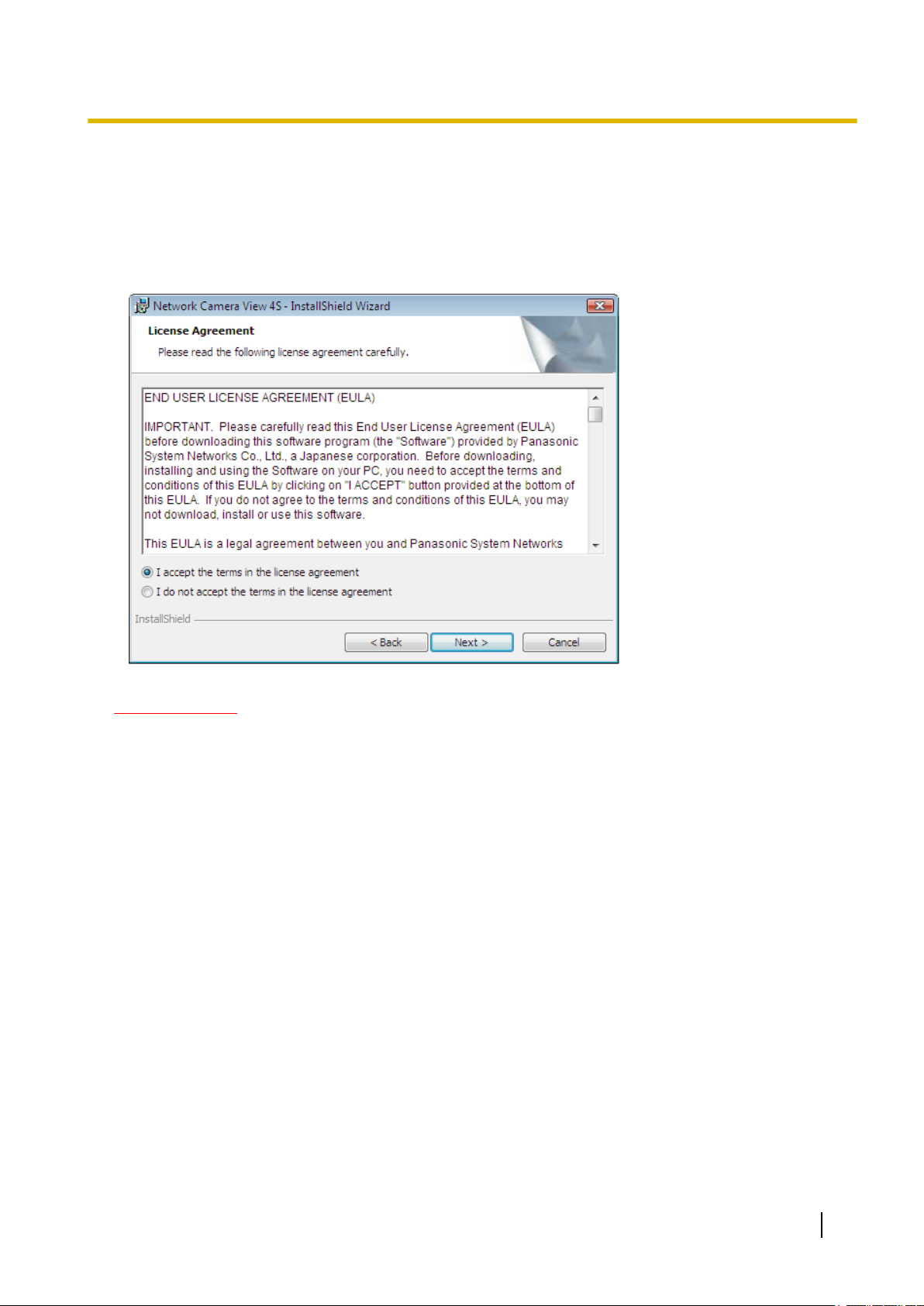
Software de visualización
Es necesario instalar el software de visualización “Network Camera View 4S” (ActiveX®) para poder visualizar
las imágenes en un ordenador. Este software puede instalarse directamente desde la cámara o seleccionando
el botón [Install] que hay al lado de [Viewer Software] en el menú del CD-ROM suministrado, y siguiendo luego
las instrucciones que aparecen en la pantalla.
Prefacio
IMPORTANTE
• El ajuste predeterminado de “Instalación automática” es “On”. Siga las instrucciones de la
página 235 cuando se visualice el mensaje en la barra de información del explorador.
• Cuando aparezca por primera vez la página “En directo”, se visualizará el asistente para la instalación
del control ActiveX necesario para poder visualizar las imágenes procedentes de la cámara. Siga las
instrucciones del asistente.
• Cuando se vuelva a visualizar el asistente para la instalación, incluso después de haber completado
la instalación de ActiveX, reinicie el ordenador.
• El software de visualización se emplea en cada ordenador y debe otorgarse una licencia
individualmente. El número de instalaciones del software de visualización desde la cámara puede
verificarse en la ficha [Actualización] de la página “Mantenimiento” (®página 207). Para más detalles
sobre la licencia del software, consulte a su distribuidor.
Manual de instrucciones 3

Tabla de contenido
Tabla de contenido
1 Para mirar las imágenes en un ordenador ............................................8
1.1 Observación de las imágenes de una sola cámara .......................................................8
1.2 Acerca de los tipos de imágenes en directo ................................................................10
1.2.1 Tipo de imágenes que pueden visualizarse según el ajuste de la imagen ....................10
1.2.2 Acerca del Modo de captura de imagen .........................................................................11
1.2.3 Tipos de imágenes .........................................................................................................12
1.2.4 Acerca de los tipos de imágenes y las funciones disponibles ........................................15
1.2.5 Acerca de las resoluciones disponibles .........................................................................17
1.3 Acerca de la página “En directo” ..................................................................................19
1.4 Observación de las imágenes de múltiples cámaras ..................................................25
2 Observación de las imágenes en un teléfono móvil/terminal
móvil ........................................................................................................27
2.1 Observación de las imágenes en un teléfono móvil ....................................................27
2.2 Observación de las imágenes en un terminal móvil ....................................................30
3 Grabación manual de imágenes en la tarjeta de memoria SD ...........39
4 Acción al ocurrir una alarma .................................................................41
4.1 Tipo de alarma .................................................................................................................41
4.2 Acción al ocurrir una alarma ..........................................................................................41
5 Transmisión de imágenes a un servidor FTP ......................................43
5.1 Transmita una imagen de alarma al ocurrir una alarma (transmisión de imagen de
alarma) .............................................................................................................................43
5.2 Transmita imágenes a un intervalo o período designado (Transmisión periódica de
imágenes de FTP) ...........................................................................................................43
5.3 Guarde las imágenes en la tarjeta de memoria SD cuando las imágenes no puedan
transmitirse empleando la función de transmisión periódica de imágenes de
FTP ...................................................................................................................................44
6 Visualización de la lista de registros cronológicos ............................45
7 Reproducción de las imágenes de la tarjeta de memoria SD ............49
7.1 Acerca de la página reproducción ................................................................................50
7.2 Descargue las imágenes (Cuando se seleccione “H.264(1)” o “H.264(2)” para
“Formato de grabación” de la tarjeta de memoria SD) ...............................................52
8 Acerca de la seguridad de la red ..........................................................54
8.1 Funciones de seguridad incorporadas .........................................................................54
9 Visualización del menú de configuración desde un ordenador ........55
9.1 Cómo visualizar el menú de configuración ..................................................................55
9.2 Cómo operar el menú de configuración .......................................................................57
9.3 Acerca de la ventana del menú de configuración ........................................................59
10 Configure los ajustes básicos de la cámara [Básica] ........................61
10.1 Configuración de los ajustes básicos [Básica] ............................................................61
10.2 Configuración de los ajustes relacionados con la tarjeta de memoria SD [Tarjeta
memoria SD] ....................................................................................................................66
10.3 Acceda y copie al ordenador las imágenes guardadas en la tarjeta de memoria SD
[Imágenes de la tarjeta de memoria SD] .......................................................................76
4 Manual de instrucciones

Tabla de contenido
10.4 Configuración de los ajustes relacionados con los registros cronológicos
[Registro] .........................................................................................................................85
10.4.1 Forma en la que se guardan los registros cronológicos y las imágenes dependiendo de
los ajustes de “Alarma” ...................................................................................................87
10.4.2 Forma en la que se guardan los registros cronológicos y las imágenes dependiendo de
los ajustes de “Manual/programa horario” ......................................................................88
10.4.3 Forma en la que se guardan los registros cronológicos y las imágenes dependiendo de
los ajustes de “Error de FTP” .........................................................................................90
11 Configuración de los ajustes relacionados con las imágenes y el
sonido [Imagen/Audio] ..........................................................................91
11.1 Configuración de los ajustes relacionados con las imágenes [JPEG/H.264] ...........91
11.2 Configuración de los ajustes relacionados con las imágenes JPEG [JPEG/H.
264] ...................................................................................................................................93
11.3 Configuración de los ajustes relacionados con las imágenes H.264 [JPEG/H.
264] ...................................................................................................................................96
11.4 Configuración de los ajustes relacionados con las operaciones de la cámara
[Cámara] .........................................................................................................................104
11.5 Configuración de los ajustes relacionados con el ajuste de la imagen, las posiciones
de preajuste, la zona privada y VIQS [Imagen/Posición] ..........................................106
11.5.1 Configuración de los ajustes relacionados con la calidad imagen (menú de configuración
“Ajustar imagen”) ..........................................................................................................107
11.5.2 Ajuste de las áreas de máscara ...................................................................................112
11.5.3 Configure las posiciones de preajuste (Menú de configuración de Posición de
preajuste) .....................................................................................................................115
11.5.4 Configure las posiciones de preajuste (Menú de configuración de la posición
inicial) ...........................................................................................................................117
11.5.5 Configuración de los ajustes relacionados con la zona privada (menú de configuración de
“Zona privada”) .............................................................................................................122
11.5.6 Configure el ajuste de VIQS .........................................................................................124
11.5.7 Configure el área de VIQS ...........................................................................................126
11.6 Configuración de los ajustes relacionados con el audio [Audio] ............................127
12 Configuración de los ajustes de pantalla múltiple
[Multipantallas] .....................................................................................130
13 Configuración de los ajustes de alarma [Alarma] .............................132
13.1 Configuración de los ajustes relacionados con la acción de alarma [Alarma] .......132
13.2 Configuración de los ajustes relacionados con la imagen de alarma
[Alarma] ..........................................................................................................................133
13.3 Configuración de los ajustes relacionados con la grabación de H.264
[Alarma] ..........................................................................................................................137
13.4 Configuración de los ajustes relacionados con el terminal de salida de alarma
[Alarma] ..........................................................................................................................138
13.5 Cambie el nombre de AUX [Alarma] ............................................................................139
13.6 Configure los ajustes de VMD [Área VMD] .................................................................140
13.6.1 Ajuste las áreas de VMD [Área VMD] ..........................................................................142
13.7 Configuración de los ajustes relacionados con la notificación por correo
[Notificación] .................................................................................................................144
13.8 Configuración de los ajustes relacionados con el protocolo de alarma Panasonic
[Notificación] .................................................................................................................146
14 Configure los ajustes relacionados con el reconocimiento de imagen
[Func. avanzadas] ................................................................................149
Manual de instrucciones 5
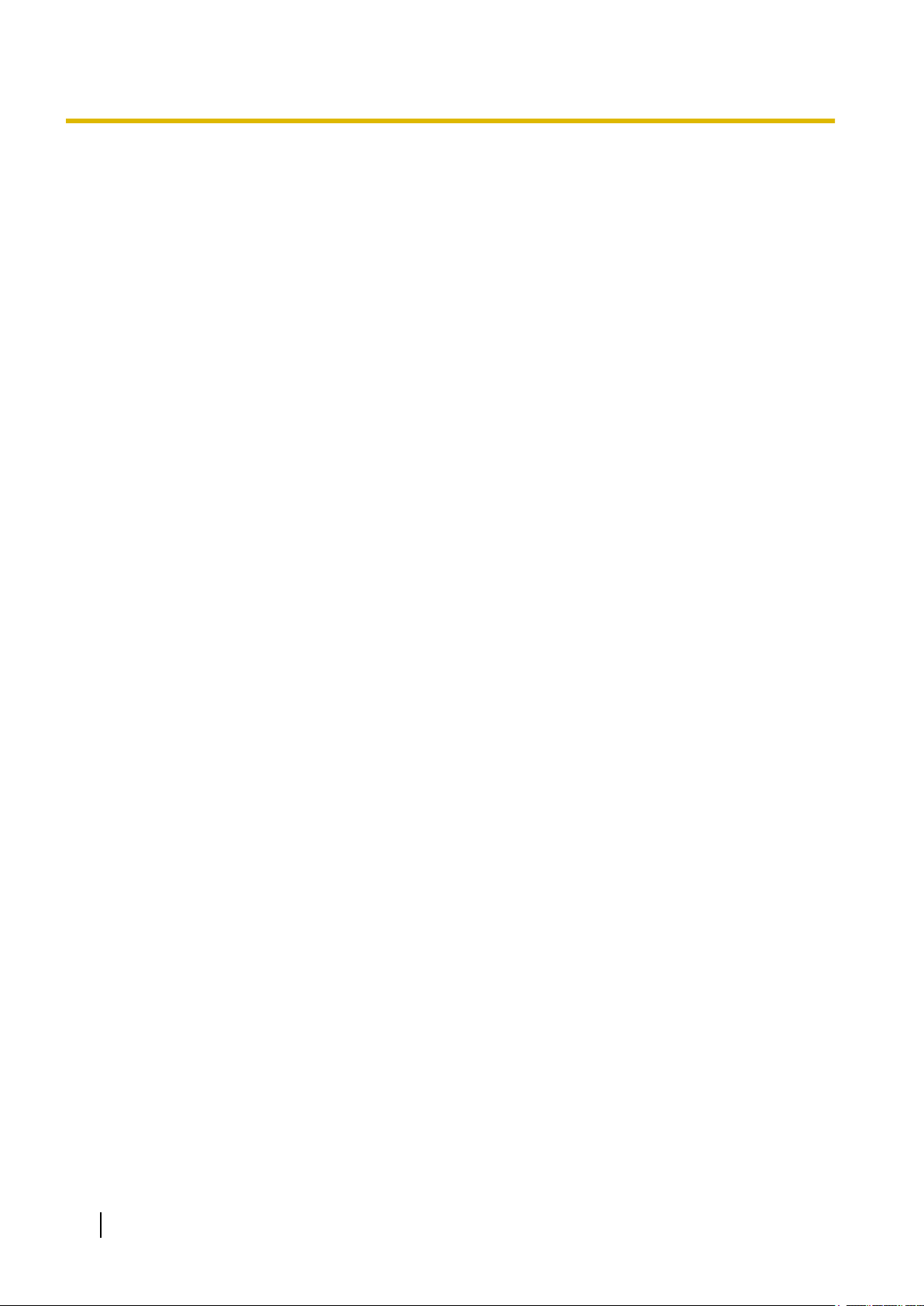
Tabla de contenido
14.1 Configuración de los ajustes relacionados con la notificación XML [Notificación
XML] ...............................................................................................................................149
14.2 Configuración de los ajustes relacionados con la detección de rostros [Detección de
rostros] ...........................................................................................................................151
15 Configuración de los ajustes relacionados con la autenticación
[Gestión usuarios] ...............................................................................153
15.1 Configuración de los ajustes relacionados con la autenticación de usuario [Auten
usuario] ..........................................................................................................................153
15.2 Configuración de los ajustes relacionados con la autenticación de anfitrión [Auten
anfitr.] .............................................................................................................................154
15.3 Configuración de los ajustes relacionados con la continuidad de prioridades
[Sistema] ........................................................................................................................155
16 Configuración de los ajustes de los servidores [Servidor] .............159
16.1 Configuración de los ajustes relacionados con el servidor de correo electrónico
[Correo electrónico] ......................................................................................................159
16.2 Configuración de los ajustes relacionados con el servidor FTP [FTP] ...................160
16.3 Configuración de los ajustes relacionados con el servidor NTP [NTP] ..................162
17 Configuración de los ajustes de la red [Red] ....................................164
17.1 Configure los ajustes de la red [Red] ..........................................................................164
17.2 Configure los ajustes de HTTPS ..................................................................................172
17.2.1 Generación de la clave CRT (clave de encriptación SSL) ...........................................173
17.2.2 Generación del certificado autofirmado (certificado de seguridad) ..............................174
17.2.3 Generación de la CSR (solicitud de firma de certificado) .............................................176
17.2.4 Instalación del certificado del servidor .........................................................................178
17.2.5 Configuración del protocolo de conexión .....................................................................179
17.3 Acceso a la cámara empleando el protocolo HTTPS ................................................180
17.3.1 Instale el certificado de seguridad ................................................................................180
17.4 Configuración de los ajustes relacionados con DDNS [DDNS] ................................191
17.4.1 Configuración del servicio DDNS (Ejemplo del servicio “Viewnetcam.com”) ...............192
17.4.2 Cuando se utiliza el servicio “Viewnetcam.com” ..........................................................193
17.4.3 Procedimiento para registrar la información del servicio “Viewnetcam.com” ...............194
17.4.4 Verificación de la información registrada para el servicio “Viewnetcam.com” .............195
17.4.5 Cuando utilice “Actualización de DNS dinámico” .........................................................195
17.4.6 Cuando utilice “Actualización de DNS dinámico (DHCP)” ...........................................196
17.5 Configuración de los ajustes relacionados con SNMP [SNMP] ...............................196
17.6 Configuración de los ajustes relacionados con la transmisión periódica de imágenes
de FTP [Trans imá FTP] ................................................................................................197
17.7 Configure los ajustes del programa horario de la transmisión periódica de imágenes
FTP [Trans imá FTP] .....................................................................................................199
17.7.1 Cómo ajustar los programas horarios ..........................................................................200
17.7.2 Forma de borrar el programa horario ...........................................................................201
18 Configuración de los ajustes relacionados con los programas horarios
[Programa horario] ...............................................................................203
19 Mantenimiento de la cámara [Mantenimiento] ..................................206
19.1 Compruebe el registro cronológico del sistema [Registro del sistema] .................206
19.2 Actualice el firmware [Actualización] ..........................................................................207
19.3 Compruebe el estado [Estado] ....................................................................................208
19.4 Reposición de los ajustes/reinicio de la cámara [Ajustes predet] ...........................209
20 Acerca de las restricciones de las funciones ...................................211
6 Manual de instrucciones

Tabla de contenido
20.1 Restricciones de las funciones cuando se selecciona “Flujos de vídeo cuádruples
VGA [4:3]” ......................................................................................................................211
20.2 Restricciones de las funciones cuando se selecciona “Ojo de pez 3M [4:3]” ........212
21 Empleo del CD-ROM ............................................................................213
21.1 Acerca del inicio del CD ...............................................................................................213
21.2 Instalación del “IP Setting Software” de Panasonic ..................................................214
21.3 Instalación de los manuales ........................................................................................215
21.4 Instalación del software de visualización ...................................................................215
21.5 Configure los ajustes de la red de la cámara empleando el “IP Setting Software” de
Panasonic ......................................................................................................................216
22 Acerca del registro cronológico del sistema visualizado ................219
23 Solución de problemas ........................................................................224
24 Estructura de directorios de la unidad B ...........................................237
Manual de instrucciones 7
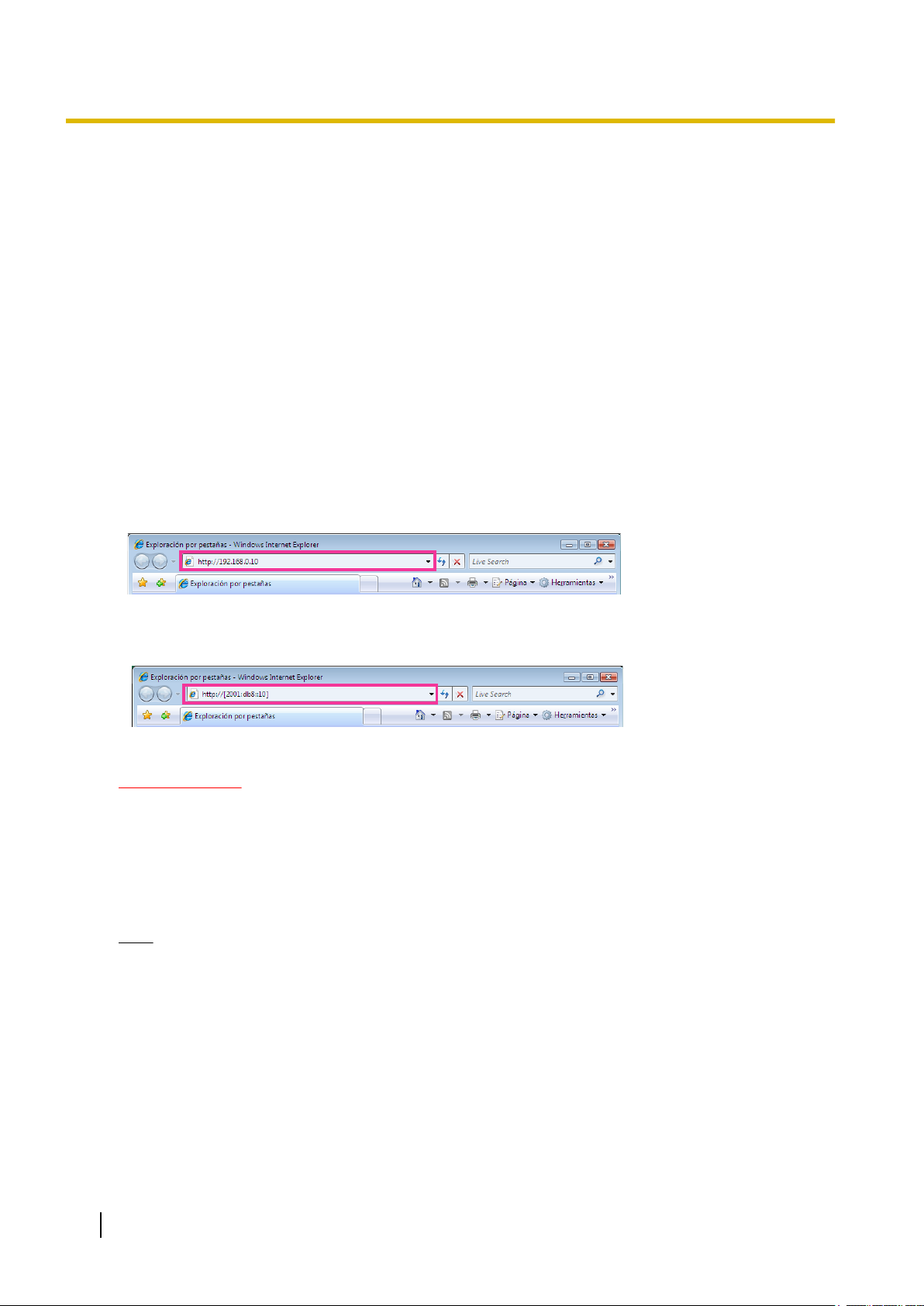
1 Para mirar las imágenes en un ordenador
1 Para mirar las imágenes en un ordenador
A continuación se describe la forma de observar en un ordenador las imágenes procedentes de la cámara.
1.1 Observación de las imágenes de una sola cámara
1. Inicie el explorador de Web.
2. Introduzca la dirección IP designada con el “IP Setting Software” de Panasonic en el cuadro de la dirección
del explorador.
• Ejemplo de cuando se introduce una dirección IPv4: http://URL registrada empleando la dirección
IPv4
http://192.168.0.10/
• Ejemplo de cuando se introduce una dirección IPv6: http://[URL registrada empleando la dirección
IPv6]
http://[2001:db8::10]/
<Ejemplo de acceso IPv4>
<Ejemplo de acceso IPv6>
IMPORTANTE
• Cuando el número de puerto HTTP se cambie del “80”, introduzca “http://dirección IP de la cámara
+: (dos puntos) + número del puerto” en el cuadro de la dirección del explorador. (Ejemplo: http://
192.168.0.11:8080)
• Cuando el ordenador esté en una red local, configure el ajuste del servidor proxy del explorador
de Web (en [Opciones de Internet…], de [Herramientas] de la barra del menú) para pasar por alto
el servidor proxy para la dirección local.
Nota
• Consulte el apartado página 180 para encontrar más información sobre en caso de seleccionar
“HTTPS” para “HTTPS” - “Conexión” en la ficha [Red] de la página “Red” (®página 164).
8 Manual de instrucciones

1 Para mirar las imágenes en un ordenador
3. Presione la tecla [Intro] del teclado.
→ Se visualizará la página “En directo”. Para más información sobre la página “En directo”, consulte la
página 19.
Cuando seleccione “On” para “Auten usuario”, se visualizará la ventana de autenticación antes de
visualizarse las imágenes en directo para introducir el nombre de usuario y la contraseña. El nombre de
usuario y la contraseña predeterminados son los siguientes.
Nombre de usuario: admin
Contraseña: 12345
IMPORTANTE
• Para mejorar la seguridad, cambie la contraseña para el nombre de usuario “admin”. Se recomienda
cambiar periódicamente esta contraseña.
• Cuando trate de visualizar múltiples imágenes H.264 en un ordenador, es posible que no se visualicen
las imágenes dependiendo del rendimiento del ordenador.
Nota
• El número máximo de accesos simultáneos de usuarios es de 14 incluyendo a los usuarios que reciben
imágenes H.264 y los usuarios que reciben imágenes JPEG. Dependiendo de los valores ajustados
para “Control de ancho de banda (velocidad en bits)” y “Velocidad en bits máx.(por cliente)”, es posible
que el número máximo de accesos concurrentes sea de 14 o menos usuarios. Cuando estén
accediendo concurrentemente 14 usuarios, se visualizará el mensaje de límite de acceso para los
usuarios que traten acceder posteriormente. Cuando se seleccione “Multicast” para “Tipo de
transmisión” de “H.264”, sólo se incluirá en el número máximo el primer usuario que accede para ver
imágenes H.264. El segundo y demás usuarios que miren imágenes H.264 no se incluirán en el número
máximo.
• Cuando se seleccione “On” para “Transmisión de H.264” (®página 98), se visualizarán imágenes
H.264. Cuando se seleccione “Off”, se visualizará una imagen JPEG. Es posible visualizar una imagen
JPEG incluso cuando se haya seleccionado “On” para “Transmisión de H.264”.
• El intervalo de actualización puede llegar a ser más largo dependiendo del entorno de la red, del
rendimiento del ordenador, del motivo fotográfico, del tráfico de acceso, etc.
<Intervalo de actualización de imágenes JPEG>
Cuando se selecciona “On” para “Transmisión de H.264”
Máx. 5fps
Cuando se selecciona “Off” para “Transmisión de H.264”
Dependiendo del tipo de “Modo de captura de imagen”, este ajuste se cambia de la forma siguiente.
(®página 10)
Manual de instrucciones 9

1 Para mirar las imágenes en un ordenador
– Ojo de pez 3M (máx. 15 fps): Máx. 15 fps
– 1 monitor (máx. 30 fps): Máx. 30 fps
– 2 monitor (máx. 15 fps): Máx. 15 fps
Tenga presente que las imágenes JPEG no pueden visualizarse cuando se ha seleccionado Flujos
de vídeo cuádruples (máx. 30 fps).
1.2 Acerca de los tipos de imágenes en directo
El tipo de imágenes visualizado en la página “En directo” puede seleccionarse empleado “Modo de captura
de imagen” en la ficha [JPEG/H.264] de la página “Imagen/Audio” del menú de configuración.
(®página 91)
En esta sección configure el tipo, la operación y la resolución de las imágenes en directo.
1.2.1 Tipo de imágenes que pueden visualizarse según el ajuste de la imagen
Hay 4 tipos de ajustes para el Modo de captura de imagen: “1 monitor (máx. 30 fps)”, “2 monitores (máx. 15
fps)”, “Flujos de vídeo cuádruples (máx. 30 fps)”, y “Ojo de pez 3M (máx. 15 fps)”. El tipo de imágenes que
pueden visualizarse y las posiciones de montaje soportadas difieren para cada tipo. Compruebe en la tabla
siguiente los tipos de imágenes que pueden visualizarse.
Para más información sobre el “Modo de captura de imagen”, consulte la página 11.
Refiérase a la página 12 para lo referente a cada imagen.
Tipo de Modo de captura
de imagen
1 monitor (máx. 30 fps)
Este tipo transmite 1 tipo de
imagen. Pueden efectuarse
transmisiones de 30 fps como máximo.
2 monitor (máx. 15 fps)
Este tipo transmite 2 tipos de
imágenes. Pueden efectuarse transmisiones de 15 fps
como máximo.
Flujos de vídeo cuádruples
(máx. 30 fps)
Modo de captura de ima-
gen
Panorama 2M [16:9]
Panorama 1M [16:9]
Panorama doble 2M [16:9]
Panorama doble 1M [16:9]
Ojo de pez 1,3M [4:3] Ojo de pez techo, pared
PTZ cuádruple 1,3M [4:3] PTZ cuádruple techo, pared
PTZ sencillo 1,3M [4:3] PTZ sencillo techo, pared
Panorama + PTZ cuádruple Panorama, PTZ
Panorama + PTZ sencillo Panorama, PTZ
Panorama doble + PTZ cuádruple
Panorama doble + PTZ sencillo
Flujos de vídeo cuádruples
VGA [4:3]
Tipos de imáge-
nes
Panorama pared
Panorama doble techo
cuádruple
sencillo
Panorama doble,
PTZ cuádruple
Panorama doble,
PTZ sencillo
Flujos de vídeo cuádruples
Posiciones de mon-
pared
pared
techo
techo
techo
taje
Este tipo transmite 4 tipos de
imágenes VGA con H.264.
Ojo de pez 3M (máx. 15 fps) Ojo de pez 3M [4:3] Ojo de pez techo, pared
10 Manual de instrucciones
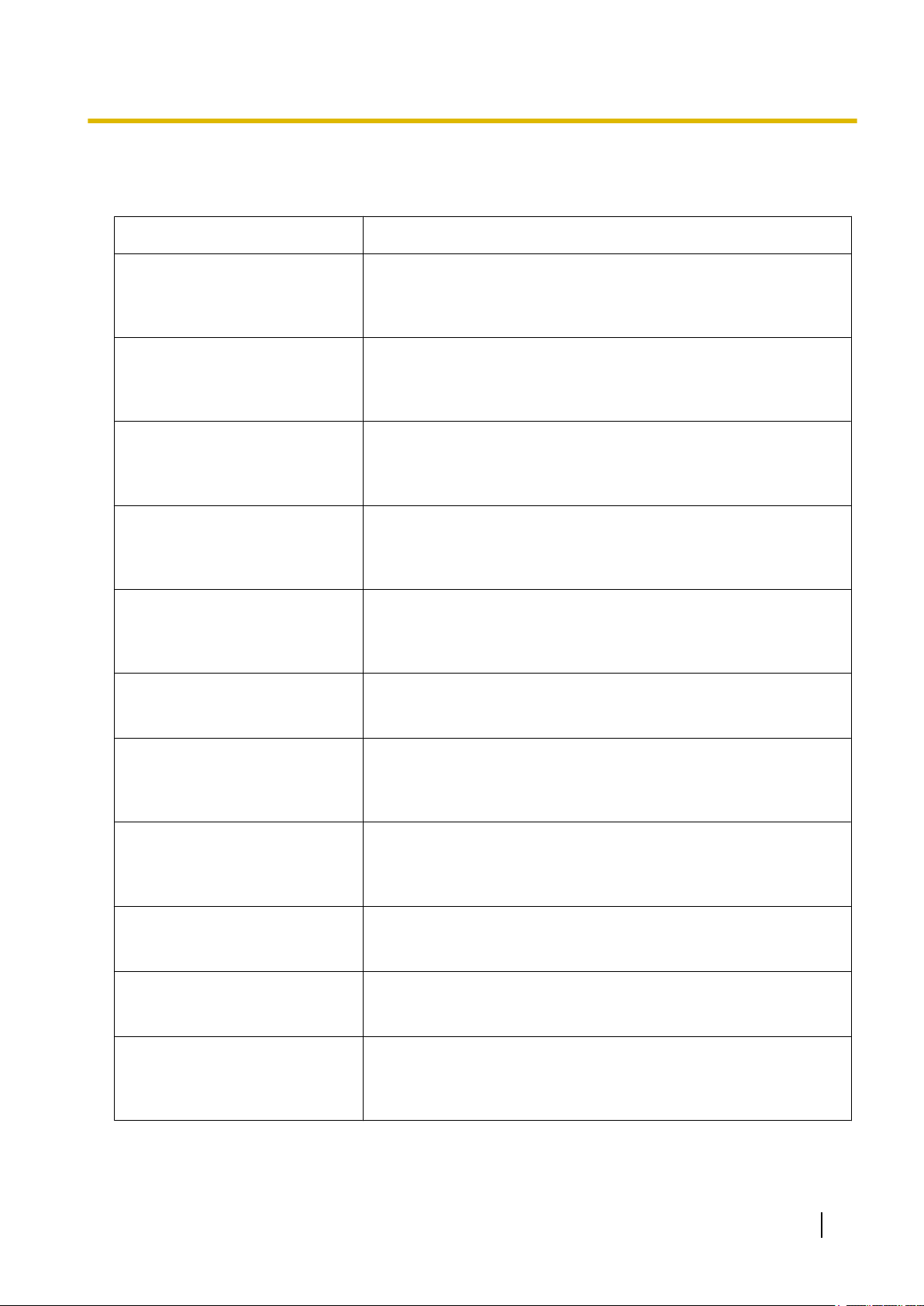
1 Para mirar las imágenes en un ordenador
1.2.2 Acerca del Modo de captura de imagen
Mediante cada ajuste del “Modo de captura de imagen” pueden transmitirse los tipos de imágenes siguientes.
Modo de captura de imagen Explicación
Panorama doble 2M [16:9] Se transmiten imágenes de Panorama doble con una relación de as-
pecto de 16:9.
El tamaño de captura de imagen máximo que puede configurarse es
de 2 megapíxeles (1920(H)x1080(V)).
Panorama doble 1M [16:9] Se transmiten imágenes de Panorama doble con una relación de as-
pecto de 16:9.
El tamaño de captura de imagen máximo que puede configurarse es
de 1 megapíxeles (1280(H)x720(V)).
PTZ cuádruple 1,3M [4:3] Se transmiten imágenes de PTZ cuádruple con una relación de as-
pecto de 4:3.
El tamaño de captura de imagen máximo que puede configurarse es
de 1,3 megapíxeles (1280(H)x960(V)).
PTZ sencillo 1,3M [4:3] Se transmiten imágenes de PTZ sencillo con una relación de aspecto
de 4:3.
El tamaño de captura de imagen máximo que puede configurarse es
de 1,3 megapíxeles (1280(H)x960(V)).
Panorama doble + PTZ cuádruple Pueden transmitirse al mismo tiempo imágenes de Panorama doble
de 2 megapíxeles (con una relación de aspecto de 16:9) e imágenes
de PTZ cuádruple 1,3 megapíxeles (con una relación de aspecto de
4:3).
Panorama doble + PTZ sencillo Pueden transmitirse al mismo tiempo imágenes de Panorama doble
de 2 megapíxeles (con una relación de aspecto de 16:9) e imágenes
de PTZ sencillo 1,3 megapíxeles (con una relación de aspecto de 4:3).
Panorama 2M [16:9] Se transmiten imágenes de Panorama con una relación de aspecto
de 16:9.
El tamaño de captura de imagen máximo que puede configurarse es
de 2 megapíxeles (1920(H)x1080(V)).
Panorama 1M [16:9] Se transmiten imágenes de Panorama con una relación de aspecto
de 16:9.
El tamaño de captura de imagen máximo que puede configurarse es
de 1 megapíxeles (1280(H)x720(V)).
Panorama + PTZ cuádruple Pueden transmitirse al mismo tiempo imágenes de Panorama de 2
megapíxeles (con una relación de aspecto de 16:9) e imágenes de
PTZ cuádruple 1,3 megapíxeles (con una relación de aspecto de 4:3).
Panorama + PTZ sencillo Pueden transmitirse al mismo tiempo imágenes de Panorama de 2
megapíxeles (con una relación de aspecto de 16:9) e imágenes de
PTZ sencillo 1,3 megapíxeles (con una relación de aspecto de 4:3).
Ojo de pez 3M [4:3] Se transmiten imágenes de Ojo de pez con una relación de aspecto
de 4:3.
El tamaño de captura de imagen máximo que puede configurarse es
de 3 megapíxeles (2048(H)x1536(V)).
Manual de instrucciones 11

1 Para mirar las imágenes en un ordenador
Modo de captura de imagen Explicación
Ojo de pez 1,3M [4:3] Se transmiten imágenes de Ojo de pez con una relación de aspecto
de 4:3.
El tamaño de captura de imagen máximo que puede configurarse es
de 1,3 megapíxeles (1280(H)x960(V)).
Flujos de vídeo cuádruples VGA
[4:3]
Sólo pueden transmitirse imágenes de H.264 con flujos de vídeo cuádruples para VGA.
1.2.3 Tipos de imágenes
1. Panorama doble
En Panorama doble, la imagen panorámica se visualiza con la corrección de la distorsión efectuada en una
imagen de 180° para las partes superior e inferior de una imagen de ojo de pez.
Tenga presente que el centro de una imagen de ojo de pez es un punto ciego y no se visualiza en la imagen
de ojo de pez.
2. Panorama
En Panorama, la imagen panorámica se visualiza con la corrección de la distorsión efectuada en la parte de
visión angular horizontal de 180° de una imagen de ojo de pez.
12 Manual de instrucciones

1
3
2
4
1
3
2
4
1
1
3
2
4
1 Para mirar las imágenes en un ordenador
3. PTZ cuádruple
En la pantalla de PTZ cuádruple, se corrige la distorsión en 4 imágenes de ojo de pez y las imágenes corregidas
se visualizan juntas en una imagen de 4:3.
Cuando se hace clic en la imagen empleando el ratón, la posición en la que se ha hecho clic pasa a ser el
centro de la imagen (clic y centrado).
La posición de visualización de las imágenes también puede cambiarse desde la pantalla de control de ojo
de pez.
Control de ojo de pez
Cuando se hace clic en el botón [Control de ojo de pez] en la pantalla PTZ cuádruple o PTZ sencillo, se
visualiza la ventana “Control de ojo de pez”.
Desde esta ventana podrá cambiarse la posición de la imagen de cada número de pantalla.
Podrá cambiar el centro de la imagen donde se soltó el icono arrastrando y soltando en la imagen el icono del
número de la pantalla.
El icono del número rojo es el número seleccionado.
Seleccione uno de los siguientes el valores del “Intervalo de actualización” de las imágenes de “Control de
ojo de pez”.
3s/ 5s/ 10s/ 30s/ 60s
Manual de instrucciones 13
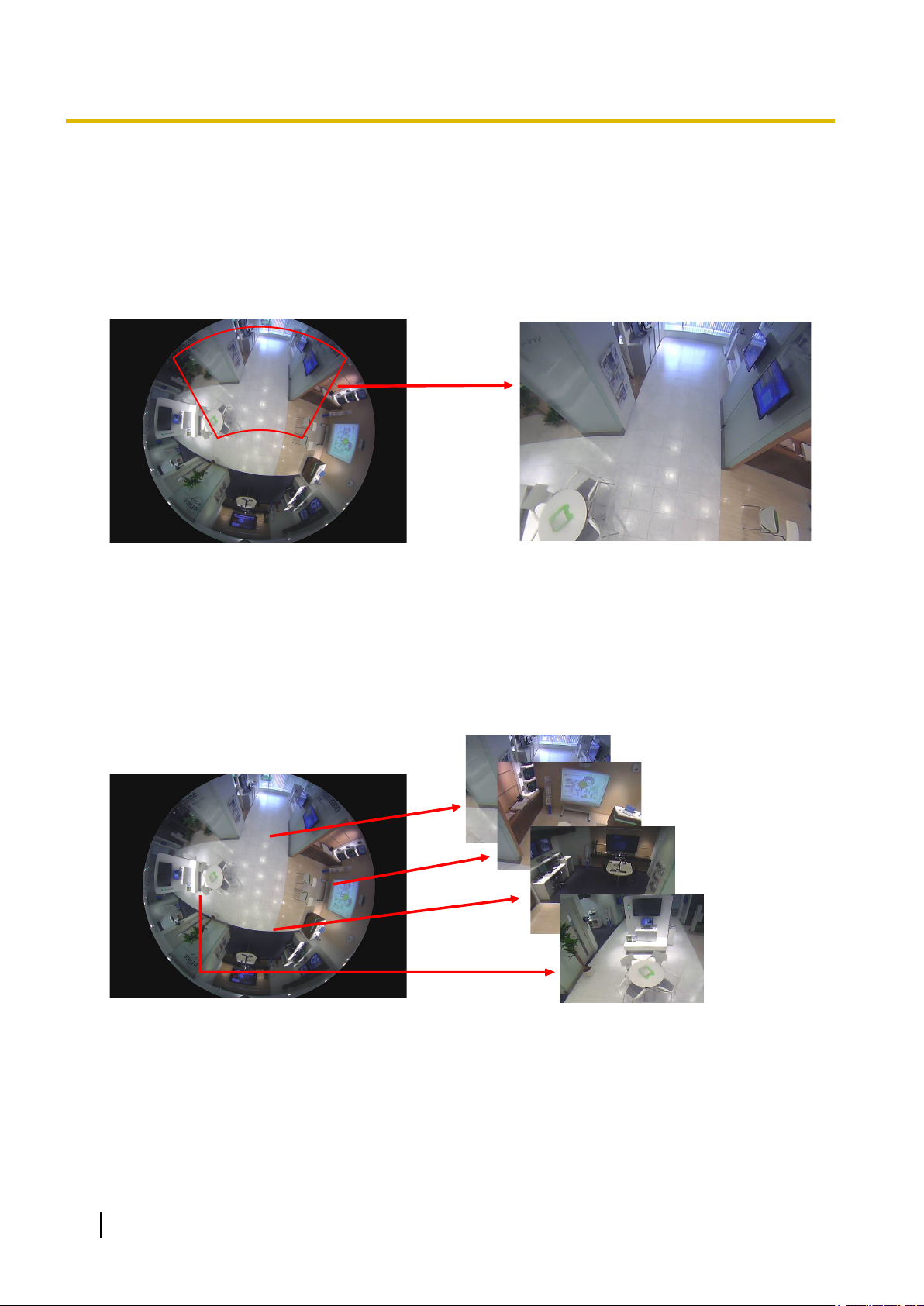
11
3
2
4
1
2
3
4
1 Para mirar las imágenes en un ordenador
4. PTZ sencillo
En la pantalla de PTZ sencillo, se corrige la distorsión en 1 imagen de ojo de pez y la imagen corregida se
visualiza en una imagen de 4:3.
Cuando se hace clic en una imagen empleando el ratón, la posición de esta imagen en la que se ha hecho
clic puede desplazarse al centro de la imagen (clic y centrado).
La posición de visualización de las imágenes también puede cambiarse desde la pantalla de control de ojo
de pez.
5. Flujos de vídeo cuádruples
En los flujos de vídeo cuádruples, se asigna a un número de flujo de vídeo cada una de las cuatro imágenes
de 4:3 con las distorsiones corregidas y luego se visualizan como imágenes de H.264.
No se soporta la función de clic y centrado.
Cuando se seleccione “Flujos de vídeo cuádruples VGA [4:3]” para “Modo de captura de imagen”, algunas
funciones quedarán restringidas. (®página 211)
6. Ojo de pez
La visión de 360° se visualiza como una imagen de ojo de pez. Dependiendo del tipo de “Modo de captura de
imagen”, se selecciona la imagen de ojo de pez de 3 megapíxeles o de 1,3 megapíxeles.
14 Manual de instrucciones
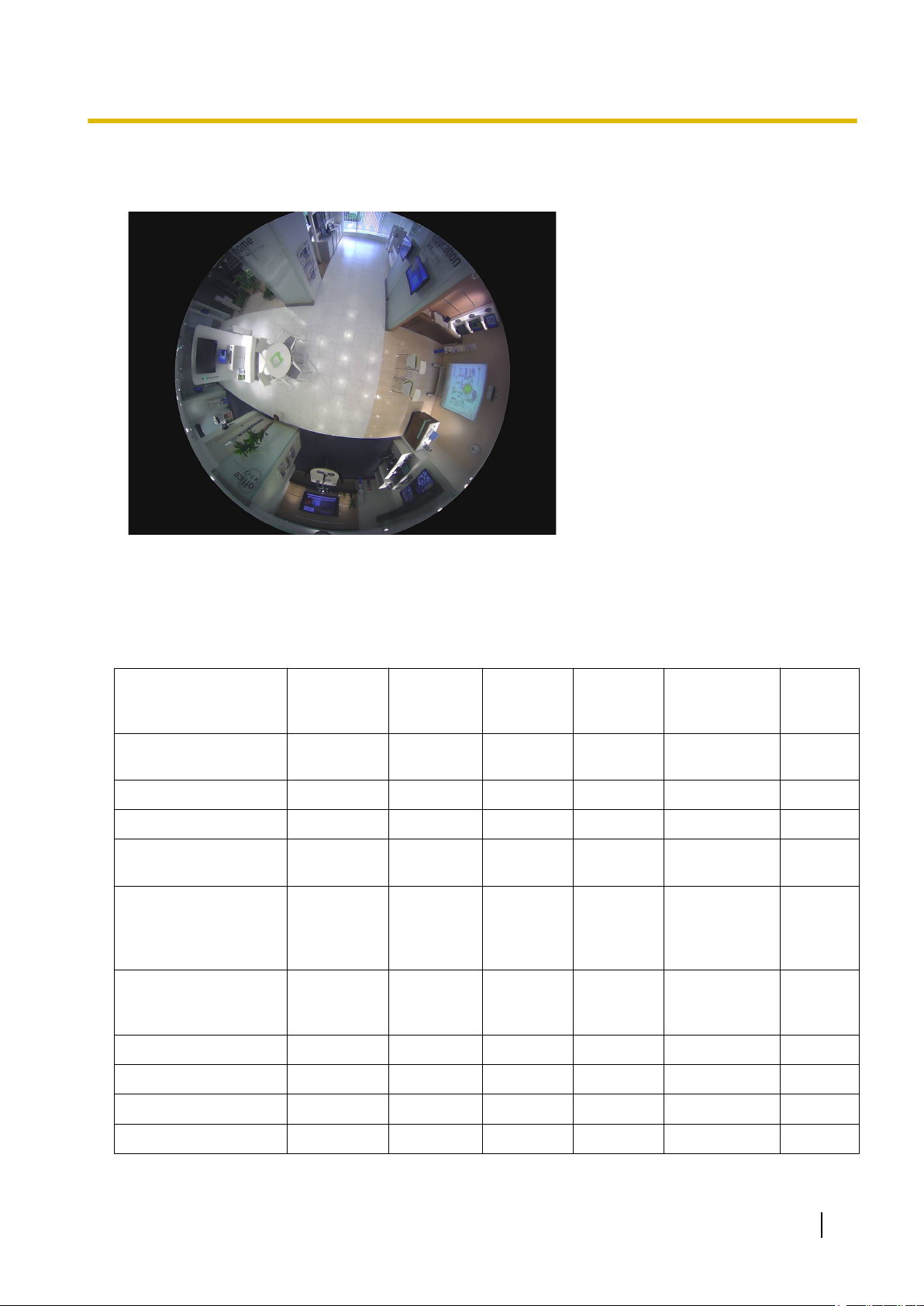
1 Para mirar las imágenes en un ordenador
Cuando se seleccione “Ojo de pez 3M [4:3]” para “Modo de captura de imagen”, algunas funciones quedarán
restringidas. (®página 212)
1.2.4 Acerca de los tipos de imágenes y las funciones disponibles
La lista siguiente detalla las funciones que pueden utilizarse en la página “En directo” de acuerdo con el tipo
de imagen.
Flujos de vídeo cuádru-
ples
*1
x
*1
x
1, 2, 3, 4 1, 2
Ojo de
pez
ü
ü
*3
ü
Menú desplegable de
[select language]
Botón [Config.]
Botón [En directo]
Botones [Compresión]
Botones [Tamaño
captura imag] (cuando se selecciona
“JPEG”)
Botones [Continuidad] (cuando se selecciona “H.264”)
Botones [Zoom]
*8
Panorama
doble
Panorama
PTZ cuá-
druple
PTZ sen-
cillo
ü ü ü ü ü ü
ü ü ü ü ü ü
ü ü ü ü ü ü
ü ü ü ü
ü ü ü ü
*2
1, 2
ü ü
1, 2
*2
1, 2
*2
1, 2
*2
x x x
Botones [Brillo]
Botones [AUX]
Botón [Grabar en SD]
ü ü ü ü ü ü
ü ü ü ü ü ü
ü ü ü ü
x
Manual de instrucciones 15
ü
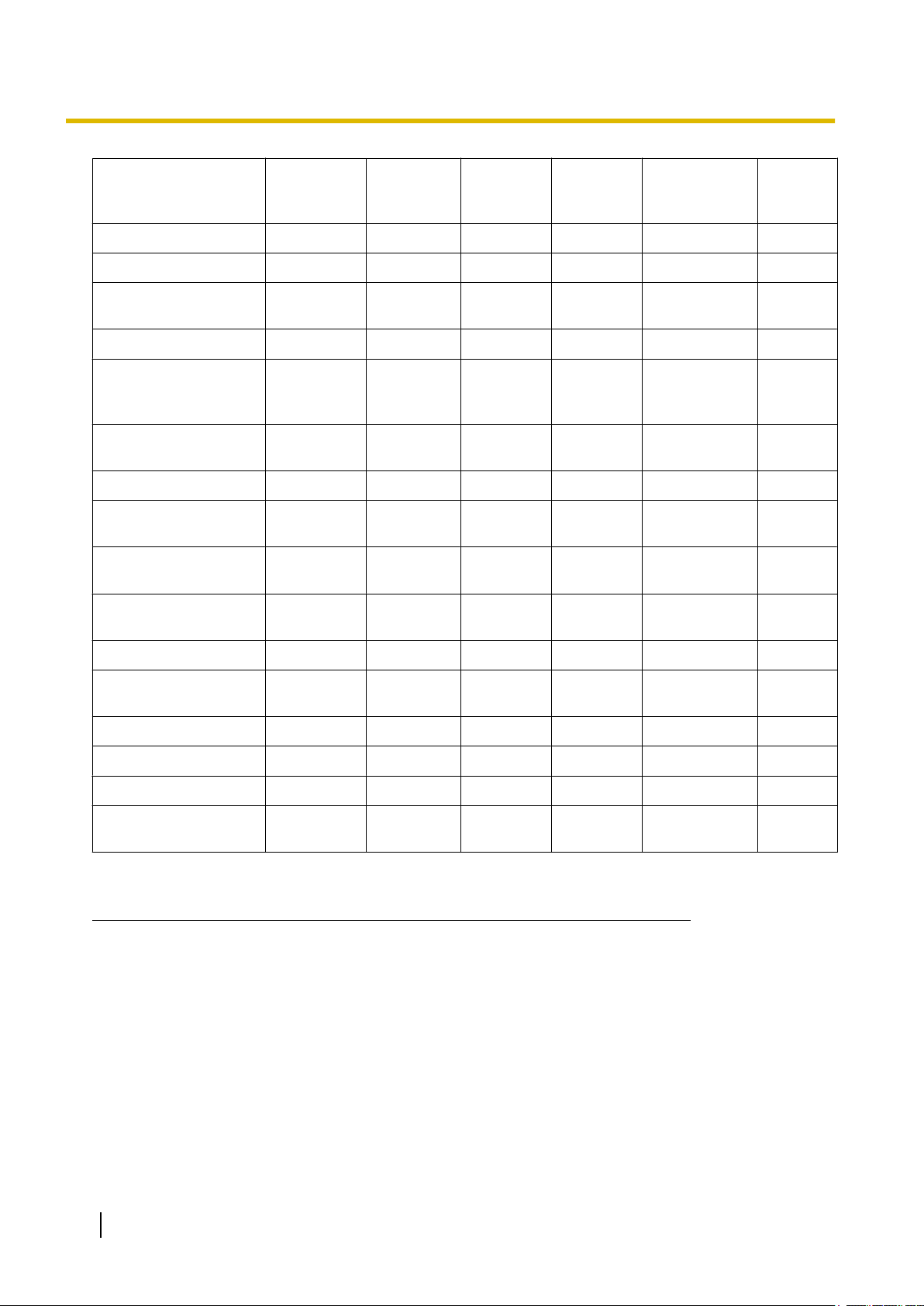
1 Para mirar las imágenes en un ordenador
Botón [Registro]
[Multipantallas]
Indicador de estado
Panorama
doble
ü ü ü ü
ü ü ü ü
ü ü ü ü
Panorama
de grabación de SD
Título de cámara
Botón de indicación
ü ü ü ü ü ü
ü ü ü ü ü ü
de ocurrencia de
alarma
Botón de pantalla
ü ü ü ü ü ü
completa
Botón de Instantánea
Botón de entrada de
ü ü ü ü
ü ü ü ü ü
micrófono
Botón de salida de
ü ü ü ü ü
audio
Panoramización au-
x x
tomática
Secuencia preajust. x x
PTZ cuá-
druple
*5
ü
*5
ü
PTZ sen-
cillo
ü
ü
Flujos de vídeo cuádru-
ples
x
x
x
x
*4
*4
x x
x x
Ojo de
pez
ü
ü
ü
ü
ü
ü
Botón [Control de
x x
ü ü
x x
ojo de pez]
Pantalla de control x x
Preajuste x x
Botones [Zoom]
Teclado/botones de
*9
x x
x x
ü
*7
ü
*7
ü
*7
ü
*6
x
ü
ü
ü
x x
x x
x x
x x
control
ü = Disponible
x = No está disponible
*1
Puesto que sólo puede emplearse la transmisión de H.264, no pueden efectuarse el cambio entre imágenes H.264 y JPEG ni el
cambio del ajuste del tamaño de captura de imagen de las imágenes JPEG.
*2
Cuando se transmiten imágenes JPEG/H.264 cuando el tipo de “Modo de captura de imagen” es 2 monitores (máx. 15 fps), se
visualizan el botón [Panorama doble], el botón [Panorama], el botón [PTZ cuádruple] y el botón [PTZ sencillo] y pueden seleccionarse
las imágenes.
*3
Cuando se selecciona “Ojo de pez 3M [4:3]” para “Modo de captura de imagen”, sólo podrá utilizarse el botón [1].
*4
Cuando se selecciona Flujos de vídeo cuádruples, sólo podrá utilizarse [1] (Canal 1) de “Continuidad” para Salida de audio y Entrada
de Mic.
*5
Sólo funciona en la imagen superior izquierda en PTZ cuádruple.
*6
El menú desplegable [Pantalla de control] aparecerá en color gris y no podrá operarse.
*7
Podrá efectuar las operaciones para la pantalla del número de pantalla seleccionado en el menú desplegable [Pantalla de control].
*8
El zoom de la cámara puede operarse con los botones [x1], [x2] y [x4] situados a la izquierda de la página “En directo”.
*9
El zoom de la cámara puede operarse con los botones [-], [x1] y [+] situados en la parte inferior de la página “En directo”.
16 Manual de instrucciones

1 Para mirar las imágenes en un ordenador
1.2.5 Acerca de las resoluciones disponibles
Las imágenes pueden visualizarse con las resoluciones siguientes dependiendo del “Modo de captura de
imagen” de la página “En directo” (excepto para visualización de multipantallas).
Tipo de Modo de captura
de imagen
1 monitor (máx. 30 fps) Panorama 2M [16:9] 1920x1080 1920x1080 -
Modo de captura de ima-
gen
Panorama 1M [16:9] 1280x720 1280x720 -
Panorama doble 2M [16:9] 1920x1080 1920x1080 -
Panorama doble 1M [16:9] 1280x720 1280x720 -
Ojo de pez 1,3M [4:3] 1280x960 1280x960 -
JPEG H.264(1) H.264(2)
640x360 640x360 640x360
320x180 320x180 320x180
640x360 640x360 640x360
320x180 320x180 320x180
640x360 640x360 640x360
320x180 320x180 320x180
640x360 640x360 640x360
320x180 320x180 320x180
VGA VGA VGA
QVGA QVGA QVGA
PTZ cuádruple 1,3M [4:3] 1280x960 1280x960 -
VGA VGA VGA
QVGA QVGA QVGA
PTZ sencillo 1,3M [4:3] 1280x960 1280x960 -
VGA VGA VGA
QVGA QVGA QVGA
Manual de instrucciones 17

1 Para mirar las imágenes en un ordenador
Tipo de Modo de captura
de imagen
Modo de captura de ima-
gen
JPEG H.264(1) H.264(2)
2 monitor (máx. 15 fps) Panorama + PTZ cuádruple Panorama:
1920x1080
640x360
320x180
PTZ cuádruple:
1280x960
VGA
QVGA
Panorama + PTZ sencillo Panorama:
1920x1080
640x360
320x180
PTZ sencillo:
1280x960
VGA
QVGA
Panorama doble + PTZ cuádruple
Panorama
doble:
1920x1080
640x360
320x180
Panorama:
1920x1080
640x360
320x180
Panorama:
1920x1080
640x360
320x180
Panorama
doble:
1920x1080
640x360
320x180
PTZ cuádruple:
1280x960
VGA
QVGA
PTZ sencillo:
1280x960
VGA
QVGA
Panorama doble + PTZ sencillo
PTZ cuádruple:
1280x960
VGA
QVGA
Panorama
doble:
1920x1080
640x360
320x180
PTZ sencillo:
1280x960
VGA
QVGA
Panorama
doble:
1920x1080
640x360
320x180
PTZ cuádruple:
1280x960
VGA
QVGA
PTZ sencillo:
1280x960
VGA
QVGA
Flujos de vídeo cuádruples
(máx. 30 fps)
Flujos de vídeo cuádruples
VGA [4:3]
- VGA -
Ojo de pez 3M (máx. 15 fps) Ojo de pez 3M [4:3] 2048x1536 1280x960 -
18 Manual de instrucciones
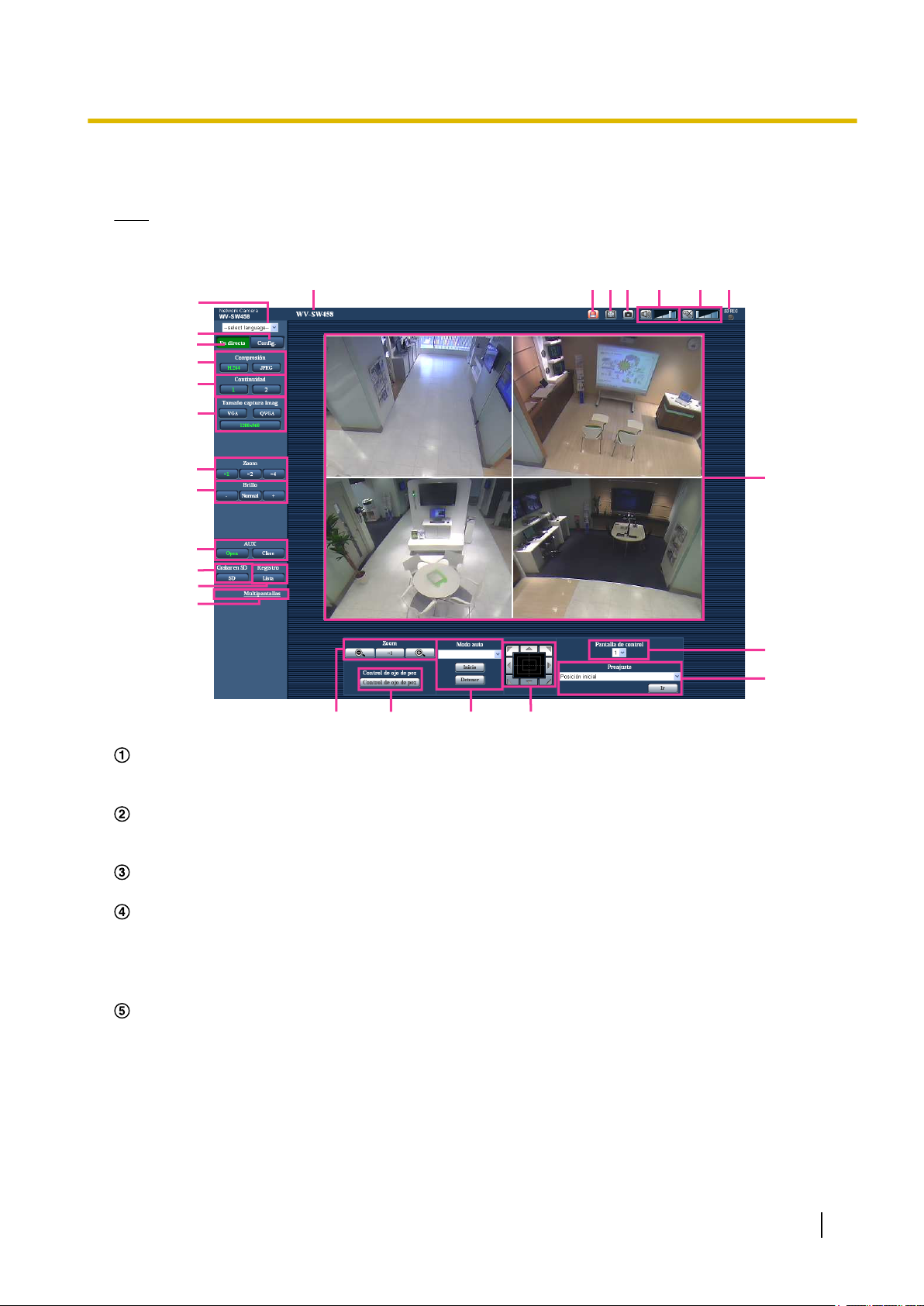
O
A
B
D
E
F
C
G
H
U
T
M
J
K
I
L
P
Q
R
S
VW
XY
Z
N
1 Para mirar las imágenes en un ordenador
1.3 Acerca de la página “En directo”
Nota
• Dependiendo de los ajustes del “Modo de captura de imagen” cambia el tipo de las funciones que
pueden utilizarse y los botones que se visualizan. Consulte la página 15.
Menú desplegable de [select language]
Podrá seleccionar el idioma de visualización para la cámara. El idioma predeterminado puede ajustarse
en [Idioma] de los ajustes [Básica]. (®página 61)
Botón [Config.]
*1
Visualiza el menú de configuración. El botón se encenderá en verde y se visualizará el menú de
configuración.
Botón [En directo]
Visualice la página “En directo”. El botón se encenderá en verde y se visualizará la página “En directo”.
Botones [Compresión]
• Botón [H.264]: Las letras “H.264” del botón cambiarán a color verde y se visualizará una imagen H.
264. Cuando se selecciona “On” para “Transmisión de H.264” de “H.264(1)”, “H.264(2)”, se visualizará
el botón [H.264]. (®página 98)
• Botón [JPEG]: Las letras “JPEG” del botón cambiarán a color verde y se visualizará la imagen JPEG.
Botones [Continuidad]
Estos botones sólo se visualizarán cuando se muestre una imagen H.264.
• Botón [1]: El carácter “1” cambiará a verde y las imágenes del área principal se visualizarán de
acuerdo con el ajuste de “H.264(1)”. (®página 98)
• Botón [2]: El carácter “2” cambiará a verde y las imágenes del área principal se visualizarán de
acuerdo con el ajuste de “H.264(2)”. (®página 98)
Manual de instrucciones 19
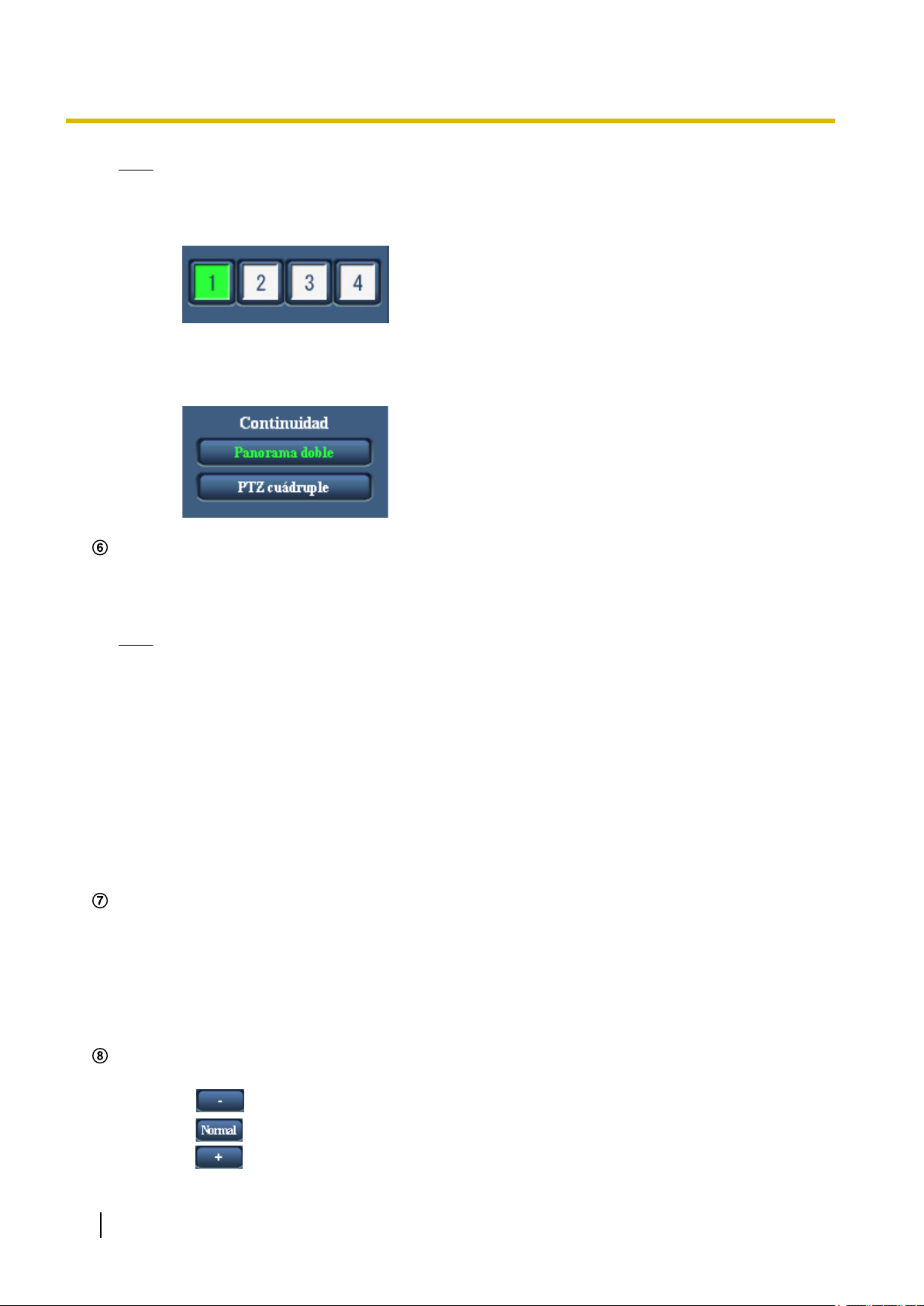
1 Para mirar las imágenes en un ordenador
Nota
• Cuando se seleccione “Flujos de vídeo cuádruples VGA [4:3]” para “Modo de captura de
imagen”, podrá cambiarse el canal haciendo clic en los botones ([1] a [4]). El botón cambiar a color
verde y se visualizará la página “En directo” del canal seleccionado.
• Cuando se transmiten imágenes JPEG/H.264 cuando el tipo de “Modo de captura de imagen” es
2 monitores (máx. 15 fps), se visualizan el botón [Panorama doble], el botón [Panorama], el botón
[PTZ cuádruple] y el botón [PTZ sencillo] y pueden seleccionarse las imágenes.
Botones [Tamaño captura imag]
Estos botones sólo se visualizarán cuando se muestre una imagen JPEG.
Las imágenes que pueden seleccionarse varían según el ajuste de “Modo de captura de imagen” del menú
de configuración. (®página 91)
Nota
• Con los siguientes ajustes de “Modo de captura de imagen”, se limitará el intervalo de actualización
de las imágenes JPEG hasta un máximo de 15 fps.
– Ojo de pez 3M [4:3]
– Panorama + PTZ cuádruple
– Panorama + PTZ sencillo
– Panorama doble + PTZ cuádruple
– Panorama doble + PTZ sencillo
• Cuando se transmiten simultáneamente imágenes JPEG y H.264, se limitará el intervalo de
actualización de las imágenes JPEG hasta un máximo de 5 fps.
• Cuando se selecciona “2048x1536”, “1920x1080”, “1280x960”, ó “1280x720” para la resolución,
es posible que la imagen sea más pequeña que la del tamaño real dependiendo del tamaño de la
ventana del explorador de Web.
Botones [Zoom] (cuando el tipo de imagen es Ojo de pez, Panorama o Panorama doble)
El zoom digital se lleva a cabo mediante el software de visualización “Network Camera View 4S”.
• Botón [x1]: Las letras “x1” cambiarán a verde y las imágenes del área principal se visualizarán con
una relación de zoom de x1.
• Botón [x2]: Las letras “x2” cambiarán a verde y las imágenes del área principal se visualizarán con
una relación de zoom de x2.
• Botón [x4]: Las letras “x4” cambiarán a verde y las imágenes del área principal se visualizarán con
una relación de zoom de x4.
Botones [Brillo]
Margen disponible: 0 - 255
• Botón
*2
: Se oscurecen las imágenes.
• Botón : El brillo ajustado retornará al brillo predeterminado (64).
• Botón
20 Manual de instrucciones
: Se hacen más claras las imágenes.
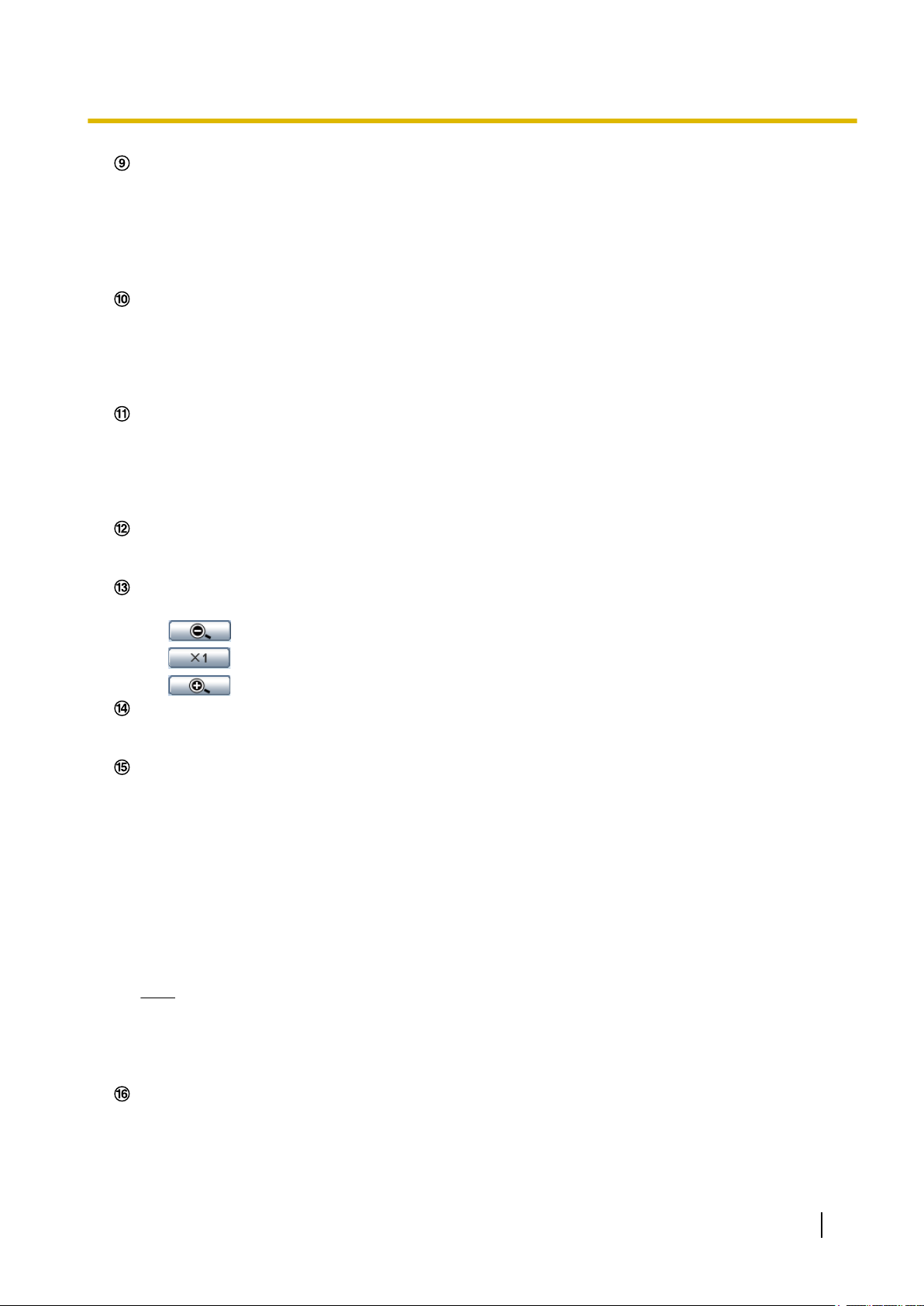
1 Para mirar las imágenes en un ordenador
Botones [AUX]
*2
Estos botones se visualizarán sólo cuando se ajuste “Terminal 3” de “Alarma” en “Salida AUX” en el menú
de configuración. (®página 132)
• Botón [Open]: Las letras “Open” del botón cambiarán a color verde y el estado del conector AUX será
el de abierto.
• Botón [Close]: Las letras “Close” del botón cambiarán a color verde y el estado del conector AUX
será el de cerrado.
Botón [Grabar en SD]
Este botón sólo se visualiza cuando se selecciona “Manual” para “Activación de almacenamiento” en el
menú de configuración. (®página 68)
Haga clic en este botón para grabar imágenes manualmente en la tarjeta de memoria SD. Consulte la
página 39 para ver las descripciones sobre la forma de grabar imágenes manualmente en la tarjeta de
memoria SD.
Botón [Registro]
El botón [Lista] sólo estará disponible cuando se seleccione “On” para “Guardar registros cronológicos”
en el menú de configuración. (®página 85) Cuando se hace clic en este botón, se visualiza la lista de
registros cronológicos y pueden reproducirse las imágenes guardadas en la tarjeta de memoria SD. Para
encontrar más información sobre la lista de registros cronológicos y sobre la forma de reproducir las
imágenes de la tarjeta de memoria SD, consulte la página 45.
[Multipantallas]
Las imágenes de varias cámaras pueden visualizarse en una pantalla múltiple registrando las cámaras
en el menú de configuración. (®página 25)
Botones [Zoom]*2 (cuando el tipo de imagen es PTZ cuádruple o PTZ sencillo)
Podrá efectuarse el zoom en la imagen seleccionada en “Pantalla de control”.
*2
*1
• : Haga clic en este botón para ajustar la relación de zoom al lado “Gran Angular”.
•
: Haga clic en este botón para ajustar la relación de zoom a x1,0.
• : Haga clic en este botón para ajustar la relación de zoom al lado “Tele”.
Botón [Control de ojo de pez]
Cuando se hace clic en el botón [Control de ojo de pez], aparece la ventana de “Control de ojo de pez” en
una nueva ventana que aparece y pueden efectuarse las operaciones. (®página 13)
[Modo auto]
*2
Seleccione una operación desde el menú desplegable y haga clic en el botón [Inicio]. Se iniciará la
operación seleccionada.
Haga clic en el botón [Detener] para detener la operación. La operación seleccionada se detendrá cuando
se opere la cámara (panoramización/inclinación/zoom) o cuando se inicie una acción que debe realizarse
de acuerdo con los ajustes hechos para “Retorno automático” (®página 105).
• Panoramización automática: Se panoramiza automáticamente.
La cámara sigue efectuando la panoramización aunque se opere la cámara para efectuar el zoom.
(Sin embargo, la panoramización se detendrá cuando se haga clic en el botón del zoom (x1)).
• Secuencia preajust.: Se mueve automáticamente a las posiciones de preajuste (®página 115) en
orden (empezando desde el número menor de posición de preajuste).
Nota
• Si se emplea la panoramización automática cuando la cámara está montada en una pared,
dependiendo de la posición de inclinación es posible que parezca que se haya reducido el margen
de panoramización automática y que la cámara no efectúa la panoramización. En este caso, ajuste
la posición de inclinación hacia arriba o hacia abajo.
Teclado de control/botones
Haga clic con el botón izquierdo en el teclado de control para ajustar la posición horizontal/vertical de la
cámara (panoramización/inclinación).
También podrá realizar la panoramización/inclinación con la cámara arrastrando el ratón.
*2
Manual de instrucciones 21
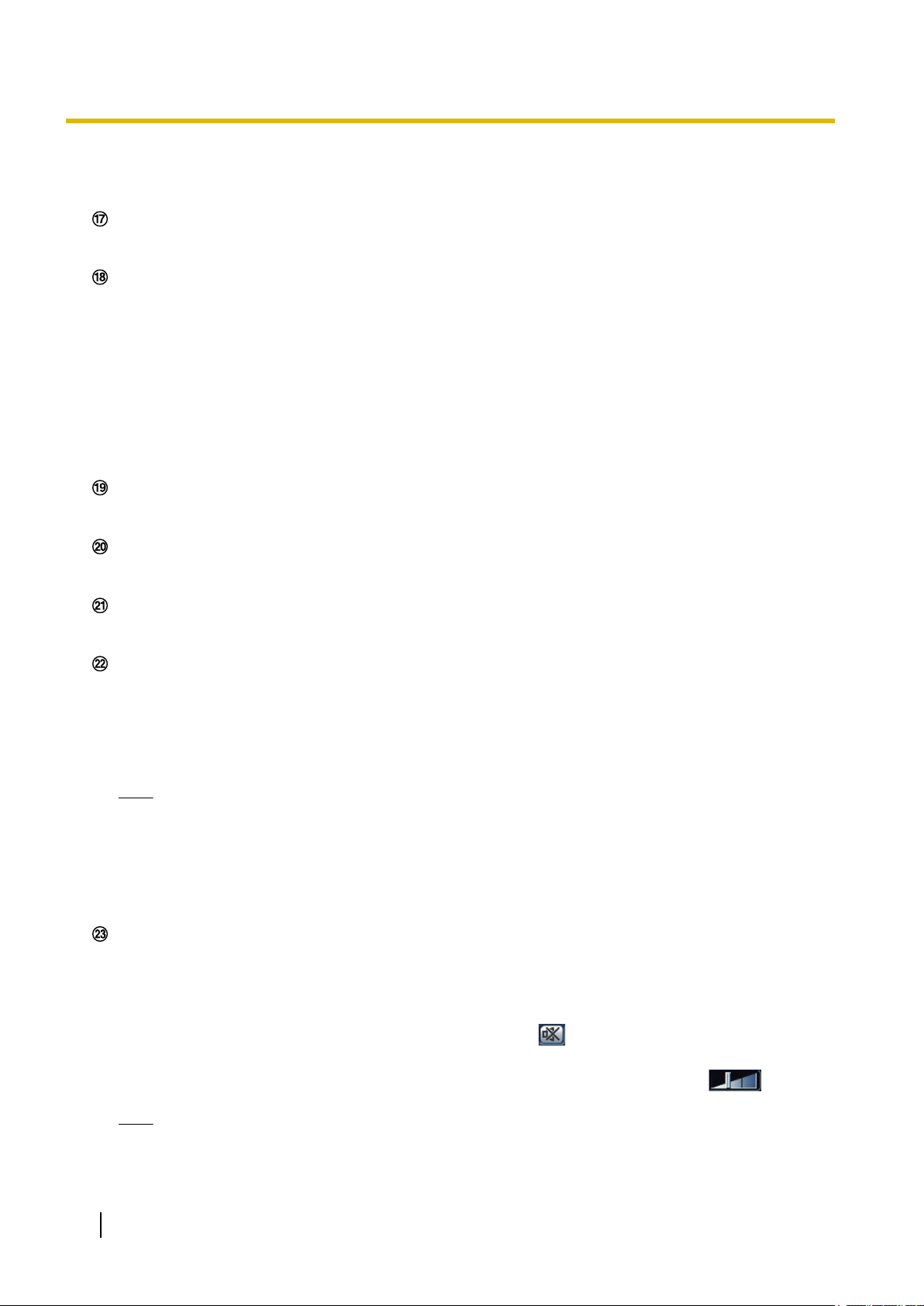
1 Para mirar las imágenes en un ordenador
El zoom puede ajustarse haciendo clic con el botón derecho. Cuando se hace clic con el botón derecho
en un punto superior/inferior del teclado de control, se efectúa el acercamiento/alejamiento con zoom de
la imagen visualizada. El zoom también puede ajustarse empleando la rueda del ratón.
Menú desplegable de [Pantalla de control]
Cuando el tipo de imagen es PTZ cuádruple, seleccione el número de pantalla de la imagen para controlar
sus ajustes de preajustes, del zoom, del teclado de control/botones.
[Preajuste]
*2
Cuando se selecciona una posición de preajuste desde el menú desplegable y se hace clic en el botón
[Ir], se visualiza la imagen registrada de antemano para la posición de preajuste (®página 115). La “H”
al lado del número de posición de preajuste indica la posición inicial. Cuando se seleccione “Posición
inicial”, la imagen de la cámara se moverá a la imagen de la posición inicial.
Cuando se haya registrado el “ID preajustado” para una posición de preajuste, el ID preajustado registrado
se visualizará al lado del número de la posición de preajuste.
• La posición inicial de cada pantalla se ha ajustado en Preajuste 1 a Preajuste 4.
• La posición inicial puede seleccionarse desde el menú desplegable. Cuando se seleccione la posición
inicial, las 4 pantallas se desplazarán a sus posiciones iniciales independientemente del ajuste de
“Pantalla de control”.
Título de cámara
Se visualizará el título de cámara introducido para “Título de cámara” en la ficha [Básica].
(®página 61)
Botón de indicación de ocurrencia de alarma
Este botón se visualizará y parpadeará cuando haya ocurrido una alarma. Cuando se haga clic en este
botón, se repondrá el terminal de salida de alarma y desaparecerá este botón. (®página 41)
Botón de pantalla completa
Las imágenes se visualizarán en una pantalla completa. Para volver a la página “En directo”, presione la
tecla [Esc]. La relación de aspecto de las imágenes visualizadas se ajustará de acuerdo con el monitor.
Botón de Instantánea
Haga clic en este botón tomar una fotografía (una imagen fija). La imagen se visualizará en una ventana
abierta nueva. Cuando se haga clic con el botón derecho en la imagen visualizada, aparecerá el menú
emergente. La imagen puede guardarse en el ordenador seleccionando “Save” desde el menú emergente
visualizado.
Cuando se seleccione “Print”, se habilitará la salida de impresora.
*2
Nota
• En caso de emplear Windows 7 o Windows Vista, será necesario realizar los ajustes siguientes.
Abra Internet Explorer, haga clic en [Herramientas] ® [Opciones de Internet] ® [Seguridad] ®
[Sitios de confianza] ® [Sitios]. Registre la dirección de la cámara en [Sitios Web] de las ventanas
de confianza visualizadas.
• Cuando la obtención de la imagen de instantánea tarda más que el período especificado debido
al entorno de la red, es posible que no pueda visualizarse la imagen de la instantánea.
Botón de entrada de micrófono
Activa/desactiva la recepción de audio (para escuchar en un ordenador el audio procedente de la cámara).
Este botón se visualizará sólo cuando se seleccione “Entrada de Mic”, “Interactivo(Dúplex)” o
“Interactivo(Semidúplex)” para “Transmisión/recepción de audio” en el menú de configuración.
(®página 127)
Cuando se hace clic en este botón, el botón cambia al botón y no se oye el sonido procedente de la
cámara.
El volumen del audio puede ajustarse (Baj/ Med/ Alt) moviendo el cursor del volumen
Nota
• Cuando se seleccione “Flujos de vídeo cuádruples VGA [4:3]” para “Modo de captura de
imagen”, sólo podrá utilizarse [1] (Canal 1) de “Continuidad” para Entrada de Mic.
22 Manual de instrucciones
*3
.

1 Para mirar las imágenes en un ordenador
Botón de salida de audio
*3
Activa/desactiva la transmisión de audio (para reproducir el audio desde el ordenador con el altavoz de la
unidad). Este botón se visualizará sólo cuando se seleccione “Salida de audio”, “Interactivo(Dúplex)” o
“Interactivo(Semidúplex)” para “Transmisión/recepción de audio” en el menú de configuración.
(®página 127)
El botón parpadeará durante la transmisión de audio.
Cuando se hace clic en este botón, el botón cambia al botón y no se oye el sonido procedente del
ordenador.
El volumen de salida el audio puede ajustarse (Baj/ Med/ Alt) moviendo el cursor del volumen
.
Nota
• Cuando un usuario está empleando la función de transmisión de audio con
“Interactivo(Semidúplex)” seleccionado, el botón de recepción y el botón de transmisión quedan
inoperables para los otros usuarios. Cuando se selecciona “Interactivo(Dúplex)”, el botón de
transmisión queda inoperable para los otros usuarios.
• La duración posible de la transmisión de audio es hasta de 5 minutos por transmisión. Cuando
han transcurrido 5 minutos, la transmisión de audio se detiene automáticamente. Para activar la
función de transmisión de audio, haga clic otra vez en el botón [Salida de audio].
• Cuando se reinicia la cámara, el nivel de volumen ajustado (para la transmisión y la recepción de
audio) vuelve al nivel que se había ajustado en la ficha [Audio] del menú de configuración.
(®página 127)
• El nivel de volumen actual cambiará en tres pasos aunque el cursor del volumen pueda ajustarse
con precisión.
• Cuando se seleccione “Flujos de vídeo cuádruples VGA [4:3]” para “Modo de captura de
imagen”, sólo podrá utilizarse [1] (Canal 1) de “Continuidad” para Salida de audio.
Indicador de estado de grabación de SD
Con este indicador podrá verificar el estado de la grabación de SD.
Cuando se inicie la grabación de SD, el indicador del estado de grabación de SD se encenderá en rojo.
Luego se apagará cuando se pare la grabación de SD.
Este indicador se visualiza cuando se selecciona “Manual” o “Programa horario” para “Activación de
almacenamiento” en el menú de configuración. (®página 66)
Área principal
En esta área se visualizarán las imágenes de la cámara. La hora y la fecha actuales se visualizan de
acuerdo con los ajustes configurados para “Formato de visualización de la hora” y “Formato de
visualización de la fecha/hora”. (®página 62)
Adicionalmente, cuando se realiza el ajuste, se visualiza el estado del brillo (®página 63) así como los
caracteres configurados para el “Título de cámara en pantalla” (®página 63). El número de líneas para
la visualización es de 2.
Haga clic en el punto que desee del área principal en la página “En directo” para que sea el centro del
ángulo de visión. La cámara se moverá para ajustar la posición con el fin de ajustar como centro el punto
en el que se haya hecho clic.
Cuando seleccione una zona del área principal arrastrando el ratón, la zona seleccionada se situará en
el centro del área principal. En este caso, la relación de zoom se ajustará automáticamente.
El zoom puede ajustarse empleando la rueda del ratón.
Seleccione “Activado con visualización de fotogramas de rostros” para “Detección de rostros” en el menú
de configuración para visualizar el fotograma de detección de rostros en la página “En directo”.
(®página 151)
Para poder emplear la función de detección de rostros deberá instalar el software de extensión. Visite
nuestro sitio en la Web (http://security.panasonic.com/pss/security/kms/) para encontrar más información.
*2
Manual de instrucciones 23

1 Para mirar las imágenes en un ordenador
IMPORTANTE
• La función de detección de rostros no garantiza la detección de los rostros en una imagen. La
precisión de detección de rostros varía según las condiciones de la imagen.
Nota
• Cuando la opera un usuario de nivel de acceso inferior, es posible que las imágenes visualizadas
en la pantalla cambien temporalmente. Esto no afecta la operación de la cámara.
• Cuando la imagen visualizada se acerca mucho con el zoom, es posible que el punto en el que
se haya hecho clic no se sitúe siempre en el centro del área principal.
• Dependiendo del ordenador utilizado, es posible que ocurra desfase de imagen* en la pantalla
cuando la escena filmada cambia drásticamente debido a restricciones de GDI del sistema
operativo.
*Es un fenómeno en el que partes de la pantalla se muestra desalineadas.
*1
Sólo podrán operarla los usuarios cuyo nivel de acceso sea “1. Administrador”.
*2
Sólo podrán operarla los usuarios cuyo nivel de acceso sea “1. Administrador” o “2. Ctrl cámaras” cuando se haya seleccionado
“On” para “Auten usuario” (®página 153).
*3
Podrán operarla los usuarios que pertenezcan al nivel de acceso seleccionado para “Nivel de permiso de trans./recep. de audio” en
la ficha [Audio] de la página “Imagen/Audio”. Para el nivel de permiso de audio, consulte la página 127.
24 Manual de instrucciones

C
A
B
1 Para mirar las imágenes en un ordenador
1.4 Observación de las imágenes de múltiples cámaras
Las imágenes de varias cámaras podrán visualizarse en una pantalla múltiple. Pueden visualizarse
simultáneamente las imágenes de 4 cámaras (hasta 16 cámaras). Para visualizar las imágenes en una
pantalla múltiple, es necesario registrar de antemano las cámaras. Pueden registrarse 4 cámaras como un
grupo y pueden registrarse hasta 4 grupos (16 cámaras). (®página 130)
IMPORTANTE
• Cuando se visualizan imágenes en una pantalla dividida en 16, las operaciones de panoramización,
inclinación y zoom no estarán disponibles para las imágenes de cámaras con funciones de
panoramización/inclinación/zoom.
• Cuando el tipo de “Modo de captura de imagen” es 2 monitores (máx. 15 fps), se visualizan los tipos
de imágenes configurados en “Tamaño de captura de imagen” de “La página “En directo” (visualización
inicial)”. (®página 93)
• Cuando se visualicen imágenes de PTZ cuádruple en la pantalla múltiple, no podrán realizarse las
operaciones de panoramización, inclinación ni de zoom.
Nota
• Cuando se visualizan imágenes en la pantalla de PTZ cuádruple, las operaciones de panoramización,
inclinación y zoom estarán disponibles sólo para las imágenes de cámaras con funciones de
panoramización/inclinación/zoom. Visite nuestro sitio en la Web
(http://security.panasonic.com/pss/security/support/info.html) para encontrar más información acerca
de las cámaras compatibles y sus versiones.
• Sólo pueden visualizarse imágenes JPEG en una pantalla múltiple. El audio no se oirá.
• Cuando se visualiza una imagen con la relación de aspecto de “16:9” en una pantalla múltiple, la
imagen se estira verticalmente adaptarse a la relación de aspecto de “4:3”.
1. Haga clic en [Multipantallas] en la página “En directo”.
→ Las imágenes procedentes de las cámaras registradas se visualizan en una pantalla múltiple (la
pantalla puede dividirse hasta en 16 partes). A continuación se dan las instrucciones para la
visualización en una pantalla dividida en 4.
Para que se muestre la pantalla de 1 cámara, haga clic en el botón [En directo].
También podrá hacer clic en “1”, debajo de “Multipantallas” o en “Atrás” para que se visualice la página
“En directo” de la cámara.
Manual de instrucciones 25
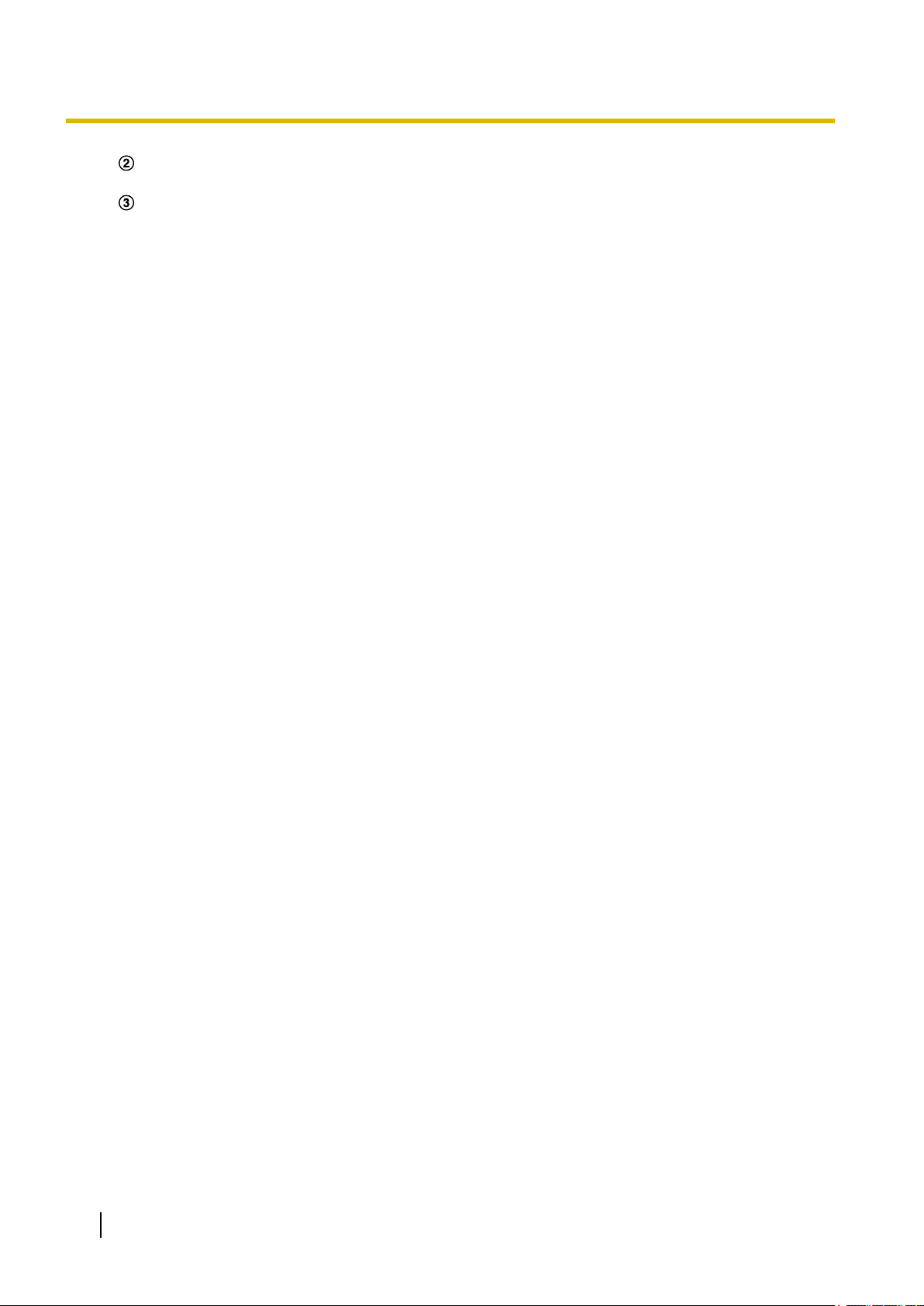
1 Para mirar las imágenes en un ordenador
Haga clic en el botón [Multipantallas] para que se visualicen las imágenes de las cámaras en pantallas
múltiples divididas en 4 o en 16.
Haga clic en un título de cámara. Las imágenes en directo de la cámara correspondiente al título de
cámara que se haya hecho clic se visualizarán en la página “En directo” de la nueva ventana abierta.
26 Manual de instrucciones
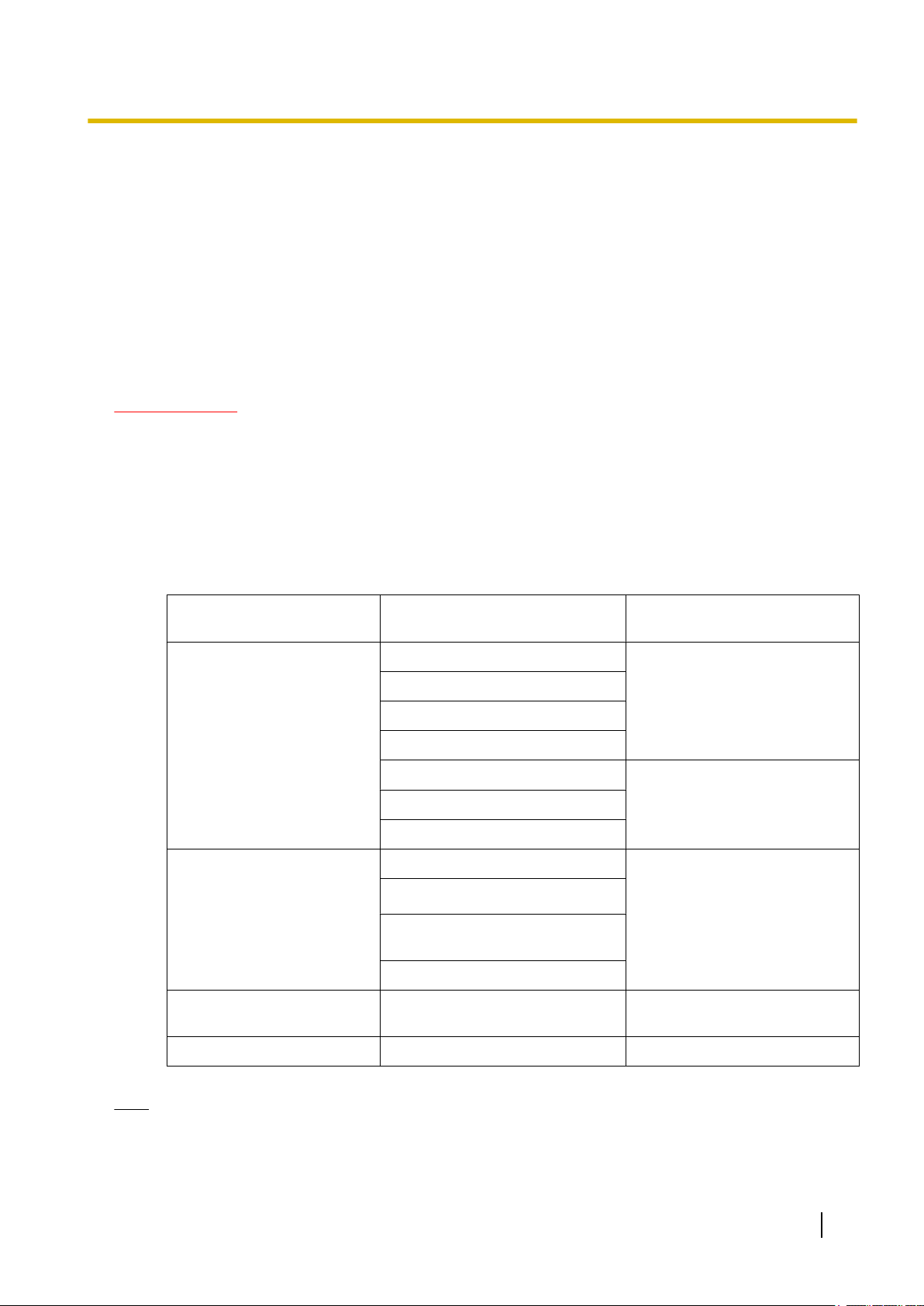
2 Observación de las imágenes en un teléfono móvil/terminal móvil
2 Observación de las imágenes en un teléfono
móvil/terminal móvil
2.1 Observación de las imágenes en un teléfono móvil
Podrá conectarse a la cámara empleando un teléfono móvil a través de Internet para observar en la pantalla
del teléfono móvil las imágenes (sólo JPEG) de la cámara.
IMPORTANTE
• Si se visualiza la ventana de autenticación, introduzca el nombre de usuario y la contraseña. El nombre
de usuario y la contraseña predeterminados son los siguientes.
Nombre de usuario: admin
Contraseña: 12345
Para mejorar la seguridad, cambie la contraseña “admin” para el usuario. (®página 153)
• Si el teléfono móvil utilizado no es compatible con la codificación UTF-8, no podrá visualizar
correctamente la pantalla.
• Las siguientes resoluciones son las que pueden visualizarse dependiendo del “Modo de captura de
imagen”.
Tipo de Modo de captura
de imagen
1 monitor (máx. 30 fps) Panorama 2M [16:9] 640x360
2 monitor (máx. 15 fps) Panorama + PTZ cuádruple PTZ cuádruple, PTZ sencillo:
Flujos de vídeo cuádruples
(máx. 30 fps)
Ojo de pez 3M (máx. 15 fps) Ojo de pez 3M [4:3]
Modo de captura de imagen
Panorama 1M [16:9]
Panorama doble 2M [16:9]
Panorama doble 1M [16:9]
Ojo de pez 1,3M [4:3] VGA
PTZ cuádruple 1,3M [4:3]
PTZ sencillo 1,3M [4:3]
Panorama + PTZ sencillo
Panorama doble + PTZ cuádruple
Panorama doble + PTZ sencillo
Flujos de vídeo cuádruples VGA
[4:3]
Tamaño de captura de ima-
gen
320x180
QVGA
VGA
QVGA
Panorama, Panorama doble:
640x360
320x180
-
-
Nota
• Es necesario configurar de antemano los ajustes de la red del teléfono móvil para poder conectarse
a Internet y poder observar las imágenes de la cámara. (®página 164)
Manual de instrucciones 27
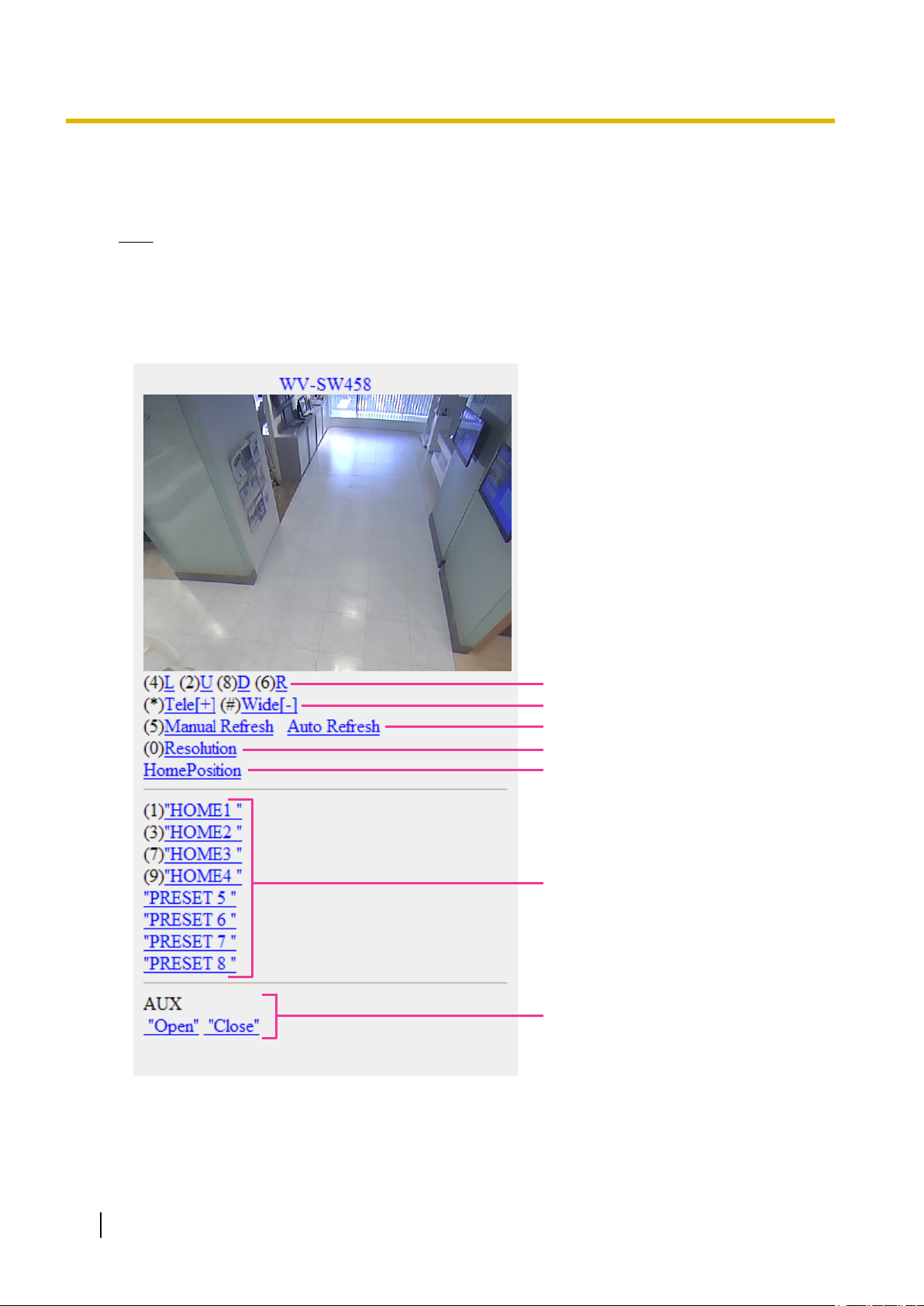
A
B
C
D
E
F
G
2 Observación de las imágenes en un teléfono móvil/terminal móvil
1. Acceda a “http://dirección IP/mobile”
*1
o “http://Nombre de anfitrión registrado en el servidor DDNS/
mobile” empleando un teléfono móvil.
→ Se visualizarán las imágenes de la cámara.
Nota
• Las imágenes no pueden visualizarse cuando el tipo de “Modo de captura de imagen” es Ojo de
pez 3M (máx. 15 fps) o Flujos de vídeo cuádruples (máx. 30 fps).
• Cuando el tipo de “Modo de captura de imagen” es 2 monitores (máx. 15 fps), se visualizan los
tipos de imágenes configurados en “Tamaño de captura de imagen” de “La página “En
directo” (visualización inicial)”. (®página 93)
28 Manual de instrucciones

2 Observación de las imágenes en un teléfono móvil/terminal móvil
Funciones Descripción general de las funciones
A Panoramización/inclinación*2
*3
La posición de visualización de las imágenes de cámara puede controlarse
mediante la panoramización y la inclinación. La cámara efectuará la panoramización o se inclinará en cada sentido al pulsar la tecla de control correspondiente.
B Control del zoom*2 *3Es posible efectuar las operaciones de zoom de la cámara pulsando “*” o
“#”.
C Control de actualización
Pulse la tecla del cuadrante “5” o el botón de [Manual Refresh] para actualizar
las imágenes de cámara.
Pulse el botón de [Auto Refresh] para actualizar las imágenes de la cámara
a intervalos de 5 segundos.
Cuando se vuelve a pulsar la tecla del cuadrante “5” o el botón de [Manual
Refresh], el modo de actualización de la cámara vuelve a la actualización
manual.
IMPORTANTE
• La transmisión se efectuará periódicamente cuando se seleccione
“Auto Refresh” para la imagen de la cámara. Confirme el plan contratado del teléfono móvil antes de utilizar esta función.
• Dependiendo del teléfono móvil utilizado, es posible que “Auto Re-
fresh” no esté disponible.
D Control de la resolución
Al pulsar la tecla de control “0” se cambia el tamaño de captura de imagen.
Nota
• En algunos teléfonos móviles no puede cambiarse el tamaño de
captura de imagen aunque se cambie la resolución con el control de
la resolución.
E Posición inicial*2
F Preajuste*2
*3
La imagen de la cámara podrá moverse a la posición inicial.
*3
La cámara se moverá a la posición de preajuste designada para mostrar las
imágenes al pulsar la tecla de control correspondiente al canal deseado.
(Los números de las teclas de control no se muestran para el Preajuste N.º
5 ni superiores. Para ellos sólo se visualizarán los ID preajustados). (®página 115)
Nota
• Pueden operarse un máximo de 8 preajustes designados.
G Control AUX
Nota
*2
Controla el terminal AUX.
Estos botones se visualizarán sólo cuando se seleccione “Salida AUX” para
“Terminal 3” en el menú de configuración. (®página 132)
• En algunos teléfonos móviles no puede cambiarse el tamaño de captura de imagen aunque se cambie
la resolución con el control de la resolución.
• Cuando el número de puerto HTTP se cambie del “80”, introduzca “http://dirección: (dos puntos) +
número del puerto/mobile”*1 en el cuadro de la dirección del explorador. Cuando utilice la función
DDNS, acceda a “http://Nombre de anfitrión registrado en el servidor DDNS: (dos puntos) + número
del puerto/mobile”.
Manual de instrucciones 29
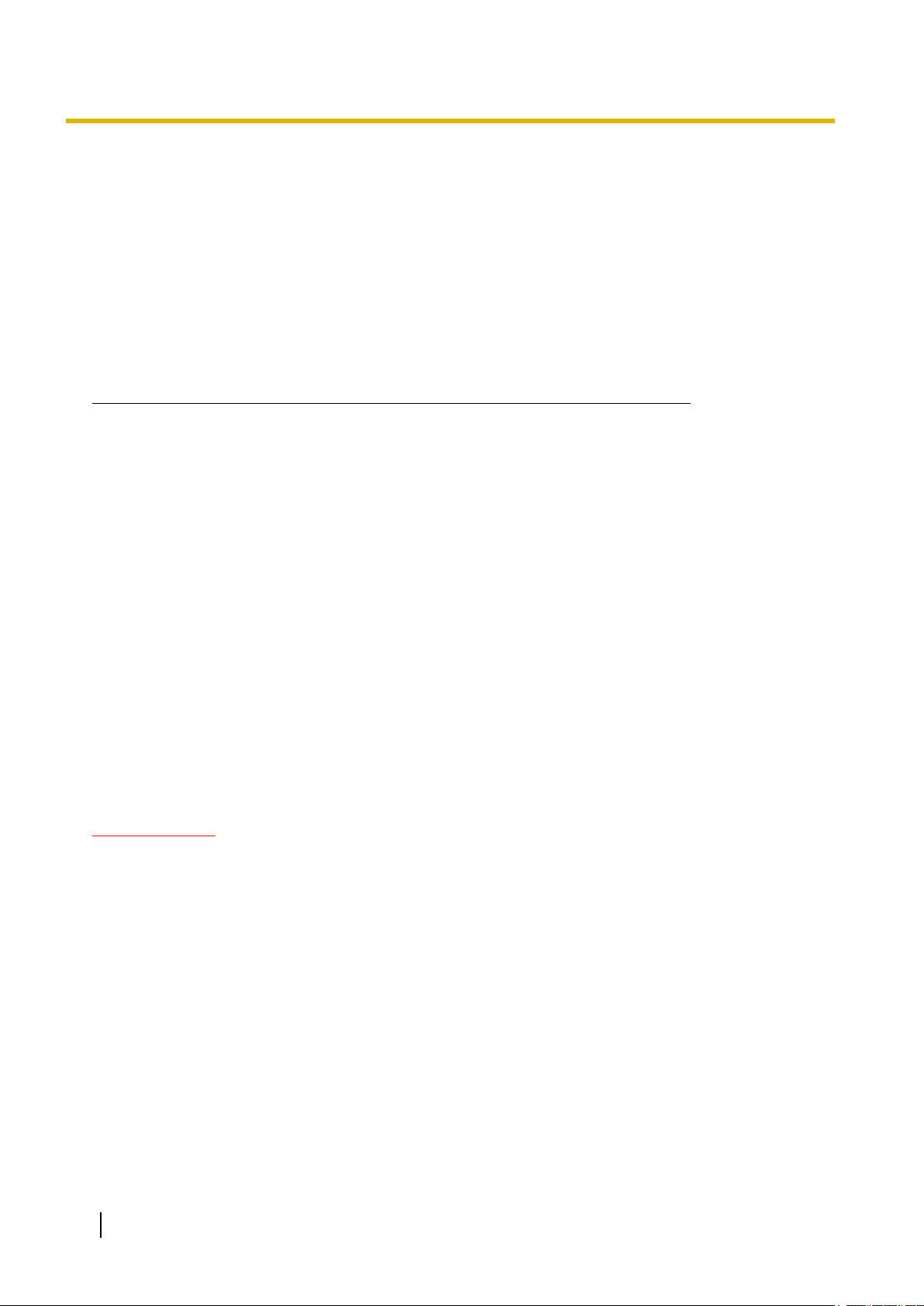
2 Observación de las imágenes en un teléfono móvil/terminal móvil
• Cuando seleccione “HTTPS” para “HTTPS” - “Conexión” en la ficha [Red] de la página “Red”,
introduzca lo siguiente.
“https://dirección IP: (dos puntos) + número del puerto/mobile” o “https://Nombre de anfitrión registrado
en el servidor DDNS: (dos puntos) + número del puerto/mobile”
• Cuando se visualice la ventana de autenticación, introduzca el nombre de usuario de un administrador
o usuario y la contraseña. Dependiendo del teléfono móvil utilizado, es posible que tenga que introducir
la contraseña cada vez que cambia la pantalla.
• Es imposible transmitir/recibir audio empleando un teléfono móvil.
• Dependiendo del teléfono móvil utilizado, es posible que no se visualicen las imágenes de tamaño
más grande. En este caso, la selección de “9 Baja” para el “Ajuste de la calidad de imagen” de
“JPEG” (®página 93) puede resolver algunas veces este problema.
• Dependiendo del teléfono móvil utilizado o de su plan contratado, el acceso puede resultar imposible.
*1
La dirección IP es la dirección IP de WAN global del enrutador a la que puede accederse a través de Internet.
*2
Sólo se visualiza para los usuarios cuyo nivel de acceso sea “1. Administrador” o “2. Ctrl cámaras” cuando se haya seleccionado
“On” para “Auten usuario”. (®página 153)
*3
No estará disponible cuando el tipo de imagen sea Panorama, Panorama doble, Ojo de pez o Flujos de vídeo cuádruples. Cuando
el tipo de imagen sea PTZ cuádruple, las operaciones sólo podrán efectuarse para la imagen superior izquierda.
2.2 Observación de las imágenes en un terminal móvil
Podrá conectarse a la cámara empleando un terminal móvil a través de Internet para observar en la pantalla
del terminal móvil las imágenes (sólo MJPEG) de la cámara. Las imágenes se actualizan automáticamente
para que se visualice la imagen más reciente.
Los terminales móviles compatibles se indican a continuación. (En septiembre de 2012)
– iPad, iPhone, iPod touch (iOS 4.2.1 o posterior)
– Terminales de móviles Android™
Cuando se emplea un terminal Android, se visualiza una imagen del formato MJPEG con el navegador
Firefox®, pero con el navegador estándar se visualiza una imagen del formato JPEG.
Para ver más información sobre los dispositivos compatibles, visite nuestro sitio Web
(http://security.panasonic.com/pss/security/support/info.html).
IMPORTANTE
• Si se visualiza la ventana de autenticación, introduzca el nombre de usuario y la contraseña. El nombre
de usuario y la contraseña predeterminados son los siguientes.
Nombre de usuario: admin
Contraseña: 12345
Para mejorar la seguridad, cambie la contraseña “admin” para el usuario. (®página 153)
• Las siguientes resoluciones son las que pueden visualizarse dependiendo del “Modo de captura de
imagen”.
30 Manual de instrucciones
 Loading...
Loading...