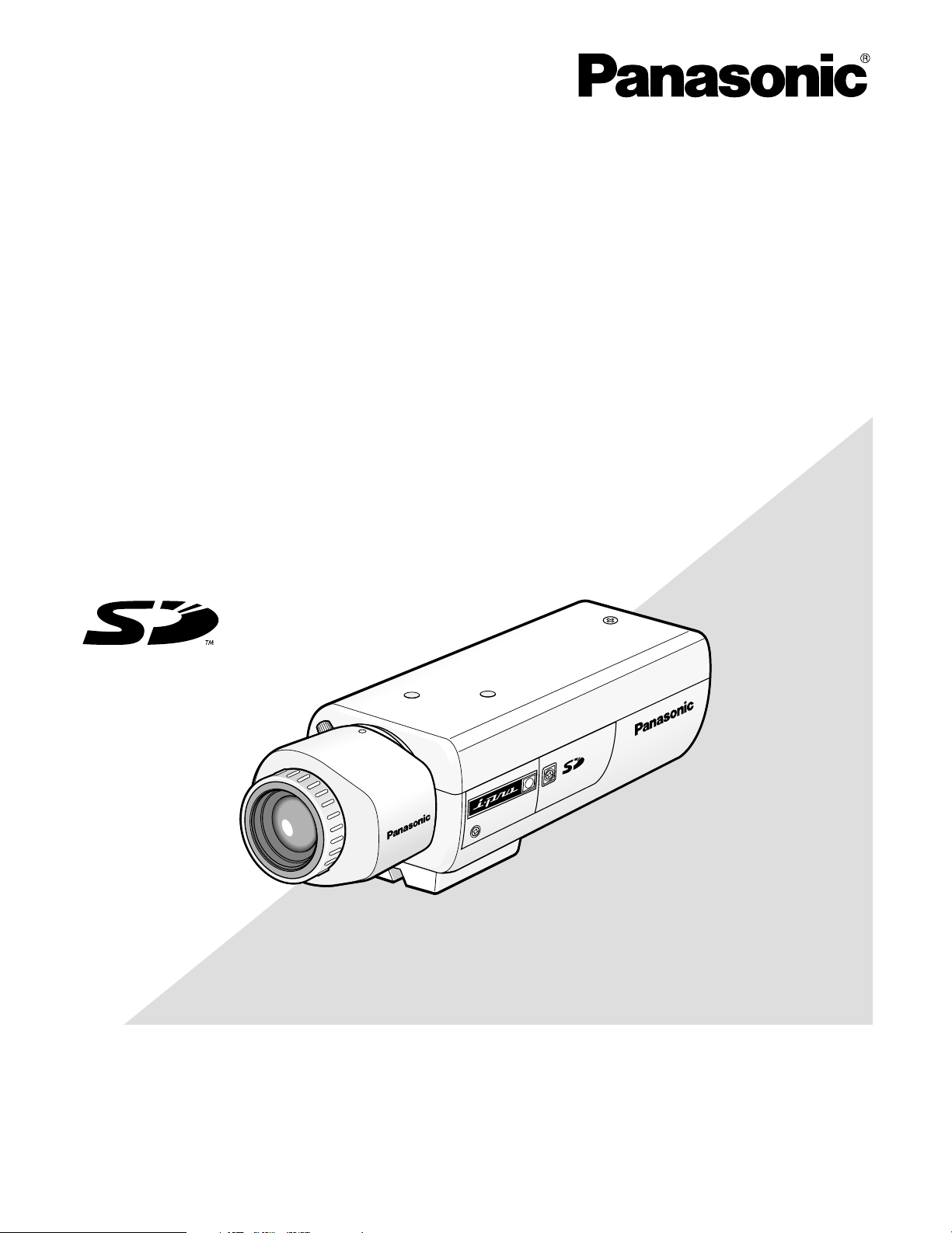
Before attempting to connect or operate this product,
please read these instructions carefully and save this manual for future use.
Network camera
Operating Instructions
Model No. WV-NP244
LO
C
K
WV-NP244
(Lens is option.)

2
CONTENTS
Preface ............................................................................................................................ 3
About these operating instructions .............................................................................. 3
Trademarks and registered trademarks ...................................................................... 3
Monitor Images on a PC .................................................................................................. 4
Monitor images from a single camera ......................................................................... 4
Monitor images from multiple cameras ....................................................................... 9
Action at an Alarm Occurrence ....................................................................................... 10
Transmit Images onto an FTP Server ............................................................................. 11
Transmit an alarm image at an alarm occurrence (Alarm image FTP transmission) .. 11
Transmit images at a designated interval or period (FTP periodic transmission) ....... 11
Save images on the SD memory card when failed to transmit images by the
FTP periodic transmission function ............................................................................ 12
About the Network Security of the Camera ..................................................................... 14
Equipped security functions ........................................................................................ 14
Display the Setup Menu and Configure the Settings of the Camera using a PC ............ 15
How to display the setup menu ................................................................................... 15
How to operate the setup menu .................................................................................. 16
Configure the basic settings of the camera [Basic setup] ........................................... 19
Configure the settings relating to images and audio [Camera setup] ......................... 22
Configure the multi-screen settings [Multi-screen setup] ............................................ 27
Configure the alarm settings [Alarm setup] ................................................................. 28
Configure the settings relating to the authentication [Authentication setup] ............... 35
Configure the settings of the servers [Server setup] ................................................... 37
Configuring the network settings [Network setup] ....................................................... 39
Maintenance of the camera [Maintenance] ................................................................. 45
About the Displayed System Log .................................................................................... 48
Troubleshooting ............................................................................................................... 50
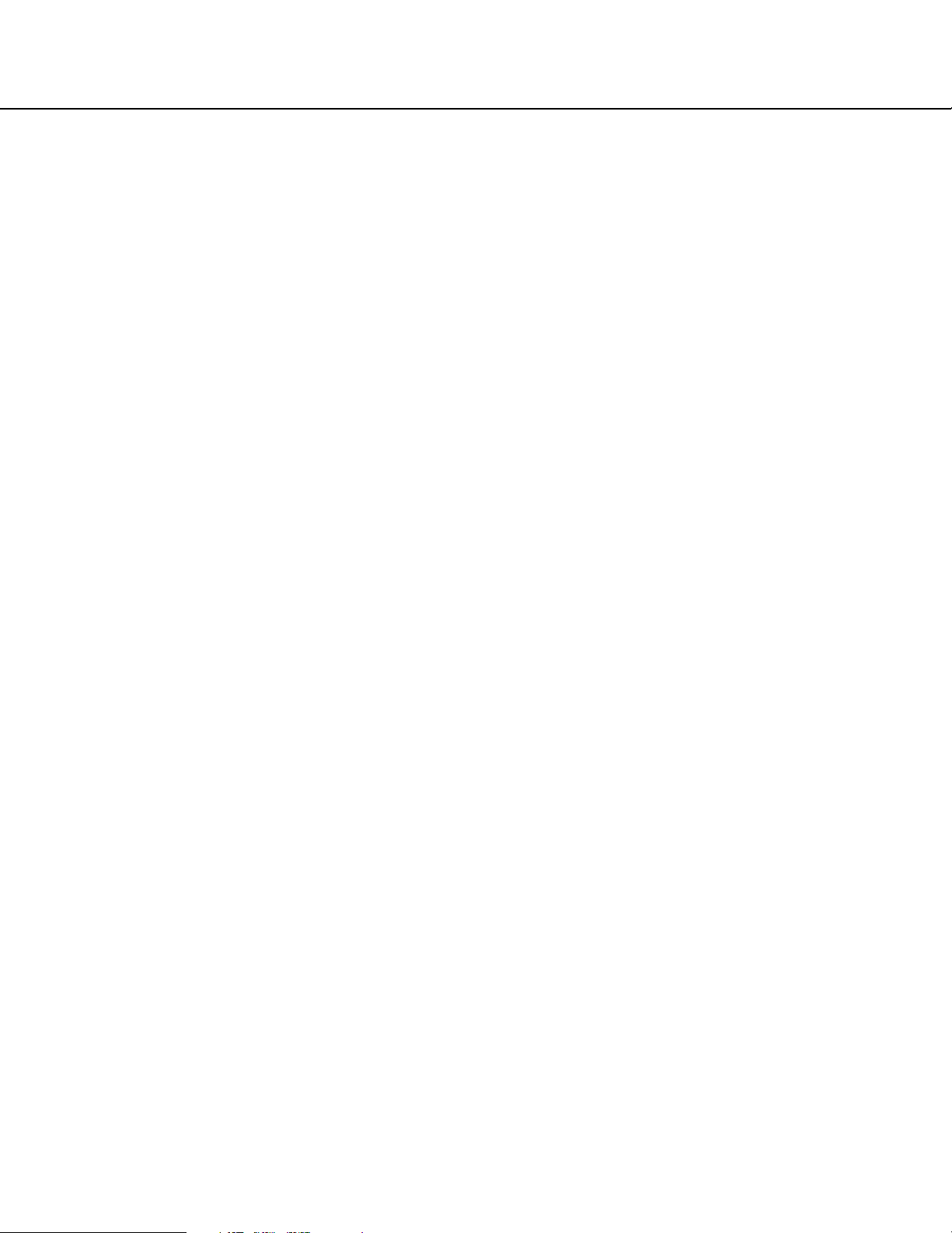
3
Preface
About these operating instructions
There are 2 sets of operating instructions for the WV-NP244 as follows.
• Operating Instructions (book)
• Operating Instructions (PDF, these operating instructions)
These operating instructions contain descriptions of how to operate this product using a PC via a network and of
how to configure the settings.
Refer to the operating instructions (book) for descriptions of how to install this product and of how to connect to a
network.
Adobe®Reader is required to read these operating instructions (PDF). When the Adobe®Reader is not installed on
the PC, download the latest Adobe®Reader from the Adobe web site and install it.
Trademarks and registered trademarks
• Adobe, Adobe logos, and Acrobat are registered trademarks of Adobe Systems Incorporated in the U. S. and/ or
other countries.
• SD logo is a trademark.
• Other names of companies and products contained in these operating instructions may be trademarks or regis-
tered trademarks of their respective owners.

4
Monitor Images on a PC
The following are descriptions of how to monitor images from the camera on a PC.
Monitor images from a single camera
Notes:
• When "ON" is selected for "User Authentication", the
authentication window will be displayed before displaying live images for the user name and password
entries. The default user name and password are as
follows.
User Name: admin
Password: 12345
To enhance the security, change the password for
the user "admin". It is recommended to change this
password periodically.
• When "Unicast" is selected for "Transmission type"
(☞ page 23), up to 8 users can access the camera
concurrently. Depending on the set values for "Total
bit rate" and "Max bit rate (per 1 client)", the maximum concurrent access number may be less than 8
users. When 8 users have been concurrently
accessing already, the access limit message will be
displayed for users who accessed subsequently.
• When "ON" is selected for "MPEG-4 transmission"
(☞ page 23), MPEG-4 image will be displayed.
When "OFF" is select, JPEG image will be displayed. It is possible to display JPEG image even
when "ON" is selected for "MPEG-4 transmission".
In this case, the refresh interval will be limited.
<Refresh interval (JPEG)>
When "ON" is selected for "MPEG-4 transmission"
JPEG (VGA): 5 fps
JPEG (QVGA): 10 fps
When "OFF" is selected for "MPEG-4 transmission"
JPEG (QVGA or QVGA): 30 fps
The refresh interval may be longer depending on a
network environment, PC spec, photographic subject, access traffic, etc.
Important:
When displaying multiple MPEG-4 images on a PC,
images may not be displayed depending on the performance of the PC.
Refer to the following page for further information about
the "Live" page.
Step 1
Start up the web browser.
Step 2
Enter the IP address designated using the Panasonic IP
setup software in the address box of the browser.
(Example: http://192.168.0.10)
Important:
• When the HTTP port number is changed from "80"
to "81", enter the IP address of the camera after
"http://", for example "http://192.168.0.10:81".
• Configure the web browser to not use the proxy
server.
Step 3
Press the [Enter] key on the keyboard.
→ Click this button to display the "Live" page.
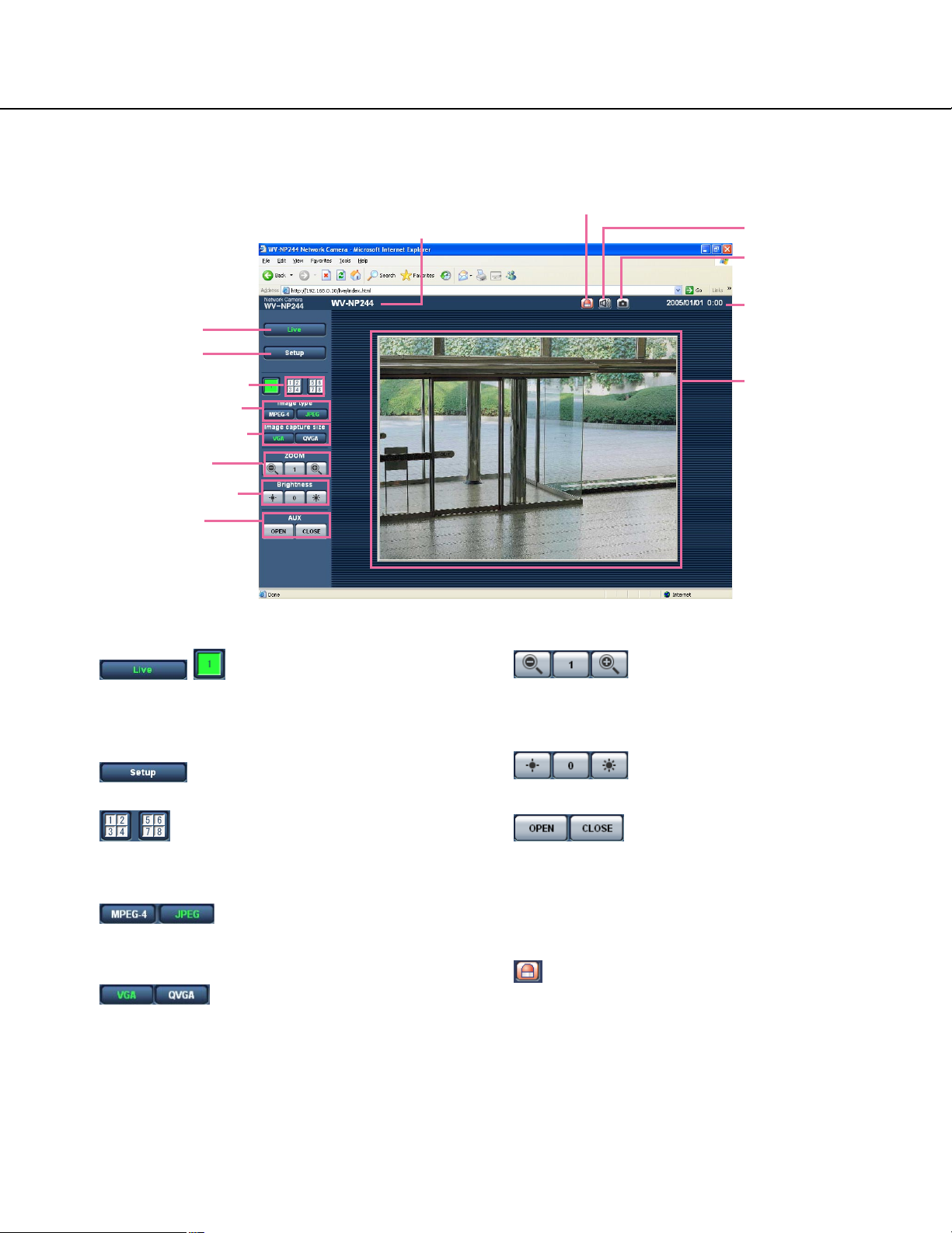
5
About the "Live" page
q [Live] button
Click this button to display the "Live" page. Refer to
page 7 for descriptions of how to operate the "Live"
page.
w [Setup] button (*1)
Click this button to display the setup menu.
e Multi-screen buttons
Click the desired multi-screen (1-4 or 5-8) button to
display images on a multi-screen.
r Image type buttons
Click the desired button to change the image type to
be displayed. The selected button will turn green.
t Image capture size buttons
These buttons will be displayed only when a JPEG
image is displayed. Click the desired button to display image with the desired image capture size. The
selected button will turn green.
y ZOOM buttons (*2)
Click the desire button to zoom in/out the displayed
image. To return the zoomed image to the original
size, click the [1] button.
u Brightness buttons (*2)
Adjust the brightness of images.
i AUX buttons (*2)
Click the desired button to open/close the AUX connector.
o Camera name
The set camera name will be displayed.
!0 Alarm occurrence indication button (*2)
This button will be displayed and will blink when an
alarm occurred. When the button is clicked, the button will disappear. When "Latch" is selected for
"Alarm output setup", the alarm output connector will
be reset by clicking this button. (☞ page 30)
q [Live] button
r Image type buttons
t Image capture size buttons
o Camera name
y Zoom buttons
u Brightness buttons
i AUX buttons
!3 Time and date
!0 Alarm occurrence indication button
!1 Audio button
!2 One shot button
!4 Main area
w Setup button
e Multi-screen buttons
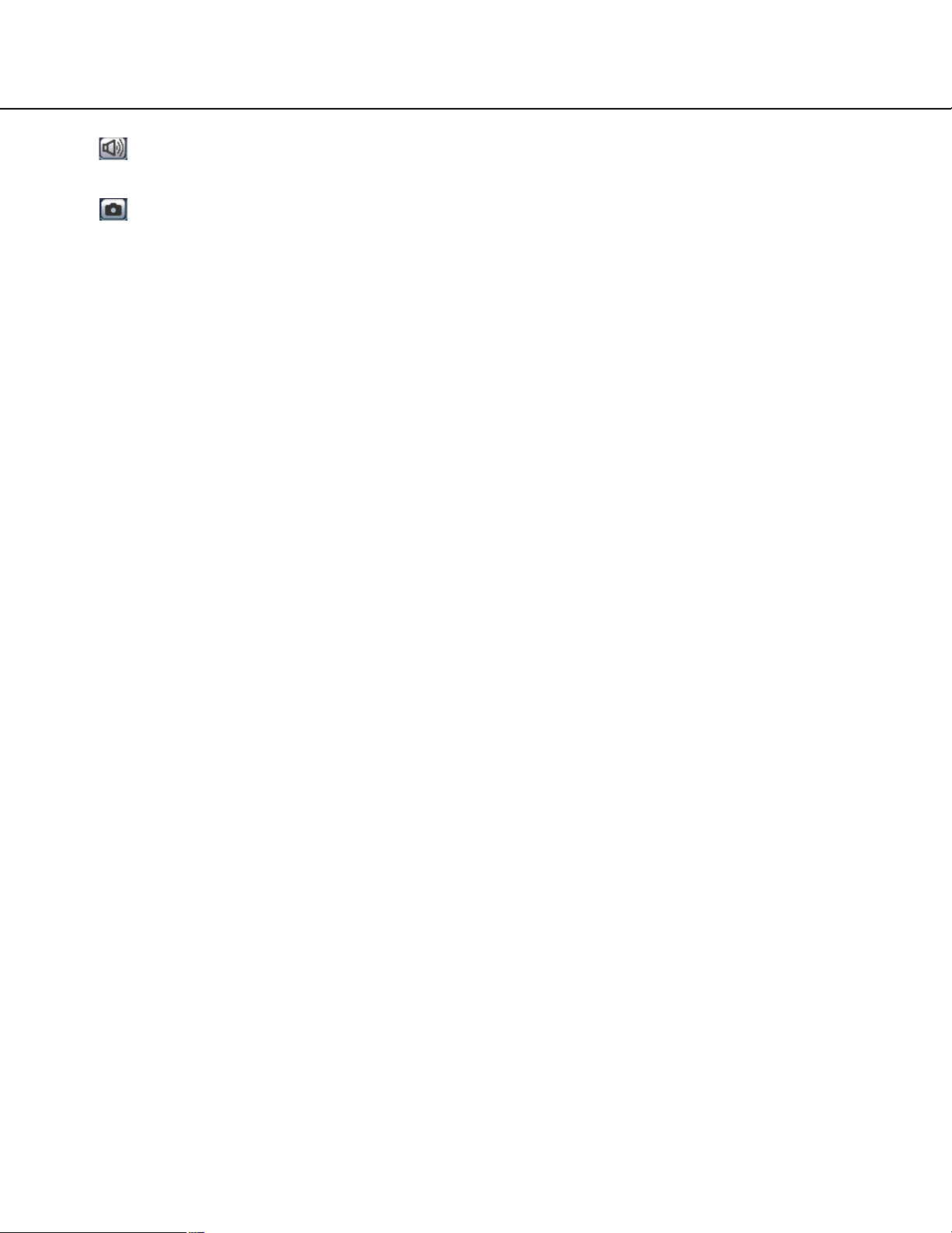
6
!1 Audio button (*3)
Click this button to turn on/off audio.
!2 One shot button
Click this button to take a picture (a still picture). The
picture will be displayed on a newly opened window.
!3 Time and date
Current time will be displayed in the set date/time
display format. (☞ page 19)
!4 Main area
Images from the camera will be displayed in this
area.
*1: Operable by only users whose access level is "1.
Administrator"
*2: Operable by only users whose access level is "1.
Administrator" or "2. Camera control" when "ON" is
selected for "User authentication" (☞ page 35).
*3: The access level to operate this button can be
changed by the settings of "Authentication" on the
[Audio] tab. (☞ page 26)
Refer to page 35 for further information about the
access level.
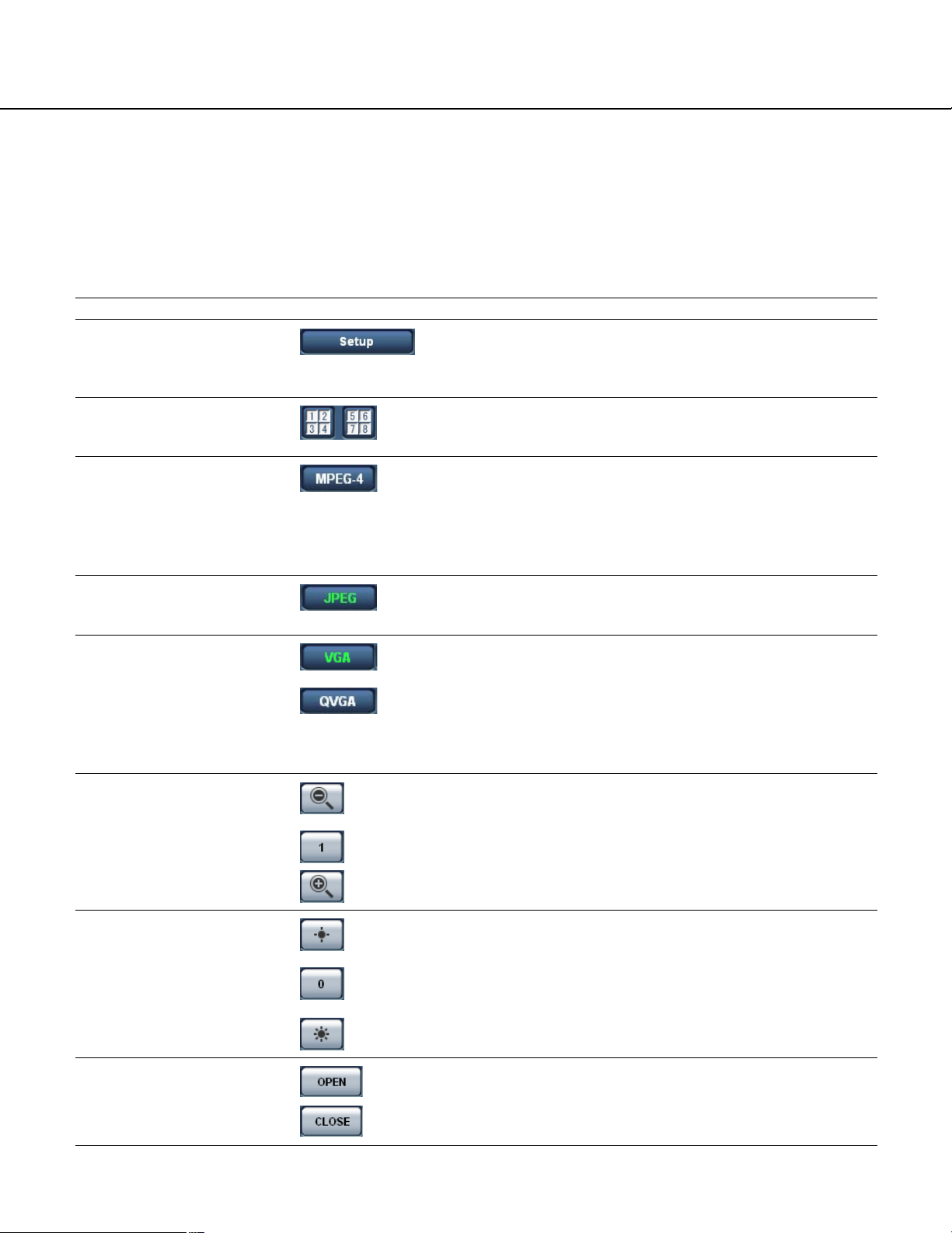
7
Operation
Available operations when live images are displayed
*1: Operable by only users whose access level is "1. Administrator"
*2: Operable by only users whose access level is "1. Administrator" or "2. Camera control" when "ON" is selected for
"User authentication" (☞ page 35).
*3: The access level to operate this button can be changed by the settings of "Authentication" on the "Audio" tab.
(☞ page 26)
Refer to page 35 for further information about the access level.
Display the setup menu
(*1)
Display images on a multiscreen
Display MPEG-4 image
Display JPEG image
Change the image capture
size (Image resolution)
Zoom in/out of image (*2)
Change brightness (*2)
Open/close the AUX connector (*2)
The letters "Setup" on the button will turn green and the setup
menu will be displayed.
To return to the "Live" page, click the [Live] button.
Images from multiple cameras can be displayed on a multiscreen by registering cameras on the setup menu. (☞ page 9)
The letters "MPEG-4" on the button will turn green and
MPEG-4 image will be displayed.
When "OFF" is selected for "MPEG-4 transmission" on the
setup menu, the [MPEG-4] button will not be displayed.
(☞ page 23)
The letters "JPEG" on the button will turn green and JPEG
image will be displayed.
The letters "VGA" on the button will turn green and images
will be displayed in VGA size.
The letters "QVGA" on the button will turn green and images
will be displayed in QVGA size.
* The image capture size can be changed only when display-
ing JPEG image.
The zoomed image will return to the original size. (Image displayed in the original size cannot be zoomed out.)
The displayed image will be darker.
The AUX connector will open.
The AUX connector will close.
Image will be displayed with the default brightness (0).
(☞ page 25)
The displayed image will be brighter.
The zoomed image will return to the original size.
The displayed image will be zoomed in.
Description
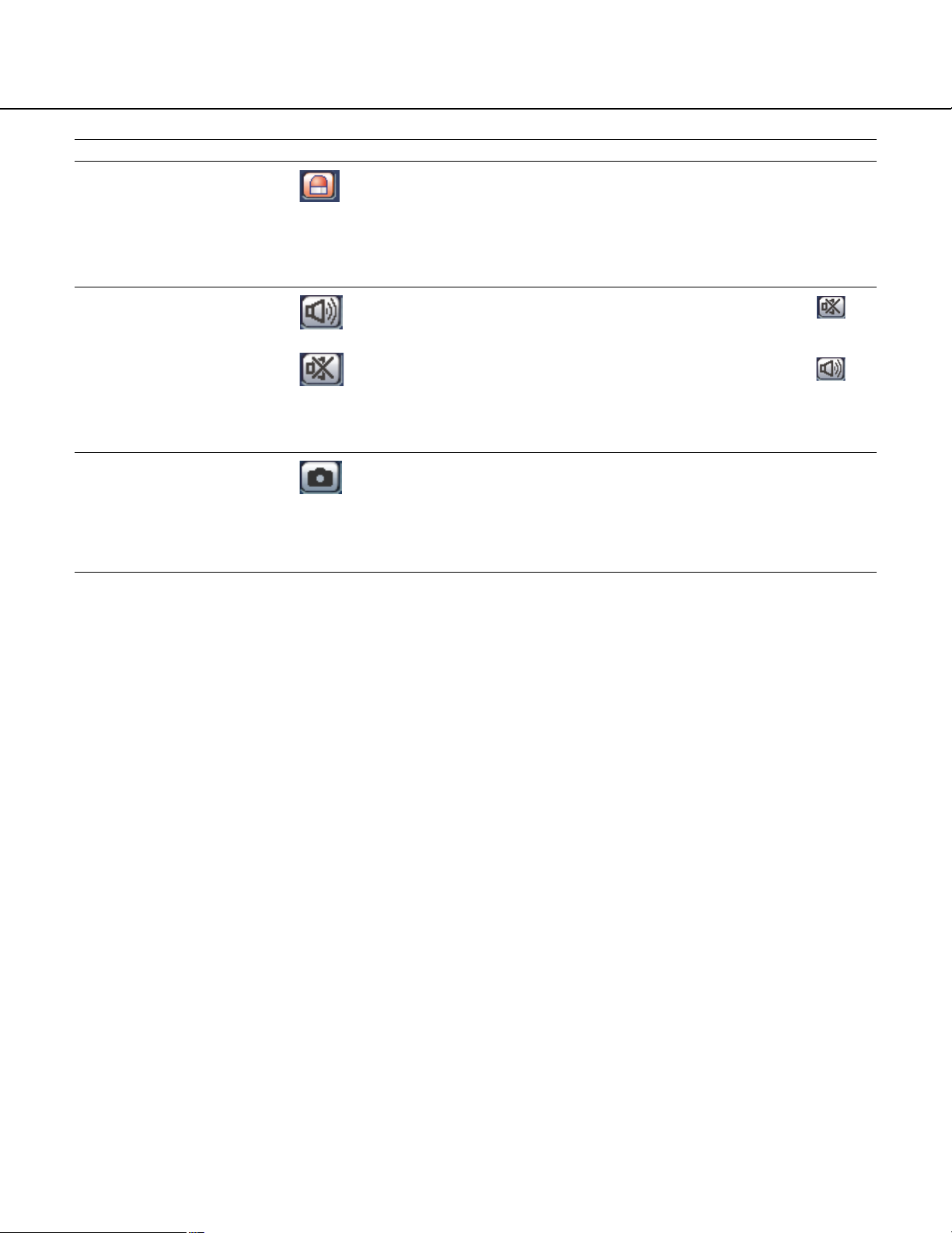
8
Operation Description
Acknowledge alarm occurrences (*2)
Turn on/off audio (*3)
Display a still picture (one
shot)
This button will be displayed and will blink when an alarm
occurred. When the button is clicked, the button will disappear. When "Latch" is selected for "Alarm output setup", the
alarm output connector will be reset by clicking this button.
(☞ page 30)
When this button is clicked, the button will turn into the
button and audio will not be heard.
When this button is clicked, a new window will open and the
still picture (one shot) displayed on the "Live" page will be displayed on it.
To save this picture on a PC, right-click on the image and
select "Save" on the displayed pop-up menu.
When this button is clicked, the button will turn into the
button and audio will be heard.
* The [Audio] button will be displayed only when "ON" is
selected for "Mic mode" on the setup menu. (☞ page 26)
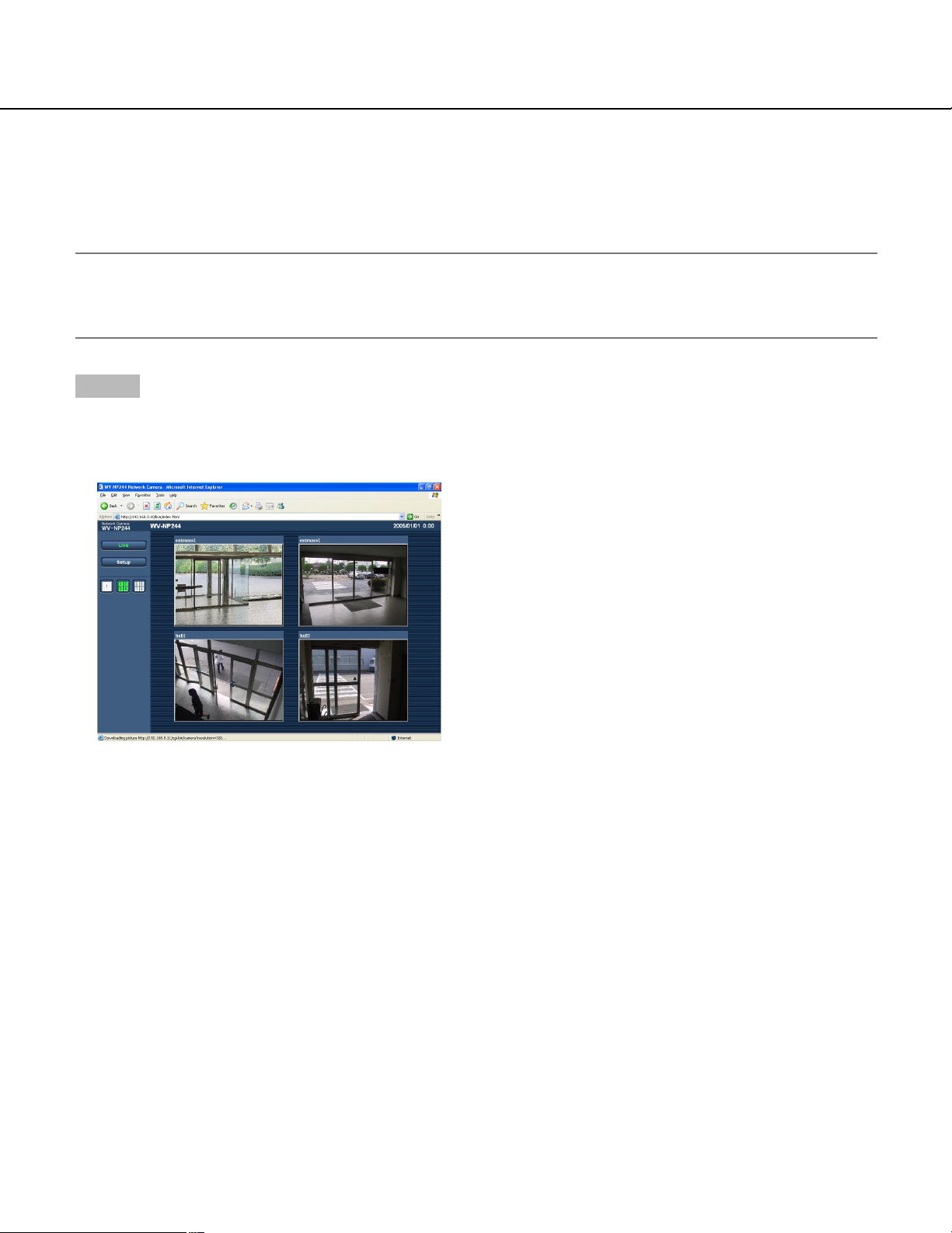
9
Monitor images from multiple cameras
Images from multiple cameras can be displayed on a multi-screen. Images from up to 4 cameras can be displayed
simultaneously. To display images on a multi-screen, it is necessary to register cameras in advance. 4 cameras can
be registered as a group and up to 2 groups (8 cameras) can be registered. (☞ page 27)
Important:
• Select "OFF" for both the user authentication and the host authentication of the camera to be registered.
(☞ pages 35 and 36)
• Only JPEG images can be displayed on a multi-screen. Audio will not be heard.
Step 1
Click the [Multi-screen] button.
→ Images from the registered cameras will be displayed
on a 4-split screen.
q To display images on a single screen, click the the
[1] button or [Live] button.
w Click a camera name. Live images from the camera
corresponding to the clicked camera name will be
displayed on the "Live" page of the newly opened
window.
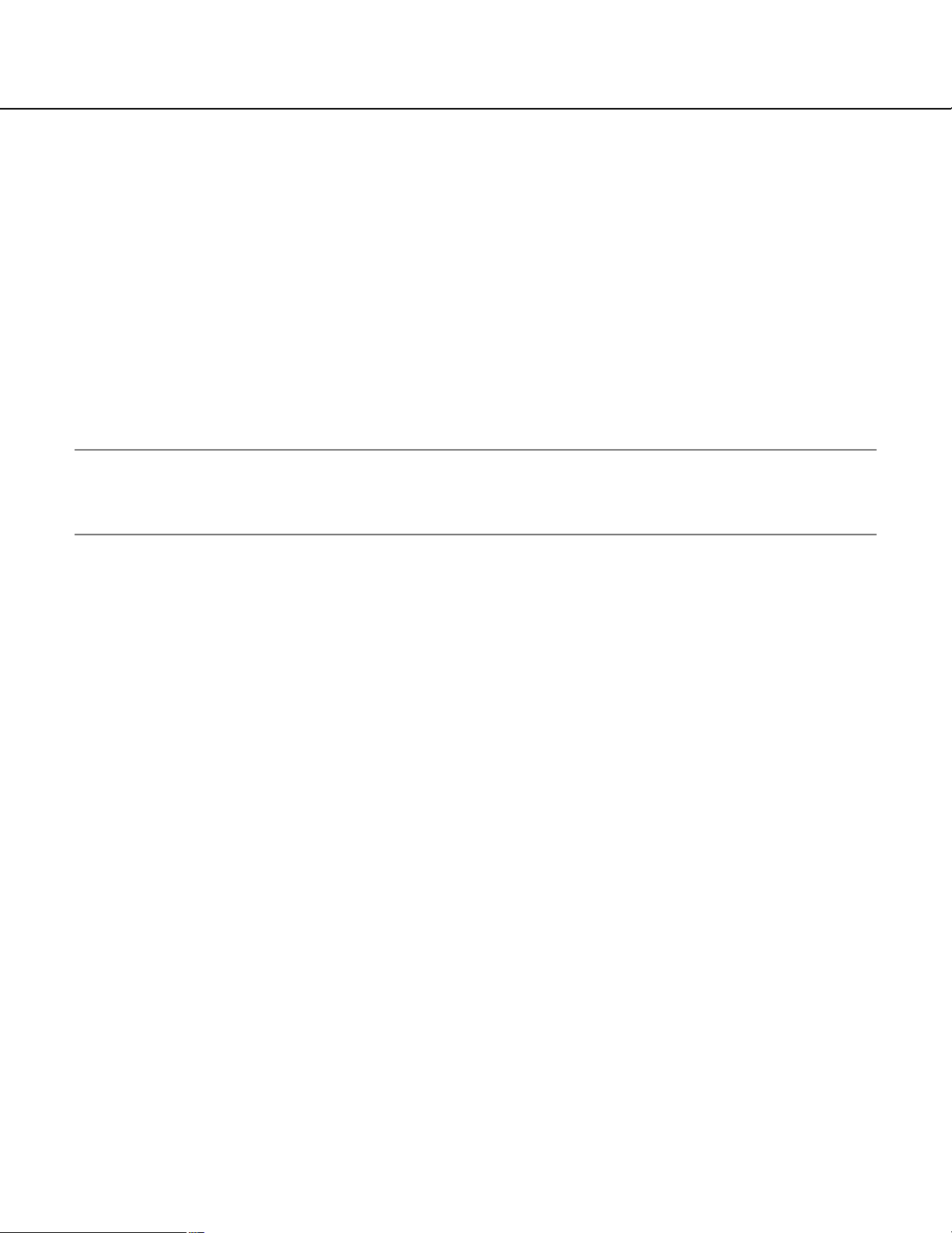
10
Action at an Alarm Occurrence
The alarm action will be performed when the following alarm occur.
Alarm type
Terminal alarm: When connecting an alarm device such as a sensor to the alarm connector on the rear of the
camera, the alarm action will be performed when the connected alarm device activated.
VMD alarm: When a motion is detected in the set VMD area, the alarm action will be performed.
* VMD stands for "Video Motion Detection".
Command alarm: When received Panasonic alarm protocol from the connected device via a network, the alarm
action will be performed.
Action at an Alarm Occurrence
Display the [Alarm occurrence indication] button on the "Live" page. (☞ page 7)
The [Alarm occurrence indication] button will be displayed on the "Live" page at an alarm occurrence.
Note:
The [Alarm occurrence indication] button will be refreshed in 30 seconds intervals. For this reason, it may take a
maximum of 30 seconds until the [Alarm occurrence indication] button is displayed on the "Live" page at an alarm
occurrence.
Notify of alarm occurrences to the device connected to the alarm connector.
It is possible to output signals from the alarm connector on the rear of the camera and sound the buzzer when an
alarm occurs. The settings for the alarm output can be configured on the [Alarm] tab of the "Alarm setup" page.
(☞ page 28)
Transmit an image onto a server automatically
An alarm image can be transmitted at an alarm occurrence to the server designated in advance.
The settings required to transmit alarm image to a server can be configured on the [Alarm] tab of the "Alarm setup"
page (☞ page 28) and the [FTP] tab of the "Server setup" page (☞ page 38).
Notify of alarm occurrences by e-mail
Alarm mail (alarm occurrence notification) can be sent at an alarm occurrence to the e-mail addresses registered in
advance. Up to 4 addresses can be registered as recipients of the alarm mail. An alarm image can be transmitted at
an alarm occurrence to the server designated in advance. The settings for alarm mail can be configured on the
[Notification] tab of the "Alarm setup" page (☞ page 33) and the [Mail] tab of the "Server setup" page (☞ page 37).
Notify of alarm occurrences to the designated IP addresses (Panasonic alarm protocol)
This function is available only when Panasonic device, such as the network disk recorder, is connected to the system. When "ON" is selected for "Panasonic alarm protocol", the connected Panasonic device will be notified that the
camera is in the alarm state. The settings for Panasonic alarm protocol can be configured on the [Notification] tab of
the "Alarm setup" page. (☞ page 33)
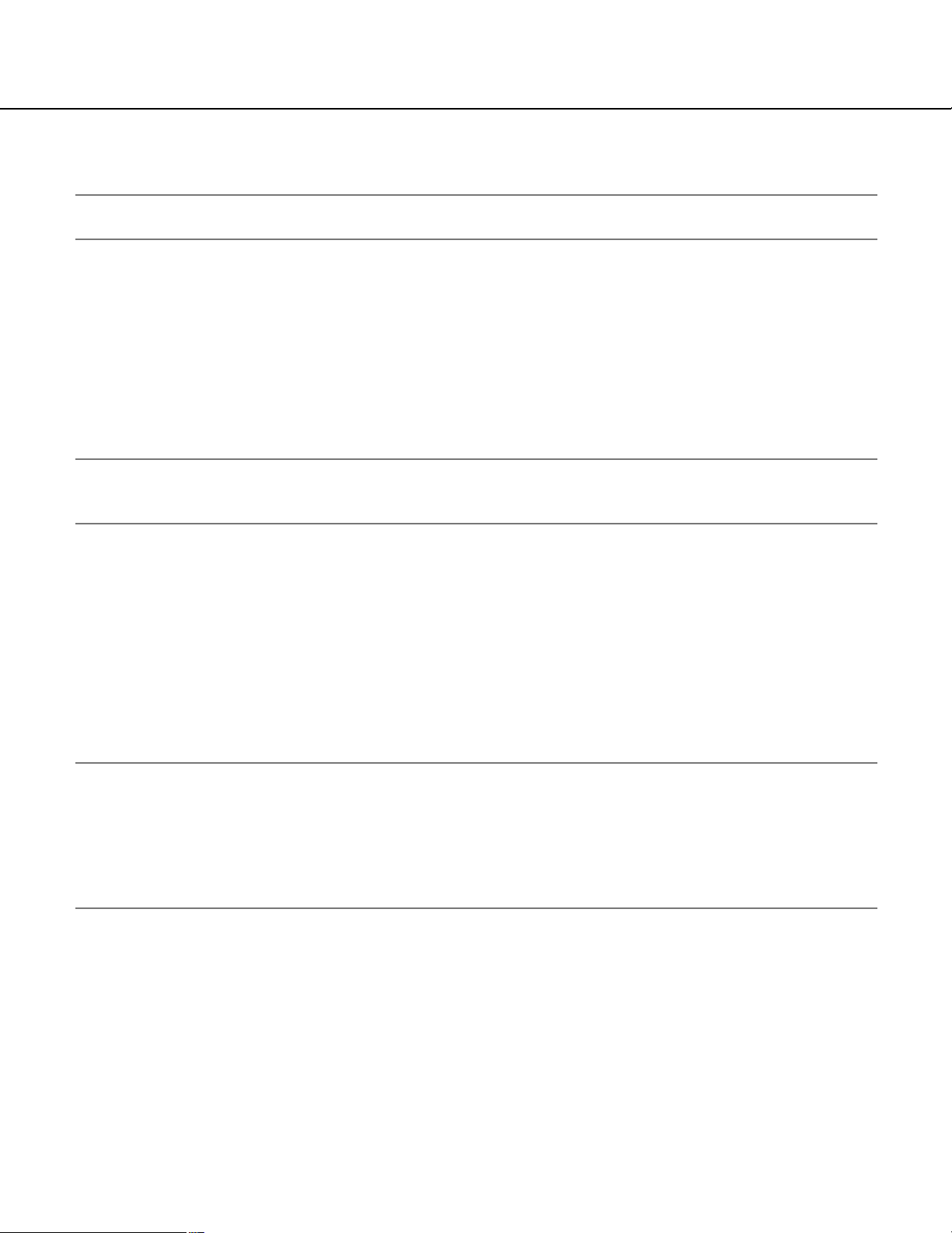
11
Transmit Images onto an FTP Server
Images can be transmitted to an FTP server. By configuring the following settings, transmission of images captured
at an alarm occurrence or captured at a designated interval to an FTP server will become available.
Important:
When using this function, set the user name and password to restrict users who can log into the FTP server.
Transmit an alarm image at an alarm occurrence (Alarm image FTP transmission)
An alarm image can be transmitted at an alarm occurrence to the FTP server. To transmit alarm images to an FTP
server, it is necessary to configure the settings in advance.
The settings for the FTP server can be configured on the [FTP] tab of the "Server setup" page. (☞ page 38)
The alarm image FTP transmission function can be turned on/off on the [Alarm] tab of the "Alarm setup" page.
(☞ page 28)
Note:
Depending on the network traffic, number of the transmitted images may not reach the set number of images to
be transmitted.
Transmit images at a designated interval or period (FTP periodic transmission)
Images can be transmitted at a designated interval or period. To transmit images at a designate interval or period, it
is necessary to configure the settings in advance.
The settings for the FTP server can be configured on the [FTP] tab of the "Server setup" page. (☞ page 38)
On the [FTP] tab of the "Network setup" page, the FTP periodic transmission function can be turned on/off, and the
settings relating to schedules (periods) can be configured. (☞ page 43)
Notes:
• Depending on the network line speed or the network traffic, images may not be transmitted at the exact designated interval or period.
• When "ON" is selected for both of the alarm image FTP transmission function and the FTP periodic transmission
function, the alarm image FTP transmission function will be given priority over the FTP periodic transmission
function. For this reason, images may not be transmitted at the exact designated interval or period if alarms
occur frequently.
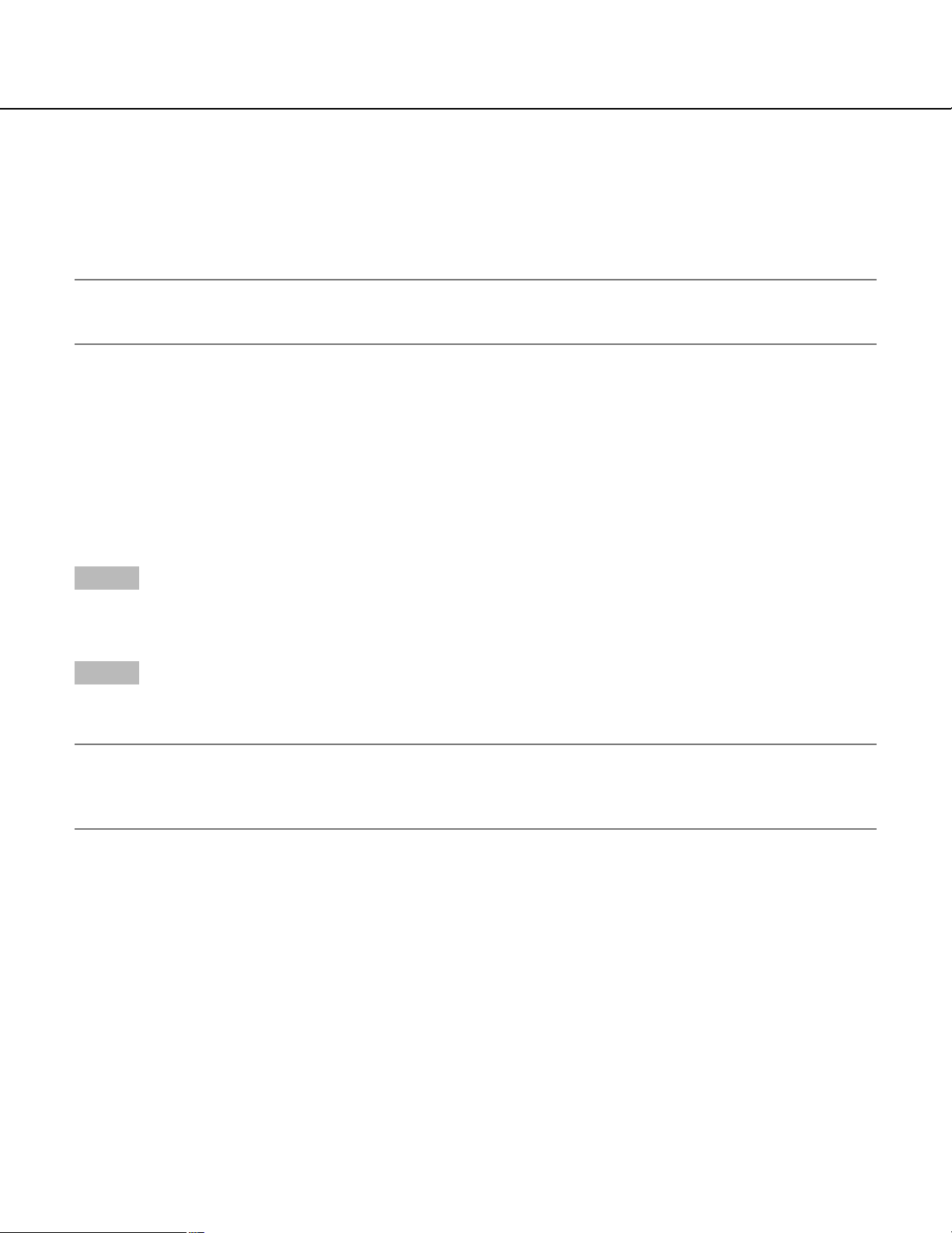
Save images on the SD memory card when failed to transmit images by the FTP periodic transmission function
Images failed to transmit by the FTP periodic transmission can be saved automatically on the SD memory card. To
obtain the images saved on the SD memory card, use the Windows command prompt or FTP client software. The
obtained images can be browsed on a PC.
Important:
We make no guarantee for any damages of files on the SD memory card incurred by malfunction or error occurrence in files saved on the SD memory card regardless of what the cause may be.
Save images on the SD memory card
By configuring the following settings, saving images which had been failed to transmit to the FTP server using the
FTP periodic transmission function will become available.
About SD memory card: Use (☞ page 21)
File name: With time and date (☞ page 43)
Obtain images on the SD memory card
Step 1
Access the camera using the Windows command prompt or FTP client software.
→ The window with the user name and password entry fields will be displayed.
Step 2
Enter the user name whose access level is "1. Administrator" and its password.
→ Log in the camera.
Note:
The default user name with the access level "1. Administrator" and its password are as follows.
User Name: admin
Password: 12345
12
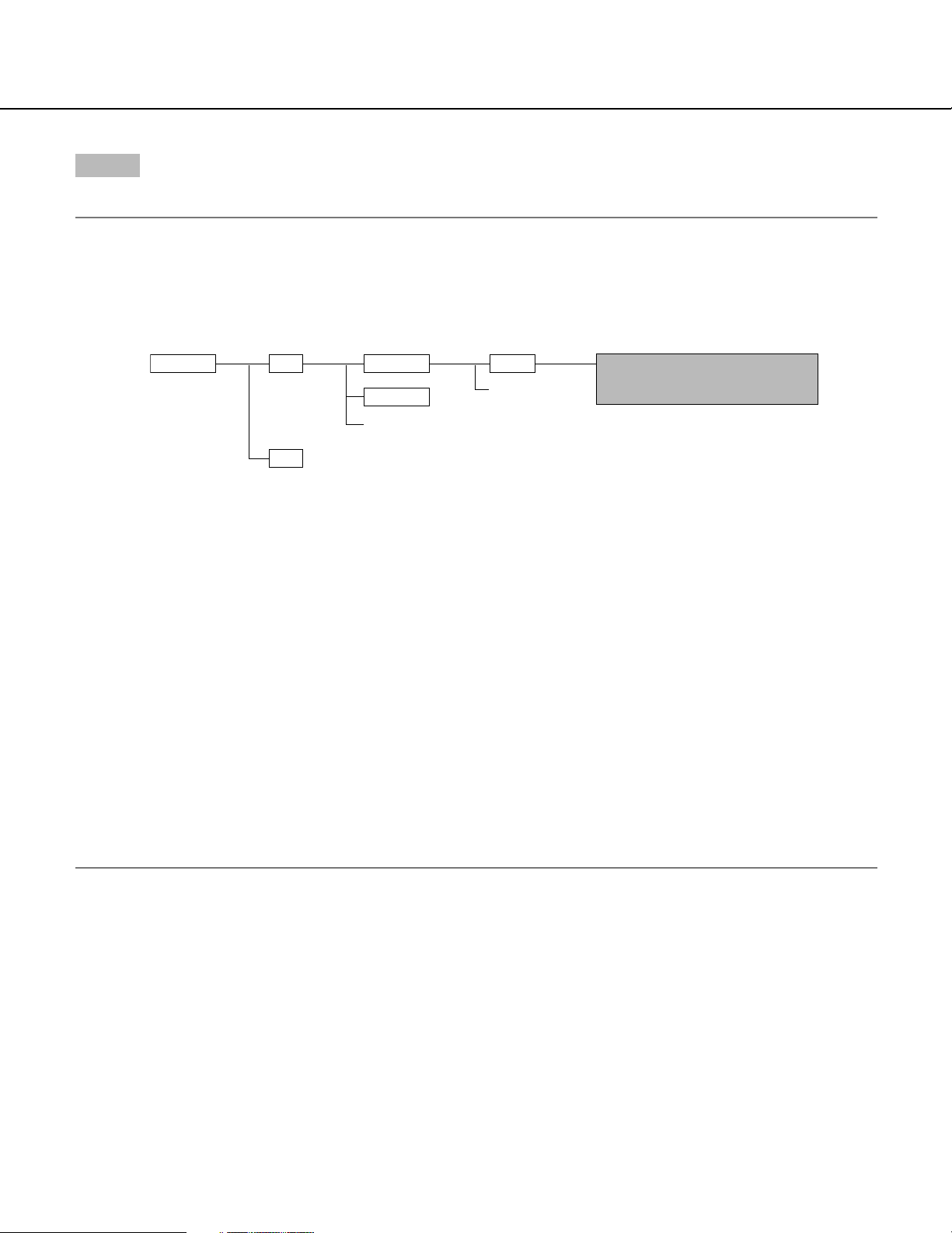
13
Step 3
Move the current directory to drive B and obtain images.
Notes:
• When logging in the camera, the current directory will be drive D. Images on the SD memory card can be found
in the "FTP" directory under drive B. Move to the "FTP" directory and obtain images.
<Directory structure of drive B>
Example: To obtain the image (img_05010101230000.jpg) using the Windows command prompt
1. Enter "c:\>ftp 192.168.0.10" and press the [Enter] key.
→ FTP connection will be established with "192.168.0.10".
2. Log in by entering the user name and the password.
3. Enter "ftp>cd B:\FTP\050101\0123" and press the [Enter] key.
→ The current directory will be "B:\FTP\050101\0123".
4. Enter "ftp>bin" and press the [Enter] key.
→ The transfer mode will be set to the binary mode.
5. Enter "ftp>get img_05010101230000.jpg" and press the [Enter] key.
→ The image will be obtained.
6. Log out by entering "ftp>bye" and press the [Enter] key.
• It is possible to delete images on the SD memory card using the Windows command prompt, etc.
Directory
Drive B FTP
LOG
Directory
(year/month/day)
050101
050102
:
:
← Destination of logs to be saved
Directory
(hour/minute)
0123
:
:
An image failed to transmit by the FTP
periodic transmission function
(Example) img_05010101230000.jpg
↑ The image will be saved here.
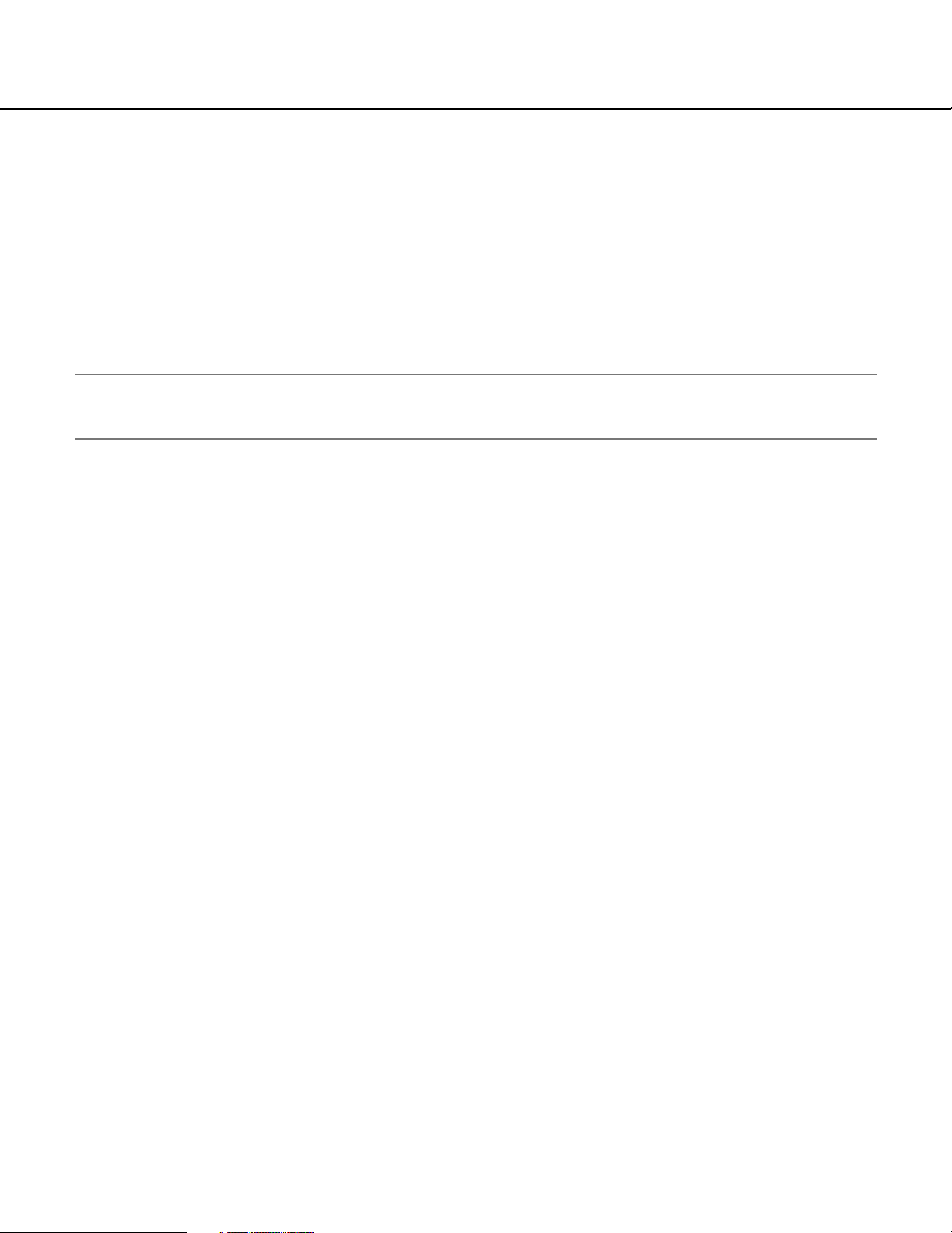
14
About the Network Security of the Camera
Equipped security functions
The following security functions are featured in this camera.
q Access restrictions by the host authentication and the user authentication
It is possible to restrict users from accessing the camera by setting the host authentication and/or the user
authentication to on. (☞ pages 35 and 36)
w Access restrictions by changing the HTTP port
It is possible to prevent illegal access such as port scanning, etc. by changing the HTTP port number.
(☞ page 40)
Note:
When failed to pass the user authentication (authentication error) using the same IP address (PC) for 8 times
within 5 minutes, access to the camera will be denied for a while.

15
Display the Setup Menu and Configure the Settings of the Camera using a PC
The settings of the camera can be configured on the setup menu. The setup menu is operable by only users whose
access level is "1. Administrator".
How to display the setup menu
Step 1
Display the "Live" page. (☞ page 4)
Step 2
Click the [Setup] button on the "Live" page.
→ The window with the user name and password entry
fields will be displayed.
Step 3
Click the [OK] button after entering the user name and
the password.
→ Click this button to display the setup menu.
Refer to the next page for further information about
this menu.
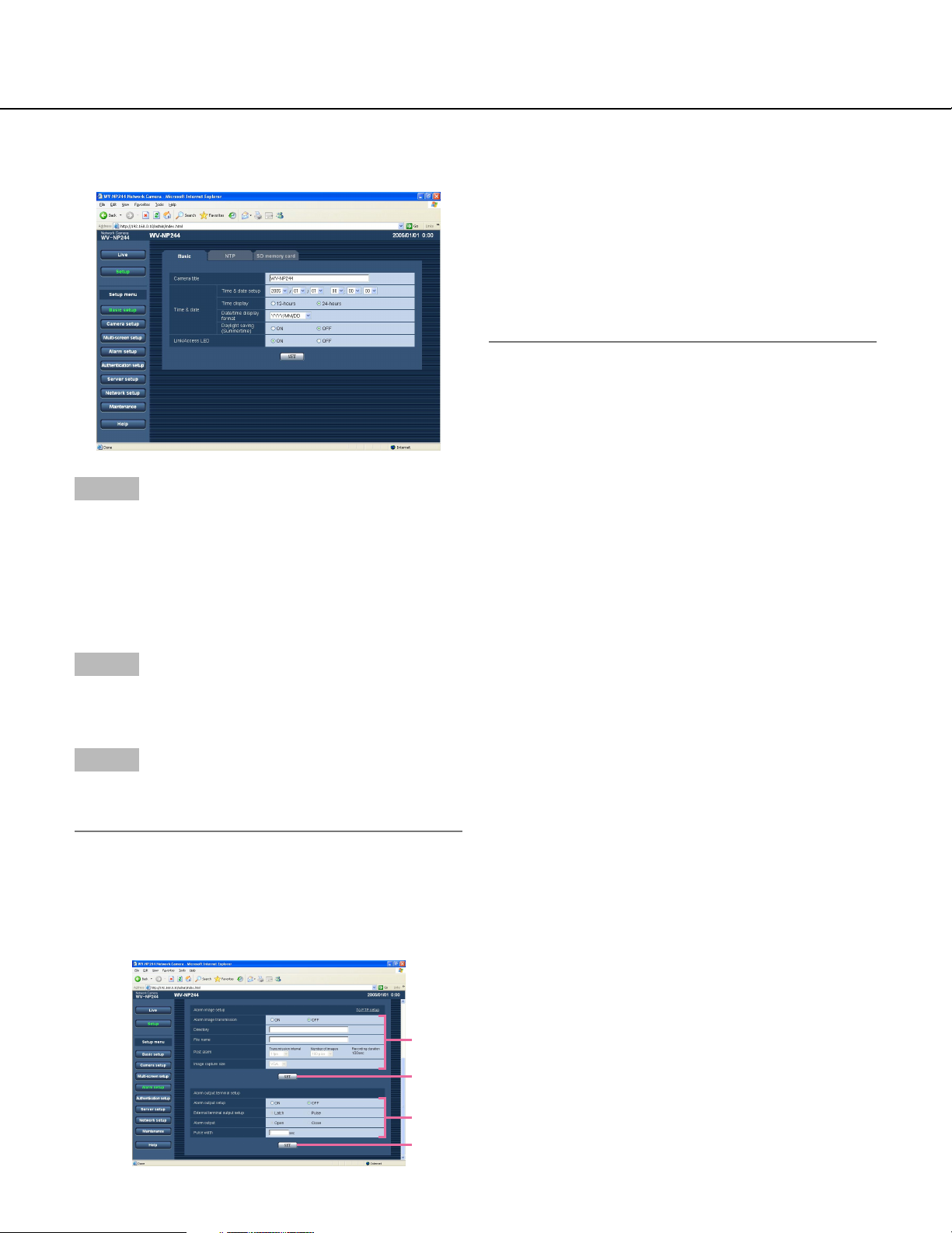
16
How to operate the setup menu
Step 1
Click the desired button in the frame on the left of the
window to display the respective setup menu.
When there are tabs at the top of the setup page displayed in the frame on the right of the window, click the
desired tab to display and configure the setting items
relating to the name of the tab.
Step 2
Complete each setting item displayed in the frame on
the right of the window.
Step 3
After completing each setting item, click the [SET] button to apply them.
Important:
When there are two [SET] buttons (or [REG] buttons) or more on the page, click the respective button to the edited setting item.
<Example>
When completing the setting items in field A, click
the [SET] button below field A (A-1). The edited setting items in field A will not be applied unless the
[SET] button below field A (A-1) is clicked.
In the same manner above, click the [SET] button
below field B (B-1) when completing the setting
items in field B.
A
A-1
B
B-1

17
About the operation window
q [Live] button
Click this button to display the "Live" page.
w [Basic setup] button
Click this button to display the "Basic setup" page.
The basic settings such as time and date and camera name, and the settings relating to the NTP server and the SD memory card can be configured on
the "Basic setup" page. Refer to page 19 for further
information.
e [Camera setup] button
Click this button to display the "Camera setup" page.
The settings relating to image from the camera such
as image quality and brightness, and the settings
relating to audio can be configured on the "Camera
setup" page. Refer to page 22 for further information.
r [Multi-screen setup] button
Click this button to display the "Multi-screen setup"
page. The cameras to be used for the multi-screen
display can be registered on the "Multi-screen setup"
page. Refer to page 27 for further information.
t [Alarm setup] button
Click this button to display the "Alarm setup" page.
The settings relating to alarm occurrences such as
settings for the alarm action at an alarm occurrence,
the alarm occurrence notification, and the VMD area
settings can be configured on the "Alarm setup"
page. Refer to page 28 for further information.
y [Authentication setup] button
Click this button to display the "Authentication setup"
page. The settings relating to the authentication
such as users and PCs restrictions for accessing the
camera can be configured on the "Authentication
setup" page. Refer to page 35 for further information.
u [Server setup] button
Click this button to display the "Server setup" page.
The settings relating to the mail server and the FTP
server to which the camera accesses can be configured on the "Server setup" page. Refer to page 37
for further information.
!2 Main area
!1 Status display
area
q [Live] button
w [Basic setup] button
e [Camera setup] button
r [Multi-screen setup] button
t [Alarm setup] button
y [Authentication setup]
button
u [Server setup] button
i [Network setup] button
o [Maintenance] button
!0 [Help] button
 Loading...
Loading...