PANASONIC UT-MB5 Instruction Manual [fr]
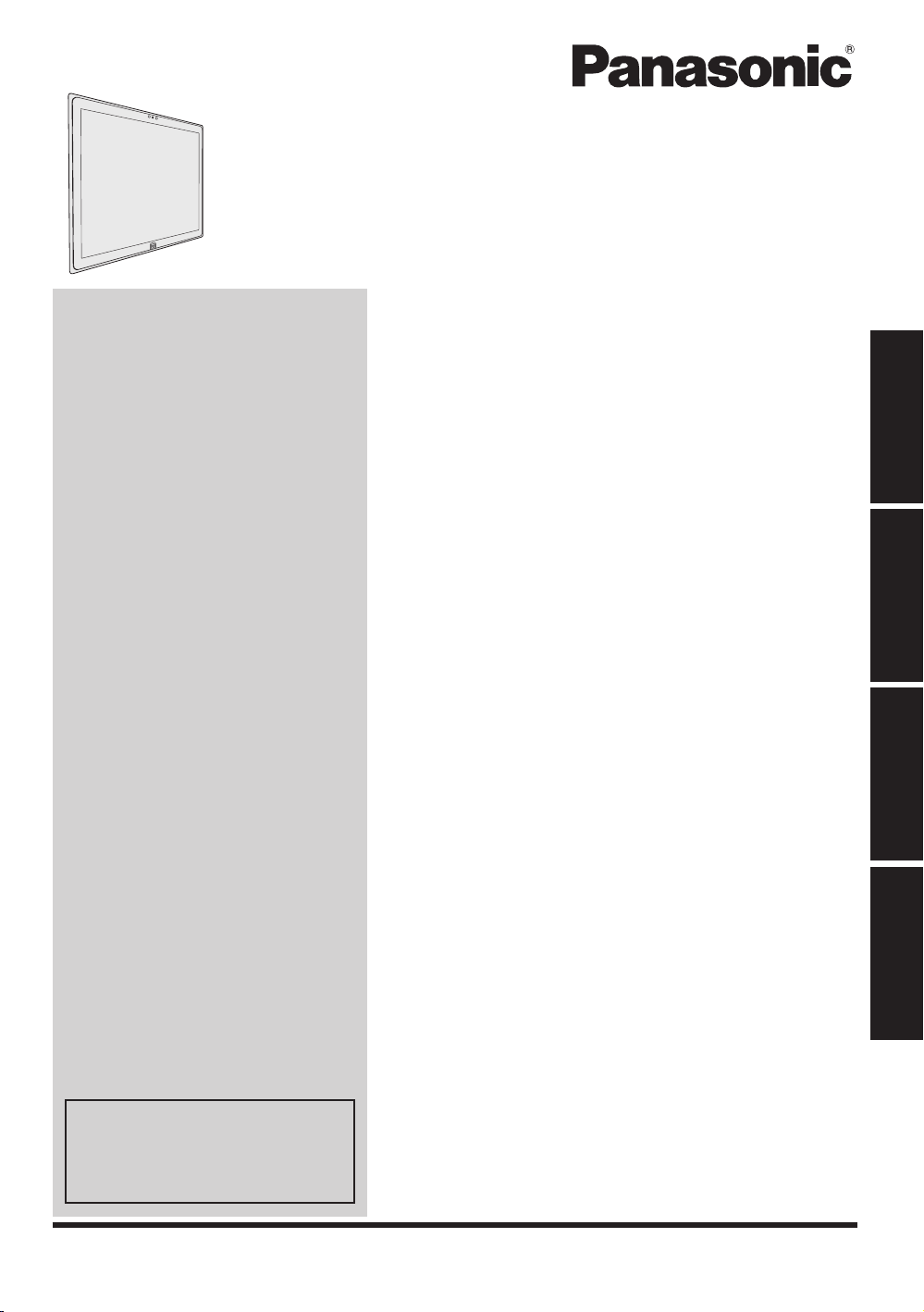
INSTRUCTIONS D’UTILISATION
Ordinateur personnel
Numéro de modèle série
UT-MB5000
Sommaire
Prise en main
Introduction ......................................................
Description des pièces ....................................
Première utilisation ..........................................
Mise sous tension / Mise hors tension.............
Informations utiles
Manipulation et maintenance.........................
Installation du logiciel ....................................
Dépannage
Dépannage (de base) ....................................
2
4
6
9
10
15
20
Prise en main
Informations utiles
Annexe
LIMITED USE LICENSE AGREEMENT ........
Contrat de licence d’usage limité...................
Caractéristiques techniques ..........................
Garantie Standard Limitée.............................
Veuillez imprimer et utiliser les
pages contenant les descriptions
importantes pour l’installation du
logiciel, etc.
Veuillez lire attentivement ces instructions avant d’utiliser ce produit et les conserver pour future
référence.
24
26
28
31
Dépannage
Annexe
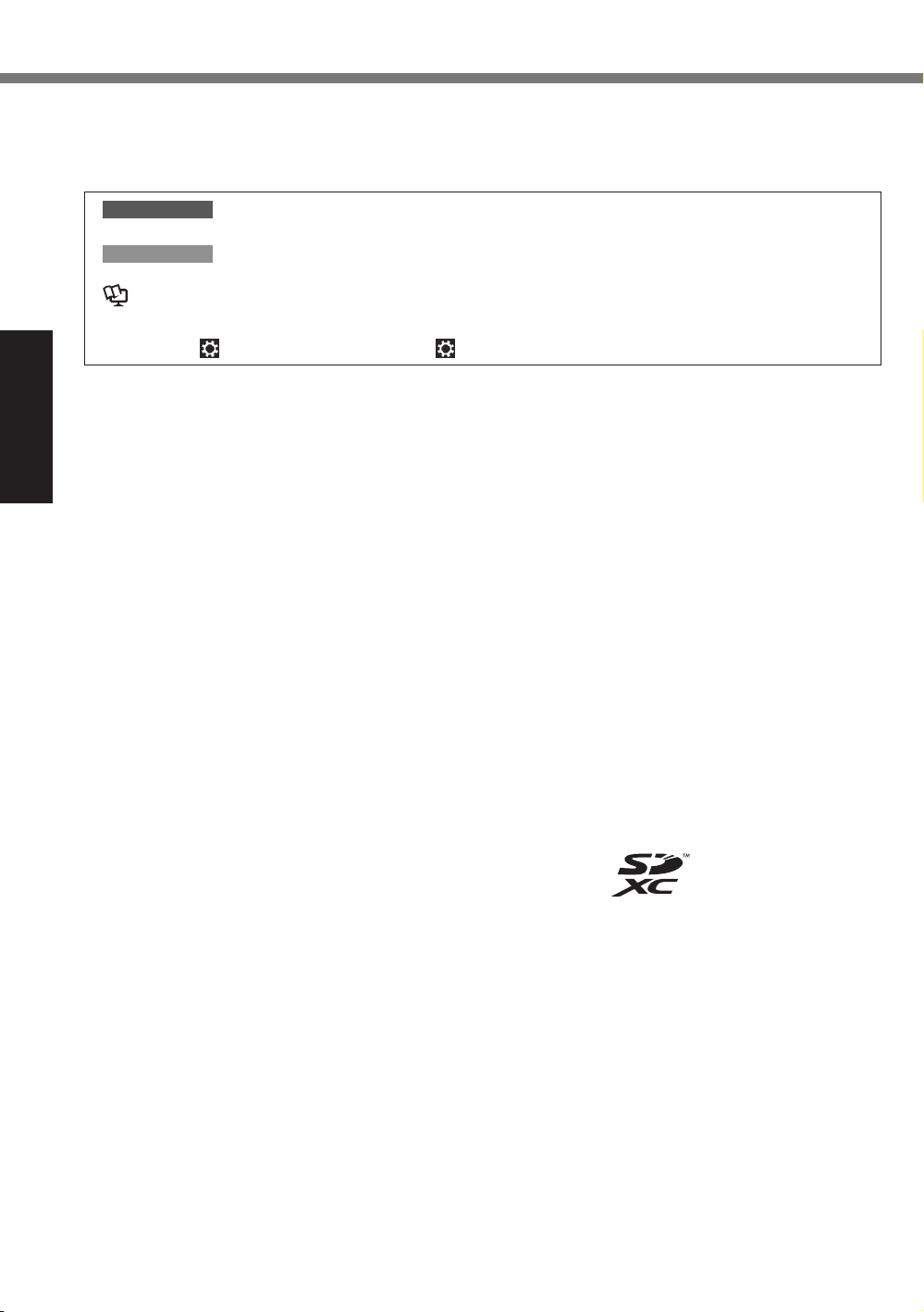
Prise en main
Introduction
Nous vous remercions d’avoir acheté ce produit Panasonic. Veuillez lire attentivement ces consignes pour garantir une sécurité et des performances optimales.
Termes et illustrations proposés dans ces instructions.
n
ATTENTION
REMARQUE
:
è
: Référence aux manuels à l’écran.
Afchez “Icône” Efeurez de la droite vers l’intérieur de l’écran.
Cliquez sur
Certaines illustrations sont simpliées pour faciliter la compréhension et peuvent être légère-
l
ment différentes des objets qu’elles représentent.
Si vous n’ouvrez pas de session en tant qu’administrateur, vous ne pouvez pas utiliser cer-
l
taines fonctions ou afcher certains écrans.
Consultez les dernières informations relatives aux produits en option dans les catalogues, etc.
l
Dans ces instructions, les noms et les termes sont indiqués comme suit.
l
“Windows
Lecteur DVD MULTI sous le nom “lecteur DVD”
Avis de non-responsabilité
n
Les caractéristiques techniques des ordinateurs et les manuels sont susceptibles d’être modiés
sans préavis. Panasonic Corporation décline toute responsabilité quant aux dommages encourus, directement ou indirectement, en conséquence d’erreurs, d’omissions ou de différences
entre l’ordinateur et les manuels.
: Situations pouvant provoquer des blessures corporelles mineures
ou modérées.
: Informations utiles et pratiques.
Page du présent manuel (Instructions d’utilisation) ou du Manuel de référence.
: Cliquez sur (Paramètres) dans le menu Icône.
®
8.1 Pro 64-bit” sous le nom “Windows” ou “Windows 8.1”
Marques commerciales
n
Microsoft®, Windows® et le logo Windows sont des marques déposées de Microsoft Corporation
aux États-Unis et/ou dans d’autres pays.
Intel, Core, Centrino et PROSet sont soit des marques déposées, soit des marques commerciales de Intel Corporation.
Le logo SDXC est une marque commerciale de SD-3C, LLC.
Bluetooth® est une marque déposée détenue par Bluetooth SIG, Inc., U.S.A. et concédée sous
licence à Panasonic Corporation.
NVIDIA, le logo NVIDIA et GeForce sont des marques commerciales et/ou des marques déposées de NVIDIA Corporation aux États-Unis et/ou dans d’autres pays.
Les noms de produits, marques, etc., qui apparaissent dans ce manuel sont soit des marques
commerciales soit des marques déposées de leurs compagnies respectives.
2
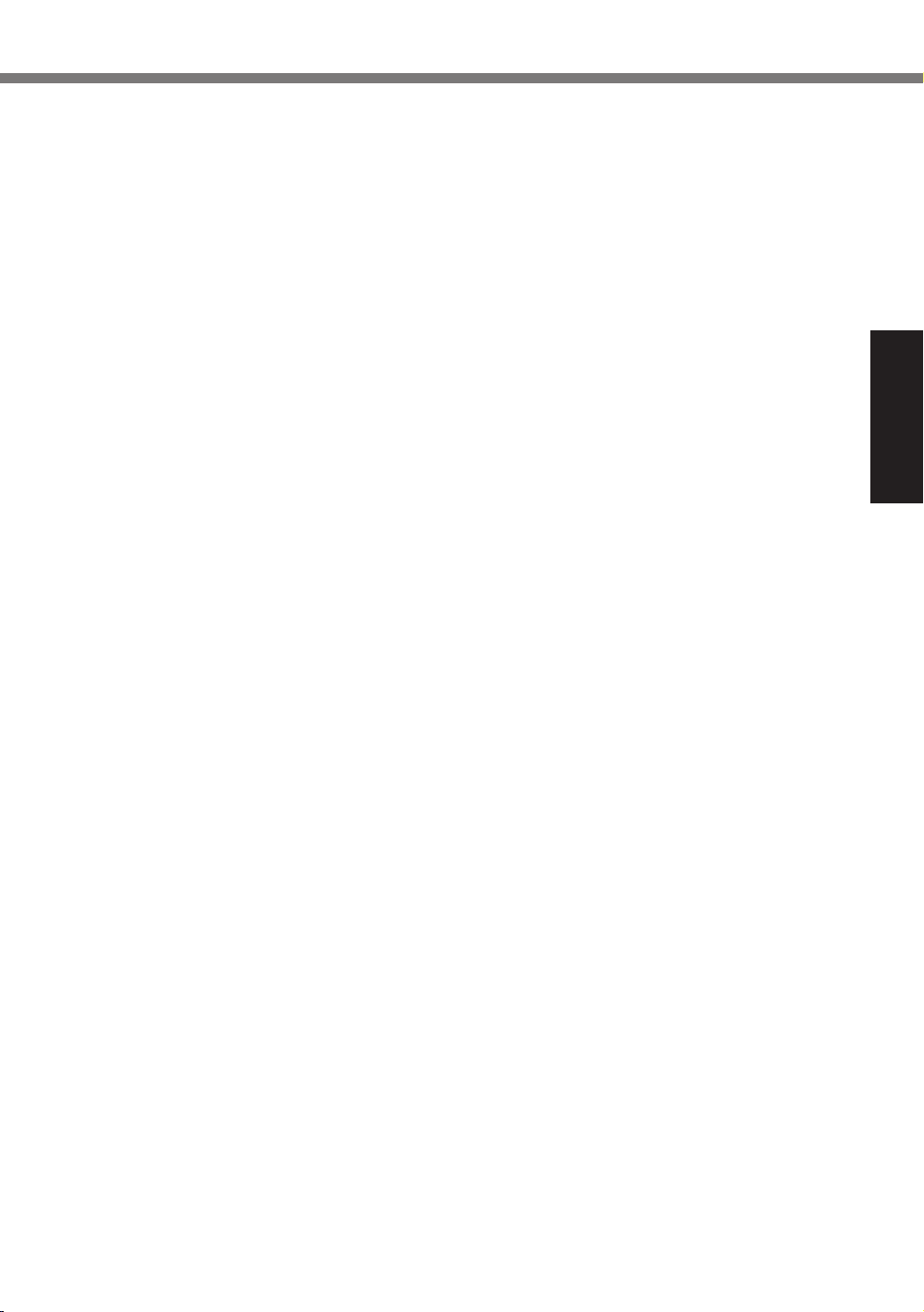
Prise en main
Manuel à l’écran
n
Pour de plus amples informations sur l’ordinateur, reportez-vous au manuel à l’écran.
Manuel de référence
l
Le Manuel de référence contient des informations pratiques qui vous permettent de proter
pleinement des performances de l’ordinateur.
Conseils importants sur la batterie
l
Les Conseils importants sur la batterie vous fourniront des informations relatives à la batterie
an que vous puissiez utiliser la batterie intégrée dans les meilleures conditions pour obtenir
une durée de vie plus longue.
Procédez comme suit pour accéder aux manuels à l’écran.
Sur l’écran d’accueil, cliquez sur le carreau [Manual Selector], puis sélectionnez le manuel à
l’écran.
3
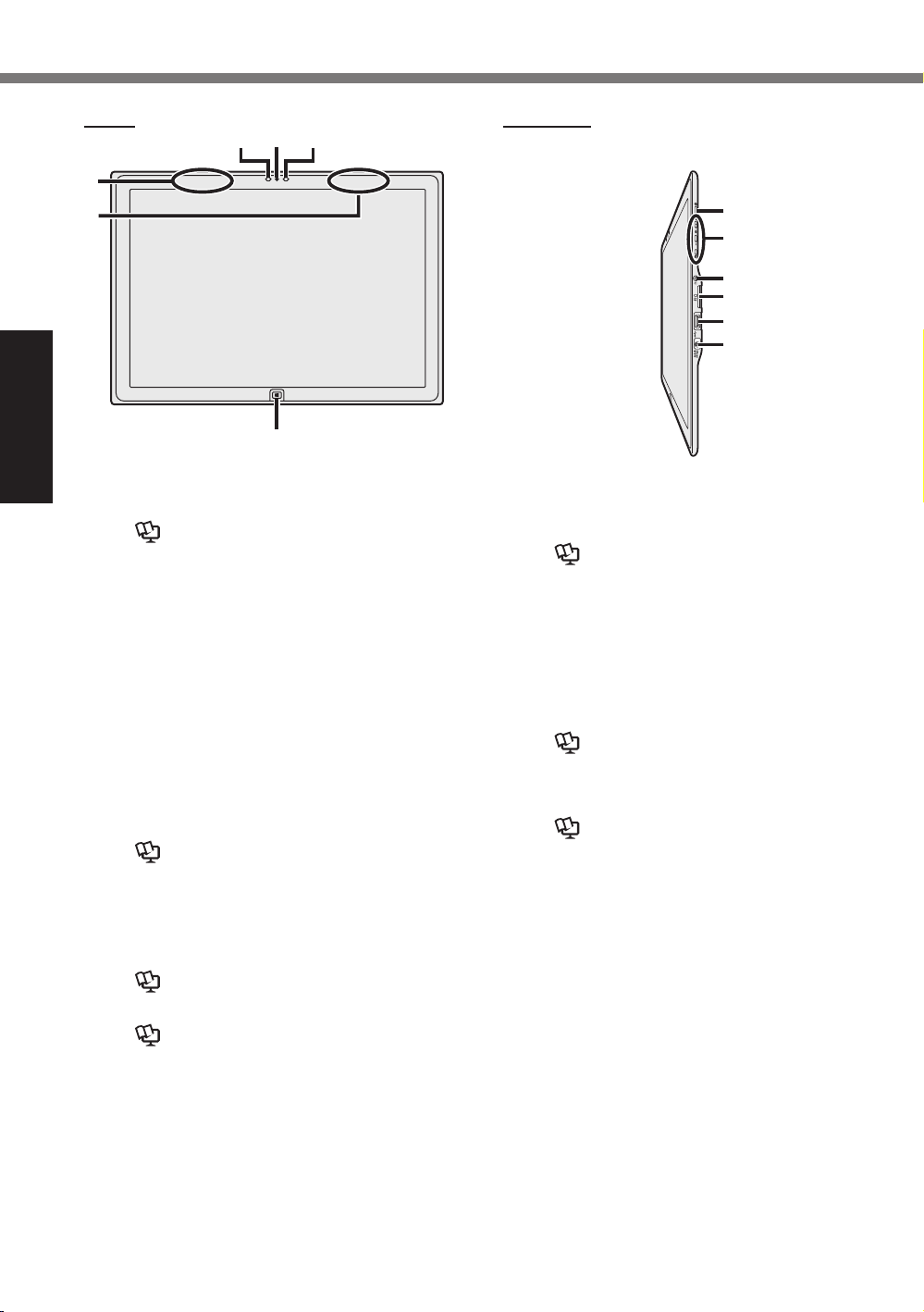
Prise en main
Description des pièces
㪙
㪝
㪛
㪜
㪞
㪡
㪢
㪣
㪟
Avant
㪘㪚
Caméra avant
Manuel de référence “Caméra”
è
A: Voyant de caméra
B: Objectif de caméra
C: Capteur de lumière ambiante
Le capteur de lumière ambiante est équipé
d’une fonction d’ajustement de luminosité
automatique qui ajuste l’écran d’afchage.
(è page 11)
D:AntenneLANsansl/AntenneBlue-
tooth
<Pour modèles avec LAN sans l unique-
ment>
<Pour modèles avec Bluetooth sans l
uniquement>
Manuel de référence “LAN sans l”
è
“Bluetooth”
E: AntenneLANsansl
<Pour modèles avec LAN sans l unique-
ment>
Manuel de référence “LAN sans l”
è
F: Bouton Windows
Manuel de référence “Boutons Ma-
è
tériel”
Côté droit
㪠
G: Interrupteur d’alimentation
H: Boutons Matériel
Manuel de référence “Boutons Ma-
è
tériel”
I: Prise casque
Il est possible de connecter un casque-
micro ou un casque.
J: Emplacement pour carte mémoire SD
<Pour modèles avec emplacement pour
Carte mémoire SD uniquement>
Manuel de référence “Carte mé-
è
moire SD”
K: Ports USB3.0
Manuel de référence “Périphériques
è
USB”
L: Prise DC-IN
4
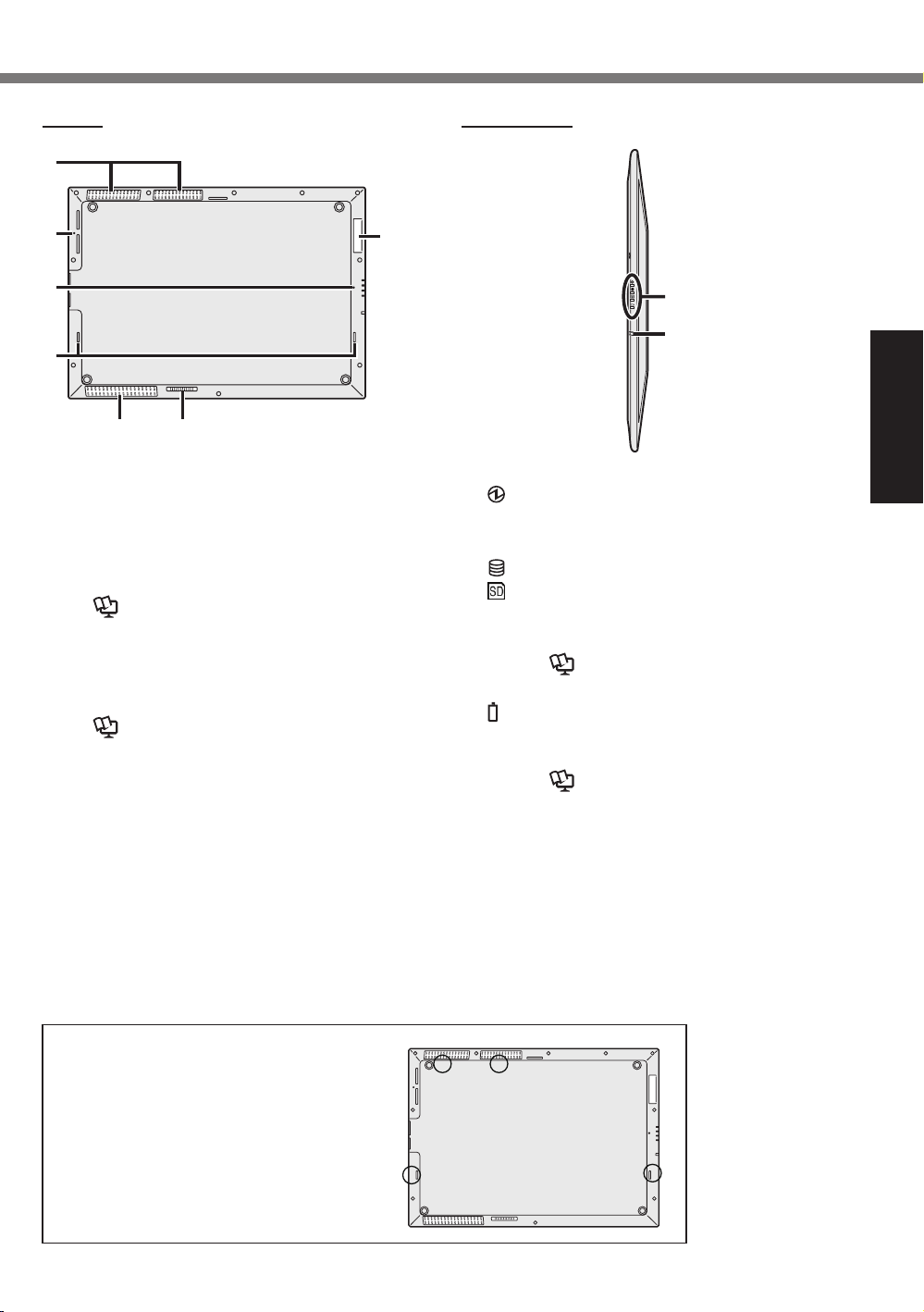
Prise en main
㪘
㪝㪞
㪙
㪚
㪛
Arrière Côté gauche
㪟
㪜
㪠
A:Oricedeventilation(évacuationd’air)
B:BoutonRéinitialisation(pourl’entretien
parPanasonic)
C: Emplacement pour carte à puce
<Pour modèles avec emplacement pour
carte à puce uniquement>
è
Manuel de référence “Carte à puce”
D: Microphone
E: Haut-parleur
F: Oricedeventilation(entréed’air)
G: Connecteur de bus d’extension
Manuel de référence “Socle”
è
Cet ordinateur contient un aimant
et des éléments magnétiques au
niveau des endroits signalés dans
l’illustration de droite. Évitez le
contact de ces zones avec un objet
métallique ou des supports magnétiques.
H: Voyant LED
: Voyant d’alimentation
Éteint: Hors tension/Veille prolongée,
Vert: Sous tension, Vert clignotant: Veille
: État du lecteur
: État de la carte mémoire SD
(Clignote : accès en cours ou si un
mot de passe est demandé)
Manuel de référence “Carte
è
mémoire SD”
: État de batterie
page 11 “Si le voyant de batterie
è
ne s’allume pas”
Manuel de référence “Alimenta-
è
tion par batterie”
I: Crochet de sécurité
Retirez le crochet de sécurité lorsque vous
passez par un câble de sécurité. Rangez
le crochet de sécurité lors d’une utilisation
normale.
(Le revêtement isolant a été appliqué à la
pièce en métal.)
Pour plus d’informations, consultez le
manuel fourni avec le câble.
5
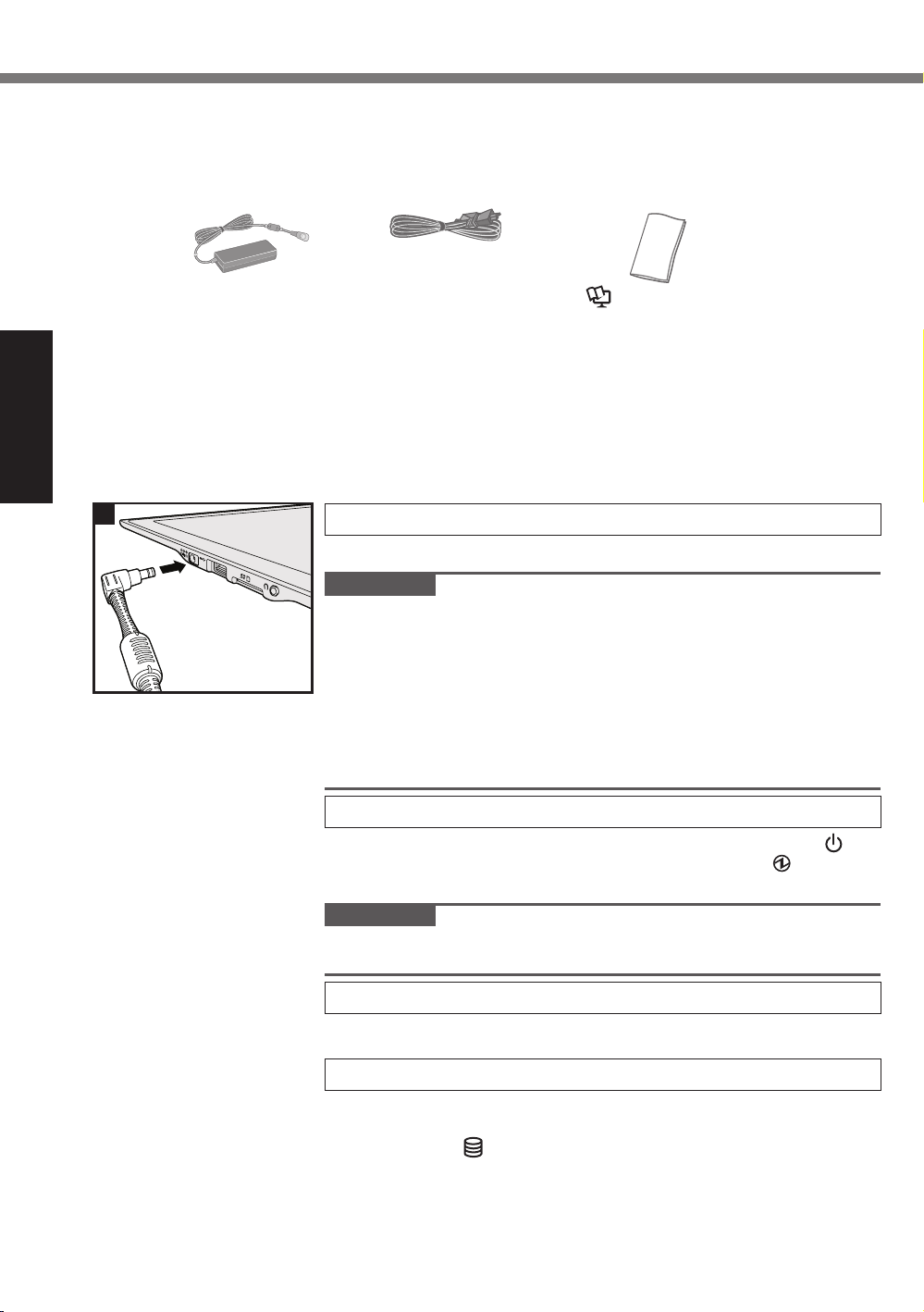
Prise en main
Première utilisation
Préparation
n
Vériez et identiez les accessoires fournis.
A
Si vous ne trouvez pas les accessoires décrits, contactez le support technique Panasonic.
•
Adaptateur secteur
Numéro de modèle : AA5713A
•INSTRUCTIONSD’UTILISATION(CD-ROM) .................1
• Mesures de sécurité et informations réglementaires .........1
• Avant d’utiliser cet ordinateur ............................1
Veuillez lire le Contrat de licence d’usage limité avant de briser le cachet de l’emballage de
B
l’ordinateur (è page 26).
.. 1
•
Cordon secteur
.. 1
•
Chiffon doux
Manuel de référence “Opération de
è
.. 1
saisie à l’écran”
1
1
Branchez votre ordinateur sur une prise murale.
La batterie se recharge automatiquement.
ATTENTION
Ne débranchez pas l’adaptateur secteur tant que la procédure
l
de première utilisation n’est pas terminée.
Lorsque vous utilisez l’ordinateur pour la première fois, ne con-
l
nectez aucun périphérique, mis à part l’adaptateur secteur.
Manipulation de l’adaptateur secteur
l
Certains problèmes, comme une chute soudaine de la tension,
peuvent survenir par temps d’orage. Nous vous conseillons par
conséquent d’utiliser une source d’alimentation sans coupure
(UPS) sauf lorsque la batterie intégrée est utilisée seule.
2 Allumez l’ordinateur.
Appuyer et maintenir enfoncé l’interrupteur d’alimentation
(è page 4) jusqu’à ce que le voyant d’alimentation
(è page 5) s’allume.
ATTENTION
Ne pas appuyer sur le interrupteur d’alimentation de manière répétée
l
ou ne pas le maintenir enfoncé pendant quatre secondes ou plus.
3 Sélectionnez la langue.
Sélectionnez la langue puis cliquez sur [Suivant].
Suivez les instructions à l’écran.
4 CongurezWindows.
Suivez les instructions à l’écran.
L’ordinateur redémarre plusieurs fois. Attendez que le voyant
l
du lecteur se soit éteint.
Après la mise sous tension de l’ordinateur, l’écran reste
l
noir ou inchangé pendant un moment, mais ceci ne signale
en rien un dysfonctionnement. Patientez un instant jusqu’à
l’afchage de l’écran de conguration de Windows.
6
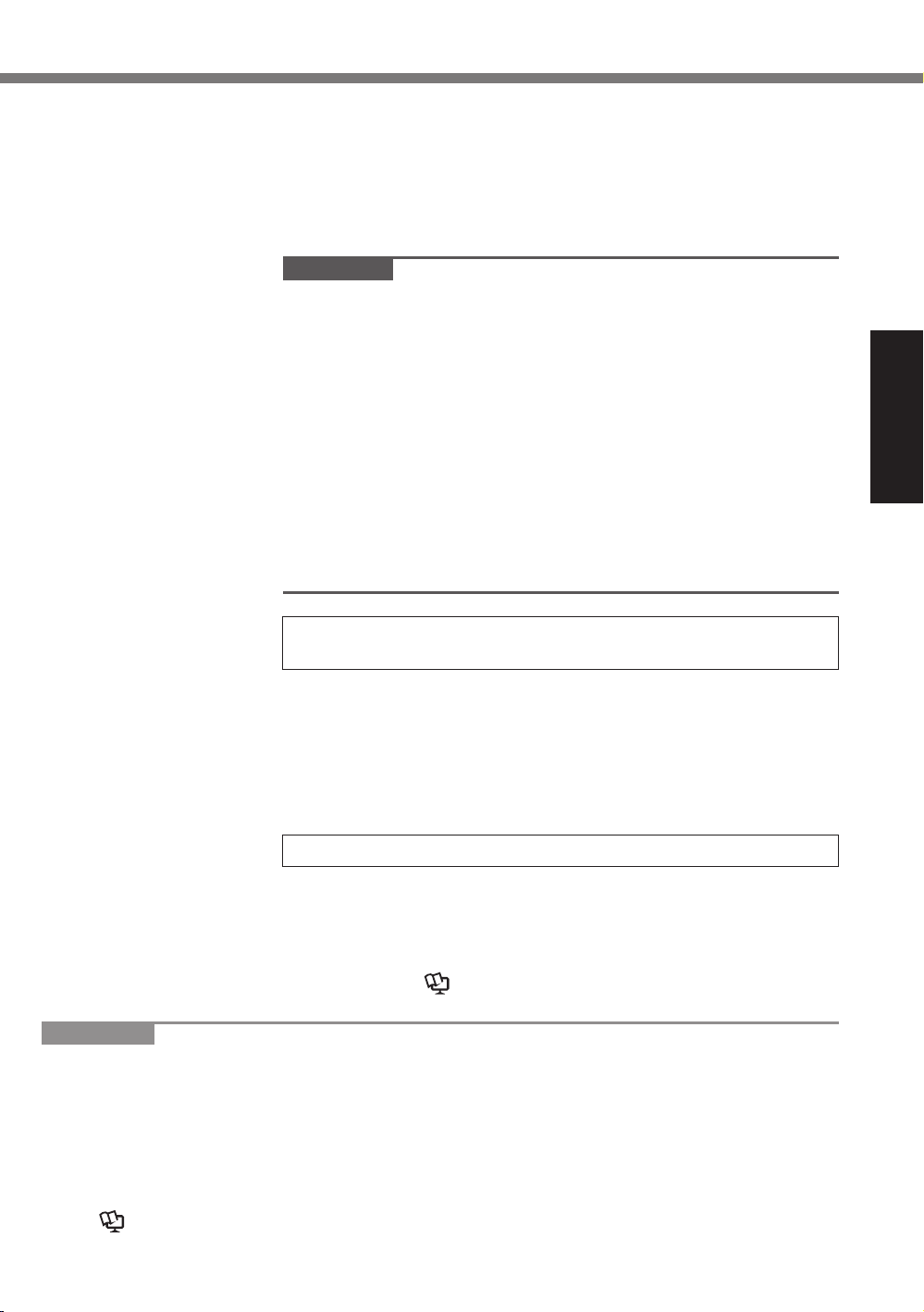
Prise en main
La conguration de Windows prendra environ 5 minutes.
l
Passez à l’étape suivante, en conrmant chaque message
qui s’afche à l’écran.
Si “Se connecter” est afché, sélectionner “Ignorer cette
l
étape”.
Vous pouvez régler le réseau sans l une fois que la congu-
ration de Windows est terminée.
ATTENTION
Vous pouvez changer le nom d’utilisateur, le mot de passe,
l
l’image et le réglage de sécurité une fois que la conguration de
Windows est terminée.
Notez votre mot de passe. Si vous oubliez le mot de passe, vous
l
ne pourrez pas utiliser Windows. Il est recommandé de créer au
préalable un disque de réinitialisation du mot de passe.
N’utilisez pas les mots suivants comme nom d’utilisateur : CON,
l
PRN, AUX, CLOCK$, NUL, COM1 à COM9, LPT1 à LPT9, @, &,
space. En particulier, si vous créez un nom d’utilisateur (nom de
compte) comprenant le signe “@”, un mot de passe vous sera
demandé sur l’écran d’ouverture de session même si aucun mot
de passe n’a été réglé. Si vous tentez une ouverture de session
sans saisir de mot de passe, il se peut que “Le nom d’utilisateur
ou le mot de passe est incorrect.” s’afche et que vous ne puissiez pas vous identier de session Windows (è page 22).
5 Réglez le fuseau horaire, et ensute réglez la
date et l’heure.
Efeurez du milieu de l’écran d’accueil vers le haut, puis cliquez
A
sur [Panneau de conguration] sous “Système Windows”.
Cliquez sur [Horloge, langue et région] - [Date et heure].
B
Cliquez sur [Changer de fuseau horaire…].
C
Sélectionnez le fuseau horaire, puis cliquez sur [OK].
D
Cliquez sur [Changer la date et l’heure…], et ensuite réglez
E
la date et l’heure.
6 Créez le disque de récupération.
Un disque de récupération vous permet d’installer un système
d’exploitation et de le restaurer à ses états par défaut à la sortie
d’usine en cas, par exemple de dommages de la partition de récu-
pération de la mémoire ash. Nous vous recommandons de créer
un disque de récupération avant de commencer à utiliser l’ordinateur.
Consultez è Manuel de référence “Recovery Disc Creation Util-
ity” pour la création du disque.
REMARQUE
PC Information Viewer
l
Cet ordinateur enregistre régulièrement les informations de gestion de la mémoire ash, etc.
Le volume maximum de données pour chaque enregistrement est 1 024 octets.
Ces informations servent uniquement à déterminer les causes d’une panne de la mémoire
ash. Elles ne sont jamais envoyées à l’extérieur via le réseau ni utilisées dans un autre but
que celui décrit ci-dessus.
Pour désactiver la fonction, cochez la case [Disable the automatic save function for manage-
ment information history] sous [Hard Disk Status] de PC Information Viewer et cliquez sur [OK].
(è
Manuel de référence “Vérication de l’état d’utilisation de l’ordinateur”)
7
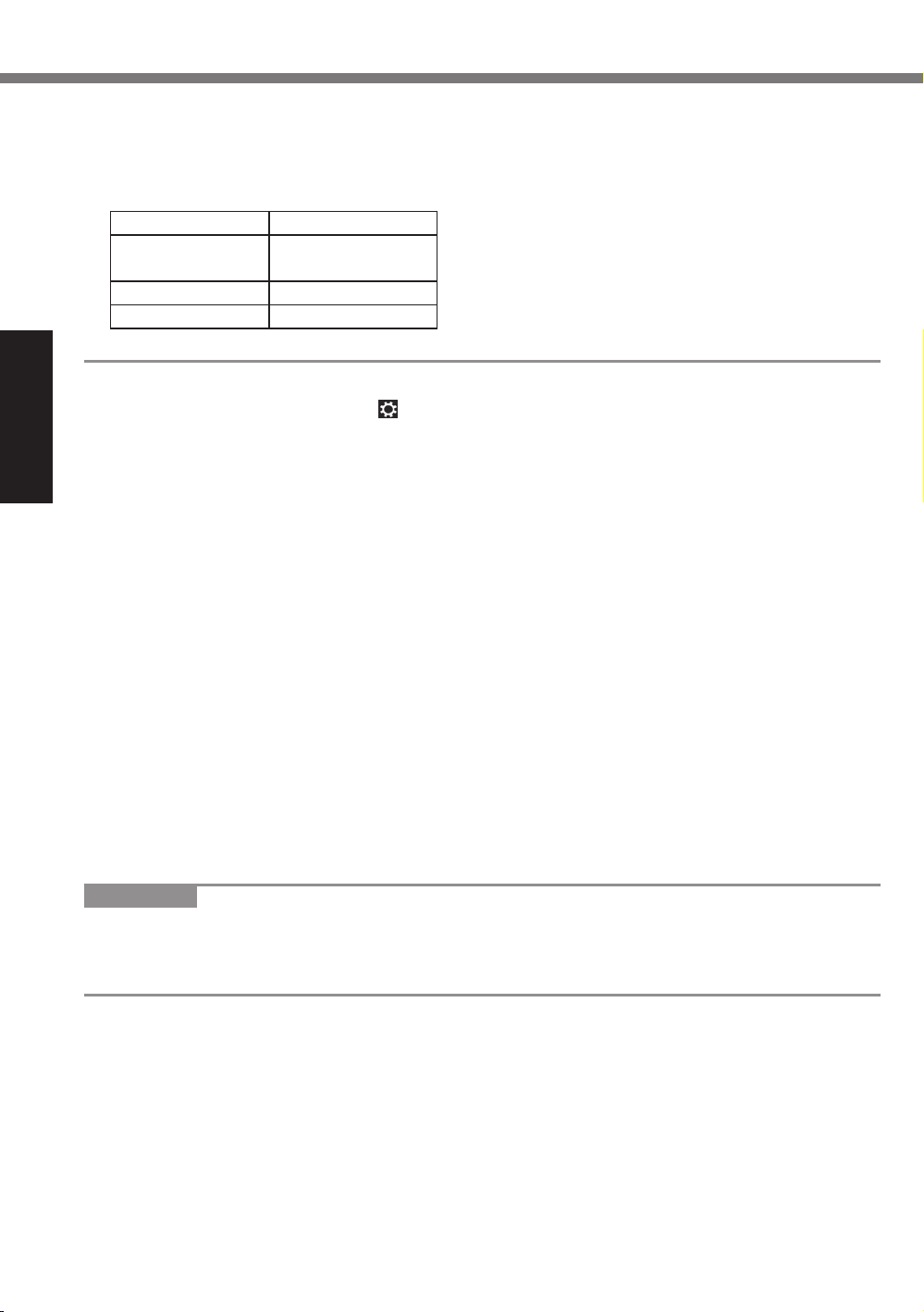
Prise en main
Première utilisation
Dans les réglages par défaut, une icône de raccourci pour la langue coréenne est située sur
l
l’écran Bureau. Vous pouvez supprimer l’icône si elle ne vous est pas utile.
Notez que l’ordinateur consomme de l’électricité même lorsqu’il est hors tension. Si la batterie
l
intégrée est complètement chargée, elle se déchargera complètement au terme de la période
suivante:
État
Lorsque l’ordinateur
est hors tension
En veille Environ 3 jours
En veille prolongée
Avantl’utilisationdelafonctionsansl
n
Afchez “Icône” et cliquez sur - [Modier les paramètres du PC] - [Réseau] - [Mode Avion].
A
Réglez [Mode Avion] sur [Inactif], puis ;
réglez [Wi-Fi] sur [Actif] (pour le LAN sans l).
réglez [Bluetooth] sur [Actif] (pour Bluetooth).
Pourmodierlastructuredepartition
n
Vous pouvez réduire une section de partition existante pour créer un espace de disque non attribué, d’où vous pourrez créer une nouvelle partition. Dans le réglage par défaut, vous pouvez
utiliser une seule partition.
Procédez de la manière suivante à partir de l’écran d’accueil.
A
1. Efeurez du milieu de l’écran vers le haut, puis faites un long clic sur [Ce PC] sous “Win-
dows System”.
2. Cliquez sur [Gérer] dans la barre d’applications.
Cliquez sur [Gestion des disques].
B
Cliquez avec le bouton droit de la souris sur la partition de Windows (par défaut, la lettre
C
de lecteur “c”) et cliquez sur [Réduire le volume].
La taille de la partition varie suivant les caractéristiques techniques de l’ordinateur.
l
Saisissez la taille sous [Quantité d’espace à réduire (en Mo)] et cliquez sur [Réduire].
D
Il n’est pas possible de saisir un nombre plus élevé que la taille afchée.
l
Pour sélectionner [Reinstall to the OS related partitions.] pendant l’installation du sys-
l
tème d’exploitation (è page 18), 70 GO ou plus sont nécessaires pour [Taille totale
en Mo après réduction].
Cliquez avec le bouton droit de la souris sur [Non alloué] (l’espace réduit à l’étape D) et
E
cliquez sur [Nouveau volume simple].
Suivez les instructions à l’écran pour faire les réglages, et cliquez sur [Terminer].
F
Attendez la n du formatage.
REMARQUE
Vous pouvez créer une partition supplémentaire sur l’espace non alloué restant ou en créant
l
du nouvel espace non alloué.
l
Pour supprimer une partition, cliquez dessus avec le bouton droit de la souris et cliquez sur
[Supprimer le volume] à l’étape C.
Période de décharge
Environ 4 semaines
Environ 4 semaines
Pour sélectionner la langue
n
Pour sélectionner une langue autre que celle sélectionnée lors de votre première utilisation,
suivez les étapes ci-dessous.
Efeurez du milieu de l’écran d’accueil vers le haut, puis cliquez sur [Panneau de congu-
A
ration] sous “Système Windows”.
Cliquez sur [Horloge, langue et région] - [Langue] - [Ajouter une langue].
B
Sélectionnez une langue, puis cliquez sur [Ajouter].
C
Selon la région, deux langues ou plus peuvent être sélectionnées. Cliquez sur [Ouvrir] et
sélectionnez la langue souhaitée, puis cliquez sur [Ajouter].
Cliquez sur [Options] pour la langue que vous souhaitez utiliser.
D
Cliquez sur [En faire la langue principale].
E
Cliquez sur [Fermer la session maintenant].
F
Ouvrez la session Windows.
G
8
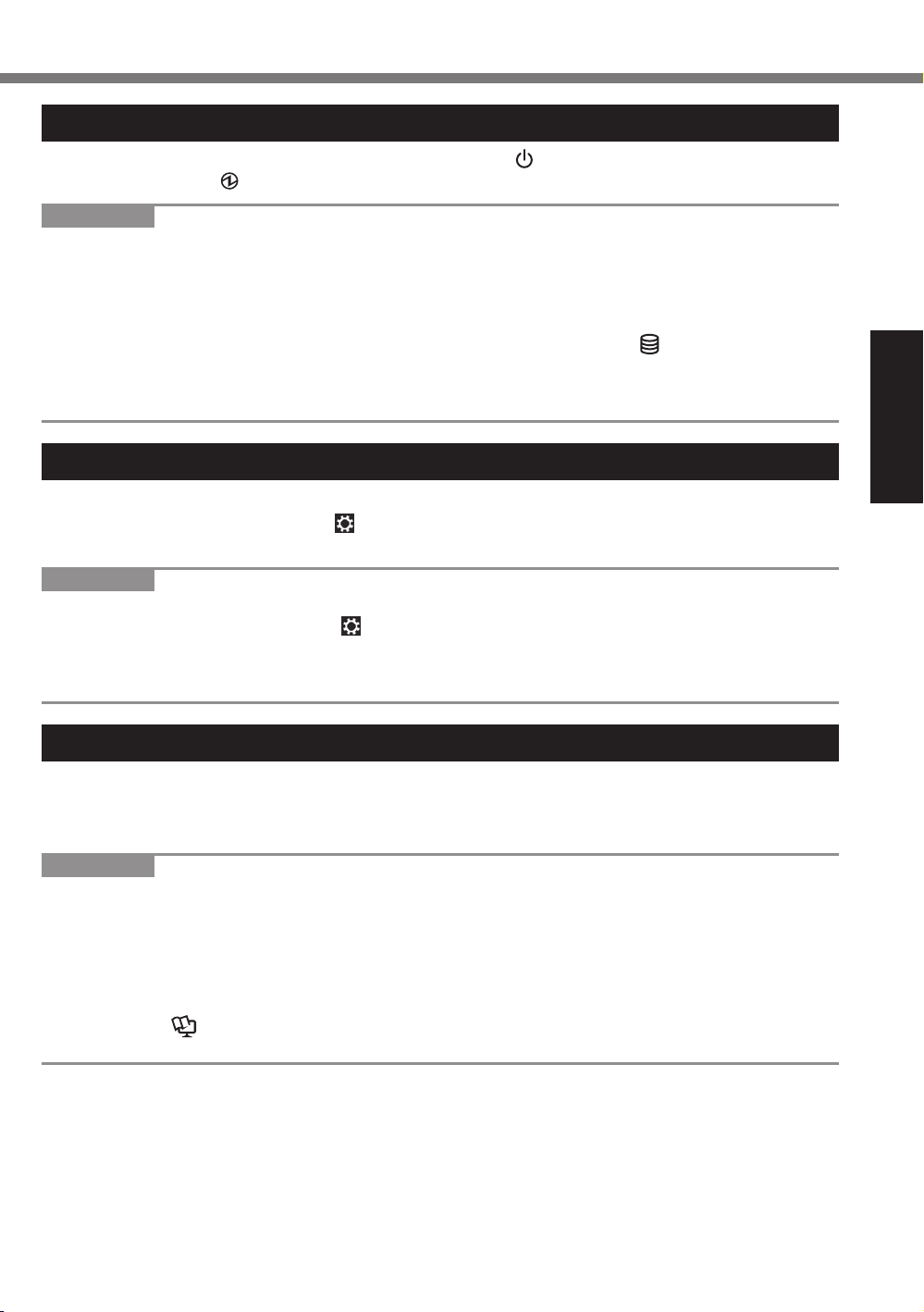
Prise en main
Misesoustension/Misehorstension
Mise sous tension
Appuyer et maintenir enfoncé l’interrupteur d’alimentation (è page 4) jusqu’à ce que le
voyant d’alimentation
REMARQUE
Ne pas appuyer sur l’interrupteur d’alimentation à plusieurs reprises.
l
Si vous appuyez et maintenez enfoncé l’interrupteur d’alimentation pendant plus de 4 sec-
l
ondes, l’ordinateur est mis hors tension de manière forcée.
Lorsque vous mettez l’ordinateur hors tension, vous devez attendre au moins dix secondes
l
avant de le remettre sous tension.
Évitez d’effectuer les opérations suivantes avant que le voyant du lecteur soit éteint.
l
Brancher ou débrancher l’adaptateur secteur
Appuyer sur l’interrupteur d’alimentation
Toucher l’écran ou la souris/le clavier externe
Mise hors tension
Mettez l’ordinateur hors tension
A
1. Afchez “Icône” et cliquez sur
2. Cliquez sur [Marche/Arrêt] - [Arrêter].
REMARQUE
Pour mettre l’ordinateur hors tension, suivez les étapes suivantes.
l
Afchez “Icône” et cliquez sur
A
pération] - [Récupération].
Cliquez sur [Redémarrer maintenant] sous “Démarrage avancé”.
B
Cliquez sur [Éteindre votre PC].
C
(è page 5) s’allume.
.
- [Modier les paramètres du PC] - [Mise à jour et récu-
Précautionscontrelamiseenmarche/l’arrêt
N’effectuez pas les actions suivantes
l
Brancher ou débrancher l’adaptateur secteur
Appuyer sur l’interrupteur d’alimentation
Toucher l’écran ou la souris/le clavier externe
REMARQUE
Pour conserver l’énergie, les méthodes d’économie d’énergie sont réglées par défaut à l’achat.
l
L’écran s’éteint automatiquement après :
10 minutes (lorsque l’adaptateur secteur est connecté) d’inactivité
5 minutes (s’il est alimenté par batterie) d’inactivité
L’ordinateur entre automatiquement en mode de veille
20 minutes (lorsque l’adaptateur secteur est connecté) d’inactivité
15 minutes (s’il est alimenté par batterie) d’inactivité
*1
Consultez Manuel de référence “Fonctions de veille ou de veille prolongée” pour sortir
du mode de veille.
*1
après :
9
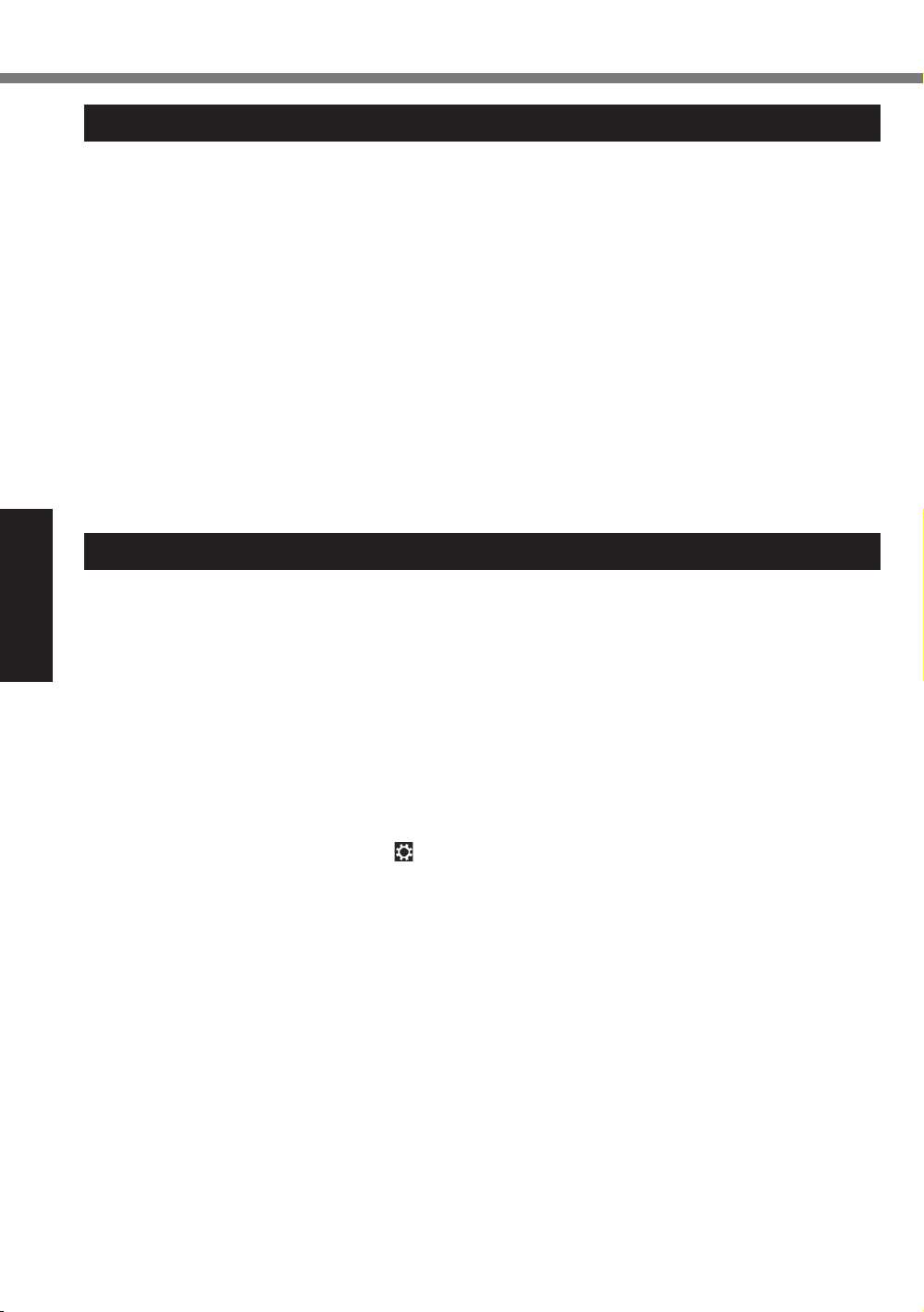
Informations utiles
Manipulation et maintenance
Environnement d’utilisation
Placez l’ordinateur sur une surface plane et stable qui n’est ni soumise aux chocs et aux vibra-
l
tions ni susceptible de tomber. Ne posez pas l’ordinateur sur la tranche ; ne le laissez pas non
plus basculer. Si l’ordinateur est exposé à un choc extrêmement fort, il pourrait être endommagé.
Environnement de fonctionnement.
l
Température : Fonctionnement : 5
Stockage : -20 °C à 60
Humidité : Fonctionnement : 30 % à 80 % d’humidité relative (sans condensation)
Stockage : 30 % à 90 % d’humidité relative (sans condensation)
Même si vous utilisez l’ordinateur dans les plages de températures/valeurs d’humidité ci-des-
sus, le fonctionnement prolongé dans un environnement extrême, la consommation de tabac
à proximité, ou le fonctionnement dans des endroits très poussiéreux ou utilisant de l’huile
détériorera le produit et réduira sa durée de vie.
N’installez pas l’ordinateur dans les endroits suivants, sinon vous risqueriez de l’endommager.
l
À proximité de matériel électronique. Il pourrait en résulter des parasites ou une distorsion de l’image.
Dans des endroits où la température est extrêmement élevée ou basse.
L’ordinateur pouvant chauffer lors de son utilisation, maintenez-le à l’écart des éléments sen-
l
sibles à la chaleur.
Précautions relatives à la manipulation
Cet ordinateur est conçu pour minimiser les chocs sur les composants tels que l’écran LCD et la mémoire
ash mais aucune garantie n’est offerte pour les problèmes résultant d’un choc. Soyez extrêmement prudent lorsque vous manipulez cet ordinateur.
Lors du transport de l’ordinateur :
l
Éteignez l’ordinateur.
Retirez tous les périphériques externes, les câbles, les cartes à puce et les autres objets saillants.
Ne laissez pas tomber l’ordinateur et ne le cognez pas contre des objets durs.
N’attrapez jamais l’ordinateur par l’écran.
À bord d’un avion, gardez votre ordinateur avec vous ; ne le mettez jamais avec vos bagages
l
enregistrés. Si vous utilisez l’ordinateur à bord d’un avion, conformez-vous au règlement de la
compagnie aérienne.
Pour utiliser le mode avion:
1. Afchez “Icône” et cliquez sur
Avion].
2. Réglez [Mode Avion] sur [Actif].
3. Conrmez que tous les périphériques sans l sont réglés sir [Inactif].
Évitez tout contact de substances nuisibles, comme l’huile, avec l’écran tactile. Il se peut que
l
le pointeur ne fonctionne pas correctement.
Faites attention à ne pas vous blesser suite à une chute ou un impact lors du transport de l’ordinateur.
l
à 35 °C
°C
°C
- [Modier les paramètres du PC] - [Réseau] - [Mode
10
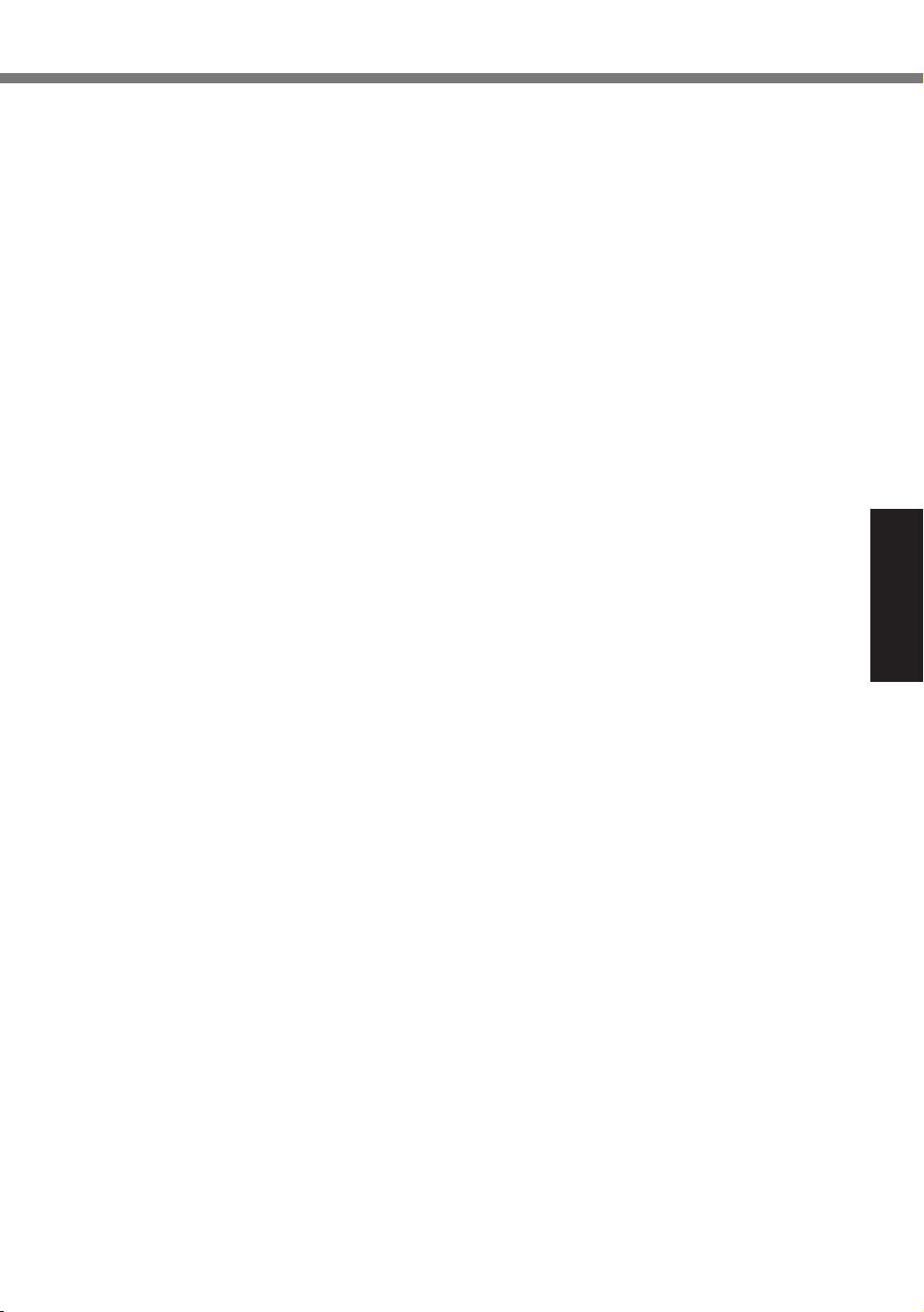
Informations utiles
Si le voyant de batterie ne s’allume pas
n
Il est possible que le voyant de batterie ne s’allume pas, même si l’adaptateur secteur est correctement connecté à l’ordinateur, pour les raisons suivantes.
La fonction de protection de l’adaptateur secteur est peut-être activée. Dans ce cas, débran-
l
chez le cordon secteur et attendez plus d’une minute avant de le rebrancher.
Lors de l’utilisation de périphériques
n
Suivez ces instructions et le Manuel de référence pour éviter d’endommager les périphériques.
Lisez attentivement les manuels d’instructions des périphériques.
Utilisez les périphériques conformément aux caractéristiques techniques de l’ordinateur.
l
Branchez-les correctement aux connecteurs.
l
Si vous avez du mal à les insérer, ne forcez pas ; vériez la forme du connecteur, le sens,
l
l’alignement des broches, etc.
Si des vis sont fournies, serrez-les correctement.
l
Retirez les câbles lors du transport de l’ordinateur. Ne forcez pas lorsque vous tirez sur les câbles.
l
Protection de l’ordinateur contre les utilisations non autorisées via le réseau LAN sans
n
l/Bluetooth
<Pour modèles avec LAN sans l/Bluetooth>
Avant d’utiliser le LAN sans l/Bluetooth, congurez les réglages de sécurité appropriés com-
l
me le cryptage des données.
Recalibrage de la batterie
n
Le recalibrage de la batterie peut prendre plus longtemps si la capacité de la batterie est de
l
taille. Ceci n’indique en rien un dysfonctionnement.
<Exécution du “Recalibrage de la batterie” après l’arrêt de Windows>
Charge complète : Environ 2 heures
Décharge complète : Environ 1 heure
Si vous exécutez le “Recalibrage de la batterie” sans avoir arrêté Windows, le temps de charge/
décharge peut être plus long.
Capteurs
n
Cet ordinateur est équipé de quatre capteurs (capteur d’accélération, capteur gyroscopique,
capteur magnétique, capteur de lumière ambiante) et vous pouvez utiliser ces capteurs avec
n’importe quel logiciel compatible.
La précision de chaque sortie de capteur étant inuencée par l’environnement de fonctionnement
et d’autres conditions, il est conseillé d’utiliser les résultats uniquement comme références.
Le capteur d’accélération, le capteur gyroscopique et le capteur magnétique sont situés en bas à
gauche de l’écran LCD. Les résultats de détection de chaque capteur peuvent varier en fonction de
la façon dont vous tenez l’ordinateur, du logiciel d’application que vous utilisez et d’autres facteurs.
Ajustement automatique de la luminosité
l
L’ordinateur est équipé d’une fonction d’ajustement automatique de la luminosité qui ajuste
l’écran d’afchage selon le capteur de lumière ambiante. Vous pouvez congurer la fonction
d’ajustement automatique de la manière suivante.
11
 Loading...
Loading...