Panasonic TX-47AS800E, TX-55AS800E, TX-60AS800E E help [nl]
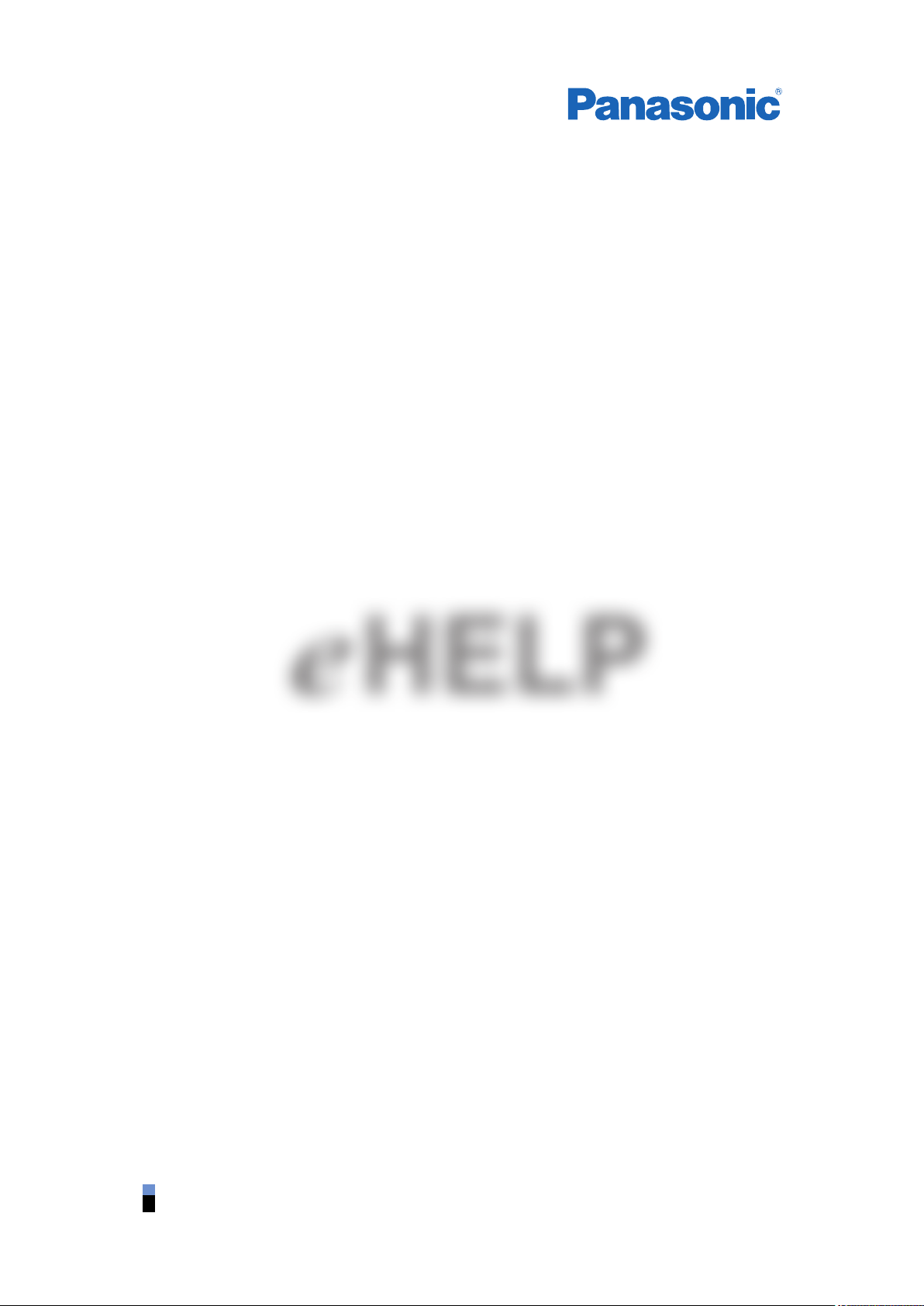
TX-47AS800E
TX-55AS800E
TX-60AS800E
e
HELP
Deutsch
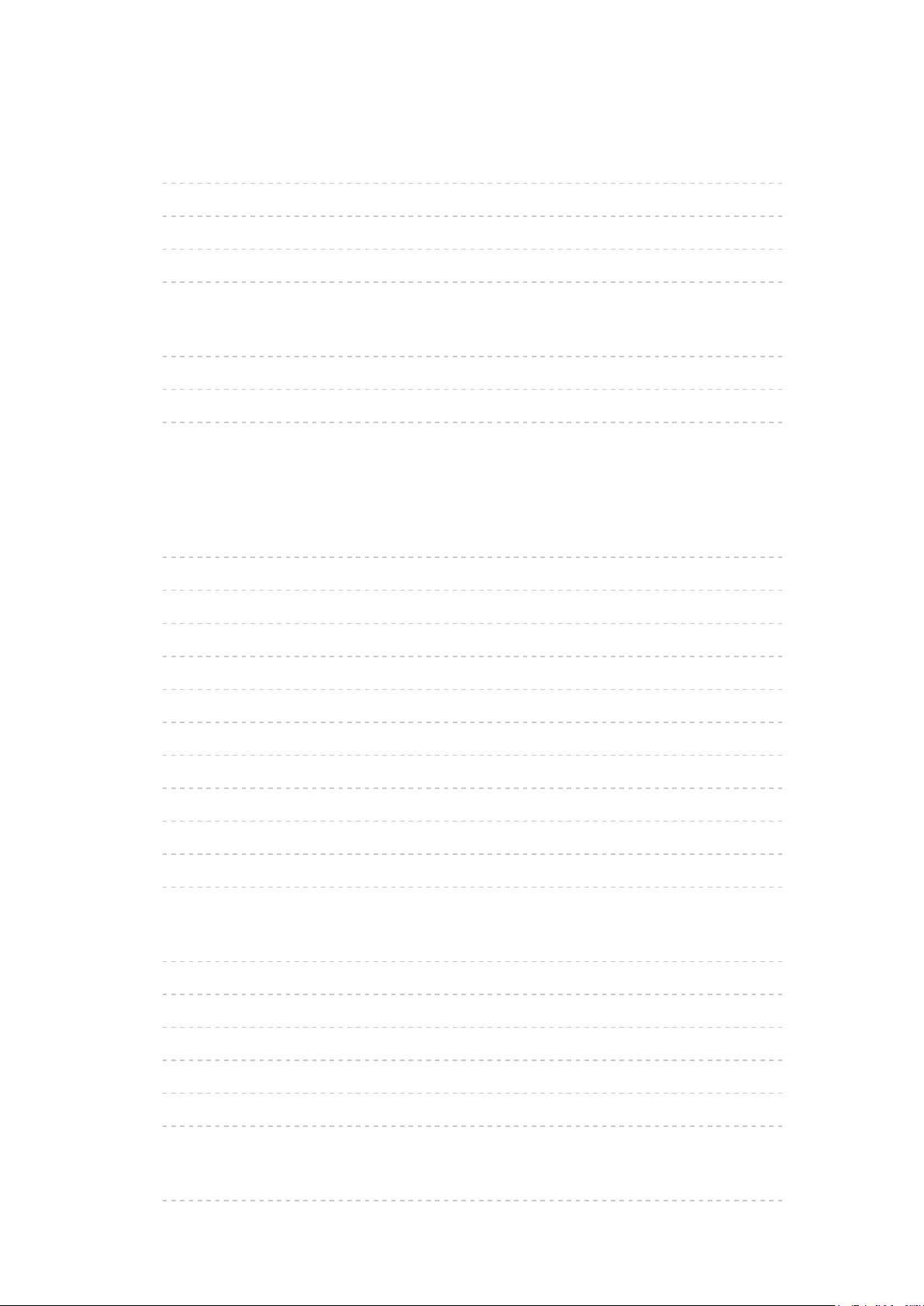
mein Startbildschirm
mein Startbildschirm
•Information 12
•Verwendung 13
•Einstellungen 14
•Oberflächen-Farbschema 16
APPS-Liste
•Information 17
•Verwendung 18
•Einstellungen 19
Fernsehen
Grundlagen
•Satellitenverbindung 20
•Grundlegende Anschlüsse 22
•Programmwahl 24
•Informationsbanner 26
•Optionsmenü 28
•Untertitel 30
•Letzte Ansicht 31
•Abschalt-Uhr 31
•Stromsparfunktionen 32
•Einstellzeit 34
•Sprache 35
Zusatzgeräte
•Anschluss externer Geräte 36
•Ansehen von Inhalten externer Geräte 39
•Bedienung über die Fernbedienung des Fernsehers 41
•HDMI-Funktionen 43
•Anschlussbelegung 45
•Gültige Eingangssignale 46
Für optimale Bildqualität
•Modus 47
- 2 -
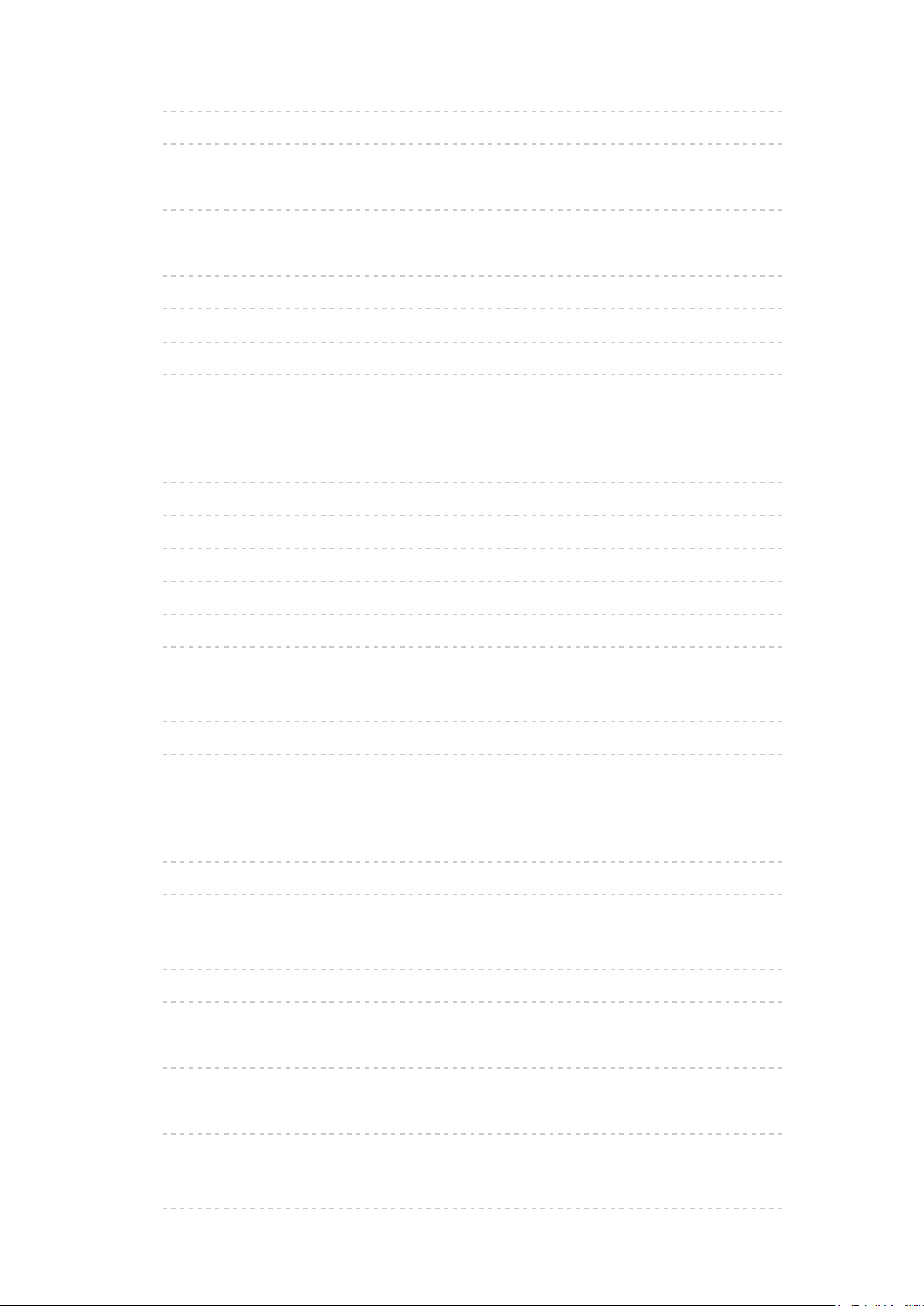
•Umgebungssensor 48
•Bildseitenverhältnis 49
•Bildseitenverhältnis-Steuersignal 51
•Grundlegende Einstellungen 53
•Einstellungen zum Reduzieren von Bildrauschen 55
•Erweiterte Einstellungen 55
•Options-Einstellungen 59
•Bildschirmeinstellungen 61
•Sperreinstellungen 63
•Änderung kopieren 64
Für optimale Tonqualität
•Soundmodus 65
•Grundlegende Einstellungen 66
•Lautstärkeeinstellungen 68
•Sprachhilfe-Einstellungen 70
•Audio Deskription 71
•Erweiterte Einstellungen 72
TV Guide
•Verwendung des Programmassistenten 75
•Timer-Programmierung 79
Videotext
•Betrachten von Videotext 81
•Videotext-Modus 83
•Videotext-Zeichensatz 84
3D
•Hinweis 85
•3D Brille - Pflege und Instandhaltung 85
•Betrachten von 3D-Inhalten 86
•3D-Modusauswahl 87
•3D-Einstellungen 88
•Quellbildformat 90
Abstimmen und Bearbeiten von
•Einstellungsmenü 91
- 3 -
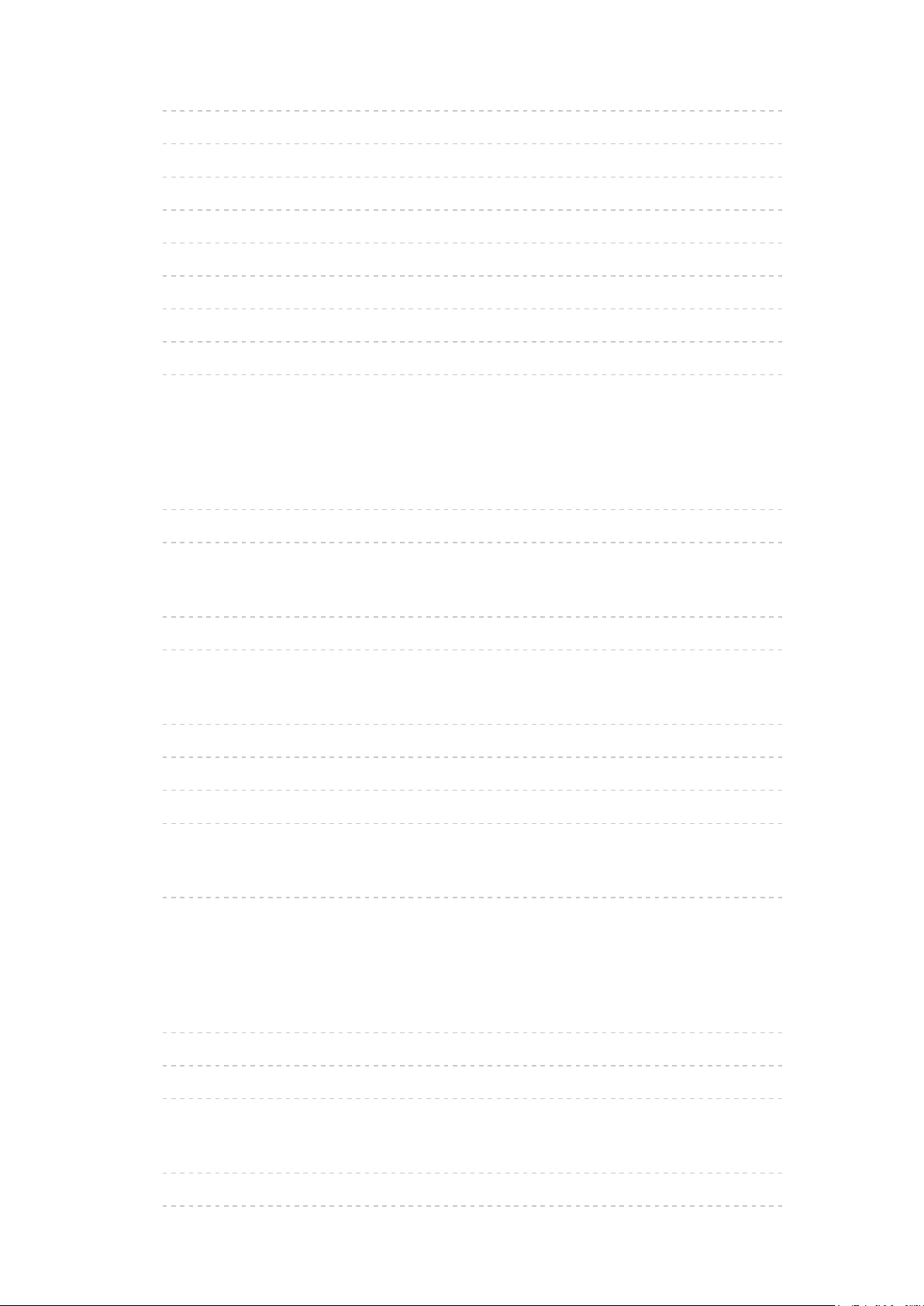
•Favoriten bearbeiten 92
•Senderliste 94
•Auto Setup 96
•Manueller Suchlauf 99
•Senderliste aktualisieren 100
•Neue Sender melden 101
•Signaleigenschaften 101
•Andere Einstellungen 101
•Auswählbare Satelliten 102
Aufzeichnen
Einrichten der USB-Festplatte
•Vorbereitungen 103
•Einstellungen für die USB-Festplatte 105
Aufzeichnen der aktuellen Sendung
•One Touch-Aufzeichnung 107
•Permanente Aufzeichnung 108
Timer-Programmierung
•Timer-Programmierung vornehmen 110
•Bearbeiten der Timer-Programmierung 112
•Fern-Aufnahme 113
•Hinweis 113
Technische Informationen
•USB HDD 115
Media Player
Verwenden des Media Players
•Information 116
•Gerät / Modus auswählen 118
•Netzwerk-Gerät 121
Foto-Modus
•Datei auswählen 122
•Foto anzeigen 123
- 4 -
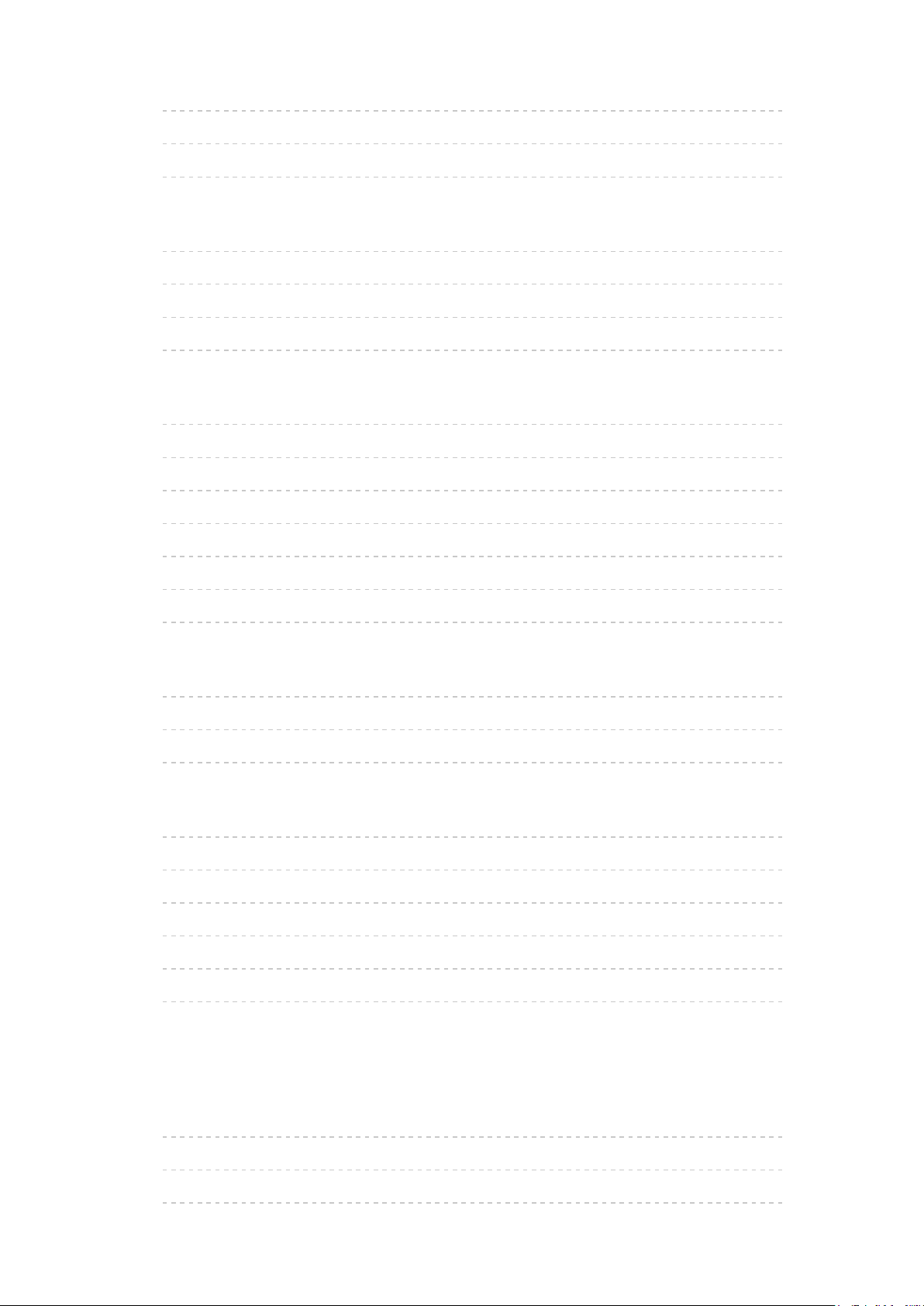
•Fotos sortieren 123
•3D Foto-Montage 124
•Diashow verwenden 125
Video-Modus
•Datei auswählen 129
•Videos anschauen 130
•Video-Setup 132
•Audioausgangs-Einstellungen 133
Modus für aufgezeichnete Fernsehprogramme
•Inhalt auswählen 134
•Betrachten von aufgezeichneten Fernsehprogrammen 135
•Inhalte gruppieren 136
•Inhalte löschen 137
•Gerät wechseln 137
•Kapitelliste 137
•Audioausgangs-Einstellungen 138
Musik-Modus
•Datei auswählen 139
•Musik abspielen 140
•Musik-Setup 141
Technische Informationen
•Vorsichtsmaßnahmen zur Handhabung des Gerätes 142
•SD-Karte 143
•USB-Datenträger 144
•Fotoformat 145
•Videoformat 146
•Musikformat 149
Netzwerk
Internet-Inhalte
•Information 150
•Internet-Inhalt auswählen 151
•Hinweis 152
- 5 -
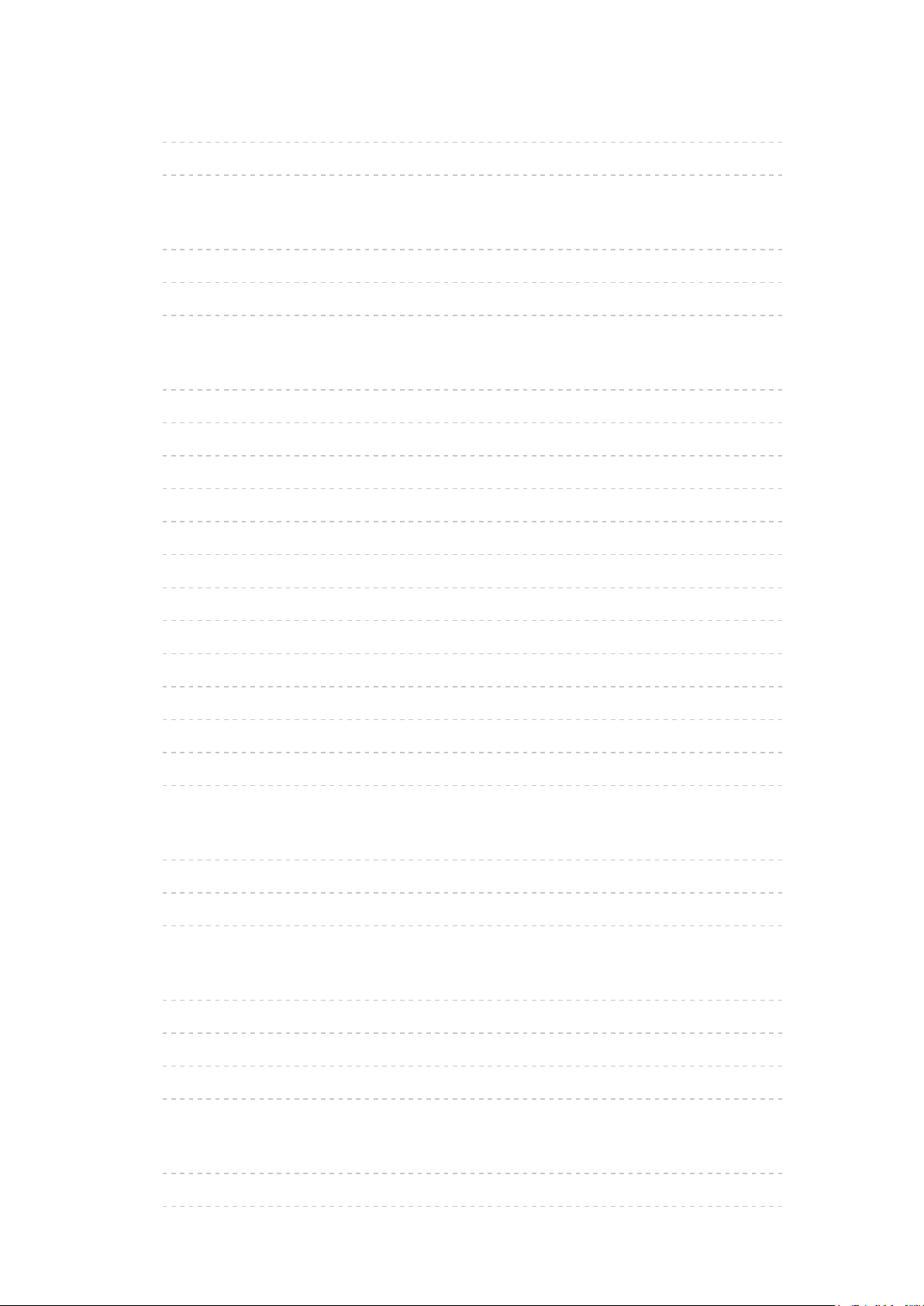
DLNA
•Information 153
•Verwendung von DLNA 156
Netzwerkverbindungen
•Internetverbindung 158
•DLNA-Verbindung 159
•Hinweis 161
Netzwerkeinstellungen
•Netzwerk Verbindung 162
•Manuell - Funkverbindung 164
•Manuell - Kabelverbindung 166
•Manuell - Wireless Zugangspunkt 168
•Netzwerkstatus 169
•My Home Cloud - Einstellungen 170
•VIERA-Name 170
•TV Remote Einstellungen 170
•Verbindungseinstellungen 172
•TV Anywhere Einstellungen 173
•File Sharing Einstellungen 174
•Software-Update 174
•Neue Softwaremeldung 174
Fotos
•Datei auswählen 175
•Foto anzeigen 176
•Diashow verwenden 176
Videos
•Datei auswählen 178
•Videos anschauen 179
•Video-Setup 180
•Audioausgangs-Einstellungen 182
Musik
•Datei auswählen 183
•Musik abspielen 184
- 6 -
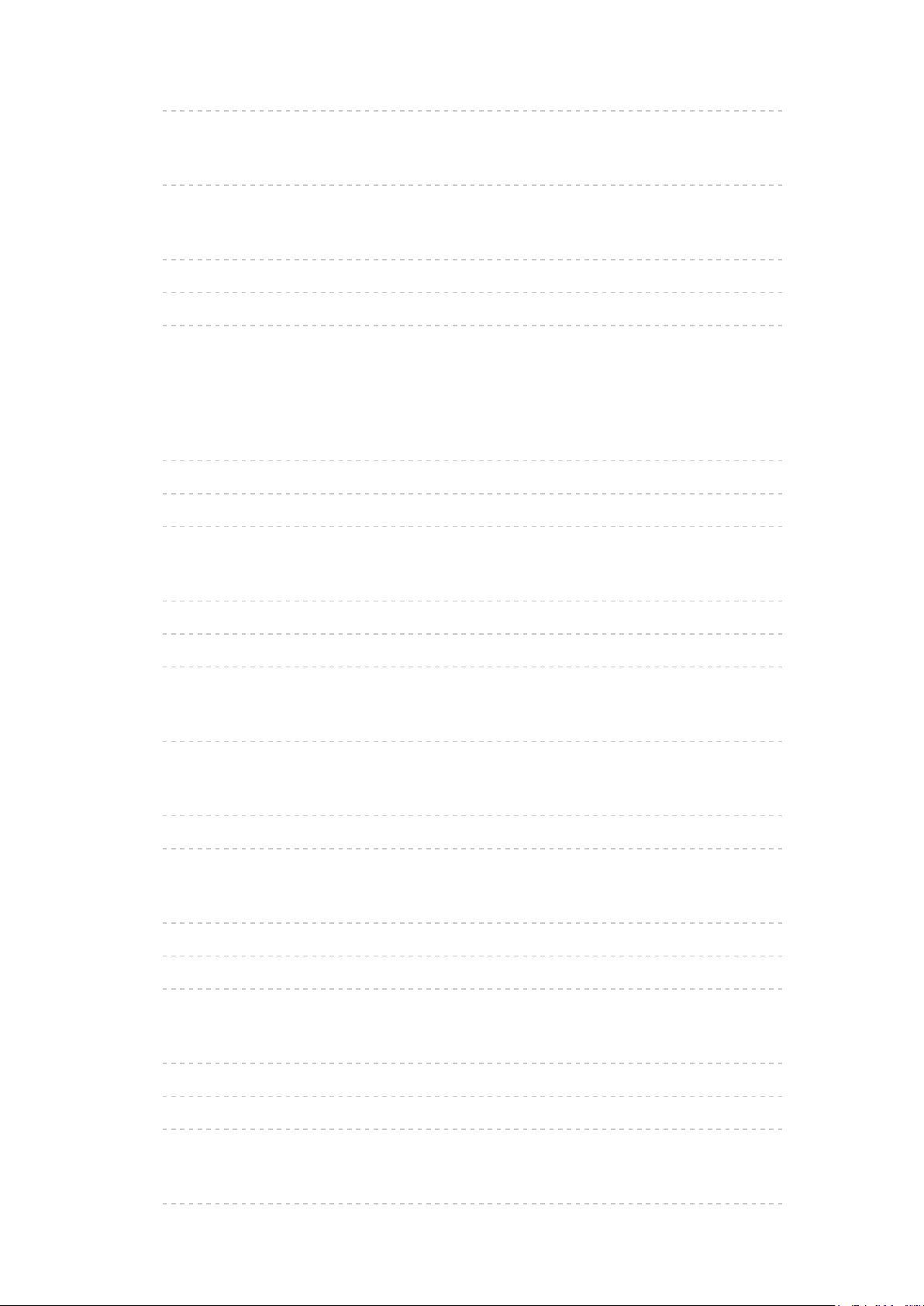
•Musik-Setup 185
DIGA-Recorder
•DIGA-Recorder steuern 186
Technische Informationen
•Fotoformat 187
•Videoformat 188
•Musikformat 191
Funktionen
Benutzerprofil
•Information 192
•Einstellungen 192
•Meine Empfehlungen 194
Info Bar
•Information 195
•Einstellungen 196
•Sensor für menschliche Aktivitäten 197
Eingebaute Kamera
•Verwendung der eingebauten Kamera 198
Sprachsteuerung
•Vorbereitungen 199
•Verwendung 200
Touchpad-Controller
•Information 201
•Meine Taste 201
•Einstellungen 202
Multi Window
•Information 203
•Verwendung 204
•Hinweis 206
VIERA Link „HDAVI Control™“
•Übersicht über VIERA Link 207
- 7 -
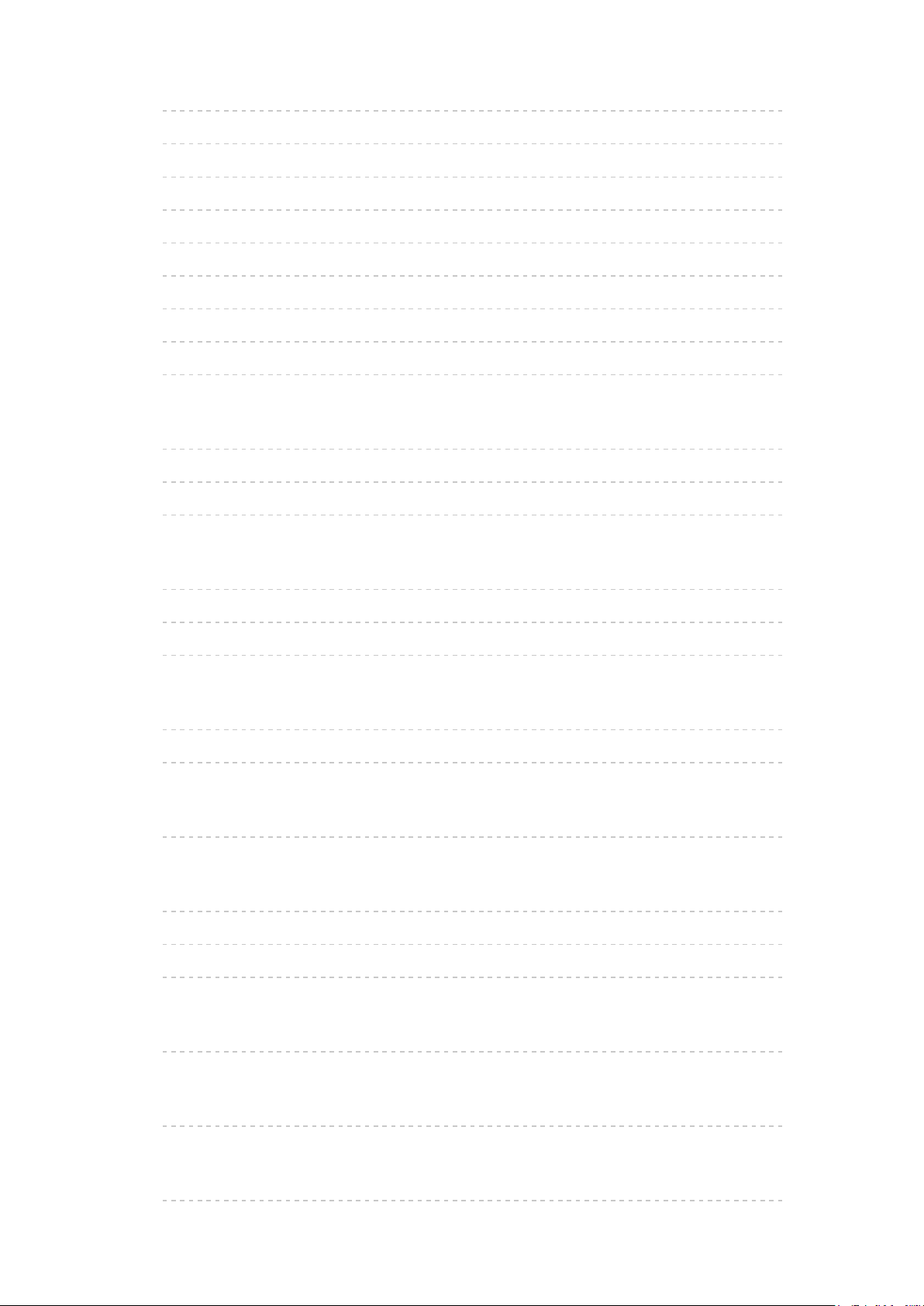
•Vorbereitungen 211
•Automatischer Wiedergabestart 212
•Auto Ein 212
•Auto Aus 212
•Standby-Energiesparmodus 212
•Intelligent Auto Standby 213
•VIERA Link Einstellungen 214
•Lautsprecher Auswahl 215
•Hinweis 216
Kindersicherung
•Kindersicherung verwenden 217
•PIN-Nummer 218
•Altersbegrenzung 218
Datenservice Anwendung
•Verwendung von Datendiensten 219
•Cookie 219
•Hinweis 220
Common Interface
•Vorsicht 221
•Gebrauch des Common Interface 222
Werkseinstellungen
•Werkseinstellungen 223
Aktualisieren der Software des Fernsehers
•Information 224
•Automatisches Update 224
•Manuelles Update 225
Textzeichen eingeben
•Verwenden der Zifferntasten 226
Bluetooth-Geräte
•Bluetooth-Setup 227
Tastatur
•Tastatur 229
- 8 -
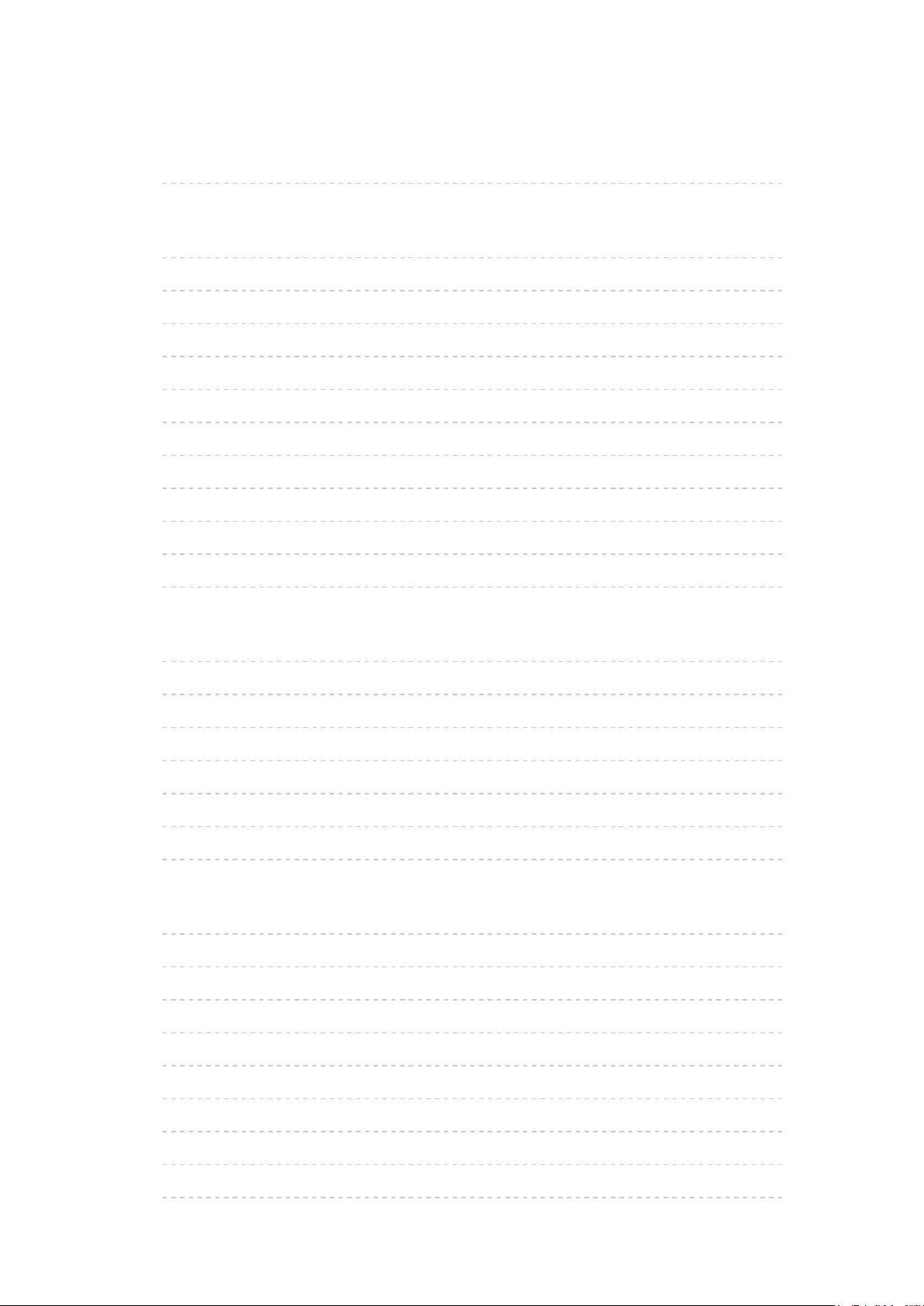
Einstellungen
Einstellungsmenü
•Verwendung 230
Bild
•Modus 232
•Grundlegende Einstellungen 232
•Umgebungssensor 234
•Einstellungen zum Reduzieren von Bildrauschen 234
•Erweiterte Einstellungen 234
•Options-Einstellungen 235
•Bildschirmeinstellungen 237
•3D-Einstellungen 238
•Sperreinstellungen 239
•Änderung kopieren 239
•Grundeinstellungen 239
Ton
•Modus 240
•Grundlegende Einstellungen 240
•Lautstärkeeinstellungen 241
•Sprachhilfe-Einstellungen 242
•Audio Deskription 243
•Erweiterte Einstellungen 244
•Grundeinstellungen 244
Netzwerk
•Netzwerk Verbindung 245
•Netzwerkstatus 245
•My Home Cloud - Einstellungen 245
•VIERA-Name 245
•TV Remote Einstellungen 245
•Verbindungseinstellungen 245
•TV Anywhere Einstellungen 245
•File Sharing Einstellungen 246
•Andere Einstellungen 246
- 9 -
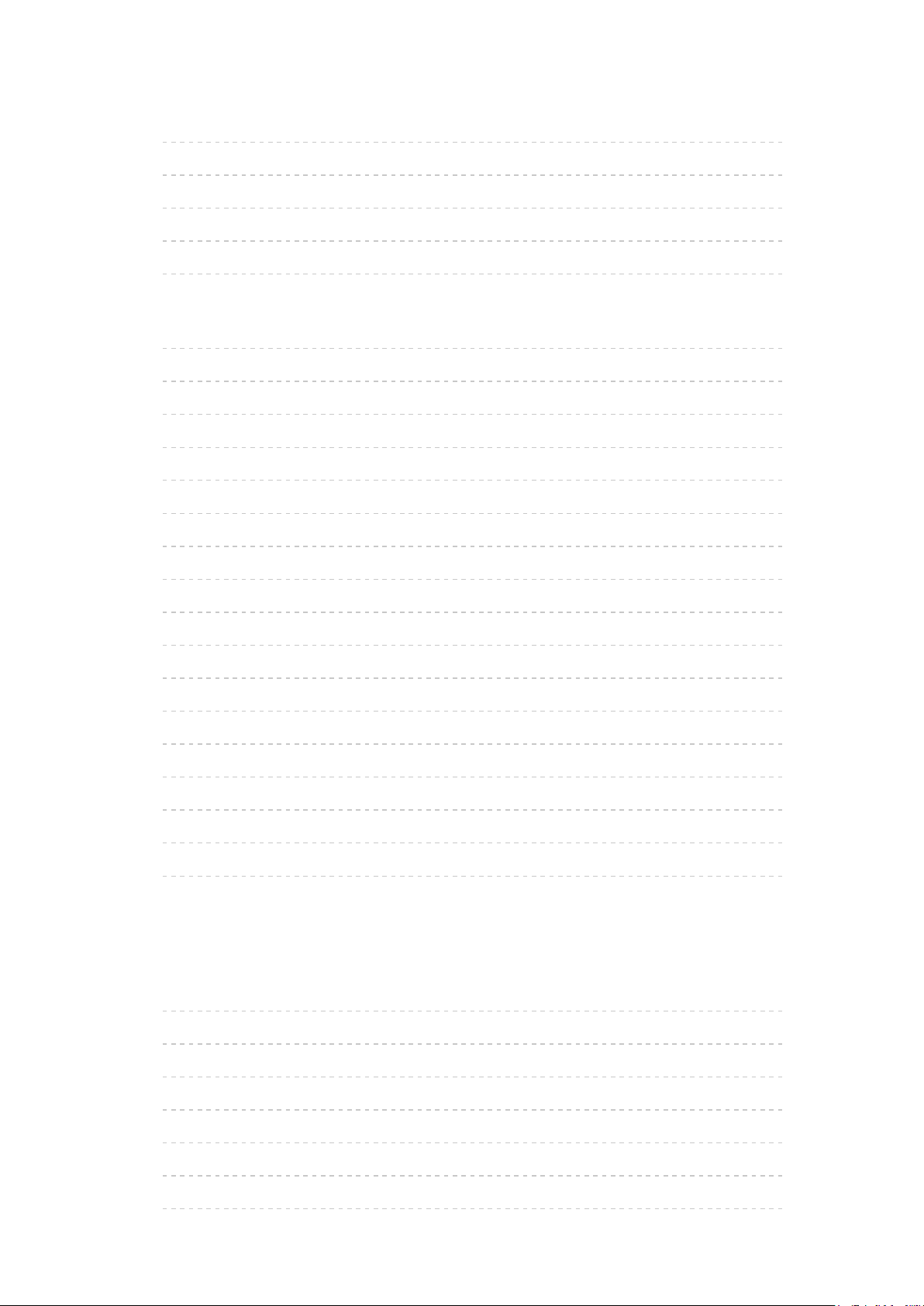
Timer
•Abschalt-Uhr 247
•Timer-Programmierung 247
•Zeitzone 247
•Auto-Standby 247
•Auto-Ausschaltfunktion 247
Setup
•Eco-Navigation 248
•Sprachsteuerungs-Einstell. 248
•Benutzer Einstellungen 248
•Info Bar Einstellungen 248
•USB Geräteeinstellungen 248
•Setup Aufzeichnung 248
•VIERA Touchpad-Controller 249
•Bluetooth-Setup 249
•Kindersicherung 249
•Tuning-Menü 250
•Sprache 252
•Anzeige-Einstellungen 253
•Common Interface 255
•VIERA Link Einstellungen 255
•Datenservice Anwendung 256
•System-Menü 256
•Andere Einstellungen 257
Support
Häufig gestellte Fragen
•Bild 258
•Digitales Fernsehen 260
•Analogfernseher 261
•Ton 262
•3D 263
•HDMI 264
•Netzwerk 265
- 10 -
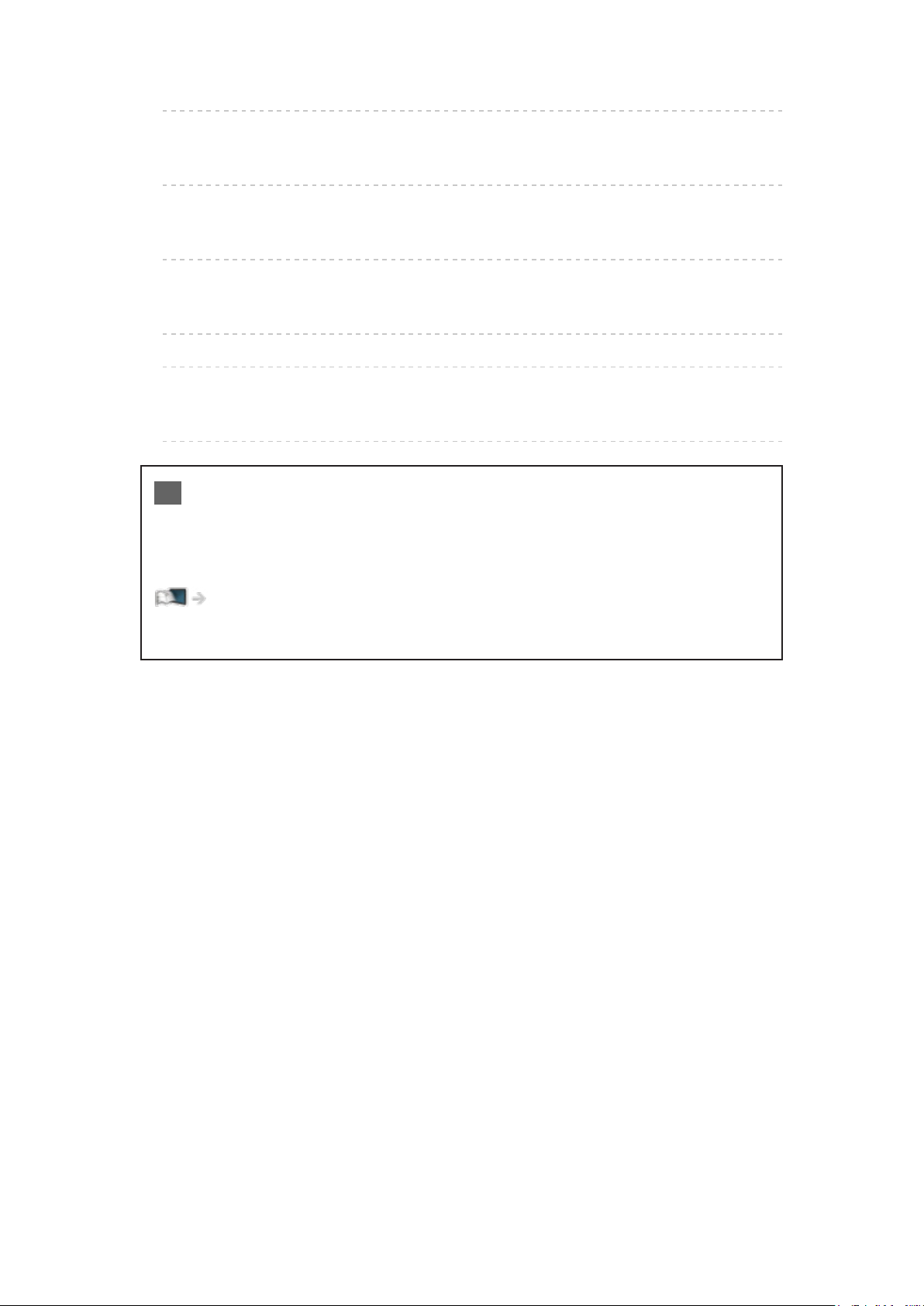
•Sonstiges 266
Pflege und Instandhaltung
•Pflege und Reinigung 268
Information
•Das Hilfe-Menü verwenden 269
Sonderzubehör
•3D Brille 270
•Wandhalterung 271
Lizenzinformationen
•Lizenzinformationen 272
OK Buchstaben in einem Kasten beziehen sich auf Tasten auf der
Fernbedienung.
Menu Buchstaben in Cyan beziehen sich auf Elemente der
Bildschirmanzeigen.
Referenzen in dieser eHELP
●
Die Bilder in dieser eHELP dienen lediglich als Illustrationen.
- 11 -
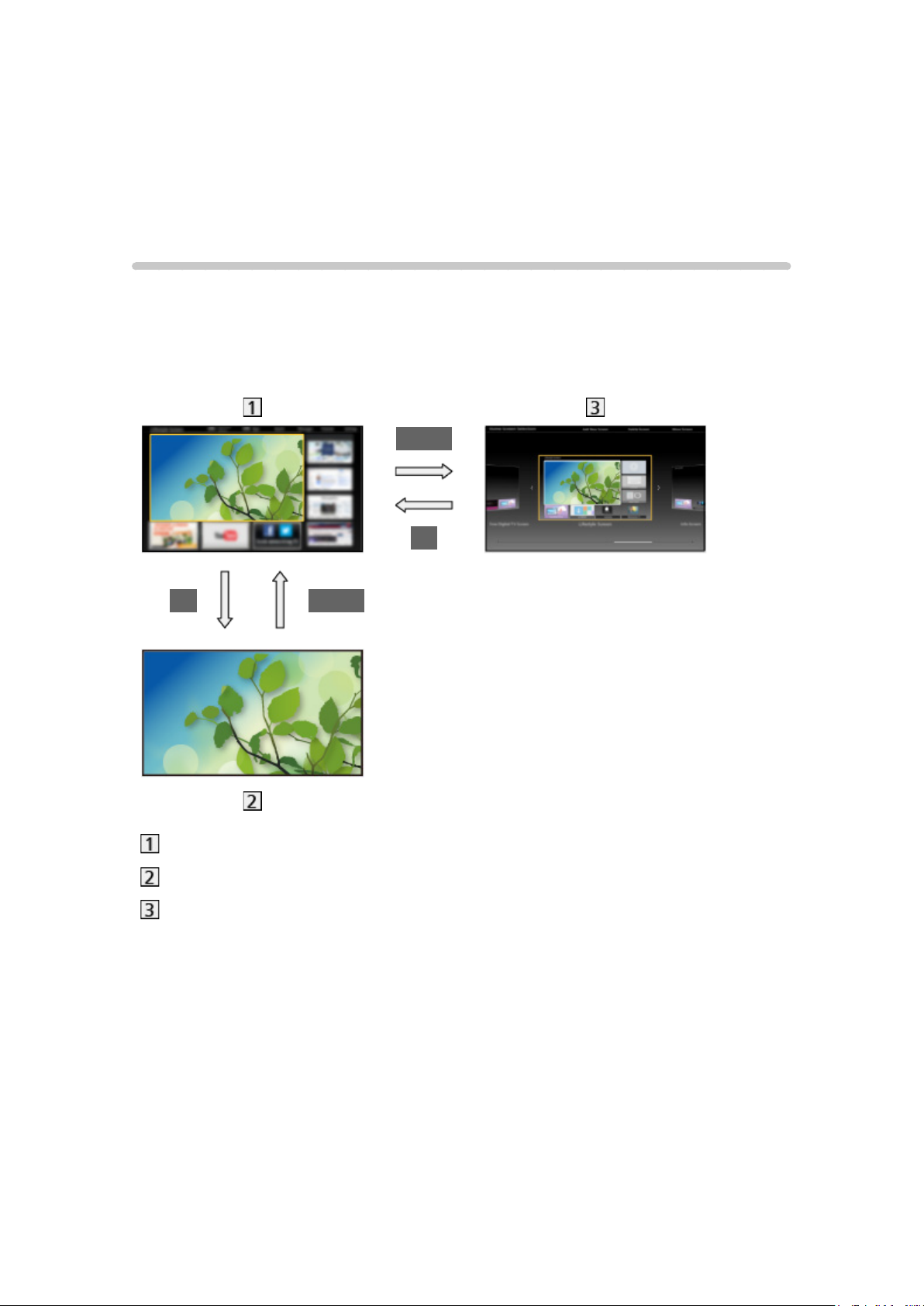
mein Startbildschirm
mein Startbildschirm
Information
„mein Startbildschirm“ ist ein Gateway zum Fernseher, Anwendungen usw.
Er gewährt einfachen Zugriff auf besondere Funktionen wie Media Player,
Videos, Spiele, Kommunikationsmittel usw., wie im unteren Beispiel gezeigt.
HOME
OK
OK HOME
Startbildschirm
Gewählte Anzeige (Fernsehen, Anwendung usw.)
Startbildschirm Auswahl
– Ihr bevorzugter Startbildschirm kann ausgewählt werden.
- 12 -
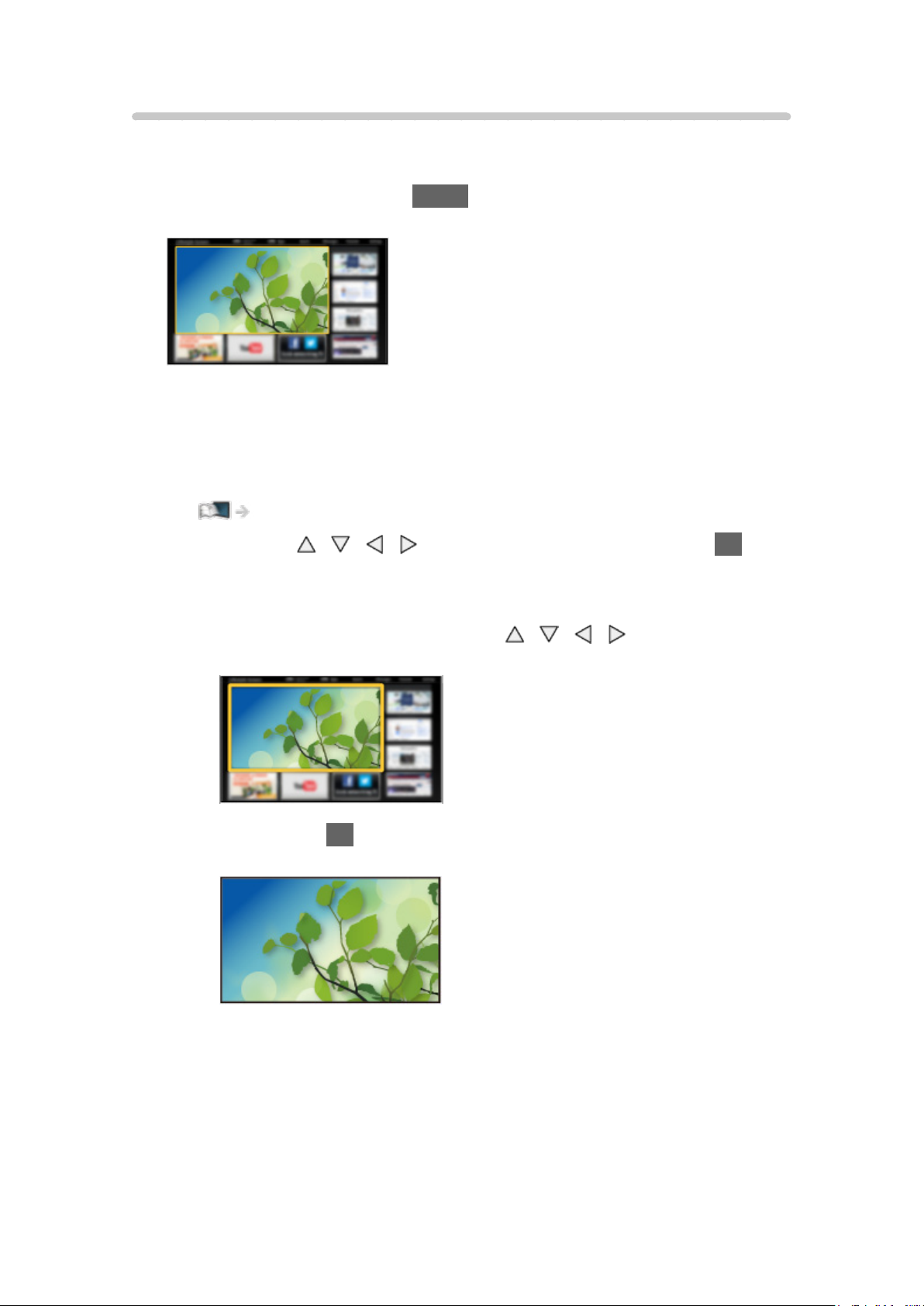
Verwendung
Startbildschirm bietet Zugriff auf besondere Funktionen wie Media Player,
Fernsehen, Internet-Inhalte, Datendienste, Kommunikationsmittel usw.
1. Rufen Sie Startbildschirm mit HOME auf.
(Beispiel)
●
Auch beim Einschalten des Fernsehers wird der zuletzt angezeigte
Startbildschirm aufgerufen.
●
Erneut drücken, um Ihr bevorzugtes Startbildschirm Layout
auszuwählen oder hinzuzufügen.
mein Startbildschirm > mein Startbildschirm > Einstellungen
2. Wählen Sie mit / / / eine Funktion aus und drücken Sie OK, um
darauf zuzugreifen.
●
Für Anzeige des Fernsehbildes im Vollbildmodus
1) Wählen Sie den TV-Viewer mittels
/ / / .
(Beispiel)
2) Drücken Sie OK, um anzuschauen.
(Beispiel)
●
Siehe auch das Tutorial in der Funktionsanleitung.
- 13 -
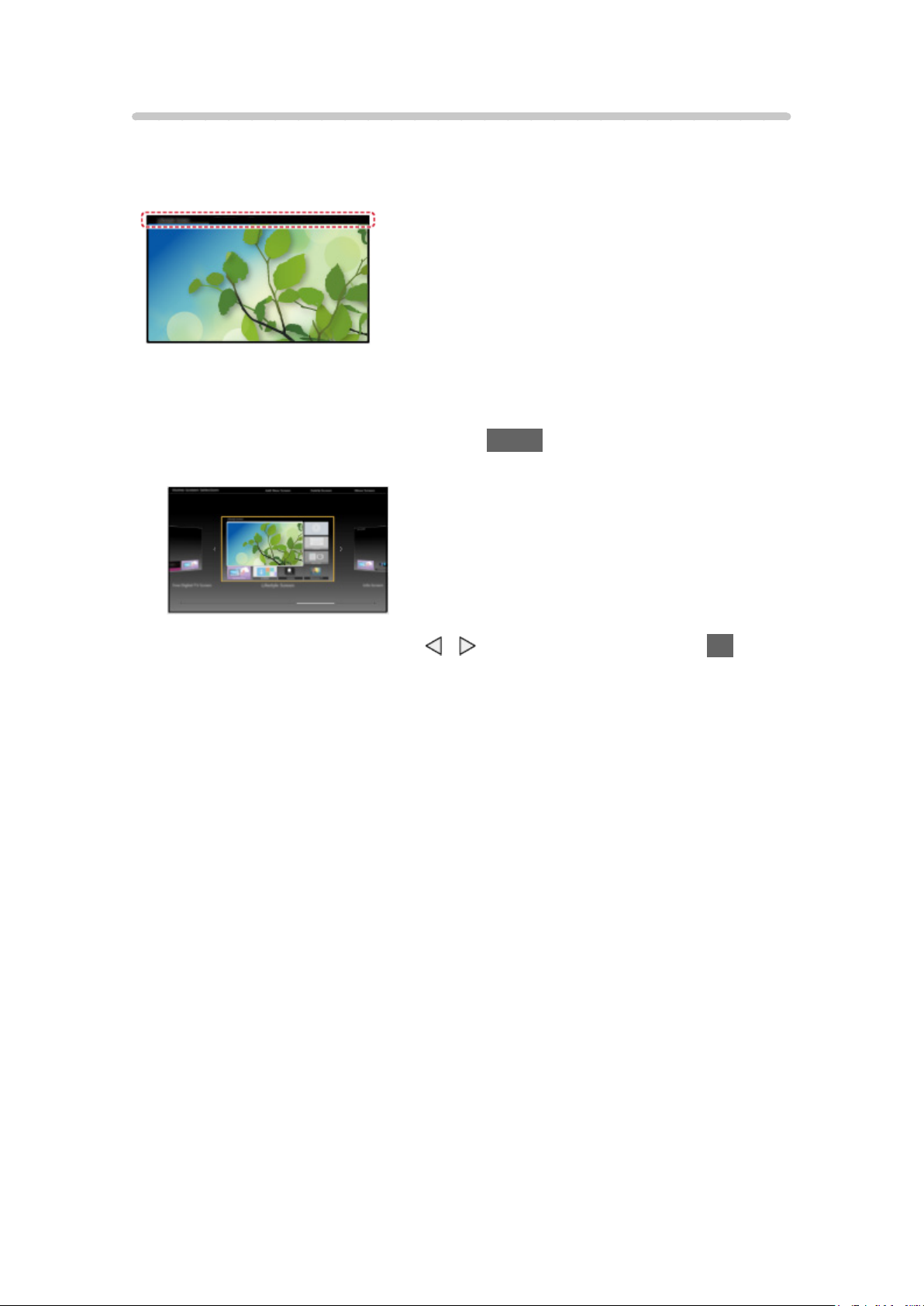
Einstellungen
Wählen Sie oben auf dem Bildschirm in der Funktionsanleitung das SetupMenü.
(Beispiel)
■ Startbildschirm Auswahl
1. Rufen Sie Startbildschirm Auswahl mit HOME auf.
(Beispiel)
2. Wählen Sie den Bildschirm mit
TV-Vollbild:
Zeigt TV im Vollbildmodus an.
TV-Startbildschirm:
Damit Ihr TV-Erleben noch reicher und bequemer ist.
Lifestyle-Bildschirm:
Zeigt das Fernsehen mit nützlichen Informationen und Service für den
Alltag.
Info-Bildschirm:
Nutzen Sie Internet-Inhalte während Sie fernsehen.
/ aus und bestätigen Sie mit OK.
- 14 -
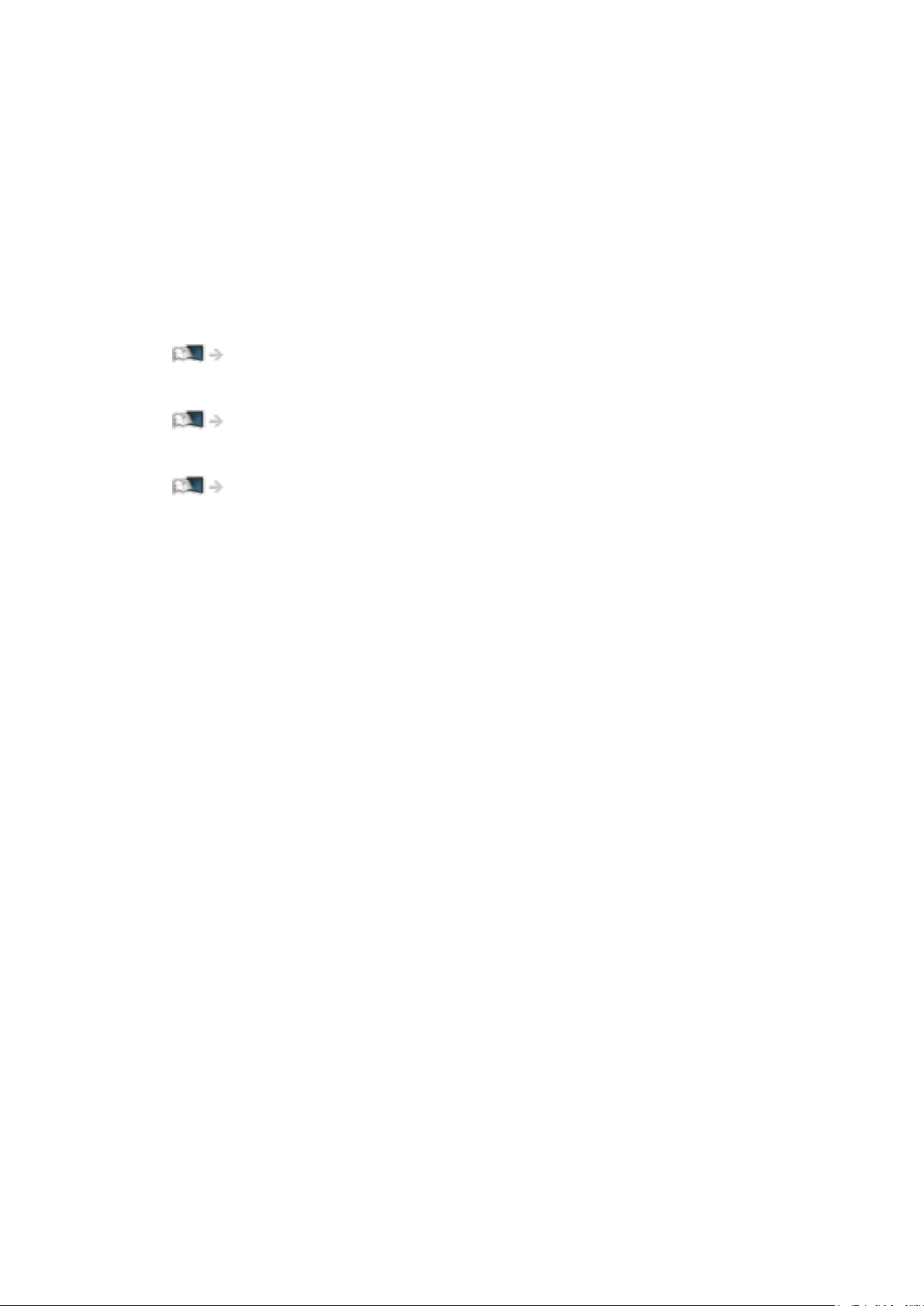
■ Gesichtserkennung / Stimmmustererkennung
Durch Einsatz der eingebauten Kamera und der Sprachsteuerungsfunktion
erkennt der Fernseher Ihr Gesicht und Ihre Stimme und zeigt daraufhin den
registrierten Startbildschirm an.
●
Um diese Funktion zu benutzen, sprechen Sie „my Home Screen“ ins
Mikrofon des Touchpad-Controllers.
●
Um diese Funktion zu benutzen, müssen Sie zuvor ein Benutzerprofil
einrichten und den bevorzugten Startbildschirm sowie die Gesichts- und
Stimmdaten usw. registrieren.
Funktionen > Benutzerprofil > Einstellungen
●
Nähere Angaben über die eingebaute Kamera
Funktionen > Eingebaute Kamera > Verwendung der eingebauten Kamera
●
Für weitere Informationen zur Sprachsteuerungsfunktion
Funktionen > Sprachsteuerung
■ Einstellungen
Sie können den Startbildschirm anpassen. (Sie können z. B. das
Hintergrundbild ändern, dem Startbildschirm einen beliebigen Namen
geben, Anwendungen bearbeiten, den Startbildschirm festlegen, der nach
Einschalten des Fernsehers angezeigt wird, usw.)
1. Wählen Sie Einstellungen in der Funktionsanleitung.
2. Befolgen Sie die Anweisungen auf dem Bildschirm.
- 15 -
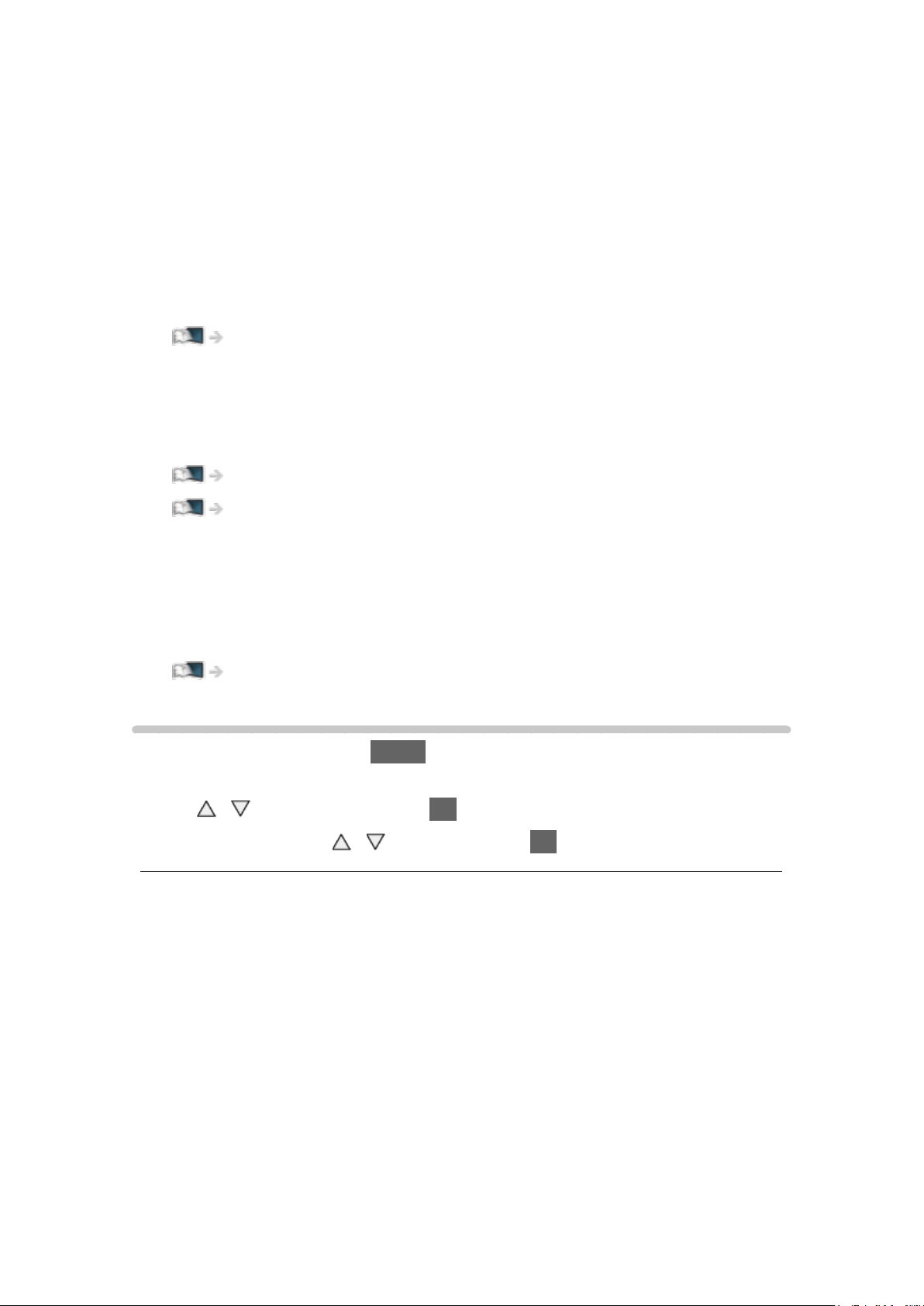
■ Suchen
Sie können nach Inhalten von verschiedenen Funktionen suchen.
1. Wählen Sie Suchen in der Funktionsanleitung.
2. Befolgen Sie die Anweisungen auf dem Bildschirm.
= Hinweis =
●
Zum Ändern des Farbtyps der auf dem Bildschirm eingeblendeten
Anzeigen stellen Sie Oberflächen-Farbschema ein.
mein Startbildschirm > mein Startbildschirm > Oberflächen-Farbschema
●
Um diese Funktion zu benutzen, benötigen Sie eine BreitbandNetzwerkumgebung. Vergewissern Sie sich, dass die
Netzwerkverbindungen hergestellt und die Netzwerkeinstellungen
vorgenommen wurden.
Netzwerk > Netzwerkverbindungen
Netzwerk > Netzwerkeinstellungen
●
Achten Sie darauf, die Software zu aktualisieren, wenn auf dem
Fernsehbildschirm eine Aktualisierungsmeldung erscheint. Wenn
die Software nicht aktualisiert wird, können Sie mein Startbildschirm
möglicherweise nicht mehr benutzen. Sie können die Software später
manuell aktualisieren.
Netzwerk > Netzwerkeinstellungen > Software-Update
Oberflächen-Farbschema
1. Rufen Sie das Menü mit MENU auf.
2. Wählen Sie Setup > Anzeige-Einstellungen > Oberflächen-Farbschema
mit
3. Wählen Sie aus mit
Oberflächen-Farbschema
(Jet Black / Pale Grey / Organic Brown / Sand Beige)
Wählt den bevorzugten Farbtyp der auf dem Bildschirm eingeblendeten
Anzeigen.
●
Diese Funktion steht für das Informationsbanner, den Menübildschirm,
Startbildschirm usw. zur Verfügung.
/ aus und drücken Sie OK, um darauf zuzugreifen.
/ und drücken Sie OK, um zu speichern.
- 16 -
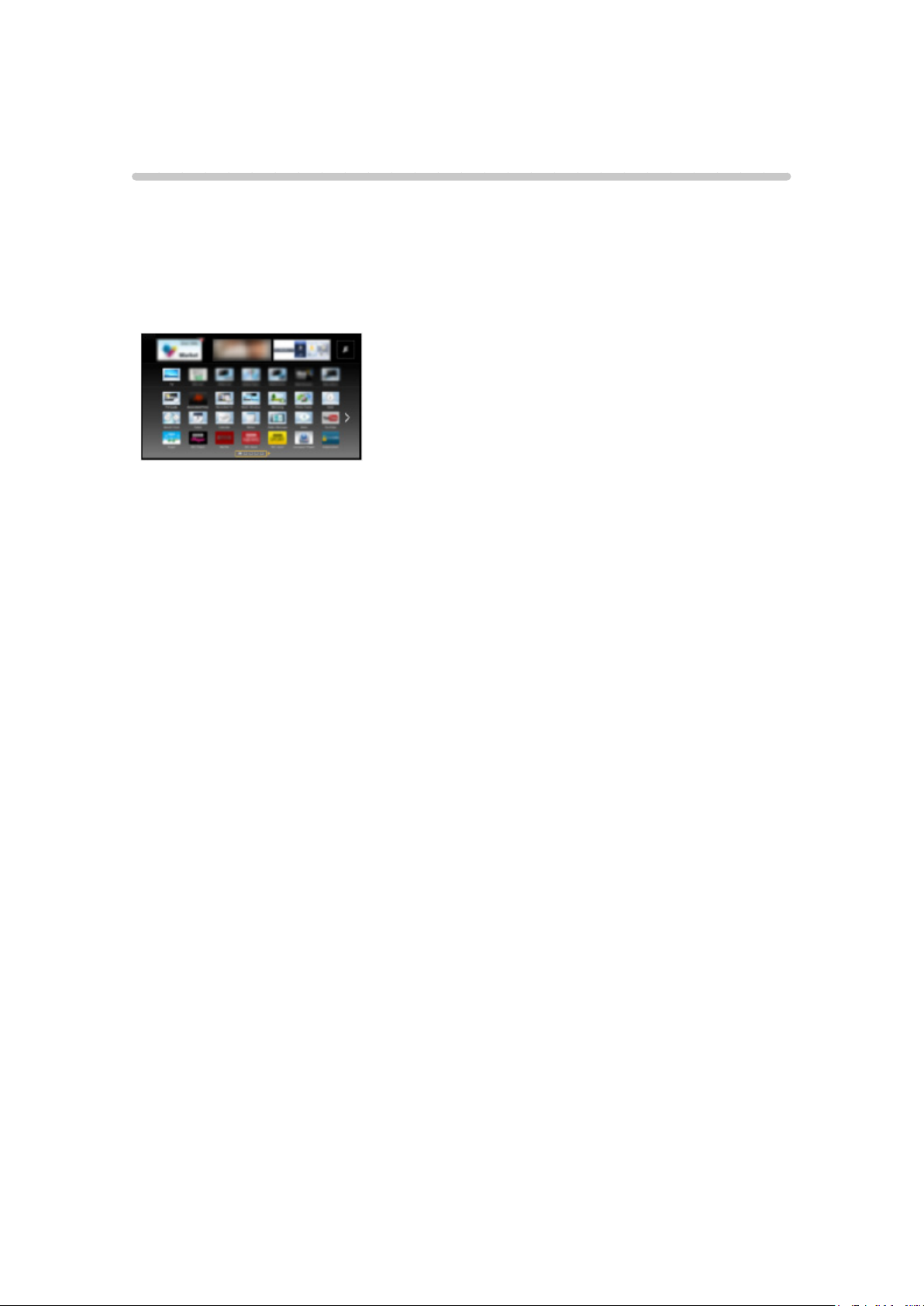
APPS-Liste
Information
Auf verschiedene Anwendungen (für Internet-Inhalte, Netzwerk-Inhalte, Media
Player usw.) kann über APPS-Liste bequem zugegriffen werden.
■ APPS-Liste
(Beispiel)
= Hinweis =
●
APPS-Liste unterliegt Änderungen ohne vorherige Ankündigung.
- 17 -
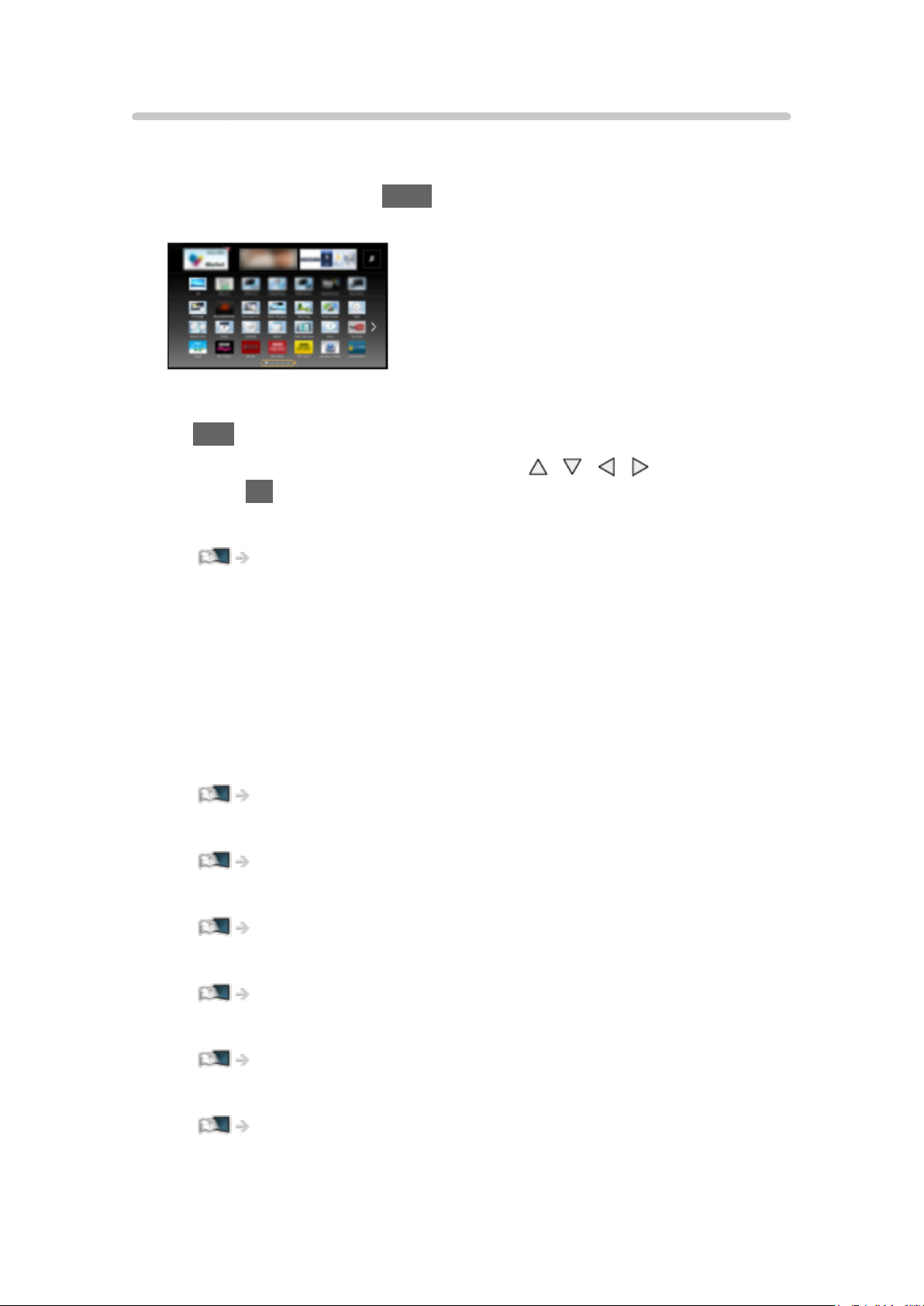
Verwendung
Von APPS-Liste können Sie auf besondere Funktionen wie Internet-Inhalte,
Netzwerk-Inhalte, Media Player usw. zugreifen.
1. Rufen Sie APPS-Liste mit APPS auf.
(Beispiel)
●
Zum Beenden von APPS-Liste
EXIT
2. Wählen Sie das Symbol der Funktionen mit
Sie dann OK, um darauf zuzugreifen.
Internet-Inhalte
Netzwerk > Internet-Inhalte
Meine Empfehlungen
●
Zeigt die empfohlenen Inhalte (TV-Programme, Inhalte im Internet
usw.).
●
Um diese Funktion reibungslos zu benutzen, benötigen Sie eine
Breitband-Netzwerkumgebung.
●
Befolgen Sie die Anweisungen auf dem Bildschirm, um die Anwendung
zu bedienen.
Funktionen > Benutzerprofil > Meine Empfehlungen
Media Player
Media Player > Verwenden des Media Players > Gerät / Modus auswählen
TV-Aufnahmen
/ / / und drücken
Media Player > Modus für aufgezeichnete Fernsehprogramme
Media Server
Netzwerk > DLNA > Verwendung von DLNA
VIERA Link
Funktionen > VIERA Link „HDAVI Control™“
Multi Window
Funktionen > Multi Window
- 18 -
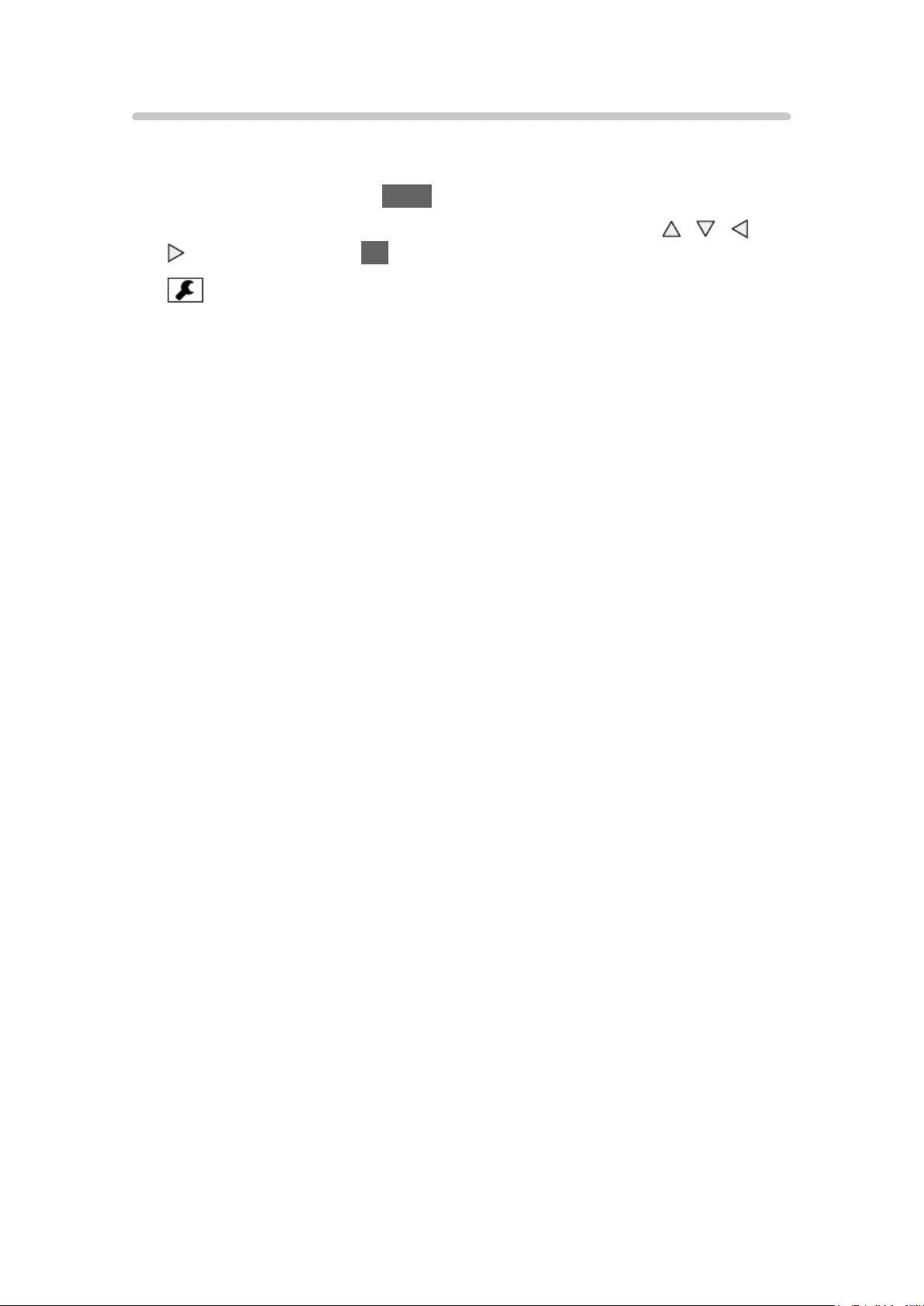
Einstellungen
Sie können Anpassungen vornehmen bei APPS-Liste
(Bildschirmeinstellungen usw).
1. Rufen Sie APPS-Liste mit APPS auf.
2. Wählen Sie das Symbol für Einstellungen in APPS-Liste mit
und drücken Sie auf OK, um darauf zuzugreifen.
3. Befolgen Sie die Anweisungen auf dem Bildschirm.
= Hinweis =
●
Die Elemente des Setup-Menüs unterliegen Änderungen ohne
Vorankündigung.
/ / /
- 19 -
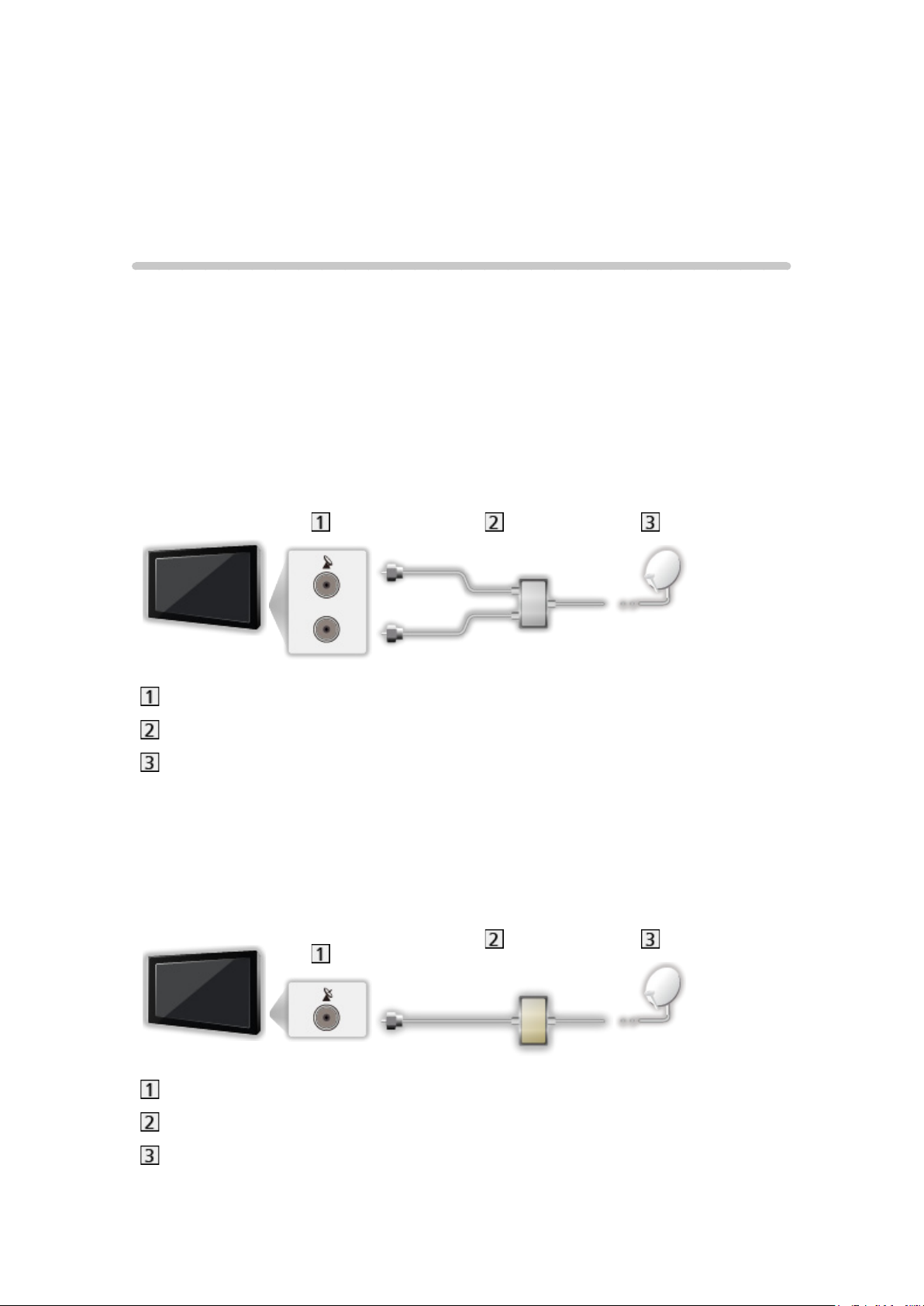
Fernsehen
Grundlagen
Satellitenverbindung
Bitte achten Sie unbedingt darauf, den Netzstecker aus der Netzsteckdose zu
ziehen, bevor Sie irgendwelche Kabel anschließen oder trennen.
●
Für DVB-S
■ Dual-Tuner (DiSEqC)
Verbinden Sie unter Verwendung von Multi-Switcher beide Eingangsbuchsen
IN 1 / IN 2 für Satellitensignal mit der Satellitenschüssel, dann können Sie 2
DVB-S-Sendungen gleichzeitig ansehen oder aufzeichnen usw.
Eingangsbuchsen IN 1 / IN 2 für Satellitensignal
Kabel zur Satellitenschüssel mit Multi-Switcher
Satelliten-Schüssel
■ Dual-Tuner (Einzelkabel-System)
Verbinden Sie unter Verwendung des Einzelkabel-Router die Eingangsbuchse
IN 1 für Satellitensignal mit der Satellitenschüssel, dann können Sie 2 DVB-SSendungen gleichzeitig ansehen oder aufzeichnen usw.
Eingangsbuchse IN 1 für Satellitensignal
Satellitenkabel mit Einzelkabel-Router
Satelliten-Schüssel
- 20 -
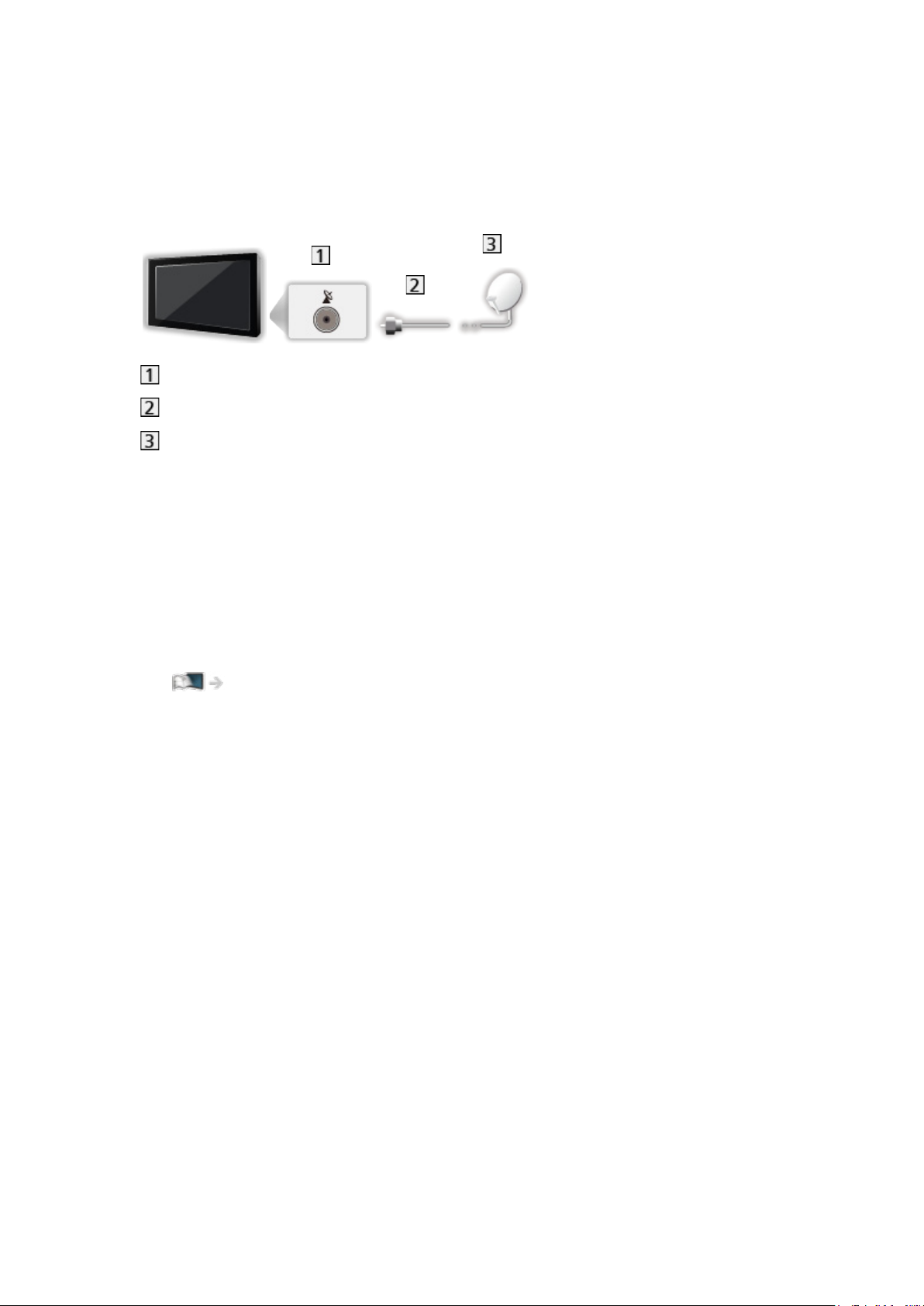
■ Single-Tuner
Verbinden Sie die Eingangsbuchse IN 1 für Satellitensignal mit der
Satellitenschüssel.
●
Es ist nicht möglich, 2 DVB-S-Sendungen gleichzeitig zu sehen oder
aufzuzeichnen usw.
Eingangsbuchse IN 1 für Satellitensignal
Satelliten-Kabel
Satelliten-Schüssel
= Hinweis =
●
Bitte konsultieren Sie Ihren Panasonic-Fachhändler, um sicherzustellen,
dass Ihre Satellitenschüssel richtig installiert wird. Konsultieren Sie
außerdem die Anbieter der empfangenen Satellitenprogramme für weitere
Einzelheiten.
●
Auswählbare Satelliten und Satellitenschüssel-Ausrichtungen zum
Abstimmen von DVB-S-Sendern
Fernsehen > Abstimmen und Bearbeiten von > Auswählbare Satelliten
●
Die in den nachstehenden Abbildungen gezeigten Zusatzgeräte und
Anschlusskabel gehören nicht zum Lieferumfang dieses Fernsehers.
●
Halten Sie den Fernseher von Elektrogeräten (Videogeräten usw.) oder
Geräten mit Infrarotsensoren fern. Andernfalls kann es zu Verzerrungen
von Bild oder Ton kommen oder der Betrieb des anderen Gerätes kann
gestört werden.
●
Prüfen Sie beim Anschließen, ob der Typ der Buchsen und Kabelstecker
korrekt ist.
- 21 -
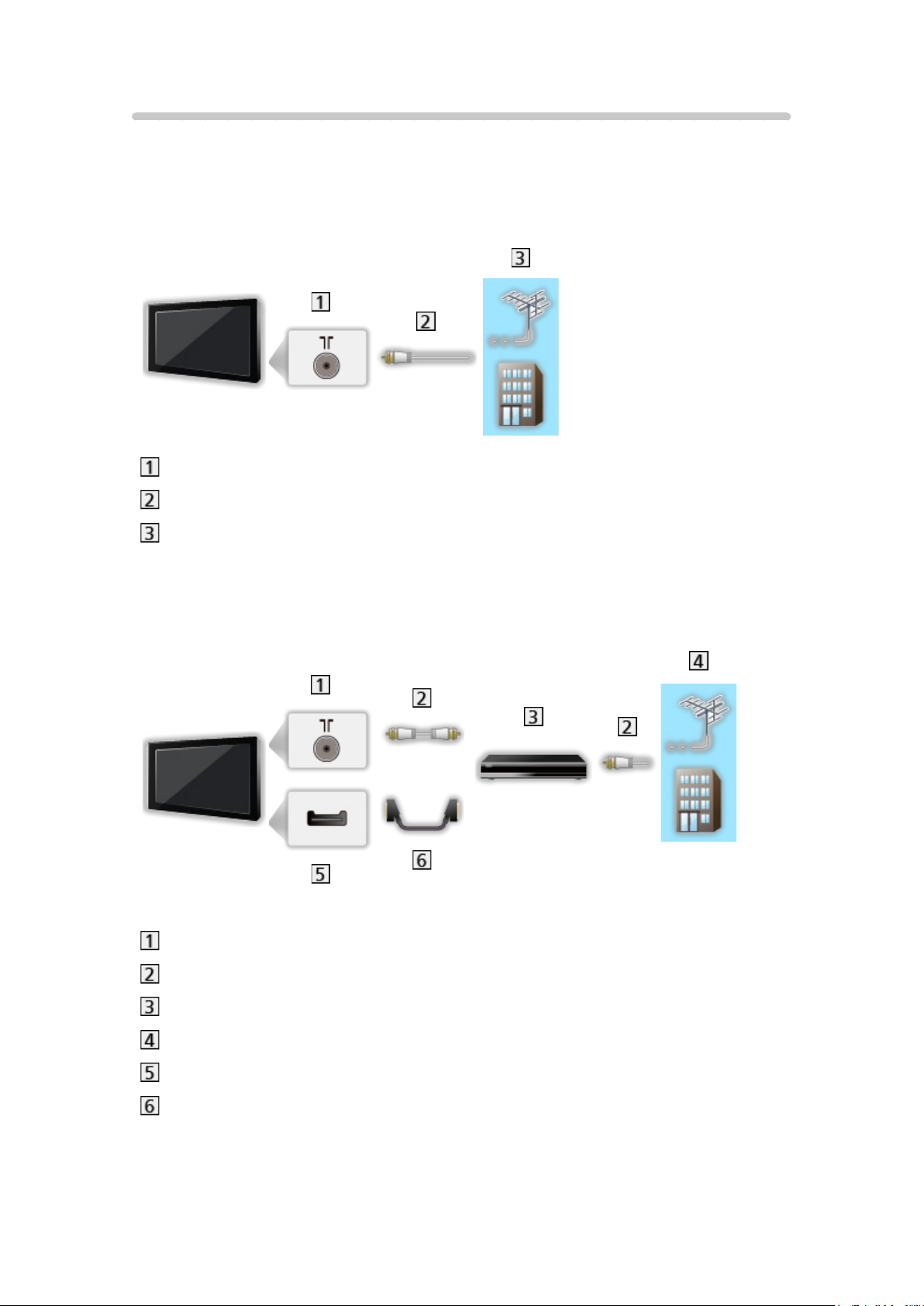
Grundlegende Anschlüsse
Bitte achten Sie unbedingt darauf, den Netzstecker aus der Netzsteckdose zu
ziehen, bevor Sie irgendwelche Kabel anschließen oder trennen.
■ Antenne
Anschluss für terrestrische Antenne / Kabel
HF-Kabel
Terrestrische Antenne / Kabel
●
Für DVB-C, DVB-T, Analog
■ DVD-Recorder / VCR
Anschluss für terrestrische Antenne / Kabel
HF-Kabel
DVD-Recorder / VCR
Terrestrische Antenne / Kabel
AV1 (SCART) Anschluss
SCART-Kabel
– Für den Anschluss an den Fernseher ist ein AV1 (SCART)-Adapter
(mitgeliefert) erforderlich.
- 22 -
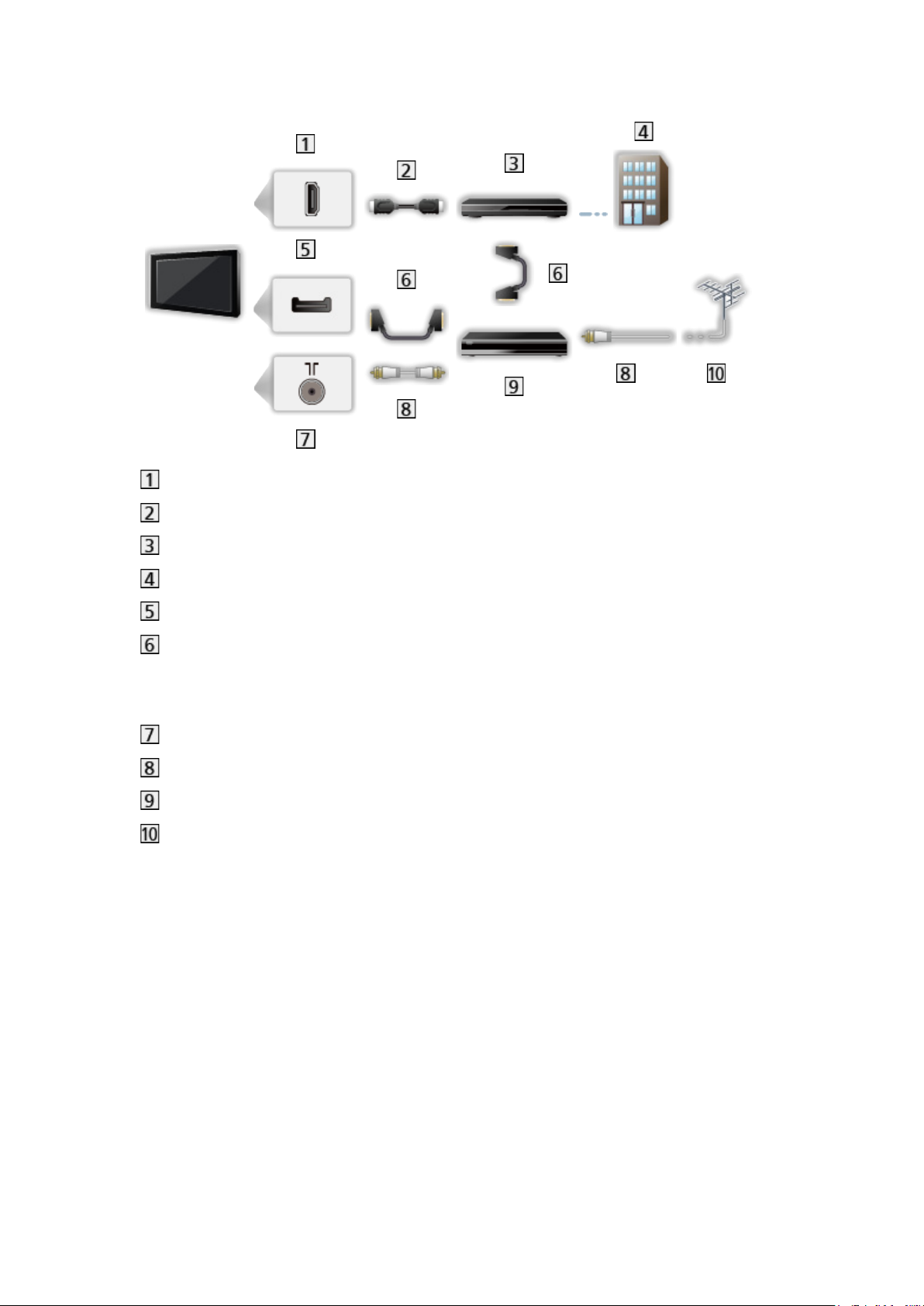
■ DVD-Recorder (VCR) / Settopbox
HDMI-Anschluss
HDMI-Kabel
Settopbox
Kabel
AV1 (SCART) Anschluss
SCART-Kabel
– Für den Anschluss an den Fernseher ist ein AV1 (SCART)-Adapter
(mitgeliefert) erforderlich.
Anschluss für terrestrische Antenne / Kabel
HF-Kabel
DVD-Recorder / VCR
Terrestrische Antenne
- 23 -
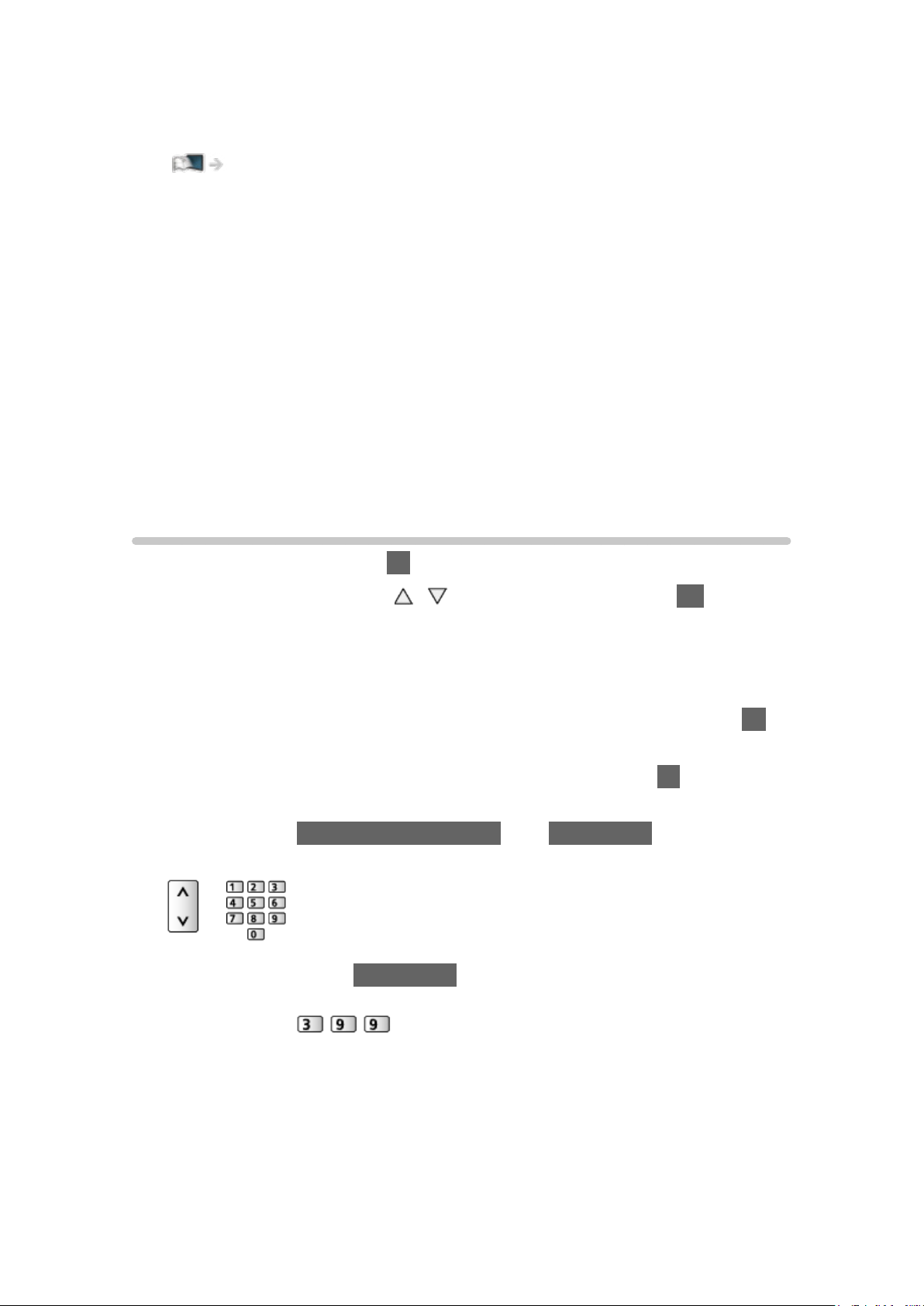
= Hinweis =
●
Für VIERA Link-Anschlüsse
Funktionen > VIERA Link „HDAVI Control™“ > Übersicht über VIERA Link
●
Die in den nachstehenden Abbildungen gezeigten Zusatzgeräte und
Anschlusskabel gehören nicht zum Lieferumfang dieses Fernsehers.
●
Bitte lesen Sie auch die Anleitung des anzuschließenden Gerätes.
●
Halten Sie den Fernseher von Elektrogeräten (Videogeräten usw.) oder
Geräten mit Infrarotsensoren fern. Andernfalls kann es zu Verzerrungen
von Bild oder Ton kommen oder der Betrieb des anderen Gerätes kann
gestört werden.
●
Verwenden Sie ein vollständig verdrahtetes HDMI-Kabel.
●
Verwenden Sie ein vollständig verdrahtetes SCART-Kabel.
●
Prüfen Sie beim Anschließen, ob der Typ der Buchsen und Kabelstecker
korrekt ist.
Programmwahl
1. Rufen Sie TV Auswahl mit TV auf.
2. Wählen Sie den Modus mit
/ aus und bestätigen Sie mit OK.
DVB-S / DVB-C / DVB-T / Analog
●
Die jeweils verfügbaren Modi sind von den gespeicherten Sendern
abhängig.
●
Sie können den Modus auch auswählen, indem Sie wiederholt auf TV
drücken.
●
Wird TV Auswahl nicht angezeigt, drücken Sie die Taste TV, um den
Modus umzuschalten.
3. Wählen Sie mit Kanal aufwärts / abwärts oder Zifferntasten einen Kanal
aus.
●
Verwenden Sie die Zifferntasten, wenn Sie eine Programmposition
auswählen wollen, die 2 oder mehr Ziffern hat (für 399 zum Beispiel
drücken Sie ).
- 24 -
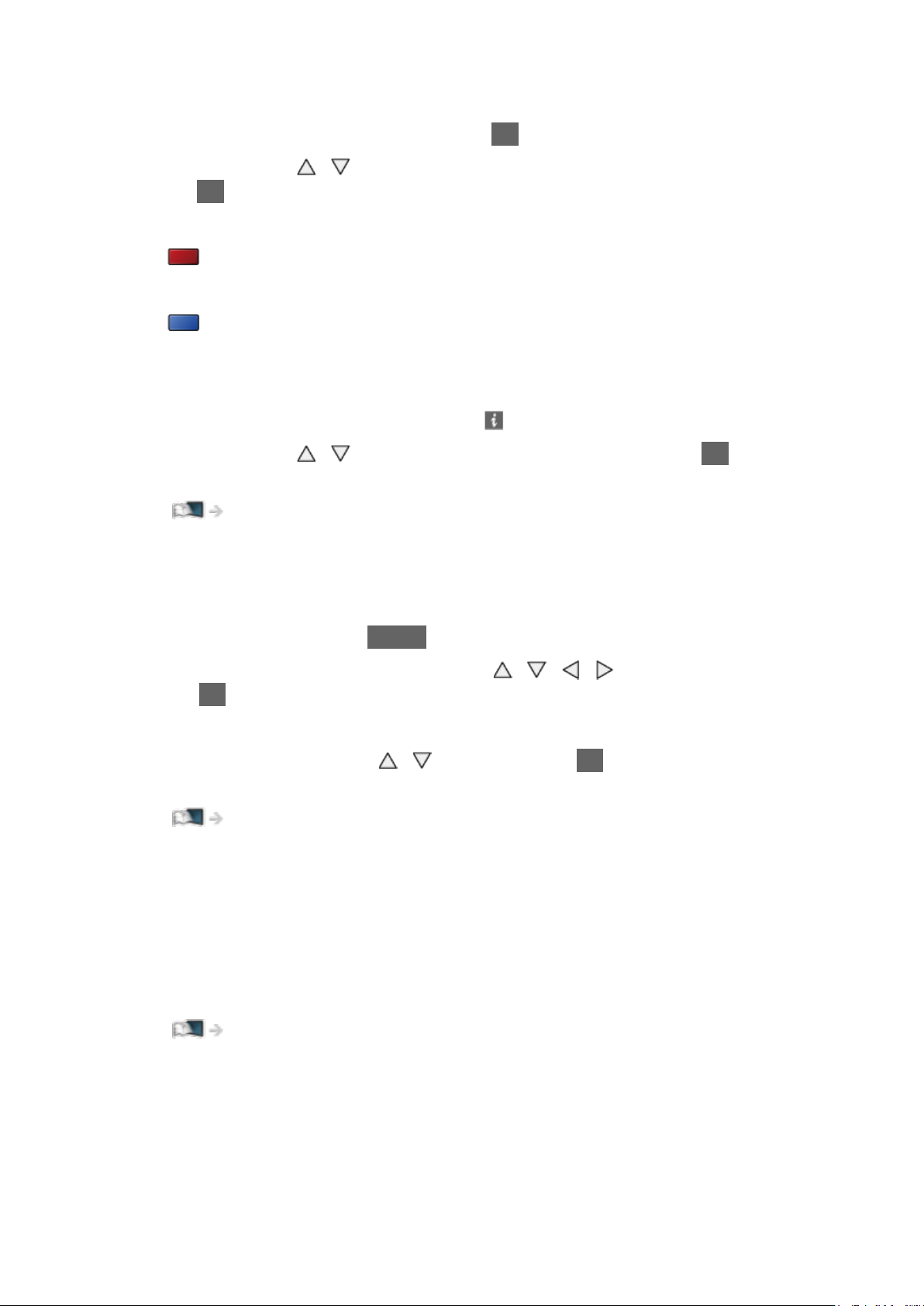
■ Aufrufen eines Programms aus der Programmtabelle
1. Rufen Sie die Programmtabelle auf mit OK.
2. Wählen Sie mit
mit OK.
●
Sortieren der Sendernamen in alphabetischer Reihenfolge
(Rot)
●
Umschalten der Kategorie
(Blau)
/ ein Programm aus der Liste aus und bestätigen Sie
■ Aufrufen eines Programms über das Informationsbanner
1. Rufen Sie das Informationsbanner mit auf, falls es nicht angezeigt wird.
2. Wählen Sie mit
während das Banner angezeigt wird.
Fernsehen > Grundlagen > Informationsbanner
/ ein Programm aus und bestätigen Sie mit OK,
■ Auswahl eines Programms mit Hilfe des
Programmassistenten
1. Rufen Sie TV Guide mit GUIDE auf.
2. Wählen Sie das aktuelle Programm mit
Sie OK, um darauf zuzugreifen.
– Oben links auf dem Bildschirm wird die aktuelle Sendung angezeigt.
3. Wählen Sie Anzeigen mit
anzuschauen. (DVB)
Fernsehen > TV Guide > Verwendung des Programmassistenten
●
Je nach ausgewähltem Land ist möglicherweise die Angabe einer
Postleitzahl oder eine Aktualisierung notwendig. Befolgen Sie die
Anweisungen auf dem Bildschirm.
/ und drücken Sie OK, um es
/ / / aus und drücken
■ Nutzung von Pay-TV
●
Für Informationen zu verschlüsselten Kanälen
Funktionen > Common Interface > Gebrauch des Common Interface
●
Um weitere Informationen über die Dienste und die Konditionen zu
erfahren, wenden Sie sich an den Betreiber / Sender oder Hersteller des
CI-Moduls.
- 25 -
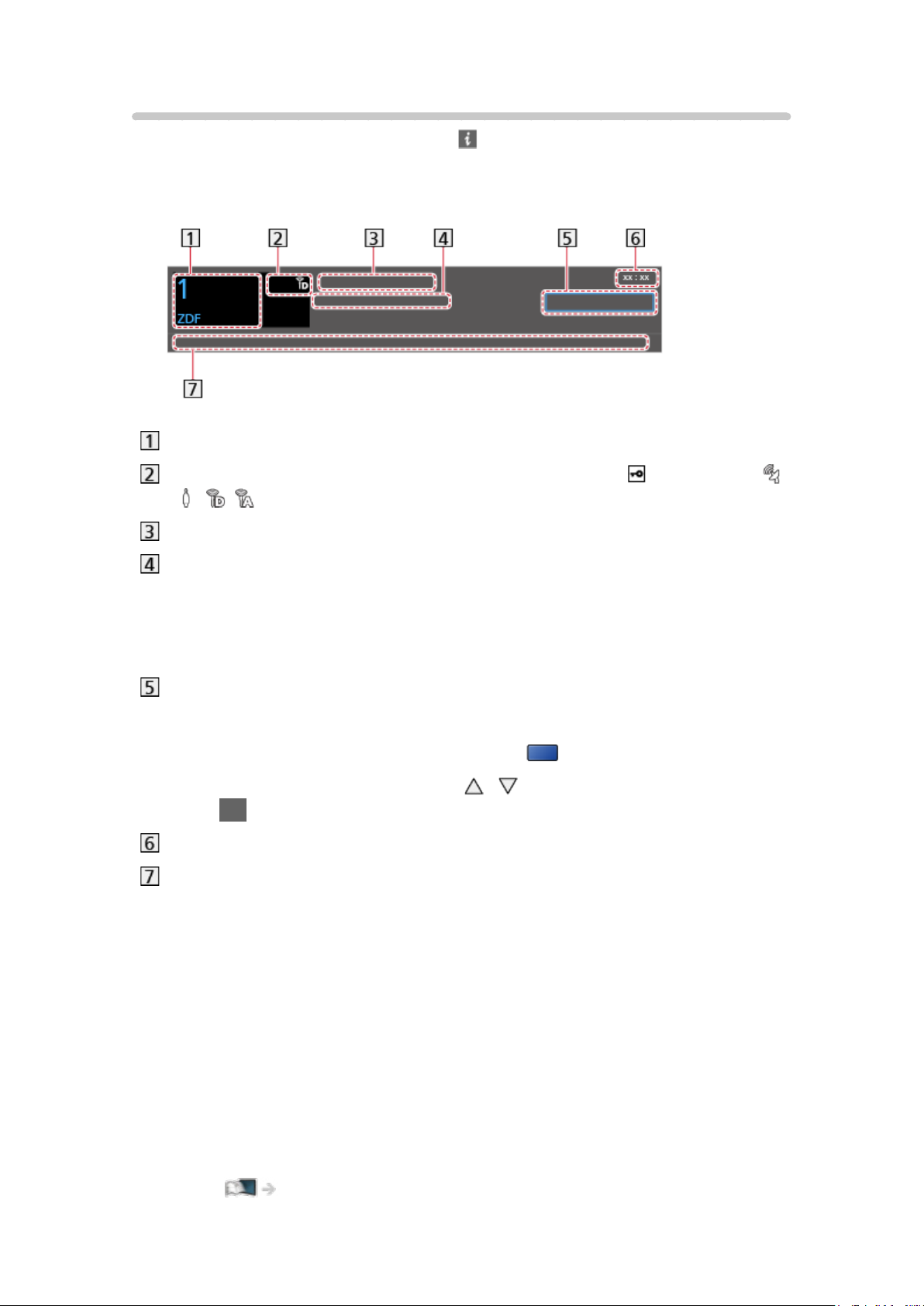
Informationsbanner
Rufen Sie das Informationsbanner mit auf.
●
Das Banner erscheint auch beim Umschalten des Programms.
(Beispiel)
Kanalposition und -name
Kanaltyp (Radio, HDTV usw.) / Verschlüsselter Sender ( ) / TV-Modus (
, , , )
Sendung
Startzeit / Endzeit (außer bei Analog)
Programmposition usw. (Analog)
Fortschrittsanzeige (verstrichene Zeit) des ausgewählten Programms
(außer analog)
Kategorie
●
Zum Umschalten der Kategorie (DVB)
1) Rufen Sie die Kategorienliste auf mit
2) Wählen Sie die Kategorie mit
/ aus und schalten Sie um mit
(Blau).
OK.
Aktuelle Uhrzeit
Verfügbare Funktionen / Bedeutung von Meldungen
Schwaches Signal:
Mangelhafte Qualität des Fernsehsignals
Dolby D+, Dolby D, HE-AAC:
Dolby Digital Plus-, Dolby Digital- oder HE-AAC-Tonspur
AD:
Audio-Beschreibungsdienst verfügbar
●
Diese Funktion kann Nutzern mit Sehbehinderungen helfen, indem
eine Tonspur zur Beschreibung von Vorgängen auf dem Bildschirm
hinzugefügt wird.
Fernsehen > Für optimale Tonqualität > Audio Deskription
- 26 -
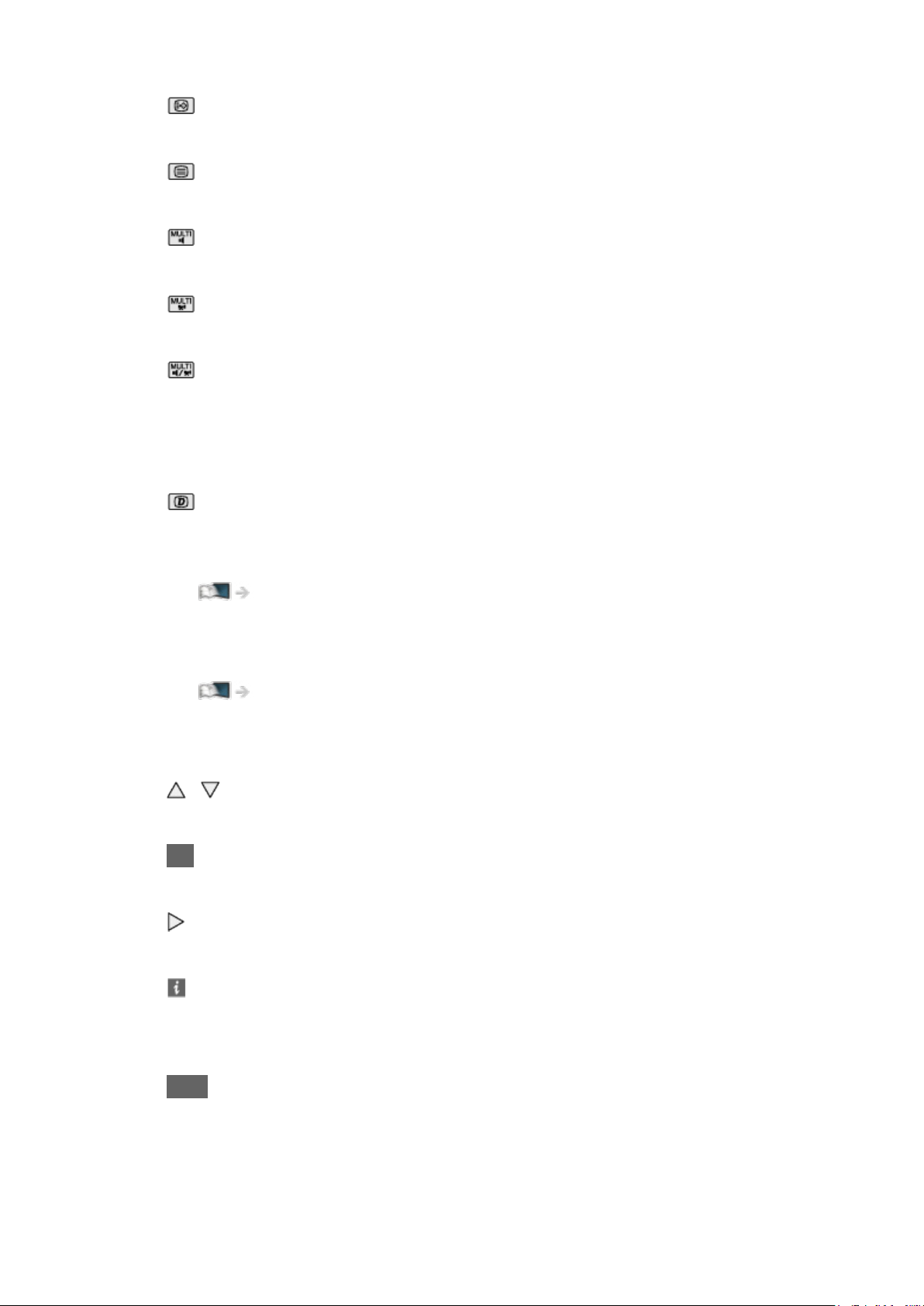
:
Untertitel-Dienst verfügbar
:
Videotext-Dienst verfügbar
:
Multi-Audio verfügbar
:
Multi-Video verfügbar
:
Multi-Audio und -Video verfügbar
Stereo, Mono:
Tonmodus
:
Datendienst (Hybrid Broadcast Broadband TV-Anwendung) ist
verfügbar
Funktionen > Datenservice Anwendung > Verwendung von Datendiensten
1 – 90:
Verbleibende Zeit der Abschalt-Uhr
Fernsehen > Grundlagen > Abschalt-Uhr
●
Überprüfen des Namens eines anderen Programms
/
●
Betrachten der im Banner angezeigten Sendung
OK
●
Informationen über die nächste Sendung (DVB)
●
Zusätzliche Informationen (DVB)
– Erneut drücken, um das Banner auszublenden.
●
Ausblenden des Banners
EXIT
- 27 -
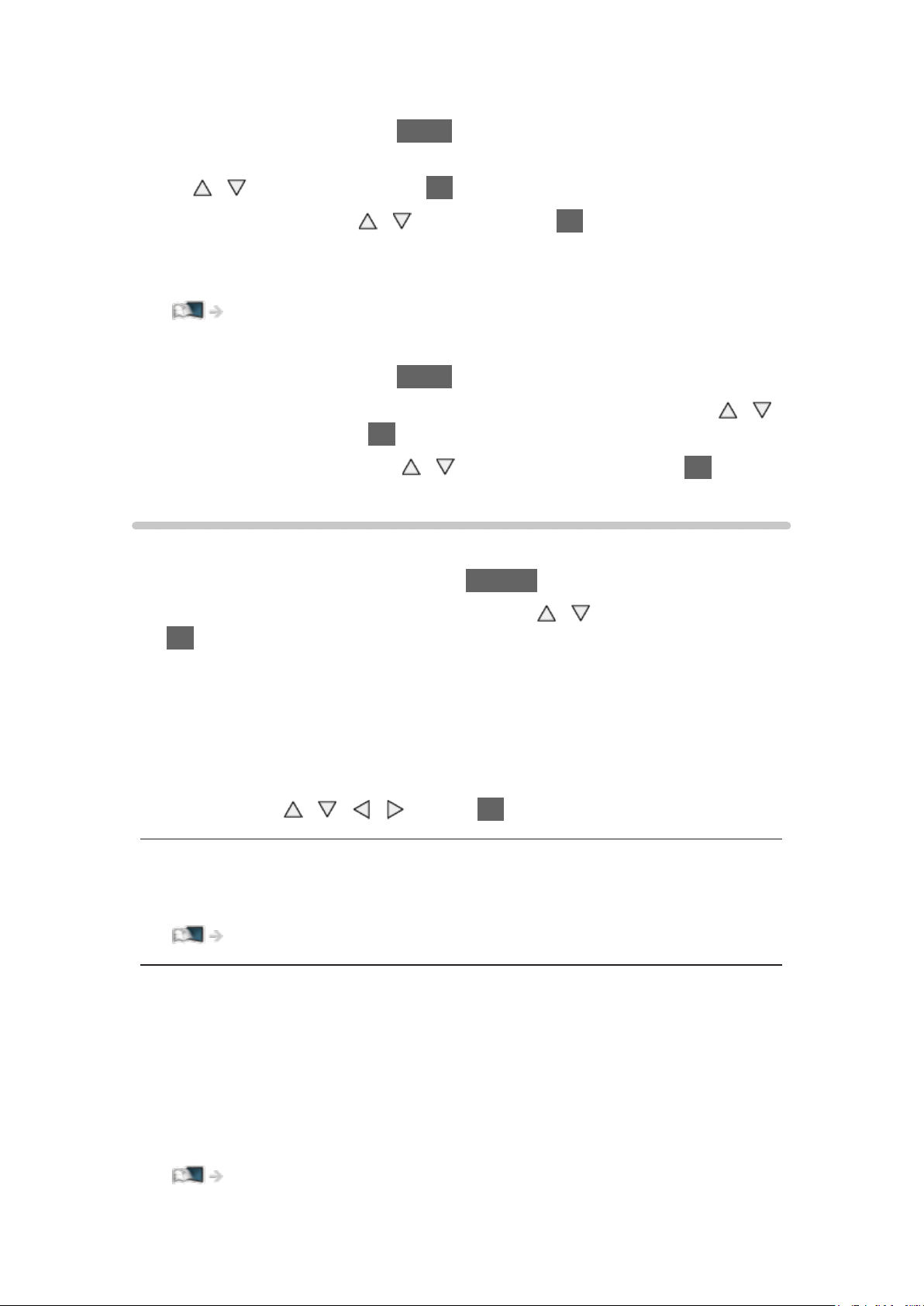
●
Die Anzeigedauer des Displays stellen Sie ein über Display-Anzeigedauer.
1) Rufen Sie das Menü mit MENU auf.
2) Wählen Sie Setup > Anzeige-Einstellungen > Display-Anzeigedauer mit
/ aus und drücken Sie OK, um darauf zuzugreifen.
3) Wählen Sie aus mit
●
Zum Ändern des Farbtyps der auf dem Bildschirm eingeblendeten
/ und drücken Sie OK, um zu speichern.
Anzeigen stellen Sie Oberflächen-Farbschema ein.
mein Startbildschirm > mein Startbildschirm > Oberflächen-Farbschema
●
Zur Anzeige des Startbanners des Internetzugangs.
1) Rufen Sie das Menü mit MENU auf.
2) Wählen Sie Setup > Anzeige-Einstellungen > Smart Banner mit
aus und drücken Sie OK, um darauf zuzugreifen.
3) Wählen Sie Ein / Aus mit
/ aus und bestätigen Sie mit OK.
Optionsmenü
Aktuellen Status prüfen oder ändern.
1. Rufen Sie das Optionsmenü auf mit OPTION.
2. Wählen Sie eine der folgenden Optionen mit
OK, um darauf zuzugreifen.
/ aus und drücken Sie
/
Sprachhilfe-Einstellungen / Audio-Typ / Multi-Video / Multi-Audio / DualAudio / Unter-Kanal / Sprache Untertitel / Videotext-Zeichensatz / Sprache
Videotext / Audio Empfang / Lautstärke Korrektur / CAM-Auswahl
●
Die verfügbaren Funktionen variieren je nach dem gewählten TVModus und der Ländereinstellung.
3. Festlegen mit
/ / / und auf OK drücken, um zu speichern.
Sprachhilfe-Einstellungen
Anleitungs-Einstellungen für sehbehinderte Benutzer
Fernsehen > Für optimale Tonqualität > Sprachhilfe-Einstellungen
Audio-Typ
Stellen Sie auf Audio Deskription ein, wenn das Programm einen AudioBeschreibungsdienst hat, und Sie hören eine zusätzliche Tonspur, die die
Vorgänge auf dem Bildschirm beschreibt (wenn verfügbar).
●
Für DVB
●
Zum Einstellen der Lautstärke für die Audiobeschreibung
Fernsehen > Für optimale Tonqualität > Audio Deskription
●
Nicht wirksam im Mehrbild-Modus beim Nebenfenster
- 28 -
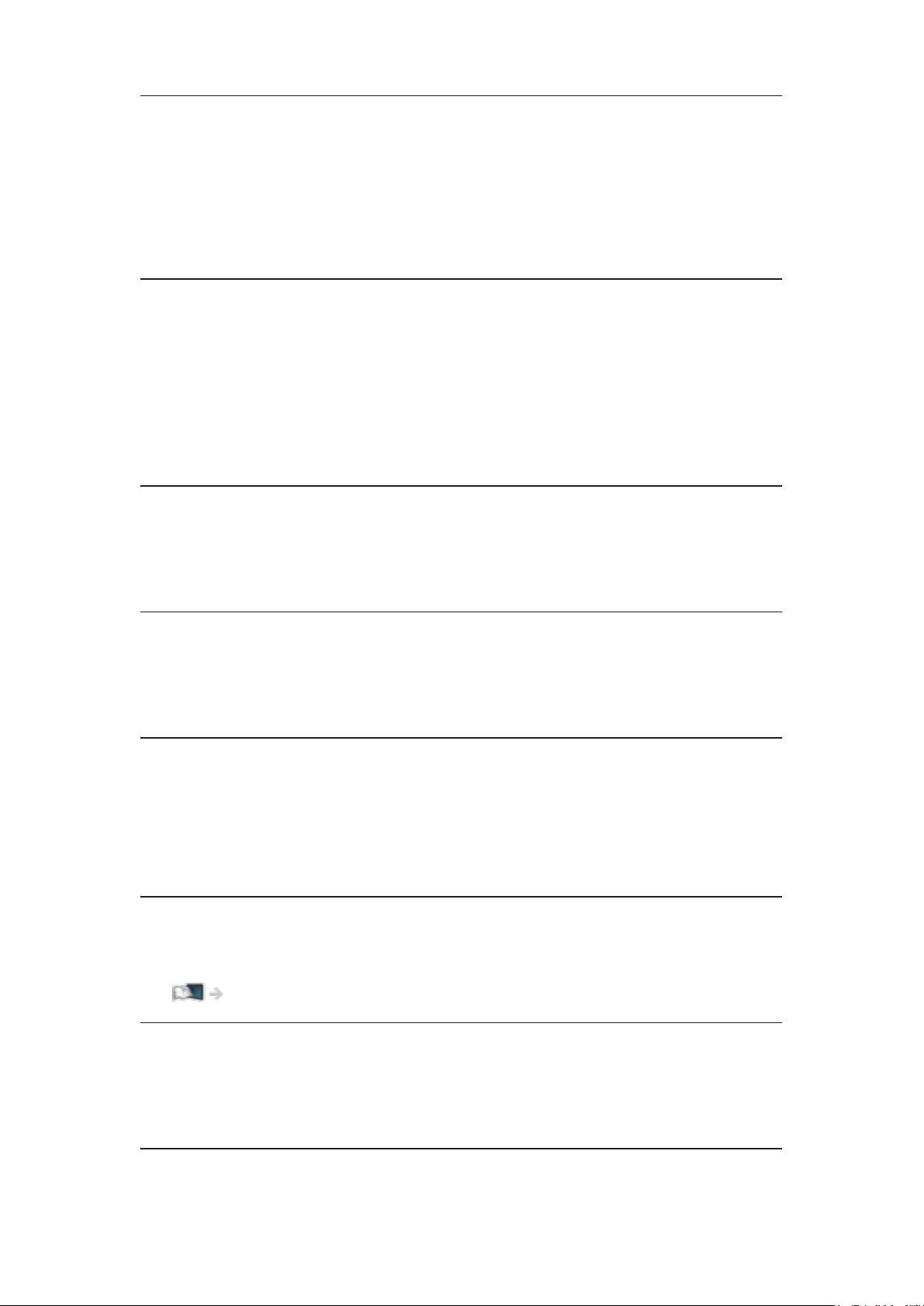
Multi-Video
Auswahl aus einer Gruppe von mehreren Videos (sofern verfügbar).
●
Diese Einstellung wird nicht gespeichert und kehrt zur Standardeinstellung
zurück, sobald Sie das aktuelle Programm verlassen.
●
Für DVB
Multi-Audio
Zur Auswahl einer anderen Sprache oder Audio-Beschreibung bei Tonspuren
(sofern verfügbar).
●
Diese Einstellung wird nicht gespeichert und kehrt zur Standardeinstellung
zurück, sobald Sie das aktuelle Programm verlassen.
●
Für DVB
Dual-Audio
Auswahl zwischen Stereo und Mono (sofern verfügbar).
●
Für DVB
Unter-Kanal
Auswahl des Unterkanals eines Multifeed-Programms (sofern verfügbar).
●
Für DVB
Sprache Untertitel
Sprachauswahl für Untertitel (sofern verfügbar).
●
Für DVB
●
Nicht wirksam im Mehrbild-Modus beim Nebenfenster
Videotext-Zeichensatz
Einstellung des Videotext-Zeichensatzes.
Fernsehen > Videotext > Videotext-Zeichensatz
Sprache Videotext
Auswahl einer anderen Sprache für den Videotext (sofern verfügbar).
●
Für DVB
- 29 -
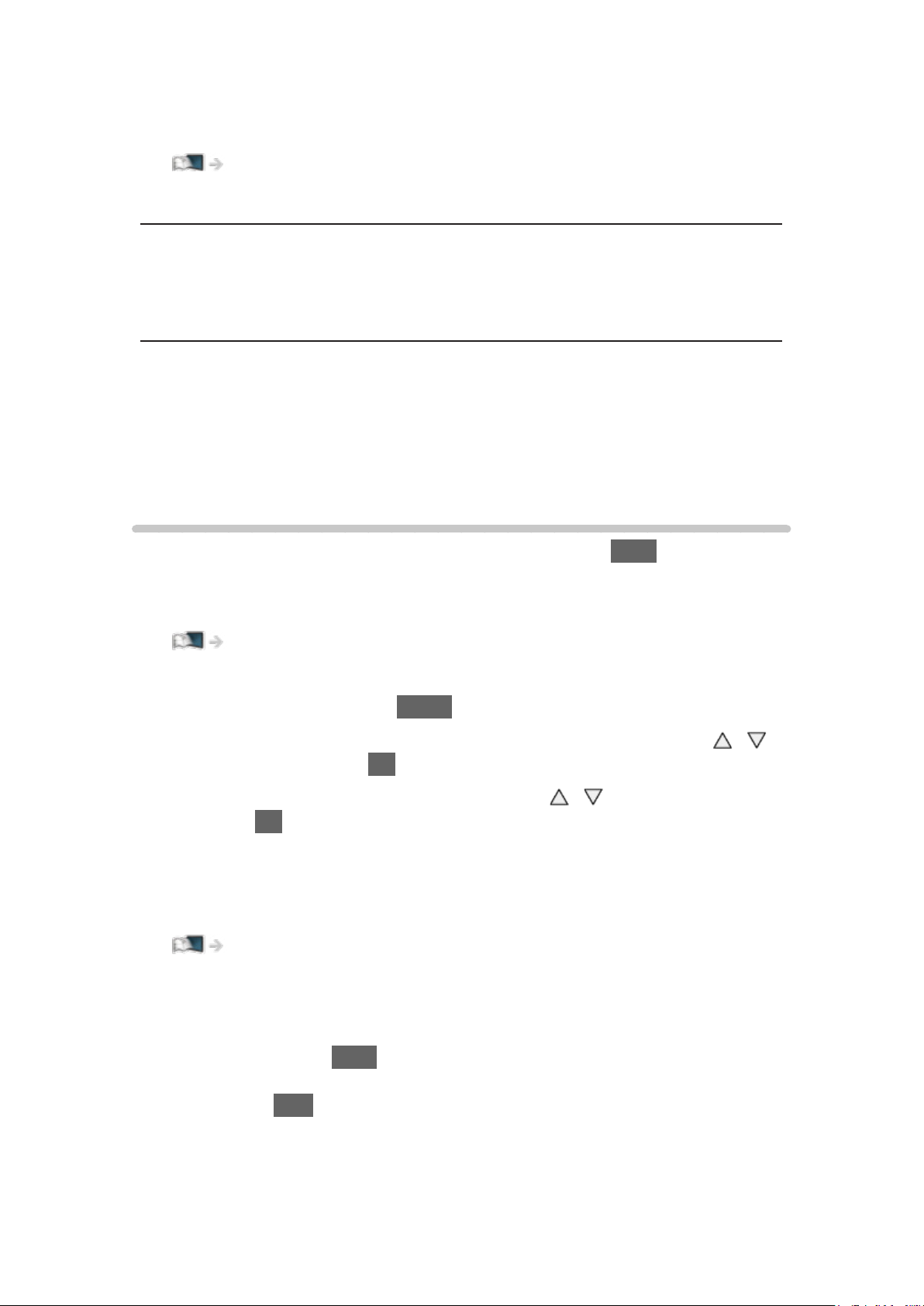
Audio Empfang
Auswahl des Mehrkanalton-Modus (sofern verfügbar).
Fernsehen > Für optimale Tonqualität > Erweiterte Einstellungen
●
Für Analog
Lautstärke Korrektur
Dient zur Einstellung der Lautstärke der einzelnen Programme oder des
Eingangsmodus.
CAM-Auswahl
Wählt CI-Modul (sofern verfügbar).
●
Bei laufender Aufzeichnung nicht gültig
●
Für DVB
Untertitel
Untertitel einblenden / ausblenden (sofern verfügbar) mit STTL.
●
Um die bevorzugte Untertitelsprache für DVB-Programme auszuwählen
(sofern verfügbar), rufen Sie Bevorzugte Untertitel auf.
Fernsehen > Grundlagen > Sprache
●
Zur Auswahl des bevorzugten Untertiteltyps.
1) Rufen Sie das Menü mit MENU auf.
2) Wählen Sie Setup > Anzeige-Einstellungen > Untertitel Typ mit
aus und drücken Sie OK, um darauf zuzugreifen.
3) Wählen Sie Standard / Hörgeschädigte mit
/ aus und bestätigen
Sie mit OK.
– Die Option Hörgeschädigte erleichtert das Verständnis durch DVB-
Untertitel (Verfügbarkeit vom Sender abhängig).
●
Präferenz Untertitel 1 / 2 in der Sprache erhalten Priorität.
Fernsehen > Grundlagen > Sprache
= Hinweis =
/
●
Bei 3D-Bildern werden Untertitel möglicherweise nicht richtig angezeigt.
●
Wenn Sie die Taste STTL im Analog-Modus drücken, wird auf den
Videotext-Dienst umgeschaltet und es wird eine Favoriten-Seite angezeigt.
Drücken Sie EXIT, um zum TV-Modus zurückzukehren.
●
Nicht wirksam im Mehrbild-Modus beim Nebenfenster
- 30 -
 Loading...
Loading...