Page 1
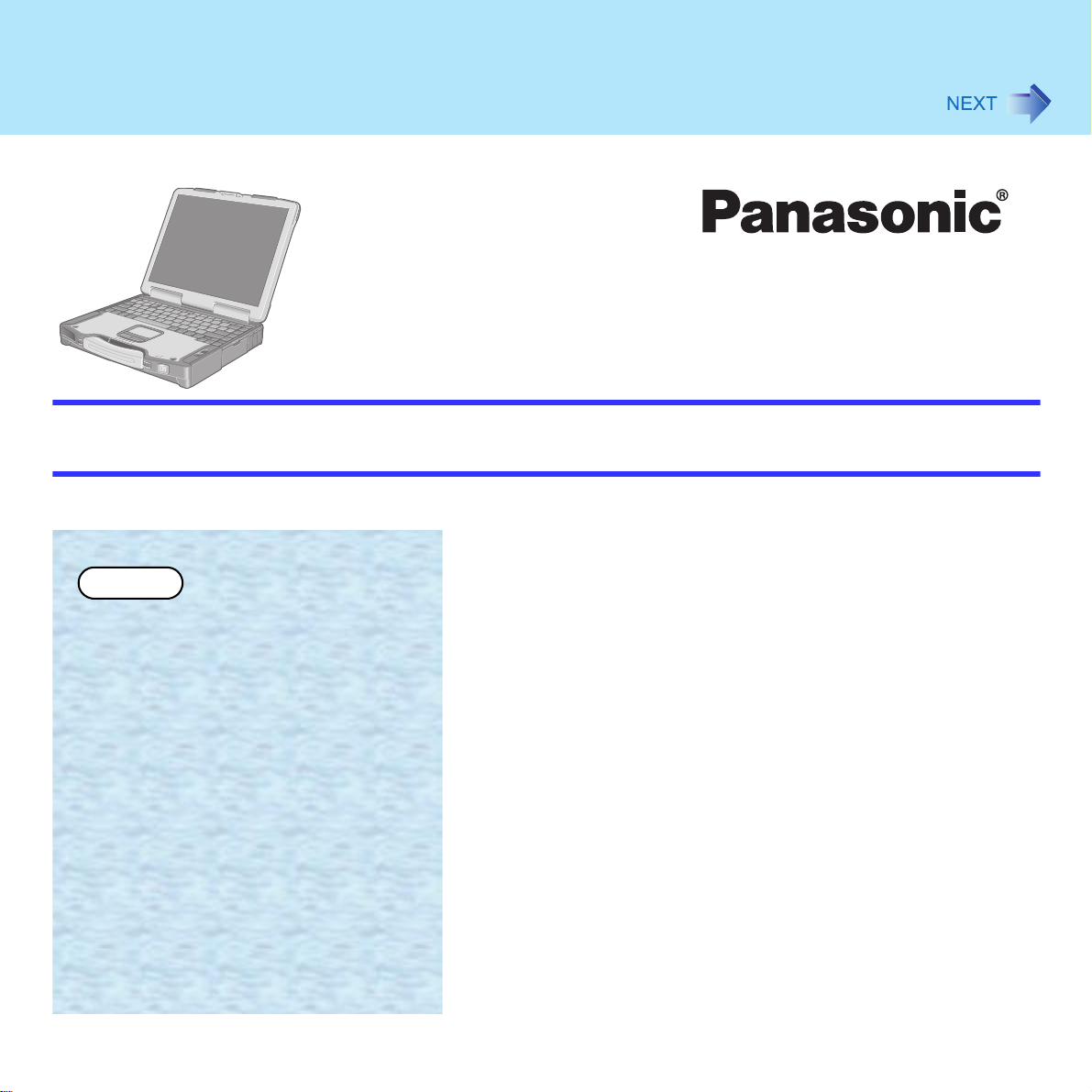
1
Reference Manual
Personal Computer
Model No. CF-29 Series
XP
We recommend that this Reference Manual be printed.
Page 2
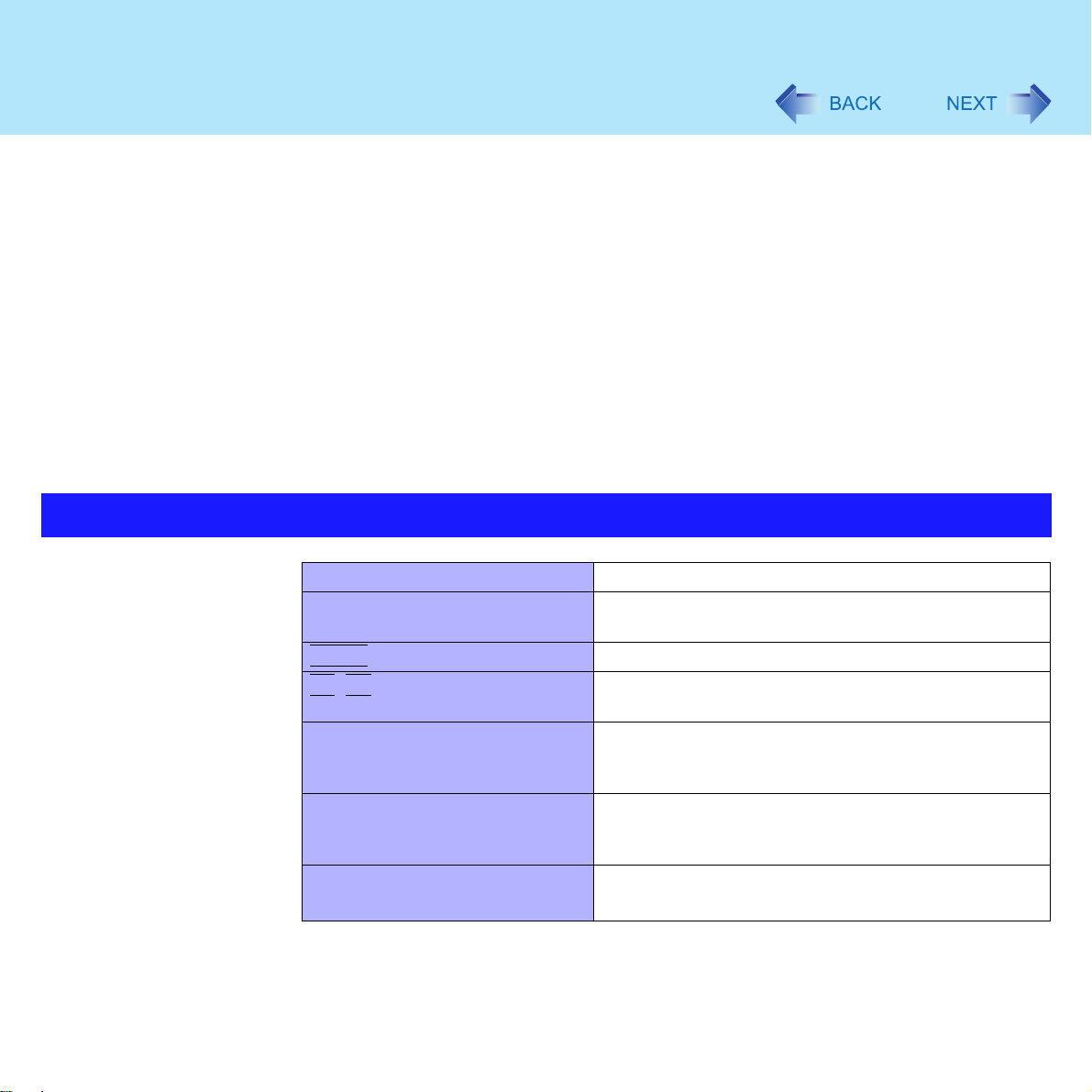
Read Me First
z Some of the illustrations in this manual may diff er slightly in shape from the actual items in
order to make the explanation easier to understand.
z If the user has logged on without the administrator authority, some functions may not be
executable, and some screens may not be displayed as shown in this manual.
If this happens, log on with the administrator authority to enable these functions.
2
z In this manual, "Microsoft
Security Technologies" is indicated as "Windows" or "Windows XP".
z Confirm the latest information on optional products in catalogs, et c.
z The following drives may be described as "CD/DVD drive".
CD-ROM drive, DVD-ROM & CD-R/RW drive, DVD MULTI drive
®
Windows® XP Professional Service Pack 2 with Advanced
Illustrations and Terminology in this Reference Manual
NOTE NOTE provides a useful fact or helpful information.
CAUTION CAUTION indicates a condition that may result in
minor or moderate injury.
Enter
Fn+F5
[start] - [Run] This illustration means to click [start], then to click
Î or ⇒ These symbols indicated related pages.
*1
xxxx
This illustration means to press the [Enter] key.
This illustration means to press and hold the [Fn] key,
then press the [F5] key.
[Run]. For some applications, you may need to doubleclick.
Î : Refer to the page in this Reference Manual
⇒ : Refer to the Operating Instructions
If *1 is selected, it will jump to a related explanatory
note.
Page 3
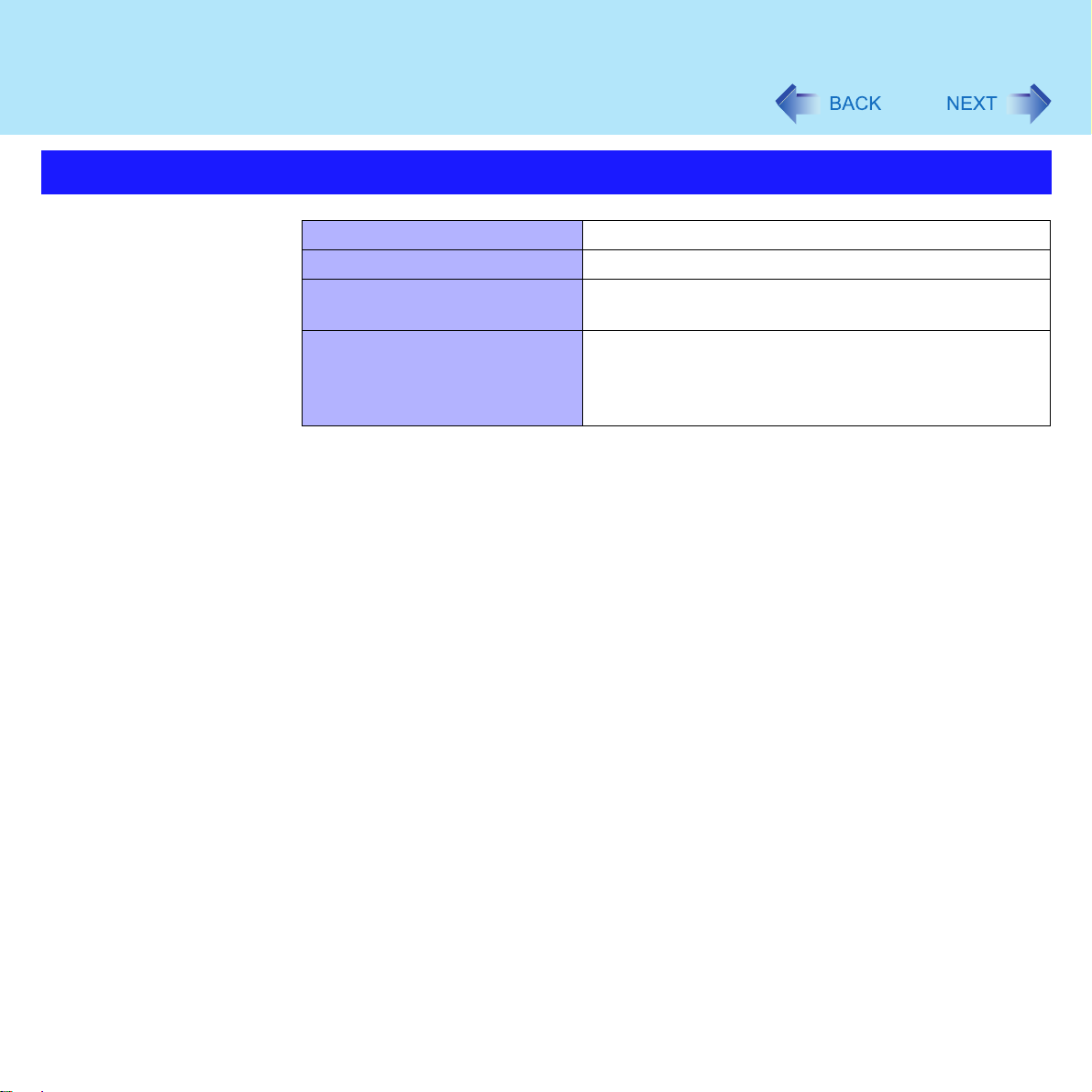
Read Me First
About Display Mode
Internal LCD (Notebook) This computer's display
External Display (Monitor) External display connected to this computer
Simultaneous display
(Intel(R) Dual Display Clone)
Extended Desktop To use both the internal LCD and the external display as
The terminology in ( ) is the one used in [Mobile Intel(R) 915GM/GMS, 910GML Express
Chipset Family Properties].
To display [Mobile Intel(R) 915GM/GMS, 910GML Express Chipset Family Properties]:
Select [start] - [Control Panel] - [Other Control Panel Options] - [Intel(R) GMA Driver for
Mobile].
3
To display the same screen on both the LCD and
external display
an extended display domain. You can drag a window
from the internal LCD to the external display and vice
versa.
Page 4
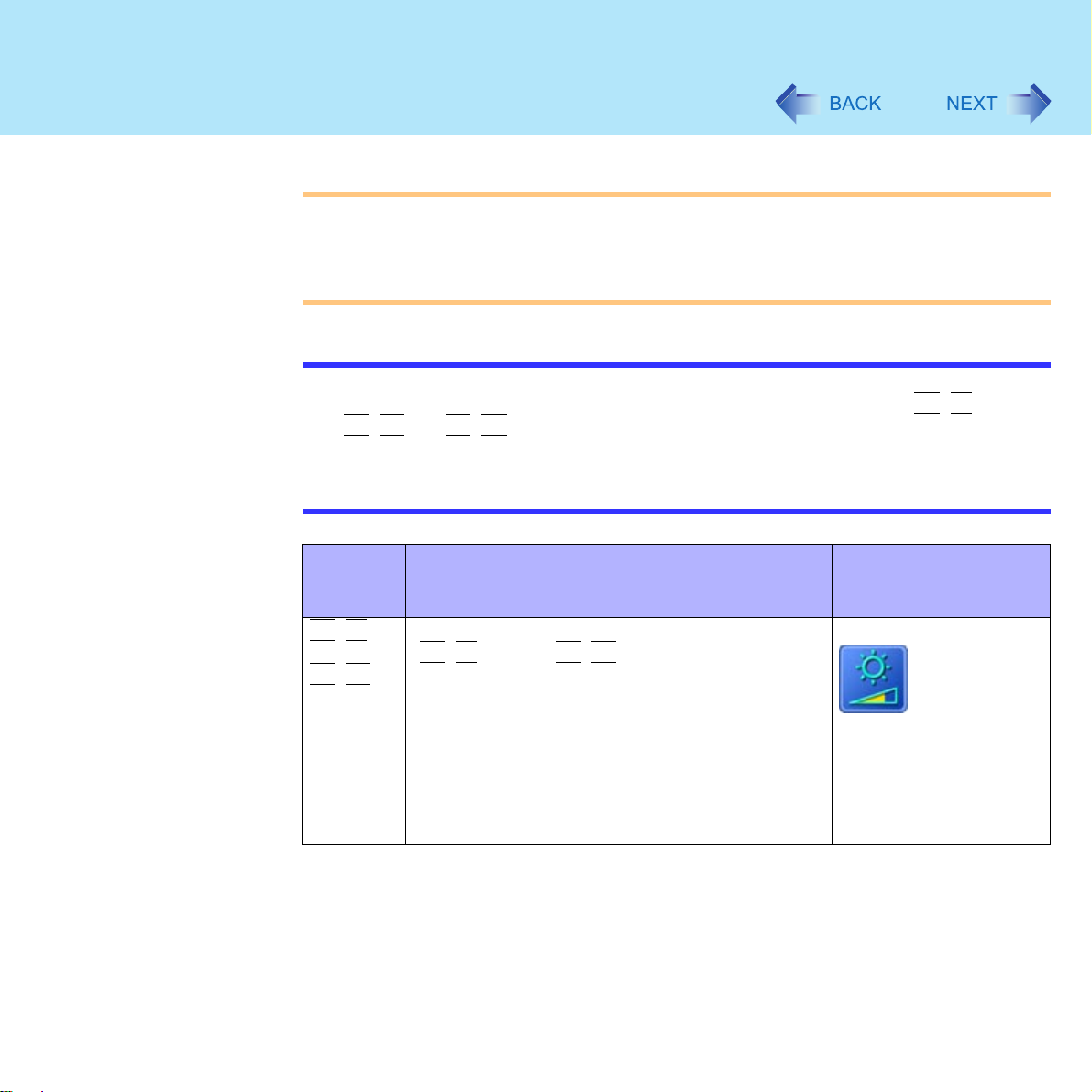
Key Combinations
CAUTION
z Do not press the follo wing ke y combinations repeatedly in (q uick) succession. Also , do
not press different key combinations quickly one after another.
z Do not press the following key combinations while using the touch pad (external
mouse), touchscreen (only for models with touchscreen) or other keys.
NOTE
z Do not press the following k e y combinat ions until y ou log on to Window s and the hard
disk drive indicator turns off. Note, however, that the key combinations
Fn+F2
z The key combinations below may not work while some applications are running. The
popup window may no t be displa y ed depending on the sta te of the application you are
using (e.g., when [Command Prompt] is set to "Full Screen").
Key Functions Popup Window
Fn+F1
Fn+F2
and Fn+F3 are operable in the Setup Utility.
LCD brightness control
(
Fn+F1
Pressing this key combination adjusts the LCD
brightness.
You can select a different brightness level setting
for when the A C adaptor is connected and for whe n
it is not connected.
(At the time of purchase, the LC D brightness is set
to be darker when the AC adaptor is not
connected.)
= down / Fn+F2= up)
4
Fn+F1
(Displayed after logging
on to Windows)
,
Page 5
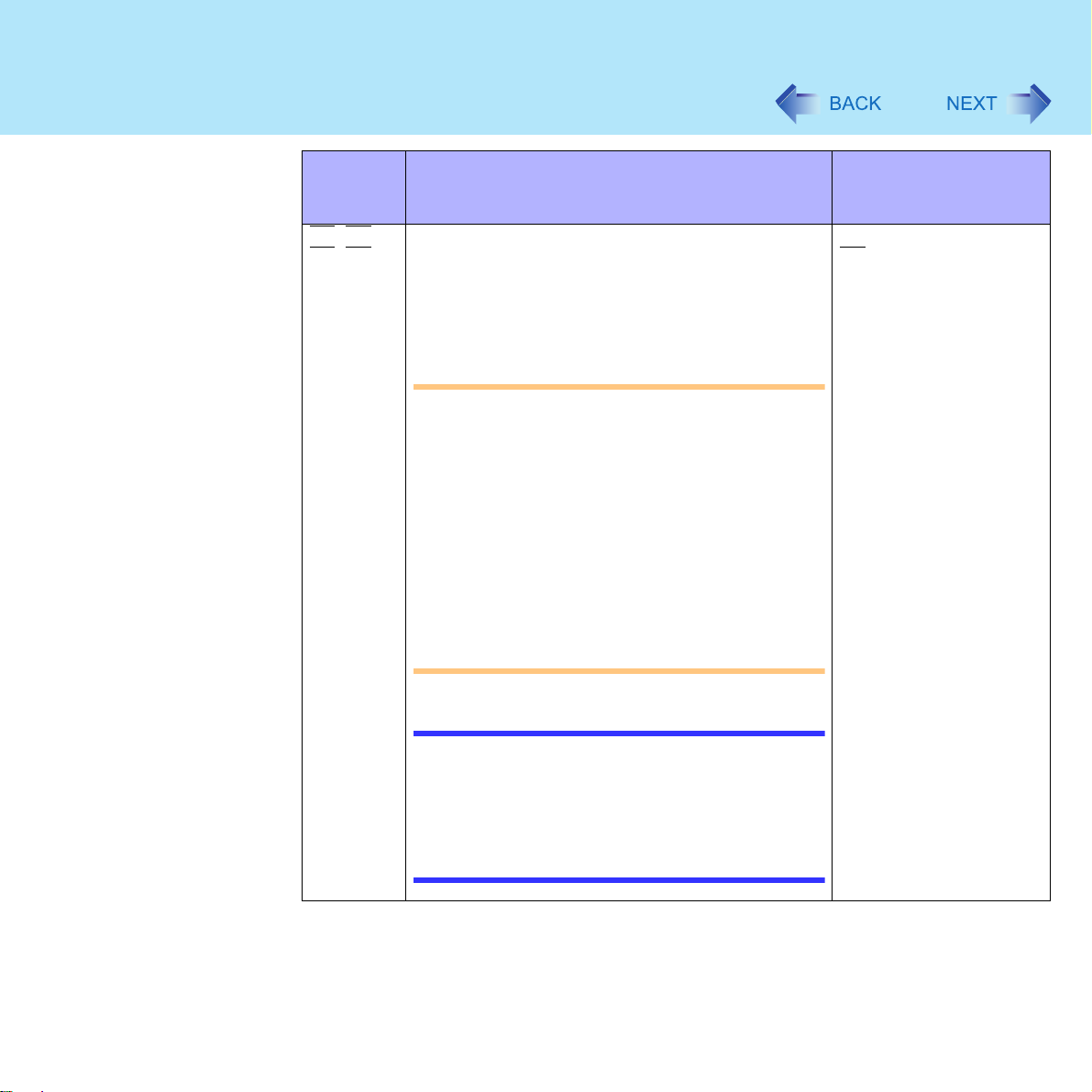
Key Combinations
5
Key Functions Popup Window
(Displayed after logging
on to Windows)
Fn+F3
Display change
(When the external display is connected)
By pressing this key combination, you can select
either an external display, internal LCD or
simultaneous. (Î page 71)
CAUTION
z Do not press another key until the display
destination has been completely switched.
z Do not press this key combination in the
following conditions.
• When the external display is not
connected.
• When a video such as an MPEG file is
playing.
• When the Extended Desktop is being
utilized.
• When a game such as pinball is
displayed.
NOTE
z This key combination does not work when
[Command Prompt] is set to "Full Screen".
z When switching to a different user with the
Fast User Switching function, this key
operation may not work. In this case, log off
all users and restart the computer.
Page 6
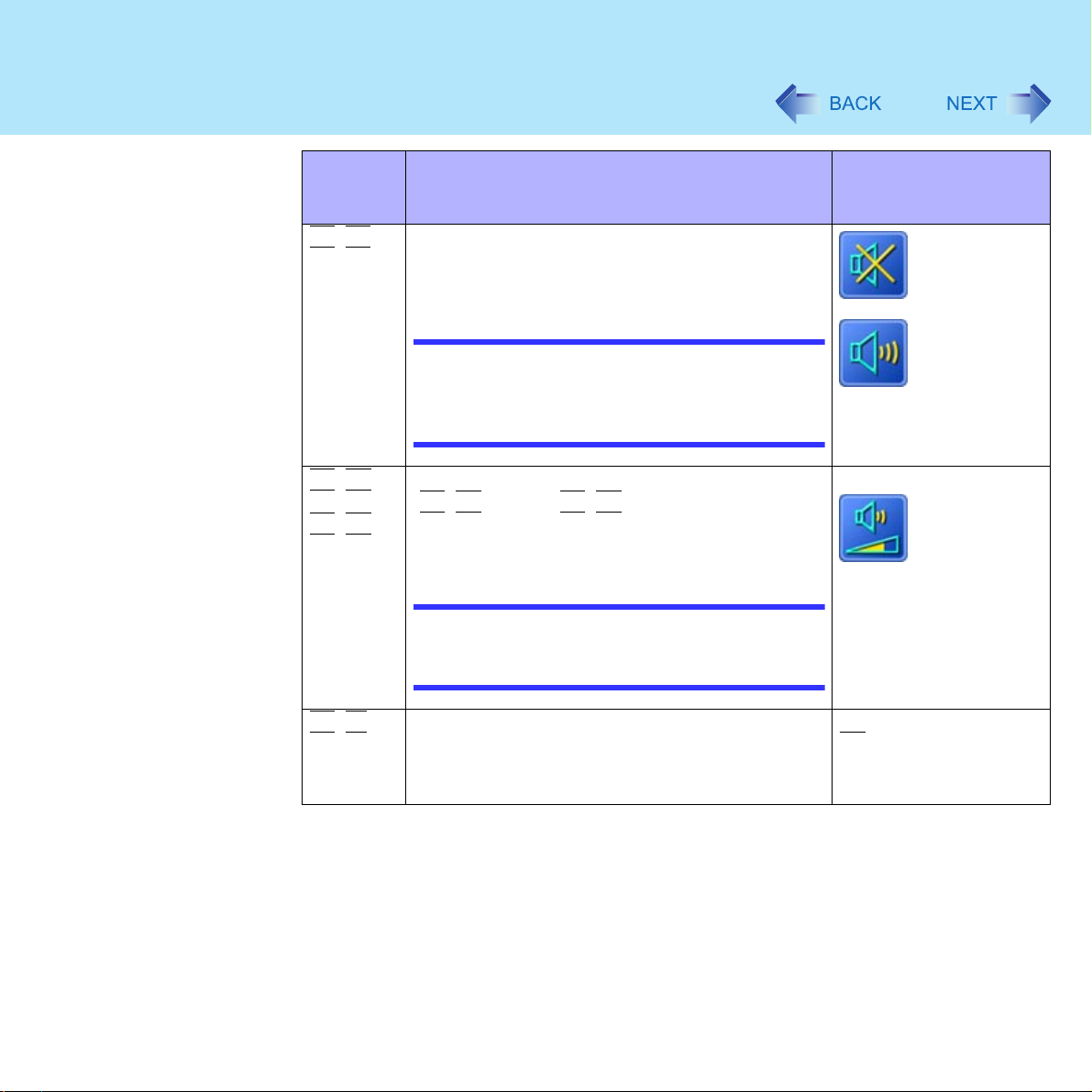
Key Combinations
6
Key Functions Popup Window
(Displayed after logging
on to Windows)
Fn+F4
Speaker on/off switch
Pressing this key combination turns on/off audio
from the internal speaker and headphone jack.
OFF
(MUTE)
Fn+F5
Fn+F6
Fn+F7
NOTE
z Turning off the speaker will also turn off the
warning beep.
z Speakers connected to the USB port
cannot be turned off.
Volume control
(
Fn+F5
Pressing this key combination adjusts the volume
of the internal speaker and headphone jack.
= down / Fn+F6= up)
NOTE
z This key combination cannot be used to
adjust the volume of the warning beep or
speakers connected to the USB port.
Forcing the standby function
Pressing this key combination causes the current
status of the computer to be saved to memory , and
puts the computer into standb y mode . ( Î page 23)
ON
Page 7
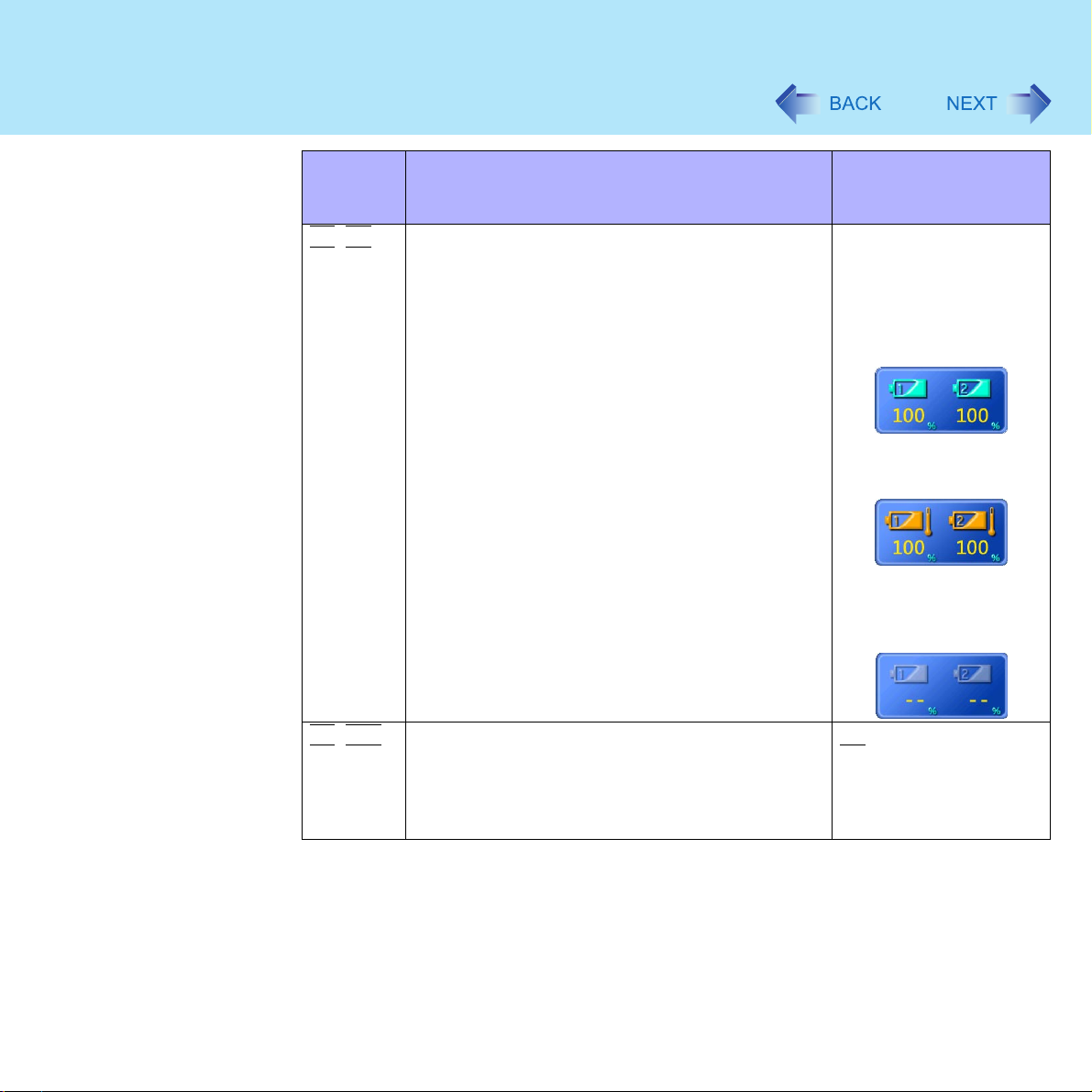
Key Combinations
7
Key Functions Popup Window
(Displayed after logging
on to Windows)
Fn+F9
Remaining capacity of the battery pack
Pressing this key combination displays the
remaining battery capacity on the screen.
When the battery pack is
inserted in the computer
(example)
z In normal
temperature mode
(Î page 41)
z In high temperature
mode (Î page 41)
Fn+F10
Forcing the hibernation function
Pressing this key combination causes the current
status of the computer to be sav ed to the hard disk,
and puts the computer into hibernation mode.
(Î page 23)
When the battery pack is
not inserted in the
computer
Page 8
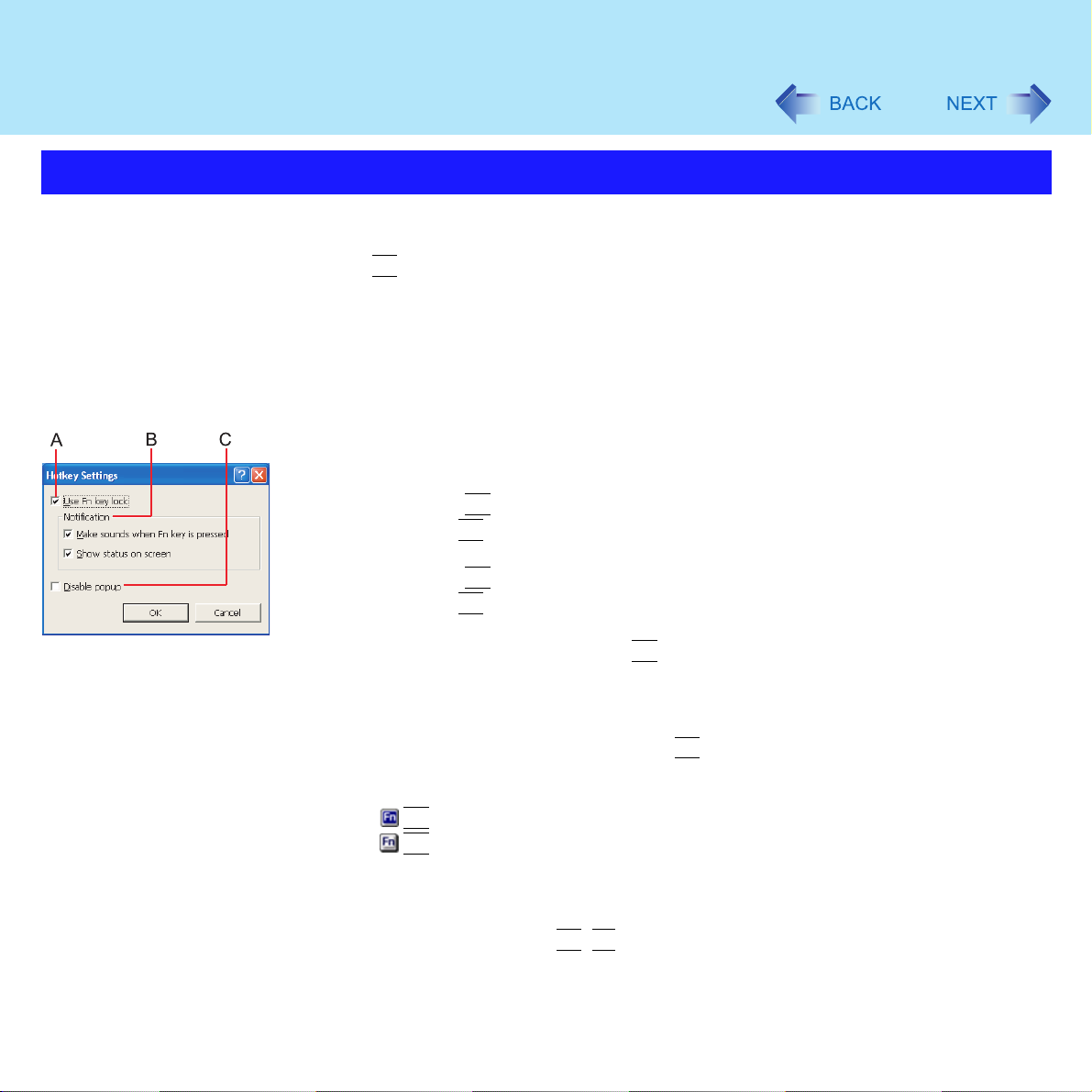
Key Combinations
Hotkey Settings
There are two Fn key functions as follows:
z Fn key lock function
After
Fn
is pressed once, it stays in the "pressed" position until another key is pressed.
This is convenient when it is difficult to press two buttons simultaneously.
z Popup windows display ON/OFF
1 Run the Hotkey Settings.
Select [start] - [All Programs] - [Panasonic] - [Hotkey Settings].
2 Set the parameters.
A. Use Fn ke y lock
Add the check mark if you want to enable the Fn key lock function. The following
Fn key lock function will then be enabled.
z To use
A Press
B Press another key for combination. (Lock released)
z To use
A Press
B Press another key for combination.
Fn key remains locked until
B. Notification
This setting is only available when [Use Fn key lock] is checked.
[Make sounds when Fn key is pressed]
Notifies the user with a sound when Fn is locked or released.
[Show status on screen]:
Displays the Fn key status on the taskbar.
:
Fn
:
Fn
C. Disable popup
Add the check mark if you want to turn the popup window display function OFF.
The full-screen display of [Command Prompt] screen or MPEG files ma y change
to a window display if
display function OFF.
Fn
only once:
Fn
once. (Locked)
Fn
successively:
Fn
twice. (Locke d)
is locked
is not locked
Fn+Fx
Fn
is pressed once more.
*1
*2
pressed. To prevent this, turn the popup window
8
Page 9
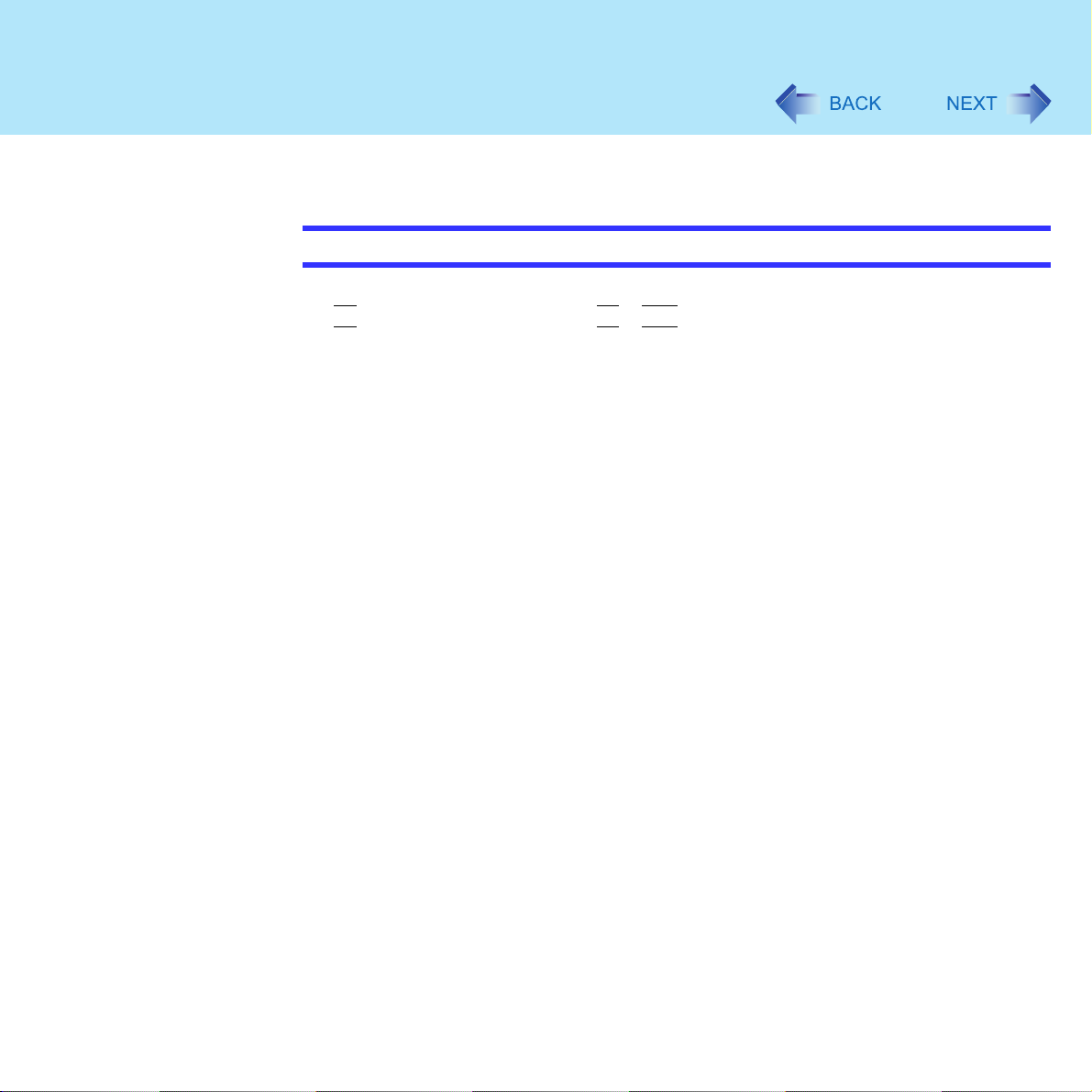
Key Combinations
9
3 Select [OK].
NOTE
z Each user can select separate settings for whether or not to use the Hotkey settings.
*1
If MUTE is set, you will not hear a beep.
*2
"Fx" indicates any function key from F1 to
F10
.
Page 10
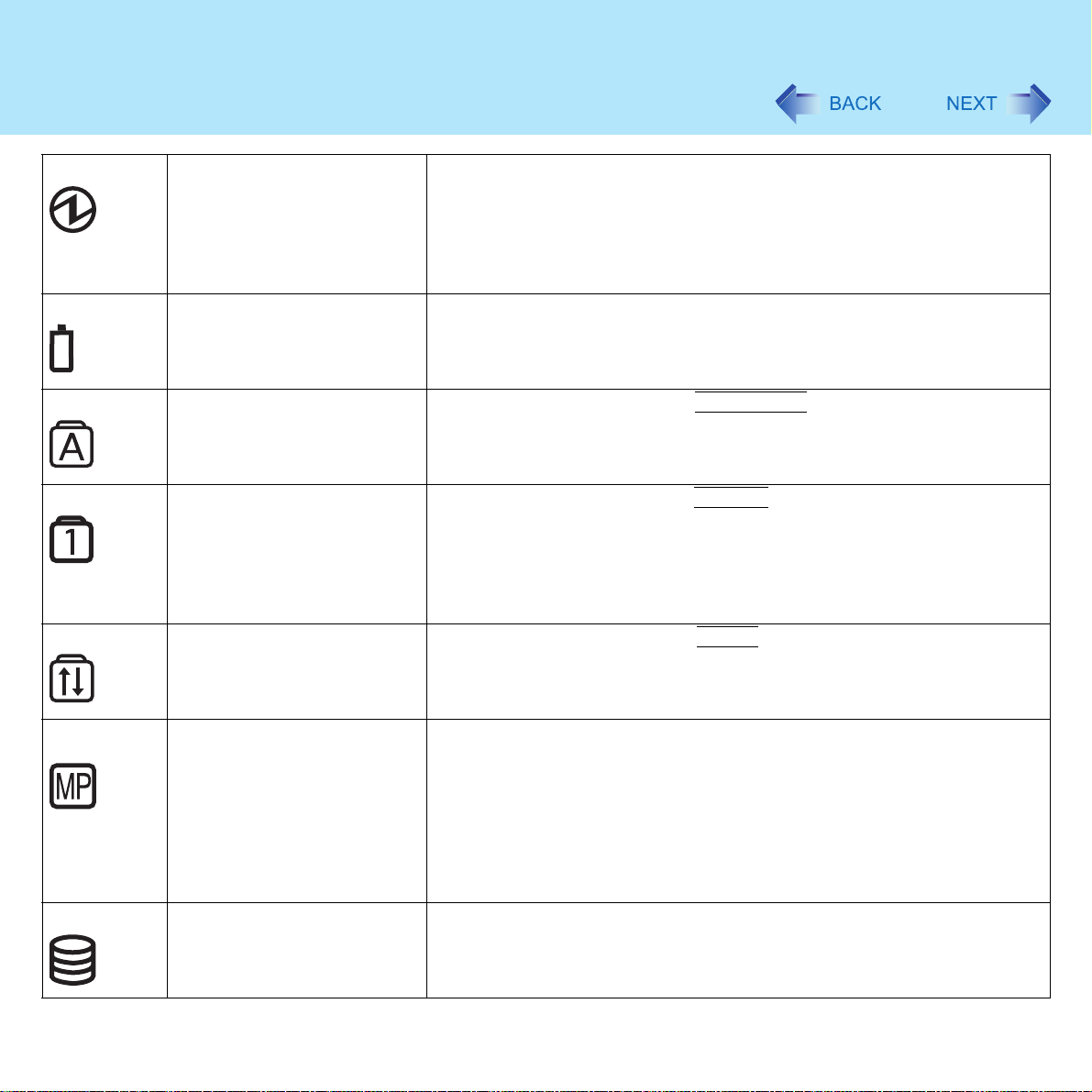
LED Indicators
Power status z Not lit
Battery pack status Î page 38
10
Power off / Hibernation mode
z Green
Pow er o n
z Blinking green
Standby mode
Caps Lock This indicator lights green when
shifted input is capitalized.
NumLk
(Numeric key)
ScrLk
(Scroll lock)
Multimedia pocket device
*1
status
Hard disk drive status This indicator lights when the hard disk drive is accessed.
This indicator lights green when
of the keyboard to function as a numeric keypad. The [Enter] key functions
differently depen ding on the application.
(If an external keyboard or ten-keyboard is connected to the external
keyboard/mouse port, the numeric keypad of the internal keyboard will not
operate.)
This indicator lights green when
differently depen ding on the application.
z This indicator lights when the multimedia pocket device (Î page 47) is
accessed.
(When using the floppy disk drive as an external floppy disk drive, only
the access lamp on the side of the floppy di sk drive is lit.)
z This indicator shows the status of a second battery pac k when a second
battery pack is installed in the multimedia pocket. The details of the
status display are the same as for the main battery pack status (Î page
38).
Caps Lock
NumLk
ScrLk
is pressed. This causes a portion
is pressed. Scroll lock functions
is pressed. Subsequent non-
Page 11
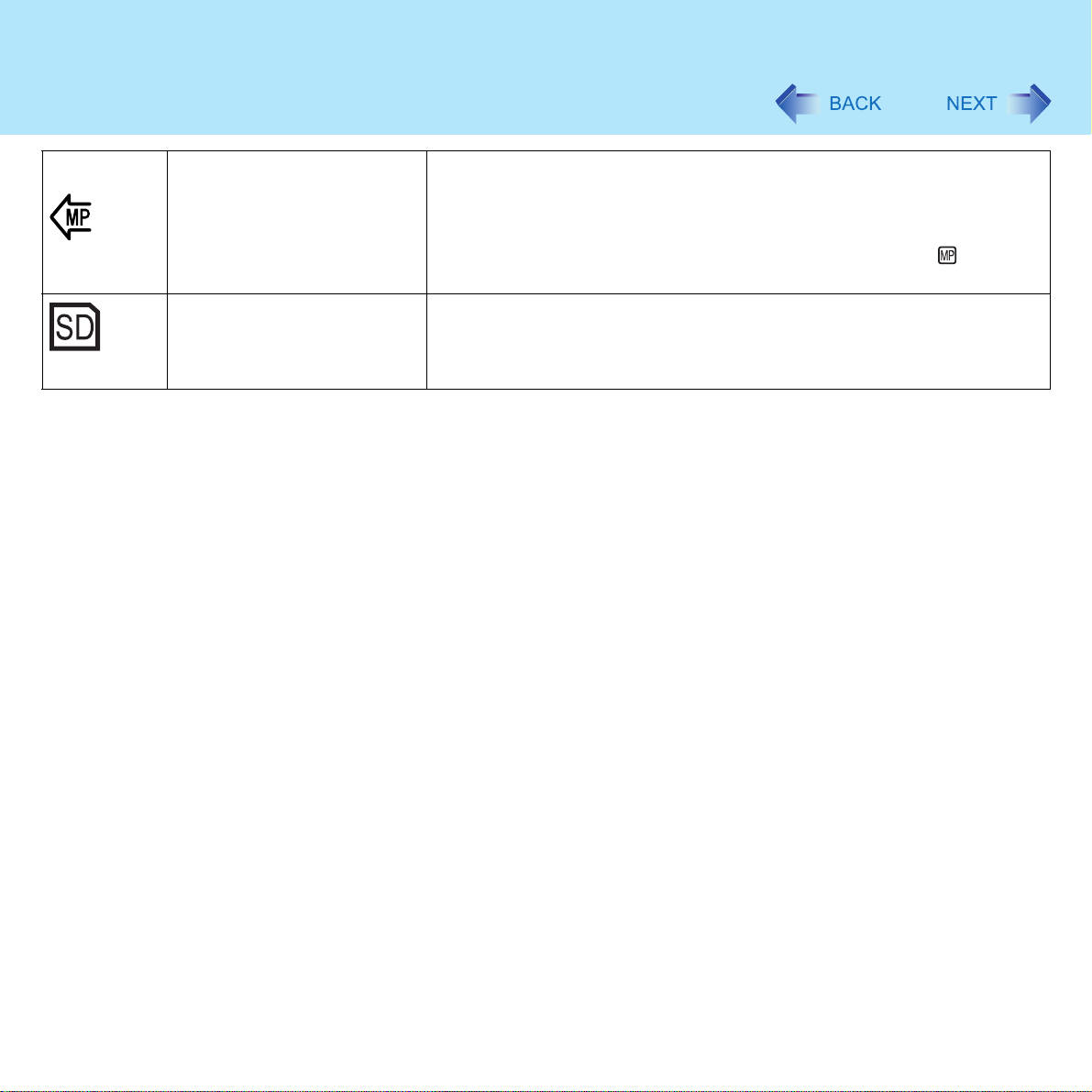
LED Indicators
11
Power status of the
*1
*1
MP is the abbreviation for Multimedia Pocket.
multimedia pocket
SD Memory Card status This indicator lights when the SD Memory Card is accessed.
z This indicator lights when power is supp lied to a de vice in the multimedia
pocket.
z It is not lit when a second battery pack is installed in the multimedia
pocket.
You can confirm the status of the second battery pack with
(multimedia pocket device status).
Page 12
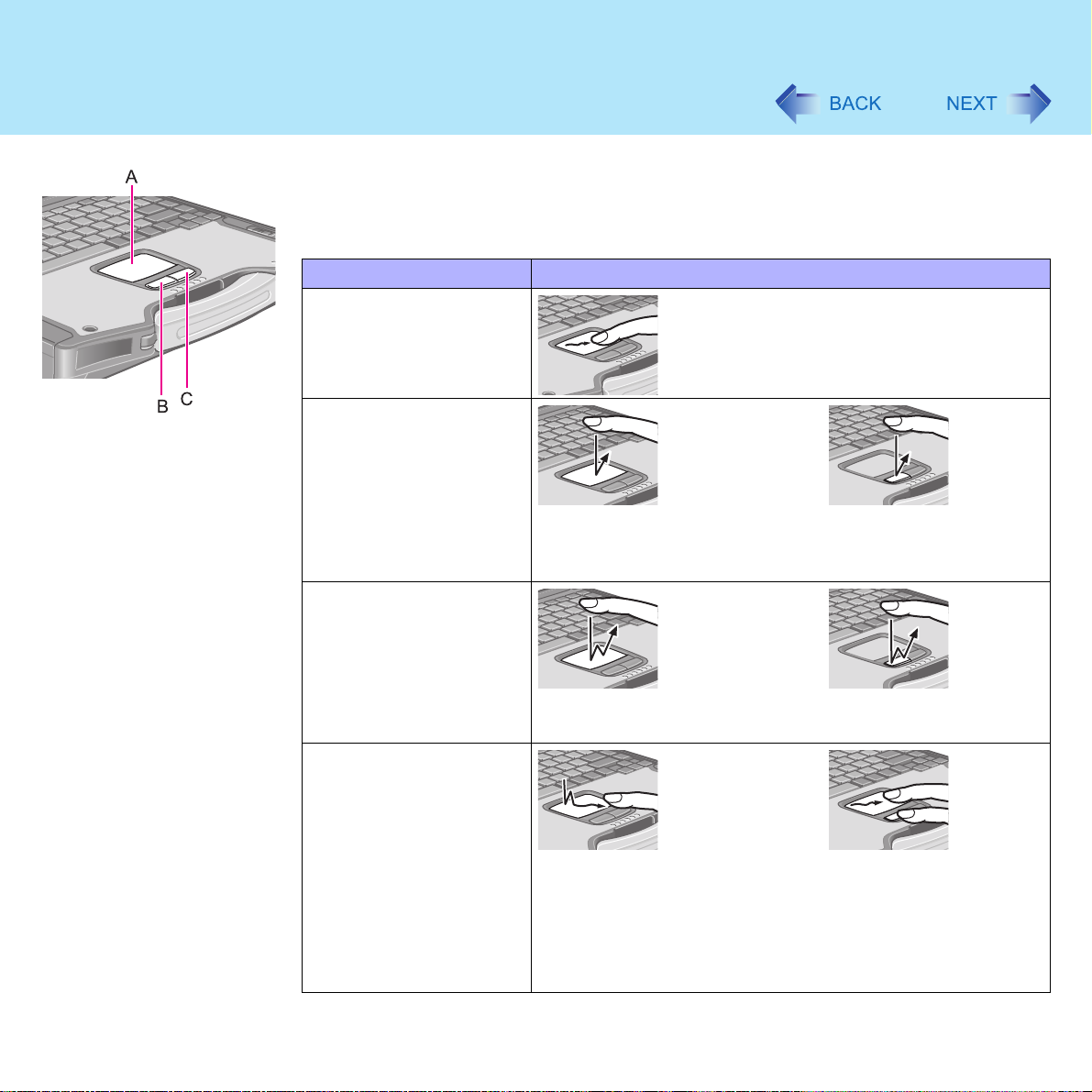
Touch Pad
12
Use the touch pad to move the cursor on the screen and perform computer operatio ns.
A. Work Surface (Touch Pad)
B. Left Button
C. Right Button
Function Operation
Moving the Cursor
Move the tip of your finger lightly o ver the w ork
surface.
Tapping/Clicking
tapping or clicking
z To right-click: click with the right button.
Double-Tapping/DoubleClicking
Dragging
double-tapping or double-clicking
Two quick taps, but on the second tap leaving your finger
down (applying pressure) and moving it on the work surface.
or
While holding down the button, moving your finger on the w ork
surface.
Page 13
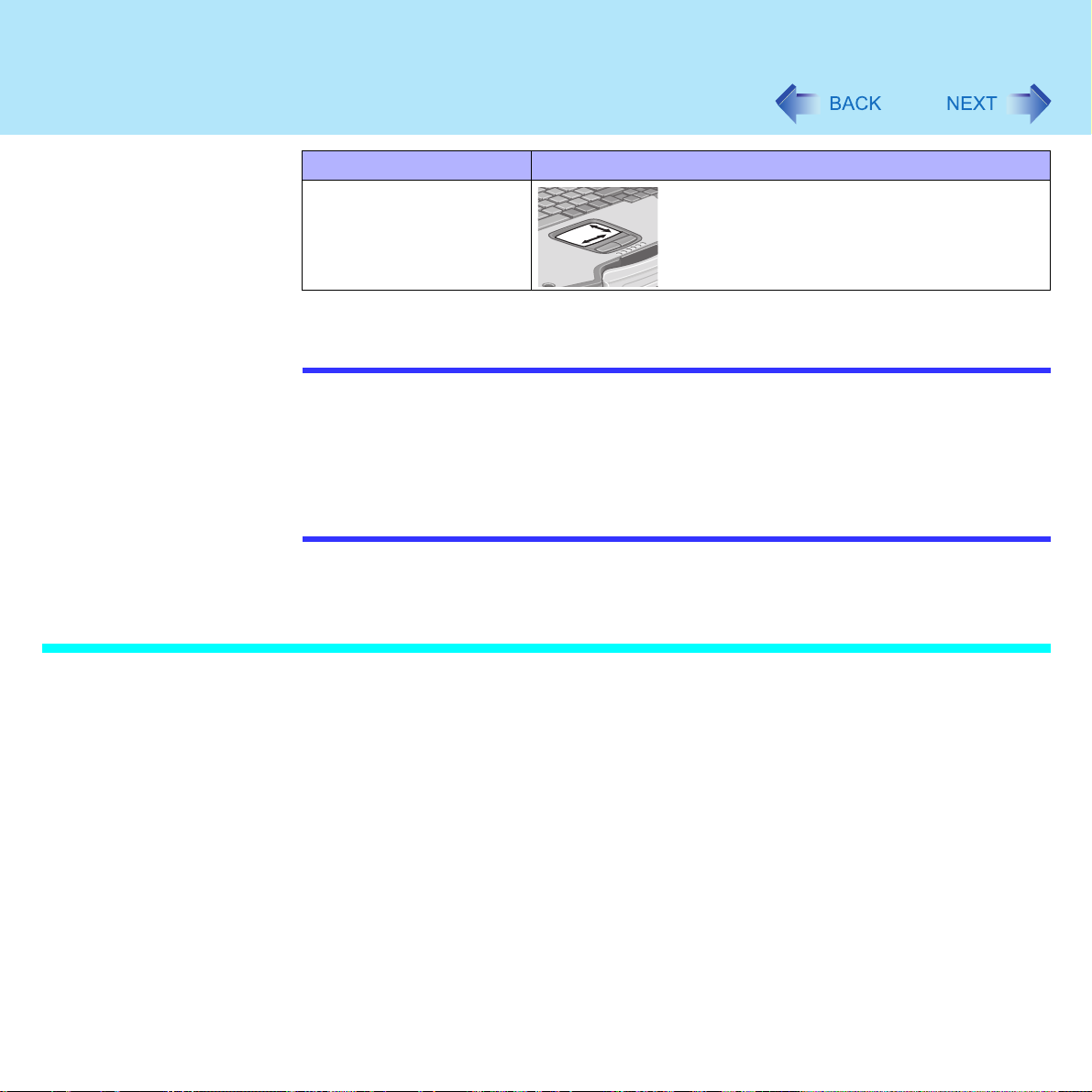
Touch Pad
13
Function Operation
*1
Scroll
Scroll a document.
*1
The movements will differ depending on the application.
NOTE
z Refer to [Mouse Properties] for information on basic operations other than the above.
To display [Mouse Properties]:
Select [start] - [Control Panel] - [Printers and Other Hardware] - [Mouse].
z The operations of Scroll, Pan or Zoom will differ depending on the application. There
are cases the touch pad will not support these operations even with an application
that supports the functions.
z The touch pad cannot be used in the Setup Utility.
When you want to use an e xternal mouse through the external ke yboard/mouse port of
the port replicator (optional)
When an external mouse or trackball with additional functions (e.g., wheel function) is
connected, a part or all of the additional functions ma y f ail to op erate . To use these additional
functions, perform the operation below.
When the operation below is performed, a part or all of the touch pad and touchscreen (only
for models with touchscreen) functions cannot be used.
If you are using a USB mouse, the following operation is unnecessary.
1 Select [start] - [Control Panel] - [Performance and Maintenance] -
[System] - [Hardware] - [Device Manager] - [Mice and other pointing
devices].
2 Select [touchpad/touchscreen] (models with touchscreen) or
[touchpad] (models without touchscreen), then select [Update Driver]
at [Driver].
Page 14
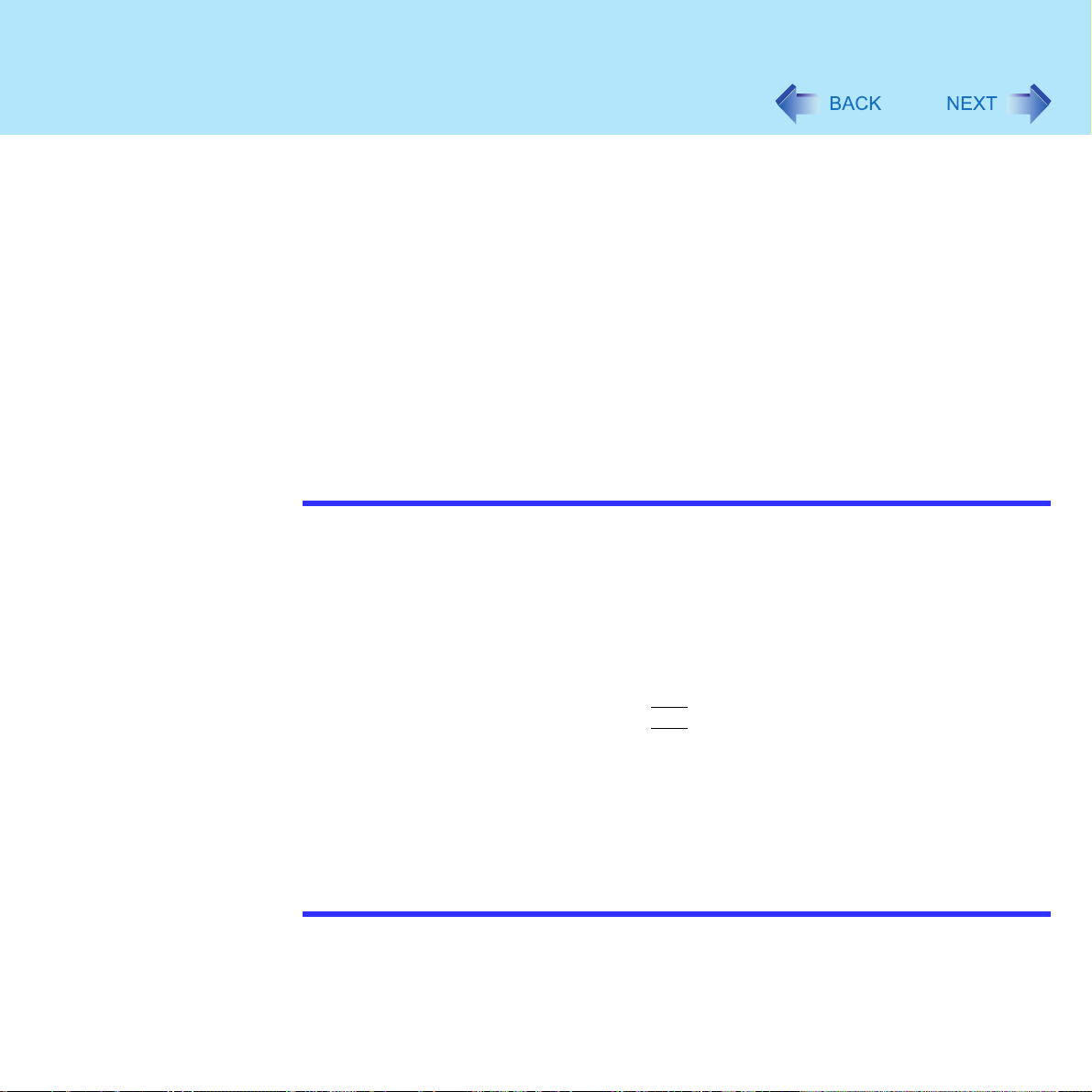
Touch Pad
14
3 Select [No, not this time], then select [Next].
4 Select [Install from a list or specific location] and select [Next].
5 Select [Don't search. I will choose driver to install.], then select [Next].
6 Select [PS/2 Compatible Mouse], then select [Next].
7 At the confirmation message, select [Yes].
8 Select [Finish], then select [Close].
9 The display will ask you to restart Windows, select [Yes].
The computer will restart.
NOTE
z If the additional functions of the external mouse or trackball cannot be used, even
after performing the operation above, perform the operation below.
A Power off your computer (⇒ Operating Instructions "Starting Up/Shutting Down")
and connect the computer to the port replicator (⇒ Operating Instructions of the
Port Replicator).
B Connect the external mouse or trackball to the port replicator.
C Turn the computer on and run the Setup Utility (Î page 98).
D In [Main] menu, set [Touch Pad] and [Touchscreen] (only for models with
touchscreen) to [Disable].
E Close the Setup Utility by pressing
F Log on to Windows with the administrator authority.
G If the message [Completing the Found New Hardware Wizard] is displayed, select
[Finish].
It may take a few minutes to complete this operation.
H If the display asks you to restart Windows, select [Yes].
The computer will restart.
I Following the operating instructions of the connected external mouse or trackball,
install the necessary driver.
F10
. At the confirmation message, select [Yes].
Page 15
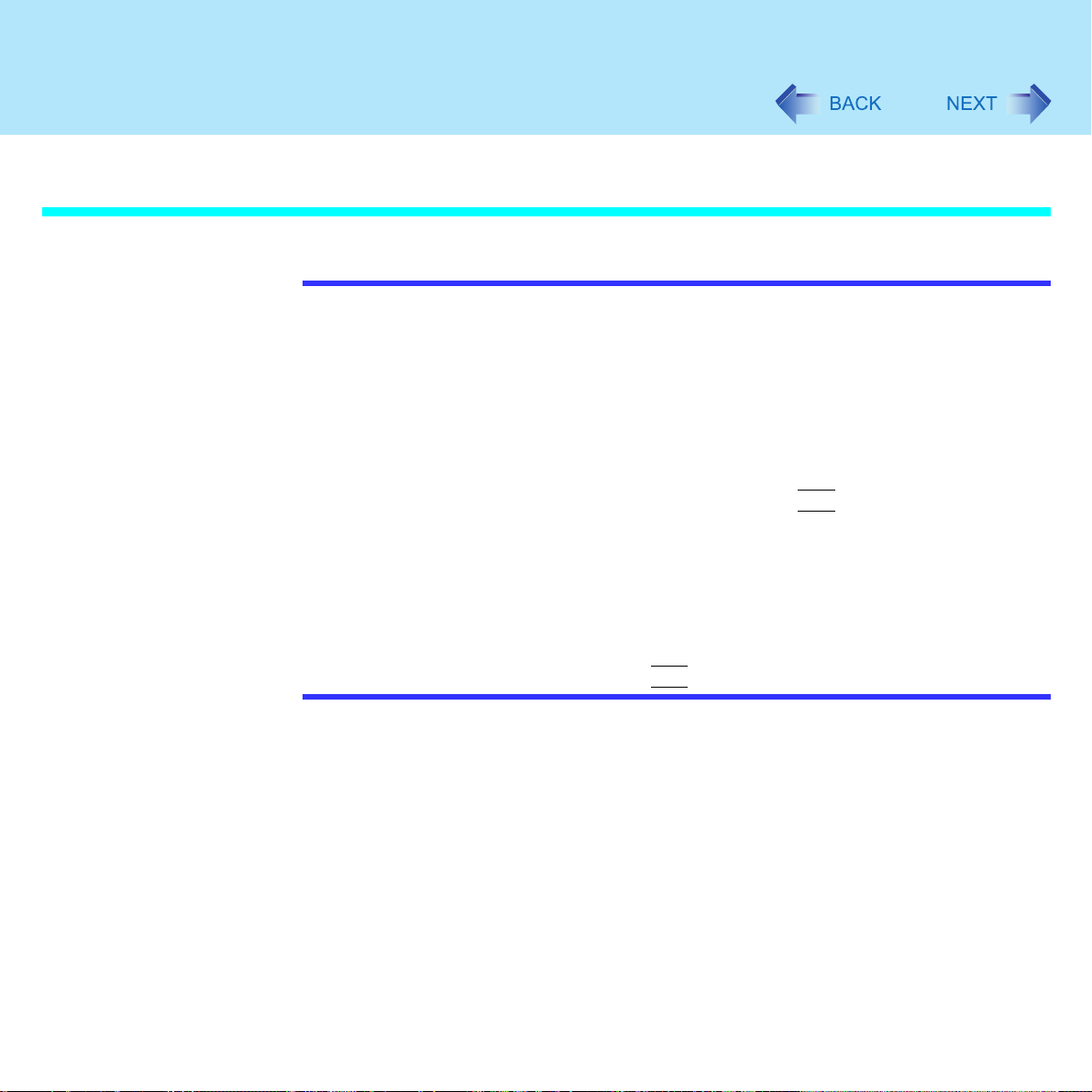
Touch Pad
15
When you want to re-enable the Touch Pad and touchscreen (only for models with
touchscreen)
NOTE
z If you performed the operation under the "Note" on page 14 when using the external
mouse or trackball, perform the following steps A - H, and then perform steps
described below.
A Uninstall the driver or application softw are of an e xternal mouse or trackba ll. (Refe r
to the operating instructions of the external device on how to uninstall the driver.)
<Only if the explanation of uninstalling the driv er or applicat ion softw are cannot be f ound
in the operating instructions for the external device, execute the following steps B - C.>
B In [start] - [Control Panel] - [Performance and Maintenance] - [System] -
[Hardware] - [Device Manager], when an external mouse or trackball device is
displayed in [Mice and other pointing devices], press
C If the confirmation message is displayed, select [OK].
D If the display asks you to restart Windows, select [No].
E Power off your computer (⇒ Operating Instructions "Starting Up/Shutting Down")
and remove the external mouse or trackball.
F Turn the power on and run the Setup Utility (Î page 98).
G In [Main] menu, set [Touch Pad] and [Touchscreen] (only for models with
touchscreen) to [Enable].
H Close the Setup Utility by pressing
F10
. At the confirmation message, select [Yes].
Del
to delete it.
1 - 4
1 Log on to Windows with the administrator authority.
2 Select [start] - [Control Panel] - [Printers and Other Hardware] -
[Mouse] - [Hardware].
3 Confirm that [touchpad/touchscreen](models with touchscreen) or
[touchpad](models without touchscreen) is displayed at [Devices].
<When [touchpad/touchscreen](models with touchscreen) or [touchpad](models
without touchscreen) is not displayed>
A Select your mouse and then select [Properties].
B Select [Driver] and then select [Update Driver].
Page 16
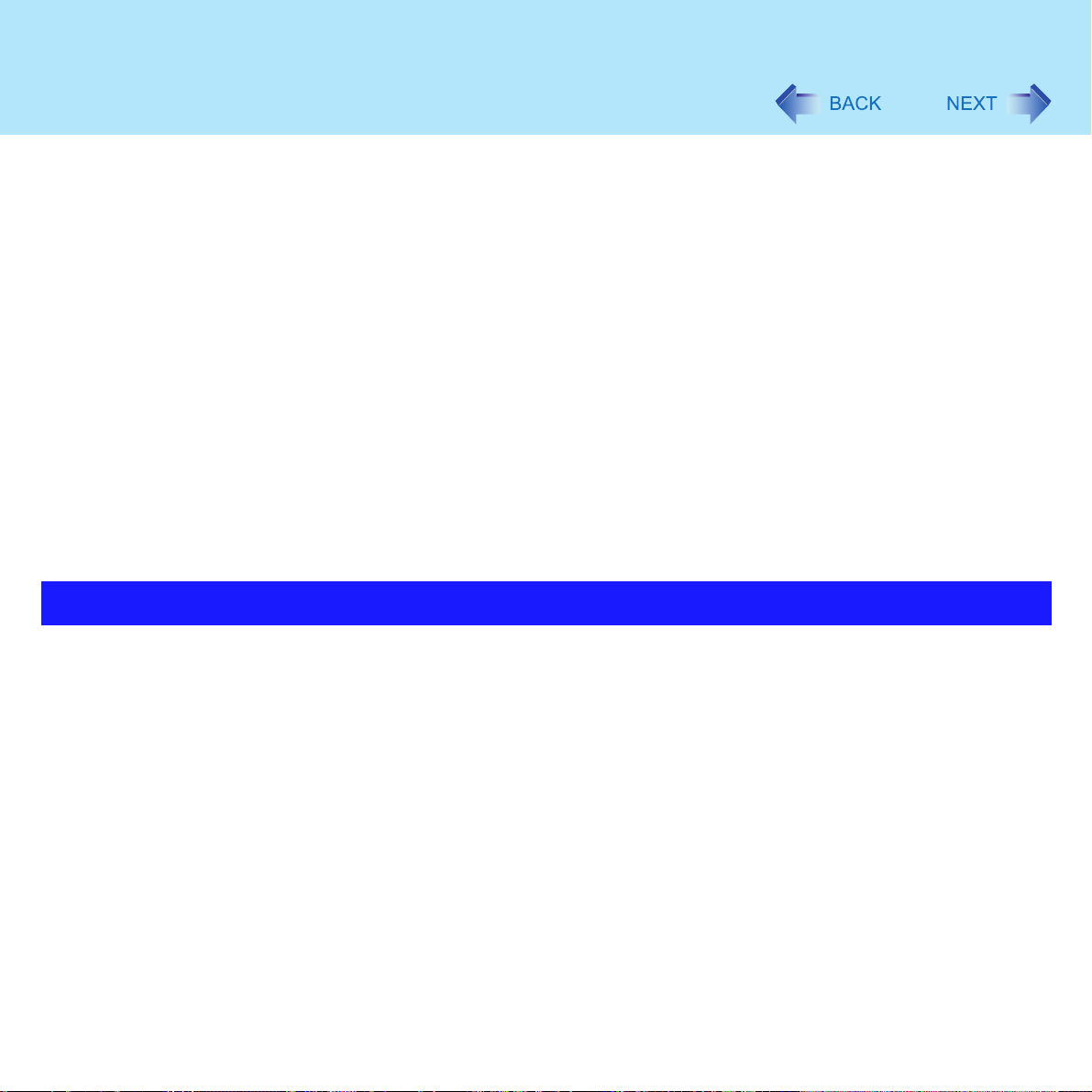
Touch Pad
16
C At [Welcome to the Hardware Update Wizard], select [No, not this time], and
then select [Next].
D Select [Install from a list or specific location] and then select [Next].
E Select [Don't search. I will choose the driver to install.] and then select [Next].
F Select [Have Disk], input [c:\util\drivers\mouse] at [Copy manufacturer's files
from], then select [OK].
G Select [touchpad/touchscreen] (models with t ouchscreen) or [touchpad] (models
without touchscreen) and then select [Next].
If the some item names are displayed, select one.
H Select [Finish] and then select [Close].
I The display will ask you to restart Windows. Select [Yes].
The computer will restart.
<When [touchpad/touchscreen](models with touchscreen) or [touchpad](models
without touchscreen) is displayed>
A Select [OK].
<Only for models with to uchscreen>
4 Perform the touchscreen calibration. (Î page 19)
Handling the Touch Pad
z By design the touch pad is to be used with a finger tip only. Do not place any object on the
work surface or press down forcefully with sharp-pointed objects (e.g., nails) or hard
objects that can leave marks (e.g., pencils and ball point pens).
z Try to avoid having any harmful substances such as oil, come in contact with the touch
pad. The cursor may not work properly in such cases.
z When the touch pad becomes dirty:
Wipe to remove dirt by using a dry soft cloth such as gauze or a so ft cloth first applied with
detergent diluted with water and then thoroughly wrung.
Do not use benzene or thinner, or rubbing alcohol. Doing so may adversely affect the
surface, e.g., discoloration. In addition, do not use commercially-available household
cleaners and cosmetics, as they may contain components harmful to the surface.
Page 17
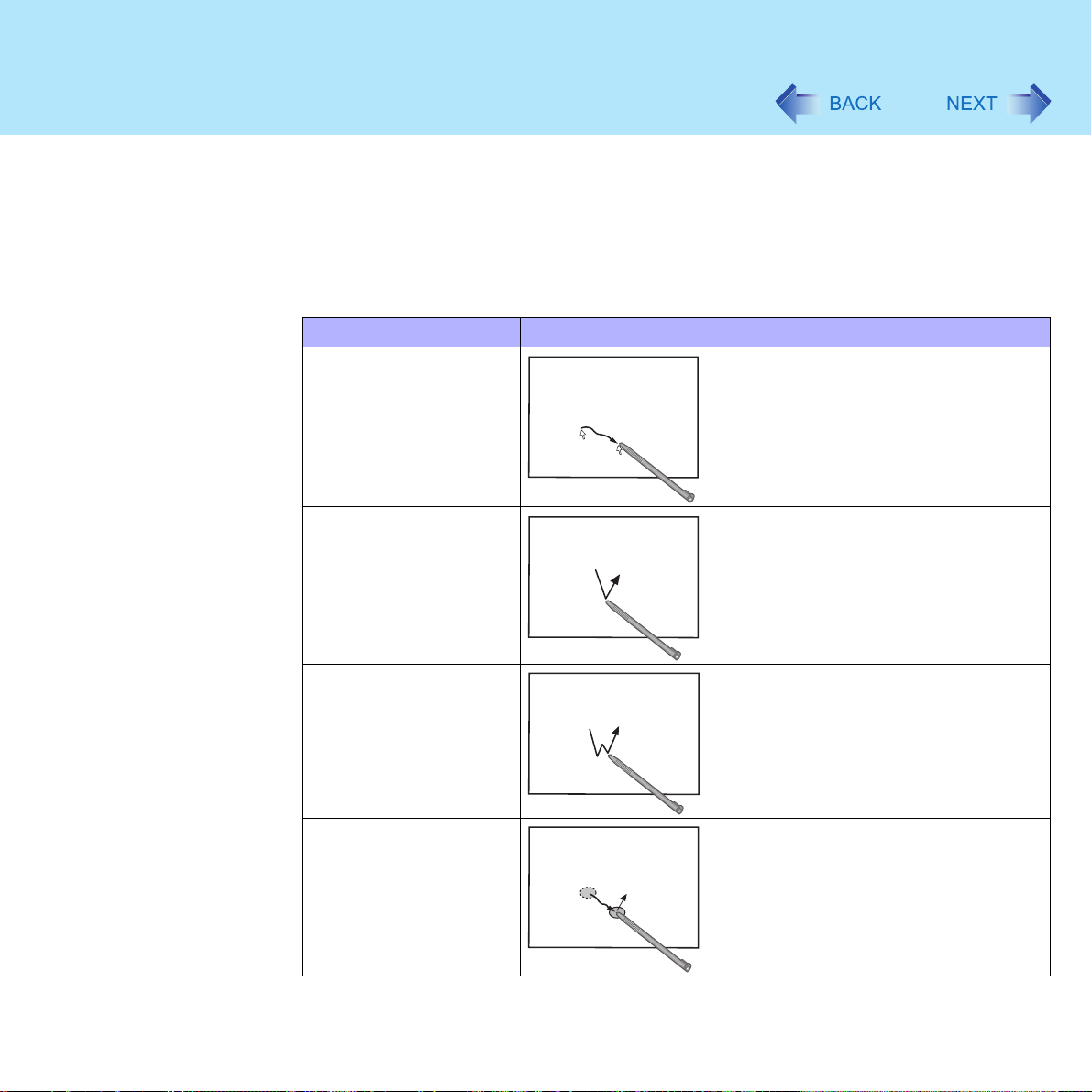
Touchscreen
Only for models with touchscreen
Your computer is equipped with a touchscreen function allowing you to perform the same
operations as the touch pad or mouse by touching the surface of the display with the stylus
(included). If the cursor cannot be pointed correctly with the stylus, perform [Calibration].
(Î page 19)
The following explanation gives one example (for the default settings).
The operation settings can be changed. (Î page 19)
Moving the cursor
Clicking (Tapping)
17
Functions Operation
The cursor is moved to the location
pointed by the stylus.
One tap
Double-clicking
(Double-tapping) Two quick taps
Dragging
Touch and hold the object (i.e. file or
icon), move the stylus on the surface
(dragging the object to the desired
location), then release the stylus.
Page 18
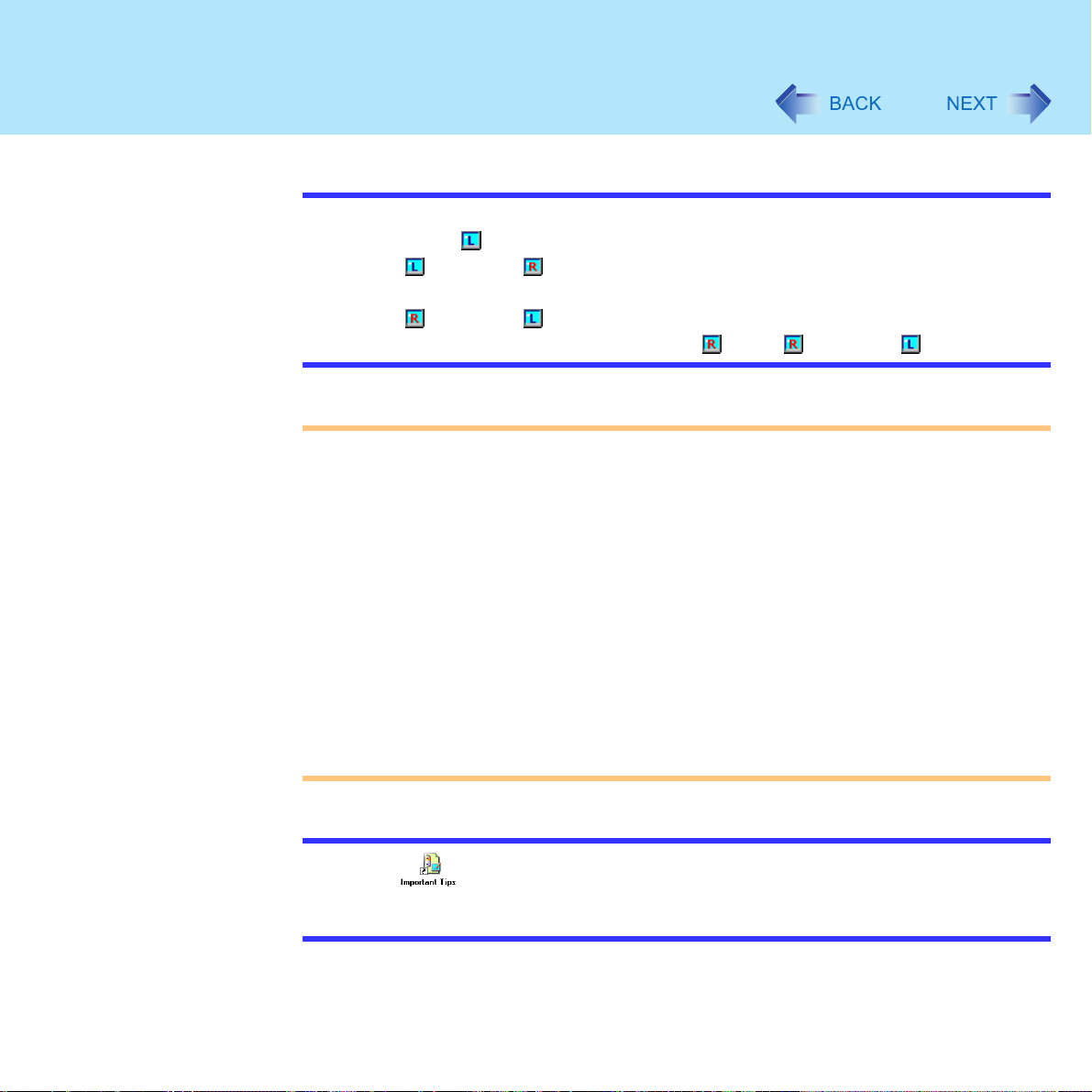
Touchscreen
18
NOTE
z To right-click:
A Select on the taskbar.
changes to .
B Select the object you want to right-click.
changes to .
z If you make a mistake and select , select to return to .
CAUTION
z When the internal LCD is used alone or with an external display simultaneously, the
touchscreen function will not work properly when the area of either display is set
larger than default setti ng of the display resolution.
z If a change is made to the display resolution , or the cursor cannot be pointed correctly
with the stylus, be sure to perform [Calibration]. (Î page 19)
z When mouse drivers are installed (e.g., IntelliMouse), the touchscreen function may
not be used.
z When you want to uninstall or reinstall the to uchscreen (t ouch pad) driv er, refer to the
"Touch Pad (Advanced)". (Î page 13)
z Even when only an external display is in use, the cursor will move on the external
display if the surface of the internal LCD is touched when the touchscreen driver is
active. Therefore, do not touch the internal LCD when only an external display is in
use.
z The touchscreen function cannot be used in the Setup Utility or when using the full
screen in [Command Prompt].
NOTE
z Select on the desktop to view [Important Tips] for using the touchscreen.
You can also view [Important Tips] using the following procedures.
Select [Important Tips] in [start] - [All Programs] - [Panasonic] - [On-Line Manuals].
Page 19
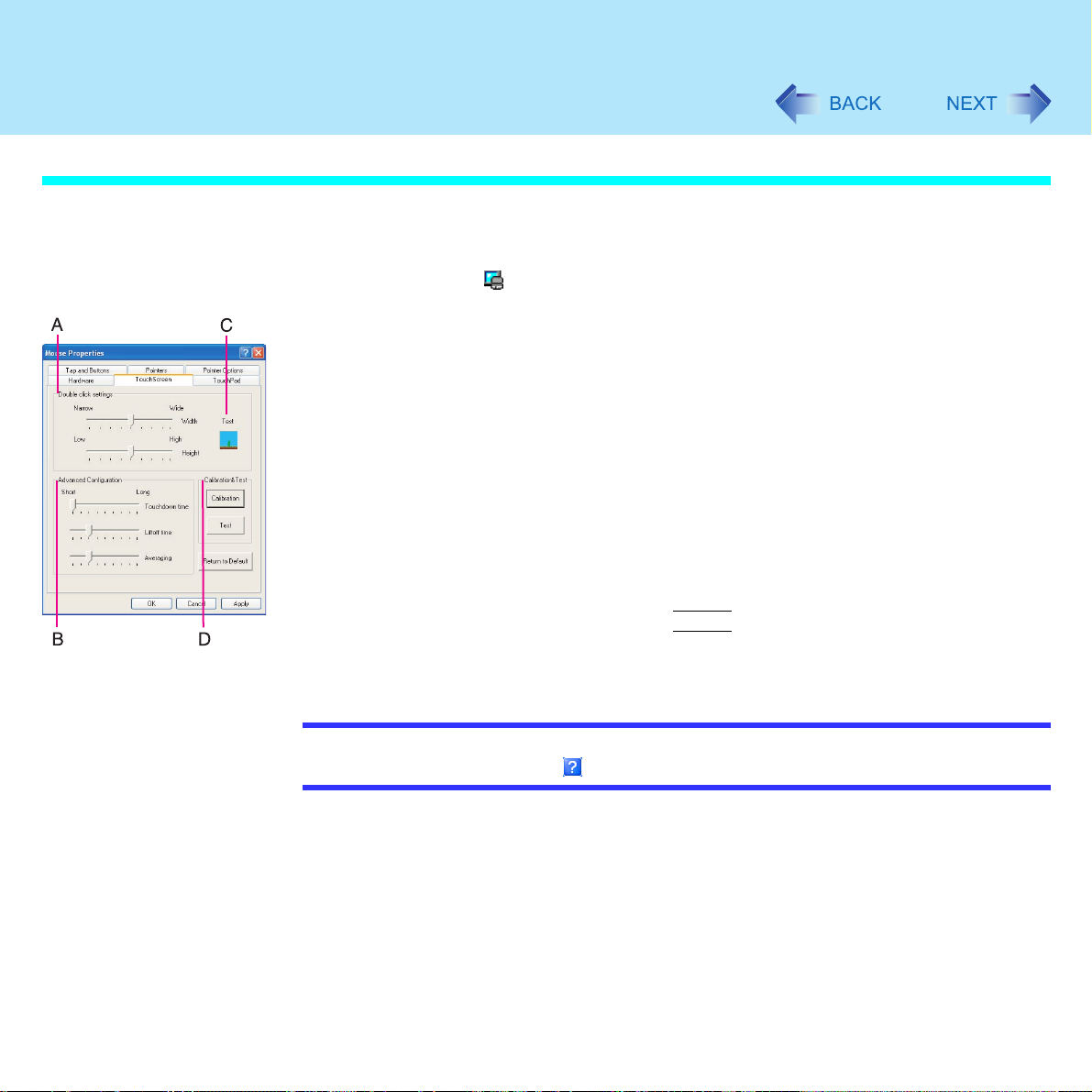
Touchscreen
Configuring the Touchscreen
When needed, the touchscreen can be configured using the following steps.
1 Display [Mouse Properties] screen.
19
Double-click on the taskbar and then select [TouchScreen] or select
[TouchScreen] in [start] - [Control Panel] - [Printers and Other Hardware] - [Mouse].
A. Double click settings
Set the width and height of the double click.
B. Advanced Configuration
Set the advanced settings.
C. Test
Test for the "Double click settings".
D. Calibration & Test
Define the calibration setup. Use this procedure when the cursor, the stylus
(included) touches do not appear to agree. (Necessary for changes in the
alignment of the touchscreen with visual images or an adjustment of the display
resolution.)
Touch the "+" mark on the calibration screen for about one second.
After the calibration procedure is executed (e.g., after the nine "+" marks are
touched), the procedure ends when
Enter
is pressed.
2 Make necessary changes and select [OK].
NOTE
z The double-click sp eed of the touchscreen can be changed in [Tap and Buttons].
z For more information, click at the upper right corner.
Page 20
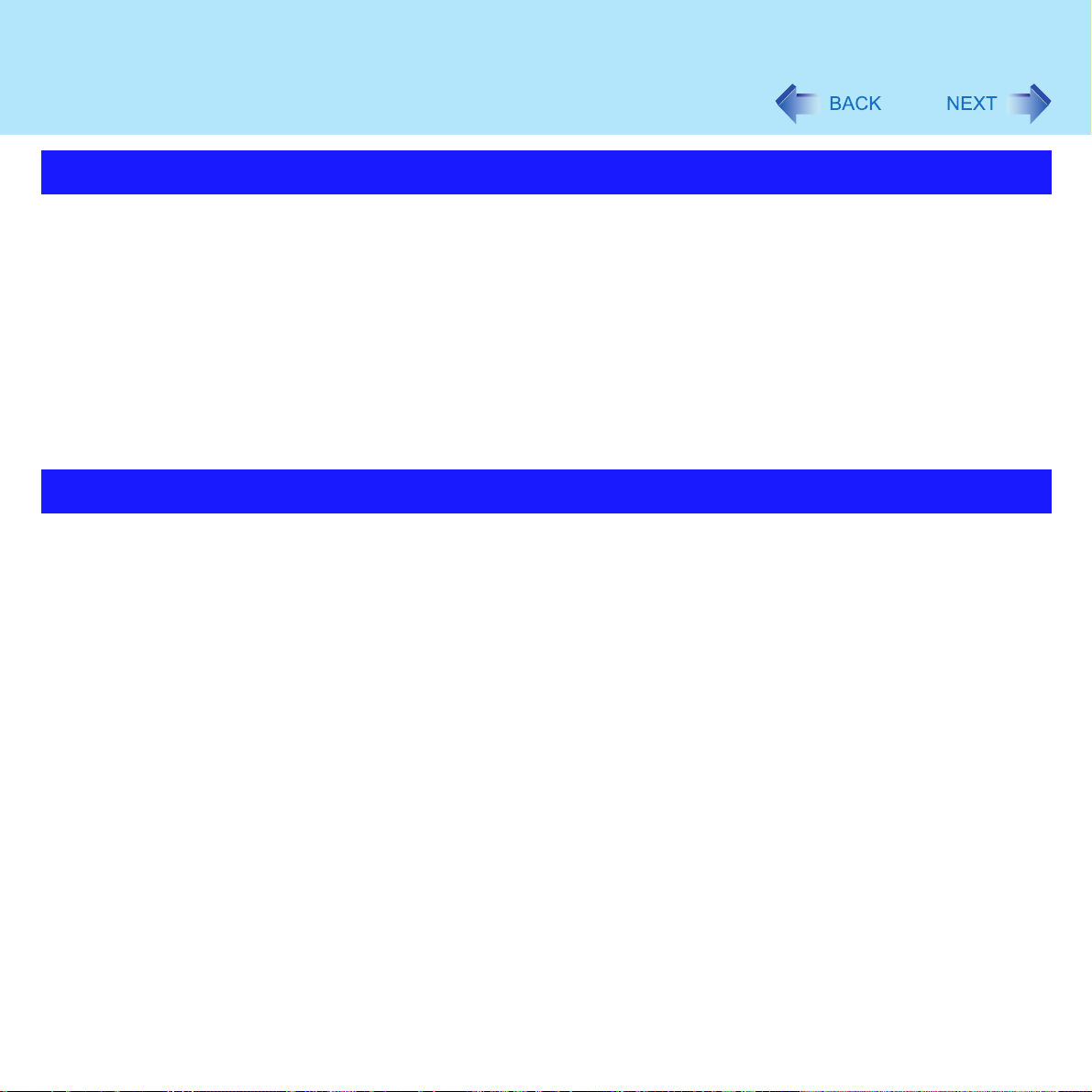
Touchscreen
Handling the Touchscreen
z Use the stylus included with the computer. Do not use pencils, implements with sharp tips
or hard objects for screen operations.
z Do not place any object on the surf ace or press down f orcefully wit h sharp-pointed objects
(e.g., nails), or hard objects that can leave marks (e.g., pencils and ball point pens).
z Do not operate the computer when such things as dust are on the screen. Do not allow
contact with substances that could dirty the touchscreen, such as oil.
z When the touchscreen becomes dirty:
• Wipe to remove dirt by using a dry soft cloth included with the computer.
• Do not use benzene or thinner, or rubbing alcohol.
• For more information, refer to "Suggestions About Cleaning the LCD Surface" that
comes with the soft cloth.
Handling the Stylus
z Clean the stylus tip and screen prior to operation. Foreign particles can scratch the screen
and impede the operation of the stylus.
z Use the stylus only for the computer screen. Using it for any other purpose may damage
the stylus and scratch the screen.
20
Page 21
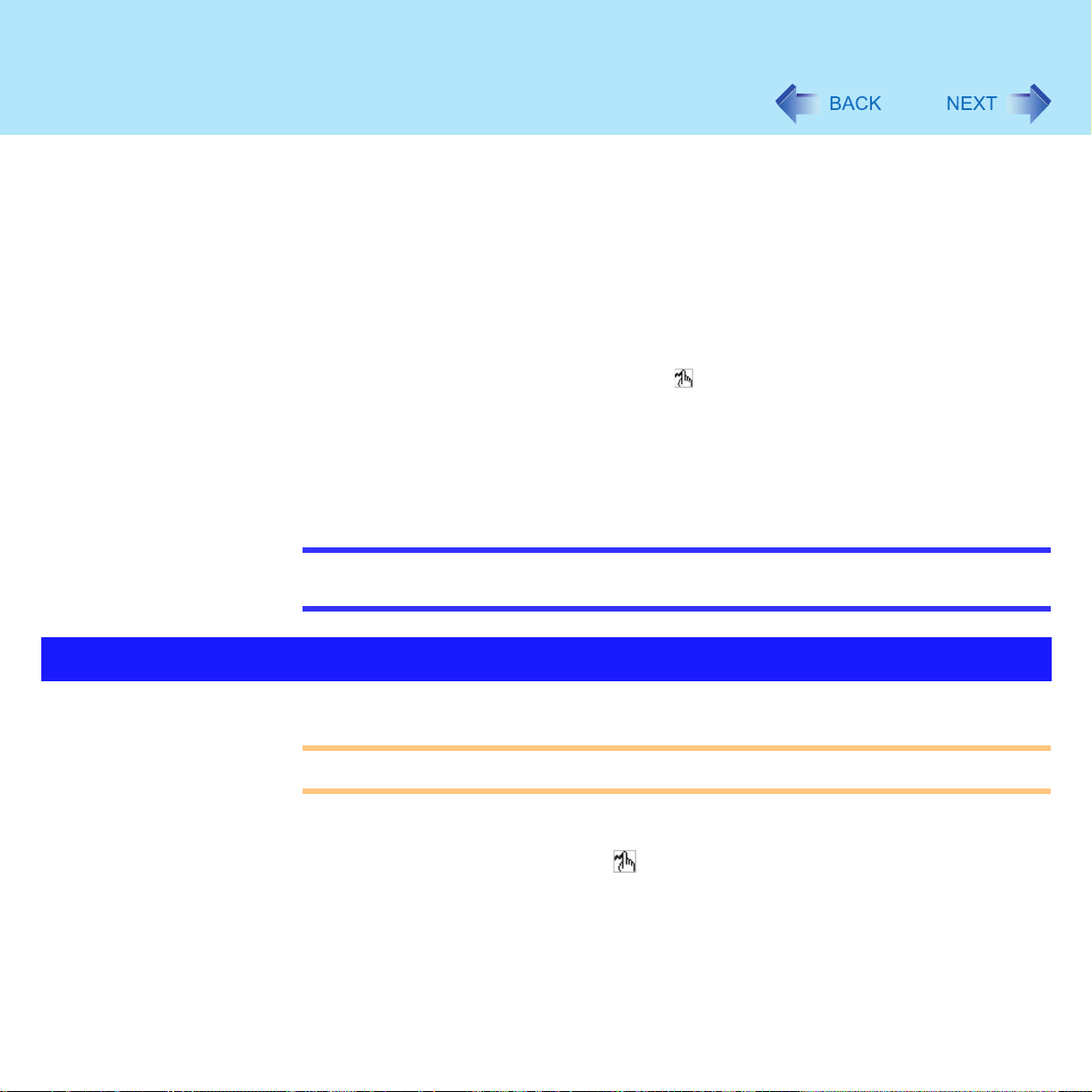
Panasonic Hand Writing
Simple characters and figures like signatures and arrows can be made by using the work
surface of the touch pad or the touchscreen (only for models with touchscreen), and can be
saved to a file as a bitmap (.bmp) format.
z Any change to the size of an image must be made before beginning to draw. If the image
size is changed after the drawing is completed, the image (quality) will no t be sharp.
z Data can be copied to the clipboard with [Edit] - [Copy]. Copied data can be added to
other applications that support the bitmap format b y using the paste function.
z The file size of a bitmap image to be saved or pasted to another application can be
changed with [Option] - [Window size].
z Changing the number of colors of the display may affect the Panasonic Hand Writing
screen. If the screen is affected, right-click on the taskbar with the right mouse button,
close the application by selecting [Exit Panasonic Hand Writing], and then run Panasonic
Hand Writing again.
z Drawing accuracy may be degraded if another application, such as disk accessing, is
being ex ecuted simultaneously. Begin drawing only after other applications have been
closed.
NOTE
z If a commercially-available pointing device (e.g., mouse) driver is installed and
overwrites the drive r of the touch pad, Panasonic Hand Writing will no longer work.
21
Drawing Characters or Figures
CAUTION
z Do not use the Fast User Switching function while Panasonic Hand Writing is in use.
1 Select [start] - [All Programs] - [Panasonic] - [Panasonic Hand
Writing], or double-click on the taskbar.
2 Draw a character or figure.
z When using Touch Pad mode
Positions on the w ork surface of the touch pad have correspondin g posit ion s in the
Panasonic Hand Writing window. For example, a character or figure made in the
Page 22
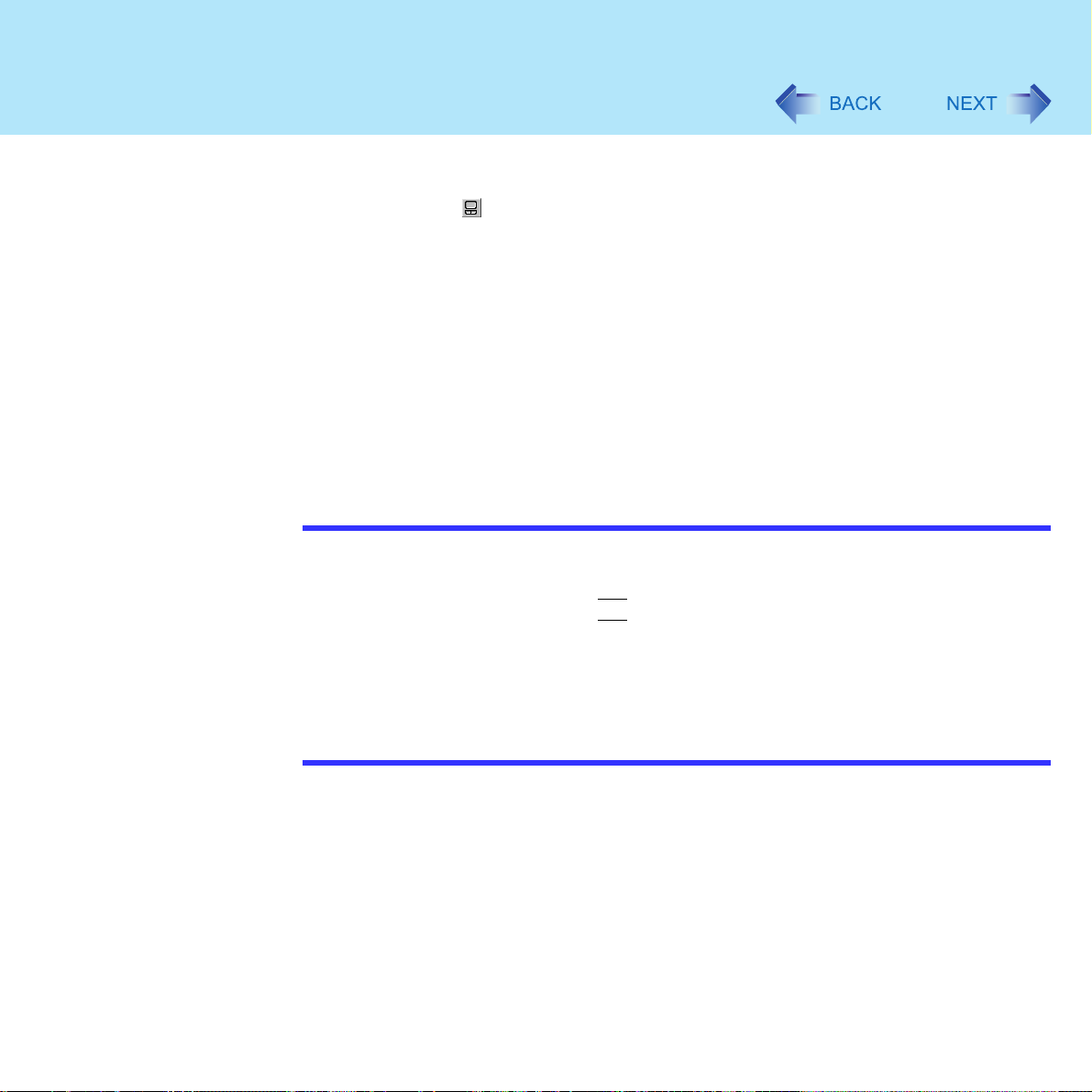
Panasonic Hand Writing
top-left part of the work surface of the touch pad will be displayed in the top-left part
of the Panasonic Hand Writing window.
A Select or select [Touch Pad mode] in [Option].
B Draw a character or figure using the touch pad.
C Press the left button of the touch pad to end Touch Pad mode.
z When not using Touch Pad mode
A Drag
*1
Touch pad:Î page 12
Touchscreen (only for models with touchscreen):Î page 17
NOTE
z Touch Pad mode will be cancelled when operating any of the followings operations.
• Switch to another application.
• Resume operation from the standby or hibernation mode.
• Select a menu after pressing
• Touch the touchscreen (only for models with touchscreen).
z In the following cases, Touch Pad mode does not work properly.
• When the computer is in the Extended Desktop.
z When a screen saver has been set, it may start up during input in Touch Pad mode.
z In Touch Pad mode, an external mouse or trackball connected to the external
keyboard/mouse port of the port replicator (optional) will not operate.
22
Determine the position to begin drawing while pressi ng do wn on the right b utton
of the touch pad. After determining this position, release your finger from the
button and dra w. (Drawing is not possible while the right butt on of t he tou ch pad
is being pressed.)
*1
across the Panasonic Hand Writing window to draw a character or
figure.
Alt
.
3 Select [Save As] or [Save] from [File].
Page 23
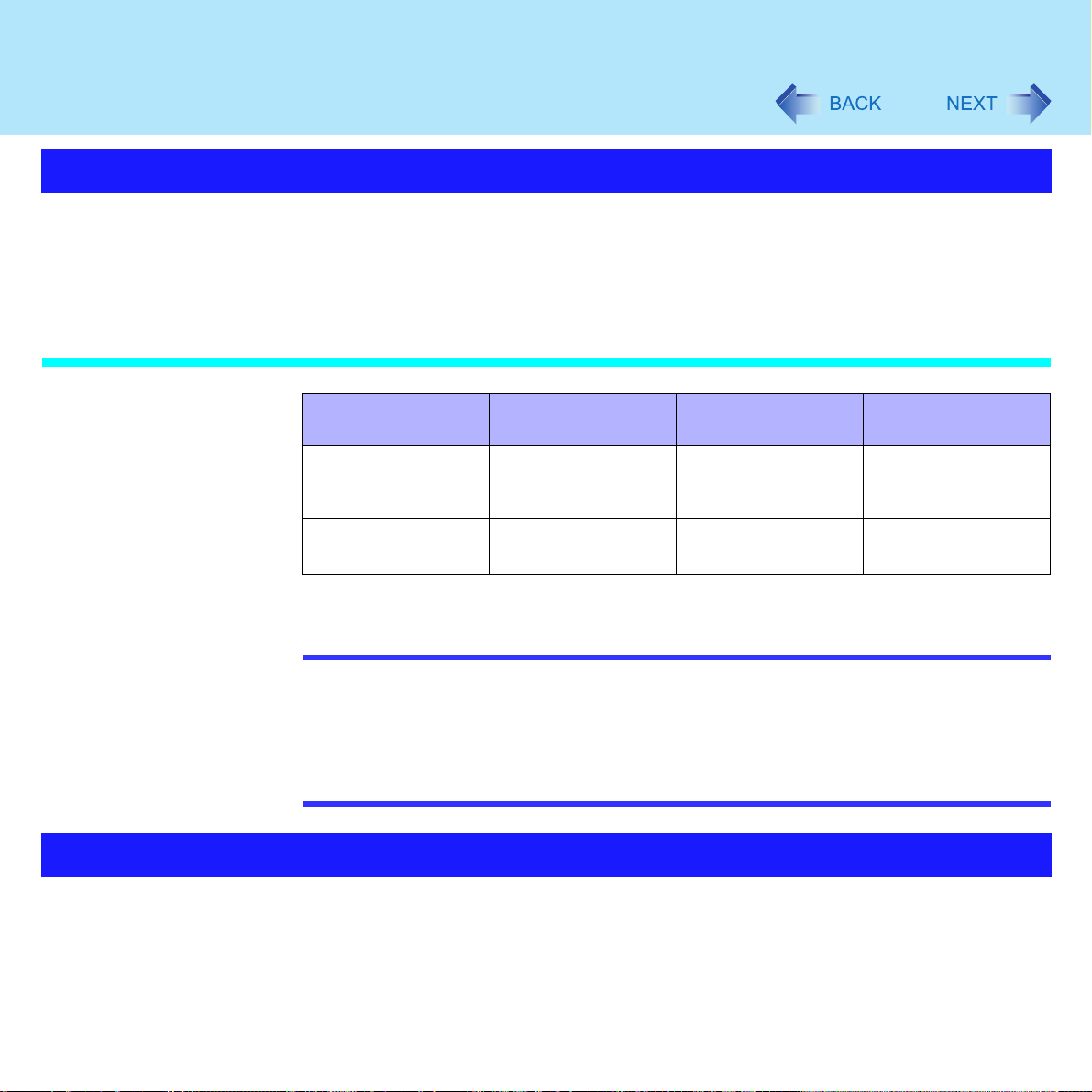
Standby/Hibernation Functions
Starting Up Your Computer Quickly
If you use the standby or hibernation function, you can shut down the computer without
closing programs and documents . Upon r esta rting your comput er fro m ei ther t he sta ndby or
hibernation mode, you can immediately continue working in all programs, or documents that
were open at the time the compute r was placed into standby or hibernation mode.
Differences between the Standby and Hibernation Functions
Function Where data is saved toTime until recovery Requires power
Standby function Memory Short Yes
Hibernation function Hard disk Rather long Power is not required
23
supply
(if power is cut, all
data is lost)
to maintain data
*1
*1
In hibernation mode, power is not required to maintain data. However, power is consumed.
NOTE
z We recommend plugging in the AC adaptor if the standby function is to be used for a
long period of time. If the AC adaptor cannot be connected, we recommend that
hibernation mode be used instead of standby mode in order to maintain data.
z If the standby or hibernation function is used repeatedly, the computer may not work
properly. To stabilize computer operations, shut down Windows on a regular basis
(about once a week) without using the standby or hibernation function.
Entering the Standby or Hibernation Mode
Use any of the following methods to enter the standby or hibernation mode.
To use the hibernation mode, set [Power Options] in advance (Î page 24).
(Enabled in factory preset.)
z Using Fn key combinations (Î page 6)
z Using the power switch (Î page 26)
Page 24
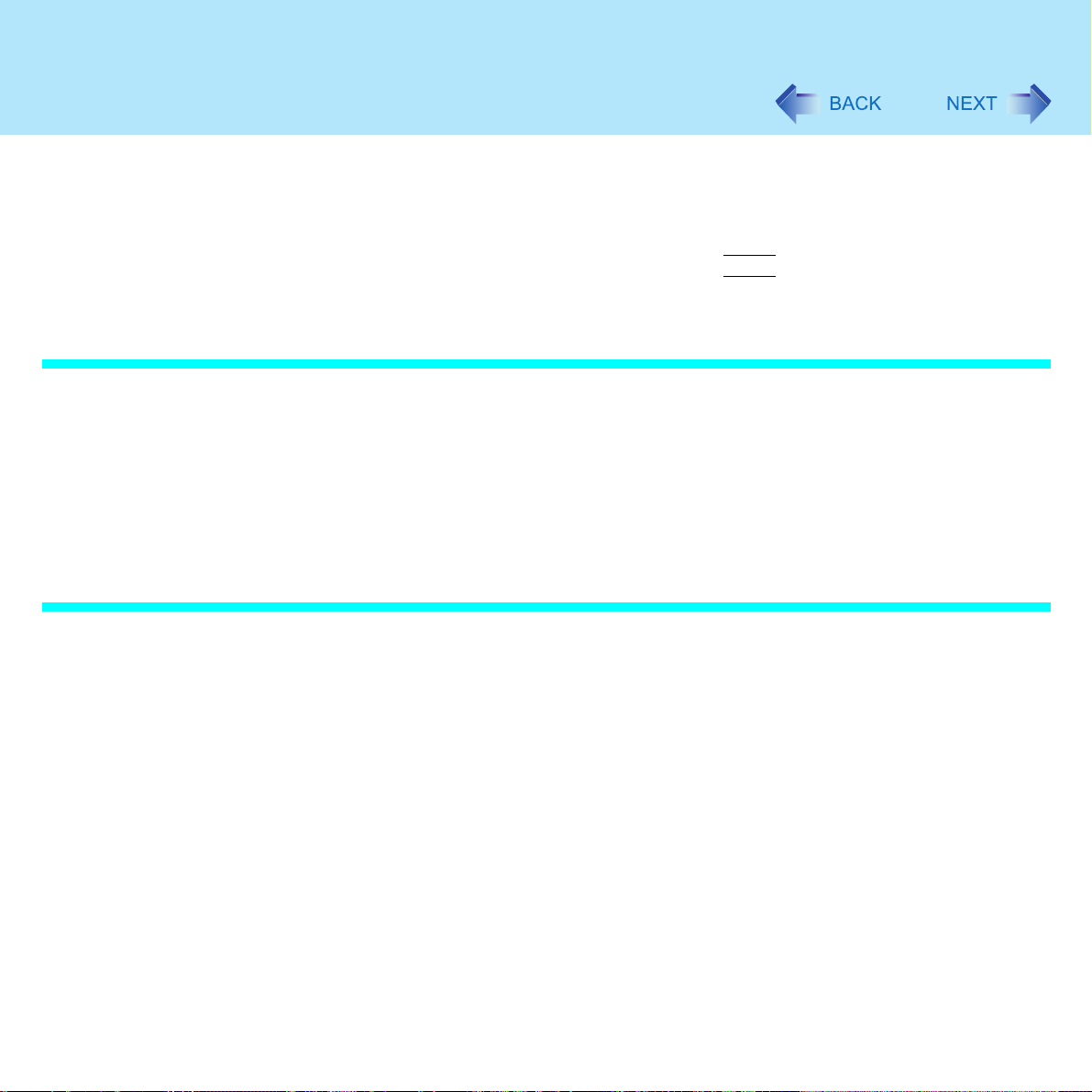
Standby/Hibernation Functions
z Using the display (Î page 28)
z From the shutdown screen
• Standby
In [start] - [Turn Off Computer], select [Stand By].
• Hibernation
In [start] - [Turn Off Computer], press and hold
Setting for Using the Hibernation Mode
At the time of purchase, the computer is set so that hibernation mode can be used.
1 Select [start] - [Control Panel] - [Performance and Maintenance] -
[Power Options].
2 In [Hibernate], add the check mark for [Enable hibernation] and select
[OK].
Shift
, then select [Hibernate].
24
Precautions
Before entering the standby or hibernation mode
z Be sure to save all data.
z When a file in an external de vice such as a CD/DVD drive, external hard disk, or ATA card
is opened, close the file.
z Even when a password has been set in the Setup Utility, [Enter Password] does not
appear when the computer resumes fro m the standby or hibernation mode. If you wan t to
use the security function when using the standby or hibernation mode, use the Windows
password as follows:
A Select [start] - [Control Panel] - [Use r Accounts] and select the account for
which the password will be set.
B Select [Create a password], input the password, and then [Create Password].
C Add the check mark for [Prompt for password when computer resumes from
standby] in [start] - [Control Panel] - [ Performance and Maintenance] - [Power
Options] - [Advanced].
Page 25
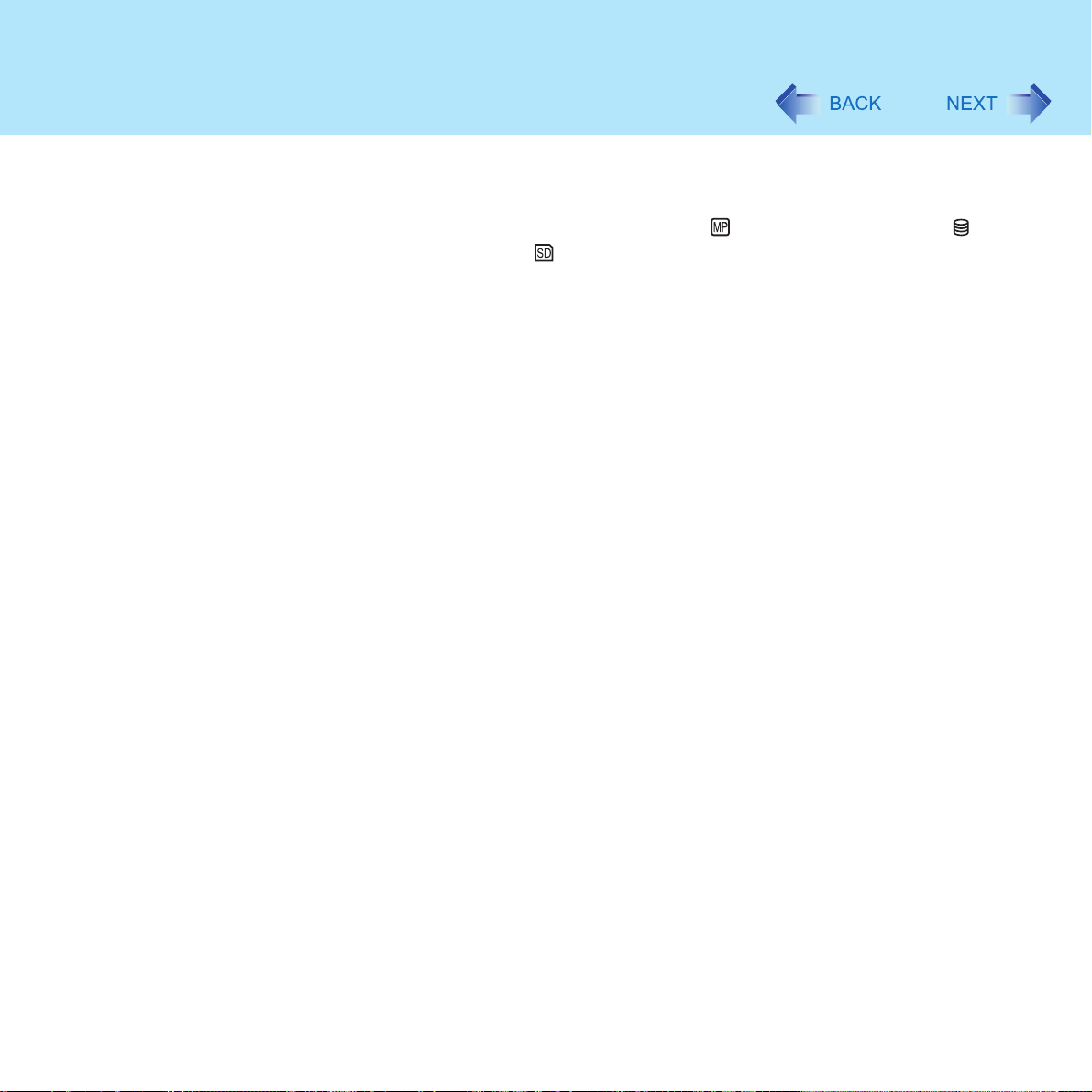
Standby/Hibernation Functions
z Do not enter either the standby or hibernation mode under the following conditions. You
may corrupt your data or file, the standby or hibernation function may not work, or the
computer (or peripherals) may fail to work properly.
• When the multimedia pocket device indicator
Memory Card indicator is on.
• When playing/recording audio files and displaying images (such as MPEG files).
• When playing a DVD-Video.
• When writing to a CD-R/RW disc.
• When using communications software or the network function.
• When using PC Cards.
(If these cards fail to work properly, restart the computer.)
• When an external mouse is connected to the serial port.
*1
Except when using a second battery pack
When entering the standby or hibernation mode
Standby mode: until the power indicator blinks green
Hibernation mode: until the power indicator goes off
z Avoid the following:
• Using the keyboard, touch pad, touchscreen (only for models with touchscreen), or
power switch.
• Using external mouse or other peripheral devices.
• Connecting or disconnecting the AC adaptor.
• Closing or opening the display.
z It may take one or two minutes to enter the standby or hibernation mode.
25
*1
, hard disk drive indicator or SD
In standby or hibernation mode
z Do not insert or remove peripherals; abnormal operation may result.
z Do not insert or remove the multimedia pocket device. (Except when using a second
battery pack)
z In standby mode, power is consumed. If PC Cards are inserted, more of that power is
consumed. When all power has been consume d, all data sa ved at standby is lost since it
is retained in memory. We therefore recommend plugging in the AC adaptor when using
the standby function.
Page 26
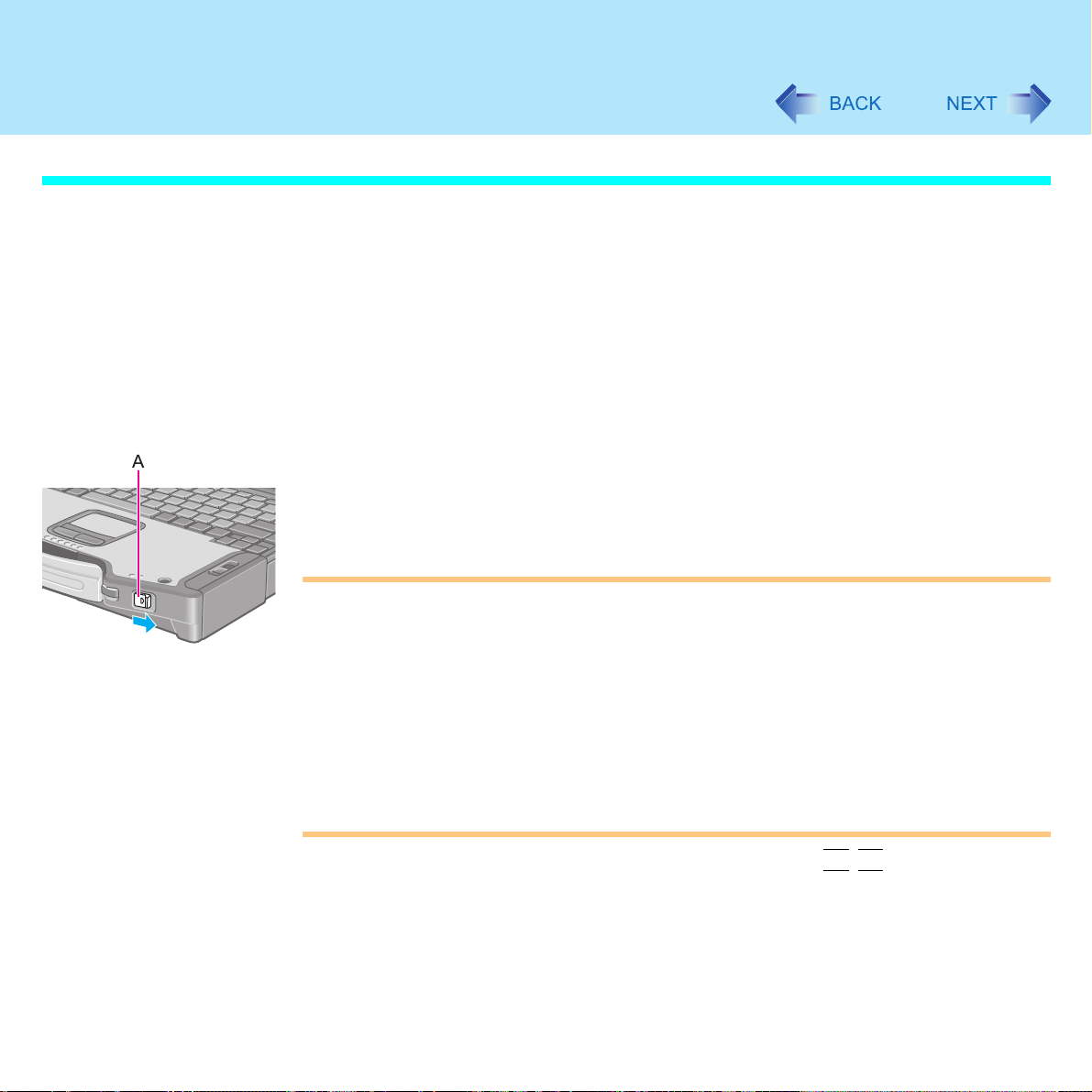
Standby/Hibernation Functions
Using the Power Switch
Setting
1 Select [start] - [Control Panel] - [Performance and Maintenance] -
[Power Options] - [Advanced].
2 Select [Stand by] or [Hibernate] for [When I press the power button
on my computer], and then select [OK].
Entering the standby or hibernation mode
26
1 Slide the power switch (A); at the beep
The computer will enter either the standby or hibernation mode, depending on the
setting.
*2
sound, release your finger.
CAUTION
z After releasing your finger from the power switch, do not touch the power switch until
the power indicator goes off or blinks.
z At the beep
slide the power switch and hold it f or more than four seconds , the computer will emit a
second beep
Even when [When I press the power button on my computer] is set to [Shut down] with
[start] - [Contro l Panel] - [Performance and Maintenance] - [Power Options] [Advanced], if you slide the power switch for more than four seconds and do not
release it, a second beep
not previously saved will be lost.
*2
When the speaker function is disabled, e.g., by the key combination Fn+F4, there will be no beep
sound.
*2
sound, release your finger from the power switch. If you continue to
*2
then power off. Data not previously saved will be lost.
*2
will sound and the power will be turned off forcibly. Data
Page 27
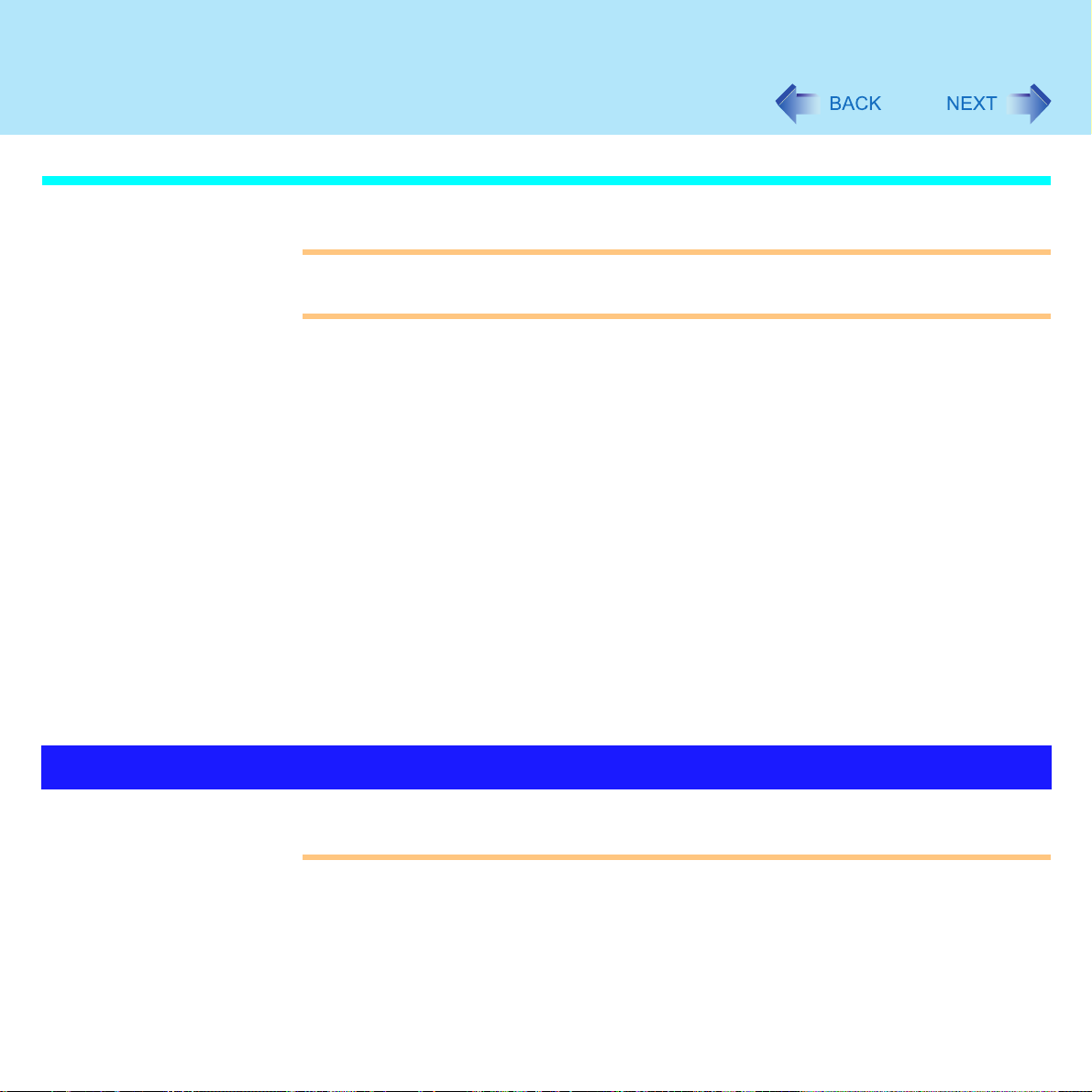
Standby/Hibernation Functions
Using the Display
CAUTION
z Do not perform the following settings when the multimedia pocket device needs to be
inserted or removed. (Î page 47)
Setting
1 Select [start] - [Control Panel] - [Performance and Maintenance] -
[Power Options] - [Advanced].
2 Select [Stand by] or [Hibernate] for [When I close the lid of my
portable computer], and then select [OK].
Entering the standby or hibernation mode
27
1 Close the display.
Resuming Operation
CAUTION
z Until resuming is complete (requires about 15 seconds , or 60 seconds if connecte d to
a network, after the display returns), avoid the following:
• Using the keyboard (except for password input), touch pad, touchscreen (only for
• Using external mouse or other peripheral devices.
• Connecting or disconnecting the AC adaptor.
The computer will enter either the standby or hibernation mode, depending on the
setting.
z When entering the standby or hibernation mode, close the display correctly. If
you do not do so, (for example, if you open the display soon after you close it)
the computer may not enter standby or hibernation mode.
models with touchscreen) or power switch.
Page 28
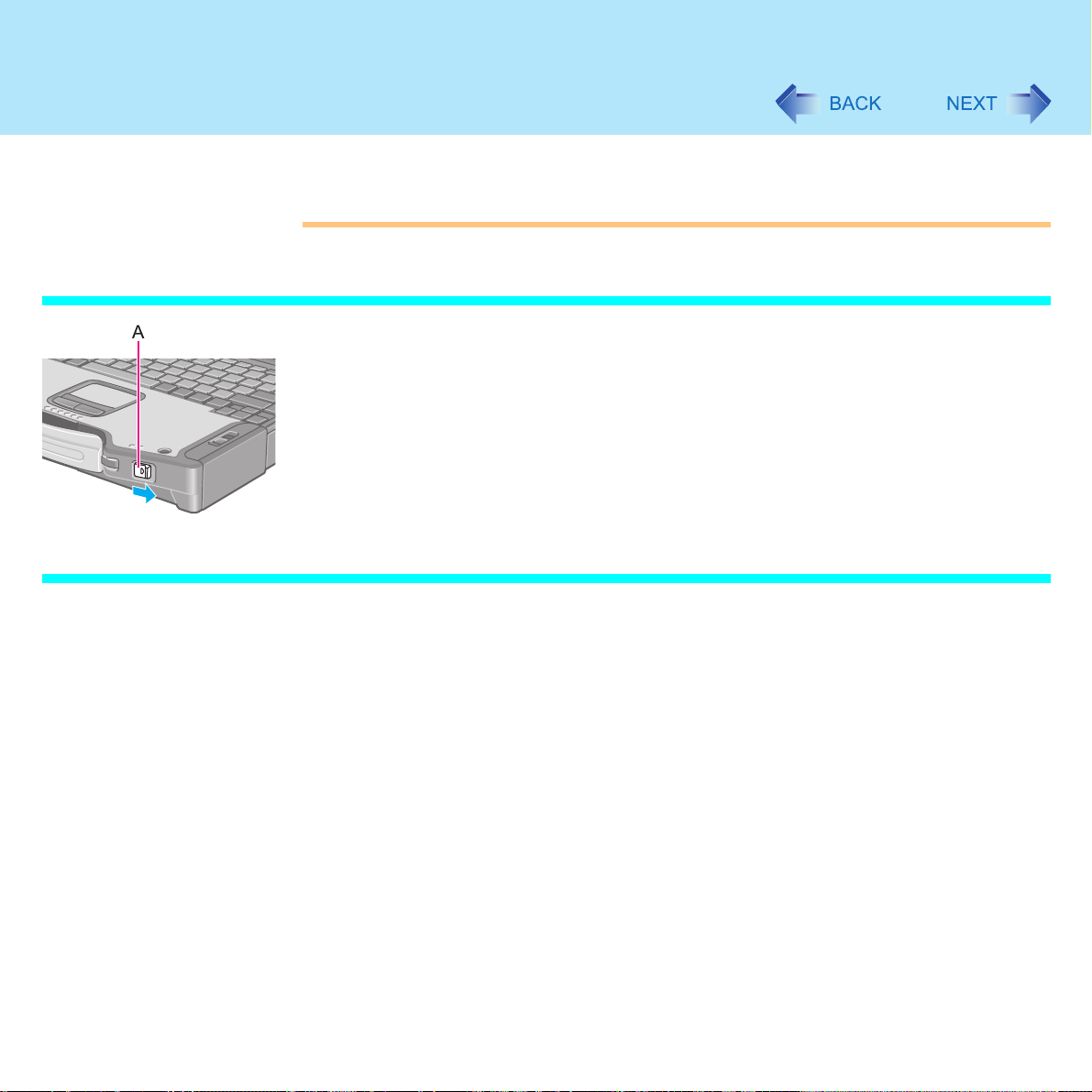
Standby/Hibernation Functions
• Closing or opening the display.
• Shutting down or restarting Windows.
• Entering either the standby or hibernation mode again.
Using the Power Switch
1 Slide the power switch (A).
Using the Display
28
When [Stand by] or [Hibernate] is selected as the setting for [When I close the lid of my
portable computer] (Î page 27), you can resume operation using the following procedure.
1 Open the display.
Even if the display is closed after the computer has entered either the standby or
hibernation mode, operation will resume when the display is opened. If the
computer does not resume when the display is opened, slide the power switch.
Page 29
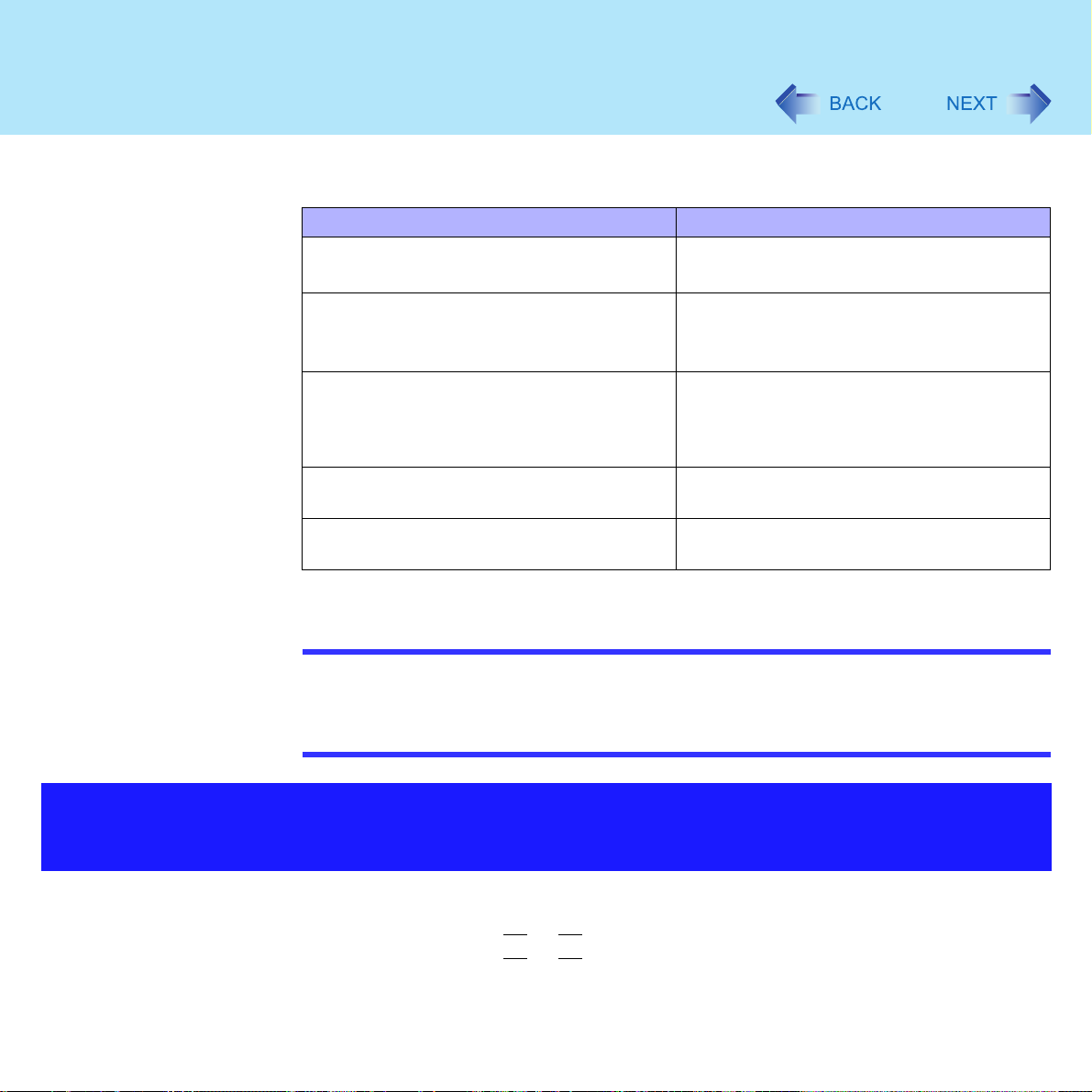
Security Measures
To prevent unauthorized access of your computer, the various security measures are
provided below.
Situation Function to use
You do not want the settings in the Setup
Utility to be changed
You do not want your computer to be used
without permission
You do not want data stored on the hard disk
to be read or data to be written to the hard
disk and/or you want to prevent loss of data
due to theft of the hard disk
You want to prevent theft or damage to data
by using a disk.
You want to prevent theft of your computer Security lock (⇒ Operating Instructions
29
z Supervisor Password (see below)
z User Password
z Password on boot
z SD Memory Card Security Function
(Î page 58)
z Hard Disk Lock
Prevent operation by using a floppy disk
(Î page 35)
"Names and Functions of Parts")
*1
(Î page 31)
*1
(Î page 32)
*1
(Î page 33)
*1
You need to set the Supervisor Password beforehand.
NOTE
z Windows has a security function that differs from the above security measures. For
detailed information, refer to the Windows help.
<Only for models with wireless LAN>
z For security functions for the wireless LAN:Î page 86
Setting the Supervisor Password
(enabling, changing, disabling)
1 Run the Setup Utility. (Î page 98)
2 Using either Î or Í, select [Security].
Page 30
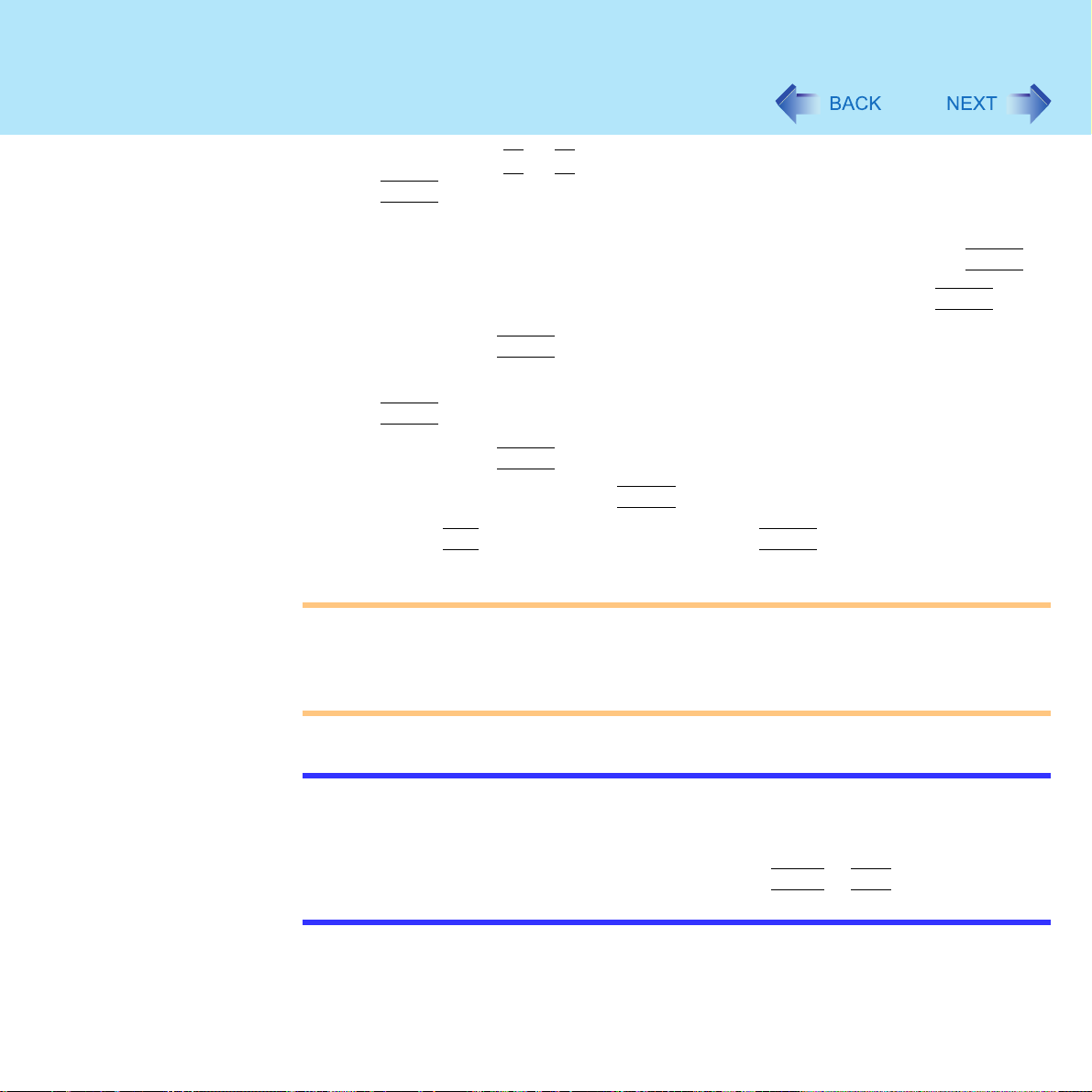
Security Measures
30
3 Using either Ï or Ð, select [Set Supervisor Passw or d] and press
Enter
.
4 Only when the Supervisor Password has been set:
Enter your password at [Enter Current Password] and press
Enter
.
5 Enter your password at [Enter New Password] and press
z To disable the Supervisor Password
Press only
Enter
.
Enter
.
6 Re-enter your password at [Confirm New Password] and press
Enter
z To disable the Supervisor Password
7 At [Setup Notice], press
8 Press
CAUTION
z Do not forget your password. If your Supervisor Password is forgotten, you will be
unable to use your computer. Contact Panasonic Technical Support.
z When running the Setup Utility, do not leave your computer even for a short time, as
the possibility exists for the password to be set/changed by another person.
NOTE
z Your password will not be displayed on the screen.
z Up to 32 alphanumeric characters (including spaces) can be used.
• There is no distinction between upper and lower case letters.
• Use only the upper horizontal row of n umeric keys to input your password.
• Do not input your password while holding down on
z Disabling the Supervisor Password also disables the User Password.
.
Press only
F10
and select [Yes], then press
Enter
.
Enter
.
Enter
Shift
.
or
Ctrl
.
Page 31

Security Measures
31
Setting the User Password (enabling, changing, disabling)
NOTE
z When the Supervisor Password has not been set, the User Password cannot be set.
Set the Supervisor Password if you have not done so. (Î page 29)
z To disable the User Password, start up the Setup Utility with the Supervisor Password.
1 Run the Setup Utility. (Î page 98)
2 Using either Î or Í, select [Security].
3 Using either Ï or Ð, select [Set User Password] and press
Enter
.
4 Only when the User Password has been set:
Enter your password at [Enter Current Password] and press
5 Enter your password at [Enter New Password] and press
z To disable the User Password
Press only
Enter
.
Enter
Enter
.
6 Re-enter your password at [Confirm New Password] and press
Enter
z To disable the User Password
7 At [Setup Notice], press
8 Press
CAUTION
z Do not forget your pass word. If a pass word is forgotten, y ou will be unable to use yo ur
computer. If this happens, ask a person who knows the Supervisor Password.
z When running the Setup Utility, do not leave your computer even for a short time, as
the possibility exists for the password to be set/changed by another person.
.
Press only
F10
and select [Yes], then press
Enter
.
Enter
.
Enter
.
.
Page 32

Security Measures
32
NOTE
z Your password will not be displayed on the screen.
z Up to 32 alphanumeric characters (including spaces) can be used.
• There is no distinction between upper and lower case letters.
• Use only the upper horizontal row of n umeric keys to input your password.
• Do not input your password while holding down on
z When you do not want the User Password enabled or changed without permission:
A Run the Setup Utility and enter the Supervisor Password.
B Go to [Security] menu. Using Ï
press
Enter
C Using either Ï
.
or Ð, select [Protected] and press
and Ð, select [User Password Protection] and
Shift
or
Enter
Ctrl
.
.
When you do not want your computer to be used without
permission
When [Password on boot] is set to [Enable], it is impossible to start the computer without the
password.
NOTE
z Set the Supervisor Password if you have not done so. (Î page 29)
z When starting up the Setup Utility, the password input screen will be displayed if a
Supervisor Password or User Password has been set, even if [Password on boot] is
set to [Disable].
Setting the Password on boot (enabling, disabling)
1 Run the Setup Utility. (Î page 98)
2 Using either Î or Í, select [Security].
3 Using either Ï or Ð, select [Password on boot] and press
Enter
.
Page 33

Security Measures
4 Select [Enable] or [Disable].
z To enable the Password on boot
Select [Enable] and press
z To disable the Password on boot
Select [Disable] and press
Enter
Enter
33
.
.
5 Press
F10
and select [Yes], then press
Enter
.
Starting Up When the Password on boot is Set
The screen shown at left is displayed.
Enter your password
z When the correct password is input, the computer will start.
z When three incorrect password attempts or nothing is input for one minute, the computer
will power off.
*1
Supervisor Password or User Password set in the Setup Utility (not the Windows password).
*1
and press
Enter
.
When you do not want the data on the hard disk to be read/
written
When the Hard Disk Lock is set to [Enable], it is impossible to read/write data from/to the
hard disk when the hard disk is inserted in a different computer. When the hard disk is
returned to the original computer, you can read and write data as before. In this case,
howev er, make the settings in the Setup Utility ex actly the same as the y were bef ore the hard
disk was removed.
It is possible to set the Hard Disk Lock even if [Password on boot] is set to [Disable], but we
recommend that [Password on boot] be set to [Enable] for security reasons.
(Note that this Hard Disk Lock does not guarantee complete prot ec tio n of da ta .)
NOTE
z In the default setting, [Hard Disk Lock] is set to [Disable].
z You cannot set [Hard Disk Lock] without setting the Supervisor Password. Set the
Supervisor Password if you have not done so. (Î page 29)
Page 34

Security Measures
z The hard disk lock function only works with th e internal hard disk. This function does
not work with the external hard disk.
Setting the Hard Disk Lock (enabling, disabling)
1 Run the Setup Utility. (Î page 98)
2 Using either Î or Í, select [Security].
34
3 Using either Ï or Ð, select [Hard Disk Lock] and press
Enter
4 Select [Enable] or [Disable].
z To enable the Hard Disk Lock
Select [Enable] and press
z To disable the Hard Disk Lock
Select [Disable] and press
5 Press
F10
and select [Yes], then press
CAUTION
z To change your hard disk drive
• Contact Panasonic Technical Support.
• Before changing the hard disk, be sure to set the [Hard Disk Lock] to [Disable].
Enter
Enter
. At [Caution], press
.
Enter
.
Enter
.
.
Page 35

Security Measures
Preventing theft or damage to data using a floppy disk
Disabling the floppy disk operation makes it impossible to read and write a floppy disk and to
start the computer from a floppy disk. This can prevent data from being accessed illegally or
overwritten accidentally using a floppy disk.
NOTE
z It is not possible to disable a USB floppy disk drive.
Procedure
1 Run the Setup Utility. (Î page 98)
2 Using either Î or Í, select [Security].
35
3 Using either Ï or Ð, select [Floppy Operation] and press
4 Select [Enable] or [Disable].
z To enable the floppy operation
Select [Enable] and press
z To disable the floppy operation
Select [Disable] and press
5 Press
F10
and select [Yes], then press
Enter
Enter
.
.
Enter
.
Enter
.
Page 36

Computing on the Road
Saving Power
One of the main features of notebook-type computers is that you have the power of
computing awa y fr om y our home or office . In the following, information is provided on ho w to
maximize use of the battery pack which is necessary for such computing.
z Four Important Points
• POINT 1
Be sure to charge your battery before and after use.
• POINT 2
To get the maximum use of your battery, set the power management mode.
• POINT 3
Check to see that you have your AC adaptor with you before leaving your home or
office.
Purchasing a spare battery (CF-VZSU29AU) or the second battery pack is highly
recommended.
• POINT 4
Always watch your battery level!
36
Power Saving Methods
z Change [Power Schemes]
z Decrease the internal LCD brightness by pressing
z Leave your computer off when it is not in use
z Remove peripheral devices (USB devices, PC Cards, external mouse, etc.) when
z Before stepping away from your computer, press
Select [start] - [Control Panel] - [Performance and Maintenance] - [Power Options], and
then set [Power schemes] to [Max Battery].
Power consumption can also be minimized with detailed settings; for example, by
reducing the time setting for [Turn off monitor].
Fn+F1
not in use
Fn+F7
the standby mode (Î page 6), or
mode (Î page 7)
If you plan to leave the computer for a long period of time, we recommend using the
Fn+F10
to put your computer in the hibernation
(Î page 4)
to put your computer in
Page 37

Computing on the Road
standby mode or hibernation mode as often as po ssible to minim ize power consumpt ion .
Before entering the standby or hibernation mode, refer to “Precautions”. (Î page 24)
z Use Intel(R) Display Power Saving Technology (Power Schemes Settings)
Intel(R) Display Power Saving Technology makes it possibl e to reduce power
consumption when operating with the battery by lo wering the display luminance while
maintaining a certain apparent brightness by adjusting the image contr ast, color and other
settings. To reduce the power consumption, set [Power Schemes Settings] to the
[Maximum Battery] side by following the procedure below.
We recommend not adding a check mark for [Intel(R) Display Power Saving Technology]
when fine adjustment of the image or color is necessary, or when performing advanced
image editing using image editing application software.
37
A Select [start] - [Control Panel], and from the [See Also] area select [Other
Control Panel Options].
B Select [Intel(R) GMA Driver for Mobile] - [Devices].
C Select [Power Schemes Settings].
D Add a check mark for [Intel(R) Display Powe r Saving Technology] and then set
[Power Schemes Settings] to the [Maximum Battery] side.
E Select [OK].
CAUTION
z When installed in a network environment (except when the Wake up from LAN
function is in use), do not use the standby or hibernation mode.
After resuming operation from the standby or hibernation mode, the network
connection may be severed or the computer will not work properly.
NOTE
z Select on the desktop to view [Important Tips] for using the battery pack. You
can also view [Important Tips] using the following procedures.
Select [Important Tips] in [start] - [All Programs] - [Panasonic] - [On-Line Manuals].
Page 38

Battery Power
Use the Battery Indicator to Check the Battery Status
: Status of main battery pack
: Status of second battery pack
Battery Indicator Battery Status
Not lit Battery pack is not connected or charging not being
performed.
Orange
Green
Blinking green
*1
*1
*2
Charging in progress.
Fully-charged.
In high temperature mode, the battery is discharging to the
*3
level that corresp onds to an 80 %
ature mode. (Î page 41) Do not remove the battery pack
while the battery indicator is blinking green.
charge for normal temper-
CAUTION
38
z Do not remove the battery pack while the battery
indicator is blinking green. If you remove it, the power
will be turned off forcibly.
Red The battery level is very low (the charge is approx. 9% or
less).
Connect the AC adaptor. You can use the computer when
the battery indicator light is orange. If y ou do not hav e an AC
adaptor, save your data and power off your computer. After
replacing the battery pack with a fully charged one, turn your
computer on.
Blinking red
*1
Battery pack or charging may not be working properly.
Quickly save your data and power off your computer.
Remove the battery pack and disconnect the AC adaptor,
then connect them again. If the problem persists, contact
Panasonic Technical Support. The battery pack or charging
circuit may be defective.
Page 39

Battery Power
39
Battery Indicator Battery Status
Blinking orange
Blinking green and orange
alternately
*1
When the AC adaptor is connected.
*2
Only for the main battery pack.
*3
In high temperature mode, the level that corresponds to an 80% charge for normal temperature
mode is displayed as [100%].
*1
NOTE
z This computer prevents overcharging of the battery by recharging only when the
remaining power is less than ap pro x. 95% o f capacity af ter the batt ery is fully charged.
Battery cannot be recharged temporarily because the internal
temperature of the battery pack is outside of the acceptable
temperature range for recharging. Once the allowable range
requirement is satisfied, charging begins automatically. Your
computer can be used normally in this state.
Warming up the system to prevent hard disk drive
malfunctions at low temperature. Leave your computer as is.
Once the allowable range requirement is satisfied, your
computer will start automatically.
Page 40

Battery Power
Check the Remaining Battery Power
40
1 Press
Fn+F9
to check the remaining battery power on the screen
(after logging on to Windows).
z When the battery pack is inserted in the computer (example)
: normal temperature mode (Î page 41)
: high temperature mode (Î page 41)
z When the battery pack is not inserted in the computer
Left: The remaining power of the main battery.
Right: The remaining power of the second battery (optional).
NOTE
z In the following cases, there may be a difference between the remaining battery
capacity displayed on the indicator and the actual remaining battery capacity. To
correct this, perform Battery Recalibration. (Î page 43)
• The battery indicator light remains red.
• The battery remaining displays 99% and the indicator light is orange for a long
period of time.
• Low battery warning appears after a short period of time.
This may be caused by the use of standby mode for long periods of time. The
battery is discharging while the computer is in standby mode when the AC adaptor
is not connected.
Page 41

Battery Power
z There may be a discrepancy between the % value that is displayed on the taskbar
icon, and [Power Meter] in [Power Options Properties]. This is not a malfunction.
About High Temperature Mode
This computer has a high temperature mode function that prevents the deterioration of the
battery in high-temperature environments or when using the fully charged battery pack for a
long period of time.
To use the high temperature mode function, set [Environment] in the [Main] menu of the
Setup Utility to [Auto]
mal temperature mode is selected aut omatically depending on the battery status (the internal
temperature of the battery pack, etc.) or usage condition (when the AC adaptor has been
connected for a long period of time).
Note that a level corresponding to a 100% charge for high temperature mod e is
approximately equivalent to an 80% charge level for normal temperature mode.
*1
The default mode.
NOTE
41
*1
or [High Temperature]. In [Auto] mode , high t empera ture mod e or nor-
z After switching from [Normal Temperature] to [High Temperature] or vice versa, the
remaining battery capacity will not be displayed properly until the battery pack is
completely discharged or fully charged.
z In the [Auto] mode:
Once the computer has automatically s witched from th e normal temperat u re mo de to
the high temperature mode, the computer will not switch back to the normal temperature mode until the battery has been used and recharged to a total charge level of
about five times as much as that of the fully-charged state. This is to prevent the
deterioration of the battery.
Page 42

Battery Power
When the Remaining Battery Charge Becomes Low
The following is factory default setting.
42
When remaining battery capacity falls to
10%
[Low battery alarm]
z Displays a message indicating the low
battery level.
Charge your battery. Connect the AC adaptor or replace the
z Connect the AC adaptor immediately. If
you do not ha ve the A C adapt or with y ou,
exit any programs currently running, then
exit Windows , and confirm that the po wer
indicator is off.
z If you have a fully charged spare battery,
turn off the computer , replace the bat tery ,
and turn the computer on again.
Do not replace the battery pack while the computer is in standby mode.
When remaining battery capacity falls to 5%
[Critical battery alarm]
z Displays a message indicating the low
battery level and the computer will enter
hibernation mode.
battery pack before starting up the computer
next time.
z Connect the AC adapt or , th en charge th e
battery.
z If you have a fully charged spare battery,
turn off the computer, re place the bat tery
pack, and turn the computer on again.
After the computer enter hibernation
mode when the battery runs down, if
computer operations are resumed
without charging the battery, Windows
may not start up properly, and in some
cases the alarm function may not oper ate
properly from that point on.
Above settings can be changed.
A Display [Alarms] screen.
Select [start] - [Control Panel] - [Performance and Maintenance] - [Power
Options] - [Alarms].
Page 43

Battery Power
43
B Set alarm operations and remaining battery level for operating alarm functions.
When disabling the speaker by pressing
disabled.
A. When making a setting for [When the alarm goes off, the computer will] in
[Alarms] - [Alarm Action]:
Add a check mark for [Force stand by or shutdown even if a program stops
responding.].
B. Set the value for [Critical battery alarm] to 5% or more.
This is necessary for the standby or hibernation function to be completed
(assuring data is saved) when the battery level is low.
Fn+F4
, the sound alarm is also
Accurately Displaying Battery Capacity (Battery Recalibration)
The battery pack has a function for measuring, storing and learning about battery capacity.
Using the Battery Recalibration function to accurately display remaining battery capacity
requires that the battery pack be fully charged (charg ed to 100%), then fully discharge d. This
procedure should be performed once after you purchase the computer. As you use the
battery pack over a long period of time, the remaining capacity display may become
inaccurate due to aging of the battery pack and other factors. The following procedure
should be performed again.
NOTE
z Perform the following procedure in a temperature range of 10°C to 30°C {50°F to
86
°F}.
z The Battery Recalibration function ta kes time to execute because of the large battery
capacity; this is not a malfunction.
• Time taken to obtain a full char ge: Appr ox. 4.5 hours [max.] (main battery + second
battery: Approx. 7 hours [max.])
• Time taken for a complete discharge: Approx. 5 hours (main battery + second
battery: Approx. 7.5 hours)
z If the computer is turned off while performing Battery Recalibration (electrical power
outage, accidental removal of the AC adaptor or battery pack, etc.), Battery
Recalibration will not be performed properly.
Page 44

Battery Power
44
1 Connect the AC adaptor.
2 Close all applications.
3 Perform Battery Recalibration.
A Select [start] - [All Programs] - [Panasonic] - [Battery Recalibration].
B At the confirmation message, select [Start].
z Performing Battery Recalibration at frequent intervals degrades the battery.
As a general guideline, perform Battery Recalibration once every three
months.
A message urging caution will appear when Battery Recalibration is to be
performed again in less than a month or so since it was last performed. In a
case like this, do not perform Battery Recalibration.
C The display will ask you to shut down Windows. Select [Yes].
Battery Recalibration will begin.
After the battery pack is fully charged, discharging begins. When the
discharging is completed, the power auto matically goes off.
When Battery Recalibration is completed, charging begins.
NOTE
z Battery Recalibration can also be performed by following the procedure below.
A Restart the computer.
B Press
the computer begins the startup procedure.
C When the remaining battery capacity is displayed, press
D Follow the on-screen instructions.
Replacing the Battery Pack
The battery pack is a consumable item and therefore will require replacement (CFVZSU29AU). If the battery operation time becomes noticeably short even after charging, we
recommend that the battery be replaced.
F9
while the [Panasonic] boot screen is displayed a few moments after
Enter
.
Page 45

Battery Power
45
CAUTION
z Do not touch the terminals on the battery pack and the computer. The battery pack
may no longer function properly if the contacts are dirty or damaged. Also, the
computer may not operate properly.
z The battery pack is not charged when it is first purchased. Be sure to charge it before
using it for the first time. When the AC adaptor is connected to the computer,
charging begins automatically.
z Use only the specified battery pack (CF-VZSU29AU) with your computer.
z In the standby mode, do not remove/change the battery pack. Removing the pack in
the standby mode will erase your data and may damage the computer.
1 Power off your computer.
(⇒ Operating Instructions "Starting Up/Shutting Down")
Do not use the standby function.
2 Remove the battery pack.
A Unlock the cover by sliding the latch (A) to the right.
B Slide the latch down, and then without releasing it, open the cover (B).
Page 46

Battery Power
B
A
46
C Pull the tab (C) on the battery pack and remove it from the computer.
3 Insert the battery pack.
A Slide the battery pack inward until it is firmly in place.
B Close the cover until it clicks into place.
C
C Lock the cover by sliding the latch to the left.
CAUTION
z Be sure to insert the battery pack as illustrated.
z Confirm that the latch lock is correctly in place. If y ou carry your computer with out the
latch lock in place, the battery pack may fall out.
Page 47

Multimedia Pocket
You may use any of the following devices.
z Floppy disk drive
z CD-ROM drive (Optional)
z D VD-ROM & CD-R/RW drive (Optional)
z D VD MULTI drive (Optional)
z Second battery pack (Optional)
NOTE
z Confirm the latest information on optional products in catalogs , etc.
z Be sure to read the operating instructions of the devices.
z Before connecting a peripheral such as a USB device or a PC Card, change the
multimedia pocket device in accordance with the media in which the driver of the
peripheral exists. If the multimedia pocket device is changed after the installation
screen for the peripheral is displayed, the multimedia pocket device cannot be
recognized even if it is properly installed.
Inserting/Removing the Multimedia Pocket Device
47
CAUTION
z Do not insert/remove the multimedia pocket device in the standby or hibernation
*1
mode, or when
indicator) is on.
z Do not select [Standby] or [Hibernate] as the setting for [When I close the lid of my
portable computer] in the following men u when the m ultimedia poc k et de vice needs to
be inserted or removed.
[start] - [Contro l Panel] - [Performance and Maintenance] - [Power Options] [Advanced].
*1
Except when using a second battery pack
(multimedia pocket device indicator) or (hard disk drive
Page 48

Multimedia Pocket
Removing the Device
48
1 Disable the multimedia pocket device function.
A Double-click on the taskbar.
B Select the multimedia pocket device and then select [Stop].
C Follow the on-screen instructions.
D Confirm that and indicators are not lit.
This step is not necessary under the following conditions.
z When removing the multimedia pocket device after the computer is turned off
z When is not displayed
z When the device to be removed does not appear in the list under step B
z When removing the second battery pack
2 Turn your computer over.
3 Open the cover by sliding the latch (A).
4 Slide the cover (B), then slide the lever (C).
5 Remove the device by holding both sides of the device.
Page 49

Multimedia Pocket
Inserting the Device
49
CAUTION
z Handle the device as shown (holding both sides). Otherwise, the device may be
damaged. Also, do not apply excessive downward force on the device.
Insertion can be carried out with the power on.
1 Gently insert the device with the plastic side (A) on top into the
multimedia pocket by pushing on both corners until it is firmly in
place.
2 Close the cover (B) until it clicks into place.
3 Close the cover (C) until the ridge (D) matches up with the mark (E).
NOTE
z You can confirm whether the device is properly recognized or not by double-clicking
on the taskbar or [Information] in the Setup Utility. (Only when using a second
battery pack, confirm this by pressing
media cannot be read or written to), power off the computer and reinsert the device.
z When the CD/DVD drive is installed:
If the vibration of the CD/DVD drive is excessive, check to see if the disc is inserted
correctly, and check that the disc is in good condition. If the disc is good and inserted
correctly, set the [CD/DVD Drive Speed] to [Low] in the Setup Utility.
Fn+F9
.) If the device is not recognized (or if the
Page 50

Multimedia Pocket
Using the Floppy Disk Drive as an External Drive
You may use the floppy disk drive as an external drive that is connected through the parallel
port (A), by using an optional FDD cable (CF-VCF271).
In the Operating Instructions f or the FDD cable (C F-VCF271), directions are giv en to turn the
power off before connecting the floppy disk drive by using t he cable, but with this computer,
the floppy disk drive can be attached or removed while the power is on.
To remove the floppy disk drive while the computer is on, double-click on the taskbar
before removin g the flopp y disk driv e, select [S tandard flopp y disk contro ller], and then select
[Stop].
CAUTION
z Do not move the drive while accessing data on the floppy disk.
z Firmly hold both sides of the drive when removing a disk. Excessive force on top
should be avoided.
NOTE
50
z When the computer is on or in the standby or h ibernation mode, if the flopp y disk driv e
is accessed after it had earlier been disconnected, there are instances wh ere the
contents of the floppy disk set prior to the drive removal are displayed.
Do not try to access any of the files. If an attempt is made, an error message may be
displayed or a messag e prompting you to format the disk may appear. (When this
message appears, select [Cancel] or [No] to close the display.) The above contents
will no longer be displayed when the drive is re-connected or when the computer is
restarted.
z Do not connect the floppy disk driv e to bot h the m ultimed ia pocket and parallel port at
the same time.
z The CD/DVD drive cannot be used as an external device.
Page 51

PC Cards
51
Your computer has two PC Card slots.
These slots conform to the PC Card Standard; therefore, communications or SCSI devices,
etc., may be utilized.
z Type I (3.3 mm) or II (5.0 mm):
Two cards can be used simultaneously.
z Type III (10.5 mm):
One card can be used only in the slot 1.
CAUTION
z Check the PC Cards' specifications. Be sure th e total operating current does not
exceed the specified limit. Damage may result otherwise.
Allowable Current: 3.3 V: 400 mA, 5 V: 400 mA
z There are times when both a Type I card and a Type II card will not work at the same
time.
z ZV card, SRAM card, FLASH ROM card (except for an ATA interface) and card
requiring 12 V are not supported.
z With the repeated insertion/removal of a PC Card, the comp uter may no longer
recognize the PC Card (depending on the type of card). In such cases, restart the
computer.
z When inserting one more CardBus type card with one already inserted, after entering
either the standby or hibernation mode, the computer may not function properly.
z If the computer freezes after resuming from the standby or hibernation mode, try
removing and then reinserting the PC Card. If this does not correct the problem,
restart the computer.
z When the PC Card is connected, po wer consumption incr eases. Remo ve t he PC Card
when not in use, especially when operating on battery power.
NOTE
z Before connecting a PC Card, change the multimedia pocket device in accordance
with the media in which the driver of PC Card exists. Once a screen to install a driver
is displayed, the multimedia pocket device canno t be recognized even if it is prop erly
installed.
Page 52

PC Cards
Inserting/Removing the PC Card
Inserting a PC Card
1 Open the cover by sliding the latch (C) to the right.
2 Simply slide the PC Card right-side-up until it snaps into place.
Refer to the operating instructions of each card on how to insert the card.
CAUTION
z When using PC Cards to connect peripheral devices (SCSI, IEEE 1394, etc.), install
the devices following the procedure below (one example).
A Connect the peripheral device to the card.
B Turn the device on.
C Slide the card in until it snaps into place.
z When inserting a card, do not force the card in if difficulty is encountered. Depending
on the shape of the card, a segment may remain protruding from the slot after
insertion. Do not try to force the card all the way in. You may damage the slot,
making it impossible to remove the card.
52
Removing a PC Card
CAUTION
z Do not remove a PC Card while your computer is in the standby or hibernation mode.
z When two PC Cards are inserted, perform the following procedure (from Step
Step
3 for each of the two cards.)
z Note that the operation of remo ving th e PC Ca rd may not be complete, depending on
the status of the PC Card or device connected to t he PC Card, such as when a SCSI
card is used to connect an external hard disk to the computer . I n such cases, turn off
the power from [start] menu, then remove the card.
1 to
Page 53

PC Cards
53
1 Disable the card function.
A Double-click on the taskbar.
B Select the PC Card, then select [Stop].
C Follow the on-screen instructions.
This step is not necessary under the following conditions.
z When removing the card after the computer is turned off
z When is not displayed
z When the card to be removed does not appear in the list under step B
2 Press the button (B).
3 Slide the PC Card out.
4 Close the cover until it clicks into place.
Page 54

SD Memory Card
About SD Memory Card
The SD Memory Card may be used in ways such as the following.
z Storing files, etc.
z Use to exchange data with devices equipped with an SD Memory Card slot.
z Write music data (checkout) to the card and listen to the music.
• The SD Memory Card has a copyright protection function which is compatible with
content on-demand services on the Internet, etc.
z Use instead of entering a password. (Î page 58)
You can insert an SD Memory Card instead of entering a password to start your computer
or log on to Windows.
Formats for SD Memory Cards
z Your SD Memory Card has been formatted prio r to pur cha se. Whe n you re-format, use
SD Memory Card format software. (Do not use [Format] of Windows.)
Formatting software can be downloaded from our web site.
Address: http://panasonic.jp/support/audio/sd/download/sd_formatter_e.html
z When using the SD Memory Card with other peripheral devices, format the SD Memory
Card using the peripheral device. For details, refer to the instruction manual for that
device.
54
Data transfer rate
z The transfer rate using the SD Memory Card slot on this computer is 8 MB per second*1.
The transfer r ate is 8 MB per secon d
high-speed transfer rates.
*1
This is a theoretical value, and differs from actual speeds.
*1
even if you use an SD Memory Card that supports
Important handling and storage information
z Always store the SD Memory Card in its case after removing it from a computer.
z Do not:
• Take the SD Memory Card apart or try to modify it
• Hit, bend, or drop the card, or allow it to get wet
• Touch the metal terminals with your hands or with metal
• Remove the labels on the card / Attach other labels or stickers to the card
z Do not leave the card in the following locations:
Page 55

SD Memory Card
55
• Locations that can become very hot, such as inside a car that can become hot, or in
direct sunlight.
• Dusty locations or locations that are very humid.
• Locations subject to corrosive gas, etc.
When logging on to Windows / resuming from standby or
hibernation mode
z Do not remove or insert the SD Memory Card until Windows has completed loading.
z After resuming from standby or hibernation mode, do not access the SD Memory Card fo r
about 30 seconds.
Protecting important data
Note that Panasonic assumes absolutely no liability for an y loss of data recorded by the user,
or any other damages, direct or indirect.
z Set the write-protect switch (A) to t he LOCK position. Unloc k the swit ch when y ou want to
record (checkout), edit, or save data.
z When removing the SD Memory Card, be sure to follow the procedure (Î page 57)
described in this manual.
Do not remove the card or turn off the computer in the following cases. If you do so, data
stored in the card may be da maged, or it may not be possible to properly access the car d
the next time it is inserted.
• While data is being read from the card
• While data is being written to the card, or for a short time after the writing operation
• While the SD Memory Card indicator is lit
z We recommend backing up important data to another storage medium.
z When disposing of cards, we recommend that you physically destroy the card (for
example, using a hammer) to prevent personal or confidential data from being leaked.
Page 56

SD Memory Card
Inserting/Removing the SD Memory Card
Inserting the Card
1 Open the cover by sliding the latch (A) to the right.
2 Insert the SD Memory Card firmly with the label side facing up and
with the cut corner in front.
CAUTION
z Make sure you insert the card in the proper direction. If the card is inserted in the
wrong direction, the card or slot may be damaged.
56
Page 57

SD Memory Card
Removing the Card
57
CAUTION
z Do not remove a card while your computer is in the standby or hibernation mode.
z Save important data and close each application.
1 Confirm the SD Memor y Card indi cator (B) turns off completely.
2 Disable the card function.
A Double-click on the taskbar.
B Select [Secure Digital Storage Device], then select [Stop].
C Follow the on-screen instructions.
This step is not necessary when removing the card after the comput er is tu rned off.
3 When you press the card, it will come out of the slot a little bit. Now
pull it all the way out.
z If you try to force the card out of the slot while it is locked in place, the card or
slot may be damaged.
Page 58

SD Memory Card Security Function
For the SD Memory Card security function, y ou can configure and insert an SD Memory Card
instead of entering a password for following cases.
z When starting the computer z When logging on to Windows/
resuming from the standby or
hibernation mode, or the screensaver
Windows logon screen
Set the SD Memory Card Set the SD Memory Card
Windows logon screen appears Windows desktop appears
z To use when starting the computer:
Set the Supervisor Password in the Setup Utility (Î page 29). You can also set it during
the configuration procedure.
58
z To use when logging on to Windows / resuming from the sta ndby or hibernation
mode, or the screensaver:
The Windows logon user and password must be set in [Control Panel] in advance. For
information on how to set the user and the password, refer to the Windows Help.
CAUTION
z When handling an SD Memory Card with the security function configured
• Be careful not to lose the card.
• When stepping away from the computer, do not leave the card in the slot.
NOTE
z Use the formatted SD Memory Card. (Î page 54)
z This security function only works in the SD Memory Card slot. It does not work in
devices such as an SD card reader/writer connected through a USB connection.
Page 59

SD Memory Card Security Function
z An SD Memory Card configured with the security function can be used as an ordinary
memory card in other devices as well.
z You can configure the security function on a single SD Memory Card for multiple
computers. Note, ho wever , that if the card is used when logging on to Window s, all of
the computers must use the same logon user an d pass wo rd as those on the SD Me mory Card.
Configuration (SD Card Setup)
1 Log on to Windows with the administrator authority.
2 Insert the SD Memory Card in the SD Memory Card slot.
When [Secure Digital storage device (D:)] appears, select [Take no action], then
select [OK].
3 Start the SD Card Setup program.
Select [start] - [All Programs] - [Panasonic] - [SD Card Setup].
z If an SD Memory Card has not been inserted, the following message appears:
[Set the SD card in place]. Insert an SD Memory Card and select [Retry].
59
4 Select [Next] in the Welcome screen.
Page 60

SD Memory Card Security Function
5 Select the SD Memory Card setting method (A).
z [Leave set]
When [Leave set] is selected, leaving the SD Memory Card set serves as a
substitute for inputting the password.
(The card may be removed after the computer or Windows is started.)
z [Set and eject]
When [Set and eject] is selected, setting and ejecting the SD Memory Card
serves as a substitute for inputting the password.
If you use a different method between when starting the computer and when
logging on to Windows:
In this screen, you can set t he setting method for when logging on to Windo ws. To
set the method when starting the computer, run the Setup Utility and change the
setting of [SD Setting Method] in [Security] menu after completing the SD Card
Setup. (Î page 106)
6 Make the settings according to the case to be used.
z To use when starting the computer
An SD Memory Card will be registered with the computer. (Up to two cards can be
registered. To register the second card: Î page 62)
A Add the check mark for [Use when starting computer] (B) and select [Next].
B Select [Restart the computer after entering settings], then select [Finish].
C Enter the Supervisor Password.
Up to 32 alphanumeric characters (including spaces) can be used for the
password.
z If the Supervisor Password has been set
Enter the Supervisor Password, then select [OK].
60
z If the Supervisor Password has not been set
Follow the on-screen instructions to set the Supervisor Password.
Enter the Supervisor Password, then press
Reenter the Supervisor Password for confirmation, then select [OK].
Select [Yes] on the confirmation screen.
[Supervisor Password] and [Password on boot] in the [Security] menu of the
Setup Utility will be enabled.
Tab
.
Page 61

SD Memory Card Security Function
z To use when logging on to Windows
The Windows logon user name and password set in [Control Panel] are registered
in the SD Memory Card.
After making this setting, the following functions will be disabled.
z Displaying the Welcome screen
z The Fast User Switching function
z Remote desktop connection
A Add the check mark for [Use when logging on to Windows] (C) and select
[Next].
B Select [Restart the computer after entering settings], then select [Finish].
C Set the Windows logon user name and password.
Enter the user name, then press
Enter the password, then press
Reenter the password for confirmation.
z [Do not check the user name]
When you do not add the check mark for [Do not check the user name]
(factory setting), the user name will be registered on the SD memory card
after confirming whether or not the input user name has been set on this
computer.
When you add the check mark for [Do not check the user name], any user
name will be registered on the SD Memory Card.
For e xample, if diff erent user names hav e been set on m ultiple computers, a s
in the case of a company, it requires a lot of work to register the user name
on each individual SD memory card for each computer.
If the check mark is on, user names f or other computers can be registered on
the SD memory card.
• When user names for other computers have been registered:
When restarting the computer after completing the settings, enter the
Windows user name and password to log-on to Windo ws without using the
SD memory card.
Tab
Tab
61
.
.
Select [OK].
Page 62

SD Memory Card Security Function
Select [Yes] on the confirmation screen.
A [PRIVATE] folder will be created in the SD Memory Card, and a Windows logon
user name and password will be registered.
Do not delete [PRIVATE] folder. Doing so will cancel [Use when logging on to
Windows].
z To use both when starting the computer and when logging on to Windows
Add the check mark to both [Use when starting computer] and [Use when logging
on to Windows], and set them by referring to each procedure above mentioned.
When logging on to Windows / When resuming from the
standby or hibernation mode, or the screensaver
z If [Set and eject] was selected as the setting method:
Insert the SD Memory Card, then eject it after you hear a beep indicating card
recognition. (When the speak er function is disab le d, e .g., b y the k e y combination
there will be no beep sound.)
z If [Leave set] was selected as the setting method:
Insert the SD Memory Card. The card may removed after log ging on to Windows (Î page
57).
62
Fn+F4
,
Change the Settings / Configure another SD Memory Card
z When you want to change the configuration, perform the following procedure.
z When startup is to be enabled using another SD Memory Card
<To use when star ting the computer>
• Up to two SD Memory Cards can be registered to the comput er.
<To use when logging on to Windows/resuming from the standby or hibernation mode, or
the screensaver>
• Only one user name and password pair can be registered to a SD Memory Card.
• When multiple user names and passwords are set to a single computer, register each
user name and password t o each individual SD Memory Card.
• One user name and password pair can be registered to multiple SD Memory Cards.
After you run the SD Card Setup program once, the setup screen that appears the next time
you run it will be different.
Page 63

SD Memory Card Security Function
1 Start the SD Card Setup program. (Î page 59 Step1-3)
The current settings will be displayed.
2 Change the settings or configure another SD Card.
A. Setting for this computer
You can change the settings registered in this computer.
z [Use the SD card when starting the computer]
This setting can also be changed on the [Security] menu of the Setup Utility.
• If you add the check mark
An SD Memory Card can be used when starting the computer.
• If you remove the check mark
All SD Memory Cards currently registered on this computer will no longer
be usable when starting this computer. Remove the check mark if there is
a possibility of unauthorized card use by another party (e.g., if you lose an
SD Memory Card).
To use the SD Memory Card again, add the check mark for [Use when
starting the computer] under [Setting for this SD card]. It will be registered
with the computer again. (Î page 65)
z [Use the SD card when logging on to Windows]
• If you add the check mark
The SD Memory Card can be used when logging on to Windows.
• If you remove the check mark
You will not be able to log on to Windows by inserting an SD Memory Card
with a set password.
The setting method is set separately for each computer. Different SD Memory
Cards may not use different setting methods on the same computer.
B. Setting for this SD card
You can configure the SD Memory Card currently inserted with security functions or
change its settings. If no SD Memory Card is inserted, none of the fields under
[Setting for this SD card] can be selected.
z [Use when starting the computer]
• If you add the check mark
This SD Memory Card can be used when starting the computer. A check
mark is also added automatically in [Use the SD card when starting the
computer].
• If you remove the check mark
All SD Memory Cards currently registered on this computer will no longer
be usable when starting this computer.
63
Page 64

SD Memory Card Security Function
z [Use when logging on to Windows]
• If you add the check mark
This SD Memory Card can be used when logging on to Windows.
• If you remove the check mark
The user name and password will be erased from the SD Memory Card
and the card will no longer be usable when logging on to Windows.
z [User name and password]
• You can change the Windows logon user name and passwo rd which are
set in the SD Memory Card.
• The set user name appears , so enter the password and select [OK], then
enter the new user name and password.
• [User name and password] cannot be selected if the check mark is not
added to [Use when logging on to Windows].
3 Select [OK].
Operation differs depending on the setting.
z If you add the check mark for [Use the SD card when starting the computer]:
Step C of [To use when starting the computer] in Step
z If you remov e the check mark for [Use the SD card when starting the computer]:
A Enter the password and select [OK].
B At the confirmation message [The SD card information registered in the Setup
Utility will be erased...], select [Yes].
z If you add the check mark for [Use when logging on to Windows]:
Step C of [To use when logging on to Windows] in Step
z If you remove the check mark from [Use when logging on to Windows]:
A Enter the password and select [OK].
B At the confirmation message [The user name and password registered in the
SD card will be erased...], select [Yes].
64
6 (Î page 60)
6 (Î page 61)
4 Restart the computer.
Page 65

SD Memory Card Security Function
If the function fails to operate correctly
z The computer does not respond properly when you insert the SD Memory Card.
Remove the card and wait a few seconds, then reinsert it. Or, enter the password.
z The SD Memory Card indicator is blinking.
Enter the password throug h the keyboard without removing the SD Memory Card.
A software application, etc. may be accessing the SD Memory Card.
z The password input screen appears on some occasions but not on others.
If [Leave set] was selected as the setting method:
• If an SD Memory Card is already inserted when starting the computer, the password
input screen or the Windows logon screen does not appear when the computer is
started.
• If an SD Memory Card is already inserted when resuming from the standby or
hibernation mode, or the screensaver, the password input screen appears. Input the
password.
Even if [Leave set] is selected, do not leave the card in the SD Memory Card slot when
stepping away from the computer.
65
If you hav e lost an SD Memory Card which had been configured with the security function
Perf orm the fo llowing procedure to ensure that the card y ou hav e lost will not be used without
authorization when starting the computer or when logging on to Windows.
z If the card has been used when starting the computer
A Start the SD Card Setup program. (Î page 59 Step
The current settings will be displayed.
B Remove the check mark from [Use the SD card when star ting the com p ut er ].
C Select [OK], and then follow the on-screen instructions
All SD Memory Cards currently registered on this computer will no longer be
usable when starting this computer.
Even if you add the check mark again for [Use the SD card when starting the
computer], the card you have lost will not be usable when starting the computer.
z If the card has been used when logging on to windows
A Change the Windows logon password.
The card will no longer be usable when logging on to Windows.
1-3)
Page 66

RAM Module
Use a RAM module meeting the RAM module specifications below. If a module is used that
does not meet the specifications, there are cases in which dat a ma y become un usab le or the
computer may not operate properly.
z RAM module specifications:
200 pins, SO-DIMM, 1.8 V, DDR2 SDRAM, PC2-3200
(For information on the RAM modules that can be used, contact Panasonic Technical
Support.)
CAUTION
z RAM modules are extremely sensitive to static electricity. There are cases where
static electricity generated by t he human body has adv ersely aff ect ed such module s.
When inserting or removing a RAM module, do not touch the terminals or internal
components, insert objects other than the module, or allow foreign particles to enter.
Doing so has been known to cause damage, fire or electric shock.
Inserting/Removing the RAM Module
66
CAUTION
z If the RAM module is difficult to insert or difficult to press down, do not force it. Check
once more to ensure that the module is positioned correctly.
1 Power off your computer.
(⇒ Operating Instructions "Starting Up/Shutting Down")
z Do not use the standby or hibernation function.
z Disconnect the AC adaptor.
2 Remove the battery pack.
*1
If the second battery pack is inserted in the multimedia pocket, remove it, too.
*1
(Î page 44)
Page 67

RAM Module
B
A
67
3 Turn the computer over and remove the screws (A), then remove the
cover (B).
4 Insert/Remove RAM module.
z Inserting the RAM mod u le
A Slide in the module at an angle.
B Press the module down until the right and left hooks lock into place.
B
A A
z Removing the RAM module
A Gently open the left and right hooks (F).
The RAM module will be raised at an angle.
B Gently remove the RAM module from the slot.
Page 68

RAM Module
68
5 Put the cover back in place, then fasten the screws.
6 Insert the battery pack. (Î page 44)
NOTE
z If the RAM module is recognized correctly, the total size of the main unit memory and
RAM module memory is displayed on the [Information] menu of the Setup Utility
(Î page 101).
If the RAM module is not recognized, power off the computer and insert it again.
Page 69

Port Replicator
A port replicator is available as an option (CF -VEB272A2W/CF-VEB272AW). This device
eliminates the hassles of having you connect/disconnect the various cables when carrying
your computer around and allows a variety of peripherals to be connected including a
headphone or microphone, etc.
The port replicator connects to the expansion bus connector (A) on the back of your
computer.
For more detailed information, refer to the Operating Instructions of the port replicator.
CAUTION
z Hot/Warm Docking and Hot/Warm Undocking are not possible with the port replicator.
z When connecting the external display to the display port on the port replicator, the
characters on the external display may be blurred if 1280 x 1024 (or a higher
resolution) is set. In this case, select a resolution that is lower than 1280 x 1024.
z <For CF-VEB272AW>
When using a USB 2.0 device, connect the device to the USB port of the computer.
z The AC Adaptor (CF-AA1653A) included with the computer cannot be used for the
port replicator. Contact Panasonic Technical Support.
69
NOTE
z When the expansion bus connector is not in use, be sure to close the cover until the
ridge (B) matches up with the mark (C).
Page 70

Port Replicator
Setting the Port Replicator
The serial port B of the port replicator cannot be used with the default settings. To be able to
use the serial port B of the port replicator, be sure to follow the steps below.
1 Run the Setup Utility. (Î page 98)
2 Select [Advanced] menu and then set [Serial Por t B] to [Enable] or
[Auto].
70
3 Press
Enter
The computer will restart.
F10
.
. At the confirmation message, select [Yes] and press
Page 71

External Display
1 Power off your computer.
(⇒ Operating Instructions "Starting Up/Shutting Down")
z Do not use the standby or hibernation function.
2 Connect the external display to the external display port (A) on your
computer.
3 Turn on the external display, then turn on your computer.
4 Change the display destination.
There are two methods to change the display destination. Do not change the
display destination using any method other than the following ones.
z Press the
z Use [Intel(R) GMA Driver for Mobile]
A Select [start] - [Control Panel], and from the [See Also] area select [Other Con-
trol Panel Options].
B Select [Intel(R) GMA Driver for Mobile] - [Devices].
C Select the display destination, and t hen select [Apply].
D At the confirmation message, select [OK ].
71
Fn+F3
• Extended Desktop switching cannot be used
• Do not press any keys or slide the power switch until the display
destination has changed completely
• When the screen is displayed to an external display: [Monitor]
• When the screen is displayed to the internal LCD: [Notebook]
• When the screen is displayed to a simultaneous display: [Intel(R) Dual
Display Clone]
• When Extended Desktop mode is set: [Extended Desktop] (Î page 72)
key. (Î page 5)
5 Set the number of colors, resolution, etc.
If simultaneous display or Extended Desktop is selected, click [Device Settings] to
make the settings .
NOTE
z The display destination after resuming from hibernation mode or after restarting may
differ from the display destination before entering hibernation mode or before
restarting.
Page 72

External Display
72
When changing the display destinatio n after Windows has started, do not press any
keys or slide the power switch until the display destination has changed completely.
z
Fn+F3
z When the external display is used alone, set the number of colors, resolution, or
refresh rate to suit the external display. These settings diff er whe n the internal LCD is
used alone or with an external display simultaneously. However, in the case of some
external displays, the screen display may be distorted or the mouse cursor may not be
properly displayed depending on the settings. In this case, try setting the number of
colors, screen area (resolution), and refresh rate to smaller values.
z When using simultaneous displa y with t he internal LCD and an e xternal displa y, some
videos, such as DVD video or MPEG, may not be played back smoothly.
z When connecting a monitor that does not conform to the Plug & Play standards:
Either select the correct external display driver using in the following menu. Or use
the driver disk that was supplied with your monitor.
[start] - [Control Panel] - [Appearance and Themes] - [Display] - [Settings] [Advanced] - [Monitor] - [Properties] - [Driver] - [Update Driver]
z If a picture is not displayed properly, lower the level of [Hardware acceleration] in the
following menu.
[start] - [Control Panel] - [Appearance and Themes] - [Display] - [Settings] [Advanced] - [Troubleshoot]
z Carefully read the operating instructions of the external display.
does not work when [Command Prompt] screen is set to "Fu ll Screen".
Extended Desktop
With Extended Desktop, you can use both the internal LCD and the external display as an
extended display domain. You can also drag a window from the internal LCD to the external
display. To use Extended Desktop;
1 Select [start] - [Control Panel], and from the [See Also] area select
[Other Control Panel Options].
2 Select [Intel(R) GMA Driver for Mobile] - [Devices].
3 Select [Extended Desktop], and then make the settings for [Primary
Device] and [Secondary Device].
To make the settings for each display (colors, screen area, etc.), select [Device
Settings] and change the settings where necessary, then select [OK].
Page 73

External Display
73
4 Select [OK].
At the confirmation message, select [OK].
z The pop-up window displayed by the
device.
z You cannot switch the display destination by pressing
z Do not change this setting using other procedures. The window may not be displayed
properly.
NOTE
z There are some applications that cannot be used in the Extended Desktop.
z When the button to maximize a window is pressed, one of the displays will show the
maximized display.
z A window that has been maximized cannot be moved to the other display.
<Only for models with to uchscreen>
z The cursor will move on the primary device if the surface of the internal LCD is
touched. Set the primary device to the internal LCD when using the touchscreen.
Fn
key combination is shown only on the primary
Fn+F3
.
Precautions
When the application running is not shown on the display, refer
to the following items.
z When the application is in the external display, or after the application is closed in the
external display, there are cases the application will not be shown in the display when
execut ed the next time if the position of the extended display is changed or the Extended
Desktop is closed.
When there is no display after the position of the extended display is c hanged :
The application running is being displayed at the position of the extended display before
the change. Return the position of the extended display to the condition before the
change. Move the application to the internal LCD, and then correct the position of the
extended display.
When there is no display after the Extended Desktop is disabled:
The application running is being displayed in the external display. Set the Extended
Page 74

External Display
74
Desktop again, move the application from the external display to the internal LCD and
then disable the Extended Desktop.
To prevent images from being burned onto the external display
z Manually shut off the power to the external display when not in use.
When the display domain f or the Extended Desktop is changed,
the wallpaper and icons may become displaced.
z Wallpaper: Change the setting for the wallpaper.
z Icons: Right-click on the desktop, and select [Arrange Icons By] - [Auto Arrange].
When an animated pointer is used for the mouse pointer (e.g.,
when changing the theme in [Appearance and Themes] of
[Control Panel])
z An error may occur when resuming from the standby or hibernation mode. In such cases ,
change the mouse pointer to the standard pointer with the following procedure.
A Display [Mouse Properties].
Select [start] - [Control Panel] - [Printers and Other Hardware] - [Mouse].
B Select [Pointers].
C Select [None] in [Scheme], then select [OK].
Page 75

Printer
75
A printer can be connected to the parallel port (A) or the USB port (Î page 76).
NOTE
z Before connecting a printer, change the multimedia pocket device in accordance with
the media in which the driver of the printer exists. Once a screen to install a driver is
displayed, the multimedia pocket device cannot be recognized even if it is properly
installed.
z You may need to install a driver for your printer. Follow the on-screen instructions and
refer to the operating instructions of the printer on how to install the driver.
z When you connect a printer to the parallel port, confirm whether or not the setting for
the [Parallel Port] in the Setup Utility is optimal.(Î page 104)
1 Power off your computer.
(⇒ Operating Instructions "Starting Up/Shutting Down")
z Do not use the standby or hibernation function.
2 Connect the printer to your computer.
3 Turn on the printer, then turn on your computer.
4 Set your printer.
Select [start] - [Printers and Faxes].
Find your printer's icon, double-click on it, then select [Printer] - [Set As Default
Printer].
If no icon is available, select [Add a printer] and follow the on-screen instructions.
Page 76

USB Devices
Connecting/Removing USB devices
Connecting USB devices
1 Connect the USB device to the USB port (A) or (B) on your computer,
referring to the operating instructions of the USB device.
You may need to install drivers compatible with the operating system you ar e u sing
for your USB devices. Follow the on-screen instructions and refer to the operating
instructions for USB devices on how to install the driver.
NOTE
z Before connecting a USB de vice , change th e multimedia poc k et de vice in accordance
with the media in which the driver of the USB de vice exists. Once a screen to install a
driver is displayed, the multimedia pocket device cannot be recognized even if it is
properly installed.
z USB devices may be connected or removed without turning off the computer's power.
z When a USB device is connected, there ar e cases the standb y or hibernation function
will not operate in a normal manner due to the USB device. In addition, a USB device
may have to be removed temporarily and the computer restarted in cases where the
computer is unable to start up properly.
z Some devices will not operate when connected to a USB HUB; these de vices must be
connected directly to the USB port on your computer.
z Depending on the USB device being conne cted, the computer may not recognize
when the USB device is connected or disconnected. In such cases, the device may
not operate properly. Use the following procedures to verify connection status.
A Select [start] - [Control Panel] - [Performance and Maintenance] - [System] -
[Hardware] - [Device Manager].
B Select [Universal Serial Bus controllers] - [USB Root Hub].
Multiple [USB Root Hub] are display ed, so per f orm step C fo r all the [USB Root
Hub].
C Select [Power Management], remov e the check mark from [Allow the computer
to turn off this device to save power], then select [OK].
z When a USB device is removed and then inserted, may appear in the Device
Manager and the device may not be correctly recognized. If this happens, try
removing and connect the device once more.
76
Page 77

USB Devices
Removing USB devices
77
z When USB devices are connected, po w er consump tion increa ses (Max. r ated current
for per connector is 500 mA.). Re mov e USB de vices when n ot in use, especially when
operating on battery power.
z After connecting the USB device to one port and installing the driver, it may be
necessary to reinstall the driver when the device is connected to the other port.
CAUTION
z Do not remove a USB device while your computer is in the standby or hibernation
mode.
z Save important data and close each application.
1 Disable the device function.
A Double-click on the taskbar.
B Select the USB device, then select [Stop].
C Follow the on-screen instructions.
This step is not necessary under the following conditions.
z When removing the device after the computer is turned off
z When is not displayed
z When the device to be removed does not appear in the list under step B
2 Remove the USB device.
Page 78

Modem
Connecting the Internal Modem with a Telephone Jack
CAUTION
z Do not use the PBX internal phone lines installed in company offices. Doing so may
lead to a fire or electric shock.
z It is not possible to connect the modem to any of the following lines.
• Internal home phones
• Intercoms
•ISDN
z Be sure to connect the modem telephone cab le into th e modem port, not into the LAN
port.
1 Connect the computer and the telephone jack (A) using a modem
telephone cable (included)(B).
Open the modem cover, position the cable so that the tab (C) matches the port ,
and insert the cable until you hear a "click".
78
2 Change the settings as necessary.
A Select [Edit] in [start] - [Control Panel] - [Printers and Other Hardware] -
[Phone and Modem Options] - [Dialing Rules], then select the location from
which you will be dialing in [Country/region].
B Input the necessary information (items such as the area code, dialing rules,
etc.), select [OK], then select [OK].
NOTE
z Do not enter either the standby or hibernation mode during communications.
z To remove the cable, pull out while pressing down on the tab.
Page 79

Modem
z <Modem-on-Hold function>
The modem of this computer has Modem-on-Hold function, which allows you to
receive an incoming call and sta y connect ed to the internet (Call-Waiting service from
your phone company is required. Your Internet Service Provider (ISP) must also
support V.92).
To us e this fun ctio n:
A Select [start] - [Run], input [c:\util\drivers\modem\ltmoh.exe] and then select
B Select on the taskbar and make settings.
Ring Resume Function
With this function, if the telephone t hat is connected t o the modem rings in the standb y mode,
the power of the computer automatically switches ON.
This function is convenient when using automatic information receiving applications such as
a FAX application.
When using this function, it is necessary to run a software application able to maintain the
condition to receive telephone calls and t o return the computer to the original condition after
a call. For further details, refer to the operating instructions provided with software
applications.
79
[OK].
Enabling the Ring Resume Function
A Select [Device Manager] in [start] - [Control Panel] - [Performance and
Maintenance] - [System] - [Hardware], and then select the internal modem
from [Modems].
B Select [Power Management], add the check mark for [Allow this device to bring
the computer out of standby], then select [OK].
CAUTION
z When using this function, it is recommended that the A C adap tor be connect ed to the
computer.
Page 80

Modem
80
z Concerning the setting for [System standby ]
• Consider the appro ximate comm unication time and then set [Syste m standb y]. If the
time set for [System standby] elapses during communications, the communication
may be cut off.
• If [Never] is set, the computer will not enter the standby mode during
communications, but once the computer resumes, the power of the computer will
remain on while the user is absent.
z While the computer is communicating via the modem, the computer ma y freez e wh en
entering the standby mode. I f this happens , slide t he po wer s witch for four seconds or
more to forcibly turn off the computer.
z When the Ring Resume function is being used, some time elapses before a
connection is established (equal t o the time for the computer to resume). To allow the
computer to resume, set the "Call" to a larger v alue than a typical te lephone call. If it is
not possible for the sending side to set a long "Call", set the "Number of rings until
answer" (with the software application that is able to maintain the condition to receive
telephone calls) to a small value.
*1
To display the setting for [System standby],
Select [start] - [Control Panel] - [Performance and Maintenance] - [Power Options] - [Power
Schemes].
*1
NOTE
z This function does not work when the computer is off or is in hibernation mode.
z After operations are resumed from standby mode, the screen remains dark. The
former screen display will be restored when the keyboard, touch pad or touchscreen
(only for models with touchscreen) is used.
z The computer cannot resume if a telephone is connected to t he line of a modem (e .g.,
a PC Card modem) other than the internal modem.
Page 81

LAN
Connecting LAN
81
When using the computer as a network computer, some additional settings may have to be
made depending on the usage conditions . W e recommend a sking you r system administr ator
or the person in charge of the network.
CAUTION
z Do not connect the modem telephone cable into the LAN port.
1 Power off your computer.
(⇒ Operating Instructions "Starting Up/Shutting Down")
z Do not use the standby or hibernation function.
2 Connect the cable.
Connect the LAN port (A) and the network system (server, HUB, etc.) using a LAN
cable.
3 Turn on the computer.
CAUTION
z Do not use the standby or hibernation functions during communicat ions (e xcept when
the Wake up from LAN function is in use), as this may cause an error in data
transmission or reception. The timeout function may engage even during data
transmissions, causing the computer to automatically go into standby or hibernation
mode. When not using the Wake up from LAN function, w e reco mmend d isabling the
timeout function using the following menu.
[start] - [Contro l Panel] - [Performance and Maintenance] - [Power Options] - [Power
Schemes]
Page 82

LAN
Wake up from LAN
This is a function of the internal LAN to automatically po w e r the com put er on fr om a network
server when the computer is in the standby or hibernation mode. To use this function, it is
necessary to have a network environment that accommodates Wake up from LAN.
82
NOTE
z If you are unable to connect to the netw ork (when the indicator of your HUB unit does
not light):
A Display [Device Manager] screen.
Select [Device Manager] in [start] - [Control Panel] - [Performance and
Maintenance] - [System] - [Hardware].
B Select the network adaptor you are using from [Network adapters].
C Select [Advanced].
D Confirm the settings of each item.
Enabling the Wake up from LAN Function
A Select [Device Manager] in [start] - [Control Panel] - [Performance and
Maintenance] - [System] - [Hardware].
B Select the internal network adaptor from [Network adapters].
C Select [Po wer Manage ment], add the chec k mark for [Allo w the computer to turn
off this device to sav e po w er] and [Allo w this device to bring the computer out of
standby], then select [OK].
CAUTION
z Be sure to connect the AC adaptor, and enable the supply of power.
NOTE
z Even when a password is set in the Setup Utility and [Password on boot] is set to
[Enable], it is not necessary to input the password set in the Setup Utility when the
computer resumes from standby or hibernation mode.
Page 83

LAN
83
z The Wake up from LAN function will not operate under the following conditions:
• When the computer has been shut down.
• When the power switch is slid over for four seconds or longer to turn off the power
(e.g., when the computer hangs).
• When the AC adaptor and battery pack are removed from the computer or
reattached to the computer.
z After operations are resumed from standby mode, the screen remains dark. The
former screen display will be restored when the keyboard, touch pad or touchscreen
(only for models with touchscreen) is touched.
z The computer may start up if accessed by anot her computer on the network.
The following procedure can be used to prevent startup due to unintentional access
by a computer.
A Select [start] - [Control Panel] - [Performance and Maintenance] - [System] -
[Hardware] - [Device Manager] - [Network adapters].
B Select the internal network adaptor, and then select [Power Management].
C Add the check mark for [Only allow management stations to bring the computer
out of standby], then select [OK].
Page 84

Wireless LAN
Only for models with wireless LAN
If you use a wireless LAN, you can use a network without cable connections.
z Wireless LAN communication methods
• Infrastructure mode
For data transacti ons between two or more computers with wireless LAN functions,
using an access point
• Ad hoc mode
For direct data transacti ons between two computers with wireless LAN functions,
without using an access point
• This computer supports three standards: IEEE802.11a (802.11a), IEEE802.11b
(802.11b) and IEEE802.11g (802.11g). At the time of purchase, however, 802.11a is
disabled: to enable it, install a Wireless LAN Switch. (Î page 88)
CAUTION
z Communication is perf ormed through the wireless L AN anten na (A). Do not b lo c k th e
antenna area with your hand or otherwise interfere with the passage of the radio
signals.
z Do not use the Fast User Switching function. The wireless LAN cannot be used.
84
NOTE
z The communication speeds and distances differ depending on the devices that
support the wireless LAN, the installation environment and other ambient conditions.
z One characteristic of radio waves is that their transmission rate tends to drop as the
communication distance increases. It is recommended that the devices supporting
the wireless LAN be used in close vicinity to each other.
z The rate may drop while a microwave oven is being used.
z When using a wireless LAN in an environment that combines both 802.11g and
802.11b, communication speed when using 802.11g may decrease.
Page 85

Wireless LAN
Precautions
85
Do not use wireless LAN on airplanes, in hospitals, or in other
locations where wireless LAN signals may affect the operation
of devices in the vicinity
z Abide by instructions regarding use in airplanes and hospitals.
z If you intend to use the computer in the environments described above, turn off the
wireless LAN. (see below)
To prev ent theft of data or unauthorized access to the hard disk
via a wireless LAN
z When using the wireless LAN function, there is a danger t hat data may be stolen from the
hard disk, or that shared files ma y be accessed. If y ou plan to use wire less LAN functions ,
we recommend that you do so only after making the ap propriate security settings, such as
for encryption.
Turning On/Off for the Wireless LAN Function
Turn on/off the wireless LAN function using Intel
NOTE
z Before using a wireless LAN, turn the wireless LAN on (at the time of purchase, the
wireless LAN is set to [Wireless Off]).
1 Double-click / / (when the wireless LAN is on) or
(when the wireless LAN is off) on the taskbar, or select [start] - [All
Programs] - [Intel PROSet Wireless] - [Intel PROSet Wireless].
2 Select T and select [Wireless On] or [Wireless Off].
®
PROSet/Wireless Software.
Page 86

Wireless LAN
The Settings
86
To use the wireless LAN, set the profile using the following procedure.
The settings will vary for different network environments depending on the network system
being used. For more details, ask your system administrator or the person in charge of the
network.
CAUTION
z Set profiles for each user using the following procedure.
1 Double-click on the taskbar to display [Intel PR OSet/Wireless]
screen.
When or is displayed:
The wireless LAN is on. Skip step 2.
2 Select T and select [Wireless On].
3 Select [Add] in [Profiles].
4 Enter the profile name and Wireless network name (SSID), and make
other necessary changes; then select [Next].
5 Make necessary changes and select [OK].
z For security, we recommend that you enable encryption.
For information on how to set the encryption, ask your system administrator or
the person in charge of the network and refer to the access point’s operating
instructions.
Page 87

Wireless LAN
87
6 Select the profile you have set and select [Connect].
z If the setting of the profile that is curr ently connected is changed, the ne w setting
will not be enabled until you select the profile and then select [Connect].
NOTE
z If is displayed, the computer is connecting to an access point. Wait for a
moment.
If is displayed for a longer time, perform the following procedure.
A Display [Intel PROSet/Wireless] screen. (Î page 86)
B Select again a profile name you want to connect, and select [Connect].
7 Select [Close].
NOTE
z For more information about how to use the Intel® PROSet/Wireless Software, refer to
[Help] in the menu bar.
Page 88

Wireless LAN
Using Wireless LAN Standard IEEE802.11a (802.11a)
In some countries, communication using IEEE802.11a (5 GHz wireless LAN) standard is
restricted by law. Comply with the laws in the country concerned. (⇒ Operating Instructions
"Read Me First")
To use 802.11a, you need to install a Wireless LAN Switch. You can also install a Wireless
Switch Utility instead of the Wireless LAN Switch. Function of each utility are as follows.
z Function of Wireless LAN Switch
• Turning wireless LAN on/off by using the Wireless LAN Switch icon ( or ) on the
taskbar (Î page 90)
• Enabling/disabling 802.11a (Î page 89)
The above settings can be set separately.
z Function of Wireless Switch Utility
• Turning wireless LAN on/off by using
Fn+F8
or the Wireless Switch Utility icon
88
( or ) on the taskbar (Î page 92)
• <Only for models with Bluetooth>
Turning Bluetooth on/off by using
Fn+F8
) on the taskbar (Î page 93)
• Enabling/Disabling 802.11a (Î page 92)
The above settings can be set separately.
NOTE
z
Fn+F8
cannot be used until Windows startup is complete (during Setup Utility etc.).
or the Wireless Switch Utility icon ( or
Page 89

Wireless LAN
Using the Wireless LAN Switch
Installing
If you have installed the Wireless Switch Utility, uninstall it beforehand.
1 Log on to Windows with the administrator authority.
2 Close all applications.
3 Select [start] - [Run], input [c:\util\wlansw\setup.exe] and then select
4 Follow the on-screen instructions.
89
[OK].
When the installation is complete, restart the computer.
The Wireless LAN Switch icon (when the wireless LAN is on) or (when
the wireless LAN is off) will be displayed on the taskbar.
NOTE
z When the wireless LAN is turned on/off using the Intel® PROSet/Wireless Software,
the Wireless LAN Switch will be turned on/off at the same time.
z When you uninstall the Wireless LAN Switch:
• Confirm that [Wireless LAN] is set to [Enable] in the Setup Utility.
Enabling/Disabling 802.11a
1 Select the Wireless LAN Switch ( or ) on the taskbar.
2 To enable 802.11a:
A Select [802.11a Enabled].
To disable 802.11a:
A Select [802.11a Disabled].
z To use 802.11a, turn wireless LAN on.
Page 90

Wireless LAN
90
z The Wireless LAN Switch icon ( or ) indicates whether the wireless
LAN is on or off. The icon will not change even when 802.11a is enabled or
disabled.
z If 802.11a is enabled or disabled while the computer is connected to an
802.11b/g access point, the connection to the access point will be temporarily
interrupted.
z In addition to using the Wireless LAN Switch, you can also change the setti ng of
the wireless LAN standard ([Wireless Mode]) by the following procedure:
A Select [start] - [Control Panel] - [Perf ormance and Maintenance] - [System]
- [Hardware] - [Device Manager].
B Double-click [Intel(R) PRO/Wireless...] at [Network adapters].
C Select [Advanced], and then select [Wireless Mode] in [Property].
D Remove the check mark from [Use default value], and select the settings.
(E.g., [802.11a and 802.11g])
E Select [OK].
Note that when 802.11a is enabled/disabled by selecting the wireless LAN
Switch after settings have been changed using “Device Manager”, communications using the following standards will be conducted.
Settings in Wireless LAN Switch
Settings in Device Manager
[802.11a, 802.11b and
802.11g] or [802.11b and
802.11g]
[802.11g only] or [802.11a
and 802.11g]
[802.11a only] or [802.11b
only]
When 802.11a is
enabled
a+b+g is enabled b+g is enabled
a+g is enabled g is enabled
a is enabled b is enabled
When 802.11a is
Turning On/Off Wireless LAN
1 Select the Wireless LAN Switch ( or ) on the taskbar.
disabled
Page 91

Wireless LAN
2 Select [Wireless LAN ON] or [Wireless LAN OFF].
Check status of the wireless LAN and 802.11a
1 Put the cursor over the Wireless LAN Switch icon ( or ).
Using the Wireless Switch Utility
Installing
If you hav e inst alled either t he Wireless LAN Switch and/or Bluetooth Switch ( only f or mode ls
with Bluetooth), uninstall them beforehand.
1 Log on to Windows with the administrator authority.
91
Status of the wireless LAN and 802.11a will be displayed.
2 Close all applications.
3 Select [start] - [Run], input [c:\util\wswitch\setup.exe] and then select
[OK].
4 Follow the on-screen instructions.
When the installation is complete, restart the computer.
The Wireless Switch Utility icon will be displayed on the taskbar.
: when either the wireless LAN or Bluetooth (only for models with Bluetooth) is on
or
: when both the wireless LAN and Bluetooth (on ly fo r models with Bluet ooth) are off
NOTE
z When you uninstall the Wireless Switch Utility:
• Confirm that [Wireless LAN] is set to [Enable] in the Setup Utility.
Page 92

Wireless LAN
92
Enabling/Disabling 802.11a
1 Select the Wireless Switch Utility icon ( or ) on the taskbar.
2 To enable 802.11a:
A select [802.11a Enabled].
To disable 802.11a:
A select [802.11a Disabled].
z To use 802.11a, turn wireless LAN on.
z The Wireless Switch Utility icon ( or ) indicates whether the wireless
LAN and Bluetooth (only for models with Bluetooth) are on or off. The icon will
not change even when 802.11a is enabled or disabled.
z If 802.11a is enabled or disabled while the computer is connected to an
802.11b/g access point, the connection to the access point will be temporarily
interrupted.
<For models with wireless LAN and without Bluetooth>
Turning On/Off Wireless LAN
1 Press
NOTE
z You can also turn on/off wireless LAN by following the procedure below.
A Select the Wireless Switch Utility icon ( or ) on the taskbar.
B Select [Wireless LAN ON] or [Wireless LAN OFF].
Fn+F8
is displayed in the middle of the screen when the wireless LAN is turned on.
is displayed in the middle of t he screen when the wir eless LAN is t urned off .
.
Page 93

Wireless LAN
93
<For models with Bluetooth and without wireless LAN>
Turning On/Off Bluetooth
1 Press
NOTE
z You can also turn on/off Bluetooth by following the pr ocedure below.
A Select the Wireless Switch Utility icon ( or ) on the taskbar.
B Select [Bluetooth ON] or [Bluetooth OFF].
Fn+F8
is displaye d in the middle of the screen when Bluetooth is turned on.
is displaye d in the middle of the screen when Bluetooth is turned off.
.
<For models with both wireless LAN and Bluetooth>
Turning On/Off wireless LAN and/or Bluetooth
1 Press
The screen shown at left (A) is displayed.
Fn+F8
.
2 To turn on/off wireless LAN and/or Bluetooth:
A Select [ON] or [OFF] in [Wireless LAN], and select [ON] or [OFF] in
[Bluetooth].
B Select [OK].
To turn both wireless LAN and Bluetooth off at once:
A Select [All OFF].
Page 94

Wireless LAN
94
You can change the action of
A Select the Wireless Switch Utility icon ( or ) on the taskbar and select
[Settings].
The screen shown at left is displayed.
B. [Selects the device for which to turn the device status on/off each time with the
dialog box.]
Pressing
C. [Turns on/off the following device.]
Pressing
For ex ample, when [Wireless LAN and Bluetooth on Ù Wireless LAN and
Bluetooth off] is selected, pressing
the middle of the screen.
B Change the settings if necessary, and then select [OK].
Fn+F8
Fn+F8
Fn+F8
displays the screen (A) in step 1.
turns on/off devices without displaying the screen (A) in step 1.
: when the wireless LAN and Bluetooth are turned on
: when the wireless LAN and Bluetooth are turned off
following the procedure below.
Fn
+ F8 displays the follo wing popup window in
NOTE
z You can also turn on/off wireless LAN or Bluetooth by following the procedure below.
A Select the Wireless Switch Utility icon ( or ) on the taskbar.
B Select [Wireless LAN ON], [Wireless LAN OFF], [Bluetooth ON] or [Bluetoo th
OFF].
Page 95

Wireless LAN
95
Check status of the wireless LAN, 802.11a and Bluetooth (only
for models with Bluetooth)
1 Put the cursor over the Wireless Switch Utility icon ( or ).
Status of the wireless LAN, 802.11a and Bluetooth (only f or models with Bluetooth )
will be displayed.
Exchanging Data between Computers Using the Wireless LAN
To communicate between two computers using the wireless LAN and without using an
access point, make the following settings on each computer.
z Set the network to be accessed as [Device to device (Ad hoc)].
z Set the network names to the same name.
z Set the network authentication to the same authentication.
z When using encryption, set the same encryption and the same network key on both
computers.
Page 96

Hard Disk Drive
To change your hard disk drive, contact Panasonic Technical Support.
Inserting/Removing the Hard Disk Drive
CAUTION
z Be sure to back up all important data before changing the hard disk drive.
z You can erase the data before changing the hard disk drive . (⇒ Operating Instructions
"Hard Disk Data Erase Utility")
z If [Hard Disk Lock] is set to [Enable] in the Setup Utility, change this to [Disable] before
changing the hard disk drive.
z Be careful when changing the hard disk drive. The hard disk drive is extremely
sensitive to shock. In addition, static electricity could later affect some internal
components.
1 Power off your computer. (⇒ Operating Instructions "Starting Up/
Shutting Down")
z Do not use the standby or hibernation function.
z Disconnect the AC adaptor.
2 Remove the battery pack.
*1
If the second battery pack is inserted in the multimedia pocket, remove it, too.
*1
96
(Î page 44)
3 Insert/remove the hard disk drive.
z Removing the hard disk drive
A Press the button (A), and without releasing it, slide the latch (B) as illustrated
to open the cover.
Page 97

Hard Disk Drive
B
B
A
97
B Pull the tab (C) on the hard disk drive and remove it from the computer.
z Inserting the hard disk drive
A Slide the hard disk drive inward until it is firmly in place.
B Close the cover, then lock it by sliding the latch as illustrated.
4 Insert the battery pack. (Î page 44)
CAUTION
z Be sure to insert the hard disk drive as illustrated.
z Confirm that the latch lock is correctly in place. If y ou carry your computer with out the
latch lock in place, the hard disk drive may fall out.
NOTE
z Whether the hard disk is properly recognized or not can be confirmed in [Information]
menu of the Setup Utility (Î page 101). If the hard disk is not recognized, power off
the computer and insert it again.
Page 98

Setup Utility
The Setup Utility is a utility for setting the computer's operating environment (password
settings, startup drive selection, etc.). The following six menu items are available.
[Information], [Main], [Advanced], [Security], [Boot], [Exit]
Running the Setup Utility
1 Turn on or restart the computer.
98
2 Press
F2
while [Panasonic] boot screen is displayed soon after the
computer begins the startup procedure.
If [Enter Password] is displayed, enter your password, and then press
When the Setup Utility is started with Supervisor Password
z You can register all items of the Setup Utility.
When the Setup Utility is started with User Password
z You can not register [Advanced] and [Boot] menu.
z On [Security] menu:
• [Clear registered SD card], [Set Supervisor Password] and [Hard Disk
Lock] will not be displayed.
• [Execute-Disable Bit Capability], [Password on boot], [SD Startup], [SD
Setting Method], [Setup Utility Prompt], [Boot First Menu], [User Password
Protection] and [Floppy Operation] will be displayed, but cannot be set.
• The User Password can be changed only when [User Password
Protection] has been set to [No Protection]. The User Password cannot be
deleted.
z [Get Default Values] will not be displayed on [Exit] menu.
z
F9
does not work.
Enter
.
NOTE
z When [Password on boot] in the Setup Utility is set to [Disable], the password is not
necessary when the computer is started up, but the password becomes necessary
when the Setup Utility is started up. This alternative makes it possible to prevent the
contents of the Setup Utility from being changed.
z If you fail to press
case, power off the computer and try again.
z To close the Setup Utility, press
press
Enter
F2
at the right moment, the Setup Utility will not start up. In this
Esc
, select the exiting method in [Exit] menu, then
.
Page 99

Setup Utility
How to use the screen
Accumulative Operating Time:
XXXXXXXXXX
X.XX GHz
XXX MB
XX GB
XXXXXXXX
X hours
99
X.XXGHz
A. You can select menu items by mo ving the cursor with Í and Î.
B. If there are several selectab le items, y ou can choose the d esired item by pr essing
Ï
and Ð. The color of the selected item will change.
C. You can display the submenu by pressing
display.
D. When the submenu is displayed, you can select items by pressing Ï
E. The keys that can be used for settings are displayed in the Setup Utility screen.
(Î page 100)
Enter
on the item shown in reverse
and Ð.
Page 100

Setup Utility
Key Operations
100
z
F1
To display the corresponding "help" file (Press Ï or Ð to display next help page or
previous help page. Press
z
Esc
To display [Exit] menu
zÏ
Ð
To move among the items (Use these keys when select ing the item.)
zÍ
Î
To move among the menus (Use these keys when the [Information], [Main], [Advanced],
[Security], [Boot], or [Exit] menu is selected .)
z
F5
Select previous item (Use this key when changing setting values.)
z
F6
Select next item (Use this key when changing setting values.)
z
Enter
To display the submenu of each item (Use this key after selecting the item by using Ï or
Ð
. Close the submenu by using
z
F9
To set default settings (except the password, System Time and System Date)
z
F10
To save the settings and exit
F1
to return to the origina l scre e n. )
Esc
.)
NOTE
z When setting date and time,
Tab
can be used to move the cursor.
 Loading...
Loading...