Panasonic Toughbook 54 Operating Instructions
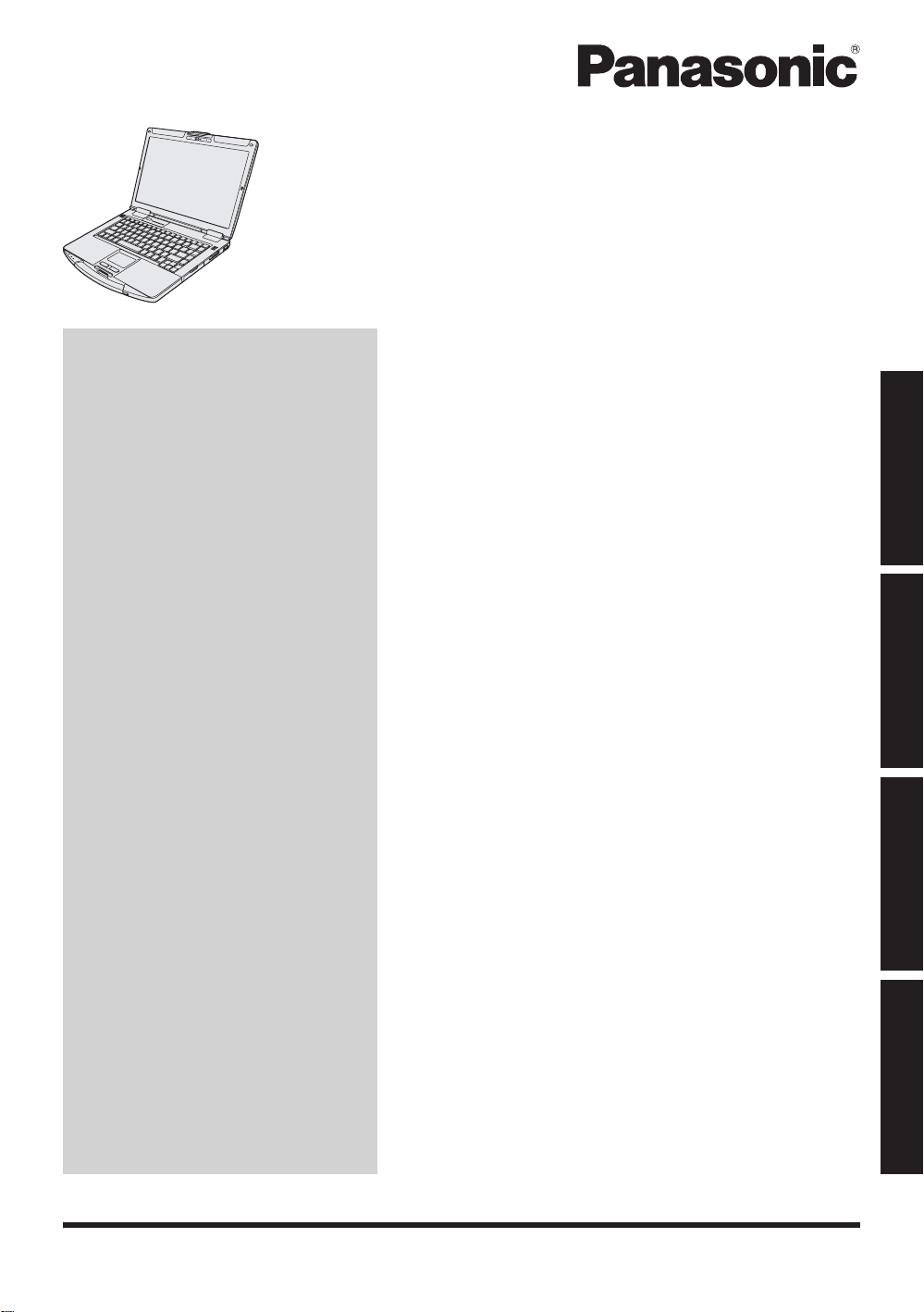
OPERATING INSTRUCTIONS
Basic Guide
Personal Computer
Model No.
CF-54
series
Contents
Getting Started
Introduction .....................................................
Description of Parts ........................................
First-time Operation ........................................
Turning On / Turning Off ..............................
Useful Information
Handling and Maintenance ..........................
Installing Software .......................................
Troubleshooting
Troubleshooting (Basic) ...............................
2
4
8
13
Getting Started
15
19
Useful Information
24
Appendix
LIMITED USE LICENSE AGREEMENT ......
Specications ..............................................
LIMITED WARRANTY .................................
Please read these instructions carefully before using this product, and save this manual for future use.
31
35
40
Troubleshooting
Appendix
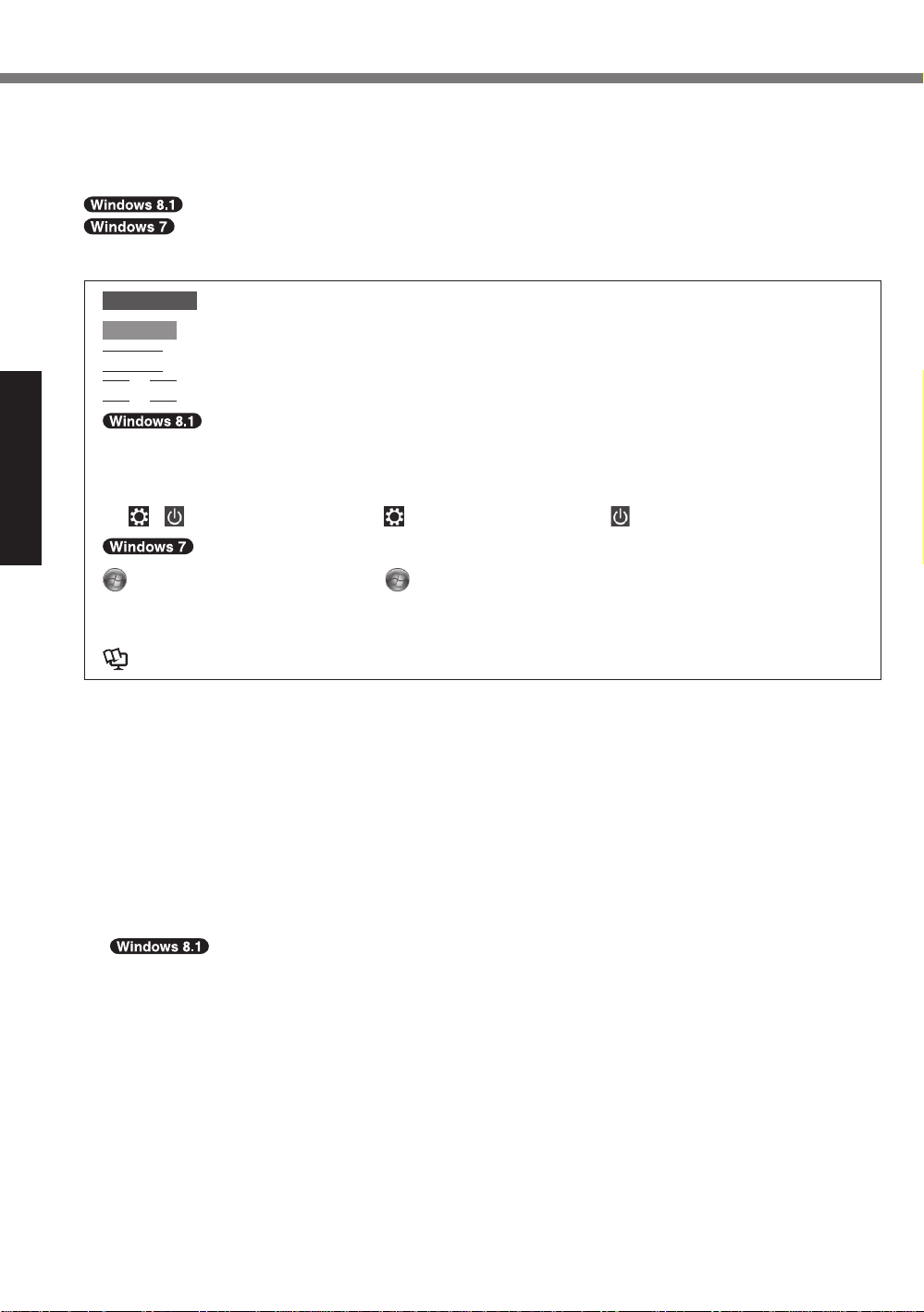
Introduction
Thank you for purchasing this Panasonic product. For optimum performance and safety, please
read these instructions carefully.
In these instructions, the names are referred as follows.
indicates Windows® 8.1 Operating System.
indicates Windows® 7 Operating System.
Terms and illustrations in these instructions
n
CAUTION
NOTE
Enter
Fn
l
l
: Press [Enter] key.
+ F5 : Press and hold [Fn] key, and then press [F5] key.
Display “Charm”: Align the pointer to the top right (or bottom right) corner of the
- : Click (Settings) and then click (Power).
Getting Started
(Start) - [All Programs] : Click (Start), and then click [All Programs]. You may need to
: Page in these Operating Instructions or in the Reference Manual.
è
: Reference to the on-screen manuals.
Some illustrations are simplied to help your understanding and may look different from the
l
actual unit.
If you do not log on as an administrator, you cannot use some functions or cannot display
l
some screens.
Refer for the latest information about optional products to the catalogs, etc.
l
In these instructions, the names and terms are referred as follows.
l
“Windows
“Windows® 7 Professional 32-bit Service Pack 1” and “Windows® 7 Professional 64-bit
Service Pack 1” as “Windows” or “Windows 7”
DVD MULTI drive as “CD/DVD drive”
Circular media including DVD-ROM and CD-ROM as “discs”
l
Screen messages are explained in [English (United States)].
(Depending on the language preference, some screen messages in these instructions are different from the actual screen messages. For example, [Flight mode] may be displayed instead
of [Airplane mode] in some language preference.)
: Conditions that may result in minor or moderate injury.
: Useful and helpful information.
screen to display Charm menu. Alternatively, ick toward the cen-
ter of the screen from the right edge.
double-click in some cases.
®
8.1 Pro Update 64-bit” as “Windows” or “Windows 8.1”
Disclaimer
n
Computer specications and manuals are subject to change without notice. Panasonic Corporation assumes no liability for damage incurred directly or indirectly from errors, omissions or discrepancies between the computer and the manuals.
2
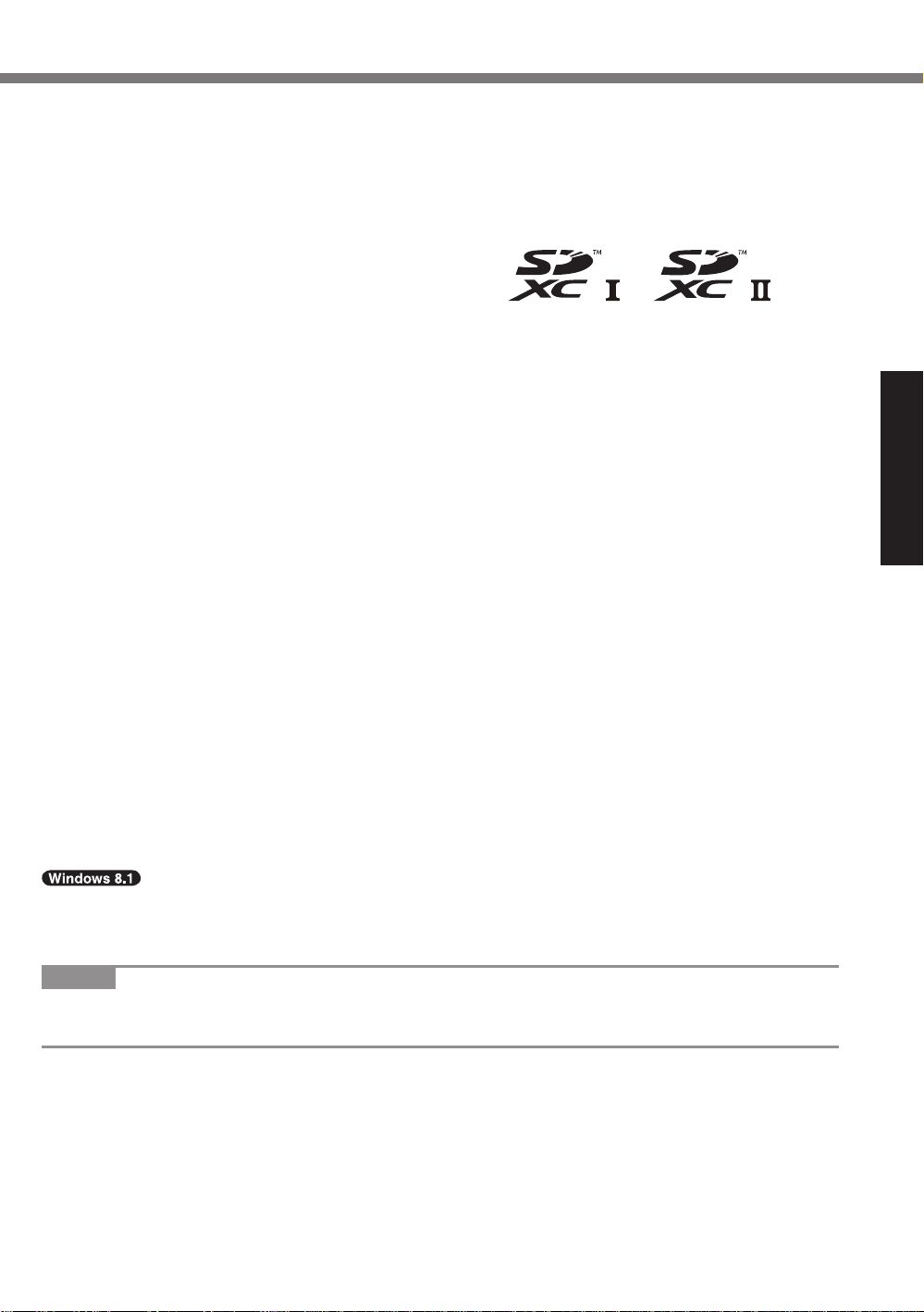
Trademarks
n
Microsoft
Corporation of the United States and/or other countries.
Intel, Core and PROSet are either registered trademarks or trademarks of Intel Corporation.
SDXC Logo is a registered trademark of SD-3C, LLC.
Adobe, the Adobe logo and Adobe Reader are either registered trademarks or trademarks of
Adobe Systems Incorporated in the United States and/or other countries.
Bluetooth® is a registered trademark owned by Bluetooth SIG, Inc., U.S.A. and licensed to
Panasonic Corporation.
HDMI, the HDMI Logo and High-Denition Multimedia Interface are trademarks or registered
trademarks of HDMI Licensing LLC in the United States and other countries.
Names of products, brands, etc., appearing in this manual are trademarks or registered trademarks of their respective own companies.
On-screen Manual
n
For further information about the computer, you can refer to the on-screen manual.
Reference Manual
l
The Reference Manual contains the practical information to help you fully enjoy the comput-
Important Battery Tips
l
The Important Battery Tips will provide you with the battery information so that you can use
Update the on-screen manuals
l
This describes the procedures to update the on-screen manual.
Connect to a network
l
This describes the connection procedures using the network devices mounted on this unit.
To access the on-screen manuals, follow the steps below.
Double-click [Manual Selector] on the desktop, and select the on-screen manual.
®
, Windows®, the Windows logo, and IntelliMouse are registered trademarks of Microsoft
er’s performance. Update it to the latest version for reference.
the battery in the optimum condition to obtain longer operation time.
Getting Started
Alternatively, click the [Manual Selector] tile, on the Start screen and select the on-screen manual.
NOTE
[Contents] tab or [Search] tab of the on-screen manuals is displayed on the left side of the
window. Select tab and display the desired item.
3
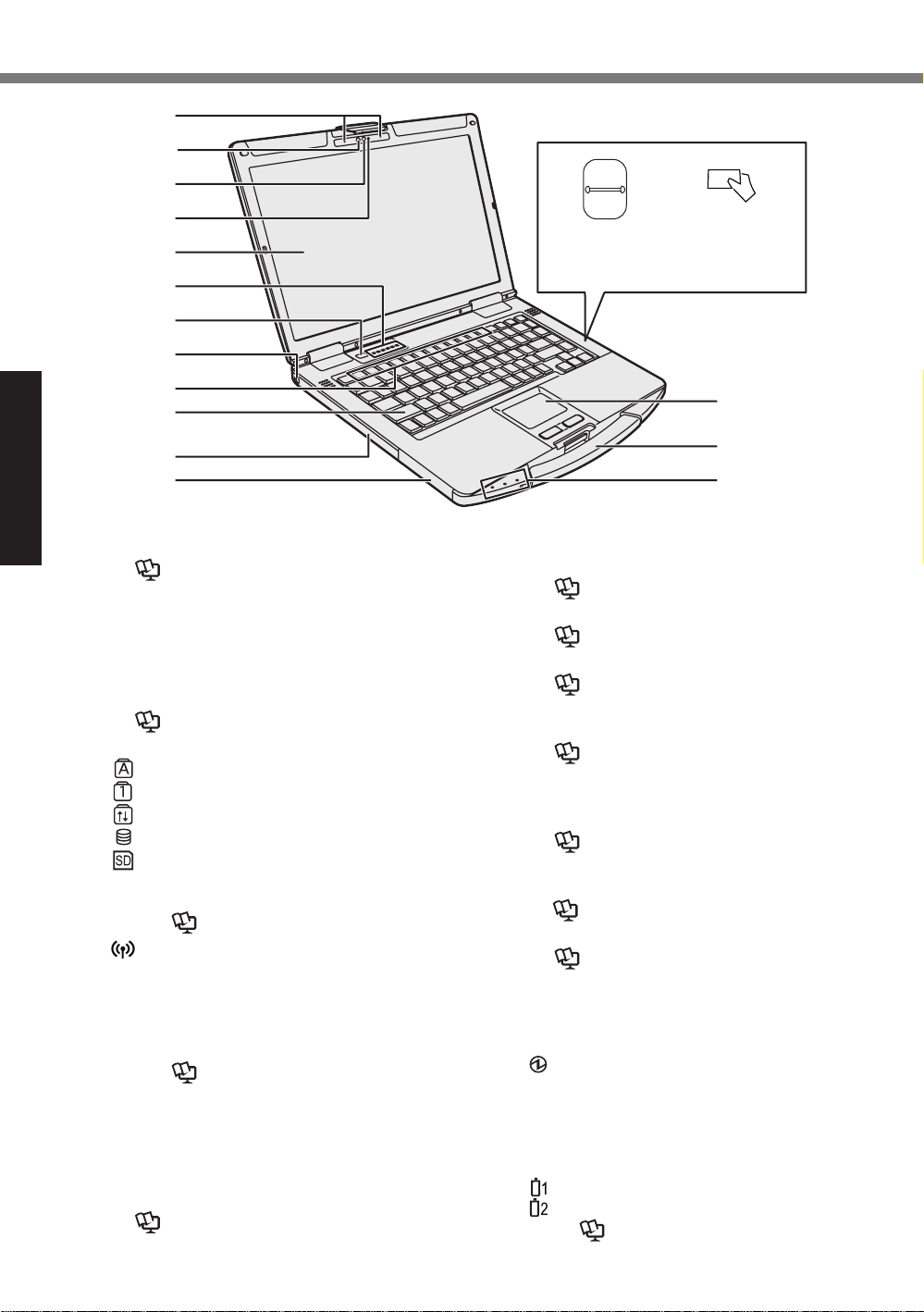
Description of Parts
A
B
C
D
E
G
H
K
LP
M
Fingerprint
Reader
Contactless
Smartcard
Reader
F
I
J
N
O
Getting Started
<Only for model with camera>
Reference Manual “Camera”
è
A: Microphone
B: Ambient Light Sensor
C: Camera Lens
D: Camera Indicator
E: LCD
<Only for model with touchscreen>
Camera
Reference Manual “Screen Input Operation”
è
F: LED Indicator
: Caps lock
: Numeric Lock (NumLk)
: Scroll Lock (ScrLk)
: Drive Indicator
: SD Memory Card Indicator
(Blinking: During access or a password is requested)
: Wireless ready
Reference Manual “SD Memory Card”
è
This indicator lights when Wireless
LAN, Bluetooth, and/or Wireless WAN
are connected and ready. It does not
necessarily indicate the On/Off condition of the wireless connection.
Connect to a network
è
G: Power Switch
H: Security Lock
A Kensington cable can be connected. For
further information, read the manual that
comes with the cable.
I: Function Keys
è
J: Keyboard
4
Reference Manual “Key Combinations”
K: CD/DVD Drive
Battery Pack Slot 2*3 / Smart Card Slot
*1
Only for model with CD/DVD drive
Reference Manual
è
*2
Only for model with PC card slot
Reference Manual
è
*3
When using battery pack 2
Reference Manual
è
*4
Only for model with smart card slot
L: Battery Pack Slot 1
Reference Manual
è
M: Fingerprint Reader*5 / Contactless
Smart Card Reader
*5
Only for model with ngerprint reader
Reference Manual “Fingerprint Reader”
è
*6 Only for model with contactless smart
card reader
Reference Manual “Contactless Smart Card Reader”
è
N: Touchpad
Reference Manual “Touchpad”
è
O: Carrying Handle
Do not use the handle if the handle is worn
or damaged.
P: LED Indicator
: Power Indicator
Off: Power off/Hibernation, Green:
Power on, Blinking Green: Sleep
Blinking green rapidly: Cannot
power on or resume due to low
temperature.
: Battery Indicator 1
: Battery Indicator 2
è
*1
/ PC Card Slot*2 /
*4
“CD/DVD Drive”
“PC Card”
“Battery Power”
“Battery Power”
*6
*3
Reference Manual “Battery Power”
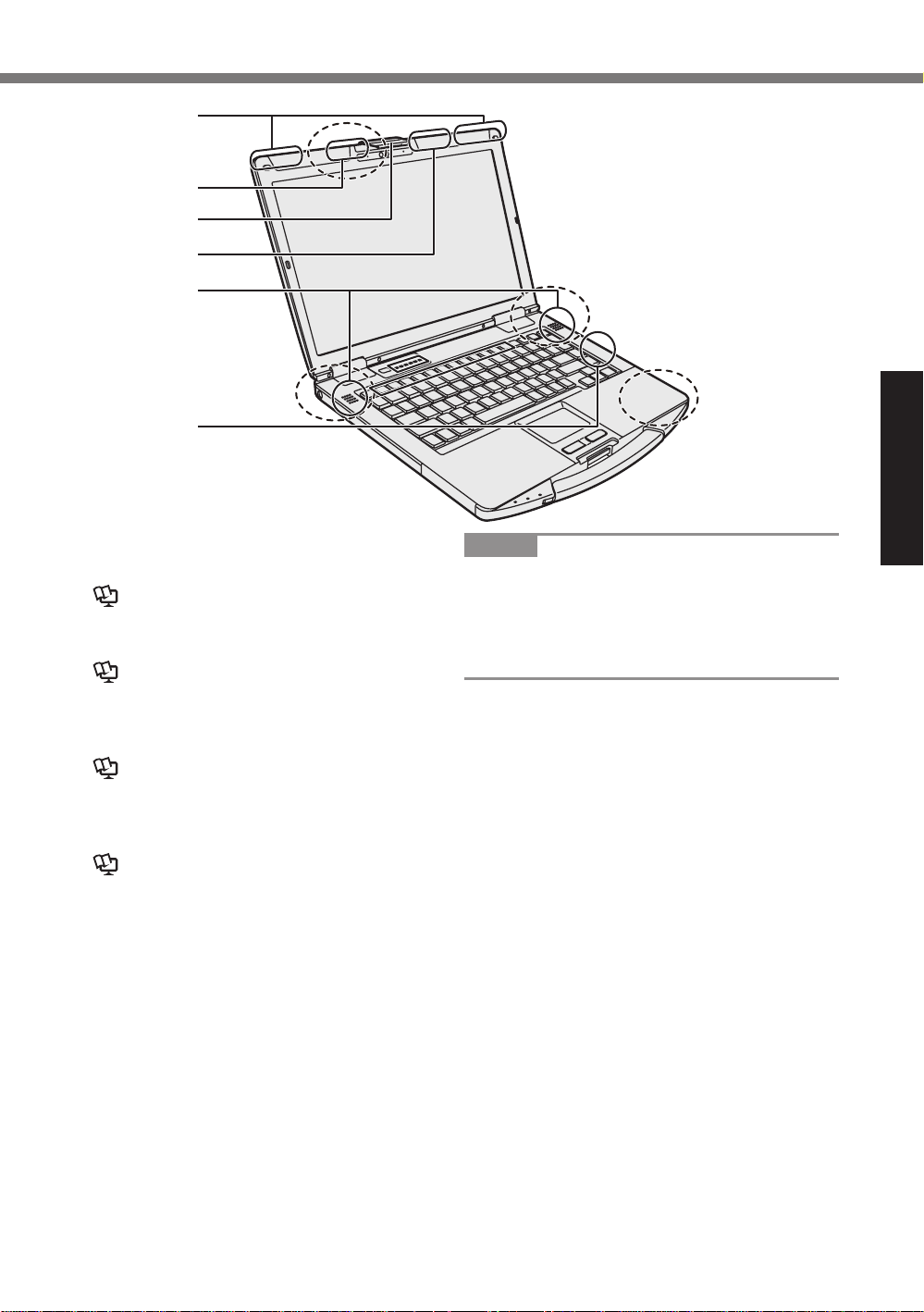
A: Wireless WAN Antenna
A
B
C
D
E
F
<Only for model with Wireless WAN>
Connect to a network “Wireless WAN”
è
B: GPS Antenna
<Only for model with GPS>
Reference Manual “GPS”
è
C: Display Latch
D: Wireless LAN Antenna
<Only for model with Wireless LAN>
Connect to a network “Wireless LAN”
è
E: Speaker
F:
Wireless LAN Antenna / Bluetooth Antenna
<
Only for model with Wireless LAN / Bluetooth
Connect to a network “Wireless LAN”
è
“Bluetooth”
NOTE
This computer contains a magnet and
l
magnetic products at the locations dashed
line circled in the illustration above. Avoid
leaving metallic object or magnetic media
in contact with these areas.
>
Getting Started
5

Description of Parts
E I J K LM
Right side
ABCD EFGH
Rear side
Getting Started
A: Hard Disk Drive (Quick Release Drive)
Reference Manual “Hard Disk Drive”
è
B: Wireless Switch
Connect to a network “Disabling/
è
Enabling Wireless Communication”
C: Headset Jack
A headset or headphone can be connected.
D: SD Memory Card Slot
Keep SD Memory Cards away from infants
and small children.
Reference Manual “SD Memory Card”
è
E: USB 3.0 Ports
Reference Manual “USB Devices”
è
F: USB 3.0 Port (USB Charging)
Do not insert any foreign object in the USB port.
Reference Manual “USB Devices”
è
G: LAN Port
Connect to a network “LAN”
è
H: DC-IN Jack
7
*
N
8
*
N
I: HDMI Port
Reference Manual “External Display”
è
J: SIM Card Slot
<Only for model with Wireless WAN>
Connect to a network “Wireless WAN”
è
K: Ventilation Hole (Exhaust)
L: VGA Port
<Only for model with VGA port>
Reference Manual “External Display”
è
M: Serial Port
<Only for model with Serial port>
Reference Manual “Serial Port”
è
*7
N: 2nd LAN Port
Rugged USB 2.0 Port*9 / GPS
*7
Only for model with 2nd LAN port
/ USB 2.0 Port*8 /
*10
*8 Only for model with USB 2.0 port
*9
Only for model with rugged USB 2.0 port
*10
Only for model with GPS
9
*
N
6
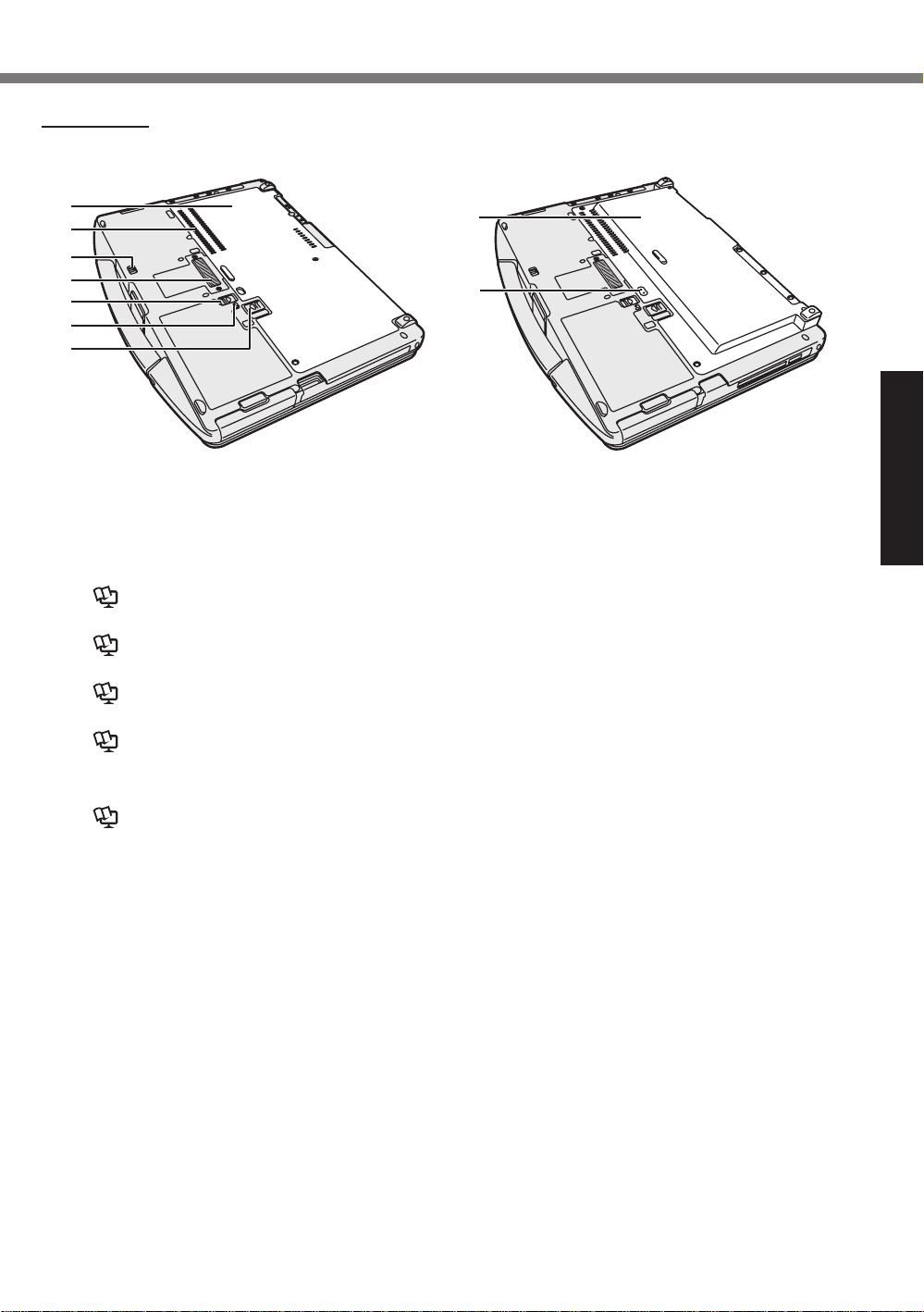
B
C
D
E
G
Bottom side
A
F
A: Back Cover
B: Ventilation Hole (Intake)
C: Hard Disk Latch
Reference Manual “Hard Disk Drive”
è
D: Expansion Bus Connector
Reference Manual “Port replicator”
è
E: Battery Latch 1
Reference Manual “Battery Power”
è
F: Battery Indicator
Reference Manual “Battery Power”
è
G: Battery Pack Latch 2
<When using battery pack 2>
Reference Manual “Battery Power”
è
H: External Antenna Connector
<Only for model with External Antenna
Connector>
A
H
Getting Started
7
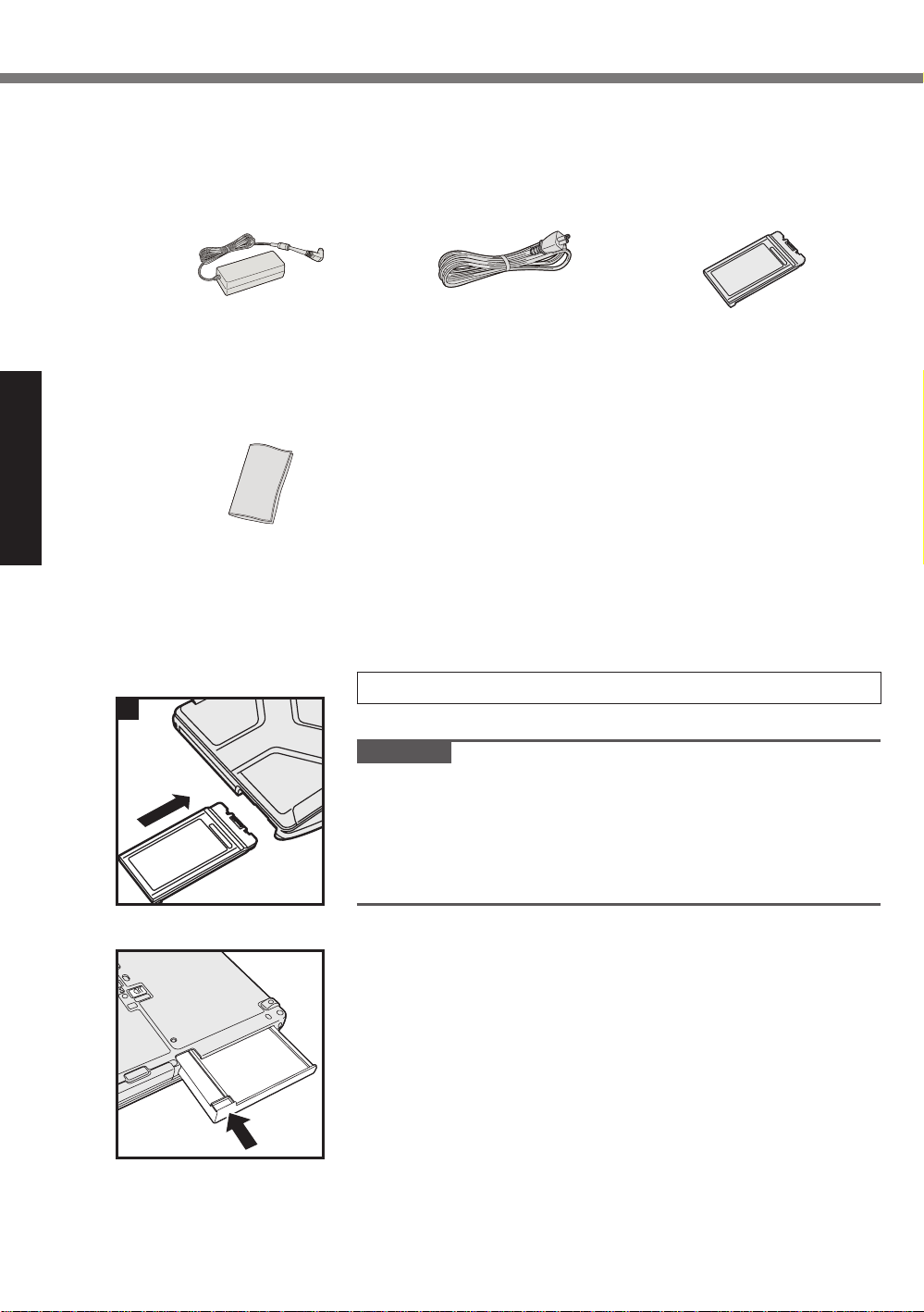
First-time Operation
Preparation
n
Check and identify the supplied accessories.
A
If you do not nd the described accessories, contact your support ofce.
• AC Adaptor .....1
Model No: CF-AA5713A
<Only for model with touchscreen>
• Soft Cloth ...... 1
Getting Started
• OPERATING INSTRUCTIONS - BASIC GUIDE (This book) ..............1
Depending on the model, the following items are supplied.
• Battery Pack . . . . . . . . . . . . . . . . . . . . . . . . . . . . . . . . . . . . . . . . . . . . . . . . . . . 1
Model No: CF-VZSU0KW
1
• AC Cord .......1 • Battery Pack ...1
Model No: CF-VZSU0GW or
CF-VZSU0PW or
CF-VZSU0LW
1 Insert the battery pack
Insert the battery pack until it touch to the secured position.
CAUTION
Make sure the latch is securely locked. Otherwise the battery
l
pack may fall when you carry the computer.
Do not touch the terminals of the battery pack and the com-
l
puter. Doing so can make the terminals dirty or damaged,
and may cause malfunction of the battery pack and the computer.
<For CF-VZSU0KW>
8
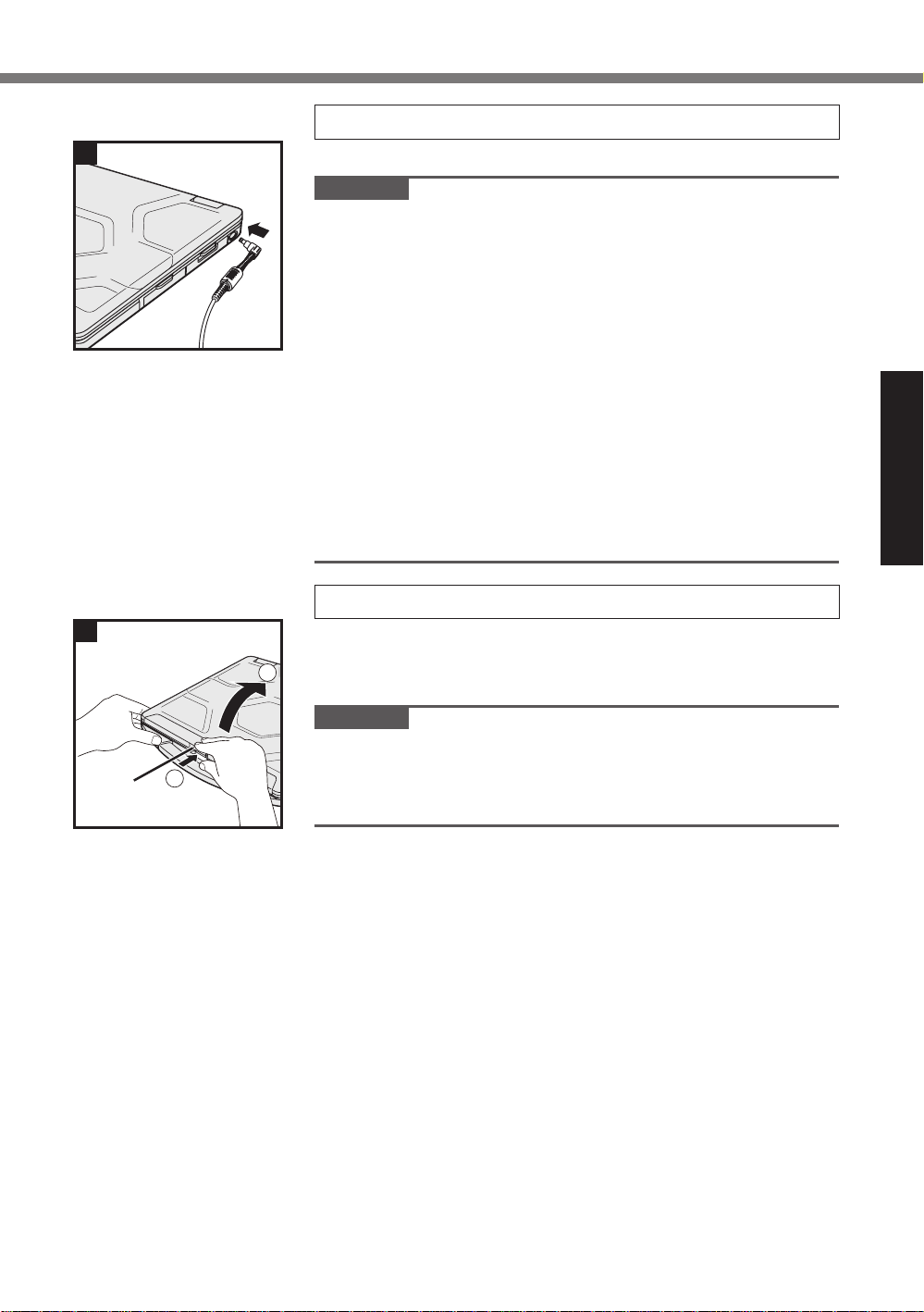
2 Connect your computer to a power outlet
2
The battery charging starts automatically.
CAUTION
Do not disconnect the AC adaptor and do not switch the
l
wireless switch to on until the rst-time operation procedure
is completed.
When using the computer for the rst time, do not connect
l
any peripheral device except the battery pack and AC adaptor.
Handling the AC adaptor
l
Problems such as sudden voltage drops may arise during
periods of thunder and lightning. Since this could adversely
affect your computer, an uninterruptible power source (UPS)
is highly recommended unless running from the battery pack
alone.
When the DC plug is not connected to the computer, dis-
l
connect the AC cord from your electrical outlet. Power is
consumed simply by having the AC adaptor plugged into an
electrical outlet.
Getting Started
3 Open the display
3
2
Push the top of the latch (A) to release it.
A
Hold the side/ handle of the computer with either of your
B
hands and then lift up the display to open.
CAUTION
Do not open the display wider than necessary (180° or
l
1
㪘
more), and do not apply excessive pressure to the LCD. Do
not open or close the computer holding the edge of the LCD
segment.
9
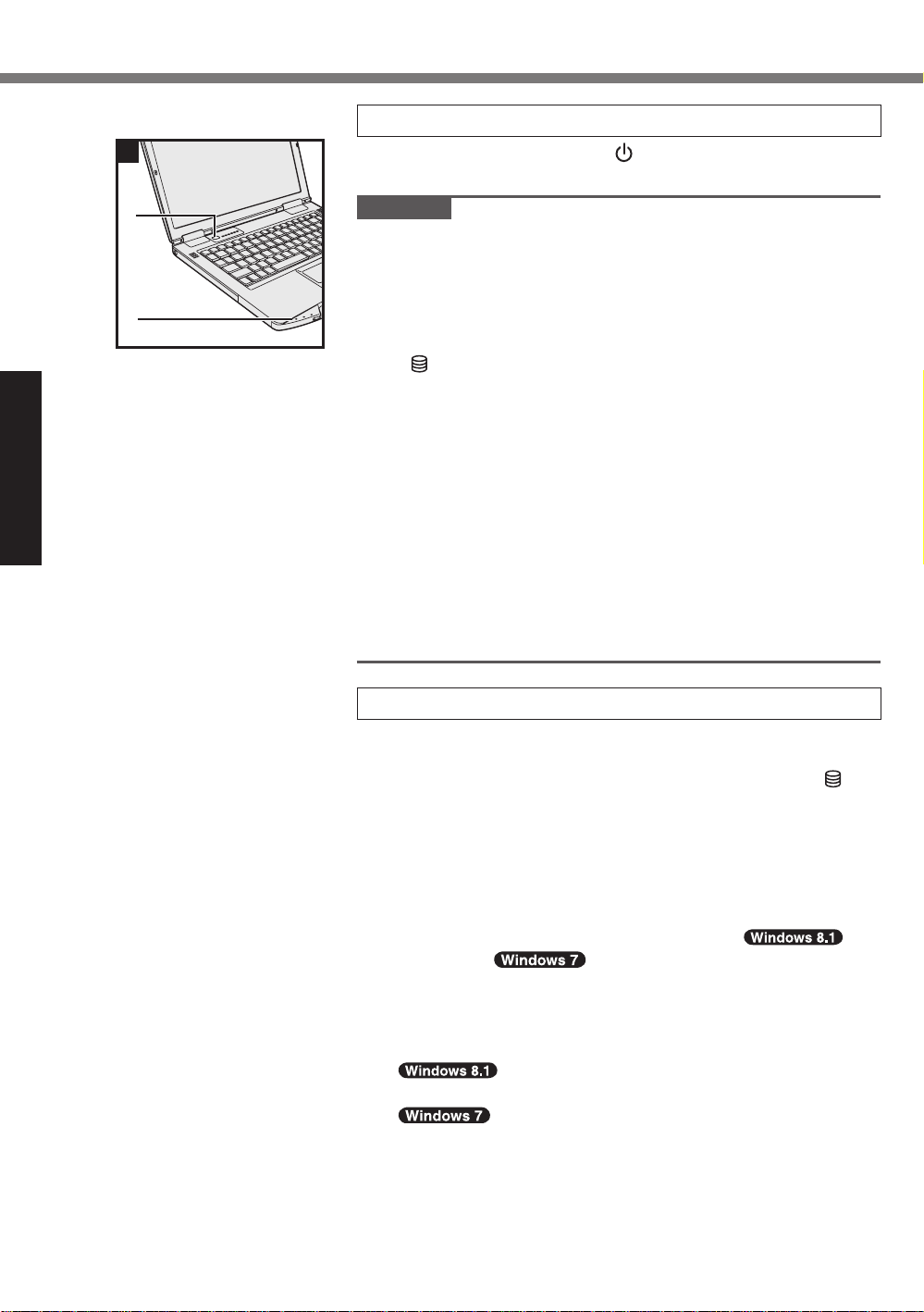
First-time Operation
4 Turn on the computer
4
Press and hold the power switch (B) until the power indicator (C)
lights.
㻮
㻯
Getting Started
CAUTION
Do not press the power switch repeatedly.
l
The computer will be forcibly turned off if you press and hold
l
the power switch for four seconds or longer.
Once you turn off the computer, wait for ten seconds or more
l
before you turn on the computer again.
Do not perform the following operation until the drive indica-
l
turns off.
tor
Connecting or disconnecting the AC adaptor
Pressing the power switch
Touching the keyboard, touchpad, touchscreen <only for
model with touchscreen> or external mouse
Closing the display
Turn on/off the wireless switch
When the CPU temperature is high, the computer may not
l
start up to prevent overheating of the CPU. Wait until the
computer cools down, and then turn the power on again. If
the computer does not power on even after cooling down,
contact Panasonic Technical Support (è pages 40 - 48).
Any changes from the default setting of the Setup Utility must
l
not be made until the First-time Operation is completed.
5 Setup Windows
Follow the on-screen instructions.
The computer restarts several times. Do not touch the key-
l
board or touchpad, and wait until the drive indicator
turned off.
After the computer is turned on, the screen remains black
l
or unchanged for a while, but this is not a malfunction. Wait
for a moment until the Windows setup screen appears.
During setup of Windows, use the touchpad and clicking to
l
move the pointer and to click an item.
Setup of Windows will take approximately
l
5 minutes / 20 minutes.
Go to the next step, conrming each message on the display.
You can set the Wireless Network after the setup of Win-
l
dows is complete.
If “Get online” is displayed, select “Skip this
step”.
“Join a wireless network” screen may not ap-
pear.
has
10

CAUTION
You can change the user name, password, image and secu-
l
rity setting after setup of Windows.
Remember your password. If you forget the password, you
l
cannot use Windows. Creating a password reset disk beforehand is recommended.
Use standard characters as a computer name: numbers 0
l
through 9, uppercase and lowercase letters from A to Z, and
the hyphen (-) character. If the error message “The computer
name is not valid” appears, check if characters other than
the above are not entered. If the error message still remains
on the display, set the key entry mode to English (“EN”) and
enter characters.
Do not use the following words and characters for user
l
name: CON, PRN, AUX, CLOCK$, NUL, COM1 to COM9,
LPT1 to LPT9, LPT, @, &, space. In particular, if you create
a user name (account name) that includes the “@” mark, a
password will be requested at the log-on screen, even if no
password has been set. If you try to log on without entering
a password, “The user name or password is incorrect.” may
be displayed and you will not be able to
log on to Windows (è page 27).
sign in /
6 Update the on-screen manual
Connect to the internet.
A
Log on to Windows as an administrator.
For further information, refer to Connect to a network.
Update the on-screen manual.
B
Double-click [Manual Selector] on the desktop.
Alternatively, click the [Manual Selector] tile
on the Start screen.
Follow the on-screen instructions.
Sign in /
Getting Started
7 Create a recovery disc
A recovery disc allows you to install OS and restore its factory
default condition, in case, the recovery partition of the HDD is
damaged.
We recommend creating a recovery disc before you begin using
the computer.
Refer to è
ity” about creating the disc.
Reference Manual
“Recovery Disc Creation Util-
11
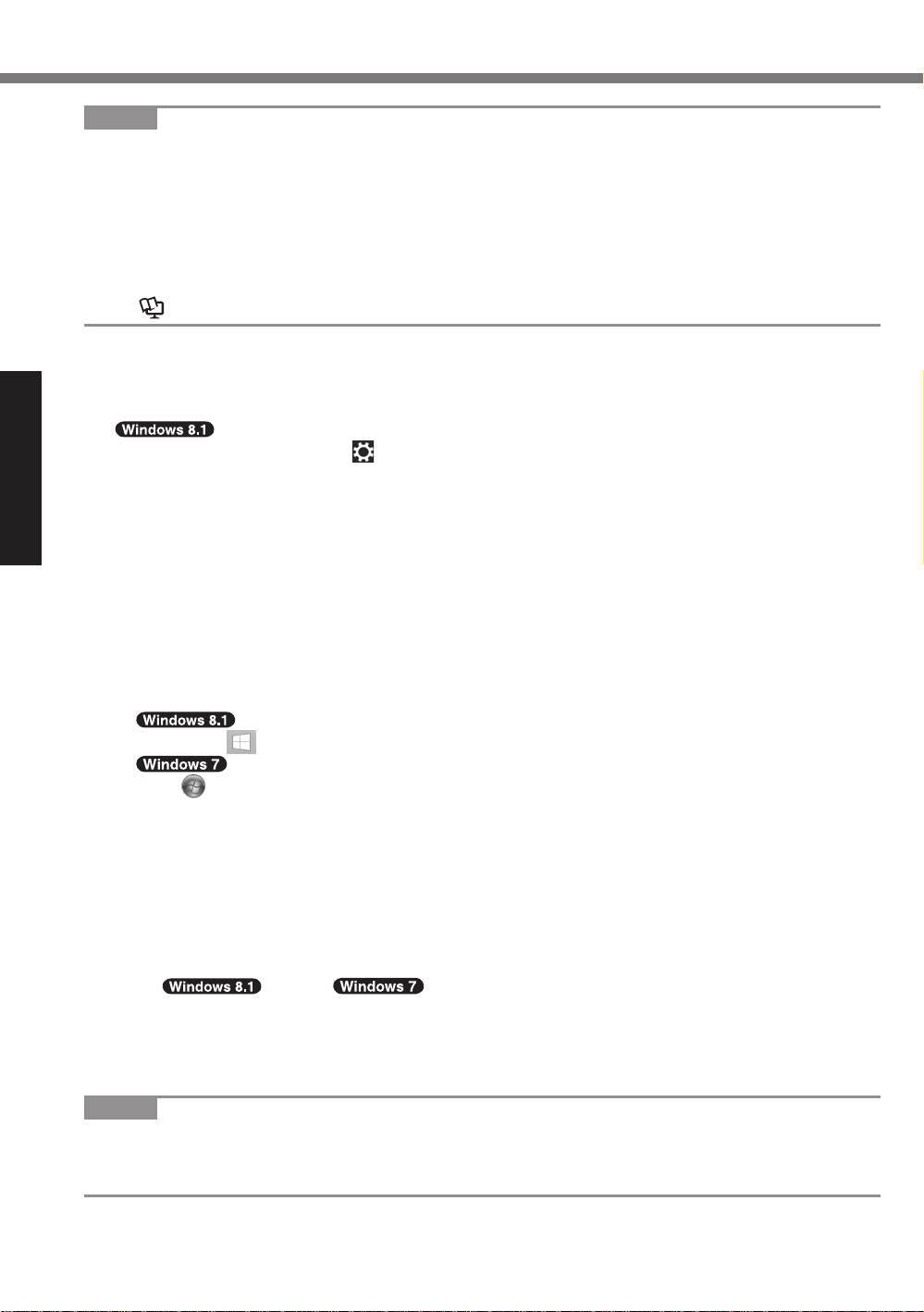
First-time Operation
NOTE
PC Information Viewer
l
This computer periodically records the management information of the hard disk, etc. The maximum data volume for each record is 1024 bytes.
This information is only used for estimating the cause in the case when the hard disk goes down by
any possibility. They are never sent to outside via network nor used for any other purpose except
for the purpose described the above.
To disable the function, add the check mark for [Disable the automatic save function for manage-
ment information history] in [Hard Disk Status] of PC Information Viewer, and click [OK].
(è Reference Manual “Troubleshooting (Advanced)” - “Checking the Computer’s Usage Status”)
Before using wireless function
n
Open the cover, and then Slide the wireless switch to ON.
A
Display “Charm” and click
B
Set [Airplane mode] to [Off], and then;
Set [Wi-Fi] to [On] (for wireless LAN).
Set [Mobile broadband] to [On] (for wireless WAN).
Getting Started
Set [GPS] to [On] (for wireless WAN).
Set [Bluetooth] to [On] (for Bluetooth).
Set [GPS\GNSS] to [On] (for GPS).
- [Change PC Settings] - [Network] - [Airplane mode].
To change the partition structure
n
You can shrink a part of an existing partition to create unallocated disk space, from which you can
create a new partition.
In the default setting, you can use a single partition.
A
Right-click at the bottom left corner of the Desktop screen.
Click (Start) and right-click [Computer], then click [Manage].
A standard user needs to enter an administrator password.
l
Click [Disk Management].
B
Right-click the partition for Windows (“c” drive in the default setting), and click [Shrink Vol-
C
ume].
The partition size depends on the computer specications.
l
Input the size in [Enter the amount of space to shrink in MB] and click [Shrink].
D
You cannot input a larger number than the displayed size.
l
To select [Reinstall Windows to the OS related partitions] in installing OS (è page 21),
l
in MB].
Right-click [Unallocated] (the shrunk space in the step D) and click [New Simple Volume].
E
Follow the on-screen instructions to make the settings, and click [Finish].
F
Wait until formatting is completed.
NOTE
You can create an additional partition using remaining unallocated space or newly creating
l
unallocated space.
To delete a partition, right-click the partition and click [Delete Volume] in the step C.
l
70 GB / 60 GB or more is necessary for [Total size after shrink
12
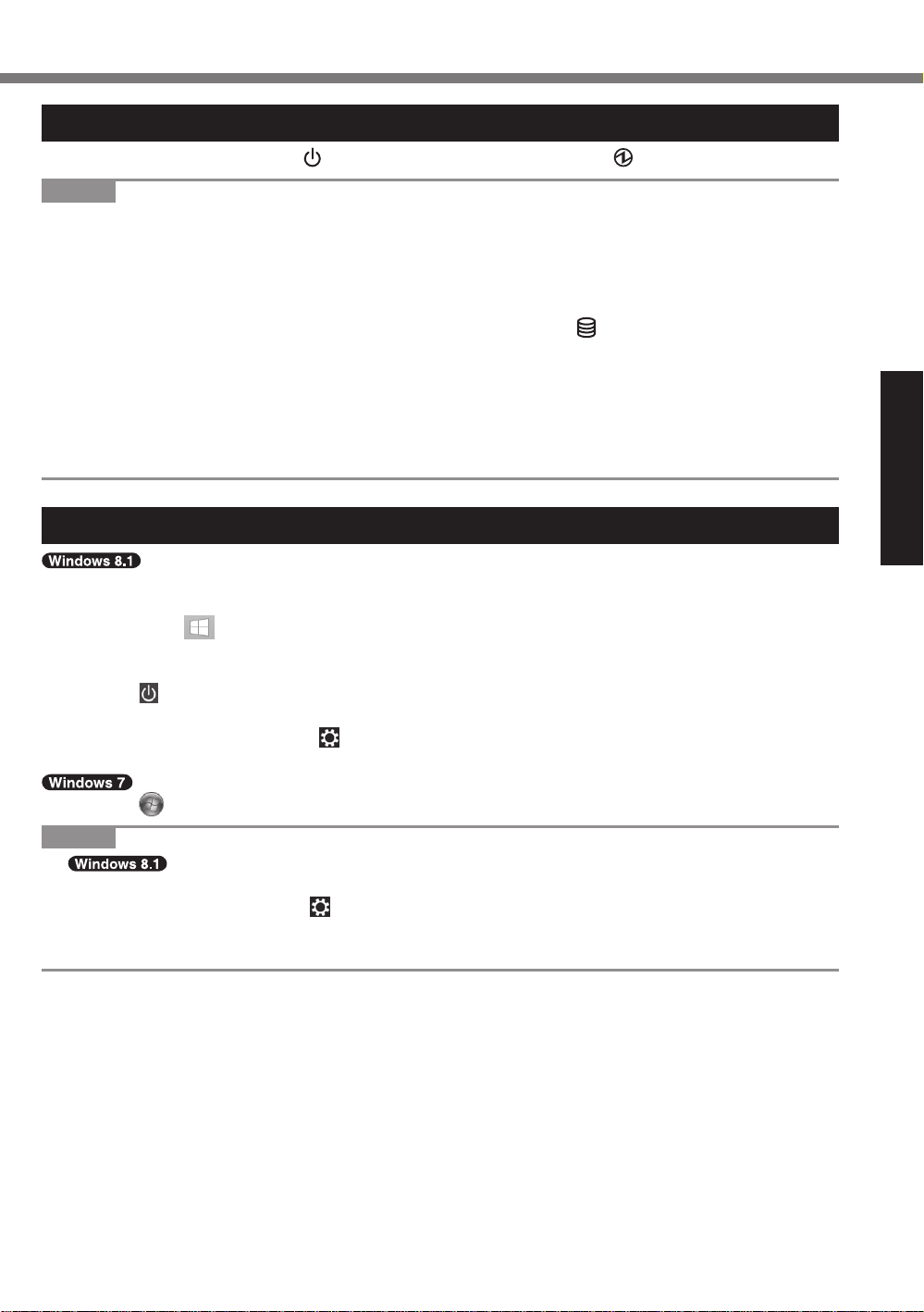
Turning On / T urning Off
Turning On
Press and hold the power switch (è page 4) until the power indicator (è page 4) lights.
NOTE
Do not press the power switch repeatedly.
l
The computer will forcibly be turned off if you press and hold the power switch for four sec-
l
onds or longer.
Once you turn off the computer, wait for ten seconds or more before you turn on the computer
l
again.
Do not perform the following operation until the drive indicator
l
• Connecting or disconnecting the AC adaptor
• Pressing the power switch
• Touching the keyboard, touchpad, touchscreen <only for model with touchscreen> or exter-
nal mouse
• Closing the display
• Turn on/off the wireless switch
turns off.
Turning Off
You can shut down the computer by using either of the following steps.
• From the Desktop screen:
Right-click at the bottom left corner of the Desktop screen.
A
Click [Shut down or sign out] - [Shut down].
B
• From the Start screen:
Click
A
• Both the Start screen and Desktop screen:
Display “Charm” and touch
A
Touch [Power] - [Shut down].
B
Click
A
NOTE
l
To turn off the computer completely, proceed as follows.
Display “Charm” and click
A
Click [Restart now] under “Advanced startup”.
B
Click [Turn off your PC].
C
- [Shut down].
.
(Start) - [Shutdown].
- [Change PC settings] - [Update and recovery] - [Recovery].
Getting Started
13
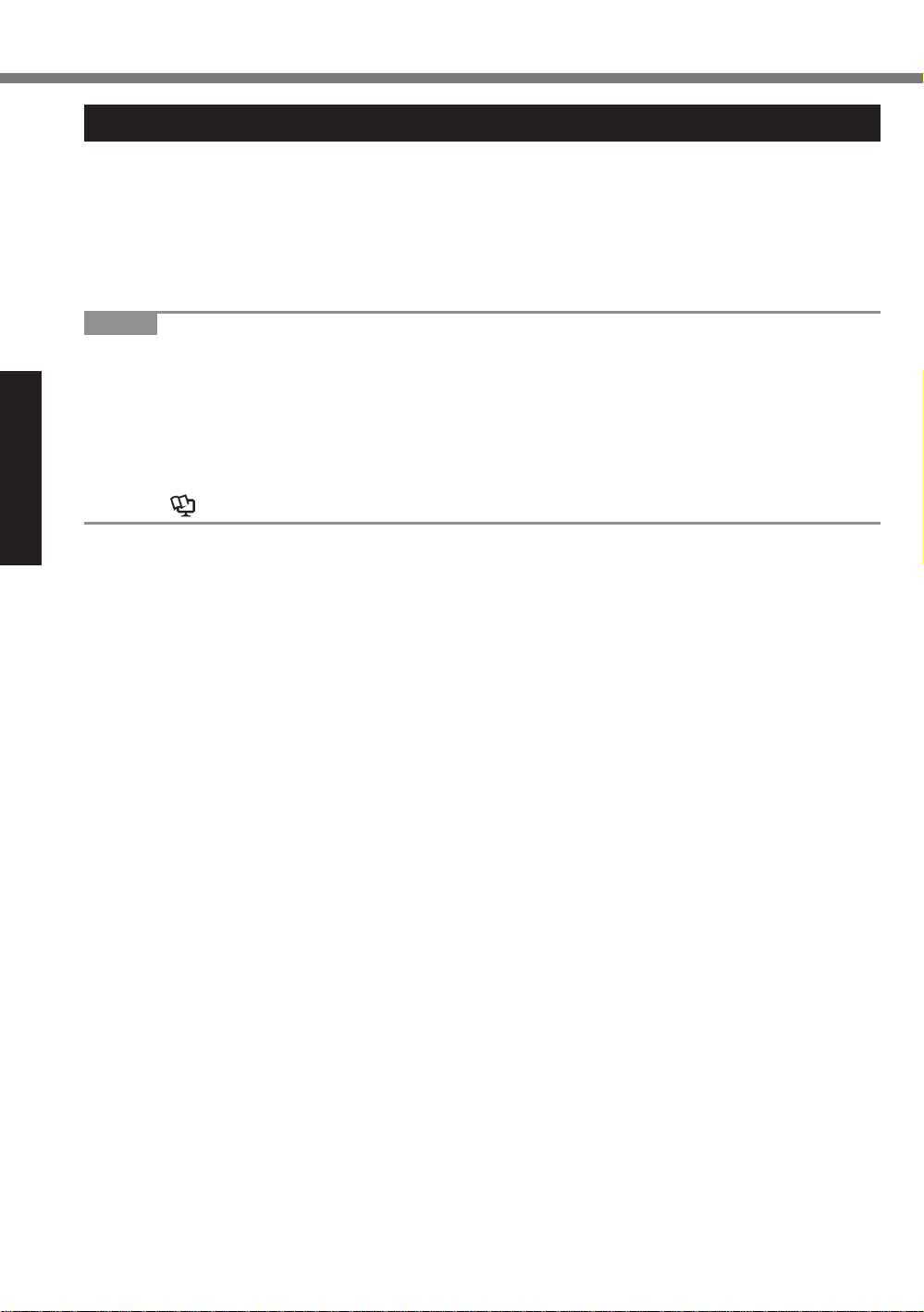
Turning On / Turning Off
Precautions against Starting Up/Shutting Down
Do not do the following
l
• Connecting or disconnecting the AC adaptor
• Pressing the power switch
• Touching the keyboard, touchpad, touchscreen <only for model with touchscreen> or exter-
nal mouse
• Closing the display
• Turn on/off the wireless switch
NOTE
To conserve power, the following power saving methods are set at the time of purchase.
l
• The screen automatically turns off after :
10 minutes (when AC adaptor is connected) of inactivity
5 minutes (when operating on battery power) of inactivity
• The computer automatically enters sleep
20 minutes (when AC adaptor is connected) of inactivity
15 minutes (when operating on battery power) of inactivity
*1
Refer to Reference Manual “Sleep or Hibernation Functions” about resuming from sleep.
Getting Started
*1
after :
14
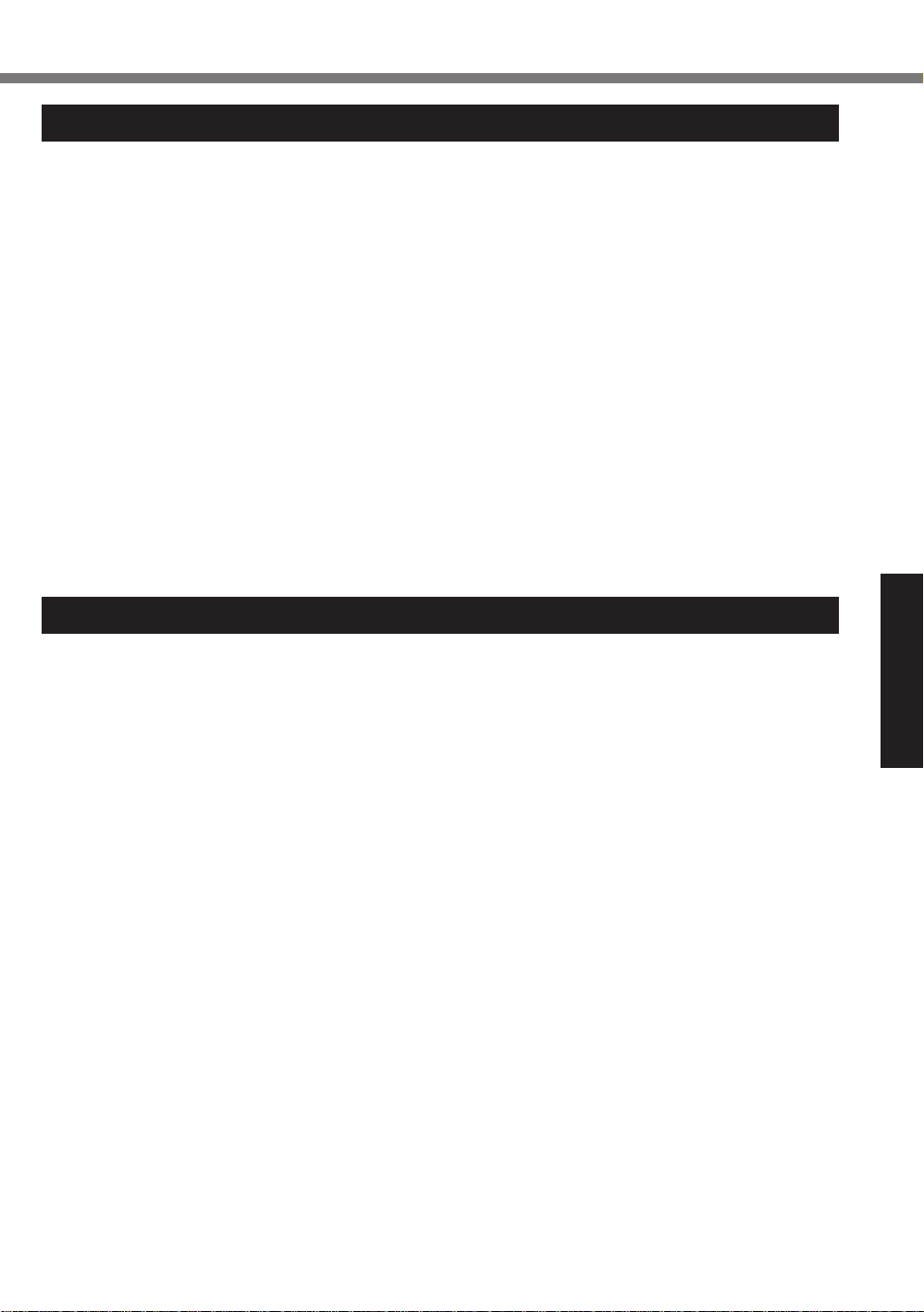
Handli ng and Maintenance
Operation environment
Place the computer on a at stable surface not subject to shock, vibration, and danger of
l
dropping. Do not place the computer upright or turn it over. If the computer is exposed to an
extremely strong impact, it may become damaged.
Operating environment
l
Temperature: Operation : -10 °C to 50 °C {14 °F to 122 °F} (IEC60068-2-1, 2)
Storage : -20 °C to 60 °C {- 4 °F to 140 °F}
Humidity: Operation : 30% to 80% RH (No condensation)
Storage : 30% to 90% RH (No condensation)
Even within the above temperature/humidity ranges, operation for a long time in extreme en-
vironments, smoking nearby, or operation in places where oil is used or where there is a lot of
dust will result in the product deterioration and will shorten the product life.
*1
Do not expose the skin to this product when using the product in a hot or cold environment.
(è OPERATING INSTRUCTIONS - Read Me First)
If the computer is wet in temperatures of 0 °C {32 °F} or below, freeze damage may occur. Make sure to
dry off the computer in such temperatures.
Do not place the computer in the following areas, otherwise the computer may be damaged.
l
Near electronic equipment. Image distortion or noise may occur.
In extremely high or low temperature.
As the computer can become hot during operation, keep it away from items that are sensitive
l
to heat.
*1
Handling cautions
This computer is designed to minimize shock to parts such as the LCD and the hard disk drive
and equipped with a drip-proof keyboard, but no warranty is provided against any trouble caused
by shock. Be extremely careful when handling the computer.
When carrying the computer:
l
Turn off the computer.
Remove all external devices, cables, PC Cards and other protruding objects.
Remove a disc in the CD/DVD drive (Only for model with CD/DVD drive).
Do not drop or hit the computer against solid objects.
Do not leave the display open.
Do not grip the display part.
Do not put anything (e.g., a piece of paper) between the display and keyboard.
l
When you board an airplane, take the computer with you and never put it in your checked lug-
l
gage. When using the computer on airplane, follow the airline’s instructions.
When carrying a spare battery, put it in a plastic bag to protect its terminals.
l
The touchpad is designed to be used by nger tip. Do not place any object on its surface and
l
do not press down strongly with sharp-pointed or hard objects that may leave marks (e.g.,
nails, pencils and ball point pens).
Avoid any harmful substances such as oil from getting into the touchpad. The pointer may not
l
work correctly.
Be careful not to get injured by dropping or getting hit when carrying the computer.
l
<Only for model with touchscreen>
Use only the pen (optional) to touch the screen. Do not place any object on its surface and do
l
not press down strongly with sharp-pointed or hard objects that may leave marks (e.g., nails,
pencils and ball point pens).
Do not use the screen when dust or dirt (e.g., oil) is on the screen. Otherwise foreign particles
l
on the screen/pen (optional) can scratch the screen surface or obstruct the pen (optional)
operation.
Useful Information
15
 Loading...
Loading...