Page 1
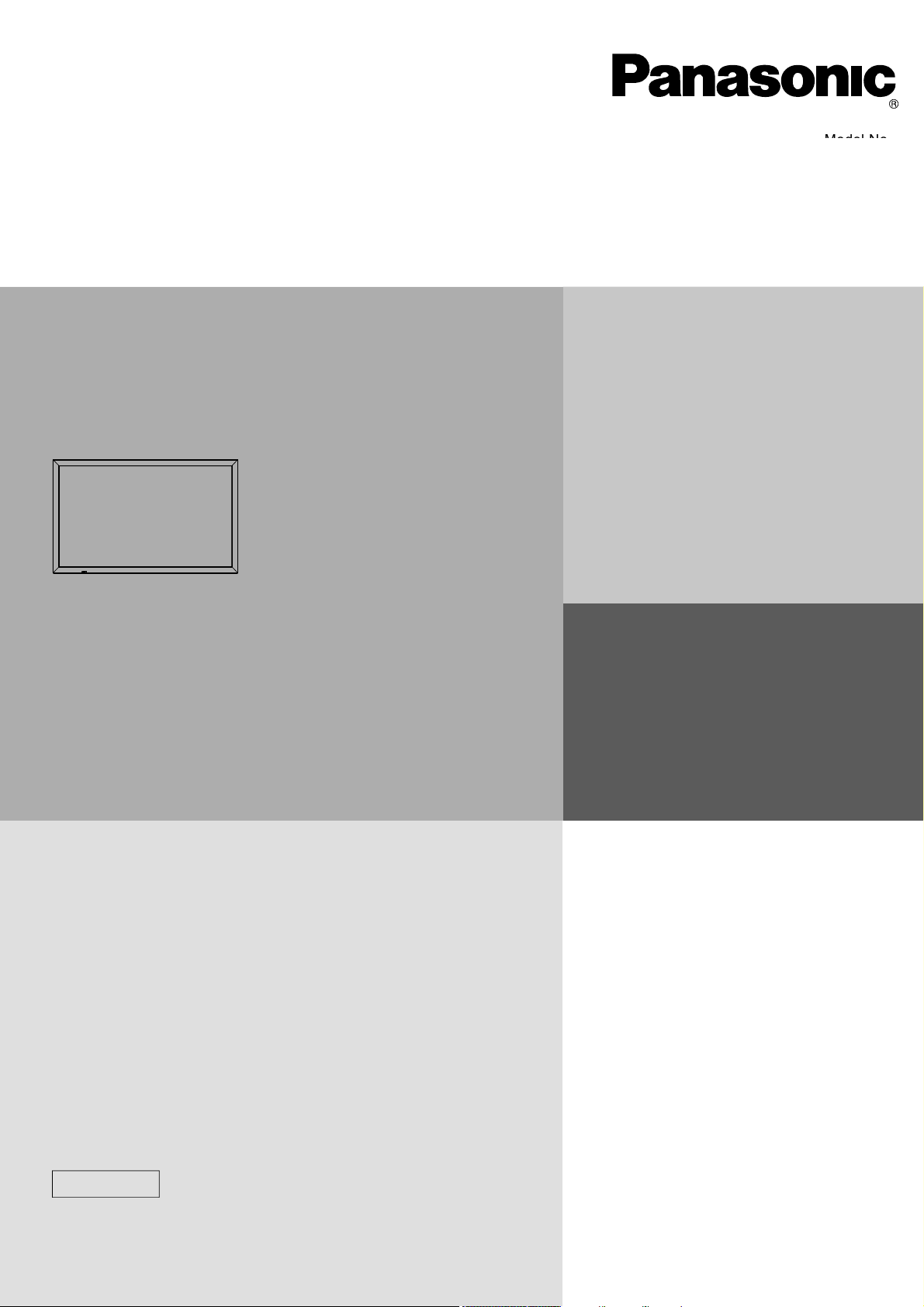
T
U
T
U
T
E
T
E
T
W
T
W
Operating Instructions
glish
eference.
Network Operations
Touch Screen LCD Display (for business use)
No.
H-50LFB70
H-65LFB70
H-50LFB70
H-65LFB70
H-50LFB70
H-65LFB70
n
Please read these instructions before operating your set
nd retain them for future r
Page 2
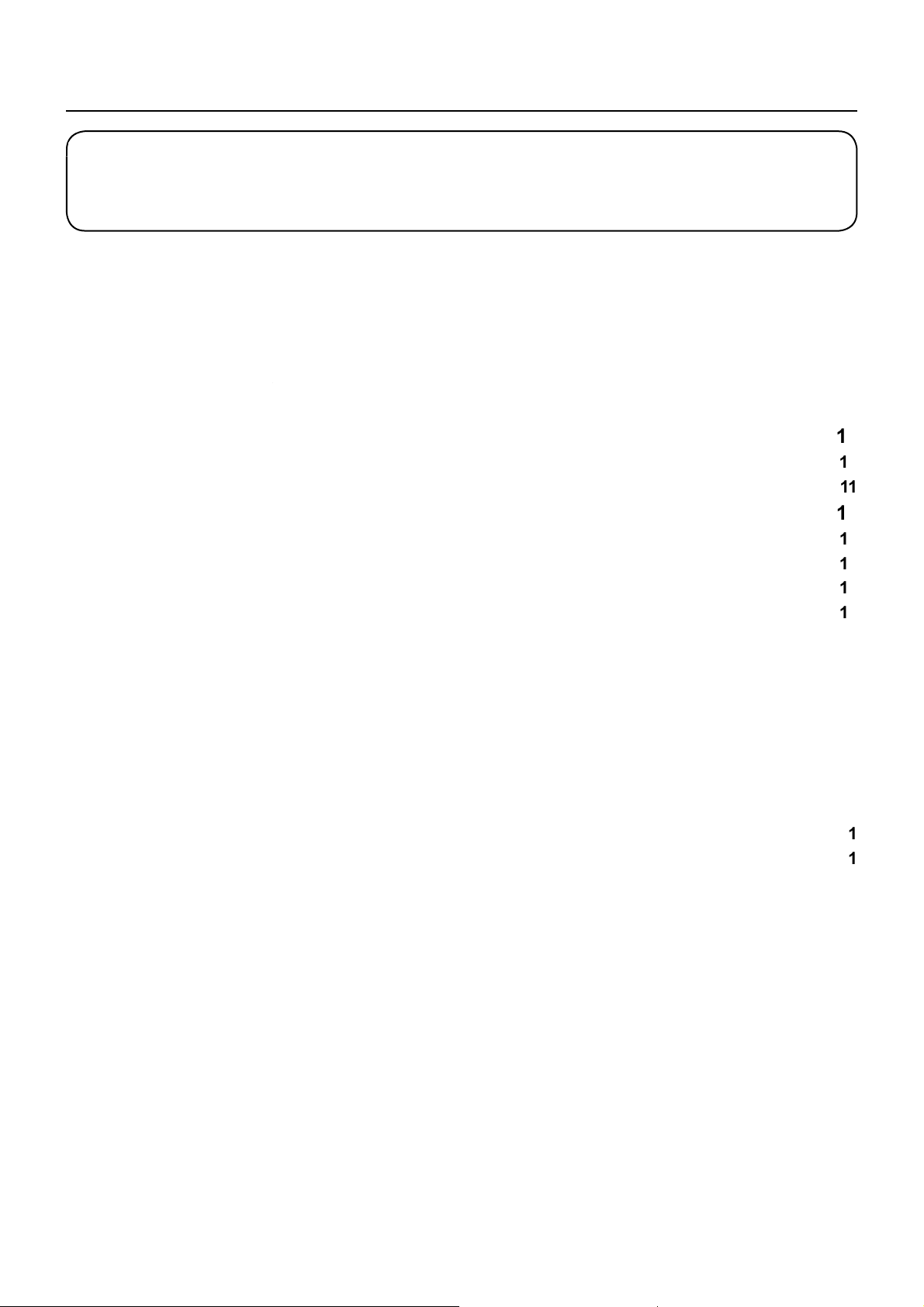
Contents
Before use
y
ffere
O
.
y
)
men
N
AMX D.D.
™
0
e
0
s
l
Illustrations and screens in this Operating Instructions are images for illustration purposes, and ma
•
di
Descriptive illustrations in this
•
Read this fi rst!···················································
nt from the actual ones.
perating Instructions are created mainly based on the 50 inch model
Request Regarding Security
What
ou can do· · · · · · · · · · · · · · · · · · · · · · · · · · · · · · · · · · · · · · · · · · · · · · · · ·
Notes on Using Wireless Connection
otes on Using Wired LAN · · · · · · · · · · · · · · · · · · · · · · · · · · · · · · · · · · · · · · · · · ·
··············································
Necessary environment for computers to be connected · · · · · · · · · · · · · · · · · · · · · · · · · · · · ·
Connection · · · · · · · · · · · · · · · · · · · · · · · · · · · · · · · · · · · · · · · · · · · · · · · · · · · ·
Example of Network Connection (Wired LAN) · · · · · · · · · · · · · · · · · · · · · · · · · · · · · · · · · · · ·
Example of Network Connection (DIGITAL LINK
Network Settings
isplaying the Network Settings
red LAN· · · · · · · · · · · · · · · · · · · · · · · · · · · · · · · · · · · · · · · · · · · · · · · · · · · · · · · · · · · · · · ·
Wireless LA
Name Change · · · · · · · · · · · · · · · · · · · · · · · · · · · · · · · · · · · · · · · · · · · · · · · · · · · · · · · · · · · ·
Control I/F Select · · · · · · · · · · · · · · · · · · · · · · · · · · · · · · · · · · · · · · · · · · · · · · · · · · · · · · · · · · 19
WEB Control
· · · · · · · · · · · · · · · · · · · · · · · · · · · · · · · · · · · · · · · · · · · · · · · · · · · · · · · · · · · · · · · · 19
Crestron Connected
etworktatus· · · · · · · · · · · · · · · · · · · · · · · · · · · · · · · · · · · · · · · · · · · · · · · · · · · · · · · · · · ·
Password· · · · · · · · · · · · · · · · · · · · · · · · · · · · · · · · · · · · · · · · · · · · · · · · · · · · · · · · · · · · · · · · 2
ulti-Liv
ive mode Cut In · · · · · · · · · · · · · · · · · · · · · · · · · · · · · · · · · · · · · · · · · · · · · · · · · · · · · · · · · ·
IGITAL LINK statu
igital Interface Box· · · · · · · · · · · · · · · · · · · · · · · · · · · · · · · · · · · · · · · · · · · · · · · · · · · · · · ·
IGITAL LINK mode························································
Extron XTP
eset · · · · · · · · · · · · · · · · · · · · · · · · · · · · · · · · · · · · · · · · · · · · · · · · · · · · · · · · · · · · · · · · · · ·
u
5
19
19
2
Connecting with Wired LAN········································
Computer operation · · · · · · · · · · · · · · · · · · · · · · · · · · · · · · · · · · · · · · · · · · · · · · · · · · · · · · · ·
Connecting with Wireless LAN······································
Computer operation · · · · · · · · · · · · · · · · · · · · · · · · · · · · · · · · · · · · · · · · · · · · · · · · · · · · · · · ·
sing Web Browser · · · · · · · · · · · · · · · · · · · · · · · · · · · · · · · · · · · · · · · · · · · · · · 2
Accessing from the Web browser · · · · · · · · · · · · · · · · · · · · · · · · · · · · · · · · · · · · · · · · · · · · ·
sing Web Browser Control · · · · · · · · · · · · · · · · · · · · · · · · · · · · · · · · · · · · · · · ·
JLink™ Protoco
rademarks · · · · · · · · · · · · · · · · · · · · · · · · · · · · · · · · · · · · · · · · · · · · · · · · · · · ·
7
Page 3
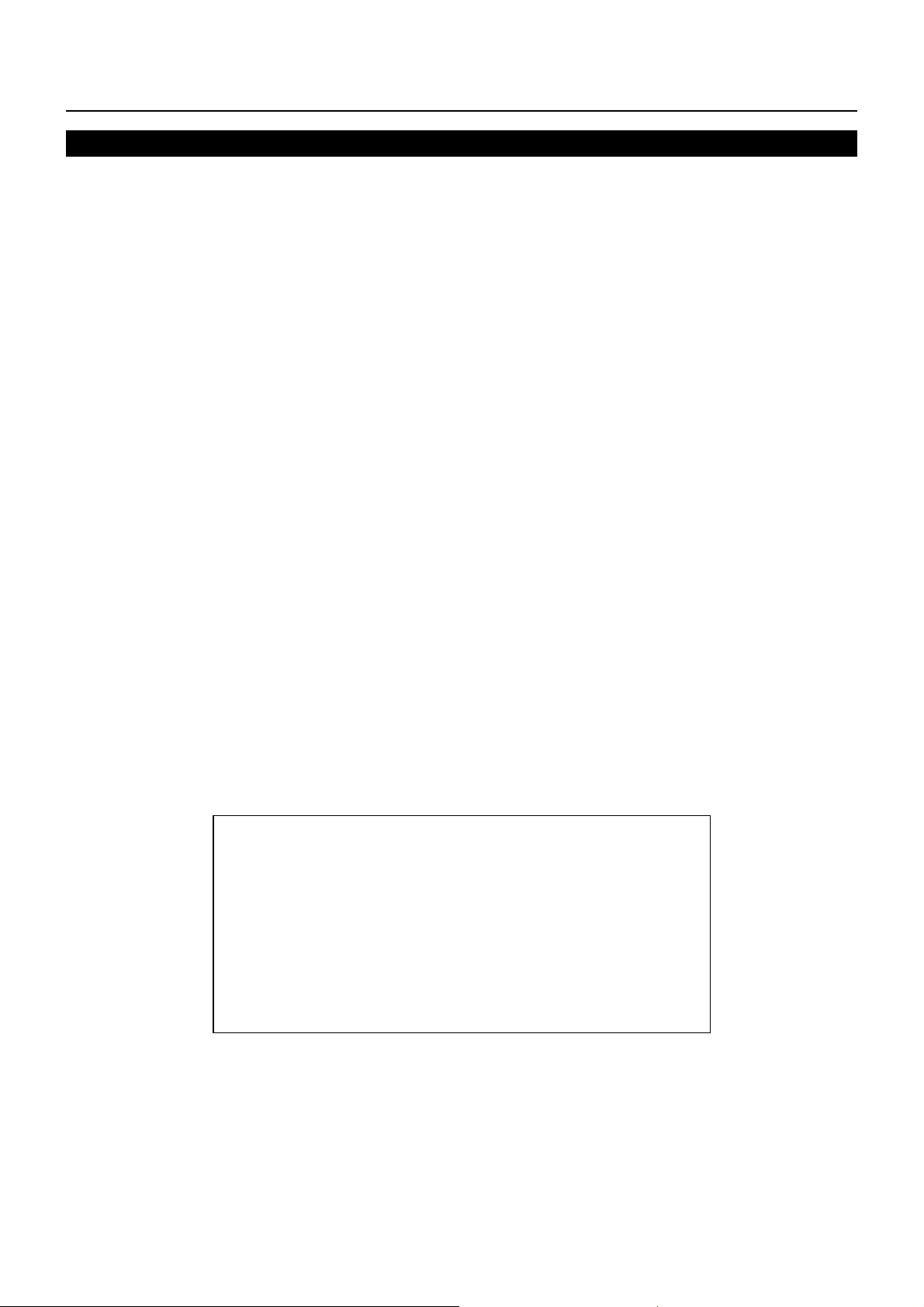
:
.
.
.
:
y
.
g:
.
.
>
.
U
f
0
ca
:
Read this fi rst
!
FCC and IC STATEMENT
This equipment has been tested and found to comply with the limits for an Other Class B digital device, pursuant to
Part 15 of the FCC Rules. These limits are designed to provide reasonable protection against harmful interference in
a residential installation. This equipment generates, uses and can radiate radio frequency energy and, if not installed
and used in accordance with the instructions, may cause harmful interference to radio communications. However,
there is no guarantee that interference will not occur in a particular installation. If this equipment does cause harmful
interference to radio or television reception, which can be determined by turning the equipment off and on, the user
is encouraged to try to correct the interference by one or more of the following measures
eorient or relocate the receiving antenna
•
ncrease the separation between the equipment and receiver
•
onnect the equipment into an outlet on a circuit different from that to which the receiver is connected.•
onsult the Panasonic Service Center or an experienced radio/Display technician for help
•
FCC Caution
o assure continued compliance, follow the attached installation instructions and use only shielded
interface cables when connecting to peripheral devices. Any changes or modifi cations not expressl
approved by Panasonic Corp. of North America could void the user’s authority to operate this device
FCC and Industry Canada (IC) RF Exposure Warnin
his Display is provided with built-in transmitter: Wireless LAN Adapter with FCC ID:•
H8N-WLU5150/IC ID:1353A-WLU5150;
his transmitter complies with FCC and IC radiation exposure limits set forth for an uncontrolled•
nvironment for mobile use with minimum 8 inches (20 cm) spacing requirement between transmitter
nd all person’s body (excluding extremities of hands, wrist and feet) during wireless modes of
eration
Other third-party wireless transmitters should not be used as they have not been RF exposure •
valuated for use with this Display and may not comply with RF exposure requirements
nly for wireless LAN if capable of transmission in the 5.15 ~ 5.25 GHz frequency band
This product is restricted to indoor use due to its operation in the 5.15 to 5.25 GHz frequency range.
CC and IC require this product to be used indoors for the frequency range 5.15 to 5.25 GHz to reduce the
otential for harmful interference to co-channel Mobile Satellite systems. High power radars are allocated as
rimary users of the 5.25 to 5.35 GHz and 5.65 to 5.85 GHz bands. These radar stations can cause interference
with and/or damage this product
CC Declaration of Conformity
odel: TH-50LFB70U, TH-65LFB70
esponsible Party: Panasonic Corporation of North America
Two River
ontact Source: Panasonic System Communications Company
f North Ameri
1-877-655-2357
This device complies with Part 15 of the FCC Rules and all applicable IC RSS standards.
peration is subject to the following two conditions
1) This device may not cause harmful interference, and (2) this device must accept any interference received,
including interference that may cause undesired operation.
ront Plaza, Newark, NJ 07102-549
Page 4
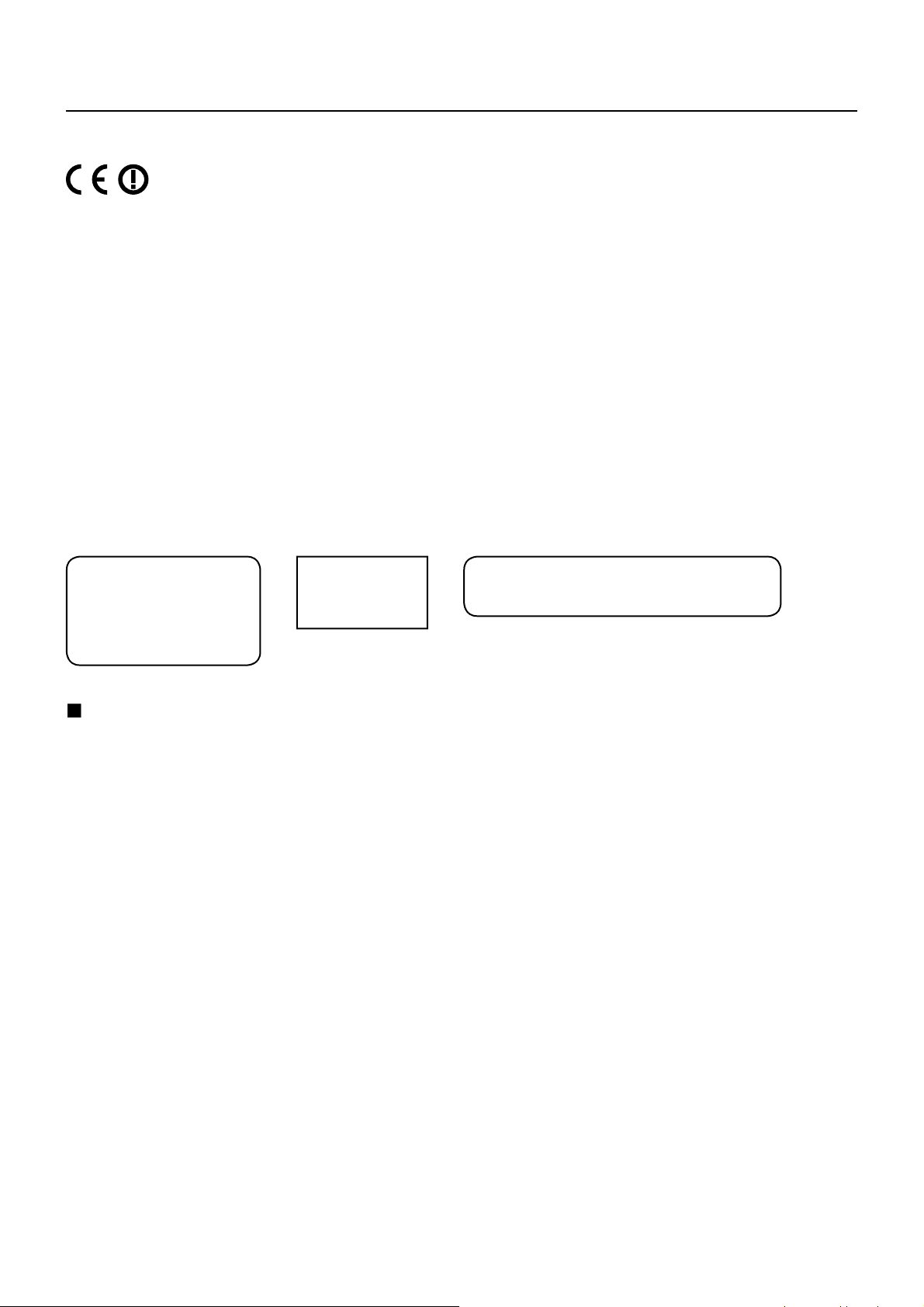
y
)
”
:
e
Authorized R
:
e
H
y
A
y
.
E
TRA
o:
2
o:
0052708/10
e
s
7
N
:
LAN Modul
(SSID*) f
.
LAN Modul
.
eless LAN Module
.
Read this fi rst
!
CD Displa
eclaration of Conformity (DoC
Hereby, Panasonic Corporation declares that this Display is in compliance with the essential
equirements and other relevant provisions of the Directive 1999/5/EC.
If you want to get a copy of the original DoC of this Display, please visit the following website
ttp://www.doc.panasonic.d
epresentative
anasonic Testing Centr
anasonic Marketing Europe Gmb
Winsbergring 15, 22525 Hamburg, German
This Display is intended to be used in the following countries.
lbania, Austria, Belgium, Bulgaria, Cyprus, Czech Republic, Denmark, Estonia, Finland, France,
ermany, Greece, Hungary, Italy, Iceland, Latvia, Lithuania, Luxembourg, Malta, Netherlands, Norway,
oland, Portugal, Romania, Slovakia, Slovenia, Spain, Sweden, Switzerland, Turkey, United Kingdom
The wireless LAN feature of this Displa
A
-
EGISTERED N
ER0081229/1
DEALER N
DA
Complies with
DA Standard
shall exclusively be used inside buildings
hailandSingapor
“
. . 1012-2551”
B0101
About built-in wireless LA
CAUTION
Be aware of the following limits before using the Wireless LAN Module.
To use the Wireless
Do not use the Wireless LAN Module to connect to any wireless network
usage rights. Such networks may be listed as a result of searches. However, using them may be regarded as
illegal access
SSID is a name for identifying a particular wireless network for transmission.
Do not subject the Wireless LAN Module to high temperatures, direct sunlight or moisture.
Do not bend, or subject the Wireless
Do not disassemble or alter the Wireless LAN Module in any way.
Do not attempt to install the Wireless LAN Module in any incompatible device.
Do not remove the Wireless LAN Module from the host product during operations.
Data transmitted and received over radio waves may be intercepted and monitored
To avoid malfunctions caused by radio wave interface, keep the host product away from the devices such as
ther wireless LAN devices, microwaves and the devices that use 2.4 GHz and 5 GHz signals when using the
r
When noises occur due to the static electricity, etc., the host product might stop operating for the protection of
the devices. In this case, turn the host product Off with Mains power On / Off switch, then turn it On again.
Depending on the area, this Wireless LAN Module may not be available
.
e, an access point needs to be obtained.
or which you do not have
e to strong impacts.
4
Page 5

Request Regarding Securit
y
.
t
y
y
.
.
y.
.
A
.
Ab
g
g
.
y
)
g)
g)
)
y
y
g
y
.
.
.
hen using this product, security breaches of the type described below are conceivable
Leakage of your private information via this produc
•
llegal operation of this product by a malicious third-part
•
arm to or cessation of operation of this product by a malicious third-part
•
e sure to implement suffi cient security measures
et passwords, and limit the users that are permitted login access
•
ake sure the password is as hard to guess as possible.•
hange the password periodicall
•
Panasonic Corporation and its affi liated companies never directly ask customers for their password. Do not give •
out your password even if directly asked by a third-party representing themselves as Panasonic Corporation
lways use on a network that has safety protection such as a fi rewall implemented
•
out Wireless LANs
The advantage of a wireless LAN is that information can be exchanged between a PC or other such equipment and an
access point usin
n the other hand, because the radio waves can travel through obstacles (such as walls) and are available everywhere
within a
iven range, problems of the type listed below may occur if security-related settings are not made
radio waves as long as you are within range for radio transmissions.
A malicious third-party may intentionally intercept and monitor transmitted data including the content of e-mail and•
ersonal information such as your ID, password, and/or credit card numbers.
A malicious third-part
ollowing types of behavior.
etrieve personal and/or secret information (information leak
pread false information by impersonating a particular person (spoofin
verwrite intercepted communications and issue false data (tamperin
pread harmful software such as a computer virus and crash your data and/or system (system crash
ince most wireless LAN adapters or access points are equipped with security features to take care of these problems,
ou can reduce the possibility of these problems occurring when using this product by making the appropriate securit
ettings for the wireless LAN device.
ome wireless LAN devices may not be set for security immediately after purchase. To decrease the possibility of
occurrence of securit
ettings according to the instructions given in the operation manuals supplied with them.
Dependin
pecial means
Please contact Panasonic if you need help taking care of security settings or other such
If you cannot perform security settings for your wireless LAN by yourself, please contact the Panasonic Support Center
Panasonic asks customers to thoroughly understand the risk of using this product without making security settings, and
ecommends that the customer make security settings at their own discretion and responsibility.
on the specifications of the wireless LAN, a malicious third-party may be able to break security settings b
may access your personal or corporate network without authorization and engage in the•
problems, before using any wireless LAN devices, be absolutely sure to make all security-related
Page 6
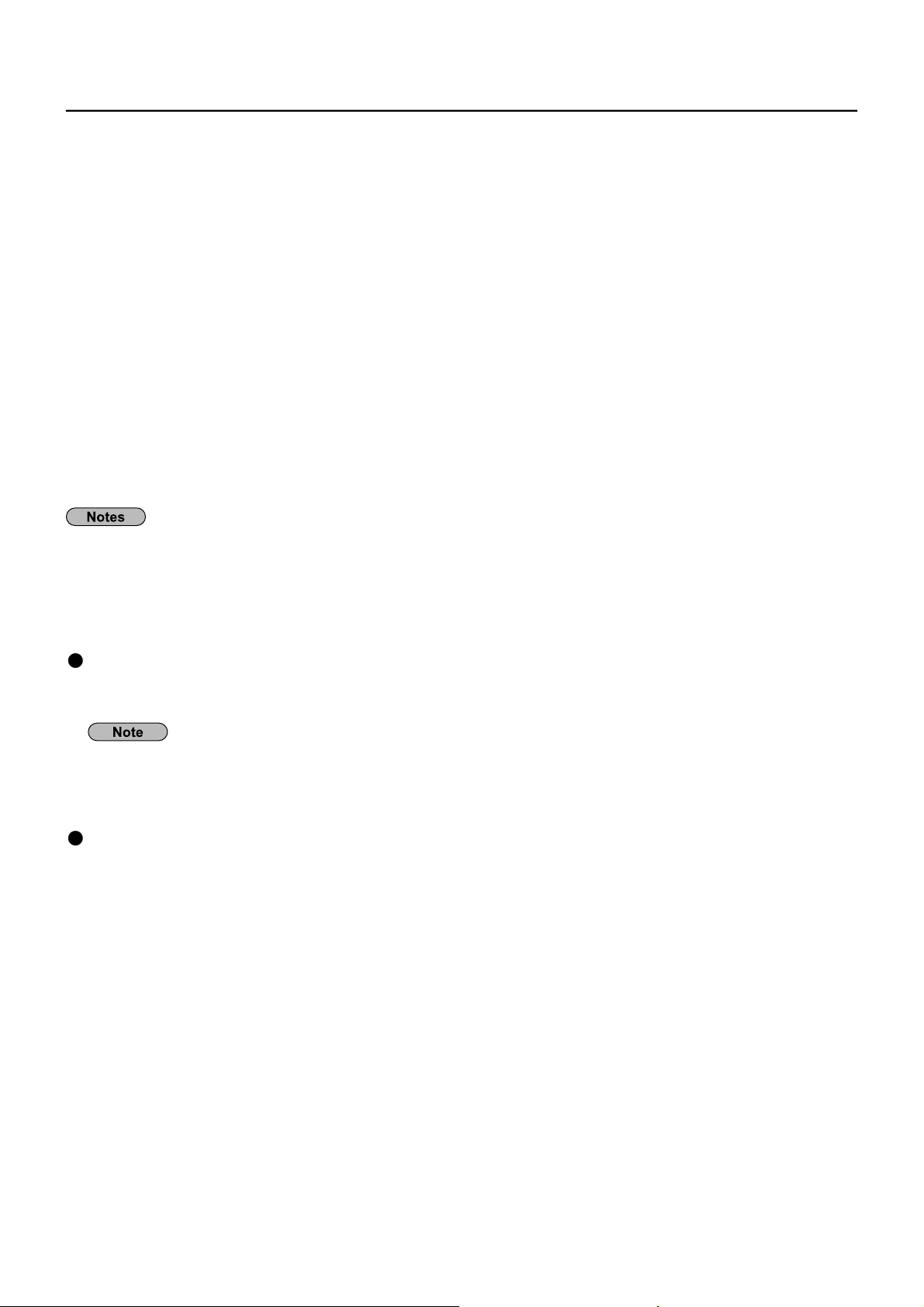
What you can d
o
)
y
)
used
y
>
.
s
)
)
)
)
.
.
on
n
)
)
This unit supports wired LAN and wireless LAN enabling the network functions as below.
WEB Control> (See page19
The following operations are possible when using Web Browser.
etting and adjusting the Displa
•
Displaying the Display status•
PJLink> (See page6
ompatible with PJLink Class 1. The following operations can be performed from a computer when PJLink protocol
.
etting the Displa
•
uerying the Display status•
Command control
Network function of the unit can control the unit in the same way as serial control from a network
Supported command
ommands used in the serial control are supported. (See “Operating Instructions, Display Operations”
• When using [WEB Control], [PJLink] and [Command control], enable LAN in [Control I/F Select] and [DIGITAL LINK
ode] in the [Network Settings] menu, and set [WEB Control] to [On]. (See pages 19 and 22
• When using [WEB Control] wirelessly, enable wireless LAN in [Wireless LAN], and set [WEB Control] to [On].
See pages 14 to 15
Wireless Manager (Windows/Mac
oftware for sending the computer screen via wireless/wired LAN
To use this function, a specialized software is required. Please install this software from the supplied CD-ROM
This unit does not support the following functions.
irtual remote control functi
B display functio
Wireless Display for iOS (Panasonic Wireless Projector for iOS
oftware for sending PDF fi les/JPEG images etc. saved in an iPad/iPhone/iPod touch to this unit via wireless
LAN (Wi-Fi).
For more information, see the website below. (Wireless Display for iOS
ttp://panasonic.net/prodisplays/download/software/index.html
Page 7
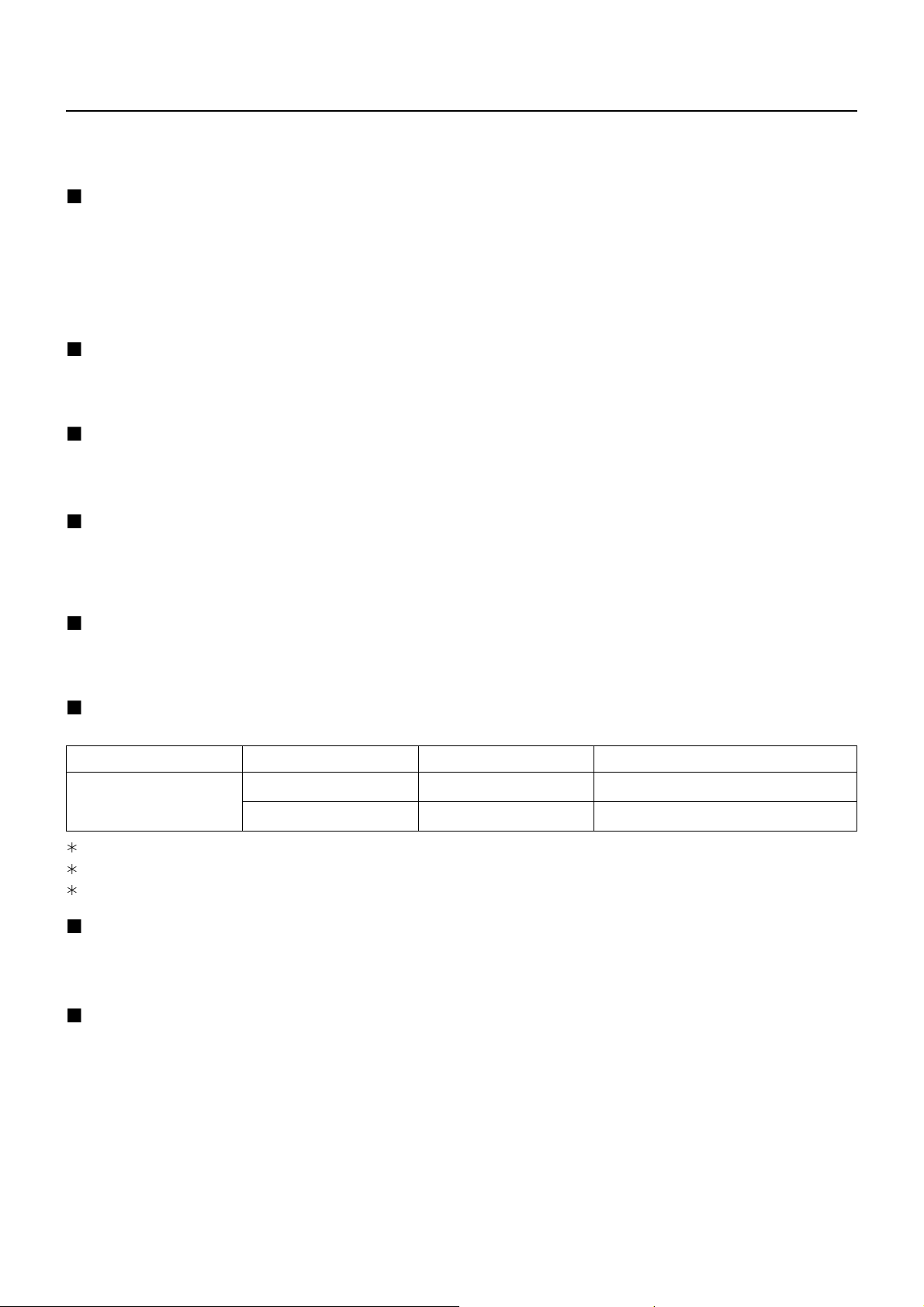
Notes on Using Wireless Connection
.
A
.
.
y.
.
.
quip
.
f
y.
f
y
.
.
g
y.
y be l
.
ed
.
y
g
.
y)
/n
g
g/n
g
z
y.
y.
y.
:
:
d
:
Wireless connection function of the Display uses radio waves in the 2.4 GHz and 5 GHz bands
radio station license is not required, but be sure to read and fully understand the following items before use
o not use near other wireless equipment
The following equipment may use radio waves in the same band as the Displa
When the Display is used near these devices, radio wave interference may make communication impossible, or the
ommunication speed may become slower
icrowave ovens, etc
•
Industrial, chemical and medical e
•
In-plant radio stations
esignated low-power radio stations•
or identifying moving objects such as those used in factory manufacturing lines, etc.•
If at all possible, avoid the use of cellular phones, TV sets or radios near the Displa
Cellular phones, TV sets, radios and similar devices use different radio bands from the Display, so there is no effect on
wireless communication or the transmission and reception o
produce audio or video noise
Wireless communication radio waves cannot penetrate steel reinforcements, metal, concrete,
etc
ommunication is possible through walls and floors made from materials such as wood and glass (except glass containin
wire mesh), but not through walls and floors made from steel reinforcements, metal, concrete, etc.
Avoid using the Display in locations prone to static electricit
If the Display is used in a location prone to static electricity, such as on a carpet, the wireless LAN or wired LAN connection
ma
If this happens, eliminate the source of static electricity or electromagnetic noise and reconnect to the wireless LAN or
wir
ost
LAN
ment, etc
these devices. However, radio waves from the Display ma
sing the Display outside the countr
It is forbidden to take the Display outside the country or region where you purchased it, so use it only in the said country or
re
ion. Also, note that depending on countries or regions there are restrictions on the channels and frequencies at which
ou can use the wireless LAN.
Available wireless LAN channels
The channels (frequency range) that can be used differ according to the country or region. Refer to the table below
Country or region Standard Channels used Frequency band (Center frequenc
lobal
EEE802.11a
IEEE802.11b/
The frequency and channel differ depending on the countr
The passive scanning is performed by changing radio to the channel being scanned in each countr
Please use the wireless LAN feature in compliance with the laws of each countr
Passive scannin
Passive scannin
.180 GHz - 5.825 GHz
2.412 GHz - 2.472 GH
or Mexico
peration of this equipment is subject to the following two conditions
1) this equipment might not have a harmful interference an
2) this equipment must accept any interference, including one that might cause it to malfunction
For Jamaica
s product contains Type Approved Modules by Jamaica.•
Page 8

Notes on Using Wired LA
N
.
g
g.
y
y
y
y
y
.
se straight or crossover LAN cable that is compatible with category 5 or above
Whether straight cable, crossover cable or both can be used varies depending on the system configuration. For details,
onsult your system administrator.
When settin
tart usin
When the Display is used at a location, where static electricity occurs often, such as on a carpet, communications of
the DIGITAL LINK and the wired LAN are disconnected more often. In that case, remove static electricity and the noise
ource that may cause problems with an antistatic mat, and re-connect the DIGITAL LINK and the wired LAN.
In rare cases, the LAN connection is disabled due to static electricit
Display and the connected devices once and then re-turn on the power. Connect the DIGITAL LINK and the LAN.
The Displa
If there is an
at a location sufficiently far from the source of the radiowave. Or, wrap the LAN cable connected to the DIGITAL LINK
terminal b
up the Display at a place, where electric statistic occurs often, take a sufficient anti-static measure before
or noise. In that case, turn off the power of the
may not work properly due to strong radiowave from the broadcast station or the radio.
facility or equipment, which outputs strong radiowave, near the installation location, set up the Displa
using a piece of metal foil or a metal pipe, of which is grounded at both ends
Page 9
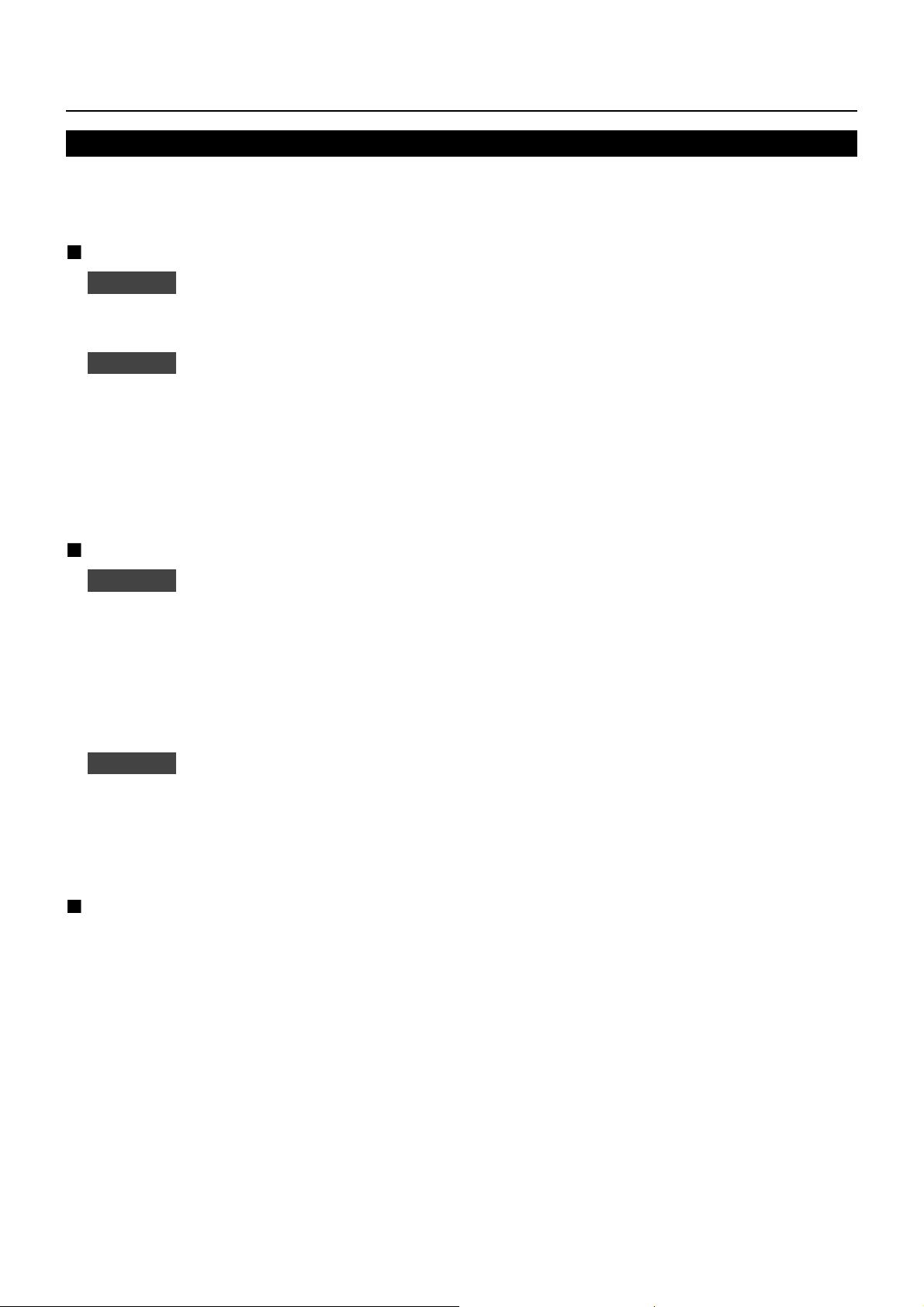
Check your computer
ess
.
.
AN
ble
?
>
?
>
?
?
.
N
>
?
>
?
8>
?
?
r
WEB
8
)
Necessary environment for computers to be connected
First, check your computer to see whether or not it has a wired LAN•
Before connecting the Display to the computer, be sure to check the following settings
•
peration is not guaranteed for all wireless LAN adapters and built-in wireless LAN adapters.•
red L
r a built-in wirel
LAN function
Check 1
Is the cable properly connected
•
se LAN cable that is compatible with category 5 or above.•
Check 2
<Computer with a built-in wired LAN function
Is your wired LAN switched on
•
<Computer without a built-in wired LAN function
Is your wired LAN adapter properly recognized
•
Is your wired LAN adapter switched on
•
Install the wired LAN adapter driver beforehand.•
For details on how to install the driver, refer to the instructions accompanying the wired LAN adapter
For LAN ca
Wired LAN settings
Wireless LA
Check 1
<Computer with a built-in wireless LAN function
Is your wireless LAN switched on
•
<Computer without a built-in wireless LAN function
Is your wireless LAN adapter properly recognized
•
Is the wireless LAN adapter switched on?•
Install the wireless LAN adapter driver beforehand.•
For details on how to install the driver, refer to the instructions accompanying the wireless card.
Wireless LAN settings
Check 2
When security (fi rewall) software and utilities for network cards are installed, these may prevent connection of •
the Display.
<Windows XP/Windows Vista/Windows 7/Windows
Is Network Bridge enabled
•
as your fi rewall been disabled
•
Computer’s settings
or Web Browse
eb Browser is necessary to use
ompatible OS : Windows XP/Windows Vista/Windows 7/Windows 8, Mac OS X v10.4/v10.5/v10.6,
•
X v10.7/v10.
ompatible Web Browser : Internet Explorer 7.0/8.0/9.0/10.0, Safari 4.x/5.x/6.x (Mac OS
•
control.•
Page 10
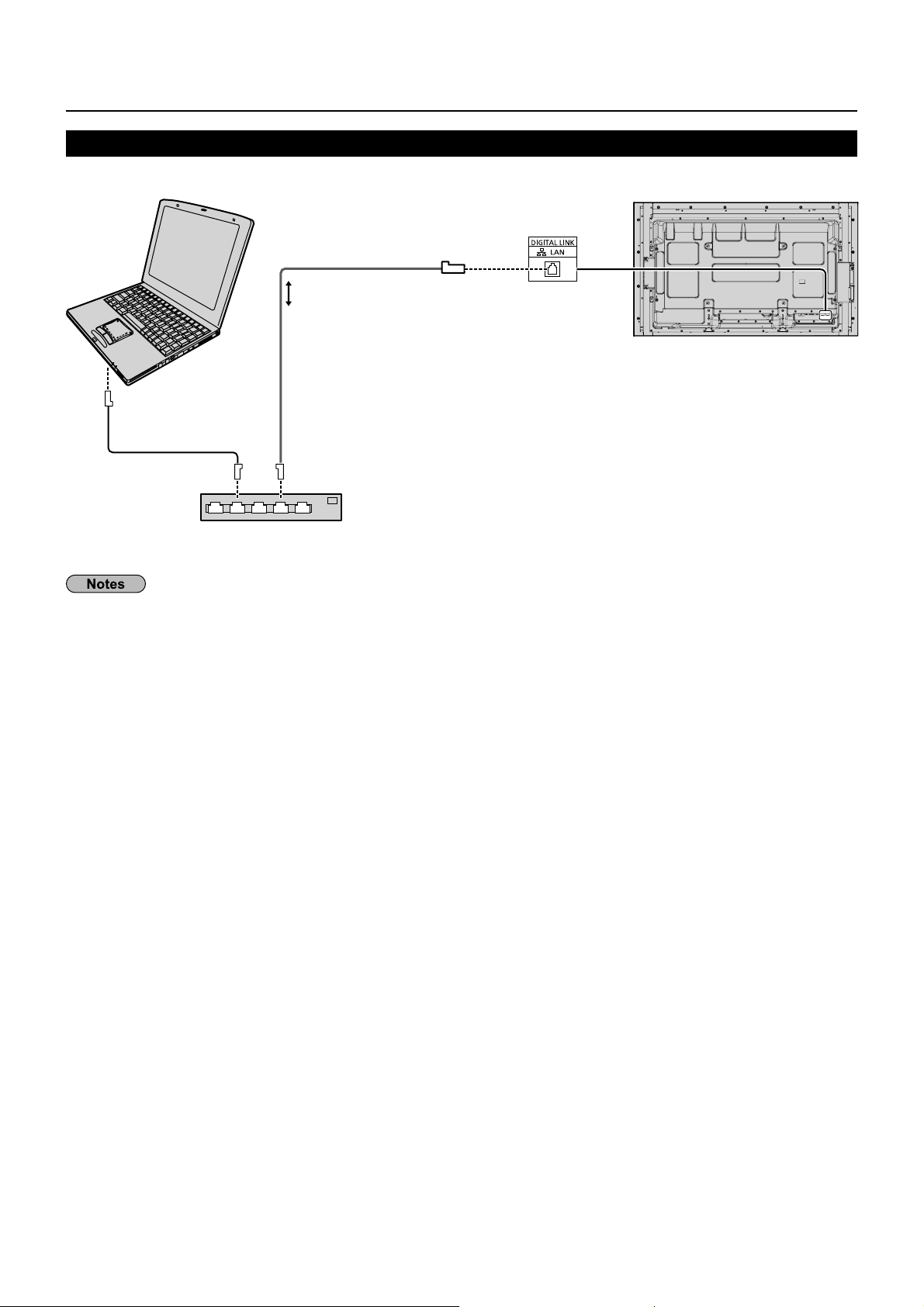
0
Connection
)
e
e
.
)
oadband router
cable
)
R
cable
)
Example of Network Connection (Wired LAN)
MPUTE
LAN
not supplied
LAN
commercial
or br
• Make sure the broadband router or hub supports 100BASE-TX.
• Use a LAN cable between the twisted pair cable transmitter and the device that conforms to the following
nditions.
• It meets or exceeds CAT5e standards
• It is a shielded cable (with a connector
• It is a straight cabl
• It is a single wir
• When laying the cable(s), use an instrument such as a cable tester or cable analyzer and check whether the
able characteristics are CAT5e or above.
• Touching the LAN terminal with a statically charged hand (body) may cause damage due to its discharge.
Do not touch the LAN terminal or a metal part of the LAN cable.
• For instructions on how to connect, consult your network administrator
isplay (main unit, rear
1
Page 11
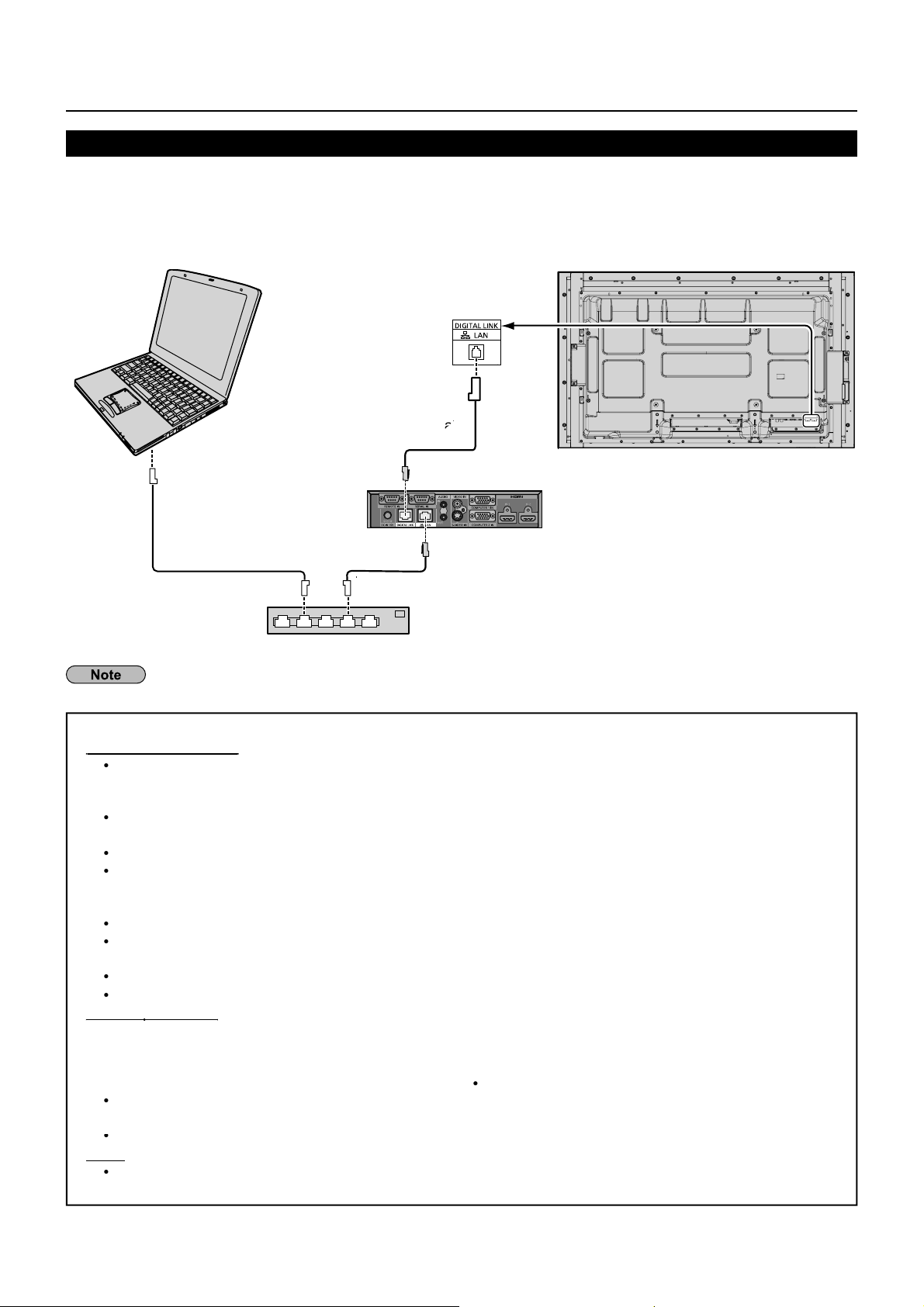
l
gg
LAN
y.
.
.
.
.
.
p
)
.
.
l
y)
l
)
)
00G
d
e
cable
)
Connection
Example of Network Connection (DIGITAL LINK)
A twisted pair cable transmitter such as the Panasonic Digital Interface Box (ET-YFB100G) uses twisted pair cables
to transmit inputted video and audio signals, and these digital signals can be input to the Display via the DIGITAL
LINK terminal.
Network connections via DIGITAL LINK termina
isplay (rear surface of the main bod
IGITAL LINK termina
commercial
Hub or broadband router
hen a Panasonic ET-YFB1
commercial
is use
onfi gure the settings in “Network Settings when using a DIGITAL LINK connection. (see pages 20 to 22
recautions for use while connecting with a twisted pair cable transmitter
Ask the dealer or a qualifi ed technician to carry out the cable wiring work for DIGITAL LINK connections.
nsuffi cient wiring work may cause the inability to apply the cable transmission characteristics and cropped
or fuzzy images and sounds.
The transmission distance between the twisted pair cable transmitter and the device is up to 100 meters.
xceeding this distance can cause cropped images or sounds, as well as
Do not use a hub between the twisted pair cable transmitter and the Displa
When connecting to the Display using the twisted pair cable transmitter (receiver) of other maker, do not
use another twisted pair cable transmitter between the twisted pair cable transmitter of other maker and
this device. The images and sounds may be interrupted or become unstable
If possible, lay the cable so that it is extended and not coiled in order to minimize both external and internal noise
Lay out cables of the twist pair cable transmitter and this product away from other cables, especially from
the power supply cable
hen laying multiple cables, keep them as close together as possible running parallelly and not bundled
After laying the cable(s), make sure that the signal quality in “DIGITAL LINK status” is -12 dB or below
communication errors.
●
Use a LAN cable between the twisted pair cable transmitter and the device that conforms to the following
conditions.
●
It meets or exceeds CAT5e standards
●
It is a shielded cable (with a connector
When laying the cable(s), use an instrument such as a cable tester or cable analyzer and check whether the cable
haracteristics are CAT5e or above. When using a relay connector along the path, also include this in the measurements
Do not pull cables hard. Also avoid forcefully bending or folding them
ther
This device is compatible with our Digital Interface Box (ET-YFB100G). For the twisted pair cable transmitter
of the other maker, see the website: http://panasonic.net/prodisplays/support/digitallink.htm
●
It is a straight cabl
It is a solid
1
Page 12
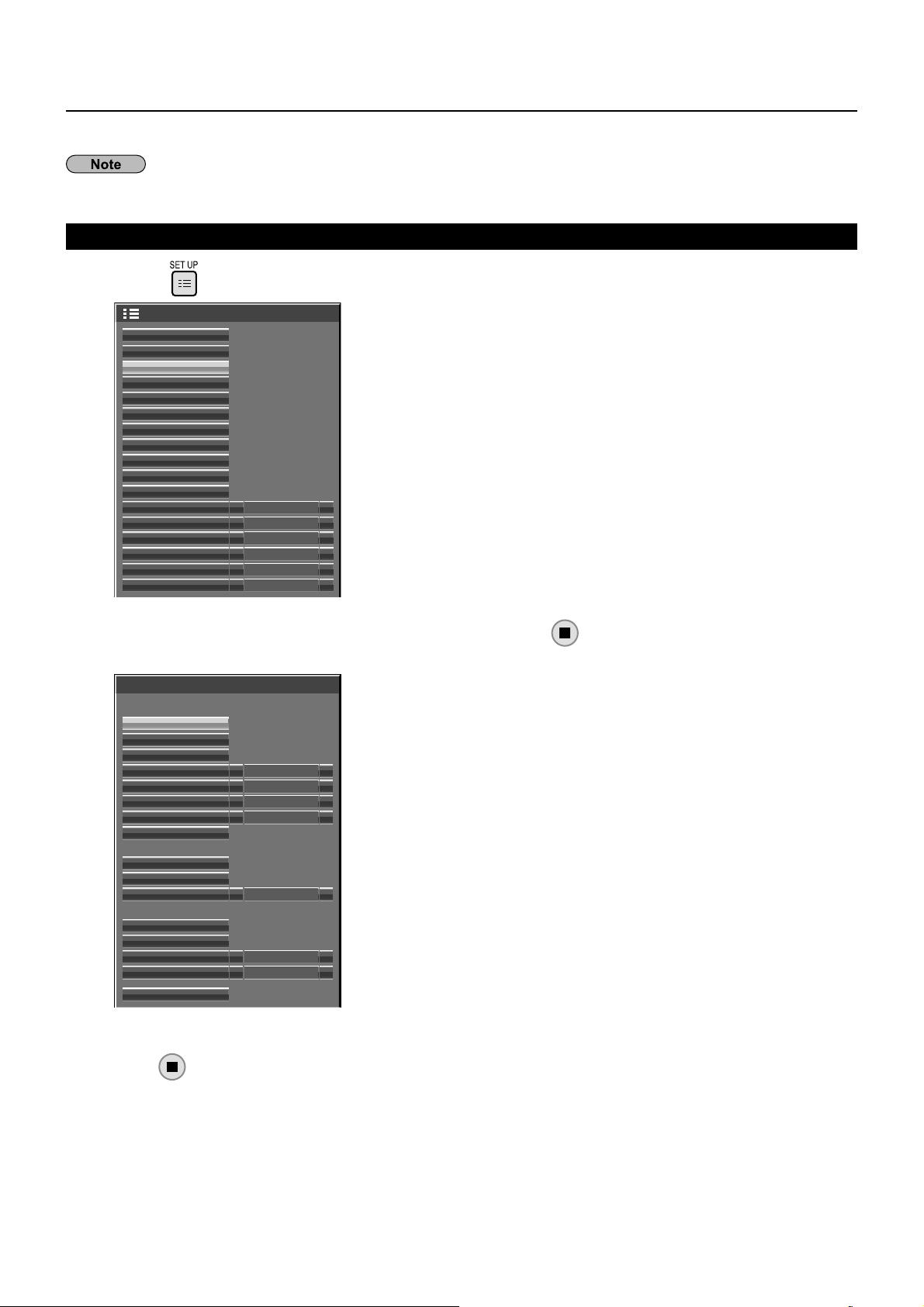
Network Settings
.
.
◄►.
ess
]
ake the various settings to use the network function.
or network settings, contact your network administrator.
oncerning the touch operation, see “Operating Instructions, Display Operations”
Displaying the Network Settings menu
ress to display [Setup] menu.
Setup
Touch Screen Settings
MULTI PIP Settings
Network Settings
Memory Viewer Settings
Signal
Screensaver
ECO Mode settings
Input label
Function Button Settings
On/Off Timer Settings
Day/Time Settings
Component/RGB-in select RGB
Monitor Out
No activity power off
Menu Display Duration
OSD Brightness
OSD Language
Off
Disable
30 S
English (UK)
5
Starting up the network
It takes some time for the network to start up just after the
Display power is turned on.
During that time, “Network Settings” in the “Setup” menu is
rayed out and cannot be set.
Select [Network Settings] with the ▲▼ and press
The [Network Settings] menu appears.
Network Settings
Network
Wired LAN
Wireless LAN
Name Change
Control I/F Select RS-232C
WEB Control
AMX D.D.
Crestron Connected™
Network Status
Panasonic APPLICATION
Password
Multi-Live
Live mode Cut In Off
DIGITAL LINK
DIGITAL LINK status
Digital Interface Box
DIGITAL LINK mode Auto
Extron XTP
Reset
On
Off
Off
Off
ress ▲▼ to select the item and set with
r
to display sub menu.
button
1
Page 13

3
Network Settin
gs
LAN
.
.
.
Off
)
ill
lly b
d.
s
g)
.
k
)
.
y
g)
.
)
.
.
address is not used
g.
A
.
f
address
168.10.100
k
0
y
1
butto
)
.
.
Wired LAN
ou can make detailed wired
settings
Select [Wired LAN] in [Network Settings] menu and press
Wired LAN
DHCP
IP address
Subnet mask
Gateway
Set [DHCP]
When [
HCP
DHCP client function
Save
Off
192.168. 10.100
255.255.255. 0
192.168. 0. 1
] is selected, IP address and other settings can be set manually.
1
Select the item and press
IP address
000.192.168.010
1 2 3
4 5 6
7 8 9
2
Delete the current numbers. ([Delete] or [All delete]
3
Enter numbers and dots using numeric keypad on
All delete
Delete
0 .
Ok Cancel
the screen.
4
Select [Ok] and press button
To cancel changing the address, select [Cancel]
nd press button
n:If a DHCP server exists in the network to which the display
s connected, the IP address w
If a DHCP server does not exist in the network to which the
display is connected, additionally set [IP address], [Subnet
mask] and [Gateway].
button
n.
automatica
e acquire
addres
Display of IP address and settin
Subnet mas
Displaying and setting the subnet mask
atewa
Display of gateway address and settin
Enter the IP address if DHCP server is not used
not using a DHCP server, enter the subnet mask
Enter the gateway address if DHCP server is not used
If [DHCP] is set to [On], the IP address and other items are not displayed. Check the [Network Status] page for the
urrent IP address and other items. (See page 20
Select [Save] and press
ave the current network settings
utton
If message indicating a duplicate IP address is displayed in [Network Status] (see page 20), check the same
IP
Before using the DHCP server, make sure the DHCP server is already functionin
•
within the same network.
For details of IP address, subnet mask, and gateway, ask the network administrator.•
wired LAN and wireless LAN cannot be used in the same segment
•
efault wired LAN settings
The following settings are set before the Display leaves the factory.
DHCP
IP
ubnet mas
Gatewa
f
.
255.255.255.
192.168.10.
1
Page 14

Network Settin
gs
)
g
.
.
]
Off
.
.
ouc
easie
l
.
s
)
address
k
)
subne
.
8
l
.
y
t
y
)
ff/
y
)
l
eless LAN
.
.
)
e scree
butto
button.
Wireless LAN
ou can make detailed wireless LAN settings. (You cannot select AD HOC mode with this display.
Setting network number
electing [
•
Select [Wireless LAN] in [Network Settin
Select the number to be connected for
Wireless LAN]
ff], [S-DIRECT], [M-DIRECT], [USER1]-[USER3
] disables the wireless LAN
s] menu and press
Wireless LAN
Save
Wireless LAN
button
Off
etwork number: [S-DIRECT] is available only when connecting via wireless LAN with the application software •
the “Wireless Manager”. For details, refer to the operation manual of the “Wireless Manager”.
Displays that can be connected to [S-DIRECT] or [M-DIRECT] are up to 10
•
You can confi gure more precise network settings, if you select [M-DIRECT] or [USER1] - [USER3] (user) for [Wireless LAN]
Confi guration of Wireless LAN [M-DIRECT]
Even if there is no access point, you can still connect the Display to computer via the infrastructure. In addition, the
nnection with the iPad / iPhone / iPod t
h is much
r.
or more information, see the website below.
ttp://panasonic.net/prodisplays/download/software/index.htm
Select [M-DIRECT] for [Wireless LAN]
Wireless LAN
Save
Wireless LAN
IP address
Subnet mask
SSID
Channel
Key
Wireless Network Standby
Wireless WEB Control
M-DIRECT
192.168. 10.100
255.255.255. 0
1
********
1
Select the item and press button
IP address
000.192.168.010
All delete
1 2 3
4 5 6
7 8 9
2
Delete the current numbers. ([Delete] or [All delete]
3
Enter numbers and dots using numeric keypad on
th
4
Select [Ok] and press
Delete
0 .
Ok Cancel
n.
n.
14
ress ▼ to go to the next item.
IP addres
Displaying and setting the IP address
Subnet mas
Displaying and setting the subnet mask
SSID
Channe
e
Wireless Network Standb
for TH-50LFB70U, TH-65LFB70U,
TH-50LFB70W and TH-65LFB70W
Wireless WEB Contro
Enter the IP
Enter the
elect [M-DIRECT] in [Wireless LAN], then the SSID can be set.
ntering characters page 1
elect [M-DIRECT] in [Wireless LAN], then the Channel can be set
elect a channel for the access point ( page 8).
elect [M-DIRECT] in [Wireless LAN], then the Key can be se
etting a key for the access point. Input either 8 to 63 alphanumerics or
64 digit string in the hexadecimal format.
et to [On] when using wireless web control or command control to turn
the power o
igher than when set to [Off]. (This function is not supported b
TH-50LFB70E and TH-65LFB70E.
et to [On] when controlling the display from a web browser on a PC
on. When set to [On], power consumption in standby is
nnected via wir
.
t mask
.
Page 15

5
.
.
Off
ge
8
CP
)
.
.
g)
k
)
y
g)
)
g.
A
.
Network Settin
gs
.
.
]
9
00
0
D
l
y
y
)
f
.
.
A
butto
)
Select [Save] and press
ave the current network settings
utton
efault settings of [M-DIRECT
The following settings as [M-DIRECT] in the [Wireless LAN] are set before the Display leaves the factory.
IP address 1
2.168.11.1
ubnet mask 255.255.255.
SSI
-DIRECT + The last 4 digits of the Display ID
Channe
e
Wireless Network
Standb
Wireless WEB Control
The authentication method is WPA2-PSK, and the encryption method is AES. Both methods are fi xed
•
hen you need to change initial confi guration of [M-DIRECT], please contact your network administrator
•
The same string as the SSID
ff (for TH-50LFB70U, TH-65LFB70U,
TH-50LFB70W and TH-65LFB70W
f
ake sure the initial Key is changed for safety.•
s the DHCP server is already functioning, select [ON] before connecting a computer.•
Confi guration of Wireless LAN [USER1] - [USER3]
Select [USER1] – [USER3] for [Wireless LAN]
Wireless LAN
Save
Wireless LAN
Name Change
DHCP
IP address
Subnet mask
Gateway
SSID
USER1
Off
192.168.11.100
255.255.255. 0
192.168.11.1
1
Select the item and press
IP address
000.192.168.11
1 2 3
4 5 6
7 8 9
2
Delete the current numbers. ([Delete] or [All delete]
3
4
Select [Ok] and press button.
All delete
Delete
0 .
Ok Cancel
n.
button.
Set [DHCP]
When [
Name Chan
H
DHCP client function
IP address
Display of IP address and settin
Subnet mas
Displaying and setting the subnet mask
atewa
Display of gateway address and settin
[DHCP] is set to [On], the IP address and other items are not displayed. Check the [Network Status] page for •
the current IP address and other items. (See page 20
Before using the DHCP server, make sure the DHCP server is already functionin
•
For details of IP address, subnet mask, and gateway, ask the network administrator.•
wired LAN and wireless LAN cannot be used in the same segment
•
] is selected, IP address and other settings can be set manually.
ou can change the user name.
ntering characters page 1
n:If a DHCP server exists in the network to which the display is
onnected, the IP address will automatically be acquired
If a DHCP server does not exist in the network to which the
display is connected, additionally set [IP address], [Subnet mask]
nd [Gateway]
Enter the IP address if DHCP server is not used.
If not using a DHCP server, enter the subnet mask.
Enter the gateway address if DHCP server is not used.
1
Page 16

6
Network Settin
gs
.
D
8
.
.
A
n
d
/
e
ress ▼ to go to the next item
ake the settings related to the wireless connection between the Display and the network.
SSID
Authentication
Encryption
Open
None
SSI
ID has to be entered in alphanumeric letters
•
ou cannot set “any” or “ANY” for SSID
•
uthentication
●
e
hare
WPA-PSK
WPA2-PSK
WPA-EAP
WPA-EAP
WPA2-EAP
ncryption
●
Non
AES
nter the SSID registered at the access point.
ntering characters page 1
et the user authentication method used by the network to be connected.
elect when the access point authentication method is OpenSystem.
elect when the access point authentication method is Shared Key.
elect the encryption method to be used for communication between the
splay and the network.
elect when transmit without encryption. It is selectable only when
Authentication] is [Open] or [Shared].
elect when Encryption is WEP.
elect when Encryption is TKIP.
electable when [Authentication] is either [WPA-PSK], [WPA2-PSK],
WPA-EAP], [WPA2-EAP].
elect when Encryption is AES.
electable when [Authentication] is either [WPA-PSK], [WPA2-PSK],
WPA-EAP], [WPA2-EAP].
Important video/audio data is protected because AES encryption programming takes place in advance for
all network numbers, even if [Encryption] is set to [None].
1
Page 17

7
Network Settin
gs
.
d:
y
y.
.
:
].
)
:
d:
).
.
.
.
.
]
y
on
n
f
n
e
address
00
55.255.255.0
y
1
ress ▼ to go to the next item
In addition, further perform the following setting depending on [Authentication] and [Encryption] settings.
Default Key
Key 1
Key 2
Key 3
Key 4
●
etho
Default Ke
Key1 – 4
When using [WPA-PSK] or [WPA2-PSK] :
When the authentication method is [WPA-EAP/WPA2-EAP], [WPA-EAP], [WPA2-EAP]
et [EAP], [User name], and [Password
EAP
ser name
wor
ntering characters page 18
1
*******
*******
*******
*******
et 1 – 4 numerals for the default ke
et a WEP key to the key number selected with [Default Key]
Either the 64-bit or 128-bit WEP key can be set. For the 64-bit key, input fi ve
alphanumerics (or a 10-digit string for the hexadecimal format) for the 128-bit key,
input 13 alphanumerics (or a 26-digit string for the hexadecimal format).
et a key.
Input either 8 to 63 alphanumerics or a 64 digit string in the hexadecimal format.
elect the EAP setup in the RADIUS server. Types of EAP that can be selected are as
follows.
EAP (MS-CHAPv2), PEAP (GTC), EAP-TTLS (MD5),
EAP-TTLS (MS-CHAPv2), EAP-FAST(MS-CHAPv2), EAP-FAST(GTC
nput a user name used for authentication (excluding spaces)(maximum 64 characters).
nput a password used for authentication (maximum 64 characters
5
If you are unable to connect to the wireless LAN through the access point, contact the manufacturer of
the access point
When using EAP, the display needs to be set according to the setting of the RADIUS server. Check with
the network administrator for the setting of the RADIUS server.
When using an EAP together with an access point with invalid SSID broadcast, select WAP-EAP or
WAP2-EAP for the authentication method even if the authentication method of the access point is WPA-
AP/WPA2-EAP
Select [Save] and press
ave the current network settings
utton
efault settings of [USER1] - [USER3
The following settings as [USER1] - [USER3] in the [Wireless LAN] are set before the Display leaves the
actory.
ID Panasonic Displa
DHCP
IP
net mask2
Gatewa
f
192.168.11.1
192.168.11.
Authenticati
ncryptio
pe
n
1
Page 18

8
Network Settin
gs
.
select
set
]
.
”
Name Change
ou can change the Display name to be displayed on the network.
Select [Name Change] in [Network Settings] menu and press
The keyboard is displayed.
p to 8 characters can be entered for the Display name.
Name Change
█
Name0000
ABCDEFGH I JKLM
NOPQRS TUVWXY Z
abcde fgh i jk lm
nopqr s t uvwxyz
0123456789
!”#$%&’ +–/=?
_ ` |~<> ( ) [ ] { } ,
Ok
Space
Cancel
All delete
Delete
@\ ˆ
.;:
Entering characters
To enter text, select characters in the on-screen keyboard
xample: Specifying “LCD 01
1
Select “All delete”.
Ű
Name0000
All text is deleted.
To delete individual characters, select “Delete”.
2
Select “L”.
█
L
epeat this process to enter the next character.
3
Select “C” and “D”.
█
LCD
4
Select “Space”.
█
LCD
5
Select “0” and “1”.
█
LCD 01
utton
When you fi nished entering the Display name, select [Ok] and press
To cancel saving the Display name, select [Cancel].
1
Page 19

9
Network Settin
gs
.
.
).
y).
.
.
ebsite
●
®
Express
●
V
®
●
®
Server Edition
.
oad o
®
Express”, refer to the Crestron Electronics, Inc. website (Provided only in
)
Control I/F Select
elect whether to control via RS-232C of the Display's SERIAL terminal or with the DIGITAL LINK/LAN terminal.
If “DIGITAL LINK/LAN” is selected, the power indicator lights orange when the power is turned off with the remote
ontrol (standb
S-232C: Controls via RS-232C using the Display's SERIAL terminal.
DIGITAL LINK/LAN: Controls via LAN using the LAN terminal of the Display or twisted pair cable transmitter or via
-232C using the SERIAL (RS-232C) terminal of twisted pair cable transmitter.
Select [Control I/F Select] in [Network Settings] menu and press
button
Select [RS-232C] or [DIGITAL LINK/LAN]
If “RS-232C” is selected, HDMI communication via twisted pair cable transmitter becomes possible.
For the case of “DIGITAL LINK/LAN”, see “DIGITAL LINK mode” (see page 22
WEB Control
et to [On] when controlling the display from a web browser on a PC connected via wired LAN.
Select [WEB Control] in [Network Settings] menu and press
button
Select [On] or [Off]
hen using [WEB Control] wirelessly, enable wireless LAN in [Wireless LAN] in the [Network Settings] menu, and
et [Wireless WEB Control] to [On]. (See pages 14 to 15
AMX D.D.
This function allows the Display to be detected by AMX Device Discovery. For more details, visit the following
w
.
ttp://www.amx.com/
Crestron Connected™
hen this function is set to on, the Display can be monitored or controlled via the network using equipment and
application software of Crestron Electronics, Inc.
This Display supports the following application software from Crestron Electronics, Inc.
• For details of “Crestron Connected™”, refer to the Crestron Electronics, Inc. website (Provided only in English).
mView
Fusion R
mView
restron Connected™] is a function to connect to a system developed by Crestron Electronics, Inc. which
anages and controls multiple system devices connected to the network
ttp://www.crestron.com/
For the downl
English).
ttp://www.crestron.com/getroomview
f “RoomView
1
Page 20

0
Network Settin
gs
.
.
.
y
.
.
.
g.
.
8
.
s.
.
Network Status
Displays the current network status
Select [Network Status] in [Network Settings] menu and press button
The Display information, settings of wired LAN and wireless LAN are displayed.
Password
et to [On] to perform password check when connecting with the Display using “Wireless Manager”
controlling connection with password setting, it is possible to prevent an external device from accidentall
onnecting and interrupting images, etc
Select [Password] in [Network Settings] menu and press
Password
Password
Password Change
Off
Select [On] or [Off] for [Password]
Password Change
Password can be registered or changed. No password is set in the default settin
Select [Password Change] and press
The keyboard is displayed.
p to 8 characters can be entered for the password.
ntering characters page 1
utton
When you fi nished entering the password, select [Ok] and press
To cancel saving the password, select [Cancel].
It is recommended to change password on a regular basis for keeping it private
button
Multi-Live
witch to the MULTI-LIVE mode when using the “Wireless Manager”. See the “Wireless Manager” operation
nual for detail
Select [Multi-Live] in [Network Settings] menu and press
utton
2
Page 21

.
.
.
N
ed
d
d
.
y
12dB or belo
a
eceived
d
above
es
selected and
LAN
Network Settin
gs
.
.
Live mode Cut In
et this [ON] to allow interrupt of the Live mode by other users while the Live mode is active (sending image) by the
Wireless Manager”. For details, refer to “Wireless Manager” operating manual.
Select [Live mode Cut In] in [Network Settings] menu and press
Select [On] or [Off]
utton
DIGITAL LINK status
Display the DIGITAL LINK connection environment
DIGITAL LINK status
Select “DIGITAL LINK status” in [Network Settings]
enu, and press
LINK status : Either “No link”, “DIGITAL LINK”, or “Ethernet” will be displayed
o link : No LAN connection, etc
IGITAL LINK : Connected to the DIGITAL LINK device by LA
Ethernet : The PC is connected to the DIGITAL LINK terminal of this product and is
LAN connect
DMI status : Either “No HDMI”, “HDMI ON”, or “HDCP ON” will be displayed.
o HDMI : DIGITAL LINK not connecte
DMI ON : DIGITAL LINK connecte
DCP ON : A signal with an HDCP is fl owing with a DIGITAL LINK connection.
ignal quality : It is the quantifi ed minimum and maximum numbers of errors that have occurred. The display
olors are red, yellow, or green, depending on the number
The number is represented by yellow or red if the LAN cable is disconnected or the cable is
not shielded. This signal quality shows fi gures between the twisted pair cable transmitter that is
onnected and the display.
Signal Qualit
-
-11 to -8dB YellowP
-7dB or
w
isplay Colors Reception Status
reen The reception is normal
LINK status
HDMI status
Signal Quality
Minimum
Maximum
rt of the r
data is corrupte
ere are reception
iffi culti
No Link
No HDMI
-XX dB
-YY dB
Digital Interface Box
A switch will be made to the Set up Digital Interface Box menu when “Digital Interface Box” in [Network Settings]
This function can only be selected when the Digital Interface Box (ET-YFB100G) made by our company is connected
to a
nu is
terminal and its power is on.
is pressed.
2
Page 22

y.
.
.
Network Settin
gs
LAN
LAN
l.
A
/
.
.
.
DIGITAL LINK mode
ou can switch the setting of DIGITAL LINK/LAN terminal.
: Enables
uto (LAN): Enables automatic selection between LAN communication via the Display's LAN terminal and HDMI
DIGITAL LINK (LAN): Enables HDMI/LAN communication via the twisted pair cable transmitter
DIGITAL LINK (RS-232C): Enables HDMI/RS-232C communication via the twisted pair cable transmitter.
To use the control methods shown in pages 22 to 34, select “LAN”, “Auto (LAN)” or “DIGITAL LINK (LAN)”.•
Power consumption during standby is slightly larger if you set to any other setting than “LAN”
•
Extron XTP
To carry out connection settings with XTP Transmitter made by Extron. Visit the following website for details.
ttp://www.extron.com
Reset
You can reset the network setting to the factory default of the Displa
communication via the Display's
LAN communication via the twisted pair cable transmitter
termina
Select [Reset] in [Network Settings] menu and press
Network Settings
Reset
Yes No
button
Select [Yes] and press
It takes some time to restart network while the network settings are initialized
During that time, “Network Settings” in the “Setup” menu is grayed out and cannot be set.
2
Page 23

3
Connecting with Wired LAN
)
.
.
ge
address
01
55.255.255.0
y
1
.
.
address
168.11.101
0
y
1
y.
y
.
N
To use the network function, make the necessary settings in [Network Settings] and be sure to set LAN to enabled
in [Control I/F Select] and [DIGITAL LINK mode]. (See page 20
Computer operation
onnection can be made with wired LAN. However, confi rm to your system administrator on network settings
before changing any settings.
urn on the computer
ake the network setting according to your system administrator
If the Display settings are the default settings (ee pa
network settings.
IP
net mask2
atewa
192.168.10.1
192.168.10.
, the computer can be used with the following
Connecting with Wireless LA
Computer operation
ake the network setting according to your system administrator
If you select [M-DIRECT] for [Wireless LAN] in the [Network Settings] menu, the IP address will
automatically be acquired
If you select default settings of [USER1] - [USER3] for [Wireless LAN] in the [Network Settings] menu (see
page 17), then the computer can be used with the following network settings.
IP
ubnet mask 255.255.255.
atewa
Connect to the wireless network that has the same [SSID] set with the Displa
When you select default settings of [M-DIRECT] for [Wireless LAN] in the [Network Settings] menu, the
ID is [M-DIRECT + The last 4 digits of the Display ID].
When you select default settings of [USER1] - [USER3] for [Wireless LAN] in the [Network Settings] menu,
the SSID is [Panasonic Displa
If you use any wireless utility other than Windows [Wireless Network Connection], follow its operation
rocedure for connection
If you use the access point, confi gure the Display and each network setting of the computer following the
instruction of the network administrator.
.
192.168.11.
].
2
Page 24

sing Web Browse
r
A
.
.
.
.
.
Avoid
A
.
.
Accessing from the Web browser
ctivate the Web browser in the personal computer
nter the IP address set by the Display into the URL input fi eld of the Web browser
nter your “User name” and “Password”
The factory default settings are user1 (user
privileges) or admin1 (administrator privileges) for the
user name and panasonic for the password
Click [OK] to display the Display status
Display status” page is displayed
TH-50LFB70
activating two or more Web browser simultaneously to work out setting or control actions.•
hange the password fi rst of all.•
dministrator privileges enable the use of all functions. User privileges enable the use of only “Display status”, •
Network status”, “Basic control”, “Advanced control”, and “Change password”
the password is incorrectly entered three times in a row, the lock is set for several minutes
•
you want to control the Display using a Web browser, set [WEB Control] in [Network Settings] menu to [On].•
24
Page 25

5
sing Web Browse
r
.
.
y.
.
b
Status
p
C
d
escription of each item
1
2
3
4
5
6
TH-50LFB70
1
Page ta
Click these to switch pages.
2
lick this item, and the status of the Display is
displayed.
3
Display control
4
Detailed set u
lick this item to display the advanced settings
.
5
hange passwor
6
lick this item to display the Crestron Connected™
peration page.
lick this item to display the Display control page.
Display status page
lick [Status], then [Display status] to display the Status information page
This page displays the Display statuses established for the items shown below
1
2
TH-50LFB70
3
1
Displays the type of Displa
2
Displays the fi rmware version of the Display main
Displays the fi rmware version of the network
3
nit.
2
Page 26

6
sing Web Browse
r
.
.
Network status page
lick [Status], then [Network status] to display the Status information page.
Displays the current confi guration information of the network.
1
2
1
Displays the confi guration details of wireless LAN
2
Displays the confi guration details of wired LAN
2
Page 27

7
sing Web Browse
r
U
e
e
.
.
W
E
)
.
C
.
A
Basic control page
To move from another page, click [Display control], then [Basic control].
1
2
3
4
3
Operation of AV mut
4
Switches aspect mod
1
Power On/Off control
2
se these to select the input signals
Miracast(TM)
The following points will be different when connected wirelessly.
witching to Miracast™ and MEMORY VIEWER input will not be possible
•
ontrol will not be possible with Crestron Connected™
•
H-50LFB70U, TH-65LFB70U,
H-50LFB70W, TH-65LFB70
• When [Wireless Network Standby] is off, operation for turning the power on/off will not be shown.
H-50LFB70E, TH-65LFB70
•
Wireless Network Standby] function is not supported, and operation for turning the power on/off will not be shown.
Detail control page
lick [Display control], then [Advanced control] to display the Detail control page.
1
2
3
1
Enter a command. Use the same command used for the serial control.
refer to “Operating Instructions, Display Operations”
2
Response from the unit is displayed
3
ommand is sent and run
fter the settings are changed, it may take a while till the display status is displayed.
2
Page 28

8
sing Web Browse
r
User
e
Account
d
d
d
d
)
ge
t
ccount
d
d
)
ge
de
A
d
d
)
ge
Change Password page
lick [Change password].
Administrator mod
1
Administrator
1
2
1
2
3
4
5
6
7
2
1
2
Current user name input fi el
3
Current password input fi el
4
New user name input fi el
5
New password input fi el
6
New password input fi eld (re-enter for confi rmation
7
Button for executing password chan
ser accoun
1
1
2
3
4
5
A
2
New user name input fi el
3
New password input fi el
4
New password input fi eld (re-enter for confi rmation
5
Button for executing password chan
ser mo
user can change password only.
1
Current password input fi el
1
2
3
4
hen changing the administrator account, both “Current user name” and “Current password” are required.
2
New password input fi el
3
New password input fi eld (re-enter for confi rmation
4
Button for executing password chan
2
Page 29

9
sing Web Browse
r
.
.
.
.
k].
.
bling
.
y.
)
)
A
)
Network confi g page
ou can make detail network settings on Display, when connecting without the administrator authority or when
onnecting with Wireless LAN
settings
Click [Detailed set up] in the menu
1
Select the items to change and click [Next]
The settings window appears, showing the current
ettings.
To change the LAN settings, click [Change]
•
o return to the previous window, click [Bac
•
Complete the detailed settings and click
Next]
en [Next] is clicked, the next page appears, ena
ou to complete the detailed settings as desired
ettings performed here are the same as the settings
erformed with the [Network Settings] menu of the
spla
ired LAN (See page 13
•
ireless LAN (See page 14
•
fter all required items have been entered, a confi rmation
window appears.
Wireless LAN screen
2
Page 30

sing Web Browse
r
.
)
)
.
on
g
)
d
d
y.
Click [Submit]
The settings will be registered.
Wireless LAN screen
aking the above settings effective (Only for wireless LAN
elect [Wireless LAN] in [Network Settings] menu of the Display, and select the network set in this page.
mportant video/audio data is protected because AES encryption processing takes place.•
hanging the setting of LAN while connected with LAN might disconnect the connection
•
Adjust clock page
lick [Detailed set up], then [Adjust clock] to display the Adjust clock page.
1
2
3
4
5
6
7
1
Time zone selecti
2
Button to update time zone settin
3
Turn th i s [ON] to set the date and
time automatically.
4
When setting the date and time automatically, input the IP
address or name of the NTP server. (When inputting the server
ame, the DNS server must be set.
5
New date fi el
6
New time fi el
7
Button to update time and date settings
If the time becomes incorrect immediately after setting the correct time, contact the dealer where you bought the
Displa
Page 31

sing Web Browse
r
n
successful.
n
ed.
address o
ed.
.
l
Ping test page
This page makes it possible to check whether the network is connected to the DNS server, etc.
lick [Detailed set up], then [Ping test] to display the Ping test page.
isplay which appears when the connectio
was
1
2
splay which appears when the connectio
fail
1
Enter the IP
2
Button for conducting the test.
f the server to be test
Command port set up page
et the port number to be used with command control
lick [Detailed set up] → [Command port set up].
1
Input the port number to be used with command contro
2
Setting update button
1
2
Page 32

sing Web Browse
r
.
p].
]
]
)
]
)
[
]
)
]
]
.
E-mail set up page
ou can send image data displayed by the whiteboard function using an E-mail
lick [Detailed set up] → [E-mail set u
1
2
3
4
5
6
1
[ENABLE
Select [Enable] to use the e-mail function.
2
[SMTP SERVER NAME
Enter the IP address or the server name of the e-mail server (SMTP). To enter the server name, the DNS
server needs to be set up. (Up to 63 single-byte characters
3
[MAIL FROM
Enter the e-mail address of the display. (Up to 63 single-byte characters
4
SUBJECT
Enter the subject of the e-mail. (Up to 63 single-byte characters
5
[E-MAIL ADDRESS
Enter the recipient email addresses. Up to 64 addressees can be registered using up to 2048 characters.
eparate each e-mail address by a comma. A list of set addresses is displayed through the e-mail function of
the whiteboard function and is available for sending e-mails.
6
[SUBMIT
Update the settings
Page 33

]
.
[
]
]
)
Allowed characters:
)
]
)
[P
d]
)
]
)
]
)
]
sing Web Browse
r
Authentication server setup page
et the authentication items when POP authentication or SMTP authentication is necessary to send an e-mail.
lick [Detailed set up] → [Authentication set up].
1
2
3
4
5
6
7
8
1
[Auth
Select the authentication method specifi ed by your network administrator
2
SMTP Auth
Set when the SMTP authentication is selected.
3
[POP server name
Enter the POP server name. (Up to 63 single-byte characters
Alphanumerics (A - Z, a - z, 0 - 9) Minus sign (-) and period (.
4
[User name
Enter the user name for the POP server or the SMTP server. (Up to 63 single-byte characters
5
asswor
Enter the password for the POP server or the SMTP server. (Up to 63 single-byte characters
6
[SMTP server port
Enter the port number of the SMTP server. (Normally 25
7
[POP server port
Enter the port number of the POP server. (Normally 110
8
[Submit
Update the settings.
Page 34

ge
.
.
ge
t
s
y.
k
S
.
.
s
g.
g.
g.
t
ge
.
.
(
)
sing Web Browser Control
Crestron Connected™ pa
ou can monitor or control the Display using Crestron Connected™
hen you click [Crestron Connected™], the Crestron Connected™ operation page is displayed
If Adobe Flash Player is not installed in your computer, or if the browser does not support Flash, this page does not
appear. In this case, return to the previous page by clicking [Back] in the operation page.
Operation pa
Panasonic LCD Display
1
Tools, Info, Help
1
2
3
4
5
Switches the pages for tools, information, help
sing the tab.
2
POWER
witches between on and off of the power.
3
VOL DOWN, AV MUTE, VOL UP
ets the volume, AV mute. When the power of the
Display is turned off, VOL DOWN, AV MUTE and
VOL UP are not available.
4
6
Input Selec
ets the input selection. When the power of
the Display is turned off, this operation is not
7
vailable.
5
Operation buttons on the menu screen
perates on the menu screen.
6
Image quality adjustment
perate items related to image qualit
7
Bac
Returns to the previous page.
ools pa
Click Tools on the operation page
Panasonic LCD Display
1
Control system
ets the information required for the communication
with the controller that is connected to the Display.
2
1
User Password
ets the password for the user rights in the operation
age of Crestron Connected™
3
2
Admin Password
ets the password for the administrator rights in the
3
4
5
operation page of Crestron Connected™
4
Network statu
Displays the setting of LAN.
DHCP: Displays the value in the current settin
IpAddres: Displays the value in the current settin
ubnetMask: Displays the value in the current settin
DefaultGateway: Displays the value in the current setting.
5
Exi
Return to the operation page.
hen you monitor or control the Display using Crestron Connected™, set “Crestron Connected™” to “On” in the
Network Settings” menu
see page 19
4
Page 35

ge
.
e
.
y.
.
k
S
.
ge
.
sing Web Browser Control
Info pa
Click Info on the operation page
Panasonic LCD Display
1
2
3
Name1234
1
Display Nam
Displays the name of the Display.
2
4
Mac Address
Displays the MAC address
5
3
Resolution
Displays the resolution of the Displa
4
Power Status
Displays the status of the power
5
6
Source
Displays the selected video input.
6
Exit
Return the operation page.
Help pa
Click Help on the operation page
The Help Desk screen is displayed.
Panasonic LCD Display
Name1234
1
Help Des
1
ends or receive messages to the administrator who
ses Crestron Connected™
Page 36

JLink™ Protocol
y
s
.
e
.
k
R
ol
”
y
”
h
?
y
T
l
)
Off (
)
Off (
)
)
?
y
)
)
Off (
)
)
?
y
0
0
0
.
:
y
d
y
d
C
A
O
1
I
asonic
T
2
K
)
R
?
y
?
y
asonic”
?
y
)
)
)
O?
y
sio
y
”
The network function of the unit conforms with PJLink™ class 1 and you can operate the following actions from your
omputer using PJLink™ protocol.
• Display setup
• Display status quer
Supported command
ommands to control the unit with PJLink™ protocol are shown in the table below
Command Control Remar
POW
POWR?
AVM
AVMT
RST
INST?
NAME
INF1
INF2
INF
LSS?
wer contr
ower status quer
nput switc
nput switch quer
hutter contro
hutter control quer
Error status quer
amp status quer
nput switch list quer
isplay name quer
anufacturer name quer
odel name quer
ther information quer
lass information quer
rameter
= Standby 1 = Power “On
rameter
= Standby 1 = Power “On
rameter
ee the parameter for command INST
rameter
10 = Picture On (picture mute deactivated), 11 = Picture Off (picture on mute
0 = Audio On (audio mute deactivated), 21 = Audio
30 = Shutter mode
31 = Shutter mode On (picture and audio on mute
Parameter
11 = Picture Off (picture on mute
1 = Audio Off (audio on mute
30 = Shutter mode
31 = Shutter mode On (picture and audio on mute
Parameter
irst byte: Means fan error. 0 or 2.
econd byte: 0
Third byte:
ourth byte:
ifth byte:
ixth byte: Means other error. 0 or 2
eaning of the 0 – 2 settings
= Error is not detected, 2 = Error
Not supporte
INST ?Comman
1INST=11 12 13 21 22 31 32 33 34 35 51 52 53
11: P
12:
LOT INPUT or SLOT INPUT
13: SLOT INPUT B
1: VIDE
: HDMI
: DV
: WHITEBOARD
2: Pan
The name set for [Name Change] in [Network Settings] is returned.
turns “Pan
eturns “50LFB70U” / “65LFB70U” (U model
eturns “50LFB70E” / “65LFB70E” (E model
eturns “50LFB70W” / “65LFB70W” (W model
turns ver
turns “1
APPLICATION
n number
picture and audio mute deactivated
picture and audio mute deactivated
22: COMPONEN
: HDMI
4: DIGITAL LIN
1: Miracast(TM
: MEMORY VIEWE
audio on mute
PJLink™ security authentication
hen using PJLink with security authorization, either of the password set for administrator privileges and th
assword set for user privileges with Web browser control can be used as the password for PJLink (See page 24).
hen using PJLink without security authorization, set use without the password for administrator privileges and the
assword for user privileges of Web browser control
• PJLink™ is a pending trademark in Japan, the United States, and other countries and regions.
Concerning the specifi cation of PJLink™, see the website of Japan Business Machine and Information System
ndustries Association (JBMIA) below:
http://pjlink.jbmia.or.jp/english/index.html
Page 37

Trademarks
osoft
®
a
®
®
are the registered trademarks or trademarks of
cou
.
C.
acas
adema
ce.
A
.
cou
es.
t
4
.
U
a
:
0
.
e
o
3
VGA is a trademark of International Business Machines Corporation.•
icr
•
icrosoft Corporation in the United States and/or other countries.
acintosh, Mac, Mac OS, OS X and Safari are the trademarks of Apple Inc. registered in the United States and•
ther
VGA, XGA, SXGA and UXGA are registered trademarks of the Video Electronics Standard Association. •
Even if no special notation has been made of company or product trademarks, these trademarks have been fully
respected
PJLink is a pending trademark in Japan, the United States and other countries and regions.•
DMI, the HDMI logo and High-Defi nition Multimedia Interface are trademarks or registered trademarks of HDMI •
Licensing LL
oomView, Crestron RoomView and Fusion RV are registered trademarks of Crestron Electronics, Inc, and •
restron Connected is the trademark of Crestron Electronics, Inc.
ir
•
ndroid is the trademark of Google Inc
•
iPad, iPhone, iPod touch are trademarks or registered trademarks of Apple Inc. registered in the United States •
nd other
Windows® Windows Vist
ntries.
t is the tr
ntri
rk of Wi-Fi Allian
, and Internet Explorer
SA only: Disposal may be regulated in your community due to environmental considerations. For disposal or
ecycling information, please visit Panasonic website:
ttp://www.panasonic.com/environmental
or call 1-888-769-0149.
Customer’s Record
The model number and serial number of this product can be found on its rear cover. You should note this serial
umber in the space provided below and retain this book, plus your purchase receipt, as a permanent record of
our purchase to aid in identifi cation in the event of theft or loss, and for Warranty Service purposes
l Number
For TH-50LFB70U and TH-65LFB70
anasonic System Communications Company of North Americ
nit of Panasonic Corporation of North America
xecutive Offi ce
Two Riverfront Plaza, Newark, New Jersey 07102-549
anasonic Canada Inc
770 Ambler Driv
ississauga, Ontari
4W 2T
erial Number
eb Site : http://panasonic.ne
Panasonic Corporation 201
 Loading...
Loading...