Page 1
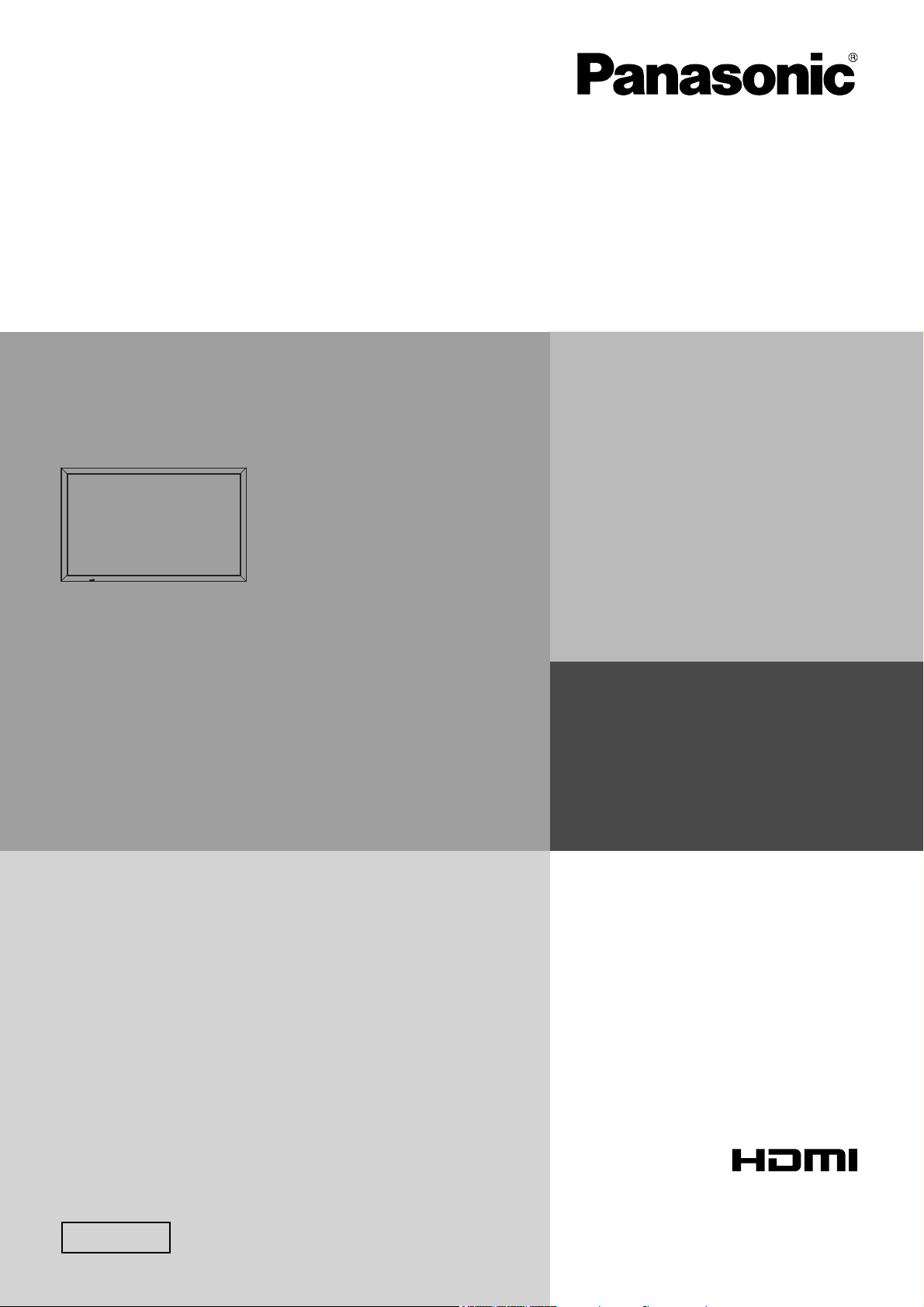
Operating Instructions
Display Operations
Touch Screen LCD Display (for business use)
Model No.
TH-50LFB70U
TH-65LFB70U
TH-50LFB70E
TH-65LFB70E
TH-50LFB70W
TH-65LFB70W
English
Please read these instructions before operating your set
and retain them for future reference.
Page 2
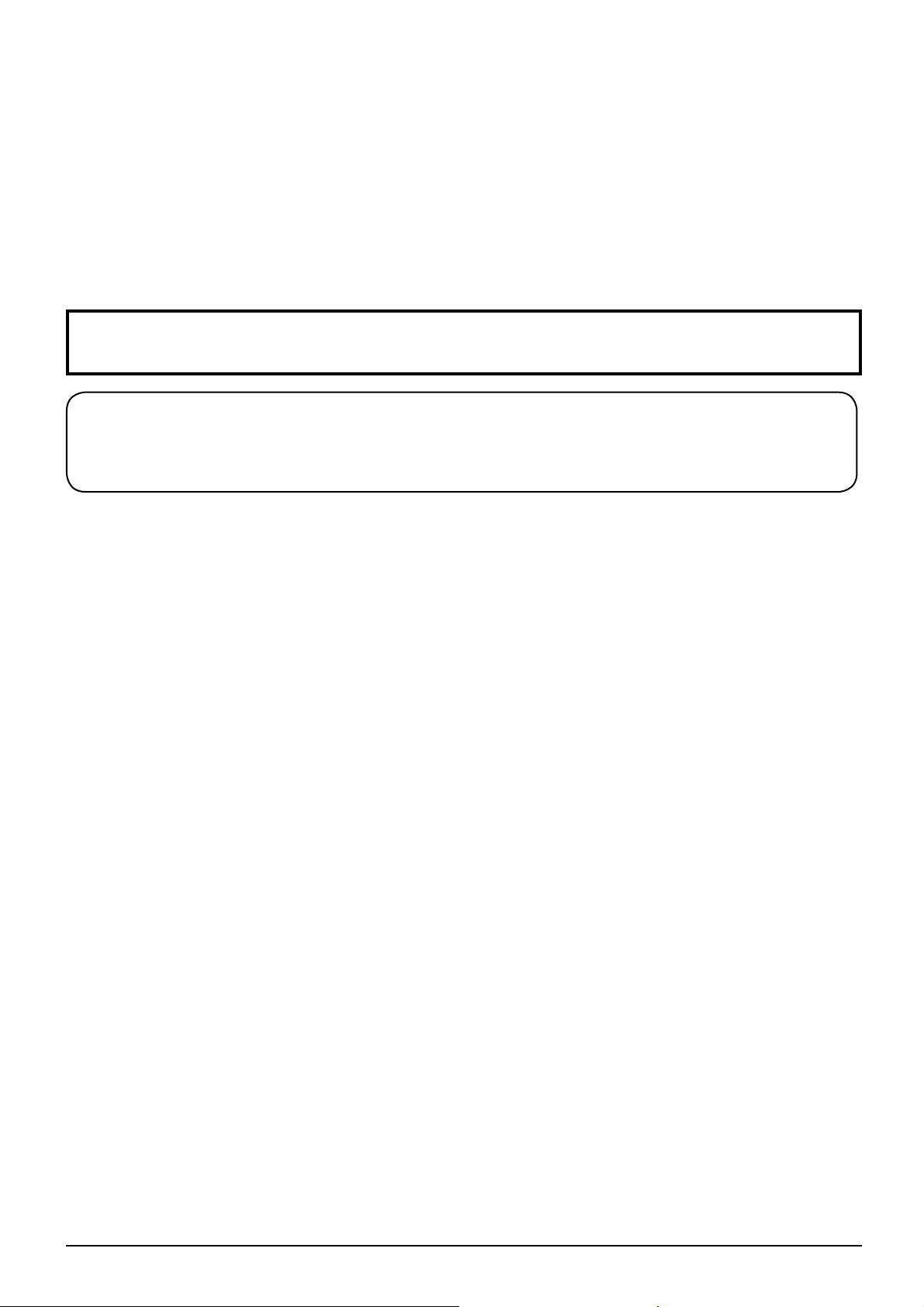
Dear Panasonic Customer
Welcome to the Panasonic family of customers. We hope that you will have many years of
enjoyment from your new LCD Display.
To obtain maximum benefit from your set, please read these Instructions before making
any adjustments, and retain them for future reference.
Retain your purchase receipt also, and note down the model number and serial number of
your set in the space provided on the rear cover of these instructions.
Visit our Panasonic Web Site http://panasonic.net
Table of Contents
Before use
Illustrations and screens in this Operating Instructions are images for illustration purposes, and may •
be different from the actual ones.
•
Descriptive illustrations in this Operating Instructions are created mainly based on the 50 inch model.
Important Safety Instructions .................................. 1
FCC STATEMENT ...................................................... 2
Important Safety Notice ........................................... 3
Safety Precautions ................................................... 4
Accessories .............................................................. 7
Accessories Supply ................................................. 7
Contents in the CD-ROM ........................................ 8
Remote Control Batteries ........................................ 8
Mounting Pen Stand ................................................ 9
Connections ............................................................ 10
AC cord connection and fi xing, cable fi xing ........... 10
Speaker connection ................................................11
Video equipment connection ..................................11
VIDEO and COMPONENT / RGB IN connection
HDMI connection ................................................... 12
DVI-D IN connection .............................................. 13
PC Input Terminals connection .............................. 14
SERIAL Terminals connection ............................... 15
PC OUT connection............................................... 16
Example connection using the DIGITAL LINK
Terminal ................................................................. 17
Power On / Off ......................................................... 18
Selecting the input signal ...................................... 20
Basic Controls ........................................................ 21
ASPECT Controls ................................................... 23
Digital Zoom ............................................................ 24
MULTI PIP ................................................................ 25
Multi-touch Operation ............................................ 26
Touch Zoom ............................................................ 29
Memory Viewer Function ....................................... 30
Using Built-in WhiteBoard ..................................... 37
Using WhiteBoard Software .................................. 44
Using Miracast(TM) ................................................ 45
On-Screen Menu Displays ..................................... 46
Adjusting Pos./Size ................................................ 48
Picture Adjustments ............................................... 51
Advanced settings ................................................. 52
Note:
Image retention may occur. If you display a still picture for an extended period, the image might remain on the screen.
However, it will disappear after a while.
.... 12
Picture Profi les ....................................................... 53
Saving profi les ....................................................... 54
Loading profi les ..................................................... 55
Editing profi les ....................................................... 55
Sound Adjustment .................................................. 56
SDI Sound Output ................................................. 56
Setup menu ............................................................. 57
Day/Time Settings / On/Off Timer Settings .......... 58
Day/Time Settings ................................................. 58
On/Off Timer Settings ............................................ 58
Touch Screen Settings ........................................... 59
MULTI PIP Settings ................................................. 60
Screensaver (For preventing image retention) .... 61
Setup of Screensaver Time ................................... 62
ECO Mode settings ................................................. 63
Customizing the Input labels ................................. 64
Function Button Settings ....................................... 65
Memory Viewer Settings ........................................ 66
Monitor Out ............................................................. 66
No activity power off .............................................. 67
Menu Display Duration / OSD Brightness ............ 67
OSD Language ........................................................ 67
Setup for Input Signals .......................................... 68
Component / RGB-in select ................................... 68
YUV / RGB-in select .............................................. 68
Signal menu .......................................................... 69
Options Adjustments ............................................. 72
Weekly Command Timer ....................................... 75
Audio input select .................................................. 77
Input Search .......................................................... 78
RS-232C/LAN Information Timing ......................... 79
Troubleshooting ..................................................... 80
When using Miracast ............................................. 82
List of Aspect Modes ............................................. 83
Applicable Input Signals ........................................ 85
Shipping condition ................................................. 86
Command list of Weekly Command Timer ........... 87
Specifi cations ......................................................... 88
Software License .................................................... 90
ii
Page 3
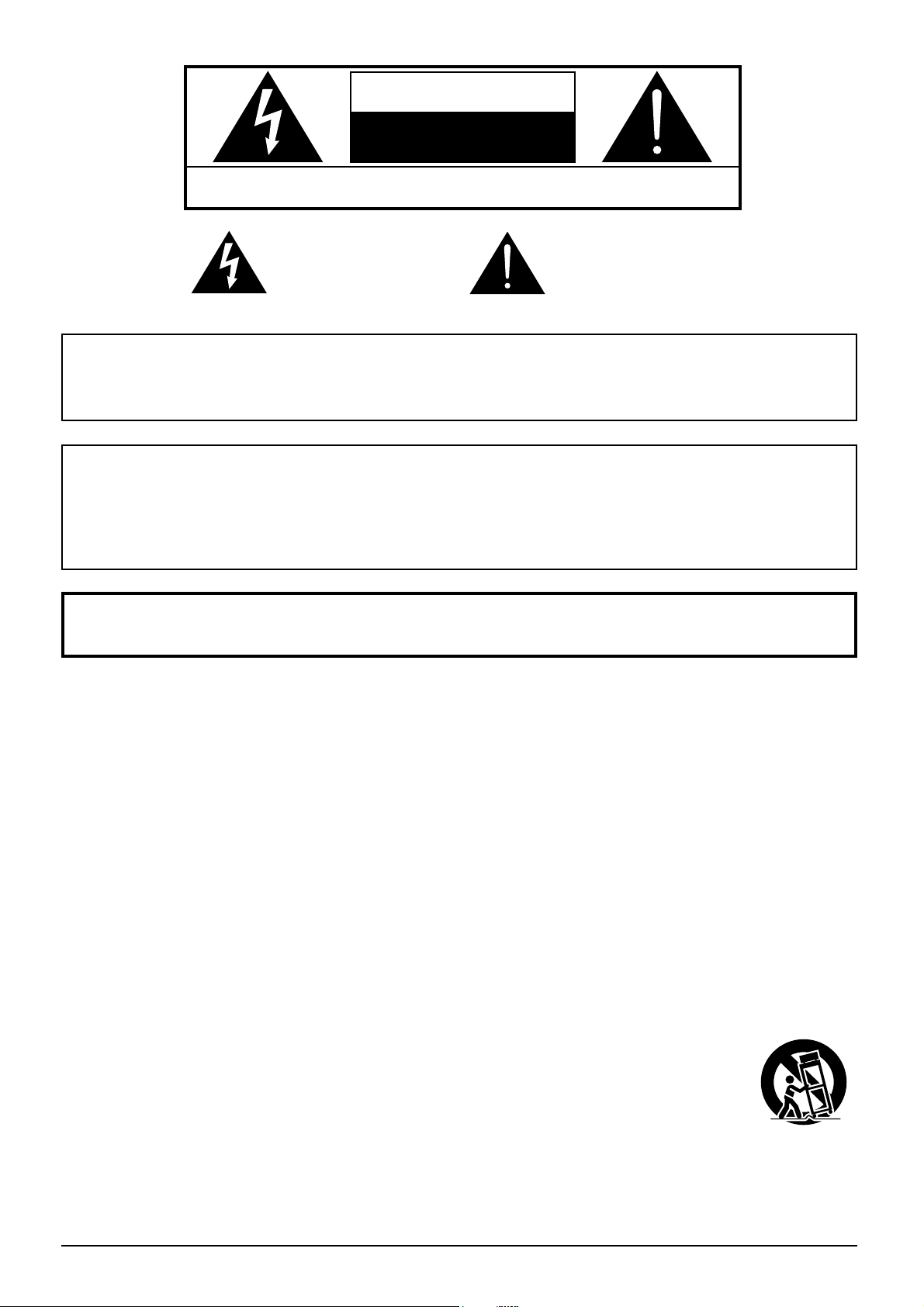
CAUTION
RISK OF ELECTRIC SHOCK
DO NOT OPEN
WARNING: To reduce the risk of electric shock, do not remove cover or back.
No user-serviceable parts inside. Refer servicing to qualifi ed service personnel.
The lightning flash with
arrow-head within a triangle
is in tend ed to tell the user
that parts inside the product
are a risk of electric shock
to per sons.
WARNING : To prevent damage which may result in fi re or shock hazard, do not expose this apparatus to
rain or mois ture.
Do not place containers with water (fl ower vase, cups, cosmetics, etc.) above the set.
(including on shelves above, etc.)
WARNING : 1) To prevent electric shock, do not remove cover. No user serviceable parts inside. Refer servicing
to qualifi ed service personnel.
2) Do not remove the grounding pin on the power plug. This apparatus is equipped with a three pin
grounding-type power plug. This plug will only fi t a grounding-type power outlet. This is a safety
fea ture. If you are unable to insert the plug into the outlet, contact an electrician.
Do not defeat the purpose of the grounding plug.
The exclamation point within
a triangle is intended to
tell the user that important
operating and servicing
instructions are in the papers
with the ap pli ance.
Important Safety Instructions
1) Read these instructions.
2) Keep these instructions.
3) Heed all warnings.
4) Follow all instructions.
5) Do not use this apparatus near water.
6) Clean only with dry cloth.
7) Do not block any ventilation openings. Install in accordance with the manufacturer’s instructions.
8) Do not install near any heat sources such as radiators, heat registers, stoves, or other apparatus (including
amplifi ers) that produce heat.
9) Do not defeat the safety purpose of the polarized or grounding-type plug. A polarized plug has two blades with
one wider than the other. A grounding type plug has two blades and a third grounding prong. The wide blade
or the third prong are provided for your safety. If the provided plug does not fi t into your outlet, consult an
electrician for replacement of the obsolete outlet.
10) Protect the power cord from being walked on or pinched particularly at plugs, convenience receptacles, and
the point where they exit from the apparatus.
11) Only use attachments / accessories specifi ed by the manufacturer.
12) Use only with the cart, stand, tripod, bracket, or table specifi ed by the manufacturer, or sold
with the apparatus. When a cart is used, use caution when moving the cart / apparatus
combination to avoid injury from tip-over.
13) Unplug this apparatus during lightning storms or when unused for long periods of time.
14) Refer all servicing to qualifi ed service personnel. Servicing is required when the apparatus has been damaged
in any way, such as power-supply cord or plug is damaged, liquid has been spilled or objects have fallen into
the apparatus, the apparatus has been exposed to rain or moisture, does not operate normally, or has been
dropped.
15) To prevent electric shock, ensure the grounding pin on the AC cord power plug is securely connected.
1
Page 4
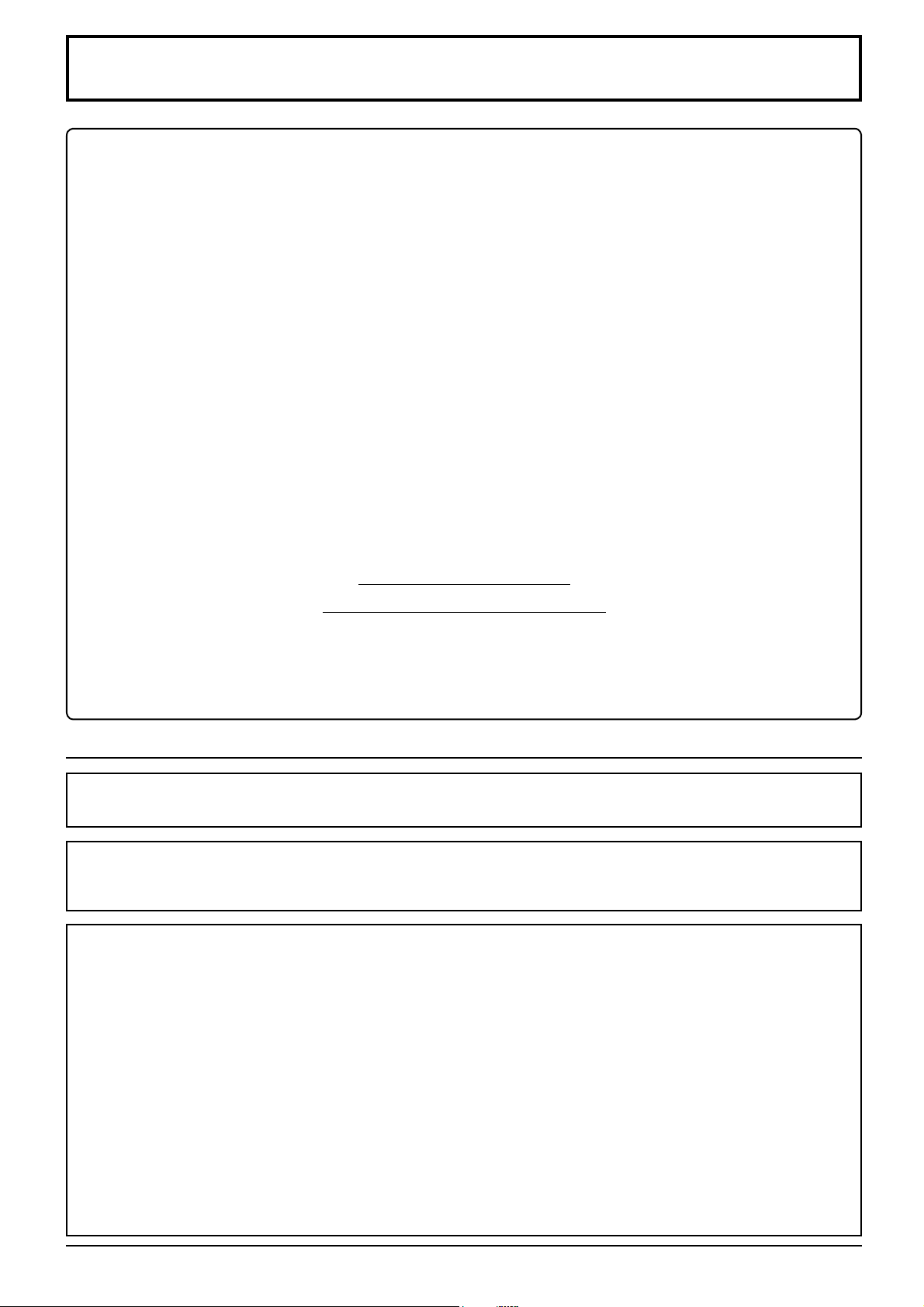
FCC STATEMENT
This equipment has been tested and found to comply with the limits for a Class B digital device, pursuant to Part
15 of the FCC Rules. These limits are designed to provide reasonable protection against harmful interference
in a residential installation. This equipment generates, uses and can radiate radio frequency energy and, if not
installed and used in accordance with the instructions, may cause harmful interference to radio communications.
However, there is no guarantee that interference will not occur in a particular installation. If this equipment does
cause harmful interference to radio or television reception, which can be determined by turning the equipment
off and on, the user is encouraged to try to correct the interference by one or more of the following measures:
• Reorient or relocate the receiving antenna.
• Increase the separation between the equipment and receiver.
• Connect the equipment into an outlet on a circuit different from that to which the receiver is connected.
• Consult the dealer or an experienced technician for help.
This device complies with Part15 of the FCC Rules. Operation is subject to the following two conditions: (1) This
device may not cause harmful interference, and (2) this device must accept any interference received, including
interference that may cause undesired operation.
FCC CAUTION:
To assure continued compliance, follow the attached installation instructions and use only shielded
interface cables when connecting to computer or peripheral devices. Some recommended user provided
interface cables may require usage of the attached ferrite core kit(s), refer to interface cable connection
instructions for details. Any changes or modifi cations not expressly approved by Panasonic Corp. of
North America could void the user’s authority to operate this device.
FCC Declaration of Conformity
Model No. TH-50LFB70U, TH-65LFB70U
Responsible Party: Panasonic Corporation of North America
Two Riverfront Plaza, Newark, New Jersey 07102-5490
Contact Source: Panasonic System Communications Company of North America
1-877-655-2357
CANADIAN NOTICE:
This Class B digital apparatus complies with Canadian ICES-003.
Note:
Image retention may occur. If you display a still picture for an extended period, the image might remain on the
screen. However, it will disappear after a while.
Trademark Credits
• VGA is a trademark of International Business Machines Corporation.
• Microsoft®, Windows®, Windows Vista®, and Internet Explorer® are the registered trademarks or trademarks of
Microsoft Corporation in the United States and/or other countries.
• Macintosh, Mac, Mac OS, OS X and Safari are the trademarks of Apple Inc. registered in the United States and
other countries.
• SVGA, XGA, SXGA and UXGA are registered trademarks of the Video Electronics Standard Association.
Even if no special notation has been made of company or product trademarks, these trademarks have been
fully respected.
• HDMI, the HDMI Logo, and High-Defi nition Multimedia Interface are trademarks or registered trademarks of
HDMI Licensing LLC in the United States and other countries.
• RoomView, Crestron RoomView and Fusion RV are registered trademarks of Crestron Electronics, Inc, and
Crestron Connected is the trademark of Crestron Electronics, Inc.
• Miracast is a trademark of Wi-Fi Alliance.
• Android is a registered trademark of Google Inc.
• iPad, iPhone, and iPod touch are trademarks of Apple Inc., registered in the U.S. and other countries.
2
Page 5
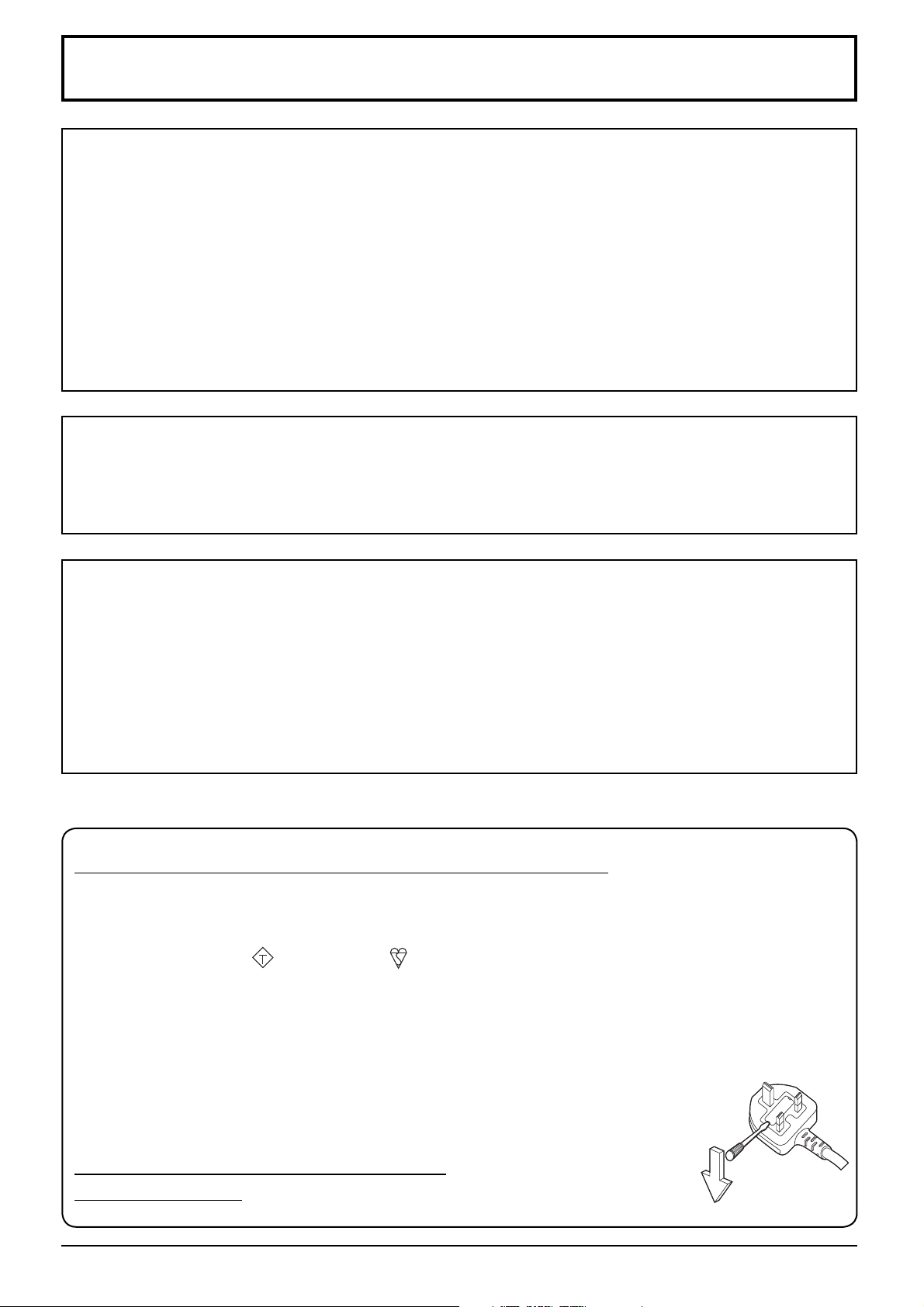
Important Safety Notice
IMPORTANT: THE MOULDED PLUG
WARNING
1) To prevent damage which may result in fi re or shock hazard, do not expose this appliance to dripping
or splashing.
Do not place containers with water (fl ower vase, cups, cosmetics, etc.) above the set. (including on
shelves above, etc.)
No naked fl ame sources, such as lighted candles, should be placed on / above the set.
2) To prevent electric shock, do not remove cover. No user serviceable parts inside. Refer servicing to qualifi ed
service personnel.
3) Do not remove the earthing pin on the power plug. This apparatus is equipped with a three pin earthing-type
power plug. This plug will only fi t an earthing-type power outlet. This is a safety feature. If you are unable to
insert the plug into the outlet, contact an electrician.
Do not defeat the purpose of the earthing plug.
4) To prevent electric shock, ensure the earthing pin on the AC cord power plug is securely connected.
CAUTION
This appliance is intended for use in environments which are relatively free of electromagnetic fi elds.
Using this appliance near sources of strong electromagnetic fi elds or where electrical noise may overlap with the
input signals could cause the picture and sound to wobble or cause interference such as noise to appear.
To avoid the possibility of harm to this appliance, keep it away from sources of strong electromagnetic fi elds.
IMPORTANT INFORMATION
If a display is not positioned in a suffi ciently stable location, it can be potentially hazardous due to falling. Many
injuries, particularly to children, can be avoided by taking simple precautions such as:
• Using cabinets or stands recommended by the manufacturer of the display.
• Only using furniture that can safely support the display.
• Ensuring the display is not overhanging the edge of the supporting furniture.
• Not placing the display on tall furniture (for example, cupboards or bookcases) without anchoring both the furniture
and the display to a suitable support.
• Not standing the displays on cloth or other materials placed between the display and supporting furniture.
• Educating children about the dangers of climbing on furniture to reach the display or its controls.
FOR YOUR SAFETY, PLEASE READ THE FOLLOWING TEXT CAREFULLY.
This display is supplied with a moulded three pin mains plug for your safety and convenience. A 10 amp fuse is
fi tted in this plug. Shall the fuse need to be replaced, please ensure that the replacement fuse has a rating of 10
amps and that it is approved by ASTA or BSI to BS1362.
Check for the ASTA mark
If the plug contains a removable fuse cover, you must ensure that it is refi tted when the fuse is replaced.
If you lose the fuse cover the plug must not be used until a replacement cover is obtained.
A replacement fuse cover can be purchased from your local Panasonic dealer.
Do not cut off the mains plug.
Do not use any other type of mains lead except the one supplied with this display.
The supplied mains lead and moulded plug are designed to be used with this display to avoid
interference and for your safety.
If the socket outlet in your home is not suitable, get it changed by a qualifi ed electrician.
If the plug or mains lead becomes damaged, purchase a replacement from an authorized dealer.
IMPORTANT: THE MOULDED PLUG
or the BSI mark on the body of the fuse.
ASA
WARNING : — THIS DISPLAY MUST BE EARTHED.
How to replace the fuse.
Open the fuse compartment with a screwdriver and replace the fuse.
3
Page 6
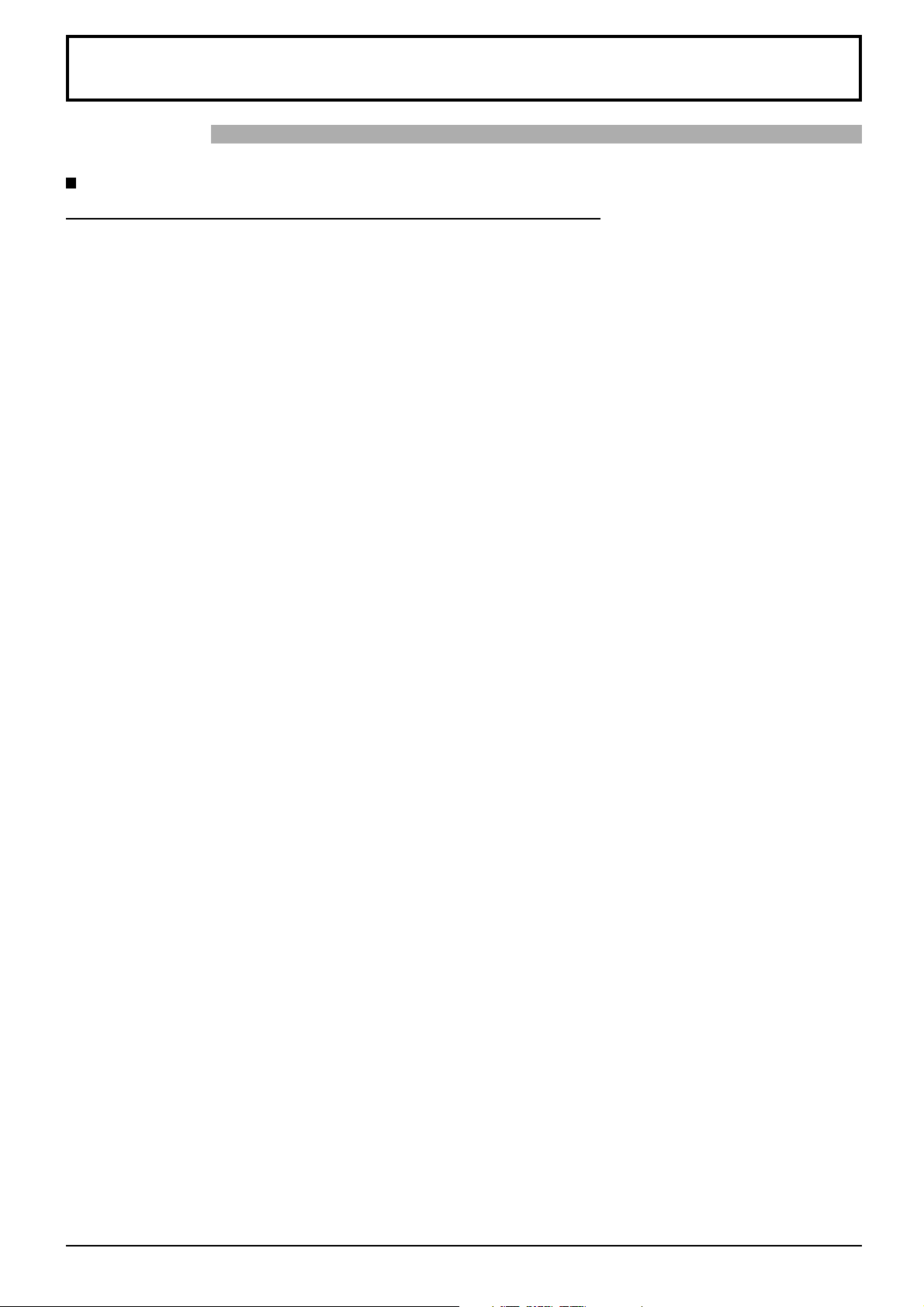
Safety Precautions
WARNING
Setup
This LCD Display is for use only with the following optional accessories. Use with any other type of optional
accessories may cause instability which could result in the possibility of injury.
(All of the following accessories are manufactured by Panasonic Corporation.)
• Pedestal .................................................................................... TY-ST42P50 (for 50 inch model)*,
TY-ST65P20 (for 65 inch model)
• Mobile stand for Display ............................................................ TY-ST50PB2 (for 50 inch model),
TY-ST65PB2 (for 65 inch model)
• Mobile stand ..............................................................................TY-ST58PF20 (for 50 inch model)
• Wall-hanging bracket (vertical) .................................................. TY-WK42PV20 (for 50 inch model)
• Wall-hanging bracket (angled) .................................................. TY-WK42PR20 (for 50 inch model),
TY-WK65PR20 (for 65 inch model)
• Ceiling-hanging bracket ............................................................ TY-CE42PS20 (for 50 inch model)
• BNC Dual Video Terminal Board ............................................... TY-FB9BD
• HD-SDI Terminal Board ............................................................. TY-FB9HD
• HD-SDI Terminal Board with audio ........................................... TY-FB10HD
• Dual Link HD-SDI Terminal Board ............................................. TY-FB11DHD
• Dual HDMI Terminal Board ....................................................... TY-FB10HMD
• DVI-D Terminal Board ............................................................... TY-FB11DD
• Digital Interface Box .................................................................. ET-YFB100G
*Precaution for use of TY-ST42P50 (for 50 inch model)
Use a stand pole “for plasma display (long)” (part number: TBLA3679, TBLA3680).
We are not responsible for any product damage, etc. caused by use of the pedestal, wall-hanging bracket or
ceiling-hanging bracket made by other companies, or by failures in the installation environment for the pedestal,
wall-hanging bracket or ceiling-hanging bracket even during the warranty period.
Always be sure to ask a qualifi ed technician to carry out set-up.
Small parts can present choking hazard if accidentally swallowed. Keep small parts away from young children. Discard
unneeded small parts and other objects, including packaging materials and plastic bags/sheets to prevent them from
being played with by young children, creating the potential risk of suffocation.
Do not place the Display on sloped or unstable surfaces, and ensure that the Display does not hang over the
edge of the base.
• The Display may fall off or tip over.
Do not place any objects on top of the Display.
• If water is spills onto the Display or foreign objects get inside it, a short-circuit may occur which could result in fi re
or electric shock. If any foreign objects get inside the Display, please consult your local Panasonic dealer.
Transport only in upright position!
•
Transporting the unit with its display panel facing upright or downward may cause damage to the internal circuitry.
Ventilation should not be impeded by covering the ventilation openings with items such as newspapers, table
cloths and curtains.
For suffi cient ventilation;
If using the pedestal (optional accessory), leave a space of 3
3/4
and 2
surface.
If using some other setting-up method, follow the manual of it. (If there is no specifi c indication of installation
dimension in the installation manual, leave a space of 3
and 2
Cautions for Wall or ceiling Installation
Do not install the product to a place where the product is exposed to direct sunlight.
” (7 cm) or more at the rear, and also keep the space between the bottom of the display and the fl oor
15/16
3/4
” (7 cm) or more at the rear.)
• Wall or ceiling installation should be performed by an installation professional. Installing the Display incorrectly may
lead to an accident that results in death or serious injury. Use the specifi ed accessories.
•
If you terminate the use of the Display on the wall or ceiling, ask a professional to remove the Display as soon as possible.
• If the screen is exposed to direct sunlight, the liquid crystal panel may have adverse effect.
15/16
” (10 cm) or more at the top, left and right,
” (10 cm) or more at the top, bottom, left and right,
4
Page 7
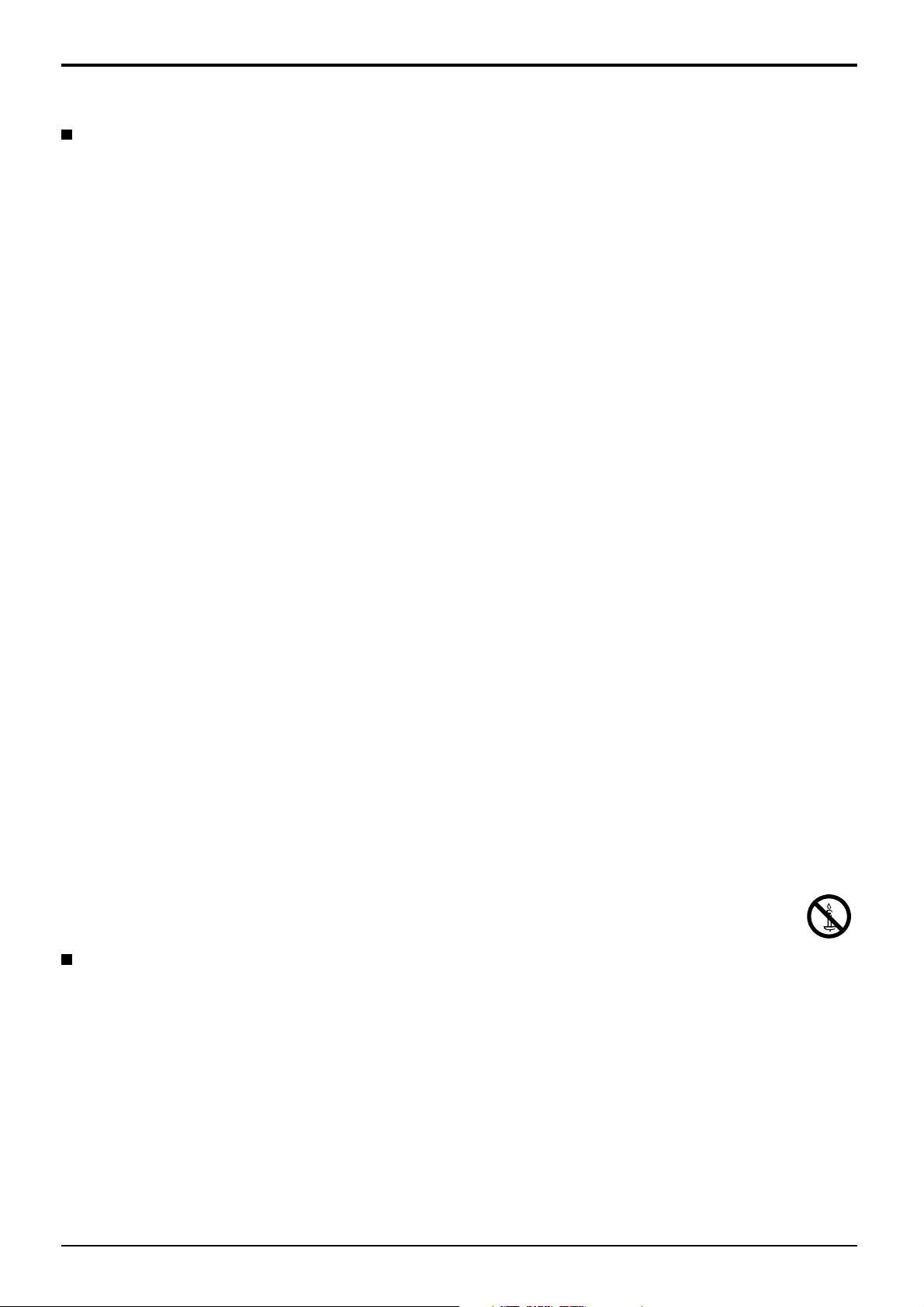
Safety Precautions
When using the LCD Display
The Display is designed to operate on 110 - 127 or 220 - 240 V AC, 50/60 Hz.
Do not cover the ventilation holes.
• Doing so may cause the Display to overheat, which can cause fi re or damage to the Display.
Do not stick any foreign objects into the Display.
• Do not insert any metal or fl ammable objects into the ventilations holes or drop them onto the Display, as doing so
can cause fi re or electric shock.
Do not remove the cover or modify it in any way.
• High voltages which can cause severe electric shocks are present inside the Display. For any inspection, adjustment
and repair work, please contact your local Panasonic dealer.
Ensure that the mains plug is easily accessible.
An apparatus with CLASS I construction shall be connected to a mains socket outlet with a protective earthing
connection.
Do not use any power supply cord other than that provided with this unit.
• Doing so may cause fi re or electric shocks.
Securely insert the power supply plug as far as it will go.
• If the plug is not fully inserted, heat may be generated which could cause fi re. If the plug is damaged or the wall
socket is loose, they shall not be used.
Do not handle the power supply plug with wet hands.
• Doing so may cause electric shocks.
Do not do anything that may damage the power cable. When disconnecting the power cable, pull on the plug
body, not the cable.
• Do not damage the cable, make any modifi cations to it, place heavy objects on top of it, heat it, place it near any
hot objects, twist it, bend it excessively or pull it. To do so may cause fi re and electric shock. If the power cable is
damaged, have it repaired at your local Panasonic dealer.
Do not remove covers and NEVER modify the Display yourself
• Do not remove the rear cover as live parts are accessible when it is removed. There are no user serviceable parts
inside. (High-voltage components may cause serious electrical shock.)
• Have the Display checked, adjusted, or repaired at your local Panasonic dealer.
Keep the Pen Stand fi xing screw out of reach of children to prevent swallowing.
If the Display is not going to be used for any prolonged length of time, unplug the power supply plug from
the wall outlet.
To prevent the spread of fi re, keep candles or other open fl ames away from this product at all times.
If problems occur during use
If a problem occurs (such as no picture or no sound), or if smoke or an abnormal odour starts to come out
from the Display, immediately unplug the power supply plug from the wall outlet.
• If you continue to use the Display in this condition, fi re or electric shock could result. After checking that the smoke
has stopped, contact your local Panasonic dealer so that the necessary repairs can be made. Repairing the Display
yourself is extremely dangerous, and shall never be done.
If water or foreign objects get inside the Display, if the Display is dropped, or if the cabinet becomes damages,
disconnect the power supply plug immediately.
• A short circuit may occur, which could cause fi re. Contact your local Panasonic dealer for any repairs that need to
be made.
5
Page 8
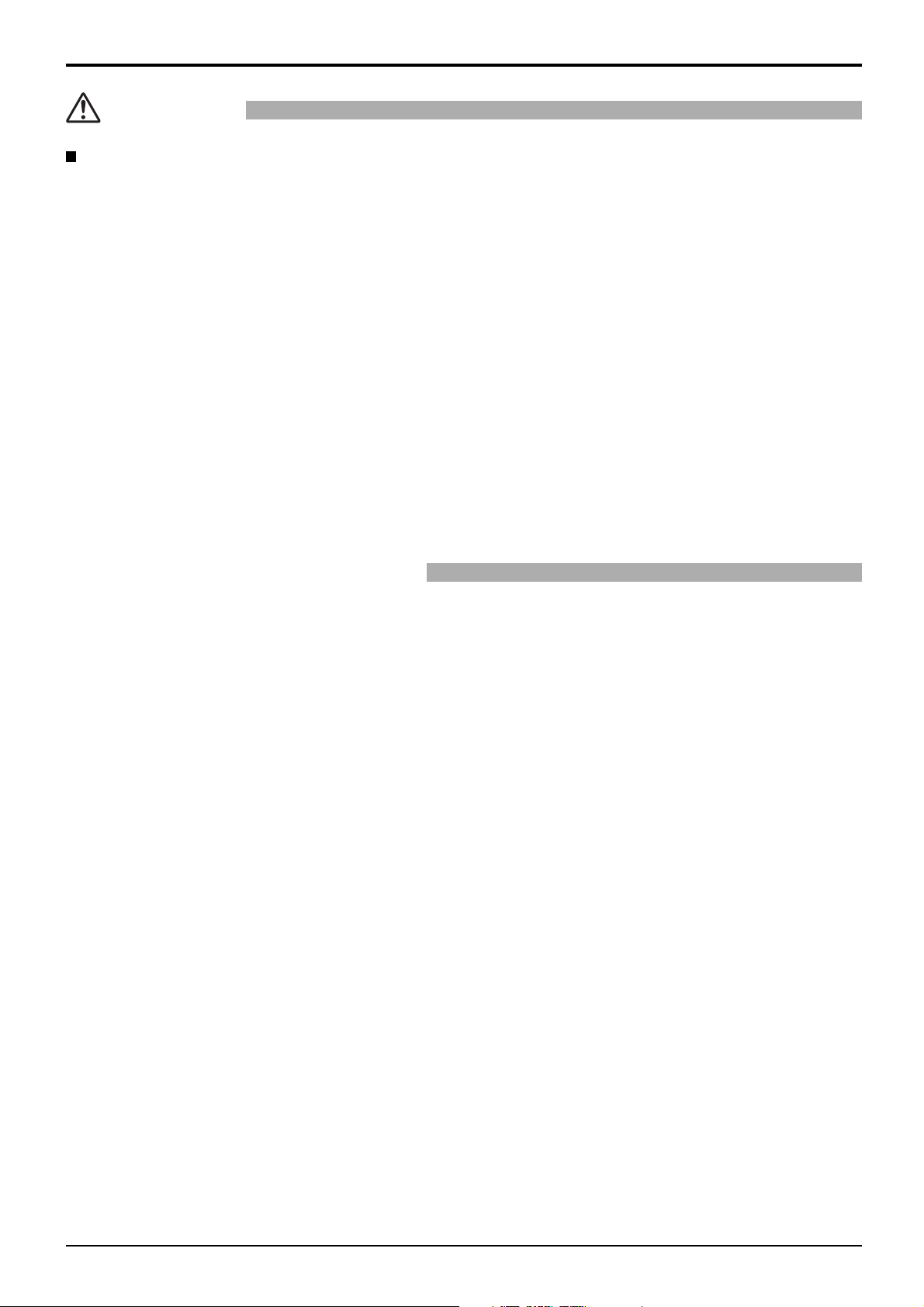
Safety Precautions
CAUTION
When using the LCD Display
Do not bring your hands, face or objects close to the ventilation holes of the Display.
• Heated air comes out from the ventilation holes at the top of Display will be hot. Do not bring your hands or face,
or objects which cannot withstand heat, close to this port, otherwise burns or deformation could result.
Be sure to disconnect all cables before moving the Display.
• If the Display is moved while some of the cables are still connected, the cables may become damaged, and fi re or
electric shock could result.
Disconnect the power supply plug from the wall socket as a safety precaution before carrying out any
cleaning.
• Electric shocks can result if this is not done.
Clean the power cable regularly to prevent it becoming dusty.
• If dust built up on the power cord plug, the resultant humidity can damage the insulation, which could result in fi re.
Pull the power cord plug out from the wall outlet and wipe the mains lead with a dry cloth.
Do not burn or breakup batteries.
• Batteries must not be exposed to excessive heat such as sunshine, fi re or the like.
Cleaning and maintenance
The front of the display panel has been specially treated. Wipe the panel surface gently using only a cleaning
cloth or a soft, lint-free cloth.
• If the surface is particularly dirty, wipe with a soft, lint-free cloth which has been soaked in pure water or water in
which neutral detergent has been diluted 100 times, and then wipe it evenly with a dry cloth of the same type until
the surface is dry.
• Do not scratch or hit the surface of the panel with fi ngernails or other hard objects, otherwise the surface may
become damaged. Furthermore, avoid contact with volatile substances such as insect sprays, solvents and thinner,
otherwise the quality of the surface may be adversely affected.
If the cabinet becomes dirty, wipe it with a soft, dry cloth.
• If the cabinet is particularly dirty, soak the cloth in water to which a small amount of neutral detergent has been
added and then wring the cloth dry. Use this cloth to wipe the cabinet, and then wipe it dry with a dry cloth.
• Do not allow any detergent to come into direct contact with the surface of the Display. If water droplets get inside
the unit, operating problems may result.
• Avoid contact with volatile substances such as insect sprays, solvents and thinner, otherwise the quality of the
cabinet surface may be adversely affected or the coating may peel off. Furthermore, do not leave it for long periods
in contact with articles made from rubber or PVC.
Wipe off dirt on the IR transmission part with soft cloth.
• Wipe off dirt on the IR transmission part with soft cloth once a day.
If malfunction is due to dirt on the IR transmission part, simply wiping it off lightly can recover the performance.
If dirt is sticky, wipe it off with cloth wrung out of neutral detergent diluted with water and then wipe the part with
dry cloth.
Usage of a chemical cloth
• Do not use a chemical cloth for the panel surface.
• Follow the instructions for the chemical cloth to use it for the cabinet.
Ask your dealer to clean the inside at least once a year.
• Dust accumulated inside may interfere with the infrared beam for touch detection, resulting in poor performance.
Ask your dealer to clean the inside at least once a year.
6
Page 9
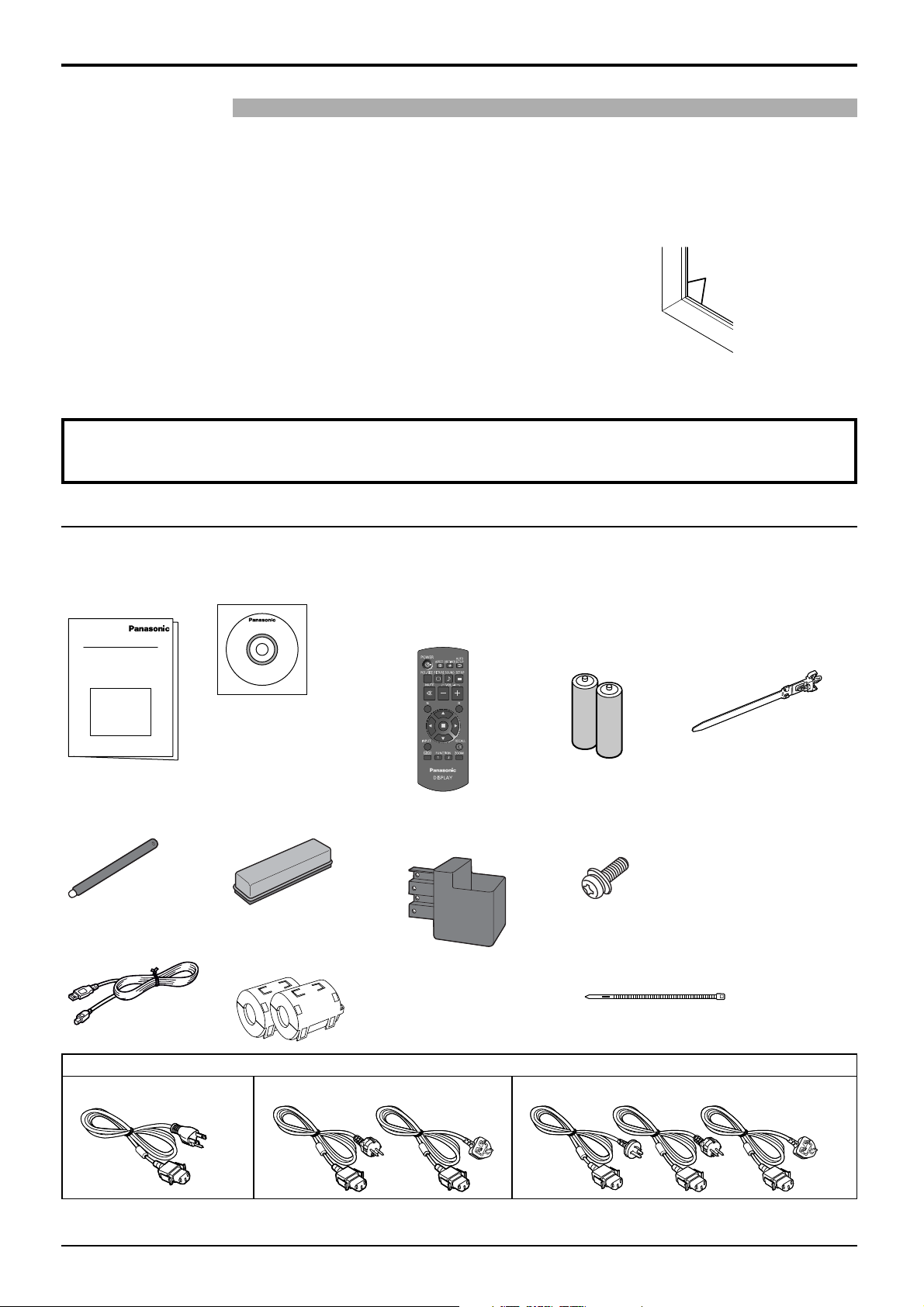
Safety Precautions
Touch panel
Carefully observe the following instructions as the display has an optical touch panel.
Do not expose the display to direct sunlight or strong light source during use.
• Otherwise malfunction may occur since the optical touch panel of the display uses infrared rays.
After turning on the power of the display, do not touch the IR transmission part
and the screen until any image is displayed.
• Otherwise the touched part may be detected as defective elements, resulting in
abnormal operation. If this occurred, turn the display off and then on.
Always use a fi nger or the supplied pen to operate the touch panel. Do not use a hard or sharp tip such as nail, ball-point pen, and pencil.
When using any other infrared device, keep a distance to prevent erroneous operation.
IR transmission part
Accessories
Accessories Supply
Check that you have the accessories and items shown
Operating
Instruction book
Software CD-ROM × 1
Remote Control
Transmitter
N2QAYB000691
Batteries for the Remote
Control Transmitter
(R6 (UM3) Size × 2)
Clamper × 1
TMME289
Pen × 2 Eraser × 1 Pen Stand × 1
(see page 9)
USB cable × 1 Ferrite core × 2
J0KG00000014
Use the Ferrite cores
to comply with the EMC
standard. (see page 13)
Power supply cord
TH-50LFB70U, TH-65LFB70U
Attention
Store small parts in an appropriate manner, and keep them away from young children.
TH-50LFB70E, TH-65LFB70E TH-50LFB70W, TH-65LFB70W
Screw × 2
(see page 9)
Cable tie × 2
TMM17499
7
Page 10
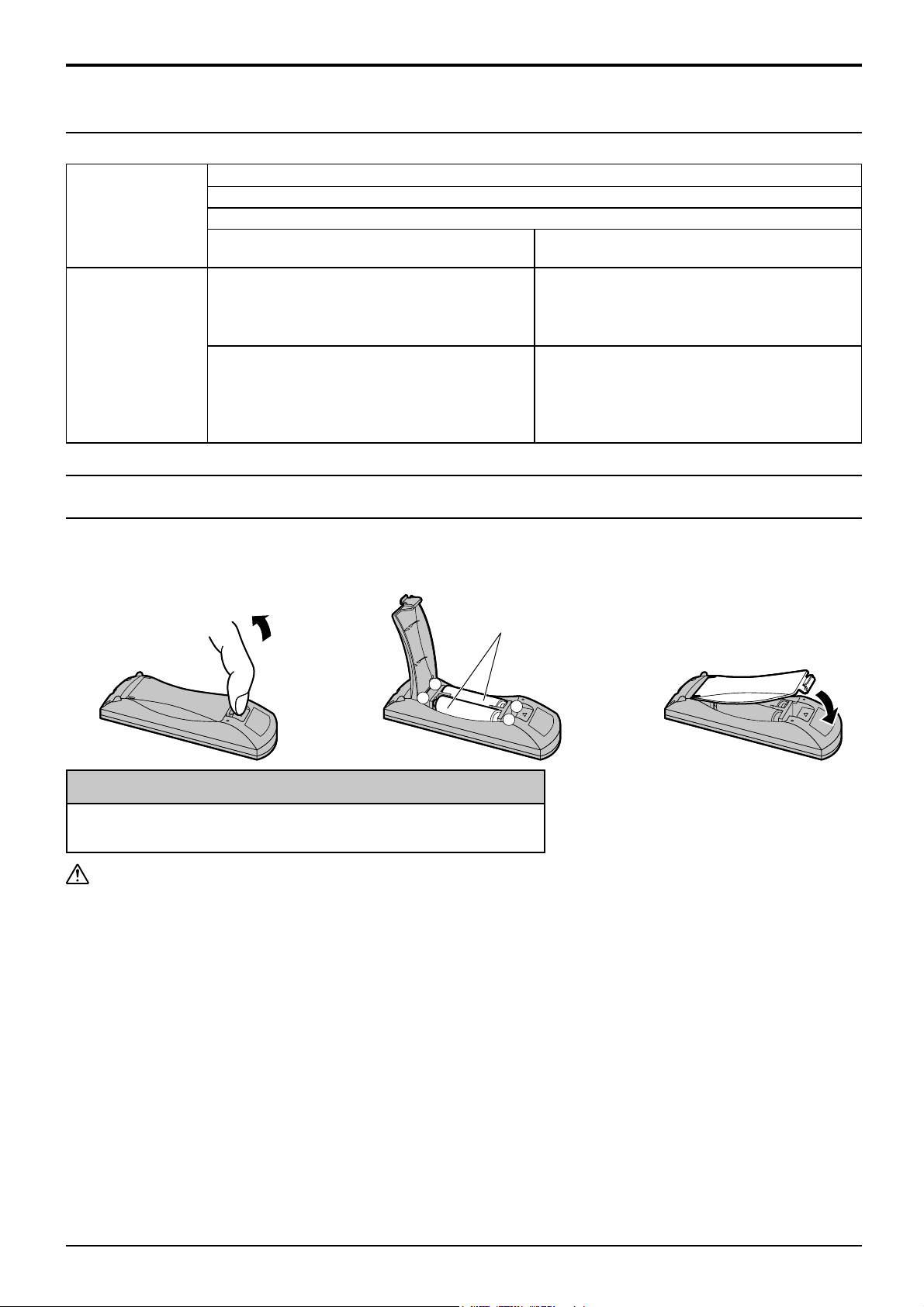
Accessories
Contents in the CD-ROM
The contents below are included in the supplied CD-ROM.
Instruction
(PDF)
Software
Operating Instructions - Display Operations
Operating Instructions - Network Operations
Operating Instructions - Wireless Manager ME
Software license GNU GENERAL PUBLIC LICENSE
WhiteBoard Software (Windows) Allows the display to be used as whiteboard.
Wireless Manager ME (Windows/Mac) Allows the image on the computer screen to be
GNU LESSER GENERAL PUBLIC LICENSE
You can run the software directly from external
storage without installing it in your computer.
(see page 44)
sent wirelessly or via wired LAN.
Switch the input to Panasonic APPLICATION
before use. For more details, see the instruction
manual of Wireless Manager ME.
Remote Control Batteries
Requires two R6 batteries.
1. Pull and hold the hook, then open
the battery cover.
2. Insert batteries - note correct
polarity (+ and -).
“R6 (UM3)” size
-
+
+
-
Helpful Hint:
For frequent remote control users, replace old batteries with Alkaline
batteries for longer life.
Precaution on battery use
Incorrect installation can cause battery leakage and corrosion that will damage the remote control transmitter.
Disposal of batteries should be in an environment-friendly manner.
Observe the following precaution:
1. Batteries shall always be replaced as a pair. Always use new batteries when replacing the old set.
2. Do not combine a used battery with a new one.
3. Do not mix battery types (example: “Zinc Carbon” with “Alkaline”).
4. Do not attempt to charge, short-circuit, disassemble, heat or burn used batteries.
5.
Battery replacement is necessary when remote control acts sporadically or stops operating the Display set.
6. Do not burn or breakup batteries.
7. Batteries must not be exposed to excessive heat such as sunshine, fi re or the like.
3. Replace the cover.
8
Page 11
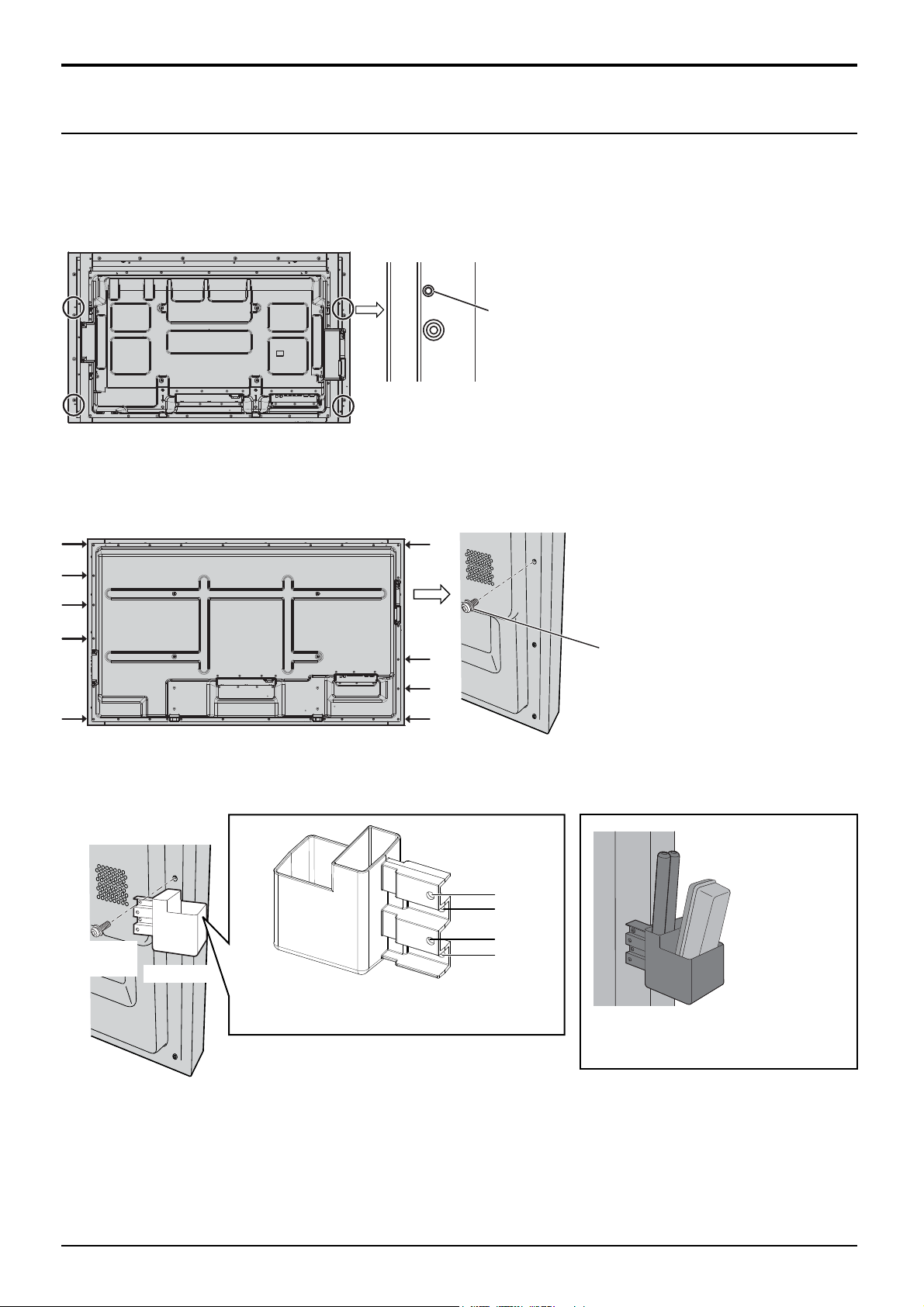
Accessories
Mounting Pen Stand
Mounting position of the Pen Stand
[For 50 inch model]
The supplied Pen Stand can be mounted in one of the four dedicated screw hole positions on the back of the
Display.
Each hole is marked with a circle.
[For 65 inch model]
The supplied Pen Stand can be mounted in one of the nine positions on the back of the Display.
Remove one screw fi xing the back cover and mount the Pen Stand.
Mounting
Mount the Pen Stand using one supplied screw.
Screw
(supplied)
Pen Stand
Mounting on the left side: Use either A or C
Mounting on the right side: Use either B or D
Remove one screw from the back
cover.
A
B
C
D
The Pen Stand can hold pens and
one Eraser.
9
Page 12
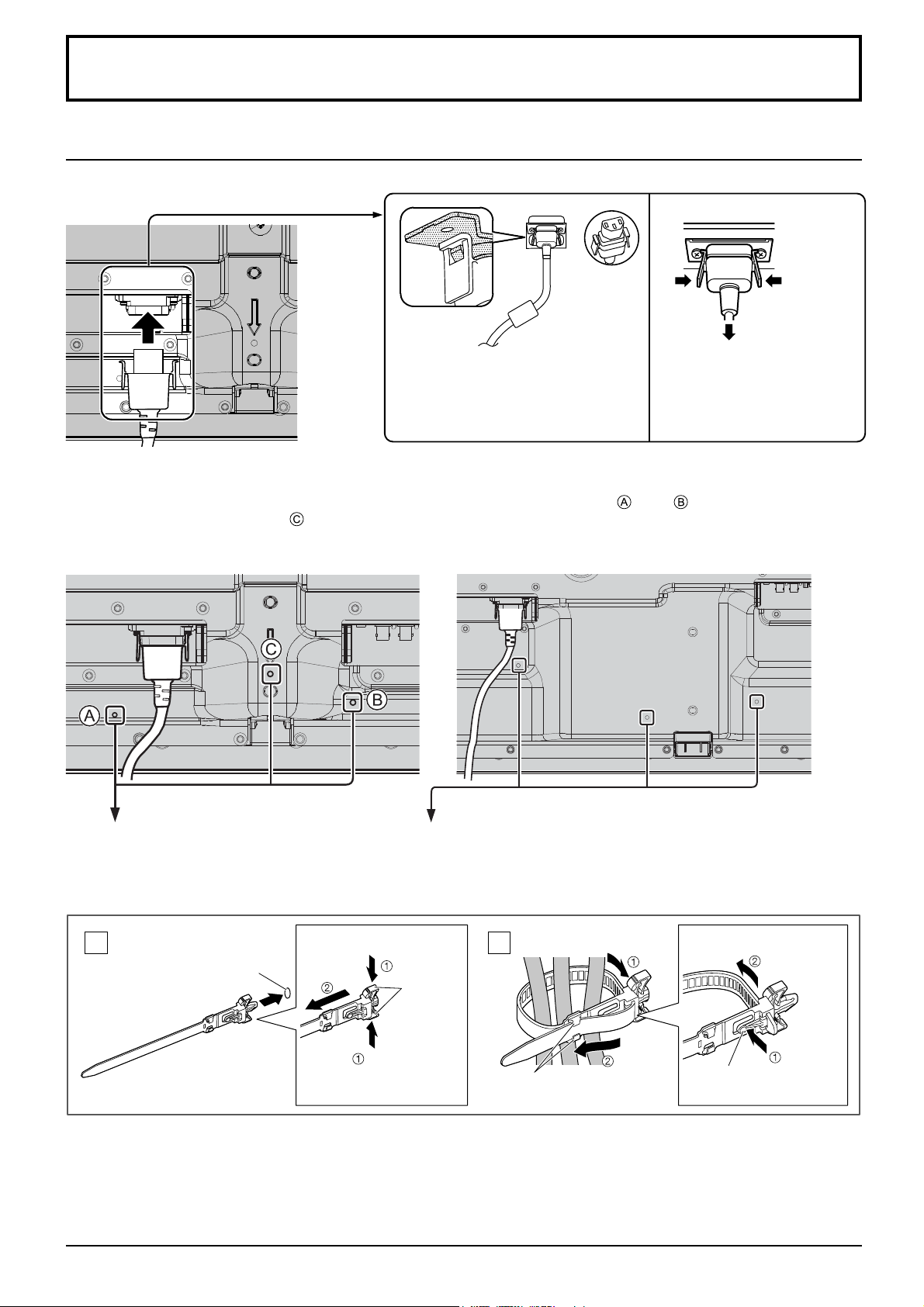
Connections
AC cord connection and fi xing, cable fi xing
AC cord fi xing
Unplug the AC cord
Unplug the AC cord pressing the
Plug the AC cord into the display unit.
Plug the AC cord until it clicks.
Note:
Make sure that the AC cord is locked on
both the left and right sides.
When using the Wall-hanging bracket (vertical) (for 50 inch model)
Note:
When using the Wall-hanging bracket (vertical)(TY-WK42PV20), use the holes and to secure the cables. If
the clamper is used on the hole , the cables may be caught by the wall-hanging bracket.
two knobs.
Note:
When disconnecting the AC cord, be
absolutely sure to disconnect the AC
cord plug at the socket outlet fi rst.
50 inch model 65 inch model
Using the clamper
Secure any excess cables with clamper as required.
Note:
One clamper is supplied with this unit. In case of securing cables at three positions, please purchase it separately.
If you need more clampers, purchase them from your dealer. (Available from the customer service)
Attach the clamper
1
hole
To remove from the unit:
snaps
Bundle the cables
2
To loosen:
10
Insert the clamper
in a hole.
Keep pushing
both side snaps
hooks
Set the
tip in the
hooks
knob
Keep
pushing
the knob
Page 13
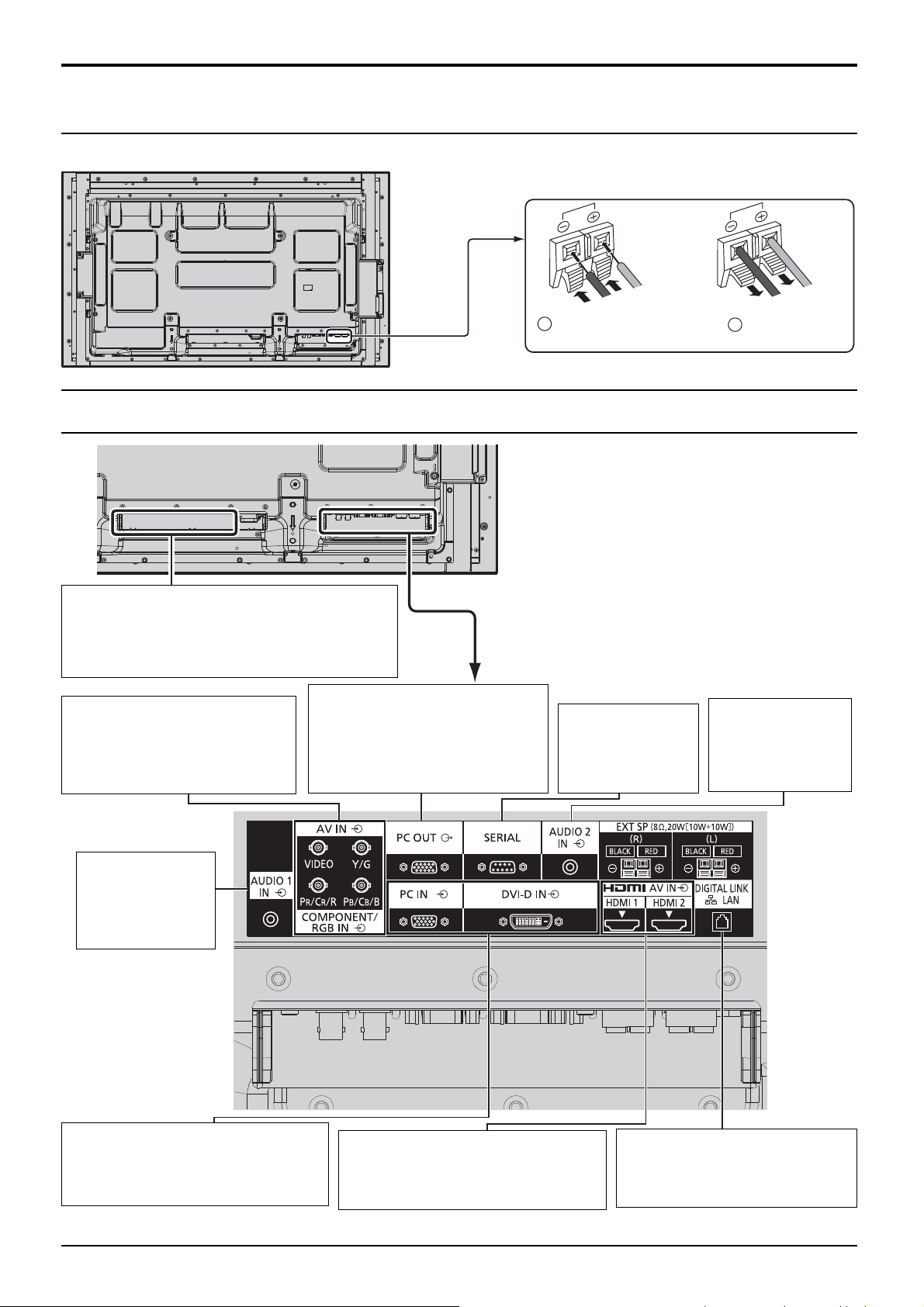
Speaker connection
Please use 8 Ω/10 W speaker.
Connections
Video equipment connection
SLOT: Terminal board (optional accessories) insert slot (see page 4)
Note:
The right side slot is for terminal board with 2-slot
width. The terminal board with 1-slot width does
not function when installed in the right side slot.
AV IN (VIDEO): Composite Video Input
Terminal (see page 12)
COMPONENT/RGB IN: Component/RGB
Video Input Terminal
(see page 12)
PC OUT:
Monitor Out Terminal.
Video signals being reproduced on
the display are output to another
sub monitor as PC video signals.
(see page 16)
Red
1
Black
While pressing the lever,
insert the core wire.
SERIAL:
Serial Control Terminal.
Control the Display
by connecting to
PC. (see page 15)
Black
2
Return the lever.
AUDIO 2 IN:
Audio input terminal
shared with DVI-D
IN and PC IN.
(see page 13, 14)
Red
AUDIO 1 IN:
Audio input terminal
shared with VIDEO
and COMPONENT/
RGB IN. (see page 12)
PC IN: PC Input Terminal
Connect to video terminal of PC or equipment with
Y, PB(CB) and PR(CR) output (see page 14).
DVI-D IN: DVI-D Input Terminal (see page 13)
*
DIGITAL LINK is technology that enables signals such as audio and video to be transmitted using twisted pair cables.
For details, see the Operating Instructions - “Network Operations”.
AV IN (HDMI 1, HDMI 2): HDMI Input
Terminal (see page 12)
Connect to video equipment such as
VCR or DVD player.
LAN, DIGITAL LINK*
Connect to a DIGITAL LINK input terminal network to control the
Display. Alternatively, connect to a device that sends video and
audio signals via the DIGITAL LINK terminal. (see page 17)
11
Page 14
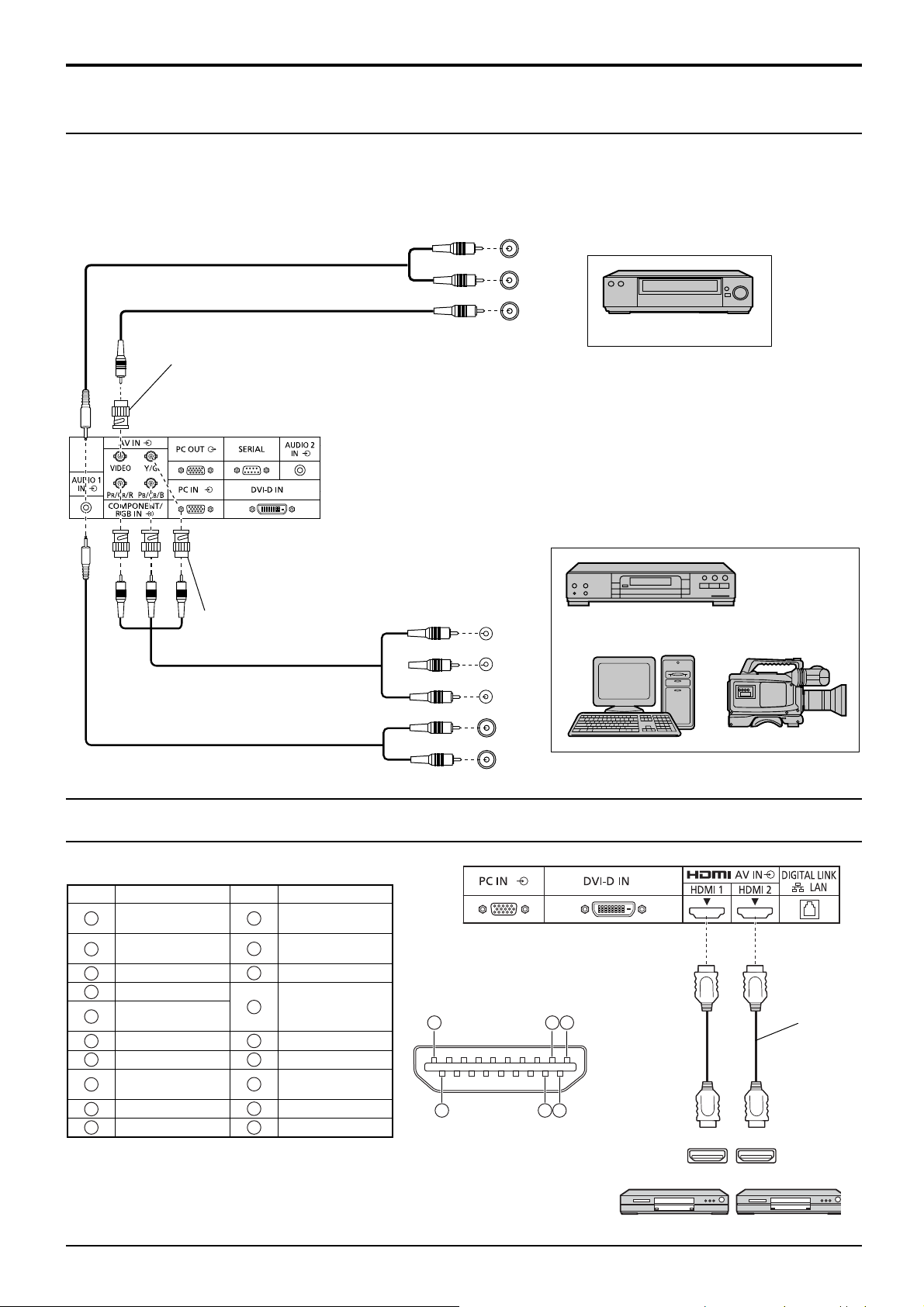
Connections
HDMI
AV OUT
HDMI
AV OUT
VIDEO and COMPONENT / RGB IN connection
Note:
Additional equipment, cables and adapter plugs
shown are not supplied with this set.
Stereo mini plug (M3)
Pin-BNC
Adapter plug
AUDIO 1 IN:
Shared with VIDEO and
COMPONENT/RGB IN
Notes:
• Change the “Component/RGB-in select” setting in the “Setup”
menu to “Component” (when Component signal connection)
or “RGB” (when RGB signal connection). (see page 68)
• Signals input to COMPONENT/RGB IN terminals correspond
to Sync on G or Sync on Y.
L
R
AUDIO
OUT
VIDEO
OUT
VCR
Pin-BNC
Adapter plug
HDMI connection
[Pin assignments and signal names]
Pin No.
Signal name
1
T.M.D.S Data2+
T.M.D.S Data2
2
Shield
3
T.M.D.S Data2-
4
T.M.D.S Data1+
T.M.D.S Data1
5
Shield
6
T.M.D.S Data1-
7
T.M.D.S Data0+
T.M.D.S Data0
8
Shield
9
T.M.D.S Data0-
10
T.M.D.S Clock+
Pin No.
11
12
13
14
15
16
17
18
19
T.M.D.S Clock
Shield
T.M.D.S Clock-
CEC
Reserved
(N.C. on device)
SCL
SDA
DDC/CEC
Ground
+5V Power
Hot Plug Detect
Signal name
DVD Player
Y
PB
PR
L
R
19
OUT
AUDIO
OUT
, Y , P B , P R
3
Computer
1
RGB Camcorder
HDMI
cable
2
18
4
Note:
Additional equipment and HDMI cable shown are not supplied with this set.
12
DVD player
Page 15
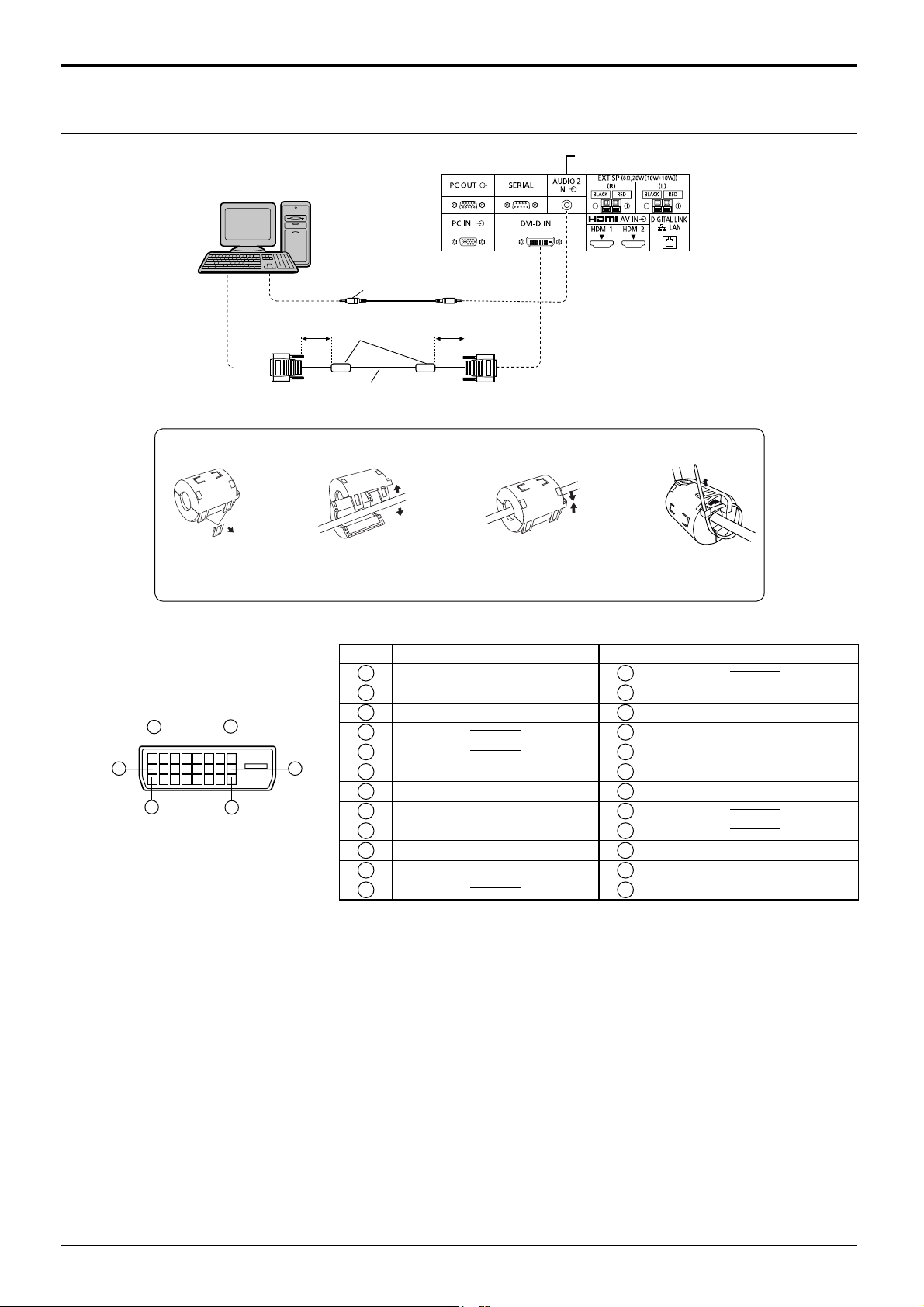
DVI-D IN connection
PC with DVI-D
video out
Stereo mini plug (M3)
Connections
Shared with PC IN.
Less than
1.97 inch (5 cm)
Installing the Ferrite core
1.
Pull back the tabs
(in two places)
DVI-D Input Connector
Pin Layouts
1
9
17
8
24
Connection port view
Ferrite core
(supplied)
DVI-video cable (Within 5 m)
2.
Open the
Ferrite core
Pin No.
1
2
3
4
5
16
6
7
8
9
10
11
12 24
Less than
1.97 inch (5 cm)
Signal Name
T.M.D.S. data 2T.M.D.S. data 2+
T.M.D.S. data 2 shield
DDC clock
DDC data
T.M.D.S. data 1T.M.D.S. data 1+
T.M.D.S. data 1 shield
3.
Route the
cable through
and close
Pin No.
13
14
15
16
17
18
19
20
21
22
23
4.
Fix the Ferrite
core with the
cable tie
Signal Name
+5 V DC
Ground
Hot plug detect
T.M.D.S. data 0T.M.D.S. data 0+
T.M.D.S. data 0 shield
T.M.D.S. clock shield
T.M.D.S. clock+
T.M.D.S. clock-
Notes:
• Additional equipment and cables shown are not supplied with this set.
• Use the DVI-D cable complying with the DVI standard. Image deterioration may occur depending on the length or
the quality of the cable.
13
Page 16
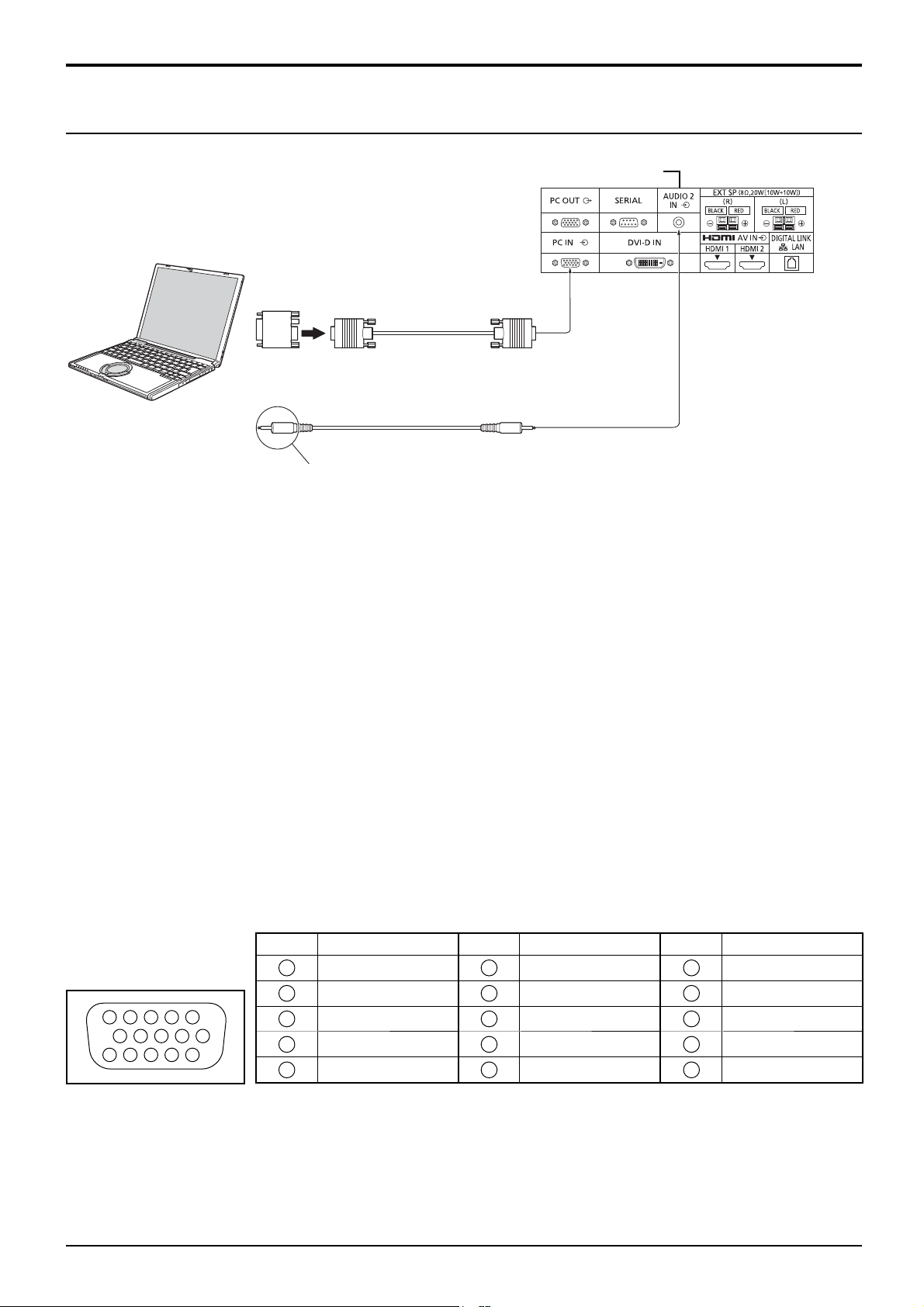
1
6 7 8 3 9
4 5
10
15 14 13 12 11
2
Connections
PC Input Terminals connection
Shared with DVI-D IN.
COMPUTER
Conversion adapter
(if necessary)
RGB
PC cable
Audio
Connect a cable which matches
the audio output terminal on the computer.
(Female)
Mini D-sub 15p
(Male)
Stereo mini plug (M3)
Notes:
• With regard to the typical PC input signals that are described in the applicable input signals list (see page 85), adjustment
values such as for the standard picture positions and sizes have already been stored in this unit. You can add up to eight
PC input signal types that are not included in the list.
• Computer signals which can be input are those with a horizontal scanning frequency of 15 to 110 kHz and vertical scanning
frequency of 48 to 120 Hz. (However, the image will not be displayed properly if the signals exceed 1,200 lines.)
• The display resolution is a maximum of 1,440 × 1,080 dots when the aspect mode is set to “4:3”, and 1,920 × 1,080
dots when the aspect mode is set to “16:9”. If the display resolution exceeds these maximums, it may not be possible
to show fi ne detail with suffi cient clarity.
• The PC input terminals are DDC2B-compatible. If the computer being connected is not DDC2B-compatible, you will
need to make setting changes to the computer at the time of connection.
• Some PC models cannot be connected to the set.
• There is no need to use an adapter for computers with DOS/V compatible Mini D-sub 15P terminal.
• The computer shown in the illustration is for example purposes only.
• Additional equipment and cables shown are not supplied with this set.
• Do not set the horizontal and vertical scanning frequencies for PC signals which are above or below the specifi ed
frequency range.
• Component Input is possible with the pin 1, 2, 3 of the Mini D-sub 15P Connector.
• Change the “Component/RGB-in select” setting in the “Setup” menu to “Component”
(when Component signal connection) or “RGB” (when RGB signal connection). (see page 68)
Signal Names for Mini D-sub 15P Connector
Pin No. Signal Name Pin No. Signal Name Pin No. Signal Name
1
2
3
4
5
Pin Layout for PC Input
Terminal
14
R (PR/CR)
G (Y)
B (PB/CB)
NC (not connected)
GND (Ground)
6
7
8
9
10
GND (Ground)
GND (Ground)
GND (Ground)
+5 V DC
GND (Ground)
11
NC (not connected)
12
13
14
15
HD/SYNC
SDA
VD
SCL
Page 17
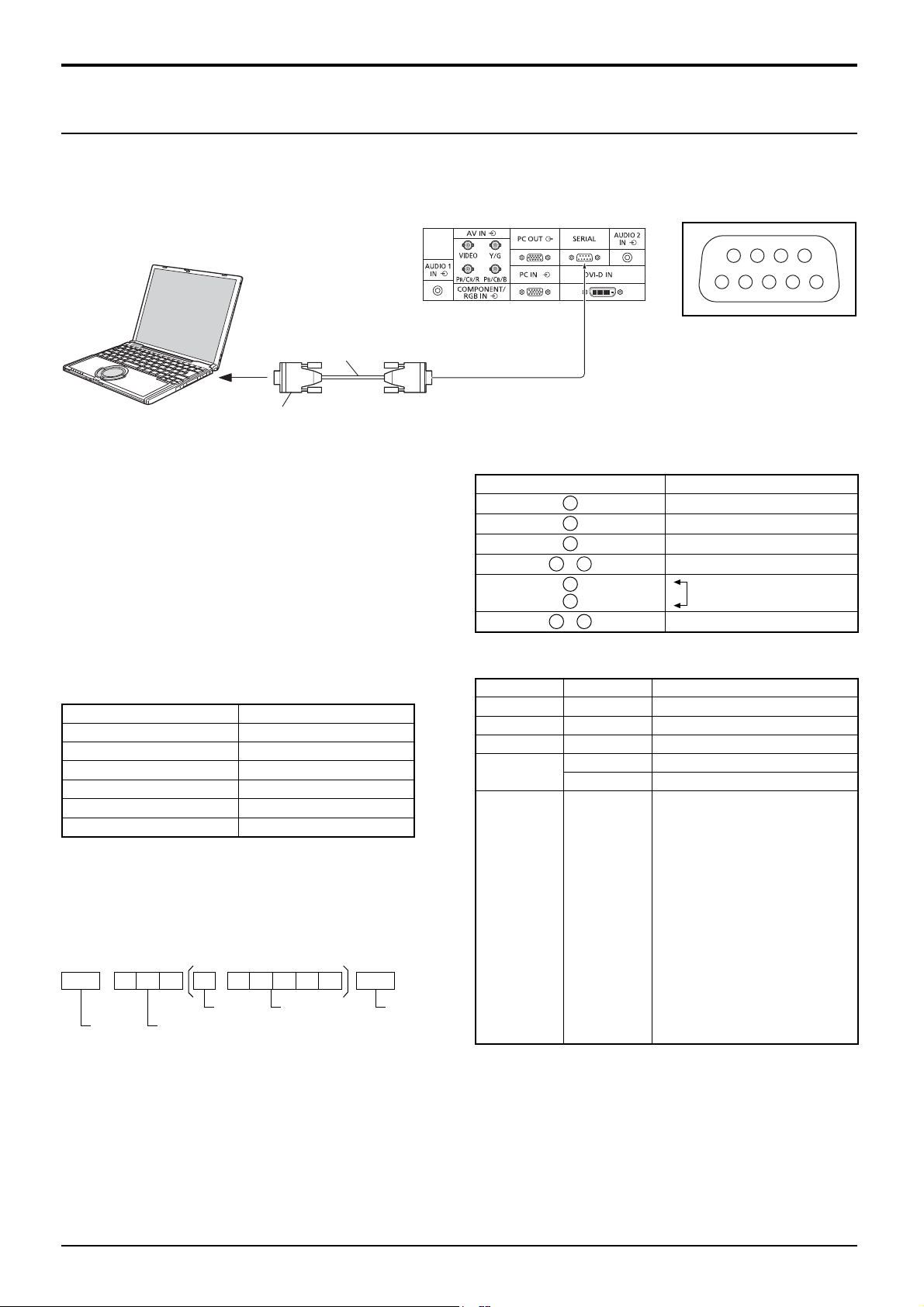
Connections
SERIAL Terminals connection
The SERIAL terminal is used when the Display is controlled by a computer.
Note: To use serial control for this unit, make sure to set the “Control I/F Select” in the “Network Settings” menu to
“RS-232C”. (refer to “Operating Instructions, Network Operations”)
(Male)
COMPUTER
RS-232C Straight cable
Notes:
•
Use the RS-232C straight cable to connect the computer to the Display.
D-sub 9p
(Female)
• The computer shown is for example purposes only.
• Additional equipment and cables shown are not supplied
with this set.
The SERIAL terminal conforms to the RS-232C interface
specifi cation, so that the Display can be controlled by a
computer which is connected to this terminal.
The computer will require software which allows the
sending and receiving of control data which satisfi es the
conditions given below. Use a computer application such
as programming language software. Refer to the
documentation for the computer application for details.
Communication parameters
Signal level RS-232C compliant
Synchronization method Asynchronous
Baud rate 9600 bps
Parity None
Character length 8 bits
Stop bit 1 bit
Flow control None
Basic format for control data
The transmission of control data from the computer
starts with a STX signal, followed by the command, the
parameters, and lastly an ETX signal in that order. If
there are no parameters, then the parameter signal does
not need to be sent.
STX C1 C2 C3 P1 P2 P3 P4: P5 ETX
Start
(02h)
Colon Parameter(s)
3-character
command (3 bytes)
(1 - 5 bytes)
End
(03h)
Notes:
• If multiple commands are transmitted, be sure to wait for
the response for the fi rst command to come from this unit
before sending the next command.
• If an incorrect command is sent by mistake, this unit will
send an “ER401” command back to the computer.
• S1A and S1B of Command IMS are available only when
a dual input terminal board is attached.
• Consult your local Panasonic dealer for detail instructions
on command usage.
6789
13452
Pin layout for SERIAL Terminal
Signal names for D-sub 9P connector
Pin No. Details
2
3
5
4
6
•
7
8
1
9
•
R X D
T X D
GND
Non use
(Shorted in this set)
NC
These signal names are those of computer specifi cations.
Command
Command Parameter Control details
PON None Power ON
POF None Power OFF
AVL ** Volume 00 - 63
AMT
IMS None
0 Audio MUTE OFF
1 Audio MUTE ON
Input select (toggle)
SL1
S1A
S1B
VD1
YP1
HM1
HM2
DV1
PC1
DL1
MG1
MV1
WB1
SLOT input (SLOT INPUT)
SLOT input (SLOT INPUT A)
SLOT input (SLOT INPUT B)
VIDEO input (VIDEO)
COMPONENT/RGB IN input
(COMPONENT)
HDMI 1 input (HDMI1)
HDMI 2 input (HDMI2)
DVI-D IN input (DVI)
PC IN input (PC)
DIGITAL LINK input (DIGITAL LINK)
Miracast input (Miracast(TM))
Memory veiwer input
(MEMORY VIEWER)
WhiteBoard input (WHITEBOARD)
With the power off, this display responds to PON
command only.
15
Page 18
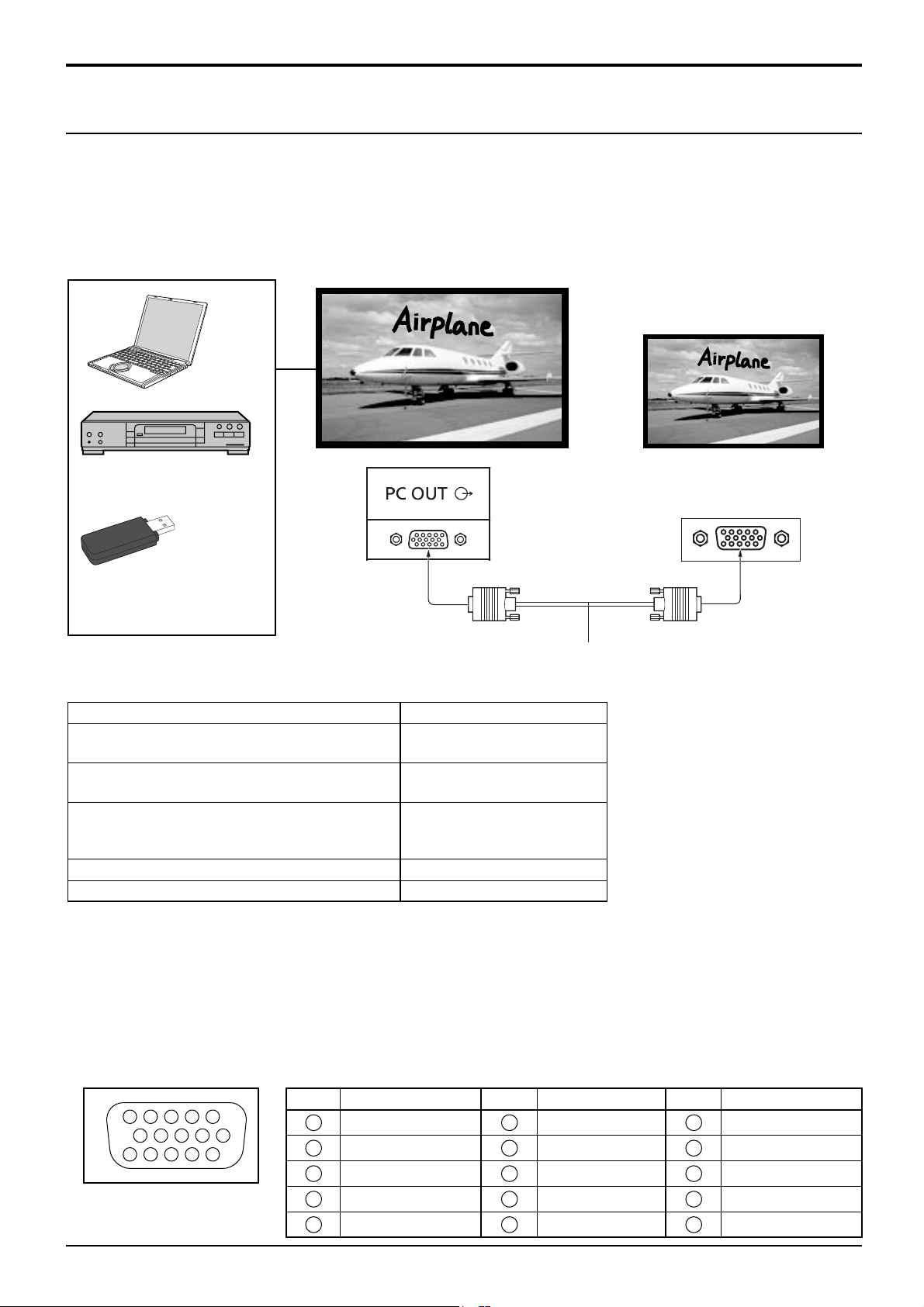
1
6 7 8 3 9
4 5
10
15 14 13 12 11
2
Connections
PC OUT connection
The image being reproduced on the display including the image input from video equipment and the contents drawn
on the whiteboard can be displayed on another sub monitor.
To use the function, set “Monitor Out” to “On” in “Setup”.
Note:
Setting it to “On” will adjust the “Picture” menu values to the standard values.
(see page 66)
Computer, DVD player and
other video equipment
USB memory
(Female)
(To be viewed in Memory
Viewer)
(Male)
Mini D-sub 15p cable
(Commercially available)
Input signals and drawn images that can be output
Input signal / Drawn image Output signal
HDMI input signal (HDMI 1, HDMI 2)
HDCP (copy protection) not supported
DVI input signal (DVI-D IN)
HDCP (copy protection) not supported
PC input signal (PC IN)
When “Component/RGB-in select” is set to
“RGB”
1,920 x 1,080@50 Hz or
1,920 x 1,080@60 Hz
1,920 x 1,080@50 Hz or
1,920 x 1,080@60 Hz
1,920 x 1,080@50 Hz or
1,920 x 1,080@60 Hz
Whiteboard screen 1,920 x 1,080@60 Hz
Memory Viewer screen (MEMORY VIEWER) 1,920 x 1,080@60 Hz
Sub monitor
PC input terminal
Notes:
• The aspect ratio of the output signal is changed so that it can be shown on the screen.
• The following input signals cannot be output.
Component input (COMPONENT/RGB IN)
Composite video input (VIDEO)
Miracast image (Miracast(TM))
Wireless Manager (Panasonic APPLICATION)
Pin Layout and Signal Names of Monitor Out Terminal (Mini-D-sub 15P)
Pin No. Signal Name Pin No. Signal Name Pin No. Signal Name
16
1
2
3
4
NC (not connected)
5
R
G
B
GND (Ground)
6
7
8
9
10
GND (Ground)
GND (Ground)
GND (Ground)
GND (Ground)
+5 V DC
11
NC (not connected)
12
NC (not connected)
13
14
15
NC (not connected)
HD
VD
Page 19
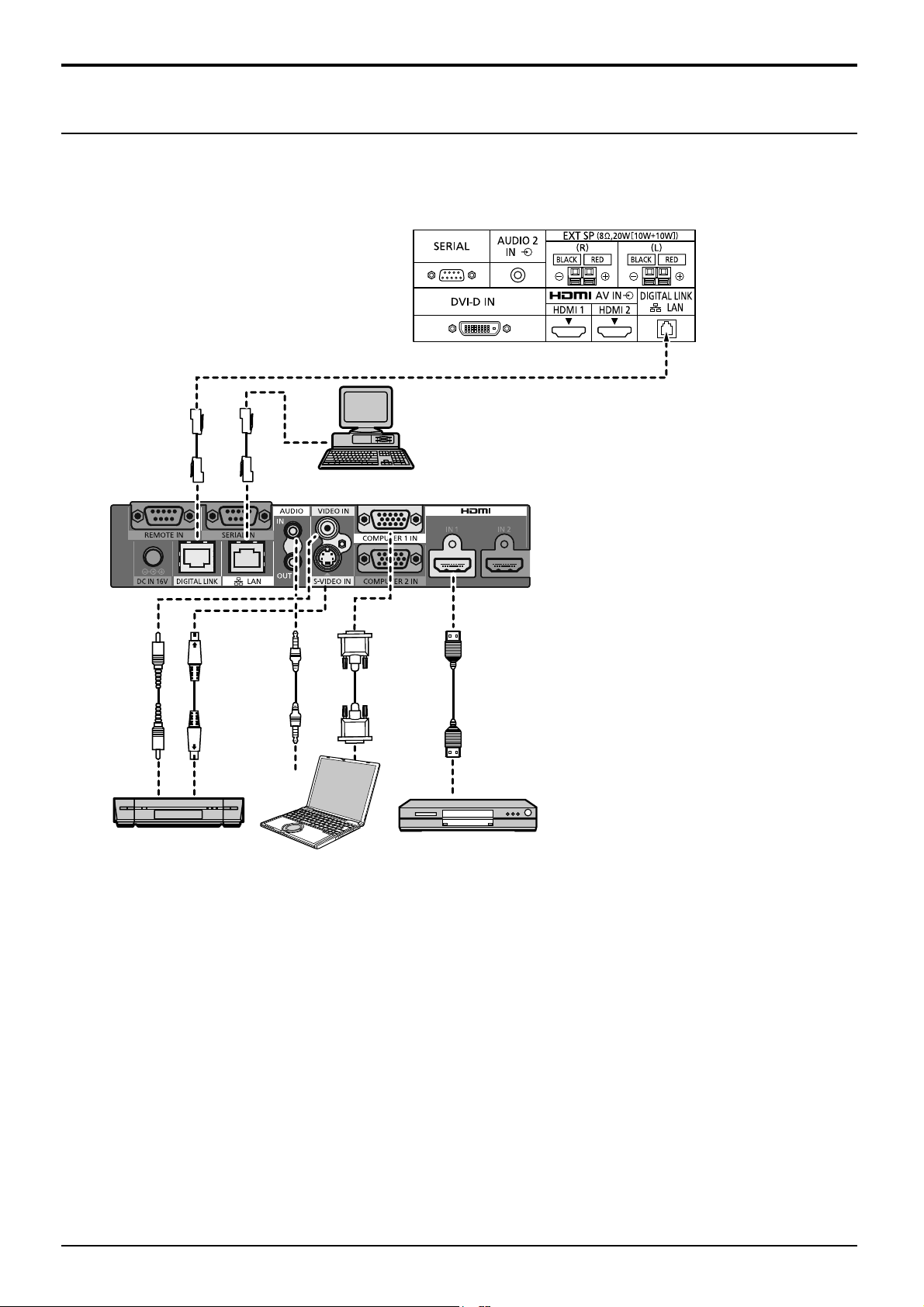
Connections
Example connection using the DIGITAL LINK Terminal
A twisted pair cable transmitter such as the Panasonic Digital Interface Box (ET-YFB100G) uses twisted pair cables
to transmit inputted video and audio signals, and these digital signals can be input to the Display via the DIGITAL
LINK terminal.
Display Connection Terminals
Control
Computer
When a Panasonic ET-YFB100G is used
Video Cassette Recorder
Computer
Note:
When connecting with DIGITAL LINK, be sure to confi gure each of the “Network Settings” settings.
For the cautions for DIGITAL LINK setting and connection, refer to “Operating Instructions - Network Operations”.
DVD Player
17
Page 20
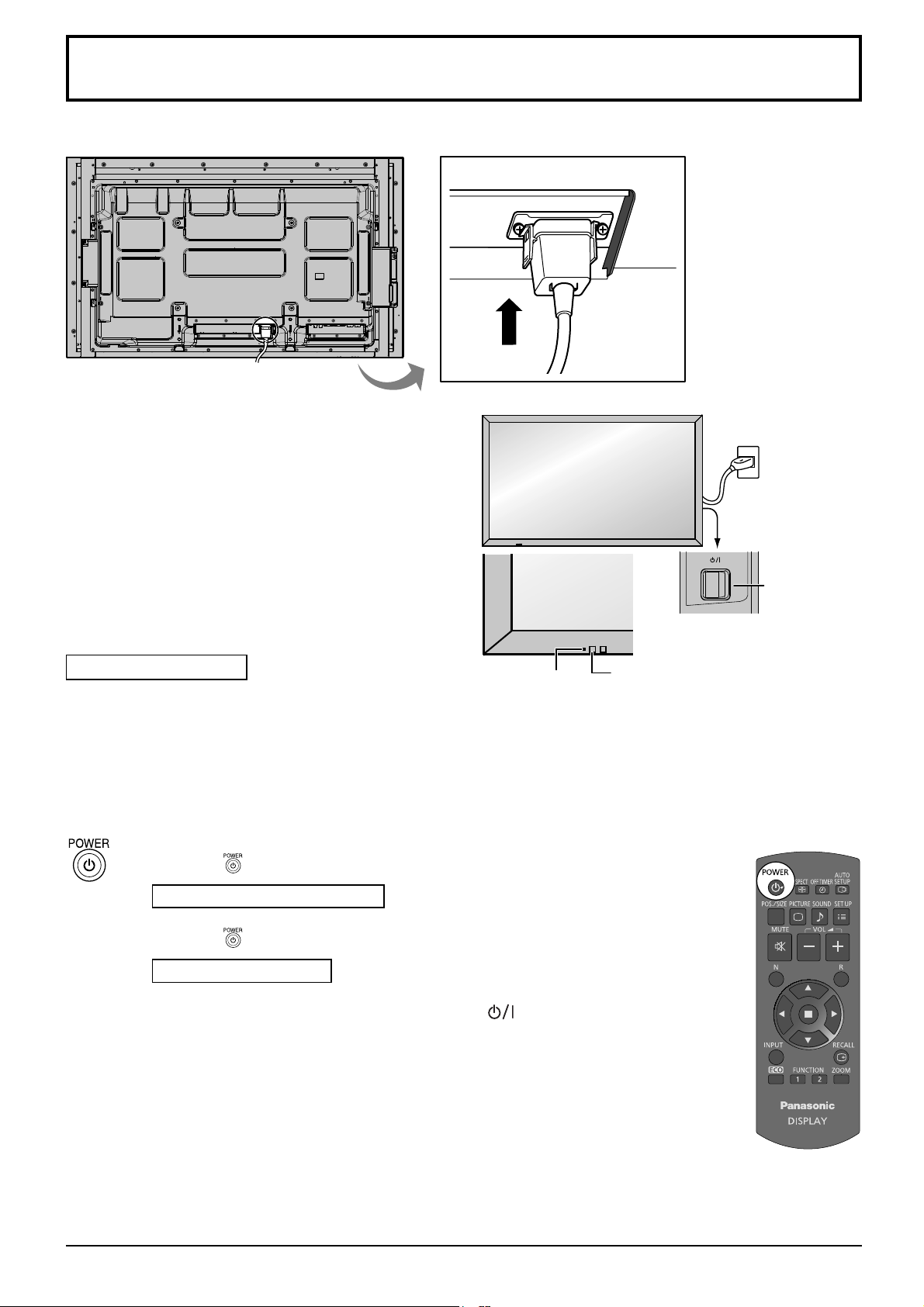
Power On / Off
Connecting the AC cord plug to the Display.
Connecting the plug to the Wall Outlet
Notes:
• Main plug types vary between countries. The power
plug shown at right may, therefore, not be the type
fi tted to your set.
• When disconnecting the AC cord, be absolutely sure
to disconnect the AC cord plug at the socket outlet
fi rst.
Press the Power switch on the Display to turn the set
on: Power-On.
Power switch
Power Indicator: Green
[Starting up the touch screen and network]
It takes some time for the touch screen and network
to start up just after the power is turned on.
During that time, “Touch Screen Settings”, “Network
Settings” in the “Setup” menu is grayed out and
cannot be set.
Press the button on the remote control to turn the Display off.
Power Indicator: Red (standby)
Press the button on the remote control to turn the Display on.
Power Indicator: Green
Turn the power to the Display off by pressing the switch on the unit, when
the Display is on or in standby mode.
Note:
During operation of the power management function, the power indicator turns
orange in the power off state.
Power Indicator
Remote Control Sensor
18
Page 21
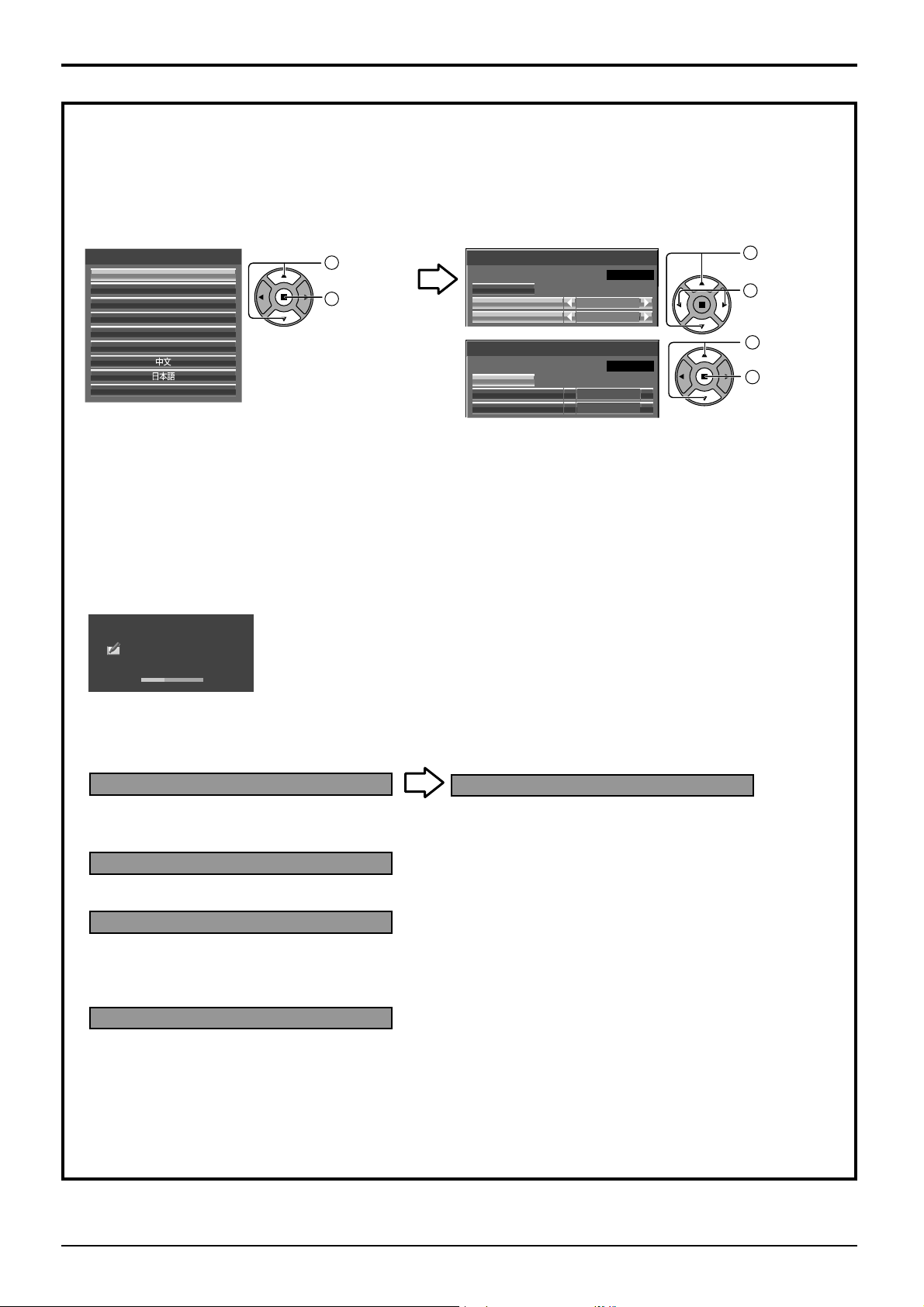
Power On / Off
When fi rst switching on the unit
Following screen will be displayed when the unit is turned on for the fi rst time.
Use the remote control to make the settings. Pressing the buttons on the main unit or multi-touch operation will
not work.
OSD Language
OSD Language
English (UK)
Deutsch
Français
Italiano
Español
ENGLISH (US)
Русский
1
Select the
language.
2
Set.
Day/Time Settings
Day/Time Settings
Time MON 99:99
Set
Day
Time
Day/Time Settings
Time TUE 99:99
Set
Day TUE
MON
18:00
18:00Time
Notes:
• Once the items are set, the screens won't be displayed when switching on the unit next time.
• After the setting, the items can be changed in the following menus.
OSD Language (see page 67)
Day/Time Settings (see page 58)
Power ON message
The following message may be displayed when turning the unit power ON:
WhiteBoard Startup screen
WhiteBoard
Now Loading...
1
Select “Day”
or “Time”.
2
Setup “Day”
or “Time”.
1
Select “Set”.
2
Set.
When the power is turned ON with the Input switch of the WHITEBOARD, the built-in WhiteBoard starts up.
Touch screen connection status display
When not connected to a computer via USB
Initializing Touch Screen...
Touch Screen detected.
Touch operation of the display is possible after this
When connected to a computer via USB
Touch Screen connected to external device.
message appears.
No activity power off Precautions
’No activity power off’ is enabled.
If “No activity power off” in Setup menu is set to “Enable”, a warning message is displayed every time the
power is turned ON. (see page 67)
Power Management Information
Last turn off due to 'Power management'.
If “Power management” is functioned, an information message is displayed every time the power is turned ON.
(see page 63)
These message displays can be set with the following menu: Options menu
Power On Message (No activity power off)
(see page 75)
Power On Message (Power Management)
(see page 75)
19
Page 22
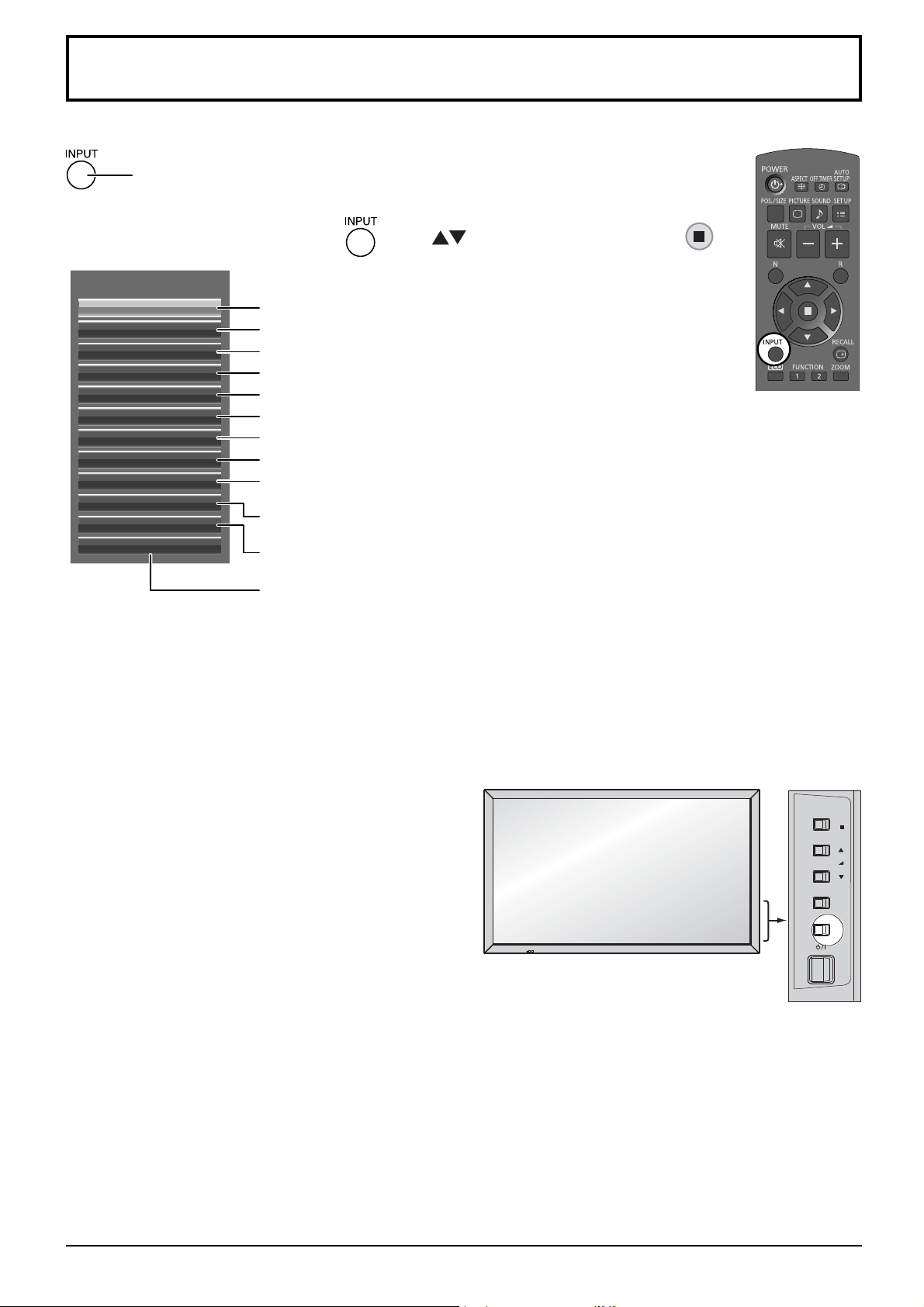
Selecting the input signal
INPUT
HDMI1
HDMI2
SLOT INPUT
VIDEO
COMPONENT
PC
DVI
DIGITAL LINK
Miracast(TM)
Panasonic APPLICATION
WHITEBOARD
MEMORY VIEWER
Press to select the input signal to be played back from the equipment which has been
connected to the Display.
Alternatively you can press , press to select the input and press .
HDMI input in HDMI 1 terminal
HDMI input in HDMI 2 terminal
Input signal in a Terminal Board*
Composite video input in VIDEO terminal
Component/RGB input in COMPONENT/RGB IN terminal*
Computer's signal input in PC IN terminal
DVI-D input in DVI-D IN terminal
DIGITAL LINK input in DIGITAL LINK terminal
Select this input when using the Miracast function. (
Select this input when using “Wireless Manager” via wired/wireless LAN.
1
see
2
page 45)
*1 “SLOT INPUT” appears when an optional Terminal Board is connected.
When a Terminal Board with dual input terminals is connected, “SLOT INPUT A” and “SLOT INPUT B” will appear.
When a Terminal Board incompatible with the Display is installed, “Non-Compatible Function Board” is displayed.
*2 “COMPONENT” may be displayed as “RGB” depending on the setting of “Component/RGB-in select”.
(see page 68)
*3 The WHITEBOARD input can be selected when “Touch Screen” of “Touch Screen Settings” is “On”.
Notes:
• Selecting is also possible by pressing the INPUT button
on the unit.
• Outputs the sound as set in “Audio input select” in the
Options menu. (see page 77)
• Select to match the signals from the source connected
to the component/RGB input terminals. (see page 68)
• Image retention (image lag) may occur on the LCD
display panel when a still picture is kept on the panel for
an extended period. To prevent such a problem, using
the screensaver is recommended. (see page 61)
• The connection of the Wireless Manager is interrupted if
the input is switched from Panasonic APPLICATION to
Miracast(TM) or MEMORY VIEWER.
The connection of Miracast is interrupted if the input is
switched from Miracast(TM) to Panasonic APPLICATION
or MEMORY VIEWER.
Please check the setting again after switching the input.
20
Select this input when using the Memory Viewer function. (
The screen switches WHITEBORAD input*3.
see
(
page 37)
see
page 32)
ENTER/
/
+
VOL
-
/
MENU
INPUT
Page 23
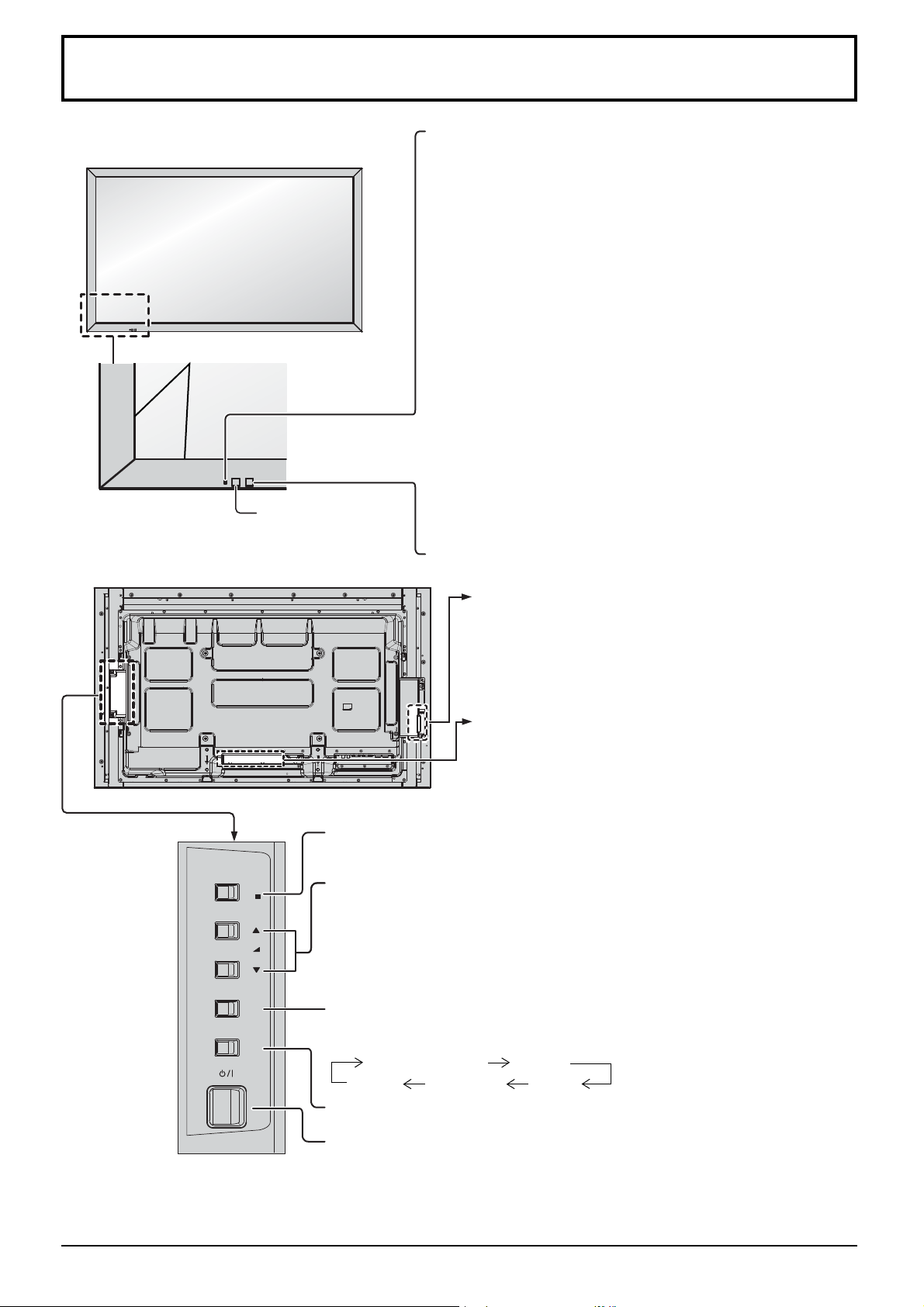
Basic Controls
Main Unit
Touch panel IR transmission part
Installed on the four sides of the display panel.
Remote control
sensor
Power Indicator
The Power Indicator will light.
• Power-OFF .... Indicator not illuminated (The unit will still
consume some power as long as the power
cord is still inserted into the wall outlet.)
• Standby ........ Red
Orange (When “Slot power” is set to “On” and
Terminal Board is installed. See page 74)
Orange (Depending on the type of the function board
installed, when the power is supplied to the slot)
Orange (When “Control I/F Select” is set to “DIGITAL
LINK/LAN” or “Wireless Network Standby” is set to “On”.
Refer to “Operating Instructions, Network Operations”)
Orange (When “Quick Launch” is set to “On”. See page 59)
• Power-ON ...... Green
• HDMI1 Power management
HDMI2 Power management
.........................
*
These functions are not supported by TH-50LFB70E and TH-65LFB70E.
Orange (With HDMI1 or HDMI2 input signal. See page 63)
• PC Power management (DPMS)
......................... Orange (With PC input signal. See page 63)
• DVI-D Power management
......................... Orange (With DVI input signal. See page 63)
Note:
If the power indicator is orange, power consumption during standby
is generally larger than that of when the power indicator is red.
Brightness Sensor
Detects the brightness in the viewing environment. (see page 63)
USB (VIEWER):
Connect to USB memory. (see page 31)
USB (TOUCH): When using the “WhiteBoard
Software” from the supplied CD-ROM,
connect the computer via USB cable.
(see page 44)
ENTER/
/
+
VOL
-
/
MENU
INPUT
SLOT: Terminal board (optional accessories) insert
slot (see page 4 )
Note:
The right side slot is for terminal board with 2-slot
width. The terminal board with 1-slot width does not
function when installed in the right side slot.
Enter / Aspect button
(see page 23, 46)
Volume Adjustment
Volume Up “+” Down “–”
When the menu screen is displayed:
“+” : press to move the cursor up
“–” :
press to move the cursor down
(see page 46)
MENU Screen ON / OFF
Each time the MENU button is pressed, the menu screen will switch. (see
page 46)
Normal Viewing Picture
Sound Pos. /Size Setup
INPUT button (INPUT signal selection)
(see page 20)
Main Power On / Off Switch
21
Page 24
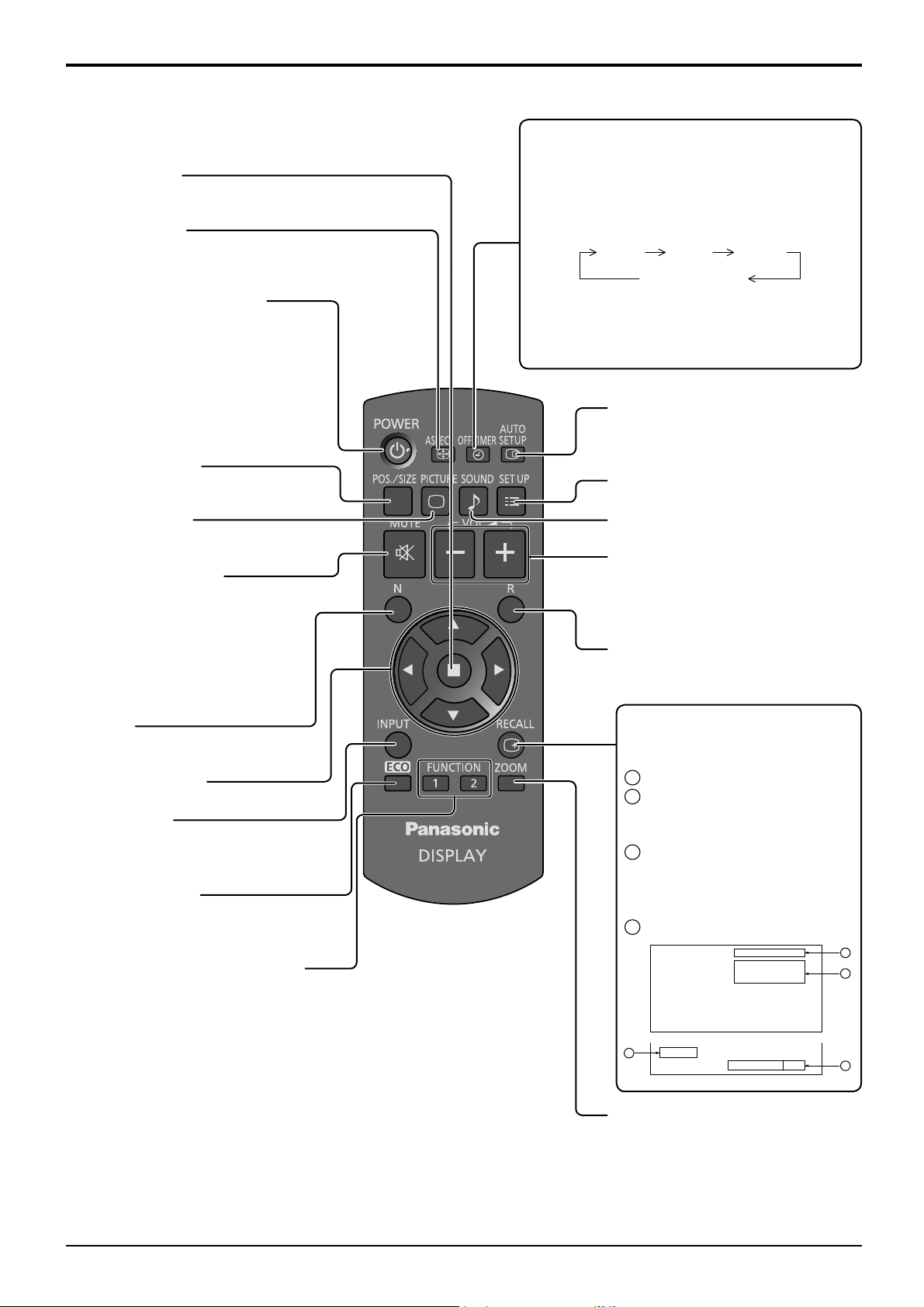
Basic Controls
Remote Control Transmitter
ACTION button
Press to make selections.
ASPECT button
Press to adjust the aspect.
(see page 23)
Standby (ON / OFF) button
The Display must fi rst be plugged into
the wall outlet and turned on at the
power switch (see page 18).
Press this button to turn the Display
On, from Standby mode. Press
it again to turn the Display Off to
Standby mode.
POS./SIZE button
(see page 48)
OFF TIMER button
The Display can be preset to switch to stand-by
after a fi xed period. The setting changes to 30
minutes, 60 minutes, 90 minutes and 0 minutes
(off timer cancelled) each time the button is
pressed.
30 min 60 min
90 min
0 min (Cancel)
When three minutes remain, “Off timer 3 min”
will fl ash.
The off timer is cancelled if a power interruption
occurs.
AUTO SETUP button
Automatically adjusts the position/
size of the screen. (see page 48)
SET UP button (see page 57)
PICTURE button
(see page 51)
Sound mute On / Off
Press this button to mute the
sound.
Press again to reactivate sound.
Sound is also reactivated when
power is turned off or volume level
is changed.
N button
(see page 50, 51, 52, 56)
POSITION buttons
INPUT button
Press to select Input signal
sequentially. (see page 20)
ECO MODE (ECO)
Press to change the ECO MODE
setup status. (see page 63)
FUNCTION buttons (FUNCTION)
(see page 65)
SOUND button (see page 56)
Volume Adjustment
Press the Volume Up “+” or Down “–”
button to increase or decrease the
sound volume level.
R button (see page 46)
Press the R button to return to
previous menu screen.
RECALL button
Press the “RECALL” button to display
the current system status.
Input label
1
Aspect mode (see page 23)
2
Audio input (see page 77)
Profi le name (see page 55)
Off timer
3
The off timer indicator is
displayed only when the off
timer has been set.
Clock display (see page 74)
4
PC
♪ COMPONENT
Memory name: MEMORY2
4:3
1
2
22
10:00
4
Off timer
90min
Digital Zoom (see page 24)
3
Page 25
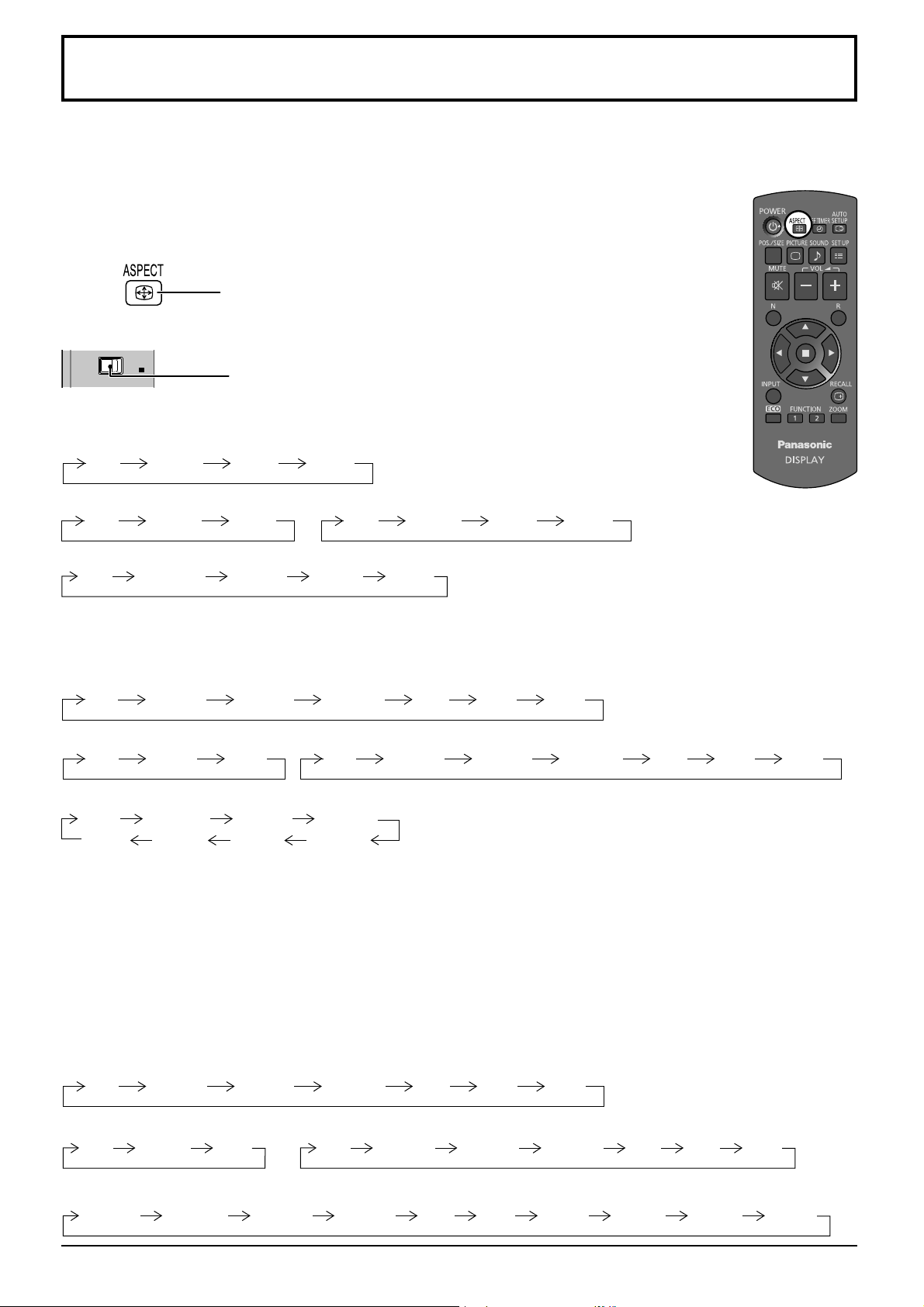
ASPECT Controls
The Display will allow you to enjoy viewing the picture at its maximum size, including wide screen cinema format
picture.
Note:
Be aware that if you put the display in a public place for commercial purposes or a public showing
and then use the aspect mode select function to shrink or expand the picture, you may be violating
the copyright under copyright law. It is prohibited to show or alter the copyrighted materials of other
people for commercial purposes without the prior permission of the copyright holder.
Press repeatedly to move through the aspect options:
For details about the aspect mode, please see “List of Aspect Modes” (page 83).
[from the unit]
ENTER/
[TH-50LFB70U, TH-65LFB70U]
For VIDEO (S VIDEO) signal input:
4:3 ZOOM JUSTFULL
For PC signal input: For SD signal input (525 (480) / 60i • 60p, 625 (575) / 50i • 50p):
4:3 ZOOM FULL 4:3 ZOOM JUSTFULL
For HD signal input [1125 (1080) / 60i • 50i • 60p • 50p • 24p • 25p • 30p • 24psF, 1250 (1080) / 50i, 750 (720) / 60p • 50p]:
4:3 H-FILL ZOOM FULL JUST
With the following inputs, the aspect will be fi xed to “FULL” and you cannot switch it.
Miracast(TM), MEMORY VIEWER, WHITEBOARD
[TH-50LFB70E, TH-65LFB70E, TH-50LFB70W, TH-65LFB70W]
For VIDEO (S VIDEO) signal input:
4:3 Zoom1 16:9Zoom2 Zoom3 14:9 Just
For PC signal input: For SD signal input (525 (480) / 60i • 60p, 625 (575) / 50i • 50p):
4:3 Zoom 16:9
For HD signal input [1125 (1080) / 60i • 50i • 60p • 50p • 24p • 25p • 30p • 24psF, 1250 (1080) / 50i, 750 (720) / 60p • 50p]:
4:3
4:3 Full Zoom1
14:9Just
The aspect mode changes each time the ENTER button is pressed.
4:3 Zoom1 16:9Zoom2 Zoom3 14:9 Just
Zoom2
16:9
Zoom3
With the following inputs, the aspect will be fi xed to “16:9” and you cannot switch it.
Miracast(TM), MEMORY VIEWER, WHITEBOARD
Notes:
• The aspect mode is memorized separately for each input terminal.
• Do not allow the picture to be displayed in 4:3 mode for an extended period, as this can cause a permanent image
retention to remain on the Display Panel.
All Aspect mode
Set “All Aspect” to “On” in Options menu to enable the extended aspect mode (page 74). When All Aspect mode, the aspect
mode of pictures is switched as follows. For details about the aspect mode, please see “List of Aspect Modes”. (page 83)
For VIDEO (S VIDEO) signal input:
4:3 Zoom1 16:9Zoom2 Zoom3 14:9 Just
For PC signal input:
4:3 Zoom 16:9
For HD signal input [1125 (1080) / 60i • 50i • 60p • 50p • 24p • 25p • 30p • 24psF, 1250 (1080) / 50i, 750 (720) / 60p • 50p]:
4:3 Full Zoom1 16:9 Just1Zoom2 Zoom3 14:9 Just2 4:3 (1) 4:3 (2)
For SD signal input (525 (480) / 60i
4:3 Zoom1 16:9 JustZoom2 Zoom3 14:9
•
60p, 625 (575) / 50i
•
50p):
23
Page 26
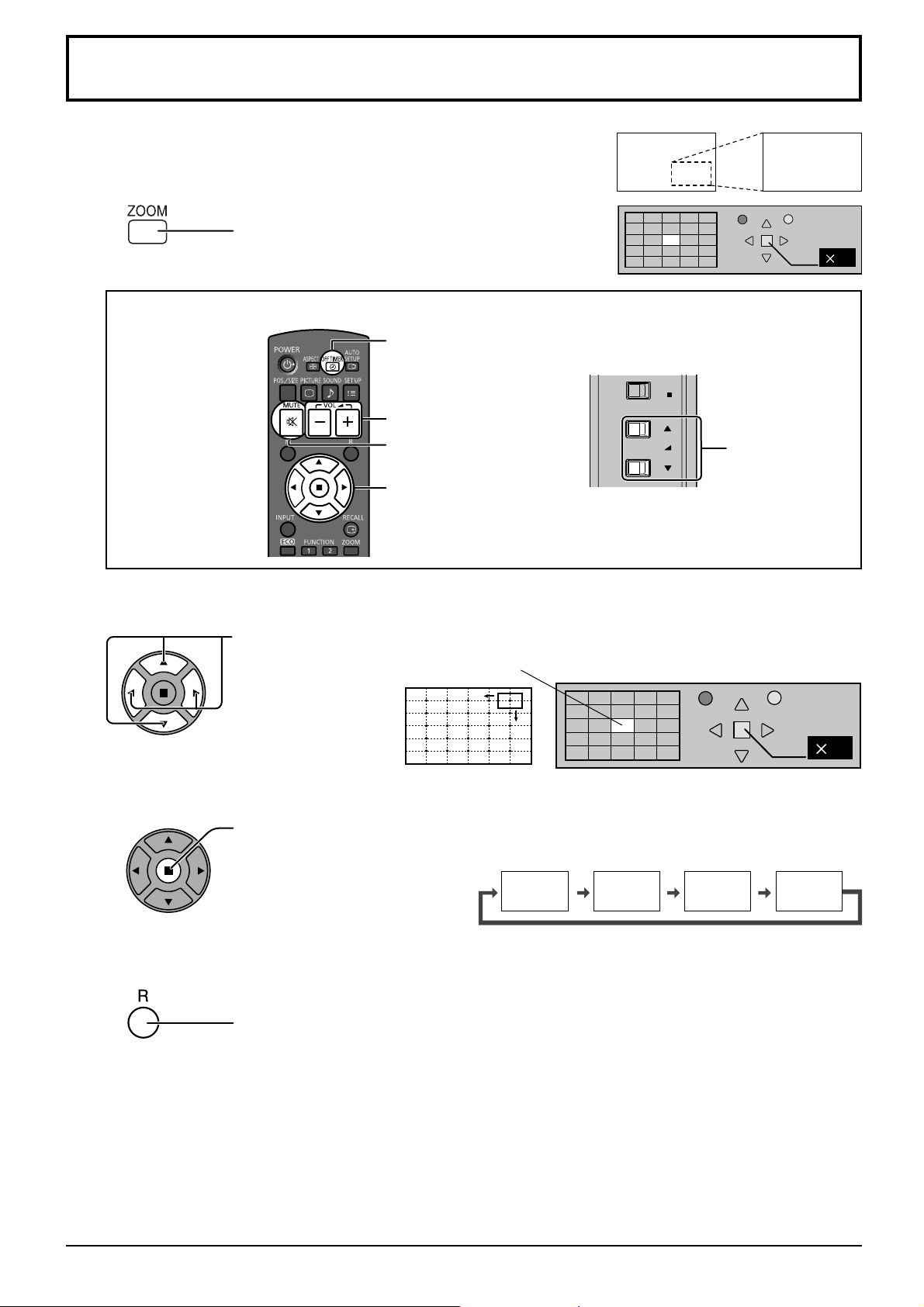
Digital Zoom
This displays an enlargement of the designated part of the displayed image.
Display the operation guide.
1
Press to access Digital Zoom.
The operation guide will be displayed.
During Digital Zoom, only the following buttons can be operated.
[Remote control]
Select the area of the image to be enlarged.
2
Press on the enlargement location to select.
OFF TIMER button
VOL button
MUTE button
POSITION /
ACTION button
The cursor will move.
[Unit]
ENTER/
/
+
VOL
-
/
Exit
1
VOL button
Select the magnifi cation required for the enlarged display.
3
Each time this is pressed, the magnifi cation factor changes.
This is shown in the image being displayed.
s1
Return to normal display (quit Digital Zoom).
4
Press to exit from the Digital Zoom.
Notes:
• When power goes OFF (including “Off Timer” operation), Digital Zoom terminates.
• The Digital Zoom function cannot be selected while in the following operation state:
When WHITEBOARD input.
When two screen display.
When Screensaver (except for Negative image) is running (see page 61)
When the thumbnail view or fi le list view of Memory Viewer is displayed
• While Digital Zoom is in operation, “Adjusting Pos./Size” cannot be used.
s2
s3
Exit
s4
2
2
24
Page 27
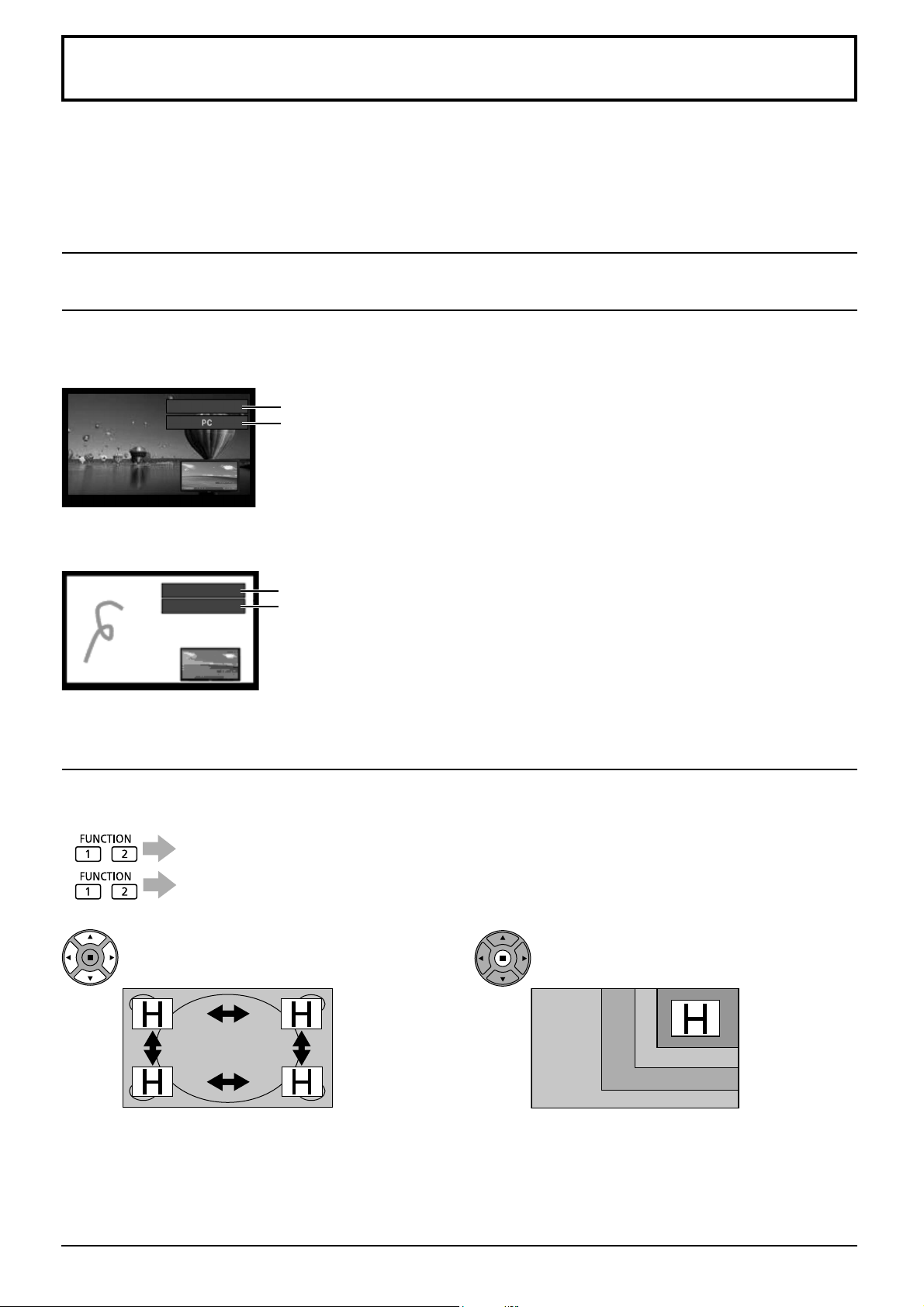
MULTI PIP
You can display two pictures, such as a video image and computer image, in a two-screen display.
Notes:
• If “Input lock” in Options menu is set to other than “Off”, two screen display function isn’t available (see page 73).
• 2k1k signals that are received with the Dual Link HD-SDI Terminal Board (TY-FB11DHD) cannot be displayed in
two-screen display.
MULTI PIP Settings
Set the functions and mode for two-screen display in “MULTI PIP Settings” in the Setup menu. (see page 60)
PIP Mode
There are two modes for two screen display:
Pic in Pic
Displays two input images combined.
SLOT INPUT
Pic in WHITEBOARD
Displays the built-in WhiteBoard with the other input image combined.
WHITEBOARD
PC
Note:
SD signal is displayed in 4:3 mode on the sub screen.
Main screen input
Sub screen input
Main screen is fi xed to WHITEBOARD.
Inputs supported for the sub screen: HDMI1/HDMI2/DVI/DIGITAL LINK/
COMPONENT/PC/VIDEO/SLOT INPUT
The following four system inputs are combined:
A Panasonic APPLICATION
B SLOT INPUT
C HDMI1/HDMI2/DVI/DIGITAL LINK/COMPONENT/PC
D VIDEO
Note:
Two screen display cannot be displayed with the same system
inputs such as HDMI1-DVI combined.
Using Two Screen Display
Set “MULTI PIP” in “MULTI PIP Settings” to “On” (see page 60).
Two screen display appears.
Using the FUNCTION button
On/Off of “MULTI PIP” switches.
“MULTI PIP Settings” menu appears.
Note:
Please use the “Function Button Settings” to set the
FUNCTION button (see page 65).
Switching Sub Screen Position Changing the Size of Sub Screen
Press to switch the sub screen position. Press to change the size of the sub screen.
Note:
Alternatively, “Sub screen size” and “Sub screen position” in “MULTI PIP Settings” can be used for the same
operation (see page 60).
25
Page 28
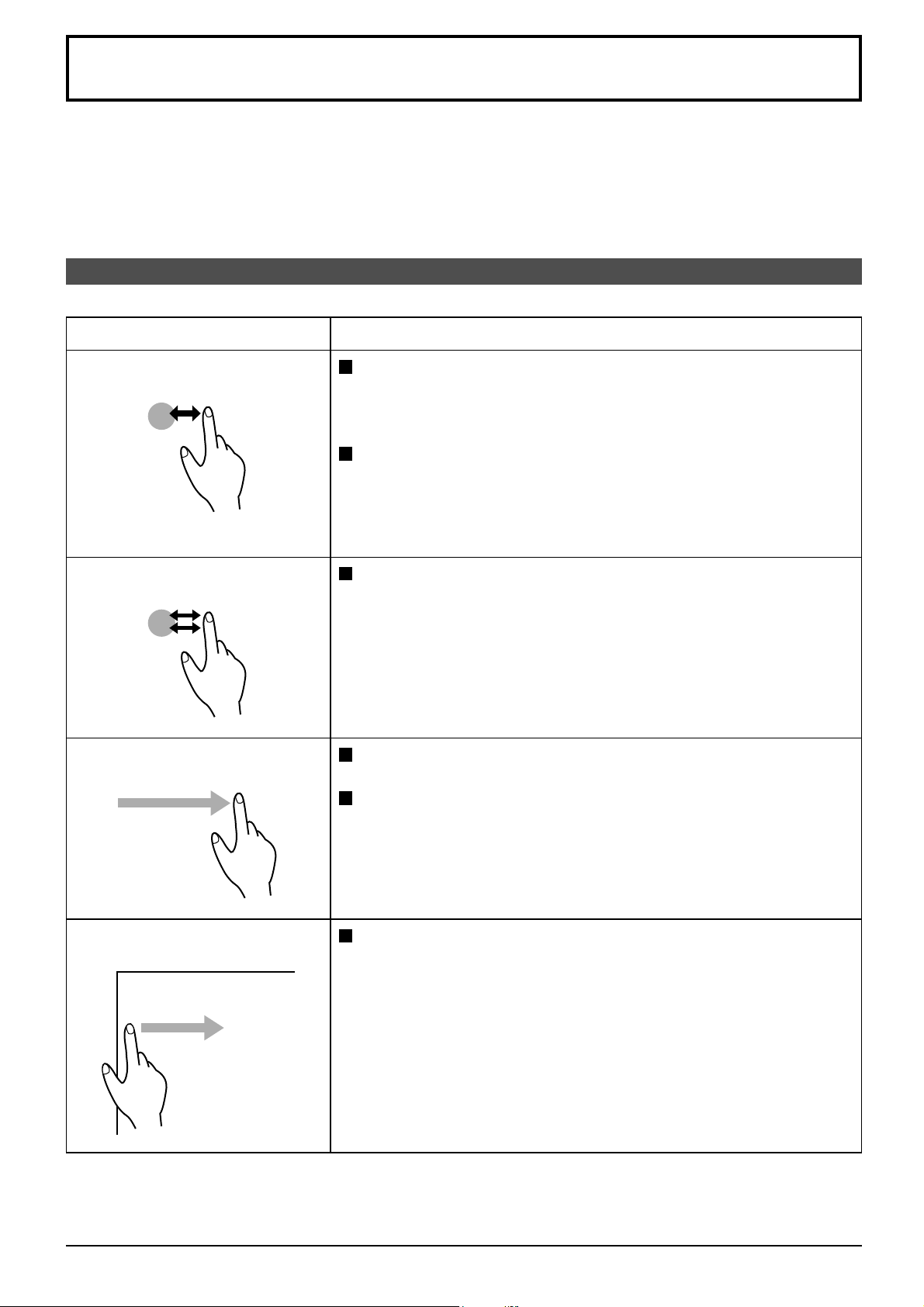
Multi-touch Operation
The built-in touch panel function of the display enables the screen control with a fi nger or the supplied pen.
This section explains about the multi-touch operation on the display main unit.
Note:
To enable multi-touch operation, select “Setup” - “Touch Screen Settings” and set “Touch Screen” to “On”.
(see page 59)
Touch gestures
You can use the following touch operations.
Name Operation
Tap (single tap)
Touch once lightly
Double-tap
Touch twice
Scroll
Slide a fi nger
Control menu operation
Controlling the display setting menus.•
Starting the Touch Zoom mode.•
Starting the whiteboard.•
Memory Viewer operation
Showing/hiding the touch operation icons when the MEMORY VIEWER
input is selected.
You can tap the displayed icons to perform operation.
Memory Viewer
Touch Zoom operation
Enlarging the image up to about three times its normal size during
Touch Zoom.
When the image is already enlarged, the zoom rate will be returned to
100%.
Touch zoom
Touch Zoom operation
Moving the displayed position of the image while the image is enlarged.
Memory Viewer operation
Skipping forward or backward the fi le.
Memory Viewer
see page 30
see page 29
see page 30
Swipe from the screen edge
Slide a fi nger from the screen edge
26
Control menu display
Displaying the control menu.
Page 29

Multi-touch Operation
Name Operation
Zoom in
Pinch out with two fi ngers
Zoom out
Pinch in with two fi ngers
Touch Zoom operation
Enlarging the image.
Touch Zoom operation
Shrinking the image.
Operations that can be performed with multi-touch gestures
Selecting the input and adjusting the volume (see page 28)
Touch Zoom (see page 29)
Memory Viewer operation (see page 30)
Pen drawing on the built-in WhiteBoard (see page 37)
Pen drawing in the WhiteBoard Software (see page 44)
Controlling the display setting menus (see page 47)
Notes for multi-touch operation
Always use a fi nger or the supplied pen to perform multi-touch operation or pen drawing. Do not use a hard or
sharp tip such as nail, ball-point pen, and pencil. Otherwise it may cause incorrect performance or damage of the
display panel.
27
Page 30

Multi-touch Operation
Control menu
Displaying the control menu
Control menu
INPUT
HDMI1
HDMI2
SLOT INPUT
VIDEO
COMPONENT
PC
DVI
DIGITAL LINK
Miracast(TM)
Panasonic APPLICATION
MEMORY VIEWER
WHITEBOARD
Display Settings
Picture
Sound
Pos./Size
Setup
Recall
16
Volume
Swipe from the screen edge.
Touching any other area than the menu
screen will close the menu.
Control menu
Tap the desired function in the control menu.
INPUT
HDMI1
HDMI2
SLOT INPUT
VIDEO
COMPONENT
PC
DVI
DIGITAL LINK
Miracast(TM)
Panasonic APPLICATION
MEMORY VIEWER
WHITEBOARD
Display Settings
Picture
Sound
Pos./Size
Setup
Recall
Volume
16
Input selection
Switches to the tapped input.
Selecting the input signal
“
In the two-screen display, the input selectable for the main screen will be displayed.
Operation in the two-screen display “
Displaying the display setting menus
Displays the tapped menu. (see page 47)
Status information
Displays the status of the input signal, aspect mode and other settings. (see page 22)
Volume, Sound mute
Raises or lowers the volume when on the right and left are tapped.
Tapping will mute the sound changing the icon to and disable volume
adjustment. Tapping the icon again will cancel mute.
Touch Zoom
Activates the Touch Zoom mode allowing you to enlarge or shrink the image. (see page 29)
Swiping from the right edge of the screen
will display the control menu on the right.
Swiping from the left edge will display the
control menu on the left.
You can also press
INPUT
or
unit to display the control menu.
” see page 20
MULTI PIP
” see page 25
MENU
on the main
28
Whiteboard
Activates the transparent mode or WhiteBoard mode. (see page 37)
Page 31

Touch Zoom
You can enlarge or shrink the picture with touch operation.
INPUT
1
HDMI1
HDMI2
SLOT INPUT
VIDEO
COMPONENT
PC
DVI
DIGITAL LINK
Miracast(TM)
Panasonic APPLICATION
MEMORY VIEWER
WHITEBOARD
Display Settings
Picture
Sound
Pos./Size
Setup
Recall
Volume
Swipe from the screen edge to display the control menu.
Control menu
Control menu
16
see page 28
2
Tap .
The Touch Zoom mode is now active.
Zoom in
Zoom in the part you want to enlarge.
3
Touch the screen with two fi ngers and pinch out.
If you double-tap on a
full size picture, it will be
enlarged to 300%.
Zooming in is non-step
magnifi cation from 100%
to 400%.
If you double-tap on a
magnifi ed picture, it will
return to 100%.
Zoom out
Pinch in with two fi ngers to shrink
the picture.
Scroll
Moves the displayed position of the image while the
picture is enlarged.
Tab to end the Touch Zoom mode.
4
Note:
The aspect mode will be fi xed to “FULL/16:9” in the Touch Zoom mode.
The Touch Zoom mode cannot be activated in the following cases.
When two screen display.•
When Screensaver (except for Negative image) is running (see page 61)•
The enlarged picture has less resolution than that of the original size.
29
Page 32

Memory Viewer Function
The Memory Viewer function makes it is possible to display the video and pictures which are stored in the USB
memory when the USB memory is inserted into the display.
What you can display with the Memory Viewer function
The following fi les are supported.
Picture Extension Format
jpg/jpeg
bmp
Video Extension Video codec Audio codec Video format Audio format
mov
avi
mp4
mpg/mpeg
wmv
Notes:
The maximum size of fi le is 2 GB.•
The maximum number of fi le/folder is up to 1000. If it exceeds, the folder cannot display and an error message •
appears.
You cannot play the fi les which are protected by Digital Rights Management (DRM).•
The maximum number of fi les that can hold resume information is 50. If it exceeds 50, the oldest information will •
be deleted.
It may be impossible to resume playing the fi le from the stopped position.•
It may be impossible to play some fi les even if they are in the supported format.•
Maximum resolution: 8000 × 8000
Maximum resolution: 8000 × 8000
support: 1, 4, 8, 16, 24, 32 bit
H.264/AVC
MotionJpeg
H.264/AVC
MotionJpeg
Mpeg4
H.264/AVC
Mpeg4
Mpeg2 Mpeg1 Layer2
WMV9 WMA
AAC
Linear PCM
mp3
AAC
Linear PCM
AAC
Mpeg4 AAC-LC
Maximum:
1920 × 1080/30 fps
Maximum:
48 kHz 2 ch
(It is up to 16 kHz
stereo when the
codec is linear
PCM)
Applicable device
The function is compatible with USB memories sold in the market. (Devices with security feature are not supported)
Devices not formatted with FAT16 or FAT32 cannot be used.
30
Page 33

Memory Viewer Function
Inserting the USB memory
Insert the USB memory to the USB (VIEWER) port on the side of the display.
USB
(VIEWER)
USB MEMORY
Notes:
When inserting the USB memory, confi rm the direction of the plug not to damage the terminal.•
Please note following points to insert and remove the USB memory.•
The indicator of the inserted USB memory will be blinking while the display is reading out the data. Do not •
remove the USB memory while it is blinking.
When using a USB memory without indicator, you cannot recognize when the display is reading out the data. •
Please remove it from the display after closing the Memory Viewer function or turning off the display.
Do not insert and remove the USB memory frequently. Remove the USB memory at least 5 seconds after •
insertion. And insert at least 5 seconds after removal. The display needs some time to detect insertion or
removal of the USB memory.
Caution on handling and storing the USB memory
Do not put USB memory or its cap within close reach of children. Swallowing it may cause suffocation.•
If the smoke or questionable odor rises, remove the USB memory from the equipment and contact the manufac-•
turer.
Do not put water, chemical or oil to the USB memory. It may cause short out or fi re.•
Do not put foreign objects or put metal objects to the USB terminal. Static electricity may cause data loss or data •
corruption.
Do not remove the USB memory from the computer or the display while the USB memory is reading out or writing •
the data. It may cause data loss or data corruption.
Do not store the USB memory in hot, humid or dusty place or near magnetized items.•
Notes:
During accessing to the USB memory, do not turn off the power or remove the USB memory because the data in •
the USB memory might get damaged. During accessing, the USB memory is blinking.
The USB memory allows you to insert or remove regardless of the power status of the display.•
31
Page 34

Memory Viewer Function
Displaying the Memory Viewer screen
Remote control operation
Press
to select the MEMORY VIEWER
input.
If “MEMORY VIEWER” has been assigned to a
FUNCTION button, simply pressing it can switch the
input to MEMORY VIEWER. (see page 65)
The thumbnails or the fi le list is displayed.
You can switch the display between the thumbnail view and fi le list view by setting “Setup” - “Memory Viewer Settings”.
(see page 66)
Touch operation
Tap MEMORY VIEWER in the control menu.
MEMORY VIEWER
Control menu
see page 28
Thumbnail view
Folder list
Thumbnails
Folders, pictures and videos in the folder.
The following icons will be displayed.
Moves to the upper level when
selected.
Moves to the lower level when
selected.
Picture fi le.
Information of the selected fi le.
Remote control
operation guide
File list view
Folder list
Preview of the selected fi le.
Exiting Memory Viewer
Exit Memory Viewer before removing the USB memory.
Video fi le.
The fi le has a supported extension
but cannot be played.
File list
Information of folders, pictures and videos in the folder.
Remote control operation guide
32
Page 35

Playing the pictures - Remote control
Moves between the folder list and thumbnails
Select a fi le in the same manner in the fi le list view.
Folder list
Press
1
The selected folder opens.
to select the desired folder.
Memory Viewer Function
Thumbnails / File list
Press
2
Press @@ to return to the folder list.
Press .
3
The picture will be displayed on the full screen.
When [Auto Play] is set to [On]
All pictures in the same folder will be played automatically.
Pressing during Auto Play will stop the play temporarily. Press it again to restart the play.
Pressing during Auto Play will start the play from the previous picture and pressing from the next picture.
You can set the Auto Play interval and screen-switching effect in “Setup” - ”Memory Viewer Settings”.
(see page 66)
to select the desired fi le.
Remote control operation guide
Press the remote control buttons to perform
the following operations.
Skip to the previous fi le
Skip to the next fi le
Rotate the picture clockwise (90°)
Rotate the picture counterclockwise (90°)
Stop temporarily or restart the Auto Play
Return to the thumbnail view or fi le list view
Press .
4
The display returns to the thumbnail view or fi le list view.
33
Page 36

Memory Viewer Function
Playing the video - Remote control
Select the desired fi le in the same manner as “Playing the pictures - Remote control”.
Folder list
Press
1
The selected folder opens.
Thumbnails / File list
Press
2
Press to return to the folder list.
Press .
3
The video will be displayed on the full screen.
to select the desired folder.
to select the desired fi le.
Fast-forward / Rewind / Pause indication
Remote control operation guide
Press the remote control buttons to perform
the following operations.
Rewind (3 steps)
Skip back to the previous fi le
(during a pause)
Fast forward (3 steps)
Skip to the next fi le (during a pause)
Play from the beginning
(see page 33)
Pause / Restart playing
Time bar
Pressing during play will rewind and will fast-forward the video. The speed changes in three steps each
time you press the button.
When [Auto Play] is set to [On]
All videos in the same folder will be played automatically.
When the last fi le ends, Auto Play starts from the fi rst fi le again.
Press .
4
The display returns to the thumbnail view or fi le list view.
Return to the thumbnail view or fi le list
view
Resume play
If you stop the video on the way and play it again, the play starts from the stopped position.
The video is
being played
Notes:
The resume function is enabled when [Auto Play] is set to [Off]. (see page 66)•
The resume position is held until the display is turned off or the USB memory is disconnected. •
Up to 50 fi les can hold the resume position.
The screen returns to the
thumbnail view or fi le list view
The play starts from the
last stopped position
34
Page 37

Playing the pictures - Touch operation
Tap to open the
folder
Double-tap to
start playing
Select a fi le in the same manner in the fi le list view.
Tap the desired folder in the folder list.
1
The selected folder opens.
Tap to select the desired fi le.
2
Memory Viewer Function
Tap to switch
the see page
Double-tap the selected fi le.
3
The picture will be displayed on the full screen.
Touch operation icons
Tap to perform the following operations.
Return to the thumbnail view or fi le list view
Pen drawing mode
Restart the Auto Play
When [Auto Play] is set to [On]
All pictures in the same folder will be played automatically.
Tapping during Auto Play will stop the play temporarily. Tap to restart the play.
You can set the Auto Play interval and screen-switching effect in “Setup” - “Memory Viewer Settings”.
(see page 66)
Stop the Auto Play temporarily
Skip to the previous fi le
Skip to the next fi le
Rotate the picture counterclockwise (90°)
Rotate the picture clockwise (90°)
You can use the following touch operations during playing pictures.
To the next fi le
Scroll to right or left / Swipe
Moving to another fi le Touch Zoom (see page 29)
Tap .
4
The display returns to the thumbnail view or fi le list view.
To the previous fi le
35
Page 38

Memory Viewer Function
Playing the video - Touch operation
Select the desired fi le in the same manner as “Playing the pictures - Touch operation”.
Tap the desired folder in the folder list.
1
The selected folder opens.
Tap to select the desired fi le.
2
Double-tap the selected fi le.
3
The video will be displayed on the full screen.
Fast-forward / Rewind / Pause indication
Touch operation icons
Tap to perform the following operations.
Return to the thumbnail view or fi le list view
Pen drawing mode (during a pause)
Play from the beginning
Rewind (3 steps)
Pause
(see page 35)
Tapping the time bar can
change the play position.
Tapping during play will rewind and will fast-forward the video. The speed changes in three steps each
time you tap the icon.
When [Auto Play] is set to [On]
All videos in the same folder will be played automatically.
When the last fi le ends, Auto Play starts from the fi rst fi le again.
You can use the following touch operations during playing videos.
To the next fi le
Scroll to right or left / Swipe
Moving to another fi le Touch Zoom (see page 29)
To the previous fi le
Restart playing
Fast-forward (3 steps)
Skip to the next fi le
Tap .
4
The display returns to the thumbnail view or fi le list view.
Resume play
see page 34
36
Page 39

Using Built-in WhiteBoard
The built-in WhiteBoard allows you to use the display as whiteboard and perform pen drawing such as marking on
the on-screen image.
About the built-in WhiteBoard
• To enable pen drawing, select “Setup” - “Touch Screen Settings” and set “Touch Screen” to “On”.
(see page 59)
• Use a fi nger or the supplied pen to perform pen drawing.
• Up to four people can draw at the same time.
• The image with markings and its background can be saved in the built-in memory or USB memory or can
be sent by e-mail.
Note:
In the case that you use this Product by entering the data or the work, including but not limited to, motion picture and
photography through external input to this Product, the data or the work you are permitted to use in this Products
except for the quoting shall be created by yourself or shall be authorized to use by the author of the data or the work.
Panasonic has no authority and no right to grant you any license, rights and titles to use, modify, copy, distribute and
the like of such data or the work.
There are two modes of pen drawing.
WhiteBoard mode
With the WHITEBOARD input, drawing will be made on the white background.
Select the WHITEBOARD input.
The mode will be WhiteBoard if the display is turned on with the WHITEBOARD input selected. (see page 19)
Remote control operation
Press to select the WHITEBOARD input.
If “INPUT (WHITEBOARD)” has been assigned to a
FUNCTION button, simply pressing it can switch the
input to WHITEBOARD. (see page 65)
The display enters the WhiteBoard mode allowing you to perform pen drawing on the white background.
Main menu
Touch operation
Tap WHITEBOARD in the control menu.
WHITEBOARD
Control menu
To display the main menu
Tap to display the main menu for pen drawing.
Main menu
You can switch from the transparent mode to the
WhiteBoard mode. (see page 41)
see page 39
see page 28
The background color of WhiteBoard can be changed to any other color than white in “Setup” - “Touch Screen
Settings”. (see page 59)
It can also be changed in the main menu.
If the input is not WHITEBOARD, switch the mode to WhiteBoard in “Mode Selection” of the main menu.
see page 41
How to perform pen drawing see page 40
To end pen drawing
Tap
in the main menu.
37
Page 40

Using Built-in WhiteBoard
Transparent mode (Drawing on video and still image)
Drawing will be made on the image of the computer or HDMI input shown on the display.
With any other input than WHITEBOARD, swipe from the screen edge to display the
1
control menu.
Control menu
Tap .
2
The display enters the transparent mode allowing you to draw on video or still image.
Main menu
Main menu
see page 28
To display the main menu
Tap to display the main menu for pen drawing.
Main menu
The drawn items will be deleted if the image input is changed during transparent mode.
How to perform pen drawing see page 40
To save the background image and drawn content, you need to capture them.
To end pen drawing
Tap in the main menu.
see page 39
Capturing (Capturing video and still image)
In the transparent mode, tap .
1
Tap “Yes”.
2
Capture
Capture this image?
Do you want to continue?
Yes
The background image is captured as still image allowing you to draw on it.
To end pen drawing
No
Tap in the main menu.
38
Tap to capture
How to perform pen drawing see page 40
Page 41

Using Built-in WhiteBoard
Main menu
Tap the function button of the main menu to activate the desired function.
The function buttons displayed differ depending on the mode.
Main menu display
The main menu will appear on the side where you tap shown in the right or left of the screen.
Main menu
Undo / Redo
Undo the previous action or redo
the canceled action.
Marker
Draw a freeform line such as a
text and fi gure.
Thickness
Select the pen thickness.
Main menu
Tap to hide the pen tool.
Mode selection / Split screen
see page 41
Line
Draw a line segment.
Color
Select the pen color or
background color.
Eraser
Remove a part of the drawn
item.
Send by e-mail
see page 43
Clear all
Remove all the drawn items.
Exit
Close the whiteboard.
Image capture
see page 38
39
Page 42

Using Built-in WhiteBoard
How to perform pen drawing
Select the desired function before starting drawing.
Note:
Always use a fi nger or the supplied pen to perform pen drawing. Do not use a hard or sharp tip such as nail,
ball-point pen, and pencil.
Pen (supplied)
Tap “Marker” or “Line”.
1
On the whiteboard, up to four people can draw at the
same time.
The pen color, pen thickness and other preferences
selected in the main menu will be shared.
Changing the pen color
Pallet menu
Marker Line
Draw an item on the display.
2
Marker Line
Removing the drawn item
To remove a small part
Tap “Eraser”.
1
Select any other color or the
background color.
Note:
When you change the whiteboard background color, a
message will appear asking if you save the contents drawn
before the change. Save them as a fi le as necessary.
Changing the pen thickness
To remove a large part
Besides the “Eraser” tool, it is possible to use your palm or the
supplied eraser to remove the drawn item.
Touch and stroke the desired part
2
with a fi nger or the pen.
40
Eraser
Note:
Any item of 3 cm (L) × 3 cm (W) or larger can work as eraser.
To clear all
Tap “Clear all”.
All the drawn items are removed.
Page 43

Using Built-in WhiteBoard
Selecting the mode
Tap “Mode selection” of the main menu to switch the drawing mode.
Switches to the Whiteboard mode.
The input does not switch to WHITEBOARD.
Switches to the transparent mode.
Mode selection
Notes:
• When the input is WHITEBOARD, only the WhiteBoard mode can be used. It is not possible to change the
mode.
• When you change the mode, a message will appear asking if you save the contents drawn before the
change. Save them as a fi le as necessary.
Split screen
The whiteboard and input image can be displayed in the split screen.
In the WhiteBoard mode, tap .
1
The Split screen menu is displayed.
Split screen menu
Tap to select the desired split mode.
2
Returns to the full-screen whiteboard.
Whiteboard
Note:
The split screen is not possible with the WHITEBOARD input.
Input image
41
Page 44

Using Built-in WhiteBoard
Saving pen drawing content (Page Menu)
Page Menu will be enabled in the WhiteBoard mode or during drawing on the captured image.
The drawn content and its background can be saved in the built-in memory or USB memory and can be read as a see page.
Connect a USB memory to the USB (VIEWER) terminal on the side of the display.
USB Memory
Notes:
To use the built-in memory, select “Setup” - “Touch Screen Settings” and set “Built-in MEMORY SETTING” to “On”. •
(see page 59)
For confi dentiality reasons, it is recommended that you delete unnecessary fi les saved in the built-in memory.•
Page Menu
(Built-in Memory)
see page 30
Page Menu
(USB Memory)
003 / 003
Built-in Memory
Page Menu
003 / 003
Built-in Memory
Page Menu
New Page
Save
Save as a new page
Delete this page
Delete all pages
Save to USB Memory
USB Memory mode
001 / 001
USB Memory
Page Menu
001 / 001
USB Memory
Page Menu
New page
Save
Save as a new page
Delete this page
Remove USB Memory
Built-in Memory mode
The memory mode changes.
Common items in the built-in memory and USB memory
: Switches see pages of the drawn data saved in the memory storage when is tapped.
003 / 003
Built-in Memory
The left number is the current see page number and the right is the last see page number.
Notes:
The total number of all the see pages saved in the memory storage is not displayed.•
“Read-Only” will appear below “Page Menu” if you read the drawn data in the memory •
storage that is write-protected or does not have enough space for writing.
New page
Save
Save as new page
Delete this page
: Creates a new see page.
: Overwrites the current see page.
:
Saves the drawn content as a new see page while keeping the original see page as it is.
: Deletes the current see page and displays the next see page.
Built-in Memory only
Delete all pages
Save to USB Memory
: Deletes all the see pages saved in the built-in memory.
: Copies the see pages saved in the built-in memory to the USB memory. You can copy
the current see page only or all the see pages.
When copying a fi le, a message will appear asking if you delete the fi le in the built-in
memory. Delete the copied fi le as necessary.
USB Memory only
Remove USB Memory
: Makes the USB memory ready for removal. Be sure to perform this operation before
removing the USB memory.
File save format
See pages are saved as fi le in the USB memory.
A JPEG fi le that is a synthetic image of the background image and the content drawn with pen will be saved under
the screen synthesis folder (/WHITEBOARD/JPEG).
Also in the internal processing folder (/WHITEBOARD/SYS_DATA), the background image will be saved in the
JPEG format and the drawn content in the PNG format.
The see page number will be shown in the fi le name.
Example: File of the second see page
Synthetic image fi le: /WHITEBOARD/JPEG/WB_002.JPG
Background fi le for internal processing: /WHITEBAORD/SYS_DATA/WB_002BG.JPG
Drawn content fi le for internal processing: /WHITEBOARD/SYS_DATA/WB_002.PNG
The same fi les as above will be saved internally in case of the built-in memory.
42
Page 45

Using Built-in WhiteBoard
aaa@
jp.p
@jp p
ccc@jp.p
@jp p
eee@jp.p
@jp p
ggg@jp.p
aaa@j
Sending the pen drawing content by e-mail
It is possible to send the pen drawing content and the background image together as an attached fi le of e-mail.
Note:
E-mails cannot be sent while in the transparent mode.
Setting the destination address
You need to specify the destination address and subject using the Web Browser function of the display.
For details, see page 32 of Operating Instructions - “Network Operations”.
If no e-mail address is set in the web browser, the “Send by e-mail” icon will be shown in gray and use will not be
possible.
Sending e-mail
The body of the e-mail message will be blank.•
The attached fi le will be named in order from img00001.jpg up to img99999.jpg every time sent by e-mail.•
Sending by e-mail
Tap in the main menu.
1
Check the destination address(es) and tap “Ok”.
2
Selecting the destination addresses
E-Mail
E-Mail address
aaa@jp.panasonic.com
anasonic.com
bbb@jp.panasonic.com
ccc@jp.panasonic.com
anasonic.com
ddd@jp.panasonic.com
eee@jp.panasonic.com
anasonic.com
fff@jp.panasonic.com
ggg@jp.panasonic.com
anasonic.com
Ok
Confi rm the destination address(es) and tap “Ok”.
3
Cancel
Notes:
The scroll bar will appear if 21 or more addresses are registered.•
The check marks added to the destination addresses will be cleared after the •
e-mail is sent.
You need to put them every time you send an e-mail.
The e-mail will be sent.
Confi rming the destination addresses
E-Mail
Send to:
aaa@jp.panasonic.com
p.panasonic.com
ccc@jp.panasonic.com
ddd@jp.panasonic.com
ddd@jp.panasonic.com
fff@jp.panasonic.com
Ok
Cancel
E-Mail
E-Mail sending…
E-Mail
E-mail sent
43
Page 46

Using WhiteBoard Software
The “WhiteBoard software” included in the supplied CD-ROM allows you to perform various functions in addition to
pen drawing, such as controlling computer's desktop with touch gestures.
Preparation
Connect the computer to the USB (TOUCH) terminal on the side of the display with the
1
supplied USB cable.
Computer
USB
(TOUCH)
USB cable (supplied)
Connect the computer to the video input terminal on the display.
2
Connect to one of the following input terminals.
PC IN (See page 14)
HDMI 1, HDMI 2 (See page 12)
DVI-D IN (See page 13)
Setting the display
Make the following display settings.
Switch the input signal to the video input of the computer.•
Set “Pos./Size” so that the computer's screen can be displayed correctly on the display. (see page 48)•
Starting the WhiteBoard software
It is not necessary to install the WhiteBoard software. You can start it directly from the executable fi le.
Insert the supplied CD-ROM into the CD-ROM drive.
1
The computer’s desktop screen will be displayed allowing you to perform touch operation.
Double-tap the “WhiteBoard.exe” fi le in the “WhiteBoardSoft” folder in the CD-ROM.
2
Notes:
See the instruction manual of the WhiteBoard software for more details about how to use the WhiteBoard software.•
Before starting the WhiteBoard software, set the computer's screen resolution to within the range supported by the •
WhiteBoard software.
Exiting the WhiteBoard software
Tap [Exit application] in the main menu.
Touch operation when USB connected with computer
With the following inputs, the display’s touch function is enabled. •
Miracast(TM), MEMORY VIEWER, WHITEBOARD
If connected to the computer via USB, it is not possible to display the control menu by swiping from the screen •
edge.
You can display the control menu by pressing
the display setting menu with touch operation. The WhiteBoard software functions are disabled during the touch
operation.
They will recover when the menu screen disappears after the touch operation.
Control menu see page 28
INPUT
or
MENU
on the main unit and switch the input or control
44
Page 47

Using Miracast(TM)
The function allows the image shown on the smartphone or tablet device to be sent and displayed on the display.
Select the Miracast(TM) input.
1
The display switches to the [Miracast(TM)] screen and the standby screen will be displayed.
Start the Miracast application on the Miracast-compatible device or computer
2
Connect the device of the name shown on the display.
The name of the Miracast application and how to start it may differ depending on the device model.
For how to use the Miracast application, see the instruction manual of your device.
Select “OK” in the connected device authentication screen
3
The image on the connected device will be displayed.
Notes:
This function can be used with Miracast-compatible Android devices and WiDi compatible computers.•
The Miracast function will be disabled if “Wireless LAN” of “Network Settings” is set to “Off”.•
If [Display Name] includes a space, the characters after the space may not be displayed on some device models.•
If you have any problem in Miracast connection, see “When using Miracast” on page 82.•
45
Page 48

On-Screen Menu Displays
Remote Control Unit
Display the menu screen.
1
Press to select.
(Example: Picture menu)
Select the item.
2
Picture
Normalise Normal
Picture Mode
Backlight
Contrast
Brightness
Colour
Hue
Sharpness
White balance
Advanced settings
FRAME CREATION
Memory save
Memory load
Memory edit
(Example: Picture menu)
Normal
100
100
50
50
50
5
Normal
Max
Select.
ENTER/
/
+
VOL
-
/
MENU
ENTER/
/
+
VOL
-
/
Press.
Display Settings
Press several times.
Press.
Select.
Picture
Sound
Pos./Size
Setup
Recall
Set.
3
Exit the menu.
4
Set.
Press.
ENTER/
/
+
VOL
-
/
/
+
VOL
-
/
Press.
Adjust.
Press to return to the
previous menu.
MENU
Press several times.
Menu display list
Note: Menu that cannot be adjusted is grayout. Adjustable menu changes depending on signal, input and menu setting.
Picture menu Setup menu Pos./Size menu Sound menu
Picture
Normalise Normal
Picture Mode
Backlight
Contrast
Brightness
Colour
Hue
Sharpness
White balance
Advanced settings
FRAME CREATION
Memory save
Memory load
Memory edit
see page 51-55
Normal
100
100
50
50
50
5
Normal
Max
Setup
Touch Screen Settings
MULTI PIP Settings
Network Settings
Memory Viewer Settings
Signal
Screensaver
ECO Mode settings
Input label
Function Button Settings
On/Off Timer Settings
Day/Time Settings
Component/RGB-in select RGB
Monitor Out
No activity power off
Menu Display Duration
OSD Brightness
OSD Language
see page 57-71
Off
Disable
30 S
5
English (UK)
Pos./Size
Normalise Normal
Auto Setup
H-Pos
H-Size
V-Pos
V-Size
Dot Clock
Clock Phase
Clamp Position
1:1 Pixel Mode
see page 48-50
Sound
Normalise Normal
0
0
0
0
0
0
0
Off
Bass
Mid
Treble
Balance
Sound Out
InternalSpeaker
NormalSound Mode
0
0
0
0
OffSurround
MainAudio Out (PIP)
Channel 1Left Channel
Channel 1Right Channel
Off
OffLevel Meter
see page 56
46
Page 49

Menu operation with multi-touch gestures
Swipe from the screen edge to display the control menu
1
On-Screen Menu Displays
Control menu
Tap the desired menu
2
see page 28
The selected menu screen is displayed.
Display Settings
Picture
Sound
Pos./Size
Setup
Recall
Tap the desired item
3
Sound
Normalise
Bass
Mid
Treble
Balance
Normal
InternalSpeaker
NormalSound Mode
0
0
0
0
OffSurround
(Example: Sound menu)
Back
Tap [Back] to return to the previous screen.
Note:
The [Back] button does not appear when the remote
control or main unit buttons are used for operation.
Make the settings
4
Tap to switch the set value.
Sound
Normalise
Bass
Mid
Treble
Balance
Exit the setting menu
5
Normal
InternalSpeaker
NormalSound Mode
0
0
0
0
Touch any other area than the menu
screen to close the menu.
Back
Bass
0
Pressing and holding will skip some amount of value to
increase or decrease the set value.
To input the text
Tap the keyboard to enter the text.
To set the value
OffSurround
Memory name input
MY PICTURE
ABCDE FGH I JKLM
NOPQRS TUVWXY Z
abcde fgh i j k lm
nopqr s tuvwxyz
0123456789
!”#$%&’ +–/=?
_ ` | ~<>( ) [ ] { } ,
█
Ok
All delete
Delete
Space
@\ ˆ
.;:
Cancel
47
Page 50

Adjusting Pos./Size
1
2
3
Press to display the Pos./Size menu.
Press to select the menu to adjust.
Press to adjust the menu.
Pos./Size
Normalise Normal
Auto Setup
H-Pos
H-Size
V-Pos
V-Size
Dot Clock
Clock Phase
Clamp Position
1:1 Pixel Mode
0
0
0
0
0
0
0
Off
Note:
Unadjustable items are grayed
4
Press to exit from adjust mode.
out.
Adjustable items differ depending
on the input signal and the
display mode.
Notes:
• Pos./Size cannot be adjusted with two screen display.
• Adjustment details are memorized separately for different input signal formats (Adjustments for component signals are
memorized for 525 (480) / 60i · 60p, 625 (575) / 50i · 50p, 1125 (1080) / 60i · 50i · 60p · 50p · 24p · 25p · 30p · 24psF,
1250 (1080) / 50i, 750 (720) / 60p · 50p each, and RGB/PC/Digital signals are memorized for each frequency.)
• If a “Cue” or “Rew” signal from a VCR or DVD player is received, the picture position will shift up or down. This picture
position movement cannot be controlled by the Picture Pos./Size function.
Auto Setup
When inputting a PC signal as an example, “H-Pos/V-Pos”, “H-Size/V-Size”, “Dot Clock” and “Clock
Phase” are automatically corrected.
This setting is enabled under the following conditions:
•
When inputting an analog signal (Component/PC):
This setting is enabled if “Component/RGB-in select” (see page 68) in Setup menu is “RGB”.
• When inputting a digital signal (HDMI/DVI):
A PC format signal enables this setting.
When the signal is not PC format, this setting is enabled only if “Over Scan” (see page 49) is “Off” or
“1:1 Pixel Mode” (see page 50) is “On”. “H-Size/V-Size” is not automatically adjusted.
This setting will be invalid and will not work under the following conditions:
• When one of the following inputs is selected
Miracast(TM), MEMORY VIEWER, WHITEBOARD, Panasonic APPLICATION
• When VIDEO signal input
• During two screen or Digital Zoom.
• Aspect is set to “Just”
• “Display size” in the Options menu (see page 73) is set to “On”
Using Remote Control
When on the remote control is pressed, “Auto Setup” will be executed.
When Auto Setup does not work, “Invalid” is displayed.
Auto mode
When the “Auto Setup“ is set to “Auto” in the Options menu (see page 74), automatic position adjustment starts:
• When the display power is turned ON.
• When the input signal is switched.
48
Page 51

Adjusting Pos./Size
Notes:
• If the dot clock frequency of an analog signal is 162 MHz or higher, “Dot Clock” and “Clock Phase”
cannot be automatically corrected.
• When digital signal input, Dot Clock and Clock Phase cannot be made.
• Auto Setup may not work when a cropped or dark image is input. In such case, switch to a bright
image with borders and other objects are clearly shown, and then try auto setup again.
• Depending on the signal, out of alignment may occur after Auto Setup. Carry out fi ne tuning for the
position/size as required.
• If Auto Setup cannot set properly for vertical frequency 60Hz XGA signal (1024×768@60Hz,
1280×768@60Hz, and 1366×768@60Hz), pre-selecting the individual signal in “XGA Mode” (see
page 69) may results in correct Auto Setup.
• Auto Setup does not work well when a signal such as additional information is superimposed out
of valid image period or intervals between synchronizing and image signals are short, or for image
signal with tri-level synchronizing signal added.
• If Auto Setup cannot adjust correctly, select “Normalise” once and press ACTION ( ), then adjust
Pos./Size manually.
H-Pos Adjust the horizontal position. V-Pos Adjust the vertical position.
H-Size Adjust the horizontal size. V-Size Adjust the vertical size.
Dot Clock (During Component/PC input signal)
Periodic striped pattern interference (noise) may occur when a striped pattern is displayed. If this happens,
adjust so that any such noise is minimized.
Clock
Phase
Over scan Turn image over scan On/Off.
(During Component/PC input signal)
Eliminate the fl ickering and distortion.
Confi gurable signals are as follows:
525i, 525p, 625i, 625p, 750/60p, 750/50p (Component Video, RGB, DVI, SDI, HDMI)
On Off
Notes:
• When “Off” is set, “H-Size” and “V-Size” cannot be adjusted.
• When the “Display size” is set to “On” in the Options menu, this setting will be invalid. (see page 73)
49
Page 52

Adjusting Pos./Size
Clamp Position (During Component/PC input signal)
Adjusts the clamp position when black parts of the image have no detail due to underexposure
or are tinged with green.
Optimum value for Clamp Position adjustment
When black parts have no detail due to underexposure (blackout)
→ Value that causes least blackout is the optimum.
When black parts are tinged with green
→ Value that cancels the greenishness without causing blackout is the optimum.
1:1 Pixel Mode Adjusts the display size when 1125i, 1125p or 1250i signal is input.
Notes:
• Select On when you would like to replay 1920 × 1080 input signal.
• Applicable input signal;
1125 (1080) / 50i · 60i · 24psF · 24p · 25p · 30p · 50p · 60p, 1250 (1080) / 50i
• Select Off when fl ickering is shown around the image.
• H-Size and V-Size cannot be adjusted when On is selected.
Off On
1:1 Pixel Mode
(2k1k)
(For 2k1k signals)
Off On (Left) On (Center) On (Right)
Note:
2k1k signals can only be received when the Dual Link HD-SDI Terminal Board (TY-FB11DHD) is installed.
When the input signal is a 2k1k signal (2048 × 1080 / 24p, 2048 × 1080 / 24psF), the display size
is adjusted as follows.
Helpful Hint ( /
While the Pos./Size display is active, if either the N button on the remote control is pressed at any time or the ACTION
( ) button is pressed during “Normalise”, then all adjustment values are returned to the factory settings.
Normalise
Normalisation)
50
Page 53

Picture
Normalise Normal
Picture Mode
Normal
Normal
Backlight
100
Contrast
100
Brightness
50
Colour
50
Hue
50
Sharpness
White balance
Advanced settings
Max
FRAME CREATION
5
Picture Adjustments
1
Select to adjust each item.
2
Press to display the Picture menu.
Press to select the menu to adjust.
Select the desired level by looking at the picture behind the menu.
Note:
Menu that cannot be adjusted is grayout. Adjustable menu changes depending on signal,
input and menu setting.
Press to enter
Advanced settings.
Advanced settings
Enables fi ne picture adjustment at a professional
level (see next see page).
Advanced settings
Normalise Normal
Input level
Gamma
W/B High R
W/B High G
W/B High B
W/B Low R
W/B Low G
W/B Low B
0
2.2
50
50
50
50
50
50
Press “ ” or “ ” button to switch between modes.
Normal* Dynamic
Cinema
Normal
For viewing in standard (evening lighting) environments.
This menu selects the normal levels of Brightness
and Contrast.
* In “ENGLISH (US)” OSD language, this is
displayed as “STANDARD”.
Dynamic
For viewing in brighter environments.
This menu selects higher than normal levels of
Brightness and Contrast.
Cinema
For use in viewing tone-focused pictures with
brightness reduced.
Notes:
•
If you would like to change the picture and colour of
the selected Picture menu to something else, adjust
using the items in the Picture menu. (see next page)
• In “ENGLISH (US)” OSD language, the “Picture
Mode” is displayed as “PICTURE MENU”.
Press “ ” or “ ” button to switch between modes.
Normal (9300K) Cool (11500K) Warm (6500K)
• In “ENGLISH (US)” OSD language, the “White
balance” is displayed as “COLOR TEMP”.
FRAME CREATION
Improves motion picture quality by reducing motion blur.
Press the left or right button to switch between
modes.
Helpful Hint ( /
While the “Picture” menu is displayed, if either the N button on the remote control is pressed at any time or the
ACTION ( ) button is pressed during “Normalise”, then all adjustment values are returned to the factory settings.
Off Min Mid Max
Normalise
Notes:
• The mode is memorized per input terminal.
• Even if “Normalise” is selected, the Normal setting
will not be restored.
• The picture and menu will disappear for a moment
if you switch the mode to Off, or switch from Off to
another mode.
Normalisation) (except “FRAME CREATION”)
51
Page 54

Picture Adjustments
Item Effect Adjustments
Backlight
Contrast*
Darker
Less More
Brighter
Adjusts luminance of the back
light.
Selects the proper brightness
and density for the room.
Adjusts for easier viewing of
Brightness
Colour
Hue
Sharpness
Darker Brighter
Less More
Reddish Greenish
Less More
dark pictures such as night
scenes and black hair.
Adjusts colour saturation.
Adjusts for nice skin colour.
Adjusts picture sharpness.
* In “ENGLISH (US)” OSD language, this is displayed as “PICTURE”.
Advanced settings
Item Effect Details
Notes:
• You can change the level of each function
(Contrast, Brightness, Colour, Hue,
Sharpness) for each Picture Mode.
• The setting details for Normal, Dynamic
and Cinema respectively are memorized
separately for each input terminal.
• “Backlight” can be adjusted when “ECO
Mode” is set to “Custom” and “Power save”
to “Off”. (see page 63)
Input level
Gamma
W/B High
R
W/B High
G
W/B High
B
W/B Low R
W/B Low G
W/B Low B
Less More
Down Up
Less More
Less More
Less More
Less More
Less More
Less More
Adjustment of parts which are extremely bright and hard to see.
S Curve 2.0 2.2 2.6
Adjusts the white balance for light red areas.
Adjusts the white balance for light green areas.
Adjusts the white balance for light blue areas.
Adjusts the white balance for dark red areas.
Adjusts the white balance for dark green areas.
Adjusts the white balance for dark blue areas.
Notes:
• Advanced settings cannot be adjusted with two screen display.
• Carry out “W/B” adjustment as follows.
1. Adjust the white balance of the bright sections using the “W/B High R”, “W/B High G” and “W/B High B”
settings.
2. Adjust the white balance of the dark sections using the “W/B Low R”, “W/B Low G” and “W/B Low B” settings.
3. Repeat steps 1 and 2 to adjust.
Steps 1 and 2 affect each other’s settings, so repeat each step in turn to make the adjustment.
• The adjustment values are memorized separately for each input terminal.
• The adjustment range values should be used as an adjustment reference.
Helpful Hint ( /
Normalise
Normalisation)
On the remote control unit, while the “Advanced settings” menu is displayed, if either the N button is pressed at any time or
the ACTION ( ) button is pressed during “Normalise”, then all adjustment values are returned to the factory settings.
52
Page 55

Picture Profi les
Up to 8 combinations of picture adjustment values (in the Picture menu and Advanced settings) can be stored in the
display memory as profi les and applied as needed, for a convenient way to enjoy your preferred picture settings.
Picture
Normalise Normal
Picture Mode
Backlight
Contrast
Brightness
Colour
Hue
Sharpness
White balance
Advanced settings
FRAME CREATION
Memory save
Memory load
Memory edit
100
100
50
50
50
5
Normal
Normal
Max
Save profi les(page 54)
Load profi les(page 55)
Edit profi les(page 55)
Picture
Normalise Normal
Picture Mode
Backlight
Contrast
Brightness
Colour
Hue
Sharpness
White balance
Advanced settings
FRAME CREATION
Normal
100
90
50
60
50
5
Normal
Max
Edit the profi le
Delete or rename
the profi le
Picture
Normalise Normal
Picture Mode
Backlight
Contrast
Brightness
Colour
Hue
Sharpness
White balance
Advanced settings
FRAME CREATION
100
50
50
50
50
0
Normal
Normal
Max
MY PICTURE
MEMORY2
MEMORY3
MEMORY4
MEMORY8
Load the profi le
Save profi les
MEMORY1
MEMORY2
MEMORY3
MEMORY4
MEMORY8
Custom picture Original picture
Picture
Normalise Normal
Picture Mode
Backlight
Contrast
Brightness
Colour
Hue
Sharpness
White balance
Advanced settings
FRAME CREATION
Save the picture
adjustment values in
the MEMORY1 profi le
Apply the MEMORY1
profi le
Normal
100
90
50
60
50
5
Normal
Max
53
Page 56

Picture Profi les
Saving profi les
Follow these steps to save picture adjustment values as profi les.
Specify the picture quality in the Picture menu and
1
Advanced settings. (see page 51, 52)
In the Picture menu, select “Memory save”.
2
Memory save
Memory load
Memory edit
Select a profi le name for saving the picture adjustment
3
values.
Memory save
1. [ ]MEMORY1
]
MEMORY22. [
MEMORY33. [ ]
]
MEMORY44. [
]
MEMORY55. [
]
MEMORY66. [
]
MEMORY77. [
]
MEMORY88. [
1
2
1
2
“” appears for a profi le in which the picture
adjustments have already been saved.
Select “Ok”.
4
Memory save
1
select
access
select
set
select
Enter a name for the profi le.
5
[Entering profi le names]
Profi le names can be up to 40 characters.
To enter text, select characters in the on-screen
keyboard.
Edit the default profi le name in the text box as
desired.
Memory name input
█
MEMORY1
ABCDEFGH I J KLM
NOPQRS TU VWXYZ
abcdef ghi jk lm
nopqr s t uvwxyz
0123456789
!”#$%&’ +–/=?
_`| ~<>() [] { },
Ok
Space
Cancel
All delete
Delete
@\ ˆ
.;:
Example: Specifying “MY PICTURE”
Select “All delete”.
1
MEMORY1
█
All text is deleted.
To delete individual characters, select “Delete”.
2
Select “M”.
█
M
Repeat this process to enter the next character.
select
1
set
2
Save the adjusted value in ”MEMORY1”
Ok
Cancel
2
set
3
Select “Y”.
█
MY
4
Select “Space”.
█
MY
When you fi nished entering the profi le name, select
6
“Ok”.
To cancel saving the profi le, select “Cancel”.
Memory name input
█
MY PICTURE
ABCDEFGH I J KLM
NOPQRS TU VWXYZ
abcdef ghi jk lm
nopqr s t uvwxyz
0123456789
!”#$%&’ +–/=?
_`| ~<>() [] { },
Ok
Space
Cancel
All delete
Delete
@\ ˆ
.;:
select
1
set
2
54
Page 57

Picture Profi les
PC
Memory name: MEMORY2
16:9
Loading profi les
Load profi les and apply the picture adjustment values to the display as follows.
Note:
Loaded profi les are stored in memory according to the selected input terminal. (see page 20)
In the Picture menu, select “Memory load”.
1
Memory save
Memory load
Memory edit
select
1
access
2
Select the profi le to load.
2
Memory load
1. [ ]MEMORY1
]
MEMORY22. [
MEMORY33. [ ]
When profi le is being loaded,
profi le name is displayed.
Editing profi les
select
1
set
2
Delete or rename profi les as follows.
<Deleting profi les>
In the Picture menu, select “Memory edit”.
1
Memory save
Memory load
Memory edit
Select “Memory delete”.
2
Memory edit
Memory delete
Memory name change
Select the profi le to delete.
3
To delete all profi les, select “All delete”.
Memory delete
1. [ ]MEMORY1
]
MEMORY22. [
MEMORY33. [ ]
All delete
Select “Ok”.
4
Memory delete
Delete the ”MEMORY1” data.
Ok Cancel
select
1
access
2
select
1
set
2
select
1
set
2
select
1
set
2
<Renaming profi les>
In the Picture menu, select “Memory edit”.
1
Memory save
Memory load
Memory edit
Select “Memory name change”.
2
Memory edit
Memory delete
Memory name change
Select the profi le to rename.
3
Memory name change
1. [ ]MEMORY1
]
MEMORY22. [
MEMORY33. [ ]
Enter a name for the profi le.
4
Entering profi le names page 54
Memory name input
█
MEMORY1
ABCDEFGH I J KLM All delete
N O P Q R S T U V W X Y Z Delete
abcde fgh i jk lm
nopqr s tu vwxyz
0123456789
!”#$%&’ +–/=?
_`| ~<>() [] { },
Ok
Space
Cancel
@\ ˆ
.;:
select
1
access
2
select
1
set
2
select
1
set
2
select
1
set
2
When you fi nished entering the profi le name, select
5
“Ok”.
To cancel renaming the profi le, select “Cancel”.
Ok Cancel
select
1
set
2
55
Page 58

Sound Adjustment
OffSound Out
OffLevel Meter
Channel 1Left Channel
Channel 1Right Channel
1
Select to adjust each item.
2
3
Press to display the Sound menu.
Press to select the menu to adjust.
Select the desired level by listening to the sound.
Press to exit from adjust mode.
Sound
Normalise Normal
Bass
Mid
Treble
Balance
Item Details
Speaker
Sound Mode
Bass
Mid
Treble
Balance
Surround
Audio Out (PIP)
Select the audio output.
Internal: Internal speakers
External: External speakers
Normal: Emits the original sound.
Dynamic: Accentuates sharp sound.
Clear: Attenuates human voice.
Adjusts low pitch sounds.
Adjusts normal sounds.
Adjusts high pitch sounds.
Adjusts left and right volumes.
Select On or Off.
Main: Selects main picture sound.
Sub: Selects PIP frame sound.
VIDEO
PC
Musical note ♪ is displayed on right side of the audio
output screen label.
Note: Bass, Mid, Treble and Surround settings are memorized separately for each Sound Mode.
VIDEO
PC
InternalSpeaker
NormalSound Mode
0
0
0
0
OffSurround
MainAudio Out (PIP)
Helpful Hint ( /
Normalise
Normalisation)
While the “Sound” menu is displayed, if either the N button on the remote control is pressed at any time or the
ACTION ( ) button is pressed during “Normalise”, then all adjustment values are returned to the factory settings.
SDI Sound Output
This menu is available only when selecting a slot that any of the following terminal boards is installed:
HD-SDI Terminal Board with audio (TY-FB10HD) or Dual Link HD-SDI Terminal Board (TY-FB11DHD)
Item Details
Channel 1 to Channel 16
Selects left audio channel.
Channel 1 to Channel 16
Selects right audio channel.
On
On: Enables audio output.
Off: Disables audio output.
Off
Sets audio channels to show in the audio level meter.
8 channels are displayed in the audio level meter; 4 channels
each on both right and left sides of the display.
Off: Hides the audio level meter.
1-8ch: Displays the audio level meter (1-8ch)
9-16ch
Off
1-8ch 9-16ch
: Displays the audio level meter (9-16ch)
Note:
This menu is unavailable when two screen
display mode is active.
56
Left Channel
Right Channel
Sound Out
Level Meter
Page 59

Setup menu
1
Press to display the Setup menu.
Press to select the menu to adjust.
2
3
Press to adjust the menu.
4
Press to return to the previous menu.
Setup menu screen
Setup
Touch Screen Settings
MULTI PIP Settings
Network Settings
Memory Viewer Settings
Signal
Screensaver
ECO Mode settings
Input label
Function Button Settings
On/Off Timer Settings
Day/Time Settings
Component/RGB-in select RGB
Monitor Out
No activity power off
Menu Display Duration
OSD Brightness
OSD Language
Press to exit from adjust mode.
Off
Disable
30 S
5
English (UK)
Page 59
Page 60
Page 66
Page 69
Page 61
Page 63
Page 64
Page 65
Page 58
Page 58
Page 68
Page 66
Page 67
Page 67
Page 67
Page 67
Setup
Touch Screen Settings
MULTI PIP Settings
Network Settings
Memory Viewer Settings
Signal
Screensaver
ECO Mode settings
Input label
Function Button Settings
On/Off Timer Settings
Day/Time Settings
Component/RGB-in select RGB
Monitor Out
No activity power off
Menu Display Duration
OSD Brightness
OSD Language
Off
Disable
30 S
5
English (UK)
Network Settings
Set this to connect the Display to a computer via a network.
For details of PJLink and Network, refer to “Operating
Instructions, Network Operations”.
57
Page 60

Day/Time Settings / On/Off Timer Settings
The timer can switch the Display On or Off.
Before attempting Timer Set, confi rm the Time and adjust if necessary.
Then set POWER ON Time / POWER OFF Time.
1
Press to display the Setup menu.
Press to select On/Off Timer Settings or Day/Time Settings.
2
Press to display the On/Off Timer Settings screen or
Day/Time Settings screen.
Day/Time Settings
1
Press to select Day or Time.
Press to setup Day or Time.
button: Forward
button: Back
Notes:
• Pressing “ ” or “ ” button once changes Time
1 minute.
• Pressing “ ” or “ ” button continuously changes Time by 15 minutes.
Press to select Set.
2
Press to store Day/Time Settings.
Notes:
• Set cannot be selected unless Time is set.
• Unless setting the present time other than “99:99”, “Day” and “Time” cannot be set.
• The settings of “Day” and “Time” are reset when leaving the display turned off for
about 7 days for the following reasons:
Pressing switch of the unit to turn off the display.
Disconnecting the AC cord.
Interruption of power supply.
Day/Time Settings
Set
Day
Time MON 99:99
MON
99:99Time
On/Off Timer Settings
1
2
58
Press to select
POWER ON Time / POWER OFF Time.
Press to setup
POWER ON Time / POWER OFF Time.
button: Forward
button: Back
Notes:
•
Pressing “ ” or “ ” button once changes POWER
ON Time / POWER OFF Time 1 minute.
• Pressing “ ” or “ ” button continuously changes
POWER ON Time / POWER OFF Time by 15 minutes.
Press to select POWER ON Function/POWER OFF
Function.
Press to select On.
Note: Timer function will not work unless “Time” is set.
On/Off Timer Settings
POWER ON Function Off
POWER ON Time
POWER OFF Function
POWER OFF Time
Time
0:00
Off
0:00
99:99
Page 61

Touch Screen Settings
Sets the multi-touch function and built-in WhiteBoard.
Select “Touch Screen Settings” in “Setup” menu and press
Touch Screen Settings
Touch Screen
Flick menu bar
WHITEBOARD Settings
Quick Launch
Initial Background
Auto Save
Built-in Memory Setting
On
On
On
White
Off
Touch Screen
To enable the multi-touch function, set this to “On”.
When this is set to “On”, “WHITEBOARD Settings” are enabled.
Flick menu bar
On: Enables to display the control menu with swipe.
Off: Disables to display the control menu with swipe.
However you can display the menu with button operation on the main
button.
unit. (see page 28)
WHITEBOARD Settings
Quick Launch
When this is set to “On”, the built-in WhiteBoard will be in the standby mode when the display is in the standby mode
(power OFF with remote control) and the start up is quicker.
Notes:
• When set to “On”, the power consumption during standby is higher.
• This sett ing is automatically turned “On” and cannot be changed in the following cases.
When “Slot power” is set to “On” and Terminal Board is installed
When “Control I/F Select” is set to “DIGITAL LINK/LAN”
When “Wireless Network Standby” is set to “On”
Initial Background
Sets the initial background colour to create a new page on the WhiteBoard.
Auto Save
Sets the Auto Save function of the WhiteBoard to a built-in memory or a USB memory.
On: Saves the drawing contents automatically when the page is changed while drawing on the WhiteBoard without
prompting to save.
Off: Prompts users to save when the page is changed while drawing on the WhiteBoard.
Built-in Memory
Sets the built-in memory usage.
Set either “On” or “Off” and select “Save”.
Built-in Memory Setting
Save
Built-in Memory
Off
On: Built-in memory can be used.
Off: Built-in memory is disabled. Files saved in the built-in memory will be
deleted.
Confi rmation screen is displayed. Select “Yes” to apply the settings.
Built-in Memory Setting
All annotation will be lost.
Do you want to continue?
Yes
No
59
Page 62

MULTI PIP Settings
Set the two screen display function.
Two screen display function
Select “MULTI PIP Settings” in “Setup” menu and press button.
MULTI PIP Settings
MULTI PIP
PIP Mode
Main input
Sub input
Sub screen size
Sub screen position Lower right
Swap
MULTI PIP
Set this “ON” to have two screen display. Various settings such as “PIP Mode” can be set.
PIP Mode
Sets the two screen display mode.
Pic in Pic: Displays two input images combined.
Pic in WHITEBOARD: Displays the built-in WhiteBoard with the other input image combined. Main screen is fi xed to
WHITEBOARD.
MULTI PIP (page 25)
On
Pic in Pic
COMPONENT
VIDEO
1
Main input
Sets the input image for the main screen.
Sub input
Sets the input image for the sub screen.
Sub screen size
1 (small) - 4 (large): Sets the size of the sub screen.
Sub screen position
Sets the display position of the sub screen.
Swap
Swap the main and sub screens.
Note:
When “Pic in WHITEBOARD” is selected, “Swap” cannot be used.
60
Page 63

Screensaver (For preventing image retention)
Do not display a still picture, especially in 4:3 mode, for any length of time.
If the display must remain on, a Screensaver should be used.
Select “Screensaver” in “Setup” menu and press button.
1
Function selection
2
Mode selection
3
Screensaver
Press to select Function.
Press to select the desired function.
Negative image
White screen
Negative image : Negative image will be displayed on the screen.
Scrolling bar only
Overlay scrolling bar
White screen : The whole screen will be white.
Note: Overlay scrolling bar is not effective during two screen display.
Press to select Mode.
Press to select each
mode items.
Scrolling bar only
Overlay scrolling bar
: A white bar will scroll from left to right. The image won't be displayed.
: The brightness of the image will be decreased and a white bar will scroll
on it.
Standby after SCR Saver
On
Off
Interval
Time Designation : Operates when Start Time and Finish Time
: Operates while Screensaver duration, and
display enters standby mode.
: Operates when Start is selected and the
ACTION ( ) button is pressed.
: Operates when Periodic Time and Operating
Time are setup and those times arrive.
are setup and those times arrive.
Start
Function Scrolling bar only
Mode
Side panel
Wobbling
Time 10:00
Off
Off
Off
Start setting
4
When the Mode is set to On, press to select Start.
Press to start Screensaver.
The menu screen will disappear and the Screensaver will be activated. To stop the
Screensaver under On, press the R button or any buttons on the main unit.
Note: When the display is turned off, the Scrensaver will be deactivated.
61
Page 64

Screensaver (For preventing image retention)
Setup of Screensaver Time
After selecting Time Designation, Interval or Standby after SCR Saver, the relevant Time Setup will become available
for selection and the Operating Time may be set. (Time cannot be set when “Mode” is “On” or “Off”.)
Press to select Start Time / Finish Time
(when Time Designation is selected).
Press to select Periodic Time / Operating Time
(when Interval is selected).
Press to select Screensaver duration
(when Standby after SCR Saver is selected).
Press to setup.
button: Forward
button: Back
Notes:
• Pressing “ ” or “ ” button once changes the Time 1 minute.
[However, switching occurs every 15 minutes when Periodic Time is
selected.]
• Pressing “ ” or “ ” button continuously changes the Time by 15
minutes.
• “Screensaver duration” of the “Standby after SCR Saver” can be set from
0:00 to 23:59. When this is set to “0:00”, “ Standby after SCR Saver” will
not be activated.
Note: Timer function will not work unless “Time” is set.
Screensaver
Time 15:00
Start
Function Scrolling bar only
Mode
Start Time
Finish Time
Screensaver
Start
Function Scrolling bar only
Mode
Periodic Time
Operating Time
Screensaver
Start
Function
Mode
Screensaver duration
Time Designation
6:15
12:30
Time
Interval
12:00
3:00
Time 15:00
Scrolling bar only
Standby after SCR Saver
6:15
15:00
Side panel
side panel
Do not display a picture in 4:3 mode for an extended period,
as this can cause an image retention to remain on the side
panels on either side of the display fi eld.
To reduce the risk of such an image retention, illuminate
4:3 Screen
Display
the side panels.
image
This function may be applicable to the non-picture area.
retention
Off: Darken both ends.
Low: Make it dark gray.
Mid: Make it gray.
High: Make it light gray.
Note:
To reduce the occurrence of image retention, set the Side panel to High.
Wobbling
Automatically shifts the display image (therefore unnoticeable to the eye) to prevent image retention of sharper contour
of image.
Note:
When this function is operating, part of the screen may appear to be missing.
62
Page 65

ECO Mode settings
Select “ECO Mode settings” in “Setup” menu and press button.
ECO Mode
Custom: The menu of power consumption reduction is individually set.
ECO Mode settings
ECO Mode
Power save
HDMI1 Power management
HDMI2 Power management
PC Power management
DVI-D Power management
No signal power off
Custom
Off
Off
Off
Off
Off
Disable
Custom settings
The menu of the power consumption reduction is individually set. This setting is enabled when “ECO Mode” is set
to “Custom”.
Power save
This function adjusts the brightness of the backlight to reduce power consumption.
Off:
This function does not operate.
On:
Backlight brightness is reduced.
Sensor:
Note:
When this function is set to “On” or “Sensor”, the “Backlight” setting in the Picture menu is disabled.
[TH-50LFB70U, TH-65LFB70U, TH-50LFB70W, TH-65LFB70W]
HDMI1 Power management, HDMI2 Power management
When this function is set to On, it operates under the following conditions to turn the power on or off automatically.
When no pictures (sync signal) are detected for 60 or so seconds during HDMI1 or HDMI2 signal input:
When pictures (sync signal) are subsequently detected:
Note:
This function is not supported by TH-50LFB70E and TH-65LFB70E.
PC Power management
When this function is set to On, it operates under the following conditions to turn the power on or off automatically.
When no pictures (HD/VD sync signals) are detected for 60 or so seconds during PC signal input:
When pictures (HD/VD sync signals) are subsequently detected:
Note:
This function is effective when “Sync” is set to “Auto”, “Component / RGB-in select” is set to “RGB” and during normal viewing.
DVI-D Power management
When this function is set to On, it operates under the following conditions to turn the power on or off automatically.
Standard mode
When no pictures (sync signal) are detected for 60 or so seconds during DVI signal input:
When pictures (sync signal) are subsequently detected:
Low power mode
When +5V DC in DVI-D IN terminal or pictures (sync signal) are not detected for about 60 seconds with DVI input:
When +5V DC or pictures (sync signal) are subsequently detected:
In the Standard mode, power consumption during sleep is higher than that in the Low power mode.
You can switch the Standard mode/Low power mode in “DVI Power management mode” of the Options menu. (see page 74)
Notes:
• This function is invalid during input from DVI-D Terminal Board (TY-FB11DD).
• Depending on the type of terminal board equipped, this function may be invalid.
No signal power off
Equipment power supply is turned Off when there is no signal.
When this is set to “Enable”, the power supply of the unit goes Off 10 minutes after the input signals stop.
•
For WHITEBOARD input, it is judged as no signal until page loading or pen drawing is performed.
•
For MEMORY VIEWER input, it is judged as no signal when a USB memory is not connected.
The backlight brightness is automatically adjusted according to the viewing environment.
→ Power is turned off (standby); the power indicator lights up orange.
→ Power is turned on; the power indicator lights up green.
→ Power is turned off (standby); the power indicator lights up orange.
→ Power is turned on; the power indicator lights up green.
→ Power is turned off (standby); the power indicator lights up orange.
→ Power is turned on; the power indicator lights up green.
→ Power is turned off (standby); the power indicator lights up orange.
→ Power is turned on; the power indicator lights up green.
On: The following fi xed values are set to the menu of power consumption
reduction. Individual setting is not available.
Power save: On DVI-D Power management: On
HDMI1 Power management: On No signal power off: Enable
HDMI2 Power management: On
PC Power management: On
Using Remote Control
When is pressed, the “ECO
Mode” setting changes.
ECO Mode On
63
Page 66

Customizing the Input labels
This function can change the label of the Input signal to be displayed. (see page 20)
Select “Input label” in “Setup” menu and press
Input label
HDMI1
HDMI2
SLOT INPUT
VIDEO
COMPONENT
PC PC
DVI
DIGITAL LINK
Miracast(TM)
Panasonic APPLICATION
MEMORY VIEWER
WHITEBOARD
HDMI1
HDMI2
SLOT INPUT
VIDEO
COMPONENT
DVI
DIGITAL LINK
Miracast(TM)
Panasonic APPLICATION
MEMORY VIEWER
WHITEBOARD
Image input Input label
[HDMI1] HDMI1 / DVD1 / DVD2 / DVD3 / DVD4 / Blu-ray1 / Blu-ray2 / Blu-ray3 / Blu-ray4 / CATV /
VCR / STB / (Skip)
[HDMI2] HDMI2 / DVD1 / DVD2 / DVD3 / DVD4 / Blu-ray1 / Blu-ray2 / Blu-ray3 / Blu-ray4 / CATV /
VCR / STB / (Skip)
[SLOT INPUT]*1 SLOT INPUT / DVD1 / DVD2 / DVD3 / DVD4 / Blu-ray1 / Blu-ray2 / Blu-ray3 / Blu-ray4 /
CATV / VCR / STB / (Skip)
[VIDEO] VIDEO / DVD1 / DVD2 / DVD3 / DVD4 / Blu-ray1 / Blu-ray2 / Blu-ray3 / Blu-ray4 / CATV /
VCR / STB / (Skip)
[COMPONENT]*2 COMPONENT / DVD1 / DVD2 / DVD3 / DVD4 / Blu-ray1 / Blu-ray2 / Blu-ray3 / Blu-ray4 /
CATV / VCR / STB / (Skip)
[PC] PC / DVD1 / DVD2 / DVD3 / DVD4 / Blu-ray1 / Blu-ray2 / Blu-ray3 / Blu-ray4 / CATV /
VCR / STB / (Skip)
[DVI] DVI / DVD1 / DVD2 / DVD3 / DVD4 / Blu-ray1 / Blu-ray2 / Blu-ray3 / Blu-ray4 / CATV /
VCR / STB / (Skip)
[DIGITAL LINK] DIGITAL LINK / (Skip)
[Miracast(TM)] Miracast(TM) / (Skip)
[Panasonic APPLICATION]
Panasonic APPLICATION / (Skip)
[MEMORY VIEWER] MEMORY VIEWER / (Skip)
[WHITEBOARD] WHITEBOARD / (Skip)
button.
(
Skip
): The INPUT button press will skip its input.
*1 “SLOT INPUT” is displayed when a Terminal Board is installed.
“COMPONENT” may be displayed as “RGB” depending on the setting of “Component/RGB-in select”. (see page 68)
*2
When a Terminal Board with dual input terminals is installed
“SLOT INPUT” is displayed as “SLOT INPUT A” and “SLOT INPUT B” and independent settings are available.
[SLOT INPUT A] SLOT INPUT A / DVD1 / DVD2 / DVD3 / DVD4 / Blu-ray1 / Blu-ray2 / Blu-ray3 / Blu-ray4 /
CATV / VCR / STB / (Skip)
[SLOT INPUT B] SLOT INPUT B / DVD1 / DVD2 / DVD3 / DVD4 / Blu-ray1 / Blu-ray2 / Blu-ray3 / Blu-ray4 /
CATV / VCR / STB / (Skip)
When a Terminal Board with fi xed display (such as Tuner Board) is installed
Only fi xed display and (
[SLOT INPUT] fi xed display / (
Skip
) are available as Input label of “SLOT INPUT”.
Skip
)
64
Page 67

Function Button Settings
Set the functions that operates when is pressed.
Select “Function Button Settings” in “Setup” menu and
press button.
• Function Button 1, Function Button 2
The following functions are set to the FUNCTION button.
Function Button Settings
Function Button 1
Function Button 2
Function Button Guide
INPUT (WHITEBOARD)
INPUT (MEMORY VIEWER)
Note:
Factory settings are as follows.
On
FUNCTION1 button: INPUT (WHITEBOARD)
FUNCTION2 button: INPUT (MEMORY VIEWER)
ECO Mode settings / Signal / On/Off Timer Settings / MULTI PIP Settings
The menu is displayed. (Example: ECO Mode settings)
ECO Mode settings
ECO Mode
Power save
HDMI1 Power management
HDMI2 Power management
PC Power management
DVI-D Power management
No signal power off
Custom
Off
Off
Off
Off
Off
Disable
Pressing the FUNCTION button clears the menu.
Scrolling bar
Activates the “Scrolling bar only” screensaver.
After 15 minutes, the display enters standby mode.
To exit this mode, press button.
INPUT (SLOT)* - INPUT (WHITEBOARD)
Simply press to select the input.
* “INPUT (SLOT)” is displayed when an optional Terminal Board is installed.
When a Terminal Board with dual input terminals is installed, “INPUT (SLOT A)” and “INPUT (SLOT B)” are
displayed.
Network Settings
“Network Settings” menu is displayed.
Note:
Multi-Live
Switch to the Multi-Live mode when using the
“Wireless Manager”.
For the network function, refer to “Operating Instructions, Network Operations” and the instruction manual of “Wireless
Manager” in use.
AV Mute
Mutes the audio and video. To exit this mode, press any
MULTI PIP
Press to turn MULTI PIP On/Off.
button.
• Function Button Guide
The function display setting for the FUNCTION button is confi gured.
On: Press the FUNCTION button to display the function list of the button.
Off: The function list is not displayed.
The operation starts.
Function
1:INPUT (WHITEBOARD) 2:INPUT (MEMORY VIEWER)
65
Page 68

Memory Viewer Settings
Set the display styled of the Memory Viewer screen and Auto Play settings.
Select “Memory Viewer Settings” in “Setup” menu and press button.
Memory Viewer Settings
View
Sort
Auto Play
Interval
Effect
Guide On
View
Switches the thumbnail and list views.
Sort
Name/Time/Type: Sets the sort order of the thumbnail or list fi les.
Auto Play
Set to “On” to Auto Play the still pictures or videos.
Interval
5 S - 120 S: Sets the intervals for still picture Auto Play.
Effect
Sets the effect used when the screen is changed during Auto Play.
Guide
Sets the remote control operation guide On/Off.
Thumbnail
Name
On
5 S
Wipe left
Monitor Out
Sets the monitor output from the PC OUT terminal.
Off: Disables monitor output.
On: Enables monitor output.
When “On” is set, the following “Picture” menu settings will be fi xed to the standard values.
Brightness: 50
Colour: 50
Hue: 50
Sharpness: 0
Advanced settings
Gamma: 2.2
66
Page 69

No activity power off
Disable Enable
When this function is set to “Enable”, the power is turned off (standby) automatically when there is no operation of
the Display for 4 hours.
Starting from 3 minutes before the turn off, the remaining time will be displayed.
Press any key to abort.
No activity power off
When the power is turned off due to this function, a message “Last turn off due to ’No activity power off’.” is
displayed next time the power is turned on.
Note:
During the screensaver is running, this function is disabled.
Menu Display Duration / OSD Brightness
Set the display time and brightness of the on-screen menu display.
Menu Display Duration: 5 S - 30 S
OSD Brightness: 1 - 5
OSD Language
Select your preferred language.
■
Selectable languages
English(UK)
Deutsch
Français
Italiano
Español
ENGLISH(US)
.......(Chinese)
.......(Japanese)
.......(Russian)Русский
3min
67
Page 70

Setup for Input Signals
Component / RGB-in select
Component RGB
Select to match the signals from the source connected to the Component / RGB or PC input terminals.
Y, PB, PR signals “Component”
RGB signals “RGB”
Note:
Make setting of the selected input terminal (COMPONENT/RGB IN or PC IN).
YUV / RGB-in select
YUV RGB
Select to match the signals from the source connected to the DVI input terminals.
YUV signals “YUV”
RGB signals “RGB”
Notes:
• Selection may not be possible, depending on which optional board is installed.
• Make setting of the selected input terminal (SLOT or DVI-D IN).
68
Page 71

Setup for Input Signals
Signal menu
Notes:
• “Signal” setup menu displays a different setting condition for each input signal.
• Depending on the input signal type, an optional Terminal Board may be required.
Select “Signal” in “Setup” menu and press button.
For Video (S VIDEO) For RGB
[
]
Signal
3D Y/C Filter (NTSC)
Colour system
Cinema reality
Noise reduction
For Component
Signal [
Sync
Cinema reality
XGA Mode
Noise reduction
Signal Format
H-Freq.
V-Freq.
63.98 kHz
60.02 Hz
1280×1024/60i
AV
On
Auto
Off
Off
Component
Auto
Off
Auto
Off
Signal
Sync
Cinema reality
XGA Mode
Noise reduction
Signal Format
For Digital
]
Signal [Digital]
Cinema reality
HDMI Range
Noise reduction
H-Freq.
V-Fr eq.
H-Freq.
V-Freq.
63.98 kHz
60.02 Hz
1280×1024/60i
63.98
kHz
60.02 Hz
1280×1024/60iSignal Format
[ RGB ]
Auto
Off
Auto
Off
Off
Auto
Off
• 3D Y/C Filter (NTSC)
This menu is displayed when BNC Dual Video Terminal Board (TY-FB9BD) is installed to the unit.
Set this menu when the moving image looks unnatural during Video (S Video) input signal.
On Off
Note:
When On, this setting only affects NTSC input signals.
• Colour system
Auto SECAM M.NTSC NTSCPAL
Set the colour system to match the input signal. When “Auto” is set, Colour system will be automatically selected
from NTSC/PAL/SECAM/M.NTSC.
To display PAL60 signal, select “Auto” or “PAL”.
If the picture image becomes unstable:
With the system set on Auto, under conditions of low level or noisy input signals the image may in rare cases
become unstable. Should this occur, set the system to match the format of the input signal.
• Cinema reality
When “On”, the display attempts to reproduce a more natural interpretation of sources such as movie pictures,
which are recorded at 24 frames per second.
If the picture is not stable, turn the setting to “Off”.
On Off
Note:
When On, this setting only affects the following signal input:
• NTSC / PAL signal input during Video (S Video) input signal.
• 525i(480i), 625i(575i), 1125(1080)/60i signal input during “Component” input signal.
• XGA Mode
This menu is displayed when the input signal is analog (Component/PC). This unit supports three types of XGA
signals with 60Hz vertical frequency having different aspect ratios and sampling rates (1,024 × 768 @ 60Hz,
1,280 × 768 @ 60Hz and 1,366 × 768 @ 60Hz).
Auto 1024×768 1280×768 1366×768
Auto: Automatically selected from 1024×768/1280×768/1366×768.
Switch the setting to suit the input signal for better display depends on the angle of view or display
resolution condition.
Note:
After making this setting, be sure to make each adjustment (such as “Auto Setup”) on the “Pos./Size” menu as
necessary. (see page 48)
69
Page 72

Setup for Input Signals
• Sync
This function operates only during input from PC IN terminal.
Setting RGB sync signal
Confi rm that the input is set to RGB input (this setting is valid only for RGB input signal).
Auto:
on G:
Setting Component sync signal
Confi rm that the input is set to Component input (this setting is valid only for Component input signal).
Auto:
on Y: Uses a synchronized signal on the Video Y signal, which is input from the Y connector.
Note:
Signals input to COMPONENT/RGB IN terminals correspond to Sync on G or Sync on Y.
• SDI Through
Set the active through function of the Dual Link HD-SDI Terminal Board (TY-FB11DHD).
On Off
On: Enables active through.
Off: Disables active through.
Note:
Settings can only be performed for this menu when a slot mounted with a Dual Link HD-SDI Terminal Board
(TY-FB11DHD) is selected.
The H and V sync or synchronized signal is automatically selected. If both input, it is selected the H and V sync.
Uses a synchronized signal on the Video G signal, which is input from the G connector.
The H and V sync or synchronized signal is automatically selected. If both input, it is selected the H and V sync.
• HDMI Range
Switches the dynamic range according to the input signal from HDMI terminal.
Video(16-235) Full(0-255) Auto
Video(16-235): If the input signal is the video range, Example: HDMI terminal output for DVD player
Full(0-255): If the input signal is full range, Example: HDMI terminal output for personal computer
Auto:
Switches the dynamic range automatically between “Video(16-235)” and “Full(0-255)” according to the input signal.
Notes:
• This function can be set only for HDMI signal input.
•
“
Auto” cannot be selected during the DIGITAL LINK input.
70
Page 73

• Noise reduction
Sets the following three NR (Noise Reduction) functions together.
P-NR, Mosquito NR, Block NR
Off Min
Advanced Max Mid
Advanced NR
Sets the three NR functions separately.
Setup for Input Signals
1
Press to select “Advanced”.
Press to select P-NR, Mosquito NR or Block NR.
2
Press to select “Off”, “Min”, “Mid”, “Max”.
P-NR: Automatically reduces unwanted picture noise.
Mosquito NR
Block NR: Reduces block noise when playing MPEG videos.
Note:
Noise reduction cannot be adjusted while a PC signal is being applied.
• Input signal display
Displays the frequency and the type of the current input signal.
: Reduces mosquito noise around subtitles on MPEG videos.
Noise reduction Advanced
P-NR
Mosquito NR
Block NR
Off
Off
Off
This display is valid only for Component / RGB / PC and Digital input signal.
Display range:
Horizontal 15 - 110 kHz
Vertical 48 - 120 Hz
The dot clock frequency is displayed during DVI signal input.
H-Freq.
V-Freq.
Signal Format
H-Freq.
V-Freq.
Signal Format
63.98 kHz
60.02 Hz
1280×1024/60i
63.98 kHz
60.02 Hz
108.0 MHzDot Clock Freq.
1280×1024/60i
71
Page 74

Options Adjustments
The remote control is used for all the Options menu operations. Unit buttons or multi-touch operations cannot be used
for this operation.
1
2
3
4
5
Press to display the Setup menu.
Press to select “OSD Language”.
Press for more than 3 seconds.
Press to select “Options”.
Press to display the Options menu.
Press to select your preferred menu.
Press to adjust the menu.
Press to exit from Options menu.
Options
Display Serial Number
Shipping
Options 1/3
Weekly Command Timer
Audio input select
Input Search
Onscreen display
Initial input
Initial VOL level
Maximum VOL level
Input lock
Button lock
Remocon User level
Options 2/3
Off-timer function
Initial Power Mode
ID select
Serial ID
Display size
Studio W/B
Studio Gain
LAN Control Protocol
RS-232C/LAN Information Timing
Options 3/3
Slot power
Power On Screen Delay
DVI-D Power management mode
Clock Display
All Aspect
Auto Setup
Power On Message (No activity power off)
Power On Message (Power management)
On
Off
Off 0
Off 0
Off
Off
Off
Enable
Normal
0
Off
Off
Off
Off
Protocol 1
Off
Off
Standard mode
Off
Off
Manual
On
On
The serial number of this device is displayed when “Display Serial Number” is selected in step 3.
•
Item Adjustments
Weekly Command Timer
Audio input select
Input Search
Onscreen display
Initial input
Initial VOL level
Sets Weekly Command Timer. (see page 75)
Set up the sound when an image input is selected. (see page 77)
Set auto input switching for when there is no signal. (see page 78)
On: Displays all the following on screen.
• Power on display
• Input signal switch display
• No signal display
• Mute and the remaining time of off-timer after
was pressed.
Off: Hides all the items above from view.
Adjusts the input signal when the unit is turned on.
HDMI1 HDMI2 SLOT INPUT*1 VIDEO COMPONENT*2 PC DVI DIGITAL
Off
LINK
Miracast(TM) Panasonic APPLICATION MEMORY VIEWER WHITEBOARD
*1 “SLOT INPUT” is displayed when an optional Terminal Board is installed.
When a Terminal Board with dual input terminals is installed, “SLOT INPUT A” and “SLOT INPUT
B” are displayed.
“COMPONENT” may be displayed as “RGB” depending on the setting of “Component/RGB-in select”. (see page 68)
*2
Notes:
• Only the adjusted signal is displayed. (see page 20)
• This menu is available only when “Input lock” is “Off”.
Press
Off
button to adjust the volume when the unit is turned on.
On
Off: Sets normal volume.
On: Sets your preferred volume.
Notes:
When “Maximum VOL level” is “On”, the volume can only be adjusted between 0 and your maximum range.
•
• You can hear the changed volume regardless of your volume setting before opening the options menu
if you adjust the volume when “Initial VOL level” is “On” and cursor is on the menu.
Maximum VOL level
72
Press
button to adjust the maximum volume.
Off On
Off: Sets auto maximum volume.
On: Sets your preferred maximum volume.
Notes:
• If the “Maximum VOL level” is set lower than the “Initial VOL level”, the “Initial VOL level” automatically
becomes the same as the “Maximum VOL level”.
• The volume display can go up to 63 regardless of the settings.
• You can hear the changed volume regardless of your volume setting before opening the options menu
if you adjust the volume when “Maximum VOL level” is “On” and cursor is on the menu.
Page 75

Item Adjustments
Locks the input switch operation.
HDMI1 HDMI2 SLOT INPUT*1 VIDEO COMPONENT*2 PC DVI DIGITAL
Off
Input lock
LINK
*1 “SLOT INPUT” is displayed when an optional Terminal Board is installed.
When a Terminal Board with dual input terminals is installed, “SLOT INPUT A” and “SLOT INPUT B”
*2 “COMPONENT” may be displayed as “RGB” depending on the setting of “Component/RGB-in select”.
Notes:
• Only the adjusted signal is displayed (see page 20).
• Input switch can be used when this is set to “Off”. Two screen display cannot be selected.
• In two screen display mode, if anything other than “Off” is set, the value will be fi xed as the value input
in the single screen display mode.
Miracast(TM) Panasonic APPLICATION MEMORY VIEWER WHITEBOARD
are displayed.
(see page 68)
Options Adjustments
Button lock
Remocon User level
Off-timer function
Initial Power Mode
ID select
Serial ID
Off
MENU&ENTER On
Off: All the buttons on main unit can be used.
MENU&ENTER: Locks
MENU
and buttons on main unit.
On: Locks all the button on main unit except the Power switch.
Sets Button lock with the unit buttons in the following procedure.
-
Off: Press
MENU&ENTER:
On: Press
Off
User1 User2 User3
/
+
four times→Press
Press four times→Press
-
/
four times→Press four times→Press
INPUT
four times→Press
/
+
four times→Press
/
four times→Press
INPUT
four times→Press
/
+
four times→Press
Off: You can use all of the buttons on the remote control.
User1: You can only use
User2: You can only use
Locks all the buttons on remote control.
User3:
, , , , buttons on the remote control.
button on the remote control.
Enable: Enables the “Off-timer function”.
Disable: Disables the “Off-timer function”.
Note: When “Disable” is set, the Off-timer is cancelled.
Normal
Standby On
Sets the power mode of the unit for when the power recovers from failure or after plugging off and in again.
Normal: Power returns in as the same state as before the power interruption.
Standby
: Power returns in standby mode. (Power Indicator : red/orange)
On: Power returns in power On. (Power Indicator : green)
Note: When using multiple displays, “Standby” is preferred to be set in order to reduce a power load.
Sets panel ID number when panel is used in “Serial ID”.
Set value range: 0 - 100
(Standard value: 0)
Sets the panel ID Control.
Off: Disables external control by the ID.
On: Enables the external control by the ID.
Display size
Adjusts the image display size on screen.
Off: Sets the normal image display size on screen.
On: Sets the image display size approximately 95 % of the normal image display.
Off On
Notes:
• This setting is valid only when the input signals are as follows;
NTSC, PAL, SECAM, M.NTSC, PAL60, PAL-M, PAL-N (Video)
525i, 525p, 625i, 625p, 750/60p, 750/50p, 1125/60i, 1125/50i, 1125/24psF, 1125/25p, 1125/24p,
1125/30p, 1125/60p, 1125/50p, 1250/50i (Component Video, RGB, DVI, SDI, HDMI)
• This setting is invalid when digital zoom is selected.
• When “Display size” is set to “On”, “H-Pos” and “V-Pos” in “Pos./Size” can be adjusted.
• Refer to each board’s operating instruction for DVI, SDI, HDMI’s corresponding signals.
73
Page 76

Options Adjustments
Item Adjustments
Off: Nullify all the settings adjusted.
Studio W/B
Studio Gain
LAN Control
Protocol
RS-232C/LAN
Information Timing
Slot power
Power On Screen
Delay
DVI Power
management mode
Clock Display
All Aspect
Auto Setup
On: Sets the colour temperature for TV studio.
Note: Valid only when the “Warm” is set as “White balance” in Picture menu.
Sharpens the contrast for a better view when a part of the image is too light to see.
Off: Disables “Studio Gain”.
On: Enables “Studio Gain”.
Note: This setting is valid only when the input signals are as follows:
Component Video, RGB (analog), SDI, HDMI
Select the LAN control protocol.
Protocol 1: Control with the Panasonic Display sequence.
Protocol 2: Control with the sequence that compatible with Panasonic Projector.
Set up the informing manner if error warning occured. (see page 79)
Off
Off: Power is not transmitted to the slot power.
Auto: Power is transmitted to the slot power only when main power is on.
On: Power is transmitted to the slot power when main power is on or in the standby state.
Note: In some cases, power is transmitted to the slot power when main power is on or in the standby
Off
You can set the power-on delay time of the displays to reduce the power load, when you press
turn on the multiple displays that are set together.
Set each display’s setting individually.
Off: The display will be turned on at the same time as
1 to 30 (sec.)
After pressing
Notes:
• During this function is working, the power indicator is blinking green.
• This function also works when the power recovers from failure or after plugging off and in again the
power cord.
After you unplug and plug the power cord in while the unit is in standby mode and also the power is
being supplied to a terminal board, the unit will start supplying the power to the board with time delay
according to the setting.
The power indicator lights up red fi rst and it turns orange when the power starts being supplied to the
board.
Sets the operational mode of “DVI-D Power management”.
Standard mode: Activates power management when synchronization signals are not detected.
Low power mode: Activates power management also when +5V DC in DVI-D IN terminal is not detected.
Off: Not display the clock.
On: Display the clock.
The clock is displayed at the lower left of the screen when button is pressed.
Note: When “Day/Time Settings” is not set, the clock is not displayed even if
Sets All Aspect mode (advanced aspect setting) or default aspect mode.
With each press of button, the aspect changes in the selected mode.
Off: Default aspect mode
On: All Aspect mode
Aspect mode of each setting is as follows:
(Example: HD signal)
Off [TH-50LFB70U, TH-65LFB70U]
On 4:3 (1)→4:3 (2)→4:3 Full→Zoom1→Zoom2→Zoom3→16:9→14:9→Just1→Just2
Sets the operational mode of the automatic position adjustment in the Pos./Size menu.
Manual: Automatic position adjustment starts when
Auto: Other than remote control or menu operation, automatic position adjustment starts:
When the display power is turned ON.
When the input signal is switched.
Auto On
state regardless of the slot power setting.
1 2 3.... 30
10:00
4:3→H-FILL→ZOOM→FULL→JUST
[TH-50LFB70E, TH-65LFB70E, TH-50LFB70W, TH-65LFB70W]
4:3→4:3 Full→Zoom1→Zoom2→Zoom3→16:9→14:9→Just
position adjustment is executed from the Pos./Size menu.
to
is pressed.
: Set the power-on delay time (second).
, the display will be powered on with time delay depending on this
setting.
“Clock Display” is “On”. (see page 58)
is pressed on the remote control or automatic
74
Page 77

Options Adjustments
Item Adjustments
Power On Message
(No activity power
off)
Power On Message
(Power Management)
Whether to show/hide No activity power off Precautions at the time of power ON is set.
On: The warning precautions are shown at the time of power ON.
Off: The warning precautions are not shown at the time of power ON.
Note: This setting is enabled only if “No activity power off” is “Enable” (see page 67).
Whether to show/hide an information message that tells the power has been turned off by Power
Management when the power is set to ON.
On: The information is shown at the time of power ON.
Off: The information is not shown at the time of power ON.
Note: This setting is enabled only if “Power management” function is “On” (see page 63).
Normalisation
When both main unit buttons and remote control are disabled due to the “Button lock” or “Remocon User level”
adjustments, set all the values “Off” so that all the buttons are enabled again.
-
Press the
/
button on main unit together with button on the remote control and hold for more than 5 seconds.
The “Shipping” menu is displayed and the lock is released when it disappears.
Weekly Command Timer
You can set 7-day timer programming by setting time and command.
Note:
Before setting Weekly Command Timer, set Day/Time Settings. (see page 58)
Press to select Function.
1
Press to select “On”.
Note:
• When Function is set to On, On/Off Timer
Settings (see page 58) is unavailable
and Interval / Time Designation in Mode
of Screensaver (see page 61) cannot be
selected.
Press to select a day.
2
Press to select a program number.
Note:
• You can set the program from 1 to 7.
--- indicates unset.
Press to select Program Edit.
3
Press to show the Program Edit screen.
Options
Weekly Command Timer
Audio input select
Input Search
Onscreen display
Press ACTION ( ) button
Weekly Command Timer
Function
Monday
Tuesday
Wednesday
Thursday
Friday ---
Saturday
Sunday
Program Edit
Program number
Thursday
Friday ---
Saturday
Sunday
Program Edit
Program Edit screen
1/3
On
On
Program1
Program3
---
Program3
Program6
Program4
Program3
Program6
Program4
4
Press to select Program.
Press to change the program numbers (1-7).
Weekly Command Timer 1/8
Program
01 8:00 PON
02
03
04
05
06
07
08
1
10:30 IMS:SL1
––:–– ---
––:–– ---
––:–– ---
12:00 POF
9:12 AVL:10
––:–– ---
75
Page 78

Options Adjustments
5
6
Press to select a command number.
Press to show the previous / next command
pages (1-8) of the selected program.
Press to show the command setting screen.
Weekly Command Timer 1/8
Program
01 8:00 PON
02
03
04
05
06
07
08
1
10:30 IMS:SL1
––:–– ---
––:–– ---
––:–– ---
12:00 POF
9:12 AVL:10
––:–– ---
Command (--- indicates unset)
Set time of timer(--:-- indicates unset)
Command numbers
Press to select Command No.
Press to select a command number.
Weekly Command Timer 8/8
Program
57 20:00 AVL:00
58
59
60
61
62
63
64
1
20:30 DAM:NORM
22:00 POF
––:–– ---
––:–– ---
––:–– ---
––:–– ---
––:–– ---
Command setting screen
Weekly Command Timer
Program 1
Command No
Time
Command
02
12:34
IMS:SL1
7
Press to select Time / Command.
Press to set each item.
Time: Set the time to execute a command program.
Pressing “ ” or “ ” button once changes “Time”
1 minute.
Pressing “ ” or “ ” button continuously
changes “Time” by 15 minutes.
Command: Select a command to execute at the set time. This unit has 64 commands to set.
(see page 87)
Notes:
•
Command is performed in order of execution time, regardless of the command number.
• If a command execution time overlaps with that of other commands, these commands are
performed in number order.
• Pressing , Time becomes --:-- and Command becomes ---.
Note:
Press to return to the previous screen.
Weekly Command Timer
Command No
Time
Command
Program 1
02
12:34
IMS:SL1
76
Page 79

Options Adjustments
Audio input select
Set up the sound when an image input is selected.
Options
Weekly Command Timer
Audio input select
Input Search
Onscreen display
Press ACTION ( ) button
Audio input select
HDMI1
HDMI2
SLOT INPUT
VIDEO
COMPONENT
PC AUDIO 2
DVI
DIGITAL LINK
Miracast(TM)
Panasonic APPLICATION
MEMORY VIEWER
WHITEBOARD
HDMI1
HDMI2
SLOT INPUT
AUDIO 1
AUDIO 1
AUDIO 2
DIGITAL LINK
Miracast(TM)
Panasonic APPLICATION
MEMORY VIEWER
NO AUDIO
Image input Audio input
[HDMI1] HDMI1 / SLOT INPUT / AUDIO 1 / AUDIO 2 / NO AUDIO
[HDMI2] HDMI2 / SLOT INPUT / AUDIO 1 / AUDIO 2 / NO AUDIO
[SLOT INPUT]*1
[VIDEO]
[COMPONENT]*2
SLOT INPUT / AUDIO 1 / AUDIO 2 / NO AUDIO
[PC]
[DVI]
[DIGITAL LINK] SLOT INPUT / AUDIO 1 / AUDIO 2 / DIGITAL LINK / NO AUDIO
[Miracast(TM)] SLOT INPUT / AUDIO 1 / AUDIO 2 / Miracast(TM) / NO AUDIO
[Panasonic APPLICATION]
[MEMORY VIEWER]
SLOT INPUT / AUDIO 1 / AUDIO 2 / Panasonic APPLICATION / NO AUDIO
SLOT INPUT / AUDIO 1 / AUDIO 2 / MEMORY VIEWER / NO AUDIO
[WHITEBOARD] SLOT INPUT / AUDIO 1 / AUDIO 2 / NO AUDIO
*1 “SLOT INPUT” is displayed when a Terminal Board is installed.
*2
“COMPONENT” may be displayed as “RGB” depending on the setting of “Component/RGB-in select”. (see page 68)
When a Terminal Board with dual input terminals is installed
“SLOT INPUT” is displayed as “SLOT INPUT A” and “SLOT INPUT B” and independent settings are available.
To set other image inputs, you can select “SLOT INPUT A” and “SLOT INPUT B”.
Image input Audio input
[HDMI1] HDMI1 / SLOT INPUT A / SLOT INPUT B / AUDIO 1 / AUDIO 2 / NO AUDIO
[HDMI2]
[SLOT INPUT A]
[SLOT INPUT B]
HDMI2 / SLOT INPUT A / SLOT INPUT B / AUDIO 1 / AUDIO 2 / NO AUDIO
SLOT INPUT A / AUDIO 1 / AUDIO 2 / NO AUDIO
SLOT INPUT B / AUDIO 1 / AUDIO 2 / NO AUDIO
[VIDEO]
[COMPONENT]
[PC]
SLOT INPUT A / SLOT INPUT B / AUDIO 1 / AUDIO 2 / NO AUDIO
[DVI]
[DIGITAL LINK] SLOT INPUT A / SLOT INPUT B / AUDIO 1 / AUDIO 2 / DIGITAL LINK / NO AUDIO
[Miracast(TM)] SLOT INPUT A / SLOT INPUT B / AUDIO 1 / AUDIO 2 / Miracast(TM) / NO AUDIO
[Panasonic APPLICATION]
[MEMORY VIEWER]
SLOT INPUT A / SLOT INPUT B / AUDIO 1 / AUDIO 2 / Panasonic APPLICATION / NO AUDIO
SLOT INPUT A / SLOT INPUT B / AUDIO 1 / AUDIO 2 / MEMORY VIEWER / NO AUDIO
[WHITEBOARD] SLOT INPUT A / SLOT INPUT B / AUDIO 1 / AUDIO 2 / NO AUDIO
When Image input and Audio input differ from each other, the Audio input is displayed as below.
Notes:
• HDMI Audio is selectable only for HDMI Input.
• You cannot set audio of B for SLOT INPUT A, or audio of A for SLOT INPUT B.
1/3
On
Press to select image input.
Press to select audio input.
NO AUDIO: No audio input (Mute)
PC
16:9
COMPONENT
77
Page 80

Options Adjustments
Input Search
When a signal is not detected, another input with a signal is automatically selected.
Options
Weekly Command Timer
Audio input select
Input Search
Onscreen display
Press ACTION ( ) button
Input Search
Input Search
Primary Input
Secondary Input
Input Search
Off: When there is no signal, the input is not switched automatically.
All Inputs: Searches all inputs and switches to an input with a signal.
Priority: Searches “Primary Input” and “Secondary Input” in order and switches to an input with a signal.
1/3
On
select
1
adjust
Off
2
Input search is executed in the following order.
(Example) When the current input is PC
PC COMPONENTDVI
Searching...
.........................................
“Searching...” is displayed during the input search.
Primary Input, Secondary Input
Set the input to search when “Priority” is selected.
(NONE) HDMI1 HDMI2 SLOT INPUT* VIDEO COMPONENT PC DVI DIGITAL LINK
Panasonic APPLICATION
* “SLOT INPUT” is displayed when an optional Terminal Board is installed.
When a Terminal Board with dual input terminals is installed, “SLOT INPUT A” and “SLOT INPUT B” are displayed.
Notes:
• This menu is available only when “Input lock” is “Off”. (see page 73)
• If the input is changed by this function, the last input is selected when the power is turned on next time.
If you wish to retain the original input when the power is turned on, set “Initial input” to the original input.
(see page 72)
78
Page 81

Options Adjustments
RS-232C/LAN Information Timing
Set up the informing manner for no signal or temperature rising.
While RS-232C controls: Warning or error message sent on the display atuomatically.
While LAN controls: Acquire the warning or error message from the display.
Options 2/3
Off-timer function
Initial Power Mode
ID select
Remote ID
Serial ID
Studio W/B
LAN Control Protocol
RS-232C/LAN Information Timing
No Signal Warning
Enable
Normal
0
Off
Off
Off
Protocol 1
Press ACTION ( ) button
If set to “On”, the display sends out the no signal warning.
No Signal Warning Timing
Set up the detecting time for no signal warning.
No Signal Error
If set to “On”, the display sends out the no signal error.
No Signal Error Timing
Set up the detecting time for no signal error.
RS-232C/LAN Information Timing
No Signal Warning
No Signal Warning Timing
No Signal Error
No Signal Error Timing
Temperature Warning
Temperature Warning Value
Temperature Warning Release Value
On
5min
On
10min
On
55°C
52°C
select
1
adjust
2
The warning of “No Signal Warning” and the error of “No Signal Error” are not sent when the no signal state is
detected through any of the following functions:
No Signal power off: Enable, PC Power management, DVI-D Power management, HDMI1 Power management,
HDMI2 Power management (see page 63)
Setting Example
No Signal Warning Timing: 5 minutes
No Signal Error Timing: 10 minutes
PC Power management: On (30 seconds)
If there is no signal when PC IN is input, “PC Power management” is activated fi rst and the Display enters the
standby mode.
Note:
The “No Signal Error Timing” cannot be set shorter than “No Signal Warning Timing”.
Temperature Warning
If set to “On”, the display sends out the warning temperature.
Temperature Warning Value
Set up the detecting temperature for temperature warning.
Temperature Warning Release Value
Set up the temperature to release the temperature warning.
79
Page 82

Troubleshooting
Before you call for service, determine the symptoms and make a few simple checks as shown below.
Symptoms
Picture Sound
Electrical Appliances
Interference Noisy Sound
Normal Picture No Sound
No Picture No Sound
No Picture Normal Sound
No Colour Normal Sound
No remote control operations can be performed. Check whether the batteries have discharged completely and, if they have not,
A cracking sound is sometimes heard from the unit.
The top or bottom of the picture on the screen is cut
off when I use the zoom function.
Areas at the top and bottom of the screen where
the image is missing appear when I use the zoom
function.
Parts of the unit become hot.
Power automatically turns off unexpectedly.
There is no picture displayed or sound output
sometimes.
Multi-touch operations cannot be performed.
Whirring sounds can be heard from the display unit.
The RS-232C is uncontrollable* Check whether the connection has been made properly. (see page 15)
Cars / Motorcycles
Fluorescent light
Volume
(Check whether the mute function has been activated on the remote control.)
Not plugged into AC outlet
Not switched on
Picture and Brightness/Volume setting
(Check by pressing the power switch or stand-by button on the remote
control.)
If a signal with a non-applicable colour system format, or frequency is input, only
the input terminal indication is displayed.
Colour controls set at minimum level (see page 51, 52)
whether they were inserted properly.
Check whether the remote control sensor is exposed to an outdoor light or a
strong fl uorescent light.
Check whether the remote control designed specifi cally for use with the unit is
being used. (The unit cannot be operated by any other remote control.)
If there is nothing wrong with the picture or sound, this is the sound of the
cabinet undergoing very slight contractions in response to changes in the room
temperature. There are no adverse effects on the performance or other aspects.
Adjust the position of the picture on the screen.
When using a video software program (such as a cinema size program) with a
screen wider than one in the 16:9 mode, blank areas separate from the images
are formed at the top and bottom of the screen.
Even when the temperature of parts of the front, top and rear panels has risen, these
temperature rises will not pose any problems in terms of performance or quality.
Check the settings of “No signal power off”, “PC Power management”, “DVI-D Power
management”, HDMI1 Power management, HDMI2 Power management and “No
activity power off”. Any of them may be set to “On (Enable)”. (see page 63, 67)
When HDMI or DVI signals are input to the Display using a selector or
distributor, sound or images may not be output in the normal fashion
depending on the selector or distributor used.
The symptoms may be improved by turning the power off and on again, or by
replacing the selector or distributor.
Check if the “Setup” - “Touch Screen Settings” is set to “On”. (see page 59)
The touch panel is an optical device that uses infrared rays. Incident light that
contains large quantities of infrared rays can prevent proper functioning. Move
light sources as far away from the touch panel as possible.
Fluorescent light: Does not produce infrared light, so it does not cause
problems.
Sunlight: Locate the touch panel where it is not exposed to direct sunlight.
White candescent light:
Strong external noise can cause the microcomputer inside the touch panel to
malfunction, therefore keep noise sources as far away as possible.
The display unit is fi tted with a cooling fan to dissipate heat generated during normal
use. The whirring sound is caused by rotation of the fan and is not a malfunction.
When controlling the RS-232C command on page 15 from the RS-232C
terminal in the display, make sure that “Control I/F Select” is “RS-232C”, and
that “Control I/F Select” is “RS-232C(DIGITAL LlNK)”, and “DIGITAL LINK
mode” is “DIGITAL LlNK(RS-232C)” when controlling from the RS-232C
terminal of the DIGITAL LINK device.
Contains the most infrared light and can readily affect
the touch panel. Move light sources as far away from
the touch panel as possible.
Checks
80
Page 83

Troubleshooting
Symptoms Checks
The LAN is uncontrollable* Check whether the connection has been made properly.
Check whether “Control I/F Select” is “DIGITAL LINK/LAN” when controlling
with the WEB browser control or the command control.
Check whether “LAN Setup” has been confi gured properly.
When connecting to a device of AMX, Crestron Electronics, Inc., or Extron, set
“AMX D.D.”, “Crestron Connected™”, or “Extron XTP” according to the device
to use.
See the “Signal quality” information of “DIGITAL LINK status” to check the LAN
cable status such as whether the LAN cable is disconnected or the cable is
not shielded.
There is no picture displayed or sound output from
the DIGITAL LINK terminal.*
Sending e-mail fails.* Check whether the e-mail setting of Web browser is correct.
Power indicator is blinking in red. There is possibility of malfunction. Please contact an Authorized Service
This LCD Display uses special image processing. Hence a slight time lag may occur between image and audio, depending on the type
of input signal. However, this is not a malfunction.
* For the network, DIGITAL LINK and E-mail setup, please refer to the “Network Operations” of the Operating Instructions.
LCD Display panel
Symptoms Check
The screen darkens slightly
when bright pictures with minimal
movements are shown.
It takes a while for the picture
to appear.
The edges of the images fl icker.
There may be red spots, blue
spots, green spots and black
spots on the screen.
The screen will darken slightly when photos, still images of a computer or other pictures with minimal
movements are shown for an extended period. This is done to reduce image retention on the screen
and the shortening of the screen’s service life: It is normal and not indicative of malfunctioning.
The unit digitally processes the various signals in order to reproduce esthetically pleasing images. As
such, it sometimes takes a few moments for the picture to appear when the power has been turned
on, when the input has been switched.
Due to the characteristics of the system used to drive the panel, the edges may appear to fl icker in
the fast-moving parts of the images: This is normal and not indicative of malfunctioning.
This is a characteristic of liquid crystal panels and is not a problem. The liquid crystal panel is built
with very high precision technology giving you fi ne picture details. Occasionally, a few non-active
pixels may appear on the screen as fi xed points of red, blue, green, or black. Please note this does
not affect the performance of your LCD.
Image retention may occur. If you display a still picture for an extended period, the image might remain
on the screen. However, it will disappear after a while. This is not considered as malfunction.
Check whether the connection has been made properly between the video
(output) equipment and twisted pair cable transmitter and between the twisted
pair cable transmitter and this product.
Check that “DIGITAL LINK mode” is not set to “LAN”.
Center.
Image retention appears
81
Page 84

Troubleshooting
When using Miracast
Please refer to the following items if you have problems with the Miracast connection.
Miracast cannot be connected.
• Is the “Wireless LAN” menu set to “Off”?
• Is the input source [Miracast(TM)] selected correctly?
•
Please check the setting of the Miracast-certifi ed device. For details about the connection method of Miracast, refer
to the Operating Instructions of the Miracast-certifi ed device.
•
Are there any obstacles between the Miracast-certifi ed device and the Display? In addition, is the Miracast-certifi ed
device far from the Display?
Please remove the obstacles or make the Miracast-certifi ed device close to the
• The column “Paired devices” will remain the connection information such as the Miracast-certifi ed device etc., but
you cannot reconnect with the screen, please connect with the devices that can be connected from the list.
• Depending on the model or the status of the Miracast-certifi ed device, the connection may be failed.
Disconnected suddenly or Image cannot be updated.
• If the Miracast idle screen is not displayed, the sound cannot be output, the connection is failed, please re-boot
the
Display
- Please turn off the power and disconnect the power plug from the power outlet.
- Please turn on the
and then return the operation according to the following method.
Display
and the Miracast-certifi ed device.
Display
.
The picture of Miracast is distorted.
• Set the wireless LAN mode to “S-DIRECT” or “M-DIRECT”.
•
Since Miracast is connected wirelessly, the picture may be distorted by the radio wave environment. In such cases,
please try the following measures.
- Please make the Miracast-certifi ed device close to the
- Place away from devices that can emit electromagnetic radiation, such as microwave ovens, game machines.
Do not use these devices if you are still unable to solve the problem.
- If multiple wireless devices are connected with the same router, the bandwidth will be insuffi cient.
• If there is a problem with the content itself, the picture may be distorted, please confi rm the content.
• The images of Miracast may be distorted depending on the Miracast-certifi ed device. It may be caused by the
processing capability and the wireless transmission performance of the Miracast-certifi ed device, and it is not a
malfunction of the
Display
.
Display
.
The connection of Miracast will be interrupted if there is no operation after connecting with the Miracast.
• Depending on the confi guration of your Miracast-certifi ed device, the connection may be lost in some time. Please
check the saving power setting of the device.
• The problem will be improved by updating the wireless driver and fi rmware. Please contact with the manufacturer
for the technical support about the device.
Others
• Depending on your Miracast-certifi ed device, the confi rmation screen of the reconnection that is the connection
name “from UNKNOWN” will be displayed. At this time, please select “CANCEL” to cancel reconnect.
• Depending on your Miracast-certifi ed device, it may be required to remove the profi le during connecting. In that
case, please remove the device according to the instructions.
82
Page 85

List of Aspect Modes
[TH-50LFB70U, TH-65LFB70U]
Aspect mode
All Aspect: OnFactory setting
All Aspect: Off
16:9 FULL
14:9 –
Just
JUST
Just1
Just2 JUST
4:3
4:3
4:3 (1)
Picture
Enlarged screen
Description
The display of the pictures fi lls the screen.
In the case of SD signals, pictures with a 4:3 aspect
ratio are enlarged horizontally, and displayed. This
mode is suited to displaying anamorphic pictures with
a 16:9 aspect ratio.
Letterbox pictures with a 14:9 aspect ratio are enlarged
vertically and horizontally so that their display fi lls the
screen vertically and is slightly smaller than the screen
horizontally. The top and bottom edges of the pictures
are cut off. Side panels are displayed at the left and
right edges of the screen.
Pictures with a 4:3 aspect ratio are enlarged horizontally
so that the picture distortion is minimized. The display of
the areas around the left and right edges of the screen
is slightly elongated.
Pictures with a 4:3 aspect ratio are enlarged horizontally
so that the picture distortion is minimized. The left and
right edges of the pictures are cut off. The display of
the areas around the left and right edges of the screen
is slightly elongated.
Pictures with a 4:3 aspect ratio are displayed with their
original aspect ratio. Side panels are displayed at the
left and right edges of the screen.
4:3 (2) 4:3
4:3 Full H-FILL
Zoom
ZOOM
Zoom1
Zoom2 ZOOM
Zoom3 –
Pictures with a 4:3 aspect ratio are displayed with their
original aspect ratio. The left and right edges of the
pictures are masked by side panels.
Pictures with a 4:3 aspect ratio are enlarged horizontally
so that their display fi lls the screen. The left and right
edges of the pictures are cut off.
Letterbox pictures with a 16:9 aspect ratio are enlarged
vertically and horizontally so that their display fi lls the
screen. The top and bottom edges of the pictures are
cut off.
Letterbox pictures with a 16:9 aspect ratio are enlarged
vertically and horizontally so that their display fi lls the
screen. The top and bottom edges as well as the left
and right edges of the pictures are cut off.
Letterbox pictures with a 2.35:1 aspect ratio are
enlarged vertically and horizontally so that their display
fi lls the screen vertically and is slightly larger than the
screen horizontally. The top and bottom edges as well
as the left and right edges of the pictures are cut off.
83
Page 86

List of Aspect Modes
[TH-50LFB70E, TH-65LFB70E, TH-50LFB70W, TH-65LFB70W]
Aspect mode
All Aspect: OnFactory setting
All Aspect: Off
16:9 16:9
14:9 14:9
Just
Just
Just1
Picture
Enlarged screen
The display of the pictures fi lls the screen.
In the case of SD signals, pictures with a 4:3 aspect
ratio are enlarged horizontally, and displayed. This
mode is suited to displaying anamorphic pictures with
a 16:9 aspect ratio.
Letterbox pictures with a 14:9 aspect ratio are enlarged
vertically and horizontally so that their display fi lls the
screen vertically and is slightly smaller than the screen
horizontally. The top and bottom edges of the pictures
are cut off. Side panels are displayed at the left and right
edges of the screen.
Pictures with a 4:3 aspect ratio are enlarged horizontally
so that the picture distortion is minimized. The display of
the areas around the left and right edges of the screen
is slightly elongated.
Description
Just2 –
4:3
4:3
4:3 (1)
4:3 (2) –
4:3 Full 4:3 Full
Zoom
Zoom1
Zoom1
Zoom2 Zoom2
Zoom3 Zoom3
The pictures with a 4:3 aspect ratio among the 16:9 aspect
ratio signals are enlarged horizontally so that the picture
distortion is minimized. The left and right edges of the
pictures are cut off. The display of the areas around the
left and right edges of the screen is slightly elongated.
Pictures with a 4:3 aspect ratio are displayed with their
original aspect ratio. Side panels are displayed at the
left and right edges of the screen.
The pictures with a 4:3 aspect ratio among the 16:9
aspect ratio signals are displayed with their original
aspect ratio. The left and right edges of the pictures are
masked with side panels.
The pictures with a 4:3 aspect ratio among the 16:9
aspect ratio signals are enlarged horizontally so that
their display fi lls the screen. The left and right edges of
the pictures are cut off.
Letterbox pictures with a 16:9 aspect ratio are enlarged
vertically and horizontally so that their display fi lls the
screen. The top and bottom edges of the pictures are
cut off.
The letterbox pictures with a 2.35:1 aspect ratio among
the 16:9 aspect ratio signals are enlarged vertically and
horizontally so that their display fi lls the screen. The top
and bottom edges as well as the left and right edges of
the pictures are cut off.
Letterbox pictures with a 2.35:1 aspect ratio are enlarged
vertically and horizontally so that their display fi lls the
screen vertically and is slightly larger than the screen
horizontally. The top and bottom edges as well as the
left and right edges of the pictures are cut off.
84
Page 87

Applicable Input Signals
*Mark: Applicable input signal
Signal name
1 525 (480) / 60i 15.73 59.94 * (13.5) * (27.0) *
2 525 (480) / 60p 31.47 59.94 * (27.0)
3 625 (575) / 50i 15.63 50.00 * (13.5)
4 625 (576) / 50i 15.63 50.00 * (27.0) *
5 625 (575) / 50p 31.25 50.00 * (27.0)
6 625 (576) / 50p 31.25 50.00 * (27.0) *
7 750 (720) / 60p 45.00 60.00 * (74.25) * (74.25) *
8 750 (720) / 50p 37.50 50.00 * (74.25) * (74.25) *
9 1,125 (1,080) / 60p 67.50 60.00 * (148.5)
10 1,125 (1,080) / 60i 33.75 60.00 * (74.25)
11 1,125 (1,080) / 50p 56.26 50.00 * (148.5)
12 1,125 (1,080) / 50i 28.13 50.00 * (74.25)
13 1,125 (1,080) / 24psF 27.00 48.00 * (74.25)
14 1,125 (1,080) / 30p 33.75 30.00 * (74.25)
15 1,125 (1,080) / 25p 28.13 25.00 * (74.25)
16 1,125 (1,080) / 24p 27.00 24.00 * (74.25)
17 1,250 (1,080) / 50i 31.25 50.00 * (74.25)
18 2,048 × 1,080 / 24psF
19 2,048 × 1,080 / 24p
20 640 × 400 @70 Hz 31.46 70.07 * (25.17)
21 640 × 480 @60 Hz 31.47 59.94 * (25.18)
22 640 × 480 @72 Hz 37.86 72.81 * (31.5)
23 640 × 480 @75 Hz 37.50 75.00 * (31.5)
24 640 × 480 @85 Hz 43.27 85.01 * (36.0)
25 800 × 600 @56 Hz 35.16 56.25 * (36.0)
26 800 × 600 @60 Hz 37.88 60.32 * (40.0) * (40.0) *
27 800 × 600 @72 Hz 48.08 72.19 * (50.0)
28 800 × 600 @75 Hz 46.88 75.00 * (49.5)
29 800 × 600 @85 Hz 53.67 85.06 * (56.25)
30 852 × 480 @60 Hz 31.47 59.94 * (33.54)
31 1,024 × 768 @50 Hz 39.55 50.00 * (51.89) *
32 1,024 × 768 @60 Hz 48.36 60.00 * (65.0) * (65.0) *
33 1,024 × 768 @70 Hz 56.48 70.07 * (75.0)
34 1,024 × 768 @75 Hz 60.02 75.03 * (78.75)
35 1,024 × 768 @85 Hz 68.68 85.00 * (94.5)
36 1,066 × 600 @60 Hz 37.64 59.94 * (53.0) * (53.0) *
37 1,152 × 864 @60 Hz 53.70 60.00 * (81.62) *
38 1,152 × 864 @75 Hz 67.50 75.00 * (108.0)
39 1,280 × 768 @60 Hz 47.70 60.00 * (80.14)
40 1,280 × 800 @60 Hz (1) 49.31 59.91 * (71.0) * (71.0) *
41 1,280 × 800 @60 Hz (2) 49.70 59.81 * (83.5) * (83.5) *
42 1,280 × 960 @60 Hz 60.00 60.00 * (108.0)
43 1,280 × 960 @85 Hz 85.94 85.00 * (148.5)
44 1,280 × 1,024 @60 Hz 63.98 60.02 * (108.0) * (108.0) *
45 1,280 × 1,024 @75 Hz 79.98 75.03 * (135.0)
46 1,280 × 1,024 @85 Hz 91.15 85.02 * (157.5)
47 1,366 × 768 @50 Hz 39.55 50.00 * (69.92) *
48 1,366 × 768 @60 Hz 48.36 60.00 * (86.71) * (87.44) *
49 1,400 × 1,050 @60 Hz 65.22 60.00 * (122.61) *
50 1,440 × 900 @60 Hz (1) 55.47 59.90 * (88.75) * (88.75) *
51 1,440 × 900 @60 Hz (2) 55.93 59.89 * (106.5) * (106.5) *
52 1,600 × 1,200 @60 Hz 75.00 60.00 * (162.0) * (162.0) *
53 1,600 × 1,200 @65 Hz 81.25 65.00 * (175.5)
54 1,920 × 1,080 @60 Hz 67.50 60.00 * (148.5)
55 1,920 × 1,200 @60 Hz 74.04 59.95 * (154.0) *
56 Macintosh13” (640 × 480) 35.00 66.67 * (30.24)
57 Macintosh16” (832 × 624) 49.72 74.54 * (57.28)
58 Macintosh21” (1,152 × 870) 68.68 75.06 * (100.0)
1:
Based on SMPTE 274M standard.
2:
Based on SMPTE RP211 standard.
3:
Based on SMPTE 295M standard.
4:
The input signal is recognized as 1,125 (1,080) / 60p.
5:
When selected the RGB format and 525p signal input to the PC IN terminal, it is recognized as VGA 60Hz signal.
6:
When inputted VGA 60Hz format signal from the other than PC IN terminal, it is recognized as 525p signal.
Horizontal frequency
(kHz)
7 27.00 48.00
7 27.00 24.00
Vertical frequency
(Hz)
COMPONENT / RGB
IN / PC IN
(Dot clock (MHz))
7: Based on SMPTE 292M and 372M standards. These signals can be received when the Dual Link HD-SDI Terminal
Board (TY-FB11DHD) is installed.
Note: Signals without above specifi cation may not be displayed properly.
DVI-D IN
(Dot clock
(MHz))
HDMI1
HDMI2
5 * (27.0) *
1 * (148.5) *
1 * (74.25) *
1 * (148.5) *
1 * (74.25) *
2
1 * (74.25)
1 * (74.25)
1 * (74.25) *
3
6 * (25.18) *
6*
(34.24) *
4 * (148.5) *
85
Page 88

Applicable Input Signals
Video input (VIDEO)
Signal name
Horizontal Vertical
frequency(kHz) frequency(Hz)
1 NTSC 15.73 59.94
2 PAL 15.63 50.00
3 PAL60 15.73 59.94
4 SECAM 15.63 50.00
5 Modifi ed NTSC 15.73 59.94
Shipping condition
This function allows you to reset the unit to the factory setting.
1
2
3
4
Press to display the Setup menu.
Press to select “OSD Language”.
Press for more than 3 seconds.
Press to select “Shipping”.
Press to display the Shipping menu.
Press to select “YES”.
Setup
Touch Screen Settings
MULTI PIP Settings
Network Settings
Memory Viewer Settings
Signal
Screensaver
ECO Mode settings
Input label
Function Button Settings
On/Off Timer Settings
Day/Time Settings
Component/RGB-in select RGB
Monitor Out
No activity power off
Menu Display Duration
OSD Brightness
OSD Language
Options
Display Serial Number
Shipping
Shipping
Off
Disable
30 S
English (UK)
5
Press to confi rm.
5
Wait for 10 seconds.
6
Press the power switch ( ) on main unit to turn the power off.
[from the unit]
1 Press the MENU button till the Setup menu is displayed.
2 Press the Volume Up“+” or Down“–” button to select “OSD Language”.
3 Press and hold the ENTER button till the Shipping menu is displayed.
4 Press the Volume Up“+” or Down“–” button to select “YES”.
5 Press the ENTER button and wait for 10 sec.
6 Press the power switch ( ) on main unit to turn the power off.
86
YES
NO
Page 89

Command list of Weekly Command Timer
No. Command Control details
1 AAC:MENCLR Audio Menu (Clear)
2 AAC:MENDYN Audio Menu (Dynamic)
3 AAC:MENSTD Audio Menu (Standard)
4 AAC:SURMON Surround (ON)
5 AAC:SUROFF Surround (OFF)
6 AMT:0 Audio Mute (OFF)
7 AMT:1 Audio Mute (ON)
8 ASO:M Audio out when PIP mode (Main Picture)
9 ASO:S Audio out when PIP mode (Sub Picture)
10 AVL:00 Audio Volume (00)
11 AVL:10 Audio Volume (10)
12 AVL:20 Audio Volume (20)
13 AVL:30 Audio Volume (30)
14 AVL:40 Audio Volume (40)
15 AVL:50 Audio Volume (50)
16 AVL:60 Audio Volume (60)
17 DAM:FULL Aspect (16:9)
18 DAM:JUST Aspect (Just)
19 DAM:NORM Aspect (4:3)
20 −−
21 DAM:ZOOM Aspect (Zoom)
22 DWA:OFF Dual Picture mode (OFF)
23 ISS:SL1 Sub Picture Input Select (SLOT INPUT)
24 ISS:NW1 Sub Picture Input Select (Panasonic APPLICATION)
25 IMS:WB1 Input select (WHITEBOARD) (Main Picture when PIP mode)
26 IMS:HM2 Input select (HDMI2) (Main Picture when PIP mode)
27 IMS:DL1 Input select (DIGITAL LINK) (Main Picture when PIP mode)
28 ISS:HM2 Sub Picture Input Select (HDMI2)
29 ISS:DL1 Sub Picture Input Select (DIGITAL LINK)
30 −−
31 DWA:PIN0 The location of the sub picture (lower right)
32 DWA:PIN1 The location of the sub picture (lower left)
33 DWA:PIN2 The location of the sub picture (upper left)
34 DWA:PIN3 The location of the sub picture (upper right)
35 DWA:PIP Dual Picture mode (Picture in Picture)
36 −−
37 DWA:SWP Swap main picture and sub picture when PIP mode
38 −−
39 IMS:SL1 Input select (SLOT INPUT) (Main Picture when PIP mode)
40 IMS:S1A Input select (SLOT INPUT A) (Main Picture when PIP mode)
41 IMS:S1B Input select (SLOT INPUT B) (Main Picture when PIP mode)
42 IMS:VD1 Input select (VIDEO) (Main Picture when PIP mode)
43 IMS:YP1 Input select (COMPONENT) (Main Picture when PIP mode)
44 IMS:HM1 Input select (HDMI1) (Main Picture when PIP mode)
45 IMS:DV1 Input select (DVI) (Main Picture when PIP mode)
46 IMS:PC1 Input select (PC) (Main Picture when PIP mode)
47 IMS:NW1
48 ISS:S1A Sub Picture Input Select (SLOT INPUT A)
49 ISS:S1B Sub Picture Input Select (SLOT INPUT B)
50 ISS:VD1 Sub Picture Input Select (VIDEO)
51 ISS:YP1 Sub Picture Input Select (COMPONENT)
52 ISS:HM1 Sub Picture Input Select (HDMI1)
53 ISS:DV1 Sub Picture Input Select (DVI)
54 ISS:PC1 Sub Picture Input Select (PC)
OSP:SCR0 Screen Saver Scrolling bar only (OFF)
55
OSP:SCR1 Screen Saver Scrolling bar only (ON)
56
57 POF Power OFF
58 PON Power ON
SSC:FNC0 Screen Saver function (Scrolling bar only)
59
SSC:FNC1 Screen Saver function (Negative image)
60
SSC:MOD0 Screen Saver (Mode (OFF))
61
SSC:MOD3 Screen Saver (Mode (ON))
62
63
64
VMT:0
VMT:1
Input select (Panasonic APPLICATION) (Main Picture when PIP mode)
Picture Mute (OFF)
Picture Mute (ON)
Picture Mute cannot be unlocked
by powering off/on with the remote
control. Turn off and on again with
the button on the unit or enter the
command VMT:0 to unlock Picture
Mute.
87
Page 90

Specifi cations
TH-50LFB70U TH-50LFB70E / TH-50LFB70W
Power Source 110 - 127 V AC, 50/60 Hz 220 - 240 V AC, 50/60 Hz
Power Consumption
Power on 140 W
Stand-by condition 0.5 W
Power off condition 0.3 W
LCD Display panel 50-inch VA panel (LED backlight), 16:9 aspect ratio
Screen size 43.1” (W) × 24.2” (H) × 49.5” (diagonal) /
1,095 mm (W) × 616 mm (H) × 1,257 mm (diagonal)
(No.of pixels) 2,073,600 (1,920 (W) ×1,080 (H))
[5,760 × 1,080 dots]
Operating condition
Temperature 32 °F - 104 °F (0 °C - 40 °C)
Humidity 20 % - 80 % (no condensation)
Applicable signals
Colour System NTSC, PAL, PAL60, SECAM, Modifi ed NTSC
Scanning format 525 (480) / 60i · 60p, 625 (575) / 50i · 50p, 750 (720) / 60p · 50p, 1125 (1080) / 60i · 60p · 50i ·
50p · 24p · 25p · 30p · 24psF, 1250 (1080) / 50i
PC signals VGA, SVGA, XGA, SXGA
UXGA ···· (compressed)
Horizontal scanning frequency 15 - 110 kHz
Vertical scanning frequency 48 - 120 Hz
Connection terminals
AV IN VIDEO
AUDIO 1 IN
HDMI 1
HDMI 2
COMPONENT/RGB IN
Y/G
P
B/CB/B
P
R/CR/R
AUDIO 1 IN
DVI-D IN
AUDIO 2 IN
PC IN
AUDIO 2 IN
SERIAL External Control Terminal
PC OUT R: 0.7 Vp-p (75 Ω)
USB (VIEWER) TYPE A USB connector
USB (TOUCH) TYPE B USB connector
DIGITAL LINK / LAN For RJ45 network and DIGITAL LINK connections, compatible with PJLink™
EXT SP 8 Ω, 20 W [10 W + 10 W] (10 % THD)
Sound
Speakers 120 mm × 40 mm × 2 pcs
Audio Output 20 W [10 W + 10 W] (10 % THD)
Dimensions (W × H × D) 46.7” × 27.8” × 4.1” / 1,185 mm × 705 mm × 103 mm
Mass (weight) approx. 72.8 lbs / 33.0 kg net
BNC
Stereo mini jack (M3) × 1
TYPE A Connector × 2
BNC
BNC
BNC
Stereo mini jack (M3) × 1
DVI-D 24 Pin
Content Protection
Stereo mini jack (M3) × 1
High-Density Mini D-sub 15 Pin
Stereo mini jack (M3) × 1
D-sub 9 Pin RS-232C compatible
G: 0.7 Vp-p (75 Ω)
B: 0.7 Vp-p (75 Ω)
HD/VD: 1.0 - 5.0 Vp-p
Communication method: RJ45 100BASE-TX
1.0 Vp-p (75 Ω)
0.5 Vrms, Shared with COMPONENT/RGB IN
with sync 1.0 Vp-p (75 Ω)
0.7 Vp-p (75 Ω)
0.7 Vp-p (75 Ω)
0.5 Vrms, Shared with VIDEO
Compliance with DVI Revision 1.0
Compatible with HDCP 1.1
0.5 Vrms, Shared with PC IN
Y or G with sync 1.0 Vp-p (75 Ω)
Y or G without sync 0.7 Vp-p (75 Ω)
P
B/CB/B: 0.7 Vp-p (75 Ω)
P
R/CR/R: 0.7 Vp-p (75 Ω)
HD/VD: 1.0 - 5.0 Vp-p (high impedance)
0.5 Vrms, Shared with DVI-D IN
88
Page 91

Specifi cations
TH-65LFB70U TH-65LFB70E / TH-65LFB70W
Power Source 110 - 127 V AC, 50/60 Hz 220 - 240 V AC, 50/60 Hz
Power Consumption
Power on 215 W
Stand-by condition 0.5 W
Power off condition 0.3 W
LCD Display panel 65-inch VA panel (LED backlight), 16:9 aspect ratio
Screen size 56.2” (W) × 31.6” (H) × 64.5” (diagonal) /
1,428 mm (W) × 803 mm (H) × 1,638 mm (diagonal)
(No.of pixels) 2,073,600 (1,920 (W) ×1,080 (H))
[5,760 × 1,080 dots]
Operating condition
Temperature 32 °F - 104 °F (0 °C - 40 °C)
Humidity 20 % - 80 % (no condensation)
Applicable signals
Colour System NTSC, PAL, PAL60, SECAM, Modifi ed NTSC
Scanning format 525 (480) / 60i · 60p, 625 (575) / 50i · 50p, 750 (720) / 60p · 50p, 1125 (1080) / 60i · 60p · 50i ·
50p · 24p · 25p · 30p · 24psF, 1250 (1080) / 50i
PC signals VGA, SVGA, XGA, SXGA
UXGA ···· (compressed)
Horizontal scanning frequency 15 - 110 kHz
Vertical scanning frequency 48 - 120 Hz
Connection terminals
AV IN VIDEO
AUDIO 1 IN
HDMI 1
HDMI 2
COMPONENT/RGB IN
Y/G
P
B/CB/B
P
R/CR/R
AUDIO 1 IN
DVI-D IN
AUDIO 2 IN
PC IN
AUDIO 2 IN
SERIAL External Control Terminal
PC OUT R: 0.7 Vp-p (75 Ω)
USB (VIEWER) TYPE A USB connector
USB (TOUCH) TYPE B USB connector
DIGITAL LINK / LAN For RJ45 network and DIGITAL LINK connections, compatible with PJLink™
EXT SP 8 Ω, 20 W [10 W + 10 W] (10 % THD)
Sound
Speakers 120 mm × 40 mm × 2 pcs
Audio Output 20 W [10 W + 10 W] (10 % THD)
Dimensions (W × H × D) 59.8” × 35.2” × 4.2” / 1,517 mm × 892 mm × 106 mm
Mass (weight) approx. 127.9 lbs / 58.0 kg net
BNC
Stereo mini jack (M3) × 1
TYPE A Connector × 2
BNC
BNC
BNC
Stereo mini jack (M3) × 1
DVI-D 24 Pin
Content Protection
Stereo mini jack (M3) × 1
High-Density Mini D-sub 15 Pin
Stereo mini jack (M3) × 1
D-sub 9 Pin RS-232C compatible
G: 0.7 Vp-p (75 Ω)
B: 0.7 Vp-p (75 Ω)
HD/VD: 1.0 - 5.0 Vp-p
Communication method: RJ45 100BASE-TX
1.0 Vp-p (75 Ω)
0.5 Vrms, Shared with COMPONENT/RGB IN
with sync 1.0 Vp-p (75 Ω)
0.7 Vp-p (75 Ω)
0.7 Vp-p (75 Ω)
0.5 Vrms, Shared with VIDEO
Compliance with DVI Revision 1.0
Compatible with HDCP 1.1
0.5 Vrms, Shared with PC IN
Y or G with sync 1.0 Vp-p (75 Ω)
Y or G without sync 0.7 Vp-p (75 Ω)
P
B/CB/B: 0.7 Vp-p (75 Ω)
P
R/CR/R: 0.7 Vp-p (75 Ω)
HD/VD: 1.0 - 5.0 Vp-p (high impedance)
0.5 Vrms, Shared with DVI-D IN
Notes:
• Design and specifi cations are subject to change without notice. Mass and dimensions shown are approximate.
• This equipment complies with the EMC standards listed below.
EN55022, EN55024, EN61000-3-2, EN61000-3-3.
89
Page 92

Software License
Software information regarding this product
© Panasonic Corporation 2013
This product incorporates the following software:
(1) the software which is developed independently by or for Panasonic Corporation
(2) the software which is licensed under the GNU GENERAL PUBLIC LICENSE
(3) the software which is licensed under the GNU LESSER GENERAL PUBLIC LICENSE
(4) the software owned by third party and licensed to Panasonic Corporation
(5) open source software
For the software categorized as (2) and (3), the license is available in accordance with GNU GENERAL PUBLIC
LICENSE and GNU LESSER GENERAL PUBLIC LICENSE respectively. As for the terms and conditions, please
refer to the software licence of the supplied CD-ROM. If you wish to ask any questions as to the software, please
contact (oss-cd-request@gg.jp.panasonic.com) by email.
The software categorized as (5) is distributed in the hope that it will be useful, but WITHOUT ANY WARRANTY,
without even the implied warranty of MERCHANTABILITY or FITNESS FOR A PARTICULAR PURPOSE. Please
refer to the detailed terms and conditions thereof shown below.
zlib License
Copyright © 2002-2013 MediaArea.net SARL. All rights reserved.
This software is provided 'as-is', without any express or implied warranty. In no event will the authors be held
liable for any damages arising from the use of this software.
Permission is granted to anyone to use this software for any purpose, including commercial applications, and to
alter it and redistribute it freely, subject to the following restrictions:
1. The origin of this software must not be misrepresented; you must not claim that you wrote the original
software. If you use this software in a product, an acknowledgment in the product documentation would be
appreciated but is not required.
2. Altered source versions must be plainly marked as such, and must not be misrepresented as being the original
software.
3. This notice may not be removed or altered from any source distribution.
MediaInfo(Lib) License
Copyright © 2002-2013 MediaArea.net SARL. All rights reserved.
Redistribution and use in source and binary forms, with or without modifi cation, are permitted provided that the
following conditions are met:
• Redistributions of source code must retain the above copyright notice, this list of conditions and the following
disclaimer.
• Redistributions in binary form must reproduce the above copyright notice, this list of conditions and the
following disclaimer in the documentation and/or other materials provided with the distribution.
THIS SOFTWARE IS PROVIDED BY THE COPYRIGHT HOLDERS AND CONTRIBUTORS “AS IS” AND ANY
EXPRESS OR IMPLIED WARRANTIES, INCLUDING, BUT NOT LIMITED TO, THE IMPLIED WARRANTIES
OF MERCHANTABILITY AND FITNESS FOR A PARTICULAR PURPOSE ARE DISCLAIMED. IN NO EVENT
SHALL THE COPYRIGHT HOLDER OR CONTRIBUTORS BE LIABLE FOR ANY DIRECT, INDIRECT,
INCIDENTAL, SPECIAL, EXEMPLARY, OR CONSEQUENTIAL DAMAGES (INCLUDING, BUT NOT LIMITED
TO, PROCUREMENT OF SUBSTITUTE GOODS OR SERVICES; LOSS OF USE, DATA, OR PROFITS; OR
BUSINESS INTERRUPTION) HOWEVER CAUSED AND ON ANY THEORY OF LIABILITY, WHETHER IN
CONTRACT, STRICT LIABILITY, OR TORT (INCLUDING NEGLIGENCE OR OTHERWISE) ARISING IN ANY
WAY OUT OF THE USE OF THIS SOFTWARE, EVEN IF ADVISED OF THE POSSIBILITY OF SUCH DAMAGE.
Notice about AVC/VC-1/MPEG-4
This product is licensed under the AVC Patent Portfolio License, VC-1 Patent Portfolio License and MPEG-4
Visual Patent Portfolio License for the personal use of a consumer or other uses in which it does not receive
remuneration to (i) encode video in compliance with the AVC Standard, VC-1 Standard and MPEG-4 Visual
Standard (“AVC/VC-1/MPEG-4 Video”) and/or (ii) decode AVC/VC-1/MPEG-4 Video that was encoded by a
consumer engaged in a personal activity and/or was obtained from a video provider licensed to provide AVC/
VC-1/MPEG-4 Video. No license is granted or shall be implied for any other use. Additional information may be
obtained from MPEG LA, LLC. See http://www.mpegla.com
90
Page 93

Information for Users on Collection and Disposal of Old Equipment and used Batteries
These symbols on the products, packaging, and/or accompanying documents mean that used
electrical and electronic products and batteries should not be mixed with general household waste.
For proper treatment, recovery and recycling of old products and used batteries, please take them to
applicable collection points, in accordance with your national legislation and the Directives
2002/96/EC and 2006/66/EC.
By disposing of these products and batteries correctly, you will help to save valuable resources and
prevent any potential negative effects on human health and the environment which could otherwise
arise from inappropriate waste handling.
For more information about collection and recycling of old products and batteries, please contact your
local municipality, your waste disposal service or the point of sale where you purchased the items.
Penalties may be applicable for incorrect disposal of this waste, in accordance with national
legislation.
For business users in the European Union
If you wish to discard electrical and electronic equipment, please contact your dealer or supplier for
further information.
[Information on Disposal in other Countries outside the European Union]
These symbols are only valid in the European Union. If you wish to discard these items, please
contact your local authorities or dealer and ask for the correct method of disposal.
Note for the battery symbol (bottom two symbol examples):
This symbol might be used in combination with a chemical symbol. In this case it complies with the
requirement set by the Directive for the chemical involved.
USA only: Disposal may be regulated in your community due to
environmental considerations. For disposal or recycling information,
please visit Panasonic website: http://www.panasonic.com/environmental
or call 1-888-769-0149.
Customer’s Record
The model number and serial number of this product can be found on its rear panel. You should note this serial
number in the space provided below and retain this book, plus your purchase receipt, as a permanent record of your
purchase to aid in identifi cation in the event of theft or loss, and for Warranty Service purposes.
Model Number Serial Number
For TH-50LFB70U and TH-65LFB70U
Panasonic System Communications Company of North America
Unit of Panasonic Corporation of North America
Executive Offi ce :
Two Riverfront Plaza, Newark, New Jersey 07102-5490
Panasonic Canada Inc.
5770 Ambler Drive
Mississauga, Ontario
L4W 2T3
Web Site : http://panasonic.net
Panasonic Corporation 2014
 Loading...
Loading...