Panasonic tc-50cx600, tc-xxcx600 ehelp
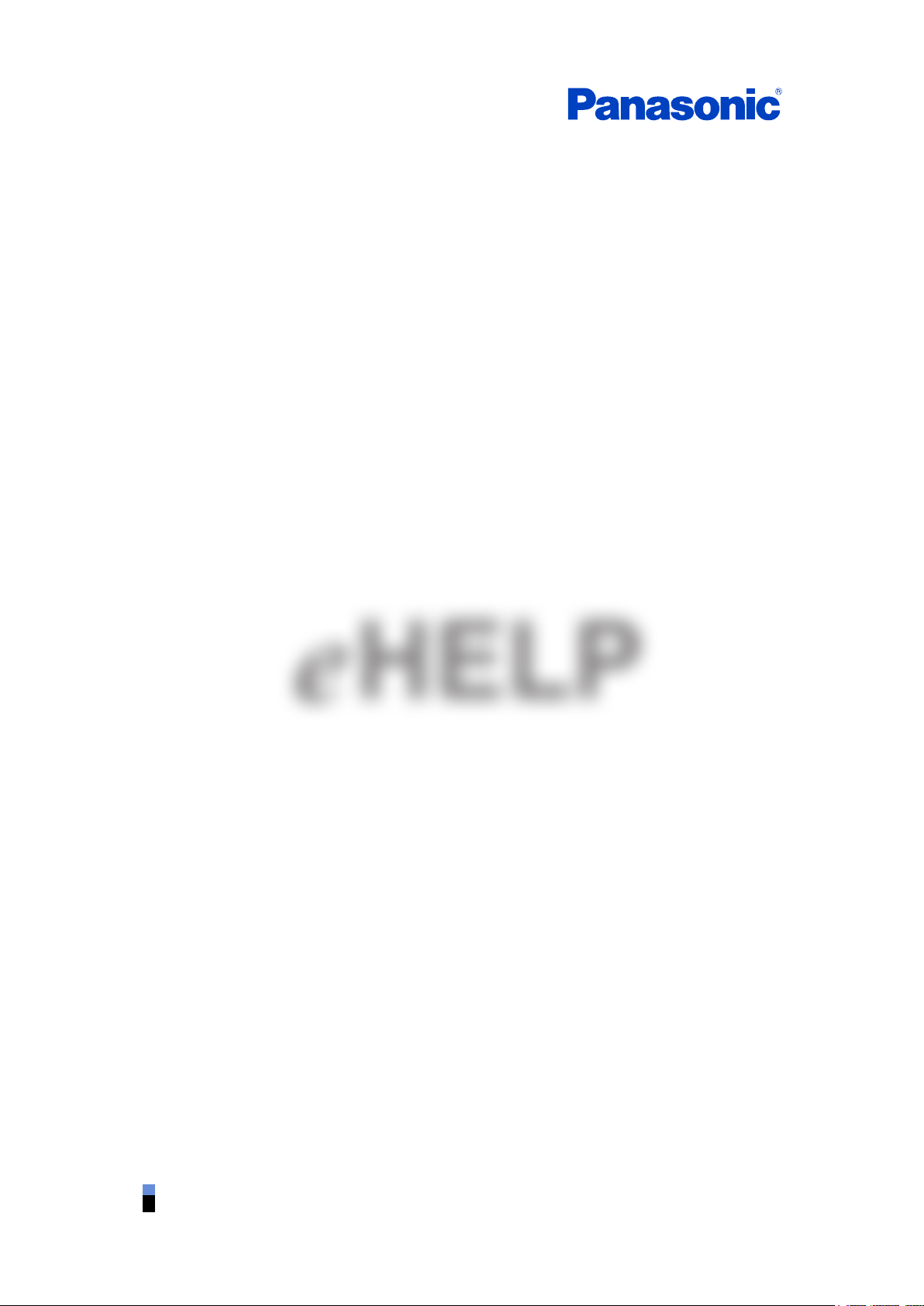
TC-50CX600U
e
HELP
English
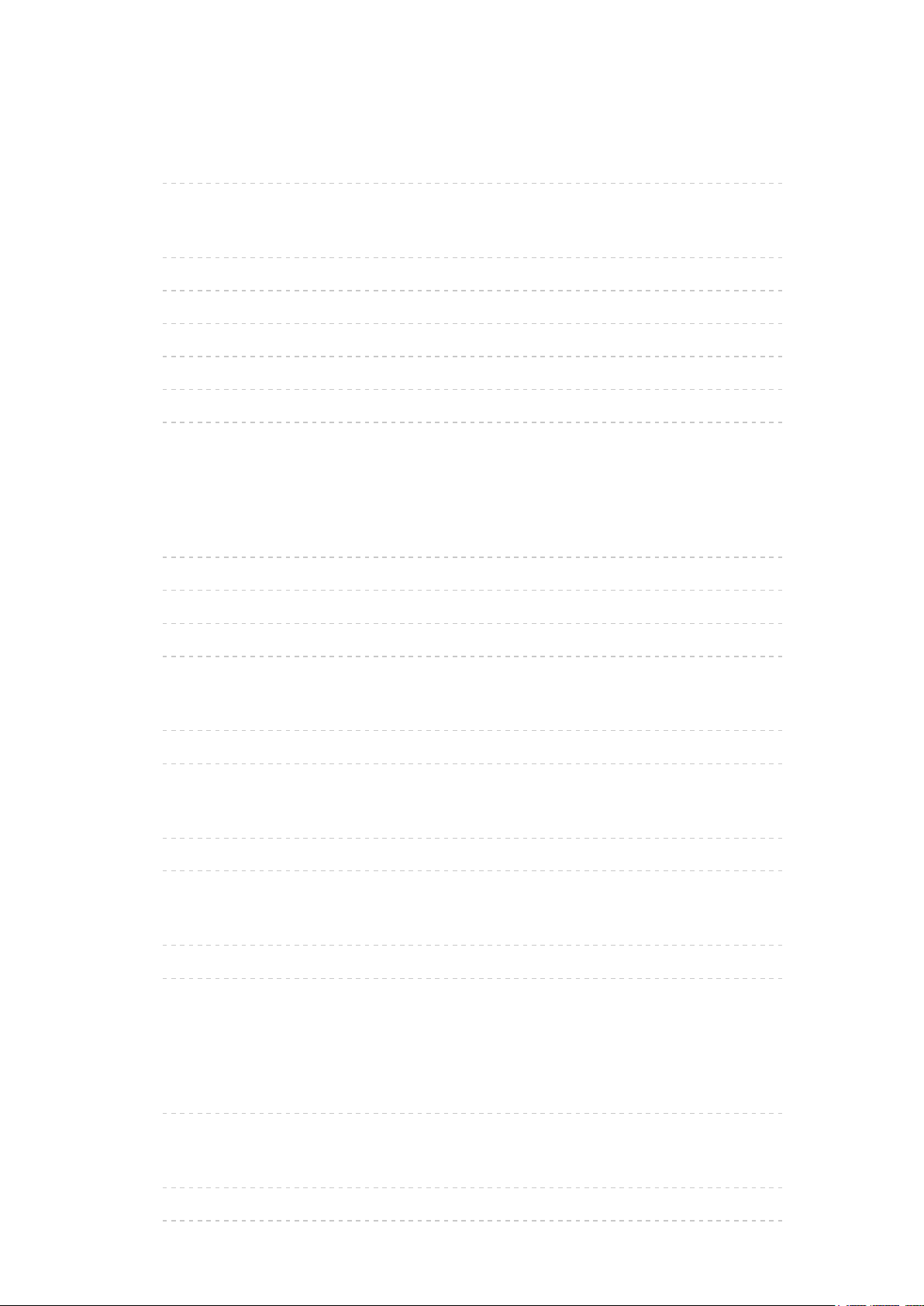
Read first
eHELP
• How to use 9
Features
• 4K resolution 10
• Home Screen 11
• Info Frame 12
• Internet (Network services) 13
• Home network “DLNA” 14
• Easy Mirroring 15
Using Home Screen
Home Screen
• Information 16
• How to use 18
• Pin to HOME 19
• Option menu 20
Live TV
• How to use 21
• Option menu 22
Apps
• How to use 23
• Option menu 24
Devices
• How to use 25
• Option menu 26
Watching TV
Cable / Satellite / Fiber Optic box
• Initial setting 27
Antenna / Cable service without a box
• Initial setting 28
• Select channels 29
- 2 -
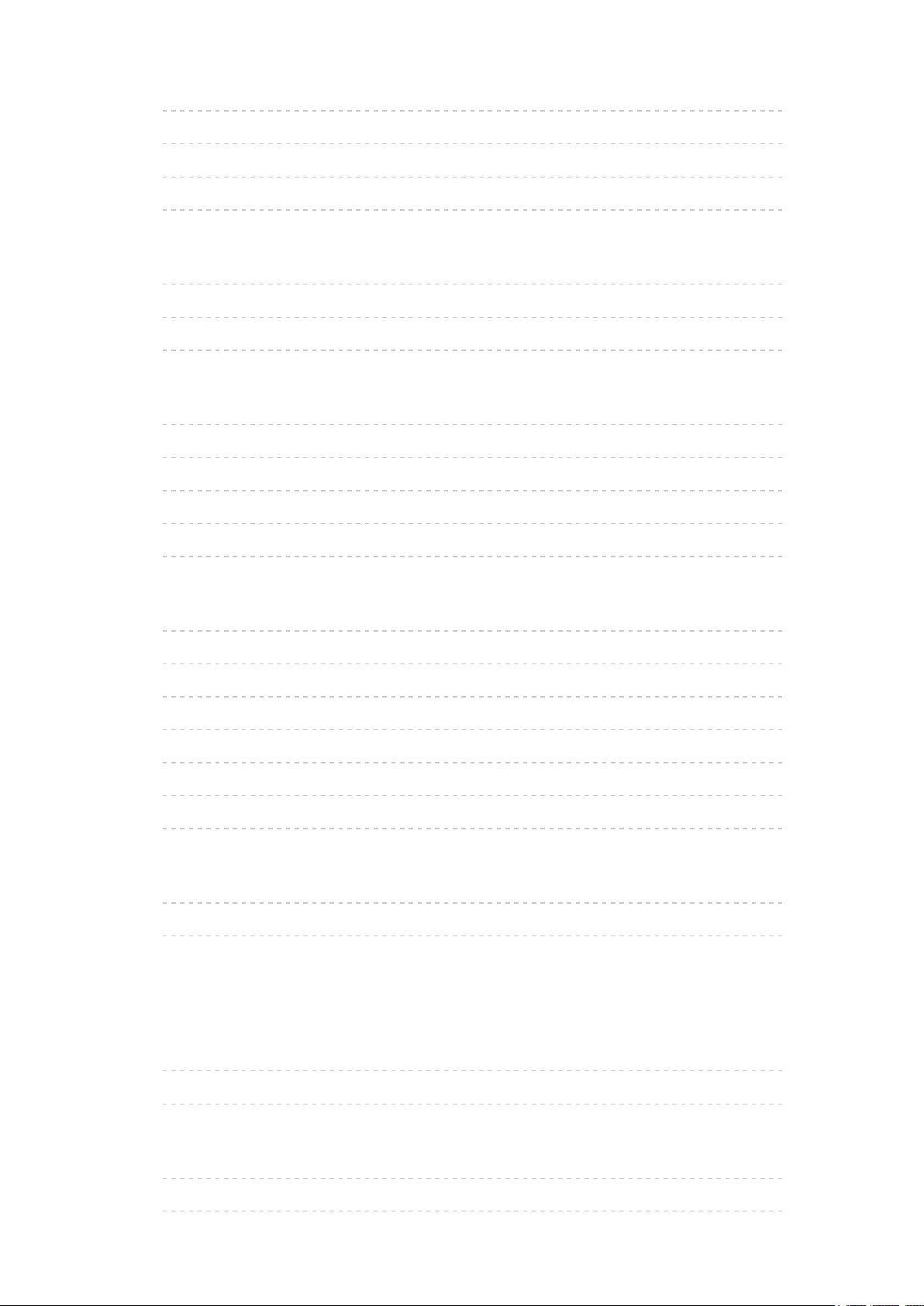
• Favorite channels 30
• Closed Caption 31
• SAP 32
• Other 33
4K compatible equipment
• Connecting and viewing 34
• About 4K format 35
• Input signal (AV) 36
Blu-ray, DVD, Game Console, etc.
• Connecting and viewing 37
• Example of AV connections 38
• HDMI connection notice 40
• HDMI connection caution 41
• Input signal 42
For best picture
• Picture mode 43
• Auto brightness (ECO) 45
• Aspect setting 46
• Screen mode 47
• Screen mode for 4K format 48
• Zoom adjustments 49
• Copy adjustments 50
For best audio
• Sound mode 51
• DIGITAL AUDIO OUT terminal 52
Network services
Connect to network
• Network connections 53
• Network connection types 54
Network settings
• Setting the menu 56
• Network connection/Network status 57
- 3 -
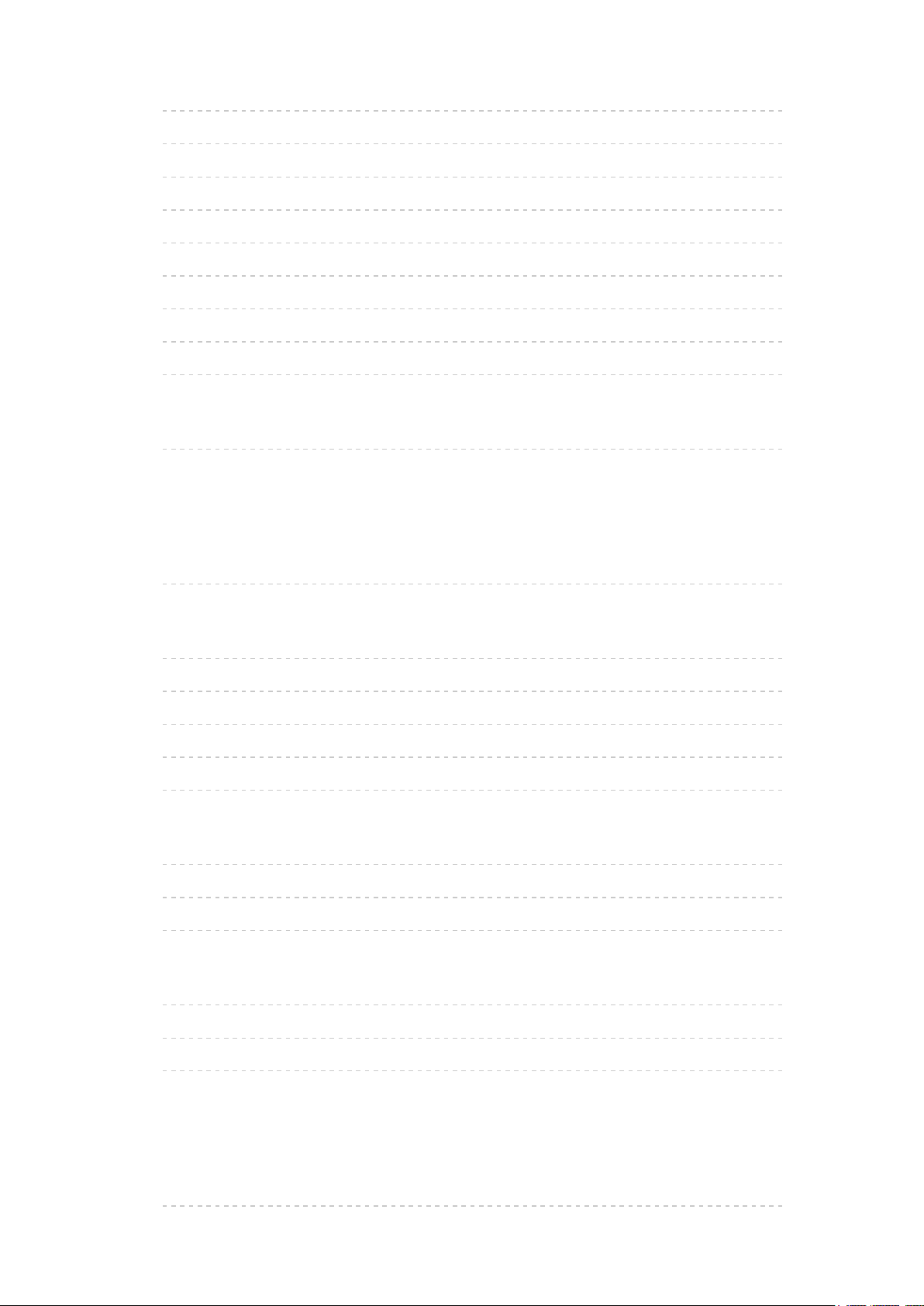
• my Home Cloud settings 58
• VIERA network name 59
• TV remote App settings 60
• Network link 61
• File sharing settings 62
• Mirroring settings 64
• Do Not Track setting 65
• Software update 66
• New software notice 67
How to use
• Operate 68
Home network “DLNA”
Get started
• Information 69
Photos
• Viewing Photos 70
• Photo view 71
• Options menu 72
• Using slideshow 73
• Slideshow settings 74
Videos
• Viewing Videos 75
• Video view 76
• Options menu 77
Music
• Playing Music 78
• Music view 79
• Options menu 80
Media player
Get started
• Information 81
- 4 -
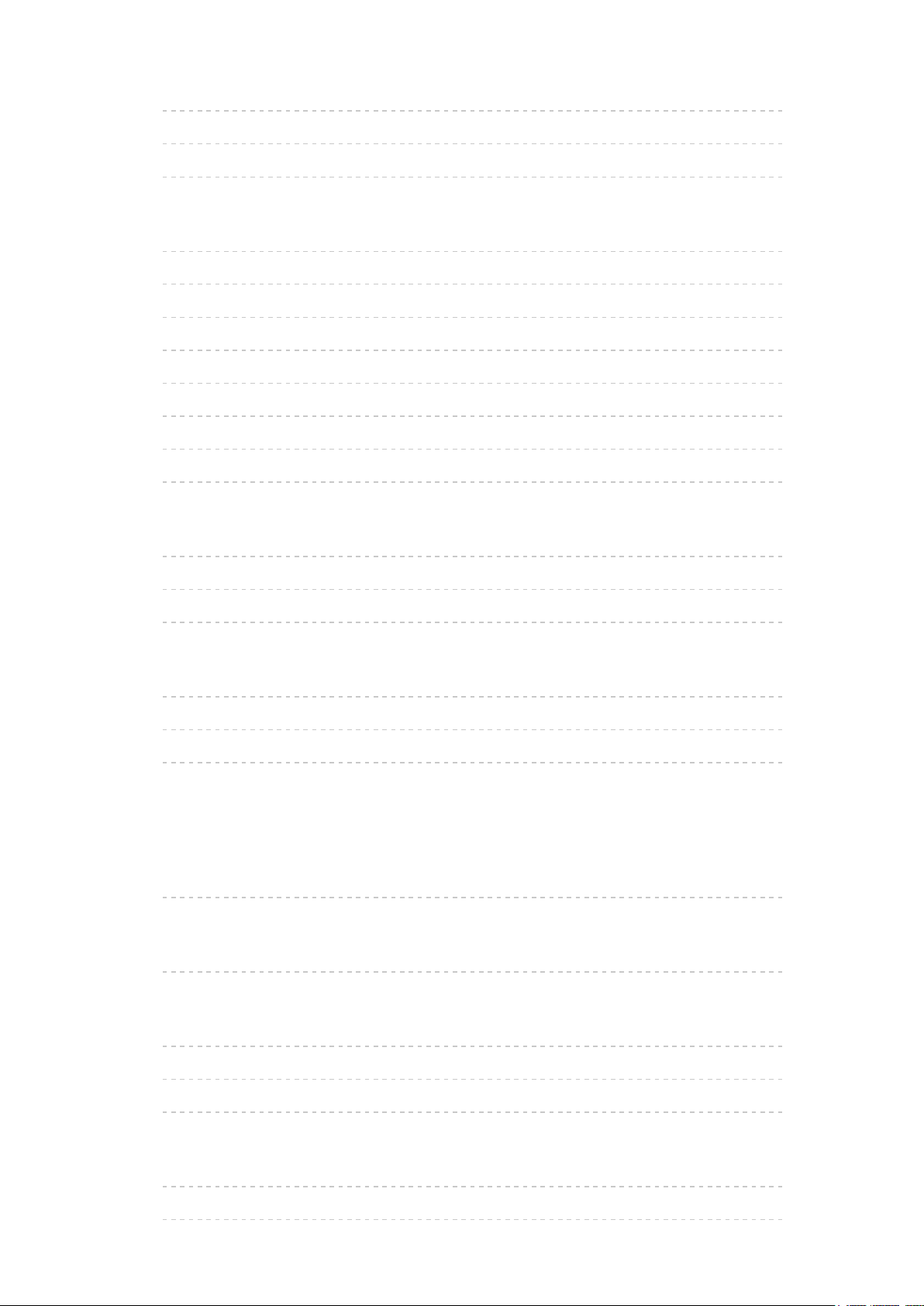
• Media warning messages 82
• File sharing 83
• Notice 84
Photos
• Viewing Photos 85
• Photo View 86
• Sort the photos 87
• Options menu 88
• Thumbnails size 89
• Using slideshow 90
• Slideshow settings 91
• Soundtrack settings 92
Videos
• Viewing Videos 93
• Video view 94
• Options menu 95
Music
• Playing Music 96
• Music view 97
• Options menu 98
Convenience features
Eco navigation
• Eco navigation 99
Timer
• Setting the menu 100
Parental control
• Setting the menu 101
• Password setting 102
• Parental control ratings 103
Closed Caption
• Setting the menu 105
• Closed Caption notices 106
- 5 -
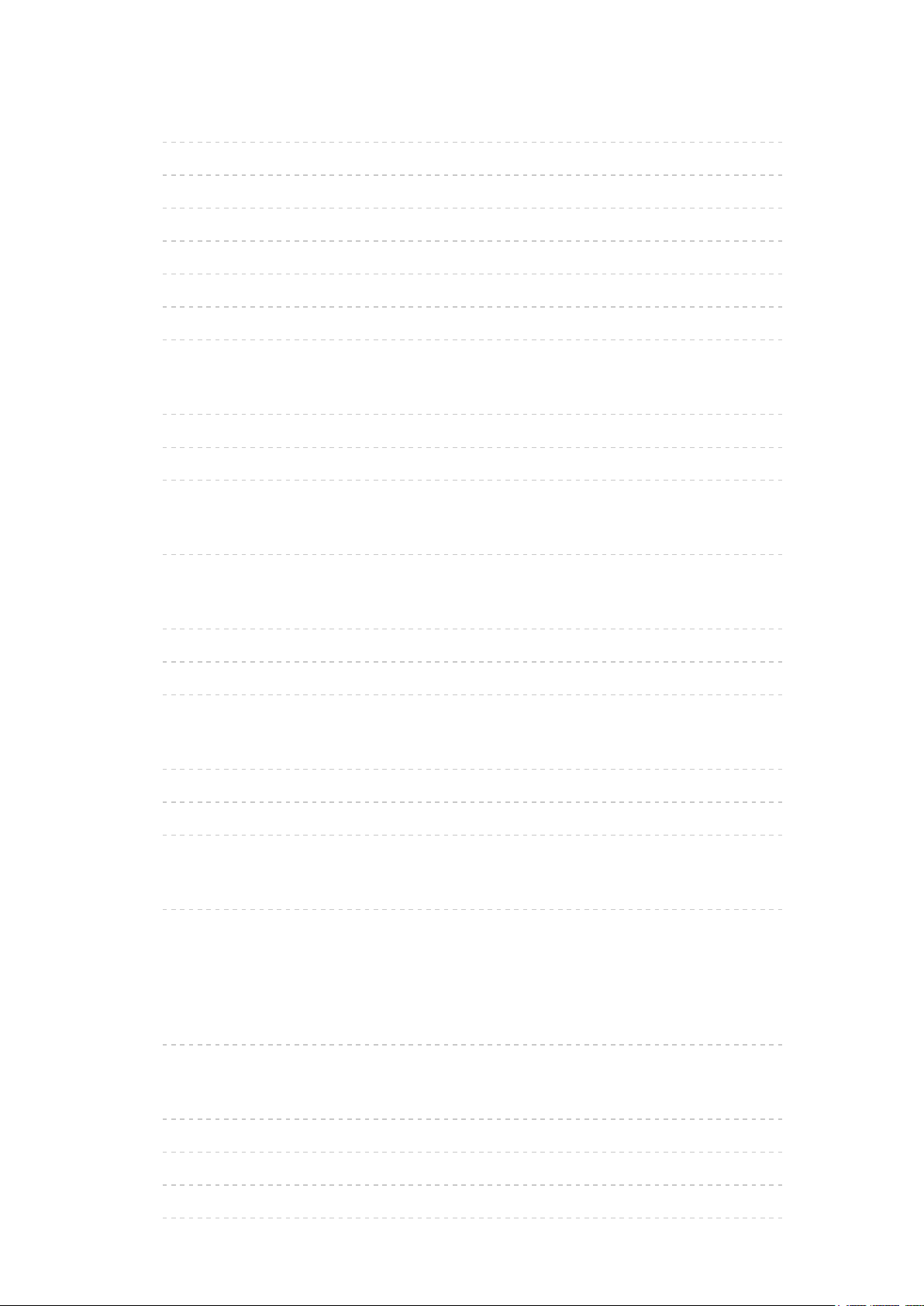
VIERA Link ™ “HDAVI Control ™”
• Basic feature 107
• Connecting note 108
• VIERA Link connections 110
• VIERA Link settings 112
• VIERA Link settings feature 113
• VIERA Link 115
• VIERA Link menu 116
Info Frame
• Information 118
• How to use 119
• Setting the menu 120
Using Voice guidance
• Voice guidance 121
Using Voice control
• Information 122
• How to use 123
• Notice 124
Control by Smartphone, etc.
• Smartphone remote 125
• Turn on the TV via IP 126
• Mirroring 127
Using USB Keyboard
• Keyboard 128
All settings
How to use
• Setting the menu 129
Picture
• Basic settings 130
• Pro settings 133
• Advanced picture 136
• Screen settings 138
- 6 -
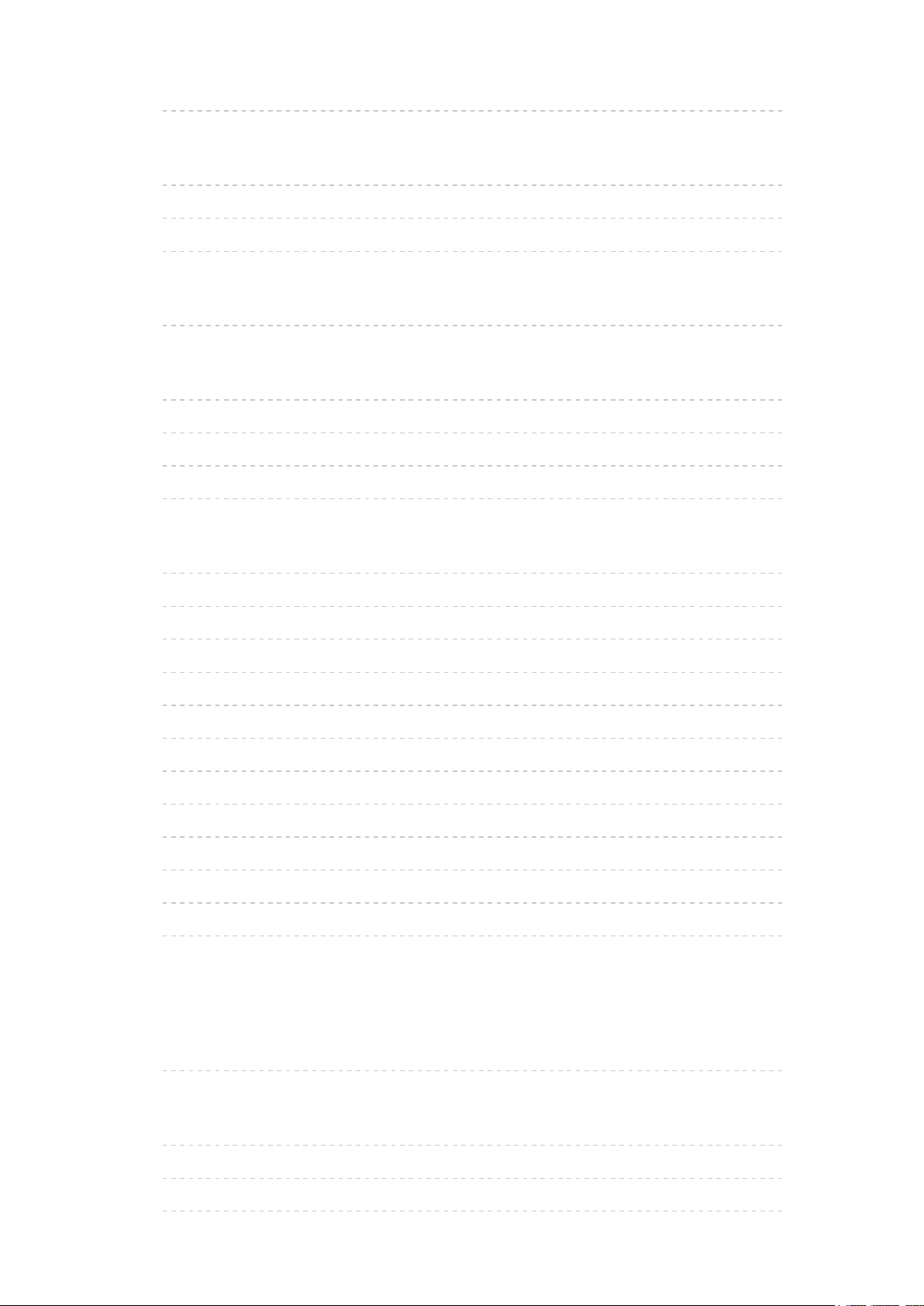
• Other settings 140
Sound
• Basic settings 141
• Advanced settings 143
• Voice guidance settings 146
Network
• Network settings 147
Timer
• Sleep (Off timer) 151
• Timer (On/Off timer) 152
• Clock settings 153
• Auto turn off settings 154
Setup
• Eco navigation 155
• Voice control settings 156
• USB device setup 157
• Parental control 158
• ANTENNA/Cable setup 160
• Language settings 162
• Display customization 163
• Closed Caption 164
• VIERA Link settings 166
• System settings 167
• Other settings 168
• Useful settings 169
Support / FAQ
Help menu
• Using Help menu 170
FAQ
• Picture - Viewing 171
• Picture - Snowy / none 172
• Picture - Distortion 173
- 7 -
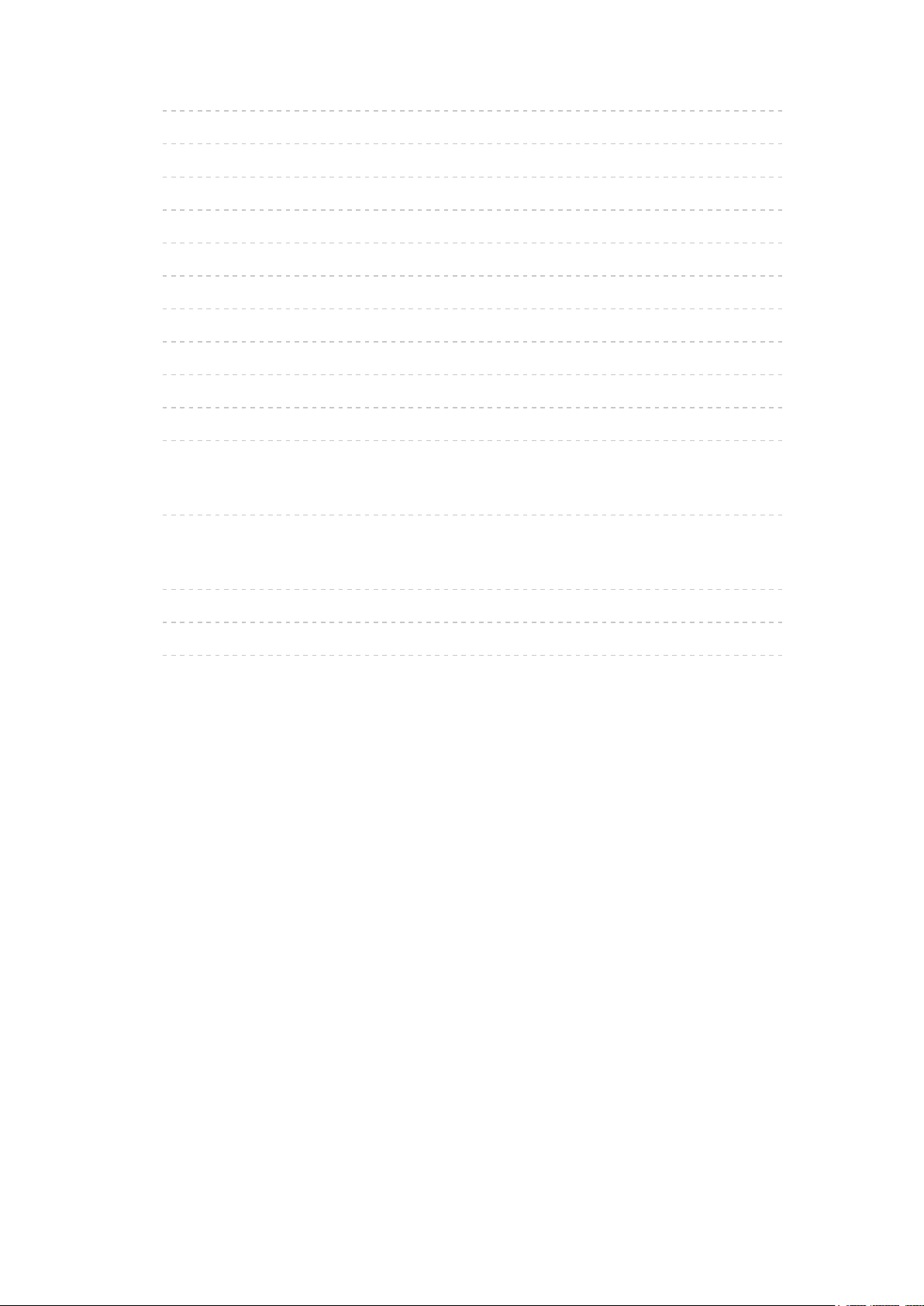
• Picture - Continue 174
• Sound - None 175
• Sound - Unusual 176
• Networking 177
• Software update 178
• Voice guidance 179
• Voice control 180
• Eco navigation 181
• Other 182
• Menu - Gray-out or missing items 183
• Reset to factory defaults 184
Information
• Data information 185
Care and Cleaning
• Display panel 187
• Cabinet 188
• Pedestal / Power cord 189
- 8 -
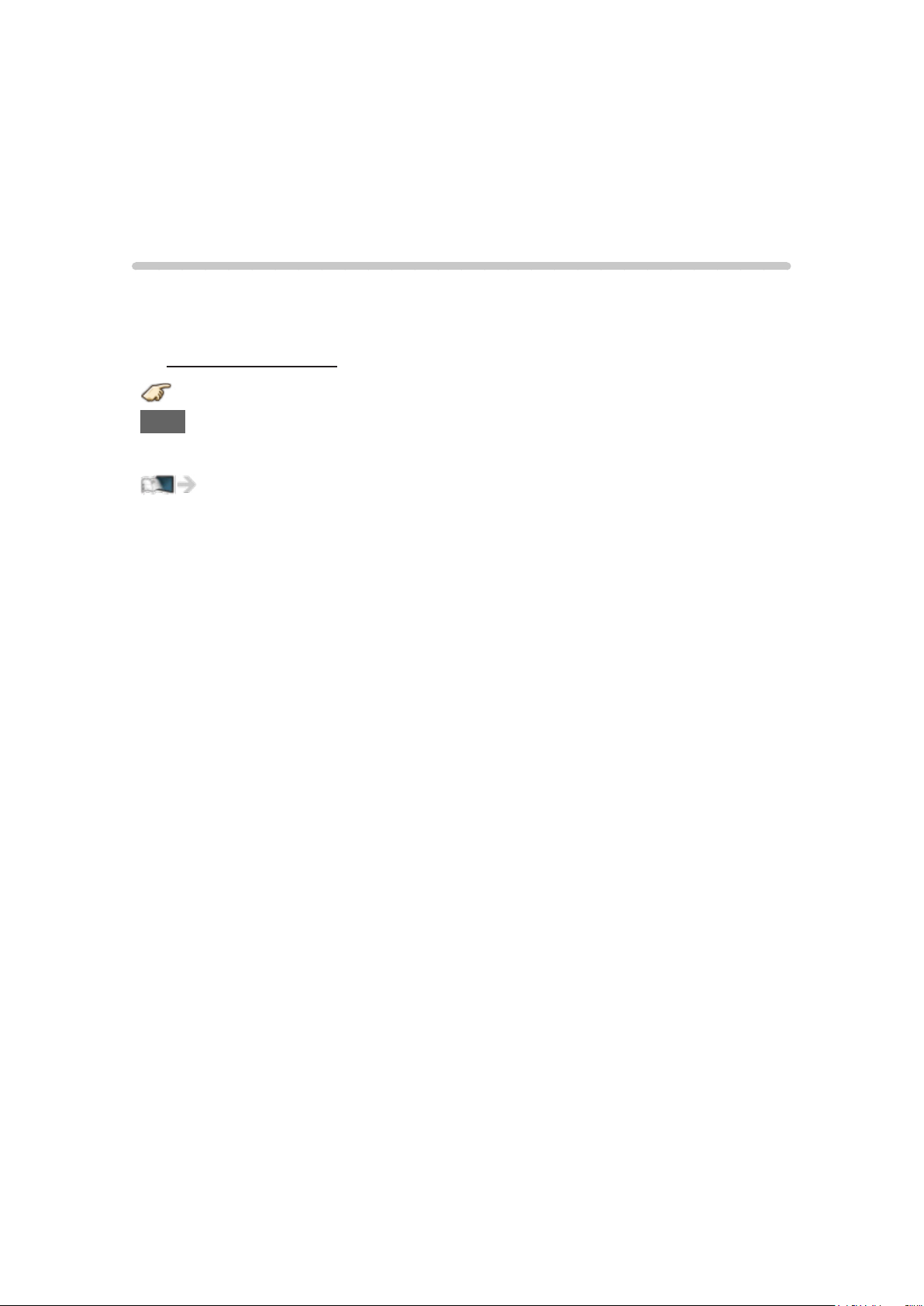
Read first
eHELP
How to use
Before using eHELP, check the followings.
■ Meaning of signs
Press the Remote control button
INFO Letters in box : Remote control button
Menu Letters in Cyan : Menus on screen display
References in this eHELP
- 9 -
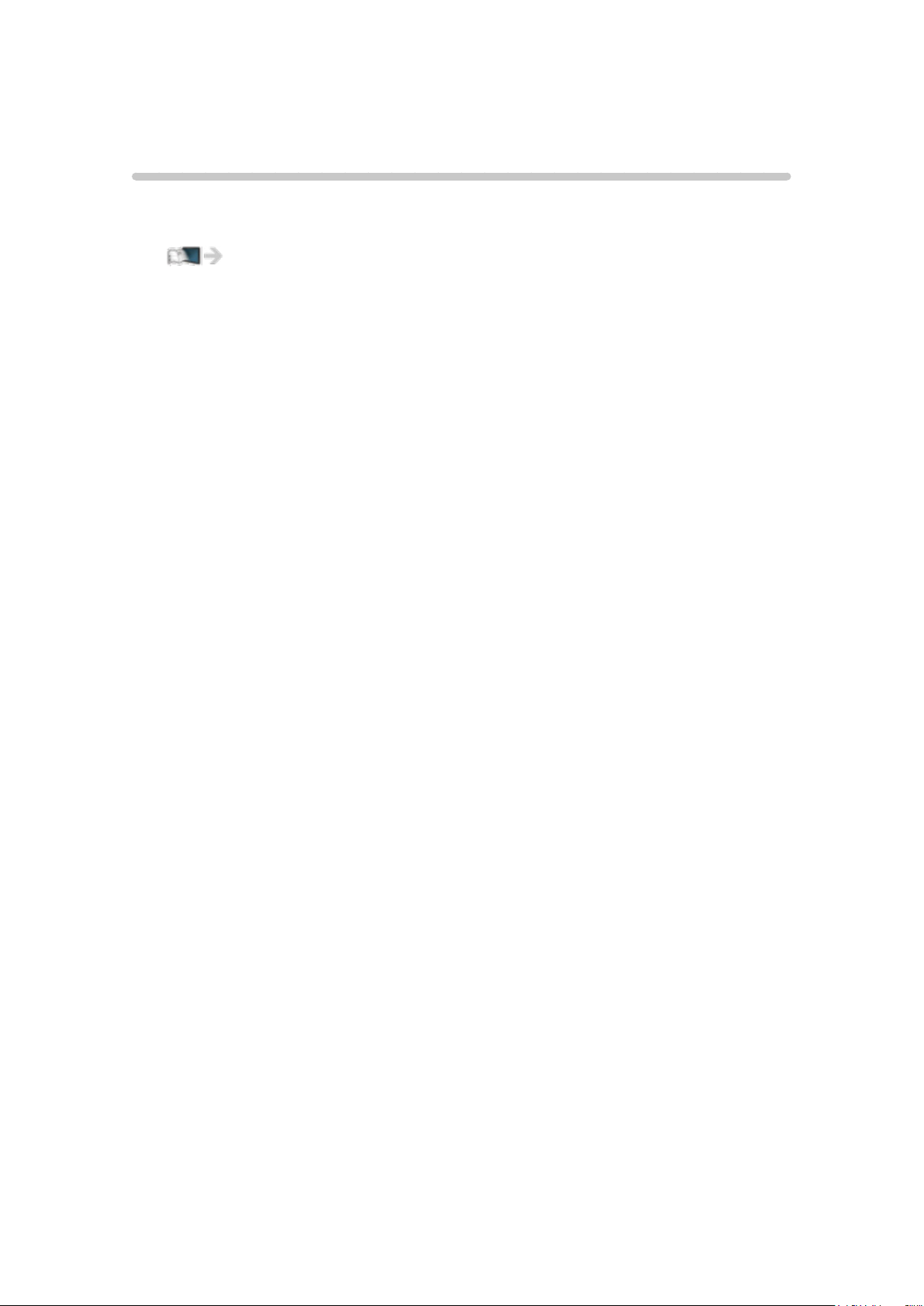
Features
4K resolution
You can watch content in 4K format that has twice the horizontal and vertical
resolution of the 1080p signal.
Watching TV > 4K compatible equipment
- 10 -
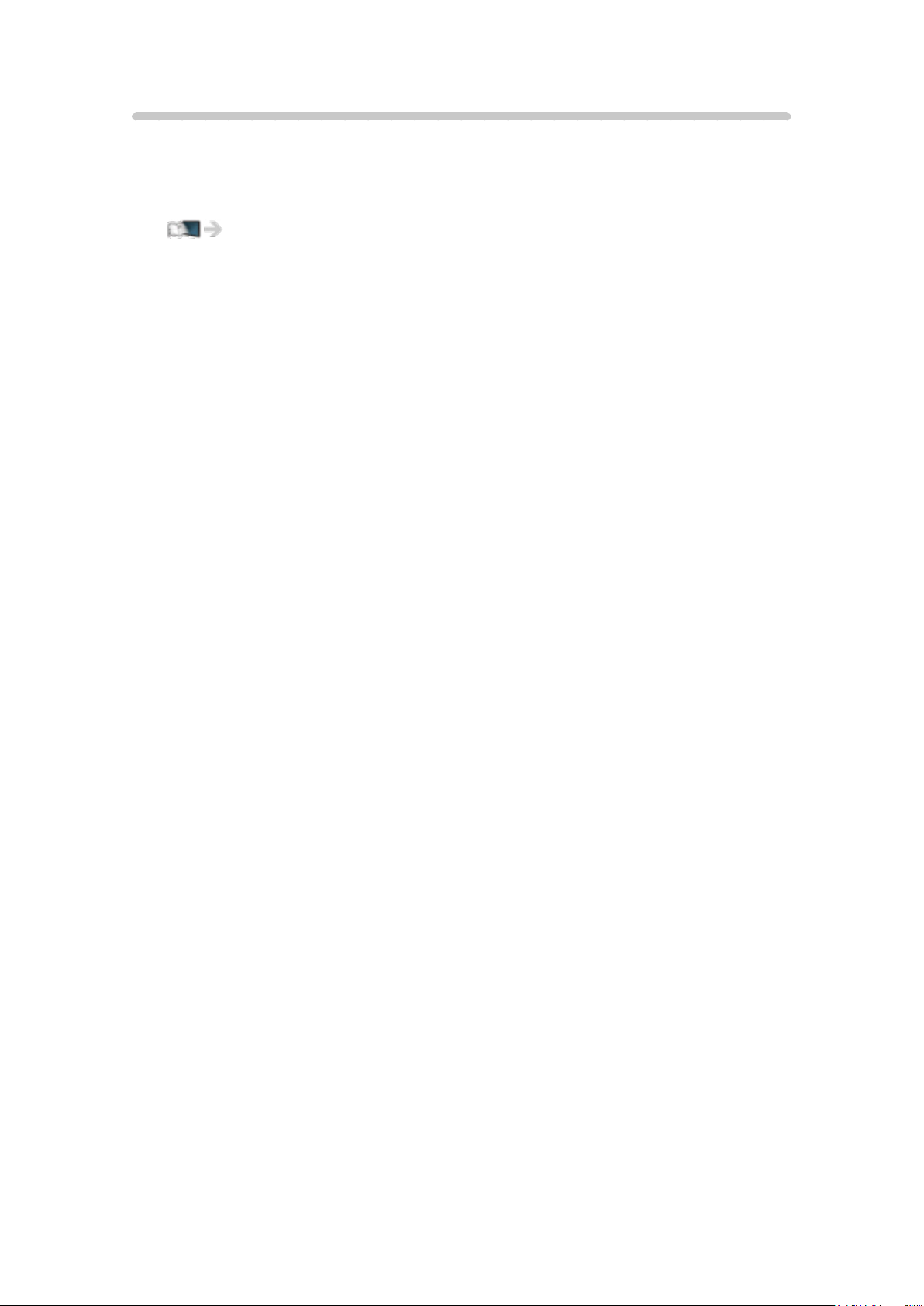
Home Screen
“Home Screen” is a gateway to the TV programs, applications and connected
devices.
It provides you an easy way to access all the features.
Using Home Screen > Home Screen > Information
- 11 -
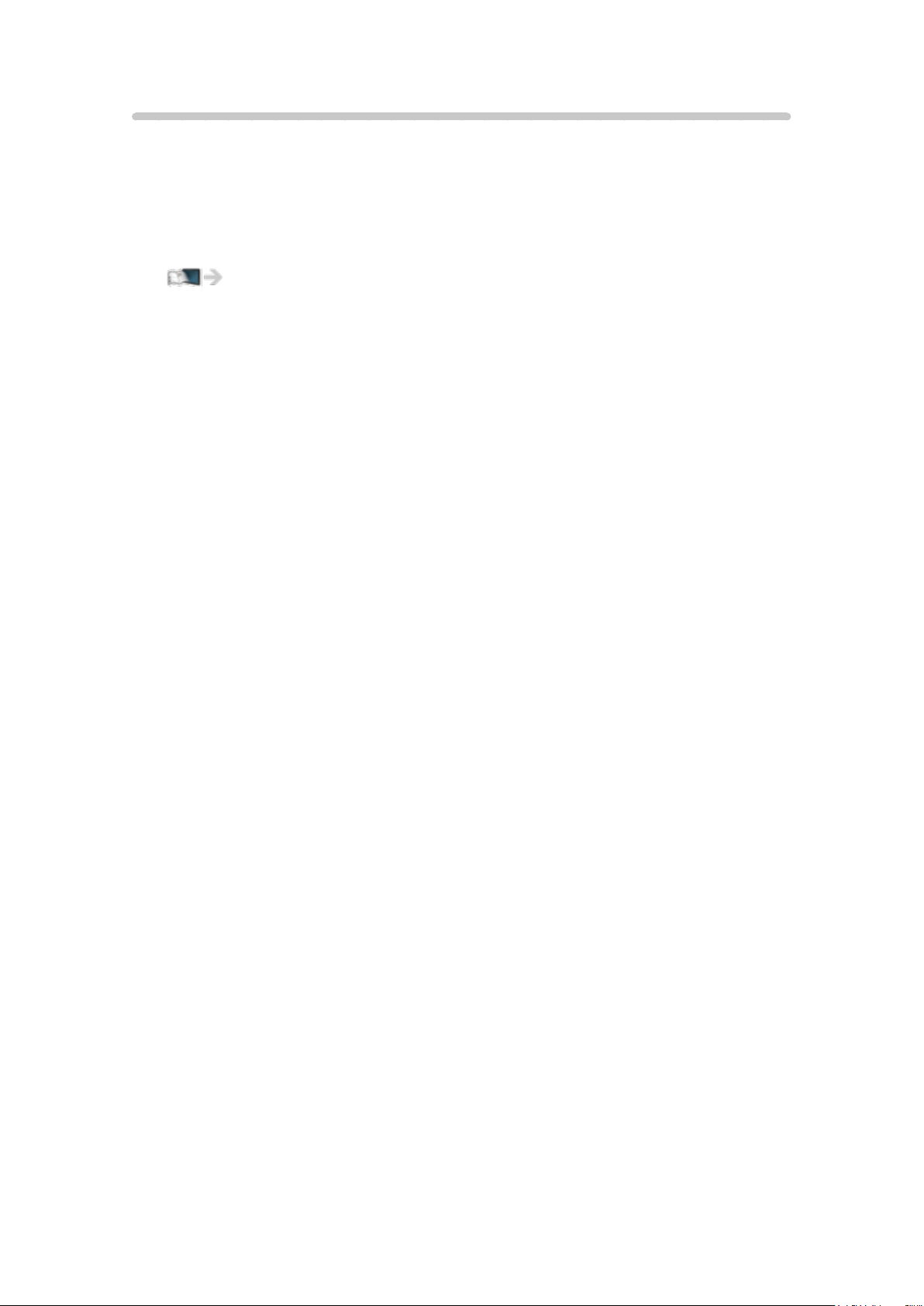
Info Frame
This feature is available only when the item other than U.S.A. is selected from
Country in First time setup.
Info Frame is a convenient feature to provide you relevant information of
the watching program, recommendations, etc. It is displayed on the edge of
screen when you need it.
Convenience features > Info Frame > Information
- 12 -
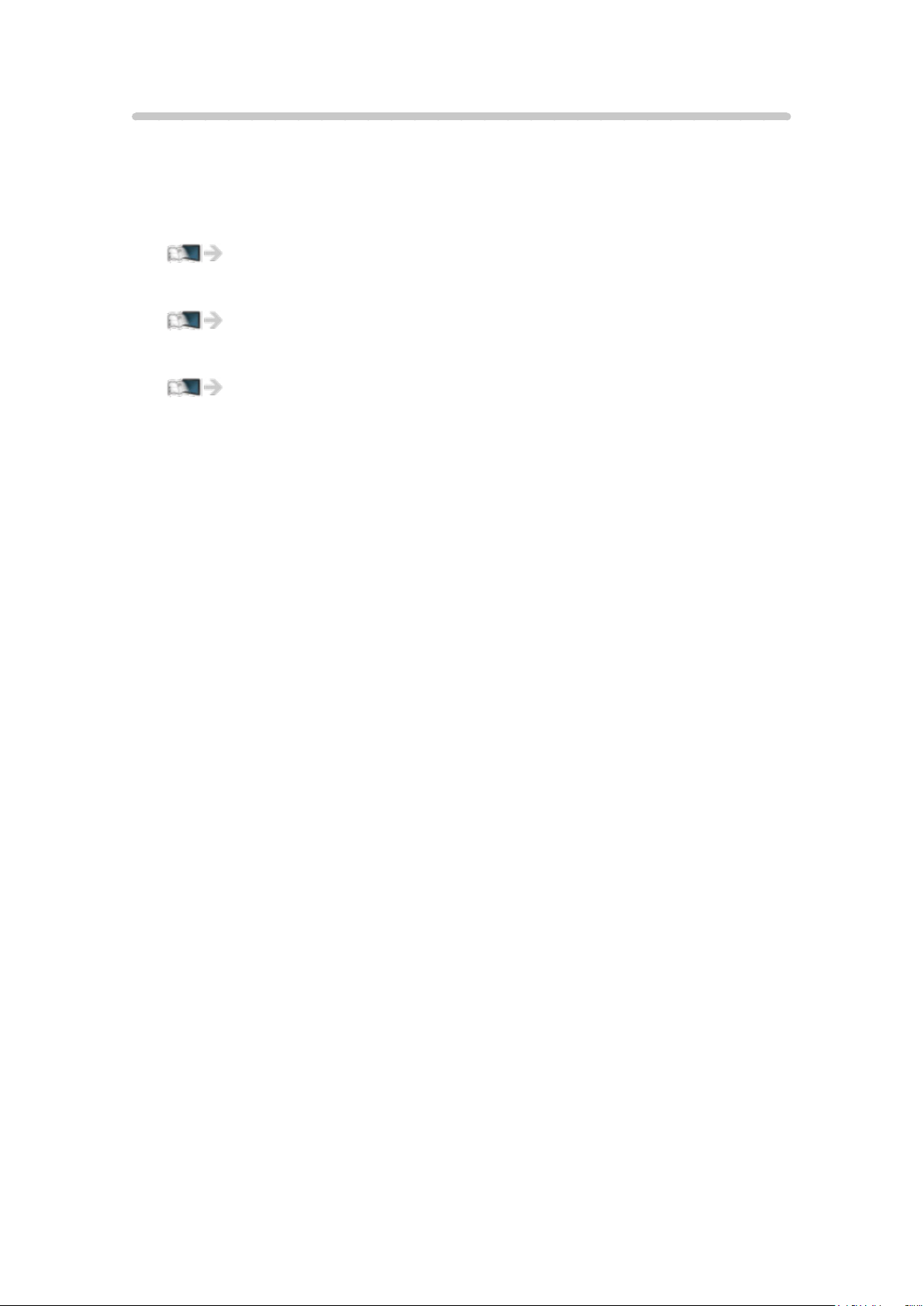
Internet (Network services)
You can access some specific websites supported by Panasonic, and enjoy
Internet content/Network services such as videos, games, communication
tools, etc. from Apps.
●
To connect to the Internet
Network services > Connect to network
●
To configure the Network settings
Network services > Network settings
●
To use Internet (Network services)
Network services > How to use
- 13 -
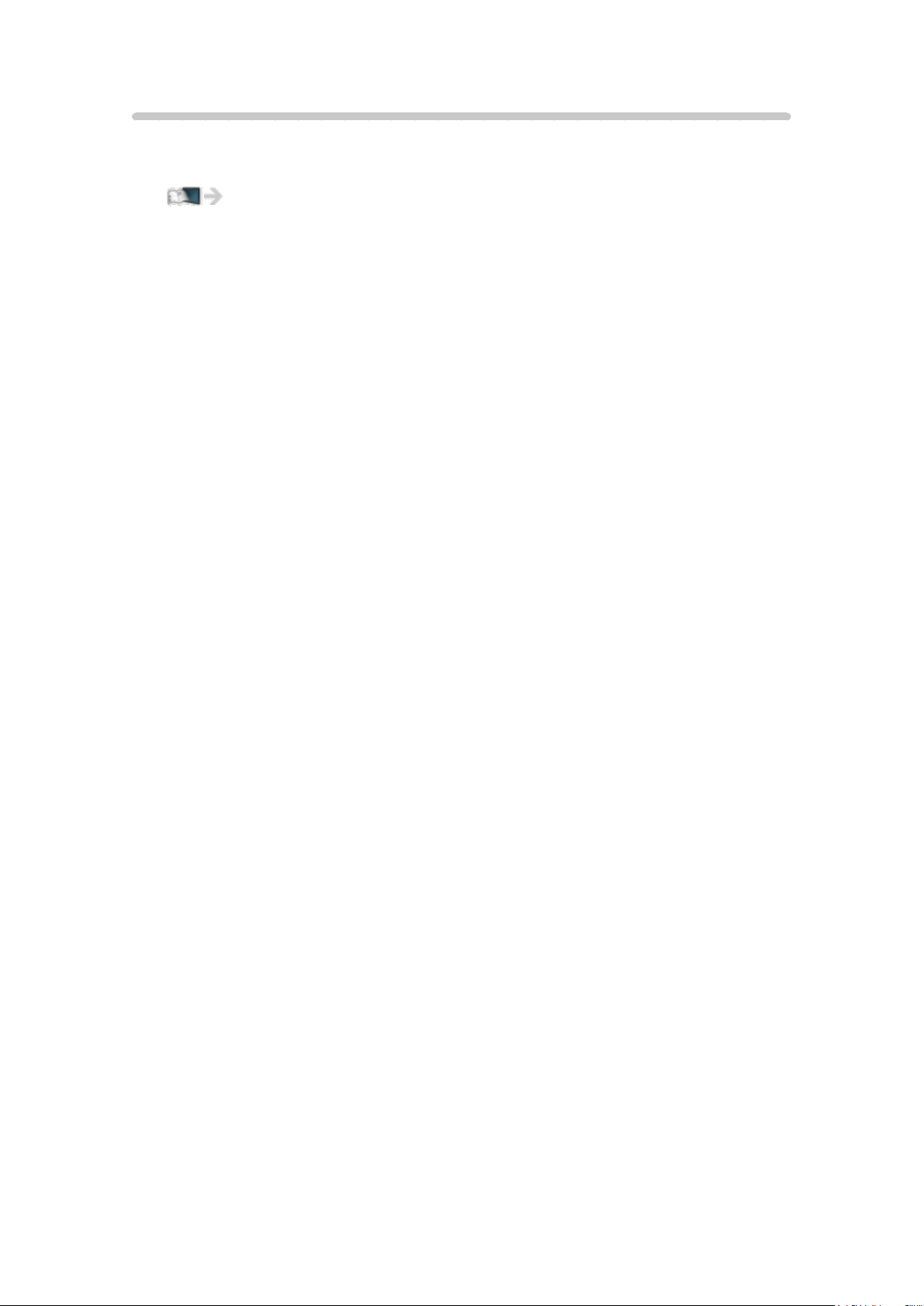
Home network “DLNA”
You can share the content (Photo, Video, Music, etc.) stored in DLNA
Certified media server with your home network system.
Home network “DLNA”
- 14 -
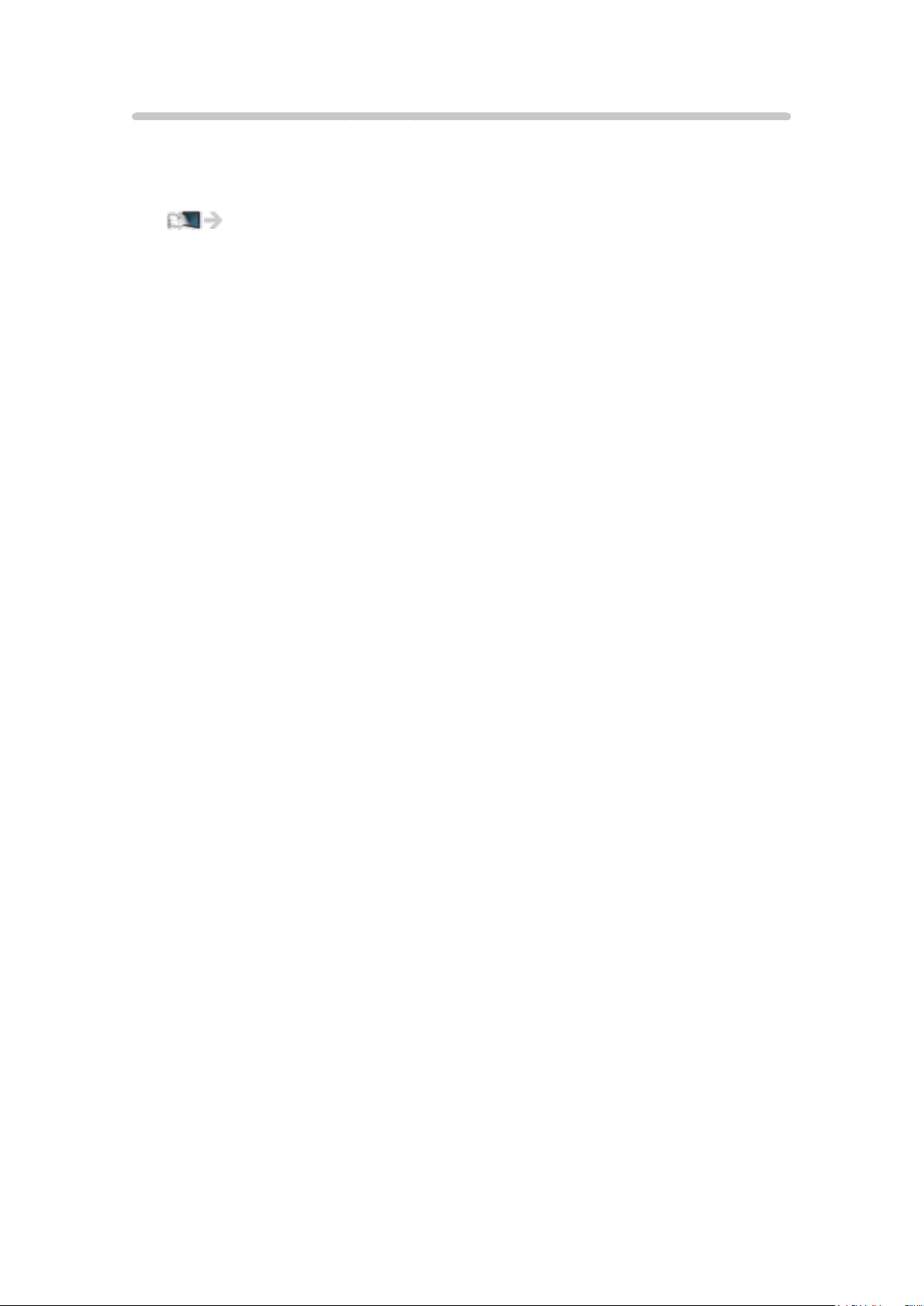
Easy Mirroring
You can watch display images of other devices (smartphone, etc.) on the TV
screen using a mirroring function. You can also start the mirroring function
from the other devices without operating the TV.
Convenience features > Control by Smartphone, etc. >
Mirroring
- 15 -
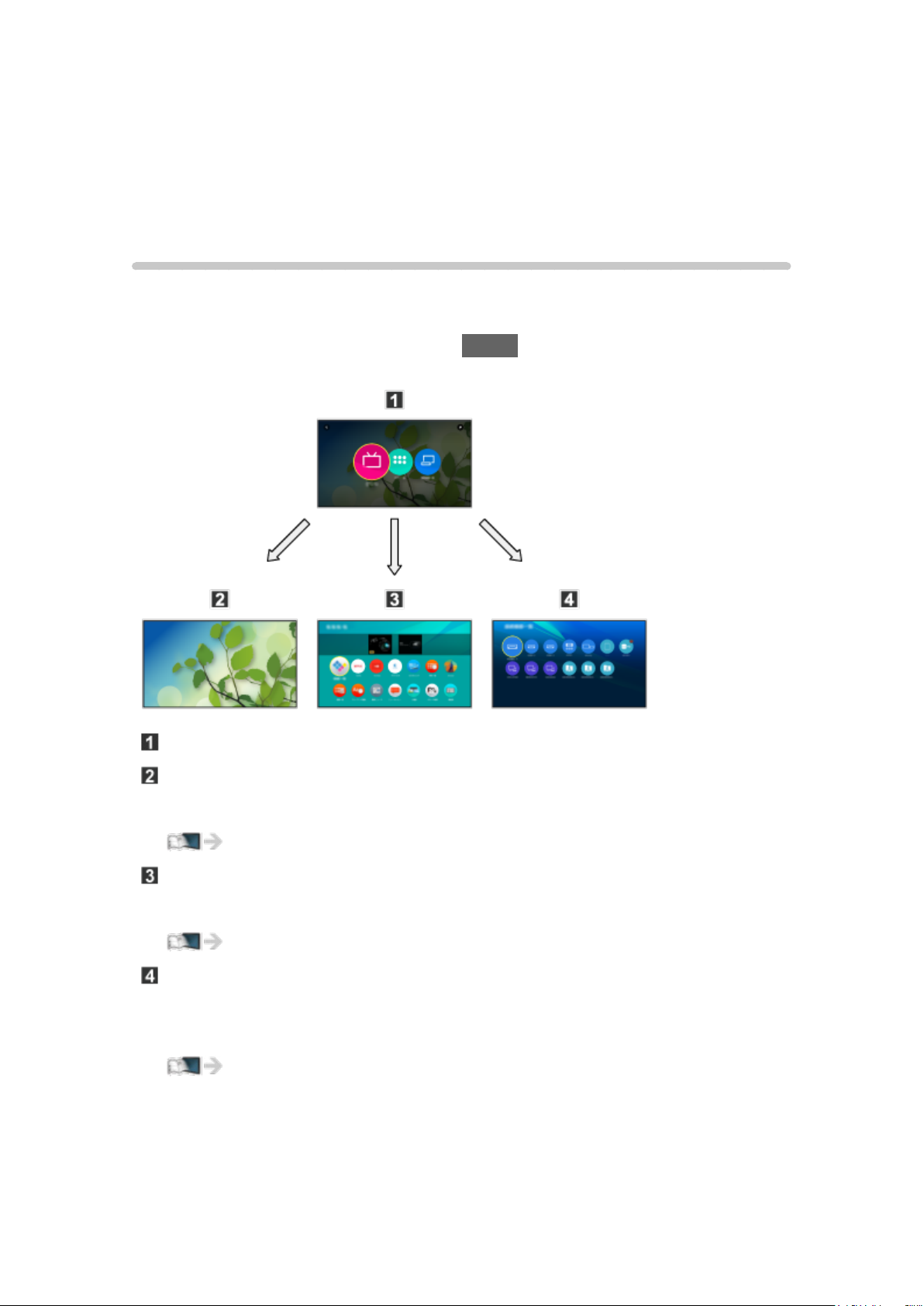
Using Home Screen
Home Screen
Information
“Home Screen” is a gateway to the TV programs, applications and connected
devices.
Home Screen is displayed by pressing HOME and it provides you an easy
way to access all the features as shown below (example).
Home Screen
Live TV
– Gateway to TV programs
Using Home Screen > Live TV
Apps
– Gateway to various applications (Internet content, etc.)
Using Home Screen > Apps
Devices
– Gateway to connected devices (HDMI equipment, USB device, network
device, etc.)
Using Home Screen > Devices
- 16 -
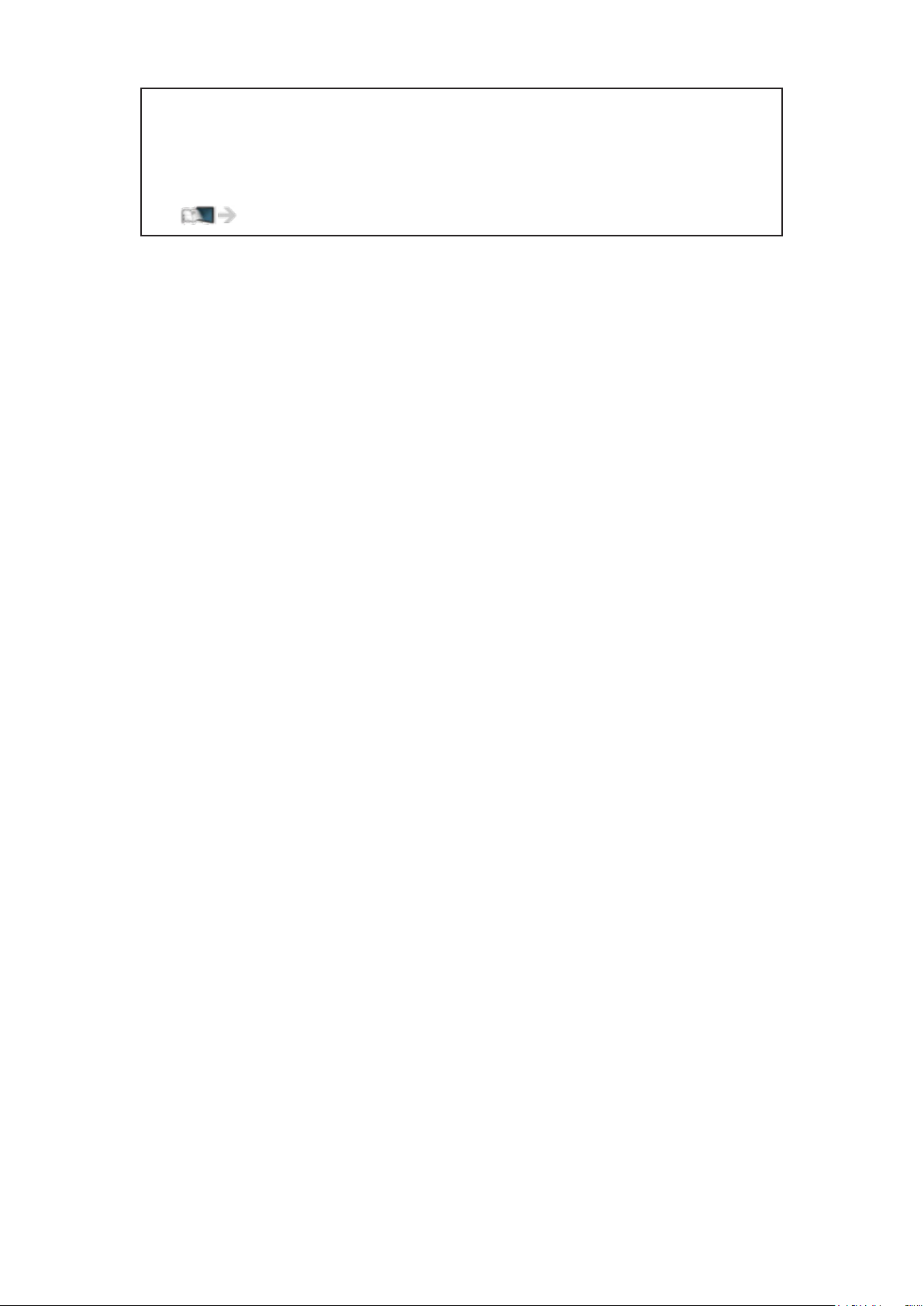
●
Be sure to update the software when a software update notice is
displayed on the TV screen. If the software is not updated, you may
not be able to use Home Screen. You can update the software later
manually.
Network services > Network settings > Software update
- 17 -
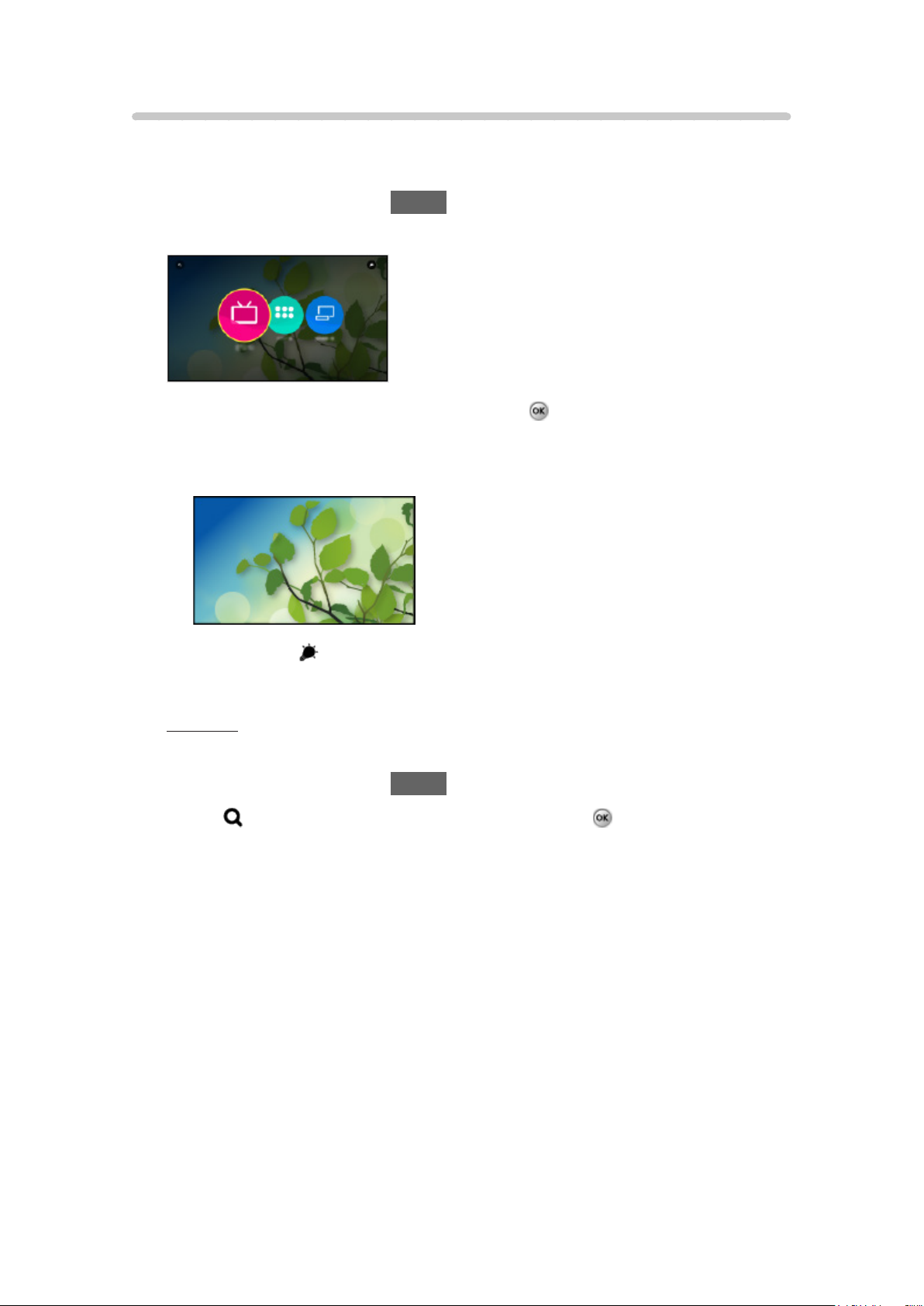
How to use
From Home Screen, you can access all the features such as TV programs,
applications and connected devices.
1. Display Home Screen with HOME.
(Example)
2. Select Live TV / Apps / Devices and press
●
To watch full-screen TV, select Live TV.
(Example)
●
Also refer to on the top right of Home Screen for the operations.
■ Search
You can search the content from various features.
1. Display Home Screen with HOME.
2. Select
3. Follow the on-screen instructions.
on the top left of Home Screen and press to access.
to access.
- 18 -
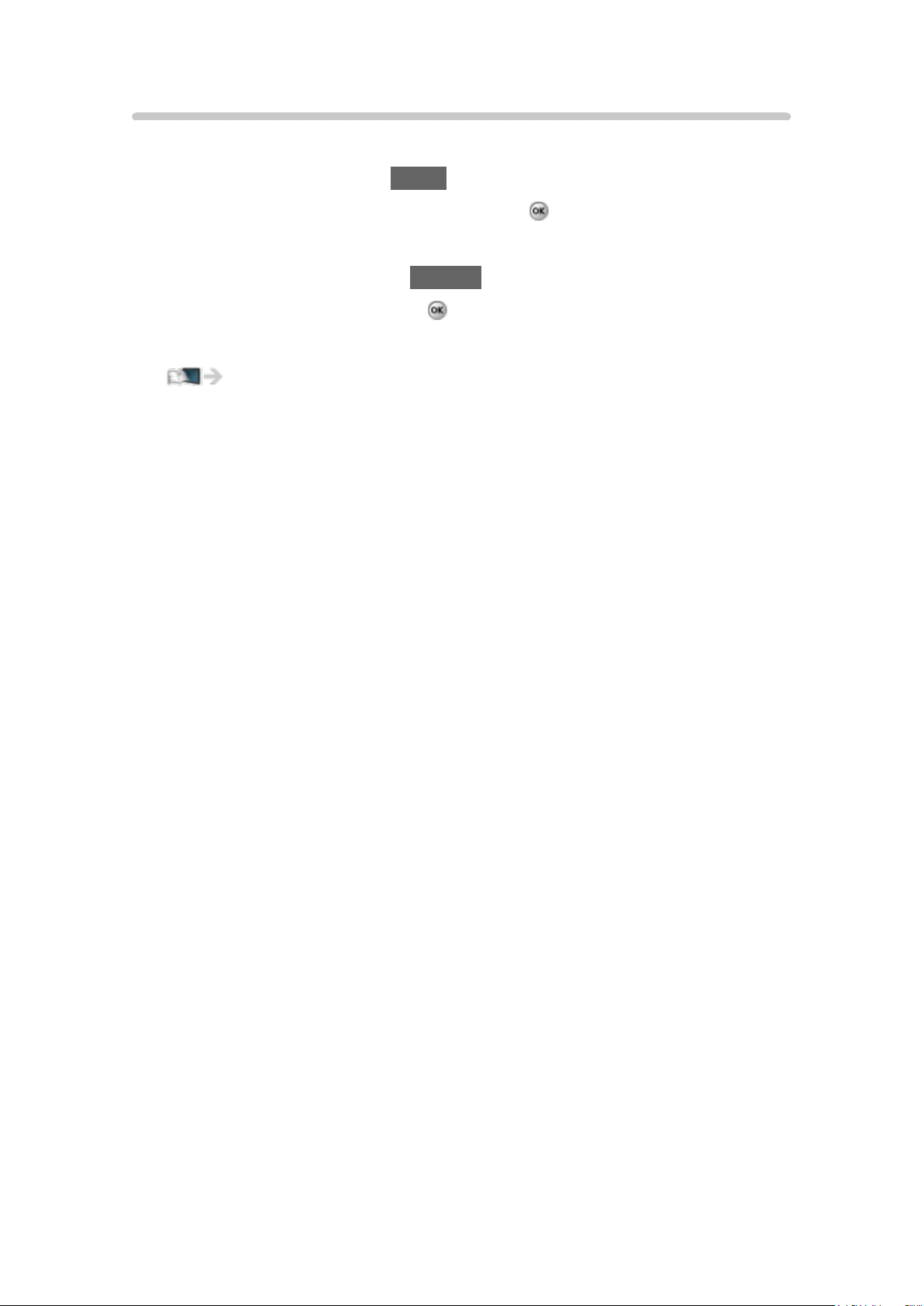
Pin to HOME
You can add a shortcut for frequently used feature on Home Screen.
1. Display Home Screen with HOME.
2. Select Live TV / Apps / Devices and press
3. Select a feature (TV program / application / device).
4. Display the option menu with OPTION.
5. Select Pin to HOME and press
●
To remove a shortcut from Home Screen, set Unpin from HOME.
Using Home Screen > Home Screen > Option menu
to set.
to access.
- 19 -
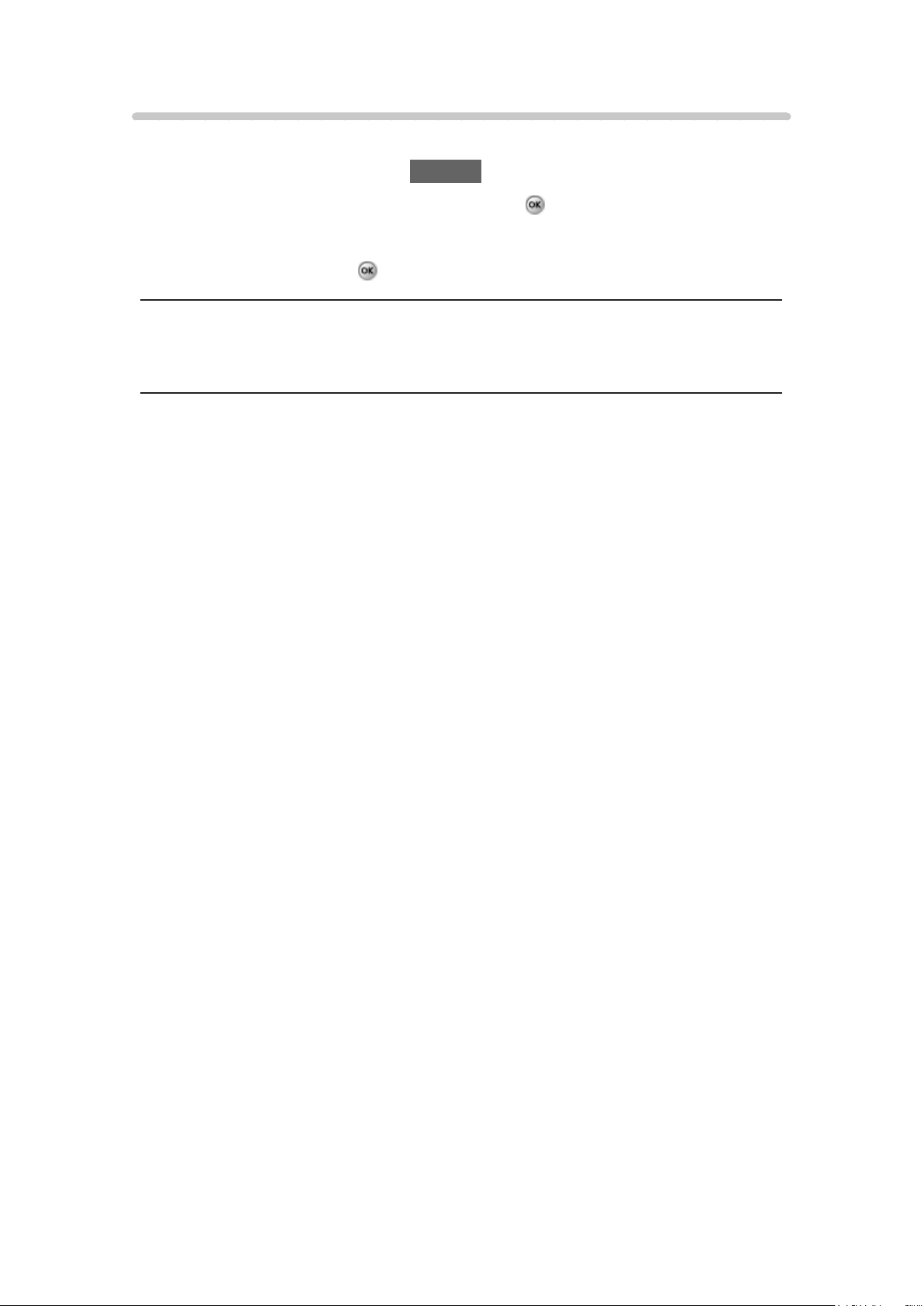
Option menu
You can customize Home Screen.
1. Display the option menu with OPTION.
2. Select one of the following items and press
Unpin from HOME / Move
3. Set the item and press
Unpin from HOME
Remove a shortcut from Home Screen.
Move
Arranges the position of the icons.
to store.
to access.
- 20 -
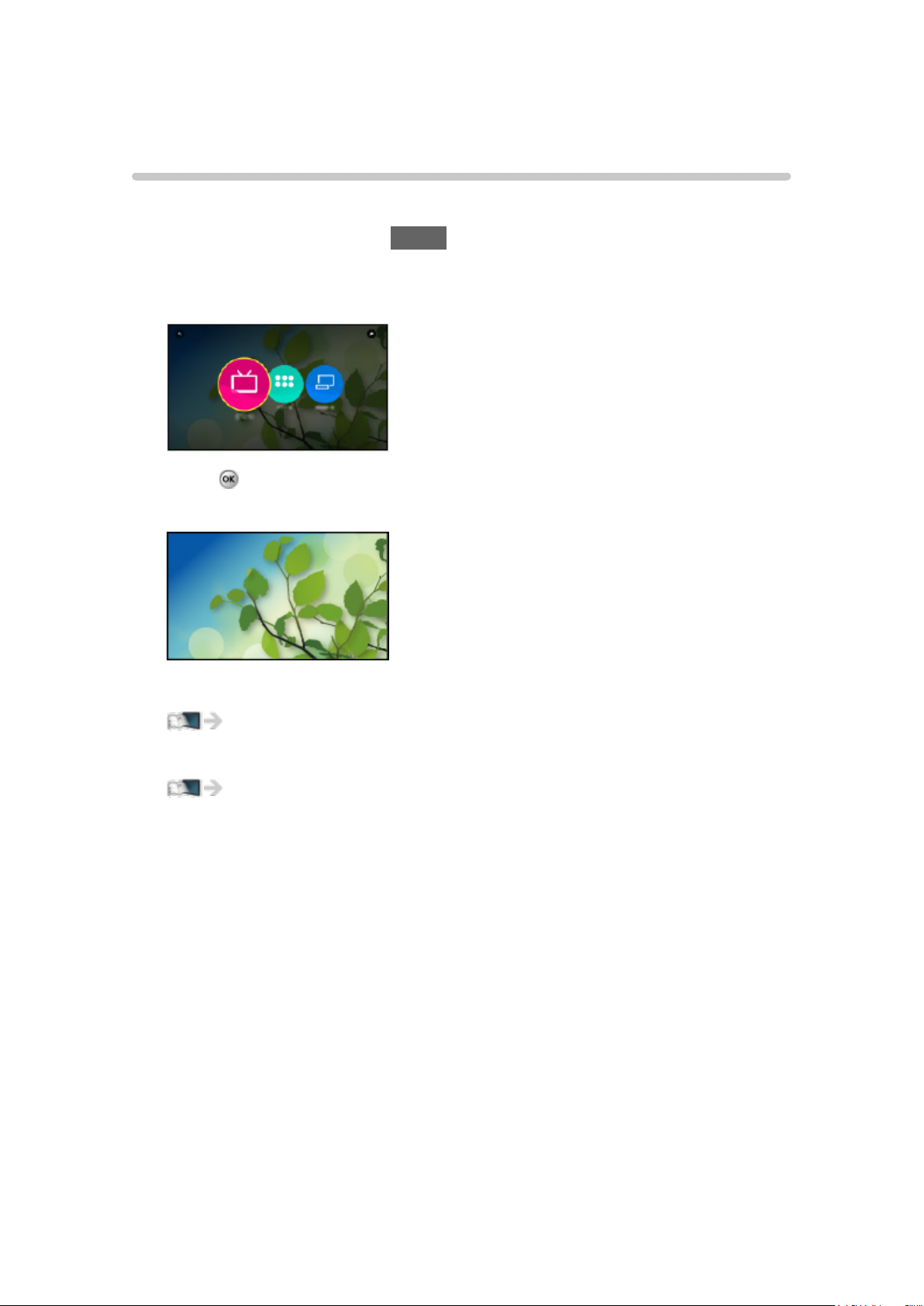
Live TV
How to use
Live TV is a gateway to the TV programs.
1. Display Home Screen with HOME.
2 Select Live TV.
(Example)
3. Press to access.
(Example)
●
For details of watching TV
Watching TV
●
To add a shortcut icon
Using Home Screen > Home Screen > Pin to HOME
- 21 -
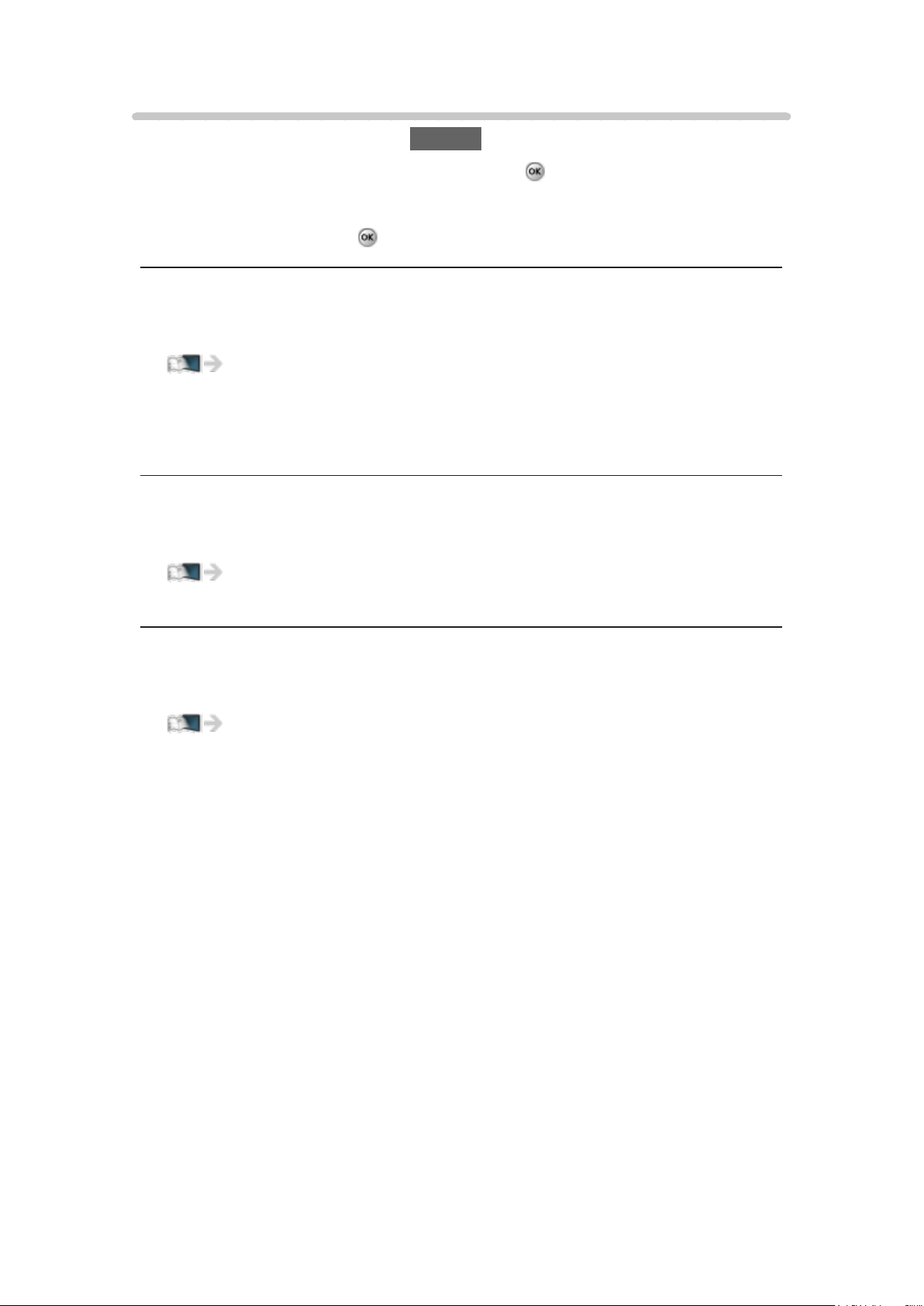
Option menu
1. Display the option menu with OPTION.
2. Select one of the following items and press
to access.
Pin to HOME / Unpin from HOME / Accessibility / AV Options
3. Set the item and press
to store.
Pin to HOME, Unpin from HOME
Adds / removes a shortcut for a frequently used feature on Home Screen.
Using Home Screen > Home Screen > Pin to HOME
●
The label (channel position, channel name, etc.) of shortcut is not updated
by broadcasters automatically. Remove and add the shortcut again to
update the label.
Accessibility
Guidance settings for visually impaired users
Convenience features > Using Voice guidance > Voice
guidance
AV Options
Easy optional setting for viewing, sound, etc.
Watching TV > Antenna / Cable service without a box > Other
●
Menu items and selectable options vary depending on the TV mode.
- 22 -
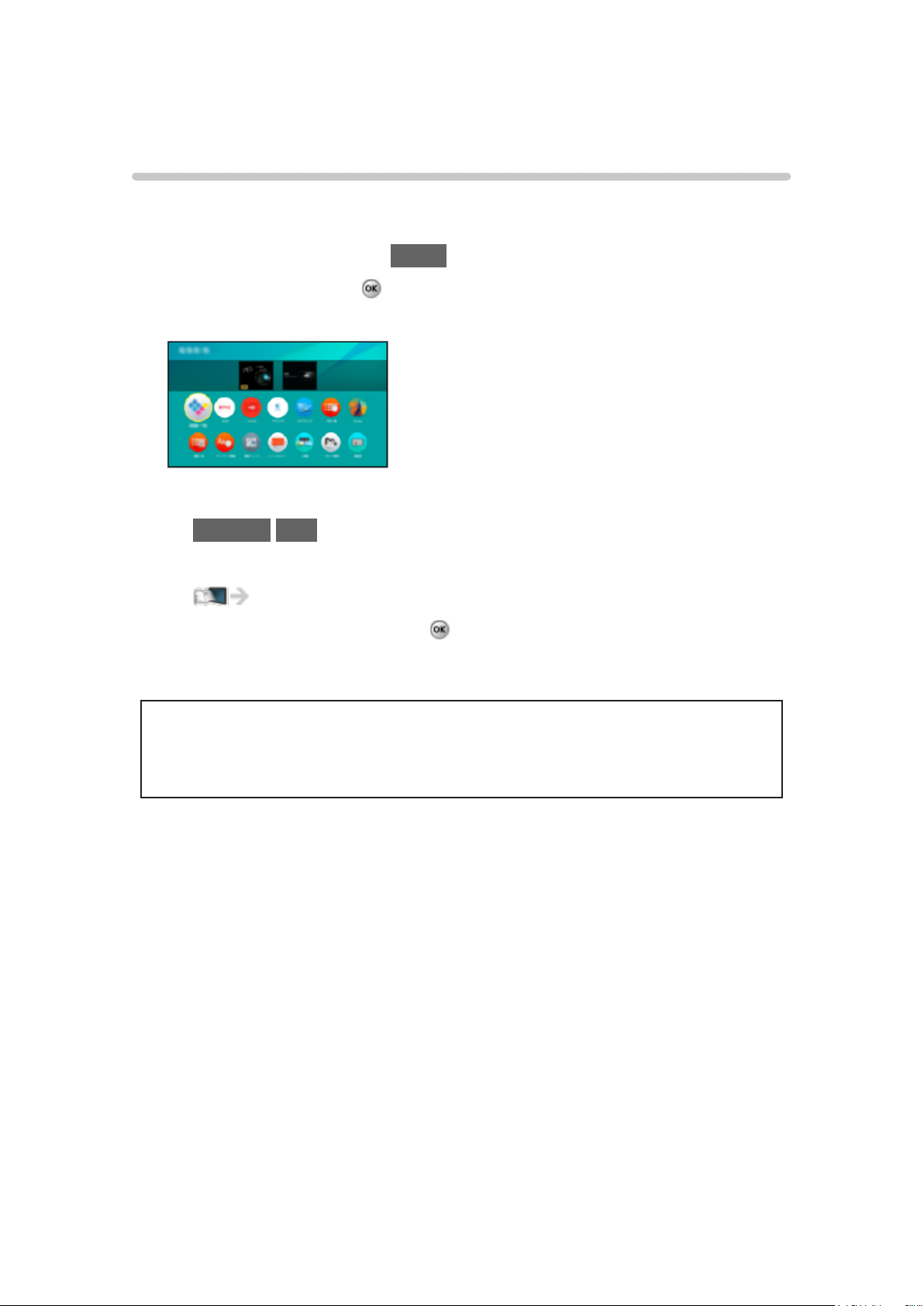
Apps
How to use
Various applications (Internet content, etc.) can be accessed easily from
Apps.
1. Display Home Screen with HOME.
2. Select Apps and press
(Example)
●
To exit Apps
RETURN/EXIT
●
To add a shortcut icon
Using Home Screen > Home Screen > Pin to HOME
3. Select an application and press
4. Follow the on-screen instructions.
●
A broadband network environment is required to be able to use this
function fully.
to access.
to access.
●
Design and specifications are subject to change without notice.
- 23 -
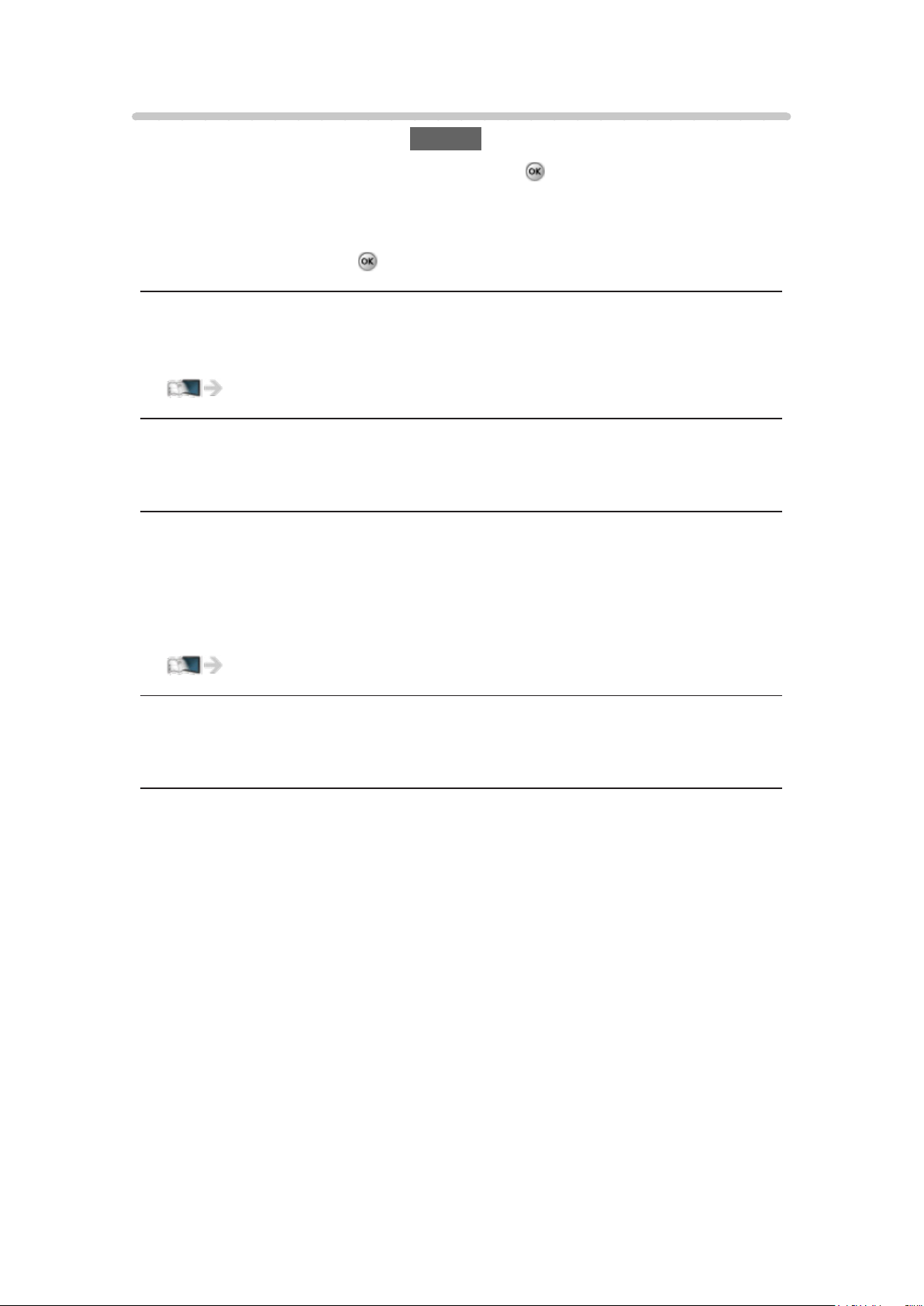
Option menu
1. Display the option menu with OPTION.
2. Select one of the following items and press
Pin to HOME / Unpin from HOME / Move / Lock / Unlock / Uninstall /
Show Info.
3. Set the item and press
Pin to HOME, Unpin from HOME
Adds / removes a shortcut for a frequently used feature on Home Screen.
Using Home Screen > Home Screen > Pin to HOME
Move
Arranges the position of the applications.
Lock, Unlock
Locks / unlocks the specific applications to restrict access to them (if
available).
to store.
to access.
●
Password is required to access to locked application.
Convenience features > Parental control > Password setting
Uninstall
Deletes an application from Apps (if available).
Show Info.
Displays the information about the selected application.
- 24 -
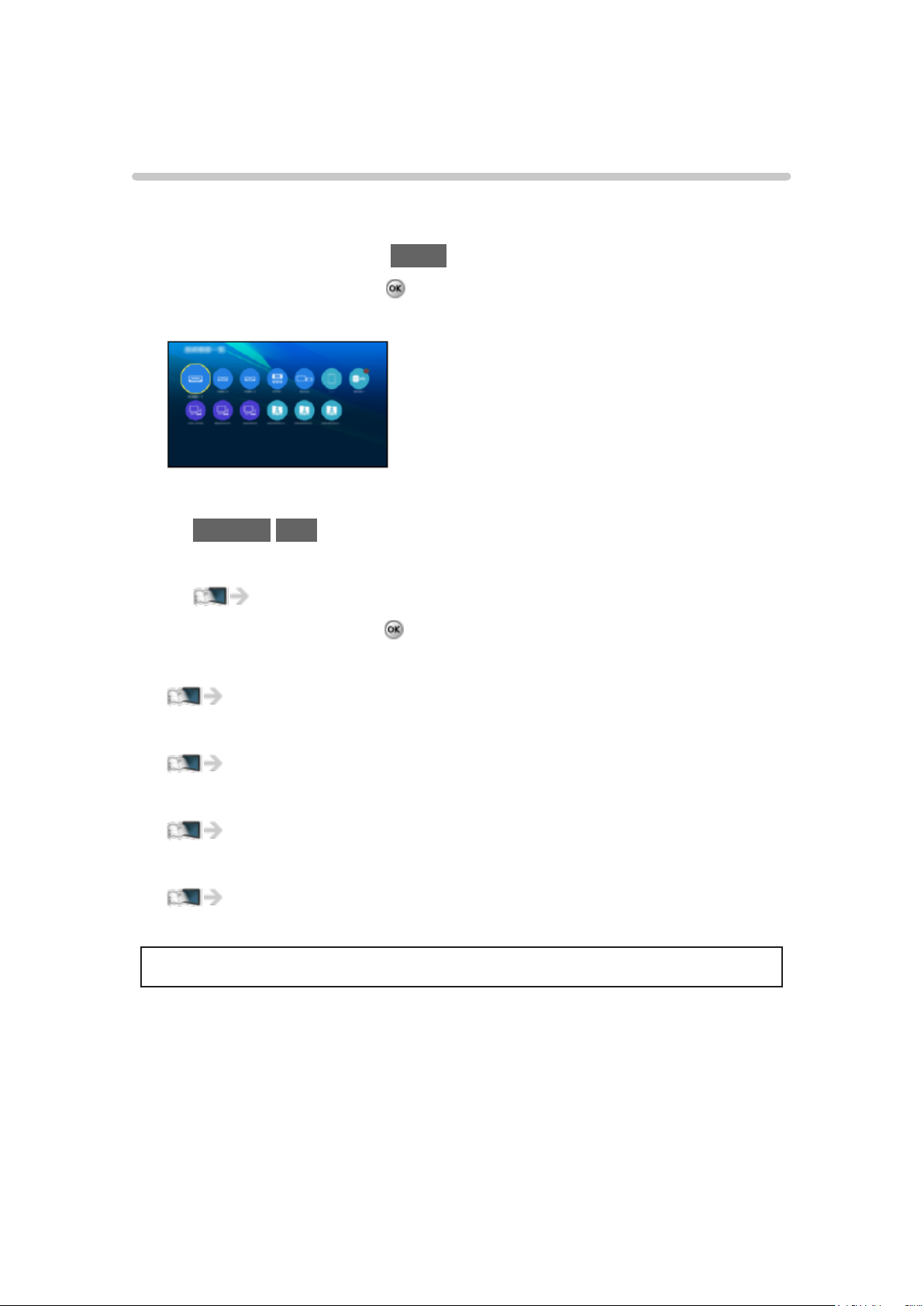
Devices
How to use
Connected devices (HDMI equipment, USB device, network device, etc.) can
be accessed easily from Devices.
1. Display Home Screen with HOME.
2. Select Devices and press
(Example)
●
To exit Devices
RETURN/EXIT
●
To add a shortcut icon
Using Home Screen > Home Screen > Pin to HOME
3. Select a device and press
●
For external equipment
Watching TV > Blu-ray, DVD, Game Console, etc.
●
For devices for Media Player
to access.
to access.
Media player
●
For network equipment for DLNA
Home network “DLNA”
●
For mirroring function
Convenience features > Control by Smartphone, etc. >
Mirroring
●
Design and specifications are subject to change without notice.
- 25 -
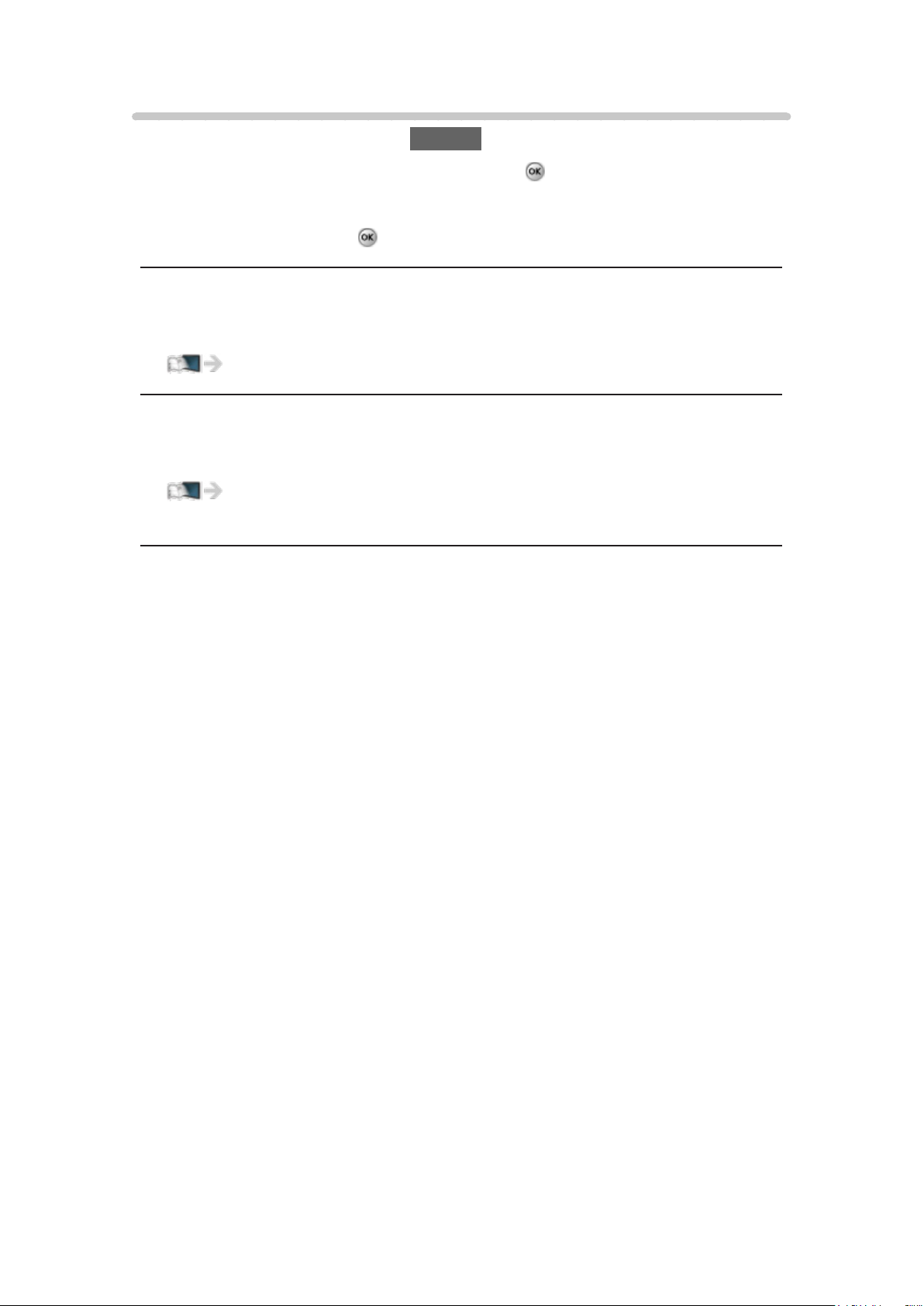
Option menu
1. Display the option menu with OPTION.
2. Select one of the following items and press
Pin to HOME / Unpin from HOME / Accessibility / Show Info.
3. Set the item and press
Pin to HOME, Unpin from HOME
Adds / removes a shortcut for a frequently used feature on Home Screen.
Using Home Screen > Home Screen > Pin to HOME
Accessibility
Guidance settings for visually impaired users
Convenience features > Using Voice guidance > Voice
guidance
Show Info.
Displays the information about the selected device.
to store.
to access.
- 26 -
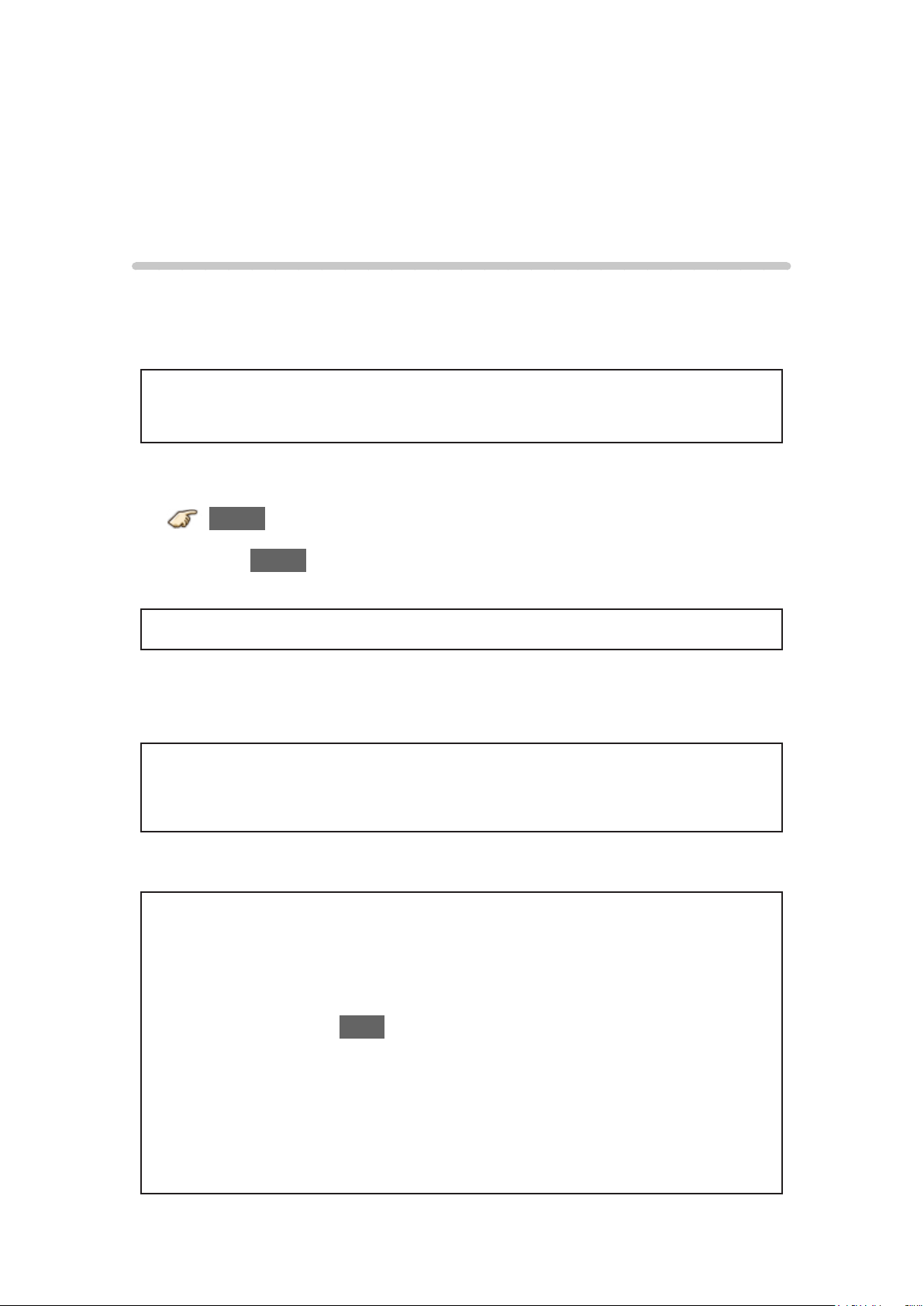
Watching TV
Cable / Satellite / Fiber Optic box
Initial setting
1. Connecting
Select the wiring method connecting your box to the TV, AV IN or
Antenna/Cable in.
Note:
●
HDMI will provide the best HD picture
2. Change INPUT
INPUT
Press the INPUT button to select the proper connection. Wait for 2
seconds.
●
The menu choices vary depending on which input is selected.
3. Power on your Cable, Satellite or Fiber Optic box
Use the box’s remote control to change channels.
●
If the box is connected to the TV using a COAX cable (Antenna/Cable
in), then set the TV channel to CH3 or CH4. Note that the picture will
not be in HD.
●
CC/SAP is not available when watching TV with a Cable or Satellite
box connected via HDMI.
●
If you have a High Definition box, ensure that it is outputting 720p or
1080i signal.
Tip: press the TV’s INFO button to verify.
●
Check your box’s “aspect” or “format” settings. It should be set to 16:9,
Widescreen or Full.
●
If the audio volume is too low, check the box’s audio settings.
●
Contact your Cable or Satellite provider for instructions of any box
settings.
- 27 -
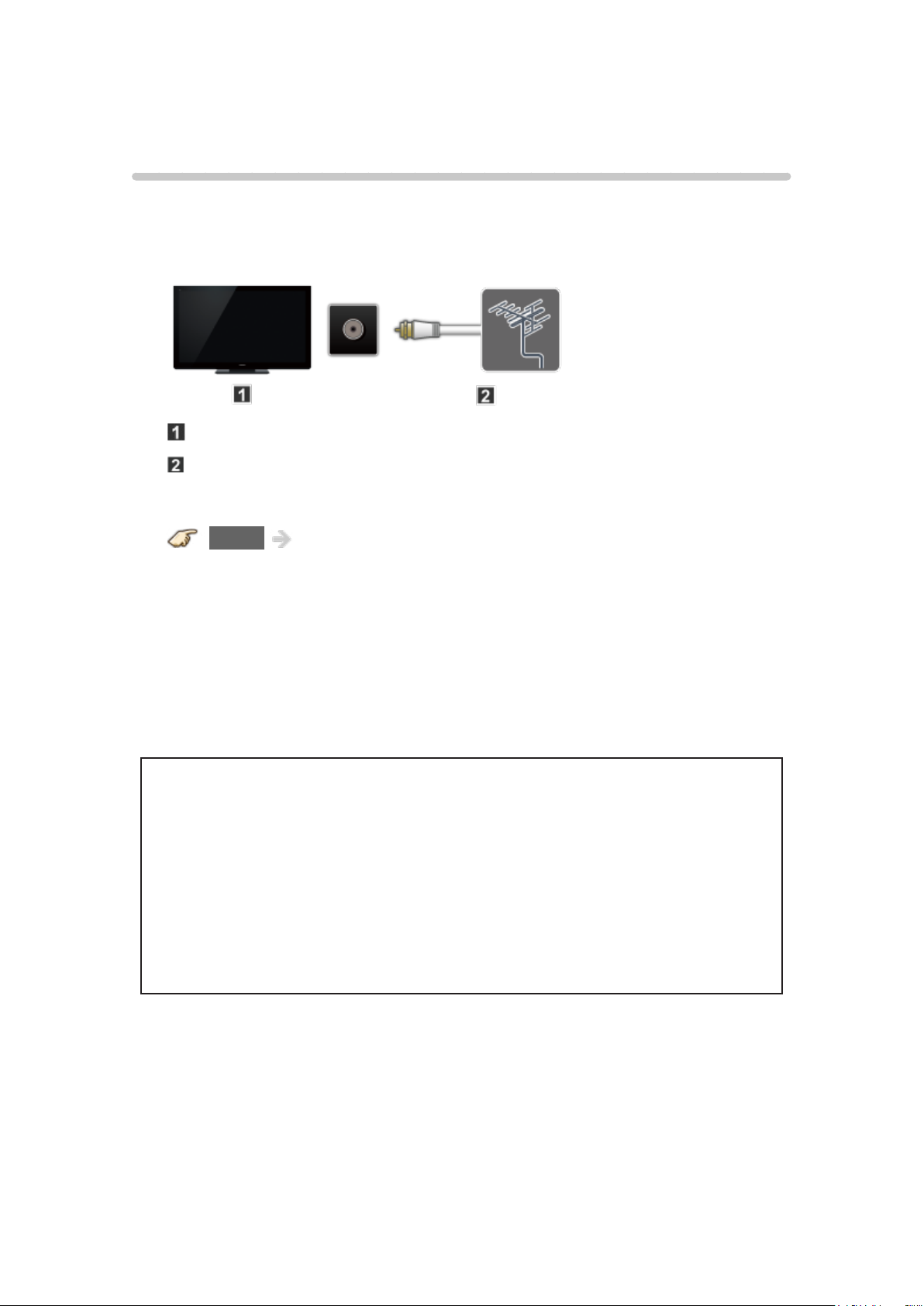
Antenna / Cable service without a box
Initial setting
1. Connect coax
Connect a COAX wire from either an Antenna or Basic Cable service to
the TV’s “ANTENNA/CABLE IN” screw terminal.
TV (ANTENNA/CABLE IN)
Antenna
2. Scan the channel
MENU Menu > Setup > ANTENNA/Cable setup > ANTENNA/
Cable signal, Auto program
1) Select either Cable or Antenna programming source in ANTENNA/
Cable signal.
2) Select Auto program and then the appropriate scan mode:
(All channels / Analog only / Digital only)
3) Start scanning.
●
The tuner setup menu (auto scan, etc.) is only available when INPUT is
set to TV.
●
If no channels are found by the end of the scan, then check the
following:
– Antenna’s position - or availability of Cable service.
– Cable, Satellite or Fiber Optic services with a box are typically
connected to the TV’s A/V inputs, preferably HDMI, for best HD
picture. In such case, the channel scanning is not needed.
- 28 -
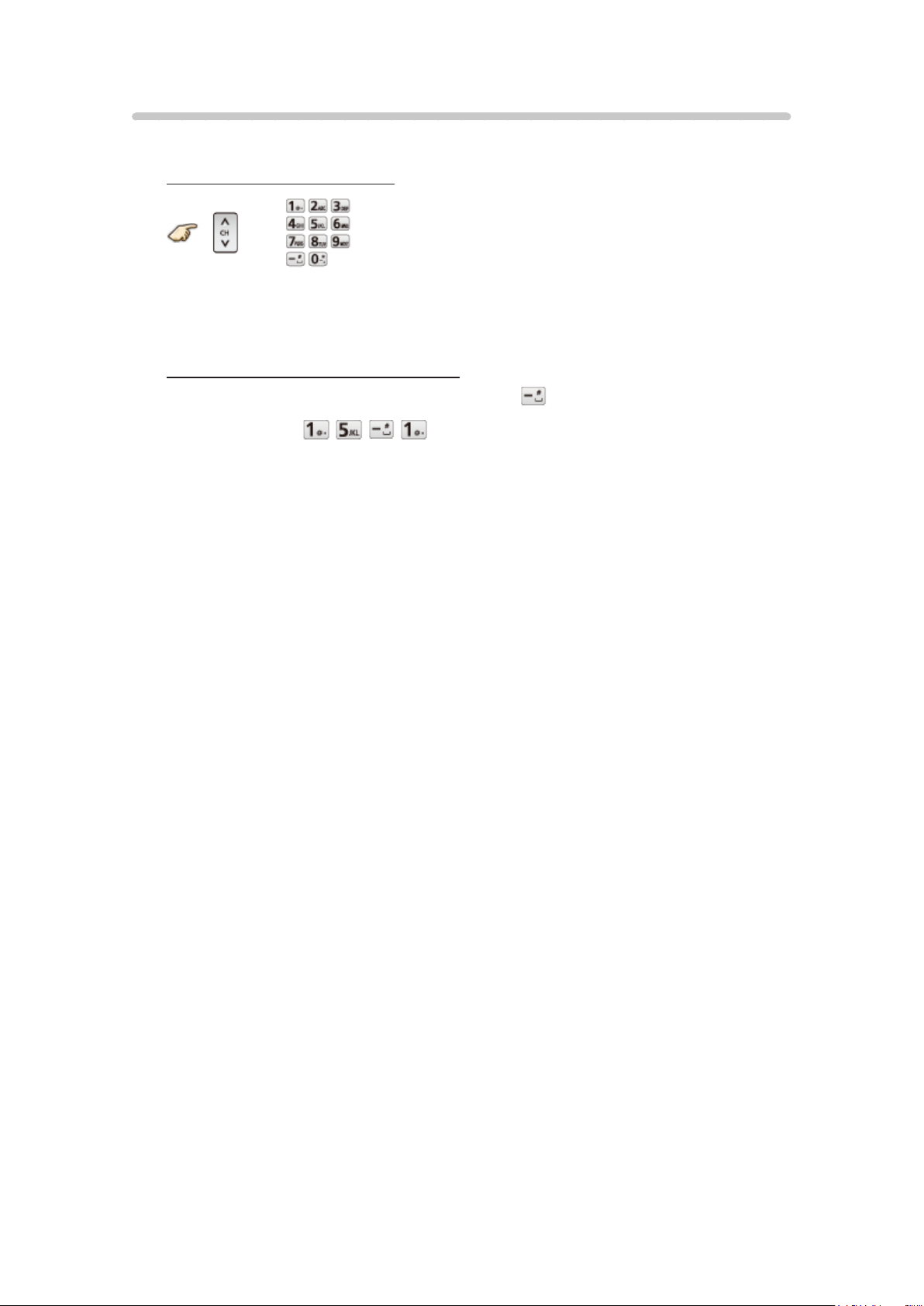
Select channels
■ Select desired channel
or
●
CH buttons are also available on the TV.
■ Select desired digital channel
To directly enter a digital channel number use button to enter the dash.
(e.g. CH15-1 →
)
- 29 -
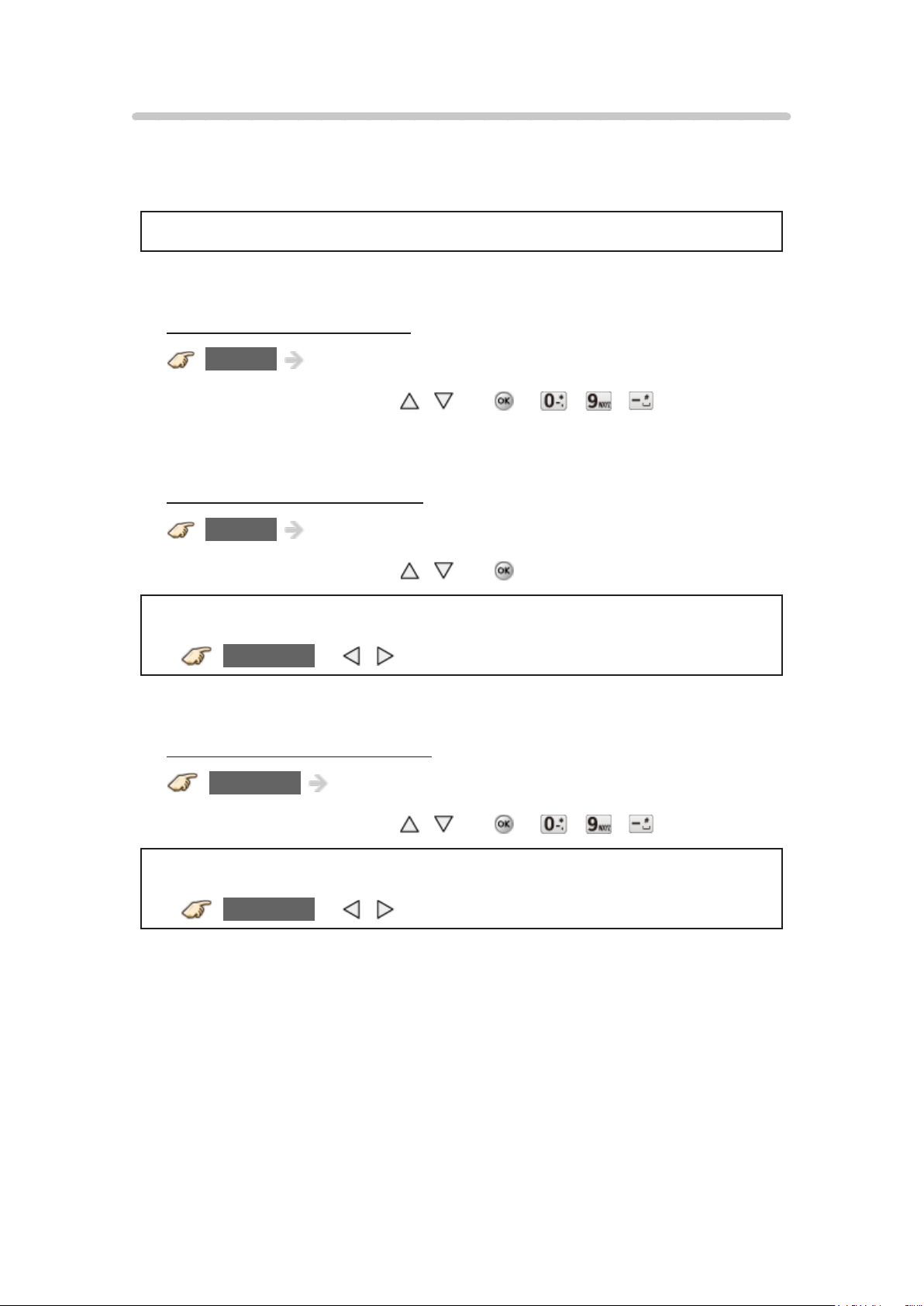
Favorite channels
Channel numbers registered in Favorite are displayed on the favorite tune
screen. Select the desired broadcast station with the cursor or use the
number buttons.
●
Favorite channels cannot be set when using Cable or Satellite box
■ Set the Favorite channel
OPTION AV Options > Set favorite
Select the list number using
save the displayed channel.
/ and or - / directly to
■ Delete a Favorite channel
OPTION AV Options > Set favorite
Select the list number using
●
To change the page in Set favorite
FAVORITE or / repeatedly
/ and to delete.
■ Display a Favorite channel
FAVORITE Favorite channels
Select the list number using
/ and or - / directly.
●
To change the page in Favorite channels
FAVORITE or
/ repeatedly
- 30 -
 Loading...
Loading...