Page 1

Operating Instructions
42”/46”/50”/54” Class 1080p Plasma HDTV
(41.6/46.0/49.9/54.1 inches measured diagonally)
Manual de instrucciones
Televisión de alta definición de 1080p y clase 42”/46”/50”/54” de Plasma
(41,6/46,0/49,9/54,1 pulgadas medidas diagonalmente)
Model No.
Número de modelo
TC-P42G10
TC-P46G10
TC-P50G10
TC-P54G10
Quick Start Guide
(See page 8-18)
Guía de inicio rápido
(vea la página 8-18)
For assistance (U.S.A./Puerto Rico), please call:
1-877-95-VIERA (958-4372)
or visit us at www.panasonic.com/contactinfo
For assistance (Canada), please call:
1-866-330-0014
or visit us at www.vieraconcierge.ca
Para solicitar ayuda (EE.UU./Puerto Rico), llame al:
1-877-95-VIERA (958-4372)
ó visítenos en www.panasonic.com/contactinfo
(Image: TC-P50G10)
English
Please read these instructions before operating your set and retain them for future reference.
The images shown in this manual are for illustrative purposes only.
Español
Lea estas instrucciones antes de utilizar su televisor y guárdelas para consultarlas en el futuro.
Las imágenes mostradas en este manual tienen solamente fines ilustrativos.
TM
TQB2AA0808-1
Page 2
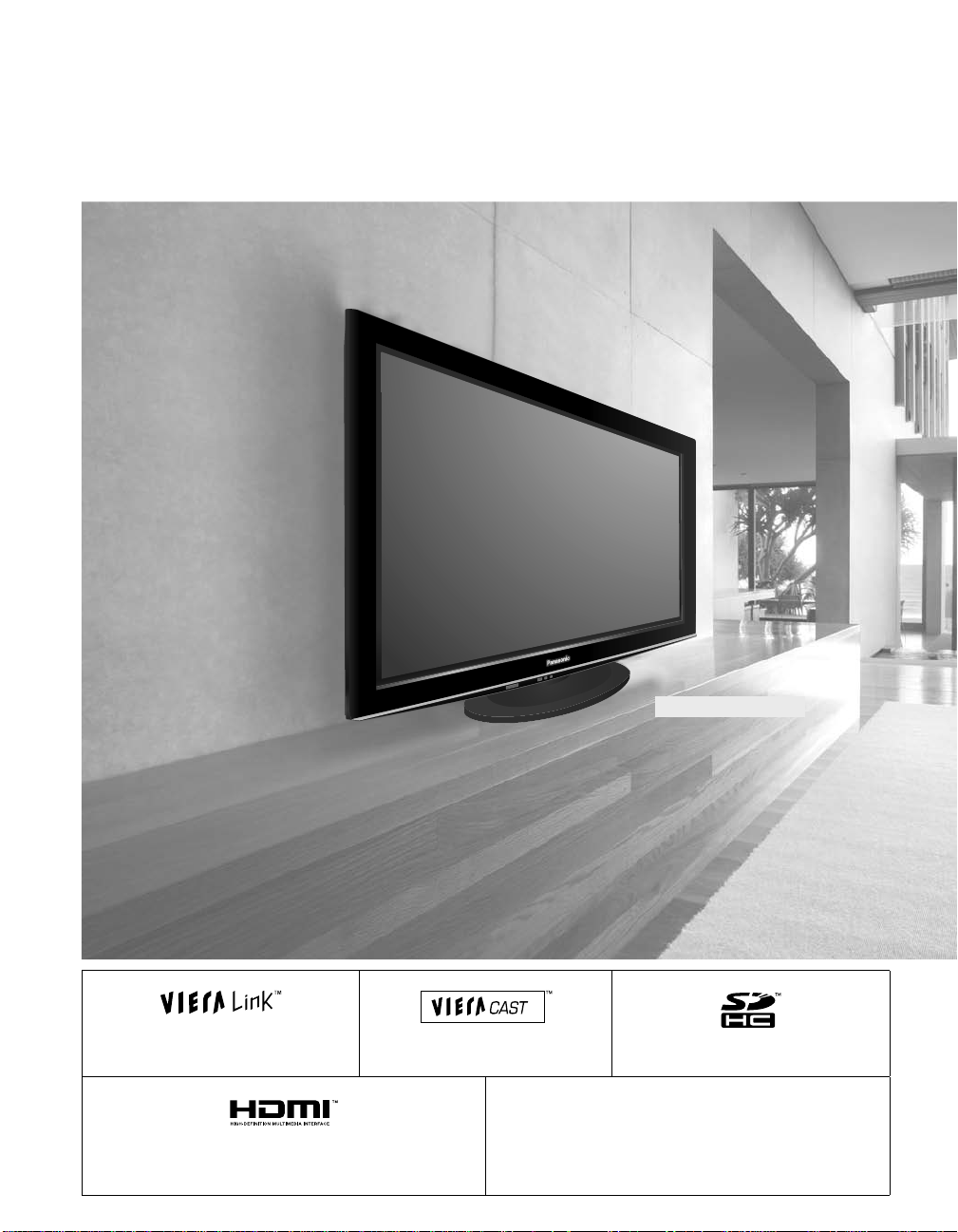
Turn your own living room into a movie theater!
Experience an amazing level of multimedia excitement
(Image: TC-P50G10)
VIERA Link™ is a trademark of Panasonic
HDMI, the HDMI logo and High-Definition Multimedia Interface
are trademarks or registered trademarks of HDMI Licensing
Corporation.
LLC.
VIERA CAST™ is a trademark of
Panasonic Corporation.
Manufactured under license from Dolby Laboratories.
SDHC Logo is a trademark.
Dolby and the double-D symbol are
trademarks of Dolby Laboratories.
2
Page 3
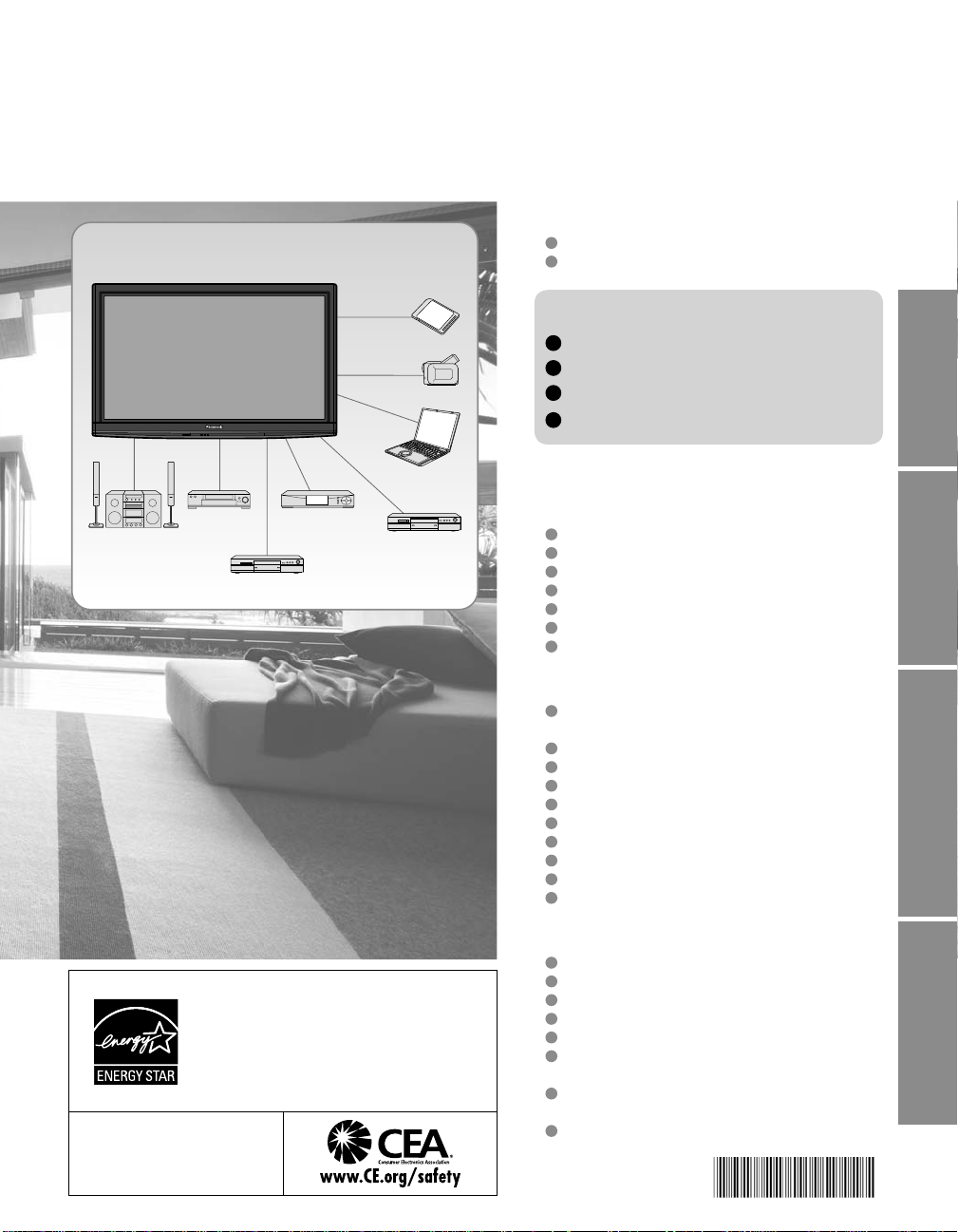
Enjoy rich multimedia
Contents
Please read before using the unit
Safety Precautions ·······································4
Notes ···························································· 7
Amplifier
Home theater
system
VCR
DVD recorder/
Blu-ray Disc recorder
Set T op Box
SD memory card
Camcorder
Personal
computer
DVD player/
Blu-ray Disc player
Quick Start Guide
Accessories/Optional Accessory ····· 8
Basic Connection ····························1 1
Identifying Controls ························15
First Time Setup·····························16
Enjoy your TV!
Basic Features
Watching TV ···············································19
Using VIERA TOOLS ································· 21
Viewing from an SD Card ··························22
Watching Videos and DVDs ·······················26
VIERA CASTTM ···········································28
Network Camera ········································ 30
Displaying PC Screen on TV ·····················32
Advanced Features
How to Use Menu Functions
(picture, sound quality, etc.) ·······················34
VIERA LinkTM “HDAVI ControlTM” ················38
Network setting ·········································· 44
VIERA CAST setting ··································46
Lock ··························································· 48
Editing and Setting Channels·····················50
Closed Caption ·········································· 52
Input Labels/Audio Out ······························53
Using Timer ················································ 54
Recommended AV Connections ················ 55
Quick Start
Guide
Viewing Advanced FAQs, etc.
This product qualifies for ENERGY STAR
in the “Home” setting and this is the setting
in which energy savings will be achieved.
Any modifications to the “Home” setting or
other factory default settings could result in
greater energy consumption beyond levels
that meet ENERGY STAR qualifications.
HDAVI Control™ is a
trademark of Panasonic
Corporation.
FAQs, etc.
Ratings List for Lock ··································56
Technical Information ·································57
Care and Cleaning ·····································61
FAQ ···························································· 62
Specifications ············································· 64
Limited Warranty
(for U.S.A. and Puerto Rico only)···············66
Customer Services Directory
(for U.S.A. and Puerto Rico) ······················67
Limited Warranty (for Canada) ···················68
3
Page 4
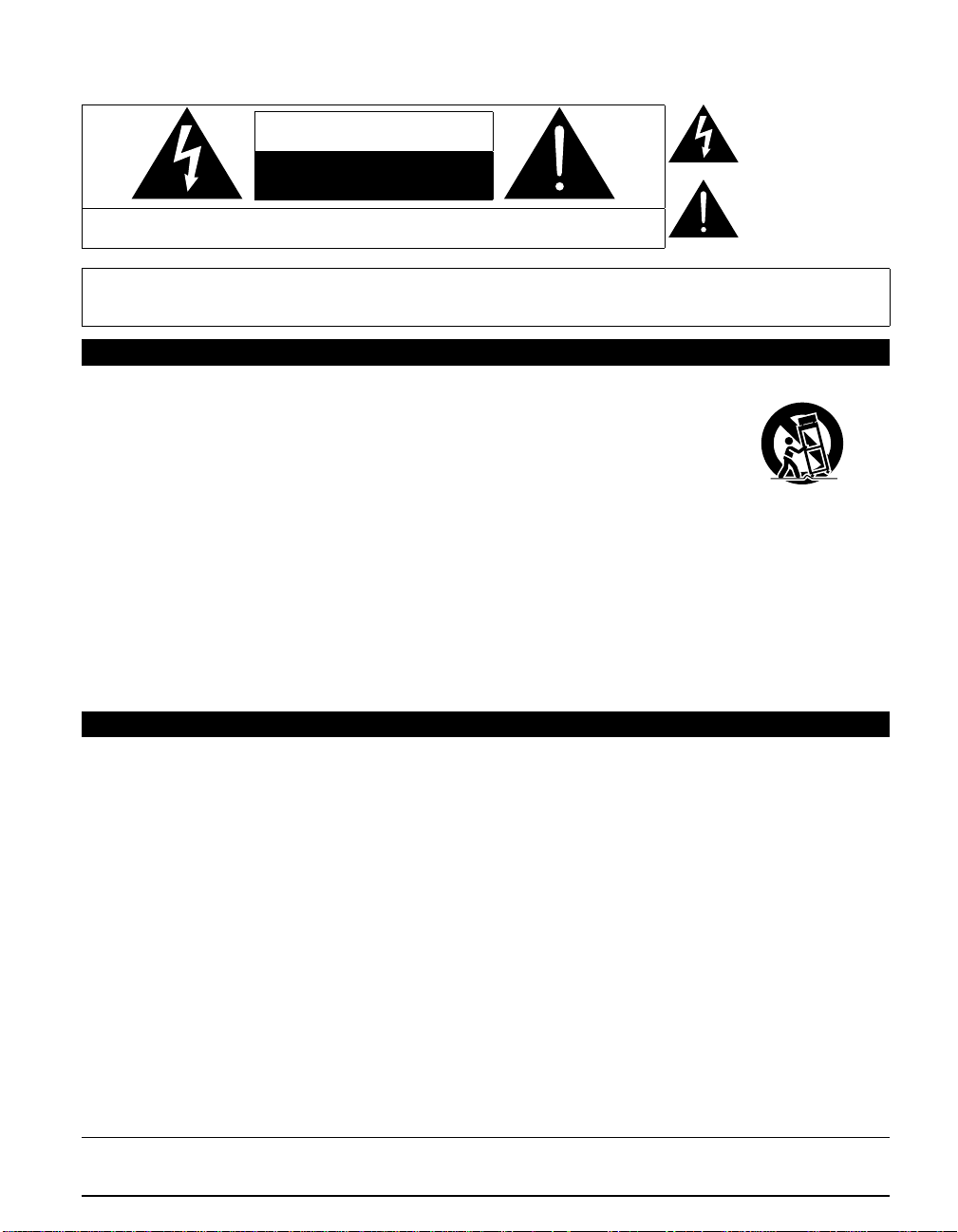
Safety Precautions
The lightning flash with
CAUTION
RISK OF ELECTRIC SHOCK
WARNING: To reduce the risk of electric shock, do not remove cover or back.
No user-serviceable parts inside. Refer servicing to qualified service personnel.
WARNING: To reduce the risk of fire or electric shock, do not expose this apparatus to rain or moisture.
Do not place liquid containers (flower vase, cups, cosmetics, etc.) above the set
(including on shelves above, etc.).
DO NOT OPEN
Important Safety Instructions
1) Read these instructions.
2) Keep these instructions.
3) Heed all warnings.
4) Follow all instructions.
5) Do not use this apparatus near water.
6) Clean only with dry cloth.
7) Do not block any ventilation openings. Install in
accordance with the manufacturer’s instructions.
8) Do not install near any heat sources such as radiators,
heat registers, stoves, or other apparatus (including
amplifiers) that produce heat.
9) Do not defeat the safety purpose of the polarized or
grounding-type plug. A polarized plug has two blades with
one wider than the other. A grounding type plug has two
blades and a third grounding prong. The wide blade or the
third prong are provided for your safety. If the provided
plug does not fit into your outlet, consult an electrician for
replacement of the obsolete outlet.
10) Protect the power cord from being walked on or pinched
particularly at plugs, convenience receptacles, and the
point where they exit from the apparatus.
11) Only use attachments / accessories specified by the
manufacturer.
12) Use only with the cart, stand, tripod,
bracket, or table specified by the
manufacturer, or sold with the
apparatus. When a cart is used,
use caution when moving the cart /
apparatus combination to avoid injury
from tip-over.
13) Unplug this apparatus during lightning storms or when
unused for long periods of time.
14) Refer all servicing to qualified service personnel. Servicing
is required when the apparatus has been damaged in any
way, such as power-supply cord or plug is damaged, liquid
has been spilled or objects have fallen into the apparatus,
the apparatus has been exposed to rain or moisture, does
not operate normally, or has been dropped.
15) To prevent electric shock, ensure the grounding pin on the
AC cord power plug is securely connected.
FCC STATEMENT
This equipment has been tested and found to comply with the limits for a Class B digital device, pursuant to Part 15 of the FCC
Rules. These limits are designed to provide reasonable protection against harmful interference in a residential installation.
This equipment generates, uses and can radiate radio frequency energy and, if not installed and used in accordance with the
instructions, may cause harmful interference to radio communications. However, there is no guarantee that interference will not occur in
a particular installation. If this equipment does cause harmful interference to radio or television reception, which can be determined by
turning the equipment off and on, the user is encouraged to try to correct the interference by one or more of the following measures:
• Reorient or relocate the receiving antenna.
• Increase the separation between the equipment and receiver.
• Connect the equipment into an outlet on a circuit different from that to which the receiver is connected.
• Consult the dealer or an experienced radio/TV technician for help.
This device complies with Part 15 of the FCC Rules. Operation is subject to the following two conditions: (1) This device may not cause
harmful interference, and (2) this device must accept any interference received, including interference that may cause undesired operation.
FCC Caution:
To assure continued compliance, follow the attached installation instructions and use only shielded interface cables
when connecting to computer or peripheral devices. Any changes or modifications not expressly approved by Panasonic
Corp. of North America could void the user’s authority to operate this device.
Model No. TC-P42G10, TC-P46G10, TC-P50G10, TC-P54G10
Responsible Party: Panasonic Corporation of North America
Contact Source: Panasonic Consumer Electronics Company
email: consumerproducts@panasonic.com
CANADIAN NOTICE:
For Model TC-P42G10, TC-P46G10, TC-P50G10, TC-P54G10
This Class B digital apparatus complies with Canadian ICES-003.
FCC Declaration of Conformity
One Panasonic Way, Secaucus, NJ 07094
1-877-95-VIERA (958-4372)
4
arrowhead within a triangle is
intended to tell the user that
parts inside the product are a
risk of electric shock to persons.
The exclamation point within
a triangle is intended to
tell the user that important
operating and servicing
instructions are in the
papers with the appliance.
Page 5
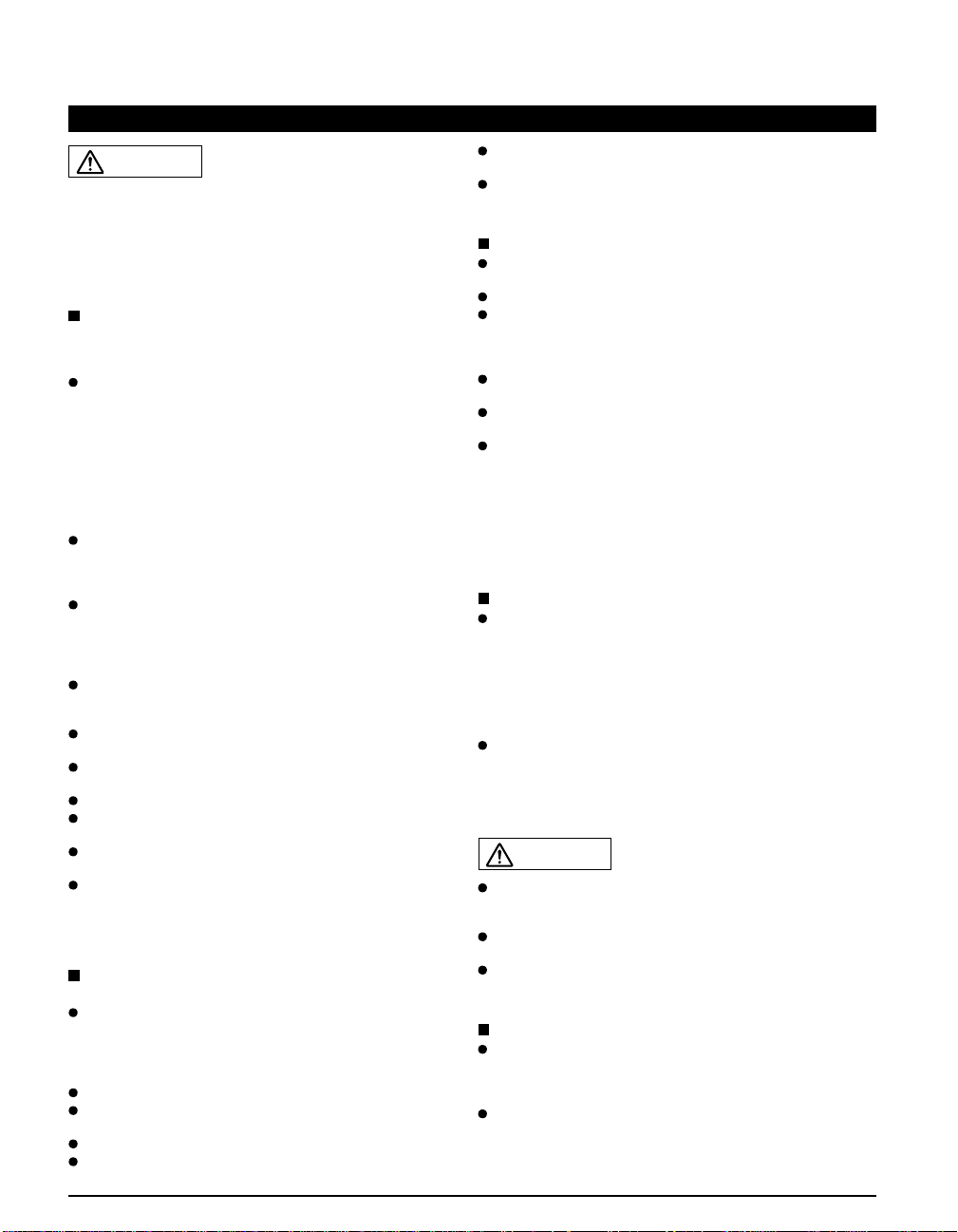
WARNING/CAUTION
WARNING
Small parts can present choking hazard if accidentally
swallowed.
Keep small parts away from young children.
Discard unneeded small parts and other objects, including
packaging materials and plastic bags/sheets to prevent
them from being played with by young children, creating
the potential risk of suffocation.
Set up
This Plasma TV may fall and can cause personal injury or
even death if not installed correctly. To prevent personal injury
or death, follow these warnings:
Install the Plasma TV in accordance with the
manufacturer’s recommended pedestal or stand,
corresponding hardware and installation instructions.
This Plasma TV is for use only with the following optional
accessories. Use with any other type of optional accessories
may cause instability. The following accessories are
manufactured by Panasonic Corporation.
• Wall-hanging bracket (Angled)
TY-WK4P1RW (TC-P42G10, TC-P46G10, TC-P50G10)
TY-WK5P1RW (TC-P54G10)
Be sure to ask a qualified technician to carry out the
installation and set-up.
Two or more people are required to install or remove the
television.
Some wall mounts (wall-hanging brackets) are not
designed to be mounted to walls with steel studs or old
cinder block constructions.
Ask your dealer or licensed contractor to properly secure the
wall-hanging bracket.
Do not place the Plasma TV or its stand on a sloped or
unstable surface.
The Plasma TV may fall or tip over.
Do not support the Plasma TV on a non-specified
pedestal.
Do not place the Plasma TV on furniture that can easily
be used as steps, such as a chest of drawers.
Do not climb or allow children to climb on the Plasma TV
Place or install the Plasma TV where it cannot be pushed,
pulled over or knocked down.
Route all cords and cables such that they cannot be
tripped over or pulled by curious children.
Do not place any objects on top of the Plasma TV.
If water spills onto the Plasma TV or foreign objects get
inside it, a short-circuit may occur which could result in fire
or electric shock. If any foreign objects get inside the Plasma
TV, please consult an Authorized Service Center.
AC Power Supply Cord
To prevent fire or electric shock:
The Plasma TV is designed to operate on a 120 V AC,
60 Hz service. Insert the power cord plug as far as it will
go into the wall socket.
If the plug is not fully inserted, heat may generate, which
could cause a fire.
The included power cord is for use with this unit only.
Do not use any power cord other than that provided with
this TV.
Do not handle the power cord plug with wet hands.
Do not do anything that might damage the power supply
cord.
When disconnecting the power supply cord, hold the
plug, not the cord.
Do not use the power supply cord if the plug or cord is
damaged.
Replace the cord or contact your Authorized Service Center
Handling the power supply cord
Insert the power plug fully into the socket outlet. (If the
power plug is loose, it could generate heat and cause fire.)
Ensure that the power plug is easily accessible.
Ensure the earth pin on the power plug is securely
connected to prevent electrical shock.
An apparatus with CLASS I construction shall be connected to
•
a power socket outlet with a protective earthing connection.
Do not touch the power plug with a wet hand. (This may
cause electrical shock.)
Do not use any power cord other than that provided with
this TV. (This may cause fire or electrical shock.)
Do not damage the power cord. (A damaged cord may
cause fire or electrical shock.)
•
Do not move the TV with the cord plugged in the socket outlet.
• Do not place a heavy object on the cord or place the cord
near a high-temperature object.
• Do not twist the cord, bend it excessively, or stretch it.
• Do not pull on the cord. Hold onto the power plug body
when disconnecting cord.
• Do not use a damaged power plug or socket outlet.
If Problems Occur During Use
If a problem occurs (such as no picture or no sound),
or if smoke or an abnormal odor is detected from the
Plasma TV, unplug the power supply cord immediately.
Continued use of the TV under these conditions might cause
a fire or permanent damage to the TV. Have the TV evaluated
by an Authorized Service Center. Servicing of the TV by
unauthorized personnel is strongly discouraged due to its
high voltage.
If water or an object gets inside the Plasma TV, if the
Plasma TV is dropped, or if the enclosure becomes
damaged, unplug the power supply cord immediately.
A short-circuit may occur, which could cause a fire. Contact
an Authorized Service Center for an evaluation.
CAUTION
Do not cover the ventilation holes.
Doing so may cause the Plasma TV to overheat, which can
cause a fire or damage to the Plasma TV.
Leave a space of 3 15/16” (10 cm) or more at the top, left
and right, and 2 3/4” (7 cm) or more at the rear.
When using the pedestal, keep the space between the
bottom of the TV and the pedestal or stand surface clear
from objects that may obstruct ventilation.
When Moving the Plasma TV
Be sure to disconnect all cables before moving the
Plasma TV.
Moving the TV with its cables attached might damage the
cables which, in turn, can cause fire or electric shock
To prevent an electric shock, disconnect the power
plug from the wall outlet as a safety precaution before
carrying out any cleaning.
5
Page 6
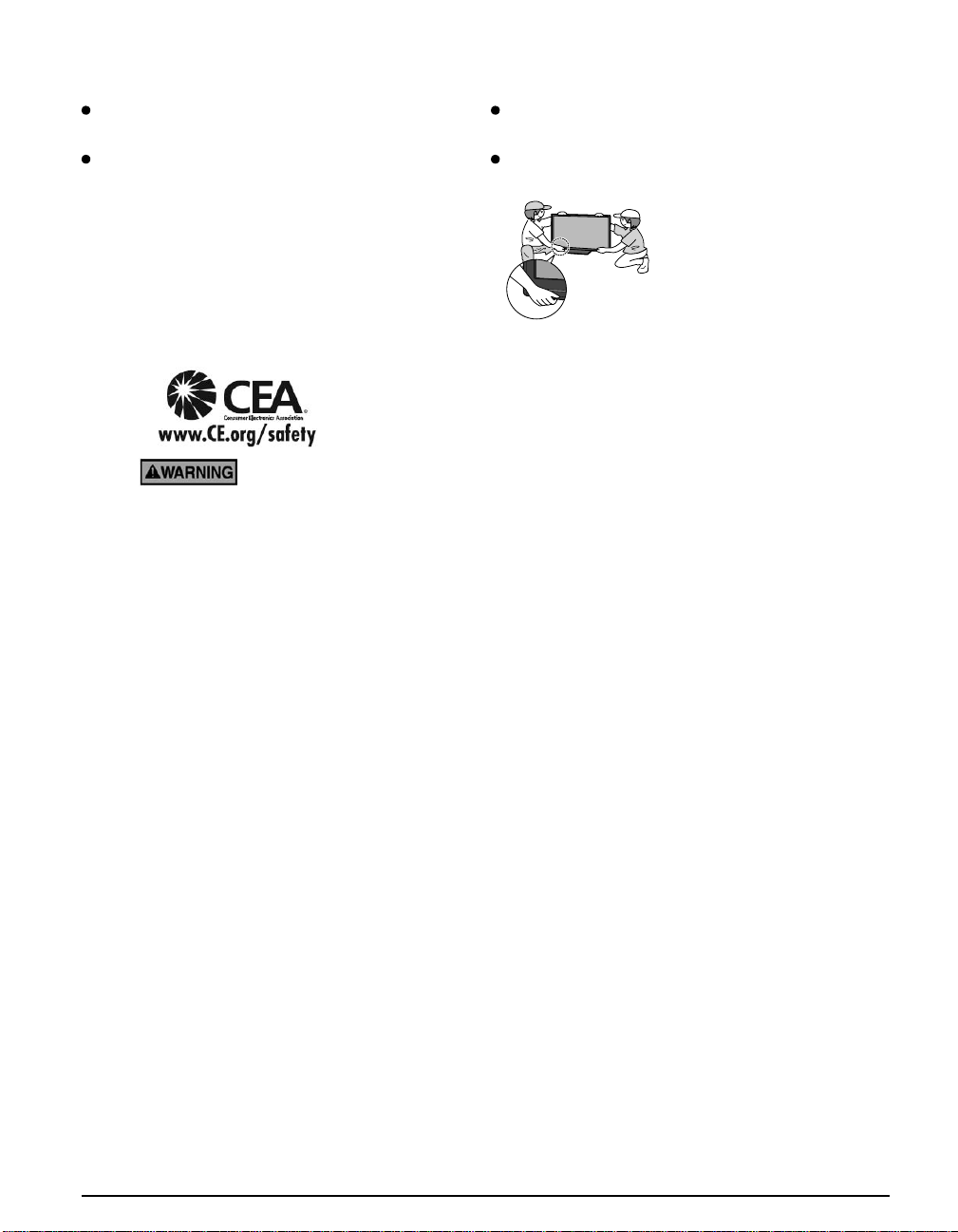
Safety Precautions (Continued)
Transport only in upright position
Transporting the unit with its display panel facing upright or
downward may cause damage to the internal circuitry.
Using a dry cloth, clean any dust from the power supply
cord and plug regularly.
Build-up of dust on the power cord plug can increase
humidity, which might damage the insulation and cause a fire.
This Plasma TV radiates infrared rays;
therefore, it may affect other infrared communication
equipment. Install your infrared sensor in a place away from
direct or reflected light from your Plasma TV.
The TV will still consume some power as long as the power
supply cord is connected to the wall outlet.
Display panel is made of glass. Do not apply strong force
or impact to the display panel.
This may cause damage resulting in injury.
The TV is heavy. TV should be handled by 2 or more
people. Support as shown to avoid injury by the TV
tipping or falling.
CEA CHILD SAFETY NOTICES: Flat panel displays are not always supported on the proper stands or
installed according to the manufacturer’s recommendations. Flat panel displays that are inappropriately
situated on dressers, bookcases, shelves, desks, speakers, chests or carts may fall over and may cause
personal injury or even death.
The consumer electronics industry (of which Panasonic is a member) is committed to making home
entertainment enjoyable and safe. To prevent personal injury or death, be sure to follow the following safety
guidelines:
TUNE INTO SAFETY:
• One size does NOT fit all. Follow the manufacturer’s recommendations for the safe installation and use
of your flat panel display.
• Carefully read and understand all enclosed instructions for proper use of this product.
• Don’t allow children to climb on or play with furniture and television sets.
• Don’t place flat panel displays on furniture that can easily be used as steps, such as a chest of drawers.
• Remember that children can become excited while watching a program, especially on “larger than life”
flat panel displays. Care should be taken to install the display where it cannot be pushed, pulled over,
or knocked down.
• Care should be taken to route all cords and cables connected to the flat panel display so that they
cannot be pulled or grabbed by curious children.
WALL MOUNTING: IF YOU DECIDE TO WALL MOUNT YOUR FLAT PANEL DISPLAY, ALWAYS:
• Use a mount that has been recommended by the display manufacturer and/or listed by an independent
laboratory (such as UL, CSA, ETL).
• Follow all instructions supplied by the display and wall mount manufacturers.
• If you have any doubts about your ability to safely install your flat panel display, contact your retailer
about professional installation.
• Make sure the wall where you are mounting the display is appropriate. Some wall mounts are not
designed to be mounted to walls with steel studs or old cinder block construction. If you are unsure,
contact a professional installer.
• A minimum of two people are required for installation. Flat panel displays can be heavy.
Panasonic recommends that a qualified installer perform the wall-mount
installation. See page 5.
6
Page 7
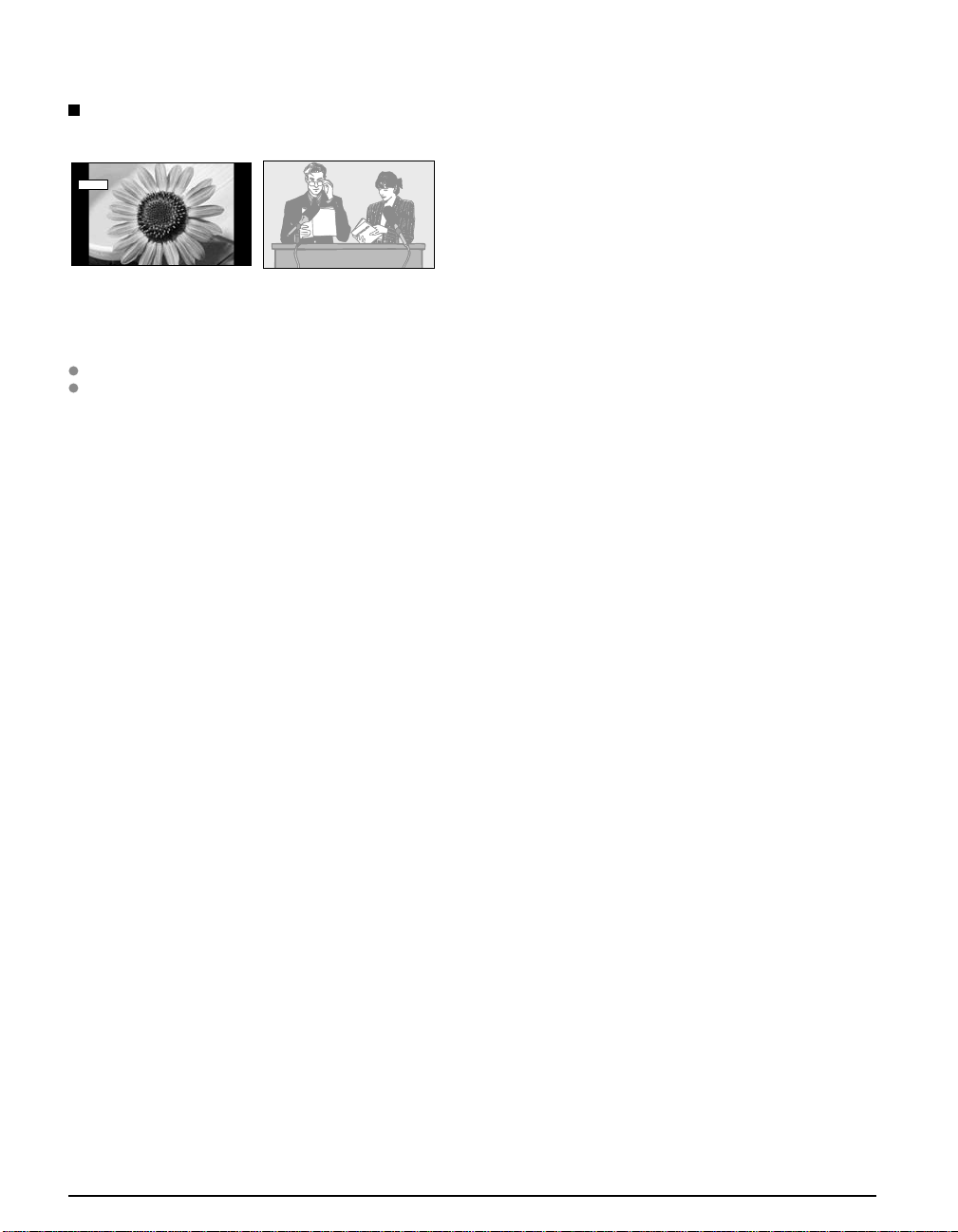
Notes
Do not display a still picture for a long time
This causes the image to remain on the plasma screen
(“Image retention”). This is not considered a malfunction and is not covered by the warranty.
4 : 3
Typical still images
Channel number and other logos
•
Image displayed in 4:3 mode
•
SD Card photo • Video game • Computer image
•
Set up
■
Do not place the unit where it’s exposed to sunlight or other bright light (including reflections).
Use of some types of fluorescent lighting may reduce the remote control’s transmission range.
12
To prevent “Image retention”, the screen saver is
automatically activated after a few minutes if no signals are
sent or no operations are performed. (p. 63)
7
Page 8
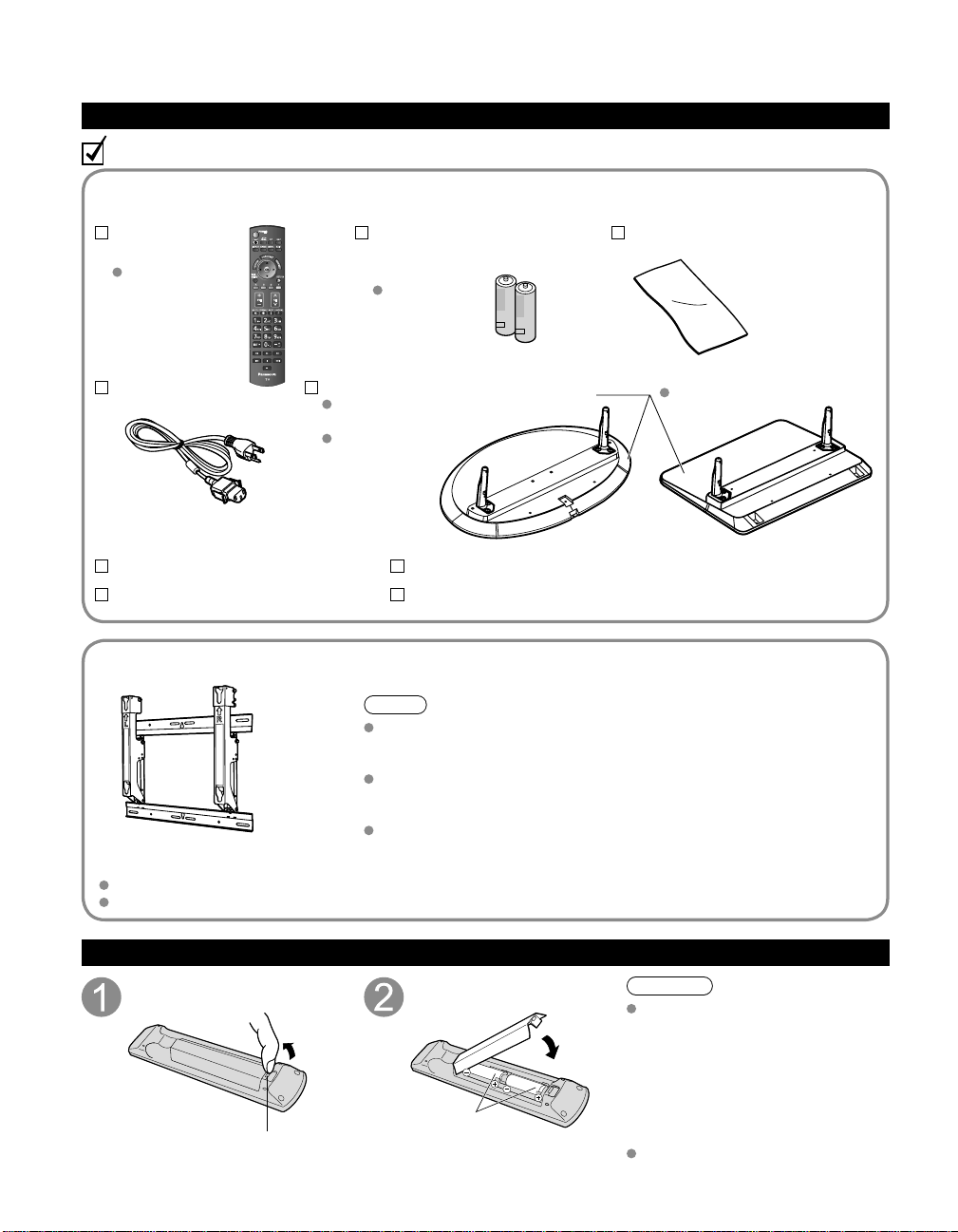
Accessories/Optional Accessory
Accessories
Check you have all the items shown.
Accessories
Remote Control
Transmitter
N2QAYB000322
AC cord Pedestal
TBLX0091
(TC-P42G10)
TBLX0092
(TC-P46G10,
TC-P50G10)
Operating Instructions
Quick Setup Guide
Optional Accessory
Wall-hanging bracket
(angle)
TY-WK4P1RW (for 42”/46”/50”)
TY-WK5P1RW (for 54”)
Batteries for the
Remote Control
Transmitter (2)
AA Battery
How to assemble (p. 9) TBLX0102
Product Registration Card (U.S.A.)
Customer Care Plan Card (U.S.A.)
Note
In order to maintain the TV’s performance and safety, be absolutely sure
to ask your dealer or a licensed contractor to secure the wall-hanging
brackets.
Carefully read the instructions accompanying the plasma TV stand or
pedestal, and be absolutely sure to take steps to prevent the TV from
tipping over.
Handle the TV carefully during installation since subjecting it to impact
or other forces may cause its panel to crack.
Cleaning cloth
(TC-P54G10)
Installing the remote’s batteries
Caution
Incorrect installation may cause battery
leakage and corrosion, resulting in
damage to the remote control.
Do not mix old and new batteries.
•
Do not mix different battery types
•
(such as alkaline and manganese
batteries).
Do not use rechargeable (Ni-Cd)
•
batteries.
Do not burn or break batteries.
Hook
Pull open
Note the correct
polarity (+ or -).
Close
8
Page 9
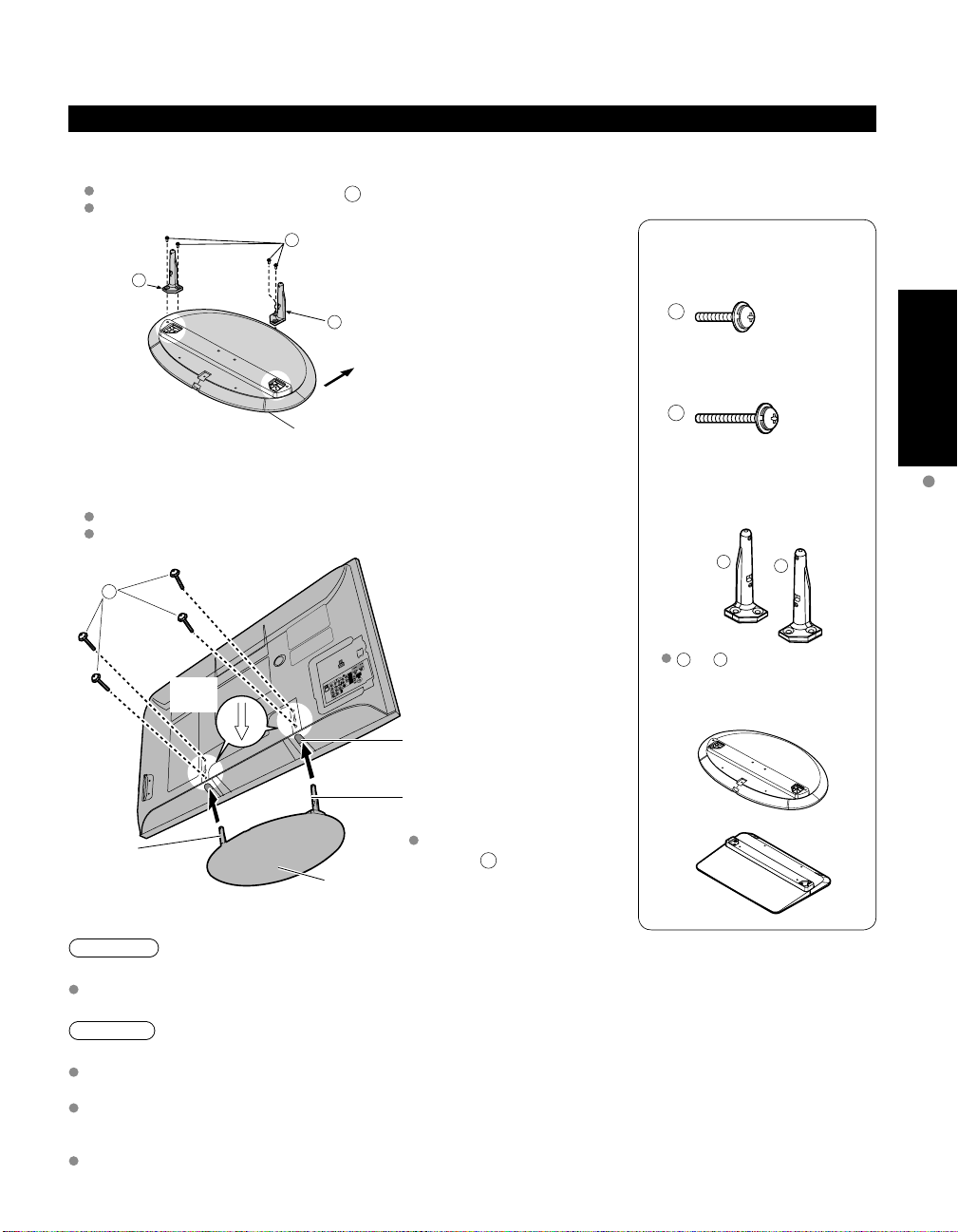
Attaching the pedestal to TV
Assembling the pedestal
■
Fix securely with assembly screws A. (Total 4 screws)
Tighten screws firmly.
A
Pole
R
L
Pole
Front
Set-up
■
Carry out work on a horizontal and level surface.
Tighten screws firmly.
(Image: TBLX0091)
B
Base
Bottom view
Accessories
Assembly screws
(4 of each)
A
(for 42”/46”/50”)
M5 × 18 (Silver)
(for 54”)
M5 × 25 (Silver)
B
(for 42”/46”/50”)
M5 × 25 (Black)
(for 54”)
M5 × 30 (Black)
Poles (2)
L
Quick Start
Guide
Accessories/Optional Accessory
R
Rear side
Arrow
mark
Hole for pedestal
installation
Pole
Pole
Base
(Image: TC-P50G10)
Warning
Do not disassemble or modify the pedestal.
Otherwise the TV may fall over and become damaged, and personal injury may result.
Caution
Do not use any other TV and displays.
Otherwise the TV may fall over and become damaged, and personal injury may result.
Do not use the pedestal if it becomes warped or physically damaged.
If you use the pedestal when it is physically damaged, personal injury may result. Contact your nearest Panasonic
Dealer immediately.
During set-up, make sure that all screws are securely tightened.
If sufficient care is not taken to ensure screws are properly tightened during assembly, the pedestal will not be
strong enough to support the TV, and it might fall over and become damaged, and personal injury may result.
Fix securely with assembly
screws B. (Total 4 screws)
L or R is printed at the
bottom of the poles.
Base (1)
(for 42”/46”/50”)
(for 54”)
9
Page 10
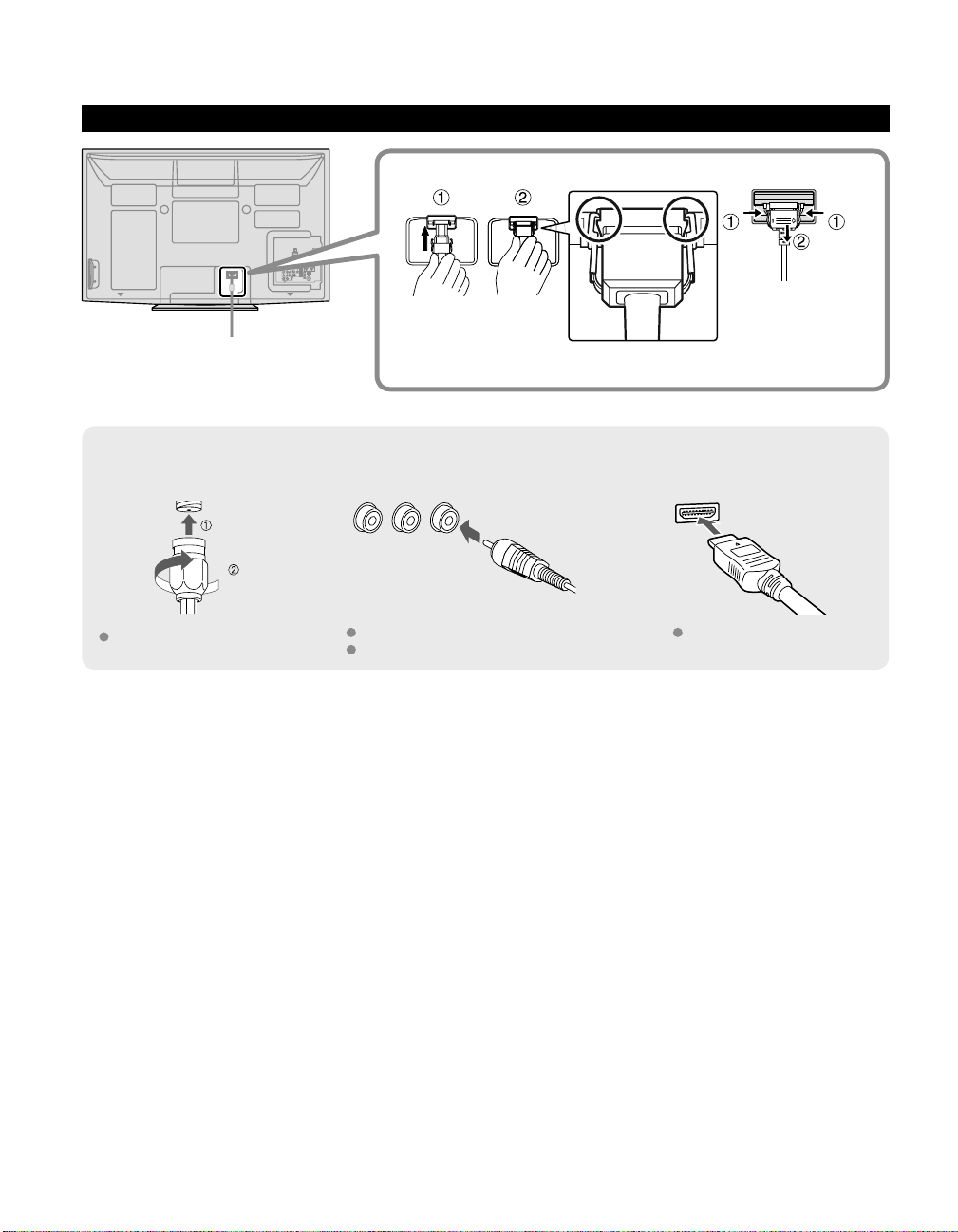
Accessories/Optional Accessory
AC cord connection
To attach To remove
Insert it firmly until the
tabs on both sides click
into place.
(Continued)
Keep pushing both
side snaps and pull
down
Reference of connection
Antenna terminal Pin terminals HDMI terminal
greenbluered
green
Firmly tighten by hand.
Match colors of plugs and terminals.
Insert firmly.
Insert firmly.
10
Page 11
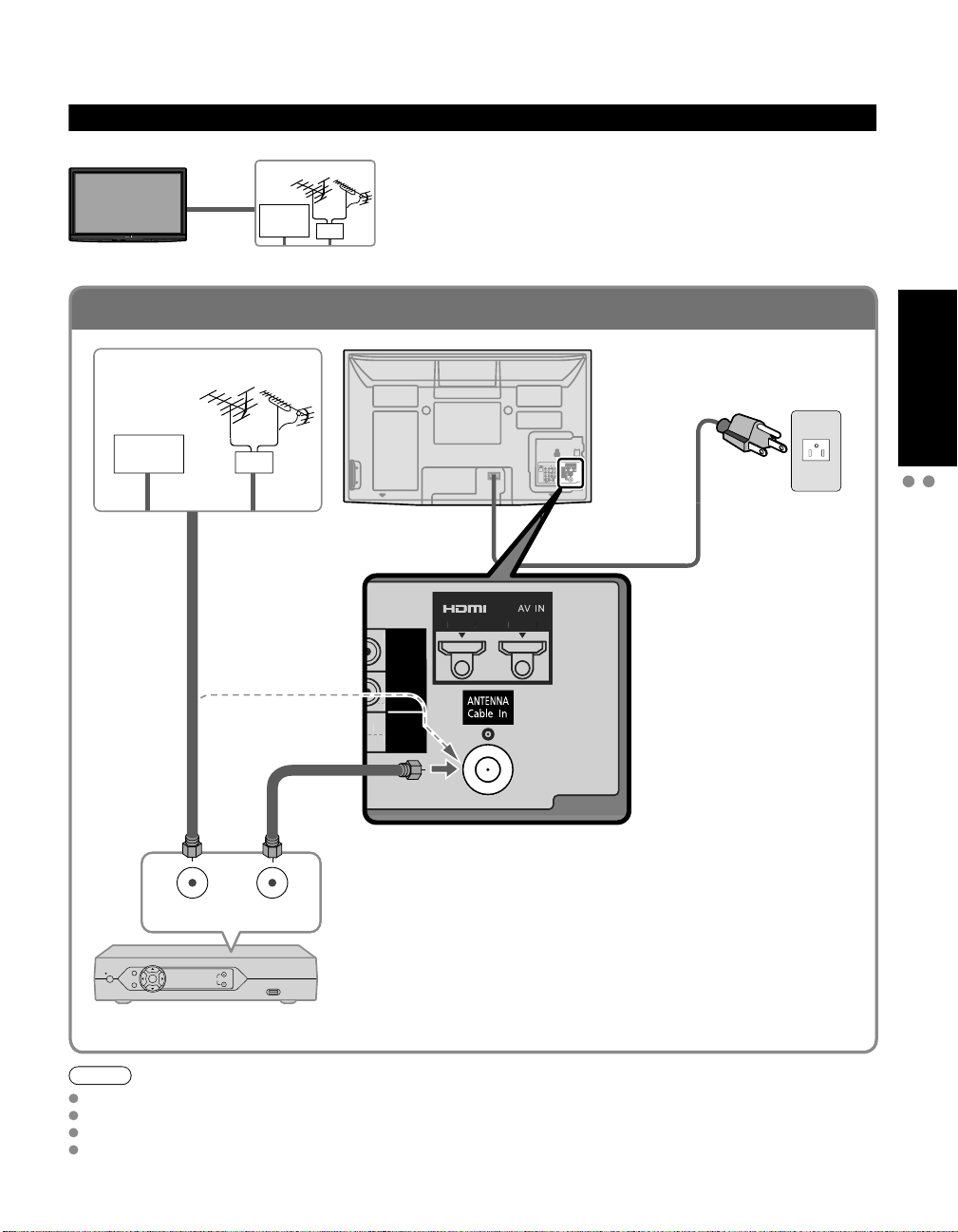
To connect the antenna terminal and Cable Box
COMPONENT
IN
VIDEO
IN
1
1
2
S
Y
Y
HDMI 1 HDMI 2
S
Y
Y
HDMI 1
HDMI 2
Basic Connection
Example 1
TV
Cable TV
Connecting Antenna (To watch TV)
VHF/UHF Antenna
Cable TV
VHF/UHF Antenna
or
VHF/UHF Antenna
NTSC (National Television System Committee):
•
Conventional broadcasting
ATSC (Advanced Television Systems Committee):
•
Digital TV Standards include digital high-definition television
(HDTV), standard-definition television (SDTV), data broadcasting,
multi-channel surround-sound audio and interactive television.
Back of the TV
* See page 10
(AC cord
connection)
AC 120 V
60 Hz
AC Cord
(Connect after all the
other connections
have been made.)
Quick Start
Guide
Basic Connection (Antenna + TV)
Accessories/Optional Accessory
(If no Cable Box)
or
Cable Box/Cable
ANT OUTANT IN
Note
Not all cables and external equipment shown in this book are supplied with the TV.
For more details on the external equipment’s connections, please refer to the operating manuals for the equipment.
When disconnecting the power cord, be absolutely sure to disconnect the power cord plug from the wall outlet first.
For additional assistance, visit us at: www.panasonic.com
Cable Box
You need to subscribe to a cable TV service to enjoy viewing their
•
programming.
If using a Cable Box, set the TV channel to CH3 or CH4 for regular cable.
•
You can enjoy high-definition programming by subscribing to a high-
•
definition cable Service.
The connection for high-definition can be done with the use of HDMI or
Component Video cable. (p. 14)
To view high-definition programming select the correct video input. (p. 26)
•
www.panasonic.ca
11
Page 12
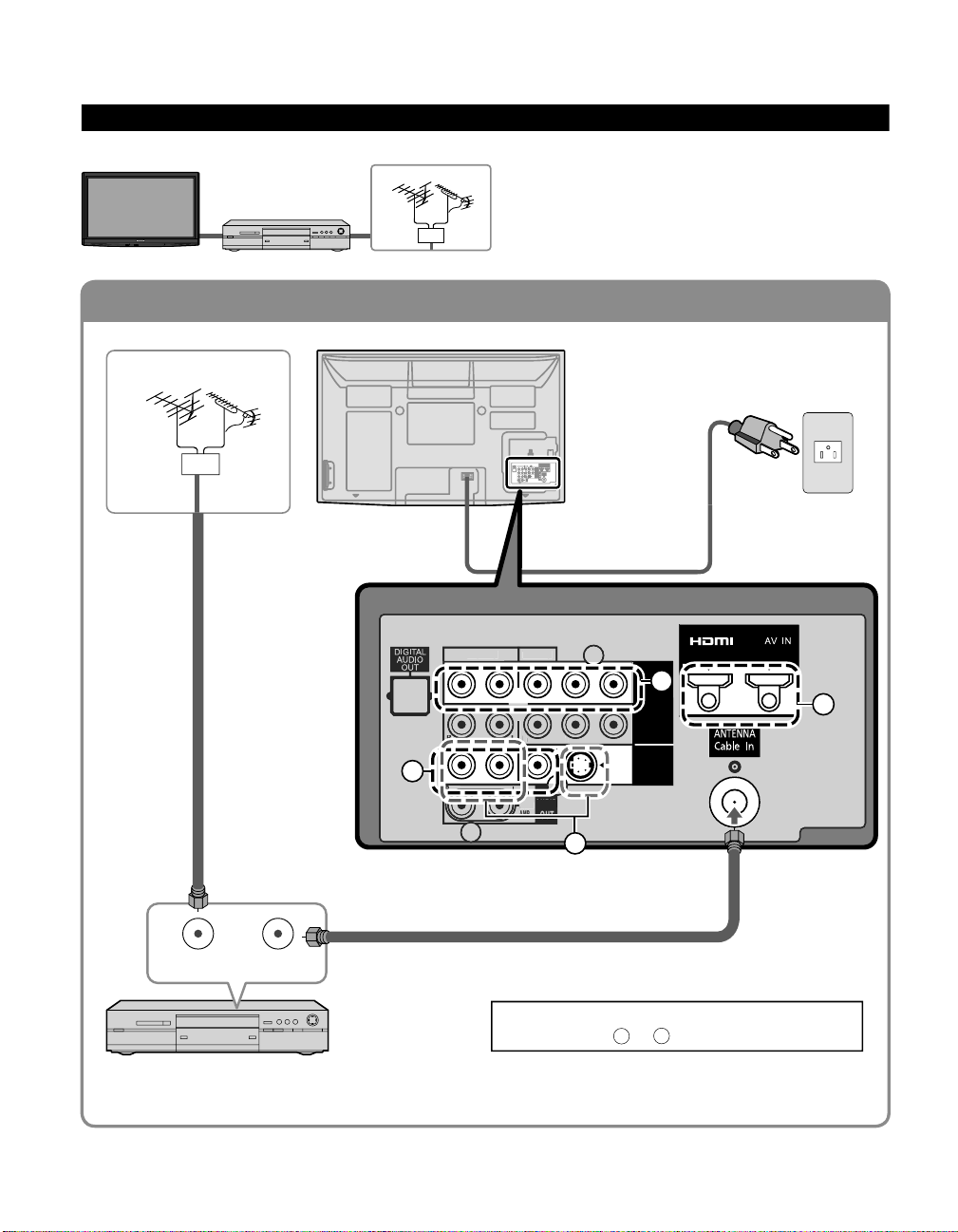
To connect the antenna terminal and DVD recorder or VCR
COMPONENT
IN
VIDEO
IN
1
1
2
VIDEO
S
VIDEO
AUDIO
R
PRP
B
Y
L
R
PRP
B
Y
L
R
L
R
L
TO
AUDIO
AMP
HDMI 1 HDMI 2
AUDIO
OUT
LAN
VIDEO
AUDIO
R
L
R
L
TO
AUDIO
AUDIO
OUT
Basic Connection (Continued)
Example 2
TV
Connecting DVD recorder (VCR) (To record/playback)
AV Equipment
(e.g. DVD Recorder
or VCR)
VHF/UHF Antenna
DVD Recorder
If the source has a higher resolution signal (480p/720p/
1080i/1080p), connection can be made with the use of
a Component Video or HDMI cable. (p. 14)
VCR
Connection can be made with the use of an RF cable
and Composite Video/S Video cable. (p. 14)
VHF/UHF Antenna
AC Cord
Back of the TV
* See page 10
(AC cord connection)
AC 120 V
60 Hz
12
ANT OUTANT IN
AV Equipment
(e.g. DVD Recorder or VCR)
(with TV tuner)
D
B
C
Connecting TV and AV equipment
Please refer to
- D on p. 14
A
A
Page 13
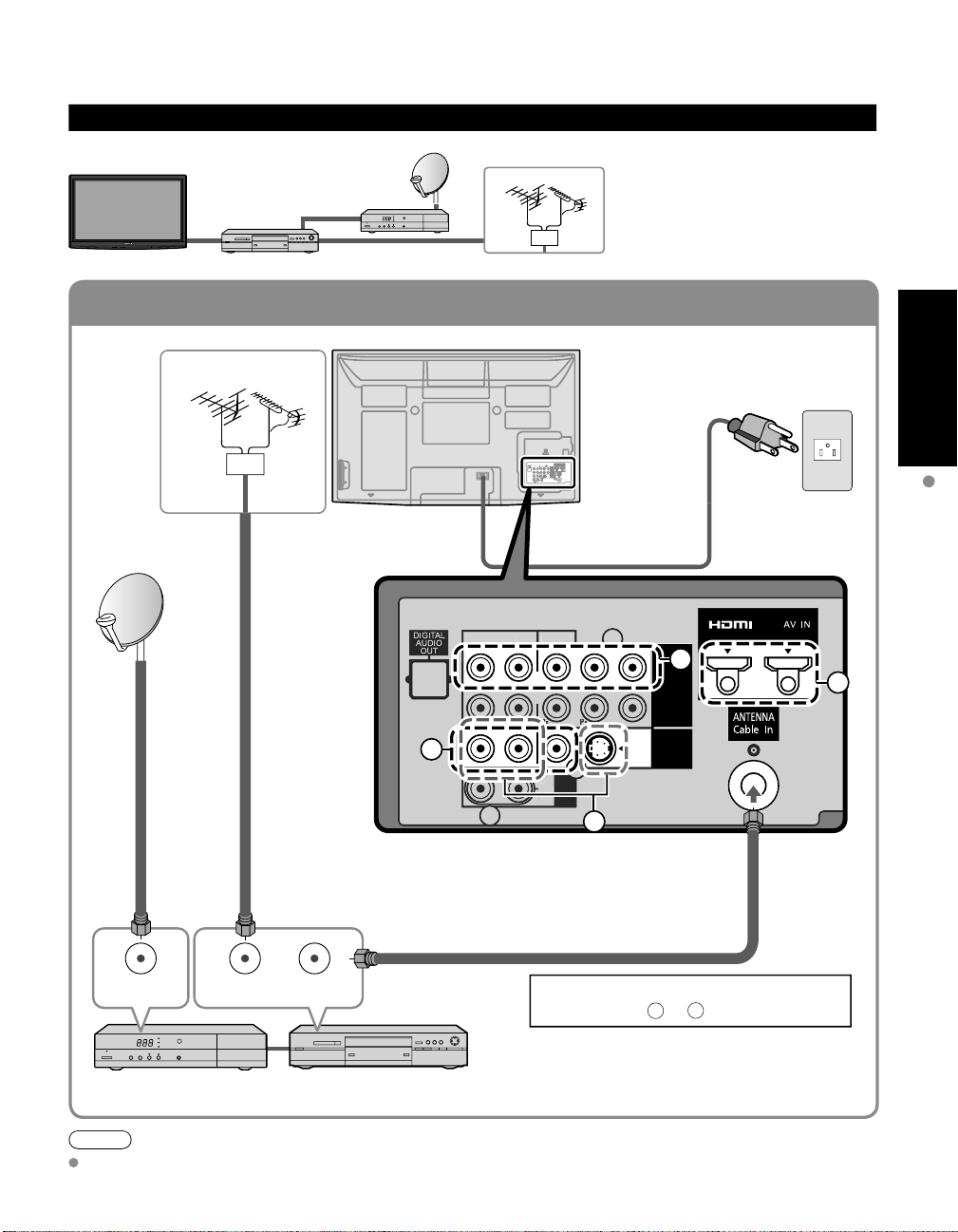
To connect the antenna terminal and Satellite Receiver and DVD recorder or VCR
COMPONENT
IN
VIDEO
IN
1
1
2
VIDEO
S
VIDEO
AUDIO
R
PRP
B
Y
L
R
PRP
B
Y
L
R
L
R
L
TO
AUDIO
AMP
HDMI 1 HDMI 2
AUDIO
OUT
LAN
VIDEO
AUDIO
R
PRP
B
R
L
TO
AUDIO
AUDIO
OUT
Example 3
Connecting DVD recorder (VCR) and satellite receiver
TV
DVD Recorder
or
VCR
Satellite
Receiver
VHF/UHF Antenna
You can enjoy high-definition
programming by subscribing to
high-definition satellite service.
Connection can be done with the
use of HDMI or Component Video
cable. (p. 14)
Quick Start
Guide
VHF/UHF Antenna
AC 120 V
60 Hz
AC Cord
Back of the TV
* See page 10
(AC cord connection)
B
A
Basic Connection (TV + DVD Recorder or VCR + Satellite Receiver)
(TV + DVD Recorder or VCR)
D
C
ANT IN
Satellite Receiver DVD Recorder or VCR
Note
For details of external equipment connections, please refer to the operating manuals for the equipment.
ANT OUTANT IN
(with TV tuner)
Connecting TV and AV equipment
Please refer to
- D on p. 14.
A
13
Page 14
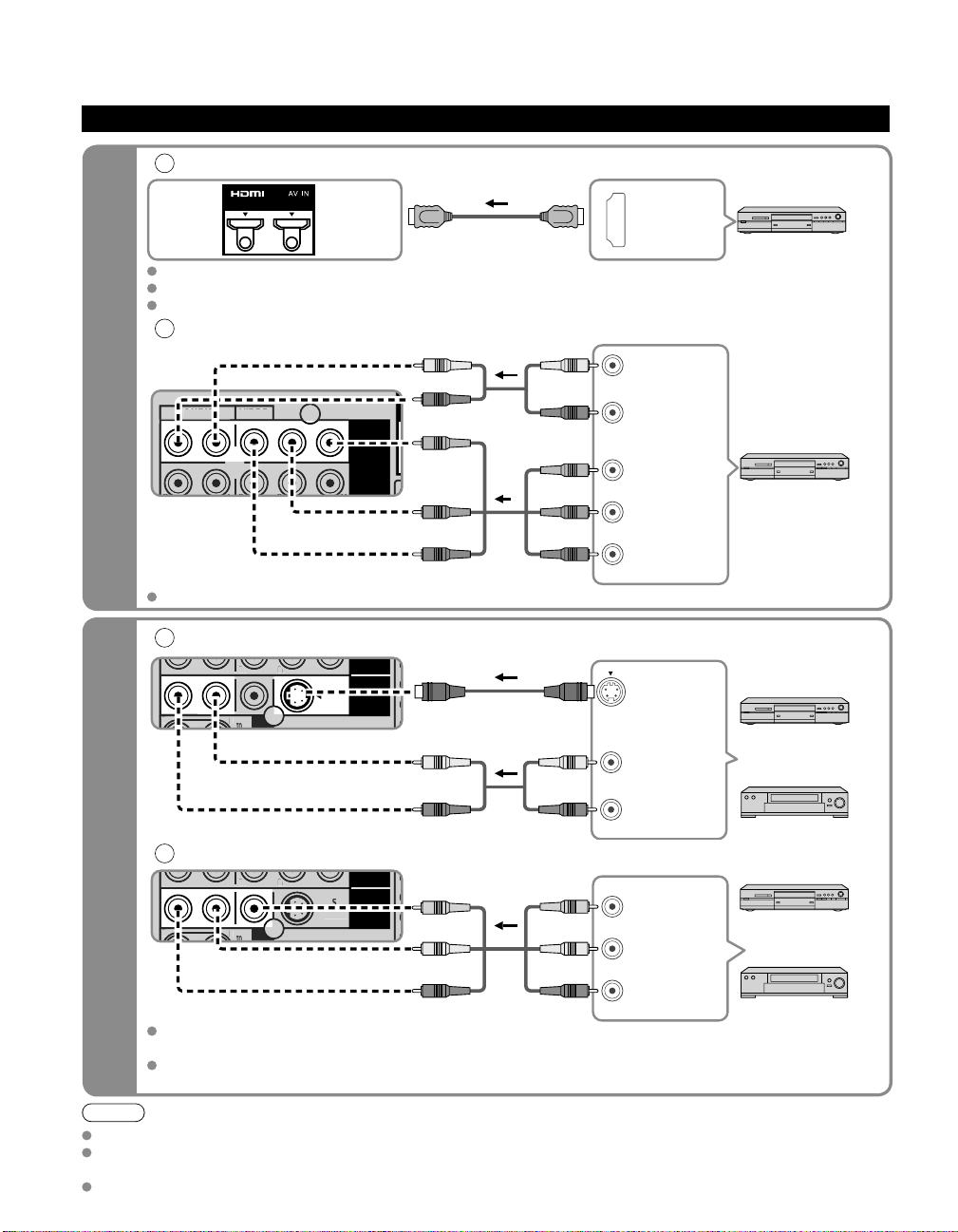
High-Definition
Standard-Definition
Basic Connection (Continued)
COMPONENT
IN
1
2
VIDEOAUDIO
R
PRP
B
Y
L
VIDEO
AUDIO
VIDEO
IN
1
S
VIDEO
R
PRP
B
Y
L
R
L
R
L
R
PRP
B
L
L
VIDEO
IN
1
S
VIDEO
R
PRP
B
Y
L
R
L
R
L
S
VIDEO
L
L
AV cable connections
A
To use HDMI terminals
HDMI 1 HDMI 2
Connecting to HDMI terminals will enable you to enjoy high-definition digital images and high-quality sound.
The HDMI connection is required for a 1080p signal.
For “VIERA LinkTM connections”, please refer to p. 39.
B
To use COMPONENT terminals
white
white
red
red
green
green
blue
red
blue
red
Recorders may also be connected to COMPOSITE or S VIDEO terminals. (see below)
white
red
green
blue
red
L
R
Y
P
PR
HDMI
AV OUT
AUDIO
OUT
B
COMPONENT
VIDEO OUT
AV Equipment
e.g. Blu-ray Disc player
AV Equipment
e.g. Blu-ray Disc
player
C
To use S VIDEO terminals
D
To use COMPOSITE terminals
The S Video input will override the composite video signal when S Video cable is connected. Connect
either S Video or Video cable.
Connecting to S VIDEO terminals will enable you to enjoy greater picture quality than using Composite
terminals.
Note
Some programs contain a copyright protection signal to prevent recording.
When the copyright protection program is displayed, do not connect the other TV monitor through a VCR. Video signals fed
14
through VCRs may be affected by copyright protection systems and the picture will be distorted on the other TV monitor.
For more details on the external equipment’s connections, please refer to the operating manuals for the equipment.
white
red
yellow
white
red
white
red
yellow
white
red
white
red
yellow
white
red
S VIDEO
OUT
L
AUDIO
R
OUT
L
COMPOSITE
OUT
R
AV Equipment
e.g. DVD Recorder
or
e.g. VCR
AV Equipment
e.g. DVD Recorder
or
e.g. VCR
Page 15
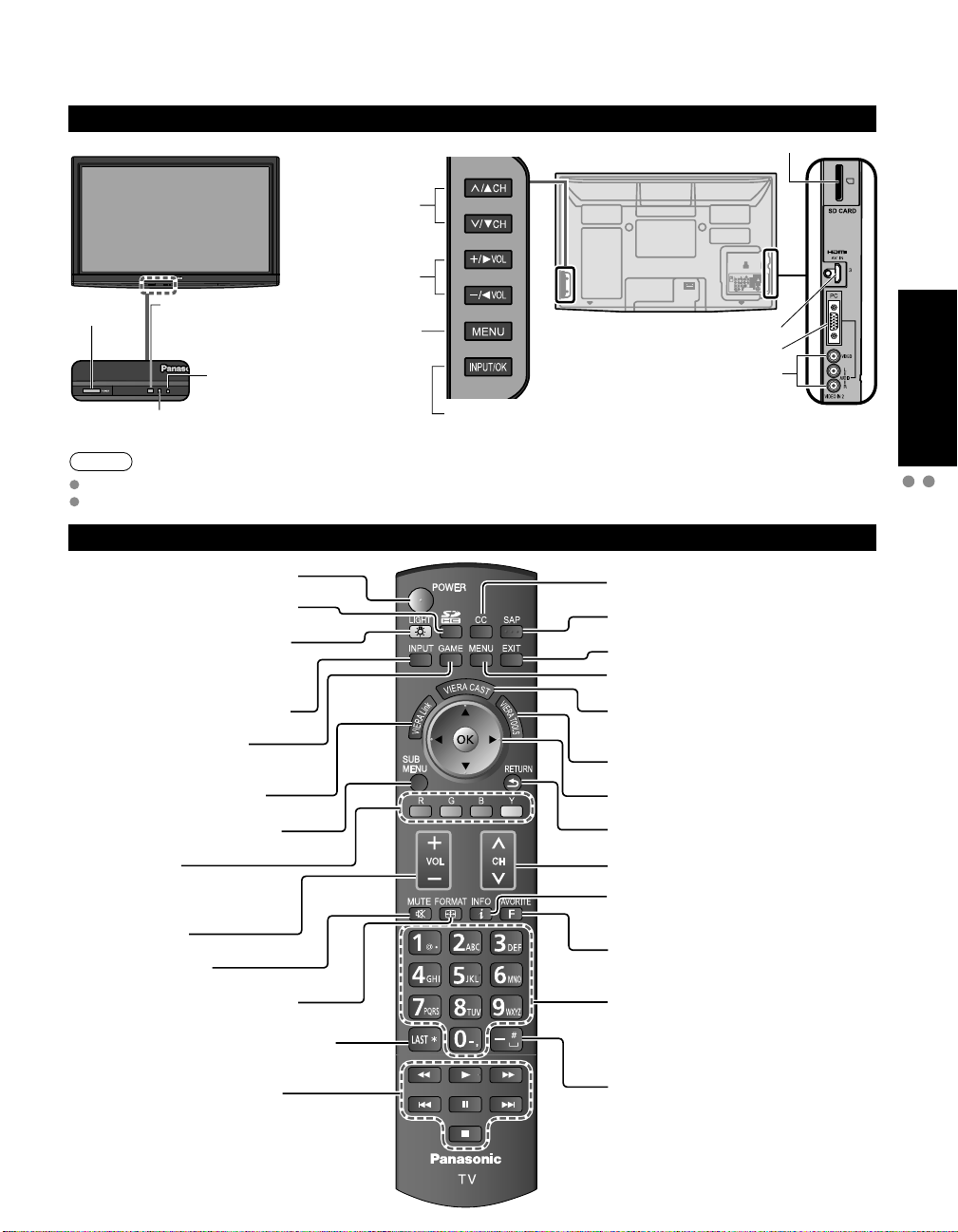
Identifying Controls
TV controls/indicators
Front of the TV
Selects channels
in sequence
Volume up/down
POWER
button
Note
The TV consumes a limited amount of power as long as the power cord is inserted into the wall outlet.
Do not place any objects between the TV remote control sensor and remote control.
Remote control sensor
Within about 23 feet
(7 meters) in front of
the TV set.
Power indicator
(on: red, off: no light)
C.A.T.S. sensor
Plasma C.A.T.S. (Contrast Automatic
Tracking System). (p. 34)
Displays the Main
menu.
Changes the input mode
Chooses menu and submenu entries.
Remote control
Back of the TV
HDMI input 3 connector
PC connector
Video Input 2 connector
SD card slot
Quick Start
Guide
Identifying Controls
Basic Connection (AV cable connections)
Switches TV On or Off (Standby)
Viewing from SD Card (p. 22-25)
Lights the CH and VOL buttons
for 5 seconds. Press again to turn
off the CH and VOL button lights.
Changes the input mode (p. 26)
Switches to input terminal
that has “GAME” label. (p. 26)
VIERA Link menu (p. 42-43)
Displays Sub Menu (p. 19, 36)
Colored buttons
(used for various functions)
(for example, p. 18, 22, 42)
Volume up/down
Sound mute On/Off
Changes aspect ratio (p. 20, 57)
Switches to previously viewed channel
or input modes.
External equipment operations
(p. 43)
Closed caption On/Off (p. 19)
Selects Audio Mode for TV viewing (p. 19)
Exits from menu screen
Displays Main Menu (p. 34)
Displays VIERA CAST screen (Home
screen) (p. 28)
Displays VIERA TOOLS (p. 21)
Selects/OK/Change
Returns to previous menu
Channel up/down
Displays or removes the channel
banner (p. 20)
Operates the Favorite channel list
function. (p. 20)
Numeric keypad to select any channel
(p. 19) or press to enter alphanumeric
input in menus.
(p. 18, 26, 30, 42, 44, 46, 48, 50, 53, 54)
Use for digital channels. (p. 19)
15
Page 16
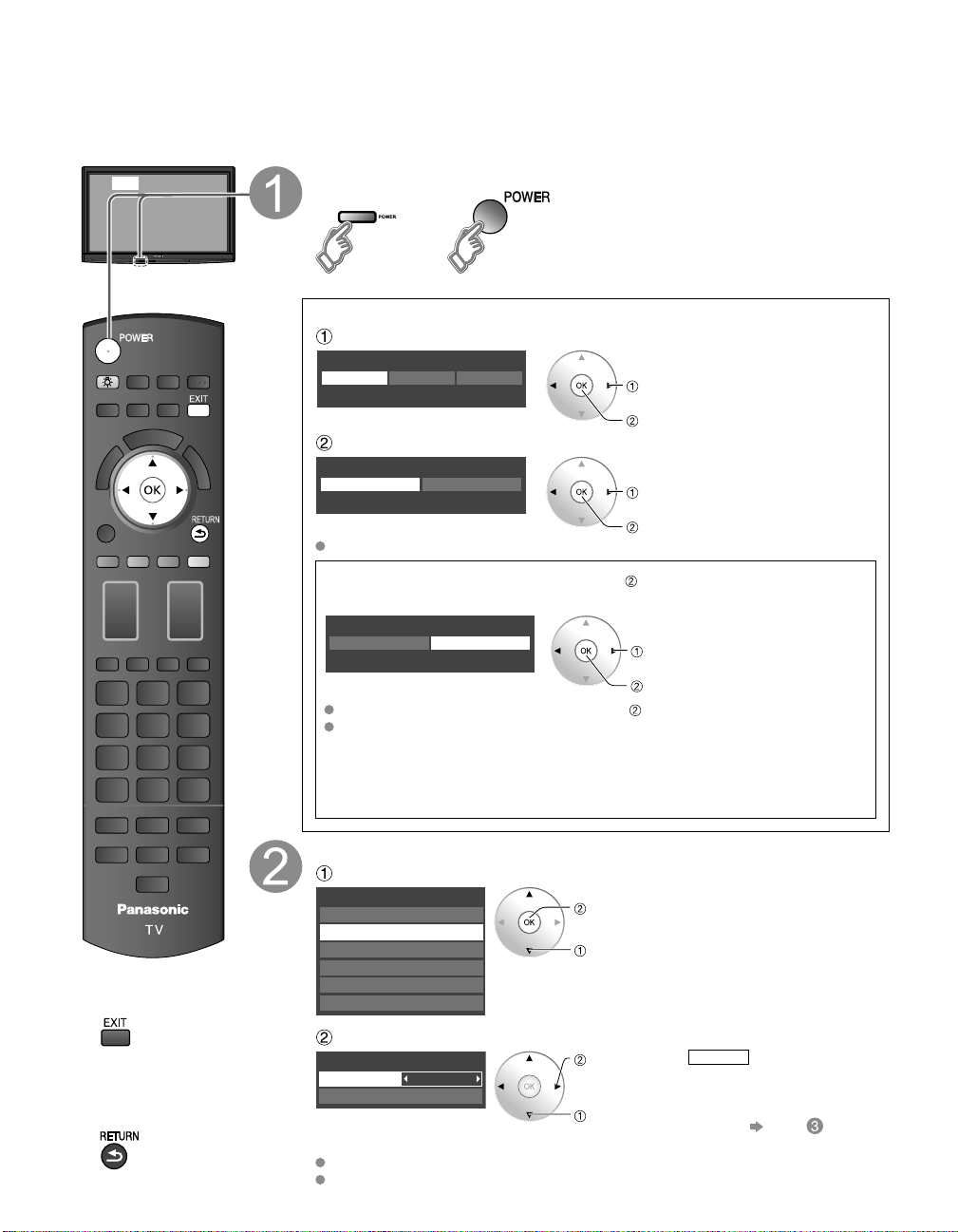
First Time Setup
“First time setup” is displayed only when the TV is turned on for the first time after the power cord is
inserted into a wall outlet and when “Auto power on” (p. 36-37) is set to “No”.
or
Turn the TV On with the POWER button
or
(Remote)(TV)
* This setting will be skipped next time if you select “Home”.
Select your language
Language
English FrançaisEspañol
select
ok
Be sure to select “Home”
Please select your viewing environment.
Home Store
Please confirm your selection (Home) before pressing OK button.
If you select “Store” by mistake in , confirmation screen will be
■
select
ok
displayed.
You are selecting the mode for store demonstration
Yes No
Select “No” and return to previous screen .
If you select “Yes”, Screen enters store demonstration mode.
To display the “Please select your viewing environment” screen again as
shown above and select “Home”, do one of the following:
• Press and hold down the front POWER button.
• Unplug the TV and plug it again.
select
ok
16
Press to exit from
■
a menu screen
Press to return
■
to the previous
screen
Auto channel setup
Select “ANT/Cable setup”
First time setup
Language
ANT/Cable setup
Network setting
VIERA CAST setting
Clock
Input labels
Select “ANT in”
ANT/Cable setup
ANT in
Auto program
Select “Not used” when no wire is connected to the “Antenna/Cable” terminal.
Typical when Cable/Satellite box is connected to a TV input.
Prevents accidental tuning to an unavailable signal.
Cable
next
select
set
select
ANT in
Cable: Cable TV
Antenna
Not used
: Antenna
: Skip TV tuning
go to
Page 17
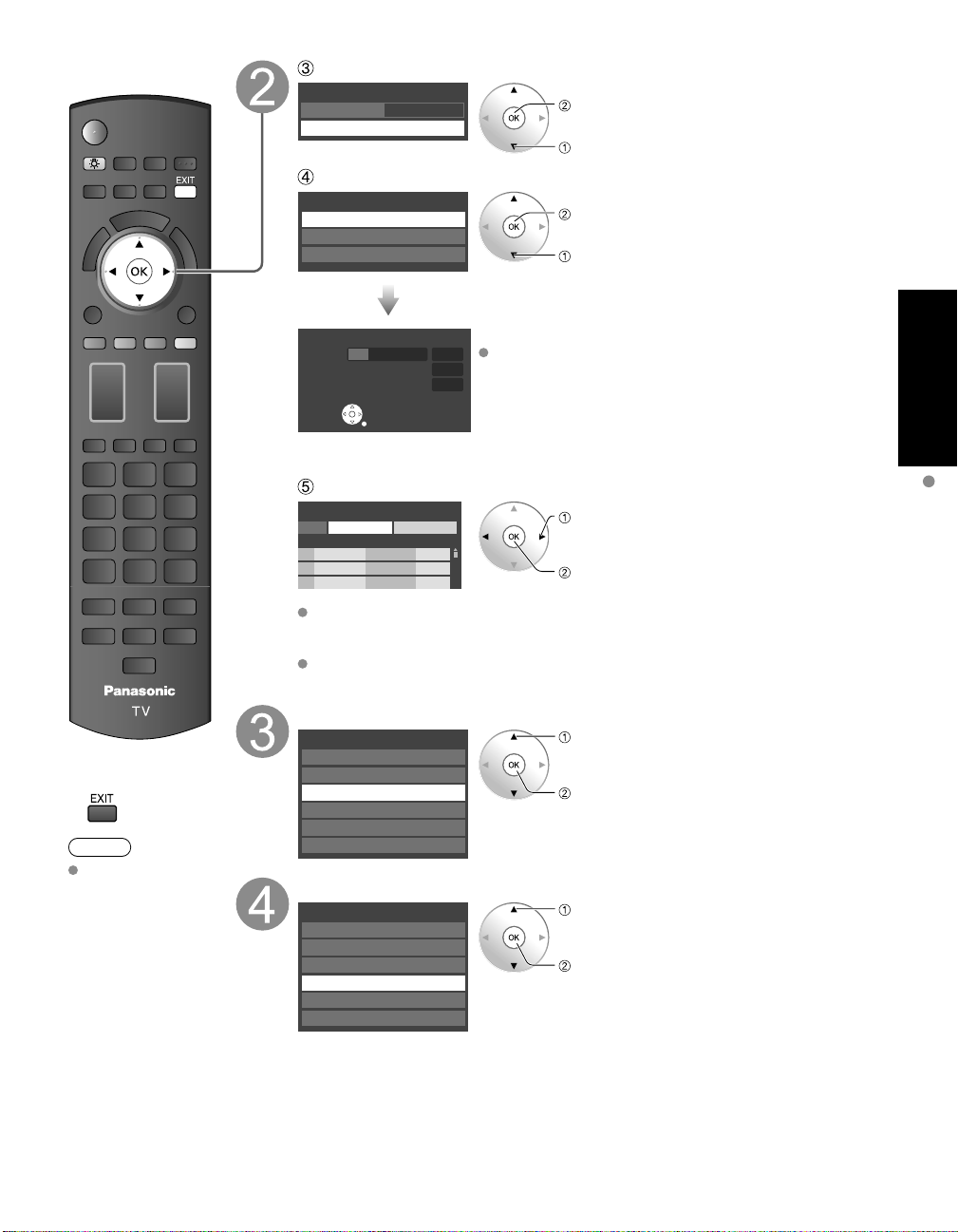
Select “Auto program”
ANT/Cable setup
ANT in
Auto program
Cable
next
select
Select scanning mode (ALL channels/Analog only/Digital only)
Auto program
All channels
Analog only
Digital only
Auto program
Progress
Number of analog channels
Number of digital channels
Press RETURN to quit.
RETURN
Start scanning the channels
8%
Available channels (analog/digital) are automatically set.
10
0
All channels: Scans digital and analog channels
Analog only: Scans Analog channels only
Digital only: Scans Digital channels only
ok
select
Quick Start
Guide
Press to exit from
■
a menu screen
Note
To change setting
(Language/
ANT/Cable setup/
Network setting/
VIERA CAST setting/
Clock/Input labels)
later, go to Menu
screen
(p. 36)
Confirm registered channels
program
Caption Favorite Add
...
...
...
CancelApply
...
Yes
...
Yes
...
Yes
If OK is not pressed after selecting “Apply”, the channels will not be saved.
The channel will be saved when no operation is performed for 60 seconds and
the “Manual program” menu will also exit automatically.
If you perform scanning more than twice, previously saved channels are erased.
select “Apply”
ok
Network setting
First time setup
Language
ANT/Cable setup
Network setting
VIERA CAST setting
Clock
Input labels
Network setting (p. 44-45)
select
ok
VIERA CAST setting
First time setup
Language
ANT/Cable setup
Network setting
VIERA CAST setting
Clock
Input labels
VIERA CAST setting (p. 46-47)
select
ok
First Time Setup
17
Page 18
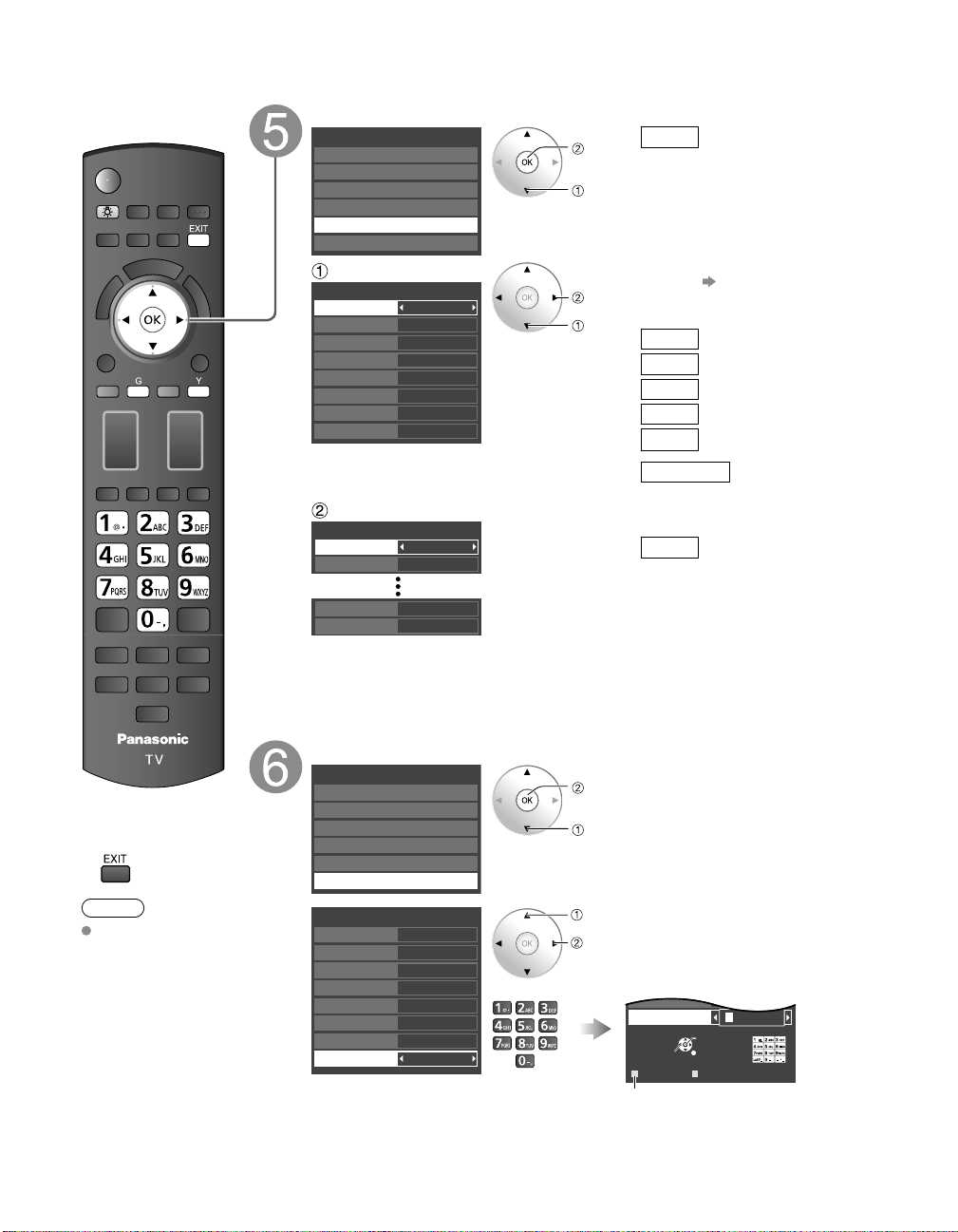
First Time Setup (Continued)
GAME
Select
OK
RETURN
DeleteABC → abc
G Y
Video 2
PC
G A A
Adjust the clock
First time setup
Language
ANT/Cable setup
Network setting
VIERA CAST setting
Clock
Input labels
Manual setting
Clock
Mode
Year
Month
Day
Hour
Minute
Time zone
DST
Auto setting
Clock
2009/ 6/11 8:07AM
Mode
Year
Timezone
DST
Manual
2009
1
7
10 AM
10
NST
Off
Auto
2009
Est
On
next
select
set
select
item
Mode
Manual: Adjust the clock manually
Auto:
Year
Month
Day
Hour
Minute
Time zone
DST
On:
(Year/Month/Day/Hour/Minute)
The clock is adjusted
automatically via Internet
service.
Only available when the TV
is on a network.
Set “Network setting” and
“VIERA CAST setting” first.
(Time zone/DST)
Select the year
Select the month
Select the day
Adjust the hour
Adjust the minute
Select your time zone.
(EST/CST/MST/PST/AKST/
HST/NST/AST)
Set DST (Daylight Saving
Time) setting. (On/Off)
Advances the clock one
hour from the time is set
according to the time zone.
18
Press to exit from
■
a menu screen
Note
About broadcasting
systems
Analog (NTSC):
Conventional
broadcasting
Digital (ATSC):
New
programming
that allows
you to view
more channels
featuring
high-quality video
and sound
Set the Input labels
First time setup
Language
ANT/Cable setup
Network setting
VIERA CAST setting
Clock
Input labels
Input labels
Component 1
Component 2
HDMI 1
HDMI 2
HDMI 3
Video 1
Video 2
PC
GAME
or
Label: [BLANK] SKIP/VCR/DVD/CABLE/SATELLITE/DVR/GAME/AUX/RECEIVER/
COMPUTER/Blu-ray/CAMERA/DVD REC/HOME THTR/MONITOR/MEDIA
CTR/MEDIA EXT/OTHER
next
select
select
set
Switches Input mode alphabet to
numeric
Page 19
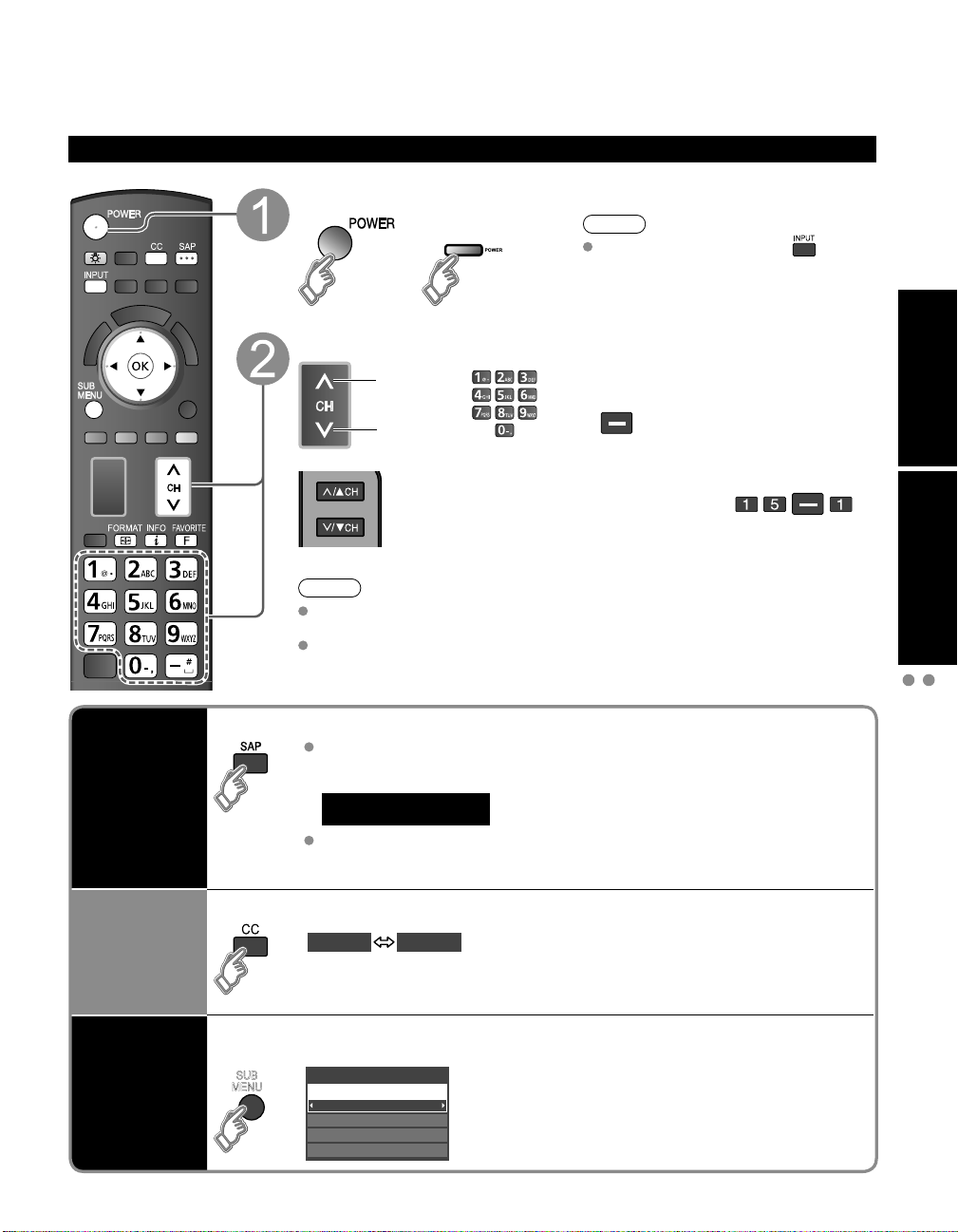
Watching TV
Listen
with SAP
(Secondary
Audio
Program)
■
Select Audio Mode for watching TV
Digital mode
Press SAP to select the next audio track (if available) when receiving a digital
channel.
Analog mode
Press SAP to select the desired audio mode.
• Each press of SAP will change the audio mode. (Stereo/SAP/Mono)
Closed
caption
■
Switches Closed caption mode On or Off
Closed caption On Closed caption Off
Display the
SUB MENU
■
Press SUB MENU to show sub menu screen. (p. 36)
This menu consists of shortcuts to convenient functions.
All
Setup SUB MENU
Edit CH caption
Signal meter
Set favorite
Channel surf mode
Connect the TV to a cable box/cable, set-top-box, satellite box or antenna cable (p. 11-14)
To watch TV and other functions
Turn power on
Note
or
If the mode is not TV, press and
select TV. (p. 26)
Select a channel number
up
down
(TV)
Note
Reselect “Cable” or “Antenna” in “ANT in” of “ANT/Cable setup” to switch the
signal reception between cable TV and antenna. (p. 16, 51)
The channel number and volume level remain the same even after the TV is
turned off.
Audio track 1 of 2
(English)
(TV)
Quick Start
Guide
To directly input the digital
■
or
channel number
When tuning to a digital
channel, press the button to
enter the minor number in a
compound channel number.
example: CH15-1:
Viewing
Watching TV
First Time Setup
SUB
MENU
19
Page 20
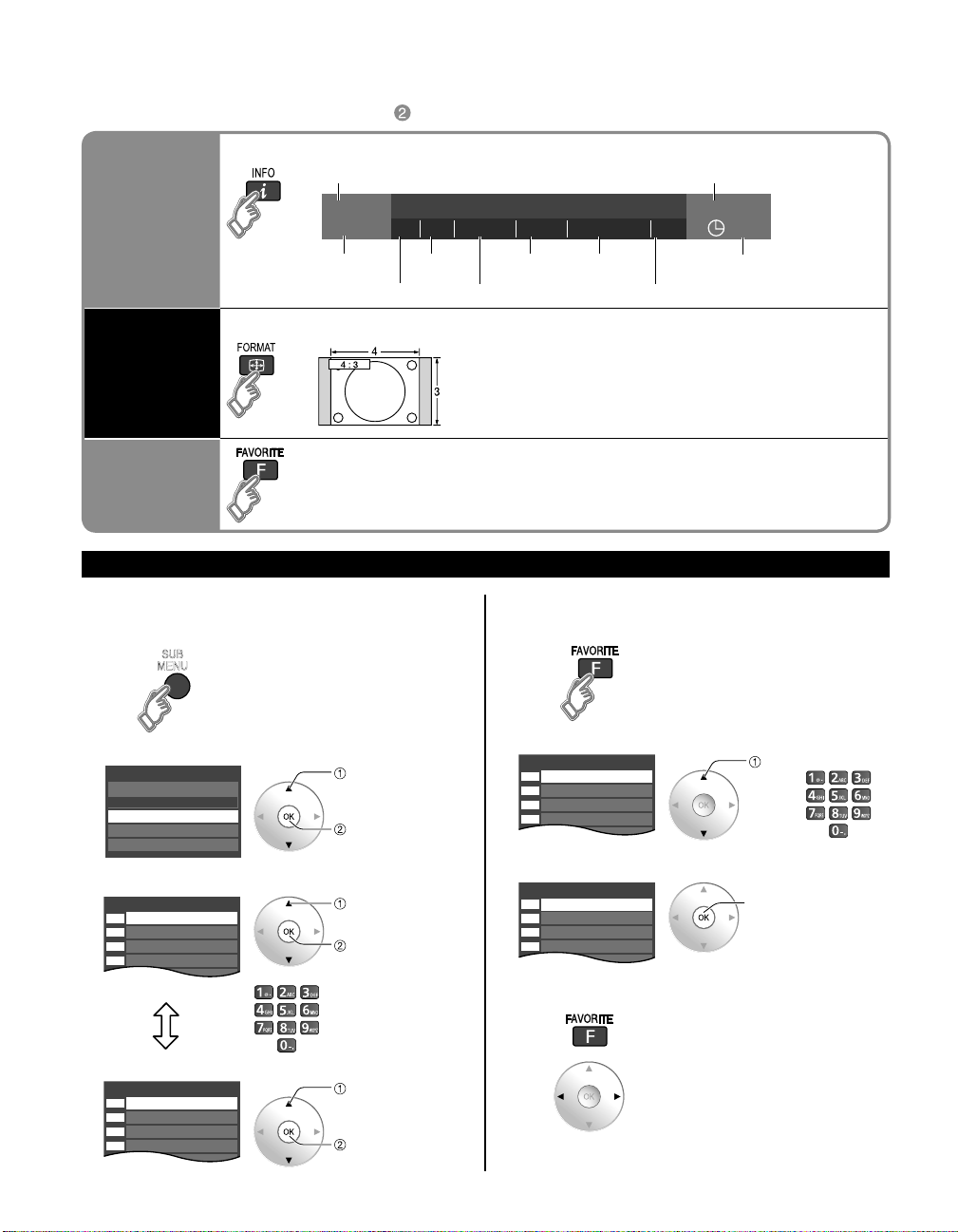
Information
Recall
■
Displays or removes the channel banner.
Channel
Station
identifier
SAP
indication
Signal
resolution
Rating Level
Picture
mode
Sleep timer
remaining time
Aspect ratio
Closed caption
Clock
Change
aspect
ratio
■
Press FORMAT to cycle through the aspect modes. (p. 57)
• 480i, 480p: FULL/JUST/4:3/ZOOM
• 1080p, 1080i, 720p: FULL/H-FILL/JUST/4:3/ZOOM
Call up
a favorite
channel
■
FAVORITE
Channel numbers registered in Favorite are displayed on the favorite tune
screen. Select the desired broadcast station with the cursor or use number
buttons. (see below)
Set favorite 1/3
26-1
1
2
3
4
5
Set favorite 1/3
26-1
1
2
3
4
5
Favorite channels
1/3
26-1
1
2
3
4
5
Favorite channels
1/3
26-1
1
2
3
4
5
Watching TV (Continued)
Other Useful Functions (Operate after )
■
Set Favorite Feature
■
1
2
3
Display the SUB MENU.
SUB
MENU
Select “Set favorite”
Setup SUB MENU
Channel surf mode
All
Set favorite
Edit CH caption
Signal meter
Set the displayed channel
Delete a favorite channel
15-2 12:30 PM
ABC-HD
or
select the list number
(to save the channel
without pressing OK)
THE NEWS
CC SAP
TV-G 1080i Standard 4:3
Favorite Feature
Use Favorite Feature
■
Display “Favorite channels”
1
Select the channel
2
select
ok
Set Favorite channel
3
select the list
number
save the displayed
channel
select
■
To change the page
30
select
or
ok
Press repeatedly to change between
pages(1/3, 2/3, 3/3 or exit)
Changes the page forward/backward
20
delete
(while holding down)
Page 21
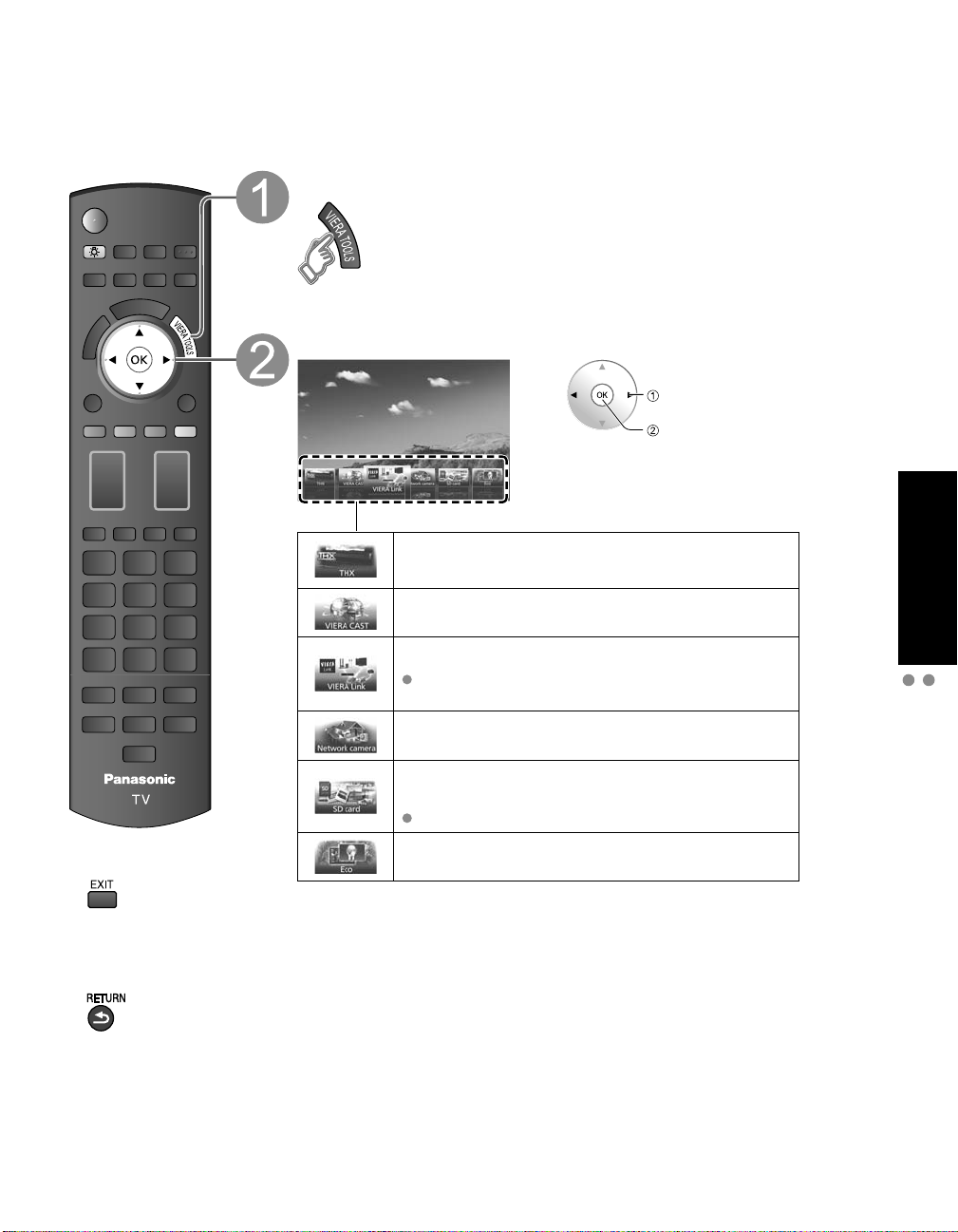
Using VIERA TOOLS
VIERA TOOLS is the easy way to access high use menu items. They are displayed as shortcut icons on
the TV screen.
Unlike a conventional menu, you can enjoy using, playing or setting a function quickly.
Display VIERA TOOLS
Select the item
select
next
Displayed “THX setting” menu. (P.59)
Select Picture mode setting.
(THX/Standard (Vivid/Game/Custom))
Start “VIERA CAST”. (p. 28)
Viewing
Press to exit from
■
a menu screen
Press to return
■
to the previous
screen
Displayed “VIERA Link control” menu.
Select the equipment you want to access.
VIERA Link control only with the TV's remote control
(p. 42-43)
Start Network Camera viewing (p. 30-31)
Displayed “SD card” menu.
Select SD card function.
(Slideshow/Thumbnail/Movie)
Viewing from an SD card (p. 22-25)
Displayed “ECO/energy saving” menu. (p. 36)
Using VIERA TOOLS
Watching TV
21
Page 22
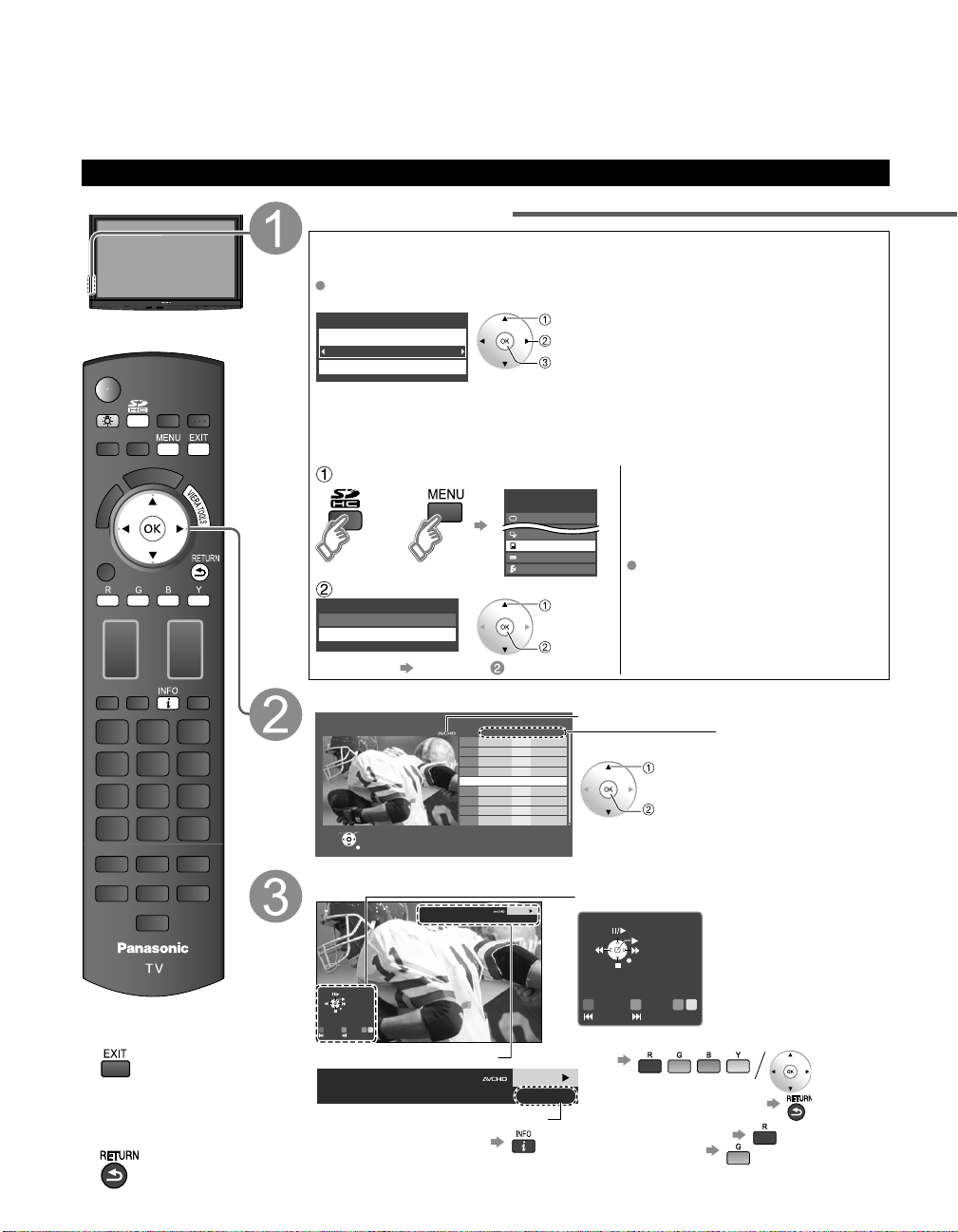
Viewing from an SD Card
Menu
Picture
Audio
VIERA Link
SD card
Closed caption
Setup
You can view movies and photos taken with a digital camera or digital video camera and saved on an SD
card. (Media other than SD Cards may not be reproduced properly.)
Movie player
Insert the SD card
* This setting will be skipped next time unless you select “Set later”.
Set “SD card setting” and select “Play SD card now”
“SD card setting” will be displayed automatically each time an SD card is
inserted for the first time.
SD card setting
Play SD card automatically
Set later
Play SD card now
Manual operation (“Play SD card automatically” is “Off”)
■
Display “SD card”
or
Select the item
SD card
Photo viewer
Movie player
Photo viewer
Go to P. 24
Select the movie to be listed
Movie player
Select OK
RETURN
No. Date and time Duration
12/20/2008
1
01/17/2009
2
03/07/2009
3
04/24/2009
4
06/10/2009
5
08/19/2009
6
10/02/2009
7
10/13/2009
8
12/01/2009
9
select
change
set
Slideshow:
Thumbnail:
Movie: The video data plays
Set later: “SD card setting” menu will be
Off: The data can be played manually.
A Slideshow will start
automatically next time.
The Photo viewer menu will be
displayed automatically next time.
automatically from next time.
displayed repeatedly.
Using VIERA TOOLS (p. 21)
select
ok
Recording format (MPEG2/AVCHD)
10:26
00h16m35s
14:25
01h45m35s
07:25
00h05m35s
09:25
01h10m35s
11:34
00h05m27s
10:25
00h35m35s
12:25
00h12m35s
14:25
00h53m35s
16:25
01h24m35s
select
ok
Movie information
Date and time:
Date and time of
recording are displayed.
Duration:
Recording time is
displayed.
22
Press to exit from
■
a menu screen
Press to return
■
to the previous
screen
View
Date and time
06/10/2009 11:34
Duration
00h05m27s
Pause
Play
RETURN
Stop
R YG B
Skip Skip
Movie Banner
Date and time
Duration
•
06/10/2009 11:34
00h05m27s
Elapsed time of current movie
To display/hide banner
PLAY
00:00.14
PLAY
00:00.14
Navigation area
Pause
Play
RETURN
Stop
R YG B
Skip Skip
To display Navigation area
•
To hide Navigation area
•
To previous movie
•
To next movie
•
Page 23
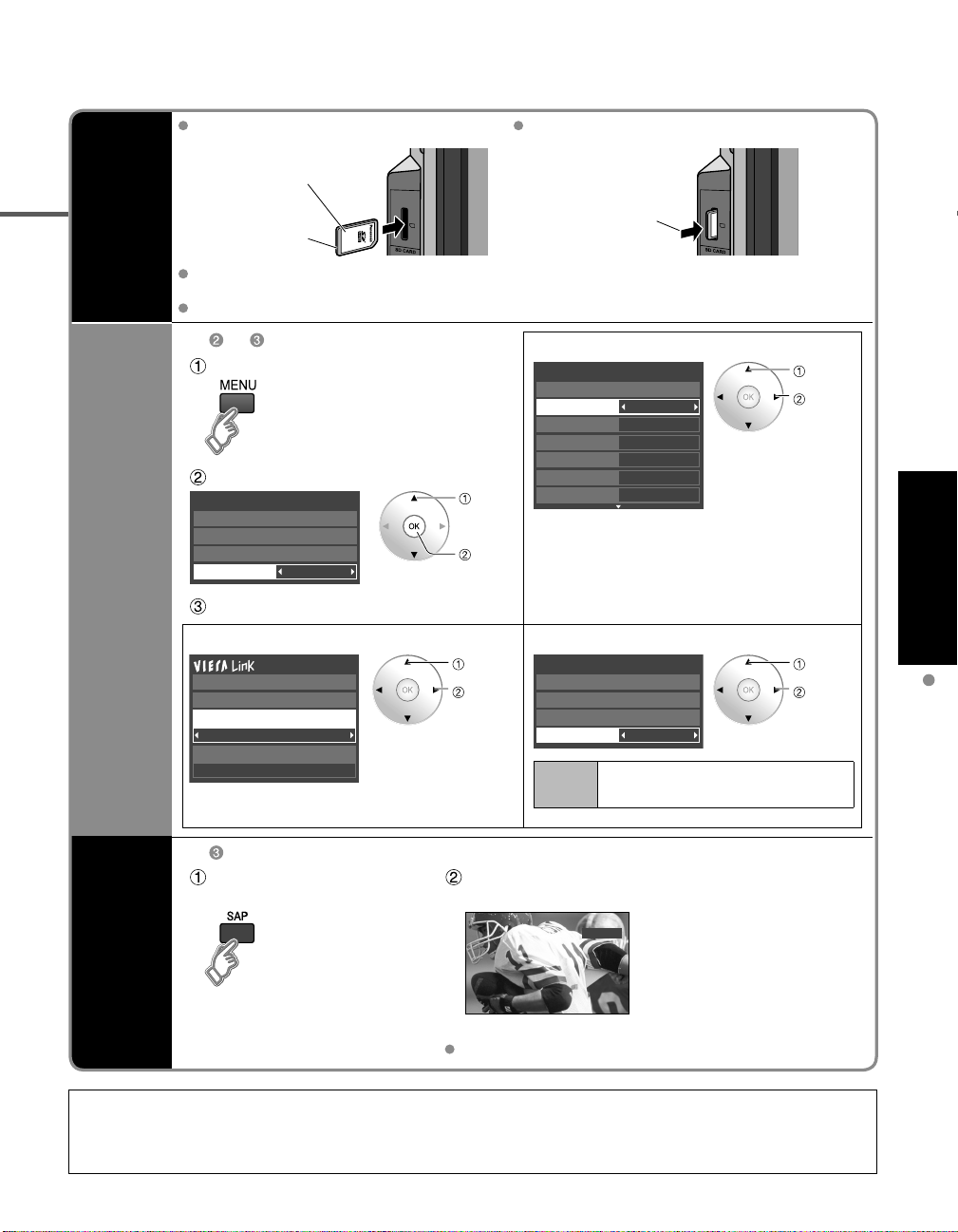
SD Card
Insert the card Remove the card
Label surface
Push until a click is
heard
Press in lightly on SD
Card, then release.
Compliant card type (maximum capacity): SDHC Card (16 GB), SD Card (2 GB), miniSD Card
(1 GB) (requiring miniSD Card adapter)
For cautions and details on SD Cards (p. 58)
Movie
settings
In or
■
Adjust the picture and Audio
Display “Movie settings”
example: Picture menu
Picture menu/Audio menu
(p. 34)
0
0
0
0
0
Vivid
Picture 1/2
Brightness
Color
Tint
Sharpness
Picture mode
Contrast
Reset to defaults
Select
Adjust
Select the item
On
Movie settings
Picture
Audio
VIERA Link
Repeat
select
ok
Set
■
Use VIERA Link function
■
Set up Repeat playback
VIERA Link (p. 34, 42)
Recorder
TV
VIERA Link control
Speaker output
Record now
Stop recording
Select
change
On
Movie settings
Picture
Audio
VIERA Link
Repeat
Select
change
Repeat
Turn the Movie play Repeat
function On or Off.
Change
Audio
current
status
In
Display “current audio
status”
Each press of SAP will change the audio mode.
(If the movie has multiple audio signals.)
(Current audio status)
It may take several seconds to change the sound.
Viewing
Viewing from SD Card
This product is licensed under the AVC patent portfolio license for the personal and non-commercial use of a consumer to
(i) encode video in compliance with the AVC Standard (“AVC Video”) and/or (ii) decode AVC Video that was encoded by a
consumer engaged in a personal and non-commercial activity and/or was obtained from a video provider licensed to provide
AVC Video. No license is granted or shall be implied for any other use. Additional information may be obtained from MPEG LA,
LLC. See http://www.mpegla.com.
stereo
23
Page 24
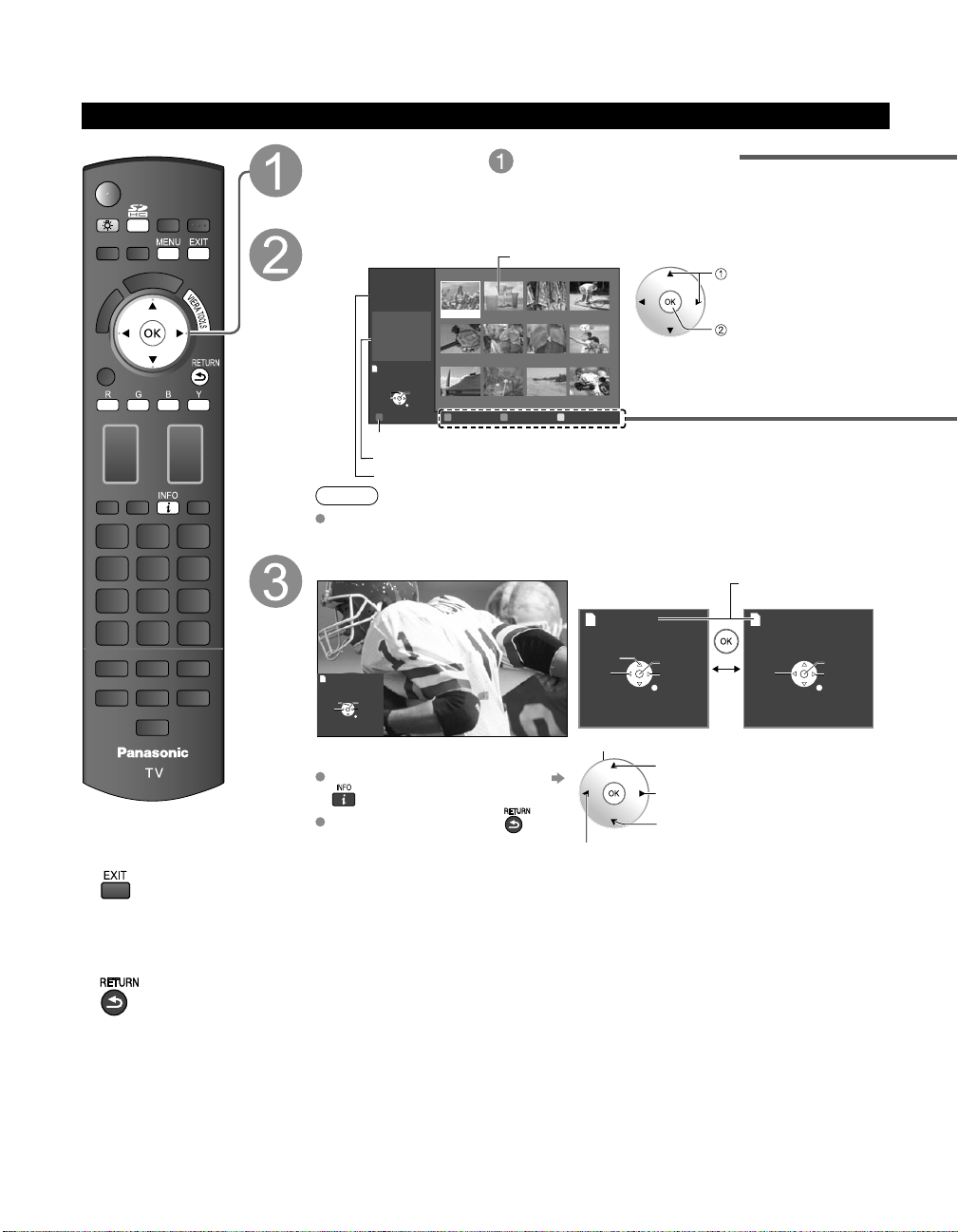
Viewing from an SD Card
Photo viewer
Follow direction in Movie player (P. 22)
Press to exit from
■
a menu screen
Select the data to be viewed
Thumbnail view
Photo viewer
All photos
238
Total
Name
Date
03/04/2009
Size
Select
Slideshow Folders
R Y
Pana0001 Pana0002 Pana0003 Pana0004
Pana0001
1029×1200
Pana0005 Pana0006 Pana0007 Pana0008
OK
Pana0009 Pana0010 Pana0011 Pana0012
RETURN
Sort by monthGSort by date
B
To Slideshow
Selected picture information is displayed.
Total number of images.
Note
Depending on the JPEG format, “Information” contents may not be displayed
correctly. Refer to p. 58 (Data format for SD card browsing) for details.
select
view
View
Present status
(While reading the data)
Accessing
Prev.
Slideshow
Rotate
Play
Prev.
Next
RETURN
Displays one at a time
To display/hide Navigation area
Return to Thumbnail view
Navigation area
Accessing
Rotate
Prev.
Play
Next
RETURN
Single photo view
Rotate 90 degrees (counter-clockwise)
To next photo
Rotate 90 degrees (clockwise)
To previous photo
Pause
Next
RETURN
24
Press to return
■
to the previous
screen
Page 25
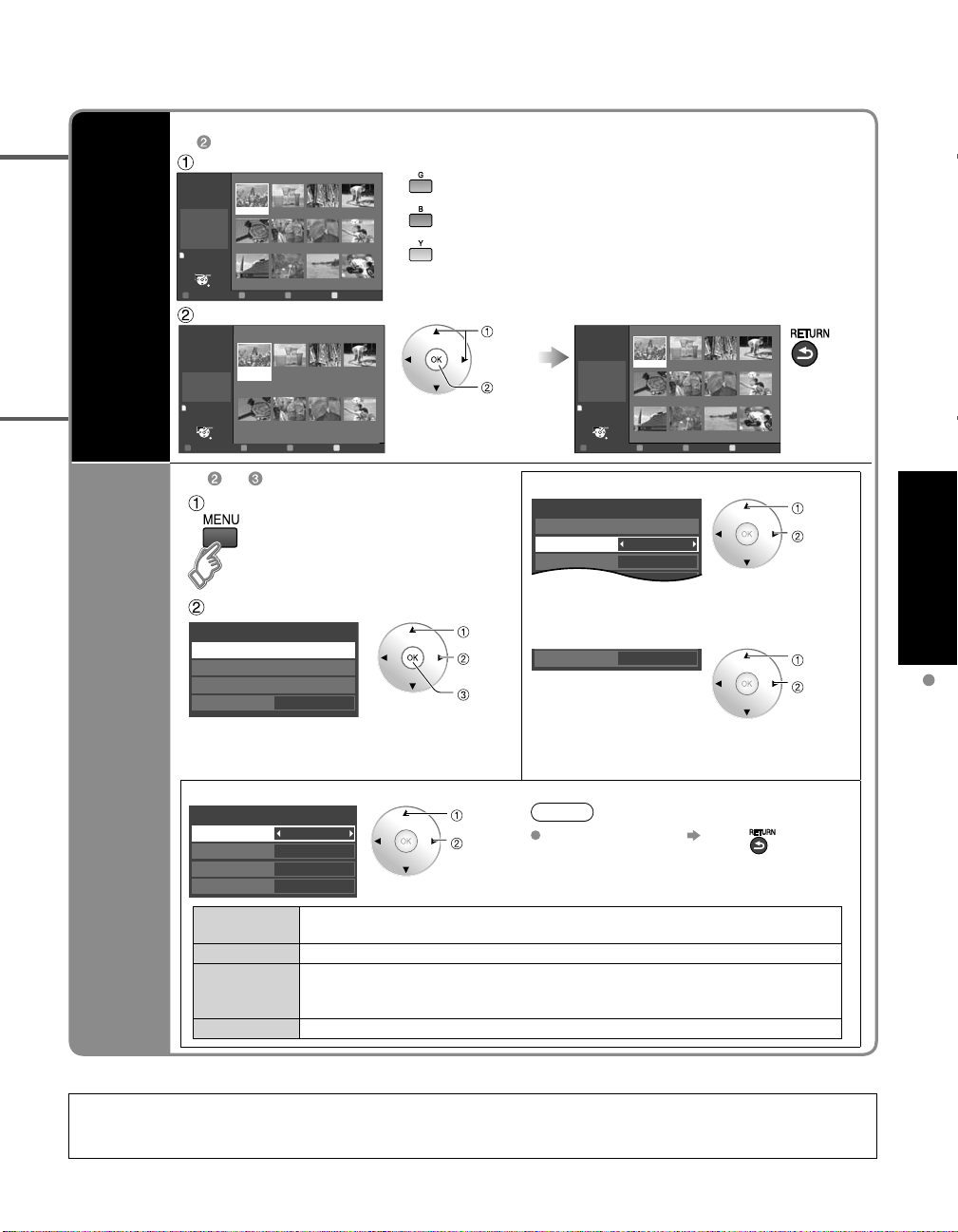
Sort
■
To sort by Folder, month or date
In
Select sort type
Slideshow Folders
R Y
Sort by monthGSort by date
B
OK
Select
RETURN
Name
Pana0001
Date
03/04/2009
Size
1029×1200
Photo viewer
All photos
Total
238
Pana0001 Pana0002 Pana0003 Pana0004
Pana0005 Pana0006 Pana0007 Pana0008
Pana0009 Pana0010 Pana0011 Pana0012
Folders (ascending order of numeric/alphabet)
Sort by month (descending order of the month)
Sort by date (descending order of the date )
Select the directory.
Accessing
Slideshow
R YG B
OK
Select
RETURN
03/04/2009
32 photos
02/15/2009
16 photos
01/01/2009
10 photos
12/25/2008
24 photos
11/20/2008
8 photos
10/10/2008
3 photos
09/28/2008
58 photos
09/23/2008
28 photos
Date
03/04/2009
Number of photos
32 photos
Photo viewer
All photos
Sort by date
15
Accessing
Slideshow
R YG B
OK
Select
RETURN
Name
Pana0001
Date
03/04/2009
Size
1029×1200
Photo viewer
All photos
03/04/2009
Total 32
Pana0001 Pana0002 Pana0003 Pana0004
Pana0011 Pana0012 Pana0013 Pana0014
Pana0055 Pana0056 Pana0057 Pana0058
select
view
Return to
previous
screen
Photo
settings
In or
■
Adjust the picture
Display “Photo settings”
example :Picture menu
Picture menu/Audio menu (p. 34)
0
0
Vivid
Picture 1/2
Picture mode
Contrast
Contrast
Reset to defaults
Select
Adjust
Select the item
Off
Photo settings
Picture
Audio
Slideshow settings
Background music
select
change
next
■
Set the Background music
Off
Background music
select
change
Select the Background music from 3 types.
Each Background music plays for 90 seconds.
(Off/Music 1/Music 2/Music 3)
■
Slideshow settings
Fast
Off
Off
Sepia
Slideshow settings
Speed
Repeat
Transition
Effect
Select
Adjust
Note
To stop in mid-cycle Press
Speed
You can set how many seconds each image is displayed in Slideshow mode.
(Very fast/Fast/Medium/Slow/Very slow)
Repeat
Turn the slideshow Repeat function on or off (On/Off).
Transition
Select transition effect (Off/Fade in/Wipe ↓/Wipe ↑/Wipe →/Wipe ←/Slide in ↓/
Slide in ↑/Slide in →/Slide in ←/Zoom in/Comb ↑↓/Comb →←/Dissolve/
Checker wipe/Random)
Effect
Select conversion effect (Off/Sepia/Gray scale)
(Continued)
Viewing
VIERA IMAGE VIEWER
The VIERA Image Viewer is a function that lets you easily view still and motion images on a VIERA television by
simply inserting an SD card into the VIERA SD card slot.
Viewing from SD Card
25
Page 26
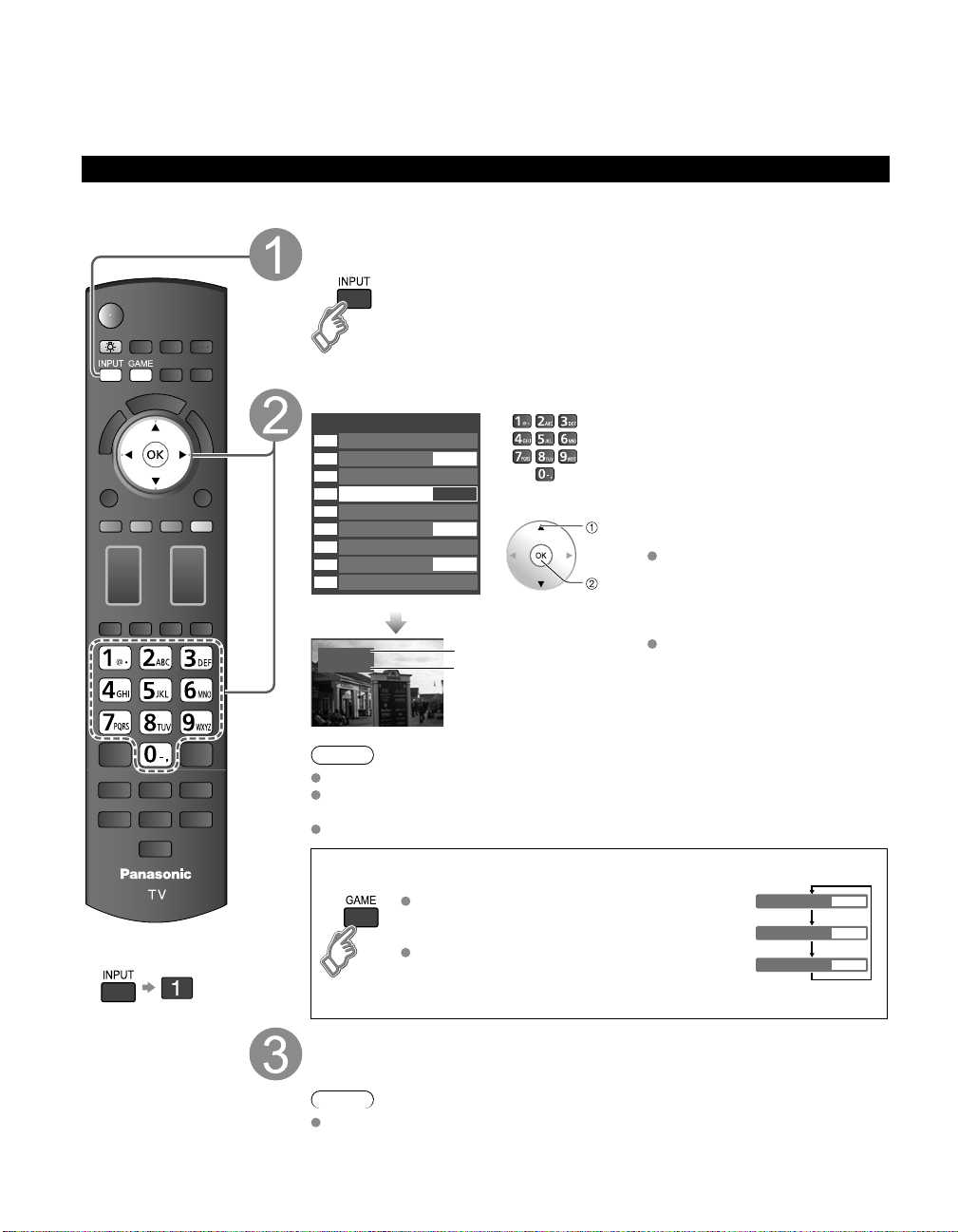
Watching Videos and DVDs
If you have applicable equipment connected to the TV, you can watch videos and DVDs on the TV’s
screen.
Input Select
You can select the external equipment to access.
With the connected equipment turned On
Display the Input select menu
Select the input mode
Input select
1
TV
2
Component 1
3
Component 2
4
HDMI 1
5
HDMI 2
6
HDMI 3
7
Video 1
8
Video 2
9
PC
AUX
GAME
GAME
GAME
(example)
or
Press corresponding NUMBER
button on the remote control to
select the input of your choice.
Select the input of your choice,
then press OK.
select
During the selection, if no action
enter
is taken for several seconds, the
“Input select” menu disappears.
To return to TV
■
HDMI 1
GAME
Terminal
Label
The terminal and label of the
connected equipment are
displayed.
To label each of the inputs,
(example)
please refer to p. 53.
Note
The input label will be displayed on “Input select” screen if Input label is set on p. 53.
For side input terminals (HDMI 3/Video 2), “GAME” input label is set as default.
(Picture mode is set to “Game”, refer to p. 59.)
For more details for picture mode setting, refer to p. 59. For Input label, refer to p. 53.
Press Game to switch to the game screen
■
Switches to Input terminal that has “GAME” label.
Cycle through the input terminals if there are
multiple Input terminals that have “GAME”
label. (p. 53)
If there is no Input terminal with “GAME” label,
you cannot switch the input terminal to any
HDMI 1
HDMI 3
Video 2
GAME
GAME
GAME
other input terminal than the one currently
selected.
Operate the connected equipment using the remote
control supplied with the equipment
Note
For details, see the manual of the connected equipment.
26
Page 27
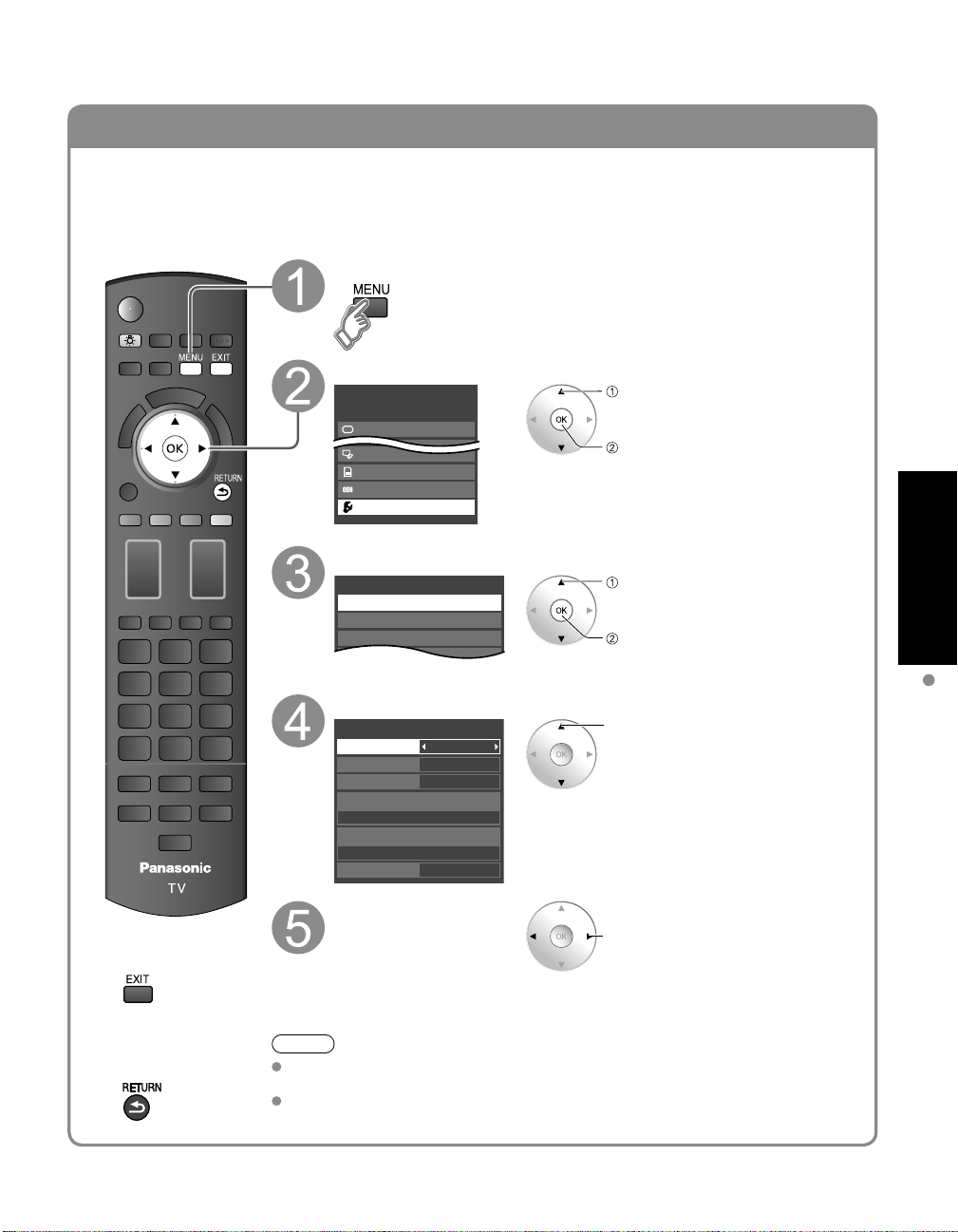
VIERA Link
TM
Setting
If you connect equipment that has the “HDAVI Control” function to a TV using an HDMI cable,
Menu
Picture
Audio
VIERA Link
SD card
Closed caption
Setup
Setup 2/2
VIERA CAST setting
About
VIERA Link settings
Network setting
you will find it easier to use. Please refer to p. 38-43. Before using these functions, you need to
set “VIERA Link” setting to “On” as shown below.
Display menu
Select “Setup”
select
next
Select “VIERA Link settings”
select
next
Select “VIERA Link”
VIERA Link settings
VIERA Link
Power on link
Power off link
Stand-by power save
No
Auto power stand-by
No
Default speakers
On
Yes
Yes
TV
select
Viewing
Watching Videos and DVDs
Press to exit from
■
a menu screen
Press to return
■
to the previous
screen
Select “On”
(default is On)
Now you can set each “VIERA Link” function according to your preference
(p. 40-43).
Note
If no HDMI equipment is connected or standard HDMI equipment (non- “VIERA
Link”) is used, set it to “Off”.
For more details on the external equipment’s connections, please refer to the
operating manuals for the equipment.
change
27
Page 28
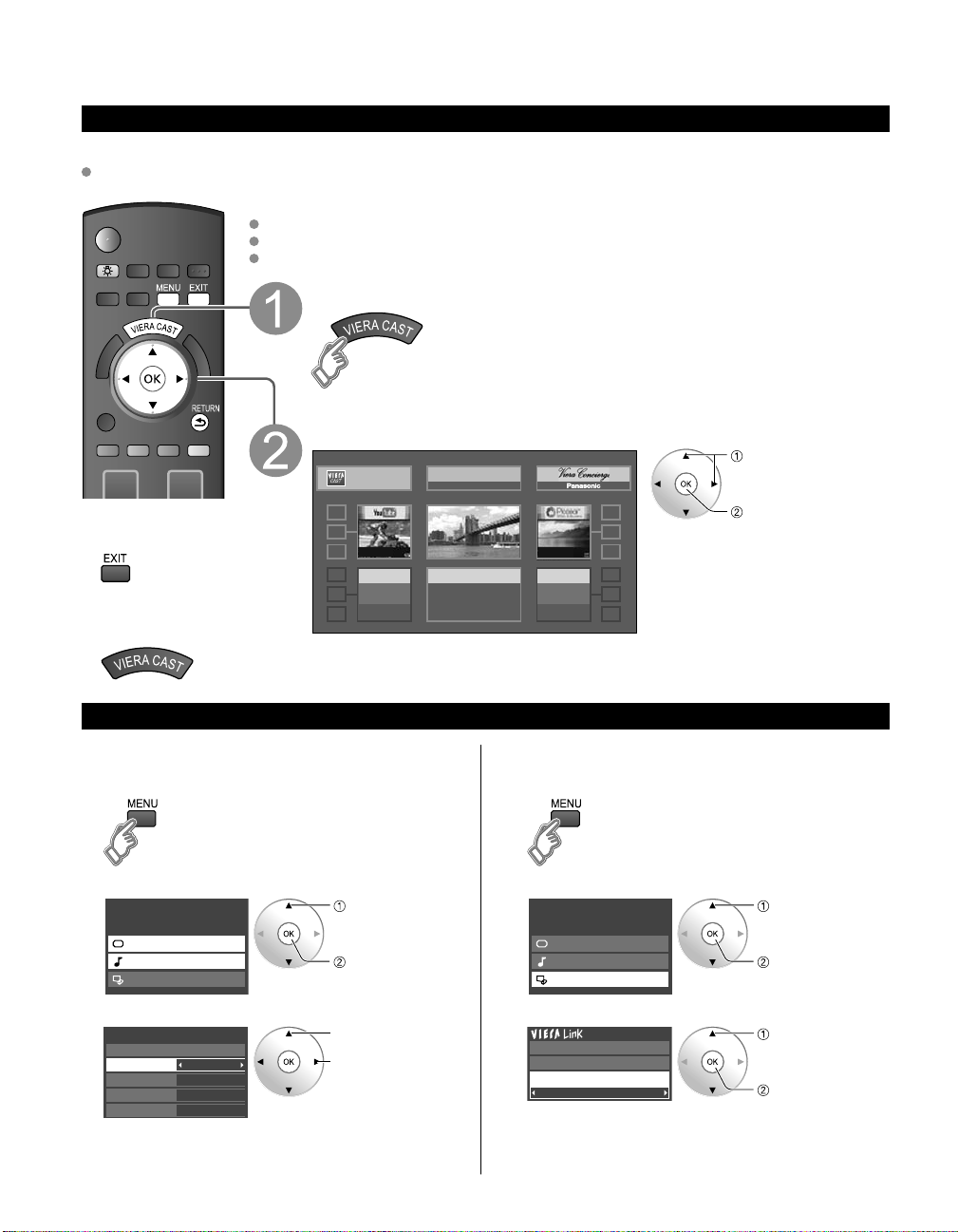
VIERA CAST
TM
Operate VIERA CAST
You can access information services (TV content) from the Home screen via the Internet.
You need broadband environment to use this service.
Preparations
Internet connections (p. 29)
Network setting (p. 44)
VIERA CAST setting (p. 46)
Display the Home screen
Select the item and press OK
H: -- °
44°
Settings
L: 40°
select
Press to exit from
■
a menu screen
Press to return to
■
the Home screen
To adjust picture and audio
■
Display “Menu”
1
Select “picture” or “Audio”
2
Menu
Picture
Audio
VIERA Link
Select the item and adjust
3
Picture 1/2
Reset to defaults
Picture mode
Contrast
Brightness
Color
example: Picture menu
Picture menu/Audio
menu (p. 34)
Vivid
0
0
0
view
COMING
SOON
Bloomberg
TELEVISION
Stocks
COMING
SOON
This screen is an example. It varies according to the usage conditions.
* Depending on the usage conditions, it may take a while to read all the data.
Other settings
To use VIERA Link function
■
Display “Menu”
1
Select “VIERA Link”
select
ok
select
Adjust
2
Menu
Picture
Audio
VIERA Link
Select the item and set
3
Record now
Stop recording
VIERA Link control
Recorder
VIERA Link (p. 34, 42)
select
ok
select
set
28
Page 29
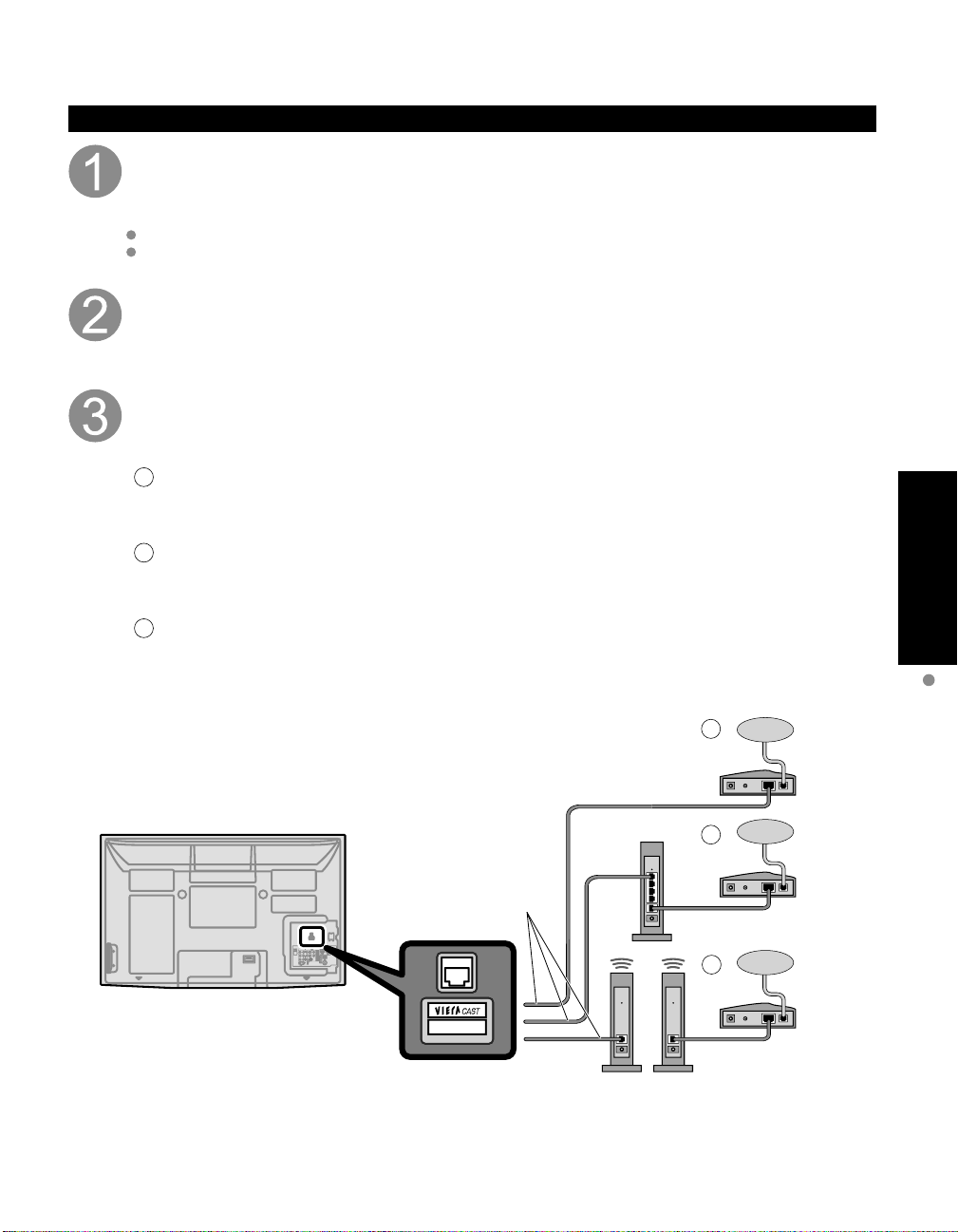
Internet connections
LAN
Contact your Broadband service provider
NOTICE: If you don’t have Internet service by your local provider, please order a high-speed
Internet service at no less than the following connection speed. If you already have such service,
make sure that the connection speed exceeds the following.
Required speed (effective): at least 1.5 Mbps for SD and 6Mbps for HD picture quality, respectively.
Dial-up Internet service cannot be used for VIERA CAST.
Select wired or wireless connection
If the Cable/DSL modem is close to the TV and you have only one TV set, you may choose a
wired connection. If the Cable/DSL modem is far from the TV and/or you have more TVs in the
house, you may want to use a wireless network.
Connecting to the internet
A
Basic connection
If you are not using the network for connecting anything else but the TV, you could just
connect the TV directly to the Cable/DSL Ethernet connection (see schematic below).
B
Advanced wired connection
If you are using the network for connecting various PCs/Laptops and want to connect the TV,
you should use a router to connect the TV to the Internet (see schematic below).
C
Advanced wireless connection
If you are using the network for connecting various PCs/Laptops and want to connect the TV,
you could also use a wireless router to connect the TV to the Internet (see schematic below).
Viewing
VIERA CAST
Ethernet
cable
Router
Wireless
Repeater
A
Internet
Cable/
DSL
Internet
B
Internet
C
modem
Cable/
DSL
modem
Cable/
DSL
modem
TM
29
Page 30
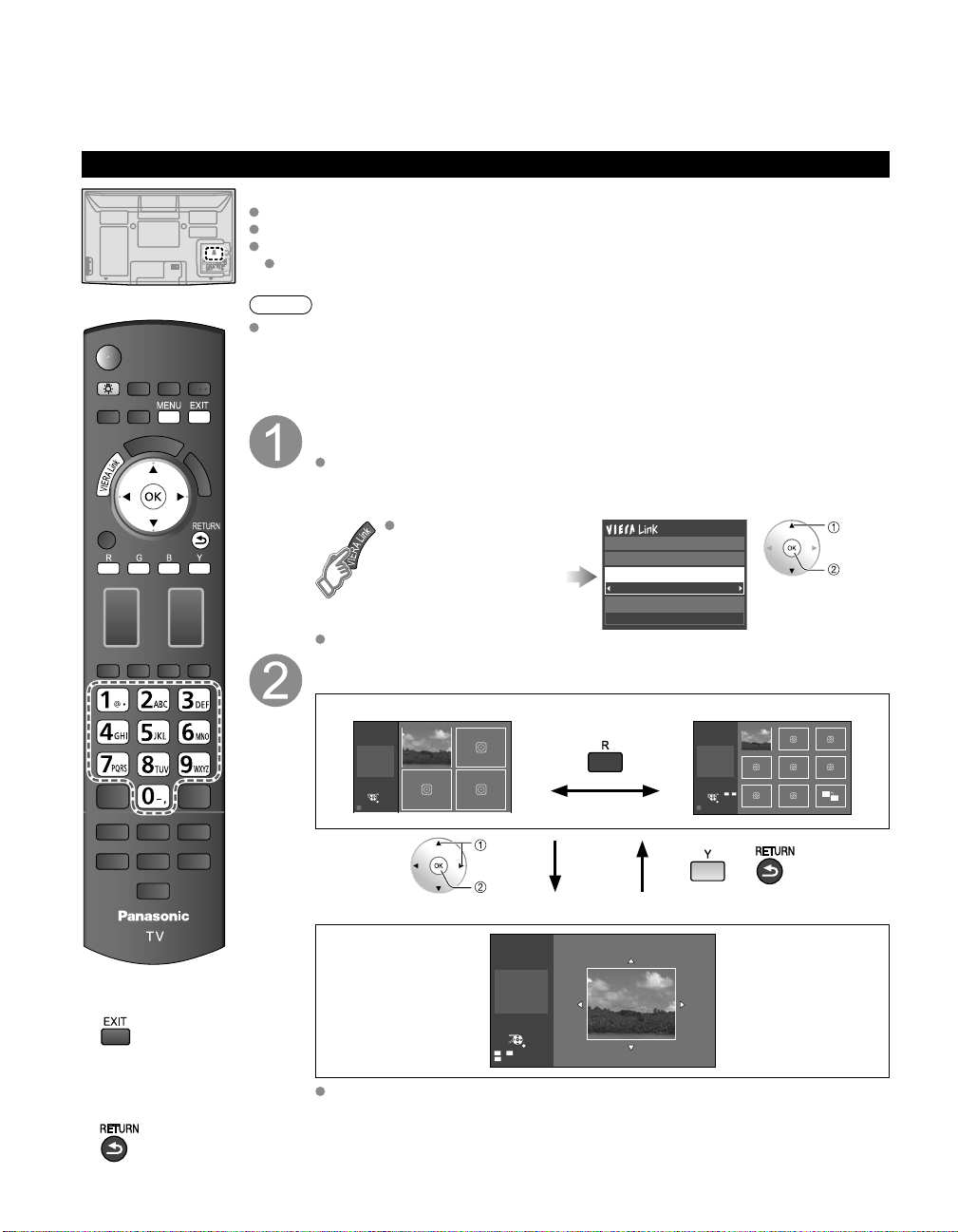
Network Camera
You can operate the Network camera from TV’s remote and also check the images from Network camera
on your TV
Basic operation for Network camera
Preparations
Internet connections (p. 29)
Example of Network Camera connection (p. 31)
Network setting (p. 44)
Before connecting the Network camera to TV, please complete the “IP setting” and run
“Connection test”(p. 44)
Note
This feature is only available with Panasonic-made network cameras released after
summer 2009. (Preliminary model numbers: BL-C210A and BL-C230A) A number of
VIERA-compatible network cameras can be founded at the following sites:
http://www.panasonic.com/
http://panasonic.net/pcc/products/netwkcam/
With all connected equipment turned on
Start up Network camera
If there is no registered camera displayed, please set it in “Network Camera”
settings. (p. 31)
Select “Network Camera” in “VIERA Link”
Using VIERA TOOLS
(p. 21)
Record now
Stop recording
VIERA Link control
Network Camera
Speaker output
TV
There is also an option to start with sensor detection.
View
Multi screen (Still image) Without Default camera (Default camera setting (p. 31))
4 split screen 9 split screen
Multi screen
Camera name
Model
Select OK
4 cam / 8 cam
R
(1/4)
Camera 1
BL-C210A
RETURN
Multi screen
Camera name
Model
Select OK
4 cam / 8 cam
R
Camera 1
BL-C210A
(1/9)
1-9
RETURN
select
ok
30
Press to exit from
■
a menu screen
Press to return
■
to the previous
screen
select
ok
Single screen With Default camera (Default camera setting (p.32))
Single screen
Camera name
Camera 1
Model
BL-C210A
Pan
Tilt
RETURN
1-9
Preset position
Home position
0
For more details on setting and operation of the Network camera, please also
read the operating manuals for the Network camera.
Page 31

LAN
Back of the TV
Network
Camera
setting
Display Menu
■
Network Camera setting operation
Select “Setup”
Menu
Picture
Audio
VIERA Link
SD card
Closed caption
Setup
select
ok
Select “Network cameras list”
“Please refer to camera’s settings and enable its
link mode. Start searching for network camera?”
“Yes” to start camera search.
Before you start to search for a camera,
switch the camera to registration mode.
(For this operation, please refer to
the operating manual for the Network
camera.)
Search condition also depends on
“Network setting” (p.44)
“Remove camera information?”
“Yes” to delete camera information.
“Disconnect to camera?”
“Yes” to delete camera connection.
“Disconnected” will be displayed in
“Status”
“Set this camera as default camera?”
“Yes” to set to the default use.
Displayed “(Default)” next to camera
name.
(Available only when reconnecting)
“Connect to Camera?
“Yes”: “Connect” will be displayed
in “Status” (Attach up to 8 Network
cameras simultaneously)
Setup 2/2
VIERA Link settings
Network setting
VIERA CAST setting
Network cameras list
select
ok
If there is no registered camera
Select “Yes” to start search
Please refer to camera’s settings and enable its link
mode.
Start searching for network camera?
Yes No
select
ok
Set Network Camera setting
R G
B Y
Select
RETURN
OK
Network cameras list
Model Status Default
...
...
...
...
...
...
...
...
...
...
...
...
...
...
...
...
...
...
...
...
...
Camera name
BL-C210A ConnectedCamera 1
Find cameras Delete
Disconnect Default camera
select
Example of Network Camera connection
Network Camera
Ethernet
cable
Internet equipment
Cable/DSL
modem
Internet
Router
Set Internet setting (LAN) for
connected equipment with Internet
equipment if you need.
* You can not set Internet setting
from this TV
Network cameras list
Camera name
...
...
...
...
...
...
...
Select
R G
Find cameras Delete
B Y
Disconnect Default camera
Model Status Default
BL-C210A ConnectedCamera 1
...
...
...
...
...
...
...
OK
RETURN
...
...
...
...
...
...
...
Viewing
Network Camera
31
Page 32

Displaying PC Screen on TV
The screen of the PC connected to the unit can be displayed on the TV.
You can also listen to PC sound with the audio cable connected. To connect PC (p. 55)
Display the Input select menu
Input select
1
TV
2
Component 1
3
Component 2
4
HDMI 1
5
HDMI 2
6
HDMI 3
7
Video 1
8
Video 2
9
PC
Select “PC”
PC
To return to TV /
■
AUX
GAME
GAME
GAME
Displays
PC screen
Corresponding signals
(p. 60)
32
Page 33

PC menu setting (change as desired)
■
Making settings “How to Use Menu Functions” to (p. 34)
Menu Item Adjustments/Configurations (options)
Reset to
defaults
Sync
Dot clock
H-position
Resets PC adjust
H & V
: The H and V sync signals are input from the HD/VD connector. (p. 61)
On green: Uses a synchronized signal on the Video G signal, which is input from the G
Alleviates the problem if a picture appears to be vertically-striped, flickers partially or is
blurred.
Adjusts the horizontal position.
connector. (p. 61)
Picture
PC
adjustments
Audio menu (p. 34)
V-position
Clock phase
Input
resolution
H-frequency
V-frequency
Adjusts the vertical position.
Alleviates the problem if the whole picture appears to flicker or is blurred.
First adjust the Dot Clock to get the best possible picture, then adjust the
Clock Phase so that a clear picture appears.
Note
It may not be possible to display a clear picture due to poor input signals.
Switches to wide display.
Input signal switched from 640×480 to 852×480
Input signal switched from 1024×768 to 1280×768 or 1366×768
Displays the H (Horizontal)/V (Vertical) frequencies.
Display range
Horizontal: 15 - 110 kHz
Vertical: 48 - 120 Hz
Viewing
Displaying PC Screen on TV
33
Page 34

How to Use Menu Functions
Menu list
select
next
■
Menu
Reset to default
Picture mode
Contrast, Brightness,
Color, Tint, Sharpness
Color temp.
Color mgmt.
x.v.Color
C.A.T.S.
Video NR
Picture
Zoom adjustments
PC adjustments
3D Y/C filter
Color matrix
Advanced picture
Block NR
Mosquito NR
Black level
3:2 pulldown
24p Direct in
HD size
H size
Reset to default
Bass
Treble
Balance
Audio
Timer
Lock
VIERA Link
A.I. sound
Advanced audio
Surround
Bass boost
Volume leveler
TV speakers
HDMI 1 in
HDMI 2 in
HDMI 3 in
Sleep, Timer 1-5
Record now
Stop recording
VIERA Link control
Speaker output
Item
Various menus allow you to make settings for the picture, sound, and
other functions so that you can enjoy watching TV best suited for you.
Display menu
Displays the functions that can be set
(varies depending on the input signal)
Select the menu
Menu
Picture
Audio
Timer
Lock
VIERA Link
SD card
Closed caption
Setup
Select the item
Picture 1/2
Reset to defaults
Picture mode
Contrast
Brightness
Color
Tint
Sharpness
(example: Picture menu)
Vivid
0
0
0
0
0
select
Adjust or select
Picture 1/2
Press to exit from
■
a menu screen
Press to return
■
to the previous
screen
Reset to defaults
Picture mode
Contrast
Brightness
Color
Tint
Sharpness
(example: Picture menu)
Vivid
0
0
0
0
0
adjust
or
select
34
SD card
SD card
caption
Closed
Closed caption
Page 35

Adjustments/Configurations (alternatives)
Resets all picture adjustments to factory default settings except for “Advanced picture”.
Basic picture mode (Vivid/Standard/THX/Game/Custom) (p. 59)
Adjusts color, brightness, etc. for each picture mode to suit your taste
Display range
•
Contrast/Brightness/Color/Sharpness: 0 - 100
Tint: -50 - +50
Contrast
Brightness
Color
+20
0
0
Selects a choice of Cool(blue), Normal, or Warm(red) color. (Cool 2/Cool 1/Normal/Warm 1/Warm 2)
On: Enhances green and blue color reproduction, especially outdoor scenes. (On/Off)
Auto: Provide the appropriate picture when images corresponding to “x.v.Color” are input via the HDMI input of this TV. (Off/Auto)
Adjusts the brightness and gradation according to the ambient lighting condition. (Off/On)
Reduces noise, commonly called snow. Leave it off when receiving a strong signal. (Off/Weak/Medium/Strong)
Adjusts vertical alignment and size when aspect setting is “ZOOM” (p. 57)
Sets PC display (p. 32)
Minimizes noise and cross-color in the picture. (On/Off)
Selects image resolution of component-connected devices (HD/SD)
SD: Standard Definition HD: High Definition
•
Only 480p signal accepted; regular TV (NTSC) is not available.
•
Reduces noise of specific digital signals of DVD, STB, etc. (On/Off)
Reduces HDTV flicker noise in the contoured sections of an image (Off/On)
Selects Dark or Light. Valid only for external input signals. (Dark/Light)
Adjust the picture recorded in 24 fps for optimum quality. (On/Off)
48Hz: Achieves more cinematic playback by reproducing the movie contents at twice the speed of 24
frames per second. (60Hz/48Hz)
Selects between 95 % (Size 1) or 100 % (Size 2) for the scanning area with High-definition signal. (Size 1/ Size 2)
Select “Size 1” if noise is generated on the edges of the screen.
Size 1: Selected item for “HD size”. Scanning 95%
•
Size 2: Selected item for “HD size”. Scanning 100%
•
Adjust horizontal display range to reduce noise of both side edges of an image. (Size 1/Size 2)
Size 2: Adjust image size according to aspect mode for reducing noise. (p. 60)
Resets Bass, Treble and Balance adjustments to factory default settings.
Increases or decreases the bass response.
Increases or decreases the treble response.
Emphasizes the left / right speaker volume.
Equalizes overall volume levels across all channels and external inputs. (On/Off)
Enhances audio response when listening to stereo. (On/Off)
Enhances bass sound and provides powerful sound. (On/Off)
Minimizes volume disparity after switching to external inputs.
Switch to “Off” when using external speakers (On/Off)
“A.I. sound”, “Surround”, “Volume leveler” and “Bass boost” do not work if “Off” is selected.
•
The default setting is “Digital” for HDMI connection. (Digital input signal)
Select audio input terminal when DVI cable is connected. (Analog audio input signal)
(Digital/Component 1/Component 2/Video 1/Video 2)
The TV can automatically turn On/Off at the designated date and time (p. 54)
Locks the channels and programs (p. 48)
[Record now/Stop recording]
Records programs on the recorder immediately with the TV’s remote control (p. 42-43).
[VIERA Link control]
Selects equipment to access and operate. (Recorder/Home theater/Player/Camcorder/LUMIX/Network Camera) (p. 42-43)
[Speaker output]
Selects an audio output. (Home theater/TV) (p. 42-43)
VIERA Link menu is accessible directly by pressing the VIERA Link button on the remote control. (p. 42)
•
[Photo viewer] To view the still picture. (p. 24)
[Movie player] To view moving pictures recorded in MPEG 2 or AVCHD format. (p. 22)
Reset to defaults
Picture mode
Tint
Sharpness
Color temp.
Color mgmt.
x.v.Color
C.A.T.S.
Video NR
Zoom adjustments
PC adjustments
3D Y/C filter
Color matrix
Block NR
Mosquito NR
Black level
3:2 pulldown
24p Direct in
HD size
H size
Reset to defaults
Bass
Treble
Balance
A.I. sound
Surround
Bass boost
Volume leveler
TV speakers
HDMI1 in
HDMI2 in
HDMI3 in
SD card
0
0
0
0
0
0
Vivid
Normal
On
Auto
Off
Off
On
SD
Off
Off
Light
Off
60 Hz
Size1
Size 1
On
Off
Off
On
Digital
Digital
Digital
How to Use Menu Functions
(picture, sound quality, etc.)
Advanced
Displays subtitles (Closed caption) (p. 52)
In AV mode, the Audio menu and Setup menu give fewer options.
Closed caption
35
Page 36

How to Use Menu Functions
Various menus allow you to make settings for the picture, sound, and
other functions so that you can enjoy watching TV best suited for you.
Display menu
Displays the functions that can be set
(varies depending on the input signal)
Select “Setup”
next
select
next
select
Press to exit from
■
a menu screen
Press to return
■
to the previous
screen
Menu
Picture
Audio
Timer
Lock
VIERA Link
SD card
Closed caption
Setup
Select the item
Setup 1/2
Channel surf mode
All
Language
Clock
ANT/Cable setup
Connected devices
Anti image retention
Display Sub Menu
SUB
MENU
Menu list
■
Menu
Channel surf mode
Language
Clock
ANT/Cable setup
Connected
devices
Anti Image
retention
VIERA Link settings
Setup
Network setting
VIERA CAST setting
Network cameras list
ECO/energy saving
Item
Input labels
Audio out
Pixel orbiter
Time (minutes)
4:3 side bars
Scrolling bar
VIERA Link
Power on link
Power off link
Stand-by power
save
Auto power
stand-by
Default speakers
No signal for 10
minutes
No activity for 3
hours
36
Select the item
Setup SUB MENU
Channel surf mode
All
Set favorite
Edit CH caption
Signal meter
select
set
or
next
Advanced
setup
Auto power on
Play SD card
automatically
About
Reset to default
Sub menu list
■
Menu Item
SUB MENU
Channel surf mode
Setup
Set favorite
Edit CH caption
Signal meter
Page 37

(Continued)
Sets the mode to select the channel with Channel up/down button
Adjustments/Configurations (alternatives)
(All/Favorite/Digital only/Analog only)
Favorite: Only channels registered as FAVORITE (p. 20)
•
Selects the screen menu language (p. 16)
Adjusts the clock (p. 18)
Sets channels (p. 50)
Selects the terminal and label of the external equipment (p. 53)
[Component 1/Component 2/HDMI 1/HDMI 2/HDMI 3/Video 1/Video 2]
To prevent howling, stops output of audio specified in this menu. (p. 53) (On/Off)
Prevents “Image retention” with Wobbling. (Automatic/Periodic)
Automatic: Shifts the display image automatically.
•
Periodic:
•
Sets the time for “Pixel orbiter-Periodic” setting. (1/2/3/4)
Change the brightness of the side bar (Off/Dark/Mid/Bright) (4:3 mode only)
The recommended setting is “Bright” to prevent panel “Image retention”. (p. 60)
•
Press “OK” to start “Scrolling” on the screen (p. 60)
Controls equipment connected to HDMI terminals (p. 40) (On/Off)
“Power off link”, “Power on link”, “Stand-by power save”, “Auto power stand-by” and “Default speakers” cannot be selected if “Off” is set.
•
Sets “Power on link” of HDMI connection equipment (p. 40) (Yes/No)
Sets “Power off link” of HDMI connection equipment (p. 40) (Yes/No)
Set “Stand-by power save” of HDMI connection equipment. (p. 40) (No/Yes)
Set “Auto power stand-by” of HDMI connection equipment. (p. 40)
(No/Yes (with reminder)/Yes (no reminder)
Selects the default speakers (p. 40) (TV/Theater)
Sets Network setting (p. 44)
Sets VIERA CAST setting (p. 46)
Set Network Camera status. (Search/Registration/Connection/Deleting/Default setting etc.) (p. 30)
To conserve energy, the TV automatically turns off when NO SIGNAL and NO OPERATION is performed
for more than 10 minutes. (Enable/Disable)
Note
Not in use when setting “Auto power on”, “On/Off Timer”, “Lock”, “SD mode” or Digital channel.
•
“No signal for 10 minutes was activated” will be displayed for about 10 seconds when the TV is turned
•
on for the first time after turning the power off by “No signal for 10 minutes”.
The on-screen display will flash 3, 2 and 1 to indicate the last three (3) remaining minutes prior to the shut-off.
•
To conserve energy, the TV automatically turns off when no operation of remote or side panel key
continues for more than 3 hours. (Enable/Disable)
Note
Not in use when setting “Auto power on”, “On/Off Timer” or PC input display.
•
“No activity for 3 hours was activated” will be displayed for about 10 seconds when the TV is turned on
•
for the first time after turning the power off by “No activity for 3 hours”.
The on-screen display will flash 3, 2 and 1 to indicate the last three (3) remaining minutes prior to the shut-off.
•
Turns TV On automatically when the cable box or a connected device is turned On. (No/Yes)
TV AC cord must be plugged into this device. TV comes on every time the power is restored.
The “Sleep” timer, “On / Off timer”, and “First time setup” will not function if “Auto power on” is set. (p. 54)
•
Set “Movie”, “Thumbnail” or “Slideshow” to play back SD cards automatically.
(Slideshow/Thumbnail/Movie/Set later/Off)
Displays TV version and software license.
Performing Reset will clear all items set with Setup, such as channel settings. (p. 50)
Shifts the display image every (1/2/3/4) minutes according to what was set in the “Time (minutes)” menu.
Channel surf mode
Language
Clock
ANT/Cable setup
Pixel orbiter
Time (minutes)
4:3 side bars
Scrolling bar
VIERA Link
Power on link
Power off link
Stand-by power save
Auto power stand-by
Default speakers
Network setting
VIERA CAST setting
Network cameras list
No signal for 10 minutes
No activity for 3 hours
Auto power on
Play SD card automatically
About
Reset to defaults
All
Automatic
4
Bright
On
Yes
Yes
No
No
TV
Enable
Disable
No
Set later
How to Use Menu Functions
(picture, sound quality, etc.)
Advanced
Adjustments/Configurations (alternatives)
Sets the mode to select the channel with Channel up/down button (All/Favorite/Digital only/Analog only)
Sets favorite channels. (p. 20)
Changes the station identifier. (p. 51)
Checks the signal strength if interference or freezing occurs on a digital image. (p. 51)
37
Page 38

VIERA Link
Simultaneously control all Panasonic “HDAVI Control” equipped components using one button on the TV remote.
Enjoy additional HDMI Inter-Operability with Panasonic products which have the “HDAVI Control” function.
This TV supports “HDAVI Control 4” function.
Connections to the equipment (DVD recorder DIGA, HD Camcorder, Player theatre, RAM theater, Amplifier, etc.) with
HDMI cables allow you to interface with them automatically.
Equipment with the “HDAVI Control” function enables the following operations:
Version Operations
HDAVI Control or later
HDAVI Control 2 or later
HDAVI Control 3 or later
HDAVI Control 4
For the first time/When adding new equipment, reconnecting equipment or changing the setup
■
after the connection, turn the equipment on and then switch the TV on. Set the input mode to
HDMI1, HDMI2 or HDMI3 (p. 26), and make sure that the image is displayed correctly.
VIERA Link “HDAVI Control”, based on the control functions provided by HDMI which is an industry standard known
as HDMI CEC (Consumer Electronics Control), is a unique function that we have developed and added. As such, its
operation with other manufacturers’ equipment that supports HDMI CEC cannot be guaranteed.
Please refer to the individual manuals for other manufacturers’ equipment supporting the VIERA Link function.
Automatic Input Switching (p. 41)
•
Power on link (p. 41)
•
Power off link (p. 41)
•
Default speakers (p. 41)
•
One-touch theater playback (p. 41)
•
Speaker control (p. 43)
•
VIERA Link control only with the TV’s remote control(P. 43)
•
Auto power stand-by (for available equipment only) (p. 41)
•
Providing the setting information (p. 41)
•
Automatic lip-sync function (p. 41)
•
Direct TV Recording (p. 43)
•
Stand-by power save (with quick start mode) (p. 41)
•
“HDAVI Control
TM
TM
”
38
HDMI cable
■
This function needs an HDMI compliant (fully wired) cable. Non-HDMI-compliant cables cannot be utilized.
It is recommended that you use Panasonic’s HDMI cable. Recommended part number:
RP-CDHF15 (4.9 ft/1.5 m), RP-CDHG15 (4.9 ft/1.5 m), RP-CDHF30 (9.8 ft/3.0 m),
RP-CDHG30 (9.8 ft/3.0 m), RP-CDHG50 (16.4 ft/5.0 m)
* For more details on the external equipment’s connections, please refer to the operating manuals for the equipment.
Page 39

COMPONENT
IN
VIDEO
IN
1
1
2
VIDEO
S
VIDEO
AUDIO
R
PRP
B
Y
L
R
PRP
B
Y
L
R
L
R
L
TO
AUDIO
AMP
HDMI 1 HDMI 2
AUDIO
OUT
VIDEO
VIDEO
AUDIO
AUDIO
AUDIO
VIERA LinkTM Connections
Follow the connection diagrams below for HDAVI control
of a single piece of AV equipment such as a DVD recorder
(DIGA), RAM theater, or Player theater system.
Refer to page 40-43 for Setup Menu settings and additional
control information.
Optional HDMI and/or optical cables are not included.
•
If connection (or setting) of equipment compatible with
HDAVI control is changed, switch the power of this unit Off
and On again while the power of all equipment is On (so that
the unit can correctly recognize the connected equipment)
and check that the DVD recorder (DIGA), RAM theater, and
Player theater playback operate.
Note
HDMI 1 is recommended.
When connecting to HDMI 2/HDMI 3, set the input mode to HDMI 2/HDMI 3 (p. 26) initially before connecting to
HDMI 2/HDMI 3. After connection, confirm the HDMI control functions (p. 40-43).
Connecting this unit to the DVD recorder (DIGA), RAM
■
theater, or Player theater
For DVD recorder (DIGA): Connect with HDMI cable
For RAM theater and Player theater:
Connect with the HDMI and audio cables.
If audio cable is not connected, you cannot listen to the TV program
Connecting this unit to a DVD
■
recorder (DIGA) and AV amp
When using a “VIERA Link” audio-
video amplifier and a compatible DVD
recorder (DIGA) use a daisy chain
connection as shown below.
through the theater system.
Digital Audio out
or
Back of the TV
VIERA Link
TM
“HDAVI Control
TM
”
HDMI cable
HDMI
(AV IN)
HDMI
(AV OUT)
HDMI
(AV OUT)
or
HDMI
(AV OUT)
or
HDMI
(AV OUT)
or
HDMI
(AV OUT)
or
DVD recorder (DIGA)
with VIERA Link
function
AV amp with VIERA
Link function
Home theater systems
with VIERA Link
function
HD Camcorder
with VIERA Link
function
LUMIX
with VIERA
Link function
DVD recorder (DIGA)
with VIERA Link
function
One AV amp and one DVD recorder (DIGA) can be operated with this unit.
Be sure to connect the AV amp between this unit and the DVD recorder (DIGA).
Setting of this unit after connection
■
After making connections as shown above, set “VIERA Link” (under “VIERA Link settings”) to “On” using the Setup
menu. (p. 27, 40-41).
Note
Individual HDMI equipment may require additional menu settings specific to each model. Please refer to their
respective operating instruction manuals.
When audio from other equipment connected to this unit via HDMI is output using “DIGITAL AUDIO OUT” of this
unit, the system switches to 2CH audio.
(When connecting to an AV amp via HDMI, you can enjoy higher sound quality.)
For details about HDMI cable for connecting Panasonic HD camcorder, read the manual for the equipment.
Advanced
39
Page 40

VIERA Link
Menu
Picture
Audio
VIERA Link
SD card
Closed caption
Setup
Setup 2/2
VIERA CAST setting
About
VIERA Link settings
Network setting
Automatic
Input
Switching
Power on
link
Power off
link
Stand-by
power save
(for “HDAVI
Control 4” (with
quick start
mode))
Auto power
save (for
“HDAVI Control
2 or later”)
Default
speakers
One-touch
theater
playback
Providing
the setting
information
(for “HDAVI
Control 3 or
later”)
Automatic lipsync function
(for “HDAVI
Control 3 or later”)
TM
“HDAVI Control
Display menu
Select “Setup”
TM
”
select
Press to exit from
■
a menu screen
Press to return
■
to the previous
screen
next
Select “VIERA Link settings”
select
next
Select “VIERA Link”
VIERA Link settings
VIERA Link
Power on link
Power off link
Stand-by power save
No
Auto power stand-by
No
Default speakers
Select “On”
(default is On)
On
Yes
Yes
TV
select
change
Select settings
VIERA Link settings
VIERA Link
Power on link
Power off link
Stand-by power save
No
Auto power stand-by
No
Default speakers
On
Yes
Yes
TV
select
40
Set
VIERA Link settings
VIERA Link
Power on link
Power off link
Stand-by power save
No
Auto power stand-by
No
Default speakers
On
Yes
Yes
Theater
change
Page 41

(Continued)
At the start of the DIGA, Player theater, or RAM theater playback, the TV’s input automatically switches to the input
based on the playback equipment.
For the RAM theater, the speakers automatically switch to the theater system.
If using the DIGA operation, the TV’s input automatically switches to the DIGA and DIGA menu is displayed.
When “Yes” is selected (p. 37), TV is turned on automatically and switches to the appropriate HDMI input whenever
VIERA Link compatible equipment is initially turned on and Play mode is selected.
When “Yes” is selected (p. 37) and the TV is turned off, all connected VIERA Link compatible equipment is also
automatically turned off.
DIGA (Panasonic DVD Recorder) will not turn off if it is still in rec mode.
Caution: The TV remains on even if the VIERA Link compatible equipment is turned off.
Condition
Power off link: Yes
Stand-by power save: Yes
The equipment has “HDAVI Control 4 (with quick start mode)” connected with HDMI cable.
When TV is turned off, all connected VIERA Link compatible equipment is moved to ECO standby mode*
automatically under above conditions.
* Minimum power consumption of standby condition for the equipment.
Condition
Auto power stand-by: Yes
The equipment has “HDAVI Control 2 or later” (for available equipment only) connected with HDMI cable.
[ Examples of timing for operation ]
• When the input is switched from HDMI.
• When the “Speaker output” is changed from “Home theater” to “TV”.
The connected VIERA Link compatible equipment will be turned off automatically when not in use.
“TV” is the default setting. To set the Home Theater system as default speakers, change the default speakers
setting from “TV” to “Theater”. Sound will be output from the Home Theater whenever the TV is powered on.
If the “ONE TOUCH PLAY” key is pressed on the remote control for Panasonic Home Theater system, the following
sequence of operations is performed automatically.
Home Theater power switches On, and playback begins.
TV power switches On, and the playback screen is displayed.
Audio is muted on the TV and switches to the theater system.
The following information about the TV settings can be transmitted to each piece of equipment (Recorder/Home
theater/Player) that has “HDAVI Control 3 or later” function connected to a TV with HDMI cable.
Transmittable data
Recorder
Home
theater
Player
On Screen Display Language setting
(English/Español/Français)
○○○
Panel Aspect Ratio
(16:9 fixed)
○○○
Closed caption information
(Mode/CC type/Digital setting)
○
--- ---
Channel information
(Input signal/Channel list/Caption information)
○
--- ---
Note
There is a possibility that all the GUI language information might be set from equipment that has HDMI CEC
function connected to TV with HDMI cable. Depending on operating conditions or the specification for each piece
of equipment the setting may or may not be applied.
For more details on the external equipment’s operation, please refer to the operating manuals for the equipment.
[For Recorder]
You cannot operate other functions while transmitting TV’s information above except Power On/Off key operation.
When you turn off this unit, the transmission will be interrupted (only when you are transmitting
Channel information).
Minimizes lip-sync delays between the picture and audio when you connect to a Panasonic theater system or
Amplifier.
VIERA Link
TM
“HDAVI Control
TM
”
Advanced
41
Page 42

Speaker
control
VIERA Link
control
only with the
TV’s remote
control
(for “HDAVI
Control 2 or
later”)
Direct TV
Recording
(for “HDAVI
Control 3 or
later”)
VIERA Link
You can enjoy more convenient operation with the “HDAVI Control” function in the “VIERA Link”
menu.
For more details on the “HDAVI Control” function, refer to p. 38
Display VIERA Link menu
Select the item
Record now
Stop recording
VIERA Link control
Speaker output
Select
“HDAVI Control
select
set or next
Recorder
TV
TM
TM
”
Press to exit from
■
a menu screen
Press to return
■
to the previous
screen
Record now
Stop recording
VIERA Link control
Home theater
Speaker output
Set
change
TV
42
Page 43

(Continued)
You can select Home theater or TV speakers for audio output.
Control theater speakers with the TV’s remote control.
This function is available only when Panasonic Amplifier or
Player theater is connected.
■
Home theater: Adjustment for equipment
Volume up / down
Mute
The sound of the TV is muted.
When the equipment is turned off, the TV speakers take over.
Selecting “Home theater” turns the equipment on
automatically if it is in standby mode.
■
TV: The TV speakers are on.
Select “Speaker output”
Select “Home theater” or “TV”
Recorder
TV
Record now
Stop recording
VIERA Link control
Speaker output
select
change
In the VIERA Link menu, you can select HDMI connected equipment and access it quickly. Continue using your
TV’s remote control to operate the equipment, pointing it at the TV.
Select “VIERA Link control”
Select the equipment you want to access.
(Recorder/Home theater/Player/Camcorder/LUMIX/
Network Camera)
Using VIERA TOOLS (p. 21)
If there is more than one equipment item, a number
after the name indicates the number of items. (e.g.
Recorder 1/Recorder 2/Recorder 3…)
The number of equipment items that can be connected
is three for recorders, and a total of three for Home
theater/Player/Camcorder/LUMIX.
Note
There is a limit to the number of HDMI connectors.
Operate the equipment with the TV’s remote
control, pointing it at the TV.
To operate the equipment, read the manual of the
equipment.
Recorder
TV
VIERA Link control
Speaker output
Record now
Stop recording
select
change
You can select available items
only.
■
Available TV’s remote control buttons
Whether an operation is available differs depending on the connected equipment.
Move the cursor/Select Play
Set/Access Stop
Return to previous menu Reverse/Forward
Display the functions
menu on the equipment
Skip Reverse/Forward
Available when the purpose of the keys is
displayed on screen
Pause
Exit Closed caption
Channel Up/Down SAP (Select Audio Mode)
-
0-9 Select digital subchannel
Records the current program on the recorder immediately.
Select “Record now”
Select “Stop recording”, when you want to stop recording
Recorder
TV
VIERA Link control
Speaker output
Record now
Stop recording
select
set
Recorder
TV
VIERA Link control
Speaker output
Record now
Stop recording
select
set
For optimal recording, the settings of the recorder might
be required. For details, read the manual of the recorder.
Recording will not stop automatically when the
program is finished.
VIERA Link
TM
“HDAVI Control
TM
”
Advanced
SUB
MENU
43
Page 44

Network Setting
Connection
test
IP setting
• IP setting
mode
• IP address
• Subnet mask
• Default
gateway
DNS setting
• DNS setting
mode
• Primary DNS
• Secondary
DNS
Connection
speed
setting
• LAN speed
setting
• LAN speed
Software
update
This is a setting for connecting to a broadband environment.
Display menu
Press to exit from
■
a menu screen
Press to return
■
to the previous
screen
Select “Setup”
Menu
Picture
Audio
Timer
Lock
VIERA Link
SD card
Closed caption
Setup
Select “Network setting”
Setup 2/2
VIERA Link settings
Network setting
VIERA CAST setting
Network Cameras list
ECO/energy saving
Advanced setup
About
Reset to defaults
Select the item and adjust
Network setting 1/2
Connection test Succeeded
IP setting mode Automatic
IP address 192.168.0.5
Subnet mask 255.255.255.0
Default gateway 192.168.0.254
DNS setting mode OK
Primary DNS 192.168.0.20
Secondary DNS 192.168.0.21
Network setting 2/2
LAN speed setting Automatic
LAN speed 10BASE half duplex
Software update
MAC address 12-34-56-78-80-ab
Automatic
select
set or next
select
select
adjust
44
Page 45

Check that the network settings are as shown below, and then start “Connection test”.
Select “Connection test” and press OK.
Succeeded
: “Connection test” succeeded
Only home network:
Home network is available.
Failed: Check the broadband environment connection
and settings and the network settings, and then
perform the test again.
Test in progress
---: Test not yet performed
*Press OK again to cancel the test.
(It takes a while to cancel the test.)
Network setting 1/2
Connection test Succeeded
IP setting mode Manual
IP address 192.168.0.5
Subnet mask 255.255.255.0
Default gateway 192.168.0.254
select
ok
Select “IP setting mode” and set to “Automatic”.
■
Manual setting
Select “IP setting mode” and set to “Manual”
Select the item and press OK
Check the specifications of the broadband router and
enter each IP address.
(When IP automatic acquisition in DHCP can be used)
Network setting 1/2
Connection test Succeeded
IP setting mode Automatic
IP address 192.168.0.5
Subnet mask 255.255.255.0
Default gateway 192.168.0.254
The acquired address is displayed.
select
ok
Subnet mask
OK
10
I
0 . 0 . 0 . 0
change
channel
ok
or
Each IP address is acquired automatically.
Select “DNS setting mode” and set to “Automatic”.
(When DNS automatic acquisition in DHCP can be used)
Network setting 1/2
Connection test Succeeded
IP setting mode Automatic
Default gateway 192.168.0.254
DNS setting mode OK
Primary DNS 192.168.0.20
Automatic
Secondary DNS 192.168.0.21
The acquired address is displayed.
select
ok
Each IP address is acquired automatically.
If you are using a broadband router, IP automatic
acquisition in DHCP can be used under normal
circumstances. If you are not sure, check with the
person who installed the equipment, or check the
instructions for each device.
■
Manual setting
Select “DNS setting mode” and set to “Manual”
Select the item and press OK
Enter each IP address as was specified by the
provider.
Primary DNS 10
I
0 . 0 . 0 . 0
select
ok
or
Select “LAN speed setting” (Default is “Automatic”)
Normally, select “Automatic”.
If “Connection test” failed, set the “LAN speed setting”
to “manual” and then select “10BASE half duplex”,
“10BASE duplex”, “100BASE half duplex” or “100 BASE
duplex”.
Cannot be selected when the “LAN speed setting” is
“Automatic”.
Changing the settings may make it impossible to
connect some types of equipment.
Network setting 2/2
MAC address 12-34-56-78-80-ab
LAN speed setting Automatic
LAN speed 10BASE half duplex
Software update
select
adjust
Select “Software update” Press OK to start the software update screen.
Follow directions of the screen.
* Set “Clock” first. (p. 18)
Network setting 2/2
OK
MAC address 12-34-56-78-80-ab
LAN speed setting Automatic
LAN speed 10BASE half duplex
Software update
select
ok
Network Setting
Advanced
The network settings become effective when you close the menu and run “Connection test”.
45
Page 46

VIERA CAST
Connection
test
Proxy
setting
• Proxy
address
• Proxy port
Entering
characters
Display menu
Select “Setup”
Menu
TM
Setting
select
Press to exit from
■
a menu screen
Press to return
■
to the previous
screen
Picture
Audio
Timer
Lock
VIERA Link
SD card
Closed caption
Setup
set or next
Select “VIERA CAST setting”
Setup 2/2
VIERA Link settings
Network setting
VIERA CAST setting
Network Cameras list
ECO/energy saving
Advanced setup
About
Reset to defaults
select
Select the item and adjust
VIERA CAST setting
Proxy address
Proxy port 0
Connection test
---
select
46
Page 47

Select “Connection test” and Press OK
VIERA CAST setting
Proxy address
Proxy port 0
---
Connection test
select
ok
When a connection is made to the connection test site
and a message is displayed that indicates a successful
connection
The settings are correct.
When the connection is not successful
An error message is displayed on the screen.
* Check the connection and settings. (p. 44-45, below)
If you perform the proxy settings, check the proxy
address and the proxy port number.
Set only if specified by the provider.
It is not required for normal household use.
■
Proxy address
This is the address of the relay server that is
connected to the target server instead of the browser
and sends data to the browser.
Setting is only required if specified by the provider.
Select “Proxy address” and Press OK
■
Proxy port
This number is specified by the provider together with
the proxy address.
Select “Proxy port” and Press OK.
Enter the Port number.
Proxy port 0
select
ok
or
VIERA CAST setting
Proxy address
Proxy port 0
---
Connection test
select
ok
Enter address
(see “Entering characters” below)
Proxy address
prIo
Select “OK”
If you perform the proxy settings, it may make it
impossible to view VIERA CAST movie content.
You can use the remote control key to enter the alphanumeric characters.
Select OK
RETURN
DeleteABC → abc
G Y
Navigation area
Select OK
RETURN
DeleteABC → abc
G Y
Switches Input mode alphabet to numeric.
VIERA CAST setting
Proxy address
Proxy port 0
---
Connection test
Characters are displayed as shown in following table.
ABC/abc 123
123456789101112
1@./:~_1 1
2 a/A b/B c/C 2 2
3 d/D e/E f/F 3 3
4 g/G h/H i/I 4 4
5 j/J k/K l/L 5 5
6 m/M n/N o/O 6 6
7 p/P q/Q r/R s/S 7 7
8 t/T u/U v/V 8 8
9 w/W x/X y/Y z/Z 9 9
0-,;'"?!()&\00
LAST * # $ % = | { } [ ] *
- Space #
VIERA CAST
TM
Setting
VIERA CAST setting will be effective when you close the menu or run “Connection test”.
Advanced
47
Page 48

Lock
You can lock specified channels or shows to prevent children from watching objectionable content.
Display menu
Select “Lock”
Menu
Picture
Audio
Timer
Lock
VIERA Link
SD card
Closed caption
Setup
next
select
Input your 4-digit password
A 4-digit code must be entered to view a blocked program or change rating settings.
Password
Enter password.
- - - -
RETURN
You will be asked to enter your
password each time you display
the Lock menu.
If it is your first time entering the
password, enter the password
twice in order to register it.
48
Press to exit from
■
a menu screen
Caution
Make a note of your
password in case
you forget it. (If you
have forgotten your
password, consult
your local dealer.)
Note
When you select a
locked channel,
a message will be
displayed that allows
you to view the
channel if you input
your password.
Select the Lock mode
Lock
Mode
Channel
Game
Program
VIERA CAST
Change password
Off
Off
Off
Off
Off
Select the item
Lock
Mode
Channel
Game
Program
VIERA CAST
Change password
Custom
Off
Off
Off
Off
Set
set
select
select
set
Off: Unlocks all the lock
settings of “Channel”,
“Game”, “Program” and
“VIERA CAST”.
All: Locks all the inputs
regardless of the lock
settings of “Channel”,
“Game”, “Program” and
“VIERA CAST”.
Custom
: Locks specified inputs
of “Channel”, ”Game”,
“Program” and “VIERA
CAST”.
“Channel”, ”Game”, “Program”
and “VIERA CAST” are not
accessible unless “Custom” is
selected in “Mode”.
Page 49

■
Channel
lock
Select up to 7 (1-7) channels to be blocked. These channels will be blocked regardless of the
program rating.
Select “Mode” and set to “Custom”
Select channel to lock.
Custom
3
4
-
-
-
Channel lock
Mode
Channel 1
Channel 2
Channel 3
Channel 4
Channel 5
select
set
To lock/unlock all channels:
Select “Mode” and set to “All” or “Off”.
All: Locks all channels
Off: Unlocks all channels
Game lock
Locks Channel 3, Channel 4 and external
inputs.
Select “Game” in 5 and set to “On”.
select
set
On: Locks
Off: Unlocks
Program
lock
■
To set a rating level
“V-chip” technology enables restricted shows
to be locked according to TV ratings.
Select “Mode” and set to “On”.
On
Off
Off
Off
Off
Program lock
Mode
MPAA
U.S.TV
C.E.L.R.
C.F.L.R.
set
select
Select the rating category you wish
to follow
On
Off
Off
Off
Off
Program lock
Mode
MPAA
U.S.TV
C.E.L.R.
C.F.L.R.
next
select
MPAA: U.S movie ratings
U.S.TV: U.S TV program ratings
C.E.L.R.:Canadian English ratings
C.F.L.R.: Canadian French ratings
Select the rating to be locked
select
Example of “MPAA” (U.S movie ratings)
NR No rating
G General Audience: All ages admitted
PG Parental Guidance Suggested
PG-13
Parents Strongly Cautioned: Inappropriate
for children under 13
R
Restricted: Under 17 requires
accompanying parent or adult guardian
NC-17 No one 17 and under admitted
X Adults only
To get more information (p. 56)
VIERA CAST
lock
VIERA CAST lock
Locks VIERA CAST.
Select “VIERA CAST” in 5 and set to “On”.
When you press VIERA CAST, the “VIERA CAST Lock”
screen is displayed.
Type the correct password to enter the Home screen.
select
set
On: Locks
Off: Unlocks
Change
password
■
To change the password
In , select “Change password” and
press OK
Input the new 4-digit password twice
Off
Off
Off
Off
Off
Lock
Mode
Channel
Game
VIERA CAST
Change password
Program
RETURN
Change password
Enter new password.
- - - -
To select the channel or the rating of the program to be locked
Lock
Advanced
Note
This television is designed to support the “Downloadable U.S. Region Rating System” when available. (Available
only in U.S.A.)
The Off rating is independent of other ratings.
When placing a lock on a specific-age-based-rating level, the Off rating and any other more restrictive ratings will
also be blocked.
49
Page 50

Editing and Setting Channels
Auto
program
Set
automatically
Manual
program
Set
manually
Signal
meter
Check
signal
strength
The current channel settings can be changed according to your needs and reception
conditions.
Press to exit from
■
a menu screen
Display menu
Select “Setup”
Menu
Picture
Audio
Timer
Lock
VIERA Link
SD card
Closed caption
Setup
Select “ANT/Cable setup”
Setup 1/2
Channel surf mode
Language
Clock
ANT/Cable setup
Connected devices
Anti image retention
Reset to defaults
All
Select the function
ANT/Cable setup
ANT in
Auto program
Manual program
Signal meter
Cable
next
select
next
select
next
select
50
Set
To reset the settings of setup menu
■
Select “Reset to defaults” in Setup menu ( ) and press OK
Input your 4-digit password with number buttons
Select “YES” on the confirmation screen and press OK
Page 51

Automatically searches and adds available channels to the memory.
Select “ANT in”
Select Cable or Antenna
Or select “Not used” (p. 16).
Select “Auto program”
Cable
ANT/Cable setup
ANT in
Auto program
Manual program
Signal meter
next
select
Select a scanning mode (p. 17)
Auto program
All channels
Analog only
Digital only
ok
select
Settings are made automatically
After the scanning is completed, select “Apply”.
(see below ).
All previously saved channels are erased.
Use this procedure when changing the channel setup or
changing the channel display.
Also, use this to add or skip channels from the channel
list manually.
You can select a channel tuning mode (Digital only/
Analog only) in “Channel surf mode” (p. 36)
Edit
Caption
---
80-101
Change
OK
RETURN
DeleteABC → abc
G Y
Edit CH caption
Caption
Channel
select
change
set/next
or
Caption
Select the station identifier (maximum 7 characters available)
Favorite
Set favorite 1/3
26-1
1
2
select
next
Set favorite Select the number
Add
Press OK to select “Yes (add)” or “No (skip)”
Move cursor to channel number
Manual program
Edit CancelApply
Caption Favorite Add
2 ...
...
Yes
3 ...
...
Yes
Channel
select
Press OK to tune
to the channel.
Select “Apply”
program
CancelApply
Caption Favorite Add
...
...
Yes
select “Apply”
ok
Select “Edit”
Manual program
Edit CancelApply
Caption Favorite Add
2 ...
...
Yes
3 ...
...
Yes
4 ...
...
Yes
5 ...
...
Yes
Channel
select
next
Select the item to be edited
R G B Y
Select
RETURN
OK
Manual program
Edit CancelApply
Caption Favorite Add
2 ...
...
Yes
3 ...
...
Yes
4 ...
...
Yes
5 ...
...
Yes
6 ...
...
Yes
7 ...
...
Yes
8 ...
...
Yes
9 ...
...
Yes
Channel
Prev.page Next page
Caption
Favorite
Add
Proceed to
next page
Go back to previous page
select the item
to edit (Caption/
Favorite/Add)
next
•
Caption:
Changes the station identifier
•
Favorite:
Registers channel to Favorite
List
•
Add:
Adds or skips channels
To cancel the Edit
Manual program
Edit CancelApply
Caption Favorite Add
2 ...
...
Yes
3 ...
...
Yes
4 ...
...
Yes
5 ...
...
Yes
Channel
select
next
Changes will be lost. Continue?
Yes No
ok
(returns to “ANT/
Cable setup”)
select “Yes”
Check the signal strength if an interference is found or freezing occurs on a digital image.
1-1
Signal meter
Channel
Tune manually
Signal strength
Current 30%
Peak level 45%
Signal intensity
change
channel
ok
or
If the signal is weak, check the antenna.
If no problem is found, consult your local dealer.
Note
Not available if “Cable” is selected in “ANT in”
(see above).
Available only for digital antenna channels.
Editing and Setting Channels
Advanced
If “Lock” (p. 48) is activated and “ANT/Cable setup” is selected, “Enter password.” will be displayed.
51
Page 52

Closed Caption
Closed caption
Display
Closed
caption
The television includes a built-in decoder that is capable of providing a text display of the audio.
The program being viewed must be transmitting Closed caption (CC) information. (p. 57)
■
Select the item and set
Primary
CC1
On
Closed caption
Digital
Mode
Analog
Digital setting
Reset to defaults
select
set
Mode
Select “On” (when not using, select
“Off”).
Analog
(Choose the Closed caption service
of Analog broadcasting.)
CC1-4: Information related to pictures
(Appears at bottom of screen)
T1-4: Textual information
(Appears over entire screen)
Digital
(The Digital Closed caption
menu lets you configure the way
you choose to view the digital
captioning.)
Select the setting.
“Primary”, “Second.”, “Service 3”, “Service
4”, “Service 5”, “Service 6”
The settings in “Analog” or “Digital”
depend on the broadcaster.
■
To make more in-depth display settings in digital programs
Select “Digital setting” and press OK
Select the item and set
Automatic
Automatic
Automatic
Automatic
Automatic
Automatic
Automatic
Automatic
Digital setting
Size
Foreground
Font
Style
Fore. opacity
Background
Back. opacity
Outline
select
set
Size: Text size
Font: Text font
Style: Text style (Raised, Depressed, etc.)
Foreground: Color of text
Fore. opacity: Opacity of text
Background: Color of text box
Back. opacity: Opacity of text box
Outline: Outline color of text
(Identify the setting options on the screen.)
■
To reset the settings
Select “Reset to defaults” and press OK
Press to exit from
■
a menu screen
52
Display menu
Select “Closed caption”
Menu
Picture
Audio
Timer
Lock
VIERA Link
SD card
Closed caption
Setup
next
select
Page 53

Input Labels/Audio out
Input labels
Display
labels of
connected
devices
Devices connected to external input terminals can be labeled for easier identification during
input selection. (In selecting input mode from p. 26 )
■
Select the terminal and label of the external equipment
GAME
GAME
Input labels
Component 1
Component 2
HDMI 1
HDMI 2
HDMI 3
Video 1
Video 2
PC
or
G A A
Select
OK
RETURN
DeleteABC → abc
G Y
Input labels
Component 1
Switches Input mode from alphabetical to numeric
select
set
Video 1
VCR
Label Terminal
[example]
Terminals: Component 1-2/HDMI 1-3/Video 1-2/PC
Label: [BLANK] SKIP/VCR/DVD/CABLE/SATELLITE/DVR/GAME/
AUX/RECEIVER/COMPUTER/Blu-ray/CAMERA/DVD REC/
HOME THTR/MONITOR/MEDIA CTR/MEDIA EXT/OTHER
For the PC terminal, only “SKIP” is available.
* If “SKIP” is selected, the INPUT button press will skip its input.
Each selected label will be displayed on “Input select” screen. (p. 26)
Audio out
Stop output
of the audio
To prevent howling, stops output of audio specified in this menu. (p. 36)
■
Select the terminal and set “Off”
On
On
On
On
On
On
Off
Audio out
Component 1
Video 1
Component 2
HDMI 1
HDMI 2
HDMI 3
Video 2
select
set
Display menu
Press to exit from
■
a menu screen
Select “Setup”
Menu
Picture
Audio
Timer
Lock
VIERA Link
SD card
Closed caption
Setup
Select “Connected devices”
Setup 1/2
Channel surf mode
All
Language
Clock
ANT/Cable setup
Connected devices
Anti image retention
Select “Input labels” or “Audio out”
Connected devices
Input labels
Audio out
next
select
next
select
next
select
Input Labels/Audio out
Closed Caption
Advanced
53
Page 54

Using Timer
The TV can automatically turn On/Off at the designated date and time.
The Clock must be set before On time/Off time settings. (p. 18)
The “Sleep” timer and “On / Off timer” will not work if the “Auto power on” (p. 36) is set.
Display menu
Select “Timer”
Menu
next
54
Press to exit from
■
a menu screen
Press to return
■
to the previous
screen
Note
The TV automatically
turns Off after 90
minutes when turned
On by the Timer.
This operation will be
cancelled if the Off
time is selected or if a
key is pressed.
Picture
Audio
Timer
Lock
VIERA Link
SD card
Closed caption
select
Select the timer to set
Timer
Sleep
Timer 1
Timer 2
Timer 3
Timer 4
Timer 5
Sleep
Timer 1
Timer 5
select
next
Turns Off automatically
Turns On/Off automatically
~
(5 timers can be set.)
Set the timer
To set “Sleep” (Off Timer)
■
Set to shut the unit off after a pre-selected amount of time.
Sleep
Sleep (minutes)
To set “Timer 1-5” (On/Off Timer)
■
60
Select the item and set
Timer 1
Timer set
Inputs
Channel
Day
On time
Off time
On
TV
10-3
7/6[FRI]
1:15 AM
12:45 AM
Timer set
Inputs
Channel
Day
SUN/MON/TUE/WED/THU/FRI/SAT
(displays the nearest future date)
MON-FRI/SAT-SUN/DAILY/Every SUN/Every MON/
Every TUE/Every WED/Every THU/Every FRI/ Every SAT
On time
Off time
set
or
AM / PM
Clear
Timer setting (On/Off)
Select the inputs
Select the channel
Select the day
The time to turn On
The time to turn Off
0/30/60/90 (minutes)
select
set
Page 55

COMPONENT
IN
VIDEO
IN
1
1
2
VIDEO
S
VIDEO
AUDIO
R
PRP
B
Y
L
R
PRP
B
Y
L
R
L
R
L
TO
AUDIO
AMP
HDMI 1 HDMI 2
AUDIO
OUT
VIDEO
VIDEO
AUDIO
Y
Recommended AV Connections
These diagrams show our recommendations or how to connect the TV unit to your various equipment.
For other connections, consult the instructions for each piece of equipment and its specifications.
For additional assistance, please visit our website at: www.panasonic.com
www.panasonic.ca
Front of the TV
LAN connection (p. 29)
Back of the TV
AC 120 V
60 Hz
AC Cord
(Connect after all the
other connections are
complete.)
Cable TV
Cable Box
or
or
Recommended AV Connections
or
RGB
PC cable
or
DVD Recorder /
VCR
B
AUDIO cable
Conversion
adapter (if
necessary)
PC
■
To watch camcorder images
■
Computer
Camcorder
VCR
To watch DVDs
■
DVD Player/Set
Top Box
Optical
digital
audio
cable
OPTICAL
IN
Amplifier
Audio
cable
■
Connect with
or
A
A
or
HDMI cable
B
HDMI-DVI
Conversion
cable +
Audio cable*
DVD Player
(For HDMI connection,
HDMI compatible equipment only.
For connection using HDMI-DVI
Conversion cable, see HDMI 1 or
HDMI 2 connection on this page.)
Note
The audio input signals connected to a terminal disabled in “Audio out” (p. 53) cannot be output from “AUDIO OUT”
terminals.
However, audio output can be obtained from “DIGITAL AUDIO OUT” terminal.
To prevent howling, set the “Audio out” setting when connecting the VCR with loop-connection. (p. 36, 53)
* Please see p. 34-35 for setup when using an external analog audio cable with an HDMI to DVI cable.
To listen to the TV
■
through speakers
To watch digital video image
■
DVD Player or Set Top Box
(HDMI compatible machines
only)
Using Timer
Advanced
55
Page 56

Ratings List for Lock
“V-chip” technology enables you to lock channels or shows according to standard ratings set by the
entertainment industry. (p. 49)
U.S. MOVIE RATINGS (MPAA)
■
NR
G GENERAL AUDIENCES. All ages admitted.
PG PARENTAL GUIDANCE SUGGESTED. Some material may not be suitable for children.
PG-13 PARENTS STRONGLY CAUTIONED. Some material may be inappropriate for children under 13.
R RESTRICTED. Under 17 requires accompanying parent or adult guardian.
NC-17 NO ONE 17 AND UNDER ADMITTED.
X ADULTS ONLY.
U.S. TV PROGRAMS RATINGS (U. S. TV)
■
Age-based
Group
NR
(Not Rated)
Youth
Guidance
FV: Fantasy/Cartoon Violence. V: Violence S: Sex L: Offensive Language D: Dialogue with sexual content.
NO RATING (NOT RATED) AND NA (NOT APPLICABLE) PROGRAMS. Movie which has not been rated or
where rating does not apply.
Age-based
Ratings
TV-NR
TV-Y
TV-Y7
TV-G
TV-PG
TV-14
TV-MA
Possible Content
Selections
Viewable
•
Blocked
•
Viewable
•
Blocked
•
FV Blocked
•
Viewable
•
Blocked
•
Viewable
•
Blocked
•
D,L,S,V (all selected)
•
Any combination of
•
D, L, S, V
D,L,S,V (all selected)
•
Any combination of
•
D, L, S, V
L,S,V (all selected)
•
Any combination of
•
L, S, V
Description
Not Rated.
All children. The themes and elements in this program are specifically
designed for a very young audience, including children from ages 2-6.
Directed to older children. Themes and elements in this program may
include mild physical or comedic violence, or may frighten children
under the age of 7.
General audience. It contains little or no violence, no strong language,
and little or no sexual dialogue or situations.
Parental guidance suggested. The program may contain infrequent
coarse language, limited violence, some suggestive sexual dialogue
and situations.
Parents strongly cautioned. This program may contain sophisticated
themes, sexual content, strong language and more intense violence.
Mature audiences only. This program may contain mature themes,
profane language, graphic violence, and explicit sexual content.
56
CANADIAN ENGLISH RATINGS (C. E. L. R.)
■
E
C Programming intended for children under age 8. No offensive language, nudity or sexual content.
C8+
G General programming, suitable for all audiences.
PG Parental Guidance suggested. Some material may not be suitable for children.
14+
18+ 18+ years old. Programming restricted to adults. Contains constant violence or scenes of extreme violence.
CANADIAN FRENCH RATINGS (C. F. L. R.)
■
E Exempt - Exempt programming.
G
8 ans+
13 ans+
16 ans+
18 ans+ Programming restricted to adults. Contains constant violence or scenes of extreme violence.
Caution
The V-Chip system that is used in this set is capable of blocking “NR” programs (non rated, not applicable and
none) as per FCC Rules Section15.120(e)(2). If the option of blocking “NR” programs is chosen “unexpected and
possibly confusing results may occur, and you may not receive emergency bulletins or any of the following types of
programming:”
• Emergency Bulletins (Such as EAS messages, weather warnings and others)
• Locally originated programming • News • Political • Public Service Announcements • Religious • Sports • Weather
Exempt - Exempt programming includes: news, sports, documentaries and other information programming,
talk shows, music videos, and variety programming.
Programming generally considered acceptable for children 8 years and over. No profanity, nudity or sexual
content.
Programming contains themes or content which may not be suitable for viewers under the age of 14. Parents
are strongly cautioned to exercise discretion in permitting viewing by pre-teens and early teens.
General - Programming intended for audience of all ages. Contains no violence, or the violence content is
minimal or is depicted appropriately.
8+ General - Not recommended for young children. Programming intended for a broad audience but contains
light or occasional violence. Adult supervision recommended.
Programming may not be suitable for children under the age of 13 - Contains either a few violent scenes or one
or more sufficiently violent scenes to affect them. Adult supervision strongly suggested.
Programming may not be suitable for children under the age of 16 - Contains frequent scenes of violence or
intense violence.
Page 57

Technical Information
Closed caption (CC)
For viewing the CC of digital broadcasting, set the aspect to FULL (If viewing with H-FILL, JUST, ZOOM or 4:3;
characters might be cut off).
The CC can be displayed on the TV if the receiver (such as a set-top box or satellite receiver) has the CC set On
using the Component or HDMI connection to the TV.
If the CC is set to On on both the receiver and TV when the signal is 480i (except for the HDMI connection), the CC
may overlap on the TV.
If a digital program is being output in analog format, the CC data will also be output in analog format.
If the recorder or output monitor is connected to the TV, the CC needs to be set up on the recorder or output
monitor.
Aspect Ratio (FORMAT)
Press the FORMAT button to cycle through the aspect modes. This lets you choose the aspect depending on the
format of the received signal and your preference. (p. 20)
(e.g.: in case of 4:3 image)
FULL JUST
FULL
JUST
Enlarges the 4:3 image horizontally to the screen’s side edges.
(Recommended for anamorphic picture)
H-FILL 4:3
H-FILL
Enlarges the 4:3 image horizontally to the screen’s side edges.
The side edges of the image are cut off.
ZOOM
ZOOM
Enlarges the 4:3 image to the entire screen.
(Recommended for Letter Box)
Zoom adjustments
Vertical image position and size can be adjusted in “ZOOM”.
Select “Zoom adjustments” on the “Picture” menu. (p. 34-35)
V-position: Vertical position adjustment V-size: Vertical size adjustment
To reset the aspect ratio (OK)
Stretches to justify the 4:3 image to the four corners of the
screen.
(Recommended for normal TV broadcast)
Standard
(Note that “Image retention” of the side bar may occur from
displaying it for a long time.)
Note
480i (4:3), 480i (16:9), 480p (4:3), 480p (16:9):
FULL, JUST, 4:3 or ZOOM
1080p / 1080i / 720p:
FULL, H-FILL, JUST, 4:3 or ZOOM
Side bar
Technical Information
Ratings List for Lock
FAQs, etc.
57
Page 58

Technical Information
Data format for SD Card browsing
Photo: Still images recorded with digital still cameras compatible with JPEG files of DCF* and EXIF** standards
Data format-Baseline JPEG (Sub-sampling: 4:4:4, 4:2:2 or 4:2:0)
Max. number of files - 9,999 Image resolution - 160 x 120 to 10,000,000
Movie: SD-Video Standard Ver. 1.2 [MPEG-2 (PS format)] and AVCHD Standard compatible files with an audio format that is
either MPEG-1/Layer-2 format or Dolby Digital format
(A modified data with a PC may not be displayed correctly.)
*
DCF (Design rule for camera file system): A Japan Electronics and Information Technology Industries Association’s standard
Note
Format the card with the recording equipment.
The picture may not appear correctly on this TV depending on the recording equipment used.
Display may take some time when there are many files and folders.
This function cannot display Motion JPEG and still image not DCF formatted (i.e. TIFF, BMP).
Data modified with a PC may not be displayed.
Images imported from a PC must be compatible with EXIF 2.0, 2.1 and 2.2.
Partly degraded files might be displayed at a reduced resolution.
All “.JPG” extension datas in the card will be read in Photo View Mode.
The folder and file names may be different depending on the digital camera used.
Do not use two-byte characters or other special codes.
The card may become unusable with this TV if file or folder names are changed.
For the suitable SD Memory Cards, please confirm the latest information on the following website.
http://panasonic.jp/support/global/cs (This site is in English only)
Cautions in handling SD Card:
Do not remove the card while the unit is accessing data (this can damage card or unit).
Do not touch the terminals on the back of the card.
Do not subject the card to high pressure or impact.
Insert the card in the correct direction (otherwise, card may be damaged).
Electrical interference, static electricity or erroneous operation may damage the data or card.
Back up the recorded data at regular intervals in case of deteriorated or damaged data or erratic
operation of the unit. (Panasonic is not liable for any deterioration or damage of recorded data.)
** EXIF (Exchangeable Image File Format)
58
Message Meaning
SD card slot is empty.
No photos/ No movies
Cannot read file
SD Card warning messages
The card is not inserted.
The card has no data or this type of data is not supported.
The file is broken or unreadable.
The TV does not support the format.
Page 59

VIERA LinkTM “HDAVI ControlTM”
HDMI connections to some Panasonic equipment allow you to interface automatically. (p. 38)
This function may not work normally depending on the equipment condition.
The equipment can be operated by other remote controls with this function on even if TV is in Standby mode.
Image or sound may not be available for the first few seconds when the playback starts.
Image or sound may not be available for the first few seconds when Input mode is switched.
Volume function will be displayed when adjusting the volume of the equipment.
If you connect the same kind of equipment at once (for example: one DIGA to HDMI 1 / another DIGA to HDMI 2), VIERA LinkTM
is available for the terminal with the smaller number.
If you connect equipment that has “HDAVI Control 2” (or more) function to the TV with HDMI cable, the sound from DIGITAL
AUDIO OUT terminal can be output as multi channel surround.
“HDAVI Control 4” is the newest standard (current as of December, 2008) for the HDAVI Control compatible equipment.
This standard is compatible with the conventional HDAVI equipment.
HDMI connection
HDMI (high-definition multimedia interface) allows you to enjoy high-definition digital images and high-quality sound by connecting
the TV unit and the devices.
HDMI-compatible equipment (*1) with an HDMI or DVI output terminal, such as a set-top box or a DVD player, can be connected
to the HDMI connector using an HDMI compliant (fully wired) cable.
HDMI is the world’s first complete digital consumer AV interface complying with a non-compression standard.
If the external equipment has only a DVI output, connect to the HDMI terminal via a DVI to HDMI adapter cable (*2).
When the DVI to HDMI adapter cable is used, connect the audio cable to the audio input terminal.
Audio settings can be made on the “HDMI 1 in”, “HDMI 2 in” or “HDMI 3 in” menu screen. (p. 34)
Applicable audio signal sampling frequencies (L.PCM): 48 kHz, 44.1 kHz, 32 kHz
(*1): The HDMI logo is displayed on an HDMI-compliant device.
(*2): Enquire at your local digital equipment retailer shop.
Caution
Use with a PC is not assumed.
All signals are reformatted before being displayed on the screen.
If the connected device has an aspect adjustment function, set the aspect ratio to “16:9”.
These HDMI connectors are “type A”.
These HDMI connectors are compatible with HDCP (High-Bandwidth Digital Content Protection) copyright protection.
A device having no digital output terminal may be connected to the input terminal of either “COMPONENT”, “S VIDEO”, or
“VIDEO” to receive analog signals.
The HDMI input terminal can be used with only the following image signals: 480i, 480p, 720p, 1080i and 1080p.
Match the output setting of the digital device.
For details of the applicable HDMI signals, see p. 60.
Technical Information
DIGITAL AUDIO OUT terminals
You can enjoy your home theater by connecting a Dolby Digital (5.1 channel) decoder and “Multi Channel” amplifier to the
DIGITAL AUDIO OUT terminals.
Caution
Depending on your DVD player and DVD-Audio software the copyright protection function may operate and disable optical output.
When an ATSC channel is selected, the output from the DIGITAL AUDIO OUT jack will be Dolby Digital. When an NTSC
channel is selected, the output will be PCM.
When playing movie on SD Card Movie player, when the sound has been recorded in Dolby Digital, the output from the
DIGITAL AUDIO OUT terminal will be Dolby Digital. When the sound is recorded in the other formats, the output will be PCM.
See pages 48-49 for more information
Picture mode
Vivid: Provides enhanced picture contrast and sharpness for viewing in a well-lit room.
Standard: Recommended for normal viewing conditions with subdued room lighting.
THX: Faithfully reproduces the image quality that the movie makers intended in order to provide the ultimate
Game:
Custom (Photo): Customizes each item according to your taste.
Note
Picture mode will be automatically set to “Standard” if you change the Input label from “GAME” to other labels.
Picture mode will be automatically set to “Game” if you change from an Input label other than “GAME” to “GAME” label.
cinematic experience at home.
For playing video game. This mode will be set automatically if “GAME” is selected from Input label setting (p. 53)
Photo is displayed in JPEG menu.
FAQs, etc.
59
Page 60

Technical Information (Continued)
H size
Aspect Ratio: 4:3
60
Size 1 Size 2
The width will be decreased on both sides to
reduce noise.
Aspect Ratio: FULL/JUST(H-FILL/ZOOM)
Size 1 Size 2
See pages 34-35 for more information
The width will be increased on both sides to
reduce noise.
4:3 side bars
Do not display a picture in 4:3 mode for an extended period, as this can cause
“Image retention” to remain on either or both sides of the display field.
To reduce the risk of such “Image retention”, change the brightness of the side
bars.
See pages 36-37 for more information
The side bar may flash (alternate black/white) depending on the picture. Using
Cinema mode will reduce such flashing (See below).
Side Bar
4:3
Screen
Display
Scrolling bar
Scrolling bar: To prevent “Image retention”, scrolls white vertical bar from top to bottom on a black screen.
Press any key except the POWER key to return to previous screen.
You will return to the previous screen if no key operation has been performed for 15 minutes.
See pages 36-37 for more information
Input signal that can be displayed
* Mark: Applicable input signal for Component (Y, PB, PR), HDMI and PC
525 (480) / 60i 15.73 59.94
525 (480) /60p 31.47 59.94
750 (720) /60p 45.00 59.94
1,125 (1,080) /60i 33.75 59.94
1,125 (1,080) /60p 67.43 59.94
1,125 (1,080) /60p 67.50 60.00
1,125 (1,080) /24p 26.97 23.98
1,125 (1,080) /24p 27.00 24.00
640 × 400 @70 31.47 70.08
640 × 480 @60 31.47 59.94
Macintosh13” (640 × 480) 35.00 66.67
640 × 480 @75 37.50 75.00
852 × 480 @60 31.47 59.94
800 × 600 @60 37.88 60.32
800 × 600 @75 46.88 75.00
800 × 600 @85 53.67 85.08
Macintosh16” (832 × 624) 49.73 74.55
1,024 × 768 @60 48.36 60.00
1,024 × 768 @70 56.48 70.07
1,024 × 768 @75 60.02 75.03
1,024 × 768 @85 68.68 85.00
Macintosh 21” (1,152 × 870) 68.68 75.06
1,280 × 1,024 @60 63.98 60.02
1,366 × 768 @60 48.36 60.00
Note
Signals other than above may not be displayed properly.
The above signals are reformatted for optimal viewing on your display.
horizontal frequency (kHz) vertical frequency (Hz) COMPONENT HDMI PC
**
**
**
**
Image retention
[Scrolling bar]
*
*
*
*
*
*
*
*
*
*
*
*
*
*
*
*
*
*
*
*
Page 61

PC Input Terminals Connection
Computer signals which can be input are those with a horizontal scanning frequency of 15 to 110 kHz and vertical scanning frequency
of 48 to 120 Hz. (However, the image will not be displayed properly if the signals exceed 1,200 lines.)
Some PC models cannot be connected to the set.
There is no need to use an adapter for computers with IBM PC/AT compatible D-sub 15P terminal.
The maximum resolution: 1,280 × 1,024
If the display resolution exceeds these maximums, it may not be possible to show fine detail with sufficient clarity.
Signal Names for D-sub 15P Connector
1514131211
67839
1
Pin Layout for PC Input Terminal
10
45
2
Pin No.
Signal Name
R GND (Ground) NC (not connected)
G GND (Ground) NC
B GND (Ground) HD/SYNC
NC (not connected) NC (not connected) VD
GND (Ground) GND (Ground) NC
Pin No.
Signal Name
Pin No.
Signal Name
Care and Cleaning
First, unplug the Power cord plug from the wall outlet.
Display panel
The front of the display panel has been specially treated. Wipe the panel surface gently using only a cleaning cloth or a soft, lintfree cloth.
If the surface is particularly dirty, soak a soft, lint-free cloth in diluted mild liquid dish soap (1 part mild liquid dish soap diluted
by 100 times the amount of water) and then wring the cloth to remove excess liquid. Use this cloth to wipe the surface of the
display panel, then wipe it evenly with a dry cloth of the same type until the surface is dry.
Do not scratch or hit the surface of the panel with fingernails or other hard objects. Furthermore, avoid contact with volatile
substances such as insect sprays, solvents, and thinner; otherwise, the quality of the surface may be adversely affected.
Technical Information
Care and Cleaning
Cabinet
If the cabinet becomes dirty, wipe it with a soft, dry cloth.
If the cabinet is particularly dirty, soak the cloth in a weak mild liquid dish soap and then wring the cloth dry.
Use this cloth to wipe the cabinet and then wipe it dry with a dry cloth.
Do not allow any mild liquid dish soap to come into direct contact with the surface of the Plasma TV.
If water droplets get inside the unit, operating problems may result.
Avoid contact with volatile substances such as insect sprays, solvents, and thinner; otherwise, the quality of the cabinet surface
may be adversely affected or the coating may peel off. Furthermore, do not leave it for long periods in contact with articles made
from rubber or PVC.
Pedestal
Cleaning
Wipe the surfaces with a soft, dry cloth. If the unit is particularly dirty, clean it using a cloth soaked with water to
which a small amount of mild liquid dish soap has been added and then wipe with a dry cloth.
Do not use products such as solvents, thinner, or household wax for cleaning, as they can damage the surface
coating. (If using a chemically-treated cloth, follow the instructions supplied with the cloth.)
Do not attach sticky tape or labels, as they can make the surface of the pedestal dirty. Do not allow long-term
contact with rubber, vinyl products, or the like. (Doing so will cause deterioration.)
FAQs, etc.
61
Page 62

FAQ
Before requesting service or assistance, please follow these simple guides to resolve the problem.
If the problem still persists, please contact your local Panasonic dealer or Panasonic Service Center for assistance.
For details (p. 66, 67)
For additional assistance, please contact us via the website at:
www.panasonic.com/contactinfo
www.panasonic.ca
White spots or
shadow images
(noise)
Check the position, direction,
and connection of the antenna.
Interference or
frozen digital
channels
(intermittent sound)
Change the direction of antenna
for digital channels.
Check “Signal meter” (p. 51).
If the signal is weak, check the
antenna and consult your local
dealer.
The remote control
does not work
Are the batteries installed correctly?
(p. 8)
Are the batteries new?
Pictures from external
equipment are distorted
when the unit is
connected via HDMI
Is the HDMI cable connected properly?
(p. 39, 55)
Turn Off the TV unit and equipment, then
turn them On again.
Check an input signal from the equipment. (p. 60)
Use equipment compliant with
EIA/CEA-861/861B.
When the channel is changed on
an STB that is connected with
HDMI, "HDMI" may be displayed
on the top left of the screen
This is not a malfunction.
Recording does not
start immediately
Check the settings of the recorder. For
details, read the manual of the recorder.
62
Page 63

If there is a problem with your TV, please refer to the table below to determine the symptoms, then carry out the
suggested check. If this does not solve the problem, please contact your local Panasonic dealer, quoting the model
number and serial number (both found on the rear of the TV).
Problem Actions
“Press any button to
return” moves on the
screen
Some spots remain
bright or dark
Chaotic image, noisy
Screen
No image can be
displayed
Only spots are displayed
instead of images
Neither image nor
sound is produced
Black Box appears
The function to prevent “Image retention” is activated.
(Not a faulty symptom)
The screen saver is activated if the TV unit is not operated for
•
a certain time in SD mode.
“Image retention” (p. 7)
•
The Plasma panel is made up of a few million pixels and
is produced with advanced technology through an intricate
process. Sometimes a few pixels may be bright or dark.
These pixels do not indicate a defective panel and will
have no impact on the performance of the TV.
Check nearby electrical products
(car or motorcycle ignition systems, fluorescent lamp, etc.)
Check Picture menu (p. 34)
Check the cable connections. (p. 11-14)
Check that the correct input has been selected. (p. 26)
Check the channel settings. (p. 50)
Check the antenna cables.
Is the AC power cord plugged into the outlet?
Is the TV unit turned On?
Check Picture menu (p. 34) and volume.
Check the AV cable connections. (p. 11-14)
Check that the correct input has been selected. (p. 26)
Change settings of Closed caption (CC). (p. 57)
Frequently Asked Questions
No sound is produced
Sound TV set
Sound is unusual
Unknown sound heard
1- Sounds from TV
cabinet
2- Whirring sound
3- Tick/Click sound
4- Buzzing sound
Parts of the TV set
become hot.
Are the speakers’ cables connected correctly? (p. 55)
Is “Sound Mute” active? (p. 15)
Is the volume set to the minimum?
Is “TV speakers” set to “Off”? (p. 34)
Change “SAP” settings. (p. 19)
Check “HDMI 1 in”, “HDMI 2 in” or “HDMI 3 in” settings. (p. 34)
Set “SAP” setting to “Stereo” or “Mono.”
Check the HDMI device connected to the unit.
Set the audio setting of the HDMI device to “Linear PCM.”
If digital sound connection has a problem,
select analog sound connection.
1-
Changes in the temperature and humidity of the room may cause
the TV’s cabinet to expand or contract and produce metallic
sounds. This is not a sign of faulty operation or a malfunction.
2- The TV may have a cooling fan that makes a soft whir.
This is not a sign of faulty operation or a malfunction.
3-
When the TV is powered on, an electrical component in the TV activates
producing a tick/click sound. This is not a sign of faulty operation or a malfunction.
4- Electrical circuits are active while the TV set is on.
This is not a sign of faulty operation or a malfunction.
Even when the temperature of parts of the front, top and
rear panels has risen, these temperature rises will not
pose any problems in terms of performance or quality.
FAQs, etc.
63
Page 64

Specifications
Specifications
TC-P42G10 TC-P46G10
Power Source AC 120 V, 60 Hz
Power
Consumption
Maximum 490 W 531 W
Standby condition 0.2 W 0.2 W
Plasma Display
panel
Drive method AC type
Aspect Ratio 16:9
Visible screen size
(W × H × Diagonal)
(No. of pixels)
Sound
Audio Output 20 W [10 W + 10 W] (10 % THD)
42 ” class (41.6 inches measured diagonally) 46 ” class (46.0 inches measured diagonally)
36.2 ” × 20.4 ” × 41.6 ”
(921 mm × 518 mm × 1,057 mm)
2,073,600 (1,920 (W) × 1,080 (H))
[5,760 × 1,080 dots]
40.1 ” × 22.5 ” × 46.0 ”
(1,019 mm × 573 mm × 1,169 mm)
PC signals
Channel Capability
(Digital/Analog)
Operating Conditions
VIDEO IN 1
Connection Terminals
VIDEO IN 2
COMPONENT IN 1-2
HDMI 1-3
PC
LAN
(for VIERA CAST IPTV)
Card slot SD CARD slot × 1
AUDIO OUT AUDIO L-R: RCA PIN Type × 2 0.5 V [rms]
DIGITAL AUDIO OUT PCM / Dolby Digital, Fiber Optic
FEATURES
( W × H × D )
Dimensions
Including pedestal
TV Set only
Mass
Including pedestal 59.6 lb. (27.0 ) 68.4 lb. (31.0 )
TV Set only 55.2 lb. (25.0
VGA, SVGA, XGA, WXGA, SXGA
Horizontal scanning frequency 31 - 69 kHz
Vertical scanning frequency 59 - 86 Hz
VHF/ UHF: 2 - 69, CATV: 1 - 135
Temperature: 32 °F – 104 °F (0 °C – 40 °C)
Humidity: 20 % – 80 % RH (non-condensing)
VIDEO: RCA PIN Type × 1 1.0 V [p-p] (75 Ω)
S-VIDEO: Mini DIN 4-pin Y: 1.0 V [p-p] (75 Ω) C: 0.286 V [p-p] (75 Ω)
AUDIO L-R: RCA PIN Type × 2 0.5 V [rms]
VIDEO: RCA PIN Type × 1 1.0 V [p-p] (75 Ω)
AUDIO L-R: RCA PIN Type × 2 0.5 V [rms]
Y: 1.0 V [p-p] (including synchronization)
P
B, PR: ±0.35 V [p-p]
AUDIO L-R: RCA PIN Type × 2 0.5 V [rms]
TYPE A Connector × 3
This TV supports “HDAVI Control 4” function.
•
D-SUB 15PIN: R,G,B / 0.7 V [p-p] (75 Ω)
HD, VD / 1.0 - 5.0 V [p-p] (high impedance)
RJ45 (10BASE-T/100BASE-TX)
3D Y/C FILTER CLOSED CAPTION
V-Chip IPTV (VIERA CAST)
Photo viewer Movie player HDAVI Control 4
40.6 ” × 27.8 ” × 13.2 ”
(1,029 mm × 704 mm × 334 mm)
40.6 ” × 26.1 ” × 3.8” (4.2”)
(1,029 mm × 661 mm × 94 mm (106 mm))
) 64.0 lb. (29.0 )
44.6 ” × 30.2 ” × 15.8 ”
(1,132 mm × 767 mm × 401 mm)
44.6 ” × 28.5 ” × 3.8” (4.2”)
(1,132 mm × 722 mm × 94mm (106 mm))
64
[TC-P42G10] [TC-P46G10]
40.6 ” (1,029 mm)
26.1 ” (661 mm)
27.8 ” (704 mm)
20.5 ”
(520 mm)
4.2 ” (106 mm)
13.2 ” (334 mm)
3.8 ”
(94 mm)
44.6 ” (1,132 mm)
28.5 ” (722 mm)
30.2 ” (767 mm)
20.8 ”
(528 mm)
4.2 ” (106 mm)
15.8 ” (401 mm)
3.8 ”
(94 mm)
Note
Design and Specifications are subject to change without notice. Mass and Dimensions shown are approximate.
Page 65

TC-P50G10 TC-P54G10
Power Source AC 120 V, 60 Hz
Power
Consumption
Maximum 589 W 604 W
Standby condition 0.2 W 0.2 W
Plasma Display
panel
Drive method AC type
Aspect Ratio 16:9
Visible screen size
(W × H × Diagonal)
(No. of pixels)
Sound
50 ” class (49.9 inches measured diagonally) 54 ” class (54.1 inches measured diagonally)
43.5 ” × 24.4 ” × 49.9 ”
(1,105 mm × 622 mm × 1,268 mm)
2,073,600 (1,920 (W) × 1,080 (H))
[5,760 × 1,080 dots]
Audio Output 20 W [10 W + 10 W] (10 % THD)
47.1 ” x 26.5 ” x 54.1 ”
(1,198 mm x 673 mm x 1,374 mm)
PC signals
Channel Capability
(Digital/Analog)
Operating Conditions
VIDEO IN 1
Connection Terminals
VIDEO IN 2
COMPONENT IN 1-2
HDMI 1-3
PC
LAN
(for VIERA CAST IPTV)
VGA, SVGA, XGA, WXGA, SXGA
Horizontal scanning frequency 31 - 69 kHz
Vertical scanning frequency 59 - 86 Hz
VHF/ UHF: 2 - 69, CATV: 1 - 135
Temperature: 32 °F – 104 °F (0 °C – 40 °C)
Humidity: 20 % – 80 % RH (non-condensing)
VIDEO: RCA PIN Type × 1 1.0 V [p-p] (75 Ω)
S-VIDEO: Mini DIN 4-pin Y: 1.0 V [p-p] (75 Ω) C: 0.286 V [p-p] (75 Ω)
AUDIO L-R: RCA PIN Type × 2 0.5 V [rms]
VIDEO: RCA PIN Type × 1 1.0 V [p-p] (75 Ω)
AUDIO L-R: RCA PIN Type × 2 0.5 V [rms]
Y: 1.0 V [p-p] (including synchronization)
P
B, PR: ±0.35 V [p-p]
AUDIO L-R: RCA PIN Type × 2 0.5 V [rms]
TYPE A Connector × 3
This TV supports “HDAVI Control 4” function.
•
D-SUB 15PIN: R,G,B / 0.7 V [p-p] (75 Ω)
HD, VD / 1.0 - 5.0 V [p-p] (high impedance)
RJ45 (10BASE-T/100BASE-TX)
Card slot SD CARD slot × 1
AUDIO OUT AUDIO L-R: RCA PIN Type × 2 0.5 V [rms]
DIGITAL AUDIO OUT PCM / Dolby Digital, Fiber Optic
FEATURES
( W × H × D )
Dimensions
Including pedestal
TV Set only
Mass
Including pedestal 75.0 lb. (34.0 ) 90.4 lb. (41.0 )
TV Set only 70.6 lb. (32.0
3D Y/C FILTER CLOSED CAPTION
V-Chip IPTV (VIERA CAST)
Photo viewer Movie player HDAVI Control 4
48.0 ” × 32.1 ” × 15.8 ”
(1,218 mm × 814 mm × 401 mm)
48.0 ” × 30.3 ” × 3.8” (4.2”)
(1,218 mm × 769 mm × 94 mm (106 mm))
51.7 ” x 34.8 ” x 15.3 ”
(1,313 mm x 882 mm x 387 mm)
51.7 ” x 32.8 ” x 3.8 ” (4.3 ”)
(1,313 mm x 832 mm x 96 mm (107 mm))
) 83.8 lb. (38.0 )
[TC-P50G10] [TC-P54G10]
48.0 ” (1,218 mm)
4.2 ” (106 mm)
3.8 ”
(94 mm)
51.7 ” (1,313 mm)
4.3 ” (107 mm)
3.8 ”
(96 mm)
Specifications
FAQs, etc.
30.3 ” (769 mm)
32.1 ” (814 mm)
20.8 ”
(528 mm)
15.8 ” (401 mm)
32.8 ” (832 mm)
34.8 ” (882 mm)
22.4 ”
(567 mm)
15.3 ” (387 mm)
Note
Design and Specifications are subject to change without notice. Mass and Dimensions shown are approximate.
65
Page 66

Limited Warranty (for U.S.A. and Puerto Rico only)
PANASONIC CONSUMER ELECTRONICS COMPANY,
DIVISION OF
PANASONIC CORPORATION OF NORTH AMERICA
One Panasonic Way
Secaucus, New Jersey 07094
Panasonic Plasma Television
Limited Warranty
Limited Warranty Coverage
If your product does not work properly because of a defect in materials or workmanship, Panasonic Consumer
Electronics Company (referred to as “the warrantor”) will, for the length of the period indicated on the chart below,
which starts with the date of original purchase (“Limited Warranty period”), at its option either (a) repair your product
with new or refurbished parts, or (b) replace it with a new or a refurbished product. The decision to repair or replace
will be made by the warrantor.
PLASMA TV CATEGORIES PARTS LABOR SERVICE
Up to 37’ (diagonal)
42” (diagonal) and larger On-Site
During the “Labor” Limited Warranty period there will be no charge for labor. During the “Parts” Limited Warranty
period, there will be no charge for parts.
You must carry-in your product or arrange for on-site service during the Limited Warranty period. If non-rechargeable
batteries are included, they are not warranted. This Limited Warranty only applies to products purchased and
serviced in the United States or Puerto Rico. This Limited Warranty is extended only to the original purchaser and
only covers product purchased as new. A purchase receipt or other proof of the original purchase date is required for
Limited Warranty service.
On-Site or Carry-in Service
For On-Site or Carry-In Service in the United States and Puerto Rico call 1-877-95-VIERA (1-877-958-4372).
On-site service where applicable requires clear, complete and easy access to the product by the authorized servicer
and does not include removal or re-installation of an installed product. It is possible that certain on-site repairs will not
be completed on-site, but will require that the product or parts of the product, at the servicer’s discretion be removed
for shop diagnosis and/or repair and then returned.
Limited Warranty Limits And Exclusions
This Limited Warranty ONLY COVERS failures due to defects in materials or workmanship, and DOES NOT COVER
normal wear and tear or cosmetic damage, nor does it cover markings or retained images on the glass panel
resulting from viewing fixed images (including, among other things, non-expanded standard 4:3 pictures on wide
screen TV’s, or onscreen data in a stationary and fixed location). The Limited Warranty ALSO DOES NOT COVER
damages which occurred in shipment, or failures which are caused by products not supplied by the warrantor, or
failures which result from accidents, misuse, abuse, neglect, bug infestation, mishandling, misapplication, alteration,
faulty installation, set-up adjustments, misadjustment of consumer controls, improper maintenance, power line surge,
lightning damage, modification, or commercial use (such as in a hotel, office, restaurant, or other business), rental
use of the product, service by anyone other than a Factory Service Center or other Authorized Servicer, or damage
that is attributable to acts of God.
THERE ARE NO EXPRESS WARRANTIES EXCEPT AS LISTED UNDER “LIMITED WARRANTY COVERAGE”.
THE WARRANTOR IS NOT LIABLE FOR INCIDENTAL OR CONSEQUENTIAL DAMAGES RESULTING FROM
THE USE OF THIS PRODUCT, OR ARISING OUT OF ANY BREACH OF THIS LIMITED WARRANTY. (As
examples, this excludes damages for lost time, cost of having someone remove or re-install an installed unit if
applicable, or travel to and from the servicer. The items listed are not exclusive, but are for illustration only.) ALL
EXPRESS AND IMPLIED WARRANTIES, INCLUDING THE LIMITED WARRANTY OF MERCHANTABILITY, ARE
LIMITED TO THE PERIOD OF THE LIMITED WARRANTY.
Some states do not allow the exclusion or limitation of incidental or consequential damages, or limitations on how
long an implied Limited Warranty lasts, so the exclusions may not apply to you.
This Limited Warranty gives you specific legal rights and you may also have others rights which vary from state
to state. If a problem with this product develops during or after the Limited Warranty period, you may contact your
dealer or Service Center. If the problem is not handled to your satisfaction, then write to the warrantor’s Consumer
Affairs Department at the addresses listed for the warrantor.
PARTS AND SERVICE (INCLUDING COST OF AN ON-SITE SERVICE CALL, WHERE APPLICABLE) WHICH
ARE NOT COVERED BY THIS LIMITED WARRANTY ARE YOUR RESPONSIBILITY.
1 (ONE) YEAR 1 (ONE) YEAR
Carry-In
66
Page 67

Customer Services Directory (for U.S.A. and Puerto Rico)
Customer Services Directory (United States and Puerto Rico)
Obtain Product Information and Operating Assistance; locate your nearest Dealer or Service Center;
purchase Parts and Accessories; or make Customer Service and Literature requests by visiting our Web
Site at:
http://www.panasonic.com/help
or, contact us via the web at:
http://www.panasonic.com/contactinfo
You may also contact us directly at:
1-877-95-VIERA (958-4372)
Monday-Friday 9 am-9 pm; Saturday-Sunday 10 am-7 pm, EST.
For hearing or speech impaired TTY users, TTY: 1-877-833-8855
■
Customer Services Directory (for U.S.A. and Puerto Rico)
Accessory Purchases (United States and Puerto Rico)
Purchase Parts, Accessories and Instruction Books on line for all Panasonic Products by visiting our Web
Site at:
http://www.pstc.panasonic.com
or, send your request by E-mail to:
npcparts@us.panasonic.com
You may also contact us directly at:
1-800-332-5368 (Phone) 1-800-237-9080 (Fax Only) (Monday - Friday 9 am to 9 pm, EST.)
Panasonic Service and Technology Company
20421 84th Avenue South,
Kent, WA 98032
(We Accept Visa, MasterCard, Discover Card, American Express, and Personal Checks)
Limited Warranty (for U.S.A. and Puerto Rico only)
For hearing or speech impaired TTY users, TTY: 1-866-605-1277
■
FAQs, etc.
67
Page 68

Limited Warranty (for Canada)
Panasonic Canada Inc.
PANASONIC PRODUCT - LIMITED WARRANTY
Panasonic Canada Inc. warrants this product to be free from defects in material and workmanship and agrees to
remedy any such defect for a period as stated below from the date of original purchase.
Plasma TV / Monitor In-home service One (1) year, parts (including Plasma Panel) and labour.
LCD TV (42 in. & over) In-home service One (1) year, parts (including LCD Panel) and labour.
In-home Service will be carried out only to locations accessible by roads and within 50 km of an authorized
Panasonic service facility.
LIMITATIONS AND EXCLUSIONS
This warranty does not apply to products purchased outside Canada or to any product which has been improperly
installed, subjected to usage for which the product was not designed, misused or abused, damaged during shipping,
or which has been altered or repaired in any way that affects the reliability or detracts from the performance, nor
does it cover any product which is used commercially. Dry cell batteries are also excluded from coverage under this
warranty.
This warranty is extended to the original end user purchaser only. A purchase receipt or other proof of date of original
purchase is required before warranty service is performed.
THIS EXPRESS, LIMITED WARRANTY IS IN LIEU OF ALL OTHER WARRANTIES, EXPRESS OR IMPLIED,
INCLUDING ANY IMPLIED WARRANTIES OF MERCHANTABILITY AND FITNESS FOR A PARTICULAR PURPOSE.
IN NO EVENT WILL PANASONIC CANADA INC. BE LIABLE FOR ANY SPECIAL, INDIRECT OR CONSEQUENTIAL
DAMAGES.
In certain instances, some jurisdictions do not allow the exclusion or limitation of incidental or consequential
damages, or the exclusion of implied warranties, so the above limitations and exclusions may not be applicable.
In-home service requires clear, complete and easy access to the product by the Authorized Servicentre and does not
include removal or re-installation of an installed product. If removal is required to service the product, it will be at the
discretion of the Servicentre and in no event will Panasonic Canada Inc. or the Servicentre be liable for any special,
indirect or consequential damages.
68
WARRANTY SERVICE
For product operation and information assistance, please contact:
Our Customer Care Centre: 1-800 #: 1-866-330-0014
Email link: www.vieraconcierge.ca
FOR PRODUCT REPAIRS, please contact Viera Customer Care Agent using the above contact info.
IF YOU SHIP THE PRODUCT TO A SERVICENTRE
Carefully pack and send prepaid, adequately insured and preferably in the original carton.
Include details of the defect claimed, and proof of date of original purchase.
Page 69

Note
Limited Warranty (for Canada)
FAQs, etc.
69
Page 70

Note
Page 71

Note
Page 72

Note
Page 73

Note
Page 74

Customer’s Record
The model number and serial number of this product can be found on its back cover. You should note this serial number in
the space provided below and retain this book, plus your purchase receipt, as a permanent record of your purchase to aid
in identification in the event of theft or loss, and for Warranty Service purposes.
Model Number Serial Number
Anotación del cliente
El modelo y el número de serie de este producto se encuentran en su panel posterior. Deberá anotarlos en el espacio
provisto a continuación y guardar este manual, más el recibo de su compra, como prueba permanente de su adquisición,
para que le sirva de ayuda al identificarlo en el caso de que le sea sustraído o lo pierda, y también para disponer de los
servicios que le ofrece la garantía.
Modelo Número de serie
Panasonic Consumer Electronics Company,
Division of Panasonic Corporation of North America
One Panasonic Way, Secaucus
New Jersey 07094 U.S.A.
©
2009 Panasonic Corporation of North America. All Rights Reserved.
©
2009 Panasonic Corporation of North America. Todos los Derechos Reservados.
Panasonic Canada Inc.
5770 Ambler Drive
Mississauga, Ontario
L4W 2T3 CANADA
Printed in U.S.A.
Impreso en EE.UU.
Page 75

Instrucciones en Español
Televisión de alta definición de 1080p y
clase 42”/46”/50”/54” de Plasma
Número de modelo TC-P42G10
TC-P46G10
TC-P50G10
TC-P54G10
Page 76

¡Convierta su propia sala de estar en un cine!
Sienta un nivel increíble de excitación multimedia
(Imagen: TC-P50G10)
VIERA Link™ es una marca de fábrica de
Panasonic Corporation.
HDMI, el símbolo HDMI y la Interface de
Multimedios de Alta Definición son marcas comerciales
ó marcas registradas de HDMI Licensing LLC.
VIERA CAST™
marca de fábrica de
Panasonic Corporation.
es una
Fabricado bajo licencia de Dolby Laboratories.
DOLBY y el símbolo de la D doble son marcas
El logotipo SDHC es una marca comercial.
comerciales de Dolby Laboratories.
2
Page 77

Disfrute de multimedia
Índice
Asegúrese de leer
Precauciones para su seguridad ·················4
Notas ····························································7
Amplificador
Unidad de cine
para casa
Videograbadora
Grabadora DVD/
Blu-ray Disc
Tarjeta de memoria SD
Cámara de vídeo
Receptor digital
multimedia
Ordenador
personal
Reproductor DVD/
Blu-ray Disc
Guía de inicio rápido
Accesorios/Accesorio opcional ········8
Conexión básica ·····························11
Identificación de los controles ······· 15
Configuración por primera vez ······ 16
¡Disfrute de su televisor!
Características básicas
Para ver la televisión··································19
Utilización de VIERA TOOLS ·····················21
Para ver imágenes de tarjeta SD ···············22
Para ver vídeo y DVDs ······························26
VIERA CASTTM ···········································28
Cámara de red ···········································30
Visualización de la pantalla del PC en el televisor
···32
Funciones avanzadas
Cómo utilizar las funciones de los menús
(imagen, sonido, etc.) ································34
VIERA LinkTM “HDAVI ControlTM” ················38
Configuración de red··································44
Ajuste de VIERA CASTTM ···························46
Bloqueo ······················································ 48
Edición y configuración de canales············50
Subtítulos ··················································· 52
Títulos de entradas/Salida Audio ···············53
Utilización del temporizador ·······················54
Conexiones AV recomendadas ·················· 55
Guía de inicio
rápido
Visión
avanzadas
Funciones
Este producto cumple con los requisitos de ENERGY
STAR cuando se emplea la configuración “Hogar”,
una configuración con la que se logra ahorrar
energía. Cualquier modificación en la configuración
“Hogar” ó en cualquier otra configuración
predeterminada en fábrica podría resultar en un
consumo de energía superior a los niveles que
cumplen con los requisitos de ENERGY STAR.
HDAVI ControlTM es una marca
de fábrica de Panasonic
Corporation.
Preguntas frecuentes, etc.
Lista de clasificaciones para el bloqueo ····56
Información técnica ···································· 57
Cuidados y limpieza ···································61
Preguntas frecuentes ································· 62
Especificaciones ········································ 64
frecuentes, etc.
Preguntas
3
Page 78

Precauciones para su seguridad
El rayo con punta de flecha dentro
ADVERTENCIA
RIESGO DE DESCARGA
ELÉCTRICA NO ABRIR
ADVERTENCIA: Para reducir el riesgo de sufrir una descarga eléctrica, no
retire la cubierta ni el panel posterior. En el interior no hay piezas que deba
reparar el usuario. Solicite las reparaciones al personal de servicio calificado.
ADVERTENCIA:
Para reducir el riesgo de que se produzca un incendio ó de sufrir una descarga eléctrica, no exponga
este aparato a la lluvia ni a la humedad. No ponga encima del aparato (incluyendo estanterías que se
encuentren encima del mismo, etc.) recipientes con agua (floreros, tazas, cosméticos, etc.).
Instrucciones de seguridad importantes
Utilice solamente los accesorios especificados por el fabricante.
1) Lea estas instrucciones.
2) Guarde estas instrucciones.
3) Cumpla con todas las advertencias.
4) Siga todas las instrucciones.
5) No utilice este aparato cerca del agua.
6) Limpie el aparato solamente con un paño seco.
7) No tape las aberturas de ventilación. Haga la instalación
siguiendo las instrucciones del fabricante.
8)
No instale el aparato cerca de fuentes de calor como, por
ejemplo, radiadores, salidas de aire caliente, estufas y otros
aparatos (incluyendo amplificadores) que produzcan calor.
9)
No anule la característica de seguridad del enchufe polarizado ó del
enchufe del tipo de puesta a tierra. Un enchufe polarizado tiene dos
clavijas, una más ancha que la otra. Un enchufe de puesta a tierra
tiene dos clavijas y una espiga de puesta a tierra. La clavija ancha y la
espiga de estos enchufes han sido suministradas para su seguridad.
Si el enchufe suministrado no puede conectarse al tomacorriente,
consulte a un electricista para que le cambie el tomacorriente obsoleto.
10) Proteja el cable de alimentación para que no lo pisen ni lo
pellizquen, especialmente en el enchufe, tomacorriente y
en el punto donde sale del aparato.
11)
12) Utilice solamente el aparato con
el carrito, base, trípode, soporte ó
mesa especificado por el fabricante
ó vendido con el aparato. Cuando
se utilice un carrito, tenga cuidado
al mover la combinación del carrito /
aparato para evitar heridas en el caso
de que ésta se dé la vuelta.
13) Desenchufe este aparato durante las tormentas eléctricas
ó cuando no lo utilice durante un largo periodo de tiempo.
14) Solicite todas las reparaciones al personal de servicio
calificado. Las reparaciones resultan necesarias cuando
el aparato se ha estropeado de cualquier forma: se ha
estropeado el cable ó el enchufe de alimentación, se
ha derramado líquido ó han caído objetos dentro del
aparato, el aparato ha quedado expuesto a la lluvia ó a la
humedad, no funciona normalmente ó se ha caído.
15) Para impedir las descargas eléctricas, asegúrese de
que la patilla de puesta a tierra de la clavija del cable de
alimentación de CA esté firmemente conectada.
DECLARACIÓN DE LA FCC
Este equipo ha sido probado y ha demostrado cumplir con las limitaciones para los dispositivos digitales de la Clase B, de conformidad con el Apartado
15 de las Normas de la FCC. Estos límites han sido diseñados para proporcionar una protección razonable contra las interferencias perjudiciales en una
instalación residencial. Este equipo genera, utiliza y puede radiar energía radioeléctrica, y si no se instala y utiliza de acuerdo con las instrucciones, puede
causar interferencias perjudiciales en las comunicaciones por radio. Sin embargo, no existe ninguna garantía de que las interferencias no se produzcan en
una instalación particular. Si este equipo causa interferencias perjudiciales en la recepción de la radio ó televisión, lo que se puede determinar apagando y
encendiendo el equipo, al usuario se le recomienda intentar corregir la interferencia tomando una ó más de las medidas siguientes:
• Cambie la orientación ó el lugar de instalación de la antena.
• Aumente la separación entre el equipo y el receptor.
• Conecte el equipo a una toma de corriente diferente de aquella a la que está conectada el receptor.
• Consulte a su concesionario ó a un técnico en radio/televisión con experiencia para solicitar su ayuda.
Este dispositivo cumple con el Apartado 15 de las normas de la FCC. El funcionamiento está sujeto a las dos condiciones
siguientes: (1) este dispositivo no deberá causar interferencias perjudiciales y (2) este dispositivo deberá ser aceptar cualquier
interferencia que reciba, incluyendo la interferencia que pueda causar un funcionamiento no deseado.
Aviso de la FCC:
Para asegurar el cumplimiento ininterrumpido, siga las instrucciones de instalación adjuntas y utilice solamente cables de interfaz
blindados cuando conecte a un ordenador o a dispositivos periféricos. Cualquier cambio o modificación que no haya sido aprobado
explícitamente por Panasonic Corp. of North America podría anular la autorización que tiene el usuario para utilizar este dispositivo.
N.° de modelos TC-P42G10, TC-P46G10, TC-P50G10, TC-P54G10
Responsable: Panasonic Corporation of North America
Dirección de contacto:
email: consumerproducts@panasonic.com
AVISO PARA CANADÁ:
Para los Modelos TC-P42G10, TC-P46G10, TC-P50G10, TC-P54G10
Este aparato digital de la Clase B cumple con la norma canadiense ICES-003.
Declaración de conformidad de la FCC
One Panasonic Way, Secaucus, NJ 07094
Panasonic Consumer Electronics Company
1-877-95-VIERA (958-4372)
4
de un triángulo equilátero tiene la
finalidad de avisar al usuario de que
hay piezas en el interior del producto
que si las tocan las personas éstas
pueden recibir una descarga eléctrica.
El signo de exclamación dentro de un
triángulo equilátero tiene la finalidad
de avisar al usuario de la existencia
de instrucciones de utilización y
servicio importantes en el material
impreso que acompaña al aparato.
Page 79

ADVERTENCIA/PRECAUCION
ADVERTENCIA
Las piezas pequeñas pueden presentar un peligro de asfixia si
se tragan por accidente.
Guarde las piezas pequeñas donde no puedan alcanzarlas los
niños pequeños.
Tire las piezas pequeñas y otros objetos que no sean
necesarios, incluyendo los materiales de embalaje y las
bolsas/hojas de plástico, para impedir que los niños pequeños
jueguen con ellas corriendo el riesgo de que puedan asfixiarse.
Instalación
Si no se instala correctamente, el televisor de plasma podría
caer y provocar daños personales e incluso la muerte.
Respete las siguientes advertencias para evitar posibles
daños personales o incluso la muerte:
Instale el televisor de plasma correctamente utilizando el
pedestal o la base recomendada por el fabricante, el hardware
apropiado y de acuerdo con las instrucciones de instalación.
Esta la televisor de plasma puede utilizarse sólo con los
siguientes accesorios opcionales. El uso con otros tipos
de accesorios opcionales puede provocar inestabilidad.
Panasonic Corporation fabrica todos los accesorios siguientes.
• Abrazadera de suspensión de pared (Anglado):
TY-WK4P1RW (TC-P42G10, TC-P46G10, TC-P50G10)
TY-WK5P1RW (TC-P54G10)
Asegúrese de que un técnico cualificado se encargue de
la instalación y la configuración.
Es necesaria la ayuda de dos o más personas para instalar y
desmontar el televisor.
Algunos soportes de pared (soportes de suspensión) no
están diseñados para la instalación en paredes utilizando
espárragos de acero o estructuras cilíndricas antiguas.
Solicite a su distribuidor o contratista autorizado que sujete el
soporte de pared correctamente.
No coloque el televisor de plasma ni la base del mismo
sobre superficies inclinadas o inestables.
La televisor de plasma puede caerse ó darse vuelta.
No monte el televisor de plasma en un pedestal inapropiado.
No coloque el televisor de plasma en muebles que se puedan
utilizar fácilmente como escalón, como por ejemplo una estantería.
No se suba sobre el televisor de plasma ni permita que lo
hagan los niños.
Coloque o instale el televisor de plasma en un lugar
donde no se pueda empujar, volcar o golpear y caer.
Coloque todos los cables de forma que nadie pueda tropezar y que no
atraigan la atención de niños curiosos, ya que podrían tirar de ellos.
No coloque objetos encima de la televisor de plasma.
Si se derrama agua en la televisor de plasma ó entran objetos extraños
en su interior, se puede provocar un cortocircuito que causará fuego
ó descarga eléctrica. Si entran objetos extraños en el interior de la
televisor de plasma, consulte con su tienda local de Panasonic.
Cable de alimentación de CA
Para prevenir que se produzca un incendio o una descarga eléctrica
El televisor de plasma está diseñado para trabajar en una
red de 120 V CA y 60 Hz. Inserte la clavija del cable de
alimentación al máximo en la toma de corriente.
Si el enchufe no ha entrado completamente puede generar
calor y ser el origen de un incendio.
El cable de alimentación de CA suministrado es para ser
utilizado con este aparato solamente.
No utilice ningún otro cable de alimentación que no sea
el suministrado con este televisor.
No toque el enchufe del cable eléctrico con las manos mojadas.
No haga nada que pueda dañar el cable de alimentación de eléctrico.
Cuando desenchufe el cable de alimentación de
eléctrico, sujete del enchufe y no el cable.
No utilice el cable de alimentación si la clavija o el propio
cable están dañados.
Cambie el cable o póngase en contacto con un centro de
servicio técnico autorizado.
Manejo del cable de alimentación
Inserte el enchufe de alimentación completamente en la toma de corriente.
(Si el enchufe estuviese flojo, podría generar calor y causar un incendio.)
Cerciórese de que el enchufe esté fácilmente accesible.
Cerciórese de que el terminal de puesta a tierra del enchufe de alimentación
esté conectado con seguridad para evitar descargas eléctricas.
• Un aparato con construcción CLASE I deberá conectarse a
una toma de corriente con conexión de protección a tierra.
No toque el enchufe de alimentación con las manos
húmedas. (Esto podría causar una descarga eléctrica.)
No utilice ningún cable de alimentación que no sea el suministrado
con este TV. (Esto podría causar una descarga eléctrica.)
No dañe el cable de alimentación. (Un cable dañado
podría causar un incendio o descarga eléctrica.)
• No mueva el TV con el cable de alimentación enchufado en
una toma de corriente.
•
No coloque ningún objeto pesado sobre el cable de alimentación,
ni coloque éste cerca de un objeto de gran temperatura.
•
No retuerza el cable, no lo doble excesivamente, ni lo estire.
• No tire del cable. Sujételo por el enchufe de alimentación
cuando vaya a desconectarlo.
•
No utilice un enchufe de alimentación ni una toma de corriente dañados.
Si se producen problemas durante el uso
Si se produce un problema (por ejemplo falta la imagen ó sonido),
ó si sale humo ó hay olores no normales de la televisor de plasma,
desenchufe inmediatamente el cable eléctrico del tomacorriente.
El uso continuado del televisor bajo estas condiciones puede causar un
incendio ó un daño permanente en la unidad. Lleve el televisor a que
lo revisen en un centro de servicio autorizado. Debido a la alta tensión
que soporta el televisor, se recomienda evitar las intervenciones
técnicas en el mismo por parte de personal no autorizado.
En caso de penetrar agua o algún objeto en el televisor de
plasma, si se cae al suelo o si la carcasa resulta dañada,
desconecte el cable de alimentación de forma inmediata.
Podría producirse un cortocircuito y provocar un incendio.
Encargue su inspección a un centro de servicio técnico autorizado.
PRECAUCION
No cubra los orificios de ventilación.
La televisor de plasma puede calentarse excesivamente
provocado fuego ó daños en la televisor de plasma.
Deje un espacio de 3 15/16” (10 cm) o más en las partes superior,
izquierda y derecha, y 2 3/4” (7 cm) o más en la parte posterior.
Siempre que utilice el pedestal, asegúrese de que no haya ningún
:
objeto que pueda obstruir la ventilación en el espacio entre la parte
inferior del televisor y la superficie del pedestal o la base.
Cuando utilice la televisor de plasma
Desconecte todos los cables antes de mover la televisor de plasma.
Si fuera necesario mover la televisor de plasma a otro lugar y
se dejan algunos cables conectados, éstos pueden dañarse,
provocar un incendio ó una descarga eléctrica.
A fin de evitar que se produzca una descarga eléctrica,
desconecte la clavija de red de la toma de corriente
como medida de precaución antes de limpiar el televisor.
5
Page 80

Precauciones para su seguridad (Continuación)
Transporte la televisor de plasma solamente en posición vertical.
Transportar la unidad con su pantalla hacia arriba o hacia
abajo puede dañar el sistema de circuitos interno.
Con ayuda de un paño seco, limpie el polvo del cable de
alimentación y la clavija de forma regular.
El polvo acumulado en la clavija del cable de alimentación
puede incrementar la humedad y, en consecuencia, provocar
daños en el aislamiento y causar un incendio.
Esta televisor de plasma radia rayos infrarrojos,
y por lo tanto puede afectar a otros equipos de comunicación por
infrarrojos. Instale su sensor de infrarrojos en un lugar alejado de la
luz directa de su televisor de plasma ó de la luz reflejada por ella.
El televisor seguirá consumiendo energía eléctrica mientras el cable
de alimentación permanezca conectado a la toma de corriente.
ADVERTENCIA
AVISOS DE SEGURIDAD DE LA CEA PARA NIÑOS: Las pantallas planas no siempre están montadas
sobre bases adecuadas o instaladas de acuerdo con las recomendaciones del fabricante. Las pantallas
planas mal colocadas en estanterías, librerías, estantes, escritorios, altavoces, baúles o muebles con
ruedas pueden caer y provocar daños personales e incluso la muerte.
La industria de sistemas electrónicos para consumidores (de la cual es miembro Panasonic) trabaja por
que el entretenimiento en casa sea entretenido y seguro. Siga siempre las siguientes normas de
seguridad para prevenir posibles daños personales e incluso la muerte:
El panel de la pantalla está hecho de cristal. No ejerza
una presión fuerte o golpee el panel de la pantalla.
Esto podría causar daños que pueden resultar en lesiones.
El televisor es pesado. Deberá ser manejado por 2 o más
personas. Sujeten el televisor como se muestra para
evitar que se vuelque o caiga y produzca lesiones.
AJUSTES DE SEGURIDAD:
• Un mismo tamaño NO sirve para todo. Siga las recomendaciones del fabricante para garantizar una
instalación y un uso seguro de la pantalla plana.
• Lea atentamente todas las instrucciones adjuntas y asegúrese de que las comprende para garantizar
un uso correcto del producto.
• No permita que los niños se suban o jueguen con los muebles y los equipos de televisión.
• No coloque la pantalla plana en muebles que se puedan utilizar fácilmente como escalón, como por
ejemplo una estantería.
• Recuerde que los niños se dejan llevar por las emociones al ver la tele, especialmente en una pantalla
plana “más grande que el mundo”. Asegúrese de instalar la pantalla en un lugar donde no se pueda
empujar, volcar o golpear y caer.
• Tenga cuidado de colocar todos los cables de la pantalla plana de forma que los niños no puedan
cogerlos o tirar de ellos si sienten curiosidad.
MONTAJE EN LA PARED: SI DECIDE INSTALAR LA PANTALLA PLANA EN LA PARED, TENGA
• Utilizar un soporte recomendado por el fabricante de la pantalla y/o por un organismo independiente
(por ejemplo UL, CSA, ETL).
• Seguir todas las instrucciones de los fabricantes de la pantalla y el soporte de pared.
• Si no se siente capaz de instalar con seguridad la pantalla plana, póngase en contacto con su
distribuidor para contratar un servicio de instalación especializado.
• Asegúrese que la pared donde se va a instalar el soporte es apropiada. Algunos soportes de pared no
están diseñados para la instalación en paredes utilizando espárragos de acero o estructuras cilíndricas
antiguas. En caso de dudas, póngase en contacto con un instalador profesional.
• Para instalar la pantalla se necesitan dos personas como mínimo. Las pantallas planas pueden ser
muy pesadas.
PRESENTE QUE SIEMPRE DEBE:
Panasonic recomienda encargar la instalación en la pared a un instalador
calificado. Véase la página 5.
6
Page 81

Notas
No muestre una imagen fija durante mucho tiempo
■
Esto hará que la imagen permanezca en la pantalla de plasma (“Retención de imagen”). Esto no se considera como una falla
de funcionamiento y no está cubierto por la garantía.
4 : 3
Imágenes fijas típicas
Números de canales y otros logotipos
•
Imagen visualizada en el modo 4:3
•
Fotos de tarjetas SD • Videojuego • Imagen de ordenador
•
Configuración
■
No ponga la unidad donde quede expuesta a la luz solar directa ó a luces brillantes (incluyendo reflejos).
La utilización de algunos tipos de iluminación fluorescente puede reducir el alcance de transmisión del mando a distancia.
12
Para impedir la “Retención de imagen”, el salvapantallas se activa
automáticamente después de pasar unos pocos minutos si no se
envían señales ó no se realizan operaciones. (pág. 63)
7
Page 82

Accesorios/Accesorio opcional
Accesorios
Compruebe que ha recibido todos los elementos que se indican.
Accesorios
Transmisor de
mando a distancia
N2QAYB000322
Cable de CA Pedestal
Manual de instrucciones
Guía de configuración rápida
Pilas para el transmisor
de mando a distancia (2)
TBLX0091
(TC-P42G10)
TBLX0092
(TC-P46G10,
TC-P50G10)
Accesorio opcional
Abrazadera de suspensión de pared
(Anglado)
TY-WK4P1RW (para 42”/46”/50”)
TY-WK5P1RW (para 54”)
Paño de limpieza
Pila AA
Ensamblaje (pág. 9)
Tarjeta del cliente (para EE. UU.)
Tarjeta para el plan de asistencia al cliente (para EE. UU.)
Nota
Para mantener el rendimiento y la seguridad de la unidad,
cerciórese absolutamente de pedir a su concesionario o a un
contratista calificado que asegure las abrazaderas de suspensión
de pared.
Lea atentamente las instrucciones suministradas con el soporte o pedestal
del televisor de pantalla de plasma, y cerciórese absolutamente de tomar
los pasos necesarios para impedir que el televisor se caiga.
Maneje cuidadosamente el televisor durante su instalación, ya
que si lo somete a impactos u otros esfuerzos su panel podría
agrietarse.
TBLX0102
(TC-P54G10)
Instalación de las pilas del mando a distancia
Precaución
La instalación mal hecha puede
causar fugas de electrolito y
corrosión, lo que podría dañar el
mando a distancia.
No mezcle pilas viejas y nuevas.
•
No mezcle pilas de tipos diferentes
•
(pilas alcalinas y de manganeso, por
ejemplo).
No utilice baterías (Ni-Cd).
•
No queme ni rompa las pilas.
Gancho
Abrir.
Ponga las
polaridades (+ ó -) en
las posiciones correctas
Cierre
8
Page 83

Colocación del pedestal en el televisor con pantalla de plasma
Montaje del pedestal
■
Fije firmemente con los tornillos de ensamblaje A. (4 tornillos en total)
Apriete firmemente los tornillos.
A
Soporte
R
L
Soporte
Adelante
Instalación
■
Haga el trabajo en una superficie horizontal y nivelada.
Apriete firmemente los tornillos.
(Imagen: TBLX0091)
B
Base
Vista de la parte inferior
Accesorios
Tornillo de montaje
(4 de cada uno)
A
(para 42”/46”/50”)
M5 × 18 (plateado)
(para 54”)
M5 × 25 (plateado)
B
(para 42”/46”/50”)
M5 × 25 (negro)
(para 54”)
M5 × 30 (negro)
Soporte (2)
L
R
Guía de inicio
rápido
Accesorios/Accesorio opcional
Lado trasero
Flecha
Orificio para la
instalación del
pedestal
Soporte
Soporte
Base
(Imagen: TC-P50G10)
Advertencia
No desarme ni modifique el pedestal.
De lo contrario, la unidad podría caerse y dañarse, y también podría causar heridas a personas.
Precaución
No utilice ningún otro televisor ni pantalla.
En caso de no ser asi, Ia unidad puede caerse y dañarse, pudiendo sufrir daños personales.
No utilice el pedestal si está doblado, partido o está roto.
Si utiliza un pedestal roto, puede dañarse todavía más y puede resultar usted dañado. Llame a la tienda donde lo
compró, Io antes posible.
Durante la instalación, asegúrese de apretar bien todos los tornillos.
Si no se tiene cuidado y los tornillos no están bien apretados durante el armado, la instalación no será lo
suficientemente fuerte como para sostener el televisor con pantalla de plasma y éste podrá caerse y dañarse, y
podrá causar daños a las personas.
Fije firmemente con los
tornillos de ensamblajeB.
(4 tornillos en total)
L o R están impresas
en la parte inferior de los
soportes.
Base (1)
(para 42”/46”/50”)
(para 54”)
9
Page 84

Accesorios/Accesorio opcional
Conexión del cable de alimentación de CA
Para colocar Para colocar
Insértelo firmemente
hasta que las lengüetas
de ambos lados queden
fijadas en posición
haciendo un ruido seco.
(Continuación)
Mantenga
presionados los dos
cierres laterales y tire
hacia abajo.
Referencia de las conexiones
Terminal de antena Terminal de contactos Terminal HDMI
verdeazulrojo
verde
Apriete firmemente a mano.
Haga que concuerden los colores de
las clavijas y las terminales.
Inserte firmemente.
Inserte firmemente.
10
Page 85

Para conectar la terminal de la antena y la caja de cables
COMPONENT
IN
VIDEO
IN
1
1
2
S
Y
Y
HDMI 1 HDMI 2
Y
Y
Conexión básica
Ejemplo 1
TV
Antena de VHF/UHF
TV por
cable
Conexión de antena (Para ver la televisión)
Antena de VHF/UHF
TV por
cable
ó
(Si no se utiliza
receptor de televisión
por cable)
ó
Antena de VHF/UHF
NTSC (National Television System Committee):
•
Emisión convencional
ATSC (Advanced Television Systems Committee):
•
Las normas de televisión digital incluyen la televisión de alta definición
digital (HDTV), la televisión de definición estándar (SDTV), la emisión de
datos, el audio multicanal de sonido envolvente y la televisión interactiva.
Parte posterior
de la unidad
* Vea pág. 10
( Conexión del cable de
alimentación de CA)
Cable de alimentación
de CA
(Conecte después
de haber terminado
todas las demás
conexiones.)
120 V CA
60 Hz
Guía de inicio
rápido
Conexión básica (Antena + TV)
Accesorios/Accesorio opcional
Receptor de televisión por cable/cable
Usted necesita suscribirse a un servicio de televisión por cable para poder
ANT OUTANT IN
Receptor de televisión por cable
Nota
Con el televisor no se suministran todos los cables y equipos externos mostrados en este manual.
Para conocer los detalles de las conexiones de los equipos externos, consulte los manuales de instrucciones de cada equipo.
Cuando desconecte el cable de alimentación, asegúrese absolutamente de desconectar primero la clavija de
alimentación de la toma de corriente.
Para obtener más ayuda, visítenos en: www.panasonic.com
•
ver sus programas.
Si utiliza un receptor de televisión por cable elija el canal de televisión
•
CH3 ó CH4 para ver la televisión por cable normal.
Podrá disfrutar de los programas de alta definición suscribiéndose a los servicios de
•
una emisora de televisión por cable de alta definición. La conexión para alta definición
se puede hacer empleando un cable de HDMI o de vídeo componente. (pág. 14)
Para ver la programación de alta definición seleccione la entrada de vídeo
•
correcta. (pág. 26)
11
Page 86

Para conectar la terminal de la antena y la grabadora DVD ó videograbadora
COMPONENT
IN
VIDEO
IN
1
1
2
VIDEO
S
VIDEO
AUDIO
R
PRP
B
Y
L
R
PRP
B
Y
L
R
L
R
L
TO
AUDIO
AMP
HDMI 1 HDMI 2
AUDIO
OUT
LAN
VIDEO
AUDIO
AUDIO
AUDIO
Conexión básica (Continuación)
Ejemplo 2
TV
Conexión de una grabadora DVD (videograbadora) (Para grabar/reproducir)
Equipo de AV
(ej. Grabadora DVD
ó Videograbadora)
Antena de VHF/UHF
Grabadora DVD
Si la fuente tiene una señal de resolución más alta
(480p/720p/1080i/1080p), la conexión se puede hacer
usando un cable de vídeo componente o de HDMI. (pág. 14)
Videograbadora
La conexión se puede hacer utilizando un cable RF
ó video compuesto/S Vídeo. (pág. 14)
Antena de VHF/UHF
120 V CA
60 Hz
Cable de
alimentación
Parte posterior
de la unidad
* Vea pág. 10
(Conexión del cable de
de CA
alimentación de CA)
12
ANT OUTANT IN
(ej. Grabadora DVD ó Videograbadora)
Equipo de AV
(con sintonizador de televisión)
D
B
C
Conexión del televisor y el equipo AV
Consulte
- D en la pág. 14
A
A
Page 87

Para conectar la terminal de la antena, el receptor de satélite y la grabadora DVD ó videograbadora
COMPONENT
IN
VIDEO
IN
1
1
2
VIDEO
S
VIDEO
AUDIO
R
PRP
B
Y
L
R
PRP
B
Y
L
R
L
R
L
TO
AUDIO
AMP
HDMI 1 HDMI 2
AUDIO
OUT
LAN
VIDEO
AUDIO
AUDIO
AUDIO
Ejemplo 3
Conexión de una grabadora DVD (videograbadora) y un receptor de satélite
TV
Grabadora DVD
ó
Videograbadora
Receptor de
satélite
Antena de VHF/UHF
Puede disfrutar de los programas de
alta definición suscribiéndose a los
servicios de compañías de emisión
por satélite de alta definición.
La conexión se puede hacer
utilizando HDMI o video
componente. (pág. 14)
Guía de inicio
rápido
Antena de VHF/UHF
120 V CA
60 Hz
Conexión básica
(TV + Grabadora DVD ó Videograbadora + Receptor de satélite)
(TV + Grabadora DVD ó Videograbadora)
Parte posterior
de la unidad
*
Vea pág. 10
(Conexión del cable de
alimentación de CA)
Cable de
alimentación
de CA
B
A
D
C
ANT IN
Receptor de satélite
Nota
Para conocer los detalles de las conexiones de los equipos externos, consulte los manuales de instrucciones de
cada equipo.
ANT OUTANT IN
Grabadora DVD/Videograbadora
(con sintonizador de televisión)
Conexión del televisor y el equipo AV
Consulte
- D en la pág. 14
A
13
Page 88

Alta definición
Definición estándar
Conexión básica (Continuación)
COMPONENT
IN
1
2
VIDEOAUDIO
R
PRP
B
Y
L
VIDEO
AUDIO
VIDEO
IN
1
S
VIDEO
R
PRP
B
Y
L
R
L
R
L
VIDEO
IN
1
S
VIDEO
R
PRP
B
Y
L
R
L
R
L
VIDEO
Conexiones del cable AV
A
Para utilizar terminales HDMI
HDMI 1 HDMI 2
La conexión a las terminales HDMI le permitirá disfrutar de imágenes digitales de alta definición y de sonido de alta calidad.
HDMI
AV OUT
Para una señal de 1080p se requiere una conexión de HDMI.
Para las “Conexiones VIERA Link™”, consulte la pág. 39.
B
Para utilizar terminales de VIDEO COMPONENTE
L
blanco
rojo
verde
azul
rojo
Las grabadoras también se pueden conectar a los terminales de VIDEO COMPUESTO ó S VIDEO. (vea más abajo)
blanco
rojo
verde
azul
rojo
blanco
rojo
verde
azul
rojo
AUDIO
OUT
R
Y
B
P
COMPONENT
VIDEO OUT
PR
Equipo de AV
ej. Reproductor de
disco Blu-ray
Equipo de AV
ej. Reproductor de
disco Blu-ray
C
Para utilizar terminales S VIDEO
D
Para utilizar terminales de VIDEO COMPUESTO
La entrada de S Vídeo anulará la señal de vídeo compuesto cuando se conecte un cable de S Vídeo.
Conecte un cable de S Vídeo ó uno de vídeo.
La conexión a los terminales S VIDEO le permitirá disfrutar de una calidad de imagen más alta que si
utilizará los terminales de video compuesto.
Nota
Algunos programas contienen una señal de protección de derechos de autor para impedir la grabación.
Cuando se visualiza el programa de protección de los derechos de autor, no conecte el otro monitor de TV a través
14
de una videograbadora. Las señales de vídeo enviadas a través de una videograbadora pueden ser afectadas por
los sistemas de protección de los derechos de autor, y las imágenes se distorsionarán en el otro monitor de TV.
Para conocer los detalles de las conexiones de los equipos externos, consulte los manuales de instrucciones de cada equipo.
blanco
rojo
amarillo
blanco
rojo
blanco
rojo
amarillo
blanco
rojo
blanco
rojo
amarillo
blanco
rojo
S VIDEO
OUT
L
AUDIO
R
OUT
L
COMPOSITE
OUT
R
Equipo de AV
ej. Grabadora DVD
ó
ej. Videograbadora
Equipo de AV
ej. Grabadora DVD
ó
ej. Videograbadora
Page 89

Identificación de los controles
Controles/indicadores del televisor
Parte delantera del TV
Selecciona
canales en
orden.
Subida/bajada
El botón
POWER
Nota
El televisor consumirá algo de corriente siempre que el enchufe del cable de alimentación esté introducido en la toma de corriente.
No coloque ningún objeto entre el sensor de control remoto del televisor y el mando a distancia.
Sensor del control
remoto
Dentro de unos 7 metros
enfrente del televisor
Indicador de alimentación
(conectada: rojo, desconectada: apagado)
Sensor del S.S.A.C
El S.S.A.C (sistema de seguimiento
automático de contraste). (pág. 34)
del volumen
Visualiza el
menú principal
Cambia la señal de entrada.
Selecciona el menú y la entrada de submenú.
Parte posterior de esta unidad
Conector 3 de entrada HDMI
Terminales PC
Terminales VIDEO IN 2
Transmisor de mando a distancia
Ranura de tarjeta SD
Guía de inicio
rápido
Identificación de los controles
Conexión básica (Conexiones del cable AV)
Conecta la alimentación del
televisor ó la pone en espera
Visión de imágenes de tarjetas SD
(pág. 22-25)
Enciende los botones CH y VOL
durante 5 segundos.
Pulse de Nuevo para apagar las
luces de los botones CH y VOL.
Cambia la señal de entrada
(pág. 26)
Cambia a un terminal de entrada
que tiene etiqueta “JUEGO”. (pág. 26)
Menú VIERA Link (pág. 42-43)
Visualización de submenú
(pág. 19, 36)
Botones de color
(utilizados para varias funciones)
(por ejemplo, pág. 18, 22, 42)
Subida/bajada del volumen
Encendido/Apagado del silenciamiento
del sonido
Cambia la relación de aspecto
(pág. 20, 57)
Cambia al canal visto previamente ó
modo de entrada
Operaciones de equipos externos
(pág. 43)
Subtítulos Sí/No (pág. 19)
Seleccione el modo de audio para ver
la televisión (pág. 19)
Menús de salida
Visualiza el menú principal. (pág. 34)
Visualiza la pantalla VIERA CAST
(Pantalla inicial) (pág. 28)
Visualice VIERA TOOLS (pág. 21)
Selección/OK/Cambio
Sale de la pantalla del menú
Selecciona canales en orden
Visualiza ó elimina la bandera de
canal. (pág. 20)
Controla la función de la lista de
canales favoritos. (pág. 20)
Teclado numérico para seleccionar
cualquier canal (pág. 19) ó para hacer
introducciones alfanuméricas en los
menús. (pág. 18, 26, 30, 42, 44, 46,
48, 50, 53, 54)
Utilización con canales digitales
(pág. 19)
15
Page 90

Configuración por primera vez
“Ajuste inicial” se visualiza solamente cuando el TV se enciende por primera vez después de enchufar el
cable de alimentación en una toma de corriente y cuando “Autoencendido” (págs. 36-37) se pone en “No”.
ó
Encienda el televisor con el interruptor POWER.
ó
(mando a distancia)(TV)
* Este ajuste será omitido la próxima vez si usted selecciona “Hogar”.
Seleccione su idioma.
Language
English FrançaisEspañol
Seleccione
Aceptar
Asegúrese de seleccionar “Hogar”.
Por favor seleccione el ambiente de uso
Hogar Mostrador
Confirme su selección (Hogar) antes de pulsar el botón OK.
Si selecciona “Mostrador” por equivocación en se visualizará
■
Seleccione
Aceptar
la pantalla de confirmación.
Ha elegido el modo para demostración en tienda
Sí No
Seleccione “No” y vuelva a la pantalla anterior .
Si selecciona “Sí”, la pantalla entra en el modo de demostración de mostrador.
Para visualizar otra vez “Por favor seleccione el ambiente de uso” como se
muestra arriba.
Realice algo de lo siguiente para volver a seleccionar “Hogar”.
• Presione y mantenga apretado el botón frontal POWER.
• Desenchufe el televisor y vuélvalo a enchufar.
Seleccione
Aceptar
16
Pulse para salir
■
de la pantalla de
menú
Para volver a la
■
pantalla anterior
Configuración automática de canales
Seleccione “Ajuste ANT/Cable”
Ajuste inicial
Idioma
Ajuste ANT/Cable
Configuración de red
Ajuste de VIERA CAST
Reloj
Títulos de entradas
Seleccione “Entrada ANT”
Ajuste ANT/Cable
Entrada ANT
Programa auto
Seleccione “No utilizado” si no hay ningún cable conectado al terminal “Antena/Cable”.
Típico cuando el descodificador de cable/satélite está conectado a una entrada de TV.
Evita la sintonización accidental a una señal no disponible.
Cable
Siguiente
Seleccione
Establezca
Seleccione
Entrada ANT
Cable: Televisión por
Antena: Antena
No utilizado
cable
:
omitir la sintonización del
televisor vaya a
Page 91

Seleccione “Programa auto”
Ajuste ANT/Cable
Entrada ANT
Programa auto
Cable
Siguiente
Seleccione
Seleccione el modo de exploración (Todos los canales/Sólo analógico/Sólo digital)
Programa auto
Todos los canales
Sólo analógico
Sólo digital
Aceptar
Seleccione
Guía de inicio
Pulse para salir
■
de la pantalla de
menú
Nota
Para cambiar la
configuración
(Idioma/
Ajuste ANT/Cable/
Configuración de red/
Ajuste de
VIERA CAST/Reloj/
Títulos de entradas)
más adelante, vaya a
la pantalla de menú
(pág. 36)
Programa auto
Progreso
Número de canales análogos
Número de canales digitales
Presione RETURN para salir
RETURN
Inicie la exploración de los canales.
8%
Los canales disponibles (análogos/digitales) se
10
establecen automáticamente.
0
Todos los canales
Sólo analógico: Explora canales análogos solamente
: Explora canales digitales y análogos
Sólo digital: Explora canales digitales solamente
Confirme los canales registrados
a manual
Títulos Favoritos Agregar
...
...
...
CancelarAceptar
...
Sí
...
Sí
...
Sí
Si no se pulsa OK después de seleccionar “Aceptar”, los canales no se
memorizarán.
El canal se guardará cuando no se haga ninguna operación durante 60
segundos, y se saldrá automáticamente del menú “Programa manual”.
Si realiza la exploración más de 2 veces, los canales guardados previamente se
borrarán.
Seleccione
“Aceptar”
Aceptar
Configuración de red
Ajuste inicial
Idioma
Ajuste ANT/Cable
Configuración de red
Ajuste de VIERA CAST
Reloj
Títulos de entradas
Configuración de red (pág. 44-45)
Seleccione
Aceptar
Ajuste de VIERA CAST
Ajuste inicial
Idioma
Ajuste ANT/Cable
Configuración de red
Ajuste de VIERA CAST
Reloj
Títulos de entradas
Ajuste de VIERA CAST (pág. 46-47)
Seleccione
Aceptar
rápido
Configuración por primera vez
17
Page 92

Configuración por primera vez (Continuación)
GAME
Selección
OK
RETURN
BorrarABC → abc
G Y
Video 2
PC
G A A
Configuración de Reloj
Ajuste inicial
Idioma
Ajuste ANT/Cable
Configuración de red
Ajuste de VIERA CAST
Reloj
Títulos de entradas
Ajuste Manual
Reloj
Modo
Año
Mes
Día
Hora
Minuto
Huso hor.
H. Verano
Ajuste Auto
Reloj
2009/ 6/11 8:07AM
Modo
Año
Huso hor.
H. Verano
Manual
2009
1
7
10 AM
10
NST
No
Auto
2009
Est
Sí
Siguiente
Seleccione
Establezca
Seleccione
elemento
Modo
Manual:
Auto:
Año
Mes
Día
Hora
Minuto
Huso hor
H. Verano
Sí:
Ajuste manualmente el reloj.
(Año/Mes/Día/Hora/Minuto)
El reloj se ajusta
automáticamente a través
del servicio de Internet.
Sólo está disponible
cuando el televisor está
integrado en una red.
Establezca primero
“Configuración de red” y
“Ajuste de VIERA CAST”
(Huso hor/H. Verano)
Seleccione el año
Seleccione el mes
Seleccione el día
Ajuste la hora
Ajuste el minuto
Seleccione su zona horaria.
(EST/CST/MST/PST/AKST/
HST/NST/AST)
Establezca el ajuste DST (Horario
de ahorro energético). (Sí/No)
Adelanta el reloj una hora
con arreglo a la zona.
18
Pulse para salir
■
de la pantalla de
menú
Nota
Acerca de los
sistemas de emisión
Analógico (NTSC):
programación de
TV tradicional
Digital (ATSC):
nueva
programación
que le permite
ver más canales
con imagen y
sonido de alta
calidad
Ajustar las etiquetas de entrada
Ajuste inicial
Idioma
Ajuste ANT/Cable
Configuración de red
Ajuste de VIERA CAST
Reloj
Títulos de entradas
Títulos de entradas
Componente
Componente
HDMI 1
HDMI 2
HDMI 3
Video 1
Video 2
PC
1
2
ó
JUEGO
Etiqueta: [BLANCO] BRINCAR/VCR/DVD/CABLE/SATELITE/VGD/JUEGO/AUX/
RECEPTOR/PC/Blu-ray/CAMARA/Grab de DVD/HOME THTR/MONITOR/
MEDIA CTR/MEDIA EXT/OTROS
Siguiente
Seleccione
Seleccione
Establezca
Cambia el modo de entrada de alfabético
a numérico
Page 93

Para ver la televisión
Escucha
con SAP
(Programa
de audio
secundario)
■
Seleccione el modo de audio para ver la televisión.
Modo digital
Pulse SAP para seleccionar la siguiente pista de audio (si está disponible)
cuando se recibe un canal digital.
Modo analógico
Pulse SAP para seleccionar el modo de audio como se describe a continuación.
• Cada vez que se pulsa el botón SAP, el modo de audio cambiará como se
muestra a continuación. (Estéreo/SPA/Mono)
Subtítulos
■
Activa o desactiva el modo Subtítulos
Visualización
de SUB
MENU
■
Pulse SUB MENU para mostrar la pantalla del submenú. (pág. 36)
Este menú consiste en atajos a funciones de uso convenientes.
Todos
Ajuste SUB MENU
Editar título del canal
Medidor de señal
Configurar favorito
Modo de navegación
Conecte el TV a un receptor de televisión por cable, receptor digital multimedia, receptor de satélite o
cable de antena (pág. 11-14)
Para ver la televisión y otras funciones
Conecte la alimentación
Nota
ó
(TV)
Seleccione un número de canal
Arriba
ó
Abajo
Si el modo no es TV, pulse y
seleccione TV. (pág. 26)
Para introducir directamente el
■
número de un canal digital
Cuando se sintonicen canales
digitales, presione el botón para
introducir el número menor en
un número de canal complejo.
Guía de inicio
rápido
(TV)
Nota
Vuelva a seleccionar “Cable” ó “Antena” en “Entrada ANT” de “Ajuste ANT/Cable” para
cambiar la recepción de la señal entre televisión por cable y antena. (pág. 16, 51)
El número del canal y el nivel del volúmen se fijan incluso después de apagar el
televisor.
Pista de audio 1 de 2
(Inglés)
Subtítulos Sí Subtítulos No
Ejemplo: CH15-1:
Visión
Para ver la televisión
Configuración por primera vez
SUB
MENU
19
Page 94

Para ver la televisión (Continuación)
Recuperación
de
información
■
Visualice ó elimine la bandera de canales.
Canal
Identificador
de emisora
Indicación
SAP
Resolución
de señales
Nivel de clasificación
Modo de
imagen
Tiempo restante del
temporizador de apagado
Relación de aspecto
Subtítulos
reioj
Cambio de
la relación
de aspecto
■
Pulse FORMAT para cambiar entre los modos de aspecto. (pág. 57)
• 480i, 480p: COMP/JUSTO/4:3/ACERC
• 1080p, 1080i, 720p: COMP/H-LLENO/JUSTO/4:3/ACERC
Llamada
a un canal
favorito
■
FAVORITOS
Los números de canales de Favoritos se visualizan en la pantalla de
sintonización de favoritos. Seleccione la emisora deseada con el cursor ó
usando las teclas de números. (vea debajo)
Configurar favorito 1/3
26-1
1
2
3
4
5
Configurar favorito 1/3
26-1
1
2
3
4
5
Canales favoritos 1/3
26-1
1
2
3
4
5
Canales favoritos 1/3
26-1
1
2
3
4
5
Otras funciones útiles (Utilícelas después de )
■
Configuración de la función de favoritos
■
Visualice el menú
1
Seleccione “Configurar favorito”
2
Ajuste SUB MENU
Modo de navegación
Configurar favorito
Editar título del canal
Medidor de señal
Ajustar el canal visualizado
3
Eliminar un canal favorito
15-2 12:30 PM
ABC-HD
THE NEWS
CC SPA
TV-G 1080i Estándar 4:3
Función de favoritos
Utilización de la función de favoritos
■
Visualice “Canales favoritos”
SUB
MENU
Seleccione
Todos
Aceptar
Seleccionar el
número de la lista
Guardar el canal
ó
visualizado
Seleccionar el número
de la lista (para
guardar el canal sin
pulsar OK)
Seleccione
1
Seleccionar el canal
2
Ajustar el canal favorito
3
Para cambiar la página
■
30
Seleccione
ó
Aceptar
Pulsar repetidamente para cambiar
entre páginas (1/3, 2/3, 3/3 o salir)
Avanza/retrocede la página
20
Eliminar
(manteniendo pulsado)
Page 95

Utilización de VIERA TOOLS
VIERA TOOLS es un método sencillo para acceder a los menús más utilizados mediante un icono de
acceso directo en la pantalla del televisor.
Al contrario que con los menús convencionales, podrá disfrutar usando el televisor, jugando o ajustando
las funciones con rapidez.
Visualice VIERA TOOLS
Seleccione el elemento
Seleccione
Siguiente
Menú "Ajuste THX" visualizado (pág. 59).
Seleccione el ajuste de modo de imagen.
(THX/Estándar(Vívido/Juego/Usuario))
Visión
Pulse para salir
■
de la pantalla de
menú
Para volver a la
■
pantalla anterior
Inicie “VIERA CAST” (pág. 28)
Menú “Control VIERA Link” visualizado.
Seleccione el equipo al que quiera acceder.
Control VIERA Link sólo con el mando a distancia del
TV (pág. 42-43)
Inicie la visualización con la cámara de red
(pág. 30-31)
Menú “Tarjeta SD” visualizado
Seleccione la función Tarjeta SD.
(Diapositiva/ Miniaturas/ Peliculas)
Para ver imágenes de tarjeta SD (pág. 22-25)
Menú “Eco/ahorro energía” visualizado (pág. 36)
Utilización de VIERA TOOLS
Para ver la televisión
21
Page 96

Para ver imágenes de tarjeta SD
Menú
Imagen
Audio
VIERA Link
Tarjeta SD
Subtítulos
Ajuste
Puede ver fotos tomadas con una cámara digital ó con una cámara de vídeo digital que estén guardadas en una
tarjeta SD. (El contenido de otros medios que no sean tarjetas SD puede que no se reproduzca correctamente.)
Reproductor de vídeo
Inserte la tarjeta SD
* Este ajuste se omitirá la próxima vez si no se selecciona “Ajustar después”.
Ajustar “Ajuste de tarjeta SD” y seleccionar “Reproducir tarjeta SD ahora”
“Ajuste de tarjeta SD” se visualizará automáticamente cada vez que se inserte
una tarjeta SD por primera vez.
Ajuste de tarjeta SD
Reproducir tarjeta SD auto
Ajustar después
Reproducir tarjeta SD ahora
Operación manual (“Reproducir tarjeta SD auto” se encuentra en “No”)
■
Visualice “Tarjeta SD”
ó
Seleccione el elemento
Tarjeta SD
Visualizador de fotos
Reproductor de vídeo
Visualizador de fotos
Vaya a pág. 24
Seleccione los datos que va a ver.
Reproductor de vídeo
Selección
OK
RETURN
Num. Fecha y hora Duración
12/20/2008
1
01/17/2009
2
03/07/2009
3
04/24/2009
4
06/10/2009
5
08/19/2009
6
10/02/2009
7
10/13/2009
8
12/01/2009
9
10:26
00h16m35s
14:25
01h45m35s
07:25
00h05m35s
09:25
01h10m35s
11:34
00h05m27s
10:25
00h35m35s
12:25
00h12m35s
14:25
00h53m35s
16:25
01h24m35s
Seleccione
Cambie
Establezca
Diapositiva:
Miniaturas: En adelante se mostrará
Peliculas: Los datos de vídeo se
Ajustar después
No: Los datos se pueden
La próxima vez se iniciará
automáticamente una presentación.
automáticamente el menú
Visualizador de fotos.
reproducen automáticamente
a partir de la próxima vez.
: Se mostrará repetidamente el
menú “Ajuste de tarjeta SD”.
reproducir manualmente.
Utilización de VIERA TOOLS
(pág. 21)
Seleccione
Aceptar
Formato de grabación (MPEG2/AVCHD)
Seleccione
Aceptar
Información de película
Fecha y hora:
Se visualizan la fecha y la
hora de la grabación.
Duración:
Se visualiza el tiempo de
grabación.
22
Pulse para salir
■
de la pantalla de
menú
Para volver a la
■
pantalla anterior
Vea la imagen.
Fecha y hora
06/10/2009 11:34
Duración
00h05m27s
Pausa
Repr.
RETURN
Parada
R YG B
Saltar Saltar
Titular de película
Fecha y hora
Duración
06/10/2009 11:34
00h05m27s
Tiempo transcurrido de la película actual
Para visualizar/ ocultar el Titular de
•
película
REPR.
00:00.14
REPR.
00:00.14
Área de navegación
Pausa
Repr.
RETURN
Parada
R YG B
Saltar Saltar
Para visualizar el área de navegación
•
Para ocultar el área de navegación
•
A vídeo anterior
•
A vídeo siguiente
•
Page 97

Tarjeta
SD
Inserte la tarjeta Retire la tarjeta
Superficie de
la etiqueta
Empuje hasta oír un
ruido seco
Pulse ligeramente
sobre la tarjeta SD y
luego suéltela.
Tarjetas que pueden utilizarse (capacidad máxima): Tarjeta SDHC (16 GB), Tarjeta SD (2 GB),
Tarjeta miniSD (1 GB) (se requiere adaptador para Tarjeta miniSD)
Para conocer detalles y precauciones relacionados con las tarjetas SD. (pág. 58)
Menu de
peliculas
En ó
■
Ajustar la imagen y el audio
Visualice “Menu de peliculas”
Ejemplo: Menú Imagen
Menú Imagen/Menú Audio
(pág. 34)
0
0
0
0
0
Vívido
Imagen 1/2
Brillo
Color
Tinte
Nitidez
Modo
Contraste
Regreso prefijados
Seleccione
Ajuste
Seleccione el elemento
Sí
Menu de peliculas
Imagen
Audio
VIERA Link
Repetir
Seleccione
Aceptar
Establezca
■
Usar la función VIERA Link
■
Configurar Repetir reproducción
VIERA Link (pág. 34, 42)
Grabador
Interno
Control VIERA Link
Salida altavoz
Iniciar grabación
Detener grabación
Seleccione
Cambie
Sí
Menu de peliculas
Imagen
Audio
VIERA Link
Repetir
Seleccione
Cambie
Repetir
Encienda o apague la función
Repetir reproducción de película.
Cambiar
el estado
del
sonido
actual
En
Visualice “Estado
del sonido actual”
Cuando se pulsa SAP se visualiza el estado del sonido actual.
(Si la película tiene múltiples señales de audio)
(Estado del sonido actual)
El sonido puede tardar en cambiar varios segundos.
Este producto está autorizado, bajo la licencia de cartera de patente AVC, para el uso personal y no comercial del usuario para (i)
codificar conforme al Estándar AVC (“AVC Video”) y/o (ii) decodificar el Vídeo AVC que fue codificado por un usuario ocupado en una
actividad personal y no comercial y/o fue obtenido por un proveedor de vídeo autorizado para suministrar Vídeo AVC. No se otorga
ninguna licencia ni está implicada para cualquier otro diferente uso. Una información adicional puede obtenerse por MPEG LA, LLC.
Véase http://www.mpegla.com.
stereo
Visión
Para ver imágenes de tarjeta SD
23
Page 98

Para ver imágenes de tarjeta SD
Visualizador de fotos
Siga las indicaciones de “Reproductor de vídeo”. (pág. 22)
Pulse para salir
■
de la pantalla de
menú
Seleccione los datos que va a ver.
Vista de imagen miniatura
Visualizador de fotos
Todas las fotos
Total
238
Nombre
Fecha
03/04/2009
Tamaño
Selección
Diapositivas Fichero Clasificar por mes Clasificar por fecha
R YG B
Pana0001 Pana0002 Pana0003 Pana0004
Pana0001
1600×1200
Pana0005 Pana0006 Pana0007 Pana0008
OK
Pana0009 Pana0010 Pana0011 Pana0012
RETURN
a diapositiva
Se visualiza información de la imagen seleccionada..
Número total de imágenes
Nota
Dependiendo del formato JPEG, el contenido de “Información” puede que no se
visualice correctamente. Consulte la pág. 58 (Formato de datos para examinar
tarjetas SD) para conocer detalles.
Seleccione
Ver
Vea la imagen.
Estado actual
(Mientras se leen los datos)
Adquiriendo
Pausa
Previo
Siguíente
RETURN
Diapositivas
Rota.
Repr.
Previo
Siguíente
RETURN
Visualizado uno cada vez
Para visualizar/ocultar el área de
navegación
Volver a la vista de imagen en miniatura
Área de navegación
Adquiriendo
Rota.
Previo
Repr.
Siguíente
RETURN
Visualización de una sola foto
Gire 90° (hacia la izquierda)
A la siguiente foto
Gire 90° (a la derecha)
A la foto anterior
24
Para volver a la
■
pantalla anterior
Page 99

(Continuación)
Ordenar
■
Para ordenar por carpeta, mes o fecha
En
Seleccione el tipo de orden
Diapositivas Fichero Clasificar por mes Clasificar por fecha
R YG B
OK
Selección
RETURN
Nombre
Pana0001
Fecha
03/04/2009
Tamaño
1600×1200
Visualizador de fotos
Todas las fotos
Total
238
Pana0001 Pana0002 Pana0003 Pana0004
Pana0005 Pana0006 Pana0007 Pana0008
Pana0009 Pana0010 Pana0011 Pana0012
Fichero (orden ascendente o numérico/alfabético)
Clasificar por mes (meses en orden descendente)
Clasificar por fecha (fechas en orden descendente)
Seleccione el directorio
Adquiriendo
Diapositivas
R YG B
OK
Selección
RETURN
03/04/2009
Foto 32
02/15/2009
Foto 16
01/01/2009
Foto 10
12/25/2008
Foto 24
11/20/2008
Foto 8
10/10/2008
Foto 3
09/28/2008
Foto 58
09/23/2008
Foto 28
Fecha
03/04/2009
Numero de fotos
Foto 32
15
Visualizador de fotos
Todas las fotos
Clasificar por fecha
Adquiriendo
Diapositivas
R YG B
OK
Selección
RETURN
Nombre
Pana0001
Fecha
03/04/2009
Tamaño
1600×1200
Pana0001 Pana0002 Pana0003 Pana0004
Pana0011 Pana0012 Pana0013 Pana0014
Pana0055 Pana0056 Pana0057 Pana0058
Visualizador de fotos
Todas las fotos
03/04/2009
Total 32
Seleccione
Ver
Para
volver a la
pantalla
anterior
Menu de
imagenes
fijas
En ó
■
Ajustar la imagen
Visualice “Menu de imagenes fijas”
Ejemplo: Menú Imagen
Menú Imagen / Menú Audio (pág. 34)
0
0
Vívido
Imagen 1/2
Brillo
Modo
Contraste
Regreso prefijados
Seleccione
Ajuste
Seleccione el elemento
No
Menu de imagenes fijas
Imagen
Audio
Ajuste de diapositivas
Música de fondo
Seleccione
Cambie
Siguiente
■
Música de fondo
No
Música de fondo
Seleccione
Cambie
Seleccione la música de fondo de entre 3 tipos.
Cada música de fondo se reproducirá durante 90
segundos. (No/Música 1/Música 2/Música 3)
■
Configurar pase de diapositivas
Rápida
No
No
Sepia
Ajuste de diapositivas
Visualización
Repetir
Transición
Efecto
Seleccione
Ajuste
Nota
Para detenerse en medio del ciclo
Pulse
Visualización
Puede ajustar los segundos que se va a visualizar cada imagen en el modo
de diapositiva. (Muy rápida/Rápida/Mediana/Lenta/Muy lenta)
Repetir
Sí ó No la función de repetición de diapositiva. (Sí/No)
Transición
Selecciona el efecto de transición (No/A negro/Borrar ↓/Borrar ↑/Borrar →/
Borrar ←/Entrada ↓/Entrada ↑/Entrada →/Entrada ←/Ampliar/Rastreo ↑↓/
Rastreo →←/Disolver/Damero/Aleatorio)
Efecto
Selecciona el efecto de conversión (No/Sepia/Escala de gris)
Visión
VIERA IMAGE VIEWER
VIERA Image Viewer es una función que le permitirá ver fácilmente imágenes fijas y en movimiento en VIERA
insertando simplemente una tarjeta SD en la ranura para tarjeta VIERA SD.
Para ver imágenes de tarjeta SD
25
Page 100

Para ver vídeo y DVDs
Si tiene algún equipo conectado al televisor, usted podrá ver la reproducción de vídeos y DVDs en la
pantalla del televisor.
Seleccionar entrada
Puede seleccionar el equipo externo al que quiera acceder.
Con el equipo conectado encendido
Visualización del menú de selección de entrada
Seleccione el modo de entrada
Seleccionar entrada
1
TV
2
Componente 1
3
Componente 2
4
HDMI 1
5
HDMI 2
6
HDMI 3
7
Video 1
8
Video 2
9
PC
HDMI 1
JUEGO
AUX
JUEGO
JUEGO
JUEGO
(ejemplo)
Terminal
Etiqueta
(ejemplo)
ó
Seleccione
Introducir
Pulse la tecla de número
correspondiente en el mando
a distancia para seleccionar la
entrada de su elección.
Pulse la flecha ascendente/
descendente para seleccionar la
entrada de su elección, y luego
pulse OK.
Durante la selección, el
menú “Seleccionar entrada”
desaparece si no se realiza
ninguna acción durante varios
segundos.
El terminal y el título del equipo
conectado se visualizan.
Para cambiar la etiqueta de
entrada (pág. 53)
26
Para volver al TV
■
Nota
Cuando se establezca el título de entrada (consulte la pág. 53), el título de
entrada se visualizará en la pantalla “Seleccionar entrada”.
Para terminales de entrada laterales (HDMI 3/Video 2), el título de entrada
“JUEGO” se establece de forma predeterminada. (El modo de imagen se pone
en “Juego”. Consulte la pág. 59.)
Para conocer detalles del ajuste “Modo de Imagen”, consulte la pág. 59.
Para “Títulos de entradas”, consulte la pág. 53.
Pulse GAME para cambiar a la pantalla de juegos
■
Cambia al terminal de entrada que tiene etiqueta “JUEGO”.
Cambie entre los terminales de entrada si
hay varios terminales de entrada que tienen
etiqueta “JUEGO”. (Pág. 53)
Si no hay terminal de entrada con etiqueta
“JUEGO”, siga con el terminal de entrada
HDMI 1
HDMI 3
Video 2
actual.
Utilice el equipo conectado empleando el mando a
distancia del mismo.
Nota
Para conocer detalles, vea el manual del equipo conectado.
JUEGO
JUEGO
JUEGO
 Loading...
Loading...