Page 1
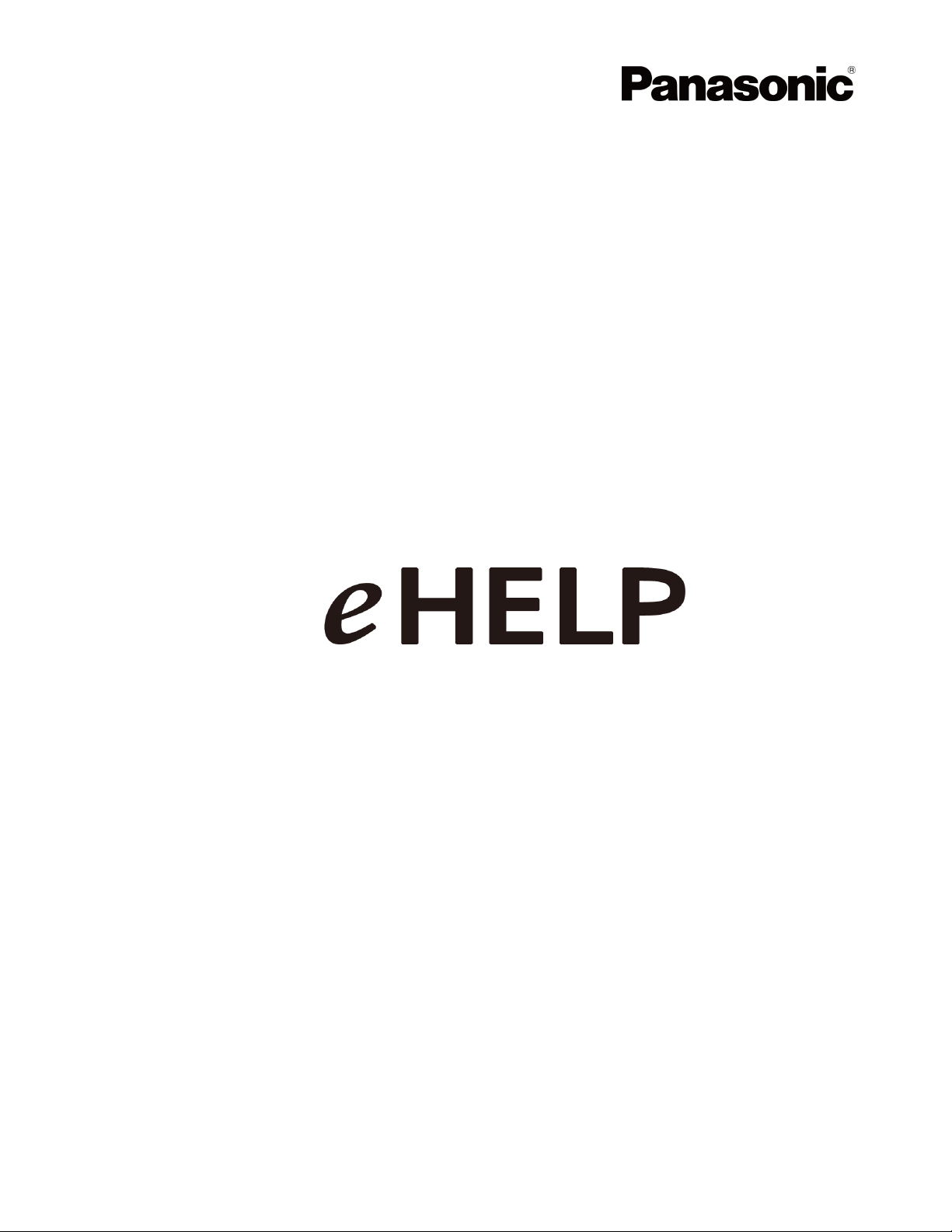
ET60 series
M0213-0M0213-0
Page 2
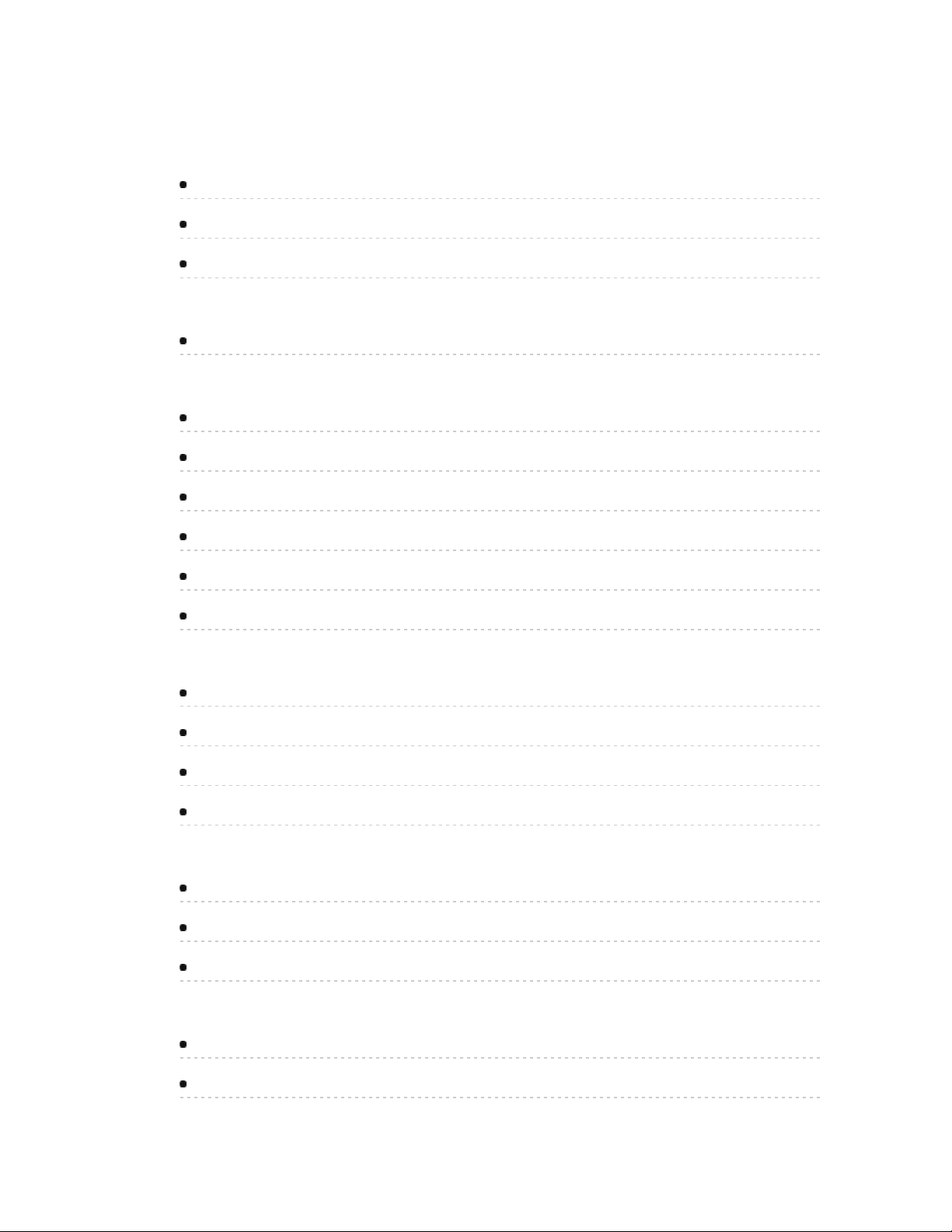
Watching TV
my Home Screen
Features 10
Features 10Features 10
How to use 11
How to use 11How to use 11
Settings 12
Settings 12Settings 12
Cable / Satellite / Fiber Optic box
Initial setting 14
Initial setting 14Initial setting 14
Antenna / Cable service without a box
Initial setting 15
Initial setting 15Initial setting 15
Select channels 16
Select channels 16Select channels 16
Favorite channels 17
Favorite channels 17Favorite channels 17
Closed caption 18
Closed caption 18Closed caption 18
SAP 19
SAP 19SAP 19
Other 20
Other 20Other 20
Blu-ray, DVD, Game Console, etc.
Connecting and viewing 21
Connecting and viewing 21Connecting and viewing 21
HDMI connection notice 24
HDMI connection notice 24HDMI connection notice 24
HDMI connection caution 25
HDMI connection caution 25HDMI connection caution 25
Input signal 26
Input signal 26Input signal 26
Useful features
Eco navigation 27
Eco navigation 27Eco navigation 27
Voice guidance 28
Voice guidance 28Voice guidance 28
Voice guidance settings 29
Voice guidance settings 29Voice guidance settings 29
For best picture
Picture mode 30
Picture mode 30Picture mode 30
Auto brightness (ECO) 31
Auto brightness (ECO) 31Auto brightness (ECO) 31
2
Page 3
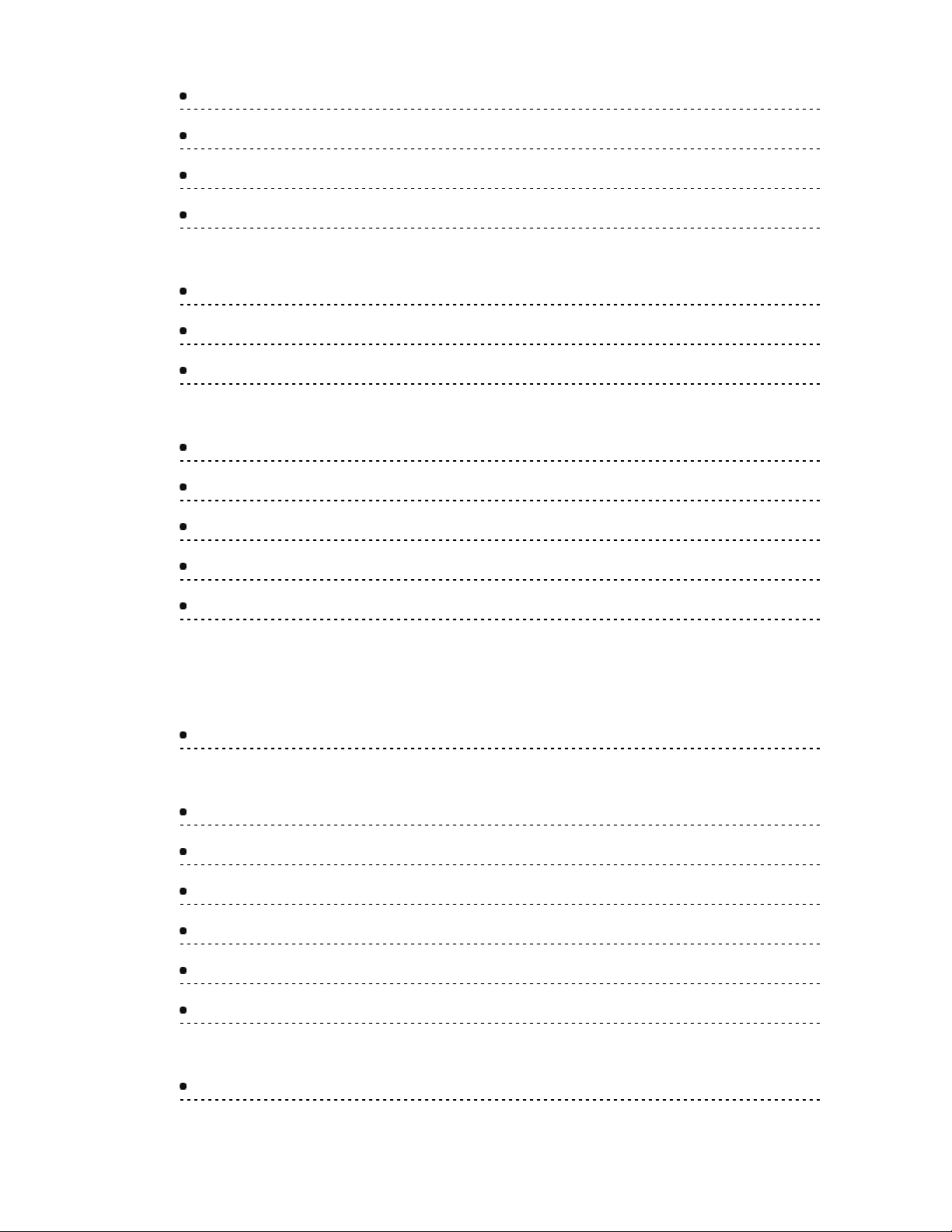
Aspect 32
Aspect 32Aspect 32
Aspect info. 34
Aspect info. 34Aspect info. 34
Copy adjustments 35
Copy adjustments 35Copy adjustments 35
Pro settings 36
Pro settings 36Pro settings 36
For best audio
Basic settings 39
Basic settings 39Basic settings 39
Voice guidance settings 41
Voice guidance settings 41Voice guidance settings 41
Advanced settings 42
Advanced settings 42Advanced settings 42
3D
Notice 44
Notice 44Notice 44
Viewing 3D 45
Viewing 3D 45Viewing 3D 45
Change 3D ⇔ 2D 46
Change 3D ⇔ 2D 46Change 3D ⇔ 2D 46
Adjust 3D images 47
Adjust 3D images 47Adjust 3D images 47
3D settings 48
3D settings 483D settings 48
Using Internet services
Connect to network
Network connections 50
Network connections 50Network connections 50
Network settings
Setting menu 52
Setting menu 52Setting menu 52
Network connection/Network status 53
Network connection/Network status 53Network connection/Network status 53
VIERA remote settings 54
VIERA remote settings 54VIERA remote settings 54
Network link 55
Network link 55Network link 55
Software update 56
Software update 56Software update 56
New software notice 57
New software notice 57New software notice 57
How to use
Operate 58
Operate 58Operate 58
3
Page 4
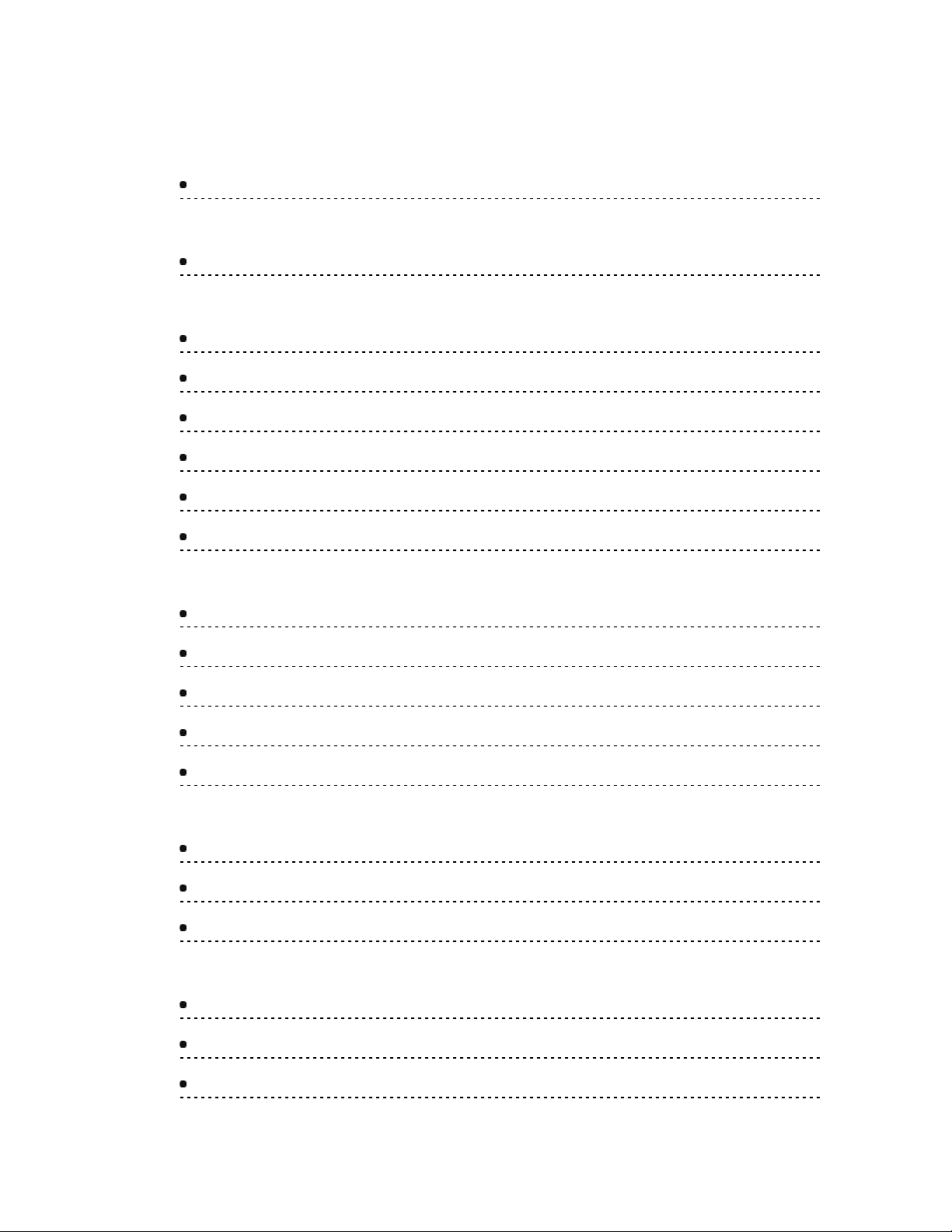
Home network "DLNA"
Get started
Information 59
Information 59Information 59
Connect to network
Network connections 60
Network connections 60Network connections 60
Network settings
Setting menu 63
Setting menu 63Setting menu 63
Network connection/Network status 64
Network connection/Network status 64Network connection/Network status 64
VIERA remote settings 65
VIERA remote settings 65VIERA remote settings 65
Network link 66
Network link 66Network link 66
Software update 67
Software update 67Software update 67
New software notice 68
New software notice 68New software notice 68
Photos
Viewing Photos 69
Viewing Photos 69Viewing Photos 69
Photo view 70
Photo view 70Photo view 70
Options menu 71
Options menu 71Options menu 71
Using slideshow 72
Using slideshow 72Using slideshow 72
Slideshow settings 73
Slideshow settings 73Slideshow settings 73
Videos
Viewing Videos 74
Viewing Videos 74Viewing Videos 74
Video view 75
Video view 75Video view 75
Options menu 76
Options menu 76Options menu 76
Music
Playing Music 77
Playing Music 77Playing Music 77
Music view 78
Music view 78Music view 78
Options menu 79
Options menu 79Options menu 79
4
Page 5
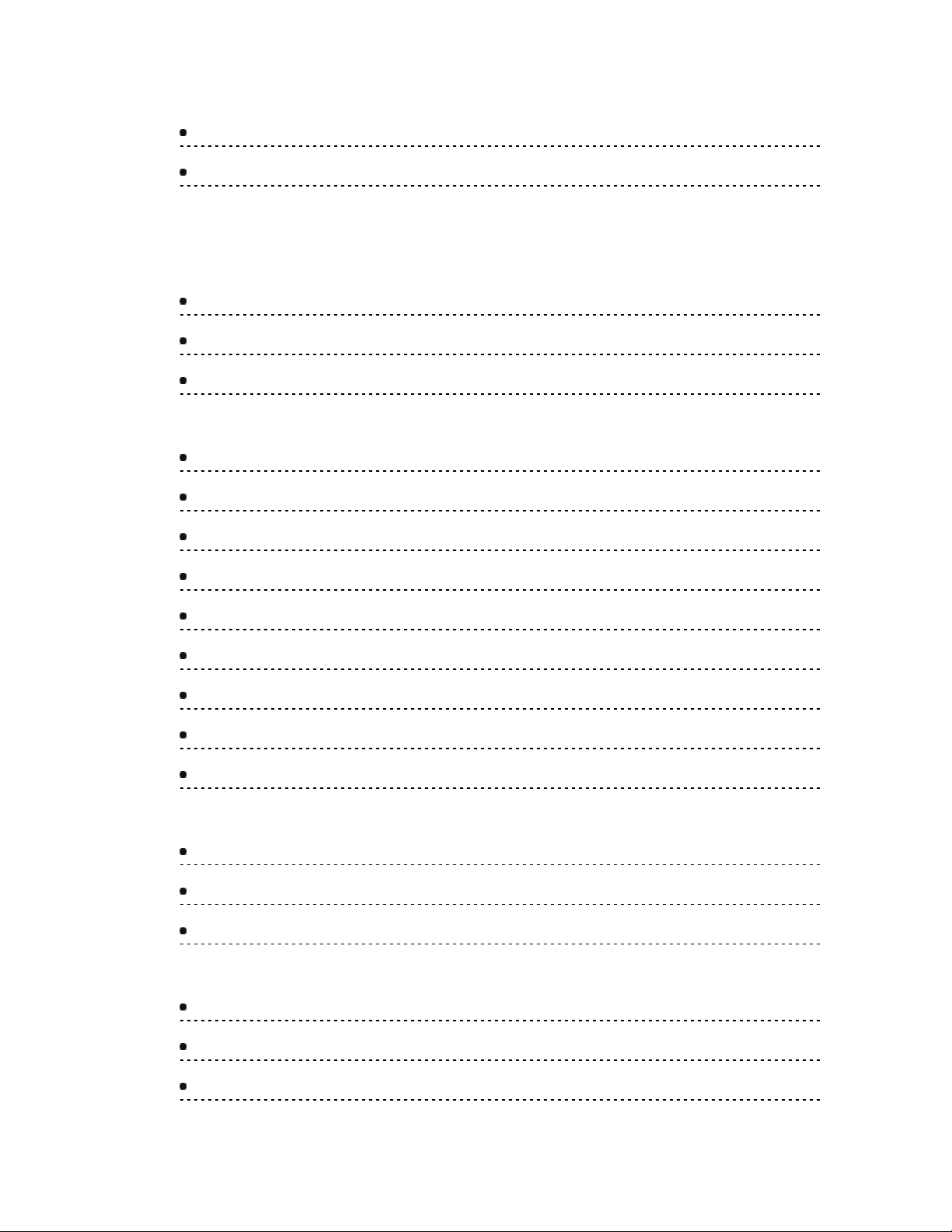
Data information
Compatible Data format 80
Compatible Data format 80Compatible Data format 80
Notice 82
Notice 82Notice 82
Media player
Get started
Information 83
Information 83Information 83
Media warning messages 84
Media warning messages 84Media warning messages 84
SD card handling cautions 85
SD card handling cautions 85SD card handling cautions 85
Photos
Viewing Photos 86
Viewing Photos 86Viewing Photos 86
Photo view 87
Photo view 87Photo view 87
Sort the photos 88
Sort the photos 88Sort the photos 88
Options menu 89
Options menu 89Options menu 89
Multi shot 3D 90
Multi shot 3D 90Multi shot 3D 90
Thumbnails size 91
Thumbnails size 91Thumbnails size 91
Using slideshow 92
Using slideshow 92Using slideshow 92
Slideshow settings 93
Slideshow settings 93Slideshow settings 93
Soundtrack settings 95
Soundtrack settings 95Soundtrack settings 95
Videos
Viewing Videos 96
Viewing Videos 96Viewing Videos 96
Video view 97
Video view 97Video view 97
Options menu 98
Options menu 98Options menu 98
Music
Playing Music 99
Playing Music 99Playing Music 99
Music view 100
Music view 100Music view 100
Options menu 101
Options menu 101Options menu 101
5
Page 6
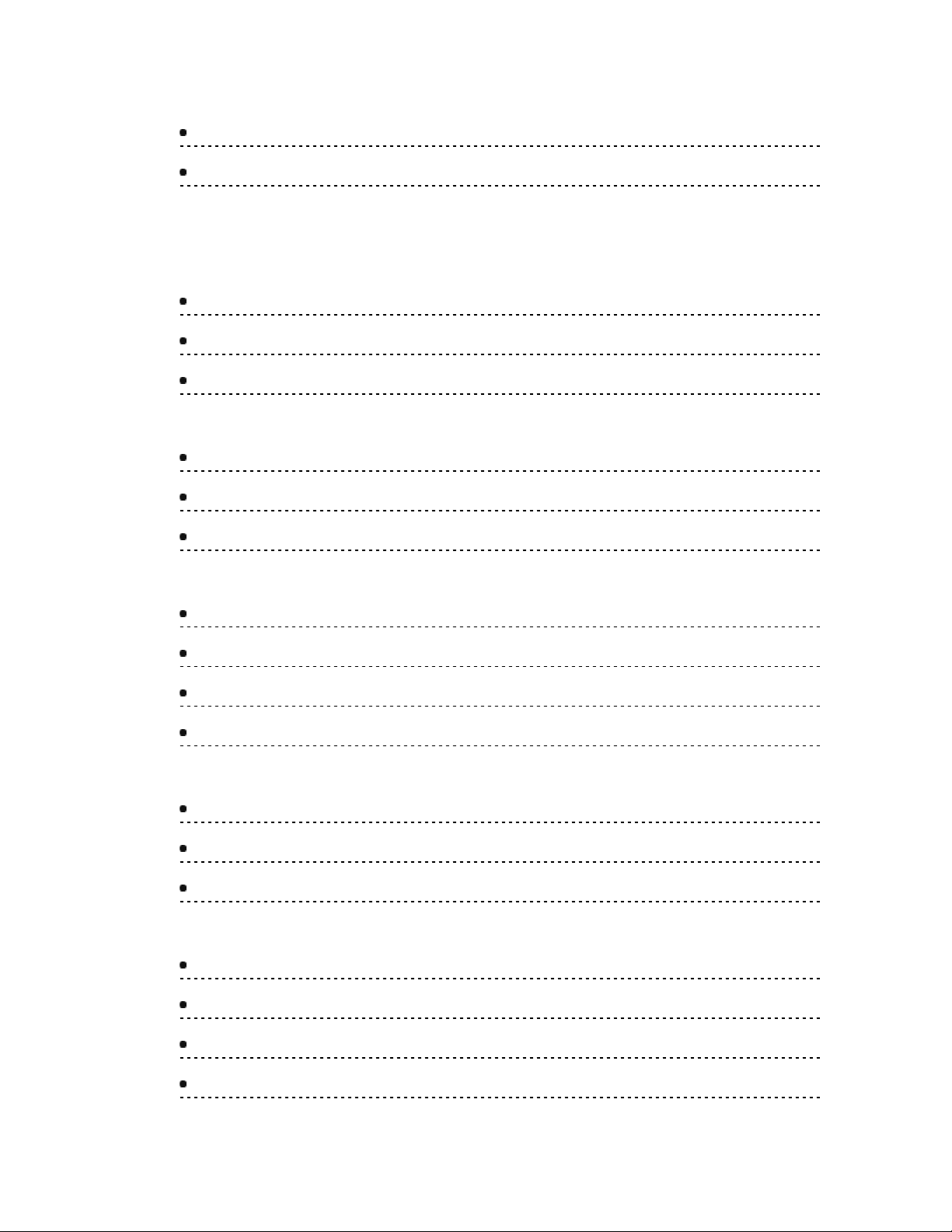
Data information
Compatible Data format 102
Compatible Data format 102Compatible Data format 102
Notice 104
Notice 104Notice 104
Convenience features
Using Apps list
Features 105
Features 105Features 105
How to use 106
How to use 106How to use 106
Settings 107
Settings 107Settings 107
Timer
Setting menu 108
Setting menu 108Setting menu 108
Timer (On/Off timer) 109
Timer (On/Off timer) 109Timer (On/Off timer) 109
Sleep (Off timer) 110
Sleep (Off timer) 110Sleep (Off timer) 110
Parental control
Setting menu 111
Setting menu 111Setting menu 111
Parental control 112
Parental control 112Parental control 112
Password setting 114
Password setting 114Password setting 114
Parental control ratings 115
Parental control ratings 115Parental control ratings 115
Closed caption
Setting menu 117
Setting menu 117Setting menu 117
Closed caption 118
Closed caption 118Closed caption 118
Closed caption notice 120
Closed caption notice 120Closed caption notice 120
VIERA Link ™ "HDAVI Control ™"
Basic feature 121
Basic feature 121Basic feature 121
Connecting note 122
Connecting note 122Connecting note 122
VIERA Link connections 124
VIERA Link connections 124VIERA Link connections 124
VIERA Link settings 127
VIERA Link settings 127VIERA Link settings 127
6
Page 7
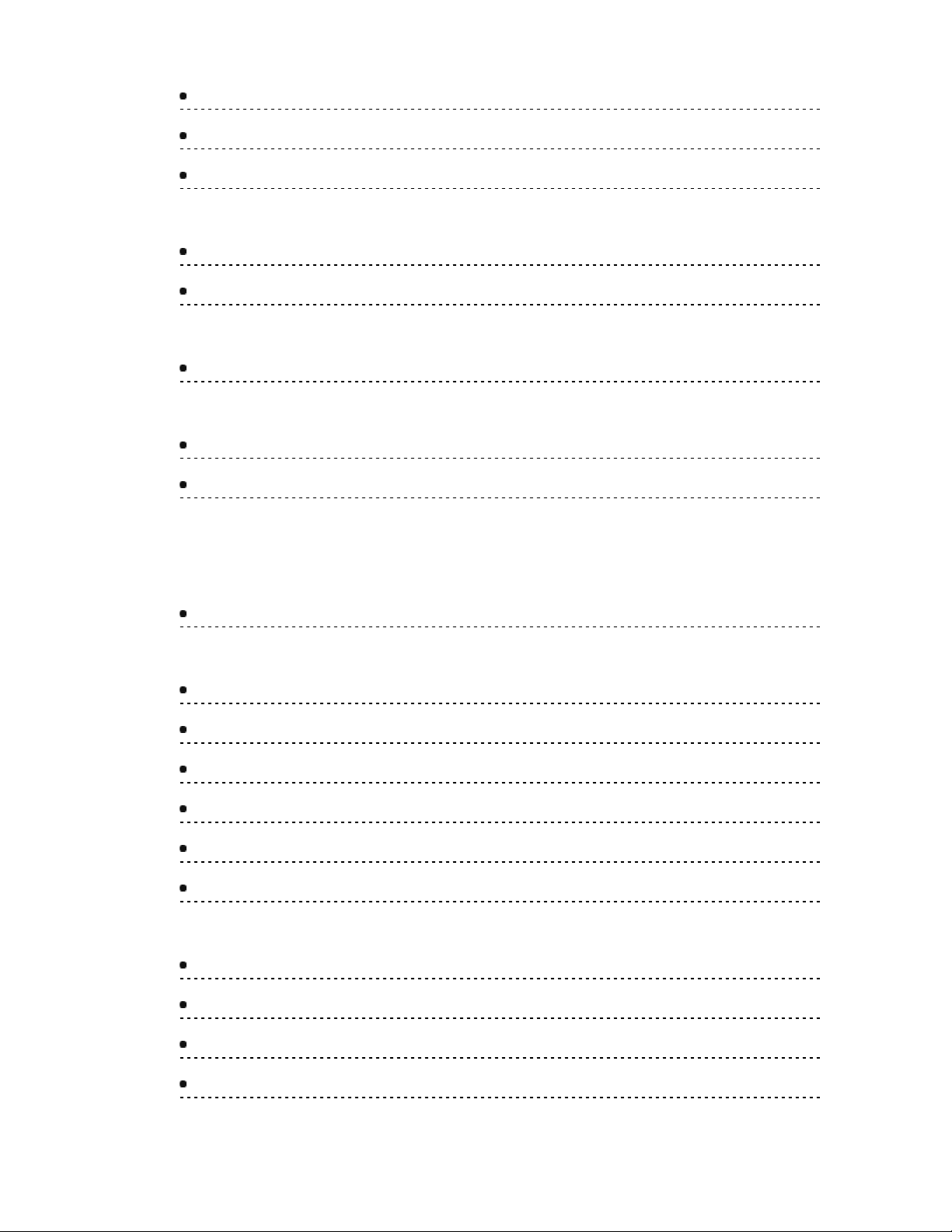
VIERA Link settings feature 128
VIERA Link settings feature 128VIERA Link settings feature 128
VIERA Link 130
VIERA Link 130VIERA Link 130
VIERA Link menu 131
VIERA Link menu 131VIERA Link menu 131
Using Voice guidance
Voice guidance 133
Voice guidance 133Voice guidance 133
Voice guidance settings 134
Voice guidance settings 134Voice guidance settings 134
Control by Smartphone, etc.
Smartphone remote 135
Smartphone remote 135Smartphone remote 135
Using USB Keyboard / Gamepad
Keyboard 136
Keyboard 136Keyboard 136
Gamepad 137
Gamepad 137Gamepad 137
All settings
How to use
Setting menu 138
Setting menu 138Setting menu 138
Picture
Basic settings 139
Basic settings 139Basic settings 139
Pro settings 141
Pro settings 141Pro settings 141
Advanced picture 144
Advanced picture 144Advanced picture 144
Screen settings 146
Screen settings 146Screen settings 146
3D settings 148
3D settings 1483D settings 148
Other settings 150
Other settings 150Other settings 150
Sound
Basic settings 151
Basic settings 151Basic settings 151
Voice guidance settings 153
Voice guidance settings 153Voice guidance settings 153
Advanced settings 154
Advanced settings 154Advanced settings 154
DIGITAL AUDIO OUT terminal 156
DIGITAL AUDIO OUT terminal 156DIGITAL AUDIO OUT terminal 156
7
Page 8
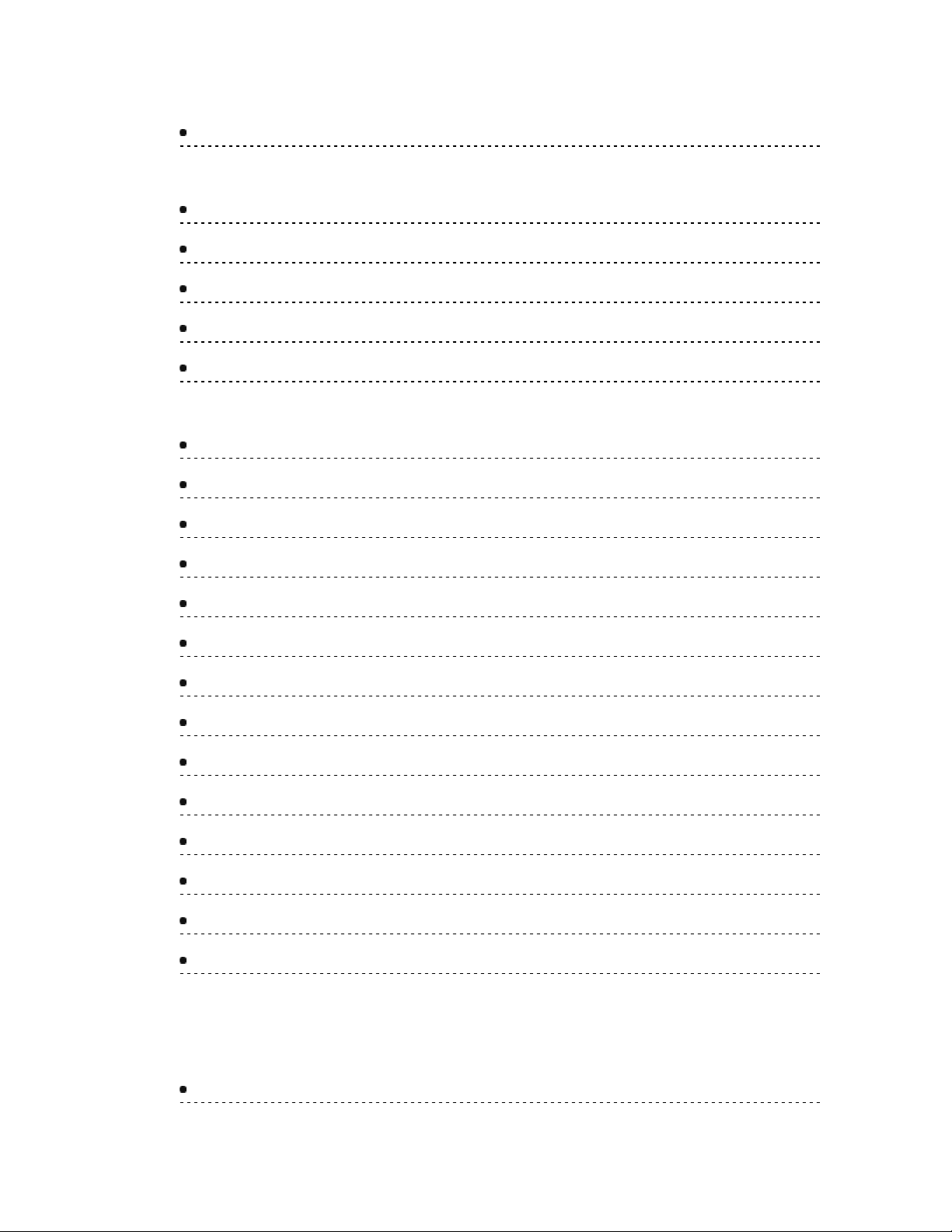
Network
Network settings 157
Network settings 157Network settings 157
Timer
Setting menu 159
Setting menu 159Setting menu 159
Clock settings 160
Clock settings 160Clock settings 160
Sleep (Off timer) 161
Sleep (Off timer) 161Sleep (Off timer) 161
Auto turn off settings 162
Auto turn off settings 162Auto turn off settings 162
Timer (On/Off timer) 163
Timer (On/Off timer) 163Timer (On/Off timer) 163
Setup
Setting menu 164
Setting menu 164Setting menu 164
Eco navigation 165
Eco navigation 165Eco navigation 165
USB device setup 166
USB device setup 166USB device setup 166
Parental control 167
Parental control 167Parental control 167
Password setting 169
Password setting 169Password setting 169
Parental control ratings 170
Parental control ratings 170Parental control ratings 170
ANTENNA/Cable setup 172
ANTENNA/Cable setup 172ANTENNA/Cable setup 172
Language settings 174
Language settings 174Language settings 174
Display customization 175
Display customization 175Display customization 175
Closed caption 176
Closed caption 176Closed caption 176
Closed caption notice 178
Closed caption notice 178Closed caption notice 178
VIERA Link settings 179
VIERA Link settings 179VIERA Link settings 179
System settings 180
System settings 180System settings 180
Other settings 181
Other settings 181Other settings 181
Support / FAQ
Help menu
Using Help menu 182
Using Help menu 182Using Help menu 182
8
Page 9
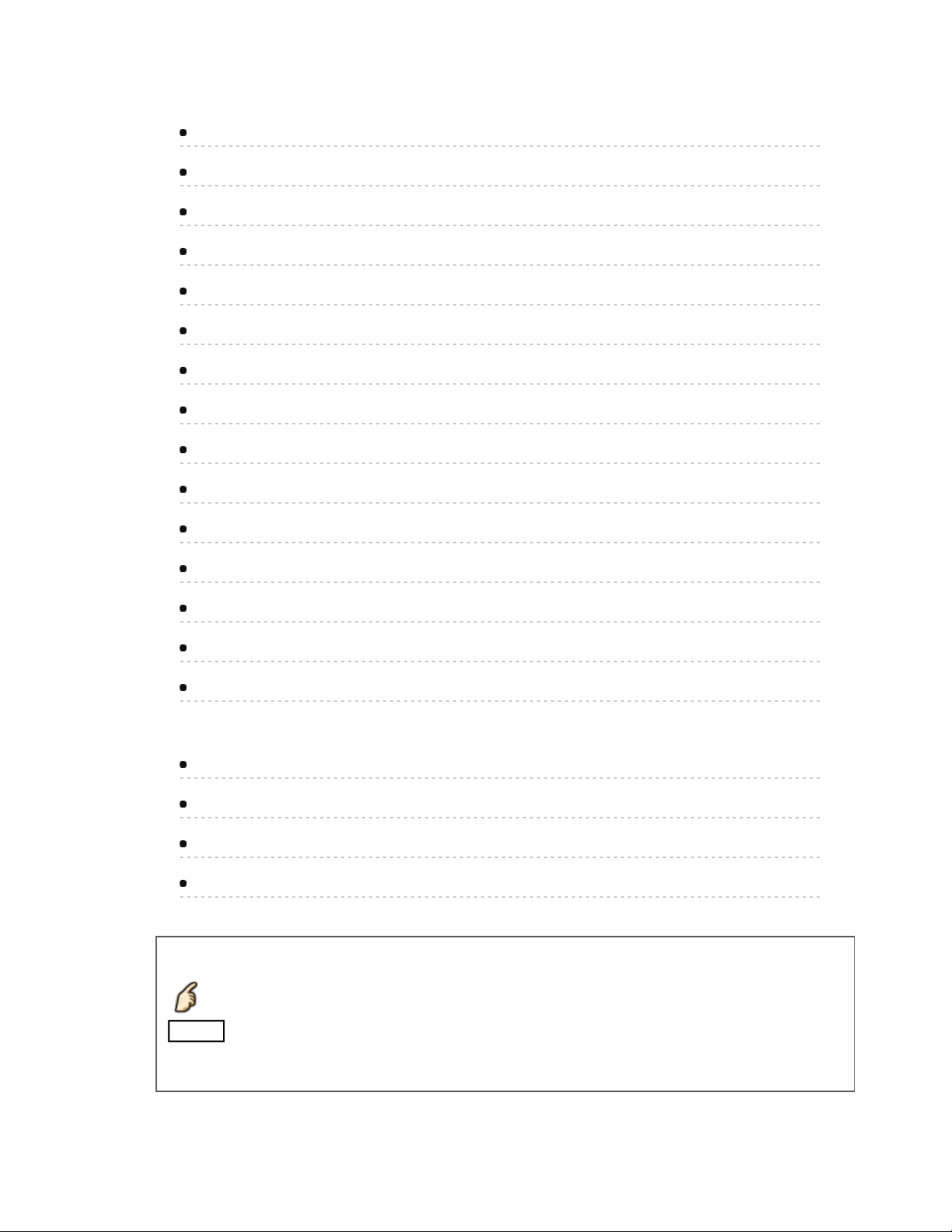
FAQ
Picture - Viewing 183
Picture - Viewing 183Picture - Viewing 183
Picture - Snowy / none 184
Picture - Snowy / none 184Picture - Snowy / none 184
Picture - Distortion 185
Picture - Distortion 185Picture - Distortion 185
Picture - Continue 186
Picture - Continue 186Picture - Continue 186
Sound - None 187
Sound - None 187Sound - None 187
Sound - Unusual 188
Sound - Unusual 188Sound - Unusual 188
Networking 189
Networking 189Networking 189
Software update 190
Software update 190Software update 190
3D - Viewing 191
3D - Viewing 1913D - Viewing 191
3D - Format 192
3D - Format 1923D - Format 192
Voice guidance 193
Voice guidance 193Voice guidance 193
Eco-Navigation (Eco-Navi) 194
Eco-Navigation (Eco-Navi) 194Eco-Navigation (Eco-Navi) 194
Other 195
Other 195Other 195
Menu - Gray-out or missing items 196
Menu - Gray-out or missing items 196Menu - Gray-out or missing items 196
Factory defaults 197
Factory defaults 197Factory defaults 197
Care and Cleaning
Display panel 198
Display panel 198Display panel 198
Cabinet 199
Cabinet 199Cabinet 199
Pedestal / Power cord 200
Pedestal / Power cord 200Pedestal / Power cord 200
3D Eyewear 201
3D Eyewear 2013D Eyewear 201
Meaning of signs :
Meaning of signs :
Meaning of signs :
Press the Remote control button
Press the Remote control button
Press the Remote control button
INFO Letters in box : Remote control button
INFO Letters in box : Remote control button
INFO Letters in box : Remote control button
MENU Letters in Cyan : Menus on screen display
MENU Letters in Cyan : Menus on screen display
MENU Letters in Cyan : Menus on screen display
9
Page 10
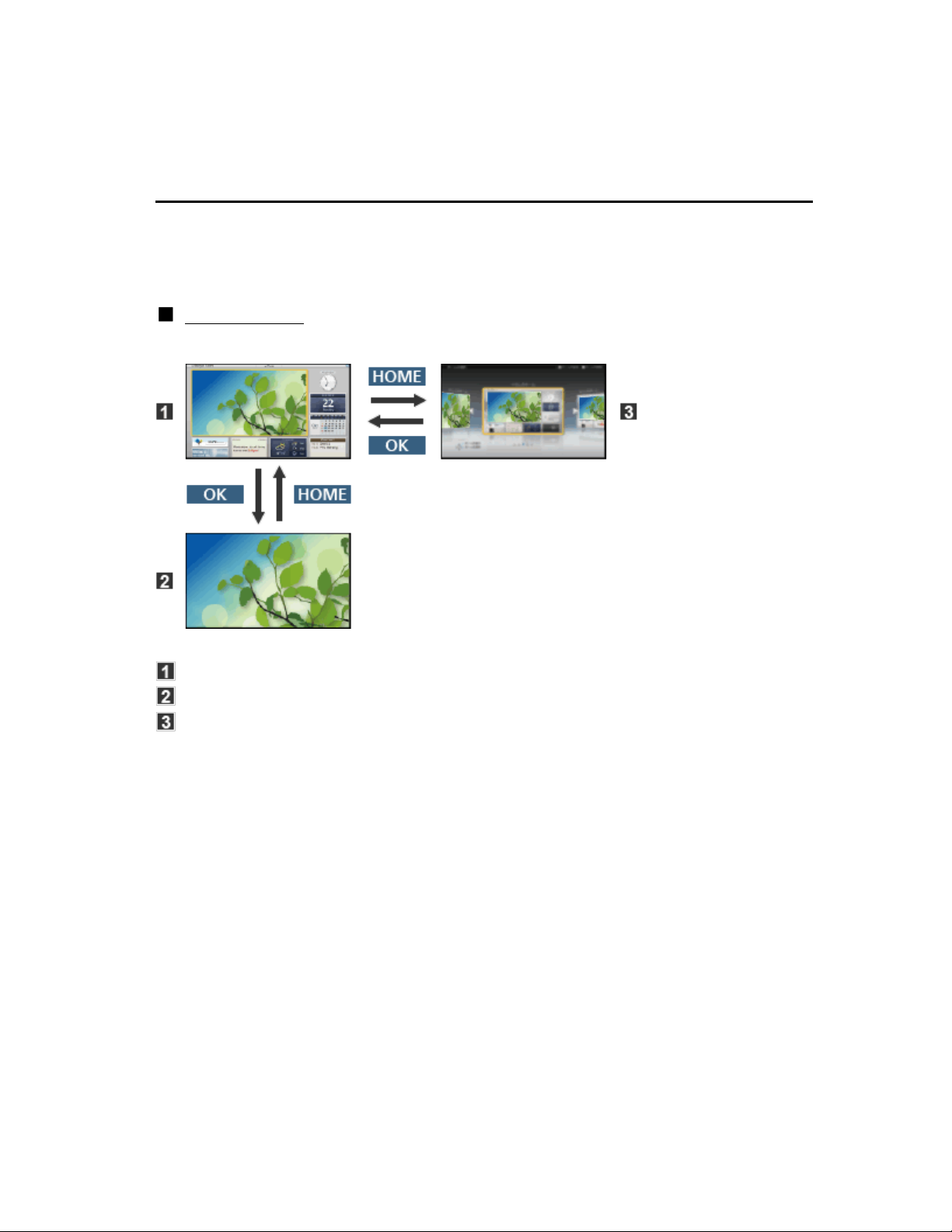
Watching TV
my Home Screen
Features
my Home Screen is a gateway to the TV, applications, and more. It provides
my Home Screen is a gateway to the TV, applications, and more. It provides
my Home Screen is a gateway to the TV, applications, and more. It provides
easy access to special features such as the Media Player, videos, games,
easy access to special features such as the Media Player, videos, games,
easy access to special features such as the Media Player, videos, games,
communication tools, etc.
communication tools, etc.
communication tools, etc.
Home Screen
Home ScreenHome ScreenHome ScreenHome Screen
(Example)
(Example)(Example)
Home Screen
Home Screen
Home Screen
Selected content screen (TV, application, etc.)
Selected content screen (TV, application, etc.)
Selected content screen (TV, application, etc.)
Home Screen Selection
Home Screen Selection
Home Screen Selection
- Choose your preferred Home Screen layout.
- Choose your preferred Home Screen layout.
- Choose your preferred Home Screen layout.
10 (0100101)
Page 11
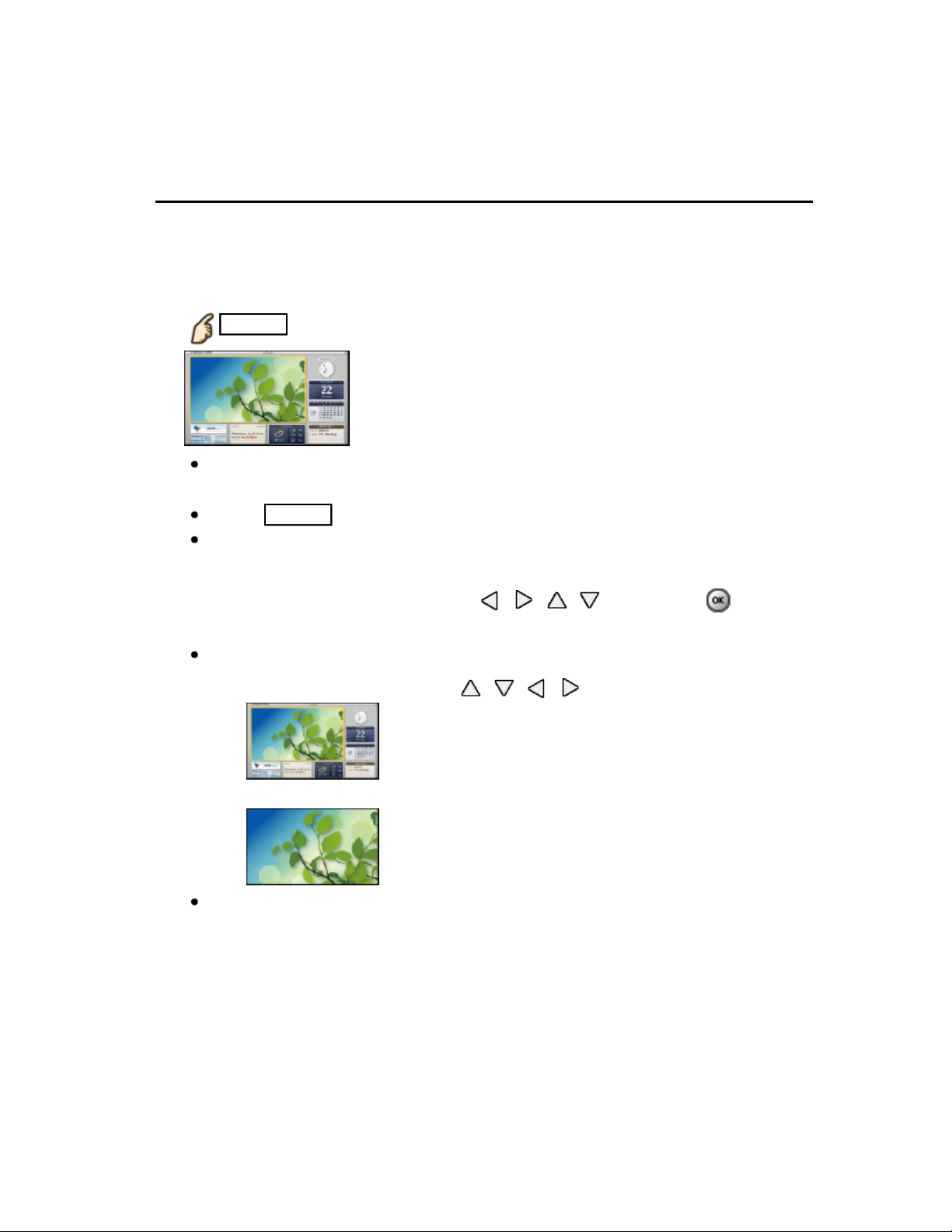
Watching TV
my Home Screen
How to use
The Home Screen provides access to special features such as the Media
The Home Screen provides access to special features such as the Media
The Home Screen provides access to special features such as the Media
Player, TV, Internet content, data services, communication tools, etc.
Player, TV, Internet content, data services, communication tools, etc.
Player, TV, Internet content, data services, communication tools, etc.
Display Home Screen
Display Home Screen
Display Home Screen
Display Home Screen
1.
1.
1.
1.
HOME
HOME
HOME
HOMEHOME
The last viewed Home Screen is displayed each time the TV is turned
The last viewed Home Screen is displayed each time the TV is turned
The last viewed Home Screen is displayed each time the TV is turned
on.
on.
on.
Press HOME again to return to Home Screen Selection.
Press HOME again to return to Home Screen Selection.
Press HOME again to return to Home Screen Selection.HOMEHOME
You can change the default Home Screen when the TV is turned on.
You can change the default Home Screen when the TV is turned on.
You can change the default Home Screen when the TV is turned on.
(Watching TV > my Home Screen > Settings)
(Watching TV > my Home Screen > Settings)
(Watching TV > my Home Screen > Settings)
Select a Home Screen icon using / / / and press to
Select a Home Screen icon using / / / and press to
Select a Home Screen icon using / / / and press to
Select a Home Screen icon using / / / and press to
2.
2.
2.
2.
access the feature.
access the feature.
access the feature.
access the feature.
To watch full-screen TV
To watch full-screen TVTo watch full-screen TV
1. Select the TV window with / / /
1. Select the TV window with / / /
1. Select the TV window with / / /1.
2. Press OK to watch
2. Press OK to watch
2. Press OK to watch2.
Also refer to Tutorial from the tool guide.
Also refer to Tutorial from the tool guide.Also refer to Tutorial from the tool guide.TutorialTutorial
11 (0100102)
Page 12
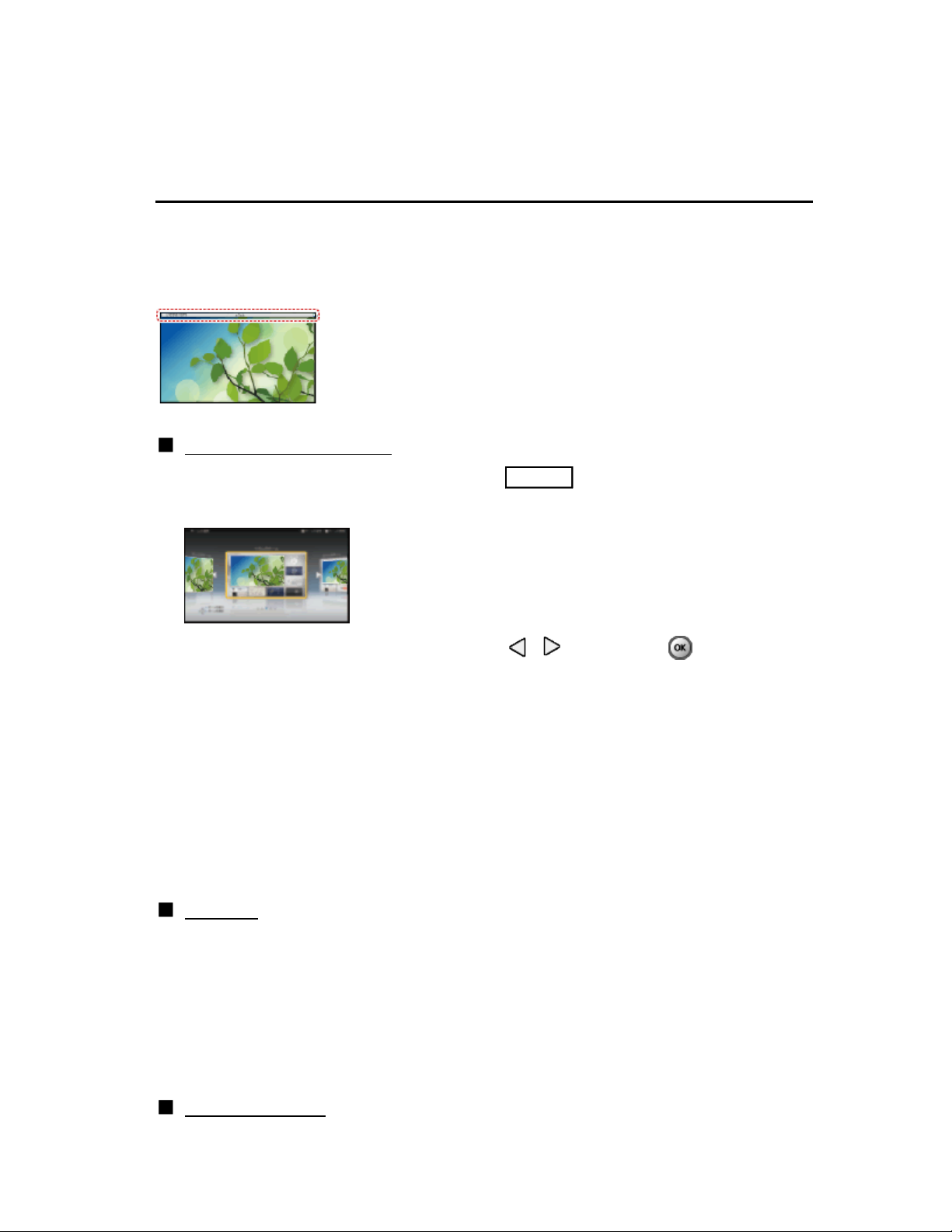
Watching TV
my Home Screen
Settings
Select the setup menu from the tool guide on the top of the screen, or use
Select the setup menu from the tool guide on the top of the screen, or use
Select the setup menu from the tool guide on the top of the screen, or use
colored button to display the setup menu.
colored button to display the setup menu.
colored button to display the setup menu.
(Example)
(Example)(Example)
Home Screen Selection
Home Screen SelectionHome Screen SelectionHome Screen SelectionHome Screen Selection
Display Home Screen Selection with HOME
Display Home Screen Selection with HOME
Display Home Screen Selection with HOME
Display Home Screen Selection with HOMEHOME
1.
1.
1.
1.
(Example)
(Example)(Example)
Select the type of Home Screen with / and press to set
Select the type of Home Screen with / and press to set
Select the type of Home Screen with / and press to set
Select the type of Home Screen with / and press to set
2.
2.
2.
2.
Full Screen TV
Full Screen TVFull Screen TVFull Screen TV
Exits the Home Screen and displays the TV picture in full-screen.
Exits the Home Screen and displays the TV picture in full-screen.Exits the Home Screen and displays the TV picture in full-screen.
Various Home Screens
Various Home ScreensVarious Home ScreensVarious Home Screens
You can change the layout of the Home Screen according to your
You can change the layout of the Home Screen according to your
You can change the layout of the Home Screen according to your
lifestyle and personal preferences.
lifestyle and personal preferences.
lifestyle and personal preferences.
Add New Screen
Add New ScreenAdd New ScreenAdd New Screen
You can add a new screen to personalize.
You can add a new screen to personalize.You can add a new screen to personalize.
Settings
SettingsSettingsSettingsSettings
You can customize Home Screen. For example, you can change the wallpaper,
You can customize Home Screen. For example, you can change the wallpaper,
You can customize Home Screen. For example, you can change the wallpaper,
rename the screen, add / delete or set your preferred Home screen, edit
rename the screen, add / delete or set your preferred Home screen, edit
rename the screen, add / delete or set your preferred Home screen, edit
applications, etc.
applications, etc.
applications, etc.
Select Settings from the tool guide
Select Settings from the tool guide
Select Settings from the tool guide
1.
1.
1.
1.
Follow the on-screen instructions
Follow the on-screen instructions
Follow the on-screen instructions
2.
2.
2.
2.
SettingsSettings
Search function
Search functionSearch functionSearch functionSearch function
12 (0100103)
Page 13
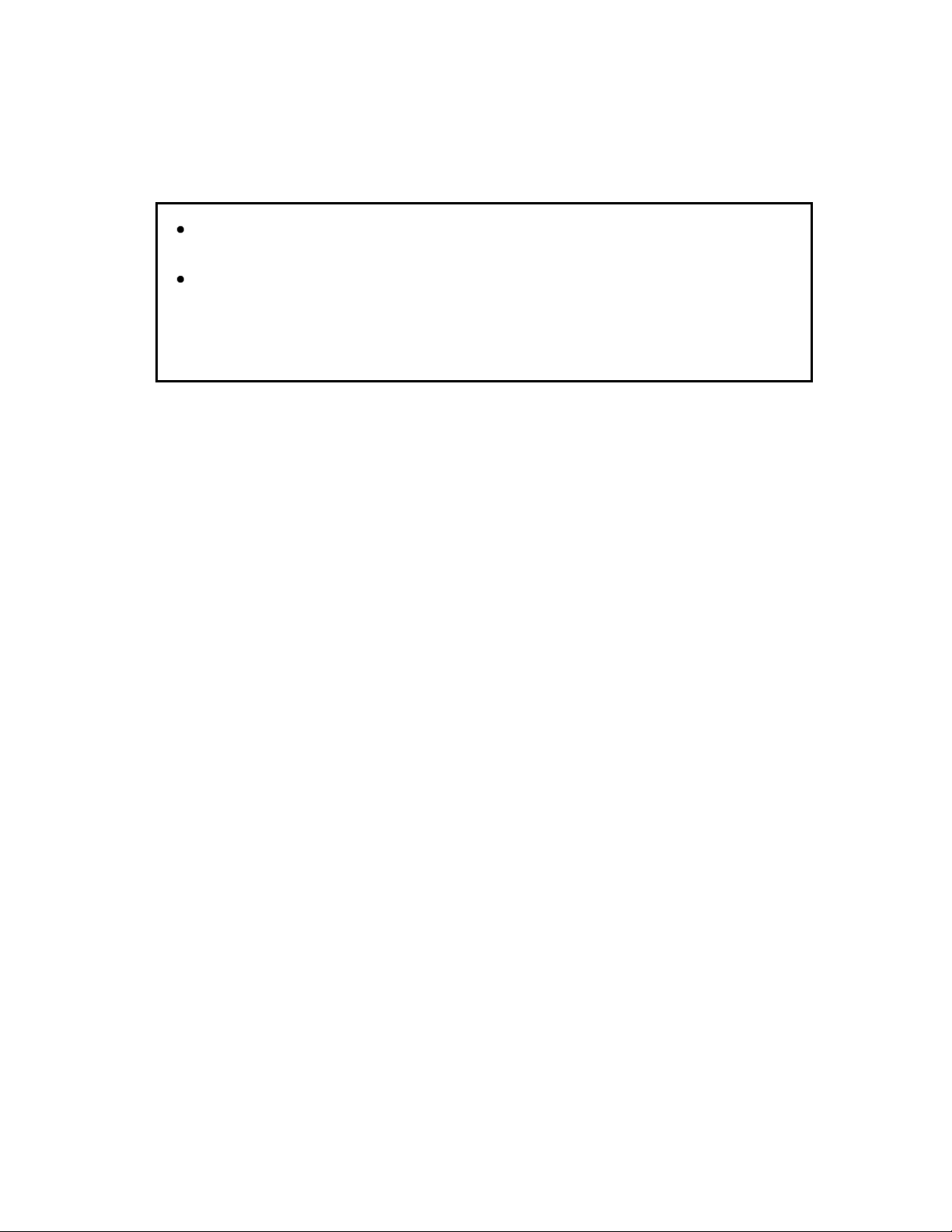
You can search the content of various Home screen features.
You can search the content of various Home screen features.You can search the content of various Home screen features.
Select Search from the tool guide
Select Search from the tool guide
Select Search from the tool guide
1.
1.
1.
1.
Follow the on-screen instructions
Follow the on-screen instructions
Follow the on-screen instructions
2.
2.
2.
2.
SearchSearch
To use this function fully, you need a broadband network environment.
To use this function fully, you need a broadband network environment.
To use this function fully, you need a broadband network environment.
To use this function fully, you need a broadband network environment.
Ensure the network connections and network settings are completed.
Ensure the network connections and network settings are completed.
Ensure the network connections and network settings are completed.
Ensure the network connections and network settings are completed.
Be sure to update the software when a software update notice is
Be sure to update the software when a software update notice is
Be sure to update the software when a software update notice is
Be sure to update the software when a software update notice is
displayed on the TV screen. If the software is not updated, you will not
displayed on the TV screen. If the software is not updated, you will not
displayed on the TV screen. If the software is not updated, you will not
displayed on the TV screen. If the software is not updated, you will not
be able to use my Home Screen. You can update the software later
be able to use my Home Screen. You can update the software later
be able to use my Home Screen. You can update the software later
be able to use my Home Screen. You can update the software later
manually.
manually.
manually.
manually.
13 (0100103)
Page 14
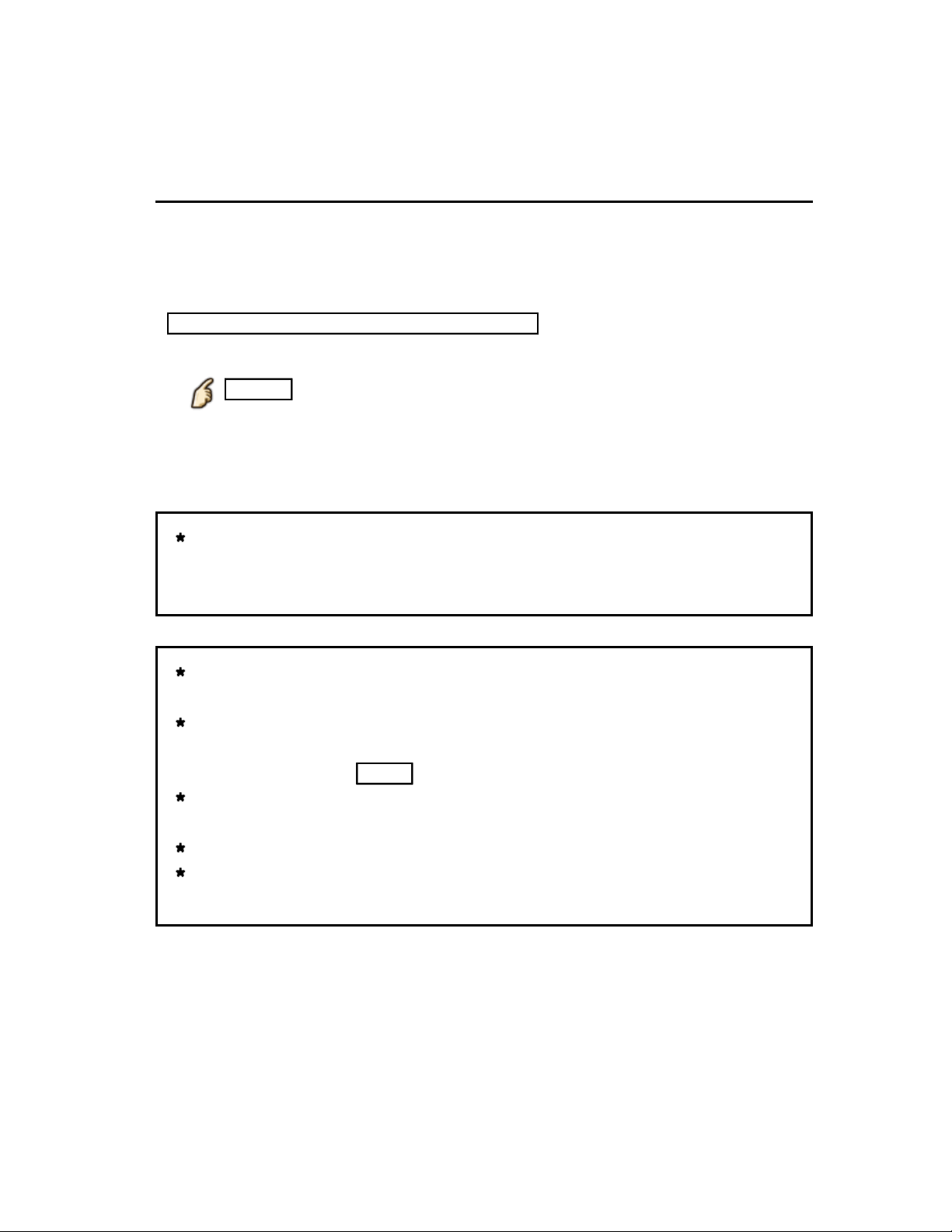
Watching TV
Cable / Satellite / Fiber Optic box
Initial setting
Connecting
Connecting
Connecting
Connecting
1.
1.
1.
1.
Select the wiring method connecting your box to the TV, AV IN or
Select the wiring method connecting your box to the TV, AV IN or
Select the wiring method connecting your box to the TV, AV IN or
Antenna/Cable in.
Antenna/Cable in.
Antenna/Cable in.
Antenna/Cable in
Note: HDMI will provide the best HD picture
Note: HDMI will provide the best HD pictureNote: HDMI will provide the best HD pictureNote: HDMI will provide the best HD picture
Change INPUT
Change INPUT
Change INPUT
Change INPUT
2.
2.
2.
2.
INPUT
INPUT
INPUT
INPUTINPUT
Press the INPUT button to select the proper connection. Wait 2 seconds.
Press the INPUT button to select the proper connection. Wait 2 seconds.Press the INPUT button to select the proper connection. Wait 2 seconds.
Power on your Cable , Satellite or Fiber box
Power on your Cable , Satellite or Fiber box
Power on your Cable , Satellite or Fiber box
Power on your Cable , Satellite or Fiber box
3.
3.
3.
3.
Use the box's remote control to change channels.
Use the box's remote control to change channels.Use the box's remote control to change channels.
If the box is connected to the TV using a COAX cable (Antenna/Cable
If the box is connected to the TV using a COAX cable (Antenna/Cable
If the box is connected to the TV using a COAX cable (Antenna/Cable
If the box is connected to the TV using a COAX cable (Antenna/Cable
in), then set the TV channel to CH3 or CH4. Note that the picture will
in), then set the TV channel to CH3 or CH4. Note that the picture will
in), then set the TV channel to CH3 or CH4. Note that the picture will
in), then set the TV channel to CH3 or CH4. Note that the picture will
not be in HD.
not be in HD.
not be in HD.
not be in HD.
AV IN
CC/SAP is not available when watching TV with a Cable or Satellite box
CC/SAP is not available when watching TV with a Cable or Satellite box
CC/SAP is not available when watching TV with a Cable or Satellite box
CC/SAP is not available when watching TV with a Cable or Satellite box
connected via HDMI.
connected via HDMI.
connected via HDMI.
connected via HDMI.
If you have a High Definition box, ensure that it is outputting 720p or
If you have a High Definition box, ensure that it is outputting 720p or
If you have a High Definition box, ensure that it is outputting 720p or
If you have a High Definition box, ensure that it is outputting 720p or
1080i signal.
1080i signal.
1080i signal.
1080i signal.
Tip: press the TV's INFO button to verify.
Tip: press the TV's INFO button to verify.
Tip: press the TV's INFO button to verify.
Tip: press the TV's INFO button to verify.INFOINFO
Check your box's "aspect" or "format" settings. It should be set to 16:9,
Check your box's "aspect" or "format" settings. It should be set to 16:9,
Check your box's "aspect" or "format" settings. It should be set to 16:9,
Check your box's "aspect" or "format" settings. It should be set to 16:9,
Widescreen or FULL.
Widescreen or FULL.
Widescreen or FULL.
Widescreen or FULL.FULL
If the audio volume is too low, check the box's audio settings.
If the audio volume is too low, check the box's audio settings.
If the audio volume is too low, check the box's audio settings.
If the audio volume is too low, check the box's audio settings.
Contact your Cable or Satellite provider for instructions on any box
Contact your Cable or Satellite provider for instructions on any box
Contact your Cable or Satellite provider for instructions on any box
Contact your Cable or Satellite provider for instructions on any box
settings.
settings.
settings.
settings.
14 (0100201)
Page 15
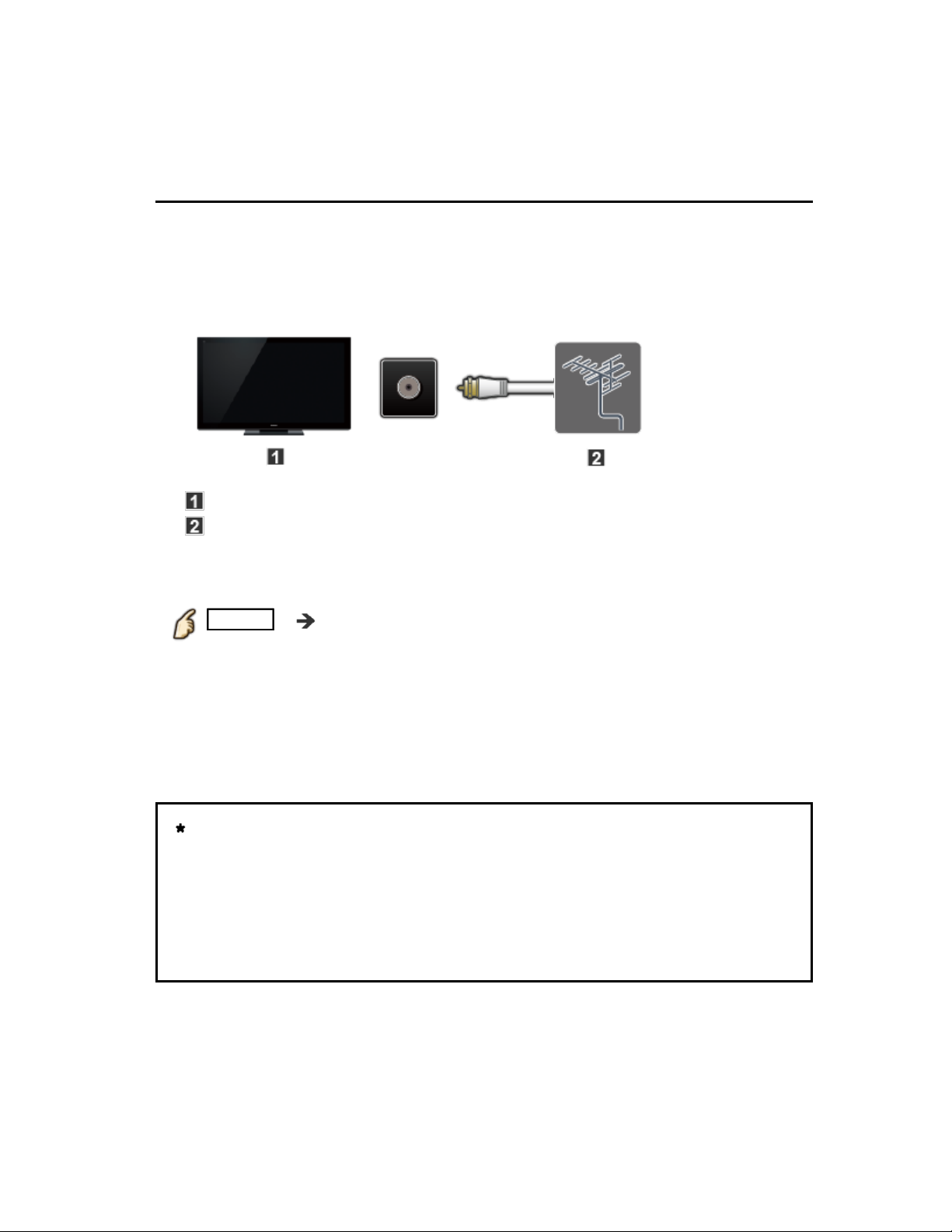
Watching TV
Antenna / Cable service without a box
Initial setting
Connect coax
Connect coax
Connect coax
Connect coax
1.
1.
1.
1.
Connect a COAX wire from either an antenna or Basic Cable service to the
Connect a COAX wire from either an antenna or Basic Cable service to the
Connect a COAX wire from either an antenna or Basic Cable service to the
TV's "ANTENNA/CABLE IN" screw terminal.
TV's "ANTENNA/CABLE IN" screw terminal.
TV's "ANTENNA/CABLE IN" screw terminal.
TV (ANTENNA/CABLE IN)
TV (ANTENNA/CABLE IN)
TV (ANTENNA/CABLE IN)
TV (ANTENNA/CABLE IN)
Antenna
Antenna
Antenna
Antenna
Scan the channel
Scan the channel
Scan the channel
Scan the channel
2.
2.
2.
2.
MENU Menu > Setup > ANTENNA/Cable setup >
MENU Menu > Setup > ANTENNA/Cable setup >
MENU Menu > Setup > ANTENNA/Cable setup >
MENU Menu > Setup > ANTENNA/Cable setup >
MENU Menu > Setup > ANTENNA/Cable setup >
ANTENNA/Cable signal, Auto program
ANTENNA/Cable signal, Auto program
ANTENNA/Cable signal, Auto program
ANTENNA/Cable signal, Auto program
ANTENNA/Cable signal, Auto program
ANTENNA/Cable signal, Auto programANTENNA/Cable signal, Auto program
1. Select either Cable or Antenna programming source in
1. Select either Cable or Antenna programming source in
1. Select either Cable or Antenna programming source in
ANTENNA/Cable signal.
ANTENNA/Cable signal.
ANTENNA/Cable signal.
ANTENNA/Cable signalANTENNA/Cable signal
2. Select Auto program and then the appropriate scan mode:
2. Select Auto program and then the appropriate scan mode:
2. Select Auto program and then the appropriate scan mode:
(All channels / Analog only / Digital only).
(All channels / Analog only / Digital only).
(All channels / Analog only / Digital only).
3. Start scanning.
3. Start scanning.
3. Start scanning.
If no channels are found by the end of the scan, then check the
If no channels are found by the end of the scan, then check the
If no channels are found by the end of the scan, then check the
If no channels are found by the end of the scan, then check the
following:
following:
following:
following:
Antenna's position - or availability of Cable service.
Antenna's position - or availability of Cable service.
Antenna's position - or availability of Cable service.
Antenna's position - or availability of Cable service.
Cable, Satellite or Fiber services with a box are typically connected to
Cable, Satellite or Fiber services with a box are typically connected to
Cable, Satellite or Fiber services with a box are typically connected to
Cable, Satellite or Fiber services with a box are typically connected to
the TV's A/V inputs, preferably HDMI, for best HD picture. In such a
the TV's A/V inputs, preferably HDMI, for best HD picture. In such a
the TV's A/V inputs, preferably HDMI, for best HD picture. In such a
the TV's A/V inputs, preferably HDMI, for best HD picture. In such a
case, the channel scanning is not needed.
case, the channel scanning is not needed.
case, the channel scanning is not needed.
case, the channel scanning is not needed.
Auto programAuto program
All channelsAll channels Analog onlyAnalog only Digital onlyDigital only
Menu Setup ANTENNA/Cable setup
Cable Antenna
15 (0100301)
Page 16
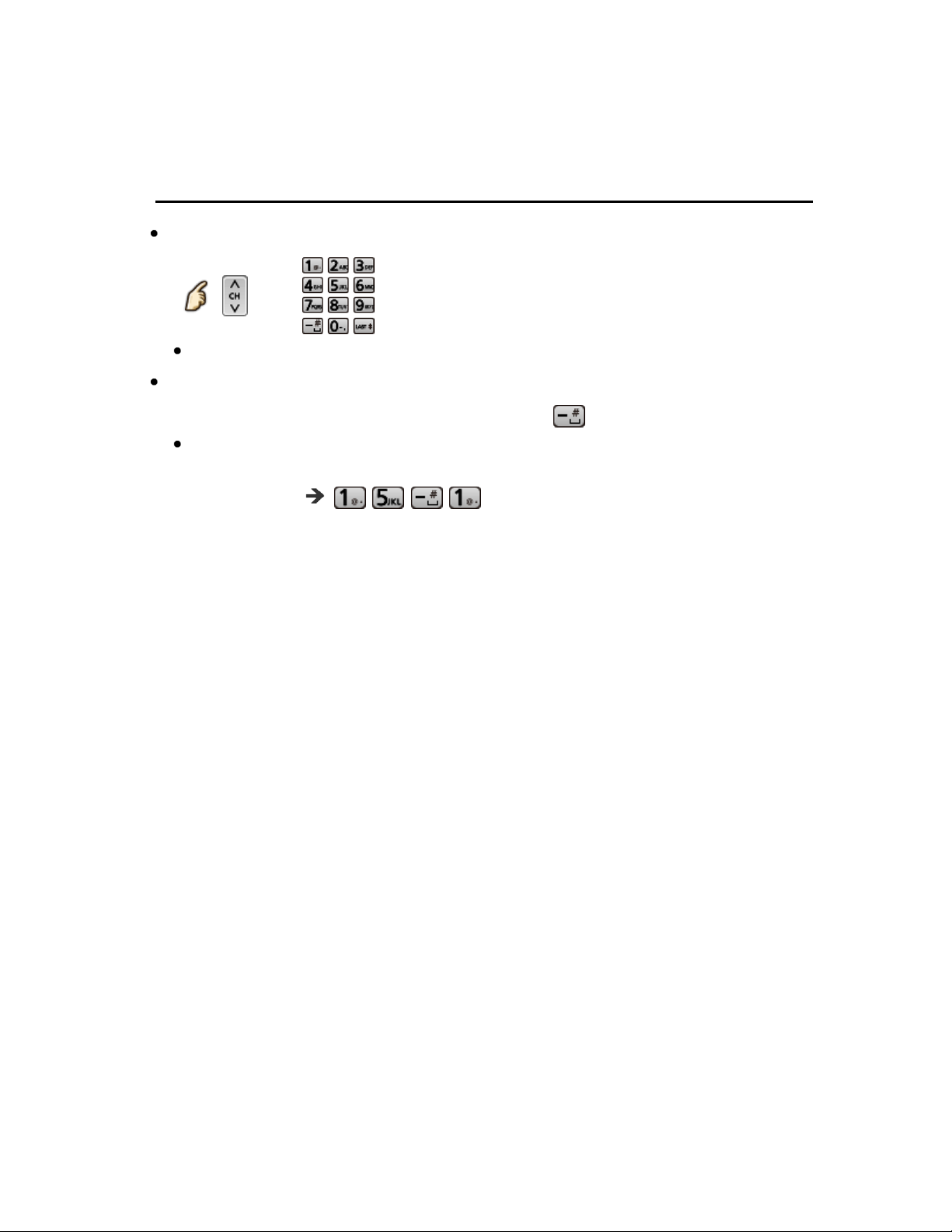
Watching TV
Antenna / Cable service without a box
Select channels
Select desired channel
Select desired channelSelect desired channelSelect desired channel
or
or or
CH buttons are also available on the TV.
CH buttons are also available on the TV.CH buttons are also available on the TV.
Select desired digital channel
Select desired digital channelSelect desired digital channelSelect desired digital channel
To directly enter a digital channel number use
To directly enter a digital channel number use To directly enter a digital channel number use
When tuning to a digital channel, press the button to enter the minor
When tuning to a digital channel, press the button to enter the minor
When tuning to a digital channel, press the button to enter the minor
number in a compound channel number.
number in a compound channel number.
number in a compound channel number.
(e.g. CH15-1 )
(e.g. CH15-1 )
(e.g. CH15-1 )
16 (0100302)
Page 17
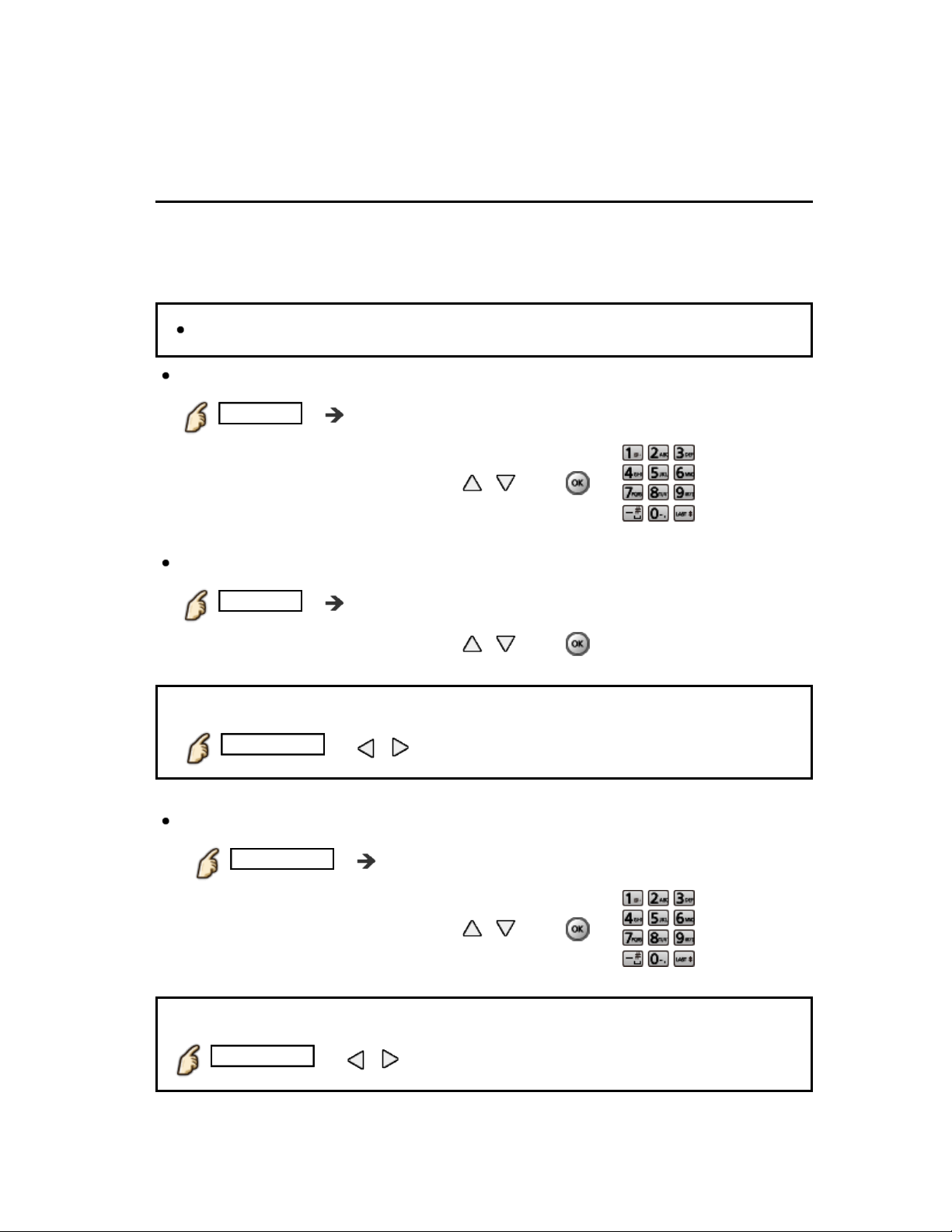
Watching TV
Antenna / Cable service without a box
Favorite channels
Channel numbers registered in Favorite are displayed on the favorite tune
Channel numbers registered in Favorite are displayed on the favorite tune
Channel numbers registered in Favorite are displayed on the favorite tune
screen. Select the desired broadcast station with the cursor or use the number
screen. Select the desired broadcast station with the cursor or use the number
screen. Select the desired broadcast station with the cursor or use the number
buttons.
buttons.
buttons.
Favorite channels cannot be set when using Cable or Satellite box
Favorite channels cannot be set when using Cable or Satellite boxFavorite channels cannot be set when using Cable or Satellite boxFavorite channels cannot be set when using Cable or Satellite box
Set the Favorite channel
Set the Favorite channelSet the Favorite channelSet the Favorite channel
OPTION Options menu > Set favorite
OPTION Options menu > Set favorite OPTION Options menu > Set favoriteOPTION Options menu > Set favoriteOPTION Options menu Set favorite
Select the list number using / and or directly to
Select the list number using / and or directly to
Select the list number using / and or directly to
save the displayed channel.
save the displayed channel.
save the displayed channel.
Delete a Favorite channel
Delete a Favorite channelDelete a Favorite channelDelete a Favorite channel
OPTION Options menu > Set favorite
OPTION Options menu > Set favorite OPTION Options menu > Set favoriteOPTION Options menu > Set favoriteOPTION Options menu Set favorite
Select the list number using / and (press and hold) to
Select the list number using / and (press and hold) to
Select the list number using / and (press and hold) to
delete.
delete.
delete.
* To change the page in Set favorite
* To change the page in Set favorite
* To change the page in Set favorite
* To change the page in Set favorite
FAVORITE or / repeatedly
FAVORITE or / repeatedly
FAVORITE or / repeatedly
FAVORITE or / repeatedly
FAVORITEFAVORITE
Display a Favorite channel
Display a Favorite channelDisplay a Favorite channelDisplay a Favorite channel
FAVORITE Favorite channels
FAVORITE Favorite channels FAVORITE Favorite channelsFAVORITE Favorite channelsFAVORITE Favorite channels
Select the list number using / and or directly to
Select the list number using / and or directly to
Select the list number using / and or directly to
save the displayed channel.
save the displayed channel.
save the displayed channel.
Set favoriteSet favorite
* To change the page in Favorite channels
* To change the page in Favorite channels
* To change the page in Favorite channels
* To change the page in Favorite channels
FAVORITE or / repeatedly
FAVORITE or / repeatedly
FAVORITE or / repeatedly
FAVORITE or / repeatedly
FAVORITEFAVORITE
Favorite channelsFavorite channels
17 (0100303)
Page 18
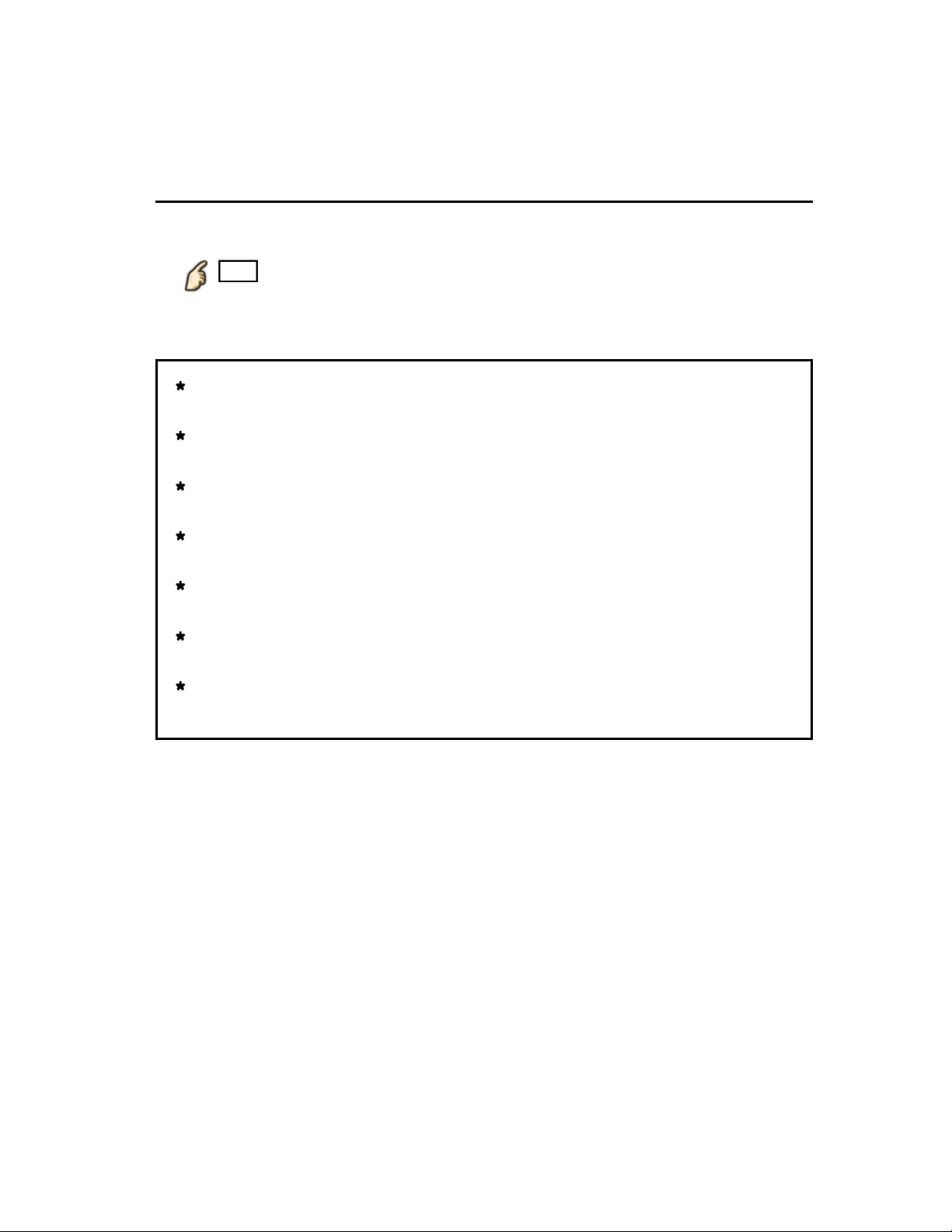
Watching TV
Antenna / Cable service without a box
Closed caption
Viewing with Closed caption
Viewing with Closed captionViewing with Closed captionViewing with Closed caption
CC
CC
CC
CCCC
Switches the Closed caption mode.
Switches the Closed caption mode.
Switches the Closed caption mode.
( Off / On / On mute )
( Off / On / On mute )
( Off / On / On mute )
Off On On mute
CC is not available when watching TV with a Cable or Satellite box
CC is not available when watching TV with a Cable or Satellite box
CC is not available when watching TV with a Cable or Satellite box
CC is not available when watching TV with a Cable or Satellite box
connected via HDMI.
connected via HDMI.
connected via HDMI.
connected via HDMI.
Contact your Cable or Satellite operator for instructions on enabling CC
Contact your Cable or Satellite operator for instructions on enabling CC
Contact your Cable or Satellite operator for instructions on enabling CC
Contact your Cable or Satellite operator for instructions on enabling CC
with their box.
with their box.
with their box.
with their box.
The TV's CC button does not operate the Satellite or Cable box's CC
The TV's CC button does not operate the Satellite or Cable box's CC
The TV's CC button does not operate the Satellite or Cable box's CC
The TV's CC button does not operate the Satellite or Cable box's CC
function.
function.
function.
function.
For viewing the CC of digital broadcasting, set the aspect to FULL (If
For viewing the CC of digital broadcasting, set the aspect to FULL (If
For viewing the CC of digital broadcasting, set the aspect to FULL (If
For viewing the CC of digital broadcasting, set the aspect to FULL (If
viewing with H-FILL, JUST, ZOOM or 4:3; characters might be cut off).
viewing with H-FILL, JUST, ZOOM or 4:3; characters might be cut off).
viewing with H-FILL, JUST, ZOOM or 4:3; characters might be cut off).
viewing with H-FILL, JUST, ZOOM or 4:3; characters might be cut off).
If the CC is set to On on both the receiver and TV when the signal is
If the CC is set to On on both the receiver and TV when the signal is
If the CC is set to On on both the receiver and TV when the signal is
If the CC is set to On on both the receiver and TV when the signal is
480i (except for the HDMI connection), the CC may overlap on the TV.
480i (except for the HDMI connection), the CC may overlap on the TV.
480i (except for the HDMI connection), the CC may overlap on the TV.
480i (except for the HDMI connection), the CC may overlap on the TV.
If a digital program is being output in analog format, the CC data will
If a digital program is being output in analog format, the CC data will
If a digital program is being output in analog format, the CC data will
If a digital program is being output in analog format, the CC data will
also be output in analog format.
also be output in analog format.
also be output in analog format.
also be output in analog format.
If the recorder or output monitor is connected to the TV, the CC needs
If the recorder or output monitor is connected to the TV, the CC needs
If the recorder or output monitor is connected to the TV, the CC needs
If the recorder or output monitor is connected to the TV, the CC needs
to be set up on the recorder or output monitor.
to be set up on the recorder or output monitor.
to be set up on the recorder or output monitor.
to be set up on the recorder or output monitor.
18 (0100304)
Page 19
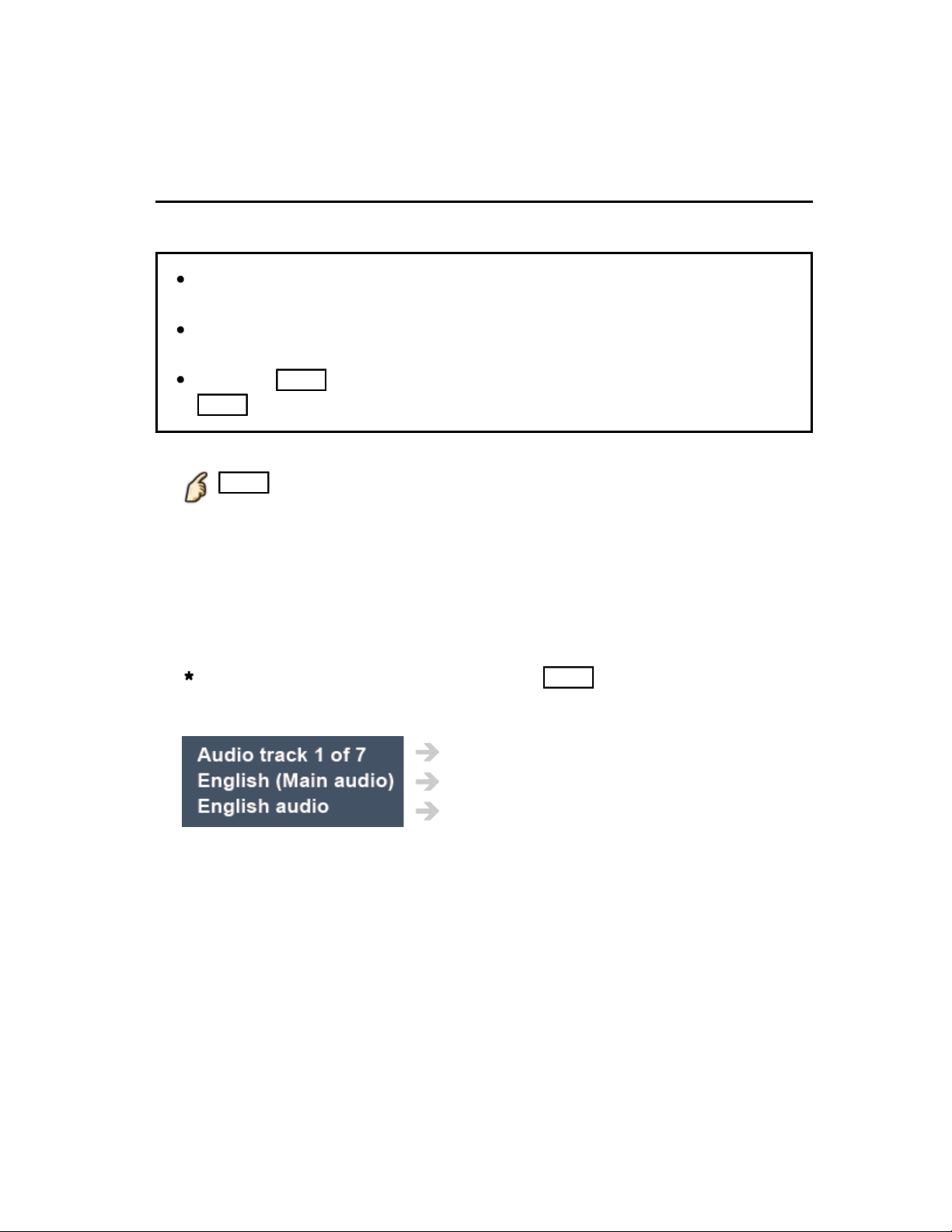
Watching TV
Antenna / Cable service without a box
SAP
Listen with SAP (Secondary Audio Programming)
Listen with SAP (Secondary Audio Programming)Listen with SAP (Secondary Audio Programming)Listen with SAP (Secondary Audio Programming)
SAP is not available when watching TV with a Cable or Satellite box
SAP is not available when watching TV with a Cable or Satellite box
SAP is not available when watching TV with a Cable or Satellite box
SAP is not available when watching TV with a Cable or Satellite box
connected via HDMI.
connected via HDMI.
connected via HDMI.
connected via HDMI.
Contact your Cable or Satellite operator for instructions on enabling
Contact your Cable or Satellite operator for instructions on enabling
Contact your Cable or Satellite operator for instructions on enabling
Contact your Cable or Satellite operator for instructions on enabling
SAP with their box.
SAP with their box.
SAP with their box.
SAP with their box.
The TV's SAP button does not operate the Satellite or Cable box's
The TV's SAP button does not operate the Satellite or Cable box's
The TV's SAP button does not operate the Satellite or Cable box's
The TV's SAP button does not operate the Satellite or Cable box's
SAP function.
SAP function.
SAP function.
SAP function.
SAPSAP
Select the Audio mode for watching TV.
Select the Audio mode for watching TV.
Select the Audio mode for watching TV.
SAP
SAP
SAPSAPSAP
Digital mode: Select available audio service when receiving a digital
Digital mode: Select available audio service when receiving a digital
Digital mode: Select available audio service when receiving a digital
channel.
channel.
channel.
Audio track is automatically selected as Preferred audio type and
Audio track is automatically selected as Preferred audio type and
Audio track is automatically selected as Preferred audio type and
Preferred SAP language settings.
Preferred SAP language settings.
Preferred SAP language settings.
Preferred SAP languagePreferred SAP language
Menu > Sound > Preferred audio type
Menu > Sound > Preferred audio type
Menu > Sound > Preferred audio type
MenuMenu SoundSound Preferred audio typePreferred audio type
Menu > Setup > Language > Preferred SAP language
Menu > Setup > Language > Preferred SAP language
Menu > Setup > Language > Preferred SAP language
MenuMenu SetupSetup LanguageLanguage Preferred SAP languagePreferred SAP language
SAPSAP
Preferred audio typePreferred audio type
If you change the audio settings with the SAP button, Preferred SAP
If you change the audio settings with the SAP button, Preferred SAP
If you change the audio settings with the SAP button, Preferred SAP
language and Preferred audio type settings will not change.
language and Preferred audio type settings will not change.
language and Preferred audio type settings will not change.
language
language Preferred audio typePreferred audio type
Track number / Number of tracks
Track number / Number of tracks
Current audio track information
Current audio track information
Audio service information
Audio service information
(example)
(example)(example)
Analog mode: Select the desired Audio mode. ( Stereo / SAP / Mono )
Analog mode: Select the desired Audio mode. ( Stereo / SAP / Mono )Analog mode: Select the desired Audio mode. ( Stereo / SAP / Mono )Stereo SAP Mono
SAPSAP Preferred SAP
Preferred SAP
19 (0100305)
Page 20
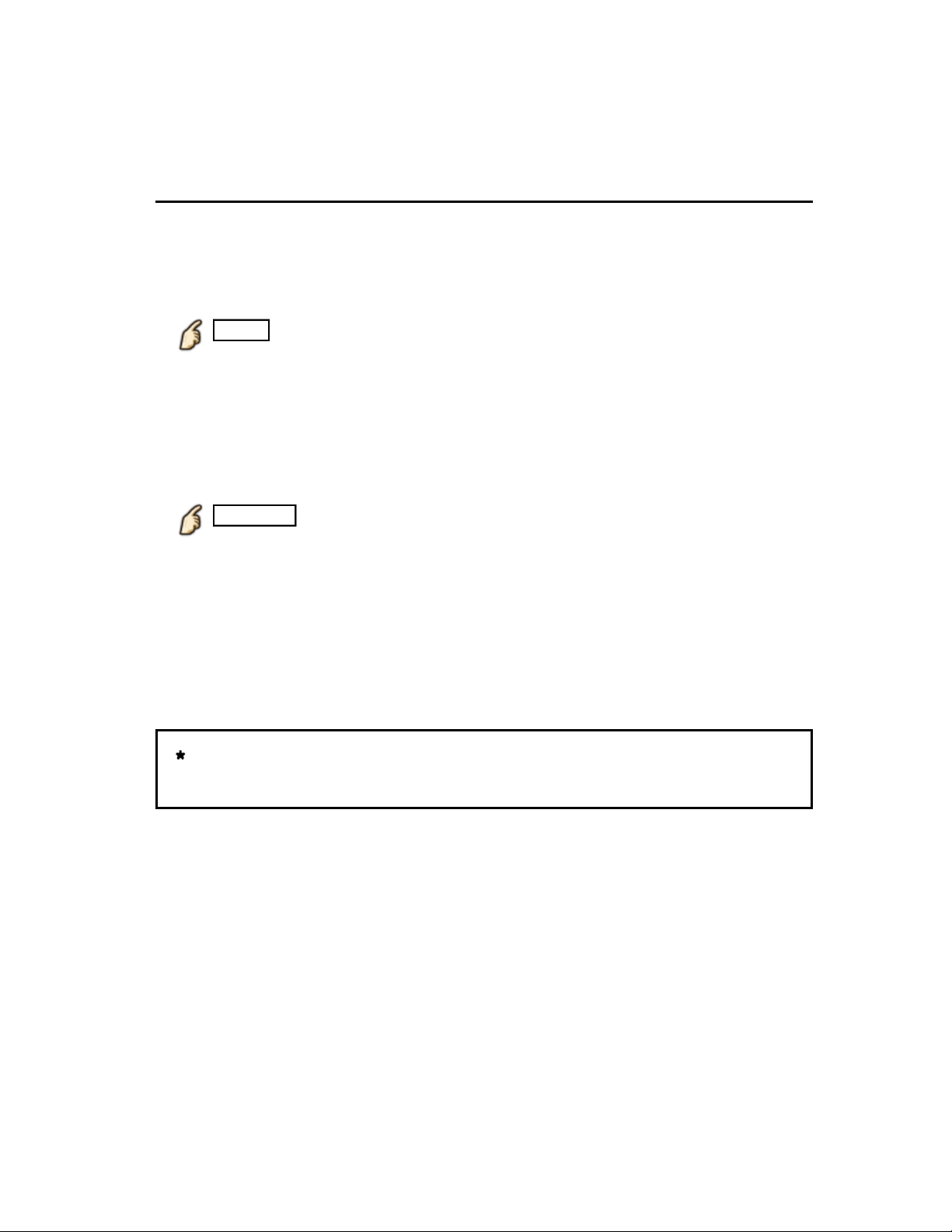
Watching TV
Antenna / Cable service without a box
Other
Information banner
Information banner
Information banner
Information banner
1.
1.
1.
1.
Displays TV status information. Also, when watching programs via the
Displays TV status information. Also, when watching programs via the
Displays TV status information. Also, when watching programs via the
Antenna/Cable input, INFO will include the channel banner.
Antenna/Cable input, INFO will include the channel banner.
Antenna/Cable input, INFO will include the channel banner.
INFO
INFO INFOINFOINFO
Channel / Station identifier / Program title / Closed caption / SAP /
Channel / Station identifier / Program title / Closed caption / SAP /
Channel / Station identifier / Program title / Closed caption / SAP /
Rating level / Signal resolution / Picture mode / Aspect ratio /
Rating level / Signal resolution / Picture mode / Aspect ratio /
Rating level / Signal resolution / Picture mode / Aspect ratio /
Sleep timer remaining time / Clock
Sleep timer remaining time / Clock
Sleep timer remaining time / Clock
Options menu
Options menu
Options menu
Options menu
2.
2.
2.
2.
This menu consists of shortcuts to convenient functions.
This menu consists of shortcuts to convenient functions.
This menu consists of shortcuts to convenient functions.
OPTION
OPTION OPTIONOPTIONOPTION
Voice guidance settings: Guidance settings for visually impaired
Voice guidance settings: Guidance settings for visually impaired
Voice guidance settings: Guidance settings for visually impaired
Voice guidance settingsVoice guidance settings
users.
users.
users.
Channel surf mode: Specify favorites or type of channels to view
Channel surf mode: Specify favorites or type of channels to view
Channel surf mode: Specify favorites or type of channels to view
Channel surf modeChannel surf mode
when pressing the channel up/down button.
when pressing the channel up/down button.
when pressing the channel up/down button.
Set favorite: Set favorite channel
Set favorite: Set favorite channel
Set favorite: Set favorite channel
Set favoriteSet favorite
Edit CH caption: Edit the channel identifier
Edit CH caption: Edit the channel identifier
Edit CH caption: Edit the channel identifier
Edit CH captionEdit CH caption
Signal meter: Check the antenna's signal strength
Signal meter: Check the antenna's signal strength
Signal meter: Check the antenna's signal strength
Signal meterSignal meter
Options menu is only available when the TV is using the Antenna/Cable
Options menu is only available when the TV is using the Antenna/Cable
Options menu is only available when the TV is using the Antenna/Cable
Options menu is only available when the TV is using the Antenna/Cable
input, not when using Cable or Satellite box.
input, not when using Cable or Satellite box.
input, not when using Cable or Satellite box.
input, not when using Cable or Satellite box.
20 (0100306)
Page 21
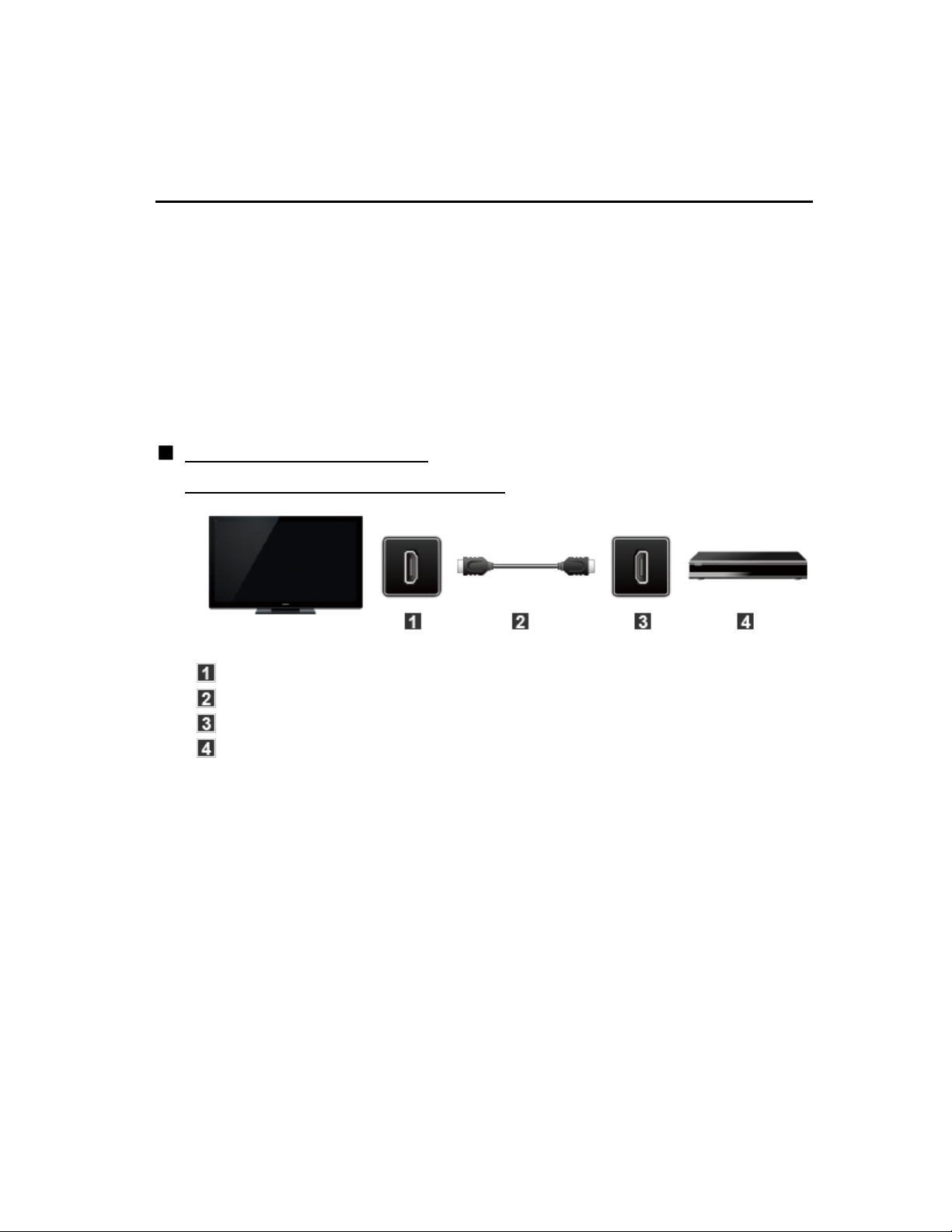
Watching TV
Blu-ray, DVD, Game Console, etc.
Connecting and viewing
Connect device
Connect device
Connect device
Connect device
1.
1.
1.
1.
Verify that the device is connected to the TV properly and connect to
Verify that the device is connected to the TV properly and connect to
Verify that the device is connected to the TV properly and connect to
desired terminal. Note which terminal the device is connected to (HDMI 1,
desired terminal. Note which terminal the device is connected to (HDMI 1,
desired terminal. Note which terminal the device is connected to (HDMI 1,
HDMI 2,... Component or Video)
HDMI 2,... Component or Video)
HDMI 2,... Component or Video)
Component and Composite (Video) in terminals are shared.
Component and Composite (Video) in terminals are shared.
Component and Composite (Video) in terminals are shared.
Please be careful not to confuse the connection when you use Component
Please be careful not to confuse the connection when you use Component
Please be careful not to confuse the connection when you use Component
or Video.
or Video.
or Video.
Example of AV connections
Example of AV connectionsExample of AV connectionsExample of AV connectionsExample of AV connections
A. Connecting to the HDMI input (best)
A. Connecting to the HDMI input (best)
A. Connecting to the HDMI input (best)A. Connecting to the HDMI input (best)A. Connecting to the HDMI input (best)
HDMI IN
HDMI IN
HDMI IN
HDMI IN
HDMI cable
HDMI cable
HDMI cable
HDMI cable
HDMI OUT
HDMI OUT
HDMI OUT
HDMI OUT
AV Equipment (e.g. Blu-ray Disc player)
AV Equipment (e.g. Blu-ray Disc player)
AV Equipment (e.g. Blu-ray Disc player)
AV Equipment (e.g. Blu-ray Disc player)
21 (0100401)
Page 22
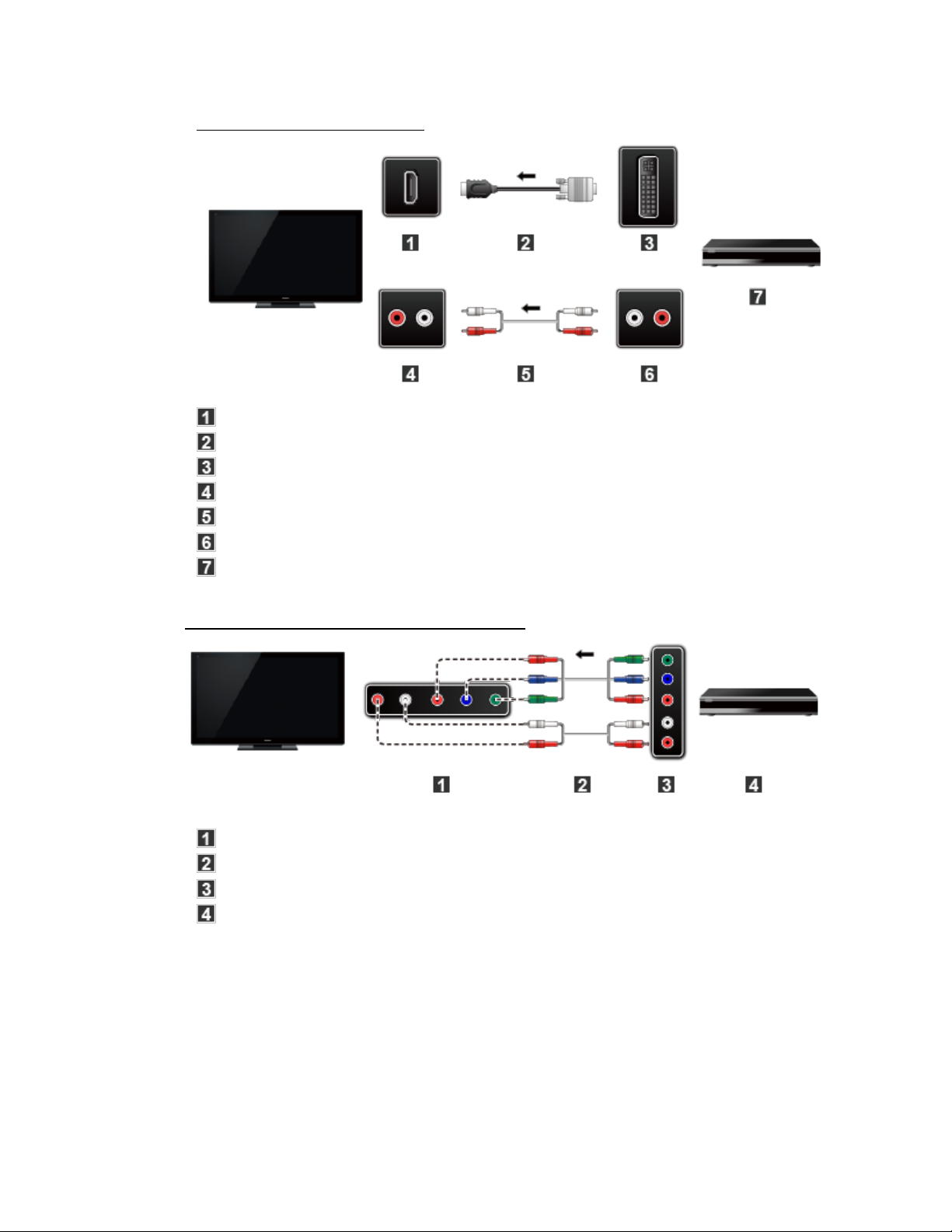
For devices with DVI output
For devices with DVI output
For devices with DVI outputFor devices with DVI outputFor devices with DVI output
HDMI IN
HDMI IN
HDMI IN
HDMI IN
HDMI-DVI Conversion cable
HDMI-DVI Conversion cable
HDMI-DVI Conversion cable
HDMI-DVI Conversion cable
DVI OUT
DVI OUT
DVI OUT
DVI OUT
AUDIO IN
AUDIO IN
AUDIO IN
AUDIO IN
Audio cable
Audio cable
Audio cable
Audio cable
AUDIO OUT
AUDIO OUT
AUDIO OUT
AUDIO OUT
AV Equipment (e.g. Blu-ray Disc player)
AV Equipment (e.g. Blu-ray Disc player)
AV Equipment (e.g. Blu-ray Disc player)
AV Equipment (e.g. Blu-ray Disc player)
B. Connecting to the COMPONENT input
B. Connecting to the COMPONENT input
B. Connecting to the COMPONENT inputB. Connecting to the COMPONENT inputB. Connecting to the COMPONENT input
COMPONENT IN
COMPONENT IN
COMPONENT IN
COMPONENT IN
Component cable
Component cable
Component cable
Component cable
COMPONENT OUT
COMPONENT OUT
COMPONENT OUT
COMPONENT OUT
AV Equipment (e.g. Blu-ray Disc player)
AV Equipment (e.g. Blu-ray Disc player)
AV Equipment (e.g. Blu-ray Disc player)
AV Equipment (e.g. Blu-ray Disc player)
22 (0100401)
Page 23
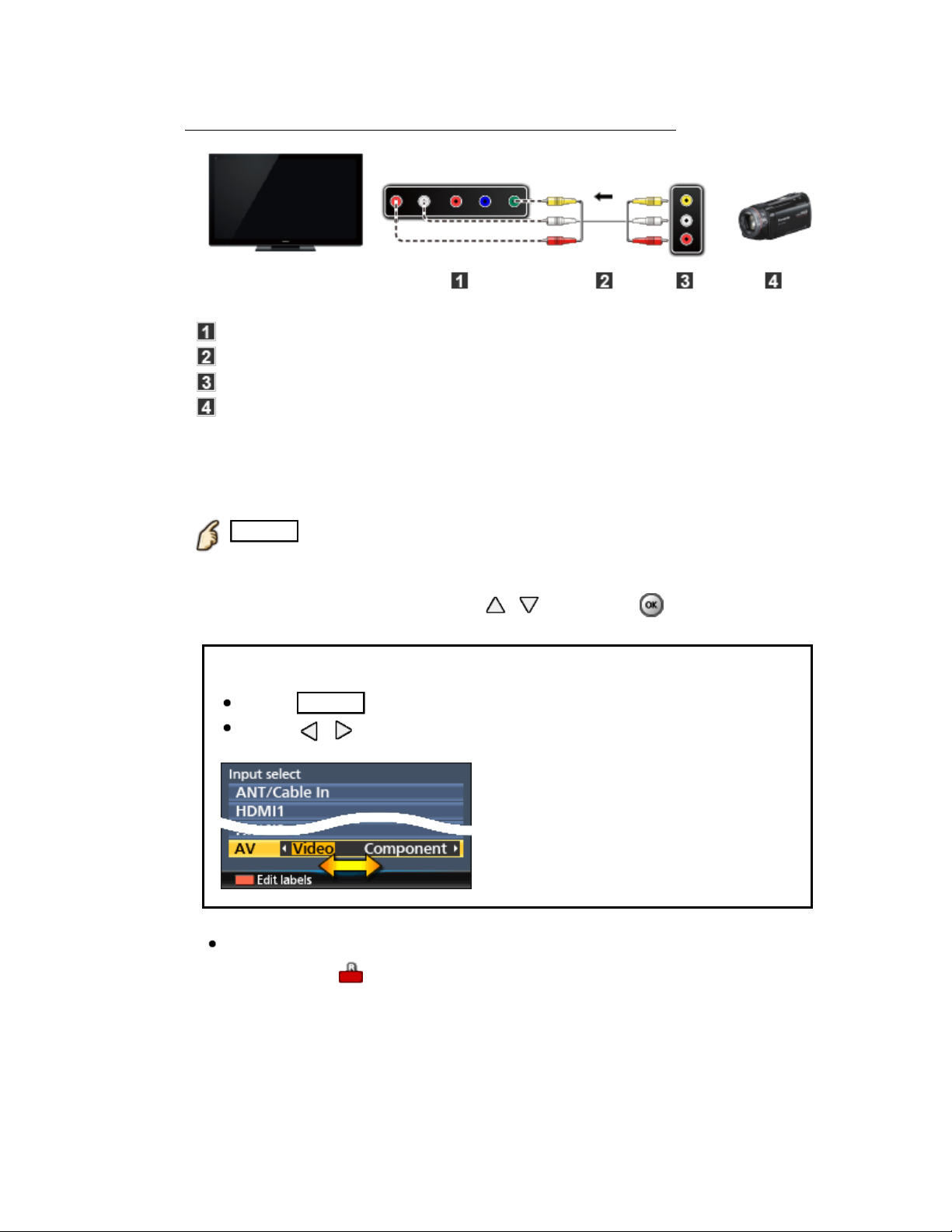
C. Connecting to the VIDEO input (Standard definition only)
C. Connecting to the VIDEO input (Standard definition only)
C. Connecting to the VIDEO input (Standard definition only)C. Connecting to the VIDEO input (Standard definition only)C. Connecting to the VIDEO input (Standard definition only)
COMPOSITE IN
COMPOSITE IN
COMPOSITE IN
COMPOSITE IN
VIDEO cable
VIDEO cable
VIDEO cable
VIDEO cable
COMPOSITE OUT
COMPOSITE OUT
COMPOSITE OUT
COMPOSITE OUT
AV Equipment (e.g. Camcorder)
AV Equipment (e.g. Camcorder)
AV Equipment (e.g. Camcorder)
AV Equipment (e.g. Camcorder)
Select Input
Select Input
Select Input
Select Input
2.
2.
2.
2.
1. Display Input select menu (With the connected equipment turned ON)
1. Display Input select menu (With the connected equipment turned ON)1. Display Input select menu (With the connected equipment turned ON)Input selectInput select
INPUT
INPUT INPUTINPUTINPUT
2. Select the input used in step 1
2. Select the input used in step 12. Select the input used in step 1
Select correct input source, using / and press
Select correct input source, using / and press Select correct input source, using / and press
You need to select Video or Component.
You need to select Video or Component.
You need to select Video or Component.
You need to select Video or Component.You need to select Video or Component.Video Component
Press INPUT and select AV: Video <-> Component.
Press INPUT and select AV: Video <-> Component.
Press INPUT and select AV: Video <-> Component.
Press INPUT and select AV: Video <-> Component.
Press INPUT and select AV: Video <-> Component.INPUTINPUT AVAV VideoVideo ComponentComponent
Press / to choose Video or Component.
Press / to choose Video or Component.
Press / to choose Video or Component.
Press / to choose Video or Component.
Press / to choose Video or Component.
You can edit and customize the TV's Inputs for easy identification by
You can edit and customize the TV's Inputs for easy identification by
You can edit and customize the TV's Inputs for easy identification by
pressing the button. If you label an input as "Not used", then it will
pressing the button. If you label an input as "Not used", then it will
pressing the button. If you label an input as "Not used", then it will
not appear in the Input select menu.
not appear in the Input select menu.
not appear in the Input select menu.
TV's Inputs
3. Operate using your device's remote control.
3. Operate using your device's remote control.3. Operate using your device's remote control.
23 (0100401)
Page 24
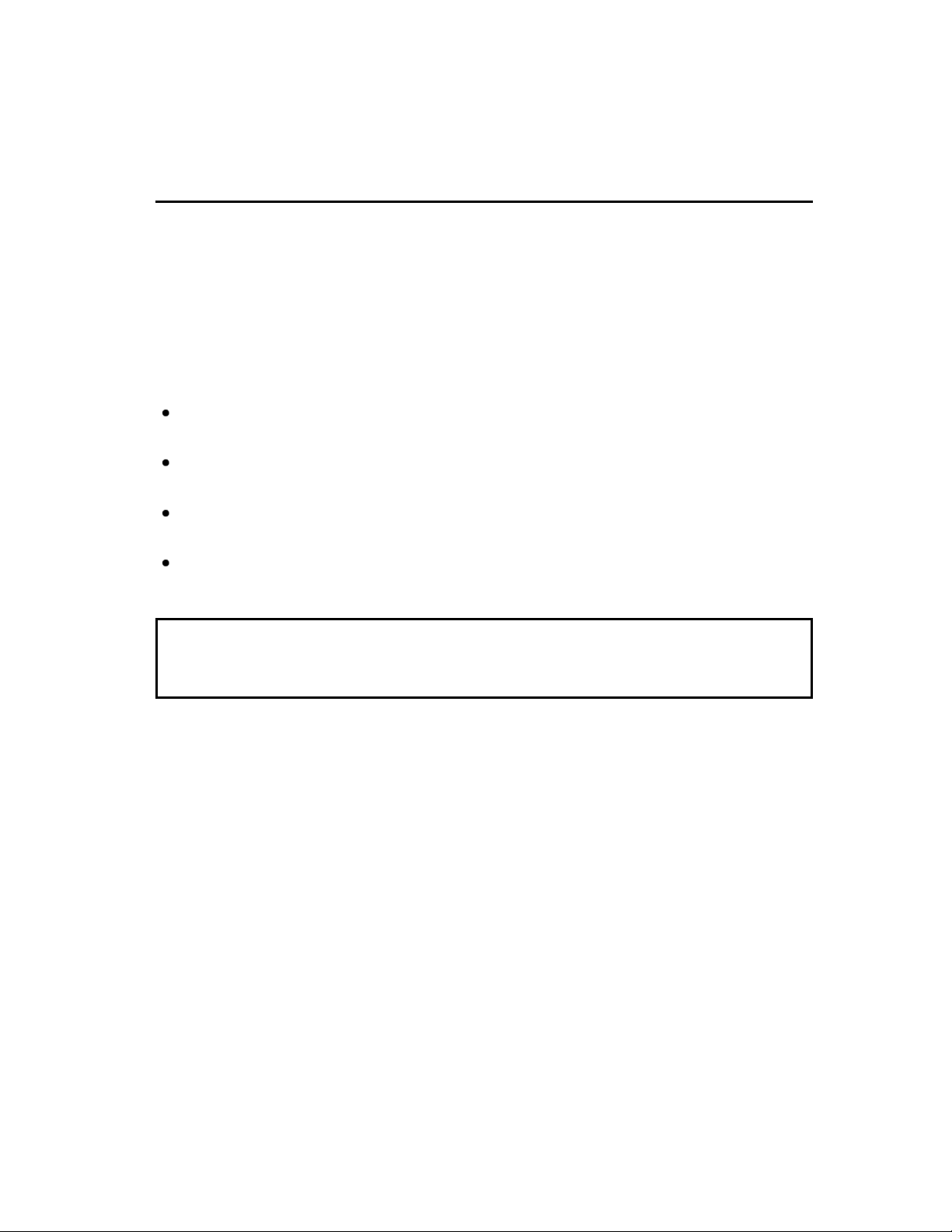
Watching TV
Blu-ray, DVD, Game Console, etc.
HDMI connection notice
HDMI (high-definition multimedia interface) allows you to enjoy high-definition
HDMI (high-definition multimedia interface) allows you to enjoy high-definition
HDMI (high-definition multimedia interface) allows you to enjoy high-definition
digital images and high-quality sound by connecting the TV unit and HD
digital images and high-quality sound by connecting the TV unit and HD
digital images and high-quality sound by connecting the TV unit and HD
devices.
devices.
devices.
HDMI-compatible equipment (*1) with an HDMI or DVI output terminal, such as
HDMI-compatible equipment (*1) with an HDMI or DVI output terminal, such as
HDMI-compatible equipment (*1) with an HDMI or DVI output terminal, such as
a Cable or Satellite box or a DVD player, can be connected to the HDMI
a Cable or Satellite box or a DVD player, can be connected to the HDMI
a Cable or Satellite box or a DVD player, can be connected to the HDMI
connector using an HDMI compliant (fully wired) cable.
connector using an HDMI compliant (fully wired) cable.
connector using an HDMI compliant (fully wired) cable.
HDMI is the world's first complete digital consumer AV interface complying
HDMI is the world's first complete digital consumer AV interface complying
HDMI is the world's first complete digital consumer AV interface complying
with a non-compression standard.
with a non-compression standard.
with a non-compression standard.
If the external equipment has only a DVI output, connect to the HDMI
If the external equipment has only a DVI output, connect to the HDMI
If the external equipment has only a DVI output, connect to the HDMI
terminal via a DVI to HDMI adapter cable (*2).
terminal via a DVI to HDMI adapter cable (*2).
terminal via a DVI to HDMI adapter cable (*2).
When the DVI to HDMI adapter cable is used, connect the audio cable to
When the DVI to HDMI adapter cable is used, connect the audio cable to
When the DVI to HDMI adapter cable is used, connect the audio cable to
the audio input terminal.
the audio input terminal.
the audio input terminal.
Audio settings can be made on the HDMI in menu screen. Applicable audio
Audio settings can be made on the HDMI in menu screen. Applicable audio
Audio settings can be made on the HDMI in menu screen. Applicable audio
signal sampling frequencies (L.PCM): 48 kHz, 44.1 kHz, 32 kHz
signal sampling frequencies (L.PCM): 48 kHz, 44.1 kHz, 32 kHz
signal sampling frequencies (L.PCM): 48 kHz, 44.1 kHz, 32 kHz
HDMI inHDMI in
(*1): The HDMI logo is displayed on an HDMI-compliant device.
(*1): The HDMI logo is displayed on an HDMI-compliant device.
(*1): The HDMI logo is displayed on an HDMI-compliant device.
(*1): The HDMI logo is displayed on an HDMI-compliant device.
(*2): Inquire at your local digital equipment retailer shop.
(*2): Inquire at your local digital equipment retailer shop.
(*2): Inquire at your local digital equipment retailer shop.
(*2): Inquire at your local digital equipment retailer shop.
24 (0100402)
Page 25
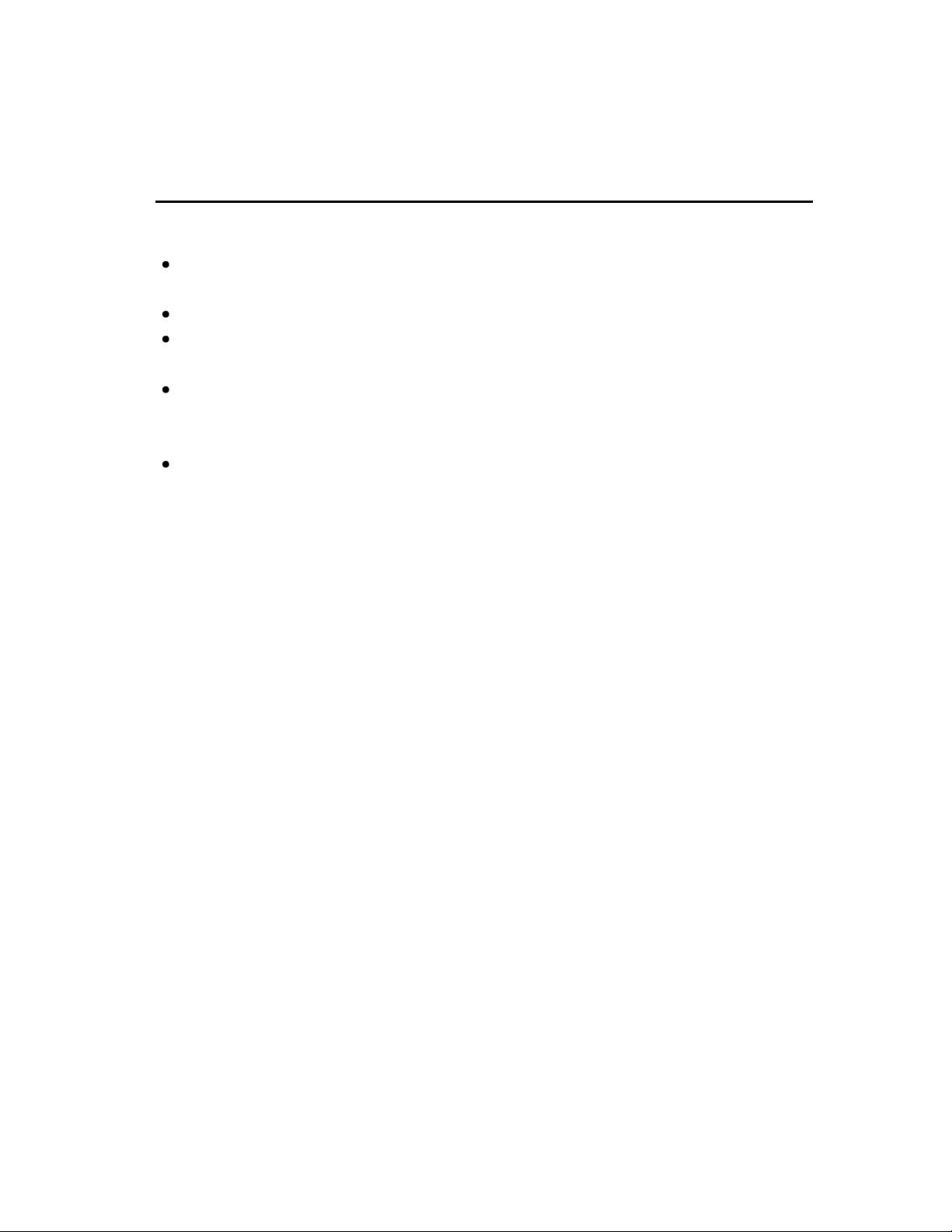
Watching TV
Blu-ray, DVD, Game Console, etc.
HDMI connection caution
Caution
CautionCautionCaution
If the connected device has an aspect adjustment function, set the aspect
If the connected device has an aspect adjustment function, set the aspect
If the connected device has an aspect adjustment function, set the aspect
ratio to "16:9".
ratio to "16:9".
ratio to "16:9".
The HDMI connectors are "type A".
The HDMI connectors are "type A".
The HDMI connectors are "type A".
The HDMI connectors are compatible with HDCP (High-Bandwidth Digital
The HDMI connectors are compatible with HDCP (High-Bandwidth Digital
The HDMI connectors are compatible with HDCP (High-Bandwidth Digital
Content Protection) copyright protection.
Content Protection) copyright protection.
Content Protection) copyright protection.
Devices with no digital output terminal may be connected to the input
Devices with no digital output terminal may be connected to the input
Devices with no digital output terminal may be connected to the input
terminal of either "COMPONENT IN", or "VIDEO IN" to receive analog
terminal of either "COMPONENT IN", or "VIDEO IN" to receive analog
terminal of either "COMPONENT IN", or "VIDEO IN" to receive analog
signals.
signals.
signals.
The HDMI input terminal can be used only with the following video signals:
The HDMI input terminal can be used only with the following video signals:
The HDMI input terminal can be used only with the following video signals:
480i, 480p, 720p, 1080i and 1080p. Ensure that the device being
480i, 480p, 720p, 1080i and 1080p. Ensure that the device being
480i, 480p, 720p, 1080i and 1080p. Ensure that the device being
connected to the TV can produce one of these video signals.
connected to the TV can produce one of these video signals.
connected to the TV can produce one of these video signals.
25 (0100403)
Page 26
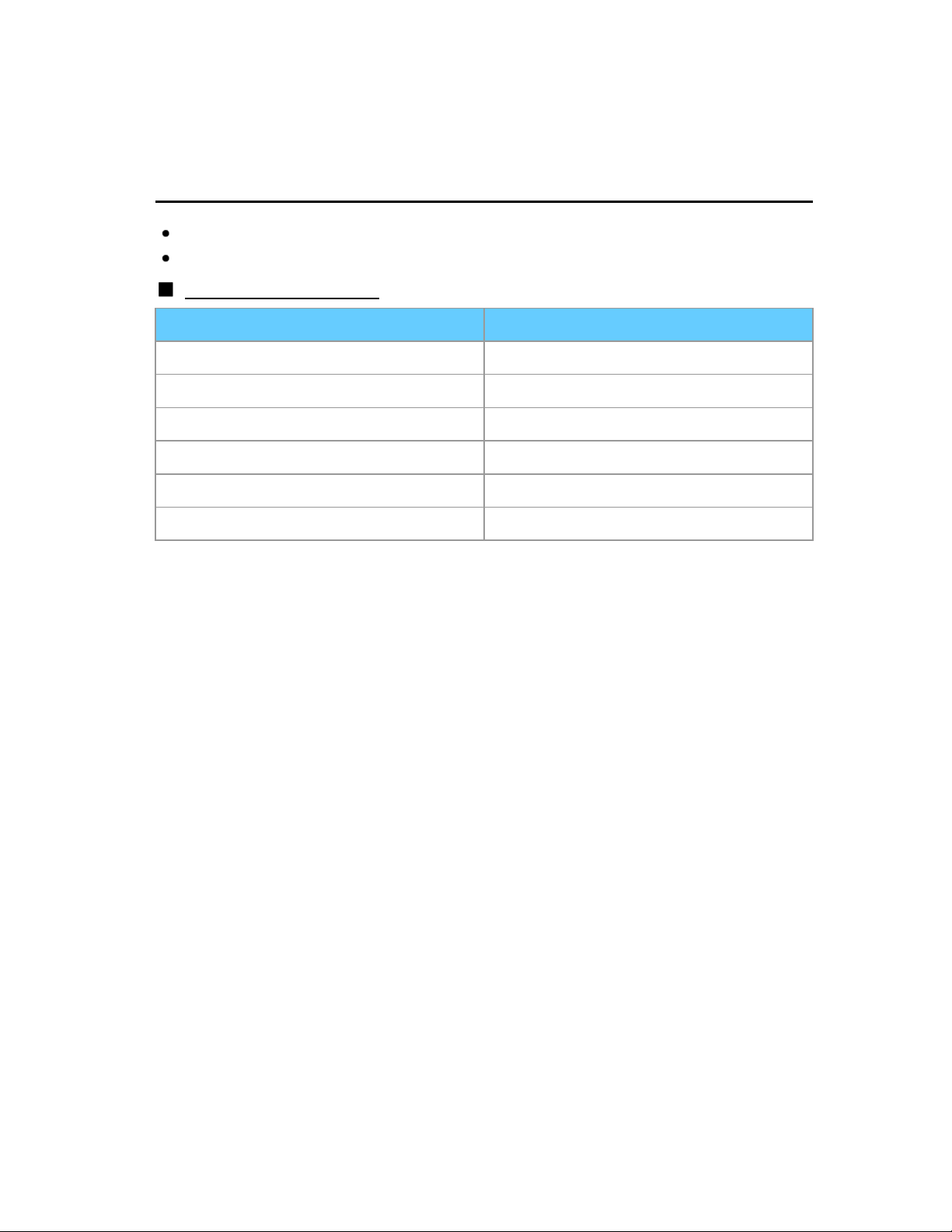
Watching TV
Blu-ray, DVD, Game Console, etc.
Input signal
Signals other than those listed below may not be displayed properly.
Signals other than those listed below may not be displayed properly.
Signals other than those listed below may not be displayed properly.
The signals are reformatted for optimal viewing on your display.
The signals are reformatted for optimal viewing on your display.
The signals are reformatted for optimal viewing on your display.
Component and HDMI (* HDMI only)
Component and HDMI (* HDMI only)Component and HDMI (* HDMI only)Component and HDMIComponent and HDMI
Input signal Vertical frequency (Hz)
Input signal Vertical frequency (Hz)
525 (480)/60i 59.94/60.00
525 (480)/60i 59.94/60.00
525 (480)/60p 59.94/60.00
525 (480)/60p 59.94/60.00
750 (720)/60p 59.94/60.00
750 (720)/60p 59.94/60.00
1,125 (1,080)/60i 59.94/60.00
1,125 (1,080)/60i 59.94/60.00
1,125 (1,080)/60p 59.94/60.00
1,125 (1,080)/60p 59.94/60.00
1,125 (1,080)/24p * 23.98/24.00
1,125 (1,080)/24p * 23.98/24.00
26 (0100404)
Page 27
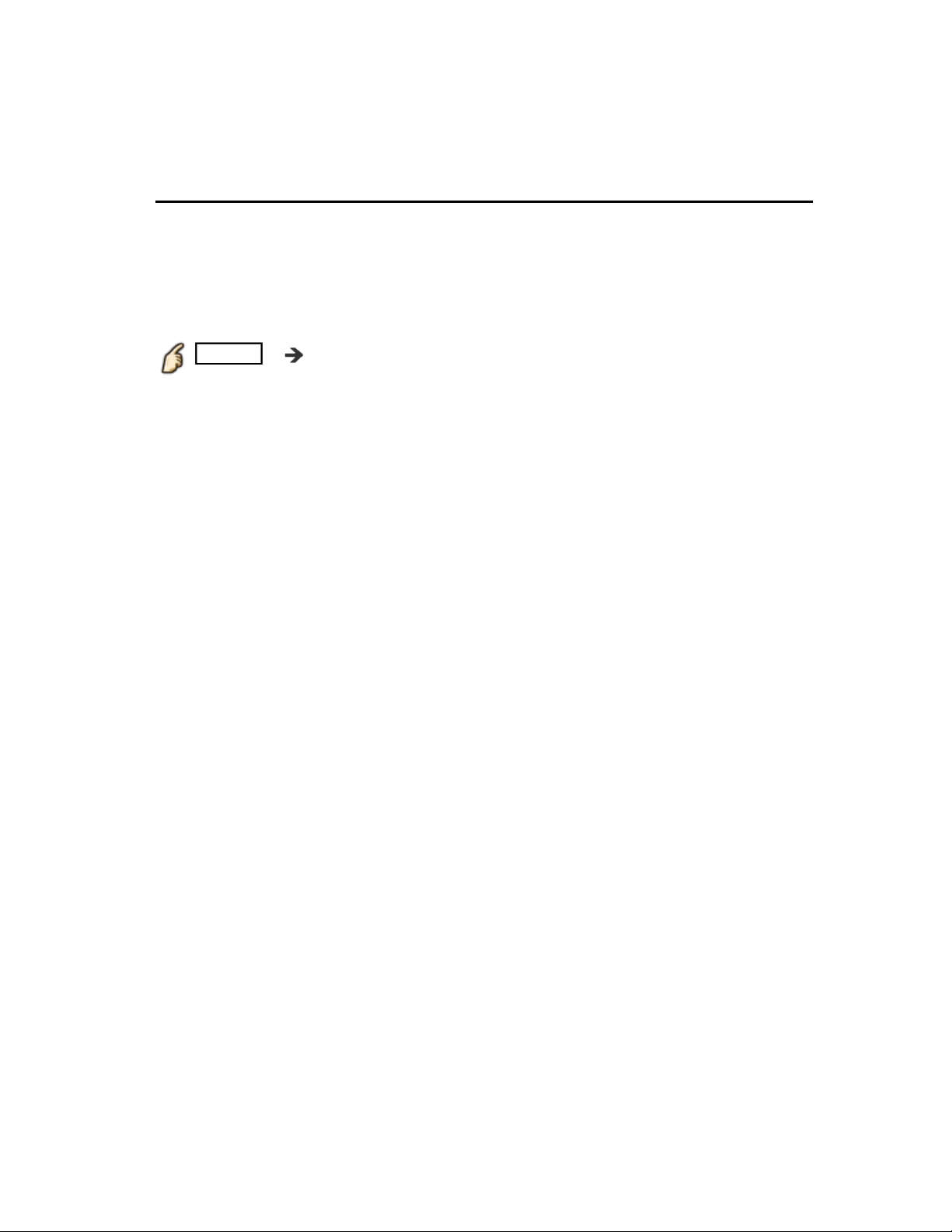
Watching TV
Useful features
Eco navigation
This setting allows you to set the TV to the most suitable energy-saving mode
This setting allows you to set the TV to the most suitable energy-saving mode
This setting allows you to set the TV to the most suitable energy-saving mode
automatically.
automatically.
automatically.
Select Eco navigation
Select Eco navigation
Select Eco navigation
Select Eco navigationEco navigation
1.
1.
1.
1.
MENU Menu > Setup > Eco navigation
MENU Menu > Setup > Eco navigation MENU Menu > Setup > Eco navigationMENUMENU Menu > Setup > Eco navigationMenu Setup Eco navigation
Press Set to ECO
Press Set to ECO
Press Set to ECO
Press Set to ECOSet to ECO
2.
2.
2.
2.
Optimizes the TV's various modes to save energy.
Optimizes the TV's various modes to save energy.
Optimizes the TV's various modes to save energy.
Note: The TV's brightness will adjust and adapt as the room lighting changes.
Note: The TV's brightness will adjust and adapt as the room lighting changes.
Note: The TV's brightness will adjust and adapt as the room lighting changes.
27 (0100502)
Page 28
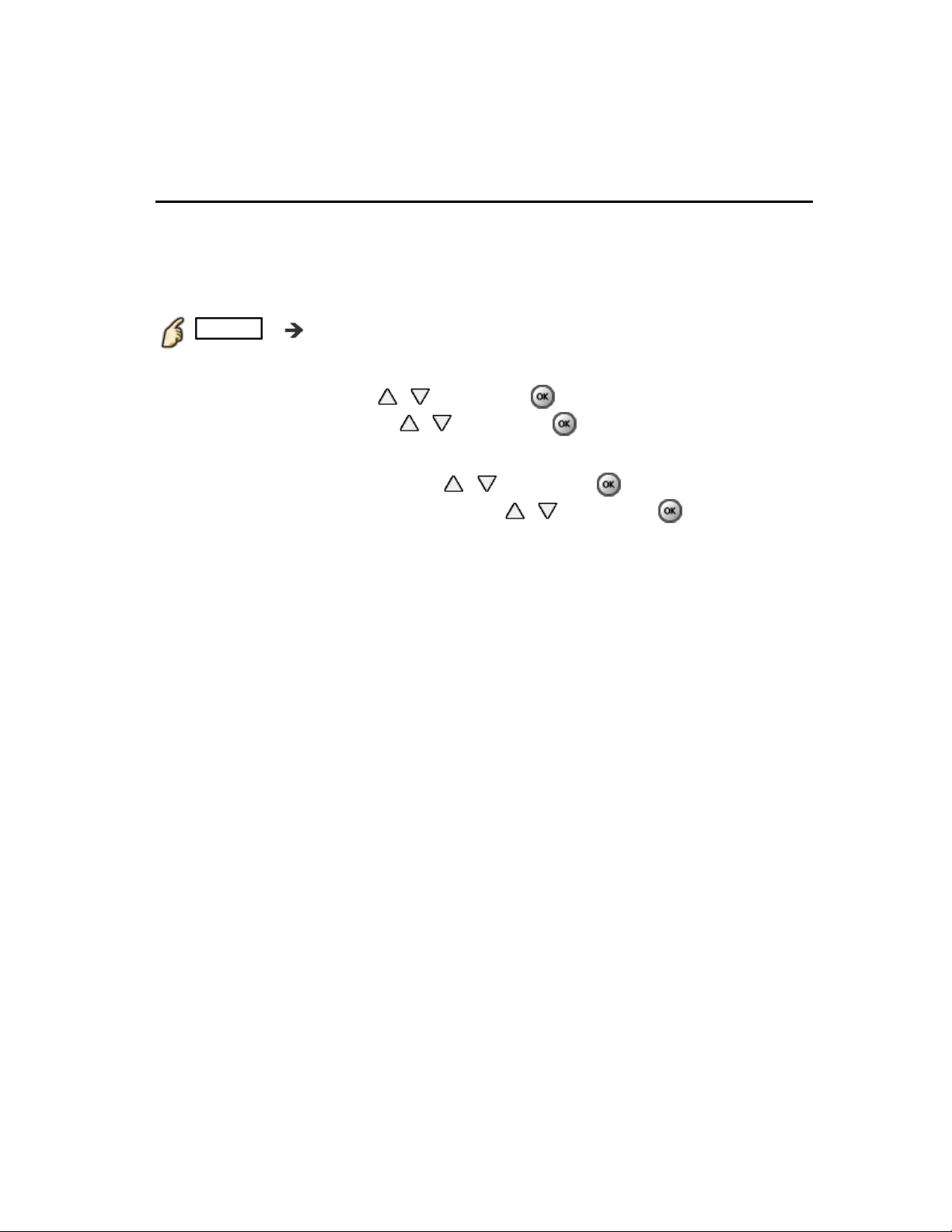
Watching TV
Useful features
Voice guidance
This function provides a useful audio readout of basic features.
This function provides a useful audio readout of basic features.This function provides a useful audio readout of basic features.
Set Voice guidance to On
Set Voice guidance to On
Set Voice guidance to On
Set Voice guidance to On
1.
1.
1.
1.
MENU Menu > Sound > Voice guidance settings > Voice
MENU Menu > Sound > Voice guidance settings > Voice
MENU Menu > Sound > Voice guidance settings > Voice
MENUMENU Menu > Sound > Voice guidance settings > Voice
guidance
guidance
guidance
guidance
guidance
Select the menu using / and press
Select the menu using / and press
Select the menu using / and press
Then, switch to On using / and press
Then, switch to On using / and press
Then, switch to On using / and press On
Set other items
Set other items
Set other items
Set other items
2.
2.
2.
2.
Select the desired menu using / and press
Select the desired menu using / and press
Select the desired menu using / and press
Then, change or adjust the item using / and press
Then, change or adjust the item using / and press
Then, change or adjust the item using / and press
Menu Sound Voice guidance settings Voice
28 (0100503)
Page 29
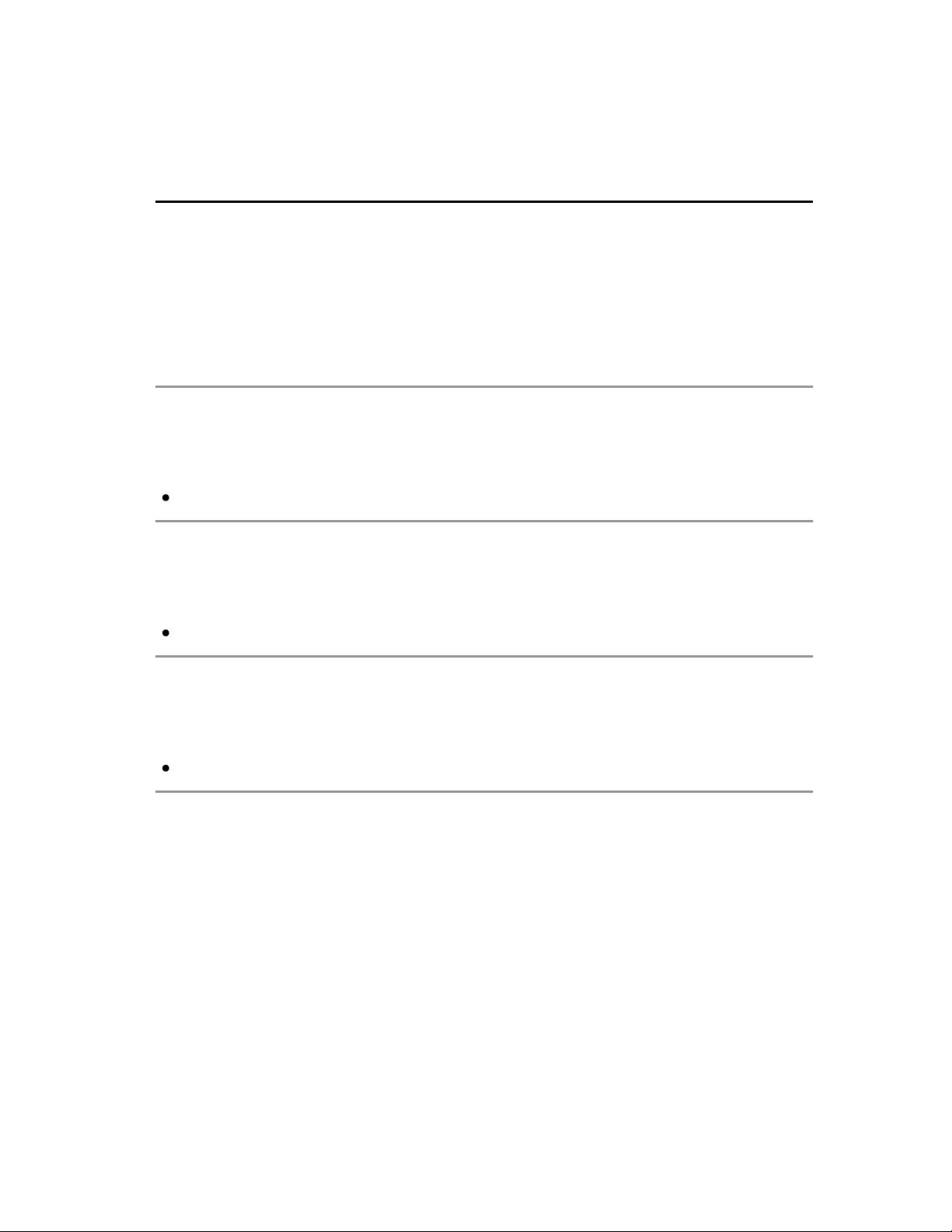
Watching TV
Useful features
Voice guidance settings
Guidance settings for the visually impaired.
Guidance settings for the visually impaired.Guidance settings for the visually impaired.
Voice guidance
Voice guidance
Voice guidance
Voice guidance
(Off/On)
(Off/On)
(Off/On)
(Off/On)
On: Enables voice guidance of the basic features (Channel banner and input
On: Enables voice guidance of the basic features (Channel banner and input
On: Enables voice guidance of the basic features (Channel banner and input
source).
source).
source).
Volume
Volume
Volume
Volume
(Low/Mid/High)
(Low/Mid/High)
(Low/Mid/High)
(Low/Mid/High)
Selects the volume for voice guidance.
Selects the volume for voice guidance.
Selects the volume for voice guidance.
Gray-out when Voice guidance is off.
Gray-out when Voice guidance is off.Gray-out when Voice guidance is off.Voice guidanceVoice guidance
Speed
Speed
Speed
Speed
(Slow/Normal/Fast)
(Slow/Normal/Fast)
(Slow/Normal/Fast)
(Slow/Normal/Fast)
Adjust the readout speed of the voice guidance.
Adjust the readout speed of the voice guidance.
Adjust the readout speed of the voice guidance.
Gray-out when Voice guidance is off.
Gray-out when Voice guidance is off.Gray-out when Voice guidance is off.Voice guidanceVoice guidance
User level
User level
User level
User level
(Expert/Beginner)
(Expert/Beginner)
(Expert/Beginner)
(Expert/Beginner)
Selects the level of complexity for voice guidance.
Selects the level of complexity for voice guidance.
Selects the level of complexity for voice guidance.
Gray-out when Voice guidance is off.
Gray-out when Voice guidance is off.Gray-out when Voice guidance is off.Voice guidanceVoice guidance
Language
Language
Language
Language
(English/Español/Français)
(English/Español/Français)
(English/Español/Français)
(English/Español/Français)
29 (0600302)
Page 30
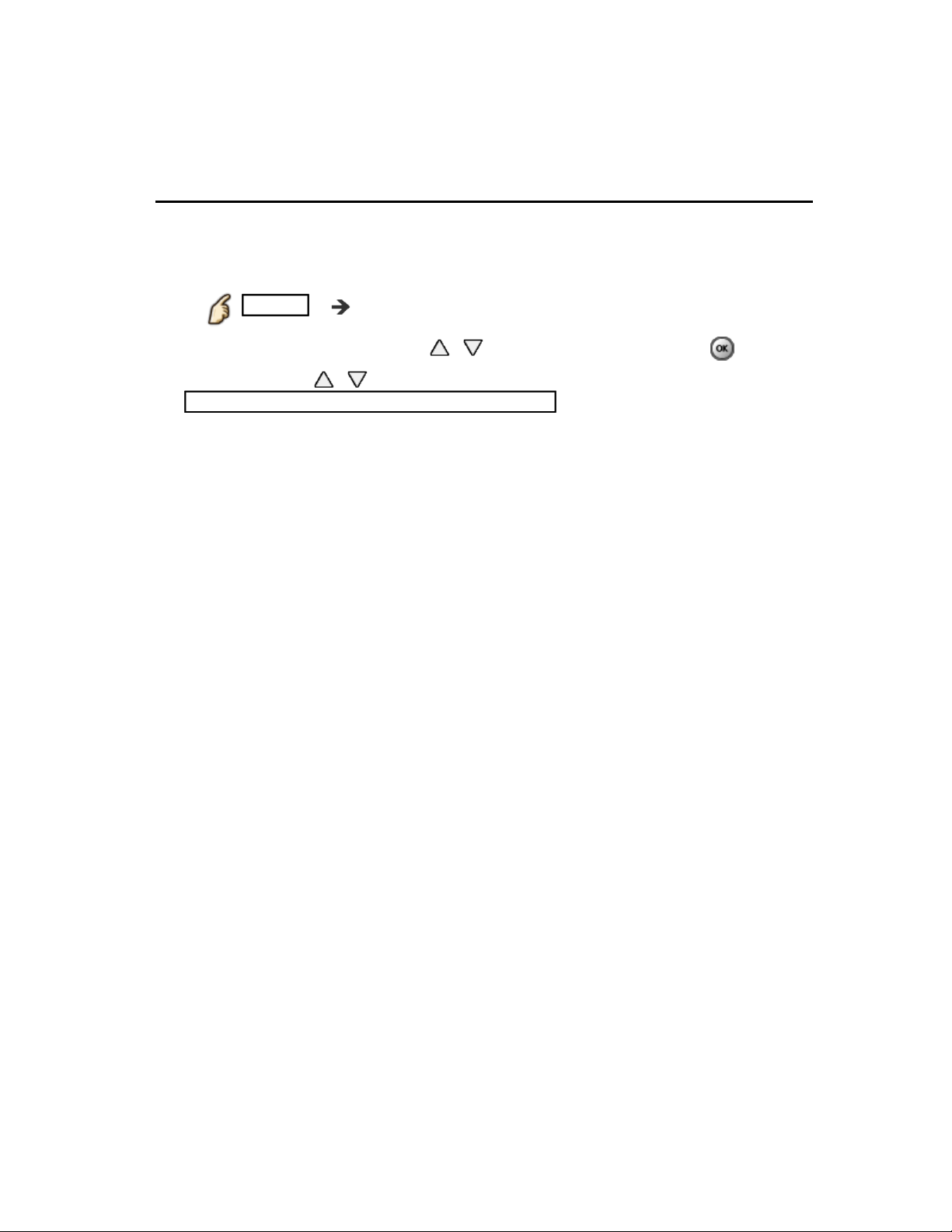
Watching TV
For best picture
Picture mode
Change picture mode to suit your settings and taste
Change picture mode to suit your settings and taste
Change picture mode to suit your settings and taste
Change picture mode to suit your settings and taste
1.
1.
1.
1.
1. Select Picture mode
1. Select Picture mode1. Select Picture modePicture modePicture mode
MENU Menu > Picture > Picture mode
MENU Menu > Picture > Picture mode MENU Menu > Picture > Picture modeMENUMENU Menu > Picture > Picture modeMenu Picture Picture mode
Select desired menu using / from menu bar and press
Select desired menu using / from menu bar and press Select desired menu using / from menu bar and press
2. Adjust using /
2. Adjust using /
2. Adjust using /
Note: HDMI will provide the best HD picture
Note: HDMI will provide the best HD picture
Note: HDMI will provide the best HD pictureNote: HDMI will provide the best HD picture
Picture mode type
Picture mode type
Picture mode type
Picture mode type
2.
2.
2.
2.
Vivid
Vivid
Vivid
Vivid
Provides enhanced picture contrast and sharpness for viewing in a well-lit
Provides enhanced picture contrast and sharpness for viewing in a well-lit
Provides enhanced picture contrast and sharpness for viewing in a well-lit
room.
room.
room.
Standard
Standard
Standard
Standard
Recommended for normal viewing conditions with subdued room lighting.
Recommended for normal viewing conditions with subdued room lighting.
Recommended for normal viewing conditions with subdued room lighting.
Home theater
Home theater
Home theater
Home theater
For watching movies in a darkened room. It provides a soft, film-like picture.
For watching movies in a darkened room. It provides a soft, film-like picture.
For watching movies in a darkened room. It provides a soft, film-like picture.
Cinema
Cinema
Cinema
Cinema
Reproduces the original image quality precisely without any revision.
Reproduces the original image quality precisely without any revision.
Reproduces the original image quality precisely without any revision.
Allows you to set the professional picture settings in Pro settings and
Allows you to set the professional picture settings in Pro settings and
Allows you to set the professional picture settings in Pro settings and
Copy adjustments.
Copy adjustments.
Copy adjustments.
Copy adjustmentsCopy adjustments
Custom
Custom
Custom
Custom
Customizes each item according to your taste.
Customizes each item according to your taste.
Customizes each item according to your taste.
Allows you to set the professional picture settings in Pro settings and
Allows you to set the professional picture settings in Pro settings and
Allows you to set the professional picture settings in Pro settings and
Copy adjustments.
Copy adjustments.
Copy adjustments.
Copy adjustmentsCopy adjustments
Pro settingsPro settings
Pro settingsPro settings
30 (0100601)
Page 31

Watching TV
For best picture
Auto brightness (ECO)
Contrast Automatic Tracking System (C.A.T.S.) adjusts the screen brightness
Contrast Automatic Tracking System (C.A.T.S.) adjusts the screen brightness
Contrast Automatic Tracking System (C.A.T.S.) adjusts the screen brightness
and contrast according to the room's ambient light conditions. This ECO
and contrast according to the room's ambient light conditions. This ECO
and contrast according to the room's ambient light conditions. This ECO
feature automatically dims the brightness of the screen when the room lighting
feature automatically dims the brightness of the screen when the room lighting
feature automatically dims the brightness of the screen when the room lighting
is lowered.
is lowered.
is lowered.
C.A.T.S. features a built-in delay when the lighting conditions change. The
C.A.T.S. features a built-in delay when the lighting conditions change. The
C.A.T.S. features a built-in delay when the lighting conditions change. The
adjustment happens gradually.
adjustment happens gradually.
adjustment happens gradually.
If you prefer a consistent brightness, disable C.A.T.S. by:
If you prefer a consistent brightness, disable C.A.T.S. by:
If you prefer a consistent brightness, disable C.A.T.S. by:
Menu > Picture > scroll down to C.A.T.S. and turn it off.
Menu > Picture > scroll down to C.A.T.S. and turn it off.
Menu > Picture > scroll down to C.A.T.S. and turn it off.
Menu > Picture >Menu Picture C.A.T.S.C.A.T.S.
Or
Or
Or
Menu > Picture > Picture mode then select viewing mode such as Custom
Menu > Picture > Picture mode then select viewing mode such as Custom
Menu > Picture > Picture mode then select viewing mode such as Custom
Menu > Picture > Picture modeMenu Picture Picture mode Custom
.
.
.
* Standard picture mode automatically sets C.A.T.S. to On.
* Standard picture mode automatically sets C.A.T.S. to On.* Standard picture mode automatically sets C.A.T.S. to On.* Standard picture mode automatically sets C.A.T.S. to On.Standard On
31 (0100602)
Page 32

Watching TV
For best picture
Aspect
Use FORMAT button to change the aspect ratio
Use FORMAT button to change the aspect ratio
Use FORMAT button to change the aspect ratio
Use FORMAT button to change the aspect ratio
1.
1.
1.
1.
Use when the picture has bars (sides or top/bottom) and to zoom.
Use when the picture has bars (sides or top/bottom) and to zoom.
Use when the picture has bars (sides or top/bottom) and to zoom.
FORMAT ( to cycle through the aspect modes )
FORMAT ( to cycle through the aspect modes ) FORMAT ( to cycle through the aspect modes )FORMATFORMAT
480i, 480p:
480i, 480p:
480i, 480p:
480i, 480p:
1080p, 1080i, 720p:
1080p, 1080i, 720p:
1080p, 1080i, 720p:
1080p, 1080i, 720p:
Use when the picture does not fill the whole screen or portions of the
Use when the picture does not fill the whole screen or portions of the
Use when the picture does not fill the whole screen or portions of the
Use when the picture does not fill the whole screen or portions of the
picture are trimmed.
picture are trimmed.
picture are trimmed.
picture are trimmed.
Some content, such as film-based movies, are available in extra-wide
Some content, such as film-based movies, are available in extra-wide
Some content, such as film-based movies, are available in extra-wide
Some content, such as film-based movies, are available in extra-wide
format. Top and bottom bars are unavoidable.
format. Top and bottom bars are unavoidable.
format. Top and bottom bars are unavoidable.
format. Top and bottom bars are unavoidable.
Connected devices, such as Cable/Satellite box, DVD/Blu-ray players
Connected devices, such as Cable/Satellite box, DVD/Blu-ray players
Connected devices, such as Cable/Satellite box, DVD/Blu-ray players
Connected devices, such as Cable/Satellite box, DVD/Blu-ray players
and game consoles have their own aspect (format) settings. Adjust the
and game consoles have their own aspect (format) settings. Adjust the
and game consoles have their own aspect (format) settings. Adjust the
and game consoles have their own aspect (format) settings. Adjust the
device's aspect settings.
device's aspect settings.
device's aspect settings.
device's aspect settings.
Screen mode
Screen modeScreen modeScreen modeScreen mode
FULL
FULL
FULLFULLFULL
Full/Just/4:3/Zoom
Full/Just/4:3/Zoom
Full/Just/4:3/Zoom
Full/Just/4:3/Zoom
Full/H-Fill/Just/Sidecut Just/4:3/Zoom/
Full/H-Fill/Just/Sidecut Just/4:3/Zoom/
Full/H-Fill/Just/Sidecut Just/4:3/Zoom/
Full/H-Fill/Just/Sidecut Just/4:3/Zoom/
Sidecut Zoom
Sidecut Zoom
Sidecut Zoom
Sidecut Zoom
Enlarges the 4:3 image horizontally to the screen's side edges.
Enlarges the 4:3 image horizontally to the screen's side edges.
Enlarges the 4:3 image horizontally to the screen's side edges.
Enlarges the 4:3 image horizontally to the screen's side edges.
(Recommended for anamorphic picture)
(Recommended for anamorphic picture)
(Recommended for anamorphic picture)
(Recommended for anamorphic picture)
JUST
JUST
JUSTJUSTJUST
Stretches to justify the 4:3 image to the four corners of the screen.
Stretches to justify the 4:3 image to the four corners of the screen.
Stretches to justify the 4:3 image to the four corners of the screen.
Stretches to justify the 4:3 image to the four corners of the screen.
(Recommended for normal TV broadcast)
(Recommended for normal TV broadcast)
(Recommended for normal TV broadcast)
(Recommended for normal TV broadcast)
32 (0100603)
Page 33

Sidecut just
Sidecut just
Sidecut justSidecut justSidecut just
Enlarges the 4:3 image horizontally to the screen's side edges. The side
Enlarges the 4:3 image horizontally to the screen's side edges. The side
Enlarges the 4:3 image horizontally to the screen's side edges. The side
Enlarges the 4:3 image horizontally to the screen's side edges. The side
edges of the image are cut off.
edges of the image are cut off.
edges of the image are cut off.
edges of the image are cut off.
H-FILL
H-FILL
H-FILLH-FILLH-FILL
Enlarges the 4:3 image horizontally to the screen's side edges. The side
Enlarges the 4:3 image horizontally to the screen's side edges. The side
Enlarges the 4:3 image horizontally to the screen's side edges. The side
Enlarges the 4:3 image horizontally to the screen's side edges. The side
edges of the image are cut off.
edges of the image are cut off.
edges of the image are cut off.
edges of the image are cut off.
4:3
4:3
4:34:34:3
Standard
Standard
Standard
Standard
(Note that "Image retention" of the side bar may occur from displaying it for
(Note that "Image retention" of the side bar may occur from displaying it for
(Note that "Image retention" of the side bar may occur from displaying it for
(Note that "Image retention" of the side bar may occur from displaying it for
a long time.)
a long time.)
a long time.)
a long time.)
ZOOM
ZOOM
ZOOMZOOMZOOM
Enlarges the 4:3 image to the entire screen.
Enlarges the 4:3 image to the entire screen.
Enlarges the 4:3 image to the entire screen.
Enlarges the 4:3 image to the entire screen.
(Recommended for Letter Box)
(Recommended for Letter Box)
(Recommended for Letter Box)
(Recommended for Letter Box)
Sidecut zoom
Sidecut zoom
Sidecut zoomSidecut zoomSidecut zoom
Enlarges the image to the entire screen. The side edges of the image are
Enlarges the image to the entire screen. The side edges of the image are
Enlarges the image to the entire screen. The side edges of the image are
Enlarges the image to the entire screen. The side edges of the image are
cut off.
cut off.
cut off.
cut off.
33 (0100603)
Page 34

Watching TV
For best picture
Aspect info.
Zoom adjustments
Zoom adjustments
Zoom adjustments
Zoom adjustmentsZoom adjustments
Vertical image position and size can be adjusted in "ZOOM"
Vertical image position and size can be adjusted in "ZOOM"
Vertical image position and size can be adjusted in "ZOOM"
Select Zoom adjustments in the Picture menu.
Select Zoom adjustments in the Picture menu.
Select Zoom adjustments in the Picture menu.
adjustments
adjustments
adjustments
adjustments
adjustments
adjustments
V-position: Vertical position adjustment
V-position: Vertical position adjustment
V-position: Vertical position adjustment
Adjust using / to desired position.
Adjust using / to desired position.
Adjust using / to desired position.
V-size: Vertical size adjustment
V-size: Vertical size adjustment
V-size: Vertical size adjustment
Adjust using / to desired size.
Adjust using / to desired size.
Adjust using / to desired size.
Press OK to reset
Press OK to resetPress OK to reset
Zoom adjustmentsZoom adjustments PicturePicture
MENU Menu > Picture > Screen settings > Zoom
MENU Menu > Picture > Screen settings > Zoom
MENU Menu > Picture > Screen settings > Zoom
MENUMENU Menu > Picture > Screen settings > Zoom
Menu Picture > Screen settings > Zoom
Picture Screen settings Zoom
34 (0100604)
Page 35

Watching TV
For best picture
Copy adjustments
You can copy the selected Cinema or Custom settings and apply them to all
You can copy the selected Cinema or Custom settings and apply them to all
You can copy the selected Cinema or Custom settings and apply them to all
or another input.
or another input.
or another input.
Settings are basic picture settings and Pro settings.
Settings are basic picture settings and Pro settings.
Settings are basic picture settings and Pro settings.
Select Copy adjustments
Select Copy adjustments
Select Copy adjustments
Select Copy adjustmentsCopy adjustments
1.
1.
1.
1.
MENU Menu > Picture > Copy adjustments
MENU Menu > Picture > Copy adjustments
MENU Menu > Picture > Copy adjustments
MENUMENU Menu > Picture > Copy adjustmentsMenu Picture Copy adjustments
Select the desired menu using / and press
Select the desired menu using / and press
Select the desired menu using / and press
Select Destination input and set (Default: All)
Select Destination input and set (Default: All)
Select Destination input and set (Default: All)
Select Destination input and set (Default: All)Destination input
2.
2.
2.
2.
Select the menu using / and press
Select the menu using / and press
Select the menu using / and press
Then, select the destination using / and press to set.
Then, select the destination using / and press to set.
Then, select the destination using / and press to set.
Select Copy start to copy
Select Copy start to copy
Select Copy start to copy
Select Copy start to copyCopy start
3.
3.
3.
3.
Select the menu using / and press
Select the menu using / and press
Select the menu using / and press
Cinema Custom
Select Yes to set
Select Yes to set
Select Yes to set
Select Yes to setYes
4.
4.
4.
4.
Select the item using / and press to set
Select the item using / and press to set
Select the item using / and press to set
35 (0100606)
Page 36

Watching TV
For best picture
Pro settings
Adjust the picture mode in more detail.
Adjust the picture mode in more detail.
Adjust the picture mode in more detail.
Set Picture mode to Custom/Cinema first.
Set Picture mode to Custom/Cinema first.
Set Picture mode to Custom/Cinema first.Picture modePicture mode Custom Cinema
MENU Menu > Picture > Pro settings
MENU Menu > Picture > Pro settings MENU Menu > Picture > Pro settingsMENUMENU Menu > Picture > Pro settingsMenu Picture Pro settings
Panel brightness
Panel brightness
Panel brightness
Panel brightness
(Low/Mid/High)
(Low/Mid/High)
(Low/Mid/High)
(Low/Mid/High)
Selects different levels of overall panel brightness.
Selects different levels of overall panel brightness.
Selects different levels of overall panel brightness.
AGC
AGC
AGC
AGC
(0-15)
(0-15)
(0-15)
(0-15)
Automatic Gamma Control. Increases automatically the brightness of a dark
Automatic Gamma Control. Increases automatically the brightness of a dark
Automatic Gamma Control. Increases automatically the brightness of a dark
signal.
signal.
signal.
Black extension
Black extension
Black extension
Black extension
(0-15)
(0-15)
(0-15)
(0-15)
Adjust the gradations in dark shades of the image.
Adjust the gradations in dark shades of the image.
Adjust the gradations in dark shades of the image.
Cool white effect
Cool white effect
Cool white effect
Cool white effect
(0-15)
(0-15)
(0-15)
(0-15)
Adjusts the white temperature point toward cool.
Adjusts the white temperature point toward cool.
Adjusts the white temperature point toward cool.
W/B detail adjustment
W/B detail adjustmentW/B detail adjustmentW/B detail adjustment
W/B high R, G, B (+/-50)
W/B high R, G, B (+/-50)
W/B high R, G, B (+/-50)
W/B high R, G, B (+/-50)
Adjusts the white balance for light red/green/blue areas.
Adjusts the white balance for light red/green/blue areas.
Adjusts the white balance for light red/green/blue areas.
W/B low R, G, B (+/-50)
W/B low R, G, B (+/-50)
W/B low R, G, B (+/-50)
W/B low R, G, B (+/-50)
Adjusts the white balance for dark red/green/blue areas.
Adjusts the white balance for dark red/green/blue areas.
Adjusts the white balance for dark red/green/blue areas.
More detail adjustment
More detail adjustment
More detail adjustment
More detail adjustment
Adjusts more detailed White Balance items.
Adjusts more detailed White Balance items.
Adjusts more detailed White Balance items.
36 (0600202)
Page 37

Input signal level
Input signal level
Input signal level
Input signal level
Input signal level
Adjusts the IRE picture level in relation to the gain of the red, green & blue
Adjusts the IRE picture level in relation to the gain of the red, green & blue
Adjusts the IRE picture level in relation to the gain of the red, green & blue
Adjusts the IRE picture level in relation to the gain of the red, green & blue
colors.
colors.
colors.
colors.
Red, Green, Blue gain
Red, Green, Blue gain
Red, Green, Blue gain
Red, Green, Blue gain
Red, Green, Blue gain
Adjusts the red/green/blue gain value of each Input signal level.
Adjusts the red/green/blue gain value of each Input signal level.
Adjusts the red/green/blue gain value of each Input signal level.
Adjusts the red/green/blue gain value of each Input signal level.
Reset to defaults
Reset to defaults
Reset to defaults
Reset to defaults
Reset to defaults
Reset all More detail adjustment to factory defaults settings.
Reset all More detail adjustment to factory defaults settings.
Reset all More detail adjustment to factory defaults settings.
Reset all More detail adjustment to factory defaults settings.
Reset to defaults
Reset to defaults
Reset to defaults
Reset to defaults
Reset W/B detail adjustment adjustments to factory defaults settings.
Reset W/B detail adjustment adjustments to factory defaults settings.
Reset W/B detail adjustment adjustments to factory defaults settings.
Color detail adjustment
Color detail adjustmentColor detail adjustmentColor detail adjustment
Red, Green, Blue hue (+/-50)
Red, Green, Blue hue (+/-50)
Red, Green, Blue hue (+/-50)
Red, Green, Blue hue (+/-50)
Adjusts the red/green/blue hue between light, pastel and vivid.
Adjusts the red/green/blue hue between light, pastel and vivid.
Adjusts the red/green/blue hue between light, pastel and vivid.
W/B detail adjustmentW/B detail adjustment
More detail adjustmentMore detail adjustment
Red, Green, Blue saturation (+/-50)
Red, Green, Blue saturation (+/-50)
Red, Green, Blue saturation (+/-50)
Red, Green, Blue saturation (+/-50)
Adjusts the difference of the red/green/blue color against its own brightness.
Adjusts the difference of the red/green/blue color against its own brightness.
Adjusts the difference of the red/green/blue color against its own brightness.
Red, Green, Blue luminance (+/-50)
Red, Green, Blue luminance (+/-50)
Red, Green, Blue luminance (+/-50)
Red, Green, Blue luminance (+/-50)
Adjusts the luminance of red/green/blue areas.
Adjusts the luminance of red/green/blue areas.
Adjusts the luminance of red/green/blue areas.
Reset to defaults
Reset to defaults
Reset to defaults
Reset to defaults
Reset Color detail adjustment adjustments to factory defaults settings.
Reset Color detail adjustment adjustments to factory defaults settings.
Reset Color detail adjustment adjustments to factory defaults settings.
Gamma detail adjustment
Gamma detail adjustmentGamma detail adjustmentGamma detail adjustment
Gamma
Gamma
Gamma
Gamma
(1.8/2.0/2.2/2.4/2.6)
(1.8/2.0/2.2/2.4/2.6)
(1.8/2.0/2.2/2.4/2.6)
(1.8/2.0/2.2/2.4/2.6)
Gamma correction. Adjusts the intermediate brightness of the image.
Gamma correction. Adjusts the intermediate brightness of the image.
Gamma correction. Adjusts the intermediate brightness of the image.
More detail adjustment
More detail adjustment
More detail adjustment
More detail adjustment
Adjusts more detailed Gamma items.
Adjusts more detailed Gamma items.
Adjusts more detailed Gamma items.
Color detail adjustmentColor detail adjustment
37 (0600202)
Page 38

Input signal level
Input signal level
Input signal level
Input signal level
Input signal level
Adjusts the IRE picture level in relation to the gain of the red, green & blue
Adjusts the IRE picture level in relation to the gain of the red, green & blue
Adjusts the IRE picture level in relation to the gain of the red, green & blue
Adjusts the IRE picture level in relation to the gain of the red, green & blue
colors.
colors.
colors.
colors.
Gain
Gain
Gain
Gain
Gain
Adjusts the gain value of each Input signal level.
Adjusts the gain value of each Input signal level.
Adjusts the gain value of each Input signal level.
Adjusts the gain value of each Input signal level.
Reset to defaults
Reset to defaults
Reset to defaults
Reset to defaults
Reset to defaults
Reset all More detail adjustment to factory defaults settings.
Reset all More detail adjustment to factory defaults settings.
Reset all More detail adjustment to factory defaults settings.
Reset all More detail adjustment to factory defaults settings.
Reset to defaults
Reset to defaults
Reset to defaults
Reset to defaults
Reset Gamma detail adjustment to factory defaults settings.
Reset Gamma detail adjustment to factory defaults settings.
Reset Gamma detail adjustment to factory defaults settings.
Reset to defaults
Reset to defaults
Reset to defaults
Reset to defaults
Resets all Pro settings adjustments to factory default settings.
Resets all Pro settings adjustments to factory default settings.
Resets all Pro settings adjustments to factory default settings.
Gamma detail adjustmentGamma detail adjustment
More detail adjustmentMore detail adjustment
Pro settingsPro settings
38 (0600202)
Page 39

Watching TV
For best audio
Basic settings
Adjust audio quality.
Adjust audio quality.Adjust audio quality.
MENU Menu > Sound
MENU Menu > Sound MENU Menu > SoundMENUMENU Menu > SoundMenu Sound
Sound mode
Sound mode
Sound mode
Sound mode
(Standard/Music/Ambience/User)
(Standard/Music/Ambience/User)
(Standard/Music/Ambience/User)
(Standard/Music/Ambience/User)
Selects your favorite sound mode.
Selects your favorite sound mode.
Selects your favorite sound mode.
The selected mode affects all input signals.
The selected mode affects all input signals.The selected mode affects all input signals.
Standard: Provides the suitable sound quality for all types of scenes.
Standard: Provides the suitable sound quality for all types of scenes.
Standard: Provides the suitable sound quality for all types of scenes.
Standard
Music: Improves sound quality for watching music videos, etc.
Music: Improves sound quality for watching music videos, etc.
Music: Improves sound quality for watching music videos, etc.
Music
Ambience: Improves spatial effects and provides clear sounds.
Ambience: Improves spatial effects and provides clear sounds.
Ambience: Improves spatial effects and provides clear sounds.
Ambience
User: Adjusts the sounds manually by using the equalizer to suit your favorite
User: Adjusts the sounds manually by using the equalizer to suit your favorite
User: Adjusts the sounds manually by using the equalizer to suit your favorite
User
sound quality.
sound quality.
sound quality.
For the User mode, Equalizer will appear on the Sound Menu instead of
For the User mode, Equalizer will appear on the Sound Menu instead of
For the User mode, Equalizer will appear on the Sound Menu instead of
Bass and Treble. Select Equalizer and adjust the frequency.
Bass and Treble. Select Equalizer and adjust the frequency.
Bass and Treble. Select Equalizer and adjust the frequency.
BassBass TrebleTreble EqualizerEqualizer
Bass
Bass
Bass
Bass
Increases or decreases the bass response.
Increases or decreases the bass response.
Increases or decreases the bass response.
Gray-out if Sound mode is set to User.
Gray-out if Sound mode is set to User.Gray-out if Sound mode is set to User.Sound modeSound mode User
Treble
Treble
Treble
Treble
Increases or decreases the treble response.
Increases or decreases the treble response.
Increases or decreases the treble response.
Gray-out if Sound mode is set to User.
Gray-out if Sound mode is set to User.Gray-out if Sound mode is set to User.Sound modeSound mode User
Equalizer
Equalizer
Equalizer
Equalizer
(150Hz/250Hz/500Hz/1kHz/2kHz/4kHz/8kHz/12kHz/Reset to default)
(150Hz/250Hz/500Hz/1kHz/2kHz/4kHz/8kHz/12kHz/Reset to default)
(150Hz/250Hz/500Hz/1kHz/2kHz/4kHz/8kHz/12kHz/Reset to default)
(150Hz/250Hz/500Hz/1kHz/2kHz/4kHz/8kHz/12kHz/Reset to default)
Adjusts the frequency level to suit your favorite sound quality.
Adjusts the frequency level to suit your favorite sound quality.
Adjusts the frequency level to suit your favorite sound quality.
This function is available when Sound mode is set to User.
This function is available when Sound mode is set to User.
This function is available when Sound mode is set to User.Sound modeSound mode User
Select the frequency and change the frequency level by using the cursor
Select the frequency and change the frequency level by using the cursor
Select the frequency and change the frequency level by using the cursor
button.
button.
button.
To enhance the bass sound, raise the level of the lower frequency. To
To enhance the bass sound, raise the level of the lower frequency. To
To enhance the bass sound, raise the level of the lower frequency. To
enhance the treble sound, raise the level of the higher frequency.
enhance the treble sound, raise the level of the higher frequency.
enhance the treble sound, raise the level of the higher frequency.
To reset the levels of each frequency to the default settings, select Reset to
To reset the levels of each frequency to the default settings, select Reset to
To reset the levels of each frequency to the default settings, select Reset to
defaults by using the cursor button, and then press the OK button.
defaults by using the cursor button, and then press the OK button.
defaults by using the cursor button, and then press the OK button.
defaults OK
EqualizerEqualizer
Reset to
39 (0600301)
Page 40

Balance
Balance
Balance
Balance
Emphasizes the left/right speaker volume.
Emphasizes the left/right speaker volume.
Emphasizes the left/right speaker volume.
Gray-out when using Home Theater.
Gray-out when using Home Theater.Gray-out when using Home Theater.
40 (0600301)
Page 41

Watching TV
For best audio
Voice guidance settings
Guidance settings for the visually impaired.
Guidance settings for the visually impaired.Guidance settings for the visually impaired.
Voice guidance
Voice guidance
Voice guidance
Voice guidance
(Off/On)
(Off/On)
(Off/On)
(Off/On)
On: Enables voice guidance of the basic features (Channel banner and input
On: Enables voice guidance of the basic features (Channel banner and input
On: Enables voice guidance of the basic features (Channel banner and input
source).
source).
source).
Volume
Volume
Volume
Volume
(Low/Mid/High)
(Low/Mid/High)
(Low/Mid/High)
(Low/Mid/High)
Selects the volume for voice guidance.
Selects the volume for voice guidance.
Selects the volume for voice guidance.
Gray-out when Voice guidance is off.
Gray-out when Voice guidance is off.Gray-out when Voice guidance is off.Voice guidanceVoice guidance
Speed
Speed
Speed
Speed
(Slow/Normal/Fast)
(Slow/Normal/Fast)
(Slow/Normal/Fast)
(Slow/Normal/Fast)
Adjust the readout speed of the voice guidance.
Adjust the readout speed of the voice guidance.
Adjust the readout speed of the voice guidance.
Gray-out when Voice guidance is off.
Gray-out when Voice guidance is off.Gray-out when Voice guidance is off.Voice guidanceVoice guidance
User level
User level
User level
User level
(Expert/Beginner)
(Expert/Beginner)
(Expert/Beginner)
(Expert/Beginner)
Selects the level of complexity for voice guidance.
Selects the level of complexity for voice guidance.
Selects the level of complexity for voice guidance.
Gray-out when Voice guidance is off.
Gray-out when Voice guidance is off.Gray-out when Voice guidance is off.Voice guidanceVoice guidance
Language
Language
Language
Language
(English/Español/Français)
(English/Español/Français)
(English/Español/Français)
(English/Español/Français)
41 (0600302)
Page 42

Watching TV
For best audio
Advanced settings
Surround
Surround
Surround
Surround
(Off/Natural/Hall/Stadium)
(Off/Natural/Hall/Stadium)
(Off/Natural/Hall/Stadium)
(Off/Natural/Hall/Stadium)
Enhances audio L/R response when listening to stereo.
Enhances audio L/R response when listening to stereo.
Enhances audio L/R response when listening to stereo.
Ideal for music and action movies.
Ideal for music and action movies.
Ideal for music and action movies.
Gray-out when using Home Theater.
Gray-out when using Home Theater.Gray-out when using Home Theater.
Bass boost
Bass boost
Bass boost
Bass boost
(Off/On)
(Off/On)
(Off/On)
(Off/On)
Enhances bass sound and provides powerful sound.
Enhances bass sound and provides powerful sound.
Enhances bass sound and provides powerful sound.
Gray-out when using Home Theater.
Gray-out when using Home Theater.Gray-out when using Home Theater.
Digital remaster
Digital remaster
Digital remaster
Digital remaster
(On/Off)
(On/Off)
(On/Off)
(On/Off)
Compensates for the compressed audio signal to reproduce the original sound
Compensates for the compressed audio signal to reproduce the original sound
Compensates for the compressed audio signal to reproduce the original sound
quality.
quality.
quality.
Gray-out when using Home Theater.
Gray-out when using Home Theater.Gray-out when using Home Theater.
A.I. sound
A.I. sound
A.I. sound
A.I. sound
(Off/On)
(Off/On)
(Off/On)
(Off/On)
Equalizes overall volume levels across all channels and external inputs.
Equalizes overall volume levels across all channels and external inputs.
Equalizes overall volume levels across all channels and external inputs.
Gray-out when using Home Theater.
Gray-out when using Home Theater.Gray-out when using Home Theater.
Volume leveler
Volume leveler
Volume leveler
Volume leveler
(+/-6)
(+/-6)
(+/-6)
(+/-6)
Minimizes volume disparity after switching to external inputs.
Minimizes volume disparity after switching to external inputs.
Minimizes volume disparity after switching to external inputs.
Gray-out when using Home Theater.
Gray-out when using Home Theater.Gray-out when using Home Theater.
Distance to wall
Distance to wall
Distance to wall
Distance to wall
(Over 1ft(30cm)/Up to 1ft(30cm))
(Over 1ft(30cm)/Up to 1ft(30cm))
(Over 1ft(30cm)/Up to 1ft(30cm))
(Over 1ft(30cm)/Up to 1ft(30cm))
Over 1ft(30cm): TV is on a stand. Keeps current setup.
Over 1ft(30cm): TV is on a stand. Keeps current setup.
Over 1ft(30cm): TV is on a stand. Keeps current setup.
Up to 1ft(30cm): TV is mounted. Reduces low frequency level to prevent
Up to 1ft(30cm): TV is mounted. Reduces low frequency level to prevent
Up to 1ft(30cm): TV is mounted. Reduces low frequency level to prevent
resonance.
resonance.
resonance.
42 (0600303)
Page 43

Preferred audio type
Preferred audio type
Preferred audio type
Preferred audio type
(Main Audio/Hearing Impaired/Visually Impaired)
(Main Audio/Hearing Impaired/Visually Impaired)
(Main Audio/Hearing Impaired/Visually Impaired)
(Main Audio/Hearing Impaired/Visually Impaired)
Allows setting of the accessible audio format when it's broadcast and the
Allows setting of the accessible audio format when it's broadcast and the
Allows setting of the accessible audio format when it's broadcast and the
language setting matches.
language setting matches.
language setting matches.
Digital audio out selection
Digital audio out selection
Digital audio out selection
Digital audio out selection
(Auto/PCM)
(Auto/PCM)
(Auto/PCM)
(Auto/PCM)
Selects the initial setting for digital audio output signal from DIGITAL AUDIO
Selects the initial setting for digital audio output signal from DIGITAL AUDIO
Selects the initial setting for digital audio output signal from DIGITAL AUDIO
OUT and HDMI 2 (ARC function) terminals.
OUT and HDMI 2 (ARC function) terminals.
OUT and HDMI 2 (ARC function) terminals.
Auto: Dolby Digital Plus, Dolby Digital and HE-AAC multi-channel are output
Auto: Dolby Digital Plus, Dolby Digital and HE-AAC multi-channel are output
Auto: Dolby Digital Plus, Dolby Digital and HE-AAC multi-channel are output
Auto
as Dolby Digital Bit stream. MPEG is output as PCM.
as Dolby Digital Bit stream. MPEG is output as PCM.
as Dolby Digital Bit stream. MPEG is output as PCM.
PCM: Digital output signal is fixed to PCM.
PCM: Digital output signal is fixed to PCM.
PCM: Digital output signal is fixed to PCM.
PCM
For video contents of Media Player / Network services.
For video contents of Media Player / Network services.
For video contents of Media Player / Network services.
ARC (Audio Return Channel): A function of digital audio output using HDMI
ARC (Audio Return Channel): A function of digital audio output using HDMI
ARC (Audio Return Channel): A function of digital audio output using HDMI
cable.
cable.
cable.
HDMI input (HDMIx in)
HDMI input (HDMIx in)
HDMI input (HDMIx in)
HDMI input (HDMIx in)
(Digital/Analog)
(Digital/Analog)
(Digital/Analog)
(Digital/Analog)
The default setting is Digital for the HDMI connection. (Digital input signal)
The default setting is Digital for the HDMI connection. (Digital input signal)
The default setting is Digital for the HDMI connection. (Digital input signal)
Select audio input terminal when a DVI cable is connected along with an
Select audio input terminal when a DVI cable is connected along with an
Select audio input terminal when a DVI cable is connected along with an
analog audio input signal.
analog audio input signal.
analog audio input signal.
Digital
Reset to defaults
Reset to defaults
Reset to defaults
Reset to defaults
Resets all Audio adjustments to factory default settings.
Resets all Audio adjustments to factory default settings.
Resets all Audio adjustments to factory default settings.
43 (0600303)
Page 44

Watching TV
3D
Notice
The following 3D content can be enjoyed on this TV:
The following 3D content can be enjoyed on this TV:The following 3D content can be enjoyed on this TV:
A 3D Blu-ray disc, played on 3D capable Blu-ray player/recorder that is
A 3D Blu-ray disc, played on 3D capable Blu-ray player/recorder that is
A 3D Blu-ray disc, played on 3D capable Blu-ray player/recorder that is
connected via HDMI cable
connected via HDMI cable
connected via HDMI cable
3D TV broadcast (program)
3D TV broadcast (program)
3D TV broadcast (program)
3D Photo and 3D Movie taken by LUMIX/Camcorder.
3D Photo and 3D Movie taken by LUMIX/Camcorder.
3D Photo and 3D Movie taken by LUMIX/Camcorder.
3D game played on 3D capable video game console, connected via HDMI
3D game played on 3D capable video game console, connected via HDMI
3D game played on 3D capable video game console, connected via HDMI
cable.
cable.
cable.
2D 3D
2D 3D
2D 3D
About 2D 3D
About 2D 3D
About 2D 3D
About 2D 3D
* This function converts standard 2D images and displays them in 3D. For
* This function converts standard 2D images and displays them in 3D. For
* This function converts standard 2D images and displays them in 3D. For
* This function converts standard 2D images and displays them in 3D. For
this reason, the 3D images appear slightly different from the originals.
this reason, the 3D images appear slightly different from the originals.
this reason, the 3D images appear slightly different from the originals.
this reason, the 3D images appear slightly different from the originals.
Please bear this in mind when using this function.
Please bear this in mind when using this function.
Please bear this in mind when using this function.
Please bear this in mind when using this function.
* Using this function for profit-making purposes, or publically showing
* Using this function for profit-making purposes, or publically showing
* Using this function for profit-making purposes, or publically showing
* Using this function for profit-making purposes, or publically showing
images converted from 2D to 3D in places such as coffee shops or hotels
images converted from 2D to 3D in places such as coffee shops or hotels
images converted from 2D to 3D in places such as coffee shops or hotels
images converted from 2D to 3D in places such as coffee shops or hotels
etc. may infringe on the rights of the copyright holder protected under the
etc. may infringe on the rights of the copyright holder protected under the
etc. may infringe on the rights of the copyright holder protected under the
etc. may infringe on the rights of the copyright holder protected under the
Copyright Act.
Copyright Act.
Copyright Act.
Copyright Act.
44 (0100801)
Page 45

Watching TV
3D
Viewing 3D
Put on the 3D Eyewear
Put on the 3D Eyewear
Put on the 3D Eyewear
Put on the 3D Eyewear
1.
1.
1.
1.
View
View
View
View
2.
2.
2.
2.
When the TV receives a 3D signal, it also tries to detect the 3D mode
When the TV receives a 3D signal, it also tries to detect the 3D mode
When the TV receives a 3D signal, it also tries to detect the 3D mode
(format). 3D images are automatically displayed according to the signal. If
(format). 3D images are automatically displayed according to the signal. If
(format). 3D images are automatically displayed according to the signal. If
the 3D images are not displayed correctly or the images cause discomfort,
the 3D images are not displayed correctly or the images cause discomfort,
the 3D images are not displayed correctly or the images cause discomfort,
the images can be adjusted by 3D format select or 3D settings.
the images can be adjusted by 3D format select or 3D settings.
the images can be adjusted by 3D format select or 3D settings.3D format select3D format select 3D settings3D settings
45 (0100803)
Page 46

Watching TV
3D
Change 3D ⇔ 2D
Simply switches 3D 2D images (Auto mode)
Simply switches 3D 2D images (Auto mode)Simply switches 3D 2D images (Auto mode)Simply switches 3D 2D images (Auto mode)Simply switches 3D 2D images (Auto mode)
3D 3D format select
3D 3D format select 3D 3D format select3D 3D format select3D 3D format select
Switch 3D or 2D using / and press
Switch 3D or 2D using / and press Switch 3D or 2D using / and press 3D3D 2D2D
Change 3D format (Manual mode)
Change 3D format (Manual mode)Change 3D format (Manual mode)Change 3D format (Manual mode)Change 3D format (Manual mode)
Display 3D format select (Manual)
Display 3D format select (Manual)
Display 3D format select (Manual)
Display 3D format select (Manual)3D format select (Manual)
1.
1.
1.
1.
3D format select (Manual)
3D format select (Manual) 3D format select (Manual)3D format select (Manual)3D format select (Manual)
Select 3D format
Select 3D format
Select 3D format
Select 3D format
2.
2.
2.
2.
3D Cycle through the 3D format
3D Cycle through the 3D format 3D Cycle through the 3D format3D3D
(Native/Side by side (3D)/Side by side (2D)/Top and bottom (3D)/
(Native/Side by side (3D)/Side by side (2D)/Top and bottom (3D)/
(Native/Side by side (3D)/Side by side (2D)/Top and bottom (3D)/
NativeNative Side by side (3D)Side by side (3D) Side by side (2D)Side by side (2D) Top and bottom (3D)Top and bottom (3D)
Top and bottom (2D)/2D 3D)
Top and bottom (2D)/2D 3D)
Top and bottom (2D)/2D 3D)
Top and bottom (2D)Top and bottom (2D) 2D 3D2D 3D
When the TV receives a 480i/576i signal from the Component or HDMI
When the TV receives a 480i/576i signal from the Component or HDMI
When the TV receives a 480i/576i signal from the Component or HDMI
terminal, manual adjustment is not available.
terminal, manual adjustment is not available.
terminal, manual adjustment is not available.
46 (0100804)
Page 47

Watching TV
3D
Adjust 3D images
Select 3D settings
Select 3D settings
Select 3D settings
Select 3D settings3D settings
1.
1.
1.
1.
MENU Menu > Picture > 3D settings
MENU Menu > Picture > 3D settings MENU Menu > Picture > 3D settingsMENU Menu > Picture > 3D settingsMENU Menu Picture 3D settings
Select the item and set
Select the item and set
Select the item and set
Select the item and set
2.
2.
2.
2.
Select desired menu using / and adjust the settings with /
Select desired menu using / and adjust the settings with /Select desired menu using / and adjust the settings with /
The perceived three dimensional effects of the 3D Eyewear differ from
The perceived three dimensional effects of the 3D Eyewear differ from
The perceived three dimensional effects of the 3D Eyewear differ from
The perceived three dimensional effects of the 3D Eyewear differ from
person-to-person.
person-to-person.
person-to-person.
person-to-person.
If a signal received from an external device is different from the 3D
If a signal received from an external device is different from the 3D
If a signal received from an external device is different from the 3D
If a signal received from an external device is different from the 3D
setting of the TV, such as 2D signal when the TV is set to 3D mode, the
setting of the TV, such as 2D signal when the TV is set to 3D mode, the
setting of the TV, such as 2D signal when the TV is set to 3D mode, the
setting of the TV, such as 2D signal when the TV is set to 3D mode, the
images may not be displayed correctly.
images may not be displayed correctly.
images may not be displayed correctly.
images may not be displayed correctly.
47 (0100805)
Page 48

Watching TV
3D
3D settings
MENU Menu > Picture > 3D settings
MENU Menu > Picture > 3D settings MENU Menu > Picture > 3D settingsMENUMENU Menu > Picture > 3D settingsMenu Picture 3D settings
Auto detect 3D
Auto detect 3D
Auto detect 3D
Auto detect 3D
(Off/Auto 1/Auto 2)
(Off/Auto 1/Auto 2)
(Off/Auto 1/Auto 2)
(Off/Auto 1/Auto 2)
Auto 1: Switches to 3D display when 3D indication is available (HDMI (3D),
Auto 1: Switches to 3D display when 3D indication is available (HDMI (3D),
Auto 1: Switches to 3D display when 3D indication is available (HDMI (3D),
Auto 1
AVCHD file, etc.)
AVCHD file, etc.)
AVCHD file, etc.)
Auto 2: Same as Auto 1. Also detects 3D signal by identifying similar image in
Auto 2: Same as Auto 1. Also detects 3D signal by identifying similar image in
Auto 2: Same as Auto 1. Also detects 3D signal by identifying similar image in
Auto 2
side-by-side or top-and-bottom 3D formats.
side-by-side or top-and-bottom 3D formats.
side-by-side or top-and-bottom 3D formats.
Note: Choose 3D mode manually when auto detection is not available.
Note: Choose 3D mode manually when auto detection is not available.
Note: Choose 3D mode manually when auto detection is not available.
3D signal notification
3D signal notification
3D signal notification
3D signal notification
(Off/On)
(Off/On)
(Off/On)
(Off/On)
On: Displays a message according to the signal received by the Auto detect
On: Displays a message according to the signal received by the Auto detect
On: Displays a message according to the signal received by the Auto detect
On Auto detect
3D.
3D.
3D.
3D
3D
Auto detect
2D 3D depth
2D 3D depth
2D 3D depth
2D 3D depth
(Minimum/Medium/Maximum)
(Minimum/Medium/Maximum)
(Minimum/Medium/Maximum)
(Minimum/Medium/Maximum)
Adjusts the simulated 3D depth perception effect of the 2D incoming signal.
Adjusts the simulated 3D depth perception effect of the 2D incoming signal.
Adjusts the simulated 3D depth perception effect of the 2D incoming signal.
3D adjustment
3D adjustment
3D adjustment
3D adjustment
(Off/On)
(Off/On)
(Off/On)
(Off/On)
Adjust the left eye versus right eye depth effect of the image. Set to On to
Adjust the left eye versus right eye depth effect of the image. Set to On to
Adjust the left eye versus right eye depth effect of the image. Set to On to
adjust Effect (-3 to +3).
adjust Effect (-3 to +3).
adjust Effect (-3 to +3).
Left/Right swap
Left/Right swap
Left/Right swap
Left/Right swap
(Normal/Swapped)
(Normal/Swapped)
(Normal/Swapped)
(Normal/Swapped)
Flips the phase of the image to give the correct perception of depth.
Flips the phase of the image to give the correct perception of depth.
Flips the phase of the image to give the correct perception of depth.
Diagonal line filter
Diagonal line filter
Diagonal line filter
Diagonal line filter
(Off/Mid/High)
(Off/Mid/High)
(Off/Mid/High)
(Off/Mid/High)
Select when diagonal lines appear jagged. Turn off when the picture looks
Select when diagonal lines appear jagged. Turn off when the picture looks
Select when diagonal lines appear jagged. Turn off when the picture looks
noisy.
noisy.
noisy.
EffectEffect -3 +3
Gray-out in 2D mode
Gray-out in 2D modeGray-out in 2D mode
Gray-out in 2D mode
Gray-out in 2D modeGray-out in 2D mode
On
48 (0600205)
Page 49

Gray-out in 2D mode
Gray-out in 2D modeGray-out in 2D mode
Safety precautions
Safety precautions
Safety precautions
Safety precautions
Read safety notice about 3D viewing.
Read safety notice about 3D viewing.
Read safety notice about 3D viewing.
49 (0600205)
Page 50

Using Internet services
Connect to network
Network connections
Contact your Broadband service provider
Contact your Broadband service provider
Contact your Broadband service provider
Contact your Broadband service provider
1.
1.
1.
1.
Obtain Broadband Internet service:
Obtain Broadband Internet service:Obtain Broadband Internet service:
Required speed (effective): at least 1.5 Mbps for SD and 6 Mbps for HD
Required speed (effective): at least 1.5 Mbps for SD and 6 Mbps for HD
Required speed (effective): at least 1.5 Mbps for SD and 6 Mbps for HD
picture quality, respectively.
picture quality, respectively.
picture quality, respectively.
Dial-up Internet service cannot be used for Home Screen.
Dial-up Internet service cannot be used for Home Screen.
Dial-up Internet service cannot be used for Home Screen.
Select wired or wireless connection
Select wired or wireless connection
Select wired or wireless connection
Select wired or wireless connection
2.
2.
2.
2.
If a wired network connection is available near the TV, then using this LAN
If a wired network connection is available near the TV, then using this LAN
If a wired network connection is available near the TV, then using this LAN
(Ethernet) connection is recommended.
(Ethernet) connection is recommended.
(Ethernet) connection is recommended.
Connecting to the Internet
Connecting to the Internet
Connecting to the Internet
Connecting to the Internet
3.
3.
3.
3.
A. Wireless connection
A. Wireless connection
A. Wireless connectionA. Wireless connectionA. Wireless connection
Home network
Home network
Home networkHome network
TV (Built-in wireless LAN)
TV (Built-in wireless LAN)
TV (Built-in wireless LAN)
TV (Built-in wireless LAN)
Home network (modem/wireless router)
Home network (modem/wireless router)
Home network (modem/wireless router)
Home network (modem/wireless router)
Computer/DLNA Certified media server
Computer/DLNA Certified media server
Computer/DLNA Certified media server
Computer/DLNA Certified media server
To use and operate only DLNA features, a Broadband network
To use and operate only DLNA features, a Broadband network
To use and operate only DLNA features, a Broadband network
To use and operate only DLNA features, a Broadband network
environment is not needed.
environment is not needed.
environment is not needed.
environment is not needed.
50 (0200101)
Page 51

B. Wired connection (Using Router)
B. Wired connection (Using Router)
B. Wired connection (Using Router)B. Wired connection (Using Router)B. Wired connection (Using Router)
Home network
Home network
Home networkHome network
TV (Ethernet port)
TV (Ethernet port)
TV (Ethernet port)
TV (Ethernet port)
LAN (Ethernet) cable
LAN (Ethernet) cable
LAN (Ethernet) cable
LAN (Ethernet) cable
Home network (modem/router)
Home network (modem/router)
Home network (modem/router)
Home network (modem/router)
Computer/DLNA Certified media server
Computer/DLNA Certified media server
Computer/DLNA Certified media server
Computer/DLNA Certified media server
C. Wired connection (Directly connected)
C. Wired connection (Directly connected)
C. Wired connection (Directly connected)C. Wired connection (Directly connected)C. Wired connection (Directly connected)
If you are not using the network for connecting anything else but the TV,
If you are not using the network for connecting anything else but the TV,
If you are not using the network for connecting anything else but the TV,
If you are not using the network for connecting anything else but the TV,
you can just connect the TV directly to the Cable/DSL Ethernet modem with
you can just connect the TV directly to the Cable/DSL Ethernet modem with
you can just connect the TV directly to the Cable/DSL Ethernet modem with
you can just connect the TV directly to the Cable/DSL Ethernet modem with
LAN (Ethernet) cable.
LAN (Ethernet) cable.
LAN (Ethernet) cable.
LAN (Ethernet) cable.
TV (Ethernet port)
TV (Ethernet port)
TV (Ethernet port)
TV (Ethernet port)
LAN (Ethernet) cable
LAN (Ethernet) cable
LAN (Ethernet) cable
LAN (Ethernet) cable
Modem
Modem
Modem
Modem
To use and operate only DLNA features, a Broadband network
To use and operate only DLNA features, a Broadband network
To use and operate only DLNA features, a Broadband network
To use and operate only DLNA features, a Broadband network
environment is not needed.
environment is not needed.
environment is not needed.
environment is not needed.
You can simply connect the TV directly to the equipment with a LAN
You can simply connect the TV directly to the equipment with a LAN
You can simply connect the TV directly to the equipment with a LAN
You can simply connect the TV directly to the equipment with a LAN
cross cable.
cross cable.
cross cable.
cross cable.
51 (0200101)
Page 52

Using Internet services
Network settings
Setting menu
This menu is used for connecting to a Broadband environment.
This menu is used for connecting to a Broadband environment.This menu is used for connecting to a Broadband environment.
Display the Menu and select Network
Display the Menu and select Network
Display the Menu and select Network
Display the Menu and select NetworkMenu Network
1.
1.
1.
1.
MENU Menu > Network
MENU Menu > Network MENU Menu > NetworkMENU Menu > NetworkMENU Menu Network
Select Network using / from menu bar and press
Select Network using / from menu bar and press Select Network using / from menu bar and press NetworkNetwork
Select the options and set
Select the options and set
Select the options and set
Select the options and set
2.
2.
2.
2.
(Network connection/Network status/VIERA remote settings/
(Network connection/Network status/VIERA remote settings/
(Network connection/Network status/VIERA remote settings/
(Network connection/Network status/VIERA remote settings/
Network connection Network status VIERA remote settings
Network link/Software update/New software notice)
Network link/Software update/New software notice)
Network link/Software update/New software notice)
Network link/Software update/New software notice)
Network link Software update New software notice
52 (0200201)
Page 53

Using Internet services
Network settings
Network connection/Network status
Network connection/Network status
Network connection/Network statusNetwork connection/Network statusNetwork connection/Network statusNetwork connection/Network status
Select Network connection using / and press
Select Network connection using / and press Select Network connection using / and press Network connectionNetwork connection
Select Quick setup to launch Network connection setup wizard.
Select Quick setup to launch Network connection setup wizard.
Select Quick setup to launch Network connection setup wizard.
Follow the directions on the screen to complete the network connection.
Follow the directions on the screen to complete the network connection.
Follow the directions on the screen to complete the network connection.
Displays Network status
Displays Network statusDisplays Network statusNetwork statusNetwork status
Select Try again and press OK to start connection test.
Select Try again and press OK to start connection test.
Select Try again and press OK to start connection test.
Success Completion message is displayed.
Success Completion message is displayed.
Success Completion message is displayed.
Error Select Status details/Help and press OK to display solution
Error Select Status details/Help and press OK to display solution
Error Select Status details/Help and press OK to display solution
of the connection error.
of the connection error.
of the connection error.
Follow the directions on the screen to complete the network settings.
Follow the directions on the screen to complete the network settings.
Follow the directions on the screen to complete the network settings.
Quick setup
Manual settings are also available.
Manual settings are also available.
Manual settings are also available.
Select Custom and select your connection type.
Select Custom and select your connection type.
Select Custom and select your connection type.
Displays setting menu according to selected connection type.
Displays setting menu according to selected connection type.
Displays setting menu according to selected connection type.
Set the desired menu and complete the network connection.
Set the desired menu and complete the network connection.
Set the desired menu and complete the network connection.
Custom
Try again
Status details/Help
You can also display Network status from Network menu.
You can also display Network status from Network menu.
You can also display Network status from Network menu.
(Network > Network status)
(Network > Network status)
(Network > Network status)
NetworkNetwork Network statusNetwork status
Exit the screen
Exit the screen
Exit the screen
Select Done and press OK to exit from this screen.
Select Done and press OK to exit from this screen.
Select Done and press OK to exit from this screen.Done
Network statusNetwork status NetworkNetwork
53 (0200202)
Page 54

Using Internet services
Network settings
VIERA remote settings
VIERA remote settings
VIERA remote settingsVIERA remote settingsVIERA remote settingsVIERA remote settings
Select VIERA remote settings using / and press
Select VIERA remote settings using / and press
Select VIERA remote settings using / and press VIERA remote settingsVIERA remote settings
Displayed VIERA remote settings
Displayed VIERA remote settings
Displayed VIERA remote settingsVIERA remote settingsVIERA remote settings
Select the item and set
Select the item and set
Select the item and set
VIERA remote
VIERA remoteVIERA remoteVIERA remoteVIERA remote
Enables to control the TV from the network equipment (smartphone, etc.).
Enables to control the TV from the network equipment (smartphone, etc.).Enables to control the TV from the network equipment (smartphone, etc.).
Sets to On to enable below settings.
Sets to On to enable below settings.Sets to On to enable below settings.On
Select VIERA remote using / and press
Select VIERA remote using / and press
Select VIERA remote using / and press VIERA remoteVIERA remote
Switches On or Off with /
Switches On or Off with /
Switches On or Off with /On Off
Device to upload contents
Device to upload contentsDevice to upload contentsDevice to upload contentsDevice to upload contents
Selects device to upload contents from the network equipment
Selects device to upload contents from the network equipment
Selects device to upload contents from the network equipment
(smartphone,etc.).
(smartphone,etc.).
(smartphone,etc.).
Select Device to upload contents using / and press
Select Device to upload contents using / and press
Select Device to upload contents using / and press Device to upload contentsDevice to upload contents
Select device and press
Select device and press
Select device and press
54 (0200203)
Page 55

Using Internet services
Network settings
Network link
Network link
Network linkNetwork linkNetwork linkNetwork link
Setting for DLNA server.
Setting for DLNA server.Setting for DLNA server.
DLNA server
DLNA serverDLNA serverDLNA serverDLNA server
Enables use this TV as DMS for network devices (DLNA Certified VIERA)
Enables use this TV as DMS for network devices (DLNA Certified VIERA)Enables use this TV as DMS for network devices (DLNA Certified VIERA)
Sets to On to enable below settings.
Sets to On to enable below settings.Sets to On to enable below settings.On
Select DLNA server using / and press
Select DLNA server using / and press
Select DLNA server using / and press DLNA serverDLNA server
Switches On or Off with /
Switches On or Off with /
Switches On or Off with /On Off
Registration Type
Registration TypeRegistration TypeRegistration TypeRegistration Type
Selects the limitation of access to this TV for each device on the home
Selects the limitation of access to this TV for each device on the home
Selects the limitation of access to this TV for each device on the home
network.
network.
network.
Select Registration type using / and press
Select Registration type using / and press
Select Registration type using / and press Registration typeRegistration type
Switches Auto or Manual with /
Switches Auto or Manual with /
Switches Auto or Manual with /Auto Manual
Auto: All the available device on the home network are
Auto: All the available device on the home network are
Auto: All the available device on the home network are
Auto
accessible.(maximum 16 equipment)
accessible.(maximum 16 equipment)
accessible.(maximum 16 equipment)
Manual: Sets the access limitation for each device in the Remote device
Manual: Sets the access limitation for each device in the Remote device
Manual: Sets the access limitation for each device in the Remote device
Manual
List.
List.
List.
Remote device list
Remote device listRemote device listRemote device listRemote device list
Lists the available device on the home network.
Lists the available device on the home network.Lists the available device on the home network.
Select Remote Device List using / and press
Select Remote Device List using / and press
Select Remote Device List using / and press Remote Device ListRemote Device List
Select the desired device with / and set access limitation.
Select the desired device with / and set access limitation.
Select the desired device with / and set access limitation.
55 (0200204)
Page 56

Using Internet services
Network settings
Software update
Software update
Software updateSoftware updateSoftware updateSoftware update
Select Software update using / and press
Select Software update using / and press
Select Software update using / and press Software updateSoftware update
Press OK to start the Software update screen
Press OK to start the Software update screen
Press OK to start the Software update screen
Software update
Software update Software updateSoftware updateSoftware update
Follow directions on the screen
Follow directions on the screenFollow directions on the screen
Make sure to set Clock before the update starts.
Make sure to set Clock before the update starts.Make sure to set Clock before the update starts.ClockClock
56 (0200206)
Page 57

Using Internet services
Network settings
New software notice
New software notice
New software noticeNew software noticeNew software noticeNew software notice
Displays new software update information when TV is turned on.
Displays new software update information when TV is turned on.Displays new software update information when TV is turned on.
Select New software notice using /
Select New software notice using /
Select New software notice using /New software noticeNew software notice
Switches Off or On with /
Switches Off or On with /
Switches Off or On with /Off On
57 (0200207)
Page 58

Using Internet services
How to use
Operate
You can access Internet services on Apps list (application list) via Home
You can access Internet services on Apps list (application list) via Home
You can access Internet services on Apps list (application list) via Home
Screen.
Screen.
Screen.
Display Apps list
Display Apps list
Display Apps list
Display Apps list
Display Apps list
1.
1.
1.
1.
1.
APPS Apps list
APPS Apps list
APPS Apps list
APPS Apps list
APPSAPPS Apps list
(example)
(example)
Select and Enjoy Internet Service
Select and Enjoy Internet Service
Select and Enjoy Internet Service
Select and Enjoy Internet Service
Select and Enjoy Internet Service
2.
2.
2.
2.
2.
Select desired application using / / / and press
Select desired application using / / / and press Select desired application using / / / and press
USB keyboard is available. Set Keyboard type in Setup menu.
USB keyboard is available. Set Keyboard type in Setup menu.
USB keyboard is available. Set Keyboard type in Setup menu.
(Game pad is also available.)
(Game pad is also available.)
(Game pad is also available.)
You need a Broadband environment to use this service.
You need a Broadband environment to use this service.
You need a Broadband environment to use this service.
You need a Broadband environment to use this service.
Please confirm Network connections and Network settings before using
Please confirm Network connections and Network settings before using
Please confirm Network connections and Network settings before using
Please confirm Network connections and Network settings before using
this function.
this function.
this function.
this function.
Depending on the usage conditions, it may take a while to download all
Depending on the usage conditions, it may take a while to download all
Depending on the usage conditions, it may take a while to download all
Depending on the usage conditions, it may take a while to download all
the data.
the data.
the data.
the data.
Internet services available in Home Screen are subject to change
Internet services available in Home Screen are subject to change
Internet services available in Home Screen are subject to change
Internet services available in Home Screen are subject to change
without notice.
without notice.
without notice.
without notice.
Not all contents are available depending on the country and area.
Not all contents are available depending on the country and area.
Not all contents are available depending on the country and area.
Not all contents are available depending on the country and area.
Keyboard typeKeyboard type SetupSetup
(example)(example)(example)
58 (0200301)
Page 59

Home network "DLNA"
Get started
Information
You can share the contents (Photo, Video, Music etc.) stored in DLNA Certified
You can share the contents (Photo, Video, Music etc.) stored in DLNA Certified
You can share the contents (Photo, Video, Music etc.) stored in DLNA Certified
media server with your home network system.
media server with your home network system.
media server with your home network system.
Please confirm Network connection and Network settings before using
Please confirm Network connection and Network settings before using
Please confirm Network connection and Network settings before using
this function.
this function.
this function.
This TV is a DLNA Certified product.
This TV is a DLNA Certified product.
This TV is a DLNA Certified product.
This TV is a DLNA Certified product.
DLNA (Digital Living Network Alliance) is a standard that makes DLNA
DLNA (Digital Living Network Alliance) is a standard that makes DLNA
DLNA (Digital Living Network Alliance) is a standard that makes DLNA
DLNA (Digital Living Network Alliance) is a standard that makes DLNA
Certified digital electronics easier and more convenient to use on a home
Certified digital electronics easier and more convenient to use on a home
Certified digital electronics easier and more convenient to use on a home
Certified digital electronics easier and more convenient to use on a home
network. To learn more, visit www.dlna.org. It allows you to share photos,
network. To learn more, visit www.dlna.org. It allows you to share photos,
network. To learn more, visit www.dlna.org. It allows you to share photos,
network. To learn more, visit www.dlna.org. It allows you to share photos,
videos and music stored in the DLNA Certified media server (for example,
videos and music stored in the DLNA Certified media server (for example,
videos and music stored in the DLNA Certified media server (for example,
videos and music stored in the DLNA Certified media server (for example,
PC with Windows 7/Windows 8 installed, etc.) connected to your home
PC with Windows 7/Windows 8 installed, etc.) connected to your home
PC with Windows 7/Windows 8 installed, etc.) connected to your home
PC with Windows 7/Windows 8 installed, etc.) connected to your home
network, and enjoy the contents on the TV screen.
network, and enjoy the contents on the TV screen.
network, and enjoy the contents on the TV screen.
network, and enjoy the contents on the TV screen.
Network connection
Media server
Media server
Media server
Media server
Media server
Store photos, videos or music into the DLNA Certified media server, and
Store photos, videos or music into the DLNA Certified media server, and
Store photos, videos or music into the DLNA Certified media server, and
Store photos, videos or music into the DLNA Certified media server, and
then you can enjoy them on the TV.
then you can enjoy them on the TV.
then you can enjoy them on the TV.
then you can enjoy them on the TV.
To use a PC as a media server
To use a PC as a media server
To use a PC as a media server
To use a PC as a media server
To use a PC as a media server
Prepare the PC with Windows 7/Windows 8 or ensure the server software
Prepare the PC with Windows 7/Windows 8 or ensure the server software
Prepare the PC with Windows 7/Windows 8 or ensure the server software
Prepare the PC with Windows 7/Windows 8 or ensure the server software
is installed on the PC. "Windows 7/Windows 8" is the server software that
is installed on the PC. "Windows 7/Windows 8" is the server software that
is installed on the PC. "Windows 7/Windows 8" is the server software that
is installed on the PC. "Windows 7/Windows 8" is the server software that
has been tested for compatibility with this TV (as of November, 2012). Any
has been tested for compatibility with this TV (as of November, 2012). Any
has been tested for compatibility with this TV (as of November, 2012). Any
has been tested for compatibility with this TV (as of November, 2012). Any
other server software have not been tested with this TV, therefore
other server software have not been tested with this TV, therefore
other server software have not been tested with this TV, therefore
other server software have not been tested with this TV, therefore
compatibility and performance cannot be assured.
compatibility and performance cannot be assured.
compatibility and performance cannot be assured.
compatibility and performance cannot be assured.
Windows 7/Windows 8
Windows 7/Windows 8
Windows 7/Windows 8
Windows 7/Windows 8
The setup for homegroup settings of Windows 7/Windows 8 is required.
The setup for homegroup settings of Windows 7/Windows 8 is required.
The setup for homegroup settings of Windows 7/Windows 8 is required.
The setup for homegroup settings of Windows 7/Windows 8 is required.
For details, refer to the help functions of Windows 7/Windows 8.
For details, refer to the help functions of Windows 7/Windows 8.
For details, refer to the help functions of Windows 7/Windows 8.
For details, refer to the help functions of Windows 7/Windows 8.
59 (0300101)
Page 60

Home network "DLNA"
Connect to network
Network connections
Contact your Broadband service provider
Contact your Broadband service provider
Contact your Broadband service provider
Contact your Broadband service provider
1.
1.
1.
1.
Obtain Broadband Internet service:
Obtain Broadband Internet service:Obtain Broadband Internet service:
Required speed (effective): at least 1.5 Mbps for SD and 6 Mbps for HD
Required speed (effective): at least 1.5 Mbps for SD and 6 Mbps for HD
Required speed (effective): at least 1.5 Mbps for SD and 6 Mbps for HD
picture quality, respectively.
picture quality, respectively.
picture quality, respectively.
Dial-up Internet service cannot be used for Home Screen.
Dial-up Internet service cannot be used for Home Screen.
Dial-up Internet service cannot be used for Home Screen.
Select wired or wireless connection
Select wired or wireless connection
Select wired or wireless connection
Select wired or wireless connection
2.
2.
2.
2.
If a wired network connection is available near the TV, then using this LAN
If a wired network connection is available near the TV, then using this LAN
If a wired network connection is available near the TV, then using this LAN
(Ethernet) connection is recommended.
(Ethernet) connection is recommended.
(Ethernet) connection is recommended.
Connecting to the Internet
Connecting to the Internet
Connecting to the Internet
Connecting to the Internet
3.
3.
3.
3.
60 (0300201)
Page 61

A. Wireless connection
A. Wireless connection
A. Wireless connectionA. Wireless connectionA. Wireless connection
Home network
Home network
Home networkHome network
TV (Built-in wireless LAN)
TV (Built-in wireless LAN)
TV (Built-in wireless LAN)
TV (Built-in wireless LAN)
Home network (modem/wireless router)
Home network (modem/wireless router)
Home network (modem/wireless router)
Home network (modem/wireless router)
Computer/DLNA Certified media server
Computer/DLNA Certified media server
Computer/DLNA Certified media server
Computer/DLNA Certified media server
Wireless connection (without Internet connection)
Wireless connection (without Internet connection)
Wireless connection (without Internet connection)Wireless connection (without Internet connection)
You can connect the TV as an access point to wireless equipment without
You can connect the TV as an access point to wireless equipment without
You can connect the TV as an access point to wireless equipment without
You can connect the TV as an access point to wireless equipment without
an Internet connection.
an Internet connection.
an Internet connection.
an Internet connection.
TV (as Access point)
TV (as Access point)
TV (as Access point)
TV (as Access point)
Wireless equipments (TV, Smart phone, PC etc.)
Wireless equipments (TV, Smart phone, PC etc.)
Wireless equipments (TV, Smart phone, PC etc.)
Wireless equipments (TV, Smart phone, PC etc.)
This connection can not be used for Internet services.
This connection can not be used for Internet services.This connection can not be used for Internet services.This connection can not be used for Internet services.
61 (0300201)
Page 62

B. Wired connection (Using Router)
B. Wired connection (Using Router)
B. Wired connection (Using Router)B. Wired connection (Using Router)B. Wired connection (Using Router)
Home network
Home network
Home networkHome network
TV (Ethernet port)
TV (Ethernet port)
TV (Ethernet port)
TV (Ethernet port)
LAN (Ethernet) cable
LAN (Ethernet) cable
LAN (Ethernet) cable
LAN (Ethernet) cable
Home network (modem/router)
Home network (modem/router)
Home network (modem/router)
Home network (modem/router)
Computer/DLNA Certified media server
Computer/DLNA Certified media server
Computer/DLNA Certified media server
Computer/DLNA Certified media server
C. Wired connection (Directly connected)
C. Wired connection (Directly connected)
C. Wired connection (Directly connected)C. Wired connection (Directly connected)C. Wired connection (Directly connected)
If you are not using the network for connecting anything else but the TV,
If you are not using the network for connecting anything else but the TV,
If you are not using the network for connecting anything else but the TV,
If you are not using the network for connecting anything else but the TV,
you can just connect the TV directly to the Cable/DSL Ethernet modem with
you can just connect the TV directly to the Cable/DSL Ethernet modem with
you can just connect the TV directly to the Cable/DSL Ethernet modem with
you can just connect the TV directly to the Cable/DSL Ethernet modem with
LAN (Ethernet) cable.
LAN (Ethernet) cable.
LAN (Ethernet) cable.
LAN (Ethernet) cable.
TV (Ethernet port)
TV (Ethernet port)
TV (Ethernet port)
TV (Ethernet port)
LAN (Ethernet) cable
LAN (Ethernet) cable
LAN (Ethernet) cable
LAN (Ethernet) cable
Modem
Modem
Modem
Modem
To use and operate only DLNA features, a Broadband network
To use and operate only DLNA features, a Broadband network
To use and operate only DLNA features, a Broadband network
To use and operate only DLNA features, a Broadband network
environment is not needed.
environment is not needed.
environment is not needed.
environment is not needed.
You can simply connect the TV directly to the equipment with a LAN
You can simply connect the TV directly to the equipment with a LAN
You can simply connect the TV directly to the equipment with a LAN
You can simply connect the TV directly to the equipment with a LAN
cross cable.
cross cable.
cross cable.
cross cable.
62 (0300201)
Page 63

Home network "DLNA"
Network settings
Setting menu
This menu is used for connecting to a Broadband environment.
This menu is used for connecting to a Broadband environment.This menu is used for connecting to a Broadband environment.
Display the Menu and select Network
Display the Menu and select Network
Display the Menu and select Network
Display the Menu and select NetworkMenu Network
1.
1.
1.
1.
MENU Menu > Network
MENU Menu > Network MENU Menu > NetworkMENU Menu > NetworkMENU Menu Network
Select Network using / from menu bar and press
Select Network using / from menu bar and press Select Network using / from menu bar and press NetworkNetwork
Select the options and set
Select the options and set
Select the options and set
Select the options and set
2.
2.
2.
2.
(Network connection/Network status/VIERA remote settings/
(Network connection/Network status/VIERA remote settings/
(Network connection/Network status/VIERA remote settings/
(Network connection/Network status/VIERA remote settings/
Network connection Network status VIERA remote settings
Network link/Software update/New software notice)
Network link/Software update/New software notice)
Network link/Software update/New software notice)
Network link/Software update/New software notice)
Network link Software update New software notice
63 (0200201)
Page 64

Home network "DLNA"
Network settings
Network connection/Network status
Network connection/Network status
Network connection/Network statusNetwork connection/Network statusNetwork connection/Network statusNetwork connection/Network status
Select Network connection using / and press
Select Network connection using / and press Select Network connection using / and press Network connectionNetwork connection
Select Quick setup to launch Network connection setup wizard.
Select Quick setup to launch Network connection setup wizard.
Select Quick setup to launch Network connection setup wizard.
Follow the directions on the screen to complete the network connection.
Follow the directions on the screen to complete the network connection.
Follow the directions on the screen to complete the network connection.
Displays Network status
Displays Network statusDisplays Network statusNetwork statusNetwork status
Select Try again and press OK to start connection test.
Select Try again and press OK to start connection test.
Select Try again and press OK to start connection test.
Success Completion message is displayed.
Success Completion message is displayed.
Success Completion message is displayed.
Error Select Status details/Help and press OK to display solution
Error Select Status details/Help and press OK to display solution
Error Select Status details/Help and press OK to display solution
of the connection error.
of the connection error.
of the connection error.
Follow the directions on the screen to complete the network settings.
Follow the directions on the screen to complete the network settings.
Follow the directions on the screen to complete the network settings.
Quick setup
Manual settings are also available.
Manual settings are also available.
Manual settings are also available.
Select Custom and select your connection type.
Select Custom and select your connection type.
Select Custom and select your connection type.
Displays setting menu according to selected connection type.
Displays setting menu according to selected connection type.
Displays setting menu according to selected connection type.
Set the desired menu and complete the network connection.
Set the desired menu and complete the network connection.
Set the desired menu and complete the network connection.
Custom
Try again
Status details/Help
You can also display Network status from Network menu.
You can also display Network status from Network menu.
You can also display Network status from Network menu.
(Network > Network status)
(Network > Network status)
(Network > Network status)
NetworkNetwork Network statusNetwork status
Exit the screen
Exit the screen
Exit the screen
Select Done and press OK to exit from this screen.
Select Done and press OK to exit from this screen.
Select Done and press OK to exit from this screen.Done
Network statusNetwork status NetworkNetwork
64 (0200202)
Page 65

Home network "DLNA"
Network settings
VIERA remote settings
VIERA remote settings
VIERA remote settingsVIERA remote settingsVIERA remote settingsVIERA remote settings
Select VIERA remote settings using / and press
Select VIERA remote settings using / and press
Select VIERA remote settings using / and press VIERA remote settingsVIERA remote settings
Displayed VIERA remote settings
Displayed VIERA remote settings
Displayed VIERA remote settingsVIERA remote settingsVIERA remote settings
Select the item and set
Select the item and set
Select the item and set
VIERA remote
VIERA remoteVIERA remoteVIERA remoteVIERA remote
Enables to control the TV from the network equipment (smartphone, etc.).
Enables to control the TV from the network equipment (smartphone, etc.).Enables to control the TV from the network equipment (smartphone, etc.).
Sets to On to enable below settings.
Sets to On to enable below settings.Sets to On to enable below settings.On
Select VIERA remote using / and press
Select VIERA remote using / and press
Select VIERA remote using / and press VIERA remoteVIERA remote
Switches On or Off with /
Switches On or Off with /
Switches On or Off with /On Off
Device to upload contents
Device to upload contentsDevice to upload contentsDevice to upload contentsDevice to upload contents
Selects device to upload contents from the network equipment
Selects device to upload contents from the network equipment
Selects device to upload contents from the network equipment
(smartphone,etc.).
(smartphone,etc.).
(smartphone,etc.).
Select Device to upload contents using / and press
Select Device to upload contents using / and press
Select Device to upload contents using / and press Device to upload contentsDevice to upload contents
Select device and press
Select device and press
Select device and press
65 (0200203)
Page 66

Home network "DLNA"
Network settings
Network link
Network link
Network linkNetwork linkNetwork linkNetwork link
Setting for DLNA server.
Setting for DLNA server.Setting for DLNA server.
DLNA server
DLNA serverDLNA serverDLNA serverDLNA server
Enables use this TV as DMS for network devices (DLNA Certified VIERA)
Enables use this TV as DMS for network devices (DLNA Certified VIERA)Enables use this TV as DMS for network devices (DLNA Certified VIERA)
Sets to On to enable below settings.
Sets to On to enable below settings.Sets to On to enable below settings.On
Select DLNA server using / and press
Select DLNA server using / and press
Select DLNA server using / and press DLNA serverDLNA server
Switches On or Off with /
Switches On or Off with /
Switches On or Off with /On Off
Registration Type
Registration TypeRegistration TypeRegistration TypeRegistration Type
Selects the limitation of access to this TV for each device on the home
Selects the limitation of access to this TV for each device on the home
Selects the limitation of access to this TV for each device on the home
network.
network.
network.
Select Registration type using / and press
Select Registration type using / and press
Select Registration type using / and press Registration typeRegistration type
Switches Auto or Manual with /
Switches Auto or Manual with /
Switches Auto or Manual with /Auto Manual
Auto: All the available device on the home network are
Auto: All the available device on the home network are
Auto: All the available device on the home network are
Auto
accessible.(maximum 16 equipment)
accessible.(maximum 16 equipment)
accessible.(maximum 16 equipment)
Manual: Sets the access limitation for each device in the Remote device
Manual: Sets the access limitation for each device in the Remote device
Manual: Sets the access limitation for each device in the Remote device
Manual
List.
List.
List.
Remote device list
Remote device listRemote device listRemote device listRemote device list
Lists the available device on the home network.
Lists the available device on the home network.Lists the available device on the home network.
Select Remote Device List using / and press
Select Remote Device List using / and press
Select Remote Device List using / and press Remote Device ListRemote Device List
Select the desired device with / and set access limitation.
Select the desired device with / and set access limitation.
Select the desired device with / and set access limitation.
66 (0200204)
Page 67

Home network "DLNA"
Network settings
Software update
Software update
Software updateSoftware updateSoftware updateSoftware update
Select Software update using / and press
Select Software update using / and press
Select Software update using / and press Software updateSoftware update
Press OK to start the Software update screen
Press OK to start the Software update screen
Press OK to start the Software update screen
Software update
Software update Software updateSoftware updateSoftware update
Follow directions on the screen
Follow directions on the screenFollow directions on the screen
Make sure to set Clock before the update starts.
Make sure to set Clock before the update starts.Make sure to set Clock before the update starts.ClockClock
67 (0200206)
Page 68

Home network "DLNA"
Network settings
New software notice
New software notice
New software noticeNew software noticeNew software noticeNew software notice
Displays new software update information when TV is turned on.
Displays new software update information when TV is turned on.Displays new software update information when TV is turned on.
Select New software notice using /
Select New software notice using /
Select New software notice using /New software noticeNew software notice
Switches Off or On with /
Switches Off or On with /
Switches Off or On with /Off On
68 (0200207)
Page 69

Home network "DLNA"
Photos
Viewing Photos
Display Apps (application) list
Display Apps (application) list
Display Apps (application) list
Display Apps (application) list
Display Apps (application) list
1.
1.
1.
1.
1.
APPS Apps list
APPS Apps list
APPS Apps list
APPS Apps list
APPS Apps listAPPS
Display DLNA server
Display DLNA server
Display DLNA server
Display DLNA server
Display DLNA serverDLNA server
2.
2.
2.
2.
2.
Select DLNA using / / /
Select DLNA using / / /
Select DLNA using / / /
Select DLNA using / / /
press
press
press
press
Select server (Available DLNA servers are displayed).
Select server (Available DLNA servers are displayed).
Select server (Available DLNA servers are displayed).
Select server
3.
3.
3.
3.
Select desired server using / from DLNA server list and press
Select desired server using / from DLNA server list and press
Select desired server using / from DLNA server list and press
Select photo (Thumbnails and contents are displayed).
Select photo (Thumbnails and contents are displayed).
Select photo (Thumbnails and contents are displayed).
Select photo
4.
4.
4.
4.
Select desired content using / from file list and press
Select desired content using / from file list and press
Select desired content using / from file list and press
View
View
View
View
5.
5.
5.
5.
Follow the navigation and guide to operate.
Follow the navigation and guide to operate.
Follow the navigation and guide to operate.
DLNA
Displayed navigation and guide will be different depending on data type.
Displayed navigation and guide will be different depending on data type.Displayed navigation and guide will be different depending on data type.
69 (0300401)
Page 70

Home network "DLNA"
Photos
Photo view
Thumbnail view
Thumbnail viewThumbnail viewThumbnail viewThumbnail view
Display Slideshow settings
Display Slideshow settings
INFO Information panel (File name, Date, and Size etc.)
INFO Information panel (File name, Date, and Size etc.)
* Information differs depending on selected data.
* Information differs depending on selected data.
Playback screen
Playback screenPlayback screenPlayback screenPlayback screen
INFO Display/hide Guide and Banner
INFO Display/hide Guide and Banner
Photo status: Shows current photo status
Photo status: Shows current photo statusPhoto status: Shows current photo status
or
or or
2D/3D status: Shows current 2D/3D status
2D/3D status: Shows current 2D/3D status
2D/3D status: Shows current 2D/3D status
Navigation Guide: Shows available functions.
Navigation Guide: Shows available functions.
Navigation Guide: Shows available functions.
In DMR mode, Slideshow is not available.
In DMR mode, Slideshow is not available.
In DMR mode, Slideshow is not available.
In DMR mode, Slideshow is not available.
In DMR mode, OK/Next/Prev. are not available.
In DMR mode, OK/Next/Prev. are not available.
In DMR mode, OK/Next/Prev. are not available.
In DMR mode, OK/Next/Prev. are not available.
70 (0300402)
Page 71

Home network "DLNA"
Photos
Options menu
In Photo view, some optional menus are available pressing OPTION button.
In Photo view, some optional menus are available pressing OPTION button.In Photo view, some optional menus are available pressing OPTION button.OPTIONOPTION
Display Options menu
Display Options menu
Display Options menu
Display Options menuOptions menu
1.
1.
1.
1.
OPTION Options menu
OPTION Options menuOPTION Options menuOPTION Options menuOPTION Options menu
Select the item
Select the item
Select the item
Select the item
2.
2.
2.
2.
Select the desired menu using / and press
Select the desired menu using / and press
Select the desired menu using / and press
(Slideshow settings)
(Slideshow settings)
(Slideshow settings)
(Slideshow settings)Slideshow settings
Available menus are displayed on Options menu depending on data
Available menus are displayed on Options menu depending on data
Available menus are displayed on Options menu depending on data
Available menus are displayed on Options menu depending on data
condition and situation.
condition and situation.
condition and situation.
condition and situation.
Options menuOptions menu
71 (0300403)
Page 72

Home network "DLNA"
Photos
Using slideshow
Display Slideshow settings
Display Slideshow settings
Display Slideshow settings
Display Slideshow settingsSlideshow settings
1.
1.
1.
1.
Slideshow settings
Slideshow settings Slideshow settingsSlideshow settingsSlideshow settings
Adjust items
Adjust items
Adjust items
Adjust items
2.
2.
2.
2.
Select the item by / and adjust the settings using /
Select the item by / and adjust the settings using /
Select the item by / and adjust the settings using /
Picture quality may deteriorate depending on the slideshow settings.
Picture quality may deteriorate depending on the slideshow settings.
Picture quality may deteriorate depending on the slideshow settings.
Picture quality may deteriorate depending on the slideshow settings.
Picture setting may not work depending on the slideshow settings.
Picture setting may not work depending on the slideshow settings.
Picture setting may not work depending on the slideshow settings.
Picture setting may not work depending on the slideshow settings.
Start Slideshow
Start Slideshow
Start Slideshow
Start Slideshow
3.
3.
3.
3.
After adjusting each setting, select Start slideshow with / and press
After adjusting each setting, select Start slideshow with / and press
After adjusting each setting, select Start slideshow with / and press
Start slideshowStart slideshow
RETURN Stop in mid-cycle
RETURN Stop in mid-cycle RETURN Stop in mid-cycleRETURNRETURN
72 (0300405)
Page 73

Home network "DLNA"
Photos
Slideshow settings
Auto Makeup
Auto Makeup
Auto Makeup
Auto Makeup
Auto Makeup
(On/Off)
(On/Off)
(On/Off)
(On/Off)
Detects a face in the photo, checks the luminance, and then retouches the
Detects a face in the photo, checks the luminance, and then retouches the
Detects a face in the photo, checks the luminance, and then retouches the
enhanced image.
enhanced image.
enhanced image.
Display interval
Display interval
Display interval
Display interval
Display interval
(Short/Normal/Long)
(Short/Normal/Long)
(Short/Normal/Long)
(Short/Normal/Long)
Display interval sets the time each image is displayed in the Slideshow mode.
Display interval sets the time each image is displayed in the Slideshow mode.
Display interval sets the time each image is displayed in the Slideshow mode.
Display intervalDisplay interval
Repeat playback
Repeat playback
Repeat playback
Repeat playback
Repeat playback
(Off/On)
(Off/On)
(Off/On)
(Off/On)
Turn the Slideshow Repeat (cycle) function on or off.
Turn the Slideshow Repeat (cycle) function on or off.
Turn the Slideshow Repeat (cycle) function on or off.
Soundtrack settings
Soundtrack settings
Soundtrack settings
Soundtrack settings
Soundtrack settings
(Off/Music 1/Music 2/Music 3/Music 4/Music 5)
(Off/Music 1/Music 2/Music 3/Music 4/Music 5)
(Off/Music 1/Music 2/Music 3/Music 4/Music 5)
(Off/Music 1/Music 2/Music 3/Music 4/Music 5)
Select the music.
Select the music.
Select the music.
73 (0300406)
Page 74

Home network "DLNA"
Videos
Viewing Videos
Display Apps list
Display Apps list
Display Apps list
Display Apps list
1.
1.
1.
1.
APPS Apps list
APPS Apps list APPS Apps listAPPS Apps listAPPS
Display DLNA server
Display DLNA server
Display DLNA server
Display DLNA serverDLNA server
2.
2.
2.
2.
Select DLNA using / / / press
Select DLNA using / / / press
Select DLNA using / / / press
Select server (Available DLNA servers are displayed).
Select server (Available DLNA servers are displayed).
Select server (Available DLNA servers are displayed).
Select server
3.
3.
3.
3.
Select desired server using / from DLNA server list and press
Select desired server using / from DLNA server list and press
Select desired server using / from DLNA server list and press
Select video (Thumbnails and contents are displayed).
Select video (Thumbnails and contents are displayed).
Select video (Thumbnails and contents are displayed).
Select video
4.
4.
4.
4.
Select desired content using / from file list and press
Select desired content using / from file list and press
Select desired content using / from file list and press
Play
Play
Play
Play
5.
5.
5.
5.
Follow the navigation and guide to operate.
Follow the navigation and guide to operate.
Follow the navigation and guide to operate.
DLNA
Displayed navigation and guide will be different depending on data type.
Displayed navigation and guide will be different depending on data type.Displayed navigation and guide will be different depending on data type.
74 (0300501)
Page 75

Home network "DLNA"
Videos
Video view
Thumbnail view
Thumbnail viewThumbnail viewThumbnail viewThumbnail view
INFO Information panel (File name, Date, and Size etc.)
INFO Information panel (File name, Date, and Size etc.)
* Information differs depending on selected data.
* Information differs depending on selected data.
Playback screen
Playback screenPlayback screenPlayback screenPlayback screen
INFO Display/hide Guide and Banner
INFO Display/hide Guide and Banner
Movie banner: Shows current Video status
Movie banner: Shows current Video statusMovie banner: Shows current Video status
(Drive type, Date and time or File name and Elapsed
(Drive type, Date and time or File name and Elapsed
(Drive type, Date and time or File name and Elapsed
time.)
time.)
time.)
2D/3D status: Shows current 2D/3D status
2D/3D status: Shows current 2D/3D status
2D/3D status: Shows current 2D/3D status
Navigation Guide: Shows available functions.
Navigation Guide: Shows available functions.
Navigation Guide: Shows available functions.
In DMR mode, Next skip/Prev. skip are not available.
In DMR mode, Next skip/Prev. skip are not available.In DMR mode, Next skip/Prev. skip are not available.
Forward/Reverse: Five levels of speed 1 to 5 are available.
Forward/Reverse: Five levels of speed 1 to 5 are available.Forward/Reverse: Five levels of speed 1 to 5 are available.
In DMR mode, Resume playback is not available
In DMR mode, Resume playback is not available
In DMR mode, Resume playback is not available
In DMR mode, Resume playback is not available
Subtitles are not supported in MKV format.
Subtitles are not supported in MKV format.
Subtitles are not supported in MKV format.
Subtitles are not supported in MKV format.
75 (0300502)
Page 76

Home network "DLNA"
Videos
Options menu
In Video view, some optional menus are available pressing OPTION button.
In Video view, some optional menus are available pressing OPTION button.In Video view, some optional menus are available pressing OPTION button.OPTIONOPTION
Display Options menu
Display Options menu
Display Options menu
Display Options menuOptions menu
1.
1.
1.
1.
OPTION Options menu
OPTION Options menuOPTION Options menuOPTION Options menuOPTION Options menu
Select the item
Select the item
Select the item
Select the item
2.
2.
2.
2.
Select the desired menu using / and press
Select the desired menu using / and press
Select the desired menu using / and press
(Video options)
(Video options)
(Video options)
(Video options)Video options
Repeat playback
Repeat playback
Repeat playback
Repeat playbackRepeat playback
Set play repeat function (Off/On)
Set play repeat function (Off/On)
Set play repeat function (Off/On)
Available menus are displayed on Options menu depending on data
Available menus are displayed on Options menu depending on data
Available menus are displayed on Options menu depending on data
Available menus are displayed on Options menu depending on data
condition and situation.
condition and situation.
condition and situation.
condition and situation.
Off On
Options menuOptions menu
76 (0300503)
Page 77

Home network "DLNA"
Music
Playing Music
Display Apps list
Display Apps list
Display Apps list
Display Apps list
1.
1.
1.
1.
HOME Apps list
HOME Apps listHOME Apps listHOME Apps listHOME
Display DLNA server
Display DLNA server
Display DLNA server
Display DLNA serverDLNA server
2.
2.
2.
2.
Select DLNA using / / / press
Select DLNA using / / / press
Select DLNA using / / / press
Select server (Available DLNA servers are displayed).
Select server (Available DLNA servers are displayed).
Select server (Available DLNA servers are displayed).
Select server
3.
3.
3.
3.
Select desired server using / from DLNA server list and press
Select desired server using / from DLNA server list and press
Select desired server using / from DLNA server list and press
Select music (Thumbnails and contents are displayed).
Select music (Thumbnails and contents are displayed).
Select music (Thumbnails and contents are displayed).
Select music
4.
4.
4.
4.
Select desired content using / from file list and press
Select desired content using / from file list and press
Select desired content using / from file list and press
Play
Play
Play
Play
5.
5.
5.
5.
Follow the navigation and guide to operate.
Follow the navigation and guide to operate.
Follow the navigation and guide to operate.
DLNA
Displayed navigation and guide will be different depending on data type.
Displayed navigation and guide will be different depending on data type.Displayed navigation and guide will be different depending on data type.
77 (0300601)
Page 78

Home network "DLNA"
Music
Music view
Thumbnail view
Thumbnail viewThumbnail viewThumbnail viewThumbnail view
INFO Information panel (File name, Date, and Size etc.)
INFO Information panel (File name, Date, and Size etc.)
* Information differs depending on selected data.
* Information differs depending on selected data.
Playback screen
Playback screenPlayback screenPlayback screenPlayback screen
INFO Display/hide Guide and Banner
INFO Display/hide Guide and Banner
Music Guide: Shows current Music status
Music Guide: Shows current Music statusMusic Guide: Shows current Music status
(Artist name/Album name/Song name, Elapsed time)
(Artist name/Album name/Song name, Elapsed time)(Artist name/Album name/Song name, Elapsed time)
Navigation Guide: Shows available functions.
Navigation Guide: Shows available functions.Navigation Guide: Shows available functions.
Forward/Reverse: Five levels of speed 1 to 5 are available.
Forward/Reverse: Five levels of speed 1 to 5 are available.Forward/Reverse: Five levels of speed 1 to 5 are available.
In DMR mode, Next skip/Prev. skip/User BGM settings are not
In DMR mode, Next skip/Prev. skip/User BGM settings are not
In DMR mode, Next skip/Prev. skip/User BGM settings are not
available.
available.
available.
78 (0300602)
Page 79

Home network "DLNA"
Music
Options menu
In Music view, some optional menus are available pressing OPTION button.
In Music view, some optional menus are available pressing OPTION button.In Music view, some optional menus are available pressing OPTION button.OPTIONOPTION
Display Options menu
Display Options menu
Display Options menu
Display Options menuOptions menu
1.
1.
1.
1.
OPTION Options menu
OPTION Options menu OPTION Options menuOPTION Options menuOPTION Options menu
Select the item
Select the item
Select the item
Select the item
2.
2.
2.
2.
Select the desired menu using / and press
Select the desired menu using / and press
Select the desired menu using / and press
(Music options)
(Music options)
(Music options)
(Music options)Music options
Repeat playback
Repeat playback
Repeat playback
Repeat playbackRepeat playback
Set play repeat function (Off/Repeat folder/One song)
Set play repeat function (Off/Repeat folder/One song)
Set play repeat function (Off/Repeat folder/One song)
Available menus are displayed on Options menu depending on data
Available menus are displayed on Options menu depending on data
Available menus are displayed on Options menu depending on data
Available menus are displayed on Options menu depending on data
condition and situation.
condition and situation.
condition and situation.
condition and situation.
Off Repeat folder One song
Options menuOptions menu
79 (0300603)
Page 80

Home network "DLNA"
Data information
Compatible Data format
Compatible Data format for Media player
Compatible Data format for Media player
Compatible Data format for Media player
Compatible Data format for Media player
Compatible Data format for Media player
(SD card/USB flash memory)/DLNA
(SD card/USB flash memory)/DLNA
(SD card/USB flash memory)/DLNA
(SD card/USB flash memory)/DLNA
(SD card/USB flash memory)/DLNA
Media Compatible format
Media Compatible format
Photo JPEG files (DCF and EXIF standards)
Photo JPEG files (DCF and EXIF standards)
Sub-sampling - 4:4:4, 4:2:2 and 4:2:0
Sub-sampling - 4:4:4, 4:2:2 and 4:2:0
Image resolution - 8 x 8 to 30,719 x 17,279 pixels
Image resolution - 8 x 8 to 30,719 x 17,279 pixels
Videos SD-Video files (SD-Video Standard Ver.1.31)
Videos SD-Video files (SD-Video Standard Ver.1.31)
Modified data with a PC may not be displayed correctly.
Modified data with a PC may not be displayed correctly.
AVCHD files
AVCHD files
AVCHD Standard Ver.2.0 (AVCHD 3D, AVCHD Progressive)
AVCHD Standard Ver.2.0 (AVCHD 3D, AVCHD Progressive)
Modified data with a PC may not be displayed correctly.
Modified data with a PC may not be displayed correctly.
MP4 files
MP4 files
Video codec H.264/MPEG1/MPEG2
Video codec H.264/MPEG1/MPEG2
Audio codec MPEG Audio/MP3/AAC/HE-AAC/AC3/E-AC3
Audio codec MPEG Audio/MP3/AAC/HE-AAC/AC3/E-AC3
MKV files
MKV files
Video codec H.264/MPEG1/MPEG2
Video codec H.264/MPEG1/MPEG2
Audio codec MPEG Audio/MP3/AAC/HE-AAC/AC3/
Audio codec MPEG Audio/MP3/AAC/HE-AAC/AC3/
E-AC3/DTS core
E-AC3/DTS core
FLV files
FLV files
Video codec H.264
Video codec H.264
Audio codec MP3/AAC
Audio codec MP3/AAC
3GPP files
3GPP files
Video codec H.264
Video codec H.264
Audio codec AAC/HE-AAC
Audio codec AAC/HE-AAC
PS files
PS files
Video codec H.264*/MPEG1/MPEG2
Video codec H.264*/MPEG1/MPEG2
Audio codec MPEG Audio/MP3*/AAC*/HE-AAC*/AC3/
Audio codec MPEG Audio/MP3*/AAC*/HE-AAC*/AC3/
E-AC3*/LPCM
E-AC3*/LPCM
TS files
TS files
Video codec H.264/MPEG1/MPEG2
Video codec H.264/MPEG1/MPEG2
Audio codec MPEG Audio/MP3*/AAC/HE-AAC/AC3/
Audio codec MPEG Audio/MP3*/AAC/HE-AAC/AC3/
E-AC3/DTS core*
E-AC3/DTS core*
80 (0300701)
Page 81

Music MP3 files (MP3)
Music MP3 files (MP3)
M4A files (AAC)
M4A files (AAC)
- Copy-protected files cannot be played back.
- Copy-protected files cannot be played back.
FLAC files (FLAC)
FLAC files (FLAC)
WAV files (LPCM)
WAV files (LPCM)
for Media player only
for Media player onlyfor Media player only
Supported Subtitles formats
Supported Subtitles formatsSupported Subtitles formatsSupported Subtitles formatsSupported Subtitles formats
MicroDVD, SubRip, TMPlayer (.srt, .sub, .txt)
MicroDVD, SubRip, TMPlayer (.srt, .sub, .txt)MicroDVD, SubRip, TMPlayer (.srt, .sub, .txt)
The video file and subtitles text file are inside the same folder, and the file
The video file and subtitles text file are inside the same folder, and the file
The video file and subtitles text file are inside the same folder, and the file
names are the same except for the file extensions.
names are the same except for the file extensions.
names are the same except for the file extensions.
If there are more than one subtitles text files inside the same folder, they
If there are more than one subtitles text files inside the same folder, they
If there are more than one subtitles text files inside the same folder, they
are displayed in the following order of priority: "srt" "sub" "txt"
are displayed in the following order of priority: "srt" "sub" "txt"
are displayed in the following order of priority: "srt" "sub" "txt"
81 (0300701)
Page 82

Home network "DLNA"
Data information
Notice
The picture may not appear correctly on this TV depending on the recording
The picture may not appear correctly on this TV depending on the recording
The picture may not appear correctly on this TV depending on the recording
equipment used.
equipment used.
equipment used.
Some files may not be played back even if they fulfill these conditions.
Some files may not be played back even if they fulfill these conditions.
Some files may not be played back even if they fulfill these conditions.
Depending on how you make SD Card, USB Flash Memory or the media
Depending on how you make SD Card, USB Flash Memory or the media
Depending on how you make SD Card, USB Flash Memory or the media
server, files and folders may not be displayed in the order you numbered.
server, files and folders may not be displayed in the order you numbered.
server, files and folders may not be displayed in the order you numbered.
Depending on how you create the files and the structure of folders, the files
Depending on how you create the files and the structure of folders, the files
Depending on how you create the files and the structure of folders, the files
and folders may not be displayed.
and folders may not be displayed.
and folders may not be displayed.
When there are many files and folders, operation may take time to
When there are many files and folders, operation may take time to
When there are many files and folders, operation may take time to
complete or some files may not be displayed or playable.
complete or some files may not be displayed or playable.
complete or some files may not be displayed or playable.
The function cannot display still images that are not DCF formatted (i.e.
The function cannot display still images that are not DCF formatted (i.e.
The function cannot display still images that are not DCF formatted (i.e.
TIFF, BMP).
TIFF, BMP).
TIFF, BMP).
Data modified with a PC may not be displayed.
Data modified with a PC may not be displayed.
Data modified with a PC may not be displayed.
Images imported from a PC must be compatible with EXIF 2.0, 2.1 and 2.2.
Images imported from a PC must be compatible with EXIF 2.0, 2.1 and 2.2.
Images imported from a PC must be compatible with EXIF 2.0, 2.1 and 2.2.
Partly degraded files might be displayed at a reduced resolution.
Partly degraded files might be displayed at a reduced resolution.
Partly degraded files might be displayed at a reduced resolution.
All ".JPG" extension data in the SD card and USB flash memory will be
All ".JPG" extension data in the SD card and USB flash memory will be
All ".JPG" extension data in the SD card and USB flash memory will be
read in Photo Viewer Mode.
read in Photo Viewer Mode.
read in Photo Viewer Mode.
The folder and file names may be different depending on the digital camera
The folder and file names may be different depending on the digital camera
The folder and file names may be different depending on the digital camera
used.
used.
used.
Do not use two-byte characters or other special codes.
Do not use two-byte characters or other special codes.
Do not use two-byte characters or other special codes.
Connected devices may become unusable with this TV if file or folder
Connected devices may become unusable with this TV if file or folder
Connected devices may become unusable with this TV if file or folder
names are changed.
names are changed.
names are changed.
For the suitable SD Memory Cards, please confirm the latest information on
For the suitable SD Memory Cards, please confirm the latest information on
For the suitable SD Memory Cards, please confirm the latest information on
the following website.
the following website.
the following website.
http://panasonic.net/viera/support (This site is in English only)
http://panasonic.net/viera/support (This site is in English only)
http://panasonic.net/viera/support (This site is in English only)
82 (0300702)
Page 83

Media player
Get started
Information
You can view still and motion images and play music saved on a USB flash
You can view still and motion images and play music saved on a USB flash
You can view still and motion images and play music saved on a USB flash
memory and SD card.
memory and SD card.
memory and SD card.
SD card
SD cardSD cardSD cardSD card
When you use an SD card, gently insert with label surface facing front.
When you use an SD card, gently insert with label surface facing front.
When you use an SD card, gently insert with label surface facing front.
When you remove the SD card, press in lightly then release.
When you remove the SD card, press in lightly then release.
When you remove the SD card, press in lightly then release.
Compliant card type (maximum capacity):
Compliant card type (maximum capacity):
Compliant card type (maximum capacity):
SDXC Card (64 GB), SDHC Card (32 GB), microSDHC Card (32 GB), SD
SDXC Card (64 GB), SDHC Card (32 GB), microSDHC Card (32 GB), SD
SDXC Card (64 GB), SDHC Card (32 GB), microSDHC Card (32 GB), SD
Card (2 GB), miniSD Card (2 GB), microSD Card (2 GB)
Card (2 GB), miniSD Card (2 GB), microSD Card (2 GB)
Card (2 GB), miniSD Card (2 GB), microSD Card (2 GB)
(requiring microSDHC Card/miniSD Card/microSD Card/adapter)
(requiring microSDHC Card/miniSD Card/microSD Card/adapter)
(requiring microSDHC Card/miniSD Card/microSD Card/adapter)
If a microSDHC Card, miniSD Card or microSD Card is used, insert /
If a microSDHC Card, miniSD Card or microSD Card is used, insert /
If a microSDHC Card, miniSD Card or microSD Card is used, insert /
remove it together with the adapter.
remove it together with the adapter.
remove it together with the adapter.
USB flash memory
USB flash memoryUSB flash memoryUSB flash memoryUSB flash memory
When you use a USB device, insert straight in and pull straight out.
When you use a USB device, insert straight in and pull straight out.
When you use a USB device, insert straight in and pull straight out.
Media player only supports USB Mass storage class devices.
Media player only supports USB Mass storage class devices.
Media player only supports USB Mass storage class devices.
Remove USB devise safely with USB device setup.
Remove USB devise safely with USB device setup.
Remove USB devise safely with USB device setup.
(Setup > USB device setup)
(Setup > USB device setup)
(Setup > USB device setup)
SetupSetup USB device setupUSB device setup
USB device setupUSB device setup
83 (0400101)
Page 84

Media player
Get started
Media warning messages
Message Meaning
Message Meaning
No media. Please insert an SD
No media. Please insert an SD
memory card or USB storage device.
memory card or USB storage device.
No media. Device removed. The device is removed.
No media. Device removed. The device is removed.
No photos/No movies/
No photos/No movies/
No music files to play/
No music files to play/
No playable media
No playable media
Cannot read file The file is broken or unreadable.
Cannot read file The file is broken or unreadable.
The device is not inserted.
The device is not inserted.
The device has no data or this
The device has no data or this
type of data is not supported.
type of data is not supported.
The TV does not support the
The TV does not support the
format.
format.
84 (0400102)
Page 85

Media player
Get started
SD card handling cautions
Use an SD Card meets SD standards. Otherwise, it may cause the TV to
Use an SD Card meets SD standards. Otherwise, it may cause the TV to
Use an SD Card meets SD standards. Otherwise, it may cause the TV to
malfunction.
malfunction.
malfunction.
Do not remove the card while the unit is accessing data (this can damage
Do not remove the card while the unit is accessing data (this can damage
Do not remove the card while the unit is accessing data (this can damage
card or unit).
card or unit).
card or unit).
Do not touch the terminals on the back of the card.
Do not touch the terminals on the back of the card.
Do not touch the terminals on the back of the card.
Do not subject the card to high pressure or impact.
Do not subject the card to high pressure or impact.
Do not subject the card to high pressure or impact.
Insert the card in the correct direction (otherwise, card or unit may be
Insert the card in the correct direction (otherwise, card or unit may be
Insert the card in the correct direction (otherwise, card or unit may be
damaged).
damaged).
damaged).
Electrical interference, static electricity or erroneous operation may damage
Electrical interference, static electricity or erroneous operation may damage
Electrical interference, static electricity or erroneous operation may damage
the data or card.
the data or card.
the data or card.
Back up the recorded data at regular intervals in case of deteriorated or
Back up the recorded data at regular intervals in case of deteriorated or
Back up the recorded data at regular intervals in case of deteriorated or
damaged data or erratic operation of the unit. (Panasonic is not liable for
damaged data or erratic operation of the unit. (Panasonic is not liable for
damaged data or erratic operation of the unit. (Panasonic is not liable for
any deterioration or damage of recorded data.)
any deterioration or damage of recorded data.)
any deterioration or damage of recorded data.)
85 (0400103)
Page 86

Media player
Photos
Viewing Photos
Insert Media
Insert Media
Insert Media
Insert Media
1.
1.
1.
1.
Display Media player
Display Media player
Display Media player
Display Media player
2.
2.
2.
2.
SD/USB Media player
SD/USB Media player
SD/USB Media player
SD/USB Media playerSD/USB
You can also access from Apps list.
You can also access from Apps list.
You can also access from Apps list.
Select the SD/USB in Drive select (Displays connected drive)
Select the SD/USB in Drive select (Displays connected drive)
Select the SD/USB in Drive select (Displays connected drive)
Select the SD/USB in Drive select (Displays connected drive)Drive select
3.
3.
3.
3.
Select the drive using / and press
Select the drive using / and press
Select the drive using / and press
Select the Photos in Media select
Select the Photos in Media select
Select the Photos in Media select
Select the Photos in Media selectMedia select
4.
4.
4.
4.
Select the drive using / and press
Select the drive using / and press
Select the drive using / and press
Select the photo in thumbnail view
Select the photo in thumbnail view
Select the photo in thumbnail view
Select the photo in thumbnail view
5.
5.
5.
5.
Select the data using / / / and
Select the data using / / / and
Select the data using / / / and
How data is displayed differs depending on data storage conditions.
How data is displayed differs depending on data storage conditions.How data is displayed differs depending on data storage conditions.
View
View
View
View
6.
6.
6.
6.
Follow the Navigation and guide to operate.
Follow the Navigation and guide to operate.
Follow the Navigation and guide to operate.
Displayed navigation and guide may differ depending on data type.
Displayed navigation and guide may differ depending on data type.Displayed navigation and guide may differ depending on data type.
Other settings
Other settingsOther settingsOther settingsOther settings
Some basic menus are available after pressing the MENU button.
Some basic menus are available after pressing the MENU button.Some basic menus are available after pressing the MENU button.MENUMENU
MENU Menu > Picture/Sound/Timer/Setup/Help
MENU Menu > Picture/Sound/Timer/Setup/Help MENU Menu > Picture/Sound/Timer/Setup/HelpMENU Menu > Picture/Sound/Timer/Setup/HelpMENU Menu Picture Sound Timer Setup Help
86 (0400201)
Page 87

Media player
Photos
Photo view
Thumbnail view
Thumbnail viewThumbnail viewThumbnail viewThumbnail view
Display Slideshow settings
Display Slideshow settings
Display Sort
Display Sort
Display Drive select
Display Drive select
Display Media select
Display Media select
INFO Information panel (File name, Date, and Size etc.)
INFO Information panel (File name, Date, and Size etc.)
* Information differs depending on selected data.
* Information differs depending on selected data.
Playback screen
Playback screenPlayback screenPlayback screenPlayback screen
INFO Display/hide Guide and Banner
INFO Display/hide Guide and Banner
Photo status: Shows current photo status
Photo status: Shows current photo statusPhoto status: Shows current photo status
or
or or
2D/3D status: Shows current 2D/3D status
2D/3D status: Shows current 2D/3D status
2D/3D status: Shows current 2D/3D status
Navigation Guide: Shows available functions.
Navigation Guide: Shows available functions.
Navigation Guide: Shows available functions.
87 (0400202)
Page 88

Media player
Photos
Sort the photos
Display Sort select menu
Display Sort select menu
Display Sort select menu
Display Sort select menu
1.
1.
1.
1.
Sort select menu (Folders / Sort by date / Sort by month)
Sort select menu (Folders / Sort by date / Sort by month) Sort select menu (Folders / Sort by date / Sort by month)Sort select menu (Folders / Sort by date / Sort by month)Folders Sort by date Sort by month
Select the sort type
Select the sort type
Select the sort type
Select the sort type
2.
2.
2.
2.
Select the type using / and press
Select the type using / and press Select the type using / and press
Displayed each screen
Displayed each screen
Displayed each screen
Displayed each screen
3.
3.
3.
3.
Folders: ascending order of numeric/alphabetical
Folders: ascending order of numeric/alphabetical
Folders: ascending order of numeric/alphabetical
Sort by month: ascending order of the month
Sort by month: ascending order of the month
Sort by month: ascending order of the month
Sort by date: ascending order of the day
Sort by date: ascending order of the day
Sort by date: ascending order of the day
88 (0400203)
Page 89

Media player
Photos
Options menu
In Photo view, some optional menus are available after pressing the OPTION
In Photo view, some optional menus are available after pressing the OPTION
In Photo view, some optional menus are available after pressing the OPTION
button.
button.
button.
Display Options menu
Display Options menu
Display Options menu
Display Options menuOptions menu
1.
1.
1.
1.
OPTION Options menu
OPTION Options menu OPTION Options menuOPTION Options menuOPTION Options menu
Select the item
Select the item
Select the item
Select the item
2.
2.
2.
2.
Select the desired menu using / and press
Select the desired menu using / and press
Select the desired menu using / and press
(Slideshow settings/Multi shot 3D/Thumbnails size)
(Slideshow settings/Multi shot 3D/Thumbnails size)
(Slideshow settings/Multi shot 3D/Thumbnails size)(Slideshow settings/Multi shot 3D/Thumbnails size)Slideshow settings Multi shot 3D Thumbnails size
Available menus are displayed on Options menu depending on data
Available menus are displayed on Options menu depending on data
Available menus are displayed on Options menu depending on data
Available menus are displayed on Options menu depending on data
condition and situation.
condition and situation.
condition and situation.
condition and situation.
Options menuOptions menu
OPTIONOPTION
89 (0400204)
Page 90

Media player
Photos
Multi shot 3D
Multi shot 3D
Multi shot 3DMulti shot 3DMulti shot 3DMulti shot 3D
3D images can be created by selecting 2 photos in thumbnail view.
3D images can be created by selecting 2 photos in thumbnail view.3D images can be created by selecting 2 photos in thumbnail view.
Select first photo using / / / and press
Select first photo using / / / and press
Select first photo using / / / and press
Select second photo using / / / and press
Select second photo using / / / and press
Select second photo using / / / and press
To select the second image, the size and date must be the same as
To select the second image, the size and date must be the same as
To select the second image, the size and date must be the same as
the first image.
the first image.
the first image.
and are displayed at the top left-hand corner of selected
and are displayed at the top left-hand corner of selected
and are displayed at the top left-hand corner of selected
photos.
photos.
photos.
Start Conversion processing by pressing
Start Conversion processing by pressing
Start Conversion processing by pressing
Conversion processing message will be displayed.
Conversion processing message will be displayed.
Conversion processing message will be displayed.
Error message will be displayed if first and second picture have no
Error message will be displayed if first and second picture have no
Error message will be displayed if first and second picture have no
relation, or for other reasons. (e.g. size / date is different)
relation, or for other reasons. (e.g. size / date is different)
relation, or for other reasons. (e.g. size / date is different)
3D photo is created
3D photo is created3D photo is created
Save the 3D image generated by the above steps to the original drive.
Save the 3D image generated by the above steps to the original drive.Save the 3D image generated by the above steps to the original drive.
Confirmation message will be displayed and select Yes to
Confirmation message will be displayed and select Yes to
save the data. (SD card only)
save the data. (SD card only)
90 (0400205)
Page 91

Media player
Photos
Thumbnails size
Thumbnails size
Thumbnails sizeThumbnails sizeThumbnails sizeThumbnails size
To change the number of photos on a thumbnail screen at a time.
To change the number of photos on a thumbnail screen at a time.
To change the number of photos on a thumbnail screen at a time.
(7 x 4 10 x 6)
(7 x 4 10 x 6)
(7 x 4 10 x 6)
91 (0400206)
Page 92

Media player
Photos
Using slideshow
Display Slideshow settings
Display Slideshow settings
Display Slideshow settings
Display Slideshow settingsSlideshow settings
1.
1.
1.
1.
Slideshow settings
Slideshow settings Slideshow settingsSlideshow settingsSlideshow settings
Adjust items
Adjust items
Adjust items
Adjust items
2.
2.
2.
2.
Select the item by / and adjust the settings using /
Select the item by / and adjust the settings using /Select the item by / and adjust the settings using /
Picture quality may become lower depending on the slideshow settings.
Picture quality may become lower depending on the slideshow settings.
Picture quality may become lower depending on the slideshow settings.
Picture quality may become lower depending on the slideshow settings.
Picture setting may not work depending on the slideshow settings.
Picture setting may not work depending on the slideshow settings.
Picture setting may not work depending on the slideshow settings.
Picture setting may not work depending on the slideshow settings.
Start Slideshow
Start Slideshow
Start Slideshow
Start Slideshow
3.
3.
3.
3.
After adjusting each of the settings, select Start slideshow with /
After adjusting each of the settings, select Start slideshow with /
After adjusting each of the settings, select Start slideshow with /
and press
and press
and press
Start slideshowStart slideshow
RETURN Stop in mid-cycle
RETURN Stop in mid-cycle RETURN Stop in mid-cycleRETURN RETURN
92 (0400207)
Page 93

Media player
Photos
Slideshow settings
Frame
Frame
Frame
Frame
Frame
(Off/Array/Collage/Drift (with calendar)/Drift/Gallery (with calendar)/
(Off/Array/Collage/Drift (with calendar)/Drift/Gallery (with calendar)/
(Off/Array/Collage/Drift (with calendar)/Drift/Gallery (with calendar)/
(Off/Array/Collage/Drift (with calendar)/Drift/Gallery (with calendar)/
Gallery/Cinema)
Gallery/Cinema)
Gallery/Cinema)
Gallery/Cinema)
Select the Frame.
Select the Frame.
Select the Frame.
Photo effect
Photo effect
Photo effect
Photo effect
Photo effect
(Off/Sepia/Gray scale)
(Off/Sepia/Gray scale)
(Off/Sepia/Gray scale)
(Off/Sepia/Gray scale)
Select the display effect.
Select the display effect.
Select the display effect.
Auto Makeup
Auto Makeup
Auto Makeup
Auto Makeup
Auto Makeup
(On/Off)
(On/Off)
(On/Off)
(On/Off)
Detects a face in the photo, checks the luminance, and then retouches the
Detects a face in the photo, checks the luminance, and then retouches the
Detects a face in the photo, checks the luminance, and then retouches the
enhanced image.
enhanced image.
enhanced image.
Photo size
Photo size
Photo size
Photo size
Photo size
(Normal/Zoom)
(Normal/Zoom)
(Normal/Zoom)
(Normal/Zoom)
Removes the black borders that are added according to the size of the photo
Removes the black borders that are added according to the size of the photo
Removes the black borders that are added according to the size of the photo
being displayed.
being displayed.
being displayed.
Burst playback
Burst playback
Burst playback
Burst playback
Burst playback
(Off/On)
(Off/On)
(Off/On)
(Off/On)
Continuously plays photos that were shot.
Continuously plays photos that were shot.
Continuously plays photos that were shot.
Display interval
Display interval
Display interval
Display interval
Display interval
(Short/Normal/Long)
(Short/Normal/Long)
(Short/Normal/Long)
(Short/Normal/Long)
Display interval sets the time each image is displayed in the Slideshow mode.
Display interval sets the time each image is displayed in the Slideshow mode.
Display interval sets the time each image is displayed in the Slideshow mode.
Display intervalDisplay interval
Repeat playback
Repeat playback
Repeat playback
Repeat playback
Repeat playback
(Off/On)
(Off/On)
(Off/On)
(Off/On)
Turn the Slideshow Repeat (cycle) function on or off.
Turn the Slideshow Repeat (cycle) function on or off.
Turn the Slideshow Repeat (cycle) function on or off.
Soundtrack settings
Soundtrack settings
Soundtrack settings
Soundtrack settings
Soundtrack settings
(Off/Music 1/Music 2/Music 3/Music 4/Music 5/User selected/Auto)
(Off/Music 1/Music 2/Music 3/Music 4/Music 5/User selected/Auto)
(Off/Music 1/Music 2/Music 3/Music 4/Music 5/User selected/Auto)
(Off/Music 1/Music 2/Music 3/Music 4/Music 5/User selected/Auto)
93 (0400208)
Page 94

Select the music.
Select the music.
Select the music.
User selected: Plays the soundtrack registered in the Soundtrack settings
User selected: Plays the soundtrack registered in the Soundtrack settings
User selected: Plays the soundtrack registered in the Soundtrack settings
User selected Soundtrack settingsSoundtrack settings
menu.
menu.
menu.
Auto: Plays the songs on the SD card or USB flash memory.
Auto: Plays the songs on the SD card or USB flash memory.
Auto: Plays the songs on the SD card or USB flash memory.
Auto
94 (0400208)
Page 95

Media player
Photos
Soundtrack settings
You can register the favorite songs as soundtracks
You can register the favorite songs as soundtracksYou can register the favorite songs as soundtracks
Select Soundtrack settings in Slideshow settings using /
Select Soundtrack settings in Slideshow settings using /
Select Soundtrack settings in Slideshow settings using /Soundtrack settingsSoundtrack settings Slideshow settingsSlideshow settings
Select User selected using /
Select User selected using /
Select User selected using /User selectedUser selected
Displays Soundtrack popup menu, then select the desired song with
Displays Soundtrack popup menu, then select the desired song with
Displays Soundtrack popup menu, then select the desired song with
/ and press to register
/ and press to register
/ and press to register
This song: Register current music
This song: Register current music
This song: Register current music
This song
All songs in folder: Register the music in a folder
All songs in folder: Register the music in a folder
All songs in folder: Register the music in a folder
All songs in folder
Picture setting may not work depending on the slideshow settings.
Picture setting may not work depending on the slideshow settings.Picture setting may not work depending on the slideshow settings.Picture setting may not work depending on the slideshow settings.
SoundtrackSoundtrack
95 (0400209)
Page 96

Media player
Videos
Viewing Videos
Insert Media
Insert Media
Insert Media
Insert Media
1.
1.
1.
1.
Display Media player
Display Media player
Display Media player
Display Media player
2.
2.
2.
2.
SD/USB Media player
SD/USB Media player
SD/USB Media player
SD/USB Media playerSD/USB
You can also access from Apps list.
You can also access from Apps list.
You can also access from Apps list.
Select the SD/USB in Drive select (Displays connected drive)
Select the SD/USB in Drive select (Displays connected drive)
Select the SD/USB in Drive select (Displays connected drive)
Select the SD/USB in Drive select (Displays connected drive)Drive select
3.
3.
3.
3.
Select the drive using / and press
Select the drive using / and press
Select the drive using / and press
Select the Videos in Media select
Select the Videos in Media select
Select the Videos in Media select
Select the Videos in Media selectMedia select
4.
4.
4.
4.
Select the drive using / and press
Select the drive using / and press
Select the drive using / and press
Select the video in thumbnail view
Select the video in thumbnail view
Select the video in thumbnail view
Select the video in thumbnail view
5.
5.
5.
5.
Select the data using / / / and
Select the data using / / / and
Select the data using / / / and
How data is displayed differs depending on data storage conditions.
How data is displayed differs depending on data storage conditions.How data is displayed differs depending on data storage conditions.
Play
Play
Play
Play
6.
6.
6.
6.
Follow the Navigation and guide to operate.
Follow the Navigation and guide to operate.
Follow the Navigation and guide to operate.
Displayed navigation and guide will be different depending on data type.
Displayed navigation and guide will be different depending on data type.Displayed navigation and guide will be different depending on data type.
Other settings
Other settingsOther settingsOther settingsOther settings
Some basic menus are available after pressing the MENU button.
Some basic menus are available after pressing the MENU button.Some basic menus are available after pressing the MENU button.MENUMENU
MENU Menu > Picture/Sound/Timer/Setup/Help
MENU Menu > Picture/Sound/Timer/Setup/Help MENU Menu > Picture/Sound/Timer/Setup/HelpMENUMENU Menu > Picture/Sound/Timer/Setup/HelpMenu Picture Sound Timer Setup Help
96 (0400301)
Page 97

Media player
Videos
Video view
Thumbnail view
Thumbnail viewThumbnail viewThumbnail viewThumbnail view
Play the video
Play the video
Display Drive select
Display Drive select
Display Media select
Display Media select
INFO Information panel (File name, Date, and Size etc.)
INFO Information panel (File name, Date, and Size etc.)
*Information differs depending on selected data.
*Information differs depending on selected data.
Playback screen
Playback screenPlayback screenPlayback screenPlayback screen
INFO Display/hide Guide and Banner
INFO Display/hide Guide and Banner
Movie banner: Shows current Video status
Movie banner: Shows current Video statusMovie banner: Shows current Video status
(Drive type, Date and time or File name and Elapsed
(Drive type, Date and time or File name and Elapsed
(Drive type, Date and time or File name and Elapsed
time.)
time.)
time.)
2D/3D status: Shows current 2D/3D status
2D/3D status: Shows current 2D/3D status
2D/3D status: Shows current 2D/3D status
Navigation Guide: Shows available functions.
Navigation Guide: Shows available functions.
Navigation Guide: Shows available functions.
Forward/Reverse: Five levels of speed 1 to 5 are available.
Forward/Reverse: Five levels of speed 1 to 5 are available.Forward/Reverse: Five levels of speed 1 to 5 are available.
Subtitles are not supported in MKV format.
Subtitles are not supported in MKV format.Subtitles are not supported in MKV format.Subtitles are not supported in MKV format.
97 (0400302)
Page 98

Media player
Videos
Options menu
In Video view, some optional menus are available by pressing the OPTION
In Video view, some optional menus are available by pressing the OPTION
In Video view, some optional menus are available by pressing the OPTION
button.
button.
button.
Display Options menu
Display Options menu
Display Options menu
Display Options menuOptions menu
1.
1.
1.
1.
OPTION Options menu
OPTION Options menu OPTION Options menuOPTION Options menuOPTION Options menu
Select the item
Select the item
Select the item
Select the item
2.
2.
2.
2.
Select the desired menu using / and press
Select the desired menu using / and press
Select the desired menu using / and press
(Video options)
(Video options)
(Video options)
(Video options)Video options
Repeat playback
Repeat playback
Repeat playback
Repeat playbackRepeat playback
Set play repeat function (On/Off)
Set play repeat function (On/Off)
Set play repeat function (On/Off)
Available menus are displayed on Options menu depending on data
Available menus are displayed on Options menu depending on data
Available menus are displayed on Options menu depending on data
Available menus are displayed on Options menu depending on data
condition and situation.
condition and situation.
condition and situation.
condition and situation.
On Off
Options menuOptions menu
OPTIONOPTION
98 (0400303)
Page 99

Media player
Music
Playing Music
Insert Media
Insert Media
Insert Media
Insert Media
1.
1.
1.
1.
Display Media player
Display Media player
Display Media player
Display Media player
2.
2.
2.
2.
SD/USB Media player
SD/USB Media player
SD/USB Media player
SD/USB Media playerSD/USB
You can also access from Apps list.
You can also access from Apps list.
You can also access from Apps list.
Select the SD/USB in Drive select (Displays connected drive)
Select the SD/USB in Drive select (Displays connected drive)
Select the SD/USB in Drive select (Displays connected drive)
Select the SD/USB in Drive select (Displays connected drive)Drive select
3.
3.
3.
3.
Select the drive using / and press
Select the drive using / and press
Select the drive using / and press
Select the Music in Media select
Select the Music in Media select
Select the Music in Media select
Select the Music in Media selectMedia select
4.
4.
4.
4.
Select the drive using / and press
Select the drive using / and press
Select the drive using / and press
Select the music in thumbnail view
Select the music in thumbnail view
Select the music in thumbnail view
Select the music in thumbnail view
5.
5.
5.
5.
Select the data using / / / and
Select the data using / / / and
Select the data using / / / and
How data is displayed differs depending on data storage conditions.
How data is displayed differs depending on data storage conditions.How data is displayed differs depending on data storage conditions.
Play
Play
Play
Play
6.
6.
6.
6.
Follow the Navigation and guide to operate.
Follow the Navigation and guide to operate.
Follow the Navigation and guide to operate.
Displayed navigation and guide will be different depending on data type.
Displayed navigation and guide will be different depending on data type.Displayed navigation and guide will be different depending on data type.
Other settings
Other settingsOther settingsOther settingsOther settings
Some basic menus are available by pressing the MENU button.
Some basic menus are available by pressing the MENU button.Some basic menus are available by pressing the MENU button.MENUMENU
MENU Menu > Picture/Sound/Timer/Setup/Help
MENU Menu > Picture/Sound/Timer/Setup/Help MENU Menu > Picture/Sound/Timer/Setup/HelpMENUMENU Menu > Picture/Sound/Timer/Setup/HelpMenu Picture Sound Timer Setup Help
99 (0400401)
Page 100

Media player
Music
Music view
Thumbnail view
Thumbnail viewThumbnail viewThumbnail viewThumbnail view
Play folder
Play folder
Display Drive select
Display Drive select
Display Media select
Display Media select
INFO Information panel (File name, Date, and Size etc.)
INFO Information panel (File name, Date, and Size etc.)
* Information differs depending on selected data.
* Information differs depending on selected data.
Playback screen
Playback screenPlayback screenPlayback screenPlayback screen
INFO Display/hide Guide and Banner
INFO Display/hide Guide and Banner
Music Guide: Shows current Music status
Music Guide: Shows current Music statusMusic Guide: Shows current Music status
(Artist name/Album name/Song name, Elapsed time)
(Artist name/Album name/Song name, Elapsed time)(Artist name/Album name/Song name, Elapsed time)
Navigation Guide: Shows available functions.
Navigation Guide: Shows available functions.Navigation Guide: Shows available functions.
Forward/Reverse: Five levels of speed 1 to 5 are available.
Forward/Reverse: Five levels of speed 1 to 5 are available.Forward/Reverse: Five levels of speed 1 to 5 are available.
100 (0400402)
 Loading...
Loading...