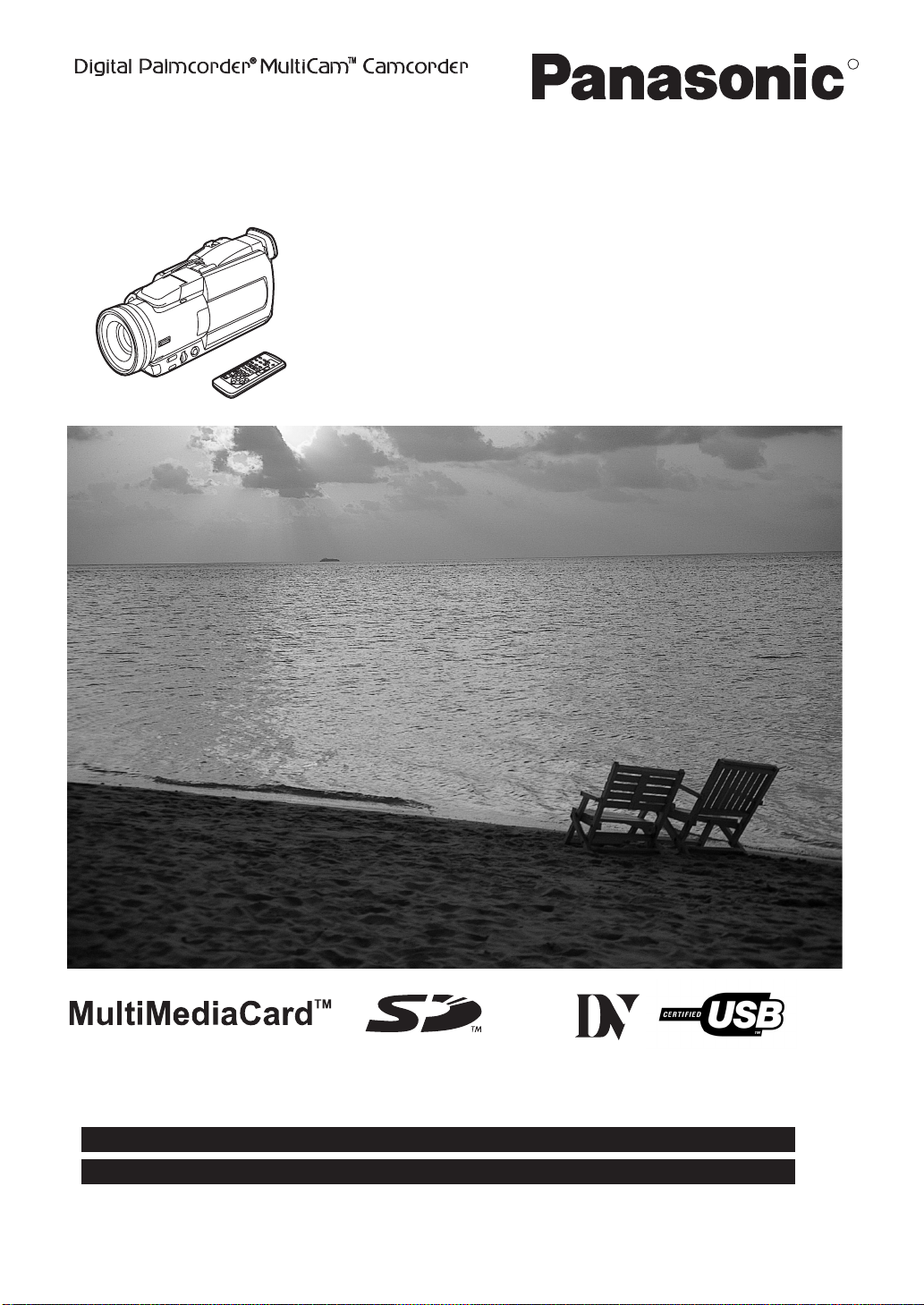
Digital Video Camcorder
Operating Instructions
R
Model No.
PV-DV852
Mini
Before attempting to connect, operate or adjust this product, please read these instructions thoroughly.
Spanish Quick Use Guide is included.
Guía para rápida consulta en español está incluida.
For USA assistance, please call: 1-800-211-PANA(7262) or send e-mail to : consumerproducts@panasonic.com
For Canadian assistance, please call: 1-800-561-5505 or visit us at www.panasonic.ca
LSQT0512B
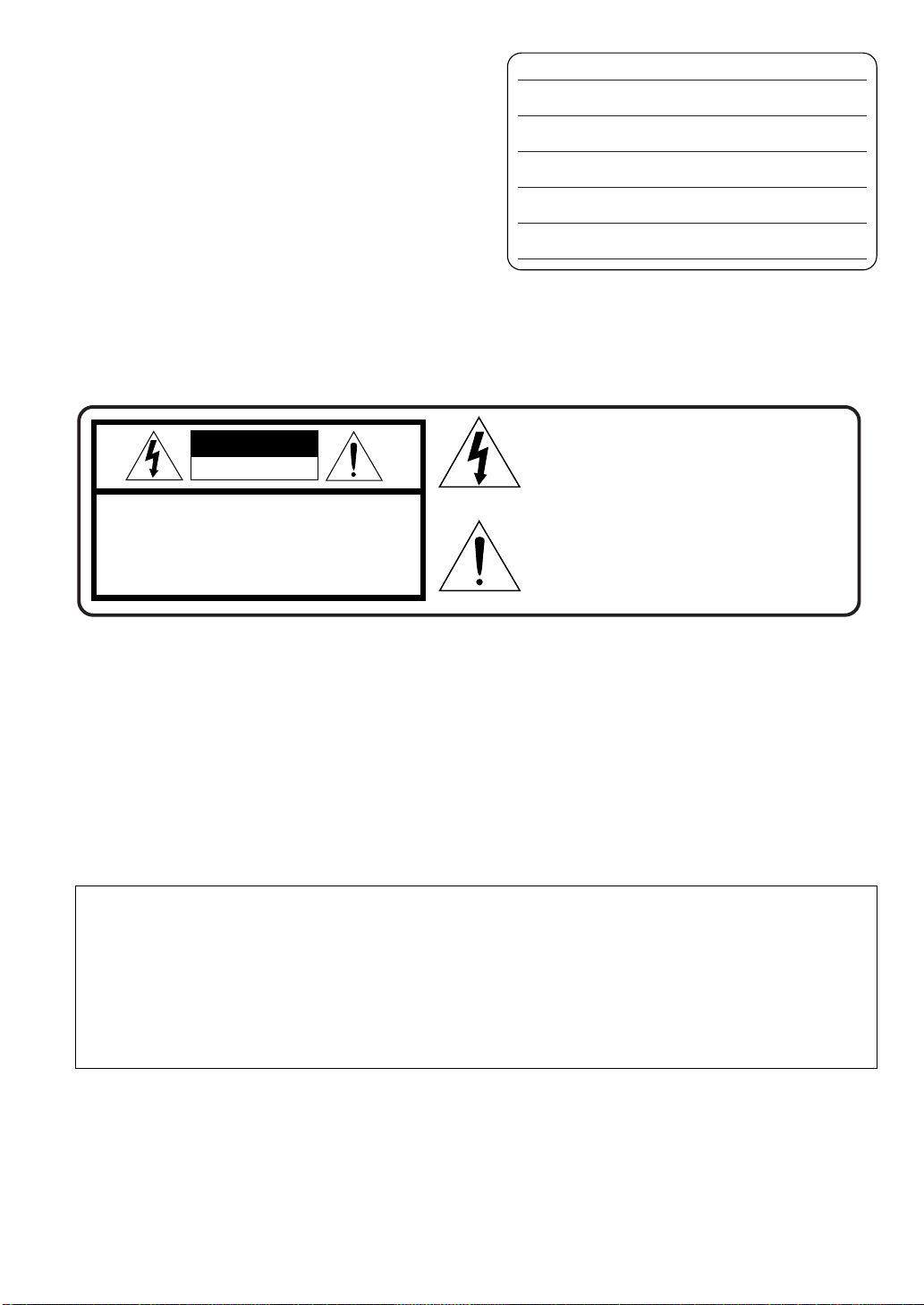
Things You Should Know
Date of Purchase
Thank you for choosing Panasonic!
You have purchased one of the most sophisticated and reliable
products on the market today. Used properly, we’re sure it will
bring you and your family years of enjoyment. Please take time to
fill in the information on the right.
The serial number is on the tag located on the underside of your
Palmcorder. Be sure to retain this manual as your convenient
Palmcorder information source.
Dealer Purchased From
Dealer Address
Dealer Phone No.
Model No. PV-DV852
Serial No.
Safety Precautions
WARNING: TO PREVENT FIRE OR SHOCK HAZARD,
DO NOT EXPOSE THIS EQUIPMENT TO RAIN OR MOISTURE.
Your
It is recommended that only cassette tapes that have been tested and inspected for use in Palmcorder with the mark be
used.
Palmcorder is designed to record and play back in Standard Play (SP) mode and Long Play (LP) mode.
Ò
This symbol warns the user that uninsulated
CAUTION
RISK OF ELECTRIC SHOCK
DO NOT OPEN
CAUTION: TO REDUCE THE RISK OF ELECTRIC SHOCK,
DO NOT REMOVE COVER (OR BACK)
NO USER-SERVICEABLE PARTS INSIDE
REFER SERVICING TO QUALIFIED SERVICE PERSONNEL
voltage within the unit may have sufficient
magnitude to cause electric shock.
Therefore, it is dangerous to make any kind
of contact with any inside part of this unit.
This symbol alerts the user that important
literature concerning the operation and
maintenance of this unit has been included.
Therefore, it should be read carefully in order
to avoid any problems.
Ò
The above markings are located on the appliance bottom cover.
Note: This equipment has been tested and found to comply with Part 15 of the FCC Rules. These limits are designed to provide
reasonable protection against harmful interference when operated in a residential environment.
If this equipment does cause interference to radio or television reception, which can be determined by turning the equipment off
and on, use the equipment in another location and/or utilize an electrical outlet different from that used by the receiver.
If necessary, consult the dealer or an experienced radio/TV technician for help. You may find the booklet, ‘Something About
Interference’ available from FCC local regional offices helpful.
FCC Warning:
≥To assure continued FCC compliance, the user must use only the provided shielded interfacing cable with ferrite core when
connecting to computer in accordance with instruction herein. Also, any unauthorized changes or modifications to this
equipment could void the user’s authority to operate.
Declaration of Conformity
Model No.:PV-DV852
Trade Name:Panasonic
Responsible party:Matsushita Electric Corporation of America
Address:One Panasonic Way, Secaucus, New Jersey 07094
Telephone number:1-800-211-PANA (7262)
This device complies with Part 15 of the FCC Rules. Operation is subject to the following two conditions: (1)This device
may not cause harmful interference, and (2) this device must accept any interference received, including interference
that may cause undesired operation.
CAUTION: TO PREVENT FIRE OR SHOCK HAZARD AND ANNOYING INTERFERENCE, USE THE RECOMMENDED
CAUTION: TO PREVENT ELECTRIC SHOCK, MATCH WIDE BLADE OF PLUG TO WIDE SLOT, FULLY INSERT.
WARNING: DANGER OF EXPLOSION IF BATTERY IS INCORRECTLY REPLACED. REPLACE ONLY WITH THE SAME OR
ACCESSORIES ONLY.
EQUIVALENT TYPE.
2
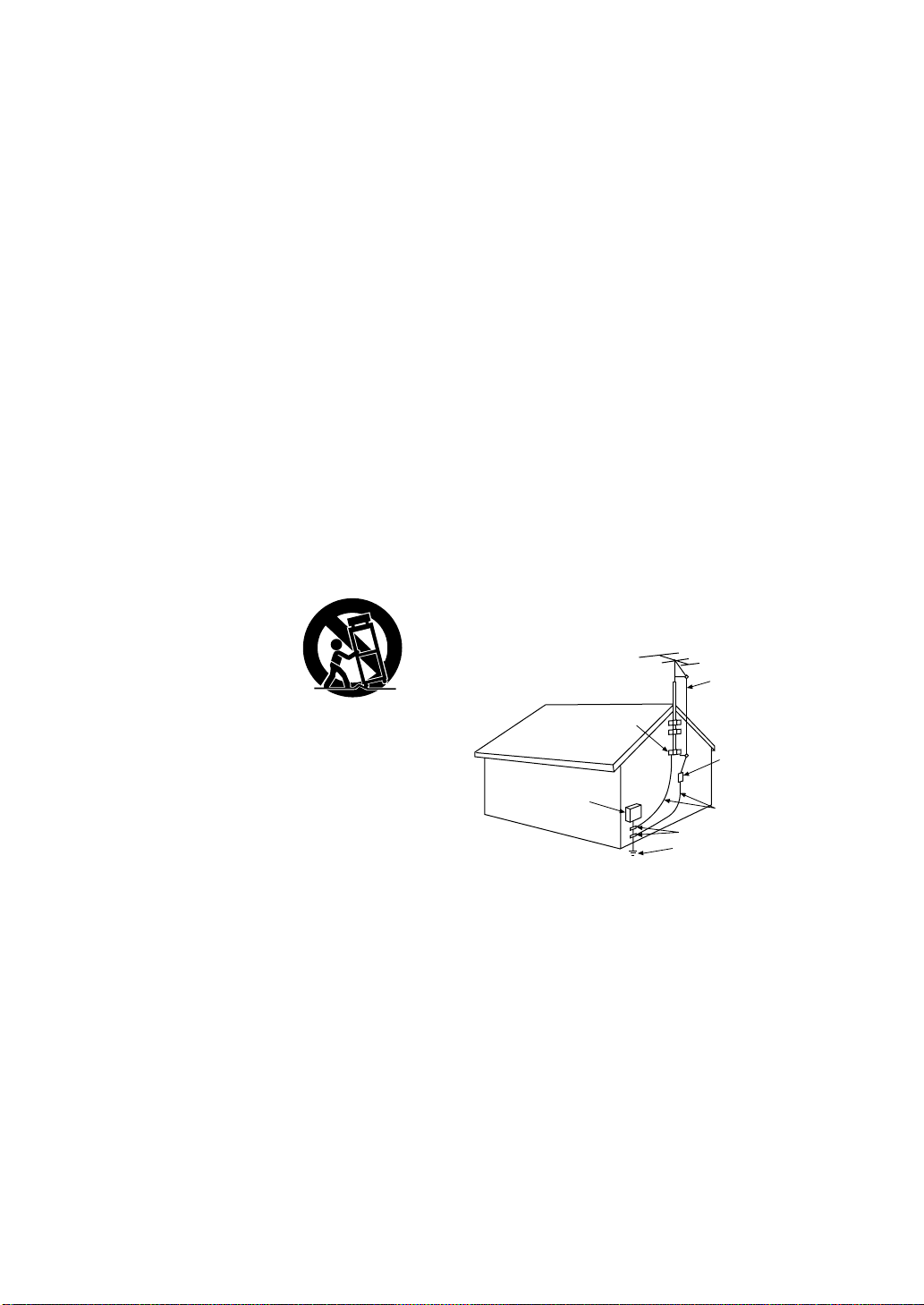
11) Grounding or Polarization—This video unit may be
Important Safeguards
1) Read Instructions—All the safety and operating
instructions should be read before the unit is operated.
2) Retain Instructions—The safety and operating
instructions should be retained for future reference.
3) Heed Warnings—All warnings on the unit and in the
operating instructions should be adhered to.
4) Follow Instructions—All operating and maintenance
instructions should be followed.
5) Cleaning—Unplug this video unit from the wall outlet
before cleaning. Do not use liquid or aerosol cleaners.
Use a dry cloth for cleaning.
6) Attachments—Do not use attachments not
recommended by the video product manufacturer as
they may be hazardous.
7) Water and Moisture—Do not use this video unit near
water- for example near a bath tub, wash bowl, kitchen
sink, or laundry tub, in a wet basement, or near a
swimming pool, and the like.
8) Accessories—Do not place this video unit on an
unstable cart, stand, tripod, bracket, or table. The video
unit may fall, causing serious injury to a child or adult,
and serious damage to the unit. Use only with a cart,
stand, tripod, bracket, or table recommended by the
manufacturer, or sold with the video unit. Any mounting
of the unit should follow the manufacturer’s instructions
and should use a mounting accessory recommended by
the manufacturer. An appliance
and cart combination should be
moved with care. Quick stops,
excessive force, and uneven
equipped with either a polarized 2-wire AC (Alternating
Current) line plug (a plug having one blade wider than
the other) or 3-wire grounding type plug, a plug having a
third (grounding) pin.
The 2-wire polarized plug will fit into the power outlet
only one way. This is a safety feature. If you are unable
to insert the plug fully into the outlet, try reversing the
plug. If the plug still fails to fit, contact your electrician to
replace your obsolete outlet. Do not defeat the safety
purpose of the polarized plug.
The 3-wire grounding type plug will fit into a grounding
type power outlet. This is a safety feature. If you are
unable to insert the plug into the outlet, contact your
electrician to replace your obsolete outlet. Do not defeat
the safety purpose of the grounding type plug.
12) Power-Cord Protection—Power-supply cords should be
routed so that they are not likely to be walked on or
pinched by items placed upon or against them, paying
particular attention to cords of plugs, convenience
receptacles, and the point where they exit from the unit.
13) Outdoor Antenna Grounding—If an outside antenna or
cable system is connected to the video unit, be sure the
antenna or cable system is grounded so as to provide
some protection against voltage surges and built-up
static charges. Part 1 of the Canadian Electrical Code, in
USA Section 810 of the National Electrical Code,
provides information with respect to proper grounding of
the mast and supporting structure, grounding of the leadin wire to an antenna discharge unit, size of grounding
conductors, location of antenna discharge unit,
connection to grounding electrodes, and requirements
for the grounding electrode.
surfaces may cause the
appliance and cart combination
to overturn.
9) Ventilation—Slots and
S3125A
openings in the cabinet are
provided for ventilation and to ensure reliable operation
of the video unit and to protect it from overheating.
These openings must not be blocked or covered. Never
place the video unit on a bed, sofa, rug, or other similar
surface, or near or over a radiator or heat register. This
video unit should not be placed in a built-in installation
such as a bookcase or rack unless proper ventilation is
provided or the manufacturer’s instructions have been
adhered to.
10) Power Sources—This video unit should be operated only
from the type of power source indicated on the marking
label. If you are not sure of the type of power supply to
your home, consult your appliance dealer or local power
company. For video units intended to be operated from
battery power, or other sources, refer to the operating
instructions.
NEC - NATIONAL ELECTRICAL CODE
14) Lightning—For added protection of this video unit
receiver during a lightning storm, or when it is left
unattended and unused for long periods of time, unplug
it from the wall outlet and disconnect the antenna or
cable system. This will prevent damage to the video unit
due to lightning and power-line surges.
15) Power Lines—An outside antenna system should not be
located in the vicinity of overhead power lines or other
electric light or power circuits, or where it can fall into
such power lines or circuits. When installing an outside
antenna system, extreme care should be taken to keep
from touching such power lines or circuits as contact with
them might be fatal.
16) Overloading—Do not overload wall outlets and
extension cords as this can result in a risk of fire or
electric shock.
ELECTRIC
SERVICE
EQUIPMENT
GROUND
CLAMP
ANTENNA
LEAD IN
WIRE
ANTENNA
DISCHARGE UNIT
(NEC SECTION 810 - 20)
GROUNDING CONDUCTORS
(NEC SECTION 810 - 21)
GROUND CLAMPS
POWER SERVICE GROUNDING
ELECTRODE SYSTEM
(NEC ART 250, PARTH)
3
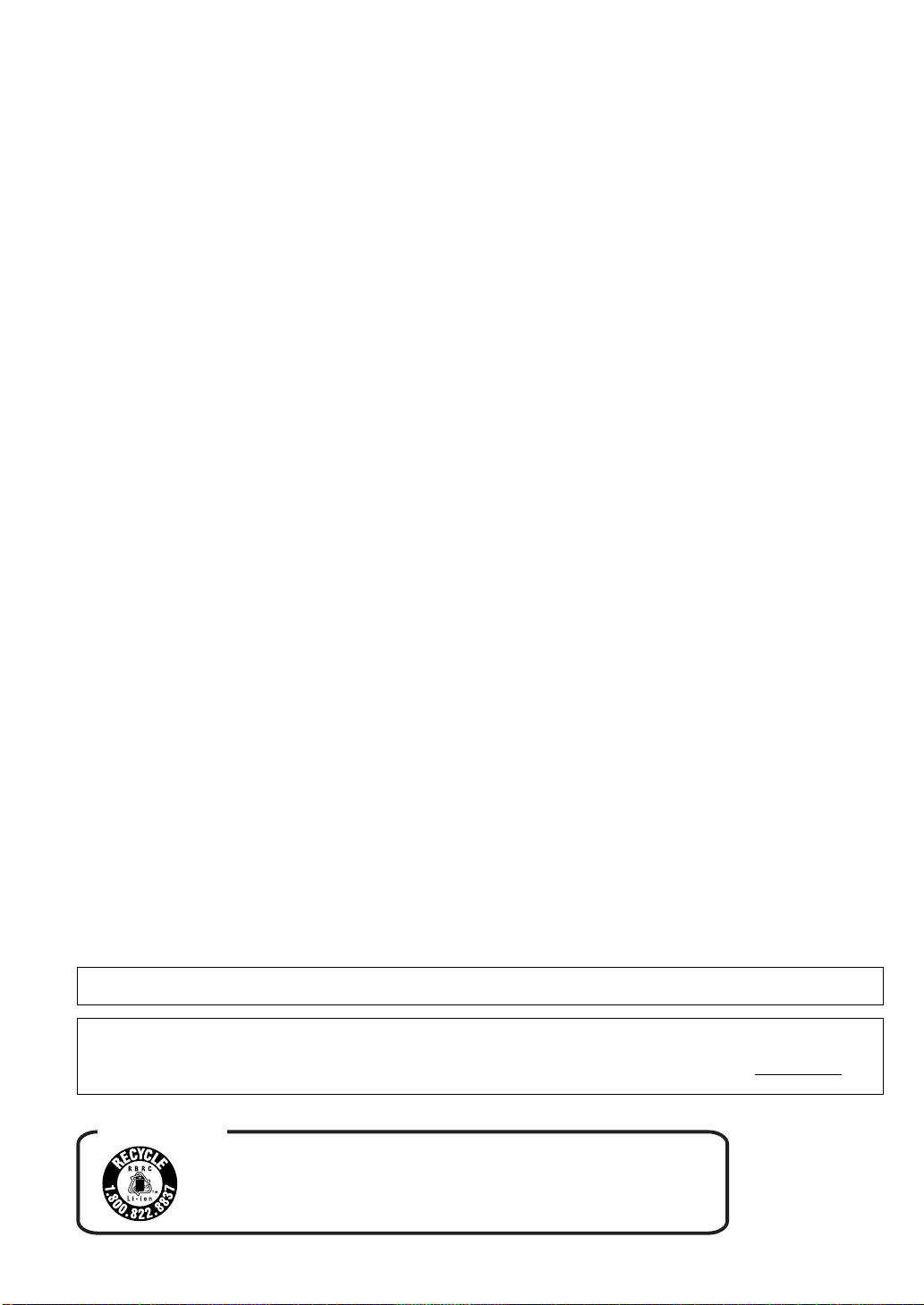
Important Safeguards
17) Objects and Liquids — Never push objects of any kind
into this video unit through openings as they may touch
dangerous voltage points or short out parts that could
result in a fire or electric shock. Never spill liquid of any
kind onto the video unit.
18) Servicing — Do not attempt to service this video unit
yourself as opening or removing covers may expose you
to dangerous voltage or other hazards. Refer all
servicing to qualified service personnel.
19) Damage Requiring Service — Unplug this video unit
from the wall outlet and refer servicing to qualified
service personnel under the following conditions:
a. When the power-supply cord or plug is damaged.
b. If any liquid has been spilled into, or objects have
fallen onto, the video unit.
c. If the video unit has been exposed to rain or water.
d. If the video unit does not operate normally by following
the operating instructions. Adjust only those controls
that are covered by the operating instructions, as an
improper adjustment of other controls may result in
damage and will often require extensive work by a
qualified technician to restore the video unit to its
normal operation.
e. If the video unit has been dropped or the cabinet has
been damaged.
f. When the video unit exhibits a distinct change in
performance — this indicates a need for service.
20) Replacement Parts — When replacement parts are
required, be sure the service technician has used
replacement parts specified by the manufacturer or have
the same characteristics as the original part.
Unauthorized substitutions may result in fire, electric
shock or other hazards.
21) Safety Check— Upon completion of any service or
repairs to this video unit, ask the service technician to
perform safety checks to determine that the video unit is
in safe operating order.
Precautions
USE & LOCATION
≥TO AVOID SHOCK HAZARD ... Your Palmcorder and
≥DO NOT AIM YOUR PALMCORDER AT THE SUN OR
≥DO NOT LEAVE THE PALMCORDER WITH THE EVF
≥DO NOT EXPOSE YOUR PALMCORDER TO
≥AVOID SUDDEN CHANGES IN TEMPERATURE ... If the
≥DO NOT LEAVE YOUR PALMCORDER OR THE POWER
≥STORAGE OF YOUR PALMCORDER ... Store and handle
CARE
≥TO CLEAN YOUR PALMCORDER ... Do not use strong or
≥TO PROTECT THE LENS ... Do not touch the surface of
≥TO PROTECT THE FINISH OF YOUR PALMCORDER ...
power supply should not be exposed to rain or moisture.
Do not connect the power supply or operate your
Palmcorder if it gets wet. Your Palmcorder has been
designed for outdoor use, however, it is not designed to
sustain direct exposure to water, rain, sleet, snow, sand,
dust, or a direct splashing from a pool or even a cup of
coffee. This action could permanently damage the internal
parts of your Palmcorder. Do not attempt to disassemble
this unit. There are no user serviceable parts inside.
Unplug your Palmcorder from the power supply before
cleaning.
OTHER BRIGHT OBJECTS
AIMED DIRECTLY AT THE SUN AS THIS MAY CAUSE
DAMAGE TO THE INTERNAL PARTS OF THE EVF
EXTENDED HIGH TEMPERATURE ... Such as, in direct
sunlight, inside a closed car, next to a heater, etc... This
action could permanently damage the internal parts of your
Palmcorder.
unit is suddenly moved from a cold place to a warm place,
moisture may form on the tape and inside the unit.
SUPPLY TURNED ON WHEN NOT IN USE.
your Palmcorder in a manner that will not subject it to
unnecessary movement (avoid shaking and striking). Your
Palmcorder contains a sensitive pick-up device which
could be damaged by improper handling or storage.
abrasive detergents when cleaning your Palmcorder body.
the lens with your hand. Use a commercial Palmcorder
lens solution and lens paper when cleaning the lens.
Improper cleaning can scratch the lens coating.
Before handling your Palmcorder, make sure your hands
and face are free from any chemical products, such as
suntan lotion, as it may damage the finish.
This class B digital apparatus complies with CANADIAN ICES-003.
This Product has fluorescent lamps that contain a small amount of mercury. It also contains lead in some components.
Disposal of these materials may be regulated in your community due to environmental considerations. For disposal or
recycling information please contact your local authorities, or the Electronics Industries Alliance: <http://www.eiae.org
A TTENTION:
A lithium ion/polymer battery that is recyclable powers the product
you have purchased. Please call 1-800-8-BATTERY for information
on how to recycle this battery.
4
.>
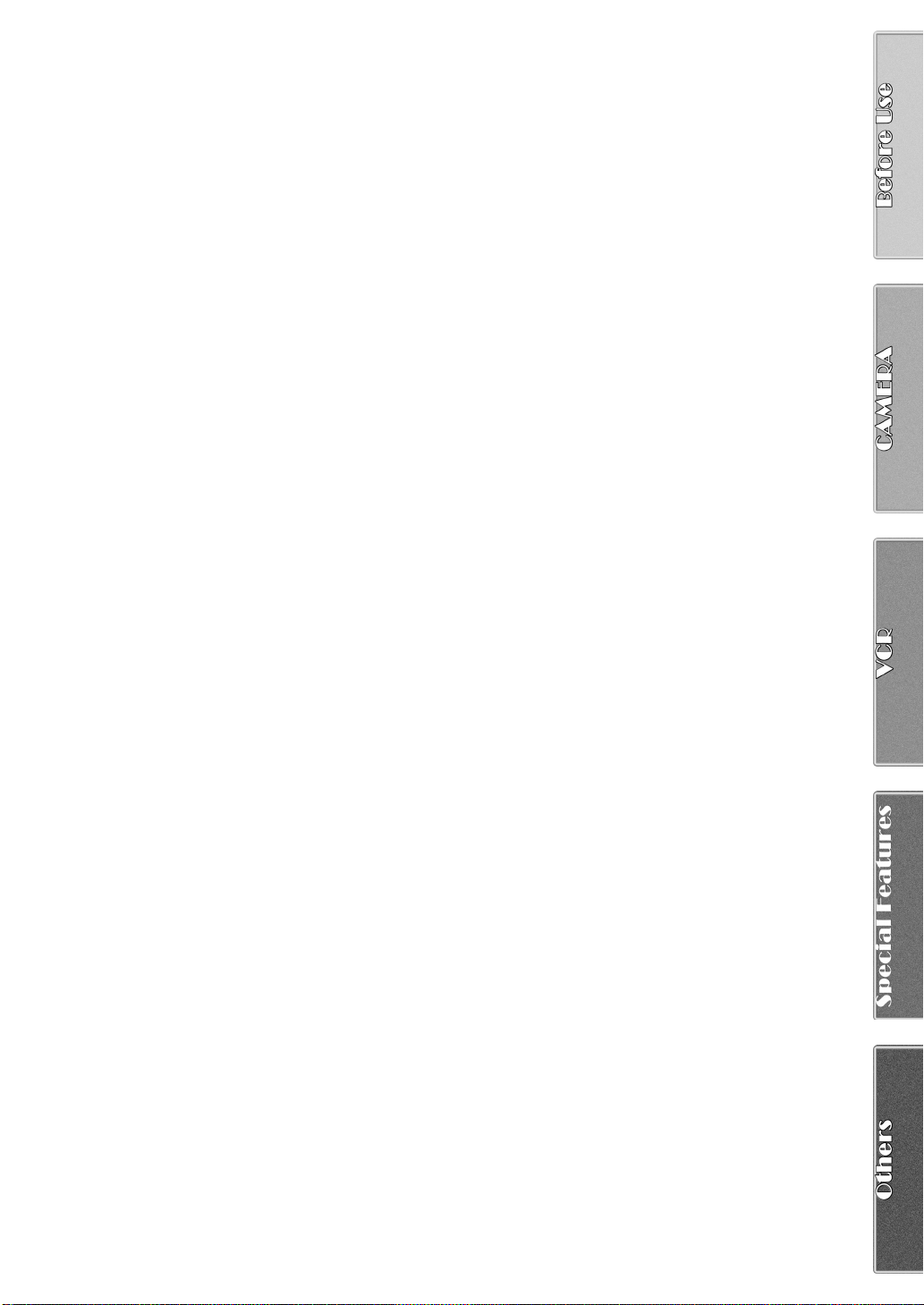
Contents
Before Using
Standard Accessories ......................................................... 6
Quick Guide......................................................................... 7
To watch the Playback Picture............................................ 7
Controls and Components................................................... 8
Remote Controller............................................................. 10
Power Supply .................................................................... 12
Charging Time and Available Recording Time.................. 12
Lens Cap and Grip Belt ..................................................... 13
Attaching the Shoulder Strap ............................................ 13
Inserting a Cassette .......................................................... 13
Turning on/off the Palmcorder and selecting Modes ......... 14
Using the Viewfinder ......................................................... 14
Using the LCD Monitor ...................................................... 14
Using the Menu Screen..................................................... 15
List of Menus..................................................................... 16
Setting Date and Time....................................................... 19
Internal Lithium Battery Recharge..................................... 19
LP Mode............................................................................ 19
Audio Recording Mode...................................................... 19
CAMERA Mode
Recording.......................................................................... 20
PhotoShot Recording on the DV Cassette........................ 21
Zoom In/Out Functions...................................................... 21
Digital Zoom Function ....................................................... 22
Optical Image Stabilizer Function...................................... 22
Fade In/Out Functions....................................................... 22
Cinema Function............................................................... 23
Backlight Compensation Function..................................... 23
Recording in Special Situations......................................... 23
Manual Shutter Speed Adjustment.................................... 24
Manual Iris Adjustment (F Number) .................................. 24
Manual Focus Adjustment................................................. 24
Recording in Natural Colors .............................................. 25
Adjusting White Balance Manually .................................... 25
Using the Video Flash ....................................................... 26
Digital Effect Functions...................................................... 27
VCR Mode
Playing Back...................................................................... 29
Finding a Scene You Want to Play Back........................... 29
Slow Motion Playback ....................................................... 30
Still Playback/Still Advance Playback................................ 30
Finding the End of a Recording......................................... 30
Index Search Functions..................................................... 31
Playback Zoom Function................................................... 32
Playback Digital Effect Functions...................................... 32
Playing Back on Your TV .................................................. 34
Audio Dubbing................................................................... 34
Special Features
Using a Memory Card........................................................35
Recording on the Memory Card.........................................35
Playing Back Files from the Memory Card ........................38
Copying pictures on a Memory Card to a Cassette ........... 39
Slide Show.........................................................................40
Creating a Title ..................................................................41
Inserting a Title ..................................................................41
Protecting the Files on a Memory Card from Accidental
Erasure (File Lock)..........................................................42
Deleting the Files Recorded on a Memory Card................42
Formatting a Memory Card................................................43
DPOF Setting.....................................................................43
Copying your DV Cassette to an S-VHS
or VHS Cassette (Dubbing).............................................44
Copying an S-VHS or VHS Cassette to
your DV Cassette............................................................44
Using your Palmcorder with Digital Video Equipment
(Dubbing) ........................................................................45
Using the Software with a Computer .................................46
ArcSoft Software................................................................47
Using the Supplied USB Connection Kit............................ 48
Installing USB Driver..........................................................48
Connecting Computer and Palmcorder ............................. 48
Using the G726 Decoder ...................................................49
Installing the G726 Decoder ..............................................49
Check if Palmcorder is correctly recognized...................... 50
To disconnect USB cable safely ........................................50
Verifying and updating driver .............................................51
If you no longer need software or driver (uninstall)............54
Notes .................................................................................55
Others
Indications..........................................................................56
Warning/Alarm Indications.................................................58
Notes & Precautions..........................................................59
Cautions for Use................................................................64
Explanation of Terms.........................................................67
Specifications.....................................................................68
Palmcorder Accessory System..........................................69
Palmcorder Accessory Order Form
(For USA Customers)......................................................70
Before Requesting Service (Problems and Solutions)....... 71
Request for Service Notice (USA only).............................. 73
Limited Warranty (For USA Customers)............................74
Customer Services Directory .............................................75
Limited Warranty (For Canadian Customers) ....................76
Index ..................................................................................77
Spanish Quick Use Guide/
Guía española para el uso rápido...................................78
5
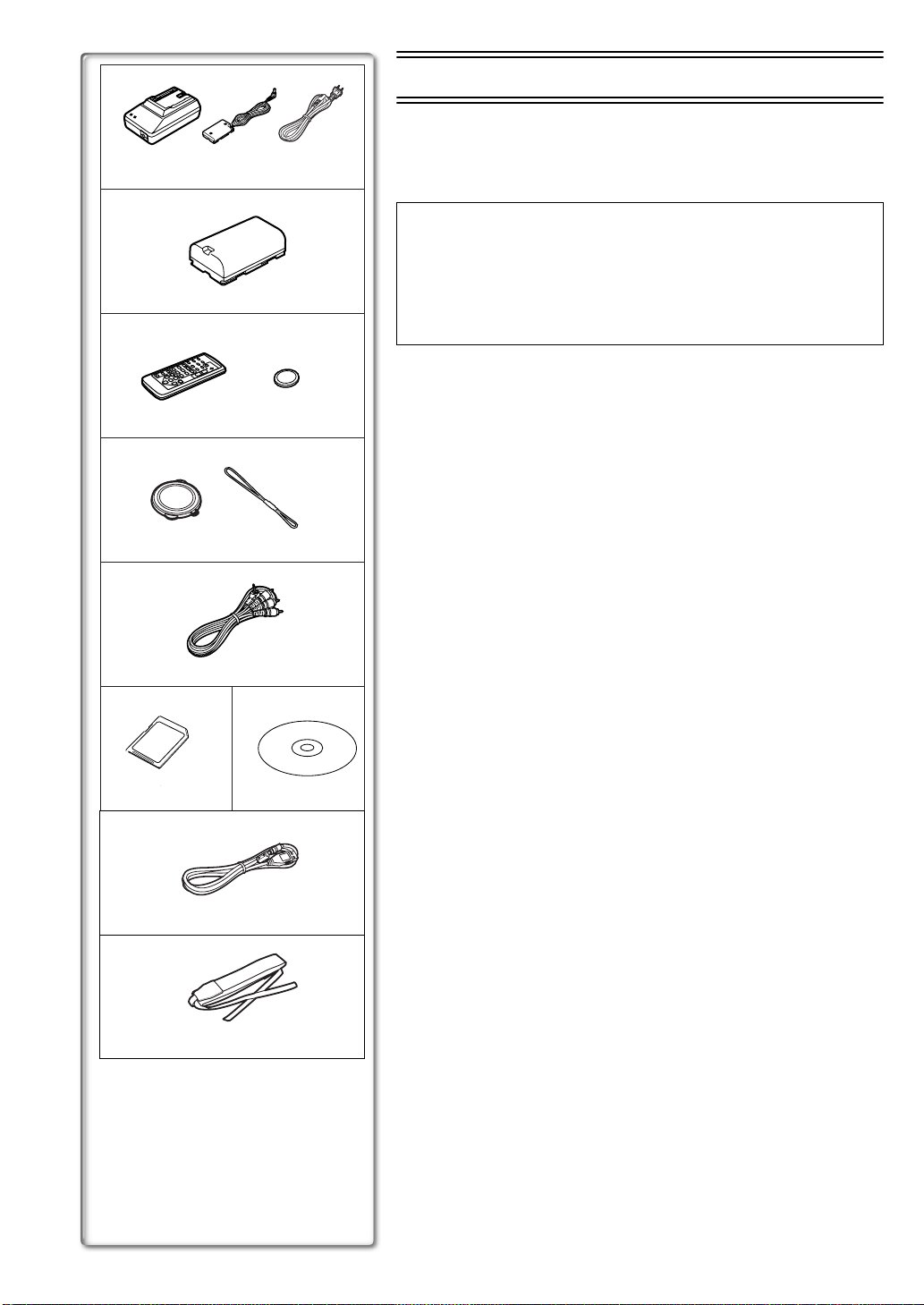
1)
PV-DAC11C
2)
CGR-D08
3)
N2QAEC000003
4)
VFC3729
5)
K2KC4CB00002
6) 7)
LSFT0261
CR2025
LSFT0489
Before Using
Standard Accessories
Illustrated on the left are accessories packaged with the Palmcorder.
1) AC Adaptor, DC Cable and AC Cable (l 12)
≥Supplies power to the Palmcorder.
CAUTION:
This unit will operate on 110/120/220/240 V AC. An AC plug adaptor
may be required for voltages other than 120 V AC. Please contact
either a local or foreign electrical parts distributor for assistance in
selecting an alternate AC plug. We recommend using the accessory
power plug adaptor (VJSS0070) in an area which has special AC
outlets.
2) Battery Pack (l 12)
≥Supplies power to the Palmcorder.
3) Remote Controller and Button-Type Battery (l 10, 11)
4) Lens Cap and Lens Cap Cord (l 13)
5) A/V Cable (l 34, 44)
6) SD Memory Card (l 55)
7) CD-ROM :
USB Driver for Panasonic DVC (l 48)
G726 Decoder (l 46, 49)
ArcSoft Software (l 46, 47)
®
Microsoft
United States and other countries.
≥Macintosh is a registered trademark of Apple Computer, Inc. 2001. ArcSoft,
the ArcSoft logo, ArcSoft PhotoImpression 3.0, ArcSoft PhotoBase 3.0,
ArcSoft Panorama Maker 3.0 and ArcSoft PhotoPrinter 2000 Pro are
trademarks of ArcSoft, Inc.
≥All product / brand names are trademarks or registered trademarks of the
respective holders.
≥Intel
≥i.LINK and “¥” are trademarks.
≥IBM is a registered trademark of IBM Company.
≥MultiMediaCard is a registered trademark.
≥SD is a trademark.
8) USB Cable (l 48)
9) Shoulder Strap (l 13)
and Windows® are registered trademarks of Microsoft in the
®
Pentium® is a registered trademark.
8)
VFA0366
9)
VFC3506
6
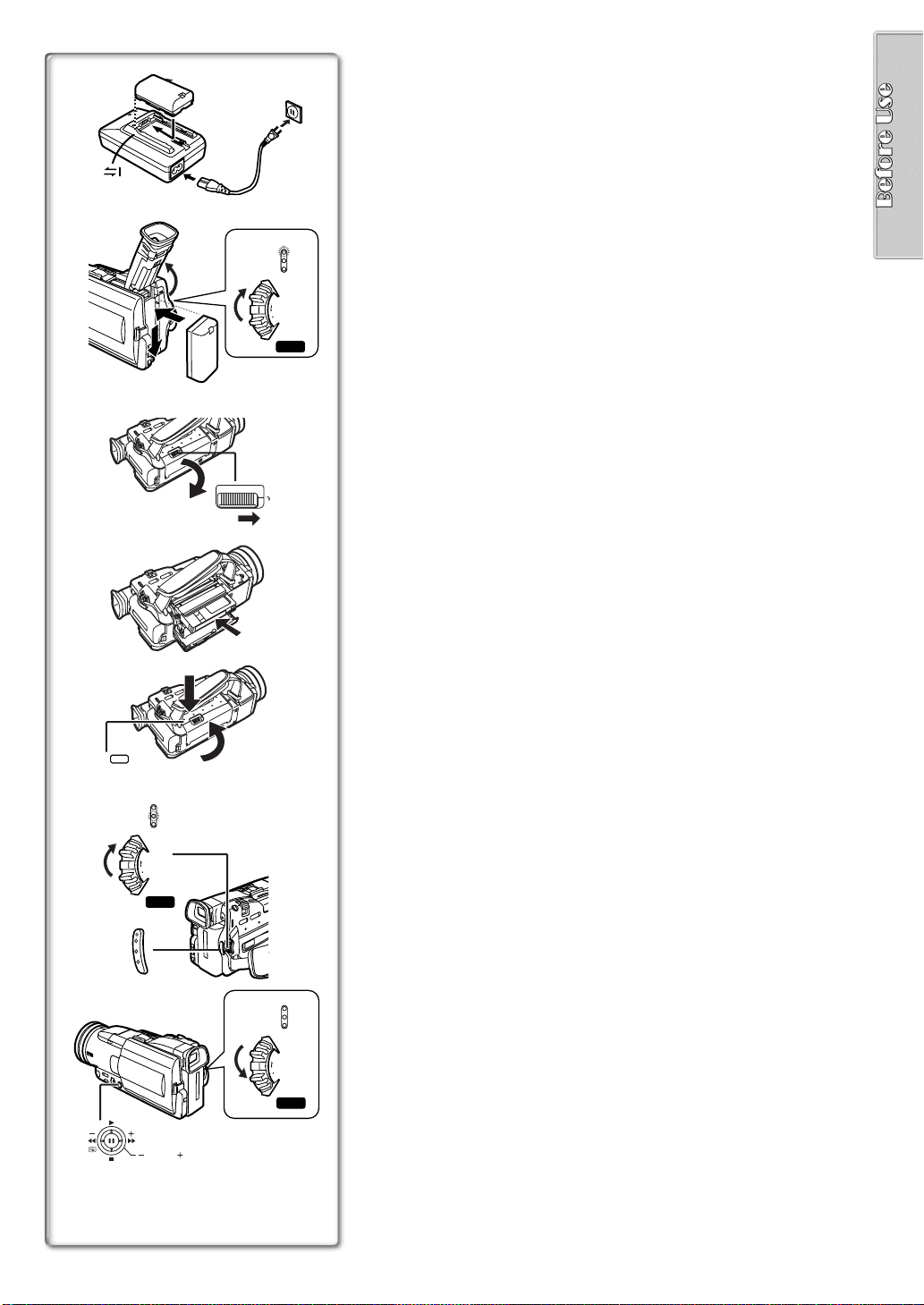
Quick Guide
1
1
Charge the Battery.
(l 12)
≥Connect the AC Cable to the AC Adaptor and AC wall outlet.
≥Attach the Battery to the AC Adaptor. (This will start the charging
process.)
≥When the Charge Lamp [CHARGE] goes off, the Battery is fully
charged.
≥Since the Battery will not be charged when the DC Cable is connected
to the AC Adaptor, disconnect it.
CAMERA
1
3
VCR
CARD P.B.
MODE
ON
OFF
POWER
2
Attach the Charged Battery to the Palmcorder.
≥Attach the battery after tilting the Viewfinder upward.
3
Turn the Palmcorder on.
≥Slide the
Switch to [ON]. (The [CAMERA] Lamp lights up.)
1
(l 14)
(l 12)
2
4
2
OPEN/EJECT
4
Insert the Cassette.
≥Slide the
lever to the right and pull down to open the Cassette
2
(l 13)
compartment cover.
≥Insert the Cassette.
≥Press the [PUSH/TO CLOSE]
≥Close the lower compartment Cover.
to load the Cassette.
3
3
5, 6, 7
5
6
PUSH
TO CLOSE
4
CAMERA
VCR
CARD P.B.
MODE
ON
OFF
POWER
SEARCH
7
CAMERA
VCR
CARD P.B.
MODE
ON
OFF
POWER
5
Start recording.
≥Press the
≥Press the
(l 20)
Button. (Recording starts.)
4
Button again to pause the recording.
4
To watch the Playback Picture
6
Switch to the VCR Mode, rewind the tape, and play the tape
back. (l 29)
≥Slide the
≥Push the
≥Push the
≥Push the
7
Turn the Palmcorder off.
≥Set the 7 Switch to [OFF].
Switch to VCR mode. (The [VCR] Lamp lights up.)
5
Lever towards [6]. (Rewind the tape.)
6
Lever towards [1]. (Playback starts.)
6
Lever towards [∫]. (Playback stops.)
6
(l 14
)
7
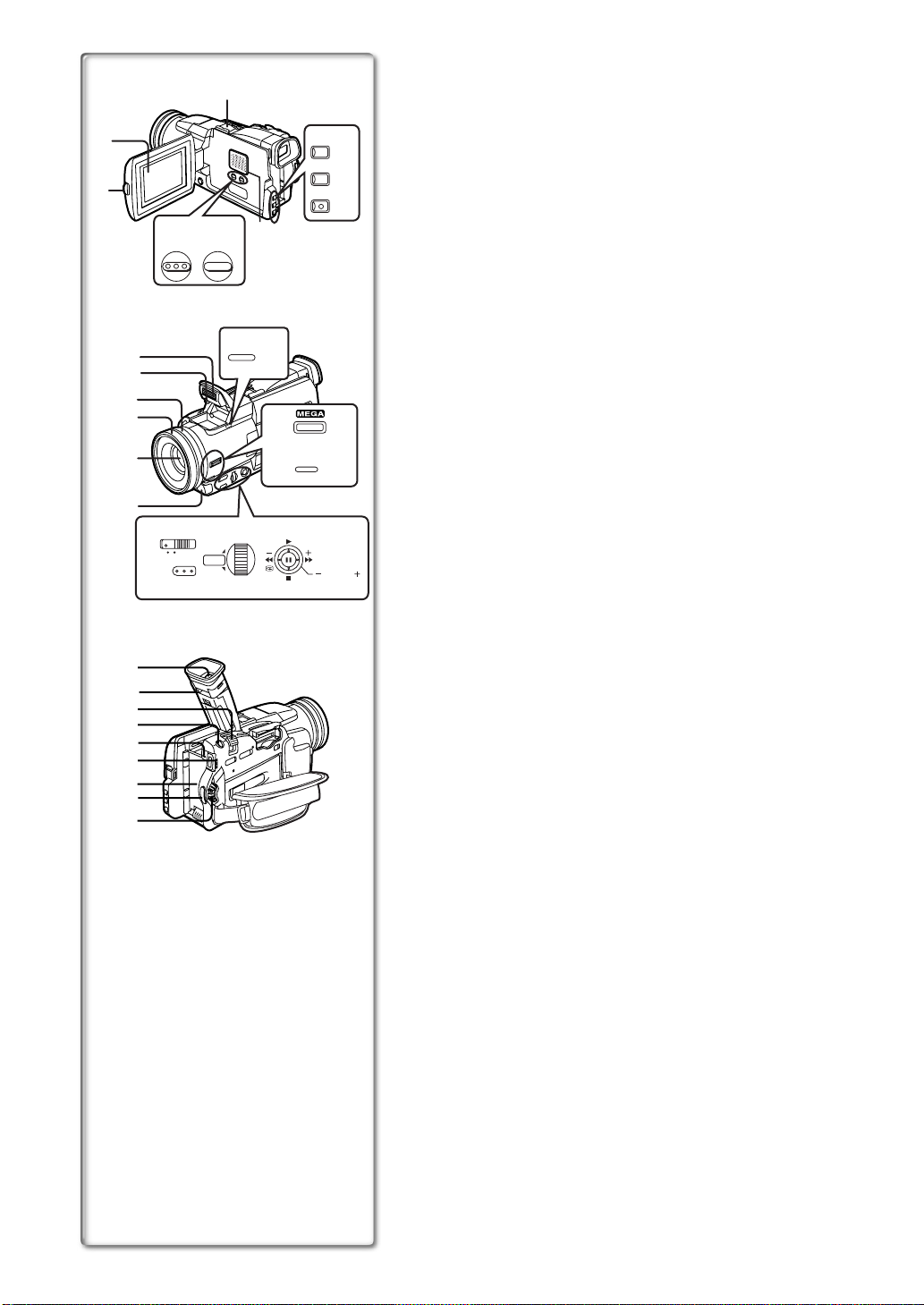
Controls and Components
2)
BACK
1)
9)
6)
7)
TITLE MULTI/P-IN-P
8)
LIGHT
STILL
FADE
3)
4)
5)
10)
11)
PUSH
12)
13)
14)
15)
17)
18)
OPTICAL IMAGE
STABILIZER
FOCUS
16)
19)
MENU
22)
AUTO
MANUAL
20)
PUSH
W.B./SHUTTER/IRIS/
VOL/JOG
21)
SEARCH
23)
24)
25)
26)
27)
28)
29)
30)
31)
1) LCD Monitor (l 14, 66)
................................................................................................................................
.....................................................................................................................................................................
................................................................................................................................................................................................................................................................
.....................................
..........................................................................
≥Due to limitations in LCD production technology, there may be some
tiny bright or dark spots on the LCD Monitor screen. However, this is
not a malfunction and does not affect the recorded picture.
................................................................................................................................
.....................................................................................................................................................................
................................................................................................................................................................................................................................................................
.....................................
..........................................................................
2) Accessory Shoe
≥Accessories, such as a stereo microphone (not supplied), are attached
here.
3) Backlight Button [BACKLIGHT] (l 23)
4) Still Button [STILL] (l 21)
5) Fade Button [FADE] (l 22)
6) Title Button [TITLE] (l 41)
7) Multi-Picture Button [MULTI] (l 28, 33, 39, 41)
Picture-in-Picture Button [P-IN-P] (l 28)
8) Speaker
9) LCD Monitor Open Button [PUSH OPEN] (l 14)
10) Flash Open Button [PUSH] (l 26)
11) Built-in Video Flash (l 26)
12) Flash sensor
13) Focus Ring (l 24)
14) Lens Hood (l 66)
15) Lens (LEICA DICOMAR)
≥LEICA is a registered trademark of Leica microsystems IR GmbH and
DICOMAR is a registered trademark of Leica Camera AG.
16) Remote Control Sensor (l 11)
17) Optical Image Stabilizer Button [OPTICAL IMAGE STABILIZER]
([EIS]) (l 22)
18) Focus Button [FOCUS] (l 24)
19) Mode Selector Switch [AUTO/MANUAL] (l 20, 23, 24, 25)
20) Multi-Function Dial [PUSH] (l 15, 19, 24, 25, 29, 30)
21) Operation Lever
Operates by pushing the lever to each direction.
: Reverse Search [s] (l 20)
A
Rewind/Review [6] (l 29)
Forward Search [r] (l 20)
Fast Forward/Cue [5] (l 29)
Recording Check [S] (l 20)
: Playback [1] (l 29, 38, 40)
B
Pushing it twice activates the Variable Speed Search mode.
: Stop [∫] (l 29, 38, 40)
C
Operates by pressing.
: Pause [;] (l 30, 40)
D
22) Menu Button [MENU] (l 15)
23) Viewfinder (l 14, 66)
.........................................................................................................................
≥Due to limitations in LCD production technology, there may be some
tiny bright or dark spots on the Viewfinder screen. However, this is not
a malfunction and does not affect the recorded picture.
.........................................................................................................................
24) Eyepiece Corrector Knob (l 14)
25) Zoom Lever [W/T] (l 21, 22)
26) PhotoShot Button [PHOTO SHOT] (l 21, 35, 36)
27) Battery Eject Button [BATT PUSH] (l 12)
28) Operation Mode Lamps [CAMERA/VCR/CARD P.B.]
(l 14, 20, 29, 38)
29) Battery Holder (l 12)
30) Recording Start/Stop Button (l 20)
31) Power Off/On Mode Selector Switch [OFF/ON/MODE] (l 14, 29, 38)
8
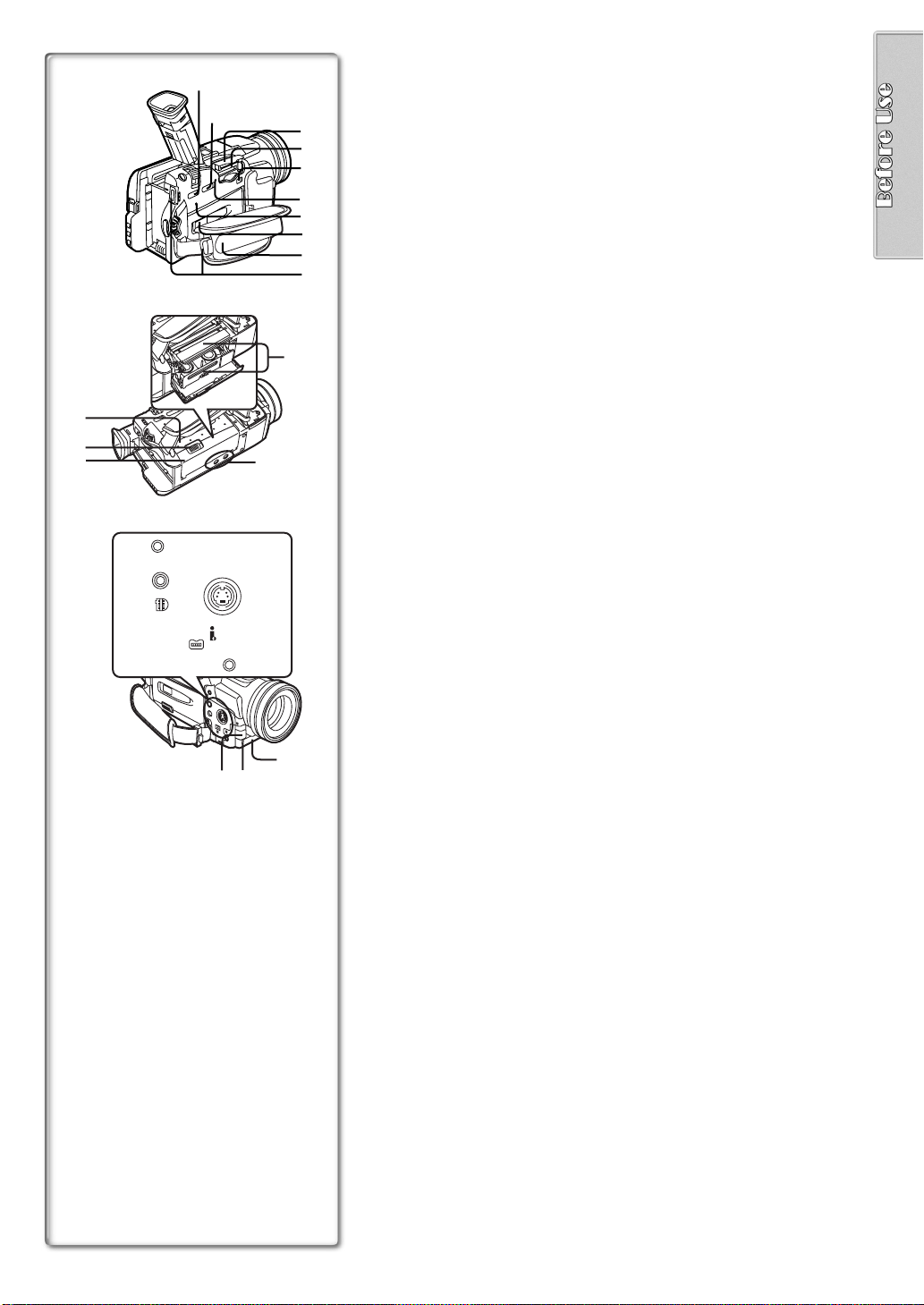
43)
44)
45)
47)
A/V IN/OUT
PHONES
48)
D.STILL PICTURE
49)
TO PC
50)
32)
33)
51)
S-VIDEO IN/OUT
DV
MIC
52)
46)
42)
34)
35)
36)
37)
38)
39)
40)
41)
32) Tape/Card Selector [TAPE/CARD] (l 35)
33) Card Mode Selector [STILL/MPEG4/VOICE] (l 35, 36, 37, 38)
34) Card Slot Cover (l 35)
35) Card Slot (l 35)
36) Card Slot Cover Open Lever [OPEN] (l 35)
37) Card Access Lamp [ACCESS] (l 35)
38) Reset Button [RESET] (l 71)
39) Cassette Compartment Window
40) Grip Belt (l 13)
41) Shoulder Strap Holder (l 13)
42) Cassette Holder (l 13)
43) Upper Cassette Compartment Cover (l 13)
44) Cassette Eject Lever [OPEN/EJECT] (l 13)
45) Lower Cassette Compartment Cover (l 13)
46) Tripod Receptacle
≥ Use for mounting the Palmcorder on an optional tripod.
47) Audio-Video Input/Output Jack [A/V IN/OUT] (l 34, 44)
Headphone Jack [PHONES] (l 61)
≥When a cable is connected to this jack, the built-in speaker of the
Palmcorder is disabled.
48) Digital Still Picture Terminal [D.STILL PICTURE]
49) USB Jack [TO PC] (l 48)
50) DV Input/Output Terminal (i.LINK) [¥] (l 45)
≥Connect this to the digital video equipment.
≥“i.LINK” is the name of connectors in accordance with IEEE1394-1995.
“¥” is a logo marked on products conforming with the “i.LINK”
specifications.
51) S-Video Input/Output Jack [S-VIDEO IN/OUT] (l 34, 44)
52) Microphone Jack [MIC] (l 34, 62)
≥Connect with an external microphone or audio equipment. (When this
jack is in use, the built-in microphone does not function.)
53) White Balance Sensor (l 67)
54) Tally Lamp (l 20)
55) Microphone (built-in, stereo)
53)
55)
54)
9
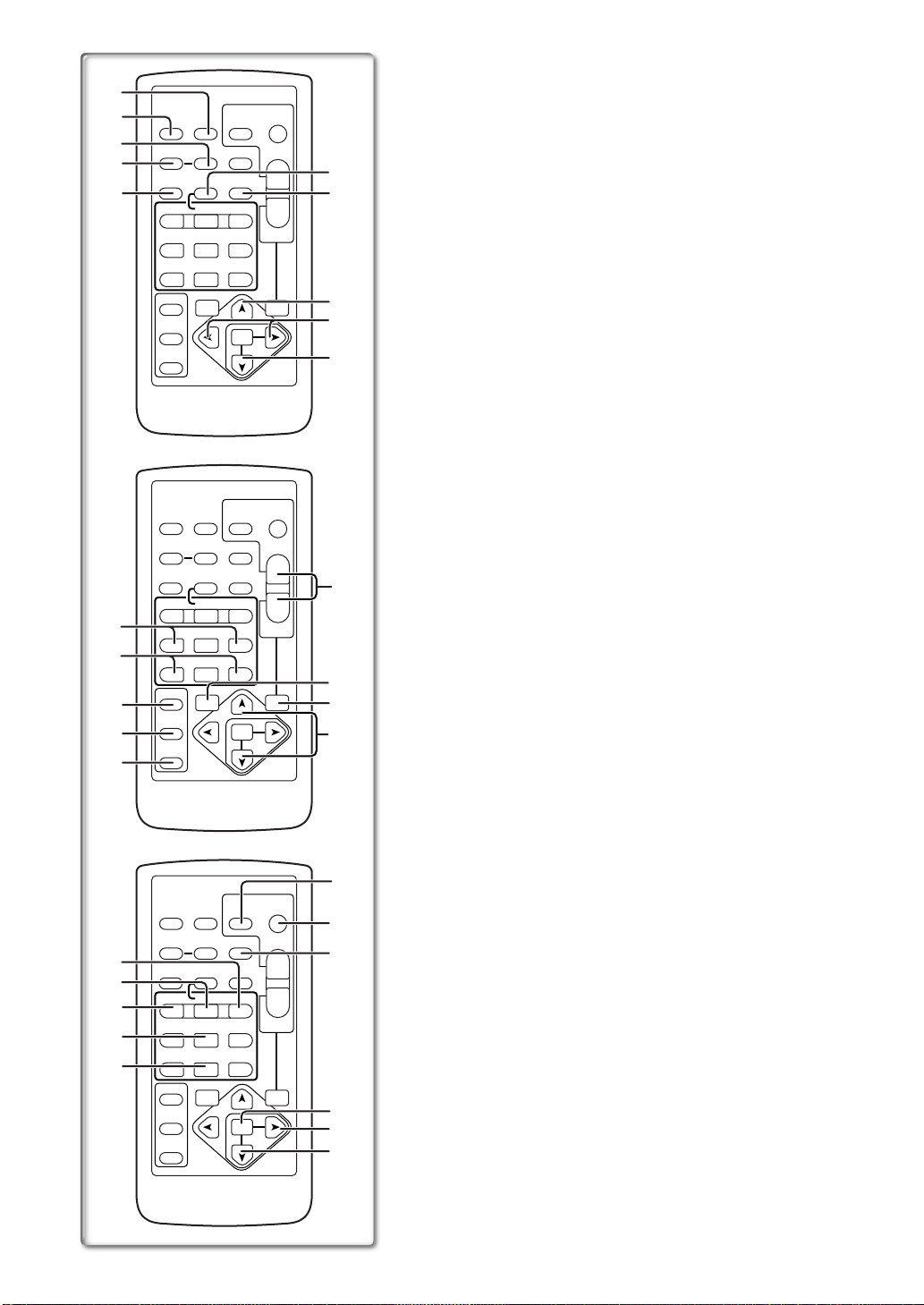
11)
12)
13)
14)
15)
Remote Controller
1)
2)
3)
4)
5)
DATE/
OSD
TIME
COUNTER
RESET
MULTI/
¥REC
P-IN-P
V
PLAY
/REW
61 5
STILL ADV
PAUSE
;
ED
STOP
INDEX INDEX
KL
∫
SELECT
VAR.
SEARCH
STORE
OFF/ON
P.B.DIGITAL
DATE/
OSD
TIME
COUNTER
RESET
MULTI/
¥REC
P-IN-P
V
PLAY
/REW
61 5
STILL ADV
PAUSE
;
ED
INDEX INDEX
STOP
KL
∫
SELECT
VAR.
SEARCH
STORE
OFF/ON
P.B.DIGITAL
PHOTO
SHOT
TITLE
A.DUB
FF/
STILL ADV
MENU
PHOTO
SHOT
TITLE
A.DUB
FF/
STILL ADV
MENU
START/
STOP
ZOOM
T
sVOL r
W
W
P.B.
ZOOM
SET
ITEM
START/
STOP
ZOOM
6)
7)
8)
9)
10)
T
sVOL r
W
W
16)
17)
ITEM
P.B.
ZOOM
SET
18)
19)
Using the wireless remote controller that is supplied with the Palmcorder,
most of the Palmcorder functions can be operated from a distance.
Remote Controller Buttons
1) Date and Time Button [DATE/TIME] (l 58)
2) Indication Output Button [OSD] (l 34)
3) Counter Reset Button [RESET] (l 67)
4) Indication Shift Button [COUNTER] (l 58)
5) Multi-Picture/Picture-in-Picture Button [MULTI/P-IN-P]
(l 28, 33, 39, 41)
6) Recording Button [REC] (l 44, 45)
7) Audio Dubbing Button [A.DUB] (l 34)
8) Upward Direction Button [π] (for Playback Zoom Function) (l 32)
9) Left/Right Direction Button [∑, ∏] (for Playback Zoom Function)
(l 32)
10) Downward Direction Button [∫] (for Playback Zoom Function)
(l 32)
11) Slow Motion/Still Advance Button [E, D]
(E : reverse direction, D: normal direction) (l 30)
12) Index Search Button [:, 9]
(:: reverse direction, 9 normal direction) (l 31)
13) Selection Button [SELECT] (l 32)
14) Store Button [STORE] (l 32)
15) Off/On Button [OFF/ON] (l 32)
16) Zoom/Volume Button [ZOOM/VOL] (l 21, 22, 29, 32)
17) Variable Speed Search Button [VAR. SEARCH] (l 29)
18) Playback Zoom Button [P.B. ZOOM] (l 32)
19) Speed Selection Button [π, ∫] (for variable speed search function)
(l 29)
The following buttons function in the same manner as the corresponding
buttons on the Palmcorder.
20) PhotoShot Button [PHOTO SHOT] (l 21, 35)
21) Recording Start/Stop Button [START/STOP] (l 20)
22) Title Button [TITLE] (l 41)
23) Menu Button [MENU] (l 15)
24) Item Set Button [SET] (l 15)
25) Item Select Button [ITEM] (l 15)
26) Fast-forward/Cue Button [5] (l 29)
27) Play Button [1] (l 29, 30, 38)
28) Rewind/Review Button [6] (l 29)
29) Pause Button [;] (l 30, 38)
30) Stop Button [∫] (l 29, 30, 38)
10
26)
27)
28)
29)
30)
OSD
COUNTER
MULTI/
P-IN-P
V
/REW
61 5
STILL ADV
ED
INDEX INDEX
KL
SELECT
STORE
OFF/ON
P.B.DIGITAL
TIME
RESET
¥REC
PLAY
PAUSE
;
STOP
∫
VAR.
SEARCH
SHOT
TITLE
A.DUB
FF/
STILL ADV
MENU
sVOL r
W
ITEM
START/
PHOTO
DATE/
STOP
ZOOM
T
W
P.B.
ZOOM
SET
20)
21)
22)
23)
24)
25)
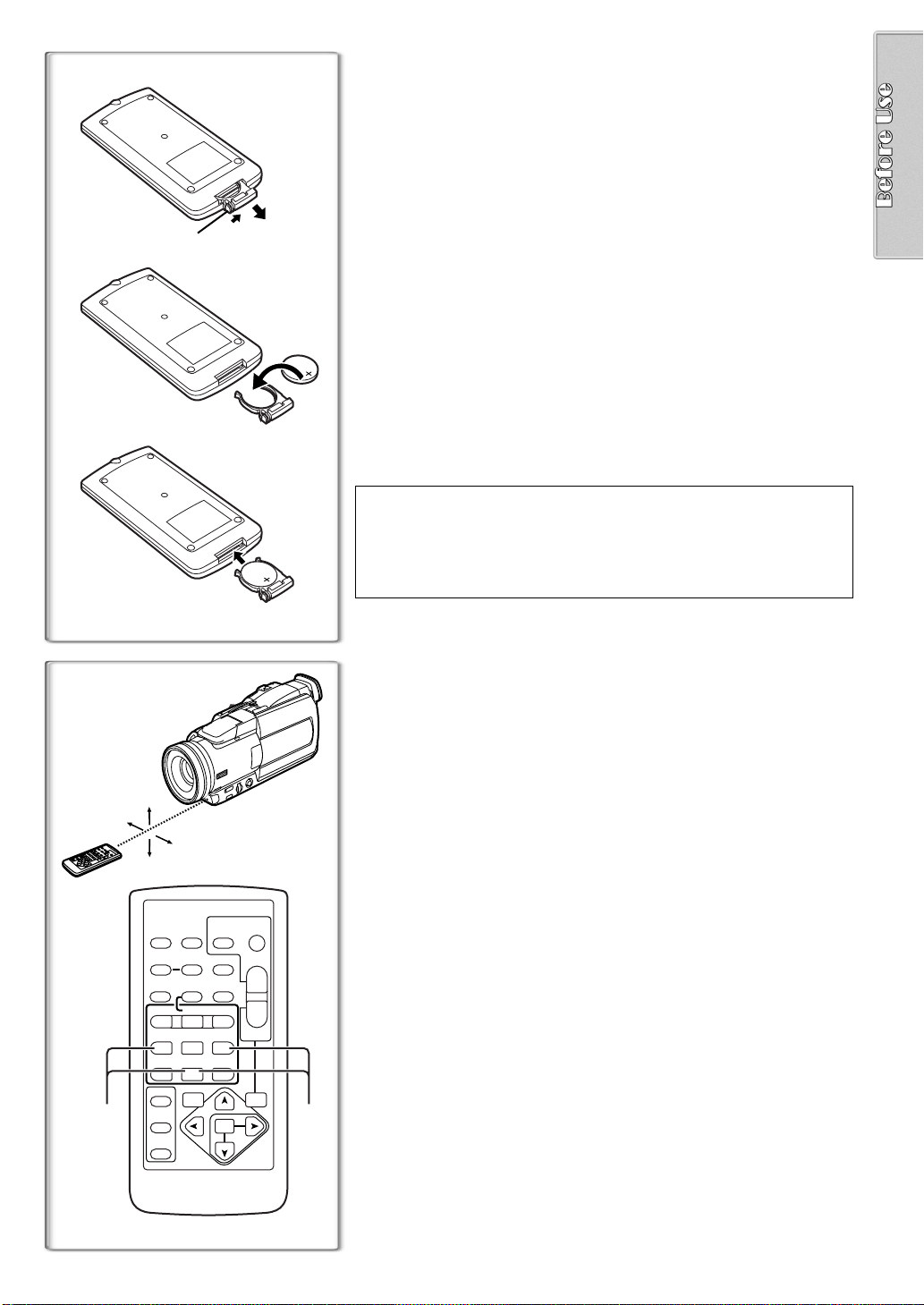
ª Inserting a Button-type Battery
Before using the remote controller, insert the supplied button-type battery.
1
1
1
2
3
While pressing the Stopper 1, pull out the Battery Holder.
2
Insert the button-type battery with the imprint (r) facing
upward.
3
Insert the Battery Holder into the Remote Controller.
≥When the button-type battery becomes weak, replace it with a new CR2025
battery. (A battery is normally expected to last about one year. However, it
depends on operation frequency.)
≥Be sure to match the poles properly when inserting the battery.
................................................................................................................................
.....................................................................................................................................................................
................................................................................................................................................................................................................................................................
.....................................
..........................................................................
Warning
Danger of explosion if battery is incorrectly replaced.
Replace only with the same or equivalent type recommended by the
equipment manufacturer. Discard used batteries according to
manufacturer’s instructions.
Risk of fire, explosion and burns. Do not recharge, disassemble, heat
above 212° F (100° C) or incinerate. Keep the Button-Type battery out of
the reach of children. Never put Button-Type battery in mouth. If
swallowed, call your doctor.
................................................................................................................................
.....................................................................................................................................................................
................................................................................................................................................................................................................................................................
Replace battery with Panasonic PART NO. VSBW0004 (CR2025) only.
Use of another battery may present a risk of fire or explosion.
Caution: Battery may explode if mistreated.
Dispose of used battery promptly. Keep away from children.
Do not recharge, disassemble or dispose of in fire.
.....................................
..........................................................................
~~~~~~~~~~~~~~~~~~~~~~~~~
ª Using the Remote Controller
1
Direct the Remote Controller at the Remote Control Sensor
on the Palmcorder and press the desired button.
≥Distance from the Palmcorder: Within approximately 15 feet (5 meters)
1
15˚
15˚
15˚
15˚
START/
PHOTO
DATE/
OSD
TIME
COUNTER
RESET
MULTI/
¥REC
P-IN-P
V
/REW
PLAY
615
STILL ADV
PAUSE
;
ED
STOP
INDEX INDEX
KL
∫
SELECT
VAR.
SEARCH
STORE
21
OFF/ON
P.B.DIGITAL
SHOT
TITLE
A.DUB
FF/
STILL ADV
MENU
STOP
ZOOM
T
sVOLr
W
W
P.B.
ZOOM
SET
ITEM
≥Angle: Approximately 15 degrees in the vertical and horizontal
directions from the central axis
≥The above operating ranges are for indoor use. Outdoors, or under strong
light, the equipment may not operate properly even within the above
ranges.
≥Within 3 feet (1 meter) range, you can also use the Remote Controller on
the side (the LCD Monitor side) of the Palmcorder.
Selecting Remote Controller Modes
When two Palmcorders are used simultaneously, they can be operated
individually by selecting different Remote Controller Modes.
≥If the Remote Controller Mode on the Palmcorder and Remote Controller do
not match, [REMOTE] is displayed.
Setting on the Palmcorder:
Set [REMOTE] on the [OTHER FUNCTIONS] Sub-Menu to the desired
Remote Controller Mode.
Setting on the Remote Controller:
[VCR1]: Press the [D] Button and [∫] Button simultaneously.
[VCR2]: Press the [E] Button and [∫] Button simultaneously.
≥When the battery in the Remote Controller is replaced, the Mode is
automatically reset to [VCR1] Mode.
1
2
11
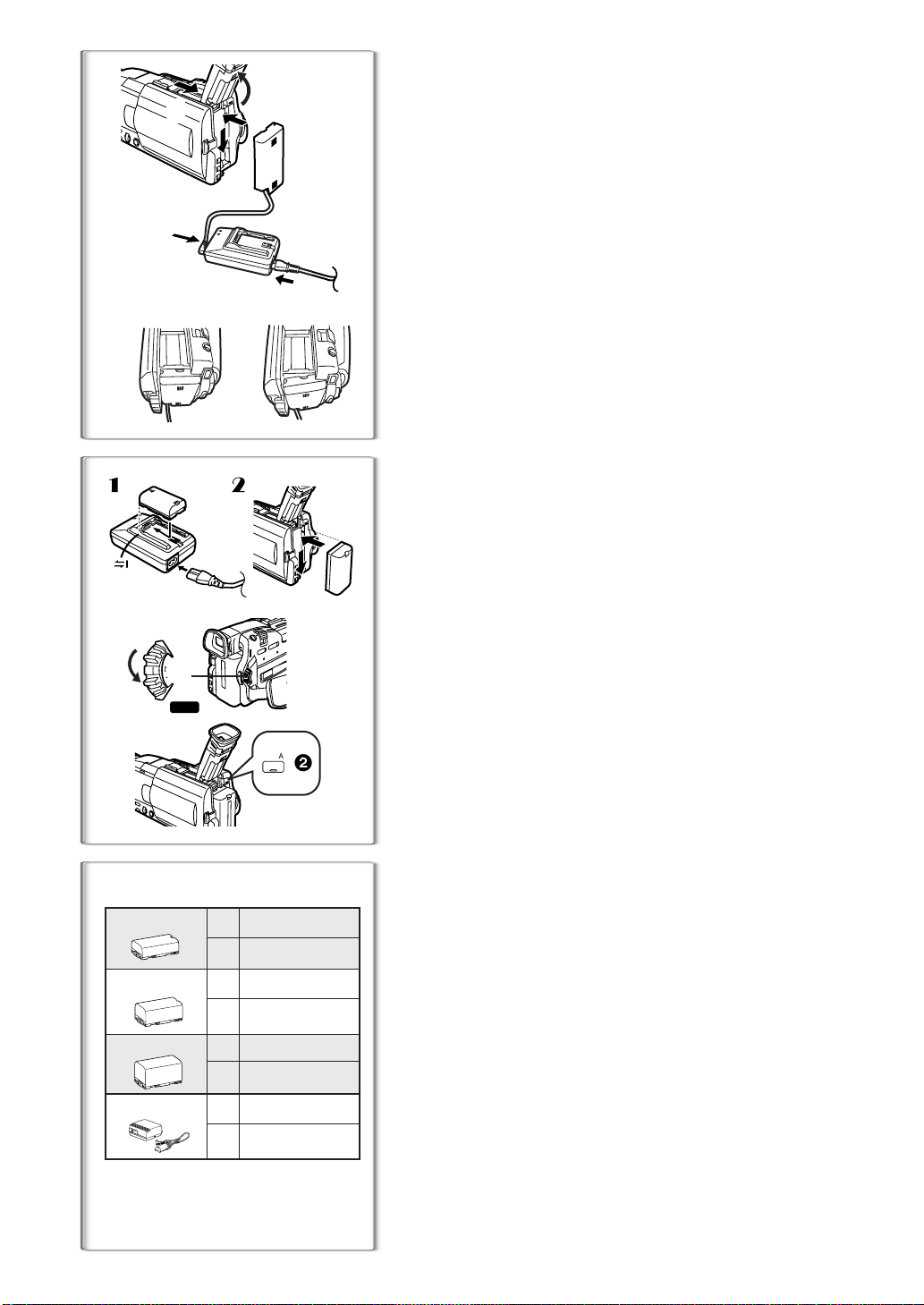
Power Supply
1
1
2
ª Using the AC Adaptor
1
Slide the Viewfinder backward and then tilt it upward.
Insert the battery-shaped connector of the DC Cable into the
2
Battery Holder on the Palmcorder.
Connect the DC connector plug to the [DC OUT] Jack on the
3
AC Adaptor.
Connect the AC Adaptor and AC Cable.
4
3
4
12
1
1
MODE
ON
OFF
POWER
2
BATT
2
PUSH
≥Please confirm whether the DC Cable is connected completely.
Correct 2 Wrong
1
≥Before disconnecting the power supply, set the [OFF/ON/MODE] Switch on
the Palmcorder to [OFF].
≥Battery cannot be charged if DC Cable is connected to AC Adaptor.
ª Using the Battery
Before use, fully charge the battery.
Attach the Battery to AC Adaptor and charge it.
1111
≥Since the Battery will not be charged when the DC Cable is connected
to the AC Adaptor, disconnect it.
≥The [CHARGE] Lamp lights up, and charging starts.
≥When the [CHARGE] Lamp goes off, charging is completed.
Attach the charged Battery to the Palmcorder.
2222
Disconnecting the Power Source
Set the [OFF/ON/MODE] Switch 1 to [OFF] and, while pressing the
[BATT PUSH] Button
it.
≥For other notes, see page 59.
, slide the Battery or DC Cable upward to disconnect
2
CGR-D08A/1B
CGR-D16A/1B
CGR-D28A/1B
CGR-D53A/1K
12
A
B
A
B
A
B
A
B
1 h.
1 h 30 min.
(1 h 15 min.)
2 h.
3 h.
(2 h 25 min.)
3 h 15 min.
5 h 10 min.
(4 h 10 min.)
5 h 20 min.
9 h 40 min.
(7 h 50 min.)
~~~~~~~~~~~~~~~~~~~~~~~~
Charging Time and Available Recording Time
A
Charging Time
B
Maximum Continuous Recording Time
≥“1 h 20 min.” indicates 1 hour and 20 minutes.
≥Battery CGR-D08 is supplied.
≥The hours shown in the table are approximate hours. The numeric
characters in parentheses indicate the recording time when the LCD
monitor is used. In actual use, the available recording time may be shorter
in some cases.
≥The hours shown in the table are for continuous recording at a temperature
of 68 xF (20 xC) and humidity of 60 %. If the Battery is charged at a higher or
lower temperature, the charging time may be longer.
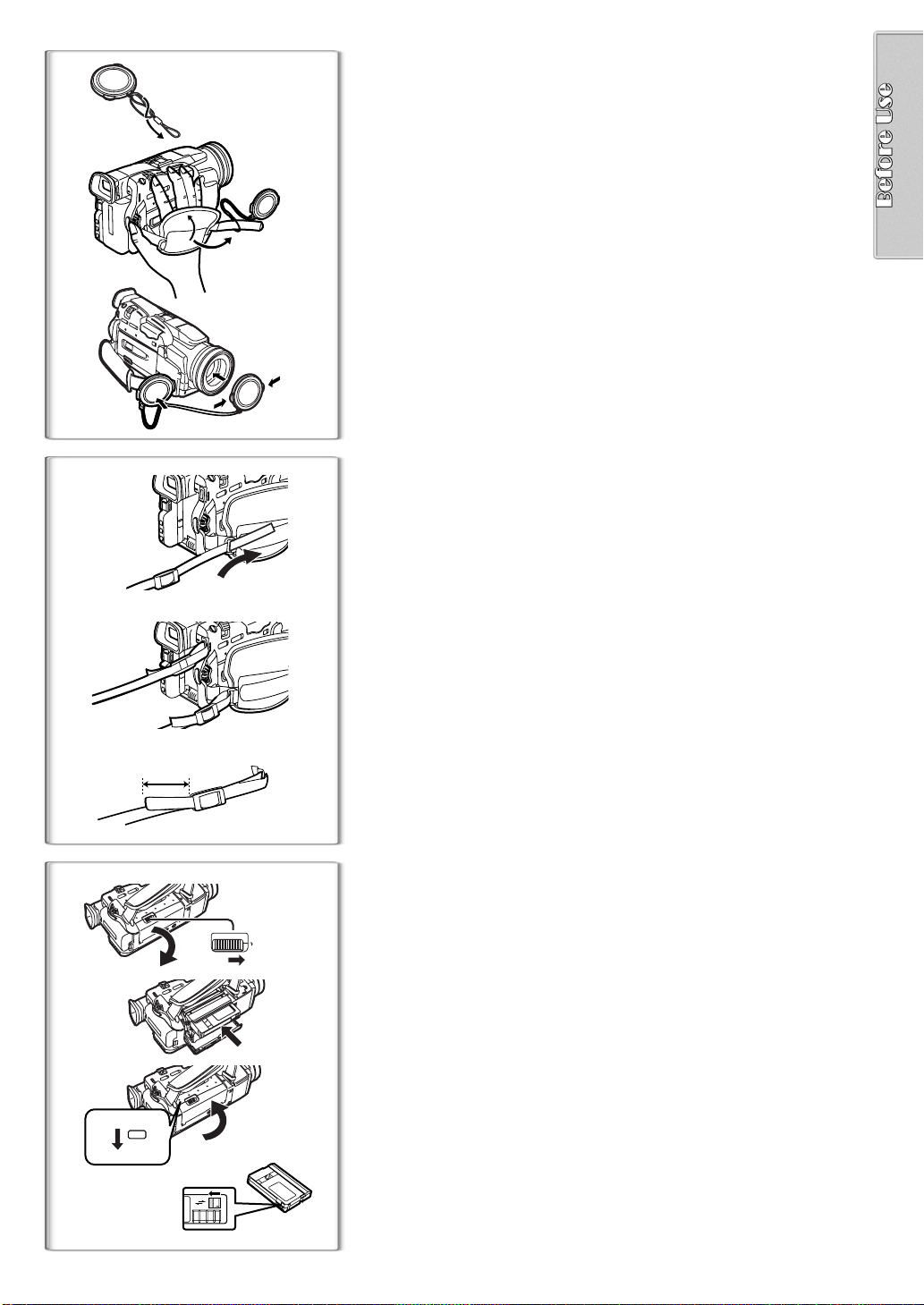
1
2
Lens Cap and Grip Belt
To protect the Lens surface, attach the Lens Cap. Adjust the length of the
Grip Belt to the size of your hand.
Attach the longer loop of the Lens Cap Cord to the Lens
1
Cap.
Attach the shorter loop to the grip belt.
2
Put your hand through the Grip Belt and adjust the length.
3
≥The removed Lens Cap can be hooked onto the grip belt 1. (When you are
not recording, be sure to keep the Lens Cap attached to the Lens for
protection.)
3
1
~~~~~~~~~~~~~~~~~~~~~~~~~
1
2
Attaching the Shoulder Strap
We recommend that you attach the Shoulder Strap before going outdoors to
record so as to avoid dropping the Palmcorder.
Pass the tip of the Shoulder Strap through the Shoulder
1
Strap Holder on the Palmcorder and pull the Shoulder Strap.
Fold the tip of the Shoulder Strap, pass it through the
2
Shoulder Strap Length Adjuster, and pull it.
≥Pull it out more than 1 inch (2 cm) 1 from the Shoulder Strap Length
Adjuster so that it cannot slip off.
1
~~~~~~~~~~~~~~~~~~~~~~~~~
Inserting a Cassette
When power is supplied to the Palmcorder, the cassette can be taken out
without turning the Palmcorder on.
Slide the [OPEN/EJECT] Lever to the right and pull down to
OPEN/EJECT
1
2
PUSH
TO CLOSE
3
4
1
R E C
SAVE
1
open the Cassette Compartment.
Insert a Cassette.
2
Close the Cassette Compartment and lock the Cassette
3
Compartment by pressing the [PUSH TO CLOSE] mark.
Close the Lower Cassette Compartment Cover.
4
≥For other notes, see page 59.
ª Accidental Erasure Prevention
Opening the accidental erasure prevention slider 1 on the cassette (by
sliding it in the [SAVE] arrow direction) prevents recording. To enable
recording, close the accidental erasure protection slider (by sliding it in the
[REC] arrow direction.)
13
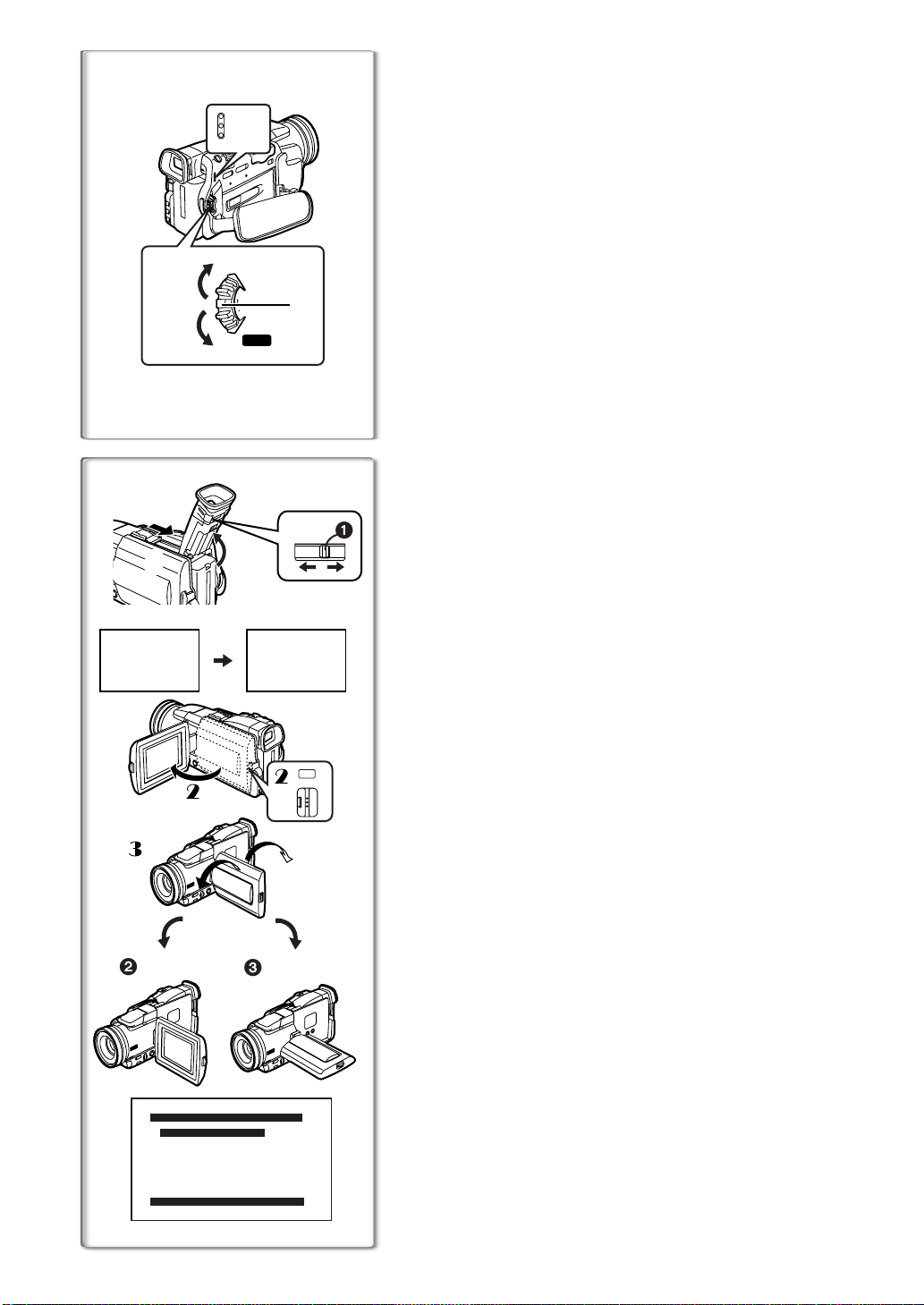
1, 2
3
1
12:30:45AM
12:30:45AM
12:30:45AM
OCT 15 2002
OCT 15 2002
OCT 15 2002
3
2
180x
LCD BRIGHTNESS
LOW||||----HIGH
LCD COLOR LEVEL
LOW||||----HIGH
EVF BRIGHTNESS
LOW||||----HIGH
PUSH MENU TO RETURN
CAMERA
VCR
CARD P.B.
MODE
ON
OFF
POWER
1
12:30:45AM
OCT 15 2002
2
3
LCD/EVF SET
2
90x
1
2
PUSH
OPEN
1
Turning on/off the Palmcorder and selecting Modes
Turn on the power first and then select Modes.
ª How to Turn on the Power
1
Set the [OFF/ON/MODE] Switch to [ON] while pressing the
center Button
≥The [CAMERA] Lamp lights up.
1
.
ª How to Switch Modes
2
Slide the [OFF/ON/MODE] Switch.
≥With each slide of the Switch, the Mode switches in the order of Camera
Mode, VCR Mode, and Card Playback Mode.
≥The appropriate Mode Lamp lights up.
ª How to Turn off the Power
Set the [OFF/ON/MODE] Switch to [OFF] while pressing the
3
center Button.
~~~~~~~~~~~~~~~~~~~~~~~~
Using the Viewfinder
Before using the Viewfinder, adjust the field of view so that the displays inside
the viewfinder become clear and easy to read.
1 Slide the Viewfinder backward and then tilt it upward.
≥The Viewfinder angle is adjusted upward.
Adjust by sliding the Eyepiece Corrector Knob 1.
2
Using the LCD Monitor
With the LCD Monitor open, you can also record the picture while watching it.
Set the [OFF/ON/MODE] Switch to [ON].
1111
Press the [PUSH OPEN] Button and, at the same time, bring
2222
out the LCD Monitor about 90x in the direction of the arrow.
≥The Viewfinder goes off.
Adjust the LCD Monitor angle according to the desired
3333
recording angle.
≥The LCD Monitor can rotate a maximum of 180x 2 from the vertical
position to the upward direction and a maximum of 90x
downward direction. Forcefully rotating the LCD monitor beyond these
ranges will damage the Palmcorder.
Closing the LCD monitor
Push the LCD Monitor until the [PUSH OPEN] Button is securely locked.
ª Adjusting Brightness and Color Level
When [LCD/EVF SET] on the [DISPLAY SETUP] Sub-menu is set to [YES],
the following items are displayed:
LCD Brightness [LCD BRIGHTNESS]
Adjusts the brightness of the image on the LCD screen.
LCD Color Level [LCD COLOR LEVEL]
Adjusts the color saturation of the image on the LCD screen.
Brightness of the Viewfinder [EVF BRIGHTNESS]
Adjust the brightness of the image in the Viewfinder.
Press the [PUSH] Dial and select the item you want to adjust.
1
Rotate the [PUSH] Dial and increase or decrease the number
2
of the vertical bars on the Bar Indication.
≥The Bar Indication has 8 steps. A larger number of vertical bars
indicates stronger brightness or color saturation.
Increasing the Brightness of the Entire LCD Monitor
Set the [LCD MODE] on the [DISPLAY SETUP] Sub-Menu to [BRIGHT].
≥These adjustments do not affect the recorded images.
≥For other notes, see page 66.
3
to the
14
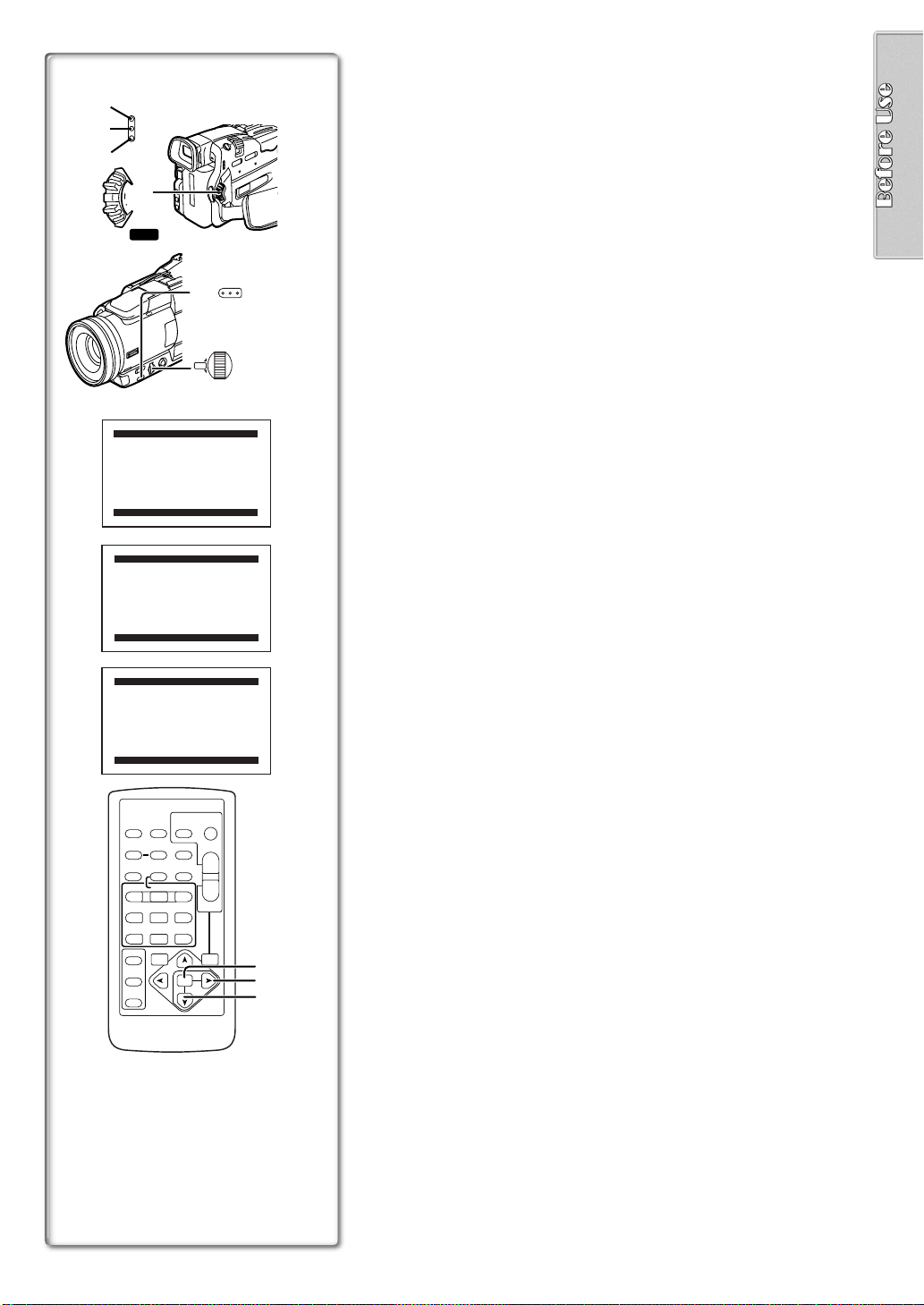
1
2
3
MODE
ON
OFF
POWER
1
CAMERA FUNCTIONS
1.
CAMERA SETUP
2.
DIGITAL EFFECT
3.
CARD SETUP
4.
MULTI-PICTURES
5.
RECORDING SETUP
6.
DISPLAY SETUP
7.
OTHER FUNCTIONS
PUSH MENU TO EXIT
2
1.
PLAYBACK FUNCTIONS
2.
DIGITAL EFFECT
3.
CARD SETUP
4.
MULTI-PICTURES
5.
RECORDING SETUP
6.
AV IN/OUT SETUP
7.
DISPLAY SETUP
8.
OTHER FUNCTIONS
PUSH MENU TO EXIT
3
1.
DELETE CARD FILE
2.
CARD EDITING
3.
DISPLAY SETUP
4.
OTHER FUNCTIONS
CAMERA
VCR
CARD P.B.
MENU
PUSH
W.B./SHUTTER/IRIS/
VOL/JOG
VCR FUNCTIONS
CARD FUNCTIONS
1
2, 3, 4, 5
Using the Menu Screen
To facilitate the selection of a desired function or setting, this Palmcorder
displays various function settings on menus.
Press the [MENU] Button.
1
≥When the [CAMERA] Lamp is on, the Camera Function Menu is
displayed.
≥When the [VCR] Lamp is on, the VCR Function Menu is displayed.
≥When the [CARD P.B.] Lamp is on, the Card Function Menu is
displayed.
Rotate the [PUSH] Dial to select a desired Sub-Menu.
2
≥Rotate the [PUSH] dial to display the items highlighted.
Press the [PUSH] Dial to display the selected Sub-Menu.
3
Rotate the [PUSH] Dial to select the item to be set.
4
Press the [PUSH] Dial to set the selected item to a desired
5
Mode.
≥With each press of the [PUSH] Dial, the cursor [1] brings up a
subsequent Mode. Menu items that cannot be used in combination with
the selected menu items are displayed in dark blue.
≥While a Menu is displayed, you cannot begin to record or play back. Menus
can be displayed during playback but not during recording.
≥The above operations can be carried out using the Remote Controller.
(l 10)
≥To display the Menu, press the [MENU] Button
Controller.
≥To select items on the Menu, press the [ITEM] Button
Remote Controller.
≥To set the mode for the selected items, press the [SET] Button
on the Remote Controller.
To Exit the Menu Screen
Press the [MENU] Button again.
About the Menu Mode Setting
The setting selected on the Menu will be retained even when the Palmcorder
is turned off. However, if the Battery or AC Adaptor is disconnected before
Turning the Palmcorder off, the selected setting may not be retained.
1
3
on the Remote
4
on the
5
2
6
PUSH MENU TO EXIT
START/
PHOTO
DATE/
SHOT
TIME
RESET TITLE
¥REC
A.DUB
FF/
PLAY
PAUSE
STILL ADV
;
STOP
∫
VAR.
SEARCH
MENU
STOP
ZOOM
sVOLr
W
W
P.B.
ZOOM
ITEM
OSD
COUNTER
MULTI/
P-IN-P
V
/REW
615
STILL ADV
ED
INDEX INDEX
KL
SELECT
STORE
OFF/ON
P.B.DIGITAL
T
4
6
SET
5
15

1)
PROG.AE OFF 5 7
2)
PROGRESSIVE AUTO ON OFF
3)
D.ZOOM
CINEMA
4)
RETURN ---- YES
5)
EFFECT1
6)
EFFECT2 OFF NEGA SEPIA
7)
RETURN ---- YES
8)
PICTURE SIZE
PICTURE QUALITY
9)
FINE NORMAL ECONOMY
CREATE TITLE
10)
RETURN ---- YES
11)
SCAN MODE
12)
SPEED FAST NORMAL SLOW
SWING OFF ON
13)
P-IN-P 1 2 3 4
14)
RETURN ---- YES
15)
16)
REC-SPEED
17)
AUDIO-REC 12bit
INDEX 2HOUR DAY
18)
WIND-CUT OFF ON
ZOOM MIC
19)
FLASH
20)
RED EYE REDUCTION
FLASH LEVEL
21)
RETURN ---- YES
22)
23)
DATE/TIME
24)
C.DISPLAY LINEAR MEMORY
25)
C.RESET ---- YES
DISPLAY ALL PARTIAL OFF
26)
LCD MODE NORMAL BRIGHT
LCD/EVF SET
27)
RETURN ---- YES
28)
29)
30)
REMOTE
TALLY LED OFF ON
31)
BEEP OFF ON
32)
SHUTTER OFF ON
CLOCK-SET
33)
SELF-REC NORMAL MIRROR
VOICE POWER SAVE OFF ON
34)
35)
RETURN ---- YES
CAMERA SETUP
4 Ω º
OFF 25 200
OFF ON
PUSH MENU TO EXIT
DIGITAL EFFECT
OFF MULTI P-IN-P
WIPE MIX STROBE
MAGICPIX TRAIL
MOSAIC MIRROR
MONO SOLARI
PUSH MENU TO EXIT
CARD SETUP
PUSH MENU TO EXIT
MULTI-PICTURES
STROBE MANUAL
PUSH MENU TO EXIT
RECORDING SETUP
SP LP
OFF ON
ON AUTO
s NORMAL r
PUSH
MENU TO EXIT
DISPLAY SETUP
OFF D/T DATE
T.CODE
---- YES
PUSH MENU TO EXIT
OTHER FUNCTIONS
VCR1 VCR2 OFF
---- YES
PUSH MENU TO EXIT
1280 960 640 480
---- YES
16bit
OFF ON
List of Menus
The illustrations of the Menus are for explanation purposes only, and they are
different from the actual Menus.
Camera Mode Main-Menu [CAMERA FUNCTIONS]
[CAMERA SETUP] Sub-Menu
1) Auto Exposure Mode [PROG.AE] (l 23)
2) Progressive PhotoShot
3) Digital Zoom [D.ZOOM] (l 22)
4) Cinema-like Format Recording [CINEMA] (l 23)
5) Returning to the Main-Menu [RETURN]
[DIGITAL EFFECT] Sub-Menu
6) Digital Effects 1 [EFFECT1] (l 27)
7) Digital Effects 2 [EFFECT2] (l 27)
[CARD SETUP] Sub-Menu
8) Picture Size [PICTURE SIZE] (l 35)
9) Picture Quality [PICTURE QUALITY] (l 36)
10) Title Creation [CREATE TITLE] (l 41)
[MULTI-PICTURES] Sub-Menu
11) Multi-Picture Mode [SCAN MODE] (l 28)
12) Strobe Multi-Picture Speed [SPEED] (l 28)
13) Swing Mode [SWING] (l 28)
14) Position of Small Picture inside Normal Picture [P-IN-P] (l 28)
[RECORDING SETUP] Sub-Menu
15) Recording Speed Mode [REC-SPEED] (l 19)
16) Audio Recording Mode [AUDIO-REC] (l 19, 34)
17) Index Mode [INDEX] (l 31)
18) Wind Noise Reduction [WIND-CUT]
≥If this function is set to [ON], the sound of wind hitting the microphone
can be reduced for recording.
19) Zoom Microphone [ZOOM MIC] (l 21)
20) Flash [FLASH] (l 26)
21) Red Eye Reduction [RED EYE REDUCTION] (l 26)
22) Flash Level [FLASH LEVEL] (l 26)
[DISPLAY SETUP] Sub-Menu
23) Date and Time Indication [DATE/TIME] (l 58)
24) Counter Display Mode [C.DISPLAY] (l 58)
25) Counter Reset [C.RESET] (l 67)
≥Set the counter value to zero. However, it cannot reset the Time Code.
26) Display Mode [DISPLAY] (l 58)
27) LCD Brightness [LCD MODE] (l 14)
28) LCD and Viewfinder Adjustment [LCD/EVF SET] (l 14)
[OTHER FUNCTIONS] Sub-Menu
29) Remote Controller Mode [REMOTE] (l 11)
30) Recording Lamp [TALLY LED] (l 20)
31) Beep Sound [BEEP] (l 59)
32) Shutter Effect [SHUTTER] (l 21)
33) Date and Time Setting [CLOCK-SET] (l 19)
34) Self-Recording [SELF-REC] (l 20)
35) Voice Power Save [VOICE POWER SAVE] (l 63)
TM
Mode [PROGRESSIVE] (l 21)
16

1)
2)
3)
4)
5)
6)
7)
8)
9)
10)
11)
12)
13)
14)
15)
16)
17)
18)
PLAYBACK FUNCTIONS
BLANK SEARCH ---- YES
RECORD TO CARD ---- YES
INDEX PHOTO SCENE
AUDIO ST1 ST2 MIX
AUDIO OUT STEREO L R
RETURN ---- YES
PUSH MENU TO EXIT
DIGITAL EFFECT
EFFECT OFF ON
EFFECT SELECT
OFF MULTI WIPE MIX
STROBE NEGA SEPIA
MONO TRAIL SOLARI
MOSAIC MIRROR
RETURN ---- YES
PUSH MENU TO EXIT
PICTURE QUALITY
FINE NORMAL ECONOMY
CREATE TITLE
RETURN ---- YES
SCAN MODE
SPEED FAST NORMAL SLOW
SWING OFF ON
RETURN ---- YES
CARD SETUP
PUSH MENU TO EXIT
MULTI-PICTURES
STROBE MANUAL
PHOTO SCENE
PUSH MENU TO EXIT
RECORDING SETUP
REC-SPEED SP LP
AUDIO-REC 12bit
RETURN ---- YES
PUSH MENU TO EXIT
AV IN/OUT SETUP
AV JACK
A.DUB INPUT
DV OUT
IN/OUT OUT/PHONES
---- YES
16bit
MIC AV IN
OFF ON
VCR Mode Main-Menu [VCR FUNCTIONS]
[PLAYBACK FUNCTIONS] Sub-Menu
1) Blank Search [BLANK SEARCH] (l 30)
2) Recording to Card [RECORD TO CARD] (l 36)
3) Index Search Mode [INDEX] (l 31)
4) Audio Selector [AUDIO] (l 34)
5) Audio Output Mode [AUDIO OUT] (l 61)
6) Returning to the Main-Menu [RETURN]
[DIGITAL EFFECT] Sub-Menu
7) Digital Effect On/Off [EFFECT] (l 32, 33)
8) Digital Effect Selection [EFFECT SELECT] (l 32, 33)
[CARD SETUP] Sub-Menu
9) Picture Quality [PICTURE QUALITY] (l 36)
10) Title Creation [CREATE TITLE] (l 41)
[MULTI-PICTURES] Sub-Menu
11) Multi-Picture Mode [SCAN MODE] (l 33)
12) Strobe Multi-Picture Speed [SPEED] (l 33)
13) Swing Mode [SWING] (l 33)
[RECORDING SETUP] Sub-Menu
14) Recording Speed Mode [REC-SPEED] (l 19, 44, 45)
15) Audio Recording Mode [AUDIO-REC] (l 19, 34)
[AV IN/OUT SETUP] Sub-Menu
16) AV Jack [AV JACK] (l 34, 44, 61)
17) Audio Dubbing Input [A.DUB INPUT] (l 34)
18) AD Conversion Output [DV OUT] (l 45)
[DISPLAY SETUP] Sub-Menu
19) Camera Data [REC DATA]
≥If you set [REC DATA] to [ON], the settings (shutter speed (l 24), iris
(l 24) and white balance settings (l 25), etc.) used during the
recordings are displayed during playback. [---] appears on the display
when there is no data.
≥The settings information may not displayed properly if the camera data
of this Palmcorder are played back on other equipment.
The camera data will not be recorded in the following cases:
≥When the data are recorded from a card to a tape.
≥When recording proceeds with no input signals supplied.
≥When recording involves the use of the S-Video or AV Input Jack.
≥When pictures with no camera data are recorded using the DV
Terminal.
≥When displaying a list of titles.
All of the other items on the [DISPLAY SETUP] Sub-Menu are the same as
those on the [DISPLAY SETUP] Sub-Menu of the [CAMERA FUNCTIONS]
Main-Menu.
[OTHER FUNCTIONS] Sub-Menu
≥Same as described on page 16.
RETURN ---- YES
PUSH MENU TO EXIT
DISPLAY SETUP
DATE/TIME OFF D/T DATE
C.DISPLAY LINEAR MEMORY
T.CODE
C.RESET ---- YES
DISPLAY ALL PARTIAL OF
REC DATA OFF ON
19)
LCD MODE NORMAL BRIGHT
LCD/EVF SET ---- YES
RETURN ---- YES
PUSH MENU TO EXIT
OTHER FUNCTIONS
REMOTE VCR1 VCR2 OFF
CLOCK-SET ---- YES
RETURN ---- YES
PUSH MENU TO EXIT
17
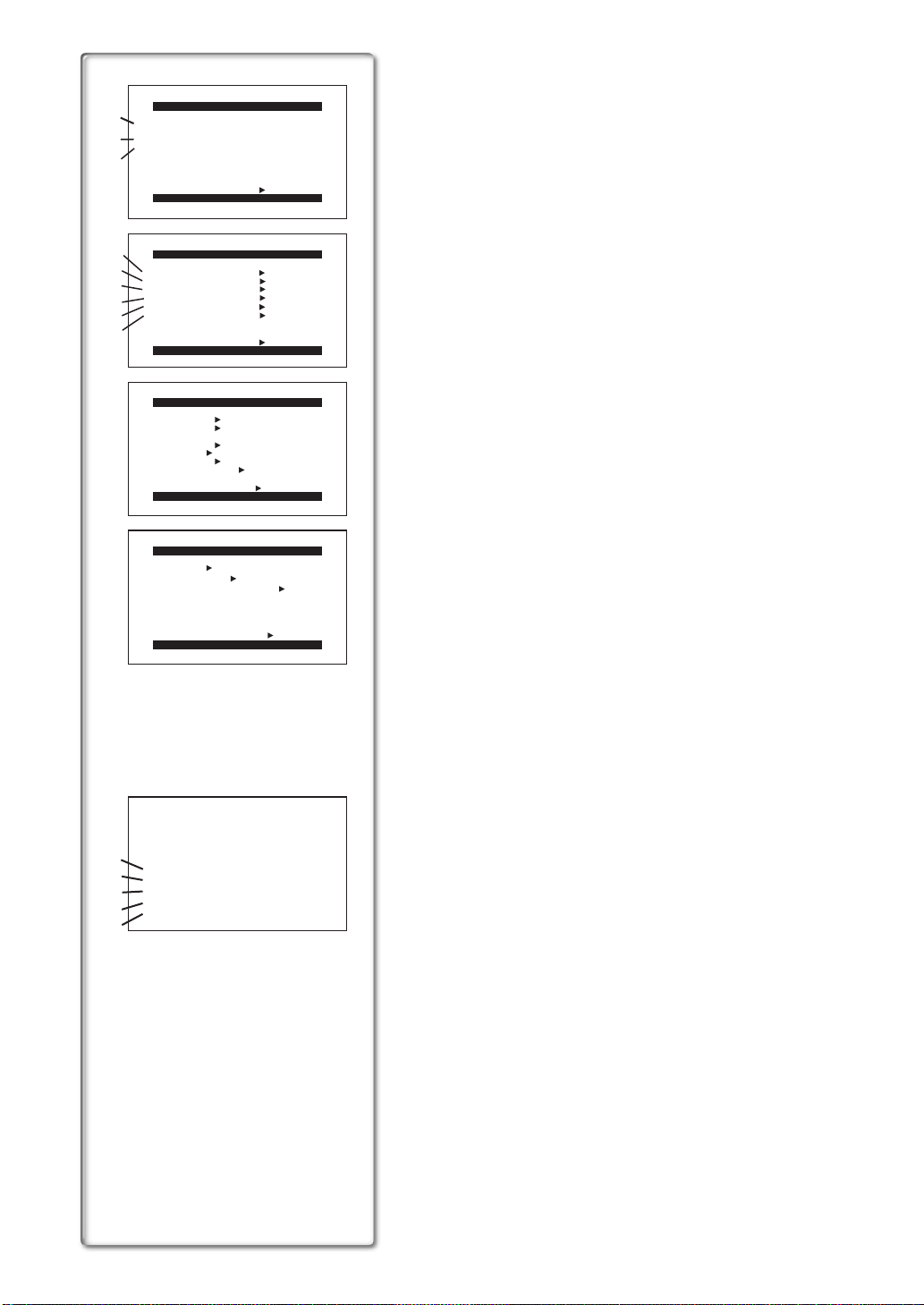
1)
2)
3)
4)
5)
6)
7)
8)
9)
DELETE CARD FILE
1.
DELETE FILE
2.
3.
DATE/TIME OFF D/T DATE
C.DISPLAY LINEAR MEMORY
T.CODE
C.RESET ---- YES
DISPLAY ALL PARTIAL OFF
LCD MODE NORMAL BRIGHT
LCD/EVF SET ---- YES
RETURN ---- YES
REMOTE VCR1 VCR2 OFF
CLOCK-SET ---- YES
VOICE POWER SAVE OFF ON
BY SELECTION
DELETE ALL FILES
DELETE TITLE
BY SELECTION
RETURN ---- YES
PUSH MENU TO EXIT
CARD EDITING
RECORD TO TAPE ---- YES
FILE SEARCH ---- YES
FILE LOCK - ---- YES
SLIDE SHOW ---- YES
DPOF SETTING ---- YES
CARD FORMAT ---- YES
RETURN ---- YES
PUSH MENU TO EXIT
DISPLAY SETUP
PUSH MENU TO EXIT
OTHER FUNCTIONS
Card Playback Mode Main-Menu [CARD FUNCTIONS]
[DELETE CARD FILE] Sub-Menu
1) Selecting and deleting a File [DELETE FILE BY SELECTION] (l 42)
2) Deleting All Files [DELETE ALL FILES] (l 42)
3) Selecting and Deleting a Title [DELETE TITLE BY SELECTION] (l 42)
[CARD EDITING] Sub-Menu
4) Recording to Cassette [RECORD TO TAPE] (l 39)
5) Searching a File [FILE SEARCH] (l 39)
6) Setting the Lock [FILE LOCK] (l 42)
7) Setting a Slide Show [SLIDE SHOW] (l 40)
8) Setting DPOF [DPOF SETTING] (l 43)
9) Formatting a Card [CARD FORMAT] (l 43)
[DISPLAY SETUP] Sub-Menu
≥Same as described on page 16.
[OTHER FUNCTIONS] Sub-Menu
≥Same as described on page 16.
RETURN ---- YES
PUSH MENU TO EXIT
A
10)
FILE SEARCH
11)
DELETE FILE
FILE LOCK
12)
DPOF SETTING
13)
EXIT
14)
Short-Cut Menus of the Card Playback Mode
A
If you use the Short-Cut Menu, the Card Playback Mode Menu can be called
up quickly. Press the [PUSH] Dial to display the Short-Cut Menu, and turn the
[PUSH] Dial to select the desired Menu.
10) [FILE SEARCH]:
The [FILE SEARCH] Menu for finding files by number appears. (l 39)
11) [DELETE FILE]:
The [DELETE FILE] Menu for deleting the file being displayed appears.
(l 42) Use this Menu after the file to be erased appears.
12) [FILE LOCK]:
The [FILE LOCK] Menu to prevent the accidental erasure of files (Lock
Setting) being displayed appears. (l 42) Use this Menu after the file to
be locked appears.
13) [DPOF SETTING]:
The [DPOF SETTING] Menu for performing the DPOF settings for the
displayed picture appears. (l 43) Use this Menu after the picture whose
DPOF settings are to be performed has appeared.
14) [EXIT]:
For terminating the Short-Cut Menu.
18
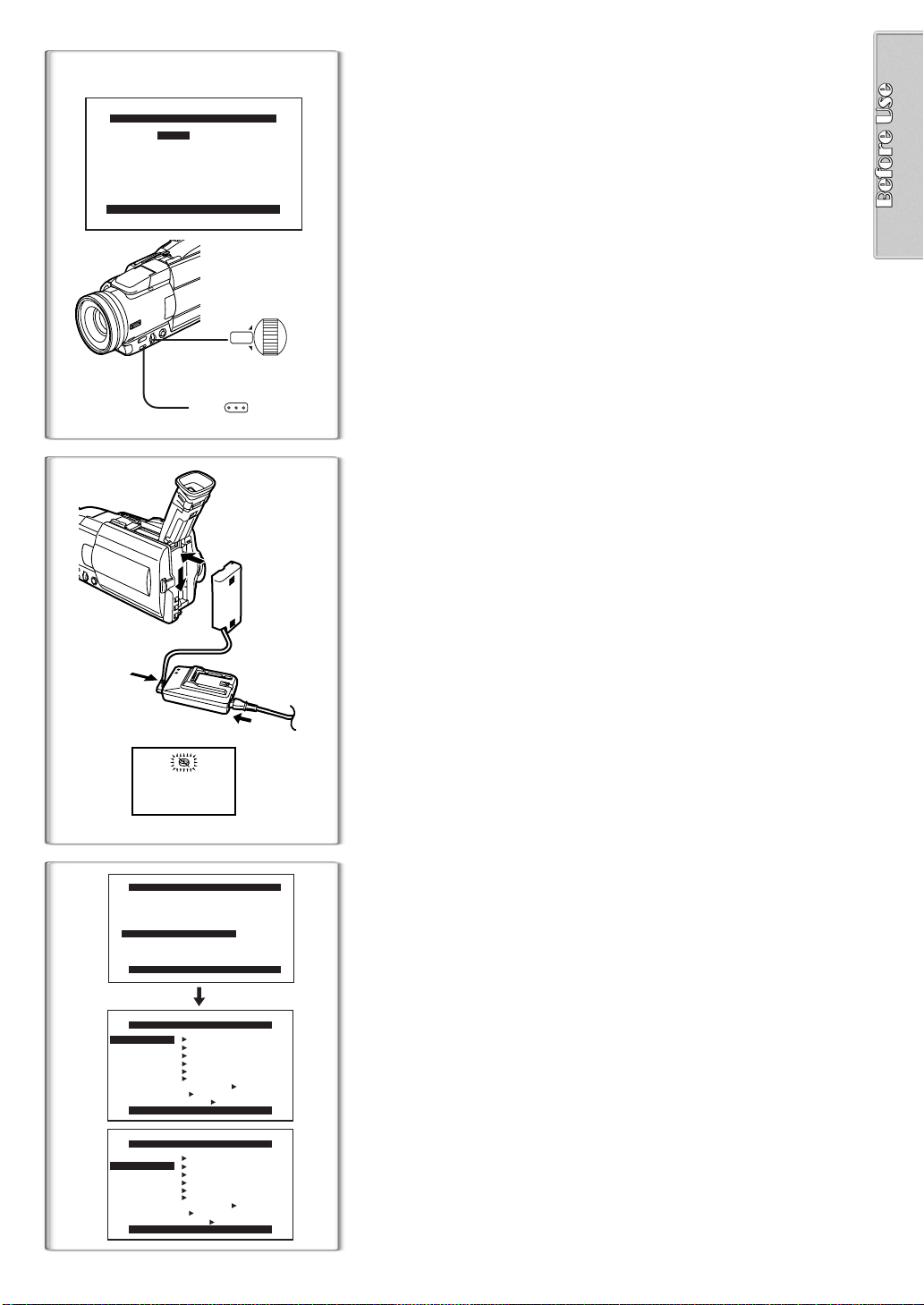
CLOCK-SET
YEAR :2002
MONTH :OCT
DAY :10
HOUR : 2PM
MINUTE:30
PUSH MENU TO RETURN
Setting Date and Time
Press the [MENU] Button and rotate the [PUSH] Dial to select
1
[OTHER FUNCTIONS] >> [CLOCK-SET] >> [YES].
Rotate and press the [PUSH] Dial to select
2
[YEAR]/[MONTH]/[DAY]/[HOUR]/[MINUTE] and set it to a
desired value.
≥Year will cycle in the order shown below.
2000, 2001, ..., 2089, 2000, ...
Press the [MENU] Button to finish setting the date and time.
3
≥The clock operation starts from [00] second.
≥The menu will disappear when the button is pressed again.
MENU
1, 2
PUSH
W.B./SHUTTER/IRIS/
VOL/JOG
1, 3
1
≥It is possible that the built-in clock in the Palmcorder may become
inaccurate. Please check the time before recording. If the [0] Indication is
flashing, charge the built-in lithium battery and reset the date and time.
~~~~~~~~~~~~~~~~~~~~~~~~~
Internal Lithium Battery Recharge
The internal lithium battery sustains the operation of the clock. When the [0]
Indication is lit, the internal lithium battery is near discharge.
Connect the AC Adaptor to the Palmcorder with the power
1
turned off and then connect to the AC Jack.
≥After charging for 4 hours, the built-in lithium battery can power the
clock for approximately 3 months.
CAMERA FUNCTIONS
1.
CAMERA SETUP
2.
DIGITAL EFFECT
3.
CARD SETUP
4.
MULTI-PICTURES
5.
RECORDING SETUP
6.
DISPLAY SETUP
7.
OTHER FUNCTIONS
PUSH MENU TO EXIT
1
2
RECORDING SETUP
REC-SPEED
AUDIO-REC 12bit
INDEX 2HOUR
WIND-CUT OFF
ZOOM MIC
FLASH
RED EYE REDUCTION
FLASH LEVEL
RETURN ---- YES
REC-SPEED
AUDIO-REC
INDEX 2HOUR
WIND-CUT OFF
ZOOM MIC
FLASH
RED EYE REDUCTION
FLASH LEVEL
RETURN ---- YES
SP LP
OFF
ON AUTO
NORMAL r
PUSH
MENU TO EXIT
RECORDING SETUP
SP
12bit
OFF
ON AUTO
NORMAL r
PUSH
MENU TO EXIT
ON OFF
16bit
ON OFF
~~~~~~~~~~~~~~~~~~~~~~~~~
LP Mode
A desired recording speed can be selected with [REC-SPEED] on the
[RECORDING SETUP] Sub-Menu.
If LP Mode is selected, the recording time becomes 1.5 times longer
than that of SP Mode.
Although the image quality does not decrease with the LP Mode recording,
mosaic-like noise patterns may appear on a playback image, or some normal
functions may be restricted.
≥The contents that are recorded in LP Mode are not completely compatible
with other equipment.
≥Audio Dubbing is not possible with LP Mode. (l 34)
1
~~~~~~~~~~~~~~~~~~~~~~~~~
Audio Recording Mode
The sound quality of the recorded sound can be selected with [AUDIO-REC]
on the [RECORDING SETUP] Sub-Menu.
High sound-quality recording is possible with “16bit 48kHz 2 track” Mode.
With the “12bit 32kHz 4 track” Mode, the original sound can be recorded on
2 tracks in stereo, while the other 2 tracks can be used for re-recording.
2
19
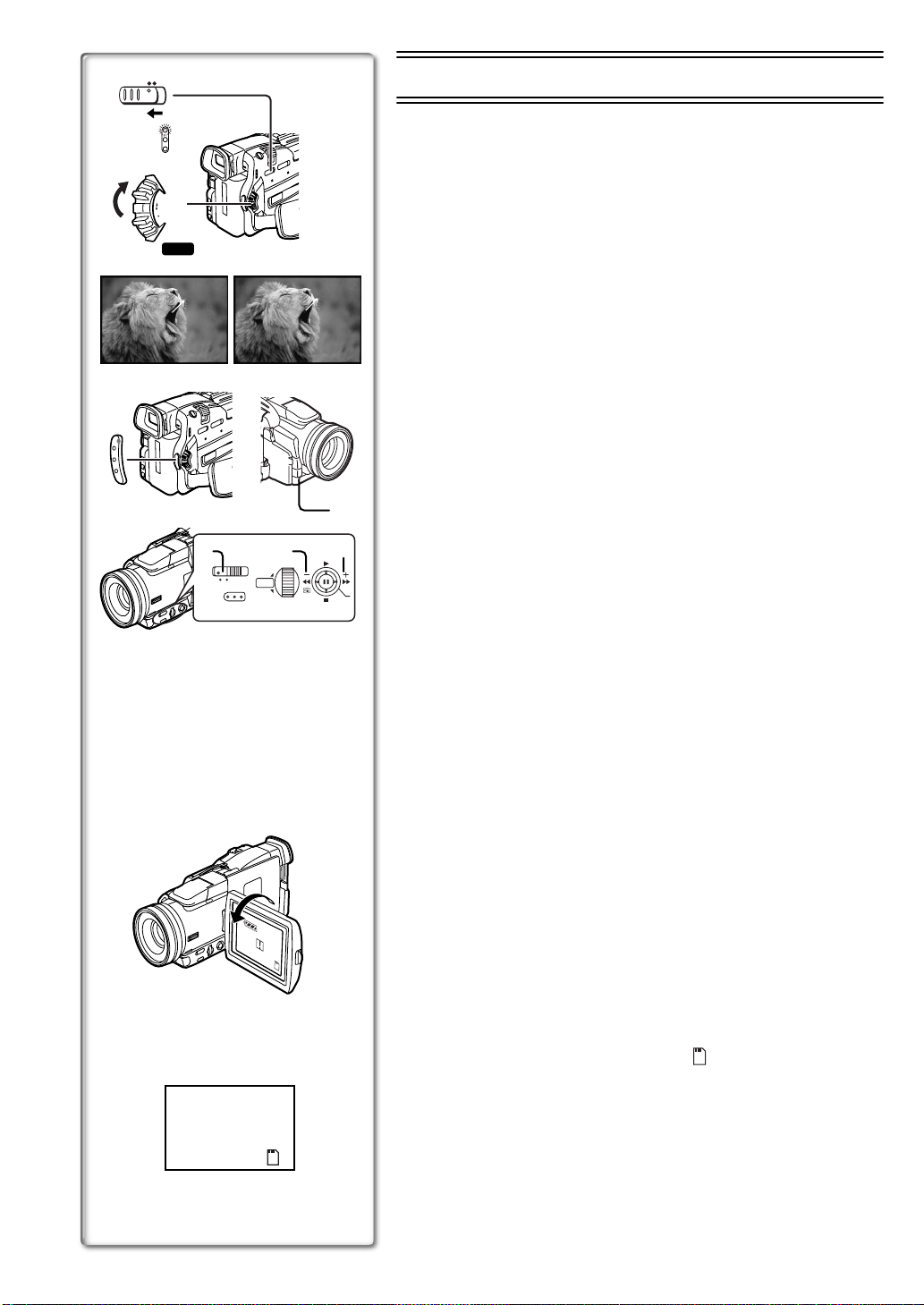
TAPE
CARD
2
CAMERA
1
VCR
CARD P.B.
1
MODE
ON
OFF
24
3, 4
POWER
RECORD
REC
PAUSE
586, 7
PUSH
AUTO
MANUAL
MENU
W.B./SHUTTER/IRIS/
VOL/JOG
PAUSE
3
CAMERA Mode
Recording
Set the [OFF/ON/MODE] Switch to [ON].
1
≥The [CAMERA] Lamp lights up.
Slide the [TAPE/CARD] Selector towards [TAPE].
2
Press the Recording Start/Stop Button.
3
≥Recording starts.
≥After the [RECORD] Indicator is displayed, it changes to [REC].
≥The Tally Lamp (LED Lamp) 3 lights up during recording and alerts
those being recorded that recording is in progress. The Tally Lamp
does not light up if the [TALLY LED] on the [OTHER FUNCTIONS]
Sub-menu is set to [OFF].
Press the Recording Start/Stop Button again to pause the
4
recording.
≥[PAUSE] Indication is displayed.
≥If the Recording Pause Mode continues for more than 5 minutes, the power
is turned off automatically for tape protection and power conservation. To
resume recording from this condition, turn on the power again.
≥When recording while the Mode Selector Switch is set to [AUTO]
Palmcorder automatically adjusts the focus and white balance. (In some
cases, they cannot be adjusted automatically and need to be adjusted
manually.) (l 24, 25)
ª To Check the Recording
By pushing the Operation Lever towards [S] 6 in the Recording Pause
Mode, you can play back the last few seconds of the recorded scene.
is displayed. After checking, the Palmcorder resumes the
≥[CHK]
Recording Pause Mode.
1
4
5
2
, the
9
x
°
ª To View the recorded scene while the Recording is
paused (Camera Search)
The recorded scene can be viewed by holding down the Operation Lever
towards [j]
The Camera Search function is useful for finding the starting point of a new
scene to create a smooth transition from one scene to another.
≥When the Operation Lever is pushed towards [j], images are played back
in the reverse direction.
≥When the Operation Lever is pushed towards [i], images are played back
in the forward direction.
or [i] 8 in the Recording Pause Mode.
7
ª Self-Recording
By opening the LCD Monitor and turning it so that it faces forward (to the lens
side), you can let the subject in front of the Palmcorder monitor the shot while
shooting is in progress.
≥When the LCD Monitor is opened, the Viewfinder is disabled automatically.
However, when the LCD Monitor is rotated forward, the image is also
shown in the Viewfinder.
≥If you prefer to have the image on the LCD Monitor to look like an image in
a mirror, set [SELF-REC] on the [OTHER FUNCTIONS] Sub-Menu to
[MIRROR]. (Mirror Mode)
Images are recorded normally and no left and right reversal occurs.
≥If [MIRROR] is selected, only recording Indication [¥], recording pause
Indication [¥;], Card PhotoShot Indication [ ] and Remaining Battery
Power Indication [x] are displayed
Indication [°] appears, return the LCD Monitor to the original position in
order to check the specific content of the Warning/Alarm Indication.
. If a general Warning/Alarm
9
ª To Finish the Recording
Set the [OFF/ON/MODE] Switch to [OFF].
20
≥For other notes, see page 59.
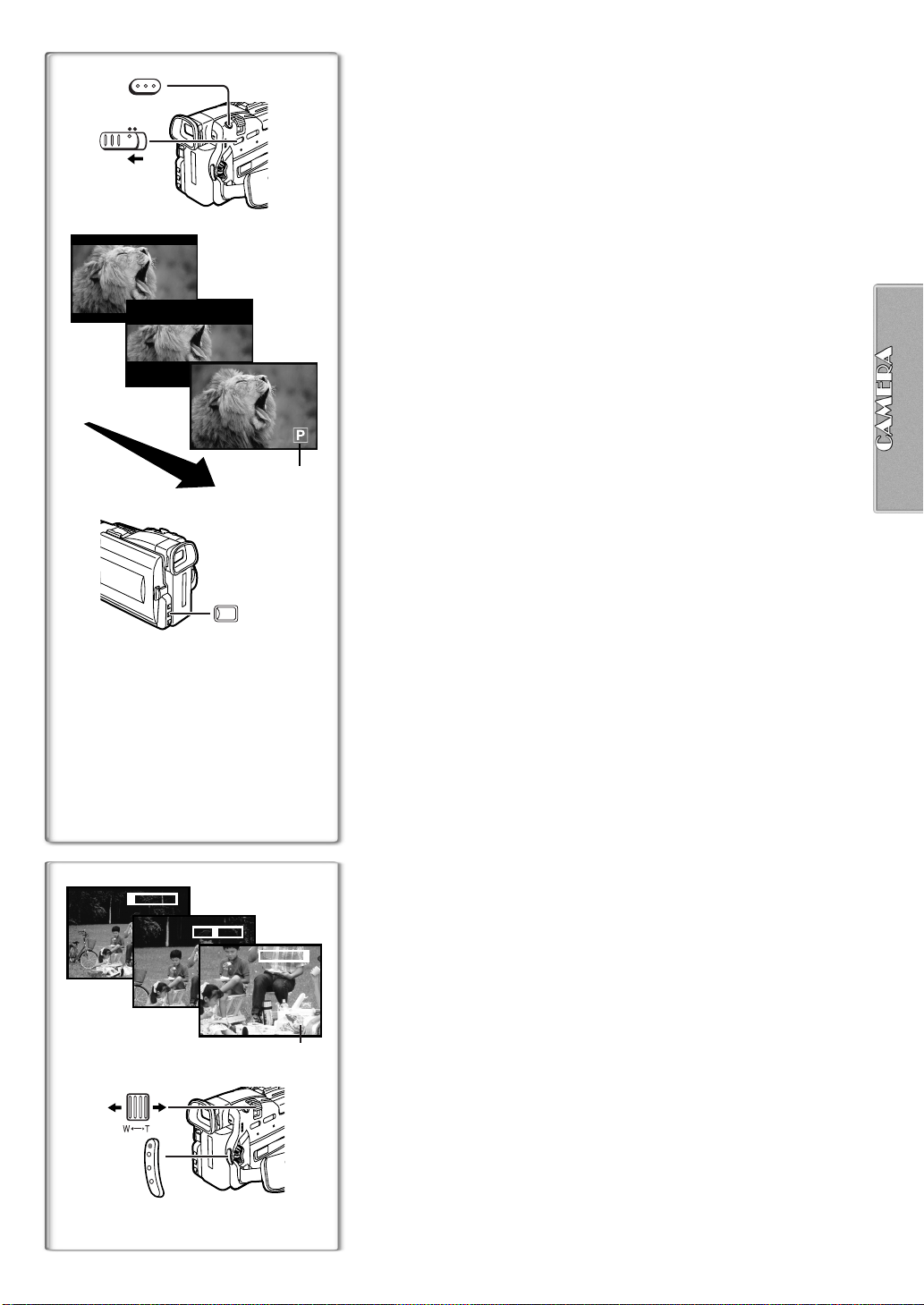
PhotoShot Recording on the DV Cassette
PHOTO
SHOT
2
TAPE
CARD
1
With this function, you can record still pictures with sound for approximately
7 seconds each on the Cassette.
Slide the [TAPE/CARD] Selector to [TAPE].
1
Press the [PHOTO SHOT] Button in the Recording Pause
2
Mode.
≥The Palmcorder records a still picture for about 7 seconds and then
switches back to the Recording Pause Mode.
≥Photoshot Recording results in slightly inferior image quality.
1tW
PHOTO
T
PHOTO
PHOTO
2
STILL
PHOTO
1
ª Progressive PhotoShot
With the Progressive PhotoShotTM Mode, you can record still pictures with
higher resolution than with the normal PhotoShot Function.
≥After setting [PROGRESSIVE] on the [CAMERA SETUP] Sub-menu to
[ON] or [AUTO], press the [PHOTO SHOT] Button in the Recording Pause
Mode. [æ] is displayed.
≥This Function may not work with some function settings. (l 59)
≥If you select Card Mode, [PROGRESSIVE] is set to [ON].
1
TM
Mode
ª Continuous PhotoShot
If the [PHOTO SHOT] Button is held down with the [SHUTTER] of the
Sub-Menu [OTHER FUNCTIONS] set to [ON], the Palmcorder will record still
images without interruptions every 0.7 seconds until the button is released.
≥The screen blinks and, at the same time, a shutter clicking sound is
recorded. (This function, however, is not enabled when Progressive
PhotoShot is set to [ON] or [AUTO].)
ª Digital Still Picture
When the [STILL] Button 2 is pressed, images become still pictures. When
the Button is pressed again, the Digital Still Picture Mode is cancelled.
≥We recommend that you press the [STILL] Button first at the position where
you want to record the picture and then press the [PHOTO SHOT] Button.
≥For the still pictures taken in the Continuous PhotoShot Mode or Digital Still
Picture Mode, PhotoShot index signals are not recorded.
~~~~~~~~~~~~~~~~~~~~~~~~~
Zoom In/Out Functions
It gives special effects to the Palmcorder by Recording objects close by or
with wide-angle shot.
For wide-angle shots (zoom out):
1
Press the [W/T] zoom lever towards [W].
For close-ups (zoom in):
Press the [W/T] zoom lever towards [T].
≥Zoom magnification is displayed for a few seconds.
≥Generally speaking, when the [W/T] zoom lever is pressed further towards
[W] or [T], the zooming speed gradually increases.
5tW
1
T
10tW
Z.MIC
1
Taking Close-up Shots of Small Subjects (Macro Close-up Function)
When the zoom magnification is 1a, the Palmcorder can focus on a subject
T
that is as close as approximately 1.5 inches (35 mm) from the lens. With this,
small subjects, such as insects, can be recorded.
To Use the Zoom Microphone Function
Along with the zooming operation, the microphone’s directional angle and
sensitivity are varied for recording audio.
≥Set [CAMERA FUNCTIONS] >> [RECORDING SETUP] >> [ZOOM MIC]
>> [ON]. (The [Z.MIC] Indication is displayed.
≥The Zoom Microphone Function may not work effectively if the surrounding
noise is too loud.
≥When the [TAPE/CARD] Selector is set to [CARD], the Zoom Microphone
Function does not work.
≥For other notes, see page 59.
1
)
21
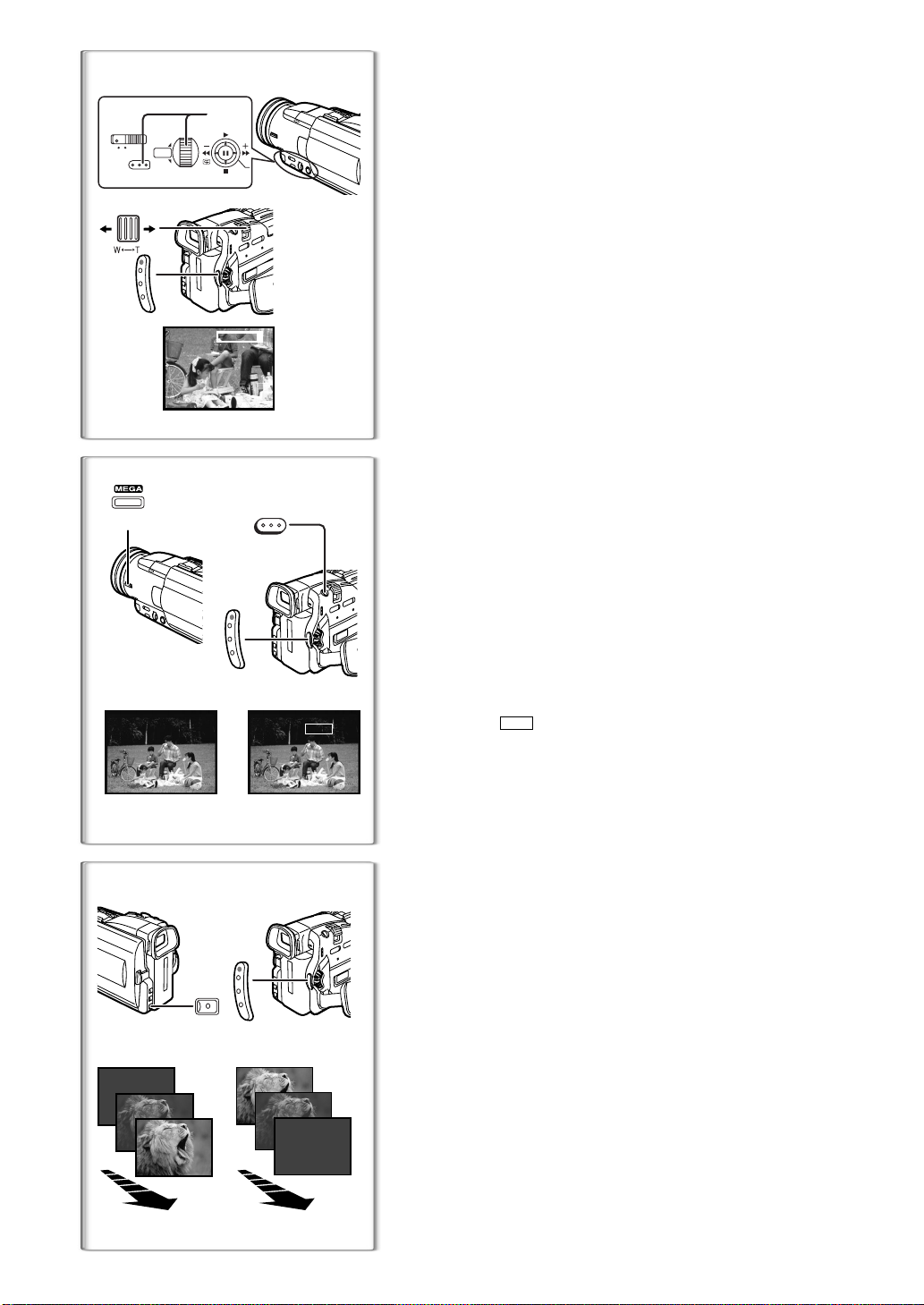
AUTO
MENU
MANUAL
2
PUSH
W.B./SHUTTER/IRIS/
VOL/JOG
Digital Zoom Function
This function is useful when you want to record close-up shots of subjects
located beyond a normal zoom range of 1k to 10k magnification. With the
1
digital zooming Function, you can select a magnification of 25k or 200k.
Set [CAMERA FUNCTIONS] >> [CAMERA SETUP] >>
1
[D.ZOOM] >> [25t] or [200t
≥25k: Digital zooming to 25k
≥200k: Digital zooming to 200k
To zoom in or out, press the [W/T] zoom lever towards [T] or
2
].
towards [W].
≥As the magnification of digital zooming increases, the quality of image may
deteriorate.
Cancelling the Digital Zooming Function
Set [D.ZOOM] on the [CAMERA SETUP] Sub-menu to [OFF].
OPTICAL IMAGE
STABILIZER
1
2
PHOTO
SHOT
T
25tW
D.ZOOM
1, 3
2
2
EIS EIS
2
FADE
1, 3
1 2
MEGA
≥For other notes, see page 59.
~~~~~~~~~~~~~~~~~~~~~~~~
Optical Image Stabilizer Function
If you are recording in unstable situations and the Palmcorder is shaky, you
can use this function to correct for camera shake in these images.
≥If the Palmcorder shakes too much, this function may not be able to
stabilize images.
Press the [OPTICAL IMAGE STABILIZER] Button until the
1
appears.
MEGA
1
appears.
2
[EIS] Indication
Press the Recording Start/Stop Button or [PHOTO SHOT]
2
Button to start recording.
MEGA EIS (Optical Image Stabilizer) Function
This function increases the effect. We recommend using MEGA EIS (Optical
Image Stabilizer) Function when performing Card Photo Shot Function.
Press the [OPTICAL IMAGE STABILIZER] Button repeatedly
3
until the [ EIS] Indication
≥For other notes, see page 59.
~~~~~~~~~~~~~~~~~~~~~~~~
Fade In/Out Functions
Fade In
Fade In brings out images and sounds gradually from a black screen at the
beginning of a scene.
1
2
3
Fade Out
Fade Out causes images and sounds to disappear gradually, leaving a black
screen at the end of a scene.
1
2
3
≥For other notes, see page 59.
1
Hold down the [FADE] Button while the Palmcorder is set to
the Recording Pause Mode.
≥The image fades out gradually.
When the image is completely gone, press the Recording
Start/Stop Button to start recording.
Release the [FADE] Button about 3 seconds after starting
recording.
≥The image reappears gradually.
2
Hold down the [FADE] Button while recording.
≥The image fades out gradually.
About 3 seconds after the image is completely gone, press
the recording Start/Stop Button to stop recording.
Release the [FADE] Button.
22
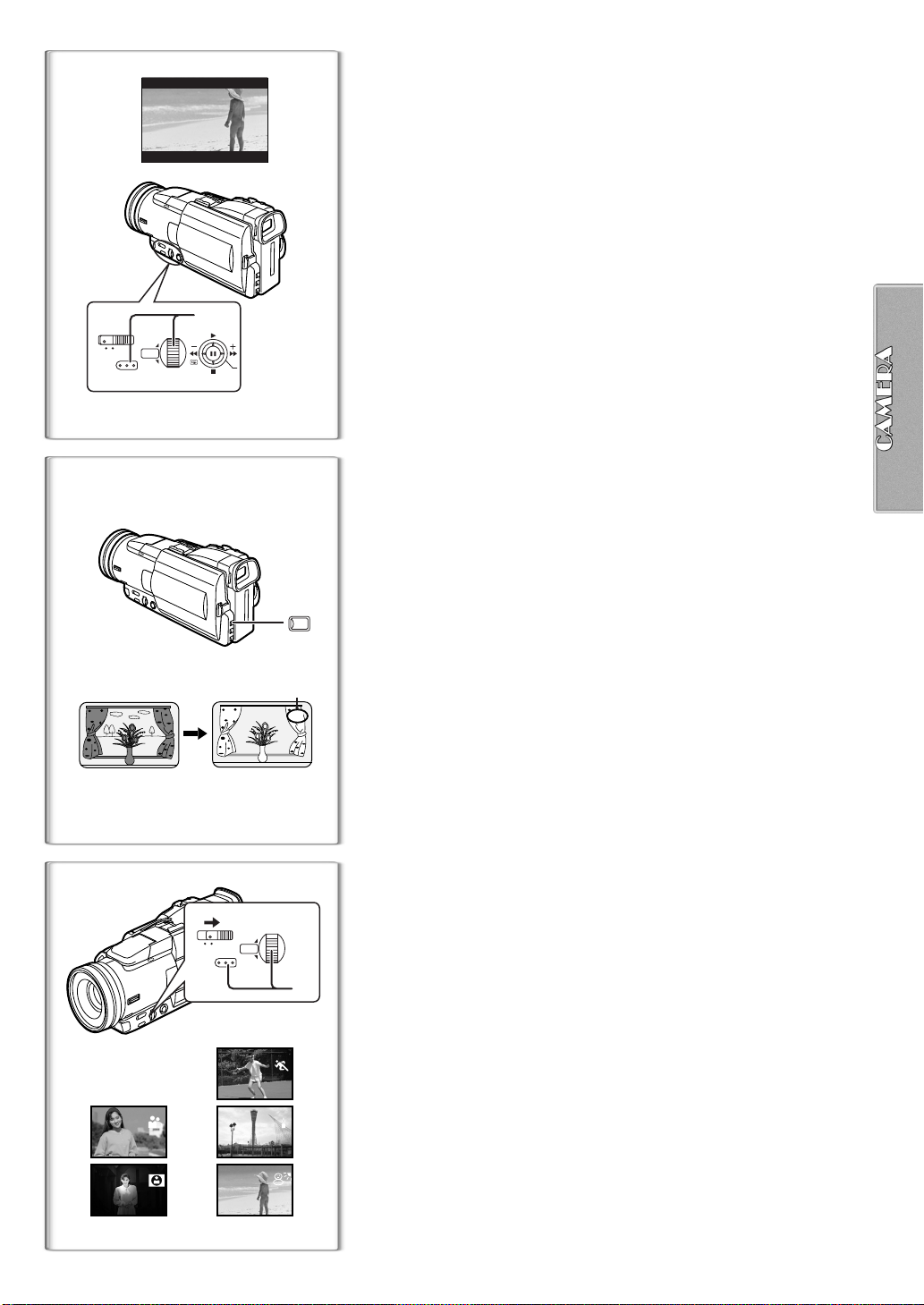
AUTO
MENU
1
MANUAL
CINEMA
PUSH
W.B./SHUTTER/IRIS/
VOL/JOG
Cinema Function
This function is for recording in a cinema-like wide screen.
Set [CAMERA FUNCTIONS] >> [CAMERA SETUP] >>
1
[CINEMA] >> [ON].
≥Black bars appear at the top and bottom of the screen.
1
To Cancel the Cinema Mode
Set [CAMERA FUNCTIONS] >> [CAMERA SETUP] >> [CINEMA] >> [OFF].
≥For other notes, see page 60.
1
~~~~~~~~~~~~~~~~~~~~~~~~~
Backlight Compensation Function
This prevents a recording subject from being recorded darker in backlight.
(Backlight is the light that shines from behind a recording subject.)
Press the [BACKLIGHT] Button.
1
flashes and then is displayed.
1
BACK
LIGHT
1
ª
≥The [ª] Indication
To resume normal Recording
1
Press the Backlight Button [BACKLIGHT].
≥When the [BACKLIGHT] Button is pressed, the entire screen becomes
brighter.
≥By operating the [OFF/ON/MODE] Switch, the Backlight Compensation
Function is cancelled.
2
4
AUTO
MENU
1
3
5
1
MANUAL
PUSH
W.B./SHUTTER/IRIS/
VOL/JOG
~~~~~~~~~~~~~~~~~~~~~~~~~
Recording in Special Situations
(Program AE)
Select optimal automatic exposures under specific recording situations.
Set the Mode Selector Switch to [MANUAL].
1
≥The [MNL] Indication appears.
Set [CAMERA FUNCTIONS] >> [CAMERA SETUP] >>
2
], [7], [4], [Ω], [º].
[PROG.AE] >> a desired Mode [
≥The Indication of the selected Mode is displayed.
[5] Sports Mode
For Recording scenes involving quick movements, such as sports scenes.
[7] Portrait Mode
2
Focuses on the main subject of the image and leaves the background slightly
out of focus.
[4] Low Light Mode
Preserves the mood of dim light settings without altering picture brightness.
[Ω] Spotlight Mode
Neutralizes the additional brightness created by a spotlight.
[º] Surf & Snow Mode
Compensates for excessive illumination from sun glare to produce a clear
picture.
1
2
3
4
5
Canceling the Program AE Function
Set [PROG.AE] on the [CAMERA SETUP] Sub-Menu to [OFF]. Or, set the
Mode Selector Switch to [AUTO].
≥For other notes, see page 60.
5
23
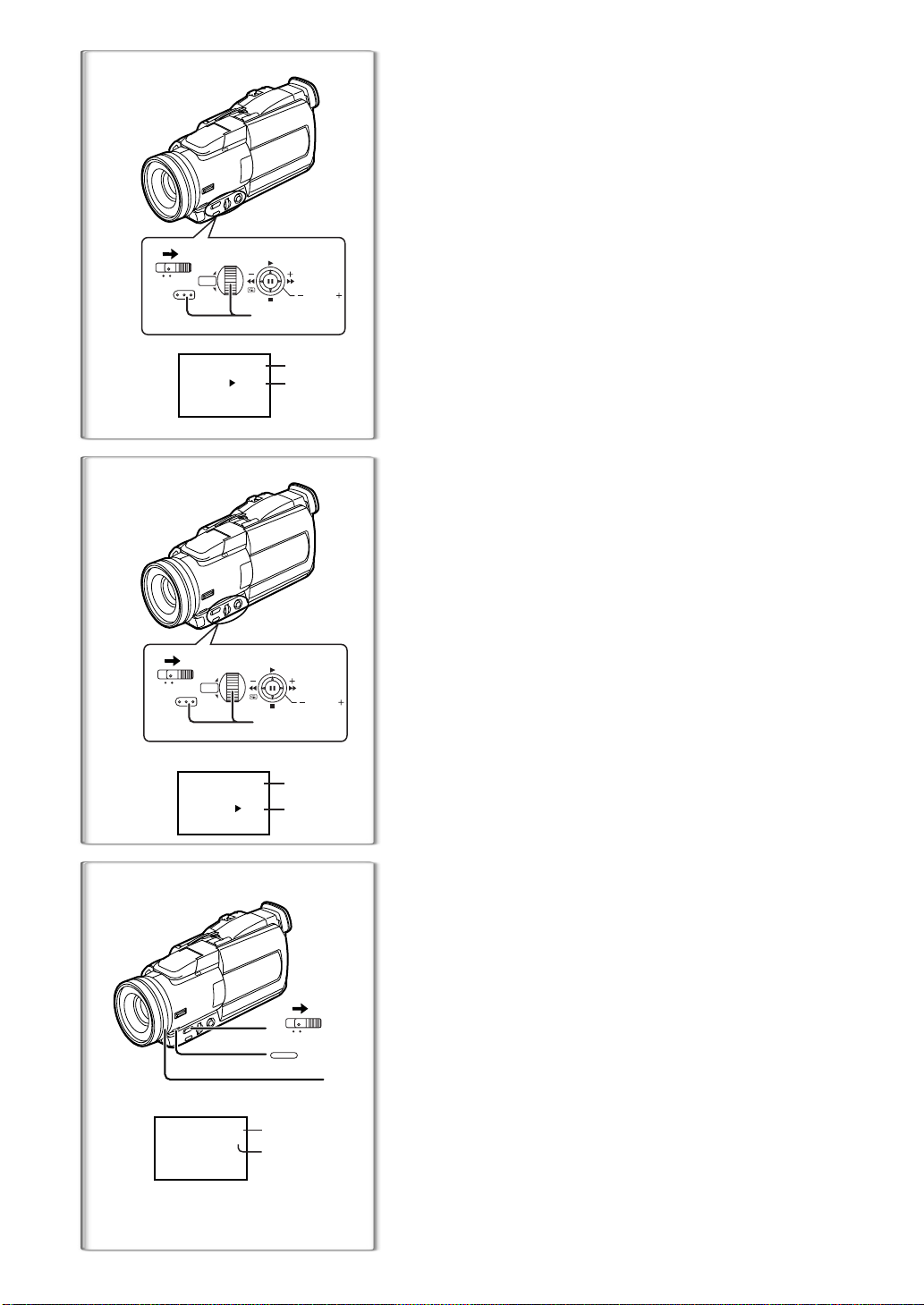
AUTO
MENU
AUTO
MENU
1
MANUAL
1
MANUAL
PUSH
W.B./SHUTTER/IRIS/
VOL/JOG
1/100
PUSH
W.B./SHUTTER/IRIS/
VOL/JOG
MNL
MNL
1/60
F2.4
2, 3
2, 3
1
2
1
2
SEARCH
SEARCH
Manual Shutter Speed Adjustment
Useful for Recording fast-moving subjects.
Set the Mode Selector Switch to [MANUAL].
1
≥The [MNL] Indication 1 appears.
Press the [PUSH] Dial repeatedly until the shutter speed
2
appears.
Indication
Rotate the [PUSH] Dial to adjust the shutter speed.
3
The Range of Shutter Speed Adjustment
1/60–1/8000 (or 1/30–1/500 in Card Mode)
The standard shutter speed is 1/60 (or 1/30 in Card Mode).
Selecting a speed closer to [1/8000] causes the shutter speed to be faster
and light level to be lower.
≥When the progressive function is [ON], a speed only up to 1/500 can be
used.
2
To Resume Automatic Adjustment
Set the Mode Selector Switch to [AUTO].
≥For other notes, see page 60.
~~~~~~~~~~~~~~~~~~~~~~~~
Manual Iris Adjustment
You can use this function when the screen is too bright or too dark.
Set the Mode Selector Switch to [MANUAL].
1
≥The [MNL] Indication 1 appears.
Press the [PUSH] Dial repeatedly until the Iris Indication 2
2
appears.
Rotate the [PUSH] Dial to adjust the iris.
3
Adjustable Range of the Iris
CLOSE (Closed), F16, ..., F1.7,
OP (Opened) 0dB, ..., 18dB
When a value closer to [CLOSE] is selected, the image becomes darker.
When a value closer to [OPi18dB] is selected, the image becomes brighter.
The value to which idB is attached indicates a gain value. If this value is too
large, the quality of the image deteriorates.
To Resume Automatic Adjustment
Set the Mode Selector Switch to [AUTO].
≥For other notes, see page 60.
(F Number)
24
MNL
~~~~~~~~~~~~~~~~~~~~~~~~
Manual Focus Adjustment
Focus can be adjusted manually for recording in a situation where auto focus
may not function well.
Set the Mode Selector Switch to [MANUAL].
1
≥The [MNL] Indication 1 appears.
Press the [FOCUS] Button.
2
≥The [MF] Indication (Manual Focus Mode) 2 appears.
Rotate the Focus Ring to adjust the focus.
1
AUTO
MANUAL
FOCUS
2
3
1
MF
2
3
To Resume Automatic Adjustment
Press the [FOCUS] Button to turn off the [MF] Indication. Or, set the Mode
Selector Switch to [AUTO].
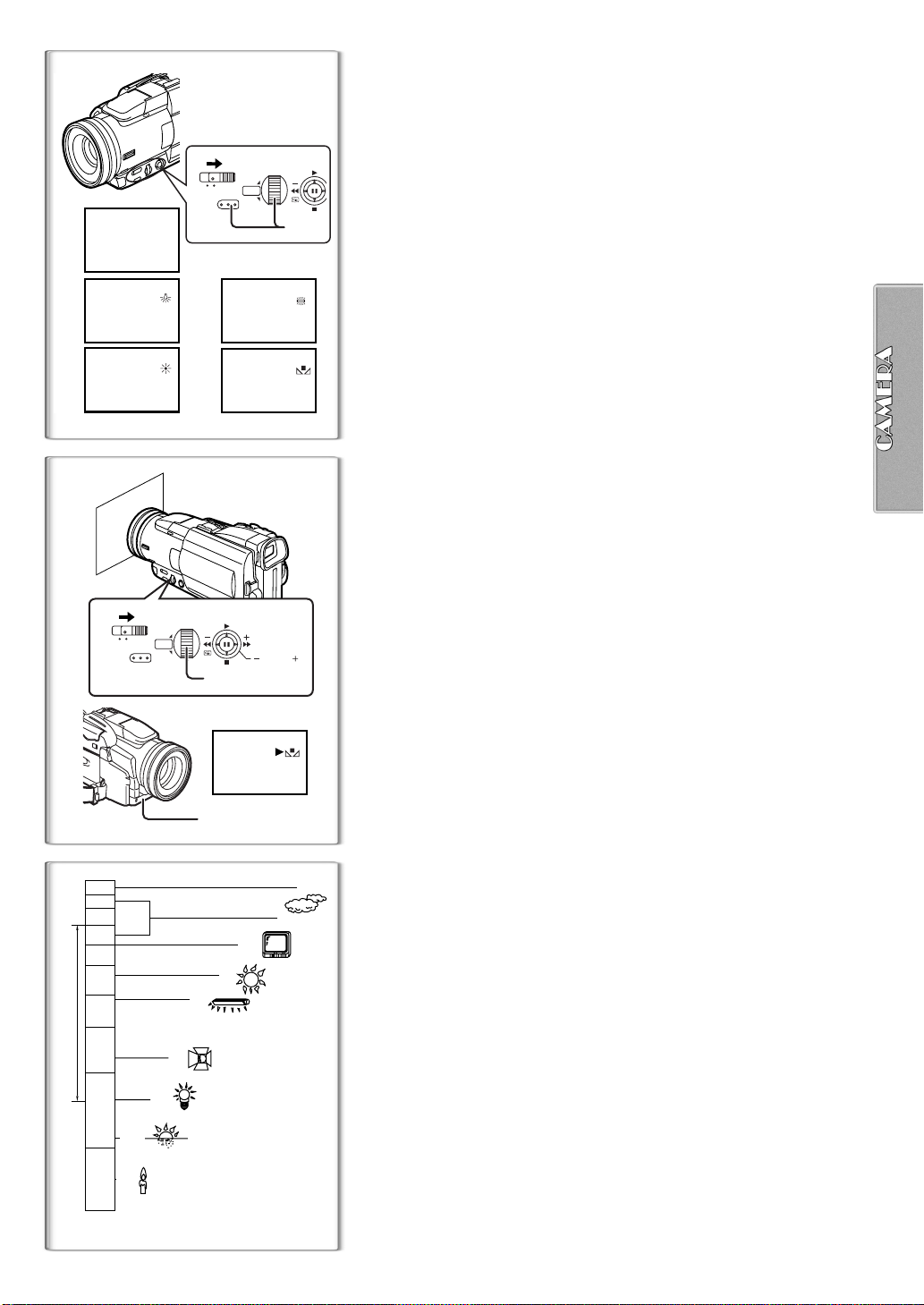
1
2
3
AUTO
MENU
1AWB
1
MANUAL
AUTO
4
PUSH
W.B./SHUTTER/IRIS/
VOL/JOG
MANUAL
MENU
4
5
2, 3, 4
1
PUSH
W.B./SHUTTER/IRIS/
VOL/JOG
SEARCH
MNL
2, 3
Recording in Natural Colors
(White Balance)
Depending on the scene or light conditions, the Automatic White Balance
Adjustment Mode may not be able to bring out natural colors. In such a case,
the white balance can be adjusted manually.
Set the Mode Selector Switch to [MANUAL].
1
≥The [MNL] Indication appears.
Press the [PUSH] Dial.
2
≥The [AWB] Indication appears.
Rotate the [PUSH] Dial to set a desired White Balance Mode.
3
Automatic White Balance Adjustment [AWB]
1
Indoor Mode (shooting under incandescent lamp)
2
Outdoor Mode
3
Fluorescent light Mode
4
The White Balance setting that was previously set manually
5
To Resume Automatic Adjustment
Rotate the [PUSH] Dial until the [AWB] Indication appears. Or, set the Mode
Selector Switch to [AUTO].
≥For other notes, see page 60.
~~~~~~~~~~~~~~~~~~~~~~~~~
Adjusting White Balance Manually
When the Auto White Balance Adjustment function does not operate under
the existing light conditions, use the Manual White Balance Adjustment
mode.
Set the Mode Selector Switch to [MANUAL].
1
≥The [MNL] Indication appears.
Press the [PUSH] Dial.
2
≥The [AWB] Indication appears.
Rotate the [PUSH] Dial until the [1] Indication is displayed.
3
Point the Palmcorder at a full-screen white subject, and then
4
keep the [PUSH] Dial pressed until Indication [1] stops
flashing.
≥When the [1] Indication flashes after turning the Palmcorder on, the
previously adjusted white balance setting is still kept.
To Resume Automatic Adjustment
Rotate [PUSH] Dial until the [AWB] Indication is displayed. Or, set the Mode
Selector Switch to [AUTO].
1)
10 000K
9 000K
8 000K
7 000K
6 000K
5 000K
4 000K
3 000K
2 000K
10)
1 000K
1
2)
3)
4)
5)
6)
7)
8)
9)
The White Balance Sensor 1 determines the nature of the light source
during recording.
≥Do not cover the White Balance Sensor with your hand during recording.
Otherwise, White Balance will not work normally.
Use of Auto White Balance Adjustment in inappropriate lighting conditions
may result in reddish or bluish images. Where the subject is found on the left
but surrounded by many light-sources, Auto White Balance Adjustment may
not operate properly. In such a case, we suggest that you adjust the White
Balance.
1) The range that is controlled by the Auto White Balance Adjustment Mode
of this Palmcorder
2) Blue sky
3) Cloudy sky (Rain)
4) TV screen
5) Sunlight
6) White fluorescent light
7) Halogen light bulb
8) Incandescent light bulb
9) Sunrise and sunset
10) Candlelight
≥For other notes, see page 60.
25
ª About White Balance Sensor
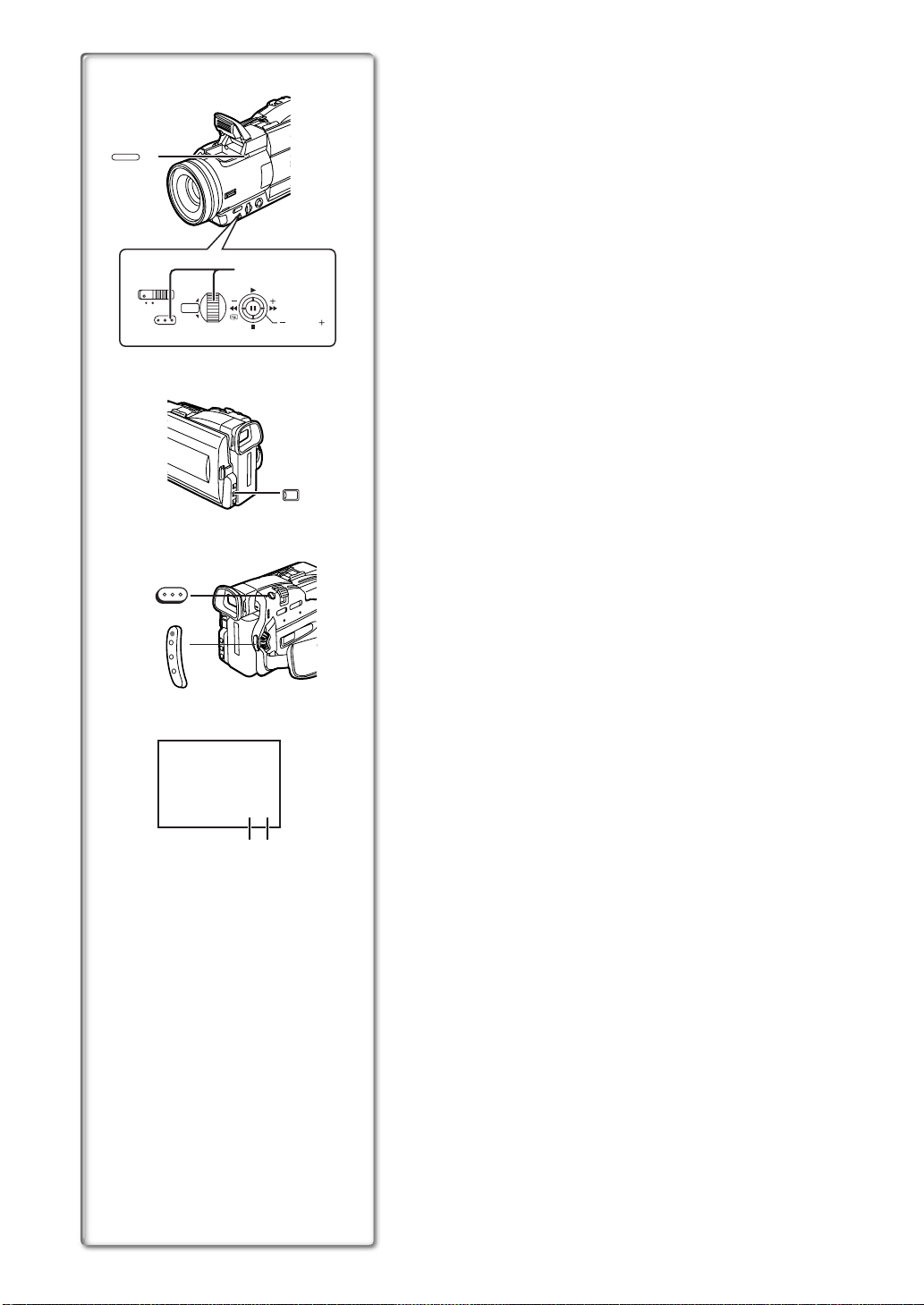
Using the Video Flash
The Built-in Video Flash enables you to record still pictures in a dark place.
Press the [PUSH] Button to open the Video Flash.
1
Set [CAMERA FUNCTIONS] >> [RECORDING SETUP] >>
2
1
PUSH
2
[FLASH] >> [ON] or [AUTO].
≥If [AUTO] is selected, Video Flash is set off if light is needed by sensing
the surrounding luminosity.
Press the [STILL] Button.
3
≥Video Flash is set off.
Press the [PHOTO SHOT] Button or Recording Start/Stop
4
Button.
≥Video Flash is not set off when recording.
AUTO
MENU
PHOTO
SHOT
4
MANUAL
PUSH
W.B./SHUTTER/IRIS/
VOL/JOG
ߣ
SEARCH
3
STILL
≥If either [ß], [ßi] or [ßj] Indication is lit, flash is set off. If flashing or dark,
Video Flash is not set off.
≥The available range of the Video Flash is approximately 1 to 2.5 meters in a
dark place. Pictures will appear dark when they are recorded by using the
Video Flash at distances greater than 2.5 meters.
≥Object of recording may appear dark if flash is set off in front of white
background.
≥Using Tele Conversion Lens (not supplied) or Wide Conversion Lens (not
supplied) can block flash light and may cause vignetting effect.
Adjusting Brightness of the Video Flash
Brightness of the Video Flash can be set in [FLASH LEVEL] on the
[RECORDING SETUP] Sub-Menu.
Set [FLASH LEVEL] on the [RECORDING SETUP] Sub-Menu to desired
Flash Level.
≥Normally, set it to [NORMAL] ([ß] Indication
≥If the brightness is not enough in [NORMAL] setting, set it to [i] ([ßi]
Indication appears), if it is too much, set it to [j] ([ßj] Indication appears).
appears).
1
To reduce the “Red Eye” phenomenon
Set the [CAMERA FUNCTIONS] >> [RECORDING SETUP] >>
[RED EYE REDUCTION] >> [ON].
≥The [£] Indication
≥You may still experience red eye phenomenon, depending on recording
conditions.
≥For other notes, see page 60.
appears when Video Flash is opened.
2
26
21
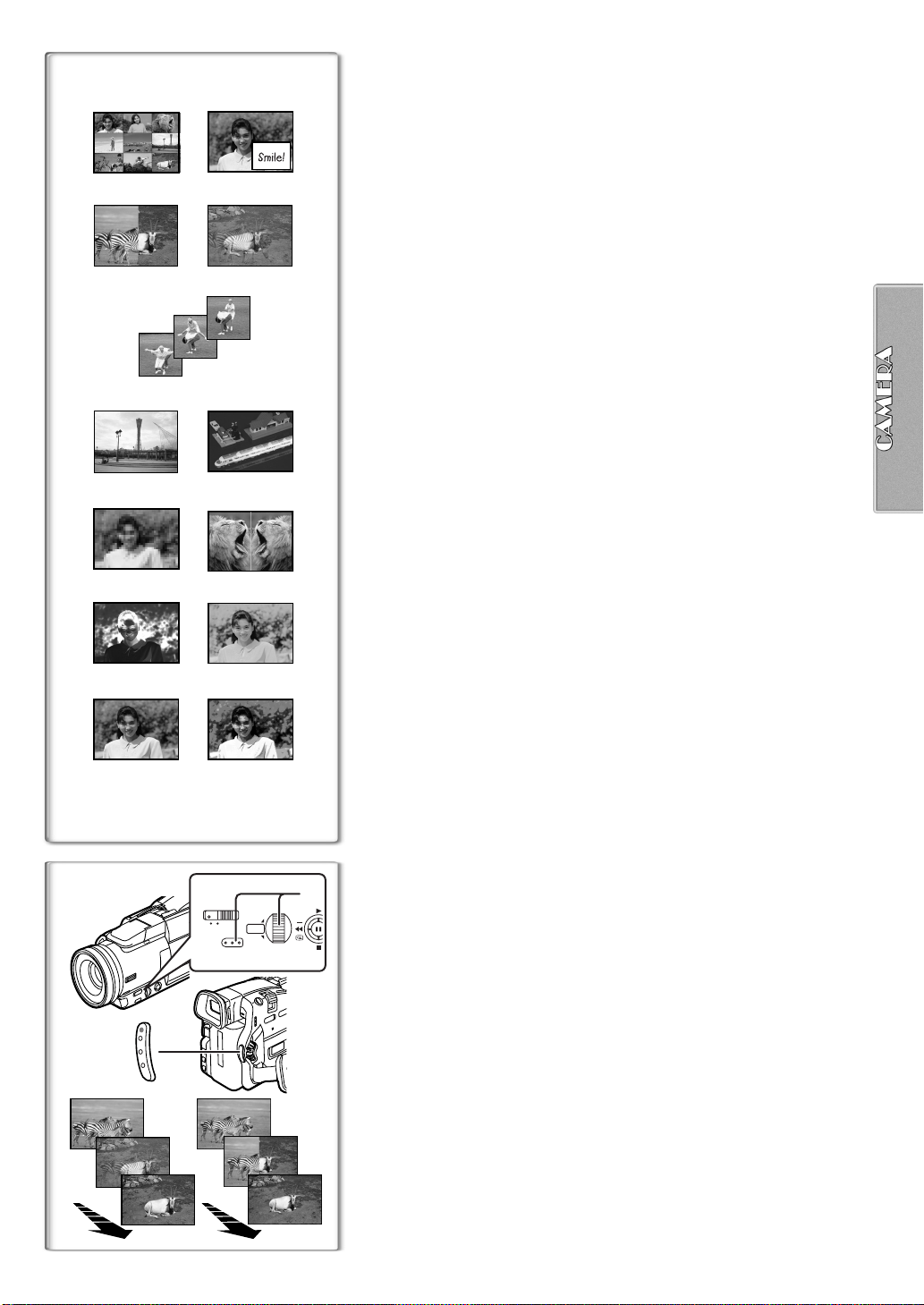
1) MULTI 2) P-IN-P
3) WIPE 4) MIX
5) STROBE
6) MAGICPIX 7) TRAIL
8) MOSAIC 9) MIRROR
10) NEGA 11) SEPIA
Digital Effect Functions
This Palmcorder is equipped with digital effect functions that add special
effects to the scene.
Digital Effects 1 [EFFECT1]
1) [MULTI] Multi-Picture Mode
2) [P-IN-P] Picture-in-Picture Mode
3) [WIPE] Wipe Mode
4) [MIX] Mix Mode
5) [STROBE] Strobe Mode
≥Records images with a stroboscopic effect.
6) [MAGICPIX] Gain-up Mode
≥Brightens images electronically.
≥Adjust focus manually when using this Mode.
7) [TRAIL] Trailing Effect Mode
≥Records images with a trailing effect.
8) [MOSAIC] Mosaic Mode
≥Produces a mosaic-like image.
9) [MIRROR] Mirror Mode
≥The right half of an image becomes a mirror image of the left half.
Digital Effects 2 [EFFECT2]
10) [NEGA] Negative Mode
≥The colors of the recorded image are inverted as seen in a negative.
11) [SEPIA] Sepia Mode
≥Records a scene with a brownish tint, like the color of old pictures.
12) [MONO] Black & White Mode
≥Records an image in black and white.
13) [SOLARI] Solarization Mode
≥Records an image with a painting-like effect.
Selecting a desired digital effect
Set [CAMERA FUNCTIONS] >> [DIGITAL EFFECT] >> [EFFECT1] or
[EFFECT2] >> a desired digital effect.
12) MONO 13) SOLARI
AUTO
MANUAL
MENU
2, 3, 4
MIX
MIX
MIX
WIPE
PUSH
WIPE
W.B./SHUTTER/IRIS/
VOL/JOG
WIPE
Cancelling the digital effect
Set [CAMERA FUNCTIONS] >> [DIGITAL EFFECT] >> [EFFECT1] or
[EFFECT2] >> [OFF].
≥For other notes, see page 61.
~~~~~~~~~~~~~~~~~~~~~~~~~
ª Wipe Mode and Mix Mode
Wipe Mode:
1
Like a curtain is being pulled, the still picture of the last recorded scene
gradually changes to the moving image of a new scene.
Mix Mode:
While the moving image of a new scene fades in, the still image of the last
recorded scene gradually fades out.
Set [DIGITAL EFFECT] >> [EFFECT1] >> [WIPE] or [MIX] after
1
pressing the [MENU] Button.
≥The [WIPE] or [MIX] Indication appears.
Press the Recording Start/Stop Button to start Recording.
2
Press the Recording Start/Stop Button to pause the
3
Recording.
≥The last scene is stored in memory. The [WIPE] or [MIX] Indication
changes to[B] or [C].
Press the Recording Start/Stop Button to restart the
4
Recording.
≥The last image of the previous scene gradually changes to the new
scene.
≥For other notes, see page 61.
27
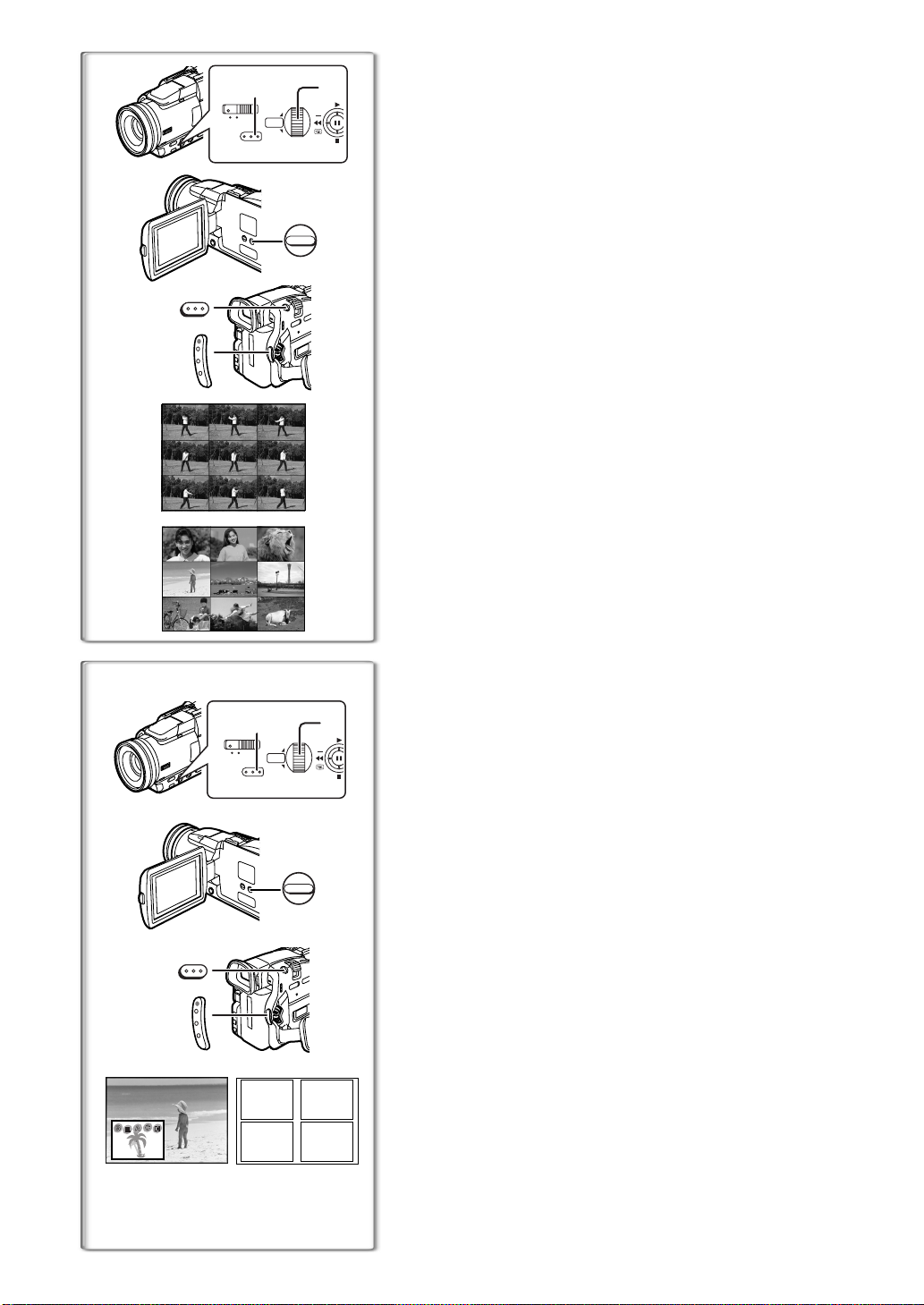
4
1
2
PHOTO
SHOT
ª Multi-Picture Mode
Strobe Multi-Picture Mode 1:
You can capture and record 9 consecutive small still pictures.
Manual Multi-Picture Mode
You can manually capture and record 9 small still pictures.
After setting [CAMERA FUNCTIONS] >> [DIGITAL EFFECT] >>
[EFFECT1] >> [MULTI]...
Set [CAMERA FUNCTIONS] >> [MULTI-PICTURES] >>
1
2
:
[SCAN MODE] >> [STROBE] or [MANUAL].
When [STROBE] is selected:
≥Set the [SPEED] to a desired strobe speed.
[FAST]: You can capture 9 consecutive still pictures within
[NORMAL]: You can capture 9 consecutive still pictures within
[SLOW]: You can capture 9 consecutive still pictures within
≥If you set [SWING] on the [MULTI-PICTURES] Sub-Menu to [ON], the
intervals at which the 9 still pictures are taken are longer at the
beginning and end than in the middle of the swing strobe period, and it
is useful for analyzing swing motion, etc., in sports.
When [MANUAL] is selected:
≥You can select a desired scene one at a time up to 9 small pictures.
Exit the menu by pressing the [MENU] Button.
2
Press the [MULTI] Button.
3
≥If [MANUAL] is selected, press the [MULTI] Button at each scene you
want to capture.
Press the Recording Start/Stop Button or the [PHOTO SHOT]
4
approximately 1 second
approximately 1.5 seconds
approximately 2 seconds
Button to record on the Cassette.
AUTO
MENU
1, 2
MANUAL
PUSH
1
W.B./SHUTTER/IRIS/
VOL/JOG
MULTI/P-IN-P
3
4
Deleting all the captured Multi-Pictures
While 9 multi-pictures are displayed, press the [MULTI] Button.
≥If [MANUAL] has been selected, press the [MULTI] Button after 9 pictures
are displayed.
To Display the Multi-Pictures again
Press the [MULTI] Button for 1 second or longer.
To Delete Multi-Pictures one by one
(When pictures were captured in [MANUAL]
When the [MULTI] Button is pressed for 1 second or longer while the still
pictures are displayed, the picture captured last is deleted. If you keep
pressing the [MULTI] Button, the pictures are deleted continuously.
≥After still pictures are deleted one by one, they cannot be displayed again.
≥For other notes, see page 61.
))))
AUTO
MENU
1, 2
MANUAL
PUSH
W.B./SHUTTER/IRIS/
VOL/JOG
MULTI/P-IN-P
1
3
~~~~~~~~~~~~~~~~~~~~~~~~
ª Picture-in-Picture Mode
PHOTO
SHOT
4
4
12
34
You can display a sub-screen (still picture) inside the screen.
After setting [CAMERA FUNCTIONS] >> [DIGITAL EFFECT] >>
[EFFECT1] >> [P-IN-P]...
Select [P-IN-P] on the [MULTI-PICTURES] Sub-Menu and set
1
the position (
1234
) where you want to insert a small still
picture.
Exit the menu by pressing the [MENU] Button.
2
Aim the Palmcorder at the scene you want to capture and
3
press the [P-IN-P] Button to insert a small still picture.
≥A small still picture is displayed in a Normal picture.
≥If the [P-IN-P] Button is pressed again, the small still picture is cleared.
Press the Recording Start/Stop Button or the [PHOTO SHOT]
4
Button to record on the Cassette.
28
≥For other notes, see page 61.
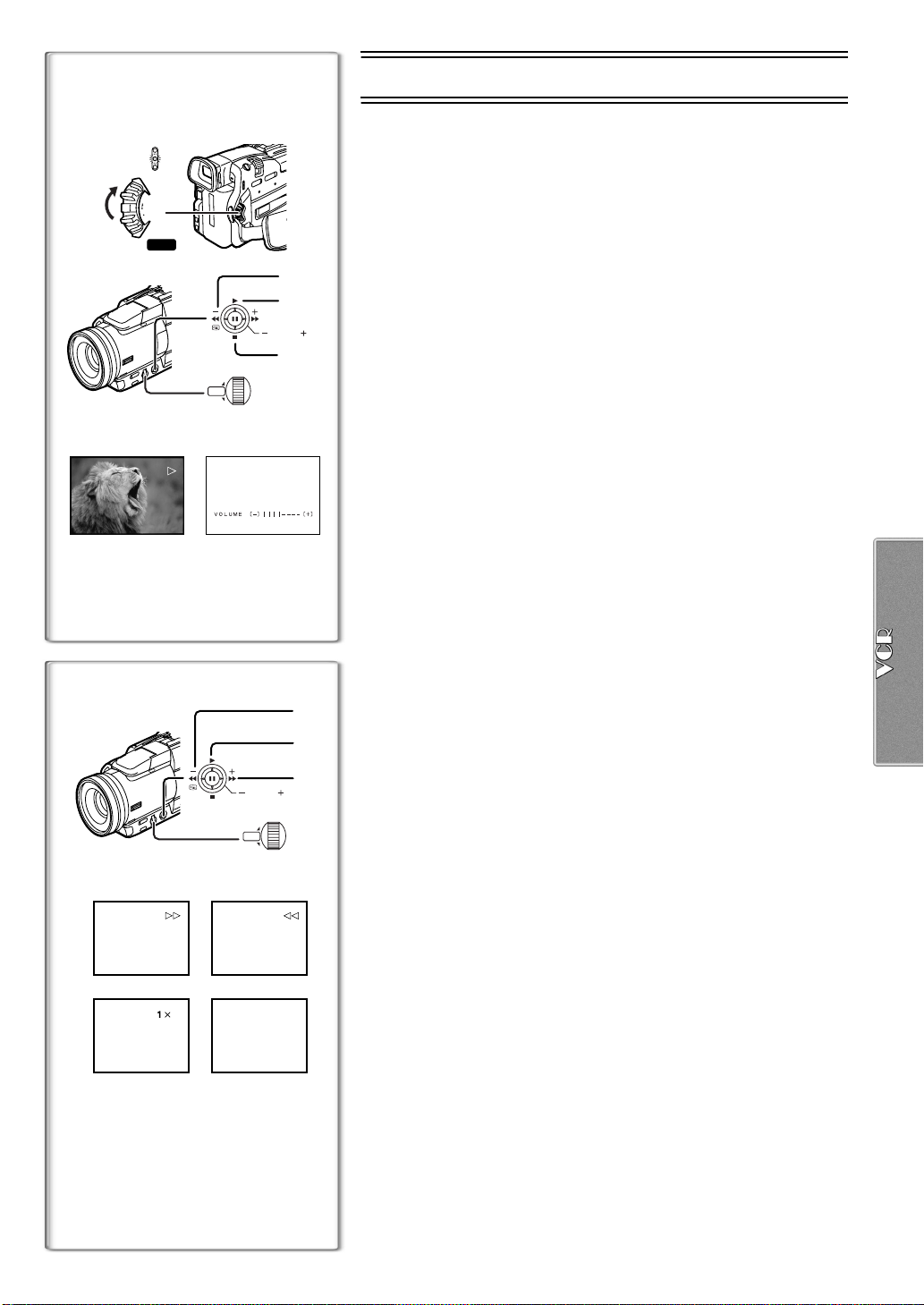
VCR Mode
Playing Back
CAMERA
VCR
1
CARD P.B.
MODE
1
ON
OFF
POWER
2
3
SEARCH
2
PUSH
4
W.B./SHUTTER/IRIS/
VOL/JOG
3
The recorded scene can be played back immediately after recording.
Slide the [OFF/ON/MODE] Switch and set the Palmcorder in
1
the VCR Mode.
≥The [VCR] Lamp lights up.
Push the Operation Lever towards [6] to rewind the tape.
2
≥Rewind the tape to the point where you want to start playback.
≥When the tape reaches the beginning, rewinding stops automatically.
Push the Operation Lever towards [1] to start playback.
3
1
To Stop Playback
Push the Operation Lever towards [∫] 2.
≥If a Cassette recorded with copyright protection signals is played back, the
screen becomes blue or mosaic-like noise patterns appear.
ª Adjusting the Sound Volume
Until the [VOLUME] Indication 3 appears, keep pressing the [PUSH] Dial
. Then, rotate the [PUSH] Dial to adjust the volume. After the adjustment,
4
press the [PUSH] Dial to make the [VOLUME] Indication disappear.
To adjust the volume with the Remote Controller, press the [T] or [W] Button
to display the [VOLUME] Indication. Press the [T] Button to increase the
volume or press the [W] Button to decrease the volume. The [VOLUME]
Indication goes off 2 or 3 seconds after the adjustment is finished.
≥When the Playback Zoom Function is in use, the sound volume cannot be
adjusted.
≥For other notes, see page 61.
~~~~~~~~~~~~~~~~~~~~~~~~~
Finding a Scene You Want to Play Back
ª Cue/Review Playback
A
C
Cue Playback
Push the Operation Lever towards [5] 1 during playback.
Review Playback
Push the Operation Lever towards [6] 2 during playback.
2
1
W.B./SHUTTER/IRIS/
VOL/JOG
R !
1
2
SEARCH
PUSH
B
D
!
≥If the Operation Lever is held continuously, it turns to Cue Playback or
Review Playback until you release it.
≥If the Operation Lever is pushed briefly, Cue Playback or Review Playback
continues even when it is released.
ª Hyper Check Function
If you press the [5] Button during fast-forwarding of the tape or the [6]
Button during rewinding of the tape, Cue Playback or Review Playback
continues for as long as the Button is held down.
ª Variable Speed Search Function
The speed of Cue Playback or Review Playback can be varied.
During playback, push the Operation Lever towards [1].
1
≥[1k!] Indication appears.
Rotate the [PUSH] Dial and select a desired search speed.
2
The following 6 playback speeds are available for the Variable Speed Search
Function in both the fast-forwarding and rewinding directions. 1/5k (slow
playback, SP mode only), 1/3k (slow playback, LP mode only), 1k, 2k, 5k,
10k, and 20k.
≥The same setting can be performed using the Remote Controller’s the
[VAR.SEARCH] Button, the [π] Button and the [∫] Button.
Resuming Normal Playback
Push the Operation Lever towards [1].
≥During Cue or Review Playback, fast-moving images may show mosaic-like
noise patterns. This is not a malfunction.
≥The sound is muted during search.
ª Repeat Playback
If you continue to push the Operation Lever towards [1] for 5 seconds or
longer, the Palmcorder switches to Repeat Playback Mode, and the [R !]
Indication appears
[OFF/ON/MODE] Switch to [OFF].)
A
B
C
. (To cancel Repeat Playback Mode, set the
D
29
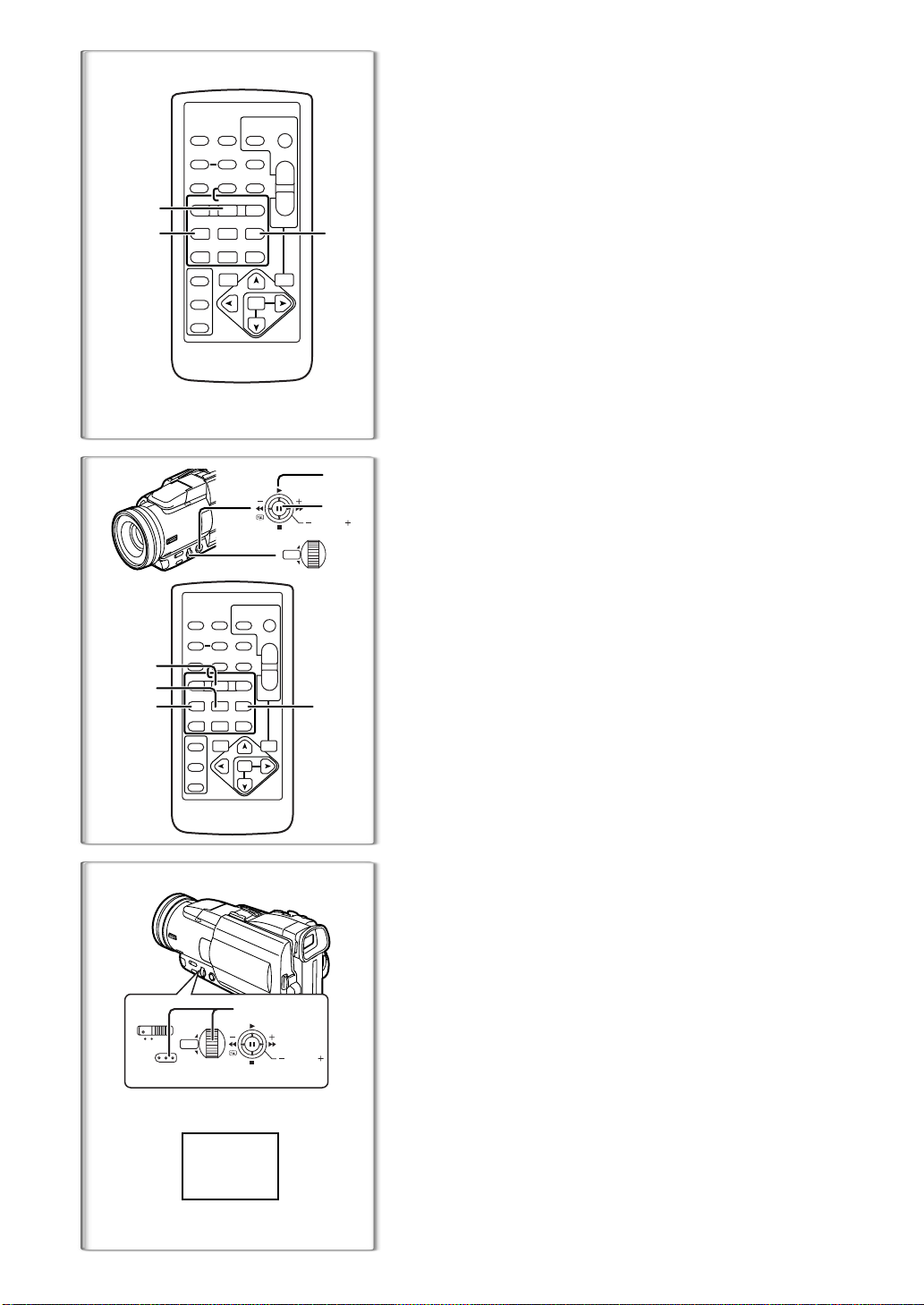
Slow Motion Playback
This Palmcorder can play back at a slow speed.
Press the [1] Button.
1
DATE/
OSD
TIME
RESET
COUNTER
MULTI/
¥REC
P-IN-P
V
/REW
1
22
PLAY
615
STILL ADV
PAUSE
ED
INDEX INDEX
STOP
KL
SELECT
SEARCH
STORE
OFF/ON
P.B.DIGITAL
STOP
SHOT
TITLE
ZOOM
T
A.DUB
sVOLr
W
FF/
W
STILL ADV
;
∫
VAR.
MENU
ITEM
P.B.
ZOOM
SET
START/
PHOTO
Press the [E] Button or the [D] Button on the Remote
2
Controller.
≥When the [E] Button is pressed, Slow Motion Playback proceeds in the
reverse direction, while pressing the [
Playback in the forward direction.
Scenes recorded in the SP mode are played back at approximately 1/5th of
the normal speed.
Scenes recorded in the LP mode are played back at approximately 1/3rd of
the normal speed.
Resuming Normal Playback
Press the [1] Button.
~~~~~~~~~~~~~~~~~~~~~~~~
Still Playback/Still Advance Playback
1
2
SEARCH
PUSH
1
W.B./SHUTTER/IRIS/
VOL/JOG
START/
PHOTO
DATE/
TIME
RESET
¥REC
PLAY
PAUSE
;
STOP
∫
VAR.
SEARCH
SHOT
TITLE
A.DUB
FF/
STILL ADV
MENU
STOP
ZOOM
T
sVOLr
W
W
P.B .
ZOOM
SET
ITEM
OSD
COUNTER
MULTI/
P-IN-P
1
V
/REW
615
2
STILL ADV
33
ED
INDEX INDEX
KL
SELECT
STORE
OFF/ON
P.B.DIGITAL
This Palmcorder is capable of still picture playback and frame-advance
playback.
Push the Operation Lever towards [1] or press the [1]
1
Button on the Remote Controller.
Push the Operation Lever towards [;] or press the [;]
2
Button on the Remote Controller.
≥The playback image stops in the Still Playback Mode.
Press the [E] Button or the [D] Button on the Remote
3
Controller.
≥With each pressing of the [E] Button, still pictures advance in the
reverse direction. With each pressing of the [
advance in the forward direction. If either one of the Buttons is pressed
continuously, still pictures advance continuously one frame at a time
until the Button is released.
Resuming Normal Playback
Press the [1] Button or [;] Button on the Remote Controller.
ª Jog Playback
By rotating the Jog Dial ([PUSH] Dial) 1 of the Palmcorder in the Still
Playback Mode, still pictures can be advanced one frame at a time in the
forward or reverse direction.
D] Button starts Slow Motion
D] Button, still pictures
30
AUTO
MENU
MANUAL
PUSH
W.B./SHUTTER/IRIS/
VOL/JOG
1
BLANK
SEARCH
≥If the Palmcorder is left in the Still Playback Mode for more than 5 minutes,
the Palmcorder switches to the Stop Mode to protect the video heads from
excessive wear and tear.
~~~~~~~~~~~~~~~~~~~~~~~~
Finding the End of a Recording
(Blank Search Function)
The Blank Search Function helps you to locate the end of a Recording on the
Cassette quickly.
Set [VCR FUNCTIONS] >> [PLAYBACK FUNCTIONS] >>
1
[BLANK SEARCH] >> [YES].
≥The [BLANK] Indication appears.
≥Approximately 1 second before the last recorded scene, the Palmcorder
switches to the Still Playback Mode.
≥If there is no blank portion left on the Cassette, the Palmcorder stops at
the end of the tape.
Cancelling Blank Search prior to completion
Push the Operation Lever towards [∫].
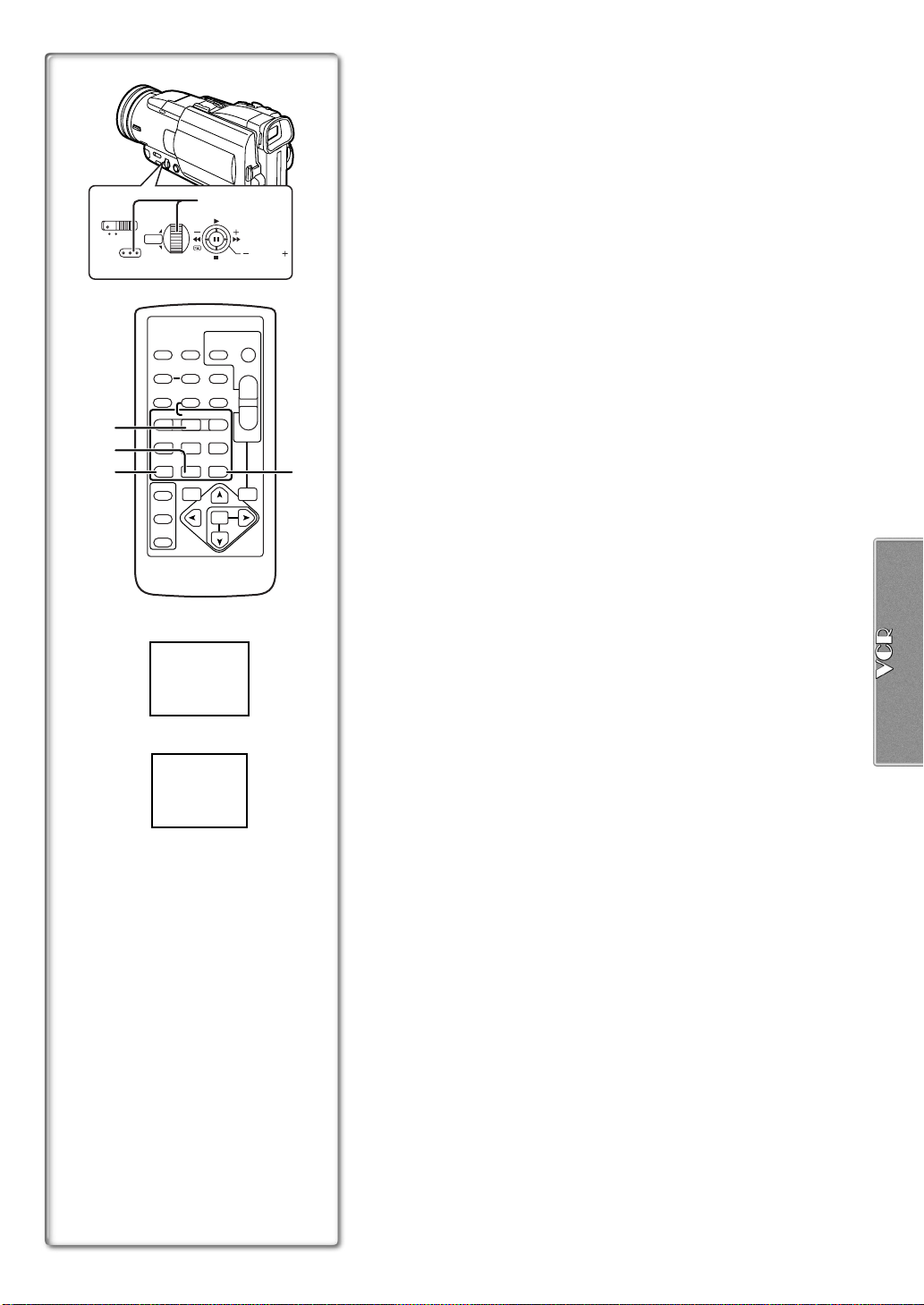
AUTO
MENU
2
3
4
PUSH
MANUAL
W.B./SHUTTER/IRIS/
VOL/JOG
OSD
COUNTER
MULTI/
P-IN-P
V
/REW
615
STILL ADV
ED
INDEX INDEX
KL
SELECT
STORE
OFF/ON
P.B.DIGITAL
DATE/
TIME
RESET
¥
REC
PLAY
PAUSE
;
STOP
∫
VAR.
SEARCH
1
PHOTO
SHOT
TITLE
A.DUB
FF/
STILL ADV
MENU
Index Search Functions
To facilitate searching of desired scene, this Palmcorder automatically
records index signals during recording, as explained in the following.
PhotoShot Index Signal
These signals are automatically recorded whenever still pictures are taken in
PhotoShot Mode (l 21).
When recording still pictures using the Continuous PhotoShot Mode (l 21),
the index signal is not recorded.
Scene Index Signal
Scene Index Signals are automatically recorded when you start recording
SEARCH
START/
STOP
ZOOM
T
sVOLr
W
W
12
P.B.
ZOOM
SET
ITEM
after inserting a Cassette.
However, if the Palmcorder is switched from the VCR Mode to Camera Mode
or if the date and time is set before the start of recording, the index signal is
not recorded.
≥If [INDEX] of [RECORDING SETUP] Sub-Menu on the
[CAMERA FUNCTIONS] Main-Menu is set to [2HOUR], an index signal is
recorded when Recording is restarted after a lapse of 2 hours or longer. If it
is set to [DAY], an index signal is recorded when recording is restarted after
the date has changed since the last recording. (While the index signal is
recorded, the [INDEX] Indication
flashes for a few seconds.)
1
ª PhotoShot Index Search
1
Set [VCR FUNCTIONS] >> [PLAYBACK FUNCTIONS] >>
[INDEX] >> [PHOTO].
Press the [9] Button 1 or the [
2
Remote Controller.
≥With each press of the corresponding button, still pictures recorded in
PhotoShot Mode are searched.
≥After Pictures with Sounds are played back for 4 seconds, the Palmcorder
switches to the Still Playback Mode.
:
] Button 2 on the
1
2
INDEX
S 1
ª Scene Index Search
1
Set [VCR FUNCTIONS] >> [PLAYBACK FUNCTIONS] >>
[INDEX] >> [SCENE].
Press the [9] Button 1 or the [
2
Remote Controller.
≥When the corresponding Button is pressed once, the [S 1] Indication 2
appears, and searching of the subsequent scene marked with an index
signal starts. Each time the button is pressed after the start of Scene Index
Search, the indication changes from [S 2] to [S 9], and the beginning of the
scene corresponding to the selected number will be searched. After
reaching the desired scene, playback starts automatically.
≥Up to 9 scene numbers can be selected.
Top Scan
If the [9] Button or the [:] Button is pressed for more than 2 seconds,
the Palmcorder will scan for scenes (or PhotoShots) and playback the first
few seconds of each. (To cancel, press the [
.)
4
≥For other notes, see page 61.
:
] Button 2 on the
1] Button
3
or the [∫] Button
31

PHOTO
DATE/
OSD
SHOT
TIME
RESET
COUNTER
TITLE
MULTI/
¥REC
A.DUB
P-IN-P
V
STILL ADV
INDEX INDEX
SELECT
STORE
OFF/ON
P.B.DIGITAL
W
/REW
FF/
PLAY
615
PAUSE
STILL ADV
;
ED
STOP
KL
∫
VAR.
SEARCH
MENU
ITEM
START/
STOP
ZOOM
sVOLr
ZOOM
Playback Zoom Function
A part of the image can be enlarged up to 10 times during playback.
During playback, press the Playback Zoom Button
1
T
2
W
P.B.
1
3
SET
[P.B. ZOOM] on the Remote Controller.
≥The center of the image is enlarged to approximately double the size.
Changing the Zoom Magnification
Change the magnification by pressing the [W] or [T] Button
2
on the Remote Controller.
≥You can increase the magnification up to 10a.
Changing the enlarged area of an image
Press the Arrow Button (π, ∑, ∏, ∫) on the Remote
3
controller that points to the area you want to enlarge.
Cancelling the Playback Zoom Function
Press the [P.B. ZOOM] Button on the Remote Controller.
ZOOM 5t
1
2
1
1
2
3
4
PHOTO
DATE/
OSD
SHOT
TIME
RESET
COUNTER
TITLE
MULTI/
¥REC
A.DUB
P-IN-P
V
615
STILL ADV
INDEX INDEX
SELECT
STORE
OFF/ON
P.B.DIGITAL
COUNTER
OFF/ON
P.B.DIGITAL
W
PLAY
/REW
FF/
PAUSE
STILL ADV
;
ED
STOP
KL
∫
VAR.
SEARCH
MENU
ITEM
PHOTO
DATE/
OSD
SHOT
TIME
RESET
TITLE
MULTI/
¥REC
A.DUB
P-IN-P
V
STILL ADV
INDEX INDEX
SELECT
STORE
W
/REW
FF/
PLAY
615
PAUSE
STILL ADV
;
ED
STOP
KL
∫
VAR.
SEARCH
MENU
WIPE
START/
STOP
ZOOM
sVOLr
ZOOM
ITEM
T
W
P.B.
START/
STOP
ZOOM
sVOLr
P.B.
ZOOM
≥For other notes, see page 61.
~~~~~~~~~~~~~~~~~~~~~~~~
Playback Digital Effect Functions
During playback, special Digital Effects can be added to the Recording. The
digital effects that may be applied in the process of recording (except Picture
in Picture Mode) will be the same as these added effects.
Press the [1] Button.
1
Press the [SELECT] Button of the Remote Controller and
2
select desired Digital Effect .
≥When the [SELECT] Button is pressed repeatedly, the Digital Effect
selection changes.
MULTI )WIPE )MIX )STROBE )NEGA )SEPIA )MONO
)TRAIL ) SOLARI )MOSAIC ) MIRROR
≥The same setting can also be set using the [DIGITAL EFFECT] on the
[VCR FUNCTIONS] Main-Menu.
SET
Suspending Playback Digital Effect temporarily
Press the [OFF/ON] Button 1 to clear or restart the digital effect. When the
Digital effect is paused temporarily, the selected effect’s indication flashes.
Cancelling the Digital Effect
Press the [SELECT] Button on the Remote Controller repeatedly until the
Digital Effect Indication is cleared.
≥For other notes, see page 61.
~~~~~~~~~~~~~~~~~~~~~~~~
ª Playback with Wipe Mode and Mix Mode
1
Press the [1] Button.
Press the [SELECT] Button of the Remote Controller and
2
select [WIPE] or [MIX].
Press the [STORE] Button at the moment you want to save
T
W
SET
3
as a still picture.
≥The last scene is stored in memory. The [WIPE] or [MIX] Indication
changes to [B] or [C].
Press the [OFF/ON] Button in the scene in which you want to
4
use the Wipe or Mix effect.
≥The scene changes as a result of the Wipe or Mix effect.
≥The Wipe Function and Mix Function can be used only from the Remote
Controller during playback.
≥If the [OFF/ON] Button is pressed while Wipe Function or Mix is used, the
effect will stop temporarily at that point. Pressing the [OFF/ON] Button again
will bring back the effect.
32
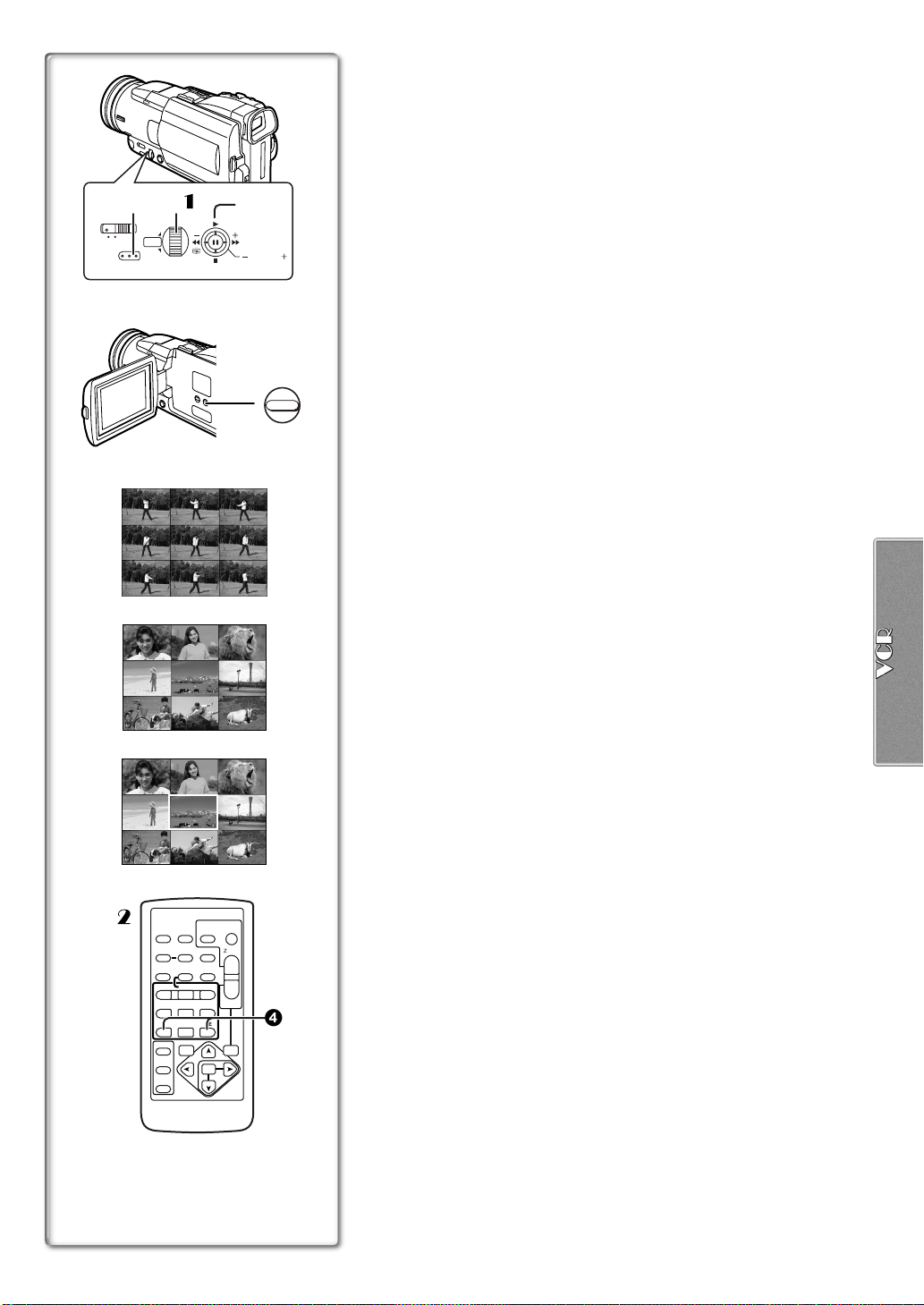
AUTO
MENU
1
2
3
1, 2
MANUAL
2
1,
1
PUSH
W.B./SHUTTER/IRIS/
VOL/JOG
PHOTO
DATE/
OSD
SHOT
TIME
COUNTER
TITLE
RESET
MULTI/
A.DUB
¥REC
P-IN-P
V
PLAY
/REW
FF/
615
STILL ADV
PAUS E
STILL ADV
;
ED
INDEX INDEX
STOP
KL
∫
SELECT
VAR.
SEARCH
STORE
MENU
OFF/ON
P.B.DIGITAL
ª Playing Back with Multi-Picture Mode
Strobe Multi-Picture Mode [STROBE] 1:
You can capture 9 consecutive still pictures from playback images.
Manual Multi-Picture Mode [MANUAL]
Selecting a desired still picture one at a time, you can capture 9 still pictures.
Index Multi-Picture Mode ([PHOTO], [SCENE])
You can capture 9 screens of pictures to which index signals are attached.
After setting [VCR FUNCTIONS] >> [DIGITAL EFFECT] >>
3
[EFFECT SELECT] >> [MULTI]...
Set [MULTI-PICTURES] >> [SCAN MODE] >> [STROBE] or
1
[MANUAL] or [PHOTO] or [SCENE], whichever mode you
SEARCH
MULTI/P-IN-P
4
prefer.
When [STROBE] is selected:
≥Set the [SPEED] to a desired strobe speed.
[FAST]:
[NORMAL]: You can capture 9 consecutive still pictures within
[SLOW]: You can capture 9 consecutive still pictures within
≥If you set [SWING] on the [MULTI-PICTURES] Sub-Menu to [ON], the
intervals at which the 9 still pictures are taken are longer at the
beginning and end than in the middle of the swing strobe period, and it
is useful for analyzing swing motion, etc., in sports.
Exit the Menu by pressing the [MENU] Button.
2
Play back the tape.
3
≥If you select Index mode, it is not necessary to play back the tape.
Press the [MULTI] Button.
4
≥If [STROBE] is selected: 9 screens are automatically captured from
the point at which the Button is pressed.
≥If [MANUAL] is selected: press the [MULTI] Button at each scene you
want to capture. When 9 screens are captured, the tape will stop.
≥If [PHOTO] or [SCENE] is selected: From the point at which the
Button is pressed, 9 screens of pictures to which index signals are
attached are captured in the playback direction. After 9 screens are
captured, the tape will stop, but, if there are 8 or less pictures to be
captured, the tape will stop at its end.
You can capture 9 consecutive still pictures within
approximately 1 second
approximately 1.5 seconds
approximately 2 seconds
Deleting All the Captured Multi-Pictures
While displaying the multi-pictures that have been captured, press the
[MULTI] Button.
≥If [MANUAL] has been selected, press [MULTI] Button after 9 screens are
displayed.
To Display the Multi-Pictures again
Press the [MULTI] Button for 1 second or longer.
To Delete Multi-Pictures one by one (When Pictures have been
captured in Manual Mode):
When the [MULTI] Button is pressed for 1 second or longer while the still
START/
STOP
ZOOM
T
sVOLr
W
W
4
P.B .
ZOOM
SET
ITEM
pictures are displayed, the picture that was captured last is deleted. If you
continue to press the Button, the pictures are deleted consecutively.
≥After still pictures are deleted one at a time, they cannot be displayed again.
To Stop Capturing Pictures midway (When Pictures have been
captured in Index Mode)
Press the [∫] Button on the Remote Controller or push the Operation Lever
towards [∫].
To Search the tape position of a desired picture among the
playback pictures displayed on 9 screens
After displaying pictures in Multi-Picture Mode, rotate the
1111
[PUSH] Dial to select the image whose tape position you
want to search.
≥The selected picture is marked with a red frame.
Press the Index Button [:] or [9] 4 on the Remote
2222
controller.
Still picture playback takes place at the selected picture.
≥
For other notes, see page 61.
≥
2
:
3
:
33

[S-VIDEO IN]
[VIDEO IN]
[AUDIO IN]
1
A/V IN/OUT
PHONES
D.STILL PICTURE
3
PHOTO
DATE/
OSD
SHOT
TIME
RESET
COUNTER
TITLE
MULTI/
A.DUB
¥REC
P-IN-P
V
W
PLAY
/REW
FF/
615
STILL ADV
PAUSE
STILL ADV
;
ED
INDEX INDEX
STOP
KL
∫
SELECT
VAR.
SEARCH
STORE
MENU
OFF/ON
P.B.DIGITAL
1
START/
sVOLr
ITEM
TO PC
STOP
ZOOM
T
W
P.B.
ZOOM
SET
2
[S-VIDEO IN/OUT]
S-VIDEO IN/OUT
DV
MIC
1, 2
PUSH
AUTO
MANUAL
MENU
3, 5
3
W.B./SHUTTER/IRIS/
VOL/JOG
DATE/
OSD
TIME
RESET
COUNTER
MULTI/
¥REC
P-IN-P
V
PLAY
/REW
615
STILL ADV
PAUSE
;
ED
INDEX INDEX
STOP
KL
∫
SELECT
VAR.
SEARCH
STORE
OFF/ON
P.B.DIGITAL
12
A.DUB; A.DUB!
PHOTO
SHOT
TITLE
A.DUB
FF/
STILL ADV
MENU
SEARCH
START/
STOP
ZOOM
T
sVOLr
W
4
W
P.B.
ZOOM
SET
ITEM
Playing Back on Your TV
By connecting your Palmcorder with your TV, the recorded scenes can be
viewed on your TV screen.
Before connecting them, turn off the power of both the Palmcorder and TV.
≥
Connect the [A/V IN/OUT] Jack of the Palmcorder to the
1
Video and Audio Input Jacks of the TV.
Using the A/V Cable
≥
(supplied), make a connection with the
1
TV. If the TV has an S-Video Jack, connect the S-Video Cable
(not supplied)
2
, too.
Making the Indications Appear on the TV screen
Press the [OSD] Button 3 on the Remote Controller.
≥Be sure to select the proper input on your TV. (If necessary, consult your
TV’s operating instructions.)
If you play back a Cassette recorded with copyright protection signals, the
≥
screen becomes blue or mosaic-like noise patterns appear.
≥If you set [AV JACK] on the [AV IN/OUT SETUP] Sub-Menu to [IN/OUT],
nothing will be shown on the TV screen except during playback.
~~~~~~~~~~~~~~~~~~~~~~~~
Audio Dubbing
You can add music or narration to the recorded Cassette.
If you perform audio dubbing onto a tape that was recorded with
≥
[AUDIO-REC] on the [RECORDING SETUP] Sub-Menu of the
[CAMERA FUNCTIONS] Main-Menu set to [16bit], the original sound is
erased.
(If you want to preserve the original sound, use the [12bit] Mode
when recording.)
Audio Dubbing cannot be performed onto recordings made in LP Mode.
≥
(l 19)
1
Set [VCR FUNCTIONS] >> [AV IN/OUT SETUP] >> [AV JACK]
>> [IN/OUT].
2
And then select [A.DUB INPUT] >> [MIC] or [AV IN].
≥Set to [AV IN] when external sound equipment is used, or set to [MIC]
when an external or built-in microphone is used.
3
Press the [1] Button, and then press the [;] Button at the
point where you want to start dubbing.
4
Press the [A.DUB] Button on the Remote Controller.
≥[A.DUB;] Indication appears.
5
To start Audio Dubbing, press the [;] Button on the Remote
Controller.
≥[A.DUB!] Indication appears.
To Stop Audio Dubbing
Press the [;] Button on the Remote Controller.
The Palmcorder is in the Still Playback Mode again.
Playing Back the Sound Recorded with Audio Dubbing
(For 12 bit Audio Recording)
Set [VCR FUNCTIONS] >> [PLAYBACK FUNCTIONS] >> [AUDIO] >> [ST2]
or [MIX].
ST1: Play back only the original sound.
ST2: Play back only the sound added by Audio Dubbing
MIX: Play back both the original sound and the sound added by Audio
Dubbing simultaneously.
1
2
34
≥For other notes, see page 62.

1
OPEN
Special Features
Using a Memory Card
A Card can be used to record files or play back files.
≥Use genuine SD Memory Card or MultiMediaCard only.
ª Inserting a Card
2
1
3
2
TAPE
CARD
1
MPEG4
VOICE
STILL
2
CARD MODE
3, 4
PUSH
AUTO
MANUAL
MENU
PHOTO
SHOT
5
W.B./SHUTTER/IRIS/
VOL/JOG
Before inserting a Card, be sure to turn off the Palmcorder.
1
Slide the [OPEN] Lever to the right and open the Card Slot
Cover.
2
While holding the Card with its cut corner facing right 1,
insert it into the Card Slot.
3
Close the Card Slot Cover.
Taking out a Card
Open the Card Slot cover and push the side of the card in the middle and
then pull it straight out to remove the card.
≥After removing the card, close the Card Slot cover.
ª [ACCESS] Lamp
While the Palmcorder is accessing the Card (reading, recording, playback,
erasing, moving of images), the [ACCESS] Lamp
≥While the [ACCESS] Lamp is on, never attempt to: open the Card Slot
Cover, pull out the Card, turn off the Palmcorder power, or switch the
[TAPE/CARD] Selector. Such actions will damage the Card and cause the
Palmcorder to malfunction.
lights up.
2
~~~~~~~~~~~~~~~~~~~~~~~~~
Recording on the Memory Card
Three kinds of data can be recorded by selecting with the
[STILL/MPEG4/VOICE] Selector. When recording still pictures, select [STILL]
(Card PhotoShot), when recording moving pictures, select [MPEG4] (MPEG4
Recording), when recording voice, select [VOICE] (Voice Recorder Function).
≥If the [TAPE/CARD] Selector is set to [CARD], the Palmcorder is
automatically turned off when you leave it for about 5 minutes without
performing any PhotoShot recording.
≥When the [TAPE/CARD] Selector is set to [CARD], you cannot record to the
Tape.
ª Card PhotoShot
Still pictures can be recorded on the Memory Card from the Palmcorder lens
as well as from scenes that have already been recorded on a cassette.
The size of images that are recorded using this Palmcorder is approximately
1,230,000 pixels. Recording of images with a size that is larger than a million
pixels is called mega-pixel still-picture recording. Compared to images of
normal recording, images that are created by mega-pixel still-picture
recording can be printed out more clearly.
F 7
Recording from the Palmcorder Lens (Camera Mode)
1
Slide the [TAPE/CARD] Selector to [CARD].
2
PICTURE
640
Slide the [STILL/MPEG4/VOICE] Selector to [STILL].
3
Set [CAMERA FUNCTIONS] >> [CARD SETUP] >>
[PICTURE SIZE] >> [1280kkkk960] or [640kkkk480].
Set the [PICTURE QUALITY] to desired picture quality.
4
Press the [PHOTO SHOT] Button.
5
≥The [ ] Indication will light in red.
≥Mega-pixel recording (when you select [1280k960] in step 3) is useful for
taking clear pictures, but the following functions are disabled during megapixel recording.
≥The power is automatically turned off after about 5 minutes when a card has
been inserted.
PICTURE
≥Digital zooming (l 22)
≥Digital Effect functions (l 27, 28)
≥Title In/Creation (l 41)
35

1,
2,
4,
ª Card PhotoShot (continued)
Recording from a Cassette (VCR Mode)
Slide the [TAPE/CARD] Selector to [CARD].
1
Slide the [STILL/MPEG4/VOICE] Selector to [STILL].
2
Set [VCR FUNCTIONS] >> [CARD SETUP] >>
3
TAPE
2
CARD
MPEG4
VOICE
STILL
3
CARD MODE
3, 1,
1
PUSH
AUTO
MANUAL
MENU
PHOTO
SHOT
4
F 7
640
W.B./SHUTTER/IRIS/
VOL/JOG
PICTURE
[PICTURE QUALITY] >> a desired picture quality.
Start playback and press the [PHOTO SHOT] Button at the
4
scene you want to record.
≥The size of the images input externally or recorded from a tape to the
card becomes [640k480].
≥While the image is being recorded, it stays still for a few seconds.
Recording from other equipment
Set [CAMERA FUNCTIONS] or [VCR FUNCTIONS] >>
1111
[CARD SETUP] >> [PICTURE QUALITY] >> a desired picture
quality.
Slide the [TAPE/CARD] Selector to [CARD].
2222
Slide the [STILL/MPEG4/VOICE] Selector to [STILL].
3333
Input the picture from the other equipment then press the
4444
[PHOTO SHOT] Button at the desired scene.
Selecting the quality of Card PhotoShot images
Set [CAMERA FUNCTIONS] or [VCR FUNCTIONS] >>
1
[CARD SETUP] >> [PICTURE QUALITY] >> a desired picture
quality.
Maximum number of images recordable on the supplied Card (8MB)
When the picture size is 1280t960:
[FINE] (high image quality):approximately 8 pictures
[NORMAL] (Normal): approximately 14 pictures
[ECONOMY] (low image quality):approximately 20 pictures
When the picture size is 640t480:
[FINE] (high image quality):approximately 45 pictures
[NORMAL] (Normal): approximately 95 pictures
[ECONOMY] (low image quality):approximately 190 pictures
AUTO
MENU
MANUAL
1
21
PUSH
W.B./SHUTTER/IRIS/
VOL/JOG
TAPE
NOW WRITING
%
SEARCH
;
CARD
≥For other notes, see page 62.
~~~~~~~~~~~~~~~~~~~~~~~~
ª Automatically copying still pictures recorded on a
cassette
The Palmcorder copies images automatically, referring to Photo Index
signals.
After setting the Palmcorder to the VCR Mode (l 29).....
Set the Palmcorder to Still Playback Mode just before the
1
point where picture transfer is to commence.
Set [VCR FUNCTIONS] >> [PLAYBACK FUNCTIONS] >>
2
[RECORD TO CARD] >> [YES].
≥Search starts from the current Cassette position, and images with
Photo Index signals are recorded onto the Card sequentially.
≥While copying, the Indication
To Stop the Transfer of Images
Push the Operation Lever towards [∫].
≥For other notes, see page 62.
appears.
1
36
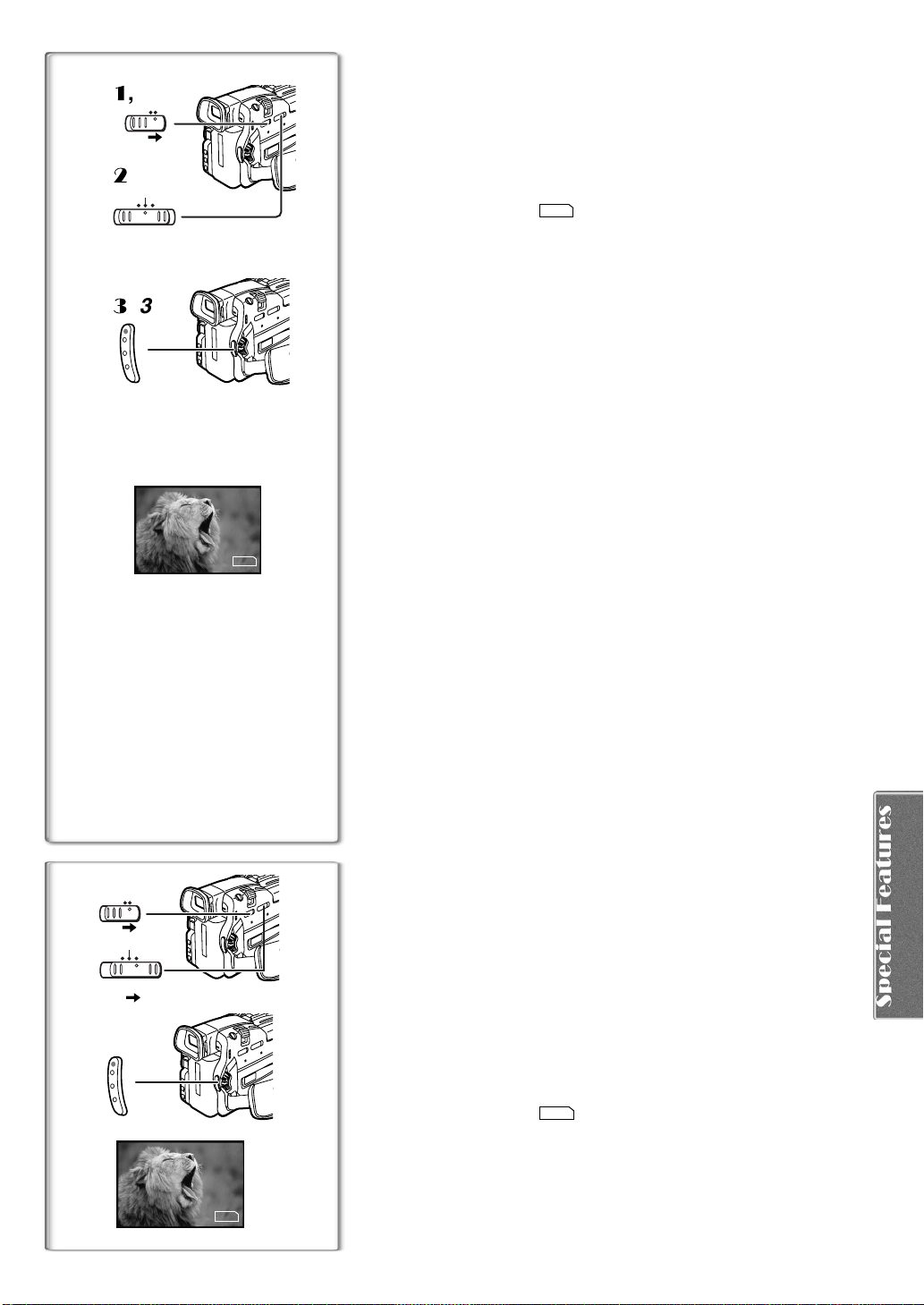
1, 1,
2, 2,
STILL
CARD MODE
3, 3,
TAPE
1
2
MPEG4
3
CARD
VOICE
R:0h20m
MPEG4
ª Recording the Moving Pictures (MPEG4)
You can record moving pictures for e-mailing on a Memory Card. The
recorded data can be also played back on Windows Media Player.
Recording from the Palmcorder Lens (Camera Mode)
Slide the [TAPE/CARD] Selector to [CARD].
1
Slide the [STILL/MPEG4/VOICE] Selector to [MPEG4].
2
Press the Recording Start/Stop Button.
3
≥It takes 2 to 3 seconds to start recording.
≥During recording, the [ ] Indication appears and is lit in red.
≥The maximum continuous recording time is 60 minutes
The Palmcorder will automatically stop recording when the relevant
time listed above has elapsed.
≥When Remaining Time Indication becomes [R:0h00m],
[NO SPACE LEFT] Indication appears. Recording may not be started.
≥The shutter speed is adjustable within the range of 1/30 to 1/500 while
recording moving pictures (MPEG4).
≥The picture size of the moving picture (MPEG4) is set to be [176k144].
≥When attaching to email, we recommend the picture size to be less than
1MB (about 1 minute length).
≥The following functions are disabled.
≥Digital Zoom (l 22)
≥Cinema Function (l 23)
≥Digital Effect Functions (l 27)
≥Title In/Creation (l 41)
≥Fade In/Out Function (l 22)
Recording from a Cassette (VCR Mode)
Slide the [TAPE/CARD] Selector to [CARD].
1111
Slide the [STILL/MPEG4/VOICE] Selector to [MPEG4].
2222
Start playback and press the Recording Start/Stop Button at
3333
the desired scene.
MPEG
MPEG
4
4
Recording from an other equipment (VCR Mode)
Slide the [TAPE/CARD] Selector to [CARD].
1
Slide the [STILL/MPEG4/VOICE] Selector to [MPEG4].
2
Input the image from other equipment then press the
3
Recording Start/Stop Button at the desired scene.
Maximum recording time on the supplied Card (8 MB)
Approximately 6 minutes
≥The video resolution of the camera is reduced when making an MPEG4
recording. This is done in order to optimize the image quality in MPEG4
recordings, and does not reflect a problem with the software or hardware.
≥For other notes, see page 62.
TAPE
MPEG4
STILL
CARD MODE
CARD
VOICE
1
2
3
ª Recording Voice (Voice Recording Function)
You can record voice data on a Memory card.
Slide the [TAPE/CARD] Selector to [CARD].
1
Slide the [STILL/MPEG4/VOICE] Selector to [VOICE].
2
Press the Recording Start/Stop Button.
3
≥Voice from built-in microphone is recorded.
≥It takes 2 to 3 seconds to start recording.
≥The recorded file is automatically locked (to prevent accidental
erasure).
≥Voice from external microphone connected to the microphone jack can
also be recorded.
≥During recording, the [ ] Indication appears and is lit in red.
≥If a card is not inserted, the Indication flashes in red.
≥When Remaining Time Indication becomes [R:0h00m],
[NO SPACE LEFT] Indication appears. Recording may not be started.
VOICE
R:0h20m
VOICE
≥For other notes, see page 62.
37

1, 1,
2, 2,
1
2
2
1
MODE
ON
OFF
POWER
MPEG4
STILL
2
CARD MODE
CARD CONTENTS
PICTURE
MPEG4
VOICE
100-0012
MPEG4
VOICE
CAMERA
VCR
CARD P.B.
VOICE
3, 3,
3
SEARCH
3
4
3
4
3
4
Playing Back Files from the Memory Card
It allows you to play back files recorded on a Card.
≥When you set the Palmcorder to Card Playback Mode, the Card Contents
are displayed to inform you which kind(s) of data (still picture, moving
1
picture and/or voice data) are recorded on the Card.
ª Playing back Still Pictures
Set the Palmcorder to Card Playback Mode.
1
≥The [CARD P.B.] Lamp lights up.
≥The still picture that was recorded last on the Card is displayed.
Set the [STILL/MPEG4/VOICE] Selector to [STILL].
2
Start Playback.
3
1: Starts Slide Show (The [SLIDE!] Indication is displayed)
5: Playing back the next Picture
6: Playing back the previous Picture
∫: Stop the slide playback
;: Pause slide playback
ª Playing back Moving Pictures (MPEG4)
1111
Set the Palmcorder to Card Playback Mode.
≥The [CARD P.B.] Lamp lights up.
Set the [STILL/MPEG4/VOICE] Selector to [MPEG4].
2222
Start Playback.
3333
1: Playing back
∫: Stop the playing back
;: Pause playing back (This button does not pause playing back within
2 seconds of finishing playing back.)
5: (Stop Mode)To the beginning of the next file.
(Playback Mode)To the beginning of the next file picture and start
playback.
(Pause Mode)To the beginning of the next file and turns to Stop Mode.
6: (Stop Mode)To the beginning of the previous playback file.
(Playback Mode)To the beginning of the playback file and start playback.
(Pause Mode)To the beginning of the file under playback and turns to
Stop Mode.
≥File is numbered in hexadecimal form.
≥When the object is moving fast or zoom operation is performed, picture may
appear to be still or a mosaic noise pattern appears, but this is not a
malfunction.
ª Playing back Voice
Set the Palmcorder to Card Playback Mode.
1
≥The [CARD P.B.] Lamp lights up.
Set the [STILL/MPEG4/VOICE] Selector to [VOICE].
2
Start Playback
3
1: Playing back
∫: Stop the playing back
;: Pause playing back (This button does not pause playing back within
2 seconds of finishing playing back ).
5: (Stop Mode) To the beginning of the next File.
(Playback Mode) To the beginning of the next File and start playback.
(Pause Mode) To the beginning of the next File and turns to Stop Mode.
6: (Stop Mode) To the beginning of the previous playback File.
(Playback Mode) To the beginning of the playback File and start
playback.
(Pause Mode) To the beginning of playback File and turns to Stop
Mode.
≥If the Operation Lever is pushed towards [6] or [5] for 1 or more
seconds, it becomes 10k playback and if pushed for 7 or more seconds, it
becomes 60k playback. Releasing the Operation Lever brings back to
normal playback.
Folder-File Number (When the picture or MPEG4 is played back only)
2
Picture Size (When the picture is played back)
3
Playback time (When MPEG4 data or Voice data is played back)
File Number
4
To adjust the volume (Only Playing back MPEG4 and Voice)
≥During playback, hold down the [PUSH] Dial until the volume indication
appears and rotate it to adjust the volume. (l 29)
38

ª To Select a Desired File and Play it Back
TAPE
CARD
MPEG4
VOICE
STILL
1
CARD MODE
3, 4
1
1, 2
PUSH
AUTO
MANUAL
MENU
W.B./SHUTTER/IRIS/
VOL/JOG
After setting the Palmcorder to the Card Playback Mode (l 38).....
Slide the [STILL/MPEG4/VOICE] Selector to desired type of
1
data.
Press the [MULTI] Button.
2
≥The files recorded on the Memory Card are displayed in Multi-Picture
Mode.
1
Rotate the [PUSH] Dial and select a desired file.
3
≥The selected file is marked with a red frame.
≥When 7 or more files have been recorded, rotate the [PUSH] Dial to
display the next file. The Operation Lever (towards [6] or [5])can
be used instead of the [PUSH] Dial.
Press either the [PUSH] Dial or the [MULTI] Button.
4
≥The selected file is shown on the entire screen.
File Size (When [STILL] is selected at Step 1)
2
File Number
3
Folder-File Number (When [STILL] or [MPEG4] is selected at Step 1)
4
ª Using File Search Mode
1111
2, 4
MULTI/P-IN-P
Set [CARD FUNCTIONS] >> [CARD EDITING] >>
[FILE SEARCH] >> [YES].
≥The file search screen 5 appears.
Rotate the [PUSH] Dial to select the desired number of the
2222
file and then press it.
≥The selected number’s file appears.
1
PICTURE
640
640
640
≥The same process can be performed using the short-cut menu (l 18).
≥For other notes, see page 63.
~~~~~~~~~~~~~~~~~~~~~~~~~
Copying pictures on a Memory Card to a
640
640
640
No.25 100-0012
2
PHOTO
SHOT
4
TAPE
MPEG4
STILL
CARD MODE
CARD
VOICE
1
2
354
FILE SEARCH
No.3
PUSH MENU TO RETURN
2
PUSH
AUTO
MANUAL
MENU
1
NOW RECORDING
W.B./SHUTTER/IRIS/
VOL/JOG
REC
Cassette
After setting the Palmcorder to the Card Playback Mode (l 38).....
To Copy One Picture
Slide the [TAPE/CARD] Selector to [TAPE].
1
Slide the [STILL/MPEG4/VOICE] Selector to [STILL].
2
Display a desired picture.
3
≥Please refer to “To select a Desired File and Play it Back”.
Press the [PHOTO SHOT] Button.
4
≥It takes approximately 7 seconds to copy a still picture to the Cassette.
≥During the copying, the indication
To Copy All the Pictures
Display the first picture.
1111
≥If a picture other than the first one is displayed, only the subsequent
pictures will be copied.
Set [CARD FUNCTIONS] >> [CARD EDITING] >>
2222
[RECORD TO TAPE] >> [YES].
≥It takes approximately 7– 11 seconds for each picture to be copied to
the cassette. To stop the copying midway, press the [∫] Button.
≥During the copying, the Indication
≥When recording to tape, select the tape position before recording. The
picture will be recorded to the tape position when the [PHOTO SHOT]
button is pressed at step 4.
≥When picture with a size other than [640k480] are copied on the cassette,
their pictures quality will deteriorate slightly.
≥Picture size recorded on tape is [640k480]. (Cannot save as mega-pixel
still picture)
≥Moving Picture (MPEG4) and Voice data cannot be recorded from a card to
tape.
≥When recording the Card Images on a Tape, a PhotoShot index signal is
automatically recorded with a picture.
≥Even if you edit the Slide Show, it is not applied to the order in copying the
pictures.
≥For other notes, see page 62.
appears.
1
appears.
1
39

Slide Show
The recorded still pictures in the Card can be played back like a Slide Show.
You can set up a Slide Show or change the content.
STILL
1
CARD MODE
AUTO
MANUAL
MENU
1, 6, 7
1
3
MPEG4
VOICE
PUSH
W.B./SHUTTER/IRIS/
VOL/JOG
1, 2, 3, 4,
5, 7
1, 2, 3
EDIT
640
1280
640
640
640
PUSH MENU TO RETURN
4
1280
M.SLIDE
8
SEARCH
No.5
9SEC
1
2
To Select Pictures to Play Back in Your Slide Show
After setting the [STILL/MPEG4/VOICE] Switch to [STILL],
1
set [CARD FUNCTIONS] >> [CARD EDITING] >>
[SLIDE SHOW] >> [YES].
≥Slide Show editing screen appears.
Set [EDIT] >> [YES].
2
Rotate the [PUSH] Dial to select a picture and then press the
3
dial.
Rotate the [PUSH] Dial to select playback order and then
4
press the dial.
≥This step is skipped when there are no pictures that has set for the
Slide Show.
Rotate the [PUSH] Dial to adjust the playback time and then
5
press the dial.
≥The Playback Order Indication 1 and the Playback Time (Second)
Indication
≥The [¥] Indication
selected for the Slide Show.
≥To select the next picture, repeat the Steps 3 to 5 above.
Press the [MENU] Button to end the setup.
6
After setting [SLIDE SHOW] >> [PRESET], press the [MENU]
7
appear.
2
is displayed below pictures that have been
3
Button.
Push the Operation Lever towards [1].
8
≥The [M.SLIDE!] Indication is displayed.
4
To Play Back All the Pictures Continuously
After setting the [SLIDE SHOW] to [ALL], push the Operation Lever towards
[1].
≥The [SLIDE!] Indication is displayed.
≥All pictures are played back for approximately 5 seconds each, from the first
to the last recorded picture, and playback then stops.
5
5
SLIDE
6
SLIDE
To Pause the Slide Show
Push the Operation Lever towards [;].
≥The [(M.) SLIDE;] Indication is displayed.
6
To Stop the Slide Show
Push the Operation Lever towards [∫].
To Verify the Selected Picture
Set [CARD FUNCTIONS] >> [CARD EDITING] >> [SLIDE SHOW] >> [YES]
>> [VERIFY] >> [YES].
≥Only the selected pictures are displayed in Multi-Picture Mode in the
Playback order.
To Delete the Selected Pictures
Set [CARD FUNCTIONS] >> [CARD EDITING] >>
1111
[SLIDE SHOW] >> [YES].
Set [DELETE] >> [YES].
2222
Select the picture you want to delete and press the [PUSH]
3333
Dial.
To Reset the Slide Show Setup
Set [CARD FUNCTIONS] >> [CARD EDITING] >> [SLIDE SHOW] >> [YES]
>> [RESET] >> [YES] >> [YES].
≥Slide Show settings are reset.
≥For other notes, see page 63.
40

1
2, 4, 5, 6, 7, 82
PUSH
AUTO
MANUAL
MENU
3
1
1) 2)
3)
PHOTO
SHOT
STILL
CARD MODE
W.B./SHUTTER/IRIS/
VOL/JOG
MPEG4
VOICE
SEARCH
4)
r
MULTI/P-IN-P
TITLE
12, 4
PHOTO
SHOT
6
TAPE
CARD
PUSH
W.B./SHUTTER/IRIS/
VOL/JOG
3, 4
5
1
TITLE
USR00002.TTL
2
Creating a Title
You can create a title and record on a Memory Card.
Camera Mode:
1
Slide the [STILL/MPEG4/VOICE] Selector to [STILL] and
point the camera at the image you want to use for creating a
title.
VCR Mode:
Search for the image you want to use for creating a title and
set the Palmcorder to Still Playback Mode.
Set [CARD SETUP] >> [CREATE TITLE] >> [YES].
2
Press the [PHOTO SHOT] Button.
3
≥The title is stored.
≥To perform PhotoShot again, select [RETURN].
Rotate the [PUSH] Dial to select [LUMINANCE] and press it.
4
Rotate the [PUSH] Dial to adjust the title contrast and then
5
press it.
Rotate the [PUSH] Dial to select [COLOR] and then press it.
6
Rotate the [PUSH] Dial to select desired color and press it.
7
Select [RECORD] and then press the [PUSH] Dial.
8
Selecting Colors
If you make color selection by rotating the [PUSH] Dial when creating a title,
you can change the color as follows.
1) Original Color (The color of the captured image)
≥Title in the original color in which the dark portion (blackish portion) of
the captured image is missing.
2) Preset colors (black, blue, green, cyan, red, pink, yellow, and white)
≥Title in a preset color in which the dark portion (blackish portion) of the
captured image is missing.
1)
3) Original color (the color of the captured image)
≥Title in the original color in which the bright portion (whitish portion) of
the captured image is missing
4) Preset colors (black, blue, green, cyan, red, pink, yellow, and white)
≥Title in a preset color in which the bright portion (whitish portion) of the
captured image is missing.
~~~~~~~~~~~~~~~~~~~~~~~~~
Inserting a Title
You can select one of your original titles and display it. (It can be displayed in
Camera Mode, VCR Mode, and Card Playback Mode.)
But when the [STILL/MPEG4/VOICE] Selector Switch is set to [MPEG4] or
[VOICE], adding a Title is not possible.
Press the [TITLE] Button.
1
≥The title that was created last is displayed.
Press [MULTI] Button.
2
≥A list of titles is displayed.
Rotate the [PUSH] Dial to select a desired title.
3
≥The selected title is marked with a red frame.
Press the [PUSH] Dial or press the [MULTI] Button.
4
≥The selected title is displayed.
Using the [TAPE/CARD] Selector, select the recording target.
5
Camera Mode: TAPE or CARD
VCR Mode: CARD
Card Playback Mode: TAPE
Press the [PHOTO SHOT] Button.
6
≥A still picture is recorded under the inserted title.
≥If you record on a Cassette in Normal Recording Mode, set the [TAPE/
CARD] Selector to [TAPE] and press the Recording Start/Stop Button.
File Name
2
Clearing a Title Display
Press the [TITLE] Button.
≥The [ACCESS] Indication appears until the titles are displayed completely.
Perform the Recording after the Indication disappears.
≥For other notes, see page 63.
1
41

PUSH
AUTO
MANUAL
MENU
1
640 640
640 640
PRESS MENU TO EXIT
1 1, 2, 3
W.B./SHUTTER/IRIS/
VOL/JOG
FILE LOCK
640
640
SEARCH
2
Protecting the Files on a Memory Card from
Accidental Erasure
Precious files recorded on a Memory Card can be locked to prevent
accidental erasure. (Even if files are locked, the files will be deleted when the
Memory Card is formatted.)
After setting the Palmcorder to the Card Playback Mode (l 38).....
Set [CARD FUNCTIONS] >> [CARD EDITING] >> [FILE LOCK]
1
>> [YES].
Rotate the [PUSH] Dial to select [PICTURE] or [TITLE], and
2
then press it.
≥The [FILE LOCK] Menu 1 is displayed.
Rotate the [PUSH] Dial to select the file to be locked, and
3
then press it.
≥The [ ] Indication 2 is attached to the selected file.
≥Files recorded by Voice Recording Function are automatically locked
(to prevent accidental erasure).
≥Press the [PUSH] Dial again to cancel.
≥The Lock Setting carried out by this Palmcorder is only effective for this
Palmcorder.
≥The same setting can be performed using the short-cut menu (l 18).
About the Write Protection Switch of the SD Memory Card
The SD Memory Card has a write protection switch on it. If the switch is
moved to the [LOCK] side, you cannot write to or format the Card. If it is
moved back, you can.
(File Lock)
AUTO
MENU
3
MANUAL
PHOTO
SHOT
1,
1
PUSH
W.B./SHUTTER/IRIS/
VOL/JOG
1, 2, 4,
SEARCH
1, 2
~~~~~~~~~~~~~~~~~~~~~~~~
Deleting the Files Recorded on a Memory Card
Using the Palmcorder, you can delete the picture files recorded on a Memory
Card. After the file is deleted, it cannot be restored.
At first, slide the [STILL/MPEG4/VOICE] Selector to select the type of data to
be erased.
After setting the Palmcorder to the Card Playback Mode (l 38).....
To Select and Delete File(s) by selection
Set [CARD FUNCTIONS] >> [DELETE CARD FILE] >>
1
[DELETE FILE BY SELECTION] or
[DELETE TITLE BY SELECTION].
Rotate the [PUSH] Dial to select the file that you want to
2
delete, and then press it.
≥The selected file flashes.
≥To delete more than 1 file, repeat this step.
Press the [PHOTO SHOT] Button.
3
≥A verification message appears.
Rotate the [PUSH] Dial to select [YES] and then press it.
4
≥The selected file is deleted from the Memory Card.
To Delete all Files
Set [CARD FUNCTIONS] >> [DELETE CARD FILE] >>
1111
[DELETE ALL FILES].
≥A verification message appears.
Rotate the [PUSH] Dial to select [YES] and then press it.
2222
≥All the files of the selected Card Mode [STILL], [MPEG4] or [VOICE] are
erased.
≥A locked file cannot be deleted.
≥When you delete a Voice File, be sure to cancel the Lock setting before
deleting.
≥Do not delete a Voice File recorded with this Palmcorder using other
devices.
≥The same setting can be performed using the short-cut menu (l 18).
42

1
NOW FORMATTING
AUTO
MENU
11, 2
PUSH
MANUAL
W.B./SHUTTER/IRIS/
VOL/JOG
Formatting a Memory Card
If a Memory Card becomes unreadable by the Palmcorder, formatting it may
make it reusable. Formatting will delete all the data recorded on a Memory
Card.
After setting the Palmcorder to the Card Playback Mode (l 38).....
Set [CARD FUNCTIONS] >> [CARD EDITING] >>
1
[CARD FORMAT] >> [YES].
Select [YES] and press the [PUSH] Dial.
2
≥During formatting the [NOW FORMATTING] Indication 1 appears.
≥When the formatting is completed, the screen becomes white.
≥Even if files are locked, the files will be deleted when the Memory Card is
formatted.
≥It may not be possible to use a Card which was formatted using this
Palmcorder on another unit. In this case, format the Card on the unit which
will be using the Card. Take steps to ensure that valuable files are stored on
the personal computer, etc. as well before proceeding.
≥A Card formatted with other equipment (like a Personal Computer) might be
unusable or might take more time for recording. We recommend that you
use this equipment to format it.
≥For other notes, see page 62.
TAPE
CARD
MPEG4
VOICE
STILL
1
CARD MODE
2, 6 2, 3, 4, 5
PUSH
AUTO
MANUAL
MENU
2
W.B./SHUTTER/IRIS/
VOL/JOG
DPOF SETTING
(PRINT QUANTITY)
PUSH MENU TO EXIT
SEARCH
1
~~~~~~~~~~~~~~~~~~~~~~~~~
DPOF Setting
You can select the images to be printed, the number of prints, and other printrelated information (DPOF setting) on a Memory Card. “DPOF” stands for
Digital Print Order Format, and since printing data can be added to images on
the Memory Card, the Memory Card can be used with any system that
provides DPOF.
After setting the Palmcorder to the Card Playback Mode (l 38).....
Slide the [STILL/MPEG4/VOICE] Selector to [STILL].
1
Set [CARD FUNCTIONS] >> [CARD EDITING] >>
2
[DPOF SETTING] >> [YES].
Rotate the [PUSH] Dial to select
3
it.
Rotate the [PUSH] Dial to select the picture and then press it.
4
Rotate the [PUSH] Dial to set the number of prints 1 and
5
then press it
.
≥The framed images will be set to DPOF and the [ ¥ ] 2 will be
displayed. The [ ¥ ] mark indicates pictures for which 1 or more prints
have been set.
≥When printing one each of all the pictures, select [ALL 1] ; if not all the
pictures are to be printed, select [ALL 0].
Repeat Step 4–5 to set other pictures, and press the [MENU]
6
Button when the setting is completed.
To Verify DPOF Setting
Select [VERIFY] in Step 2 above. The pictures for which 1 or more prints are
set in DPOF are played back continuously.
≥ Print mark is based on DPOF (Digital Print Order Format).
≥The same setting can be performed using the short-cut menu (l 18).
[VARIABLE] and then press
≥For other notes, see page 63.
43
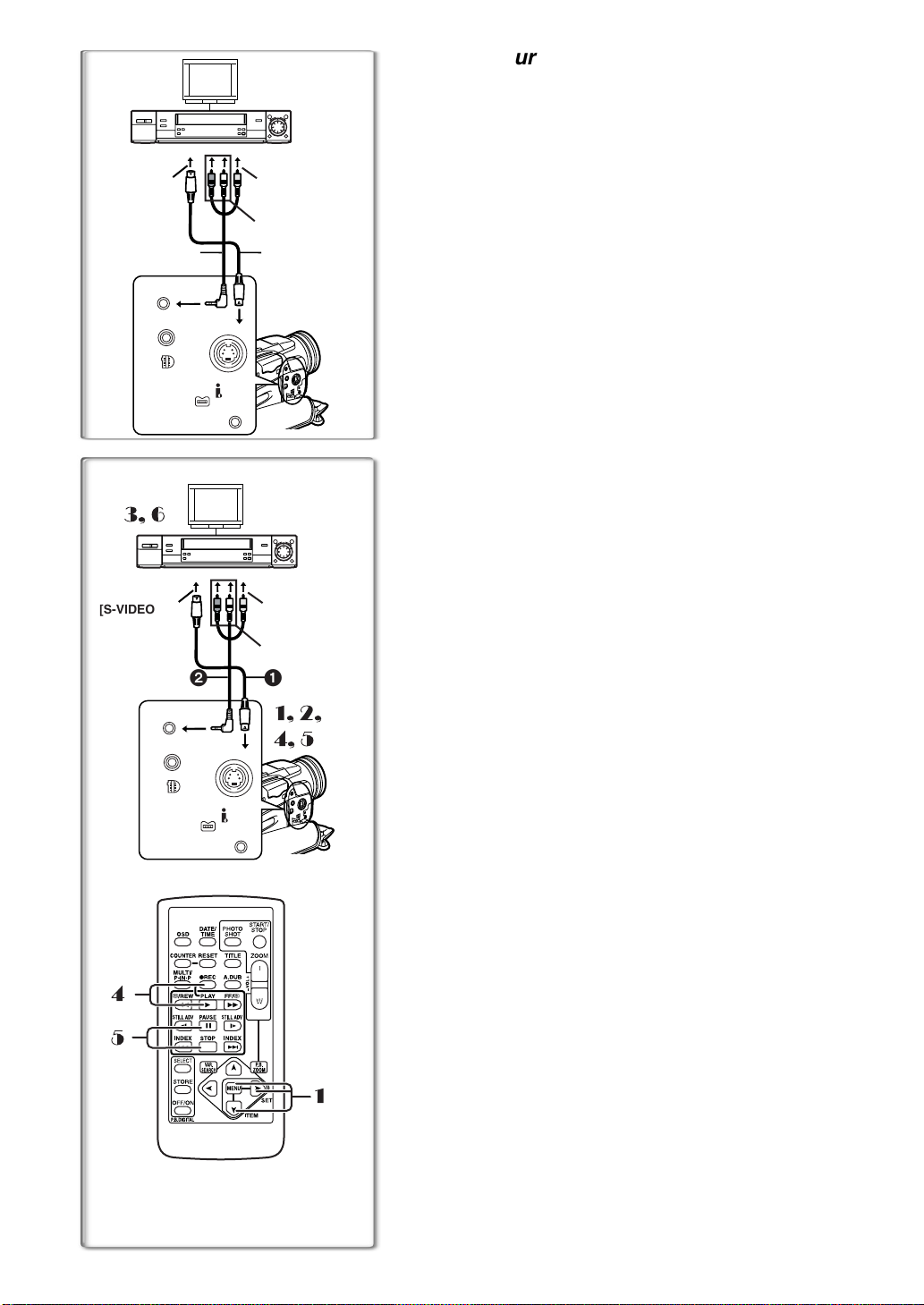
2, 4, 5
[S-VIDEO IN]
A
A/V IN/OUT
PHONES
D.STILL PICTURE
TO PC
3, 6
[S-VIDEO OUT]
B
A/V IN/OUT
PHONES
D.STILL PICTURE
[VIDEO IN] A
[AUDIO IN] A
21
S-VIDEO IN/OUT
DV
1, 3, 6
MIC
[VIDEO OUT] B
[AUDIO OUT] B
21
1, 2,
S-VIDEO IN/OUT
TO PC
DV
4, 5
MIC
Copying your DV Cassette to an S-VHS or VHS
Cassette
After connecting the Palmcorder and the S-Video, Video and Audio
Input Jacks
procedures.
≥Be sure to press the [OSD] Button on the Remote Controller before copying
so that no Indications are left visible. Otherwise, the displayed tape counter
and Function indications are also copied.
[Palmcorder]
1
Insert the recorded Cassette.
[VCR]
2
Insert a blank Cassette with an erasure prevention tab.
≥If various settings (such as external input, tape speed, etc.) are
required, please refer to the operating instructions of your VCR.
[Palmcorder]
3
Press the [1] Button to start playback.
[VCR]
4
Start recording.
5
Press the Pause or Stop Button to stop recording.
[Palmcorder]
6
Press the [∫] Button to stop playback.
S-Video Cable (not supplied) 2 A/V Cable (supplied)
1
(Dubbing)
of the VCR as illustrated on the left, start the following
A
~~~~~~~~~~~~~~~~~~~~~~~~
Copying an S-VHS or VHS Cassette to your DV Cassette
After connecting the Palmcorder and the S-Video, Video, Audio Output
Jacks
following procedures.
≥You need the Remote Controller.
[Palmcorder]
1111
2222
[Other Equipment]
3333
[Palmcorder]
4444
5555
[Other Equipment]
6666
of the other equipment as illustrated on the left, start the
B
Set [VCR FUNCTIONS] >> [AV IN/OUT SETUP] >> [AV JACK]
>> [IN/OUT].
Insert a blank Cassette with an erasure prevention tab.
Insert a recorded Cassette and start playback.
While pressing the [REC] Button, press the [PLAY] Button.
(Both buttons are located on the Remote Controller.)
Press the [;] Button or [∫] Button to stop recording.
Press the Stop Button to stop playback.
44
S-Video Cable (not supplied) 2 A/V Cable (supplied)
1
.........................................................................................................................
4
5
CAUTION:
Unauthorized exchanging and/or copying of copyrighted recordings may be
copyright infringement.
.........................................................................................................................
1

1
Using your Palmcorder with Digital Video
Equipment
2
B
By connecting this Palmcorder with other digital video equipment (such as
another Palmcorder of the same format/model) that has a DV input/output
terminal (i.LINK) using a 4-pin to 4-pin DV Interface cable PV-DDC9
(optional)
1
mode.
(Dubbing)
, high quality image and sounds can be dubbed in the digital
1, 3
4
A
PHOTO
DATE/
OSD
SHOT
TIME
COUNTER
TITLE
RESET
MULTI/
A.DUB
¥REC
P-IN-P
V
W
PLAY
/REW
FF/
615
STILL ADV
PAUSE
STILL ADV
;
ED
INDEX INDEX
STOP
KL
∫
SELECT
VAR.
SEARCH
STORE
MENU
OFF/ON
P.B.DIGITAL
[Playback Unit
Insert the recorded Cassette and set the Palmcorder to the
1
A
]
VCR Mode.
]
[Recording Unit
Insert a Cassette to be used for dubbing and set the
2
B
Palmcorder to the VCR mode.
]
A
B
]
START/
STOP
ZOOM
sVOLr
[Playback Unit
Press the [1] Button to start playback.
3
[Recording Unit
While pressing the [REC] Button, press the [PLAY] Button.
4
(Both Buttons are located on the Remote Controller.)
T
W
≥Recording starts.
Stopping Dubbing
Press the [∫] Button on the recording unit first, and then press the [∫] Button
P.B.
ZOOM
SET
ITEM
on the playback unit to stop dubbing.
.........................................................................................................................
CAUTION:
Unauthorized exchanging and/or copying of copyrighted recordings may be
copyright infringement.
.........................................................................................................................
≥For other notes, see page 62.
ª Analog-Digital Conversion
When the Palmcorder is connected with other digital video equipment
through its DV Terminal, the analog format pictures which have been input
from other external equipment can be output to the digital video equipment
through the DV Terminal.
≥To DV-output analog video signals sent from other equipment, set
[DV OUT] on the [AV IN/OUT SETUP] Sub-Menu to [ON]. (Normally, keep
the [DV OUT] set to [OFF]. If it is set to [ON], the quality of the image may
be disturbed.)
.........................................................................................................................
CAUTION:
Unauthorized exchanging and/or copying of copyrighted recordings may be
copyright infringement.
.........................................................................................................................
≥Please refer to “Recording to a Card from other equipment” (l 62),
regarding the recording to a Card.
45

3
1
Using the Software with a Computer
An image stored on the DV Cassette can be transferred to your Personal
Computer.
ª System Requirements for ArcSoft
≥CD-ROM drive (for installation)
(for ArcSoft Software)
For Windows
≥IBM PC/AT or compatible
≥Intel Pentium ll Processor: 266 MHz or more
≥Windows
Professional
≥RAM: 64 MB or more
≥300 MB minimum available hard disk space
≥High color (16 bit) or more
≥CD-ROM drive (for installation)
≥Mouse or other pointing device
For Macintosh
≥Mac OS 8.6 – 9.1
≥RAM: 64 MB or more
≥180 MB minimum available hard disk space
≥High color (16 bit) or more
(USB Driver For SD Memory Card)
For Windows
≥IBM PC/AT or compatible
≥Intel Pentium II Processor: 266 MHz or more
≥Microsoft Windows
Professional pre-installed PC with USB port
≥Microsoft and Windows are either registered trademarks or trademarks of
Microsoft Corporation in the United States and/or other countries.
≥Macintosh is a registered trademark of Apple Computer, Inc.
≥All product/brand names are trademarks or registered trademarks of the
respective holders
≥Please refer to page 48, regarding the system requirements of USB Driver.
®
®
XP, Windows
®
®
Me, Windows
®
XP, Windows
®
98, Windows
®
Me, Windows
®
95, Windows®2000
®
98SE, Windows®2000
3333
4, 5
4, 5
4, 54, 5
ª Software Installation
1
Turn on Computer and start up Windows.
2
Insert supplied CD-ROM into the CD-ROM drive.
≥[Setup Menu] 1 appears.
3
Select the software to be installed from [Setup Menu].
≥USB Driver (l 48):
Software for USB Driver allows you to transfer images directly off of the
memory card into the computer
(Please refer to page 48 to install the driver of the USB Driver.)
≥G726 Decoder (l 49):
Software for G726 Decoder allows you to listen to MPEG4 sound with
Windows Media Player.
≥ArcSoft Software (l 47):
PhotoImpression 3.0, Photo Base 3.0, Panorama Maker 3.0 and
PhotoPrinter 2000 Pro are included.
4
Follow the instructions on the computer screen until the
(Windows)
installation is complete.
≥Setup window will disappear when the installation is complete.
Note:
If a window does not appear automatically, click the “Start” Button on your
desktop and then click “Run”. When the “ Run” Box is open, type in
“D:\InstMenu.exe” and click “OK”. (“D” applies when the CD-ROM drive is
drive D.)
ª Software Installation
Turn on Computer and start up Macintosh.
1111
Insert supplied CD-ROM into the CD-ROM drive.
2222
Double click the icon of a CD-ROM that appears.
3333
Double click the software to be installed from [ArcSoft].
4444
Follow the instructions on the computer screen until the
5555
(Macintosh)
installation is complete.
46

1
1
2
ArcSoft Software
There are 4 types of image editing software in the ArcSoft
Software package.
Before you begin...
Open [Start] >> [Programs] >> [ArcSoft] >>
1
[Panorama Maker 3.0] or [PhotoImpression 3.0] or
[PhotoBase 3.0] or [PhotoPrinter 2000 Pro].
Panorama Maker 3.0 (Windows, Mac)
1
≥Easy-to-use photo-stitching program seamlessly combines multiple
photos into a single panoramic picture.
PhotoImpression 3.0 (Windows, Mac)
2
≥Easy-to-use photo editing program to edit, enhance, retouch or add
special effects to any image. Also offers creative solutions for making
greeting cards and calendars.
PhotoBase 3.0 (Windows), PhotoBase 2.0 (Mac)
3
≥Create albums of image, video, audio, and other electronic files for easy
viewing, retrieval, and management.
PhotoPrinter 2000 Pro (Windows), PhotoPrinter Pro (Mac)
4
≥Program to layout images in multiple sizes quickly and effortlessly to
create a collage or photo album, all on one page.
For Information on ArcSoft Software:
TEL: 1-510-440-9901
FAX: 1-510-440-1270
Web Site: www.arcsoft.com
E-mail: support@arcsoft.com
3
4
Refer to Help information about application operations and other Error
messages.
47

1
Using the Supplied USB Connection Kit
ª Operating environment
1
VFA0366
LSFT0489
USB Driver can be installed in a PC/AT compatible personal computer
which can run Microsoft Windows
Windows
≥USB Driver
For Windows
≥IBM PC/AT or compatible
≥Intel
≥Microsoft Windows
≥Video card that supports16 bit color at 800k600 monitor resolution
≥RAM: 64 MB or more
≥2 MB minimum available hard disk space
≥Disk drive: CD-ROM drive
≥Ports: USB Terminal
≥Other requirements: Mouse or other pointing device
®
2000 Professional.
®
Pentium ll Processor: 300 MHz or higher CPU recommended
Professional pre-installed PC with USB port
®
XP, Windows
~~~~~~~~~~~~~~~~~~~~~~~~
®
XP, Windows® Me, Windows® 98SE,
®
Me, Windows
®
98SE, Windows®2000
Installing USB Driver
In order for USB Driver to be installed, the hard disk must have at least 2 MB
of free space. Before proceeding with installation, check out the amount of
free space on the hard disk.
Insert supplied CD-ROM into the CD-ROM drive.
1
≥[Setup Menu] 1 appears.
Select the software to be installed from [Setup Menu].
2
≥The set up program starts running.
Finish installation by following the on-screen instructions.
3
≥Carefully read the license agreement on the window, and if you agree
click [Yes]. Software is not installed if [No] is clicked.
Click [OK] when the [Restarting Windows] Dialog appears.
4
4
≥Reboot the computer to finish installing USB driver.
≥Installation continues after the computer reboots if you selected
additional software.
≥If you no longer need the driver, see page 54.
≥Update the driver after upgrading the OS.
~~~~~~~~~~~~~~~~~~~~~~~~
Connecting Computer and Palmcorder
Install USB Driver (above) before connecting.
Before making these connections, turn off all devices which are to be
connected.
Install the supplied USB Driver. (above)
1
Insert memory card into Palmcorder, then set card playback
2
1)
mode.
Use auxiliary USB Connection Cable to connect.
3
≥PC connecting mode.
48
4)
TO PC
2)
3)
1) Palmcorder
2) USB Connection Cable
3) USB terminal
4) Personal computer (not supplied)
≥After making the connections, turn the connected equipment on.
≥Appropriate driver to recognize Palmcorder is automatically installed by
Windows Plug’n Play when connected first time.
≥When using the USB Connection Kit, use of the AC Adaptor is
recommended to use as the power supply of the Palmcorder.
≥After the USB Driver is installed and USB Connection Cable is connected to
the Palmcorder, open [My computer] or [Windows Explorer] to check the
drive is displayed as a removable disk drive (only when card is inserted into
the Palmcorder). It enables you to operate like a floppy disk drive, and you
can use the same drag and drop or copy methods.

1
1
Using the G726 Decoder
G726 Decoder allows you to listen to MPEG4 sound with Windows Media
Player. Install it from enclosed CD-ROM.
In order for the G726 Decoder to be installed, the hard disk must have at
least 16 MB of free space. Before proceeding with installation, check out the
amount of free space on the hard disk.
For Windows
≥Microsoft Windows
Professional pre-installed PC. Also, DirectX 6,7,8 random, Direct X Media 6
or WMP 6-6.4, WMP7 must be correctly installed.
≥Video card that supports16 bit color at 800k600 monitor resolution
≥RAM: 32 MB or more
≥16 MB minimum available hard disk space
≥Microsoft
United States and other countries.
≥Macintosh is a registered trademark of Apple Computer, Inc.
≥© 2001. ArcSoft, the ArcSoft logo, ArcSoft PhotoImpression, ArcSoft
PhotoPrinter Pro, ArcSoft Photo Base and ArcSoft Panorama Maker are
trademarks of ArcSoft, Inc.
≥All product/brand names are trademarks or registered trademarks of the
respective holders.
≥Intel
≥i.LINK and “ ¥” are trademarks.
≥IBM is a registered trademark of IBM Company.
≥SD is a trademark.
≥Disk drive: CD-ROM drive
≥Ports: USB Terminal
≥Other requirements: Mouse
®
®
XP, Windows
®
and Windows® are registered trademarks of Microsoft in the
®
Pentium® is a registered trademark.
®
Me, Windows
®
98SE, Windows®2000
~~~~~~~~~~~~~~~~~~~~~~~~~
Installing the G726 Decoder
Insert supplied CD-ROM into the CD-ROM drive.
1
≥[Setup Menu] 1 appears.
Select the software to be installed from [Setup Menu].
2
≥The set up program starts up.
≥Quit all Windows applications.
Install it by following the instructions on the screen.
3
3
≥Carefully read the license agreement on the [Software License
Agreement] window, and if you agree click [Yes]. Software is not
installed if [No] is clicked.
Click [Finish] when the [Setup Complete] Dialog appears.
4
≥Finish installing the G726 Decoder by restarting the computer.
49

Check if Palmcorder is correctly recognized
Verify [Removable Disk] icon is added in [My Computer].
1
≥Drive name (E: etc.) may vary depending on your computer.
≥If Palmcorder is connected to the computer before the driver is installed, or
you are using the driver that came with Windows, then it may not be able to
correctly recognize Palmcorder.
≥If it doesn’t function properly, check to see if the driver was correctly
installed, and update the driver if necessary.
1
2
3
To disconnect USB cable safely
If USB cable is disconnected while computer is on, error message may
appear. In such a case click [OK] and close the dialog box. By following the
steps below you can disconnect the cable safely.
Double click the icon in task tray.
1
≥Hardware disconnect dialog appears.
Select [Panasonic DVC USB Driver] and click [Stop].
2
Verify [Panasonic DVC USB Driver] is selected and click
3
[OK].
Click [OK].
4
≥You can safely disconnect the cable.
≥Some OS, such as Windows
you may safely disconnect in task tray. (OS may be set not to show) Make
sure Palmcorder’s [ACCESS] Lamp is off and disconnect the cable.
.........................................................................................................................
CAUTION:
If you disconnect the USB Cable while the [ACCESS] Lamp is on, it may
damage the Card data.
.........................................................................................................................
®
98SE, may not show the icon indicating that
~~~~~~~~~~~~~~~~~~~~~~~~
50
4
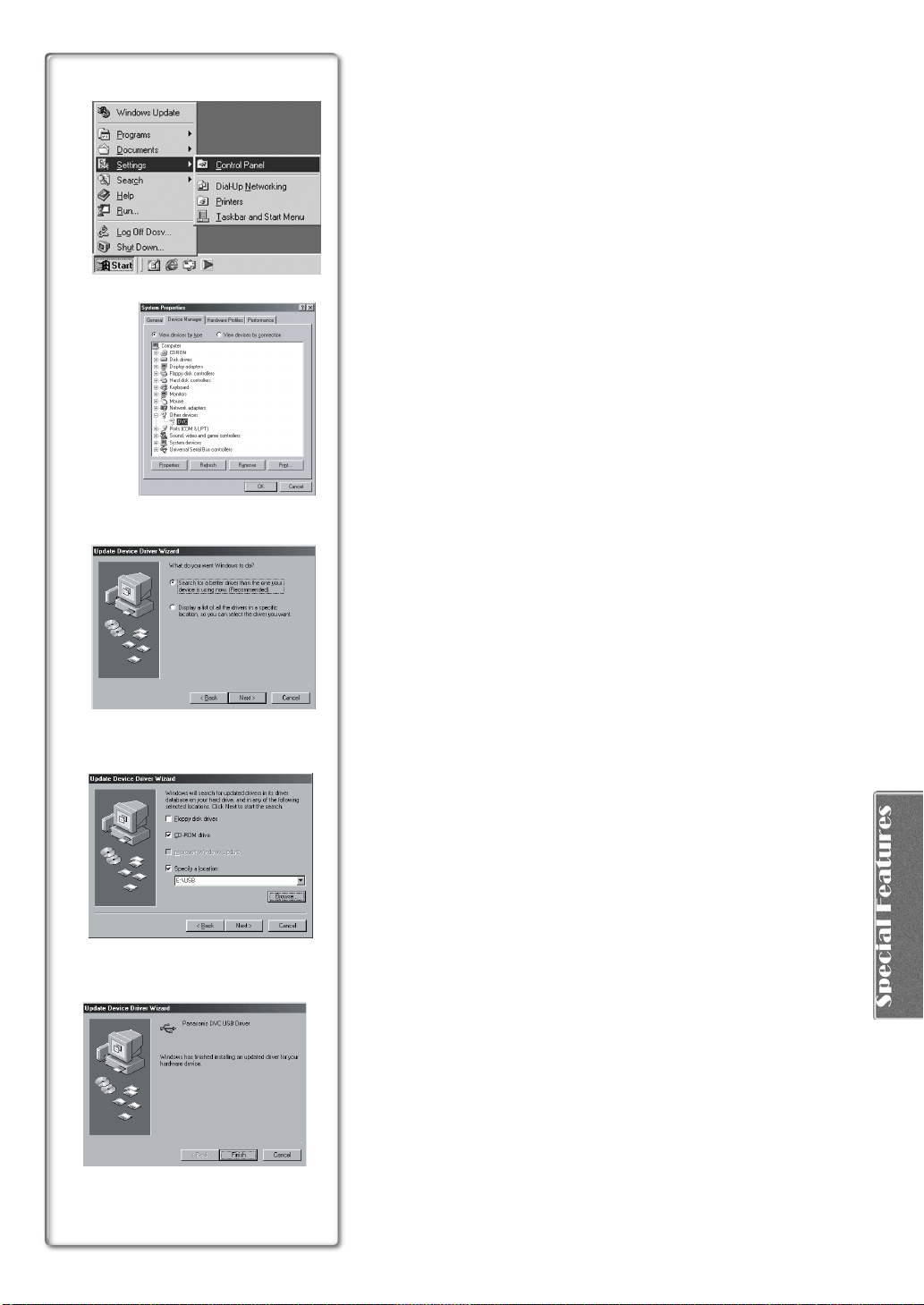
Verifying and updating driver
1
Windows 98 SE
Verify and update driver while Palmcorder is connected to the computer.
ª Verifying driver
(Palmcorder must be connected to computer)
1
Select [Start] >> [Settings] >> [Control Panel], double click
[System] select device driver tab, verify [Panasonic DVC
USB Driver] and [Panasonic DVC Port Driver] are displayed
in [Universal Serial Bus controllers] of [Device Manager].
≥If [DVC] is displayed in [Other devices] of [Device Manager] tab, we
recommend updating the driver by following the steps below:
1111
ª Updating driver
1111
Select [DVC] in [Other devices] of [Device Manager] and
click [Properties].
Select [Driver] and click [Update Driver].
2222
Select [Search for a better driver than the one your device is
3333
using now (Recommended)] and click [Next].
Select [Specify a location], refer to the location of the driver
3333
4444
and the driver file name, click [Next].
≥Location of the driver (folder) varies depending on the computer used.
(e.g.: C:\\WINDOWS\INF\MTUSDV98.INF)
When the dialog to finish appears, click [Finish].
5555
≥Driver update is complete.
4444
5555
51

1, 1111
2222
Windows 2000Professional
Verify and update driver while Palmcorder is connected to the computer.
ª Verify driver
(Palmcorder must be connected to computer)
1
Select [Start] >> [Settings] >> [Control Panel], double click
[System] Hardware tab, Device Manager. Verify
[Panasonic DVC USB Driver] and [USB Root Hub] in
[Universal Serial Bus controllers] of [Device Manager] of
[Hardware].
≥If [USB Mass Storage Device] is shown in [Universal Serial Bus
controllers] of [Device Manager] tab, we recommend updating the driver
as described below to Panasonic DVC USB Driver.
ª Updating driver
1111
Click [USB Mass Storage Device] of [Device Manager]
Select [Driver] and click [Update Driver]
2222
Select [Search for a suitable driver for my device
3333
(recommended)] and click [Next].
Select [Specify a location], refer to the location of the driver
4444
and the driver file name, click [Next].
≥Location of the driver (folder) varies depending on the computer used.
(e.g.: C:\\WINDOWS\INF\MTUSDV2K.INF)
When the dialog to finish appears, click [Finish].
5555
≥Driver update is complete.
.
3333
4444
52
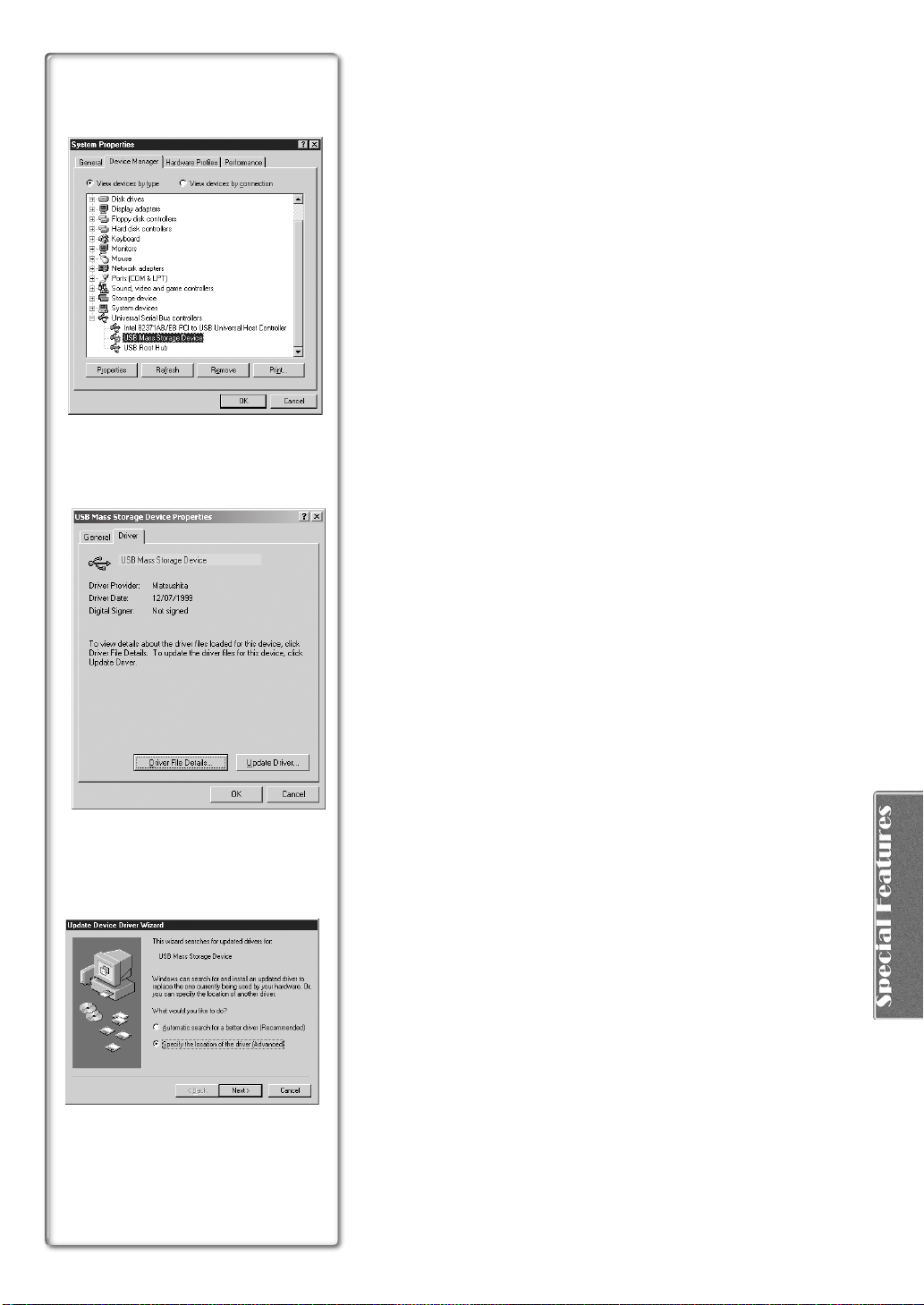
Windows Me
Verify and update driver while Palmcorder is connected to the computer.
1, 1111
2222
ª Verifying driver
(Palmcorder must be connected to computer)
1
Select [Start] >> [Settings] >> [Control Panel], double click
[System], Device Manager tab and verify [Panasonic DVC
USB Driver] is displayed in [Universal Serial Bus controllers]
of [Device Manager].
≥If [USB Mass Storage Device] is displayed in [Universal Serial Bus
controllers] of [Device Manager] tab, we recommend updating the driver
by following the steps below.
ª Updating driver
1111
Select [USB Mass Storage Device] in [Universal Serial Bus
controllers] of [Device Manager] and click [Properties].
Select [Driver] and click [Update Driver].
2222
Select [Specify the location of the driver (Advanced)] and
3333
click [Next].
Select [Specify a location] in [Search for a better driver than
4444
the one your device is using now. (Recommended)], refer to
the location of the driver and the driver file name, click
[Next].
≥Location of the driver (folder) varies depending on the computer used.
(e.g.: C:\\WINDOWS\INF\MTUSDVME.INF)
When the dialog to finish appears, click [Finish].
5555
≥Driver update is complete.
3333
53

Windows XP
Verify the driver while Palmcorder is connected to the computer.
1
ª Verifying driver
(Palmcorder must be connected to computer)
1
Select [Start] >> [Control Panel] >>
[Performance and Maintenance], double click [System],
Hardware tab, Device Manager.
Please make sure that you can see the following drivers that come with
Windows.
1. Matsushita DVC USB Device
2. Generic Volume
3. USB Mass Storage Device
~~~~~~~~~~~~~~~~~~~~~~~~
If you no longer need software or driver
ª Uninstalling Application Software
Click [Start] >> [Settings] >> [Control Panel].
1
Double Click [Add/Remove Programs] in [Control Panel].
2
Select the application software you want to remove.
3
ª Uninstalling Application Software (
Click [Start] >> [Control Panel] >> [Pick a Category].
1
Click [Add or Remove Programs] in [Pick a Category].
2
Select the application software you want to remove.
3
ª Uninstalling ArcSoft Software
1111
Select [ArcSoft Software].
ª Uninstalling USB driver
Select [USB Driver for Panasonic DVC].
1
Uninstalling steps may vary depending on the OS.
Please refer to the user manual of your OS.
Windows XP)
(uninstall)
54
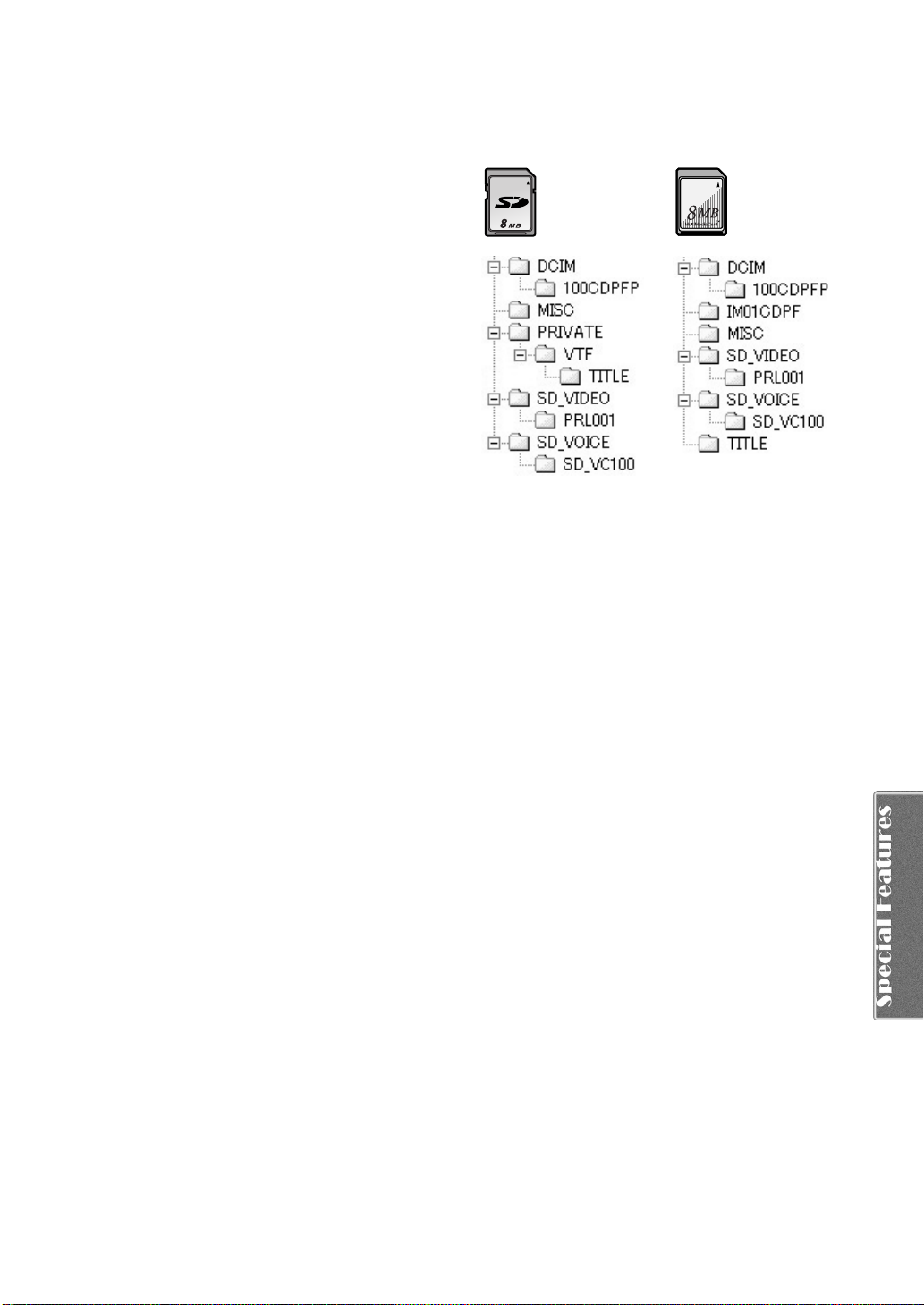
Notes
≥Do not disconnect USB Connection Cable while the
operation light of Palmcorder is on. It may freeze the
software or destroy the data in transfer. Please refer to the
user manual of Palmcorder.
≥We recommend using AC adaptor as the power source for
the Palmcorder when using USB Connection Kit. Data may
be lost If the battery power is lost while transferring.
≥G726 may not recognize memory card files not created by
Palmcorder.
≥Do not delete the folders in memory card such as picture
folder, DPOF folder, title folder etc. Memory card may not
be recognized if deleted.
~~~~~~~~~~~~~~~~~~~
ª About the SD Memory Card and
MultiMediaCard
SD Memory Card
The SD Memory Card (supplied) is virtually the same size as
a MultiMediaCard. It is an external memory card that is
available in larger capacities. It has a write protect switch to
prevent data writing and card formatting, as well as a
copyright protection function.
≥SD Logo is a trademark.
MultiMediaCard
The MultiMediaCard is a compact, lightweight and
removable external memory card.
≥All other company and product names in the operating
instructions are trademarks or registered trademarks of
their respective corporations.
Files recorded on a SD Memory Card or MultiMediaCard
It may not be possible to play back the files on this
Palmcorder recorded on and created by other equipment or
vice versa. For this reason, check the compatibility of the
equipment in advance.
ª About the compatibility of the card files
Data files recorded on “SD Memory Card”s or
“MultiMediaCard” s by this Palmcorder conform with DCF
(Design Rules for Camera Files Systems universal standard)
established by JEITA (Japan Electronics and Information
Technology Industries Association).
≥If you attempt to play back files recorded with this
Palmcorder in other equipment or to play back files
recorded with other equipment in this Palmcorder, you may
not be able to play them back. Please check the
compatibility with other equipment in advance.
ª About the folder structure when using the
Memory Card in a personal computer
≥When a Card with data recorded on it is inserted into a
personal computer, folders will be displayed as in the figure
below.
[100CDPFP]: The images (Imga0001.jpg, etc.) in this
folder are recorded in the JPEG format.
[MISC]: Files in which DPOF Data has been set to
the image are in this.
[TITLE]: This contains the data of the original titles
(Usr00001.jpg, Usr00001.ttl, etc.).
[PRL001]: MPEG4 moving picture is recorded in ASF
format (MOL00001.ASF etc.). It can be
played back with Windows Media Player
(ver.6.4 and later). Because of their small
size, these files are well suited for
transmitting data through a telephone lines
etc.. To play back moving picture with
Windows Media Player, select a file and
double click. Necessary software is
automatically downloaded and starts playing
back. (Internet connection is required).
≥[DCIM], [IM01CDPF], [PRIVATE], [VTF], [SD_VIDEO],
[SD_VOICE] etc. are necessary items in the folder
structure. They have nothing to do with actual operations.
≥In the Card Mode, the Palmcorder automatically saves file
numbers (Imga0001.jpg, etc.) along with the images. The
file numbers are recorded with each image as consecutive
numbers.
≥In the [SD_VC100] folder, the Voice data (Mob001.vml
etc.) is recorded. It, however, cannot be played back on a
Personal Computer.
≥The [SD_VOICE] folder and the Voice files in the folder are
set as hidden. Depending on the settings of your personal
computer, this hidden folder and these hidden files might
not appear in Windows Explorer or the “My Computer”
screen.
≥The memory capacity indicated on the SD Card label
corresponds to the total card capacity. Some of this
capacity is used to protect and manage the copyright data,
and not all capacity is available as a conventional memory
for a Palmcorder, Personal Computer or others. Capacity
that can be used as conventional memory:
8MB Card: about 6,800,000 bytes
55

7)
6) 8)
1)
2)
3)
4)
5)
r
SP
R0:45 INDEX
D.ZOOM
P-IN-P
NEGA
0:00.00
5 t
REC
W
T
Others
Indications
Various functions and Palmcorder conditions are displayed
on the screen.
1) Remaining Battery Power [r]
≥When the battery power becomes low, the indication
changes. When the battery is discharged completely,
the
u ( v
≥When you are using the AC Adaptor, the [s]
Indication may appear, however , this has no meaning
in this case.
2) Remaining Tape Time [R0:00]
≥Remaining tape time is indicated in minutes. When it
reaches less than 3 minutes, the indication starts
flashing.
3) Digital Zoom [D.ZOOM] (l 22)
Playback Zoom [ZOOM 5t] (l 32)
4) Digital Effects 1
≥MULTI: Multi-Picture Mode (l 28, 33)
≥P-IN-P: Picture-in-Picture Mode (l 28)
≥WIPE: Wipe Mode (l 27, 32)
≥MIX: Mix Mode (l 27, 32)
≥STROBE: Strobe Mode (l 27, 32)
≥MAGICPIX: Gain-up Mode (l 27)
≥TRAIL: Trailing Effect Mode (l 27, 32)
≥MOSAIC: Mosaic Mode (l 27, 32)
≥MIRROR: Mirror Mode (l 27, 32)
5) Digital Effects 2
≥NEGA: Negative Mode (l 27, 32)
≥SEPIA: Sepia Mode (l 27, 32)
≥MONO: Black & White Mode (l 27, 32)
≥SOLARI: Solarization Mode (l 27, 32)
6) Recording Speed Selector
≥SP: Standard Play Mode (l 19)
≥LP: Long Play Mode (l 19)
) Indication flashes.
9)
10)
11)
7) Index
8) Tape Run Indications
9) Zoom Magnification
10) Sound Volume
11) Date/Time Indication [5:30:45PM /OCT 1 2002]
VOLUME
5:30:45PM
OCT 1 2002
≥For several seconds while index signals are being
recorded, the [INDEX] Indication flashes. (l 31)
Search Number [S1] (l 31)
≥The figure indicates which number of scenes ahead
from the present scene is to be played back.
≥REC: Recording (l 20)
≥PAUSE: Recording Paused (l 20)
≥!: Playback/Camera Search in forward
≥": Camera Search in reverse direction
≥;: Still Playback (l 30)
≥%: Fast-forward/Cue Playback (l 29)
≥&: Rewind/Review Playback (l 29)
}
: Slow Playback in forward direction
≥
~
≥
: Slow Playback in reverse direction
≥;!: Still Advance Playback in forward
≥";: Still Advance Playback in reverse
≥): Index Search in forward direction (l 31)
≥*: Index Search in reverse direction (l 31)
≥CHK: Recording Check (l 20)
≥A.DUB !: Audio Dubbing (l 34)
≥A.DUB ;: Audio Dubbing Pause (l 34)
≥PHOTO: PhotoShot Mode Recording (l 21)
≥BLANK: Blank Search (l 30)
≥R !: Repeat Playback (l 29)
≥2k%: Variable Speed Search (l 29)
≥When the [W/T] Zoom Lever is pushed up or down, the
Zoom Magnification Indication and Zoom Gauge
appear. (l 21, 22)
≥Use this indication to adjust the volume of playback
sound from the built-in speaker or headphones. (l 29)
(l 19, 58)
direction (l 20, 29)
(l 20)
(l 30)
(l 30)
direction (l 30)
direction (l 30)
56
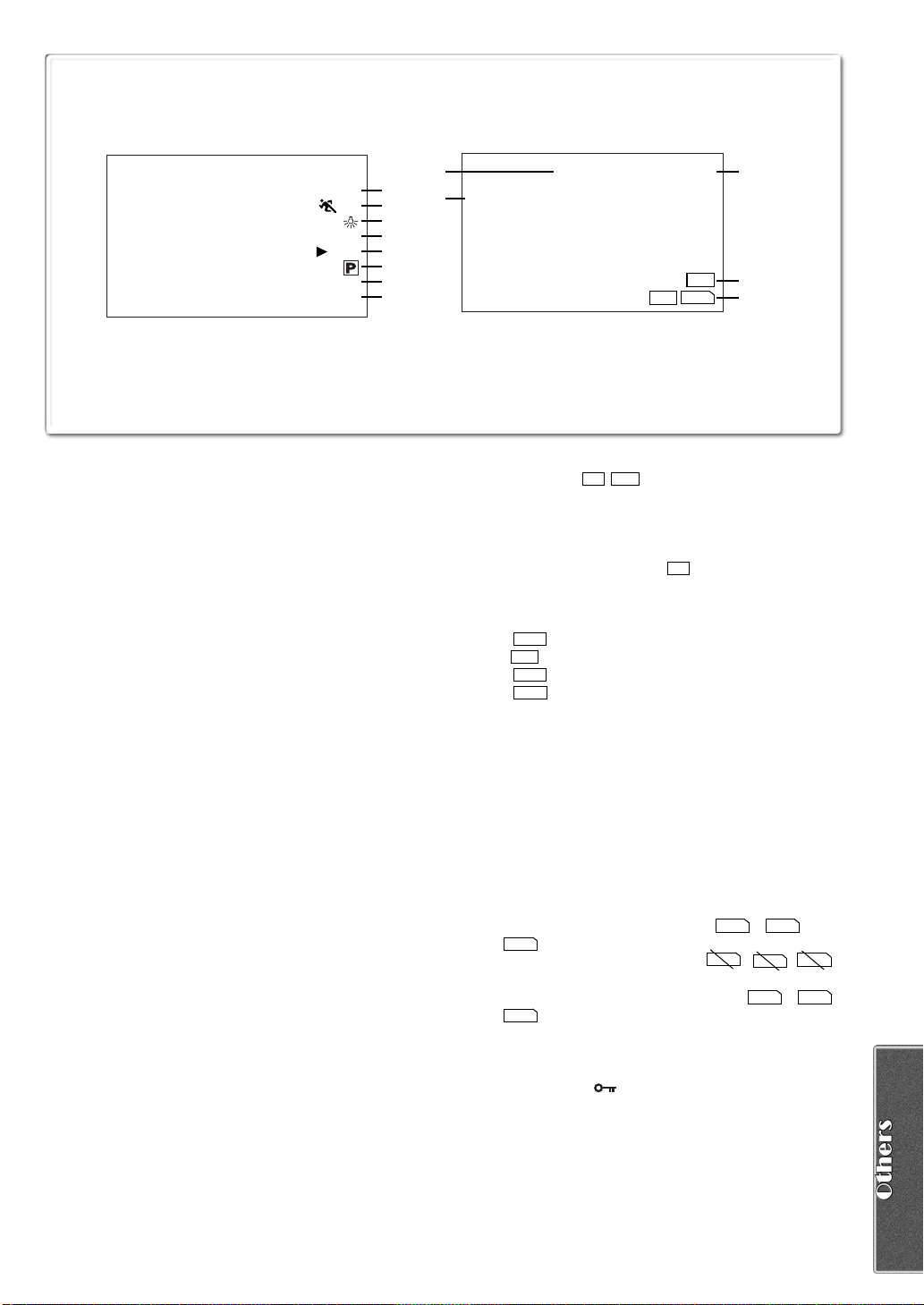
EISMNL
ª
MF
1/500
F2.4
Z.MIC
WIND-CUT
12)
13)
20)
21)
100-0012
PICTURE
SLIDE!
22)
14)
15)
16)
17)
18)
ߣ
19)
F 15 640
µ
PICTURE
640
23)
24)
12) Recording Mode
≥AUTO: This appears when Mode Selector
Switch is set to [AUTO]. (l 20)
≥MNL: This appears when Mode Selector
Switch is set to [MANUAL].
(l 23, 24, 25)
Optical Image Stabilizer [EIS] (l 22)
Audio Dubbing Input Display [MIC/AV IN] (l 34)
Audio Recording Mode [12bit/16bit] (l 34)
13) Manual Focus [MF] (l 24)
Backlight Mode [ª] (l 23)
Program AE Mode
≥5: Sports Mode (l 23)
≥7: Portrait Mode (l 23)
≥4: Low Light Mode (l 23)
≥Ω: Spotlight Mode (l 23)
≥º: Surf & Snow Mode (l 23)
14) White Balance Mode
≥AWB: Automatic White Balance Mode (l 25)
≥1: Last manually adjusted White Balance
setting (l 25)
≥|: Fluorescent light Mode (l 25)
≥z: Outdoor Mode (l 25)
≥{: Indoor Mode (recording under
incandescent lamp) (l 25)
15) Shutter Speed [1/500] (l 24)
16) Iris Value [F2.4] (F number) (l 24)
17) Zoom Microphone [Z.MIC] (l 21)
Progressive PhotoShot
TM
Mode [æ] (l 21)
18) Red Eye Reduction [£] (l 26)
Video Flash [ß] (l 26)
19) Wind Noise Reduction [WIND-CUT] (l 16)
20) File Type Display [PICTURE/MPEG4/VOICE/TITLE]
(l 38, 41)
21) Folder-File Number (l 38, 39)
22) Card File Indications 1 (CARD P.B. Mode)
≥SLIDE!: Slide Show Playback (l 40)
≥SLIDE;: Slide Show Playback Pause (l 40)
≥M.SLIDE!: Manual Slide Show Playback (l 40)
≥M.SLIDE;: Manual Slide Show Playback Pause
(l 40)
23) Card File Indications 2 (CARD P.B. Mode)
1280
≥Image size [ / ] (l 35, 38)
640
When you playback a scene recorded on a Palmcorder
with a picture size specification different from the one
stated above, the following indications should be
displayed.If the size of the picture is from 640 pixels to
800 horizontal pixels, the [ ] Indication will be
640
displayed;
if picture size is 640 pixels or lower, the scene should
be displayed without any indication of picture size.
SVGA
≥ : From 800 to 1024 pixels
XGA
≥ : From 1024 to 1280 pixels
SXGA
≥ : From 1280 to 1600 pixels
UXGA
≥ : Above 1600 pixels
≥Number set DPOF [00] (l 43)
DPOF setting & Slide Show
¥ (White): DPOF Setting completed (set to 1 or more
picture) (l 43)
¥ (Green): Slide Show Settings completed (l 40)
¥ (Blue): DPOF Setting (set to 1 or more
picture)/Slide Show Settings both completed
(l 40, 43)
24) Card File Indications 3 (Camera Mode)
≥Card PhotoShot picture quality [F/N/E] (l 36)
(Card PhotoShot Recording) [F] is Fine, [N] is Normal,
[E] is Economy in abbreviated terms.
PICTURE
≥Recording in Card PhotoShot [ (,
VOICE
)] (red) (l 35)
≥Memory Card is not inserted [ (, )]
PICTURE
MPEG
MPEG
4
(flashing in red) (l 35)
≥Card PhotoShot is ready to record [ (,
VOICE
)] (cyan) (l 35)
PICTURE
≥File number [No.000] (l 38)
≥Remaining number of Card PhotoShot Picture [000]
(l 35)
≥Lock setting [ ] (l 42)
4
VOICE
MPEG
4
57

ª Changing the Counter Display Mode
By changing [C.DISPLAY] on the [DISPLAY SETUP]
Sub-Menu, you can change the Counter Display Mode to
Tape Counter Indication (0:00.00), Memory Counter
Indication (M0:00.00), and Time Code Indication
(0h00m00s00f).
≥You can also press the [COUNTER] Button of the Remote
Controller repeatedly to change the Counter Indication.
ª Displaying Date/Time Indication
To display Date/Time Indication, set the appropriate
date/time in [DATE/TIME] on the [DISPLAY SETUP]
Sub-Menu.
≥You can also press the [DATE/TIME] Button of the Remote
Controller repeatedly to display or change the Date/Time
Indication.
ª Changing the Display Mode
By changing [DISPLAY] on the [DISPLAY SETUP]
Sub-Menu, Counter Display Mode changes to All Function
Display, Partial Display, and Minimum Display.
~~~~~~~~~~~~~~~~~~~
Warning/Alarm Indications
If any one of the following indications lights up or flashes,
please check the condition of the Palmcorder.
EJECT TAPE: After the [DEW DETECTED]
Indication appears, eject the
Cassette.
Y CHECK REC TAB: The erasure prevention tab on the
inserted Cassette is open (that is,
set to [SAVE]).
When you are attempting to do
audio dubbing on the unrecorded
(blank) portion of the tape, or you
are attempting to do dubbing on the
Cassette whose tab is set at [SAVE].
(l 34, 44, 45)
Y TAPE NOT INSERTED:
No Cassette is inserted. (l 13)
X LOW BATTERY: The Battery is low. Recharge it.
(l 12)
0: The internal lithium battery is low.
(l 19)
2 END/TAPE END: The tape ended during recording.
REMOTE/
CHECK REMOTE MODE:
Wrong Remote Controller Mode has
been selected. (l 11)
CANNOT REC LP-MODE:
Because the original recording was
done in LP Mode, audio dubbing
cannot be performed. (l 34)
INCOMPATIBLE DATA:
This Cassette is incompatible or
contains copy-guard.
Because the medium is protected by
a copy guard, images cannot be
recorded correctly.
°: If this Indication appears, return the
LCD Monitor to the original position
in order to check the specific content
of the Warning/Alarm Indication.
AV INPUT RECORDING:
When you are attempting to record
on the Memory Card during dubbing
(l 44, 45) on the Cassette.
NO CARD: There is no Memory Card inserted.
PLEASE WAIT: When reading of the Memory Card
(playback, format, when using the
Multi-Picture Function).
(llll 38, 39, 43)
CARD ERROR: The Memory Card is not compatible
with the Palmcorder.
CARD DOOR OPENED:
Card Slot Cover is opened. After
inserting the Memory Card correctly,
close the Card Slot Cover.
CHECK SELECT SWITCH:
With the combination of modes set
with the [TAPE/CARD] Selector and
the [STILL/MPEG4/VOICE]
Selector, this Indication appears:
Pressing the Recording Start/Stop
Button with [CARD] and [STILL] in
Camera Mode.
Pressing the PhotoShot Button with
[CARD] and [MPEG4] or [VOICE] in
Camera Mode.
Pressing the PhotoShot Button with
[TAPE] and [STILL] in VCR Mode.
Pressing the Recording Start/Stop
Button with [TAPE] and [MPEG4] in
VCR Mode.
Pressing the PhotoShot Button with
[CARD] and [STILL] in Card
Playback Mode.
FILE LOCKED: When you are attempting to delete a
locked picture. The locked picture
cannot be deleted.
WRITE PROTECTED: When you are attempting to write
the data on an SD Memory Card
whose write protection switch is set
at [LOCK].
NO PICTURE: There are no pictures in the Memory
Card.
NO MPEG4 DATA: There are no moving pictures in the
Memory Card.
NO VOICE DATA: There are no voice data in the
Memory Card.
NO TITLE: There are no titles in the Memory
Card.
NO SPACE LEFT: Card does not have sufficient
memory remaining.
Select Card Mode and delete
unnecessary files.
CHANGE TO 640a480:Titles cannot be displayed. (llll 41)
Set to the [640a480] resolution
setting.
t: You are attempting to play back a
data which is not compatible with
this Palmcorder. (llll 38)
DEW DETECTED: Condensation has occurred. (l 65)
: NEED HEAD CLEANING:
The video heads are dirty. (llll 65)
PUSH THE RESET SWITCH:
Irregular mechanism is detected.
Press the [RESET] Button.
This may solve the problem.
You are attempting to record to a
Memory Card formatted with other
equipment (like a Personal
Computer). Format the Memory
Card with this equipment.
NEEDS TO BE SERVICED:
First disconnect the power supply
and request service.
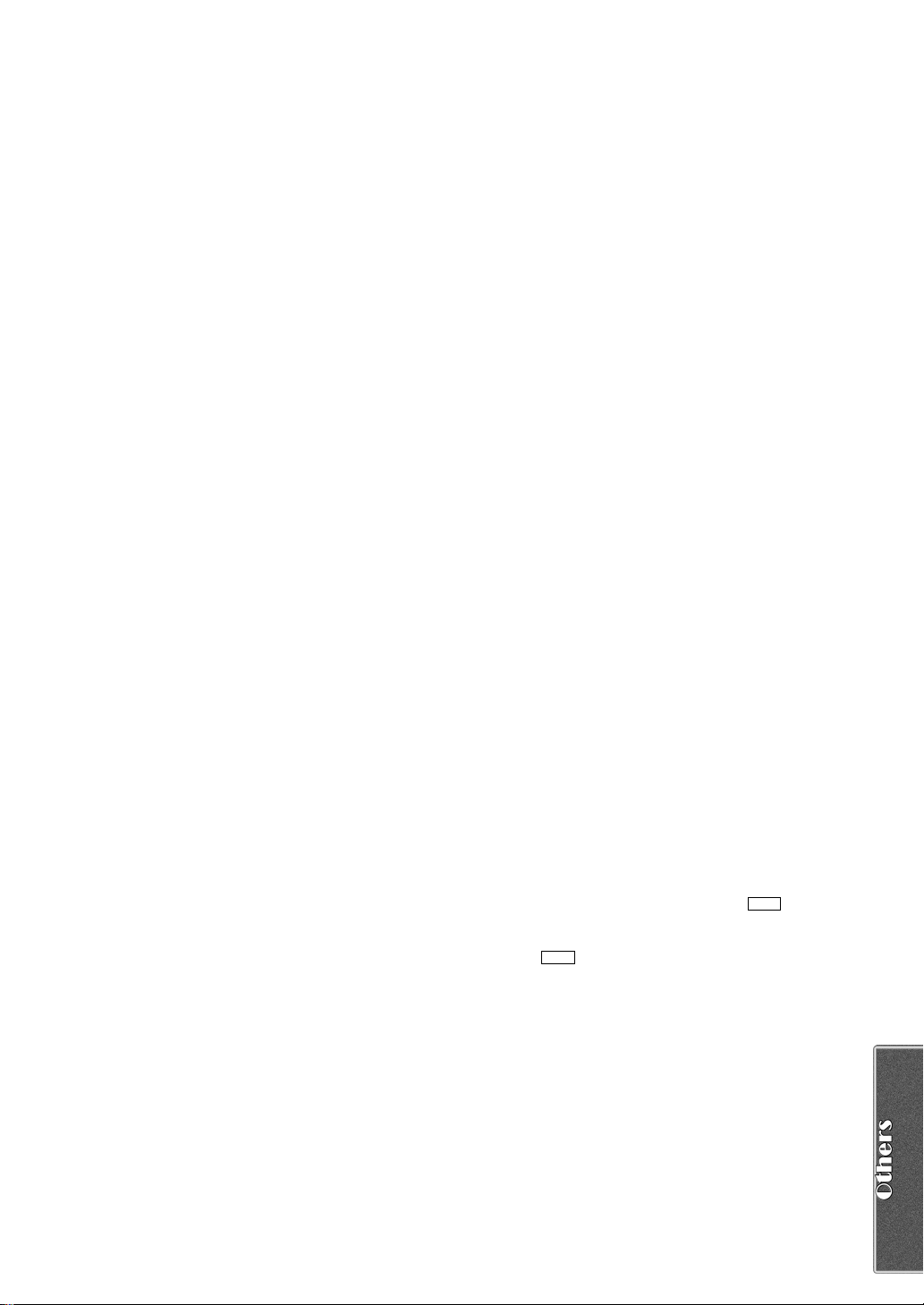
Notes & Precautions
ª Power-Related Items
≥When the Palmcorder is used for a long time, the Camera
body becomes warm, but this is not a malfunction.
≥If the [CHARGE] Lamp does not light up although the
Battery is attached, detach the Battery, and reattach it.
ª Inserting/Ejecting the Cassette
≥In the case of using a previously recorded Cassette, you
can use the Camera Search Function to find the position
where you want to continue recording.
≥If a new Cassette is inserted, rewind to the beginning of the
tape before starting recording.
If the Cassette Holder Does Not Go Back in:
≥Press the [PUSH TO CLOSE] mark and close the
Upper Cassette Compartment Cover firmly.
≥Turn off the Palmcorder and then turn it on again.
≥Check if the Battery charge is low.
If the Cassette Holder Does Not Come Out:
≥Close the Lower Cassette Compartment Cover
completely. Then, open it again.
≥Check if the Battery is weak.
ª Alarm Sounds
When [BEEP] on the [OTHER FUNCTIONS] Sub-Menu on
the [CAMERA FUNCTIONS] Main-Menu is set to [ON],
confirmation/alarm beeps are issued as follows.
1 Beep
≥When you start recording
≥When you switch the [OFF/ON/MODE] Switch from [OFF]
to [ON]
2 Beeps
≥When you pause recording
10 Beeps
≥If you perform a wrong operation before or during recording
ª Recording
≥Before turning on the Palmcorder, remove the Lens Cap. If
the lens cap is still attached when the Palmcorder is turned
on, Automatic White Balance Adjustment may not function
correctly.
(l 20)
ª Recording Check
≥For recording check, the Palmcorder must be the same as
the recording speed Modes (SP/LP) used for the recording.
Otherwise the playback images will be distorted.
ª Camera Search
≥In Camera Search Mode, images may contain mosaic-like
noise patterns. This is a phenomenon that is characteristic
of digital video and not a malfunction.
≥If the recording speed Modes (SP/LP) of previous
recording and new recording are different, playback
images may be distorted.
(l 12)
(l 13)
(l 20)
(l 20)
TM
ª Progressive PhotoShot
≥When you change to the still picture Mode, you will hear a
click. This is the sound of the iris closing and not an
indication of malfunction.
≥If you record still pictures in Progressive PhotoShot
Mode when your Palmcorder is set to Program AE, the
brightness of the images may vary.
About [PROGRESSIVE] Setting
≥When the [æ] Indication is displayed, you can use the
Progressive PhotoShot Function.
When [PROGRESSIVE] is set to [ON]:
You can use the Progressive PhotoShot Function at any
time. In this case, however, the following functions are
disabled.
≥[EFFECT1] Digital Effect Modes
≥Digital Zoom [D.ZOOM]
≥1/750 or faster shutter speed
≥Continuous PhotoShot Function
≥[REC MODE] on the [CAMERA SETUP] Sub-Menu is set
to [NORMAL] ([FRAME] is not available)
When [PROGRESSIVE] is set to [AUTO]
You cannot use the Progressive PhotoShot Function in the
following circumstances.
≥When the zoom magnification is approximately 10k or
higher
≥When the shutter speed is 1/750 or faster
≥When [EFFECT1] is set to [WIPE], [MIX], [STROBE],
[MAGICPIX], [TRAIL], [MOSAIC], [MIRROR]
≥When the pictures are displayed on a Multi Screen or P-IN-
P screen
≥Continuous PhotoShot Function
ª Zoom In/Out Functions
≥By pressing the [W/T] zoom lever to [W] or to [T] in
Recording Pause Mode, you can zoom 1– 10k at the
maximum speed of 0.4 seconds.
≥During recording, you can zoom 1– 10k in as short a time
as approximately 0.8 seconds.
≥During considerably fast zooming, the image may become
out of focus temporarily.
≥When you are using a high amount of zoom, a sharper
focus is achieved if the recording subject is approximately
4 feet (1.2 m) or more away from the Palmcorder.
Mode
(l 21, 22)
ª Optical Image Stabilizer Function
≥Within the digital zoom range, the Optical Image Stabilizer
function may not work effectively.
≥If [TAPE/CARD] selector is set to [TAPE], [ EIS]
cannot be set.
≥If [STILL/MPEG4/VOICE] Selector is set to [MPEG4] or
[VOICE], [ EIS] cannot be set.
≥Within the digital zoom range, or when recording with a
conversion lens attached, the Optical Image Stabilizer
function may not work effectively.
≥When a tripod is used, it is recommended that you turn the
Optical Image Stabilizer function off.
MEGA
(l 21)
MEGA
TM
(l 22)
ª Fade In/Out Mode
Fading-in and fading-out cannot be used when recording still
pictures in the PhotoShot Mode, Digital Still picture Mode,
Multi-Picture Mode, and for the small still picture in the
Picture-in-Picture Mode.
(l 22)
59

ª Cinema Function (l 23)
≥Cinema function does not operate during Card Mode.
≥Using the Cinema function does not widen the recording
angle.
≥If you play back tape recorded in Cinema Mode on a
wide-screen (16:9) format TV, playback size is
automatically adjusted to fit the TV screen format. Please
refer to the TV’s operating instructions for details.
≥When images are displayed on a TV screen, the Date/Time
Indication may be erased in some cases.
≥Depending on the TV, the picture quality may be
deteriorated.
≥The Cinema Mode is cancelled when a Title is displayed.
ª Program AE
≥If any of the Program AE Modes is selected, you cannot
adjust the shutter speed or iris.
≥You cannot use Program AE with Gain-up Mode
[MAGICPIX].
Sports Mode
≥During normal playback, the image movement may not
appear smooth.
≥Because the color and brightness of the playback
image may change, avoid recording under fluorescent
light, mercury light or sodium light.
≥If you record a subject illuminated with strong light or a
highly reflective subject, vertical lines of light may
appear.
≥If the light is insufficient, the [5] Indication flashes.
Sports Mode/Portrait Mode
≥If you record a still picture in Progressive PhotoShot
Mode, the brightness of the recorded still picture may
become unstable.
≥If these modes are used for indoor recording, playback
images may flicker.
Low Light Mode
≥Extremely dark scenes may not be able to be made
brighter to a satisfactory degree.
Spotlight Mode
≥With this Mode, recorded images may turn out to be
extremely dark.
≥If the recording subject is extremely bright, its recorded
image may turn out to be whitish.
Surf & Snow Mode
≥If the recording subject is extremely bright, its recorded
image may turn out to be whitish.
(l 23)
TM
ª Manual Iris Adjustment
≥Depending on zoom magnification, the iris value may not
be displayed correctly.
≥If you are using either MAGICPIX Mode or Program AE
Mode, you cannot adjust the iris.
ª White Balance
In the following cases, you cannot change White
Balance:
≥When you set [EFFECT1] of [DIGITAL EFFECT]
Sub-Menu on the [CAMERA FUNCTIONS] Main-Menu to
[MAGICPIX] or [EFFECT2] to [SEPIA] or to [MONO].
≥When you set the Zoom to 10k or higher
≥During Digital Still Picture Mode
≥When you display a Menu
In the following cases, the [1] Indication flashes:
≥The flashing indicates that the previously adjusted White
Balance setting is still kept. This setting will be kept until
White Balance is adjusted again.
≥You may not be able to achieve correct White Balance
adjustment manually under weak illumination.
ª Video Flash
≥Even when the Video Flash is closed, it automatically
determines if flash is needed by sensing the surrounding
luminosity. (If flash is needed, either [ß], [ßi] or [ßj]
Indication flashes in yellow.)
≥When P-IN-P is displayed (the [P-IN-P] Button is pressed)
or Title is created, Video Flash is also set off.
≥Continuous PhotoShot is not possible if the Video Flash is
used.
≥When the [FLASH] on the [RECORDING SETUP] Sub-
Menu is set to [AUTO] and the Shutter Speed, Iris or Gain
is adjusted, the Indication (either [ß], [ßi] or [ßj]) may
disappear and the Video Flash may not be set off.
≥The shutter speed and iris value are fixed when the Video
Flash is used.
≥Using the Video Flash outdoors or with Backlight or other
bright conditions may result in white blotches (color
blotches) on the pictures.
≥Under Backlight conditions, either adjust the iris manually
or use the Backlight Compensation Function.
(l 25)
(l 26)
(l 24)
ª Manual Shutter Speed Adjustment
≥You may see vertical lines of light in the playback image of
a brightly shining subject or highly reflective subject.
≥During Normal Playback, transition from one scene to
another may not appear smooth.
≥Because the color and brightness of the playback image
may become unstable, avoid recording under fluorescent
light, mercury light or sodium light.
≥If you are using either MAGICPIX Mode or Program AE
Mode, you cannot adjust the shutter speed. If the shutter
speed is adjusted manually, this setting will be cancelled.
(l 24)
60

ª Digital Effect Functions (Camera Mode)
(l 27)
≥If you set [EFFECT1] on [DIGITAL EFFECT] Sub-Menu to
[MAGICPIX], you need to adjust the focus manually.
However, you cannot adjust the shutter speed and iris and
cannot select White Balance.
≥If [EFFECT2] on the [DIGITAL EFFECT] Sub-Menu is set
to [MONO] or [SEPIA], the selected White Balance Mode
cannot be changed.
≥You cannot use Program AE with Gain-up Mode
[MAGICPIX].
≥When [PROGRESSIVE] on the [CAMERA SETUP]
Sub-Menu is set to [ON], it is not possible to use any of the
digital modes in [EFFECT1] on the [DIGITAL EFFECT]
Sub-Menu.
Wipe Mode and Mix Mode (Camera Mode) (l 27)
If either one of the following operations is carried out, stored
images will be erased, and Wipe and Mix Functions cannot
be used.
≥Use the Camera Search Function
≥Press the [STILL] Button
≥Switch the [TAPE/CARD] Selector
Multi-Picture Mode (Camera Mode) (l 28)
≥When [PROGRESSIVE] on the [CAMERA SETUP]
Sub-Menu is [ON], Multi-Picture Mode cannot be used.
≥If the [MULTI] Button is pressed while self-recording Mirror
mode (l 20) is used, the still picture is displayed from the
upper right corner of the screen, but, in reality, the picture
is recorded from the upper left corner as usual.
≥The quality of images recorded in Multi Mode deteriorates
slightly.
≥Multi Mode cannot be used in still picture mode or when
mega-pixel recording is set.
P-IN-P Mode (l 28)
≥Pictures in P-IN-P Mode cannot be recorded with
Progressive PhotoShot.
≥If the Palmcorder power is turned off, the smaller picture
will disappear.
≥A title cannot be inserted into the smaller picture.
ª Index Search Functions
≥Index Search may not be possible at the beginning of tape.
≥Because PhotoShot Index Signals are not recorded on still
pictures recorded in Continuous PhotoShot Mode, the
PhotoShot Index Function cannot be used for these still
pictures.
≥Scene Index Search may not function properly if the
interval between 2 scene index signals is shorter than
1 minute.
(l 31)
ª Playback Zoom Functions
≥You cannot adjust volume with the Remote Controller in
Playback Zoom Mode.
≥If you turn off the Palmcorder, or if you switch from VCR
Mode to Camera Mode, Playback Zoom Mode is
automatically cancelled.
≥Even if Playback Zoom Functions are being used, images
that are output from the DV Terminal or Digital Still Picture
Terminal are not enlarged.
≥As you enlarge an image, the quality of image suffers.
≥If you select Multi-Picture Mode in the Playback Zoom
Mode, equivalent magnification (1k) becomes zoom
magnification.
≥During the Playback Zoom Function, the Variable Speed
Search Function cannot be used with the Remote
Controller.
ª Playback Digital Effect Functions
≥Revised signals of images to which digital effects are
added during playback cannot be output from the DV
Terminal or Digital Still Picture Terminal.
≥You cannot use the Wipe Function or Mix Function while
playing back the non-recorded portion of tape.
ª Multi-Picture Mode (VCR Mode)
≥The quality of Multi images deteriorates slightly.
≥Playback multi-mode screens cannot be output through DV
Terminal or Digital Still Picture Terminal.
≥If there is input from the DV Terminal, a multi screen
cannot be created.
≥When signals are input from Video Input/Output Jack or
Audio-Video Input/Output Jack, a multi screen cannot be
re-displayed.
≥Signals input from Video Input/Output Jack or Audio-Video
Input/Output Jack cannot be displayed on a multi screen.
≥If you switch the Palmcorder from the Index Multi-Picture
Mode over to the Camera Mode, the setting of [SCAN
MODE] on the [MULTI-PICTURES] Sub-Menu of the
[CAMERA FUNCTIONS] Main-Menu is automatically set to
[STROBE].
(l 32)
(l 32)
(l 33)
ª Listening to Playback Sound Through
Headphones
If you want to listen to the playback sound of a tape through
headphones, set [AV JACK] on the [AV IN/OUT SETUP]
Sub-Menu to [OUT/PHONES] and connect the headphones
to the [PHONES] Jack on this Palmcorder. In this case, no
sound (including warning sounds and shutter sounds) will be
reproduced through the built-in speaker of the Palmcorder.
When the A/V Cable is inserted into the AV Jack, the internal
speaker works.
(l 29)
ª Selecting the Sound during Playback
(l 29, 34)
You can select the sound by using the [AUDIO OUT] on the
[PLAYBACK FUNCTIONS] Sub-Menu.
STEREO: Stereo Sound (main sound and subsound)
L: Left channel sound (main sound)
R: Right channel sound (sub sound)
≥If you dub a tape recorded at the [12bit] selected as the
[AUDIO-REC] on the [RECORDING SETUP] Sub-Menu,
playback sound becomes stereo sound regardless of the
[AUDIO OUT] setting if [AUDIO] is set to [MIX].
61
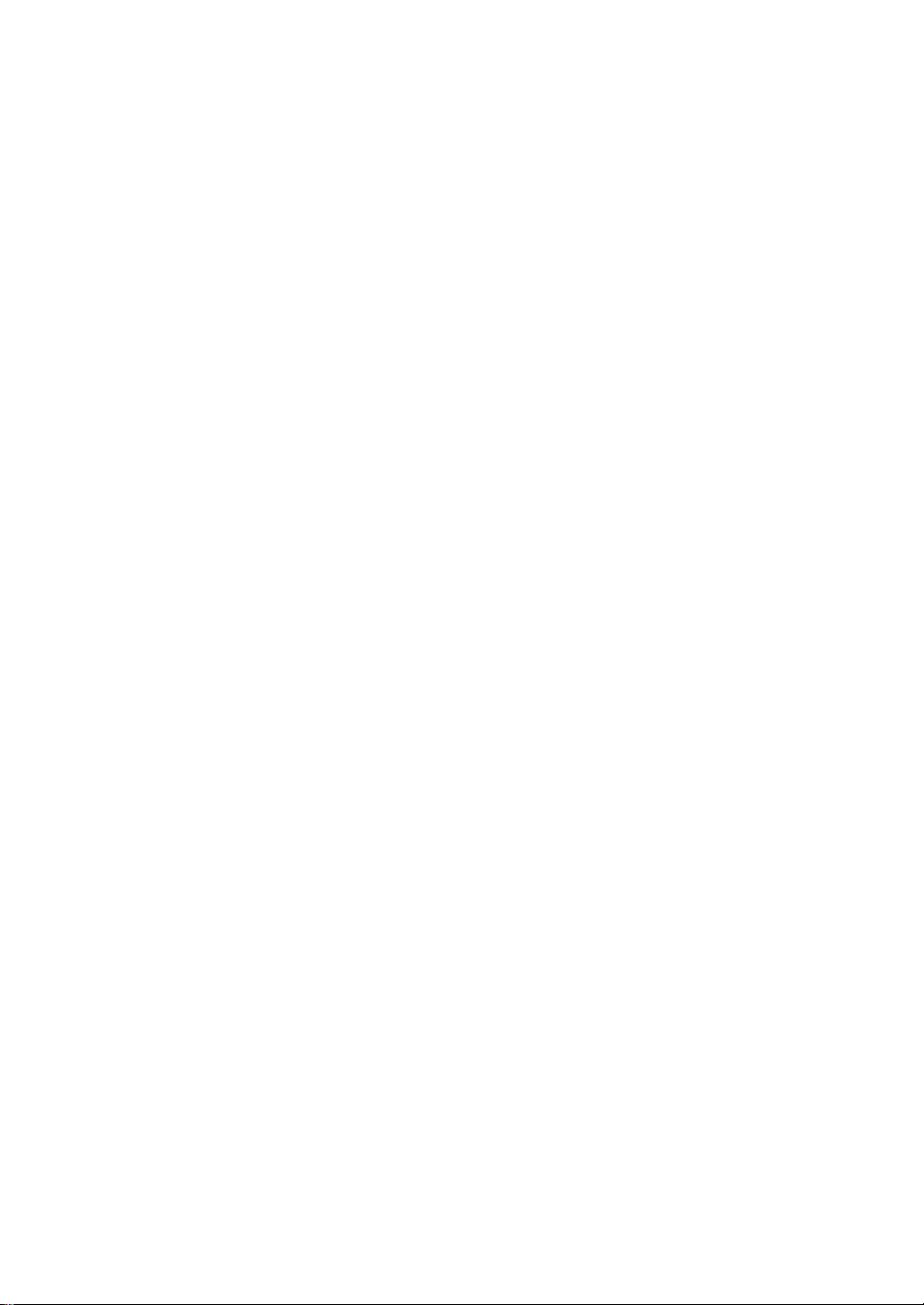
ª Audio Dubbing (l 34)
≥The blank section of a tape cannot be dubbed.
≥Sounds sent through the DV Terminal cannot be dubbed.
≥If a tape has a non-recorded portion when the tape is
dubbed, images and sounds may be disturbed when this
portion of the tape is played back.
≥If you set the tape counter back to 0 at the position where
you want to stop Audio Dubbing so as to make it possible
to use the Memory Stop function (l 67), Audio Dubbing is
terminated automatically when the tape reaches this
position.
≥In the case of importing data recorded with Audio Dubbing
to a Computer using the Computer’s software program,
only the original sound (ST1) may be imported, depending
on the software program.
Microphone Jack
When audio dubbing is carried out through an external
microphone or audio equipment, connect it to the [MIC] Jack.
In this case, the built-in microphone of the Palmcorder will be
turned off.
ª Using your Palmcorder with Digital Video
Equipment (Dubbing) (l 45)
≥Regardless of the setting, dubbing is carried out
automatically in the same audio recording Mode as that of
the Cassette in the playback-side equipment.
≥The images on the monitor of the recording side may be
disturbed, but it does not affect the recorded images.
≥Even if Playback Digital Effects, Playback Zoom, or
Playback Title In have been used, these effects are not
output from the DV Terminal.
≥Even if you use a device with DV Terminals (such as
i.LINK), you may not be able to perform digital dubbing in
some cases.
ª Card PhotoShot
≥The sound cannot be recorded.
≥The Shutter Effect cannot be used.
≥The Progressive Function is set to [ON].
≥The shutter speed ranges from 1/30– 1/500
≥Mega-pixel images cannot be recorded on a cassette as a
Mega-pixel picture.
≥A Card formatted with an other equipment (like a Personal
Computer) might be unusable or it might take more time for
recording. We recommend that you use your Palmcorder to
format it.
The following functions are not possible.
≥Digital Zoom
≥Cinema Mode
≥Digital Effects/Functions
≥Title functions (When in Mega-pixel mode only)
(l 35)
ª Recording Moving Pictures (MPEG4)/
Recording Voice (Voice Recording
Function)
≥The file format supported by this Palmcorder is ASF.
(Some ASF formatted files may not be played back.)
≥[PHOTO SHOT] Button does not operate.
≥The sound is recorded in monaural, that is, mixed [L] and
[R] of the stereo sound.
≥When the color of the screen changes or blurs, adjust the
shutter speed manually to 1/30, 1/60 or 1/100.
≥If the [PICTURE/MPEG4/VOICE] Selector is set to
[VOICE], recording to a card is not possible.
≥The Zoom Microphone Function is disabled.
≥The continuous recording time for voice depends on the
capacity of the memory card. (24 hours, max.)
(l 37)
ª Card Functions
≥Do not touch the connector terminal located on the back of
the card.
≥If the Card Slot Cover is open, the card cannot be
accessed.
≥Wide images cannot be recorded on the Memory Card.
≥A card that was formatted with this Palmcorder may not be
usable in other equipment. If this happens, please format
the card with the equipment with which the card is to be
used. Before proceeding with this operation, we suggest
that you take the precautionary measure of storing
important images in your personal computer.
≥In the Card PhotoShot mode, the Palmcorder automatically
saves the file numbers (100-0012, etc.) along with the
pictures. A file number is recorded with each picture as a
running number.
(l 35–43)
ª Recording to a Card from other equipment
(l 36, 44)
≥Black streaks may appear at the four edges of the image.
≥When the [PHOTO SHOT] Button is pressed, the image
may seem to move backward momentarily, but this does
not affect the recording.
≥During the recording with analog input, a Card PhotoShot
Function cannot be used.
62
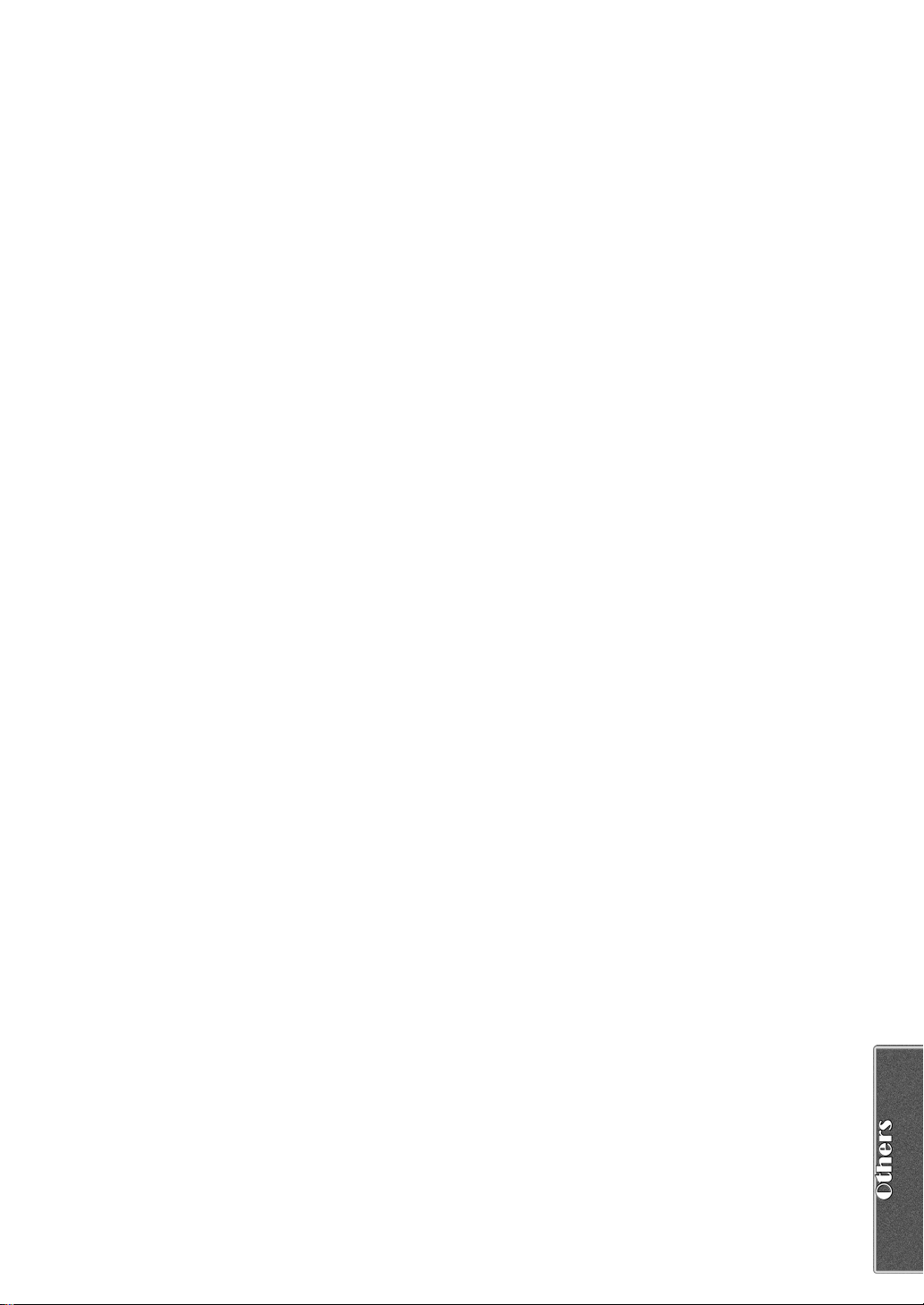
ª Card Playback (
≥If a blank (nothing recorded) Card is played, the screen
becomes white and the [NO PICTURE],
[NO MPEG4 DATA] or [NO VOICE DATA] Indication
appears depending on the mode selected.
≥If you attempt to play back if file recorded in a different
format or if file data is defective, the [k] Indication and the
[CARD ERROR] Indication could appear as a warning.
≥In the case of displaying memory images on a Multi
Screen, if there are 7 or more images, they cannot be
displayed all at once. Rotate the [PUSH] Dial or push the
Operation Lever towards [i] to display the next 6 still
pictures.
≥When the pictures recorded by another Palmcorder are
played back with this Palmcorder, the size of the pictures
may be different from the recorded size.
≥MPEG4 data or Voice data will not be output from DV
Terminal.
≥MPEG4 data cannot perform Cue/Review Playback, Slow
Motion Playback (forward direction and reverse direction),
Still Advance Playback (forward direction and reverse
direction) or Jog Playback.
≥During automatic copying tape pictures onto a card, the
remaining number of pictures that can still be recorded on
the Card is displayed. When it becomes [0], the Tape is set
to the Recording Pause Mode.
≥For the MPEG4 moving pictures recorded on the camera
other this camera, “k” may be displayed when they are
played back. If the [1] Button is pressed in this case, “!”
will be displayed for a few seconds and the next image will
be displayed.
≥For the still images recorded on the camera other this
camera, the mega-pixel image size may be displayed.
≥If an MPEG4 motion picture is played continuously for a
long time, the playback may stop in the midway and the
video camera may freeze while a still picture is being
displayed. Under the condition, press the [RESET] button.
ª Voice Power Save
≥Voice Power Save Function automatically shuts off the
monitor to reduce the power consumption when no
operation is being performed in the Voice Recording Mode.
When [VOICE POWER SAVE] on the
[OTHER FUNCTIONS] Menu is set to [ON], the power
save function is activated, and the screen turns off in a few
seconds after some operations, such as play or recording
are performed.
≥The Voice Power Saving Function is cancelled when any
operation is performed.
≥Do not forget to turn off the power.
l
38)
(l 38)
ª Title Functions
≥When the [STILL/MPEG4/VOICE] Selector is set to
[MPEG4] or [VOICE], Title Creation Function is not
possible.
≥If the [PICTURE SIZE] is set to [1280k960], title cannot be
created.
≥Even if the contrast of the Title is adjusted, the portions
where there is little difference between light and dark and
where the boundary between light and dark is unclear may
not appear.
≥The Title may not appear well if something small is used for
it.
≥If you create an original title, the number of pictures that
can be recorded on the Memory Card decreases.
≥If the number of pictures that can be recorded on the
Memory Card is small, you may not be able to create an
original title in some cases.
≥When a title is displayed in VCR Mode, the title is not
output from the DV Terminal or Digital Still Picture
Terminal.
≥When the [TAPE/CARD] Selector is set to [CARD] and
[1280k960] is selected for [PICTURE SIZE], titles are not
displayed.
≥When the [STILL/MPEG4/VOICE] Selector is set to
[MPEG4] or [VOICE], Title In Function is not possible.
ª DPOF setting
≥The number of prints can be set from 0 to 99.
≥Perform DPOF setting on the Palmcorder you are using.
≥It may take some time to verify the DPOF setting. Please
wait until the [ACCESS] Lamp goes off.
(l 41)
(l 43)
ª Using a Card in a Personal Computer
≥To erase pictures that you recorded on the Card by using
the Palmcorder, be sure to erase them on the Palmcorder,
not on the computer.
≥You may not be able to properly play back or search the
images on the Palmcorder after editing the recorded data
or changing the image data on a personal computer.
ª Slide Show
≥The playback time can be set from 5 to 99 seconds.
≥Perform the Slide Show Settings with your own
Palmcorder.
≥Depending on the File size, playback may take longer than
the set time.
≥When performing the Slide Show after the Titles are
displayed, the Titles disappear.
(l 40)
63

Cautions for Use
ª After Use
Take out the Cassette.
1
2
Set the [OFF/ON/MODE] Switch to [OFF].
3
Detach the Power Source and retract the
Viewfinder.
4
To protect the Lens, attach the supplied Lens
Cap.
(l 12)
(l 13)
ª Tips for using your Palmcorder
When you use your Palmcorder on a rainy or snowy day
or on a beach, make sure that no water enters the
Palmcorder.
≥Water may cause the Palmcorder or Cassette to
malfunction. (Irreparable failure may occur.)
≥If sea water splashes onto the Palmcorder, wet a soft cloth
with tap water, wring it well, and use it to wipe the
Palmcorder body carefully. Then, wipe it again thoroughly
with a soft dry cloth.
Keep the Palmcorder away from magnetically charged
equipment (such as a TV, game equipment, etc.)
≥If you use the Palmcorder near a TV, images or sounds
may be disturbed due to electromagnetic wave radiation.
≥Strong magnetic fields created by speakers or large
motors, recording on the tape may be damaged, or images
may be distorted.
≥Electromagnetic wave radiation generated by a
microprocessor may adversely affect the Palmcorder,
causing the disturbance of images and sounds.
≥If the Palmcorder is affected by magnetically charged
equipment and does not function properly, turn off the
Palmcorder power and detach the Battery or AC Adaptor
and then connect the Battery or AC Adaptor again.
Thereafter, turn on the Palmcorder power.
Do not use your Palmcorder near radio transmitters or
high-voltage lines.
≥If you record pictures near radio transmitters or high-
voltage lines, recorded images or sounds may be
adversely affected.
Do not use this Palmcorder for surveillance purpose or
other business use.
≥If you use the Palmcorder for a long period of time, the
internal temperature increases and, consequently, this may
cause malfunction.
≥This Palmcorder is not intended for industrial use.
When you use your Palmcorder on a beach or similar
place, do not let sand or fine dust get into the
Palmcorder.
≥Sand or dust may damage the Palmcorder or Cassette.
(Care should be taken when inserting and removing the
Cassette.)
Do not spray insecticides or volatile chemicals onto the
Palmcorder.
≥If the Palmcorder is sprayed with such chemicals, the
Palmcorder body may deform and the surface finish may
peel off.
≥Do not keep a rubber or plastic product in contact with the
Palmcorder for a long period of time.
(l 13)
(l 14)
When cleaning the Palmcorder, do not use any solvent,
such as benzine, alcohol, thinner, etc.
≥The Palmcorder body may become damaged and the
surface finish may peel off.
≥Before cleaning, detach the Battery or pull out the AC
Cable from the AC Jack.
≥Wipe the Palmcorder with a soft dry cloth. To remove
stubborn stains, wipe with a cloth that is soaked in a
detergent diluted with water and afterward finish wiping
with a dry cloth.
≥For storing or transporting the Palmcorder, place it in a bag
or case lined with soft pads so as to prevent the coating on
the Palmcorder body from becoming worn.
After use, be sure to take the Cassette out and detach
the Battery from the Palmcorder or pull out the AC Cable
from the AC Jack.
≥If the Cassette is left in the Palmcorder, the tape sags and
deteriorates.
≥If you leave the Battery attached to the Palmcorder for a
long time, the voltage drops excessively, and the Battery
will not function even after it is recharged.
ª About the AC Adaptor
≥If the temperature of the Battery is extremely high or
extremely low, the [CHARGE] Lamp may continue flashing,
and the Battery may not charge. After the temperature of
the Battery has decreased or increased sufficiently,
charging starts automatically. If the [CHARGE] Lamp
continues to flash even after the Battery temperature has
decreased or increased sufficiently, the Battery or AC
Adaptor may be faulty. In this case, please contact your
dealer.
≥If the Battery is warm, charging takes a longer time than
normal.
≥If you use the AC Adaptor near a radio, radio reception
may be disturbed. Keep the AC Adaptor 1 meter or more
away from radios.
≥When the AC Adaptor is in use, it may generate whirring
sounds. This is normal.
≥After use, be sure to pull out the AC Cable from the AC
Jack. (If they are left connected, a small amount of
electricity is consumed.)
≥Always, keep the electrodes of the AC Adaptor and Battery
clean.
64

ª Condensation
If excessive moisture condenses in the unit,
[DEW DETECTED] Indication will flash, and the Palmcorder
will automatically turn off after about 1 minute.
In this happens, follow the steps below:
1
Take out the Cassette.
≥None of the other functions operate. Depending on the
amount of condensation, removing the Cassette may
become difficult. If this happens, wait for 2 to 3 hours
before taking the Cassette out.
2
Open the Cassette Compartment and wait for
2 to 3 hours.
≥The number of hours you should wait depends on the
amount of condensation and ambient temperature.
3
2 to 3 hours later, turn on the Palmcorder and
check to see if the [DEW DETECTED]
Indication is displayed.
≥Even if the [DEW DETECTED] Indication is not
displayed, as a precaution, please wait for another
hour before using the Palmcorder.
Watch for Condensation Even Before the
[DEW DETECTED] Indication Is Displayed.
≥Because condensation takes place gradually, the
[DEW DETECTED] Indication may not be displayed during
the first 10 to 15 minutes of condensation formation inside
the Palmcorder.
≥In extremely cold places, condensation may freeze and
form frost. In this case, the frost melts first, thus forming
condensation, and then it takes another 2 to 3 hours to
eliminate the condensation.
When the Lens Is Fogged:
Set the [OFF/ON/MODE] Switch to [OFF] and leave the
Palmcorder in this condition for about 1 hour. When the lens
temperature becomes close to the ambient temperature, the
fog disappears naturally.
ª Digital Video Head Cleaner
If the heads (the parts that make contact with tape) are dirty,
mosaic-like noise patterns may appear on the playback
image, or the screen as a whole becomes black. If the heads
are extremely dirty, recording performance deteriorates, and,
in the worst case, the Palmcorder cannot record at all.
Causes of Digital Video Heads Becoming Dirty
≥Large quantity of dust in the air
≥High-temperature and high-humidity environment
≥Damaged tape
≥Long operating hours
Using Mini-DV Format Digital Video Head Cleaner
1
Insert the Head Cleaner into the Palmcorder in
the same manner as a Video Cassette.
2
Push the Operation Lever towards [1], and
20 seconds later, push the Operation Lever
towards [∫] Button. (Do not rewind the tape.)
3
Take out the head cleaner. Insert a Video
Cassette and start recording. Then, play the
tape back to check the recorded image.
4
If the image is still not clear, repeat Steps 1 to
3. (Do not use the Head Cleaner 3 times or
more consecutively.)
Notes:
≥Do not rewind every time you use the Head Cleaner.
Rewind only when the tape reaches the end, and then use
it again from the beginning in the same manner as before.
≥If the heads become dirty soon after cleaning, the tape may
be damaged. In this case, immediately stop using that
Cassette.
≥Do not clean the heads excessively. (Excessive cleaning
may cause excessive wear of the heads. If the heads are
worn, images cannot be played back even after the heads
are cleaned.)
≥If the dirty heads cannot be cleaned with the head cleaner,
the Palmcorder needs to be cleaned at a service center.
Please consult a distributor or Panasonic Service center.
≥Video head cleaners can be purchased from service
centers.
≥Head cleaning due to dirty heads is not considered a
malfunction of the product. It is not covered by the
warranty.
Periodic Check-up
To maintain the highest image quality, we recommend
replacement of worn parts, such as heads, etc., after
approximately 1000 hours of use. (This, however, depends
on operating conditions, such as temperature, humidity,
dust, etc.)
ª Optimal Use of the Battery
Battery Characteristics
This Battery is a rechargeable lithium ion battery. Its ability to
generate power is based upon the chemical reaction that
takes place inside it. This reaction is affected by the
surrounding temperature and humidity, and, if the
temperature is too high or too low, the operating time of the
Battery becomes shorter. If the Battery is used in an
extremely cold environment, the Battery may operate only
for about 5 minutes. If the Battery becomes extremely hot, a
protective function may operate, and the Battery may even
become unusable for awhile.
Be Sure to Detach the Battery After Use
Be sure to detach the Battery from the Palmcorder. (If it is
left attached to the Palmcorder, a minute amount of current
is consumed even when the Palmcorder power is off.) If the
Battery is left attached to the Palmcorder for a long time,
over discharge takes place. The Battery may become
unusable even after it is charged.
Disposing of an unusable Battery
≥The Battery has a limited life.
≥Do not throw the Battery into fire because it may cause an
explosion.
Always Keep the Terminals of the Battery Clean
Prevent the terminals from getting clogged with dirt, dust, or
other substances.
If you drop the Battery accidentally, check to see if the
Battery body and terminals are damaged.
Attaching a damaged Battery to the Palmcorder or AC
Adaptor may damage the Palmcorder or AC Adaptor.
65

ª Cautions for Storage
ª LCD Monitor/Viewfinder/Lens Hood
Before storing the Palmcorder, take the Cassette out
and detach the Battery.
Store all the components in a dry place with a relatively
stable temperature.
≥Recommended Temperature: 59oF to 77oF (15oC to 25 oC),
Recommended Humidity: 40% to 60%
Palmcorder
≥Wrap it with a soft cloth to prevent dust from getting into the
Palmcorder.
≥Do not leave the Palmcorder in places that expose it to
high temperature.
Battery
≥Extremely high temperatures or low temperatures will
shorten the life of the Battery.
≥If the Battery is kept in smoky or dusty places, the terminals
may rust and cause malfunctions.
≥Do not allow the Battery terminals to come in contact with
metal objects (such as necklaces, hairpins, etc.) This can
result in a short circuit or heat generation and, if you touch
the Battery in this condition, you may be badly burned.
≥Store the Battery in a completely discharged state. To store
the Battery for a long period of time, we recommend you
charge it once every year and store it again after you
completely use up the charged capacity.
Cassette
≥Before storing it, rewind the tape to the beginning. If the
Cassette is left for more than 6 months with the tape
stopped midway, the tape sags (although it depends on the
storage condition.) Be sure to rewind to the beginning.
≥Store the Cassette in its case. Dust, direct sunlight
(ultraviolet rays), or humidity may damage the tape. Dust
contains hard mineral particles, and dusty Cassettes
damage the heads of the Palmcorder and other
components. Develop a habit of returning the Cassette
back to its case.
≥Twice a year, wind the tape to the end and then rewind it to
the beginning. If the Cassette is left for 1 year or longer
without winding or rewinding, temperature and humidity
changes may cause the Cassette to deform due to
swelling, shrinking, and so forth. The wound tape may stick
to itself.
≥Do not place a Cassette near highly magnetic substances
or equipment.
≥The surface of tape is covered with extremely minute
magnetic particles, upon which signals are recorded.
Magnetic necklaces, toys, etc., have magnetic force that is
stronger than you may normally expect, and they may
erase the contents of a recording or may cause noise in
images and sounds.
Card
≥When the Card is being read, do not remove the Card, turn
off the power, or subject it to vibration or impact.
≥Do not leave the Card in places where there is high
temperature or direct sunlight, or where electromagnetic
waves or static electricity are easily generated.
≥Do not bend or drop the Card. The Card or the recorded
content may be damaged.
≥After use, be sure to remove the Card from the
Palmcorder.
≥After use, store the supplied SD Memory Card in the
enclosed bag.
LCD Monitor
≥In a place with drastic temperature changes, condensation
may take place on the LCD Monitor. Wipe it with soft dry
cloth.
≥If your Palmcorder is extremely cold when you turn its
power on, the image on the LCD Monitor will be slightly
darker than usual at first. However, as the internal
temperature increases, it goes back to the normal
brightness.
................................................................................................................................
....................................................................................................................................
................................................................................................................................................................................................................................................................
Extremely high precision technology is employed to produce
the LCD Monitor screen featuring a total of approximately
110,000 pixels. The result is more than 99.99% effective
pixels with a mere 0.01% of the pixels inactive or always lit.
However, this is not a malfunction and does not affect the
recorded picture.
................................................................................................................................
....................................................................................................................................
................................................................................................................................................................................................................................................................
Viewfinder
≥Do not direct the Viewfinder or Lens to the sun. Internal
components may be seriously damaged.
≥When the Palmcorder is used with a large capacity Battery
attached to it, it is not practical to look in the Viewfinder
from behind the Battery. In this case, lift up the Viewfinder
to an easy-to-see angle.
................................................................................................................................
....................................................................................................................................
................................................................................................................................................................................................................................................................
Extremely high precision technology is employed to produce
the Viewfinder screen featuring a total of approximately
113,000 pixels. The result is more than 99.99% active pixels
with a mere 0.01% of the pixels inactive or always lit.
However, this is not a malfunction and does not affect the
recorded picture.
................................................................................................................................
....................................................................................................................................
................................................................................................................................................................................................................................................................
Lens Hood
≥Do not attach other conversion lenses in front of the Lens
Hood; there is no mount to be used for the attachment.
≥When attaching the Filter Kit (not supplied), attach it on the
inside of the lens hood without removing the lens hood.
≥When you want to attach a Tele Conversion Lens (not
supplied) or a Wide Conversion Lens (not supplied), be
sure to first remove the lens Hood by turning it
counterclockwise.
≥If you push the [W/T] Lever toward [W] during recording
with the filter or conversion lens attached to the
Palmcorder, 4 corners of the image may become dark
(vignetting). For details, please refer to the operating
instructions for your accessories.
≥Be sure to keep the Lens Hood attached to the Palmcorder
so as to shut out unnecessary light.
66

Explanation of Terms
ª Digital Video System
In a digital video system, images and sounds are converted
into digital signals and recorded on a tape. This complete
digital recording is capable of recording and playback with
minimal image and sound deterioration.
In addition, it automatically records data, such as Time Code
and date/time, as digital signals.
Compatibility with S-VHS or VHS Cassettes
Because this Palmcorder employs a digital system for
recording image and sound data, the cassette is not
compatible with conventional S-VHS or VHS video
equipment that employs an analog recording system.
The size and shape of the Cassettes are also different.
Compatibility with Output Signals
Because AV signal output from the AV signal output jack is
analog (the same as conventional video systems), this
Palmcorder can be connected with S-VHS or VHS VCR or a
TV for playback. (l 44)
ª Focus
Auto Focus Adjustment
The Auto Focus System automatically moves the internal
focusing lens forward or backward and adjusts the focus so
that the subject can be seen clearly.
However, the Auto Focus System does not function properly
for the following subjects or under the following recording
conditions.
Please use the Manual Focus Mode instead.
1) Recording a subject whose one end is located closer
to the Palmcorder and the other end farther away
from it
≥Because Auto Focus makes adjustments at the center
of an image, it may be impossible to focus on a subject
that is located in both foreground and background.
2) Recording a subject behind dirty or dusty glass
≥Because the focus is on the dirty glass, the subject
behind the glass will not be in focus.
3) Recording a subject in dark surroundings
≥Because the light information that comes through the
lens decreases considerably, the Palmcorder may not
focus correctly.
4) Recording a subject that is surrounded by objects
with glossy surfaces or by highly reflective objects
≥Because the Palmcorder focuses on the objects with
glossy surfaces or on highly reflective objects, the
recording subject may become blurry.
5) Recording a fast-moving subject
≥Because the focus lens inside moves mechanically, it
may not be able to keep up with the fast-moving
subject.
6) Recording a subject with little contrast
≥Because the Palmcorder achieves focus based upon
the vertical lines of an image, a subject with little
contrast, such as a white wall, may become blurry.
ª White Balance Adjustment
Depending on the type of light source, the colors recorded by
the Palmcorder may be affected. In some cases, images
may be recorded with bluish or reddish hue. To minimize the
effect of light on the subject’s color, what is called White
Balance Adjustment becomes necessary.
White Balance Adjustment
White Balance Adjustment recognizes the color of light and
makes adjustment so that the white color will become pure
white.
Auto White Balance Adjustment
This Palmcorder stores settings that are optimal for several
kinds of general light sources. The Palmcorder determines
the hue of light that it receives through the lens and White
Balance Sensor, thereby judging the recording condition,
and selects the closest hue setting. This function is called
Auto White Balance Adjustment.
However, since white balance settings for only certain kinds
of light sources are stored, the Auto White Balance function
does not operate properly when recording occurs under light
that is out of the range of the setting values.
ª Time Code
Time Code signals are data that indicate time measured in
hours, minutes, seconds, and frames (30 frames per
second.) If this data is included in a recording, an address is
assigned to each image on the tape.
≥The Time Code is automatically recorded as a part of the
sub-code at each recording.
≥When a new (previously unrecorded) Cassette is inserted,
the Time Code automatically starts from zero. If a recorded
Cassette is inserted, the Time Code picks up from the point
where the last scene was recorded. (In this case, when the
Cassette is inserted, the zero display [0h00m00s00f] may
appear, but the Time Code starts from the previous value.)
≥The Time Code cannot be reset to zero.
≥Unless the Time Code is continuously recorded from the
beginning of a tape, accurate editing may not be possible.
To ensure that the Time Code will be recorded with no
breaks, we recommend the use of the Camera Search
Function (l 20) or the Blank Search Function (l 30)
before recording a new scene.
ª Memory Stop Function
The Memory Stop Function is useful for the following
operations.
Rewinding or fast-forwarding a tape to a desired
position
1
Set [DISPLAY SETUP] >> [C.DISPLAY] >>
[MEMORY].
2
Reset the Tape Counter to zero at the tape
position from which you want to play it back
(l 10, 16)
later.
3
Start playback or recording.
4
When playback or recording is over: slide the
[OFF/ON/MODE] Switch from [ON] to put the
Palmcorder in the VCR Mode.
≥The [VCR] Lamp lights up.
5
Rewind the tape.
≥The tape automatically stops approximately at the
position where the counter was set to zero.
Stopping editing automatically during audio dubbing
1
Set [DISPLAY SETUP] >> [C.DISPLAY] >>
[MEMORY].
2
Reset the Tape Counter to zero at the position
where you want to stop editing.
3
Play back the still pictures where you want to
start audio dubbing.
4
Start audio dubbing.
≥Audio dubbing automatically stops at the position
where the counter was set to zero.
(l 34)
67

Specifications
Digital Palmcorder Information for your safety
Power Source: DC 7.2 V/7.8V
Power Consumption: 6.5 W
Recording Format: Mini DV (Consumer-use Digital Video
Tape Used: 6.35 mm digital video tape
Recording/Playback Time: SP: 80 min.; LP: 120 min. (with
Video
Recording System: Digital Component
Television System: EIA Standard: 525 lines 60 Fields
Audio
Recording System: PCM Digital Recording
Image Sensor: 1/3.8-inch CCD Image Sensor
Lens: Auto Iris, F1.8,
Filter Diameter: 43 mm
Zoom: 10:1 Power Zoom
Monitor: 2.5-inch LCD
Finder: Color Electronic Viewfinder
Microphone: Stereo
Speaker: 1 round speaker 20 mm
Standard Illumination: 1,400 lx
Minimum Required Illumination: 12 lx
Video Output Level: 1.0 Vp-p, 75 ohm
S-Video Output Level: Y Output: 1.0 Vp-p, 75 ohm
Audio Output Level: 316 mV, 600 ohm
Video Input Level: 1.0 Vp-p, 75 ohm
S-Video Input Level: Y Input: 1.0 Vp-p, 75 ohm
Audio Input Level (Line): 316 mV, 10 kohm or more
Mic Input: Mic sensitivity -50 dB
Digital Still Picture: Digital Still Picture Output, Control
USB: Card reader/writer function,
Digital Interface: DV Input/Output Terminal
Dimensions: 2-5/8(W)
Weight: 1.21lbs. (0.64 kg)
Operating Temperature: 32 oF– 104 oF (0 oC– 40 oC)
Operating Humidity: 10%– 80%
(REC mode)
SD Format)
DVM80)
NTSC color signal
16 bit (48 kHz/2 track),
12 bit (32 kHz/4 track)
Focal Length;
3.85– 38.5 mm,
Macro (Full Range AF)
C Output: 0.286 Vp-p, 75 ohm
C Input: 0.286 Vp-p, 75 ohm
(0 dB = 1 V/Pa, 1 kHz)
(Stereo mini jack)
Signal Input/Output
(Transfer rate: max. 115 kbps)
USB 1.1 compliant (max. 12 Mbps)
No copyright protection support
(i.LINK, 4-pin)
k
76 (W)
(without Battery and DV cassette)
3-3/8 (H)k 6-5/8 (D) inch
k
87 (H)k 199 (D) mm
Card Memory Functions
Recording Media: SD Memory Card, MultiMediaCard
Image Compression: JPEG
Video Compression: MPEG4
Sound Compression: G.726
Maximum Number of pictures that can be recorded on the
supplied SD Memory Card
When the size of pictures is [1280t960]
FINE: approx. 8 pictures
NORMAL: approx. 14 pictures
ECONOMY: approx. 20 pictures
When the size of pictures is [640t480]
FINE: approx. 45 pictures
NORMAL: approx. 95 pictures
ECONOMY: approx. 190 pictures
≥ When you record in one Memory Card using various modes (FINE,
NORMAL, ECONOMY), the maximum number of images available
will not exceed the indications stated above.
≥ The indicated Maximum Number of pictures that can be recorded is
an approximate calculation. The number of recordable still pictures
on the SD Memory Card may differ depending on the subject.
AC Adaptor Information for your safety
Power Source: AC 110– 240 V, 50/60 Hz
Power Consumption: 18 W
DC Output: DC 7.8 V, 1.4 A
Dimensions: 2-3/4 (W)
Weight: 0.363lbs. (0.165 kg)
Weight and dimensions shown are approximate.
Designs and specifications are subject to change without prior notice.
1 W (When not in use.)
(Palmcorder Operation)
DC 8.4 V, 1.2 A (Battery Charging)
1-3/4 (H)k 4-9/16 (D)
k
inch
70 (W)
45 (H)k 116 (D) mm
k
68

Palmcorder Accessory System
Accessory#
PV-DAC11A
PV-DAC11A-K
*CGR-D08A/1B
(Replaces
*CGR-D120A/1B)
*CGR-D16A/1B
(Replaces
*CGR-D220A/1B)
*CGP-D28A/1B
*CGR-D53A/1K
(Replaces
*CGR-D815A/1B)
PV-DDC9
PV-DDC9-K
PV-DRC9
PV-DRC9-K
(For USA)
(For Canada)
(For USA)
(For Canada)
(For USA)
(For Canada)
Figure
Description
AC Adaptor with AC Cable
and DC Cable
800mAH/ Rechargeable
Lithium Ion Battery Pack
1600mAH/ Rechargeable
Lithium Ion Battery Pack
2800mAH/Rechargeable
Lithium Ion Battery Pack
5300mAH/Rechargeable
Lithium Ion Battery Pack
DV Interface Cable (i.LINK)
(4-pin to 4-pin)
IR Remote Control
PV-H150
PV-H210
RP-SD064BPPA
RP-SD032BPPA
RP-SD016BPPA
BN-SDCAPE/1B
BN-SDCAPU/1B
(For Canada)
BN-SDABPE/1B
BN-SDABPU/1B
(For Canada)
PV-PD2100
(USA only)
(USA only)
(For USA)
(For USA)
(USA only)
Carrying Case
Leather Carrying Case
64 MB SD Memory Card
32 MB SD Memory Card
16 MB SD Memory Card
USB Reader/Writer for
SD Memory Card
(compatible with MultiMediaCard)
SD PCMCIA Adaptor
(compatible with MultiMediaCard)
Digital Video Printer
PC Connection Unit
PV-DRS2
*Please refer to page 12, concerning the battery charging time and available recording time.
*NOTE: Accessories and/or model numbers may vary by country. Please consult your local dealer.
(Includes RS-232C connection cables and
PHOTOVU LINK Software)
69

Palmcorder Accessory Order Form
(For USA Customers)
Please photocopy this form when placing an order.
1. Palmcorder Model #
2. Items Ordered
Your State & Local Sales Tax
3. Method of payment (check one)
Check of Money Order enclosed (NO C.O.D.SHIPMENTS)
VISA
MasterCard
Discover
Credit Card #
Expiration Date
Customer Signature
QuantityAccessory # Price Each Description
Subtotal
Shipping & Handling
Total Enclosed
Total Price
6.95
Make Check or Money Order to: PANASONIC ACCESSORIES
(Please do not send cash)
4. Shipping information (UPS delivery requires complete street address)
Ship To:
Mr.
Mrs.
Ms.
First Last
Street Address
City State Zip
TO OBTAIN ANY OF OUR PALMCORDER ACCESSORIES YOU CAN DO ANY OF
THE FOLLOWING:
VISIT YOUR LOCAL PANASONIC DEALER
OR
CALL PANASONIC’S ACCESSORY ORDER LINE AT 1-800-332-5368
[6 AM-5 PM M-F, 6 AM-10:30 AM SAT, PACIFIC TIME]
OR
MAIL THIS ORDER TO: PANASONIC SERVICES COMPANY ACCESSORY ORDER OFFICE
20421 84th Avenue South Kent, WA. 98032
In CANADA, please contact your local Panasonic dealer for more information on Accesories.
Phone#:
Day ( )
Night ( )
70

Before Requesting Service
(Problems and Solutions)
If you are experiencing one of the following problems with your Digital Palmcorder, it may be something you can correct yourself.
Check the list below for Problems and Solutions.
Problems Solutions
The Palmcorder power cannot be turned on. Is the power source connected correctly?
The Palmcorder power turned off automatically. If you leave the Palmcorder in Recording Pause Mode for
more than 5 minutes, the power is turned off automatically to
protect the tape and to save the Battery power.
The Palmcorder power does not stay on long enough. Is the Battery low? Charge the Battery or attach a fully
charged Battery.
Something is wrong with the Palmcorder’s operation.
The Palmcorder is turned on but no functions operate.
Battery runs down quickly.
The Battery cannot be charged. If the DC Cable is connected to the AC Adaptor, charging
Recording does not start although power is supplied to
the Palmcorder and the Cassette is correctly inserted.
Audio dubbing cannot be performed.
Press the [RESET] Button on the Palmcorder with a
pointed object. If this does not solve the problem, first
disconnect the power supply and wait for a minute or so,
and then reconnect the power supply to turn the power
back on. (If the above operation is performed when the
[ACCESS] Lamp of the Card Slot is lighting, the data of the
Card may be damaged.)
Is the Battery fully charged? Charge it with the AC Adaptor.
≥
Are you using the Battery in an extremely cold place? In
≥
cold places, the operating time of the Battery becomes
shorter.
Has the Battery worn out? If the operating time is still too
≥
short even after the Battery is fully charged, the Battery has
worn out.
cannot be performed. Disconnect the DC Cable.
Is the accidental erasure protection tab on the Cassette
≥
open? If it is open (set to [SAVE]), recording cannot be
performed.
Is the tape wound to the end? Insert a new Cassette.
≥
Is the Palmcorder power turned on?
≥
Is the [CAMERA] Lamp on? If the [CAMERA] Lamp is not
≥
on, no recording function can be operated.
Has condensation occurred? Wait until the [DEW
≥
DETECTED] Indication disappears.
Is the accidental erasure prevention slider on the Cassette
≥
open? If it is open (set to [SAVE]), recording cannot be
performed.
Are you attempting to edit a tape portion that was recorded
≥
in LP Mode? LP Mode does not allow audio dubbing to
operate.
The Time Code becomes inaccurate. The Time Code Indication counter may not be constant in the
reverse direction in Slow Motion Playback Mode, but this is
not a malfunction.
The Remaining Tape Time Indication disappears. When you record still pictures in PhotoShot Mode, the
Remaining Tape Time Indication may disappear temporarily.
However, it reappears when the Palmcorder is set back to
Normal Recording Mode.
71

If you are experiencing one of the following problems with your Digital Palmcorder, it may be something you can correct yourself.
Check the list below for Problems and Solutions.
Problems Solutions
The Remaining Tape Time Indication does not match the
actual remaining tape time.
Video cannot be played back even when the [
is pressed.
Mosaic-like noise patterns appear on images during
Cue, Review or Slow Motion Playback.
Although the Palmcorder is correctly connected to a TV,
playback images cannot be seen.
Playback image is not clear. Are the heads of the Palmcorder dirty? If the heads are dirty,
No sound is played back from the built-in speaker or
headphones of the Palmcorder.
Different sounds are reproduced at the same time. [AUDIO] on the [PLAYBACK FUNCTIONS] Sub-Menu of the
The original sound was erased when audio dubbing was
performed.
] Button
1111
≥If scenes of less than 15 seconds are continuously
recorded, the remaining tape time cannot be displayed
correctly.
≥In some cases, the Remaining Tape Time Indication may
show remaining tape time that is 2 to 3 minutes shorter
than the actual remaining tape time.
Is the [VCR] Lamp on? If the [VCR] Lamp is not on, the
playback function cannot be used.
This phenomenon is characteristic of digital video systems. It
is not a malfunction.
Have you selected Video Input on the TV? Please read the
operating instructions of your TV and select the input that
matches the input jacks used for the connection.
playback image will not be clear.
Is the volume too low? During playback, continue pressing
the [PUSH] Dial until the [VOLUME] Indication appears.
Then, rotate the [PUSH] Dial to adjust the volume.
[VCR FUNCTIONS] Main-Menu has been set to [MIX]. As a
result, the original sound and sound that was recorded by
audio dubbing are played back together. It is possible to
reproduce the sounds separately.
If you perform audio dubbing on a recording done in [16bit]
Mode, the original sound will be erased. If you want to
preserve the original sound, be sure to select [12bit] Mode at
the time of recording.
Sounds cannot be played back.
The recorded picture on the Memory Card is not clear.
Card PhotoShot playback pictures do not look normal.
Even if a Card is formatted, it cannot be used. There is a possibility of damage to either the Palmcorder or
Although a Cassette with no audio dubbing is being played,
≥
is [AUDIO] on the [PLAYBACK FUNCTIONS] Sub-Menu of
the [VCR FUNCTIONS] Main-Menu set to [ST2]? To play
back a Cassette with no audio dubbing, [AUDIO] must be
set to [ST1].
Is the Variable Speed Search Function working? Press the
≥
[1] Button to cancel the Variable Speed Search Function.
Do you have [PICTURE QUALITY] on the [CARD SETUP]
Sub-Menu set to [ECONOMY]? If recording is made when
set to [ECONOMY], a detailed image may show a mosaic
pattern. Set the [PICTURE QUALITY] to [NORMAL] or
[FINE]. (l 36)
There is a possibility that the images are damaged. To
prevent the loss of image data, we recommend that you back
images up on a Cassette or personal computer. (l 39, 48)
the Card. Please contact Panasonic Call Center.
72

Request for Service Notice
Please photocopy this form when making a request for service notice.
(USA only)
In the unlikely event this product needs service.
Request for Service Notice:
Mail this completed form and your Proof of Purchase along with your unit to:
Panasonic Services Company
Attn: Camcorder Repair
Please write the displayed above Self Diagnostic number
here.
• Please include your proof of purchase.
(Failure to due so will delay your repair.)
• To further speed your repair, please provide
an explanation of what wrong with the unit
and any symptom it is exhibiting.
1705 N. Randall Road
Elgin, IL. 60123-7847
73

Limited Warranty
(For USA Customers)
PANASONIC CONSUMER ELECTRONICS
COMPANY,DIVISION OF MATSUSHITA
ELECTRICCORPORATION OF AMERICA
One Panasonic Way Secaucus, New Jersey 07094
PANASONIC SALES COMPANY, DIVISION OF MATSUSHITA
ELECTRIC OF PUERTO RICO, INC.,
AVE. 65 de Infantería, Km. 9.5 San Gabriel Industrial Park,
Carolina, Puerto Rico 00985
Panasonic/Quasar Video Products
Limited Warranty Coverage
If your product does not work properly because of a defect in materials or workmanship, Panasonic Consumer Electronics Company or
Panasonic Sales Company (collectively referred to as “the warrantor”) will, for the length of the period indicated on the chart below, which
starts with the date of original purchase (“warranty period”), at its option either (a) repair your product with new or refurbished parts, or (b)
replace it with a new or a refurbished product. The decision to repair or replace will be made by the warrantor.
Product
Camcorder
DVD/VCR Deck,
A/V Mixer
TV/VCR, TV/DVD,
TV/DVD/VCR
Combination
TV/HDR
Combination
Rechargeable
Batteries
(in exchange for
defective item)
Tape
(in exchange for
defective item)
Memory Cards
(in exchange for
defective item)
During the “Labor” warranty period there will be no charge for labor. During the “Parts” warranty period, there will be no charge for parts.
You must carry-in or mail-in your product or arrange for in-home service, as applicable, during the warranty period. If non-rechargeable
batteries are included, they are not warranted. This warranty only applies to products purchased and serviced in the United States or
Puerto Rico. This warranty is extended only to the original purchaser of a new product which was not sold “as is”. A purchase receipt or
other proof of the original purchase date is required for warranty service.
One (1) Year (except CCD Image Sensor)
CCD Image Sensor - 6 (Six) Months
One (1) Year
One (1) Year (except CRT)
CRT - Two (2) Years
One (1) Year (except CRT)
CRT - Two (2) Years
Ten (10) Days
Five (5) Days
Ninety (90) Days
Carry-In, Mail-in or In-Home Service
For Carry-In, Mail-In or In-HomeService (as applicable) in the United States call toll free contact number listed above or visit Panasonic
Web Site: http://www.panasonic.com
For assistance in Puerto Rico call Panasonic Sales Company (787)-750-4300 or fax (787)-768-2910.
In-Home service, if applicable, requires clear, complete and easy access to the product by the authorized servicer and does not include
removal or re-installation of an installed product. It is possible that certain in-home repairs will not be completed in-home, but will require
that the product, or parts of the product, be removed for shop diagnosis and/or repair and then returned.
Limited Warranty Limits And Exclusions
This warranty ONLY COVERS failures due to defects in materials or workmanship, and DOES NOT COVER normal wear and tear or
cosmetic damage, nor does it cover markings or retained images on the picture tube resulting from viewing fixed images (including,
among other things, letterbox pictures on standard 4:3 screen TV’s, or non-expanded standard 4:3 pictures on wide screen TV’s, or
onscreen data in a stationary and fixed location). The warranty ALSO DOES NOT COVER damages which occurred in shipment, or
failures which are caused by products not supplied by the warrantor, or failures which result from accidents, misuse, abuse, neglect,
mishandling, misapplication, alteration, faulty installation, set-up adjustments, misadjustment of consumer controls, improper
maintenance, power line surge, lightning damage, modification, or commercial use (such as in a hotel, office, restaurant, or other
business), rental use of the product, service by anyone other than a Factory Servicenter or other Authorized Servicer, or damage that is
attributable to acts of God.
THERE ARE NO EXPRESS WARRANTIES EXCEPT AS LISTED UNDER “LIMITED WARRANTY COVERAGE”.
THE WARRANTOR IS NOT LIABLE FOR INCIDENTAL OR CONSEQUENTIAL DAMAGES RESULTING FROM THE
USE OF THIS PRODUCT, OR ARISING OUT OF ANYBREACH OF THIS WARRANTY.
(As examples, this excludes damages for lost time, cost of having someone remove or re-install an installed unit if applicable, or travel to
and from the servicer, loss of media or images, data or other memory or recorded content. The items listed are not exclusive, butare for
illustration only.)
ALL EXPRESS AND IMPLIED WARRANTIES, INCLUDING THE WARRANTY OFMERCHANTABILITY, ARE
LIMITED TO THE PERIOD OF THE LIMITED WARRANTY.
Some states do not allow the exclusion or limitation of incidental or consequential damages, or limitations on how long an implied
warranty lasts, so the exclusions may not apply to you. This warranty gives you specific legal rights and you may also have other rights
which vary from state to state. If a problem with this product develops during or after the warranty period, you may contact your dealer or
Servicenter. If the problem is not handled to your satisfaction, then write to the warrantor’s Consumer Affairs Department at the
addresses listed for the warrantor.
PARTS AND SERVICE (INCLUDING COST OF AN IN-HOME SERVICE CALL, WHERE APPLICABLE) WHICH ARE
NOT COVERED BY THIS LIMITED WARRANTY ARE YOUR RESPONSIBILITY.
Limited Warranty
Parts
Labor
Ninety (90) Days
Ninety (90) Days
Ninety (90) Days
Ninety (90) Days
Ninety (90) Days
Ninety (90) Days
Ninety (90) Days
Not Applicable
Not Applicable
Not Applicable
Service
Carry-In or Mail-In
Carry-In or Mail-In
Carry-In: 21”
CRTand Smaller
In-Home or Carry-In:
22” CRT and Larger
In-Home or Carry-In
Carry-In or Mail-In
Carry-In or Mail-In
Carry-In or Mail-In
Contact Number
1-800-211-PANA(7262)
1-800-211-PANA(7262)
1-800-211-PANA(7262)
1-888-843-9788
1-800-211-PANA(7262)
1-800-211-PANA(7262)
1-800-211-PANA(7262)
74
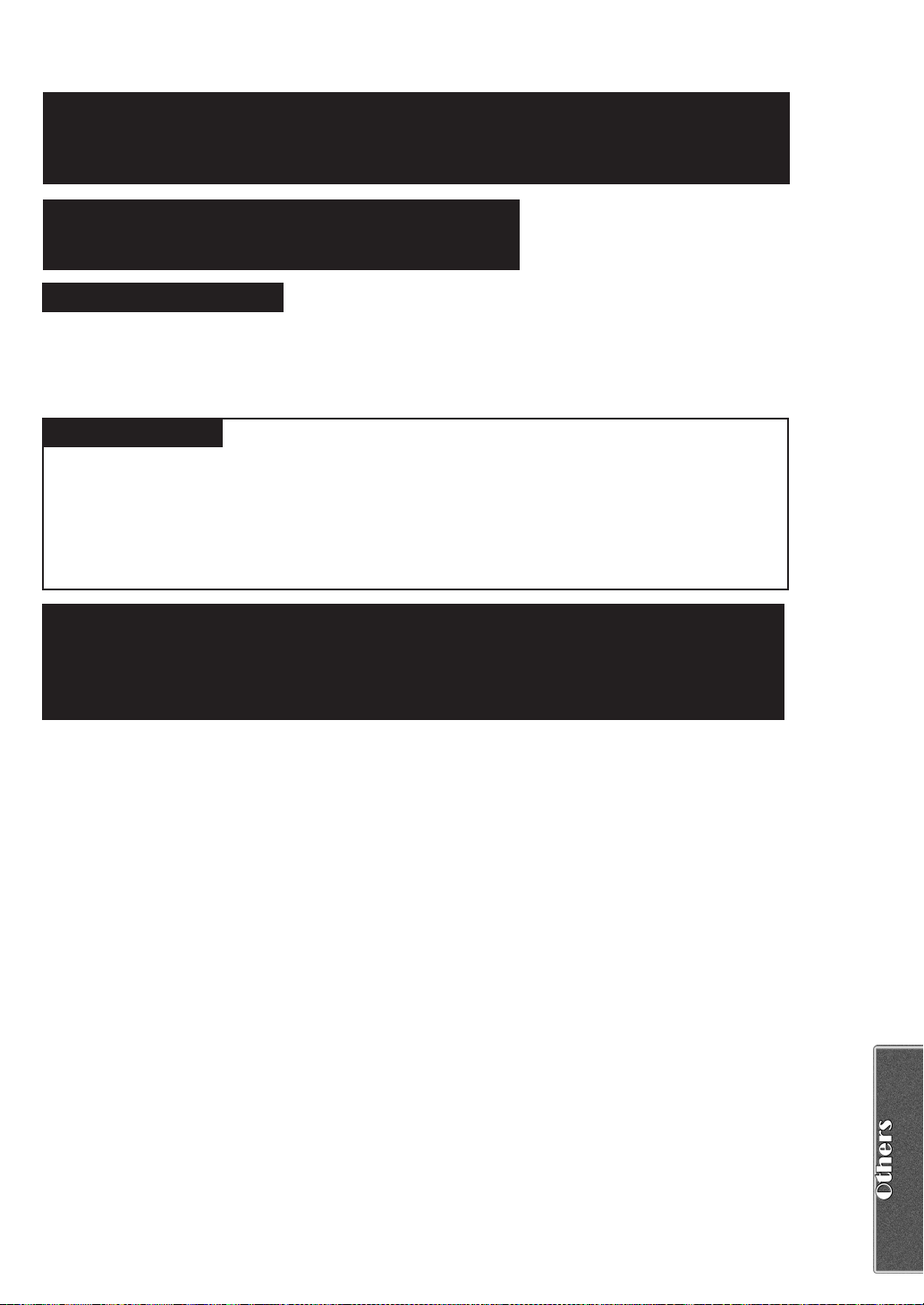
Customer Services Directory
For Product Information, Operating Assistance, Literature Request, Dealer Locations,
and all Customer Service inquiries please contact:
1-800-211-PANA (7262), Monday-Friday 9 am-9 pm; Saturday-Sunday 9 am-7 pm, EST.
or send e-mail : consumerproducts@panasonic.com
Web Site: http://www.panasonic.com
You can purchase parts, accessories or locate your
nearest servicenter by visiting our Web Site.
Accessory Purchases:
1-800-332-5368 (Customer Orders Only)
Panasonic Services Company 20421 84th Avenue South, Kent, WA 98032
(Monday - Friday 6 am-5 pm; Saturday 6 am-10:30 am, PST)
(Visa, MasterCard, Discover Card, American Express, Check)
Product Repairs
MAIL TO :
Please carefully pack and ship, prepaid and insured, to the Elgin Centralized Factory Servicenter
Customer’s in Puerto Rico, please ship or carry in to location below (“Service in Puerto Rico”).
Centralized Factory Servicenter
Panasonic Services Company
1705 N. Randall Road,
Elgin, IL 60123-7847
Attention: Camcorder Repair
Service in Puerto Rico
Matsushita Electric of Puerto Rico, Inc. Panasonic Sales Company/ Factory Servicenter:
Ave. 65 de Infantería. Km. 9.5, San Gabriel Industrial Park, Carolina, Puerto Rico 00985
Phone (787) 750-4300 Fax (787) 768-2910
As of February 2002
Service in Canada: As per sevicenter listed in Canadian warranty information on page 76.
75
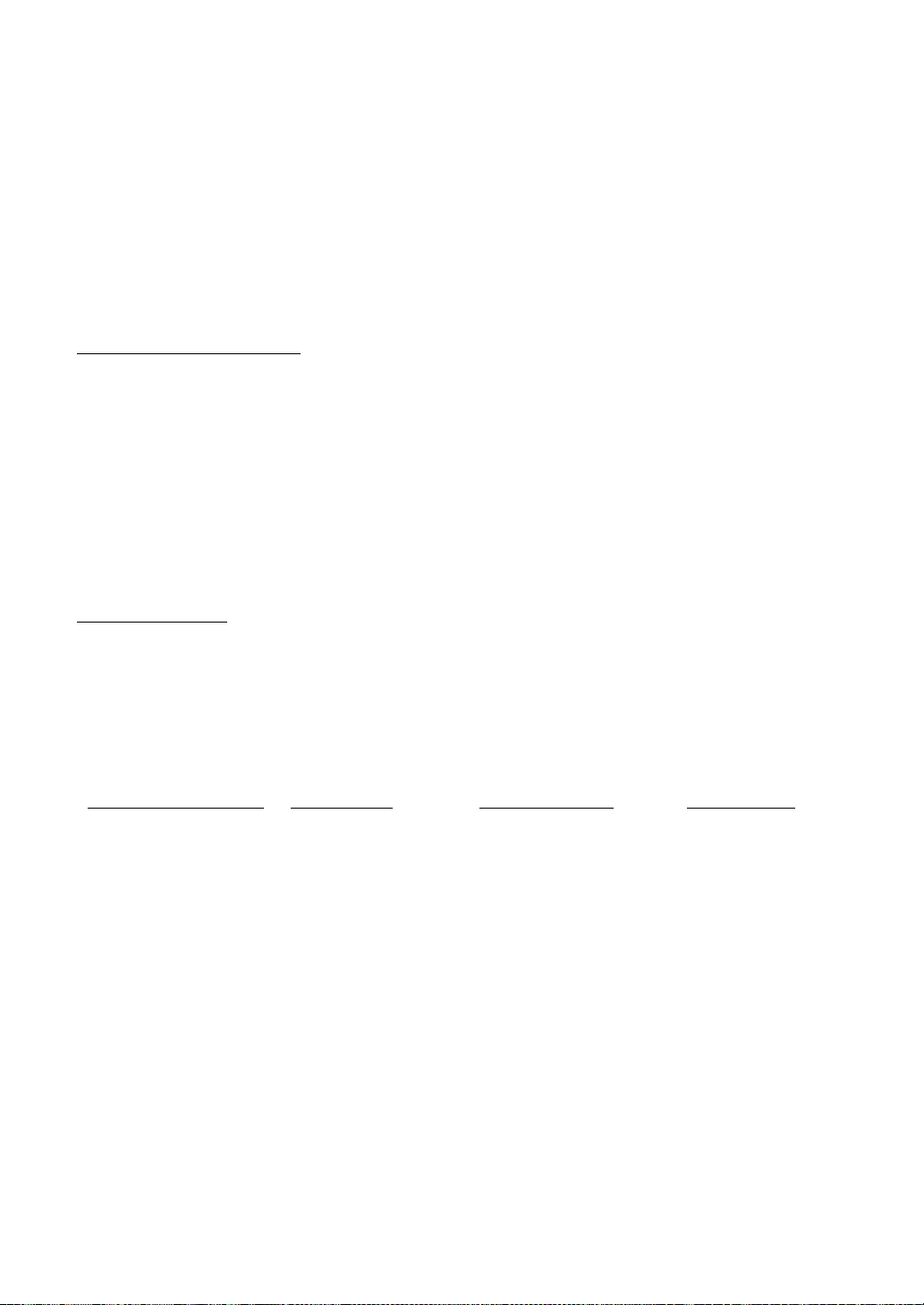
Limited Warranty
(For Canadian Customers)
Panasonic Canada Inc.
5770 Ambler Drive, Mississauga, Ontario L4W 2T3
PANASONIC PRODUCT – LIMITED WARRANTY
Panasonic Canada Inc. warrants this product to be free from defects in material and workmanship and agrees to remedy any
such defect for a period as stated below from the date of original purchase.
Camcorder Product – One (1) year, parts and labour
LIMITATIONS AND EXCLUSIONS
This warranty does not apply to products purchased outside Canada or to any product which has been improperly installed,
subjected to usage for which the product was not designed, misused or abused, damaged during shipping, or which has been
altered or repaired in any way that affects the reliability or detracts from the performance, nor does it cover any product which is
used commercially. Dry cell batteries are also excluded from coverage under this warranty.
This warranty is extended to the original end user purchaser only. A purchase receipt or other proof of date of original purchase
is required before warranty service is performed.
THIS EXPRESS, LIMITED WARRANTY IS IN LIEU OF ALL OTHER WARRANTIES, EXPRESS OR IMPLIED, EXCLUDING
ANY IMPLIED WARRANTIES OF MERCHANTABILITY OR FITNESS FOR A PARTICULAR PURPOSE.
IN NO EVENT WILL PANASONIC CANADA INC. BE LIABLE FOR ANY SPECIAL, INDIRECT OR CONSEQUENTIAL
DAMAGES.
In certain instances, some jurisdictions do not allow the exclusion or limitation of incidental or consequential damages, or the
exclusion of implied warranties, so the above limitations and exclusions may not be applicable.
WARRANTY SERVICE
For product operation and information assistance, please contact your Dealer or our Customer Care Centre at:
Telephone #: (905) 624-5505 Fax #: (905) 238-2360 Web: www.panasonic.ca
For product repairs, please contact one of the following:
≥Your Dealer who will inform you of an authorized Servicentre nearest you.
≥Our Customer Care Centre at (905) 624-5505 or www.panasonic.ca
≥A Panasonic Factory Servicentre listed below:
(For Canadian Customers)
Richmond, British Columbia
Panasonic Canada Inc.
12111 Riverside Way
Richmond, BC V6W 1K8
Tel: (604) 278-4211
Fax: (604) 278-5627
Calgary, Alberta
Panasonic Canada Inc.
th
6835-8
Calgary, AB T2E 7H7
Tel: (403) 295-3955
Fax: (403) 274-5493
St. N. E.
Mississauga, Ontario
Panasonic Canada Inc.
5770 Ambler Dr.
Mississauga, ON L4W 2T3
Tel: (905) 624-8447
Fax: (905) 238-2418
Lachine, Québec
Panasonic Canada Inc.
3075, rue Louis A. Amos
Lachine, QC H8T 1C4
Tel: (514) 633-8684
Fax: (514) 633-8020
- - - - - - - - - - - - - - - - - - - - - - - - - - - - - - - - - - - - - - - - -
CUSTOMER’S RECORD
Customer Name:____________________________________ Model Number: ___________________________________
Serial Number: _______________________________________________________________________________________
Date of Purchase:_____________________________________________________________________________________
Dealer’s Name: _______________________________________________________________________________________
Address: _______________________________________________________ Phone Number: _______________________
IF YOU SHIP THE PRODUCT TO A SERVICENTRE
Carefully pack and send prepaid, adequately insured and preferably in the original carton.
Include details of the defect claimed, and proof of date of original purchase.
76

Index
ª A
AC Adaptor.................................................................. 12, 64
ArcSoft............................................................................... 47
Audio Dubbing................................................................... 34
Auto Focus ........................................................................ 67
Auto White Balance Adjustment........................................ 67
ª B
Backlight Compensation.................................................... 23
Before Requesting Service................................................ 71
Black&White Mode...................................................... 27, 32
Blank Search..................................................................... 30
ª C
Camera Data..................................................................... 17
Camera Search ................................................................. 20
Card Photoshot ........................................................... 35, 36
Card Playback................................................................... 38
Charging the Battery ......................................................... 12
Cinema Mode.................................................................... 23
Color Temperature ............................................................ 25
Condensation .................................................................... 64
Continuous PhotoShot ...................................................... 21
Cue Playback .................................................................... 29
ª D
Date/Time Indication ......................................................... 58
Date/Time Setting.............................................................. 19
Digital Effect.................................................... 27, 28, 32, 33
Digital Still Picture ............................................................. 21
Digital Zoom ...................................................................... 22
DPOF Setting .................................................................... 43
Dubbing ....................................................................... 44, 45
ª E
Erasure Prevention Slider ................................................. 13
ª F
F Number .......................................................................... 24
Fade .................................................................................. 22
File Lock Setting................................................................ 42
File Search Mode.............................................................. 39
Folder Structure................................................................. 55
Formatting ......................................................................... 43
ª G
Gain-up Mode.................................................................... 27
ª I
Index Search ..................................................................... 31
Iris...................................................................................... 24
ª J
Jog Playback..................................................................... 30
ª L
LCD Monitor ...................................................................... 14
Limited Warranty ............................................................... 74
Low Light Mode................................................................. 23
ª M
Macro Close-up Function.................................................. 21
Manual Focus.................................................................... 24
Mega-Pixel Still-Picture Recording.................................... 35
Memory Card..................................................................... 35
Memory Stop Function ...................................................... 67
Menu Screen ..................................................................... 15
Microphone.................................................................. 21, 62
Mirror Mode (Digital Effect) ......................................... 27, 32
Mix Mode..................................................................... 27, 32
Mosaic Mode ...............................................................27, 32
Moving Picture (MPEG4) Recording..................................37
Multi-Picture Mode.......................................................28, 33
ª N
Negative Mode.............................................................27, 32
ª O
Optical Image Stabilizer Function ......................................22
ª P
Palmcorder Accessory.......................................................69
PhotoShot..........................................................................21
Picture-in-Picture Mode .....................................................28
Playback Digital Effect Functions ................................32, 33
Playback Zoom..................................................................32
Portrait Mode .....................................................................23
Program AE .......................................................................23
Progressive PhotoShot Mode............................................21
ª R
Recording Check ...............................................................20
Recording Pause Mode .....................................................20
Recording Speed ...............................................................19
Remote Controller........................................................10, 11
Repeat Playback................................................................29
Review Playback ...............................................................29
ª S
SD Memory Card...............................................................55
SD Voice Recording ..........................................................37
Self-Recording...................................................................20
Sepia Mode..................................................................27, 32
Shutter Speed....................................................................24
Slide Show.........................................................................40
Slow Motion Playback........................................................30
Solarization Mode ........................................................27, 32
Sound Volume ...................................................................29
SP/LP Mode.......................................................................19
Sports Mode ......................................................................23
Spotlight Mode...................................................................23
Still Advance Playback ......................................................30
Strobe Mode ................................................................27, 32
Sub-Code...........................................................................67
Surf & Snow Mode.............................................................23
Swing Mode.................................................................28, 33
ª T
Time Code .........................................................................67
Title....................................................................................41
Trailing Effect Mode.....................................................27, 32
ª U
USB Connection Kit ...........................................................48
ª V
Variable Speed Search ......................................................29
Video Flash........................................................................26
Video Head Clogging.........................................................65
Viewfinder ..........................................................................14
Voice Power Save .............................................................63
ª W
White Balance..............................................................25, 67
Wind Noise Reduction .......................................................16
Wipe Mode...................................................................27, 32
ª Z
Zoom............................................................................21, 22
Zoom Microphone..............................................................21
77

OPEN/EJECT
Spanish Quick Use Guide/Guía española para el
uso rápido
1
2
2
PUSH
3
TO CLOSE
2
RECORD
1
CAMERA
VCR
CARD P.B.
CAMERA
VCR
3
CARD P.B.
MODE
ON
OFF
1
4
REC
ª Para iniciar
1
Cargue la batería.
≥Conecte el cable eléctrico de CA en el adaptador de CA y en la toma de
corriente de CA.
≥Coloque la batería con el adaptador de CA. (Eso hará empezar la
carga).
≥La batería estará cargada enteramente cuando se apague la luz de
carga [CHARGE].
≥Como la batería no se carga cuando el cable de CC está conectado
con el adaptador de CA, desconéctelo.
2
Acople la batería cargada con la videocámara.
≥Levante el buscador y luego conéctelo con la batería cargada.
3
Active la videocámera.
≥Desplace el interruptor 1 a [ON]. (Se enciende la luz [CAMERA].)
4
Introduzca la cassette.
≥Lleve la palanca 2 a la derecha y tire hacia abajo para abrir la tapa.
≥Introduzca la cassette.
≥Oprima [PUSH/TO CLOSE]
≥Cierre la tapa del asiento inferior.
para cargar la cassette.
3
~~~~~~~~~~~~~~~~~~~~~~~~
ª Para grabar
1111
Ajuste el [OFF/ON/MODE] y ponga a [ON].
≥Se enciende la luz [CAMERA].
Oprima el pulsador de Inicio/Parada para grabar.
2222
≥Inicia la grabación.
≥Después de que esté visualizado [RECORD], cambia a [REC].
1
2
2, 3
MODE
ON
OFF
1
2
~~~~~~~~~~~~~~~~~~~~~~~~
ª Para comprobar lo que ha sido grabado
Active el modo VCR, rebobine la cinta, ponga la cinta en
1
CAMERA
VCR
1
CARD P.B.
MODE
ON
OFF
SEARCH
playback.
≥Desplace el interruptor 1. (Se enciende la luz [VCR].)
≥Oprima la palanca hacia [6] para rebobinar
≥Oprima la palanca hacia [1] para actuación
playback)
Desactive la videocámara.
2
≥Lleve el interruptor 1 a [OFF].
.
2
. (Empezará el
3
78

A
R
ª Para introducir una tarjeta de memoria
1
OPEN
2
1
Antes de introducir una tarjeta de memoria, asegúrese de que esté
desactivada la videocámara.
Empuje la palanca [OPEN] hacia la derecha y abra el asiento
1
de la tarjeta de memoria.
Manteniendo la tarjeta de memoria con su ángulo cortado
2
hacia la derecha
Cierre el asiento de la tarjeta.
3
≥Mientras que está encendida la luz [ACCESS] 2, nunca trate de abrir el
asiento de la tarjeta, ya que eso podría dañar la tarjeta y originar un
funcionamiento defectuoso a la videocámara.
, introdúzcala en la ranura de tarjeta.
1
3
2
~~~~~~~~~~~~~~~~~~~~~~~~~
ª Para grabar en una tarjeta de memoria
Lleve el selector [TAPE/CARD] a [CARD].
1111
Lleve el selector [STILL/MPEG4/VOICE] a [STILL].
PUSH
3, 4
W.B./SHUTTER/IRIS/
VOL/JOG
MENU
3, 4
PHOTO
SHOT
5
TAPE
CARD
1
MPEG4
VOICE
STILL
2
CARD MODE
2222
Ajuste el [PICTURE SIZE] en el submenú [CARD SETUP] a
3333
[1280t960] o bien a [640t480].
Ajuste [CAMERA FUNCTIONS] o [VCR FUNCTIONS] >>
4444
[CARD SETUP] >> [REC MODE] >> según la calidad deseada
(FINE, NORMAL, ECONOMY).
Oprima el pulsador [PHOTO SHOT].
5555
ø
1200
F 7
~~~~~~~~~~~~~~~~~~~~~~~~~
ª Para reproducir la imagen en la tarjeta de memoria
Ajuste la videocámara según el modo de playback de tarjeta.
1
≥Se enciende la luz [CARD P.B.].
≥En la tarjeta de memoria se visualiza fotograma que fue grabado por
último.
Nombre del fichero
1
Dimensiones de la imagen
2
El número de la imagen
3
ON
MODE
OFF
CAMERA
VCR
CARD.P.B.
1
1
2
3
79

Panasonic Consumer Electronics Company,
Division of Matsushita Electric Corporation of America
Executive Office:
One Panasonic Way, Secaucus, NJ 07094
(201) 348-7000
Panasonic Company East: 6749 Baymeadow Drive, Glen Burnie, MD 21060
Panasonic Company Central: 1707 North Randall Road, Elgin, IL 60123
Panasonic Company West: 6550 Katella Avenue, Cypress, CA 90630
Division of Matsushita Electric Corporation of America
Panasonic Sales Company (“PSC”)
Division of Matsushita Electric of Puerto Rico, Inc.
San Gabriel Industrial Park, Ave. 65 de Infanteria, Km. 9.5, Carolina, PR 00984
Panasonic Canada Inc.
5770 Ambler Drive, Mississauga, ON, L4W2T3
P
LSQT0512B
F0102Nm0 ( 700 B)

Caméscope numérique
Manuel d’utilisation
R
Modèle
PV-DV852
Mini
Il est recommandé de lire attentivement ce manuel avant d’utiliser I’appareil.
Pour de I’aide, composez le 1-800-561-5505 ou visitez notre site Internet à www.panasonic.ca
LSQT0512B

Renseignements
Merci d’avoir choisi Panasonic!
Vous avez acheté l’un des appareils les plus perfectionnés et les plus fiables actuellement sur le marché. Utilisé selon les
directives, il vous apportera ainsi qu’à votre famille des années de plaisir. Veuillez prendre le temps de remplir la case cidessous. Le numéro de série se trouve sur l’étiquette située sur le dessous de votre caméscope. Conservez le présent
manuel afin de pouvoir le consulter au besoin.
Date d’achat
Vendeur
Adresse du vendeur
Numéro de téléphone du vendeur
Numéro de modèle PV-DV852
Numéro de série
Mesures de sécurité
Mise en garde: Afin de prévenir tout risque d’incendie ou de chocs électriques, éviter d’exposer cet appareil à la pluie
ou à une humidité excessive.
Votre caméscope
durée (LP).
Il est recommandé de n’utiliser que des cassettes portant la mention
est conçu pour faire l’enregistrement et la lecture en modes standard (SP) et longue
Ò
.
Ò
Attention: Pour éviter un incendie, des chocs électriques ou de l’interférence, n’utiliser que les accessoires
recommandés.
Attention: Pour éviter les chocs électriques, introduire la lame la plus large de la fiche dans la borne correspondante
de la prise et pousser jusqu’au fond.
Mise en garde: Afin de prévenir tout risque d’explosion, ne remplacer le bloc-batterie qu’avec un bloc-batterie
identique ou équivalent.
Le symbole de l’éclair dans un triangle équilatéral
AVIS
Risque de chocs électriques
Ne pas ouvrir
Attention: Afin de prévenir des risques de chocs
Toute réparation devrait être confiée à un personnel qualifié.
Les informations ci-dessus se trouvent sur le dessous de l’appareil.
électriques, ne pas retirer les vis.
indique la présence d’une tension suffisamment
élevée pour engendrer un risque de chocs électriques. I
lI est dangereux de toucher à une pièce interne
de l’appareil.
Le point d’exclamation dans un triangle équilatéral
indique que le manuel d’utilisation inclus avec
l’appareil contient d’importantes recommandations
quant au fonctionnement et à l’entretien de ce dernier.
Il faut donc le lire attentivement afin d’éviter toute
difficulté.
2
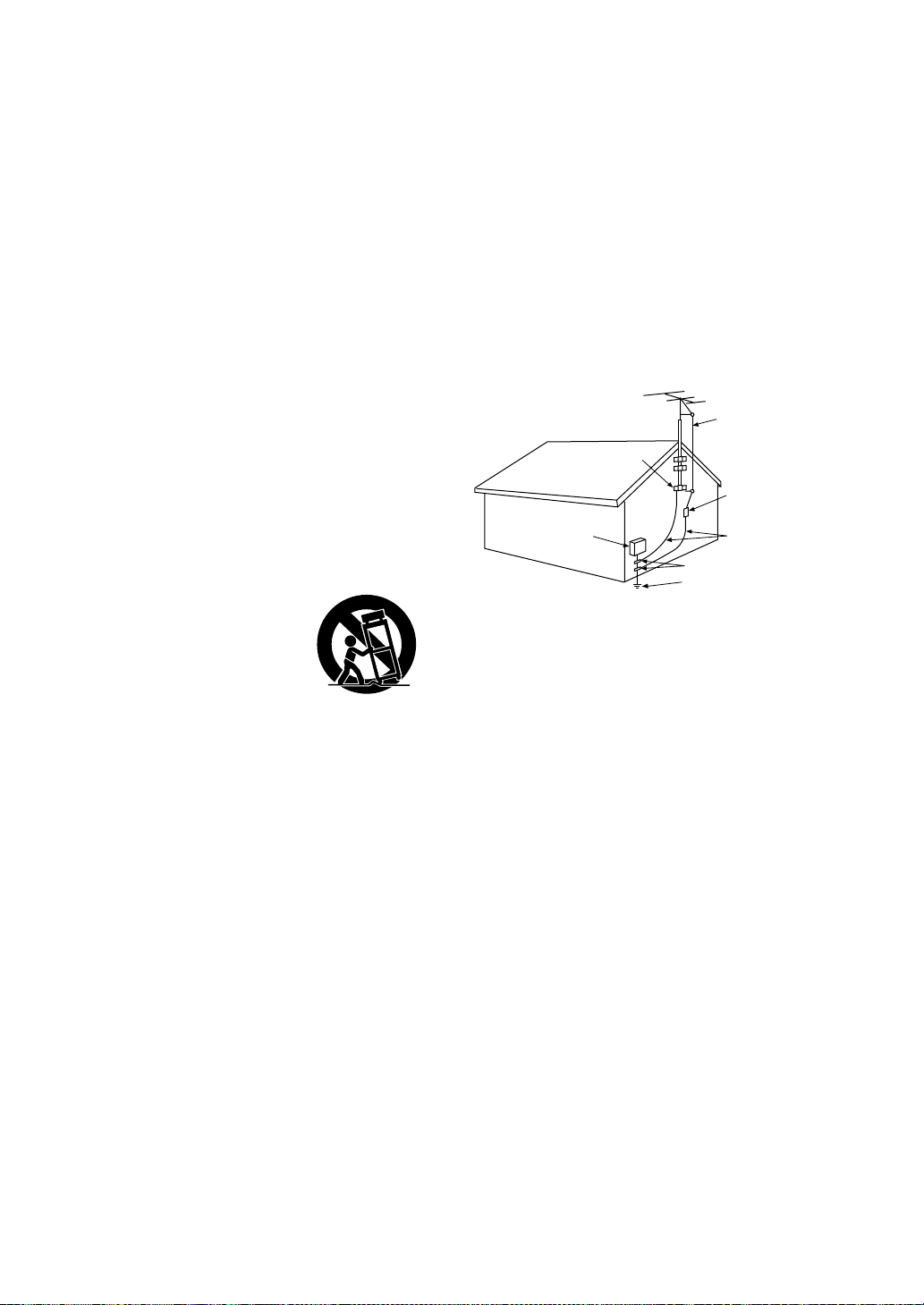
Directives importantes
1) Lire les instructions — Les instructions concernant la
sécurité et le fonctionnement de l’appareil doivent être
lues avant l’utilisation.
2) Conserver les instructions — Le manuel d’utilisation
devrait être conservé pour consultation ultérieure.
3) Tenir compte des avertissements — Tous les
avertissements figurant sur l’appareil et dans le manuel
d’utilisation doivent être respectés.
4) Suivre les instructions — Toutes les instructions de
fonctionnement et d’entretien doivent être suivies.
5) Nettoyage — Débrancher l’appareil avant de le nettoyer.
Ne pas utiliser de nettoyant liquide ou en aérosol.
N’utiliser qu’un chiffon sec.
6) Accessoires — Ne pas utiliser d’accessoires qui ne sont
pas recommandés par le fabricant, car cela pourrait être
dangereux.
7) Eau et humidité — Ne pas utiliser cet appareil vidéo en
présence d’eau, notamment près d’une baignoire ou
d’un évier, dans un sous-sol humide ou près d’une
piscine.
8) Accessoires — Ne pas placer cet appareil sur un support
instable. Il pourrait alors tomber et blesser gravement un
enfant ou un adulte et être sérieusement endommagé.
Ne placer l’appareil que sur un support recommandé par
le fabricant ou vendu avec l’appareil. Le montage de
l’appareil doit être effectué selon les directives du
fabricant en utilisant les
accessoires recommandés par ce
dernier. Le chariot sur lequel se
trouve l’appareil doit être déplacé
avec soin. Des arrêts brusques,
l’utilisation d’une force excessive et
des surfaces inégales peuvent
entraîner la chute du chariot.
9) Ventilation — Le boîtier de
l’appareil comprend des ouvertures visant à assurer une
bonne ventilation afin de garantir le fonctionnement
fiable de l’appareil et de le protéger contre la surchauffe.
Ces ouvertures ne doivent pas être bloquées. Ne jamais
placer l’appareil sur un lit, un divan, un tapis ou une
surface semblable, ni près d’un radiateur ou d’une
source de chaleur. Cet appareil vidéo ne doit pas être
placé dans une bibliothèque ou sur des étagères à
moins qu’une ventilation suffisante ne soit assurée ou
que les directives du fabricant ne soient respectées.
10) Alimentation — Cet appareil vidéo doit être alimenté
selon les indications figurant sur l’étiquette. Si la nature
de l’alimentation est inconnue, consulter le vendeur de
l’appareil ou la compagnie d’électricité. Pour les
appareils fonctionnant à batterie ou alimentés par
d’autres sources, consulter le manuel d’utilisation.
11) Mise à la terre ou polarisation — Cet appareil vidéo peut
être muni d’un fil d’alimentation comportant une fiche
polarisée (à lames de largeur différente) ou une fiche
avec lame de mise à la terre. La fiche polarisée ne peut
être insérée dans la prise de courant que dans un sens.
Il s’agit là d’une mesure de sécurité. S’il est impossible
d’insérer la fiche complètement dans la prise, essayer
de l’insérer dans l’autre sens. Si le branchement
demeure impossible, communiquer avec un électricien
pour remplacer la prise. Ne pas essayer d’insérer la
fiche quand même.
S3125A
12) Protection du fil d’alimentation — Ne pas marcher sur le
fil d’alimentation ou placer des objets dessus. Porter une
attention particulière à la fiche, aux prises de courant de
l’appareil et au point où le fil d’alimentation est rattaché à
l’appareil.
13) Mise à la terre d’une antenne extérieure — Si une
antenne extérieure ou un câble de câblodistribution est
branché à l’appareil vidéo, s’assurer de le mettre à la
terre pour protéger l’appareil contre les pointes de
tension et l’électricité statique. La partie 1 du Code
canadien de l’électricité contient des renseignements sur
les méthodes appropriées de mise à la terre du mât et
de la structure de soutien, le branchement du fil d’entrée
à un dispositif de mise à la terre de l’antenne, les
dimensions des conducteurs de terre, l’emplacement du
dispositif de mise à la terre de l’antenne, le
raccordement à des électrodes de mise à la terre et les
exigences relatives à ces électrodes.
Exemple de mise à la terre de
l’antenne recommandé par le
code canadien de l’électricité
Sangle de mise
à la terre
Service d'entrée
électrique
Fil de descente
Parafoudre
(partie 1 du code canadien
de l’électricité)
Fils de terre
(partie 1 du code canadien
de l’électricité)
Sangles de mise à la terre
Système de mise à la terre du
réseau électrique
(code canadien de l’électricité)
14) Orages — Pour mieux protéger cet appareil vidéo
pendant un orage, ou dans le cas où cet appareil ne sera
pas utilisé pendant une longue période, le débrancher
du secteur et débrancher le câble de l’antenne ou de la
câblodistribution. L’appareil ne pourra ainsi être
endommagé par un éclair ou des pointes de courant.
15) Lignes de transmission d’électricité — L’antenne
extérieure ne doit pas être située près de lignes de
transmission d’électricité ou de circuits d’éclairage ou
d’alimentation, ou à un endroit où elle pourrait tomber
sur des lignes ou circuits. Au moment de l’installation de
l’antenne extérieure, il faut s’assurer d’éviter tout contact
avec ces lignes de transmission ou ces circuits, car cela
pourrait causer une décharge électrique fatale.
16) Surcharge — Éviter de surcharger les prises de courant
et les rallonges, car cela pourrait causer un incendie ou
des chocs électriques.
17) Objets et liquides — Ne jamais insérer des objets dans
cet appareil vidéo, car ils pourraient entrer en contact
avec des pièces à haute tension ou court-circuiter des
pièces et ainsi causer un incendie ou des chocs
électriques. Ne jamais verser de liquide sur l’appareil.
18) Service après-vente — Ne pas essayer de réparer cet
appareil vidéo soi-même, car des pièces internes sont
sous tension élevée. Confier l’appareil à des techniciens
qualifiés.
3

Directives importantes
19) Réparation — Débrancher l’appareil du secteur et le
faire réparer par du personnel qualifié dans les cas
suivants:
a. Le fil d’alimentation ou la fiche est endommagé.
b. Un liquide a été renversé sur l’appareil ou des objets y
ont été insérés.
c. L’appareil a été exposé à la pluie ou à de l’eau.
d. L’appareil ne fonctionne pas normalement lorsque les
directives sont respectées. Ne régler que les
commandes mentionnées dans le manuel d’utilisation,
car le réglage inadéquat d’autres commandes pourrait
causer des dommages qui pourraient nécessiter des
réparations importantes par un technicien qualifié.
e. L’appareil est tombé ou son boîtier a été endommagé.
f . L’appareil fonctionne mal.
20) Pièces de rechange — S’assurer que le technicien
utilise les pièces de rechange recommandées par le
fabricant ou dont les caractéristiques sont les mêmes.
L’utilisation de pièces de rechange non autorisées peut
causer un incendie, des chocs électriques ou d’autres
dangers.
21) Vérification de sécurité — Demander au technicien qui a
réparé l’appareil de soumettre ce dernier à des
vérifications pour s’assurer qu’il peut être utilisé en toute
sécurité.
Précautions
Utilisation et emplacement
≥Pour éviter les chocs électriques ... Le caméscope et
son bloc d’alimentation ne doivent pas être exposés à la
pluie ou à une humidité excessive. Ne pas brancher le bloc
d’alimentation ou faire fonctionner le caméscope s’ils sont
mouillés. Le caméscope a été conçu pour être utilisé à
l’extérieur dans toutes les conditions météorologiques,
mais il serait probablement endommagé, et ce de façon
irrémédiable, par le contact direct avec l’eau, la pluie, la
neige, la poussière, le sable, des éclaboussures d’une
piscine ou même du café. Ne pas tenter de démonter
l’appareil; il ne contient aucune pièce pouvant être réparée
par l’utilisateur. Débrancher le caméscope du bloc
d’alimentation avant de le nettoyer.
≥Ne pas orienter le caméscope vers le soleil ou d’autres
sources de lumière intense.
≥Afin de prévenir tout dommage au viseur, ne pas
laisser le caméscope avec le viseur orienté
directement vers le soleil.
≥Ne pas exposer le caméscope à des températures
élevées pendant de longues périodes ... Ne pas
l’exposer à la lumière directe du soleil, le laisser dans une
voiture stationnée toutes vitres fermées, près d’un
radiateur, etc. La chaleur pourrait endommager
irrémédiablement les pièces internes du caméscope.
≥Éviter les changements subits de température ... Si
l’appareil est amené d’un endroit froid à un endroit chaud,
de la condensation pourrait se former sur la bande
magnétoscopique et à l’intérieur de l’appareil.
≥Ne pas laisser le caméscope ou le bloc d’alimentation
en marche lorsqu’il n’est pas utilisé.
≥Rangement du caméscope ... Ranger et manipuler le
caméscope de façon à éviter des mouvements inutiles
(chocs et vibrations). Le caméscope est muni d’un
dispositif sensible qui pourrait être endommagé par une
manutention ou un rangement inadéquat.
Entretien
≥Nettoyage ... Ne pas utiliser de détersif fort ou abrasif pour
nettoyer le caméscope.
≥Protection de l’objectif ... Ne pas toucher la surface de
l’objectif. Utiliser un liquide et un papier de nettoyage pour
caméscope pour nettoyer l’objectif. Un nettoyage
inadéquat pourrait rayer la surface de l’objectif.
≥Boîtier du caméscope ... Avant d’utiliser le caméscope,
se laver le visage et les mains pour éviter que des produits
chimiques tels que de la lotion de bronzage
n’endommagent le fini de l’appareil.
Cet appareil numérique de la classe B est conforme à la norme NMB-003 du CANADA.
Cet appareil incorpore des lampes fluorescentes qui contiennent une faible quantité de mercure. Certains de ses
composants contiennent aussi du plomb. L’élimination de ces matériaux peut faire l’objet de réglementation dans votre
localité. Aussi, pour plus de détails sur les modes d’élimination ou de recyclage, est-il recommandé de communiquer avec
les autorités locales.
ATTENTION:
L’appareil que vous vous êtes procuré est alimenté par une batterie au
lithium-ion/lithium-polymère. Pour des renseignements sur le recyclage
de la batterie, veuillez composer le 1-800-8-BATTERY.
4

Table des matières
Préface
Accessoires standard .......................................................... 6
Guide sommaire.................................................................. 7
Visionnement de l’enregistrement....................................... 7
Nomenclature (Commandes et accessoires) ...................... 8
Télécommande.................................................................. 10
Source d’alimentation........................................................ 12
Temps de recharge et autonomie d’enregistrement.......... 12
Capuchon de l’objectif et courroie de la poignée .............. 13
Fixation de la bandoulière ................................................. 13
Mise en place d’une cassette............................................ 13
Mise en marche/arrêt du caméscope et sélection des
modes............................................................................. 14
Utilisation du viseur........................................................... 14
Utilisation de l’écran à cristaux liquides............................. 14
Utilisation du menu............................................................ 15
Liste des menus................................................................ 16
Réglage de la date et de l’heure ....................................... 19
Recharge de la pile incorporée au lithium ......................... 19
Mode longue durée (LP).................................................... 19
Mode enregistrement audio............................................... 19
Mode caméra
Enregistrement.................................................................. 20
Enregistrement PhotoShot sur la cassette DV.................. 21
Fonction zoom avant/arrière.............................................. 21
Fonction zoom numérique................................................. 22
Fonction de stabilisation optique de l’image...................... 22
Fonctions fondu à l’entrée et fondu en sortie .................... 22
Fonction cinéma................................................................ 23
Fonction compensation de contre-jour.............................. 23
Enregistrement dans des situations particulières
(Réglage automatique de I’exposition) ........................... 23
Réglage manuel de la vitesse d’obturation ....................... 24
Réglage manuel de l’iris (Nombre F)................................. 24
Réglage manuel de la mise au point ................................. 24
Enregistrement avec des couleurs naturelles
(Équilibre du blanc)......................................................... 25
Réglage manuel de I’équilibre du blanc ............................ 25
Utilisation de la lampe-éclair ............................................. 26
Effets et fonctions numériques.......................................... 27
Mode magnétoscope
Lecture .............................................................................. 29
Repérage d’une scène pour la lecture .............................. 29
Lecture au ralenti............................................................... 30
Lecture fixe/Lecture avance fixe........................................ 30
Repérage de la fin de l’enregistrement ............................. 30
Fonctions de recherche de l’index..................................... 31
Fonction de lecture zoom.................................................. 32
Lecture avec effets numériques ........................................ 32
Lecture sur téléviseur........................................................ 34
Doublage audio ................................................................. 34
Caractéristiques particulières
Utilisation d’une carte mémoire .........................................35
Enregistrement sur une carte mémoire .............................35
Lecture des fichiers enregistrés sur carte mémoire...........38
Copie d’images à partir d’une carte mémoire sur
une cassette....................................................................39
Diaporama .........................................................................40
Création d’un titre ..............................................................41
Insertion d’un titre ..............................................................41
Protection des fichiers contre les effacements accidentels
sur une carte mémoire (Verrouillage de fichier) ..............42
Effacement des fichiers enregistrés sur
une carte mémoire ..........................................................42
Formatage d’une carte mémoire........................................43
Réglage DPOF ..................................................................43
Copie de cassette DV sur une cassette S-VHS ou VHS
(Doublage) ......................................................................44
Copie de cassette S-VHS ou VHS sur cassettes DV ........44
Utilisation du caméscope avec un appareil
vidéo numérique (Doublage)...........................................45
Utilisation du logiciel avec un ordinateur ...........................46
Logiciel ArcSoft..................................................................47
Utilisation de l’ensemble de connexion USB .....................48
Installation du pilote de périphérique USB......................... 48
Connexion du caméscope à un ordinateur........................48
Utilisation du décodeur G726 ............................................49
Installation du décodeur G726...........................................49
Vérification de la prise en charge du caméscope par
l’ordinateur ......................................................................50
Déconnexion du câble USB...............................................50
Vérification et mise à jour du pilote....................................51
Désinstallation du pilote ou du logiciel...............................54
Remarques ........................................................................55
Autres
Indications..........................................................................56
Signaux d’avertissement/alarme........................................58
Notes et précautions..........................................................59
Précautions d’emploi .........................................................64
Explication des termes.......................................................67
Spécifications.....................................................................68
Accessoires .......................................................................69
Guide de dépannage .........................................................70
Garantie.............................................................................72
Index..................................................................................73
5

1)
PV-DAC11C
Préface
Accessoires standard
À gauche, figurent les accessoires fournis avec le caméscope.
1) Adaptateur secteur, câble c.c. et câble c.a. (l 12)
≥Alimente le caméscope.
2)
CGR-D08
3)
N2QAEC000003
4)
VFC3729
5)
K2KC4CB00002
6) 7)
LSFT0261
CR2025
LSFT0489
ATTENTION:
Ce caméscope peut fonctionner sur 110/120/220/240 V courant
alternatif (c.a.). Un adaptateur secteur est disponible pour les tensions
autres que 120 V c.a.. Contacter un distributeur d’articles électriques
pour le choix d’une prise de courant (c.a.) alternative. Nous vous
recommandons l’adaptateur accessoire de prise de courant
(VJSS0070) pour les zones qui utilisent des prises c.a. spéciales.
2) Bloc-batterie (l 12)
≥Alimente le caméscope.
3) Télécommande et pile de type bouton (l 10, 11)
4) Capuchon d’objectif et cordon du capuchon d’objectif (l 13)
5) Fil A/V (l 34, 44)
6) Carte mémoire SD (l 55)
7) CD-ROM:
Pilote USB pour caméscope numérique Panasonic (l 48)
Décodeur G726 (l 46, 49)
Logiciel ArcSoft (l 46, 47)
MD
Microsoft
États-Unis et dans les autres pays.
≥Macintosh est une marque déposée de Apple Computer, Inc. 2001. ArcSoft,
le logo ArcSoft, ArcSoft PhotoImpression 3.0, ArcSoft PhotoPrinter 2000
Pro, ArcSoft PhotoBase 3.0 et ArcSoft Panorama Maker 3.0 sont des
marques de commerce de ArcSoft, Inc.
≥Tous les noms de produits et de marques sont des marques commerciales
ou déposées de leur propriétaire respectif.
≥Intel
≥i.LINK et “¥” sont des marques commerciales.
≥IBM est une marque déposée de IBM Company.
≥MultiMediaCard est une marque déposée.
≥SD est une marque commerciale.
8) Câble USB (l 48)
9) Bandoulière (l 13)
et WindowsMD sont des marques déposées de Microsoft aux
MD
PentiumMD est une marque déposée.
8)
VFA0366
9)
VFC3506
6

Guide sommaire
1
1
Recharge de la batterie.
(l 12)
≥Insérer le fil d’alimentation dans l’adaptateur secteur et brancher la
fiche d’alimentation dans la prise.
≥Raccorder la batterie à I’adaptateur secteur. (Ceci activera le
chargement.)
≥Lorsque le voyant de chargement [CHARGE] s’éteint, la batterie est
complètement rechargée.
≥Débrancher le câble c.c., puisque la batterie ne sera pas chargée s'il
CAMERA
1
3
VCR
CARD P.B.
MODE
ON
OFF
POWER
2
4
est branché à l’adaptateur secteur.
2
Fixer la batterie rechargée au caméscope.
≥Fixer la batterie après avoir soulevé le viseur.
3
Établir le contact sur le caméscope.
≥Glisser
l’interrupteur 1 sur [ON]. (Le voyant [CAMERA] s’allume.)
(l 12)
(l 14)
2
OPEN/EJECT
4
Insérer la cassette.
≥Glisser le bouton
(l 13)
vers la droite et le presser vers le bas pour ouvrir
2
le couvercle du logement de la cassette.
≥Introduire la cassette.
≥Appuyer sur [PUSH/TO CLOSE]
≥Refermer le couvercle.
pour la charger.
3
3
5, 6, 7
5
6
PUSH
TO CLOSE
4
CAMERA
VCR
CARD P.B.
MODE
ON
OFF
POWER
SEARCH
7
CAMERA
VCR
CARD P.B.
MODE
ON
OFF
POWER
5
Commencer l’enregistrement.
≥Appuyer sur la touche
. (L’enregistrement démarre.)
4
≥Appuyer une nouvelle fois sur la touche
(l 20)
pour l’arrêt momentané de
4
l’enregistrement.
Visionnement de l’enregistrement
6
Passer au mode magnétoscope, rebobiner la bande pour la
lecture. (l 29)
≥Glisser l’interrupteur
clignote.)
≥Appuyer sur la touche
≥Appuyer sur la touche
≥Appuyer sur la touche
7
Éteindre le caméscope.
≥Placer l’interrupteur
au mode magnétoscope. (Le voyant [VCR]
5
vers l’indication [6]. (Rebobinage.)
6
vers l’indication [1]. (Amorce de la lecture.)
6
vers l’indication [∫]. (Arrêt de la lecture.)
6
(l 14)
sur [OFF].
7
7

Nomenclature (Commandes et accessoires)
2)
BACK
1)
9)
6)
7)
TITLE MULTI/P-IN-P
8)
LIGHT
STILL
FADE
3)
4)
5)
10)
11)
PUSH
12)
13)
14)
15)
17)
18)
OPTICAL IMAGE
STABILIZER
FOCUS
16)
19)
MENU
22)
AUTO
MANUAL
20)
PUSH
W.B./SHUTTER/IRIS/
VOL/JOG
21)
SEARCH
23)
24)
25)
26)
27)
28)
29)
30)
31)
1) Écran à cristaux liquides (LCD) (l 14, 66)
................................................................................................................................
.....................................................................................................................................................................
................................................................................................................................................................................................................................................................
.....................................
..........................................................................
≥La technologie de production de cristaux liquides ayant ses limites, il
peut y avoir de petites taches claires ou foncées sur l’écran à cristaux
liquides. Ceci ne constitue pas un mauvais fonctionnement et
n’affecte pas la qualité de l’image enregistrée.
................................................................................................................................
.....................................................................................................................................................................
................................................................................................................................................................................................................................................................
.....................................
..........................................................................
2) Porte-accessoires
≥Des accessoires, tel qu’un micro stéréophonique (non fourni) peuvent
être raccordés ici.
3) Touche d’éclairage en contre-jour [BACKLIGHT] (l 23)
4) Touche d’image fixe [STILL] (l 21)
5) Touche de fondu [FADE] (l 22)
6) Touche de titre [TITLE] (l 41)
7) Touche d’écran multiple [MULTI] (l 28, 33, 39, 41)
Touche d’image sur image [P-IN-P] (l 28)
8) Haut-parleur
9) Touche d’ouverture de l’écran à cristaux liquides [PUSH OPEN]
(l 14)
10) Touche de dégagement de la lampe-éclair [PUSH] (l 26)
11) Lampe-éclair incorporée (l 26)
12) Photocellule de la lampe-éclair
13) Bague de mise au point (l 24)
14) Parasoleil (l 66)
15) Objectif (LEICA DICOMAR)
≥LEICA est une marque déposée de Leica Microsystems IR GmbH et
DICOMAR est une marque déposée de Leica Camera AG.
16) Capteur de la télécommande (l 11)
17) Touche du stabilisateur optique de l’image
[OPTICAL IMAGE STABILIZER] ([EIS]) (l 22)
18) Touche de mise au point [FOCUS] (l 24)
19) Commutateur du sélecteur de mode [AUTO/MANUAL]
(l 20, 23, 24, 25)
20) Cadran multi-fonction [PUSH] (l 15, 19, 24, 25, 29, 30)
21) Touche sélecteur de fonctions
Fonctions activées en appuyant en différentes directions.
: Recherche arrière [j] (l 20)
A
Rebobinage/révision [6] (l 29)
Recherche avant [i] (l 20)
Avance accélérée/repérage [5] (l 29)
Vérification de l’enregistrement [S] (l 20)
: Lecture [1] (l 29, 38, 40)
B
Une double pression active le mode de recherche à vitesse variable.
:Arrêt [∫] (l 29, 38, 40)
C
Fonctions activées en appuyant.
: Pause [;] (l 30, 40)
D
22) Touche du menu [MENU] (l 15)
23) Viseur (l 14, 66)
................................................................................................................................
.....................................................................................................................................................................
................................................................................................................................................................................................................................................................
.....................................
..........................................................................
≥La technologie de production de cristaux liquides ayant ses limites, il
peut y avoir de petites taches claires ou foncées sur l’écran du viseur.
Ceci ne constitue pas un mauvais fonctionnement et n’affecte pas la
qualité de l’image enregistrée.
................................................................................................................................
.....................................................................................................................................................................
................................................................................................................................................................................................................................................................
.....................................
..........................................................................
24) Bouton de correction du viseur (l 14)
25) Touche de zoom [W/T] (l 21, 22)
26) Touche PhotoShot [PHOTO SHOT] (l 21, 35, 36)
27) Touche d’éjection de la batterie [BATT PUSH] (l 12)
28) Voyants du mode de fonctionnement [CAMERA/VCR/CARD P.B.]
(l 14, 20, 29, 38)
29) Support de batterie (l 12)
30) Touche de marche/arrêt d’enregistrement (l 20)
31) Commutateur du sélecteur de mode marche/arrêt [OFF/ON/MODE]
(l 14, 29, 38)
8

43)
44)
45)
47)
A/V IN/OUT
PHONES
48)
D.STILL PICTURE
49)
TO PC
50)
32)
33)
51)
S-VIDEO IN/OUT
DV
MIC
52)
46)
42)
34)
35)
36)
37)
38)
39)
40)
41)
32) Sélecteur cassette/carte [TAPE/CARD] (l 35)
33) Sélecteur de mode d’enregistrement sur carte
[STILL/MPEG4/VOICE] (l 35, 36, 37, 38)
34) Couvercle de la fente de la carte (l 35)
35) Fente de la carte (l 35)
36) Verrou d’ouverture de la porte de la fente de la carte [OPEN] (l 35)
37) Voyant d’accès de la carte [ACCESS] (l 35)
38) Touche de réinitialisation [RESET] (l 70)
39) Fenêtre du compartiment de la cassette
40) Courroie de la poignée (l 13)
41) Supports de la bandoulière (l 13)
42) Support de la cassette (l 13)
43) Couvercle du compartiment supérieur de la cassette (l 13)
44) Bouton d’éjection de la cassette [OPEN/EJECT] (l 13)
45) Couvercle du compartiment inférieur de la cassette (l 13)
46) Emplacement pour fixation du trépied
≥Utilisé pour la fixation du caméscope sur un trépied en option.
47) Prise d’entrée/sortie Audio-Vidéo [A/V IN/OUT] (l 34, 44)
(l 61)
Prise de casque [PHONES]
≥Lorsqu’un câble AV est branché à cette prise, le haut-parleur incorporé
du caméscope est désactivé.
48) Prise d’image fixe numérique [D.STILL PICTURE]
49) Prise USB [TO PC] (l 48)
50) Prise d’entrée/sortie DV (i.LINK) [¥] (l 45)
≥Connecter à l’appareil vidéo numérique.
≥“i.LINK” désigne les connecteurs conformes à la norme
IEEE1394-1995. “¥” est le logo inscrit sur les produits conformes aux
spécifications “i.LINK”.
51) Prise d’entrée/sortie S-Vidéo [S-VIDEO IN/OUT] (l 34, 44)
52) Prise de microphone [MIC] (l 34, 62)
≥Connecter à un microphone externe ou à un équipement audio.
(Lorsque la prise est utilisée, le micro incorporé ne fonctionne pas.)
53) Capteur d’équilibre du blanc (l 67)
54) Voyant d’enregistrement (l 20)
55) Microphone (incorporé, stéréo)
53)
55)
54)
9

11)
12)
13)
14)
15)
1)
2)
3)
4)
5)
OSD
COUNTER
MULTI/
P-IN-P
V
/REW
61 5
STILL ADV
ED
INDEX INDEX
KL
SELECT
STORE
OFF/ON
P.B.DIGITAL
OSD
COUNTER
MULTI/
P-IN-P
V
/REW
61 5
STILL ADV
ED
INDEX INDEX
KL
SELECT
STORE
OFF/ON
P.B.DIGITAL
TIME
RESET
¥REC
PLAY
PAUSE
;
STOP
∫
VAR.
SEARCH
DATE/
TIME
RESET
¥REC
PLAY
PAUSE
;
STOP
∫
VAR.
SEARCH
SHOT
TITLE
A.DUB
W
FF/
STILL ADV
MENU
PHOTO
SHOT
TITLE
A.DUB
W
FF/
STILL ADV
MENU
ZOOM
sVOL r
ITEM
START/
ZOOM
sVOL r
ITEM
START/
PHOTO
DATE/
STOP
W
P.B.
ZOOM
STOP
W
P.B.
ZOOM
Télécommande
À l’aide de la télécommande sans fil, fournie avec le caméscope, il est
possible de commander à distance la plupart des fonctions du caméscope.
Touches de la télécommande
1) Touche de date/heure [DATE/TIME] (l 58)
T
6)
7)
8)
9)
SET
T
10)
16)
17)
18)
SET
19)
2) Touche d’indication de sortie [OSD] (Affichage à l’écran) (l 34)
3) Touche de réinitialisation du compteur [RESET] (l 67)
4) Touche d’indication du compteur [COUNTER] (l 58)
5) Touche d’écran multiple/image sur image [MULTI/P-IN-P]
(l 28, 33, 39, 41)
6) Touche d’enregistrement [REC] (l 44, 45)
7) Touche de doublage audio [A.DUB] (l 34)
8) Touche de direction vers le haut [π] (pour fonction zoom de lecture)
(l 32)
9) Touches de direction droite/gauche [∑, ∏]
(pour fonction zoom de lecture) (l 32)
10) Touche de direction vers le bas [∫]
(pour fonction zoom de lecture) (l 32)
11) Touches de mode ralenti/image fixe [E, D]
(E: direction vers l’arrière, D: direction normale) (l 30)
12) Touches de repérage par index [:, 9]
(:: direction vers l’arrière, 9: direction normale) (l 31)
13) Touche de sélection [SELECT] (l 32)
14) Touche de mémoire [STORE] (l 32)
15) Touche de marche/arrêt [OFF/ON] (l 32)
16) Touche de zoom/volume [ZOOM/VOL] (l 21, 22, 29, 32)
17) Touche de recherche à vitesse variable [VAR. SEARCH] (l 29)
18) Touche de lecture zoom [P.B. ZOOM] (l 32)
19) Touches de sélection de la vitesse [π, ∫]
(pour la fonction de recherche à vitesse variable) (l 29)
Les touches suivantes fonctionnent de la même manière que les touches
correspondantes du caméscope.
20) Touche PhotoShot [PHOTO SHOT] (l 21, 35)
21) Touche de marche/arrêt d’enregistrement [START/STOP] (l 20)
22) Touche de titre [TITLE] (l 41)
23) Touche de menu [MENU] (l 15)
24) Touche de réglage d’une rubrique [SET] (l 15)
25) Touche de sélection d’une rubrique [ITEM] (l 15)
26) Touche d’avance accélérée/repérage [5] (l 29)
27) Touche de lecture (PLAY) [1] (l 29, 30, 38)
28) Touche de rebobinage/rétrospective [6] (l 29)
29) Touche de pause [;] (l 30, 38)
30) Touche d’arrêt (STOP) [∫] (l 29, 30, 38)
10
26)
27)
28)
29)
30)
OSD
COUNTER
MULTI/
P-IN-P
V
/REW
61 5
STILL ADV
ED
INDEX INDEX
KL
SELECT
STORE
OFF/ON
P.B.DIGITAL
TIME
RESET
¥REC
PLAY
PAUSE
;
STOP
∫
VAR.
SEARCH
SHOT
TITLE
A.DUB
W
FF/
STILL ADV
MENU
ZOOM
sVOL r
ITEM
START/
PHOTO
DATE/
STOP
W
P.B.
ZOOM
20)
21)
T
22)
23)
SET
24)
25)

ª Mise en place d’une pile de type bouton
Avant d’utiliser la télécommande, mettre en place la pile de type bouton
1
1
2
3
fournie.
1
Tout en appuyant sur le butoir 1, retirer le support de la
pile.
2
Installer la pile de type bouton en dirigeant sa face (i) vers
le haut.
3
Remettre le support de la pile dans la télécommande.
≥Lorsque la pile de type bouton est faible, la remplacer avec une nouvelle
pile modèle CR2025. (Une pile dure en moyenne environ un an. Cela
dépend toutefois de la fréquence de son utilisation.)
≥Lors de la mise en place de la pile, s’assurer de bien respecter les pôles.
................................................................................................................................
.....................................................................................................................................................................
................................................................................................................................................................................................................................................................
.....................................
..........................................................................
Avertissement
Danger d’explosion si la pile est remplacée de façon incorrecte.
Remplacer uniquement par le même type ou équivalent recommandé
par le fabricant. Se débarrasser des piles usagées selon les
instructions du fabricant.
Risque d’incendie, d’explosion et de brûlures. Ne pas la recharger,
démonter, la chauffer au-delà de 100°C (212°F) ou la jeter dans le feu.
Tenir la pile de type bouton hors de la portée des enfants. Ne jamais
mettre une pile de type bouton dans la bouche. Si elle était avalée,
consulter immédiatement un médecin.
................................................................................................................................
.....................................................................................................................................................................
................................................................................................................................................................................................................................................................
N’utiliser qu’une pile de rechange Panasonic (pièce numéro VSBW0004
(CR2025)). L’utilisation d’une autre pile peut entraîner un risque
d’incendie ou d’explosion.
Attention - La pile risque d’exploser si elle n’est pas manipulée avec
précaution. Disposer promptement de toute pile usagée. Garder hors de
la portée des enfants. Ne pas la recharger, la démonter ou la jeter au feu.
.....................................
..........................................................................
~~~~~~~~~~~~~~~~~~~~~~~~~
ª En utilisant la télécommande
1
Diriger la télécommande vers le capteur de télécommande
du caméscope et appuyer sur une touche adéquate.
≥Distance du caméscope: Environ 5 mètres (15 pieds)
≥Angle: Approximativement 15 degrés dans les positions verticales et
1
15˚
15˚
15˚
15˚
START/
PHOTO
DATE/
OSD
TIME
COUNTER
RESET
MULTI/
¥REC
P-IN-P
V
/REW
PLAY
615
STILL ADV
PAUSE
;
ED
STOP
INDEX INDEX
KL
∫
SELECT
VAR.
SEARCH
STORE
21
OFF/ON
P.B.DIGITAL
SHOT
TITLE
A.DUB
FF/
STILL ADV
MENU
STOP
ZOOM
T
sVOLr
W
W
P.B.
ZOOM
SET
ITEM
horizontales à partir de l’axe central.
≥Les paramètres de fonctionnement donnés ci-dessus sont pour l’intérieur.
À l’extérieur ou sous une forte luminosité, l’appareil peut ne pas fonctionner
correctement même dans les paramètres indiqués ci-dessus.
≥À 1 mètre (3 pieds) de distance, il est possible d’utiliser la télécommande
sur le côté (côté de l’écran à cristaux liquides) du caméscope.
Sélection des modes de la télécommande
Lorsque 2 caméscopes sont utilisés simultanément, ils peuvent être
manipulés individuellement en sélectionnant les différents modes de la
télécommande.
≥Si le mode télécommande du caméscope et celui de la télécommande ne
correspondent pas, [REMOTE] s’affiche.
Réglage du caméscope:
Régler [REMOTE] du sous-menu [OTHER FUNCTIONS] sur le mode
télécommande désiré.
Réglage sur la télécommande:
[VCR1]: Appuyer sur la touche [D] et sur la touche [∫] en même temps.
[VCR2]: Appuyer sur la touche [E] et sur la touche [∫] en même temps.
≥Lorsque la pile est remplacée dans la télécommande, le mode est
automatiquement rétablit en mode [VCR1].
1
2
11

Source d’alimentation
1
1
2
ª Utilisation de l’adaptateur secteur
1
Soulever le viseur vers le haut.
Mettre dans le support de batterie du caméscope le câble
2
c.c. en forme de batterie.
Brancher à la prise [DC OUT] de l’adaptateur secteur la fiche
3
du connecteur munie du câble c.c..
Brancher l’adaptateur secteur et câble c.a..
4
3
4
12
1
1
MODE
ON
OFF
POWER
2
BATT
2
PUSH
≥S’assurer que le câble c.c. est bien connecté.
Correct 2 Incorrect
1
≥Avant de débrancher la source d’alimentation, placer le commutateur
[OFF/ON/MODE] du caméscope sur [OFF].
≥La recharge n’est pas possible si le câble c.c. est branché dans l’adaptateur
secteur.
ª Utilisation de la batterie
Recharger complètement la batterie avant de l’utiliser.
Fixer la batterie à l’adaptateur secteur et la recharger.
1111
≥Débrancher le câble c.c., puisque la batterie ne sera pas chargée s'il
est branché à l’adaptateur secteur.
≥Le voyant [CHARGE] s’allume, la recharge commence.
≥Lorsque le voyant [CHARGE] s’éteint, la recharge est terminée.
Fixer la batterie rechargée au caméscope.
2222
Débranchement de la source d’alimentation
Régler le commutateur [OFF/ON/MODE] 1 sur [OFF] et, tout en appuyant
sur la touche [BATT PUSH]
haut pour les débrancher.
≥Pour d’autres notes, voir à la page 59.
, faire glisser la batterie ou le câble c.c. vers le
2
CGR-D08A/1B
CGR-D16A/1B
CGR-D28A/1B
CGR-D53A/1K
12
A
B
A
B
A
B
A
B
1 h
1 h 30 min
(1 h 15 min)
2 h
3 h
(2 h 25 min)
3 h 15 min
5 h 10 min
(4 h 10 min)
5 h 20 min
9 h 40 min
(7 h 50 min)
~~~~~~~~~~~~~~~~~~~~~~~~
Temps de recharge et autonomie
d’enregistrement
A
Temps de recharge
Temps d’enregistrement continu maximum
B
≥“1 h 20 min” indique 1 heure et 20 minutes.
≥La batterie CGR-D08 est fournie.
≥Les heures indiquées dans le tableau sont les durées approximatives. Les
chiffres entre parenthèses indiquent la durée de l’enregistrement lorsque
l’écran à cristaux liquides est utilisé. Dans le mode d’utilisation actuel, la
durée d’enregistrement disponible peut dans certains cas être plus courte.
≥Les heures indiquées dans le tableau correspondent à un enregistrement
continu à une température de 20
batterie est rechargée à une température plus élevée ou plus basse, le
temps de recharge peut-être plus long.
C (68oF) et à une humidité de 60%. Si la
o

1
2
3
1
Pour protéger la surface de l’objectif, fixer le capuchon. Régler la longueur de
la courroie en fonction de la taille de la main.
Fixer la boucle la plus longue du cordon du capuchon
1
d’objectif au capuchon d’objectif.
Fixer la boucle la plus courte à la courroie de la poignée.
2
Placer la main à travers la courroie de la poignée et régler la
3
longueur.
≥Lorsqu’il est retiré, le capuchon d’objectif peut être fixé sur la courroie de la
poignée
d’objectif soit fixé à l’objectif pour le protéger.)
. (Lorsque vous n’enregistrez pas, veiller à ce que le capuchon
1
~~~~~~~~~~~~~~~~~~~~~~~~~
Capuchon de l’objectif et courroie de la poignée
1
2
Fixation de la bandoulière
Il est conseillé de fixer la bandoulière avant de sortir à l’extérieur pour éviter
de faire tomber le caméscope.
Enfiler l’extrémité de la bandoulière dans le support de la
1
bandoulière situé sur le caméscope et tirer la bandoulière.
Rabattre l’extrémité de la bandoulière, l’enfiler dans la
2
sangle de réglage de la longueur et tirer.
La tirer à plus de 2 cm (1 po)
≥
la bandoulière de façon à ce qu’elle ne puisse pas glisser.
de la sangle de réglage de longueur de
1
1
~~~~~~~~~~~~~~~~~~~~~~~~~
Mise en place d’une cassette
Lorsque le caméscope est sous tension, la cassette peut être retirée sans
mettre le caméscope en marche.
Glisser le bouton [OPEN/EJECT] vers la droite et appuyer
1
OPEN/EJECT
1
2
PUSH
TO CLOSE
3
4
1
R E C
SAVE
vers le bas pour ouvrir le logement de la cassette.
Introduire une cassette.
2
Refermer le compartiment de la cassette et verrouiller le
3
compartiment de la cassette en appuyant sur l’indication
[PUSH TO CLOSE].
Fermer le couvercle du compartiment inférieur de la
4
cassette.
Pour d’autres notes, voir à la page 59.
≥
ª Prévention d’effacements accidentels
Ouvrir la languette de protection anti-effacement accidentel 1 sur la
cassette (en la glissant dans la direction de la flèche [SAVE]) pour empêcher
tout enregistrement. Pour permettre l’enregistrement, fermer la languette de
protection (en la faisant glisser dans la direction de la flèche [REC]).
13

1, 2
3
1
12:30:45AM
12:30:45AM
12:30:45AM
OCT 15 2002
OCT 15 2002
OCT 15 2002
3
2
180x
LCD BRIGHTNESS
LOW||||----HIGH
LCD COLOR LEVEL
LOW||||----HIGH
EVF BRIGHTNESS
LOW||||----HIGH
PUSH MENU TO RETURN
CAMERA
VCR
CARD P.B.
MODE
ON
OFF
POWER
1
12:30:45AM
OCT 15 2002
2
3
LCD/EVF SET
2
90x
1
2
PUSH
OPEN
1
Mise en marche/arrêt du caméscope et
sélection des modes
Mettre sous tension d’abord et sélectionner les modes ensuite.
ª Comment mettre le caméscope en marche
Régler le commutateur [OFF/ON/MODE] sur [ON] tout en
1
appuyant sur la touche centrale
≥Le voyant [CAMERA] s’allume.
1
.
ª Comment passer d’un mode à l’autre
Glisser le commutateur [OFF/ON/MODE].
2
≥Chaque fois que le commutateur est déplacé, le mode passe
successivement du mode caméra en mode magnétoscope et en mode
carte mémoire.
≥Le voyant adéquat s’allume.
ª Comment mettre en arrêt
Régler le commutateur [OFF/ON/MODE] sur [OFF] tout en
3
appuyant sur la touche centrale.
~~~~~~~~~~~~~~~~~~~~~~~~
Utilisation du viseur
Avant d’utiliser le viseur, régler le champ de vision de façon à ce que les
indications dans le viseur soient claires et faciles à lire.
Glisser le viseur vers l’arrière puis l’incliner vers le haut.
1
L’angle du viseur est réglé vers le haut.
≥
Effectuer le réglage en tournant le bouton de correction du
2
viseur 1.
Utilisation de l’écran à cristaux liquides
Lorsque l’écran à cristaux liquides est ouvert, il est également possible
d’enregistrer l’image tout en la regardant.
Régler le commutateur [OFF/ON/MODE] sur [ON].
1111
Appuyer sur la touche [PUSH OPEN] et, simultanément,
2222
sortir l’écran à cristaux liquides à environ 90 degrés dans le
sens de la flèche.
≥Le viseur s’éteint.
Régler l’angle de l’écran à cristaux liquides selon l’angle
3333
d’enregistrement souhaité.
≥L’écran à cristaux liquides peut pivoter jusqu’à 180° max. 2 à partir de
la position verticale vers une direction orientée vers le haut et jusqu’à
90x max.
l’écran à cristaux liquides au-delà de ces limites endommagera le
caméscope.
Refermer l’écran à cristaux liquides
Appuyer sur l’écran jusqu’à ce que la touche [PUSH OPEN] soit parfaitement
verrouillée.
ª Niveau de la luminosité et de la couleur
Lorsque la rubrique [LCD/EVF SET] du sous-menu [DISPLAY SETUP] est
réglée sur [YES], les indications suivantes sont affichées.
Luminosité DCL [LCD BRIGHTNESS]
Règle la luminosité de l’image sur l’écran à cristaux liquides.
Niveau de la couleur DCL [LCD COLOR LEVEL]
Règle la saturation de la couleur de l’image sur l’écran à cristaux liquides.
Luminosité du viseur [EVF BRIGHTNESS]
Règle la luminosité de l’image sur le viseur.
Appuyer sur le cadran [PUSH] et sélectionner la rubrique à
1
mettre au point.
Tourner le cadran [PUSH] et augmenter ou diminuer le
2
nombre de barres verticales qui figurent sur la barre
d’indication.
≥La barre d’indication contient 8 échelons. Un nombre supérieur de
barres indique une luminosité plus forte ou la saturation de la couleur.
Augmentation de la luminosité sur l’écran à cristaux liquides en entier
Régler la rubrique [LCD MODE] du sous-menu [DISPLAY SETUP] sur
[BRIGHT].
≥Ces réglages n’affectent en rien les images de l’enregistrement.
≥Pour d’autres notes, voir à la page 66.
dans une direction orientée vers le bas. Faire pivoter
3
14

1
CAMERA
VCR
2
CARD P.B.
3
MODE
ON
OFF
POWER
1
CAMERA FUNCTIONS
1.
CAMERA SETUP
2.
DIGITAL EFFECT
3.
CARD SETUP
4.
MULTI-PICTURES
5.
RECORDING SETUP
6.
DISPLAY SETUP
7.
OTHER FUNCTIONS
PUSH MENU TO EXIT
2
1.
PLAYBACK FUNCTIONS
2.
DIGITAL EFFECT
3.
CARD SETUP
4.
MULTI-PICTURES
5.
RECORDING SETUP
6.
AV IN/OUT SETUP
7.
DISPLAY SETUP
8.
OTHER FUNCTIONS
PUSH MENU TO EXIT
3
1.
DELETE CARD FILE
2.
CARD EDITING
3.
DISPLAY SETUP
4.
OTHER FUNCTIONS
MENU
PUSH
W.B./SHUTTER/IRIS/
VOL/JOG
VCR FUNCTIONS
CARD FUNCTIONS
1
2, 3, 4, 5
Utilisation du menu
Pour faciliter la sélection d’une fonction ou d’un réglage désirés, ce
caméscope affiche différentes fonctions de réglage sur les menus.
Appuyer sur la touche [MENU].
1
≥Lorsque le voyant [CAMERA] est allumé, le menu caméra est affiché.
1
≥Lorsque le voyant [VCR] est allumé, le menu magnétoscope est affiché.
2
≥Lorsque le voyant [CARD P.B.] est allumé, le menu carte est affiché.
Tourner le cadran [PUSH] pour sélectionner un sous-menu
2
désiré.
≥Tourner le cadran [PUSH] pour afficher les rubriques sélectionnées.
Appuyer sur le cadran [PUSH] pour afficher le sous-menu
3
sélectionné.
Tourner le cadran [PUSH] pour sélectionner la rubrique qui
4
doit être réglée.
Appuyer sur le cadran [PUSH] pour régler la rubrique
5
sélectionnée dans le mode désiré.
≥Sur chaque pression du cadran [PUSH], le curseur [1] s’aligne sur le
mode subséquent. Les rubriques du menu qui ne peuvent pas être
utilisées en association avec la rubrique sélectionnée sont affichées en
bleu foncé.
≥Lorsqu’un menu est affiché, l’enregistrement et la lecture ne sont pas
possibles. Les menus peuvent être affichés pendant la lecture mais pas
pendant l’enregistrement.
≥Ces opérations peuvent être effectuées à partir de la télécommande.
(l 10)
≥Pour afficher le menu, appuyer sur la touche [MENU]
télécommande.
≥Pour sélectionner les rubriques sur le menu, appuyer sur la touche
[ITEM]
de la télécommande.
5
≥Pour régler le mode des rubriques sélectionnées, appuyer sur la
touche [SET]
de la télécommande.
6
Pour quitter le menu
Appuyer sur la touche [MENU] une nouvelle fois.
4
de la
3
PUSH MENU TO EXIT
START/
PHOTO
DATE/
TIME
¥REC
PLAY
PAUSE
;
STOP
∫
VAR.
SEARCH
SHOT
A.DUB
FF/
STILL ADV
MENU
STOP
ZOOM
T
sVOLr
W
W
P.B.
ZOOM
ITEM
OSD
COUNTER
RESET TITLE
MULTI/
P-IN-P
V
/REW
615
STILL ADV
ED
INDEX INDEX
KL
SELECT
STORE
OFF/ON
P.B.DIGITAL
À propos du réglage du menu
Le réglage sélectionné sur le menu sera maintenu même lorsque le
caméscope sera éteint. Cependant, si la batterie ou l’adaptateur secteur sont
débranchés avant la coupure du contact du caméscope, le réglage
sélectionné peut ne pas être maintenu.
4
6
SET
5
15

1)
PROG.AE OFF 5 7
2)
PROGRESSIVE AUTO ON OFF
3)
D.ZOOM
CINEMA
4)
RETURN ---- YES
5)
EFFECT1
6)
EFFECT2 OFF NEGA SEPIA
7)
RETURN ---- YES
8)
PICTURE SIZE
PICTURE QUALITY
9)
FINE NORMAL ECONOMY
CREATE TITLE
10)
RETURN ---- YES
11)
SCAN MODE
12)
SPEED FAST NORMAL SLOW
SWING OFF ON
13)
P-IN-P 1 2 3 4
14)
RETURN ---- YES
15)
16)
REC-SPEED
17)
AUDIO-REC 12bit
INDEX 2HOUR DAY
18)
WIND-CUT OFF ON
ZOOM MIC
19)
FLASH
20)
RED EYE REDUCTION
FLASH LEVEL
21)
RETURN ---- YES
22)
23)
DATE/TIME
24)
C.DISPLAY LINEAR MEMORY
25)
C.RESET ---- YES
DISPLAY ALL PARTIAL OFF
26)
LCD MODE NORMAL BRIGHT
LCD/EVF SET
27)
RETURN ---- YES
28)
29)
30)
REMOTE
TALLY LED OFF ON
31)
BEEP OFF ON
32)
SHUTTER OFF ON
CLOCK-SET
33)
SELF-REC NORMAL MIRROR
VOICE POWER SAVE OFF ON
34)
35)
RETURN ---- YES
CAMERA SETUP
4 Ω º
OFF 25 200
OFF ON
PUSH MENU TO EXIT
DIGITAL EFFECT
OFF MULTI P-IN-P
WIPE MIX STROBE
MAGICPIX TRAIL
MOSAIC MIRROR
MONO SOLARI
PUSH MENU TO EXIT
CARD SETUP
PUSH MENU TO EXIT
MULTI-PICTURES
STROBE MANUAL
PUSH MENU TO EXIT
RECORDING SETUP
SP LP
OFF ON
ON AUTO
s NORMAL r
PUSH
MENU TO EXIT
DISPLAY SETUP
OFF D/T DATE
T.CODE
---- YES
PUSH MENU TO EXIT
OTHER FUNCTIONS
VCR1 VCR2 OFF
---- YES
PUSH MENU TO EXIT
1280 960 640 480
---- YES
16bit
OFF ON
Liste des menus
Les illustrations des menus sont données à titre d’explication uniquement et
sont différentes des menus actuels.
Menu principal du mode caméra [CAMERA FUNCTIONS]
Sous-menu [CAMERA SETUP]
1) Mode d’exposition automatique [PROG.AE] (l 23)
2) Mode photoshot progressif [PROGRESSIVE] (l 21)
3) Zoom numérique [D.ZOOM] (l 22)
4) Enregistrement au format cinématographique [CINEMA] (l 23)
5) Retour au menu principal [RETURN]
Sous-menu [DIGITAL EFFECT]
6) Effets numériques 1 [EFFECT1] (l 27)
7) Effets numériques 2 [EFFECT2] (l 27)
Sous-menu [CARD SETUP]
8) Taille de l’image [PICTURE SIZE] (l 35)
9) Qualité d’image [PICTURE QUALITY] (l 36)
10) Création d’un titre [CREATE TITLE] (l 41)
Sous-menu [MULTI-PICTURES]
11) Mode d’écran multiple [SCAN MODE] (l 28)
12) Vitesse d’écran multiple stroboscopique [SPEED] (l 28)
13) Oscillation [SWING] (l 28)
14) Position d’une petite image à l’intérieur d’une image normale [P-IN-P]
(l 28)
Sous-menu [RECORDING SETUP]
15) Mode vitesse d’enregistrement [REC-SPEED] (l 19)
16) Mode enregistrement audio [AUDIO-REC] (l 19, 34)
17) Mode index [INDEX] (l 31)
18) Atténuation bruit du vent [WIND-CUT]
≥Si cette fonction est réglée sur [ON], le bruit du vent qui bat sur le micro
peut être réduit lors de l’enregistrement.
19) Zoom microphone [ZOOM MIC] (l 21)
20) Lampe-éclair [FLASH] (l 26)
21) Réduction d’effet “œil rouge” [RED EYE REDUCTION] (l 26)
22) Luminosité de la lampe-éclair [FLASH LEVEL] (l 26)
Sous-menu [DISPLAY SETUP]
23) Indication de la date et de l’heure [DATE/TIME] (l 58)
24) Mode affichage compteur [C.DISPLAY] (l 58)
25) Réinitialisation du compteur [C.RESET] (l 67)
≥Il met le compteur à zéro. Il ne peut cependant pas réinitialiser le code
de l’heure.
26) Mode affichage [DISPLAY] (l 58)
27) Mode luminosité de I’écran DCL [LCD MODE] (l 14)
28) Réglage écran/viseur [LCD/EVF SET] (l 14)
Sous-menu [OTHER FUNCTIONS]
29) Mode télécommande [REMOTE] (l 11)
30) Voyant d’enregistrement [TALLY LED] (l 20)
31) Bip sonore [BEEP] (l 59)
32) Obturateur [SHUTTER] (l 21)
33) Réglage de la date et de l’heure [CLOCK-SET] (l 19)
34) Enregistrement automatique [SELF-REC] (l 20)
35) Mode économie d’énergie-enregistrement audio [VOICE POWER SAVE]
(l 63)
16

1)
2)
3)
4)
5)
6)
7)
8)
9)
10)
11)
12)
13)
14)
15)
16)
17)
18)
PLAYBACK FUNCTIONS
BLANK SEARCH ---- YES
RECORD TO CARD ---- YES
INDEX PHOTO SCENE
AUDIO ST1 ST2 MIX
AUDIO OUT STEREO L R
RETURN ---- YES
PUSH MENU TO EXIT
DIGITAL EFFECT
EFFECT OFF ON
EFFECT SELECT
OFF MULTI WIPE MIX
STROBE NEGA SEPIA
MONO TRAIL SOLARI
MOSAIC MIRROR
RETURN ---- YES
PUSH MENU TO EXIT
PICTURE QUALITY
FINE NORMAL ECONOMY
CREATE TITLE
RETURN ---- YES
SCAN MODE
SPEED FAST NORMAL SLOW
SWING OFF ON
RETURN ---- YES
CARD SETUP
PUSH MENU TO EXIT
MULTI-PICTURES
STROBE MANUAL
PHOTO SCENE
PUSH MENU TO EXIT
RECORDING SETUP
REC-SPEED SP LP
AUDIO-REC 12bit
RETURN ---- YES
PUSH MENU TO EXIT
AV IN/OUT SETUP
AV JACK
A.DUB INPUT
DV OUT
RETURN ---- YES
IN/OUT OUT/PHONES
PUSH MENU TO EXIT
---- YES
16bit
MIC AV IN
OFF ON
Menu principal du mode magnétoscope [VCR FUNCTIONS]
Sous-menu [PLAYBACK FUNCTIONS]
1) Recherche des blancs [BLANK SEARCH] (l 30)
2) Enregistrement sur carte [RECORD TO CARD] (l 36)
3) Mode recherche index [INDEX] (l 31)
4) Sélecteur audio [AUDIO] (l 34)
5) Mode sortie audio [AUDIO OUT] (l 62)
6) Retour au menu principal [RETURN]
Sous-menu [DIGITAL EFFECT]
7) Effet numérique marche/arrêt (On/Off) [EFFECT] (l 32, 33)
8) Sélection effet numérique [EFFECT SELECT] (l 32, 33)
Sous-menu [CARD SETUP]
9) Qualité d’image [PICTURE QUALITY] (l 36)
10) Création d’un titre [CREATE TITLE] (l 41)
Sous-menu [MULTI-PICTURES]
11) Mode d’écran multiple [SCAN MODE] (l 33)
12) Vitesse d’écran multiple stroboscopique [SPEED] (l 33)
13) Oscillation [SWING] (l 33)
Sous-menu [RECORDING SETUP]
14) Mode vitesse d’enregistrement [REC-SPEED] (l 19, 44, 45)
15) Mode enregistrement audio [AUDIO-REC] (l 19, 34)
Sous-menu [AV IN/OUT SETUP]
16) Prise AV [AV JACK] (l 34, 44, 61)
17) Entrée doublage audio [A.DUB INPUT] (l 34)
18) Sortie conversion AN [DV OUT] (l 45)
Sous-menu [DISPLAY SETUP]
19) Données de la caméra [REC DATA]
≥Si [REC DATA] est réglé sur [ON], les réglages (vitesse d’obturation
(l 24), réglages de l’iris (l 24) et de l’équilibre du blanc (l 25) etc.)
utilisés pendant les enregistrements seront affichés durant la lecture.
L’indication [---] apparaît à l’affichage lorsqu’il n’y a pas de données.
≥Les données peuvent ne pas s’afficher correctement si elles sont lues
sur un appareil autre que ce caméscope.
Les données ne seront pas enregistrées dans les cas suivants:
≥Lorsque les données sont enregistrées à partir d’une carte sur une
cassette.
≥Lorsque l’enregistrement commence sans signaux d’entrée.
≥Lorsqu’une prise d’entrée S-Vidéo ou AV est utilisée pendant
l’enregistrement.
≥Lorsque des images sans données sont enregistrées en utilisant la
borne DV.
≥Lors de l’affichage de titres.
Toutes les autres rubriques du sous-menu de configuration de l’affichage
[DISPLAY SETUP] sont identiques à celles du sous-menu
[DISPLAY SETUP] du menu principal des fonctions de la caméra
[CAMERA FUNCTIONS].
Sous-menu [OTHER FUNCTIONS]
≥Comme décrit à la page 16.
DISPLAY SETUP
DATE/TIME OFF D/T DATE
C.DISPLAY LINEAR MEMORY
T.CODE
C.RESET ---- YES
DISPLAY ALL PARTIAL OF
REC DATA OFF ON
19)
LCD MODE NORMAL BRIGHT
LCD/EVF SET ---- YES
RETURN ---- YES
PUSH MENU TO EXIT
OTHER FUNCTIONS
REMOTE VCR1 VCR2 OFF
CLOCK-SET ---- YES
RETURN ---- YES
PUSH MENU TO EXIT
17
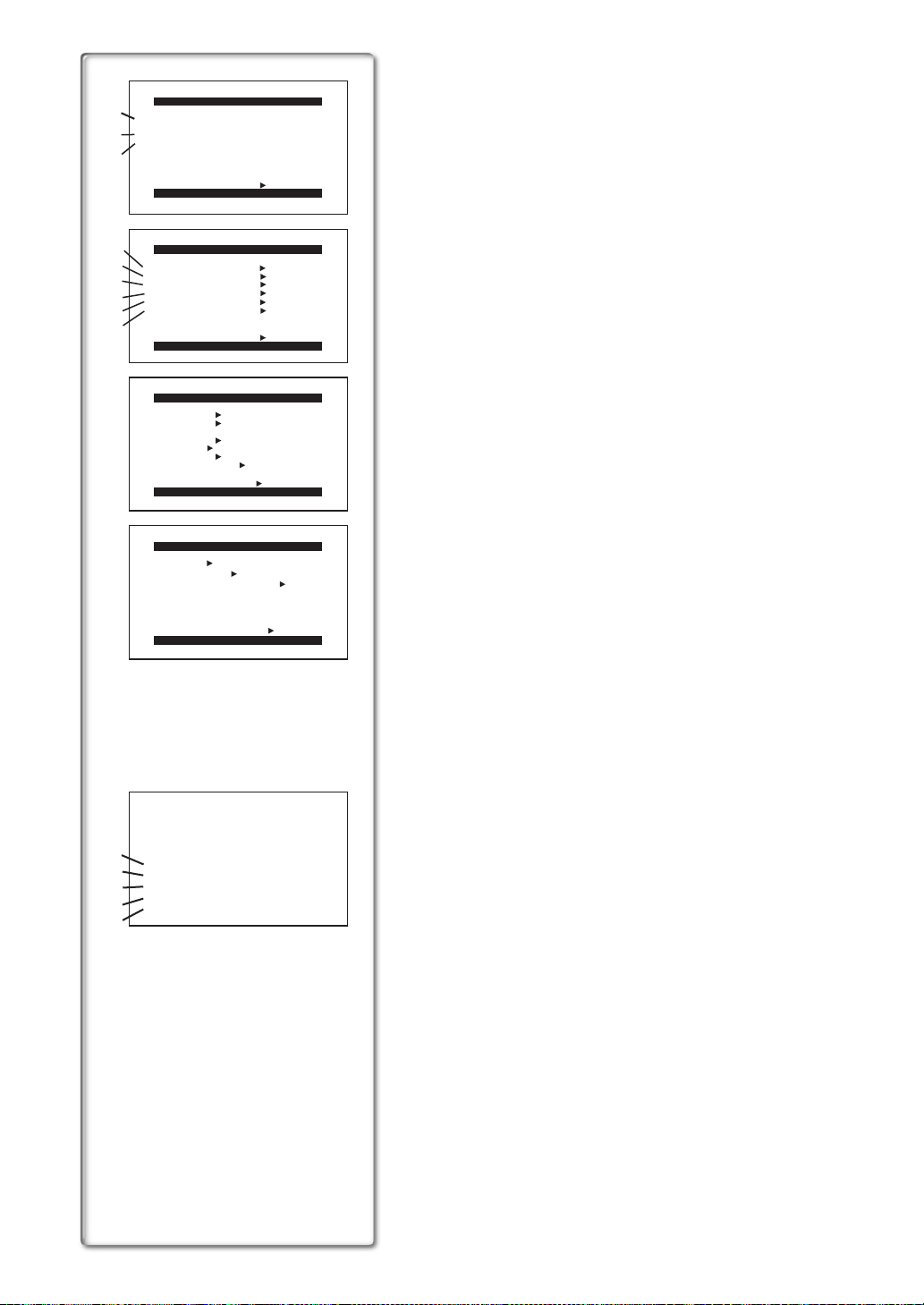
1)
2)
3)
4)
5)
6)
7)
8)
9)
DELETE CARD FILE
1.
DELETE FILE
BY SELECTION
2.
DELETE ALL FILES
3.
DELETE TITLE
BY SELECTION
RETURN ---- YES
PUSH MENU TO EXIT
CARD EDITING
RECORD TO TAPE ---- YES
FILE SEARCH ---- YES
FILE LOCK - ---- YES
SLIDE SHOW ---- YES
DPOF SETTING ---- YES
CARD FORMAT ---- YES
RETURN ---- YES
PUSH MENU TO EXIT
DISPLAY SETUP
DATE/TIME OFF D/T DATE
C.DISPLAY LINEAR MEMORY
T.CODE
C.RESET ---- YES
DISPLAY ALL PARTIAL OFF
LCD MODE NORMAL BRIGHT
LCD/EVF SET ---- YES
RETURN ---- YES
PUSH MENU TO EXIT
OTHER FUNCTIONS
REMOTE VCR1 VCR2 OFF
CLOCK-SET ---- YES
VOICE POWER SAVE OFF ON
Menu principal du mode lecture de carte [CARD FUNCTIONS]
Sous-menu [DELETE CARD FILE]
1) Sélection et effacement d’un fichier [DELETE FILE BY SELECTION]
(l 42)
2) Effacement de tous les fichiers [DELETE ALL FILES] (l 42)
3) Sélection et effacement d’un titre [DELETE TITLE BY SELECTION]
(l 42)
Sous-menu [CARD EDITING]
4) Enregistrement sur cassette [RECORD TO TAPE] (l 39)
5) Recherche d’un ficher [FILE SEARCH] (l 39)
6) Réglage du verrouillage [FILE LOCK] (l 42)
7) Réglage d’un diaporama [SLIDE SHOW] (l 40)
8) Réglage DPOF [DPOF SETTING] (l 43)
9) Formatage d’une carte [CARD FORMAT] (l 43)
Sous-menu [DISPLAY SETUP]
≥Comme décrit à la page 16.
Sous-menu [OTHER FUNCTIONS]
≥Comme décrit à la page 16.
RETURN ---- YES
PUSH MENU TO EXIT
A
10)
FILE SEARCH
11)
DELETE FILE
FILE LOCK
12)
DPOF SETTING
13)
EXIT
14)
Menu d’accès rapide au mode de lecture de carte
A
En utilisant ce menu d’accès rapide, le menu du mode lecture de carte peut
être reproduit instantanément. En appuyant sur le cadran [PUSH], le menu
d’accès rapide sera appelé. Tourner le cadran [PUSH] et sélectionner le
menu de votre choix.
10) [FILE SEARCH]:
Le menu [FILE SEARCH] est destiné à la recherche de fichier par son
numéro. (l 39)
11) [DELETE FILE]:
Le menu [DELETE FILE] pour l’effacement d’un fichier apparaît. (l 42)
Utiliser ce menu après l’affichage du fichier devant être effacé.
12) [FILE LOCK]:
Le menu [FILE LOCK] est destiné à prévenir l’effacement accidentel
d’une image affichée (Verrouillage de fichier). (l 42) Utiliser ce menu
seulement lorsque l’image à être verrouillée est affichée.
13) [DPOF SETTING]:
Le menu [DPOF SETTING] est destiné au réglage DPOF d’une image
déterminée. (l 43) Utiliser ce menu après que l’image pour réglage
DPOF s’affiche.
14) [EXIT]:
Pour sortir du menu d’accès rapide.
18

CLOCK-SET
YEAR :2002
MONTH :OCT
DAY :10
HOUR : 2PM
MINUTE:30
PUSH MENU TO RETURN
1, 2
PUSH
W.B./SHUTTER/IRIS/
VOL/JOG
Réglage de la date et de l’heure
1
Appuyer sur la touche [MENU] et tourner le cadran [PUSH]
pour sélectionner [OTHER FUNCTIONS] >> [CLOCK-SET] >>
[YES].
2
Tourner et appuyer sur le cadran [PUSH] pour sélectionner
[YEAR]/[MONTH]/[DAY]/[HOUR]/[MINUTE] et insérer les
valeurs désirées.
≥L’année défilera dans l’ordre indiqué ci-dessous.
2000, 2001, ..., 2089, 2000, ...
3
Appuyer sur la touche [MENU] pour terminer le réglage de la
date et de l’heure.
≥L’horloge commence à [00] secondes.
≥Le menu disparaîtra lorsque la touche sera pressée une nouvelle fois.
≥Il est possible que l’horloge du caméscope se dérègle, par conséquent
s’assurer de l’heure avant l’enregistrement. Si l’indication [0] clignote,
recharger la pile au lithium et régler à nouveau l’heure et la date.
MENU
CAMERA FUNCTIONS
1.
CAMERA SETUP
2.
DIGITAL EFFECT
3.
CARD SETUP
4.
MULTI-PICTURES
5.
RECORDING SETUP
6.
DISPLAY SETUP
7.
OTHER FUNCTIONS
PUSH MENU TO EXIT
1
2
RECORDING SETUP
REC-SPEED
AUDIO-REC 12bit
INDEX 2HOUR
WIND-CUT OFF
ZOOM MIC
FLASH
RED EYE REDUCTION
FLASH LEVEL
RETURN ---- YES
REC-SPEED
AUDIO-REC
INDEX 2HOUR
WIND-CUT OFF
ZOOM MIC
FLASH
RED EYE REDUCTION
FLASH LEVEL
RETURN ---- YES
SP LP
OFF
ON AUTO
NORMAL r
PUSH
MENU TO EXIT
RECORDING SETUP
SP
12bit
OFF
ON AUTO
NORMAL r
PUSH
MENU TO EXIT
1, 3
1
ON OFF
16bit
ON OFF
~~~~~~~~~~~~~~~~~~~~~~~~~
Recharge de la pile incorporée au lithium
La pile incorporée au lithium assure le fonctionnement de l’horloge.
Si I’indication [0] apparaît, la pile incorporée au lithium est épuisée.
1
Brancher I’adaptateur secteur au caméscope hors contact,
puis brancher à la prise c.a..
≥Après une recharge de 4 heures, la pile incorporée au lithium devrait
pouvoir assurer le fonctionnement de l’horloge pendant environ 3 mois.
~~~~~~~~~~~~~~~~~~~~~~~~~
Mode longue durée (LP)
La vitesse d’enregistrement désirée peut être sélectionnée avec
[REC-SPEED] à partir du sous-menu [RECORDING SETUP].
Si le mode longue durée est sélectionné, le temps d’enregistrement
sera 1 fois ½ plus long que pour le mode courte durée (SP).
Bien que la qualité de l’image ne diminue pas en mode enregistrement
longue durée (LP), des parasites de type mosaïque peuvent apparaître lors
de la lecture de l’image ou peut restreindre certaines fonctions standard.
≥Les contenus qui sont enregistrés en mode LP ne sont pas forcément
compatibles avec d’autres équipements.
≥Le doublage audio est impossible en mode longue durée (LP). (l 34)
1
~~~~~~~~~~~~~~~~~~~~~~~~~
Mode enregistrement audio
La qualité du son enregistré peut être sélectionnée avec [AUDIO-REC] à
partir du sous-menu [RECORDING SETUP].
Un enregistrement de haute qualité sonore est possible en mode “16bit
48kHz 2 pistes”. En mode “12bit 32kHz 4 pistes”, le son original peut être
enregistré sur 2 pistes en stéréo tandis que les 2 autres pistes peuvent être
utilisées pour ré-enregistrer.
2
19
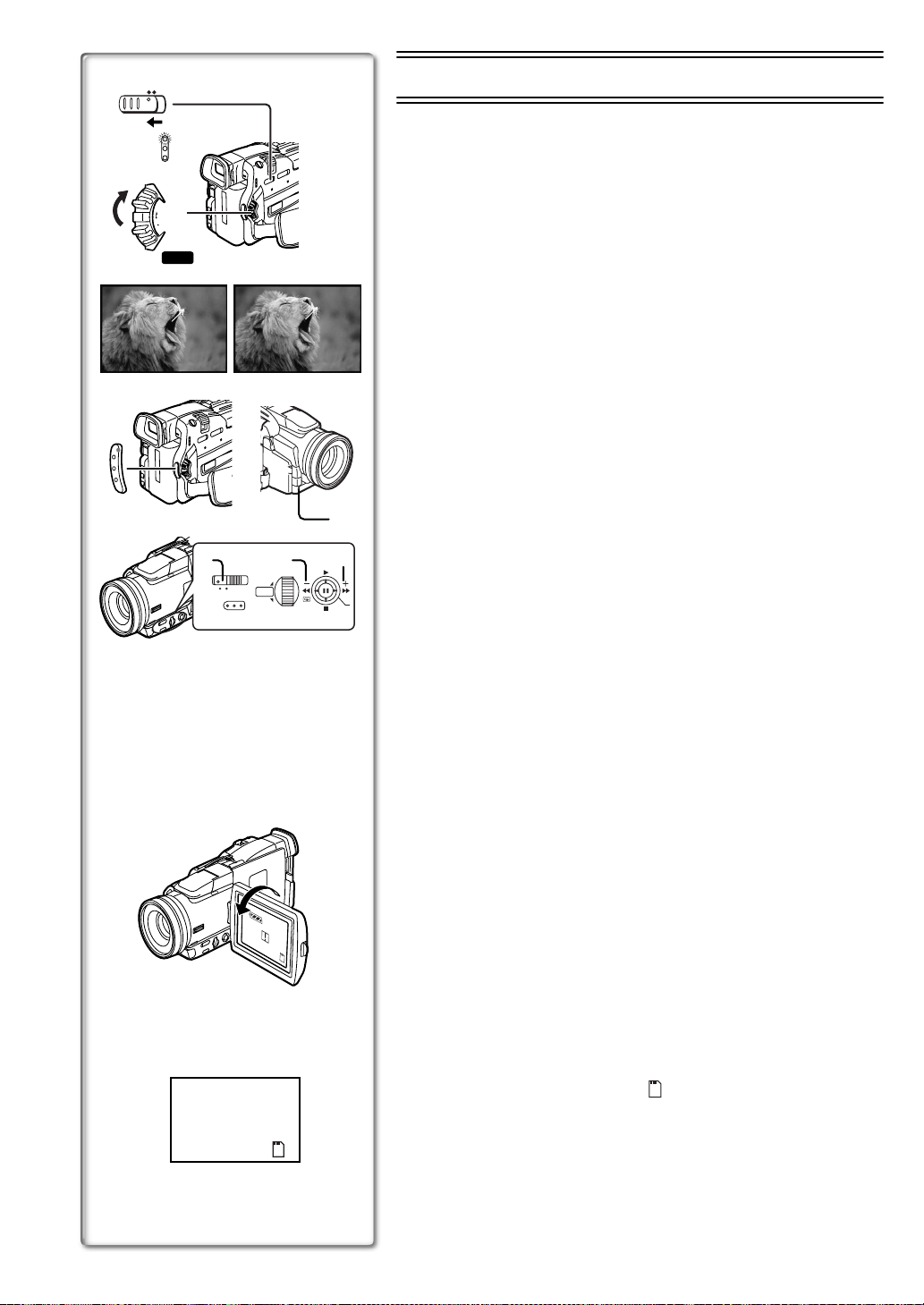
TAPE
CARD
2
CAMERA
1
VCR
CARD P.B.
1
MODE
ON
OFF
24
3, 4
POWER
RECORD
9
REC
586, 7
PUSH
AUTO
MANUAL
MENU
x
°
PAUSE
PAUSE
W.B./SHUTTER/IRIS/
VOL/JOG
3
Mode caméra
Enregistrement
gler le commutateur [OFF/ON/MODE] sur [ON].
1Ré
≥Le voyant [CAMERA] s’
Glisser le sélecteur [TAPE/CARD] dans la direction [TAPE].
2
Appuyer sur la touche d’enregistrement.
3
≥Démarrage de l’enregistrement.
≥Après que [RECORD] ait été affiché, [REC] apparaît.
≥
Le voyant d’enregistrement 3 s’allume pendant l’enregistrement et
avertit que l’enregistrement se poursuit. Le voyant d’enregistrement ne
s’allume pas si [TALLY LED] du sous-menu [OTHER FUNCTIONS] est
sur [OFF].
Pour interrompre momentanément I’enregistrement,
4
appuyer à nouveau sur la touche d’enregistrement.
≥[PAUSE] s’affiche.
≥Si le mode pause d’enregistrement est activé pendant plus de 5 minutes,
l’alimentation est coupée automatiquement pour préserver la cassette et
pour économiser l’énergie. Pour reprendre l’enregistrement, établir le
contact à nouveau sur le caméscope.
≥Pendant l’enregistrement, lorsque le commutateur de sélecteur de mode
est réglé sur [AUTO]
du blanc automatiquement. (Dans certains cas, ils ne peuvent pas être
réglés automatiquement mais uniquement manuellement.) (l 24, 25)
ª Vérification de l’enregistrement
En appuyant sur la touche vers l’indication [S] 6 en mode pause
d’enregistrement, il est possible de visionner quelques secondes de la scène
enregistrée.
≥[CHK] s’affiche. Après vérification, le caméscope se remet en mode pause
d’enregistrement.
ª Visionnement de la scène enregistrée lorsque
l’enregistrement est en pause (Recherche caméra)
La scène enregistrée peut être visionnée en appuyant sur la touche vers
l’indication [j]
La fonction recherche caméra est utilisée pour repérer le point de départ
d’une nouvelle scène afin de créer une transition douce entre deux scènes.
≥Lorsqu’on appuie sur la touche vers l’indication [j], les images sont lues
dans la direction opposée.
≥Lorsqu’on appuie sur la touche vers l’indication [i], les images sont lues
vers l’avant.
ou [i] 8 en mode pause d’enregistrement.
7
ª Enregistrement automatique
En ouvrant l’écran à cristaux liquides et en le tournant de face (du côté de
l’objectif), il est possible de laisser le sujet devant l’écran du caméscope
pendant que le tournage progresse.
≥Lorsque l’écran à cristaux liquides est ouvert, le viseur est
automatiquement désactivé. Cependant, lorsque l’écran à cristaux liquides
est tourné devant, il est également possible de voir l’image dans le viseur.
≥Si vous préférez avoir l’image sur l’écran à cristaux liquides comme une
image dans un miroir, régler [SELF-REC] à partir du sous-menu
[OTHER FUNCTIONS] sur [MIRROR]. (mode Miroir)
Les images sont enregistrées normalement et aucune inversion gauche ou
droite ne se produit.
≥Si [MIRROR] est sélectionné seules les indications pour l’enregistrement
[¥], la pause [¥;], carte PhotoShot [ ] et le temps de batterie restant
[x] s’affichent
générale [°] apparaît, faire revenir l’écran à cristaux liquides à la position
initiale de façon à vérifier les indications spécifiques
d’avertissement/alarme.
ª Pour terminer l’enregistrement
Régler le commutateur [OFF/ON/MODE] sur [OFF].
allume
.
1
2
4
, le caméscope règle la mise au point et I’équilibre
5
. Lorsqu’une indication avertissement/alarme
9
20
≥Pour d’autres notes, voir à la page 59.
 Loading...
Loading...