Panasonic PVD4762K DoubleFeature OmniVision VHS User Manual [fr]

DVD/VCR DECK
Operating Instructions
(Connection)
Initial Setup
Model No.
PV-D4762-K
Operation
Basic
Operation
VCR
Operation
DVD
Connections and Initial Setup Procedures are on pages 12 to 17.
As an ENERGY STAR Partner, Panasonic has determined that this
product or product model meets the ENERGY STAR guidelines for
energy efficiency.
Please read these instructions carefully before attempting to connect, operate or
adjust this product. Please save this manual.
LSQT0551A
Information
For Your

Important Safeguards and Precautions
FOR YOUR SAFETY, READ AND RETAIN ALL SAFETY
AND OPERATING INSTRUCTIONS. HEED ALL
WARNINGS IN THE MANUAL AND ON THE UNIT
INSTALLATION
1 POWER SOURCE CAUTION
Operate only from a power source indicated on the
unit or in this manual. If necessary, have your
Electric Utility Service Company or Video Products
Dealer verify the power source in your home.
2 POLARIZED OR GROUNDING PLUG
As a safety feature, this product comes with either
a polarized power cord plug (one blade is wider
than the other), or a three-wire grounding type plug.
POLARIZED PLUG CAUTION:
This plug will only fit into an outlet one way. If you cannot
fully insert the plug, try reversing it. If it still will not fit,
have an electrician install the proper wall outlet. Do not
defeat the safety feature by tampering with the plug.
GROUNDING PLUG CAUTION:
This plug will only fit into a three-hole grounding
outlet. If necessary, have an electrician install the
proper outlet. Do not defeat the safety feature by
tampering with the plug.
3 POWER CORD
Make sure power cords are routed so that they
are not likely to have anything rest on them, roll
over them, or be in the way of walking traffic.
If an extension cord is used, make sure it also
has either a polarized or grounded plug and that
the cords can be securely connected.
Frayed cords, damaged plugs, and damaged or
cracked wire insulation are hazardous and should
be replaced by a qualified service technician.
Overloaded outlets and extension cords are fire
hazards and should be avoided.
4 DO NOT BLOCK VENTILATION HOLES
Ventilation openings in the cabinet release heat
generated during operation. If they are blocked,
heat build-up inside the unit can cause failures that
may result in a fire hazard or heat damage to
cassettes or discs.
For protection, follow these rules:
a. Never cover ventilation slots or the unit while in
use, or operate the unit when placed on a bed,
sofa, rug, or other soft surface.
b. Avoid built-in installation, such as a book case
or rack, unless proper ventilation is provided.
5 PLACEMENT: AVOID EXTREMELY HOT LOCATIONS
OR SUDDEN TEMPERATURE CHANGES
Do not place the unit over or near heater or
radiator, in direct sunlight, inside closed vehicles,
in high temperature [over 104°F (40°C)], or in over
75% humidity. If the unit is suddenly moved from
a cold place to a warm one, moisture may
condense in the unit and on the tape causing
damage. Never subject the unit to vibration,
impact, or place it so that the surface is tilted as
internal parts may be seriously damaged.
6 TO AVOID PERSONAL INJURY
• Do not place unsecured equipment on a sloping
surface.
• Do not place this unit on any support that is not
firm, level, and adequately strong.
The unit could fall causing serious
injury to a child or adult and
damage to the unit.
• An appliance and cart
combination should be moved
with care. Quick stops,
excessive force, and uneven
surfaces may cause the appliance and cart
combination to overturn.
• Carefully follow all operating instructions and
use the manufacturer's recommended
accessories when operating this unit or
connecting it to any other equipment.
2
1 SAFE ANTENNA AND CABLE CONNECTION
If an outside antenna or cable system is connected to the
equipment, be sure the antenna or cable system is grounded so as
to provide some protection against built up static charges and
voltage surges. Part 1 of the
Canadian Electrical Code, in USA
Section 810 of the National
Electrical Code, ANSI/NFPA 70,
provides information with respect to
proper grounding of the mast and
supporting structure, grounding of
the lead-in wire to an antenna
discharge unit, size of grounding
conductors, location of antenna discharge unit, connection to
grounding electrodes and requirements for the grounding electrode.
2
KEEP ANTENNA CLEAR OF HIGH VOLTAGE POWER LINES OR CIRCUITS
An outside antenna system should be located well away from
power lines, electric light or power circuits and where it will never
come into contact with these power sources if it should happen
to fall. When installing an outside antenna, extreme care should
be taken to avoid touching power lines, circuits or other power
sources as this could be fatal. Because of the hazards involved,
antenna installation should be left to a professional.
If the unit has been in storage or moved to a new location,
refer first to the INSTALLATION section of these safeguards.
1
KEEP THE UNIT AWAY FROM WATER OR MOISTURE OF ANY KIND.
2 IF EQUIPMENT IS EXPOSED TO RAIN, MOISTURE, OR
STRONG IMPACT, unplug the unit and have it inspected by a
qualified service technician before use.
3 DURING AN ELECTRICAL STORM
During a lightning storm, whether indoors or outdoors, or
before leaving the unit unused for extended periods of time,
disconnect all equipment from the power source as well as
the antenna and cable system.
4 WHEN THE UNIT IS PLUGGED IN
• Never expose the unit to rain or water. DO NOT OPERATE
• Never drop or push any object through openings in the unit.
• Avoid placing the unit directly above or below your TV set
5 USING ACCESSORIES
Use only accessories recommended by the manufacturer to
avoid risk of fire, shock, or other hazards.
6 CLEANING THE UNIT
Unplug the unit. Then, use a clean, dry, chemically untreated
cloth to gently remove dust or debris. DO NOT USE cleaning
fluids, aerosols, or forced air that could over-spray, or seep
into the unit and cause electrical shock. Any substance such
as wax, adhesive tape, etc. may mar the cabinet surface.
Exposure to greasy, humid, or dusty areas may adversely
affect internal parts.
1 DO NOT SERVICE THIS PRODUCT YOURSELF
2 IF REPLACEMENT PARTS ARE REQUIRED
3
OUTDOOR ANTENNA INSTALLATION
NEC
- NATIONAL
ELECTRICAL CODE
ELECTRIC
SERVICE
EQUIPMENT
USING THE UNIT
if liquid has been spilled into the unit. Immediately unplug
the unit, and have it inspected by a service technician.
Fire and shock hazards can result from electrical shorts
caused by liquid contact inside.
Some internal parts carry hazardous voltages and contact
can cause electric shock or fire hazard.
Do not put any foreign object on the disc tray.
as this may cause electrical interference. Keep all magnets
away from electronic equipment.
SERVICE
If, after carefully following the detailed operating
instructions, this product does not operate properly, do not
attempt to open or remove covers, or make any
adjustments not described in the manual. Unplug the unit
and contact a qualified service technician.
Make sure the service technician uses only parts specified
by the manufacturer, or those having the same safety
characteristics as the original parts. The use of unauthorized
substitutes may result in fire, electric shock, or other hazards.
HAVE THE SERVICE TECHNICIAN PERFORM A SAFETY CHECK
After any service or repairs to the unit, request the service
technician to conduct a thorough safety check as
described in the manufacturer’s service literature to ensure
that the unit is in safe operating condition.
GROUND
CLAMP
ANTENNA
LEAD IN
WIRE
ANTENNA
DISCHARGE UNIT
(NEC SECTION 810-20)
GROUNDING CONDUCTORS
(NEC SECTION 810-21)
GROUND CLAMPS
POWER SERVICE GROUNDING
ELECTRODE SYSTEM
(NEC ART 250, PART H)
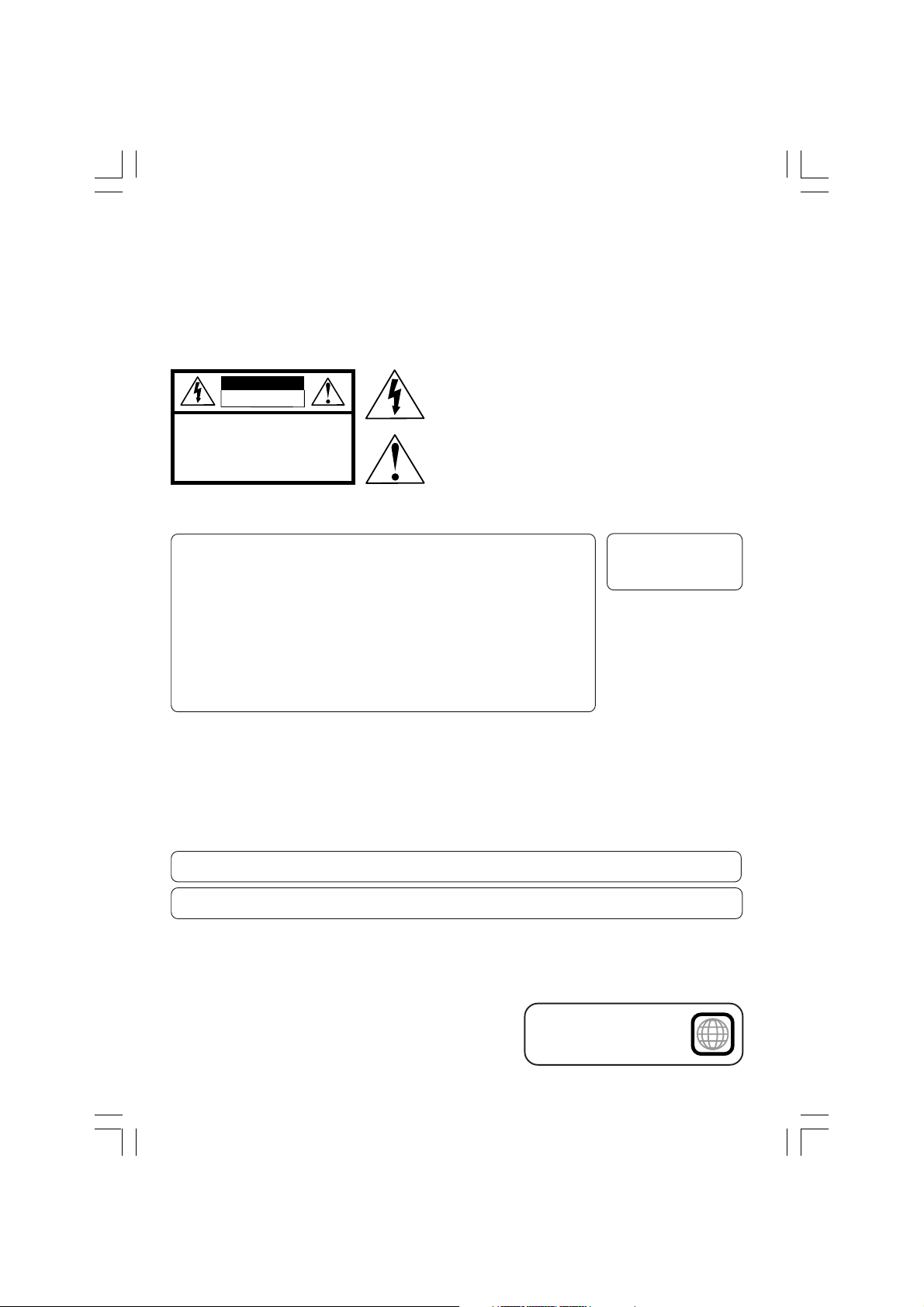
Safety Precautions
WARNING: To prevent fire or shock hazard, do not expose this
equipment to rain or moisture.
CAUTION: To prevent electric shock, match wide blade of plug to
wide slot, fully insert.
This symbol warns the user that uninsulated voltage
CAUTION
RISK OF ELECTRIC SHOCK
DO NOT OPEN
CAUTION: TO REDUCE THE RISK OF ELECTRIC SHOCK,
DO NOT REMOVE COVER (OR BACK)
NO USER-SERVICEABLE PARTS INSIDE
REFER SERVICING TO QUALIFIED SERVICE PERSONNEL
within the unit may have sufficient magnitude to cause
electric shock.
Therefore, it is dangerous to make any kind of contact
with any inside part of this unit.
This symbol alerts the user that important literature
concerning the operation and maintenance of this unit
has been included. Therefore, it should be read
carefully in order to avoid any problems.
CAUTION:
UNIT IS A CLASS I LASER PRODUCT.
HOWEVER THIS UNIT USES A VISIBLE LASER BEAM WHICH COULD
CAUSE HAZARDOUS RADIATION EXPOSURE IF DIRECTED.
BE SURE TO OPERATE THE UNIT CORRECTLY INSTRUCTED.
WHEN THIS UNIT IS PLUGGED TO THE WALL OUTLET, DO NOT PLACE
YOUR EYES CLOSE TO THE OPENING OF THE DISC TRAY OR OTHER
OPENINGS TO LOOK INSIDE THIS UNIT.
USE OF CONTROLS OR ADJUSTMENTS OR PERFORMANCE OF
PROCEDURES OTHER THAN THOSE SPECIFIED HEREIN MAY RESULT
IN HAZARDOUS RADIATION EXPOSURE.
DO NOT OPEN COVERS AND DO NOT ATTEMPT TO REPAIR THE UNIT
YOURSELF. REFER SERVICING TO QUALIFIED PERSONNEL.
FCC NOTE:
This equipment has been tested and found to comply with part 15 of the FCC Rules. These limits are
designed to provide reasonable protection against harmful interference when operated in a residential
environment. If this equipment does cause interference to radio or television reception, which can be
determined by turning the equipment off and on, use the equipment in another location and/or utilize
an electrical outlet different from that used by the receiver.
If necessary, consult the dealer or an experienced radio/TV technician for help. The user may find the
booklet, “Something About Interference” available from FCC local regional offices helpful.
FCC Warning: Any unauthorized changes or modifications to this equipment would void the user’s
Apparatus Claims of U.S. Patent Nos. 4,631,603, 4,577,216, and 4,819,098, licensed for limited
viewing uses only.
authority to operate.
CAUTION:
LASER RADIATION
WHEN OPEN DO NOT
STARE INTO BEAM.
(Inside of product)
Region Management Information:
This DECK is designed and manufactured to respond to the
Region Management Information that is recorded on a DVD
disc. If the Region number described on the DVD disc does
not correspond to the Region number of this DECK, this
DECK cannot play this disc.
The Region number
for this DECK is 1.
1
3

Before Using
Congratulations
on your purchase of one of the most
sophisticated and reliable products on the
market today. Used properly, it will bring you
years of enjoyment. Please fill in the
information below. The serial number is on the
tag located on the back of your DECK.
• Date of Purchase
• Dealer Purchased From
• Dealer Address
• Dealer Phone No.
• Model No. PV-D4762-K
• Serial No.
Accessories
Remote Control
LSSQ0334
Batteries 2 “AA”
RF Coaxial Cable
VJAS0196
Disc formats supported by this DECK
DECK can play back discs bearing any of the
following marks:
DVD
3” (8 cm) disc / 5” (12 cm) disc
Video CD
3” (8 cm) disc / 5” (12 cm) disc
CD
3” (8 cm) disc / 5” (12 cm) disc
Discs which cannot be played
• DVD with Region No. other than “1” or “ALL”
• DVD of PAL system • DVD-R/DVD-RAM
• DVD-ROM • CD-ROM
• CDV • CD-G
Do not try to play Photo CD.
is a registered trademark.
Disc Handling
Handling precautions
• Only hold disc by edges as shown below.
Fingerprints, dirt and scratches can cause
skipping and distortion.
• Do not write on label side of disc.
• Never use record cleaning sprays, benzine,
thinner, static electricity prevention liquids, or any
other solvent.
• Be careful not to drop or bend disc.
Loading the Batteries
1) Open cover.
2) Insert
batteries as
marked.
3) Close cover.
Battery replacement caution
• Do not mix old and new batteries.
• Do not mix alkaline with manganese
batteries.
4
• Do not place more than
1 disc on disc tray.
• Do not try to close
disc tray when disc
is not properly placed.
• Always store discs in
their proper cases
when not in use.
Disc tray
Disc
To clean disc surface
With a soft, damp (water only) cloth, gently wipe
from the centre hole to the outer edge as shown
below. (Wiping in a circular pattern will scratch the
surface.)
If disc is brought from a cold to a warm
environment, moisture may form on the disc
Wipe away moisture with a soft, dry, lint-free cloth
before using disc. (See above.)
Improper disc storage
Discs could be damaged if stored or left in areas:
• exposed to direct sunlight.
• that are humid or dusty.
• near heat (i.e. heater, radiator, etc.).
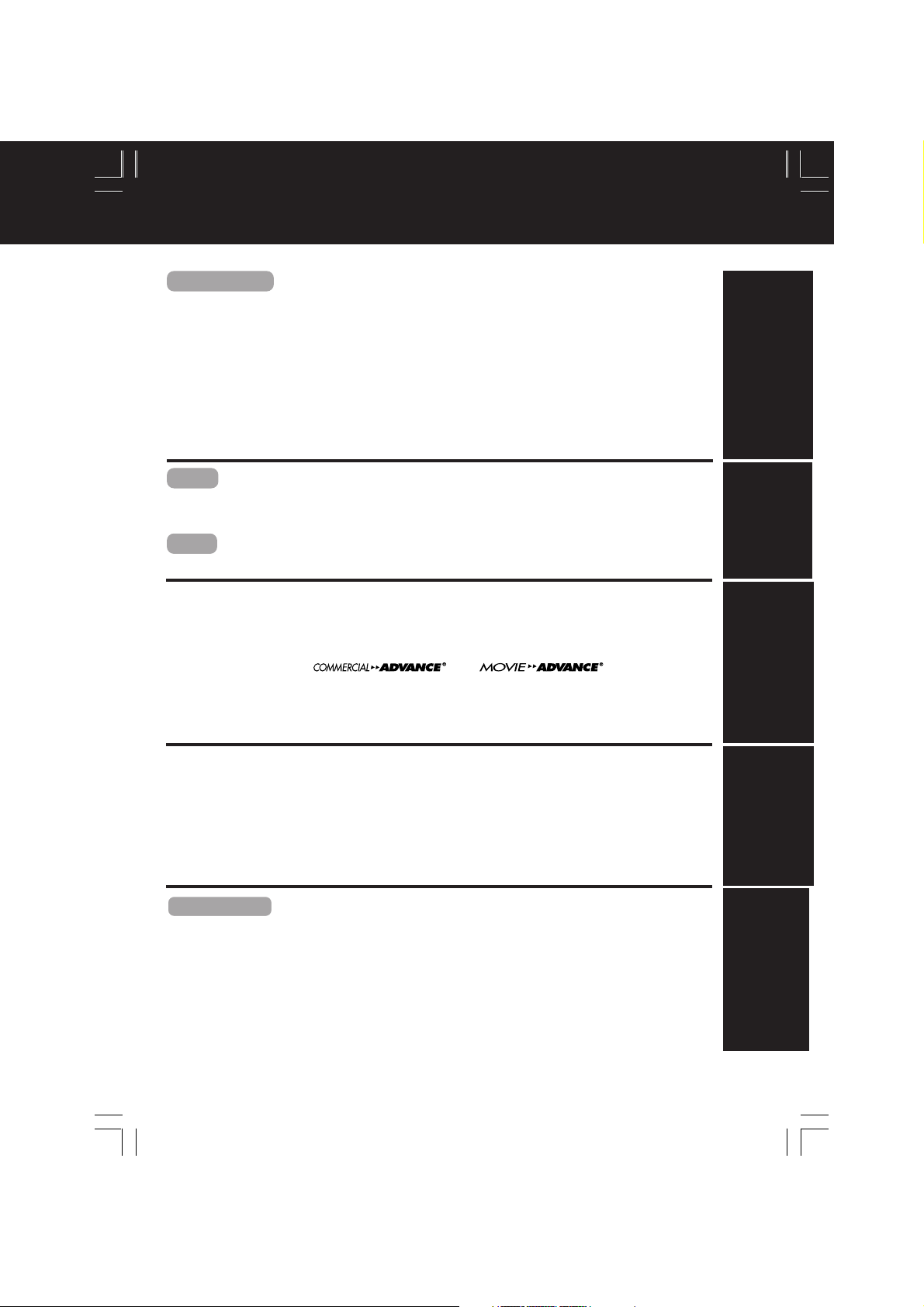
Table of Contents
DVD / VCR
Important Safeguards and Precautions ............................ 2, 3
Before Using ............................................................................ 4
DECK & Cassette Information ........................................... 6 , 7
Location of Controls ....................................................... 8 ~ 10
Displays (On Screen Displays and Multi Function Display) .................... 11
Connections .................................................................. 12 ~ 15
Initial Setup for Basic Connections (Ready to Play) .......... 16, 17
VCR
Reset Language, Channels, Clock, VCR’s Output Channel ... 18, 19
Playback/ Record on a Tape........................................... 20, 21
DVD
Basic DVD Operation ...................................................... 22, 23
Timer Recording .............................................................. 24, 25
MTS Broadcast/ VHS Hi-Fi Stereo System .................... 26, 27
Multi-Brand Control Feature ........................................... 28, 29
Tape Operation ( and ) ... 30 ~ 36
Special VCR Features ..................................................... 37, 38
Copying Your Tapes (Dubbing) ......................................................... 39
(Connection)
Initial Setup
Operation
Basic
Operation
VCR
Disc Operation ............................................................... 40 ~ 44
DVD Operation using On-Screen Displays ................... 45, 46
MP3 Playback Operation....................................................... 47
DVD Lock Feature ................................................................. 48
Settings for DVD Operation .......................................... 49 ~ 51
Language Code List .............................................................. 52
DVD / VCR
Warning and Instruction Displays........................................ 53
Before Requesting Service............................................. 54, 55
Limited Warranty ................................................................... 56
Servicentre List...................................................................... 57
Index ................................................................................. 58, 59
Operation
DVD
Information
For Your
5

DECK & Cassette Information
Head Cleaning
Playing older or damaged tapes may eventually
cause video heads to become clogged.
Video Head Clog Sensor
During playback, this
screen appears if
clogging is detected.
To remove screen,
press PLAY on the
remote or DECK.
• Use “dry” type head cleaning cassette
only. (Part No. NV-TCL30PT is recommended.)
• Follow cleaning tape instructions carefully.
Excessive use of tape can shorten head life.
• If head clog symptoms persist, contact your
nearest Factory Servicentre or authorized
Servicentre (see p. 57).
V I D
EO HEADS MAY
N
EED
CLEAN I NG
PLEASE I NSERT HEAD
CLEAN I NG CASSETTE
OR REFER
TO
MANUAL
END
: PL
AY
Built-in Head Cleaner
A clean video head helps produce a clear
picture.
So, we have equipped your DECK with
a built-in, non-chemical head cleaning system
that helps prevent clogging of the video
heads. Cleaning is performed each time you
load or unload a video cassette.
• This feature is preventative only, If your video
heads are seriously clogged, consider the use
of a chemical non-abrasive head cleaning kit
or take your DECK to a Servicentre.
Prevent Accidental Tape Erasure
Break off the tab to
prevent recording.
Record Tab
Screw driver
To record again
Cover the hole
with cellophane tape.
Record/ Playback Time
Only use tapes with the mark in this DECK.
Tape Speed
Setting
SP
(Standard Play)
LP
(Long Play)
SLP
(Super Long Play)
Type of Video Cassette
T160T120T60
1 Hour 2 Hours
2 Hours 4 Hours
2 Hours
40 Minutes
5 Hours
20 Minutes
3 Hours 6 Hours 8 Hours
Cleaning DECK
Use a soft cloth or dusting attachment of a vacuum cleaner to remove dust from the ventilation holes
on the back, sides and bottom of the cabinet. Plastic surfaces are easily scratched and can be
marred by alcohol and various solvents. Avoid excessive use of oil-based furniture polishes since
the materials used in the cabinet will accumulate more dust. We recommend using a non-abrasive,
antistatic cleaner and polisher.
Features for a Quality Picture (VCR)
Digital Auto Picture
Automatically controls the video output signal for less noise depending on the tape condition.
Digital Auto Tracking
Continuously analyzes the signal and adjusts for optimum picture quality.
Manual Tracking Control
(to reduce picture noise)
Use during Playback and Slow Motion mode to reduce picture noise.
Press CH (TRACKING) / on the remote control or on DECK until the picture clears up.
To return to Auto Tracking, press POWER off, then on again a few seconds later.
R
R
R
R
R
R
R
R
V-Lock Control (to reduce picture jitter)
In Still mode, CH (TRACKING) / operate as a V-Lock control.
6

Specifications
Power Source: 120 V AC, 60 Hz
Power Consumption: Power On: Approx. 32 watts, Power Off: Approx. 4 watts
Video Signal: EIA Standard NTSC colour
Video Recording System: 4 rotary heads helical scanning system
Audio Track: 1 track (Normal), 2 channel (Hi-Fi Audio Sound)
Tuner:
Broadcast Channels: VHF 2 ~ 13, UHF 14 ~ 69
CABLE Channels: Midband A through I (14 ~ 22), Superband J through W (23 ~ 36)
Input/Output Terminal: Audio/Video Line Input/Output, RF Input/Output
Input Terminal: Audio/Video Line Input (Front)
Output Terminal: S-Video Output (DVD only), Component Video Output (DVD only)
Operating Temperature: 5 °C ~ 40 °C (41 °F ~ 104 °F)
Operating Humidity: 10 % ~ 75 %
Weight: 6.9 kg (15.2 lbs).
Dimensions: 430 (W) x 118 (H) x 364 (D) mm
Discs Played
(1) DVD-VIDEO Disc 5” (12 cm) single-sided single-layer
(2) Compact Disc 5” (12 cm) disc
(CD-DA, VIDEO CD) 3” (8 cm) disc
Digital Audio Output: Digital Optical Connector
Pickup: Wavelength: 655 nm (DVD), 790 nm (Video CD/CD)
Note: • Designs and specifications are subject to change without notice.
Hyperband AA ~ EEE (37 ~ 64), Lowband A-5 ~ A-1 (95 ~ 99)
Special CABLE channel 5A (01), Ultraband 65 ~ 94, 100 ~ 125
Audio Output 2 (L), (R)
16-15/16” (W) x 4-5/8” (H) x 14-5/16” (D) inch
5” (12 cm) single-sided double-layer
5” (12 cm) double-sided double-layer (one layer per side)
3” (8 cm) single-sided single-layer
3” (8 cm) single-sided double-layer
3” (8 cm) double-sided double-layer (one layer per side)
Laser power: CLASS II
Definition of Terms (DVD)
Angle: Some DVD discs feature scenes simultaneously shot from different angles.
Chapter Number: Titles are subdivided into numbered sections. You can quickly search for
DVD: A high-density optical disc on which high-quality pictures and sound have
Playback Control:With Video CD (version 2.0), scenes or information may be selected for
Subtitles: Written dialogue which appears at the bottom of the screen.
Time Number: The elapsed play time from the start of a disc or title. Use to quickly find
Title Number: For DVD discs with two or more titles, the title is numbered as title 1, title 2, etc.
Track Number: Numbers assigned to tracks on Video CDs and CDs to allow specific tracks
Video CD: CD containing picture and sound with same quality level as video tape.
This product incorporates copyright protection technology that is protected by method claims of
certain U.S. Patents and other intellectual property rights owned by Macrovision Corporation and
other rights owners. Use of this copyright protection technology must be authorized by Macrovision
Corporation, and is intended for home and other limited viewing uses only unless otherwise
authorized by Macrovision Corporation. Reverse engineering or disassembly is prohibited.
The ANGLE button can be used to view the scene from different angles.
(ANGLE Indicator lights on DECK when a scene recorded at different
angles is detected.)
a favorite scene using these numbers.
been digitally recorded. DVD incorporates new video compression
technology (MPEG II) and high-density recording technology which allow
entire movies to be recorded with incredible playback quality.
viewing or listening from an interactive menu that appears on the TV screen.
scenes. (May not work with some discs.)
to be quickly located.
This DECK also supports Video CDs with playback control (version 2.0).
(Connection)
Initial Setup
7

Location of Controls
Remote Control
EJECT/
OPEN/CLOSE
pp. 20,
22
POWER
VCR mode
p. 28
DSS/CABLE mode
p. 28
PLAY
pp. 20,
22
REWIND/
SLOW-
pp. 20,
VCR/TV
p. 21
NUMBER keys
RETURN
MOVIE ADVANCE/
SEARCH
pp. 22,
ACTION
pp. 18
SKIP
SKIP
p. 23
TITLE
p. 42
ANGLE
p. 41
AUDIO
pp. 27,
VOLUME +/
p. 28
COUNTER
RESET
p. 35
SPEED
p. 21
SEARCH
23
/
33, 34
, 49
(SAP/ Hi-Fi)
40
-
Bold: VCR Function
Bold Italic
:
VCR and DVD Functions
FAST FORWARD/
/
COMMERCIAL ADVANCE/
Italic:DVD Function
Normal: Others
LIGHT
TV mode
DVD mode
INPUT
SEARCH
SLOW+
pp. 20,
PAUSE
ADD/DELETE/
SURROUND/
pp. 20,
pp. 20,
CLEAR
pp. 19,
ENTER
pp. 23,
/STILL
STOP
PROGRAM
SELECT
MENU
SUB TITLE
ZOOM
DISPLAY
p. 11,
CHANNEL /
TRACKING/V-LOCK
pp. 21, 6
TAPE POSITION/
AUDIO CONTROL
p. 38,
RECORD
ZERO
pp. 30, 35
p. 8
p. 28
p. 28
p. 39
/
23
23
22
43, 48
28
p. 24
p. 42
SET
p. 40
p. 41
45
44
p. 21
Light Tower Universal Remote Control
Light button: When Light button is pressed, (DVD, TV, VCR, PLAY, STOP, REW, FF) buttons will light
EJECT button: When this button is pressed in VCR mode, the tape is ejected. This button is inoperative if
up for 5 seconds for easy button location.
If no button is pressed in 5 seconds, the light goes out to conserve the battery.
pressed during recording. If pressed in DVD mode, the disc tray opens or closes.
8

Front View of DECK
Front View of DECK
Bold: VCR Function
Italic
:
DVD Function
:
Bold Italic
Normal: Others
STOP/EJECT
p. 20
FAST FORWARD/SEARCH
p. 20
PLAY
p. 20
REWIND/SEARCH
p. 20
VCR and DVD Functions
If the disc cannot be removed...
First, unplug DECK. Then, prepare a rigid
wire (e.g. an extended paper clip) and,
applying moderate force, insert it straight
into the hole at the base of the tray.
The tray will eject a little. Now, pull the tray
all the way out and remove the disc.
Over 5 cm
(Connection)
Initial Setup
POWER
Audio/Video
Input Connector 2
(LINE 2)
CHANNEL /
TRACKING/V-LOCK
pp. 21, 6
VCR/TV
p. 21
REC
p. 21
p. 39
Cassette
Compartment
Multi Function
Display
p. 11
Disc Tray
Remote
Sensor
OPEN/CLOSE
PROGRESSIVE
p. 22
p. 10
PAUSE
p. 23
PLAY
p. 22
SKIP
SKIP
p. 23
STOP
p. 22
9

Location of Controls (continued)
Rear View of DECK
AC Power Plug
• While plugged into an AC outlet,
this DECK consumes 4 W of
Bold: VCR Function
Bold Italic:VCR and DVD Functions
VHF/UHF Antenna Output Terminal
p.12
Italic:DVD Function
electrical power in off mode.
Component Video Output
Connector (Y, P
B
, PR) (DVD Only)
VHF/UHF Antenna Input Terminal
p. 12
p. 13
SELECT SWITCH
(DVD Only)
p. 13
Optical Digital Audio
Output Connector
(DVD Only)
p. 15
DVD OUTPUT
DIGITAL
AUDIO OUT
(PCM/BITSTREAM)
OPTICAL
S-Video Out
Connector
(DVD Only)
pp. 10, 13
SEE MANUAL
Video Output
Connector
p. 12
COMPONENT
VIDEO OUT
Y
OUT
P
SELECT
B
P
R
••
S-VIDEO OUT
Audio Output 2
Connector (L/R)
p. 13
Video Input
Connector
p. 39
OUT IN1
VIDEO
L
AUDIO2
R
AUDIO1
L
R
Audio Output 1
Connector (L/R)
IN FROM ANT.
VHF/UHF
OUT TO TV
Audio Input
Connector (L/R)
p. 39
p. 12
The following table shows the status of the output jacks when in VCR or DVD mode.
Video Output
Audio Out 1
Audio Out 2
VCR
DVD
• PROG functions on the remote are not available when using Component Video Output
Note
and S-VIDEO OUT. Please set TV to either RF INPUT or VIDEO INPUT, and then press
PROG.
YES
YES
Component
Video Output
N/A N/A
YES
➛
SELECT SWITCH
S-VIDEO OUT
(Switchable)➛YES
To enjoy PROGRESSIVE SCAN video
(1). Connect
equipped television.
(See p. 13.)
(2). Set the “COMPONENT VIDEO OUT”/“S-VIDEO OUT”
DECK, to “COMPONENT VIDEO OUT.” (See above.)
(3). When the PROGRESSIVE button is pressed, the ON lamp lights up (see p. 9) and the
PROGRESSIVE SCAN signal is output from the
Note
• The PROGRESSIVE button can be operated when the DECK is in DVD function mode.
• The screen may shift off-centre when using progressive output. Please adjust the screen
position if this occurs. (Refer to your TV manual.)
• The unit does not output video signals from the “VIDEO OUT” or “S-VIDEO OUT” terminals
when the ON lamp is lit.
Component Video Output
to the component video input terminals of a suitably
SELECT SWITCH
, in the back of the
Component Video Output Connector
10
.

Displays (On Screen & Multi Function)
•
•
•
•
On Screen Displays (VCR)
Function & Channel Displays
CH 0 8
When a function button
is pressed, e.g. PLAY,
or you change
channels, a 5-second
display appears.
VCR Status & Clock Displays
To display or remove
overlay at right,
➛➛
➛ press DISPLAY.
➛➛
Rec Time Remaining
(OTR mode only,
see p. 21.)
Multi Function Display
VCR Indicator
Lights up when the
VCR/TV selector is
set to VCR.
Power Indicator
Lights up when power is on.
Function Status
Broadcast Audio
Being Received
(See p. 26.)
Hi-Fi Indicator
Lights up when Hi-Fi audio
is monitored in Play mode.
Blank Tape/ No Video Signal
Indications
Whenever a blank section of a tape
comes up in Play mode, or when the
selected channel has no broadcast
signal with Weak Signal Display
Feature (p. 37) set to OFF, the TV
screen will turn solid blue.
Current Time
REC
1 2 : 0 0A
0 : 25
STER
EO
SAP
M
ONO
M
-0 : 1 2 : 3 4
CH 02
SP
Channel
Counter
Tape Speed
(See p. 6.)
Timer Indicator
Lights up when DECK is set for
Timer Recording, or when One
Touch Recording (OTR) is
used. Flashes when Timer
Recording is set, but a tape has
not been inserted into DECK and
when a power interruption
occurs during Timer
Programming.
(Connection)
Initial Setup
VCR mode Indicator
Lights up when
DECK is VCR mode.
VCR
TIMER
VCR REC Indicator
VCR
VCR REC
Hi-Fi
A
M
DVD
ANGLE
DVD mode Indicator
Lights up when
DECK is DVD mode.
Lights up during
recording.
Clock/ Status/ Channel/ Speed Display
Displays the current time. Briefly displays VCR
status when a function button is pressed. Briefly
displays the channel number, or “L1” or “L2” when
a channel or line input is selected. Briefly displays
AM
Lights up before noon.
PM is not displayed.
ANGLE Indicator
Lights up when a scene
recorded at different
angles is detected.
See p. 41. (DVD only).
the recording speed when SPEED is pressed.
11

Connections
Basic Connections
• If your TV has AUDIO and VIDEO IN terminals, connect them to DECK for higher
quality picture and sound.
• You can enjoy stereo sound even if your TV is not stereo by connecting the DECK to a
stereo amplifier.
• Connect DECK and TV with an RF Coaxial Cable a (supplied) or an AV Cable
(not supplied) as shown in the figure below.
■ ■
■ ■
■ DSS Receiver DECK TV
■ ■
■ ■
■ DECK TV
■ ■
Antenna or Cable
■ Cable Box DECK TV
■ ■
b
DSS
Receiver
IN
IN
OUT
or
DVD/VCR DECK
IN FROM ANT.
IN 1
OUT
VIDEO
L
AUDIO
R
WARNING
When using “Nut type” RF coaxial cables, tighten with
fingers only. Overtightening may damage terminals.
VHF/UHF
OUT TO TV
IN
OUT
Cable Box
1 Disconnect antenna or cable from TV
and connect to DECK.
2 Connect DECK to TV with RF Coaxial Cable.
RF COAXIAL CABLE
a
TV
VHF/
UHF
AUDIO IN
R
VIDEO
IN
L
b
AV CABLE
(not supplied)
Note to CABLE system installer
This reminder is provided to call the CABLE system installer’s attention to Article 820-40 of the
NEC in USA (and to the Canadian Electrical Code in Canada) that provides guidelines for proper
grounding and, in particular, specifies that the cable ground shall be connected to the grounding
system of the building, as close to the point of cable entry as practical.
12
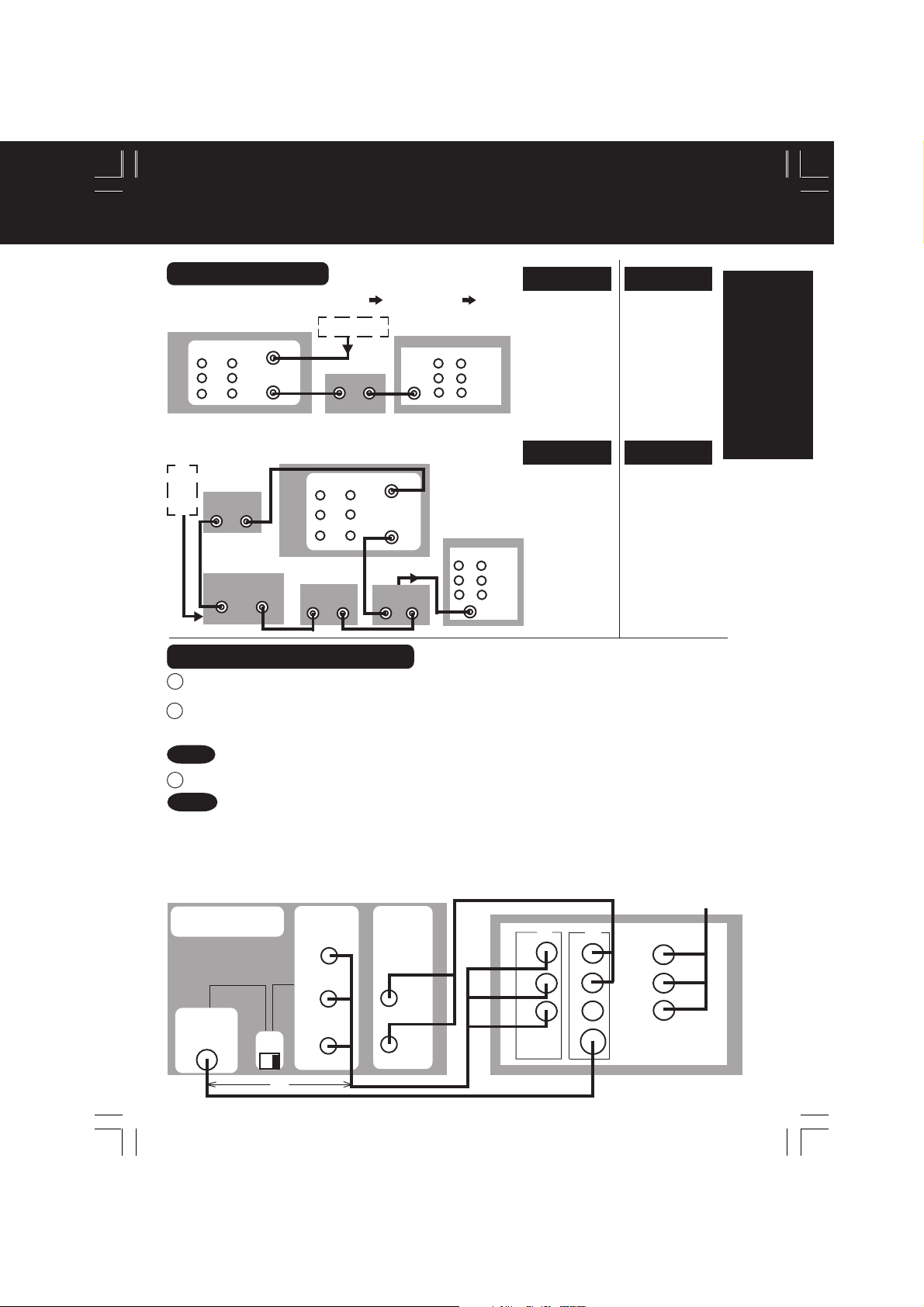
Other Connections
■ ■
■ With a Cable Box (DECK
■ ■
DVD/VCR DECK
IN FROM ANT.
IN 1
OUT
VHF/UHF
OUT TO TV
■■
■
Connect With Two Cable Boxes
■■
ANT or CATV
Cable Box
Cable Box TV)
OUTIN
DVD/VCR DECK
ANT
or
CATV
Cable Box
OUT
IN
2-Way Splitter
OUT 1
OUT 2
OUT
Cable Box
OUTIN
IN 1
IN FROM ANT.
VHF/UHF
OUT TO TV
A/B Switch
IN 2IN 1
VHF/
UHF
• view any
(including
• use Remote
TV
AUDIO
VIDEO
scrambled)
channel.
Control to select
channels without
using Multi-brand
control feature.
• record and view
both scrambled
and unscrambled
channels if
additional
equipment is
added.
This connection
requires: two
converter boxes,
an A/B switch,
and a 2-way
splitter.
TV
IN
OUT
R
AUDIO
L
VIDEO
IN
OUT
R
L
VHF/
UHF
You CannotYou Can
• record
scrambled
channels.
You CannotYou Can
• view channel
other than the
one selected
for any type of
recording.
• do a Timer
recording of a
channel unless
you select it on
the Cable Box.
Connections For DVD Only
Connect AUDIO OUT2 (L, R) to the AUDIO IN (L, R) of the TV. (audio input for COMPONENT
1
or S-VIDEO mode).
If your TV has COMPONENT VIDEO INPUT, set SELECT SWITCH to COMPONENT VIDEO
2
OUT. If your TV does not have COMPONENT VIDEO INPUT but has S-VIDEO INPUT, set
SELECT SWITCH to S-VIDEO OUT.
Note
3
Notes
• The picture will not be displayed if the SELECT SWITCH is not set to the correct video
output.
When in DVD mode, set your TV to either COMPONENT VIDEO IN or S-VIDEO IN.
• You can watch DVDs through the S-VIDEO or COMPONENT VIDEO, VHF/UHF OUT TO TV,
and VIDEO OUT connections to your TV. The VCR and TUNER pictures are available only
from the VIDEO OUT and VHF/UHF OUT TO TV connections to your TV.
• PROG functions on the remote are not available when using S-VIDEO OUT and COMPONENT
Video Output. Please set TV to either RF INPUT or VIDEO INPUT, and then press PROG.
• TV must have capability to accept and display a progressive scan signal to use
PROGRESSIVE (PROG.) mode. Consult your TV operating instructions.
DVD/VCR DECK
DVD OUTPUT
S-VIDEO OUT
SELECT
COMPONENT
VIDEO OUT
Y
P
B
P R
AUDIO OUT2
L
R
PB
PR
IN
L
Y
L
R
R
TV
IN
AUDIO
VIDEO
S-VIDEO
IN
From DECK’s
A/V OUTPUT
IN
(Connection)
Initial Setup
or
13

Connections (continued)
Audio Connections
Ready Checklist
Turn down the volume, then turn DECK, as well as other equipment to be connected,
off before proceeding with connection.
Do not block ventilation holes of any of the equipment and arrange them so that air can
circulate freely.
Read through the instructions before connecting other equipment.
Ensure that you observe the colour coding when connecting audio and video cables.
■ DECK
Amplifier
DVD/VCR DECK
AUDIO OUT2
L
R
Enjoying digital audio output from the digital audio output connector
Notes on audio output from the optical digital audio output connector
Disc
DVD
Video CD
CD
MP3
*1 The type of audio output from the connector can be selected by the Settings for DVD
Operation. (See p. 50.)
*2 Sound having 96 kHz sampling is converted into 48 kHz sampling when it is output
from the DECK’s optical digital audio output connector.
Sound recording format
Dolby Digital
Linear PCM
(48/96 kHz 16/20/24bit)
dts
MPEG 1
Linear PCM
MP3
Speaker
Speaker
Amplifier
AUDIO IN
R L
Optical digital audio output from connector
Dolby Digital bitstream (1-5.1 ch)
or OFF (no output)*
1
Linear PCM (2ch)
(48 kHz sampling/16 bit only)*2 or no output*
Bitstream or no output*
1
PCM (44.1 kHz sampling)
Linear PCM (44.1 kHz sampling)
Linear PCM (It depends on the MP3 file)
Speaker
1
For your reference:
• Dolby Digital is a digital sound compression technique developed by the Dolby Laboratories
Licensing Corporation. Supporting 5.1-channel surround sound, as well as stereo (2-channel)
sound, this technique enables a large quantity of sound data to be efficiently recorded on a disc.
• Linear PCM is a signal recording format used in CDs. While CDs are recorded in 44.1 kHz/16 bit,
DVDs are recorded in 48 kHz/16 bit up to 96 kHz/24 bit.
• If you have a Dolby Pro Logic Surround decoder, you will obtain the full benefit of Pro Logic from
the same DVD movies that provide full 5.1 channel Dolby Digital soundtracks, as well as from
titles with the Dolby Surround mark. For information on Panasonic or Technics Dolby Pro Logic
Surround Sound Decoders please contact your local dealer.
Manufactured under license from Dolby Laboratories.
“Dolby,” “Pro Logic” and the double-D symbol are trademarks of Dolby Laboratories.
Confidential Unpublished Works. © 1992-1997 Dolby Laboratories, Inc. All rights reserved.
14

■ DECK Dolby Digital Decoder Amplifier Speaker
or
DECK dts (digital theater systems) Decoder Amplifier Speaker
When DVDs recorded in Dolby Digital or dts are played, Dolby Digital bitstream or
dts bitstream is output from the DECK OPTICAL digital audio output connector.
When DECK is connected to a Dolby Digital decoder or dts decoder, you can enjoy
theatre-quality audio in your home. [An optical digital audio cable (optional) is
required when an optional Dolby Digital decoder or dts decoder is used.]
Notes on connecting an optical
digital audio cable (optional)
• Firmly connect the cable to the
connector.
(Connection)
Initial Setup
Surround
Speaker
Centre
Speaker
Decoder with Dolby
DVD/VCR DECK
OPTICAL
Optical Digital
Audio Cable
(optional)
Caution for optical digital audio output connector:
• When connecting an amplifier (with an optical digital input connector) which does not
contain the Dolby Digital or dts decoder, be sure to select “OFF” at “Dolby Digital” and
“OFF” at “dts” of the Settings for DVD Operation “AUDIO OUTPUT” (see p. 50).
Otherwise, any attempt to play DVDs may cause such a high level of noise that it may
be harmful to your ears and damage your speakers.
• When a dts decoder is connected, please select “Bitstream” at “dts” of the Settings for
DVD Operation “AUDIO OUTPUT”.
If “OFF” is selected, there will be no sound. (See p. 50).
• Video CDs and CDs can be played as usual.
Note:
• Some dts decoders which do not support DVD-dts interface may not work properly with DECK.
Digital dts processing
(optional)
To Optical
Digital Audio
Input Connector
Front
Speaker
Amplifier
Surround
Speaker
Front
Speaker
Subwoofer
15

Initial Setup for Basic Connections (Ready to Play)
Before doing Initial Setup
Turn TV on.
1
See connections a RF Coaxial Cable Connection and b AV Cable Connection on p. 12.
2
<RF Coaxial Cable Connection>
Set TV to channel 3.
<AV Cable Connection>
Set TV to VIDEO.
[DECK
3
• Go to “Initial Setup (Ready to Play).” (See below.)
[Cable Box
• Turn on Cable Box and set it to your Public Broadcasting Station (PBS) channel
• If you use a DSS Receiver, it must be turned off.
Initial Setup (Ready to Play)
Press VCR on remote for VCR mode.
1
Plug DECK Power Cord into AC wall outlet. DECK comes on and auto channel
and clock set starts.
2
• If screen below does not appear, check DECK - TV connection and, if TV is tuned to
• To change VCR’s output channel, please refer to “VCR’s Output Channel” on p. 19.
➛➛
➛ TV]
➛➛
➛➛
➛ DECK
➛➛
in your time zone.
channel 3, try switching it to channel 4.
➛➛
➛ TV], [DSS
➛➛
➛➛
➛ DECK
➛➛
➛➛
➛ TV]
➛➛
16
CH AUTO SET PROCEEDING
CANCEL : STOP
AUTO CLOCK SET
PROCEEDING
CANCEL : STOP
Plugging the AC Power Plug into
an AC outlet
Continued on next page...

*Important: If a remote control button does not work when pressed,
press the VCR button on the remote and try the button again.
ACTION
SELECT
SET
Settings are made automatically.
When setup is done, this screen appears.
3
9 / 29 / 20 02 SUN 2 : 20P
SETT I NG
: CH
AUTO CLOCK SET
COMPLETED
DST :
M
ON
10
If “AUTO CLOCK SET IS INCOMPLETE”
appears, manually set clock. See below.
AUTO CLOCK SET IS
I NCOM
PLETE
PLEASE SET CLOCK BY
ACT I ON KEY
PRESSING
Manual Clock Set
If Auto Clock Set was incomplete.
Press ACTION* on remote to display
CLOCK screen.
1
SET CLOCK
1 / /
- - - - - - - - -- - - - - - - -- - - - - -
SELE CT MONTH
SELECT :
SET :SET
EXIT
: ACT I ON
:
DST : O
N
(Connection)
Initial Setup
Press
set. In the same manner, select and set the
2
to select the month and SET to
date, year, time, and DST (daylight saving
time).
SET CLOCK
9 / 29 / 2002 SUN 2: 2 0 PM
- - - - - - - - -- - - - - - - -- - - - - -
SET COMPLETE
SET : S
START :
Press ACTION to start clock and exit.
3
DST :
D
ET BACK :
ACT I O
N
ON
17

SELECT :
EXIT
: ACTION
SET:SET
MENU
SET UP VCR
SET CLOCK
SET UP CHANNEL
SET UP C
OMMERC I AL
ADV.
IDIOMA/LANGUE : ENGL
I
SH
VCR’S OUTPUT CH:3
AUTO CLOCK SET
MANUNU
AL
T I M
E ZONE AD
JUS
T :
0
SELECT :
SET :
SET
EXIT
: ACT I ON
SET CLOCK
DST :
ON
9 / 30 / 2002 SUN 12: 0 0 PM
SELECT HOUROUR
- - - - - - - - -- - - - - - - -- - - - - -
SET CLOCK
SELE
CT :
SET
:
SET BACK :
EXIT
: ACT I ON
Reset Language, Channels, Clock
1
2
MENU
SET UP VCR
SET CLOCK
SET UP CHANNEL
SET UP C
OMMERC I AL
IDIOMA/LANGUE : ENGL
VCR’S OUTPUT CH:3
SELECT :
EXIT
: ACTION
ADV.
SET:SET
I
SH
Language
1) Press to select
language item.
MENU
SET UP VCR
SET CLOCK
SET UP CHANNEL
SET UP C
OMMERC I AL
IDIOMA/LANGUE : ENGL
VCR’S OUTPUT CH:3
SELECT :
EXIT
: ACTION
2) Press SET repeatedly.
MENU
PREPARAR VCR
FIJAR RELOJ
FIJAR CANAL
FIJAR PARA
LANGUE/LANGUAGE:ESPAÑOL
CANAL DE SALIDA : 3
ELEGIR :
SALIR
: ACTION
For Spanish
MENU
REGLAGE MAGNETOSCOPE
REGLAGE HORLOGE
REGLAGE CANAL
REGLAGE
COMMERCIAL
LANGUAGE/IDIOMA:FRANÇAIS
CA SORTIE : 3
SEL. :
QUITTER
: ACTION
For French
MENU
SET UP VCR
SET CLOCK
SET UP CHANNEL
SET UP C
OMMERC I AL
IDIOMA/LANGUE : ENGL
VCR’S OUTPUT CH:3
SELECT :
EXIT
: ACTION
For English
3) Press ACTION to exit.
SET:SET
COMM
FIJAR : SET
REGLER:SET
SET:SET
ADV.
I
ERC. ADV.
ADV.
ADV.
I
SH
SH
Press ACTION*
to display MENU.
Channels
1) Press to select
“SET UP CHANNEL,”
and press SET.
MENU
SET UP VCR
SET CLOCK
SET UP CHANNEL
SET UP C
OMMERC I AL
IDIOMA/LANGUE : ENGL
VCR’S OUTPUT CH:3
SELECT :
EXIT
: ACTION
2) Press to select
“ANTENNA,” then
press SET to set your
antenna system
(“TV” or “CABLE.”)
SET UP CHA
ANT
ENNA
:
AUTO SET
WEAK
C
VCR Plus+ CH SET UP
3) Press to select
• If you use a Cable Box,
• After Channel Auto Set
CABLE
S I GNAL D I
ABLE / DSS BOX SET UP
SELECT :
EXIT
: ACT I ON
“AUTO SET,” then
press SET.
set it to the PBS channel
in your time zone.
CH AUTO SET PROCEEDING
CANCEL : STOP
is finished, Auto Clock
Set will be performed.
• PROGRAM functions are not available
when using COMPONENT Video Output
and S-VIDEO OUT. Please set TV to
either RF INPUT or VIDEO INPUT, and
then press PROGRAM.
Clock
1) Press to select
“SET CLOCK,” and
press SET.
ADV.
I
SH
SET:SET
2) Press to select
“MANUAL,” and press SET.
(For Auto Clock Set, select
“AUTO CLOCK SET.”)
NNE
L
SPLAY : OFF
SET : SET
(“TIME ZONE ADJUST”
appears only when auto clock
is set.)
3) Press and to
select, then set the date,
time, and DST (Daylight
Saving Time).
4) Press ACTION to start
Clock and exit this
mode.
18

C
HANNEL
08 ADDED
C
HANNEL
08 DELE T
ED
*Important: If a remote control button does not work
when pressed, press the VCR button on
the remote and try the button again.
POWER
VCR
Time Zone Adjust
(Only when Auto Clock is set.)
1) Press to select
“SET CLOCK,” and
press SET.
MENU
SET UP VCR
SET CLOCK
SET UP CHANNEL
SET UP C
OMMERC I AL
IDIOMA/LANGUE : ENGL
VCR’S OUTPUT CH:3
SELECT :
EXIT
: ACTION
2) Press to select
“TIME ZONE ADJUST,”
SET CLOCK
AUTO CLOCK SET
MANU
AL
T I M
E ZONE AD
SELECT :
SET : SET
EXIT
: ACT I ON
and press SET to
subtract or add hour(s)
as necessary.
3) Press ACTION twice.
•“TIME ZONE ADJUST”
returns to “0” if clock is
set manually.
SET:SET
JUS
T :
ADV.
I
SH
0
VCR’s Output
Channel
1) Press to select
“VCR’S OUTPUT CH.,”
and press SET.
MENU
SET UP VCR
SET CLOCK
SET UP CHANNEL
SET UP C
OMMERC I AL
IDIOMA/LANGUE : ENGL
VCR’S OUTPUT CH:3
SELECT :
EXIT
: ACTION
2) Press SET.
I F YOU PRESS
KEY, VCR’
S OUTPUT CH
SW I
TCHES TO
3) Press ACTION.
PLEASE TUNE YOUR TV TO
CH 4.
After 3 seconds
MENU
SET UP VCR
SET CLOCK
SET UP CHANNEL
SET UP C
OMMERC I AL
IDIOMA/LANGUE : ENGL
VCR’S OUTPUT CH:4
SELECT :
EXIT
: ACTION
• To Make Corrections,
repeat steps 1) ~ 3).
SET:SET
ACT I O
CH 4.
SET:SET
ADV.
I
SH
N
ADV.
I
SH
NUMBER
keys
ACTION
ADD/DLT
SELECT
SET
/
CH
Add or Delete a Channel
To add channel:
Select channel with NUMBER keys
and press ADD/DLT.
To delete channel:
Select channel with CH / or
NUMBER keys and press ADD/DLT.
DST (Daylight Saving Time)
DECK auto adjusts clock for DST.
(p. 17.)
Spring (First Sunday in April)
DST:ON
Autumn (Last Sunday in October)
DST:ON
➛➛
➛ Sets clock ahead one hour.
➛➛
➛➛
➛ Turns clock back one hour.
➛➛
Operation
Basic
• If your area does not observe
Daylight Saving Time, select
DST:OFF.
• Keep these time changes in mind
when programming DECK for
timer recordings.
19
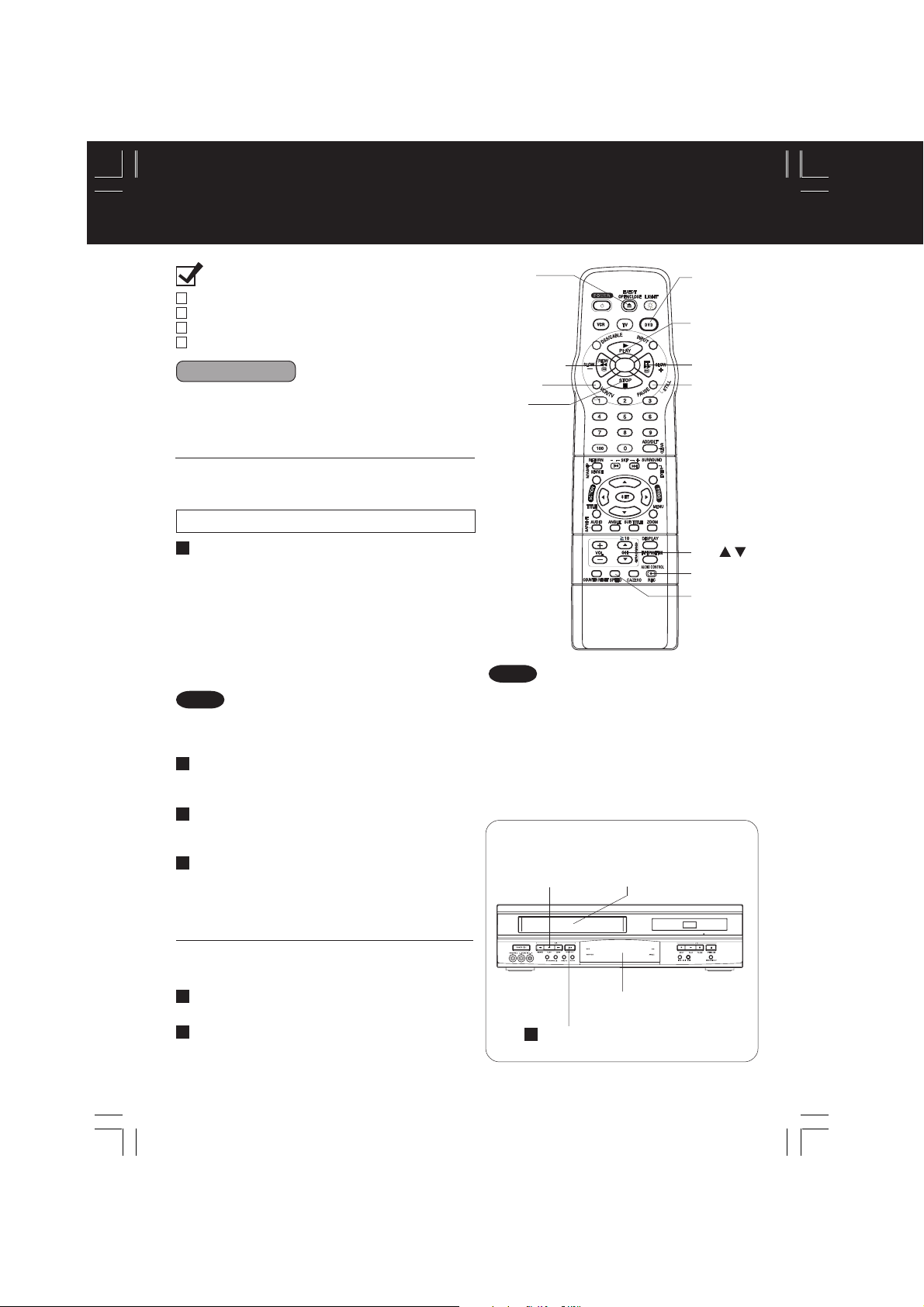
Playback/ Record on a Tape
Ready Checklist
All connections are made (pp. 12 ~ 15).
TV and DECK are plugged in.
TV is on and tuned to CH3, 4, or VIDEO.
Remote is in VCR mode. (Press VCR.)
Playback a Tape
Insert a tape.
1
• DECK power comes on.
The VCR mode and “VCR” indicator light up
on Multi Function Display.
Press PLAY* to play a tape.
2
• If tape has no rec. tab (p. 6), auto play begins.
Special Features During Play
Forward/Reverse Scene Search
➛➛
➛ Press FF/SLOW+ or REW/SLOW-.
➛➛
➛➛
➛ Press PLAY to release.
➛➛
After search has begun, each additional press of
FF or REW changes speed as shown below.
[SLP] : Approx. 21X
[LP] : Approx. 9X
[SP] : Approx. 7X
If at 21X, 9X, or 7X speed the picture is
interrupted, change speed to 9X, 7X, or 3X.
Notes
• Picture interruption may occur with some TVs.
• FF and REW search speed may vary
depending on current tape position.
Still (Freeze) Picture
➛➛
➛ Press PAUSE/STILL.
➛➛
➛➛
➛ Press PLAY to release.
➛➛
Frame by Frame Picture
➛➛
➛ Press PAUSE/STILL in Still mode.
➛➛
➛➛
➛ Press PLAY to release.
➛➛
Slow Motion Picture
➛➛
➛ Press FF/SLOW+ (increase speed) or
➛➛
REW/SLOW- (decrease speed) in Still
mode.
➛➛
➛ Press PLAY to release.
➛➛
↔ Approx. 9X
↔ Approx. 7X
↔ Approx. 3X
EJECT
REW/SLOWVCR/TV
STOP
Notes
• These features work best in SP or SLP
mode.
• The sound will be muted.
• To reduce picture noise, see “Manual
Tracking Control” on p. 6.
• After DECK is in Still or Slow mode for 3
minutes, it will switch to Stop mode
automatically to protect the tape and the
video head.
DVD
PLAY
FF/SLOW+
PAUSE/
STILL
CH /
REC
SPEED
Playback using DECK buttons
21
Press PLAY.
Insert a tape.
Press STOP to stop a tape.
3
Press REW/SLOW- or FF/SLOW+ in Stop
mode to rewind or fast forward a tape.
Press EJECT on remote, or STOP/EJECT
on DECK to eject a tape.
20
Multi Function Display
Press STOP/EJECT to stop
and/ or eject a tape.

*Important: If a remote control button does not work when pressed,
press the VCR button on the remote and try the button again.
Record on a Tape
Insert a tape with a record tab (p. 6).
1
• DECK power comes on.
The VCR mode and “VCR” indicator light up
on Multi Function Display.
Press CH , or NUMBER keys
2
to select the channel.
• For “LINE” input, see p. 39.
• If channel is over 100, press 100 key then press
the remaining 2 digits.
Press SPEED
to select the record speed (p. 6).
3
SP = Standard Play LP = Long Play
SLP = Super Long Play
• Speed appears on-screen and on Multi Function Display.
Press REC
to start recording.
4
(The VCR REC indicator lights up on Multi Function
Display),
• To edit out unwanted scenes, press PAUSE/STILL
to pause, and again to resume recording.
• You cannot view another channel during recording.
Press STOP
to stop recording.
5
One Touch Recording (recording in progress),
➛➛
➛ Press REC repeatedly to set the recording length
➛➛
➛➛
➛ (30 min. ~ 4 hours).
➛➛
• DECK shuts off after the preset record length.
Record one station, watch another,
➛➛
➛ press VCR/TV
➛➛
(“VCR” goes out on Multi Function Display),
➛➛
➛ select channels at TV (recording continues).
➛➛
Select Channels at DECK (In STOP or
REC. PAUSE mode),
➛➛
➛ press VCR/TV
➛➛
(“VCR” lights up on Multi Function Display),
➛➛
➛ select channels at DECK.
➛➛
Play a disc while recording a tape.
➛➛
➛ insert a disc during recording,
➛➛
➛➛
➛ press
➛➛
DVD
, and then press
PLAY
.
This video recorder, equipped with HQ
(High Quality) system, is compatible
with existing VHS equipment. Only use
tapes with the mark. Only tapes
tested and inspected for use in 2, 4, 6,
and 8 hour machines are
recommended.
Note
Remove loose or peeling
labels from tapes to prevent
tape jam.
Normal Rec
0:30 1:00
1:302:003:004:00
Record using DECK buttons
Insert a tape.
1
VCR/TV
4
Press REC
to start
Recording.
Operation
Basic
Notes
• It is not possible to record from DVD/ Video
CD/ CD to VHS tape using DECK.
• Watching one channel and recording another
is not possible when using Cable Box or
DSS Receiver.
• After 5 minutes in Pause mode, DECK stops to
protect a tape and video heads.
Select
2
Channel.
Multi Function Display
Press STOP/EJECT to stop.
21

Basic DVD Operation
Ready Checklist
All connections are made. (pp. 12 ~ 15)
DECK is plugged in.
If DECK is connected to an audio amplifier,
turn the stereo system’s power on.
POWER
PLAY
REW/
SLOW-
STOP
NUMBER
keys
RETURN
SKIP
SELECT
SET
TITLE
OPEN/
CLOSE
DVD
FF/
SLOW+
PAUSE/
STILL
SURROUND
SKIP
MENU
10
1
2
3
4
If an interactive DVD*1 or
a Video CD with playback
control*2 is used and TITLE
MENU appears, go to step 5.
5
Operation using DECK buttons
3, 7
Press
OPEN/CLOSE.
Insert a disc.
3
1
Press
POWER
*1Interactive DVD...
May include multiple camera angles,
stories, etc.
*2Video CD with playback control...
Particular scenes or information can be
interactively selected from a menu that
appears on the screen.
Press PLAY.
4
Press STOP.6
Using NUMBER keys starts play automatically.
<Example> 1 digit number 1 ••• 1
Press
menu screen.
• SKIP function not available with all discs.
To return to menu (play stops)
Press
Press
6
7
Press
POWER*
DVD
Press
• If a disc is already inserted, go to step 4.
(Depending on the disc, playback may
start automatically.)
Press
OPEN/CLOSE
and then place a disc into the disc tray.
Press
PLAY
Disc tray closes automatically.
CLOSE
READING
T I TLE MENU
Cas t l es
Dogs
Love
r
s
Dogs
of the world
<Example>
SKIP
| or | to go to next or previous
Please refer to disc jacket for operation information.
TITLE, MENU,
RETURN
Press
STOP
Press
OPEN/CLOSE
on the remote or DECK.
to select DVD mode.
,
• Hold disc by its edges
only (p. 4) with printed
side up and use guides to
1
place into tray.
2
Use 3”(8 cm)
1
or 5” (12 cm) disc.
2
to start playing.
• You may also close tray by
pressing
• Data reading time differs with
each disc.
i r
ds
B
2 digit number 12 ••• 10 1 2
3 digit number 123 •••100 1 2 3
or
. (Video CD)
to stop playing.
OPEN/CLOSE
<Example>
T I TLE MENU
Cas t l es
Dogs
Love
r
s
Press or
NUMBER keys
below) to select title,
and
press
SET
to play.
RETURN
. (DVD)
to eject the disc.
i r
B
(see
.
ds
22

*Important: If a remote control button does not work when pressed,
press the DVD button on the remote and try the button again.
■ Forward/Reverse Scene Search
Press
FF/SLOW+
or
REW/SLOW-
during play.
PLAY
Press
• Starting forward/reverse search during play
started from menu on Video CDs may recall
menu.
• Search speed, slow at first, increases with each
additional press of the button up to 5 levels.
to release.
■ Forward/Reverse Chapter/Track Skip
Press
SKIP
| or |
SKIP
during play.
Each press skips a chapter (DVD) or
track (Video CD/CD).
• Pressing |
chapter/track returns to the start of that
chapter/track. Each additional press skips
back one chapter/track.
• Pressing
from menu on Video CDs may recall menu.
Chapter/Track Chapter/Track Chapter/Track
Reverse Skip Forward Skip
SKIP
once midway through a
SKIP
| or | during play started
Current playback position
Chapter/Track
■ Still Picture or Pause
Press
PAUSE/STILL
Press
PLAY
to release.
• DVD/Video CD : DECK will enter still picture
• CD : DECK will enter pause mode.
during play.
mode.
■ Frame by Frame Picture
(DVD/Video CD)
Press
PAUSE/STILL
PLAY
Press
• Each press advances picture one frame.
• Hold button down for consecutive frame advance.
• Whether pictures are advanced by “FRAME” or
“FIELD” is selected automatically. (See p. 51)
to release.
in still mode.
■ Slow Motion Picture (DVD/Video CD)
Press
FF/SLOW+
in still mode.
PLAY
Press
• Slow motion speed, slow at first, is increased
with each additional press of the button up to
5 levels.
• Reverse slow motion is not available for Video
CDs.
• When appears on the screen while a button
is being operated, it means that the
corresponding operation is prohibited by DECK
or the disc.
or
REW/SLOW-
to release.
Surround Sound System
Press
SURROUND
SURROUND ON
SURROUND OFF
to set Surround sound.
To cancel,
press
SURROUND
Note
• Surround sound effects is available in
DVD mode only.
Resume Function
DECK memorizes the point where STOP is
pressed ( flashes on screen).
Press
PLAY
Pressing
cancels RESUME, however, RESUME is not
cancelled when power is turned off and on.
• RESUME works only with discs for which
elapsed play time is displayed during play.
to resume play from this point.
STOP
again or opening the tray
Auto-Power Off Function
Power turns off after DECK has been in
Stop mode (DVD) for about 5 minutes.
Enjoy Video CDs featuring
playback control without using
menus (Video CDs only)
1. Do steps 1-4 (previous page).
When menu appears, press
2. Press
NUMBER keys
track (play begins).
• Check disc for track numbers.
• Press “1” to start at beginning of disc.
To Resume Menu use,
Press
STOP
will be displayed.
Now, go to step 5 (previous page).
and press
Notes
• Please read the disc jacket for operation
information.
• If a single sided disc is placed in upside
down, “PLEASE CHECK THE DISC, AND
FOR STAINS OR SCRATCHES ON
DISC” is displayed.
• Remove disc and press DECK POWER
off when not in use.
• Disc continues to rotate with menu
displayed even after play is done.
Press STOP to clear menu display when
finished with menu.
STOP
.
to select desired
PLAY
, then menu
.
Operation
Basic
23

Timer Recording
•
•
•
•
Ready Checklist
All connections are made (pp. 12 ~ 15).
TV and DECK are plugged in.
Clock set correctly.
Tape has rec.tab. (p. 6)
Remote is in VCR mode. (Press VCR.)
Sufficient tape remaining for recording time.
Press PROG*
to display Program.
1
POWER
DATE START ST
13
SUN --:-- --:-- --
2
TODA
Y
- - - - - - - - -- - - - - - - -- - - - - - -
SESELE CT START DAT
CT :
SELE
SET
:
END
: PROG
Example
Today
14
SELECT /
13
Selection Order
WEEKLY
(SAT)
DT
START
13 10 : 00 P 12 : 00 P 02
3
-- -- : --
--
-- : -- -- : -- --
-- : -- -- : -- --
--
CANCEL : ADD / DLT
SELECT 1-8 :
E
NTER
EXIT
: PROG
OPC
E
SET
1
31
12
STOP CH
-- : -- --
: SET
1) To set record DATE,
H
SLP
press
1~31= one time, or
DAILY= MON~ FRI, or
WEEKLY= same time
each week and
press SET.
• See selection order left.
2) To set remaining items,
DAILY
WEEKLY
(SUN)
WEEKLY
(MON)
press
to select and
press SET
to set START/ STOP times,
CH(channel) or LINE input
(p. 39), and tape speed
(SP, LP, SLP).
Press PROG
to end programming.
To Enter More Programs,
SPD
SP
press
--
--
to select and
--
press SET
to set an unused program
number, and then repeat
step 2.
Or
Press PROG
to exit.
to select:
VCR mode Indicator
Multi Function Display
VCR
VCR REC
VCR REC Indicator
ADD/DLT
PROG
SELECT
SET
VCR
TIMER
Hi-Fi
A
M
TIMER Indicator
DVD
ANGLE
• The “Timer” Indicator lights up on DECK.
• You can do Timer Recording with the power on or off.
•“TIMER REC WILL START SOON” appears on-screen for 2 minutes
before Timer Recording starts. If DECK is in DVD mode, no message
appears, but the VCR REC Indicator, the VCR mode indicator and
“REC” will flash on Multi function Display.
24

*Important: If a remote control button does not work when pressed,
press the VCR button on the remote and try the button again.
Review, Replace or Clear Program Contents:
(Recording is not in progress)
Press PROG
1
to display Program List.
DT
START
7 9 : 00A 12 : 00A 08
8
2
10 : 00P
10
8 : 00P
U
9 : 00P 10 : 00P
S
CANC
SELECT
ENTER : SET
EXIT
STOP CH
EL : ADD /
1-8 :
: PROG
SPD
12 : 00P 02 SP
9 : 00P 10
L1
DLT
To Replace a program...
3
DATE
S
TART
S
TOP
7 SUN
9:00A 12:
TODA
Y
----------------------------------------
SELE CT
START DAT
SELECT :
SET
:
END
: PROG
or
To Clear program...
DT
START
STOP CH
-- -- : --
-- : -- --
8
10 : 00P
10
8 : 00P
SU 9 : 00P 10 : 00P
CANC
EL : ADD /
SELECT
1-8 :
ENTER : SET
EXIT
: PROG
Press PROG
to end the programming.
4
00A 08
E
SET
BACK :
12 : 00P 02 SP
9 : 00P 10
L1
DLT
Press
SP
to select number and
SP
LP
press SET
to display.
CH
Repeat Step 2 (p. 24)
to set new programs.
SP
SPD
Press ADD/DLT.
--
SP
LP
To cancel a Timer
Recording in progress...
Hold down STOP on VCR mode for
a few seconds to cancel the Timer
Recording.
(The “TIMER” Indicator goes out
on Multi Function Display.)
• Any future daily or weekly recording
will be performed as programmed.
Operation
VCR
Notes
• If you are using a Cable Box, the VCR’s channel for Timer Recording must be set to
the Cable Box input channel and Cable Box must be manually set to the desired
channel. Cable Box power must be left on.
• 2 minutes before Timer Recording is performed, “PLEASE PREPARE FOR TIMER
REC” appears and Timer Indicator flashes.
Be sure a cassette with record tab is loaded and DECK is in Stop mode.
• If a power interruption occurs while programming the timer, the timer program(s) may be
cancelled. If “TIMER PROGRAMS WERE LOST DUE TO POWER INTERRUPTION”
appears on-screen, please re-enter the timer programs.
• If the start time for Timer Recording comes up during recording and playing back,
Timer Recording will not be performed.
Important notes when using DSS Receiver
• When recording programs via DSS Receiver, DSS Receiver must be left on.
• When recording programs via an antenna or cable, DSS Receiver must be turned off.
25
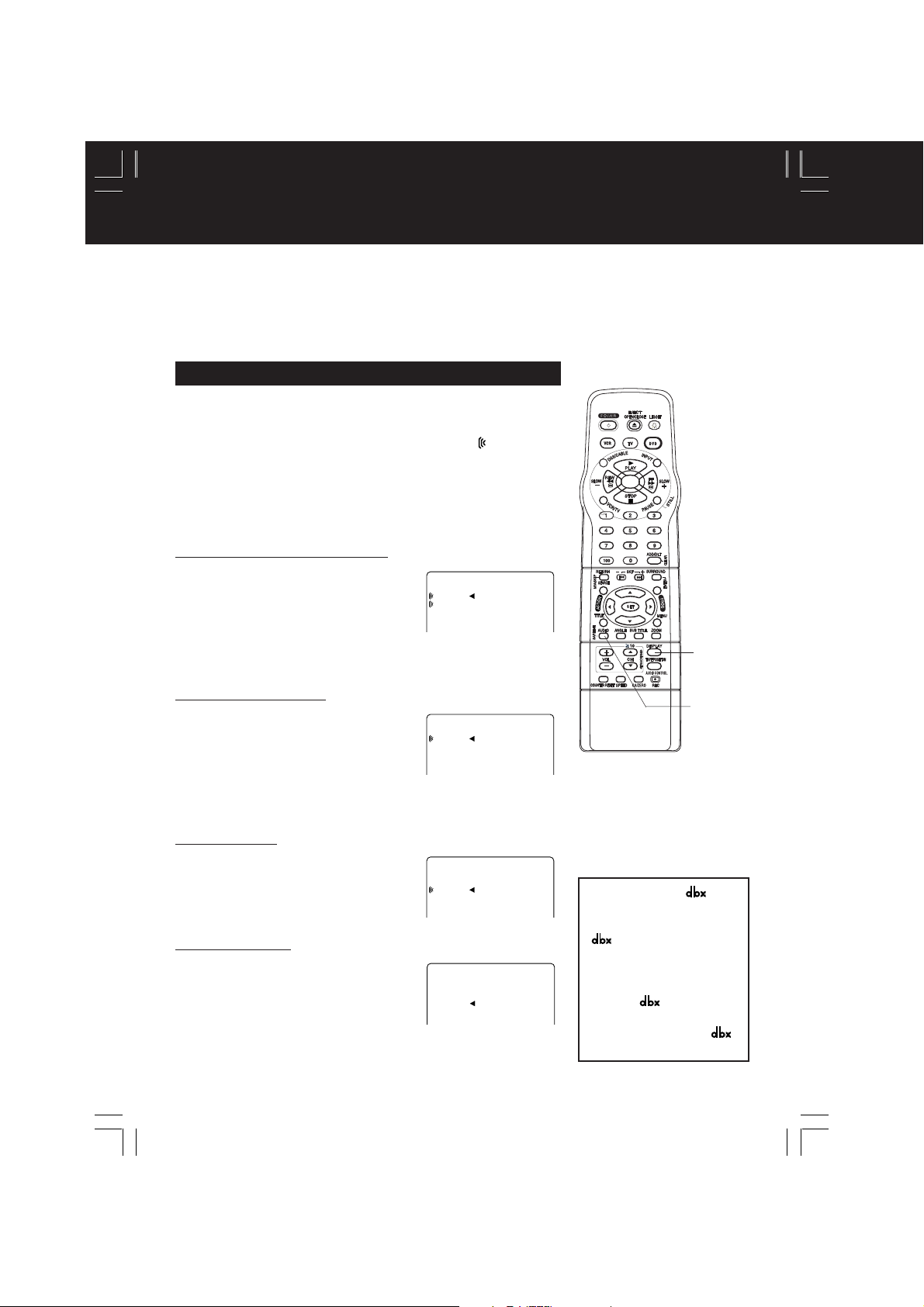
MTS Broadcast/ VHS Hi-Fi Stereo System
Connection
Make the Audio/Video Connection as shown on pp. 12 ~ 15.
• You can use TV connected to a Stereo amplifier and speakers instead of Stereo TV.
Receivable Broadcast Types
The following are possible audio broadcast types and onscreen displays.
The signal being received is indicated with an “
while the selected audio mode is indicated with an arrow.
To display the broadcast signal being received,
➛➛
➛ press DISPLAY*.
➛➛
MTS Stereo and SAP broadcast
Multi-channel Television Sound
Stereo (main language) and
Secondary Audio Program (sub
language) broadcasts are being
STOP 1 2 : 0 0A
STER
SAP
M
received simultaneously.
Select STEREO or SAP audio mode.
ONO
” mark
CH 02
M
0 : 0 0 : 0 0
EO
SP
DISPLAY
MTS Stereo broadcast
Multi-channel Television Sound
Stereo broadcast. Select STEREO
audio mode.
• If stereo broadcast is weak and
display flickers, select MONO audio
mode for possible better results.
SAP broadcast
Secondary Audio Program (sub
language) broadcast. Select SAP
audio mode for the sub language.
MONO broadcast
Normal monaural sound broadcast.
26
STOP 1 2 : 0 0A
STER
EO
SAP
M
ONO
STOP 1 2 : 0 0A
STER
EO
SAP
M
ONO
STOP 1 2 : 0 0A
STER
EO
SAP
M
ONO
M
0 : 0 0 : 0 0
M
0 : 0 0 : 0 0
M
0 : 0 0 : 0 0
CH 02
CH 02
CH 02
AUDIO
SP
SP
Equipped with ®-TV
(SAP/Hi-Fi)
Noise Reduction for
true MTS reproduction.
®
-TV Noise
Reduction is required
for good stereo
SP
separation and audio
fidelity.
®
is a
registered trademark,
and is licensed by
®
Technology Licensing.

*Important: If a remote control button does not work when pressed,
press the VCR button on the remote and try the button again.
Audio Mode for Recording
Press AUDIO (SAP/Hi-Fi)
1
to display audio mode.
(Display disappears after 5 seconds.)
Press AUDIO (SAP/Hi-Fi) repeatedly
2
STER
EO
SAP
M
ONO
Do a recording.
3
See p. 21.
to select desired mode.
• Refer to “Receivable Broadcast Types” on p. 26.
• Arrow indicates selection.
Operation
Audio Mode for Playback
Start playback.
1
See p. 20.
Press AUDIO (SAP/Hi-Fi)
2
to display audio mode.
3
H I F I
: L / R
H I F I
: L
H I F I
:
R
N
ORM
AL
• Arrow indicates
selection.
Notes
• Only tapes recorded in Hi-Fi stereo will playback with true stereo sound. Standard
stereo tapes will playback in monaural sound.
• To listen to Hi-Fi stereo playback, the DECK AUDIO (L/R) jacks must be connected to
a stereo TV or an external stereo amplifier and speakers. (See pp. 12, 14, 15.)
• If tracking is adjusted during playback, Hi-Fi audio may revert to normal audio.
• Hi-Fi and normal audio playback volume level may differ.
Press AUDIO (SAP/Hi-Fi) repeatedly
to select desired mode.
• Select “HIFI (L/R)” or “HIFI (L)” or “HIFI (R)” to listen to stereo
recordings in stereo sound.
Select “NORMAL” for monaural sound.
• Display disappears after 5 seconds.
VCR
27

Multi-Brand Control Feature
Multi-Brand Control Setup
The Remote Control can be set to control some TV and
Cable Box/DSS functions.
Find your TV and Cable Box/DSS Receiver
1
Brand Code Number on the following page.
2
3
Setup for TV control,
➛➛
➛ hold down TV button,
➛➛
➛➛
➛ enter code with NUMBER keys.
➛➛
Setup for Cable or DSS control,
➛➛
➛ hold down DSS/CABLE button,
➛➛
➛➛
➛ enter code with NUMBER keys.
➛➛
• If code number is 100 or greater,
➛ e.g., press 1 - 0 - 2 for 102.
Confirm code entry,
➛ press POWER to turn selected unit on or off.
• See table below for controllable functions in each mode.
Notes
• Repeat setup after remote battery replacement.
• Remote will not control every TV, Cable Box, or
DSS made by the manufacturer listed. If you get
no response, your particular unit cannot be
controlled. There are NO additional codes for the
products listed. If your product is not listed, then
the remote is not compatible with that product.
Using Multi-Brand Control
After remote is set up, you can select VCR, DVD, TV, or
DSS/CABLE for the desired function.
Press VCR,
(Table below shows available remote buttons for each mode.)
Mode
Unit
DVD
, TV, or DSS/CABLE on the remote.
DVD/VCR TV
CABLE/ DSS
POWER
VCR
DSS/
CABLE
TV
DVD
NUMBER
keys
ENTER
DVD/VCR
TV
CABLE/
DSS
Notes
• Not all functions listed may be controllable.
• In TV or DSS/CABLE mode, it may be necessary to press ENTER after pressing
NUMBER keys for channel selection.
EJECT/
DISPLAY, PLAY, STOP
FF/SLOW+, REW/SLOW-
VCR/TV, PAUSE
AUDIO
TAPE POSITION,
COUNTER RESET , SPEED,
REC
* Bold: VCR Function
Italic: DVD Function
All
OPEN/CLOSE
/STILL, SKIP
, CA/ZERO,
VOL +/
-
*,
,
,
POWER, INPUT,
NUMBER keys,
ENTER,
CH / ,
,
VOL +/
-
POWER, ENTER,
VOL +/-
Bold Italic: VCR and DVD Functions
Normal: TV, Cable Box or DSS Receiver
NUMBER keys
(except 100key),
CH /
28

TV Brand Code Numbers
Panasonic ....................... 01, 02
Quasar ............................ 01, 02
RCA ....................................... 03
GE ......................................... 03
Zenith .................................... 04
Magnavox .............................. 05
Sylvania ................................ 05
Sharp ............................... 06, 07
Sony ...................................... 08
Toshiba ................................. 09
Sanyo .................................... 10
Fisher .................................... 10
Cable Box Brand Code Numbers
Archer ......................... 44, 06, 01, 120, 05, 63, 126
Cableview ................ 29, 09, 01, 63, 120, 44, 42, 30
52, 04, 124, 126
Citizen ................... 44, 52, 30, 63, 42, 04, 124, 126
Curtis ..................................... 08, 09, 25, 61, 53, 87
Century ...................................... 44, 51, 75, 59, 126
Cabletenna .................. 29, 09, 01, 63, 120, 44, 126
Cable Cinema .............. 29, 09, 01, 63, 120, 44, 126
Diamond ...................... 29, 09, 01, 63, 120, 44, 126
Eagle ....................... 62, 40, 22, 13, 58, 20, 26, 107
Eastern ................................................... 28, 29, 130
Explorer .................................. 08, 09, 25, 61, 53, 87
Gemini ..................................................... 30, 04, 124
General Electric ...................................... 01, 57, 120
General Instruments . 01, 84, 83, 34, 03, 02, 04, 55
65, 66, 67, 68, 120, 106, 121, 122, 115, 117, 118, 124
Gerrard ............................................... 44, 51, 75, 59
GC Electronics ............... 44, 42, 63, 29, 30, 52, 04
124, 126
Hamlin ............... 41, 14, 15, 28, 102, 104, 103, 130
Hitachi ................................................................... 31
Jerrold .......... 01, 84, 83, 34, 03, 02, 04, 55, 65, 66
67, 68, 120, 106, 121, 122, 115, 117, 118, 124
Jasco ...................................................... 30, 04, 124
Macom ................................................................... 31
Magnavox ...................................................... 26, 112
Matsushita ................................. 17, 16, 08, 87, 109
Movietime ...................... 32, 39, 42, 44, 126, 38, 40
Maestro ........................................................... 74, 35
NEC .................................................... 40, 19, 38, 32
NSC .................................................... 40, 19, 38, 32
Novavision ............................. 08, 09, 25, 61, 53, 87
Next Level ...........01, 84, 83, 34, 03, 02, 04, 55, 65
66, 67, 68, 120, 106, 121, 122
Oak................................................. 46, 11, 129, 101
DSS Brand Code Numbers
Toshiba ....................................................... 90
Hitachi/ Hughes.................................... 91, 99
Primestar .................................................... 92
Drake .......................................................... 93
Magnavox ............................................. 94, 95
Uniden ................................................... 94, 95
JVC........................................ 11
Hitachi ................................... 12
Mitsubishi ........................ 07, 13
Samsung ............................... 14
Gold Star ................... 15, 16, 17
Oak Sigma ..................................... 46, 11, 129, 101
Panasonic .................................. 17, 16, 08, 87, 109
Philips ................... 23, 24, 20, 13, 07, 50, 128, 129
Pioneer ...................................................... 06, 05, 12
Pulsar .................... 04, 42, 63, 44, 30, 52, 124, 126
Quest ........................................................ 06, 05, 12
Radio Shack ............................... 44, 51, 75, 59, 126
RCA ............................................ 17, 16, 08, 87, 109
Realistic ..................................... 44, 51, 75, 59, 126
Recoton ...................................... 44, 51, 75, 59, 126
Regal ................. 41, 14, 15, 28, 102, 104, 103, 130
Regency .................................................. 28, 29, 130
Rembrandt ....... 44, 42, 63, 29, 01, 32, 39, 120, 126
Samsung ...................................... 42, 06, 32, 05, 40
Scientific Atlanta ................... 08, 09, 25, 61, 53, 87
Sheritech ............................................................... 27
Signal ............................................................ 26, 112
SL Marx ............. 42, 06, 32, 40, 43, 44, 52, 63, 126
Sprucer ...................................... 17, 16, 08, 87, 109
Standard Components ............... 32, 39, 42, 44, 126
Stargate .............. 04, 42, 32, 40, 63, 44, 30, 52, 06
124, 126
Sylvania .......................................................... 19, 18
Teknika ........................................................... 74, 35
Telecaption .................................................... 77, 127
Teleview ................................. 40, 19, 38, 32, 42, 06
Texscan .......................................................... 19, 18
Tocom ................................... 34, 33, 01, 42, 66, 120
Toshiba ................................................................. 36
Unika ........................... 44, 42, 63, 29, 01, 126, 120
Universal .............................. 52, 43, 44, 63, 42, 126
Viewstar .................. 62, 40, 22, 13, 58, 20, 26, 107
Videoway .......................................... 07, 23, 50, 129
Vidtek .................................................................... 64
Zenith ............................................... 07, 23, 50, 129
Optimus ................................................ 94, 95
Panasonic ................................................... 96
ProScan ...................................................... 97
RCA ............................................................. 97
SONY .................................................. 98, 105
Operation
VCR
Important Notes
• Due to changes in infra-red commands used by manufacturers, some brands have several
codes. If your unit does not respond to the first code, please try the next one.
• Some TV, Cable Box and DSS Receiver brands require you to turn on the power manually.
29
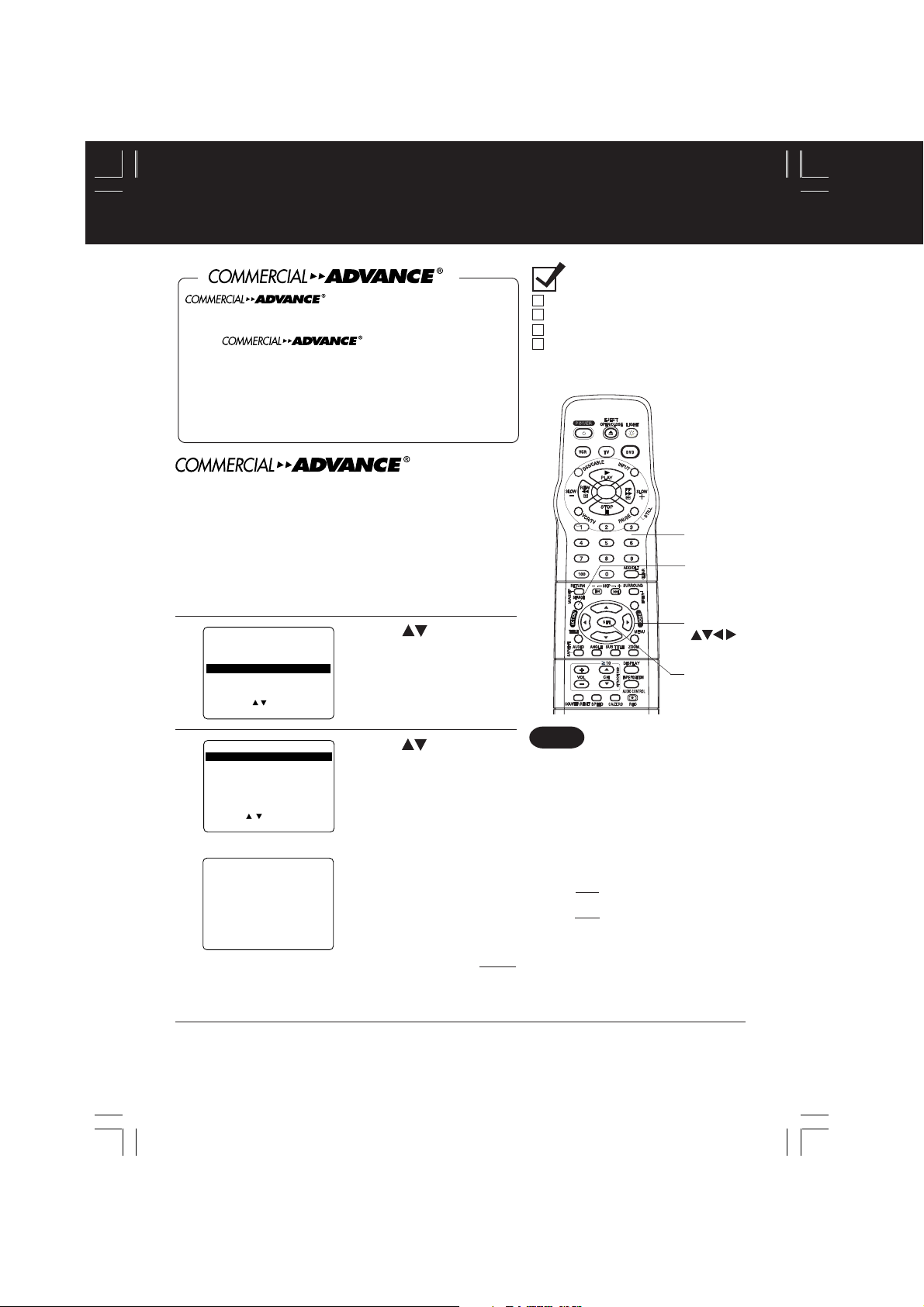
Tape Operation
beginning and end points of commercials on your tape
for recordings over 15 minutes in length.
When
back, the VCR automatically advances through the
commercial segments at high speed. You can also set
this feature to Manual so as to have more control over
the advance process. The effectiveness of this system
can vary due to differences in the way television stations
broadcast. See page 32 for answers to the most
commonly asked questions about this feature.
When C/A RECORD: ON, VCR automatically rewinds
the tape after a recording has been made and marks the
beginning and end of any detected commercial blocks.
After marking is done, the tape is returned to the end of
recording. Commercials are not erased from the tape.
Press ACTION*
to display MENU.
1
MENU
SET UP VCR
2
SET CLOCK
SET UP CHANNEL
SET UP C
OMMERC I AL
IDIOMA/LANGUE : ENGL
VCR’S OUTPUT CH:3
SELECT :
EXIT
: ACTION
detects and marks the
Press
to select “SET UP
ADV.
SET:SET
I
COMMERCIAL ADV.,”
SH
and press SET to
display.
marked tape is played
Marking
Ready Checklist
All connections are made.
One time Setup completed.
VCR is plugged in.
TV is turned on and set to CH3, 4
or Video on TV.
NUMBER
keys
ACTION
SELECT
SET
SET UP COMMERCIAL ADV.
C/A RECORD
3
C/A PLAYBACK
:ON
:AUTO
Press
to select “C/A RECORD,”
and press SET to set
“ON” or “OFF”.
SELECT :
: ACT I ON
EXIT
ON Timer Recording and One Touch recordings are marked automatically.
THE VCR IS WAITING TO
MARK COMMERCIALS IN THE
PROGRAM YOU RECORDED.
MARKING
NOW : PRESS 1
LATER
CANCEL : PRESS ACTION
OFF The VCR will not mark commercials.
SET : SET
When STOP is pressed during normal recording, Select One of a)
or b) or c).
a) Press 1 key to mark the recording now.
“NOW MARKING COMMERCIALS” appears.
b) Press 2 key to mark the recording later (after the power has
: PRESS 2
When you are editing or dubbing a tape, or when you do not wish to use this feature,
OFF should be selected.
been turned off).
• If the tape is rewound and another recording started before the
power is turned off, commercials may not be marked correctly.
c) Press ACTION to cancel the marking of this recording.
Note
• When using the timer to record two
adjacent shows on the same
channel, better accuracy can be
obtained by programming each
show separately.
Press ACTION twice
to return to normal screen.
4
30
 Loading...
Loading...