Panasonic PT-LB51U Guide
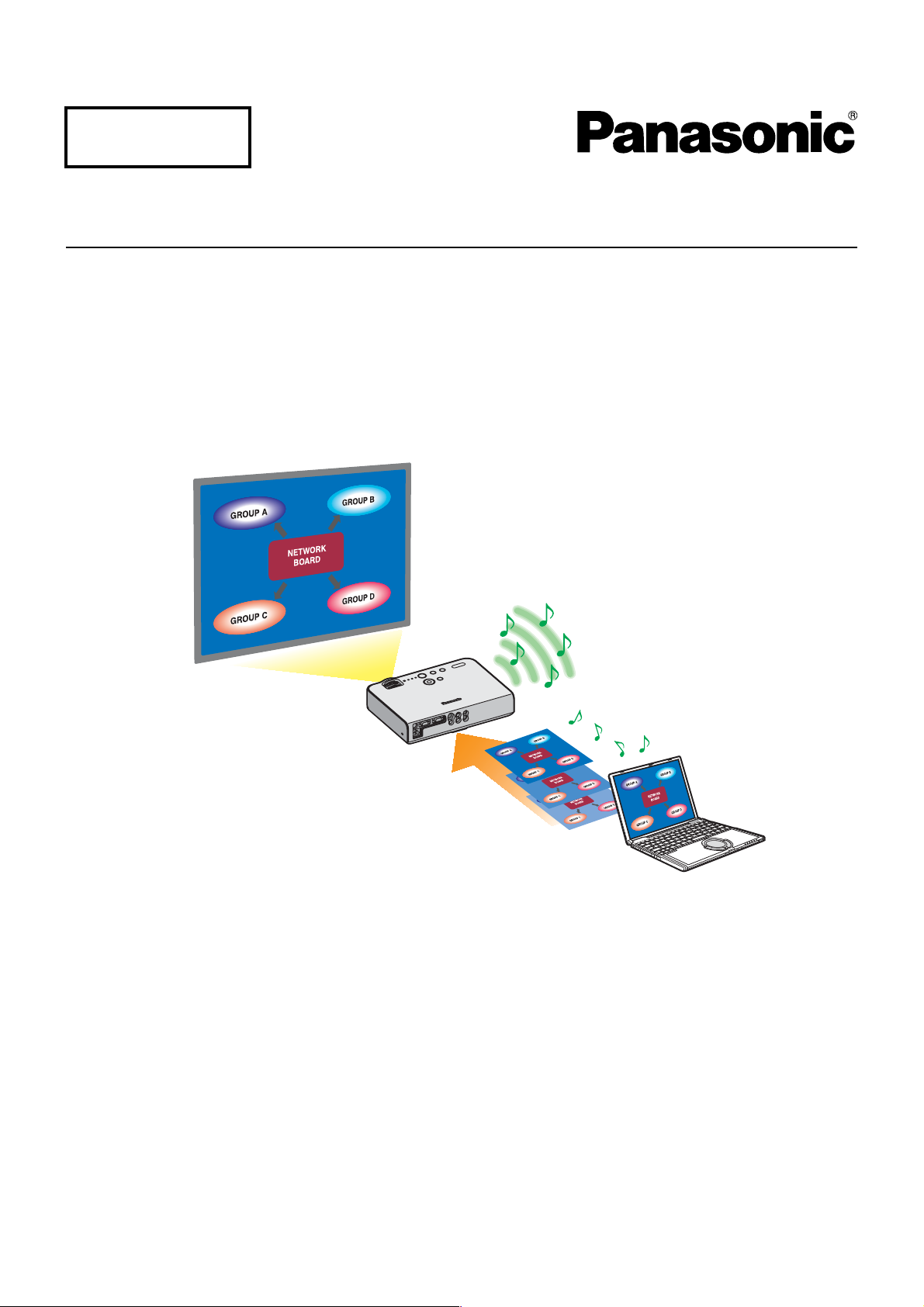
Windows
Wireless Function Edition
(PT-LB51NTE)
(PT-LB51NTU)
※ The projectors illustrated as examples are PT-LB51NTE.
TQBH0187-3 (E/U)
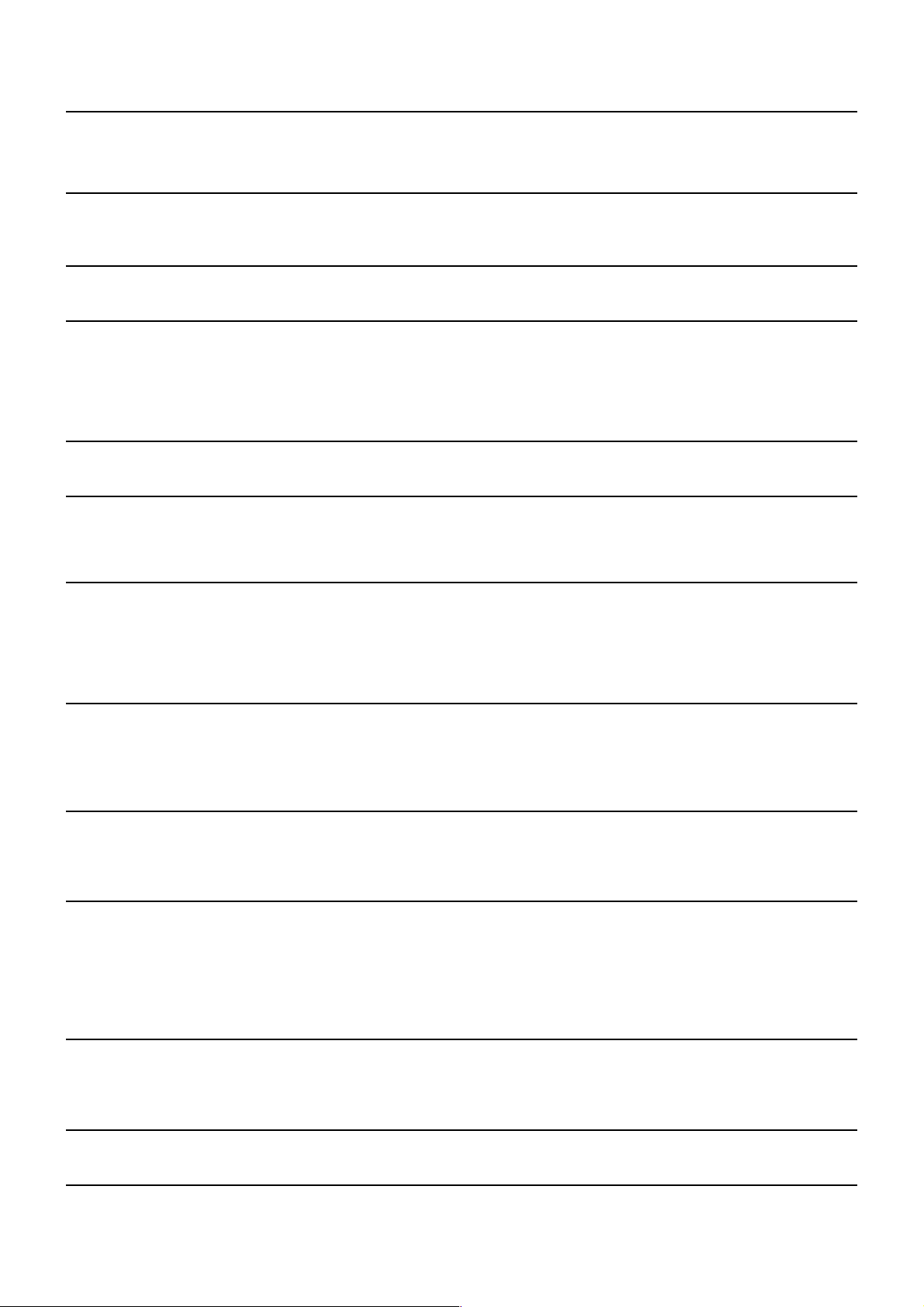
Contents
Software Licensing Agreement …………………… 3
Notes on Using Wireless Connection …………… 4
Software Installation ………………………………… 10
System requirements …………………………………………… 10
Installation free set up ……………………………… 12
Connect………………………………………………… 13
Easy Wireless Set Up …………………………………………… 13
Simple setup ……………………………………………………… 13
Detailed settings ………………………………………………… 15
Connection error messages …………………………………… 18
Selecting the connection method ………………… 26
Other operations for connection ………………… 27
Operations when password entry is required for connectio
Adding and deleting connections ……………………………… 27
n … 27
What you can do with Wireless Manager mobile edition 4.5
…6
Check your computer ……………………………… 9
Contents on Provided CD-ROM ………………………………… 11
Wireless Manager ME 4.5 ……………………………………… 11
Connecting through the access point ………………………… 20
When logging on without administrator authority ………… 21
When using Windows Vista ……………………………………… 23
When the user has the computer administrator authority …… 23
When logging on without administrator authority …………… 23
Searching by projector’s ID …………………………………… 28
Canceling the connection ……………………………………… 29
Various projection methods ……………………… 30
Description of the launcher ……………………………………… 30
Live mode …………………………………………………………… 32
Multi live mode …………………………………………………… 33
Switching from one style to another …………………………… 33
Useful Functions …………………………………… 42
Selective area transmission …………………………………… 42
Secondary display transmission ……………………………… 43
Secondary viewer ………………………………………………… 43
Setting options ……………………………………… 46
Setting option window …………………………………………… 46
Transmission ……………………………………………………… 46
Network setting of the projector ………………… 49
Displaying the Wireless Menu ………………………………… 49
Changing the network number ………………………………… 50
[User] settings …………………………………………………… 50
IP address settings ……………………………………………… 50
Wireless settings ………………………………………………… 51
4-screen multi style ……………………………………………… 34
4-screen index style ……………………………………………… 35
16-screen index style …………………………………………… 37
Multiple Source Live Mode ……………………………………… 38
Multiple Source Multi Live Mode ……………………………… 40
One shot function ………………………………………………… 44
Shutter function …………………………………………………… 44
Pointer function …………………………………………………… 44
Functions used with each projection method ……………… 45
Key setting ………………………………………………………… 47
Other ……………………………………………………………… 48
Version information ……………………………………………… 48
Default settings of [USER1] - [USER3] ……………………… 52
Changing the projector name …………………………………… 53
Password setting ………………………………………………… 53
Live mode cut-in …………………………………………………… 54
Verifying settings ………………………………………………… 55
Returning to the Initial Settings ………………………………… 55
Using WebBrowser ………………………………… 56
Before using the WebBrowser control ………………………… 56
Accessing from the WebBrowser ……………………………… 57
Software Uninstall …………………………………… 62
Monitor information window …………………………………… 58
Projector control window ………………………………………… 59
Detailed settings window ……………………………………… 60
Wireless Manager ME 4.5 ………………………………………… 62
Glossary ……………………………………………… 63 Frequently Asked Questions ……………………… 65
2
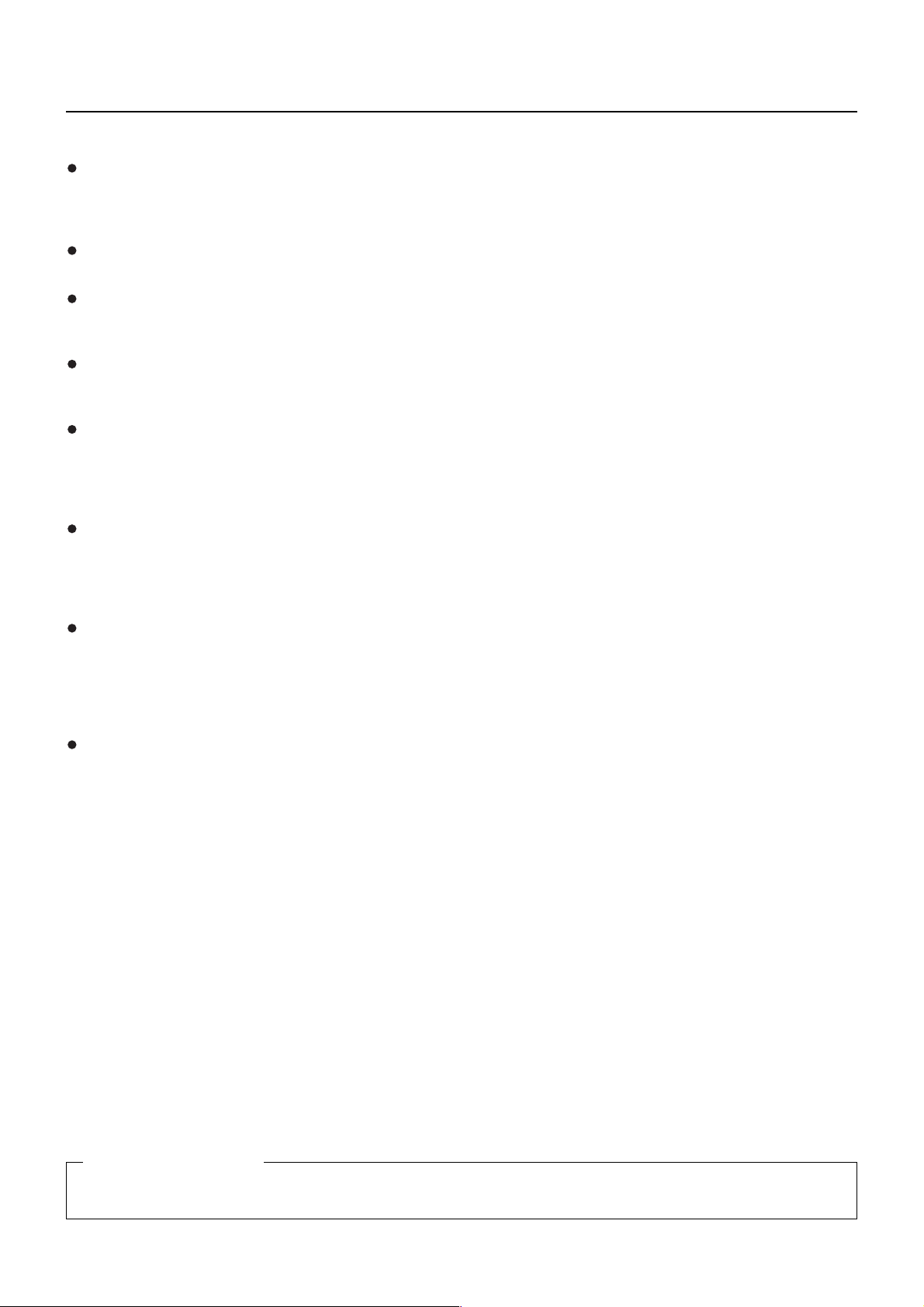
Software Licensing Agreement
Use of this Software is governed by the terms defined in this Software Licensing Agreement.
Article 1 License
Licensee is granted the right to use this software, including the information recorded or described on the CD-ROM and in the
instruction manual and any other media provided to the Licensee (collectively “Software”), but all applicable rights to copyright
or intellectual property in the Software are not transferable to the Licensee.
Article 2 Use by a Third Party
Licensee may not transfer or allow any third party, to use or copy the Software, whether free of charge or not.
Article 3 Restrictions on Copying the Software
Licensee may make a single copy of the Software in whole or in part solely for backup purposes.
However this excludes those copied using this software.
Article 4 Computer
Licensee may install and use the Software on more than one computer owned or managed by Licensee. However, such use
is restricted to only applications involving the projector.
Article 5 Reverse Engineering, Decompiling or Disassembly
Licensee may not reverse engineer, decompile or disassemble the Software. Matsushita shall not be bound by warranty for
any defects in the Software caused by Licensee’s reverse engineering, decompiling or disassembly of the Software.
Furthermore, Matsushita or its distributors or dealers will not be responsible for any damage to the Licensee caused by
Licensee’s reverse engineering, decompiling or disassembly of the Software.
Article 6 After-sales Service
If a problem should occur with the Software while Licensee is using the Software, Licensee should notify Matsushita of the
problem by telephone or letter. Matsushita shall undertake to notify Licensee of whether the problem is a known error in the
program (“bug”), or whether the way in which the Software is to be used should be modified.
Furthermore, the Software is subject to revision without prior notice.
Article 7 Indemnification
Matsushita’s liability with respect to this Software is limited to the conditions defined in Article 6 herein.
Matsushita or any of its distributors or dealers shall not be liable for any damage suffered by Licensee, either directly or
through claims from a third party, arising from or in connection with Licensee’s use of the Software.
Furthermore, Matsushita makes absolutely no warranty for the use of this Software for any purpose other than for applications
associated with the projector with which this Software is bundled.
Article 8 Export Control
Licensee agrees not to export or re-export the Software to any county other than the country of purchase of the projector in
any form without the appropriate export licenses under the regulations of the country where Licensee resides or of any other
country as may be required by such export or re-export.
Wireless Manager uses the following software:
Portion of this software are based in part on the work of the Independent JPEG Group
Please note the following.
• Panasonic cannot be held liable for any direct or indirect damages resulting from the use or malfunction of this projector.
• Panasonic cannot be held liable for damages arising from data corruption or loss as a result of using this projector.
3
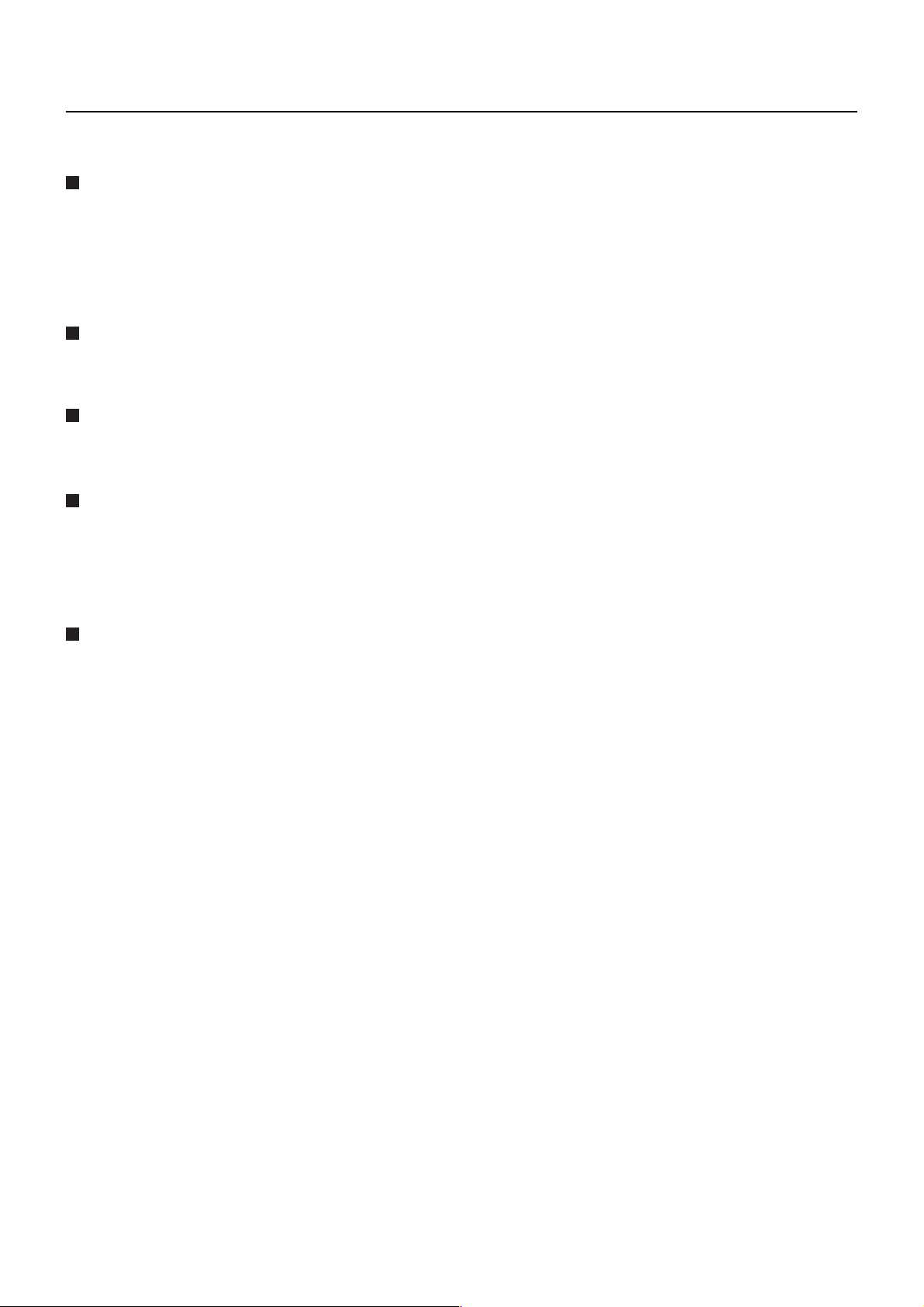
Notes on Using Wireless Connection
Wireless connection function of the projector uses radio waves in the 2.4 GHz band.
A radio station license is not required, but be sure to read and fully understand the following items before use.
Do not use near other wireless equipment.
The following equipment may use radio waves in the same band as the projector.
When the projector is used near these devices, radio wave interference may make communication impossible, or the
communication speed may become slower.
• Microwave ovens, etc.
• Industrial, chemical and medical equipment, etc.
• In-plant radio stations for identifying moving objects such as those used in factory manufacturing lines, etc.
• Designated low-power radio stations
If at all possible, avoid the use of cellular phones, TV sets or radios near the projector.
Cellular phones, TV sets, radios and similar devices use different radio bands from
wireless communication or the transmission and reception of these devices. However, radio waves from the projector may produce
audio or video noise.
Wireless communication radio waves cannot penetrate steel reinforcements, metal, concrete,
etc.
Communication is possible through walls and floors made from materials such as wood and glass (except glass containing
wire mesh), but not through walls and floors made from steel reinforcements, metal, concrete, etc.
Avoid using the projector in locations prone to static electricity.
If the projector is used in a location prone to static electricity, such as on a carpet, the wireless LAN connection may be lost.
If this happens, eliminate the source of static electricity or electromagnetic noise and reconnect to the wireless LAN.
In rare cases static electricity or electromagnetic noise may make it impossible to establish a connection to the LAN.
If this happens, press the power button on the remote control or on the projector to power off the projector temporarily.
After the cooling fan stops operating (after the power monitor on the projector changes from orange to red), power on the
projector and reconnect to the LAN.
the projector, so there is no effect on
Using the projector outside the country
It is forbidden to take the projector outside the country or region where you purchased it, so use it only in the said country or
region. Also, note that depending on countries or regions there are restrictions on the channels and frequencies at which you
can use the wireless LAN.
4
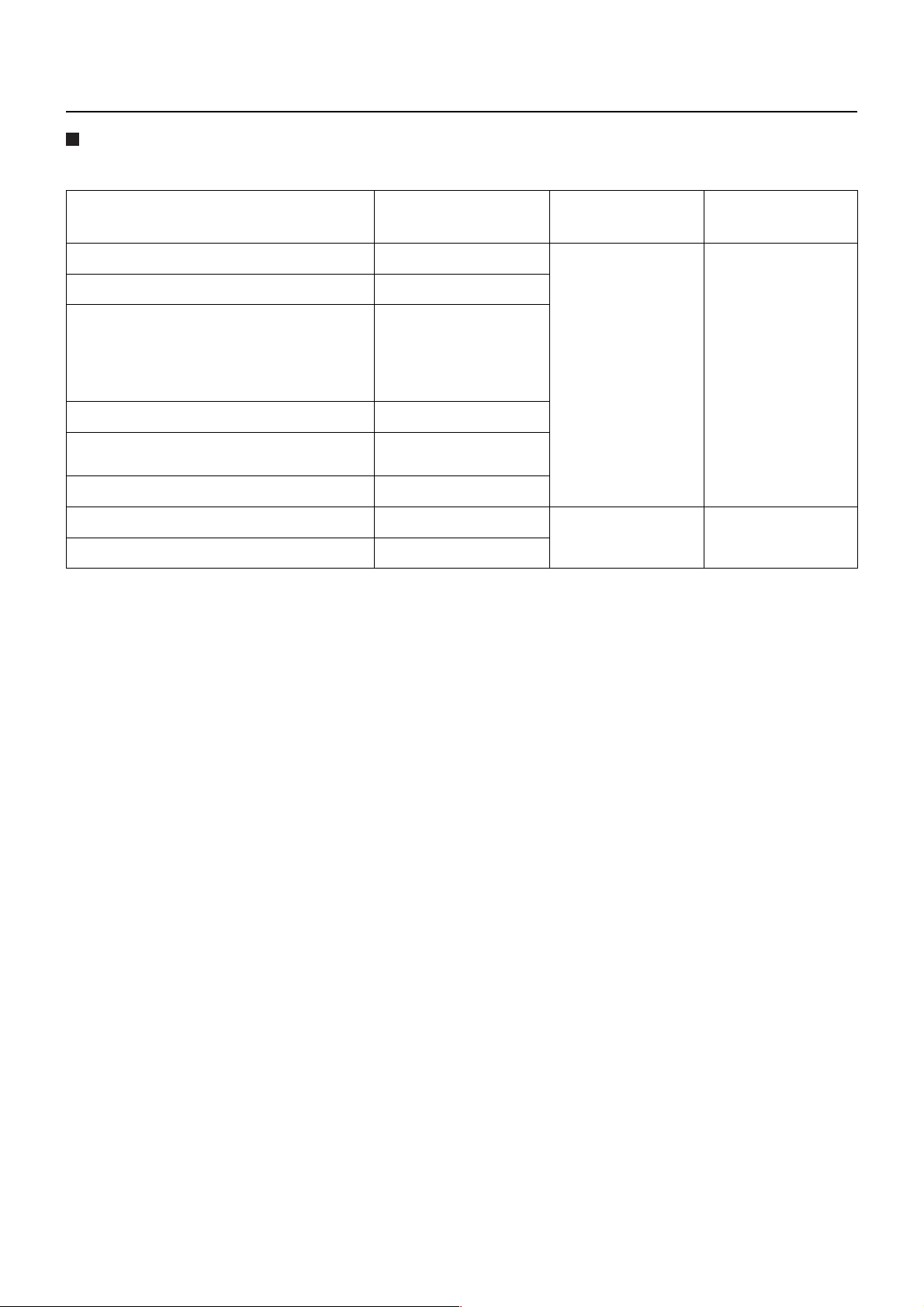
Notes on Using Wireless Connection (cont.)
Channels that can be used
The channels (frequency range) that can be used differ according to the country or region. Refer to the table below.
Country or region Standard Channels used
Japan ARIB STD-T66
China SRRC
England, Germany, France, Spain,
Italy, Belgium, Austria, Sweden, Norway,
Denmark, Switzerland, Holland, Finland,
Portugal, Greece, Thailand, South Korea
Singapore IDA
Australia,
New Zealand
Malaysia SIRIM
United States FCC part 15
Taiwan DGT
ETSI 300.328
C-Tick
1 - 13
1 - 11
Frequency band
(Center frequency)
2,412 MHz 2,472 MHz
2,412 MHz 2,462 MHz
5
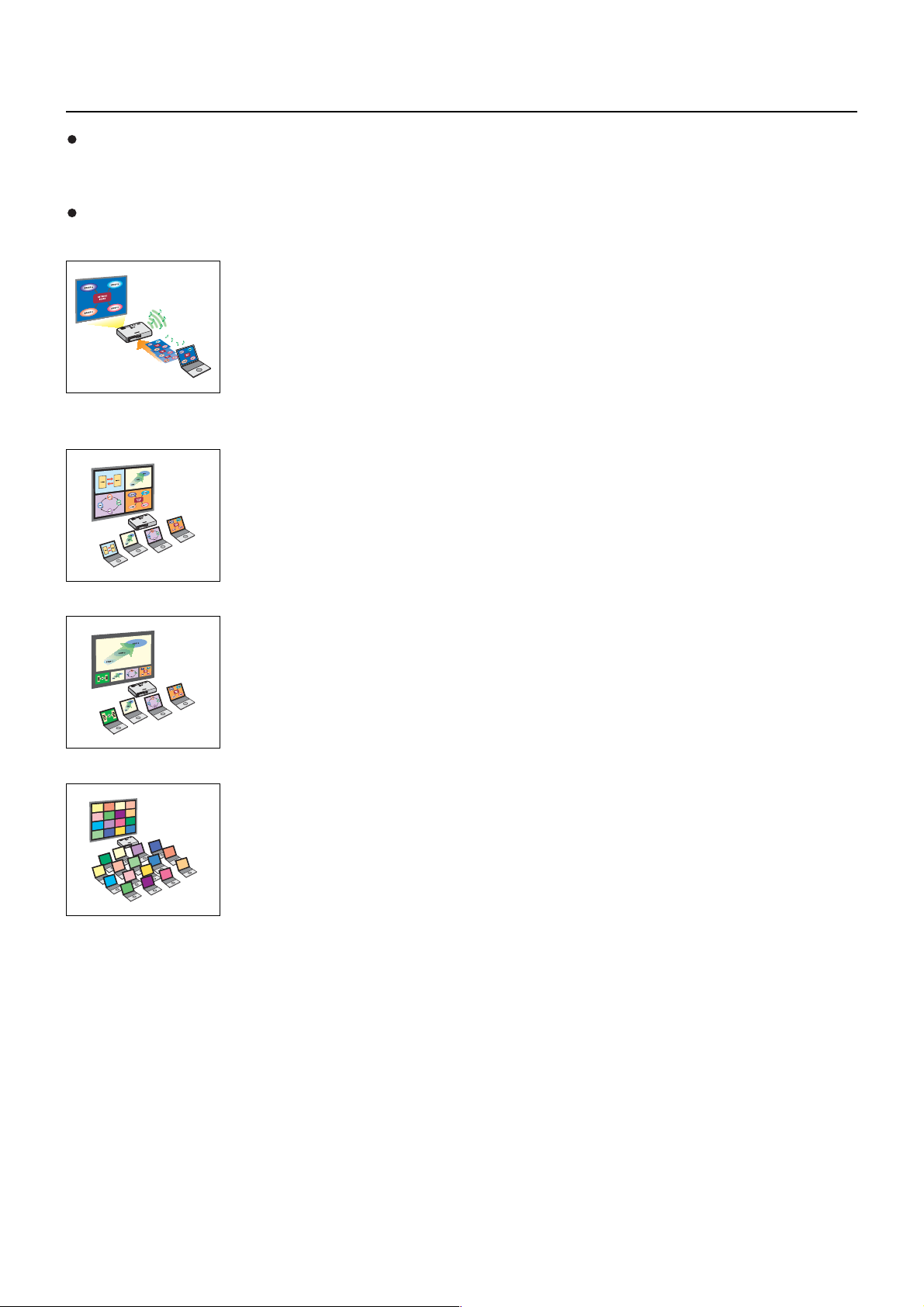
What you can do with Wireless Manager mobile edition 4.5
Network Transmission
You can connect the projector to a computer via the wireless LAN and send still images.
Refer to page 13 for details on how to connect.
Project with various methods
<Live mode> (See page 32)
Used for normal presentations.
<Multi live mode> (See page 33)
<4-screen multi style> (See page 34)
Used for presentations involving multiple computers.
<4-screen index style> (See page 35)
This style is convenient in cases where you wish to focus attention on one of four presentations
displayed simultaneously.
<16-screen index style> (See page 37)
This style is convenient in cases where you wish to display a large number of presentations as a
list.
6
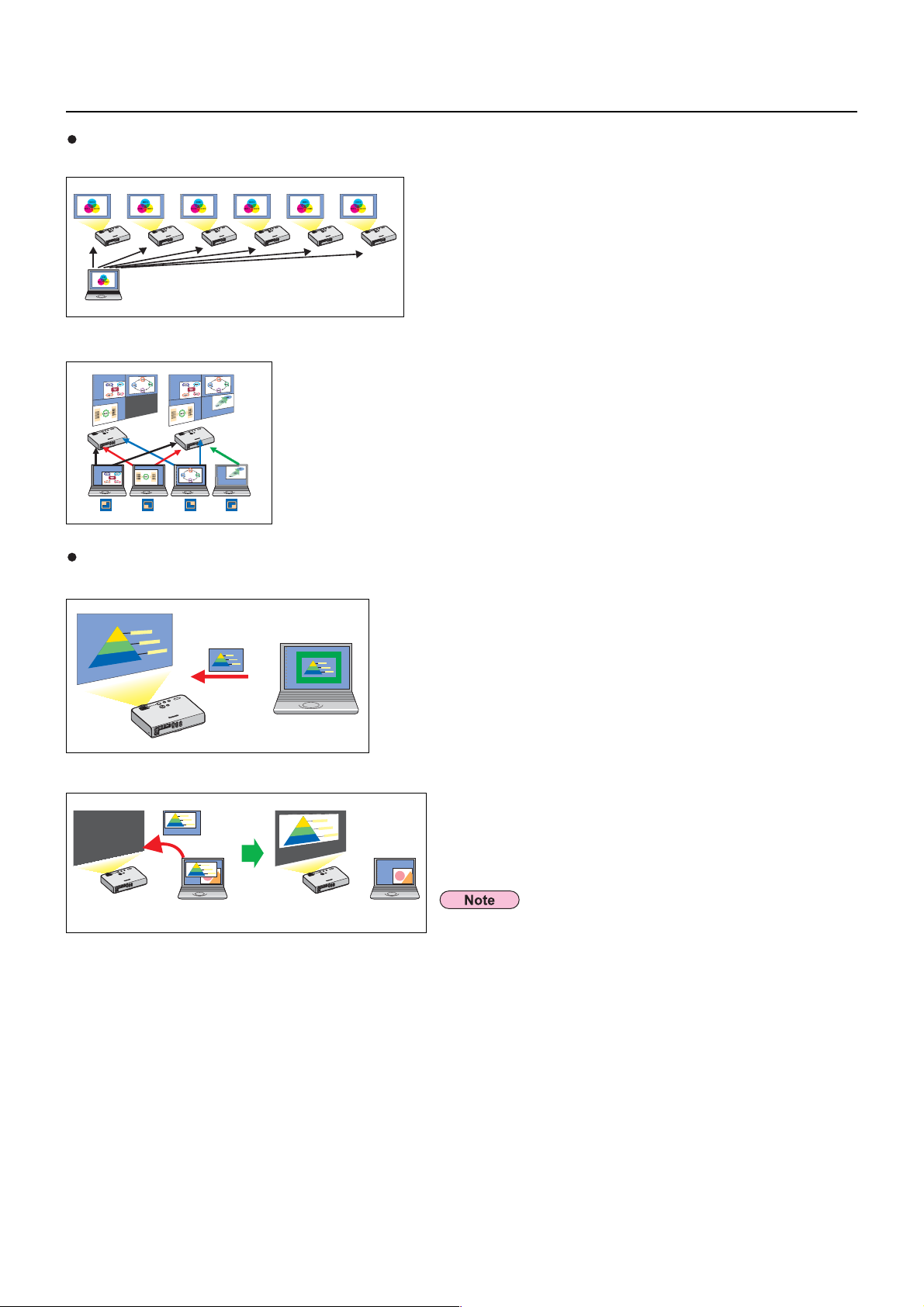
What you can do with Wireless Manager mobile edition 4.5 (cont.)
Project with multiple projectors
<Multiple source live mode> (See page 38)
This arrangement can be used when a number of projectors are
installed in a large conference room, or when holding simultaneous
presentations in several conference rooms, for example.
<Multiple source multi live mode> (See page 40)
This arrangement can be used when you wish to simultaneously display multiple
presentations using multiple projectors.
Useful functions
<Selective area transmission> (See page 42)
By using the selective area window, you can specify the necessary
information alone from the computer screen, and display it on the projection
screen.
<Secondary display transmission> (See page 43)
Moving the cursor outside the computer screen with the mouse
You can set the computer screen and the projector screen to the
multi-monitor mode, and use the computer screen as the primary
monitor and the projector screen as the secondary monitor. This
is convenient for when holding a presentation using the projector
screen while displaying reference material on the computer screen.
The secondary display transmission function is not usable in
Windows Vista.
7
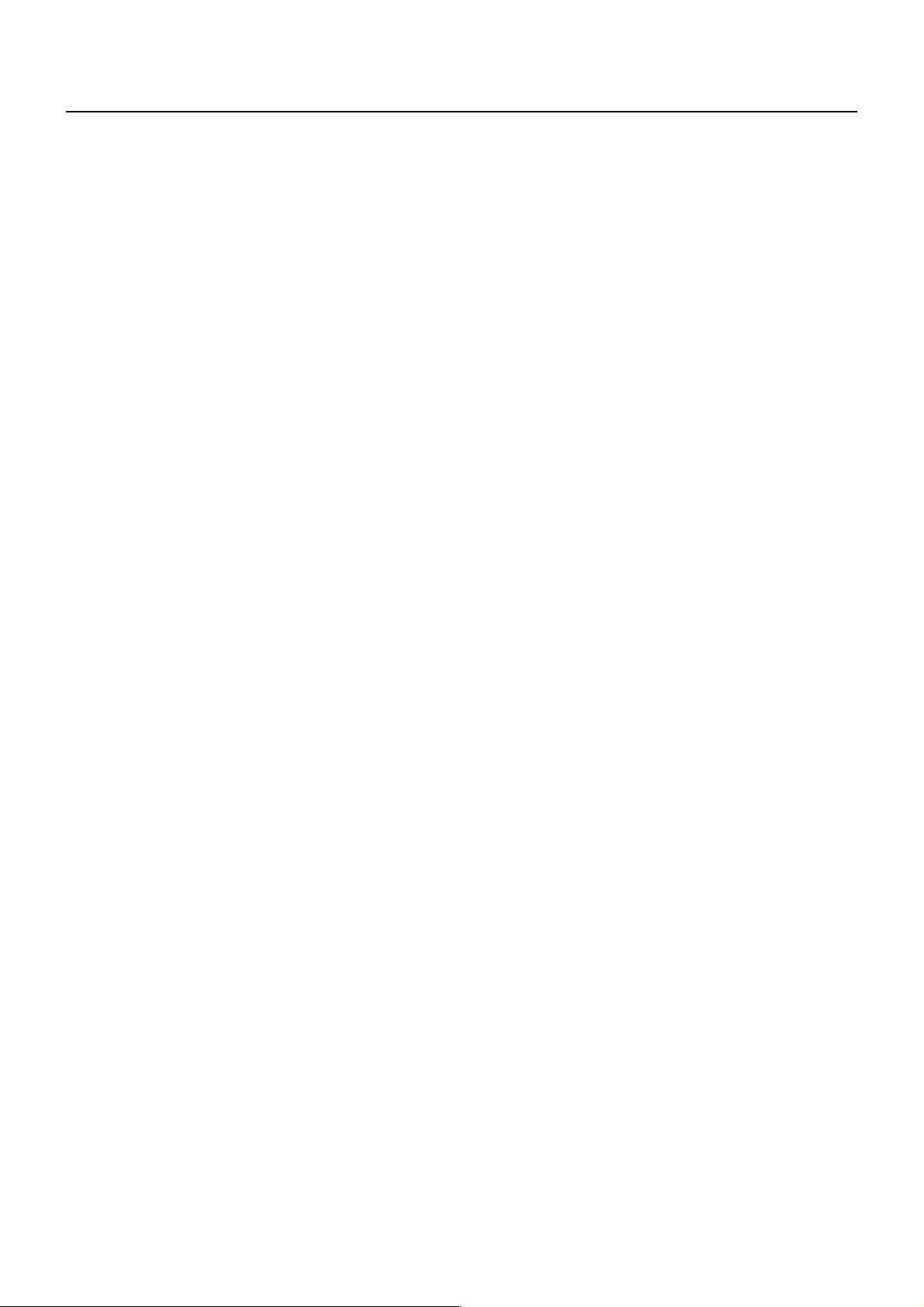
What you can do with Wireless Manager mobile edition 4.5 (cont.)
<WebBrowser control> (See page 56)
The following operations are possible when using WebBrowser control.
• Setting and adjusting the projector
• Displaying the projector status
<Virtual remote control function> (See page 31)
The following operations are possible when using virtual remote control.
• Same operations as the wireless remote control, but from the computer
• Changing the channels
• Turning the power on and off
<One-click Connection> (See page 48)
You can connect to the projector by double-clicking or using drag-and-drop.
<Live mode cut-in function> (See page 54)
During live mode or multi live mode, a different computer can interrupt and project images in live mode.
8
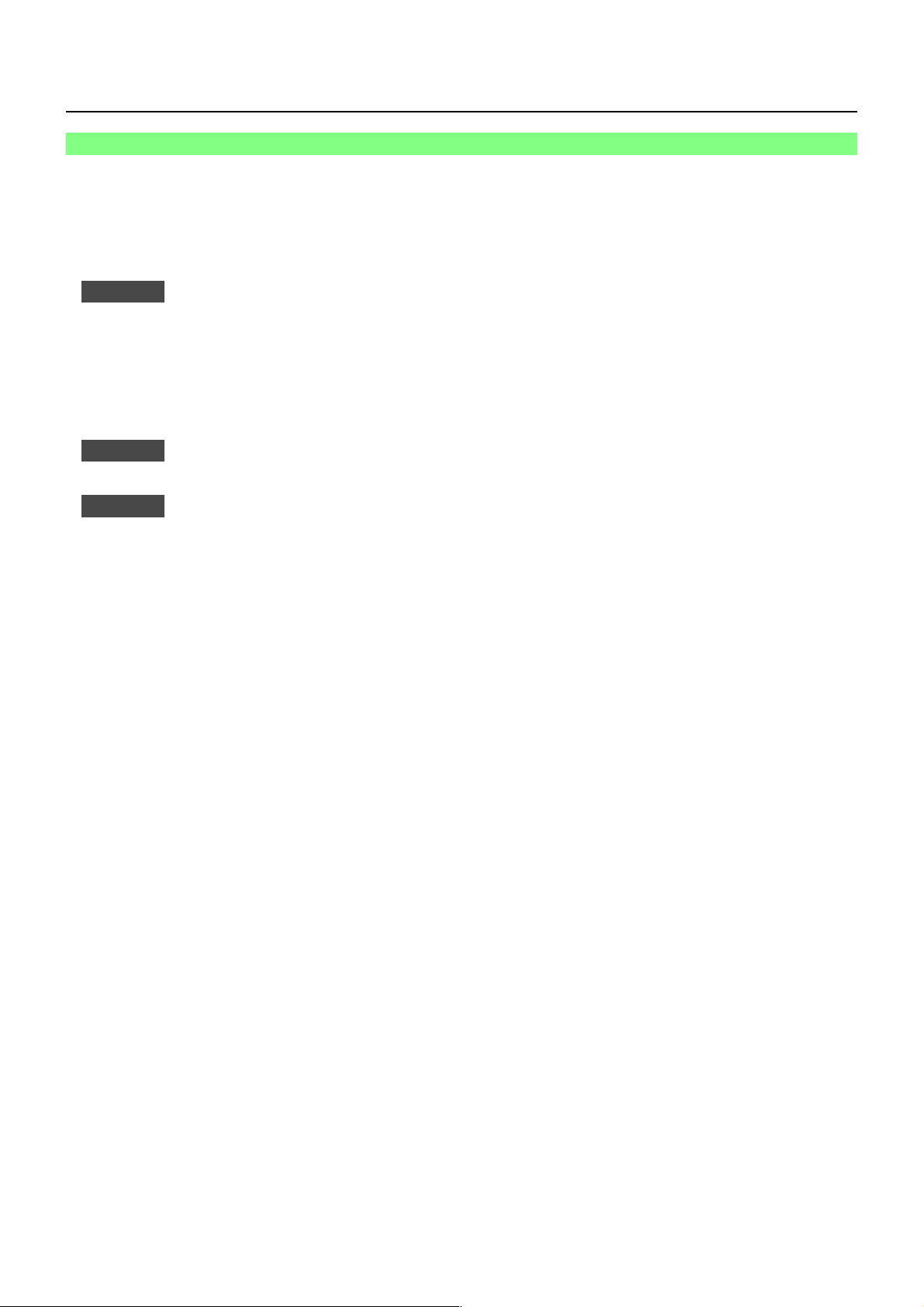
Check your computer
Necessary environment for computers to be connected
• First, check your computer to see whether or not it has a built-in wireless LAN※ function. ※LAN : “Glossary” (See page 63)
• Before connecting the projector to the computer, be sure to check the following settings.
• Operation is not guaranteed for all wireless LAN cards and built-in wireless LAN adapters.
Check 1
<Computer with a built-in wireless LAN function>
• Is your wireless LAN switched on?
<Computer without a built-in wireless LAN function>
• Is your wireless LAN card properly recognized?
• Is the wireless LAN card switched on?
• Install the wireless LAN card driver beforehand. For details on how to install the driver, refer to the instructions
accompanying the wireless card.
Check 2
• Have you logged in as the Administrator?
Check 3
•
When security (firewall) software and utilities for network cards are installed, these may prevent connection of the projector.
<Windows XP>
• Is Network Bridge enabled? (See page 66)
• Has your firewall been disabled? (See page 67)
Wireless LAN settings
Logon user’s settings
Computer’s settings
9
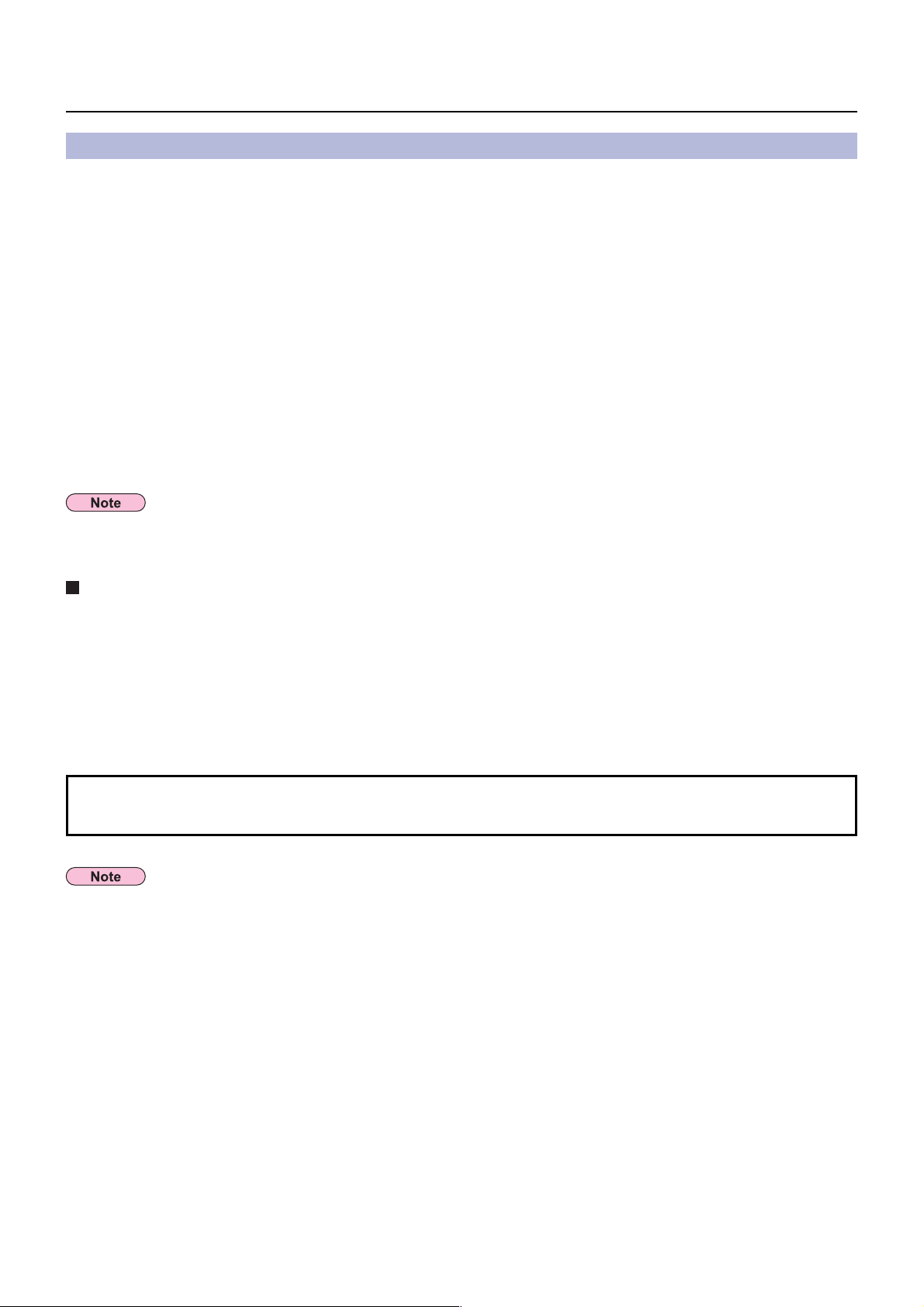
Software Installation
System requirements
The computer must meet the following requirements in order to use the supplied software.
OS: Microsoft Windows 2000 Professional/XP Home Edition/XP Professional
Microsoft Windows Vista
Microsoft Windows Vista
CPU: Intel
RAM: 256 MB or more
Empty hard disk capacity:
60 MB or more
Hardware conditions:
CD or DVD drive (for software installation and viewing the user’s manual)
An 802.11 b/g built-in wireless LAN system or an 802.11 b/g wireless LAN adapter must be installed and running
However, some 802.11 b/g wireless LAN may not allow connection to 802.11 g projectors.
WebBrowser:
Netscape Communicator 7.0 or newer
Note that operation is not guaranteed when used with system environments other than the above or on homemade computers.
®
Pentium® III 600 MHz or faster, or compatible processor
(800 MHz or faster is recommended when using live mode)
properly.
Internet Explorer 6.0 or newer
TM
Ultimate 32 bit/VistaTM Business 32 bit
TM
Home Premium 32 bit/VistaTM Home Basic 32 bit
Precautions when using Windows Vista
• Installing the Wireless Manager ME 4.5 into computers with Windows Vista is possible, but there are restrictions on the
usable functions.
The following functions cannot be used.
– Secondary display transmission (See page 43)
• The following limitations apply to displaying Launcher on the projection screen.
– Software installed: Launcher is displayed.
– Software not installed: Launcher is not displayed.
Operation is not guaranteed for all computers that meet the above
conditions.
This manual uses a computer with the Windows XP (Home Edition) operating system as an example in its explanations. The
illustrations and screenshots in this manual may be different from those on your computer.
10
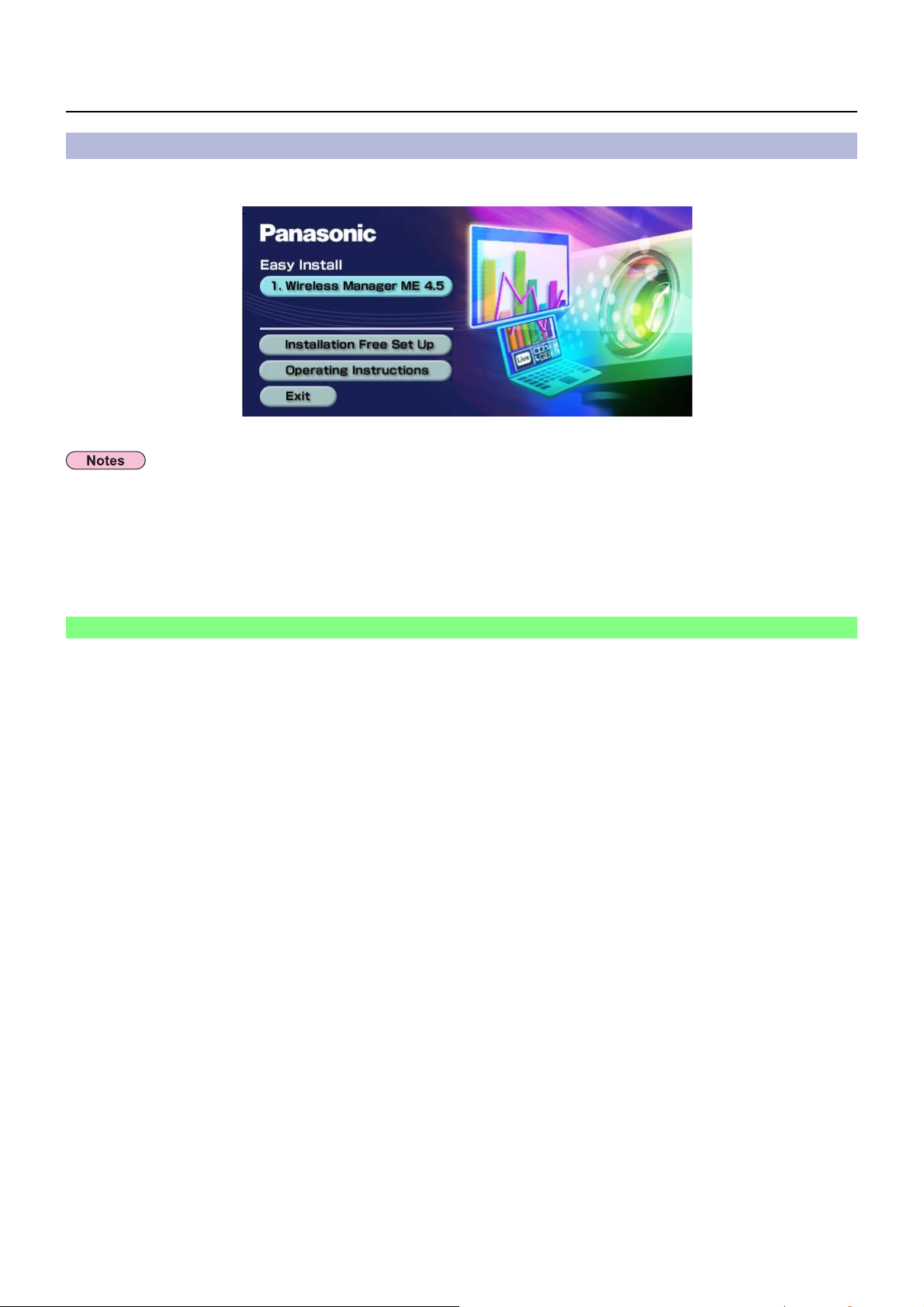
Software Installation (cont.)
Contents on Provided CD-ROM
When inserting the provided CD-ROM into the computer, the installer starts up automatically and the following screen appears.
• Shut down all software currently active on Windows. Otherwise, installation may not be possible.
• Administrator authority is required for installation.
• If the installer does not start up automatically, double-click [EasyInstall] ĺ [Easy_Inst.exe] in the CD-ROM.
• If Wireless Manager ME 1.0, 2.0 or 3.0 has been installed, uninstall it by following the method below.
From the desktop, select [Start] ĺ [All Programs] ĺ [Panasonic Wireless Display] ĺ [Uninstall Wireless Manager mobile
edition *.*]. (*.* in the menu is 1.0, 2.0 or 3.0)
Follow the instructions appearing on the screen and uninstall the software.
Wireless Manager ME 4.5
This software is used to send screen images from a computer to the projector via a wireless LAN.
Click [Wireless Manager ME 4.5].
1
Follow the instructions on the screen and install the software.
11
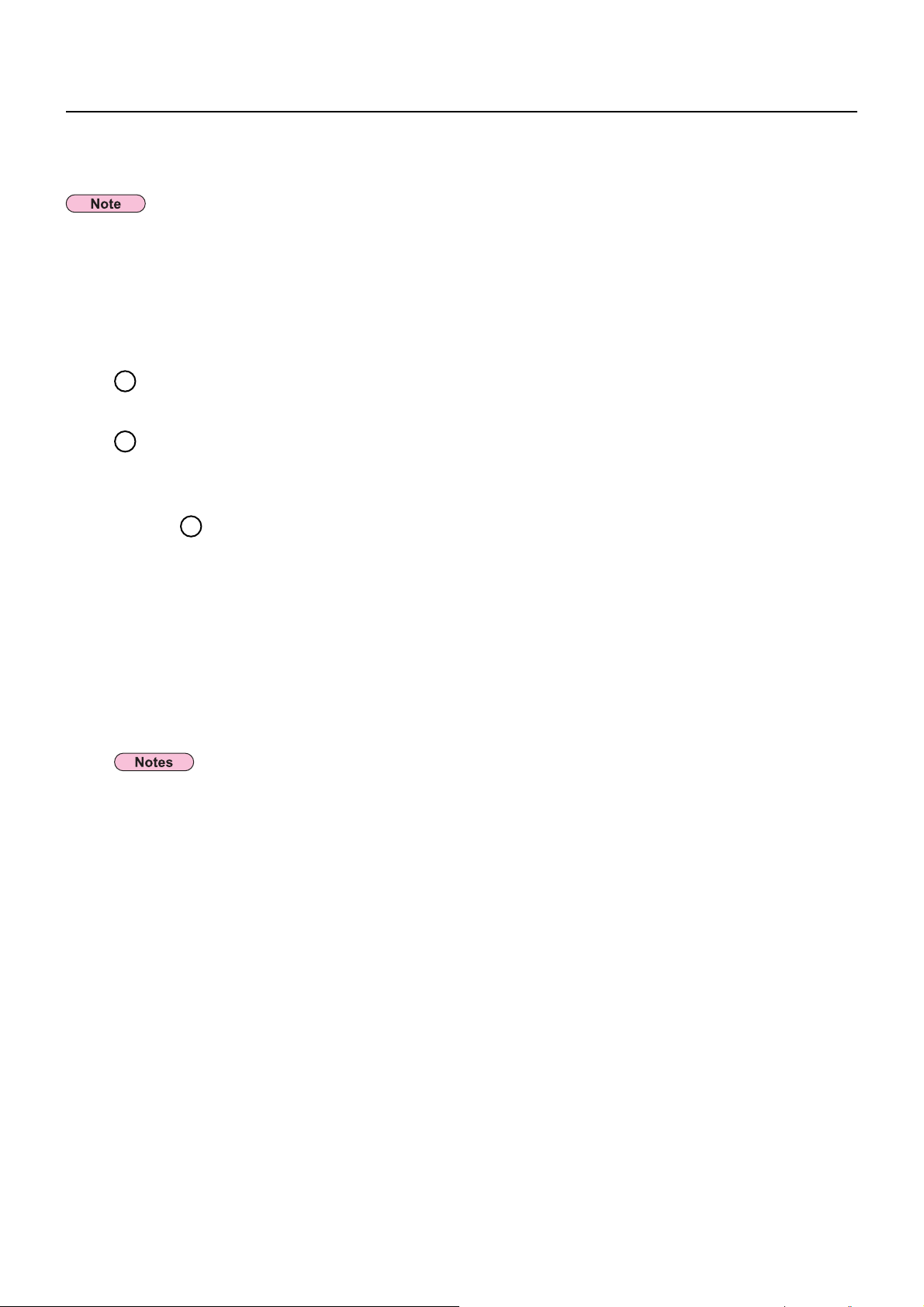
Installation free set up
You can use Wireless Manager ME 4.5 without installing it in the computer.
If you copy Wireless Manager ME 4.5 to a removable medium, such as an SD card, you can use Wireless Manager ME 4.5
without installing it in any computer that permits you to access this removal medium.
When copying Wireless Manager ME 4.5 to a removable medium, empty capacity of at least 32 MB is required.
Insert provided CD-ROM into the CD-ROM drive.
1
Setup screen appears.
Click [Installation Free Set Up].
2
[Direct CD-ROM Startup] and [Other Media Source Startup, Make Copy Here] appear on the window.
A
3
<If you chose B in step 3, follow steps 4 - 5.>
4
When using without copying the program: Click [Direct CD-ROM Startup].
Wireless Manager ME 4.5 starts up, and the <Select Access Port> window appears.
Operation is the same as when operating after installing CD-ROM.
B
When using after copying the program: Click [Other Media Source Startup, Make
Copy Here].
A window opens to select the destination to save.
Select the destination to save, and click [OK].
CD-ROM data is copied to the destination.
After the copy ends, click [Close] of the setup screen.
Double-click the Wireless Manager ME 4.5 icon (WMstart.exe) in the destination to
5
save chosen in step 4.
Wireless Manager ME 4.5 starts up.
Operation is the same as when operating after installing CD-ROM.
If selecting removable medium as the destination to save, ensure that the removable medium is recognized by the
computer to which you wish to connect the projector.
Some removable mediums start the program automatically.
• When using without installing, following functions are not available.
• Selective area transmission (See page 42)
• Secondary display transmission (See page 43)
• Producing audio along with video at live mode (See page 46)
• Automatic connection by double-clicking (See page 48)
• Operation is slower compared to when the computer is used with Wireless Manager ME 4.5 installed.
12
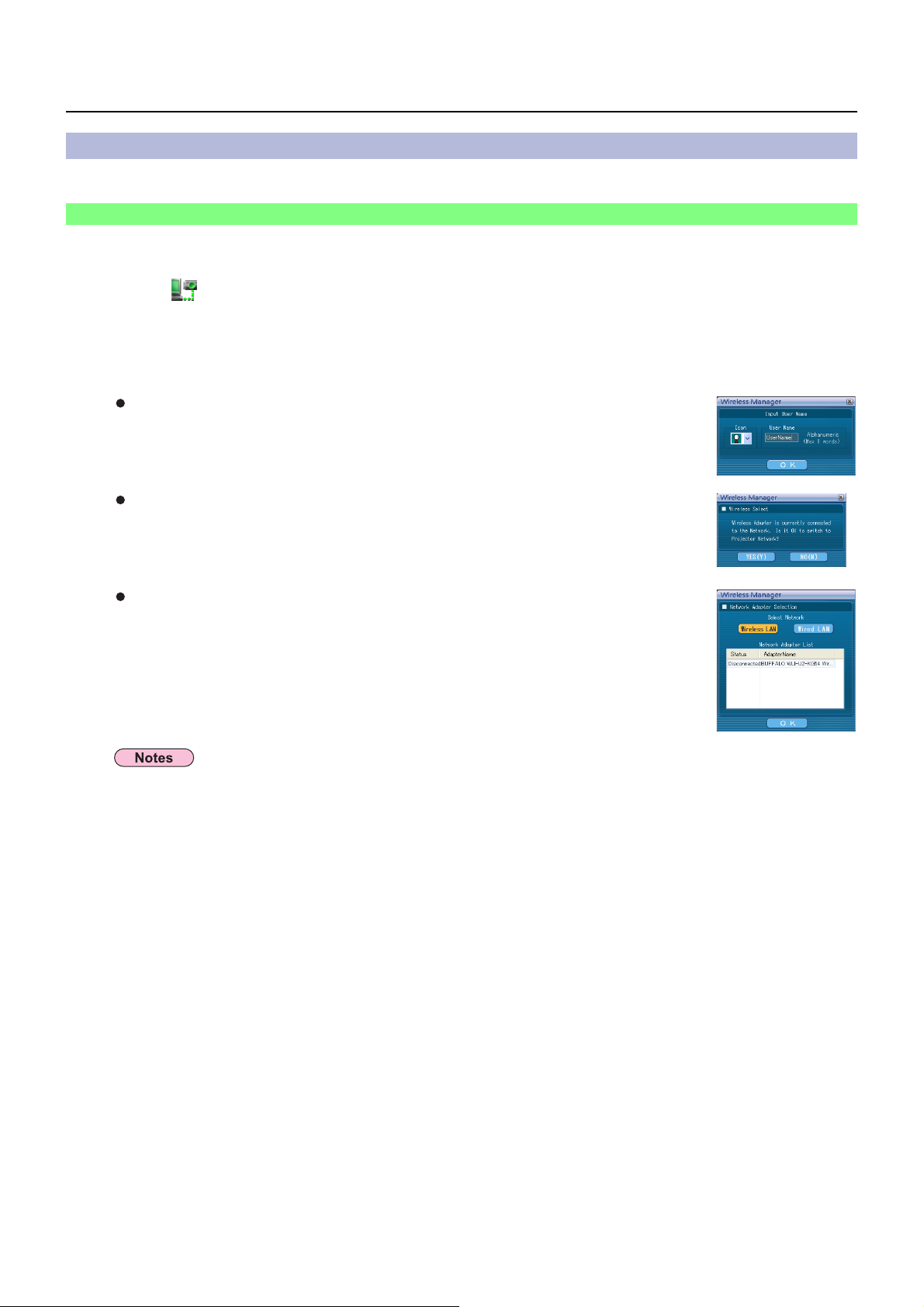
Connect
Easy Wireless Set Up
Two connection methods are available: [Simple] and [Detailed]. Select either one in step 2.
Simple setup
Select the computer to connect from the projector.
Click [ ] on the desktop,
1
or select [Start] ĺ [All Programs] ĺ [Panasonic Wireless Display] ĺ
[Wireless Manager mobile edition 4.5].
When the <Input User Name> window appears
Set the icon and user name, and click [OK].
When the confirmation dialog box appears
ヂ Click [Yes].
ッ Set the icon and user name, and click [OK].
When the <Network Adapter Selection> window appears
ヂ Select the adapter from the list and click [OK].
If the confirmation dialog box appears, click [Yes].
ッ Set the icon and user name, and click [OK].
• For details on how to connect, refer to page 26.
• Enter the user name in up to 8 alphanumerics.
• The icon and user name are set when Wireless Manager ME 4.5 is first launched.
• The icon and user name settings can be changed in the <Option> window. (See page 48)
• You cannot connect this model to a computer via the wired LAN.
The following models are compatible with the wired LAN communication that can be used with this Software.
PT-F100NT, PT-FW100NT
13
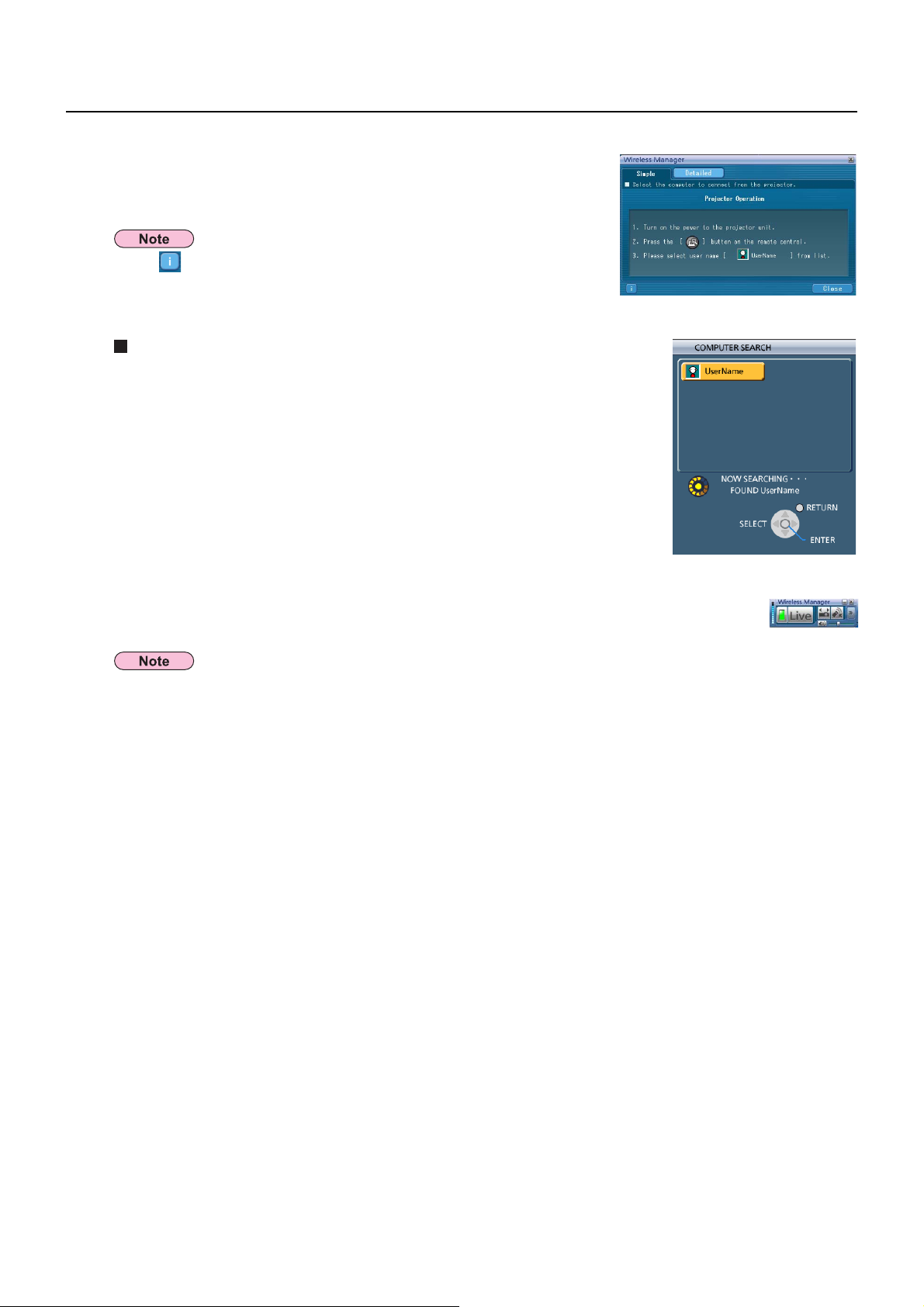
Connect (cont.)
Select the projector to connect.
2
The <Projector Search> window appears.
(When [Detailed] is selected, click [Simple] to display the window on the right.)
When “ ” is clicked on the <Projector Search> window, a list of projectors
that can use the simple setup will appear.
Operations on the projector
ヂ Turn on the power to the projector unit.
ッ Press the [COMPUTER SEARCH] button on the remote control.
The computers that can be connected to the projector are displayed in a list.
ツ Select from the list displayed on the projector an item with the same icon/
user name as is displayed on the computer.
Connection completed.
3
When the connection with the projector is established, the launcher appears.
(“Description of the launcher” ĺ See page 30)
The launcher is not projected on the projector.
14
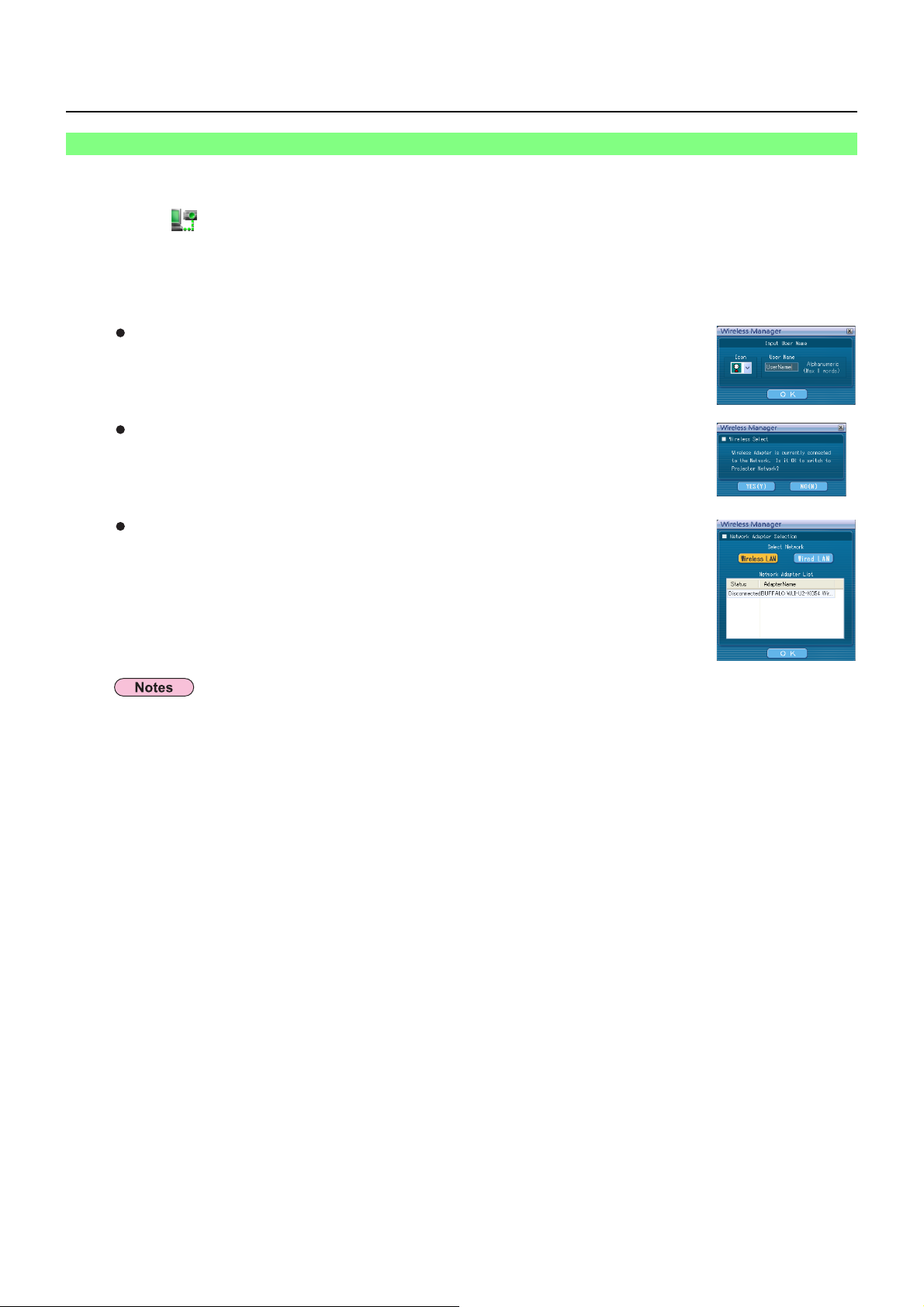
Connect (cont.)
Detailed settings
Select the projector to connect from the computer.
Click [ ] on the desktop,
1
or select [Start] ĺ [All Programs] ĺ [Panasonic Wireless Display] ĺ
[Wireless Manager mobile edition 4.5].
When the <Input User Name> window appears
Set the icon and user name, and click [OK].
When the confirmation dialog box appears
ヂ Click [Yes].
ッ Set the icon and user name, and click [OK].
When the <Network Adapter Selection> window appears
ヂ Select the adapter from the list and click [OK].
If the confirmation dialog box appears, click [Yes].
ッ Set the icon and user name, and click [OK].
• For details on how to connect, refer to page 26.
• Enter the user name in up to 8 alphanumerics.
• The icon and user name are set when Wireless Manager ME 4.5 is first launched.
• The icon and user name settings can be changed in the <Option> window. (See page 48)
• You cannot connect this model to a computer via the wired LAN.
The following models are compatible with the wired LAN communication that can be used with this Software.
PT-F100NT, PT-FW100NT
15
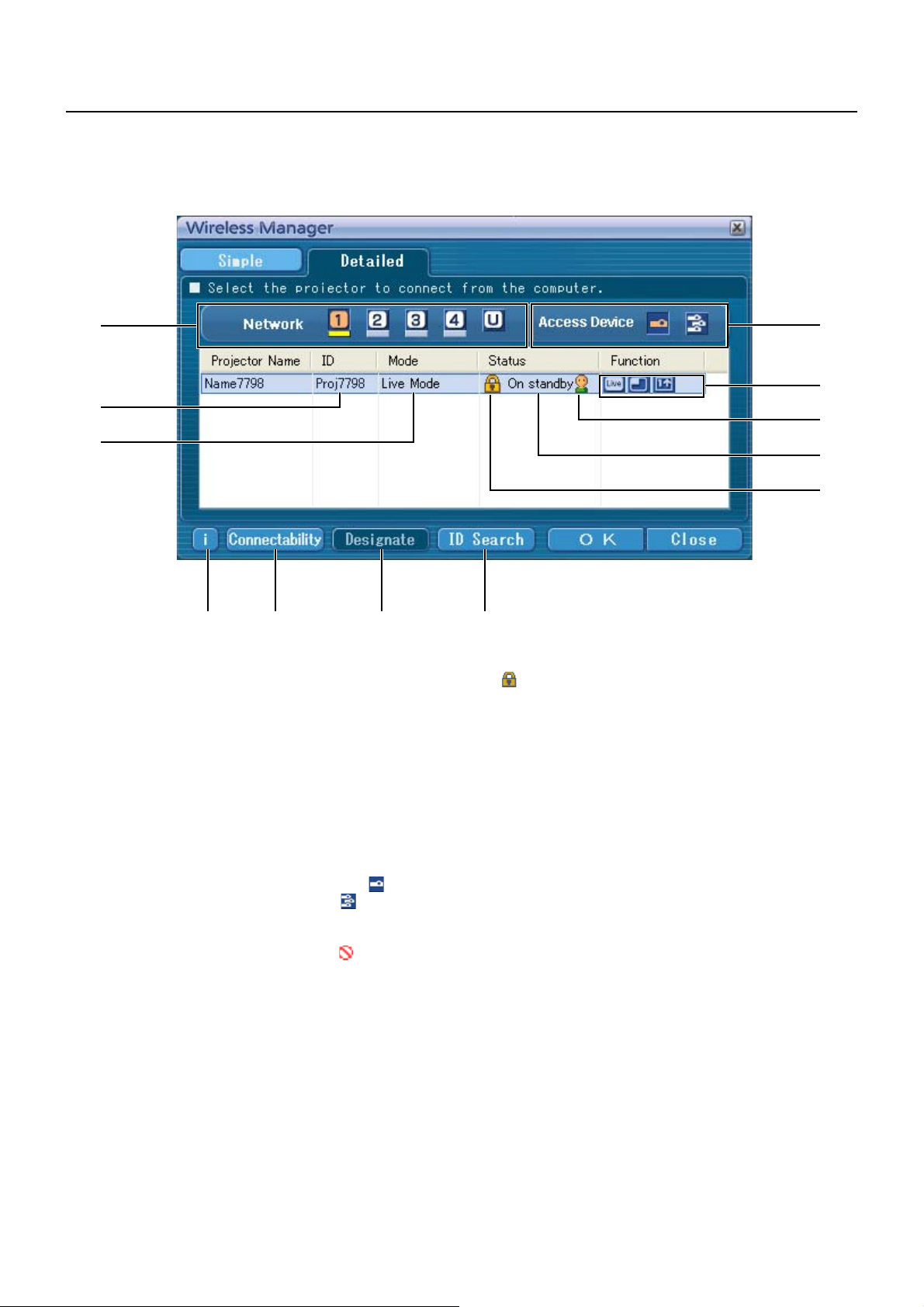
Connect (cont.)
Click [Detailed].
2
The projectors that can be connected are displayed on the <Select Access Port> window.
ヂ
ッ
ツ
ナ ニ ヌ ネ
ヂ Network
When you specify the network number (See page 50) set
on the projector from one of [1], [2], [3], [4], and
[U (USER)]
the selected network number are displayed in [Projector
Name]. The initial value for both the computer and the
projector is [1]
※1-2 (See page 17)
ッ ID (See page 28)
Display projector’s ID.
ツ Mode (See page 32)
Display projector’s mode or style.
ヅ Access Devices
When only one projector is connected, select [
multiple projectors are connected, select [
テ Available mode and functions
Unavailable modes/functions among [Live mode], [Multi live
mode], and [One shot] are displayed with [
them.
デ The number of people connected to this projector
※1
, projectors that are presently switched on in
※2
.
]. When
].
] overlaid on
ヅ
テ
デ
ト
ド
ト The status of this projector
ド [
] appears when password entry is needed for
connection. (See page 27)
ナ Connection message
Blinks when connection is not possible.
Click to display information on resolving the issue.
(See page 18)
ニ Connectability
When you click [Connectability], the projector name
and ID are displayed at top left of the projector screen.
If the projector name and ID are displayed correctly,
the message “Projector is available.” will appear on the
computer screen.
ヌ Designate (See page 27)
Designate projectors to be connected when ヂ is set to [U].
ネ ID Search (See page 28)
When you click [ID Search], a search for the projector of
the specified ID is carried out from among the projectors
that are presently switched on, from all network numbers
other than [U].
16
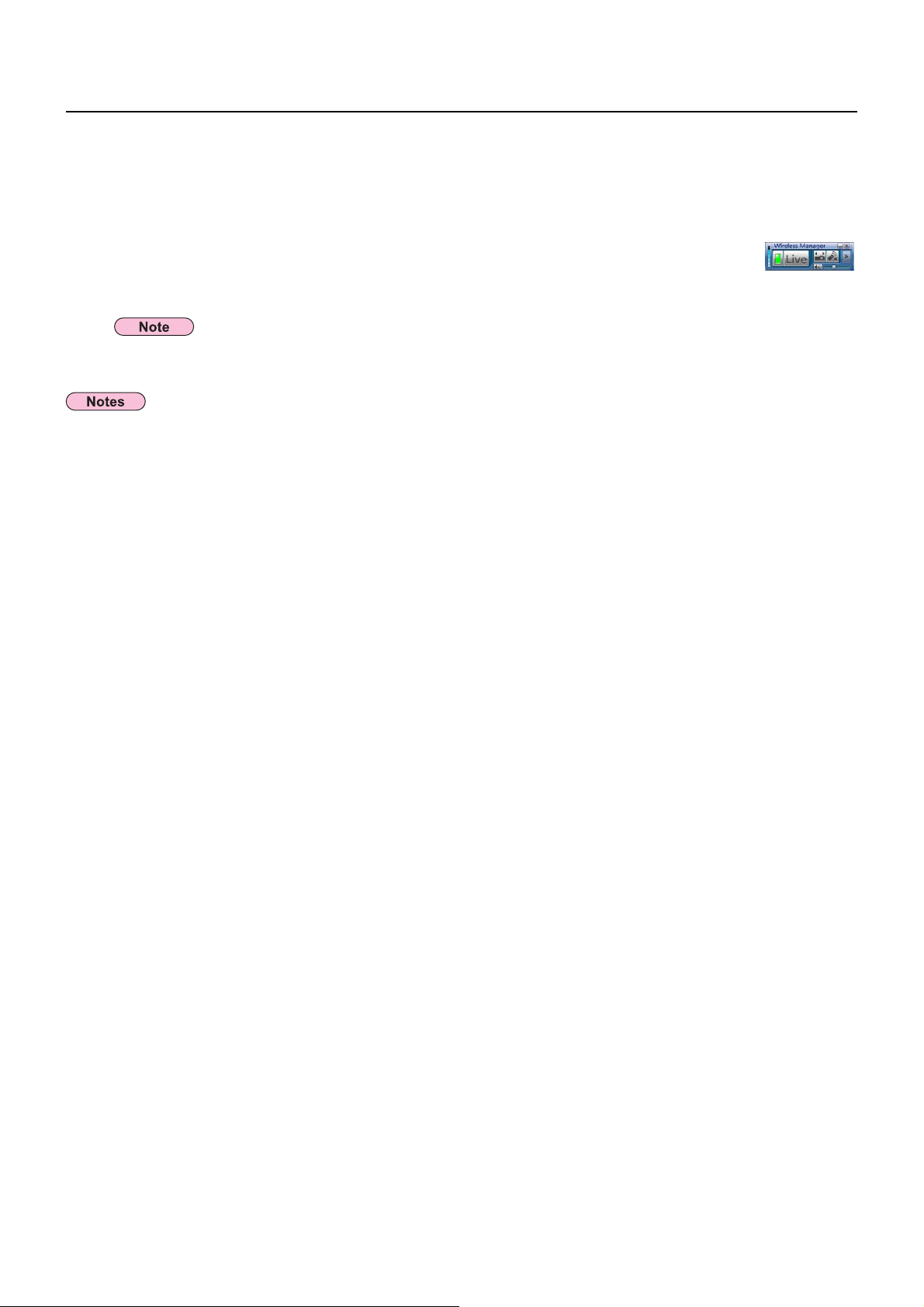
Connect (cont.)
In [Network], select the same network number as is displayed in the [NETWORK]
3
menu of the projector to connect.
Projectors powered on in the chosen network group are listed.
Select the desired projectors, and click [OK].
4
The launcher appears and the connection with the projector is established.
(“Description of the launcher” ĺSee page 30)
Launcher is not displayed on the projection screen.
However, in Windows Vista, Launcher is displayed if the software is installed.
• Easy Wireless Set Up cannot be made between the projector and the computer. (See page 65)
• Automatic connection setting (See page 48)
※1
• In the following situations, connections other than [U] are not possible.
- Not logged in with Administrator authority
- When using Windows Vista
• Depending on the computer and wireless LAN card used, Easy Wireless Set Up may not be possible. If this is the case,
the [Network] setting of <Select Access Port> window will be switched to [U] automatically. For details of the connection
procedure, first close Wireless Manager ME 4.5, and then refer to pages 21 - 25.
※2
• The initial network number for both the projector and Wireless Manager ME 4.5 is [1]. These numbers must match for the
connection. To check the network number, refer to the network menu of the projector.
• When importance is placed on security, select the network number [2] - [4], because WEP (wireless communication
encryption)
• Important video/audio data is protected because AES
even if [ENCRYPTION] is set to [NONE].
• Other network adapters may not be usable under Easy Wireless Set Up connections.
• Connections to other networks connected through the wireless LAN card are broken under Easy Wireless Set Up
connections.
※
is set on these network numbers.
※
encryption processing takes place in advance for all network numbers,
※ “Glossary” (See page 64)
17
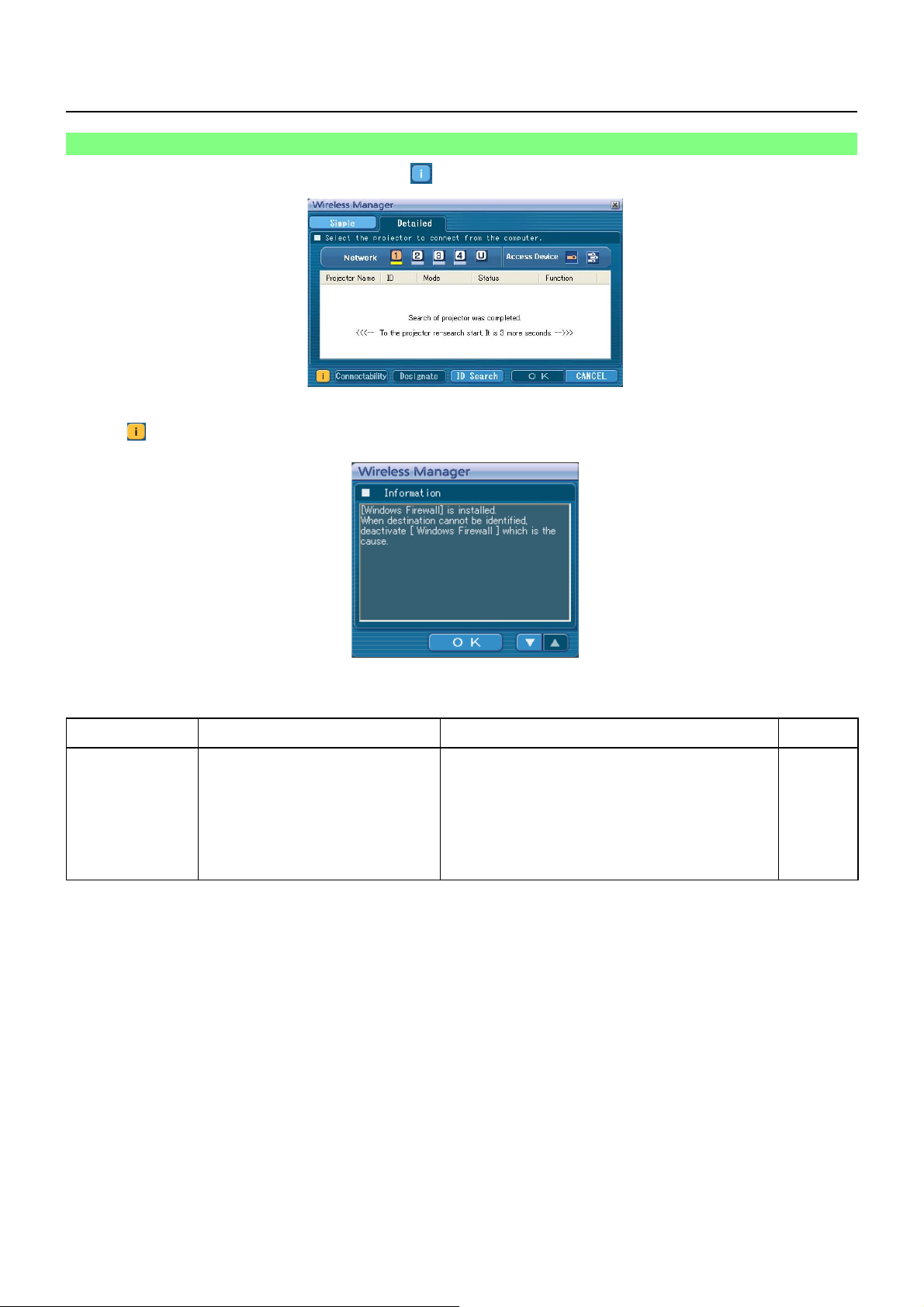
Connect (cont.)
Connection error messages
When wireless LAN connection cannot be established, [ ] blinks in the bottom left of the <Select Access Port> window.
Click the [ ] button at this time to display information on resolving the issue as shown below.
The displayed information is as follows.
Detected issue Displayed information Remarks
A firewall or
network bridge is
detected
※
[****]
is installed.
When destination cannot be
identified, deactivate [****] which is
the cause.
※“Windows Firewall”, “Network Bridge” and other security software found will appear in [****].
• Has your firewall in Windows XP been disabled?
• Is Wireless Manager ME 4.5 registered in
[Exceptions] ([Control Panel] ĺ [Security Center] ĺ
[Windows firewall]) with the Windows XP SP 2?
• Are any firewall-containing applications installed?
• If you do not expect ever to use Network Bridge
and see no need for it, delete it from your system.
Reference page
P.66 - P.68
18
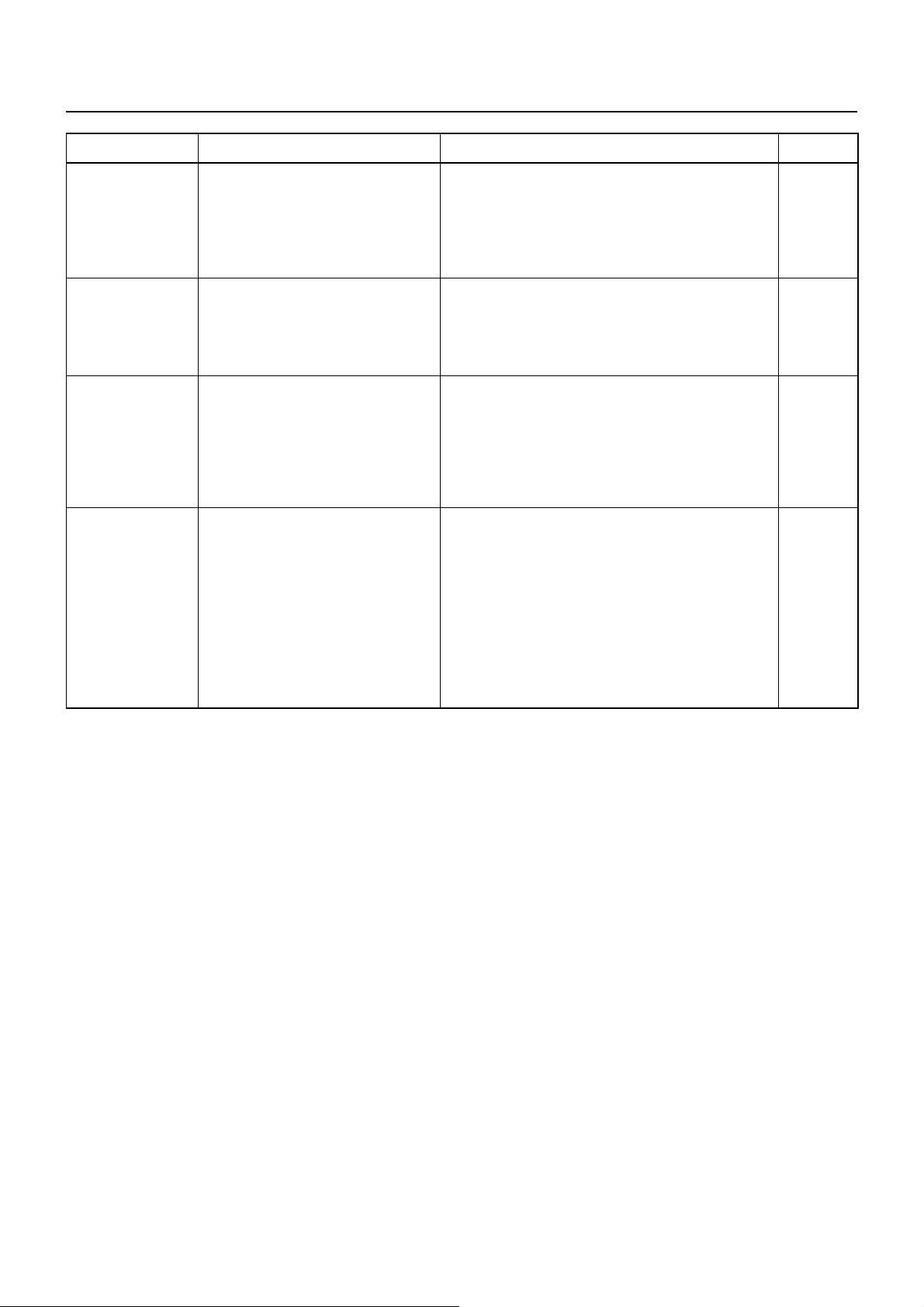
Connect (cont.)
Detected issue Displayed information Remarks
When a change in
the settings made
by the utility has
been detected
When a setting
error for the
wireless LAN card
has been detected
When the user
does not have
the administrator
authority
Issues other than
the above
The settings of Wireless Network
connection have been changed.
When a Wireless LAN Card utility or
any other utilities are active,
stop the operation of such utilities,
then restart the application.
No response from the wireless LAN
card.
Check the followings:
- Wireless LAN Card conditions
- Driver version (Latest)
Please execute “Easy Connection”
using the administrator authorization
mode.
Please perform the following checks,
when the projector cannot be found.
[Projector setup]
(1) Is the power on for the projector?
(2) Is the Network capability on?
(3) Has the network channel number
correctly been set up?
[Computer setup]
(1) Is Wireless capability on?
(2) Is the Firewall application
causing a network block?
The wireless LAN utility used by the computer may
have changed the wireless settings.
Close the utility, and then make the connection again
using Easy Wireless Set Up connection.
• Is the wireless LAN card effective?
• Is your wireless LAN card properly recognized?
• Some wireless LAN cards may allow Easy Wireless
Set Up connections to function if drivers are
updated.
If you have logged onto a computer as a [GUEST]
or a restricted user who does not have administrator
authority, you can not perform Easy Wireless Set Up
(Network No. [1] – [4]).
If you must perform Easy Wireless Set Up without
administrator authority, designate [U] as the network
number.
Reference page
−
P. 6 5
P.21/P.23
19
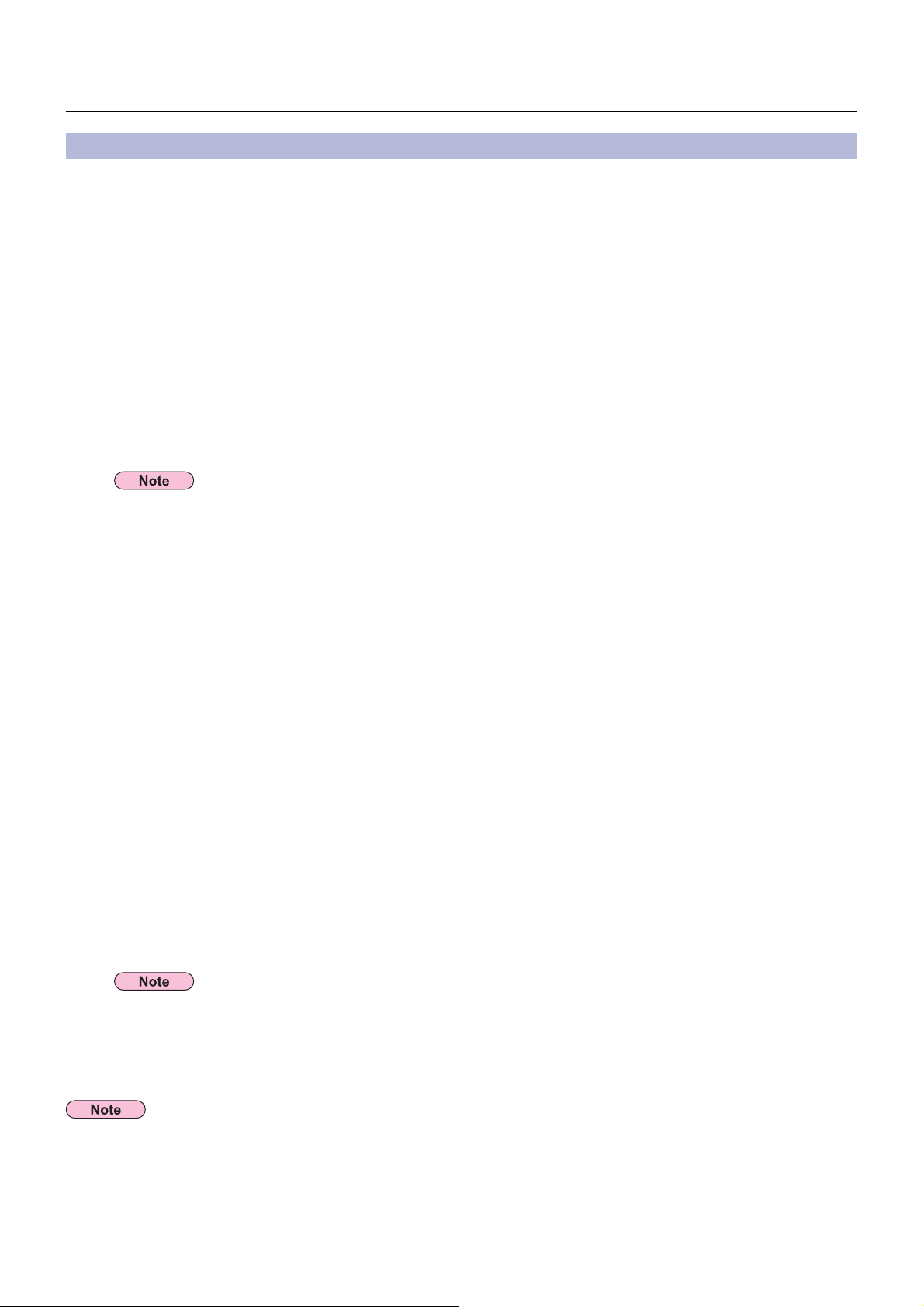
Connect (cont.)
Connecting through the access point
You can make the setting for infrastructure mode※ (connection through the access point※); however, confirm to your system
administrator on network settings before changing any settings.
※“Glossary” (See pages 63 - 64)
ヂ Projector settings
Turn on the projector and press the [NETWORK] button on the remote control.
1
Select [USER 1] - [USER 3] from [NETWORK] at the wireless menu and press the
2
[ENTER] button.
Set the details of network and select [OK].
3
As for network setting items, see pages 50 - 52.
Confirm to your system administrator on network settings before changing any settings.
The projector’s MAC address※ can be checked with [STATUS] in the wireless menu of the projector unit.
(“Verifying settings”ĺ see page 55) ※“Glossary” (See page 63)
ッ Computer settings
Turn on the computer.
4
Make the network setting according to your system administrator.
5
Connect to your access point.
6
Start Wireless Manager ME 4.5, click [Wireless LAN] on the <Network Adapter
7
Selection> window and select the network adapter connected to the access port.
A confirmation message appears asking whether to switch the projector to the network or not. Select [No].
Select the desired projector in the [Detailed] screen of the <Select Access Port>
8
window and click [OK].
The launcher appears and the connection with the projector is established.
(“Description of the launcher” ĺSee page 30)
If the projector is not displayed, click [Designate] followed by [ADD], then enter the IP address set in the projector using
the <Access Port Registration> window, and click [REGISTER]. (See page 27)
If you are unable to connect to the wireless LAN through the access point even after performing the steps in “ヂ Projector
settings,” contact the manufacturer of the access point.
20
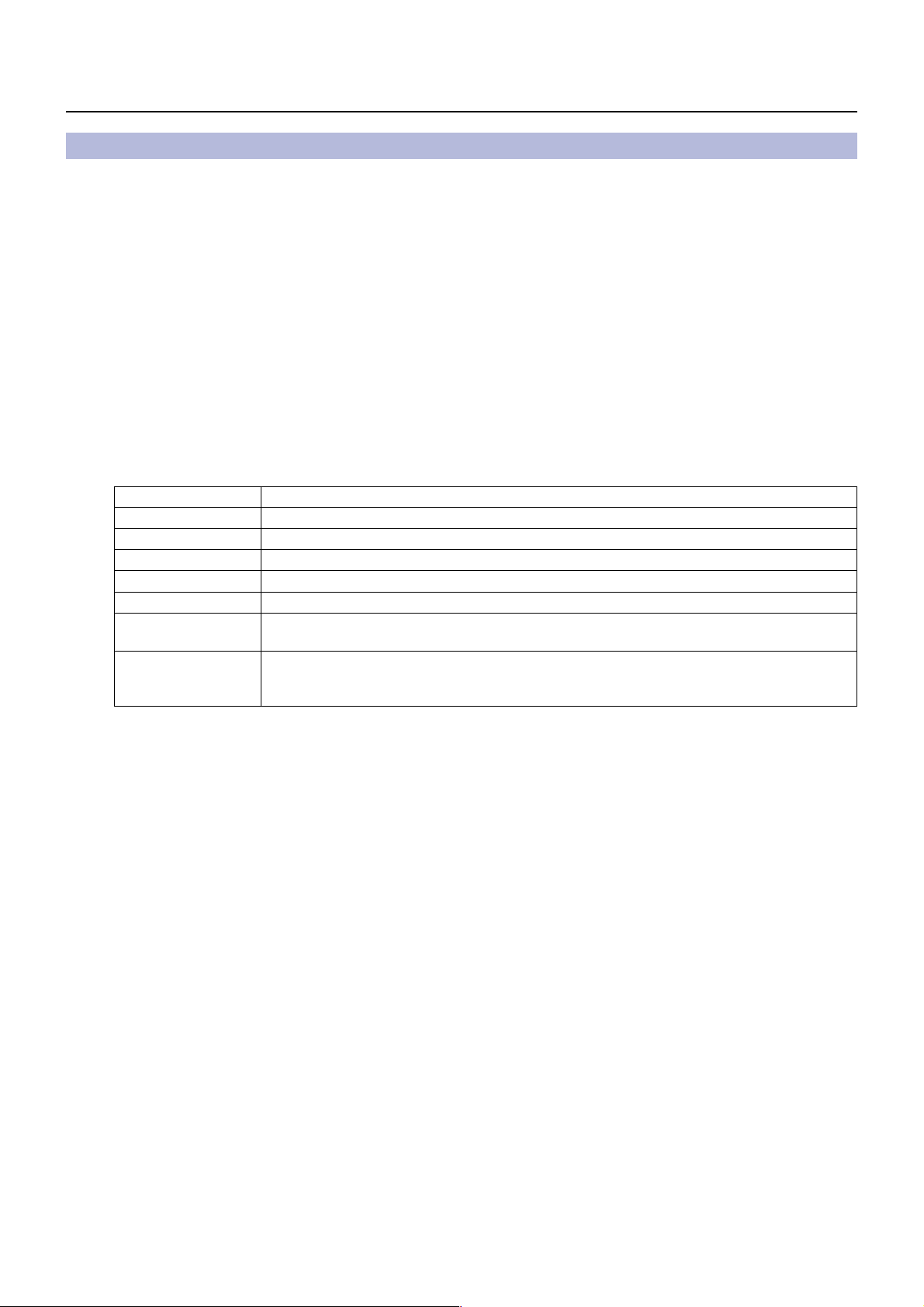
Connect (cont.)
When logging on without administrator authority
Before starting Wireless Manager ME 4.5, it is necessary to carry out “Computer settings” (next page) under the administrator
authority in advance.
Next, logon as a restricted user or [GUEST], and start Wireless Manager ME 4.5.
Confirm to your system administrator before changing any settings.
Following settings are examples of when using a default setting projector.
ヂ Projector settings ※“Glossary” (See pages 63 - 64)
Turn on the projector and press the [NETWORK] button on the remote control.
1
Select [USER 1] - [USER 3] from [NETWORK] at the wireless menu and press the
2
[ENTER] button.
Set the details of network and select [OK].
3
As for network setting items, see pages 50 - 52.
Confirm to your system administrator before changing any settings.
<Example>
※
DHCP
IP ADDRESS
SUBNETMASK
※
SSID
MODE
AUTHENTICATION
ENCRYPTION
ENCRYPTION KEY
SETTING
※
※
OFF
192.168.11.100
255.255.255.0
Panasonic Projector
AD HOC
OPEN※ (Some computers may require connection by [SHARED※] authentication.)
NONE….When not performing encryption
WEP……When performing encryption
When [ENCRYPTION] setting is [WEP※]:
DEFAULT KEY : Set 1 – 4 numerals for the default key.
KEY 1 – 4 : Set these to match the WEP key registered in [DEFAULT KEY].
※
21
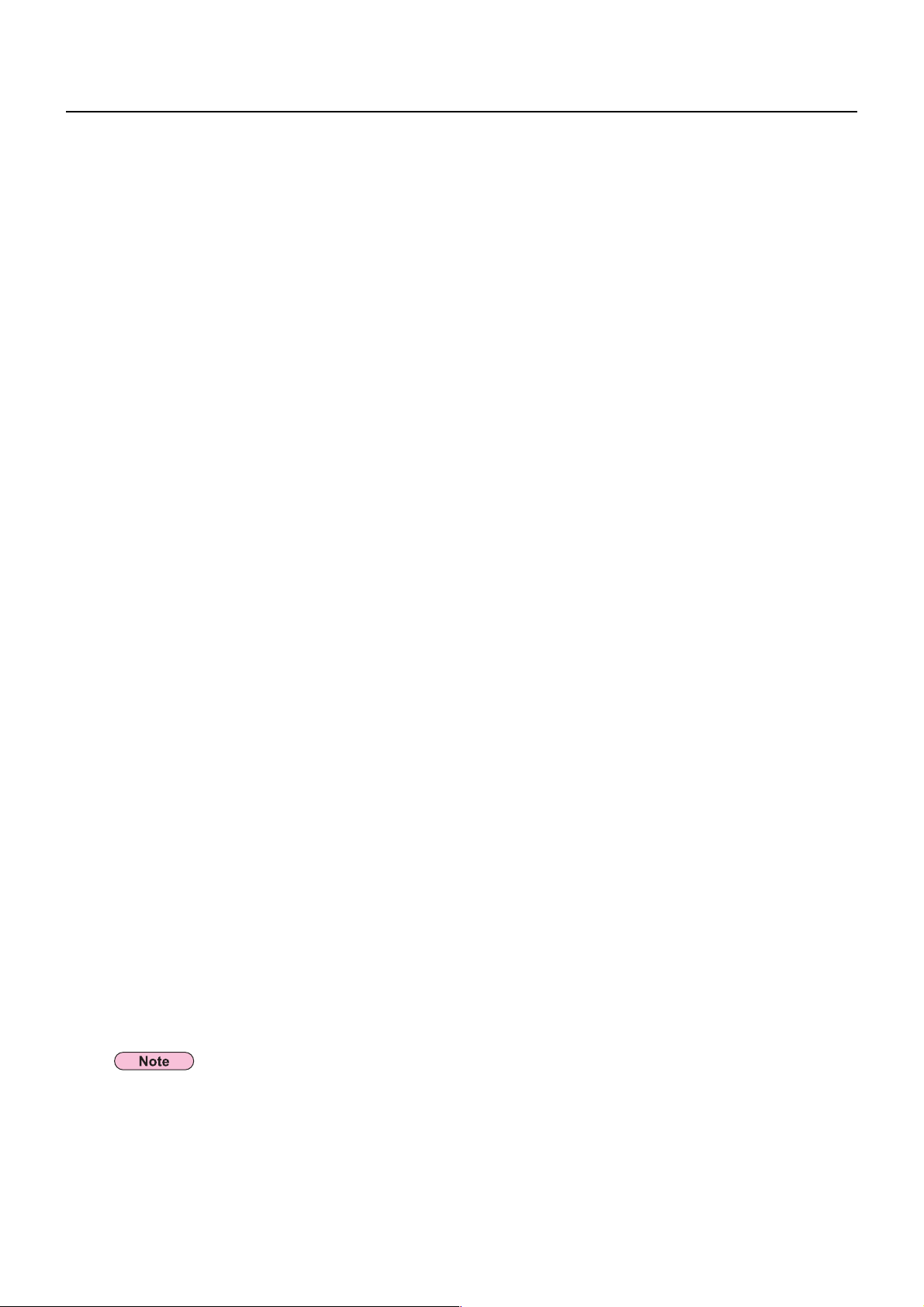
Connect (cont.)
ッ Computer settings
Turn on the computer and log on with the administrator authority.
4
Click [Start] ĺ [Control Panel] ĺ [Network and Internet Connections] ĺ [Network Connections], right click [Wireless
Network Connections], and click [Properties], then <Wireless Network Connection Properties> window appears.
Select [Internet Protocol (TCP/IP※)] on [General] tab, and click [Properties].
5
※“Glossary” (See page 63)
<Internet Protocol (TCP/IP) Properties> window appears.
Select [Use the following IP address] on [General] tab, enter the IP address and
6
Subnetmask, and click [OK].
Make the IP addresses of the upper three of the four break points the same value as that of the projector, and change
the value of the last break point alone.
Make the Subnetmask as the same value as that of the projector.
Click [Wireless Networks] of [Preferred networks] on [Wireless Networks] tab in
7
<Wireless Network Connection Properties> window.
<Wireless network properties> window appears.
When the [Wireless Networks] tab does not appear, refer to page 68.
Make the SSID, network authentication, data encryption and communication mode
8
settings the same as those of step 3, and click [OK].
Click [OK] in <Wireless Network Connection Properties> window.
9
The connection with the projector is established.
Click [Start]ĺ[Log Off] and log off from the computer.
10
ツ Computer operation
Log on with the user who operates Wireless Manager ME 4.5.
11
Start Wireless Manager ME 4.5.
12
Select the desired projector in the [Detailed] screen of the <Select Access Port>
13
window and click [OK].
The launcher appears and the connection with the projector is established.
(“Description of the launcher” ĺSee page 30)
If the projector is not displayed, click [Designate] followed by [ADD], then enter the IP address set in the projector using
the <Access Port Registration> window, and click [REGISTER]. (See page 27)
22
 Loading...
Loading...