Panasonic PT-LB51NTE, PT-F100NTE, PT-FW100NTE, PT-LB51NTU, PT-F100NTU Advanced Operation
...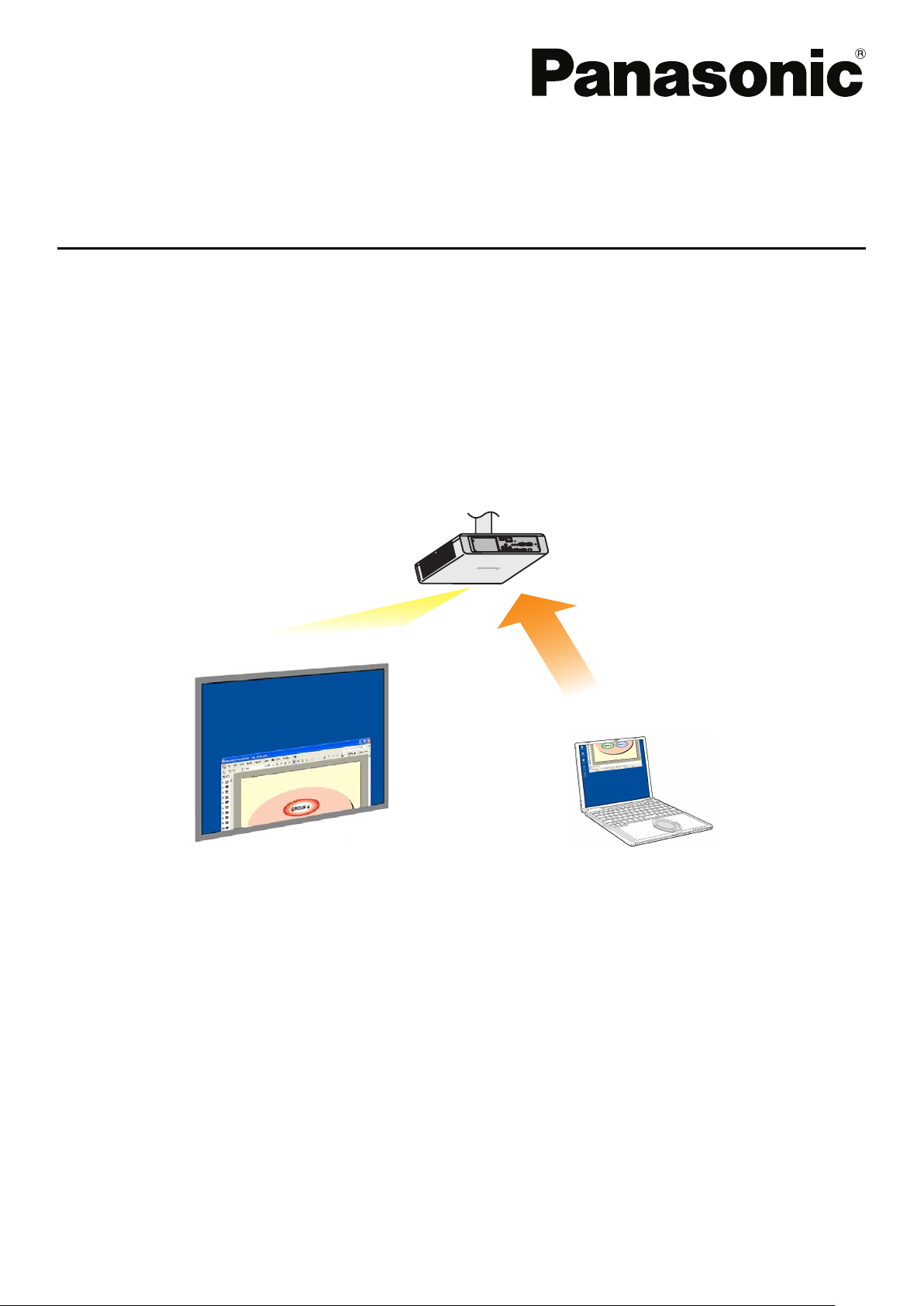
Secondary Display Transmission Function
Advanced Operation
(PT-LB51NTE/PT-F100NTE/PT-FW100NTE)
(PT-LB51NTU/PT-F100NTU/PT-FW100NTU)
※ The projectors illustrated as examples are PT-F100NTE.
TQBH0183-3 (E/U)
M0607-0
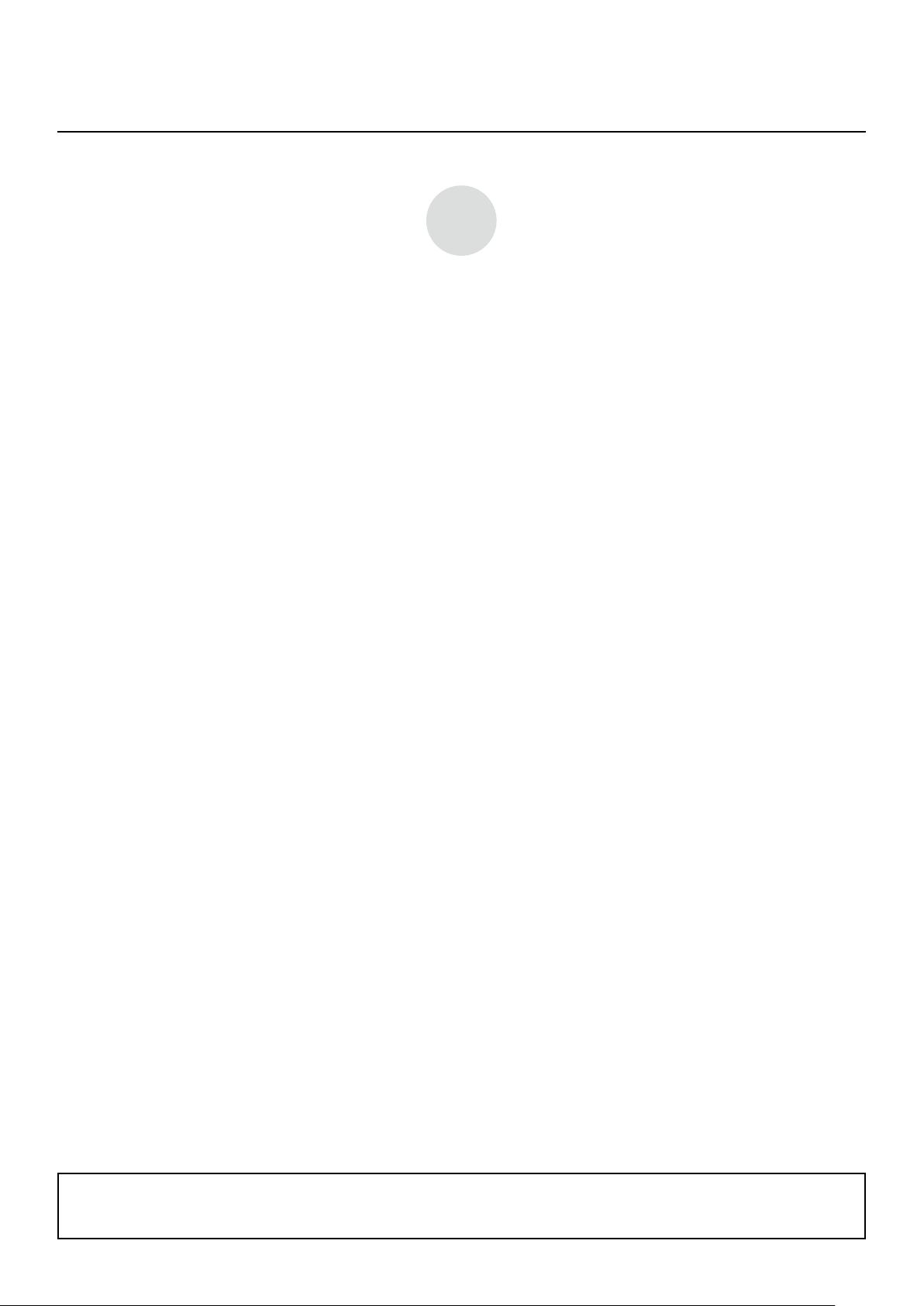
Secondary Display Transmission Function
Advanced Operation
Contents
Using the Secondary Display Transmission Function to its Best Advantage (1) ....................3
Using the Secondary Display Transmission Function to its Best Advantage (2) ....................4
Using the Secondary Display Transmission Function to its Best Advantage (3) ....................5
Using the Secondary Display Transmission Function to its Best Advantage (4) ....................6
What “Secondary Display” Can Do for You .................................................................................7
System Requirements ....................................................................................................................9
Operating Procedures Using PowerPoint ..................................................................................10
Giving presentations while displaying notes on the computer only............................................................................10
Giving presentations while taking notes or minutes ................................................................................................... 14
Giving presentations while referring to other documents ........................................................................................... 17
Procedures for Displaying Different Applications ....................................................................21
Arrangement of displays in the initial condition .......................................................................................................... 21
Moving the window between the displays .................................................................................................................. 22
Changing the display arrangement ............................................................................................................................25
Q&A ................................................................................................................................................28
This manual offers explanations using examples from the Windows XP (Home Edition) operating system.
PowerPoint examples use the 2003 version.
2
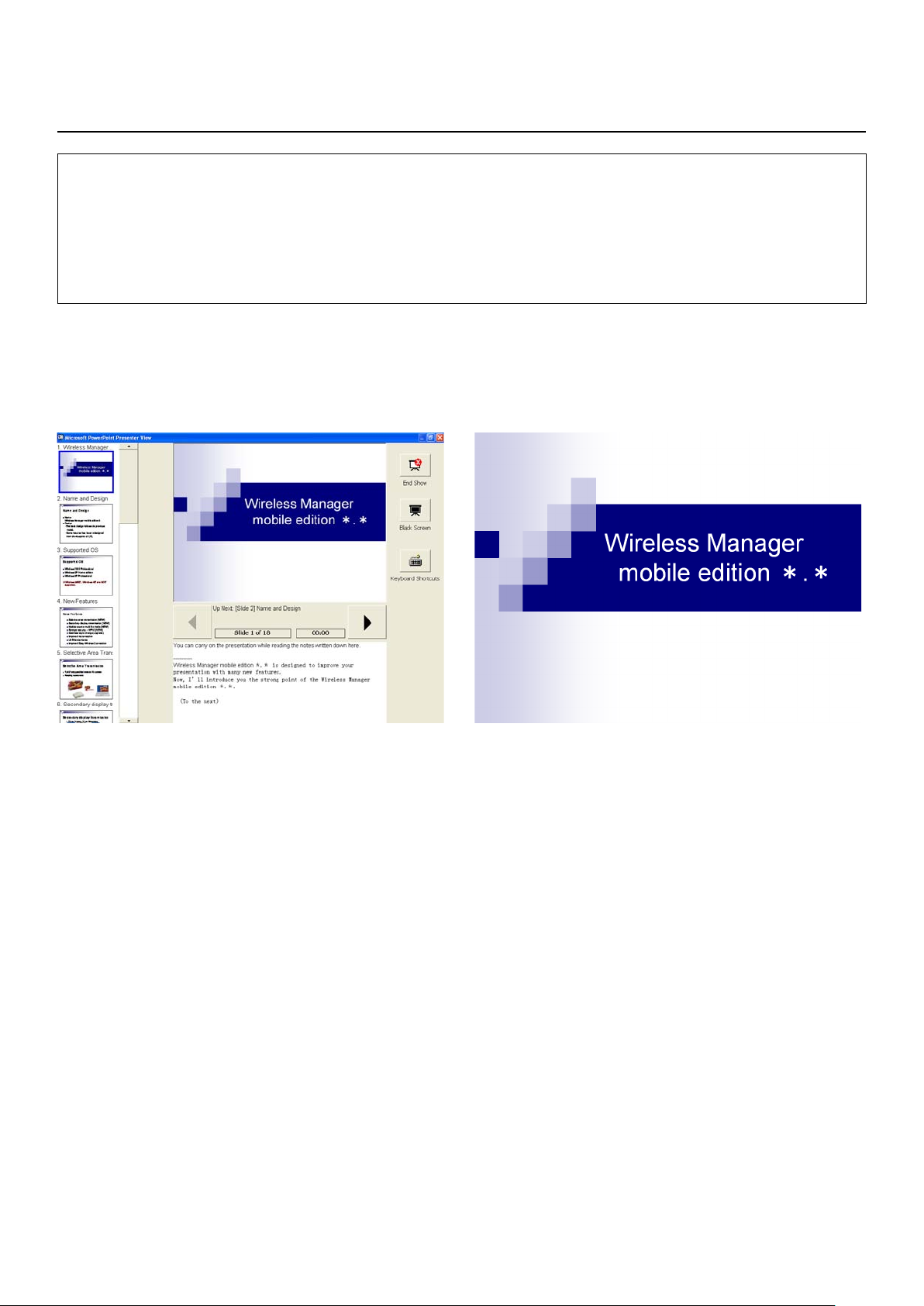
Using the Secondary Display Transmission Function to its Best Advantage (1)
• Have you ever had difficulties memorizing the contents of your presentation?
• Have you ever become confused when giving presentations containing documents prepared by your colleagues?
• Have you ever worried that a colleague giving a presentation you prepared might misinterpret the intended
message?
• Have you ever forgotten what was on the next slide during a presentation?
• In the middle of presentation, have you ever wanted to change things around to adjust to circumstances?
At times like these, you can use the Secondary Display Transmission Function to give presentations with Microsoft
Office PowerPoint (hereafter “PowerPoint”) while simultaneously viewing your notes, the amount of elapsed time
since starting the presentation and thumbnails of the slides.
[Computer screen] [Projector screen]
You can display the regular slide show images on the projector screen while displaying on your computer screen the
notes you made and a counter that shows the elapsed time since starting the slide show.
What’s more, you can jump to specific slides without interrupting the flow of the slide show, ensuring a smooth
presentation. This is useful, for example, when you need to skip slides due to time constraints or when a slide that is
several slots behind the current one needs to be temporarily displayed.
(→ See page 10 for the operating procedure.)
3
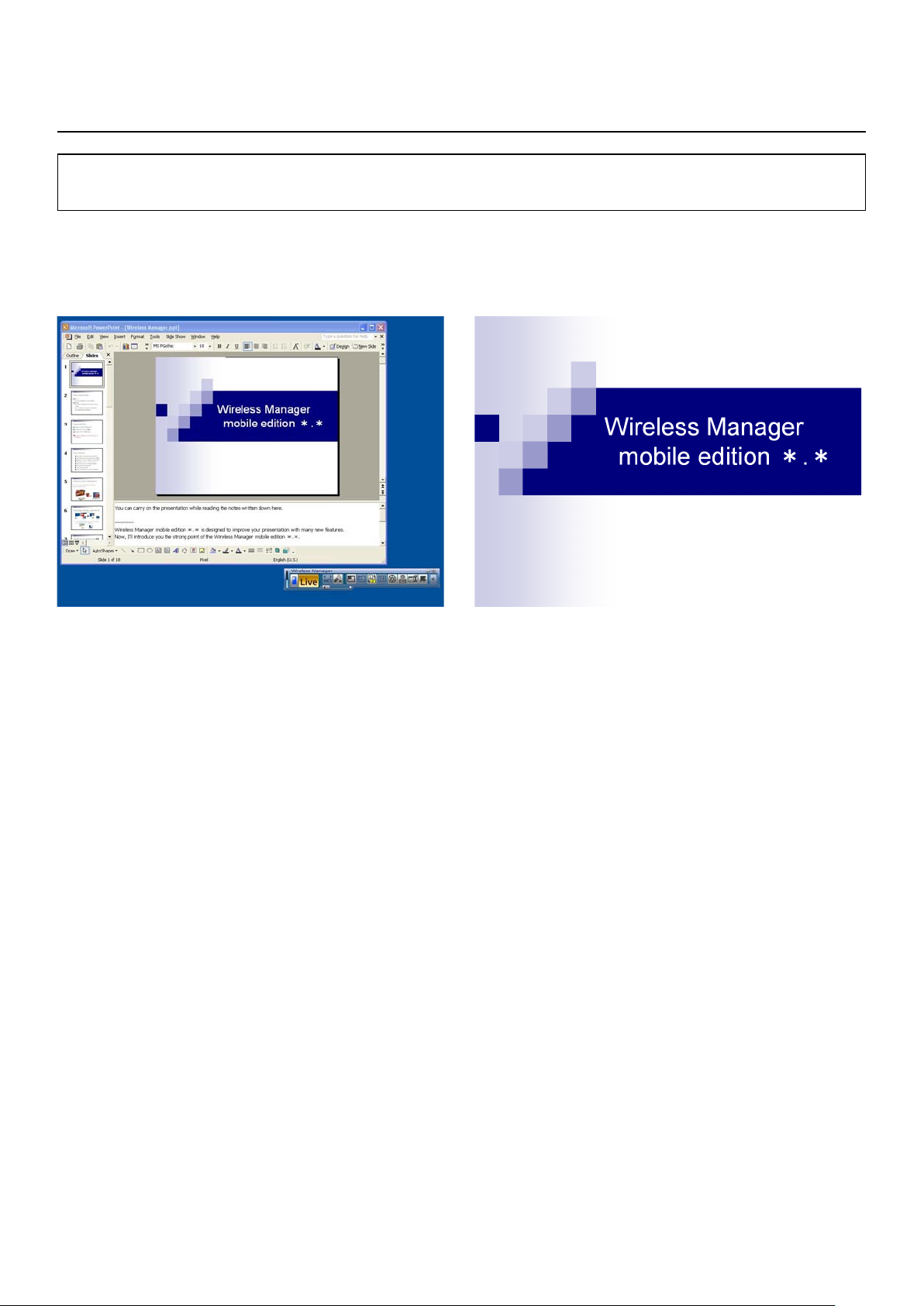
Using the Secondary Display Transmission Function to its Best Advantage (2)
• Have you ever wanted to take meeting or conference minutes while you were displaying materials through a
projector?
At times like these, you can use the Secondary Display Transmission Function to give presentations while
simultaneously making notes in PowerPoint’s note field.
[Computer screen] [Projector screen]
If the display destination of the slide show is set to the projector screen ahead of time using PowerPoint, the regular
PowerPoint window will appear on your computer screen even while presenting the slide show.
While the slide show is displayed on the projector screen, Q&A notes or other points can be added into PowerPoint’s
note field as seen on your computer screen.
(→ See page 14 for the operating procedure.)
4
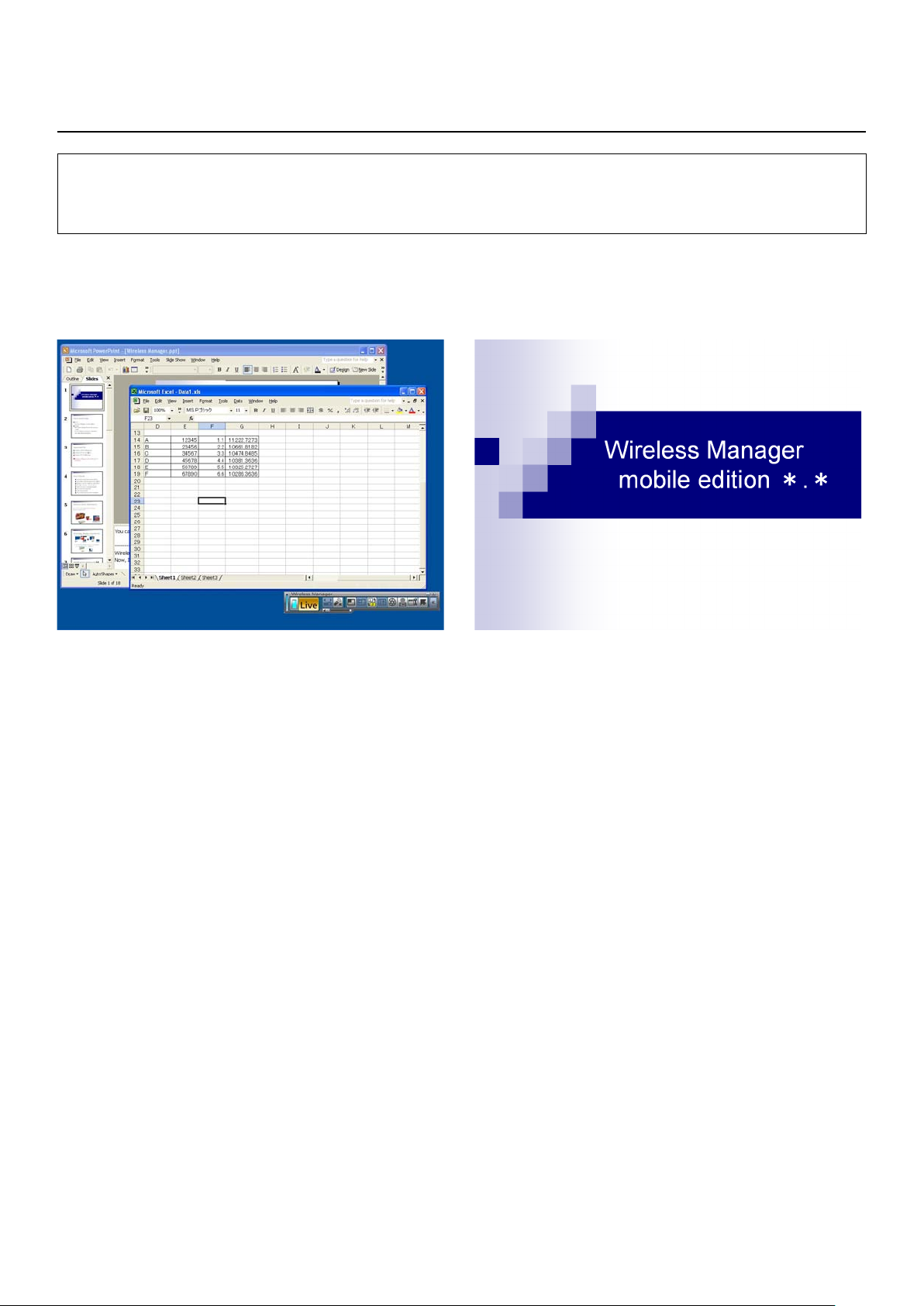
Using the Secondary Display Transmission Function to its Best Advantage (3)
When using PowerPoint
• At a conference, have you ever wanted to sneak a look at additional or supplementary materials for your
presentation?
At times like these, you can use the Secondary Display Transmission Function to give presentations while
simultaneously viewing other materials.
[Computer screen] [Projector screen]
If the display destination of the slide show is set to the projector screen ahead of time using PowerPoint, regular
Windows operations can be performed on your computer screen even while presenting the slide show.
Other materials can be displayed on your computer screen and referred to while slides are being displayed on the
projector screen without interrupting the flow of the slide show.
(→ See page 17 for the operating procedure.)
5
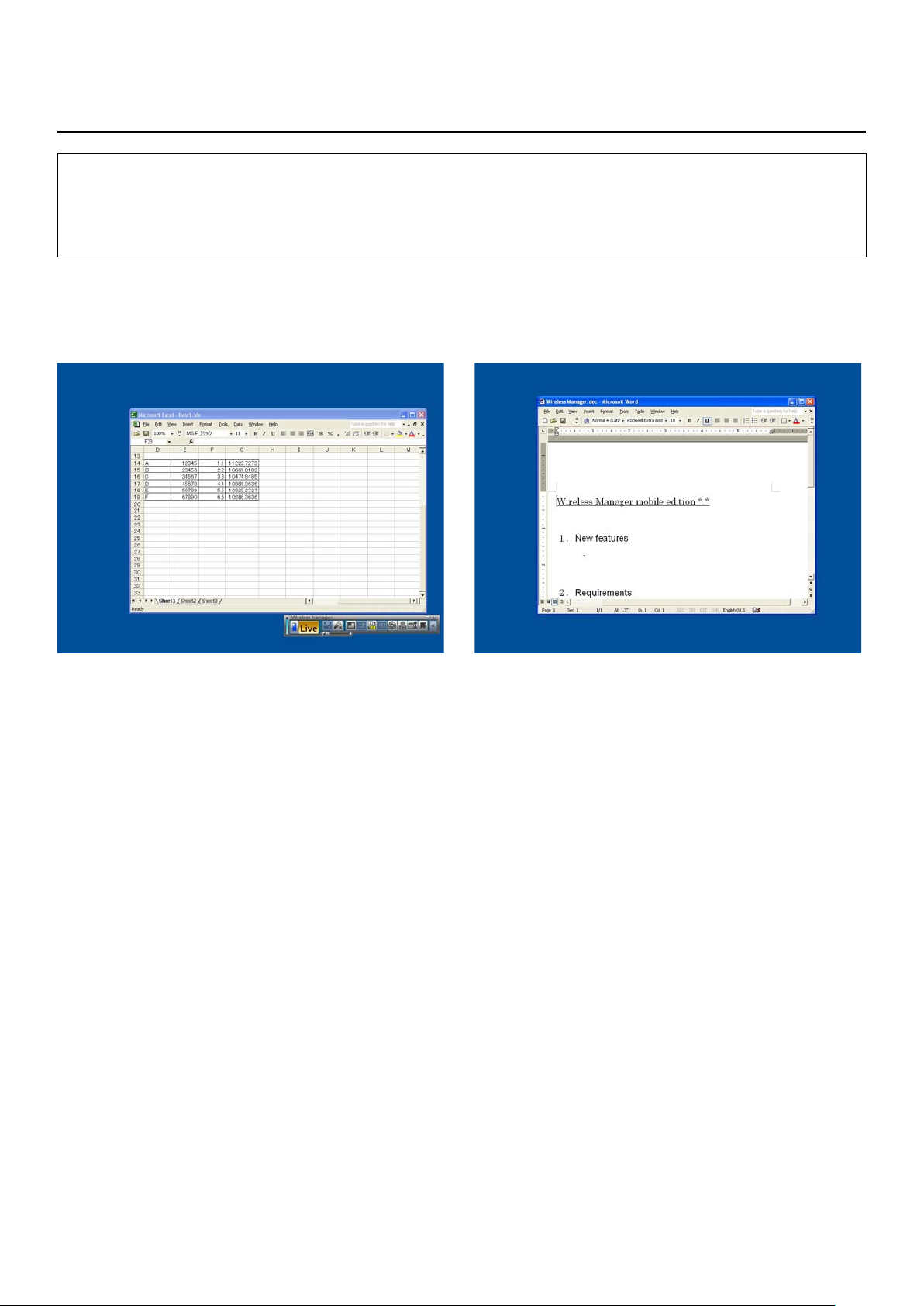
Using the Secondary Display Transmission Function to its Best Advantage (4)
When using applications other than PowerPoint
• At a conference, have you ever wanted to sneak a look at materials you don’t want others to see?
• Have you ever been in a quandary at a conference because you wanted to prepare the next material but ended
up showing it while operating your computer?
At times like these, you can display one application on your computer screen and a different application on the
projector screen using the Secondary Display Transmission Function.
[Computer screen] [Projector screen]
One application is shown on your computer screen and another one appears on the projector screen.
For instance, a document can first be displayed using Microsoft Office Word (hereafter “Word”) on the projector
screen, then a Microsoft Office Excel (hereafter “Excel”) document loaded onto your computer screen, and
commentary or an explanation can be given while referring to a separate document.
(→ See page 21 for the operating procedure.)
6
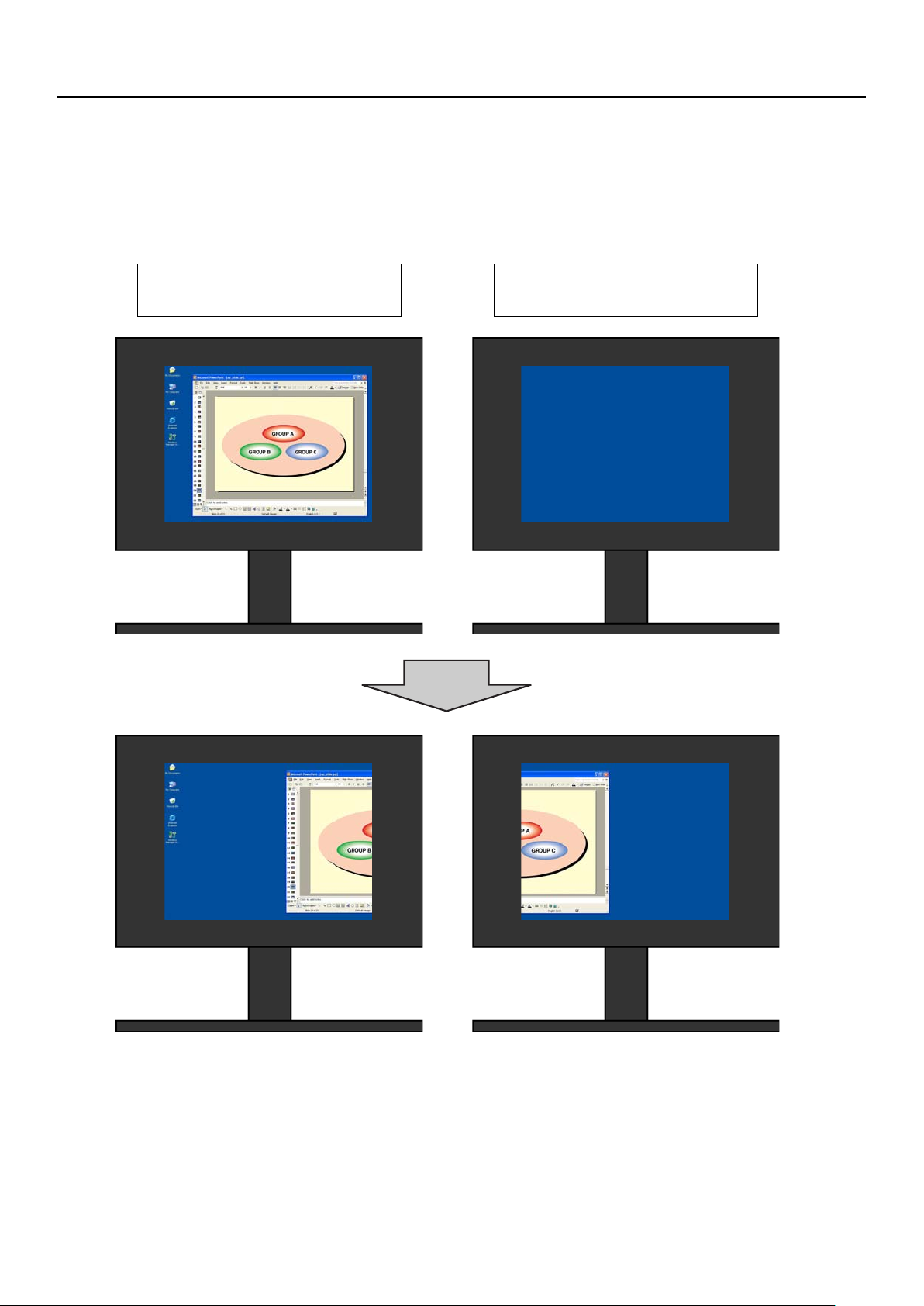
What “Secondary Display” Can Do for You
A function that uses two displays with one computer to show the images of two display screens which are joined
together to look like one is called a “multi-display” function.
It is supported by Microsoft Windows XP and Microsoft Windows 2000. (RGB connectors used for external
connections or an additional video adapter card must be provided for this function to work.)
With this function, the first display is referred to as the “primary display” and the second as the “secondary display.”
Display 1
(“Primary display”)
Display 2
(“Secondary display”)
When the window is moved ...
7
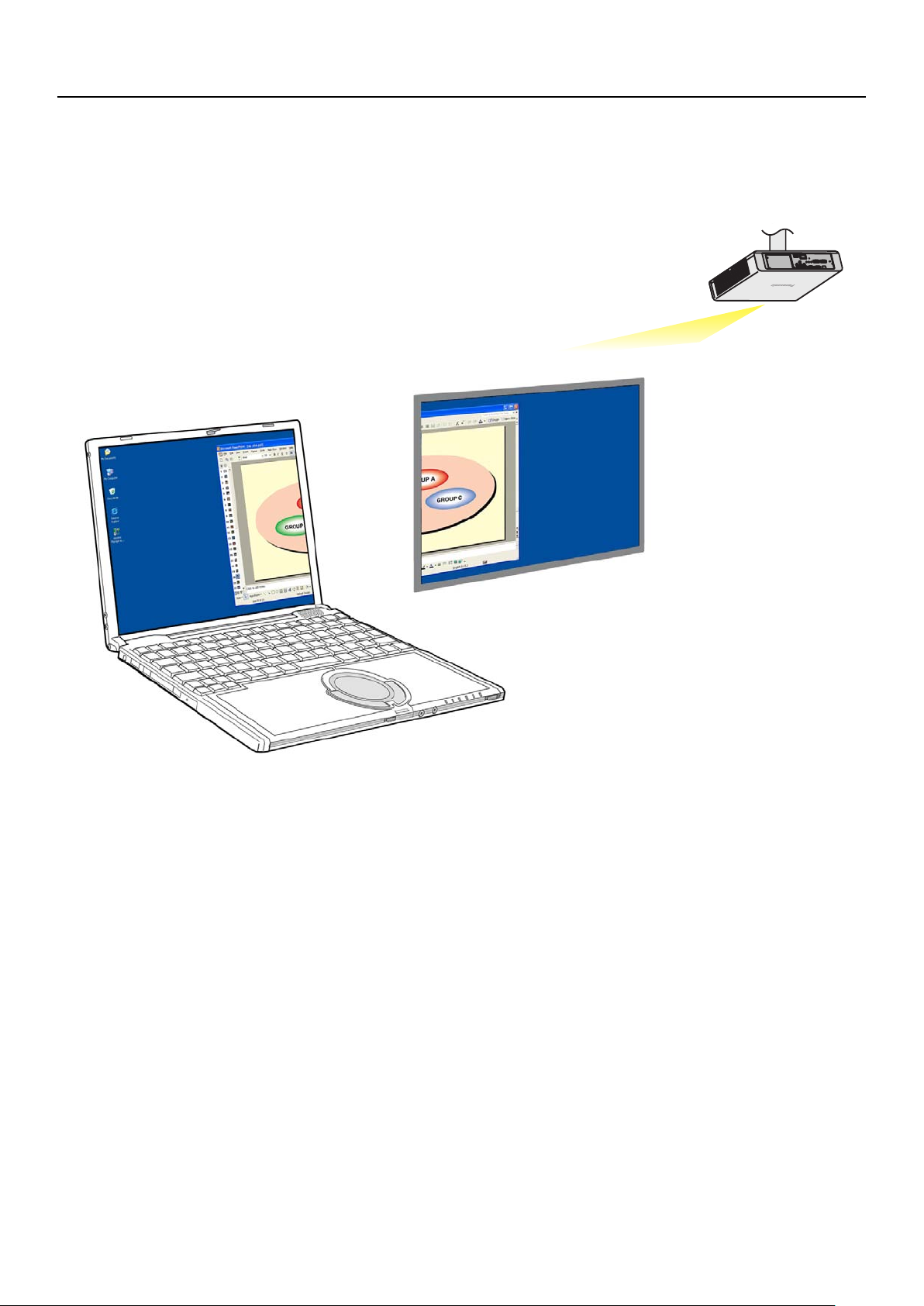
What “Secondary Display” Can Do for You (Continued)
Using Wireless Manager mobile edition 4.5 (hereafter “Wireless Manager ME 4.5”), the original display on your
computer can be made to serve as the primary display and the projector display as the secondary display even
without RGB connectors used for external connections or an additional video adapter card.
If, for instance, a notebook computer is being used:
• Notebook computer LCD screen = Primary display
• Projector screen = Secondary display
Computer = Primary display Projector = Secondary display
In the past, the same images appeared on both the computer and projector screens, but this function adds another
screen, allowing images that are different than those appearing on the projector screen to be shown on the computer
screen.
This makes for neat presentations using PowerPoint and other applications.
8
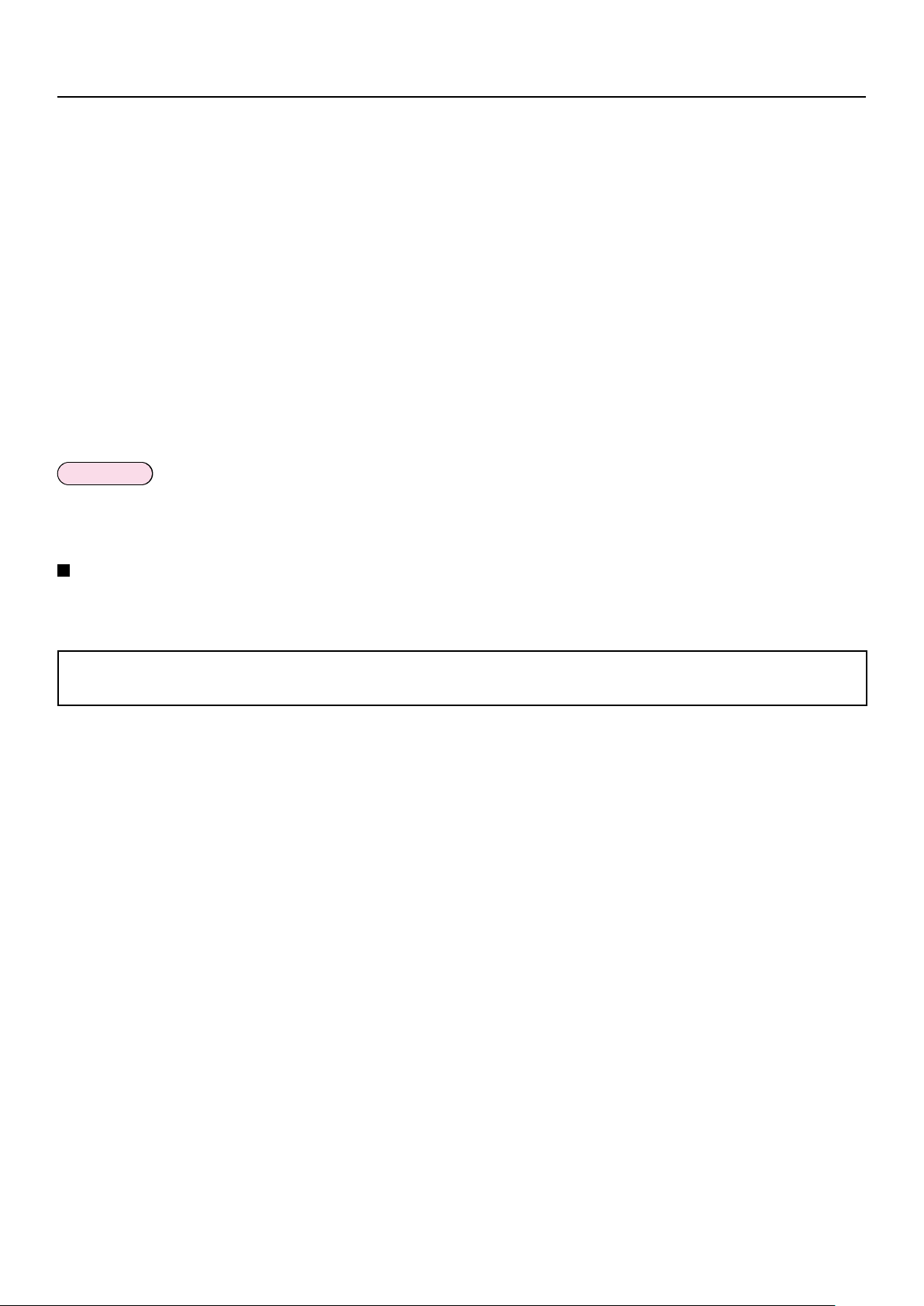
System Requirements
The computer should meet the following requirements in order to use the secondary display function.
OS: Microsoft Windows 2000 Professional/XP Home Edition/XP Professional
CPU: Intel
RAM: 256 MB or more
Hardware conditions:
CD or DVD drive (for software installation and viewing the user’s manual)
LAN terminal (10BASE-T/100BASE-TX/1000BASE-T)
An 802.11 b/g built-in wireless LAN system or an 802.11 b/g wireless LAN adapter must be installed and
Application software:
Microsoft Office PowerPoint 2002 or newer version is required when using “Presenter View.”
Note that operation is not guaranteed when used with system environments other than the above or on homemade
computers.
®
Pentium® III 600MHz or faster, or compatible processor
(800 MHz or faster is recommended when using live mode)
running properly. However, some 802.11 b/g wireless LAN may not allow connection to 802.11 g projectors.
※ A wired LAN cannot be used to connect the PT-LB51NT.
Note
Precautions when using Windows Vista
Installing the Wireless Manager ME 4.5 into computers with Windows Vista is possible, but the secondary display
transmission function cannot be used.
Operation is not guaranteed for all computers even if they meet the above
conditions.
9
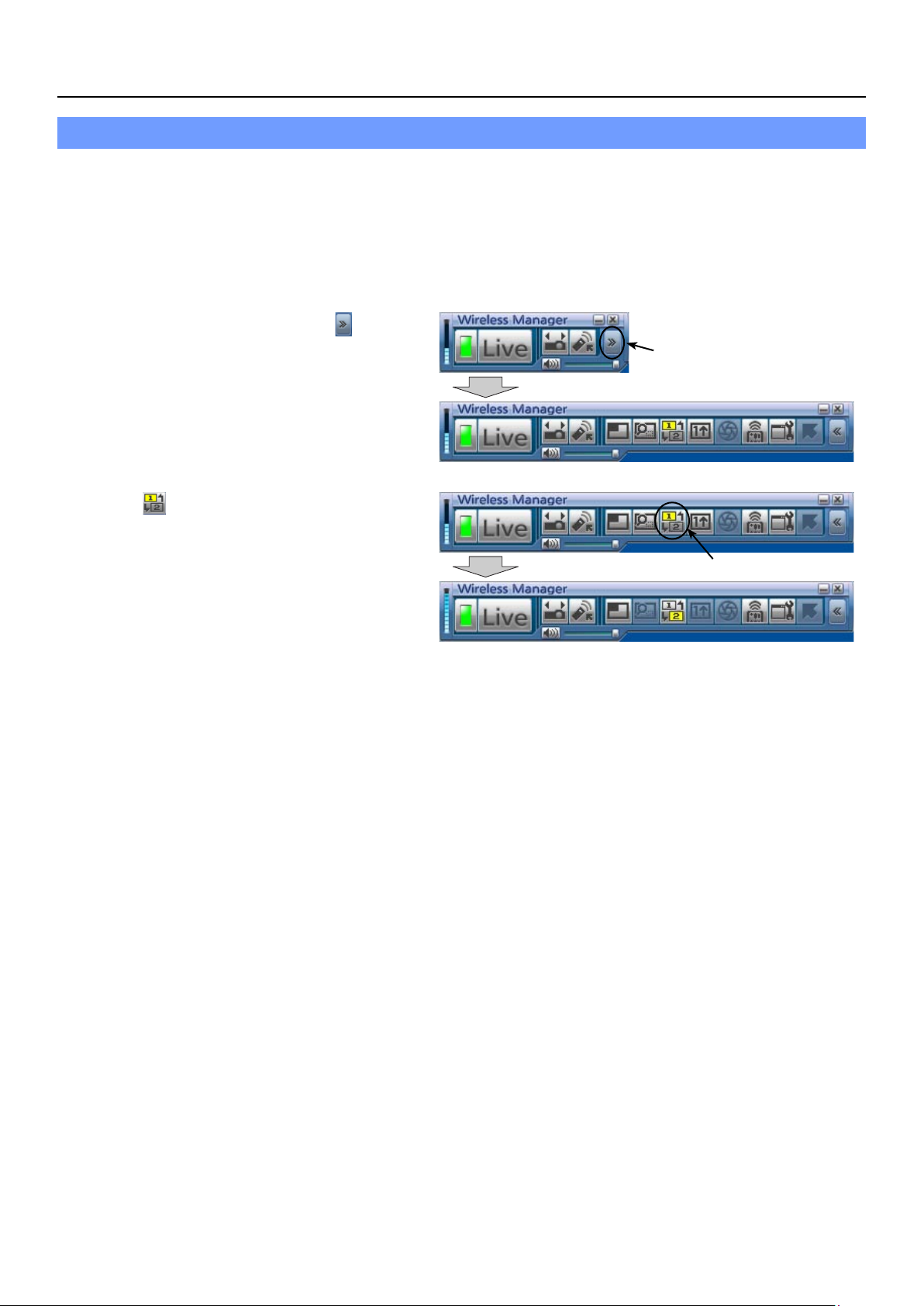
Operating Procedures Using PowerPoint
Giving presentations while displaying notes on the computer only
“Presenter View,” which comes standard with PowerPoint (version 2002 or newer), allows you to view your notes, the
elapsed time and slide thumbnails of the presentations only on the computer screen.
To give a presentation using PowerPoint’s Presenter View, follow the operating procedure below.
Start up Wireless Manager ME 4.5, and select the projector.
1
The launcher now appears. Click [ ] at the far
2
right to change to the full launcher display.
Click [ ].
3
Click here.
Click here.
10
(→ Continued on next page)
 Loading...
Loading...