Panasonic PT 61DLX76, PT-61DLX26, PT 56DLX76 User Manual
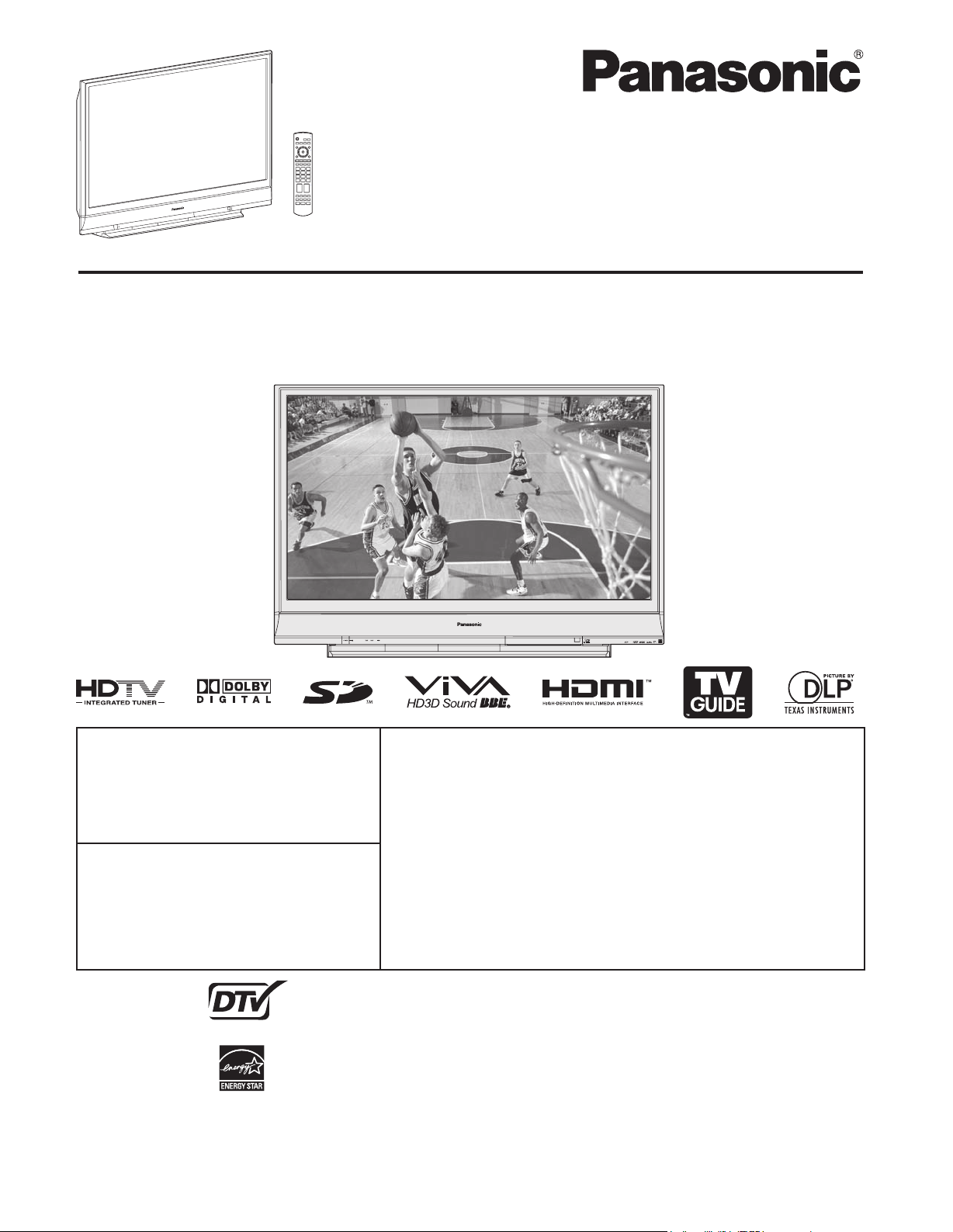
Multimedia Projection HDTV
Operating Instructions
Models No.
(USA)
For assistance, please call :
1-888-VIEW PTV(843-9788)
or, contact us via the web at:
http://www.panasonic.com/contactinfo
(Puerto Rico)
For assistance, please call :
787-750-4300
or visit us at www.panasonicpr.com
PT-56DLX76/PT-61DLX76/
PT-61DLX26
Three Important Reasons to Register Your Product
Immediately!
1 Protect Your New Investment...
Register your new Projection Display for insurance purposes
in case your new Projection Display is stolen.
2 Product safety notification...
Registering your product can help us to contact you in the
unlikely event a safety notification is required under the
Consumer Product Safety Act.
3 Improved Product Development...
Help us continue to design products that meet your needs.
Register online at www.panasonic.com/register
* The presence of the DTV certification mark indicates that this product will successfully
receive digital television transmissions that conform to any and all of the video formats
ATSC CERTIFIED *
DIGITAL TELEVISION
This operating instruction book is designed for use with models PT-56DLX76, PT-61DLX76 and PT-61DLX26.
Illustrations in this manual show the PT-56DLX76.
Before connecting, operating or adjusting this product, please read the instructions completely.
Please keep this manual for future reference.
described in the ATSC Digital Television Standard.
As an ENERGY STAR® Partner, Panasonic Corporation of North America has
determined that this product or product model meets the
for energy efficiency.
ENERGY STAR
®
guidelines
LSQT1061 B
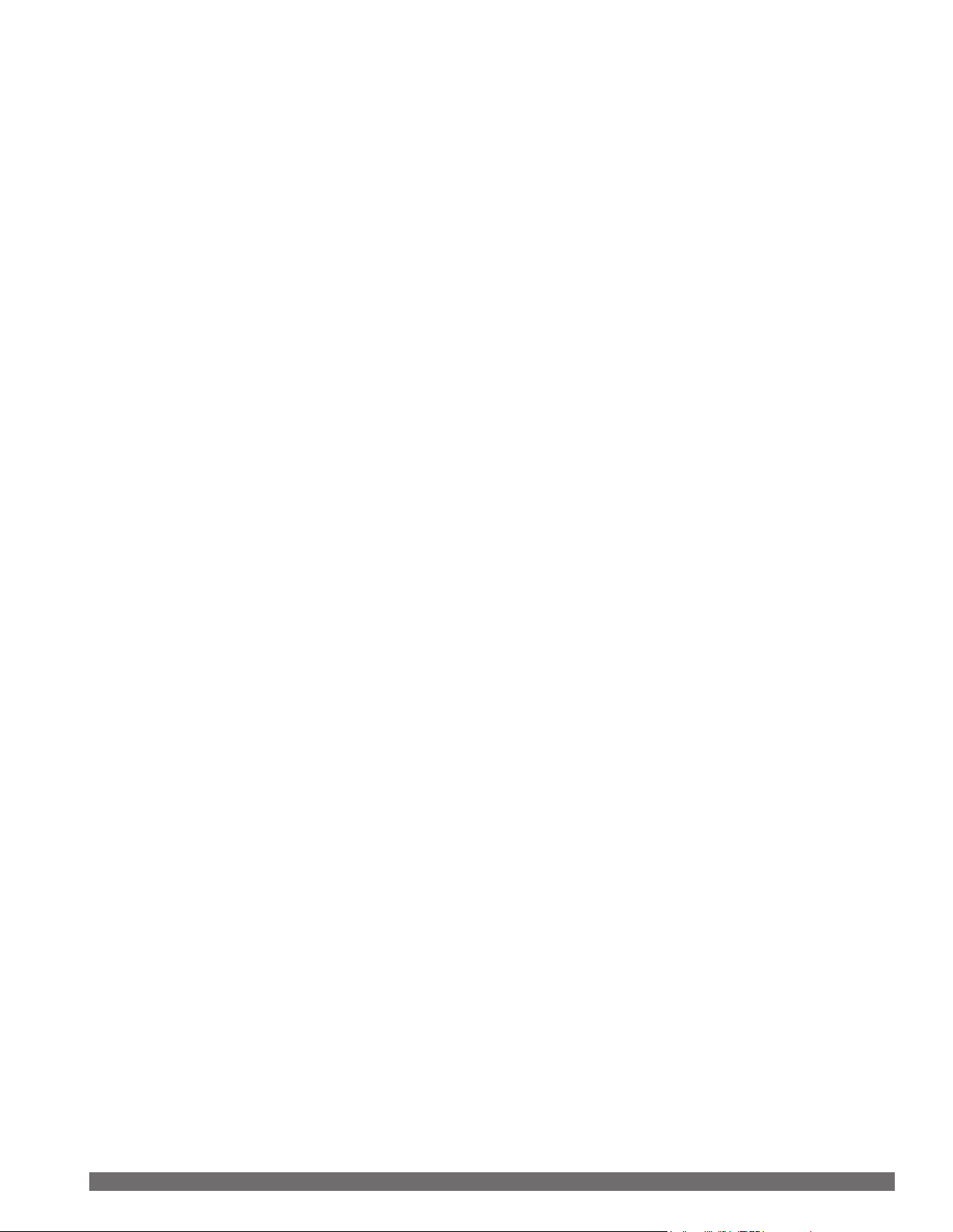
Note to CATV System Installer:
This reminder is provided to call the CATV system installer’s attention to Article 820-40 of the NEC that provides
1) Read these instructions before using, connecting or adjusting this product.
2) Keep these instructions for future reference.
3) Heed all warnings on the product and in this Operating Instructions manual.
4) Follow all instructions carefully.
5) Do not use this apparatus near water. For example, near a bathtub, washbowl, kitchen sink, or laundry tub, in
a wet basement or near a swimming pool, and the like. Do not place objects filled with water, such as a vase or
the like, on top of this unit.
6) Clean only with a dry cloth. Do not use liquid cleaners or aerosol cleaners.
7) Do not block any ventilation openings. Install in accordance with the manufacturer’s instructions.
Openings in the cabinet are provided for ventilation to ensure reliable operation and to protect it from
overheating. Never block openings by placing the product on a bed, sofa or similar surfaces.
8) Do not install near any heat source such as radiators, heat registers, stoves, or other apparatus
(including amplifiers) that produces heat. Do not install in a built-in installation such as a bookcase or rack,
unless proper ventilation is provided or the manufacturer’s instructions have been adhered to.
9) Do not defeat the safety purpose of the polarized or grounding-type plug. A polarized plug has two
blades with one wider than the other. A grounding type plug has two blades and a third grounding
prong. The wide blade or the third prong are provided for your safety. If the provided plug does not fit
into your outlet, consult an electrician for replacement of the obsolete outlet.
10) Protect the power cord from being walked on or pinched particularly at plugs, convenience receptacles,
and the point where they exit from the apparatus.
11) Only use attachments/accessories specified by the manufacturer.
12) Use only with the cart, stand, tripod, bracket, or table specified by the manufacturer, or
sold with the apparatus. When a cart is used, use caution when moving the cart/apparatus
combination to avoid injury from tip-over.
13) Unplug this apparatus during lightning storms or when unused for long periods of time.
14) Refer all servicing to qualified service personnel. Servicing is required when the apparatus has been
damaged in any way, such as power-supply cord or plug is damaged, liquid has been spilled or objects
have fallen into the apparatus, the apparatus has been exposed to rain or moisture, does not operate
normally, or has been dropped.
15) Because the temperature of the lamp unit is elevated immediately after its use, a direct touch to it may cause
burns. Replace the lamp unit only after it has cooled.
2
For assistance, please call : 1-888-VIEW PTV(843-9788) or, contact us via the web at: http://www.panasonic.com/contactinfo
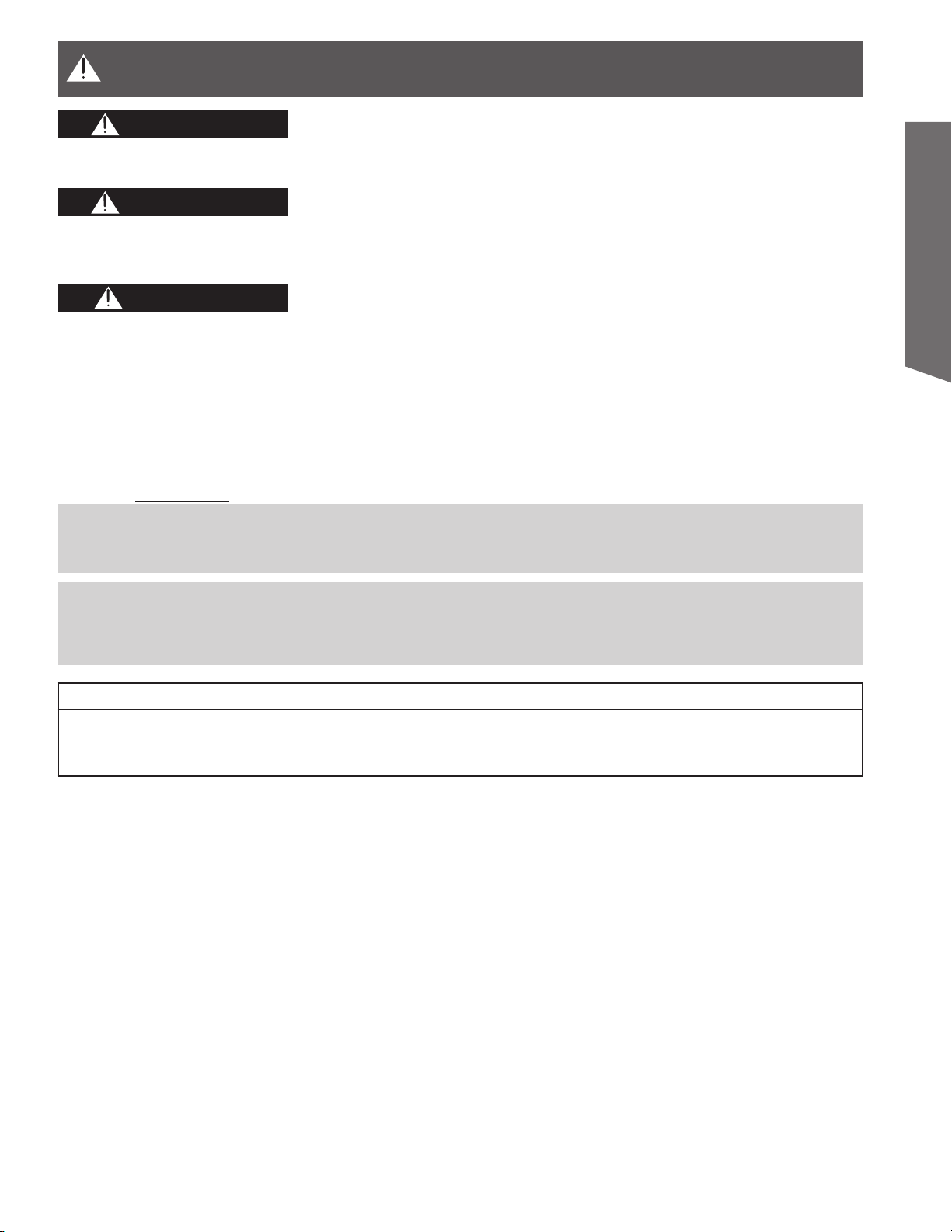
IMPORTANT SAFETY INSTRUCTIONS (CONTINUED)
WARNING
AS WITH ANY SMALL OBJECT, SD CARDS CAN BE SWALLOWED BY YOUNG CHILDREN. DO NOT ALLOW
CHILDREN TO HANDLE THE SD CARD.
WARNING
TO REDUCE THE RISK OF FIRE OR ELECTRIC SHOCK, DO NOT EXPOSE THIS EQUIPMENT TO RAIN OR
MOISTURE. DO NOT PLACE OBJECTS FILLED WITH WATER, SUCH AS A VASE OR THE LIKE, ON TOP OF
THIS APPARATUS.
CAUTION
(1) This Projection Display is intended to be used with the following TV stand: TY-56LC66 for the PT-56DLX76,
TY-56LC16 for the PT-56DLX76,TY-61LC66 for the PT-61DLX76 or PT-61DLX26, and TY-61LC16 for the PT-61DLX76
or PT-61DLX26.
Use with other stands may result in the Projection Display becoming unstable, possibly causing injury.
(2) This Projection Display should not be exposed to direct sunlight, extreme temperatures or moisture, as this can
result in serious irreparable damage.
(3) This Projection Display has a High Intensity Discharge (HID) lamp that contains a small amount of mercury. It also
contains lead in some components.
Disposal of these materials may be regulated in your community due to environmental considerations.
For disposal or recycling information please contact your local authorities, or the Electronics Industries Alliance:
<http://www.eiae.org.>
The Lamp is a consumable item and has a limited life.
The lamp should be changed as soon as possible once the lamp warning message appears. (p. 76)
If the lamp is damaged, please contact your nearest dealer.
Getting Start ed
Due to the characteristics and use conditions of in di vid u al lamps, the lamp may cease to light before the stated lamp life.
Influences of fre quent light ing, continuous light use for over 24 hours, the number of times lit, the length of time between
lightings, etc. may shorten lamp life.
(Because of this, we recommend having a replacement lamp on hand.)
U.S. Patent Nos. 4,631,603; 4,819,098; 4,907,093; 5,315,448; 6,381,747 and 6,516,132.
This product incorporates copyright protection technology that is protected by U.S. patents and other intellectual property
rights. Use of this copyright protection technology must be authorized by Macrovision, and is intended for home and other
limited viewing uses only unless otherwise authorized by Macrovision. Reverse engineering or disassembly is prohibited.
License description: To view the license information for software used in this product, press MENU button and select
“Setup” “About” “License”. (p. 67)
Note:
• Do not allow a still picture to be displayed for an extended period, as this can cause a permanent afterimage to remain on this
unit. Examples of still pictures include logos, video games, computer images, teletext and images displayed in 4:3 mode.
3
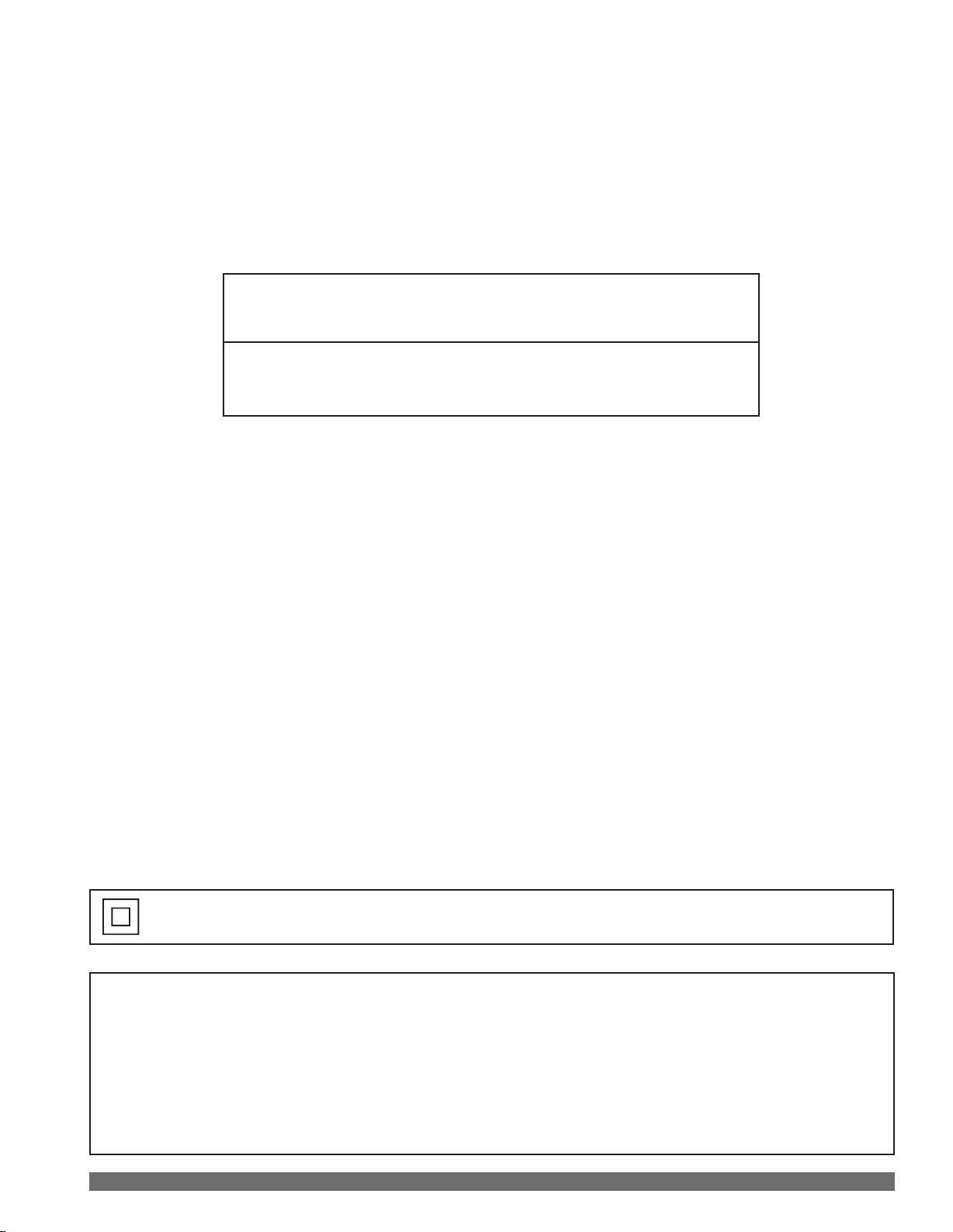
Dear Panasonic Customer
Welcome to the Panasonic family of customers. We hope that you will have many years of enjoyment from your new
Projection Display.
To obtain maximum benefit from your set, please read these Instructions before making any adjustments, and retain
them for future reference.
Retain your purchase receipt also, and record the serial number of your set in the space provided on the rear cover
of these instructions.
Visit our Panasonic Web Site for USA : www.panasonic.com
(USA)
For assistance, please call : 1-888-VIEW PTV(843-9788)
or, contact us via the web at: http://www.panasonic.com/contactinfo
(Puerto Rico)
For assistance, please call : 787-750-4300
or visit us at www.panasonicpr.com
FCC STATEMENT:
NOTE:
This equipment has been tested and found to comply with the limits for a Class B digital device, pursuant to Part
15 of the FCC Rules. These limits are designed to provide reasonable protection against harmful interference in a
residential installation. This equipment generates, uses and can radiate radio frequency energy and, if not installed
and used in accordance with the instructions, may cause harmful interference to radio communications. However,
there is no guarantee that interference will not occur in a particular installation. If this equipment does cause harmful
interference to radio or television reception, which can be determined by turning the equipment off and on, the user is
encouraged to try to correct the interference by one or more of the following measures:
• Reorient or relocate the receiving antenna.
• Increase the separation between the equipment and receiver.
• Connect the equipment into an outlet on a circuit different from that to which the receiver is connected.
• Consult the dealer or an experienced radio / TV technician for help.
FCC Caution:
To assure continued compliance, follow the attached installation instructions and use only shielded interface cables
when connecting to computer or peripheral devices. Any changes or modifications not expressly approved by the
party responsible for compliance could void the user’s authority to operate this equipment.
ANY CHANGES OR MODIFICATIONS TO THIS PTV RECEIVER NOT EXPRESSLY APPROVED BY PANASONIC
CORPORATION OF NORTH AMERICA COULD CAUSE HARMFUL INTERFERENCE, WHICH WOULD VOID THE
USER’S AUTHORITY TO OPERATE THIS EQUIPMENT.
The ClassⅡ insulation symbol (square within a square) indicates that this product has been evaluated
and tested to comply with ClassⅡ insulation requirements.
Declaration of Conformity
Models Number: PT-56DLX76/PT-61DLX76/PT-61DLX26
Trade Name: Panasonic
Responsible party: Panasonic Corporation of North America
Address: One Panasonic Way Secaucus New Jersey 07094
Telephone number: 1-888-VIEW PTV(843-9788)
This device complies with Part 15 of the FCC Rules. Operation is subject to the following two conditions: (1) This
device may not cause harmful interference, and (2) this device must accept any interference received, including
interference that may cause undesired operation.
4
For assistance, please call : 1-888-VIEW PTV(843-9788) or, contact us via the web at: http://www.panasonic.com/contactinfo
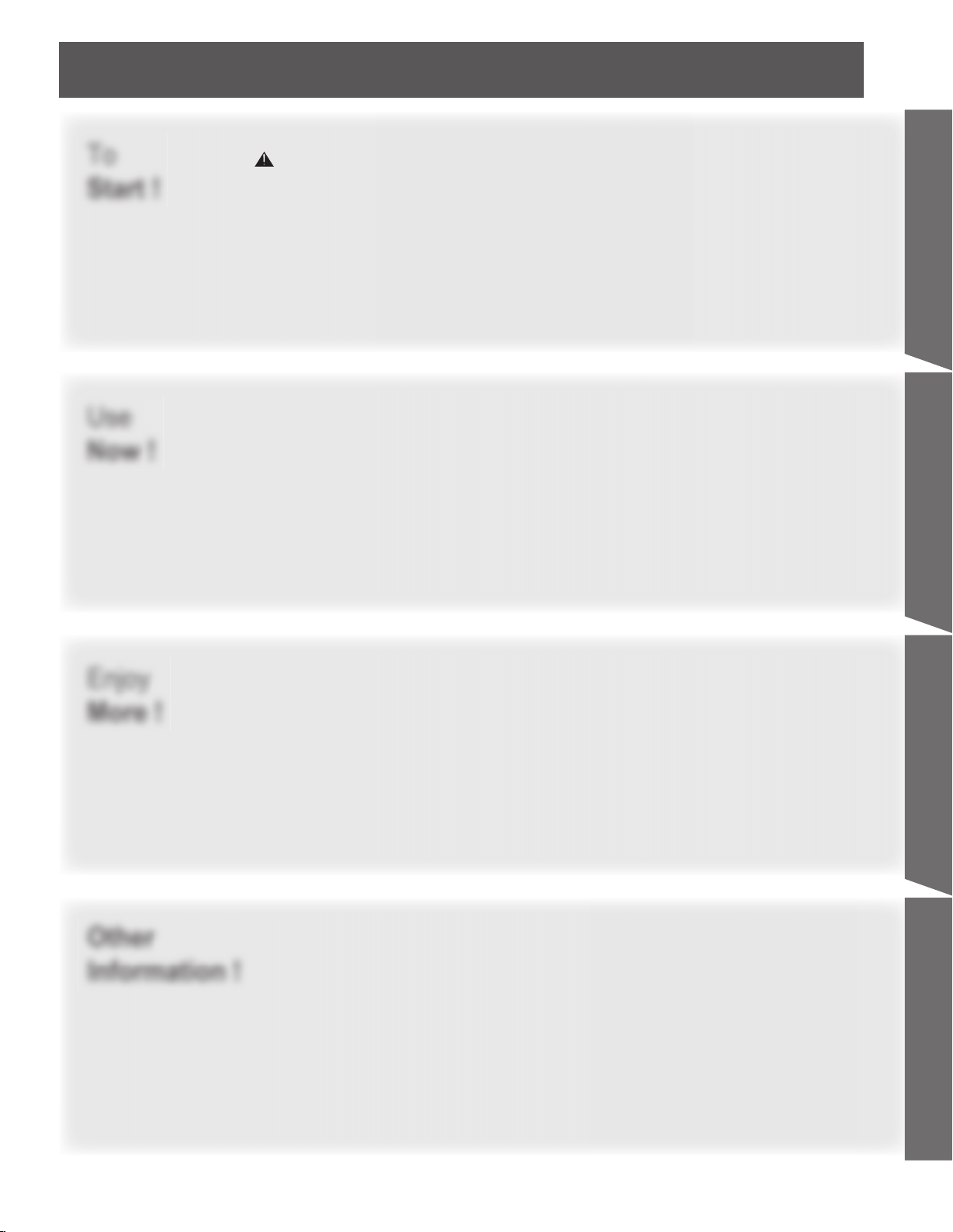
Table of Contents
To
Start !
IMPORTANT SAFETY INSTRUCTIONS ......................................... 2
Before Using ........................................................................................ 6
Location of Controls ........................................................................... 9
Installation .......................................................................................... 12
Getting Start ed
Getting Start ed Basic Operation InformationAdvanced Op er a tion
Use
Now !
Enjoy
More !
Power ON / OFF ................................................................................. 26
Basic Menu Navigation ..................................................................... 30
Tuning channels ................................................................................ 32
Projection Display operation ............................................................ 37
ASPECT Controls .............................................................................. 41
Split screen ........................................................................................ 42
Picture Adjustments.......................................................................... 44
Audio Adjustments ............................................................................ 47
Sleep Timer Feature .......................................................................... 49
Lock Feature ...................................................................................... 50
Photo Viewer ...................................................................................... 54
TV Guide ............................................................................................. 58
Setup Features .................................................................................. 64
Other
Information !
Operating Peripheral Equipment ..................................................... 70
Remote Control Operation/Code List .............................................. 71
Warning Indicators ............................................................................ 75
Replacing the lamp unit .................................................................... 76
Troubleshooting ................................................................................ 78
Specifications .................................................................................... 80
Cleaning ............................................................................................. 81
Customer Services Directory ........................................................... 82
Limited Warranty ............................................................................... 83
Other Information .............................................................................. 84
Index ................................................................................................... 91
5
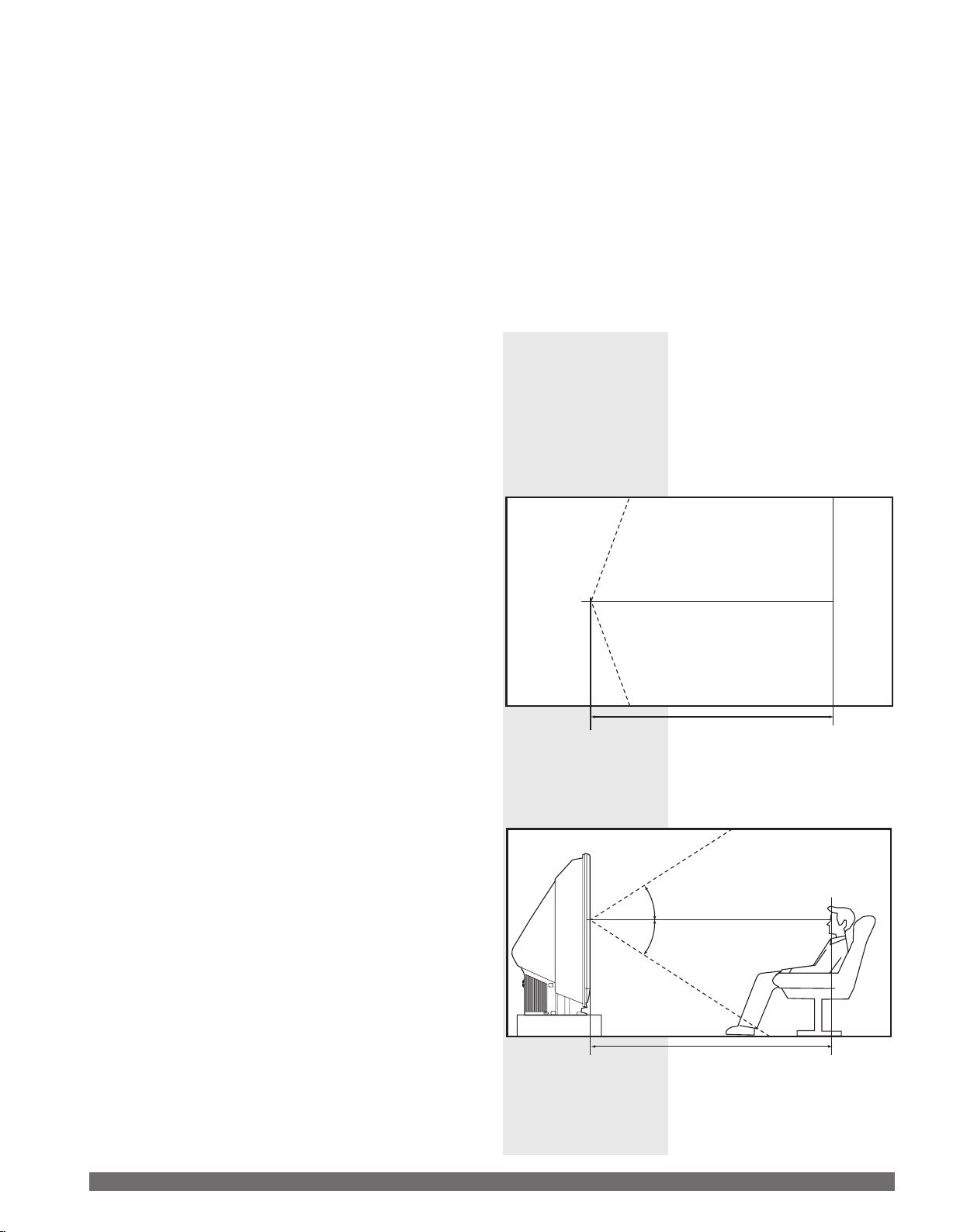
6
For assistance, please call : 1-888-VIEW PTV(843-9788) or, contact us via the web at: http://www.panasonic.com/contactinfo
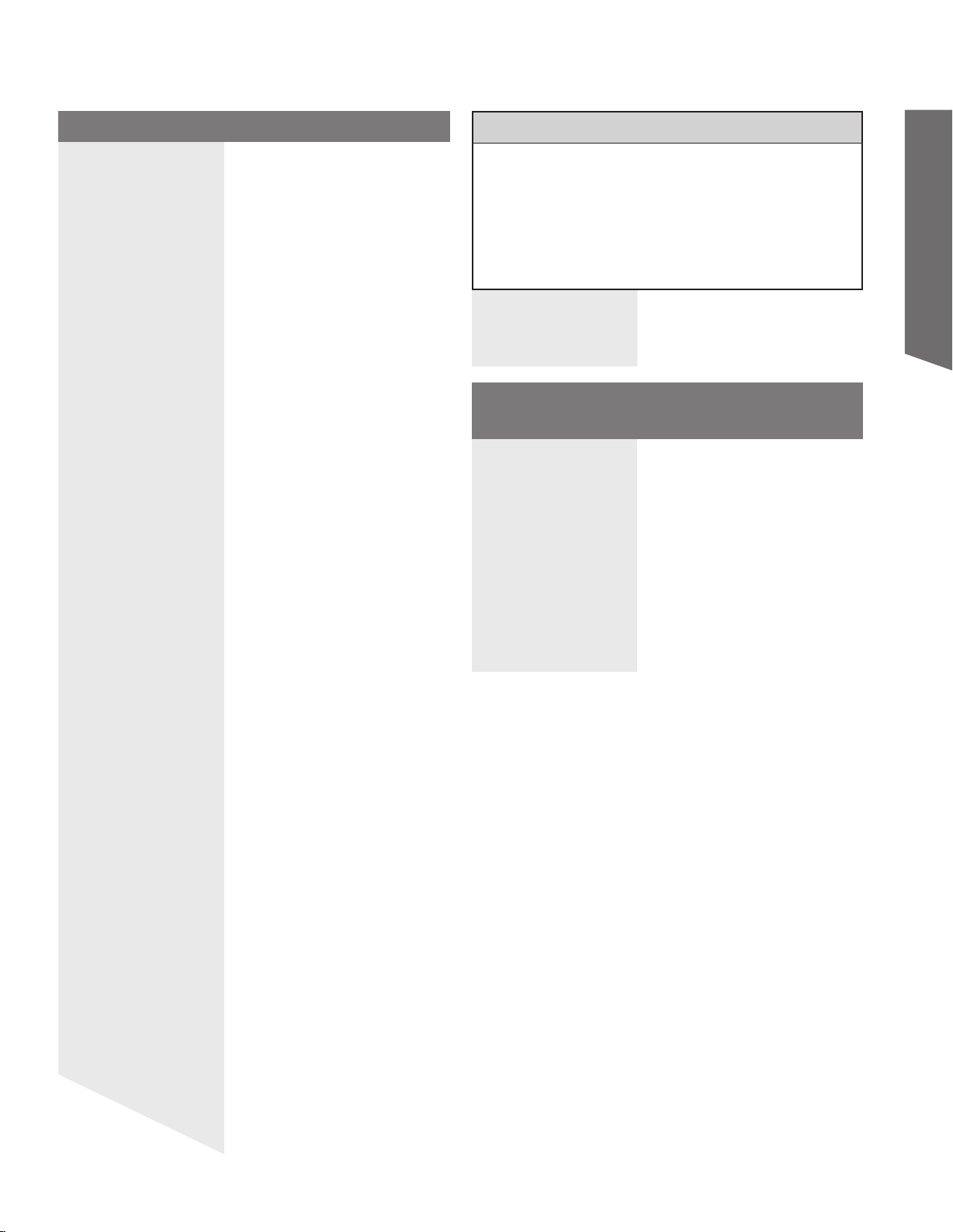
Remote Control Battery Installation
Requires two AA batteries (supplied).
1. While pressing in on the catch, open cover in
direction of arrow.
2. Install batteries in the battery compartment.
• Battery polarity (+) and (-) must match the markings
inside the compartment.
3. Press cover until it snaps shut.
Helpful Hints:
(1) Frequent Remote Control users, choose
long-lasting Alkaline batteries as replacements.
(2) Whenever batteries are removed,
Emergency Alert System ( EAS)
Forced Tuning
If a CableCARD™ is installed, the cable MSO
(multiple system owner/operator) may provide an
Emergency Alert System message. These messages
are intended to alert the general public of important
local or national emergency situations. In the event
of receipt of one of these messages, the Projection
Display shall immediately tune to the channel as
directed by the EAS message. If the channel has
been blocked using the parental control, the parental
blocking has priority over the forced tune.
Getting Start ed
Incorrect battery installation can cause the batteries to
leak, leading to personal injury and/or damage to the
Remote Control.
Observe the following precautions:
1. Always replace batteries with a pair of new ones.
2. Do not combine a new battery with an old one.
3. Do not mix battery types (example: “Zinc Carbon”
with “Alkaline”).
4. Do not attempt to charge, short-circuit, disassemble,
heat or burn used batteries.
5. Battery replacement is necessary when the Remote
Control acts sporadically or stops operating the
Projection Display set.
7
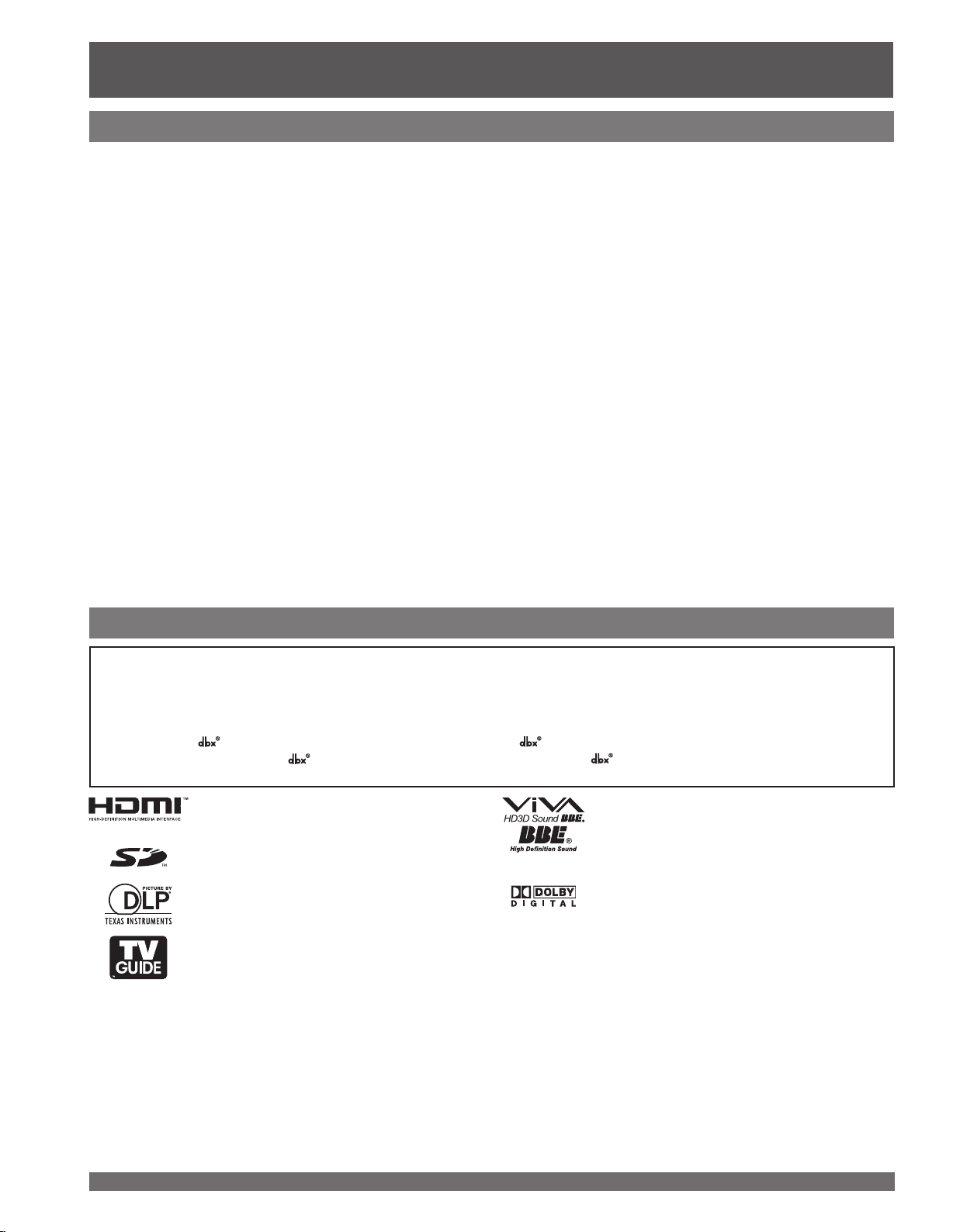
Before Using (continued)
Glossary and Acronyms
CC (Closed Caption)
EAS (Emergency Alert System)
OSD (On-Screen Display)
MSO (Multiple system owner/operator)
Dolby Digital
This is a method of coding digital signals developed by
Dolby Laboratories. Apart from stereo (2-channel) audio,
these signals can also be multichannel audio. A large
amount of audio information can be recorded on one
disc using this method.
PCM (pulse code modulation)
These are uncompressed digital signals, similar to those
found on CDs.
DTV (Digital Television)
Name of the process whereby television picture and
sound signals are changed to digital code for receiving
and transmitting.
HDTV (High Definition Television)
Television with improved picture quality by increasing
vertical and horizontal resolution.
ATSC (Advanced Television Systems Committee)
Standardization body that developed the Digital
Television Terrestrial formats.
HDMI (High Definition Multimedia Interface)
Interface that supports every uncompressed digital
format as well as all existing multi-channel audio format
on a single cable.
JPEG (Joint Photographic Experts Group)
A system used for compressing/decoding color still
pictures.
MPAA (Motion Picture Association of America)
Guild governing rating assignments to movies.
NTSC (National Television Systems Committee)
Standardization body that developed the Analog
Television Terrestrial formats.
Password
A four (4) digit code a user must provide in order to
perform a function.
CableCARD™
A module that is required to receive premium digital
services through the cable input.
Trademarks
Trademarks
• VGA and XGA are trademarks of International Business Machines Corporation.
• Macintosh is a registered trademark of Apple Computer, USA.
• SVGA is trademark of the Video Electronics Standard Association.
Even if no special notation has been made of company or product trademarks, these trademarks have been fully respected.
• Equipped with
separation and audio fidelity.
• CableCARD™ is a trademark of Cable Television Laboratories, Inc.
-TV Noise Reduction for true MTS reproduction. -TV Noise Reduction is required for good stereo
is a registered trademark, and is licensed by Technology Licensing.
HDMI, the HDMI logo and High Definition
Multimedia Interface are trademarks or
registered trademarks of HDMI Licensing LLC.
SD Logo is a trademark.
Digital Light Processing™, DLP™, the DLP™
logo, and the DLP™ medallion are trademarks
of Texas Instruments.
In the United States, TV Guide and other related marks are registered marks of Gemstar-TV Guide International,
Inc. and/or one of its affiliates. In Canada, TV Guide is a registered mark of Transcontinental Inc., and is used under
license by Gemstar-TV Guide International, Inc.
The TV Guide On Screen™ system is manufactured under license from Gemstar-TV Guide International, Inc. and/or
one of its affiliates.
The TV Guide On Screen™ system is protected by one or more of the following United States patents 4,908,713;
6,498,895; 6,850,693; 6,396,546; 5,940,073; 6,239,794 to Gemstar-TV Guide International, Inc. and/or its
subsidiaries.
Gemstar-TV Guide International Inc. and/or its related affiliates are not in any way liable for the accuracy or availability
of the program schedule information or other data in the TV Guide On Screen system and cannot guarantee service
availability in your area. In no event shall Gemstar-TV Guide International, Inc. and/or its related affiliates be liable for
any damages in connection with the accuracy or availability of the program schedule information or other data in the
TV Guide On Screen system.
Natural disasters, system trouble or other such factors may make it impossible for TV GUIDE to be used. Panasonic
shall in no way be liable for any damages or losses related to the use of TV GUIDE.
Manufactured under license from BBE Sound, Inc.
Licensed by BBE Sound, Inc. under one or more
of the following US patents: 5510752, 5736897.
BBE and BBE symbol are registered trademarks
of BBE Sound, Inc.
Manufactured under license from Dolby
Laboratories. Dolby and the double-D symbol are
trademarks of Dolby Laboratories.
8
For assistance, please call : 1-888-VIEW PTV(843-9788) or, contact us via the web at: http://www.panasonic.com/contactinfo
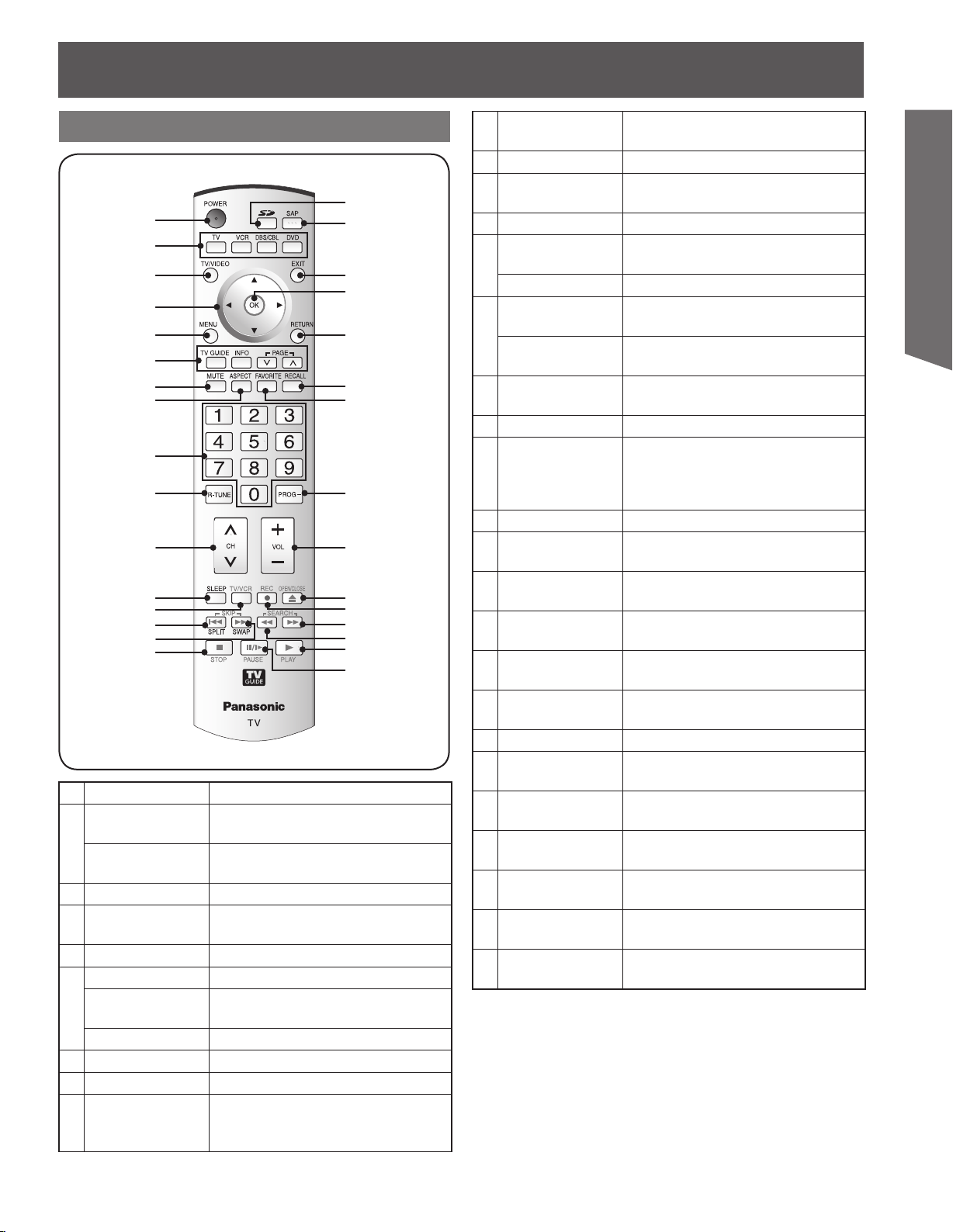
Location of Controls
Illuminated Remote Control
1
2
3
4
5
6
7
8
9
10
11
12
13
14
15
16
POWER Press to turn ON and OFF.
1
TV
2
VCR, DBS/CBL,
DVD
TV/VIDEO Changes Input source.
3
SELECT ▲▼◄►
4
MENU Press to display Main Menu.
5
TV GUIDE Press to enter the TV Guide.
INFO
6
>
PAGE
MUTE Press to mute sound.
7
ASPECT Changes display aspect ratio.
8
NUMBER
9
<
Sets the remote to control television
or digital television.
Sets the remote to control other
devices.
Controls navigation around on-screen
menu.
Press to display an information screen
on TV Guide.
Press to page scroll on TV Guide.
Press numeric keypad to select any
channel or to make alpha-numeric
entries in menus.
17
18
19
20
21
22
23
24
25
26
27
28
29
30
31
R-TUNE
10
<
>
CH
11
SLEEP
12
TV/VCR Press to switch to TV or VCR.
13
SKIP l◄◄
14
SPLIT Press to display or delete Split screen.
SKIP ►►l
15
SWAP
STOP
16
SD Accesses the Photo Viewer feature.
17
SAP
18
EXIT Press to exit menus.
19
OK
20
RETURN
21
RECALL
22
FAVORITE
23
PROG
24
VOL –+ Press to adjust TV sound.
25
OPEN/CLOSE
26
REC
27
SEARCH ►►
28
SEARCH ◄◄
29
PLAY
30
PAUSE
31
Press to switch to previously viewed
channel or input modes.
Press to change channels.
Sets unit to shut itself off after a
preselected amount of time.
While remote is in DVD mode, press
to skip reverse.
While remote is in DVD mode, press
to skip forward.
Press to swap Main screen with Split
screen.
While remote is in VCR or DVD mode,
press to stop.
In analog mode, press to access
audio modes (Stereo, SAP or Mono).
In digital mode, press to access next
audio track.
Press to select menu and sub-menu
items.
Press to return one step backward in
menus.
Press to display or delete Channel
banner.
Press to operate the Favorite channel
list function.
Press after entering a digital channel
to enter a sub-channel.
While remote is in DVD mode, press
to open or close DVD tray.
While remote is in VCR or DVD mode,
press to record.
While remote is in VCR or DVD mode,
press to fast forward.
While remote is in VCR or DVD mode,
press to rewind.
While remote is in VCR or DVD mode,
press to play.
While remote is in VCR or DVD mode,
press to pause.
Getting Start ed
9
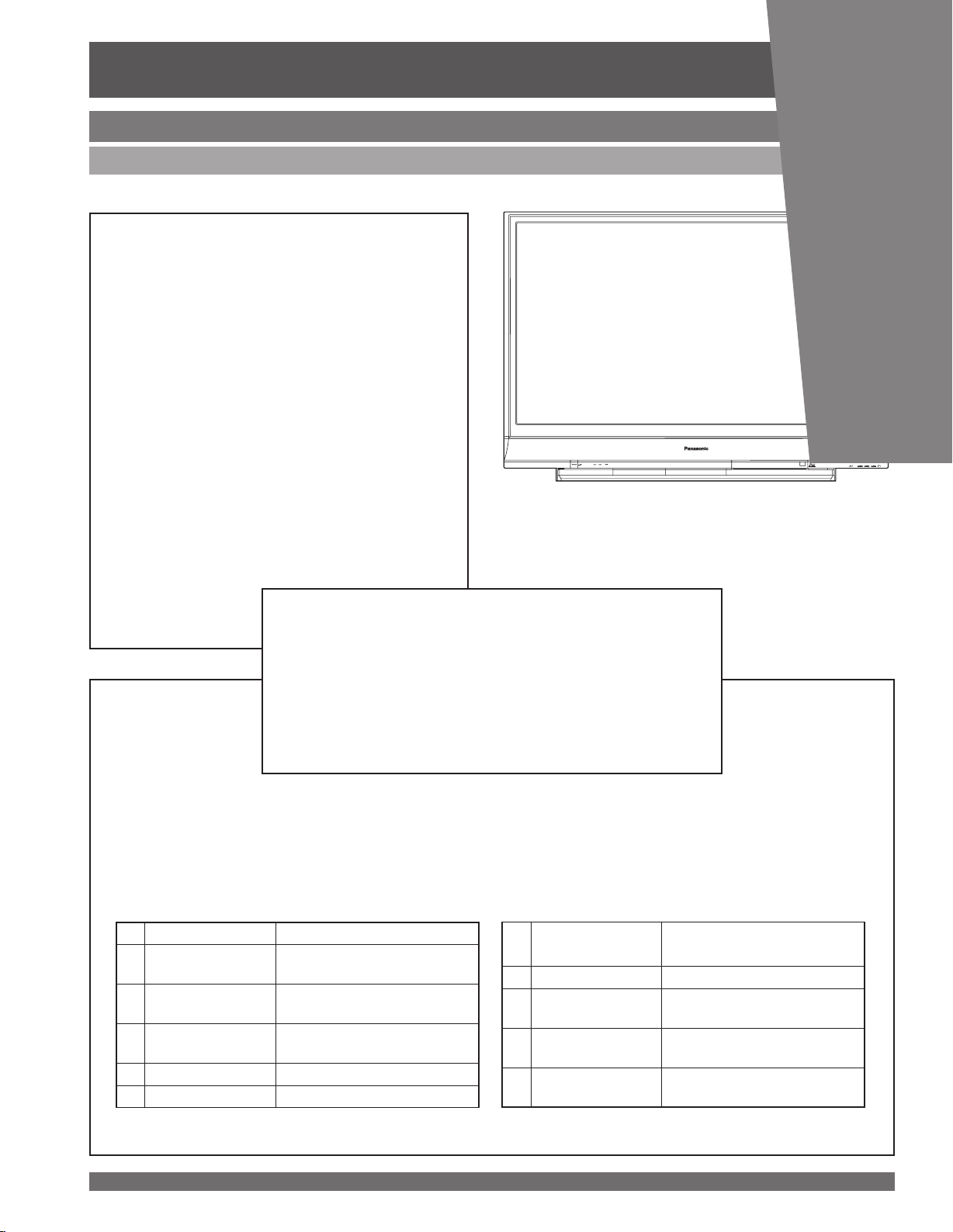
Location of Controls (continued)
Controls and Terminals on the Projection Display
Front View <Model PT-56DLX76 unit shown>
Remote Control
Sensor
10
SD CARD Slot Insert SD Card.
1
S-Video Input
2
Connector 3
Video Input
3
Connector 3
Audio Input
4
Connector 3
TV GUIDE* Press to display the TV GUIDE.
5
MENU* Press to display Main Menu.
6
* Buttons listed above operate the same as Remote Control buttons of the same name.
Connect from other component.
(Video 3)
Connect from other component.
(Video 3)
Connect from other component.
(Video 3)
OK*
7
TV/VIDEO* Changes Input source.
8
VOL -+ / ◄►*
9
>
<
CH
10
11
/ ▼▲*
Remote Control
Sensor
Press to select menu and
sub-menu items.
Press to adjust TV sound and
to navigate menus.
Press to change channels and
to navigate menus.
Receives infrared signal from
Remote Control.
For assistance, please call : 1-888-VIEW PTV(843-9788) or, contact us via the web at: http://www.panasonic.com/contactinfo
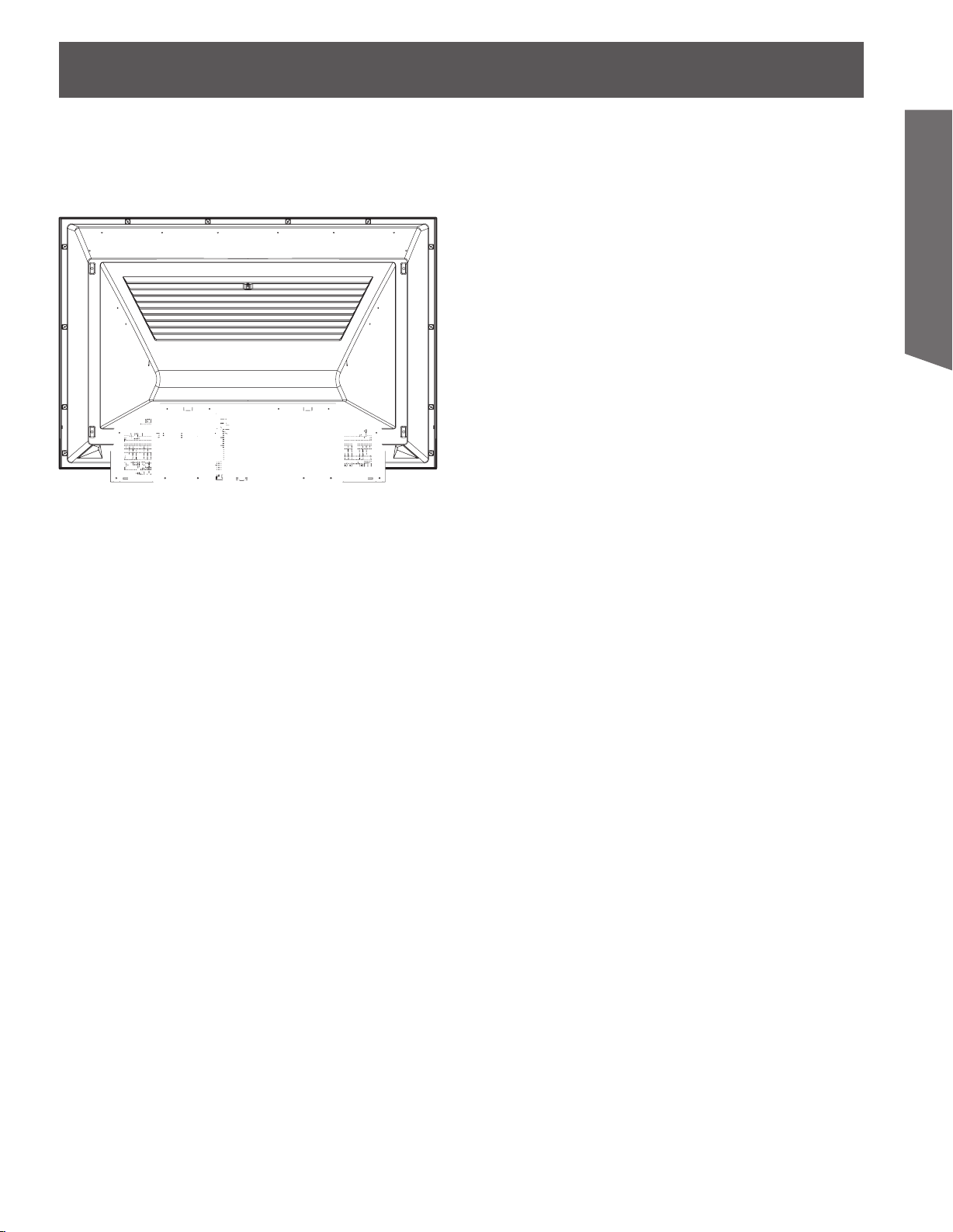
Getting Start ed
11
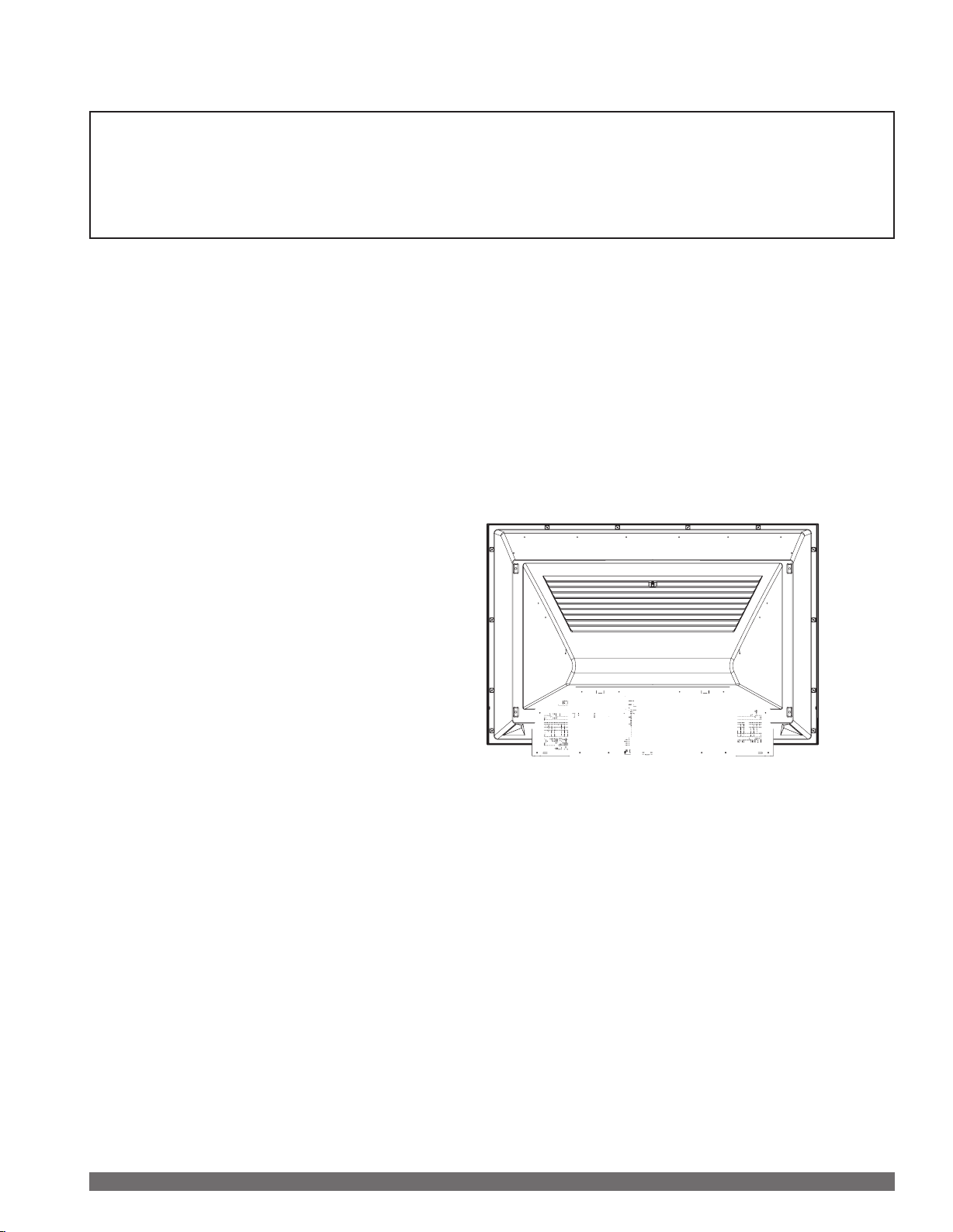
12
For assistance, please call : 1-888-VIEW PTV(843-9788) or, contact us via the web at: http://www.panasonic.com/contactinfo
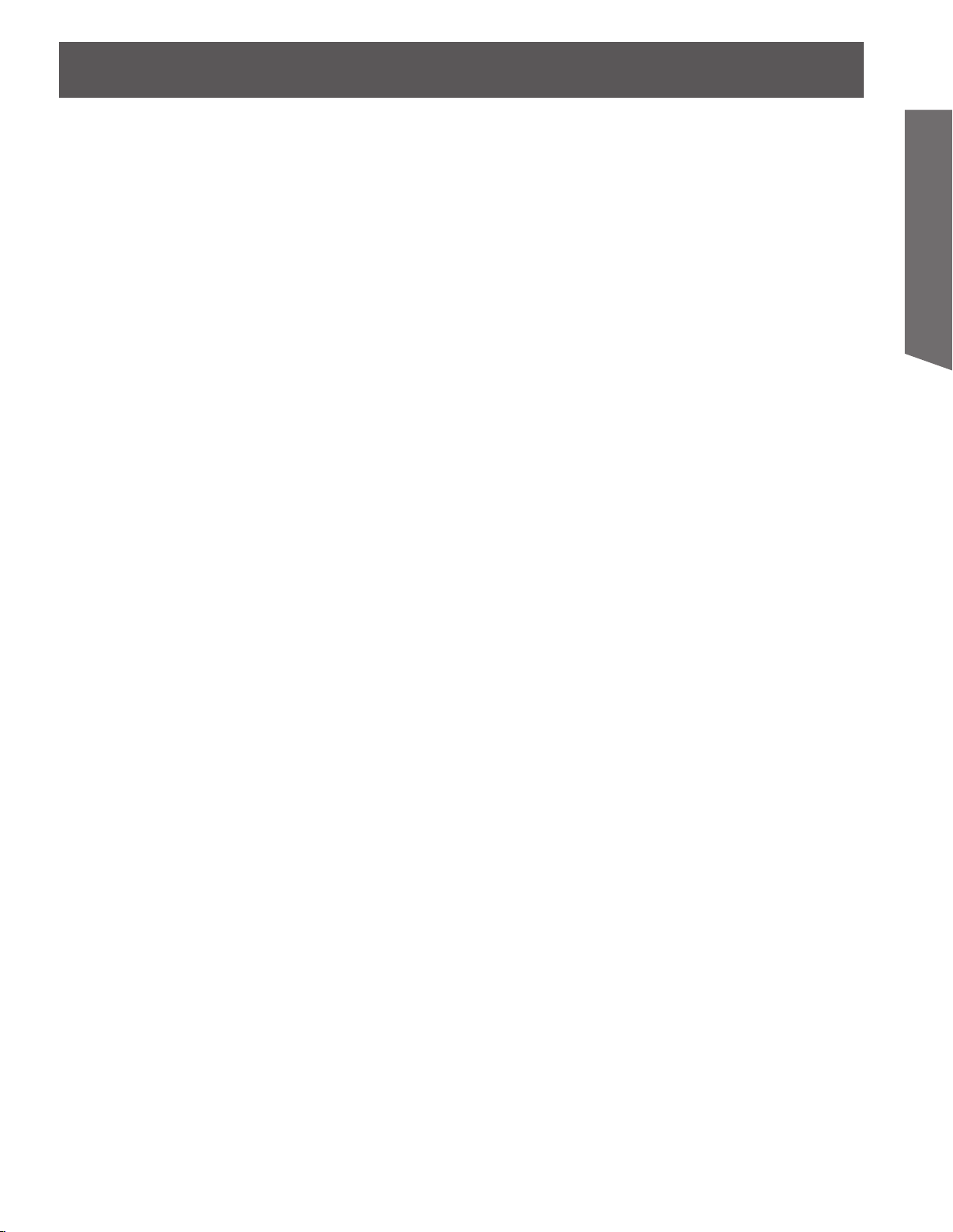
Getting Start ed
13
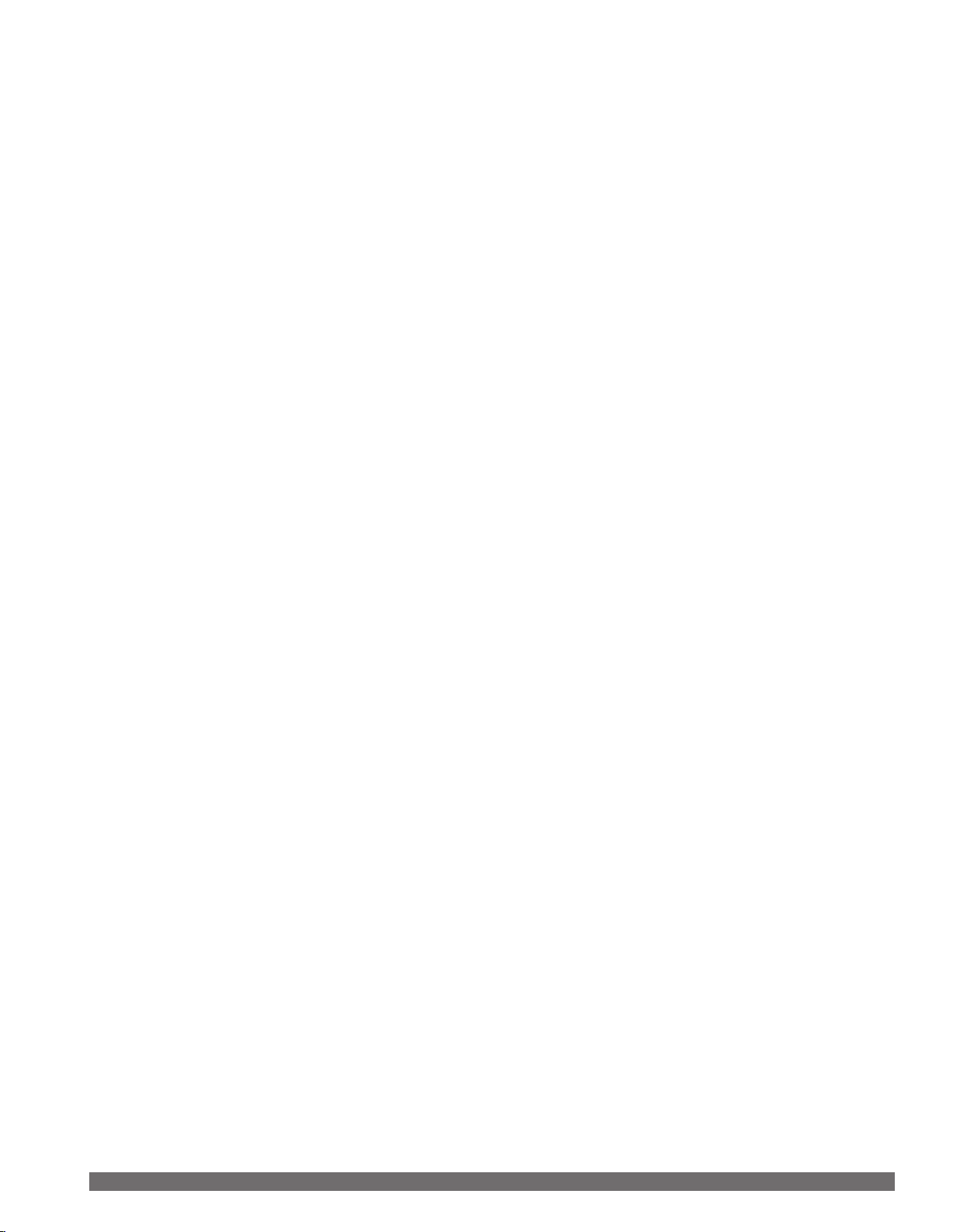
14
For assistance, please call : 1-888-VIEW PTV(843-9788) or, contact us via the web at: http://www.panasonic.com/contactinfo
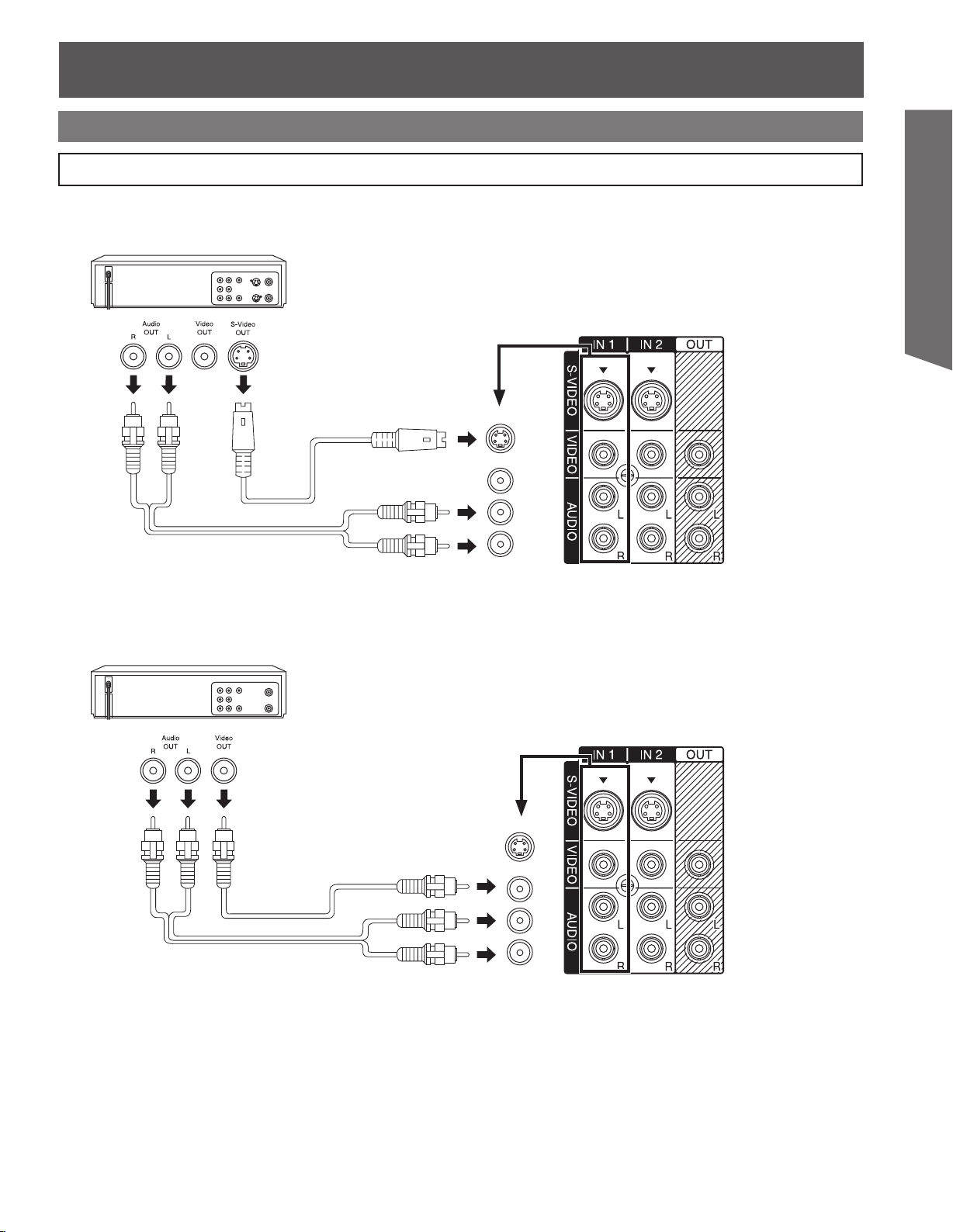
How to connect the “1, 2, 3” Input Terminals
Input 3 is located on the front of the unit. (p. 10)
Connect a VCR or other peripheral equipment
(S-VHS VCR)
S-VIDEO
AUDIO
Getting Start ed
• Similar connections are available at the INPUT 1, 2, 3 input terminals. (p. 10-11)
(VHS VCR)
VIDEO
AUDIO
• Similar connections are available at the INPUT 1, 2, 3 input terminals. (p. 10-11)
Notes:
• Select the desired VIDEO input position by pressing the TV/VIDEO button. (p. 37)
• When connecting video cables, priority is given to the S-Video cable when the S-Video input terminal and the video input
terminal are connected at the same time.
15
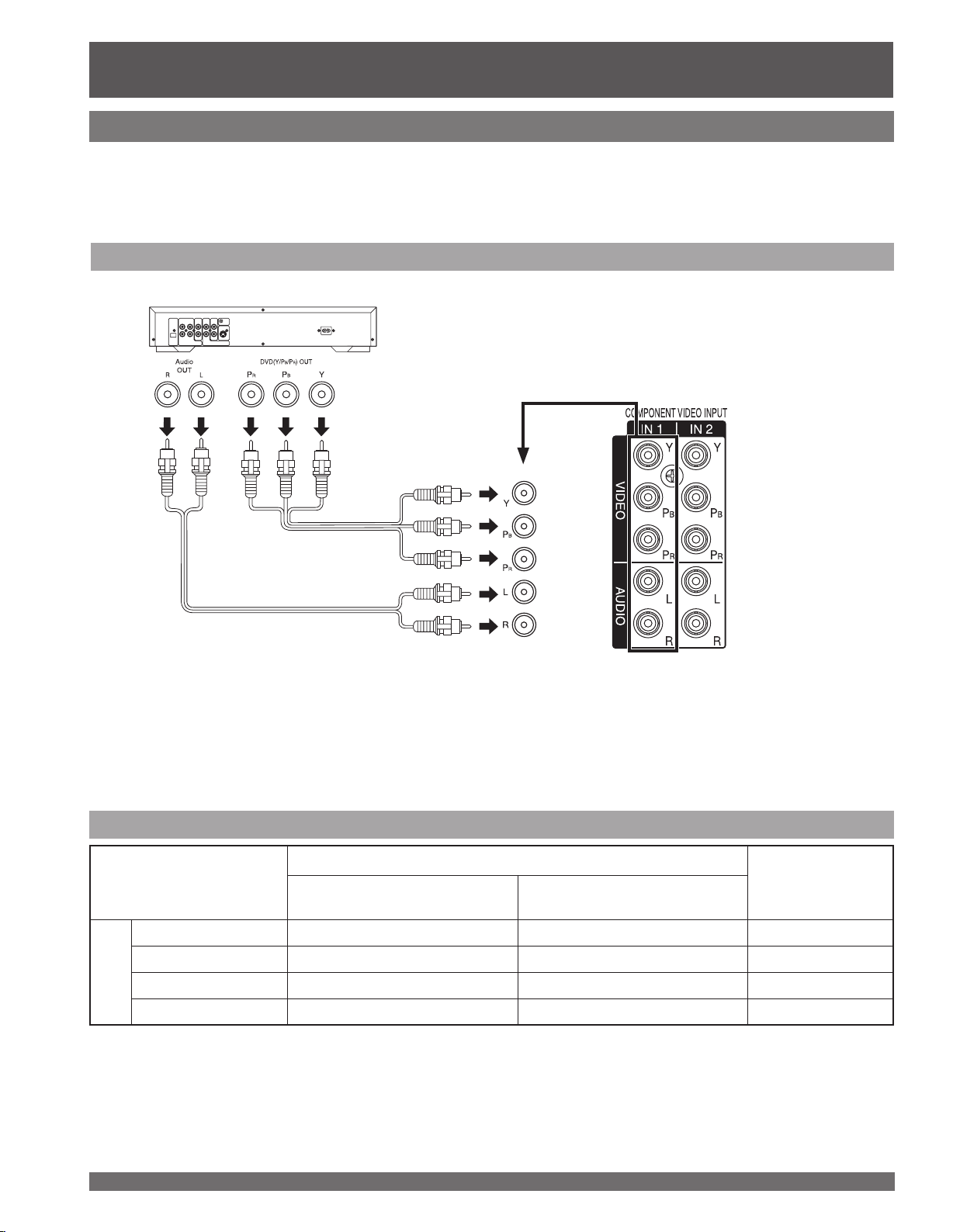
Installation (continued)
How to con nect the COMPONENT VIDEO Input Terminals
Because each Y, PB, and PR signal is input independently, the Component signal allows for more accurate
color reproduction.
The Component signal output terminal indication will differ according to the output device (Y, PB, PR). Please
read the operating instructions included with the output device.
Connecting a DVD Player to COMPONENT VIDEO IN
DVD Player
COMPONENT VIDEO
AUDIO
• Similar connections are available at the COMPONENT VIDEO INPUT 1-2 Terminals. (p. 11)
Notes:
• Select the desired COMPONENT VIDEO INPUT position by pressing the TV/VIDEO button. (p. 37)
• Component video signals that will be recognized are 480i, 480p, 720p, and 1080i.
Component Signals (Y, PB, PR) that can be Input
Signal data
Mode type
Signals
DTV Format
480i 720 × 480 59.94/60.00 480i
480p 720 × 480 59.94/60.00 480p
720p 1 280 × 720 59.94/60.00 720p
* 1080i 1 920 × 1 080 59.94/60.00 1080i
No. of dots
(H × V)
Vertical frequency
(Hz)
Information menu
display
16
Note:
• Input signal with a * mark will give you a more beautiful and stable picture than the other signals.
For assistance, please call : 1-888-VIEW PTV(843-9788) or, contact us via the web at: http://www.panasonic.com/contactinfo
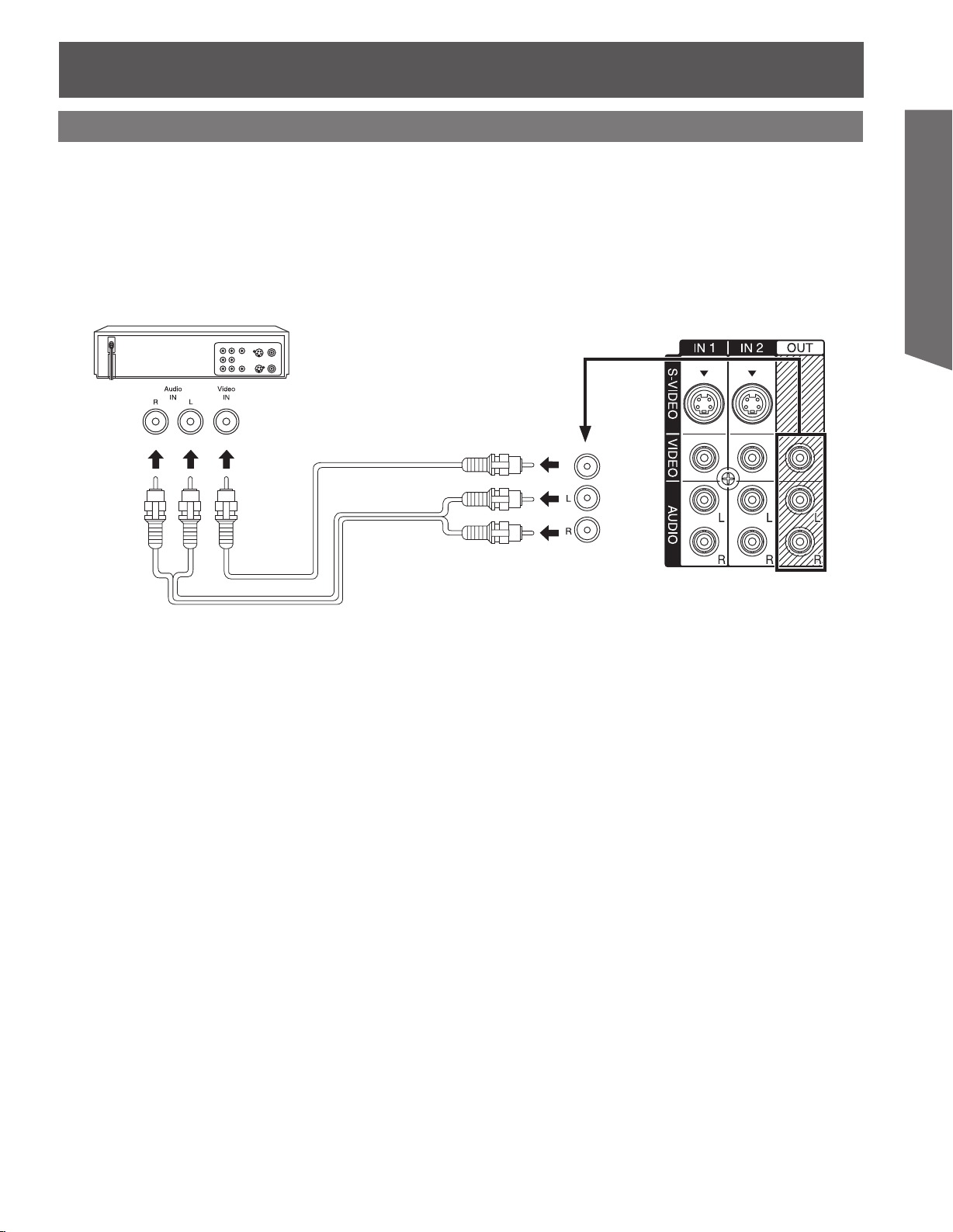
How to connect the AV OUT Terminals
You can connect a VCR to the AV OUT terminal to record the program you are viewing on-screen. An
external monitor can also be connected to the AV OUT terminals. Connect the VCR as shown below.
Recording Equipment
(S-VHS /VHS VCR)
VIDEO
Getting Start ed
AUDIO
Notes:
• This unit contains Video and Audio Outputs for the purpose of recording television programming to VCR. Due to license
restrictions, if a device (STB, DVD, etc.) is connected to the HDMI input of the unit, no video or audio output is allowed.
• AV OUT signal is available when receiving digital channel. However, all formats will be down converted to NTSC.
• Never connect the VIDEO IN and OUT terminals to the same video recorder, as this could cause incorrect operation.
• Even if unit is in Split mode, OUT terminals only output the main picture and sound signals. A sub-picture, etc., will not be output.
• AV terminals will not output COMPONENT VIDEO, PC/HDMI IN or SD card signals.
• Certain program content output from the AV OUT connector may have the copy protection modification applied to its signal,
preventing VCRs from recording this video signal.
17
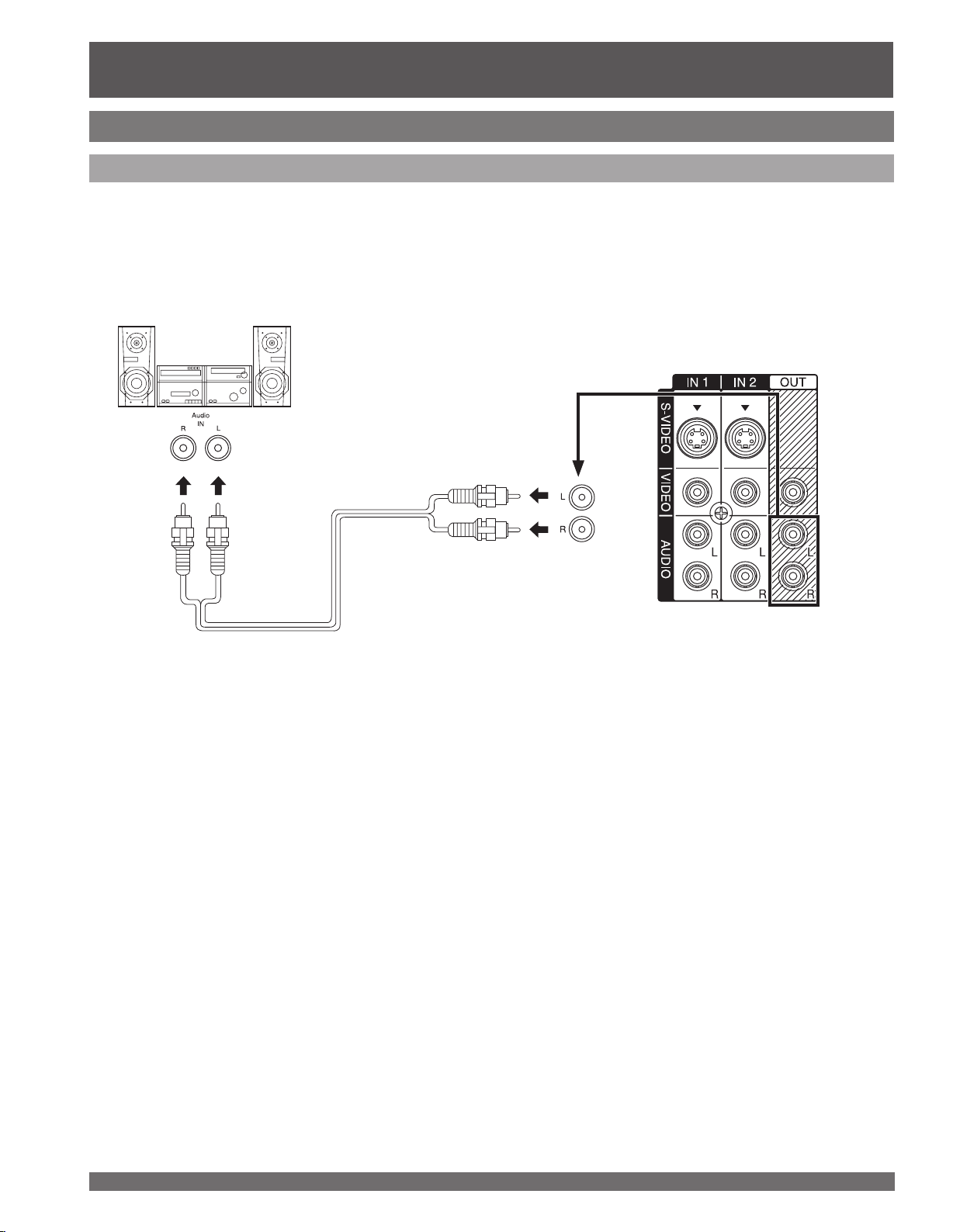
Installation (continued)
How to connect the Amplifier
Analog Audio Out
To listen to the audio through a separate stereo system, connect an external audio amplifier to AUDIO OUT
on back of unit.
Stereo System
(A Stereo Amplifier and Speakers)
AUDIO
Audio Adjustments
• Select Speakers Off in Other adjust menu under Audio menu. (p. 48)
• Set amplifier volume to the preferred level.
Note:
• AUDIO OUT terminals cannot be connected directly to external speakers.
18
For assistance, please call : 1-888-VIEW PTV(843-9788) or, contact us via the web at: http://www.panasonic.com/contactinfo
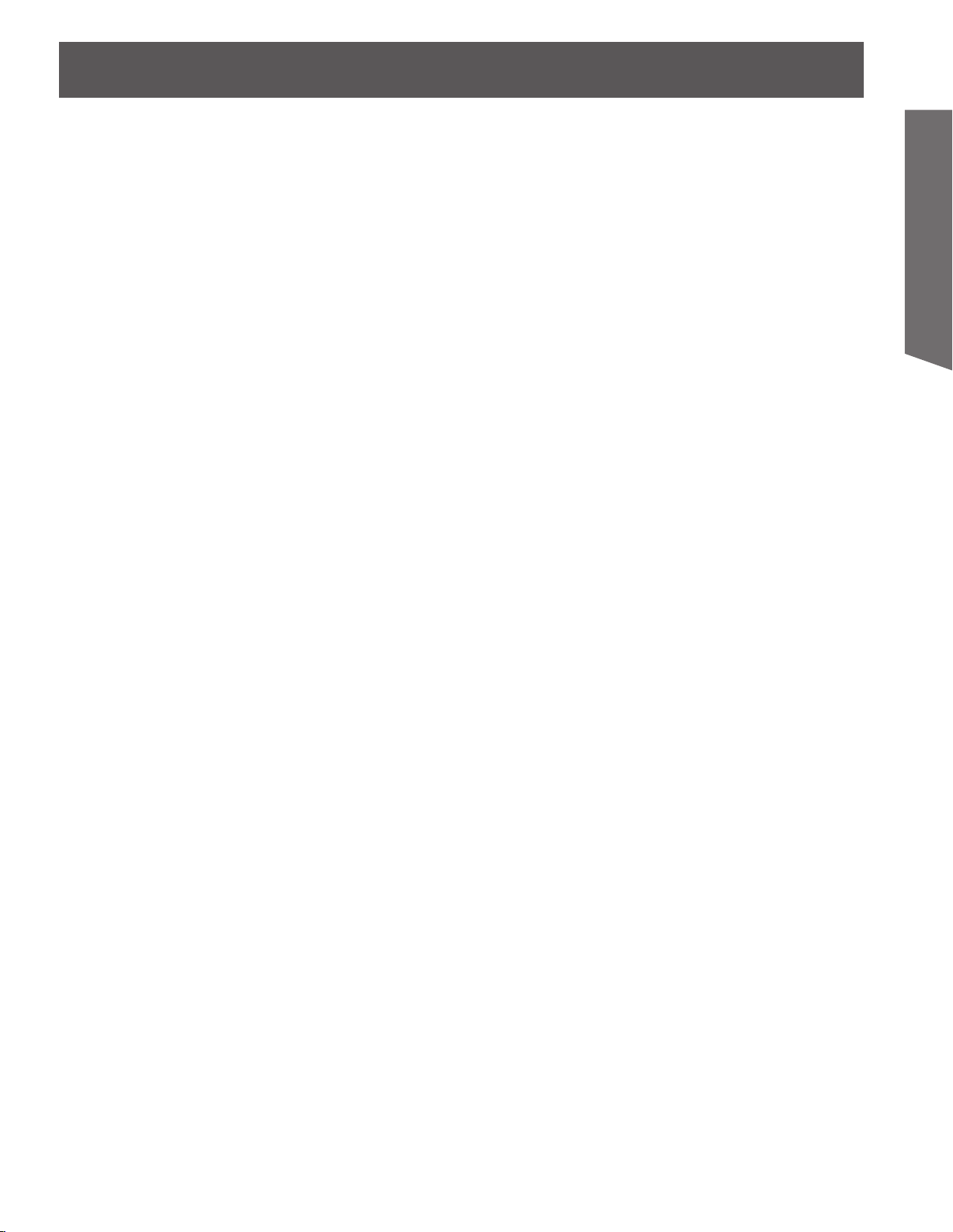
Getting Start ed
19
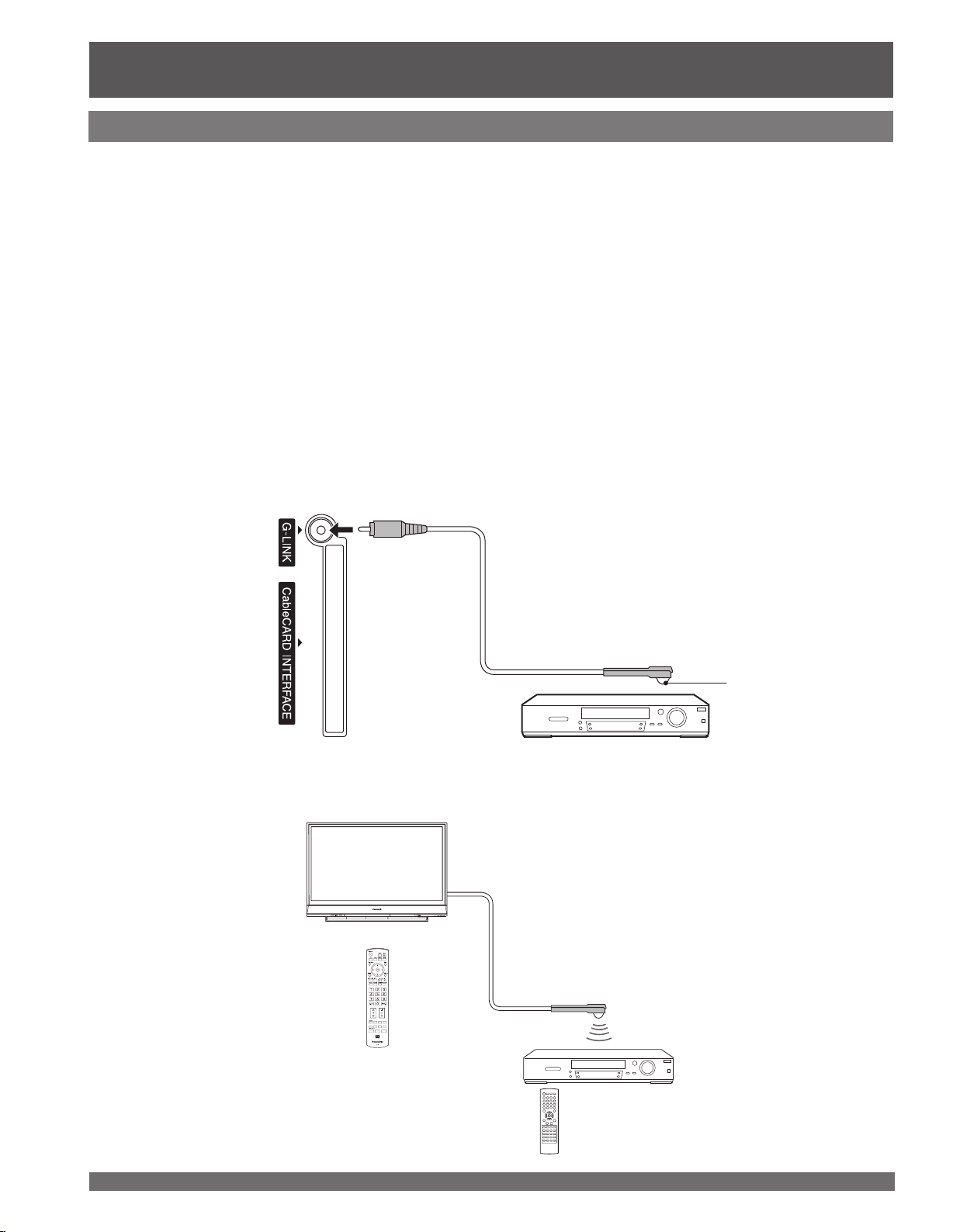
Installation (continued)
IR Blaster Connection
IR Blaster (Supplied)
Video recorder (VCR)
Infrared emitter
20
For assistance, please call : 1-888-VIEW PTV(843-9788) or, contact us via the web at: http://www.panasonic.com/contactinfo
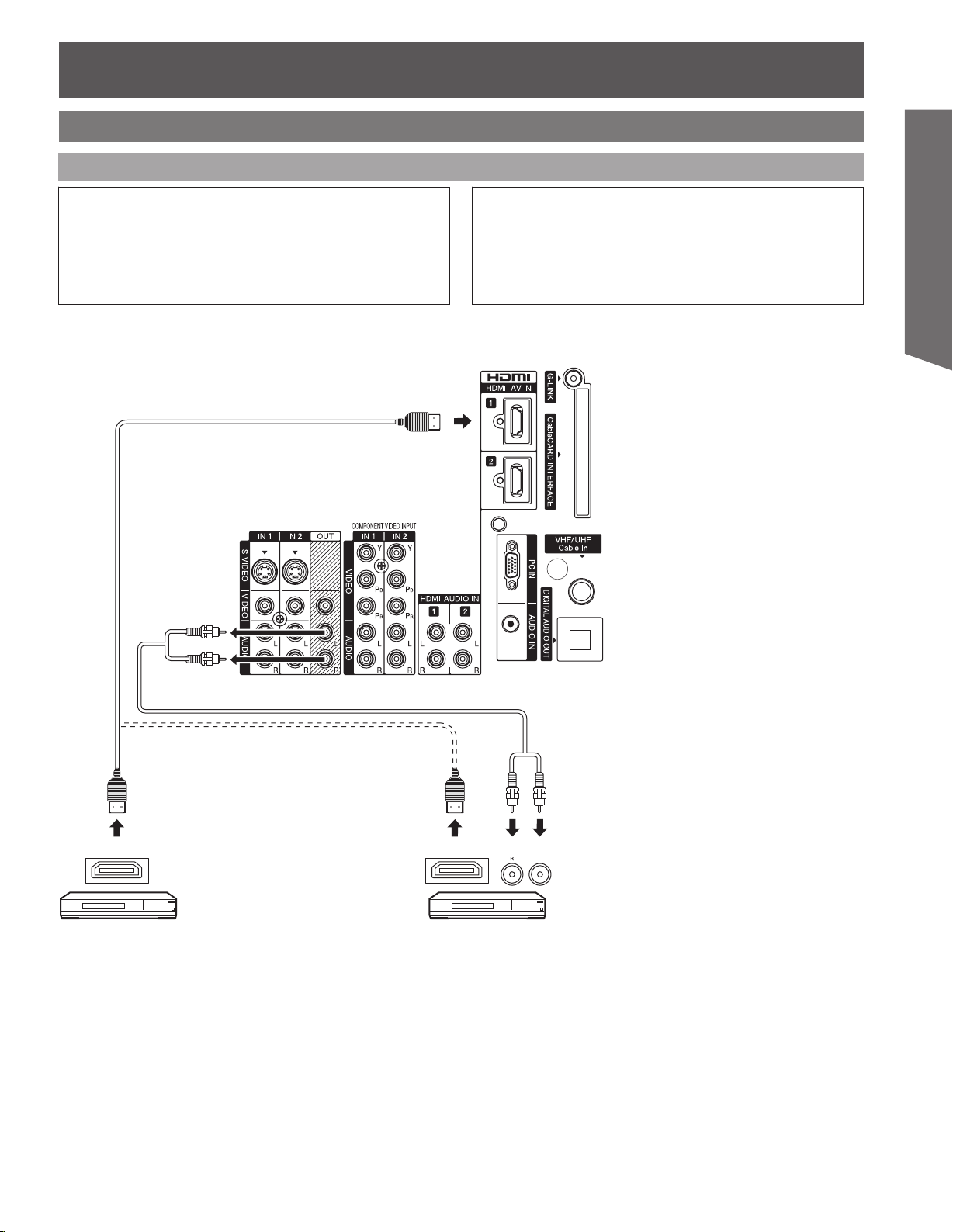
How to connect the HDMI input terminal
Recommended HDMI Connections
Getting Start ed
Follow the connection diagrams below for HDMI
control of a single AV equipment such as a Panasonic
DIGA-DVD recorder, RAM Theater or Player Theater
system. Refer to page 68 for Setup Menu settings and
additional control information.
• Optional HDMI and/or optical cables are not provided.
If connection (or setting) of equipment compatible with
HDMI control is changed, switch the power of this unit
Off then On again while the power of all equipment is
On (to this unit to correctly recognize the connected
equipment) and check that DIGA, RAM theater and
Player theater playback operates.
Connecting this unit to a DVD recorder, RAM theater or Player theater
• For DIGA:
- Connect with HDMI cable.
• For RAM theater and Player theater:
HDMI
- Connect with HDMI cable and audio
- Connect this unit’s AUDIO OUT
Note:
• HDMI 1 is recommended. When
connecting to HDMI 2, set the input
mode to HDMI 2 (p. 37) initially
before connecting to HDMI 2. After
connection, confirm the HDMI control
functions (p. 68-69).
cable.
(L&R) to listen to the TV program
through the theater system.
AUDIO
HDMI OUT HDMI OUT
AUDIO IN
Or
DIGA
(Panasonic DVD Recorder)
Setting this unit after connections
After making connections as shown above, set “Ctrl with HDMI” (under “Other adjust”) first to “Off” and then “On”
using the Setup Menu. (p. 68)
Panasonic RAM theater/
Panasonic Player theater
21
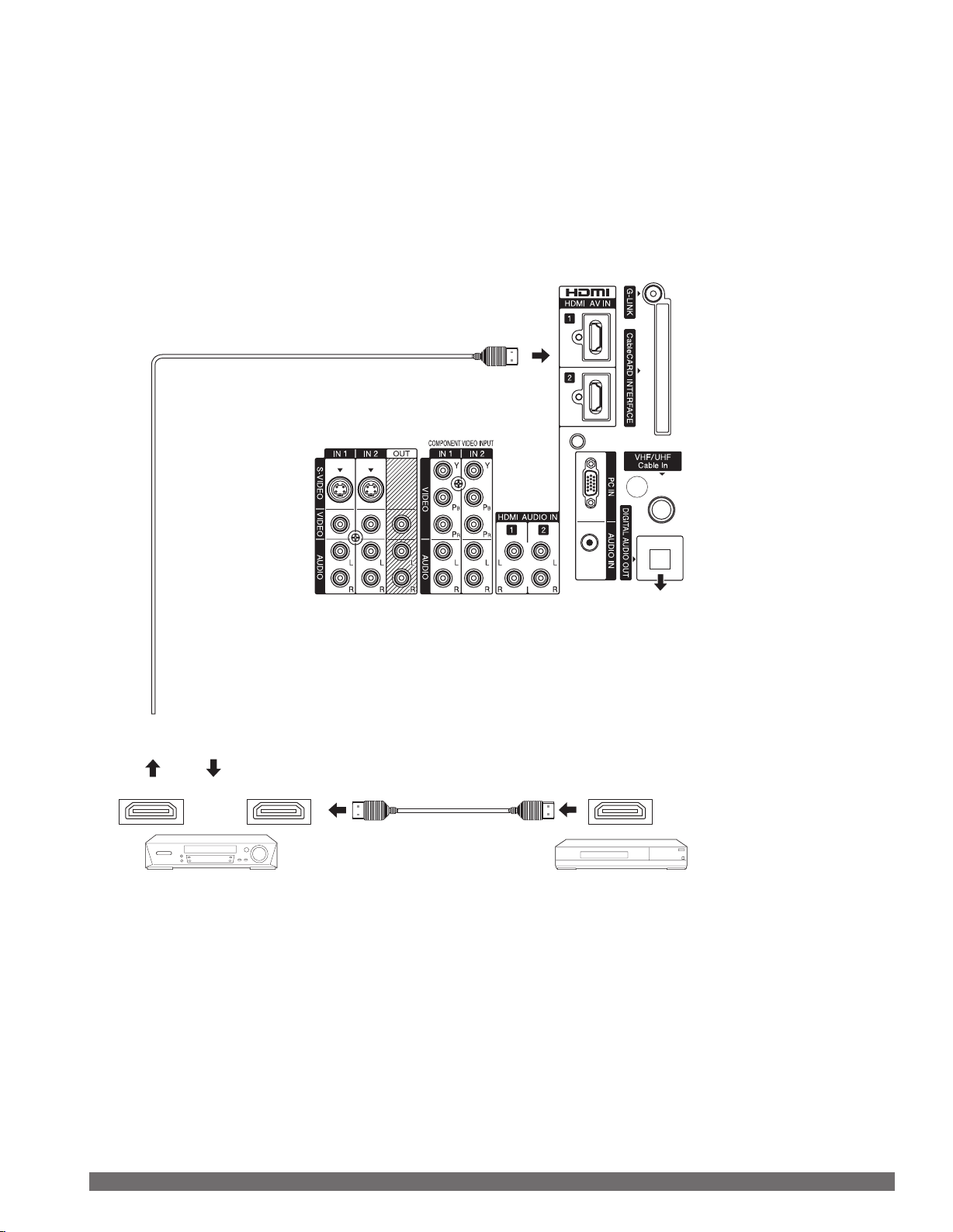
Connecting this unit to a DVD recorder and AV amp
When using an “Control with HDMI” audio-video amplifier and a compatible DIGA recorder, use a daisy chain
connection as shown below.
• One AV amp and one DIGA can be operated with this unit.
• Be sure to connect the AV amp between this unit and the DIGA.
Note:
• HDMI 1 is recommended. When connecting to HDMI 2, set the input mode to HDMI 2 (p. 37) initially before connecting to HDMI
2. After connection, confirm the HDMI control functions (p. 68-69).
22
HDMI OUT HDMI IN HDMI OUT
Setting this unit after connections
After making connections as shown above, set “Ctrl with HDMI” (under “Other adjust”) first to “Off” and then “On”
using the Setup Menu. (p. 68)
Notes:
• Individual HDMI devices may require additional menu settings specific to each model. Please refer to their respective operating
instruction manuals.
• When audio from other equipment connected to this unit via HDMI is output using “DIGITAL AUDIO OUT” of this unit, the system
switches to 2CH audio.
(When connected to an AV amp via HDMI, you will enjoy higher sound quality.)
(Current as of March 2006)
• We recommend using Panasonic HDMI cables RP-CDHG15 (1.5 m), RP-CDHG30 (3.0 m), RP-CDHG50 (5.0 m), etc.
(Product numbers correct as of January 2006.)
- The Panasonic 7 m cable (RP-CDHG70) is compatible with 1080i format. (When the 1080p format is displayed, we do not
recommend using this cable.)
For assistance, please call : 1-888-VIEW PTV(843-9788) or, contact us via the web at: http://www.panasonic.com/contactinfo
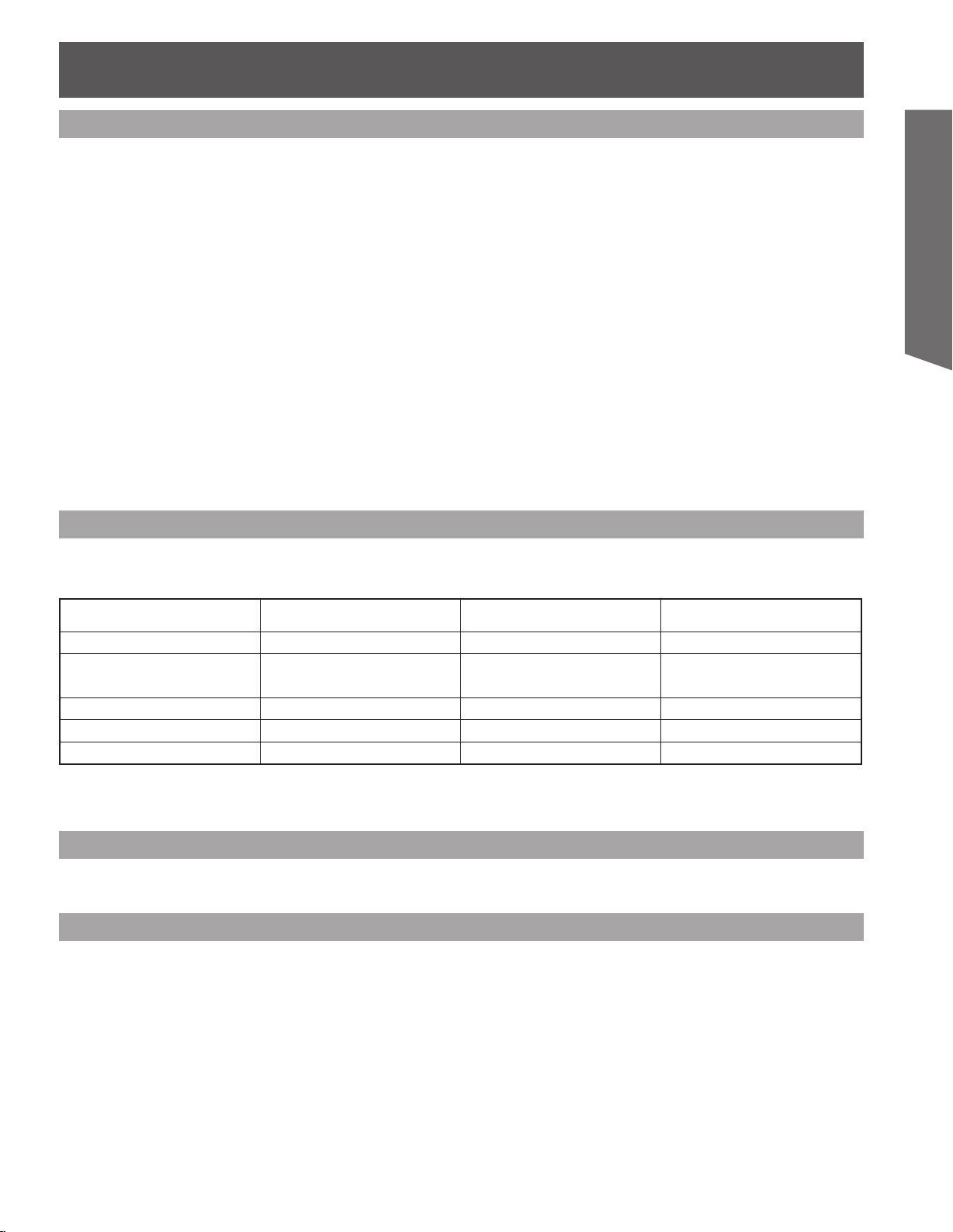
Procedure
1 Connect the HDMI output on the DVD Recorder or Set Top Box, etc., to the HDMI input on the back of the unit.
• If you cannot display the picture because your Digital Set Top Box does not have a Digital Out terminal setting, use the
Component Video Input (or the S-Video Input or Video Input). In this case, the picture will be displayed as an analog signal.
2 Press TV/VIDEO to select HDMI input.
By inputting a High-bandwidth Digital Content Protection high-definition picture source to the HDMI IN terminals of
this Projection Display, high-definition pictures can be displayed on the screen in their digital form. (This terminal is
for use with HDMI equipped DVD players, Set top boxes and D-VHS machines.)
Notes:
• Select the HDMI input position by pressing the TV/VIDEO button. (p. 37)
• The HDMI IN terminals can only be used with 1080i, 1080p, 720p, 480p and 480i picture signals.
• If there is no audio, check if the source equipment has PCM output. If not, please use analog connections.
• Be sure HDMI is securely connected. If not, picture noise and/or incorrect picture display may result.
• With HDMI connection, depending on the signal, the picture may be displayed with unnatural colors (as if red and blue are
reversed). Refer to “Color corr.” on page 46.
• If the external device has only a DVI output, connect to the HDMI terminal via a DVI to HDMI adaptor cable*1.
• When the DVI to HDMI adaptor cable*1 is used, connect the audio cable to the audio input terminal.
*1 Enquire at your local digital device retailer shop.
Compatible formats
Video Signal:
The Projection Display is compatible with following formats. Please set the connected device to following one of the
formats.
Display mode No. of dots
480i 720 × 480 59.94 / 60 480i
480p
720p 1 280 × 720 59.94 / 60 720p
1080i 1 920 × 1 080 59.94 / 60 1080i
1080p* 1 920 × 1 080 59.94 / 60 1080p
* If the image is displayed incorrectly, please change the resolution setting of the source device to another format.
* When a 1080p (HDMI) signal is received, the Main Menu screen cannot be displayed. However, the Picture Menu screen
(Normal, Pic. mode, Picture, Brightness, Color, Tint, Sharpness, and Color temp) can be displayed. (p. 44)
720 × 480
640 × 480
Vertical scanning frequency
(Hz)
59.94 / 60
59.94 / 60
Information menu display
480p
Getting Start ed
Audio signal ( PCM)
When digital audio is included in the HDMI connection, the compatible sampling frequencies are 48 kHz/44.1 kHz/
32 kHz. Refer to “HDMI1 in” or “HDMI2” in on page 48.
About HDMI
HDMI is the first all digital consumer electronics A/V interface that supports several uncompressed standards,
enhanced and high definition video formats as well as all existing multi-channel audio formats. One jack supports
both video and audio information. The HDMI/HDCP*
consumer electronic device, such as a set top box or DVD player equipped with a HDMI output connection. By
inputting a High-bandwidth Digital Content Protection (HDCP) high definition picture source to the HDMI terminal
of this unit, high definition pictures can be displayed on the screen in their digital form. The HDMI input terminal is
not intended to be used with personal computers. This unit is compatible with 1080i, 1080p, 720p, 480p and 480i
formats. Select the output of the connected device to match that of the unit.
Notes:
*1 HDMI/HDCP = High Definition Multimedia Interface / High-Bandwidth Digital Copy Protection.
*2 EIA/CEA-861/861B Profiles compliance covers profiles for transmission of uncompressed digital video including high bandwidth
digital content protection.
1
input can be connected to an EIA/CEA 861/861B*2 compliant
23
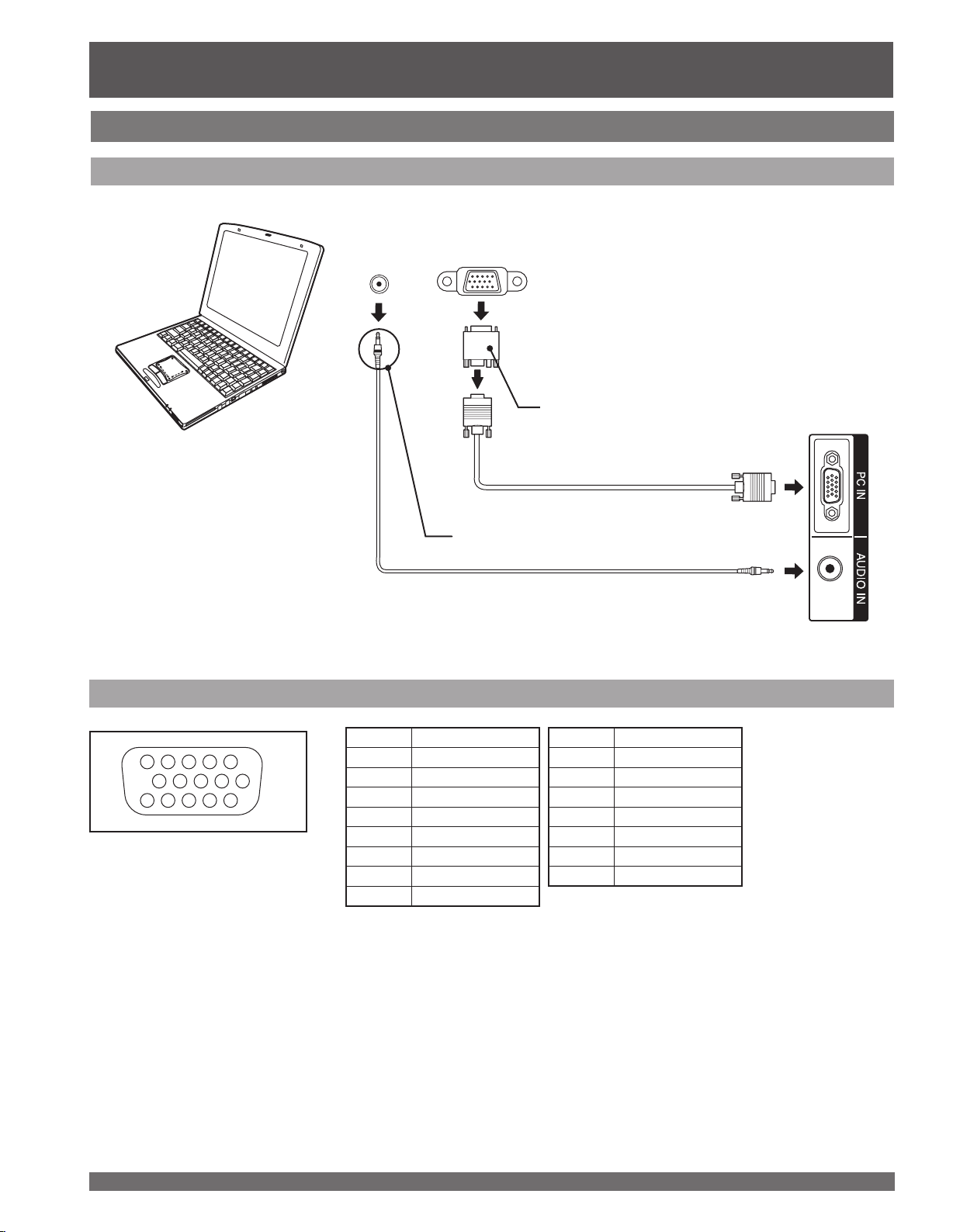
Installation (continued)
How to connect the PC IN Terminals
Connecting a PC to PC IN
COMPUTER
AUDIO OUT
PC IN Terminal (D-SUB 15P) Pin Layouts
RGB OUT
Conversion adaptor
(If necessary)
RGB cable (D-SUB 15P) (Not included)
Connect a cable which matches the audio
output terminal on the computer.
PC audio cable
(M3 stereo mini pin)
24
45
2
10
15 14 13 12 11
Connection port view
Pin No. Signal name
1
67839
1R
2G
3B
4NC
5NC
6 Ground for R
7 Ground for G
8 Ground for B
Pin No. Signal name
9NC
10 Ground
11 NC
12 NC
13 HD/CSYNC
14 VD
15 NC
NC: Not connected
Notes:
• Some PC models cannot be connected to the set. A conversion adapter is required to use the RGB cable (D-SUB 15P) (Not
included) to connect a Macintosh computer to the set. There is no need to use an adapter for computers with PC / AT compatible
D-SUB 15P terminal.
• The computer shown in the illustration is for example purposes only. Additional equipment and cables shown are not supplied
with this set.
• Do not set the horizontal and vertical scanning frequencies for PC signals which are above or below the specified frequency
range.
• Select the desired PC input position by pressing the TV/VIDEO button. (p. 37)
For assistance, please call : 1-888-VIEW PTV(843-9788) or, contact us via the web at: http://www.panasonic.com/contactinfo
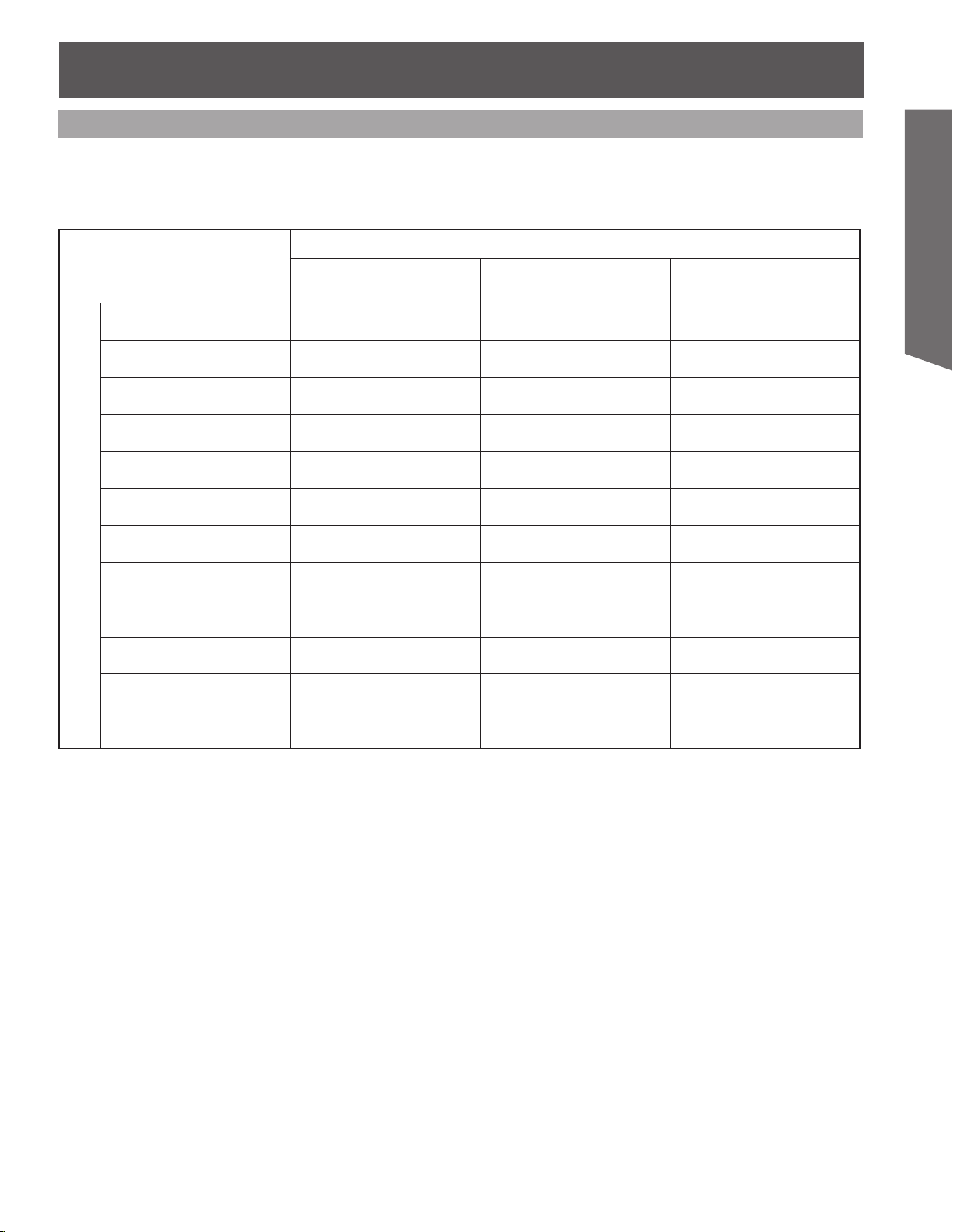
RGB signals that can be input
The table below lists the different types of RGB signals that can be input.
If a signal which differs greatly from the types listed below is input, the picture may not be displayed
correctly, or a black background may be displayed.
Signal data
Mode type
VGA400 (70 Hz) 640 × 400 31.47 70.08
* VGA480 (60 Hz) 640 × 480 31.47 59.94
Macintosh 13˝ 640 × 480 35.00 66.67
VGA480 (75 Hz) 640 × 480 37.50 75.00
* SVGA (60 Hz) 800 × 600 37.88 60.32
SVGA (75 Hz) 800 × 600 46.88 75.00
SVGA (85 Hz) 800 × 600 53.67 85.06
No. of dots
(H × V)
Horizontal frequency
(kHz)
Vertical frequency
(Hz)
Getting Start ed
Macintosh 16˝ 832 × 624 49.73 74.55
Personal Computer Signals
* XGA (60 Hz) 1 024 × 768 48.36 60.00
XGA (70 Hz) 1 024 × 768 56.48 70.07
XGA (75 Hz) 1 024 × 768 60.02 75.03
* WXGA (60 Hz) 1 280 × 768 47.78 59.87
Notes:
• A vertical frequency of 60 Hz (signal with a * mark) is recommended.
• To view a WXGA picture, a setting change is necessary. Please refer to “PC Adjust” on page 45.
• The D-SUB 15P connector can accept RGB (H-V sync separate).
• When an external video processor/scaler is used, it must have RGB (H-V sync separate) output.
25
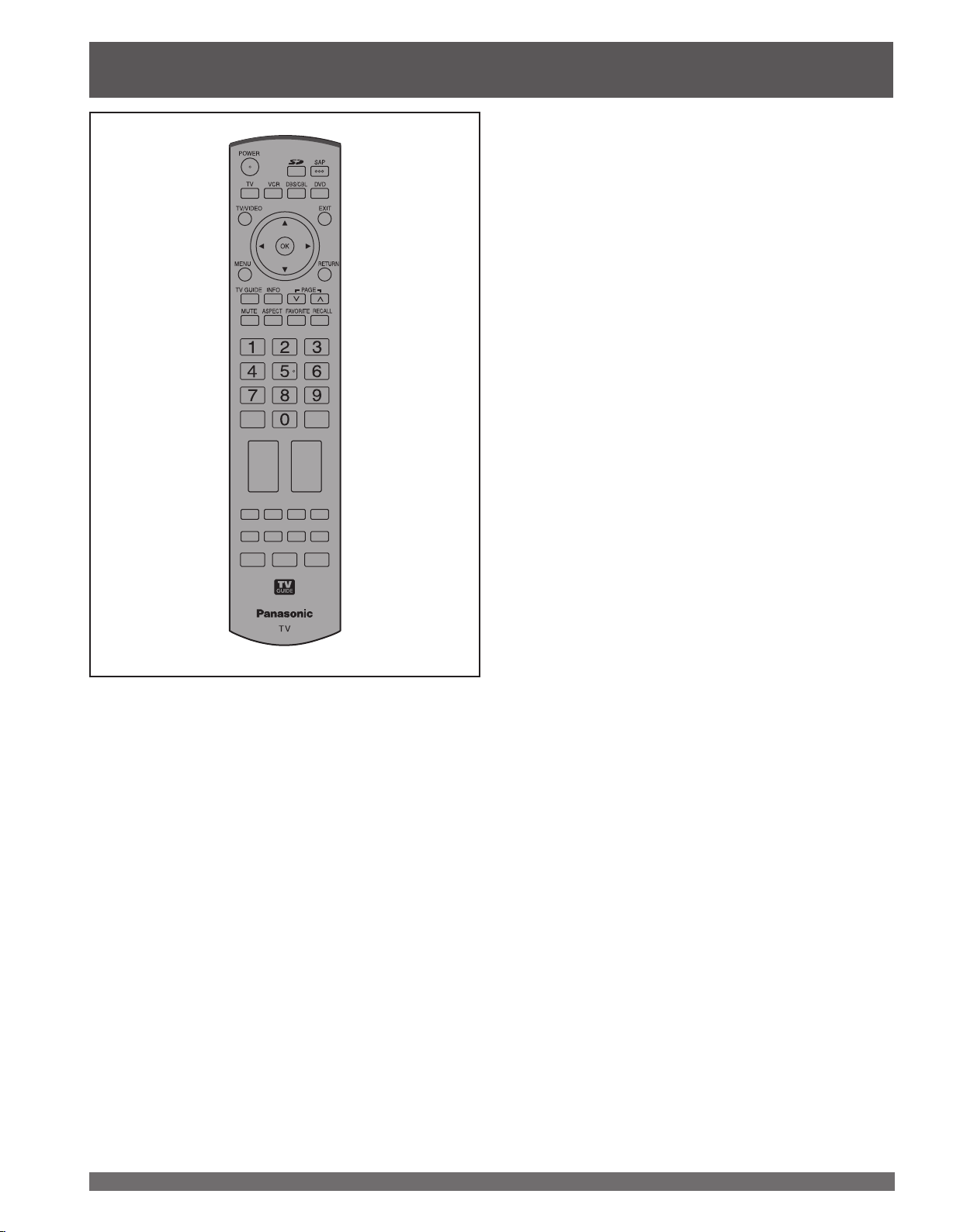
26
For assistance, please call : 1-888-VIEW PTV(843-9788) or, contact us via the web at: http://www.panasonic.com/contactinfo
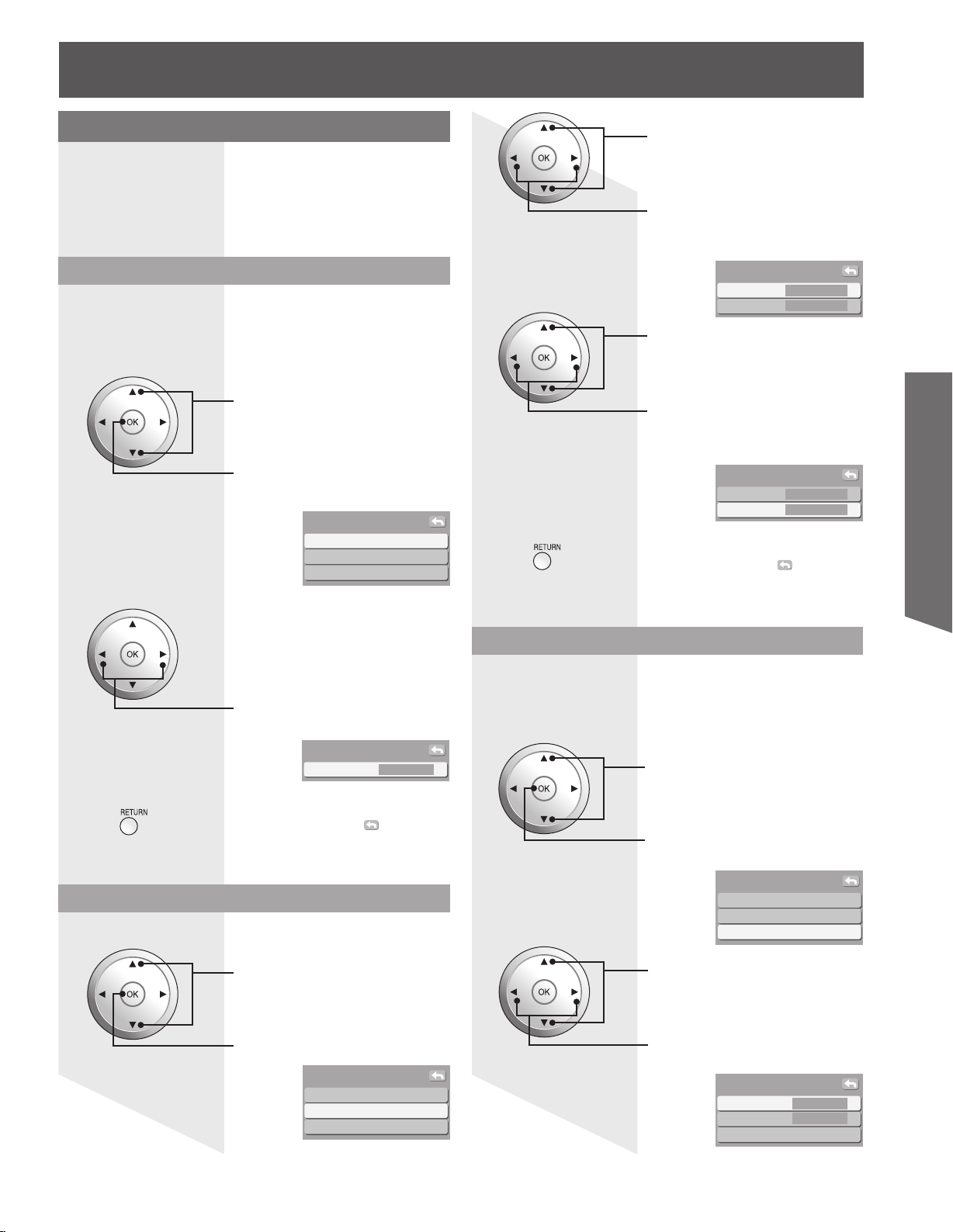
First Time Setup
For your convenience, First Time Set up menu will
be displayed on screen when the set is turned on
for the first time. If needed, follow the menus and
procedures displayed on-screen for setting up the
features.
Language
The language of the on-screen display is set to English
as the factory setting.
You can select English, Spanish or French as the
on-screen displays language.
2
3
Press to select “Date”.
Press to adjust the date.
• Press and hold to change the
month.
Clock
Date ◄ 4/1/2006 ►
Time 9:43AM
Press to select “Time”.
1
Press to select “Language”.
Press to display Language
screen.
2
Press to select “English,”
“Español” or “Français”.
Press to go to previous
3
Clock
You can adjust the Date and Time.
screen. Or, select icon,
then press OK for same
results.
First time setup
Language
Clock
Auto program
Language
Language ◄ English ►
Press to adjust the time.
• If the button is held, the speed of
change increases.
Clock
Date 4/1/2006
Time ◄ 9:43AM ►
Press to go to previous
4
screen. Or, select icon,
then press OK for same
results.
Auto program
You can scan All (Analog and Digital) channels. If
needed, follow the menus and procedures displayed
on-screen for setting up the features. You can also make
the settings in Setup menu.
1
Press to select “Auto
program”.
Press to display Auto program
screen.
First time setup
Language
Clock
Auto program
Basic Operation
1
Press to select “Clock”.
Press to display Clock screen.
First time setup
Language
Clock
Auto program
2
Press to select “ANT In”.
Press to select “Cable” or
“Antenna”.
Auto program
ANT In ◄ Cable ►
Mode All
Start scan
27
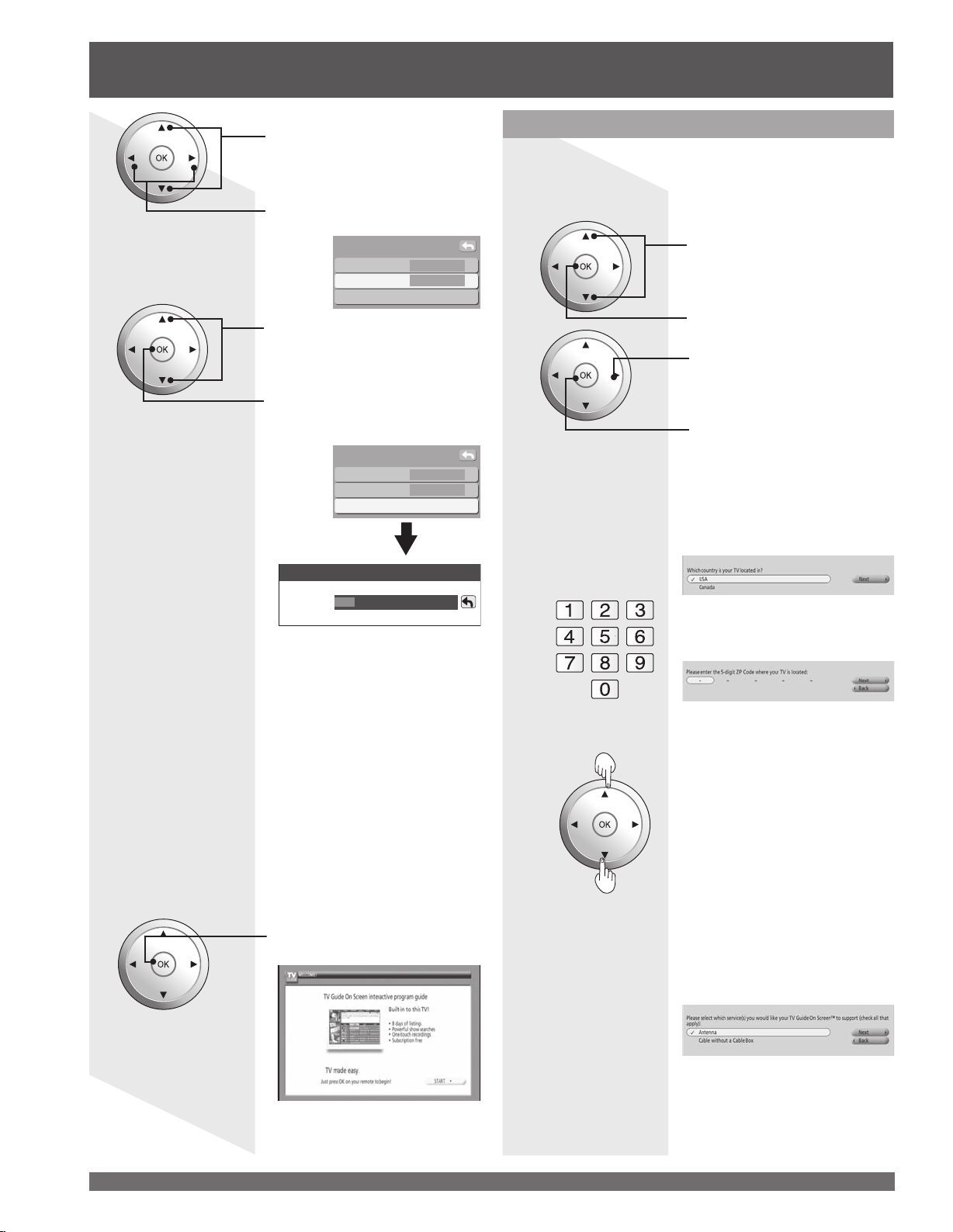
Power ON / OFF (continued)
3
4
Press to select Mode.
Press to select “All” or
“Analog”.
Auto program
ANT In Cable
Mode ◄ All ►
Start scan
Press to select “Start scan”.
Press to start.
Channels available for
reception will be set
automatically.
Auto program
ANT In Cable
Mode All
Start scan
Now scanning analog channel...
INITIAL GUIDE SETUP for TV Guide
The TV Guide Welcome Screen is displayed when you
use TV Guide function for the first time, or at first time
setup. (p. 27)
Procedure
a
Press to select each item.
Press to set.
b
Press to select “Next”.
Press to display the next
setting screen.
Identify Your Location
1
The Guide uses setup information to provide TV
show listings and channel lineups for your area.
1
Select your country.
Progress
After Auto program is complete, the unit will return
5
to Manual program mode. To place the channels
that were located by auto scan in memory, move the
cursor to “Apply” and press OK. (p. 34-36)
If OK is not pressed after selecting APPLY, the
channels will not be memorized.
Notes:
• After “Auto program” is completed the unit tunes to the first
channel found during “Auto program”.
• If setup is incomplete, check connection of Antenna/Cable to
the RF IN Terminal, then try “Auto program” again. (p. 33-34)
• “Auto program” must be done when you select the input
signal for the first time or whenever you change the antenna
configuration.
• Depending on conditions, “Auto program” may take a while.
6
Press to start Initial Guide
Setup for TV Guide.
2
Press the NUMBER keys or
▲▼ to enter a ZIP Code or
Postal Code.
Or
Select Your Service(s)
2
Select the connected video source(s) for which you
would like to receive show listings.
• If you do not have cable or satellite service, you must
select Antenna in order to receive a channel lineup and
listings.
28
Configure Your Service(s)
3
For each service you chose in Step 2, you are asked
Follow the instructions on the screen to perform
setup. (p. 58-63)
For assistance, please call : 1-888-VIEW PTV(843-9788) or, contact us via the web at: http://www.panasonic.com/contactinfo
to select the corresponding input. Additional setup
screens appear based on the types of service(s) you
selected.
 Loading...
Loading...