Panasonic NV-VX37 Service Manual
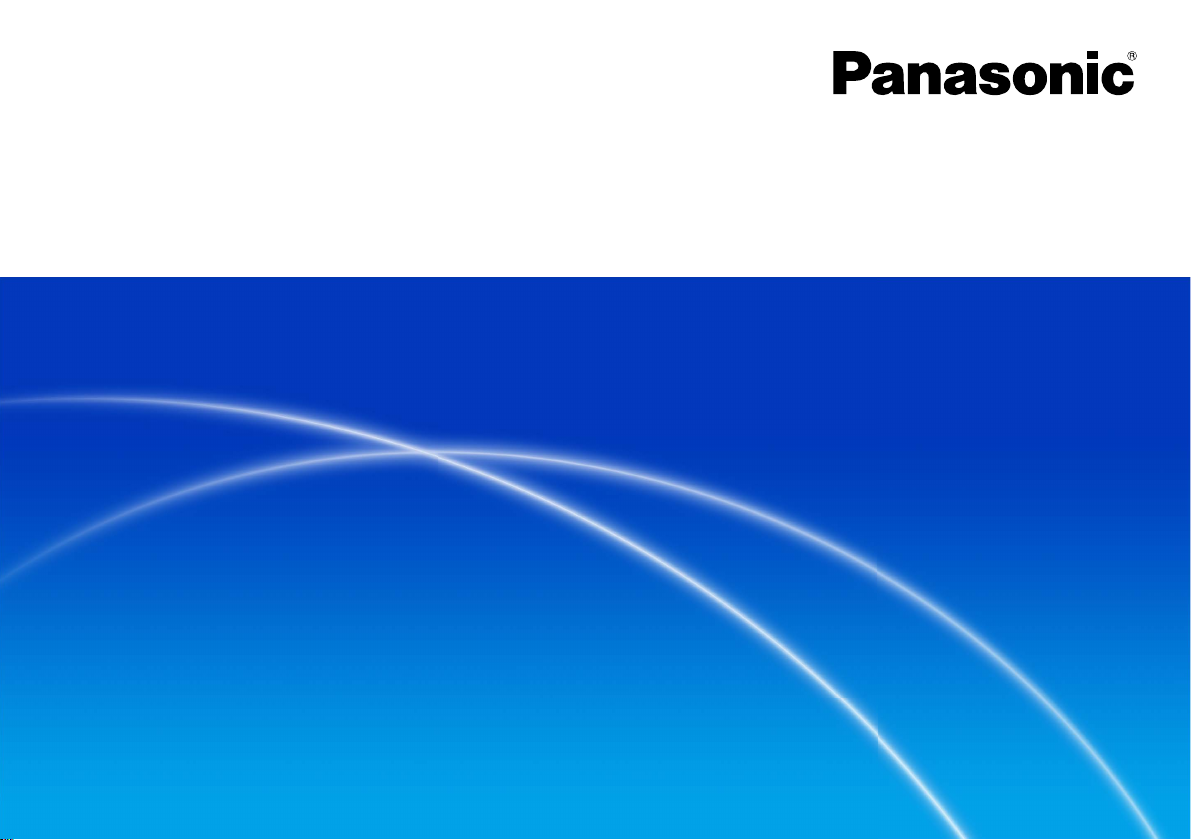
Instrucciones de funcionamiento
Software para la gestión de imágenes y la producción de DVDs
VideoCam Suite 3.0
Gracias por utilizar VideoCam Suite.
Antes del uso, lea completamente estas instrucciones.
© Panasonic Corporation 2009
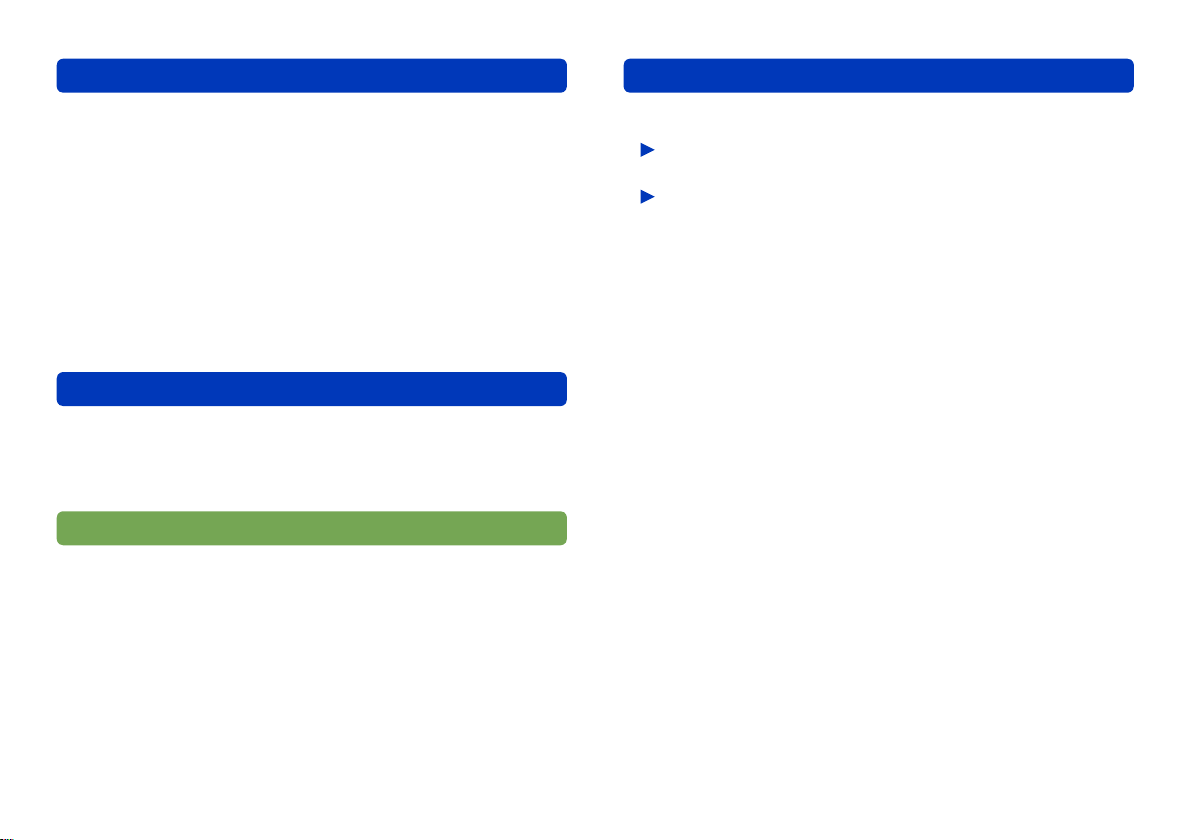
Índice
Introducción
Lo que usted puede hacer con este software
(Utilizando el asistente inteligente) ……………
Lo que usted puede hacer con este software
(Características avanzadas) ……………………
Lea esto antes de iniciar el funcionamiento … 6
Precauciones generales ………………………… 8
Entornos operativos …………………………… 10
Discos ópticos y tarjetas SD compatibles
con la grabación …………………………………
12
Preparación
Conexión de la videocámara a un
ordenador …………………………………………
Desconexión de la videocámara del ordenador ………… 15
14
Utilizando el asistente inteligente
Visión de conjunto de las características … 16
Copia de contenido a un ordenador ………… 18
Copia seleccionando automáticamente sólo el contenido
que aún no está copiado …………………………………… 19
Copia seleccionando usted mismo el contenido ………… 20
Selección de un destino de copia…………………………… 22
Copia del contenido en discos ……………… 23
Copia de todos los vídeos de la videocámara …………… 26
Copia seleccionando los vídeo usted mismo ……………… 27
Características avanzadas
Visión de conjunto de las características … 29
4
5
Inicio del software …………………………………30
Salida del software …………………………………………… 30
Actualización automática del software …………31
Verificación de información de actualización
automáticamente……………………………………………… 31
Cambio de la configuración de actualización …………… 31
Copia de contenido a un ordenador
(Copy to PC) ……………………………………
32
Acerca de la ventana principal ……………… 36
Cambio entre estilos de visualización en
ventanas …………………………………………
Visualización de las imágenes de una carpeta en una vista
de lista (Visualización de carpetas) ………………………… 37
Visualización de imágenes con la misma fecha de grabación
(Visualización de calendario) ……………………………… 38
Adición de carpetas de registro …………………………… 39
37
Copia/desplazamiento de imágenes ………… 40
Borrado de las imágenes ……………………… 41
Actualización de la visualización …………… 42
Utilización de los menús que emergen al hacer
clic con el botón derecho del ratón …………
Visualización de la ventana de reproducción
Acerca de la ventana de reproducción …………………… 45
43
… 44
Reproducción de medios ……………………… 47
Visualización de información de imágenes
detallada …………………………………………
48
2VideoCam Suite
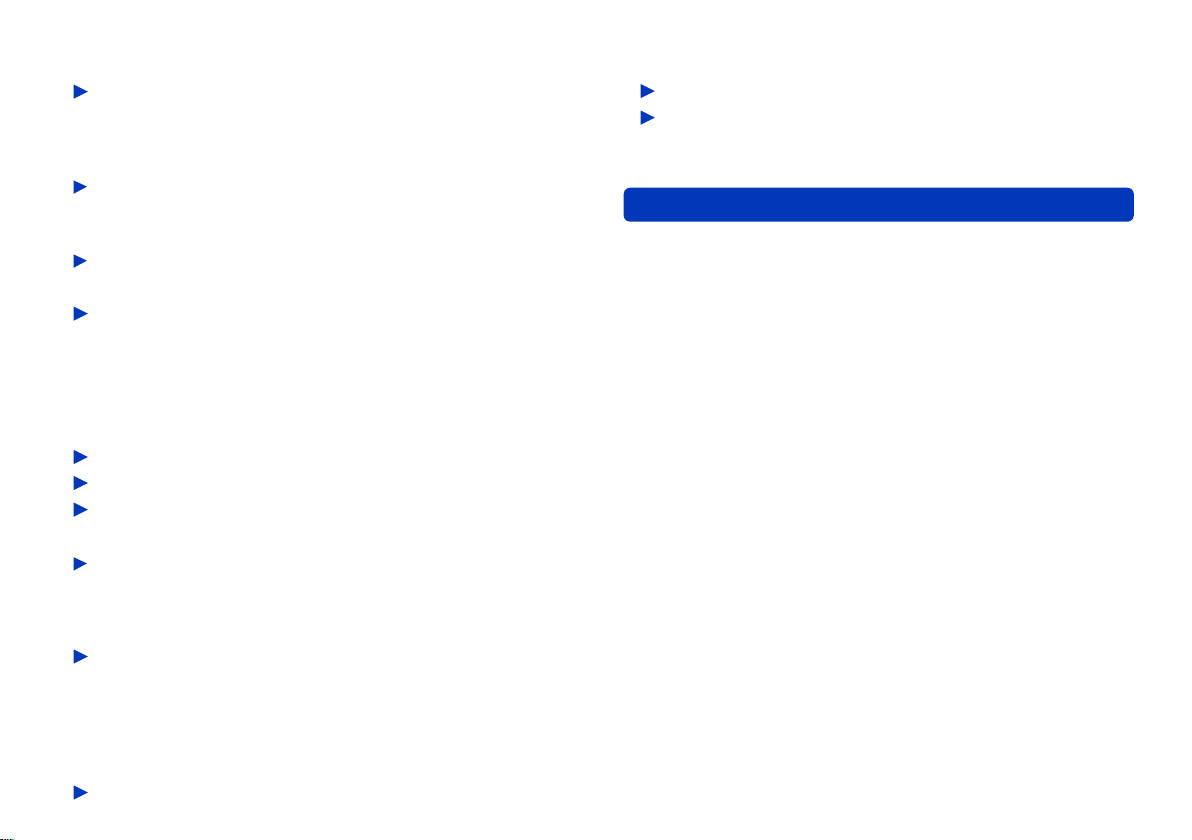
Índice
Edición del contenido de su ordenador …… 49
Edición del contenido de vídeo
(Operaciones básicas) ……………………………50
Selección de escenas para editar ………………………… 50
Conservación de vídeos editados ………………………… 51
Edición del contenido de vídeo
(Eliminar parcialmente) …………………………53
Eliminación de partes seleccionadas del contenido ……… 53
Edición del contenido de vídeo
(Separación de escenas) …………………………56
Asignación del orden de reproducción/
adición de títulos iniciales/
adición de efectos …………………………………57
Asignación del orden de reproducción …………………… 57
Adición de títulos iniciales …………………………………… 58
Adición de transiciones de escenas………………………… 60
Verificación de los resultados de la edición …62
Rotación de una imagen …………………………63
Protección de imágenes …………………………64
Grabación en discos ópticos y en tarjetas SD
Grabación ……………………………………………65
Formatos de grabación ……………………………………… 65
Menús iniciales ……………………………………………… 66
Grabación adicional en medios con contenido existente … 66
Grabación de contenido de vídeo ………………67
Grabación de imágenes en movimiento
(DVD-R/RW (formato DVD-Video)) ………………………… 68
Grabación de imágenes en movimiento
(DVD-RAM (formato DVD-VR) y tarjeta SD (formato SDVideo)) ………………………………………………………… 76
Grabación de fotos …………………………………80
… 65
Utilización de características convenientes
Creación de imágenes fijas de vídeo …………82
Carga de contenido en YouTube…………………83
Inicio desde el asistente inteligente ………………………… 83
Inicio desde la ventana principal …………………………… 84
… 82
Otros
Formateo de discos …………………………… 87
Configuración de las funciones de película
Cambio de la configuración para copiar
imágenes en un PC ……………………………
Reproducción sencilla de imágenes miniatura
de películas ………………………………………
Configuración del funcionamiento cuando
ya existe un archivo de imágenes fijas con el
mismo nombre …………………………………
Lista de menús ………………………………… 95
Lista de menús que emergen al hacer clic
con el botón derecho del ratón ………………
Solución de problemas………………………… 100
Información de marcas de fábrica, marcas
registradas y licencias …………………………
… 90
92
93
94
98
107
3VideoCam Suite
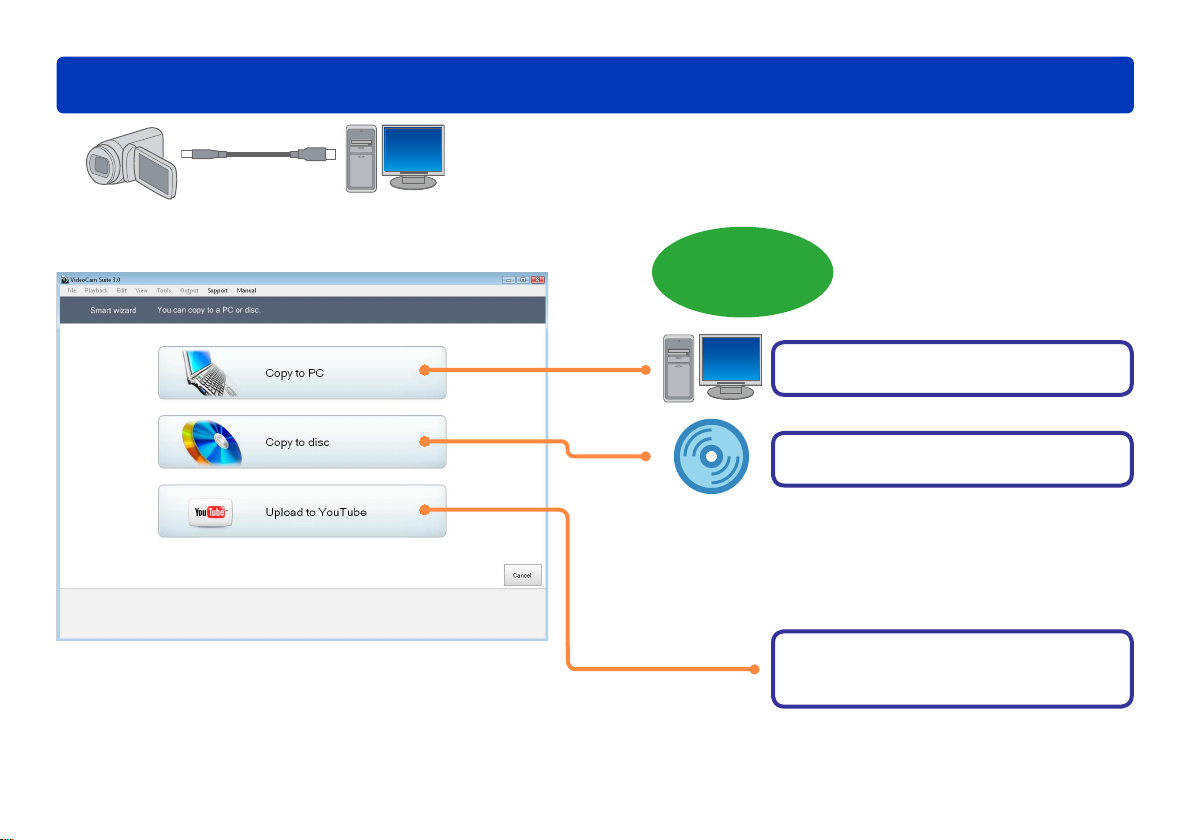
Introducción
Lo que usted puede hacer con este software (Utilizando el asistente inteligente)
Conecte una videocámara con
contenido grabado a su ordenador
Copia
Copia a su ordenador (→18)
Copia a discos (→23)
●Copia en discos del formato DVD-Video
Cree discos que se puedan reproducir en la
mayoría de los reproductores DVD.
●Copia en discos del formato DVD-VR
Cree discos que se puedan reproducir en
reproductores compatibles con el formato DVDVR.
Carga de contenido en
YouTube (→83)
Se puede acceder a imágenes en movimiento∗
y verlas en Internet.
∗
Desde el asistente inteligente sólo se pueden
cargar imágenes en movimiento que fueron
filmadas en el modo WEB MODE.
4VideoCam Suite
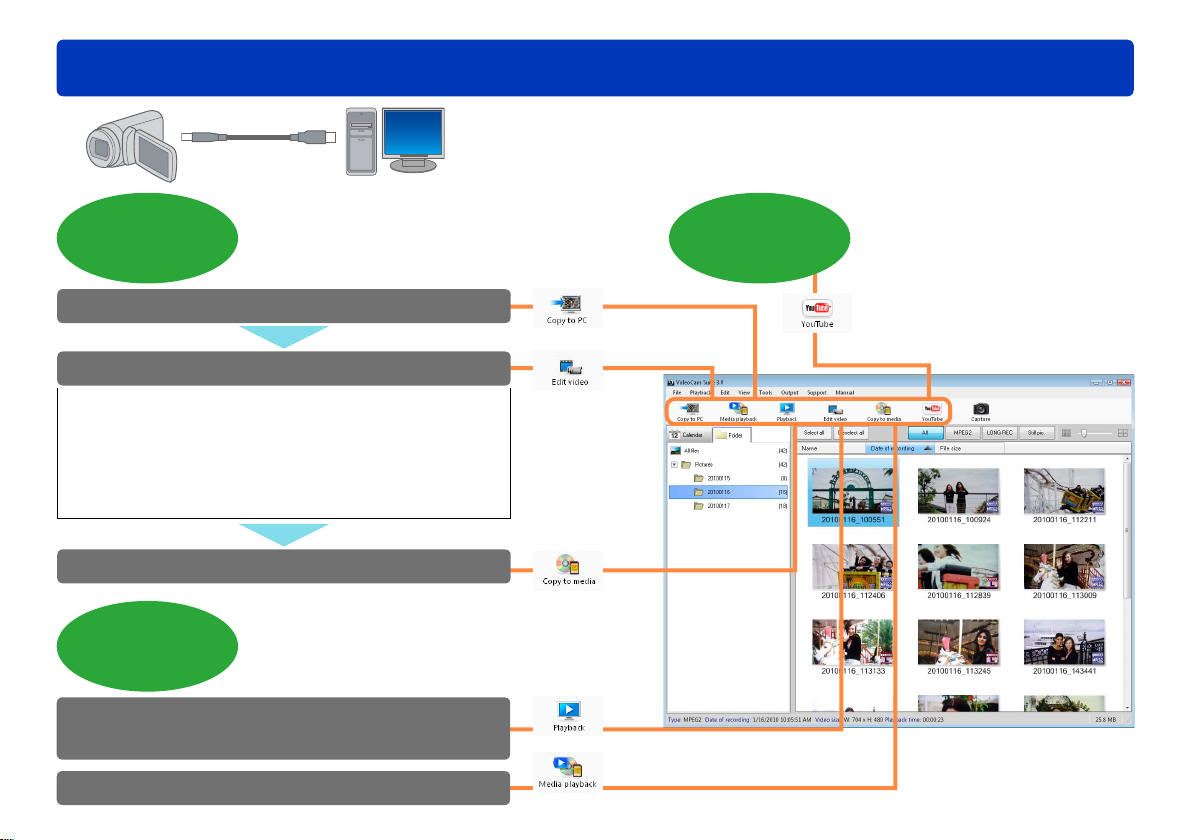
Introducción
Lo que usted puede hacer con este software (Características avanzadas)
Conecte una videocámara
concontenido grabado a su ordenador
Edición
y copia
Copia en un ordenador (→32)
Edición (→49)
•
Eliminación de partes seleccionadas de una escena
• Separación de escenas
•
Asignación del orden de reproducción de escenas
• Adición de títulos iniciales
• Adición de transiciones de escenas
Copia de medios (→65)
Reproducción
Reproducción del contenido en su
ordenador (→44)
Compartimiento en
YouTube
Puede cargar vídeos en
YouTube∗.
Se puede acceder a su vídeo y
verlo en Internet.
∗
YouTube es un sitio Web para
compartir contenido de vídeo en
Internet.
Visión de vídeos grabados en medios (→47)
5VideoCam Suite
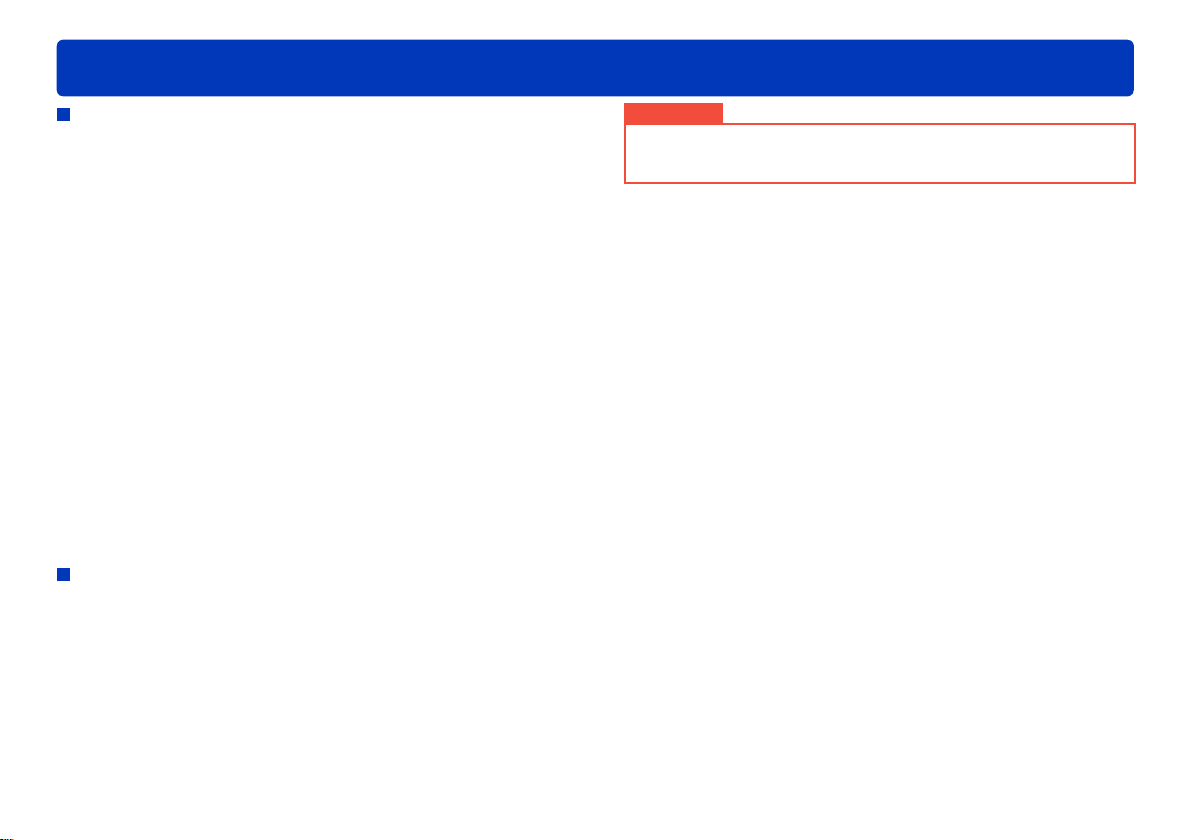
Lea esto antes de iniciar el funcionamiento
Introducción
Acerca del contenido de este manual de instrucciones
●La descripción de Windows
funcionamiento se basa en la pantalla de Windows Vista
®
en estas instrucciones de
®
.
●Note que las explicaciones y las imágenes de la pantalla en
estas instrucciones de funcionamiento podrían ser distintas
de las explicaciones y de las imágenes de la pantalla reales
debido a las actualizaciones de la versión del software y al
entorno de PC utilizado.
●Para conocer instrucciones de cómo utilizar su ordenador,
unidad de disco óptico o videocámara, o instrucciones del
sistema operativo Windows, consulte las instrucciones de
funcionamiento respectivas.
●Los elementos de funcionamiento utilizables en el menú y el
menú controlable con el botón derecho del ratón dependen del
estado de funcionamiento de este software o de la selección
del vídeo. Los elementos inutilizables se visualizan en color
gris.
●Las páginas por consultar se indican como (→00).
●El contenido de este manual de instrucciones puede estar
sometido a modificaciones sin notificación previa.
●Queda prohibida la reproducción parcial o total de este manual
de instrucciones sin autorización previa.
Pasos para proteger datos de imágenes importantes
●Para estar preparado en caso de producirse accidentes o
problemas técnicos, haga copias de seguridad de los datos
captados que sean importantes para usted copiándolos en su
ordenador y creando un disco o tomando otras medidas.
●Antes de eliminar los datos de la imagen original, confirme que
éstos se grabaron correctamente en su ordenador, disco o
tarjeta de memoria SD.
●No modifique ni elimine archivos o carpetas ([DCIM], [DVD_
RTAV], [SD_Video], [PRIVATE], [AVC_MP4] u otros) utilizados
por este software.
Importante
●El contenido grabado y/o editado es de uso personal solamente, y
no puede ser reproducido ni exportado sin el permiso del propietario
de los derechos de autor.
6VideoCam Suite
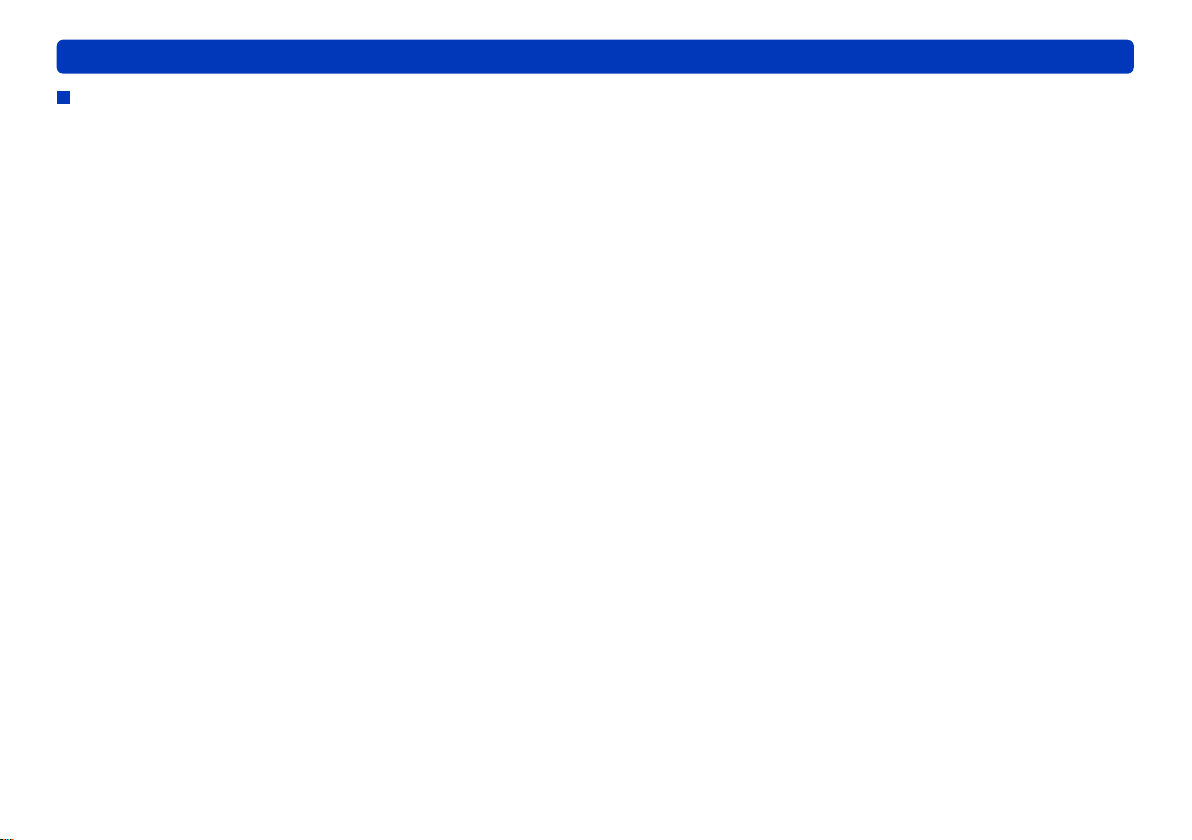
Lea esto antes de iniciar el funcionamiento
Términos
Imagen en movimiento LONG REC
Ésta es una imagen en movimiento que fue filmada en el modo
de grabación de doble duración de una videocámara con la que
se suministró este software.
(Consulte las instrucciones de funcionamiento de la videocámara
para conocer detalles.)
Imagen en movimiento MPEG2
Ésta es una imagen en movimiento que se filma en el modo
estándar de una videocámara con la que se suministró este
software.
(Consulte las instrucciones de funcionamiento de la videocámara
para conocer detalles.)
DVD-Video
Un formato que se puede reproducir en la mayoría de los
reproductores DVD.
SD-Video
Este formato se puede reproducir en equipos compatibles con
SD-Video (TV, etc.).
Escena
Se refiere a la imagen grabada durante una grabación (desde
que empieza la grabación hasta que se detiene).
Menú inicial
Una función para visualizar una interfaz similar al un índice
cuando se reproduce un disco. (El menú inicial no se visualiza
en videocámaras. Los menús iniciales solo se visualizan en los
aparatos que son compatibles con esta función.)
Tarjetas SD
En estas instrucciones, a las tarjetas de memoria SD, SDHC y
SDXC se les llama colectivamente tarjetas SD.
Introducción
7VideoCam Suite
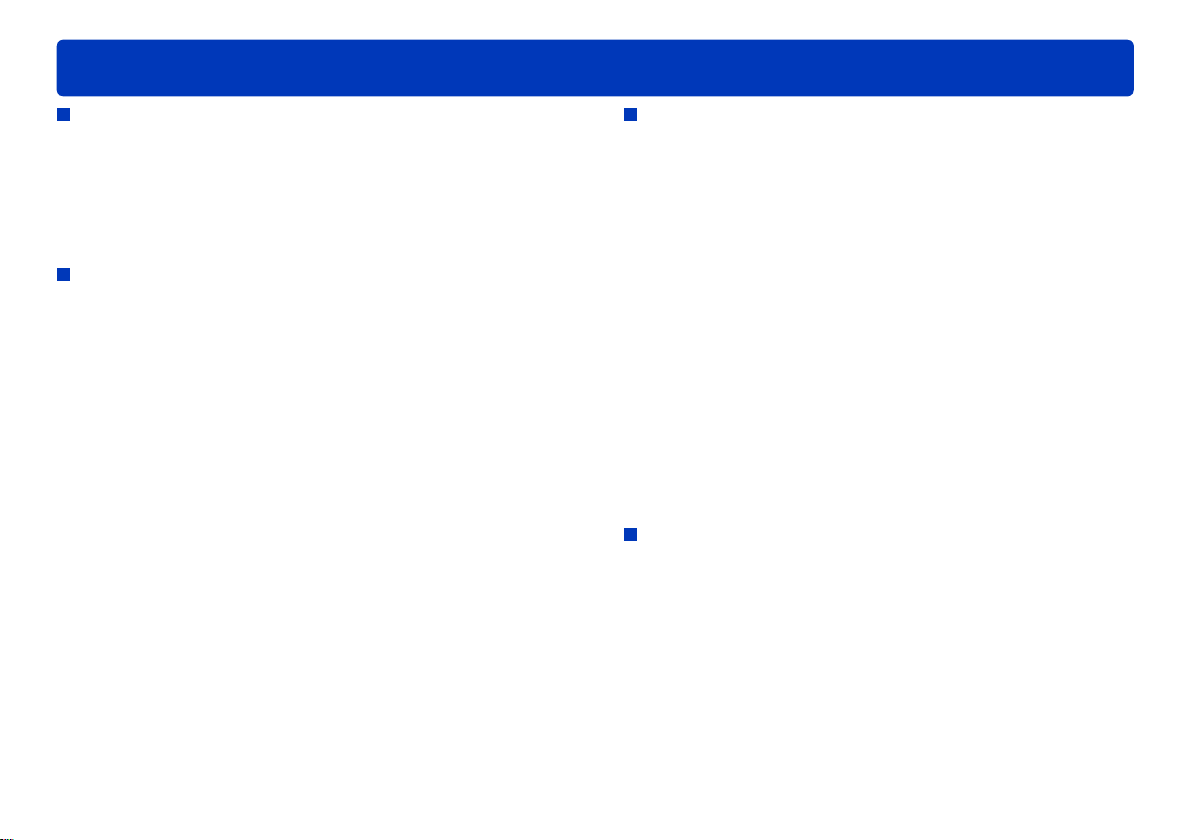
Precauciones generales
Introducción
Compatible con los vídeos siguientes
●Vídeos filmados con una videocámara con la que se suministró
este software.
●Vídeos grabados con videocámaras digitales de Panasonic
(compatibles con el formato SD-Video)
No compatible con vídeos que fueron creados o editados con
otro software, o con vídeos DVD o BD de venta en el comercio.
Información general acerca de cómo utilizar el software
●No lleve a cabo las siguientes operaciones mientras está
funcionando el software. De lo contrario, se producirán algunos
defectos (daños en los medios, etc.).
- Apagado del PC o de la videocámara, o reinicio del PC.
- Cambio de usuario o salida del sistema.
- Cambio de configuración de la pantalla.
- Utilizar otro software (especialmente un software para escribir
en DVDs o CDs, o un software para grabar/codificar que utiliza
mucha CPU y necesita mucha memoria).
- Utilización de la unidad compartida de otro PC conectado a la
red.
●Mientras está ejecutándose este software, las funciones del
protector de pantalla y de ahorro de energía (hibernación o
espera del ordenador cuando no se realiza ninguna operación
durante cierto periodo de tiempo) no se activan.
Discos y unidades
●Si la unidad está siendo utilizada por otro software (Explorer,
etc.), la unidad no puede utilizarse con este software. Cierre
el software antes de utilizar la unidad con este software.(Si la
unidad está siendo utilizada por este software, ésta no puede
utilizarse con otro software.)
●Antes de utilizar este software, asegúrese de que el modo
de transferencia de la unidad esté en [DMA]. Si no está en
[DMA], póngalo en [DMA] consultando las instrucciones de
funcionamiento de su unidad. (Puede que no sea posible
ponerlo en [DMA] dependiendo de su PC.)
●Utilice los tipos de discos recomendados para su unidad de
disco, y evite ensuciarlos o rayarlos. Tal vez no sea posible leer
y grabar los discos sucios o rayados.
Los discos no son incompatibles con la unidad de disco puede
que no sean reconocidos, o que resulte imposible grabarlos.
●La velocidad de grabación (2x, 4x, etc.) de las unidades y de
los discos indican la velocidad máxima, no la velocidad de
grabación real. (La velocidad podría variar dependiendo de la
combinación entre unidad y disco o de las condiciones de uso.)
Operaciones durante la grabación de un disco
Si se llevan a cabo las siguientes operaciones durante la
grabación de los datos en un disco, la grabación podría no
completarse correctamente, y el disco, el dispositivo o los datos
podrían dañarse.
●Operaciones para cambiar de usuario o salir de Windows
●Se ha ejecutado otro software para la grabación.
●Los cables de conexión de un PC o de un dispositivo DVD (una
unidad DVD externa) han sido insertados o desconectados, o
se ha encendido o apagado.
●Se está insertando o extrayendo otro dispositivo USB como un
lector de tarjetas SD.
●Se cierra a la fuerza este software.
®
.
8VideoCam Suite
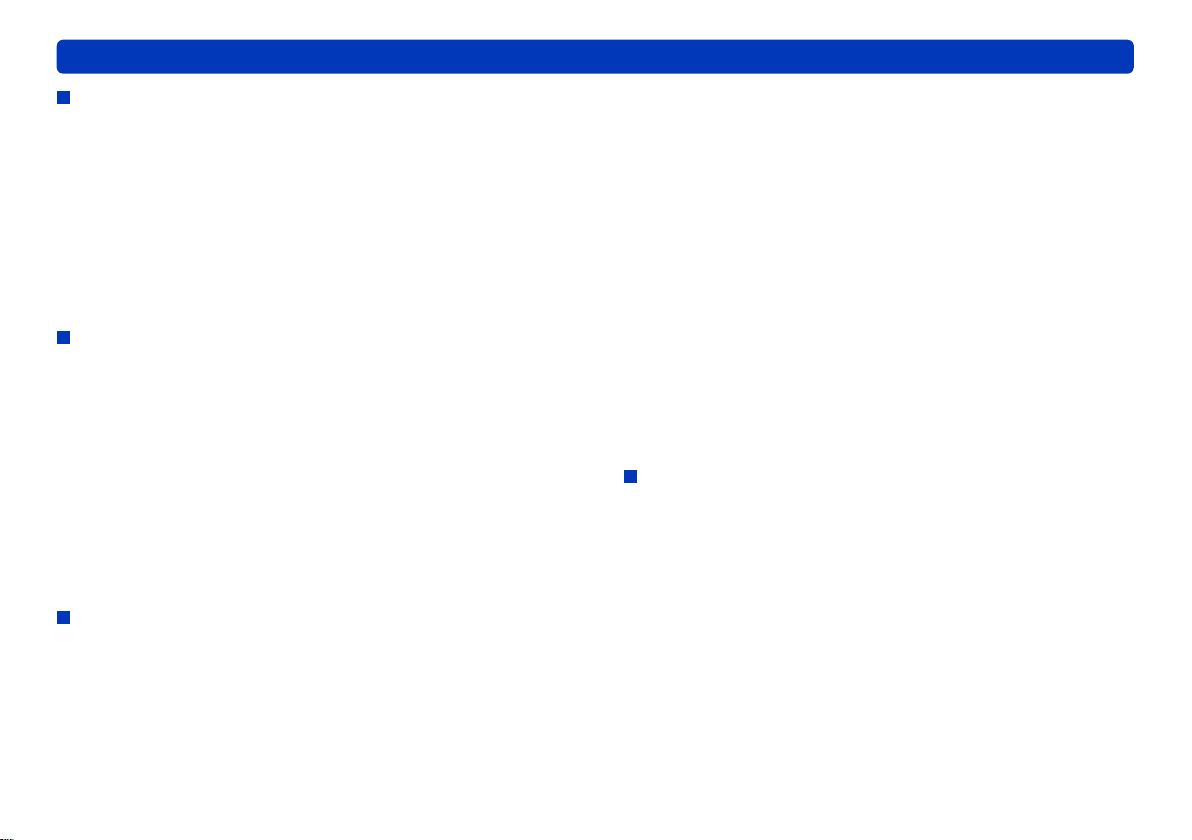
Precauciones generales
Introducción
Creación de un disco
●El vídeo grabado en el formato DVD-Video deberá tener una
duración mínima de 2 segundos.
El vídeo grabado en el formato DVD-VR deberá tener una
duración mínima de 3 segundos.
●Cuando se graba podría necesitarse una conversión,
dependiendo de los videos. En ese caso, puesto que la imagen
tiene que codificarse de nuevo, la grabación lleva más tiempo y
la calidad de la imagen podría degradarse
●Cuando se graba en formato DVD-Video, la sección final de la
imagen podría reducirse de unos 0,5 segundos.
Reproducción y utilización de los medios producidos
●Las imágenes de un disco no pueden ser copiadas. Este
software no es capaz de copiar imágenes de un disco grabado
con el quemador DVD y una videocámara conectada.
●En el caso de los discos DVD-R de doble capa en una cara, las
imágenes podrían congelarse o los sonidos podrían no oírse
durante un momento cuando se pasa de la 1ª capa a la 2ª
capa, dependiendo del reproductor.
●Puede que no sea posible hacer la reproducción normal (puede
visualizarse una ventana de reproducción estrecha, pequeña
o incompleta) cuando se utilizan algunos modelos de equipos
antiguos (aunque los equipos sean compatibles con los discos)
o algunos tipos de datos grabados.
Tarjetas de SD
●Para la grabación en tarjetas SD usadas puede que sea
necesario formatearlas (inicializarlas).
Las tarjetas SD deberán formatearse utilizando videocámaras
compatibles con este software
●No inserte ni retire las tarjetas SD cuando copie datos de las
mismas o grabe datos en discos. Retirar las tarjetas SD en ese
caso puede dañar los datos o las tarjetas SD.
●Para el uso de tarjetas de memoria SDHC se necesita un
equipo compatible con SDHC.
●Para el uso de tarjetas de memoria SDXC se necesita un
equipo compatible con SDXC.
●Cuando se utiliza una tarjeta SDXC en un sistema operativo
Windows, el ordenador puede que muestre un mensaje
pidiendo que se formatee la tarjeta. Tenga cuidado porque
si formatea la tarjeta, usted eliminará todas las imágenes.
Asegúrese de seguir las indicaciones de la página siguiente
antes de utilizar una tarjeta SDXC.
http://panasonic.net/avc/sdcard/information/SDXC.html
●Si el interruptor para la protección contra la escritura está en
[LOCK], la grabación no es posible.
●El formateo de las tarjetas SD o la eliminación de los datos de
tales tarjetas sólo modifica la información de administración
de los archivos. Los datos de las tarjetas SD no se eliminan
completamente. Cuando se deshaga de las tarjetas SD
o transfiera su propiedad, le recomendamos destruirlas
físicamente o eliminar definitivamente todos sus datos. Sea
discreto al administrar los datos de las tarjetas SD.
Funciones utilizando servicios en línea
●Como los servicios y las especificaciones de YouTube™ están
sujetos a cambios, la operación de los servicios en línea no
podrá garantizarse en el futuro. Las pantallas y los servicios
disponibles están sujetos a cambios sin previo aviso.
(Estos servicios tienen validez a partir del Diciembre 2009.)
●A menos que usted sea el propietario de los derechos de autor
o haya obtenido el permiso pertinente del mismo, no cargue
vídeos protegidos por las leyes que amparan los derechos de
autor.
9VideoCam Suite
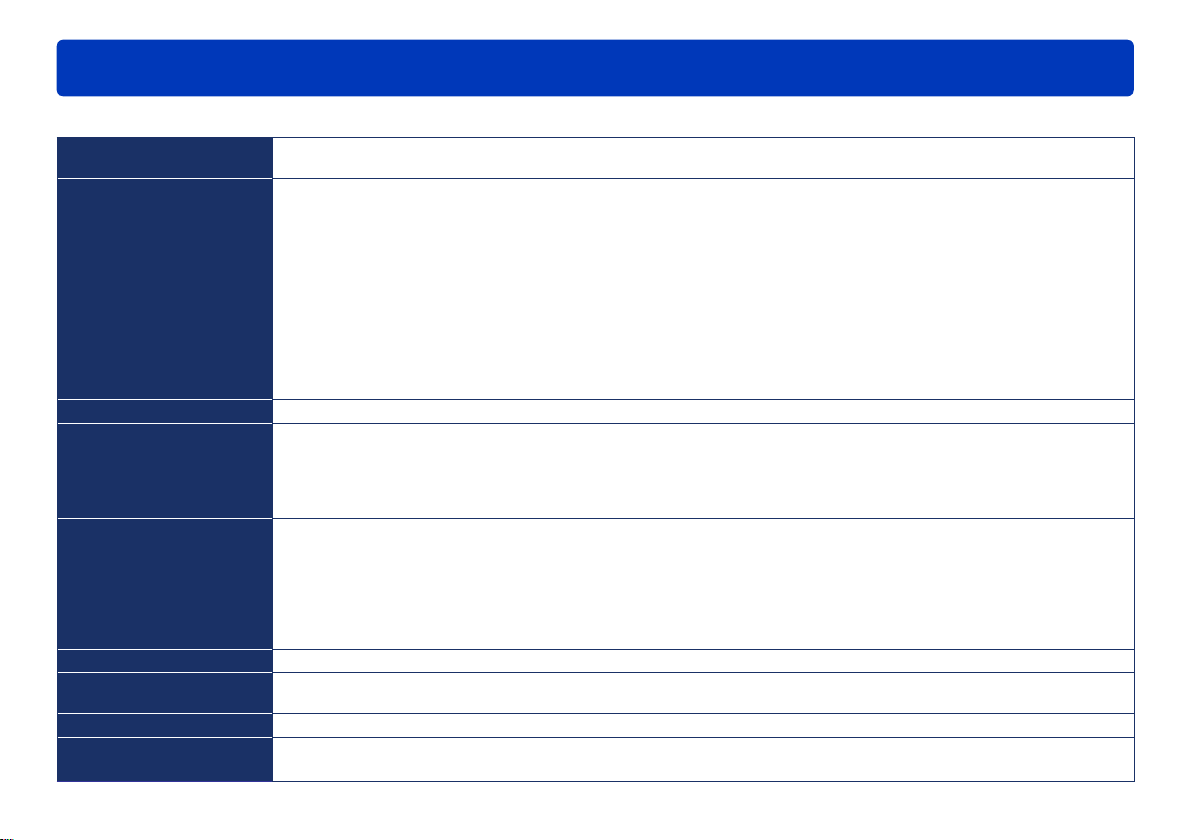
Entornos operativos
Requisitos del sistema
Introducción
PC
SO
Memoria
Pantalla
Disco duro
Sonido
Unidad de disco
Interfaz
Videocámaras conectadas
por medio de USB
Ordenador IBM® compatible con PC/AT con Intel® Pentium® 4 2.0 GHz o superior CPU (incluida la CPU compatible)
(Cuando se utiliza la función de reproducción se recomienda Intel® Core™2 Duo 1.8 GHz o superior.)
Preinstalado
Microsoft
Microsoft® Windows® 7 Home Basic
Microsoft® Windows® 7 Home Premium
Microsoft® Windows® 7 Professional
Microsoft® Windows® 7 Ultimate
Microsoft® Windows Vista® Home Basic Service Pack 1/Service Pack 2
Microsoft® Windows Vista® Home Premium Service Pack 1/Service Pack 2
Microsoft® Windows Vista® Business Service Pack 1/Service Pack 2
Microsoft® Windows Vista® Ultimate Service Pack 1/Service Pack 2
Microsoft® Windows® XP Home Edition Service Pack 2/Service Pack 3
Microsoft
512 MB o más (se recomiendan 1 GB o más)
High colour (16 bit) o más (se recomiendan 32 bit o más)
Resolución 1024 x 768 píxeles o más (se recomiendan 1280 x1024 píxeles o más)
Tarjeta de vídeo que cumpla con DirectX 9.0c
Soporte para DirectDraw® overlay
Se recomiendan PCI Express™ x 16
Ultra DMA-33 o superior
450 MB o más de espacio libre para instalar el software
®
Windows® 7 Starter
®
Windows® XP Professional Service Pack 2/Service Pack 3
●Para la grabación en discos ópticos o en tarjetas SD se necesita el doble de espacio libre que el tamaño del disco o
la tarjeta SD que se va a crear. Cuando se dividen automáticamente datos en múltiples DVD se necesita un espacio
libre de 17 GB.
●Si está permitida la configuración de la compresión, durante la grabación se producirán unos errores. Deseleccione
[Compress this drive to save disk space] en [Properties] para la unidad de disco duro.
Soporte para DirectSound
Unidad CD-ROM (para la instalación)
(Cuando se escribe en un DVD, se necesitan una unidad y unos medios compatibles.)
Puerto USB (Hi-Speed USB (USB2.0))
Videocámaras digitales de Panasonic con las que se suministra este software (Tarjeta SD/Disco duro)
®
10VideoCam Suite
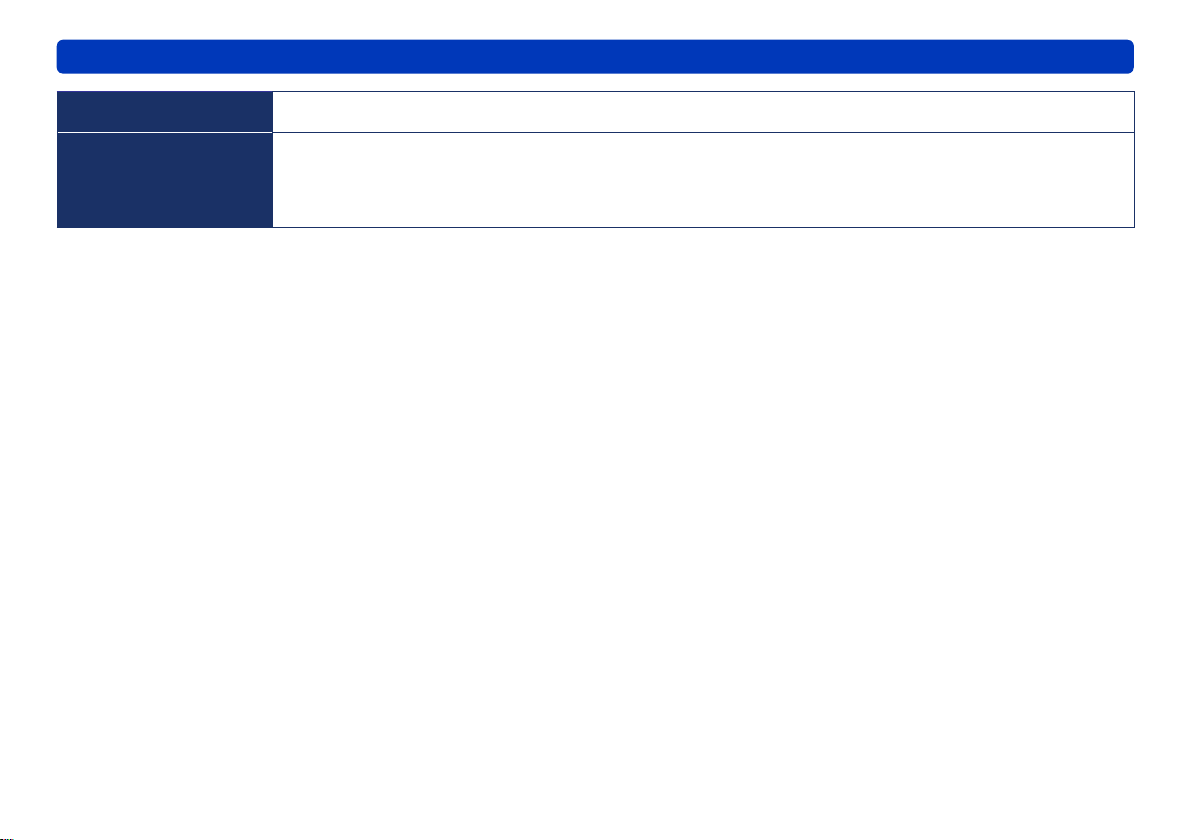
Entornos operativos
Introducción
Contenido
Varios
Contenido captado utilizando videocámaras digitales de Panasonic con las que se suministra este software (Tarjeta SD/
Disco duro)
Ratón u otro dispositivo señalador equivalente al ratón,
Lector/escritor de tarjetas SD (necesario para leer tarjetas SD y para grabarlas; la ejecución de estas operaciones con
tarjetas de memoria SDHC o con tarjetas de memoria SDXC requiere la utilización de un lector/escritor de tarjetas SD
compatible con SDHC y SDXC)
y un entorno con acceso a Internet (necesario para las funciones en línea “YouTube Uploader”)
●Aun cuando se cumplan los requisitos de sistema mencionados en
estas instrucciones, algunos PCs no pueden utilizarse.
●El CD-ROM suministrado está disponible solo para Windows.
●Este software no es compatible con Microsoft
Windows® 95, Windows® 98, Windows® 98 SE, Windows® Me,
Windows NT® y Windows® 2000.
●El funcionamiento no está garantizado con Microsoft
Enterprise, Windows Vista® Enterprise, Windows® XP Media Center
Edition ni Tablet PC Edition, y no existe compatibilidad con los
sistemas de 64 bits.
®
Windows® 3.1,
®
Windows® 7
●El funcionamiento no está garantizado con las versiones de 64 bits de
los sistemas operativos Windows® XP y Windows Vista®.
●El funcionamiento no está garantizado si hay más de un dispositivo
USB conectado a un solo PC o si para la conexión se utiliza un
concentrador USB o un alargador USB.
●El funcionamiento no está garantizado en entornos actualizados del
SO.
●Este software no es compatible con los entornos de inicio múltiple.
●Este software sólo puede instalarlo o desinstalarlo el administrador
del sistema.
●Antes de utilizar este software, inicie la sesión con una cuenta de
administrador o con una cuenta de usuario estándar. No puede
utilizar este software con una cuente de invitado.
●Este software no es compatible con los entornos de pantalla múltiple.
●Para la configuración de las fuentes y de la pantalla, utilice la
configuración estándar de Windows®. Los caracteres podrían no
visualizarse correctamente dependiendo de la configuración.
●El funcionamiento con Windows Vista
usuario establecida en otros idiomas utilizando la función Multilanguage User Interface (MUI) no está garantizado.
®
Ultimate con la interfaz del
●Este software no se puede utilizar simultáneamente con otro
software para la edición de imágenes con diferencia de horario ni
con otros productos para la captura de vídeo. Note que otro software
que ejecute procesos de fondo, la grabación con temporizador en
particular, puede ser la causa de que este software funcione mal.
●Los archivos que no son compatibles no se visualizan.
●Cuando el tamaño del archivo es muy grande o el vídeo está en un
formato especial puede que éste no se visualice.
11VideoCam Suite
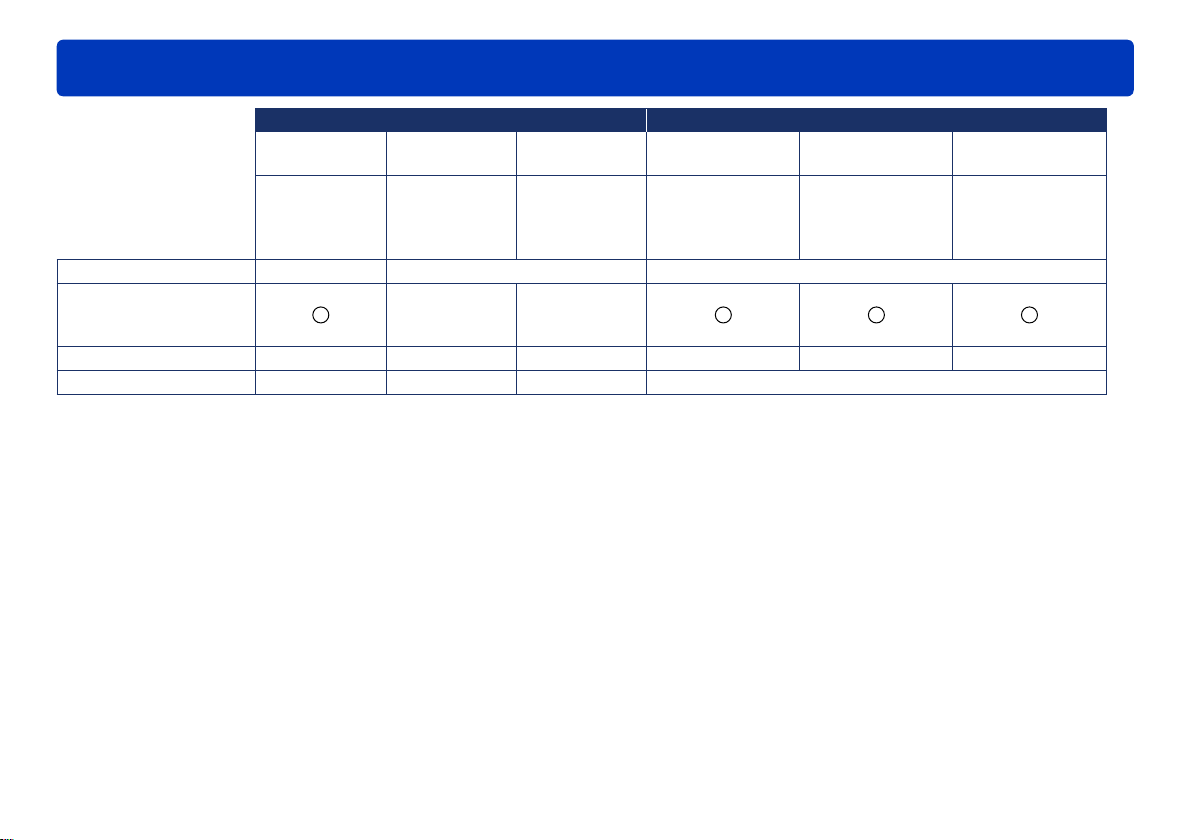
Discos ópticos y tarjetas SD compatibles con la grabación
Discos DVD Tarjetas SD
1
12 cm
∗
Doble capa en
DVD-R DVD-RW
12 cm
Una cara/
DVD-RAM
Una cara/
Dos caras
una cara
Formato de grabación DVD-VR DVD-Video
Agregación con la
función [Copy to media]
――
en la ventana principal
2
Formato Necesario
∗
― Necesario
Imagen ――― JPEG(DCF)
1
∗
Los discos DVD-RAM de dos caras y 2,6 GB y 5,2 GB no son
compatibles.
2
∗
Se puede formatear utilizando este software.
3
∗
Los discos DVD-Video se pueden reproducir en la mayoría de
reproductores DVD.
4
∗
Los discos DVD-RW usados pueden volver a utilizarse para
grabar después de formatearlos.
5
∗
• El vídeo grabado en tarjetas SD deberá tener una duración
mínima de 2 segundos.
Las tarjetas SD deberán tener una capacidad mínima de
32 MB para grabar vídeo. Además, el funcionamiento no se
garantiza cuando se graba vídeo en tarjetas SD de 32 MB –
256 MB.
Las tarjetas SD de 8 MB – 128 MB se pueden utilizar para
guardar fotos.
• La grabación en una tarjeta SD no se puede realizar con el
asistente inteligente.
12 cm
Una cara
3
∗
Tarjeta de
memoria SD
Tarjeta de
memoria SDHC
512 MB - 2 GB 4 GB - 32 GB 48 GB - 64 GB
SD-Video
2∗4
∗
Necesario
6
∗
Cuando se utiliza una tarjeta SDXC en un sistema operativo
8
∗
Necesario
Windows, el ordenador puede que muestre un mensaje pidiendo
que se formatee la tarjeta. Tenga cuidado porque si formatea la
tarjeta, usted eliminará todas las imágenes. Asegúrese de seguir
las indicaciones de la página siguiente antes de utilizar una
tarjeta SDXC.
http://panasonic.net/avc/sdcard/information/SDXC.html
7
∗
• A partir del Diciembre 2009.
• Para conocer la información más reciente relacionada con las
tarjetas de memoria SD de Panasonic, las tarjetas de memoria
SDHC y las tarjetas de memoria SDXC, consulte el sitio de
asistencia siguiente.
http://panasonic.jp/support/global/cs/e_cam
8
∗
Las tarjetas SD deberán formatearse utilizando videocámaras
compatibles con este software.
∗
8
∗
5
memoria SDXC
Introducción
Tarjeta de
Necesario
6
∗
7
∗
8
∗
12VideoCam Suite
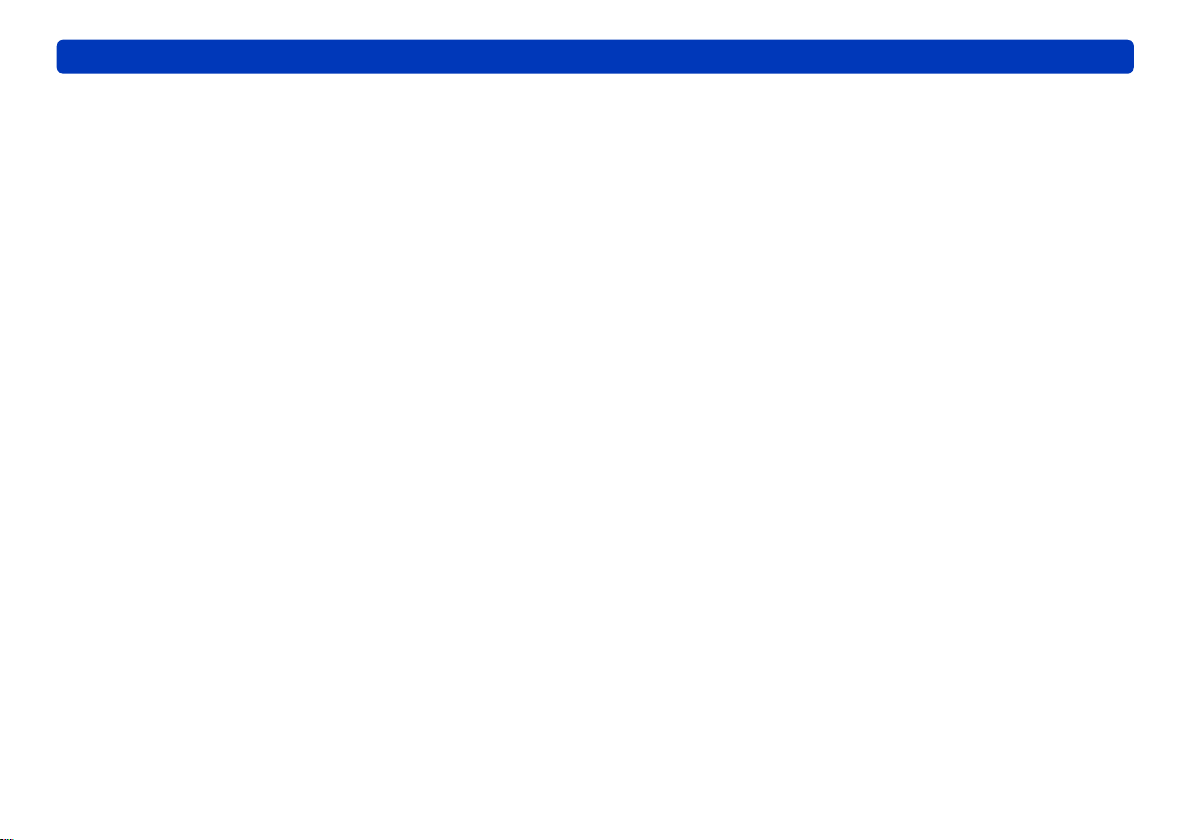
Discos ópticos y tarjetas SD compatibles con la grabación
●Para la reproducción de contenido de DVD-Video, DVD-VR y
SD-Video se necesita un equipo compatible con los formatos
respectivos.
●Los discos de 8 cm no son compatibles.
●Dependiendo de la calidad del disco pueden ocurrir errores en la
grabación.
Introducción
13VideoCam Suite
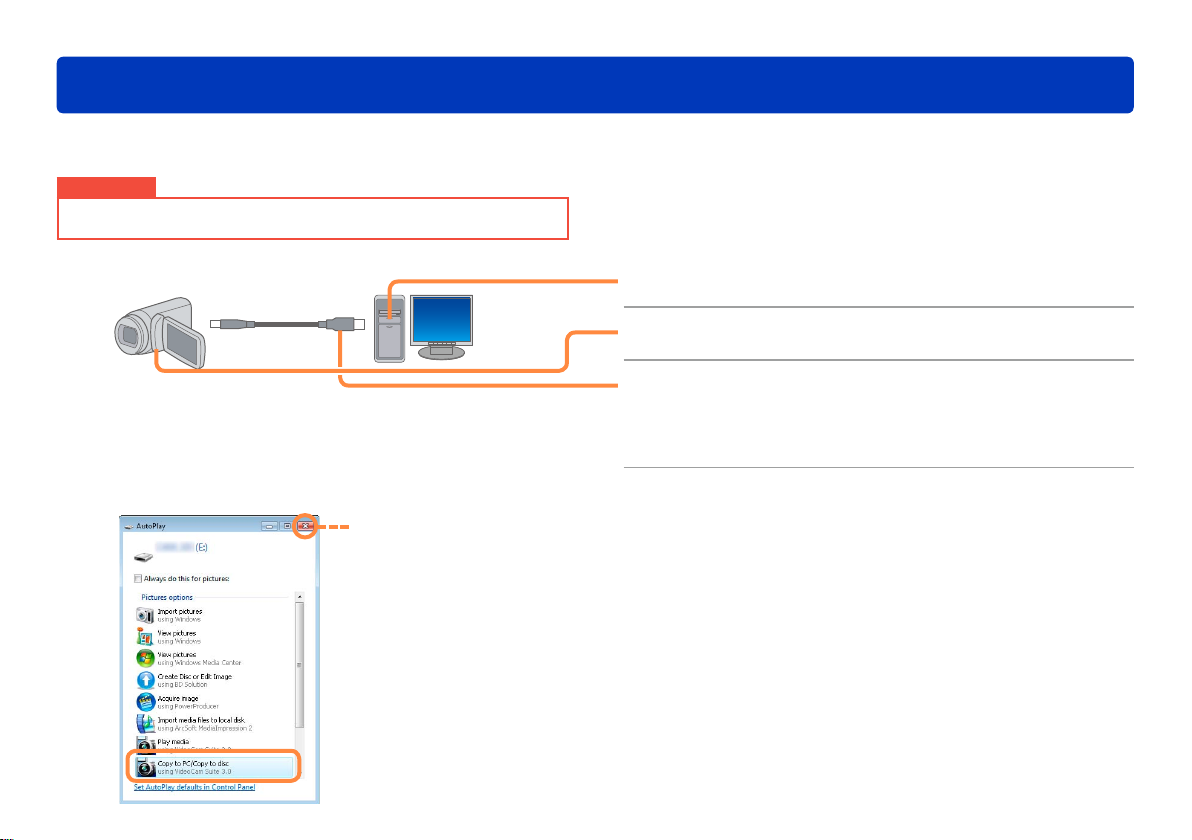
Preparación
Conexión de la videocámara a un ordenador
Conectando una videocámara compatible a su ordenador con el cable incluido, usted podrá copiar contenido de los medios de grabación
internos de la videocámara o de la tarjeta SD instalada en la videocámara en su ordenador o crear discos.
Importante
Para evitar agotar la batería de los ordenadores portátiles o de las
videocámaras, utilice un adaptador de CA con estos aparatos.
Inicie el ordenador.
1
Encienda la videocámara.
2
Conecte la videocámara a un ordenador.
3
Inserte firmemente el cable USB suministrado con la
videocámara en el puerto USB.
Confirme que la videocámara sea
4
Si se visualiza este tipo de
mensaje, cierre la ventana.
●Cuando utilice un lector
de tarjetas SD no cierre
esta ventana. Seleccione
el elemento de menú de
ventana que quiera para
poder copiar el contenido
de la tarjeta SD.
reconocida por el ordenador.
El ordenador reconoce correctamente la videocámara si ésta
se añade como una unidad en [Computer] (o [My Computer]).
(Ejemplo de visualización)
14VideoCam Suite
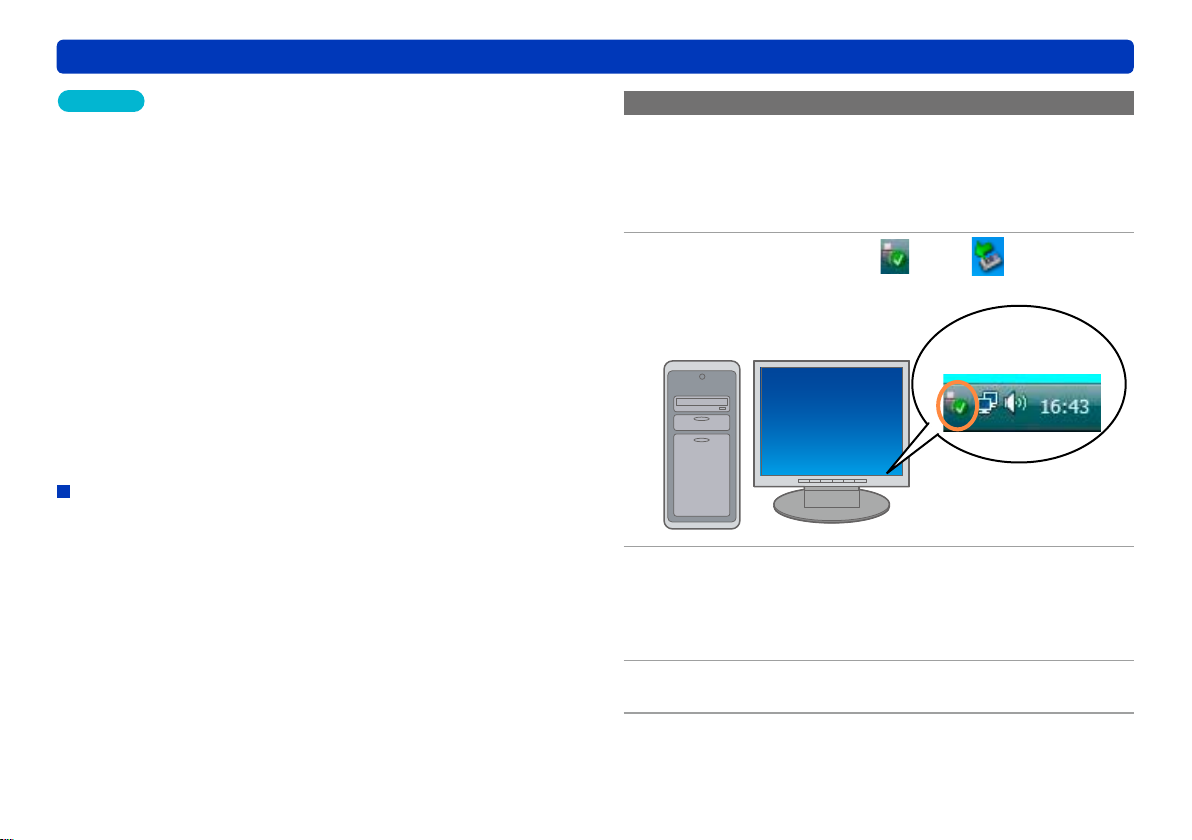
Conexión de la videocámara a un ordenador
Preparación
Consejos
●Para conocer más detalles, consulte también el manual de la
videocámara.
●Para grabar en discos ópticos o en tarjetas SD, utilice una unidad de
disco o un lector/escritor de tarjetas SD. (Algunas videocámaras son
compatibles con la grabación en la tarjeta SD de la videocámara.)
●Cuando se utiliza una tarjeta SDXC en un sistema operativo
Windows, el ordenador puede que muestre un mensaje pidiendo
que se formatee la tarjeta. Tenga cuidado porque si formatea la
tarjeta, usted eliminará todas las imágenes. Asegúrese de seguir
las indicaciones de la página siguiente antes de utilizar una tarjeta
SDXC.
http://panasonic.net/avc/sdcard/information/SDXC.html
●No utilice la videocámara ni desconecte el cable USB durante
la transferencia de datos de la videocámara. El software puede
funcionar mal y los datos se pueden perder.
●Cuando conecta la videocámara al ordenador por primera vez, el
procesamiento puede tardar algo de tiempo mientras el sistema
operativo instala el controlador.
Conexión de tarjeta SD
Cuando utilice una ranura o un lector/escritor de tarjeta SD,
conecte el aparato antes de iniciar este software. (Para conocer
instrucciones de conexión, consulte el manual de instrucciones
del ordenador o de la tarjeta SD.)
Desconexión de la videocámara del ordenador
Confirme que la videocámara no esté
1
grabando ni se esté accediendo a ella de
ninguna forma.
Haga doble clic en o en en la
2
bandeja de tareas.
Ejemplo del
icono de la
bandeja de tareas
Seleccione [USB Mass Storage Device] y
3
haga clic en [Stop].
Si se visualizan múltiples aparatos USB, usted podrá hacer
doble clic en cada uno de ellos para verificar la videocámara.
Desconecte el cable USB del ordenador.
4
Apague la videocámara.
5
15VideoCam Suite
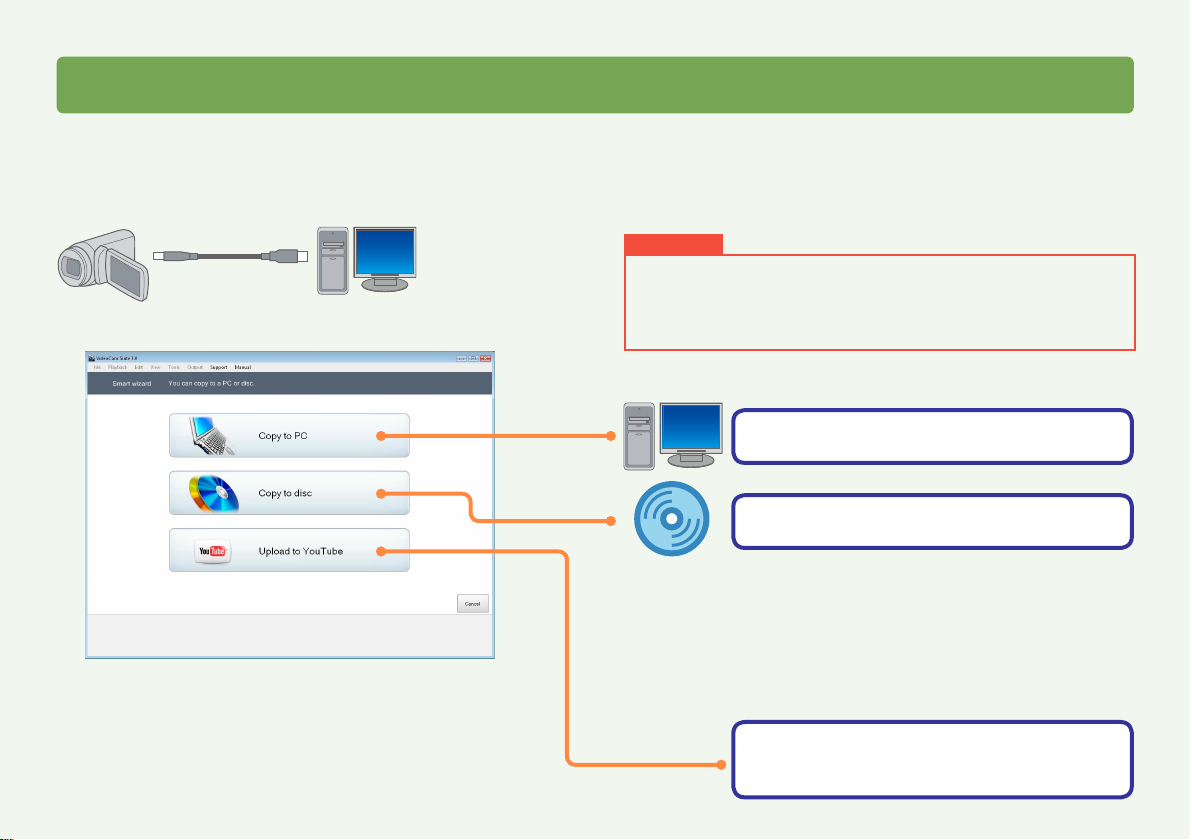
Utilizando el asistente inteligente
Visión de conjunto de las características
Siguiendo simplemente las instrucciones de la ventana del asistente inteligente (Smart wizard), usted puede copiar fácilmente en un ordenador
o en un disco el contenido captado.
El asistente inteligente se visualiza automáticamente cuando usted conecta la videocámara a su ordenador.
●Si el contenido se almacena en una tarjeta SD, inserte la tarjeta en la videocámara.
Importante
●El asistente inteligente no se visualiza si el software ya está
ejecutándose. Cierre el software antes de conectar la videocámara
al ordenador.
Asistente inteligente (Smart wizard)
●No desconecte la videocámara del ordenador mientras esté
ejecutándose el asistente inteligente.
Contenido de video o fotos digitales en su videocámara
Copia a su ordenador (→18)
Copia a discos (→23)
●Copia en discos del formato DVD-Video
Cree discos que se puedan reproducir en la mayoría
de los reproductores DVD.
●Copia en discos del formato DVD-VR
Cree discos que se puedan reproducir en
reproductores compatibles con el formato DVD-VR.
Carga de contenido en
YouTube (→83)
16VideoCam Suite
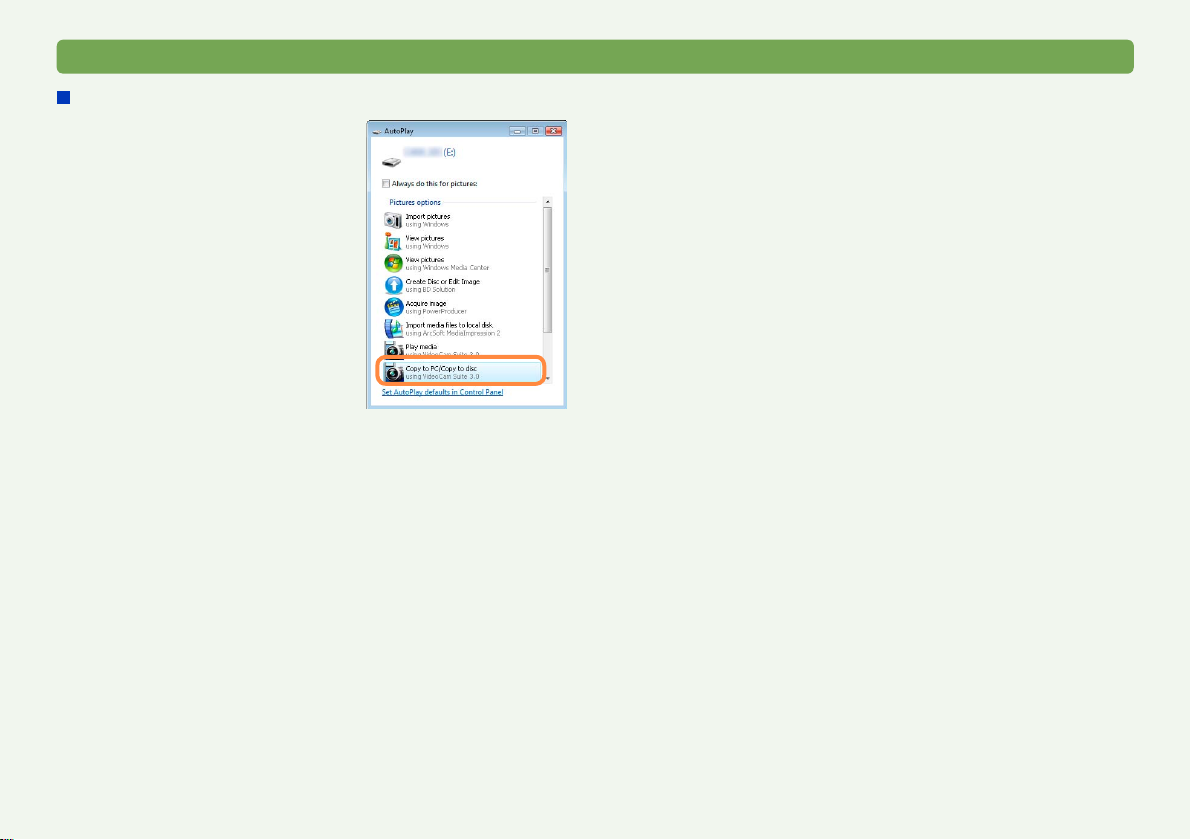
Visión de conjunto de las características
Cuando utilice un lector de tarjetas SD
El asistente inteligente también se
puede utilizar cuando una tarjeta SD
con datos captados se inserte en un
lector de tarjetas SD y el lector esté
conectado a un ordenador.
Cuando el lector de tarjetas SD
esté conectado a un ordenador se
visualizará la ventana de la derecha.
Cuando seleccione el elemento de
menú de ventana que desee para
copiar el contenido de la tarjeta SD,
el asistente inteligente se iniciará.
●Los datos de contenido que no están en la memoria incorporada,
en el disco duro incorporado de una videocámara con la que fue
suministrado este software o en una tarjeta SD que fue grabada
utilizando la videocámara pueden no ser leídos correctamente con
el asistente inteligente.
●Cuando se utiliza una tarjeta SDXC en un sistema operativo
Windows, el ordenador puede que muestre un mensaje pidiendo
que se formatee la tarjeta. Tenga cuidado porque si formatea la
tarjeta, usted eliminará todas las imágenes. Asegúrese de seguir
las indicaciones de la página siguiente antes de utilizar una tarjeta
SDXC.
http://panasonic.net/avc/sdcard/information/SDXC.html
Utilizando el asistente inteligente
17VideoCam Suite
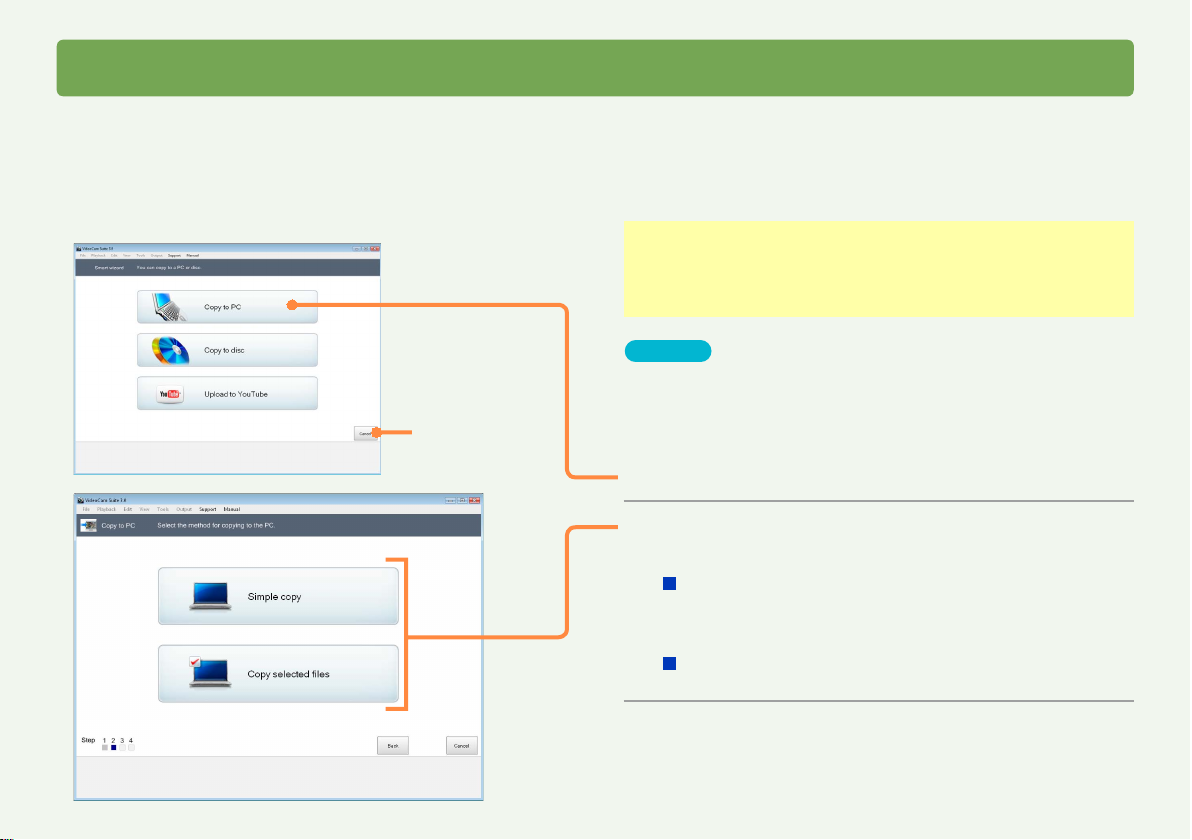
Copia de contenido a un ordenador
El contenido de vídeo o las fotos digitales de su videocámara se pueden copiar en su ordenador.
Preparación:
●Conecte la videocámara al ordenador
Si ha utilizado la videocámara para grabar contenido en una
tarjeta SD, inserte esta tarjeta en la videocámara.
Consejos
●Cuando el sistema de archivos del disco duro del ordenador de
destino de la copia sea FAT32, los datos de imagen en movimiento
Para cancelar
de más de 4 GB no se podrán copiar.
Haga clic en [Copy to PC].
1
Decida cómo va a seleccionar el
2
contenido que va a copiar.
Para seleccionar automáticamente sólo el contenido
que aún no ha sido copiado en el ordenador
Haga clic en [Simple copy] (→19).
Utilizando el asistente inteligente
Para seleccionar usted mismo el contenido
Haga clic en [Copy selected files] (→20).
18VideoCam Suite
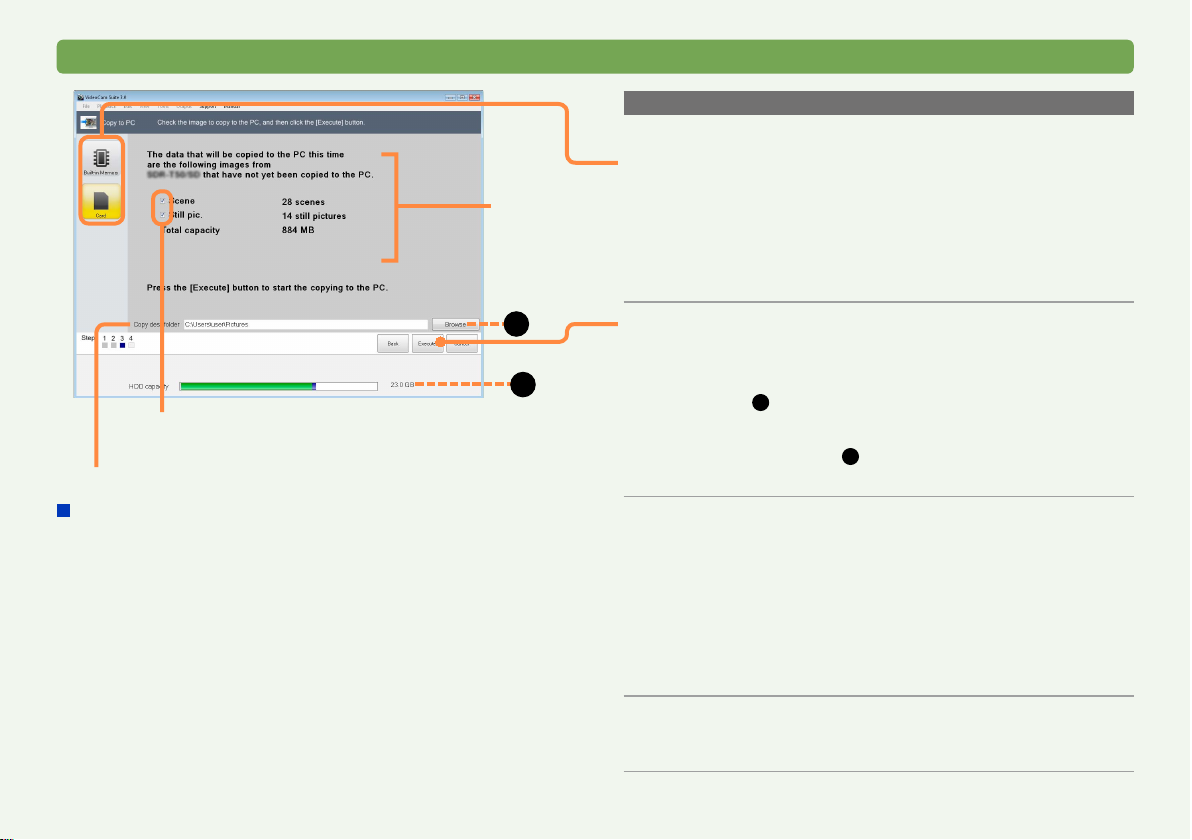
Copia de contenido a un ordenador
Contenido
para copiar
Utilizando el asistente inteligente
Copia seleccionando automáticamente sólo el contenido que aún no está copiado
Haga clic en [Simple copy] en el paso 2 y luego:
Haga clic en el medio de grabación.
3
Seleccione el medio de grabación que tiene el contenido
captado. Sólo se copia el contenido del medio de grabación
seleccionado.
●Si los datos del contenido son numerosos, la visualización
tardará algo de tiempo.
B
A
Si hace clic y desmarca una casilla de
verificación, el elemento no se copiará.
Destino de la copia del contenido
[Simple copy]
Cuando usted intenta copiar imágenes en movimiento o
imágenes fijas del medio de grabación interno de la videocámara
o de una tarjeta SD∗ insertada en la videocámara, el contenido
que ha sido copiado previamente será detectado, y sólo se
copiará el contenido nuevo.
*
Sólo se aplica a las tarjetas SD grabadas con una videocámara
(
con la que se suministró este software. Note que si se hace una
filmación adicional con una videocámara diferente, el ordenador
no podrá reconocer el contenido nuevo.)
●Note que una vez que el contenido haya sido copiado, éste no
estará sujeto a ser copiado de nuevo, aunque lo haya eliminado de
su ordenador.
●Las diferencias con la vez anterior sólo se pueden reconocer
cuando se copia en un ordenador. Cuando se copia en un disco no
se reconocen las diferencias.
Confirme el contenido que se va a copiar
4
y luego haga clic en [Execute].
●Si no hay espacio libre suficiente en el destino de la copia, el
indicador (A) se pondrá rojo cuando ese espacio libre sea de
0 GB. Si ocurre esto, cambie el destino de la copia por otro que
tenga suficiente espacio libre.
Haga clic en [Browse] (B) y seleccione un destino de copia
(→22).
Cuando se visualice el mensaje de
5
confirmación, haga clic en [Yes].
Sólo se copia el contenido que no se ha copiado aún en el
ordenador. Se visualiza un indicador de proceso e imágenes
en miniatura.
●La copia de los datos lleva tiempo. No utilice el ordenador hasta
que termine la copia
●Para cancelar la copia en curso, haga clic en [Cancel].
Cuando se visualice el mensaje de
6
finalización, haga clic en [OK].
Haga clic en [Close].
7
19VideoCam Suite
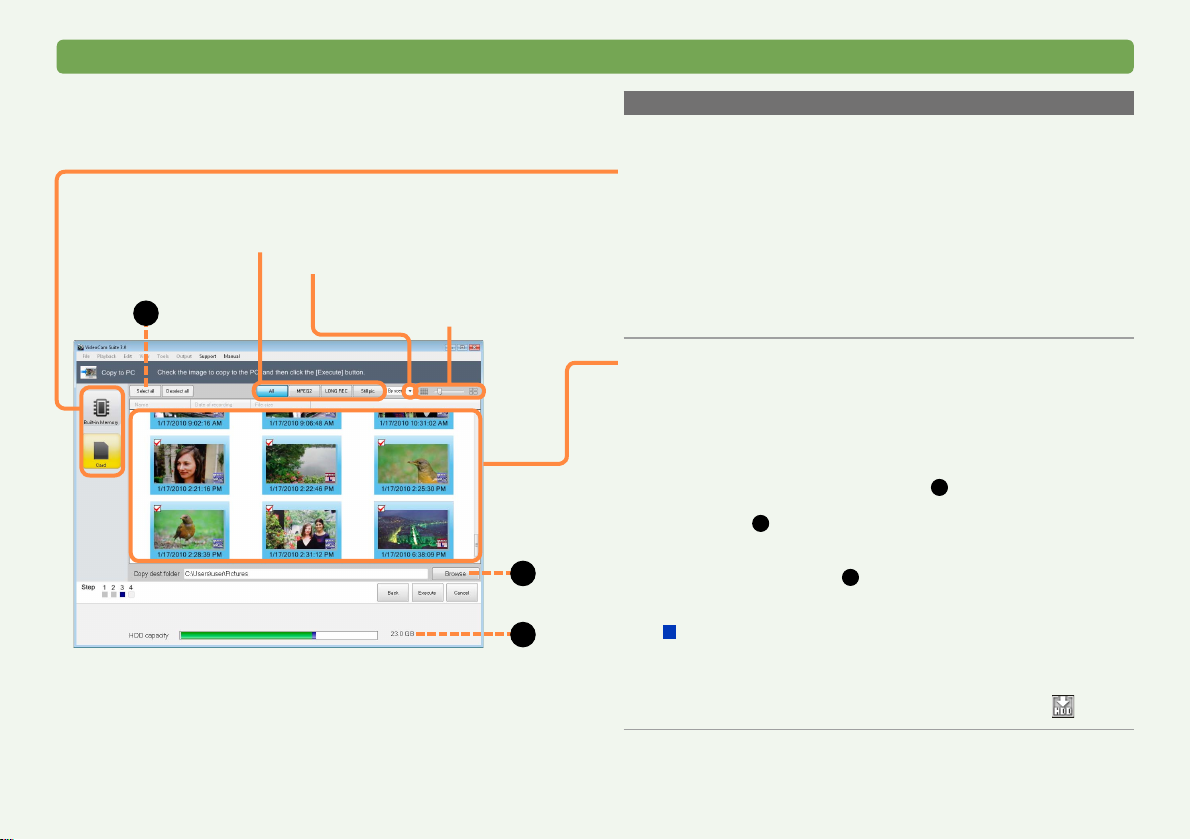
Copia de contenido a un ordenador
Seleccione el tipo de vídeo que va a visualizar
([All], [MPEG2], [LONG REC], [Still pic.])
Visualización por escena o por fecha
Cambio de tamaño de
A
imagen en miniatura
C
Utilizando el asistente inteligente
Copia seleccionando usted mismo el contenido
Haga clic en [Copy selected files] en el paso 2 y luego:
Haga clic en el medio de grabación.
3
Seleccione el medio de grabación que tiene el contenido
captado. Sólo se copia el contenido del medio de grabación
seleccionado.
●Si los datos del contenido son numerosos, la visualización
tardará algo de tiempo.
●Si un vídeo no es compatible (→8), en la imagen en miniatura se
visualiza “?” y el vídeo no se puede copiar.
Seleccione los elementos para copiar.
4
●Los elementos se seleccionan o se borran cada vez que usted
hace clic.
●Puede establecer la operación que va a realizar si ya existe un
archivo de imagen fija con el mismo nombre en la carpeta de
destino de la copia (→94).
●Para seleccionar todo, haga clic en
A
.
●Si no hay espacio libre suficiente en el destino de la copia, el
indicador (B) se pondrá rojo cuando ese espacio libre sea de
0 GB. Si ocurre esto, cambie el destino de la copia por otro que
tenga suficiente espacio libre.
Haga clic en [Browse] (C) y seleccione un destino para la copia
(→22).
B
Para vídeos filmados con una videocámara con la
que se suministró este software
●Los elementos que aún no han sido copiados en el ordenador
se seleccionan de forma predeterminada.
●El contenido que ya está copiado tiene la etiqueta .
20VideoCam Suite
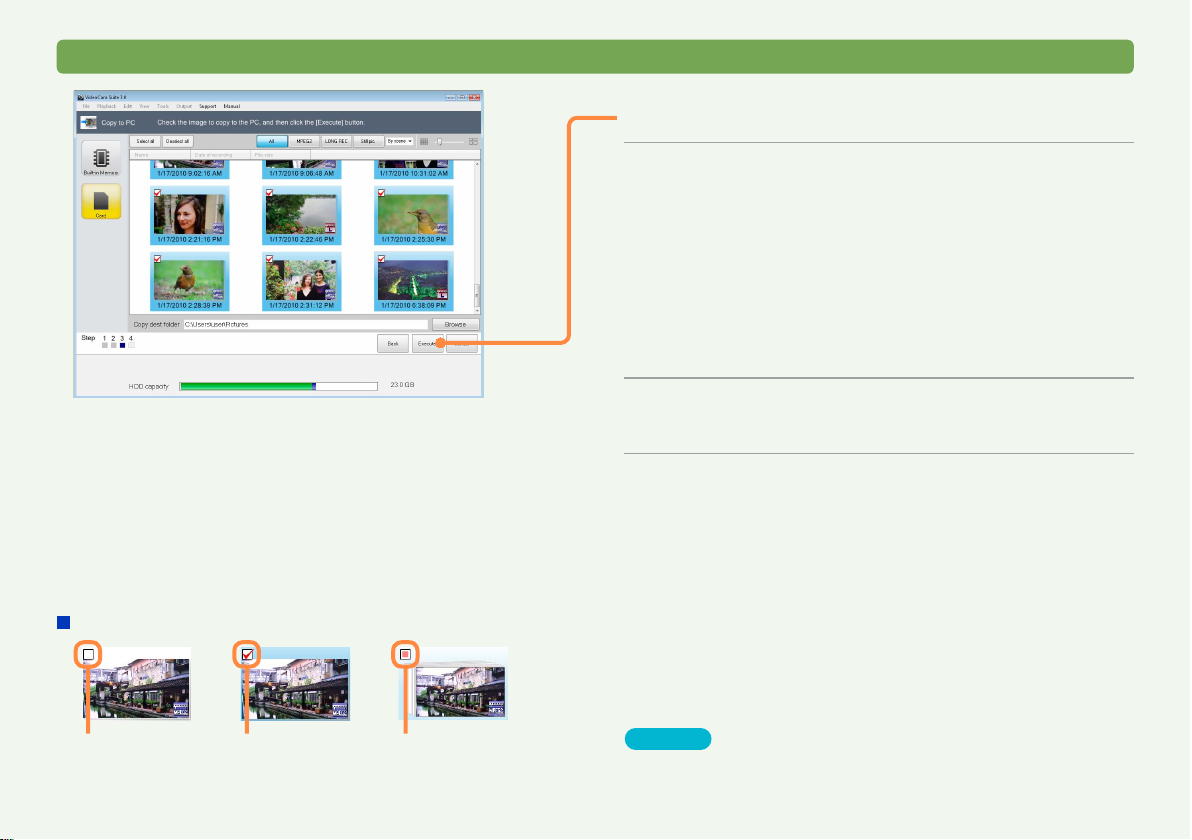
Copia de contenido a un ordenador
Utilizando el asistente inteligente
Haga clic en [Execute].
5
Cuando se visualice el mensaje de
6
finalización, haga clic en [Yes].
El contenido seleccionado se copia en el ordenador. Se
visualiza un indicador de proceso e imágenes en miniatura.
●La copia no estará disponible a menos que usted haya
seleccionado un vídeo o una foto como mínimo.
●La copia de los datos lleva tiempo. No utilice el ordenador hasta
que termine la copia.
●Para cancelar la copia en curso, haga clic en [Cancel].
Cuando se visualice el mensaje de
7
finalización, haga clic en [OK].
Haga clic en [Close].
8
Marcas de verificación de imágenes en miniatura
No copiada Copiada Marcas de verificación
seleccionadas para
algunos de los
contenidos de la carpeta
Consejos
●Ubicaciones de almacenamiento del contenido (→35)
●La copia a un ordenador también se puede realizar desde [Copy to
PC] en la ventana principal.
21VideoCam Suite
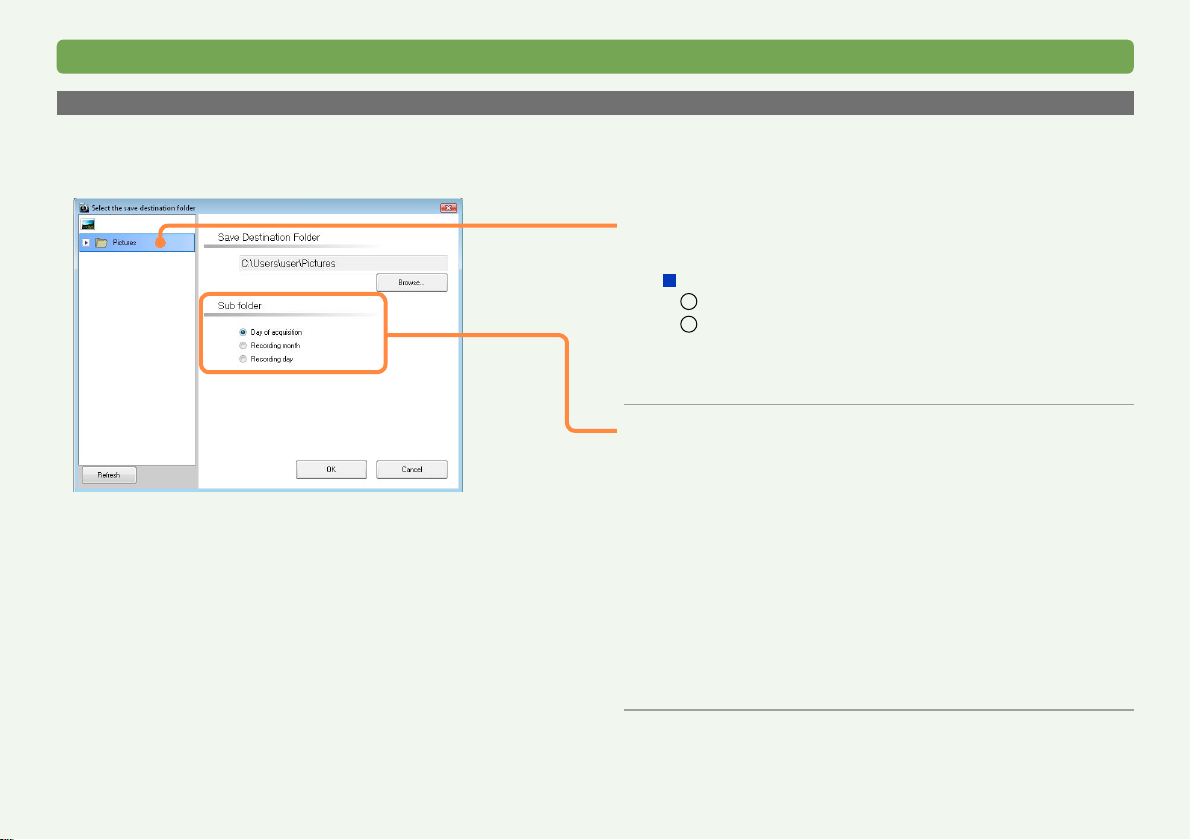
Utilizando el asistente inteligente
Copia de contenido a un ordenador
Selección de un destino de copia
Si hace clic [Browse] en la ventana para confirmar o seleccionar los vídeos que va a copiar, usted podrá seleccionar la carpeta y la subcarpeta
de destino donde los va a guardar en la ventana siguiente.
Seleccione la carpeta de destino de
1
copia.
Para guardar en una carpeta que no visualizada
Haga clic en [Browse...].
1
Seleccione una carpeta y haga clic en [OK].
2
●Para crear una carpeta nueva en la que guardar datos,
haga clic en [Make New Folder], introduzca un nombre de
carpeta y haga clic en [OK].
Seleccione la subcarpeta en la que va a
2
clasificar las imágenes.
Se encuentran disponibles los métodos de clasificación
indicados abajo.
Puede conocer información tal como la fecha de filmación
mirando al nombre de la carpeta.
Seleccione su método de clasificación preferido.
[Day of acquisition] : Guarde en una carpeta para la fecha de
[Recording month] : Guarde en una carpeta para el mes de
[Recording day] : Guarde en una carpeta para la fecha de
importación. (Ejemplo: 20091225)
grabación. (Ejemplo: 200912)
grabación. (Ejemplo: 20091225)
Haga clic en [OK].
3
22VideoCam Suite
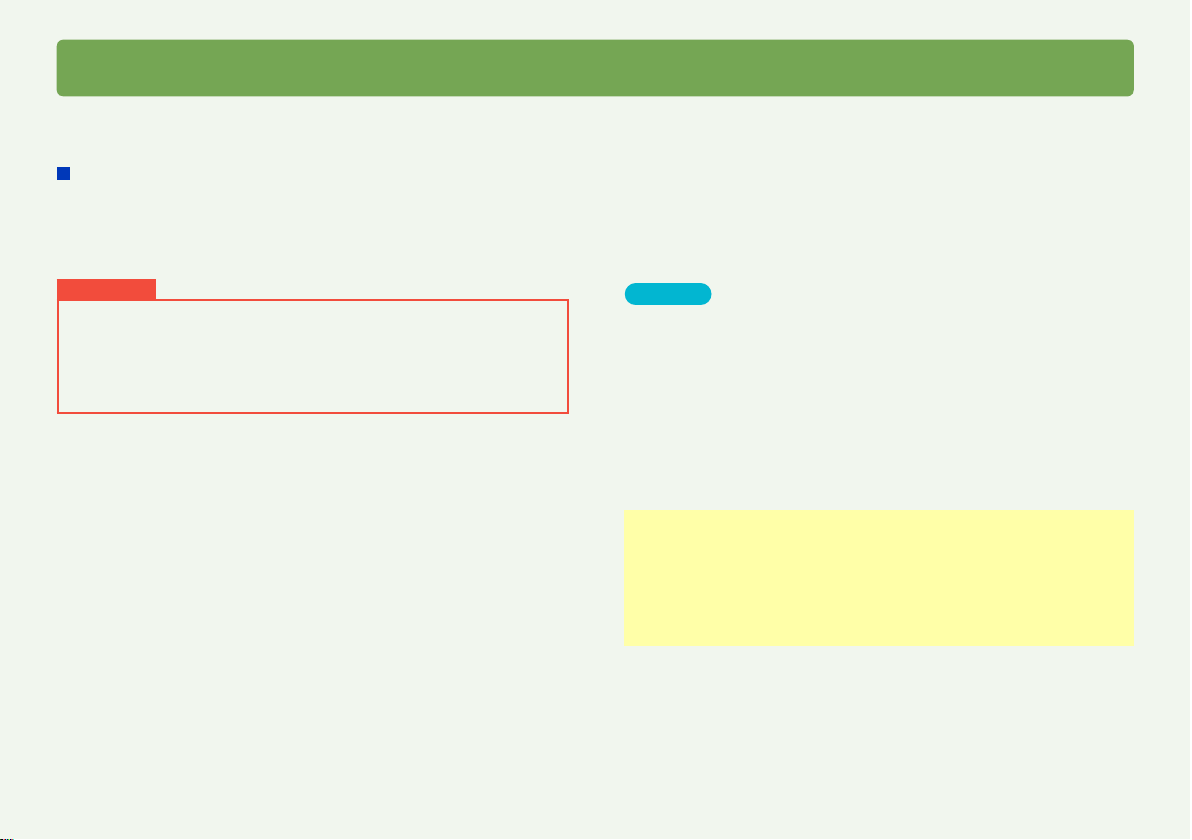
Utilizando el asistente inteligente
Copia del contenido en discos
Las imágenes en movimiento capturadas en una videocámara se pueden grabaren un disco DVD. Los vídeos se graban en el orden de la
fecha de grabación.
Copia automática en múltiples discos
Cuando el contenido sobrepasa la capacidad de un disco, éste se divide automáticamente para poder ser copiado en múltiples discos.
El contenido se divide automáticamente para que la escena final quepa en el disco. Cuando el sistema de archivos del disco duro que se
establece como área de trabajo sea FAT32, si el tamaño total de las imágenes en miniatura de imágenes en movimiento que se encuentran
agrupadas es de más de 4 GB, los datos no se podrán copiar en el disco. ([Work area setting]
Importante
●Utilice un disco nuevo o formateado.
●Mientras se realiza la copia en un disco no desconecte ni conecte
el cable de conexión del ordenador o de un aparato DVD (como,
por ejemplo, una unidad externa), ni conecte ni desconecte la
alimentación.
●No se puede agregar vídeo a un disco que ya tiene vídeo copiado.
Consejos
●Las fotos digitales no se pueden grabar con esta función. Para grabar
fotos (→80)
●Las imágenes en movimiento grabadas en el formato LONG REC
se pueden convertir al formato MPEG2 antes de ser copiadas en los
medios.
●El disco creado es para reproducir solamente, y no se puede agregar.
La creación del disco puede tardar mucho tiempo, dependiendo del
rendimiento de su ordenador.
●La copia a un disco también se puede realizar desde [Copy to media]
en la ventana principal.
Preparación:
●Conecte la videocámara al ordenador
Si ha utilizado la videocámara para grabar contenido en una
tarjeta SD, inserte esta tarjeta en la videocámara.
●Configuración de discos para grabar
Para conocer detalles de los discos compatibles
→90)
(→12)
23VideoCam Suite
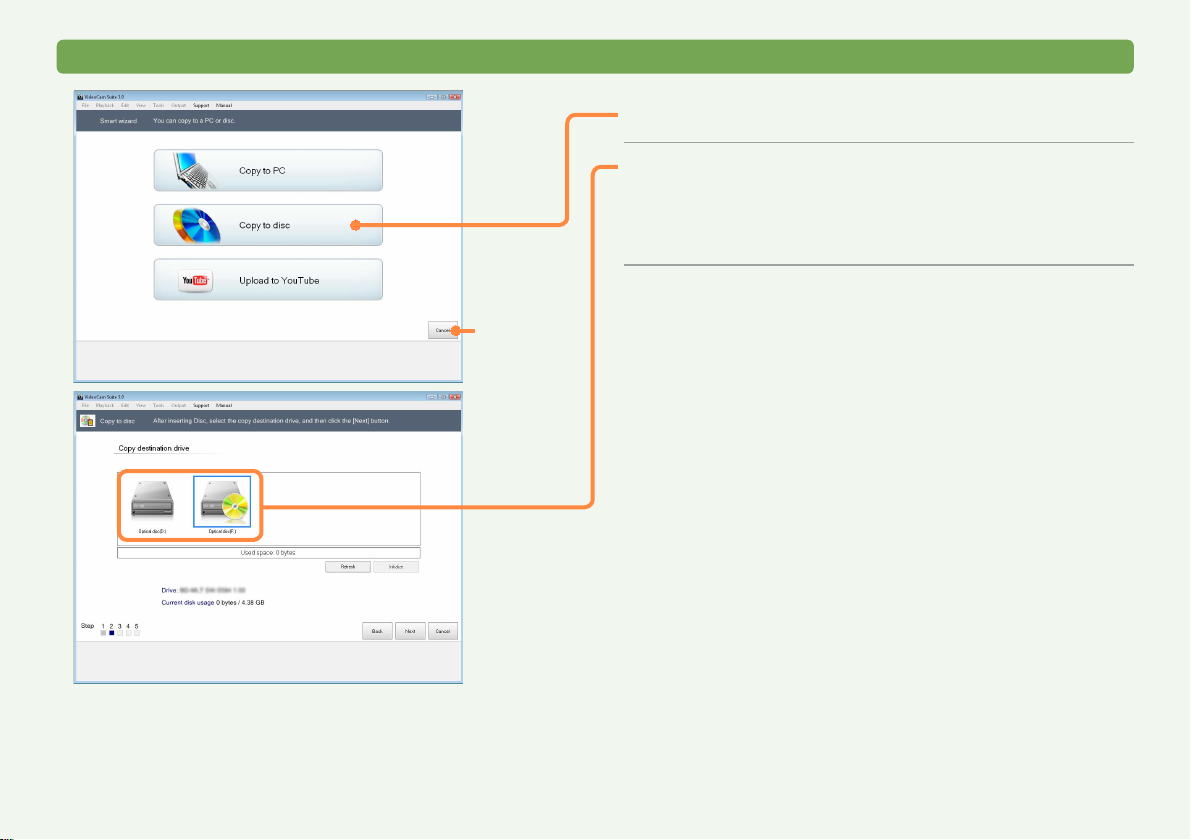
Copia del contenido en discos
Para
cancelar
Utilizando el asistente inteligente
Haga clic en [Copy to disc].
1
Seleccione el destino de la copia y haga
2
clic en [Next].
●Utilice un disco nuevo o formateado. Haga clic en [Initialize]
para formatear el disco.
24VideoCam Suite
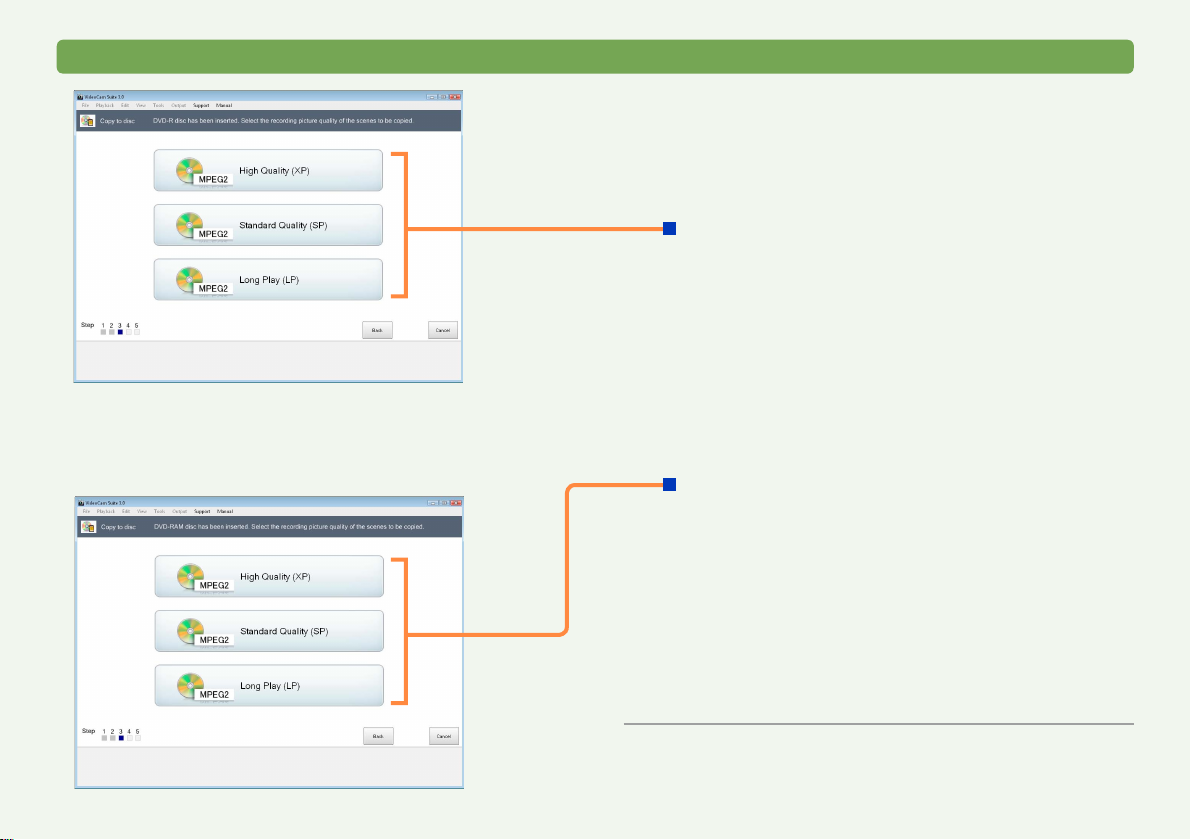
Copia del contenido en discos
Utilizando el asistente inteligente
Seleccione la calidad de la imagen.
3
El formato DVD-Video se puede reproducir en los
reproductores DVD más convencionales.
El formato DVD-VR se puede reproducir en reproductores y
con software compatibles con el formato DVD-VR.
Disco DVD-R/RW
[High Quality (XP)]:
En un DVD (4,7 GB) se pueden grabar 60 minutos
aproximadamente de vídeo.
[Standard Quality (SP)]:
En un DVD (4,7 GB) se pueden grabar 120 minutos
aproximadamente de vídeo.
[Long Play (LP)]:
En un DVD (4,7 GB) se pueden copiar unos 240 minutos de
imágenes en movimiento.
●El vídeo grabado en el formato DVD-Video deberá tener una
duración mínima de 2 segundos.
Disco DVD-RAM
[High Quality (XP)]:
En un DVD (4,7 GB) se pueden grabar 60 minutos
aproximadamente de vídeo.
[Standard Quality (SP)]:
En un DVD (4,7 GB) se pueden grabar 120 minutos
aproximadamente de vídeo.
[Long Play (LP)]:
En un DVD (4,7 GB) se pueden copiar unos 240 minutos de
imágenes en movimiento.
●El vídeo grabado en el formato DVD-VR deberá tener una
duración mínima de 3 segundos.
25VideoCam Suite
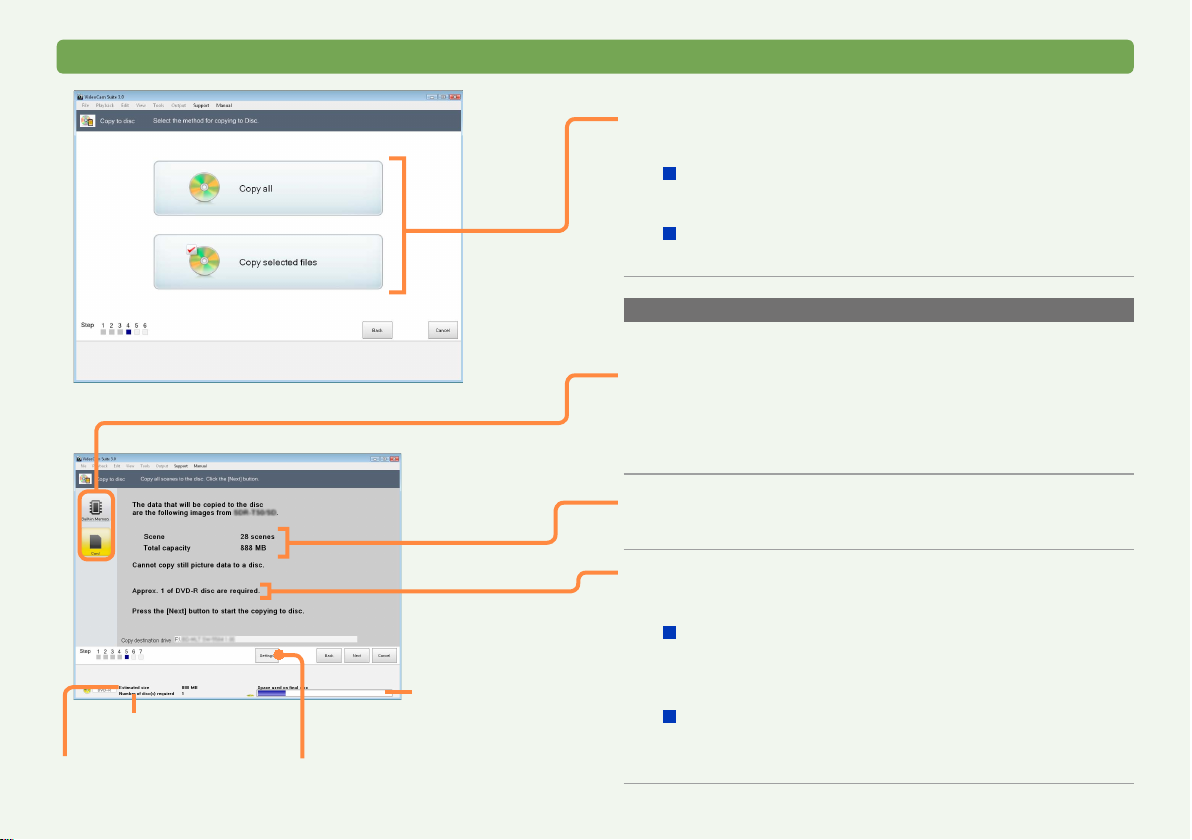
Copia del contenido en discos
Número de discos
necesario (aproximado)
Tamaño total del
vídeo seleccionado
(→90)
Espacio utilizado
en el disco final
Utilizando el asistente inteligente
Decida cómo va a seleccionar los vídeos
4
para copiar.
Para seleccionar todos los vídeos de la videocámara
Haga clic en [Copy all] (consulte más abajo).
Para seleccionar usted mismo el contenido
Haga clic en [Copy selected files] (→27).
Copia de todos los vídeos de la videocámara
Haga clic en [Copy all] en el paso 4 y luego:
Haga clic en el medio de grabación.
5
Seleccione el medio de grabación que tiene el contenido
captado. Sólo se copia el contenido del medio de grabación
seleccionado.
Confirme los detalles de los vídeos que
6
va a copiar.
Confirme el número de discos
7
necesarios.
Disco DVD-R/RW
Haga clic en [Next].
Vaya al paso
Disco DVD-RAM
Haga clic en [Execute].
Vaya al paso
8 (→28).
10 (→28).
26VideoCam Suite
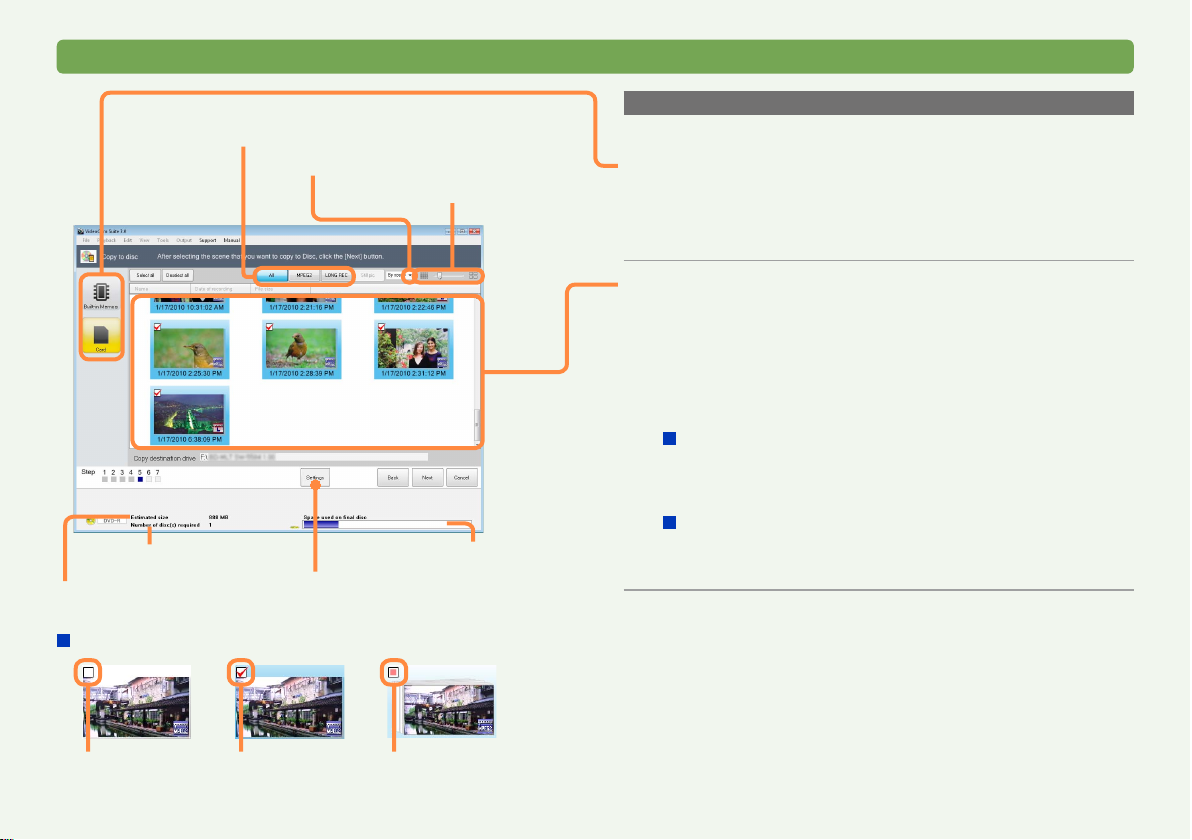
Copia del contenido en discos
Utilizando el asistente inteligente
Seleccione el tipo de vídeo que va a visualizar
([All], [MPEG2], [LONG REC])
Cambio del formato de visualización
Cambio de tamaño de imágenes en miniatura
Espacio utilizado en el disco finalNúmero de discos necesario
(aproximado)
Tamaño total del vídeo
seleccionado
Marcas de verificación de imágenes en miniatura
(→90)
Copia seleccionando los vídeo usted mismo
Haga clic en [Copy selected files] en el paso 4 y luego:
Haga clic en el medio de grabación.
5
Seleccione el medio de grabación que tiene el contenido
captado. Sólo se copia el contenido del medio de grabación
seleccionado.
Seleccione los elementos para copiar.
6
●Todas las casillas de verificación se desmarcan de forma
predeterminada.
●Los elementos se seleccionan o se borran cada vez que usted
hace clic.
●La copia no estará disponible a menos que usted haya
seleccionado una imagen como mínimo.
Disco DVD-R/RW
Haga clic en [Next].
Vaya al paso
Disco DVD-RAM
Haga clic en [Execute].
Vaya al paso
8 (→28).
10 (→28).
No copiada Copiada
Marcas de verificación
seleccionadas para algunos de
los contenidos de la carpeta
27VideoCam Suite
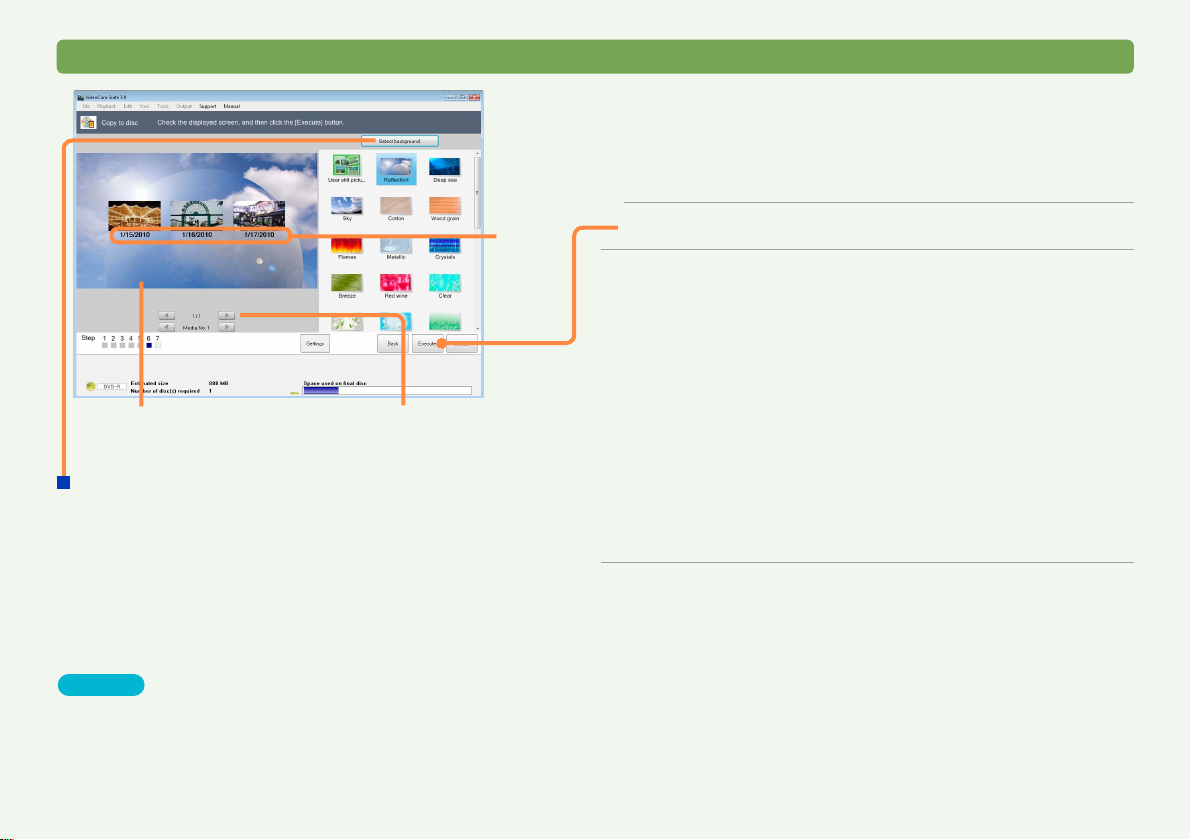
Copia del contenido en discos
Utilizando el asistente inteligente
Verifique el diseño del menú inicial.
8
●Cuando se graba en el formato DVD-VR no se pueden crear
menús iniciales.
●No se puede reproducir vídeo desde la ventana de vistas
previas del menú inicial.
Fecha de
grabación
Diseño del menú inicial (Índice) Número total de
páginas del menú
inicial
Cambio de la imagen de fondo del menú inicial
Haga clic en el botón para visualizar las imágenes en miniatura
de las imágenes de fondo, y seleccione una imagen.
Consejos
●Por cada fecha de grabación se crea una imagen en miniatura del
menú inicial.
●Sólo se visualiza la primera página del menú inicial. (El botón para ir
al paso siguiente no se visualiza.)
●Las imágenes en miniatura no se pueden cambiar, y los títulos no se
pueden agregar a ellas.
Haga clic en [Execute].
9
Cuando se visualice el mensaje de
10
confirmación, haga clic en [Yes].
La grabación empieza ahora, y el estado se muestra con el
indicador de progreso e imágenes en miniatura.
●Al hacer clic en [Cancel] cuando se cambian discos o durante
la conversión de datos se detendrá la grabación en curso.
No obstante, la grabación no se puede detener cuando están
escribiéndose datos.
●Grabar todos los datos lleva tiempo. No utilice el ordenador
hasta que termine la grabación.
●El contenido que no cabe en un solo disco durante la grabación
DVD/BD se dividirá y grabará en múltiples discos. El número
aproximado de discos se indica. Siga las instrucciones
visualizadas para cambiar a un disco nuevo.
●En la grabación de múltiples discos, asegúrese de que todos los
discos sean del mismo tipo.
Salga del asistente de operación cuando
11
se visualice un mensaje indicando que la
grabación ha terminado.
●Haga clic en [Exit the wizard] si ha terminado de grabar. Haga
clic en [Copy again] para grabar el contenido en otros medios.
●Algunas unidades ópticas pueden cambiar automáticamente a
un disco nuevo antes de hacer este último paso de grabación.
28VideoCam Suite
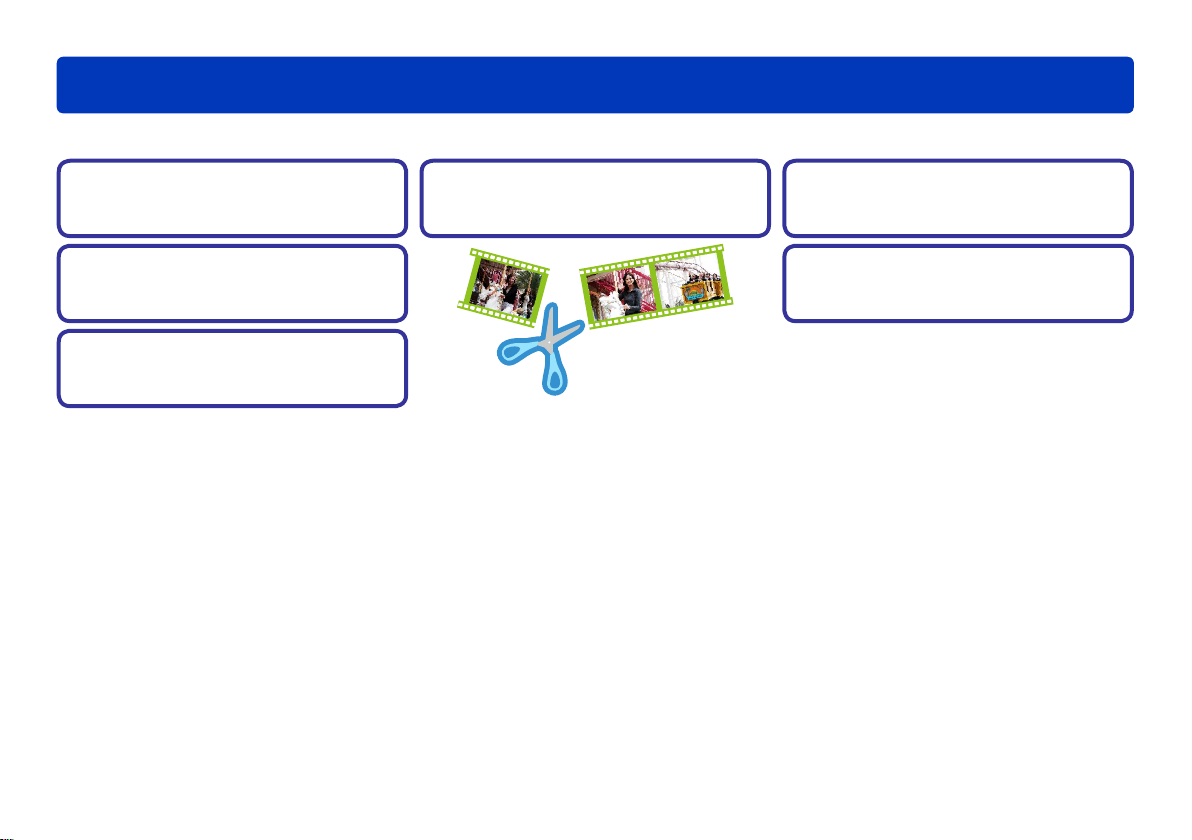
Características avanzadas
Visión de conjunto de las características
Esta sección describe operaciones de software más avanzadas. Es posible hacer las operaciones siguientes.
Copia de contenido en su
ordenador (→32)
Reproducción de contenido
(→44)
Eliminación del contenido
(→41)
Edición de contenido en su
ordenador (→49)
• Eliminación de partes innecesarias
• División de escenas
• Asignación del orden de reproducción
• Adición de títulos iniciales
• Adición de transiciones de escenas
• Verificación de los resultados de la edición
• Giro de imágenes fijas
• Protección de vídeos
Grabación en discos ópticos
y tarjetas SD (→65)
Utilización de características
convenientes (→82)
• Creación de imágenes fijas de vídeo
• Carga de contenido a YouTube
29VideoCam Suite
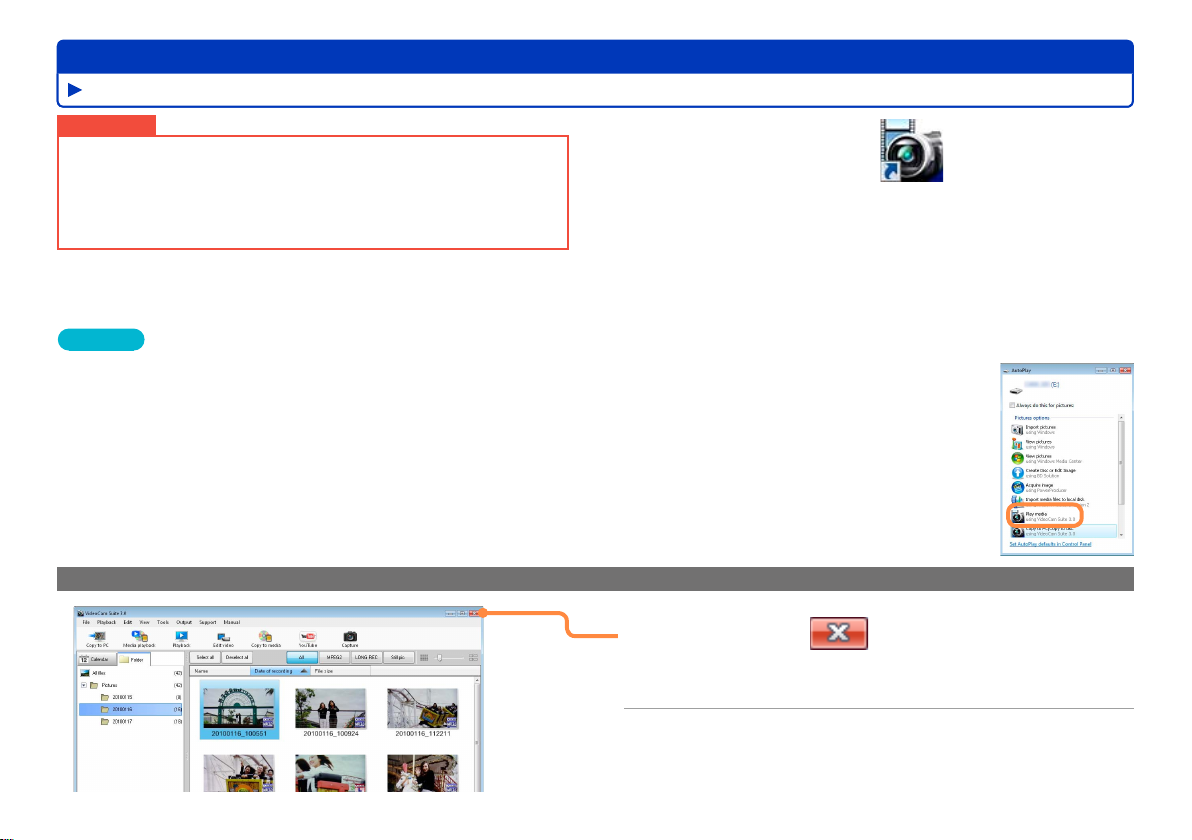
Visión de conjunto de las características
Características avanzadas
Inicio del software
Importante
●Antes de empezar, cierre cualquier otro software o programas
residentes.
●Antes de usarlo por primera vez, asegúrese de seleccionar
[Start]→[All Programs]→[Panasonic]→[VideoCam Suite 3.0]→[Read
this before starting] y leer la explicación suplementaria y la
información más reciente.
Consejos
●Cuando se inicia el software puede que aparezca un aviso de
actualización.
●La primera vez que se inicia el software se visualiza una ventana de
confirmación para el acuerdo de licencia. Lea cuidadosamente el
contenido antes de continuar con la operación.
●En un entorno sin conexión a Internet, este software puede tardar
algo de tiempo en iniciarse.
●La primera vez que se inicia el software puede que tarde algo de
tiempo en aparecer la ventana, porque el software analiza los vídeos
guardados en el ordenador.
Salida del software
Haga doble clic en en el escritorio
1
para iniciar el programa.
En el menú Inicio, seleccione [All Programs] → [Panasonic] →
[VideoCam Suite 3.0] → [VideoCam Suite].
●Si se visualiza la ventana de la derecha
cuando se cargan los medios, la ventana
principal se visualizará si usted selecciona
el elemento de reproducción de medios.
Haga clic en en la ventana.
1
También puede salir seleccionando [File] → [Exit] desde el
menú.
Cuando se visualice el mensaje de
2
confirmación, haga clic en [OK].
30VideoCam Suite
 Loading...
Loading...