Page 1
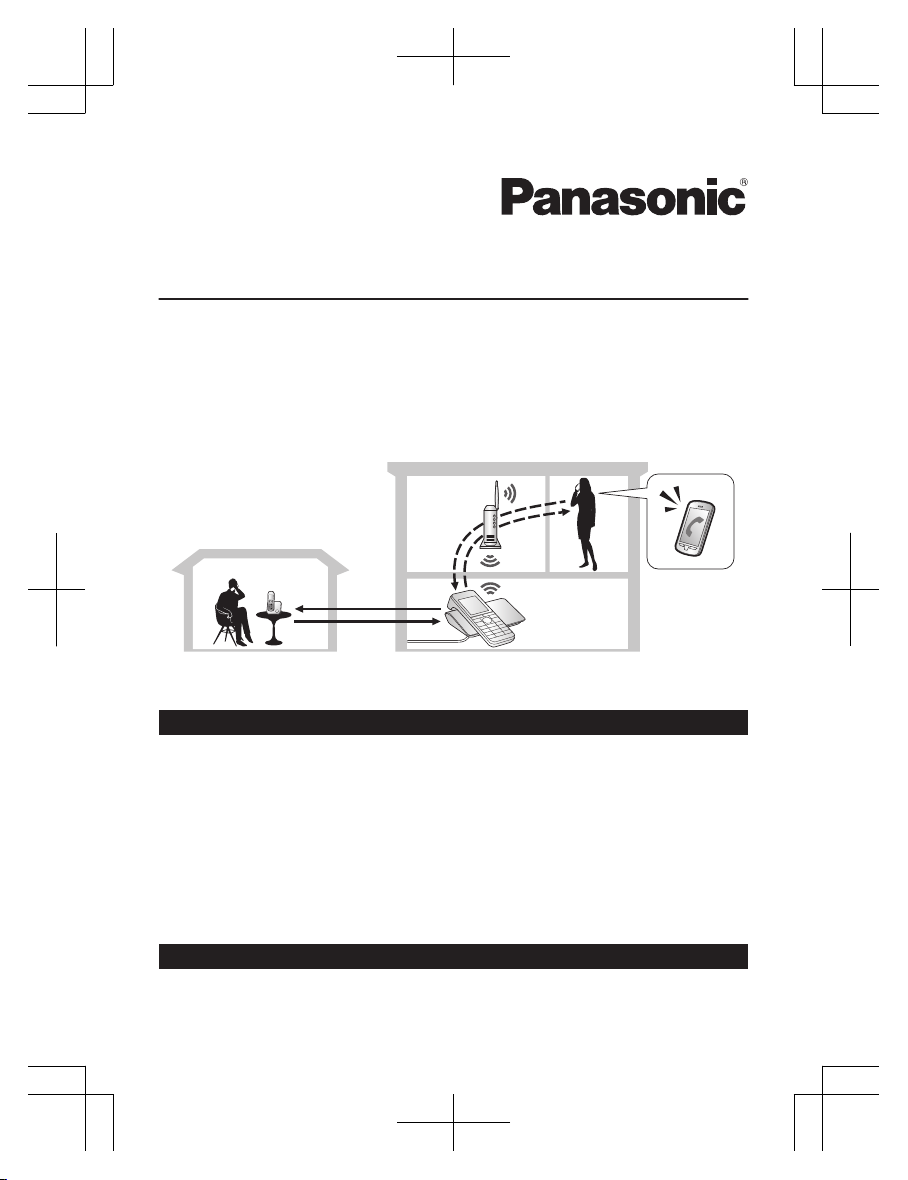
Smartphone Connect Setup Guide
Premium Design Phone with Smartphone Connect
Model No. KX-PRW110
KX-PRW120
Wi-Fi
KX-PRW110
KX-PRW120
What is Smartphone Connect?
Smartphone Connect is a free app provided by Panasonic that turns your
smartphone into an extension of your phone system. You can use Smartphone
Connect to:
– make and receive landline calls with your smartphone
– copy data from your smartphone to your phone system
– and more!
Plus, you can even use your base unit to extend the range of your existing wireless
network (see page 6), perfect for larger homes.
How does it work?
Your smartphone and your phone system’s base unit communicate with each other
using your wireless router, allowing you to use phone system features over Wi-Fi.
Page 2

Smartphone Connect Setup Overview
Everything you need to know to get started with Smartphone Connect is explained in this guide.
1
Configuring your base unit (page 2)
2
Downloading the Smartphone Connect app (page 4)
3
Starting the app for the first time (page 5)
1
Configuring your base unit
In this step you will use one of the handsets supplied with your phone system to configure the
base unit to connect to your wireless router. In most situations you should follow the instructions
explained in “Typical configuration (DHCP)”.
Note:
R Before beginning, make sure your base unit and your wireless router are turned on and
functioning.
R Recommended wireless router standard: IEEE 802.11g or IEEE 802.11n
Typical configuration (DHCP)
1. Using one of the handsets supplied with your phone system,
press MMenuN (right soft key) and then press #523.
2. Press MDN or MCN to select “Search for Networks” and then
press MOKN.
R The base unit displays a list of available wireless networks,
including the SSID (wireless network name), security setting,
and wireless signal strength.
Search for Networks
WPS (Easy Setup)
Connect
3. Select your wireless router’s SSID and then press MOKN.
Wi-Fi Networks
4. Confirm the SSID and then press MOKN.
Network Name
2
Smartphone Connect Setup Guide
Page 3
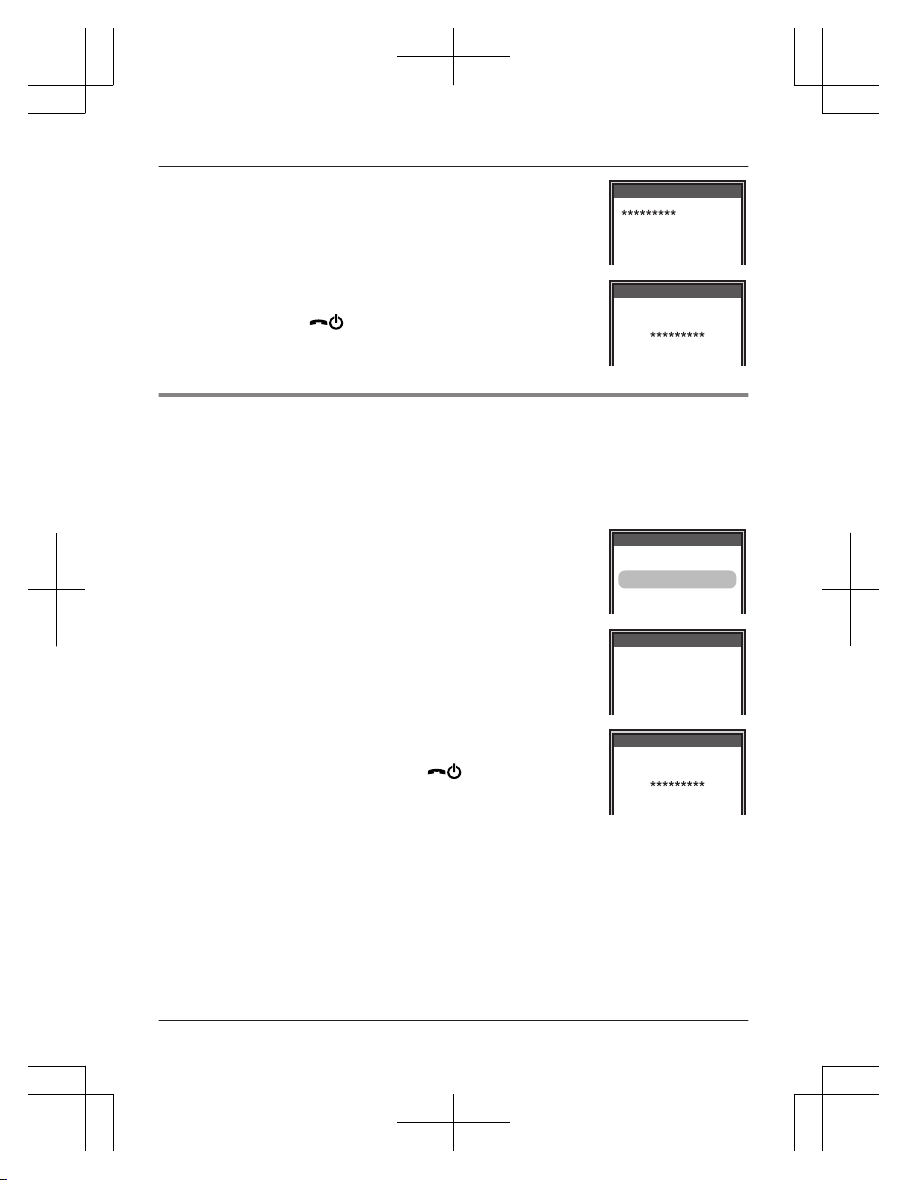
5. Enter the password required to access the wireless network and
then press MOKN.
Password
6. Wait for the base unit to connect to your wireless router. When
“Connected to” and your wireless router’s SSID are
displayed, press M N to finish.
Wi-Fi Setup
Connected to
Simplified configuration (WPS, DHCP)
This procedure requires a wireless router that supports WPS. If your wireless router supports
WPS, make sure the feature is turned on, and locate its WPS button before beginning this
procedure. The WPS button is typically labelled “WPS” or has two curved arrows on it.
1. Using one of the handsets supplied with your phone system,
press MMenuN (right soft key) and then press #523.
2. Press MDN or MCN to select “WPS (Easy Setup)” and then
press MOKN.
Connect
Search for Networks
WPS (Easy Setup)
3. Press the WPS button on your wireless router and then press
MOKN on the handset.
Wi-Fi Setup
Press WPS button
on your router
4. Wait for the base unit to connect to your wireless router. When
“Connected to” and your wireless router’s SSID (wireless
network name) are displayed, press M N to finish.
Wi-Fi Setup
Connected to
3
Smartphone Connect Setup Guide
Page 4

2
Downloading the Smartphone Connect app
After you have configured the base unit’s Wi-Fi and network settings, you are ready to download
the Smartphone Connect app. You can download the app directly from your smartphone
platform’s app download service by searching for “Panasonic Smartphone Connect”. You can
also find download information at the web page listed below.
Support page for this product on the Panasonic Global web site
www.panasonic.net/pcc/support/tel/air
For information about using the app, refer to the Smartphone Connect App Guide, which is
available for download from the support page.
Supported devices
R iPhone 4, iPhone 4S, iPhone 5, iPad, and iPad mini (iOS 5.0 or later)
R Devices running Android™ 4.0 or later
Functionality information
R The app may not function properly depending on system environment, such as your
smartphone model, peripherals connected to your smartphone, and the apps installed on your
smartphone.
4
Smartphone Connect Setup Guide
Page 5

3
Starting the app for the first time
After you have installed the Smartphone Connect app on your smartphone, you are ready to start
the app and register your smartphone to the base unit. Use your smartphone to perform this step.
1. Make sure that your smartphone’s Wi-Fi feature is enabled and
that your smartphone is connected to the same wireless network
as your base unit.
2. Start the Smartphone Connect app by tapping its icon (shown
here on the right).
3. When prompted to register your smartphone to the base unit, tap
[Start].
R Illustrations shown here depict the Android version of the app.
Confirm
Cancel Start
To begin registering this mobile
phone to the base unit, tap "Start".
4. Wait for the registration process to be end.
R The app’s [Keypad] screen will be displayed.
R You can confirm that your smartphone is connected to the
base unit.
iPhone/iPad
Check the information in the Notifications Centre.
Android
Check that is displayed in the status bar and notifications
panel.
Note:
R In order to use most of the app’s features, your smartphone needs an active Wi-Fi connection.
If your smartphone’s Wi-Fi feature is disabled, or if it is configured to suspend (sleep) its Wi-Fi
connection to save power, you will not be able to make or answer calls.
5
Smartphone Connect Setup Guide
Page 6

Configuring your base unit as a Wi-Fi range extender (Wi-Fi repeater mode)
If you use your phone system in a large home, you can use the base unit’s built-in Wi-Fi repeater
mode feature to extend the range of your existing wireless network. This is useful if the wireless
signal of your wireless router does not cover all areas of your house.
Should I use Wi-Fi repeater mode?
Wi-Fi repeater mode is recommended for larger buildings, such as those shown below.
For smaller buildings, we recommend you do not use Wi-Fi repeater mode.
Wide, single-storey buildings Three-storey buildings
Note:
R Do not place the base unit and wireless router too close to each other.
If they are too close, using Wi-Fi repeater mode can cause the sound to cut out briefly during
landline calls.
– For a single-storey building, place the base unit and your wireless router in different rooms,
at least one room-width away from each other.
– For a three-storey building, place the base unit and wireless router on different floors.
R Do not use Wi-Fi repeater mode if you already have a Wi-Fi range extender.
If you already have a Wi-Fi range extender, using Wi-Fi repeater mode can cause network
problems such as not being able to access the Internet, and the sound may cut out briefly
during landline calls.
6
Smartphone Connect Setup Guide
Page 7

Turning Wi-Fi repeater mode on
1. Using one of the handsets supplied with your phone system,
press MMenuN (right soft key) and then press #538.
2. Press MDN or MCN to select “On” and then press MOKN.
Repeater
On
Off
Important information
R A router is required to use Wi-Fi repeater mode.
If the router function of your wireless router is not enabled and if there is no other routing
device connected to your network, Wi-Fi repeater mode will not function.
R The base unit does not have a router feature.
Wi-Fi repeater mode allows the base unit to function as a wireless access point. It does not
replace the functionality of a wireless router, and it does not have a router feature.
Open source software notice
R Parts of this product use open source software supplied based on the relevant conditions of
the Free Software Foundation’s GPL and/or LGPL and other conditions. Please read all
licence information and copyright notices related to the open source software used by this
product. This information is available at the following web page:
www.panasonic.net/pcc/support/tel/air
At least three (3) years from delivery of this product, Panasonic System Networks Co., Ltd. will
give to any third party who contacts us at the contact information provided below, for a charge
of no more than the cost of physically distributing source code, a complete machine-readable
copy of the corresponding source code and the copyright notices covered under the GPL and
the LGPL. Please note that software licensed under the GPL and the LGPL is not under
warranty.
www.panasonic.net/pcc/support/tel/air
Software information
R The End User License Agreement (EULA) for the Smartphone Connect app is available at the
following web page:
www.panasonic.net/pcc/support/tel/air
7
Smartphone Connect Setup Guide
Page 8

Troubleshooting information
R If you experience any trouble when performing the procedures found in this document, refer
to the network connection troubleshooting section of the Operating Instructions supplied
with your phone system.
R If you experience any trouble when using the Smartphone Connect app, refer to the
troubleshooting section of the Smartphone Connect App Guide, which is available for
download from our web site.
Trademarks
R Android is a trademark of Google Inc.
R iPhone and iPad are trademarks of Apple Inc.
R Wi-Fi® is a registered mark of the Wi-Fi Alliance.
R All other trademarks identified herein are the property of their respective owners.
Other information
R Design and specifications are subject to change without notice.
R The illustrations in this document may vary slightly from the actual product.
R The suffix is omitted from model numbers listed in this document.
R Please refer to the base unit’s operating instructions for sales department and customer
support information.
1-62, 4-chome, Minoshima, Hakata-ku, Fukuoka 812-8531, Japan
© Panasonic System Networks Co., Ltd. 2013
*PNQX6094XA*
*PNQX6094XA*
PNQX6094XA CC0513MG2063 (E)
 Loading...
Loading...