Panasonic KX-MB2001PD User Manual
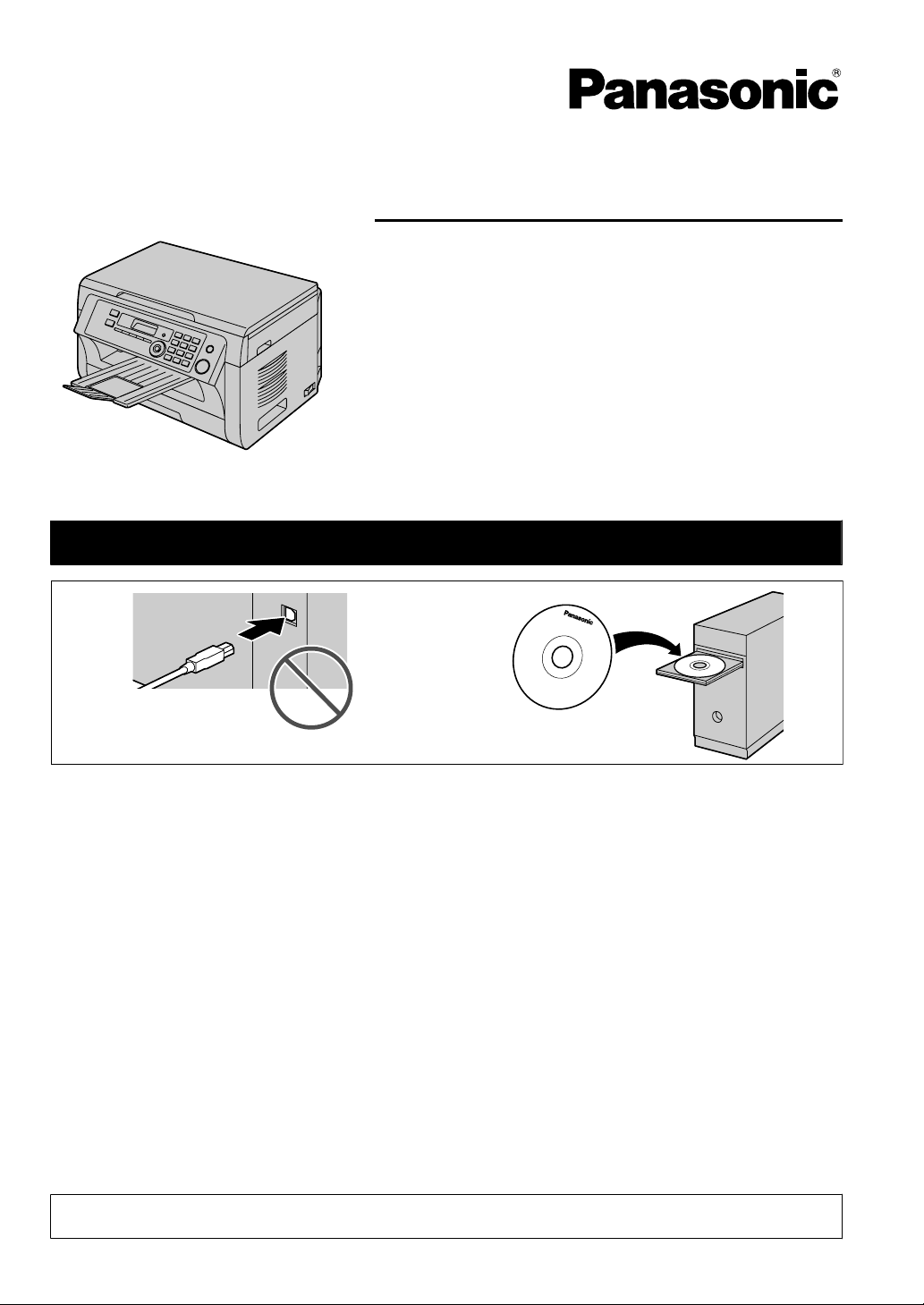
Instrukcja użytkowania
Urządzenie wielofunkcyjne
Model KX-MB2001PD
NIE PODŁĄCZAJ urządzenia do portu USB komputera, zanim takie polecenie nie pojawi się podczas instalacji
12
oprogramowania wielofunkcyjnego Multi-Function Station (CD-ROM).
FOR ENGLISH USERS:
You can select English for the display and report (feature #110, page 36).
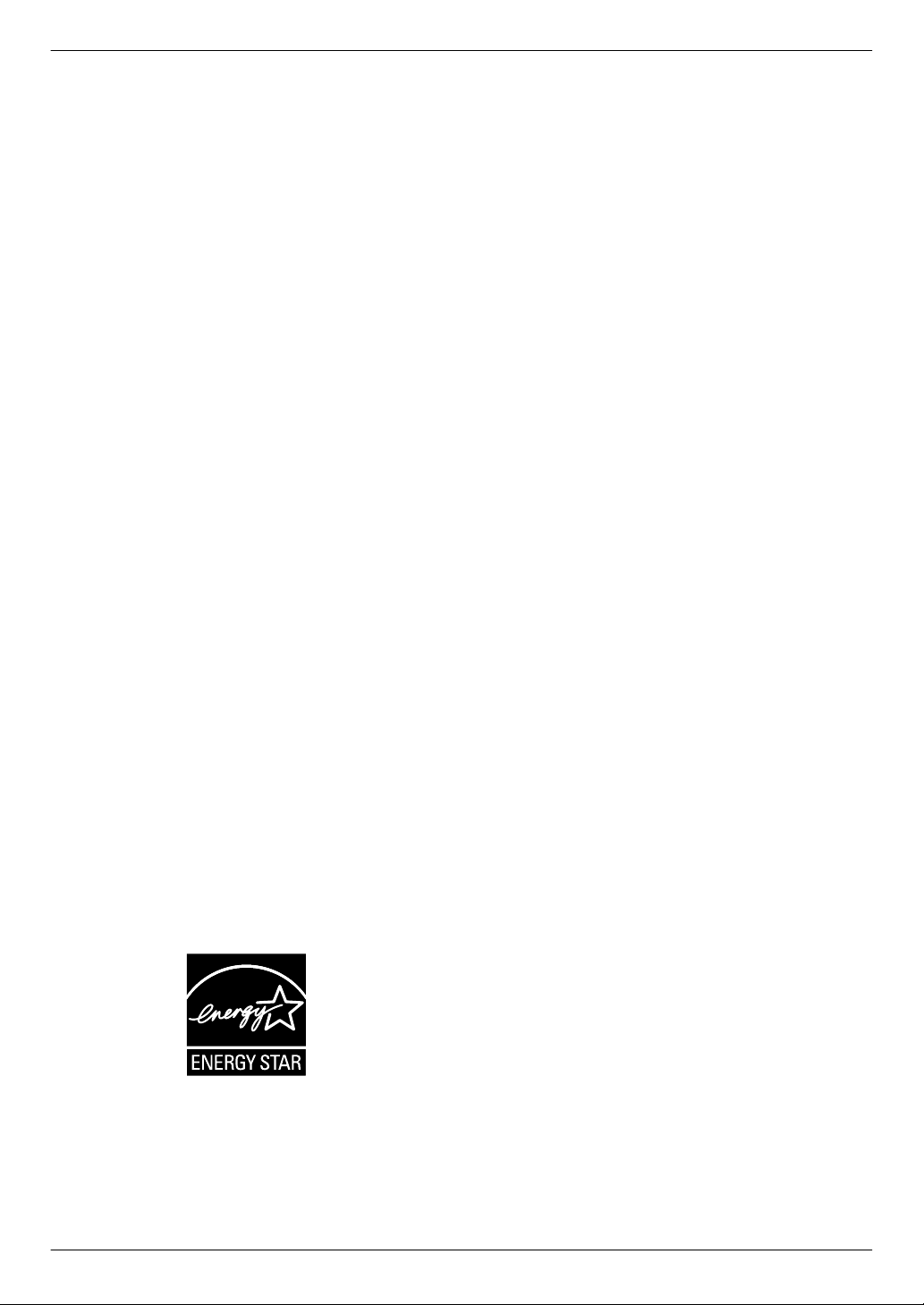
Dziękujemy za zakupienie produktu marki Panasonic.
Możesz wybrać język polski lub angielski.
Komunikaty na wyświetlaczu oraz raporty podawane będą
w wybranym języku. Fabrycznie ustawiony jest język polski.
Jeśli chcesz zmienić to ustawienie, patrz funkcja #110 na
str. 36.
Ostrzeżenie:
R Nie ścieraj i nie używaj gumki do wycierania na
zadrukowanej stronie papieru, gdyż druk może się
rozmazać.
Informacje o zgodności z obowiązującymi dyrektywami
UE:
R Kontakt z upoważnionym przedstawicielem:
Panasonic Testing Centre
Panasonic Marketing Europe GmbH
Winsbergring 15, 22525 Hamburg, Niemcy
Uwaga dotycząca utylizacji, przekazywania lub zwrotu
urządzenia:
R W urządzeniu mogą być zapisane prywatne/poufne
informacje. W celu ochrony prywatności/poufności tych
danych zaleca się wykasowanie z pamięci urządzenia
informacji przed jego utylizacją, przekazaniem lub zwrotem
(funkcja #159 na str. 37).
Środowisko:
R W strategii firmy Panasonic poświęcono wiele miejsca
trosce o środowisko naturalne, we wszystkich aspektach
cyklu użytkowania produktu — od tworzenia produktu do
energooszczędnych projektorów od większych możliwości
ponownego użytkowania produktu do lepszych zasad
pakowania produktów zmniejszających ilość odpadów.
Uwaga:
R W niniejszej instrukcji sufiks w numerze modelu jest
pomijany.
R Dostępność bieżącego modelu zależy od kraju/obszaru.
ENERGY STAR:
R Jako partner programu ENERGY STAR® firma Panasonic
oznajmia, że produkt ten spełnia normy wydajności
energetycznej programu ENERGY STAR. ENERGY STAR
jest znakiem handlowym zarejestrowanym w USA.
R Zrzuty ekranowe produktów firmy Microsoft zostały
wykorzystane za zgodą firmy Microsoft Corporation.
R Adobe i Reader to zastrzeżone znaki towarowe albo znaki
towarowe firmy Adobe Systems Incorporated w Stanach
Zjednoczonych i/lub innych krajach.
R Avery to zastrzeżony znak towarowy firmy Avery Dennison
Corporation.
R XEROX jest zastrzeżonym znakiem towarowym firmy
Xerox Corporation w Stanach Zjednoczonych i/lub innych
krajach.
R Bonjour jest zastrzeżonym znakiem towarowym firmy
Apple Inc. w Stanach Zjednoczonych i innych krajach.
R Wszystkie inne znaki towarowe i znaki fabryczne
wymienione w niniejszej Instrukcji są własnością
odnośnych producentów.
Prawa autorskie:
R Właścicielem praw autorskich niniejszego materiału jest
Panasonic System Networks Co., Ltd.; kopiowanie jest
dozwolone wyłącznie do użytku wewnętrznego.
Kopiowanie w jakimkolwiek innym celu, w całości lub we
fragmentach, jest zabronione bez uzyskania pisemnej
zgody Panasonic System Networks Co., Ltd.
© Panasonic System Networks Co., Ltd. 2012
Znaki towarowe:
R Microsoft, Windows, Windows Vista, Internet Explorer
i PowerPoint to zastrzeżone znaki towarowe lub znaki
towarowe Microsoft Corporation w Stanach Zjednoczonych
i/lub w innych krajach.
R Pentium jest zastrzeżonym znakiem towarowym firmy Intel
Corporation w Stanach Zjednoczonych i innych krajach.
2
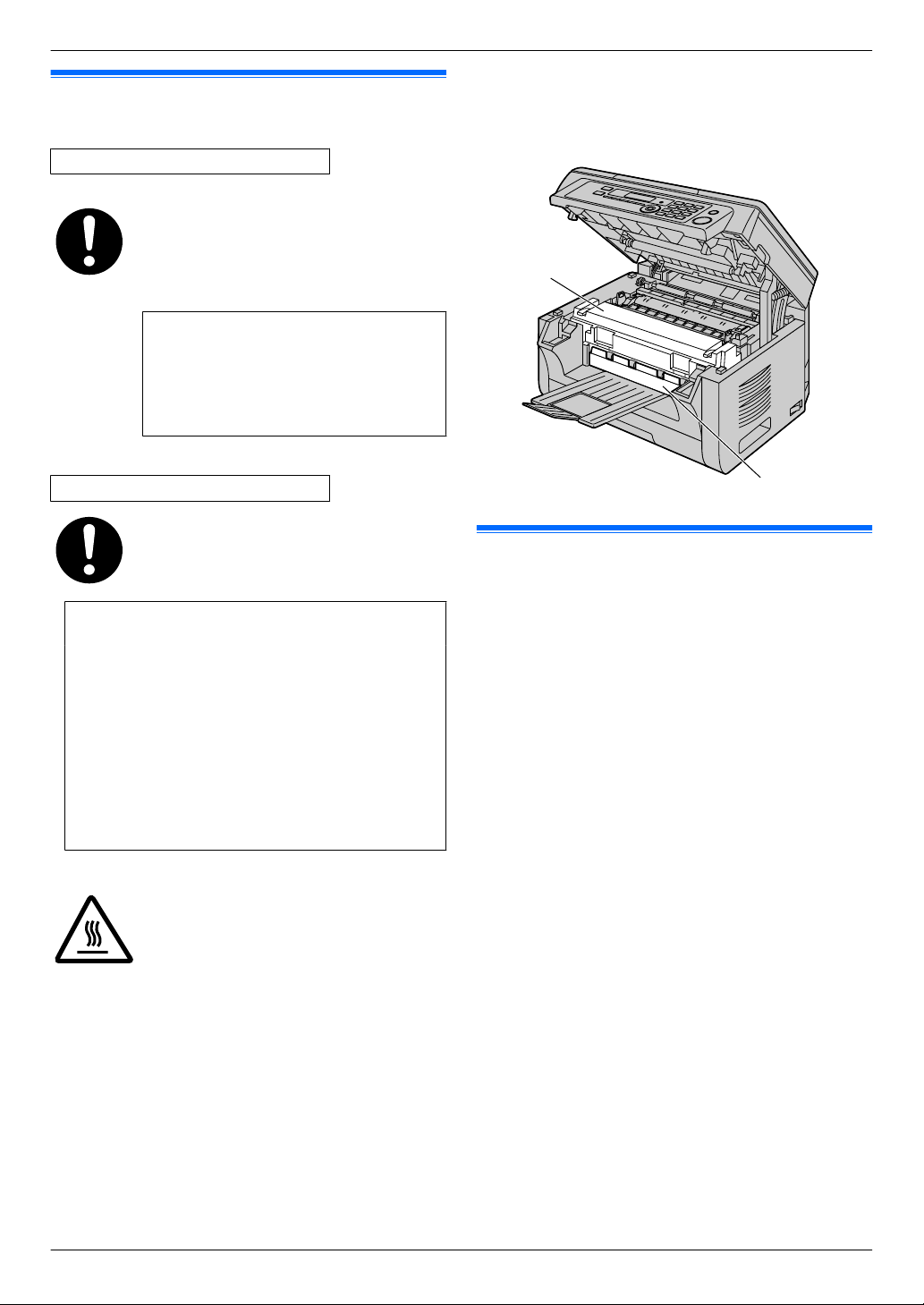
Bezpieczeństwo użytkownika
B
A
Promieniowanie laserowe
URZĄDZENIE LASEROWE KLASA 1
W drukarce urządzenia zastosowano laser.
Używanie przycisków lub dokonywanie regulacji niezgodnych z instrukcją lub wykonywanie procedur innych niż tutaj opisane może
narazić użytkownika na niebezpieczne promieniowanie.
Parametry diody laserowej
Moc wyjściowa lasera: maks. 15 mW
Długość fali : 760 nm – 800 nm
Rodzaj emisji: ciągła
Światło LED
DIODA LED KLASY 1
Kiedy używasz urządzenia, nie patrz bezpośrednio w światło emitowane przez diody LED
skanera CIS. Działanie takie może doprowadzić do utraty lub uszkodzenia wzroku.
Parametry diody LED CIS
Moc promieniowania LED: maks. 1 mW
Długość fali:
Czerwona
Zielona : 520 nm typowo
Niebie-
ska
Rodzaj emisji: ciągła
Zespół grzewczy
: 630 nm typowo
: 465 nm typowo
Podczas drukowania lub bezpośrednio po jego zakończeniu nagrzewa się zespół grzewczy (A). Jest to normalne. Nie dotykaj zespołu grzewczego.
Ważne informacje
Uwaga:
R Miejsce znajdujące się przy tacy wyjściowej (B) także
może się nagrzać. Jest to normalne.
Zapewnienie optymalnego działania
Kaseta z tonerem i urządzenie bębnowe
R Podczas wymiany kasety z tonerem lub urządzenia
bębnowego dopilnuj, aby kurz i woda lub inne płyny nie
miały kontaktu z urządzeniem bębnowym. Może to wpłynąć
na jakość drukowania.
R W celu uzyskania optymalnej wydajności i jakości
wydruków zaleca się stosowanie oryginalnych kaset
z tonerem i urządzeń bębnowych firmy Panasonic. Firma
nie ponosi odpowiedzialności za niżej wymienione
problemy wynikające z użycia kaset z tonerem i urządzeń
bębnowych innych firm niż Panasonic:
– Uszkodzenie urządzenia
– Słaba jakość druku
– Nieprawidłowa praca
Kaseta z tonerem
R Nie pozostawiaj na długo kasety z tonerem bez
opakowania ochronnego. Wpłynie to na jakość druku.
Urządzenie bębnowe
R Przed zainstalowaniem urządzenia bębnowego zapoznaj
się z procedurą przedstawioną na str. 8. Po
przeczytaniu otwórz opakowanie ochronne, w którym
znajduje się kaseta z bębnem. Urządzenie bębnowe
zawiera światłoczuły bęben. Wystawienie bębna na
działanie światła może go zniszczyć. Po otwarciu
opakowania ochronnego:
– Nie narażaj urządzenia bębnowego na działanie
światła przez ponad 5 minut.
– Nie dotykaj ani nie zarysuj czarnej powierzchni bębna.
– Nie umieszczaj urządzenia bębnowego w miejscach
zakurzonych, brudnych lub w miejscach o wysokiej
wilgotności powietrza.
3
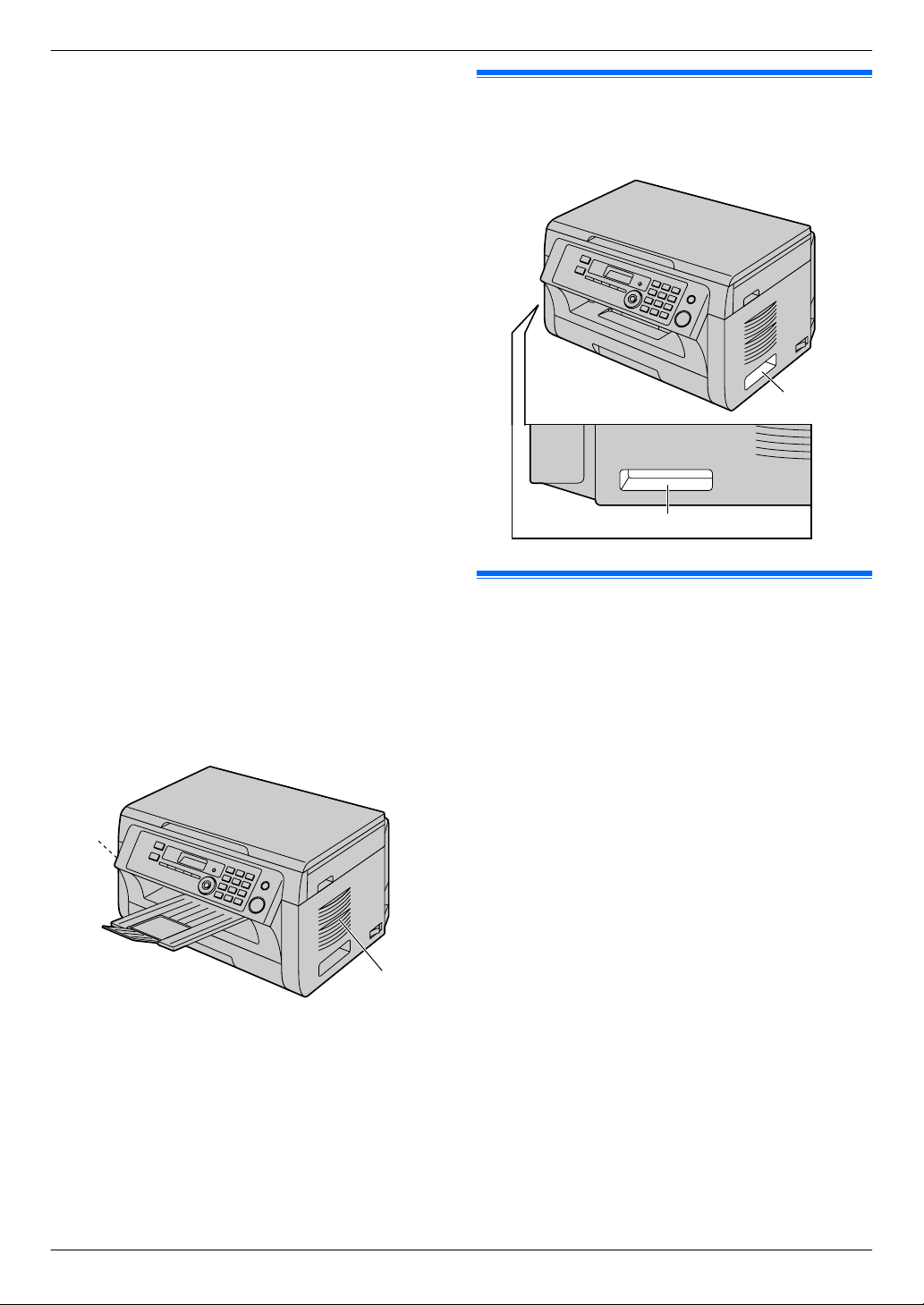
A
A
A
A
Ważne informacje
– Nie narażaj urządzenia bębnowego na bezpośrednie
działanie promieni słonecznych.
R Aby optymalnie wykorzystać żywotność urządzenia
bębnowego, nigdy nie wyłączaj zasilania zaraz po
zakończeniu drukowania. Pozostaw urządzenie włączone
przez min. 30 minut po zakończeniu drukowania.
Miejsce pracy
R Aby zapobiec wadliwemu działaniu, nie umieszczaj
urządzenia w pobliżu urządzeń wytwarzających silne pole
magnetyczne, np. obok telewizora lub głośników.
Elektryczność statyczna
R Aby zapobiec uszkodzeniu interfejsów telefaksu i/lub
innych podzespołów wewnętrznych przez elektryczność
statyczną, przed dotknięciem złącz dotknij metalowego
uziemionego przedmiotu.
Środowisko
R Umieść urządzenie z dala od urządzeń generujących
zakłócenia elektryczne, takich jak lampy fluorescencyjne,
czy silniki.
R Urządzenie należy chronić przed kurzem, wilgocią, wysoką
temperaturą i wibracjami.
R Nie należy narażać urządzenia na bezpośrednie działanie
promieni słonecznych.
R Na urządzeniu nie wolno stawiać żadnych ciężkich
przedmiotów. Jeśli urządzenie nie będzie używane przez
dłuższy okres czasu, wyjmij wtyczkę z gniazda
zasilającego.
R Urządzenie należy umieścić z daleka od źródeł ciepła, jak
grzejniki, kuchenki itp. Unikaj także wilgotnych piwnic.
R Nie zasłaniaj otworów i szczelin wentylacyjnych
urządzenia. Regularnie kontroluj je i usuwaj nagromadzony
kurz za pomocą odkurzacza (A).
Rutynowa konserwacja
R Wytrzyj zewnętrzną część urządzenia miękką ściereczką.
Nie używaj benzyny, rozcieńczalnika ani proszku do
szorowania.
Przenoszenie urządzenia
Podczas przenoszenia urządzenia trzymaj za uchwyty (A) po
obu stronach.
Nielegalne kopie
R Tworzenie kopii pewnych dokumentów jest niezgodne
z prawem.
Kopiowanie pewnych dokumentów może być nielegalne
w twoim państwie/obszarze. Osoby wykonujące nielegalne
kopie mogą zostać skazane na karę więzienia i/lub na
zapłacenie grzywny. Poniżej przytoczono przykłady
dokumentów, których kopiowanie może być nielegalne
w twoim państwie/obszarze.
– Pieniądze
– Banknoty i czeki
– Obligacje bankowe i rządowe oraz papiery
wartościowe
– Paszporty i dowody osobiste
– Materiał objęty prawami autorskimi lub znaki towarowe
bez zgody właściciela
– Znaczki pocztowe i inne zbywalne dokumenty prawne
Powyższa lista nie jest kompletna i nie ponosimy
odpowiedzialności za jej kompletność lub dokładność.
W razie wątpliwości, skontaktuj się ze swoim
adwokatem.
Uwaga:
R Zainstaluj urządzenie w miejscu pod nadzorem, aby
zapobiec nielegalnemu kopiowaniu.
4
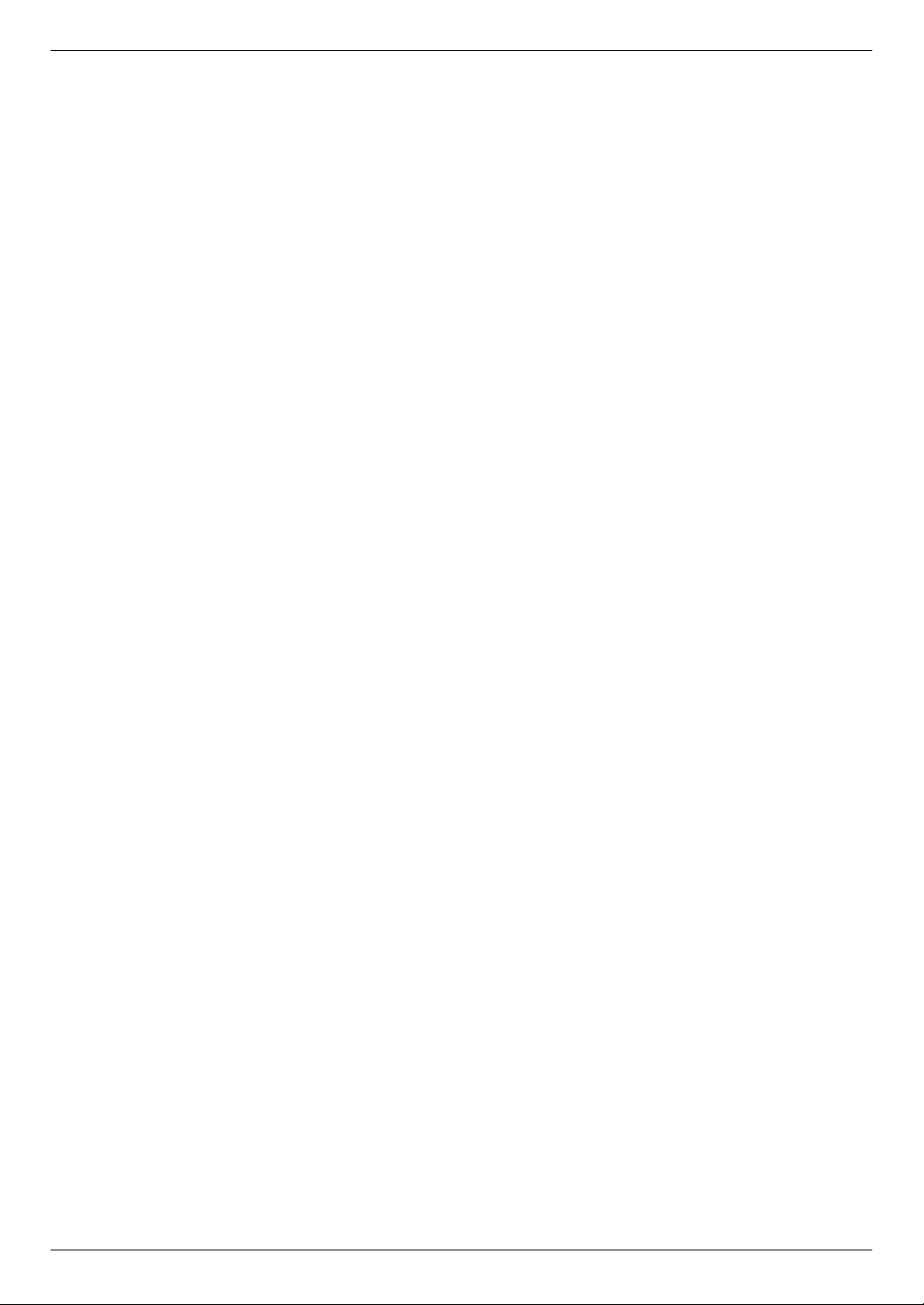
Spis treści
1. Wprowadzenie i instalacja
Wyposażenie
1.1 Wyposażenie załączone w zestawie .....................6
1.2 Materiały eksploatacyjne .......................................6
Rozmieszczenie przycisków
1.3 Opis przycisków ....................................................7
1.4 Ogólny wygląd urządzenia ....................................7
Instalacja
1.5 Kaseta z tonerem i urządzenie bębnowe ..............8
1.6 Taca wyjściowa ...................................................11
1.7 Papier ..................................................................12
2. Przygotowanie
Podłączanie i konfiguracja
2.1 Połączenia ...........................................................15
2.2 Włączanie przełącznika zasilania ........................16
2.3 Wybór trybu pracy (Skaner/Kopiarka) .................16
Wymagania dotyczące dokumentów
2.4 Ustawienia oryginału ...........................................17
Programowanie początkowe
2.5 Data i godzina .....................................................17
2.6 Konfiguracja urządzenia do pracy w sieci lokalnej
LAN .....................................................................18
2.7 Instalacja oprogramowania wielofunkcyjnego
Multi-Function Station ..........................................19
2.8 Uruchamianie oprogramowania wielofunkcyjnego
Multi-Function Station ..........................................21
3. Drukarka
Drukarka
3.1 Drukowanie z aplikacji Windows .........................23
3.2 Easy Print Utility ..................................................24
4. Skaner
Skaner
4.1 Skanowanie z urządzenia (Push Scan) ...............26
4.2 Skanowanie z komputera (Pull Scan) .................28
5. Kopiarka
Kopiowanie
5.1 Wykonywanie kopii ..............................................29
5.2 Inne funkcje kopiowania ......................................30
7. Przydatne informacje
Przydatne informacje
7.1 Tryb wpisywania znaków .....................................47
7.2 Status urządzenia ................................................48
7.3 Anulowanie operacji ............................................49
7.4 Funkcja ograniczenia dostępu do
urządzenia ...........................................................49
7.5 Zapisywanie adresu e-mail za pomocą
urządzenia ...........................................................51
8. Pomoc
Wyświetlacze
8.1 Wyświetlanie komunikatów .................................52
8.2 Kody stanu sieci (tylko połączenie LAN) .............55
Rozwiązywanie problemów
8.3 Gdy nie działają określone funkcje ......................56
9. Blokady papieru
Blokady
9.1 Blokada papieru ..................................................62
10. Czyszczenie
Czyszczenie
10.1 Czyszczenie szyby skanera i białej płyty
dociskowej ...........................................................68
11. Informacje ogólne
Wydruki raportów
11.1 Wydruk ustawień parametrów, zawartości książki
tel. i raportów .......................................................71
Specyfikacja
11.2 Specyfikacja ........................................................71
Prawa autorskie
11.3 Informacja o prawach autorskich
i licencjach ...........................................................74
12. Indeks
12.1 Indeks...........................................................80
6. Funkcje programowane przez
użytkownika
Zestawienie funkcji
6.1 Programowanie ...................................................35
6.2 Funkcje podstawowe ...........................................36
6.3 Funkcje kopiarki ..................................................39
6.4 Funkcje drukarki ..................................................40
6.5 Funkcje skanera ..................................................41
6.6 Funkcje LAN ........................................................43
6.7 Funkcje sieciowe (tylko połączenie LAN) ............46
5
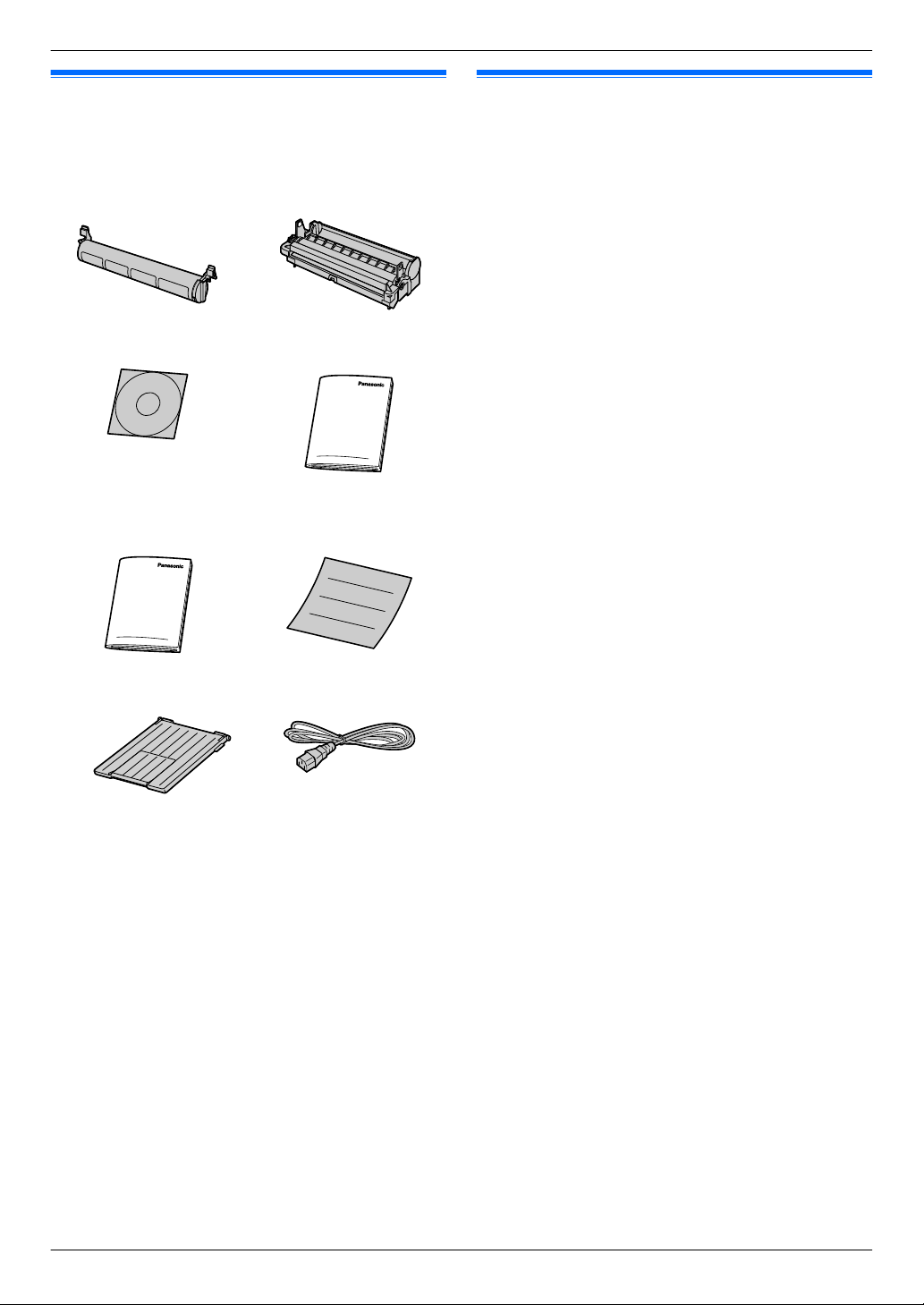
1. Wprowadzenie i instalacja
1.1 Wyposażenie załączone
w zestawie
1. . Wprowadzenie i instalacja
A Kaseta z tonerem (roz-
ruchowa)
C CD-ROM D Instrukcja użytkowania
E Ważne informacje F Skrócona instrukcja
*1
B Urządzenie bębnowe
obsługi telefaksu
1.2 Materiały eksploatacyjne
W celu zapewnienia właściwego funkcjonowania urządzenia
zalecane jest używanie kasety z tonerem i kasety z bębnem
marki Panasonic.
n Materiały eksploatacyjne
– Kaseta z tonerem
R Model nr (numer art.): KX-FAT411E
R Umożliwia wydrukowanie około 2 000 stron
standardowych wg normy ISO/IEC 19752.
– Urządzenie bębnowe
R Model nr (numer art.): KX-FAD412E
Uwaga:
R Norma ISO/IEC 19752 to:
– Środowisko pracy: 23 ± 2 °C / 50 ± 10 % wilgotności
względnej
– Tryb druku: Ciągły druk
G Tace wyjściowe H Przewód zasilający
*1 Umożliwia wydrukowanie około 500 stron standardowych
wg normy ISO/IEC 19752.
Uwaga:
R Zachowaj oryginalne opakowanie na wypadek
późniejszego transportu lub wysyłki urządzenia.
R Po rozpakowaniu produktu złóż opakowanie.
6
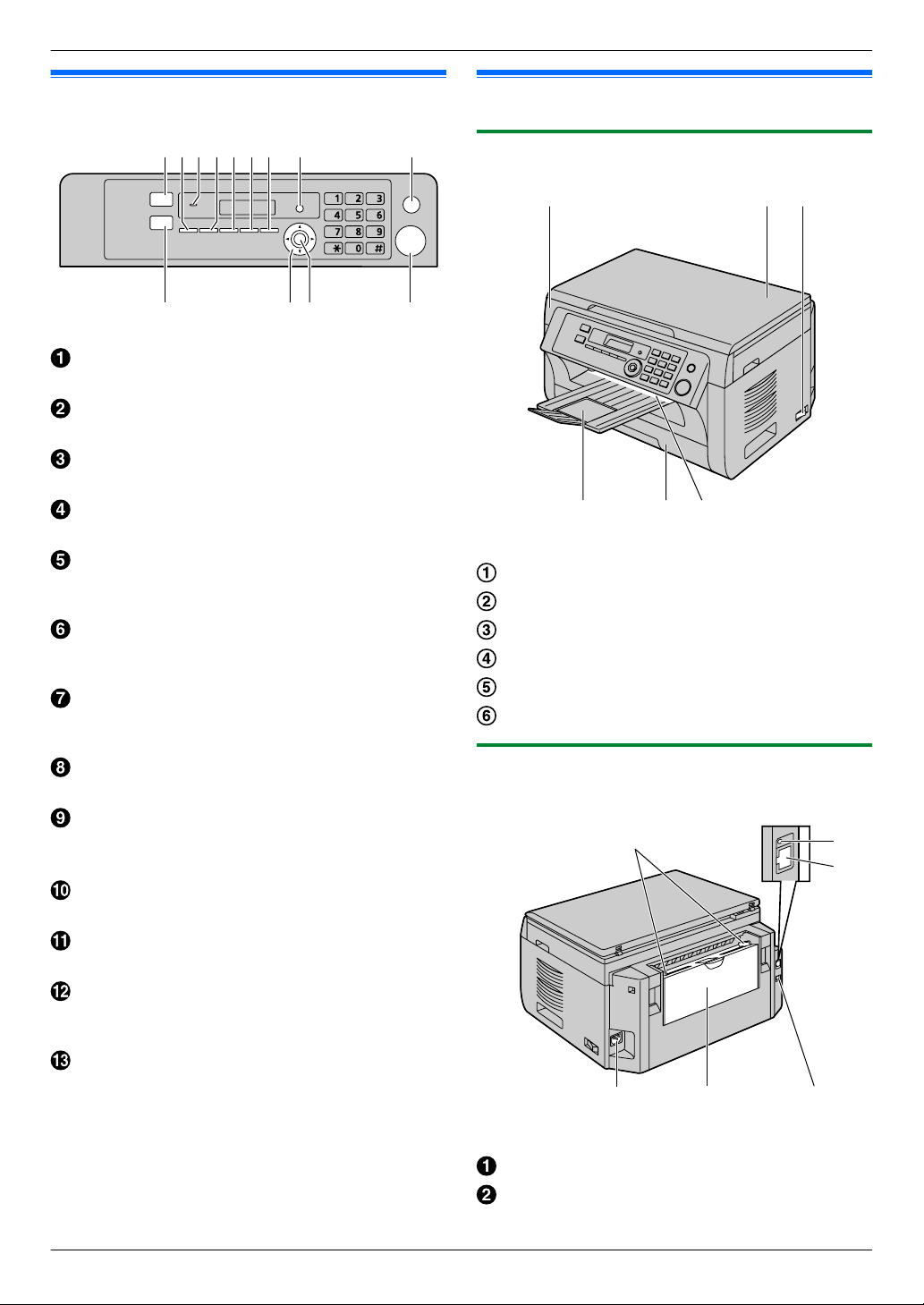
M
ABCDEF G H I
KL
J
A
CB
DEF
A
ED
C
B
F
1. Wprowadzenie i instalacja
1.3 Opis przycisków
MSkan.N
R Aby przełączyć na tryb skanowania (str. 16, 26).
MRozmiar KopiiN
R Aby wybrać rozmiar kopii (str. 29).
Sygnalizacja dźwiękowa
R Włączone zostaną dźwięki przycisków itp.
MKontrastN
R Aby ustawić kontrast podczas kopiowania (str. 29).
MRozdzielczośćN
R Aby ustawić rozdzielczość podczas kopiowania
(str. 29).
MZoomN
R Powiększanie i pomniejszanie dokumentu podczas
kopiowania (str. 30).
MUkład StronyN
R W celu wykonywania kopii o różnym układzie strony
(str. 31).
MMenuN
R Rozpoczęcie i zakończenie programowania.
MStopN
R Przerywa operację lub programowanie.
R Kasowanie litery lub cyfry.
MKopiaN
R Aby przełączyć na tryb kopiowania (str. 16, 29).
Przycisk nawigacyjny
R Wybór żądanych ustawień.
MUstawN
R Służy do zachowywania ustawień podczas
MStartN
R Kopiowanie dokumentu (str. 29).
R Skanowanie dokumentu (uruchamiane z urządzenia)
programowania.
(str. 26).
1.4 Ogólny wygląd urządzenia
1.4.1 Widok z przodu
Górna pokrywa
Pokrywa skanera
Włącznik zasilania
Tace wyjściowe
Podajnik papieru
Wyjście papieru
1.4.2 Widok z tyłu
Prowadnice papieru
Dioda LED
7
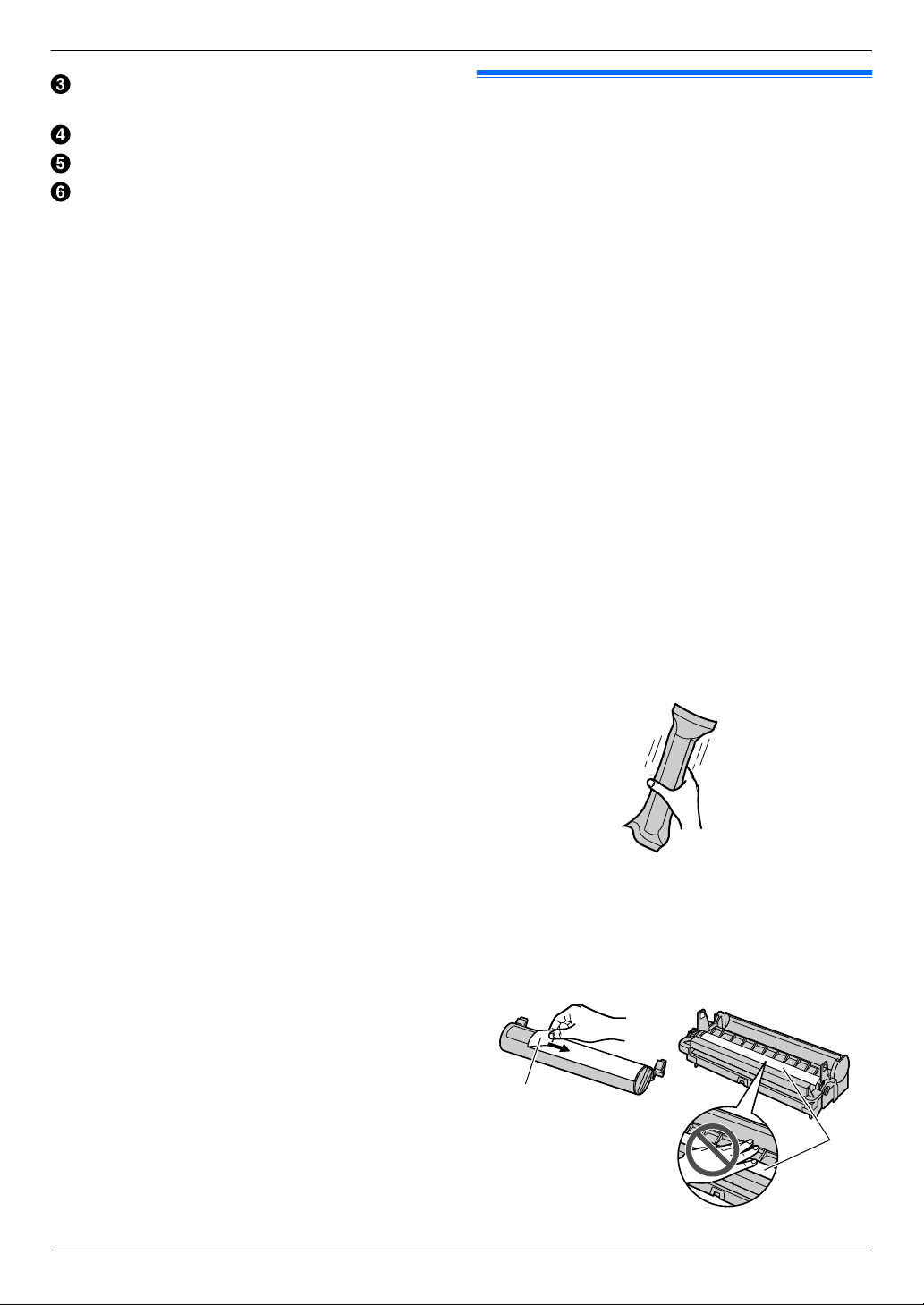
B
A
1. Wprowadzenie i instalacja
Złącze sieciowe
R 10Base-T/100Base-TX
Gniazdo przewodu zasilającego
Podajnik ręczny (Pokrywa tylna)
Złącze interfejsu USB
1.5 Kaseta z tonerem i urządzenie bębnowe
Załączona w komplecie kaseta z tonerem jest kasetą startową.
Ostrzeżenie:
R Przed przystąpieniem do instalacji przeczytaj poniższą
instrukcję. Po przeczytaniu otwórz opakowanie
ochronne, w którym znajduje się kaseta z bębnem.
Urządzenie bębnowe zawiera światłoczuły bęben.
Wystawienie bębna na działanie światła może go
zniszczyć.
– Nie narażaj urządzenia bębnowego na działanie
światła przez ponad 5 minut.
– Nie dotykaj ani nie zarysuj czarnej powierzchni
bębna urządzenia bębnowego.
– Nie umieszczaj urządzenia bębnowego
w miejscach zakurzonych, brudnych lub
w miejscach o wysokiej wilgotności powietrza.
– Nie narażaj urządzenia bębnowego na
bezpośrednie działanie promieni słonecznych.
R Nie pozostawiaj na długo kasety z tonerem bez
opakowania ochronnego. Wpłynie to na jakość druku.
R Producent nie ponosi odpowiedzialności za wszelkie
uszkodzenia oraz obniżenie jakości druku, jakie mogą
wynikać z zastosowania kasety z tonerem oraz kasety
z bębnem innej marki niż Panasonic.
R Nie dosypuj tonera do kasety z tonerem.
1 Przed otwarciem opakowania zabezpieczającego nowej
kasety z tonerem, potrząśnij nią w pionie co najmniej 5 razy.
2 Wyjmij z opakowań ochronnych kasetę z tonerem
i urządzenie bębnowe. Ściągnij taśmę uszczelniającą (A)
z kasety z tonerem.
R Nie dotykaj ani nie zarysuj czarnej powierzchni bębna
(B).
8
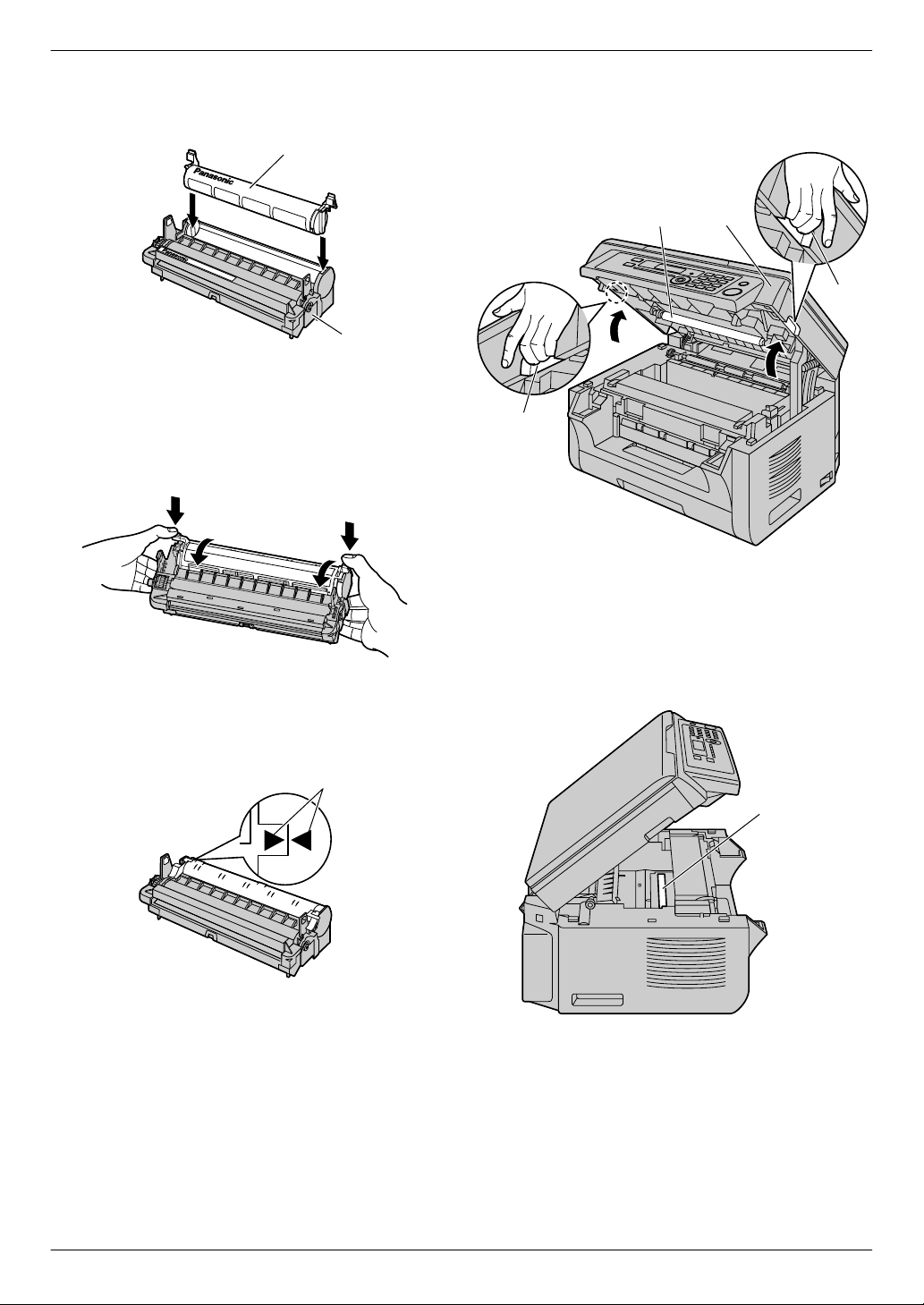
C
D
E
E
F
F
G
H
J
I
I
K
1. Wprowadzenie i instalacja
3 Włóż pionowo do urządzenia bębnowego (D) kasetę
z tonerem (C).
4 Wciśnij mocno kasetę z tonerem (E). Ciągle naciskaj,
jednocześnie obracając zieloną dźwignię po każdej stronie
kasety z tonerem w swoją stronę (F).
R Gdy urządzenie jest w trybie uśpienia, naciśnij
przycisk, aby w następnym procesie urządzenie
działało w trybie czuwania.
Uwaga:
R Nie dotykaj rolki transferowej (J).
R Jeżeli dolna szyba (K) jest brudna, wytrzyj ją miękką,
suchą ściereczką.
5 Aby prawidłowo zainstalować kasetę z tonerem, strzałki
(G) powinny być w jednej linii.
6 Otwórz górną pokrywę (H) trzymając za wgłębienia (I)
po obu stronach urządzenia.
Podczas wymiany kasety z tonerem:
9
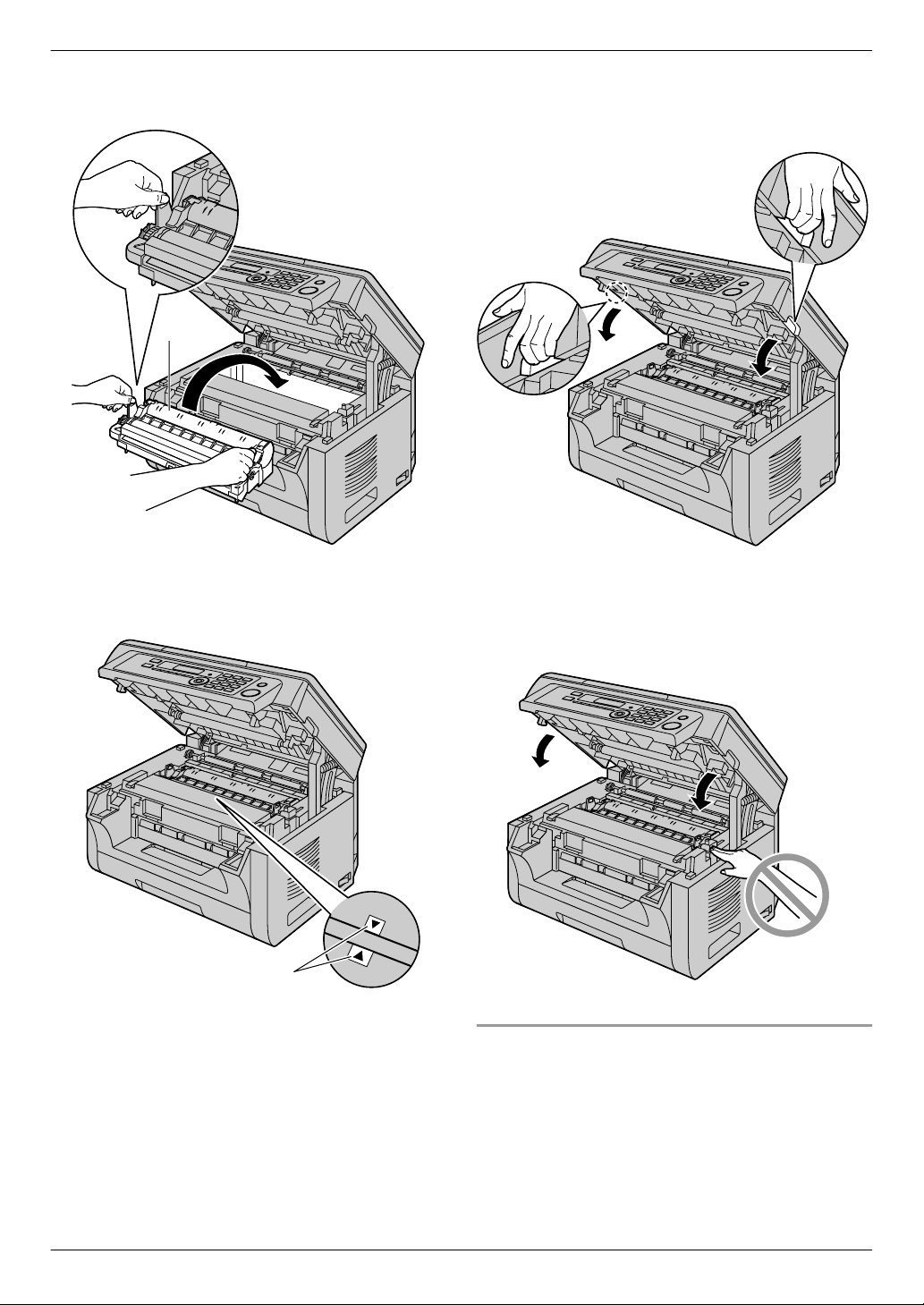
L
M
1. Wprowadzenie i instalacja
7 Włóż urządzenie bębnowe i kasetę z tonerem (L)
trzymając za zaczepy.
R Aby prawidłowo zainstalować kasetę z tonerem
i kasetę z bębnem, strzałki (M) powinny być w jednej
linii.
8 Zamknij górną pokrywę trzymając za wgłębienia
znajdujące się po obu stronach urządzenia, tak aby
zablokowała się w odpowiednim położeniu.
Ostrzeżenie:
R Aby uniknąć obrażeń, nie należy wkładać dłoni pod
górną pokrywę.
10
Termin wymiany kasety z tonerem i urządzenia bębnowego
Kiedy na wyświetlaczu pojawi się jeden z poniższych
komunikatów, należy wymienić kasetę z tonerem.
– “MALO TONERA”
– “BRAK TONERA”
Uwaga:
R Aby sprawdzić stopień zużycia urządzenia bębnowego,
proszę wydrukować arkusz testowy drukarki (str. 71)
i przeczytać informacje o żywotności urządzenia
bębnowego na stronie str. 73. Jeśli jakość druku jest
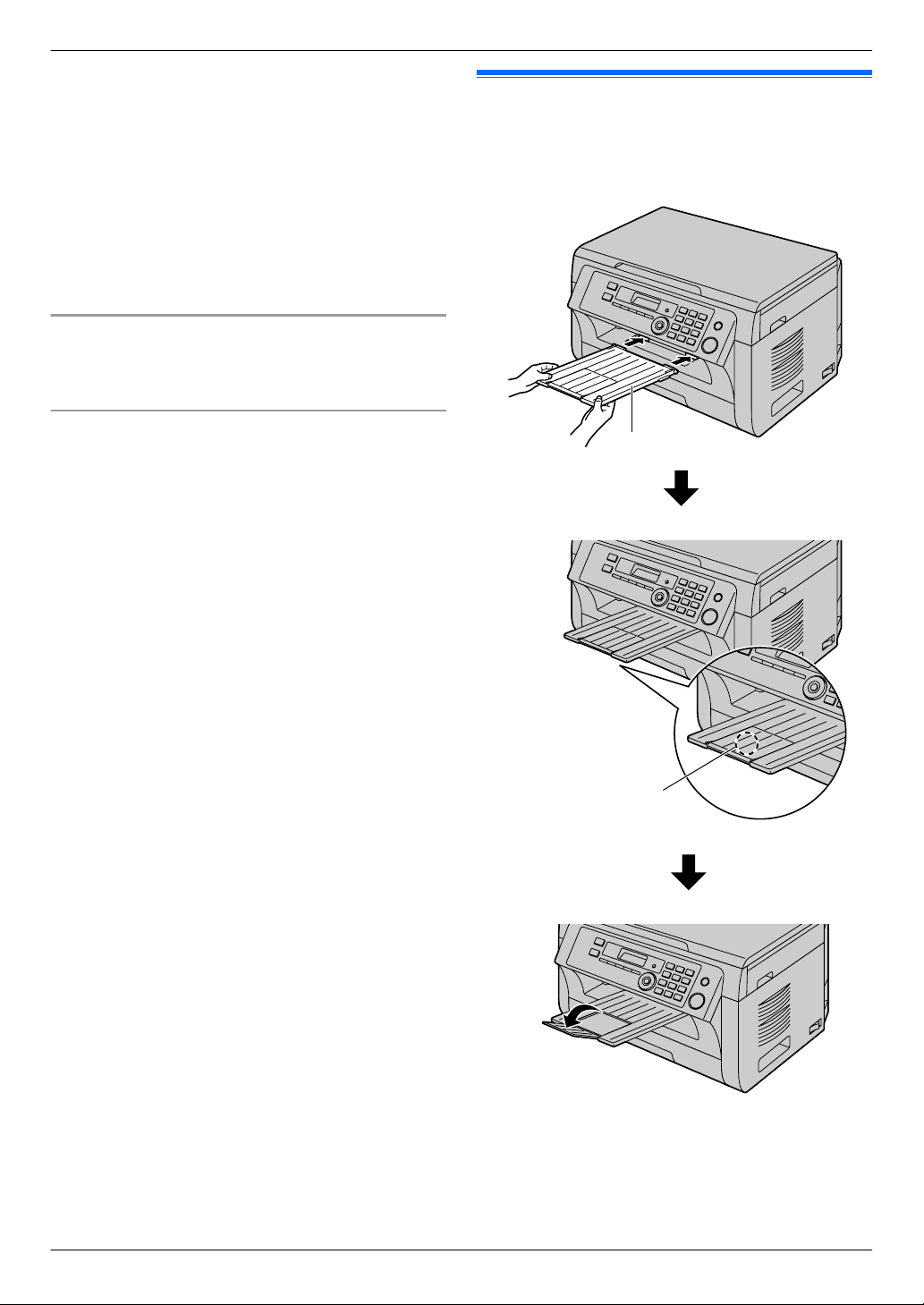
słaba lub na ekranie pojawi się “BEBEN ZUZYTY”, należy
B
A
wymienić kasetę z tonerem i kasetę z bębnem.
R W celu zapewnienia właściwego funkcjonowania
urządzenia zalecane jest używanie kasety z tonerem
i kasety z bębnem marki Panasonic. Potrzebne
informacje znajdziesz na str. 6.
R Aby zachować jakość wydruku i żywotność urządzenia,
zalecane jest wyczyszczenie szczelin i otworów
wentylacyjnych (str. 4) oraz wnętrza urządzenia (str. 68)
przy wymianie kasety z tonerem i/lub kasety z bębnem.
R Informacje na temat czasu eksploatacji tonera i urządzenia
bębnowego podano na str. 72.
Metoda likwidacji zużytych materiałów
Zużytych materiałów eksploatacyjnych należy pozbywać się
zgodnie z krajowymi i lokalnymi przepisami dotyczącymi
odpadów i ochrony środowiska.
Funkcja oszczędzania tonera
Jeżeli chcesz zredukować zużycie tonera, włącz funkcję
oszczędzania tonera (funkcja #482 na str. 38). Wydajność
kasety tonera zwiększy się wówczas o około 20 %.
Uruchomienie funkcji spowoduje gorszą jakość druku.
1. Wprowadzenie i instalacja
1.6 Taca wyjściowa
Wsuń tacę wydruków (A) w miejsca wskazane strzałkami, tak
aby zablokowała się w odpowiednim położeniu. Następnie
naciśnij środkową część (B) przedłużenia, aby ją rozłożyć.
Uwaga:
R Nie należy umieszczać urządzenia w miejscu, gdzie taca
będzie narażona na potrącanie.
R Taca wyjściowa może utrzymać około 100 zadrukowanych
arkuszy (ilość arkuszy zależy od środowiska pracy). Należy
11
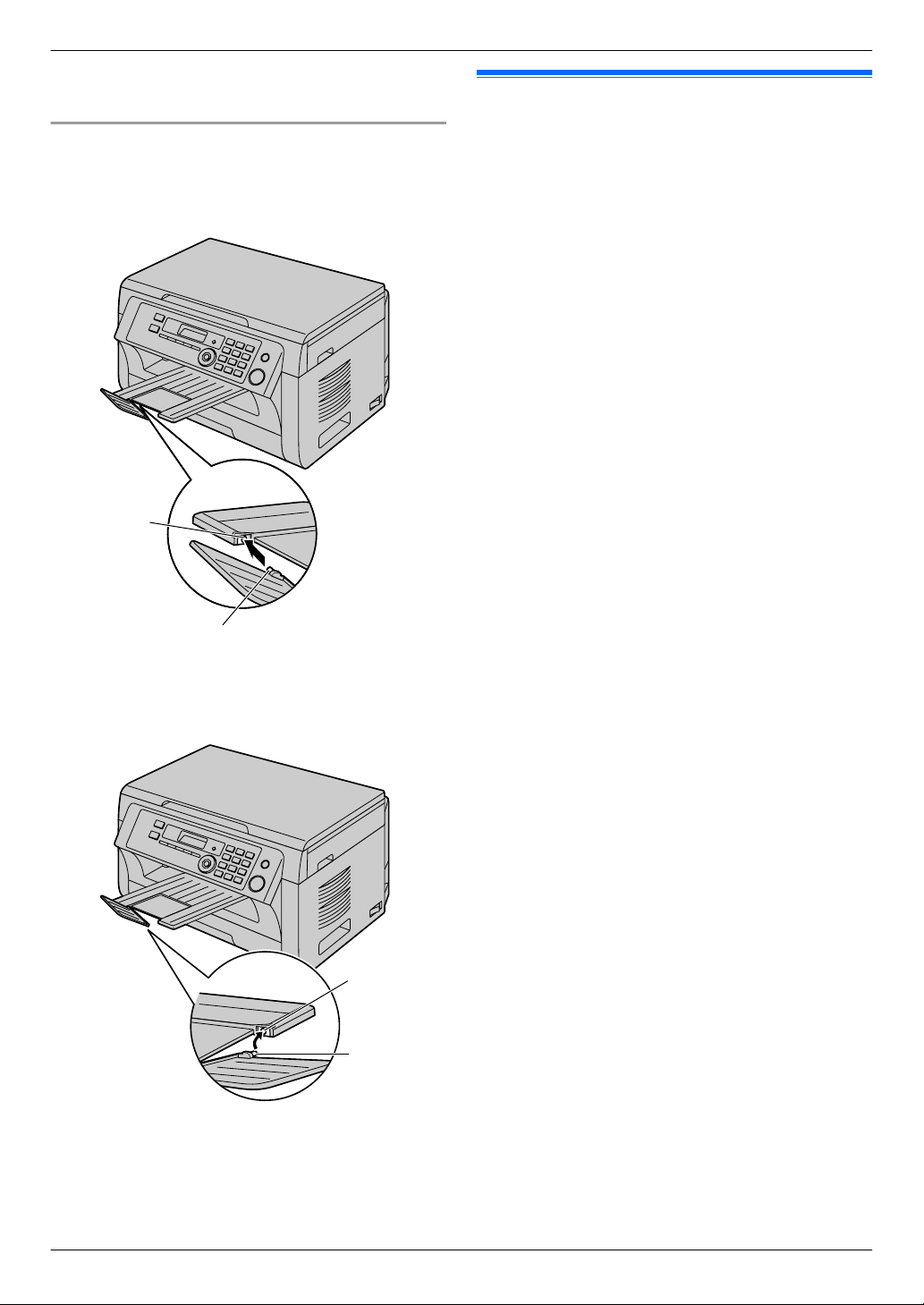
B
A
D
C
1. Wprowadzenie i instalacja
zdjąć zadrukowany papier, zanim taca wyjściowa się
zapełni.
Jeżeli element przedłużający tacę wyjściową nie jest
zamontowany
1. Trzymając element przedłużenia tacy w pozycji otwartej,
włóż zaczep (A) do otworu po lewej stronie (B).
2. Wsuń od dołu drugi zaczep (C) do otworu po prawej stronie
(D), aż przedłużenie tacy zablokuje się we właściwym
miejscu.
1.7 Papier
Podajnik papieru może pomieścić:
– Maks. 250 arkuszy papieru o gramaturze od 60 g/m² do
75 g/m².
– Maks. 230 arkuszy papieru o gramaturze 80 g/m2.
– Maks. 200 arkuszy papieru o gramaturze 90 g/m2.
R Można stosować papier o rozmiarach A4, letter, B5 i 16K.
Papier o formatach B5 i 16K może być używany tylko dla
funkcji kopiowania i drukowania z PC.
R Informacje na temat właściwości papieru podano na
str. 72.
R Fabrycznie format papieru ustawiony jest na A4.
– Jeżeli chcesz korzystać z papieru o innych
rozmiarach, zmień ustawienie rozmiaru papieru
(funkcja #380 na str. 37).
– Jeżeli chcesz użyć cienkiego papieru, zmień
ustawienia typu papieru (funkcja #383 na str. 37).
Uwaga dotycząca papieru:
R Radzimy przetestować papier (szczególnie papiery
specjalnych typów i formatów) w urządzeniu przed
zakupem większej ilości.
R Nie używaj następujących rodzajów papieru:
– Unikaj papieru zawierającego ponad 20 % bawełny i/
lub włókien, na przykład papieru firmowego lub papieru
specjalnego
– Bardzo gładki lub błyszczący papier lub mocno
fakturowany
– Powlekany, zniszczony lub pozwijany
– Papier, do którego dołączono jakieś obiekty, takie jak
etykiety lub spinacze
– Papier zakurzony, z kłaczkami, poplamiony tłuszczem
– Papier, który topi się, paruje, blaknie, płowieje lub
emituje niebezpieczne opary przy 200 °C, jak papier
welinowy. Materiał taki może przenieść się na wałek
sekcji utrwalania druku i uszkodzić ją.
– Nalepki
– Papier do drukarek atramentowych
R Niektóre rodzaje papieru przeznaczone są do
zadrukowania tylko po jednej stronie. Jeżeli nie jesteś
zadowolony z jakości wydruku lub papier blokuje się,
spróbuj zadrukować drugą stronę arkusza.
R Aby zapewnić bezawaryjny pobór papieru oraz najlepszą
jakość wydruku, zalecamy korzystanie z papieru o długich
włóknach.
R Nie używaj jednocześnie papieru różnego typu lub
grubości. Może to powodować blokowanie papieru.
R Unikaj drukowania dwustronnego.
R Nie używaj papieru wydrukowanego w tym urządzeniu do
druku dwustronnego w innej drukarce. Może to powodować
blokowanie papieru.
R Aby zapobiec zwijaniu się papieru, nie otwieraj opakowania
ryzy przed użyciem. Papier przechowuj w oryginalnym
opakowaniu, w miejscu chłodnym i suchym.
R Dotyczy klientów w obszarach o wysokiej wilgotności:
Należy zawsze przechowywać papier w klimatyzowanym
12
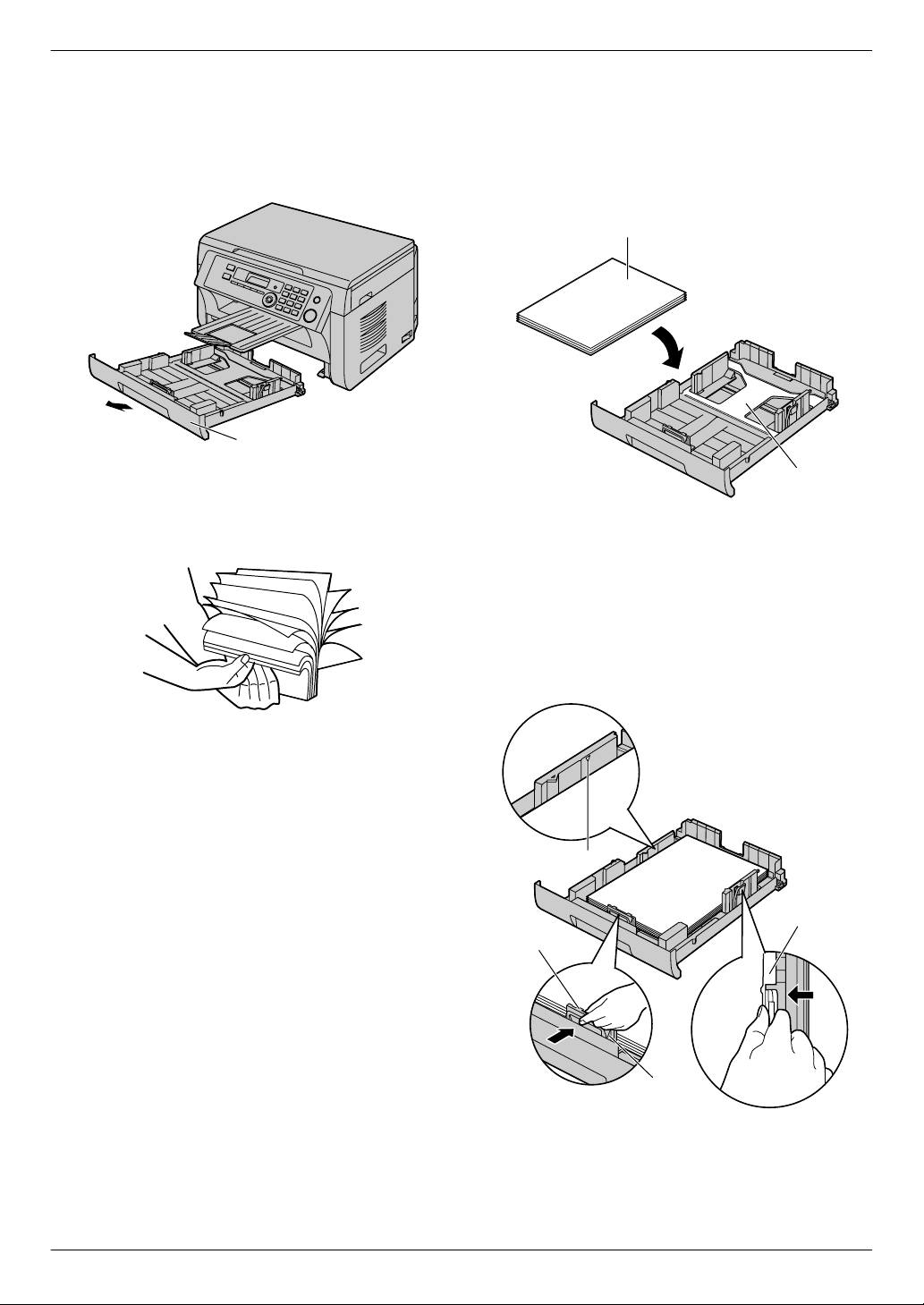
A
B
C
G
D
E
F
1. Wprowadzenie i instalacja
pomieszczeniu. Użycie do wydruku wilgotnego papieru
może spowodować zakleszczenie.
1 Wysuń podajnik papieru (A) aż do położenia końcowego,
a następnie unosząc jego przednią część wyjmij go
całkowicie z urządzenia.
2 Przed włożeniem pliku kartek należy go przekartkować,
aby zapobiec zablokowaniu papieru.
3 Włóż papier stroną do zadruku skierowaną w górę (B).
Uwaga ważne:
R Wciśnij w dół, aby w razie potrzeby zablokować
element podnoszący papier (C) w podajniku
papieru.
4 Ustaw prowadnice papieru. Chwyć przednią prowadnicę
papieru (D) i przesuń ją odpowiednio do oznaczenia
formatu papieru. Chwyć prawą prowadnicę papieru (E)
i przesuń ją do szerokości odpowiadającej rozmiarowi
papieru.
R Sprawdź, czy załadowany papier nie przekracza znaku
ograniczającego (F) i nie wystaje ponad ograniczniki
(G).
13
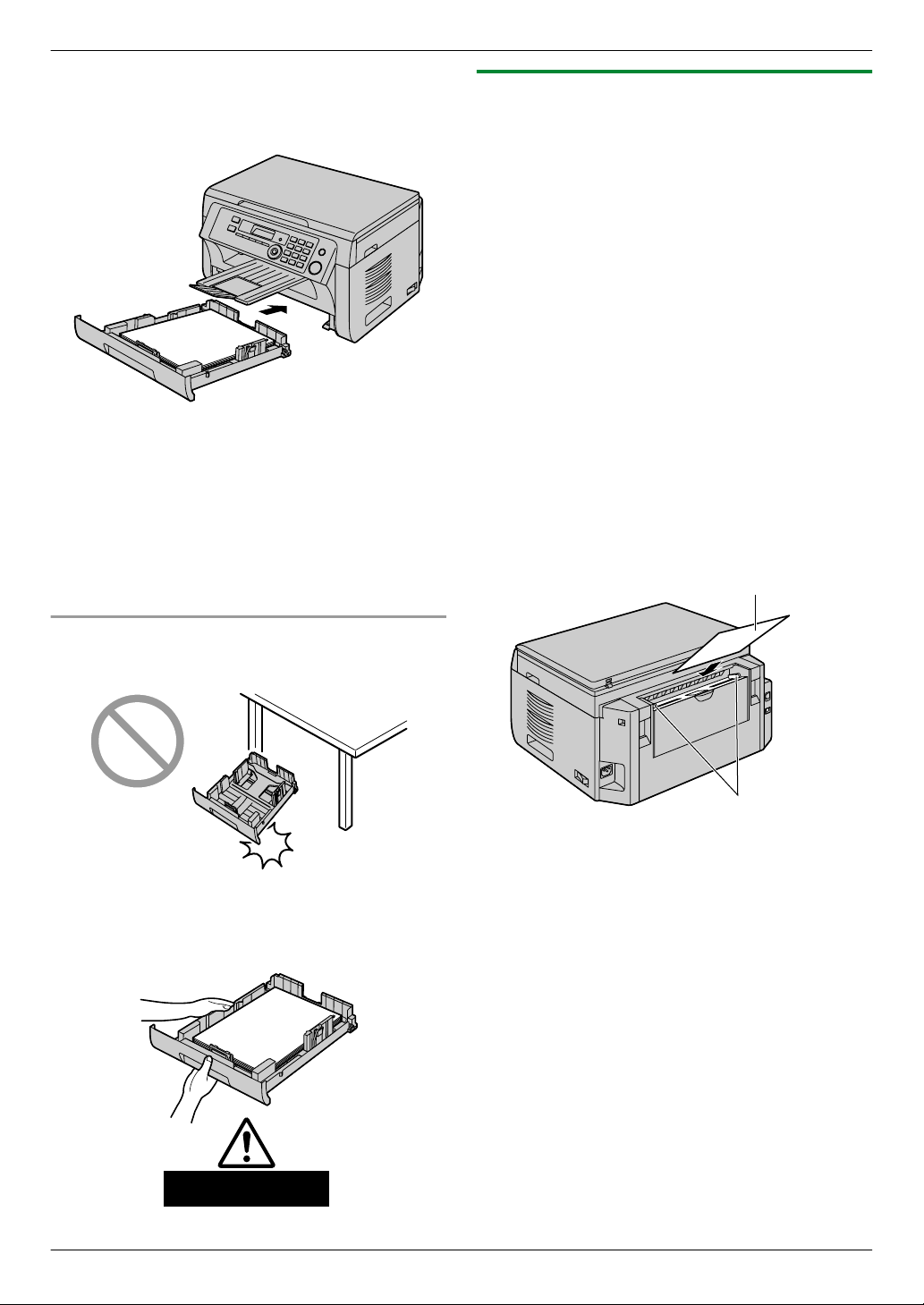
Ok. 2 kg
A
B
1. Wprowadzenie i instalacja
5 Włóż do urządzenia podajnik papieru trzymając uniesioną
jego przednią część. Następnie wsuń go całkowicie do
urządzenia.
Uwaga:
R Jeśli papier nie jest załadowany prawidłowo, ustaw
ponownie prowadnice, w przeciwnym razie papier może
zablokować się ponownie.
R Jeśli podajnik papieru nie daje się zamknąć, płytka
podajnika może nie być zablokowana. Naciśnij w dół na
powierzchnię papieru i upewnij się, że jest on płasko
ułożony w podajniku papieru.
1.7.1 Podajnik ręczny
Podajnik ręczny może być tylko używany do drukowania
dokumentów z komputera i kopiowania. Można umieścić w nim
tylko jeden arkusz na raz. W przypadku drukowania lub
kopiowania wielu stron, należy włożyć następny arkusz dopiero
po pobraniu pierwszego.
R Informacje na temat właściwości papieru podano na
str. 72.
R Podczas drukowania z komputera można również użyć
papieru o niestandardowym rozmiarze (str. 23).
R Fabrycznie format papieru ustawiony jest na A4.
– Jeżeli chcesz korzystać z papieru o innych
rozmiarach, zmień ustawienie rozmiaru papieru
(funkcja #381 na str. 37).
– Jeżeli chcesz użyć cienkiego papieru, zmień
ustawienia typu papieru (funkcja #384 na str. 38).
1 Dostosuj szerokość prowadnic (A) do rozmiaru papieru.
R Gdy urządzenie jest w trybie uśpienia, naciśnij
przycisk, aby w następnym procesie urządzenie
działało w trybie czuwania.
2 Włóż papier, stroną do zadrukowania skierowaną w dół
(B), aż urządzenie pobierze go i usłyszysz pojedynczy
sygnał dźwiękowy.
Uwaga dotycząca podajnika papieru
R Uważaj, aby nie upuścić podajnika papieru.
R Wyjmując lub wkładając podajnik papieru, trzymaj go
obiema rękami. Po włożeniu papieru podajnik waży
około 2 kg.
Uwaga:
R Aby drukować przy pomocy podajnika ręcznego;
– drukując z komputera, wybierz #2 we właściwościach
drukarki.
– kopiując, wybierz w ustawieniach funkcji kopiowania
podajnik “#2” (funkcja #460 na str. 39).
Jeśli ustawienia te nie zostaną zmienione, to podczas
drukowania lub kopiowania wielu stron 1. strona będzie
drukowana z podajnika ręcznego, a reszta stron
z podajnika głównego.
R Jeżeli papier jest włożony nierówno, popraw go, żeby nie
zablokował się wewnątrz urządzenia.
14
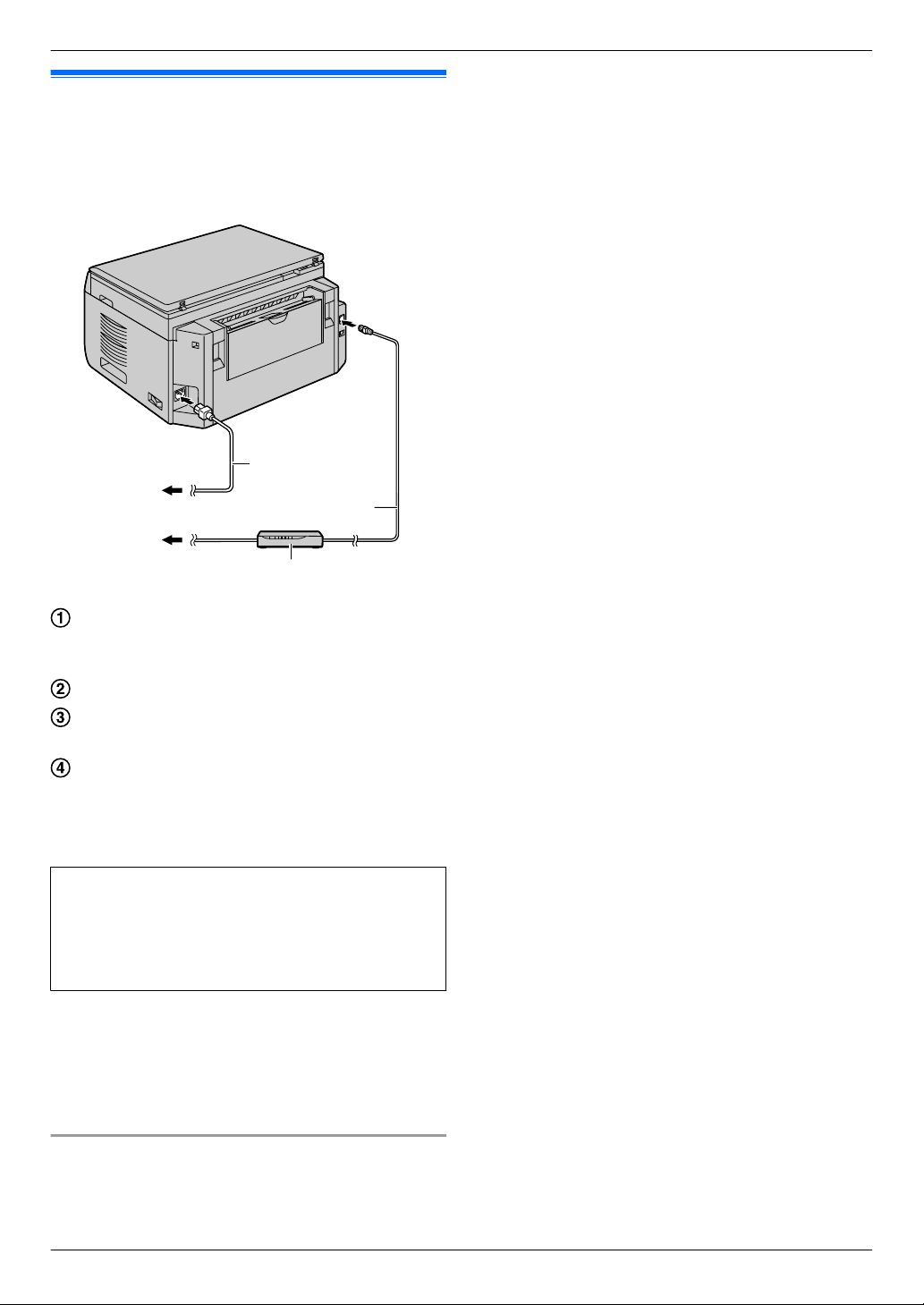
2.1 Połączenia
C
A
B
D
2. . Przygotowanie
Ostrzeżenie:
R Gniazdo zasilające powinno być łatwo dostępne
i znajdować się w pobliżu urządzenia.
2. Przygotowanie
R Gwarancja nie obejmuje szkód powstałych w wyniku
problemów z bezpieczeństwem ani też wszelkich
wynikających z tego faktu kłopotów.
Przewód zasilający
R Podłącz do gniazda sieci zasilającej z uziemieniem
(220–240 V, 50/60 Hz).
Do Internetu
Router/koncentrator sieciowy (nie jest częścią zestawu)
R Podłącz także komputery sieciowe.
Kabel sieciowy (nie jest częścią zestawu)
R W celu utrzymania zgodności z wymogami w zakresie
emisji fal radiowych należy używać wyłącznie
ekranowanych kabli LAN (kabel Ethernet kategorii 5
(Cat-5)).
WAŻNA UWAGA DOTYCZĄCA POŁĄCZENIA USB
R NIE PODŁĄCZAJ URZĄDZENIA DO KOMPUTERA
PRZY UŻYCIU KABLA USB, ZANIM TAKIE POLECENIE NIE POJAWI SIĘ PODCZAS INSTALACJI OPROGRAMOWANIA WIELOFUNKCYJNEGO
MULTI-FUNCTION STATION (str. 19).
Uwaga:
R Urządzenie należy podłączyć do gniazda elektrycznego
z uziemieniem.
R Nie umieszczać żadnych przedmiotów w odległości
mniejszej niż 10 cm od prawej, lewej i tylnej strony
urządzenia.
Korzystanie z routera/koncentratora sieciowego
R Zalecamy korzystanie z routerów i koncentratorów
sieciowych (C) w bezpiecznych środowiskach sieciowych.
Aby uzyskać informacje na temat ustawień zapory
internetowej itp., skonsultuj się z administratorem sieci.
15
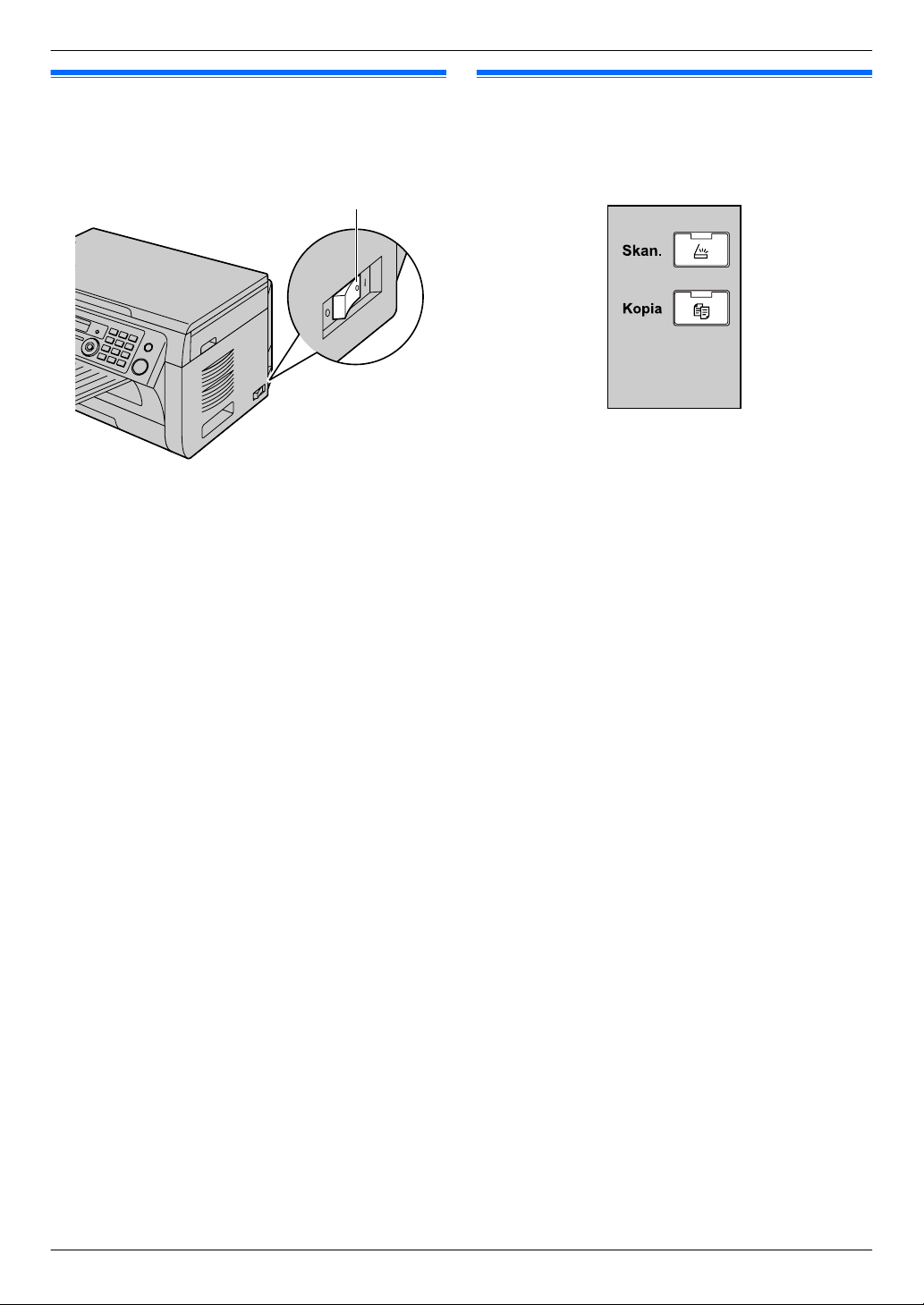
A
2. Przygotowanie
2.2 Włączanie przełącznika zasilania
Włącz przełącznik zasilania na pozycję WŁ. (A).
2.3 Wybór trybu pracy (Skaner/ Kopiarka)
Wymagany tryb pracy można wybrać naciskając jeden
z poniższych przycisków.
– MSkan.N: Wybierz ten tryb, gdy używasz urządzenia jako
skanera (str. 26).
– MKopiaN: Wybierz ten tryb, gdy używasz urządzenia jako
kopiarki (str. 29).
Uwaga:
R Domyślnym trybem pracy jest tryb kopiarki.
16
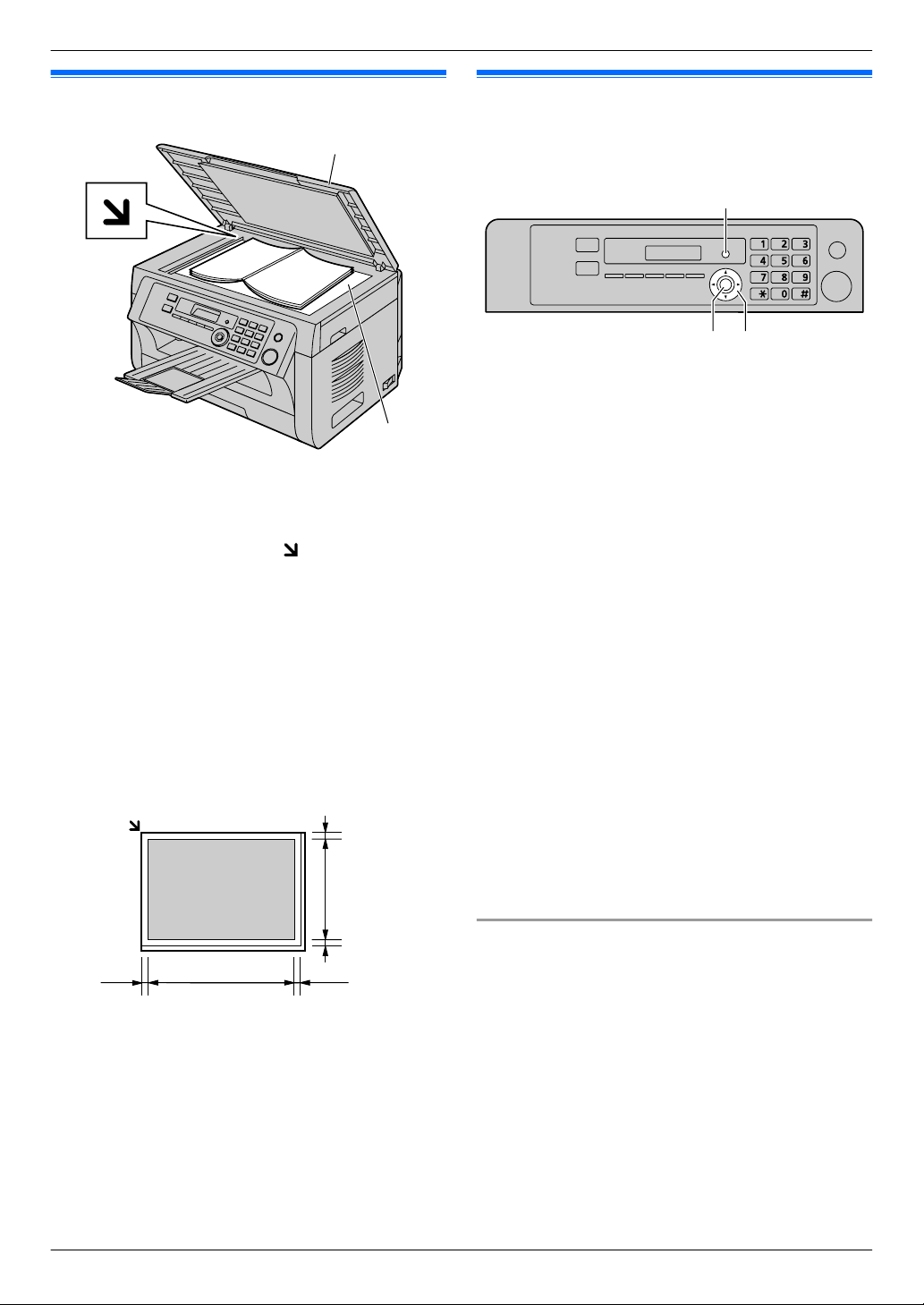
A
B
208 mm
289
mm
4 mm
4 mm
4 mm
4 mm
MFNMENMUstawN
MMenuN
2. Przygotowanie
2.4 Ustawienia oryginału
1 Otwórz pokrywę skanera (A).
2 Umieść dokument na szybie skanera (B) STRONĄ
ZADRUKOWANĄ W DÓŁ, dosuwając górny lewy róg
dokumentu do rogu ze znakiem .
3 Zamknij pokrywę skanera.
Uwaga:
R Delikatnie umieść oryginał na szybie skanera. Aby uniknąć
uszkodzenia, nie naciskaj zbyt mocno.
R Jeśli oryginałem jest gruba książka, pokrywy skanera nie
należy zamykać.
R Sprawdź, czy atrament, tusz lub korektor całkowicie
wyschły.
R Rzeczywisty obszar skanowania oznaczony jest kolorem
szarym:
Efektywny obszar skanowania
2.5 Data i godzina
Zalecamy ustawienie daty i godziny. Odbiorca otrzyma
w nagłówku datę i czas ustawioną w urządzeniu.
1 MMenuN A MBNM1NM0NM1N A MUstawN
2 Wpisz bieżący dzień/miesiąc/rok, wybierając po 2 cyfry dla
każdej wartości.
Przykład: 3 sierpień, 2013
M0NM3N M0NM8N M1NM3N
3 Wpisz bieżącą godzinę/minutę, wybierając po 2 cyfry dla
każdej wartości.
Przykład: 10:15 PM (zegar 12-godzinny)
1. M1NM0N M1NM5N
2. Naciśnij kilkakrotnie MGN, aby wybrać ustawienie
“PM”.
Naciśnij kilkakrotnie MGN, aby wybrać “AM”, “PM” lub zegar
24-godzinny.
4 MUstawN
5 Aby zakończyć naciśnij przycisk MMenuN.
Uwaga:
R Data i czas urządzenia będą używane w nagłówku
w następujących przypadkach:
– Podczas wysyłania dokumentu jako załącznik do
poczty e-mail bezpośrednio z urządzenia (Skanowanie
do poczty e-mail) (str. 26).
R Jeśli czas i data nie będą prawidłowe, odbiorca otrzyma
nieprawidłową datę i czas w nagłówku. Może to
spowodować nieporozumienia.
Poprawianie błędów
Naciśnij MFN lub MEN, aby przesunąć kursor do błędnej cyfry
i wpisz właściwą.
17
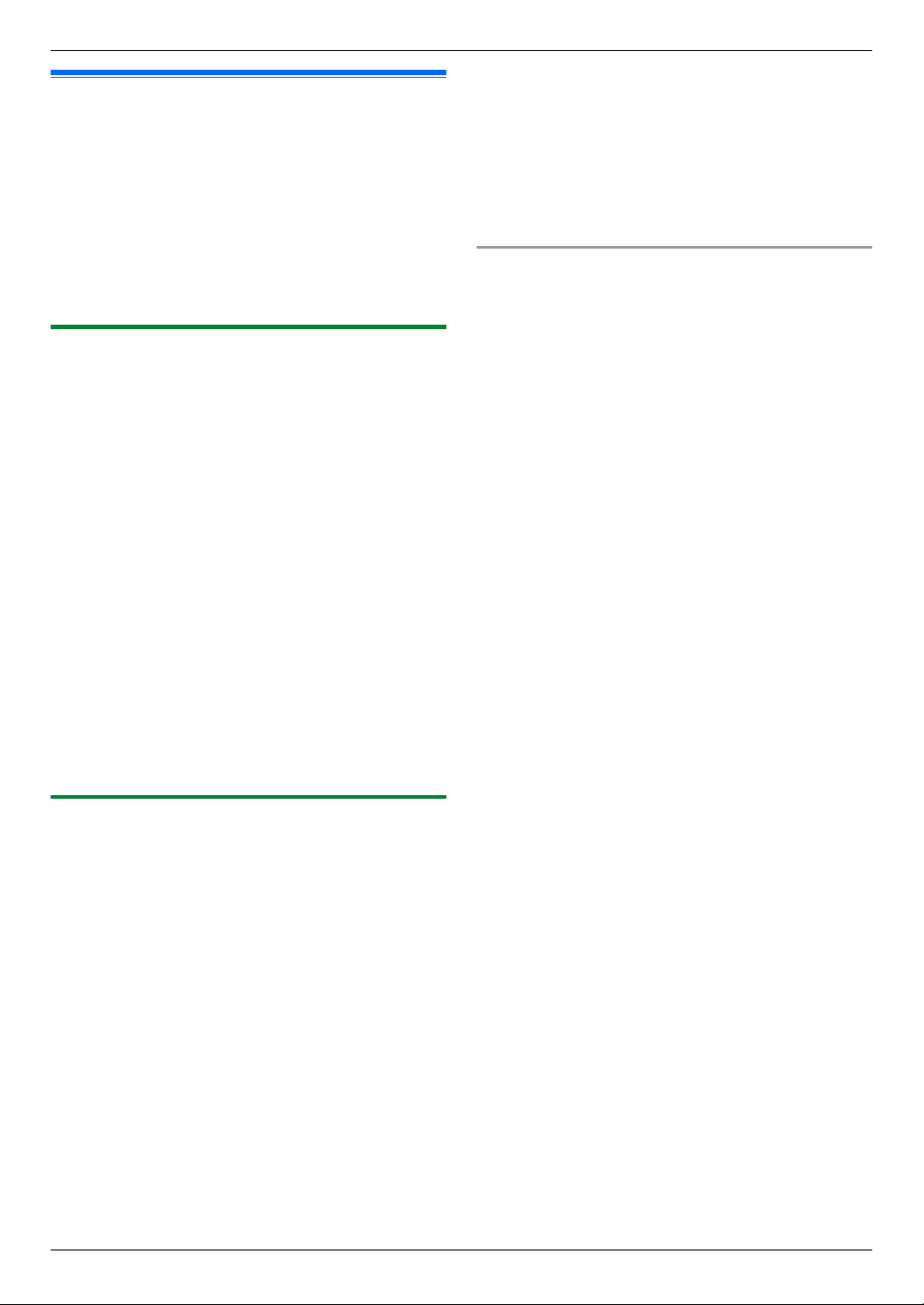
2. Przygotowanie
2.6 Konfiguracja urządzenia do pracy w sieci lokalnej LAN
Można drukować i skanować dokumenty, używając komputera
podłączonego do sieci lokalnej (LAN). Aby móc korzystać z tych
funkcji należy wpisać w urządzeniu adres IP, maskę podsieci
i bramę domyślną.
Uwaga ważne:
R Skonsultuj się ze swoim administratorem sieci
podczas ustawiania adresu IP, maski podsieci
i domyślnej bramy.
2.6.1 Ustawianie automatyczne za pomocą serwera DHCP
Twoja sytuacja:
– Do sieci LAN jest podłączone tylko jedno urządzenie.
Jeśli administrator sieci zarządza siecią za pomocą serwera
DHCP (Dynamic Host Configuration Protocol - protokół
dynamicznej konfiguracji hostów), serwer ten automatycznie
przydzieli urządzeniu adres IP (Internet Protocol - protokół
internetowy), maskę podsieci i bramę domyślną.
1 Podłącz najpierw przewód sieciowy do urządzenia i do
komputera, a następnie włącz zasilanie.
R Adres IP, maska podsieci i domyślna brama zostaną
automatycznie ustawione.
2 Zainstaluj Multi-Function Station na komputerze.
Szczegóły znajdziesz na str. 19.
Uwaga:
R Możesz podłączyć dwa lub więcej urządzeń i przydzielić im
automatycznie adresy IP używając serwera DHCP, ale
zalecamy przydzielanie adresów IP statycznie dla każdego
urządzenia, aby uniknąć niepotrzebnych problemów
z konfiguracją i dostępem sieciowym.
Brama domyślna:
1. Naciśnij przycisk M5NM0NM3N, aby wyświetlić “BRAMA
DOMYSLNA”. A MUstawN
2. Wpisz domyślną bramę sieci. A MUstawN
5 Aby zakończyć naciśnij przycisk MMenuN.
6 Zainstaluj Multi-Function Station na komputerze.
Szczegóły znajdziesz na str. 19.
Aby poprawić błąd w adresie IP, masce podsieci lub
domyślnej bramie
Naciśnij MFN lub MEN, aby przesunąć kursor do błędnej cyfry
i wpisz właściwą.
2.6.2 Ustawianie ręczne
Twoja sytuacja:
– Gdy twój administrator sieci nie używa serwera DHCP.
– Gdy do sieci LAN jest podłączone kilka urządzeń.
Musisz przypisać ręcznie adres IP, maskę podsieci i domyślną
bramę.
1 MMenuN
2 Naciśnij przycisk MBNM5NM0NM0N, aby wyświetlić “DHCP”.
3 Naciśnij M0N, aby wybrać ustawienie “WYL.”. A MUstawN
4 Skonfiguruj poszczególne opcje.
Dla adresu IP:
1. Naciśnij przycisk M5NM0NM1N, aby wyświetlić “ADRES
IP”. A MUstawN
2. Wpisz adres IP urządzenia. A MUstawN
Maska podsieci:
1. Naciśnij przycisk M5NM0NM2N, aby wyświetlić “MASKA
PODSIECI”. A MUstawN
2. Podaj maskę podsieci. A MUstawN
18
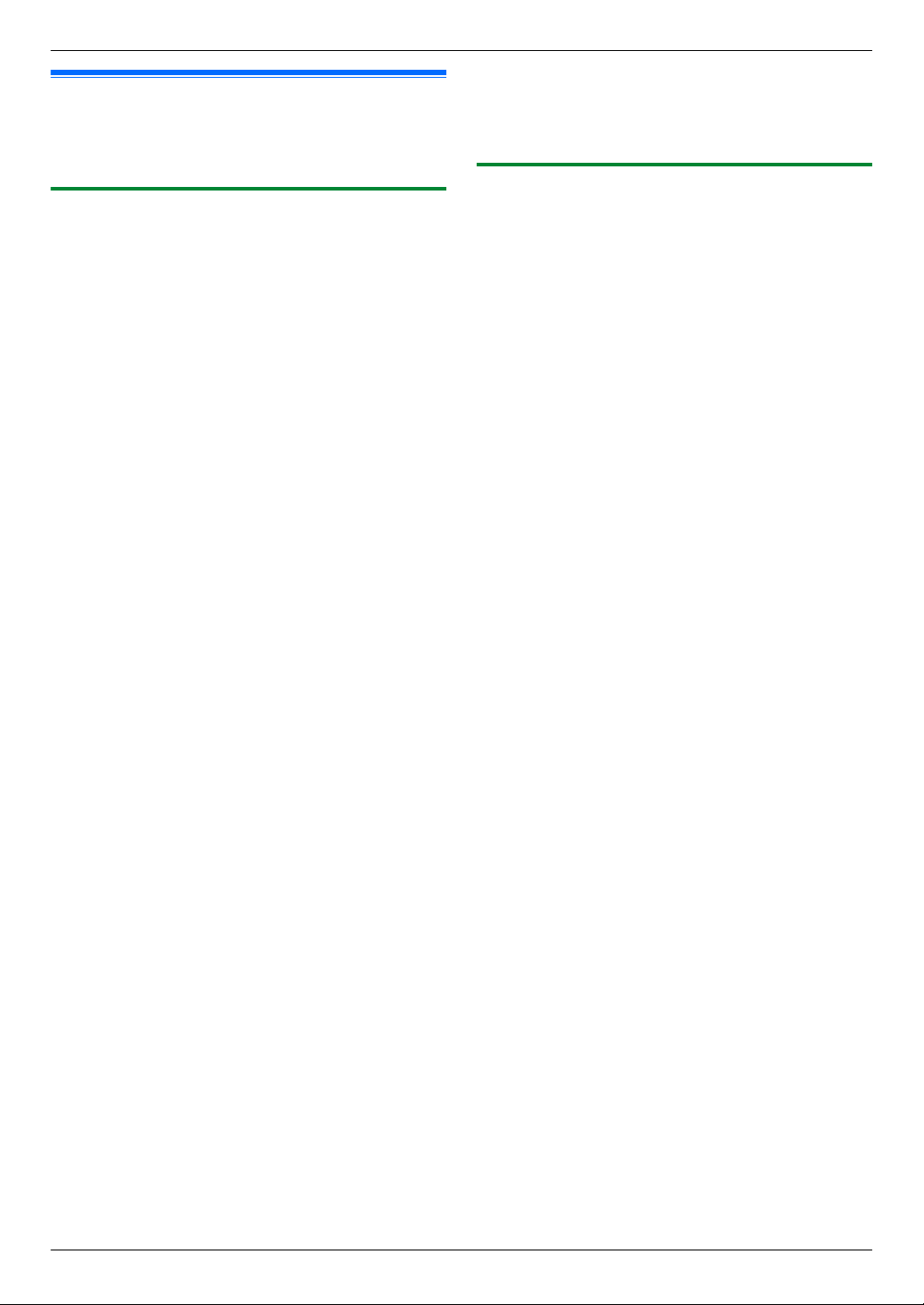
2.7 Instalacja oprogramowania wielofunkcyjnego Multi-Function Station
2.7.1 Wymagania systemowe
Dzięki oprogramowaniu wielofunkcyjnemu Multi-Function
Station Panasonic urządzenie może wykonywać następujące
funkcje:
– Drukowanie na zwykłym papierze, cienkim papierze
i nalepkach
– Podgląd dokumentów i zmiana ustawień drukarki przed
drukowaniem (Easy Print Utility)
– Skanowanie dokumentów i konwersję obrazu na tekst za
pomocą programu Readiris OCR
–
Skanowanie z innych aplikacji dla Microsoft® Windows®,
obsługujących skanowanie z wykorzystaniem sterownika
TWAIN i sterownika WIA (Windows XP/Windows Vista®/
Windows 7, tylko połączenie USB)
– Zapisywanie, edycja i usuwanie pozycji w książce adresów
e-mail za pomocą komputera
– Programowanie funkcji za pomocą komputera
Aby używać oprogramowania wielofunkcyjnego Multi-Function
Station, komputer musi spełniać następujące wymagania:
System operacyjny:
Windows 2000/Windows XP/Windows Vista/Windows 7
CPU:
Windows 2000: Pentium® P lub wyższy
Windows XP: Pentium Q lub wyższy
Windows Vista/Windows 7: procesor Pentium 4 lub wyższy
RAM:
Windows 2000/Windows XP: 128 MB (zalecane 256 MB lub
więcej)
Windows Vista: 512 MB (zalecane 1 GB lub więcej)
Windows 7: 1 GB (zalecane 2 GB lub więcej)
Inny sprzęt:
Napęd CD-ROM
Dysk twardy o pojemności minimum 200 MB
Złącze USB
Złącze sieciowe (10Base-T/100Base-TX)
Inne:
Przeglądarka Internet Explorer® 5.0 lub nowsza
Uwaga ważne:
R Aby zapewnić stałą zgodność z limitami emisji:
– należy używać wyłącznie ekranowanych
przewodów USB (przykład: przewód z certyfikatem
Hi-Speed USB 2.0).
– należy używać jedynie ekranowanych kabli LAN
(Kategoria 5 (Cat-5) kabel Ethernet ).
R W celu ochrony urządzenia w miejscach narażonych
na występowanie burzy należy używać wyłącznie
ekranowanych przewodów USB.
2. Przygotowanie
Uwaga:
R Przewód USB nie jest dostarczany wraz z urządzeniem.
Należy zakupić ekranowany przewód USB z końcówkami
A (m)/B (m).
2.7.2 Instalacja oprogramowania wielofunkcyjnego Multi-Function Station na komputerze
R Zainstaluj oprogramowanie wielofunkcyjne (płyta
CD-ROM) przed połączeniem urządzenia do komputera
za pomocą kabla USB. Jeśli urządzenie zostało
podłączone do komputera przy użyciu kabla USB przed
zainstalowaniem oprogramowania wielofunkcyjnego
Multi-Function Station, na ekranie pojawi się okno
dialogowe [Kreator znajdowania nowego sprzętu].
Kliknij [Anuluj], aby je zamknąć.
R Zrzuty ekranu użyte w tych instrukcjach są wykonane
w systemie operacyjnym Windows XP i służą tylko do
lepszego zrozumienia instrukcji.
R Informacje na poniższych zrzutach ekranu mogą się
nieco różnić od produktu dostępnego na rynku.
R Funkcje oprogramowania i zewnętrzny wygląd mogą
zostać zmienione bez powiadomienia.
R W przypadku korzystania z modelu KX-MB200/
KX-MB700/KX-FLB880 patrz str. 61.
1 Uruchom Windows i zamknij wszystkie programy.
R Musisz być zalogowany jako administrator, aby
zainstalować Multi-Function Station.
2 Załączony dysk CD-ROM włóż do napędu CD-ROM.
R Jeżeli pojawi się okno dialogowe [Wybierz język],
wybierz preferowany język oprogramowania. Kliknij
[OK].
R Jeżeli instalacja nie rozpocznie się automatycznie:
Kliknij [Start]. Wybierz [Uruchom...]. Wpisz “D:
\Install” (gdzie “D” oznacza literę twojego napędu
CD-ROM). Kliknij [OK].
(Jeżeli nie jesteś pewien, jaką literą oznaczony jest
Twój napęd CD-ROM, użyj Windows Explorer
i sprawdź napęd CD-ROM.)
3 [Instalacja uproszczona]
R Instalacja rozpocznie się automatycznie.
4 Gdy uruchomi się program instalacyjny, wykonuj polecenia
wyświetlane na ekranie.
R Easy Print Utility (str. 24), Program Readiris OCR
(str. 26) i Monitor Urządzeń (str. 48) zostaną
również zainstalowane.
5 Pojawi się okno dialogowe [Typ połączenia].
W przypadku połączenia USB:
1. [Bezpośrednie połączenie za pomocą kabla USB.] A
[Dalej]
R Pojawi się okno dialogowe [Podłączanie
urządzenia].
19
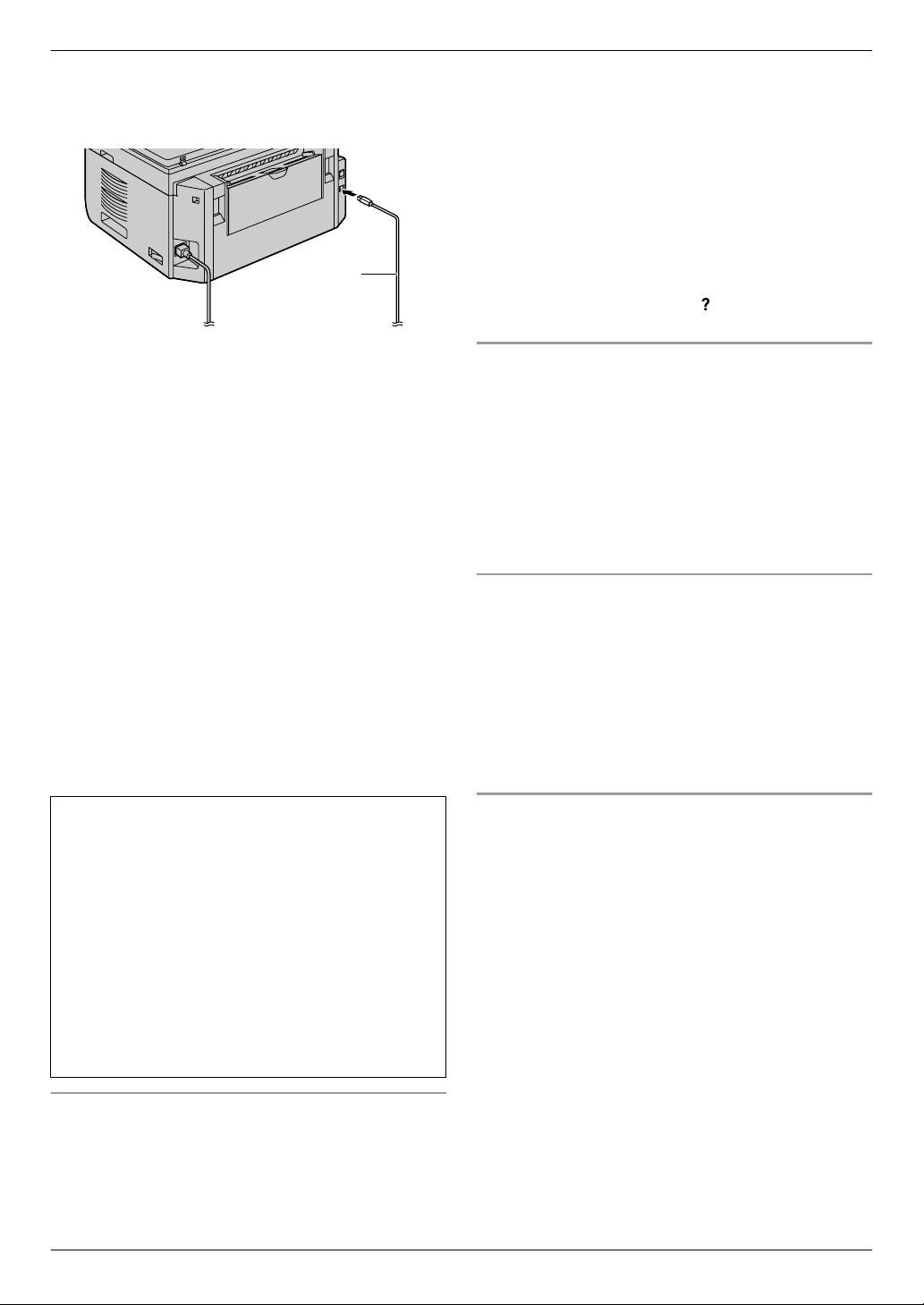
A
2. Przygotowanie
2. Podłącz urządzenie do komputera używając przewodu
USB (A) i naciśnij [Dalej].
R Jeżeli urządzenie jest podłączone do komputera,
automatycznie zostanie wykryta nazwa modelu.
R W razie potrzeby nazwę urządzenia można zmienić.
3. Kliknij [Zainstaluj] i postępuj zgodnie z wyświetlanymi
instrukcjami.
R Pliki zostaną skopiowane do komputera.
W przypadku połączenia LAN:
1. [Połączenie przez LAN.] A [Dalej]
R Pojawi się okno dialogowe [Wybierz urządzenie
sieciowe].
2. Zaznacz [Wybierz z listy znalezionych] i wybierz
urządzenie z listy.
R Jeżeli nazwa wymaganego urządzenia nie jest
widoczna na liście, a urządzeniu przydzielono adres IP,
zaznacz [Wpisz bezpośrednio] i wpisz adres IP.
3. [Dalej]
R W razie potrzeby nazwę urządzenia można zmienić.
4. Kliknij [Zainstaluj] i postępuj zgodnie z wyświetlanymi
instrukcjami.
R Pliki zostaną skopiowane do komputera.
2. Wybierz opcję [Instrukcja użytkowania] i postępuj
zgodnie z wyświetlanymi instrukcjami, aby przejrzeć lub
zainstalować instrukcję użytkowania w formacie PDF.
R Program Adobe® Reader® jest wymagany, aby
przeczytać instrukcję obsługi.
Uwaga:
R Jeśli podczas instalacji oprogramowania wielofunkcyjnego
Multi-Function Station zostanie wyświetlone polecenie
włożenia płyty CD-ROM z systemem operacyjnym, włóż ją
do napędu CD-ROM.
R Jeżeli zainstalujesz instrukcję użytkowania, możesz
zawsze wyświetlić ją, klikając [ ] w programie
wielofunkcyjnym.
Dostęp z komputera do kilku urządzeń
Musisz dodać sterownik drukarki dla każdego urządzenia
w następujący sposób.
1. Uruchom Windows i włóż załączoną płytę CD-ROM do
napędu.
2. [Modyfikuj] A [Dodaj sterowniki Multi-Function
Station]. Postępuj zgodnie z wyświetlanymi instrukcjami.
Uwaga:
R Nie można podłączyć więcej niż jednego urządzenia naraz
do jednego komputera (tylko połączenie USB).
Modyfikacja oprogramowania (dodawanie lub
dezinstalacja poszczególnych składników)
Możesz instalować/dezinstalować składniki programu
w dowolnym czasie po dokonaniu instalacji.
Musisz być zalogowany jako administrator, aby modyfikować
instalację oprogramowania wielofunkcyjnego.
1. Uruchom Windows i włóż załączoną płytę CD-ROM do
napędu.
2. [Modyfikuj] A [Narzędzia modyfikacji]. Postępuj
zgodnie z wyświetlanymi instrukcjami.
Ważna uwaga
W systemie Windows XP, Windows Vista lub Windows 7 po
podłączeniu urządzenia przez USB może pojawić się niżej
wymieniony komunikat. Jest to normalne i oprogramowanie
nie będzie sprawiało żadnych problemów w twoim systemie
operacyjnym. Możesz kontynuować instalację bez problemu. Zostanie wyświetlony następujący typ komunikatu:
R W Windows XP
“Oprogramowanie instalowane dla tego urządzenia nie
przeszło testów zgodności z systemem Windows XP
umożliwiających uzyskanie logo Windows.”
R W Windows Vista/Windows 7
“Czy chcesz teraz zainstalować to oprogramowanie
urządzenia?”
Aby przejrzeć lub zainstalować instrukcję użytkowania
1. Uruchom Windows i włóż załączoną płytę CD-ROM do
napędu.
20
Aby zainstalować oprogramowanie
Musisz być zalogowany jako administrator, aby zainstalować
oprogramowanie wielofunkcyjne.
[Start] A [Wszystkie programy] albo [Programy] A
[Panasonic] A nazwa urządzenia A [Odinstaluj].
Postępuj zgodnie z wyświetlanymi instrukcjami.
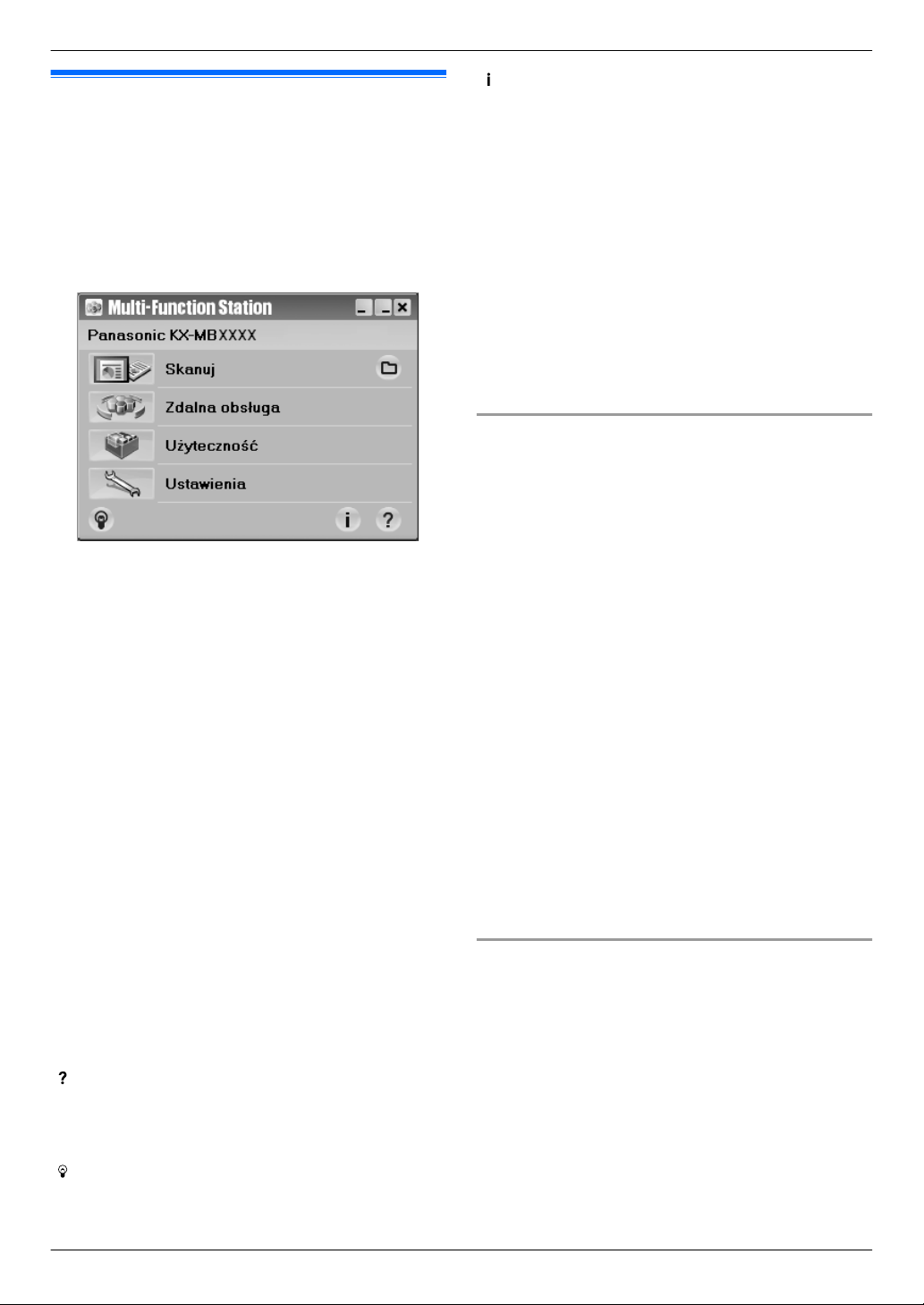
2.8 Uruchamianie oprogramowania wielofunkcyjnego Multi-Function Station
[Start] A [Wszystkie programy] albo [Programy] A
[Panasonic] A nazwa urządzenia A [Multi-Function
Station]
R Zostanie wyświetlone oprogramowanie wielofunkcyjne
Multi-Function Station.
[Skanuj] (str. 28)
R Skanowanie i wyświetlanie zeskanowanych dokumentów.
R Skanowanie i tworzenie plików graficznych.
R Skanowanie i wysyłanie e-mailem.
R Skanowanie i konwertowanie obrazu na dane tekstowe,
które można poddać edycji.
[Zdalna obsługa] (str. 48)
R Aby dokonać ustawień poszczególnych funkcji.
R Zapisywanie, edycja i usuwanie pozycji w książce adresów
e-mail.
R Używanie formatu CSV (format wartości oddzielonych
przecinkami) w celu importu lub eksportu książki adresów
e-mail.
[Użyteczność]
R Aby uruchomić program Multi-Function Viewer (str. 28).
R Aby uruchomić program Device Monitor (str. 48).
R Aby uruchomić program OCR (str. 26).
R Uruchamianie strony konfiguracji (str. 35, 48) (tylko
połączenie LAN).
[Ustawienia] (str. 21)
R Zmiana ogólnych ustawień.
R Zmiana ustawień skanowania.
[ ]
R Szczegółowe instrukcje oprogramowania
wielofunkcyjnego Multi-Function Station.
R Przeglądanie instrukcji użytkowania.
[ ]
R Wyświetla rady dotyczące użytkowania.
2. Przygotowanie
[ ]
R Wyświetlanie informacji o oprogramowaniu
wielofunkcyjnym Multi-Function Station.
Uwaga:
R Za pomocą monitora urządzeń można sprawdzić, czy
urządzenie jest podłączone do komputera (str. 48).
R Funkcje używane za pomocą komputera (drukowanie,
skanowanie itd.) mogą nie działać prawidłowo
w następujących sytuacjach:
– Gdy urządzenie jest podłączone do komputera
składanego przez użytkownika.
– Gdy urządzenie jest podłączone do komputera przez
kartę PCI lub inną kartę rozszerzenia.
– Gdy urządzenie jest podłączone do innego sprzętu
(takiego jak koncentrator USB lub inna przejściówka)
a nie bezpośrednio do komputera.
Zmiana ustawień
Ustawienia oprogramowania wielofunkcyjnego Multi-Function
Station można wcześniej zmienić.
1. Wybierz [Ustawienia] z Multi-Function Station.
2. Wybierz odpowiednią kartę i zmień ustawienia. A [OK]
[Ogólne]
– [Ustawienia widoku Panelu Uruchamiającego]: Wybór
sposobu wyświetlania programu wywołującego.
– [Ścieżka OCR]: Wybór programu OCR.
– [Lista nazw komputerów PC na urządzeniu] (tylko
połączenie LAN): Określenie, czy nazwa komputera ma
być wyświetlana na urządzeniu.
– [Nazwa komputera] (tylko połączenie LAN): Nazwa
komputera, jaka będzie wyświetlana na urządzeniu.
R W celu uniknięcia błędów przydziel niepowtarzalną
nazwę dla pozycji [Nazwa komputera], ponieważ
w przeciwnym razie zeskanowany dokument może
zostać wysłany do nieprawidłowego komputera.
[Skanuj]
– [Zapisz do]: Wybór folderu, w którym będzie zapisany
zeskanowany obraz.
– [Przeglądarka][Plik][E-mail][OCR][Niestandardowe]:
Zmiana ustawień skanowania programu do skanowania
wybranego w oprogramowaniu wielofunkcyjnym.
Aby wybrać domyślny program pocztowy e-mail
Domyślny program pocztowy jest używany podczas
skanowania do e-mail (str. 26).
Domyślny program pocztowy e-mail można wybrać w poniższy
sposób.
W Windows 2000:
1. [Start] A [Ustawienia] A [Panel sterowania] A
[Opcje internetowe] A [Programy] A [Poczta
e-mail]
2. Wybierz odpowiedni program pocztowy zgodny
z interfejsem MAPI, np. [Outlook Express] itp.A [OK]
21
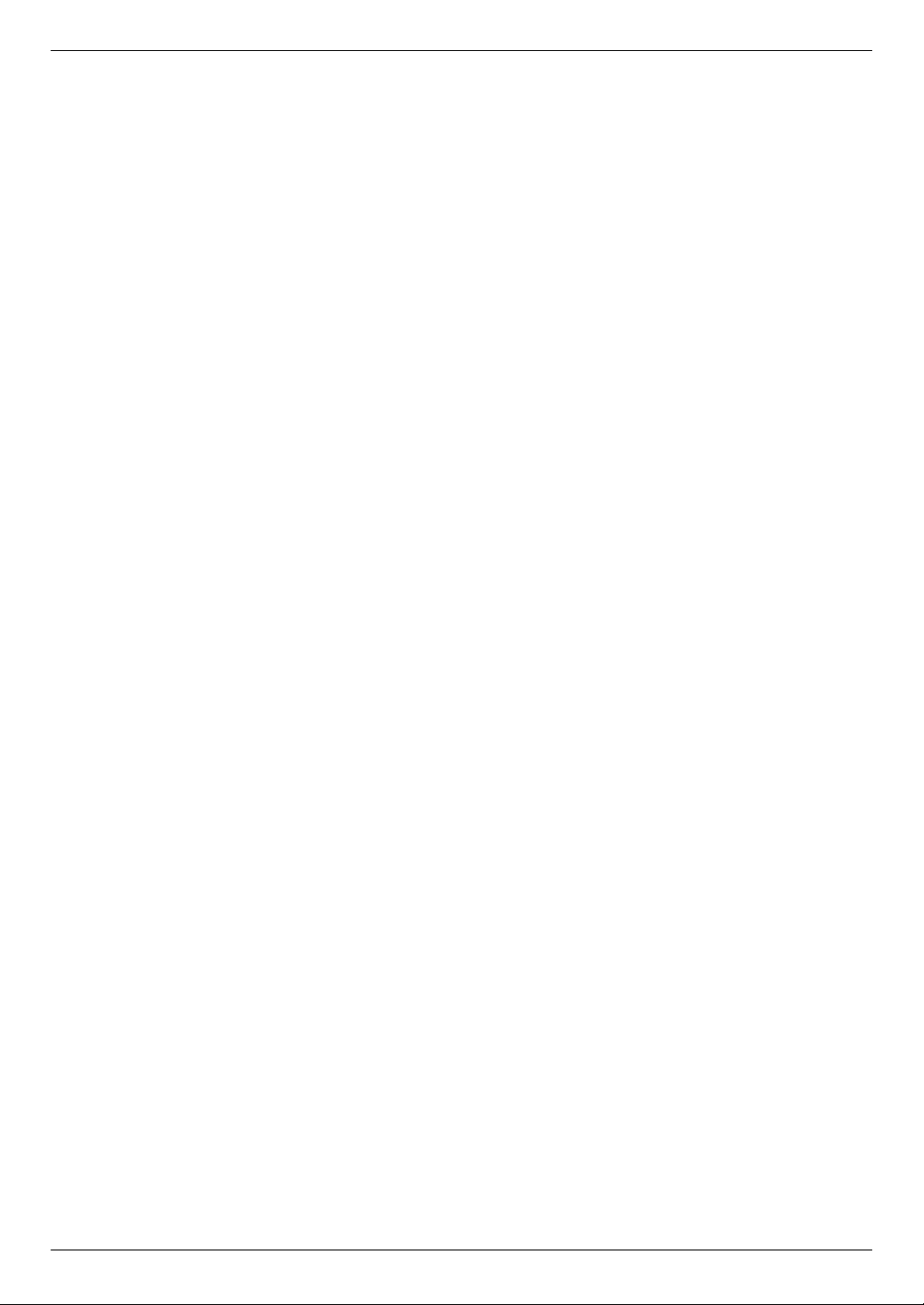
2. Przygotowanie
W Windows XP:
1. [Start] A [Panel sterowania] A [Opcje internetowe]
A [Programy] A [Poczta e-mail]
2. Wybierz odpowiedni program pocztowy zgodny
z interfejsem MAPI, np. [Outlook Express] itp.A [OK]
W Windows Vista:
1. [Start] A [Panel sterowania] A [Opcje internetowe]
A [Programy] A [Ustaw programy] A [Określ
dostęp do programów i ich ustawienia domyślne]
R Jeśli zostanie wyświetlone okno dialogowe [Kontrola
konta użytkownika], kliknij [Kontynuuj].
2. [Niestandardowa]
3. Wybierz odpowiedni program pocztowy zgodny
z interfejsem MAPI, np. [Poczta systemu Windows] itp.
z [Wybierz domyślny program poczty e-mail]. A [OK]
W Windows 7:
1. [Start] A [Panel sterowania] A [Sieć i Internet] A
[Opcje internetowe] A [Programy] A [Ustaw
programy] A [Określ dostęp do programów i ich
ustawienia domyślne]
2. [Niestandardowa]
3. Wybierz żądane oprogramowanie poczty elektronicznej
zgodne z MAPI w elemencie [Wybierz domyślny
program poczty e-mail]. A [OK]
22
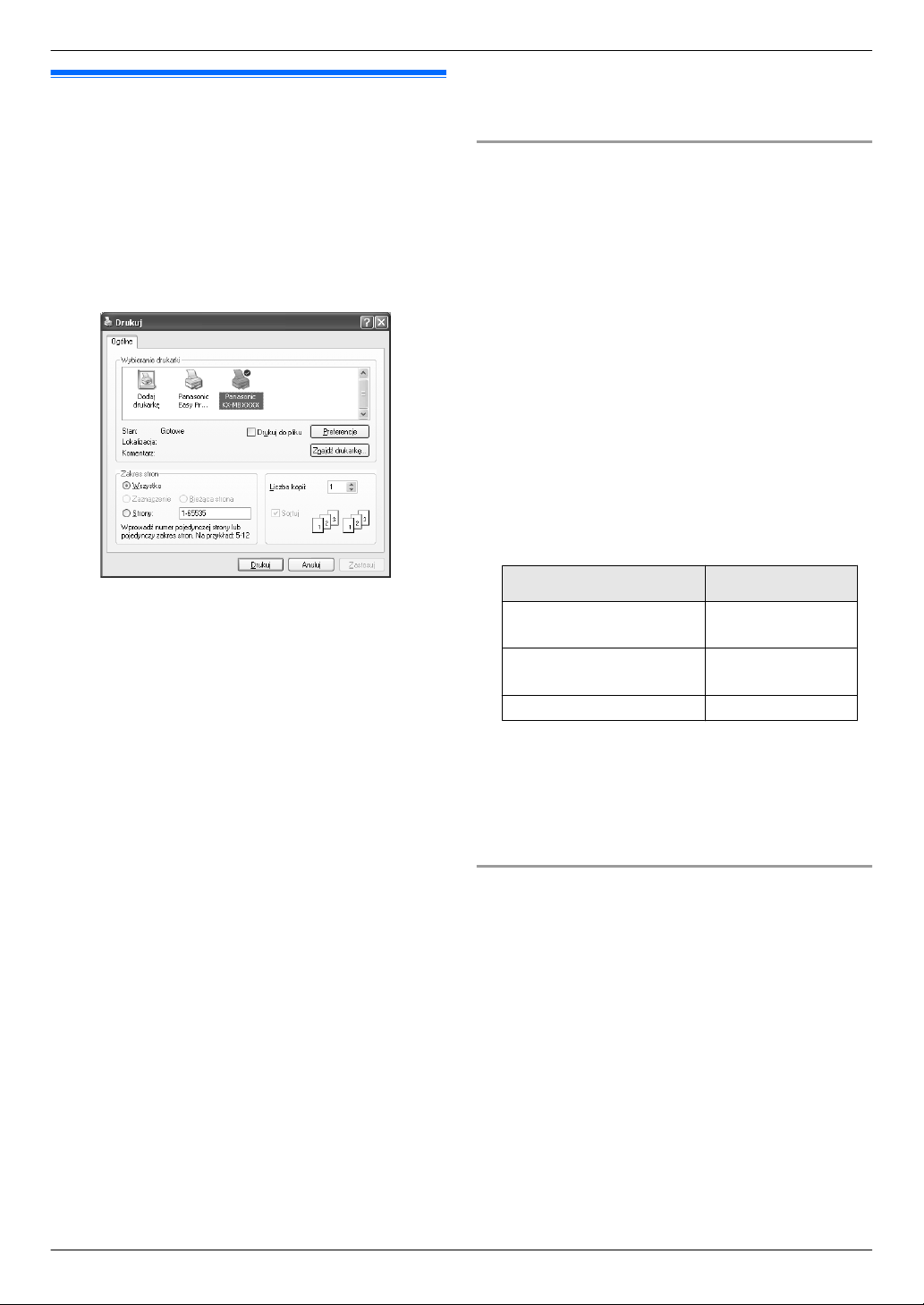
3.1 Drukowanie z aplikacji Windows
Wydrukować można pliki utworzone w aplikacjach Windows.
3. . Drukarka
Na przykład, aby wydrukować z programu WordPad, wykonaj
następujące czynności:
1 Otwórz dokument, który chcesz wydrukować.
2 Z menu [Plik] wybierz [Drukuj...].
R Pojawi się okno dialogowe [Drukuj].
Szczegóły na temat okna dialogowego [Drukuj] można
wyświetlić, klikając [?] i wybraną pozycję.
3. Drukarka
R W razie wystąpienia błędu druku automatycznie uruchomi
się monitor urządzenia (str. 48) i wyświetli informacje
o błędzie.
Ustawianie właściwości drukarki
Możesz zmienić ustawienia drukarki w punkcie 3. Radzimy
przetestować papier (szczególnie papiery specjalnych typów
i formatów) w urządzeniu przed zakupem większej ilości.
Ustawienia można zmienić lub wyświetlić w następujących
kartach.
[Podstawowy]: Format papieru, nośnik, liczba stron na arkusz
itd.
[Wyjście]: Liczba wydruków, sortowanie itd.
[Rodzaj zadania]: Wprowadź kod działu.
R Kod działu jest przechowywany do użytku z przyszłymi
zadaniami druku i wystarczy go wprowadzić tylko jeden raz.
[Jakość]: Jakość, kontrast, funkcja oszczędności tonera itd.
[Efekty]: Znak wodny, nakładka.
[Profil]: Zapisywanie wymaganych ustawień, wybieranie
zapisanych ustawień itd.
[Wsparcie]: Informacja o wersji.
Uwaga:
R Wybierz odpowiedni typ nośnika na karcie
[Podstawowy], zgodnie z typem papieru.
Uwaga:
R W przypadku programu Microsoft PowerPoint®,
wybierz [Kolor] lub usuń zaznaczenie obok [Skala
odcieni szarości] w oknie dialogowym drukowania,
aby kolorowe lub szare obiekty były prawidłowo
drukowane w odcieniach szarości.
3 Wybierz nazwę urządzenia jako aktywną drukarkę.
R Jeśli zmieniłeś nazwę urządzenia podczas instalacji,
wybierz tą nazwę z listy.
R Gdy jest włączona funkcja ograniczenia dostępu
(funkcja #154 na str. 49), wprowadź kod działu
w ustawieniach drukarki, używając wcześniej opcji
[Rodzaj zadania] (str. 23). Jeśli kod działu jest
niezgodny lub ogranicza tryb drukowania, drukowanie
zostanie anulowane.
R Aby zmienić ustawienia drukarki, wykonaj poniższe
czynności.
W Windows 2000:
Wybierz żądaną kartę i zmień ustawienia drukarki.
W Windows XP/Windows Vista/Windows 7:
Kliknij [Preferencje] a następnie wybraną kartę. Zmień
ustawienia drukarki a następnie kliknij [OK].
4 Kliknij [Drukuj].
R Urządzenie rozpocznie drukowanie.
Uwaga:
R Aby przerwać drukowanie na urządzeniu, patrz str. 49.
R Aby załadować papier, zobacz str. 12, 14.
R Szczegóły na temat specyfikacji papieru znajdziesz na
str. 72.
Typ papieru Typ nośnika
Papier zwykły
75 g/m2 do 90 g/m
Cienki papier
64 g/m2 do 75 g/m
Etykiety [Etykiety]
R W przypadku drukowania z komputera ustawienia drukarki
zastępują następujące funkcje programowe urządzeń:
– Ustawienie rodzaju nośnika (funkcja #383 i funkcja
#384 na str. 37)
– Ustawienie funkcji oszczędzania tonera (funkcja #482
na str. 38)
Aby drukować na naklejkach
Urządzenie umożliwia drukowanie nie tylko na zwykłym
papierze, ale także na materiałach specjalnych (naklejki).
R Informacje na temat właściwości papieru podano na
str. 72.
R Jak załadować papier, patrz str. 14.
Używaj nalepek przeznaczonych do drukarek laserowych.
Zalecamy następujące:
®
Avery
5160/5161/5162/5163/5164/5165/5167/5168
®
XEROX
LWH100/LWH110/LWH120/LWH130/LWH140
R Do drukowania naklejek używaj podajnika ręcznego.
R Podawaj arkusze naklejek do drukowania pojedynczo,
stroną do druku w dół.
R Po zadrukowaniu arkusza, zdejmij go z tacy
wyjściowej.
2
2
[Papier zwykły]
[Cienki papier]
23
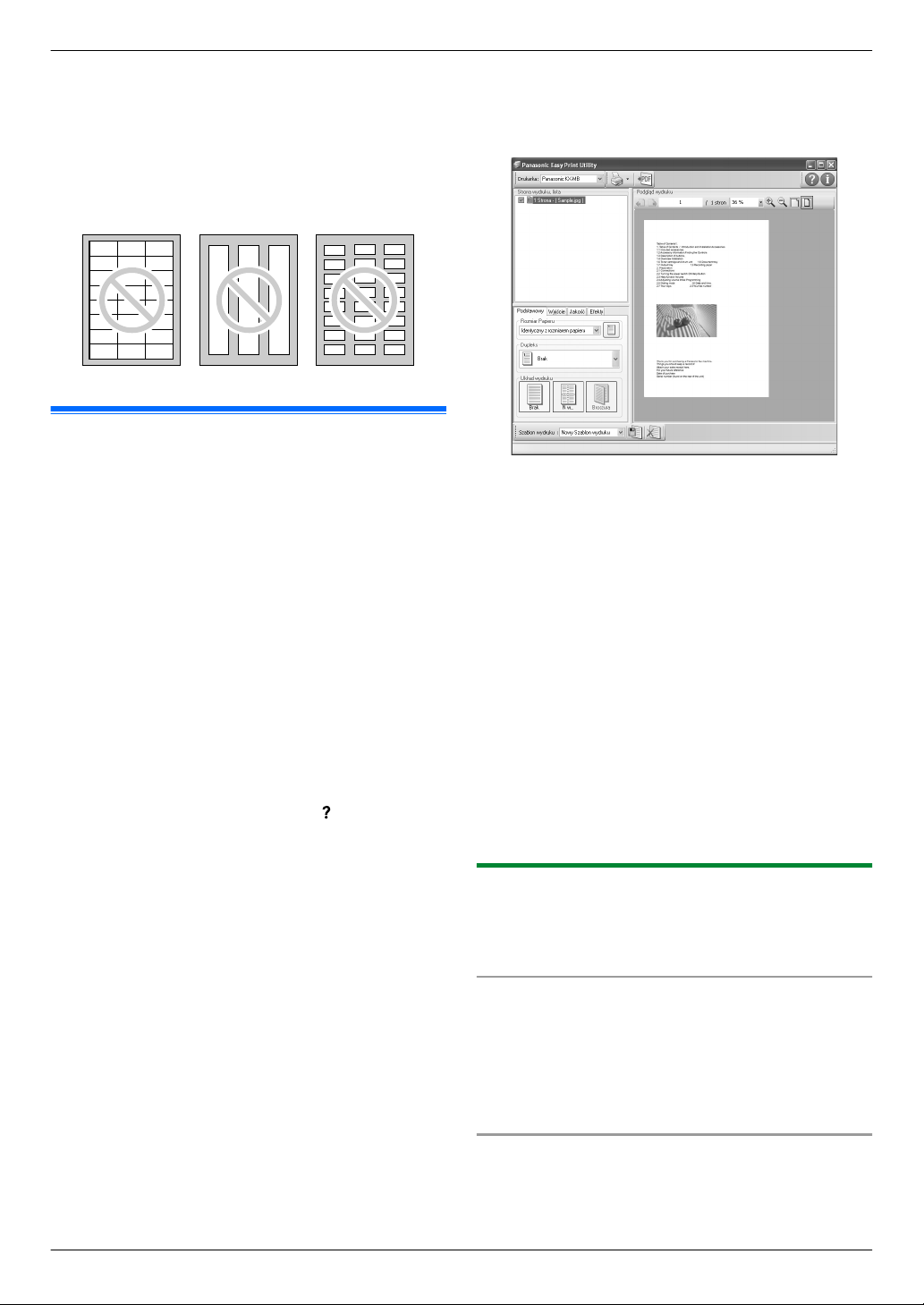
xxxx
3. Drukarka
R Nie używaj następujących rodzajów nalepek:
– Nalepek poskręcanych, uszkodzonych lub odklejonych
od spodniego arkusza.
– Takich arkuszy, w których część nalepek została
odklejona.
– Nalepek, które nie pokrywają całkowicie spodniego
arkusza:
3.2 Easy Print Utility
Używając programu Easy Print Utility firmy Panasonic zamiast
sterownika drukarki, można skorzystać z wielu użytecznych
i wygodnych funkcji drukowania:
– Zapobieganie niepotrzebnym wydrukom przez
sprawdzanie podglądu wydruku na ekranie komputera
– Łączenie wielu dokumentów
– Zapisywanie pliku w formacie PDF
Na przykład, aby wydrukować z programu WordPad, wykonaj
następujące czynności:
1 Otwórz dokument, który chcesz wydrukować.
2 Z menu [Plik] wybierz [Drukuj...].
3 Wybierz [Panasonic Easy Print Driver] jako aktywną
drukarkę.
4 Kliknij [Drukuj].
R Okno [Panasonic Easy Print Utility] zostanie
wyświetlone. Po szczegółowe informacje na temat
programu Easy Print Utility, kliknij [ ], następnie kliknij
na odpowiedni program.
5 Wyświetl obraz wybranego dokumentu klikając
odpowiednią stronę w oknie [Strona wydruku, lista] (lista
lewej kolumny).
R Aby zmienić ustawienia drukarki, patrz str. 24.
R Aby połączyć dokumenty utworzone w różnych
aplikacjach, zobacz str. 24.
R Aby zapisać plik w formacie PDF, zobacz str. 25.
R Nawet jeśli ilość wydruków została ustawiona
w oryginalnej aplikacji, możliwe, że trzeba będzie
ponownie ją ustawiać w przypadku programu Easy
Print Utility.
6 Kliknij na [Wydruk] na pasku narzędzi drukowania.
R Urządzenie rozpocznie drukowanie.
Uwaga:
R Gdy jest włączona funkcja ograniczenia dostępu (funkcja
#154 na str. 49), wprowadź kod działu w ustawieniach
drukarki, używając wcześniej opcji [Rodzaj zadania]
(str. 23). Jeśli kod działu jest niezgodny lub ogranicza tryb
drukowania, drukowanie zostanie anulowane. Ustawień
[Rodzaj zadania] nie można używać z okna dialogowego
[Panasonic Easy Print Utility] ustawień drukarki.
24
3.2.1 Ekologiczne funkcje drukowania
Możesz korzystać z różnych funkcji drukowania i przejrzeć
drukowany obraz bez konieczności wykonywania wydruków
testowych.
Ustawienia drukarki
Możesz zmienić lub wyświetlić ustawienia na poniższych
kartach w punkcie 5.
[Podstawowy]: Rozmiar papieru, układ drukowania
[Wyjście]: Ilość wydruków, źródło papieru, rodzaj nośnika
[Jakość]: Tryb koloru, tryb oszczędzania koloru
[Efekty]: Nagłówek, znak wodny, stopka
Łączenie wielu dokumentów
Możesz wyświetlić wiele stron utworzonych w różnych
aplikacjach i traktować je jako jeden dokument.
1. Wykonaj krok 1 do 4 na “3.2 Easy Print Utility”.
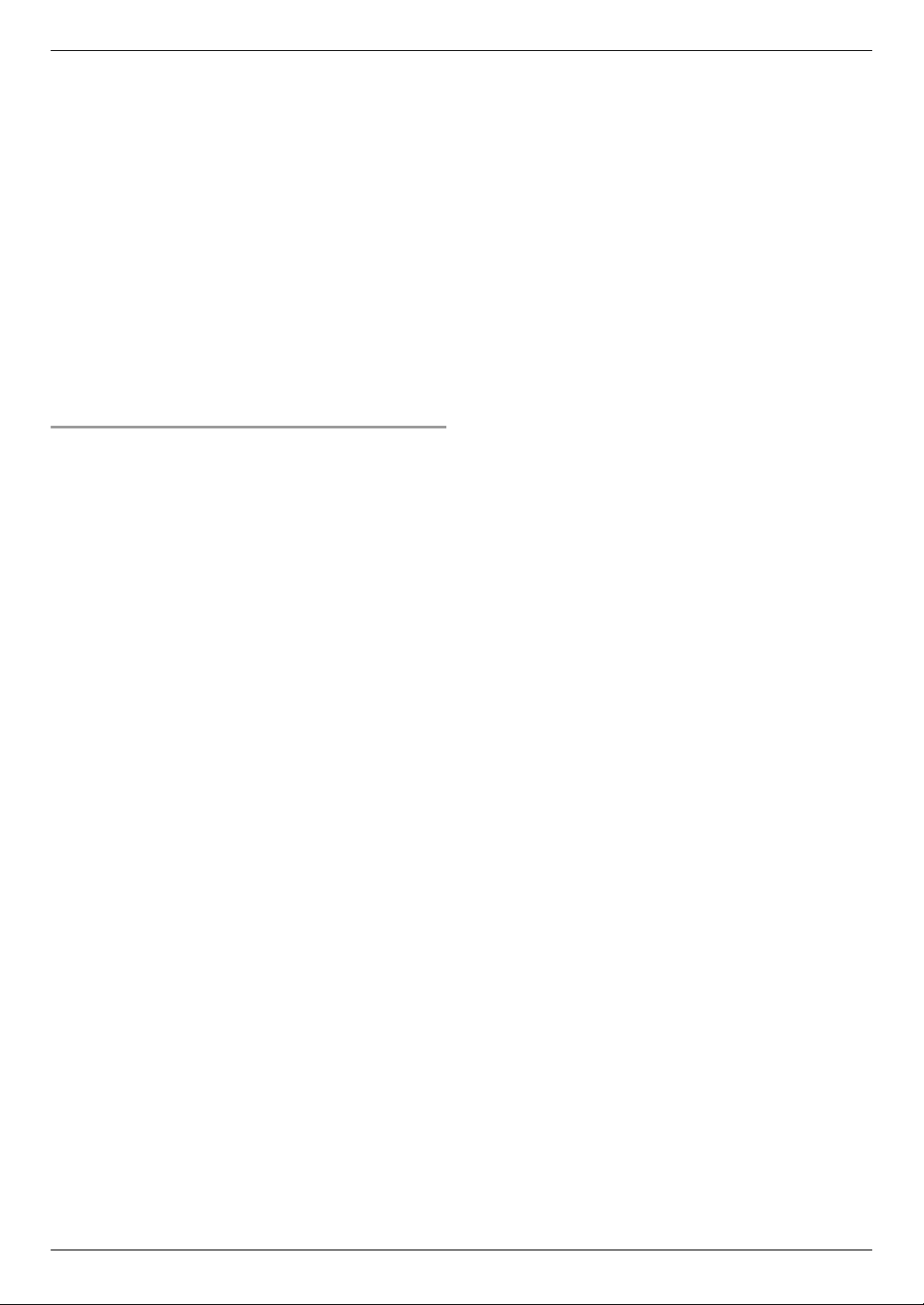
2. Otwórz kolejny dokument, który chcesz dodać do programu
Easy Print Utility.
3. Z menu [Plik] wybierz [Drukuj...].
R Pojawi się okno dialogowe [Drukuj].
4. Wybierz [Panasonic Easy Print Driver] jako aktywną
drukarkę.
5. Kliknij [Drukuj].
R Dokument zostanie dodany do okna podglądu wydruku
za ostatnią stroną poprzedniego dokumentu.
6. Powtórz krok 2 do 5.
7. Jeśli to konieczne, zmień ustawienia drukarki (str. 24).
8. Kliknij na [Wydruk] na pasku narzędzi drukowania.
Uwaga:
R Maksymalna ilość dokumentów, która może być
wyświetlana w [Strona wydruku, lista] oknie wynosi 999
stron.
Zapisywanie pliku w formacie PDF
Możesz zapisać przejrzane pliki w formacie PDF zamiast je
drukować.
1. Wykonaj krok 1 do 4 na “3.2 Easy Print Utility”.
2. Kliknij ikonę [Zapisz plik PDF] na pasku narzędzi
drukowania.
R Pojawi się okno dialogowe [Zapisywanie jako].
3. Wskaż folder, w którym plik ma być zapisany, wpisz nazwę
pliku i następnie kliknij [Zapisz]. Pojawi się okno dialogowe
[Zapisz plik PDF] podczas tworzenia i zapisywania plików
PDF.
Uwaga:
R Plik PDF utworzony za pomocą programu Easy Print Utility
jest typem obrazu.
3. Drukarka
25
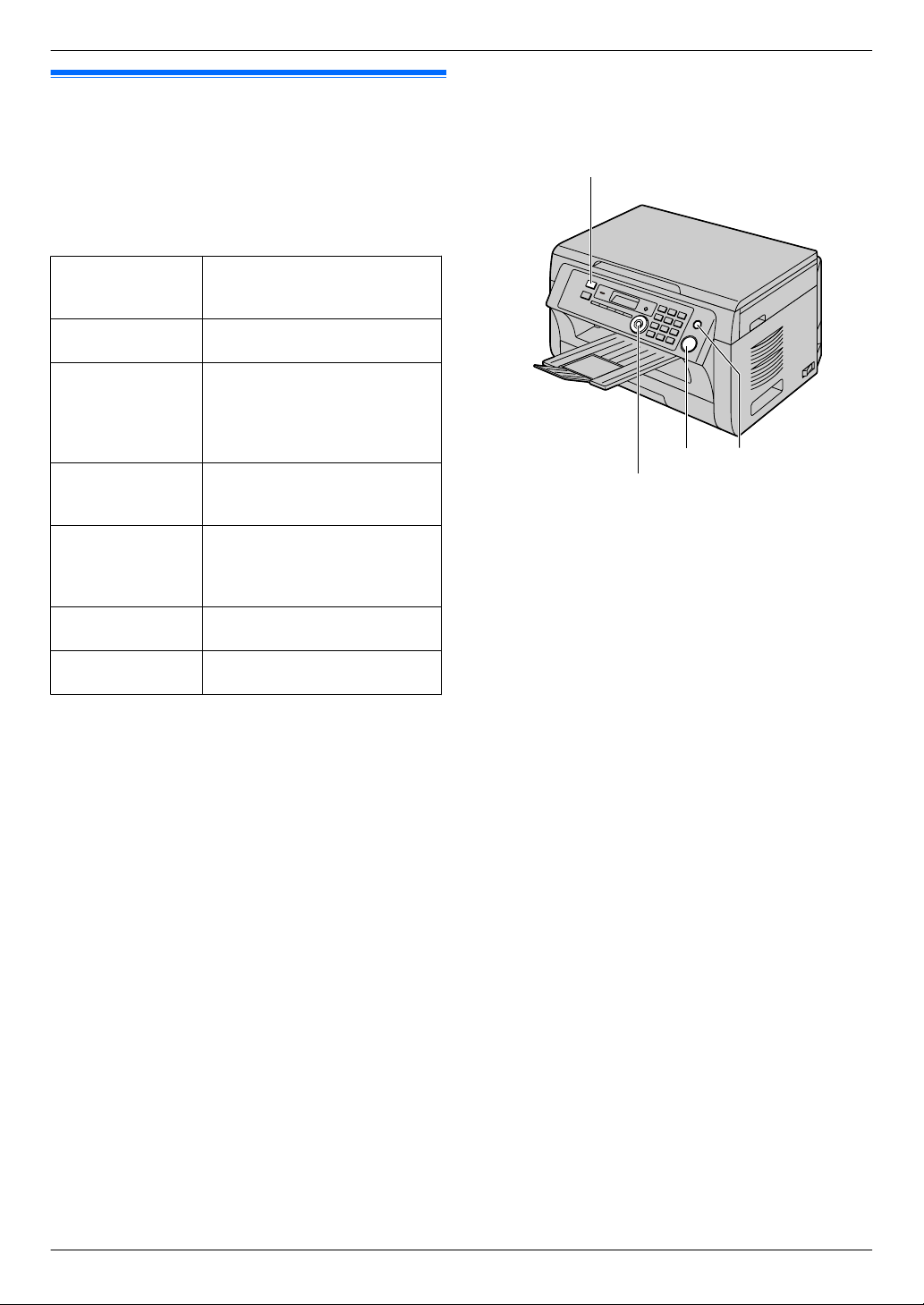
MStopN
MSkan.N
MStartN
MUstawNMCNMDNMEN
4. Skaner
4.1 Skanowanie z urządzenia (Push
Scan)
4. . Skaner
Dokumenty można łatwo skanować korzystając z panelu
operacyjnego urządzenia. Można wybrać jeden z poniższych
trybów skanowania w zależności od planowanego użycia
zeskanowanego obrazu.
Tryb skanowania
“PRZEGLĄDAR.” Oglądanie w przeglądarce wielo-
funkcyjnej (skanowanie do przeglądarki wielofunkcyjnej)
“PLIK” Zapisywanie jako plik na kompu-
terze (skanowanie do pliku)
“E-MAIL” Aktywacja domyślnego oprogra-
mowania e-mail na komputerze
i załączanie zeskanowanego obrazu jako plik (Skanowanie do poczty e-mail)
“OCR” Otwieranie zeskanowanego obra-
zu za pomocą oprogramowania
OCR (Skanowanie do OCR)
“ADRES
E-MAIL”
“SERWER FTP”
“FOLDER SMB”
*1 Tylko połączenie LAN.
*2 Skonfiguruj wcześniej ustawienia serwera pocztowego
*3 Skonfiguruj wcześniej ustawienia serwera FTP (str. 42).
*4 Należy wcześniej skonfigurować ustawienia folderu SMB
*1*2
(str. 41) i adresy e-mail (str. 42, 51).
(str. 42).
Wysyłanie pliku załącznika na adres e-mail bezpośrednio z urządzenia (Skanowanie do poczty
e-mail)
*1*3
Wysyłanie na serwer FTP (Skanowanie do serwera FTP)
*1*4
Wysyłanie do folderu SMB (Skanowanie do folderu SMB)
Uwaga:
R Odpowiedni tryb skanowania można wybrać wcześniej
(funkcja #493 na str. 41).
1 Umieść oryginał (str. 17).
2 Jeżeli kontrolka MSkan.N jest WYŁĄCZONA, WŁĄCZ ją,
naciskając kilkakrotnie MSkan.N.
3 Naciśnij kilkakrotnie MCN lub MDN, aby wybrać tryb
skanowania. A MUstawN
4 W przypadku połączenia USB:
Naciśnij kilkakrotnie MCN lub MDN, aby wybrać ustawienie
“URZADZENIE USB”. A MUstawN
W przypadku połączenia LAN:
Naciśnij kilkakrotnie MCN lub MDN, aby wybrać miejsce
docelowe, do którego chcesz wysłać zeskanowany obraz.
A MUstawN
R Podczas skanowania do poczty e-mail można
wpisać docelowy adres e-mail za pomocą klawiatury
(str. 47).
5 W razie potrzeby zmień ustawienia skanowania. Naciśnij
przycisk MEN, a następnie kilkakrotnie MCN lub MDN, aby
wybrać odpowiednie ustawienie. A MUstawN
6 MStartN A Zostanie zeskanowana 1 strona. Umieść
następny dokument na szybie skanera i naciśnij MUstawN.
Zeskanuj w ten sposób wszystkie dokumenty, a następnie
naciśnij MStartN.
7 Po zakończeniu skanowania naciśnij MStopN, aby
wyzerować ustawienie wykonane w punkcie 5.
Uwaga:
R Aby przerwać skanowanie, patrz str. 49.
26
