Panasonic HDC-TM700P, HDC-HS700P Owner’s Manual
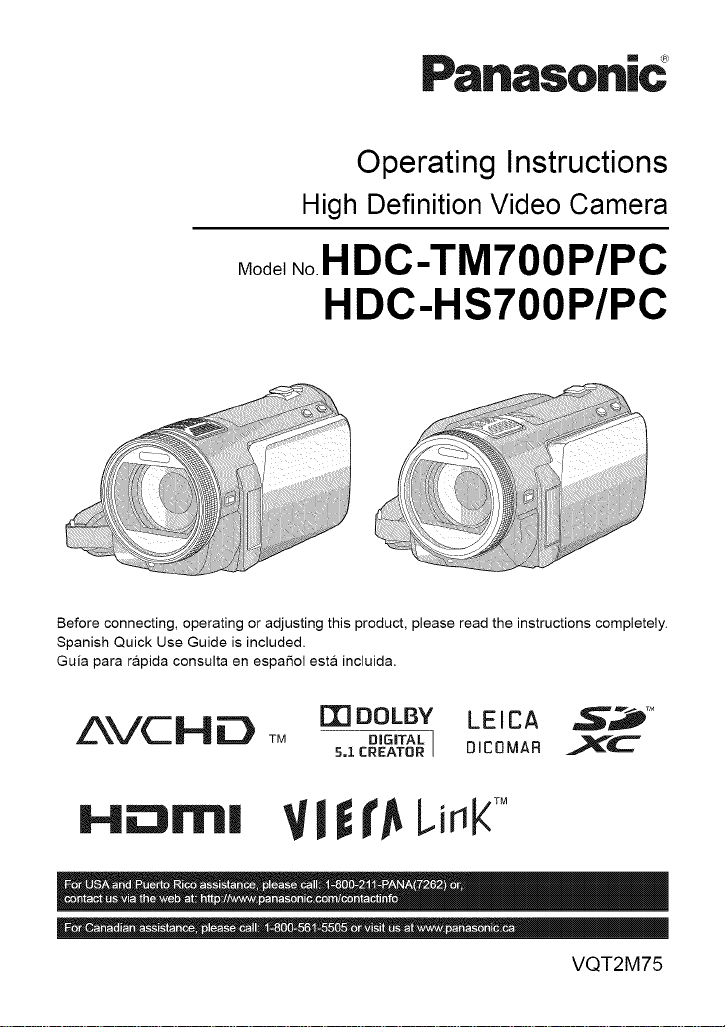
Pa.aso.ic _
Operating Instructions
High Definition Video Camera
Model .o.HDC-TM 700 P/PC
HDC-HS700P/PC
Before connecting, operating or adjusting this product, please read the instructions completely.
Spanish Quick Use Guide is included.
Guia para r&pida consulta en espaSol esta incluida.
AVCH_ TM
m DOLBY LEICA _M
DIGITAL I DICOMAR _l_'_C
5=1 CREATOR
H_rnl Vl t_Li_K_
VQT2M75
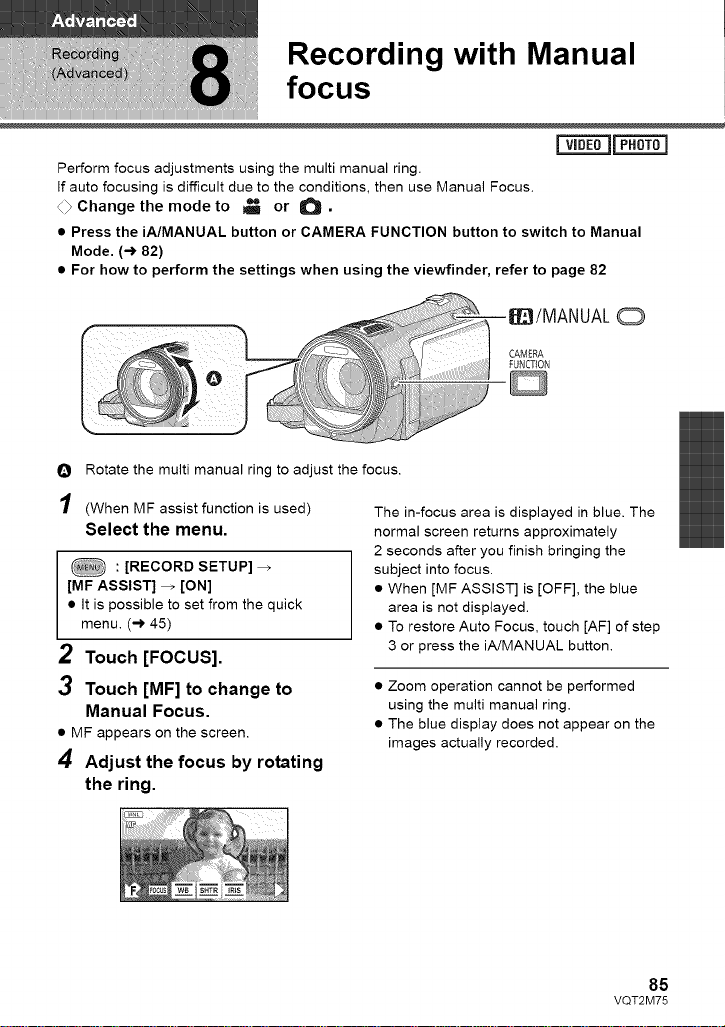
Recording with Manual
focus
mm
vIDL_JL_
Perform focus adjustments using the multi manual ring.
If auto focusing is difficult due to the conditions, then use Manual Focus.
4_ Change the mode to _ or O.
• Press the iA/MANUAL button or CAMERA FUNCTION button to switch to Manual
Mode. (-_ 82)
• For how to perform the settings when using the viewfinder, refer to page 82
/MANUALO
CAMERA
FUNCTION
O Rotate the multi manual ring to adjust the focus.
! (When MF assist function is used)
Select the menu.
: [RECORD SETUP]
[MF ASSIST] _ [ON]
• it is possible to set from the quick
menu. (-) 45)
2 Touch [FOCUS].
3 Touch [MF] to change to
Manual Focus.
• MF appears on the screen.
4 Adjust the focus by rotating
the ring.
The in-focus area is displayed in blue. The
normal screen returns approximately
2 seconds after you finish bringing the
subject into focus.
• When [MF ASSIST] is [OFF], the blue
area is not displayed.
• To restore Auto Focus, touch [AF] of step
3 or press the iA/MANUAL button.
• Zoom operation cannot be performed
using the multi manual ring.
• The blue display does not appear on the
images actually recorded.
VQT2M75
85
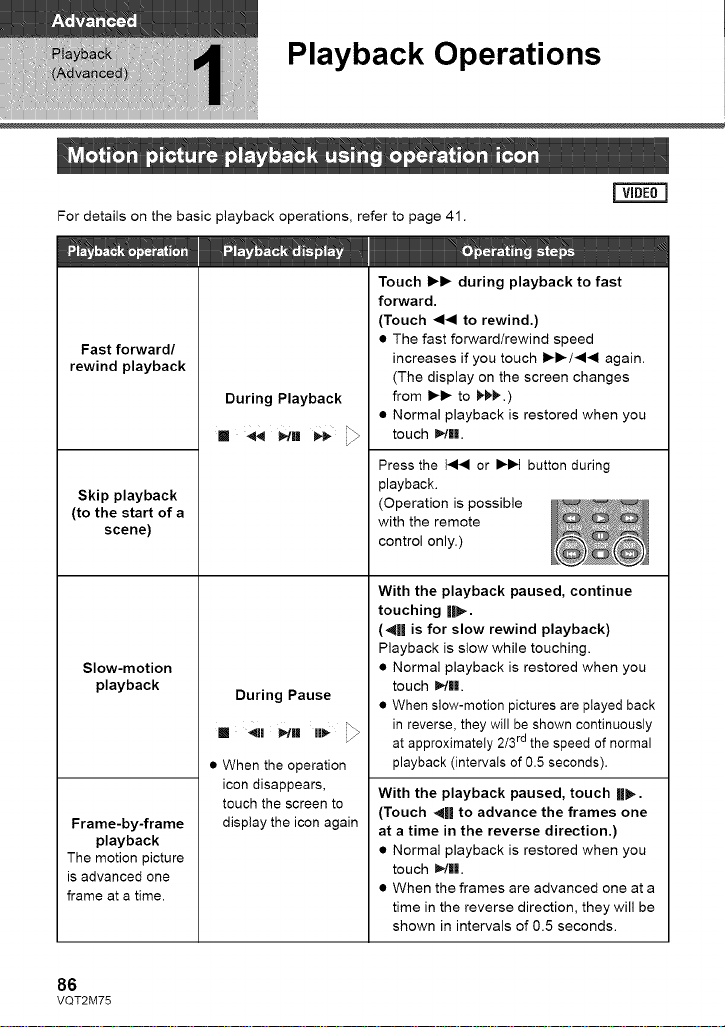
Playback Operations
For details on the basic playback operations, refer to page 41.
Touch I_1_ during playback to fast
forward.
(Touch 4< to rewind.)
Fast forward/
rewind playback
Skip playback
(to the start of a
scene)
Slow-motion
playback
Frame-by-frame
playback
The motion picture
is advanced one
frame at a time.
During Playback
During Pause
• When the operation
icon disappears,
touch the screen to
display the icon again
• The fast forward/rewind speed
increases if you touch 1_1_-/,_1 again.
(The display on the screen changes
from I_1_ to _.)
• Normal playback is restored when you
touch _-/lll.
Press the 14_ or I_1_1button during
playback.
(Operation is possible _ _
control only.)
with the remote _ _
With the playback paused, continue
touching ||_.
(4B| is for slow rewind playback)
Playback is slow while touching.
• Normal playback is restored when you
touch I_HR.
• When slow-motion pictures are piayed back
in reverse, they will be shown continuously
at approximately 213rd the speed of normal
playback (intervals of 0.5 seconds).
With the playback paused, touch |J!_.
(Touch "qliJto advance the frames one
at a time in the reverse direction.)
• Normal playback is restored when you
touch b,-/R.
• When the frames are advanced one at a
time in the reverse direction, they will be
shown in intervals of 0.5 seconds.
86
VQT2M75
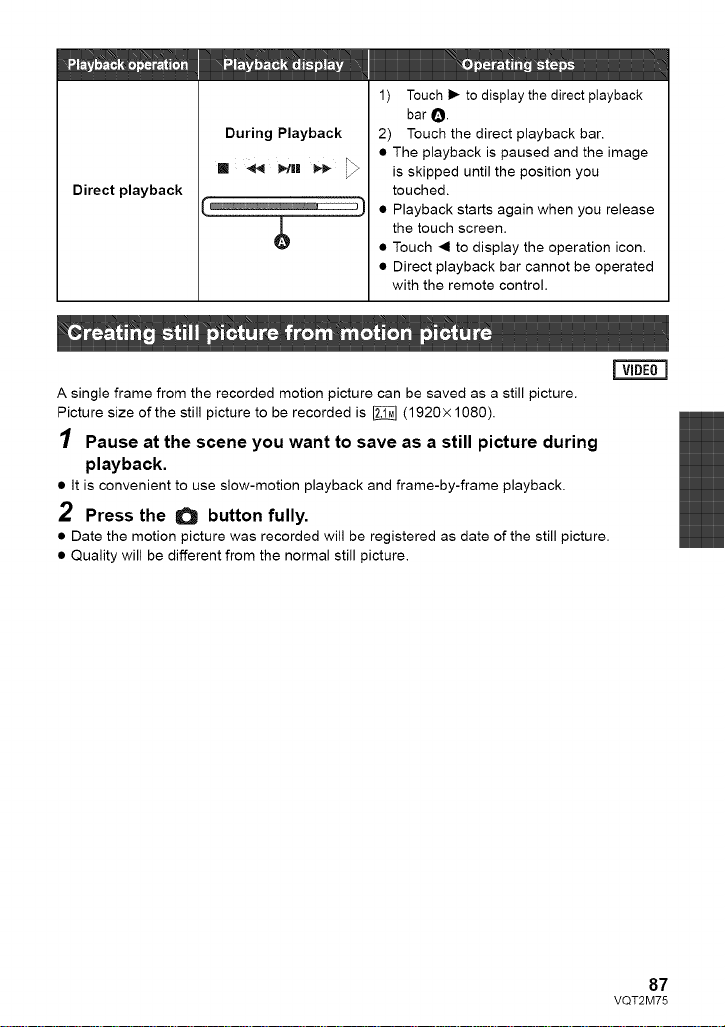
1) Touch 1_ to display the direct playback
bar O.
2) Touch the direct playback bar.
• The playback is paused and the image
is skipped until the position you
Direct playback
A single frame from the recorded motion picture can be saved as a still picture.
Picture size of the still picture to be recorded is _ (1920× 1080).
touched.
• Playback starts again when you release
the touch screen.
• Touch _1 to display the operation icon,
• Direct playback bar cannot be operated
with the remote control.
1 Pause at the scene you want to save as a still picture during
playback.
• It is convenient to use slow-motion playback and frame-by-frame playback.
2 Press the 0 button fully.
• Date the motion picture was recorded will be registered as date of the still picture.
• Quality will be different from the normal still picture.
87
VQT2M75
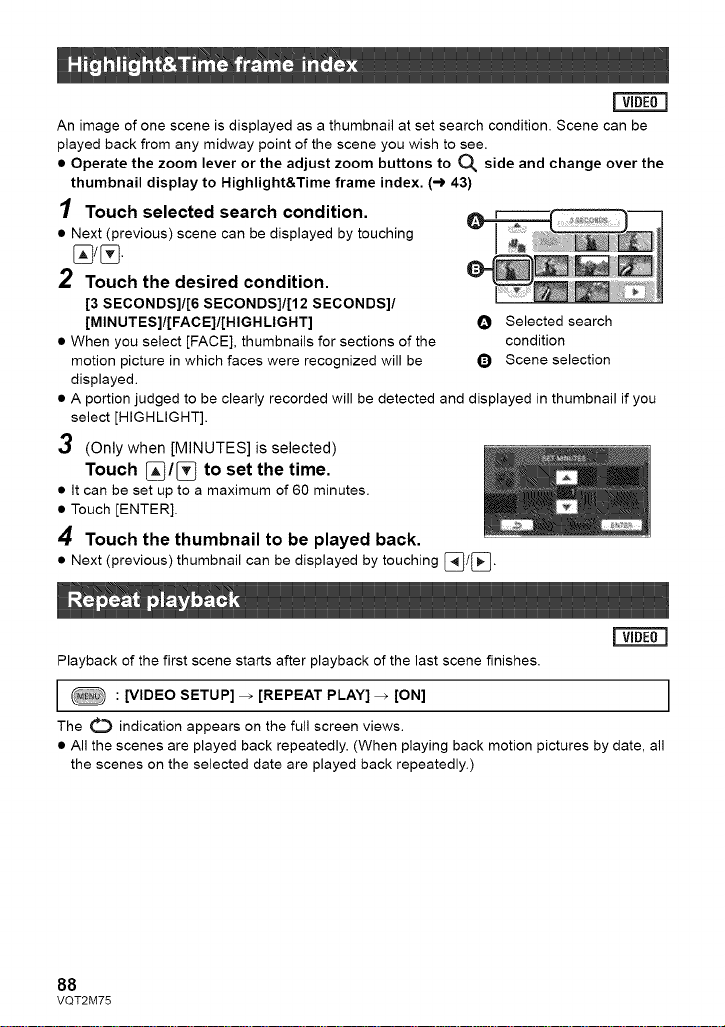
Animageofonesceneisdisplayedasathumbnailatsetsearchcondition.Scenecanbe
playedbackfromanymidwaypointofthesceneyouwishtosee.
• OperatethezoomleverortheadjustzoombuttonstoO_sideandchangeoverthe
thumbnaildisplaytoHighlight&Timeframeindex.(-)43)
/ Touch selected search condition.
• Next (previous) scene can be displayed by touching
2 Touch the desired condition.
[3 SECONDS]I[6 SECONDS]I[12 SECONDS]/
[MINUTES]/[FACE]/[HIGHLIGHT] O Selected search
• When you select [FACE], thumbnails for sections of the condition
motion picture in which faces were recognized will be Q Scene selection
displayed.
• A portion judged to be clearly recorded will be detected and displayed in thumbnail if you
select [HIGHLIGHT].
3 (Only when [MINUTES] is selected)
Touch _]/[_ to set the time.
• It can be set up to a maximum of 60 minutes.
• Touch [ENTER].
4 Touch the thumbnail to be played back.
• Next (previous) thumbnail can be displayed by touching [_/[_.
Playback of the first scene starts after playback of the last scene finishes.
: [VIDEO SETUP] _ [REPEAT PLAY] _ [ON] I
The O indication appears on the full screen views.
• All the scenes are played back repeatedly. (When playing back motion pictures by date, all
the scenes on the selected date are played back repeatedly.)
88
VQT2M75
i
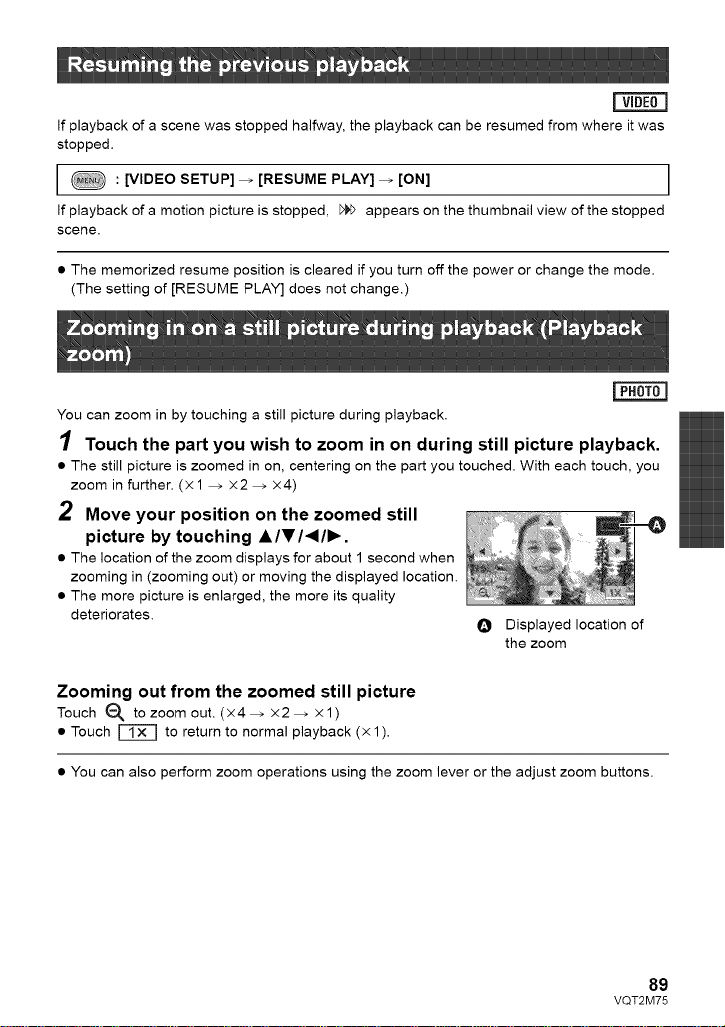
Ifplaybackofascenewasstoppedhalfway,theplaybackcanberesumedfromwhereitwas
stopped.
: [VIDEO SETUP] _ [RESUME PLAY] _ [ON] I
If playback of a motion picture is stopped, N¢ appears on the thumbnail view of the stopped
scene.
• The memorized resume position is cleared if you turn off the power or change the mode.
(The setting of [RESUME PLAY] does not change.)
You can zoom in by touching a still picture during playback.
1 Touch the part you wish to zoom in on during still picture playback.
• The still picture is zoomed in on, centering on the part you touched. With each touch, you
zoom in further. (x 1 _ x2 _ x4)
2 Move your position on the zoomed still
picture by touching A/I'/_I/I_.
• The location of the zoom displays for about 1 second when
zooming in (zooming out) or moving the displayed location.
• The more picture is enlarged, the more its quality
deteriorates.
Zooming out from the zoomed still picture
Touch _, tozoom out. (x4_ x2_ xl)
• Touch _ to return to normal playback (x 1 ).
O Displayed location of
the zoom
• You can also perform zoom operations using the zoom lever or the adjust zoom buttons.
VQT2M75
89
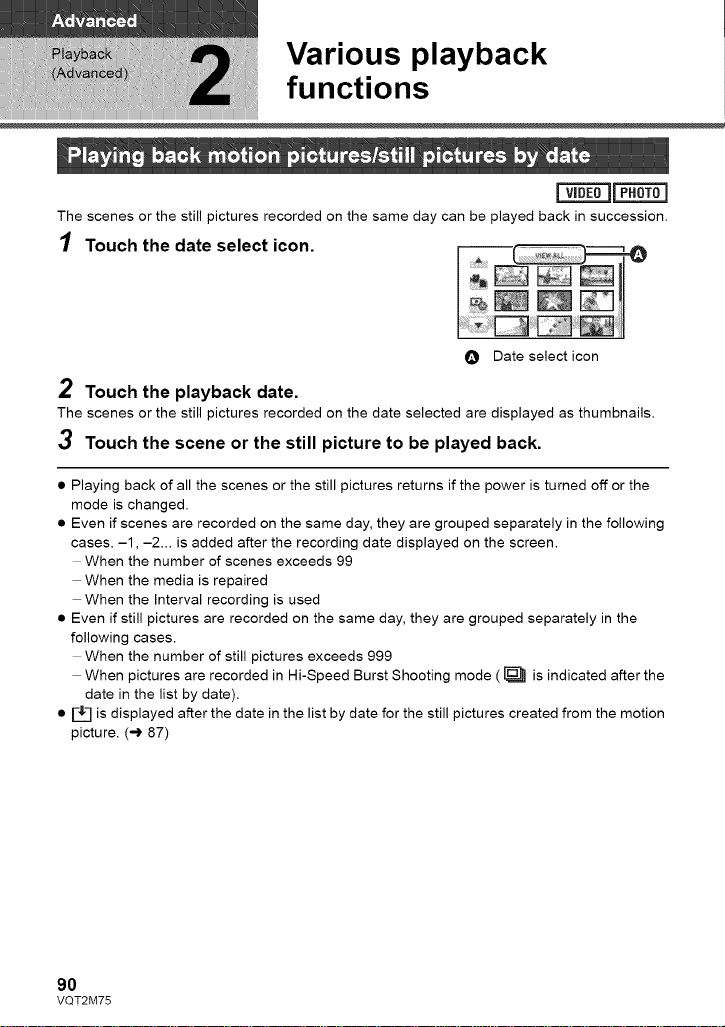
Various playback
functions
The scenes or the still pictures recorded on the same day can be played back in succession.
1 Touch the date select icon.
O Date select icon
2 Touch the playback date.
The scenes or the still pictures recorded on the date selected are displayed as thumbnails.
3 Touch the scene or the still picture to be played back.
• Playing back of all the scenes or the still pictures returns if the power is turned off or the
mode is changed.
• Even if scenes are recorded on the same day, they are grouped separately in the following
cases. -1, -2... is added after the recording date displayed on the screen.
When the number of scenes exceeds 99
When the media is repaired
When the Interval recording is used
• Even if still pictures are recorded on the same day, they are grouped separately in the
following cases.
When the number of still pictures exceeds 999
When pictures are recorded in Hi-Speed Burst Shooting mode ( [_ is indicated after the
date in the list by date).
• r__ is displayed after the date in the list by date for the still pictures created from the motion
picture. (-) 87)
9O
VQT2M75

Apartcanbeextractedandplayedbackevenwhennotsettonormalplayback.
1 Touch E_.
2 Touch the desired playback mode.
[FACE HIGHLIGHT]: Giving priority to the parts with detected faces, the part that was
recognized as clearly recorded is extracted from a long recording,
and it can be played back in a short time with music added.
[HIGHLIGHT]: Part that was recognized as clearly recorded is extracted from a
lINTEL. SCENE]: Scenes can be played back with music, excluding a portion of
3 Touch the desired item.
• When [FACE HIGHLIGHT]/[HIGHLIGHT] is selected
long recording, and it can be played back in a short time with
music added.
the scene judged to have failed to shoot due to fast movement
of this unit, camera shake, or focus error.
[PRIORITY SETUP]*: Select the person registered for face recognition to be played
back. (-)92)
[PLAYBACK TIME]: select the tirnet o play baCk;i,-) 931
[MUSIC SELECT]: Select the music to be played on playback. (-,) 93)
* This appears only when [FACE HIGHLIGHT] is selected.
• When [INTEL. SCENE] is selected
[DATE SETUP]: Select the date to be played back, (-') 93)
[MUSIC SELECT]: Select the music to be played on playback. (-.)93)
4 Touch [START].
• When Face Highlight Playback/Highlight Playback is selected, the playback time is
displayed and playback is paused.
5 Select the playback operation. (-) 41, 86)
• When the playback is finished or stopped, the screen to select [REPLAY],
[SELECTAGAIN] or [EXIT] is displayed. Touch the desired item.
91
VQT2M75
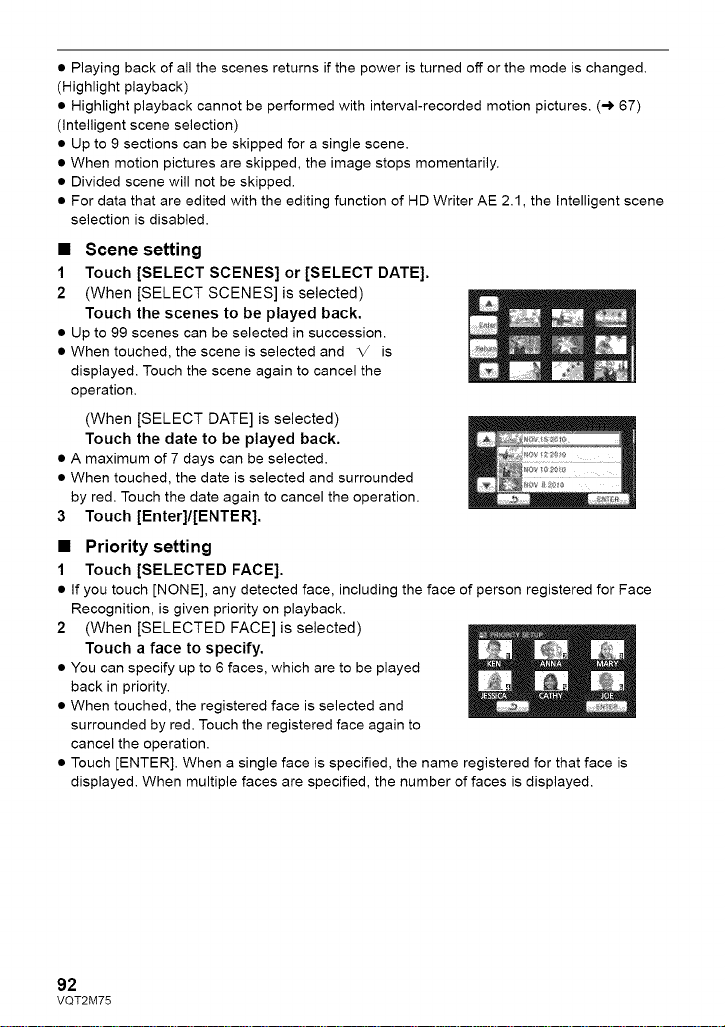
• Playingbackofallthescenesreturnsifthepoweristurnedofforthemodeischanged.
(Highlightplayback)
• Highlightplaybackcannotbeperformedwithinterval-recordedmotionpictures.(-)67)
(intelligentsceneselection)
• Upto9sectionscanbeskippedforasinglescene.
• Whenmotionpicturesareskipped,theimagestopsmomentarily.
• Dividedscenewillnotbeskipped.
• FordatathatareeditedwiththeeditingfunctionofHDWriterAE2.1,theIntelligentscene
selectionisdisabled.
• Scene setting
1 Touch [SELECT SCENES] or [SELECT DATE].
2 (When [SELECT SCENES] is selected)
Touch the scenes to be played back.
• Up to 99 scenes can be selected in succession.
• When touched, the scene is selected and *,/ is
displayed. Touch the scene again to cancel the
operation.
(When [SELECT DATE] is selected)
Touch the date to be played back.
• A maximum of 7 days can be selected.
• When touched, the date is selected and surrounded
by red. Touch the date again to cancel the operation.
3 Touch [Enter]/[ENTER].
• Priority setting
1 Touch [SELECTED FACE].
• If you touch [NONE], any detected face, including the face of person registered for Face
Recognition, is given priority on playback.
2 (When [SELECTED FACE] is selected)
Touch a face to specify.
• You can specify up to 6 faces, which are to be played
back in priority.
• When touched, the registered face is selected and
surrounded by red. Touch the registered face again to
cancel the operation.
• Touch [ENTER]. When a single face is specified, the name registered for that face is
displayed. When multiple faces are specified, the number of faces is displayed.
92
VQT2M75
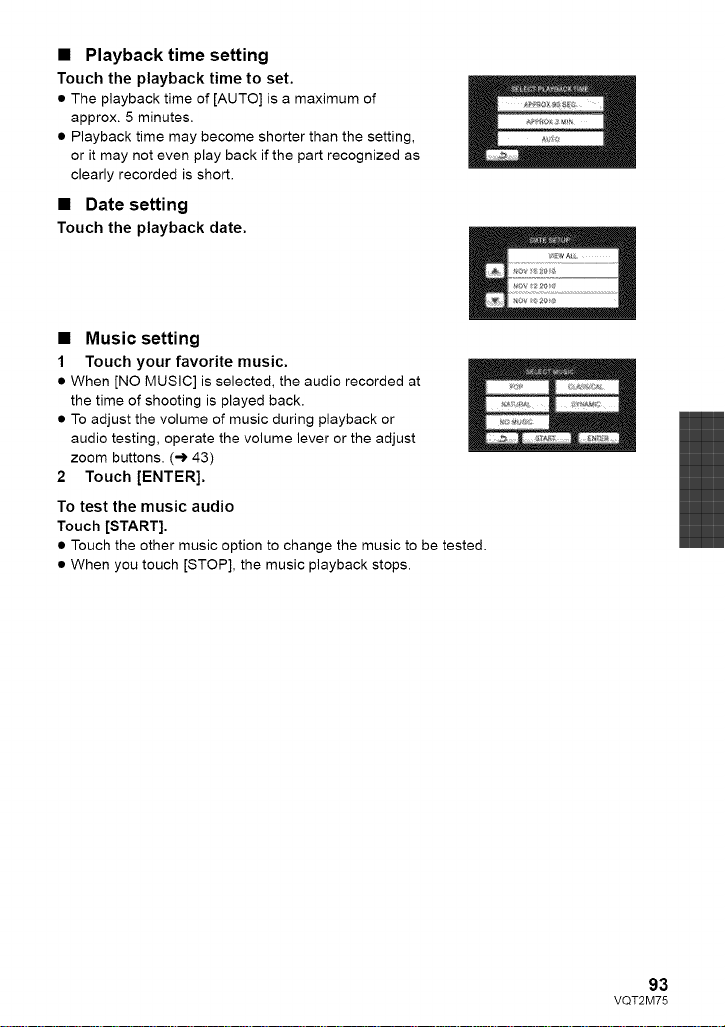
• Playback time setting
Touch the playback time to set.
• The playback time of [AUTO] is a maximum of
approx. 5 minutes.
• Playback time may become shorter than the setting,
or it may not even play back if the part recognized as
clearly recorded is short.
• Date setting
Touch the playback date.
• Music setting
1 Touch your favorite music.
• When [NO MUSIC] is selected, the audio recorded at
the time of shooting is played back.
• To adjust the volume of music during playback or
audio testing, operate the volume lever or the adjust
zoom buttons. (-_ 43)
2 Touch [ENTER].
To test the music audio
Touch [START].
• Touch the other music option to change the music to be tested.
• When you touch [STOP], the music playback stops.
93
VQT2M75
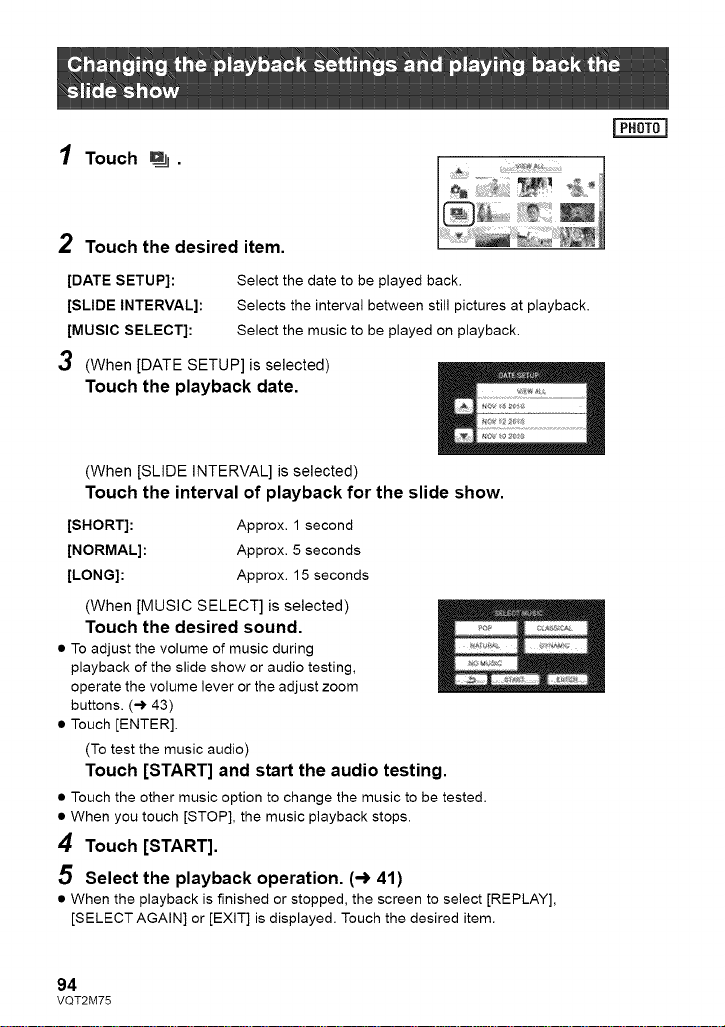
1 Touch _.
2 Touch the desired item.
[DATE SETUP]: Select the date to be played back.
[SLIDE INTERVAL]: Selects the interval between still pictures at playback.
[MUSIC SELECT]: Select the music to be played on playback.
3 (When [DATE SETUP] is selected)
Touch the playback date.
(When [SLIDE INTERVAL] isselected)
Touch the interval of playback for the slide show.
[SHORT]: Approx. 1 second
[NORMAL]: Approx. 5 seconds
[LONG]: Approx. 15 seconds
(When [MUSIC SELECT] is selected)
Touch the desired sound.
• To adjust the volume of music during
playback of the slide show or audio testing,
operate the volume lever or the adjust zoom
buttons. (-_ 43)
• Touch [ENTER].
(To test the music audio)
Touch [START] and start the audio testing.
• Touch the other music option to change the music to be tested.
• When you touch [STOP], the music playback stops.
4 Touch [START].
5 Select the playback operation. (-3, 41)
• When the playback is finished orstopped, the screen to select [REPLAY],
[SELECTAGAIN] or [EXIT] is displayed. Touch the desired item.
94
VQT2M75
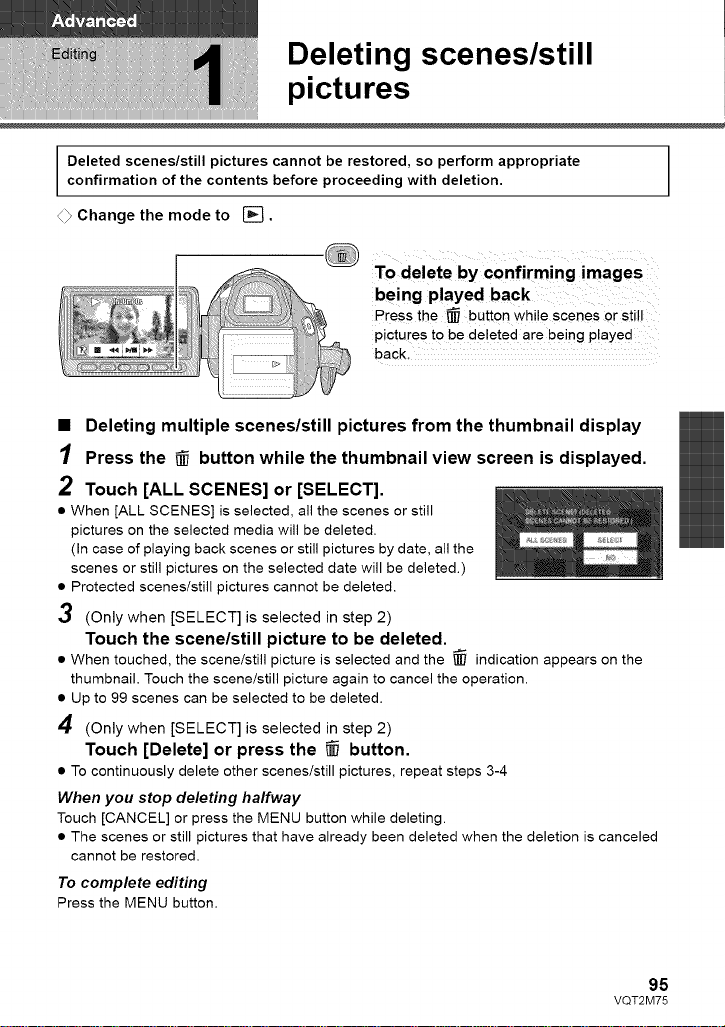
Deleting scenes/still
pictures
Deleted scenes/still pictures cannot be restored, so perform appropriate
confirmation of the contents before proceeding with deletion.
<> Change the mode to [].
................. being played back
_ TO delete by confirming images
! Piotu[es to be deleted are being played
Press the _ button While scenes or sti!!
back.
• Deleting multiple scenes/still pictures from the thumbnail display
1 Press the _ button while the thumbnail view screen is displayed.
2 Touch [ALL SCENES] or [SELECT].
• When [ALL SCENES] is selected, all the scenes or still
pictures on the selected media will be deleted.
(In case of playing back scenes or still pictures by date, all the
scenes or still pictures on the selected date will be deleted.)
• Protected scenes/still pictures cannot be deleted.
3 (Only when [SELECT] is selected in step 2)
Touch the scene/still picture to be deleted.
• When touched, the scene/still picture is selected and the _ indication appears on the
thumbnail. Touch the scene/still picture again to cancel the operation.
• Up to 99 scenes can be selected to be deleted.
4 (Only when [SELECT] is selected in step 2)
Touch [Delete] or press the _ button.
• To continuously delete other scenes/still pictures, repeat steps 3-4
When you stop deleting halfway
Touch [CANCEL] or press the MENU button while deleting.
• The scenes or still pictures that have already been deleted when the deletion is canceled
cannot be restored.
To complete editing
Press the MENU button.
95
VQT2M75
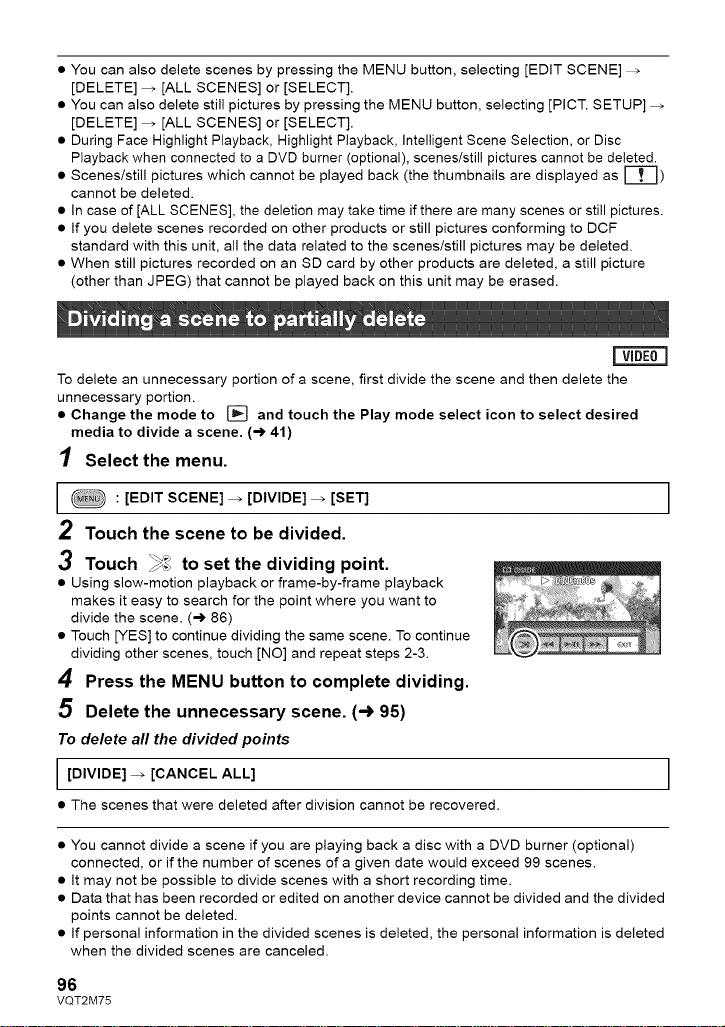
• You can also delete scenes by pressing the MENU button, selecting [EDIT SCENE]
[DELETE] _ [ALL SCENES] or [SELECT].
• You can also delete still pictures by pressing the MENU button, selecting [PICT. SETUP]
[DELETE] _ [ALL SCENES] or [SELECT].
• During Face Highlight Playback, Highlight Playback, Intelligent Scene Selection, or Disc
Playback when connected to a DVD burner (optional), scenes/still pictures cannot be deleted.
• Scenes/still pictures which cannot be played back (the thumbnails are displayed as r-_)
cannot be deleted.
• In case of [ALL SCENES], the deletion may take time if there are many scenes or still pictures.
• If you delete scenes recorded on other products or still pictures conforming to DCF
standard with this unit, all the data related to the scenes/still pictures may be deleted.
• When still pictures recorded on an SD card by other products are deleted, a still picture
(other than JPEG) that cannot be played back on this unit may be erased.
To delete an unnecessary portion of a scene, first divide the scene and then delete the
unnecessary portion.
• Change the mode to _ and touch the Play mode select icon to select desired
media to divide a scene. (-> 41)
1 Select the menu.
: [EDIT SCENE] _ [DIVIDE] _ [SET]
2 Touch the scene to be divided.
3 Touch _'_
• Using slow-motion playback or frame-by-frame playback
makes it easy to search for the point where you want to
divide the scene. (-,) 86)
• Touch [YES] to continue dividing the same scene. To continue
dividing other scenes, touch [NO] and repeat steps 2-3.
4 Press the MENU button to complete dividing.
5 Delete the unnecessary scene. (-_ 95)
To delete all the divided points
[DIVIDE] _ [CANCEL ALL]
• The scenes that were deleted after division cannot be recovered.
• You cannot divide a scene if you are playing back a disc with a DVD burner (optional)
connected, or if the number of scenes of a given date would exceed 99 scenes.
• It may not be possible to divide scenes with a short recording time.
• Data that has been recorded or edited on another device cannot be divided and the divided
points cannot be deleted.
• If personal information in the divided scenes is deleted, the personal information is deleted
when the divided scenes are canceled.
96
VQT2M75
_._ to set the dividing point.
I
I
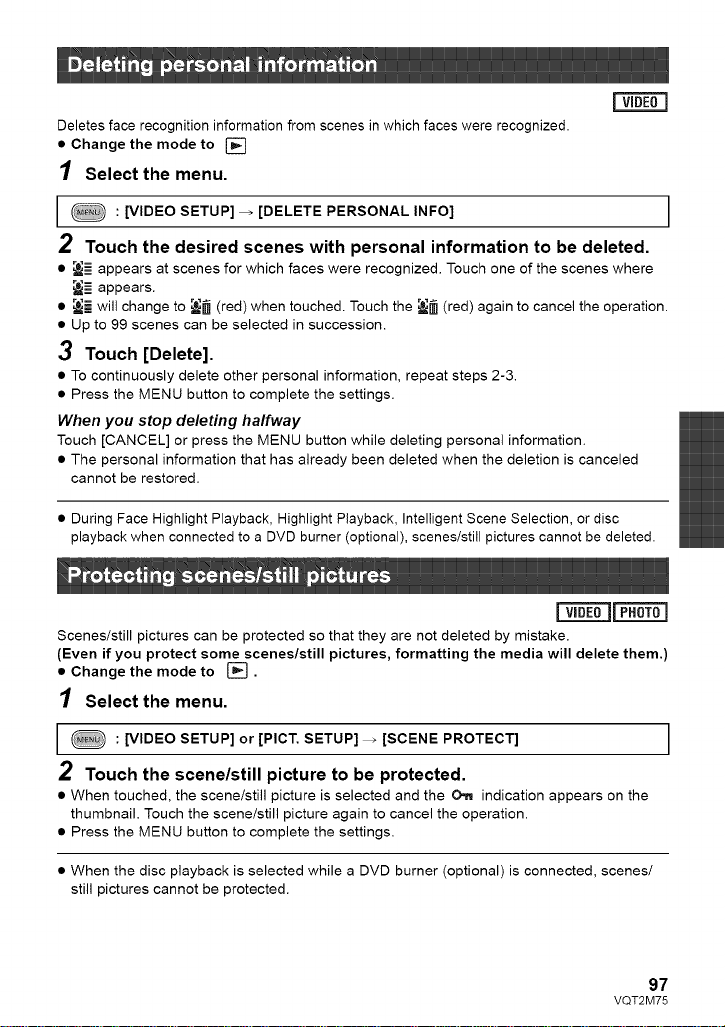
Deletesfacerecognitioninformationfromscenesinwhichfaceswererecognized.
• Changethemodeto
1 Select the menu.
: [VIDEO SETUP] _ [DELETE PERSONAL INFO] I
2 Touch the desired scenes with personal information to be deleted.
• _===appears at scenes for which faces were recognized. Touch one of the scenes where
_===appears.
• _===will change to _ (red) when touched. Touch the _ (red) again to cancel the operation.
• Up to 99 scenes can be selected in succession.
3 Touch [Delete],
• To continuously delete other personal information, repeat steps 2-3.
• Press the MENU button to complete the settings.
When you stop deleting halfway
Touch [CANCEL] or press the MENU button while deleting personal information.
• The personal information that has already been deleted when the deletion is canceled
cannot be restored.
• During Face Highlight Playback, Highlight Playback, Intelligent Scene Selection, or disc
playback when connected to a DVD burner (optional), scenes/still pictures cannot be deleted.
mm
_ LEUALOJ
Scenes/still pictures can be protected so that they are not deleted by mistake.
(Even if you protect some scenes/still pictures, formatting the media will delete them.
• Change the mode to {_.
1 Select the menu.
I
i
: [VIDEO SETUP] or [PICT. SETUP] _ [SCENE PROTECT]
2 Touch the scene/still picture to be protected.
• When touched, the scene/still picture is selected and the O_ indication appears on the
thumbnail. Touch the scene/still picture again to cancel the operation.
• Press the MENU button to complete the settings.
• When the disc playback is selected while a DVD burner (optional) is connected, scenes/
still pictures cannot be protected.
VQT2M75
97
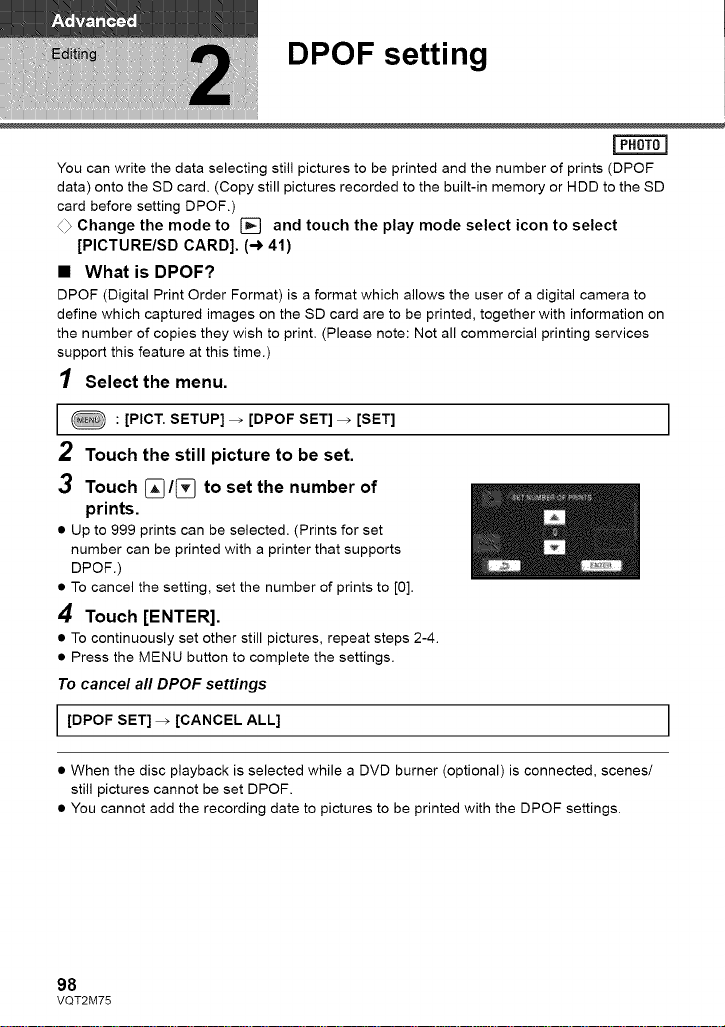
DPOF setting
You can write the data selecting still pictures to be printed and the number of prints (DPOF
data) onto the SD card. (Copy still pictures recorded to the built-in memory or HDD to the SD
card before setting DPOF.)
_} Change the mode to [] and touch the play mode select icon to select
[PICTURE/SO CARD]. (-) 41)
• What is DPOF?
DPOF (Digital Print Order Format) is a format which allows the user of a digital camera to
define which captured images on the SD card are to be printed, together with information on
the number of copies they wish to print. (Please note: Not all commercial printing services
support this feature at this time.)
1 Select the menu.
: [PICT. SETUP] _ [DPOF SET] _ [SET]
2 Touch the still picture to be set.
3 Touch []/_ to set the number of
prints.
• Up to 999 prints can be selected. (Prints for set
number can be printed with a printer that supports
DPOF.)
• To cancel the setting, set the number of prints to [0].
4 Touch [ENTER].
• To continuously set other still pictures, repeat steps 2-4.
• Press the MENU button to complete the settings.
To cancel all DPOF settings
[DPOF SET] _ [CANCEL ALL]
• When the disc playback is selected while a DVD burner (optional) is connected, scenes/
still pictures cannot be set DPOF.
• You cannot add the recording date to pictures to be printed with the DPOF settings.
98
VQT2M75
I
I
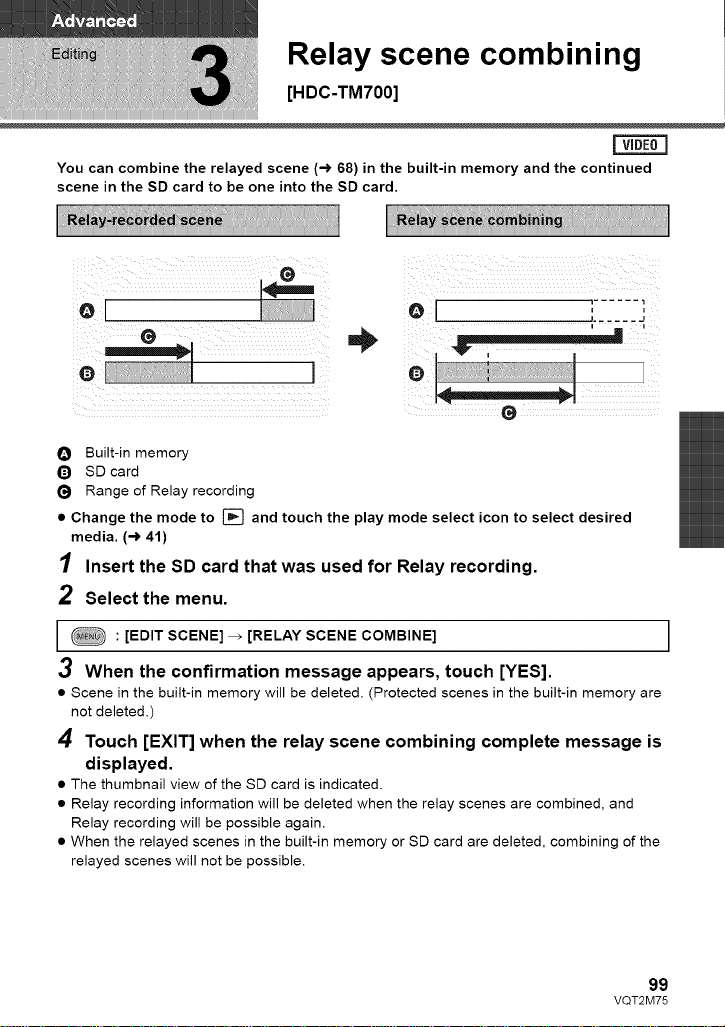
Relay scene combining
[HDC-TM700]
You can combine the relayed scene (-> 68) in the built-in memory and the continued
scene in the SD card to be one into the SD card.
e[ el ,__'-,.....,',
o
0
O Built-in memory
Q SD card
Range of Relay recording
• Change the mode to [] and touch the play mode select icon to select desired
media. (-) 41)
1 Insert the SD card that was used for Relay recording.
2 Select the menu.
: [EDIT SCENE] _ [RELAY SCENE COMBINE]
3 When the confirmation message appears, touch [YES].
• Scene in the built-in memory will be deleted. (Protected scenes in the built-in memory are
not deleted.)
4 Touch [EXIT] when the relay scene combining complete message is
displayed.
• The thumbnail view of the SD card is indicated.
• Relay recording information will be deleted when the relay scenes are combined, and
Relay recording will be possible again.
• When the relayed scenes in the built-in memory or SD card are deleted, combining of the
relayed scenes will not be possible.
VQT2M75
I
99
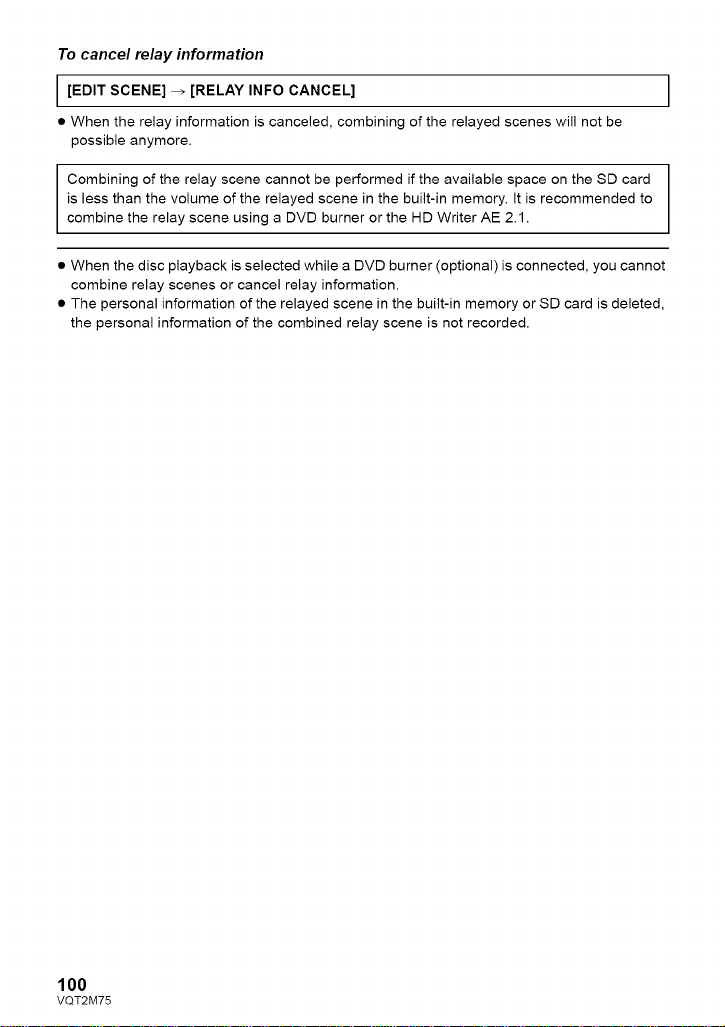
To cancel relay information
[EDIT SCENE] _ [RELAY INFO CANCEL] I
• When the relay information is canceled, combining of the relayed scenes will not be
possible anymore.
Combining of the relay scene cannot be performed if the available space on the SD card
is less than the volume of the relayed scene in the built-in memory. It is recommended to
combine the relay scene using a DVD burner or the HD Writer AE 2.1.
• When the disc playback is selected while a DVD burner (optional) is connected, you cannot
combine relay scenes or cancel relay information.
• The personal information of the relayed scene in the built-in memory or SD card is deleted,
the personal information of the combined relay scene is not recorded.
100
VQT2M75
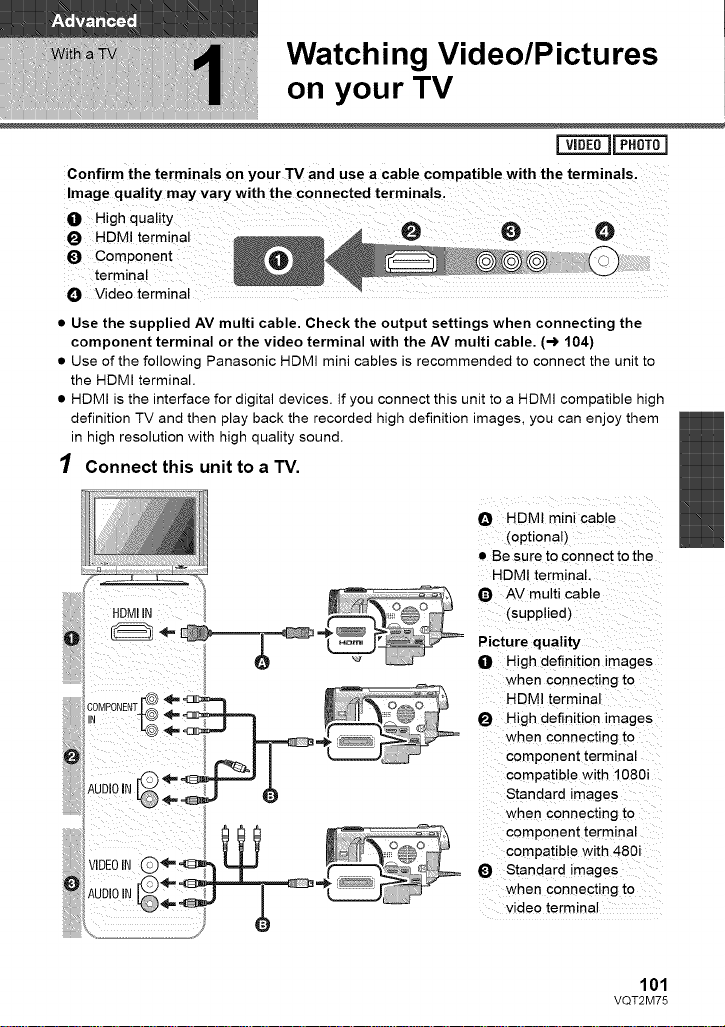
Watching Video/Pictures
on your TV
Confirm the terminals on your TV and use a Cable compatible with the terminals.
Image quality may vary with the connected terminals.
0 High qUalitY _ e
HDM! terminal
_) ComPonent
terminal
• Use the supplied AV multi cable. Check the output settings when connecting the
component terminal or the video terminal with the AV multi cable. (-_ 104)
• Use of the following Panasonic HDMI mini cables is recommended to connect the unit to
the HDMI terminal.
• HDMI is the interface for digital devices. If you connect this unit to a HDMI compatible high
definition TV and then play back the recorded high definition images, you can enjoy them
in high resolution with high quality sound.
1 Connect this unit to a TV.
O HDMI mini cable
(optional)
• Be sure to connect to the
HDMI terminal.
HDMIIN (supplied)
O _ _" Picture quality
Q AV multi cable
O High definition images
when connecting to
HDMI terminal
High definition images
when connecting to
component terminal
compatible with 1080i
Standard images
when connecting to
VIDEOIN Q_@_'_ _ Standard images
_A @=_"_ when connecting to
UDION video terminal
1_ component terminal
compatible with 480i
VQT2M75
101
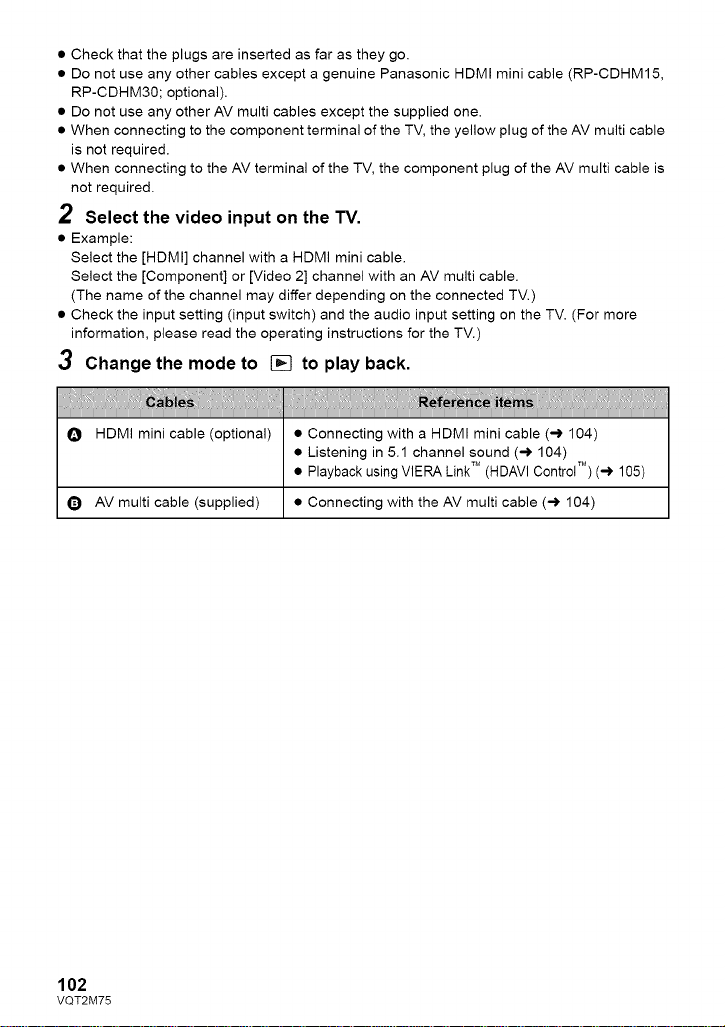
• Check that the plugs are inserted as far as they go.
• Do not use any other cables except a genuine Panasonic HDMI mini cable (RP-CDHM15,
RP-CDHM30; optional).
• Do not use any other AV multi cables except the supplied one.
• When connecting to the component terminal of the TV, the yellow plug of the AV multi cable
is not required.
• When connecting to the AV terminal of the TV, the component plug of the AV multi cable is
not required.
2 Select the video input on the TV.
• Example:
Select the [HDMI] channel with a HDMI mini cable.
Select the [Component] or [Video 2] channel with an AV multi cable.
(The name of the channel may differ depending on the connected TV.)
• Check the input setting (input switch) and the audio input setting on the TV. (For more
information, please read the operating instructions for the TV.)
3 Change the mode to [] to play back.
!!!!!IHli!!ii!! iiiiiii!iii!i!i!ili !i!!i!! iiii!iiii!iiiii!iiiii!iiiii!iiiii!iiiii!iiiii!iiiii!iiiiiil
O HDMI mini cable (optional) • Connecting with a HDMI mini cable (-) 104)
Q AV multi cable (supplied) • Connecting with the AV multi cable (-) 104)
• Listening in 5.1 channel sound (-) 104)
• Playback using VIERA LinkTM (HDAVI Contro! TM) (-) 105)
102
VQT2M75
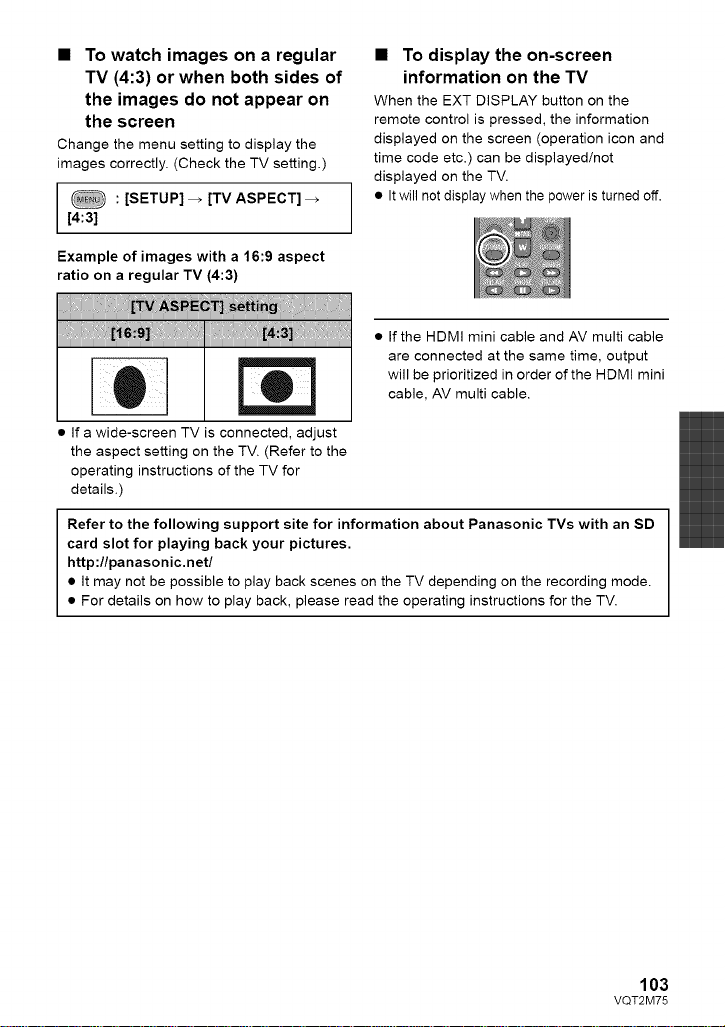
• To watch images on a regular
TV (4:3) or when both sides of
the images do not appear on
the screen
Change the menu setting to display the
images correctly. (Check the TV setting.)
: [SETUP] _ [TV ASPECT]
[4:3]
Example of images with a 16:9 aspect
ratio on a regular TV (4:3)
• To display the on-screen
information on the TV
When the EXT DISPLAY button on the
remote control is pressed, the information
displayed on the screen (operation icon and
time code etc.) can be displayed/not
displayed on the TV,
• Itwill not dispiay when the power is turned off.
iiiiilHliiiiil!iiii!ii!ii!iiii ii iiiliiiiii iii!iiii!iii!ii!iiiii iiiiii!iiii!i i! ii!ii!il
If a wide-screen TV is connected, adjust
the aspect setting on the TV. (Refer to the
operating instructions of the TV for
details.)
Refer to the following support site for information about Panasonic TVs with an SD
card slot for playing back your pictures.
http:llpanasonic.netl
• It may not be possible to play back scenes on the TV depending on the recording mode.
• For details on how to play back, please read the operating instructions for the TV.
• If the HDMI mini cable and AV multi cable
are connected at the same time, output
will be prioritized in order of the HDMI mini
cable, AV multi cable.
103
VQT2M75
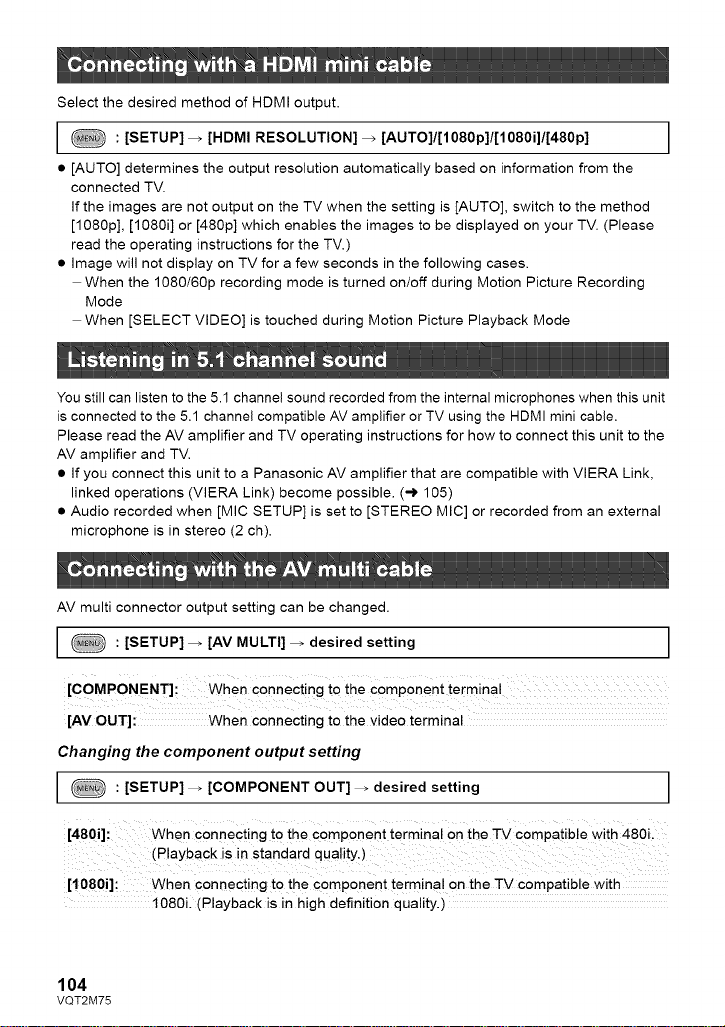
SelectthedesiredmethodofHDMIoutput.
:[SETUP]> [HDMI RESOLUTION] _ [AUTO]l[1080p]l[1080i]l[480p]
• [AUTO] determines the output resolution automatically based on information from the
connected TV.
If the images are not output on the TV when the setting is [AUTO], switch to the method
[108Op], [1080i] or [480p] which enables the images to be displayed on your TV. (Please
read the operating instructions for the TV.)
• image will not display on TV for a few seconds in the following cases.
When the 1080/60p recording mode is turned on/off during Motion Picture Recording
Mode
When [SELECT VIDEO] is touched during Motion Picture Playback Mode
You still can listen to the 5.1 channel sound recorded from the internal microphones when this unit
is connected to the 5.1 channel compatible AV amplifier or TV using the HDMI mini cable.
Please read the AV amplifier and TV operating instructions for how to connect this unit to the
AV amplifier and TV.
• If you connect this unit to a Panasonic AV amplifier that are compatible with VlERA Link,
linked operations (VlERA Link) become possible. (-) 105)
• Audio recorded when [MIC SETUP] is set to [STEREO MIC] or recorded from an external
microphone is in stereo (2 ch).
AV multi connector output setting can be changed.
: [SETUP] _ [AV MULTI] _ desired setting
[COMPONENT]: when connecting to the €omponent terrninal ............................
[AV OUT]: When connecting to the video terminal
Changing the component output setting
I
I
: [SETUP] _ [COMPONENT OUT] _ desired setting
[480i]: When connecting to the component terminal on the TV compatible with 480i.
[!080i]; When connecting t° the component terminal on the TV compatible with
1080i. (Playback is in high definition quality.)
104
VQT2M75
I
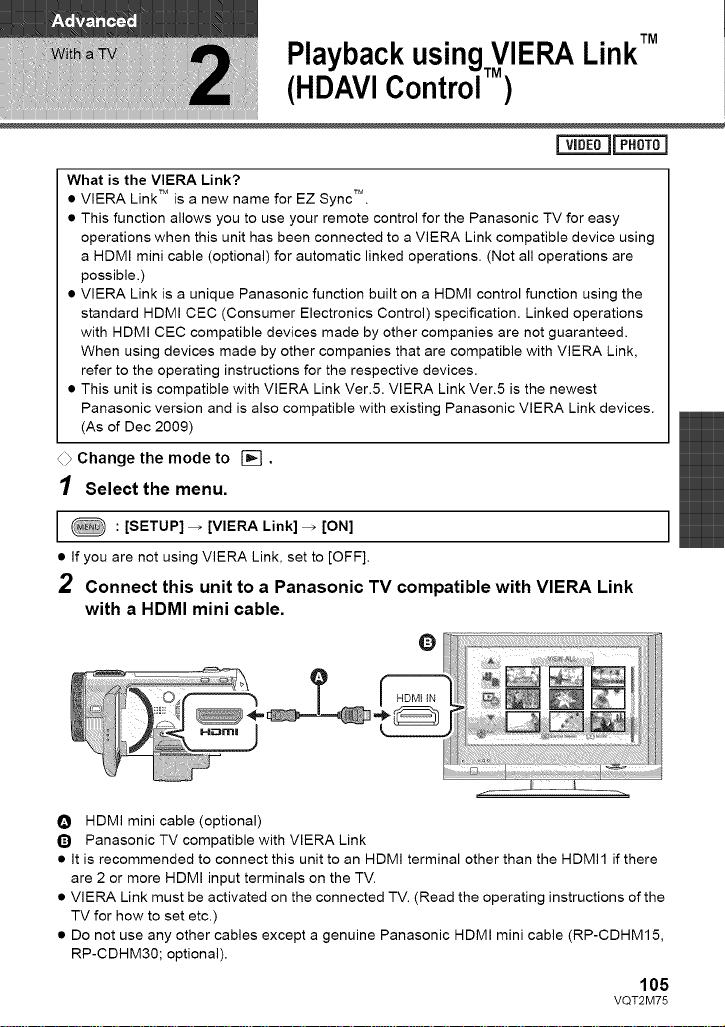
PlaybackusingVIERA LinkTM
(HDAVIControITM)
vlDL_J L_O!_
What is the VIERA Link?
• VIERA Link TM is a new name for EZ Sync TM.
• This function allows you to use your remote control for the Panasonic TV for easy
operations when this unit has been connected to a VIERA Link compatible device using
a HDMI mini cable (optional) for automatic linked operations. (Not all operations are
possible.)
• VIERA Link is a unique Panasonic function built on a HDMI control function using the
standard HDMI CEC (Consumer Electronics Control) specification. Linked operations
with HDMI CEC compatible devices made by other companies are not guaranteed.
When using devices made by other companies that are compatible with VIERA Link,
refer to the operating instructions for the respective devices.
• This unit is compatible with VIERA Link Ver.5. VIERA Link Ver.5 is the newest
Panasonic version and is also compatible with existing Panasonic VIERA Link devices.
(As of Dec 2009)
_ Change the mode to [].
1 Select the menu.
: [SETUP] _ [VIERA Link] _ [ON] I
• If you are not using VlERA Link, set to [OFF].
2 Connect this unit to a Panasonic TV compatible with VIERA Link
with a HDMI mini cable.
O HDMI mini cable (optional)
Q Panasonic TV compatible with VIERA Link
• It is recommended to connect this unit to an HDMI terminal other than the HDMI1 if there
are 2 or more HDMI input terminals on the TV.
• VlERA Link must be activated on the connected TV. (Read the operating instructions of the
TV for how to set etc.)
• Do not use any other cables except a genuine Panasonic HDMI mini cable (RP-CDHM15,
RP-CDHM30; optional).
105
VQT2M75
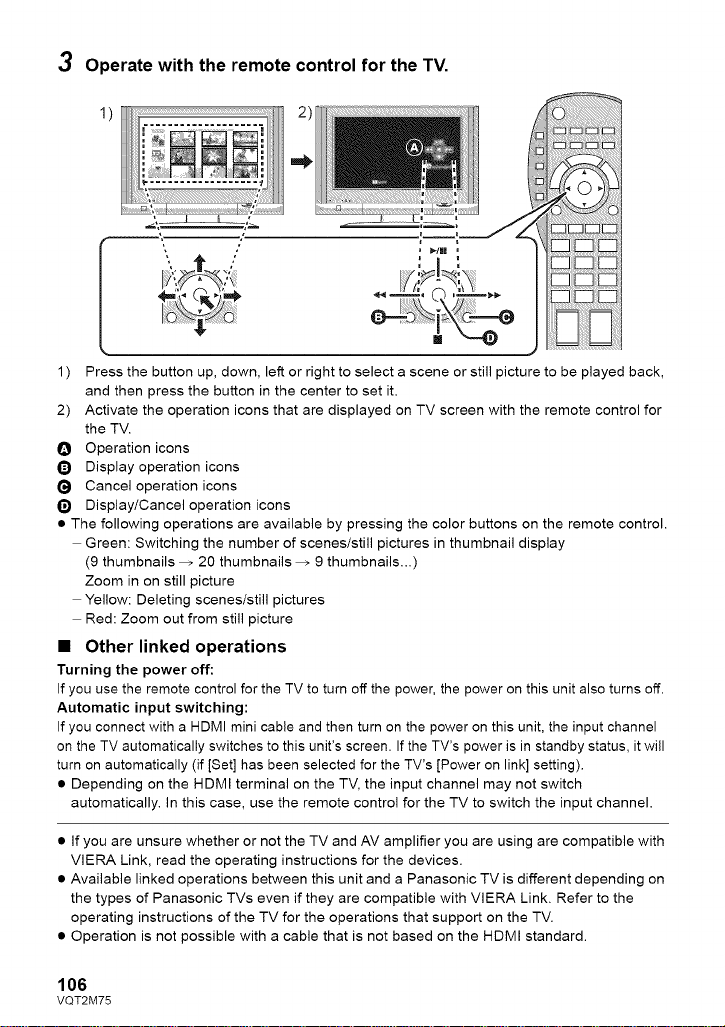
3 Operate with the remote control for the TV.
1)
1) Press the button up, down, left or right to select a scene or still picture to be played back,
and then press the button in the center to set it.
2) Activate the operation icons that are displayed on TV screen with the remote control for
the TV.
O Operation icons
Q Display operation icons
Cancel operation icons
_) Display/Cancel operation icons
• The following operations are available by pressing the color buttons on the remote control.
Green: Switching the number of scenes/still pictures in thumbnail display
(9 thumbnails _ 20 thumbnails _ 9 thumbnails...)
Zoom in on still picture
Yellow: Deleting scenes/still pictures
Red: Zoom out from still picture
• Other linked operations
Turning the power off:
If you use the remote control for the TV to turn off the power, the power on this unit also turns off.
Automatic input switching:
If you connect with a HDMI mini cable and then turn on the power on this unit, the input channel
on the TV automatically switches to this unit's screen. If the TV's power is in standby status, it will
turn on automatically (if [Set] has been selected for the TV's [Power on link] setting).
• Depending on the HDMI terminal on the TV, the input channel may not switch
automatically. In this case, use the remote control for the TV to switch the input channel.
• If you are unsure whether or not the TV and AV amplifier you are using are compatible with
VlERA Link, read the operating instructions for the devices.
• Available linked operations between this unit and a Panasonic TV is different depending on
the types of Panasonic TVs even if they are compatible with VlERA Link. Refer to the
operating instructions of the TV for the operations that support on the TV.
• Operation is not possible with a cable that is not based on the HDMI standard.
106
VQT2M75
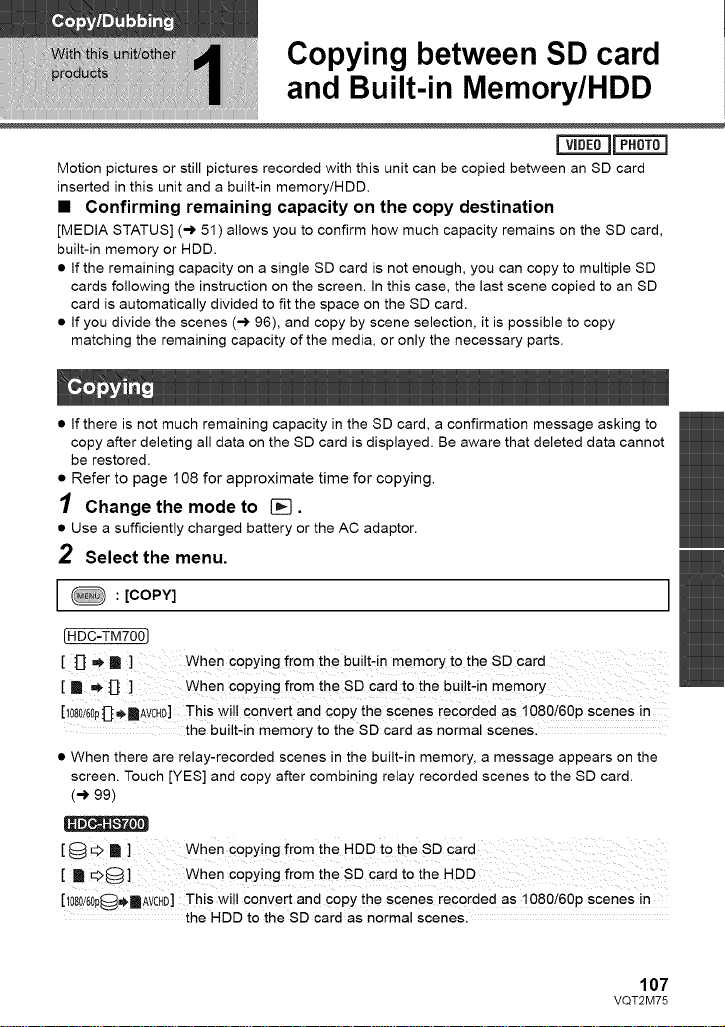
Copying between SD card
and Built-in Memory/HDD
Motion pictures or still pictures recorded with this unit can be copied between an SD card
inserted in this unit and a built-in memory/HDD.
• Confirming remaining capacity on the copy destination
[MEDIA STATUS] (-) 51) allows you to confirm how much capacity remains on the SD card,
built-in memory or HDD.
• If the remaining capacity on a single SD card is not enough, you can copy to multiple SD
cards following the instruction on the screen. In this case, the last scene copied to an SD
card is automatically divided to fit the space on the SD card.
• If you divide the scenes (-) 96), and copy by scene selection, it is possible to copy
matching the remaining capacity of the media, or only the necessary parts.
• If there is not much remaining capacity in the SD card, a confirmation message asking to
copy after deleting all data on the SD card is displayed. Be aware that deleted data cannot
be restored.
• Refer to page 108 for approximate time for copying.
1 Change the mode to [].
• Use a sufficiently charged battery or the AC adaptor.
2 Select the menu.
:[COPY] I
{HDC-TM700)
[ _R] When copying from the built, in memory to the SD card
[ m ,O _ ] When copying from the SD card to the built-in memory
[1080/60p_E}_,_AVCHD] This will convert and copy the scenes recorded as 1080/60p scenes in
• When there are relay-recorded scenes in the built-in memory, a message appears on the
screen. Touch [YES] and copy after combining relay recorded scenes to the SD card.
(-.) 99)
the built,in memory to the SD card as normal scenes.
[_}_ Ira] when copying from the HDD to the SD card
[ mO_}] when c0pYing from the sD card to the HDD
[1080/60pO_,ilAVCHD] This will conver t and Copy the scenes recorded as 1080/60p scenes in
the HDD to the SD card as normal scenes.
VQT2M75
107
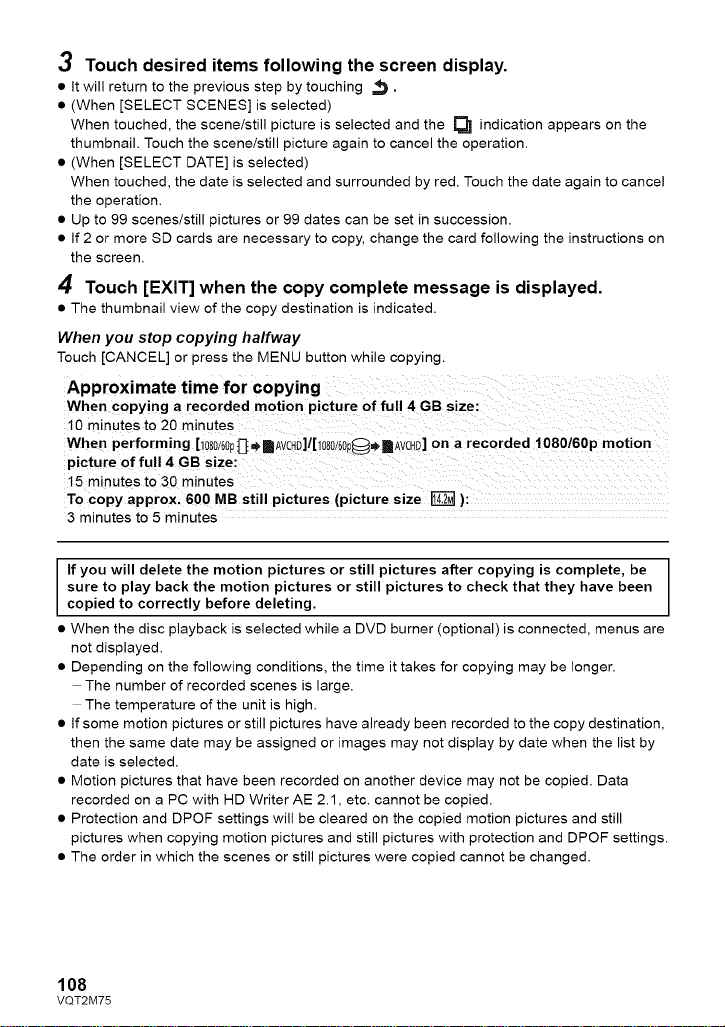
3 Touch desired items following the screen display.
• It will return to the previous step by touching ,_.
• (When [SELECT SCENES] is selected)
When touched, the scene/still picture is selected and the _ indication appears on the
thumbnail. Touch the scene/still picture again to cancel the operation.
• (When [SELECT DATE] is selected)
When touched, the date is selected and surrounded by red. Touch the date again to cancel
the operation.
• Up to 99 scenes/still pictures or 99 dates can be set in succession.
• If 2 or more SD cards are necessary to copy, change the card following the instructions on
the screen.
4 Touch [EXIT] when the copy complete message is displayed.
• The thumbnail view of the copy destination is indicated.
When you stop copying halfway
Touch [CANCEL] or press the MENU button while copying.
When performing [1080/50p_Em_ AVCHD]/[1080/50p_m_ AVCHD]on a recorded 1080/60p motion
picture of full 4 GB size:
15 minutes to 30 minutes ............................
To copy approx. 600 MB still pictures (picture size _] ):
3 minutes to 5 minutes
If you will delete the motion pictures or still pictures after copying is complete, be
sure to play back the motion pictures or still pictures to check that they have been
copied to correctly before deleting.
• When the disc playback is selected while a DVD burner (optional) is connected, menus are
not displayed.
• Depending on the following conditions, the time it takes for copying may be longer.
The number of recorded scenes is large.
The temperature of the unit is high.
• If some motion pictures or still pictures have already been recorded to the copy destination,
then the same date may be assigned or images may not display by date when the list by
date is selected.
• Motion pictures that have been recorded on another device may not be copied. Data
recorded on a PC with HD Writer AE 2.1, etc. cannot be copied.
• Protection and DPOF settings will be cleared on the copied motion pictures and still
pictures when copying motion pictures and still pictures with protection and DPOF settings.
• The order in which the scenes or still pictures were copied cannot be changed.
108
VQT2M75
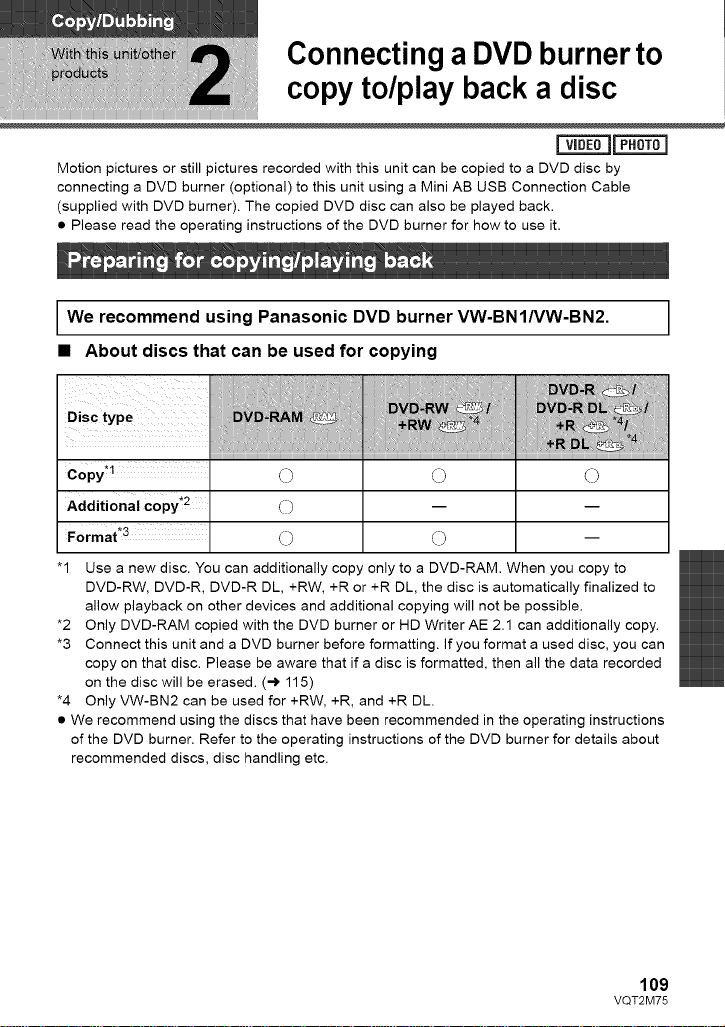
Connecting a DVD burner to
copy to/play back a disc
Motion pictures or still pictures recorded with this unit can be copied to a DVD disc by
connecting a DVD burner (optional) to this unit using a Mini AB USB Connection Cable
(supplied with DVD burner). The copied DVD disc can also be played back.
• Please read the operating instructions of the DVD burner for how to use it.
"1 Use a new disc. You can additionally copy only to a DVD-RAM. When you copy to
DVD-RW, DVD-R, DVD-R DL, +RW, +R or +R DL, the disc is automatically finalized to
allow playback on other devices and additional copying will not be possible.
*2 Only DVD-RAM copied with the DVD burner or HD Writer AE 2.1 can additionally copy.
*3 Connect this unit and a DVD burner before formatting. If you format a used disc, you can
copy on that disc. Please be aware that if a disc is formatted, then all the data recorded
on the disc will be erased. (-_ 115)
*4 Only VW-BN2 can be used for +RW, +R, and +R DL.
• We recommend using the discs that have been recommended in the operating instructions
of the DVD burner. Refer to the operating instructions of the DVD burner for details about
recommended discs, disc handling etc.
109
VQT2M75
 Loading...
Loading...