Panasonic RR-US550, H1208TY0 User Manual
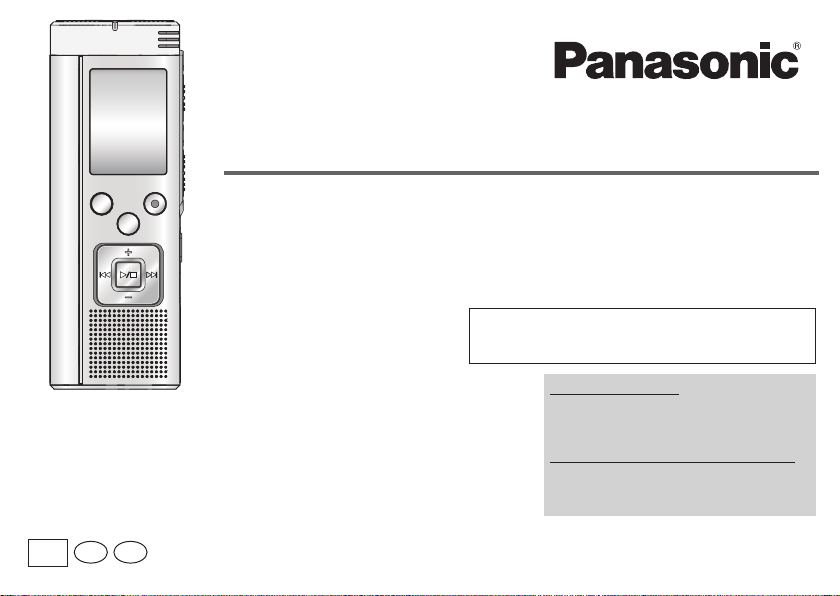
Operating Instructions
IC Recorder
If you have any questions contact
In the U.S.A. and Puerto Rico:1-800-211-PANA(7262)
In Canada:1-800-561-5505
Dear customer
Thank you for purchasing this product.
For optimum performance and safety, please read these
instructions carefully.
Before connecting, operating or adjusting this product, please read
the instructions completely. Please keep this manual for future
reference.
En Cf
PP
Model No.
For Canada only
RR-US550
The warranty can be found
on pages 40 and 41.
For U.S.A. and Puerto Rico only
The warranty can be found
on pages 42 and 43.
RQT9422-Y
H1208TY0

Recording
Meeting
Playing back
to listen
• Recorded file
• MP3 music file
Features
Lesson
Lecture
with speaker
Dictation
or earphones
(not included)
Supplied accessories
Please check and identify the supplied
accessories.
Use numbers indicated in parentheses
when asking for replacement parts.
(Product numbers correct as of December
2008. These may be subject to change.)
Only for the U.S.A. and Puerto Rico:
To order accessories, refer to
“Accessory Purchases (United
Only for Canada:
1 USB cable [K2KZ4CB00012]
States and Puerto Rico)” on page 43.
To order accessories, call the dealer from
whom you have made your purchase.
Connecting this unit to a computer
Using a computer
• Copy/Organize (Delete) recorded files/
Play back to listen
From a computer
• Transfer MP3 music files
RQT9422
2
CAUTION
Danger of explosion if battery is incorrectly
replaced. Replace only with the same
or equivalent type recommended by the
manufacturer. Dispose of used batteries
according to the manufacturer’s instructions.
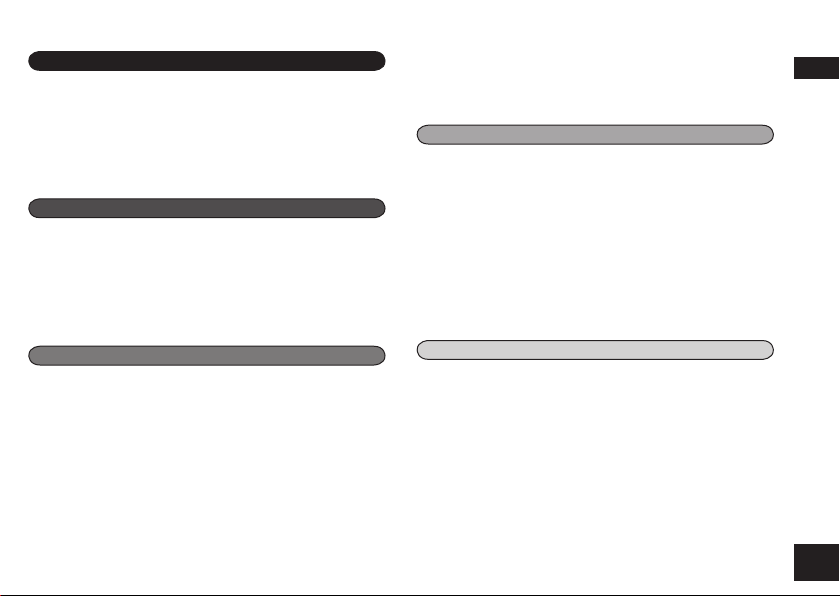
Table of contents
Preparation
Features ...........................................................................2
Supplied accessories ....................................................... 2
Part names ....................................................................... 4
Inserting the batteries .......................................................5
Turning ON/OFF the Power ..............................................6
Hold function ..................................................................... 6
Setting the time ................................................................. 7
Basic Operations
Recording settings ............................................................ 8
Switching recording position ........................................8
Recording ......................................................................... 9
Playing ............................................................................ 10
Listening to the audio using earphones .......................... 11
Deleting recorded fi les ....................................................12
Locking recorded fi les (File protection) ........................... 13
Advanced Operations
Changing recording settings
(Microphone sensitivity) .................................................. 14
Changing recording settings
(Zoom microphone/Recording mode (XP/LP/SLP)) .......15
Preventing unnecessary recording (VAS) ....................... 16
Confi rming possible (remaining) recording time .............16
Setting the playback speed control function ...................17
Reducing noise (EQ setting) ........................................... 18
Slight return playback .....................................................18
Repeat play/Successive play .......................................... 19
A-B Repeat play .............................................................19
Security functions ........................................................... 20
Recording using an external microphone .......................22
Recording from other devices ......................................... 22
Recording to other devices ............................................. 23
Canceling the operation beep ......................................... 23
Using with a computer
Connecting this unit to a computer .................................24
Opening the folder of this unit using a computer ............25
Importing the recorded fi les in this unit to a
computer/Organizing fi les ...............................................26
Returning the fi les imported to the computer
to this unit ....................................................................... 27
Listening to music on this unit
(Transferring MP3 music fi les to this unit) ....................... 28
Listening to music on this unit
(Playing MP3 music fi les on this unit) ............................. 29
Creating MP3 music fi les ................................................30
Other
System requirements ...................................................... 31
Q & A (Frequently Asked Questions) ..............................32
Troubleshooting guide ....................................................33
Care and use ..................................................................36
Maintenance ................................................................... 37
Product Service .............................................................. 38
Specifi cations ................................................................. 39
Limited Warranty (ONLY FOR CANADA) ........................ 40
Limited Warranty
(ONLY FOR U.S.A. AND PUERTO RICO) ...................... 42
Preparation
RQT9422
3
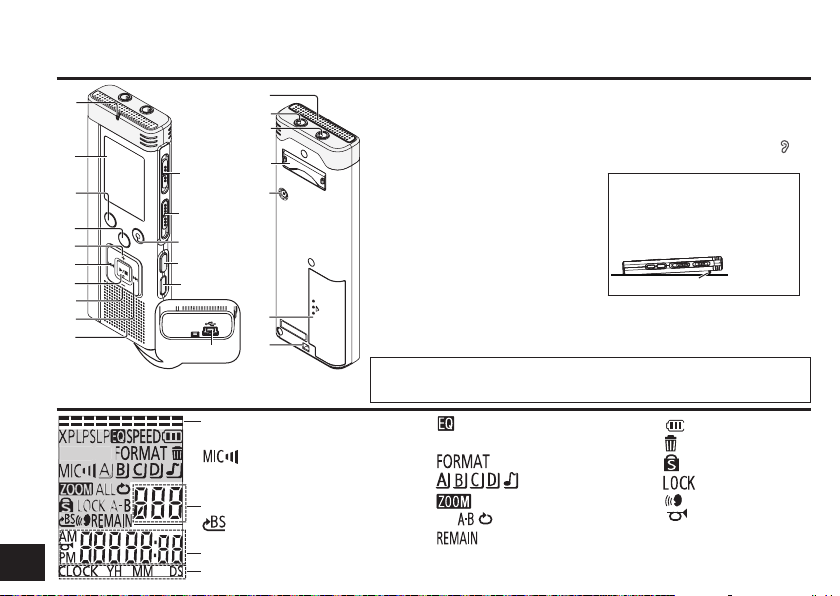
Part names
Main unit
„
‟
†
‡
•
‣
․
‥
ӹ
Ӻ
Display
RQT9422
4
ԁ
Ԃ
ԃ
MIC
(PLUG IN POWER)
ӻ
Ԅ
′
Ӽ
ӽ
Ӿ
ӿ
″
‴
Ԁ
„ Recording indicator (red)
‟ LCD display
† FOLDER
‡ STOP
• + (Volume)
‣ u (Fast backward)
․ q/g (Play/Stop/Enter)
‥ – (Volume)
… i (Fast forward)
‧ Built-in speaker
OPR/HOLD
Recording position switch
(ZOOM/NORMAL/MANUAL)
REC/PAUSE
•MENU/−REPEAT
ERASE
USB jack
Built-in microphone
External microphone jack (MIC)
Ԃ
‰ Headphone/earphone jack ( )
‱ Stand
When you perform zoom
recording with the unit placed
on the desk, etc., stable zoom
effect can be obtained by
putting up the stand.
stand
′ Zoom microphone
″ġBattery cover
‴ġHand strap hole
The enclosed Canadian French label sheet corresponds to
English display on the unit.
Remaining memory/Recording level
: Recording mode
XPLPSLP
: Microphone sensitivity
File number
Slight return playback
:
Recording (Playback) elapsed time/Possible remaining recording time/Remaining playback time/Current time etc.
Clock/Recording (Playback) time/ Recording date
: Noise reduction
: Playback speed control
SPEED
: Formatting
: Folder
: Zoom recording
: Successive/Repeat play
ALL
: Possible remaining recording time
: Battery indicator
: Delete
: Security
: File protection
: VAS recording
: Operation beep
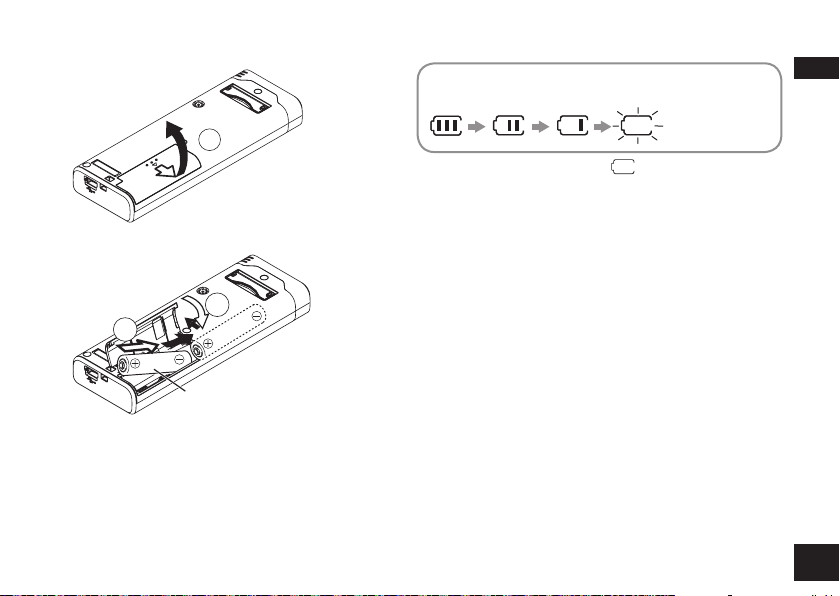
Inserting the batteries
1
The remaining battery display shown below is
displayed while recording or playing.
Blinking
* If the batteries run out, “
batteries as soon as possible.
* Remove the batteries from the unit if you will not
use it f
or a long period of time.
* Please replace batteries within approx. 30
seconds for preservation of the clock data.
” blinks. Replace the
Preparation
3
2
2 AAA LR03 batteries
(not included)
Make sure the batteries face the right direction.
* Use alkaline batteries.
Make sure to turn the power off before
removing the batteries.
• If the batteries are removed while recording,
deleting, etc, all data on this unit may be lost or
this unit may be destroyed.
RQT9422
5
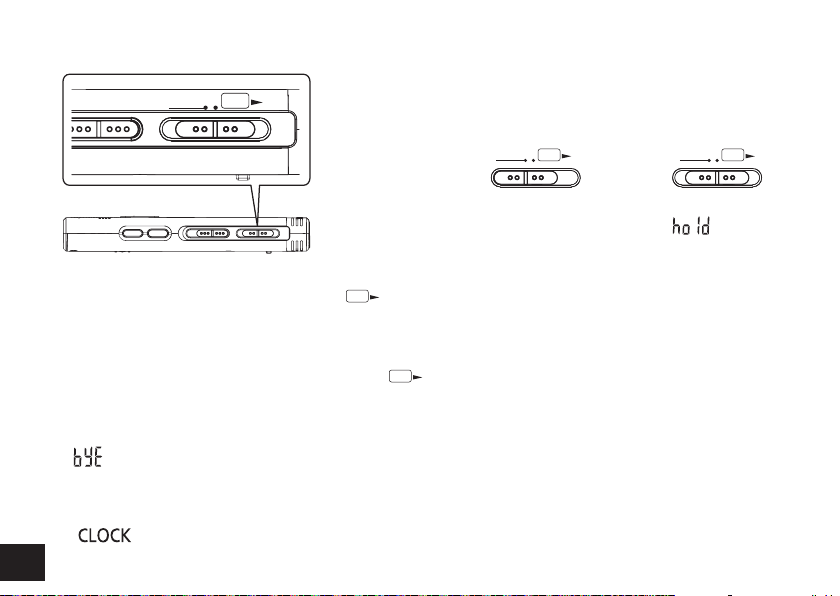
Turning ON/OFF the Power
OPERATION/HOLD Switch
HOLD
OPR
Turning the power ON
• Slide OPERATION/HOLD switch to
then the power turns on and the display lights on.
Turning the power OFF
• Slide and hold OPERATION/HOLD switch to
side for 2 seconds.
Also, when you do not operate the unit for more
than approx. 15 minutes while the unit is stopped,
“ ” is displayed and the power automatically
turns off.
* When batteries are inserted for the first time,
RQT9422
“ ” blinks on the display. Please set the
time (➜ page 7).
6
OPR: operation
OPR
side,
OPR
Hold function
Button operations are ignored when you set Hold
on.
Switching Hold on/off
Hold on
HOLD
OPR
• When the Hold function is on, button operation is
ignored even if the unit is on (“ ” is displayed).
Accordingly, operation mistakes (i.e. Recording or
playback stops midway.) can be prevented.
Hold off
HOLD
OPR
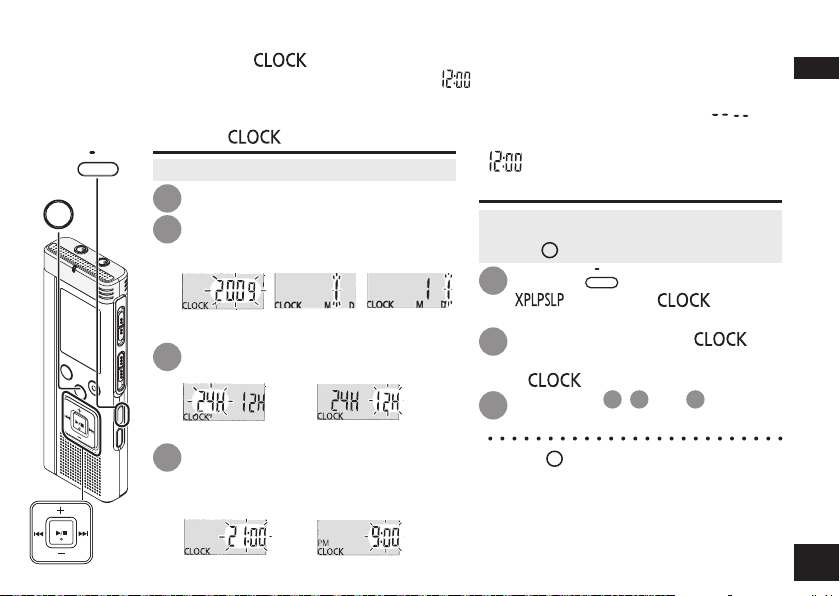
Setting the time
When the power is turned on, “ ” blinks on the display when the time is not set (e.g. at the time of
purchase). (In power-on condition, the display changes to “ ” (blinking) in approx. 1 minute.)
The clock is used for preserving recording date. Please set the time first.
Recording is possible even if the clock is not set. However, the Recording date, Recording start time will be displayed as “ ”.
•
MENU/ REPEAT
STOP
When “ ” is blinking
• Turn the power on (➜ page 6).
Press q/g .
1
Press +, – to set the year and
2
press q/g to enter.
Set month and day in the same way.
Ye a r Month Day
The above illustration is a display example.
Press u, i to select the time
3
display and press q/g to enter.
24-hour display
Press +, – to set the time and
4
press q/g to enter.
You can adjust the time quickly by
pressing and holding +, –.
24-hour display
12-hour display
12-hour display
When the time display is
” (blinking) or you change
“
the time
• Turn the power on (➜ page 6).
STOP
• Press
Press
1
Press +, – to select “ ”
2
If “ ” blinks, press q/g to enter.
3
* Press
midway.
* The clock operates with the monthly
loss/gain
normal temperature.
* The time setting is cleared, if the battery
has been consumed completely.
to stop the unit.
•
MENU/ REPEAT
.
“ ” (blinking) or “ ” (blinking)
is displayed.
and press q/g to enter.
Follow step 2, 3 and 4 shown at
left.
STOP
to stop the setting process
of approx. 60 seconds at
Preparation
RQT9422
7
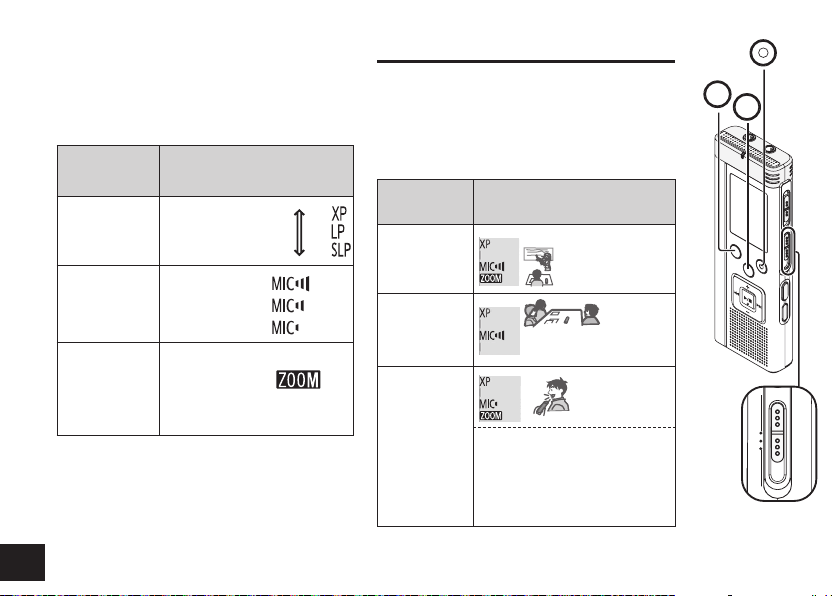
MANUAL NORMAL ZOOM
Recording settings
This unit has 3 recording setting items
related to recording quality. Using different
combinations of recording settings, you
can adjust audio quality according to
recording situations.
Recording
setting item
Recording
mode
(➜ page 15)
Microphone
sensitivity
(➜ page 14)
Zoom
microphone
(➜ page 15)
The total possible recording time (➜ page
39) changes according to the recording
mode.
RQT9422
8
Setting contents and
display
High-quality :
:
Long recording :
High :
Normal :
Low :
Zoom microphone ON
:
Zoom microphone OFF
: No display
Switching recording position
This unit is equipped with 3 recording positions:
[ZOOM], [NORMAL] and [MANUAL]. The [ZOOM]
and [NORMAL] content settings are fixed while
[MANUAL] content settings can be changed
according to your preference. You can switch among
the positions using Recording position switch.
Recording
position
ZOOM
NORMAL
MANUAL
You can change the recording mode (XP,
LP, SLP) in all positions (➜ page 15).
Setting contents (display)
and situations
For lessons, lectures,
etc. (Recording the
aimed person’s voice).
For meetings, etc.
For
✽
dictation,
etc.
✽
[MANUAL] position has been set to
be suitable for dictation at the time
of purchase. You can change the
setting according to your preference
(➜ pages 14, 15).
REC/PAUSE
FOLDER
STOP
MANUAL WIDE ZOOM
Recording
position switch
MANUALWIDEZOOM
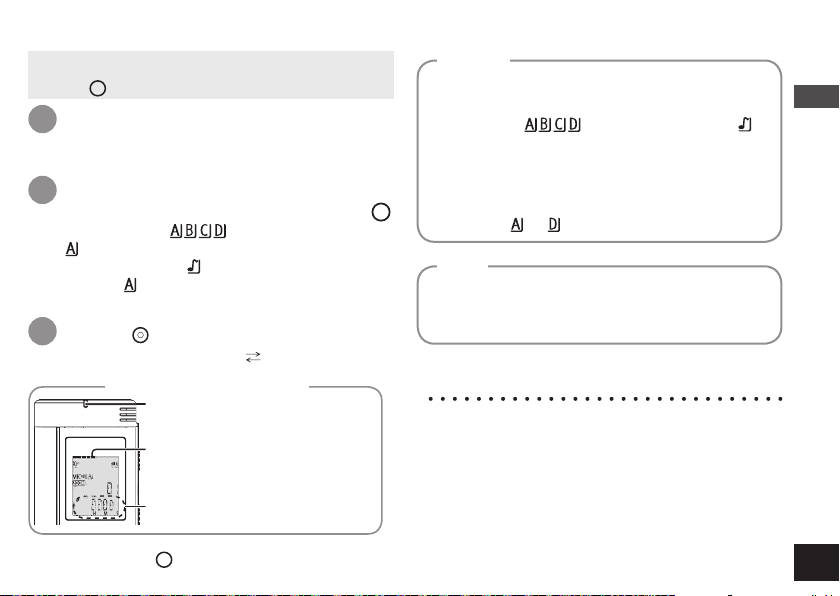
Recording
• Turn the power on (➜ page 6).
STOP
• Press
1
2
3
To stop:
to stop the unit.
Slide recording position switch to
select a position.
Switch modes according to situations (➜ page 8).
Select a folder for recording.
The folder is switched each time you press
Select among “
“ ”).
When you select “ ”, recording is automatically
saved in “ ” (If the folder already contains 99 files,
the next folder with recordable space is used).
REC/PAUSE
Press
Each time you press Pause Recording resumes
(Recording starts).
Display during recording
Light stays on.
(Blinks while paused.)
The display changes depending
on recording levels.
Recording elapsed time
(Blinks while paused.)
STOP
Press
” (The factory setting is
.
Folder
[Folder] for this unit means locations in which
recording (music) files are stored. There are 4
audio folders “
this unit.
Using each folder according to the purposes of
recording enables you to search files easily later.
FOLDER
A maximum of 99 files can be saved into each
.
audio folder
” and 1 music folder “ ” in
to .
File
Recorded audio data from the starting point to the
ending point is saved as a file.
The saved data is called a file.
* Even if you change the position of Recording
position switch during recording, the setting
will not be changed until the recording is
complete.
* Change the recording mode as necessary
(➜ page 15).
* Do not block the holes of the zoom microphone
and built-in microphone during recording
(➜ page 4).
Basic Operations
RQT9422
9
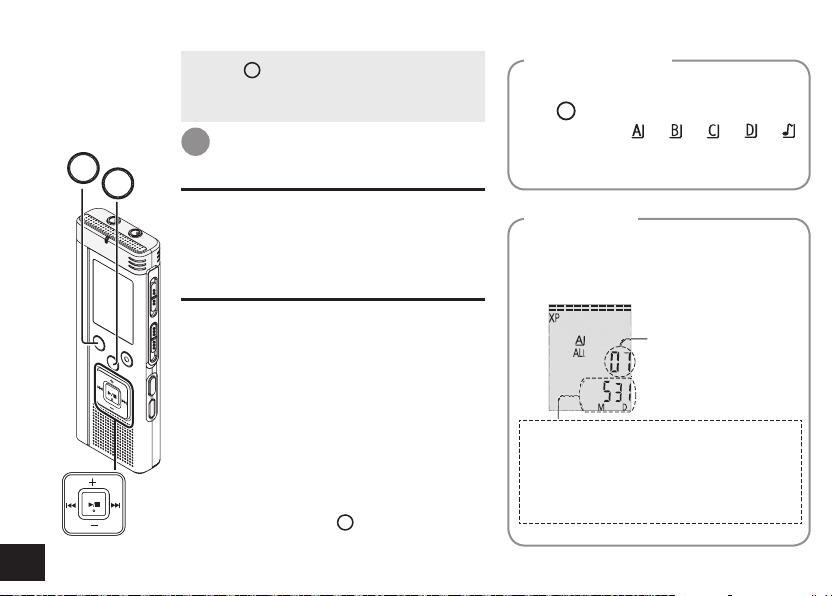
Playing
FOLDER
RQT9422
10
STOP
STOP
• Press
• Select a folder (➜ right).
• Select a file (➜ right).
1
to stop the unit.
Press q/g (Playback starts).
Adjusting the volume
Turn up the volume: Press +.
Turn down the volume: Press –.
Volume range is 0 to 20.
(The factory setting is 13.)
Operations during playback
Jump (Skip):
Press u, i.
Press u midway while playing a
file and the playback jumps to the
beginning of the file. To return to the
previous file, press u again within 1
second.
Fast backward/Fast forward
(Search):
Press and hold u, i.
Stop:
Press q/g or
STOP
.
Select a folder
The folder is switched each time you
FOLDER
press
Select among “
Select the folder that contains the file to
play.
.
”, “ ”, “ ”, “ ”, “ ”.
Select a fi le
Press u, i to select.
Each time you press, the file number
changes.
File number
When a file is selected, the recording
information below is displayed.
Recording date → Recording start time →
Recording time → Total number of files in
the folder
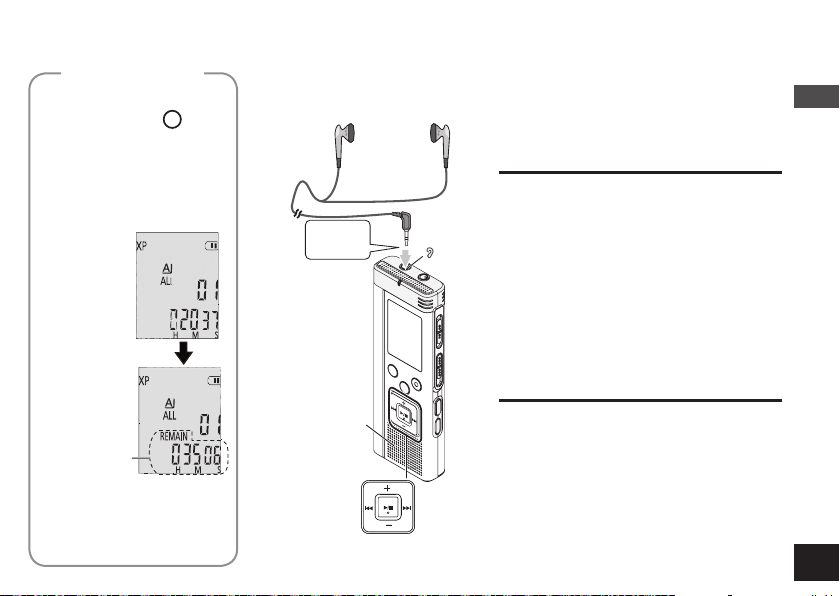
Confi rming the
remaining time
Press and hold
FOLDER
for
1 second or longer
during playback.
The remaining time of the file
being played is displayed for
approx. 3 seconds.
Remaining
playback
time
*
The remaining playback time
for the last approx. 3 seconds
of file is not displayed.
Listening to the audio using earphones
Connect earphones (not included). (Sounds are monaural.)
Plug type: ø 3.5 mm (1/8") mini plug
Monitoring the recording
progress
Adjusting the volume:
Insert
securely.
Built-in
speaker
You can adjust the volume by pressing
+, –, but the recording level is not
affected.
Listening to the audio
during playback
The audio during playback comes from
the speaker. Listening may be difficult in
noisy places due to the speaker output.
In that case, connect earphones (not
included).
*
The built-in speaker is turned off when
earphones are connected.
Basic Operations
RQT9422
11
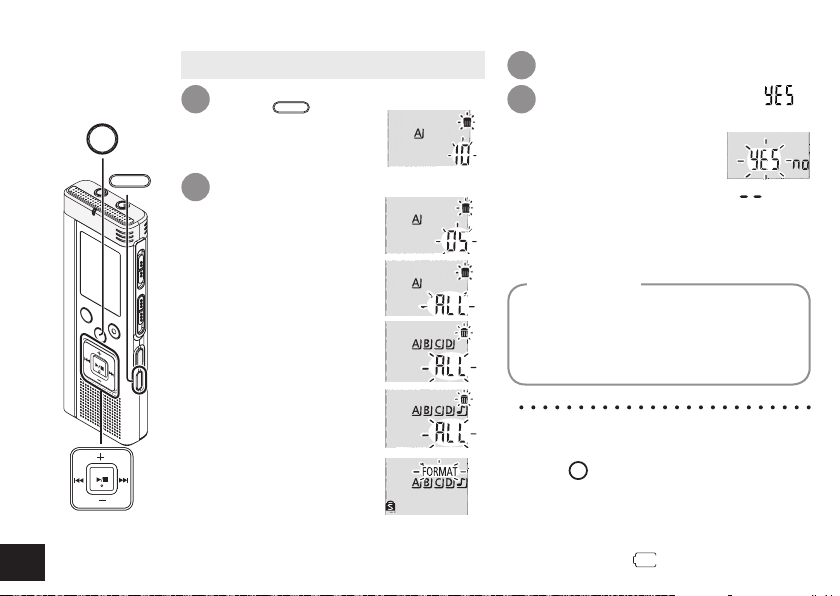
Deleting recorded files
• Select a folder (➜ page 10).
ERASE
STOP
Press
1 4
the unit is stopped.
while playing or
Press q/g to enter.
3
Press u, i to select “ ”
and press q/g to enter.
12
RQT9422
ERASE
Press u, i to select the file.
2
ӱ Deleting one file
Ӳ Deleting all files in
one folder
ӳ Deleting all files in
folder A through D
Ӵ Deleting all files in
all folders
ӵ Formatting this unit
ӱ to Ӵ : Protected files and files which
cannot be played back on this
unit cannot be deleted.
When deleting is complete, “ ” is
displayed.
It may take dozens of seconds until
deleting is complete.
Formatting
If the unit is formatted, all existing files
including protected files, music files,
data files transferred from PCs, etc. are
deleted.
* Deleted files cannot be recovered.
* You cannot delete a portion of a file.
* Press
* The file numbers displayed on this unit
* Both deleting and formatting data are
STOP
to stop the operation midway.
are moved forward after deleting files.
not available when the remaining battery
display shows “
” (blinking).
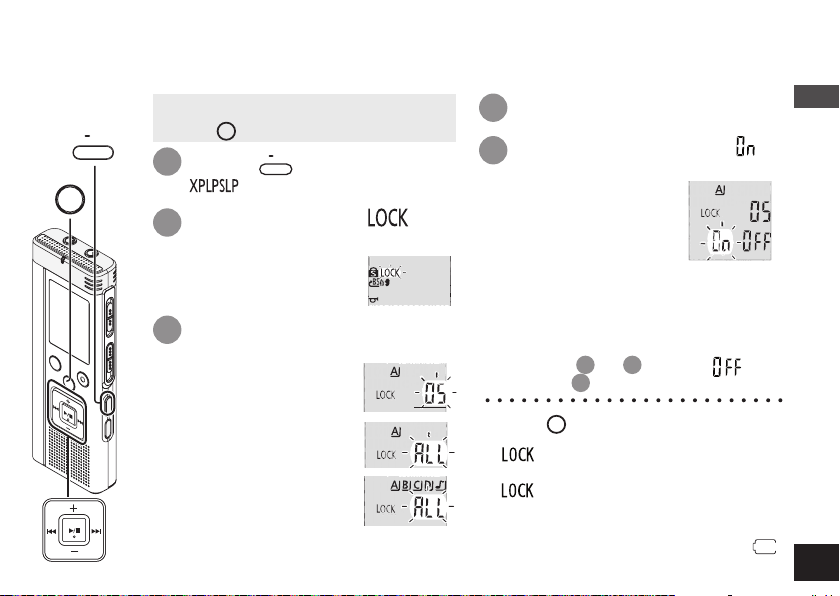
Locking recorded files (File protection)
Locked files cannot be deleted on this unit (except when formatting).
Use this function to protect files.
•
MENU/ REPEAT
STOP
• Select a folder (➜ page 10).
STOP
• Press
1
2
3
to stop the unit.
•
Press
“ ” (blinking) is displayed.
MENU/ REPEAT
.
Press +, – to select “ ” and
press q/g to enter.
Press u, i to select the
file.
ӱ Selecting one file
Ӳ Selecting all files in
one folder
ӳ Selecting all files in all
folders
Press q/g to enter.
4
Press u, i to select “ ”
5
and press q/g to enter.
Lock is performed.
It may take dozens of seconds until
locking is complete.
To cancel lock:
Follow step
enter in step
* Press
* “
* “ ” is not displayed when there is no
* You cannot lock files when the
STOP
midway.
” is displayed for the locked files
when the file is selected.
file in the selected folder.
remaining battery display shows “
(blinking).
1
to 4, select “
5
.
to stop the setting process
” and
Basic Operations
RQT9422
”
13
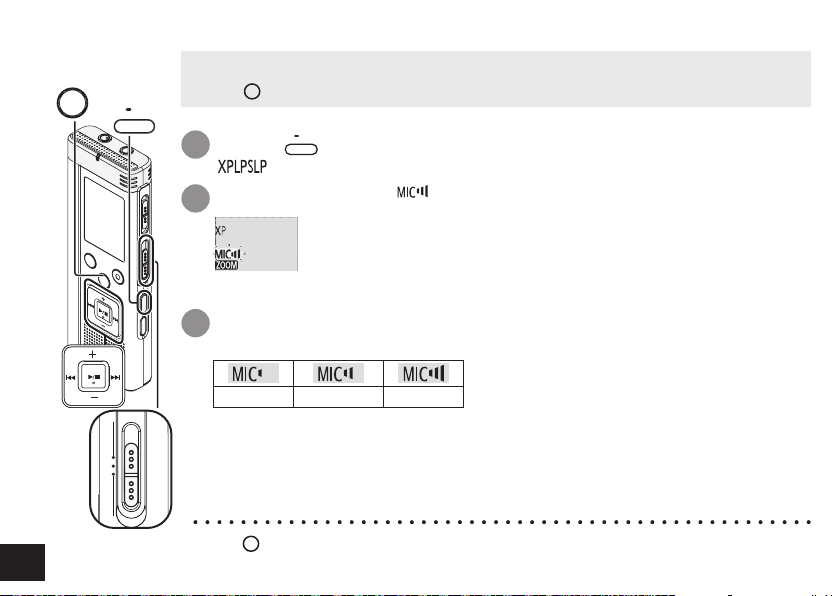
MANUAL NORMAL ZOOM
Changing recording settings (Microphone sensitivity)
• Set the Recording position switch to [MANUAL] (➜ page 8).
STOP
•
MENU/ REPEAT
STOP
• Press
1
2
3
to stop the unit.
•
MENU/ REPEAT
Press
“ ” (blinking) is displayed.
.
Press +, – to select “ ” and press q/g to enter.
Press u, i to select microphone sensitivity and press q/g to
enter.
Low Normal High
RQT9422
Recording
position switch
14
* Press
STOP
to stop the setting process midway.
 Loading...
Loading...