PANASONIC DMCLC1, DMCLC1EB User Manual

Digital Camera
Operating Instructions
Model No.DMC-LC1EB
Before use, please read these
instructions completely.
Web Site: http://www.panasonic-europe.com
VQT0G98

Safety
Dear Customer,
We would like to take this opportunity to
thank you for purchasing this Panasonic
Digital Camera. Please read these
Operating Instructions carefully and
keep them handy for future reference.
Information for Your
Safety
WARNING
TO REDUCE THE RISK OF FIRE
OR SHOCK HAZARD AND
ANNOYING INTERFERENCE, USE
ONLY THE RECOMMENDED
ACCESSORIES AND DO NOT
EXPOSE THIS EQUIPMENT TO
RAIN OR MOISTURE. DO NOT
REMOVE THE COVER (OR BACK);
THERE ARE NO USER
SERVICEABLE PARTS INSIDE.
REFER SERVICING TO QUALIFIED
SERVICE PERSONNEL.
Carefully observe copyright laws.
Recording of pre-recorded tapes or
discs or other published or
broadcast material for purposes
other than your own private use may
infringe copyright laws. Even for the
purpose of private use, recording of
certain material may be restricted.
Safety
• Please note that the actual controls
and components, menu items, etc. of
your Digital Camera may look
somewhat different from those shown
in the illustrations in these Operating
Instructions.
• SD Logo is a trademark.
• Other names, company names, and
product names printed in these
instructions are trademarks or
registered trademarks of the
companies concerned.
THE SOCKET OUTLET SHALL BE
INSTALLED NEAR THE
EQUIPMENT AND SHALL BE
EASILY ACCESSIBLE.
CAUTION
Danger of explosion if battery is
incorrectly replaced. Replace only
with the same or equivalent type
recommended by the manufacturer.
Dispose of used batteries according
to the manufacturer’s instructions.
Extremely high precision technology
is employed to produce the LCD
monitor/Viewfinder screen. The
result is more than 99.99% effective
pixels with a mere 0.01% of the
pixels inactive or always lit. However,
this is not a malfunction and does
not affect the recorded pictures.
2

Digital Camera
The rating plate is on the underside of the
Digital Camera.
AC Adapter
• The rating plate is on the underside of
the AC Adapter.
• As this equipment gets hot during use,
operate it in well ventilated place; do not
install this equipment in a confined
space such as a bookcase or similar
unit.
Caution for AC mains lead
For your safety, please read the following
text carefully.
This appliance is supplied with a moulded
three-pin mains plug for your safety and
convenience. A 5-ampere fuse is fitted in
this plug.
Should the fuse need to be replaced,
please ensure that the replacement fuse
has a rating of 5-amperes and it is
approved by ASTA or BSI to BS1362.
Check for the ASTA mark
Ì
on the body of the fuse.
mark
If the plug contains a removable fuse
cover you must ensure that it is refitted
when the fuse is replaced. If you lose the
fuse cover, the plug must not be used until
a replacement cover is obtained. A
replacement fuse cover can be purchased
from your local Panasonic Dealer.
IF THE FITTED MOULDED PLUG IS
UNSUITABLE FOR THE SOCKET
OUTLET IN YOUR HOME THEN THE
FUSE SHOULD BE REMOVED AND THE
PLUG CUT OFF AND DISPOSED OF
SAFELY.
THERE IS A DANGER OF SEVERE
ELECTRICAL SHOCK IF THE CUT OFF
PLUG IS INSERTED INTO ANY 13AMPERE SOCKET.
If a new plug is to be fitted, please
observe the wiring code as shown below.
If in any doubt, please consult a qualified
electrician.
Ï
or the BSI
Safety
ª
IMPORTANT
The wires in this mains lead are coloured
in accordance with the following code:
Blue: Neutral
Brown: Live
As the colours of the wires in the mains
lead of this appliance may not correspond
with the coloured markings identifying the
terminals in your plug, proceed as follows:
The wire which is coloured BLUE must be
connected to the terminal in the plug
which is marked with the letter N or
coloured BLACK.
The wire which is coloured BROWN must
be connected to the terminal in the plug
which is marked with the letter L or
coloured RED.
Under no circumstances should either of
these wires be connected to the earth
terminal of the three-pin plug, marked with
the letter E or the Earth Symbol
ª Before Use
Remove the Connector Cover as follows.
Connector
Cover
ª How to replace the Fuse
1
Remove the Fuse Cover with a
screwdriver.
Fuse
Cover
2
Replace the fuse and attach the
Fuse Cover.
Ó
.
Fuse
3

Contents
Safety
Information for Your Safety ................. 2
Preparation
Standard Accessories ......................... 7
Names of the Components ................. 9
Charging the Battery......................... 11
About the Battery .............................. 12
Inserting the Battery.......................... 13
Removing the Battery........................ 14
Using the AC Adaptor ....................... 15
About the Card.................................. 16
Inserting the Card.............................. 17
Removing the Card........................... 18
Attaching the MC Protector/
Lens Cap/Lens Hood/Hood Cap.... 19
Attaching the Strap............................ 21
Setting the Date/Time (Clock Set)..... 22
Date Printing ..................................... 23
Setup Menu....................................... 24
Using the LCD Monitor/Viewfinder .... 28
About the Histogram ......................... 30
Operational Mode Dial and Metering
Mode Dial ...................................... 31
Setting the Exposure......................... 32
Shutter Speed and Aperture Value ... 35
Recording pictures (basic)
Taking Pictures with Auto Focus....... 36
Taking Pictures with
Manual Focus................................ 42
Checking the Recorded Picture
(Review) ........................................ 44
Using the Optical Zoom..................... 45
Taking Pictures
Using the Built-in Flash.................. 46
Compensating the Exposure............. 49
Taking Pictures
Using Auto Bracket........................ 50
Taking Pictures with the Self-timer.... 51
Taking Pictures using Burst Mode .... 52
Playback (basic)
Playing Back Pictures ....................... 53
9 Pictures Multi Playback .................. 55
Using the Playback Zoom ................. 56
Deleting Pictures............................... 57
Recording pictures
(advanced)
Recording Motion Images ................. 60
FUNCTION Menu.............................. 62
Setting the White Balance................. 63
Setting the White Balance manually
(White set) .....................................65
Finely Adjusting the White Balance... 66
Changing the Picture Size................. 67
Changing the Quality......................... 68
Taking Pictures using the Spot AF.... 69
Setting ISO Sensitivity....................... 70
Taking Pictures with Audio................ 71
Using the Digital Zoom ......................72
Setting to the 2nd Curtain Synchro ... 73
Adjusting the Quality of the Picture
(Picture Adjustment) ...................... 74
Creating Flip Animation..................... 75
Playback (advanced)
Playing Back Pictures with Audio ...... 78
Playing Back Motion Images............. 79
Rotating the Picture........................... 80
Setting the Picture to be Printed
and the Number of Prints
(DPOF Print Setting)...................... 81
Preventing Accidental Erasure of the
Picture............................................ 86
Playing Back with Slide Show ........... 88
Adding Audio to Recorded Pictures
(Audio Dubbing)............................. 90
Resizing the Pictures......................... 91
Trimming the Pictures ....................... 93
Formatting the Card .......................... 95
Playing Back Pictures
with a TV Screen ........................... 96
Before Connecting with USB
Connection Cable .......................... 97
Connecting to a PC
(Mass Storage) .............................. 99
Connecting to a PC (PTP)............... 100
Connecting to a Printer.................... 102
Using a Printer (PictBridge)............. 103
4
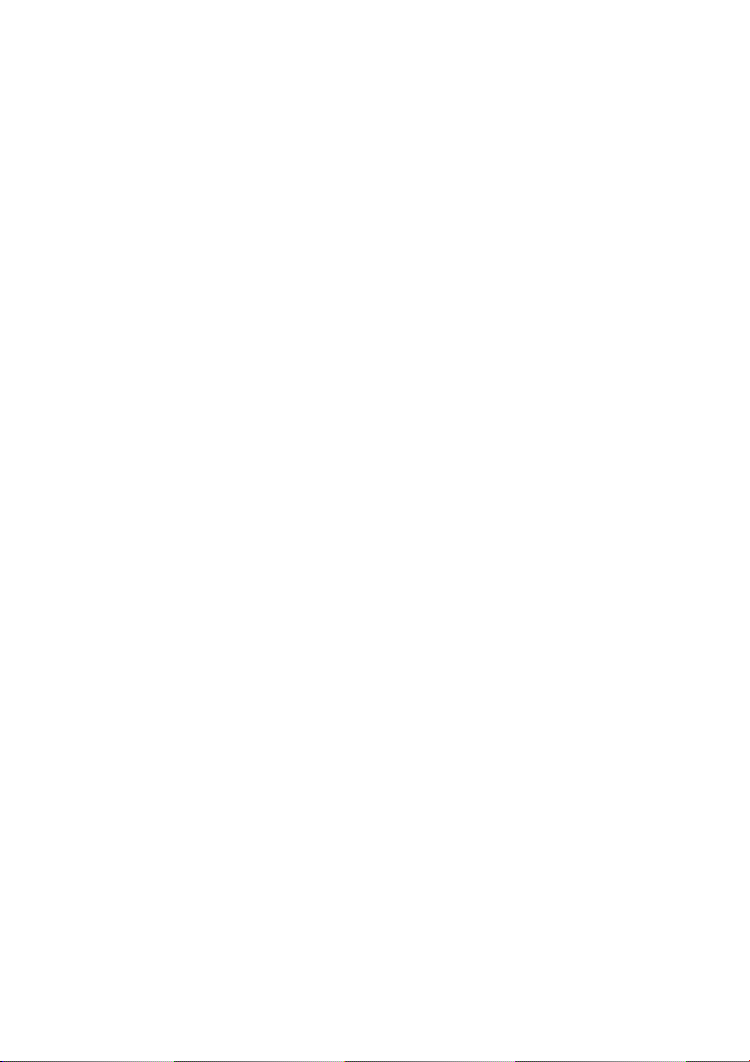
Using a Printer (USB Direct-Print)... 105
Others
Using the External Flash................. 107
Using the Wide Conversion
Lens/Close-up Lens..................... 110
After Use ......................................... 112
Screen Display................................ 113
The Menu Items .............................. 115
Cautions for Use ............................. 117
Approximate number of recordable
pictures and the size.................... 121
Message Display............................. 122
Troubleshooting .............................. 123
Specifications.................................. 125
5

Sales and Support Information
Customer Care Centre
• For UK customers: 08705 357357
• For Republic of Ireland customers:
01 289 8333
• Visit our website for product
information
•E-mail:
customer.care@panasonic.co.uk
Technical Support for AV Software
• For callers in UK: 08701 505610
• For callers in ROI: 0044 8701 505610
Direct Sales at Panasonic UK
• Order accessory and consumable
items for your product with ease and
confidence by phoning our Customer
Care Centre Monday–Friday 9:00am–
5:30pm. (Excluding public holidays).
• Or go on line through our Internet
Accessory ordering application at
www.panasonic.co.uk.
• Most major credit and debit cards
accepted.
• All enquiries transactions and
distribution facilities are provided
directly by Panasonic UK Ltd.
• It couldn’t be simpler!
• Also available through our Internet is
direct shopping for a wide range of
finished products, take a browse on
our website for further details.
6

Preparation
Preparation
Standard Accessories
Before using your camera, check the contents.
∫ SD Memory Card (16 MB)
RP-SD016B
(In the text, it is indicated as “Card”)
∫ Battery Pack
CGR-S602E
(In the text, it is indicated as “Battery”)
∫ Battery Charger/AC Adaptor
DE-972B
(In the text, it is indicated as
“AC Adaptor”)
∫ AC Mains lead
K2CT3DA00003
∫ DC Cable
K2GH2DB00003
∫ AV C a ble
K1V204C10001
∫ USB Connection Cable
K1HA05CD0004
7

∫ Lens Cap
VYK1F94
∫ CD-ROM
Preparation
∫ Remote Shutter
DMW-RS1
∫ Strap
VFC4037
∫ Lens Hood
VYQ2884
∫ Hood Cap
VYK1C96
∫ MC Protector
(Filter diameter: 69 mm)
DMW-LMC69
• Please order VYC0913 as repair
parts.
• Please order VYC0917 as repair
parts.
8

Preparation
4
Preparation
Names of the Components
1 542 3 6
8 13111210 1
97
15 16 17 1918
20
1 Lens
2 Microphone (P61, P71)
3 White Balance Sensor
4 Self-timer Indicator (P51)
5Flash
6 AF Sensor
7 Viewfinder (P28)
8 Flash Open Button (P46)
9 [EVF/LCD] Button (P28)
10 [DISPLAY] Button (P28)
11 Exposure Compensation (P49)/Auto
Bracket (P50)/Flash Output
Adjustment (P47) Button
12 [FUNCTION] Button (P62)
13 Power Indicator (P24, P37)
14 Camera Switch (P24, P36)
15 LCD Monitor (P28, P113)
16 [MENU] Button (P24)
17 Delete Button (P57)
18 Cursor Buttons
3/Self-timer Button (P51)
4/[REVIEW] Button (P44)
2 Button
1 Button
19 Speaker (P78)
20 Command Dial
21
22
23
25 28 29
26
27
21 Zoom Ring (P45)
22 Focus Ring (P36, P42)
23 Aperture Ring (P32)
24 Metering Mode Dial (P31)
25 Hot Shoe (P107)
24
26 Shutter Speed Dial (P32)
27 Operational Mode Dial (P31)
28 Shutter Button (P36)
29 Flash Button (P46)
9

37
38
39
Preparation
3230 31
33
30 Focus Ring Button (P36, P42)
31 Aperture Ring Button (P32)
32 Diopter Adjustment Dial (P29)
33 [USB] Socket (5pin) (P99)
34 [DC IN] Socket (P15)
35 [AV OUT/REMOTE] Socket (P96)
36 Terminal Door
34
35
36
37 Strap Eyelet (P21)
38 Card Slot (P17)
39 Card Door (P17)
40 Battery Door (P13)
41 Battery Door Open/Close Lever
(P13)
42 Tripod Receptacle
C
L
O
S
PEN
E
O
40 41 42
2
3
4
5
ª Battery Charger/AC Adaptor
1
(P11, P15)
1 [AC IN] Terminal
2 Battery Attachment Part
3 [POWER] Indicator
4 [CHARGE] Indicator
5 [DC OUT] Terminal
10

Charging the Battery
Charge the battery before using.
Preparation
1 Connect the AC mains lead.
• The AC mains lead does not fit
entirely into the AC input terminal.
A gap will remain as shown below.
• The [POWER] indicator A lights.
• The battery cannot be charged
when the DC cable is connected to
the AC adaptor.
2 Attach the battery to the AC
adaptor.
3 Detach the battery.
¬
Suggestions/Tips
• After use, be sure to disconnect the
AC mains lead.
• The battery becomes warm after use/
charge or during charge. The camera
also becomes warm during use.
However, it is not a malfunction.
• The battery and AC adaptor are
designed only for this camera. Do
not use them with any other
equipment.
• Do not disassemble or alter the AC
adaptor.
• The battery cannot be charged in the
camera with the AC adaptor
connected.
¬
• Put the battery along the mark
horizontally and slide the battery.
• When the [CHARGE] Indicator B
lights, charging starts.
• When the [CHARGE] indicator B
turns off (in about 110 minutes),
charging is finished.
11
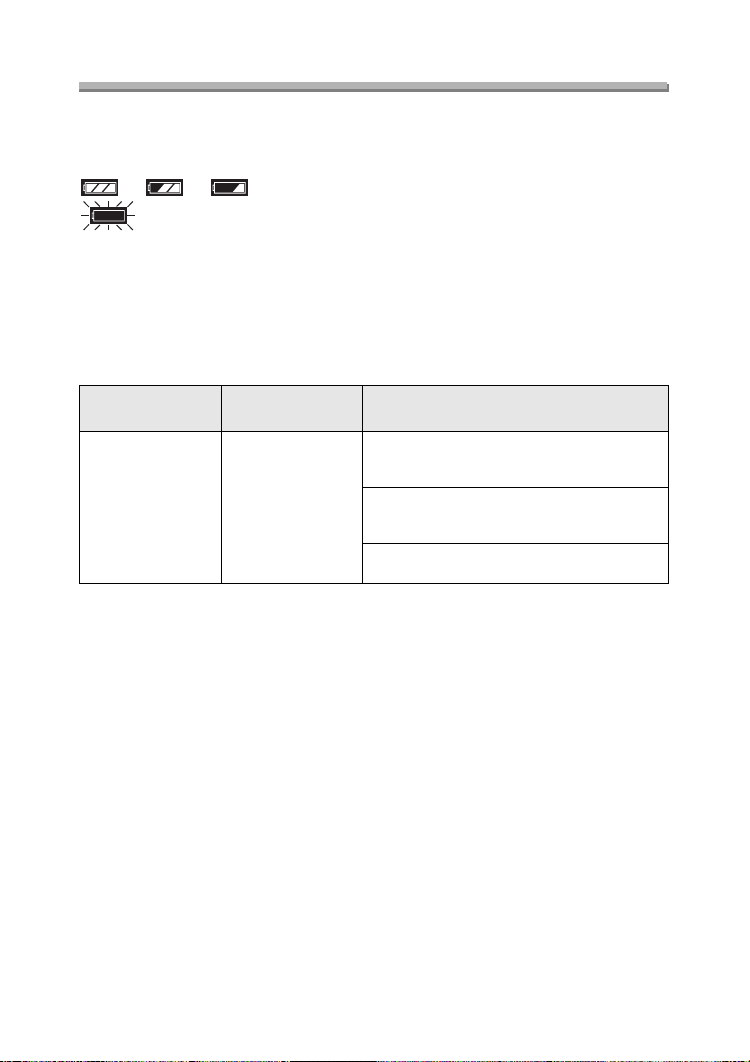
Preparation
About the Battery
ª Battery indication
The remaining battery power appears on the screen.
(This does not appear when using AC adaptor)
> > >
(The indication turns red and blinks): Recharge or replace the battery.
ª Charging time and available recording time
Measured under the following conditions:
• Temperature: 25°C/Humidity: 60
• Recording once every 30 seconds, flash every other record.
• Using the battery (supplied) and 16 MB SD Memory Card (supplied) [Picture
size: 2560k1920/Quality: Fine (When deleting all pictures after full use)]
Charging time
Supplied battery
Approx. 110 min.
The recording time (recordable number) and playback time depend on the condition.
%
Continuous recording/playback time
(recordable number)
Recording with LCD monitor
Approx. 180 min.
(equal to 360 still pictures)
Recording with Viewfinder
Approx. 220 min.
(equal to 440 still pictures)
Playback with LCD monitor
Approx. 340 min.
ª Charging environment and charging error
• Charge the battery under temperature of 10– 35°C.
(The battery should also be the same temperature.)
• When charging starts, the [CHARGE] indicator lights.
If the charging error occurs, the [CHARGE] indicator blinks at about 1 second
cycles.
In this case, disconnect the AC adaptor from the electrical outlet, remove the
battery and ensure both room and battery temperature are not too low or high and
then charge it again.
If the problem persists, consult the dealer or your nearest servicentre.
• When the operating time of the camera becomes extremely short even if the
battery is properly charged, the life of the battery may be expired. Buy a new
battery.
• The performance of the battery may be temporarily deteriorated and the operating
time may become shorter under low temperature such as skiing grounds.
12

Inserting the Battery
Preparation
• Check if the camera is turned off.
• Close the flash.
Preparation
1 Slide the lever to open the battery
door.
OPEN
CLOSE
2 Insert the battery fully until the
lock 1 pops on the battery.
3 Close the battery door and then
slide the battery door open/close
lever.
OPEN
CLOSE
• Hold both sides of the battery when
inserting.
13
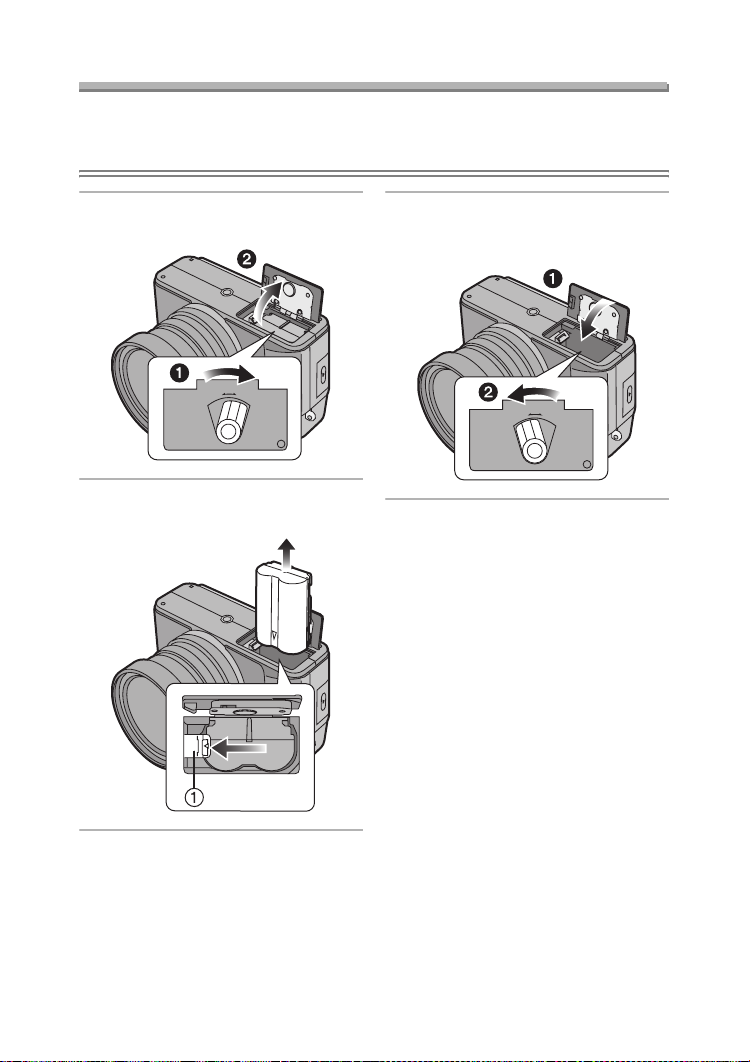
Removing the Battery
Preparation
• Check if the camera is turned off.
• Close the flash.
Preparation
1 Slide the lever to open the battery
door.
OPEN
CLOSE
2 Push the lock 1 to remove the
battery.
3 Close the battery door and then
slide the battery door open/close
lever.
OPEN
CLOSE
¬
Suggestions/Tips
• If you will not use the camera for a
long time, remove the battery.
• After the fully charged battery has
been inserted for more than 24 hours,
the clock setting is stored (in the
camera) for max. 3 months after the
battery was removed, in accordance
with the elapsed time after the battery
is inserted. (The time may be shorter if
the battery is not charged sufficiently.)
If more than 3 months has passed, the
clock setting will be lost. In this case,
set the clock again. (P22)
• The supplied battery is designed
only for this camera. Do not use it
with any other equipment.
¬
14

Preparation
Using the AC Adaptor
You can use the camera without worrying about battery discharge by connecting to
an AC adaptor.
Preparation
• Check if the camera is turned off.
• Close the flash.
1 Connect the AC mains lead.
2 Slide the terminal door to open.
3 Connect the DC cable.
¬
Suggestions/Tips
• Use the supplied DC cable.
If you use other DC cables, it may
cause a malfunction.
• The camera becomes warm during
use. This is not a malfunction.
• Disconnect the AC adaptor and DC
cable when the camera is not in use.
• The battery cannot be charged in the
camera even if the AC adaptor is
connected.
¬
15

About the Card
560
9
Preparation
ª Access to the card
When the card is accessed, the card
access indication 1 lights.
2
1
When the card access indication 1
lights, do not:
• turn the camera off.
• remove the battery or the card.
• disconnect the DC cable if you use the
AC adaptor.
The card and the data may be damaged
and the camera may not operate
normally.
It is possible that pictures stored on the
card can be damaged due to accidental
erasure, static electricity, electrical noise
or a defective card. We recommend
storing precious data to your PC’s hard
drive. (P99)
ª SD Memory Card (supplied) and
MultiMediaCard (optional)
The SD Memory Card and
MultiMediaCard are small, lightweight,
removable external memory cards. The
reading/writing speed of an SD Memory
Card is fast. The SD Memory Card is
equipped with a Write-Protect switch A
that can inhibit writing and formatting a
card. (When the switch is slid to the
[LOCK] side, it is not possible to write or
delete data on the card and format it.
When the switch is unlocked, these
functions become available.)
SD Memory Card
MultiMediaCard
Suggestions/Tips
¬
• The reading/writing speed of a
MultiMediaCard is slower than an SD
Memory Card. When a
MultiMediaCard is used, the
performance of certain features may
be slightly slower than advertised.
• After recording motion images using
the MultiMediaCard, the card access
indication may appear for a while, but
this is not a malfunction.
• Keep the Memory Card out of reach of
children to prevent swallowing.
¬
16

Inserting the Card
Preparation
• Check if the camera is turned off.
• Close the flash.
Preparation
1 Slide the card door to open.
2 Insert the card with the label
facing the rear of the camera until
it clicks.
• Insert the card, pressing gently
until it locks in place. If the card will
not insert freely, it may be reversed.
Do not force the card.
• Do not touch the connection
terminals on the back side of the
card.
3 Close and slide the card door.
17

Removing the Card
Preparation
• Check if the camera is turned off.
• Close the flash.
Preparation
1 Slide the card door to open.
2 Push the card until it clicks then
pull the card out upright.
3 Close and slide the card door.
¬
Suggestions/Tips
• The card and the data may be
damaged if it is removed while the
camera is on.
• If the card door cannot be completely
closed, remove the card and insert it
again.
• If the card cannot be fully inserted,
check the direction of the card.
• We recommend using Panasonic’s SD
Memory Card. (Use only the genuine
card.)
• The card may be damaged if it is not
fully inserted.
• Do not open the card door during
the access to the card. (P16)
¬
18

Preparation
Attaching the MC Protector/Lens Cap/
Lens Hood/Hood Cap
Preparation
• Check if the camera is turned off.
• Close the flash.
ª Attaching the MC Protector
1 Attach the MC protector.
• The MC protector is a transparent
filter which affects neither the
colours nor the amount of light, so
it can always be used to protect the
camera’s lens.
• You can also attach the lens hood.
ª Attaching the lens cap
1 Attach the lens cap.
• When you turn the camera off,
carry the camera or play back
pictures, attach the lens cap to
protect the surface of the lens.
• When using the MC protector, you
can also attach the lens cap.
19

Preparation
ª Attaching the lens hood/hood cap
1 1 Attach the lens hood.
2 Attach the hood cap.
• The camera is turned upside down
in the figure above.
• In bright sunlight or when there is
backlight, the lens hood will
minimize lens flare and ghosting.
• The lens hood cuts off excess
lighting and improves the picture
quality.
• When using the MC protector, you
can also attach the lens hood.
• When detaching the lens hood, refer
to P112.
• When attaching the lens hood, use the
dedicated hood cap. You cannot use
the lens cap.
• When taking pictures with flash, photo
flash is interrupted by the lens hood
and the bottom of the screen becomes
dark. (vignetting effect)
• When taking pictures with flash, we
recommend detaching the lens hood.
• Consult the dealer or your nearest
servicentre if you lose the supplied
accessories. (You can purchase the
accessories separately.)
¬
Suggestions/Tips
• If the MC protector is dropped, it may
be damaged. Be careful not to drop it.
• Be careful not to lose the lens cap.
• You can also attach the ND filter
(DMW-LND69; optional) by following
the procedure for attaching the MC
protector. The ND filter reduces the
amount of light to approximately 1/8th
(equal to adjusting the aperture value
3 increments) without affecting the
colour balance.
• You cannot attach the MC protector
and the ND filter at the same time.
¬
20

Attaching the Strap
Preparation
1 1 Pressing both sides of the
cover.
2 Pull out the black strap holder
completely.
2 Detach the black strap holder from
the metal fitting.
3 Pass the metal fitting through the
eyelet of the camera.
4 Rotate the black strap holder in
the opposite direction until it
clicks.
5 Slide the cover until it is attached
firmly.
• When the black strap holder is
completely detached, attach it
again as above.
• Attach the strap to the other side of the
camera being careful not to twist it.
• Attach the strap so that you can see
UMIX” logo.
“L
• Check if the strap is firmly attached to
the camera.
21

Preparation
C
SETU
/
3
CUSTOM SET.
ST
T
CLOCK SET
SET
S
CT
U
Setting the Date/Time (Clock Set)
ª Initial Use
The clock is not set when the camera is
shipped. When you turn the camera on,
the clock setting screen appears.
PLEASE SET THE CLOCK
CLOCK SET
MENU
• When pressing the [MENU] button, the
screen shown in step 2 appears. Set
the clock on it.
• The above screen disappears in about
5 seconds. Start from step 1 to set the
clock.
1 Select [CLOCK SET] from the
[SETUP] menu. (P24)
RE
MF ASSI
NO.RESE
ELE
MENU
MEN
REVIEW
REVIEWREVIEW
2 Set date and time.
CLOCK SET
JAN
11
0010
:
D/M/Y
2004
.
.
MENU
EXITSETSELECT
REVIEW
• 2/1: Select the desired item.
• 3/4: Set date and time.
22
REVIEW
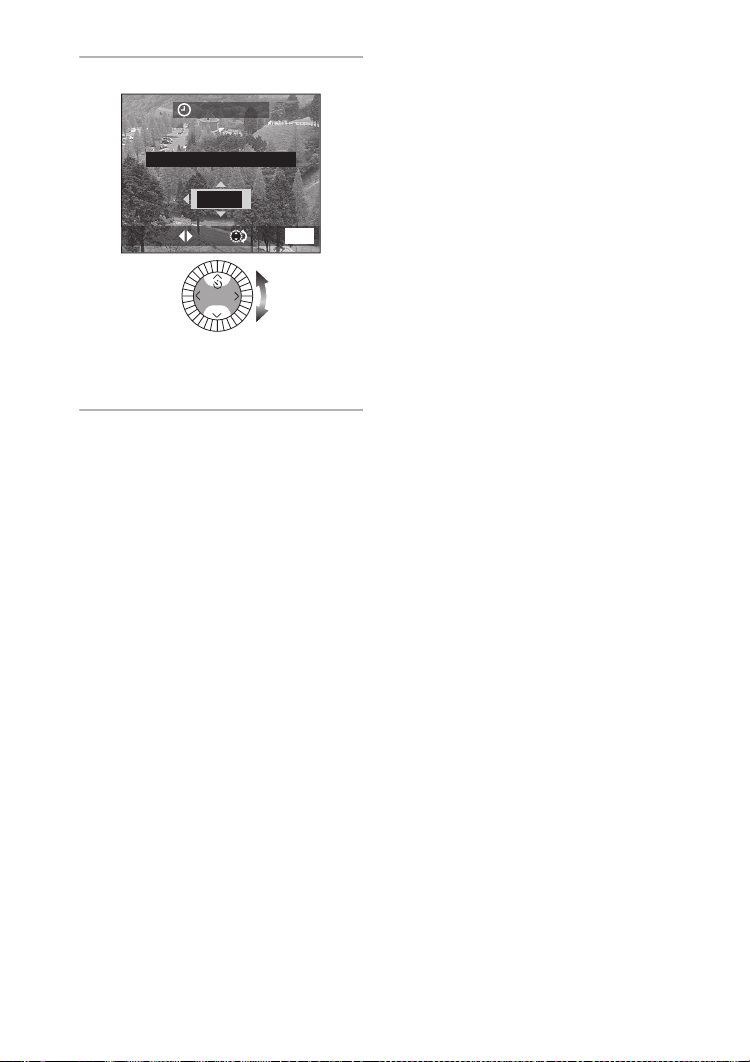
Preparation
3 Select [D/M/Y], [M/D/Y] or [Y/M/D].
CLOCK SET
10:00111.
• Close the menu by pressing the
[MENU] button 2 times after
finishing the setting.
ª Date Printing
• You can set the date printing in DPOF
print setting on this camera. (P85)
• Using the supplied software, [SD
Viewer for DSC], it is possible to have
the date imprinted on the picture. For
details, please read the supplied
operating instructions for PC
connection.
• When you ask photo studios for
printing, be sure to order the printing
of the date. For further information,
ask a photo studio. Depending on the
store, it may not be printed.
D/M/Y
REVIEW
JAN
.2004
EXITSETSELECT
MENU
Suggestions/Tips
¬
¬
• You can set the year from 2000 to
2099. The 24-hour system is used.
• After the fully charged battery has
been inserted for more than 24 hours,
the clock setting is stored (in the
camera) for max. 3 months after the
battery was removed, in accordance
with the elapsed time after the battery
is inserted. (The time may be shorter if
the battery is not charged sufficiently.)
If more than 3 months has passed, the
clock setting will be lost. In this case,
set the clock again.
23

Setup Menu
Preparation
1 Turn the camera on.
ON
OFF
2 Press the [MENU] button.
1
/
REC
4
W.BALANCE
MENU
WB ADJUST.
PICT.SIZE
QUALITY
3 Select the [SETUP] Menu.
REC SETUP
MONITOR
AUTO REVIEW
REVIEW
BEEP
POWER SAVE
SETUP
AUTO
2560
EXITSETSELECT
OFF
2MIN.
4 Select the desired item.
REVIEW
5 Set the desired value.
REVIEW
MENU
1
/
3
• Close the menu by pressing the
[MENU] button after finishing the
setting.
REC SETUP
MONITOR
AUTO REVIEW
OFF 1SEC. 3SEC. ZOOM
BEEP
POWER SAVE
2MIN.
EXITSETSELECT
REC SETUP
MONITOR
AUTO REVIEW
OFF 1SEC. 3SEC. ZOOM
BEEP
POWER SAVE
2MIN.
EXITSETSELECT
1/
3
MENU
1/
3
MENU
MENU
EXITSETSELECT
24

Preparation
You can control the following items on [SETUP] menu.
Menu Functions
MONITOR/
FINDER
Adjust the brightness of the LCD monitor (when pictures
appear on the LCD monitor) or Viewfinder (when pictures
appear on the Viewfinder) in 7 steps.
AUTO
REVIEW°
• [OFF]: The recorded picture does not automatically
1
appear.
• [1SEC.]: The recorded picture automatically appears on
the screen for about 1 second.
• [3SEC.]: The recorded picture automatically appears on
the screen for about 3 seconds.
• [ZOOM]: The recorded picture automatically appears on
the screen for about 1 second. Then it is
enlarged 4 times and appears for about
1 second. Pictures in burst mode, auto bracket,
pictures with audio and pictures with setting the
quality to [ ] are not enlarged even if [ZOOM]
RAW
is selected.
• In Motion image mode, auto review function is not
activated.
• When pictures are recorded in burst mode, with auto
bracket or with setting the quality to [ ], the auto review
function works while the card is recorded regardless of the
setting on the auto review function. (The picture is not
enlarged.)
• When using pictures with audio, the auto review function
works while recording the audio or the data into the card
regardless of the setting on the auto review function. (The
picture is not enlarged.)
RAW
1
Recording mode only
°
25

Preparation
Menu Functions
BEEP You can set [BEEP] and [SHUTTER] in the recording mode,
and [BEEP] in playback mode.
• Setting on [BEEP] (Setting on [BEEP] in recording mode)
• [ ]: The operational sound turns high.
• [ ]: The operational sound turns low.
• [ ]: The operational sound turns off.
• Setting on the shutter sound
• You can select the shutter sound from [ ], [ ] and
3
[].
1 2
• When the shutter speed is slower than 1/8, the shutter
sound beeps both times when the shutter is opened
and closed in recording.
POWER SAVE
• [2MIN.]/[5MIN.]/[10MIN.]:
The camera is automatically turned off if it has not
been used for a predetermined amount of time.
(Press the shutter button or turn the camera off
and on to cancel the power save mode.)
• [OFF]: The camera is not automatically turned off.
• When using the AC adaptor/connecting to a PC/
connecting to a printer/recording motion images/playing
back motion images/during Slide Show, the power save
mode is not activated.
1
MF ASSIST°
In manual focus, assistance screen appears on the screen
to facilitate focusing on the subject. (P42)
CUSTOM
1
°
SET.
NO.RESET°
Use this to set the menus which you want to include in the
FUNCTION menu. (P62)
1
Set this when you want to start the file number of the next
picture from 0001.
(The folder number is renewed and the file number starts
from 0001.)
• The folder number can be assigned from 100 to 999.
When the folder number reaches to 999, it cannot be
reset. We recommend formatting the card after saving the
data on a PC or other.
°1 Recording mode only
26

Preparation
Menu Functions
CLOCK SET Change the date and time. (P22)
1
RESET°
The camera is reset to the initial settings. However, the
folder number and the clock settings are not changed.
USB MODE Set before connecting to a PC or a printer. (P97)
LANGUAGE Set to the language on the menu screen from the following
7 languages.
Set to the desired language with 2/1 and determine it with
4/[REVIEW].
• [ENGLISH]: The menu screen in English
• [DEUTSCH]: The menu screen in German
• [FRANÇAIS]: The menu screen in French
• [ESPAÑOL]: The menu screen in Spanish
• [ITALIANO]: The menu screen in Italian
• [ ]: The menu screen in Chinese (Simplified)
• [ ]: The menu screen in Japanese
• When you set to other language by mistake, select [ ]
from the menu icons to set the desired language.
PLAY ON
2
LCD°
When Viewfinder is selected in the recording mode, the
picture automatically appears on the LCD monitor in review
or playback. (P29)
2
VOLUME°
The volume of speakers can be adjusted in 7 steps.
• When you connect the camera to a TV, the volume of the
speakers of the TV is not changed.
2
VIDEO OUT°
• [NTSC]: Video output is set to NTSC system.
• [PAL]: Video output is set to PAL system. (P96)
°1 Recording mode only °2 Playback mode only
27

Preparation
O
R
Using the LCD Monitor/Viewfinder
The LCD monitor of the camera is easy to be viewed out of doors because the LCD
monitor reflects sunlight to use it as a backlight.
ª Switching the screen to be turned
on
Press the [EVF/LCD] button to switch to
the screen you would like to turn on.
OPEN
EVF/LCD
DISPLAY
FUNCTION
2560
P
2560
P
MENU
19
19
A LCD monitor (LCD)
B Viewfinder (EVF)
• When the LCD monitor turns on, the
Viewfinder turns off. (and vice versa)
ª Selecting the screen to be used
Press the [DISPLAY] button to switch
the screen to be used.
• When the menu screen appears,
during multi playback or during
playback zoom, the [DISPLAY] button
is not activated.
In recording mode
2560
P
19
2560
P
C Display
D Display with histogram
E Non-display (Recording guide line)
F Non-display
¢Histogram
In playback mode
2560
100_0001
1/19
10:00 1.JAN.2004 10:00 1.JAN.2004
F2.8 1/25
P
2560
100_0001
ISO100
1/19
G Display
H Display with recording information
and histogram
I Non-display
19
AUTO
28

Preparation
ª Diopter adjustment
This feature is useful for users who wear
corrective lenses and prefer to use the
Viewfinder.
Preparation
• Press the [EVF/LCD] button to display
the Viewfinder.
1 Adjust the diopter, rotating the
diopter adjustment dial.
ª Monitor priority
When setting [PLAY ON LCD] (P27) to
[ON] on the [SETUP] menu, the LCD
monitor is turned on in the following
cases.
You can save the time to switch the
display to the LCD monitor even when
using the Viewfinder in recording.
• When the recording mode is switched
to playback mode
• When reviewing pictures (P44)
• When turning the camera on in
playback mode
ª Recording guide line
You can achieve balanced pictures by
aligning the subject on the cross point of
the horizontal and vertical guide lines.
You can also take pictures easily by
adjusting the horizon to the guide line.
You can take pictures with
well-designed composition by watching
the size and the balance of subjects.
2560
P
19
29

Preparation
About the Histogram
• A histogram is a graph that displays brightness along the horizontal axis (black to
white) and the number of pixels at each brightness level on the vertical axis.
• It allows the camera user to easily check the way a picture is being exposed.
• It is very useful if manual adjustments of the lens aperture and shutter speed are
available, especially in those situations where automatic exposure may be difficult
due to uneven lighting. Using the histogram feature will allow you to get the best
performance from the camera.
• When the values are concentrated to
the left A, the picture is under
exposed.
• When the values in the histogram are
distributed B, the exposure is
adequate and the brightness is
well-balanced.
• When the values are concentrated to
the right C, the picture is over
exposed.
ª Example of histogram
2560
100_0001
1/19
ISO100
2560
100_0001
ISO100
2560
100_0001
ISO100
AUTO
1/19
AUTO
1/19
AUTO
F2.8 1/200
P
10:00 1.JAN.2004
P
F2.8 1/100
10:00 1.JAN.2004
F2.8 1/50
P
10:00 1.JAN.2004
Suggestions/Tips
¬
¬
• When the recorded picture and the
histogram do not match each other
under the following conditions, the
histogram is displayed in yellow.
– When the flash is activated
– When the flash is closed
• When the brightness of the screen
is not correctly displayed in dark
places
• When the exposure is not
adequately adjusted in dark places
• The histogram does not appear when
in Motion image mode, during multi
playback and playback zoom.
• The histogram in recording and
playback may not match each other.
• The histogram in this camera does not
match the one displayed in image
editing software on PC, etc.
• The histogram in the recording mode
is an approximation.
A Under Exposed
B Properly Exposed
C Over Exposed
¢Histogram
30
 Loading...
Loading...