Page 1
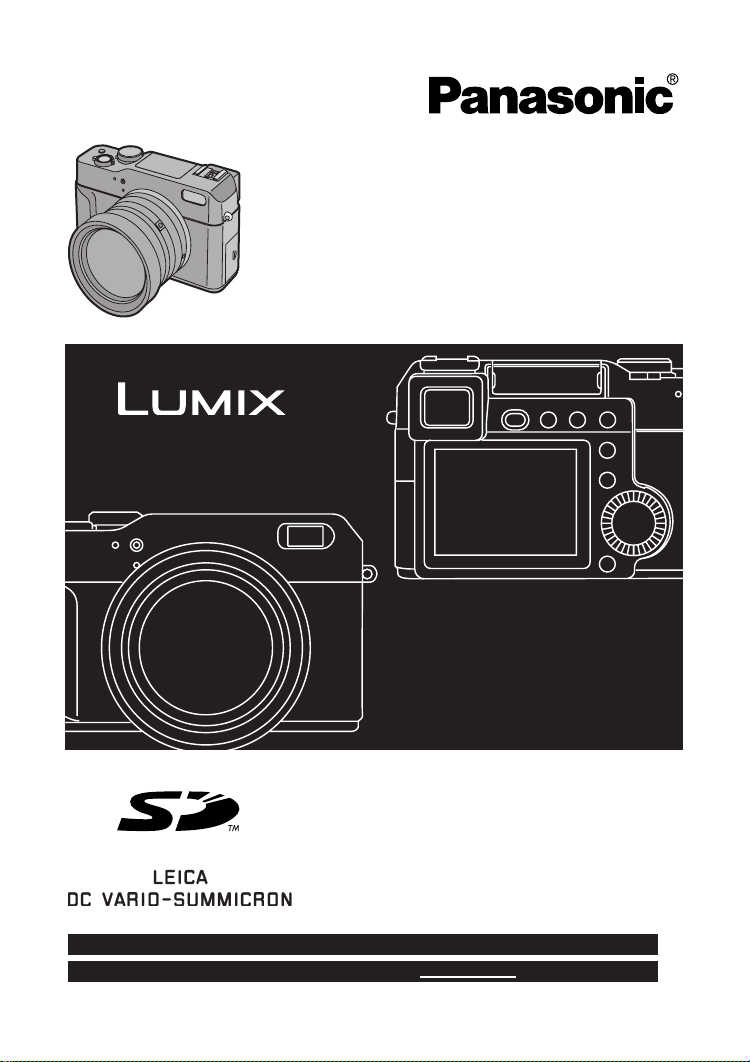
Digital Camera
Operating Instructions
Model No.DMC-LC1PP
Before use, please read these
instructions completely.
For USA assistance, please call: 1-800-272-7033 or send e-mail to : digitalstillcam@panasonic.com
For Canadian assistance, please call: 1-800-561-5505 or visit us at www.panasonic.ca
VQT0G87
Page 2
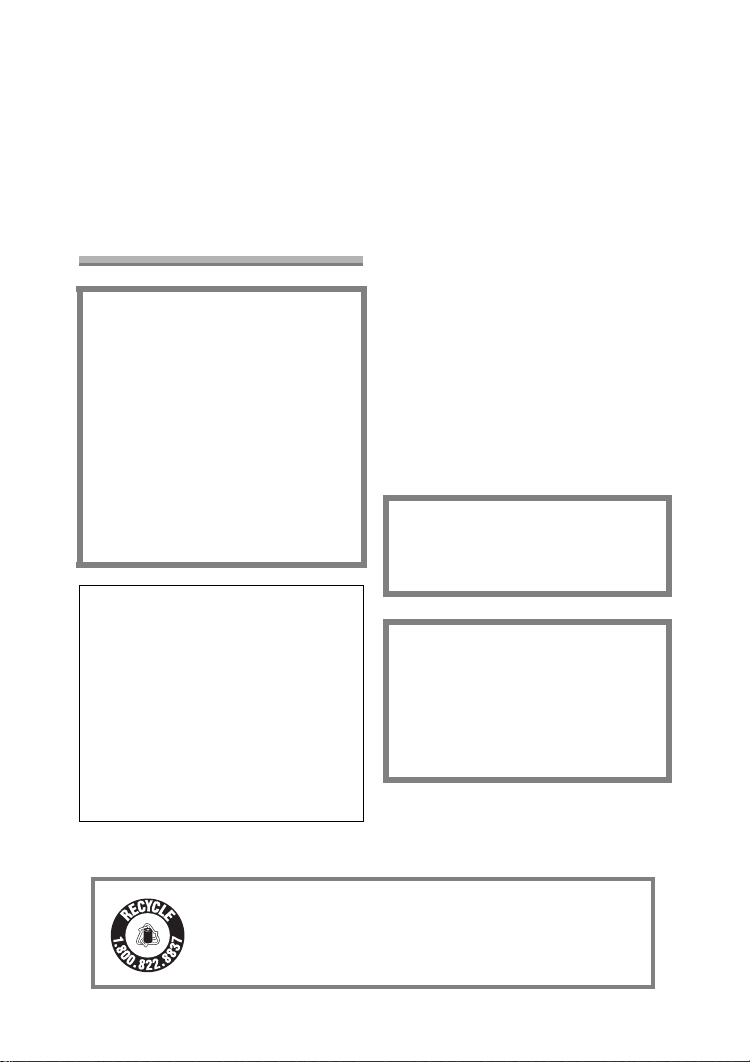
Safety
Dear Customer,
We would like to take this opportunity to
thank you for purchasing this Panasonic
Digital Camera. Please read these
Operating Instructions carefully and
keep them handy for future reference.
Information for Your Safety
WARNING
TO REDUCE THE RISK OF FIRE
OR SHOCK HAZARD AND
ANNOYING INTERFERENCE, USE
ONLY THE RECOMMENDED
ACCESSORIES AND DO NOT
EXPOSE THIS EQUIPMENT TO
RAIN OR MOISTURE. DO NOT
REMOVE THE COVER (OR BACK);
THERE ARE NO USER
SERVICEABLE PARTS INSIDE.
REFER SERVICING TO QUALIFIED
SERVICE PERSONNEL.
Notice:
This product has parts that contain a
small amount of mercury. It also
contains lead in some components.
Disposal of these materials may be
regulated in your community due to
environmental considerations. For
disposal or recycling information
please contact your local authorities,
or the Electronics Industries
Alliance: <http://www.eiae.org.>
Safety
Carefully observe copyright laws.
Recording of pre-recorded tapes or
discs or other published or
broadcast material for purposes
other than your own private use may
infringe copyright laws. Even for the
purpose of private use, recording of
certain material may be restricted.
• Please note that the actual controls
and components, menu items, etc. of
your Digital Camera may look
somewhat different from those shown
in the illustrations in these Operating
Instructions.
• SD Logo is a trademark.
• Other names, company names, and
product names printed in these
instructions are trademarks or
registered trademarks of the
companies concerned.
THE SOCKET OUTLET SHALL BE
INSTALLED NEAR THE
EQUIPMENT AND SHALL BE
EASILY ACCESSIBLE.
CAUTION
Danger of explosion if battery is
incorrectly replaced. Replace only
with the same or equivalent type
recommended by the manufacturer.
Dispose of used batteries according
to the manufacturer’s instructions.
RBRC
Li-ion
A lithium ion/polymer battery that is recyclable powers the
product you have purchased. Please call 1-800-8-BATTERY
TM
for information on how to recycle this battery.
2
Page 3
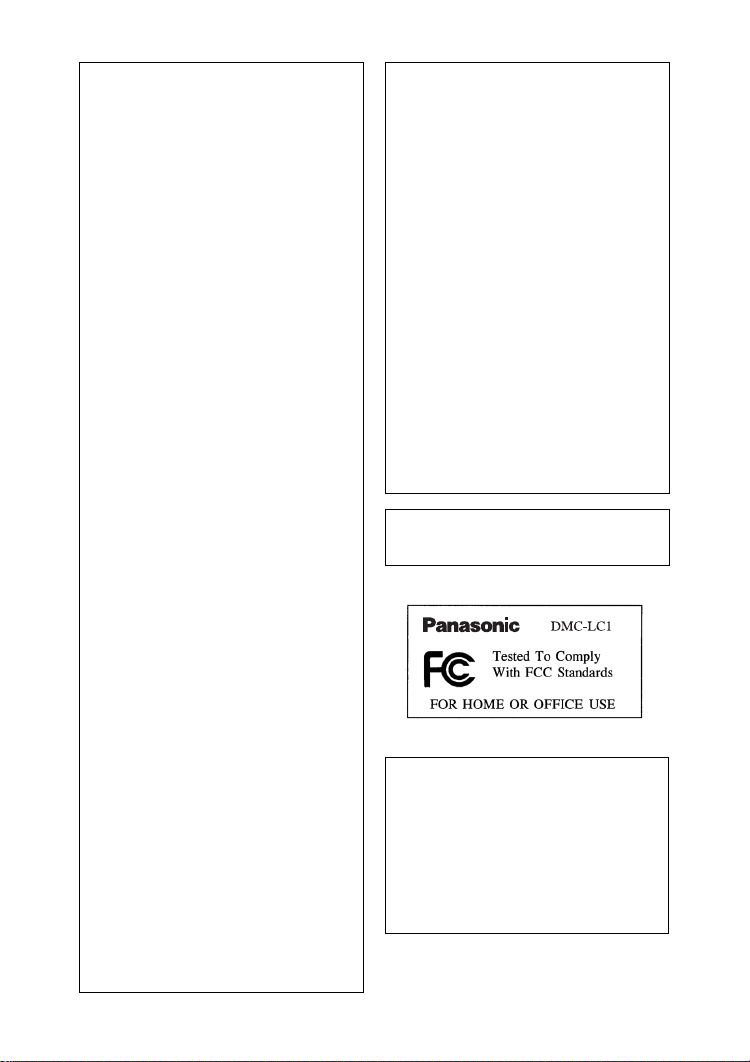
Safety
FCC Note: (U.S. only)
This equipment has been tested and
found to comply with the limits for a
Class B digital device, pursuant to
Part 15 of the FCC Rules. These
limits are designed to provide
reasonable protection against
harmful interference in a residential
installation. This equipment
generates, uses, and can radiate
radio frequency energy and, if not
installed and used in accordance
with the instructions, may cause
harmful interference to radio
communications. However, there is
no guarantee that interference will
not occur in a particular installation.
If this equipment does cause harmful
interference to radio or television
reception, which can be determined
by turning the equipment off and on,
the user is encouraged to try to
correct the interference by one or
more of the following measures:
• Reorient or relocate the receiving
antenna.
• Increase the separation between
the equipment and receiver.
• Connect the equipment into an
outlet on a circuit different from that
to which the receiver is connected.
• Consult the dealer or an
experienced radio/TV technician
for help.
FCC Caution: To assure continued
compliance, follow the
attached installation
instructions and use
only shielded interface
cables with ferrite core
when connecting to
computer or peripheral
devices.
Any changes or modifications not
expressly approved by the party
responsible for compliance could
void the user’s authority to operate
this equipment.
Trade Name: Panasonic
Model No.: DMC-LC1
Responsible party: Matsushita Electric
Corporation of
America
One Panasonic
Way, Secaucus, NJ
07094
Support Contact: Panasonic
Consumer
Electronics
Company
1-800-272-7033
This device complies with Part 15 of
the FCC Rules. Operation is subject
to the following two conditions: (1)
This device may not cause harmful
interference, and (2) this device must
accept any interference received,
including interference that may
cause undesired operation.
This Class B digital apparatus
complies with Canadian ICES-003
Extremely high precision technology
is employed to produce the LCD
monitor/Viewfinder screen. The
result is more than 99.99% effective
pixels with a mere 0.01% of the
pixels inactive or always lit. However,
this is not a malfunction and does
not affect the recorded pictures.
3
Page 4
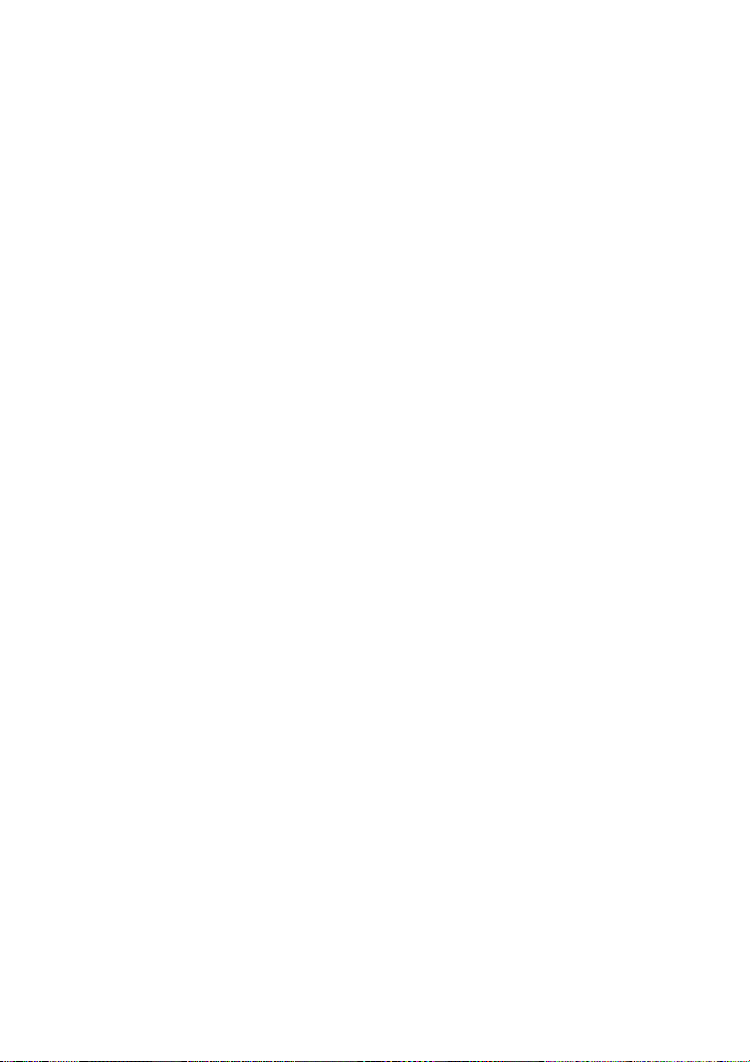
Contents
Safety
Information for Your Safety ................. 2
Preparation
Standard Accessories ......................... 6
Names of the Components ................. 8
Charging the Battery......................... 10
About the Battery .............................. 11
Inserting the Battery.......................... 12
Removing the Battery........................ 13
Using the AC Adaptor ....................... 14
About the Card.................................. 15
Inserting the Card.............................. 16
Removing the Card........................... 17
Attaching the MC Protector/
Lens Cap/Lens Hood/Hood Cap.... 18
Attaching the Strap............................ 20
Setting the Date/Time (Clock Set)..... 21
Date Printing ..................................... 22
Setup Menu....................................... 23
Using the LCD Monitor/Viewfinder .... 27
About the Histogram ......................... 29
Operational Mode Dial and Metering
Mode Dial ...................................... 30
Setting the Exposure......................... 31
Shutter Speed and Aperture Value ... 34
Recording pictures (basic)
Taking Pictures with Auto Focus....... 35
Taking Pictures with
Manual Focus................................ 41
Checking the Recorded Picture
(Review) ........................................ 43
Using the Optical Zoom..................... 44
Taking Pictures
Using the Built-in Flash.................. 45
Compensating the Exposure............. 48
Taking Pictures
Using Auto Bracket........................ 49
Taking Pictures with the Self-timer.... 50
Taking Pictures using Burst Mode .... 51
Playback (basic)
Playing Back Pictures ....................... 52
9 Pictures Multi Playback .................. 54
Using the Playback Zoom ................. 55
Deleting Pictures............................... 56
Recording pictures
(advanced)
Recording Motion Images ................. 59
FUNCTION Menu.............................. 61
Setting the White Balance................. 62
Setting the White Balance manually
(White set) .....................................64
Finely Adjusting the White Balance... 65
Changing the Picture Size................. 66
Changing the Quality......................... 67
Taking Pictures using the Spot AF.... 68
Setting ISO Sensitivity....................... 69
Taking Pictures with Audio................ 70
Using the Digital Zoom ......................71
Setting to the 2nd Curtain Synchro ... 72
Adjusting the Quality of the Picture
(Picture Adjustment) ...................... 73
Creating Flip Animation..................... 74
Playback (advanced)
Playing Back Pictures with Audio ...... 77
Playing Back Motion Images............. 78
Rotating the Picture........................... 79
Setting the Picture to be Printed and
the Number of Prints
(DPOF Print Setting)...................... 80
Preventing Accidental Erasure of the
Picture............................................ 85
Playing Back with Slide Show ........... 87
Adding Audio to Recorded Pictures
(Audio Dubbing)............................. 89
Resizing the Pictures......................... 90
Trimming the Pictures ....................... 92
Formatting the Card .......................... 94
Playing Back Pictures
with a TV Screen ........................... 95
Before Connecting with USB
Connection Cable .......................... 96
Connecting to a PC
(Mass Storage) .............................. 98
Connecting to a PC (PTP)................. 99
Connecting to a Printer.................... 101
Using a Printer (PictBridge)............. 102
4
Page 5
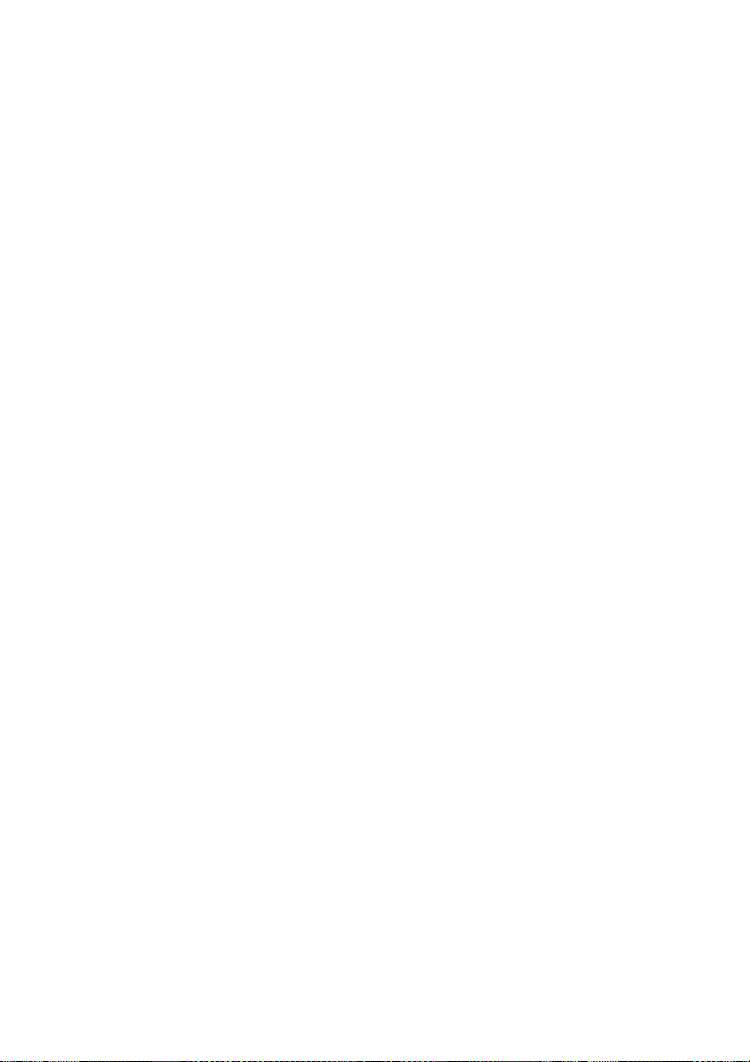
Using a Printer (USB Direct-Print)... 104
Others
Using the External Flash................. 106
Using the Wide Conversion
Lens/Close-up Lens..................... 109
After Use ......................................... 111
Screen Display................................ 112
The Menu Items .............................. 114
Cautions for Use ............................. 116
Approximate number of recordable
pictures and the size.................... 120
Message Display............................. 121
Troubleshooting .............................. 122
Specifications.................................. 124
Digital Camera
Accessory System ....................... 126
Digital Camera Accessory Order
Form (For USA Customers)......... 127
Request for Service Notice
(For USA Only)............................ 128
Limited Warranty (For USA Only) ... 129
Customer Services Directory
(For USA Only)............................ 131
Index ............................................... 132
Spanish Quick Use Guide/
Guía española de uso rápido ...... 134
5
Page 6
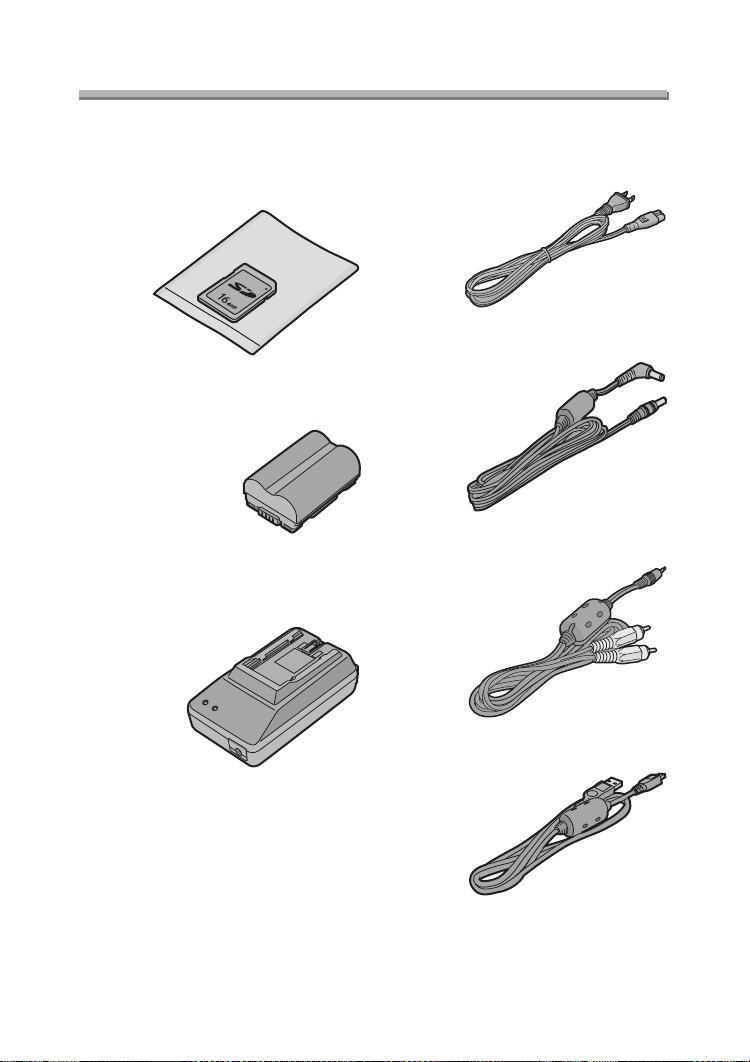
Preparation
Preparation
Standard Accessories
Before using your camera, check the contents.
∫ SD Memory Card (16 MB)
RP-SD016B
(In the text, it is indicated as “Card”)
∫ Battery Pack
CGR-S602A
(In the text, it is indicated as “Battery”)
∫ Battery Charger/AC Adaptor
DE-972A
(In the text, it is indicated as
“AC Adaptor”)
∫ AC Ca ble
K2CA2EA00002
∫ DC Cable
K2GH2DB00003
∫ AV C a ble
K1V204C10001
∫ USB Connection Cable
K1HA05CD0004
6
Page 7
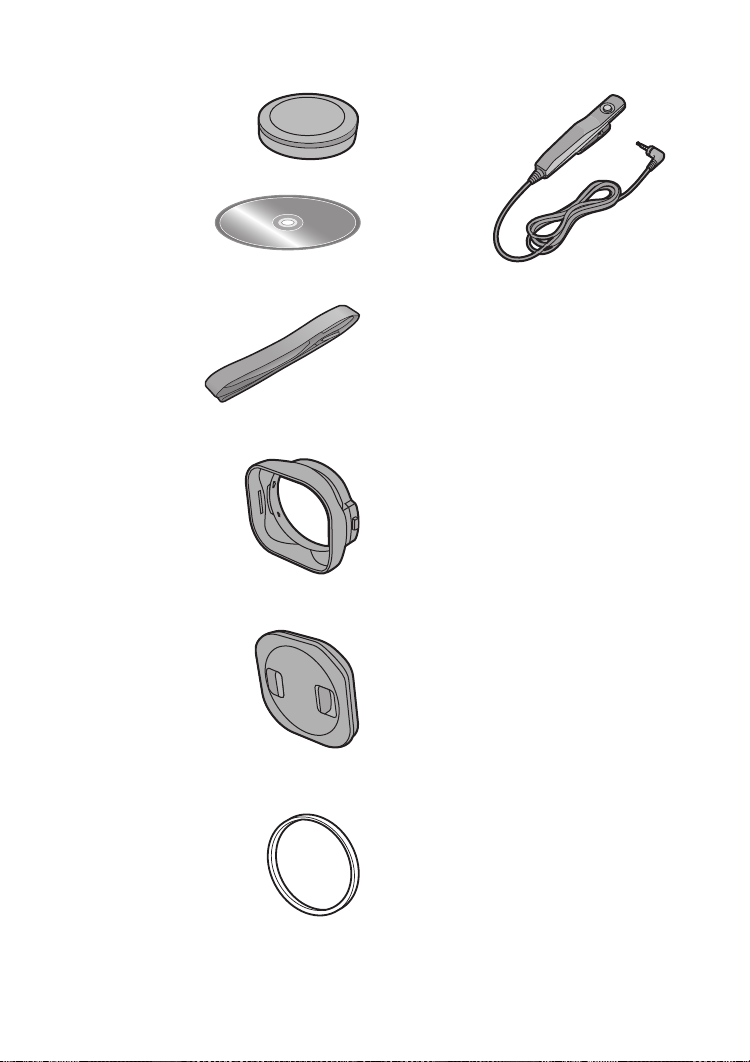
∫ Lens Cap
VYK1F94
∫ CD-ROM
Preparation
∫ Remote Shutter
DMW-RS1
∫ Strap
VFC4037
∫ Lens Hood
VYQ2884
∫ Hood Cap
VYK1C96
∫ MC Protector
(Filter diameter: 69 mm)
DMW-LMC69
• Please order VYC0913 as repair
parts.
• Please order VYC0917 as repair
parts.
7
Page 8
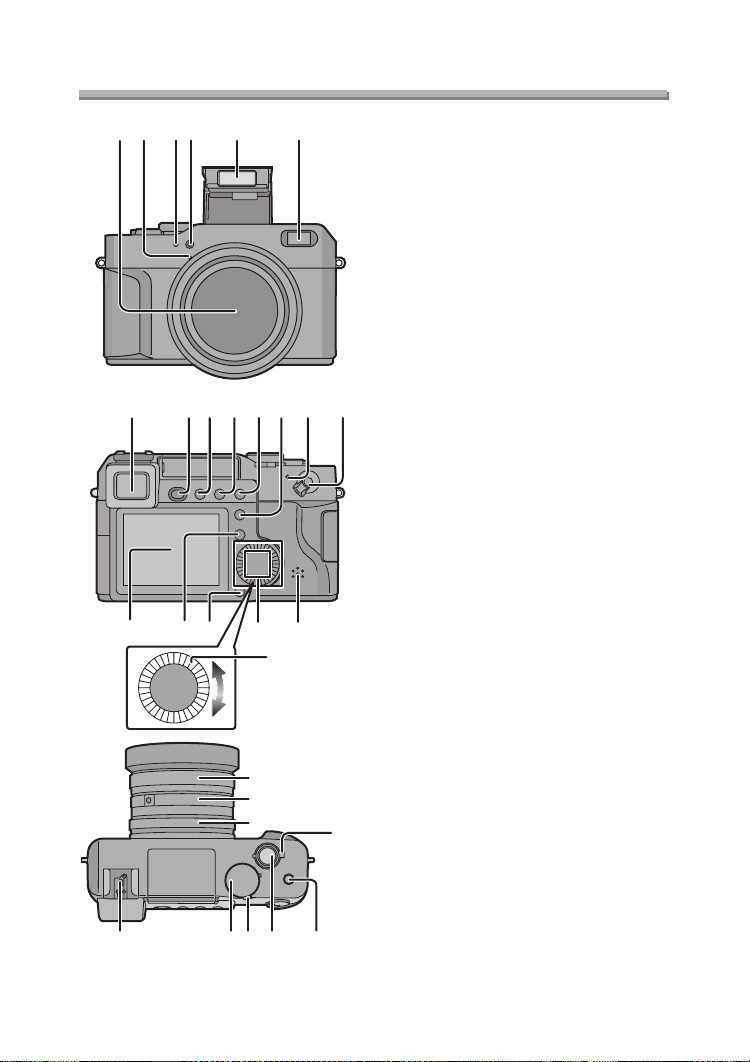
Preparation
4
Preparation
Names of the Components
1 542 3 6
8 13111210 1
97
15 16 17 1918
20
1 Lens
2 Microphone (P60, P70)
3 White Balance Sensor
4 Self-timer Indicator (P50)
5Flash
6 AF Sensor
7 Viewfinder (P27)
8 Flash Open Button (P45)
9 [EVF/LCD] Button (P27)
10 [DISPLAY] Button (P27)
11 Exposure Compensation (P48)/Auto
Bracket (P49)/Flash Output
Adjustment (P46) Button
12 [FUNCTION] Button (P61)
13 Power Indicator (P23, P36)
14 Camera Switch (P23, P35)
15 LCD Monitor (P27, P112)
16 [MENU] Button (P23)
17 Delete Button (P56)
18 Cursor Buttons
3/Self-timer Button (P50)
4/[REVIEW] Button (P43)
2 Button
1 Button
19 Speaker (P77)
20 Command Dial
21
22
23
25 28 29
26
27
21 Zoom Ring (P44)
22 Focus Ring (P35, P41)
23 Aperture Ring (P31)
24 Metering Mode Dial (P30)
25 Hot Shoe (P106)
24
26 Shutter Speed Dial (P31)
27 Operational Mode Dial (P30)
28 Shutter Button (P35)
29 Flash Button (P45)
8
Page 9
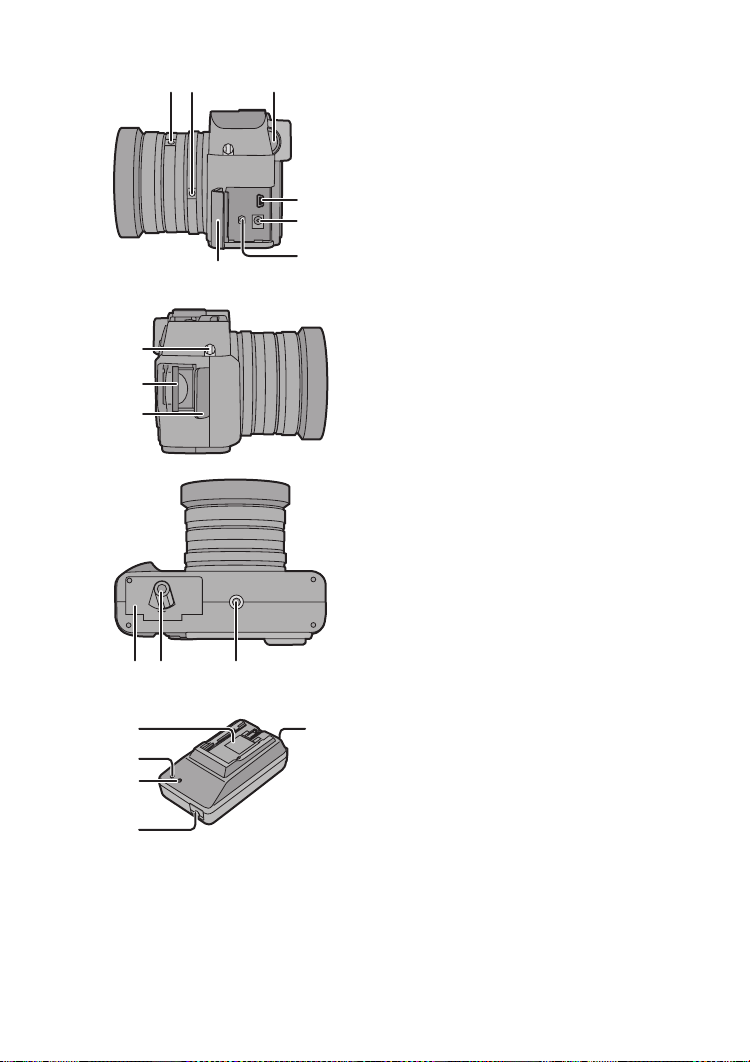
37
38
39
Preparation
3230 31
33
30 Focus Ring Button (P35, P41)
31 Aperture Ring Button (P31)
32 Diopter Adjustment Dial (P28)
33 [USB] Socket (5pin) (P98)
34 [DC IN] Socket (P14)
35 [AV OUT/REMOTE] Socket (P95)
36 Terminal Door
34
35
36
37 Strap Eyelet (P20)
38 Card Slot (P16)
39 Card Door (P16)
40 Battery Door (P12)
41 Battery Door Open/Close Lever
(P12)
42 Tripod Receptacle
C
L
O
S
PEN
E
O
40 41 42
2
3
4
5
ª Battery Charger/AC Adaptor
1
(P10, P14)
1 [AC IN] Terminal
2 Battery Attachment Part
3 [POWER] Indicator
4 [CHARGE] Indicator
5 [DC OUT] Terminal
9
Page 10
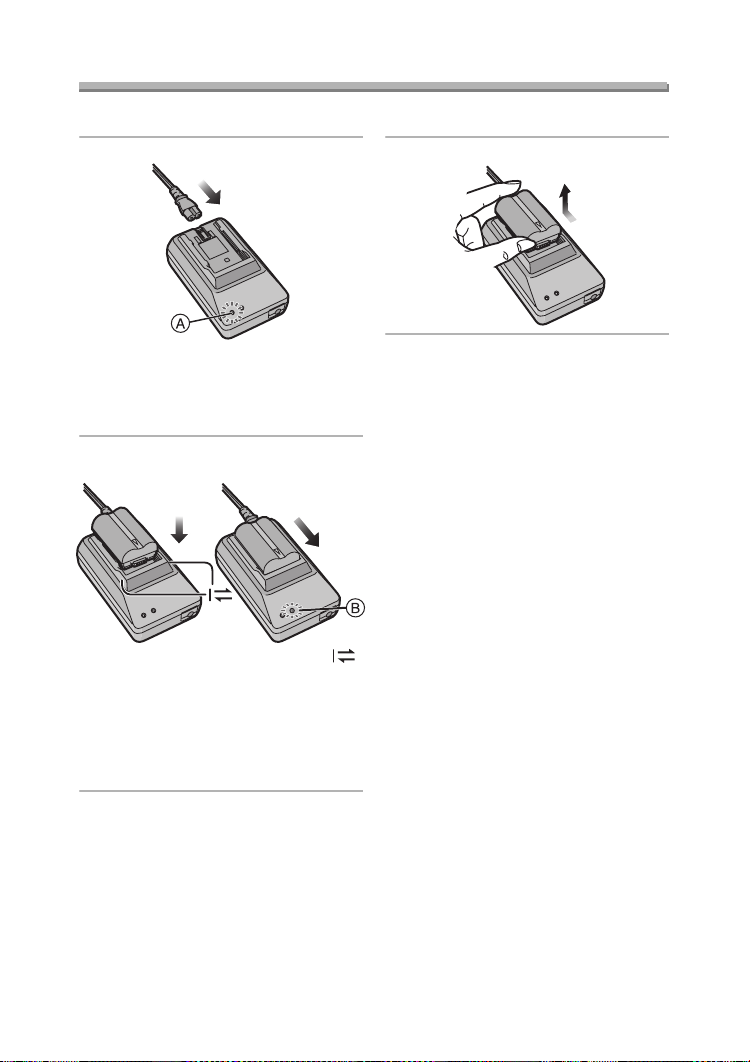
Charging the Battery
Charge the battery before using.
Preparation
1 Connect the AC cable.
• The [POWER] indicator A lights.
• The battery cannot be charged
when the DC cable is connected to
the AC adaptor.
2 Attach the battery to the AC
adaptor.
• Put the battery along the mark
horizontally and slide the battery.
• When the [CHARGE] Indicator B
lights, charging starts.
• When the [CHARGE] indicator B
turns off (in about 110 minutes),
charging is finished.
3 Detach the battery.
¬
Suggestions/Tips
• After use, be sure to disconnect the
AC cable.
• The battery becomes warm after use/
charge or during charge. The camera
also becomes warm during use.
However, it is not a malfunction.
• The battery and AC adaptor are
designed only for this camera. Do
not use them with any other
equipment.
• Do not disassemble or alter the AC
adaptor.
• The battery cannot be charged in the
camera with the AC adaptor
connected.
¬
10
Page 11
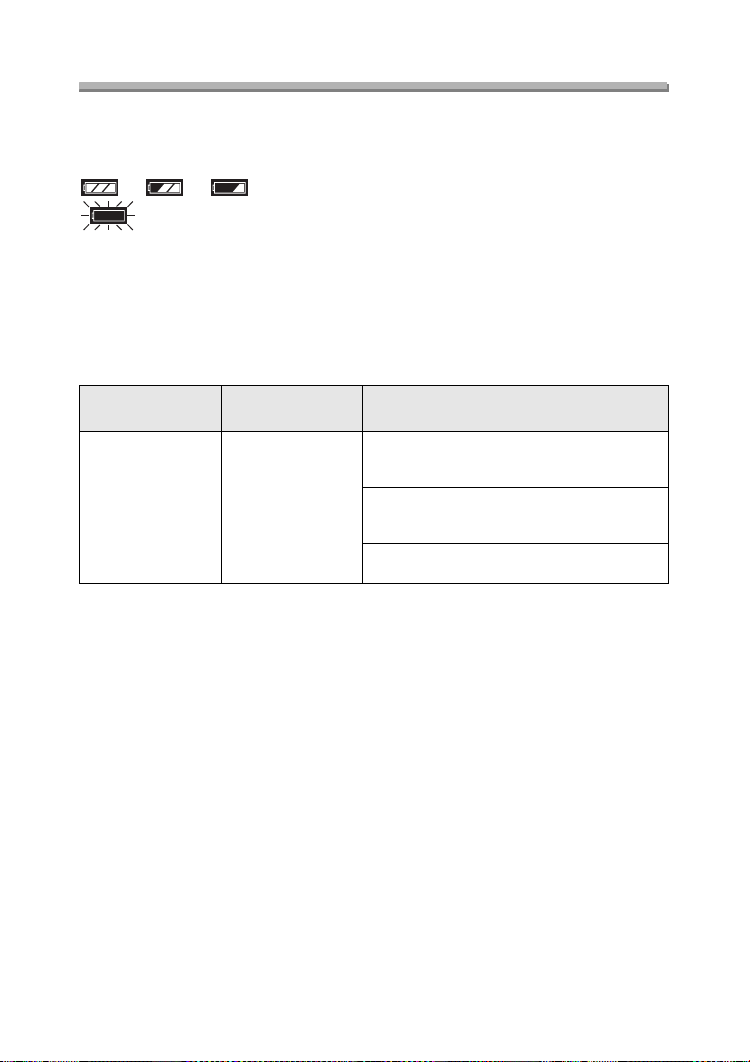
Preparation
About the Battery
ª Battery indication
The remaining battery power appears on the screen.
(This does not appear when using AC adaptor)
> > >
(The indication turns red and blinks): Recharge or replace the battery.
ª Charging time and available recording time
Measured under the following conditions:
• Temperature: 77°F (25°C)/Humidity: 60
• Recording once every 30 seconds, flash every other record.
• Using the battery (supplied) and 16 MB SD Memory Card (supplied) [Picture
size: 2560k1920/Quality: Fine (When deleting all pictures after full use)]
Charging time
Supplied battery
Approx. 110 min.
The recording time (recordable number) and playback time depend on the condition.
%
Continuous recording/playback time
(recordable number)
Recording with LCD monitor
Approx. 180 min.
(equal to 360 still pictures)
Recording with Viewfinder
Approx. 220 min.
(equal to 440 still pictures)
Playback with LCD monitor
Approx. 340 min.
ª Charging environment and charging error
• Charge the battery under temperature of 50°F– 95°F (10°C – 35°C).
(The battery should also be the same temperature.)
• When charging starts, the [CHARGE] indicator lights.
If the charging error occurs, the [CHARGE] indicator blinks at about 1 second
cycles.
In this case, disconnect the AC adaptor from the electrical outlet, remove the
battery and ensure both room and battery temperature are not too low or high and
then charge it again.
If the problem persists, consult the dealer or your nearest servicenter.
• When the operating time of the camera becomes extremely short even if the
battery is properly charged, the life of the battery may be expired. Buy a new
battery.
• The performance of the battery may be temporarily deteriorated and the operating
time may become shorter under low temperature such as skiing grounds.
11
Page 12
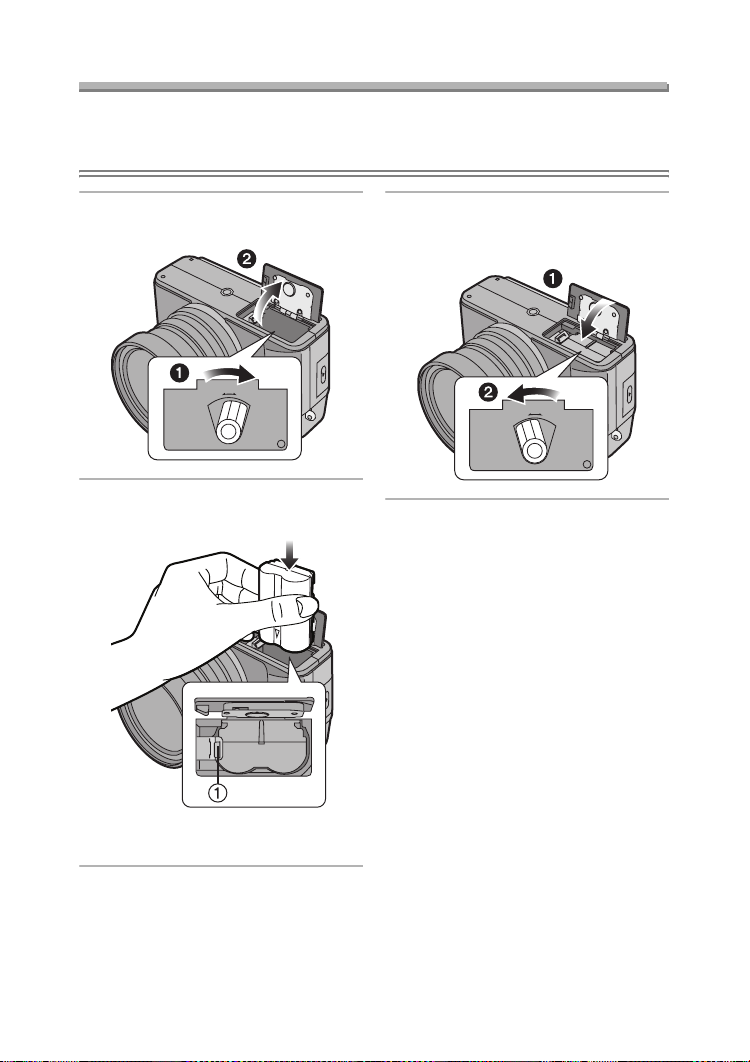
Inserting the Battery
Preparation
• Check if the camera is turned off.
• Close the flash.
Preparation
1 Slide the lever to open the battery
door.
OPEN
CLOSE
2 Insert the battery fully until the
lock 1 pops on the battery.
3 Close the battery door and then
slide the battery door open/close
lever.
OPEN
CLOSE
• Hold both sides of the battery when
inserting.
12
Page 13
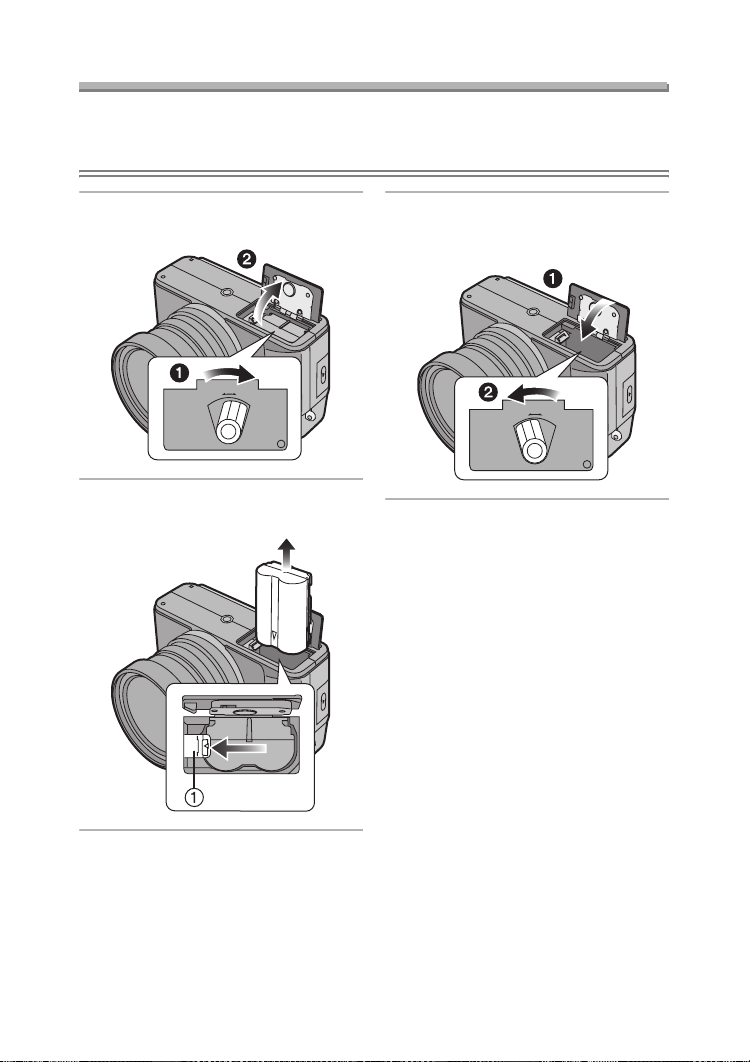
Removing the Battery
Preparation
• Check if the camera is turned off.
• Close the flash.
Preparation
1 Slide the lever to open the battery
door.
OPEN
CLOSE
2 Push the lock 1 to remove the
battery.
3 Close the battery door and then
slide the battery door open/close
lever.
OPEN
CLOSE
¬
Suggestions/Tips
• If you will not be using the camera for
a long time, remove the battery.
• After the fully charged battery has
been inserted for more than 24 hours,
the clock setting is stored (in the
camera) for max. 3 months after the
battery is removed, in accordance with
the elapsed time after the battery is
inserted. (The time may be shorter if
the battery is not charged sufficiently.)
If more than 3 months has passed, the
clock setting will be lost. In this case,
set the clock again. (P21)
• The supplied battery is designed
only for this camera. Do not use it
with any other equipment.
¬
13
Page 14
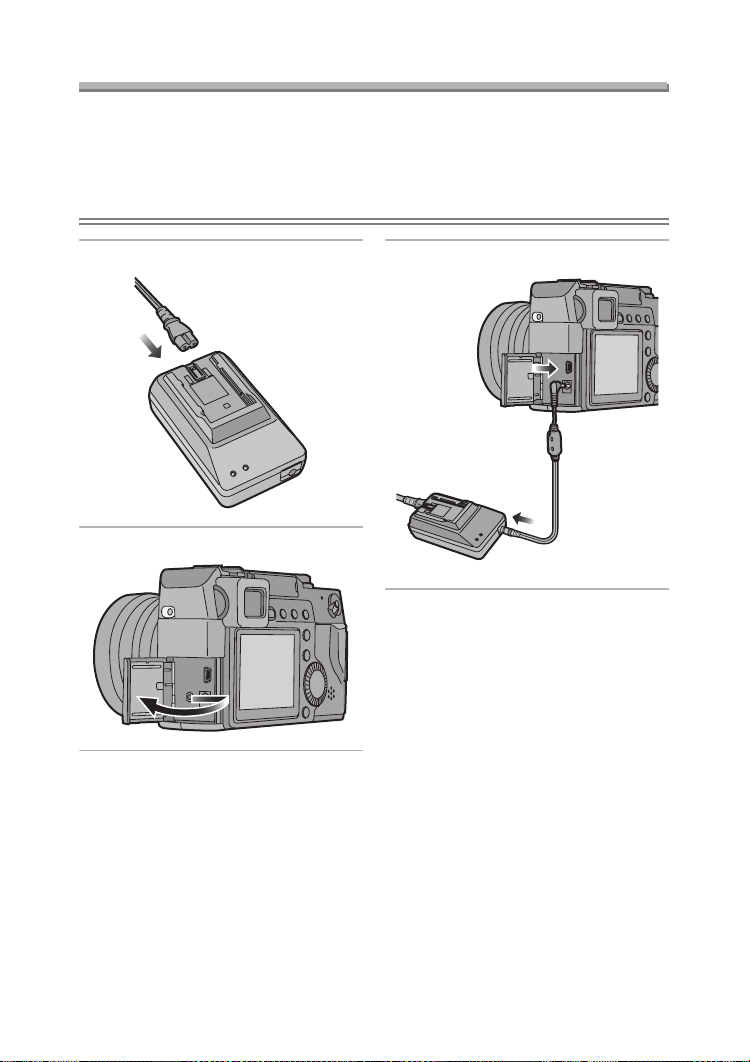
Preparation
Using the AC Adaptor
You can use the camera without worrying about battery discharge by connecting to
an AC adaptor.
Preparation
• Check if the camera is turned off.
• Close the flash.
1 Connect the AC cable.
2 Slide the terminal door to open.
3 Connect the DC cable.
¬
Suggestions/Tips
• Use the supplied DC cable.
If you use other DC cables, it may
cause a malfunction.
• The camera becomes warm during
use. This is not a malfunction.
• Disconnect the AC adaptor and DC
cable when the camera is not in use.
• The battery cannot be charged in the
camera even if the AC adaptor is
connected.
¬
14
Page 15
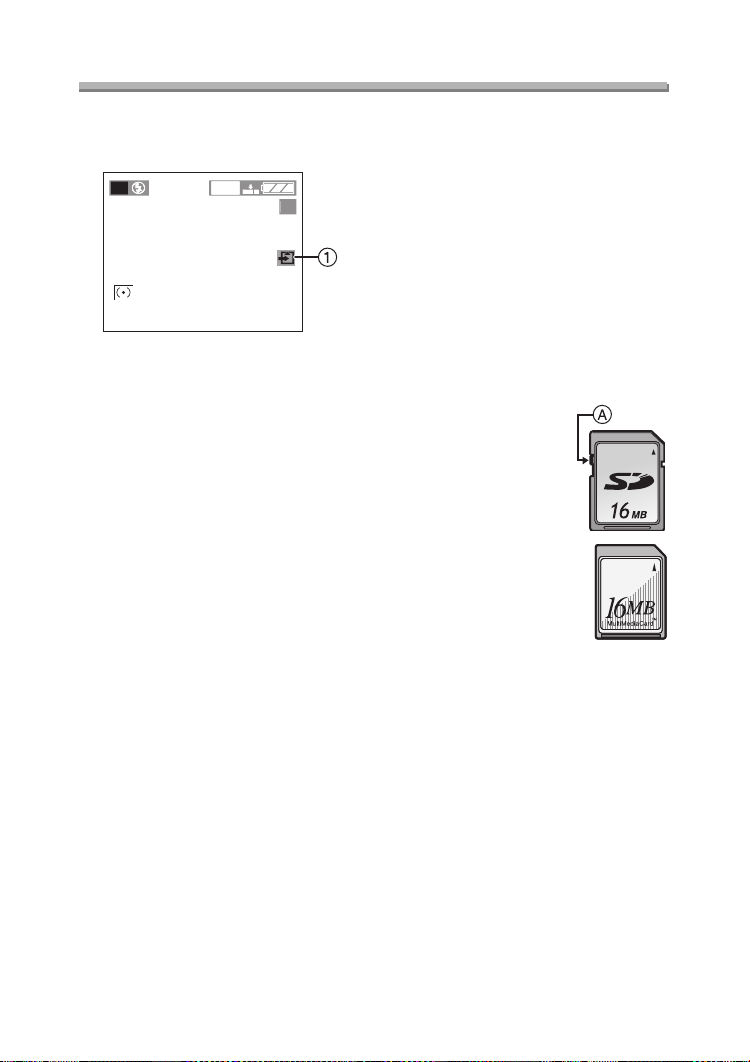
About the Card
560
9
Preparation
ª Access to the card
When the card is being accessed, the
card access indication 1 lights.
2
1
When the card access indication 1
lights, do not:
• turn the camera off.
• remove the battery or the card.
• disconnect the DC cable if you use the
AC adaptor.
The card and the data may be damaged
and the camera may not operate
normally.
It is possible that pictures stored on the
card can be damaged due to accidental
erasure, static electricity, electrical noise
or a defective card. We recommend
storing precious data to your PC’s hard
drive. (P98)
ª SD Memory Card (supplied) and
MultiMediaCard (optional)
The SD Memory Card and
MultiMediaCard are small, lightweight,
removable external memory cards. The
reading/writing speed of an SD Memory
Card is fast. The SD Memory Card is
equipped with a Write-Protect switch A
that can inhibit writing and formatting a
card. (When the switch is slid to the
[LOCK] side, it is not possible to write or
delete data on the card and format it.
When the switch is unlocked, these
functions become available.)
SD Memory Card
MultiMediaCard
Suggestions/Tips
¬
• The reading/writing speed of a
MultiMediaCard is slower than an SD
Memory Card. When a
MultiMediaCard is used, the
performance of certain features may
be slightly slower than advertised.
• After recording motion images using
the MultiMediaCard, the card access
indication may appear for a while, but
this is not a malfunction.
• Keep the Memory Card out of reach of
children to prevent swallowing.
¬
15
Page 16
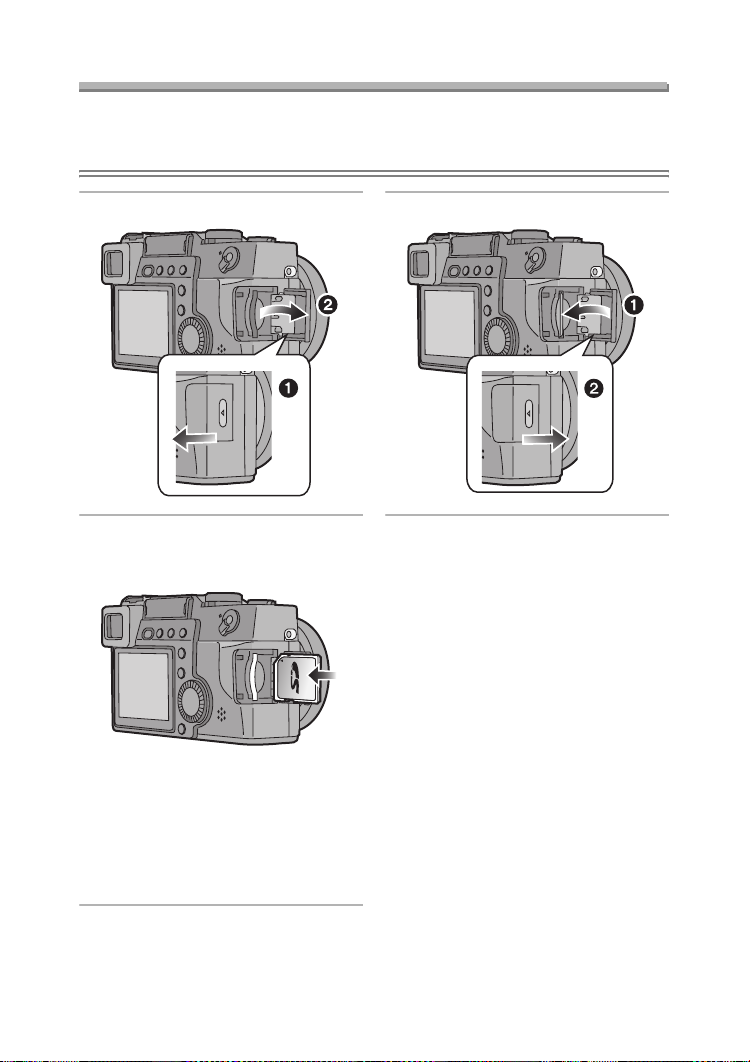
Inserting the Card
Preparation
• Check if the camera is turned off.
• Close the flash.
Preparation
1 Slide the card door to open.
2 Insert the card with the label
facing the rear of the camera until
it clicks.
• Insert the card, pressing gently
until it locks in place. If the card will
not insert freely, it may be reversed.
Do not force the card.
• Do not touch the connection
terminals on the back side of the
card.
3 Close and slide the card door.
16
Page 17
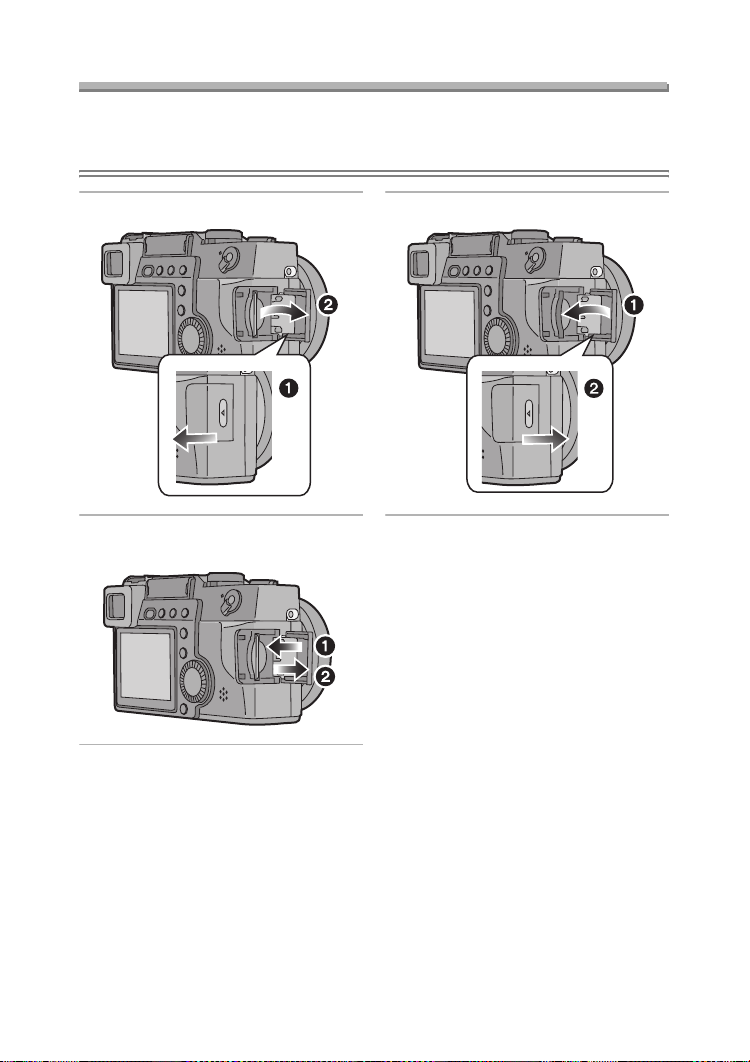
Removing the Card
Preparation
• Check if the camera is turned off.
• Close the flash.
Preparation
1 Slide the card door to open.
2 Push the card until it clicks then
pull the card out upright.
3 Close and slide the card door.
¬
Suggestions/Tips
• The card and the data may be
damaged if it is removed while the
camera is on.
• If the card door cannot be completely
closed, remove the card and insert it
again.
• If the card cannot be fully inserted,
check the direction of the card.
• We recommend using Panasonic’s SD
Memory Card. (Use only the genuine
card.)
• The card may be damaged if it is not
fully inserted.
• Do not open the card door during
the access to the card. (P15)
¬
17
Page 18
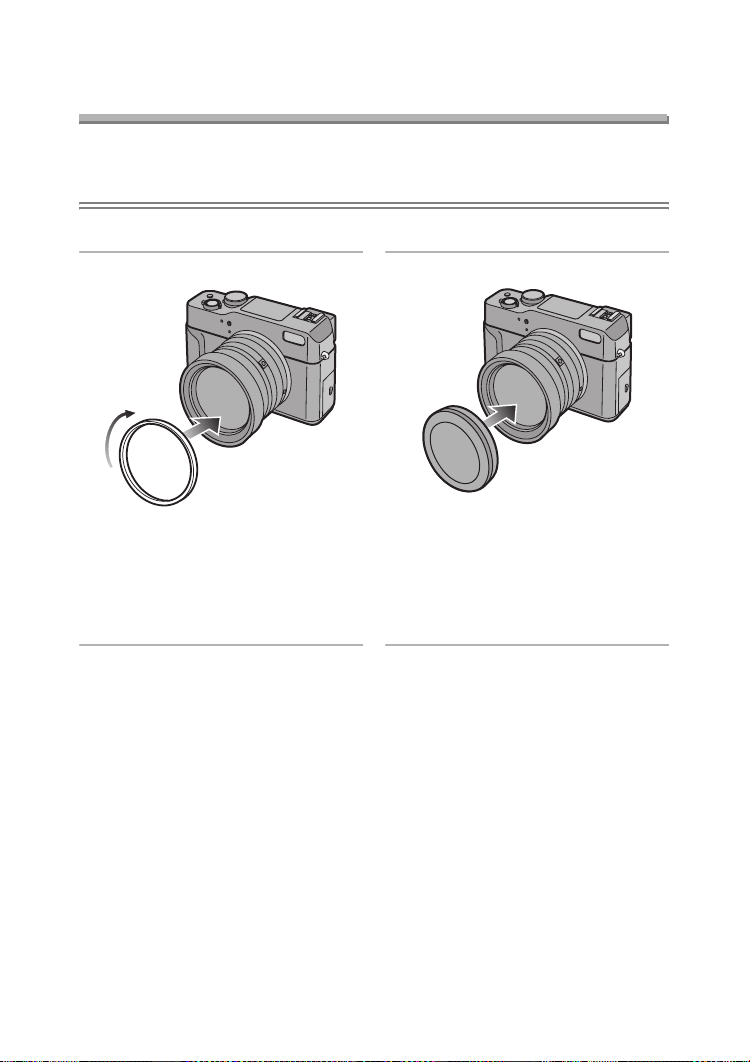
Preparation
Attaching the MC Protector/Lens Cap/ Lens Hood/Hood Cap
Preparation
• Check if the camera is turned off.
• Close the flash.
ª Attaching the MC Protector
1 Attach the MC protector.
• The MC protector is a transparent
filter which affects neither the
colors nor the amount of light, so it
can always be used to protect the
camera’s lens from scratches.
• You can also attach the lens hood.
ª Attaching the lens cap
1 Attach the lens cap.
• When you turn the camera off,
carry the camera or play back
pictures, attach the lens cap to
protect the surface of the lens.
• When using the MC protector, you
can also attach the lens cap.
18
Page 19
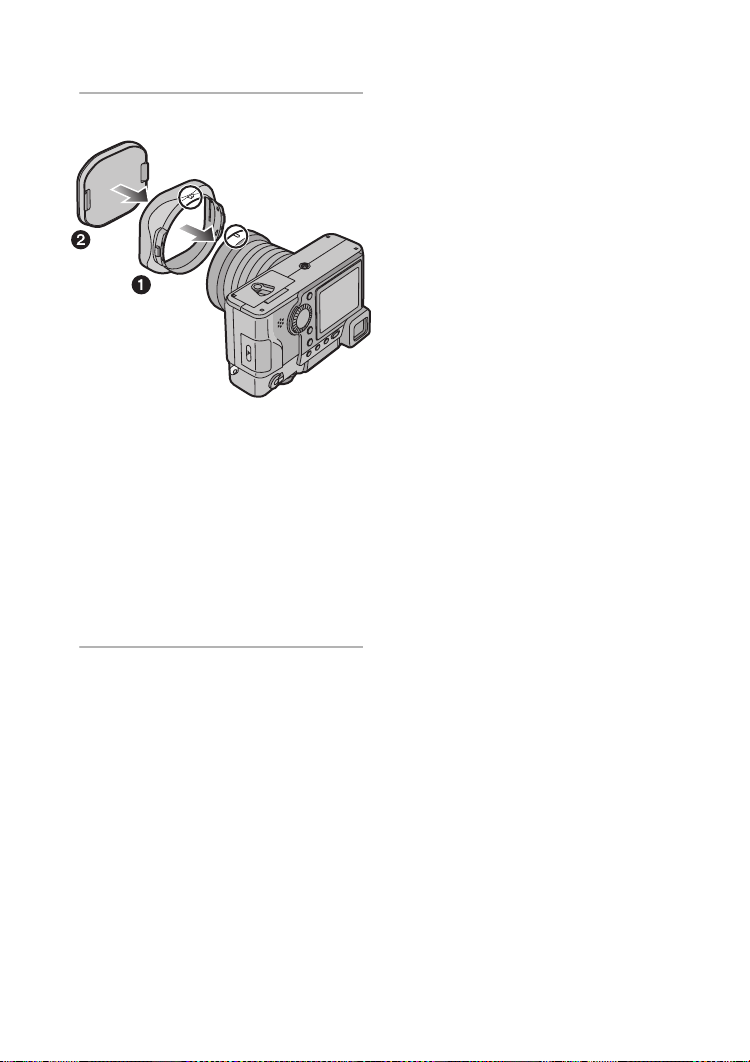
Preparation
ª Attaching the lens hood/hood cap
1 1 Attach the lens hood.
2 Attach the hood cap.
• The camera is turned upside down
in the figure above.
• In bright sunlight or when there is
backlight, the lens hood will
minimize lens flare and ghosting.
• The lens hood cuts off excess
lighting and improves the picture
quality.
• When using the MC protector, you
can also attach the lens hood.
• When detaching the lens hood, refer
to P111.
• When taking pictures with flash, the
photo flash may be obscured by the
lens hood. This can result in the lower
portion of the photo being dark. We
recommend removing the lens hood.
• When attaching the lens hood, attach
the supplied hood cap on it. The lens
cap cannot be attached to it.
• If any of the accessories are lost,
please contact Panasonic’s parts
department at 1 800 833-9626 (For
USA) or 1 800 561-5505 (For
Canada).
•MCu“Multi-coated”
NDu“Neutral Density”
• Do not take direct pictures of the sun.
The CCD will be damaged.
¬
Suggestions/Tips
• If the MC protector is dropped, it may
be damaged. Be careful not to drop it.
• You can also attach the ND filter
(DMW-LND69; optional) by following
the procedure for attaching the MC
protector. The ND filter reduces the
amount of light to approximately 1/8th
(equal to 3 F-stops) without affecting
the color balance.
• You cannot attach the MC protector
and the ND filter at the same time.
• When attaching the lens hood, use the
dedicated hood cap. You cannot use
the lens cap.
¬
19
Page 20
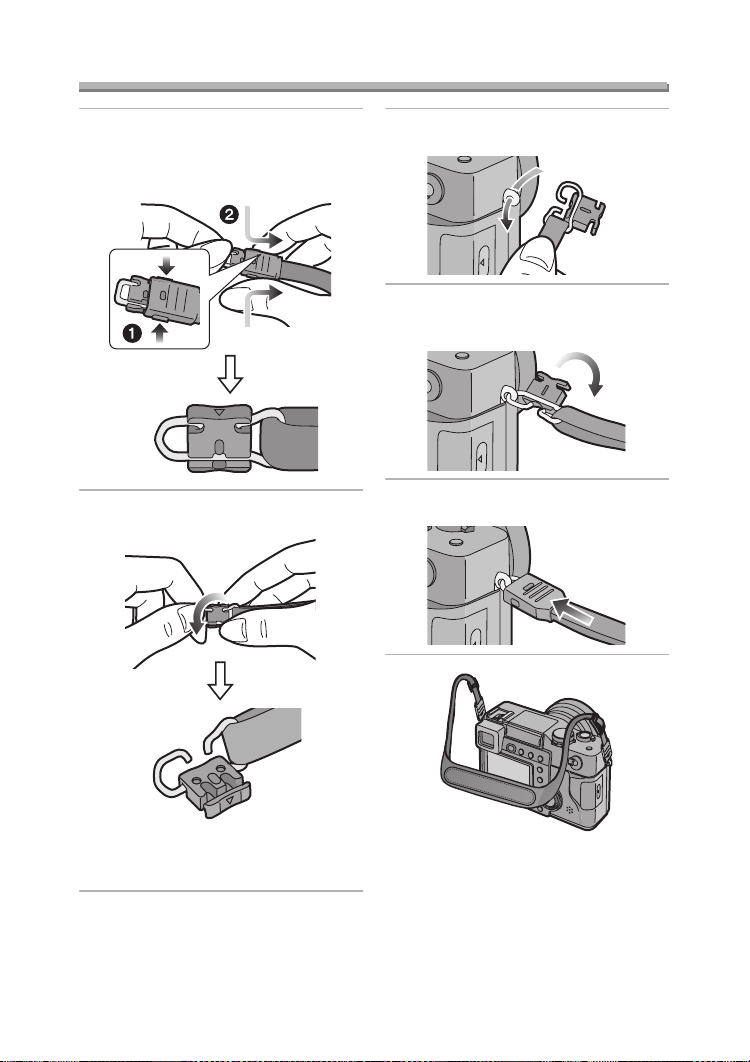
Attaching the Strap
Preparation
1 1 Pressing both sides of the
cover.
2 Pull out the black strap holder
completely.
2 Detach the black strap holder from
the metal fitting.
3 Pass the metal fitting through the
eyelet of the camera.
4 Rotate the black strap holder in
the opposite direction until it
clicks.
5 Slide the cover until it is attached
firmly.
• When the black strap holder is
completely detached, attach it
again as above.
• Attach the strap to the other side of the
camera being careful not to twist it.
• Attach the strap so that you can see
UMIX” logo.
“L
• Check if the strap is firmly attached to
the camera.
20
Page 21
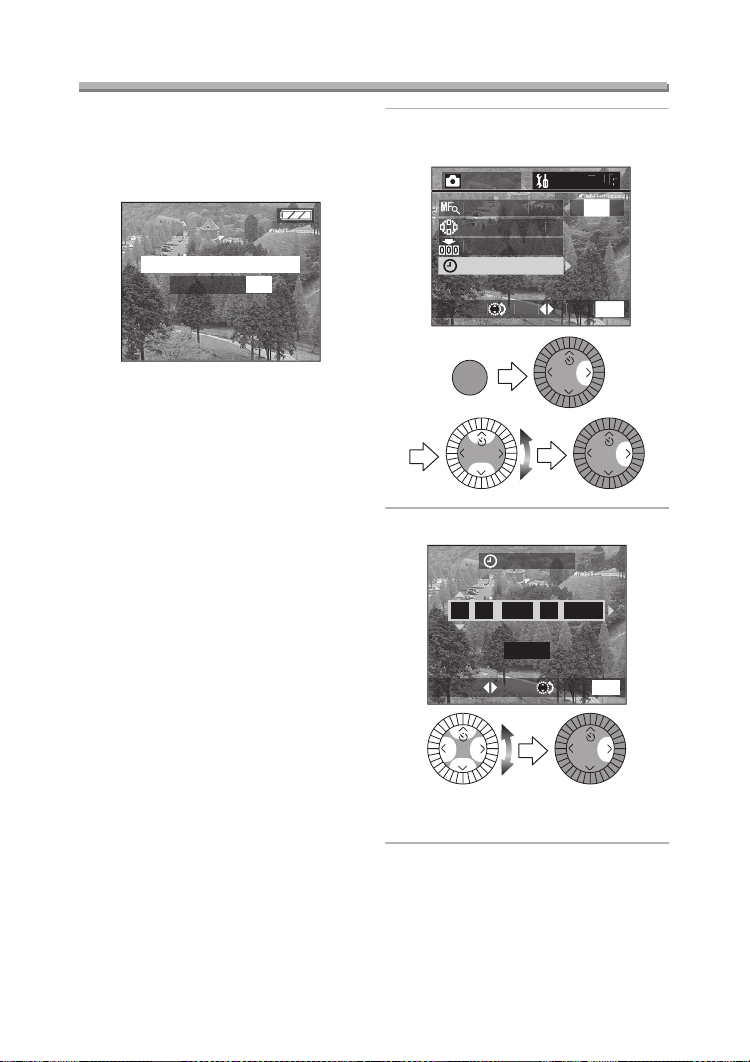
Preparation
C
SETU
/
3
CUSTOM SET.
ST
T
CLOCK SET
SET
S
CT
U
Setting the Date/Time (Clock Set)
ª Initial Use
The clock is not set when the camera is
shipped. When you turn the camera on,
the clock setting screen appears.
PLEASE SET THE CLOCK
CLOCK SET
MENU
• When pressing the [MENU] button, the
screen shown in step 2 appears. Set
the clock on it.
• The above screen disappears in about
5 seconds. Start from step 1 to set the
clock.
1 Select [CLOCK SET] from the
[SETUP] menu. (P23)
RE
MF ASSI
NO.RESE
ELE
MENU
MEN
REVIEW
REVIEWREVIEW
2 Set date and time.
CLOCK SET
JAN 1 2004
10 00
:
..
M/D/Y
MENU
EXITSETSELECT
REVIEWREVIEW
• 2/1: Select the desired item.
• 3/4: Set date and time.
21
Page 22
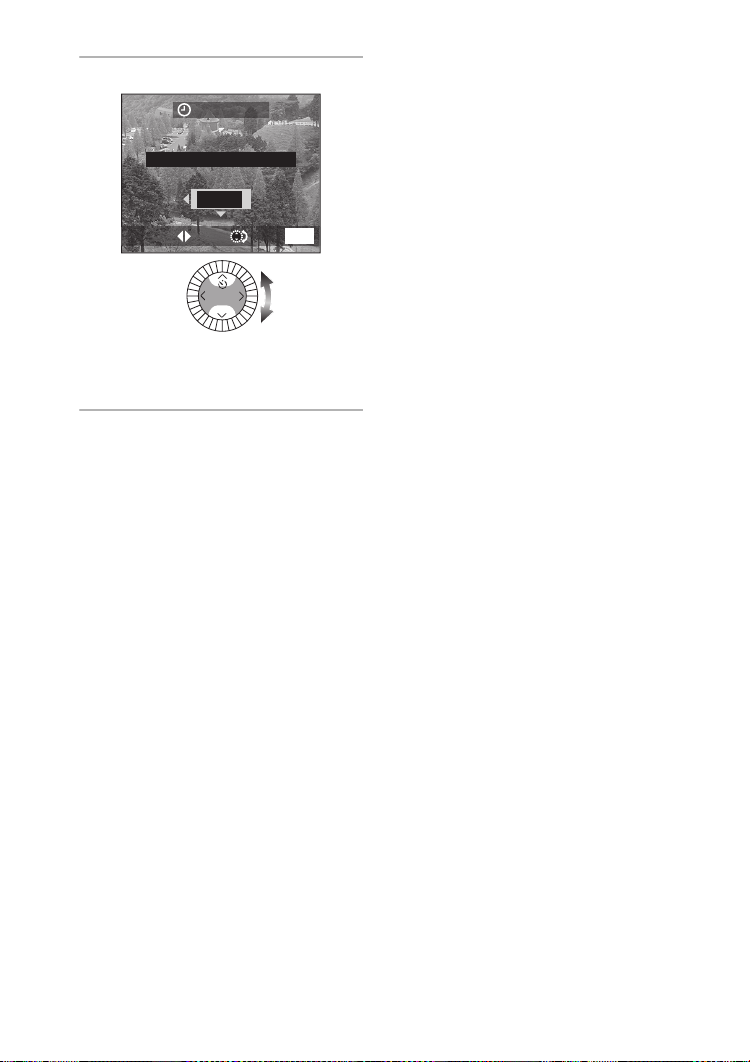
Preparation
3 Select [M/D/Y], [D/M/Y] or [Y/M/D].
CLOCK SET
M/D/Y
REVIEW
..
EXITSETSELECT
MENU
10:001JAN 01 2004
• Close the menu by pressing the
[MENU] button 2 times after
finishing the setting.
ª Date Printing
• You can set the date printing in DPOF
print setting on this camera. (P84)
• Using the supplied software, [SD
Viewer for DSC], it is possible to have
the date imprinted on the picture. For
details, please read the supplied
operating instructions for PC
connection.
• When you ask photo studios for
printing, be sure to order the printing
of the date. For further information,
ask a photo studio. Depending on the
store, it may not be possible to print
the date.
Suggestions/Tips
¬
¬
• You can set the year from 2000 to
2099. The 24-hour system is used.
• After the fully charged battery has
been inserted for more than 24 hours,
the clock setting is stored (in the
camera) for max. 3 months after the
battery was removed, in accordance
with the elapsed time after the battery
is inserted. (The time may be shorter if
the battery is not charged sufficiently.)
If more than 3 months has passed, the
clock setting will be lost. In this case,
set the clock again.
22
Page 23
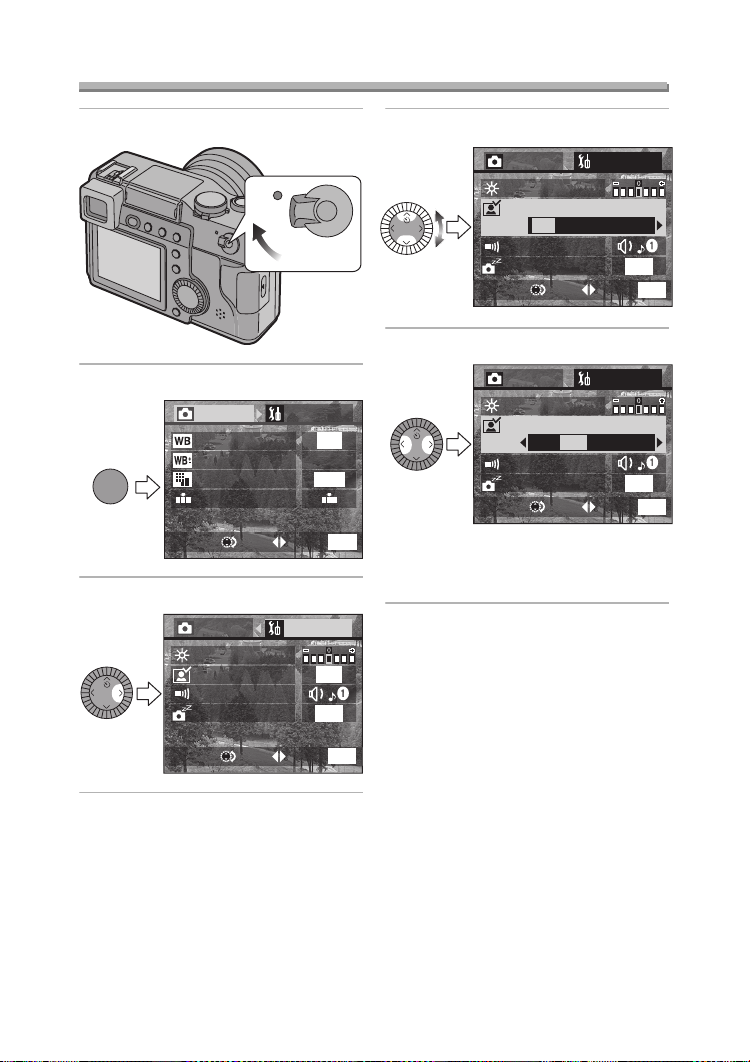
Setup Menu
Preparation
1 Turn the camera on.
ON
OFF
2 Press the [MENU] button.
1
/
REC
4
W.BALANCE
MENU
WB ADJUST.
PICT.SIZE
QUALITY
3 Select the [SETUP] Menu.
REC SETUP
MONITOR
AUTO REVIEW
REVIEW
BEEP
POWER SAVE
SETUP
AUTO
2560
EXITSETSELECT
OFF
2MIN.
4 Select the desired item.
REVIEW
5 Set the desired value.
REVIEW
MENU
1
/
3
• Close the menu by pressing the
[MENU] button after finishing the
setting.
REC SETUP
MONITOR
AUTO REVIEW
OFF 1SEC. 3SEC. ZOOM
BEEP
POWER SAVE
2MIN.
EXITSETSELECT
REC SETUP
MONITOR
AUTO REVIEW
OFF 1SEC. 3SEC. ZOOM
BEEP
POWER SAVE
2MIN.
EXITSETSELECT
1/
3
MENU
1/
3
MENU
MENU
EXITSETSELECT
23
Page 24
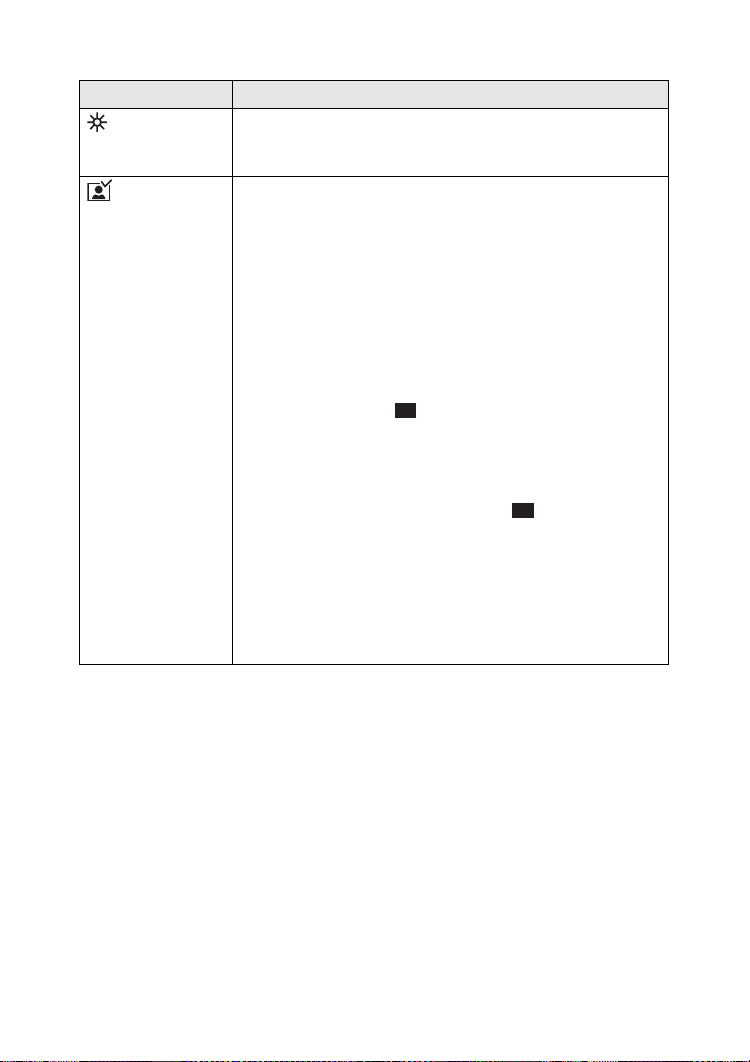
Preparation
You can control the following items on [SETUP] menu.
Menu Functions
MONITOR/
FINDER
Adjust the brightness of the LCD monitor (when pictures
appear on the LCD monitor) or Viewfinder (when pictures
appear on the Viewfinder) in 7 steps.
AUTO
REVIEW°
• [OFF]: The recorded picture does not automatically
1
appear.
• [1SEC.]: The recorded picture automatically appears on
the screen for about 1 second.
• [3SEC.]: The recorded picture automatically appears on
the screen for about 3 seconds.
• [ZOOM]: The recorded picture automatically appears on
the screen for about 1 second. Then it is
enlarged 4 times and appears for about
1 second. Pictures in burst mode, auto bracket,
pictures with audio and pictures with setting the
quality to [ ] are not enlarged even if [ZOOM]
RAW
is selected.
• In Motion image mode, auto review function is not
activated.
• When pictures are recorded in burst mode, with auto
bracket or with setting the quality to [ ], the auto review
function works while the card is recorded regardless of the
setting on the auto review function. (The picture is not
enlarged.)
• When using pictures with audio, the auto review function
works while recording the audio or the data into the card
regardless of the setting on the auto review function. (The
picture is not enlarged.)
RAW
1
Recording mode only
°
24
Page 25
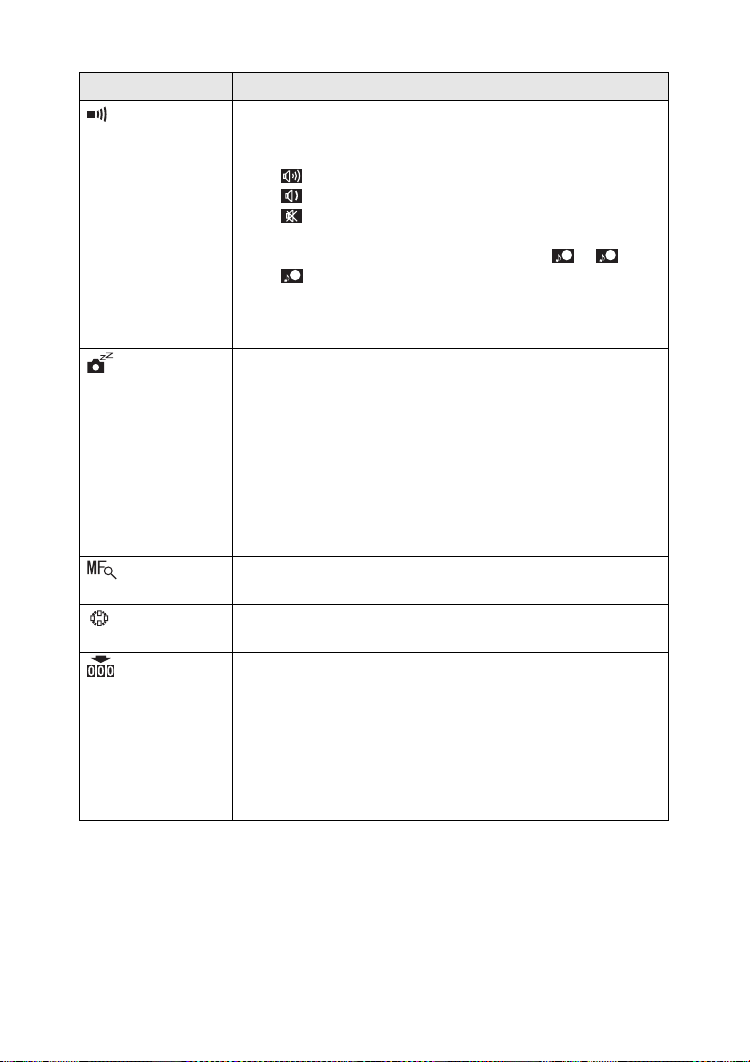
Preparation
Menu Functions
BEEP You can set [BEEP] and [SHUTTER] in the recording mode,
and [BEEP] in playback mode.
• Setting on [BEEP] (Setting on [BEEP] in recording mode)
• [ ]: The operational sound turns high.
• [ ]: The operational sound turns low.
• [ ]: The operational sound turns off.
• Setting on the shutter sound
• You can select the shutter sound from [ ], [ ] and
3
[].
1 2
• When the shutter speed is slower than 1/8, the shutter
sound beeps both times when the shutter is opened
and closed in recording.
POWER SAVE
• [2MIN.]/[5MIN.]/[10MIN.]:
The camera is automatically turned off if it has not
been used for a predetermined amount of time.
(Press the shutter button or turn the camera off
and on to cancel the power save mode.)
• [OFF]: The camera is not automatically turned off.
• When using the AC adaptor/connecting to a PC/
connecting to a printer/recording motion images/playing
back motion images/during Slide Show, the power save
mode is not activated.
1
MF ASSIST°
In manual focus, assistance screen appears on the screen
to facilitate focusing on the subject. (P41)
CUSTOM
1
°
SET.
NO.RESET°
Use this to set the menus which you want to include in the
FUNCTION menu. (P61)
1
Set this when you want to start the file number of the next
picture from 0001.
(The folder number is renewed and the file number starts
from 0001.)
• The folder number can be assigned from 100 to 999.
When the folder number reaches to 999, it cannot be
reset. We recommend formatting the card after saving the
data on a PC or other.
°1 Recording mode only
25
Page 26

Preparation
Menu Functions
CLOCK SET Change the date and time. (P21)
1
RESET°
The camera is reset to the initial settings. However, the
folder number and the clock settings are not changed.
USB MODE Set before connecting to a PC or a printer. (P96)
LANGUAGE Set to the language on the menu screen from the following
7 languages.
Set to the desired language with 2/1 and determine it with
4/[REVIEW].
• [ENGLISH]: The menu screen in English
• [DEUTSCH]: The menu screen in German
• [FRANÇAIS]: The menu screen in French
• [ESPAÑOL]: The menu screen in Spanish
• [ITALIANO]: The menu screen in Italian
• [ ]: The menu screen in Chinese (Simplified)
• [ ]: The menu screen in Japanese
• When you set to other language by mistake, select [ ]
from the menu icons to set the desired language.
PLAY ON
2
LCD°
When Viewfinder is selected in the recording mode, the
picture automatically appears on the LCD monitor in review
or playback. (P28)
2
VOLUME°
The volume of speakers can be adjusted in 7 steps.
• When you connect the camera to a TV, the volume of the
speakers of the TV is not changed.
2
VIDEO OUT°
• [NTSC]: Video output is set to NTSC system.
• [PAL]: Video output is set to PAL system. (P95)
°1 Recording mode only °2 Playback mode only
26
Page 27
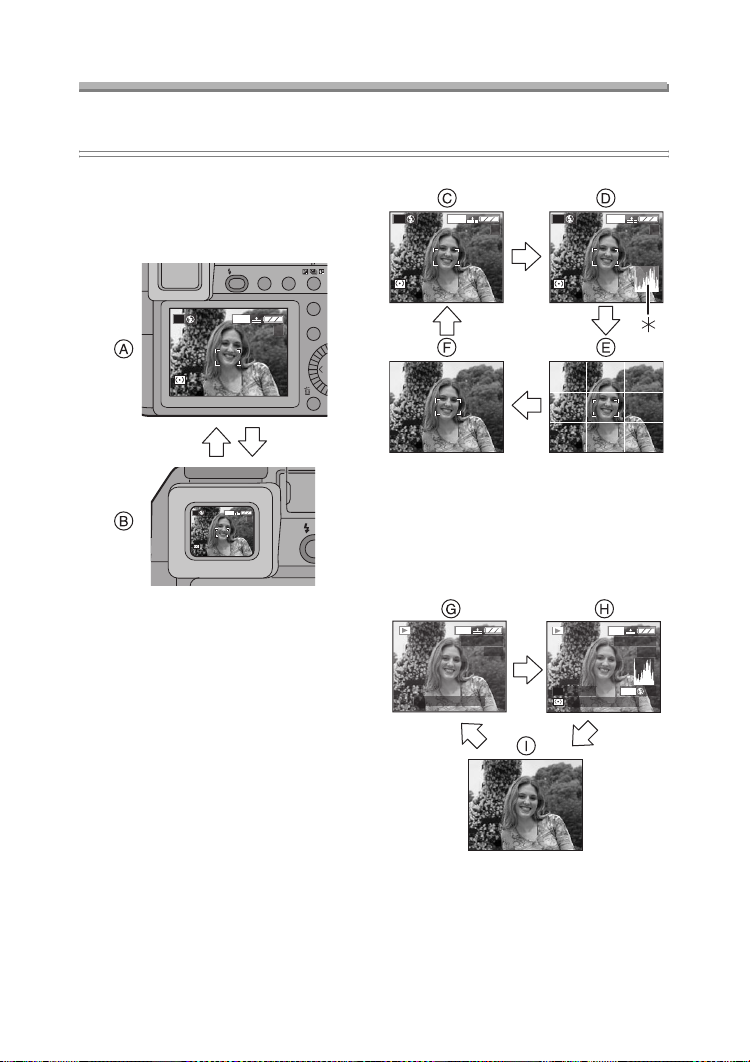
Preparation
O
R
Using the LCD Monitor/Viewfinder
The LCD monitor of the camera is easily viewed outdoors because the LCD monitor
reflects sunlight to use it as a backlight.
ª Switching the screen to be turned
on
Press the [EVF/LCD] button to switch to
the screen you would like to turn on.
OPEN
EVF/LCD
DISPLAY
FUNCTION
2560
P
2560
P
MENU
19
19
A LCD monitor (LCD)
B Viewfinder (EVF)
• When the LCD monitor turns on, the
Viewfinder turns off. (and vice versa)
ª Selecting the screen to be used
Press the [DISPLAY] button to switch
the screen to be used.
• When the menu screen appears,
during multi playback or during
playback zoom, the [DISPLAY] button
is not activated.
In recording mode
2560
P
19
2560
P
C Display
D Display with histogram
E Non-display (Recording guide line)
F Non-display
¢Histogram
In playback mode
2560
100_0001
10:00 JAN. 1.2004
1/19
F2.8 1/25
P
10:00 JAN. 1.2004
2560
100_0001
ISO100
1/19
G Display
H Display with recording information
and histogram
I Non-display
19
AUTO
27
Page 28
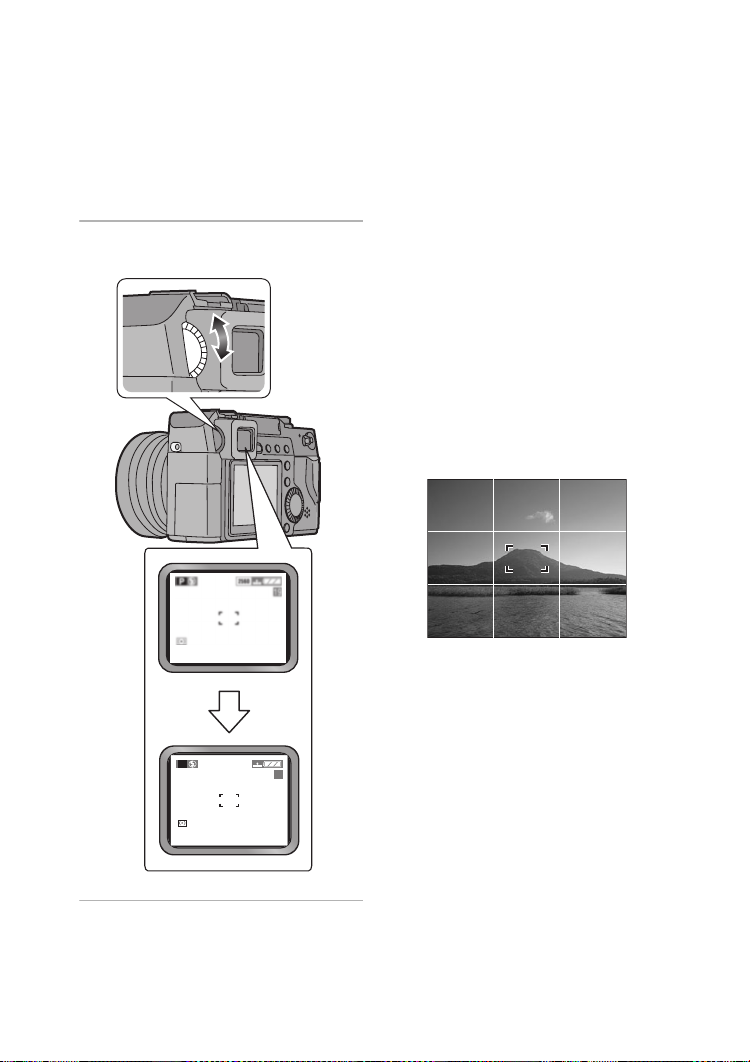
Preparation
ª Diopter adjustment
This feature is handy for users who
wear corrective lenses and prefer to use
the Viewfinder.
Preparation
• Press the [EVF/LCD] button to display
the Viewfinder.
1 Adjust the diopter, rotating the
diopter adjustment dial.
ª Monitor priority
When setting [PLAY ON LCD] (P26) to
[ON] on the [SETUP] menu, the LCD
monitor is turned on in the following
cases.
You can save the time it takes to switch
the display to the LCD monitor even
when using the Viewfinder in recording.
• When the recording mode is switched
to playback mode
• When reviewing pictures (P43)
• When turning the camera on in
playback mode
ª Recording guide line
You can achieve balanced pictures by
aligning the subject on the cross point of
the horizontal and vertical guide lines.
You can also take pictures easily by
adjusting the horizon to the guide line.
You can take pictures with
well-designed composition by viewing
the size and the balance of subjects.
2560
P
19
28
Page 29
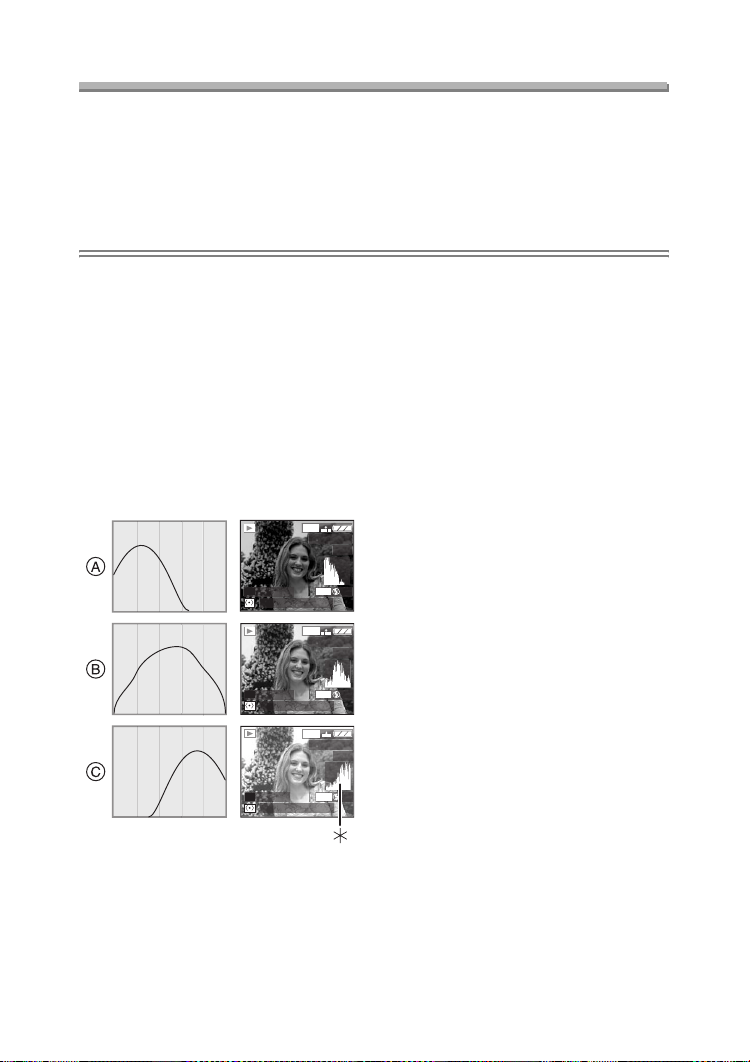
Preparation
About the Histogram
• A histogram is a graph that displays brightness along the horizontal axis (black to
white) and the number of pixels at each brightness level on the vertical axis.
• It allows the camera user to easily check the way a picture is being exposed.
• It is very useful if manual adjustments of the lens aperture and shutter speed are
available, especially in those situations where automatic exposure may be difficult
due to uneven lighting. Using the histogram feature will allow you to get the best
performance from the camera.
• When the values are concentrated to
the left A, the picture is under
exposed.
• When the values in the histogram are
distributed evenly B, the exposure is
adequate and the brightness is
well-balanced.
• When the values are concentrated to
the right C, the picture is over
exposed.
ª Example of histogram
2560
100_0001
1/19
ISO100
JAN. 1.
JAN. 1.
JAN. 1.
2004
2560
100_0001
ISO100
2004
2560
100_0001
ISO100
2004
AUTO
1/19
AUTO
1/19
AUTO
F2.8 1/200
P
10:00
P
F2.8 1/100
10:00
F2.8 1/50
P
10:00
Suggestions/Tips
¬
¬
• When the recorded picture and the
histogram do not match each other
under the following conditions, the
histogram is displayed in yellow.
– When the flash is activated
– When the flash is closed
• When the brightness of the screen
is not correctly displayed in dark
places
• When the exposure is not
adequately adjusted in dark places
• The histogram does not appear when
in Motion image mode, during multi
playback and playback zoom.
• The histogram in recording and
playback may not match each other.
• The histogram in this camera does not
match the one displayed in image
editing software on PC, etc.
• The histogram in the recording mode
is an approximation.
A Under Exposed
B Properly Exposed
C Over Exposed
¢Histogram
29
Page 30
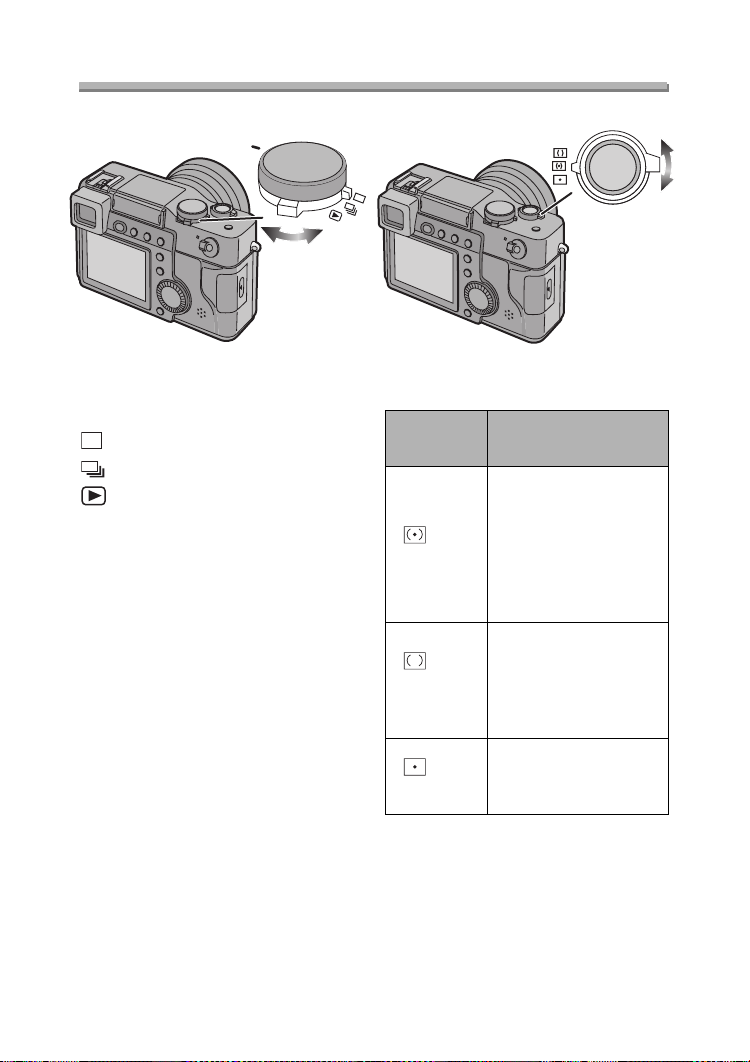
Preparation
Operational Mode Dial and Metering Mode Dial
ª Operational mode dial
You can switch to the recording
mode (single/burst) and the playback
mode.
: Single mode (P35)
: Burst mode (P51)
: Playback mode (P52)
ª Metering mode dial
You can switch to the following
metering methods.
Metering
mode
[]
Multiple
[]
Center
weighted
Details of setting
The camera
automatically
evaluates the whole
screen and optimizes
the exposure. Usually,
we recommend using
this metering mode.
This evenly evaluates
the whole of the
screen pointing to the
subject on the center
of the screen.
30
[]
Spot
This evaluates the
subject on the spot
metering target.
Page 31

Preparation
560
9
Setting the Exposure
You can set the exposure by setting the aperture ring and the shutter speed dial.
[ 35mm EQIV. ]
35
28
50
90
75
3
.2
4
6
1
0
25
AF
AF-Macro
1
.
2
2
3
8
2
2.8
4
5
.6
8
1
A
1
8
15
4
30
2–8s
60
A
125
2000
250
1000
500
A: the aperture ring
B: the shutter speed dial
C: the aperture ring button
• When adjusting the aperture ring to [A]
or changing the position from [A] to
other, rotate the aperture ring while
pressing the aperture ring button C.
ª Program AE mode [ ]
The exposure is automatically set by the
camera.
Adjust the aperture ring and the shutter
speed dial to [A].
2
1
ª Aperture-priority AE mode [ ]
If you would like the background to be
sharp, manually set the lens to a higher
F-stop. For soft focused backgrounds
use a lower F-stop.
The shutter speed is changed according
to the aperture value.
Adjust the aperture ring between 2 and
11, and the shutter speed dial to [A].
ISO100
A
2560
19
F2.8
ª Shutter-priority AE mode [ ]
When recording fast moving action,
select a faster shutter speed. If some
motion blur is desired a slower shutter
speed can be selected. Please note that
as the shutter speed is increased, more
light will be required.
The aperture value is changed
according to the shutter speed.
31
Page 32

Adjust the aperture ring to [A] and the
shutter speed dial between 2000 and
2–8s.
ISO100
S
2560
19
Preparation
• You cannot set Slow sync. [ ]
and Slow sync./Red-eye reduction
[ ] (P45) on built-in flash in the
shutter-priority AE mode.
• When the shutter speed is slow in
shutter-priority AE mode, we
recommend using a tripod.
1/30
• When adjusting the shutter speed
dial to [2–8s], rotate the command
dial or set the shutter speed with
2/1.
15
30
8
60
4
125
2–8s
250
A
500
2000
1000
REVIEW
¬
Suggestions/Tips
ISO100
S
2560
19
1/2
¬
ª Aperture-priority AE mode [ ]
and Shutter-priority AE mode
[]
• Refer to P34 for the available range of
the aperture value and the shutter
speed.
• The focus range is 1.97 feet
(60 cm)–¶ (AF). It is 0.98 feet
(30 cm)–¶ (AF-Macro/MF).
• The brightness of the screen may
differ from that of recorded pictures.
Check the pictures with the review
function or the playback mode.
• The ISO sensitivity cannot be set to
[AUTO].
• If the subject is too bright, set to larger
aperture value, if too dim, set to
smaller aperture value in the
aperture-priority AE mode.
ª Manual exposure mode [ ]
Decide the exposure by setting the
aperture value and the shutter speed
manually.
Adjust the aperture ring between 2 and
11, and the shutter speed dial between
2000 and 2–8s.
ISO100
M
2560
19
F2.8 1/30
• When adjusting the shutter speed
dial to [2–8s], rotate the command
dial or set the shutter speed with
2/1.
15
30
8
60
4
125
2–8s
250
A
500
2000
1000
REVIEW
ISO100
2560
F2.8M1/2
19
32
Page 33

ª Manual Exposure Assistance
When you press the shutter button
halfway, the indication for the condition
of exposure (manual exposure
assistance) appears for about
10 seconds.
The exposure is
adequate.
Set to faster
shutter speed or
larger aperture
value.
Set to slower
shutter speed or
smaller aperture
value.
• When the exposure is not adequate,
set the aperture value and the shutter
speed again.
ª Exposure
• If the exposure is not adequate, the
aperture value and the shutter speed
turn red when pressing the shutter
button halfway. (However, the aperture
value and the shutter speed do not
turn red when the flash is activated or
manual exposure mode is set.)
• The brightness of the screen may
differ from that of recorded pictures. In
particular, when taking pictures in dark
places with slow shutter, the subject
looks dark on the screen, but the
actual picture is bright.
• When most of the subjects in the
screen are bright (e.g. blue sky on a
clear day, snowy field, etc.), the
captured pictures may become dark.
In this case, compensate the
exposure. (P48)
Preparation
Suggestions/Tips
¬
ª
Manual exposure mode [ ]
¬
• Refer to P34 for the available range of
the aperture value and the shutter
speed.
• The focus range is 1.97 feet
(60 cm)–¶ (AF), 0.98 feet (30 cm)–¶
(AF-Macro/MF).
• You cannot set the following items in
manual exposure mode.
– AUTO [ ], AUTO/Red-eye
reduction [ ], Slow sync.
[ ], Slow sync./Red-eye
reduction [ ] on built-in flash
(P45)
– [AUTO] of ISO sensitivity (P69)
– Exposure compensation (P48)
• The manual exposure assistance is an
approximation. We recommend taking
pictures and then checking them using
the review function.
33
Page 34

Preparation
Shutter Speed and Aperture Value
ª Shutter-priority AE mode
Available Shutter Speed (Sec.) (Per 1/3 EV) Aperture value
8 4 2 1 F2.0 °1–F11
1/2 1/4 1/8 1/15
F2.0–F111/30 1/60 1/125 1/250
1/500 1/1000 1/2000
°1The smaller aperture value is limited depending on the shutter speed or ISO
sensitivity.
ª Aperture-priority AE mode
Available Aperture value (Per 1/3 EV) Shutter Speed (Sec.)
F11 F10 F9.0 F8.0
2 – 1/4000F7.1 F6.3 F5.6 F5.0
F4.5
F4.0 F3.6 2 – 1/3200
F3.2 2 – 1/2600
F2.8 F2.5 F2.2 F2.0 2 – 1/2000
ª Manual exposure mode
Available Aperture value (Per 1/3 EV) Available Shutter Speed (Sec.) (Per 1/3 EV)
F11 F10 F9.0 F8.0 8 4 2 1
F7.1 F6.3 F5.6 F5.0 1/2 1/4 1/8 1/15
F4.5 F4.0 F3.6 F3.2 1/30 1/60 1/125 1/250
F2.8 F2.5 F2.2 F2.0 1/500 1/1000 1/2000
Suggestions/Tips
¬
¬
ª In aperture-priority AE mode and manual exposure mode
• The aperture value can be set from F2.4 to F11 in Tele.
• The lower limit of the aperture range can be changed between F2.0 and F2.4
depending on the zoom position.
34
Page 35

Recording pictures (basic)
Recording pictures (basic)
Taking Pictures with Auto Focus
Preparation
• Insert the charged battery (P12) or connect the AC adaptor (P14).
• Insert the card. (P16)
• Remove the lens cap.
1 1 Turn the camera on.
2 Set the operational mode dial
to single mode [ ]. (P30)
3 Set to the exposure. (P31–P33)
8
15
4
30
2–8s
60
A
125
2000
250
1000
500
ON
OFF
2 Rotate the focus ring A to [AF].
P
2560
19
• When adjusting the focus ring A to
[AF], rotate the focus ring while
pressing the focus ring button B.
3 Aim the AF area C to the point
you want to focus.
P
2560
19
4 Focus on the subject to take the
picture.
P
2560
19
F2.8 1/8
75
3
.2
4
6
1
0
2
5
AF
AF-Macro
1
.2
2
3
8
2
2.8
4
5
.6
8
1
A
1
• 1: Press the shutter button
halfway to focus.
• 2: Press the shutter button fully to
[ 35mm EQIV. ]
35
28
50
90
take the picture.
35
Page 36

Recording pictures (basic)
• The focus indication D lights and
then the aperture value E and the
shutter speed F appear.
• When the focus indication D is
blinking, the subject is not focused.
Press the shutter button halfway
and focus on the subject again.
ª Using the remote shutter
The remote shutter works similar to the
shutter button on the camera. You can
avoid the jitter (camera shake) with it
when using a tripod.
ª Taking pictures close to the
subject (AF-Macro)
When adjusting the focus ring to
[AF-Macro], you can take pictures
moving the lens to a distance up to
0.98 feet (30 cm) from the subject.
P
2560
19
1 Connect the remote shutter to the
[AV OUT/REMOTE] terminal on the
camera firmly.
2 Focus on the subject and take a
picture.
• 1: Press the shutter button
halfway to focus.
• 2: Press the shutter button fully to
take the picture.
¬
Suggestions/Tips
• The power save cannot be canceled.
¬
• When setting to [AF-Macro], we
recommend using a tripod.
• The available flash range is about
1.64 feet (50 cm) to 15.8 feet
(4.8 m). (When setting to
ISO AUTO) (P46)
ª Power indicator
ON
OFF
Lighting:
• When turning the camera on
Blinking:
• When the card door is open
• When the card is not inserted
• When there is no remaining capacity
on the card
• When the card is locked in the
recording mode
• When the remaining battery power is
low (blinking slowly)
36
Page 37

Recording pictures (basic)
ª Focusing
• The focus range is 1.97 feet
(60 cm)–¶ (AF). It is 0.98 feet
(30 cm)–¶ (AF-Macro/MF).
• If you press the shutter button fully
without prefocusing, pictures may be
blurry or unfocused.
• When the focus indicator is blinking,
the subject is not focused. Press the
shutter button halfway and focus on
the subject again.
• When the subject is focused, the
camera beeps 2 times. If not, it beeps
4times.
• If the camera will not focus after a few
tries, turn it off and on and try again.
• Refer to P25 if you want to turn the
operational sound off.
• In the following cases, you cannot
focus on the subject with auto focus
adequately.
– When including both near and
distant subjects in a scene
– When there is dirt on the glass
between the lens and the subject
– When there are illuminated or
glittering objects around the subject
– When taking a picture in a dark place
– When the subject is moving fast
– When the scene is poor in contrast
– When jitter (camera shake) occurs
– When recording a very bright subject
We recommend taking pictures using
manual focus (P41) or AF/AE lock
(P39).
• Even if the focus indication appears
and the subject is focused, it is
canceled when you press the shutter
button. Press the shutter button
halfway again.
ª Jitter (Camera shake)
• 1 appears when jitter (camera shake)
occurs.
P
2560
19
1/8F2.8
• If the jitter (camera shake) alert
appears it is usually caused by using a
long exposure time. In these situations
we recommend either using a tripod or
shortening the exposure time.
• If a long exposure time is required,
and a tripod can support the camera,
we suggest using the self-timer feature
(P50) to avoid movement while
pressing the shutter button.
ª Care for the camera
• Check to make sure there is no stain
or dirt on the lens.
• Do not touch the lens directly.
• Do not cause impact to the lens.
• Take care not to touch or stain the
surface of the lens. When the lens
becomes dirty or dust attaches to the
lens, use a commercial blower brush
to remove dust or dirt and wipe the
lens with a dry, soft cloth. If you use
solvents such as benzine, alcohol or
thinner, the camera may be discolored
or broken.
• When using the camera in a sandy or
dusty place, be careful not to let dirt,
grit or seawater enter the camera.
37
Page 38

Recording pictures (basic)
¬
Suggestions/Tips
¬
• When pressing the shutter button
halfway, the screen may become
dark or bright for a moment; this is
not a malfunction. This is caused
by adjusting the aperture value.
• When you slow the shutter speed,
the shutter may be kept closed after
recording due to the signal
conditioning. This is not a
malfunction.
• We recommend setting the clock
again before taking pictures. (P21)
• When the time for power save is set
(P25), the camera is automatically
turned off if you do not operate within
the set time. When operating the
camera again, press the shutter button
or turn the camera off and on.
ª Posture to take good pictures
To take pictures without blurring:
• Hold the camera gently with your both
hands, keep arms stationary at your
side and stand with your feet slightly
apart.
• Check that the camera is not shaken
when pressing the shutter button
halfway.
• After pressing the shutter button, keep
the camera stationary until the picture
appears on the screen.
• In the following cases, keep the
camera stationary for a long time.
– In Slow sync. [ ] or Slow
sync./Red-eye reduction [ ]
(P45)
– When you set the shutter speed
slower (P31, P32)
When recording with LCD Monitor
When recording with Viewfinder
Position of feet
• Hold the camera firmly with your right
hand.
• Fix your left hand by attaching your
hand to the lens ring.
• Do not cover the AF Sensor, the white
balance sensor or the microphone
with your finger.
38
Page 39

Recording pictures (basic)
ª AF/AE Lock (AF: Auto Focus/
AE: Auto Exposure)
P
2560
19
When recording a picture of people with
a composition as the above picture, you
cannot focus on the subject because it
is out of AF area in usual operation.
In this case,
1. Aim the AF area at the subject.
2. Press the shutter button halfway to fix
the focus and the exposure.
• When the subject is focused, the
focus indication lights.
3. While pressing the shutter button
halfway, move the camera as you
compose the picture.
4. Press the shutter button fully.
• You can repeatedly retry AF/AE lock
before pressing the shutter button.
P
2560
19
ª Program shift
In Program AE mode, you can change
the preset aperture value and the
shutter speed under the same
exposure. This is called Program shift.
With this function, you can make the
background more blurred (by
decreasing the aperture value) or record
the moving subject more clearly (by
setting to slow shutter speed) in
Program AE mode.
• Press the shutter button halfway and
then rotate the command dial or press
2/1 to shift the program while the
aperture value and the shutter speed
are displayed on the screen (for
10 seconds).
P
2560
19
1/60F2.8
F2.8
P
2560
19
1/8
F2.8
2560
19
1/8
1/30F4.0
REVIEW
P
• When the Program shift is activated,
the Program shift indication 1
appears on the screen.
39
Page 40

2 3 4 5 6 7 8 9 10 11 12 13 14
2
2.8
4
(A)
5.6
8
11
1 1
1
1
1
1
1
/
/
/
2
4
8
1
/
/
/
/
15
30
60
125
(B)
(A): Aperture value
(B): Shutter speed
Recording pictures (basic)
15
16
17
18
19
1
1
1
1
/
/
/
/
250
500
1000
2000
Suggestions/Tips
¬
¬
• If the exposure is not adequate when
pressing the shutter button halfway,
the shutter speed turns red.
• When 10 or more seconds have
passed after the Program shift
becomes effective, the status to
activate the Program shift is canceled
and returned to the Program AE
mode. However, the setting on the
Program shift is memorized.
• Program shift is canceled when
turning the camera off.
• The Program shift may not be
activated depending on the brightness
of the subject.
40
Page 41

Recording pictures (basic)
Taking Pictures with Manual Focus
Use this function when you want to fix the focus or when the distance between the
lens and the subject is determined and you do not want to activate the auto focus.
Preparation
• Set the operational mode dial except for [ ]. (P30)
1 Select [MF ASSIST] from the
[SETUP] menu (in the recording
mode) (P23) and then set it to
[MF1] or [MF2].
2
REC SETUP
MF ASSIST
OFF MF2MF1
CUSTOM SET.
NO.RESET
CLOCK SET
MENU
REVIEW
• Close the menu by pressing the
[MENU] button after finishing the
setting.
/
3
MENU
EXITSETSELECT
REVIEWREVIEW
2 Rotate the focus ring to focus on
the subject.
• When rotating it from [AF], rotate it
while pressing the focus ring button
1.
P
MF
• The values on the focus ring
[0.98 feet (0.3 m)–¶] are
approximations of the range of
distance from the lens to focus on
the subject adequately.
2560
19
[ 35mm EQIV. ]
35
28
50
90
75
3
.2
4
6
1
0
2
5
AF
AF-Macro
1
.
2
2
3
8
2
2.8
4
5
.6
8
1
A
1
41
Page 42

Recording pictures (basic)
ª MF ASSIST
When you rotate the focus ring while
setting [MF ASSIST] to [MF1] or [MF2],
the MF assistance is activated and the
screen is enlarged. It allows you to
focus on the subject more easily.
• [MF1]: The center of the screen is
enlarged. You can adjust the
focus while determining
composition of the whole of the
screen.
• [MF2]: The whole of the screen is
enlarged. It is convenient for
adjusting the focus in Wide.
• [OFF]: The screen is not enlarged.
• The MF assistance disappears in the
following conditions.
• When 2 seconds have passed after
you stop rotating the focus ring
• When pressing the shutter button
halfway
ª Technique for Manual focus
The subject is focused.
The subject is unfocused.
[ 35mm EQIV. ]
35
28
50
90
75
3.2
4
6
10
25
AF
1
.2
2
2.8
4
AF-Macro
2
3
8
5.6
8
11
A
1 Rotate the focus ring.
2 Rotate it little more.
3 Finely focus on the subject with
rotating the focus ring reversely.
Suggestions/Tips
¬
¬
• You can also record with manual focus
in Motion image mode. When starting
the recording, the focus is fixed.
• When you focus on the subject in
Wide, the focus may not be adequate
in Tele. In this case, focus on the
subject again.
• The focus range is 0.98 feet
(30 cm)– ¶.
42
Page 43
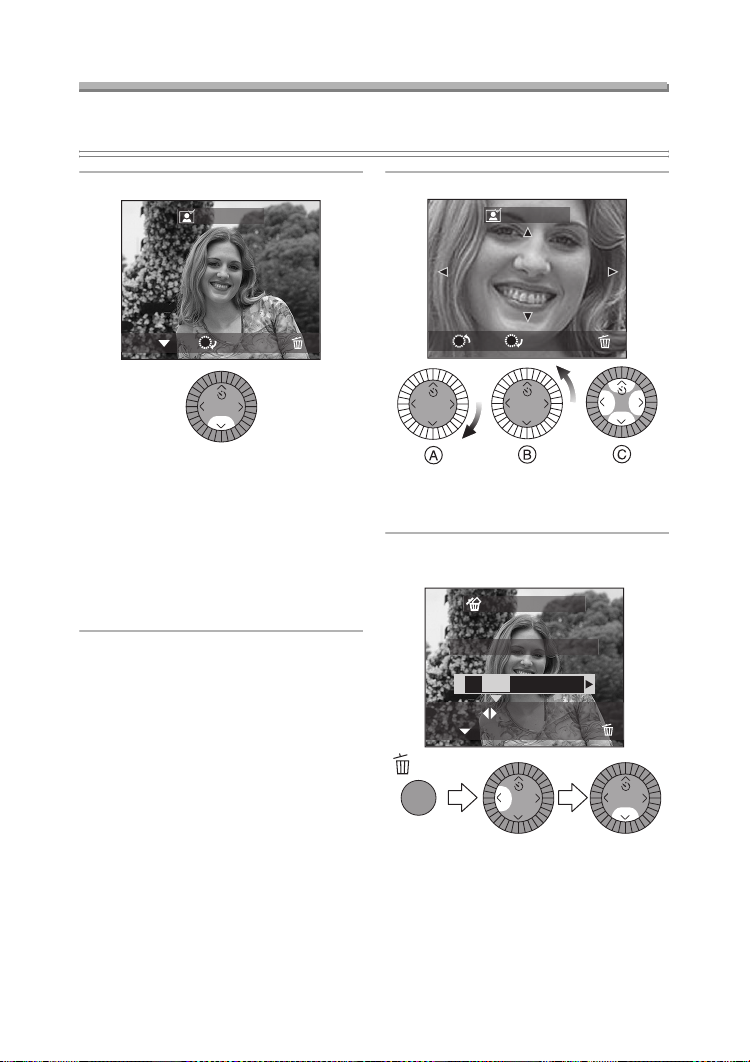
Recording pictures (basic)
Checking the Recorded Picture (Review)
Preparation
• In Motion image mode, review function is not activated.
1 Press 4/[REVIEW].
REVIEW1
X
DELETE4
EXIT
• The last recorded picture appears
for about 10 seconds.
• Press the shutter button halfway or
4/[REVIEW] to cancel the review.
• You can check the previous or
following picture with 2/1.
• When the recorded pictures are too
bright or dim, compensate the
exposure. (P48)
X
REVIEW
2 Enlarge and shift the picture.
REVIEW4
X
DELETE
8X
1
X
REVIEW
• A:1k
• B:8k
REVIEW
>4k>8k
>4k>1k
• C: It moves the position.
ª Deleting the recorded picture
during the review
DELETE SINGLE
DELETE THIS PICTURE?
YES NO
SELECT
SET
MULTI/ALL
REVIEW
REVIEW REVIEW
• Once deleted, pictures cannot be
recovered.
• Multi pictures or all pictures can be
deleted. Read P57 or P58 to operate
them.
43
Page 44

Recording pictures (basic)
560
9
560
9
Using the Optical Zoom
You can record people and objects at a wide angle with 1k of optical zoom
(35 mm-camera equivalent: 28 mm), or you can zoom in on landscapes up to 3.2k
of optical zoom (35 mm-camera equivalent: 90 mm) by rotating the zoom ring.
Preparation
• Set the operational mode dial except for [ ]. (P30)
ª To make subjects appear closer
(Tele)
2
1
[ 35mm EQIV. ]
35
28
50
90
75
3
.
2
4
6
1
0
2
5
AF
AF-Macro
1
.
2
2
3
8
2
2.
ª To make subjects appear further
away (Wide)
2
1
[ 35mm EQIV. ]
35
28
50
90
75
3
.2
4
6
1
0
2
5
AF
AF-Macro
1
.
2
2
3
8
2
2.
8
4
5.6
8
1
A
1
Suggestions/Tips
¬
• The picture may be slightly distorted
according to the lens. Barrel distortion
may occur as zoom is increased.
• When using the zoom lens at high
magnification, the quality of the picture
can be enhanced if a tripod is used. At
high magnification, even small
movements can cause a slight
decrease in picture sharpness.
• You can zoom closer to or further from
a subject by setting the AF/AE lock
and rotating the zoom ring.
8
4
5.6
8
1
A
1
¬
44
Page 45

Recording pictures (basic)
OPEN
Taking Pictures Using the Built-in Flash
Preparation
• Set the operational mode dial except for [ ]. (P30)
ª To open the flash
Press the [ OPEN] button.
ª To close the flash
Press the flash until it clicks.
1
2
• Be sure to close the flash when not in
use.
ª Switching to the appropriate flash
setting
SETSELECT
REVIEWREVIEW
:AUTO
The flash is automatically activated
according to the recording condition.
: AUTO/Red-eye reduction
The flash is automatically activated
according to the recording condition.
It reduces the red-eye phenomenon
(eyes of the subject appear red in
photo flash) by lighting the flash
before the actual recording of the
picture.
Use this when you take pictures of
people in low lighting conditions.
: Forced ON
The flash is activated every time a
picture is recorded.
Use this when your subject is back-lit
or under fluorescent light.
: Forced ON/Red-eye reduction
The flash is activated every time a
picture is recorded.
Simultaneously it reduces the red-eye
phenomenon. Use this when your
subject is back-lit or under fluorescent
light.
: Slow sync.
When you take a picture with a dark
background landscape, it makes the
shutter speed slow when the flash is
activated, so that the dark
background landscape will become
bright.
: Slow sync./Red-eye reduction
When you take a picture with a dark
background landscape, this feature
makes the shutter speed slow when
the flash is activated, so that the dark
background landscape will become
bright. Simultaneously it reduces the
red-eye phenomenon.
Use this when taking pictures of
people with a dark background.
45
Page 46
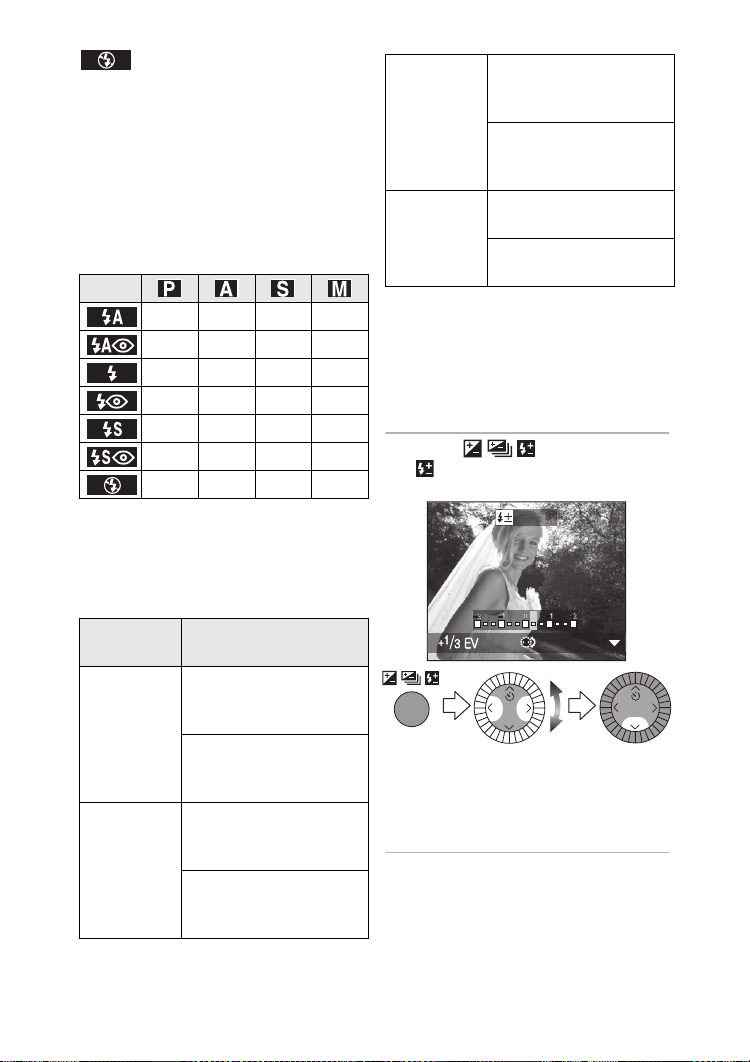
Recording pictures (basic)
: Forced OFF
Even in dark places, the flash is not
activated.
Use this when taking pictures in
places where use of the flash is not
allowed.
• Refer to P72 for setting the 1st and
2nd curtain.
ª Available flash settings
±±±j
±° ±° ±° j
±±±±
±° ±° ±° ±°
±±jj
±° ±° j j
±±±±
¢When setting to the 2nd Curtain
Synchro, flash setting is not available.
ª The available flash range to take
pictures
2.3 feet
(70 cm) – 22 feet
ISO200
(6.7 m) (Wide)
2.3 feet
(70 cm) – 18.4 feet
(5.6 m) (Tele)
3.3 feet (1 m)– 31.2 feet
ISO400
(9.5 m) (Wide)
3.3 feet (1 m)– 26.3 feet
(8 m) (Tele)
• Refer to P37 for the focus range.
ª Adjusting flash output
Adjust the flash output when the subject
is small or reflection ratio is extremely
high or low.
1 Press [ ] until
[ FLASH] appears on the
screen to set the flash output.
FLASH
ISO
sensitivity
ISO AUTO
ISO100
Available flash range
1.64 feet
(50 cm) – 15.8 feet
(4.8 m) (Wide)
1.64 feet
(50 cm) – 13.1 feet
(4 m) (Tele)
1.64 feet
(50 cm) – 15.8 feet
(4.8 m) (Wide)
1.64 feet
(50 cm) – 13.1 feet
(4 m) (Tele)
SET
REVIEW
• You can adjust this from j2EV to
i2 EV in steps of 1/3 EV.
• The determined flash output is
memorized even if the camera is
turned off.
ª Bounce Flash
Bounce flash is a technique which
reflects the light from the flash to ceiling
or a wall.
When you directly illuminate the front of
the subject, dark shadows may appear
46
REVIEW
Page 47

Recording pictures (basic)
on the subject or the skin color of the
subject may be turned white. In this
case, you can defuse the shadows and
take pictures naturally by using bounce
flash.
You can slant the flash at a 65o angle.
(Bounce flash lock)
Aim the flash at the ceiling and take
the picture.
• We recommend setting the white
balance to [AUTO] (P62).
Suggestions/Tips
¬
¬
• In Motion image mode or when the
flash is closed, flash setting is fixed to
the Forced OFF [ ].
• Do not stare at the photo flash from
close proximity when using the
flash.
• If you bring the flash too close to
the subjects, they may be distorted
or discolored by its heat and
lighting.
• Do not cover the photo flash with
your fingers or any other items.
• When you take pictures out of the
range of the flash control, the picture
may be over exposed.
• When the jitter alert appears, we
recommend using the flash.
• When you set to burst mode or auto
bracket, only 1 picture is recorded for
every flash activated.
• The flash icon turns red when
activating the flash and pressing the
shutter button halfway.
• When the flash is being charged, the
flash icon blinks red, and you cannot
take a picture even when you press
the shutter button fully.
• When taking a picture with the
flash, we recommend removing the
lens hood. In some cases it may not
allow the scene to be illuminated
properly.
• When taking a picture with the flash,
the white balance will be automatically
adjusted [except for [ ] (Daylight)
WB
and [ ] (Flash)] (P62), but the white
balance may not be properly adjusted
if the photo flash is insufficient.
• When the shutter speed is fast, the
flash effect may not be sufficient.
• To avoid noises, we recommend
setting each item on [PICT.ADJ.] to
[LOW]. (P73)
• Refer to P69 for the ISO sensitivity.
• Refer to P106 for the external flash.
• In the bounce flash
• Select a whitish ceiling with high
reflection ratio, otherwise, the color
or the pattern may be reflected to
the picture.
• The available flash range becomes
shorter than usual.
• When you select too high a ceiling,
the reflected light may not reach to
the subject.
• Using the flash for bounce flash at
a position other than specified
(about 65o) may cause a
malfunction.
• When you repeatedly take pictures
using the flash, recording may be
impossible if the flash is activated. Try
recording after the card access
indicator turns off.
47
Page 48

Recording pictures (basic)
Compensating the Exposure
Use this function when you cannot achieve appropriate exposure due to the
difference of brightness between the subject and the background.
Preparation
• Set the operational mode dial except for [ ]. (P30)
¬
1 Press [ ] until
[ EXPOSURE] appears on the
screen to compensate the
exposure.
EXPOSURE
SET
REVIEW
• You can compensate from j2EV
to i2 EV in steps of 1/3 EV.
Suggestions/Tips
• EV is an abbreviation of Exposure
Value, and it is the amount of light
given to the CCD by the aperture
value and the shutter speed.
• The compensation range of the
exposure will be limited depending on
the brightness of the subject.
• The exposure compensation value
appears on the lower left of the
screen.
• The exposure value is memorized
even if the camera is turned off.
• You cannot compensate the exposure
in manual exposure.
REVIEW
¬
48
Page 49

Recording pictures (basic)
Taking Pictures Using Auto Bracket
This mode allows you to take pictures automatically according to the compensation
range of the exposure by pressing the shutter button only once.
You can select the picture with the desired exposure among different exposures.
Preparation
• Set the operational mode dial except for [ ]. (P30)
¬
1 Press [ ] until
[ AUTO BRACKET] appears on
the screen to set the
compensation range of the
exposure.
AUTO BRACKET
FRAMES SET
REVIEW
• You can select the auto bracket
from 0 (OFF), n1/3 EV, n2/3 EV
and n1EV.
• You can set the number of the
recording to 3 or 5 by pressing 3.
REVIEW
Suggestions/Tips
• The auto bracket icon appears on the
lower left of the screen.
• When taking pictures using auto
bracket after the exposure
compensation, the pictures are based
on the compensated exposure.
When the exposure is compensated,
the compensated exposure value
appears on the lower left of the
screen.
• When the flash is activated, you can
take only 1 picture. Auto bracket
setting cannot be canceled.
• When setting auto bracket, you cannot
take a picture with audio.
• When setting auto bracket and the
burst mode simultaneously, auto
bracket will be performed.
• The exposure may not be
compensated with auto bracket
depending on the brightness of the
subject.
• When setting the quality to [ ], you
cannot take pictures with the auto
bracket.
• You cannot set the number of the
recording to 5 when the picture size is
set to 2560k1920 pixels and the
quality is set to [ ] (Super Fine).
¬
RAW
49
Page 50

Recording pictures (basic)
Taking Pictures with the Self-timer
Preparation
• Set the operational mode dial except for [ ]. (P30)
1 Switch the self-timer setting.
P
: Self-timer set to 10 seconds
: Self-timer set to 2 seconds
No display (canceled)
2560
19
REVIEW
;
;
2 Focus on the subject to take the
picture.
P
• If you press the [MENU] button
when the self-timer is set, the
self-timer setting is canceled.
¬
Suggestions/Tips
• When using a tripod or in other cases,
setting the self-timer to 2 seconds is a
convenient way to stabilize the jitter
(camera shake) caused by pressing
the shutter button.
• The self-timer
indicator 1 blinks
and the shutter is
activated after
10 seconds (or
2 seconds).
• When pressing the button fully at a
stroke, the subject is automatically
focused after the self-timer indicator
turns off.
• When setting the self-timer in the burst
mode, you can take only 1 picture.
• We recommend using a tripod when
setting the self-timer.
2560
CANCEL
¬
19
MENU
50
Page 51

Recording pictures (basic)
Taking Pictures using Burst Mode
Preparation
• Set the operational mode dial to burst mode [ ]. (P30)
1 Select [BURST RATE], set [ ]
or [ ] and then take pictures.
L
2
/
REC
SETUP
4
H
SPOT AF
SENSITIVITY
BURST RATE
AUDIO REC.
SELECT SET EXIT
MENU
MENU
REVIEWREVIEW
• Keep pressing the shutter button
fully to activate the burst mode.
• Close the menu by pressing the
[MENU] button after finishing the
setting.
¬
Suggestions/Tips
¬
ª Burst speed
H L
Burst speed
2.7 frames/
second
1 frame/
second
ª Number of pictures recorded in
burst mode
Picture
size
2560
2048
1600
max.
3 frames
max.
5 frames
max.
8 frames
max.
5 frames
max.
8 frames
max.
15 frames
max.
9 frames
max.
15 frames
max.
28 frames
1280
640
HDTV
max.
12 frames
max.
44 frames
max.
8 frames
max.
23 frames
max.
80 frames
max.
14 frames
max.
44 frames
max.
137 frames
max.
27 frames
• When the flash is not activated, it is
possible to record 2.7 frames in 1
second in burst mode at a shutter
speed higher than 1/60th.
• If the flash is activated, you can record
only 1 frame.
• You cannot take pictures with audio in
the burst mode.
• When setting auto bracket and the
burst mode simultaneously, auto
bracket will be performed.
• Burst mode will not perform as
described if a MultiMediaCard is used
in place of an SD Memory Card. The
reading/writing speed of a
MultiMediaCard is slower than that of
an SD Memory Card.
• When setting the quality to [ ], you
RAW
cannot take pictures in the burst mode.
• When you slow the shutter speed,
the shutter may be kept closed after
recording due to the signal
conditioning. This is not a
malfunction. The burst interval also
becomes longer and the limit on the
burst frames is released.
• The number of remaining frames may
not correspond with recorded frames.
• If you rotate the zoom ring while taking
pictures in the burst mode, recorded
pictures may not be correctly focused
on the subject.
51
Page 52

Playback (basic)
Playback (basic)
Playing Back Pictures
Preparation
• Set the operational mode dial to playback mode [ ]. (P30)
1 Select the picture.
2560
100_0001
1/19
10:00 JAN. 1.2004
REVIEW
• Press 2 to play back the previous
picture.
• Press 1 to play back the next
picture.
• The picture following the last one is
the first picture.
ª Fast forwarding/Fast rewinding
When you keep pressing 2/1 during
playback, the file number and the page
number are updated. If you release
2/1 when the number of the desired
picture appears, you can play back the
picture.
1: Fast forward
2: Fast rewind
• The number of files forwarded/
rewound at a time depends on how
long you hold down 2/1.
• The longer you hold down 2/1, the
more pictures you can forward/rewind
at a time.
• The setting of the number of files
forwarded/rewound at a time varies
depending on the total number of the
recorded pictures.
• When releasing 2/1, the number of
file forwarded begins from 1.
• While forwarding or rewinding a large
number of pictures by holding down
2/1, once release 2/1 before
reaching the picture to be played back,
then press 2/1 to forward/rewind
pictures until the desired picture
appears.
• In review playback in the recording
mode or multi playback, the picture
can only be forwarded or rewound one
by one.
52
Page 53

Playback (basic)
¬
Suggestions/Tips
¬
• This camera is based on the DCF
standards (Design rule for Camera
File system) which were established
by the Japan Electronics and
Information Technology Industries
Association (JEITA).
• When changing the folder name or file
name on PC, the pictures may not be
played back.
• The file format that can be played back
with this camera is JPEG. (There are
also pictures that cannot be played
back in JPEG format.)
• When playing back pictures that have
been recorded with other equipment,
the picture quality may be deteriorated
and pictures may not be played back.
• When playing back a file out of
standard, the folder/file number is
indicated by [—] and the screen may
turn black.
• The interference fringe may appear on
the screen depending on the subject.
This is called moire. This is not a
malfunction.
53
Page 54

Playback (basic)
9 Pictures Multi Playback
Preparation
• Set the operational mode dial to playback mode [ ]. (P30)
1 Switch to multi screen. 2 Select the pictures.
2560
100_0001
1/19
1 2 3
4
65
10:00 JAN. 1.2004
REVIEW
1 2 3
4
7 98
SELECT CANCEL
7
SELECT CANCEL
REVIEW
98
10 11 12
65
SELECT CANCEL
ª To return to the normal indication
Rotate the command dial clockwise.
REVIEW
• The picture with the number colored in
yellow appears.
54
Page 55

Playback (basic)
Using the Playback Zoom
Preparation
• Set the operational mode dial to playback mode [ ]. (P30)
1 Enlarge the picture.
2X
4X
CANCEL
REVIEW
2 Shift the picture.
2X
4X
CANCEL
REVIEW
DELETE
DELETE
ª To delete a picture during the
playback zoom
Press the [ ] button.
When the confirmation screen appears,
press 2 to select [YES], and press
4/[REVIEW]. (P56)
Suggestions/Tips
¬
¬
• The more the picture is enlarged, the
more its quality deteriorates.
• The playback zoom may not operate if
pictures have been recorded with
other equipment.
55
Page 56

Playback (basic)
Deleting Pictures
Preparation
• Set the operational mode dial to playback mode [ ]. (P30)
ª To delete a single picture
1 Select the picture to be deleted.
2560
100_0001
1/19
10:00 JAN. 1.2004
REVIEW
• Press 2 to play back the previous
picture.
• Press 1 to play back the next
picture.
2 Delete the picture.
DELETE SINGLE
DELETE THIS PICTURE?
YES NO
SELECT
SET
MULTI/ALL
REVIEW REVIEW
56
Page 57

ª To delete multi pictures
Playback (basic)
1 Select [MULTI DELETE].
MULTI/ALL DELETE
MULTI DELETE
ALL DELETE
SETSELECT
CANCEL
REVIEW
2 times
2 Select the pictures to be deleted.
MULTI DELETE
7
10 11 12
SELECT
MARK/UNMARK
REVIEW REVIEW
8
DELETE
EXIT
9
MENU
3 Delete the pictures.
MULTI DELETE
DELETE THE PICTURES
YOU MARKED?
YES NO
SETSELECT
REVIEW REVIEW
• It is possible to delete up to
50 pictures all at once.
• The selected pictures appear with
[ ]. When 4/[REVIEW] is
pressed again, the setting is
canceled.
• The icon [ ] blinks red if the
selected picture cannot be deleted.
Cancel the protect setting. (P85)
57
Page 58

ª To delete all pictures
1 Select [ALL DELETE].
MULTI/ALL DELETE
MULTI DELETE
ALL DELETE
SETSELECT
CANCEL
Playback (basic)
¬
Suggestions/Tips
• Once deleted, pictures cannot be
recovered. Please double-check
before deleting pictures.
• Pictures that are protected (P85) or
not of DCF standards (P53) will not be
deleted.
• Do not turn off the camera while
deleting.
• When the remaining battery power
(P11) is low, use the AC adaptor.
¬
2 times
REVIEW REVIEW
2 Delete all of the pictures.
ALL DELETE
DELETE ALL PICTURES?
YES NO
SETSELECT
REVIEW REVIEW
58
Page 59

Recording pictures (advanced)
Recording pictures (advanced)
Recording Motion Images
You can record motion images with audio.
Preparation
• Set the operational mode dial except for [ ]. (P30)
1 Select [MOTION IMAGE] and set
the desirable mode.
MOTION IMAGE
MOTION IMAGE
MOTION RATE
SELECT SET EXIT
MENU
REVIEW
MENU
• [OFF]: Sets to the still picture
recording mode.
•[ONE TIME]:
Sets to the still picture
recording mode when you
finish the motion image
recording or turn the
camera off.
• [ON]: Sets to the motion image
recording mode.
2 Select [MOTION RATE] and set the
motion rate.
MOTION IMAGE
MOTION IMAGE
MOTION RATE
30 fps 10 fps
ON
•[30fps]:
The motion of recorded image is
smooth, but the file size is large.
•[10fps]:
The file size is smaller so you can
record motion images for a longer
time.
• fps (frame per second): This
means the number of frames used
in 1 second.
• Close the menu by pressing the
[MENU] button 2 times after
REVIEWREVIEW
finishing the setting.
3 Press the shutter button halfway.
• When the subject is focused, the
focus indication 1 lights.
35S
SELECT SET EXIT
REVIEWREVIEW
MENU
59
Page 60

Recording pictures (advanced)
4 Press the shutter button fully to
start the recording.
35S
• The audio recording starts
simultaneously from the built-in
microphone of the camera.
• By pressing the shutter button fully
again, the recording stops.
• If the memory of the card becomes
full during recording, the recording
stops automatically.
ª Available recording time
SD Memory
Card
Capacity
16 MB 83 sec. 26 sec.
32 MB 177 sec. 59 sec.
64 MB 365 sec. 123 sec.
128 MB 742 sec. 253 sec.
256 MB 1482 sec. 508 sec.
512 MB 2989 sec. 1027 sec.
• The remaining recording time appears
on the screen. (It is an approximation.)
• The recordable time is an
approximation.
Motion rate
10 fps 30 fps
¬
Suggestions/Tips
• The picture size is fixed to
320k240 pixels.
• The motion images cannot be
recorded without audio.
• If you rotate the zoom ring, the focus
ring or the aperture ring when
recording audio (when recording
motion images, pictures with audio,
etc.), the rustling of the lens barrel is
also recorded.
• If using the MultiMediaCard, after
recording motion images, the card
access indication may appear for a
while, but this is not a malfunction.
• After recording starts, the auto focus/
aperture values are fixed (with the first
frame).
• Recording could suddenly stop
depending on the type of the card
when recording motion images.
• When the motion images recorded
with this camera is played back on
other equipment, the quality of
pictures and sounds may be
deteriorated or they may not be played
back.
• The motion images recorded with
setting [MOTION RATE] to [30 fps]
cannot be played on the camera which
does not support [30 fps] of motion
rate.
• The review function cannot be used.
• Keep the camera away from
magnetized equipment (such as a
microwave oven, TV, cell phone or
video game equipment, etc.).
Pictures and sounds may be disturbed
due to electromagnetic wave radiation.
¬
60
Page 61

Recording pictures (advanced)
FUNCTION Menu
You can select 4 menus which you frequently use from the menus in the recording
mode (P114, P115).
This allows you to select the menu and save the time to operate it at the minimum.
• The white balance, the white balance fine adjustment, the ISO sensitivity and the
spot AF are included in FUNCTION menu in initial setting.
1 Select [SETUP].
MENU
REVIEW
REC SETUP
MONITOR
AUTO REVIEW
BEEP
POWER SAVE
2MIN.
EXITSETSELECT
OFF
MENU
2 Select [CUSTOM SET.].
REC SETUP
REVIEW
MF ASSIST
MF1
CUSTOM SET.
NO.RESET
CLOCK SET
REVIEW
EXITSETSELECT
3 Select the menu to be replaced
from [FUNCTION] menu.
CUSTOM SET.
REVIEW
REVIEW
W.BALANCE
WB ADJUST.
SENSITIVITY
SPOT AF
EXITSETSELECT
4 Select the menu to be added to
1
/
3
1
2
/
3
[FUNCTION] menu.
CUSTOM SET.
REVIEW
REVIEW
SELECT
SET EXITCANCEL
•Press 2 to cancel.
• Press the [MENU] button 2 times
to replace the menu.
5 Select the menu from [FUNCTION]
menu.
FUNCTION
MENU
REVIEW
SELECT EXIT
6 Set the item.
W.BALANCE
MENU
REVIEW
W.BALANCE
WB ADJUST
PICT.SIZE
W.BALANCE
WB ADJUST.
SENSITIVITY
SPOT AF
FUNCTION
REVIEW
SELECT SET
• Press the [FUNCTION] button after
finishing the setting.
61
Page 62

Recording pictures (advanced)
Setting the White Balance
In certain situations, the color white may appear slightly reddish or bluish. This can
occur when shooting under early or late day sunlight, on a cloudy day, or under
halogen lighting. By using the manual White Balance feature you can achieve a
more accurate reproduction of the color white.
Preparation
• Set the operational mode dial except for [ ]. (P30)
1 Select [W.BALANCE] and set the
desirable mode.
1
/
REC
4
SETUP
W.BALANCE
AUTO
WB ADJUST.
PICT.SIZE
QUALITY
SELECT SET EXIT
MENU
REVIEW
•[AUTO]:
for setting the white balance
automatically (auto white balance)
•[ ] (Daylight):
for recording outdoors on a bright
day
• [ ] (Cloudy):
for recording under a cloudy and
shady sky
• [ ] (Halogen):
for recording under halogen lighting
WB
• [ ] (Flash):
for taking a picture with photo flash
only
• [ ] (monochrome):
B/W
for recording pictures in
monochrome
• [ ] (White set):
for manual setting (Read the
following page where the manual
setting is explained in detail.)
WB
2560
MENU
REVIEW
• Close the menu by pressing the
[MENU] button after finishing the
setting.
62
Page 63

Recording pictures (advanced)
Use of auto white balance adjustment in
inappropriate lighting conditions may
result in reddish or bluish pictures.
Where the subject is surrounded by
many light sources, auto white balance
adjustment may not operate properly.
In this case, set the white balance to a
mode except [AUTO] manually.
1 The range that is controlled by the
auto white balance adjustment mode
of this camera
2 Blue sky
3 Cloudy sky (Rain)
4 TV screen
5 Sunlight
6 White fluorescent light
7 Incandescent light bulb
8 Sunrise and sunset
9 Candlelight
2)
3)
4)
1)
5)
6)
7)
8)
9)
KlKelvin Color Temperature
63
Page 64

Recording pictures (advanced)
Setting the White Balance manually (White set)
Preparation
• Set the operational mode dial except for [ ]. (P30)
1 Select [W.BALANCE] and set to
[].
1
/
REC
4
SETUP
W.BALANCE
WB ADJUST.
PICT.SIZE
QUALITY
SELECT SET EXIT
MENU
REVIEW
WB
B/W
2560
MENU
REVIEW
2 (Only when setting the white
balance again) Press 1.
3 Aim the camera at a sheet of white
paper 1 or a similar white object
so that it completely fills the frame
to white on the screen and press
the shutter button fully.
• Close the menu by pressing the
[MENU] button after finishing the
setting.
¬
Suggestions/Tips
¬
• When setting the white balance to the
mode except for [AUTO] or
[ ] (monochrome), you can finely
B/W
adjust the white balance. (P65)
• The setting of the white balance is
applied to the other recording modes.
• In Motion image mode, the white
balance is fixed to [AUTO].
• When the white balance is set to
[AUTO], the adequate white balance is
automatically set by taking a picture
with the flash, but the white balance
may not be properly adjusted when
the photo flash does not sufficiently
reach to the subject.
64
Page 65

Recording pictures (advanced)
Finely Adjusting the White Balance
If you cannot acquire the desirable hue with white balance because of too many
different light sources, etc., adjust the fine white balance as follows.
Preparation
• Set the operational mode dial except for [ ]. (P30)
• Set the white balance to [ ]/[ ]/[ ]/[ ]/[ ]. (P62)
1 Select [WB ADJUST.]. 2 Adjust the white balance.
1
/
REC
W.BALANCE
WB ADJUST.
PICT.SIZE
QUALITY
SETUP
4
2560
WB
WB ADJUST.
RED BLUE
SELECT SET EXIT
MENU
REVIEW
MENU
REVIEW
SELECT EXIT
REVIEW
• 1 [BLUE]: Press when the hue is
reddish.
• 2 [RED]: Press when the hue is
bluish.
• Close the function by pressing
4/[REVIEW] after finishing the
adjustment.
¬
Suggestions/Tips
¬
• The white balance icon turns red or
blue.
• You can set the value independently
for each of the modes in white
balance.
• When you set the white balance using
the White set [ ], the adjustment
level is set to “0”.
• The adjusted picture will be close,
though may not be identical to the
actual picture.
65
Page 66

Recording pictures (advanced)
Changing the Picture Size
Preparation
• Set the operational mode dial except for [ ]. (P30)
¬
1 Select [PICT.SIZE] and set the
picture size.
1
/
REC
4
SETUP
AUTO
MENU
EXITSETSELECT
MENU
W.BALANCE
WB ADJUST.
PICT.SIZE
2560 2048 1600 1280
QUALITY
Suggestions/Tips
• In Motion image mode, the picture size
is fixed to 320k240 pixels.
• If you playback pictures recorded
using [HDTV] mode on a
High-Definition TV, (HDTV has a 16:9
aspect) the picture quality will be
higher. An SD Memory Card can be
played on TVs with an SD Memory
Card slot.
¬
REVIEW
REVIEW
• [2560]: 2560k1920 pixels
• [2048]: 2048k1536 pixels
• [1600]: 1600k1200 pixels
• [1280]: 1280k960 pixels
• [640]: 640k480 pixels
• [HDTV]: 1920k1080 pixels
• Close the menu by pressing the
[MENU] button after finishing the
setting.
66
Page 67

Recording pictures (advanced)
Changing the Quality
“Quality” refers to the amount each image is compressed. Lower compression
results in superior picture quality. Higher compression allows you to store more
images on your SD Memory card.
Preparation
• Set the operational mode dial except for [ ]. (P30)
¬
1 Select [QUALITY] and set the
quality.
1
/
4
RAW
SETSELECT EXIT
REVIEW
SETUP
AUTO
2560
MENU
REVIEW
REC
W.BALANCE
WB ADJUST.
PICT.SIZE
QUALITY
MENU
• : RAW file
RAW
Set this when altering the pictures
on a PC.
• : Super Fine
(Lower compression)
Set this when recording the
pictures with higher quality than
that of Fine.
• : Fine (Low compression)
It gives priority to picture quality to
record high quality pictures.
• : Standard
(High compression)
It gives priority to the number of
recordable pictures and records
standard quality pictures.
• Close the menu by pressing the
[MENU] button after finishing the
setting.
Suggestions/Tips
• It may happen that pictures appear like
a mosaic depending on the subject or
recording condition.
• Refer to P120 for the number of
recordable pictures.
• When the quality is set to [ ]
• A JPEG file is also created
simultaneously. Its quality is equal
to FINE and its size is fixed to
2560k1920 pixels.
• When the RAW file is deleted, the
created JPEG file is also deleted.
• The digital zoom is fixed to [OFF].
• When you take pictures in program
AE mode, aperture-priority AE
mode and shutter-priority AE
mode, the JPEG picture is
underexposed a little.
• The picture cannot be recorded on
the card with low capacity.
• The number of remaining frames may
not correspond with recorded frames.
• RAW file format is designed for use in
digital imaging applications, sold
separately, that can support direct
manipulation of the data captured by
the camera sensor. At the time of this
writing, support for the Panasonic
RAW file format is included in the
latest version of the Camera Raw
plug-in for Adobe Photoshop CS. For
more information, access
http://www.adobe.com/
• If you take pictures when the quality is
set to [ ], you can open RAW files
RAW
with ArcSoft PhotoImpression in the
supplied CD-ROM.
67
¬
RAW
Page 68

Recording pictures (advanced)
Taking Pictures using the Spot AF
The focus is adjusted within the limited range.
Preparation
• Set the operational mode dial except for [ ]. (P30)
1 Select [SPOT AF] and set it to
[ON].
2
/
REC
SPOT AF
SENSITIVITY
SETUP
4
OFF ON
100
BURST MODE
AUDIO REC.
SELECT SET EXIT
MENU
REVIEW
OFF
MENU
REVIEW
• Close the menu by pressing the
[MENU] button after finishing the
setting.
2 Aim the spot AF area to the
subject to be recorded and press
the shutter button halfway for the
AF/AE lock.
P
2560
19
3 Move the camera to compose the
picture fixing the focus on the
subject and take the picture.
F2.8
2560
19
1/25
¬
P
¬
Suggestions/Tips
• When the subject is dark, it may not be
focused properly.
1/25F2.8
• The spot AF area 1 appears.
68
Page 69

Recording pictures (advanced)
Setting ISO Sensitivity
The ISO setting sets the cameras sensitivity to light. The ISO setting can be
increased when you need to take pictures in places where a flash may not be
allowed. The overall picture quality will decrease slightly as the ISO setting is
increased.
ISO sensitivity 100 400
Use in bright places
(e.g. outdoors)
Use in dark places Not suitable Suitable
Shutter speed Slow Fast
Noises Less Increase
Preparation
• Set the operational mode dial except for [ ]. (P30)
1 Select [SENSITIVITY] and set the
ISO sensitivity.
2
/
REC
4
SPOT AF
SENSITIVITY
AUTO
100 200 400
BURST RATE
AUDIO REC.
Suitable Not suitable
SETUP
OFF
OFF
MENU
EXITSETSELECT
¬
Suggestions/Tips
¬
• In Motion image mode, ISO sensitivity
is fixed to [AUTO].
• To avoid noises, we recommend
decreasing the ISO sensitivity or
setting each item on [PICT.ADJ.] to
[LOW]. (P73)
MENU
REVIEW
• When the ISO sensitivity is set to
[AUTO], it is automatically adjusted
from ISO100 to ISO200 according
to the brightness.
• Close the menu by pressing the
[MENU] button after finishing the
setting.
REVIEW
69
Page 70

Recording pictures (advanced)
Taking Pictures with Audio
Preparation
• Set the operational mode dial except for [ ]/[ ]. (P30)
¬
1 Select
[ON].
MENU
[
AUDIO REC.] and set it to
2
/
REC
SPOT AF
SENSITIVITY
SETUP
4
OFF
AUTO
BURST RATE
AUDIO REC.
OFF ON
MENU
EXITSETSELECT
Suggestions/Tips
• It is not necessary to keep pressing
the shutter button.
• Audio is recorded from the built-in
microphone 1 of the camera.
¬
REVIEW
• Close the menu by pressing the
[MENU] button after finishing the
setting.
2 Take the picture.
P
• 5 seconds later, the audio
recording is stopped automatically.
• If you press the [MENU] button
during the audio recording, it will be
canceled. The audio cannot be
recorded.
2560
1/25F2.8
19
REVIEW
• When audio is recorded with each
picture the total number of pictures
that can be stored on each card will be
slightly decreased.
• You cannot take pictures with audio in
the following condition.
• When using the auto bracket
• In burst mode
• When setting the quality to [ ]
• If you rotate the zoom ring, the focus
ring or the aperture ring when
recording audio (when recording
motion images, pictures with audio,
etc.), the rustling of the lens barrel is
also recorded.
70
RAW
Page 71

Recording pictures (advanced)
Using the Digital Zoom
Preparation
• Set the operational mode dial except for [ ]. (P30)
¬
Suggestions/Tips
• It is possible to further magnify a
subject already magnified 3.2 times
with the optical zoom by 3 more times,
with the digital zoom, thereby reaching
a maximum of 9.6 times
(35 mm-camera equivalent:
90– 270 mm).
• When using the digital zoom the
picture quality becomes deteriorated.
• We recommend using a tripod when
setting the digital zoom.
• The indicated zoom magnification is
an approximation.
• When the quality is set to [ ], the
digital zoom is fixed to [OFF].
1 Select [D.ZOOM] and set it to [2k]
or [3k].
3
/
REC
D.ZOOM
FLASH SYNC.
PICT.ADJ.
MOTION IMAGE
SETUP
4
OFF 2x 3x
EXITSETSELECT
1ST
OFF
MENU
¬
RAW
MENU
REVIEW
• Close the menu by pressing the
[MENU] button after finishing the
setting.
REVIEW
71
Page 72

Recording pictures (advanced)
Setting to the 2nd Curtain Synchro
The 2nd curtain synchro is the method that the photo flash activates just before the
shutter is released when you take pictures of the subject with motion using slow
shutter and the photo flash.
The light source appears at the back of the subject and the picture becomes
dynamic.
Preparation
• Set the operational mode dial except for [ ]. (P30)
ª 1st curtain synchro
P
A
2560
F2.8
ª 2nd curtain synchro
P
A
2
2560
1/25
1/25F2.8
19
19
1 Select [FLASH SYNC.] and set it to
[2ND].
3
/
REC
4
SETUP
D.ZOOM
FLASH SYNC.
1ST 2ND
PICT.ADJ.
MOTION IMAGE
MENU
REVIEW
• Set it to [1ST] normally.
• Close the menu by pressing the
[MENU] button after finishing the
setting.
¬
Suggestions/Tips
• When the shutter speed is fast, the
2nd curtain synchro may not be
effective.
OFF
OFF
MENU
EXITSETSELECT
REVIEW
¬
72
Page 73

Recording pictures (advanced)
Adjusting the Quality of the Picture (Picture Adjustment)
Preparation
• Set the operational mode dial except for [ ]. (P30)
1 Select [PICT.ADJ.]
REC
D.ZOOM
FLASH SYNC.
.
3
/
SETUP
4
OFF
1ST
PICT.ADJ.
MOTION IMAGE
MENU
REVIEW
OFF
MENU
EXITSETSELECT
2 Select [CONTRAST],
[SHARPNESS] and [SATURATION]
respectively.
PICT.ADJ.
CONTRAST
LOW HIGHSTD.
SHARPNESS
SATURATION
STD.
STD.
MENU
EXITSETSELECT
REVIEW
• [CONTRAST]:
HIGH: Increases the difference
between the brightness and
the darkness in the picture.
LOW: Decreases the difference
between the brightness and
the darkness in the picture.
• [SHARPNESS]:
HIGH: The picture is sharply
defined.
LOW: The picture is softly
focused.
• [SATURATION]:
HIGH: The colors in the picture
become vivid.
LOW: The colors in the picture
become natural.
• Close the menu by pressing the
[MENU] button 2 times after
finishing the setting.
¬
Suggestions/Tips
¬
• When you take pictures in dark places,
noises may become visible. To avoid
noises, we recommend setting each
item on [PICT.ADJ.] to [LOW].
REVIEW
73
Page 74

Recording pictures (advanced)
Creating Flip Animation
This camera allows you to create motion picture files up to 20 seconds by
connecting images recorded in flip animation mode.
Preparation
• Set the operational mode dial except for [ ]. (P30)
Example:
When capturing images of the subject in
sequence moving it little by little and
aligning the images, the subject looks
as if it were moving.
ª Capturing images
1 Select [FLIP ANIM.].
4
/
REC
SETUP
4
FLIP ANIM.
EXITSETSELECT
MENU
REVIEW
2 Select [IMAGE CAPTURE].
FLIP ANIM.
IMAGE CAPTURE
CREATE MOTION IMAGE
DELETE STILL IMAGES
EXITSETSELECT
MENU
REVIEW
MENU
74
REVIEW
Page 75

Recording pictures (advanced)
3 Capture images for flip animation.
P
320
REMAIN 92
EXIT
8
MENU
ª Creating motion images
5 Select [CREATE MOTION IMAGE].
FLIP ANIM.
IMAGE CAPTURE
CREATE MOTION IMAGE
DELETE STILL IMAGES
MENU
EXITSETSELECT
MENU
• You can take up to 100 pictures.
4 Check the image.
REVIEW
SELECT EXIT DELETE
• You can check the previous or
following image with 2/1.
• Delete unnecessary images with
[ ] button.
320
REVIEW
1/8
REVIEW
REVIEW
6 Select [FRAME RATE] and set the
number of frames.
CREATE MOTION IMAGE
FRAME RATE
CREATE MOTION IMAGE
•[5fps]: 5frames/sec.
• [10 fps]: 10 frames/sec.
5 fps 10 fps
EXITSETSELECT
REVIEW
MENU
75
Page 76

Recording pictures (advanced)
7 Select [CREATE MOTION IMAGE]
and create a flip animation.
CREATE MOTION IMAGE
FRAME RATE
CREATE MOTION IMAGE
5 fps
MENU
EXITSETSELECT
ª Playing back a created flip
animation
Follow the same procedure as you play
back motion images. (P78)
ª Deleting all the still pictures used
to create flip animation
When selecting [DELETE STILL
IMAGES] in flip animation screen, a
confirmation screen appears. Select
[YES] and then press 4/[REVIEW].
REVIEW
REVIEW
• The file number appears for about
1 second after creating a flip
animation.
• Including the created images, the
flip animation is counted as
1 animation image.
• Close the menu by pressing the
[MENU] button 3 times after
finishing the setting.
Suggestions/Tips
¬
¬
• Flip animations are created as motion
image files. (Extension: .MOV)
• The number of pixel is 320k240.
• You cannot use pictures with audio,
burst mode and auto bracket.
• The images in each frame do not
appear in normal review. (P43)
• Flip animations may not be played
back by other equipment.
• Audio cannot be recorded on flip
animations, however, you may hear
noises when playing back with other
equipment without a mute function.
• The number of recordable images is
an approximation.
76
Page 77

Playback (advanced)
Playback (advanced)
Playing Back Pictures with Audio
Preparation
• Set the operational mode dial to playback mode [ ]. (P30)
¬
1 Select the picture with audio icon
.
[]
2560
100_0001
PLAY AUDIO
1/19
10:00 JAN. 1.2004
REVIEW
2 Play back the audio.
2560
100_0001
1/19
Suggestions/Tips
• The picture with audio cannot be
resized (P90) or trimmed (P92).
¬
10:00 JAN. 1.2004
REVIEW
• You can hear audio from the
speaker.
• To adjust the sound volume, refer
to P26.
77
Page 78

Playback (advanced)
Playing Back Motion Images
Preparation
• Set the operational mode dial to playback mode [ ]. (P30)
1 Select the picture with the motion
image icon [ ].
100_0001
PLAY MOTION
IMAGE
10:00 JAN. 1.2004
REVIEW
1/19
2 Play back the motion images.
10S REMAIN
REVIEW
• Motion image playback stops and
the normal playback is restored by
pressing 4/[REVIEW].
• The icon 1 is corresponding to the
3/4/2/1.
ª Fast forwarding/Fast rewinding
During motion image playback, continue
pressing 2/1.
1: Fast forward
2: Fast rewind
• When releasing the button, it turns to
normal motion image playback.
ª To p aus e
Press 3 during motion image playback.
• Press 3 again to cancel pause.
• To adjust the sound volume, refer to
P26.
¬
Suggestions/Tips
• You cannot use the zoom function
while playing back or pausing motion
images.
• The file format that can be played back
with this camera is QuickTime Motion
JPEG.
• Some QuickTime Motion JPEG files
recorded by a PC or other equipment
may not be played back with this
camera.
• When playing back motion images that
have been recorded with other
equipment, the quality of images may
be deteriorated or the images may not
be able to be played back.
• When using a high capacity card, it is
possible that fast rewinding may be
slower than usual.
¬
78
Page 79

Playback (advanced)
Rotating the Picture
You can rotate the recorded pictures in increments of 90°.
This is a convenient function to play back pictures on TV.
Preparation
• Set the operational mode dial to playback mode [ ]. (P30)
1 Select [ROTATE].
1
/
PLAY
2
SETUP
ROTATE
PROTECT
DPOF PRINT
SLIDE SHOW
AUDIO DUB.
MENU
EXITSETSELECT
MENU
REVIEW
REVIEW
2 Select the direction to rotate the
picture.
ROTATE
CANCEL
MENU
SETSELECT
REVIEW REVIEW
• [ ]: The picture rotates
counterclockwise in
increments of 90°.
• [ ]: The picture rotates
clockwise in increments of
90°.
• Close the menu by pressing the
[MENU] button after finishing the
setting.
ª Example
When rotating clockwise ( )
Original
Picture
¬
Suggestions/Tips
¬
• Still pictures can only be rotated in
normal playback. When playing back
rotated pictures in zoom playback or
multi playback, pictures appear in
original angle.
• The recording date and time of the
picture is changed to the date when
you rotate the picture.
• Rotated pictures appear on a PC only
when an OS or a software compatible
with Exif is installed in the PC.
• Exif is the file format for still pictures,
to which can be added recording
information and other, established by
JEITA [Japan Electronics and
Information Technology Industries
Association].
• Pictures taken after setting the quality
to [ ] and protected pictures cannot
RAW
be rotated.
79
Page 80

Playback (advanced)
Setting the Picture to be Printed and the Number of Prints (DPOF Print Setting)
DPOF (Digital Print Order Format) is a system that allows the user to select which
pictures are to be printed on compatible photo printers. DPOF also allows the user
to set how many copies of each picture will be printed. Many commercial photo
printing services now use DPOF. For more information please visit:
http://panasonic.jp/dc/dpof_110/white_e.htm
Preparation
• Set the operational mode dial to playback mode [ ]. (P30)
ª Single setting/cancel
1 Select [DPOF PRINT].
1
/
PLAY
SETUP
2
ROTATE
PROTECT
DPOF PRINT
SLIDE SHOW
AUDIO DUB.
MENU
REVIEW
2 Select [SINGLE].
1
/
2
SETUP
MULTI
CANCEL
INDEX
REVIEW
PLAY
ROTATE
PROTECT SINGLE
DPOF PRINT
SLIDE SHOW
AUDIO DUB.
3 Select the picture and set the
number of prints.
DPOF SET THIS
1
MENU
EXITSETSELECT
REVIEW
COUNT DATE
REVIEW REVIEW
• The number of prints can be set
from 0 to 999.
• The number of prints icon [ ]
appears.
• When the number of prints is set to
“0”, DPOF print setting is canceled.
• Close the menu by pressing the
MENU
EXITSETSELECT
[MENU] button 2 times after
finishing the setting.
001
100_0001
1/19
DISPLAY
MENU
EXITSELECT
80
Page 81

ª Multi setting/cancel
Playback (advanced)
1 Select [DPOF PRINT].
1
/
PLAY
SETUP
2
ROTATE
PROTECT
DPOF PRINT
SLIDE SHOW
AUDIO DUB.
MENU
REVIEW
2 Select [MULTI].
1
/
PLAY
ROTATE
PROTECT
DPOF PRINT
SLIDE SHOW
AUDIO DUB.
REVIEW
SETUP
2
SINGLE
MULTI
CANCEL
INDEX
3 Select the pictures and set the
number of prints.
DPOF SET MULTI
7
10 11 12
MENU
EXITSETSELECT
REVIEW
COUNT DATE
• The number of prints can be set
from 0 to 999.
• The number of prints icon [ ]
appears.
• Repeat step 3.
• When the number of prints is set to
“0”, DPOF print setting is canceled.
• Close the menu by pressing the
MENU
EXITSETSELECT
[MENU] button 2 times after
finishing the setting.
REVIEW
001
REVIEW REVIEW
1
8
9
DISPLAY
MENU
EXITSELECT
81
Page 82

ª To cancel all settings
Playback (advanced)
1 Select [DPOF PRINT].
1
/
REVIEW
1
SETUP
2
.
/
SETUP
2
SINGLE
MULTI
CANCEL
INDEX
PLAY
ROTATE
PROTECT
DPOF PRINT
SLIDE SHOW
AUDIO DUB.
MENU
2 Select [CANCEL]
PLAY
ROTATE
PROTECT
DPOF PRINT
SLIDE SHOW
AUDIO DUB.
REVIEW
3 Select [YES] to cancel all settings.
CANCEL ALL DPOF
CANCEL ALL DPOF
PRINT SETTINGS?
YES NO
MENU
EXITSETSELECT
REVIEW
REVIEW REVIEW
• Close the menu by pressing the
[MENU] button after cancelling the
setting.
MENU
EXITSETSELECT
REVIEW
SETSELECT
82
Page 83

ª Index setting/cancel
Playback (advanced)
1 Select [DPOF PRINT].
1
/
REVIEW
1
SETUP
2
.
/
2
SETUP
PLAY
ROTATE
PROTECT
DPOF PRINT
SLIDE SHOW
AUDIO DUB.
MENU
2 Select [INDEX]
PLAY
ROTATE
PROTECT
DPOF PRINT
SLIDE SHOW
AUDIO DUB.
SELECT
REVIEW
MENU
EXITSETSELECT
SINGLE
MULTI
CANCEL
INDEX
MENU
EXITSET
REVIEW
REVIEW
3 Select [YES] to index setting.
DPOF INDEX
SET INDEX PRINT?
YES NO
SETSELECT
REVIEW REVIEW
• Close the menu by pressing the
[MENU] button after finishing the
setting.
83
Page 84

Playback (advanced)
ª When the index is already set
DPOF INDEX
SET/CANCEL INDEX
PRINT?
SET CANCEL NO
SETSELECT
REVIEW REVIEW
• Close the menu by pressing the
[MENU] button after finishing the
setting.
ª To print the date
You can set/cancel the printing with the
recorded date each press of the
[DISPLAY] button when setting the
number of prints.
DPOF SET THIS
1
DATE
100_0001
1/19
Suggestions/Tips
¬
¬
• DPOF print setting is a convenient
function when you print pictures with
printers supporting DPOF printing.
• DPOF is the abbreviation for Digital
Print Order Format. This feature
allows you to designate which pictures
will be printed.
• The setting of DPOF print will not be
applied to the DPOF setting of
Slide Show.
• If the file is not based on the DCF
standard, the DPOF print setting
cannot be set. DCF is an abbreviation
of [Design rule for Camera File
system], stipulated by JEITA [Japan
Electronics and Information
Technology Industries Association].
• When setting the DPOF print, this
camera will overwrite any previous
DPOF print settings made by other
equipment.
DATE
DATE
EXITSELECT
DISPLAY
MENU
COUNT
001
• The date print icon [ ] appears.
• When you ask photo studios for
printing, be sure to order the printing
of the date.
• The date may not be printed
depending on photo studios or printers
even if you set the date print. For
further information, ask the photo
studios or refer to the operating
instructions of the printer.
84
Page 85

Playback (advanced)
Preventing Accidental Erasure of the Picture
Preparation
• Set the operational mode dial to playback mode [ ]. (P30)
ª Single setting/cancel
1 Select [PROTECT].
1
/
PLAY
2
ROTATE
PROTECT
DPOF PRINT
SLIDE SHOW
AUDIO DUB.
MENU
SETUP
EXITSETSELECT
MENU
3 Select the picture and set/cancel
the protection.
PROTECT THIS
SELECT
100_0001
1/19
MENU
EXITSET/CANCEL
REVIEW
2 Select [SINGLE].
1
/
PLAY
2
ROTATE
PROTECT
DPOF PRINT
SLIDE SHOW
AUDIO DUB.
REVIEW
SETUP
SINGLE
MULTI
CANCEL
EXITSETSELECT
REVIEW
REVIEW REVIEW
•[SET]:
The protect icon [ ] appears.
• [CANCEL]:
The protect icon [ ] disappears.
• Close the menu by pressing the
[MENU] button 2 times after
finishing the setting.
MENU
85
Page 86

Playback (advanced)
ª Multi setting/To cancel all settings
Perform the same operation as in
[Setting the Picture to be Printed and
the Number of Prints (DPOF Print
Setting)]. (P80– P82)
Suggestions/Tips
¬
¬
• While this feature protects the pictures
from accidental erasure, formatting the
card will permanently delete all data.
(P94)
• If you want to delete protected
pictures, cancel the protect setting
first.
• The protect setting may not be
effective in other equipment.
• Sliding the SD Memory Card
Write-Protect switch to [LOCK] (P15)
prevents the picture from deletion
even if the protection is not set.
• You cannot rotate or use the audio
dubbing (P89) for protected pictures.
86
Page 87

Playback (advanced)
Playing Back with Slide Show
Preparation
• Set the operational mode dial to playback mode [ ]. (P30)
1 Select [SLIDE SHOW].
1
/
PLAY
2
SETUP
ROTATE
PROTECT
DPOF PRINT
SLIDE SHOW
AUDIO DUB.
MENU
EXITSETSELECT
MENU
REVIEW
REVIEW
2 Select the type of pictures to play
back.
1
/
PLAY
2
SETUP
ROTATE
PROTECT
DPOF PRINT
SLIDE SHOW
AUDIO DUB.
REVIEW
ALL
DPOF
EXITSETSELECT
REVIEW
MENU
3 Select the following items.
START
DURATION
1SEC. 3SEC.2SEC. 5SEC.
AUDIO
REVIEW
• [DURATION]:
It can be set among 1, 2, 3 and
5 seconds.
• [AUDIO]:
By setting it to [ON], the audio of
the pictures with audio can be
played back during Slide Show.
• [DPOF SET] (Only when setting to
[DPOF]):
You can select the pictures you
want to set to the Slide Show.
• [CANCEL ALL] (Only when setting
to [DPOF]):
You can cancel the DPOF Slide
Show setting.
OFF
MENU
EXITSETSELECT
• [ALL]:
for playing back all pictures
•[DPOF]:
for playing back the pictures for
which DPOF Slide Show was set
87
Page 88

4 Select [START].
START
DURATION
AUDIO
Playback (advanced)
Suggestions/Tips
¬
¬
• When setting the DPOF Slide Show,
DPOF icon 1 appears on the picture
in green.
1SEC.
OFF
• When setting the DPOF Slide Show to
the picture with DPOF printing, both of
DPOF icon 1 and the number of
prints appear on the picture in green.
MENU
EXITSETSELECT
• When only the DPOF printing is set on
the picture, the DPOF icon 1 and the
number of prints appear in white.
REVIEW REVIEW
5 By pressing the [MENU] button,
the Slide Show stops.
ª SD Slide Show
If setting the SD Slide Show with the
[SD Viewer for DSC] which is in the
supplied CD-ROM, when playing back,
the confirmation screen appears. Select
[YES] and press 4/[REVIEW] to start
the SD Slide Show. Select [NO] and
press 4/[REVIEW] to start normal
playback.
DPOF SET THIS
100_0001
1/19
SELECT
MENU
EXITSET/CANCEL
• In motion image playback, Slide Show
is not available.
• The DPOF setting of Slide Show will
not be applied to the DPOF printing.
• DPOF Slide Show cannot be
performed without the DPOF setting of
Slide Show.
• DPOF setting with the [SD Viewer for
DSC] in the supplied CD-ROM is only
for printing. Please set DPOF Slide
Show with this camera to play back
pictures in DPOF Slide Show.
• When setting the DPOF Slide Show,
this camera will overwrite any previous
DPOF settings made by other
equipment.
88
Page 89

Playback (advanced)
O
Adding Audio to Recorded Pictures (Audio Dubbing)
Preparation
• Set the operational mode dial to playback mode [ ]. (P30)
1 Select [AUDIO DUB.].
1
/
PLAY
2
SETUP
ROTATE
PROTECT
DPOF PRINT
SLIDE SHOW
AUDIO DUB.
MENU
EXITSETSELECT
MENU
REVIEW
REVIEW
2 Select the picture and start audio
recording.
AUDI
DUB.
SELECT
REVIEW REVIEW
2560
100_0001
1/19
MENU
EXITSTART
• The audio dubbing cannot be used
with motion images, pictures taken
after setting the quality to [ ] or
protected pictures.
3 Stop audio recording.
AUDIO
DUB.
• Even if you do not press
4/[REVIEW], after about
10 seconds the audio recording
stops automatically.
• Close the menu by pressing the
[MENU] button 2 times after
finishing the setting.
2560
100_0001
1/19
STOP
REVIEW
RAW
• When audio has already been
recorded, the confirmation screen
appears. Press 2 to select [YES],
and press 4/[REVIEW] to start
audio recording. (The original
audio is overwritten.)
89
Page 90

Playback (advanced)
Resizing the Pictures
This function is useful if you want to reduce the file size of the picture, in cases when
it needs to be attached to an e-mail or uploaded to a website.
Preparation
• Set the operational mode dial to playback mode [ ]. (P30)
1 Select [RESIZE].
2
/
PLAY
2
SETUP
RESIZE
TRIMMING
FORMAT
MENU
EXITSETSELECT
MENU
REVIEW
2 Select the picture and set it.
RESIZE
SELECT
REVIEW REVIEW
2560
100_0001
1/19
MENU
EXITSET
REVIEW
3 Select the size and set it.
RESIZE
2560
2048
SELECT
REVIEW REVIEW
• [2048]: 2048k1536 pixels
• [1600]: 1600k1200 pixels
• [1280]: 1280k960 pixels
• [640]: 640k480 pixels
2560
100_0001
EXITRESIZE
1/19
MENU
90
Page 91

Playback (advanced)
4 Select [YES] or [NO] and set it.
RESIZE
DELETE ORIGINAL
PICTURE?
YES NO
CANCEL
MENU
SETSELECT
REVIEW REVIEW
• When you select [YES], the picture
is overwritten.
• When the original picture is
protected, you cannot overwrite the
resized picture.
• When resized pictures are
overwritten, they cannot be
restored.
• Close the menu by pressing the
[MENU] button 2 times after
finishing the resizing.
¬
Suggestions/Tips
¬
• The following pictures cannot be
resized.
– Pictures not over 640k480 pixels
– Pictures recorded after setting the
picture size to [HDTV]
– Pictures taken after setting the
quality to [ ]
RAW
– Motion images
– Flip animation
– Pictures with audio
– Rotated pictures (You can resize
them if you turn them back.)
• It may not be possible to resize
pictures recorded with other
equipment.
91
Page 92

Playback (advanced)
Trimming the Pictures
Preparation
• Set the operational mode dial to playback mode [ ]. (P30)
2 Select the picture to trim.
1 Select [TRIMMING].
2
/
PLAY
2
RESIZE
TRIMMING
FORMAT
MENU
REVIEW
SETUP
EXITSETSELECT
MENU
REVIEW
TRIMMING
2560
100_0001
1/19
SELECT
MENU
EXITSET
REVIEW REVIEW
3 Enlarge/decrease or shift the
picture.
REVIEW REVIEW
92
Page 93

Playback (advanced)
4 Select [YES] or [NO] and set it.
TRIMMING
DELETE ORIGINAL
PICTURE?
YES NO
CANCEL
MENU
SETSELECT
REVIEW REVIEW
• When you select [YES], the picture
is overwritten.
• When the original picture is
protected, you cannot overwrite the
resized picture.
• When trimmed pictures are
overwritten, they cannot be
restored.
• Close the menu by pressing the
[MENU] button 2 times after
finishing the trimming.
¬
Suggestions/Tips
¬
• The following pictures cannot be
trimmed.
– Pictures smaller than 640k480
pixels
– Pictures recorded after setting the
picture size to [HDTV]
– Pictures taken after setting the
quality to [ ]
RAW
– Motion images
– Flip animation
– Pictures with audio
– Rotated pictures (You can trim them
if you rotate them back.)
• It may not be possible to trim pictures
recorded with other equipment.
• The picture size of the trimmed
pictures may become smaller than that
of the original one depending on the
cut size.
• The picture quality of the trimmed
picture may be deteriorated.
• You cannot use the remote shutter
when setting the trimming parts.
93
Page 94

Playback (advanced)
Formatting the Card
Preparation
• Set the operational mode dial to playback mode [ ]. (P30)
¬
1 Select [FORMAT].
2
/
PLAY
2
SETUP
RESIZE
TRIMMING
FORMAT
EXITSETSELECT
MENU
REVIEW
2 Select [YES] to format.
FORMAT
DELETE ALL DATA
ON THE MEMORY CARD?
YES NO
REVIEW REVIEW
MENU
REVIEW
SETSELECT
Suggestions/Tips
• Usually, it is not necessary to format
the card (initializing). Format the card
when the message [MEMORY CARD
ERROR] appears.
• If the card has been formatted by a PC
or other equipment, format the card on
the camera again.
• After formatting, recorded pictures and
any other data cannot be recovered.
• If the card is formatted all images
and data will be permanently
erased. They cannot be reclaimed.
If any important pictures are on the
card, please copy them to your PC
before proceeding.
• During formatting, do not turn the
camera off.
• When the remaining battery power
(P11) is low, use the AC adaptor.
• If the card is protected, you cannot
format the card.
• If the card cannot be formatted,
consult your nearest servicenter.
For USA assistance, please call: 1-800-272-7033
or send e-mail to : digitalstillcam@panasonic.com
For Canadian assistance, please call:
1-800-561-5505 or visit us at www.panasonic.ca
¬
94
Page 95

Playback (advanced)
Playing Back Pictures with a TV Screen
ª Playing back pictures with AV cable (supplied)
• Turn the camera and the TV off.
ª Viewing pictures in other
countries
When setting [VIDEO OUT] on the
menu (P26), you can view pictures on a
2
USB
AV OUT/
REMOTE
1
DC IN
TV in other countries (regions) which
use the NTSC or PAL system.
• Even if you set menu selection for
[VIDEO OUT] to [PAL], the output
signal is still NTSC in the recording
mode.
ª Playback pictures on TV with SD
Memory Card slot
An SD Memory Card can be played
back on TVs with an SD Memory Card
slot.
If you play back pictures recorded using
[HDTV] mode on a High-Definition TV,
(HDTV has 16:9 aspect) the picture
quality will be higher.
1 Connect the AV cable to the
[AV OUT/REMOTE] socket of the
camera.
2 Connect the AV cable to the video
input and the audio input sockets
of the TV.
• Yellow: to the video input socket
• White: to the audio input socket
3 Turn the TV on and select external
input.
4 Turn the camera on and then set
to playback mode [ ].
Suggestions/Tips
¬
• When connecting to a TV, we
recommend using the AC adaptor as
the power source.
• Use the supplied AV cable only.
• The image is displayed on the TV only
in playback mode.
• Read the TV operating instructions
too.
• When you set the video output to
[PAL], if connecting/disconnecting the
AV cable in playback mode, the
following occur.
–The screen becomes dark for a
moment.
–During playing back of motion
images, images and sounds are
interrupted.
¬
95
Page 96

Playback (advanced)
Before Connecting with USB Connection Cable
Select the USB communication system according to the OS of your PC or your
printer before connecting them to the camera with the USB connection cable
(supplied).
Set the items on [USB MODE] in the [SETUP] menu. (P26)
1 Select [USB MODE].
2 Select [Mass Storage] or [PTP].
(In the recording mode)
3
EXITSETSELECT
REVIEW
ENG
/
3
MENU
REVIEW
USB MODE
USB
Direct-Print
REVIEW REVIEW
Mass Storage
PictBridge
PTP
REC SETUP
RESET
USB MODE
LANGUAGE
MENU
REVIEW
USB mode PC to be connected Printer to be
connected
Mass Storage
(USB Direct-Print)
Windows
Windows XP Professional, Windows
®
XP Home Edition,
Printers supporting
USB Direct-Print
2000 Professional, Windows Me,
Windows 98/98 SE or Mac OS X
(10.1 or above), Mac OS 9.x
PTP
(PictBridge)
Windows XP Home Edition, Windows
XP Professional or Mac OS X
Printers supporting
PictBridge
SETSELECT
96
Page 97

Playback (advanced)
ª When using Windows 2000 Professional, Windows Me, Windows 98/98 SE
or Mac OS 9.x
• When connecting the camera to a PC, do not set [USB MODE] to [PTP].
(When the camera is shipped, [Mass Storage] is selected.)
• When using [Mass Storage] on Windows 98/98 SE, install the USB driver before
connecting. (When using Windows Me/2000/XP, Mac OS 9.x and Mac OS X, you
do not have to install the USB driver.)
• When connecting to a PC which includes the
above-mentioned OS and when setting the [USB MODE] to
[PTP], the messages shown on the right appear on the LCD
monitor of the camera.
USB MODE
PTP
The following messages appear for each OS on the display of the PC. Select
[Cancel] to close the window and disconnect the USB connection cable.
OS Message
Windows 2000 Professional [Welcome to the Found New Hardware
Wizard]
Windows Me
Windows 98/98 SE
[New Hardware Found]>
[Add New Hardware Wizard]
(When you connect to the PC more than
2 times, only [Add New Hardware Wizard]
appears.)
Mac OS 9.x [Software needed for the USB device
“DMC-LC1” is not available. Would you like to
look for the software on the Internet?]
97
Page 98

Playback (advanced)
Connecting to a PC (Mass Storage)
When you connect to the camera to a PC supporting USB 2.0 (High Speed), you
can transfer the data with higher speed in a shorter period of time.
• If it is the first time that you are
connecting the camera to a PC, the
required driver is installed
automatically so that the camera
can be recognized by the Windows
Plug and Play, then it appears on
the [My Computer] folder.
[Macintosh]
USB
AV OUT/
REMOTE
DC IN
1 Turn the camera on and then set
[USB MODE] to [Mass Storage].
(P96)
2 Connect the camera to a PC via
the USB connection cable
(supplied).
ACCESS
[Windows]
The drive appears on the
[My Computer] folder.
The drive is shown on the screen.
¬
Suggestions/Tips
¬
• When connecting to a PC, we
recommend using the AC adaptor as
the power source.
• If the remaining battery power
becomes low during communication,
the power indicator blinks and the
alarm beeps. In this case, stop the
communication. Then turn the camera
off and charge the battery.
• When connecting to a PC, pictures
and sounds are not output from the
[AV OUT/REMOTE] socket.
• Use the supplied USB connection
cable only.
• When you connect the camera to a PC
supporting USB 2.0 (High Speed), be
careful of the followings.
• When you connect 2 or more USB
devices to a PC, or you connect the
camera with a USB hub or USB
extension cables, normal operation
is not guaranteed.
• When you connect the camera to
the USB terminal on a key board, it
may not be operated properly.
• Also refer to the operating instructions
of a PC.
98
Page 99

Playback (advanced)
Connecting to a PC (PTP)
Do not follow the setting below on the OS except for Windows XP and Mac OS X.
• If it is the first time that you are
connecting the camera to a PC, the
required driver is installed
automatically so that the camera
can be recognized by the Windows
Plug and Play, then the camera
icon appears on the [My Computer]
folder.
USB
AV OUT/
REMOTE
DC IN
1 Turn the camera on and then set
[USB MODE] to [PTP]. (P96)
2 Connect the camera to a PC via
the USB connection cable
(supplied).
[Macintosh]
You can read pictures with image
capture or iPhoto.
ACCESS
[Windows]
The camera icon appears on the
[My Computer] folder.
99
Page 100

Playback (advanced)
¬
Suggestions/Tips
¬
• Refer to P97 carefully when
connecting to the OS except for
Windows XP and Mac OS X while
setting [USB MODE] to [PTP].
• When connecting to a PC, we
recommend using the AC adaptor as
the power source.
• If the remaining battery power
becomes low during communication,
the power indicator blinks and the
alarm beeps. In this case, stop the
communication. Then turn the camera
off and charge the battery.
• When connecting to a PC, pictures
and sounds are not output from the
[AV OUT/REMOTE] socket.
• It may take time to display the
communication screen depending on
the PC.
• You can only load pictures from the
camera and cannot write them on the
card or delete them.
• Use the supplied USB connection
cable only.
• When there are 1000 or more pictures
on the card, the pictures may not be
imported.
• When the PC recovers from the
standby mode while connecting it to a
camera with USB connection cables,
they may not properly communicate
with each other.
100
 Loading...
Loading...