Page 1
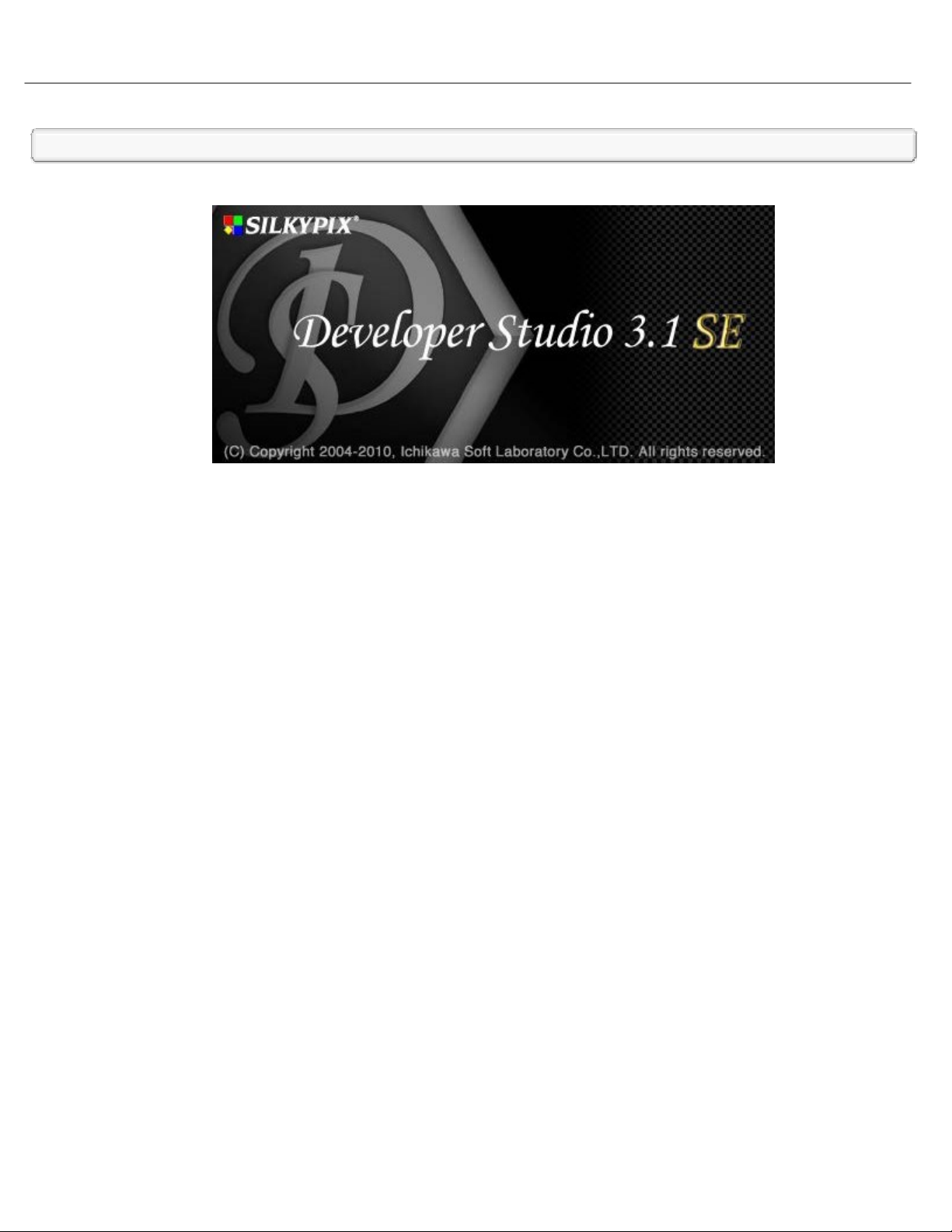
SILKYPIX® Developer Studio 3.1 SE PODRĘCZNIK UŻYTKOWNIKA
Podręcznik użytkownika programu SILKYPIX® Developer Studio 3.1 SE
Copyright (C) Ichikawa Soft Laboratory 2004-2010.
Wszystkie prawa zarezerwowane.
Dziękujemy bardzo za skorzystanie z naszego programu SILKYPIX® Developer Studio 3.1 SE.
Program SILKYPIX® Developer Studio został opracowany w celu podnoszenia jakości cyfrowych zdjęć za pomocą bardzo
zaawansowanego sposobu ich obróbki oraz w celu pomocy tym użytkownikom cyfrowych lustrzanek, którzy chcą mak-
symalnie wykorzystywać możliwości uzyskiwania doskonałych zdjęć mogąc w łatwy sposób kontrolować cały proces od
pierwszego ujęcia po gotowe zdjęcie.
Page 2
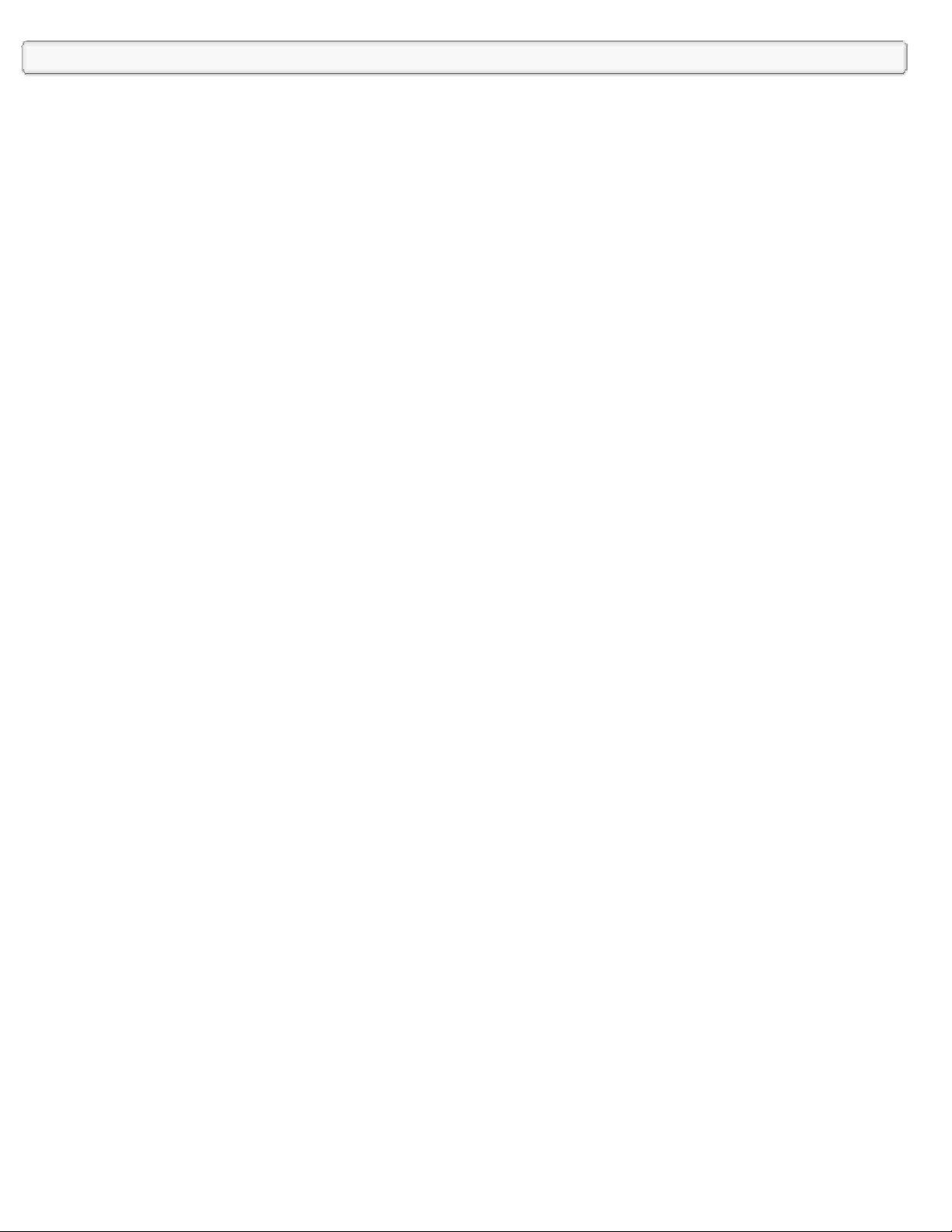
1.Wprowadzenie 8
1.1 Różnice pomiędzy tym programem a innymi programami do obróbki (retuszu) zdjęć 10
Spis Treści
2. Ładow
3. Tryby wyświetlania 19
anie pliku danych RAW 15
2.1 Otwieranie pliku 15
2.1.1 Dodawanie plików 15
2.2 Otwieranie folderu 16
2.2.1 Ładow
2.3 Obróbka zdjęć w formacie JPEG/TIFF 17
2.3.1 Temperatury barwowe w obróbce zdjęć JPEG/TIFF 18
2.3.2 Ostrość/redukcja szumu w obróbce zdjęć JPEG/TIFF 18
2.3.3 Funkcje, które nie mogą być używane dla zdjęć JPEG/TIFF 18
3.1 Znaczniki i komentarze 20
3.1.1 Znaczniki 20
3.1.2 Komentarze 21
3.2 Outline preview - podgląd konturó
3.3 Formal Development Previes - podgląd pełnej obróbki 22
3.4 Zmiana powiększenia na ekranie w trybie podglądu 23
3.5 Działanie myszy w trybie podglądu 23
3.6 Przechodzenie do poprzedniego/następnego zdjęcia (sceny) 25
3.7 Obracanie zdjęć 25
3.8 Operacje na miniaturkach 26
3.8.1 Wybór kilku zdjęć (scen)
3.8.2 Operacje na kilku zdjęciach (scenach) 26
3.8.3 Tworzenie plików miniaturek dla wszystkich zdjęć 26
3.9 Wybór zdjęć (scen) przeznaczonych do obróbki 26
3.10 Wyświetlanie informacji EXIF 27
3.11 Grid
3.12 Ustalanie położenia r
3.13 Włączanie/wyłączanie wyświetlania „pływającego” sub-regulatora 29
3.14 Sortowanie miniaturek 29
Display – wyświetlanie siatki 28
3.11.1 Zmiana położenia siatki 28
3.11.2 Grid Setting - nastawy siatki 28
anie danych z pod-folderu 16
w 22
26
egulatorów „Parameter control" (regulator parametru) oraz sub-regulatorów 29
4. Regulacja parametrów obróbki (cyfrowego „wywoływa
4.1 Okno „Parameter Control" (regulacji parametrów) oraz jego sub-regulatory 32
4.1.1 Taste – ustawienia własne 33
4.1.1.1 Lista rozwijana dla ustawień własnych 34
4.1.1.2 Pozostałe listy rozwijane
4.1.1.3 Przystosowywanie lub dodawanie ustawień własnych 36
4.1.1.4 Stosowanie ustawień własnych w wielu zdjęciach (scenach) 38
4.1.2 Taste/Parameter (ustawienia własne/parametr) 38
4.1.3 Praca z GUI (graficznym interfejsem użytkow
4.2 Sub-regulator 39
4.3 Exposure Bias – korekcja naświetlenia
4.3.1 Auto Exposure Bias – automatyczne naświetlenie 40
40
nia”) 32
35
nika) 38
2
Page 3
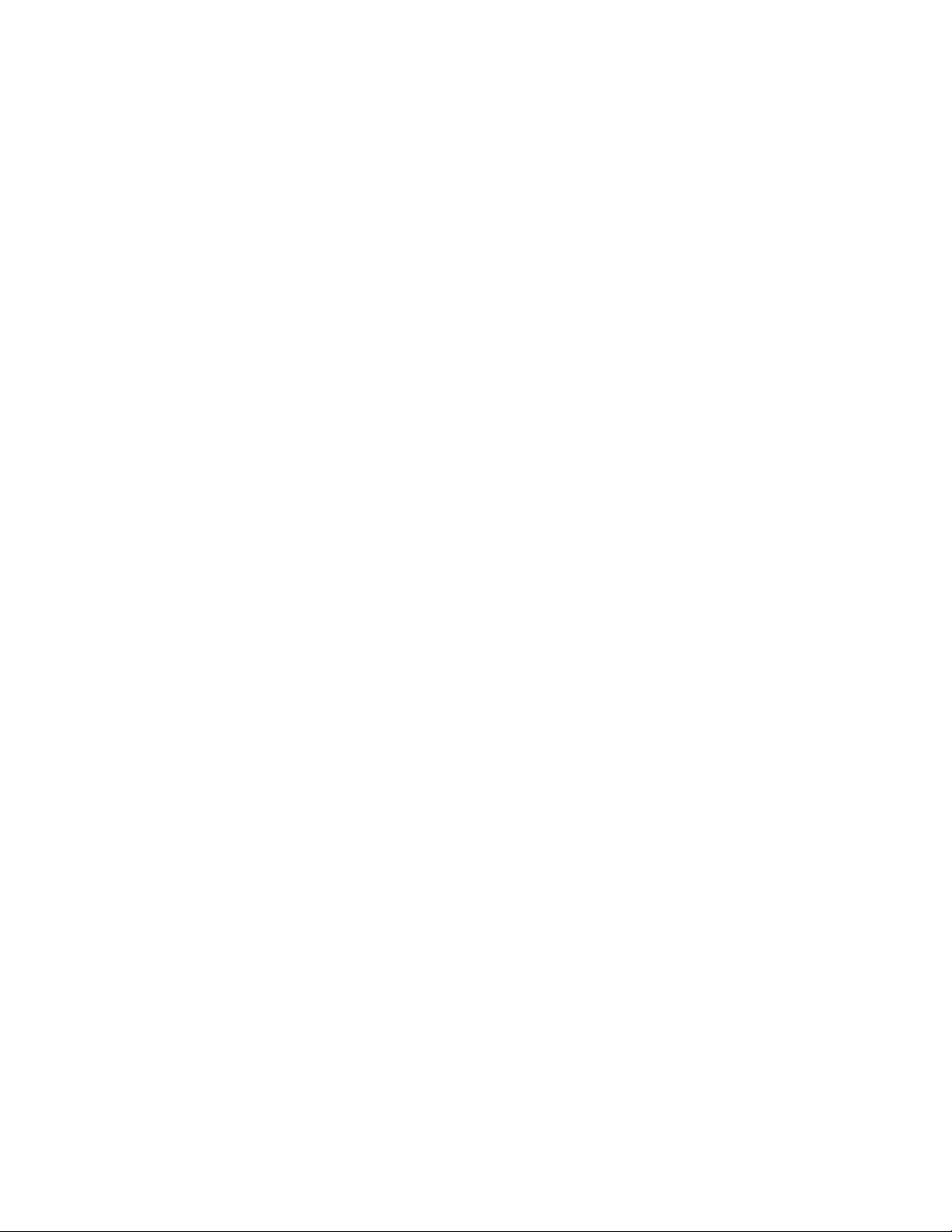
4.3.2 Fine-Tuning Exposure Bias – dokładny dobór naświetlenia 40
4.3.3 Exposure Bias Tool – narzędzie do zmiany naświetlenia 41
4.4 Balans bieli 41
4.4.1 Regulacja balansu bieli za pomocą paramet
4.4.2 Auto White Balance – automatyczny balans bieli 43
4.4.3 Color Temperature (temperatura barwowa) oraz Color Deflection (przesunięcie koloru) 43
4.4.4 Gray Balance Tool – narzędzie balansu szarości 44
4.4.5 Dark Adjustment – regulacja miejsc ciemnych 44
4.4.6 White Balance Adjustment – regulacja balansu bieli 46
4.4.7 Podsumowanie informacji o kolorach i ich regulacji 48
4.5 Tone Adjustment – regulacja tonalności 49
4.5.1 Regulacja tonalności za pomocą „Taste” (ustawienia własne) 49
4.5.2 Dokładna regulacja tonalności 50
4.5.3 Tone Curve – krzywa tonalności 51
4.5.3.1 Editing Points – punkty edycji 52
4.5.3.2 Tone Curve (krzywa tonalności): Button (przycisk)
4.5.3.3 Typ 54
4.6 Color Adjustment – regulacje koloru 54
4.6.1 Regulacja nasycenia za pomocą „Taste” (ustawienia własne
4.6.2 Fine-Tuning Saturation – dokładne dostrojenie nasycenia 54
4.6.3 Selecting Color Mode – wybieranie trybu koloru 54
4.6.3.1 Standard Color – kolor standardowy 55
4.6.3.2 Memory Color – kolor „z pamięci” 55
4.6.3.3 Portrait Color – kolor portretowy 55
4.6.3.4 Film Color – kolor błony filmowej
4.6.3.5 Skin Color Tool – narzędzie regulacji koloru skóry 56
4.7 Sharpness/Noise Reduction – ostrość/redukcja szumów 56
4.7.1 Adjusting Sharpness with Taste – regulacja ostrości za pomocą „ustawień własnych” 56
4.7.2 Sharpness Adjustment – regulacja ostrości 57
4.7.3 Noise Reduction Adjustment – regulacja redukcji szumów 57
4.7.3.1 False Color Control – kontrola fałszywych kolorów 58
4.7.3.2 Noise Reduction – redukcja szumów 58
4.7.3.3 Noise Canceller – usuwanie szumów
4.7.3.3.1 Noise Level – poziom szumów 58
4.7.3.3.2 Noise Cancel – usuwanie szumów 58
4.7.3.3.3 Geometric NR – geometryczna redukcja szumów 59
4.8 Development – obróbka zdjęć, cyfrowe „wywoływanie” 59
4.8.1 Demosaic Sharp Adjustment – regulacja dokładna de-mozaikowania 59
4.8.2 Colorspace – przestrzeń kolorów 59
4.8.2.1 Input Colorspace – przestrzeń kolorów „na wejściu” 59
4.8.2.2 Output Colorspace – przestrzeń kolorów „na wyjściu” 59
4.8.3 Auto Preview – automatyczny podgląd 60
4.8.4 JPEG/TIFF Processing Mode – tryb obróbki JPEG/TIFFF 61
4.9 Highlight Controller – kontroler rozjaśnień 61
4.9.1 Priorytet chrominancji/luminancji 61
4.9.2 Priorytet nasycenia/odcienia koloru 63
4.9.3 Luminance Restoration – przywracanie lu
4.9.4 Dynamic Range – zakres dynamiki 65
4.10 Fine Color Controller – dokładny
4.11 Lens Aberration Controller – kontroler aberracji obiektywu 68
4.11.1 Shading (Peripheral Brightness Reduction) Correction – korekcja cieniowania (
obrzeżach) 69
4.11.1.1 Angle of View – kąt patrzenia obiektywu 69
4.11.1.2 Correction Ratio for Amount of Light – stopień korekcji dla ilości światła 69
4.11.1.3 Informacje o zmniejszaniu cieniowania 69
4.11.2 Distortion Correction – korekcja zniekształceń 70
kontroler koloru 65
ru Taste (
55
minancji 64
ustawienia własne) 42
53
) 54
58
3
redukcji jasności na
Page 4
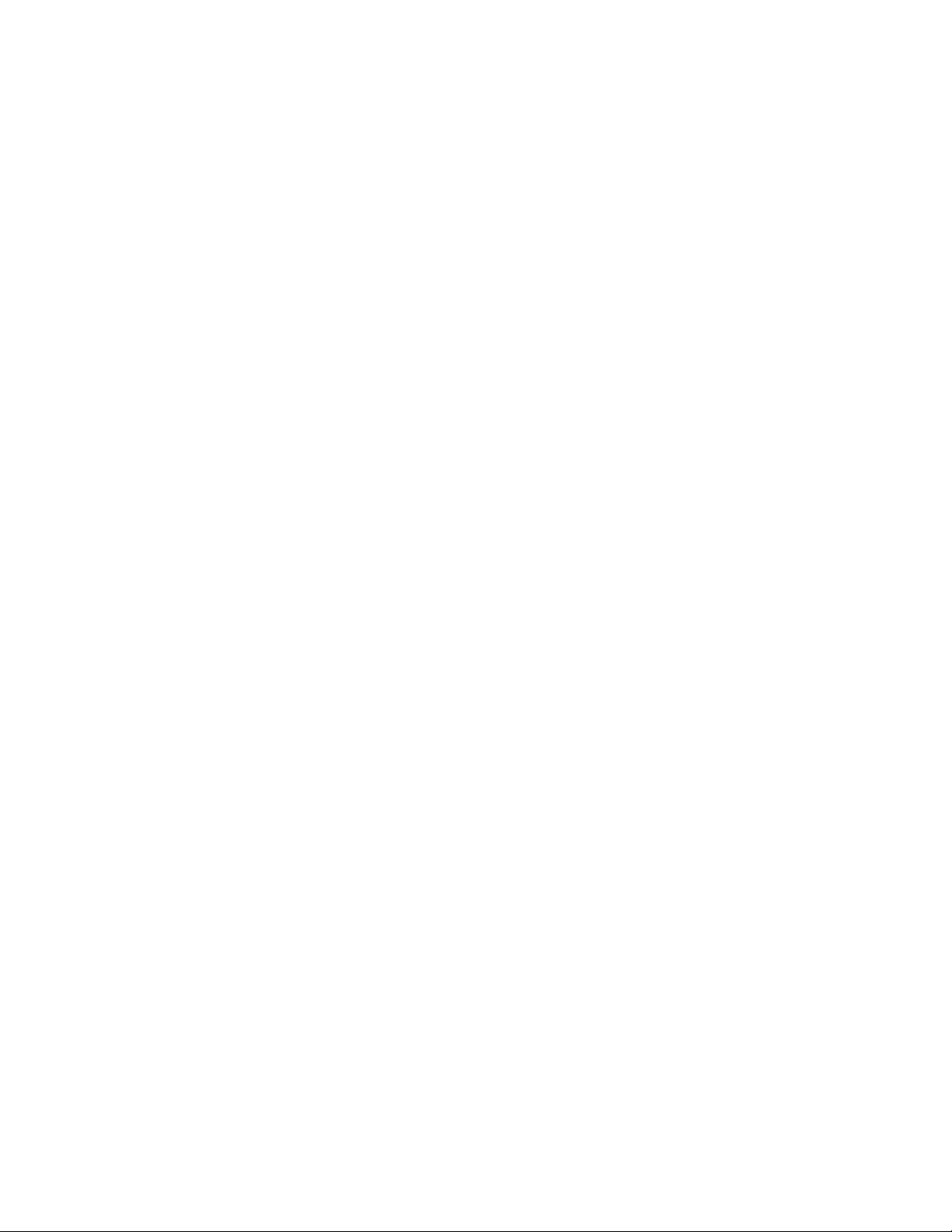
4.11.2.1 Distortion Rate – stopień zniekształceń 70
4.11.2.2 Center/Edge Control – regulacja środka/krawędzi 70
4.11.3 Transverse Chromatic Aberration Correction – korekcja poprzecznej aberracji chromatycznej 71
4.11.3.1 R Rate – stopień korekcji dla składowej R 71
4.11.3.2 B Rate – stopień korekcji dla składowej B 71
4.11.3.3 Transverse Chromatic Aberration Tool – narzędzie poprzecznej aberracji chromatycznej
72
4.12 Rotation/Digital Shift – obroty/cyfrowe przesuwanie 73
4.12.1 Rotation – obroty 74
4.12.1.1 Rotation Tool – narzędzie do
4.12.2 Digital Shift – cyfrowe przesuwanie 74
4.13 Trimming – przycinanie zdjęć 75
4.13.1 Ustawianie obszaru przycinania 76
4.13.2 Posługiwanie się „
4.13.3 Praca w oknie dialogowym nastaw przycinania 77
4.13.4 Trimming Tool – narzędzie przycinania zdjęć 78
4.13.5 Expansion of Trimming – powiększanie podczas przycinania 78
4.14 Pozostałe 78
4.14.1 Włączanie/wyłączanie sekcji parametrów 78
4.14.2 Operacje klawiatury i myszy w komputerach Mac 78
5. Wykonywanie obróbki 79
uchwytami” w obszarze przycinania 76
obrotów 74
5.1 Scene Development – obróbka sceny 79
5.1.1 Image Size to Save – rozmiar zdjęcia do zapi
5.1.1.1 Select from History of Size – wybieranie z historii używanych rozmiarów 79
5.1.2 Types of Files – typy plików 79
5.1.3 Unsharp Mask – maska (filtr) typu „unsharp” 80
5.1.3.1 Amount – stopień wykorzystania
5.1.3.2 Radius – promień 80
5.1.3.3 Threshold – wartość progowa 80
5.1.4 JPEG(compressed) Setting – nastawa JPEG z kompresją 80
5.1.5 Preview – podgląd 81
5.1.6 Setting for Developed Image – nastawy dla obrazu poddawanego obróbce 81
5.2 Batch Development – obróbka grupowa 81
5.2.1 Folder to Save – folder w którym ma być zapisany plik
5.2.2 Konflikt tych samych nazw plików 83
5.2.3 Obróbka plików danych RAW zapisanych w
5.2.4 Size of Image – rozmiar obrazu 84
5.2.5 Low Priority Development – obróbka przy niskim priorytecie 84
5.2.6 Minimize Window during Batch Development – minimalizacja okna po
5.2.7 Unsharp Mask – maska wyostrzająca” 85
5.2.7.1 Amount – stopień wykorzystania
5.2.7.2 Radius – promień 85
5.2.7.3 Threshold – wartość progowa 85
5.2.8 Don't Erase „Batch Development Mark" after Processing – po obróbce nie usuwać znacznika obróbki
grupowej 86
5.2.9 File Type to be Saved – typ pliku, który ma być zapisywany 86
5.2.10 Setting for Developed Image – nastawy dla zdjęć poddawanych obróbce 86
sania 79
80
82
wielu folderach 83
dczas obróbki grupowej 85
85
6. Funkcje przydatne do regulacji 87
6.1 Highlight/Shadow/Outside of Color Gamut Warnings – ostrzeżenia o rozjaśnieniach/cieniowaniu/wyjściu poza gamę
kolorów 87
6.2 Histogram 89
6.2.1 Display of Histogram – pokazywanie histogra
mu 89
4
Page 5
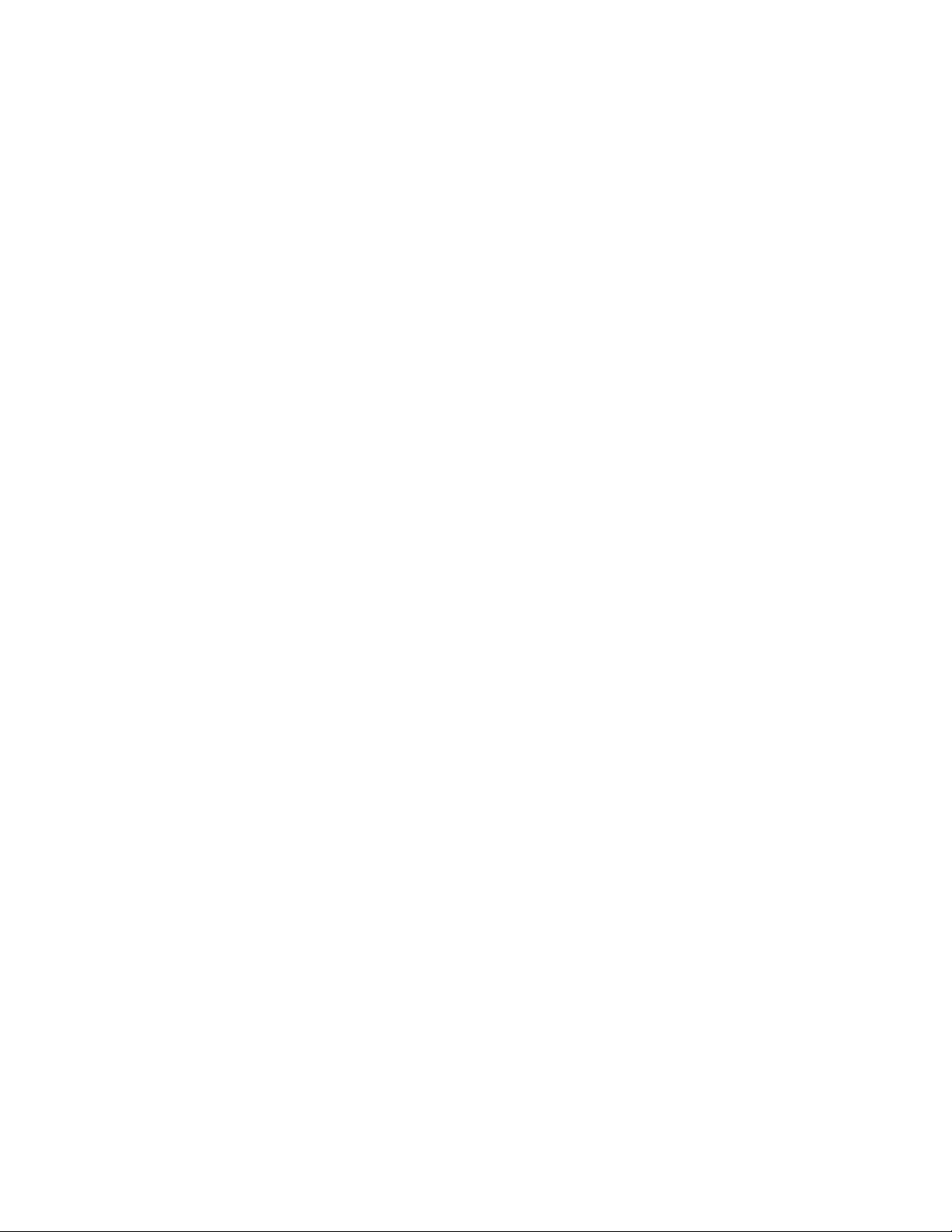
6.3 Shortcut Keys and Function Keys – skróty klawiszowe oraz klawisze funkcyjne 90
6.3.1 Operating Menu – menu operacyjne 90
6.3.1.1 File – plik 90
6.3.1.2 Edit – edycja 90
6.3.1.3 Operation – działanie
6.3.1.4 Display – ekran 90
6.3.1.5 Parameter – parametr 90
6.3.1.6 Development – ob
6.3.1.7 Help – pomoc 91
6.3.2 Using Context Menu – używanie
6.3.2.1 Display Magnification – powiększenie ekranu 91
6.3.2.2 Mark – znacznik 91
6.3.2.3 Development – ob
6.3.2.4 Change of Scene – zmiana sceny 91
6.3.3
Shortcut Key List - lista skrótów klawiszowych 92
6.4 How to Use Cloakroom – jak korzystać ze „schowka”
6.4.1 Copy Development Parameter – kopiowanie parametru obróbki 93
6.4.2 Save Development Parameter Temporarily – tymczasowe zapisywanie parametrów obróbki 93
6.4.3 Compare Development Parameter – porównywanie parametrów obróbki 93
7. Operacje na parametrach obróbki 94
7.1 Copy Development Parameter – kopiowanie parametru obróbki 94
7.1.1 Paste Development Parameter – wkleja
7.1.2 Paste Partial Development Parameter – wklejanie części parametru obróbki 94
7.1.2.1 Paste Trimming Area – wklejanie obszaru przycinania 94
7.2 Save Development Parametr – zapis parametru obróbki 95
7.3 Load Development Parameter – ładow
7.4 Initialize Development Parameter – inicjalizacja (reset) parametru obróbki 96
7.5 Cloakroom of Development Parameter – „schowek” parametrów obróbki 96
7.6 Set Development Parameter to Multiple Scenes – wstawianie parametru obróbki do wielu scen 97
róbka
róbka 91
90
91
menu kontekstowego 91
93
nie parametru obróbki 94
anie parametru obróbki 95
7.7 Operation for Multiple Scenes – operacje dla wielu scen 97
7.8 Select Taste – wybieranie ustawień własnych 98
7.9 Add Taste – dodawanie ustawień własnych 98
7.10 Default Parameter Setting – ustawianie parametrów domyślnych 98
8. Operacje na plikach 99
8.1 Procedury usuwania 99
8.1.1 Delete Reserved Scene – usuwanie sceny zarezerwowanej 99
8.1.2 Delete Selected Scene – usuwanie wybranej sceny 100
8.2 Procedury kopiowania
8.2.1 Copy/Move Reserved Scene – kopiowanie/przenoszenie zarezerwowanej sceny 101
8.2.2 Copy/Move Selected Scene – kopiowanie/przenoszenie wybranej sceny 102
8.3 Pliki przeznaczone do usuwania, kopiowania lub przenoszenia 102
8.4 Save Parameter and Thumbnail into CD/DVD – zapis parametrów oraz miniaturek na płycie CD/DVD 103
8.5 Rename/Batch Rename – zmiana nazwy/grupowa zmiana nazw 104
8.6 Printing – drukowanie 107
8.6.1 Basic Setting – nastawy podstawowe 108
8.6.1.1 Print Format – format wydruku 108
8.6.1.2 Print Range – zakres wydruku 108
8.6.2 Detail Setting – nastawy szczegółowe
8.6.2.1 Unsharp Mask – maska wyostrzająca 109
8.6.2.2 Print Quality – jakość wydruku
/przenoszenia 101
109
109
5
Page 6
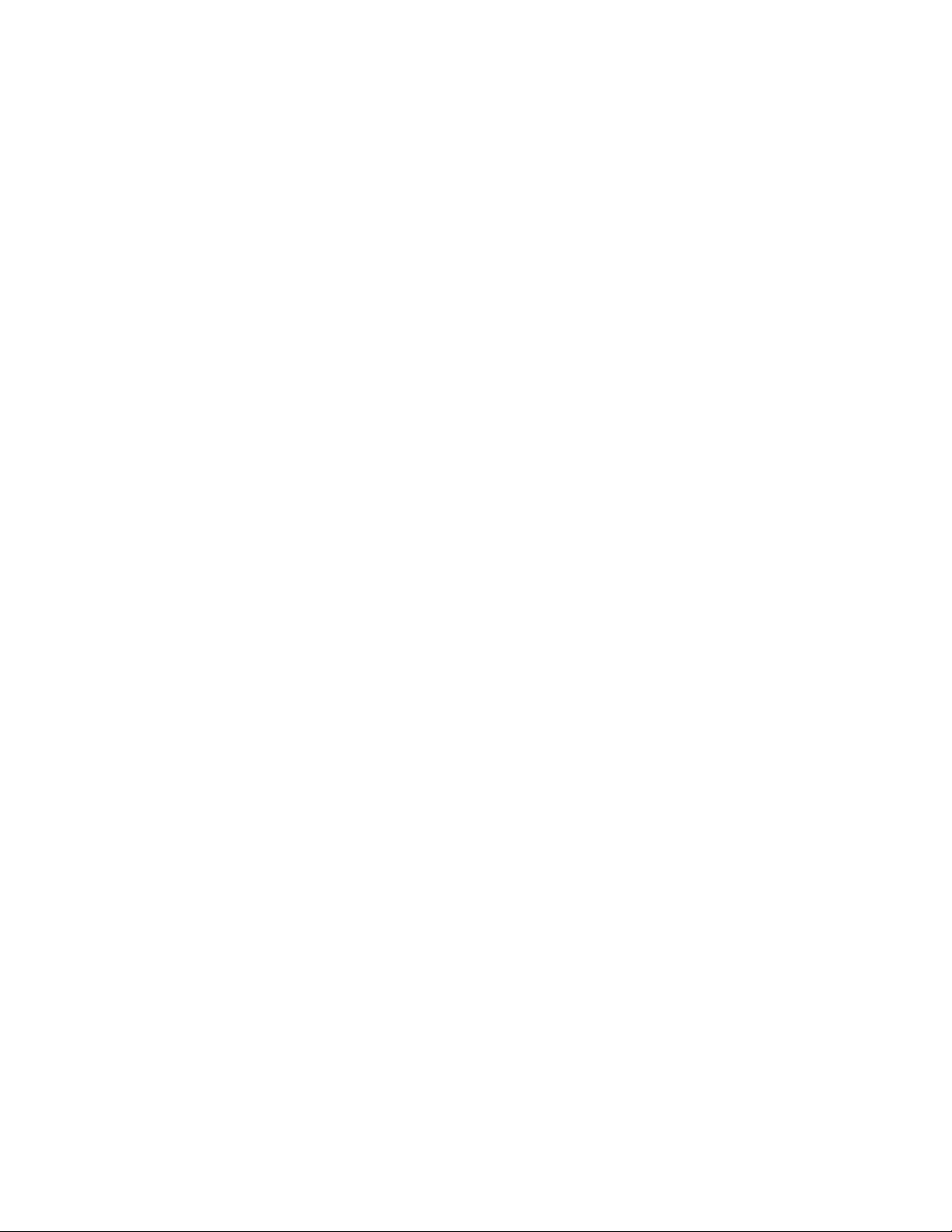
8.6.3 Print Quantity – ilość kopii wydruku 110
8.6.4 Printer Setting – nastawy drukarki 110
8.6.5 Print Execution – w
8.6.6 Print Preview of Multiple Scenes – podgląd wydruku kilku zdjęć 110
9. Nastawy 111
9.1 Setting for Developed Image – nastawy dla zdjęcia poddawanego obróbce 111
9.1.1 Setting of File Type – nastawy typu pliku 111
9.1.2 Option for JPEG/TIFF – opcje dla JPEG/TIFF 112
9.1.3 Sposoby obróbki 113
9.1.4 Default Folder to Save – domyślny folder do zapisu
9.1.5 Default Filename to Save – domyślna nazwa zapisywanego pliku 114
9.2 Display Setting – nastawy wyświetacza 115
9.2.1 Color Management – zarządzanie kolorem 115
9.2.1.1 Monitor Profile – profil monitora 115
9.2.2 Control Location – lokalizacja re
9.2.3 Thumbnail Mode – tryb miniaturek 116
9.2.4 Grid Setting – nastawy siatki 116
9.2.5 Preview Mode – tryb podglądu
9.3 Function Setting – nastawy funkcyjne 116
9.3.1 Setting – nastawy 117
9.3.1.1 Saving Rotation for JPEG/TIFF – zapis rota
9.3.1.2 Setting up Exposure Bias Tool – konfiguracja narzędzia korekcji ekspozycji 117
9.3.1.3 Setting up Highlight Warning – nastawy dotyczące ostrzeżeń o rozjaśnieniach 118
9.3.1.4 Setting up Shadow Warning – nastawy dla ostrzeżeń o cieniowaniu 118
9.3.1.5 Enable Saving Parameter/Rotation – włączanie zapisu parametru/obrotów 118
9.3.1.6 Operate RAW Data Files Only – praca tylko z plikami z danymi RAW 118
9.3.2 Operation – wykonywanie operacji 119
9.3.2.1 Assign Double Click Operation as Selecting Folder – przypisanie op
poleceniu wybrania folderu 119
9.3.2.2 Enable Continuous Operation of Eyedropper Tool – włączanie ciągłej operacji narzędzia
„zakraplacz” 119
9.3.2.3 Delete without Confirmation – usuwanie bez potwierdzania 119
9.3.3 Performance – poprawa pracy komputera 119
ykonanie wydruku
gulatora
110
114
115
116
cji dla plików JPEG/TIFF 117
eracji podwójnego kliknięcia
9.3.3.1 Enable Cache Preview – włączenie pod
9.3.3.2 Specify Temporary Folder – określenie folderu tymczasowego 120
9.4 Setting for Troubleshooting – nastawy przydatne przy usuwaniu problemów 120
9.4.1 Troubleshooting for Windows – problemy w systemie operacyjnym Windows 121
9.4.1.1 Disable to Access Files with Memory-mapped Method – wyłączanie dostępu do plików metodą
mapowania pamięci 121
9.4.1.2 Disable Parallel Processing When Developing – wyłączanie obróbki równoległej podczas obróbki
zdjęć 121
9.4.1.3 To Develop Slowly – obróbka w wolnym tempie 121
9.4.1.4 Manufacturer Name of EXIF Information – usuwanie nazwy producenta z informacji EXIF 122
9.4.2 Setting for Troubleshooting Macintosh – nastawy dla usuwania problemów w komputerach Macintosh 123
9.4.2.1 Disable Parallel Processing When Developing – blokada równoległej obróbki podczas obróbki zdjęć
123
9.4.2.2 To Develop Slowly – obróbka w wolnym tempie 123
9.4.2.3 Delete Manufacturer Name of EXIF Information – usuwanie nazwy producenta z informacji EXIF
123
9.5 Key Customization – przystosowanie klawiszy do własnego stylu pracy 123
9.6 Default Parameter Setting – ustawianie parametrów domyślnych 124
9.7 Option Feature – wybór opcji 125
glądu z pamięci cache
119
6
Page 7
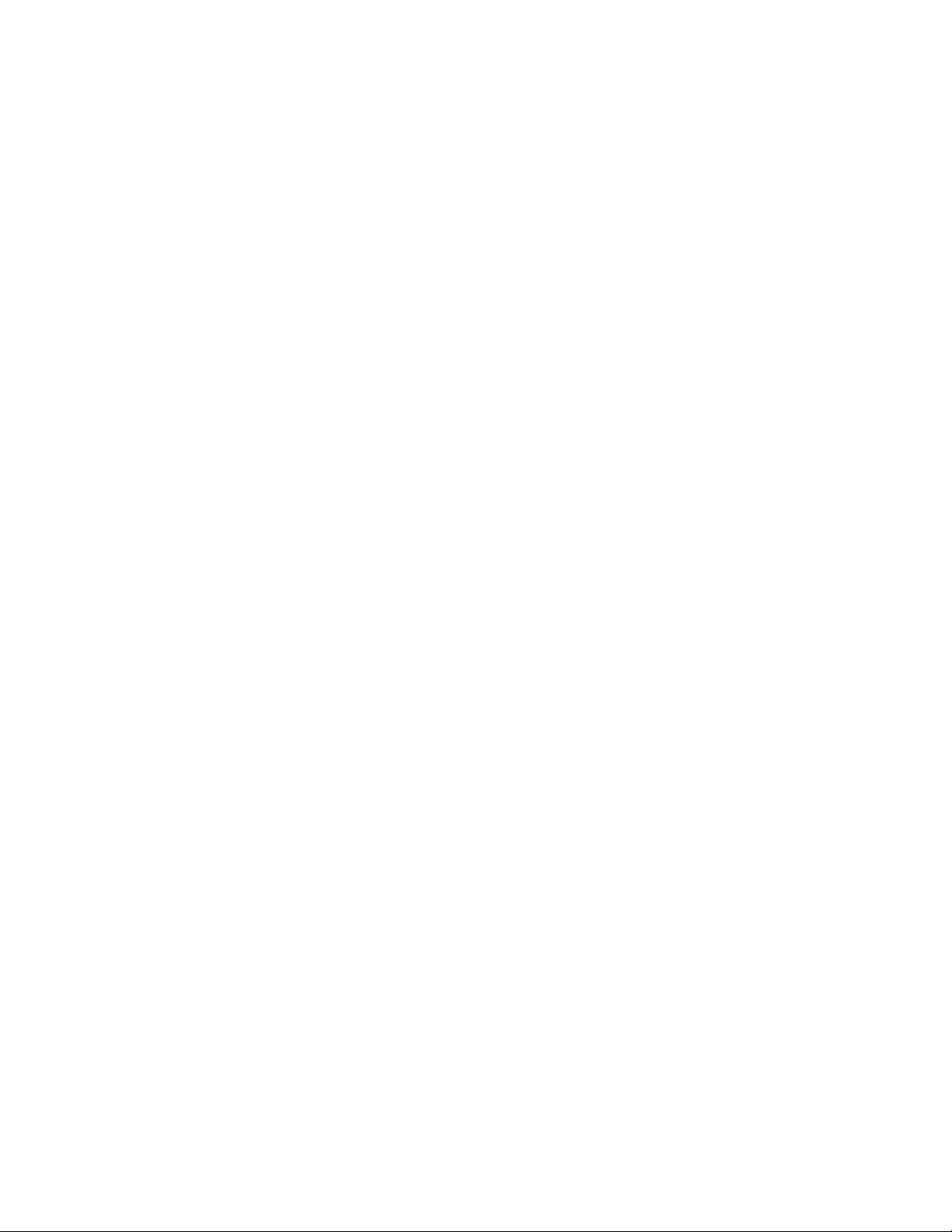
9.7.1 Generate Thumbnails of All Scene – tworzenie miniaturek wszystkich scen 125
9.7.2 Delete Access History – usuwanie historii dostępu 125
9.7.3 Initializing Location of Control – inicjalizacja miejsca regulatora 125
9.7.4 Select Skin – wybór „skórki” 125
9.8 Customize Control Location – przystosowanie miejsc regul
10. Pełne wykorzystanie możliwości programu SILKYPIX® Developer Studio 3.1 SE 127
10.1 Techniki pracy 127
10.1.1 Przyspieszanie odświeżania po
10.1.2 Wykorzystanie różnic pomiędzy naświetleniem w aparacie a jego korektą w programie SILKUPIX®
Developer Studio 3.1 SE 127
10.1.3 Wykorzystanie różnic pomiędzy regulacją cz
programie SILKYPIX® Developer Studio 3.1 SE 128
10.1.4 Relacja pomiędzy de-mozaikowaniem a jakością obrazu 128
10.1.5 Regulacje wykonywane przy nadmiernym nasyceniu 129
10.1.6 Gama kolorów oraz regulacje w przypadkach wyjścia poza tę gamę 131
10.1.7 Wyostrzanie obrazu 132
10.1.8 Tworzenie nadzwyczaj wyraźne
10.1.9 W jaki sposób wykorzystać zalety zakresu dynamiki 134
10.1.10 Jak używać masek Sharp i Unsharp? 134
10.2 Techniki fotograficzne 135
10.2.1 Fotografie bez kompensacji światła od tyłu
10.2.2 Czy zdjęcia RAW powinny być niedoświetlone? 135
10.2.3 Zamiana pokrętła kompensacji ekspozycji na pokrętło czułości ISO 136
10.2.4 Odpowiednie naświetlenie dla zdjęć RAW 136
10.3 Techniki zaawansowane 137
10.3.1 Zmniejszanie czułości podczas
10.3.2 Liniowość i nasycenie w przetwornikach obrazowych 137
10.4 Wiedza 138
10.4.1 Temperatura barwowa i przesunięcie koloru
10.4.2 Informacje Exif 138
10.4.3 Pliki tworzone automatycznie 139
10.4.3.1 Plik parametrów obróbki oraz plik informacj
10.4.3.2 Plik miniaturek 139
10.4.3.3 Virtual Storage File – plik pamięci wirtualnej 139
10.4.3.4 Initialization File – plik inicjalizacji 139
10.4.4 Rozwiązywanie problemów 139
10.4.4.1 Initializing Thumbnail – inicjalizacja miniaturek 139
10.4.4.2 Initializing User Setting File – inicjalizacja pliku nastaw użytkownika 140
10.4.5 Priority – priorytet 140
10.4.6 Przegrzewanie się komputera 140
11. Lista obsługiwanych aparatów 141
12. Umowa licencyjna 142
dglądu 127
go zdjęcia 133
obróbki 137
atorów na ekranie do własnego stylu pracy 125
ułości ISO w aparacie oraz regulacją wartości ekspozycji w
135
138
i towarzyszących 139
Informujemy, że treść oraz cena danego oprogramowania oraz podręcznika obsługi mogą ulec zmianie bez uprzedniego
powiadomienia.
Dane oraz „zrzuty” ekranowe znajdujące się w tej instrukcji mogą różnić się od wersji produkcyjnej wyrobu.
Instrukcja ta jest chroniona prawami autorskimi. Zabrania się więc reprodukcji i przedruku żadnego z tych
materiałów bez uzyskania uprzedniego zezwolenia ze strony Ichikawa Soft Laboratory Co., Ltd.
Nazwy producentów, aparatów oraz oprogramowania znajdujące się w tym podręczniku są znakami handlowymi lub
zarejestrowanymi znakami handlowymi każdej z wymienionych firm.
SILKYPIX® jest zarejestrowanym znakiem handlowym Ichikawa Soft Laboratory Co., Ltd.
Załączony jest również moduł redystrybucyjny do którego prawa ma Microsoft®
Corporation. Copyright 1994-96 Microsoft® Corporation. Wszystkie prawa zastrzeżone.
Niniejsze oprogramowanie jest oparte częściowo na pracach Niezależnej Grupy Ekspertów JPEG.
7
Page 8
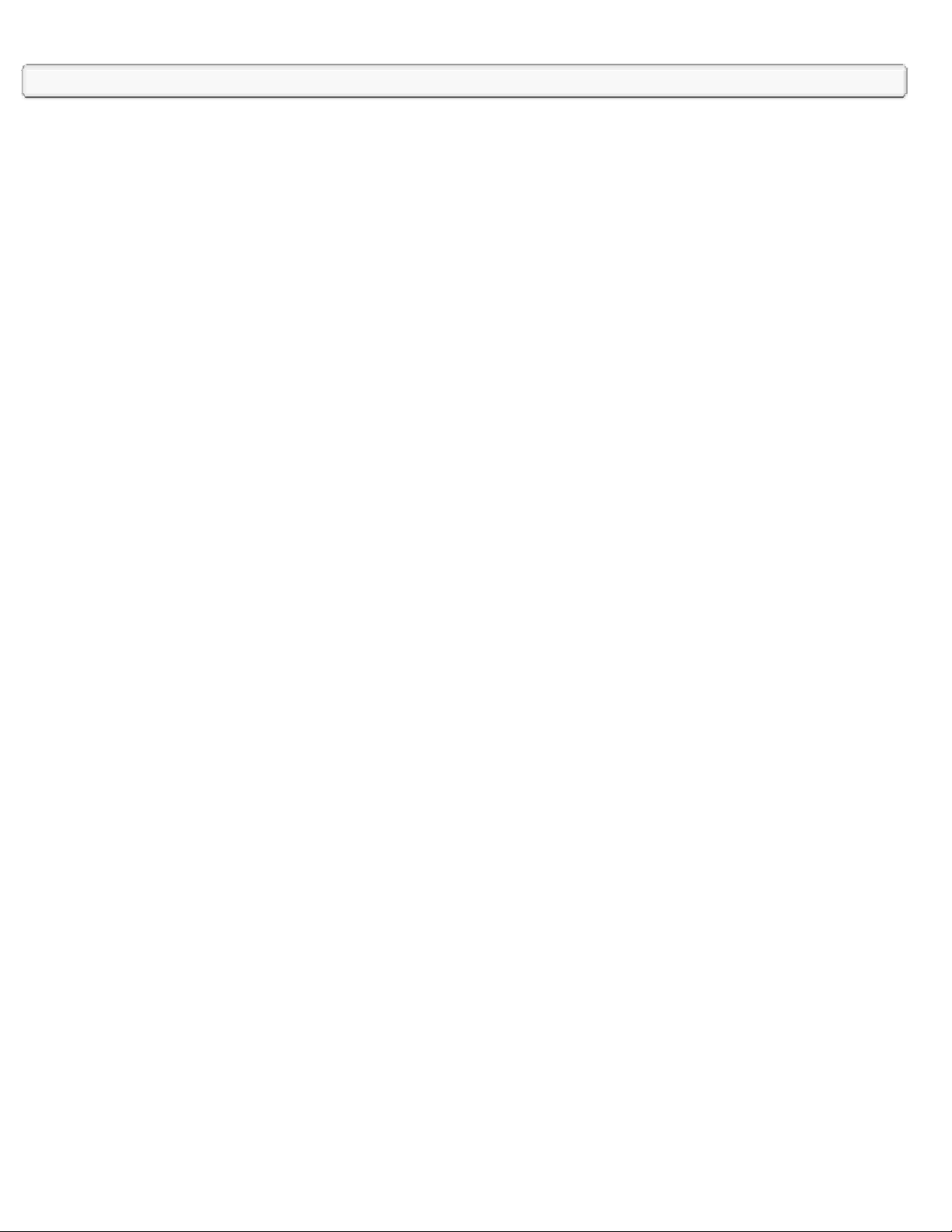
1. Wprowadzenie
Program SILKYPIX® Developer Studi
zdjęć. (*1) Proces taki nazywamy „cyfrowym wywoływaniem”.
Dane RAW to bezpośrednia informacja o przechwyconej przez przetwornik obrazowy energii światła tworzącego zdjęcie.
Danych tych jest więcej niż zwykłych danych JPEG, ale zawierają one też i więcej informacji, umożliwiających po wykonaniu
zdjęcia realizację różnych edycji obrazu na początkowym poziomie energii światła, co jest wielką zaletą danych RAW.
Oprogramowanie SILKYPIX® Developer Studio 3.1 SE stworzono właśnie po to, aby zmaksymalizować korzyści i możliwości
oferowane przez dane RAW.
*1 ... pliki JPEG/TIFF też można „wywoływać”. Więcej informacji – patrz punkt 2.3 „Obróbka zdjęć w formacie
JPEG/TIFF”.
W tym programie można zmieniać poszczególne parametry procesu tworzenia zdjęć.
(1) Exposure bias - zmiana ekspozycji (korekta naświetlenia)
W programie SILKYPIX® Developer Studio 3.1 SE można podczas
parametry ekspozycji i uzyskiwać taki sam efekt jak w aparacie podczas robienia zdjęć.
Można również korzystać z bardzo precyzyjnej funkcji „automatycznej ekspozycji", umożliwiającej szybkie
wprowadzenie właściwej wartości naświetlenia.
(2) White balance adjustment - ustawianie balansu bieli
Dzięki oprogramowaniu SILKYPIX® Developer Studio 3.1 SE można podczas tworzenia zdjęć ustawiać
balans bieli uzyskując te same efekty jak w aparacie podczas robienia zdjęć, gdy uprzednio określa się
rodzaj oświetlenia lub stosuje się filtr konwersji koloru.
(3) Sharpness Adjustment - regulacja ostrości
Podczas tworzenia zdjęć można uwydatniać kontury obrazu lub zmieniać stopień redukcji szumów.
(4) Tone Adjustment - regulacja tonalności
Przy tworzeniu zdjęć można zmieniać tonalność sceny wynikowej (obraz miękki lub twardy, itd.).
o 3.1 SE służy do obróbki danych typu RAW z aparatu cyfrowego oraz do tworzenia
cyfrowego wywoływania zmieniać
(5) Saturation Adjustment - regulacja nasycenia
„Color mode" (tryb koloru) umożliwia traktowanie o
wykonaniu zdjęcia.
(6) Lens aberration controller - kontroler aberracji obiektywu
Funkcja „kontrolera aberracji obiektywu" umożliwia redukcję lub korekcję aberracji każdego obiektywu w
celu tworzenia zdjęć o wysokiej jakości.
(7) Rotation/Digital shift - obrót/przesuwanie cyfrowe
Jeśli obiekty na zdjęciach zrobionych aparatem są „pochylone”, to można, po wykonaniu zdjęcia, zmienić kąt
brazu cyfrowego jak filmu odwracaln
8
ego, nawet po
Page 9
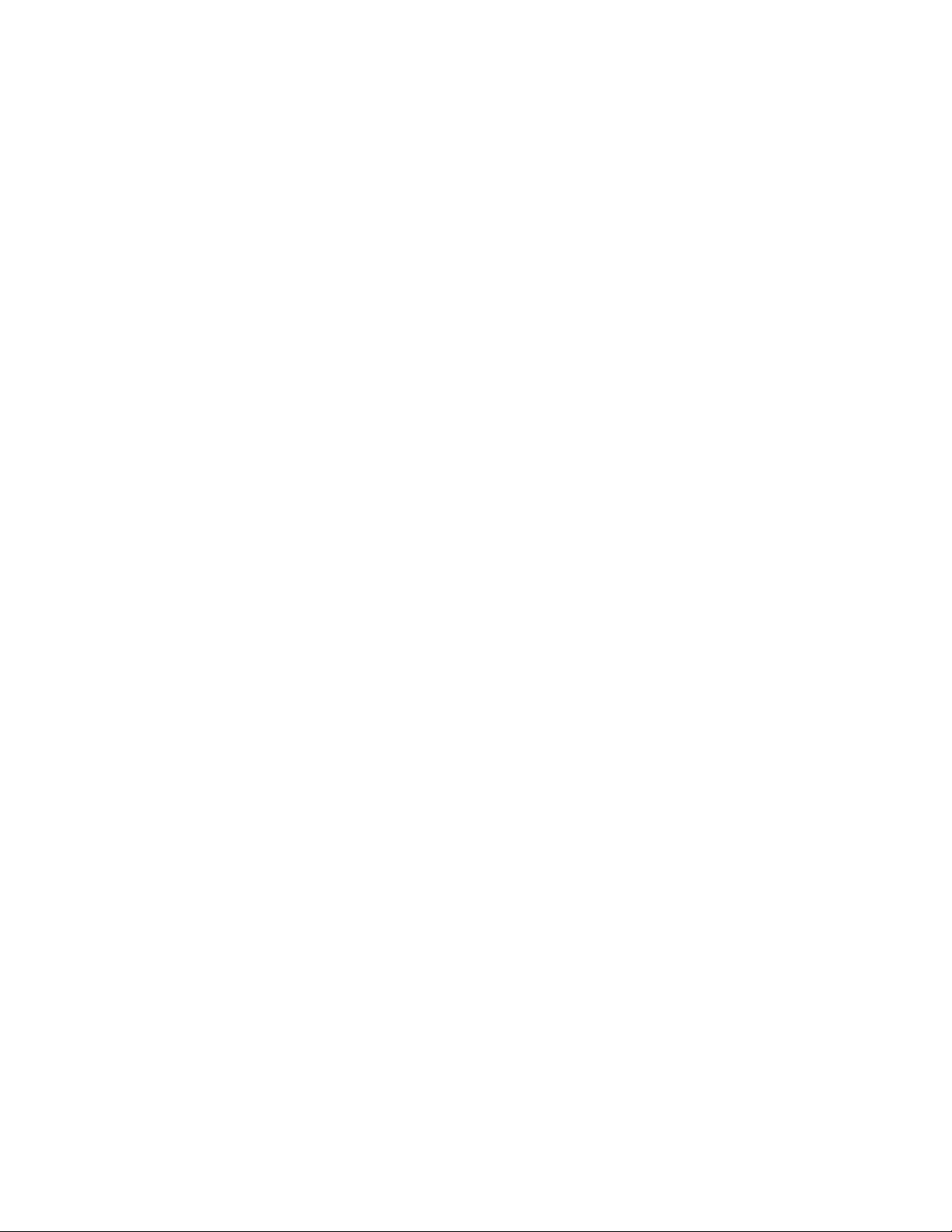
pochylenia za pomocą funkcji „rotation".
Natomiast funkcja „Digital shift" daje ten sam efekt jak stosowanie obiektywów typu Shift (Tilt-Shift),
pozwalających na zmianę perspektywy i prawidłowe zdjęcia budynków.
Zapisując dane zdjęciowe w postaci RAW i korzystając z tego oprogramowania do obróbki tych zdjęć, precyzyjne
ustawienia parametrów aparatu nie są wymagane podczas fotografowania, ponieważ wiekszość korekcji jest tu możliwa
przy “cyfrowym wywołaniu”
Oczywiście i dla zapisu i dla późniejszych zmian programem retuszującym, zamiast danych RAW można również korzystać z
danych formatu JPEG, ale format ten ma skalę tylko 256-stopniową, co obniża jakość obrazu przy jego obróbce.
Co więcej, ponieważ JPEG nie zawiera informacji o energii światła, a dane te są tworzone poprzez konwersję do określonej
przestrzeni kolorów (na przykład sRGB) odpowiedniej dla wyświetlania lub druku - format ten ma węższy zakres i mniejsze
możliwości regulacji. Aby móc zmieniać parametry obrazu zachowując jego wysoką jakość należy zapisywać dane
w postaci danych RAW. Wówczas program umożliwiający regulację koloru i wyglądu zdjęć podczas ich późniejszej obróbki
działa tak samo jak wykonywanie takich regulacji podczas fotografowania.
RAW daje gładki, pozbawiony szumów obraz, co nie jest możliwe w formacie JPEG, a co zwiększa zakres czułości zdjęć.
Zaawansowany algorytm obróbki stosowany w tym programie umożliwia również następujące funkcje:
(1) Wysoka dokładność, wysoka rozdzielczość
Chociaż sądzi się powszechnie, że o rozdzielczości zdjęcia decyduje rodzaj obiektywu oraz liczba pikseli
przetwornika obrazowego, to kluczowym czynnikiem wpływającym na rzeczywistą rozdzielczość obrazu jest
proces demozaikowania (odtwarzania koloru) stosowany w aparacie (JPEG) lub podczas dalszej obróbki
(RAW). Tak więc wybierając podczas wykonywania zdjęć i ich zapisu postać danych RAW oraz korzystając z
programu SILKYPIX® Developer Studio 3.1 SE przy ich „cyfrowym wywoływaniu” – uzyskuje się dużo lepsze
zdjęcia niż w przypadku obrazów JPEG.
obrazow
e
(2) Zaawansowana separacja kolorów
Na zdjęciach
zamieniają się w biały obrys, co jest specyficzną cechą aparatów cyfrowych.
Taki biały obrys sprawia, że zdjęcie ma zbyt „cyfrowy” wygląd, jest to spowodowane niższą rozdzielczością w
kolorze w porównaniu z rozdzielczością czarno-białą.
Dlatego stworzyliśmy zupełnie nową logikę procesu „demozaikowania” która po wprowadzeniu do tego
programu zapewnia zaawansowaną i jednocześnie delikatną rozdzielczość kolorów.
(3) Mniejsze zafałszowanie kolorów
Większość cyfrowych aparatów ma przetworniki obrazowe o strukturze zwanej tablicą (siatką) Bayera. Elementy R, G oraz B przetwornika są rozmieszczone płasko zgodnie z taką siatką. Ponieważ każdy element
reaguje tylko na jedną składową R, B lub G, dlatego krawędzie obrazu lub obszary o delikatnym wzorze
mogą mieć zafałszowan
To oprogramowanie bardzo skutecznie zmniejsza efekt nieprawidłowych kolorów dzięki zaawansowanej logice
przewidywania wartości pikseli. Zasadniczo wysoka rozdzielczość, skuteczność separacji oraz redukcja
zafałszowania kolorów nie są realizowane logicznie w tym samym czasie. Co więcej - wysoka rozdzielczość
zwiększa zjawisko fałszowania kolorów a redukcja smużenia czy zmiany kolorów powodują obniżenie rozdziel-
czości.
Jednak to oprogramowanie umożliwia skuteczne wykonywanie tych procesów, jednocześnie tworząc
w ten sposób naturalne zdjęcia o naturalnych kolorach.
z aparatów cyfrowych zanikają granice obszarów kolorowych o dużym nasyceniu, granice te
e kolory.
(4) Redukcja szumów kolorów dla zdjęć wykonywanych przy dużej czułości
Podczas zdjęć wykonywanych w trybie o dużej czułości, zdjęć nocnych lub zdjęć miejsc zaciemnionych, pojawiają się na obrazie szumy przetwornika obrazowego w postaci kolorowych plamek - szumów koloru, co
jest zjawiskiem specyficznym dla aparatów cyfrowych.
Takie plamki szumu koloru, pojawiające się na zdjęciach w sposób nieuporządkowany, są bardzo
9
Page 10
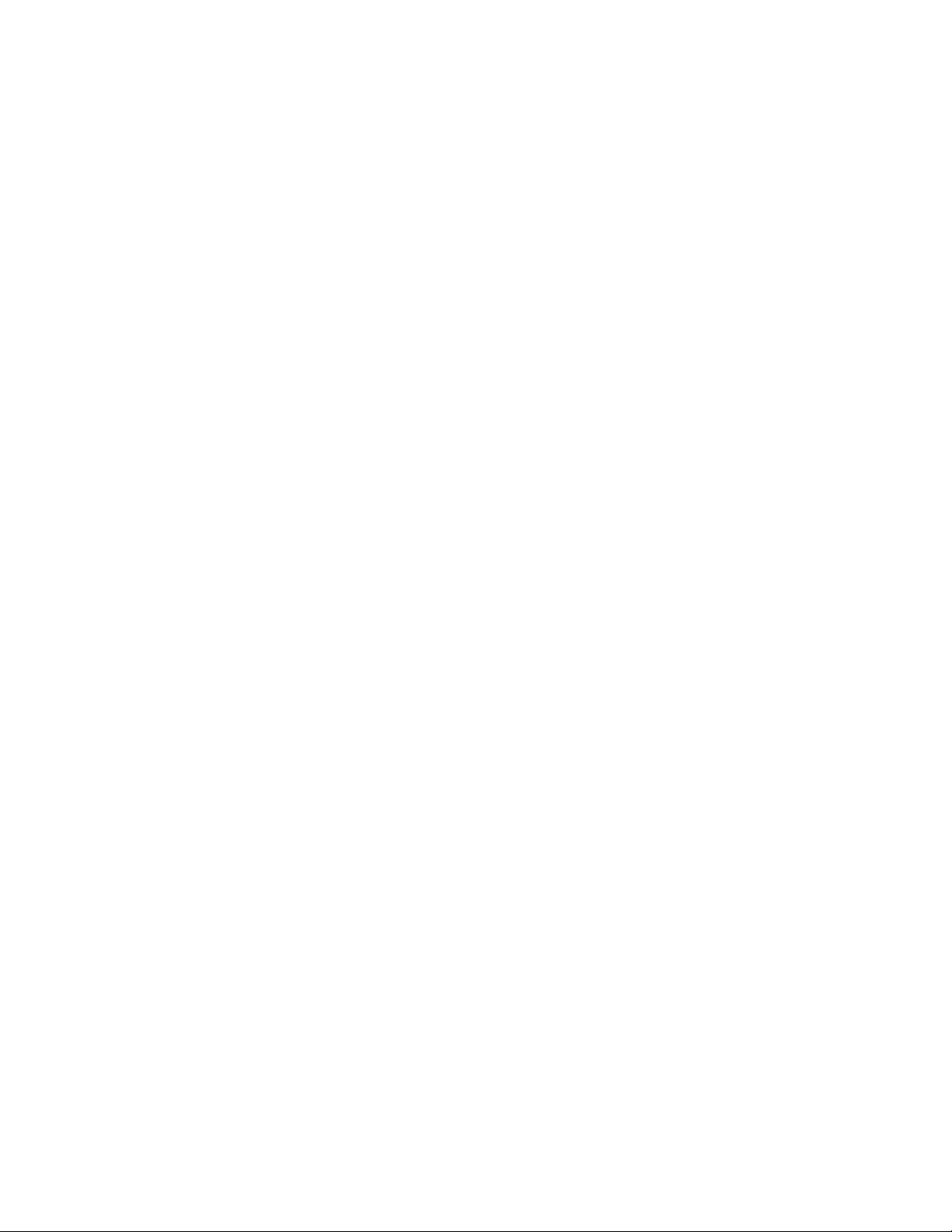
nieprzyjemne dla oczu i pewnie dlatego wielu fotografów unika zdjęć wykonywanych przy dużej
czułości.
To oprogramowanie ma funkcję redukcji szumów koloru zapewniającą zdumiewająco czyste zdjęcia przy
wysokiej czułości.
Dzięki temu programowi można więc korzystać z wielu różnych technik fotograficznych podczas tworzenia
zdjęć o nowatorskim wyglądzie.
(5) Regulacja koloru w miejscach rozjaśnionych
Oprogramowanie to ma funkcję redukcji zmiany koloru lub nadmiernej ekspozycji (odbarwiony wygląd)
w obszarach rozjaśnionych.
Na przykład przy zdjęciach portretowych, przy ich rozjaśnianiu w celu uzyskania jaśniejszego koloru skóry
pojawia się zjawisko przesunięcia kolorów i często granice miejsc rozjaśnionych mają żółte zabarwienie.
Kontroler rozświetleń tego oprogramowania zapewnia regulację koloru w miejscach prześwietlonych oraz
zachowanie prawidłowych kolorów w miejscach rozjaśnionych.
(6) Reprodukcja rzeczywistych kolorów o wysokiej liniowości
Aby tworzyć dokładne kol
dopasowania kolorów opartą na ogromnej ilości danych dopasowywania kolorów uzyskanych z wielu
obrazów testowych.
Program obsługuje wiele typów źródeł światła o różnych rozkładach widmowych, takich jak światło słoneczne
(światło naturalne), świetlówka, żarówka, światło zachodzącego słońca, lampa błyskowa oraz kombinacje tych
źródeł, tworząc dokładną reprodukcję kolorów.
W oparciu o to odtwarzanie kolorów można wykorzystać „trójwymiarową metodę mapowania kolorów”
przetwarzającą kolory na trójwymiarowe dane w celu tworzenia zestawów: (Memory color) odwzorowujących kolory podobne to tych, jakie „przechowujemy” w pamięci, (Portrait color) - wyrażających
odcienie skóry oraz (Film color) - o kolorach występujących w filmach pozytywowych (slajdach). Takie tryby
kolorów można
używać zgod
Precyzyjna zmiana koloru oraz regulacja kolorów „delikatnych” jest również możliwa dzięki funkcji
opisanej w punkcie 4.10 „Fine Color Controller” (dokładny regulator kolorów).
(7) Kontrola dużej ilości światła dzięki „kompresji zakresu dynamiki"
Funkcja zmian „zakresu dynamiki” umożliwia najlepsze wykorzystanie własności formatu RAW, który ma
wystarczająco duży „zakres dynamiki” aby zapisywać miejsca jaśniejsze niż punkt bieli.
Można tu też uzyskać płynną gradację zdjęcia w obszarach rozjaśnionych, podobnie jak na analogowym negatywie.
1.1 Różnice pomiędzy tym programem a innymi programami do obróbki (retuszu) zdjęć
nie z ich przydatnością lub odpowiednio do konkretnego zdjęcia.
ory przy różnych rodzajach oświetlenia w programie zastosowano unikalną logikę
Obróbka materiałów RAW stosowana w SILKYPIX® Developer Studio 3.1 SE oraz obróbka zdjęć w
programach do retuszu zdjęć są podobne.
Mimo iż na rynku pojawia się coraz więcej programów do obróbki zdjęć, również bazujących na danych RAW, to
istnieją pewne zasadnicze i ważne różnice pomiędzy takimi programami.
Zrozumienie takich różnic pozwoli na wykorzystanie wszystkich zalet programu SILKYPIX® Developer Studio 3.1 SE.
Ważną cechą tego programu jest to, że zawsze zaczyna on obróbkę każdego zdjęcia w oparciu o dane RAW.
Przy zmianie wartości parametrów podczas obróbki zdjęcia (na przykład zmianie naświetlenia, balansu bieli lub
nasycenia), program również rozpoczyna pracę od danych RAW.
Wybrane wartości parametrów są zapisywane w postaci oddzielnego pliku, a nie w pliku danych RAW.
Dlatego, mimo zwiększenia obciążenia komputera, program zapewnia wiele wymienionych poniżej korzyści.
10
Page 11
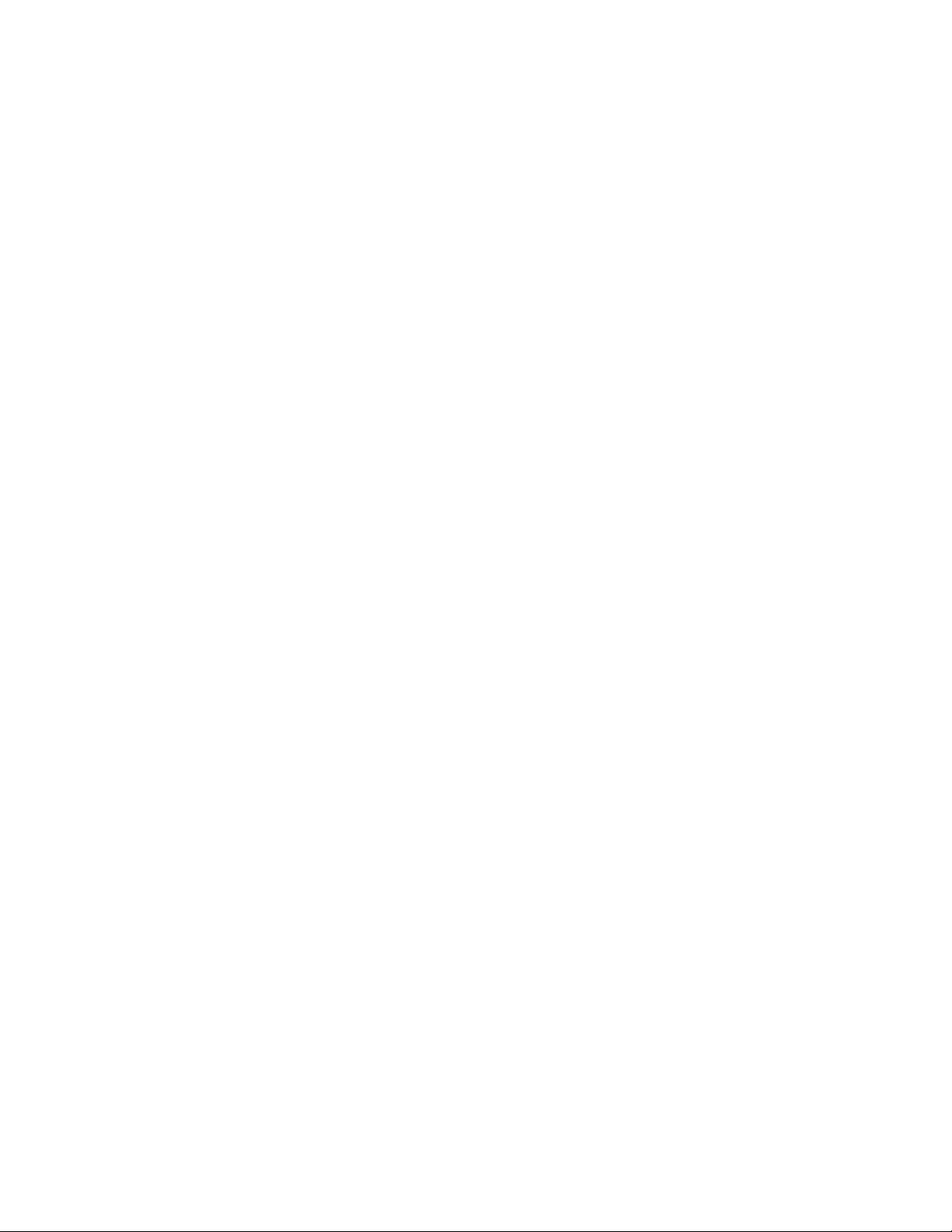
(1) Dane RAW nie są nigdy zmieniane
Dane oryginalnego zdjęcia nie ulegają nigdy zmianie, nie ma więc obaw, że się je utraci po wykonaniu
błędnej operacji.
Podstawowa zasada zastosowana w programie SILKYPIX® Developer Studio 3.1 SE brzmi „nigdy nie zmieniać
danych RAW".
Programy do obróbki zdjęć lub oprogramowanie aparatów cyfrowych przetwarzające pliki JPEG zapisywanych
w aparacie mogą czasem nadpisywać dane oryginalnego zdjęcia. Program SILKYPIX® Developer Studio 3.1
SE nigdy nie sprawia takich problemów. (*1)
(2) Parametry można zmieniać dowolnie długo, aż do osiągnięcia odpowiedniego rezultatu
W programach retuszujących obróbka zdjęcia musi być wykonywana metodą „krok po kroku“. Na przykład jeśli
trzeba zmienić jasność, a następnie ustawić balans kolorów, należy najpierw utworzyć zdjęcie o nowej
jaskrawości a następnie, w takim nowym zdjęciu, ustawić balans kolorów.
Innymi słowy, podczas obróbki zdjęcia,, wszelkie zmiany są wprowadzane sekwencyjnie.
Jeśli teraz trzeba w ostatniej sekwencji zmienić jasność, to należy albo wycofać wszystkie zmiany i rozpocząć
znów od pierwszego kroku obróbki, albo wyregulować jasność aktualnego zdjęcia, a taka operacja obniża
jakość zdjęcia.
Jeśli potem, w końcowej już wersji, zmienia się jasność obrazu w drugą stronę, zmniejszając jasność
zdjęcia, to szczegóły utracone podczas obróbki nie zostaną przywrócone, ponieważ zostały wprowadzone
już inne wartości, zmienione poprzednio.
Program SILKYPIX® Developer Studio 3.1 SE zawsze przetwarza dane RAW we właściwej kolejności, tak więc
jeśli tylko parametry zostały dokładnie określone, uzyskuje się zawsze ten sam wynik.
Zmieniając balans bieli oraz naświetlenie uzyska się ten sam wynik niezależnie od kolejności
wprowadzania tych zmian.
Dlatego można zmieniać wielokrotnie wartości parametrów, aż do osiągnięcia zadowalającego wyniku.
(3) W programie nie dochodzi do obniżenia jakości zdjęcia
Podczas obróbki danych w programach do retuszu zdjęć istotną rolę odgrywa kolejność regulacji.
Trzeba więc zdecydować, co ma być zmieniane jako pierwsze – jasność czy może balans kolorów.
Podobnie jest z regulacją ostrości, krzywej tonalności, przestrzeni kolorów lub kontrolera aberracji
obiektywu.
Podejmowanie takich decyzji wymaga zaawansowanej wiedzy a co gorsza, nie można zmieniać w połowie
procesu uprzednio obranej kolejności. Zła kolejność oznacza zaś pogorszenie jakości.
A nawet jeśli kolejność jest odpowiednia, to istnieją pewne kombinacje obróbek, które w procesach pośrednich
prowadzą do zniekształceń niektórych pikseli.
Układ wewnętrznej obróbki tego oprogramowania umożliwia odpowiednią kombinację procesów obróbki
obrazu o dużej tonalności, które mogą transferować piksele jaśniejsze niż pełna biel zgodnie z parametrami, i
która zapobiega utracie jakości zdjęć. Zjawisko to często wystepuje w innych programach do obróbki zdjęć.
Tak więc w tym programie zawsze tworzy się zdjęcia o najwyższej jakości, nawet w przypadku łączenia
skomplikowanych funkcji.
Co więcej, nie trzeba się przejmować kolejnością regulacji, które można wykonywać zgodnie z życzeniem.
Nie ma również potrzeby ciągłego ustalania właściwej kolejności.
(4) Regulacje można przerwać i wznowić w dowolnym momencie
Ponieważ wartości parametrów są zapisywane dla każdej sceny w oddzielnym pliku (a nie w pliku RAW) i są
automatycznie odczytywane i aktualizowane, można je też łatwo zmieniać w dowolnej chwili. Łatwo również
jest uzyskiwać wyniki obróbki po wprowadzeniu części zmian, co umożliwia skorzystanie z dobranych już
parametrów w innej obróbce.
Co więcej, ponieważ takie parametry są dołączane do ostatecznej we
rsji „wywoływania” i obróbki zdjęcia (*2),
11
Page 12
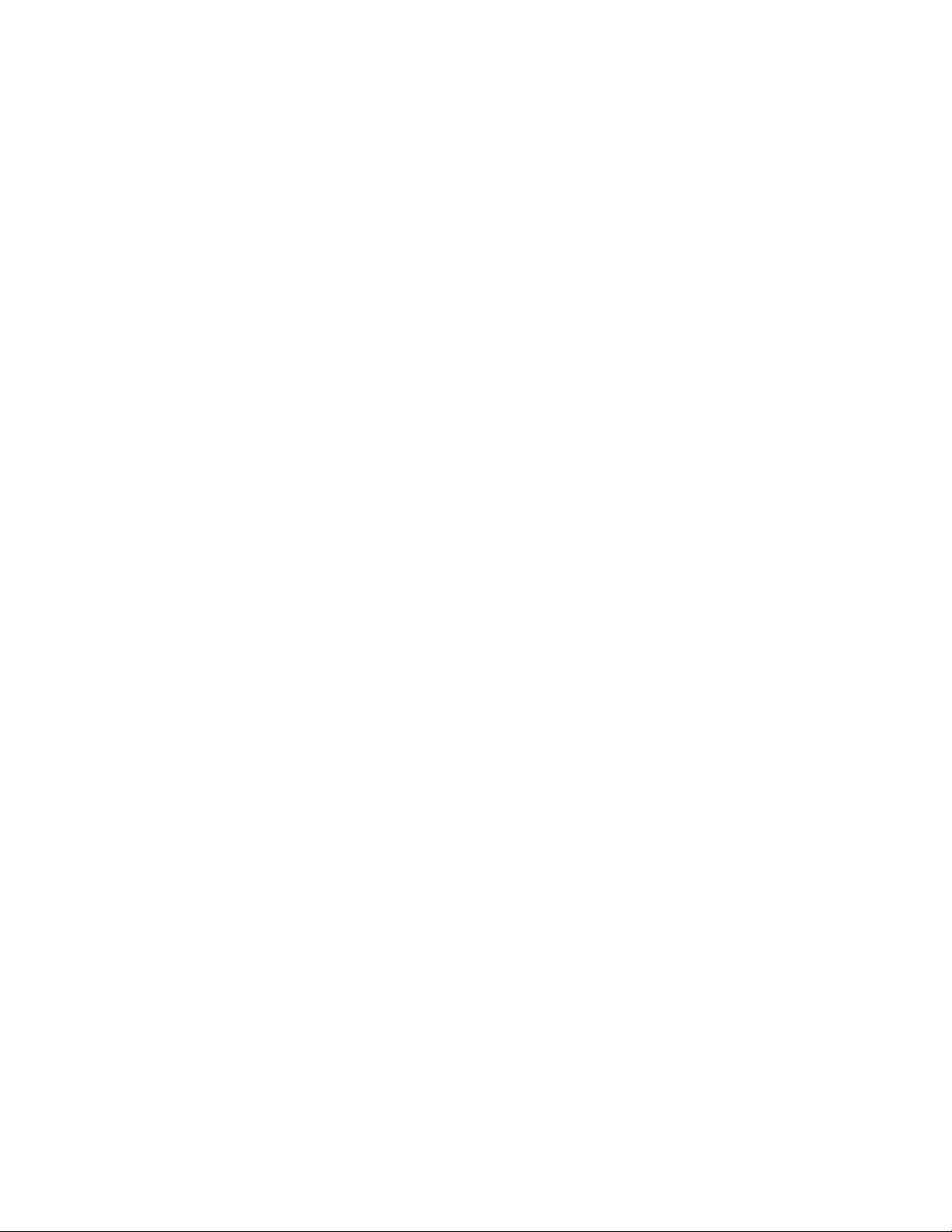
to można później wykorzystać te parametry pobierając je z plików obrazów.
Tak więc do dalszych i nieznacznych zmian potrzebne są tylko materiały końcowe dotychczasowej obróbki oraz
oryginalne dane RAW.
(5) Uprzedni dobór parametrów
Procesy obróbki obrazu („cyfrowego wywoływania”) można wykonywać zbiorowo później.
Innymi słowy, można najpierw przygotować wartości parametrów, wykonać odpowiednie regulacje a później
wykonać zbiorowy („potokowy”, grupowy) proces obróbki wielu zdjęć.
Funkcja ta umożliwia jednorazową obróbkę dużych zbiorów zdjęć.
*1...Dla plików JPEG/TIFF można skonfigurować zmianę zakładki informacji o obrocie (patrz punkt 9.3.1.1 „Zapis rotacji
dla JPEG/TIFF”). W takim przypadku plik zostanie uaktualniony, ale dołączone zdjęcie się nie zmieni.
*2 ... Parametry wywoływania są zapisywane w informacji Exif, nie są osadzane w zdjęciu (patrz punkt 9.1 „Nastawy
dla zdjęcia poddawanego obróbce”).
*
Taki „nieniszczący” proces (nazywamy to „Techniką OIP”) został opracowany już wcześniej i umieszczony w
oprogramowaniu do aparatów cyfrowych o nazwie „Daisy Digicame Friend" wprowadzonych na rynek w roku
1999 oraz w innych urządzeniach
W programie SILKYPIX® Developer Studio 3.1 SE zastosowaliśmy tę technikę do takich procesów jak obróbka typu
Distortion Correction (korekcja zniekształceń) obrazów nieregularnych oraz Digital Shift (przesuwanie cyfrowe), w
procesach tych zastosowaliśmy całkowicie ciągłą obróbkę zdjęć.
Procesy wprowadzające obroty i deformacje obrazów zazwyczaj muszą być wykonywane po „cyfrowym wywołaniu”
zdjęć, natomiast to oprogramowanie pozwala użytkownikowi na pominięcie takiego kroku i zapewnia pełny zestaw
inteligentnej obróbki począwszy od podstawowych regulacji takich jak naświetlenie oraz balans bieli do bardziej
skomplikowanej korekcji aberracji obiektywu.
.
12
Page 13
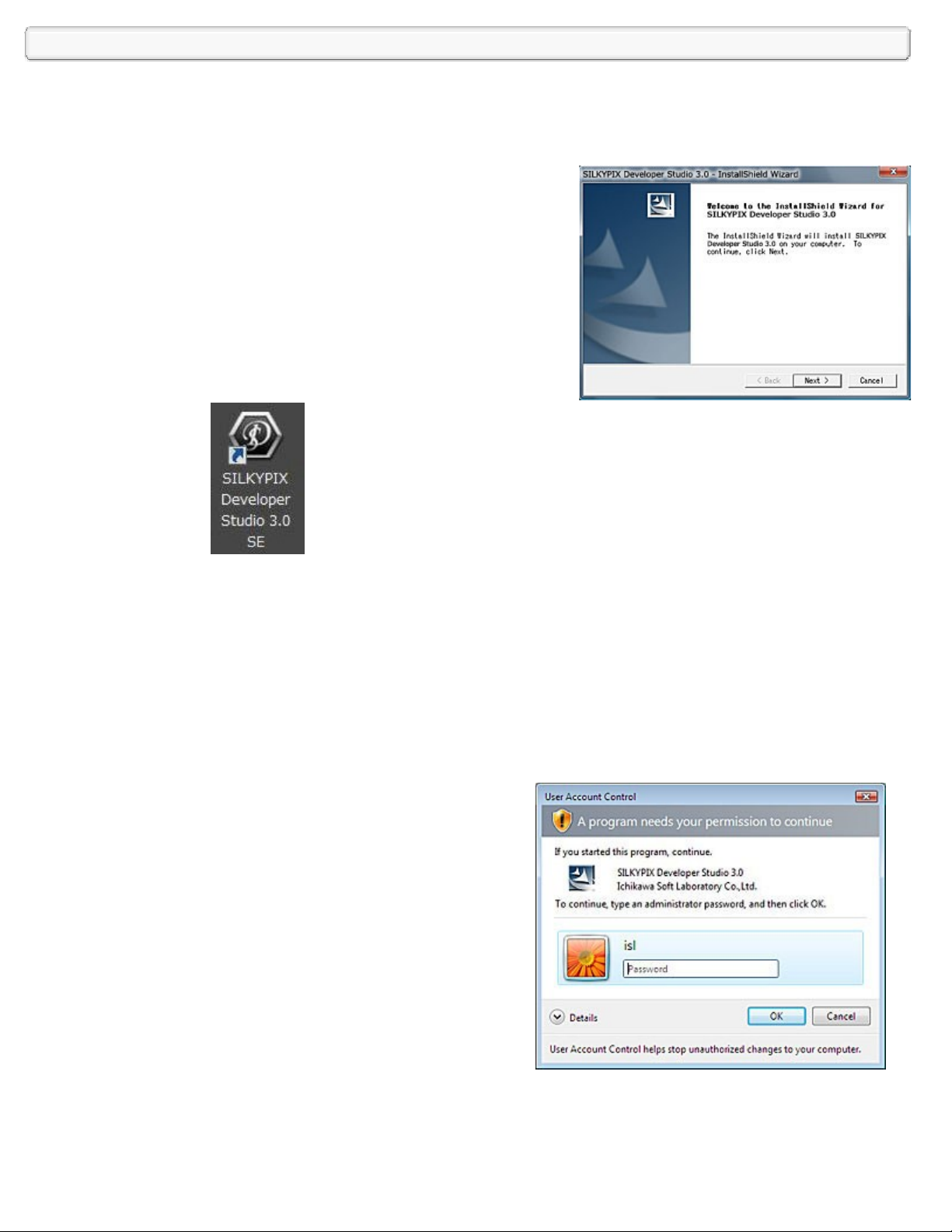
1.1 Instalacja i uruchomienie programu
1.1.1 System Windows: instalacja i uruchomienie
1. Początek pracy
Po uruchomieniu programu instalacyjnego (w wersji dla
Windows), rozpocznie się instalacja programu SILKYPIX
®
Developer Studio 3.1 SE. Należy tutaj postępować zgodnie z pokazywanymi na ekranie instrukcjami.
W systemach Windows 2000 lub Windows XP należy się
zalogować jako administrator. W systemie operacyjnym
Windows Vista należy postępować zgodnie z poniższymi
instrukcjami.
Po ukończeniu instalacji na pulpicie pojawi się ikona programu
SILKYPIX® Developer Studio 3.1 SE.
Podwójne kliknięcie tej ikony umieszczonej na pulpicie uruchamia program SILKYPIX® Developer Studio 3.1 SE.
W systemach operacyjnych 2000 lub Windows XP przy pierwszym uruchomieniu programu należy się zalogować
do systemu jako administrator.
[W systemie Windows Vista]
Podczas instalacji lub pierwszego uruchomienia programu w systemie operacyjnym Windows Vista,
program SILKYPIX® Developer Studio 3.1 SE działa jako administrator i zapisuje informacje dotyczące
konfiguracji w komputerze. Aby kontynuować taki proces potrzebna jest zgoda obsługującego. Proces
należy kontynuować w okienku dialogowym „Kontrola konta użytkownika”.
Jeśli używane jest konto „Użytkownik
standardowy” to należy wpisać hasło konta
administratora i kliknąć przycisk [OK].
13
Page 14
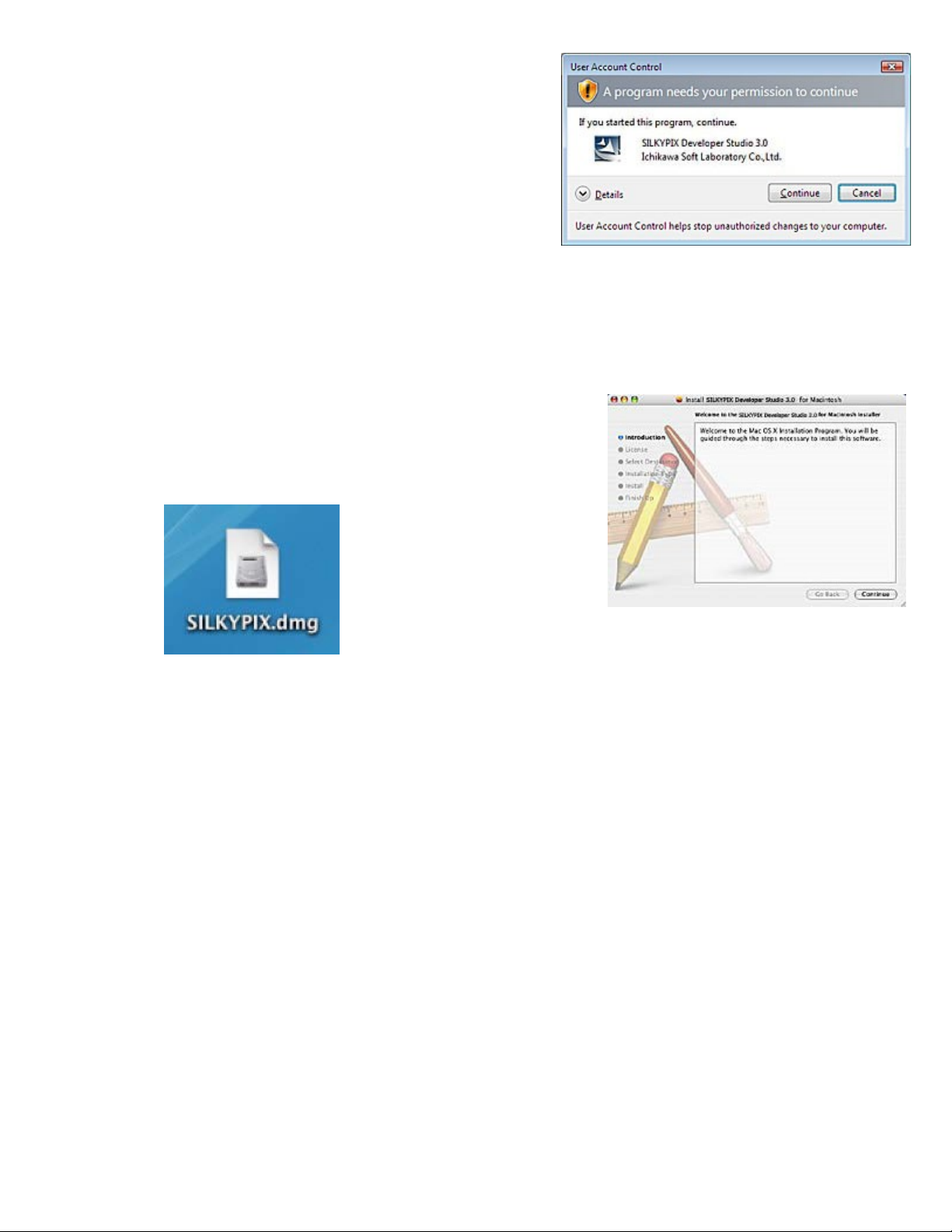
Jeśli jest używane konto „Administrator", należy
kliknąć na przycisku [Kontynuuj].
Przy pierwszym uruchomieniu progra
ukończeniu tego procesu program SILKYPIX® Developer Studio 3.1 SE działa jako użytkownik standardowy.
1.1.2 System Macintosh: Instalacja i uruchomienie
Po uruchomieniu podwójnym kliknięciem ściągniętego pliku dmg, na
pulpicie pojawia się wolumin „SIL
program instalatora.
Podwójne kliknięcie na instalatorze uruchamia instalację programu
SILKYPIX® Developer Studio 3.1 SE. Należy teraz postępować
zgodnie z instrukcjami.
m SILKYPIX® Developer Studio 3.1 SE działa jako administrator. Po
KYPIX_DSxxxxxx" zawierający
W celu uruchomienia programu SILKYPIX® Developer Studio 3.1 SE należy podwójnie kliknąć na ikonie
SILKYPIX® Developer Studio 3.1 SE skopiowanej do pulpitu.
(Pierwsze uruchomienia wymaga hasła administratora).
*Aby odinstalować aplikację należy przejść do folderu SILKYPIX i przenieść ten folder do kosza.
*Metody użytkowników SILKYPIX znajdują się w menu [Help] menu [help reference].
14
Page 15
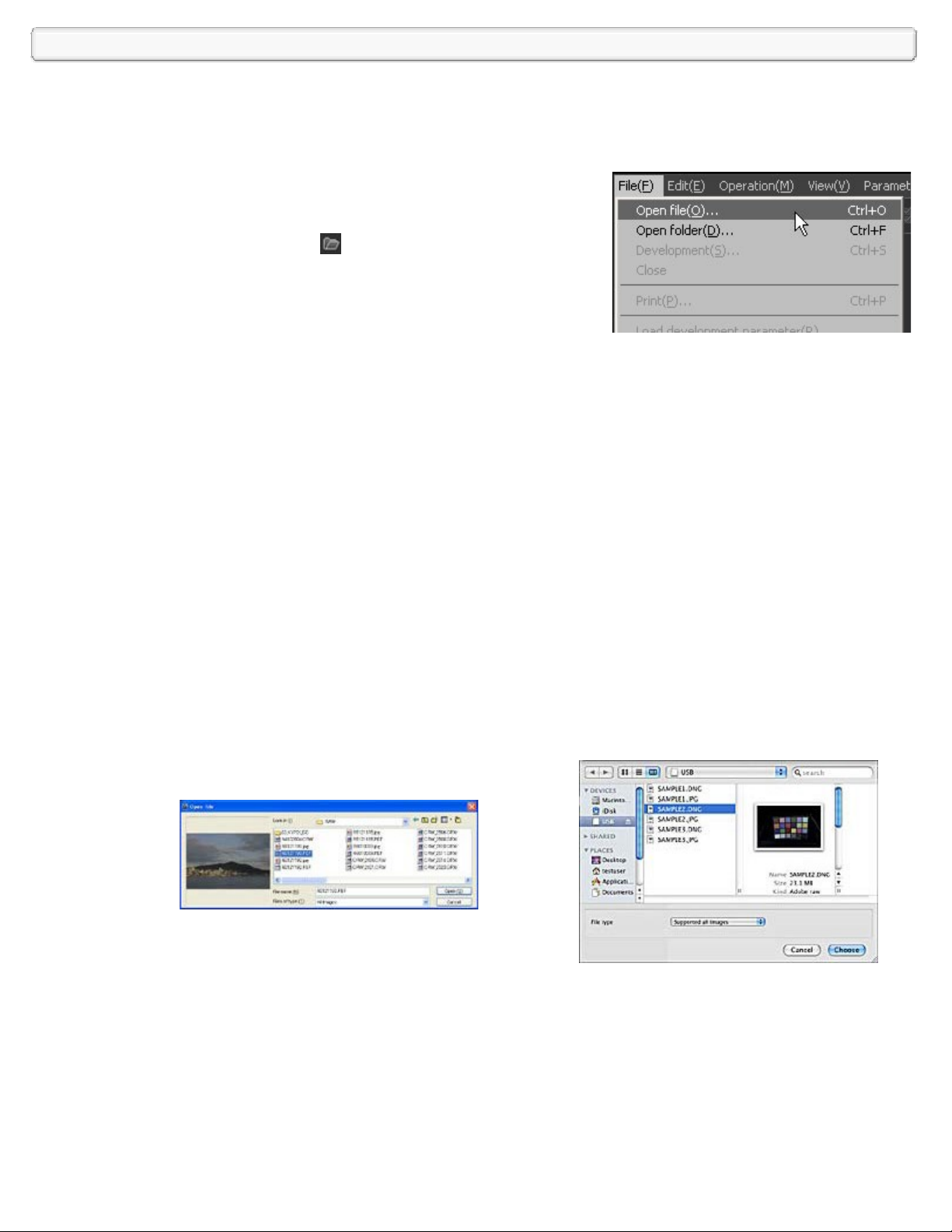
2. Ładowanie pliku danych RAW
Przed rozpoczęciem obróbki zdjęcia RAW, plik danych RAW można załadować do programu SILKYPIX® Developer Studio
3.1 SE na dwa sposoby.
22.1 Otwieranie pliku
Funkcja „Open file” (otwórz plik) umożliwia wybór i załadowanie pliku
danych RAW w celu ich obróbki.
Otwarcie pliku RAW nastąpi po wybraniu poleceń menu [File(F)] i [Open
file(O)] lub po kliknięciu przycisku na pasku narzędzi.
Pojawi się okno dialogowe „Open file". Po wybraniu pliku/plików
przeznaczonych do załadowania, należy kliknąć na przycisku
[Open(O)] tego okna.
Wciśnięcie klawisza [SHIFT] lub [CTRL] umożliwia wybór kilku plików.
* Ładowanie plików danych RAW można też wykonać metodą „przeciągnij i upuść”. Można bezpośrednio upuszczać
pliki lub folder z Eksploratora Windows lub z Findera Mac.
2.1.1 Dodawanie plików
Po załadowaniu kilku plików danych RAW w celu dalszej obróbki, można dodawać pliki następne.
Należy zacząć od wyboru w oknie „Open file” dodawanych plików danych RAW pamiętając, że przed
kliknięciem przycisku [Open(O)], należy wcisnąć klawisz [CTRL].
Przycisk [Open(O)] zmieni się na przycisk [Append(O)] (dodaj). Aby dodać pliki danych RAW należy kliknąć
na tym przycisku - [Append(O)].
Kliknięcie na przycisku [Open(O)] bez wciśnięcia klawisza [CTRL] spowoduje automatyczne zamknięcie
uprzednio wybranych i załadowanych do obróbki plików danych RAW.
Zamiast tych plików zostaną załadowane pliki RAW wybrane w tej chwili.
* Dodaw
rozpocząć od kliknięcia prawym przyciskiem myszy. Po zwolnieniu tego przycisku w celu upuszczenia
plików pojawi się menu.
W tym menu można podać sposób załadowania przeciąganych plków – jako „open files as new" (otwórz jako
nowe pliki) lub „append files" (dodaj pliki).
anie plików danych RAW można też wykonywać metodą „przeciągnij i
Okno dialogowe „Open file” w Windows
Okno dialogowe „Open file” w Mac
upuść”. Przeciąganie należy
15
Page 16
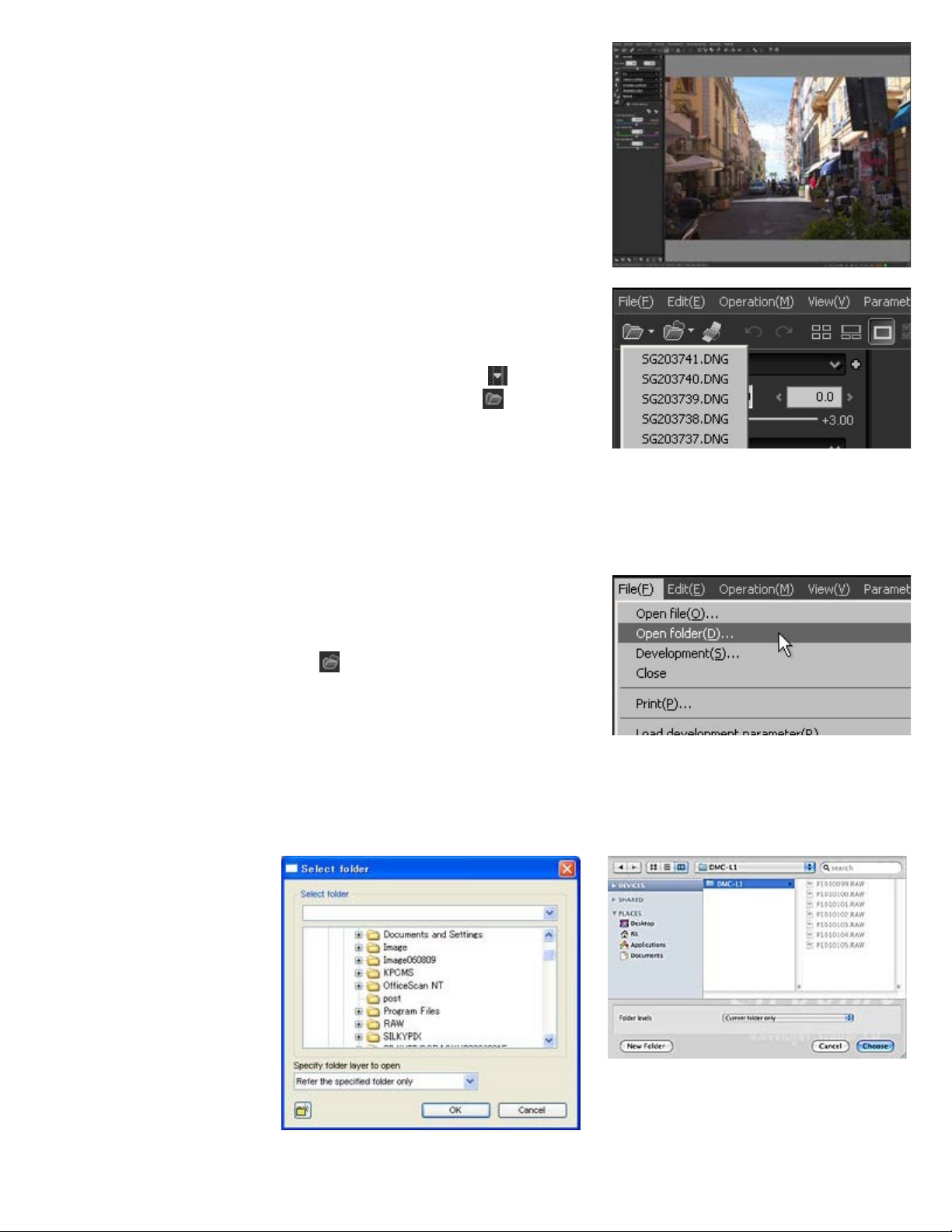
Po otwarciu plików RAW, ekran Preview (podgląd) pokazuje
wyniki dotychczasowej obróbki.
Historia dostępu do plikó
Program SILKYPIX® Developer Studi
historię dostępu do otwieranych plików. Lista dostępu do
plików pojawia się po kliknięciu na przycisku
znajdującego się po prawej stronie zakładki
można wybrać plik otwierany poprzednio.
[Gdy nie jest możliwe normalne otwarcie pliku danych RAW]
Istnieje wówczas (bardzo małe) prawdopodobieństwo, że plik danych RAW uległ uszkodzeniu lub że
dane takie nie są kompatybilne z tym oprogramowaniem.
2.2 Otwieranie folderu
Funkcja „Open Folder”(otwórz folder) umożliwia wybór i ładowanie plików
danych RAW z określonego folderu.
Aby otworzyć folder należy wybrać polecenia menu [File(F)]-[Open
folder(D)] lub kliknąć na przycisku
w
o 3.1 SE rejestruje
, z listy
na pasku narzędzi.
2.2.1 Ładowanie danych z podfolderu
Istnieje opcja ładowania pliku danych RAW z podfolderów według metody „Folder levels" (poziomy folderu) w
oknie dialogowym „Select folder" (wybierz folder).
W tej opcji można ładować dane RAW z podfolderu znajdującego się w wybranym folderze.
Okno dialogowe “Select folder” w Windows
16
Okno dialogowe "“Select folder” w Mac
Page 17
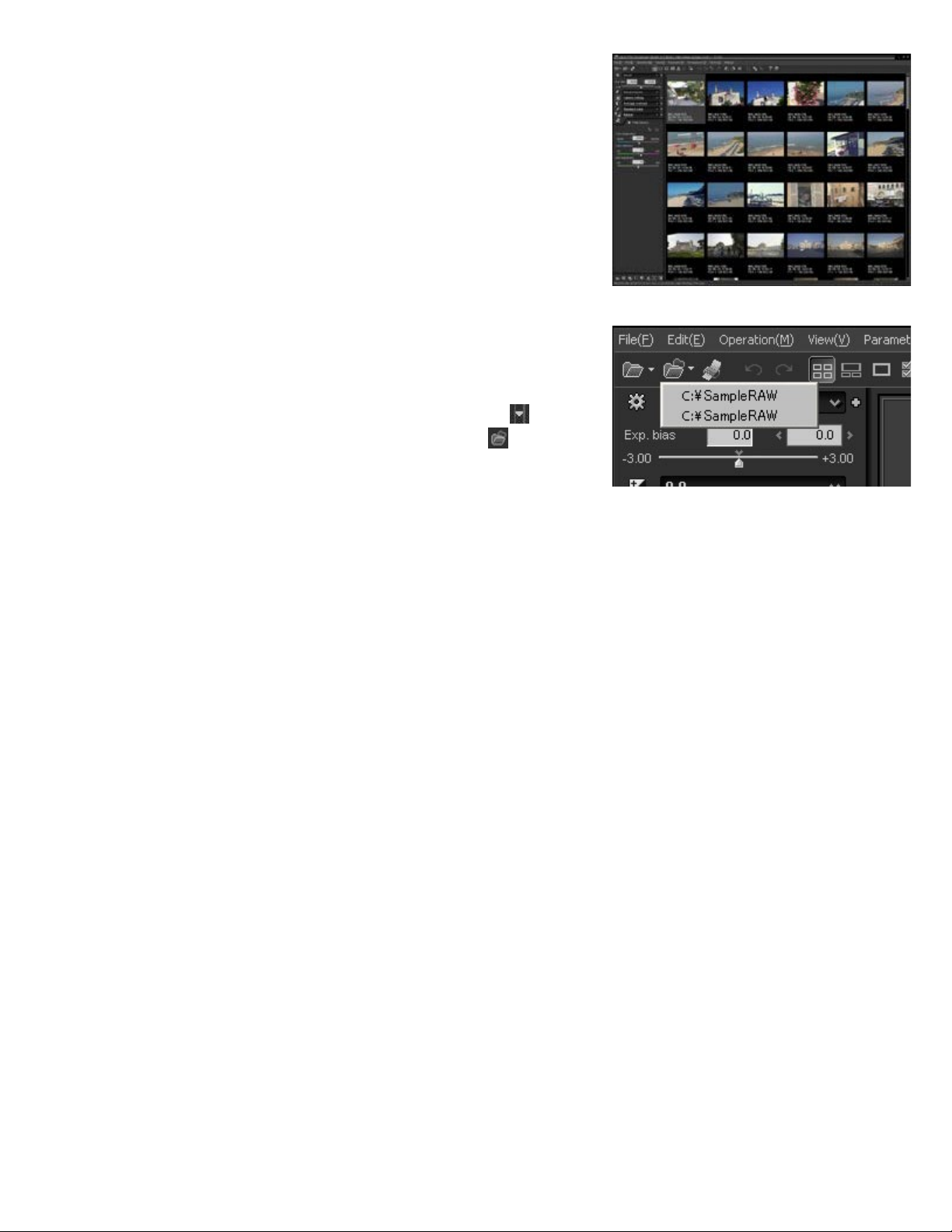
Gdy folder jest otwarty normalnie to w trybie widoku
miniaturek pokazywana jest lista zdjęć.
Historia dostępu do folderów
Program SILKYPIX® Developer Studio 3.1 SE rejestruje
historię dostępu do otwieranych folderów. Lista takich
folderów pojawia się po kliknięciu na przycisku
znajdującego się po prawej stronie zakładki , z tej listy
można wybrać folder otwierany poprzednio.
*Domyślnie program SILKYPIX® Developer Studio 3.1 SE może otwierać pliki typu RAW, JPEG oraz TIFF.
Można jednak wybrać opcję otwierania tylko plików RAW. Dalsze informacje są podane w punkcie 9.3.1.6
„Praca tylko z plikami z danymi RAW”.
* Pliki typu JPEG/TIFF mogą być przypisane tylko do obróbki za pomocą modułu „SILKYPIX RAW Bridge" lub
przeznaczone tylko do przeglądania.
2.3 Obróbka zdjęć w formacie JPEG/TIFF
SILKYPIX® Developer Studio 3.1 SE ma specjalną funkcję do obróbki zdjęć formatu JPEG/TIFF w sposób podobny
do obróbki danych RAW, funkcja ta nosi nazwę „SILKYPIX® RAW Bridge".
Słowo „obróbka” używane w odniesieniu do obrazów JPEG/TIFF brzmi dziwnie, ale bardzo wygodnie jest obrabiać
zdjęcia JPEG/TIFF jako pliki RAW korzystając z tych samych parametrów.
Pomiędzy programem SILKYPIX® Developer Studio 3.1 SE a oprogramowaniem do retuszu zdjęć istnieje zasadnicza
różnica: SILKYPIX® Developer Studio 3.1 SE wykonuje coś w rodzaju „odwrotnego przekształcenia” zdjęcia formatu
JPEG/TIFF do wirtualnego zdjęcia w formacie RAW a następnie wewnętrznie traktuje już taki plik jako plik RAW.
Dlatego właśnie prog
prawidłową niż obróbka stosowana w programach retuszujących.
Tryb obróbki JPEG/TIFF można ustawić jako domyślny, informacje o tym znajdują się w punkcie 4.8.4 „Tryb
obróbki JPEG/TIFF”.
ram SILKYPIX® Developer Studio 3.1 SE zapewnia specjalną obróbkę kolorów, bardziej
Program SILKYPIX® Developer Studio 3.1 SE stosuje dla zdjęć JPEG/TIFF interpolację odcieni kolorów oraz
odpowiednio obszerne mapowanie reprodukcji kolorów, ale zdjęcia JPEG/TIFF mają niestety zbyt mało informacji w
porównaniu do prawdziwych materiałów RAW. Poważne i duże zmiany wprowadzane do zdjęć JPEG/TIFF powodują
błędy obrazu.
17
Page 18
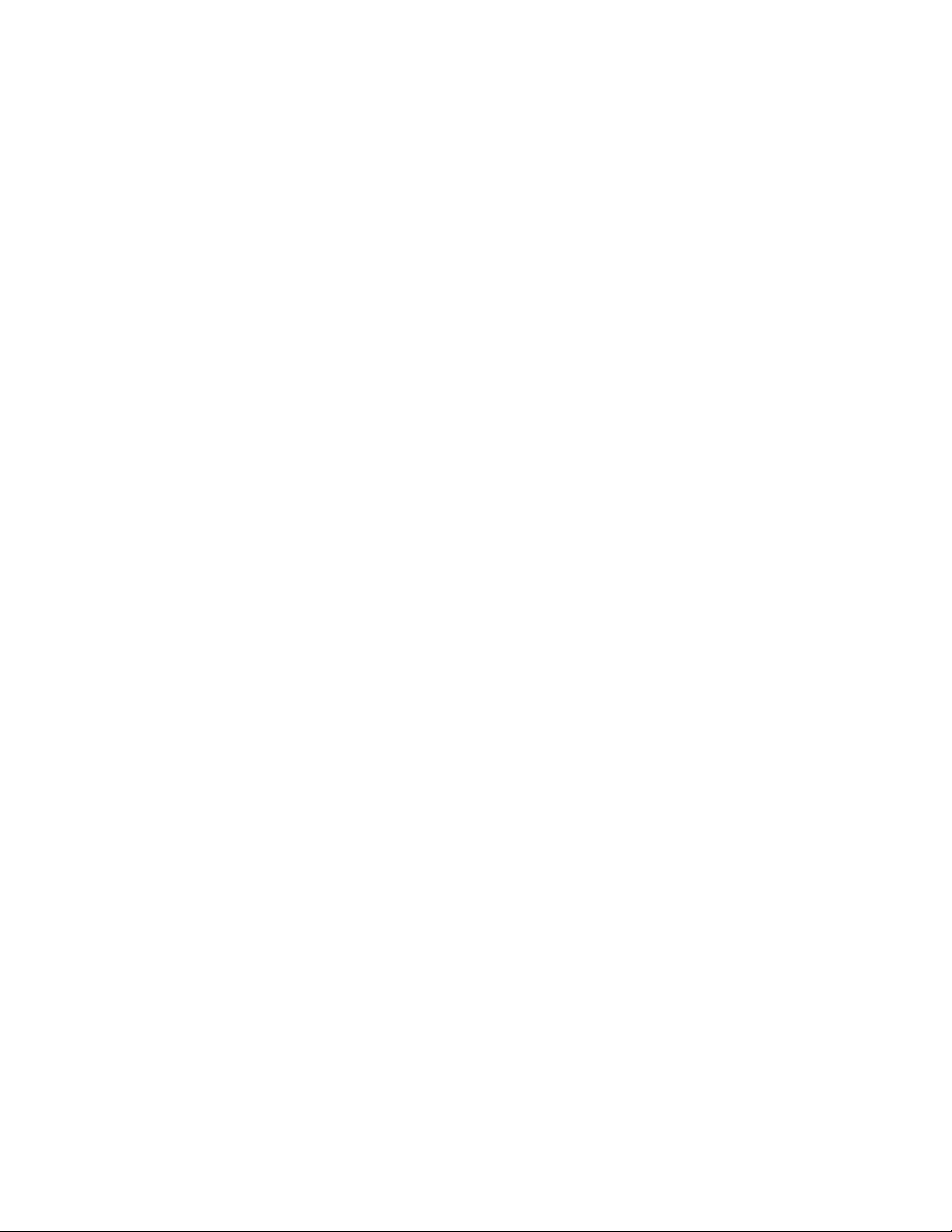
2.3.1 Temperatury barwowe w obróbce zdjęć JPEG/TIFF
W przypadku danych RAW w celu regulacji balansu bieli można korzystać z bezwzględnej „temperatury
barwowej”.
Na przykład scena sfotografowana przy oświetleniu żarowym o temperaturze poniżej 3000
kelwinów uzyska w przybliżeniu prawidłowy balans bieli jeśli ustawi się wartość parametru
„color temperature" na 3000K.
Natomiast dla zdjęć JPEG/TIFF można wykorzystać parametr „color temperature" tylko w sposób względny,
ponieważ balans bieli został już raz przeliczony uprzednio przez aparat lub inne oprogramowanie.
Wartością domyślną jest tu „color temperature” = 6500K a „color deflection” (odchyłka koloru) = 3, co jest
punktem bieli określonym dla przestrzeni kolorów sRGB oraz Adobe RGB.
Dlatego dla zdjęć w formacie JPEG/TIFF należy balans bieli regulować względem tego punktu bieli.
2.3.2 Ostrość/redukcja szumu w obróbce zdjęć JPEG/TIFF
Dla zdjęć typu JPEG/TIFF nastawy domyślne subregulatora „Sharpness" (ostrość) oraz subregulatora
„Noise reduction" (redukcja szumu) nie mają wpływu.
Należy tu regulować ostrość lub redukcję szumu względem oryginalnego zdjęcia JPEG/TIFF, ponieważ te dwie
regulacje zostały już raz wykonane w aparacie lub w innym programie.
2.3.3 Funkcje, które nie mogą być używane dla zdjęć JPEG/TIFF
W przypadku zdjęć JPEG/TIFF nie można korzystać z parametrów „Demosaic sharp" (ostre demozaikowanie), „Resolution plus" (zwiększenie rozdzielczości) oraz „Noise reduction" (redukcja szumów).
18
Page 19
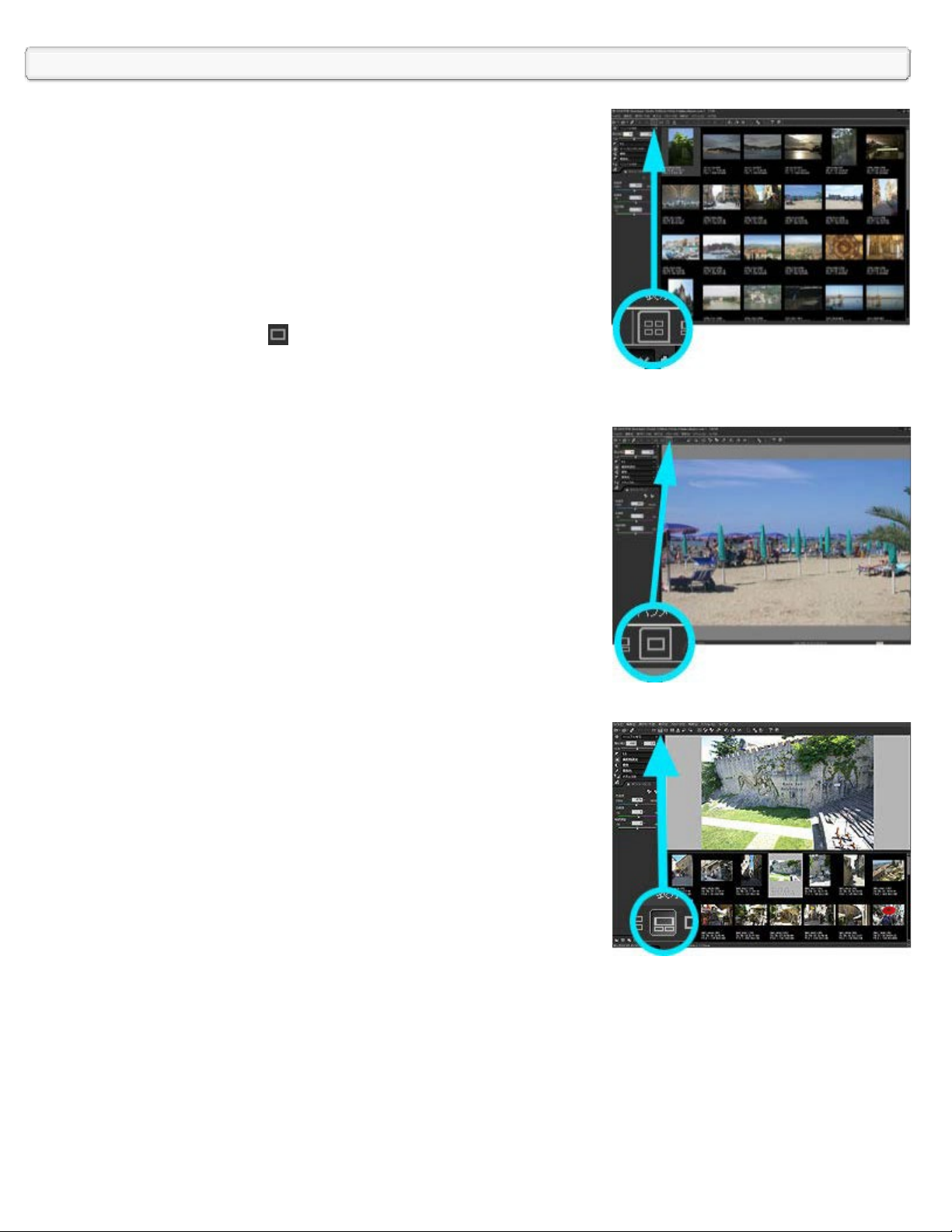
3. Tryby wyświetlania
Program SILKYPIX® Developer Studio 3.1 SE ma trzy tryby wyświetlania:
[Thumbnail Mode] – Tryb miniaturek
W tym trybie zdjęcia są wyświetlane w postaci miniaturek.
Aby umożliwić pokazywanie wielu zdjęć z dużą szybkością, na
początku przez chwilę są pokazywane miniaturki występujące w
plikach RAW. Takie tymczasowe miniaturki są następnie zastępowane przez te zdjęcia, które były już poddane obróbce w
programie SILKYPIX® Developer Studio 3.1 SE.
Po kliknięciu na przycisku na pasku narzędzi lub po podwójnym
kliknięciu na wybranym zdjęciu w widoku miniaturek, pojawia się to zdjęcie
(scena docelowa) w trybie „preview” (podglądu).
[Preview Mode] – Tryb podglądu
W tym trybie jest
[Combination Mode] – Tryb łączony
Ten tryb jest
widać jednocześnie miniaturki zdjęć oraz zdjęcie pojedyncze.
wyświetlane tylko wybrane zdjęcie (scena docelowa).
kombinacją trybu miniaturek oraz trybu podglądu, na ekranie
19
Page 20
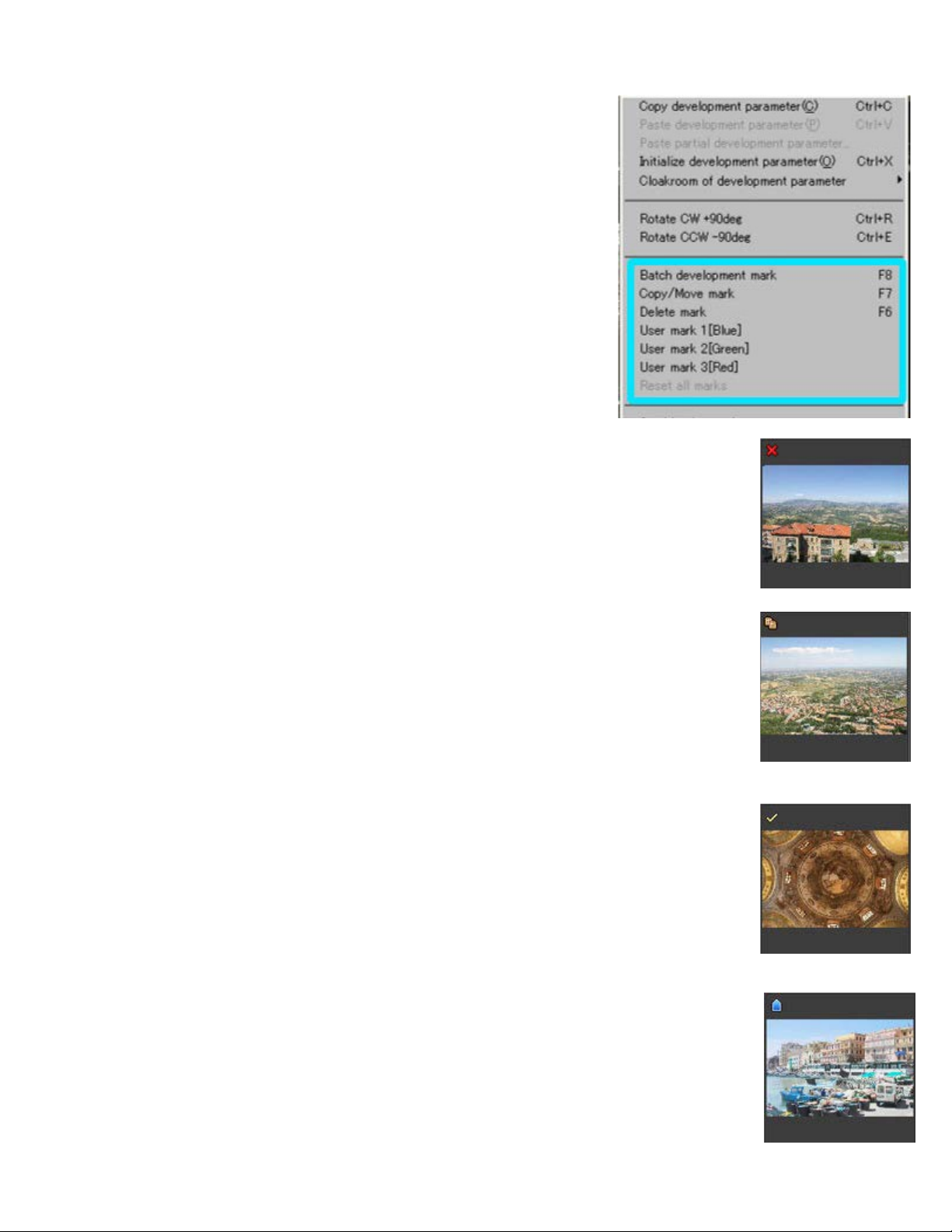
3.1 Znaczniki i komentarze
W celu ułatwienia pracy i zarządzania materiałami do każdego zdjęcia
(sceny) można wstawić znacznik.
3.1.1 Znaczniki
knięciu prawym klawiszem myszy na miniaturce, pojawia się
Po kli
menu rozwijane umożliwiające wstawienie znacznika do zdjęcia
lub usunięcie znacznika.
(1) Delete mark (znacznik usuwania)... Znacznik ten oznacza, że taka scena (zdjęcie)
jest przeznaczona do usunięcia. Polecenia menu [File(F)]-[Delete reserved scene(E)]
(usuń zarezerwowane zdjęcie /scenę/ (E)) przenoszą wszystkie tak oznaczone sceny do
kosza.
(2) Copy/Move mark (znacznik kopiowania/przenoszenia) ... Znacznik taki oznacza,
że zdjęcie (scena) jest przeznaczona do kopiowania bądź przenoszenia. Polecenia
menu [File(F)]-[Copy reserved scene(C)] (skopiuj zarezerwowaną scenę) lub [Move
reserved scene(M)] (przenieś zarezerwowaną scenę) kopiują lub przenoszą wszystkie
tak oznaczone sceny.
(3) Batch development mark (znacznik przetwarzania zbiorowego)... Znacznik ten
oznacza, że dane zdjęcia (sceny) mogą być poddane obróbce. Polecenia menu
[Development(D)]-[Batch development for reserved scene(V)] wykonują łączną obróbkę
wszystkich tak zaznaczonych scen.
(4) User mark1 [blue] (znacznik użytkownika)... Może służyć jako niebieski znacznik.
20
Page 21
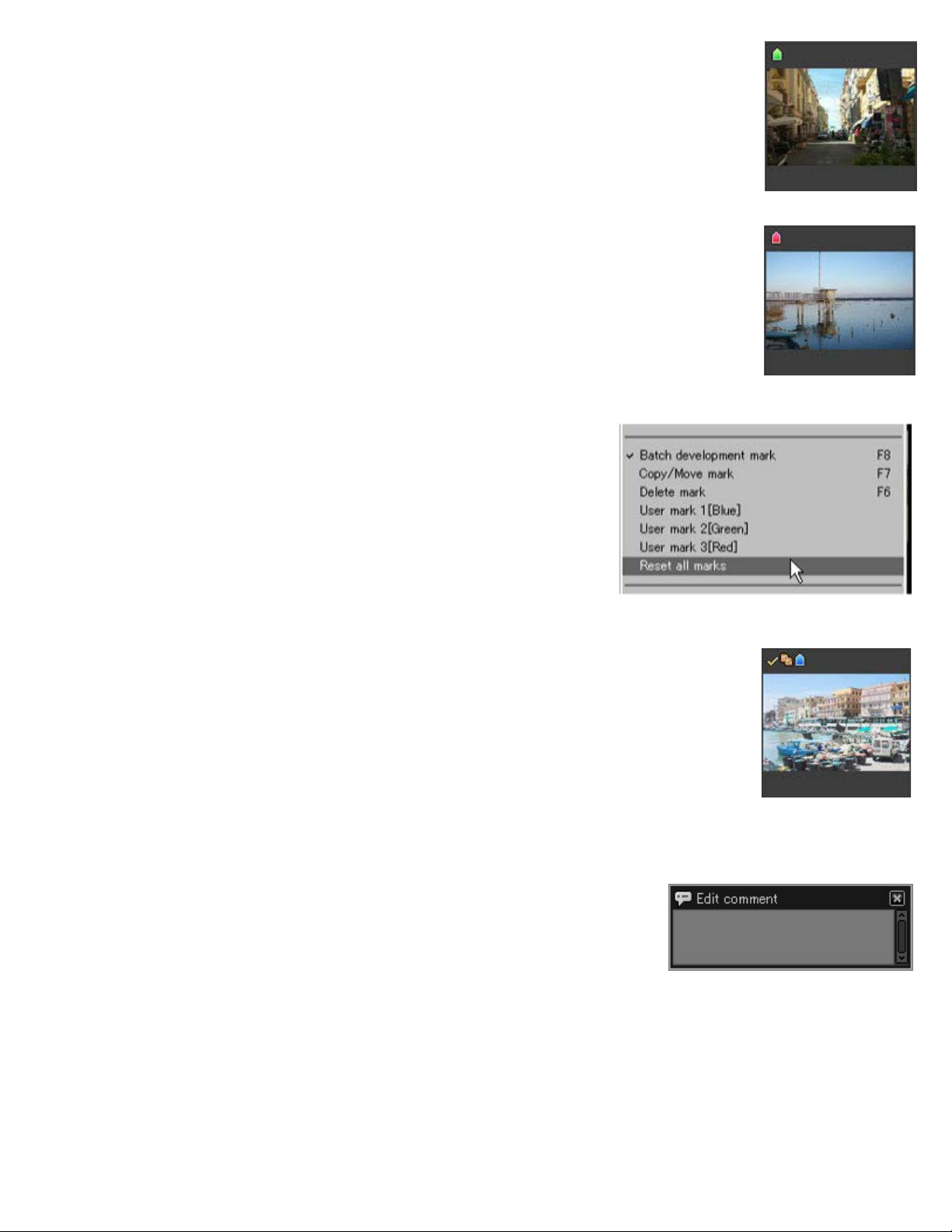
(5) User mark2 [green] (znacznik użytkownika)... Może służyć jako zielony znacznik.
(6) User mar
Aby zresetować znacznik należy kliknąć prawym klawiszem myszy
na zaznaczonej miniaturce. Pojawi się menu rozwijane. Polecenie
[Reset all marks] resetuje wszystkie znaczniki w wybranym zdjęciu
(scenie docelowej). Resetowanie poszczególnych znaczników
następuje po ponownym wybraniu każdego z nich w menu
rozwijanym.
W jednym zdjęciu (scenie) można wstawić do pięciu
znaczników. Możliwe kombinacje to:
k3 [red] (znacznik użytkownika)... Może służyć jako czerwony znacznik.
1) Znacznik „Delete mark" lub „Copy/Move mark"
2) Znacznik „Batch development Mark”
3) Znacznik użytkownika User mark1 [blue]
4) Znacznik użytkownika User mark2 [green]
5) Znacznik użytkownika User mark3 [red]
3.1.2 Komentarze
W każdej scenie można umieścić komentarz.
Taki „komentarz” jest zapisywany w informacjach typu Exif które są
obrabiane przez program SILKYPIX® Developer Studio 3.1SE .
Przejście do następnego wiersza następuje po użyciu klawiszy
[CTRL]+[ENTER].
21
Page 22
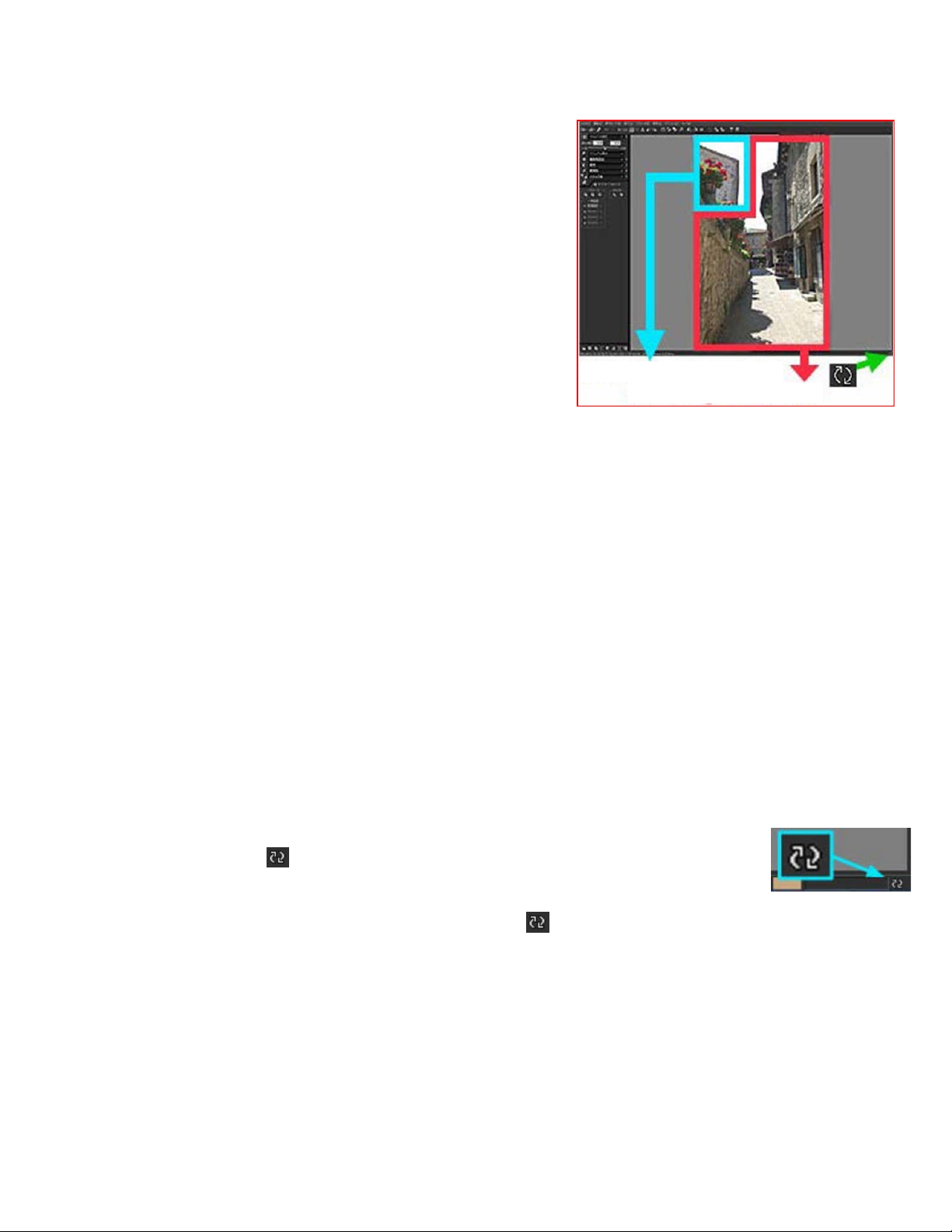
3.2 Outline Preview – podgląd konturów
Odglądany obraz pokazywany w trybie „Preview mode" (podglądu)
lub „Combination mode" (łączony) jest obrabiany sekwencyjnie i
równolegle dwiema metodami. Jedną z nich jest metoda „Outline
Preview" (podgląd konturów) pokazująca obraz najszybciej, a drugą
metoda „Formal Development Preview" (podgląd pełnej obróbki)
pokazująca rzeczywiście przetworzony obraz. Jako pierwszy
pojawia się obraz „Outline Preview". „Formal Development"
rozpoczyna proces obróbki równolegle do „Outline Preview",
automatycznie i sekwencyjnie zamieniając każdy zgrubny blok
pokazywanego zdjęcia tym blokiem, którego obróbka dobiegła
końca. W trybie „Outline Preview" w celu przyspieszenia procesu
pokazywania obrazu jest wykonywana tylko obróbka konturów,
omówiona poniżej, która:
(1) obrabia częściowo wyselekcjonowane dane RAW odpowiednio
do wymiarów ekranu wyświetlacza i wykonuje pierwszy i prosty proces demozaikowania. Z tego powodu, wys-
tępują tu czasem postrzępione i fałszywe kolory dokoła konturów (w trybie "Formal Development", obrabiane są
wszystkie dane RAW oraz jest wykonywany jest pełny proces demozaikowania oraz kontroli fałszywych
kolorów).
Obróbka została skończona
Obróbka jest wykonywana
(2) nie wykonuje procesów redukcji szumu, kontroli fałszywych kolorów, regulacji ostrości oraz innej obróbki
częstotliwości filtracji powierzchniowej. Z tego powodu, w tym trybie, po zmianie parametru „sharpness", „noise
reduction", „demosaic sharp", „resolution plus" lub „false color ctrl." (ostrość, redukcja szumu, demozaikowanie,
rozdzielczość, kontrola
fałszywych kolorów) oglądany „podglądowy obraz” nie zmienia się (natomiast w trybie
„Formal Development" stosowane są wszystkie konieczne filtry więc wpływ zmienianych parametrów widać na
ekranie).
Dane są obrabiane tak samo jak w metodzie „Formal Development" poza uwagami podanymi powyżej. Dlatego w
trybie „Outline Preview" zaznacza się wpływ pozostałych parametrów typu „exposure bias", „white balance",
„tone" oraz „saturation" (naświetlenie, balans bieli, tonalność, nasycenie).
3.3 Formal Development Preview – podgląd pełnej obróbki
Do chwili ukończenia procesu „Formal Development" występują dwa zmieszane typy
podglądu zdjęć. Znacznik
, pokazywany po prawej stronie paska stanu wskazuje, że
wciąż trwa obróbka metodą „Formal Development" oraz że wobec tego są pokazywane
wyniki metody „Outline Preview".
Po ukończeniu procesu „Formal Development" znika znaczek
zastąpiony obrazem uzyskanym w „Formal Development Preview". Można wtedy sprawdzić wynik ostateczny takiej
obróbki na ekranie.
a to oznacza, że cały „podglądany” obraz został
Jeśli w oknie dialogowym nastaw wyświetlania zaznaczy się pozycję „Make operation comfortable by reducing the
load” (ułatwienie operacji poprzez redukcję obciążenia) to obraz po procesie „Formal Development Preview" nie jest
pokazywany, jeśli jest mniejszy niż 100%. Łatwiejsza jest wówczas regulacja parametrów.
Pozwala to zmniejszyć użycie pamięci oraz obciążenie procesora podczas aktualizacji oglądanego obrazu.
Nastawa ta przydaje się w tych komputerach PC, które nie mają zbyt dużo pamięci (mniej niż 1GB) lub w
laptopach. Dalsze informacje można znaleźć w punkcie 9.2.5 „Preview Mode” (tryb podglądu).
22
Page 23
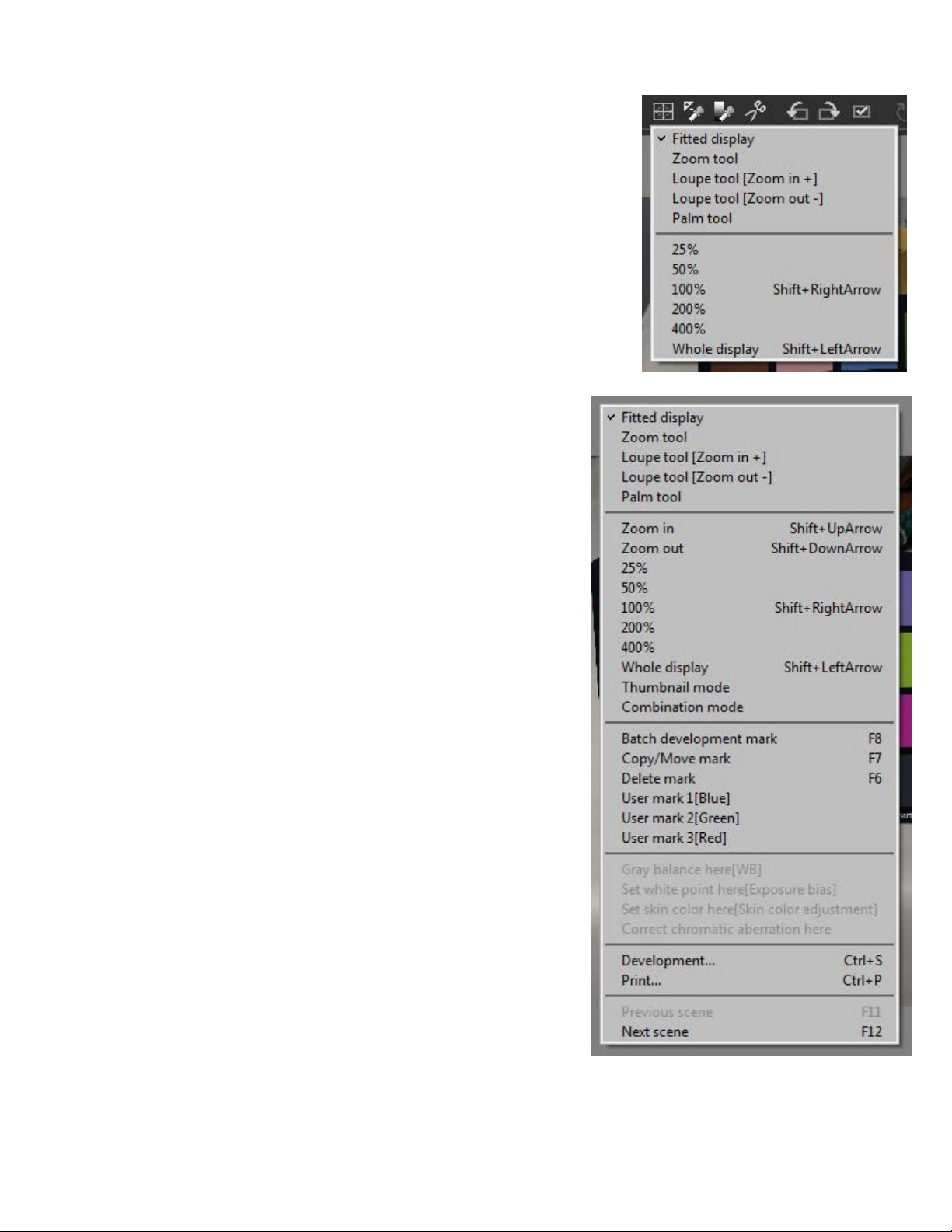
3.4 Zmiana powiększenia na ekranie w trybie podglądu
W trybie „Preview" lub „Combination" można zmienić powiększenie na
ekranie klikając na przycisku [Operation mode] na pasku narzędzi. Polecenie
[Whole display(F)] wyświetla całe zdjęcie na ekranie wyświetlacza. Polecenie
[100%(0)] oznacza wyświetlanie obrazu, którego jeden element obrabianego
zdjęcia odpowiada jednemu punktowi na ekranie. Można też wybrać inne
nastawy: [25%(1)], [50%(2)], [200%(5)] oraz [400%(7)].
3 .5 Działanie
W trybie „Preview" lub „Combination" po kliknięciu prawym klawiszem
myszy na obszarze podglądu zdjęcia pojawia się menu rozwijane w
którym można zmienić tryb pracy lub powiększenie na ekranie.
Działanie lewego przycisku myszy w obszarze podglądu zależy od
trybu pracy myszy (narzędzia). Tryby działania myszy to: [Fitted
display], [Zoom tool], [Loupe tool [Zoom in(+)], [Loupe tool [Zoom out()] oraz [Palm tool] (dopasowanie do ekranu, zoom, lupa oraz
„rączka”).
myszy w trybie podglądu
23
Page 24
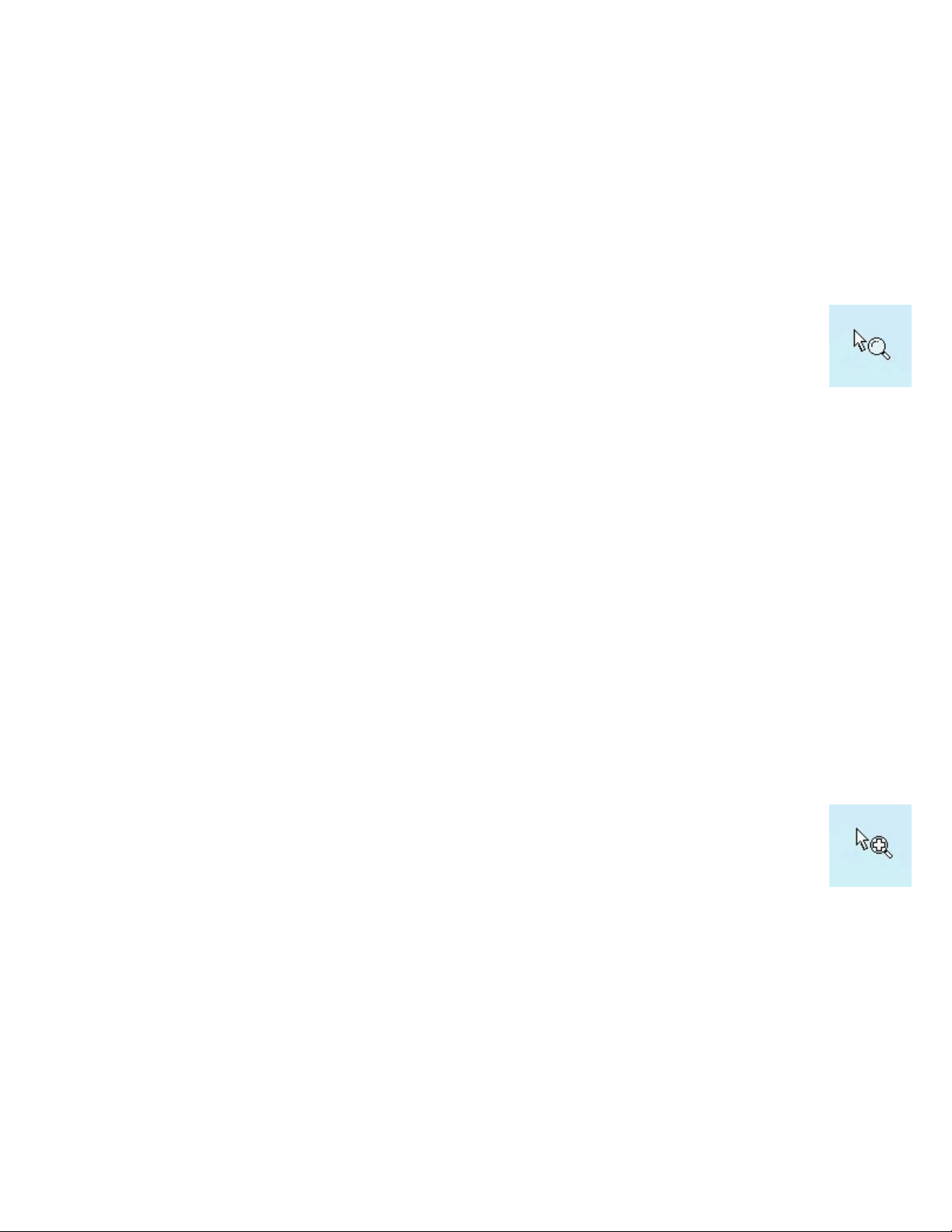
(1) Fitted Display - Dopasowanie do ekranu
W tym trybie całe zdjęcie jest dopasowane do okna podglądu. Przy zmianie wymiarów okna, jego
powiększenie wyświetlania zmienia się automatycznie odpowiednio do jego rozmiarów.
Przy zmianie powiększenia na wyświetlaczu zostaje automatycznie wybrane narzędzie „zoom”. W tym trybie
można wykonywać następujące operacje myszą:
Podwójne kliknięcie lewym
przyciskiem myszy
[SHIFT] + przeciąganie z lewym
przyciskiem myszy
(2) Zoom Tool – narzędzie powiększania (zbliżania)
Narzędzie „zoom” to wygodny tryb pracy myszą, w którym można natychmiast powiększyć część
zdjęcia, wybrać pokazywanie całego zdjęcia lub dowolnie zmienić jego rozmiar.
Zalecamy op
zmieniać miejsce pokazywania zdjęcia oraz szybko powiększać lub zmniejszać obraz.
Lewy przycisk myszy +
przeciąganie
Podwójny klik lewym przyciskiem
myszy
[SHIFT] + klik lewym przyciskiem
myszy
anowanie tych operacji ponieważ jest to wygodny sposób pracy, w którym można
… powiększenie wyświetlania ma wartość 100%, zostaje wybrane
narzędzie „zoom tool".
… wybrane jest narzędzie „zoom tool", którym można płynnie
zmieniać powiększenie wyświetlania.
… można uchwycić i przesuwać obraz (operacja panoramowania)
… przy powiększeniu wyświetlania 100% powiększenie jest tak zmi-
eniane, aby w oknie mieścił się cały obraz. Jeśli powiększenie
wyświetlania jest inne niż 100%, to wraca do wartości 100% przy
której obrabiane piksele są takie same jak te, które tworzą okno.
Tak więc, samym tylko podwójnym kliknięciem lewym przyciskiem
myszy, można przełączać wartość powiększenia pomiędzy
pełnym obrazem a 100%. Jak się później okazuje, jest to funkcja
bardzo przydatna.
… powiększenie wyświetlania można zmieniać płynni
występuje w miejscu rozpoczęcia przeciągania. Można obszar,
który chcemy szczegółowo obejrzeć, natychmiast powiększyć lub
zmniejszyć. To też przydaje się bardzo podczas pracy.
e, środek zmian
(3) Loupe Tool [Zoom In +] – narzędzie lupa, powiększanie
Narzędzie „loupe tool [zoom in(+)]" to wygodny tryb pracy myszy w którym powiększa się obraz a
środek powiększania znajduje się w punkcie kliknięcia.
Ponieważ taki sposób działania występuje w wielu innych aplikacjach wydaje się on znajomy dla
wielu użytkowników.
Działanie tego narzędzia i jednoczesne wciskanie klawisza [ALT] powoduje, że zamiast funkcji [zoom in(+)] działa
unkcja [zoom out(-)]. f
Kliknięcie lewym przyciskiem
myszy
[ALT] + klik lewym przyciskiem
myszy
… Zoom In (powiększanie)
… Zoom Out (zmniejszanie)
24
Page 25
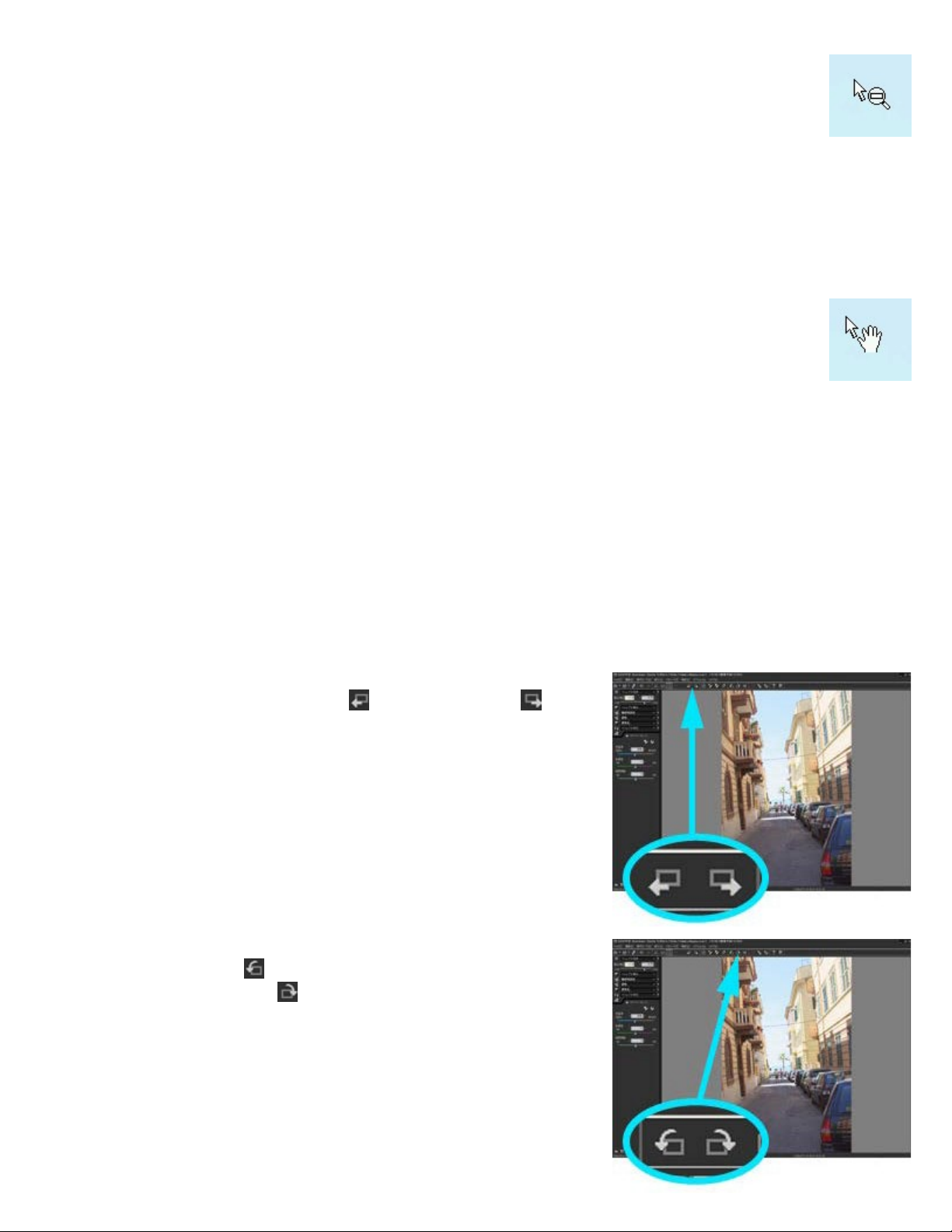
(4) Loupe Tool [Zoom Out -] – narzędzie lupa, zmniejszanie
Narzędzie „l
a środek zmniejszania znajduje się w punkcie kliknięcia.
Ponieważ taki sposób działania występuje w wielu innych aplikacjach wydaje się on znajomy dla
wielu użytkowników.
Działanie tego narzędzia i jednoczesne wciskanie klawisza [ALT] powoduje, że zamiast funkcji [zoom out(-)]
działa funkcja [zoom in(+)].
Kliknięcie lewym przyciskiem
myszy
[ALT] + klik lewym przyciskiem
myszy
(5) Palm Tool - narzędzie „rączka”
Narzędzie to polega na ta
(operacja panoramowania). Jest to również operacja podobna do stosowanych w wielu innych
programach.
Podczas kliknięcia na zdjęciu i jednoczesnego przyciskania klawisza [CTRL] powiększa się rozmiar zdjęcia,
środek powiększania znajduje się w punkcie kliknięcia.
Kliknięcie na
znajduje się w punkcie kliknięcia.
Kliknięcie lewym przyciskiem
myszy
[CTRL] + klik lewym przyciskiem
myszy
[ALT] + klik lewym przyciskiem
myszy
3.6 Przechodzenie do poprzedniego/następnego zdjęcia (sceny)
oupe tool [zoom out(-)]" to wygodny tryb pracy myszy
… Zoom Out (zmniejszanie)
… Zoom In (powiększanie)
kim działaniu myszy, że można uchwycić obraz „rączką” i go przesunąć
zdjęciu przy wciśniętym klawiszu Alt zmniejsza wymiary obrazu, środek zmniejszania
… Można uchwycić i przesunąć zdjęcie (operacja panoramowania).
… Zoom In (powiększanie)
… Zoom Out (zmniejszanie)
, w którym obraz się zmniejsza
Jeśli trzeba wybrać kilka zdjęć, to w celu przejścia do zdjęcia
poprzedniego należy kliknąć przycisk
powoduje przejście do następnego zdjęcia.
3.7 Obracani
Jest to funkcja obracająca wybrane zdjęcia (sceny).
Po kliknięciu przycisku obraz obraca się o 90 stopni w lewo (-90
stopni), kliknięcie przycisku obraca obraz o 90 stopni w prawo (+90
stopni).
, kliknięcie przycisku
e zdjęć
25
Page 26
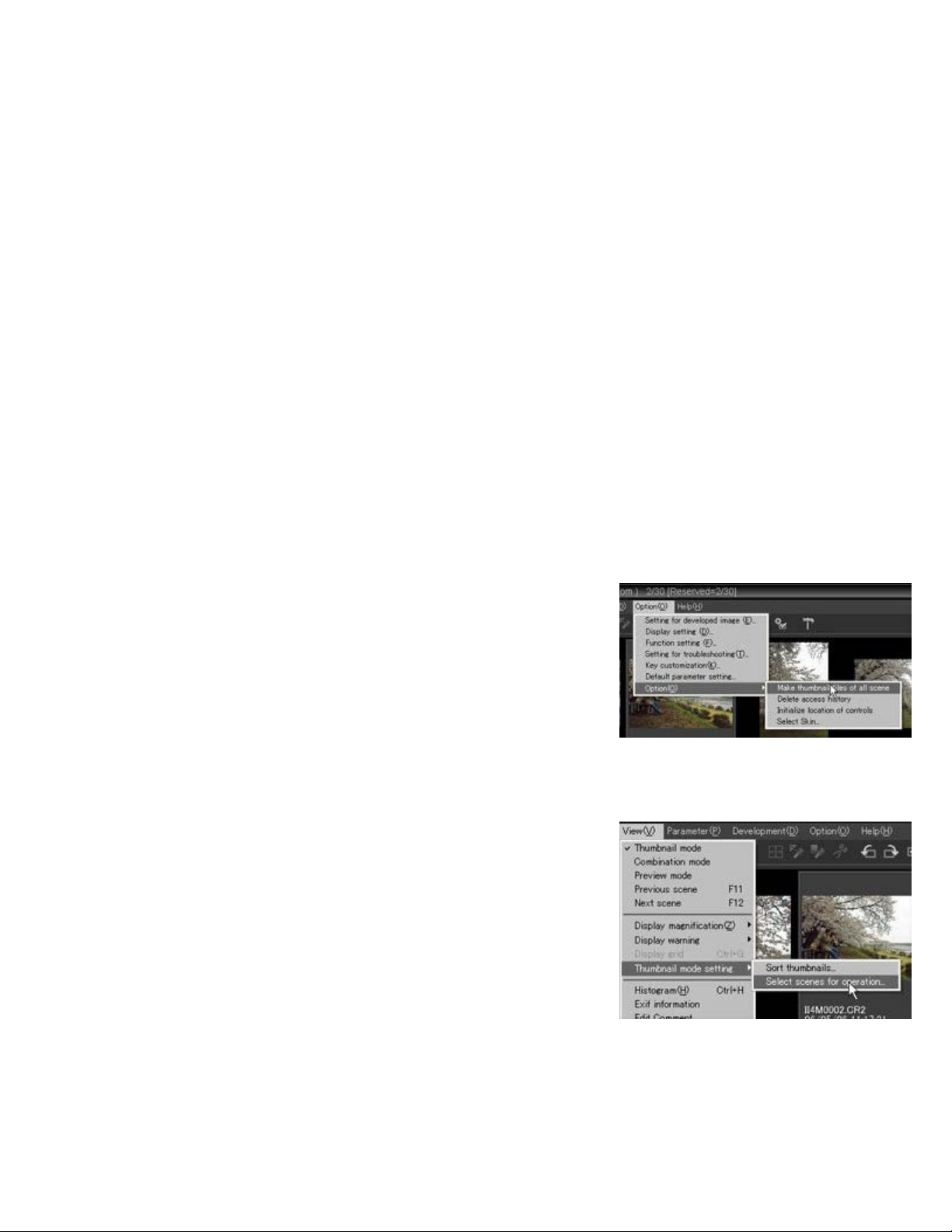
3.8 Operacje na miniaturkach
W trybach „Thumbnail mode" i „Combination mode" można jednocześnie wybrać kilka zdjęć (scen) i wykonać
obróbkę „grupową” tych zdjęć.
3.8.1 Wybór kilku zdjęć (scen)
Przy kliknięciu na zdjęciu lewym przyciskiem myszy przy jednoczesnym wciskaniu klawisza [CTRL] można
wybrać żądane zdjęcie przy wybranym wcześniej innym zdjęciu. Powtarzając to działanie można wybrać kilka
dowolnych zdjęć.
Klikanie na zdjęciu lewym klawiszem myszy przy wciśniętym klawiszu [SHIFT] umożliwia inny wybór zdjęć: od
pierwszego wybranego zdjęcia do zdjęcia ostatniego.
Jednoczesne wciskanie klawiszy [CTRL] oraz [A] lub kliknięcie polecenia menu [Edit(E)]-[Select all scenes]
(edycja, wybór wszystkich zdjęć /scen/) pozwala na wybranie wszystkich zdjęć w danym oknie.
Wybrane zdjęcie (scenę) można zmieniać za pomocą klawisza ze strzałką.
* Przy wybraniu kilku zdjęć nie można zmieniać wartości parame
(podglądu).
3.8.2 Operacje na kilku zdjęciach (scenach)
W przypadku wybrania kilku zdjęć można korzystać z operacji menu kontekstowego poprzez klikanie prawym
przyciskiem myszy.
Operacje dostępne dla kilku wybranych zdjęć to: „Rotate images", „Apply taste", „Paste/Load parameter", „Batch
development", „Print", „File operation" (obracanie, „ustawienia własne”, wklejanie/ładowanie parametru,
obróbka grupowa, drukowanie, operacje na pliku) i inne.
trów lub przechodzić do trybu „preview”
3.8.3 Tworzenie plików miniaturek dla wszystkich zdjęć
W trybie „Thumbnail mode" lub „Combination mode", polecenie
menu [Option(O)]-[Option(O)]-[Generate thumbnails of all
scenes] (opcja-tworzenie miniaturek dla wszystkich zdjęć /scen/)
ponownie tworzy miniaturki wszystkich scen.Po ukończeniu tej
operacji można skopiować plik z oryginalnymi danymi RAW oraz
pliki miniaturek na nośnik taki jak płyta CD/DVD. Przeglądanie
takiego nośnika za pomocą programu SILKYPIX® Developer
Studio 3.1 SE można szybko rozpocząć od widoku miniaturek.
* Patrz punkt 8.4 „Save Parameter and Thumbnail into CD/DVD” (zapis parametrów oraz miniaturek na płycie
CD/DVD).”
3.9 Wybór zdjęć (scen) przeznaczonych do obróbki
Ta funkcja pozwala na wybór kilku zdjęć przeznaczonych dla dalszych
działań, mogą to być zdjęcia wybrane uprzednio, lub zdjęcia z
wpro
wadzonymi znacznikami. Podczas korzystania z tej funkcji tryb
widoku automatycznie przełącza się na typ „Combination mode".
Aby zresetować tę funkcję, należy wybrać polecenia [View]-[Set thumbnail]-[Select Scenes for Operation] i wyświetlić okno dialogowe „Select
scenes for operation" (wybór zdjęć dla dalszych działań), a następnie
kliknąć w tym oknie na przycisku [Reset].
W trybie „Selected scene" (wybrana scena) można wykonywać działania
tylko na wybranym zdjęciu. Pozostałe zdjęcia nie są pokazywane i nie
można na nich wykonywać żadnych operacji (obróbka, drukowanie, operacje na plikach itd.).
Po przejściu do trybu widoku innego niż tryb „Combination”, lub po zmianie zdjęć wybranych dla obróbki za
pomocą poleceń „open file", „open folder" (otwórz plik, otwórz folder), lub po zastosowaniu innych poleceń
następuje automatyczne wyjście z trybu „selected scene".
26
Page 27
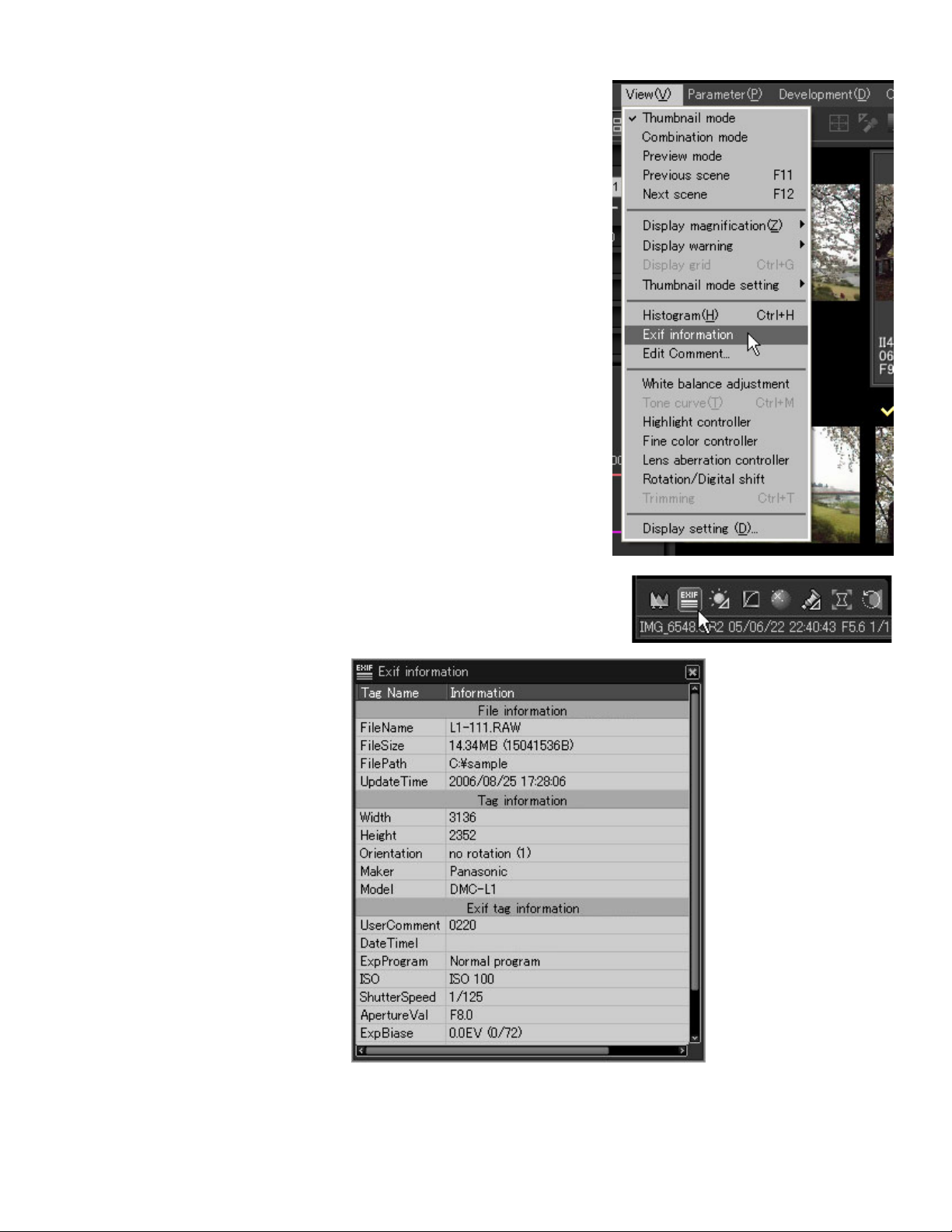
3.10 Wyświetlanie informacji EXIF
Jest to funkcja pokazująca informacje typu Exif dla wybranego zdjęcia
(sceny). Wybranie polecenia menu [View(V)]-[Exif information] lub
kliknięcie na przycisku „EXIF Information” pokazuje sub-regulator „Exif
information".
Informacje EXIF
27
Page 28
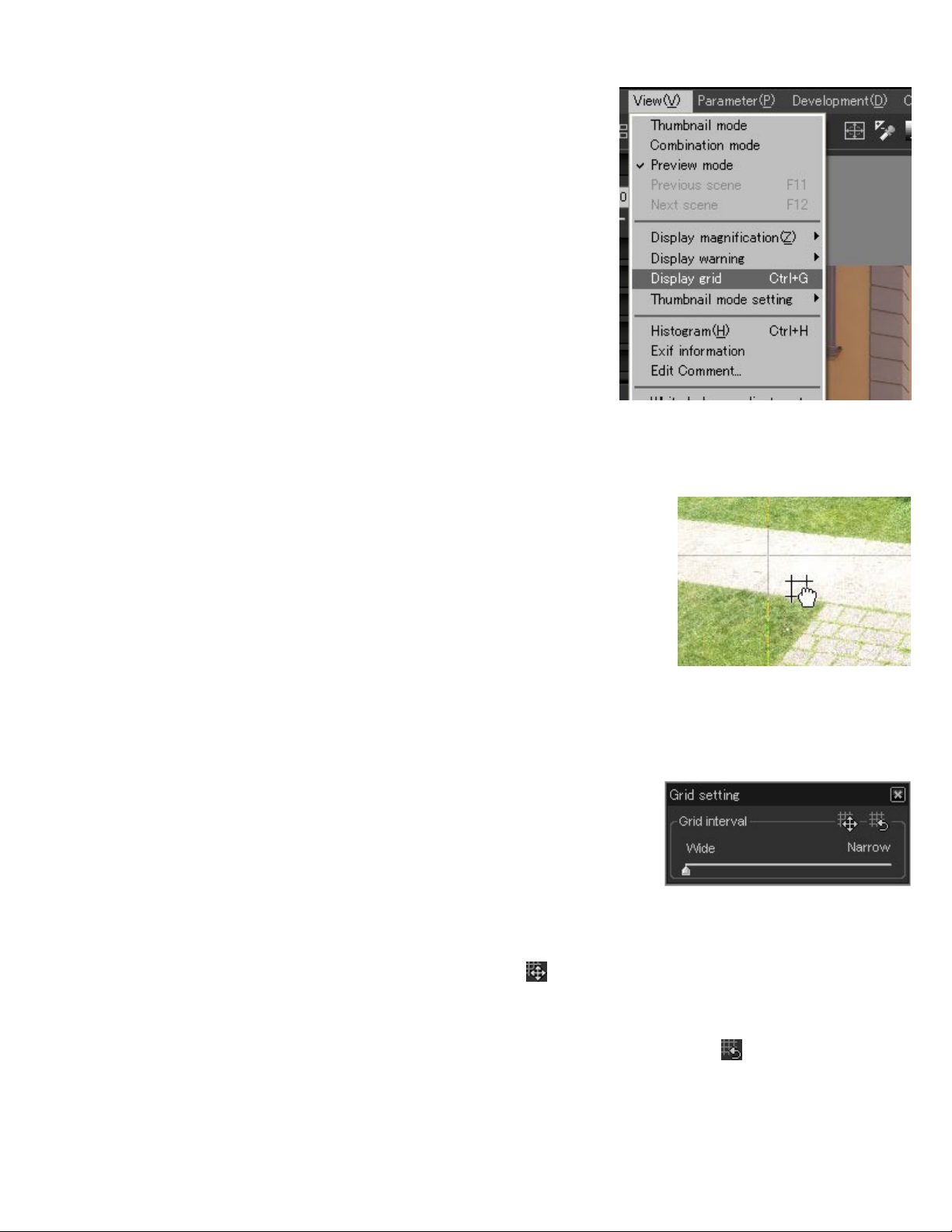
3.11 Grid
Na prezentowanym w trybie „Preview”
pokazać też i siatkę.
Wybranie polecenia menu [View(V)]-[Display grid] (widok, pokaż siatkę)
włącza lub wyłącza pokazywanie siatki.
3.11.1 Zmiana położenia siatki
3.11.2 Grid Setting - nastawy siatki
Display – wyświetlanie siatki
W oknie „Preview” można „uchwycić” i przesunąć siatkę za pomocą
wciśnięcia klawisza [CTRL] oraz operacji przeciągania myszą. Operacja
klawisza [CTLR] oraz podwójne kliknięcie lewym przyciskiem myszy
przywraca siatce jej początkowe położenie.
Podczas pokazywania siatki pojawia się okno dialogowe „Grid setting"
(nastawy siatki) z nastawami domyślnymi. Można tu dobrać odstęp oraz
położenie sia
(1) Grid Interwal (wielkość oczek siatki) ... Wielkość tę reguluje się suwakiem.
(2) Move grid (przesuwanie siatki) ... Po kliknięciu ikony
się również kursor myszy. Przeciąganiem można uchwycić i przesuwać siatkę. Po wykonaniu operacji w trybie
przesuwania siatki tryb operacji powraca automatycznie do poprzedniego typu.
(3) Initialize grid position (inicjalizacja /reset/ położenia siatki) ... Po kliknięciu ikony
położenie siatki (przywrócone położenie początkowe). Operacja taka nie zmienia odstępu siatki. Funkcja taka
działa tylko w stanie w którym położenie siatki zostało zmienione zgodnie z życzeniem użytkownika.
ki w oknie lub przywrócić jej początkowe położenie
t
lub „Combination” obrazie można
.
zostaje włączony tryb „przesuwania siatki”, zmienia
zostaje zainicjowane
28
Page 29
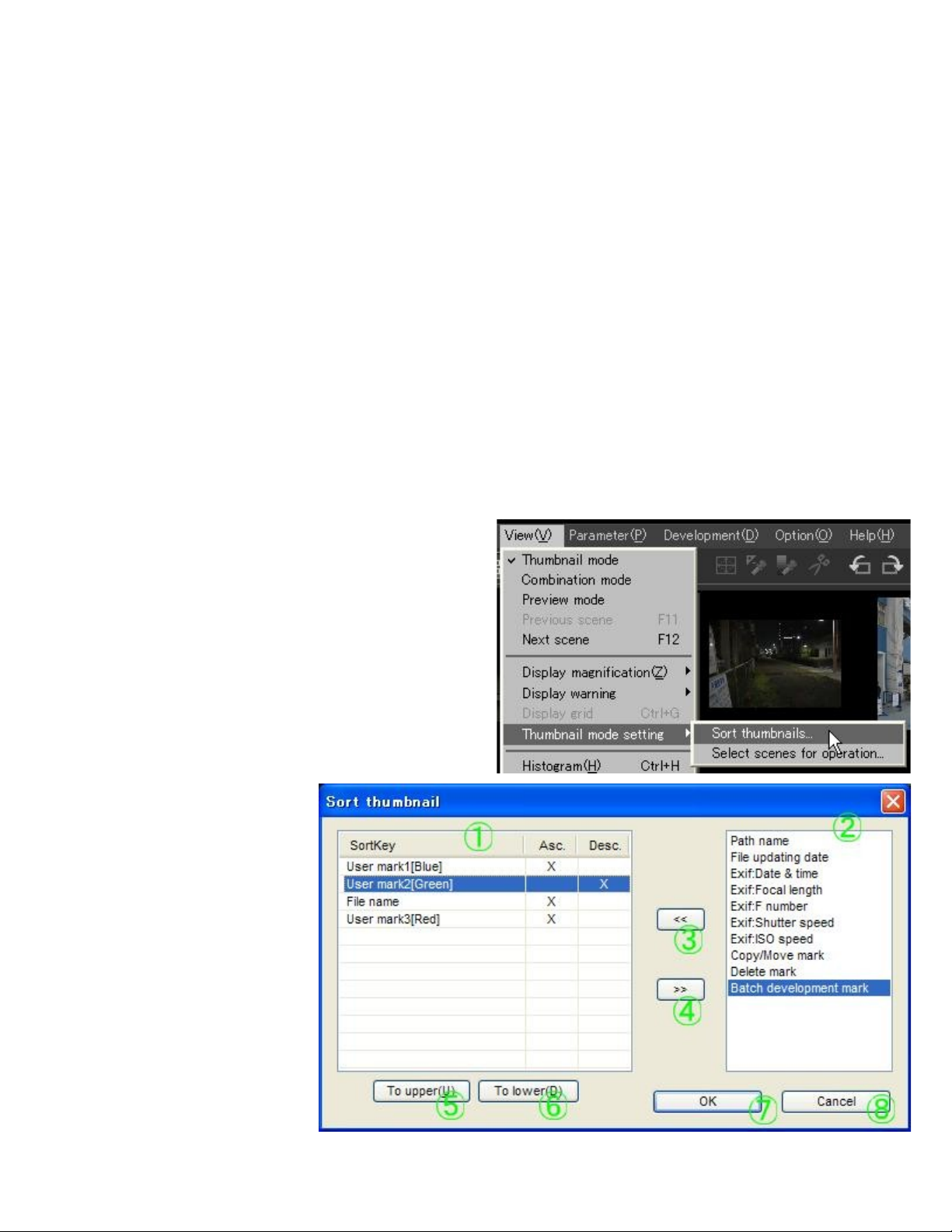
3.12 Ustalanie położenia regulatorów „Parameter control" (regulator parametru) oraz subregulatorów
Regulatory parametrów oraz subregulatory mogą być ustawione na ekranie jako okna ruchome.
Po przeciągnięciu ruchomego okna i ustaleniu jego pozycji względem sąsiadujących, obecnych na ekranie
okien, funkcja ta automatycznie dopasowuje położenie tych okien względem siebie.
Takie automatycznie ustawione ruchome okna można teraz przesuwać razem jako grupę. Każde okno ruchome w
grupie pojawia się za jego lewym lub górnym oknem sąsiadującym. Dlatego aby je przesuwać razem jako grupę należy
punkt przesuwania umieścić w skrajnym górnym lewym oknie.
Gdy nie chcemy przesuwać całej grupy okien – operacja „klawisz [CTRL] + przeciąganie” pozwala na przesuwanie
każdego okna indywidualnie.
* Patrz punkt 9.8 „Customize Control Location” (przystosowywanie miejsc regulatorów na ekanie do
własnego stylu pracy).
3.13 Włączanie/wyłączanie wyświetlania „pływającego” sub-regulatora
Ta funkcja pozwala na pokazywanie lub ukrywanie wszystkich ruchomych subregulatorów.
Zadaniem tej funkcji jest chwilowe ukrywanie wszystkich sub-regulatorów w sytuacji, gdy ich duża ilość na ekranie
zasłania wyświetlacz „podglądu” lub wyświetlacz miniaturek.
Funkcja ta działa tylko w postaci skrótu klawiszowego, domyślnie przypisanego do klawisza F9.
Po ukryciu wszystkich subregulatorów za pomocą tej funkcji można je znowu pokazać w tym samym układzie (o ile w
tym czasie nie otwarto innego subregulatora).
3.14 Sortowanie miniaturek
Poleceniami menu [View(V)]-[Thumbnail mode setting][Sort thumbnails] (widok-nastawy trybu miniatureksortowanie miniaturek) lub kliknięciem na przycisku [Sort
thumbnail] (sortuj miniaturki) w oknie dialogowym
„Display setting" (nastaw wyświetlania) można określić
sposób wyświetlania miniaturek.
[Opis regulatorów]
(1) Metoda sortowa
Można podać kolejność
SortKey (kluczy
sortowania) na tej liście.
Klucz sortowania jest
uwzględniany kolejno od
początku listy.
Każdemu kluczowi
sortowania można
przypisać porządek
narasta
opadający (Desc.).
jący (Asc.) lub
nia
29 30
Page 30
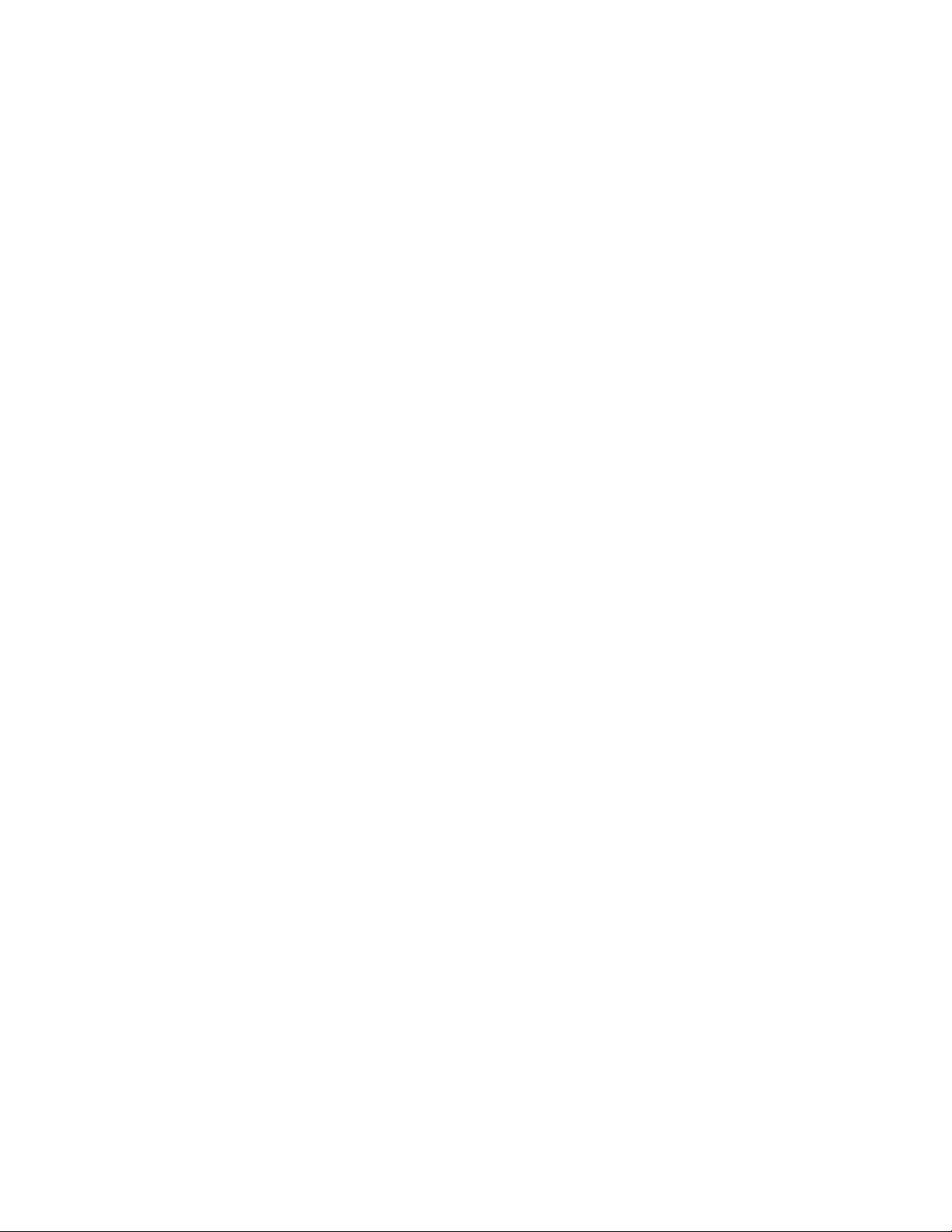
Na podanym obok przykładzie miniaturki będą sortowane według następujących zasad:
1. umieszczony znacznik User mark 1[Blue],
2. nie umieszczony znacznik User mark 2[Green],
3. nazwa pliku narastająco,
4. umieszczony znacznik User mark 3[Red].
(2) Lista nieużywanych kluczy sortowania
Na tej liście są te klucze sortowania, które nie są używane dla potrzeb aktualnego sortowania.
Po wybraniu klucza z listy i kliknięciu na przycisku (3) można na dole listy (1) dodać kolejny klucz.
(3) Przycisk [Add sort key] (dodaj klucz sortowania)
Po kliknięciu na tym przycisku klucz sortowania wybrany na liście (2) zostanie dodany na dole listy (1). Na
przykład widoczny na rysunku klucz „Batch development mark" zostanie dodany na dole listy kluczy sortowania.
(4) Przycisk [Remove sort key] (usuń klucz sortowania)
Po kliknięciu na tym przycisku klucz sortowania wybrany na liście (1) zostanie usunięty.
Na przykład widoczny na rysunku „User mark 2[Green]" zostanie usunięty z listy kluczy sortowania i
powróci na listę (2).
(5) Przycisk [To upper] (do góry)
Po kliknięciu na tym przycisku klucz sortowania wybrany na liście (1) zostanie przesunięty w górę
listy. Na przykład widoczny na rysunku „User mark 2[Green]" zostanie umieszczony powyżej „User
mark 1[Blue]".
(6) Przycisk [To lower] (na dół)
Po kliknięciu tego przycisku klucz sortowania wybrany na liście (1) zostanie przesunięty w dół listy.
Na przykład widoczny na rysunku
(7) Przycisk [OK]
Potwierdza metodę sortowania która jest podana w tym oknie dialogowym. Za pomocą tej metody
nastąpi ponowne sortowanie aktualnych miniaturek.
(8) Przycisk [Cancel]
Odwołuje operacje wprowadzone w tym oknie dialogowym.
„User mark 2[Green]" znajdzie się poniżej „Filename".
[Kolejność kluczy na liście przy zaznaczonym porządku narastającym]
File name (nazwa pliku)
Nazwy plików nie zawierających nazwy folderu w porządku narastającym.
Path name (nazwa ścieżki)
Pełne nazwy ścieżek zawierających nazwę folderu w porządku narastającym.
File updating date (data aktualizacji pliku)
Kolejność dat i czasów aktualizacji pliku.
EXIF: Date & time (data i czas informacji Exif)
„Date and time original" (data i czas oryginału) w informacji EXIF.
EXIF: Focal length (ogniskowa)
Według kolejnych wartości „Focal length" z informacji EXIF.
EXIF: F number (przysłona)
Według kolejnych wartości „F number" z informacji EXIF.
EXIF: Shutter speed (migawka)
Kolejność wartości „Shutter speed" z informacji EXIF.
EXIF: ISO speed
Kolejność wartości „ISO speed rate" z informacji EXIF.
Copy/Move mark (znaczki kopiowani
Według występow
ania znacznika Copy/Move mark.
a/przenoszenia)
Page 31

Delete mark (znacznik usuwania)
Według występowania znacznika Delete mark.
Batch development mark (znacznik obróbki grupowej)
Według występowania znacznika Batch development mark.
User mark 1[Blue] (znacznik użytkownika, niebieski)
Według występowania znacznika User mark 1[Blue].
User mark 2[Green] (znacznik użytkownika, zielony)
Według występowania znacznika User mark 2[Green].
User mark 3[Red] (znacznik użytkownika, czerwony)
Według występowania znacznika User mark 3[Red].
31
Page 32

4. Regulacja parametrów obróbki (cyfrowego „wywoływania”)
Regulacja parametrów obróbki odbywa się za pomocą elementów panelu „Parameter control" (regulacja parametrów).
Domyślnie okno „parameter control" pojawia się po lewej
stronie ekranu. Za pomocą [Display Setting] (nastawy
wyświetlania) można je przenieść na stronę prawą lub uczynić
z tego panelu okno ruchome.
Okno „Parameter control" ma 3 sekcje opisane poniżej:
(1) „Sekcja główna" zawiera kilka rozwijanych list służących do
wybierania „taste” (ustawień własnych, wybranych przez
użytkownika) oraz suwak regulacji „Exposure bias" (korekcji
naświetlenia).
(2) „Strona zakładek" to obszar dla subregulatorów
wybieranych w oknie „Parameter control".
(3) „Okno regulacyjne" to obszar dla innych subregulatorów
używanych do regulacji obrazu w sposób bardziej szczegółowy poprzez wprowadzanie określonych wartości.
„Subregulator” umieszczony na „stronie zakładek” lub w „oknie regulacyjnym” jest regulatorem ustalającym odpowiednie
wartości w każdej kategorii parametrów obróbki. Subregulator może być wyświetlany również jako okno ruchome. Nastawy
dla okna „Parameter control" można definiować za pomocą [Display setting] (nastawy wyświetlania) pojawiających się w
menu poleceń [View(V)]-[Display setting]. Nastawy można też określać klikając prawym klawiszem myszy na polu tytułu.
W podstawowym procesie obróbki należy zacząć od ustawienia poziomu „Exposure bias” (korekcji naświetlenia) za pomocą
suwaka regulacyjnego a następnie wybrać kolejno „ustawienia własne” dla balansu bieli, tonalności, koloru oraz ostrości/
redukcji szumu.
44.1 Okno „Parameter Control" (regulacji parametrów) oraz jego subregulatory
Okno regulacji parametrów ma 3 sekcje. W sekcji głównej, która jest na samej
górze panelu znajdują się podane niżej regulatory: Taste/parameter („ustawienia
własne”/parametr - lista rozwijana + przycisk do wybierania), Exposure bias
(naświetlenie – ustawiane suwakiem regulacyjnym), Exposure bias (naświetlenie –
ustawiane na liście rozwijanej + przycisk do wybierania), White balance (balans
bieli - lista rozwijana + przycisk do wybierania), Tone (tonalność - lista rozwijana +
przycisk do wybierania), Color (lista rozwijana + przycisk wybierania), Sharpness/
Noise reduction (ostrość/redukcja szumu - lista rozwijana + przycisk wybierania),
Development (obróbka - przycisk wybierania).
U dołu okna „Parameter control" znajduje się 8 przycisków służących do
włączania subregulatorów używanych do dokładnych regulacji parametrów
obróbki, lub do pokazywania informacji.
Lista rozwijana to graficzny interfejs użytkownika (GUI) przeznaczony dla wyboru „ustawień własnych”
(wybranych przez użytkownika) przygotowanego przez ISL (Ichikawa Soft Laboratory) lub użytkownika. Taste
(ustawienia własne) jest zbiorem wartości określających parametry obróbki. Szczegółowe informacje o
„ustawieniach własnych” - patrz punkt 4.1.1 „Taste” (ustawienia własne).
Po wybraniu gustu na liście rozwijanej, na stronie zakładek „Tab page” pojawiają się automatycznie związane z nim
subregulatory. Można też te subregulatory umieszczać, zgodnie z życzeniem użytkownika, w oknie regulacji „Control
box” lub w oknie ruchomym.
32
Page 33

4.1.1 Taste - ustawienia własne
Ustawienia własne, to wartości zdefiniowane przez użytkownika, coś w rodzaju zbioru parametrów
obróbki. Można łatwo zdefiniować „ustawienia własne” dla często używanych parametrów obróbki.
[Sposób użycia - 1: Wybór ustawień własnych z listy rozwijanej]
Otworzyć listę rozwijaną i wybrać „ustawienia własne”. Do zdjęcia zostaną wówczas zastosowane parametry obróbki,
w pewien sposób określają wybrane ustawienia. Są dwa typy ustawień własnych lub list rozwijanych. Pierwszy
reprezentuje wszystkie parametry obróbki, drugi tylko część takich parametrów. Patrz punkt 4.1.1.1 „Dropdown List
for Taste” (lista rozwijana dla ustawień własnych) oraz 4.1.1.2 „Other Dropdown List” (Pozostałe listy rozwijane).
* działa to w ten sposób jak funkcja „Paste partial development parameter” (wklejanie parametrów częściowej
obróbki).
[Sposób użycia - 2: Definiowanie własnych ulubionych ustawień]
Nowe ustawienia własne można zdefiniować poprzez zebranie tych parametrów obróbki, które użytkownik preferuje lub
których często używa. Takie określenie wykonuje się łatwo za pomocą funkcji „ustawienia własne”. Są dwa typy takich
ustawień na listach rozwijanych. Jeden reprezentuje wszystkie parametry obróbki, drugi tylko część takich parametrów.
Patrz punkt 4.1.1.3 „Customizing or Adding Taste“ (przystosowywanie lub dodawanie ustawień własnych).
[Szczegółowa definicja ustawień własnych]
Są trzy rodzaje ustawień własnych. Pierwszy rep
kategorię takich parametrów, a trzeci wybraną przez użytkownika kategorię parametrów.
Istnieje 14 podanych poniżej kategorii parametrów obróbki, które są również wykorzystywane w funkcji „Paste
partial development parameter” (wklejanie parametrów częściowej obróbki). Każda kategoria parametrów
obróbki ma jeden subregulator do regulacji parametrów. Istnieją 3 typy kategorii parametrów obróbki:
(A), (B) i (C).
(A) Exposure bias (naświetlenie),
(B) Exposure bias fine tune (dokładny dobór naświetlenia),
(A) White balance (balans bieli)
(B) White balance adjustment (regulacja balansu bieli)
(A) Tone (tonalność)
(B) Tone curve (krzywa tonalności)
(A) Color (saturation and color mode) (kolor – nasycenie oraz tryb koloru)
(A) Sharpness/noise reduction (ostrość/redukcja szumu)
(B) Highlight controller (kontroler rozjaśnień)
(B) Lens aberration controller (kontroler aberracji obiektywu)
(B) Rotation/digital shift (obrót/przesuwanie cyfrowe)
(B) Fine color controller (dokładny kontroler koloru)
(A) Development (Demosaic sharp, resolution plus and colorspace) (obróbka – ostre
demozaikowanie, zwiększanie rozdzielczości oraz przestrzeń kolorów)
(C) Trimming (przycinanie zdjęcia)
rezentuje wszystkie parametry obróbki, drugi jedną
(A) jest typem kategorii parametrów głównych, z listą rozwijaną umieszczoną w oknie „Parameter control".
(B) jest typem kategorii parametrów dla dokładnych regulacji, umieszczonych domyślnie w ruchomym oknie.
(C) to kategoria wyjątkowa, nie wykorzystywana do kopiowania i wklejania parametrów obróbki.
Wykorzystywana tylko w funkcji „Paste partial development parameter” (wklejanie parametrów
częścio
Tylko pozycja „dropdown list for Taste" (lista rozwijana dla ustawień własnych) może zawierać wszystkie 3
typy kategorii parametrów. „Other dropdown list” (inna lista rozwijana) może mieć tylko jedną kategorię
związaną z parametrem obróbki.
wej
obróbki).
33
Page 34

4.1.1.1 Lista rozwijana dla ustawień własnych
Lista rozwijana dla ustawień własnych jest najwyżej ulokowaną listą w sekcji
głównej „Main control section" okna Parameter control". Po wybraniu
ustawienia z tej rozwijanej listy parametry całej obróbki lub obróbki
częściowej są zmieniane w taki sam sposób w jaki działa funkcja „Paste
partial development parameter" (wklejanie parametrów częściowej obróbki).
Należy pamiętać, że nie wszystkie parametry obróbki są zawsze
modyfikowane.
[Objaśnienia dotyczące wyświetlanego panelu]
(1) Wyróżnione i podkreślone słowo oznacza domyślnie „ustawienie własne". Jeśli takie domyślne ustawienie zostanie wybrane spośród istniejących
ustawień, to tutaj pokaże się ta właśnie nazwa tego wybranego ustawienia
własnego. Jeśli nie wybierze się takiej nazwy to pokaże się słowo „Default”
(domyślny), tak jak to pokazano na ilustracji obok.
(2) Znacznik dla „pełnego ustawienia własnego”.
(3) Znacznik dla „częściowego ustawienia własnego".
(4) Okienko to potwierdza, że a
pełnych, oznakowane jest tylko jedno „pełne ustawienie własne". W przypadku ustawień częściowych zostanie opatrzone tym znacznikiem każde ustawienie należąca do kategorii „częściowych
ustawień własnych”.
[Pełne ustawienia własne i częściowe ustawienia własne]
„Pełne ustawienie własne” reprezentuje wszystkie parametry obróbki natomiast „częściowe ustawienie
własne” reprezentuje tylko ich część. Rozróżnienie tych ustawień jest możliwe dzięki znacznikowi na
liście rozwijanej.
[Lista wybieranych ustawień własnych]
Po otwarciu listy rozwijanej można zobaczyć i wybrać z niej ustawienia własne.
Istnieją dwa rodzaje ustawień własnych, jedno z nich to „maker taste" (ustawienie producenta) przygo-
towane przez firmę ISL, drugie to „user taste" (ustawienie użytkownika) określone przez użytkownika.
Na liście są też dwie inne pozycje: „Default" (domyślny) oraz „Manual" (ręczny), nie są to ustawienia
własne i mają inne, podane niżej znaczenie.
Default Po wybraniu tej pozycji parametry obróbki zostają zresetowane do wartości domyśl-
nych. Natomiast po wybraniu określonego ustawienia jako domyślnego na liście nie
pojawia się słowo „Default", pojawia się wyróżniona nazwa tego wybranego
ustawienia własnego.
ktualnie wybrano takie ustawienie własne. W przypadku ustawień
Manual Ta informacja pojawia się w sytuacji, gdy aktualnie wybrane ustawienie nie
pasuje do innych istniejących ustawień własnych lub do ustawienia domyślnego.
Po wybraniu tego ustawienia nie dochodzi do zmiany parametrów obróbki.
[Wyświetlanie wybranych ustawień własnych]
Po zamknięciu listy rozwijanej pojawia się nazwa aktualnie wybranych ustawień własnych.
W przypadku wybrania jednego z zarejestrowanych ustawień pojawia się nazwa tego ustawienia.
Nie jest pokazywana nazwa ustawienia częściowego, zamiast tego pojawia się słowo „Default" lub
„Manual".
34
Page 35
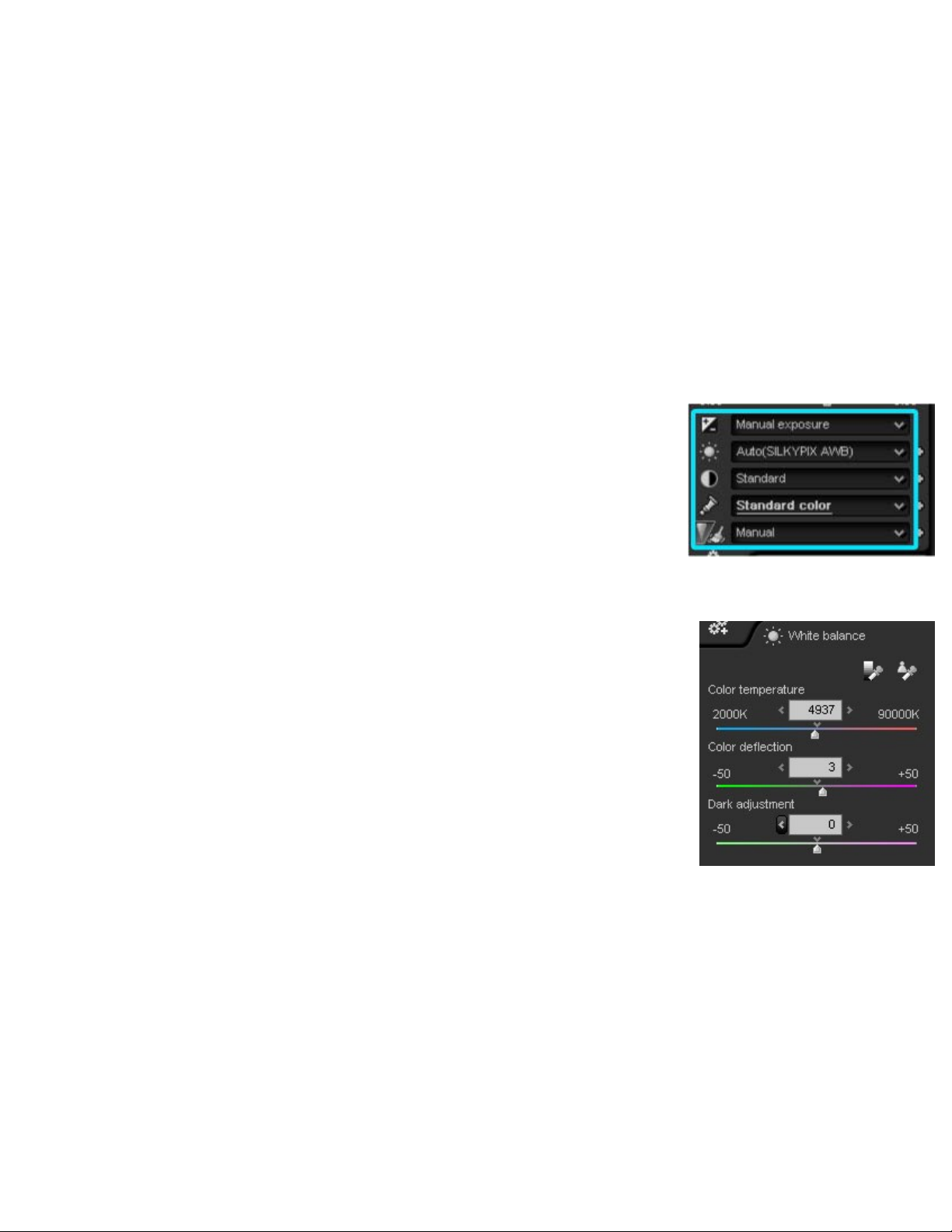
Default Informacja ta wyświetla się, gdy parametry obróbki aktualnie wybranych
ustawień własnych pasują do parametrów ustawień domyślnych. Jeśli
parametry obróbki konkretnych „pełnych ustawień własnych” pasują do
domyślnych to zostaje pokazana nazwa tego „pełnego ustawienia”.
Manual Informacja ta wyświetla się, gdy parametry obróbki aktualnych
ustawień własnych nie pasują do żadnych ustawień własnych.
Manual (Taste Informacja Manual (Taste applied) (ręczny, ustawienie zastosowane) pokazuje się
applied) gdy parametry obróbki aktualnie wybranych ustawień pasują do którychś z
„częściowych ustawień własnych".
* Częściowe ustawienia własne nie są pokazywane na ekranie ponieważ parametry obróbki aktualnie
wybranych ustawień mogą pasować jednocześnie do parametrów dwóch lub więcej ustawień częściowych. Znacznik „częściowe ustawienie własne” pojawia się tylko wtedy, gdy jest otwarta lista rozwijana.
4.1.1.2 Pozostałe listy rozwijane
W oknie głów
nym, poza „
rozwijaną listą dla ustawień własnych” istnieje
jeszcze pięć list rozwijanych. Listy te, od góry do dołu to: „Exposure bias", „White balance", „Tone", „Color" oraz „Sharpness/noise reduction"
(naświetlenie, balans bieli, tonalność, kolor i ostrość/redukcja szumu).
Patrz również punkt „[Szczegółowa definicja ustawień własnych]”.
Gdy w oknie ruchomym są pokazywane subregulatory tych list, to
każda lista rozwijana jest umieszczana wówczas u góry ruchomego
okna. Kategoria parametrów na tych listach rozwijanych jest typu (A).
Dla kategorii parametrów typu (B), pobieranych z rozwijanej listy w
celu dokładnej regulacji parametrów obróbki, taka lista jest również
umieszczana u góry ruchomego okna.
[Kategoria parametrów docelowych]
Każda lista rozwijana ma ustawienia własne należące do jednej kategorii parametrów. Wybór
ustawień własnych z listy rozwijanej w oknie subregulatora wpływa tylko na parametry obróbki
obsługiwane przez ten subregulator.
*1
W przypadku listy rozwijanej „parameter control" (regulacja parametrów) ma to wpływ na
n
odpowiadające jej subregulatory.
*2
Wyjątkiem są regulatory Sharp/noise reduction (ostrość/redukcja szumów). Tutaj sub-
(*1)
regulatory są podzielone na dwie części, mimo iż są w jednej kategorii parametrów.
35
Page 36
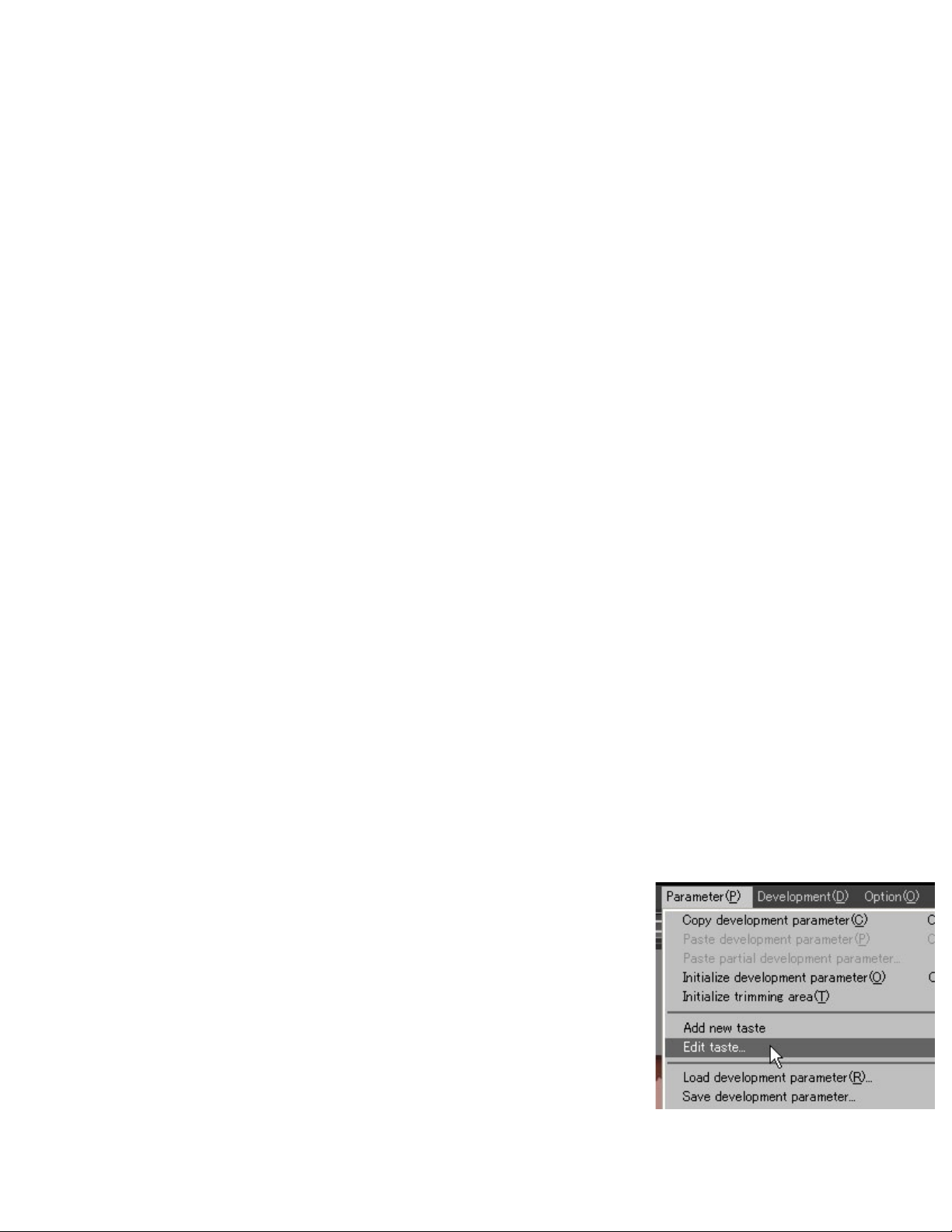
[Lista wyboru ustawień własnych]
Po otwarciu listy rozwijanej można zobaczyć i wybrać z tej listy ustawienia własne. Istnieją dwa
rodzaje takich ustawień, jeden to „maker taste” (ustawienia producenta) zestawiony przez firmę ISL,
drugi to „user taste” (ustawienia użytkownika) określony przez użytkownika.
Na liście mogą się również znaleźć określenia „Default" oraz „Manual" (domyślny, ręczny), które nie
znaczają ustawień ale mają inne, podane niżej znaczenie.
o
Default Po wybraniu tej pozycji wartości parametrów obróbki są resetowane do wartości
domyślnych. Jeśli jedne z istniejących ustawień własnych pasuje do ustawień
domyślnych, to na liście nie jest pokazywane słowo „Default" a zostaje wyświetlona
nazwa pasujących ustawień własnych.
Manual Ta informacja pokazuje się, gdy aktualne ustawienie własne nie pasuje do
żadnego istniejącego ustawienia lub do ustawienia domyślnego. Nawet w
przypadku wybrania takiego ustawienia nie nastąpi zmiana parametrów
obróbki.
[Wyświetlanie wybranych ustawien własnych]
Po zamknięciu listy rozwijanej na ek
własnych. W przypadku wybrania jednego z zarejestrowanych ustawień pojawia się nazwa tych
ustawień. Nie jest pokazywana nazwa ustawień częściowych, zamiast tego pojawia się słowo
„Default" lub „Manual".
Default Informacja ta pokazuje się, gdy parametry obróbki aktualnie wybranych ustawień
własnych pasują do parametrów domyślnych. Jeśli parametry obróbki konkretnych
„pełnych ustawień własnych” pasują do domyślnych to zostaje pokazana nazwa
takiego „pełnego ustawienia”.
Manual Ta informacja pokazuje się, gdy parametry obróbki aktualnych ustawień
własnych nie pasują do żadnych ustawień własnych.
4.1.1.3 Przystosowywanie lub dodawanie ustawień własnych
Można przystosować lub dodać nowe ustawienie własne na dwa
sposoby: skorzystać z ikony „Customize taste" lub „Add new taste"
(przystosuj ustawienie, dodaj nowe ustawienie) znajdującej się w
subregulatorze „Taste/parameter" lub posłużyć cię ikoną „Add new
taste" (dodaj nowe ustawienie) umieszczoną na prawej krawędzi
każdej listy rozwijanej. Można też wybrać kolejno polecenia menu
[Parameter(P)]-[Customize taste] lub [Add new taste]. Po wybraniu
pozycji „Customize taste" (przystosuj ustawienie własne), pojawia
się okienko dialogowe „Customize taste".
ranie pojawia się nazwa aktualnie
wybranych ustawień
36
Page 37

(1) Type of file (typ pliku)
Ustawienia własne są definiowane dla „obrazu RAW” lub „obrazu “JPEG/TIFF". Można wybrać
dowolny typ.
(2) Taste category (kategoria ustawień własnych)
Ustawienia własne są definiowane dla każdej kategorii parametrów.
(3) List of tastes (lista ustawień własnych ze znacznikami)
Jest to lista gustów ze znacznikami.
Znacznik po lewej stronie tytułu ustawień własnych:
Po wybraniu kategorii „All parameters" (wszystkie parametry) ustawienia własne
reprezentują wszystkie parametry obróbki
Po wybraniu kategorii "All parameters" (wszystkie parametry) ustawienia własne zawierają tylko część parametrów.
Tło listy w kolorze czerwonym:
Ustawienia pokazywane na czerwonym tle to ustawienia typu „maker tastes" (producenta) przygotowane przez ISL.
Tło listy w kolorze zielonym:
Ustawienia pokazywane na zielonym tle to ustawienia typu „user tastes" (użytkownika) przygotowane przez użytkownika.
(4) Przycisk „To upper“(do góry)
Przycisk ten przesuwa wybrane ustawienia własne do góry.
(5) Przycisk „To lower“(na dół)
Przycisk ten przesuwa wybrane ustawienia własne na dół.
(6) Przycisk „Hide” (ukryj)
Przycisk ten ukrywa lub pokazuje nastawy wybranych ustawień własnych.
(7) Przycisk „Delete” (usuń)
Przycisk ten usuwa wybrane ustawienia.
(8) Przycisk „Export all” (eksportuj wszystkie)
37
Page 38

Przycisk eksportu wszystkich ustawień własnych zdefiniowanych dla danego typu pliku oraz kategorii
ustawień.
(9) Przycisk Export (eksportu)
Przycisk ten eksportuje jedne wybrane ustawienia własne
(10) Przycisk Import
Przycisk ten importuje zapisane uprzednio ustawienia własne.
(11) Parameter category (kategoria parametru, która ma być zastosowana)
Po wybraniu pozycji „All parameters" (wszystkie parametry) na liście kategorii ustawień, można do
ustawień dobierać dowolne kategorie parametrów. Na przykład można do ustawienia własnego
dodać parametry „tone" (tonalność) oraz „tone curve" (krzywa tonalności).
Po dodaniu nowego ustawienia pojawia się również okno dialogowe „Customize taste" (przystosuj
ustawienie) w którym można zmienić nazwę nowych ustawień własnych i ich innych nastaw jak również
dostosować ustawienenie do własnych potrzeb.
4.1.1.4 Stosowanie ustawień własnych w wielu zdjęciach (scenach)
Dane ustawienia wlasne można wykorzystać jednocześnie w wielu zdjęciach. W
trybie „thumbnail” (miniaturek) lub „combination mode" (łączony), po wybraniu kilku
zdjęć ikona po prawej stronie listy rozqijanej zmieni się na
Po kliknięciu na tej ikonie otwiera się lista ustawień własnych. Po wybraniu
ustawień i kliknięciu na „OK" takie ustawienia zostaną zastosowane do obróbki
wszystkich wybranych zdjęć.
* Jeśli liczba zdjęć jest duża to taka obróbka może zająć pewien czas.
4.1.2 Taste/Parameter (ustawienie własne/parametr)
Subregulator Taste/parameter ma następujące funkcje: „Add new taste",
„Customize taste", „Save parameter", „Load parameter", „Initialize
parameter" oraz „Cloakroom" (dodaj nowe ustawienia, przystosuj
ustawienia, zapisz parametr, załaduj parametr, inicjalizuj parametr oraz
schowek).
4.1.3 Praca z GUI (graficznym interfejsem użytkownika)
.
W oknach „parameter control" i „sub-control" (regulator parametru i subregulator) znajduje się kilka
regulatorów GUI. W tej części opisano najczęściej wykonywane przez te regulatory operacje.
[Suwak regulacyjny]
Suwak jest standar
SILKYPIX® Developer Studio 3.1 SE. Składa się z suwaka, okienka
edycji oraz dwóch przycisków zmiany wartości. Zmiana dowolnej wartości
zachodzi gdy:
• Przeciągamy wskaźnik pozycji suwaka zmieniając wartość,
• Klikamy na pasku suwaka, aby ustawić nową wartość,
• Klikamy na przyciskach do zmiany wartości (po lewej i prawej stronie
okienka wartości)
• Wpisujemy bezpośrednio wartość do okienka wartości
Gdy przechodzimy do okienka edycji, to jego kolor zmienia się na
dowym narzędziem regulacji GUI w programie
38
Page 39

czerwony, co oznacza, że jesteśmy w trybie edycji.
Zmienioną (wprowadzoną) wartość potwierdza się klawiszem [ENTER] lub przechodzi się do innych
regulatorów. Wciśnięcie klawisza [ESC] powoduje wyjście z trybu edycji i przywrócenie poprzedniej
wartości. W ten sposób można wprowadzić wartość pośrednią niemożliwą do wpisania w inny sposób.
• Zmiana wartości za pomocą kółka myszy
Kółko myszy działa, gdy jej kursor jest w polu regulacji suwakiem. Praca kółka myszy
nie zależy od położenia jej kursora w oknie regulacyjnym.
• Kliknięcie znacznika wartości domyślnej na pasku suwaka w celu powrotu do tej wartości
• Podwójne kliknięcie na okienku edycji w celu powrotu do wartości domyślnej
[Regulatory edycji]
Regulator edycji jest jednym ze standardowych regulatorów GUI
programu SILKYPIX® Developer Studio 3.1 SE i składa się z
okienka edycji oraz dwóch przycisków zmiany wartości. Przykładowy, pokazany obok i używany w oknie „trimming setting"
(nastawy przycinania zdjęcia) działa poprzez:
• Kliknięcie na przycisku zmiany wartości
• Bezpośrednie wpisanie wartości do okienka edycji
Po przejściu do okienka edycji kolor tła tego okienka zmienia
się na czerwony, co oznacza wejście do trybu edycji. Można
zatwierdzić wpisaną wartość wciskając klawisz [ENTER] lub
przejść do innych regulatorów. Wciśnięcie klawisza [ESC]
powoduje wyjście z trybu edycji i przywraca dotychczasową
wartość. W ten sposób można wpisać wartość pośrednią
niemożliwą do wpisania w inny sposób.
• Zmiana wartości kółkiem myszy
Kółko myszy działa, gdy jej kursor jest w obszarze regulatora suwaka. Działanie
kółka myszy nie zależy od położenia kursora w oknie regulacyjnym.
• Podwójne kliknięcie na okienku edycji przywraca wartość domyślną.
4.2 Sub-regulator
Subregulatory są przygotowane dla każdej kategorii parametru i są sklasyfikowane jako:
(E) Taste/parametr (ustawienia własne/parametr
(A) Exposure bias (naświetlenie)
(B) Exposure bias fine tune (naświetlenie - regulacja dokładna)
(A) White balance (balans bieli)
(B) White balance adjustment (balans bieli – regulacja)
(A) Tone (tonalność)
(B) Tone curve (krzywa tonalności)
(A) Color (saturation/color mode) (kolor, nasycenie/tryb koloru)
(a) Sharpness (ostrość)
(a) Noise reduction (redukcja szumu)
(B) Highlight controller (kontroler rozjaśnień)
(B) Lens aberration controller (kontroler aberracji obiektywu)
(B) Rotation/digital shift (obrót/cyfrowe przesuwanie)
(B) Fine color controller (dokładny regulator koloru)
(A) Development (demosaic sharp/resolution plus/colorspace) (obróbka – de-mozaikowanie ostre/zwiększanie
rozdzielczości, przestrzeń kolorów)
(C) Trimming (przycinanie zdjęcia)
(D) Histogram
(D) Exif information (informacje Exif)
)
Jest jeden wyjątek - (a)Sharpness oraz (a)Noise reduction mają swoje subregulatory, ale należą do tej samej kategorii
parametrów i mają też wspólne ustawienia własne.
39
Page 40

Grupy (A) oraz (a) mają listę rozwijaną w oknie „parameter control" a ich subregulator jest domyślnie przypisany do
wyświetlacza na „tab page" (stronie zakładek).
Grupa (B) służy do dokładnych regulacji i jej subregulator jest przypisany do okna ruchomego, domyślnie jest on
ukryty. Grupa (B) może być przełączana pomiędzy stanami Show i Hide (pokaż i ukryj) za pomocą polecenia menu
[View(V)] lub ikon znajdujących się na dole okna „parameter control".
Grupa (C) jest tylko pokazywana w oknie dialogowym „Setting for trimming" w trybie „trimming" (przycinania).
Grupa (D) nie należy do elementów GUI lecz jest oknem informacyjnym. Grupę tę można przełączać pomiędzy
stanami Show i Hide (pokaż i ukryj) poleceniem menu [View(V)] lub ikonami umieszczonymi na dole okna
„parameter control".
Grupa (E) jest pokazywana tylko w subregulatorze „Taste/parameter" znajdującym się domyślnie na „tab page" (stronie
zakładek).
4.3 Exposure Bias – korekcja naświetlenia
Można zmieniać parametr „Exposure bias" określający „wzmocnienie”
wykonywanego cyfrowego „wywoływania”. Jest to proces odpowiadający
„przewołaniu” lub „niedowołaniu” analogowej błony filmowej.
Funkcja ta zapewnia niemal identyczne rezultaty jak funkcja kompensacji
ekspozycji w aparacie.Wartość „Exposure bias" można zmieniać
suwakiem albo wybrać ją z listy rozwijanej „Exposure bias".
Można świadomie fotografować inaczej, biorąc pod uwagę późniejszą regulację naświetlenia podczas cyfrowego
wywoływania. Informacje szczegółowe - patrz punkt 10.1.2 „Wykorzystanie różnic pomiędzy naświetleniem w
aparacie a jego korektą w programie SILKYPIX® Developer Studio 3.1 SE”.
4.3.1 Auto Exposure Bias – automatyczne naświetlenie
Funkcję „Auto exposure bias" można uruchomić wybierając pozycję
„Auto(SILKYPIX evaluative)" z listy rozwijanej „Exposure bias".
Algorytm tej funkcji w programie SILKYPIX® wykrywa konkretny obiekt i
dokonuje precyzyjnej analizy występujących w nim kolorów.
Jest to szybka metoda uzyskania doskonałej ekspozycji zdjęć nawet w
przypadku, gdy są one lekko prześwietlone. Nieznaczne niedoświetlenie jest
typowe dla zdjęć w formacie RAW ponieważ zapobi
struktury w obszarach rozjaśnionych.
Funkcja ta zmniejsza czas potrzebny do ustawienia parametrów obróbki.
4.3.2 Fine-Tuning Exposure Bias – dokładny dobór naświetlenia
Dokładne dostrojenie wartości ekspozycji można wykonać za pomocą
suwaka „Exp. bias fine tune" w subregulatorze „Exposure".
ega utracie prawidłowej
Zaleca się wykonanie najpierw zgrubnej regulacji za pomocą listy
rozwijanej „Exposure bias" lub suwaka „Exp. bias" a następnie dokładnej
regulacji suwakiem „Exp. bias fine tune".
Ponieważ ten parametr nie zależy od parametru „exposure bias" to można
kompensować ekspozycję ustaloną w funkcji „auto exposure" po wybraniu
40
Page 41

pozycji „Auto(SILKYPIX evaluation)" jako parametru „exposure bias".
Na przykład jeśli jako parametr „exposure bias” wybrano „Auto(SILKYPIX
evaluation)" i ustalono wartość tego parametru na +0.5EV – to można tu
uzyskać wyniki o +0.5EV jaśniejsze niż przy automatycznej regulacji ekspozycji. Jest to taka sama sytuacja, jaka
zachodzi gdy korzystamy z funkcji kompensacji ekspozycji w nastawie „ekspozycja automatyczna” w aparacie.
4.3.3 Exposure Bias Tool – narzędzie do zmiany naświetlenia
Narzędzie zmiany naświetlenia pozwala na regulowanie jasności
określonego miejsca do „określonego poziomu” ekspozycji.
Po kliknięciu na przycisku „exposure bias tool" w subregulatorze
„Exposure" lub na pasku narzędzi na ikonie
trybu pracy na tryb „exposure bias tool" – narzędzia zmiany
ekspozycji.
Po kliknięciu w określonym punkcie lub przeciągnięciu prostokątnego
fragmentu oglądanego obrazu przy pomocy narzędzia „exposure bias
tool", funkcja ta sprawia, że jasność takiego punktu lub prostokąta staje
się „określonym poziomem”.
Taki „określony poziom" leży na poziomie fotoczułości danych RAW.
Można to zmienić w oknie dialogowym „Function setting" (nastaw
funkcji). Szczegółowe informacje - patrz punkt 9.3.1.2 „Setting up
Exposure Bias Tool” (konfiguracja narzędzia korekcji ekspozycji).
następuje zmiana
Omawiana funkcja działa prawidłowo nawet wówczas, gdy konkretny punkt nie ma koloru ściśle chromatycznego.
W takim przypadku jako wartość docelowa traktowana jako „określony poziom” zostaje przyjęta największa z
wartości składowych R, G lub B.
Na przykład po kliknięciu na obszarze czerwonym, funkcja ustala wartość ekspozycji w taki sposób, że
„poziomem określonym” staje się wart
* Posługiwanie się „zakraplaczem” jest opisane w punkcie 9.3.2.2 „Enable Continuous Operation of Eyedropper
Tool” (włączanie płynnej pracy narzędzia „zakraplacz”).
4 .4 Balans bieli
Balans bieli to funkcja regulacji koloru białego.
Oko ludzkie przystosowuje się do światła otoczenia. Kolor biały jakiegoś przedmiotu postrzegamy jako biały zarówno w
świetle słonecznym jak i przy oświetleniu lampą żarową czy świetlówką. Natomiast na zdjęciach, o ile „biały” w świetle
słońca jest rzeczywiście biały, to przy świetle żarówki staje się białym zaczerwienionym a przy świetlówce jest białym
zielonkawym lub niebieskawym. Czynność, która kompensuje takie zmiany koloru, nazywa się „balansem bieli ".
Regulacja balansu bieli znacznie zmienia kolory na zdjęciu oraz tworzone przez nie wrażenia. Dzięki tej funkcji
możliwe jest na
bieli jest oddanie koloru białego jako białego.
Niestety, nie udaje się to zawsze i w odniesieniu do wszystkich typów zdjęć.
Na przykład, gdy biały obiekt sfotografowany w wieczornym świetle jest oddany jako autentycznie biały, to na takim
zdjęciu
ość R.
jpiękniejsze i najbardziej naturalne oddanie barw. Najprościej mówiąc - podstawową zasadą balansu
41
Page 42

nie sposób rozpoznać, że zostało ono zrobione przy zachodzie słońca. A jeśli zależy nam na oddaniu nastrojowego
światła zachmurzonego nieba może się okazać konieczne przesunięcie kolorów w kierunku niebieskim.
Mimo iż większość współczesnych aparatów może automatycznie ustawiać balans bieli, nie zawsze jest to
odpowiednie, a nawet jeśli jest prawidłowe, nie zawsze osiągamy żądany efekt. Dlatego regulacja balansu bieli
powinna być dostosowana do charakteru każdego zdjęcia.
Niestety, wybór czy korekcja balansu bieli podczas robienia zdjęć jest czynnością bardzo trudną.
Na szczęście, przy fotografiach w formacie RAW można potem, podczas obróbki takich zdjęć, dowolnie zmieniać
balans bieli dostosowując go do konkretnych scen. Taka funkcja jest jedną z głównych zalet formatu danych RAW.
4.4.1 Regulacja balansu bieli za pomocą parametru Taste (ustawienia własne)
Jest to sposób regulacji polegający na wyborze uprzednio ustalonego
balansu bieli odpowiedniego dla danego typu oświetlenia. Z listy
rozwijanej „balansu bieli” wybiera się „ustawienia” powiązane ze
źródłem światła.
Ponieważ można później zmieniać szczegóły takich nastaw, więc wygodnie
jest zacząć od wyboru źródła światła.
Pozycje pokazywane na liście rozwijanej mogą się różnić zależnie od typu
aparatu fotograficznego.
Występują tu „ustawienia” przygotowane na rozwijanej liście „balansu
bieli” określające różne źródła światła.
… Auto(SILKYPIX
AWB)
Daylight … Światło dzienne. Balans bieli odpo
Sunset … Zachód /wschód/ słońca. Balans bieli odpowiedni dla zdjęć wykonywanych w
Fine …
Daylight …
Cloudy …
Shade …
Fine shade …
Twilight …
Fluorescent …
Three-band
fluorescent
…
Automatyczny balans bieli oparty na unikalnym algorytmie, całkowicie innym niż
ten, zarządzający funkcją balansu bieli w aparacie. Zaletą tego algorytmu jest to,
że może on bardzo dokładnie wykrywać kolor źródła światła.
wiedni dla zdjęć na zewnątrz
bezpośrednim świetle zachodzącego słońca
Pogodnie. Balans bieli odpowiedni dla zdjęć wykonywanych w świetle słońca
podczas dnia i dobrej pogody
Światło dzienne. Balans bieli odpowiedni dla zdjęć wykonywanych w świetle
słońca w pogodne dni (oraz przy zachmurzonym niebie)
Pochmurno. Balans bieli odpowiedni dla zdjęć wykonywanych przy świetle
rozproszonym przez chmury
Cień. Balans bieli odpowiedni dla zdjęć obiektów w cieniu wykonywanych w dni
pogodne (oraz przy zachmurzonym niebie)
Wyraźny cień. Balans bieli odpowiedni dla zdjęć obiektów w cieniu wykonywanych
w bezchmurne i słoneczne dni
„Szarówka”. Zdjęcia robione przy półświetle o zmierzchu lub o poranku
Świetlówka. Balans bieli odpowiedni dla zdjęć wykonywanych przy świetle lamp
fluoroscencyjnych (świetlówki)
Świetlówka o trójpasmowym widmie. Balans bieli odpowiedni dla zdjęć obiektów
wykonywanych przy świetle trzy-pasmowych świetlówek często używanych w domu
Tungsten …
Flash …
Żarówka. Balans bieli odpowiedni dla zdjęć obiektów wykonywanych przy
świetle żarowym (żarówki)
Lampa błyskowa. Balans bieli odpowiedni dla zdjęć obiektów wykonywanych
przy lampie błyskowej
42
Page 43

4.4.2 Auto White Balance – automatyczny balans bieli
Jest to funkcja automatycznie ustawiająca balans bieli. Jak już wspomniano, nie istnieje jeden poprawny sposób
na dobry balans bieli ponieważ zależy to i od zdjęcia i od tego, co chce przekazać fotograf.
Przy dużej ilości zdjęć dobranie odpowiedniego balansu bieli dla każdego zdjęcia z osobna jest zadaniem
bardzo trudnym.
Bez obaw! Można zawsze skorzystać z funkcji „automatycznego balansu bieli”, który automatycznie
dopasuje kolor źródła światła tak, aby biel była prawidłowa.
Metoda i logika działania funkcji „auto white balance" stosowana w programie SILKYPIX® różni się zasadniczo
od tej, jaka występuje w aparatach fotograficznych. Pozwala na bardzo dokładne wykrywanie balansu bieli
nawet bardzo nasyconych kolorów, lub obiektów, które nie mają białych miejsc, z czym zazwyczaj nie bardzo
sobie radzą typowe procedury „automatyki bieli”.
Omawiana tu funkcja „auto white balance" automatycznie zmienia balans bieli tak, że odtwarza jako białe, te
miejsca białe, które były białe podczas robienia zdjęcia.
Ponieważ regulacja i reprodukcja bieli jako bieli jest podstawowym zadaniem funkcji balansu bieli można
zaczynać całą obróbkę od zastosowania tej właśnie
Potem zaś można regulować balans bieli ręcznie, ale tylko w tych przypadkach, kiedy wyniki regulacji
automatycznej nie okazały się poprawne lub nie pasują do naszych artystycznych zamierzeń.
funkcji, szybko ustawiającej prawidłowy balans bieli.
4.4.3 Color Temperature (temperatura barwowa) oraz Color Deflection (przesunięcie koloru)
Jest to metoda regulacji balansu bieli poprzez określenie
temperatury barwowej.
Do tego celu służy suwak regulacyjny „color temperature" (temperatura
arwowa) umieszczony w subregulatorze „White balance" (balans bieli).
b
Suwak taki przemieszcza się do położenia, w którym kolory
obiektu mają właściwe proporcje.
Gdy takie kolory wydają się czerwonawe lub żółtawe - należy
przesunąć suwak w kierunku zmniejszającym temperaturę
barwową.
Gdy kolory obiektu są zaniebieszczone - suwak przesuwa się w
kierunku zwiększenia wartości temperatury barwowej.
* Po wybraniu pozycji „Camera setting” (nastawy aparatu) w menu „Adjusting White Balance with Taste”
(regulacja balansu bieli za pomocą ustawień własnych) jest rzeczą absolutnie normalną, że wartości temper-
ry barwowej
atu
dla aparatu i dla programu SILKYPIX® Developer Studio 3.1 SE są inne.
Suwak „Color deflection" (przesunięcie koloru) jest używany do
usuwania zakolorowań. Przed jego użyciem należy ustawić
temperaturę barwową.
Gdy kolory obiektu są zazielenione – należy przesunąć suwak w
kierunku wartości dodatnich +. Gdy kolory obiektu mają zabarwienie
fioletowe (magenta) – suwak przesuwa się w stronę wartości ujemnych .
* Dalsze informacje - patrz punkt 10.4.1 „Temperatura barwowa i przesunięcie koloru”.
43
Page 44
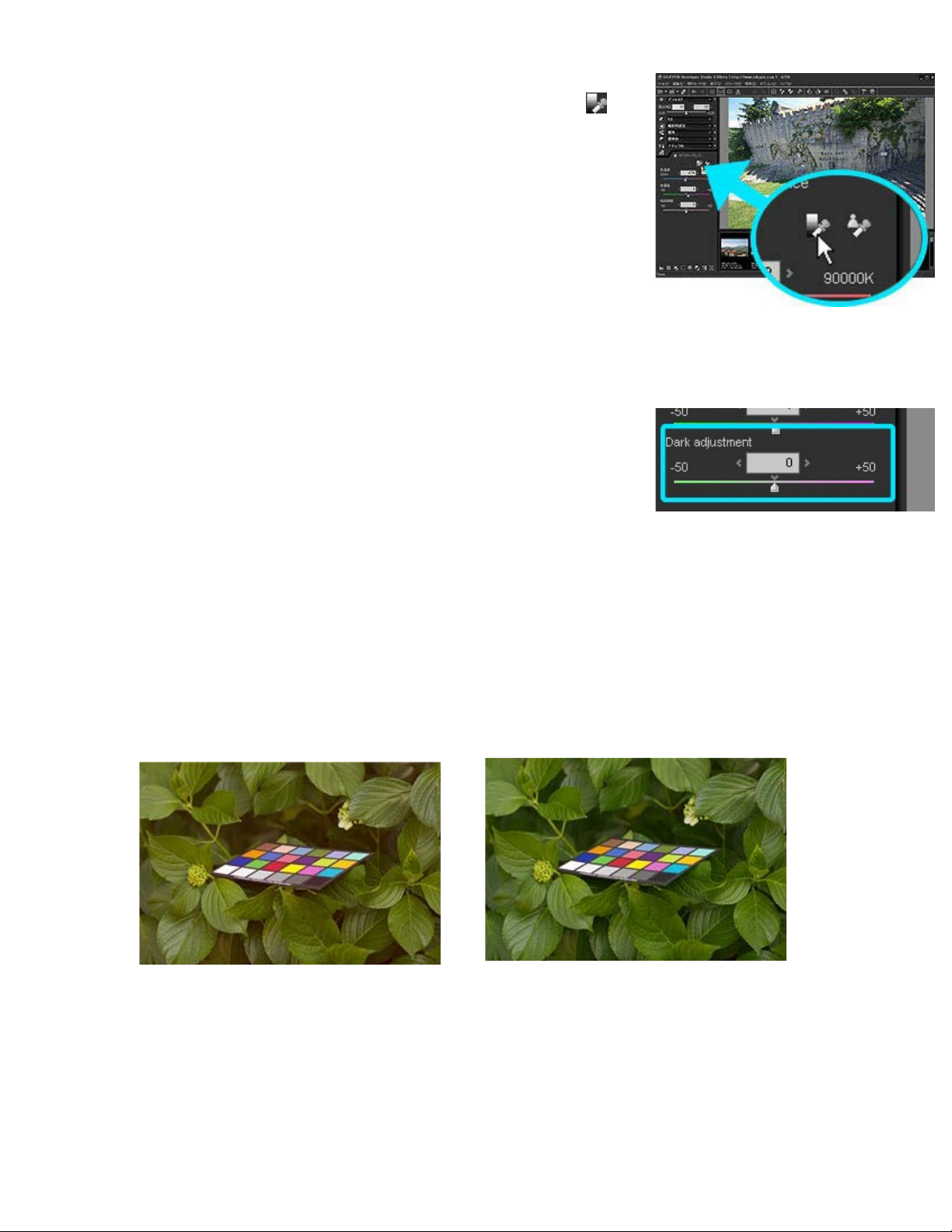
4.4.4 Gray Balance Tool – narzędzie regulacji balansu szarości
Po kliknięciu na „Gray balance tool" (regulator balansu szarości) w subregulatorze „White balance" (balans bieli) lub po kliknięciu ikony
pasku narzędzi wchodzi się do trybu narzędzia regulacji balansu
szarości.
Następnie klika się lub przeciąga obszar, który ma mieć zmienioną
szarość w celu określenia jego poziomu. Balans bieli zostanie tak
zmieniony aby wybrany obszar stał się szary. Jeśli na zdjęciu są
jakieś szare obiekty można, dzięki tej funkcji, również łatwo
wyregulować balans bieli. Bardzo pomocne może być uprzednie
sfotografowanie szarej tablicy lub białego papieru.
* Posługiwanie się „zakraplaczem” jest opisane w punkcie 9.3.2.2
„Enable Continuous Operation of Eyedropper Tool” (włączanie płynnej
pracy narzędzia „zakraplacz”).
4.4.5 Dark Adjustment – regulacja miejsc ciemnych
Funkcje „color temperature" (temperatura barwowa) oraz „color
deflection" (przesunięcie koloru) zmieniają balans bieli dla całego zdjęcia,
natomiast funkcja „dark adjustment" (regulacja miejsc ciemnych)
poprawia oddawanie kolorów w ciemnych miejscach obrazu.
Zdarza się tak, że mimo prawidłowego balansu bieli w jasnych miejscach
zdjęcia, w jego ciemnych obszarach występu
czerwonawe zabarwienia. W takich przypadkach można poprawić wygląd
ciemnych miejsc usuwając te przebarwienia oraz usuwając zmiany koloru
pomiędzy częścią jasną a ciemną obrazu.
ją zielonkawe lub
na
Dla przykładu na lewym zdjęciu poniżej widać wyraźne dodanie odcienia„magenty” w ciemnym obszarze tego
zdjęcia. Porównując wygląd szarego kwadratu tablicy testowej Macbeth’a, okazuje się, że miejsce jasne ma
dobry balans bieli, ale kolor miejsca ciemniejszego ma odcień “magenty”. Wpływa to na kolor liści (stają się
zażółcone) oraz kolor cieni (stają się czerwonawe). Opisywana tu funkcja kompleksowo usuwa ten problem
ponieważ zmienia balans bieli tylko w miejscu ciemniejszym. Zdjęcie po prawej pokazuje stan, w którym
zabarwienie „magentowe” zostało usunięte przez funkcję regulacji ciemnych miejsc.
[Zakolorowania w miejscach ciemnych]
Bez korekcji
Główn
ym zadaniem tej funkcji jest usuwanie zakolorowań w miejscach ciemnych, oprócz tego można dzięki niej
również zmieniać balans bieli zarówno w miejscach ciemnych jak i jasnych.
Po regulacji w miejscach ciemnych (wartość: -5)
Lewe zdjęcie to fotografia oryginalna. Zdjęcie środkowe to obraz, w którym balans bieli został ustawiony dla światła
„Fine" (pogodnie) odpowiednio do miejsca oświetlonego słońcem z tyłu zdjęcia. Jak widać, kolor ziemi po wpływem
obszaru
44
Page 45
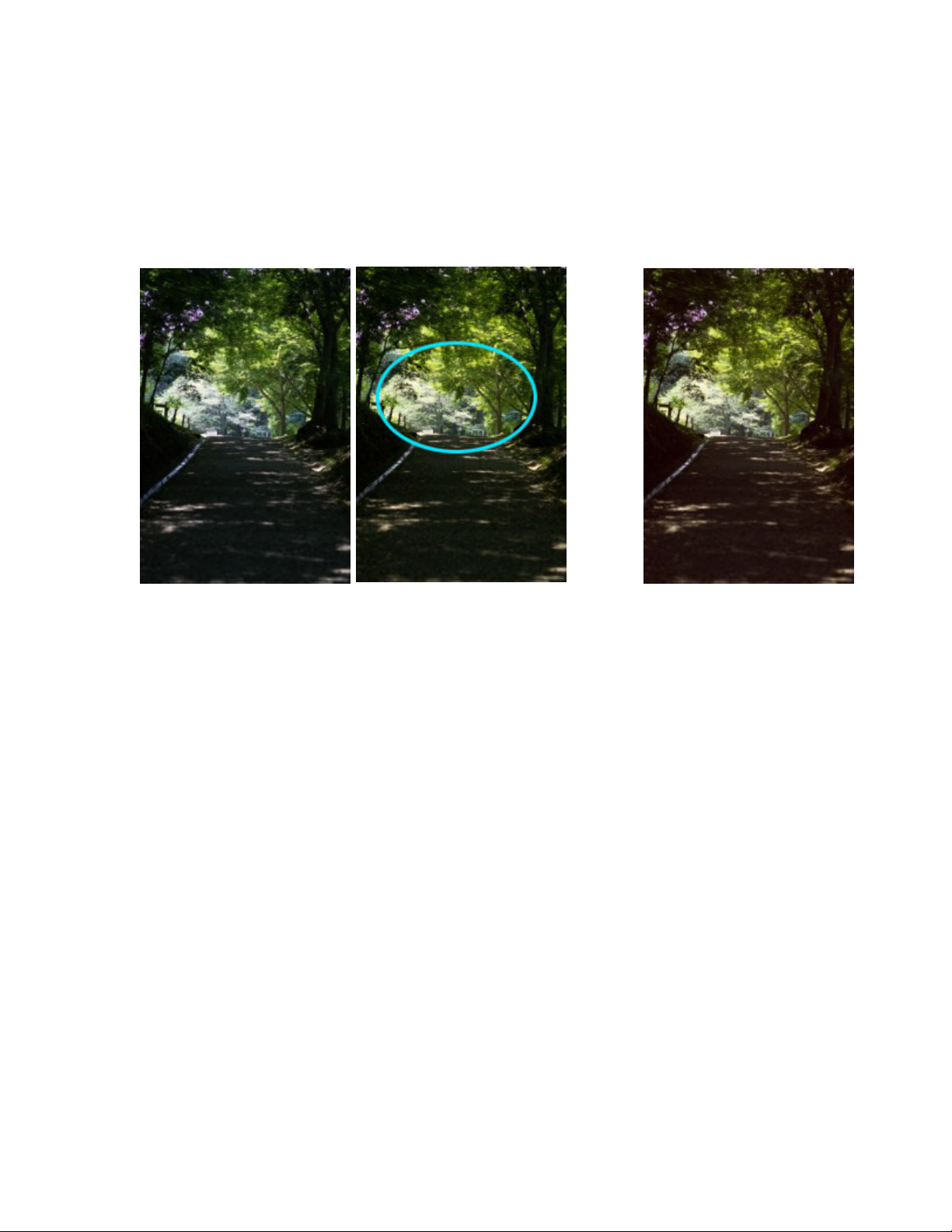
rozświetlonego słońcem stał się niemal zielonkawy. Podczas próby korekcji balansu bieli dla ziemi - kolor obszaru
słonecznego staje się czerwonawy. Dlatego samą tylko regulacją balansu bieli nie sposób tu osiągnąć prawidłowych
kolorów i dla obszaru ziemi jak i miejsca będącego w słońcu. Tak naprawdę, to kolor ziemi powinien być nieco
zielonkawy, ponieważ plama słoneczna odbija się przecież i w miejscu ziemi, środkowe zdjęcie pokazuje rzeczywiste wrażenie odczuwane podczas robienia zdjęcia.
Jednak oko ludzkie zmienia kolory dopasowując je do tego, co chce zobaczyć, tak więc, w oparciu o tę zależność
trzeba zmienić i wrażenie. W takim przypadku powinno się zmienić balans bieli w obszarze ciemnym, korzystając z
odpowiedniej funkcji. Zdjęcie po prawej pokazuje, w jaki sposób regulacja w miejscu ciemnym usuwa zielonkawe zabarwienie ziemi, nie zmieniając zbytnio koloru obszaru rozświetlonego światłem słońca. Jak widać, wrażenie zostało
raźnie poprawione.
tu wy
[Posługiwanie się „color temperature" (temperatura barwowa) oraz „color deflection" (przesunięcie koloru)]
Zmianę balansu bieli zaczyna się od ustawienia balansu dla miejsc rozjaśnionych za pomocą regulatorów „color temperature" oraz „color deflection". Następnie reguluje się miejsca ciemne, gdzie usuwa się kolorowe zabarwienia za
pomocą funkcji „dark adjustment" (regulacja w miejscach ciemnych). Funkcja ta skutecznie działa w miejscach
ciemnych ale również nieznacznie wpływa na kolor w miejscach jasnych. Dlatego zaleca się, aby pod koniec regulacji
skorzystać raz jeszcze z narzędzia „color deflection" (przesunięcia koloru).
[Informacje o kolorowych zabarwieniach w miejscach ciemnych]
Dlaczego w miejscach ciemnych pojawiają się zakolorowania?
Są one spowodowane prądami upływu w przetworniku obrazowym. Prądy upływu powodują, że intensywna czerń
nie jest zapisywana jako wartość zerowa w danych RAW. Dlatego podczas obróbki zdjęć program
Developer Studio 3.1 SE odejmuje taką wartość prądu upływu od danych RAW (optyczna korekcja czerni).
Drugie zjawisko to zależność prądu upływu od temperatury – wzrost temperatury zwiększa taki prąd, zmniejszenie
temperatury ten prąd obniża. W większości przypadków aparat fotograficzny zapisuje czerń na stałym poziomie,
niezależnie od temperatury, ale niektóre warunki panujące na planie mogą zmienić ten poziom (optyczny poziom
czerni). Zależnie od czułości przetwornika obrazowego na dany kolor, gdy optyczny poziom czerni wzrasta, kolor
takiego ciemnego obszaru staje się czerwonawy („magentowaty”) a gdy poziom ten się zmniejsza, to kolor staje się
zielonkawy. W takich przypadkach funkcja regulacji ciemnych obszarów zmniejsza zakolorowanie tych obszarów.
Koryguje również balans bieli w takich właśnie miejscach, gdy zdjęcie zostało wykonane w ciężkich warunkach – przy
bardzo niskiej temperaturze, przy ustawionej wysokiej czułości lub przy długim czasie naświetlania.
Bez korekcji
Balans bieli (Fine:5200K) Balans bieli (Fine:5200K),regulacja
w miejscu ciemnym (+6)
SILKYPIX®
45
Page 46

4.4.6 White Balance Adjustment – regulacja balansu bieli
Polecenia menu [View(V)]-[White balance adjustment] włączają pokazanie
subregulatora „White balance adjustment" (regulacji balansu bieli). Funkcja ta jest używana dla małych korekcji balansu bieli w ostatnich krokach
procesu obróbki zdjęcia.
Za pomocą tego subregulatora można wykonać szczegółową regulację
balansu bieli. Subregulator jest przedstawiony w postaci graficznej:
„white balance target" (docelowy balas bieli), suwak „saturation"
(nasycenie) oraz suwak „hue" (odcień).
• Docelowy balans bieli
Jest to regulator przedstawiony w postaci graficznej, oparty na dokładnej przestrzeni barwowej. Balans bieli można tutaj ustalać intuicyjnie
klikając bezpośrednio myszą.
46
Page 47

[Działanie kółka myszy]
W docelowym balansie bieli można zmieniać kółkiem myszy wartość parametru „saturation"
(nasycenie). A przy wciśniętym klawiszu [SHIFT] zmienia się parametr „hue" (odcień koloru).
• Suwak „Hue" (odcień koloru)
Pokazuje kąt liczony od prawej
zgodnym z kierunkiem ruchu wskazówek zegara. Przesuwaniem suwaka
dobiera się dokładnie żądany kąt odpowiadający odcieniowi koloru.
Można szybko określić konkretne wartości nastaw:
0 ... w prawo od środka
90 ... na dół od środka
180 (-180) ... na lewo od środka
-90 ... do góry względem środka
+ ... dolna połowa względem środka
- ... górna połowa względem środka
• Suwak „Saturation" (nasycenie)
Pokazuje długość promienia liczonego
długość pro
długość promienia. Zakres zmian wynosi od 0.00 do 1.00 (0.00 to środek
docelowego balansu bieli a 1.00 to promień maksymalny).
mienia odpowiada nasyceniu. Przesunięcie suwaka zmienia
strony docelowego balansu bieli w kierunku
od środka docelowego balansu bieli,
47
Page 48

4.4.7 Podsumowanie informacji o kolorach i ich regulacji
Zaprezentujemy teraz kilka przykładów nastaw pokazujących w jaki sposób uzyskiwać żądane kolory.
1) Usuwanie koloru czerwonawego (zabarwienia na czerwono)
(1) Przesunąć suwak „Color temperature" (temperatura barwowa) w
stronę mniejszych (niższych) wartości.
(2) Za pomocą sub-regulatora docelowego balansu bieli w „White balance
adjustment" (regulacja balansu bieli) przesunąć kursor w kierunku
przeciwnym (barwy niebieskie).
2) Usuwanie koloru niebieskiego (zabarwienia na niebiesko)
(1) Przesunąć suwak „Color temperature" (temperatura barwowa) w
stronę większych (wyższych) wartości.
(2) Za pomocą subregulatora docelowego balansu bieli w "White balance
adjustment" (regulacja balansu bieli) przesunąć kursor w kierunku przeciwnym (barwy czerwone).
48
Page 49
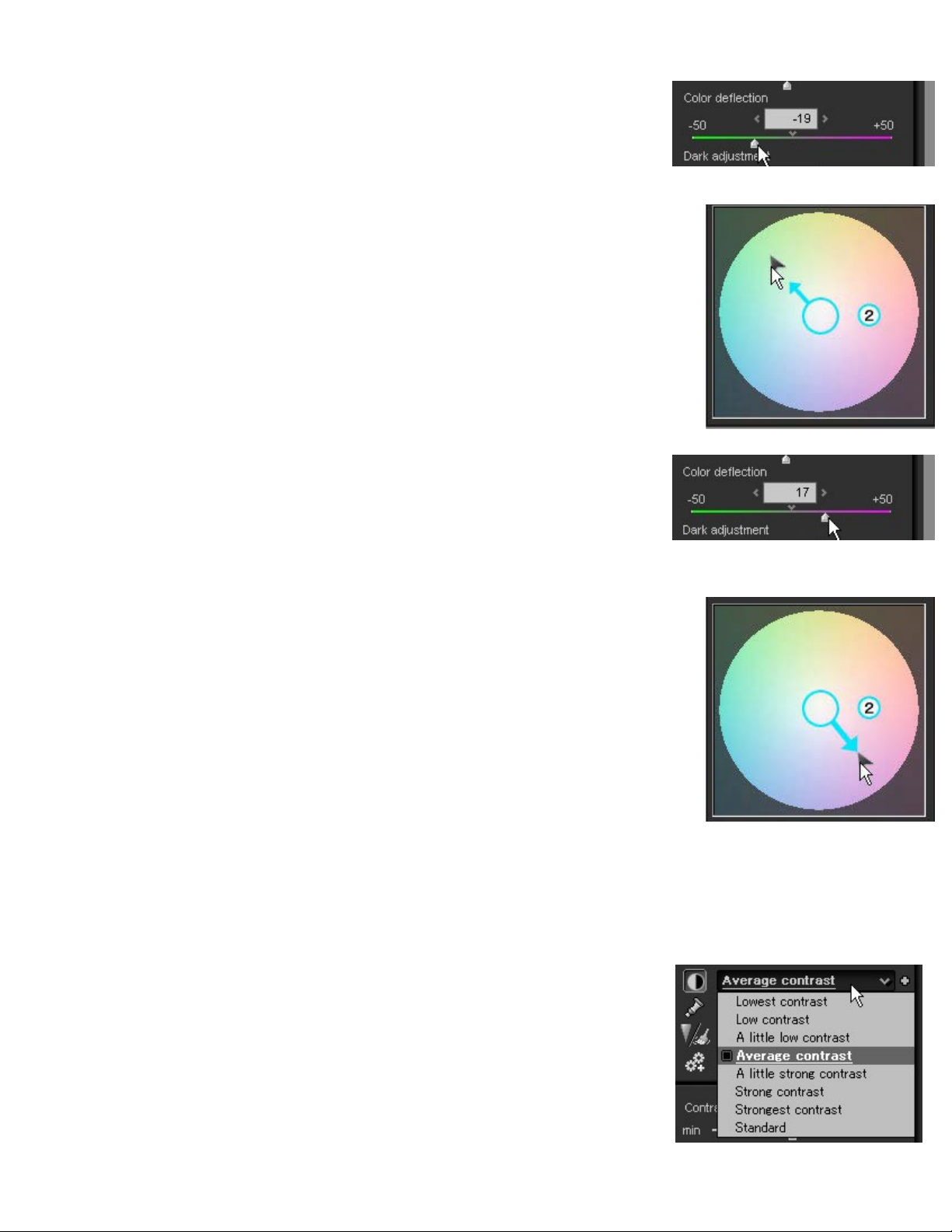
3) Aby usunąć kolor purpurowy (zabarwienie „magenta”)
(1) Przesunąć suwak „Color deflection" (przesunięcie koloru) w
stronę wartości ujemnych - .
(2) Za pomocą sub-regulatora docelowego balansu bieli w "White
balance adjustment" (regulacja balansu bieli) przesunąć kursor w
kierunku przeciwnym (barwy zielone).
4) Aby usunąć kolor zielonkawy
(1) Przesunąć suwak „Color deflection" (przesunięcie koloru) w
stronę wartości dodatnich + .
(2) Za pomocą subregulatora docelowego balansu bieli w "White
balance adjustment" (regulacja balansu bieli) przesunąć kursor w
kierunku przeciwnym (barwy purpurowe).
4.5 Tone Adjustment – regulacja tonal
Parametr “Tone” (tonalność) zmienia kontrast – na wysoki lub niski.
4.5.1 Regulacja tonalności za pomocą „Taste” (ustawień własnych)
Wybrać żądane ustawienia własne z listy rozwijanej pozycji „Tone"
(tonalność).
ności
49
Page 50

4.5.2 Dokładna regulacja tonalności
Tonalność zmienia się regulatorami „Contrast", „Contrast center” oraz
„Gamma."
W postaci presetów parametry te są tworzone w oparciu o zdjęcia
uśrednionego obiektu, przy prawidłowym naświetleniu (lub właściwej
korekcji ekspozycji) ale można je, w celu uzyskania dokładniejszych i
lepszych wyników, dobrać ręcznie.
Po przejściu do subregulatora „Tone" pojawiają się na ekranie trzy
uwaki. Poniżej podano szczegóły odnośnie tych regulatorów.
s
(1) Contrast (kontrast)
Kontrast to różnica pomiędzy miejscami jasnymi a ciemnymi. Po
zwiększeniu kontrastu jasne obszary stają się jeszcze jaśniejsze a
ciemne – ciemniejsze (wysoko-kontrastowe).
Natomiast zmniejszenie kontrastu oznacza zmniejszenie takich
różnic (obraz nisko-kontrastowy).
(2) Contrast center (środek kontrastu)
Jest to wartość odniesienia dla oceny jasności podczas regulacji
kontrastu. To, co powyżej środka kontrastu jest uważane za jasne,
to co poniżej, za ciemne. Innymi słowy, takie
punkt, dla którego poziom jasności nie zmienia się podczas
regulacji kontrastu.
Przy zmniejszaniu środka kontrastu pojawia się odczucie, że
tonalność obrazu staje się „jaśniejsza”.
Dzieje się tak dlatego, że kontrast powiększa się w oparciu o obszar ciemny, co powoduje że obszar
ciemny wydaje się mniejszy a obszar jasny większy.
Natomiast zwiększając środek kontrastu odnosimy wrażenie, że tonalność obrazu staje się ciemniejsza.
Zwiększanie kontrastu oznacza ściśnięcie skali szarości obszarów jasnych i ciemnych oraz rozciągnięcie
skali szarości w pobliżu środka kontrastu.
Dlatego też, w celu uzyskania idealnej tonalności, jeśli obiekt docelowy jest ciemny, to środek kontrastu
ustawia się mniejszy, jeśli obiekt jest jasny, środek kontrastu się zwiększa.
Środek kontrastu jest pokazywany na histogramie. Po przesunięciu kursora do miejsca na zdjęciu
pokazywan
poziom elementów R, G oraz B tego miejsca. Za pomocą tej funkcji można dość łatwo określić odpowiedni
poziom kontrastu, obserwując rozkład jasności miejsca w którym trzeba ten kontrast zmienić.
emu na ekranie podglądu (przy jednoczesnym wyświetlaniu histogramu), pokazywany jest
odniesienie wyznacza
50
Page 51

(3) Gamma
Gamma to regulacja jasności. Zwiększanie parametru gamma
zwiększa og
Można sądzić, że jest to to samo, co zmiana naświetlenia, tak
jednak nie jest.
Przy zmianach naświetlenia, zmienia się jasność, ale nie
zmienia się stosunek jasności w miejscach jasnych i ciemnych.
Gamma działa przeciwnie, zmieniając ten stosunek.
Zwiększanie wartości gamma zacieśnia skalę jasności oraz rozszerza skalę ciemności. Zmniejszanie
gamma odwrotnie – zawężany jest zakres ciemności a rozszerzany zakres jasności. Z tego właśnie
powodu w tym programie taka operacja jest traktowana jako zmiana tonalności i sklasyfikowana jako
„Tone Adjustment' (regulacja tonalności) ponieważ zmienia tonalność zdjęcia.
Jak już podano, operacja zwiększenia kontrastu zawęża zarówno zakres jasności jak i zakres miejsc
ciemnych a rozszerza obszary o pośrednich wartościach jasności. Oznacza to, że są wtedy
uwydatnian
jasnymi i ciemnymi. Środek kontrastu ustala taki pośredni zakres jasności.
(4) Black level – poziom czerni
Poziom czerni steruje tworzeniem czystych i wyraźnych miejsc
ciemnych zdjęcia. Funkcja ta umożliwia określenie poziomu cze
Zwiększanie wartości tego parametru oznacza pogłębianie czerni.
Funkcja przydaje się w tych przypadkach, gdy zdjęcie wykonano
„pod słońce” i obraz stracił wyraz lub gdy zdjęcie krajobrazowe
jest przesłaniane lub zmienione przez rozproszone światło.
4.5.3 Tone Curve – krzywa tonalności
Polecenia menu [View(V)]-[Tone curve(T)] włączają pokazywanie subregulatora „T
ólną jasność i odwrotnie.
e obiekty o pośrednich zakresach jasności, których jasność wypada pomiędzy miejscami
rni.
one curve".
51
Page 52

Można dobrać taką krzywą, która zmieni jasność obrazu podczas jego
edycji. Oś pozioma oznacza „sygnał wejściowy” (jasność zdjęcia
źródłowego) a oś pionowa to „sygnał wyjściowy” (jasność zdjęcia po
obróbce). Jasność zdjęcia można zmieniać operując tą krzywą.
* Przeciągając ramkę okna subre
Przeciągając ją przy wciśniętym klawiszu Shift można zmieniać rozmiary przy zachowaniu ich proporcji.
4.5.3.1 Editing Points – punkty edycji
Narysowana krzywa składa się z różnych punktów – zmieniając położenie
anego punktu można zmieniać kształt krzywej. Podczas takiej op-
wybr
eracji po prawej stronie przycisku „Init all” pokazywane są współrzędne
punktu. Funkcja prowadzenia po ekranie: dla pozycji kursora podczas
podglądu jest pokazywana wartość tej pozycji.
(1) Dodawanie punktu
Kliknięcie myszą na wykresie umieszcza w miejscu kliknięcia punkt.
(2) Przesuwanie punktu
Przesunąć kursor koło istniejącego już punktu – kursor zmieni swoją ikonę na krzyżyk.
Przeciągnięcie myszą w tej chwili przesuwa taki istniejący punkt.
(3) Usuwanie punktu
Aby usunąć punkt docelowy należy przesunąć nad nim mysz i kliknąć prawym klawiszem.
Można też usunąć istniejący punkt wciskając klawisz Delete. Można usuwać do dwóch ostatnich
punktów.
gulatora „Tone curve" można zmieniać rozmiary okna dialogowego.
(4) Punkt bieżący
Punkt pokazywany jako biały prostokąt jest punktem bieżącym, ostatnim pu
używany. Wciskając klawisz Delete można usunąć taki bieżący punkt.
52
nktem, który był
Page 53

4.5.3.2 Tone Curve (krzywa tonalności): Button (przycisk)
(1) Okienko typu Com
wartość, z jaką będzie się pracować podczas obróbki zdjęcia.
RGB Set (zestaw RGB) ustala proces obróbki dla wszystkich wartości RGB za pomocą krzywej tonalności.
R Set – proces obróbki dla wartości R za pomocą krzywej tonalności.
G Set – proces obróbki dla wartości G za pomocą krzywej tonalności.
B Set – proces obróbki dla wartości B za pomocą krzywej tonalności.
Proces jest pokazany zgodnie z kolejnością nastaw krzywych tonalności
najpierw dla każdej składowej R, G i B a potem dla nastawy krzywej
tonalności dla RGB.
(2) Przycisk „Init" ... Inicjalizuje nastawy jasności.
(3) Przycisk „Init all" ... Inicjalizuje nastawy wszystkich krzywych tonalności
RGB, R, G oraz B.
(4) Pokazywana wartość ... pokazywana jest wartość miejsca, w którym
spoczywa kursor.
(5) Przycisk „Add point" ... dodaje punkt na aktualnie wybranej krzywej tonalności poprzez przesuwanie ikony
zakraplacza na ekranie podglądu i kliknięcie na punkcie przeznaczonym do edycji (klikając na tym punkcie z
wciśniętym klawiszem Ctrl można dodać taki punkt do wszystkich krzywych tonalności RGB, R, G oraz B).
bo Box w którym z listy
rozwijanej można wybrać
* Przyciski (4) „Pokazywana wartość” oraz (5) „Dodaj punkt" działają tylko wówczas, gdy wszystkie
punkty są monotonicznie narastające lub monotonicznie malejące.
[Używanie funkcji „Add point" (dodaj punkt)]
Kliknąć na przycisku „Add point" w celu dodania punktu docelowej tonalności na krzywej tonalności.
(1) W oknie podglądu wybrać docelowe zdjęcie.
(2) Wprowadzić polecenia menu [View(V)]-[tone curve(T)], pokaże się subregulator „tone curve".
(3) Kliknąć na przycisku „Add point" wchodząc do trybu „Add point for tone curve" (dodawania punktu
do krzywej tonalności).
(4) Kliknąć na punkcie docelowym zdjęcia na podglądzie.
(5) Punkt docelowy zostanie dodany do krzywej tonalności.
* Jeśli się wciśnie jednocześnie klawisz [CTRL] w Windows lub klawisz [Command] w Macu - to
punkt docelowy zostanie dodany do każdej krzywej tonalności (RGB, R, G, B).
(6) Można teraz zmieniać krzywą tonalności przesuwając punkt docelowy dodany w tej operacji.
(7) Zdjęcie docelowe zostanie poddane obróbce zgodnie z ustawioną właśni
e krzywą tonalności.
53
Page 54
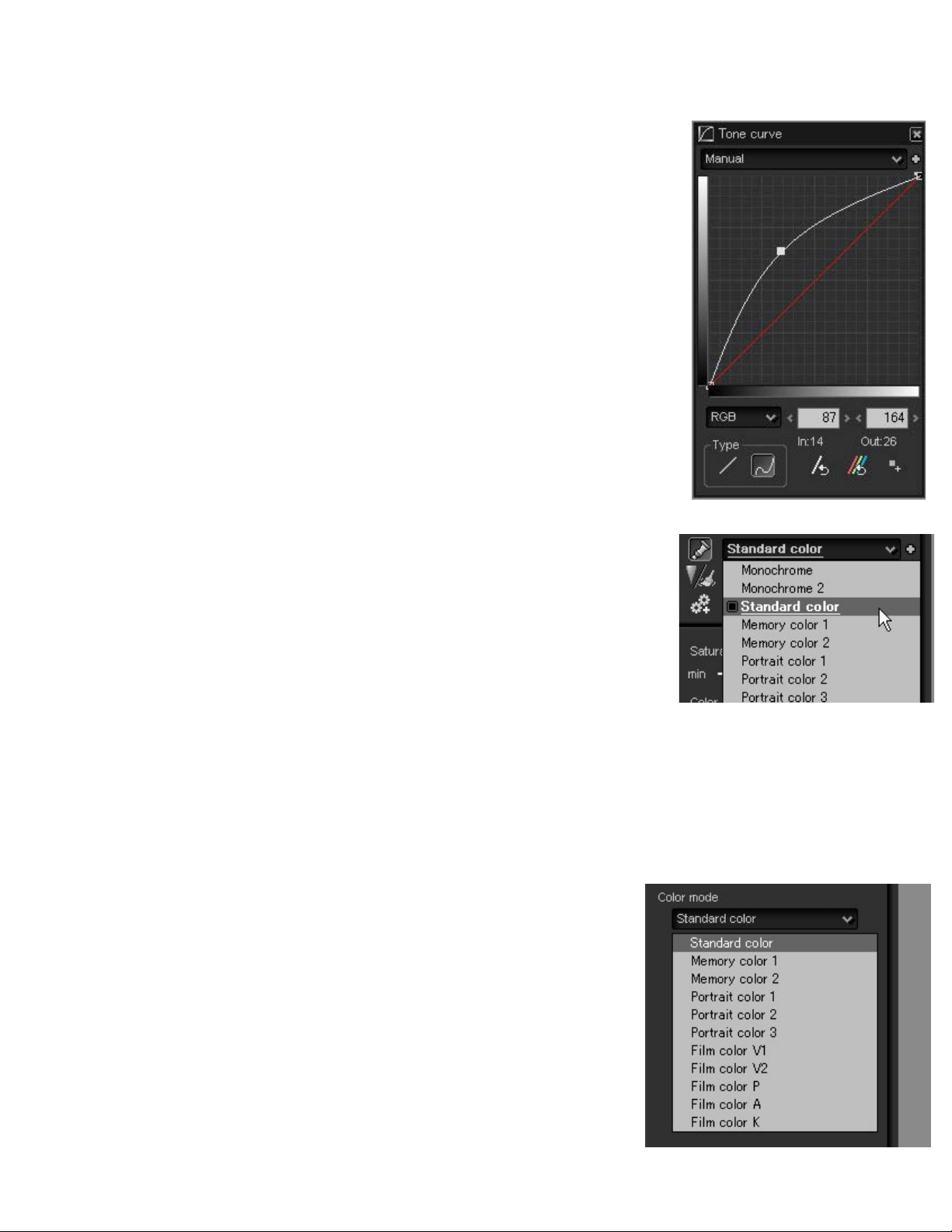
4.5.3.3 Type - typ
W przypadku „Tone curve" (krzywej tonalności) można wybrać następujące dwa typy.
(1) „Straight" (prosty) – umieszczone na krzywej punkty są łączone
odcinkiem.
(2) „Curve" (krzywy) – umieszczone na krzywej punkty połączone są
gładką krzywą przechodzącą przez te punkty.
4.6 Color Ad
Można wybierać i regulować nasycenie oraz tryb koloru.
4.6.1 Regulacja nasycenia za pomocą „Taste” (ustawień własnych)
4.6.2 Fine-Tuning Saturation – dokładne dostrojenie nasycenia
justment – regulacje koloru
Z rozwijanej listy „Color” wybrać żądane ustawienia własne.
Aby utworzyć obraz monochromatyczny wybrać pozycję „Monochrome" lub
„Monochrome 2". Monochrome 2 tworzy bardziej naturalne obrazy monochromatyczne, o podobnej do ludzkiego oka charakterystyce czułości niż
pozycja Monochrome.
Zależnie od sceny wybrać odpowiedni tryb dla zdjęcia.
Do utworzenia obrazu monochromatycznego należy wziąć ostatni kolorowy
obraz zdjęcia z ostatniej sekwencji. Zmieniając balans bieli i tryb koloru
moż
na tu tworzyć różne obrazy mon
„Ustawienia własne” zawierają zakres wartości nasycenia, które uważa się za normalne. Jeśli jednak nasycenie
ma być większe lub mniejsze, lub dobrane dokładniej – można to zrobić ręcznie.
W liście rozwijanej należy rozpocząć od przejścia do nastaw ręcznych a potem, suwakiem znajdującym się w
subregulatorze „Color” wykonać szczegółowe regulacje.
ochromatyczne.
4.6.3 Selecting Color Mode – wybieranie trybu koloru
Tryb koloru ustala sposób odtwarzania koloru. Należy ten tryb wybrać z
listy rozwijanej „color mode" (tryb koloru) znajdującej się w subregulatorze „Color".
Są następujące tryby koloru: „Standard color" (standardowy), „Memory
color" (kolor „z pamięci”), „Portrait color" (portretowy) oraz „Film color"
(kliszy fotograficznej).
54
Page 55

4.6.3.1 Standard Color – kolor standardowy
Tryb używany do tworzenia kolorów standardowych w programie SILKYPIX®, ukierunkowany na odtwarzanie kolorów prawdziwych. Taki tryb zapewnia rozsądnie naturalne kolory dla większości zdjęć.
4.6.3.2 Memory Color – kolor „z pamięci”
Prawdziwe kolory na zdjęciach nie zawsze są kolorami „pięknymi”. Powszechnie wiadomo, że kolory przez
nas pamiętane lub kolory obiektów, które chcemy wyróżnić, są inne niż ich kolory prawdziwe. Choć takie
wyobrażenia zależą od poszczególnych osób, można znaleźć w nich pewne ustalone trendy oraz określić ich
pewien ukierunkowany charakter. Uważamy że zdjęcie jest „piękne” gdy na zdjęciu są kolory podobne do
tych, które mamy w pamięci lub do tych, jakie chcemy zobaczyć. W tym trybie są tworzone kolory podobne
do kolorów pamiętanych lub takich, które przeciętny człowiek lubi oglądać. Mimo iż ukierunkowania są inne
dla każdego z kolorów, to z grubsza nasycenie bywa raczej wysokie, jego poziom jest wyższy niż w trybie
kolorów standardowych.
W tym trybie dla wielu zdjęć osiąga się jak
obiektów o wysokim nasyceniu, takich jak kwiaty, stają się zbyt żywe i nienaturalne.
W takich przypadkach regulacja opisana w punkcie 4.10 „Fine Color Controller” (dokładny kontroler kolorów) ustawia niższy poziom nasycenia lub mniejszą czułość obróbki korygując w ten sposób kolory.
„Memory color 1” zapewnia takie samo odtwarzanie kolorów jak pozycja „memory color 1" w poprzedniej wersji programu. Natomiast „Memory color 2” jest bardziej zorientowaną na ludzki sposób
patrzenia wersją pamiętanych kolorów połączoną z nową techniką odtwarzania kolorów „3-dimentional
color mapping method" (metoda trójwymiarowego mapowania kolorów).Tryb wybieramy zgodnie z
życzeniem.
ość „pięknych kolorowych fotografii”, ale kolory niektórych
* Podczas zmniejszania czułości obróbki w celu uwydatnienia ciemniejszych obrazów staje się łatwiejsze
odtwarzanie kolorów obiektów o dużym nasyceniu. Dzieje się tak dlatego, że większość urządzeń
obrazujących (wyświetlacze) oraz drukujących (drukarka) nie są w stanie dobrze reprodukować obrazów o
wysokim nasyceniu a jednocześnie bardzo jasnych.
Opisywany tu tryb nie jest skuteczny przy zdjęciach portretowych. Kolor ludzkiej skóry ma pomarańczow
odcień i jest zapisywany z wysokim nasyceniem. W tym trybie jest odtwarzany z wysokim nasyceniem, ale
każdy model czy fotograf nie chce w przypadku koloru ludzkiej skóry dużego nasycenia. Dla uzyskania
piękniejszego koloru skóry należy wybrać jako tryb koloru pozycję „Portrait color" (kolor portretowy).
4.6.3.3 Portrait Color – kolor portretowy
Kolor portretowy to takie odtwarzanie kolorów, które podkreśla tonalność zdjęć portretowych do których jest
lepiej dostosowany. Jeśli ten tryb nie wydaje się odpowiedni dla danego zdjęcia, należy skorzystać z trybu
koloru standardowego.
„Portrait color 2” to tryb zapewniający kolor ciała za pomocą nowej metody odtwarzania kolorów „3-di-
mentional color mapping method" (metoda trójwymiarowego mapowania kolorów) i różni się od pozycji
„Portrait color 1”.
„Portrait color 3” dostarcza kolorów ubrań oraz tła nieznacznie przesuniętych w kierunku „memory color"
(kolory z pamięci) opartych na pozycji „Portrait color 2."
Omówione tryby kolorów wykorzystuje się zgodnie z własnym gustem.
y
4.6.3.4 Film Color – kolor błony filmowej
Jest to tryb zapewniający kolory podobne do tych, jakie występowały na filmach odwracalnych.
Na błonie fotograficznej na kolory wpływa rodzaj światła oraz naświetlenie, inaczej jest w aparatach cyfrowych. Dla dobrego koloru odpowiadającemu taśmie filmowej kolor źródła światła i naświetlenie mogą
okazać się niewystarczające.
55
Page 56

Ponieważ te ograniczenia obniżają zalety aparatów cyfrowych dokonaliśmy zmian wartości każdego z tych
parametrów w celu umożliwienia jednoczesnego doboru parametrów włącznie z balansem bieli oraz
ekspozycją i odcieniem kolorów na taśmie. Dlatego po wybraniu w trybie „Color mode” pozycji „Film color”
można łatwo osiągnąć analogowy i filmowy wygląd zdjęć. Jednak tonalność skali szarości nie zmienia się
tylko wskutek zmiany tego trybu. Wymagana jest również, jeśli to konieczne, regulacja tonalności.
Ponieważ tonalność filmowa (na przykład żywe odcienie filmowe V) wiąże się z wysokim nasyceniem,
kolory w tym trybie zmieniają się zależnie od regulacji balansu bieli.
W sub-regulatorze „White balance" (balans bieli) można doregulować balans bieli tak, aby uzyskać ulubione
kolory. Funkcja opisana w punkcie 4.10 „Fine Color Controller” (dokładny kontroler koloru) umożliwia bardziej
precyzyjny dobór kolorów.
4.6.3.5 Skin Color Tool – narzędzie regulacji koloru skóry
Przyciskiem „skin color tool” w sub-regulatorze „white balance” lub
poleceniami menu [Operation(M)]-[Skin color tool] można
przełączyć tryb pracy na „Skin color tool" (narzędzia koloru skóry).
W trybie „skin color tool" można kliknąć i przeciągnąć obszar
prostokątny na „obr
obszarze zostanie wówczas automatycznie dobrany piękny kolor
skóry, zostanie też dobrana wartość naświetlenia.
abianej” skórze podczas podglądu – w tym
Jeśli obraz będzie zbyt czerwony, zielony lub niebieski to należy
kliknąć raz jeszcze na tym obszarze. Po kilku takich powtórzeniach
można osiągnąć odpowiedni kolor skóry. Potem można dodatkowo
dokładnie doregulować „White balance adjustment", „Exp. bias fine
tune" lub „Tone" (balans bieli, ekspozycja lub tonalność).
Korzystając z tego narzędzia na twarzy kobiecej należy unikać
zbytniego podkreślania makijażu. Odpowiednie tutaj mogą być
kombinacje podstawowe, zwłaszcza kolory stłumione.
* Dla operacji ciągłych – patrz punkt 9.3.2.2 „Enable Continuous
Operation of Eyedropper Tool” (włączanie płynnych operacji
narzędzia „zakraplacz”).
4.7 Sharpness/Noise Reduction – ostrość/redukcja szumów
Choć oba te parametry „Sharpness i „Noise reduction" mają własne subregulatory, należą jednak do tej samej
kategorii parametrów obróbki.
Dlatego mają też wspólną listę rozwijaną zawierającą „ustawienia własne”. Należy pamiętać, że pozycje ustawień
własnych zawierają zarówno parametry regulacji ostrości jak i redukcji szumów.
Jeśli powiększa się ostrość to wzmacnia się także i szumy. Dlatego ostrość i redukcja szumów powinny być
regulowane jednocześnie z zachowaniem odpowiednich proporcji.
4.7.1 Adjusting Sharpness with Taste – regulacja ostrości za pomocą
„ustawień własnych”
Z opuszczanej listy „Sharpness/Noise reduction"
(ostrość/redukcja szumów) należy wybrać żądane
ustawienia własne.
56
Page 57

4.7.2 Sharpness Adjustment – regulacja ostrości
Regulacja ostrości w tym programie steruje wyglądem konturów lub kontroluje wspomniane powyżej szumy.
Wartości presetowe zapewniają właściwe proporcje obu tych parametrów, ale można je, w celu dokładniejszej
regulacji, zmieniać także ręcznie.
Po przejściu do subregulatora „Sharpness" pojawiają się trzy suwaki. Szczegóły ich działania wyjaśniono poniżej.
Aby wykonać pełną regulację nastaw ostrości należy przejść do punktu 10.1.8 „Tworzenie nadzwyczaj
wyraźnego zdjęcia”.
(1) Outline emphasis - uwypuklenie konturów
Używane do ustalenia ogólnego poziomu ostrości.
(2) Detail emphasis – uwypuklenie szczegółów
Używane do ustalenia poziomu uwypuklania delikatnych krawędzi
(szczegółów).
Zwiększanie wartości tego parametru powoduje poprawę
rozdzielczości detali bez uwypuklania konturów.
Jednak ta funkcja jednocześnie wzmacnia szumy, należy więc zachować właściwe proporcje odnośnie
poziomu szumów.
* Poziom uwypuklenia detali zmienia się zależnie do obu parametrów: (1) parametru uwypuklania konturu
oraz tego parametru. Zmniejszając (1) uwypuklenie konturów zmniejsza się jednocześnie także uwypuklenie detali. Należy rozpocząć od zgrubnych regulacji parametru ostrości konturów (1) a potem przejść do
tego parametru.
(3) False outline ctrl. – kontrola fałszywych konturów
Używana do regulacji poziomu kontroli fałszywej czerni lub
odwrotnych kolorów pojawiających się dokoła konturów w
przypadku zwiększania ostrości.
Przy zwiększaniu wartości tego parametru pogarsza się separacja kolorów (zanika kolor na granicy
różnych kolorów i obszar ten staje się biały). Należy zachować właściwe proporcje pomiędzy tym
parametrem a separacją kolorów.
(4) Type - typ
Są dwa typy algorytmów regulacji ostrości – „normal sharp" (ostrość normalna) oraz „pure detail"
(czyste detale). Ostrość normalna to zwykły algor
przez ISL i przeznaczony dla obrazów o podwyższonej rozdzielczości. Zapewnia efekt silniejszy niż
ostrość normalna.
4.7.3 Noise Reduction Adjustment – regulacja redukcji szumów
ytm. Czyste detale to oryginalny algorytm opracowany
Szum jest widzialny w postaci szorstkiej struktury pojawiającej się na
zdjęciach wykonanych przy dużej czułości. W tym programie
nazywamy to szumem wysokoczęstotliwościowym. Na zdjęciach o
dużej czułości pojawiają się również plamki czerwone, zielone lub
niebieskie. W tym programie nazywamy to szumem koloru. Funkcja
redukcji szumów usuwa takie zjawiska.
W tym programie, funkcja redukcji szumów ma niezależne parametry
w każdej kategorii.
Poniższe punkty są poświęcone funkcji redukcji szumów.
57
Page 58

4.7.3.1 False Color Control – kontrola fałszywych kolorów
Funkcja kontroli fałszywych kolorów zmienia poziom obróbki
redukcji fałszywych kolorów.
Program umożliwia redukcję zarówno fałszywych kolorów
pojawiających się w obszarach drobnych szczegółów (miejsca
wysokoczęstotliwościowe) jak i szumu kolorów.
Gdy pojawia się zbyt duży szum kolorów na zdjęciu wykonanym
przy dużej czułości lub pojawiają się fałszywe kolory w miejscach
drobnych szczegółów należy zwiększyć ich poziom redukcji.
Funkcja ta ma też i swoje wady.
W miarę zwiększania poziomu redukcji, obniża się również separacja kolorów, przejawiająca się
rozmyciem kolorów na granicach kolorów. Pojawia się też problem „rozlewania się” kolorów, kiedy
„żywszy” kolor wylewa się ze swojego miejsca na miejsca sąsiednie. Z tego powodu za duży poziom
redukcji może zmniejszać jakość zdjęcia.
4.7.3.2 Noise Reduction – redukcja szumów
Szum wysokoczęstotliwościowy zmniejsza się suwakiem „Noise
reduction" (redukcja szumów) w subregulatorze „Noise reduction".
Ta funkcja obniża szum przy korzystaniu z danych RAW.
Można również usunąć szumy, które pojawiają się często po
zwiększeniu ostrości. Do tego służą regulatory „Noise level"
(poziom szumów) oraz „Noise cancel" (usuwanie szumów) w subregulatorze „Noise reduction".
Takie działania opisane są w punkcie 10.1.8 „Creating Extremely Clear Image” (tworzenie nadzwyczaj
przejrzystego obrazu).
4.7.3.3 Noise Canceller – usuwanie szumów
4.7.3.3.1 Noise Level – poziom szumów
Parametr ten ustala poziom konturów przy ich uwydatnianiu.
Regulacja ostrości w tym programie działa na kontury powyżej
pewnego poziomu szumów, nie ma wpływu na kontury czy szum
poniżej tego poziomu.
Dlatego zwiększanie wartości tego parametru może usuwać
szumy co też jest godne uwagi.
Jednak przy wyższych wartościach obniża się rozdzielczość, zwłaszcza szczegółów.
Jeśli rozdzielczość detali ma być duża to należy obniżyć wartość poziomu szumów.
4.7.3.3.2 Noise Cancel – usuwanie szumów
Określa poziom dla którego zachodzi usuwanie szumów, których
poziom leży poniżej poziomu szumów ustalanego funkcją „noise
level”.
* Jeśli na zdjęciu widać zbyt szorstką teksturę, zaleca się
podwyższenie tego poziomu lub jego zmianę.
58
Page 59

4.7.3.3.3 Geometric NR – geometryczna redukcja szumów
W niektórych aparatach i w niektórych warunkach zdjęciowych
występuje tak zwany szum geometryczny, zależny od
charakterystyki przetwornika obrazowego lub obróbki obrazu.
Funkcja ta umożliwia redukcję szumu
sprawdzić jej działanie na swoim aparacie fotograficznym.
Korzystając z tej funkcji należy odpowiednio dobrać wartość parametru ponieważ wartości za duże
bniżają jakość obrazu.
o
4.8 Development – obróbka zdjęć, cyfrowe „wywoływanie”
4.8.1 Demosaic Sharp Adjustment – regulacja dokładna demozaikowania
Parametr „Demosaic sharp" w subregulatorze „Development"
(obróbka) ustala jakość obróbki.
Zazwyczaj wartość parametru wynosi około „80."
tego rodzaju. Należy
Przy zdjęciach zaszumionych wartość tę należy obniżyć. Więcej informacji znajduje się w
between Demosaic Sharp and Picture Quality” (zależność pomiędzy dokładnym demozaikowaniem a jakością
obrazu).
Aby przyspieszyć pokazywanie zdjęć na ekranie można ten parametr zmienić na chwilę. Dalsze informacje – patrz
punkt 10.1.1 „Przyśpieszanie odświeżania podglądu”.
4.8.2 Colorspace – przestrzeń kolorów
4.8.2.1 Input Colorspace – przestrzeń kolorów „na wejściu”
Tym regulatorem można określić wejściową przestrzeń kolorów dla
obrazów formatu JPEG/TIFF.
Program SILKYPIX automatycznie określa wejściową przestrzeń kolorów
dla zdjęć JPEG/TIFF zgodnie ze standardem EXIF2.21.
Gdy zdjęcie JPEG/TIFF nie zawiera informacji o przestrzeni kolorów lub gdy taka przestrzeń jest zapisana w
inny sposób niż oparty na EXIF2.21 wówczas program SILKYPIX przyjmuje, że takie zdjęcie ma przestrzeń
kolorów typu sRGB. Jeśli program SILKYPIX® Developer Studio 3.1 SE nie jest w stanie określić
prawidłowe
przypadkach należy określić przestrzeń kolorów za pomocą tego regulatora.
4.8.2.2 Output Colorspace – przestrzeń kolorów „na wyjściu”
j przestrzeni kolorów, prawidłowa reprodukcja kolorów też może okazać się niemożliwa. W takich
punkcie 10.1.4 „Relation
Na liście rozwijanej „Colorspace" w subregulatorze „Color" należy wybrać przestrzeń kolorów w celu
określenia ekspresji tonalnej podczas obróbki, roboczej przestrzeni kolorów regulowanej przez krzywą
tonalności oraz przestrzeni kolorów dla pliku zdjęcia tworzonego po ukończeniu obróbki.
59
Page 60

Można tu wybrać pozycję „sRGB" lub „Adobe RGB."
Przestrzeń „sRGB” jest standardową przestrzenią kolorów dla Windows. Ponieważ Windows obsługuje
domyślnie przestrzeń sRGB generalnie korzysta się w nim z programów z nastawą sRGB.
„Adobe RGB” skutecznie działa podczas obróbki zdjęć wykonywanej za pomocą tego oprogramowania przy użyciu dodatkowego programu retuszującego lub drukującego.
Adobe ma szerszy zakres reprodukcji kolorów niż sRGB, ale nie działa, jeśli nie dysponujemy
odpowiednim środowiskiem do obróbki obrazów przyjmującym profile koloru (nieodpowiednie
środowisko tworzy raczej dziwne kolory).
Odczytując pliki wyjściowe Adobe RGB za pomocą innego programu należy w nastawie profile wybrać
przestrzeń kolorów typu Adobe RGB (rzeczywiste działania są różne i zależą od oprogramowania tak
więc należy posłużyć się instrukcją obsługi używanego programu).
Niniejszy program umożliwia również wstawianie
przestrzeń kolorów. Plik z takim wstawionym profilem umożliwia przenoszenie przestrzeni kolorów
do programów obsługujących profile kolorów.
Poza tym, program ten jest zgodny z wymaganiami Exif 2.21 Specification i tworzy dane wyjściowe
Exif information wskazujące przestrzeń kolorów Adobe RGB.
Dalsze informacje są podane w punkcie 9.1 „Setting for Developed Image for embedding profile or
Exif information output” (nastawy obrabianego obrazu dla wstawienia profilu lub wyjściowej informacji Exif).
* Po wybraniu przestrzeni kolorów Adobe RGB, obraz podglądu jest również oparty na tej przestrzeni.
Dlatego, jeśli nie jest włączone zarządzanie kolorami w monitorze, pokazywane kolory mogą być
inne. Po wybraniu przestrzeni Adobe RGB należy włączyć zarządzanie kolorami w monitorze aby
wyświetlane kolory były prawidłowe. Patrz punkt 9.2.1 „Color Management” (zarządzanie kolorem).
w pliku wyjściowym profilu koloru wskazującego
4.8.3 Auto Preview – automatyczny podgląd
Pogram SILKYPIX® Developer Studio 3.1 SE domyślnie
odświeża obraz podglądu po każdej zmianie parametru obróbki.
Taka funkcja umożliwia szybką reakcję GUI (graficzny interfejs
użytkownika) przy niskiej mocy obliczeniowej PC dzięki zatrzymaniu
automatycznego odświeżania podglądu.
Aby wyłączyć funkcję „Auto preview" (podgląd automatyczny) należy
usunąć zaznaczenie w pozycji „Auto preview" subregulatora
„Development" (obróbka).
Istnieje jeszcze inna metoda przyspieszenia odświeżania podglądu.
Patrz punkt 10.1.1 „Przyspieszanie odświeżania podglądu”.
Po zatrzymaniu funkcji automatycznego podglądu należy kliknąć na
przycisku
ręcznie odświeżać podgląd.
na pasku narzędzi lub subregulatorem "Development"
60
Page 61

4.8.4 JPEG/TIFF Processing Mode – tryb obróbki JPEG/TIFFF
Funkcję obróbki zdjęć JPEG/TIFF można włączać lub wyłączać.
Jeśli wszystkie zdjęcia wykonuje się w trybie RAW to nie istnieje potrzeba
obróbki JPEG/TIFF. Tą nastawą wyłącza się i zapobiega przypadkowej
obróbce tego typu.
Jeśli ogląda się parametry obróbki zapisane w zdjęciu JPEG/TIFF poddanym obróbce w programie SILKYPIX®,
to należy wyłączyć funkcję „JPEG/TIFF processing" (obróbka JPEG/TIFF). Wówczas taki parametr można
oglądać na dowolnym ekranie GUI programu SILKYPIX®.
4.9 Highlight Controller – kontroler rozjaśnień
Funkcja kontrolera rozjaśnień steruje tworzeniem koloru w miejscach
rozjaśnionych. Polecenia menu [View(V)]-[Highlight controller]
powodują pokazanie subregulatora „Highlight controller".
Funkcja ta kontroluje obcinanie kolorów w miejscach rozjaśnionych, gdzie
jedna ze składowych koloru (R, G lub B) jest nasycona. Istnieje kilka typów
regulatorów. Regulatory „Chroma/Luminance" (chrominancja/luminancja)
oraz „Saturation/Hue" (nasycenie/kolor) działają w tych miejscach, gdzie
przynajmniej jedna ze składow
„Restoration" przywraca jasność takich miejsc, które były nieprawidłowo
nasycone podczas wykonywania zdjęć niedoświetlonych.
ych koloru uległa nasyceniu. Regulator
4.9.1 Priorytet chrominancji/luminancji
Regulatory Chroma/Luminance sterują priorytetem chrominancji lub luminancji podczas tworzenia kolorów w
miejscach rozjaśnionych.
Poniższe zdjęcia poddano obróbce bazując na danych RAW, mają one miejsce rozjaśnione (kwiaty).
Obrabiane były z regulacją chrominancji, luminancji lub wartości pośredniej pomiędzy Saturation/Tone
(nasycenie/tonalność).
Regulator „Chroma” podkreśla tu kolor kwiatów natomiast „Luminance" kontroluje miejsce rozjaśnione w
celu zachowania błysków odbitego światła.
61
Page 62

Jeszcze jeden przykład.
Kontroler rozjaśnień działa skutecznie na rozświetlonych powierzchniach takich jak zachód słońca.
Poniższe zdjęcia, zachodzącego słońca, obrabiano kolejno z priorytetem – chrominancji, wartością pośrednią i
luminancji.
Chroma (wartość:
Chroma (wartość: 0)
0)
Pośrednia (wartość: 25) Luminancja (w
Pośrednia (wartość: 25) Luminancja (wartość: 100)
artość: 100)
62
Page 63

4.9.2 Priorytet nasycenia/odcienia koloru
Po ustaleniu priorytetu dla chrominancji za pomocą suwaka „Chroma/Luminance" można również
regulować priorytet nasycenia lub odcienia koloru w celu ukończenia procesu obróbki. Jak to pokazano
poniżej, ponieważ wartość składowej R (czerwona) kwiatu w kolorze pomarańczowym jest nasycona, to
odcień koloru w rozjaśnionym miejscu stał się żółtawy. W takim przypadku należy uwydatnić odcień koloru
za pomocą suwaka „Saturation/Hue" (nasycenie/odcień koloru)w celu zapobieżenia odwrócenia odcienia.
Działanie to sprawdza się również dla rozjaśnionych miejsc skóry, które wyglądają żółtawo.
Nasycenie (wartość: 0) Pośrednio (warto
W niektórych przypadkach bardziej
(pszczoła i kwiat) można zobaczyć ładne odtwarzanie kolorów różowego i żółtego dzięki priorytetowi nasycenia.
pomocne jest przyznanie priorytetu nasyceniu. Na poniższy
Nasycenie (wartość:0) Pośrednio (wartość: 50) Odcień koloru (wartość: 100)
ść: 50) Odcień koloru (wartość: 100)
ch zdjęciach
63
Page 64

4.9.3 Luminance Restoration – przywracanie luminancji
Ta funkcja przywraca oryginalne kolory, utracone na zdjęciach prześwietlonych. W danych RAW informacja o
kolorze może być zapisywana prawidłowo nawet wówczas, gdy na zdjęciu będzie utracona. W takim przypadku
poprzez korekcję ekspozycji podczas obróbki zdjęcia można przywrócić tonalność zapisaną w danych RAW. Tym
sposobem jednak nie można przywrócić prawidłowego obszaru, w którym nasyceniu uległ przetwornik obrazowy.
Przywracanie umożliwia odzyskanie utraconej informacji o świetle w oparciu o informacje dostarczane przez
przetwornik obrazowy przy niższej czułości.
Po lewej stronie jest zdjęcie RAW, zrobione z naświetleniem ustawionym dla drzew i ziemi a obrabiane bez
korekcji ekspozycji. Zdjęcie pośrodku zostało obrobione z korekcją ekspozycji -2EV. Została przywrócona
tonalność nieba i chmur i można sprawdzić odbłyski obiektywu. Zdjęcie po prawej zostało uzyskane w procesie
przywracania. Jak widać, wskutek tej operacji niebo i chmury stały się wyraźniejsze.
Zamieszczony obok kolejny przykład to zdjęcie będące kombinacją górneg
lewego zdjęcia oraz nieba i chmur ze zdjęcia po prawej stronie. Tu widać
najlepsze rezultaty odzyskanych kolorów nieba i chmur oraz właściwe
naświetlenie drzew oraz ziemi. Przykład ten pokazuje pełne wykorzystanie zalet
jakie daje obróbka oparta na danych RAW. Podczas tworzenia dwóch typów
zdjęć poddanych obróbce przy różnej korekcji ekspozycji i różnych parametrach
przywracania oraz łączenia wyników z programami retuszującymi można
wykorzystywać taki szeroki zakres dynamiki i tworzyć bardzo dobre zdjęcia.
Jest to doskonała zaleta postaci danych RAW.
Przywracani
bez korekcji
e(wartość: 0), Przywracanie(wa
0), korekcja(-2.0)
rtość:
o
Przywracanie (wartość:
128), korekcja (-2.0)
Zdjęcie - kompozycja
64
Page 65

4.9.4 Dynamic Range – zakres dynamiki
Ta funkcja umożliwia kompresję gradacji w miejscach rozjaśnionych. Przy
ustawieniu większej wartości można uzyskać gładkie przejścia w miejscach
jasnych lub w tych samych miejscach można lepiej pokazać szczegóły.
Należy pamiętać, że nie można korzystać z tej funkcji przy scenach
prześwietlonych. Pełne wykorzystanie możliwości funkcji następuje
wówczas, gdy zdjęcie wykonuje się z lekkim niedoświetleniem a potem
korzysta się z funkcji „Exposure bias" (korekcji naświetlenia) programu
SILKYPIX®. Ta metoda dostarcza wystarczających informacji o gradacji
miejsc jasnych a zatem umożliwia dowolne zmiany takiej gradacji.
4.10 Fine Co
Kontroler dokładnej regulacji koloru jest mocnym narzędziem regulacji
tonalności umożliwiającym bardzo swobodne ustawianie kolorów.
Polecenia menu [View(V)]-[Fine color controller] włączają pokazywanie na
ekranie subregulatora “Fine color controller".
lor Controller – dokładny kontroler koloru
Obróbka kolorów polega na przesuwaniu 8 punktów pokazywanych w regulatorze.
Regulator pokazuje tutaj wszystkie kolory o wszystkich odcieniach. Kolory odległe od środka koła są kolorami o dużym
nasyceniu. Jest to rysunek przekrojowy jednolitej przestrzeni kolorów, gdzie kolory są ustawione w taki sposób aby w
jak największym stopniu pasowały do ludzkiego zmysłu wzroku.
Dokładn
y regulator koloru
65
Page 66

W tym regulatorze istnieje wewnątrz 8 punktów roboczych. Regulacja kolorów polega na przesuwaniu tych punktów.
Aby zmienić nasycenie lub kolor można punkt pracy przeciągać myszą w kierunku koloru docelowego. Są też
dostępne suwaki dla zmiany koloru, nasycenia oraz jasności.
Przy przesuwaniu punktu roboczego na zewnątrz koła kolorów zwiększa się poziom nasycenia, poziom ten
zmniejsza się w kierunku przeciwnym – do środka koła.
Kolor można zmieniać przesuwając punkt roboczy po obwodzie koła kolorów.
Wybrany punkt można dokładnie ustawić za pomocą powyższego suwaka. Suwakiem można zmieniać nie tylko
kolor i nasycenie ale również i jasność.
[Używanie kółka myszy]
Suwak regulacji nasycenia można obsługiwać również kółkiem myszy na GUI w postaci koła kolorów.
Wciśnięcie klawisza [SHIFT] oraz operacja kółkiem myszy odpowiada suwakowi „hue" (kolor) a klawisz
[CTRL] plus kółko myszy to suwak „lightness" (jasność). Patrz również [Adjusting with the sliders]
(regulacje suwakami).
Za pomocą tej funkcji można zmieniać kolory. Nie ma tutaj żadnej specjalnej teorii działania. Częste korzystanie z
tego regulatora pozwala opanować dobrze takie operacje. Zalecamy przed korzystaniem z tego regulatora
prawidłowe ustawienie balansu bieli, naświetlenia oraz trybu koloru.
Jeśli po zmianie balansu bieli w celu przywrócenia skórze odcienia różowego niebo stanie się lekko purpurowe, to
można wówczas zmienić kolor punktu odpowiadającego purpurze tak aby przywrócić niebu błękit.
Tak więc zmieniając kolor skóry i nieba można rozpocząć od umiarkowanej regulacji balansu bieli. Potem należy
ustawić punkt pomarańczowy, aby zmienić kolor skóry do żądanego poziomu a następnie zmienić kolor nieba.
Często zmieniamy kolor specjalnie i to w nieoczekiwanym kierunku – czerwony tulipan staje się różowym, purpura staje
się bardziej niebieska. Jest to możliwe i można tworzyć takie kolory, jakie odpowiadają naszej inspiracji, naszemu
widzeniu rzeczywistości.
Jeśli taka
tym najbardziej przez nas ulubionym a potem dokonać szczegółowych regulacji.
Ważną cechą tej funkcji jest złagodzenie prześwietlenia w miejscach o dużym nasyceniu.
Prześwietlenie w miejscach o dużym nasyceniu zdarza się zwłaszcza przy zdjęciach o dużym nasyceniu, które
obrabiamy przy pomocy kolorów „z pamięci” lub kolorów filmowych V.
W takim przypadku należy zmniejszyć poziom nasycenia lub jasność koloru aby zmniejszyć to zjawisko. Dalsze
informacje są podane w punkcie 10.1.5 „Modification of Overexposure” (modyfikacja prześwietlenia).
obfitość możliwości wyda nam się krępująca – można wybrać taki tr
yb koloru który tworzy kolory bliższe
66
Page 67

[Regulacje suwakami]
Hue : Kolor. Ustawiany jako kąt liczony w kierunku przeciwnym do
ruchu wskazówek zegara
Saturation : Nasycenie. Ustala nasycenie jako procentową proporcję
zakładając, że odległość od środka koła kolorów do punktu
odniesienia wynosi 100%. Przy nastawie -20%, punkt roboczy
przesuwa się do wewnątrz o 20%, a poziom nasycenia
zostaje zmniejszony. Przy nastawie 20%, punkt roboczy
przesuwa się na zewnątrz o 20% a poziom nasycenia ulega
zwiększeniu.
Lightness :
Initialize
button
Enable
checkbox
Ta kategoria parametru ma nastawę Enable/Disable (włączony/wy
„Włączanie/wyłączanie sekcji paramet
[Przykład]
Jeśli trzeba wyregulować konkretny kolor:
(1) Poleceniami menu [View(V)]-[Fine color controller] włączyć pokazywanie sub-regulatora „Fine color controller"
(dokładny kontroler kolorów).
(2) Przesuwać punkt roboczy w każdej z ośmiu sekcji koloru, można w ten sposób ustawić specyficzny kolor w
obrabianym zdjęciu.
• Przesuwanie punktu roboczego na zewnątrz środka koła kolorów zwiększa nasycenie.
• Przesuwanie punktu roboczego do wewnątrz środka koła kolorów zmniejsza nasycenie.
• Przesuwanie punktu roboczego po obwodzie koła kolorów zmienia kolor.
Można również regulować za pomocą 3 regulatorów w postaci suwaka.
Suwakami można dodatkowo wyregulować „lightness" (jasność).
* Po umieszczeniu wskaźnika myszy na kolorze docelowym na podglądzie zdjęcia taki wskaźnik zostanie pokazany
na kole kolorów tego regulatora.
W ten sposób program pokazuje który kolor należy regulować.
Parametr ten należy zmieniać dopiero
(balansu biel
Jasność. Ustala jasność jako procentową proporcję
zakładając, że jasność w punkcie odniesienia wynosi 100%.
Przy nastawie -20%, poziom jasności jest mniejszy, przy
nastawie 20% - większy
: Przycisk inicjalizacji (resetu). Przywraca wszystkim punktom
ich stan początkowy.
: Okienko włączania. Uruchamia dokładną regulację koloru.
i, naświetlenia oraz trybu koloru).
względem punktu odniesienia.
łączony). Patrz
rów”.
po wstępnym ustawieniu „white balance", „exposure bias" oraz „color mode"
punkt 4.14.1
67
Page 68

4.11 Lens Aberration Controller – kontroler aberracji obiektywu
Korekcja błędu aberracji obiektywu jest funkcją korygowania takich
zniekształceń na etapie obróbki w celu utrzymania wysokiej jakości zdjęć.
Polecenia menu [View(V)
pokazywanie na ekranie sub-regulatora "lens aberration controller"
(kontroler aberracji obiektywu). Subregulator taki można pokazać na
ekranie również po kliknięciu na przycisk kontrolera
stronie.
Obiektywy fotograficzne mają aberracje. Obecnie rozdzielczość aparatów
cyfrowych jest bardzo wysoka. Dlatego błąd aberracji obiektywu może mieć
niszczący wpływ na jakość zdjęć. Istnieje kilka rodzajów aberracji, takich jak
aberracja sferyczna, „coma” (winietowanie, aberracja komatyczna),
astygmatyzm, zakrzywienie pola, zniekształcenia, osiowa aberracja
chromatyczna, aberracja chromatyczna powiększenia oraz redukcja
cieniowania - zmniejszenie ilości światła pojawiającego się na obrzeżach
obrazu. W celu poprawienia tych błędów dostępne są trzy korekcje: shading, distortion oraz chromatic aberration (cieniowanie, zniekształcenia i
aberracja chromatyczna).
]-[Lens aberration controller] włączają
na dole po lewej
68
Page 69

4.11.1 Shading (Peripheral Brightness Reduction) Correction – korekcja cieniowania (redukcji jasności na obrzeżach)
Korekcja cieniowania jest funkcją korygującą nieznaczne obniżenie jasności
na obrzeżach zdjęcia, co
zaciemniają obszary dokoła obiektów. Cieniowanie można skorygować za
pomocą dwóch parametrów.
4.11.1.1 Angle of View – kąt patrzenia obiektywu
Uwzględnia wpływ kąta patrzenia obiektywu podczas robienia zdjęć.
W obiektywie ilość światła zmniejsza się w kierunku obrzeży (na zewnątrz). Kąt patrzenia jest większy w
obiektywach szerokokątnych a mniejszy w tele-obiektywach. Bazując na przeliczaniu na format filmu 35 mm
(pełnowymiarowy cyfrowy jednoobiektywowy aparat typu lustrzanka), kąt patrzenia standardowego
obiektywu o ogniskowej 50 mm wynosi około 46 stopni, a tele-obiektywu o ogniskowej 135 mm około 18
stopni, natomiast obiektyw szerokokątny o ogniskowej 35 mm ma kąt około 63 stopni. Po uwzględnieniu i
wprowadzeniu wartości kąta patrzenia, wykonywana jest korekcja cieniowania obiektywu m
logicznego cieniowania obiektywu.
Nie zawsze jednak pasuje to rzeczywistego efektu cieniowania na zdjęciach (patrz punkt 4.11.1.3 „Informacje
o zmniejszaniu cieniowania”. Za pomocą wspomnianej powyżej wartości należy samemu poprzesuwać
suwak i znaleźć najlepsze miejsce w którym pojawia się korekcja.
4.11.1.2 Correction Ratio for Amount of Light – stopień korekcji dla ilości światła
W tej funkcji wprowadza się współczynnik ilości światła, wykorzystywany w procesie korekcji.
Współczynnik (stosunek) równy 0% oznacza brak korekcji, wówczas stosuje się wartość 100% będącą
wartością logiczną obliczoną w oparciu o wykorzystywany podczas zdjęć kąt patrzenia obiektywu.
Parametr ten można zmieniać aż do 120%.
Funkcja ta może regulować stopień korekcji w następujących p
zachować efekt cieniowania bez jego
unikalnych dla tego obiektywu, lub przypadek, w którym jasny obiekt jest na obrzeżu zdjęcia a po
wprowadzeniu korekcji staje się zbyt jasny i ma nieprawidłowy wygląd. Wprowadzając tu wartość ujemną
można nawet zwiększyć poziom cieniowania. Odpowiednie wartości mogą tutaj uwydatniać obszar
środkowy w wyniku zaciemnienia obrzeży lub uspokojenia tła.
4.11.1.3 Informacje o zmniejszaniu cieniow
Mimo iż tworzenie obrazu
ję do
tendenc
Na przykład obiektyw typu „rybie oko” zapobiega efektowi cieniowania zniekształcając obiekt na peryferiach
obiektywu. Podobnie w niektórych typach obiektywów apertura obiektywu widziana z kierunku ukośnego
staje się mniejsza (winietowanie) a taki obiektyw wprowadza większy efekt cieniowania na obrzeżach niż
zakładany.
Na poziom cieniowania ma wpływ również apertu
cieniowanie a gdy jest duża, cieniowanie staje się mniejsze. Co więcej, w aparatach cyfrowych światło
padające ukośnie na przetwornik obrazowy powoduje właśnie cieniowanie. Dlatego należy traktować kąt
patrzenia głównie jako odniesienie. Należy samemu znaleźć najlepiej zrównoważony obraz.
zwiększania jasności, gdy obiekt jest bardzo zniekształcony.
jest cechą charakterystyczną dla obiektywów, które
rzypadkach: przypadek, kiedy chcemy
pełnej korekcji, ponieważ takie cieniowanie jest jedną z cech
ania
jest zniekształcane przez obiektyw szerokokątny, to obrzeża ob
kąt
ogniskowa
ra obiektywu. Gdy jest ona minimalna, powoduje duże
etodą obliczeń
iektywu wykazują
69
Page 70

Dobrze jest tylko wiedzieć, że przy mniejszej wartości kąta patrzenia stopień korekcji się zmniejsza a
korekcja wyrównująca różnice pomiędzy środkiem a obrzeżem obrazu staje się liniowa, natomiast gdy kąt
wzrasta, rośnie stopień korekcji, zwłaszcza na peryferiach. Gdy okaże się, że większość obszaru została
prawidłowo skorygowana poza obrzeżami, należy zwiększyć wartość tego parametru w celu zwiększenia
ilości światła na peryferiach. Jeśli relacje pomiędzy większością obszaru a peryferiami jest odwrotna to
należy zmniejszyć wartość tego parametru.
4.11.2 Distortion Correction – korekcja zniekształceń
Jest to funkcja korekcji zniekształceń aberracji, odkształcających linie proste. Przed skorzystaniem z tej funkcji
należy
4.11.2.1 Distortion Rate – stopień znieks
4.11.2.2 Center/Edge Control – regulac
zaznaczyć okienko „Distortion".
ztałceń
Spójrzmy na poniższe zdjęcia. Gdy obraz ma zniekształcenia beczkowate (zdjęcie prawe), należy
przesunąć suwak w lewo i wprowadzić wartość ujemną. Potem zaś zmieniać wartość parametru suwakiem
aż do chwili wyprostowania zniekształconych linii prostych. Jeśli obraz ma zniekształcenia poduszkowate,
pokazane na zdjęciu po lewej stronie, to suwak należy przesunąć w prawo i ustawić w najlepszej pozycji.
Jeśli suwak pozostawimy pośrodku, w pozycji 0, to nie jest wykonywana żadna korekcja. Po korekcji
można porównać zdjęcie oryginalne ze zdjęciem skorygowanym zaznaczając i usunąć zaznaczenie z
okienka „Distortion".
Kształt poduszkowaty
ja środka/krawędzi
Określa, który element ma mieć większy priorytet podczas regulacji zniekształceń – środek czy krawędź.
Jeśli obraz pośrodku pozostaje wyraźnie zniekształcony, mimo iż linie proste
prawidłowo skorygowane, to należy przesunąć suwak wybierając priorytet dla środka. Jeśli zniekształcenia
w pobliżu są małe – przesunąć suwak w stronę przeciwną. Powtarzane regulacje za pomocą tego parametru
wraz ze zmianą opisanego powyżej stopnia zniekształceń pozwalają skorygować większość zniekształceń
obiektywów, które można niemal całkowicie usunąć. Właściwe używanie tego parametru umożliwia korekcję
lub modyfikację obiektywu nawet ze skomplikowanymi zniekształceniami aberracj
Regulacje zniekształceń dopasowują automatycznie boki zdjęcia – powiększają tak, aby miały te same
rozmiary co zdjęcie oryginalne. Stosując parametr „Expansion" (powiększenie) funkcji przycinania można
odzyskać wszystkie piksele włącznie z pikselami opuszczanymi po bokach zdjęcia pojawiającymi się
podczas regulacji zniekształceń i pikselami zapisanymi w danych RAW, które są normalnie wycięte. Patrz
punkt 4.13 „Trimming” (przycinanie zdjęć).
Choć funkcja regulacji zniekształceń była początkowo stworzona dla korekcji zniekształceń aberracji
obiektywów, to można ją używać na wiele sposobów. Na przykład można zmniejszać efekt zmieniać objaw,
kiedy obiekty są odbijane we wszystkich kierunkach na obrzeżach obiektywów szerokokątnych poprzez
uwydatnienie perspektywy lub zwiększenie poziomu zniekształceń. Obróbka stosowana w tej funkcji nie
jest prostą k
symulujący aberracje prawdziwego obiektywu w oparciu o rzeczywiste parametry tego obiektywu.
Na zdjęciu oryginalnym (poniżej po lewej) tak zwane zniekształcenia beczkowate są widoczne bardzo
wyraźnie na linii poziomej w dolnej połowie zdjęcia. Można je było łatwo skorygować przeciągając suwak
„Distortion rate" (stopień zniekształceń) na lewo (do -16). W takich działaniach pomaga bardzo włączenie
siatki (wciśnięcie klawiszy „Ctrl-G").
orekcją zniekształceń często używaną w prog
Po korekcji Kształt beczkowaty
na rogach zdjęcia są
i.
ramach do retuszu. Jest to specjalny proces
70
Page 71

Zdjęcie oryginalne Po korekcji (stopień: -16)
Mamy tu wpływ obiektywu, wprowadzającego zniekształcenia, które można zmieniać w dość łatwy sposób.
Można się pobawić różnymi kombinacjami tych parametrów i zastosować je podczas tworzenia nowych
środków ekspresji.
4.11.3 Transverse Chromatic Aberration Correction – korekcja poprzecznej aberracji chromatycznej
Korekcja poprzecznej aberracji chromatycznej jest funkcją korygującą
fałszywe kolory występujące na krawędziach obiektów na zdjęciach. Jest to
wada typowa dla pewnych optycznych układów w obiektywach.
Poprzeczna aberracja chromatyczna wynika z różnic w stopniach
powiększania obiektywów dla każdej składowej koloru (czerwona, zielona i
niebieska) światła wpadającego do obiektywu. Korekcja takich
zniekształceń jest wykonywana metodą nieznaczne
dla składowych R oraz B. Należy zacząć od powiększenia na ekranie, (więcej niż 400%), tego miejsca,
gdzie krawędź obiektu na obrzeżach obrazu jest zakolorowana i do pokazania zniekształceń (patrz: [Reason
to enlarge more than 400% and selecting edge for proper correction] (powód powiększania ponad 400% i
wybierania krawędzi dla prawidłowej korekcji)). Następnie należy zmniejszyć poziom fałszywego koloru
odpowiednim regulatorem w subregulatorze „Noise reduction" (na przykład, 0 - 80). Następnie zaznaczyć
okienko „Chromatic aberration" i dobrać parametry „R rate” i „B rate”.
Podczas poprawiania zdjęcia należy powiększyć obrzeża zdjęcia tak jak to pokazano poniżej po to, aby móc
dokładnie sprawdzać wyniki korekcji i odpowiednio zmieniać parametry.
j zmiany powiększeń
4.11.3.1 R Rate – stopień korekcji dla składowej R
Regulacja powiększenia obiektywu dla światła czerwonego. Jeśli krawędzie są zakolorowane na
czerwono lub sino (kolor dopełniający
parametru.
4.11.3.2 B Rate – stopień korekcji dla składowej B
Regulacja powiększenia obiektywu dla światła niebieskiego. Jeśli krawędzie są zakolorowane na
niebiesko lub żółto (kolor dopełniający do niebieskiego), to należy rozpocząć regulację od tego
parametru.
do czerwonego), to należy rozpocząć regulację od tego
71
Page 72

Po dobraniu odpowiednich wartości tych dwóch parametrów następuje zmniejszenie zakolorowania w
największym stopniu. Po pierwsze należy przyjrzeć się krawędziom i zmieniać tak parametr R rate aby zm-
niejszyć zakolorowanie typu „czerwone<--->sine” po obu stronach krawędzi. Potem zmieniać parametr B
rate aby zmniejszyć zakolorowanie typu „niebieskie <--> żółte". Powtórzyć regulacje R rate oraz B rate do
chwili uzyskania najlepszych wyników.
Nie należy próbować zmniejszać zakolorowania, ale raczej próbować uzyskać jednolity rozkład kolorowania
krawędzi. Potem, zwiększając wartość suwakiem „False color ctrl" (kontroler fałszywych kolorów) w subregulatorze „Noise reduction" (redukcja szumów) doprowadzić do zniknięcia pozostających jeszcze
kolorów. Zwiększać ten parametr aż do zadowalającego skutku i zakończyć regulacje.
Jeśli w tym momencie zakolorowania wciąż są obecne, mimo maksymalizacji działania funkcji kontroli
fałszywych kolorów, oznacza to, że być może poprzeczna aberracja chromatyczna jest tu tak duża, że
ykracza poza zakres korekcji lub że takie zakolorowanie pojawia się ponieważ istnieje jeszcze jakaś
w
aberracja inna niż aberracja poprzeczna. Na przykład zbyt jasne tło wykazuje tendencję do aberracji typu
coma.
Teraz można skorygować poprzeczną aberrację chromatyczną. Patrz również punkt [Reason to enlarge
more than 400% and selecting edge for proper correction] (powód do powiększania ponad 400% i
wybierania krawędzi w celu prawidłowej korekcji).
Zdjęcie or
Przed korekc
4.11.3.3 Transverse Chromatic Aberration Tool – narzędzie korekcji poprzecznej aberracji chromatycznej
Narzędzie to umożliwia regulację wartości parametrów „R rate" oraz „B rate" za jednym zamachem.
Należy kliknąć na przycisku
chromatycznej i przeciągnąć docelowy obszar prostokątny zdjęcia do obrazu podglądu.
W tym momencie zostanie automatycznie obliczony parametr „chromatic aberration" (aberracji chromatycznej). Należy wykonać tę czynność parę razy w innym miejscu aż do osiągnięcia dobrego wyniku.
* Patrz również punkt [Reason to enlarge more than 400% and selecting edge for proper correction]
(powód do powiększania ponad 400% i wybierania krawędzi w celu prawidłowej korekcji).
aby przejść do trybu pracy narzędzia
yginalne
ją Po korekcji
poprzecznej aberracji
72
Page 73

[Powód do powiększania obrazu ponad 400% i wybierania krawędzi w celu prawidłowych korekcji]
Powiększenie podglądu ponad 400% zatrzymuje uproszczoną obróbkę zdjęcia i jego pokazywanie podczas
aktualizacji co sprawia, że podgląd jest łatwiejszy. Podczas korekcji poprzecznej aberracji chromatycznej
zaleca się włączenie powiększenia podglądu powyżej 400% po to, aby móc sprawdzać zmiany w obrazie i
prawidłowo ustawiać wartości parametrów. Jeśli aktualizacja podglądu podążająca za zmianami parametrów
zmienia się za wolno - należy jeszcze bardziej zwiększyć powiększenie lub zmniejszyć wymiary okna
podglądu.
Podczas powiększania wyświetlacza dla regulacji zaleca się wybranie tej krawędzi, która ma być
zmieniana. Należy też zwrócić uwagę na podane niżej punkty.
1. Nie wybierać krawędzi na zbyt jasnym (białym) tle.
Tło na prezentowanym zdjęciu nie znika, ale tonalność tego obrazu jest jasna i pojawia się aberracja
na gałązce na tle jasnego nieba. Dla korekcji aberracji nie powinno się więc wybierać punktu na takim
tle. Białe tło jest zbyt błyszczące a zakolorowanie powstaje nie tylko wskutek poprzecznej aberracji
chromatycznej ale także wskutek innych aberracji takich jak „coma” lub astygmatyzm, które
utrudniają regulację parametrów.
2. Jeśli to możliwe wybierać krawędź prostopadłą do linii promieniowej biegnącej przez środek zdjęcia.
Poprzeczna aberracja chromatyczna pojawia się wskutek różnic w powiększaniu światła każdego
koloru. Dlatego rzadko pojawia się na liniach promieniowych biegnących poprzez środek ekranu a
często występuje na krawędziach prostopadłych do wspomnianych linii radialnych. Wybranie
krawędzi prostopadłej do linii promieniowej ułatwia dobór parametru.
3. Jeśli to możliwe to wybierać krawędź na peryfer
Poprzeczna aberracja chromatyczna wpływa głównie obrzeża obrazu. Zakolorowanie staje się
silniejsze w miejscach odległych od środka zdjęcia. W celu regulacji należy więc sprawdzać
krawędzie na obrzeżu zdjęcia.
* Ta kategoria parametru ma nastawę Enable/Disable (włączony/wyłączony). Patrz punkt 4.14.1
„Włączanie/wyłączanie sekcji parametrów”.
ie obrazu docelowego.
44.12 Rotation/Digital Shift – obroty/cyfrowe przesuwanie
Polecenia menu [View(V)]-[Rotation/Digital shift] powodują pokazanie subregulatora “Rotation/Digital shift". Taki subregulator może być pokazywany
również z przyciskiem Rotation/Digital Shift button leżącym pod nim po lewej
stronie.
* Podczas zmian parametru „rotation/digital shift" domyślnie pojawia się na
ekranie siatka – patrz punkt 9.2.4 „Grid Setting” (nastawy siatki).
73
Page 74

4.12.1 Rotation - obroty
Rotation jest funkcją obracania zdjęcia.
Program ten umożliwia obroty w zakresie od -45 do +45 stopni.
Po obrocie, korzystając z parametru „e
dopasowywane tak, aby zachować te same piksele jak w zdjęciu oryginalnym. Patrz punkt 4.13.5 „Expansion of
Trimming” (powiększanie podczas przycinania).
4.12.1.1 Rotation Tool – narzędzie do obrotów
Narzędzie do obrotów może również przywracać pochylonym liniom poziomym/pionowym ich prawidłowe
położenie poziome/pionowe.
Narzędzie to można używać w trybie podglądu „preview mode" lub trybie łączonym „combination
mode". Narzędzie „rotation tool" można uruchomić klikając polecenia menu [Operation(M)]-[Rotation
tool] lub przycisk w sub-regulatorze „Rotation/Digital shift".
Kursor myszy pokazuje wówczas, że jest w trybie narzędzia do obrotów. W tym trybie przeciąganiem
myszą zaznacza się linie poziome lub pionowe.
Wówczas automatycznie jest ustalany kąt obrotu przywracający rzeczywiście poziome lub pionowe
położenie za
4.12.2 Digital Shift – cyfrowe przesuwanie
Digital shift (cyfrowe przesuwanie) ma takie same zalety jak obi
Dz
ięki tej funkcji można zmieniać perspektywę zdjęcia lub korygować zniekształconą geometrię budynk
zdjęciach, prostując ich ściany.
Suwak "V perspective" zmienia powiększenia dla górnej i dolnej części zdjęcia. Po przesunięciu w lewo
(wartość mniejsza) zwiększa się powiększenie dla góry obrazu, po przesunięciu w prawo (wartość większa)
zwiększa się powiększenie dla dołu. Suwak "H perspective" zmienia powiększenia dla lewej i prawej części
zdjęcia. Po przesunięciu w lewo zwiększa się powiększenie dla lewej części obrazu, po przesunięciu w prawo
zwiększa się powiększenie części prawej.
Tak zmieniony obraz staje się trapezoidem lub przypomina zniekształcony prostokąt, jednakże jest on następnie
automatycznie dopasow
obrazu. Tak więc liczba pikseli pozostaje ta sama, nie maleje też rozdzielczość.
W takim przypadku korzysta się z polecenia „expansion" funkcji przycinania. Patrz punkt 4.13.5 „Expansion of
Trimming” (powiększanie podczas przycinania).
znaczonych i przechylonych linii.
ywany oraz zmieniany tak aby przywrócić mu kształt oryginalny i oryginalne proporcje
xpansion" w funkcjach przycinania zdjęcia, zdjęcie jest powiększane i
ektywy typu „shift”.
ów na
74
Page 75

Deformacja pojawiająca się w tym procesie nie jest prostą konwersją z prostokąta do trapezoidu, ale konwersją
projekcyjną z przestrzeni trójwymiarowej do przestrzeni dwuwymiarowej. Jest to taki sam typ przekształcenia jaki
zachodzi podczas robienia zdjęcia rzeczywistych przedmiotów trójwymiarowych za pomocą aparatu
fotograficznego. Taki sam efekt można osiągnąć stosując specjalny obiektyw typu „Shift”.
Mając to narzędzie mamy więc też obiektyw z możliwością dowolnych przesunięć (shift). Można sobie tutaj
poeksperymentować i wykorzystać to narzędzie podczas tworzenia nowych środków ekspresji.
[Angle] (kąt)
Prawidłowe działanie cyfrowego przesuwania wymaga informacji o kącie patrzenia obiektywu.
Domyślnie parametr „angle-of-view” (kąt patrzenia) jest ustawiany niemal prawidłowo w oparciu o informacje
zawarte w wejściowym pliku EXIF. Jednak przy pracy z obiektywem innym niż fabryczny, lub obiektywem
starym kąt patrzenia może nie być dobrany właściwie. Jeśli okaże się, że po obróbce typu „digital Shift”
obraz jest dalej zniekształcony w kierunku pionowym lub poziomym, to należy wówczas wyregulować
parametr „angle" (kąt).
Częste używanie tego parametru daje wrażenie zmiany proporcji obrazu wskutek
cyfrowego przesuwania.
4.13 Trimming – przycinanie zdjęć
Polecenia menu [View(V)]-[Trimming] powodują pokazanie okna
dialogowego „Setting for trimming" (nastawy dla przycinania).
Funkcję tę można też uruchomić wciskając klawisze [Ctrl]+T lub przycisk
nastaw dla obszaru przycinania na pasku narzędzi.
Zdjęcie oryginalne Po korekcji (V perspective: +6)
Podczas obróbki można wybr
Przy ustalaniu obszaru przycinania, pojawia się znacznik przycinania w
miniaturce w trybie podglądu miniaturek.
4.13.1 Ustawianie obszar
ać dowolny obszar zdjęcia.
u przycinania
75
Page 76
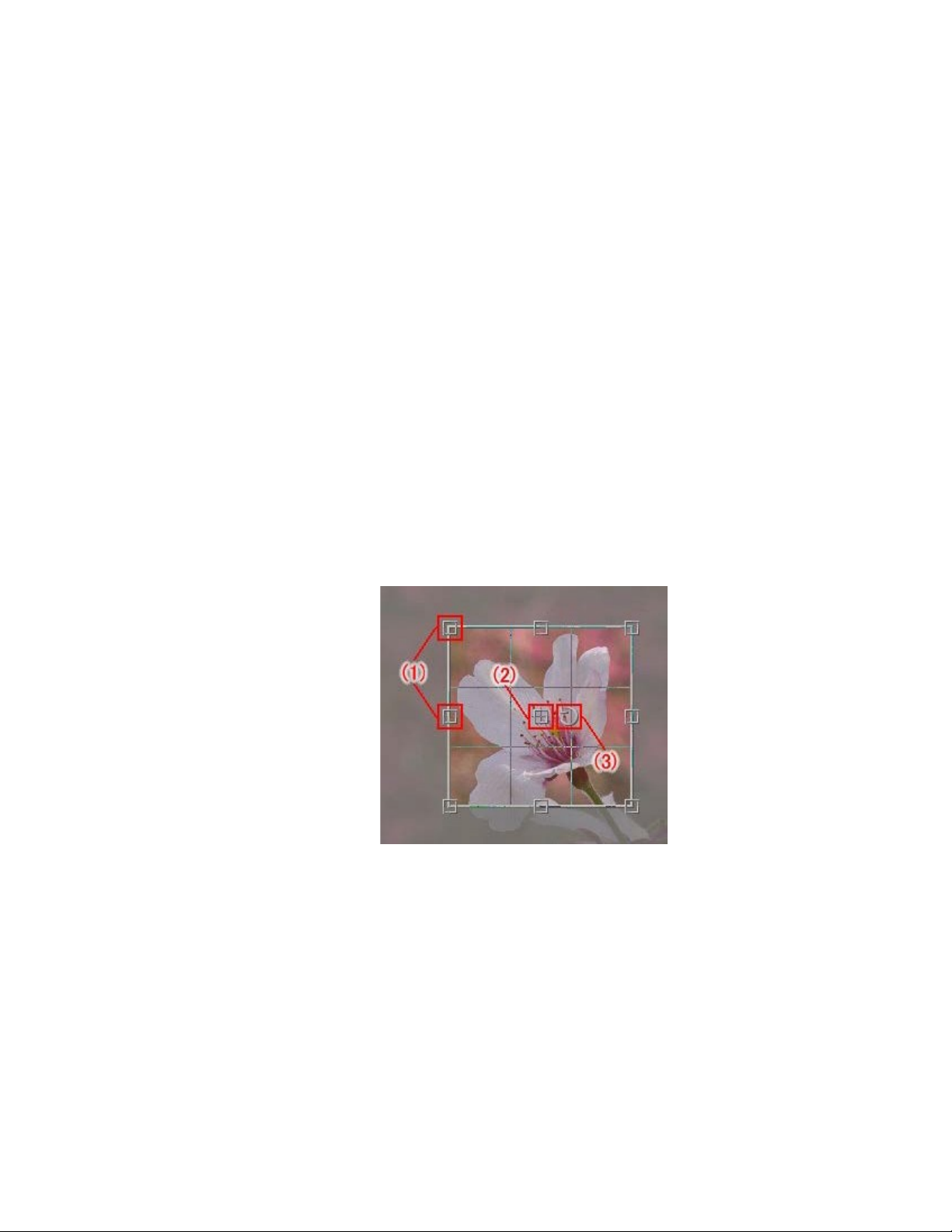
(1) Wybrać spośród podanych niżej możliwości proporcje obrazu:
Free: Dowolny. Proporcje nie ustalone, można wybrać obszar dowolny.
Fixed: Ustalony. Używane będą proporcje ustalone, domyślne.
Specified: Określony. Użytkownik określa dowolne proporcje.
Preset: Można tutaj wybrać wartość presetową.
* Przy proporcjach domyślnych można wybrać format poziomy lub portretowy.
* Po wybraniu pozycji „Fixed", proporcje zdjęcia pozostają te same nawet jeśli istnieją razem obraz
przycinany i nie przycinany (zdjęcia były zrobione tym samym aparatem przy tych samych
ustawieniach).
* Proporcje ustalone przez tę funkcję są również używane do przycinania innych zdjęć.
(2) Ustalić rozmiary przycinanego zdjęcia. Rozmiary można podać na dwa sposoby.
Wpisać bezpośrednio wartość do okienka „Edit” w górnej części okna dialogowego.
Przeciągnąć myszą „uchwyt” obszaru przycinania pokazywany n
wymiarów.
4.13.2 Posługiwanie się „uchwytami” w obszarze przycinania
(1) Określić obszar za pomocą „uchwytów” w każdym rogu i po każdej stronie.
(2) Przesunąć obszar za pomocą uchwytu środkowego.
(3) Po kliknięciu na uchwycie okrągłym po prawej stronie od środka można obrócić przycinany obszar o
90 stopni.
a ekranie podglądu w celu zmiany jego
* We wszystkich trybach poza „Free", rozmiary przycinania są regulowane automatycznie tak, iż zostaje
zachowany współczynnik proporcji.
Uchwyty obszaru przycinania
76
Page 77

4.13.3 Praca w oknie dialogowym nastaw przycinania
(1) „Trimming area" (obszar przycinania): pokazywane są podane niżej wartości:
(A) współrzędne górnego lewego rogu (x,y)
(B) Wymiary
(C) Jedna z pary współrzędnych obszaru (x,y)
(D) Pozostała para współrzędnych dla obszaru (x,y)
(2) Określenie metody: wybór spośród czterech, omówionych po
raz „Preset". o
(3) Zastosowanie
(szerokość x wysokość
: włączenie określonych proporcji.
)
Obszar przycinania
wyżej możliwości: „Free", „Fixed", „Specified"
(4) Inicjalizacja
(5) Narzędzie przycinania : przejście do trybu narzędzia do przycinania.
(6) Powiększenie: wszystkie obszary zapisane w postaci danych RAW zostają powiększone tak, aby mogły
być użyte jako obszar docelowy (obszar powiększony znaczy, że cały obszar jest używany dla informacji o
zdjęciu zapisanych jako dane RAW. Zazwyczaj część tego obszaru jest wykorzystywana jako obszar
skuteczny. W niektórych modelach dołączane są tu obszar czarny oraz obszar danych nieważnych).
: powrót do wartości domyślnych.
Nastawy okna dialogowego obszaru przycinania
77
Page 78

4.13.4 Trimming Tool – narzędzie przycinania zdjęć
Kliknięcie na przycisku
Narzędzie to pozwala na określenie obszaru przycinania według „Specifying method" (podania metody). Jeśli
zostanie wybrana metoda „Free" (dowolny) należy przeciągnąć myszą od punktu początkowego do punktu
końcowego tworząc w ten sposób prostokąt dla przycinania.
Jeśli zostanie wybrana metoda inna niż „Free", to zostaną zachowane proporcje obszaru przycinania. Na
ekranie pojawi się prostokąt o ustalonych proporcjach utworzony po przeciągnięciu myszą od punktu
początkowego do końcowego. Taki prostokąt można regulować.
4.13.5 Expansion of Trimming – powiększanie podczas przycinania
Przycisk „Exp" umożliwia obsługę wszystkich pikseli włącznie z pikselami nieważnymi, które normalnie są
wycinane oraz pikselami wycinanymi wraz z korekcją zniekształceń, obrotami czy przesuwaniem cyfrowym. Po
wciśnięciu tego przycisku są wyświetlane wszystkie takie piksele i można wybrać obszar przycinania.
Pokazywane są również piksele nieważne w plikach RAW. Zależnie od typu aparatu mogą być też
wyświetlane niektóre piksele tworzące szum lub obszary czerni.
4 .14 Pozostałe
4.14.1 Włączanie/wyłączanie sekcji parametrów
Niektóre typy parametrów obróbki mają nastawę „Enable/Disable” (włącz/wyłącz). Takie nastawy mają subregulatory „Fine color controller" (dokładny kontroler koloru), „Lens aberration controller" (kontroler aberracji
obiektywu) oraz „Rotation/Digital shift" (obroty/przesuwanie cyfrowe).
Dokładny kontroler koloru ma jedną nastawę „Enable/Disable" dla wszystkich parametrów natomiast kontroler
aberracji obiektywu ma trzy takie nastawy dla każdego oddzielnego parametru.
Jeśli taka nastawa ma wartość „Disable" (wyłączona) to każda wartość parametru w tej jednostce jest
uruchamia tryb pracy narzędzia przycinania.
pomijana. [Gdy jest kopiowany parametr obróbki]
Prosimy zauważyć następujące cechy tej operacji. Jest to operacja kopiowania typu od „Source" (źródła)
do „Destination" (miejsce przeznaczenia).
Jeśli nastawa „Source" ma wartość „Enable" (włączone), to nastawa „Destination" ma również wartość
„Enable" i wówczas każda wartość parametru w „Destination" przyjmuje tę samą wartość jaką ma w
„Source".
Jeśli nastawa „Source" ma wartość „Disable" (wyłączone), to nastawa „Destination" jest ustawiana rów
jako „Disable" i żadna war
4.14.2 Operacje klawiatury i myszy w komputerach Mac
Niniejszy podręcznik został napisany przy założeniu, że używana tutaj mysz ma dwa lub więcej przyciski a
klawiatura działa zgodnie ze standardem komputerów PC z systemem operacyjnym Windows. W przypadku
używania komputera PC z systemem operacyjnym Macintosh należy zwrócić uwagę na podane niżej
informacje:
Kliknięcie prawym klawiszem myszy
Klawisz [Control] + kliknięcie myszą działa tak samo jak kliknięcie prawym klawiszem myszy.
Klawisz [CTRL] + kliknięcie lewym klawiszem myszy
Klawisz [Command] + kliknięcie myszą działa tak samo jak klawisz [CTRL] + kliknięcie lewym klawiszem
myszy.
Klawisz [ALT]
Klawisz [Option] działa tak samo jak klawisz [ALT].
tość parametru w „Destination" nie ulega zmianie.
nież
78
Page 79

5.1 Scene Development – obróbka sceny
Po kliknięciu na ikonie w subregulatorze „Development"
(obróbka) na pasku narzędzi pokazuje się okno dialogowe „Save as"
(zapisz jako…).
Można tu podać nazwę pliku w którym zostanie zapisany poddany
obróbce obraz oraz określić nastawy zapisywania.
5.1.1 Image Size to Save – rozmiar zdjęcia do zapisania
Przy wykonywaniu obróbki jednej sceny można określić rozmiar
obrazu do zapisania. Innymi słowy, dzięki tej funkcji, można
zapisać obraz powiększony lub zmniejszony.
5. Wykonywanie obróbki
5.1.1.1 Select from History of Size – wybieranie z historii używanych rozmiarów
Rozmiar obrazu można wybrać z historii używanych
rozmiarów, w której jest też rozmiar obrazu oryginalnego
(100%), rozmiar poprzedni oraz rozmiar, używany dla tej
sceny oraz dla innych scen.
Gdy obraz ma być zapisany jako obraz o takich samych
rozmiarach jak poprzedni - wygodnie jest wybrać jego
rozmiar z historii.
Taka lista pokazuje jedynie te rozmiary, które pasują do proporcji istniejących w scenie docelowej.
5.1.2 Types of Files – typy plików
Z listy rozwijanej można wybrać typ pliku – JPEG lub
TIFF.
79
Page 80

5.1.3 Unsharp Mask – maska (filtr) „wyostrzająca”
Jest to funkcja pozwalająca na zastosowanie filtru maski zmieniającej
ostrość w obrazie poddawanemu obróbce.
Można dla maski „wyostrzającej” regulować następujące
parametry: Amount (stopień wykorzystania, w %), Radius
(promień, w pikselach) oraz Threshold (wartość progowa, jako
level - poziom). Funkcję stosuje się odpowiednio do potrzeb oraz
typu materiału wyjściowego, oprócz regulacji ostrości określonej
przez parametr obróbki.
Parametr „sharpness" (ostrość) określony przez parametr obróbki powinien
być używany w każdej scenie w celu regulacji jej rozdzielczości.
Natomiast filtr „maska wyostrzająca" powinien być używany w określonym celu i dla określonego typu materiału wyjściowego po obróbce. Na przykład gdy trzeba zmniejszyć zdjęcie w celu zamieszczenia go w
internecie można zastosować maskę „wyostrzającą” regulując w ten sposób ostrość obrazu, którą utracił
wskutek jego zmniejszenia. Lub, jeśli chcemy przygotować zdjęcie do druku, można zasto
w celu
Więcej informacji - patrz punkt 10.1.10 „Jak używać masek Sharp i Unsharp”.
5.1.3.1 Amount – stopień wykorzystania
zwiększenia ostrości zdjęcia i uniknięcia rozmytych wydruków.
Można tu podać “ilość” wykorzystywania „maski wyostrzającej". Im większa jest ta wartość tym silniejsza
jest uzyskiwana ostrość.
sować tę maskę
5.1.3.2 Radius - promień
Promień ustala szerokość krawędzi uwydatnianego obiektu.
Im większa jest ta wartość tym szersza krawędź (większa ostrość), mniejsza wartość oznacza węższą
krawędź i mniejszą ostrość.
Typowo zaleca się tutaj nastawy z zakresu 0.5 - 1.0.
5.1.3.3 Threshold – wartość progowa
Jeśli wartość ta maleje, to zwiększa się ostrość niezależnie od tego, jak wyraźne są krawędzie
obiektów.
Jeśli ta wartość rośnie to ostrość rośnie tylko wtedy, gdy krawędzie obiektów są dosyć wyraźne. Dzięki temu parametrowi można zapobiec szumom na zdjęciu, typowo gdy ma on ustawioną wartość
„0”. Parametr się ustawia tak, aby zrównoważyć szumy i ostrość.
5.1.4 JPEG(compressed) Setting – nastawa JPEG z kompresją
Można tutaj wprowadzić nastawę dla formatu JPEG. Dalsze
szczegóły – patrz punkt 9.1.1 „Setting of File Type” (nastawy typu
pliku).
80
Page 81

5.1.5 Preview - podgląd
Przed zapisaniem zdjęcia można je sprawdzić na podglądzie, który pokaże wpływ
zastosowania maski „wyostrzającej” czy kompresji JPEG.
Po zmianie wartości parametrów dla filtru „wyostrzającego" lub obrazu JPEG
następuje automatyczne odświeżenie podglądu.
Obróbka całego obrazu dla podglądu zajmuje jakiś czas.
Gdy pokazuje się tylko część obrazu, to tylko ta część jest poddawana obróbce, skracając w ten sposób czas
obróbki. Można zmienić tryb pracy lub powiększenie ekranu w menu kontekstowym pokazywanym po
kliknięciu prawym przyciskiem myszy na obrazie podglądu.
5.1.6 Setting for Developed Image – nastawy dla obrazu poddawanego obróbce
Kliknięcie na przycisku [Setting] powoduje pokazanie okna dialogowego „Setting for Developed Image".
5.2 Batch Development – obróbka grupowa
Funkcja „Batch development" pozwala na jednoczesną obróbkę kilku
wybranych scen lub scen ze znacznikami „batch development" (obróbka
grupowa).
Ikona tej obróbki na pasku narzędzi zmienia się automatycznie zależnie
od stanu wybranych scen. Gdy jest wybrana tylko jedna scena, to
pokazywana jest ikona postaci
sceny). Gdy wybranych jest kilka scen pokazuje się ikona (obróbka
grupowa wybranych scen).
(obróbka grupowa zarezerwowanej
81
Page 82

* Proces ten można rozpocząć od poleceń menu [Development(D)][Batch development for reserved scene(V)] (obróbka grupowa
zarezerwowanej sceny) lub [Batch development for selected scene]
(obróbka grupowa wybranej sceny).
* Można też rozpocząć o
development
selected scene].
[Okno dialog
Podczas wykonywania funkcji obróbki grupowej pokazuje się
okno dialogo
zdjęć oraz pozostałe nastawy dla obróbki grupowej zdjęć.
5.2.1 Folder to Save – folder w którym ma być zapisany plik
Folder w którym ma być zapisany plik można wybrać na podane
niżej trzy sposoby.
1. Ten sam folder w którym są obrazy RAW
for reserved scene] lub [Batch development for
owe "Batch Development" (obróbki grupowej
Obraz po obróbce można zapisać w „The same folder as the
original RAW image is stored” - tym samym folderze, który
zawiera oryginalne zdjęcia RAW.
d poleceń menu [File(F)]-[Batch
)]
we tej funkcji. Można tu podać folder dla zapisu
82
Page 83

2. Sub-folder w folderze ze zdjęciami RAW
Można też „Create a sub-folder under the same folder as RAW image” – utworzyć pod-folder w tym samym
folderze, który zawiera zdjęcia RAW.
3. Specifying a folder - Określony folder
Po kliknięciu przycisku [Specify] (podaj) pojawi się okno dialogowe „Select folder" (wybierz folder)
gdzie można wybrać folder przeznaczony do zapisu zdjęć po obróbce.
5.2.2 Konflikt tych samych nazw plików
Domyślnie program SILKYPIX® Developer Studio 3.1 SE
wykorzystuje nazwę bazową pliku RAW (nazwa pliku bez
rozszerzenia) i zmienia to rozszerzenie na JPG lub TIF.
Poza trybem domyślnym, istnieją jeszcze cztery podane niżej
sposoby.
1. Automatyczna zmiana nazw
Tworzone są automatycznie inne nazwy plików do
2. Pytanie o potwierdzenie.
Pojawia się okno dialogowe z żądaniem potwierdzania w jaki sposób potraktować pokazywany
plik. Należy tu zdecydować o nazwie pliku.
3. Nadpisywanie
Jeśli już jest jakaś nazwa pliku to program SILKYPIX® Developer Studio 3.1 SE nadpisuje tę nazwę
automatycznie.
4. Pomijanie
Jeśli już istnieje nazwa pliku, program SILKYPIX® Developer Studio 3.1 SE pomija zapis tego pliku.
Plik wyjściowy dla pow
Image” (nastawy dla zd
5.2.3 Obróbka plików danych RAW zapisanych w wielu folderach
Program SILKYPIX® Developer Studio 3.1 SE umożliwia
obróbkę w tym samym czasie plików danych RAW znajdujący
się w oddzielnych folderach. Gdy SILKYPIX® Developer Studio
3.1 SE ładuje pliki, to jednocześnie tworzy odniesienie do
folderów docelowych wraz z ich pod-folderami.
yższego procesu jest opisany szczegółowo w punkcie 9.1 „Setting for Developed
jęcia poddawanego obróbce).
dawane do pliku jako dane RAW.
ch
83
Page 84
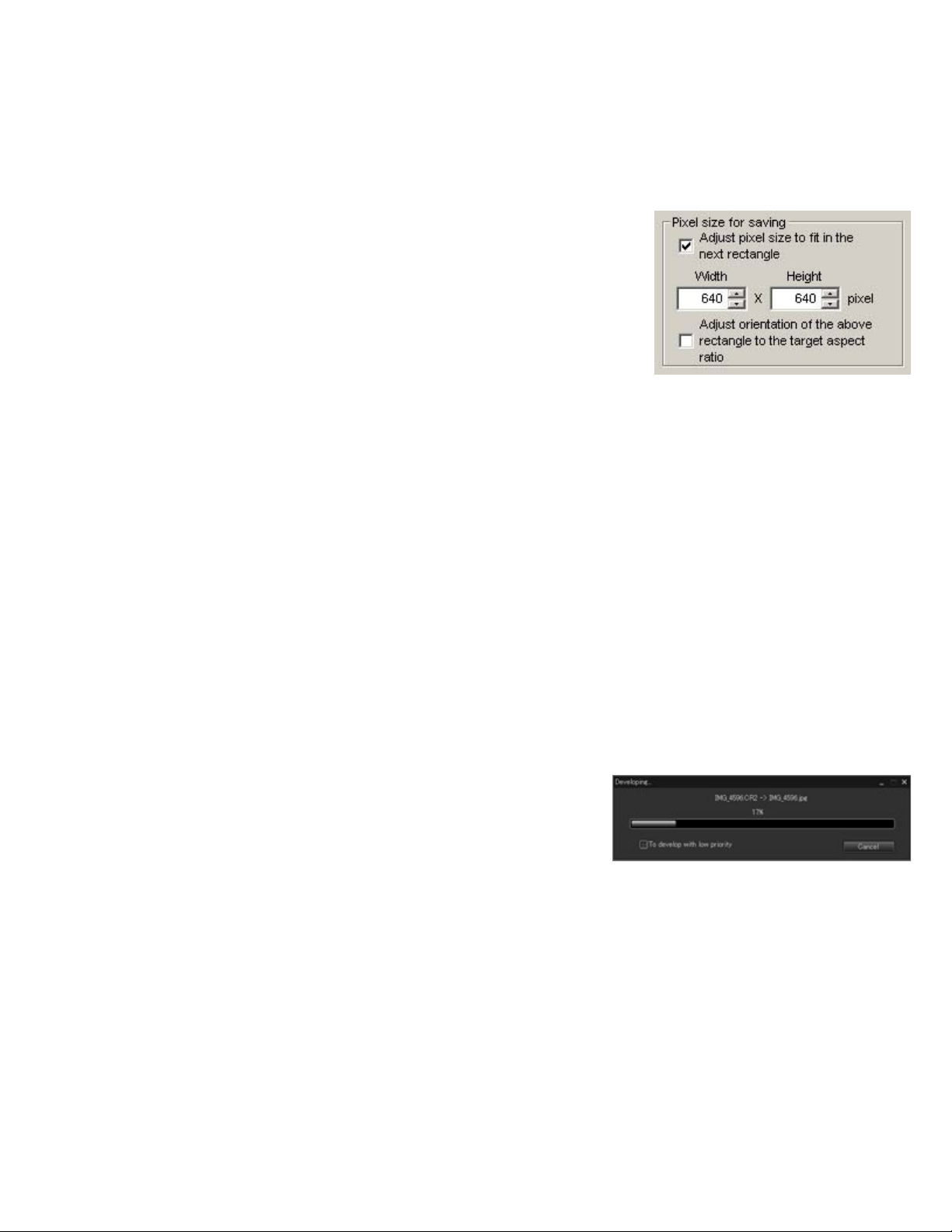
Jeśli nie potrzeba odnosić się do wszystkich plików w tym samym
folderze, to można do programu SILKYPIX® Developer Studio 3.1
SE załadować tylko pliki żądane.
Korzystając z lepszej metody, bo używając narzędzia „Znajdź” w Eksploratorze, można do programu
SILKYPIX® Developer Studio 3.1 SE jednocześnie ładować różne pliki RAW znajdujące się w różnych
folderach.
5.2.4 Size of Image – rozmiar obrazu
Przy zapisie
pikselach r
w
Zapisując obraz powiększony lub zmniejszony należy zaznaczyć okienko [Adjust size to fit in the next
rectangle] (zmień rozmiar tak, aby pasował do następnego prostokąta). Obraz zostanie zapisany tak, że
będzie pasował do podanego prostokąta.
Tworząc zdjęcia dla pokazu slajdów wyświetlanych na konkretnym projektorze można tu podać dokładne
rozmiary ekr
rozmiar wyświetlacza ma wynosić 640 x 480.
Dzięki tej nastawie, pliki ze zdjęciami po obróbce będą zapisane w rozmiarze 640 x 480 i nie będzie
konieczne dodatkowe ustawianie wymiarów obrazu podczas pokazu slajdów.
[Adjust orientation of the above rectangle to the target aspect ratio] (regulacja położenia powyższego
prostokąta zgodnie z proporcjami docelowymi)
Po zaznaczeniu tej nastawy określone rozmiary są automatycznie dostosowane tak, aby pasowały do
orientacji i proporcji obrazu docelowego.
Na przykład po podaniu rozmiaru jako 640 x 480 rozmiar wynikowy będzie postaci 640 x 480 dla
położenia poziomego oraz 480 x 640 dla położenia pionowego.
5.2.5 Low Priority Development – obróbka przy niskim priorytecie
Jest to funkcja stosowana wówczas, gdy nie chcemy przerywać
działania innych aplikacji w komputerze, przy jednocześnie
działającej grupowej obróbce w programie SILKYPIX® Developer
Studio 3.1 SE.
Po uruchomieniu obróbki grupowej pojawia się okno pokazujące
postęp tej operacji (takie jak pokazane obok).
Należy
obniżenie prio
programy przy jednocześnie trwającej obróbce grupowej zdjęć.
* Patrz punkt 10.4.5 „Priority” (priorytet).
obrazów pow
zmiar każdego obrazu poddawanego obróbce.
o
anu. Na przykład, gdy zdjęcia mają być pokazywane na wyświetlaczu o rozdzielczości VG
tu zaznaczyć okienko [To develop with low priority] (obróbka z niskim priorytetem). Nastąpi
rytetu obróbki następnego zdjęcia, co umożliwi wykonywanie również zadań przez inne
iększonych lub zmniejszonych można podać
A to
84
Page 85

5.2.6 Minimize Window during Batch Development – minimalizacja okna podczas obróbki grupowej
Podczas obróbki grupowej funkcja ta minimalizuje okno
pokazujące stan obróbki. Po kliknięciu na przycisku minimalizacji pokazywanym w oknie postępu trwającej obróbki
grupowej jest minimalizowane całe okno aplikacji. Używając
innego programu wygodnie jest najpierw zminimalizować to
okno tak, aby nie przeszkadzało w innych działaniach.
Wygodne korzystanie z innych aplikacji – patrz punkt 5.2.5
„Low Priority Development” (obróbka przy niskim priorytecie).
5.2.7 Unsharp Mask – maska „wyostrzająca”
Jest to funkcja pozwalająca na zastosowanie filtru maski zmieniającej
ostrość w obrazie poddawanemu obróbce.
Można dla maski „wyostrzającej” regulować następujące
parametry: Amount (stopień wykorzystania, w %), Radius
(promień, w pikselach) oraz Threshold (wartość progowa, jako
level - poziom). Funkcję stosuje się odpowiednio do potrzeb oraz
typu materiału wyjściowego, oprócz regulacji ostrości określonej
przez parametr obróbki.
Parametr „sharpness" (ostrość) określony przez parametr obróbki powinien
być używany w każdej scenie w celu regulacji jej rozdzielczości. Natomiast filtr „maska wyostrzająca"
powinien być używany w określonym celu i dla okreś
przykład gdy
„wyostrzającą” regulując w ten sposób ostrość obrazu, którą utracił wskutek jego zmniejszenia. Lub, jeśli
chcemy przygotować zdjęcie do druku, można zastosować tę maskę w celu zwiększenia ostrości zdjęcia i
uniknięcia rozmytych wydruków. Więcej informacji - patrz punkt 10.1.10 „Jak używać masek Sharp i
Unsharp”.
trzeba zmniejszyć zdjęcie w celu zamieszczenia go w internecie można zastosować maskę
lonego typu materiału wyjściowe
go po obróbce. Na
5.2.7.1 Amount – stopień wykorzystania
Można tu podać „ilość” wykorzystywania maski „wyostrzającej”. Im większa jest ta wartość tym silniejsza
jest uzyskiwana ostrość.
5.2.7.2 Radius – promień
Promień ustala szerokość krawędzi uwydatnianego obiektu.
Im większa jest ta wartość tym szersza krawędź (większa ostrość), mniejsza wartość oznacza węższą
krawędź i m
5.2.7.3 Threshold – wartość progowa
Jeśli wartość ta maleje, to zwiększa się ostrość niezależnie od tego, jak wyraźne są krawędzie
obiektów. Jeśli ta wartość rośnie to ostrość rośnie tylko wtedy, gdy krawędzie obiektów są dosyć
wyraźne. Dzięki temu parametrowi można zapobiec
niejszą ostrość. Typowo zaleca się tutaj nastawy z zakresu 0.5 - 1.0.
85
Page 86

szumom na zdjęciu, typowo gdy ma on ustawioną wartość „0”. Parametr się ustawia tak, aby
zrównoważyć szumy i ostrość.
5.2.8 Don't Erase „Batch Development Mark" after Processing – po obróbce nie usuwać znacznika obróbki
grupowej
Jeśli to pole pozostanie zaznaczone, to w
takich zdjęciach poddanych obróbce
grupowej pozostanie znacznik kwalifikujący je do takiej obróbki.
5.2.9 File Type to be Saved – typ pliku, który ma być zapisywany
Z listy rozwijanej można wybrać plik typu JPEG lub TIFF. Jeśli
trzeba wprowadzić szczegółowe nastawy należy przejść do okna
dialogowego „Setting for Developed Image" opisanego poniżej.
5.2.10 Setting for Develo
Kliknięcie na przycisku [Setting] spowoduje pokazanie okna dialogowego “Setting for Developed
Image".
ped Image – nastawy dla zdjęć poddawanych obróbce
86
Page 87

6.1 Highlight/Shadow/Outside of Color Gamut Warnings – ostrzeżenia o rozjaśnieniach/cieniowaniu/wyjściu poza gamę
kolorów
Nasze oprogramowanie ma funkcję ostrzegania działającą podczas
regulacji par
można włączyć każde z obsługiwanych przez program ostrzeżeń.
Migocące ostrzeżenie pojawia się na ekranie podglądu .
(1) Enable Highlight warning – włączanie ostrzeżenia o rozjaśnieniach
ametrów. Po kliknięciu na przycisku
Część zdjęcia która jest zbyt
zaczyna migotać.
Miejsce nasycenia jasnością migoce na czarno a miejsce
nasycenia kolorem migoce w kolorze negatywowym.
Funkcja ta przydaje się do ustawiania korekcji naświetlenia oraz
do regulacji nasycenia koloru.
6. Funkcje przydatne do regulacji
na pasku narzędzi
rozjaśniona lub ma nasycony kolor
(2) Enable Shadow warning – włączanie ostrzeżenia o cieniowaniu
Miejsca w których cienie są niedoświetlone migocą na biało.
87
Page 88

(3) Enable B
(4) Enable O
oth Highlight/Shadow warning – w
Funkcja ta jednocześnie ostrzega o pojawiających się zbytnich
rozjaśnieniach oraz cieniowaniu.
ut of Gamut warning – włączanie ostrzeżenia o wyjściu z gamy
Funkcja ta ostrzega w przypadku, gdy część koloru na zdjęciu
„wyszła” poza dopuszczalną gamę kolorów. Oznacza to, że
nasycenie w tym miejscu jest zdecydowanie za wysokie.
Patrz punkt 10.1.6 „Gama kolorów oraz regulacje w przypadkach
wyjścia poza tę gamę).
łączanie ostrzeżenia o rozjaśnieniach i o cieniowaniu
kolorów
88
Page 89

Ostrzeżenia te można przystosować do własnego stylu pracy. Patrz punkt 9.3 „Function Setting” (nastawy funkcyjne).
6.2 Histogram
Polecenia menu [View(V)]-[Histogram(H)] pokazują subregulator „Histogram".
Histogram pokazuje rozkład jasności na zdjęciu. Można tu zobaczyć,
która część zdjęcia ma jasność jakiego rodzaju. Oś pozioma oznacza
jasność (0 - 255), im bardziej na prawo tym większa jest jasność. Oś
pionowa to liczba pikseli które mają daną jasność. Histogram pokazuje
dystrybucję jasności dla wszystkich trzech składowych R, G oraz B w
odpowiadających im kolorach, tam gdzie wykresy zachodzą na siebie
pojawia się kolor utworzony przez zmieszanie addytywne
poszczególnych kolorów.
6.2.1 Display of Histogram – pokazywanie histogramu
Strzałki pokazywane na skali szarości na dole histogramu mają następujące znaczenie:
(1) Centrum kontrastu
Pokazuje środek kontrastu dla tonalności.
(2) RGB mar
Pokazuje wartość RGB w miejscu, w którym znajduje się
kursor myszy. Wartość odpowiada tu położeniu jasności
na wykresie. Sprawdzenie rozkładu jasności kolorów
danego punktu zdjęcia na histogramie jest bardzo
przydatne.
Klikając na wykresie można też zobaczyć wszystkie statystyki jasności dla składowych RGB.
ker – znacznik RGB
89
Page 90

6.3 Shortcut Keys and Function Keys – skróty klawiszowe oraz klawisze funkcyjne
Poniżej omówiono skróty klawiszowe oraz klawisze funkcyjne używane w programie SILKYPIX® Developer Studio
3.1 SE.
*są to nastawy domyślne, klawisze można przystosowywać do własnych potrzeb. Patrz punkt 9.5 „Key
Customization” (przystosowywanie klawiszy do własnego stylui pracy).
6.3.1 Operating Menu – menu operacyjne
6.3.1.1 File - plik
6.3.1.2 Edit -
Open file (otwórz plik)
Open folder (
Development (obróbka)
Print (drukuj) Ctrl + P
Undo (cofnij ostatnie działanie)
Redo (wykonaj ponownie)
Select all scene (wybierz wszystkie sceny)
Copy development parameters (kopiuj parametry obróbki)
Paste development parameters (wklej paramerty obróbki)
Initialize development parameters (inicjalizuj parametry obróbki) Ctrl + X
otwórz folder)
edycja
Ctrl + O
Ctrl + F
Ctrl + S
Ctrl + Z
Ctrl + Y
Ctrl + A
Ctrl + C
Ctrl + V
Rotate CW (+90 degree) (obróć w prawo, +90 stopni)
Rotate CCW
6.3.1.3 Operation – działanie
Exposure bias tool (narzędzie regulacji ekspozycji)
Gray balance tool (narzędzie balansu szarości)
Skin development tool (narzędzie obróbki koloru skóry)
6.3.1.4 Display - ekran
Previous scene (poprzednia scena)
Next scene (następna scena)
Switching display floating/control (wł/wył pokazywania
pływającego okna/okna kontroli
Display grid (pokazywanie siatki)
Histogram
Tone curve (krzywa tonalności)
Trimming setting (nastawy przycinania zdjęć) Ctrl + T
(-90 degree) (obróć w lewo, - 90 stopni) Ctrl + E
Ctrl + R
F2
F3
F4
F11
F12
F9
Ctrl + G
Ctrl + H
Ctrl + M
90
Page 91

6.3.1.5 Parameter – parametr
Copy development parameters (kopiuj parametry obróbki)
Paste development parameters (wklej paramerty obróbki)
Initialize development parameters (inicjalizuj parametry obróbki)
Rotate CW (+90 degree) (obróć w prawo, +90 stopni)
Rotate CCW (-90 degree) (obróć w lewo, - 90 stopni)
6.3.1.6 Development - obróbka
6.3.2 Using Context Menu – używanie menu kontekstowego
Development Ctrl + S
6.3.1.7 Help - pomoc
Help F1
6.3.2.1 Display Magnification – powiększenie ekranu
Zoom in (powiększanie) Shift + klawisz do góry
Zoom out (zmniejszanie) Shift + klawisz w dół
100% Shift + prawy przycisk myszy
Whole display (cały ekran) Shift + lewy przycisk myszy
6.3.2.2 Mark - znacznik
Delete Mark (usuń znacznik) F6
Copy/Move-mark (kopiuj/przesuń znacznik) F7
Reserve (rezerwuj) F8
6.3.2.3 Development - obróbka
Development Ctrl + S
6.3.2.4 Change of Scene – zmiana sceny
Previous scene (scena poprzednia) F11
Next scene (scena następna) F12
Ctrl + C
Ctrl + V
Ctrl + X
Ctrl + R
Ctrl + E
91
Page 92

6.3.3 Shortcut Key List - lista skrótów klawiszowych
Tryb
miniaturek
Klawisz Operacja Wybór jednej
pozycji
[F1] Help * * * * *
[F2] narzędzia naświetlenia --- --- * * *
[F3] narzędzie balansu szarości --- --- * * *
[F4] narzędzie obróbki skóry --- --- * * *
[F5] aktualizacja podglądu * --- * --- *
[F6] usuwanie znacznika * * * * *
[F7] kopiuj/przesuń znacznik * * * * *
[F8] rezerwa * * * * *
[F9] Włączanie pływającego okna,
regulatorów
[F11] Scena poprzednia * --- * --- *
[F12] Scena następna * --- * --- *
Ctrl+[A] Wybór wszystkich scen * * * * --Ctrl+[C] Kopiowanie parametrów
obróbki
Ctrl+[E] Obrót w lewo CCW (-90) * * * * *
Ctrl+[F] Otwórz folder * * * * *
Ctrl+[G] Pokaż siatkę --- --- * --- *
Ctrl+[H] Histogram * * * * *
Ctrl+[M] Krzywa tonalności * * * * *
Ctrl+[O] Otwórz plik * * * * *
Ctrl+[P] Drukuj * * * * *
Ctrl+[R] Obrót w prawo CW (+90) * * * * *
Ctrl+[S] Obróbka * --- * --- *
Ctrl+[T] nastawy przycinania * --- * --- *
Ctrl+[V] Wklej parametry obróbki * * * * *
Ctrl+[W] Przełącz tryb ekranu * * * --- *
Ctrl+[X] Inicjalizuj parametry obróbki * * * * *
Ctrl+[Y] Wykonaj ponownie * --- * --- *
Ctrl+[Z] Cofnij ostatnie * --- * --- *
Ctrl+[0] Pokaż powiększone, cały
ekran
Alt+Ctrl+[0] Pokaż powiększone :100% --- --- * --- *
Ctrl+[+] Pokaż powiększone:
Zoom in
Ctrl+[-] Pokaż powiększone:
Zoom out
Shift+[klawisz
Up]
Shift+[klawisz
Down]
Shift+[prawy
myszy]
Shift+[lewy
myszy]
[PageUp] Przewijanie do góry * * * * *
[PageDown] Przewijanie na dół * * * * *
[Home] Przejście do początku * * * * --[End] Przejście do końca * * * * ---
Pokaż powiększone:
Zoom in
Pokaż powiększone:
Zoom out
Pokaż powiększone:100% --- --- * --- *
Pokaż powiększone:
cały ekran
* * * * *
* --- * --- *
--- --- * --- *
--- --- * --- *
--- --- * --- *
--- --- * --- *
--- --- * --- *
--- --- * --- *
Tryb
miniaturek
Wybór wielu
pozycji
Tryb łączony Tryb łączony Tryb
podglądu
Wybór jednej
pozycji
Wybór wielu
pozycji
Wybór jednej
pozycji
92
Page 93

6.4 How to Use Cloakroom – jak korzystać ze „schowka”
W subregulatorze „Taste/parameter" istnieją wygodne sposoby zapisywania oraz wklejania parametrów obróbki.
6.4.1 Copy Development Parameter – kopiowanie parametru obróbki
Podstawowy sposób działania opisano w punkcie 7.4 „Initialize Development Parameter" (inicjalizacja
parametru obróbki) oraz punkcie 7.5 „Cloakroom of Development Parameter" (schowek parametru
obróbki). Jest to funkcja używana do obróbki innych scen za pomocą parametrów, które zostały już
ustawione i przeznaczone dla jednej konkretnej sceny.
Jest to funkcja taka sama jak kopiowanie i wklejanie parametrów obróbki. Funkcja ta może obsłużyć
parametry obróbki jednocześnie czterech scen.
6.4.2 Save Development Parameter Temporarily – tymczasowe zapisywanie parametrów obróbki
Parametry obróbki są określone po ukończeniu ich konfiguracji. Czasem jednak trzeba chwilowo zapisać
wartości takich parametrów podczas ich regulacji. Istnienie takich tymczasowych parametrów umożliwia ich
ponowne dobieranie od miejsca, w którym ostatnio zakończyliśmy taki proces a znowu od samego początku.
6.4.3 Compare Development Parameter – porównywanie parametrów obróbki
[Temporary registration] (tymczasowa rejestracja) może chwilowo zapisywać nie tylko parametry obróbki
ale i zdjęcia poddane obróbce. Przy używaniu tej funkcji można porównać dwa parametry i wyniki obróbki
Takie dwa parametry są chwilowo zarejestrowane i można wówczas porównywać zdjęcie przełączając te
parametry. Zaleca się korzystanie z tej funkcji w trybie narzędzia do powiększeń Zoom. Można dzięki temu
powiększyć fragmenty całego zdjęcia i łatwo je porównać
.
.
*1 Korzystając z tej funkcji należy wybrać tryb „Maximize Cache" (maksymalizacja pamięci Cache). Patrz punkt
9.3.3.1 „
korzystanie z tej funkcji zwiększa użycie pamięci komputera.
Enable
Cache Preview” (włączanie podglądu z pamięci cache). Należy jednak pamiętać, że
93
Page 94

7 .1 Copy Development Parameter – kopiowanie parametru obróbki
Można kopiować parametr obróbki z wybranej sceny do innych scen za pomocą bufora wklejania.
Zaczyna się od wybrania sceny która ma być skopiowana i skopiowania do bufora jej parametru obróbki
poleceniami menu [Parameter(P)] -[Copy development parameter(C)] lub skrótem klawiszowym [CTRL]+C.
Następnie tak skopiowany parametr można z bufora wklejania wprowadzać do wybranych scen.
Są dwie metody wklejania parametru obróbki: 1) wklejenie całego parametru lub 2) wklejenie części parametru z
danej kategorii parametru.
7.1.1 Paste Development Parameter – wklejanie parametru obróbki
Poleceniami menu [Parameter(P)]-[Paste development parameter(P)] lub klawiszami skrótu [CTRL]+V
można do wybranych scen wkleić cały parametr obróbki z bufora wklejania.
7.1.2 Paste Partial Development Parameter – wklejanie części parametru obróbki
Ta funkcja umożliwia wklejenie części parameterów obróbki lub
wklejanie parametrów specjalnych typu „Trimming area" (obszar
przycinania zdjęcia) lub „Comment" (komentarz), które nie są
parametrami obróbki.
Polecenia menu [Parameter(P)]-[Paste developmen
parameter(P)] powodują pokazanie okna dialogowego
„Paste part of the development parameters" (wklej część
parametrów). Można w tym oknie wybrać kategorię
parametrów do wklejania a kliknięcie na poleceniu
[Execute] (wykonaj) wklei wybraną część parametrów do
scen docelowych.
* Parametry „Trimming ar
wklejane za pomocą funkcji „Paste Deve
7.1.2.1 Paste Trimming Area – wklejanie obszaru przycinania
Podczas wklejania „Trimming area" za pomocą funkcji „Paste Partial Development Parameter"
(wklejanie części parametrów obróbki) obszar przycinania jest odpowiednio przekształcany zgodnie z
orientacją obrazu lub parametrem obróbki. Jeśli orientacja obrazu jest inna, to obszar przycinania jest
obracany o 90 stopni.
Gdy obraz jest przekształcany za pomocą funkcji „Rotation/Digital shift" (obroty/cyfrowe przesuwanie) to
obszar przycinania zmienia swe miejsce tak, aby stał się identyczny względem miejsca domyślnie
ważnego obszaru.
Taka konwersja reguluje tylko pozycję oraz orientację, ale sam rozmiar obszaru przycinania nie
ulega zmianie. Dane dotyczące powiększania tego obszaru są wklejane bez zmian.
Przy wklejaniu parametru który nie określa obszaru przycinania, zostaje wykonana inicjalizacja tego
obszaru ze sceny docelowej. Gdy obszar jest przetwarzany ze sceny sfotografowanej przez inny aparat
cyfrowy lub sceny, w której obszar przycinania jest powiększony, czasem przekracza on zakres możliwy
dla sceny docelowej. W takim przypadku wklejanie obszaru przycinania nie jest wykonywane.
7. Operacje na parametrach obróbki
t
ea" oraz „Comment" nie mogą być
lopment Parameter".
94
Page 95

7.2 Save Development Parametr – zapis parametru obróbki
Klikając na przycisku [Save development parameter] w subregulatorze
„Taste/Parameter" (ustawienia własne/parametr) można zapisać
parametr obróbki wybranej sceny.
7.3 Load Development Parameter – ładowanie parametru obróbki
Klikając na przycisku [Load development parameter] subregulatora
„Taste/Parameter" można załadować parametr obróbki do wybranych
scen.
Można ładować parametry obróbki z zapisanego pliku parametrów (.spd)
za pomocą funkcji „Save Development Parameter" lub z pliku obrazów po
obróbce (.jpg/.tif) wykonanej przez program SILKYPIX® Developer Studio
3.1 SE .
Jeśli wybierze się kilka scen w trybie „Thumbnail" (miniaturek) lub
„Combination" (łączonym) to można załadować taki parametr do
wszystkich wybranych scen.
* W programie SILKYPIX® Developer Studio 3.1 SE parametr obróbki
jest wstawiany do pliku obrazu po obróbce (.jpg/.tif). Z takiego pliku zdjęć
poddanych obróbce można potem ładować parametry obróbki.
Sposób postępowania jest podany poniżej.
1. Aby wstawić parametr obróbki do pliku - taki plik ze zdjęciem poddanym obróbce (.jpg/.tif) musi być zapisany z
informacją EXIF.
2. Wybrać sceny docelo
* jeśli wybrano kilka scen można parametr obróbki załadować jednocześnie do wszystkich wybranych scen.
3. Klikając na przycisku [Taste/Parameter] pokazać na ekranie subregulator „Taste/Parameter" (ustawienia
własne/parametr).
4. W subregulatorze „Taste/Parameter” kliknąć na przycisku [Load development parameter] (ładuj parametr).
5. Pokaże się okno dialogowe „Open file" (otwórz plik).
6. W pozycji „File type” (typ pliku) okna dialogowego wybrać „Developed image (*.jpg, *.tif)" (obraz po obróbce).
7. Wybrać plik źródłowy JPEG/TIFF i kliknąć na przycisku [Open(O)] (otwórz).
8. Parametr obróbki zostanie załadowany do wszystkich wybranych scen.
we dla procesu ładowania.
95
Page 96
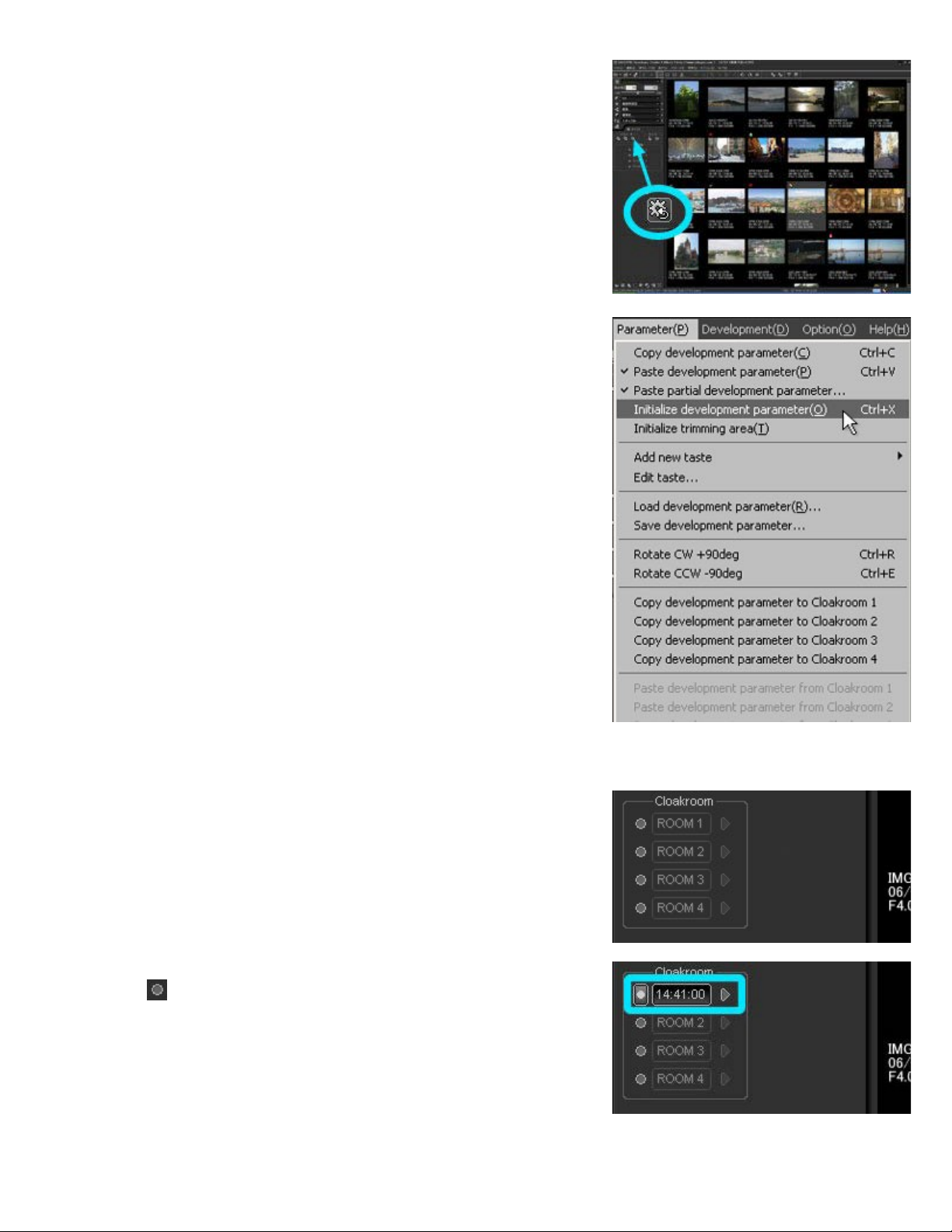
7.4 Initialize Development Parameter – inicjalizacja (reset) parametru obróbki
Klikając na przycisku [Initialize development parameter] subregulatora „Taste/Parameter" można zainicjalizować (zresetować)
parametr obróbki dla wybranych scen.
Jeśli w trybie „Thumbnail” (miniaturek) lub „Combination” (łączonym)
wybierze się kilka scen to można zainicjalizować taki parametr we
wszystkich wybranych scenach.
* Po aktualizacji programu SILKYPIX® Developer Studio 3.1 SE
czasami niektóre nowe funkcje nie działają bez uprzedniej inicjalizacji
parametru obróbki. W takich przypadkach należy skorzystać z
opisywanej tutaj funkcji.
Funkcję tę można wykonać również poleceniami menu [Parameter(P)] -
[Initialize
development parameter(O)].
7. .5 Cloakroom of Development Parameter – „schowek” parametrów obróbki
W subregulatorze „Taste/Parameter" można chwilowo zapisać
parametr obróbki w „schowku” a potem go z tego „schowka” przywrócić.
Funkcję tę można wykorz
obróbki podczas pracy przy jednej scenie lub do kopiowania parametrów z jednej sceny do innych scen.
Aby zapisać
przycisku
pojawia się czas „subskrypcji” (wpisania parametru).
Aby wkleić parametr obróbki do wybranych scen należy kliknąć na
aktywnym schowku.
Taka własność może być wykorzystana również dla porównania dwóch
parametrów obróbki.
parametr obróbki wybranej sceny należy kliknąć na
po lewej stronie „schowka”. Schowek staje się aktywny i
ystać do tymczasowego zapisu parametru
96
Page 97

(Jeśli w oknie dialogowym „Function setting” (konfiguracja funkcji) jest zaznaczone okienko [Maximize the use
of Cache] (maksymalizuj użycie pamięci Cache) to można szybko przełączać obraz podglądu korzystając ze
zdjęcia w pamięci cache.)
* „Schowek” jest „czynny” do momentu zamknięcia programu SILKYPIX® Developer Studio 3.1 SE, kiedy to jego
treść zostaje wyczyszczona.
Jeśli parametry obróbki mają być zapisywane trwale należy skorzystać z funkcji [Save development parameter]
(zapis parametru obróbki).
7. .6 Set Development Parameter to Multiple Scenes – wstawianie parametru obróbki do wielu scen
Parametr obróbki zapisany w schowku można wstawiać do wielu
scen. W trybie „Thumbnail” (miniaturek) lub „Combination” (łączonym)
należy kliknąć na przycisku
schowka.
Zmieni się tryb pracy na ciągły tryb wklejania. W tym trybie można
wstawić parametr obróbki do sceny docelowej klikając na jej miniaturce,
akcję taką można powtarzać bez przerwy.
znajdującym się po prawej stronie
Aby powrócić do trybu podglądu należy raz jeszcze kliknąć na przycisku
po prawej stronie schowka.
7 .7 Operation for Multiple Scenes – operacje dla wielu scen
Po wybraniu kilku scen w trybie „Thumbnail” (miniaturek) lub
„Combination” (łączonym) można skorzystać z podanej niżej
operacji parametrami obróbki.
97
Page 98

• Initialize Development Parameters – inicjalizacja parametrów obróbki
Funkcja ta przywraca (inicjalizuje) wartości początkowe parametrom obróbki wszystkich wybranych scen.
• Paste Development Parameters – wklejanie parametrów obróbki
Ta funkcja wprowadza do wszystkich wybranych scen ten parametr obróbki, który jest w buforze wklejania
po wykonaniu funkcji „Copy Development Parameter" (kopiowanie parametru obróbki).
• Paste Partial Development Parameters – wklejanie części parametrów obróbki
Jest to funkcja pozwalająca wklejać do wszystkich wybranych scen część parametrów obróbki.
Polecenia menu [Parameter(P)]-[Paste development parameter(P)] powodują pokazanie okna
dialogowego „Paste parts of the development parameter" (wklejanie części parametrów obróbki).
W tym oknie można wybrać kategorię parametrów przeznaczonych do wklejenia a po kliknięciu polecenia
[Execute] (wykonaj) wybrane parametry zostaną wklejone do scen docelowych.
7.8 Select Taste – wybieranie ustawień własnych
Parametr obróbki można wybrać z listy ustawień własnych. Można poprawić sprawność działania rejestrując
ustawienia własne, które są często używane.
Informacje o ustawieniach własnych – patrz punkt 4.1.1 „Taste” (ustawienia własne).
Korzystanie z ustawień własnych – patrz punkt 4.1.1.1 „Llista rozwijana dla ustawień własnych” oraz 4.1.1.2
„Pozostałe listy rozwijane”.
7.9 Add Taste – dodawanie ustawień własnych
Parametr obróbki wybranej sceny można zarejestrować jako „ustawienia własne”. Można poprawić wyd
pracy rejestrując
Można zarejestrować w sekcji ustawień parametry obróbki aktualnie wybranej sceny. Często
używane zarejestrowane parametry ustawień można przesunąć do góry, aby poprawić wygodę
pracy.
Dodawanie ustawień własnych jest podane w punkcie 4.1.1.3 „Customizing or Adding Taste” (przystosowanie
albo dodawanie ustawień własnych).
7.10 Default Parameter Setting – nastawa domyślna parametru
Ustawienia własne można zarejestrować jako parametr domyślny, zarejestreowany w pozycji „All
parameters" (wszystkie parametry) kategorii „Taste category". Dalsze informacje na ten temat są podane
w punkcie 9.6 „Default Parameter Setting” (domyślna nastawa parametru).
często używane
ustawienia.
ajność
98
Page 99

Program SILKYPIX® Developer Studi
oraz przesuwanie zd
trybie łączonym.
8 .1 Procedury usuwania
Są dwa sposoby usuwania zdjęć – pierwszy to usuwanie scen zarezerwowanych, drugi to usuwanie wybranych scen.
8.1.1 Delete Reserved Scene – usuwanie sceny zarezerwowanej
Aby usunąć scenę można do niej przypisać „delete mark"
(znacznik usuwania) jako znacznik rezerwacji do usuwania. Aby
wstawić taki znacznik należy kliknąć na miniaturce sceny
prawym klawiszem myszy i wybrać polecenie menu „Delete
mark".
Znacznik "delete mark" jest znacznikiem rezerwacji do usuwania. W
chwili wstawiania tego znacznika scena nie jest jes
jęć (scen), pokazywanych w trybie wid
8. Operacje na plikach
o 3.1 SE umożliwia usuwanie, kopiow
oku miniaturek lub
zcze usuwana.
anie
99
Page 100

Po dołączeniu znacznika „delete mark" do wszystkich scen
przewidzianych do usunięcia, polecenia menu [File(F)]-[Delete
reserved scene] usuwają zaznaczone sceny do kosza.
8.1.2 Delete Selected Scene – usuwa
Po wybraniu wszystkich scen przeznaczonych do usunięcia
poleceniami menu [File(F)]-[Delete selected scene] lub klawiszem
[Delete] usuwa się wybrane sceny do kosza.
Wykonując powyższe dwie operacje można przenosić sceny do kosza. Takie sceny nie są wówczas usunięte na
zawsze, może je potem przywrócić z kosza. Aby usunąć trwale takie sceny należy wprowadzać powyższe
polecenia menu lub wciskać skrót klawiszowy wraz z wciśniętym klawiszem [SHIFT].
nie wybranej sceny
100
 Loading...
Loading...